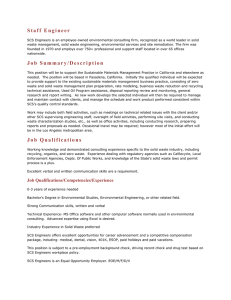Engineering &
Maintenance Training
Education Center
Yokogawa Electric Corporation
TE 32S80N10-10EN-A
INTELLECTUAL PROPERTY RIGHTS
Yokogawa Electric Corporation owns unlimited exclusive rights to all works, including literary
works, pictorial, graphic and sculptural works, architectural work, works of visual art and other
work that may be subject matter of copyright protection; advertising and marketing concepts;
information; data, formulas, designs specifications, and flowcharts; trade secrets; and any
invention that may be subject matter of patent protection; and all statutory protection obtained
or obtainable thereon.
This documentation, whether illustrative, printed, “on-line” or electronic (hereinafter
“documentation”) is intended for use only as a learning aid when using Yokogawa Electric
Corporation approved demonstration hardware, software and firmware. The documentation
should only be used as a learning tool by qualified professionals.
The variety of uses for the hardware, software and firmware (hereinafter called “products”)
described in this documentation, mandates that those responsible for the application and use
of those products must satisfy themselves that all necessary steps have been taken to ensure
that each application and actual use meets all performance and safety requirements,
including any applicable laws, regulations, codes and standards in addition to any technical
documents.
In no event will Yokogawa Electric Corporation or any of its affiliates or subsidiary companies
be responsible or liable for any indirect or consequential damages resulting from the use or
application of the products described in this documentation. Yokogawa Electric Corporation
does not assume responsibility or liability for damages of any kind based on the alleged use
of, or reliance on this documentation.
No patent liability is assumed by Yokogawa Electric Corporation with respect to use of
information, circuits, equipment or software described in this documentation.
Reproduction of the contents of the documentation, in whole or in part, without the written
permission of Yokogawa Electric Corporation is prohibited.
PROPRIETARY INTERESTS DISCLOSURE & REPRESENTATION
Yokogawa Electric Corporation, and its employees, have a proprietary interest in the
development and/or marketing of this documentation and training courses. Full disclosure of
this proprietary interest is made at the beginning of each training class.
World Headquarters:
Yokogawa Electric Corporation
9-32, Nakacho 2-chrome, Musashino-shi
Tokyo 180-8750, Japan
(outside Japan) phone: (81) 422-52-5535
Fax: (81) 422-52-6985
(inside Japan) phone: 0422-52-5530
fax: 0422-55-6492
Copyright 2008 by Yokogawa Electric Corporation
All rights reserved.
ProSafe-RS Engineering & Maintenance
Page 1 of 4
YOKOGAWA GLOBAL TRAINING CENTERS
Yokogawa Corporation of America
12530 West Airport Blvd.
Sugar Land, Texas 77478
Phone: (281) 340-3800
Fax: (281) 340-3971
Yokogawa Europe B.V.
Euroweg 2
3825 HD Amersfoort
The Netherlands
P.O Box 163
3800 AD Amersfoort
The Netherlands
Phone: (31) 88-4641000
Fax: (31) 88-4641111
Yokogawa Engineering Asia Pte. Ltd.
5 Bedok South Road
Singapore 469270
Singapore
Phone: (65) 6241-9933
Fax: (65) 6241-2606
Yokogawa Middle East & Africa B.S.C.(c)
Kingdom of Bahrain
P.O. Box 10070, Manama
Bldg. 577, Road 2516 Muharraq 225
Tel: +973-17-358100
Fax: +973-17-336343
ProSafe-RS Engineering & Maintenance
Page 2 of 4
TABLE OF CONTENTS
ENGINEERING LESSONS
LESSON 1
Risk Analysis and Safety
LESSON 2
Safety Standards
LESSON 3
Introduction to ProSafe-RS
LESSON 4
ProSafe-RS Hardware
LESSON 5
SCS Manager (Workbench)
LESSON 6
Application Builders
LESSON 7
Passwords and Security
LESSON 8
Simulation/Debugging/Locking
LESSON 9
SCS Test Function
LESSON 10
SCS Project Downloading
LESSON 11
Instances and Typicals
LESSON 12
Integration with CENTUM VP/CS 3000
LESSON 13
SCS Project Creation and Integration
LESSON 14
Database Maintenance
LESSON 15
Version Control Tool
LESSON 16
Sequence of Events Viewer
MAINTENANCE LESSONS *
LESSON 2
ProSafe-RS Hardware and I/O Wiring Procedures
LESSON 4
Security and Project Downloading
LESSON 5
On-Line Change Downloading
LESSON 6
Input/Output Locking and Forcing
LESSON 10
Maintenance Support Tools
LESSON 11
CPU Module Maintenance Procedures
LESSON 12
Input/Output Module Maintenance Procedures
LESSON 15
ProSafe-RS SCS Reports
*
Repeated lessons were excluded
ProSafe-RS Engineering & Maintenance
Page 3 of 4
Minimum score of 70% for lab exercise(s)/quiz is required for satisfactory completion
of lesson.
IMPORTANT
The actual ProSafe-RS hardware may be different from the hardware
described, made reference to, and used in this course depending upon
the Training Center you are attending. Your instructor will advise you as
to the ProSafe-RS equipment to be used during this course.
ProSafe-RS Engineering & Maintenance
Page 4 of 4
ProSafe-RS RISK ANALYSIS and SAFETY
Lesson Objectives
ProSafe-RS
LESSON 1
After completing this lesson, you will be able to :
• Define: What is at Risk?
• Describe the two parts of identifying
hazardous risks
• Define: Inherent risk
• Define: a Tolerable risk
• Identify the Safety Integrity Levels (SILs)
• Identify the Safety Protection Layers
1
Rev. TE 32S80N10-10EN-A
ProSafe-RS RISK ANALYSIS and SAFETY
LESSON 1
Understanding the basic concepts of plant safety and Safety Instrumented Systems is
required in order to answer questions concerning the implementation of a safety system.
One of the basic concepts is: Risk
What is at Risk?
By the modern safety standards, “risk” is defined as a potential harm to personnel and the
environment. However, most companies expand the list of risk to include the following
categories:
•
Equipment damage and repair costs
•
Public safety and health
•
Liability costs
•
Production interruptions and quality issues
Risk is determined by both the likelihood (or frequency, rate) that a hazardous event happens
and the consequences of that event.
Most process facilities have many pieces of equipment that each contribute to what’s called
initial risk – in other words, risk that exists because of the nature of the process, including
the equipment and materials present. That risk, basically is the risk the actual process
presents, such as Refining processes, and Chemical Manufacturing processes.
For example, the risks of riding in a car include accidents caused by driver errors, flat tires,
etc.
ProSafe-RS
2
Rev. TE 32S80N10-10EN-A
ProSafe-RS RISK ANALYSIS and SAFETY
LESSON 1
Identifying Risks
A key step in maintaining or improving safety is the ability to identify the risks.
The challenge is to identify risks in advance so that they can be reduced or eliminated – for
example, by changing a product’s formulation, reducing the quantities of hazardous material
present, or by applying a safety system.
The task of identifying and ranking risk is often done in stages of increasing thoroughness.
The following table lists some of the more common techniques of identifying risks.
•
•
•
•
•
•
•
Safety Review
Checklist
Preliminary Hazard Analysis
What-if Checklist
Abbreviated HAZard and Operability (HAZOP) study
Cause Consequence Analysis
Human Reliability Analysis
Some of these techniques are used during a preliminary hazard evaluation study to provide a
general overview of existing risks (usually not too time consuming.) Others will be applied to
develop a more detailed analysis of the potential risks. Usually used only for specific areas or
unit operations.
The outcome of all these studies is a report (or many reports) listing all the potential risks in
the process.
Assessing Risks
Now that all risks are identified, the next step is to assess them to determine the necessary
risk reduction to reduce it to a tolerable level. Answering the question: What is the likelihood
(hazard rate) a harmful event will happen, and what are the consequences if it does?
Assessing risk, though potentially subjective, is usually done using an established corporate
risk assessment method developed by competent people – such as engineers, chemists, and
lawyers. The assessment is done by a team of people who know the process, like process
designers, instrumentation-, safety-, electrical and mechanical engineers, operators and
maintenance engineers, – who are trained to assess and quantify cause, effect, and legal
liability.
When assessing the risk the 2 parameters Likelihood and Consequences must be estimated.
ProSafe-RS
3
Rev. TE 32S80N10-10EN-A
ProSafe-RS RISK ANALYSIS and SAFETY
LESSON 1
Likelihood – the consequences of an event can be severe, but the likelihood of its happening
may be low.
Consequence – the method should also include a way of evaluating and defining the
consequences for each at-risk category. For example, the table below shows one way
consequences might be defined in terms of number of injuries or amount of property damage.
Tolerable Risk
We all know there is a point where risk becomes “intolerably high”. Likewise we know there’s
a point where risk becomes broadly accepted as “negligible”. Between those two points is the
tolerable risk area.
In a process plant environment, workers are often exposed to multiple and simultaneous risks.
The purpose of a plant safety program – including safety instrumented systems (SIS) – is to
ensure this exposure is tolerable at all times.
Safety standards describe tolerable risk as risk which is accepted in a given context based on
the current values of society. Most companies include injuries, deaths, and dollars among the
factors to consider. “Best estimates” of what constitutes tolerable risk may be based on
research results of similar circumstances and events at other sites and industries.
Tolerable risks are available from sources such as: U.S. Occupational Safety & Health
Administration (OSHA), the American Conference of Government Industrial Hygienists
(ACGIH), the U.S. Environmental Protection Agency (EPA), or similar agencies in other
countries such as the European Process Safety Centre (EPSC).
Some references list the highest points of tolerable risk as 1 fatality per 1,000 years of
exposure for workers, and 1 fatality per 10,000 years of exposure for the public. Those same
references rate 1 fatality per 100,000 years of exposure as negligible risk. However, individual
world areas, countries, and companies frequently apply lower acceptable risk numbers.
Numbers like these help determine the necessary risk reduction an SIS must achieve.
ProSafe-RS
4
Rev. TE 32S80N10-10EN-A
ProSafe-RS RISK ANALYSIS and SAFETY
LESSON 1
In summary:
Risks consist of likelihood and consequences.
Initial risks are those present in the complete process,
including equipment and materials without reduction measures.
Quantifying risk requires using as established assessment
method.
Tolerable risks are the numbers of injuries, deaths, or dollar
loss (and their frequency) that we are willing to accept.
•
•
•
•
Reducing Risk
When initial risk is greater than tolerable risk, the first choice is to eliminate the risk. If it can’t
be eliminated, it must be minimized or mitigated – by active means such as relief valves or
safety systems, or by passive means such as containment mechanisms.
How safe is safe enough?
Sometimes there is a temptation to over-engineer risk-reduction solutions, which can reduce
the company’s profits. The potential costs of under-engineering safety can be even higher.
That is why it is important to identify how much the risks need to be reduced, and then design
a solution that delivers the appropriate level of protection.
How much do we need to reduce the risk?
As an example, we may want to reduce the frequency of a fatality from 1 every 10 years to 1
every 10,000 years. In other words, reduce risk by a factor of 1000. This figure is usually
referenced as the risk reduction factor or RRF.
The RRF figure requires:
•
The collection of a lot of data to make the calculations
meaningful.
You must be specific, quantified levels of risk that you are
prepared to tolerate, such as 1 severe injury per year, can make
workers and companies uncomfortable.
•
Safety Integrity Level (SIL)
The Safety Integrity Level is a figure to identify the level of risk reduction required for a
particular safety function.
A safety function is the capability to reduce the risk of a specific condition or hazard.
Each SIL level is defined as a range of risk reductions arranged in orders of magnitude.
SIL Level
4
3
2
1
Probability of Failure on
Demand (PFD)
10-5
to
10-4
-4
10
to
10-3
-3
10
to
10-2
-2
10
to
10-1
Risk Reduction Factor
(RRF)
100,000 to 10,000
10,000 to 1,000
1000
to 100
100
to 10
PFD – Probability of Failure on Demand
The PFD is the equivalent to the “unavailability” of a system at the time of process demand.
ProSafe-RS
5
Rev. TE 32S80N10-10EN-A
ProSafe-RS RISK ANALYSIS and SAFETY
LESSON 1
SIL 4 rated applications are typically not used in the process industries, and the standards
caution that a single programmable system shouldn’t be used for SIL 4 applications. SIL4 can
be achieved using Yokogawa ProSafe-SLS.
The fact that a SIL is a range of PFD’s, permits us to establish the required SIL in one of two
ways:
1. We can assess the consequences and likelihood of a hazard in qualitative terms, as
previously stated. That gives us a broad spread of required risk reduction. For
example, a qualitative evaluation that indicates SIL 2 requirement means we need to
reduce risk by a factor between 100 and 1000.
2. We can precisely calculate the required risk reduction, which gives us the SIL of the
safety function in question. For example, if our calculations indicate our required risk
reduction factor is 500, then we know we need to provide a SIL 2 level of protection.
A key benefit of the safety standards is that they help end users implement the appropriate
level of safety at the lowest cost. Accurately evaluating the risks and determining the
appropriate SIL assignment for each safety function helps you to avoid investing in more – or
less – protection than you need.
Protection Layers
So how do we achieve the necessary level of risk reduction? By adding protection layers.
Safety standards define a protection layer as “any independent mechanism that reduces risk
by control, prevention, or mitigation”. Each protection layer will give a certain amount of risk
reduction. The sum of the protection layers provides what is referred to as functional safety
– the functionality that ensures freedom from unacceptable risk.
Control of the process to optimize production within design limits, is usually provided by a
Basic Process Control System (BPCS). The BPCS is any system that responds to input
signals in order to control a process. It is most often based on loop controller(s), a DCS, PLC,
or a hybrid automation system.
The following diagram displays an example of independent protection layers for prevention
and mitigation.
ProSafe-RS
6
Rev. TE 32S80N10-10EN-A
ProSafe-RS RISK ANALYSIS and SAFETY
LESSON 1
What we often want to have is a layer of protection that will prevent the situation from
reaching a point where the relief valve is needed. That layer is a Safety Layer in the above
figure in which the Instrumented System (SIS) is introduced. A term encompassing solutions
that may also be called emergency shutdown systems (ESD), safety shutdown systems, fire
and gas systems, or burner management systems.
According to this idea of protection layers, safety instrumented systems (SIS) is positioned
within the mitigation and prevention layers. The figure below, shows the location of ProSafeRS. Prevention means that we try to keep the process within it its containment e.g. stop the
input when the level is becoming too high. Mitigation means that something went wrong, e.g.
there is a gas leak, and we try to minimize the consequences.
ProSafe-RS
7
Rev. TE 32S80N10-10EN-A
ProSafe-RS RISK ANALYSIS and SAFETY
LESSON 1
The following displays where the SIS must be installed and used in conjunction with a
Distributed Control System.
The display shows the CENTUM VP/CS 3000 DCS and the ProSafe-RS.
The ProSafe-RS is “independent” from the CENTUM VP or Centum CS 3000 because it has
its own hardware, sensors and valves, and application program. Each system is configured to
perform differently. The DCS designed for process control applications, while the ProSafe-RS
is designed for ESD, F & G, or Burner Management systems.
The “two” can be fully integrated, thus the ProSafe-RS can send data to the CENTUM VP/CS
3000 “Operator” control Human Interface Station (HIS) through the Vnet/IP which would allow
operator interaction with the ProSafe-RS safety system.
ProSafe-RS
8
Rev. TE 32S80N10-10EN-A
ProSafe-RS RISK ANALYSIS and SAFETY
LESSON 1
Minimum score of 70% for lab exercise(s)/quiz is required for satisfactory completion
of lesson.
QUIZ
Answer the following by “circling” your response:
1. Tolerable risk:
a. can be calculated from ISA and IEC tables.
b. is risk which is accepted in a given context based on the current values of
society.
c.
is the risk that exists because of the nature of the process.
d. can be defined using the Safety Integrity Level table.
2. Who will assess the risk of a potential dangerous event?
a. A lawyer
b. A design engineer
c. A team of specialists
3. What are the two parts of identifying a hazardous risk?
a. Legal and practical
b. Source and result
c.
Likelihood and consequence
d. Consequence and severity
4. The installation of a SIS is typically introduced within the following Protection Layers.
a. Control and Monitoring layers
b. Plant Emergency Response and Mitigation layers
c.
Control/Monitoring and Prevention layers
d. Mitigation and Prevention layers
e. Plant Emergency Response and Community Emergency Response layers
ProSafe-RS
9
Rev. TE 32S80N10-10EN-A
ProSafe-RS RISK ANALYSIS and SAFETY
LESSON 1
THIS PAGE INTENTIONALLY LEFT BLANK
ProSafe-RS
10
Rev. TE 32S80N10-10EN-A
ProSafe-RS SAFETY STANDARDS
Lesson Objectives
ProSafe-RS
LESSON 2
After completing this lesson, you will be able to :
• Identify various safety standards
• Describe the Safety Life Cycle
• Describe the application of IEC 61511 SafetyLife-Cycle standard
1
Rev. TE 32S80N10-10EN-A
ProSafe-RS SAFETY STANDARDS
LESSON 2
Additional information in the online manual: Safety Manual (IM32S01S10-21E)
Safety Standards
Typically, throughout the process industry, the following safety standards are in use:
IEC 61508, IEC 61511, and/or ANSI/ISA S84.00.01-2004.
These standards play a vital role in making – and keeping – your plant safe. Their disciplined
approach can also help ensure that your process control system, operational and
maintenance procedures, and safety systems are harmonized in a way that leads to better
operational performance.
IEC – International Electrotechnical Commission
ANSI – American National Standards Institute
ISA – International Society of Automation
In the past, safety standards were developed for a specific application, industry, or country.
For example, ANSI P1.1-1969 is an industry consensus standard issued by the American
National Standards Institute that defines safety requirements for mills producing pulp, and
paperboard.
A major problem with this approach is that plants, and even entire industries, have found
themselves trying to comply with multiple, overlapping safety standards that were often
developed using completely different design and architecture philosophies.
Newer safety standards, however, have been developed using an approach that focuses on
reducing risk and establishing a defined degree of operational excellence at each stage of the
safety projects life cycle.
This performance-based life cycle approach produces standards that more easily mesh with
other standards, thus creating broader appeal and acceptance.
For process industries, the relevant safety standards are IEC 61508, IEC 61511, and
ANSI/ISA S84.00.01-2204 (S84). These standards each define “what” is required to attain
standard compliance, but they leave the details of “how” to achieve compliance to plant
owners and operators.
IEC 61508 (parts 1 -7), titled Functional Safety of Programmable Electronic Safety-related
Systems, is a comprehensive, all-inclusive, performance-based standard that applies to
manufacturers and implementers of functional safety systems in a broad range of industries.
IEC 61508 was used by some process industry plants to implement compliant safety
instrumented systems (SIS). However, early process-industry adopters noted that the
standard was cumbersome and left too much room for interpretation on how to achieve
compliance.
The result is that IEC 61511 provides the process industries guidance and examples of how
the standard is implemented – while still ensuring compliance is achieved within the
framework set forth in IEC 61508.
While plants still have the option of applying IEC 61508, its main use is by instrumentation
and safety system manufacturers developing and selling SIS certified devices for use in IEC
61511-compliant applications.
Many national standards have been superseded by IEC 61508 and IEC 61511. One example
is the ANSI/ISA S84.01 safety standard that was widely used in the United States.
ProSafe-RS
2
Rev. TE 32S80N10-10EN-A
ProSafe-RS SAFETY STANDARDS
LESSON 2
Many years ago, after a number of accidents, safety experts within the process industry
began reviewing existing safety standards. For those findings, came the formation of the ISA
SP84 committee. These committee members agreed that a more appropriate standards
approach would be to use a performance-based life-cycle model. The result was the creation
of the ANSI/ISA S84.00.01-1995, Application of Safety Instrumented Systems for the Process
Industries (S84).
In 2004, however, the S84 standard has been harmonized with IEC 61511, with one
exception: ANSI/ISA S84.00.01-2004 includes a “grandfather” clause allowing installations
currently using the 1996 version of S84 to continue doing so – provided they determine that
the safety equipment is designed, maintained, inspected, tested, and operated in a safe
manner.
Unless you are already using S84, therefore, your best choice would be to forgo the old
ANSI/ISA standard and adopt the IEC 61511 – which is the same as S84-2004.
IEC 61511 Standard
The IEC 61511 standard identifies three types of software:
1. Application: The software you develop specifically for your SIS solution – in other
words, the system configuration.
2. Utility: The software tools used to develop, verify, and maintain the application
software. In the ProSafe-RS it is referred to as SCS Manager (Workbench) software.
3. Embedded: The software (also called firmware) that is “built-in” to SIS products. In
the ProSafe-RS, the dual circuitry within the CPUs and I/O modules is an example of
the “built-in” firmware.
The utility and embedded software is usually provided by instrument and safety system
manufacturers as part of their products. When these parts are certified for SIS applications,
the suppliers typically take primary responsibility for ensuring that this software complies with
IEC 61508 standards. Once software has been certified, re-testing is not necessary for use in
applications.
The “V-Model” is a popular software development tool which the IEC 61511 allows for some
flexibility during the development process of the SIS. It requires that the development process
be carefully structured to avoid engineering errors that result in dangerous failures during
operation. It also requires verifying and validating that the application solution performs as
defined in the design documentation.
In using the “V-Model”, it is used to illustrate the activities necessary to ensure that all of the
verifying and validating occurs.
The left side of the V shows application development activities, and the right side shows
corresponding verification and validation activities. Verifying and validation confirms
compliance with the safety requirements specification.
ProSafe-RS
3
Rev. TE 32S80N10-10EN-A
ProSafe-RS SAFETY STANDARDS
LESSON 2
The process begins with the safety requirements specification (SRS) and progresses through
increasingly detailed design and development stages. Then a series of increasingly broadbased tests verifies that the work done at each stage has met safety requirements. At the end
of the process, successful integration testing leads to validated software.
Modern software design typically uses modular code that is developed once but used
repeatedly – avoiding the time, cost, and errors that can result from “reinventing the wheel”.
The IEC standard allows options: creating and validating your own library of application
software modules, or using pre-developed, pre-tested, third-party-certified modules. IEC
never asks for certification, end-users request certification.
Within the ProSafe-RS, a pre-defined library of safety functions and function blocks is
provided, plus the user can create user-defined function blocks from this library. The creation
of user-defined function blocks allows the user to repeatedly use these blocks thus saving
time and cost in the development of the SIS application control programs.
Life-Cycle Models
A life-cycle model provides a structure for a series of processes to create or update a product
or service.
A major benefit of a life-cycle-based standard is the ease it provides to leverage and integrate
other life-cycle-based standards and practices. The Life-Cycle standard may be used in
various processes, not only safety systems. Below is just a simple generic example.
ProSafe-RS
4
Rev. TE 32S80N10-10EN-A
ProSafe-RS SAFETY STANDARDS
LESSON 2
Applying the Model in IEC 61511
IEC 61511 permits customizing the life-cycle model to fit current practices – as long as you
meet the standard’s requirements.
One approach uses five (5) major life-cycle stages to address these requirements, plus a
verification and documentation process throughout the cycle.
Throughout the life-cycle in all stages, third-party safety consultants and suppliers could be
utilized if the original customer did not have enough qualified/certified personnel to
accomplish the safety life-cycle stages to meet the safety standard requirements.
ProSafe-RS
5
Rev. TE 32S80N10-10EN-A
ProSafe-RS SAFETY STANDARDS
LESSON 2
Verification occurs at the end of every step of the safety lifecycle. It demonstrates that the
work has met all the objectives and requirements for that specific activity.
ProSafe-RS
6
Rev. TE 32S80N10-10EN-A
ProSafe-RS SAFETY STANDARDS
LESSON 2
Minimum score of 70% for lab exercise(s)/quiz is required for satisfactory completion
of lesson.
QUIZ
Answer the following “circling” your response:
1. Which of the following is not one of the software categories identified by IEC 61511:
a. Application
b. Productivity
c.
Embedded
d. Utility
2. The left side of the V-model represent……
a. Acquisition and installation
b. Analysis and modification
c.
Design and development
d. Operations and maintenance
3. True or False: The right side of the V-model represents testing and validation.
o
True
o
False
4. Which of the following is not a safety standard?
a. 21 CFR Part 11
b. ISA S84.00.01-2004
c.
IEC 61508
d. IEC 61511
5. Which of the following standards can be used by plant owner/operators?
a. ISA S84.00.01-2004
b. IEC 61508
c.
IEC 61511
d. All of the above
e. Only b and c
ProSafe-RS
7
Rev. TE 32S80N10-10EN-A
ProSafe-RS SAFETY STANDARDS
LESSON 2
6. True or False: The life-cycle model is limited to only safety-related standards.
o
True
o
False
7. At what stage in the safety life cycle does the documentation step occur?
a. Conceptual design
b. Detailed design
c.
Installation and startup
d. Modification and updating
e. All of the above
f.
Only a and d
8. True or False: If you don’t have enough trained, qualified safety experts on staff
throughout the safety life cycle, it is acceptable to supplement your
inhouse resources with qualified suppliers and consultants.
o True
o
False
9. Verification and validation both confirm that the SIS complies with…….
a. ISO 9000
b. The safety requirements specification (SRS)
c.
Equipment purchase orders
d. Local laws and regulations
10. True or False: Verification and validation both take place at each stage of the
system life cycle.
o
True
o
False
ProSafe-RS
8
Rev. TE 32S80N10-10EN-A
ProSafe-RS - PROSAFE-RS INTRODUCTION
Lesson Objectives
ProSafe-RS
LESSON 3
After completing this lesson, you will be able to :
• Describe essential and non-essential
components of Safety Instrumented System
• Describe the differences between a Control
System and a Safety System
• Describe the functionality of the ProSafe-RS
1
Rev. TE 32S80N10-10EN-A
ProSafe-RS - PROSAFE-RS INTRODUCTION
LESSON 3
Additional information in the online manual: Safety Manual (IM32S01S10-21E)
Essential Components and Subsystems of a Safety System
Just as a basic process control system (BPCS) is more than a controller, a Safety
Instrumented System (SIS) is more than a safety PLC. Its primary physical components are
sensors, logic solvers, and final control elements.
When designing and specifying an SIS, the conversation is about the essential and nonessential components and subsystems. Understanding the difference helps you design a
system with the right Safety Integrity Level (SIL) – without over engineering the solution.
Essential items are the SIS components and associated elements necessary to carry out the
Safety Instrumented Function – including sensors, logic solvers, final control elements, power
supplies, and I/O modules. These are the items that must meet defined SIL requirements.
The essential items are the ones inside the border area. These items are required to carry out
the Safety Instrumented Function (SIF).
ProSafe-RS Safety Instrumented Function (SIF)
Non-essential components (also referred to as “non-interfering”) provide support to engineer
and maintain the SIS, but their presence or absence does not interfere with the functioning of
the SIS. Examples include engineering workstations, HART multiplexers, hand-held
calibrators, and maintenance workstations.
ProSafe-RS
2
Rev. TE 32S80N10-10EN-A
ProSafe-RS - PROSAFE-RS INTRODUCTION
LESSON 3
Although such components can support the safety function, they do not perform it. As a
result, the do not have to meet defined Safety Integrity Level (SIL) requirements – as long as
you can demonstrate that they can’t introduce dangerous failures into the SIS.
In the illustration above, in practice, the HART multiplexer includes an I/O termination panel
where resistors are used to extract the digital information from the 4-20mA sensor signal.
Because the sensor signal does not pass through the electronics of the multiplexer to reach
the logic solver, the multiplexer electronics aren’t considered part of the SIS, and thus they
don’t have to meet the SIL requirements. A failure in the resistors could affect safety, so they
should be included in the SIL calculations
The following flow chart could be used to help in determining if a component or subsystem is
essential or non-essential.
IEC and ANSI/ISA safety system standards give you two options when selecting safety
system devices:
Use devices that have been independently certified as compliant, or
Produce historical documentation demonstrating that a non-certified device is SIS
capable. This option is commonly called “prior use” or “proven in use”.
ProSafe-RS
3
Rev. TE 32S80N10-10EN-A
ProSafe-RS - PROSAFE-RS INTRODUCTION
LESSON 3
The ProSafe-RS is certified by TÜV – Rheinland Group.
Formal certificate is displayed on the following page.
ProSafe-RS
4
Rev. TE 32S80N10-10EN-A
ProSafe-RS - PROSAFE-RS INTRODUCTION
LESSON 3
Differences between a Control System and a Safety System
•
Degree of Flexibility
•
Failure Mode Prediction
•
Repair and Maintenance Strategies
•
Test Strategy
Degree of Flexibility
Control System
High flexibility needed to develop and maintain (complex) control and automation
applications.
Improvements or changes in the configuration software are mainly implemented online.
Safety Instrumented Systems
Fixed functionality, carefully minimized during design.
Rigid procedures to make any change.
Failure Mode Prediction
Control System
No guarantee on state of outputs during failure of control system, most likely on hold.
Safety Instrumented System
Predictable state of output on any revealed single functional failure in the system.
Fail safe design
Repair and Maintenance Strategies
Control System
Allow for a wide variety of on-line repair/modifications
Accepted risk of plant disturbance in order to avoid maintenance shut-down of the
plant.
Safety Instrumented System
Limited possibilities to repair the hardware while the plant is running.
No modification of safeguarding functionality in a running plant.
Test Strategy
Control System
No need to test control system regularly except for some back-up/redundant parts.
Safety Instrumented System
Explicit procedure and strategy to test for unrevealed failures of instrumented
protective functions (proof test)
Automatic testing
ProSafe-RS
5
Rev. TE 32S80N10-10EN-A
ProSafe-RS - PROSAFE-RS INTRODUCTION
LESSON 3
Diagnostics
Another way to increase the reliability of your SIS is by choosing components with built-in
diagnostics. This is especially important for sensors and final control elements: over 85% of
problems affecting the operation of an SIS are related to these field devices, not the logic
solver.
Devices that offer diagnostic capabilities use on-board microprocessors to monitor and report
on their own status. ProSafe-RS has built-in diagnostic characteristics for monitoring the
CPUs and I/O modules. Also, input and output parameter choices and settings are available
should any inputs or outputs fail depending if the failure is at the transmitter level or the I/O
module level.
ProSafe – “Process Safety”
RS – “Responsive Solutions”
ProSafe-RS is rated at SIL 3 level.
The ProSafe-RS CPU module and I/O modules contain a “dual” set of main
memories/circuits/diagnosis.
The Input and Output modules have “dual” circuitry for checking integrity.
ProSafe-RS
6
Rev. TE 32S80N10-10EN-A
ProSafe-RS - PROSAFE-RS INTRODUCTION
LESSON 3
SIL 3 safety functions can be achieved with a “single” CPU and “single” I/O modules meeting
the requirements of IEC 61508 – PFD, SFF (Safe Failure Fraction), and Fault Tolerance.
ProSafe-RS offers “high availability” using “redundant” modules.
ProSafe-RS providing the “high availability” by using “redundant” modules, meaning
the redundancy is for availability, not for safety. No crippled or degraded mode. The system
remains at SIL 3 even if the redundant module has failed.
Using the “Pair and Spare” Redundancy of modules provides a much higher
“Availability” for reliability.
Data Exchange between Safety controllers:
• Safety Communications is available on Vnet and/or Vnet-IP (no communication module
required) – achieved by using communication function blocks.
• Communication between HIS or FCS has no direct effect on the Safety communications.
• TÜV Approved Safety Communications
ProSafe-RS
7
Rev. TE 32S80N10-10EN-A
ProSafe-RS - PROSAFE-RS INTRODUCTION
ProSafe-RS
8
LESSON 3
Rev. TE 32S80N10-10EN-A
ProSafe-RS - PROSAFE-RS INTRODUCTION
LESSON 3
Minimum score of 70% for lab exercise(s)/quiz is required for satisfactory completion
of lesson.
QUIZ
Answer the following by “circling” your response:
1. The dual-circuitry within the ProSafe-RS CPUs and I/O modules is for
_____________.
a. Safety
b. Availability
c.
Commonality
d. Troubleshooting
2. Which of the following is not an essential component of an SIS?
a. Logic solver
b. Engineering workstation
c.
Final control element
d. Sensor
3. Which of the following can certify devices as compliant with IEC 61508?
a. The device manufacturer
b. An engineering contractor
c.
A notified third-party laboratory or agency
d. None of the above
4. Which of the following is probability of failure on demand (PFD) related to?
a. Safety integrity level
b. Target risk reduction factor
c.
Both a and b
d. Only b
ProSafe-RS
9
Rev. TE 32S80N10-10EN-A
ProSafe-RS - PROSAFE-RS INTRODUCTION
LESSON 3
PAGE INTENTIONALLY LEFT BLANK
ProSafe-RS
10
Rev. TE 32S80N10-10EN-A
ProSafe-RS HARDWARE
Lesson Objectives
ProSafe-RS
32S80N10-10EN-A
LESSON 4
After completing this lesson, you will be able to :
• Identify the hardware components in a
ProSafe-RS system.
• Identify the field and system connections to
each module.
• Review the Vnet and Vnet/IP platforms
• List the communication interfaces in the
ProSafe-RS system.
• Setup a ProSafe-RS system using multiple
Processor Modules.
• Setup a redundant ProSafe-RS system.
1
Rev. TE
ProSafe-RS HARDWARE
LESSON 4
ProSafe-RS Hardware
Additional information in the online manuals: Safety Control Station Hardware
(IM32S06C10-21E), Communication Devices (IM32S06H10-21E), Safety Control Station
Reference (IM32S03B10-21E).
To Access the Online Manuals
Select “start” at the bottom left of the screen, select “Programs”, then scroll to “YOKOGAWA
ProSafe”, select “online manual”, then select “document map”, then locate the section of the
manual you require.
A display of the ProSafe-RS online manual Document Map is on the next page.
ProSafe-RS
32S80N10-10EN-A
2
Rev. TE
ProSafe-RS HARDWARE
ProSafe-RS
32S80N10-10EN-A
LESSON 4
3
Rev. TE
ProSafe-RS HARDWARE
LESSON 4
ProSafe-RS is a microprocessor based programmable control system designed specifically for
critical applications, such as: emergency shutdown systems, burner management systems, fire
and gas detection systems and high availability process control. A complete ProSafe-RS
control system consists of three major components: a Human Machine Interface, the
ProSafe-RS system and field instruments for input to and output from the system.
The ProSafe-RS SCS (Safety Control Station) is a station dedicated for safety control
applications.
The SCS consists of the function that monitors the safety conditions of the plant, the application
control logic execution function that performs pre-determined safety operations according to
each safety control request and the external communication function that communicates
information with devices other than SCSs.
Two types of SCS hardware are available: the SCS configured for Vnet connection
(SSC10S/SSC10D, and the SCS configured for Vnet/IP connection (SSC50S/SSC50D).
There is virtually no difference between these two SCSs regarding their basic control
operations.
Description of the numbered equipment items on the next page.
Item #1 – Main CPU module “node” in a group of nodes. Node address #1.
Item #2 – Input/Output “nodes” providing an increase of I/O for the Main CPU node.
These “two” node would addressed a node #2 and node #3.
Item #3a – Single “stand-alone” SCS.
Item #3b – Safety Engineering Station (SENG) dedicated for configuring the ProSafe-RS.
Item #3c – CS 3000 System with a dedicated PC for configuring the CS 3000, also a Field
Control Station (FCS).
Item #4 – Example of other DCS/Safety/PLC equipment
Item #5 – Input/Output Field Devices – Hardware examples
ProSafe-RS
32S80N10-10EN-A
4
Rev. TE
ProSafe-RS HARDWARE
LESSON 4
Overview of the ProSafe-RS Safety Control Station
1. A basic system, also called a Safety Control Station (SCS)
2. If the amount of I/O is more than 1 SCS can handle, it is possible to expand the system
with a maximum of 9 Safety I/O Nodes. (With Revision 2.03, up to 13 I/O nodes)
3. Maximum of 78 Input/Output Modules. 1000 I/O per SCS. (With Revision 2.03, up to 1500
I/O for single CPU module/up to 800 for redundant CPU)
4. Domain is a collection of stations connected in a single network segment. Domain range from
1 to 31 (in the case of CS 3000 Integration, the domain range is 1 to 16).
5. Station is set in a range of 1 to 64.
6. A SCS can communicate to other systems over the Yokogawa network (Vnet & Vnet/IP).
Communication to these systems:
a. Other SCS systems.
b. The SENG - (Safety Engineering Station)
(this SENG is always necessary to configure a Safety System)
c. Yokogawa DCS CENTUM CS 3000/CENTUM VP
7. Equipment with no Vnet interface (like DCS, Safety or PLC systems) can communicate via
RS232, RS422 and RS485. (Non-safety Communication)
8. I/O equipment. For I/O equipment, various field devices are available.
Hardware Components of a basic Safety Control Station (SCS)
The SCS consist of a rack with 2 power modules, a control module (2 in a redundant
configuration) and separate I/O modules (pairs in a redundant configuration) to handle the input
and/or output of field signals. Both types of modules are microprocessor based.
The control module performs the actual process control. Through the I/O modules, it retrieves
values from the inputs and sends appropriate signals to the outputs.
The I/O modules collect data from input devices and transmit data to output devices. These
modules act as an interface between the control module and the field, plus the modules test the
quality of the I/O signals.
The I/O data transfer and control algorithms are performed in a standard order which is called a
scan sequence. The typical arrangement is to transmit outputs, read inputs and then perform
process calculations.
______________________________________________________________
Power Supply Module Specifications:
• Power supply module (100-120 V AC) SPW481
• Power supply module (220-240 V AC) SPW482
• Power supply module (24 V DC) SPW484
ProSafe-RS
32S80N10-10EN-A
5
Rev. TE
ProSafe-RS HARDWARE
LESSON 4
Vnet Addressing Examples (COAX Cable)
Vnet uses the VF701/VF702 communication card which is installed in to the PC – SENG/HIS
(Human Interface Station) and connects to the SCS via coax cables. The VF701/VF702 card
has two dipswitches, one for addressing the Domain and one for addressing the Station. In this
example, we will use Domain address of ONE (1) and SENG/HIS Station address of
THIRTEEN (13): Domain = 1 and Station = 13. The dipswitches each have “eight” (8) toggles.
Toggle switch number 2 being the Most Significant Bit and toggle switch number 8 being the
Least Significant Bit. The dipswitches use Binary numbering starting with toggle switch #8
equals “one”, and toggle #2 equals “64”. (NOTE: The VF702 card conforms to PCI – Peripheral
Component Interconnect Express functionality. Both VF701 and VF702 cards can be used on
the same bus.)
Example: if switches 2, 3, 4, and 7 are set to ZERO and switches 5, 6, & 8 are set to ONE, the
address would be THIRTEEN (13). Refer to the online manual (Installation – IM32S01C50-21E,
section #2.2for these dipswitch settings for the VF701 card). This addressing setup also
applies to the dipswitches on the back of the SCS CPU modules. Online manual: Installation
(IM32S01C50-21E, section #2). In this example, the SCS CPU modules address would be:
Domain = 1 and Station = 3. Thus, the PC SENG/HIS would be Domain = 1 and Station = 13
and the SCS CPU’s would be Domain =1 and Station = 3.
Vnet TCP/IP address example as set in the SCS Manager (Workbench) software: 172.16.1.3
(the 1 is the Domain and the 3 is the Station). This is set in the Hardware Architecture view of
the SCS Manager (Workbench) software. The Vnet is considered the “Control” communication.
NOTE: The 172.16 are required for Vnet and are constant. In the above example, the 1 =
Domain and the 3 = Station address.
If the Ethernet adapter card is used (which comes with the PC) for “open” communication, then
its TCP/IP address would be: 172.17.1.3
NOTE: The 172.17 are required for Ethernet and are constant. In the above example, the 1 =
Domain and the 3 = Station address.
Vnet/IP Addressing Examples (CAT5E/CAT6 cables)
Vnet/IP uses the VI701/VI702 communication card which is installed in to the PC – SENG/HIS
(Human Interface Station) and connects to the SCS via CAT5E or CAT6 cables through a Level
2 switch (if only one domain is used). The VI701/VI702 card has two dipswitches, one for
addressing the Domain and one for addressing the Station. Example: Domain = 1 and Station
= 13. The same addressing switch procedure for the VF701 card applies to the VI701 card (i.e.
Binary addressing). Refer to the online manual: Installation (IM32S01C50-21E, section 3.4.1)
for the VI701 communication card. . (NOTE: The VI702 card conforms to PCI – Peripheral
Component Interconnect Express functionality. Both VI701 and VI702 cards can be used on
the same bus.)
NOTE: There are also Domain and Station dipswitches on the SCS CPU modules. Refer to the
online manual: Installation (IM32S01C50-21E, section #2).
Vnet/IP address as set in the SCS Manager (Workbench) software uses the same procedure as
for Vnet setting. This is set in the Hardware Architecture view of the SCS Manager
(Workbench) software. In our example, this IP address would be: 172.16.1.3.
NOTE: No Ethernet card is required when using Vnet/IP communications.
Both communication “drivers” must be installed in the PC – SENG/HIS. One for the Vnet and
one for the Vnet/IP. After these two drivers are installed, the correct TCP/IP addresses must be
defined for each driver. The Vnet is considered the “Control” communication and the Vnet/IP is
considered the “Open” communication.
ProSafe-RS
32S80N10-10EN-A
6
Rev. TE
ProSafe-RS HARDWARE
LESSON 4
After installing these drivers, open the
PC-SENG/HIS.
Network Connections for your
The following is an example for addressing the Vnet/IP driver for Domain 1 and Station 13.
This display shows the two required drivers – Vnet/IP and Vnet (the Ethernet driver is not
required).
The following is an example for Vnet/IP for Domain 1 and Station 13.
Selecting the Vnet/IP driver displays the following:
Select the properties in order to open the following display.
ProSafe-RS
32S80N10-10EN-A
7
Rev. TE
ProSafe-RS HARDWARE
LESSON 4
Select the Internet Protocol TCP/IP and then select Properties to open the following display.
ProSafe-RS
32S80N10-10EN-A
8
Rev. TE
ProSafe-RS HARDWARE
LESSON 4
Select “Use the following IP address” and then type in 192.168 (these first two Octet
addresses are required. The following explains the last two Octets. Make sure the Subnet
Mask is set as displayed.
The third Octet is the Domain address. The correct setup for this Octet is: 128 + the Domain
address number. In our example, our Domain is “1”, so the address is 128 + 1 = 129.
The fourth Octet is the Station address. The correct setup for this Octet is: 129 + the Station
address number. In our example, our Station is “13”, so the address is 129 + 13 = 142.
Upon completion of setting the Vnet/IP addresses, next set the addresses for the Vnet driver.
Returning back to the Network Connection drivers, select the Vnet driver and open the
Properties dialog box.
Select the Internet Protocol TCP/IP and then Properties in order to address the IP.
The 172 and 16 are constant and required. The third Octet = the Domain and the fourth Octet is
the Station address. Make sure the Subnet Mask is set as displayed.
ProSafe-RS
32S80N10-10EN-A
9
Rev. TE
ProSafe-RS HARDWARE
LESSON 4
Outline of Hardware Configuration
NOTE: Refer to the online manual for additional information concerning node connections and
cabling.
ProSafe-RS
32S80N10-10EN-A
10
Rev. TE
ProSafe-RS HARDWARE
LESSON 4
Example of Master Safety Control Unit and connections to additional safety node unit
displaying communication modules and cables.
NOTE: Refer to the online manual for additional information concerning node connections and
cabling.
ProSafe-RS
32S80N10-10EN-A
11
Rev. TE
ProSafe-RS HARDWARE
LESSON 4
Example of Master SCS with additional safety nodes with remote locations (chain-like
connections). Also displaying the ESB Bus and Fiber Optic connections.
SNT401
SNT401
SEC401
SEC401
CPU (optional)
CPU
PSM
PSM
SNT501
SNT501
SNT401
SNT401
SSB401
SSB401
PSM
PSM
IOM
IOM
IOM
IOM
SSC10D
IOM
IOM
IOM
IOM
PSM
PSM
IOM
SSB401
SSB401
IOM
IOM
IOM
IOM
IOM
IOM
IOM
SNB10D
PSM
PSM
SNT501
SSB401
SSB401
IOM
SNT501
IOM
IOM
IOM
IOM
IOM
PSM
PSM
IOM
SSB401
SSB401
IOM
IOM
IOM
IOM
IOM
IOM
IOM
SNB10D
SNB10D
Fiber Optic
ESB Bus
NOTE: Refer to the online manual for additional information concerning node connections and
cabling.
NAME
CPU
IOM
PSM
SEC401
DESCRIPTION
CPU Module
I/O Module
Power Supply Module
ESB Bus Coupler Module
SSB401
CPU
Node
I/O Node
ESB Bus Interface Module
Node which has CPU module
installed
Node which does not have CPU
installed
Extended Serial Backboard Bus
ESB Bus
NOTE
Always Redundant
Installed in Slots 7 and 8 (always
redundant)
Always Redundant – Slots 9 and 10
Always node #1
Nodes 2 through 10
Bus to connect nodes
NOTE: With new Revision 2.03 and new hardware – I/O nodes can be increased to 13.
ProSafe-RS
32S80N10-10EN-A
12
Rev. TE
PSM
SNB10D
PSM
IOM
SSB401
SSB401
IOM
IOM
IOM
IOM
IOM
IOM
IOM
SNB10D
ProSafe-RS HARDWARE
LESSON 4
CPU Module
NOTE: Refer to the online manual for detailed information concerning dipswitch
settings for the CPU modules.
LED Display
The following information is displayed in the LEDs of the CPU module (SCP401) installed in the
SSC10S/SSC10D. (S – Single/D – Duplex)
Table LEDs of CPU Module Installed in SSC10S/SSC10D (Vnet backplane)
*1: Security Level 0 corresponds to offline level and security levels 1 and 2 correspond to
online
level.
The following information is displayed in the LEDs of the CPU module (SCP451/461) installed
in the SSC50S/D – SSC60S/D.
Table LEDs of CPU Module Installed in SSC50S/D – SSC60S/D (Vnet/IP backplane)
*1: The RCV and SND LED blink. (see the table on the next page)
*2: Whether or not an SNTP server is connected to the network does not affect the LED On
condition.
*3: Security level 0 corresponds to offline level and security levels 1 and 2 correspond to online
level.
ProSafe-RS
32S80N10-10EN-A
13
Rev. TE
ProSafe-RS HARDWARE
LESSON 4
The following communication statuses are indicated by combinations of RCV and SND
statuses
(blinking or off). If a communication error has occurred, the network location where the error
occurred can be identified easily using the Network Status Display dialog box on the CS 3000
HIS.
Table SND/RCV LED Statuses and Communication Statuses.
The LEDs are positioned on the CPU module as shown in the figure below.
The STATUS LEDs 1 to 8 can display either the SCS status information or the Vnet station
address or the Domain address, depending on the display setting switch.
The meaning of each LED when the status information of the SCS is displayed is summarized
in
the table below. The SCS can be judged as operating normally if all the LEDs from 1 to 8 are lit.
Table LEDs Indicating SCS Status.
*1: LED4 is interlocked with the output of the SYS_DIAG function block.
Definition of SCS Station Type
Define the station type correctly in the SCS Project Properties window called from SCS
Manager.
If a CPU module whose type is not supported by the defined station types is installed in the SCS,
the CPU module will not start when off-line download is performed. If CPU modules of different
types are installed together, the standby-side CPU module will not start.
ProSafe-RS
32S80N10-10EN-A
14
Rev. TE
ProSafe-RS HARDWARE
LESSON 4
HKU (House Keeping Unit)
The HKU function in the CPU module monitors the operation environment of the CPU module.
An error in the CPU operating environment is notified to the user via diagnostic information
messages and status display window. The following items are monitored by the HKU function.
• CPU node fan status
• Temperature in the vicinity of the CPU node
• Battery temperature
Types of Input/Output Modules
The input/output modules that can be mounted in an SCS are listed below.
Analog Input/Output Modules
Analog input/output modules are used to input/output analog signals indicating electrical
current, voltage, etc. The types (models) of analog input/output modules are shown below.
Table Specification of Analog Input/Output Modules
Classification
Analog input
Model
SAI143
Analog input
SAV144
Analog output
SAI533
Description
4-20mA,
isolated
1-5V/1-10V,
isolated
4-20mA,
isolated
Channels
16
Redundancy
Allowed
SIL Support
3
16
Allowed
3
8
Allowed
3
• SAI143
An analog input module for electrical current. Modules whose suffix code is SAI143-H support
HART communication and are indicated as SAI143H in the SCS State Management window on
the SENG or the Status Display window on the HIS. SAI143-H can be used with SCSs of
system program version R1.02.00 or later. (HART – Highway Addressable Remote Transducer
communications)
• SAV144
An analog input module for electrical voltage (1-5V/1-10V).
• SAI533
An analog output module for electrical current. This module can be used with SCSs of
system program version R1.02.00 or later. These modules are indicated as SAI533H in the
SCS State Management window on the SENG or the Status Display window on the HIS. This
module supports HART communication.
ProSafe-RS
32S80N10-10EN-A
15
Rev. TE
ProSafe-RS HARDWARE
LESSON 4
Discrete Input/Output Modules
Discrete inputs and outputs are process inputs and outputs that use discrete on/off signals.
The following two input/output module types (model names) are used for discrete inputs and
outputs.
Table Specification of Discrete Input/Output Modules
Classification
Discrete
input
Discrete
output
Discrete
output
Discrete
output
Discrete
output
Discrete
output
Model
SDV144
SDV521
SDV526
SDV531
SDV53A
SDV541
Description
24VDC,
isolated
24VDC/2A,
isolated
100-120VAC,
isolated
24VDC
isolated
48VDC
isolated
24VDC
isolated
Channels
16
Redundancy
Allowed
SIL Support
3
4
Allowed
3
4
Allowed
3
8
Allowed
3
8
Allowed
3
16
Allowed
3
There are “three” types of SDV modules:
• S13
• S23
• S33
S13: When a short-circuit occurs on the field side, the Output Shutoff Switch is activated and
the output of “all” channels on the module becomes OFF. When the short-circuit error is
resolved, the outputs can be recovered by starting the output module from the SCS Status
Management window and performing the Output Enable Operation. Then the recovered output
channels will output the application logic values. Without performing the Output Enable
Operation, all the outputs will be kept OFF.
S23/S33: When short-circuit occurs on the field side, the output of output channel
corresponding to that field device becomes OFF. When the short-circuit error is resolved, the
output channel can be recovered by performing the Output Enable Operation. Recovered
channel will output the application logic values. Without performing the Output Enable
Operation, this channel will output the fail-safe value.
SDV144-S13/S33
A discrete input module. This module provides SOER (Sequence of Events Recorder – 1msec
resolution) function. Non-voltage contact input module.
SDV521-S33
SDV526 - “Output Shutoff Switch” option is “disabled” for this type of module and can not be
changed. The “Output Value in Detecting an Error” is fixed at default of zero and can not be
changed. Also, the “Pulse Tests” are default at “No” and can not be changed.
SDV531-S23/S33 and SDV531L33 (L – Longer distance cabling capability)
SDV53A-S33
SDV541-S23/S33
A 16-channel discrete output module (0.2A/ch). This module can be used with SCSs of system
program version R1.02.00 or later.
ProSafe-RS
32S80N10-10EN-A
16
Rev. TE
ProSafe-RS HARDWARE
LESSON 4
NOTE: These I/O settings will be discussed in detail in Lesson #6 concerning the I/O Parameter
Builder.
SAFETY CONTROL STATIONS for Vnet connections example:
Bus 2
Bus 1
50 ohm terminator is required at
both ends of the Vnet.
Vnet and Ethernet connection example:
ProSafe-RS
32S80N10-10EN-A
17
Rev. TE
ProSafe-RS HARDWARE
LESSON 4
Vnet PCI card for installation in the SENG. Refer to the online manual for dipswitch settings for
the Domain and Station addresses on this card (VF701).
VF701 card (Vnet communications with Coax cables)
Communication to CENTUM CS 3000 (Vnet/IP) example:
Vnet/IP
ProSafe-RS
32S80N10-10EN-A
18
Rev. TE
ProSafe-RS HARDWARE
LESSON 4
Vnet/IP PCI card for installation in the SENG. Refer to the online manual for dipswitch settings
for this card (VI701).
VI701 card (Vnet/IP communications with CAT5E or CAT6 cables)
SCS for Vnet/IP connections example:
Level 2 switches
ProSafe-RS
32S80N10-10EN-A
19
Rev. TE
ProSafe-RS HARDWARE
LESSON 4
Serial Communication Modules
Serial communication modules are used for Modbus slave communication between an SCS
and an external device acting as the Modbus master, and for subsystem communication
between an SCS and its subsystem. Note that Modbus slave communication and subsystem
communication cannot be performed simultaneously within a single serial communication
module. When used for Modbus slave communication, serial communication modules cannot
have a redundant configuration. If redundancy is required, use two serial communication
modules and provide redundancy using a user application. A serial communication module can
be configured as a redundant module if used for subsystem communication. (Non-safety
Communications)
• ALR111: Serial communication module (RS-232C)
An interference-free communication module providing an RS-232C interface
• ALR121: Serial communication module (RS-422/RS-485)
An interference-free communication module providing an RS-422 or RS-485 interface
NOTE: Refer to the online manual for additional hardware elements for communications and
connections.
New Hardware available with Revision R1.03.00
SDV521 High Current Digital Output module – 24Vdc w/4 channels, 2A/channel
SED2D Digital Terminal board for single & dual-redundant
AKB651 Cable for exclusive use
SDV531-L Extended Digital Output module – 24Vdc w/8 channels, 0.6A/channel
New Compact Wiring Diagnosis Elements
SCB100 and SCB110 have been modified to “Style 2”, more compact and flexible.
New Optical ESB Bus Repeater for 50km:
SNT411 – Optical ESB Bus Repeater master module
SNT511 – Optical ESB Bus Repeater slave module
SSC50xx – Safety Control Unit for Vnet/IP
SNB10D – Safety Node Unit
SNT10D – Unit for Optical ESB Bus Repeater module
New enhancements available with Revision R2.02.00
SDV526 Digital Output module – 100-120VAC, max. current load = 0.5A per channel
(4 channels)
Enhanced Terminal Board for the SDV526 DO module
During an On-Line Change Download, Input module “holds” last value to the CPU and the
Output modules “holds” the last value to the field. (no manual operations are required)
Longer character space for naming “variables”, now 18 characters.
In the Function Block Diagram – the FB type indication is displayed for a FB instance.
Enhancements to the “Integrity Analyzer”:
•
Detection of multiple calling of FB’s with instances
•
Detection of multiple writings to a variable
•
Detection of writing to a status value
Enhancements to Self Documents for the SCS Project:
•
Header and Footer enhancements
•
Improvement of the self document structure
ProSafe-RS
32S80N10-10EN-A
20
Rev. TE
ProSafe-RS HARDWARE
LESSON 4
•
Cross reference list of variables is available
New enhancements available with Revision R2.03 (January 2010)
Main hardware-related Enhanced Functional items:
•
SSC60S/D – Faster and higher-capacity Safety Control Unit.
•
SEC402 – ESB Bus Coupler module used to extend the node
capability up to 13 I/O nodes when used with the new SSC60S/D
Safety Control Unit. (total of 14 nodes which includes the Master
node with the CPUs).
•
SCP461 - Central Processing Unit (faster and increased memory
for use with the new SSC60S/D and SEC402).
•
SDV53A – Digital Output module (48VDC) and new terminal
board, SED3D. (SIL3 certified)
Main software-related Enhanced Functional items:
•
Node extension package – CFS1330 for use with SSC60S/D.
•
On-line change functions enhanced: I/O modules can be
added/deleted and the scan period can be changed online.
•
New FB added, which has alarm grouping function and a function
to output the first-up alarm in the group.
•
A lock window for Inter-SCS safety communication is added.
•
Compatibility with Windows Server 2008 Standard Edition SP2 is
ensured.
Integration: CENTUM VP R4.02 is compatible with ProSafe R2.03.
Troubleshooting concerning the VI701/VI702 communication card.
When working with the HIS and using VI701/VI702 communication cards, you might encounter
this “error” message. This error message may appear if you move the card to a different PCI
slot or uninstalling the driver.
The error message is: “IP address is already assigned”
To correct this error, perform the following steps:
1.
2.
3.
4.
5.
6.
7.
8.
9.
Uninstall the driver. The utility procedure for uninstall is located on the software
installation disk.
After uninstalling the driver, power down the PC.
Remove the VI701/VI702 card and change the station address to 65. This is
accomplished by selecting the correct address (65) on the station dip-switch.
Insert the VI701/VI702 card back in to the PCI slot.
Cycle power to the PC and this will “clear” the memory the VI701/VI702 card. (cycle
power means – power up the PC and then turn off the power to the PC).
After turning off the power to the PC (step #5), remove the VI701/VI702 card and set
the station address to the desired station address for your application.
After setting the station address, insert the VI701/VI702 card back in to the PCI slot.
Power up the PC and then perform the procedure to “reinstall” the driver.
Upon successful completion of installing the driver, make sure all communication
cables have been correctly installed in the proper ports on the VI701/VI702 card and
verify for correct communication.
ProSafe-RS
32S80N10-10EN-A
21
Rev. TE
ProSafe-RS HARDWARE
LESSON 4
Minimum score of 70% for lab exercise(s)/quiz is required for satisfactory completion of
lesson.
EXERCISE 1
Hardware Identification
In this exercise you will “identify” the different parts of a simple ProSafe-RS hardware setup.
Label each item pointed to by the arrows.
______________________________________________________________
EXERCISE 2
Hardware Setup
For this exercise you will list the hardware needed and draw a block diagram showing all
necessary hardware required to construct the safety system.
Note: Vnet card is used in the computer.
Requirements:
20o TO 50o Temperature environment
Redundant CPU’s and Redundant Power Supplies
3 Analog redundant input modules (refer to the types of I/O modules used in our SCS)
4 Digital redundant input modules (refer to the types of I/O modules used in our SCS)
2 Digital non-redundant input modules (refer to the types of I/O modules used in our SCS)
4 Digital redundant output modules (refer to the types of I/O modules used in our SCS)
ProSafe-RS
32S80N10-10EN-A
22
Rev. TE
ProSafe-RS HARDWARE
LESSON 4
1. List the Hardware needed by their “model numbers” and the “quantity”.
ProSafe-RS
32S80N10-10EN-A
23
Rev. TE
ProSafe-RS HARDWARE
LESSON 4
2. Draw the nodes with the hardware installed and the address setting.
ProSafe-RS
32S80N10-10EN-A
24
Rev. TE
ProSafe-RS
SCS MANAGER (Workbench)
Lesson Objectives
ProSafe-RS
LESSON 5
After completing this lesson, you will be able to :
• Open the ProSafe-RS “Workbench” software.
• Navigate through the various screens and
builders.
• Define the initial project specifications.
• Describe the steps required to create a
ProSafe-RS project.
• Demonstrate the project creation procedures.
1
Rev. TE 32S80N10-10EN-A
ProSafe-RS
SCS MANAGER (Workbench)
LESSON 5
SCS Manager (Workbench)
Additional information can be found using the ProSafe-RS online manuals:
Engineering Guide (IM32S01C10-21E)
Engineering Reference (IM32S04B10-21E)
Safety Control Station Reference (IM32S03B10-21E)
What is Workbench?
The Workbench is the environment in which you develop application logics running on
ProSafe-RS SCS (Safety Control Station). It is used to configure and debug ProSafe-RS
applications
with the capability to:
•
•
•
•
•
Transfer configurations to the ProSafe-RS “target” SCS hardware.
Edit a project.
View and update variables.
Perform system troubleshooting.
Produce documentation for a configuration/project.
ProSafe-RS uses the IEC 61131-3 Standard for programming. The IEC 61131-3 is part of IEC
1131 standard which deals with all aspects of PLC application to industrial process
measurement and control. IEC 61131 is a PLC language standard which defines
programming methods.
In ProSafe-RS, resources can be programmed using:
• Function Block Diagram (FBD) – A program in graphical language (FBD) is
composed of functions and function blocks which are connected with each
other using “wiring”.
ProSafe-RS
2
Rev. TE 32S80N10-10EN-A
ProSafe-RS
SCS MANAGER (Workbench)
LESSON 5
• Ladder Diagram (LD) – A program composed of contacts and coils.
• Structured Text (ST) – This language has restricted use for creating userdefined functions or user-defined function blocks, not programs.
• ProSafe-RS does not support: Instruction List (IL) and Sequence Function
Charts (SFCs).
In ProSafe-RS, there is “one” Task for all POUs (Program Organizational Unit). The task
controls a set of programs and/or function blocks to execute periodically or upon the
occurrence of a specified trigger. A program or FB will remain dormant unless it is assigned to
a specific task and the task is configured to execute periodically or when triggered by a
specified variable.
The “Cycle Time” can be set through the “Resource Properties” dialog box as displayed
below:
The “Cycle Time” can be set through the “Settings” tab. The “default setting” is Trigger Cycles
“selected” at 100 ms and Real Time “selected”. This setting is for “continuous” run operation
which is the normal operating mode.
ProSafe-RS
3
Rev. TE 32S80N10-10EN-A
ProSafe-RS
SCS MANAGER (Workbench)
LESSON 5
Components of the SCS Manager (Workbench) software
The “Link Architecture” is displayed after opening a project. In the figure below, the
components are displayed. (Title Bar/Menu Bar/Tool Bars/ Workspace/Output Window/Status
Bar)
NOTE: The user can change the appearance of the Workbench using the menu:
Option/Layout
ProSafe-RS
4
Rev. TE 32S80N10-10EN-A
ProSafe-RS
SCS MANAGER (Workbench)
LESSON 5
NOTE: After opening the SCS Manager (Workbench) software, you can find additional for the
various icon selections using the “HELP” at the top of the screen. After selecting the “help”,
access the “GLOSSARY” for details concerning the various icons and explanations of the
defining choices for the various dialog boxes.
ProSafe-RS
5
Rev. TE 32S80N10-10EN-A
ProSafe-RS
SCS MANAGER (Workbench)
LESSON 5
Resource Icons (color and meaning)
Link Architecture window icons and the small “Resource” dialog box. Note, the upper left
corner of the Resource dialog box will display a “square” with different colors depending upon
the mode of operation of the SCS project.
ProSafe-RS
6
Rev. TE 32S80N10-10EN-A
ProSafe-RS
SCS MANAGER (Workbench)
LESSON 5
“Resource” dialog box display information:
ProSafe-RS
7
Rev. TE 32S80N10-10EN-A
ProSafe-RS
SCS MANAGER (Workbench)
LESSON 5
Standard Toolbar
Creates a project
Opens a project
Saves the current project
Cuts the selection and places it on the clipboard
Copies the selection and places it on the clipboard
Pastes the contents of the clipboard
Undoes the last operation
Redoes the previously undone operation
Moves to upper level on currently selected SFC or FC program
[ Do not use]
Moves to lower level on currently selected SFC or FC program
[ Do not use]
Accesses the document generator where you can print different parts of a project
Builds the current project/library
Builds the current resource
Builds a program
Stops a build
Downloads resource codes to targets
Switched an application to debug mode
Switches an application to simulation mode
Performs an Online Change Download
Adds/Removes dependencies – used when using more than 1 library for a project
Accesses the web site
Options Toolbar
Shows or hides the data links between resources
Sets the magnification factor for the workspace
ProSafe-RS
8
Rev. TE 32S80N10-10EN-A
ProSafe-RS
SCS MANAGER (Workbench)
LESSON 5
Window Button Toolbar
Switches the Workbench to the Link Architecture view
Switches the Workbench to the Hardware Architecture view
Switches the Workbench to the Dictionary view
Accesses the I/O Wiring view
Accesses the Binding window where you can create data links between resources
and define the variable bindings using these links [Do not use]
Accesses the External Binding list window where you can define external variable
bindings between producer variables of a source resource in a given project with
consumer variables of a destination resource in a different project
Accesses the cross references browser
Debug Toolbar
The Debug toolbar is accessible when you run a project in either Debug or Simulation mode.
Stops all running resources
Stops a running resource
Switches an application to real-time mode
Switches an application to cycle-to-cycle mode – WARNING – DO NOT USE ON A
LIVE SYSTEM. CAUSES THE SCAN TO STOP. (NOT SAFE ON A LIVE SYSTEM)
Executes one cycle
Steps to the next rung
Steps into the next rung
Locates the current step
Sets the cycle timing
Clears the output window
Stops the debug/simulation mode
Refreshes the status of resources
I/O Wiring Toolbar
Saves the I/O Wiring
Opens a device
Undoes the last operation
Redoes the last operation
Accesses the document generator
Adds a device
ProSafe-RS
9
Rev. TE 32S80N10-10EN-A
ProSafe-RS
SCS MANAGER (Workbench)
LESSON 5
Real/Virtual I/O device [Do not use]
Deletes a device
Frees all I/O device channels
Frees an I/O device channel
Maps logical and physical channels [Do not use]
Accesses help on selected I/O device in Tree view
Engineering and Maintenance Launch Menus
From the Main Menu toolbar, selecting “Tools” provides a drop down in order to select the
“Engineering Launcher” menu and the “Maintenance Launcher” menu.
NOTE: The Engineering and Maintenance Launch menus will be used throughout the SCS
Project creation and procedures.
ProSafe-RS
10
Rev. TE 32S80N10-10EN-A
ProSafe-RS
SCS MANAGER (Workbench)
LESSON 5
Engineering Launcher menu
MENU ITEM
SCS Project Properties
SCS Constants Builder
I/O Parameter Builder
Communication I/O Builder
SCS Link Transmission Builder
Modbus Address Builder
Tag Name Builder (*1)
Alarm Priority Builder (*1)
Alarm Processing Table Builder (*1)
Integrity Analyzer
Cross Reference Analyzer
Database Validity Check
SCS Information
OPERATION
Opens the SCS Project dialog box
Starts SCS Constants Builder
Starts I/O Parameter Builder
Starts Communication I/O Builder
Starts SCS Link Transmission Builder
Starts Modbus Address Builder
Starts Tag Name Builder
Starts Alarm Priority Builder
Starts Alarm Processing Table Builder
Starts Integrity Analyzer
Starts Cross Reference Analyzer
Starts Database Validity Check Tool
Opens the SCS Information dialog box
*1: Only opened when ProSafe-RS & CS3000 Integration structures.
Maintenance Launcher menu
MENU ITEM
SCS Status Overview
SCS State Management
Set SCS Security Level
I/O Lock Window
Communication I/O Lock Window
SCS Link Transmission Lock Window
SCS Test Function (SCS Simulation mode)
Update SCS Test Database (*1)
OPERATION
Starts the SCS Status Overview of SCS
Maintenance Support Tool
Starts the SCS State Management of SCS
Maintenance Support Tool
Opens the Set SCS Security Level dialog
box
Starts the I/O Lock Window
Starts the Communication I/O Lock Window
Starts SCS Link Transmission Lock Window
Starts SCS Test Function mode
Updates SCS Test Database
*1: In the case of ProSafe-RS/CS3000 Integration structures, these are displayed when
the SCS project is a default or a user-defined project.
ProSafe-RS
11
Rev. TE 32S80N10-10EN-A
ProSafe-RS
SCS MANAGER (Workbench)
LESSON 5
How to start the SCS Manager (Workbench) software
Click on the Icon
on your Desktop or
Click on Start Programs YOKOGAWA ProSafe Workbench
After Workbench opens, select either “new”
icon or the “open”
creates a new project and open, opens an existing project.
icon. The new
Selecting “PrjLibrary” and selecting “open”, opens an existing project similar to the display
below. DO NOT delete any files of an existing project.
ProSafe-RS
12
Rev. TE 32S80N10-10EN-A
ProSafe-RS
SCS MANAGER (Workbench)
LESSON 5
1 time will display a folder name in the “Look in” window
Clicking the “Go Back” folder
and the “projects” in the main window.
1 more time will display the “main” folder where all of your
Clicking the “Go Back” folder
projects are located and the individual “project folders” in the main window.
ProSafe-RS
13
Rev. TE 32S80N10-10EN-A
ProSafe-RS
SCS MANAGER (Workbench)
LESSON 5
Selecting any project folder in the main window and the clicking on “Open” will then display
the various projects within the folder. The following display shows that in this folder there are
two SCS projects.
Selecting a project and then clicking on “Open” will open the folder of the project.
Selecting (highlighting) the “PRJLibrary” and then clicking on “Open” will open the SCS
Project.
ProSafe-RS
14
Rev. TE 32S80N10-10EN-A
ProSafe-RS
SCS MANAGER (Workbench)
LESSON 5
Opening the Project (resource) in Workbench begins the creation of Application Logic and all
of the various configurations which must be completed to design control strategy. The
following is the SCS Manager “Link Architecture” window.
Your SCS Projects start from this display. You will be using the various “icons”
located at the tope of this Link Architecture window. Review the function/purpose of
these icons which were detailed at the beginning of this lesson.
ProSafe-RS
15
Rev. TE 32S80N10-10EN-A
ProSafe-RS
SCS MANAGER (Workbench)
LESSON 5
This section explains the procedure to create new SCS projects. It also explains the SCS
Project Properties dialog box and SCS Constants Builder, which are required to perform
the procedure.
SCS Project Creation Procedure
To create new SCS projects, make the following settings using SCS Manager.
1. Setting an SCS project folder.
Specify a folder in which to store the SCS project data.
2. Setting SCS project attributes.
Set attributes of the SCS project. Some of the attribute items can only be specified
in the process of creating a new SCS project and others can be changed later.
3. Setting a resource.
A resource refers to a set of SCS application logics. In this step, the resource name
and resource number are specified. In ProSafe-RS, one resource can be set for one
SCS.
4. Setting a configuration.
A configuration refers to a software object corresponding to one SCS. The
configuration name is specified in this step. In ProSafe-RS, one configuration can
be set for one SCS. A configuration includes a resource.
5.
Setting an IP address.
Specify an address related to TCP/IP communication of the SCS.
ProSafe-RS
16
Rev. TE 32S80N10-10EN-A
ProSafe-RS
SCS MANAGER (Workbench)
LESSON 5
Setting an SCS project Folder
We will create a new folder for our project. This folder will store all information and project
data for our SCS project.
________________________________________________________________
Minimum score of 70% for lab exercise(s)/quiz is required for satisfactory completion
of lesson.
EXERCISE #1 – Beginning procedures for the creation of an SCS Project
1. From “Windows Explore”, locate the “RS-Projects” folder, click on this folder and then
create a new folder with the name “MonthDay” within the RS-Projects folder.
NOTE: The folder names can have up to eight (8) characters only.
Example: C:\RS-Projects\APRIL15
This is only an “example”, your instructor will advise concerning the creation of your project
folders.
After creating your folder, your display should look similar to the one on the following page.
2. After creating your folder in “RS-Projects” folder, “Open” Workbench.
. You can also select “File” and then select “New” from the
3. Select the “NEW” icon
drop down menu. Both are the same procedure.
4. You should see the following dialog box appear.
ProSafe-RS
17
Rev. TE 32S80N10-10EN-A
ProSafe-RS
SCS MANAGER (Workbench)
LESSON 5
5. Select “Browse” to locate your “newly created folder” and select your folder and make
sure the Destination folder displays: C:\RS-Projects\your newly created folder
6. In the “Name” field, type in the Safety Control Station address. This address was the
address given to you during the Hardware lesson. As an example it should look similar to
the following, just make sure you have the correct Domain and Station address.
Example: SCS0101
7. After you have entered the NAME, click “OK”. The following should appear.
ProSafe-RS
18
Rev. TE 32S80N10-10EN-A
ProSafe-RS
SCS MANAGER (Workbench)
LESSON 5
Setting SCS Project Attributes
When the setting of the SCS project folder is completed, the SCS Project Properties dialog
box appears. Use the “SCS” tab and the “Project” tab of this dialog box to make settings
related to the SCS and project.
(In the case of RS/CS 3000 integration structures, specify a CENTUM VP/CS 3000 project
folder in the SCS Project Tab of the Properties dialog box.) NOTE: We are “not” integrating
with CENTUM VP/CS 3000 at this time.
8. From the “Station Type” drop down, select the type of SCS you are using.
SSC10D-S –-- Duplexed standard type safety control unit -Vnet.
SSC50D-S --- Duplexed standard type safety control unit – Vnet/IP
(SSC60S/D)
NOTE: Your instructor will advise you of the correct mounting hardware depending upon the
availability of equipment.
9. Select your Domain address and Station address in the locations on the display.
Additional information for the dialog box fields are detailed in the following table.
ProSafe-RS
19
Rev. TE 32S80N10-10EN-A
ProSafe-RS
SCS MANAGER (Workbench)
LESSON 5
The following table shows the components of the “SCS” tab of the SCS Project Properties.
ITEM
Station Type
Database Type
Station Address
(check box)
SETTING
Only possible when a
new project is
created
Display Only
Possible
Domain Number
Possible
Station Number
Possible
IP Address
Display Only
Component Number
Possible
DESCRIPTION
Specify the type of the SCS station
Database type is displayed
Select the check box to allow setting of the
domain & station address number. The
check box is selected by default when a
new project is created. The check box is not
selected by default when this dialog box is
opened from the Engineering launcher
menu.
Specify the domain address number. Select
a value using the spin box or enter a
character string directly. A value of 1-31 can
be specified.
Specify the station address number. Select
a value using the spin box or enter a
character string directly. A value of 1-64 can
be specified.
The IP Address set in Hardware
Architecture View is displayed.
Enter the component number (*1). Up to 4
characters, which can be any alphanumeric
characters, can be entered.
Component Number:
(*1): This is a number assigned to identify the devices belonging to an RS project. It is
assigned when installing an SCS in a cabinet, etc. and used to show the connection
origin and destination of each cable when wiring cables.
10. After your selections, your display should look similar to the following, and then click “OK.
ProSafe-RS
20
Rev. TE 32S80N10-10EN-A
ProSafe-RS
SCS MANAGER (Workbench)
LESSON 5
Setting a Resource
A resource refers to a set of application logics created by the user. Multiple programs can be
run in one resource. Only one resource can be run in one SCS.
11. Right click the “resource” on “Link Architecture” and then choose [Properties] from the
pop-up menu so as to display the “Resource Properties” dialog box. The resource name
and the resource number can be defined on the General tab.
NOTE: The words “Link Architecture” is displayed at the top of the display.
Specify “SCSddss” for the resource name and “ddss” (dd: domain number, ss: station
number) for the resource number.
ProSafe-RS
21
Rev. TE 32S80N10-10EN-A
ProSafe-RS
SCS MANAGER (Workbench)
LESSON 5
Select the box by clicking on the top,
then right-click which will display the
drop down menu.
Then select, “Properties” from the
drop down. This brings up the
‘Resource Properties” dialog box.
The Resource drop-down menu will be displayed and look similar to the following:
Selecting the “Properties” from the drop-down will display the Resource Properties dialog
box.
ProSafe-RS
22
Rev. TE 32S80N10-10EN-A
ProSafe-RS
SCS MANAGER (Workbench)
LESSON 5
12. Make sure your station name is correct.
13. The “Resource number” is the Domain # and Station #.
Example: If your Domain and Station are both 1, then the Resource number would be: 101.
If your Domain is 1 and your Station is 2, then the Resource number would be: 102.
NOTE: The “Settings” tab is where you can set the Application scan period.
Setting a Configuration
In order to execute an application logic set, it is necessary to specify the hardware
configuration of each SCS.
14. Select the icon for “Hardware Architecture View” from the toolbar
15. Click on the top of the box in the display.
ProSafe-RS
23
.
Rev. TE 32S80N10-10EN-A
ProSafe-RS
SCS MANAGER (Workbench)
LESSON 5
16. Right-click, this pops up a menu.
17. Choose [Properties] from the pop-up menu so as to display the “Configuration
Properties” dialog box.
18. The configuration name can be defined on General tab. Make sure your station
address is correct.
Specify “SCSddss” (dd: domain number, ss: station number) for the configuration name.
19. ***See the following dialog box. Again, the “comment” is optional. We will not be
using any Passwords for this resource, so the Security tab is not required. Check the
Hardware tab and you will see our “target” is an SCS station. Click “OK” upon completion.
ProSafe-RS
24
Rev. TE 32S80N10-10EN-A
ProSafe-RS
SCS MANAGER (Workbench)
LESSON 5
Setting an IP Address
20. The IP address can be defined on “Hardware Architecture View”. Double click the
“Connection” bar under the small box, this will display the “Connection – Properties”
dialog box. The IP address needs to be set for “Value” item.
In the standard, the IP address sets “172.16.dd.ss” (dd: domain number, ss: station number).
Select the connection bar
Set the IP address. These
addresses were discussed in
the Hardware lesson. Make
sure you type in your IP
address for your station, then
click “OK”.
ProSafe-RS
25
Rev. TE 32S80N10-10EN-A
ProSafe-RS
SCS MANAGER (Workbench)
LESSON 5
Setting SCS Constants
Specify the following constants in SCS Constants Builder.
• Interval of repeated warning alarms
• Time synchronization method
• Scan period for external communication function
• Modbus word reversal
21. From the “Tools” selection on the Menu bar, select from the drop down menu,
“Engineering”, this pops up the following menu. NOTE that you can “pin” this menu on to
your display. We will be using this menu many times during this course. Select –
Constants Builder.
SELECT:
Constants Builder
SELECT: Communication Tab
We will leave all settings at the
displayed “default” values. The
following pages detail the settings.
(note: the SCS tab is used for fiber
optics.)
Setting Items for SCS Constants
The items that should be defined in SCS Constants Builder are explained below.
ProSafe-RS
26
Rev. TE 32S80N10-10EN-A
ProSafe-RS
SCS MANAGER (Workbench)
LESSON 5
Interval of Repeated Warning Alarms
This item is set in the case of an RS/CS 3000 integration structure.
Set the time from the occurrence of a process alarm to the next occurrence of the same alarm.
Repeated warning alarms are intended to notify the engineer that serious process alarms are
existing continuously. If the cause of an alarm still persists after a certain time has elapsed
from the occurrence of the alarm, the process alarm message is sent again, regardless of
whether or not the alarm is acknowledged. The interval of repeated warning alarms can be
specified in the range from 0 to 3600 seconds. The default value is 600 seconds. If 0 is
specified for the interval of repeated warning alarms, repeated warning alarms are disabled.
Synchronous Mode
This item allows specifying the method of synchronizing system time. The time of the source
SCS is used for the time stamps of messages recorded in SOERs. Moreover, in inter-SCS
safety communication, the synchronized system time is used to measure the transmission
delay as well. The default setting is the V net time synchronization method.
Time Synchronization Methods table:
METHOD
DESCRIPTION
The time information is acquired from the Global Positioning System
IRIG-B time
(GPS) clock via IRIG-B and set in the CPU and input/output
synchronization (*1)
modules. In this case, it is necessary to connect the GPS clock and
CPU nodes of all SCSs with IRIG-B. Specify this option when highly
accurate synchronization in discrete input module time between
different SCSs is required. (*1)
The Vnet time is set in the CPU and input/output modules. The Vnet
Vnet time
time is used for the time stamps of messages recorded in the
synchronization
SOERs as well.
The Vnet/IP time is set to the SCS. The Vnet/IP time is used for the
time stamps of messages recorded in SOERs as well. If SNTP
server is connected, Vnet/IP time synchronizes with the SNTP
server time. (SNTP – Simple Network Time Protocol)
Vnet/IP
(*1): Inter Range Instrumentation Group mod.B (IRIG-B). Communication systems, data
handling systems, tracking systems require time-of-day information for data correlation with
time. The IRIG-B standard 205-7 is widely used in various applications. Refer to the online
manual or the official IRIG-B website: http://irigb.com/IRIGB_standard.html
Scan Period for External Communication System
Specify the scan period used when connecting to external systems such as CS 3000. The
scan period for external system setting refers to the operating period at which the connection
function is executed. Select either 1 second or 2 seconds. The default value is 1 second.
Modbus Word Order
When establishing a connection with an external system and acquiring 32-bit data from the
external system, the order of the most significant word and least significant word can be
changed. Select either the order of the most significant word and then the least significant
word, or the reverse order. The reverse order is used generally in Modbus. [Direct] is selected
by default.
Modbus Word Order table:
Direct
Reverse
ProSafe-RS
32 – Bit Data
Most Significant Word
40001
40002
27
Least Significant Word
40002
40001
Rev. TE 32S80N10-10EN-A
ProSafe-RS
SCS MANAGER (Workbench)
LESSON 5
Alarm Notify Action when AOF (Alarm Off) Released
Applicable to the ProSafe-RS/CS 3000 Integration.
Specify to (or not to) output the suppressed messages when AOF is activated.
[YES]: Output the suppressed process alarm messages
[NO]: Do not output the suppressed process alarm messages
Default: [NO]
PV Status of S_ANLG_S
Applicable to the CENTUM VP/CS 3000 Integration structure.
With this setting, whether to keep the PV (Process Variable) status on the “mapping block”
(S_ANLG_S) of ANLG_S (Analog Input Block with Data Status) can be defined. If you want to
have BAD data status on the mapping block S_ANLG_S when the data status of IN terminal
of ANLG_S block is BAD, you need to set this setting to [YES], otherwise, you can set this
setting to [NO]. When this setting is set to [NO] the PV status on the mapping block will be NR
(Normal) even though it is BAD. By default, this setting is [YES].
A mapping block of the ANLG_S function block is the S_ANLG_S; it is created by defining the
tag name in the Tag Name Builder of the SENG. This allows referencing the function block
using the tag name from CENTUM VP/CS 3000 integration. The following process alarms can
be confirmed in the HIS (Human Interface Station).
•
•
Generation of / recovery from IOP (input open)
Generation of / recovery from HI and LO pre-alarms, HI and LO trips
For additional information refer to the online manual: Safety Control Station Reference
(IM32S03B10-21E), section C3.
Note: This setting is displayed only for the SCS projects created by the software version
R1.03 or later.
22. Upon completion, SAVE the project AND “minimize” the SCS Manager (Workbench)
software.
ProSafe-RS
28
Rev. TE 32S80N10-10EN-A
ProSafe-RS
APPLICATION BUILDERS
Lesson Objectives
ProSafe-RS
LESSON 6
After completing this lesson, you will be able to :
• Identify the various “Builders” for project
creation.
• Navigate to the various Builders for project
creation.
• Define variables required for creating a
project.
• Define parameters required for creating a
project.
• Create a Function Block diagram.
1
Rev. TE 32S80N10-10EN-A
ProSafe-RS
APPLICATION BUILDERS
LESSON 6
APPLICATION LOGIC BUILDERS, VARIABLES AND PARAMETERS
Additional information can be found using the ProSafe-RS online manual:
Safety Control Station Reference (IM32S03B10-21E), Engineering Guide (IM3201C10-21E),
Engineering Reference (IM32S04B30-21E).
Various “Builders” and tools are used for Safety Application definition and are opened in the
SCS Manager display.
ProSafe-RS
2
Rev. TE 32S80N10-10EN-A
ProSafe-RS
APPLICATION BUILDERS
LESSON 6
1. Binding List View
icon
Binding of variables from Producer to the Consumer of Inter-SCS Communication. BOOL
data, REAL data, INTeger data.
icon
2. Link Architecture View
Security settings of SCS.
POU (Program Organization Unit) definition (generic term for program.
Definition of Variable Groups
Editing of Function Blocks
Link Architecture View
icon
3. Dictionary View
Declaration of variables, parameters, Types and defined words.
Dictionary View
ProSafe-RS
3
Rev. TE 32S80N10-10EN-A
ProSafe-RS
APPLICATION BUILDERS
LESSON 6
4. I/O Wiring View
icon
Definition of Input/Output modules and communication modules.
Wiring of the channels of modules with Input/Output variables.
I/O Wiring View
icon
5. Hardware Architecture View
Settings of IP Address of the SCS
Hardware Architecture overview
The following builders are called from the
“Engineering Launch” menu of the SCS Manager
• SCS Project Properties
• SCS Constants Builder
• I/O Parameter Builder
• SCS Link Transmission Builder
SCS Project Properties
Property Definition like: station type, domain number and station number etc.
SCS project Properties
ProSafe-RS
4
Rev. TE 32S80N10-10EN-A
ProSafe-RS
APPLICATION BUILDERS
LESSON 6
SCS Constants Builder
Settings of SCS common constants and the time synchronization.
SCS Constants Builder
I/O Parameter Builder
Parameter settings of nodes, modules, and channels etc.
I/O Parameters Builder
SCS Link Transmission Builder
Inter SCS and FCS<->SCS.Builder for BOOL data.
SCS Link Transmission Builder
Multi-Language Editor
The Multi Language Editor is called DGE. (Debug & Graphic Editor).
Multi Language Editor
The next paragraphs will describe the following tools:
• The Dictionary
• I/O Wiring View
• I/O Parameter Builder
• Multi Language Editor.
ProSafe-RS
5
Rev. TE 32S80N10-10EN-A
ProSafe-RS
APPLICATION BUILDERS
LESSON 6
The “Dictionary”
The dictionary is an editing tool using tree views and grids for the declaration of the variables,
functions and function block parameters, user types and defined words of a project.
The various components are sorted in a tree-like hierarchy, e.g. by “Resource” or by “Type”.
The tree name is displayed in the windows title bar. The four dictionary tree views are:
• “variables”
The variables grid allows the definition of the variable for each resource in the project.
• “parameters”
The parameter grid defines the interface of the function and functions blocks created in
the project resources.
• “types”
In the Type grid you create complex types that will then be available for the variable
declaration. (i.e. new types will appear in the “Type” selection in all grids.
Example of “Types” in ProSafe-RS are IO_BOOL or IO_REAL.
It is also possible to define your own special data “Type”.
• “defined words”,
Defined words are global variables that can be used as constants.
Variables
Parameters
Types
Defined Words
Dictionary icon.
icon
1. Dictionary-Variable Tab
A variable is a unique representation of elementary data which is used in the program of a
project. There are two “scopes” of variables: Local and Global.
Global scope: Scope of a declaration applying to all POU’s of one Resource
Local scope:
Scope of a declaration applying to only one POU.
From the dictionary the "variable" tab
NOTE:
Variables can be “grouped” for a better maintainability of the program. The creation of these
groups however should be done in the resource. (Link Architecture).
ProSafe-RS
6
Rev. TE 32S80N10-10EN-A
ProSafe-RS
APPLICATION BUILDERS
LESSON 6
Create a Variable group in the "resource" of SCS0111
Once created the “Variable group” of the resource it will appear as group name in the variable
list. (e.g. HZw, test etc.)
Link Architecture icon
Dictionary View icon
Variable Tree
Variable Grid
Variable Type
Restrictions on Variables:
• Variables must be declared before a program is created.
• The variables must be created in the “Dictionary View” inside the Workbench
• Names can not exceed 18 characters
• The first character must be a letter (or _underscore)
• Subsequent characters can be letters, digits or the underscore character
• Global variable names can not be duplicated with a resource
• Local variables names: May not be duplicated within a program and/or may not have the
same name as a Global variable
Name
Some project teams comply with the following name convention: “XXnnsscc”. Where:
• XX is AI Analog Inputs; AO Analog Output; DI Digital Input and DO Digital Output).
• nn is :Node Number of IO station;
• ss:is Slot Number
• cc:is Channel Number
ProSafe-RS
7
Rev. TE 32S80N10-10EN-A
ProSafe-RS
APPLICATION BUILDERS
LESSON 6
Another tag name example is “DIGITAL_IN1”, etc.
What is a Variable?
Unique representation of elementary data which is used in the program of a project.
Variables must be declared before a program is created.
The variables must be created in a “Dictionary View” inside the Workbench.
There are two “scopes” of variables: Local and Global.
Variable Tree
Variable Type
Variable Definitions
Local: Local variables are unique only in a program organizational unit (POU).
Global: Global variables are unique within a resource (project).
I/O:
I/O Variables are unique with I/O modules
Restrictions on Variables:
•
•
•
•
•
Names can not exceed 18 characters
The first character must be a letter (or _underscore)
Subsequent characters can be letters, digits or the underscore character
Global variable names can not be duplicated with a resource
Local variables names: May not be duplicated within a program and/or
may not have the same name as a Global variable
ProSafe-RS
8
Rev. TE 32S80N10-10EN-A
ProSafe-RS
APPLICATION BUILDERS
LESSON 6
The variable grid:
The variable grid is used to define variables.
Every variable has some specific extra information, for example the data type (BOOL,
REAL,..). This extra information is also called ‘parameters’ (don’t confuse them with the
Parameter tab for functions and function blocks).
All these parameters can be filled in during definition, but some of them can also be changed
at a later stage of the configuration.
Variable Groups:
Creating “variable groups” provides organization of variables. There is no need to place
common variables in to variable groups.
Variables can be grouped together into Variable Groups refer to the figure below.
Variable Groups can be created by right click on the Variable Groups and select Add Variable
Group.
The “Dictionary” for declaring variables, parameters, types and defined words.
In the workbench the following terms will be used:
•
•
•
•
“variables” which can be local, global, IO
“parameters” as the nubs (connector points) of a user-created function block
“types” as we know them, for example: IO_BOOL or IO_REAL
“defined words”, for example: “yes is true” or “switched-off is false”
ProSafe-RS
9
Rev. TE 32S80N10-10EN-A
ProSafe-RS
APPLICATION BUILDERS
LESSON 6
“Variables” can be declared in the Variable Grid. The variable grid is a tab in the “Dictionary”.
“Variable select icon” and “tree”
By selecting this icon, you highlight the entire row for
editing a variable.
Variable definition
The variable grid is used to define variables. Every variable has some specific extra
information, for example the type (BOOL, REAL,..). This extra information is also called
‘parameters’ (don’t confuse them with the Parameter tab for functions and function blocks).
All these parameters can be filled in during definition, but some of them can also be changed
in a later stage of the configuration.
2
1
4
7
10
13
3
5
6
8
9
11
12
14
Defining the “variables” in the Variables tab
Common for all types:
1 Name
2 Alias:
3 Type:
4 ( ):
ProSafe-RS
Variable name consisting of up to 16 alphanumerical characters starting with
an alphabetic character (or underscore)
Alias name for the “ladder diagram” up to 16 alphanumerical characters
BOOL, DINT, SINT, REAL, TIME, STRING, COM_BOOL, COM_DINT,
COM_REAL, IO_BOOL, IO_REAL, Function Blocks
Not Used (used in Parameter tab for Data Type String);
10
Rev. TE 32S80N10-10EN-A
ProSafe-RS
5 Init. Value
6 Dimension:
7 Group:
8 Attribute
9 Scope
10 Direction
11 Retain
12 Wiring
13 Address
14 Comment
APPLICATION BUILDERS
LESSON 6
Initial value of variable. The initial value of a variable can be the default value
or a value given by the user when the variable is defined.
Variables of basic type can be given an Initial value
(BOOL, DINT,SINT,REAL,TIME and STRING).
Not Used in ProSafe-RS. Dimension is the size (number of elements) of an
array. For example [1..3,1..10] represents a two-dimensional array containing
a total of 30 element.
Variable Group name or "None”. Examples are “test” and “HZw” see page
##)
A variable can be Read-only/Write-only/Free (Read-Write).
Global: Scope of a declaration applying to all POU’s of one resource
Local: Scope of a declaration applying to only one POU.
Input: Variable connected to an input device (refresh by the system)
Output: Variable connected to an output device
Internal: Variable is updated by the programs (POU).
Not Used in ProSafe-RS. (default – No). The value of a retained variable is
saved at each cycle. The value is restored if the system stops and restarts.
Wiring information Read-only, generated by the I/O wiring tool..
Not Used in ProSafe-RS. Optional hexadecimal address freely defined for
each variable. This address can be used by an external application to access
the value of the variable when the resource is executed by the target.
Up to 64 characters can be used for the definition of this comment, but only
up to 32 characters can be used in SCS databases; therefore make sure not
to use more than 32 characters.
Channel comments for unused channels (unwired channels) are not
displayed. Comments for DI/DO are set for SCS databases and used as
identifiers of SOE (Sequence of Events).
Specific Information for Inputs and Outputs
Analog Inputs:
The following items should be specified on analog inputs.
[Name] :
Variable name e.g. AI010101 (tagname e.g. ANALOG_IN1)
[Type] :
IO_REAL
[Attribute]:
Read
[Direction]:
Input
Digital Inputs:
The following items should be specified on digital inputs.
[Name]: Variable name e.g. DI010201
[Type]:
IO_BOOL
[Attribute]:
Read
[Direction]:
Input
Digital Outputs:
The following items should be specified on digital outputs.
[Name]:
Variable name e.g. DO010301
[Type]:
IO_BOOL
[Attribute]:
Write
[Direction]:
Output
Analog Outputs:
The following items should be specified on digital outputs.
[Name]:
Variable name e.g. AO010401
[Type]:
IO_REAL
[Attribute]:
Write
[Direction]:
Output
ProSafe-RS
11
Rev. TE 32S80N10-10EN-A
ProSafe-RS
APPLICATION BUILDERS
LESSON 6
2. Dictionary – Parameter Tab
icon
In the system you will find standard functions and function blocks. It is also possible to create
your own function block. A function block can have several input nubs and output nubs (a
function only has 1 output nub).
NOTE: “nubs” are the input and output connections of a function block
Selecting this icon, the “Parameter” definition display
opens. Thus the Parameter Grid, used for Function
Blocks. If you have to define User-Defined Function
Blocks, the “parameters” must be defined in this grid.
Before you start programming the inside of a function block you will define the
“parameters”.
The available “parameters” for User-defined Function Blocks:
1
4
2
3
5
6
7
Figure 1: Defining the parameters for the User defined functions and Function blocks
1 Name
2 Short name
3 Type
4 Direction:
5 Comment
6 ( ):
7 Dimension
ProSafe-RS
Parameter name . Limited to 16 characters
Alias name used in FBD and LD Editors for display only (max. 4 characters.).
BOOL, DINT, SINT, REAL, TIME, STRING, COM_BOOL, COM_DINT,
COM_REAL, IO_BOOL, IO_REAL, Function Blocks
Input or Output
Used for more detailed information
Character length when Type is “String”
Not Used in ProSafe RS. Dimension is the size (number of elements) of an
array. For example [1..3,1..10] represents a two-dimensional array containing
a total of 30 element.
12
Rev. TE 32S80N10-10EN-A
ProSafe-RS
APPLICATION BUILDERS
3. Dictionary - the “Type” tab
LESSON 6
icon
The displayed structures are not changeable and are automatically generated for ProSafe
RS. You can create your own structure by a right mouse click on “Structures”.
[Name]:
[Elt.Type]:
[()]:
[Comment]:
Name consisting of up to 16 alphanumerical characters starting with an
alphabetic character (or underscore)
Alias name up to 16 alphanumerical characters
Not Used
Used for more detailed information
icon
4. Dictionary - the “Defined word” tab
The defined word grid can be used to create terms which are clearer to the user in Ladder or
in Function block logic.
Example, the term “switched_on” would probably be more meaningful than TRUE.
ProSafe-RS
13
Rev. TE 32S80N10-10EN-A
ProSafe-RS
APPLICATION BUILDERS
LESSON 6
The parameters available:
[Word]:
[Equivalent]:
[Comment]:
Name consisting of up to 16 alphanumerical characters starting with an
alphabetic character (or underscore)
Alias name uses alphanumerical characters (no limit)
Used for more detailed information
icon
I/O Wiring View
The I/O wiring enables you to define links between the variables defined in a project and the
channels of the devices existing on the target system. Wiring is performed at the resource
level, therefore, I/O wiring is only available when a resource is selected in either the link
architecture or hardware architecture views or when a target has been attached to the current
configuration.
After creating variables in the Dictionary, you perform I/O wiring in the I/O wiring tool by
adding I/O devices, setting device parameters and I/O filters, and then wiring the channels of
the devices to variables in the grid.
I/O wiring tool available in the hardware architecture
ProSafe-RS
14
Rev. TE 32S80N10-10EN-A
ProSafe-RS
APPLICATION BUILDERS
LESSON 6
Add a new IO device
Device selection and index interface
NOTE:
After creation of the IO modules, the “Parameters” need be to be brought in line with the
“Device Index”.(By the use of the IO Parameter builder).
ProSafe-RS
15
Rev. TE 32S80N10-10EN-A
ProSafe-RS
APPLICATION BUILDERS
LESSON 6
I/O CONFIGURATION
I/O configuration is more than only declaring a variable and attaching it to a physical I/O point.
After the creation of these I/O signals you also have to deal with I/O specific parameters, for
example what to do with Short Circuits or Input Processing Faults.
In the following figure, the steps (from right to left) of the advised order for defining I/O signals
is depicted.
I/O PARAMETER BUILDER – (Engineering Guide – IM32S01C10-21E) online manual.
Using the IO parameter builder to set parameters for physical IO points
The “I/O parameter builder” can be selected from the “Link or Hardware Architecture window”,
by selecting the option Tools -> Engineering -> I/O parameter builder.
The following figure is an example of this builder.
The I/O parameter builder is not suitable for defining I/O modules. This must be done in the
I/O wiring view.
After an I/O module has been defined and the variables have been connected to the physical
I/O points, this builder can be used to set various physical parameters related to this I/O point.
The amount of information will be different for every I/O module.
In the right side of the builder, 2 tabs are available: Module or Channel.
In the Module tab only a few parameters, for example, comment, can be changed. All other
information is set in the “I/O wiring screen”.
The “Channel tab” is divided in multiple columns.
The first 3 columns have a fixed position, and contain information as:
•
•
•
Channel number
Wiring positions and
I/O variable name
The columns after the third column varies depending of the selected IO card.
Refer to the figure on the next page.
ProSafe-RS
16
Rev. TE 32S80N10-10EN-A
ProSafe-RS
APPLICATION BUILDERS
LESSON 6
Common Settings for Inputs and Outputs (Digital and Analog)
Some of the setting items for process data inputs and outputs of an SCS are common for all
input/output types and some are different for each input/output type. This section explains
setting items for nodes and common setting items for input/output modules.
The following setting items are common for each input/output module parameter tab of I/O
Parameter Builder. These items can be defined in the left most column as indicated by the
circle in the above display.
• Node Number
This item displays the node number in which the input/output module is mounted. It is defined
in I/O Wiring View of SCS Manager This item is only for display and cannot be edited in the
tab.
• Slot Number
This item displays the slot number in which the input/output module is mounted. It is defined
in I/O Wiring View of SCS Manager This item is only for display and cannot be edited in the
tab.
• Device
This item displays the model name of the input/output module. It is defined in I/O Wiring View
of SCS Manager This item is only for display and cannot be edited in the tab.
• Dual-Redundant
This item displays whether the input/output module is placed in single configuration or
redundant configuration. It is defined in I/O Wiring View of SCS Manager. Input/output
modules are placed in redundant configuration using an odd-numbered slot and the adjacent
even-numbered slot (the odd number + 1). This item is only for display and cannot be edited
in the tab.
• Device Number
This is the device number assigned to the input/output module. It is defined in I/O Wiring View
of SCS Manager. This item is only for display and cannot be edited in the tab.
ProSafe-RS
17
Rev. TE 32S80N10-10EN-A
ProSafe-RS
APPLICATION BUILDERS
LESSON 6
• Comment
This is a comment related to the input/output module. Any character string of up to 24 singlebyte characters or 12 double-byte characters can be entered. This setting item is not
downloaded to an SCS, so changing the definition does not affect input/output processing.
This item can be changed via on-line change download.
• Channel Common Information
The following items are common for all modules with channel parameters.
• Channel Number
This is a list of the channel numbers displayed in I/O Wiring View of SCS Manager. They are
sequential numbers starting from 1.
This item is only for display and cannot be edited.
• Wiring Position
This is a list of the channel names displayed in I/O Wiring View of SCS Manager. They are
determined by device number and channel identification number. The channel identification
numbers used for channel names are sequential numbers starting from 0. The channel
numbers of the input modules are prefixed with %IU while the channel numbers of the output
modules are prefixed with %QU.
This item is only for display and cannot be edited.
Example: In the case of a 16-channel input module: %IU1.0, %IU1.1, %IU1.2, ... %IU1.14,
%IU1.15
In the case of a 8-channel output module: %QU3.0, %QU3.1, ... %QU3.6, %QU3.7
• I/O Variable Name
This is a list of the names of input/output variables assigned to channels in I/O Wiring View of
SCS Manager.
This item is only for display and cannot be edited.
• Direction
This item indicates whether a signal is an input or output signal.
This item is only for display and cannot be edited.
• Comment
This is a comment for an input/output variable specified in the “Dictionary View” of SCS
Manager. Any character string can be entered.
This item is only for display and cannot be edited.
A variable comment for an input/output variable defined in “Dictionary View” of SCS Manager
is displayed as a channel comment of a wired channel. Up to 64 characters can be used for
the definition of this comment, but only up to 32 characters can be used in SCS databases;
therefore make sure not to use more than 32 characters. Channel comments for unused
channels (unwired channels) are not displayed. Comments for DI/DO are set for SCS
databases and used as identifiers of SOE.
•TIP
If comments for DI/DO variables are changed in the “Dictionary View” of the SCS Manager,
discrepancies may occur due to the input/output definition changes, and it becomes
necessary to perform on-line change download to the SCS. Since this changes only the
definitions in the databases of the SCS (no changes are made to the setting information of the
input/output modules themselves), the inputs and outputs are not influenced by an on-line
change.
ProSafe-RS
18
Rev. TE 32S80N10-10EN-A
ProSafe-RS
APPLICATION BUILDERS
LESSON 6
ANALOG MODULE PARAMETERS
ANALOG INPUT MODULES
IOP & Alarm (wire short) = 23 mA
IOP & Alarm (wire open) = 0 mA
Normal transmitter range = 4 mA to 20 mA
ANALOG OUTPUT MODULES
NE = Normally Energized
ND = Normally De-energized
Processing at Fault: NE = Fixed Value
ND = Hold (depends on the process and/or shutdown mode)
Output Value at Fault: NE = Trip Value
ND = Not Trip Value
Shut-Off Switch: NE = Enable
ND = Enable
Detect Short Circuit: NE = Yes
ND = Yes
Detect Disconnection: NE = Enable or Disable
ND = Enable
ProSafe-RS
19
Rev. TE 32S80N10-10EN-A
ProSafe-RS
APPLICATION BUILDERS
LESSON 6
DIGITAL INPUT MODULE PARAMETERS
I/O Parameters “module” tab for Digital Input module:
Software filter (contact debounce time): value between 1-10 * 10ms. If the input values
change between this value, it will be ignored.
Automatically delete noisy events: This deletion setting, Schedule, and Number of SOE
are all related. This setting is used to prevent important events are not missed.
Example: If “automatically delete noisy events” is set to [Yes], then if “more” than 3 events
(Number of SOE events) are detected within a certain time frame (SOE deletion Schedule),
the 4th and up events are deleted.
The deletion schedule is a number between 0.5 and 3.5 seconds.
The following is the “Channel” tab details:
ProSafe-RS
20
Rev. TE 32S80N10-10EN-A
ProSafe-RS
APPLICATION BUILDERS
LESSON 6
Recommended settings for Digital Input modules (using in-line monitoring devices SCB100 &
SCB110).
Normally Energized Input (input = 1) – NEI
Normally De-energized Input (input = 0) – NDI
Input Processing at Fault:
NEI = 0
NDI = Hold (depends on the process and/or shutdown mode)
Detect Disconnection: NEI = Yes or No
NDI = Yes
Detect Short Circuit:
NEI = Yes
NDI = Yes
Pulse Test: NEI = Yes
NDI = Yes
NOTE: From the module view, “NO” does not affect SIL3 because the input circuits are
internally diagnosed (referred to as “dynamic testing”).
DIGITAL OUTPUT MODULE PARAMETERS
ProSafe-RS
21
Rev. TE 32S80N10-10EN-A
ProSafe-RS
APPLICATION BUILDERS
LESSON 6
DIGITAL OUTPUT MODULE:
OUTPUT SHUTOFF SWITCH
Failure of the hardware for an individual channel on the field side.
Example: If set to “enable”, if a channel failure is detected, outputs of all channels on the
module is set to zero. Outputs are disabled and data status is set to BAD state. Provides
protection should an output channel get “stuck” in the “on” position. (functionality depends on
module style – S13/S23 as stated in the Hardware Lesson #4 and for the SDV526 Digital
Output module)
OUTPUT VALUE IN DETECTING AN ERROR
If both CPUs (Redundant) or the path to the IOM, if an error is detected, the channel will get
the value specified. In Safety systems, this value is normally zero.
DETECT DISCONNECTION
If set to “YES” (default), the system will detect a disconnection. A minimum load of 35mA is
required.
PULSE TEST (OFF) – (200µsec pulse)
The system will pulse test the channels for a stuck in the “on” position. No consequence for
field devices.
PULSE TEST (ON) – (480msec alternately on each channel)
The system will pulse test the channels for a stuck in the “off” position. No consequence for
field devices.
SEQUENCE OF EVENT RECORDER (SOER)
Specify if SOER is need for the channels.
TRIP SIGNAL
Specify if OFF TRIP or ON TRIP is considered a “Trip”, default is NO.
PIPING & INSTRUMENT DIAGRAM TAG NAME
Comment to identify the actuator on a Piping diagram.
Recommended settings for Digital Output modules (using in-line monitoring devices SCB100
& SCB110). NE = Normally Energized and ND = Normally De-energized.
Output when Error Detected: NE = 0
ND = Hold (depends on the process and/or shutdown mode)
Output Shut-Off Switch: NE = Enable
ND = Enable
Detect Disconnection: NE = Yes
ND = Yes
Pulse Test (OFF): NE = Yes
ND = Yes or No
Pulse Test (ON): NE = No or Yes
ND = Yes
NOTE: If no in-line monitoring us used, select Disable/NO for Output Shut-Off Switch, Detect
Disconnection, Pulse Test (OFF) and Pulse Test (ON).
Relationship between “Dictionary View”“,I/O Wiring View” and “I/O Parameter Builder”.
ProSafe-RS
22
Rev. TE 32S80N10-10EN-A
ProSafe-RS
APPLICATION BUILDERS
LESSON 6
Multi-Language Editor
Multi-Language Editor is used to create and edit application logics for SCSs using the
following programming languages defined by IEC 61131-3. (DGE – Diagram Graphic Editor)
The following three languages can be used in ProSafe-RS.
• Function block diagram (FBD)
• Ladder diagram (LD)
• Structured Text (ST)
A window for editing an FBD, a window for editing an LD and a window for editing an ST can
be opened at the same time in one Multi-Language Editor.
In order to create a new POU, select a language by selecting [Insert] and then the [Add
Program], [Add Function] or [Add Function Block] menu in Link Architecture View: MultiLanguage Editor automatically launches.
ProSafe-RS
23
Rev. TE 32S80N10-10EN-A
ProSafe-RS
APPLICATION BUILDERS
LESSON 6
Multi Language Editor (FBD example)
ProSafe-RS
24
Rev. TE 32S80N10-10EN-A
ProSafe-RS
APPLICATION BUILDERS
LESSON 6
Minimum score of 70% for lab exercise(s)/quiz is required for satisfactory completion
of lesson.
EXERCISE #1
Creating a Function Block Diagram
The Project Folder
We have created a folder in C:\RS-Projects\. Use the project we created in Lesson #5 for this
Exercise.
If you satisfactorily completed the exercise in Lesson #5, maximize/open the SCS
Manager (Workbench) software. And then go to Step #2 (on page 28) in the following
exercise.
Remember, the folder displayed here is only an example; your actual folder name will be
different.
ProSafe-RS
25
Rev. TE 32S80N10-10EN-A
ProSafe-RS
APPLICATION BUILDERS
LESSON 6
IMPORTANT:
The following Modules are used for this Project. Your station slot numbers, module
types, and Input/Output module single/redundancy may not be the same as this
display. Make sure when defining “your” modules, you choose the correct slot, module
types, and single/redundancy for your SCS station hardware arrangement.
SDV144
SDV531
SAI143
Note: The various screen shots were taken from 2 projects for Domain 01 and Station
No. 01 and Station No. 04. Make sure you have your correct address. And that you
define the correct modules and slots for your station.
ProSafe-RS
26
Rev. TE 32S80N10-10EN-A
ProSafe-RS
APPLICATION BUILDERS
LESSON 6
Opening “Workbench” software:
1. Click on the Icon
on your Desktop or
2. Click on Start Programs YOKOGAWA ProSafe Workbench
(The following displays show this procedure for this step #2)
In the previous exercises, we created your project folder and began creating your project for
your Safety Control Station (SCS).
After you have opened “Workbench” you will open your existing newly created project.
1. Select the icon, or from the File menu, select “Open” and make sure you open
your project.
ProSafe-RS
27
Rev. TE 32S80N10-10EN-A
ProSafe-RS
APPLICATION BUILDERS
LESSON 6
You may want to “pin” the Engineering
and Maintenance menus to your
display. Select “Tools” at the top of this
display, then select each of these
menus and pin them to the display.
The next page shows both menus on
the display screen.
2. Expand the “Parameters” by clicking on ‘+’ sign and select by double clicking on
I/O Wiring. Or, you can also access by clicking on
Icon.
We are now going to add modules to our project.
ProSafe-RS
28
Rev. TE 32S80N10-10EN-A
ProSafe-RS
APPLICATION BUILDERS
LESSON 6
.
3. Add a device by selecting Edit Add Device. Or, Click on the
The following three screen shots represent the three types of I/O Modules installed in the
system.
Device index number use 11 for Node 1 Slot 1. Use index of 13 for Node 1 Slot 3 and etc.
Some examples we will use index number 101, 103 and 105 (node 1 slot 05).
NOTE: The Module type is shown on the top right hand side of the module.
NOTE: Slot number to the left of the rack is 1.
SDV-144 – 16 Channel Digital Input Module 24V
ProSafe-RS
29
Rev. TE 32S80N10-10EN-A
ProSafe-RS
APPLICATION BUILDERS
LESSON 6
SDV531 – 8 Channel Digital Output Module 24V
SAI143- 16 Channel Analog Input Module 4-20mA
After the settings above, the I/O Wiring will look like the following display.
4. After all of the three modules have been correctly defined, “SAVE” your project.
5. Display the “Dictionary” screen to set up the variables used in this project.
For this project, we will need “two” digital inputs and “one” digital output. We are
going to construct a simple two-input and one-output AND gate.
Plus,“one” Analog Input variable.
ProSafe-RS
30
Rev. TE 32S80N10-10EN-A
ProSafe-RS
APPLICATION BUILDERS
LESSON 6
Using the Dictionary
6. Click on the “Dictionary” icon
to set up the dictionary.
7. Expand the hierarchy on the left window to access “ALL Variables”
screen. Names of the variables, must conform to IEC standards.
8. Start adding the “Variables” by double-clicking on the …..(dots) under the Name
column. Then enter the following configurations and names of inputs and outputs.
“SWITCH_1” a digital input and will be linked with a digital Input Module.
NOTE: “Alias” (any name) used in the LD Editor. (Ladder Diagram)
NOTE: For the “Retain” and “Address” items, refer to the Glossary in the Help area of the
Workbench software. Additional information for the various fields is also in the Glossary.
The variables are: SWITCH_1, SWITCH_2, SWITCH_3, COIL_OUT_1, COIL_OUT_2,
COIL_OUT_3, ANALOG_IN_1, and ANALOG_IN_2.
“COIL_OUT_1” is a digital output and will be linked with a Digital Output Module.
ProSafe-RS
31
Rev. TE 32S80N10-10EN-A
ProSafe-RS
APPLICATION BUILDERS
LESSON 6
“ANALOG_IN_1” is an analog input and will be linked with an Analog Input Module.
9. After completing these variables, “SAVE”
your project.
The Variable list should look similar to the following display. The variables have been
attached to I/O Wiring.
Next we will link your “Variables” to real Input/Output Terminals as displayed above.
ProSafe-RS
32
Rev. TE 32S80N10-10EN-A
ProSafe-RS
APPLICATION BUILDERS
LESSON 6
Linking Variables with I/O Terminals
10. Click on the I/O wiring icon
.
You will observe that the SWITCH_1, 2 AND 3 are listed under “Unwired variables”.
For Digital Inputs
For Digital Output
For Analog Input
We need to assign the Node and Slot numbers for each module and at the same time we will
link each variable with their associated terminal.
11.
12.
13.
14.
Click on ‘+’ sign to the left of the I/O Module.
Click on the ‘+’ sign to the left of the Parameters
Double click on the Node No.
I/O Parameters window will pop up as seen in the following screen shot.
NOTE: Refer to the previous module definition procedure for the correct “Node Number and
Slot Number”. Refer to the actual hardware and module set up you have at your station in
order to correctly identify the node number, module slot number and redundancy.
The following are only examples, your modules may not be the same as the following
examples.
ProSafe-RS
33
Rev. TE 32S80N10-10EN-A
ProSafe-RS
APPLICATION BUILDERS
LESSON 6
15. Double click on the value 0 for the NodeNo and change it to 1
16. Double click on the value 0 for the SlotNo and change it to 1
ProSafe-RS
34
Rev. TE 32S80N10-10EN-A
ProSafe-RS
APPLICATION BUILDERS
LESSON 6
17. Expand the first module – SDV144 by clicking on the “+”. You will then see the
following display.
18. To assign the variables to their respective ports, “click” on the first port labeled
%U11.0
19. On SDV144 “Node = 1, Slot = 1 and port =0” ,”double click” on the SWI1 and SWI2 in
order located in the “Name” column on the right.
20. Double-clicking on the variable name will place the variable next to the actual real I/O
terminal. The display below shows how the two variables, SWITCH_1, 2, & 3 will be
associated with %IU11.0, %IU11.1 & %IU11.2.
21. Continue the same procedure for the other two modules in order to attach the variables to
the I/O terminals.
22. Select the I/O Parameter Builder from the Engineering launch menu. The following display
will appear. NOTE: If you “pinned” the two menus to your display, it will look similar to
the following. Both the Engineering and Maintenance Launch menus are open and
“pinned” to the display.
ProSafe-RS
35
Rev. TE 32S80N10-10EN-A
ProSafe-RS
APPLICATION BUILDERS
LESSON 6
23. After opening the I/O Parameter Builder, select a module (on the left) and then the two
tabs will be displayed (Module and Channel). These tabs will allow you to make your
parameter choices for your modules. Below is the “module” tab for the Digital Input
module.
NOTE: The following display is the “Channel” tab for the Digital Input module.
NOTE: On the channel tab, you can select your options for the module selected. Here we see
the “Detect Disconnection” and “Detect Short Circuit” has been changed to “NO.”
ProSafe-RS
36
Rev. TE 32S80N10-10EN-A
ProSafe-RS
APPLICATION BUILDERS
LESSON 6
IMPORTANT:
24. For the SDV144, Select “Channel Tab” on the top and then scroll over to set, “Detect
Disconnection” to No and “Detect Short Circuit” to No. Because we are not using the
sensing devices – SCB100 and SCB110.
25. For the SDV531, Select the “Channel Tab” on the top and then scroll over to set,
“Detect Disconnection” to No.
26. SAVE
your project.
27. Select “File” at the top, and then locate, “EXIT the I/O Parameter Builder”.
icon your project and then select the “Build/Project Library”
icon to
28. SAVE
check for errors. If you have errors, correct them, then perform the “save”/”build”
again. Below are the “build”
and “save”
icons.
__________________________________________________________________________
EXERCISE # 2
Creating Function Block Diagram
1. From the Main screen of the Workbench in the box on the screen, Right-click
“Program”, then select Add Program, then select FBD: Function Block Diagram
2. Assign a name for the program in this example we will assign the name
‘MYFIRSTPMG’.
ProSafe-RS
37
Rev. TE 32S80N10-10EN-A
ProSafe-RS
APPLICATION BUILDERS
LESSON 6
3. Double-click on your new program you just created and then click on YES in the next
display as shown.
You should see a display such as the following. This is your function block diagram creation
window.
ProSafe-RS
38
Rev. TE 32S80N10-10EN-A
ProSafe-RS
APPLICATION BUILDERS
LESSON 6
Clicking any column title
item will open the Show/Hide
Guidelines box.
To add function blocks in to your diagram creation window, review the icons at the top
of the creation window. Move the cursor to each icon and review the “tool-tip”
describing the function of the icon. See the display on the next page and review the
various icons in the circle area.
After reviewing the Function Block creation icons, you can “link” the blocks by clicking on a
terminal and move it close to the function terminal. Then release the mouse key, then move
the terminal back to its location. You may have to try this several times in order to get familiar
on how to relocate/move your functions with in the diagram to display them the way you
desire. As you add more functions, you may have to adjust/move the functions around the
display.
CUSTOMIZE THE FBD DISPLAY:
By selecting “Options” in the Main Menu, you can customize the FBD.
Changing foreground and background colors, fonts, etc.
ProSafe-RS
39
Rev. TE 32S80N10-10EN-A
ProSafe-RS
APPLICATION BUILDERS
LESSON 6
This displays “one” variable for input to the function block diagram. This
was selected from the icon
just to the right of the “arrow”
icon. After selecting an item for inserting in to your diagram, click on the
arrow to release the item from your cursor. Notice that when to insert this
variable in to the diagram, the “Select Variable” display appears so you
can connect the variable function to an actual defined variable which was
created earlier.
4. Choose the input you want, click on the “+” to expand, then choose the
SWITCH_1.v to be attached to the input variable function. The “.v” is for value,
this is the real input value from the field device. After your selection, click the
“OK”.
NOTE: We are going to create a simple “two” input and “one” output AND gate function block
diagram. Two I/O digital inputs and one I/O digital output.
This display shows your “variables” previously created in the Dictionary View.
After selecting the “input or output” component, the following display appears so you can pick
your input/output variable. Clicking the “+” will expand the variable in order to choose the
“value” or the “status” of the variable.
ProSafe-RS
40
Rev. TE 32S80N10-10EN-A
ProSafe-RS
APPLICATION BUILDERS
LESSON 6
The above display shows the expanded variable. Expanding the variable displays the “value”
and the “status” of the variable.
from the toolbar. The following will be
4. Next select a Function Block icon
displayed so you can choose the function you require for your diagram.
ProSafe-RS
41
Rev. TE 32S80N10-10EN-A
ProSafe-RS
APPLICATION BUILDERS
LESSON 6
NOTE: You can “type” the name of the Function Block in to the window or scroll down to
locate your function block. They are in “alphabetical” order.
After you have created your Function Block Diagram, it should look similar to the following
display.
NOTE: You can “re-size” any function block by clicking on the function block and moving the
cursor to adjust for any size.
The next page displays an example of a “two” input and “one” output AND function block
diagram.
After creating your Function Block Diagram:
5. SAVE
your program (POU).
icon and check your project for “errors”. If you have errors,
6. Select the “BUILD”
correct them. Perform another “SAVE” and “BUILD” to verify you have corrected the
errors.
7. EXIT/CLOSE your Function Block Diagram display.
8. Now, your display screen should be the “Link Architecture” display as indicated by the
display on the following page.
9. If you do not already have the Maintenance and Engineering Launch menus
displayed, SELECT “Tools” from the main menu, then SELECT the “Engineering
menu and the Maintenance menu and “pin” them to your display.
ProSafe-RS
42
Rev. TE 32S80N10-10EN-A
ProSafe-RS
APPLICATION BUILDERS
LESSON 6
NOTE: Once you have displayed the Engineering and Maintenance launch menus, you can
move them around the display and then “pin” them to a fixed location.
10. You should be back to the “Link Architecture” view display. Now, select the “Build
Project/Library”
icon to build your project. Check for errors, if so, correct them.
11. If no errors, MINIMIZE the SCS Manager project window.
ProSafe-RS
43
Rev. TE 32S80N10-10EN-A
ProSafe-RS
APPLICATION BUILDERS
LESSON 6
PAGE INTENTIONALLY LEFT BLANK
ProSafe-RS
44
Rev. TE 32S80N10-10EN-A
ProSafe-RS
PASSWORDS and SECURITY
Lesson Objectives
ProSafe-RS
LESSON 7
After completing this lesson, you will be able to :
• Identify the various Security Levels.
• Define each Password setting procedure.
• Create a password for a Project.
• Set a password for Resource access.
• Set a project Security Level.
• Secure the SCS State Management screen.
• Secure the SCS Status Overview screen.
1
Rev. TE 32S80N10-10EN-A
ProSafe-RS
PASSWORDS and SECURITY
LESSON 7
PASSWORDS AND SECURITY LEVELS
Refer to the online manual for detailed information concerning Passwords and Security Levels.
Engineering Reference (IM32S04B20-21E)
SECURITY
This section describes Security features in ProSafe-RS.
ProSafe-RS has the following security to block access to the system from unauthorized users
or systems and to prevent unintended changes caused by operators’ operation error.
• Security for SCS access
SCS limits access to SCS from the outside according to SCS security level. Entering a
password is required to change SCS security level. This is the most important password
setting for the Safety Control Station Project. (must)
• Security for SCS Maintenance Support Tool
Writing to SCS with the SCS maintenance support tool is controlled in SENG by the specific
password. (recommended)
• Security for Project Database
When changing the project database with the SCS manager, it can be set with SENG function
that entering a password is needed. (recommended)
Furthermore, SENG Function has features of detecting faults in project data and of getting
confirmation before important operations to prevent user’s misoperations.
ProSafe-RS
2
Rev. TE 32S80N10-10EN-A
ProSafe-RS
PASSWORDS and SECURITY
LESSON 7
Security Management of SCS
Protection for unintended operation. When a user attempts to perform the following on the
SCS, the user is prompted to confirm the execution of operations in order to prevent
operational mistakes.
• Off-line Download
• On-line change download
• Master database off-line download
• IOM download
• I/O Lock
• SCS security level change
Security for Access to SCS
This section describes security for access to SCS.
Security Level of SCS
Security level of SCS indicates how much the memory of SCS is protected from the setting of
data from the outside. An overview of SCS security level is as follows.
•
•
•
•
•
•
•
One SCS has three (3) security levels. (0 & 1 – not secure/ 2-secure)
The security level can be confirmed from LED on the CPU module and the SCS State
Management window of SCS Maintenance Support Tool HIS Status Display window.
SCS limits changes made from the outside according to the security level.
The security level can be referred to by application logic.
The security level can be changed when an authorized user enters a password
through the SCS Manager (Workbench).
Using the system function block (SYS_SEC_CTL) makes it possible to control
whether or not to allow security level change operations from a SENG with an
external hardware switch or similar.
The security level can be changed under the following conditions:
- The SCS us either in the Waiting or Running mode, AND
- SYS_SEC_CTL is set to allow security level changes or is not used.
The following figure illustrates the transition of states of the security level.
*1: It is allowed to reset the security level from Level 1 to Level 2 via RST input in the
SYS_SECURE block, regardless of security level change enable/disable status of
SYS_SEC_CTL.
Definition of Each Security Level
There are two classifications of levels; online level and offline level.
The Online level is used when SCS is in normal operation.
The Offline level is used when SCS is not in normal operation.
ProSafe-RS
3
Rev. TE 32S80N10-10EN-A
ProSafe-RS
PASSWORDS and SECURITY
LESSON 7
Online Level
The Online Level is a security level to be used when normal operation is performed in SCS.
SCS itself provides security of the Online Level by controlling access to the memory from the
outside. The Online Level is separated into two levels according to limits of functions which
can be used.
Online Level
SECURITY LEVEL
DESCRIPTION
The highest security level. SCS is usually
operated at this security level. Referred to as
an Online Level.
A temporary security level used by engineers
or authorized users for maintenance of
equipment or changing applications online.
Referred to as an Online Level.
Level 2
Level 1
Offline Level
The Off-line Level is a security level to be used when a regular operation is not performed in
SCS. This is displayed as “Level 0” on the Status Display Window of SCS and SENG. In the
Offline Level, SCS does not limit access to SCS from the outside. However, information which
was used at test may be stored in SCS databases depending on operations performed by
those tools.
IMPORTANT
To restore an SCS to On-line level from Off-line level, restart the SCS or do off-line download.
This ensures that the system returns to the security level for normal operation.
The following are operational items in each security level. It is possible to refer to SCS and
write information that are not related to the Safety Function at any levels.
NOTE: We will be setting Security Levels in the following lessons.
ProSafe-RS
4
Rev. TE 32S80N10-10EN-A
ProSafe-RS
PASSWORDS and SECURITY
LESSON 7
Operations performed and the required Security Levels displayed in the following table.
Write Operation to SCS
Override from HIS
Operation on password block from HIS
Operation on manual operation block
Confirmation of Process Alarm
Setting operation mark on mapping
element/mapping block
Confirmation and Deletion of Diagnostic
Information
Setting of system time
Change of security level
IOM Download (*1)
Resetting of TRIP signal file
Change of passwords for security level
On-demand communication for device
management
Lock/Unlock of variables
Change of variable value with Forcing
Function
On-line change download of applications
I/O Lock Function
Communication I/O Lock Function
Switching Control right for dual-redundant
IOM
Off-line Download
Application Debug Function
Restart of SCS from SENG
Output Enabled operation
Save/Download Operation Marks
Output module starting operation
Security
Level 2
OK
OK
OK
OK
OK
Security
Level 1
OK
OK
OK
OK
OK
Security
Level 0
OK
OK
OK
OK
OK
Operation
OK
OK
OK
SENG
OK
OK
OK
OK
OK
OK
OK
OK
OK
OK
OK
OK
OK
OK
OK
OK
OK
HIS/SENG
SENG
SENG
SENG
SENG
PRM
OK
OK
OK
OK
SENG
SENG
OK
OK
OK
OK
OK
OK
OK
OK
SENG
SENG
SENG
SENG
OK
OK
OK
OK
OK
OK
OK
OK
OK
SENG
SENG
SENG
SENG
SENG
SENG
OK
OK
OK
HIS
HIS
HIS
HIS
HIS
OK: Enable Operation
Blank: Operation Fails
(*1): Downloading can be performed on failed I/O modules
Security Level at the Start of SCS
The security level is Level 2 when SCS starts normally.
Operation of Security Level
Change Operation of Security Level
To change the security level from Level 2 to Level 1 or to Level 0 or from Level 1 to Level 0,
entering a password from SENG is required. When the security level is changed, SCS notifies
the user of the change of the security level with the Diagnostic Information Message.
Changing the security level from Level 1 to Level 2 is made without a password. To change
levels from Level 0 to Level 2, it is necessary to restart SCS.
Protection of Security Level by Hardware Switch
It is possible to use SYS_SEC_CTL to control whether or not to allow changing the security
level from a SENG using an external hardware switch or similar.
ProSafe-RS
5
Rev. TE 32S80N10-10EN-A
ProSafe-RS
PASSWORDS and SECURITY
LESSON 7
• When SYS_SEC_CTL is used, it is not allowed to change the security level by password
entry from SENG if the FIX parameter input of SYS_SEC_CTL is set to TRUE. To change the
security level of the SCS, the user needs to operate an external key switch or similar and
change to the status where security level change operations are allowed (set the FIX
parameter of SYS_SEC_CTL to FALSE), and enter the appropriate password from a SENG.
• SYS_SEC_CTL also controls whether it is allowed to reset the security level from Level 1 to
Level 2 (even though password entry is not required).
• If the security change enable/disable status is changed by SYS_SEC_CTL, the status is
notified to the user via a diagnostic information message.
• Resetting of the security level to Level 2 via RST input in the SYS_SECURE block and
resetting of the security level to Level 2 via the CPU’s restart switch are not affected by the
security change enable/disable status of SYS_SEC_CTL.
IMPORTANT
The situation that the FIX parameter of SYS_SEC_CTL is constantly set to TRUE by
erroneous applications should be avoided.
Reset Function for Security Level
When a fault occurs in SENG or the communication line while the security level (Level 1) is
being changed, it is required to reset the security level (back to Level 2) as soon as possible
to ensure security of SCS.
The SYS_SECURE block in the application logic can reset the security level with RST input.
• It is possible to reset from Level 1 in the SYS_SECURE block, not from Level 0.
• Connecting a discrete input signal to RST makes it possible to reset the security level with a
key switch or a button. When this is not necessary, set FALSE to RST.
• The SYS_SECURE block detects the change of RST input from FALSE to TRUE and resets
the security level.
ProSafe-RS
6
Rev. TE 32S80N10-10EN-A
ProSafe-RS
PASSWORDS and SECURITY
LESSON 7
Monitoring Function of Security Level
When the security level of SCS is in Level 1, the SYS_SECURE block monitors duration of
the status. If the status of Level 1 continues longer than the time specified by the CHKT input
in SYS_SECURE block, a diagnostic information message occurs. After notifying the
diagnostic information message, the duration is monitored again. The status of Level 0 is not
monitored.
An example of application using SYS_SECURE is shown as follows.
Example of Application Using Security Block
Passwords for Changing Security Level
Specification for Passwords
• Passwords for the security level are controlled in SCS.
• A password for the security level is set for each security level. Passwords are required to be
set for changing to Level 1 and to Level 0. A password is not necessary to change to Level 2.
• A password is 8 alphanumeric characters (*1) at maximum, which is upper/lower case
sensitive.
• Passwords are maintained during a power cut and restart of SCS.
• Passwords are deleted by SCS Off-line Download.
*1: Including a space character and ! " # $ % & ' ( ) * + , - . / : ; < = > ? @ [ \ ] ^ _ ` { | } ~
NOTE: The password can accept >8 alphanumeric characters, but will only recognize 8
as the password.
ProSafe-RS
7
Rev. TE 32S80N10-10EN-A
ProSafe-RS
PASSWORDS and SECURITY
LESSON 7
Setting and Changing Passwords
• Change passwords on the SCS Manager in SENG.
• Passwords can be changed when SCS is in operation.
• When a password is changed, a person who changes it must enter the old password before
it is changed.
• When a password has been changed, SCS notifies its change with the Diagnostic
Information Message.
Precautions for the Change of SCS Security Level
• Set different passwords for each SCS.
• Set a different password for each security level.
• When the security Level of SCS has been changed, confirm that the change is made to an
appropriate level with the State Management Window of the SCS.
• Do not set the security levels to Level 1 or Level 0 for several SCSs at the same time when
SCSs are in operation.
• If setting a password to SCS during APC (All Program Copy), APC restarts.
It takes about 10 minutes from setting a password, after Off-line Download, to restarting the
operation of the dual-redundant system. Do not change passwords during APC except the
changes required for after Off-line Download.
IMPORTANT
• When a password is not set, entering characters in the Password Entry Dialog
causes an error. Considering safety as the safety system, always set passwords to
use.
• Power failure or restart does not change or delete passwords.
• Passwords are deleted when Off-line Download is performed. As there is no
password after Off-line Download, set new passwords after performing Off-line
Download.
• The passwords cannot be referred to after setting them. The user should remember
the set password. Also, the password should be controlled for unauthorized users
not to know it.
Security for SCS Maintenance Support Tool
This section describes security for the SCS Maintenance Support Tool.
Setting a Password for SCS Maintenance Tool
The SCS Maintenance Support Tool requires a password entry at the start of the windows to
ensure security for SCS access.
Each tool in the SCS Maintenance Support Tool can be operated for security by entering a
password at the start of each tool. When the password entry is cancelled, the tools’
operations are disabled for security and the window is in the read-only mode. The following
table shows that tools can be operated or not when the password is entered and when it is
cancelled.
ProSafe-RS
8
Rev. TE 32S80N10-10EN-A
ProSafe-RS
PASSWORDS and SECURITY
LESSON 7
Operation of SCS Maintenance Support Tool
TOOL
SCS Status
Overview window
Diagnostic
Information
window
Setup Tool
SOE Viewer
Message Cache
Tool
OPERATIONS PROVIDED SECURITY
IOM Download/Output Enable/Output
Module Start/Setting Time
Confirmation and Deletion of Diagnostic
Information
INPUT PSWD
Enable
Setting & change of display font, color,
and operating methods for confirming
or deleting messages
Display of events of SCS and
generation of report
Setting of message collection,
initialization of TRIP information in SCS
and storage & deletion of cache data
NO PSWD
Read Only
Enable
Read Only
Enable
Read Only
Enable
Enable
Enable
Read Only
Security for Project Database
This section describes security for project databases.
Setting a Password for Project Databases
Assigning passwords to the database prevents unauthorized users from making changes to
the databases in SCS projects.
Users without entering the password can be given permission for read only operation.
Passwords can be specified for the following.
• For each SCS Project
• For each POU (note: there can be up 500 POUs per Resource)
In the Security Function for the SCS project, it can be set whether the SCS project can be
referred to when the specified password is not entered. On the other hand, when setting
security for each POU, only entering the specified password permits the reference to POU.
Generally, set a password for SCS Projects.
If further security is required, set a password for important POUs.
Set a different password for each SCS Project. This password must be different from the
password for the SCS Security Level.
Database files in RS projects should not be changed from other tools than the ProSafe-RS
Engineering Function.
ProSafe-RS
9
Rev. TE 32S80N10-10EN-A
ProSafe-RS
PASSWORDS and SECURITY
LESSON 7
Minimum score of 70% for lab exercise(s)/quiz is required for satisfactory completion
of lesson.
EXERCISES FOR SETTING VARIOUS PASSWORDS WITHIN AN SCS PROJECT:
When setting passwords within the SCS Project, note the different colors which will be
displayed on the Resource dialog box and the icons associated with the POUs. These
colors will represent/display if passwords are set at various locations and within
various sections of the SCS Project.
EXERCISE #1 - Procedure for Creating a Password for a Project
NOTE: Open your previous exercise created in Lesson #6, and perform the following
various password setting exercises.
Perform all the required steps to set a Project password.
The following steps will show you how to setup a password for your project.
1. Select Project Properties from the File menu and then enter the password, you can
check the Read Only checkbox to make it “read only”.
ProSafe-RS
10
Rev. TE 32S80N10-10EN-A
ProSafe-RS
PASSWORDS and SECURITY
LESSON 7
If a Project Password is already setup, the screen would display the request for the old
password to be entered.
NOTE: When a project password is setup, the Workbench restarts again to take effect.
Procedure for “opening” a “Password Protected Project”.
1. At the starting of Workbench, the program will ask you to enter a password for the
project.
As follows:
If you cancel this screen you will get to the project, but you must select “yes” for Read-Only
mode.
ProSafe-RS
11
Rev. TE 32S80N10-10EN-A
ProSafe-RS
PASSWORDS and SECURITY
LESSON 7
EXERCISE #2 - Setting a Password for a POU in the Program folder.
Perform all the steps to set a password for a POU.
1. Select a program right click it select properties and enter the password.
NOTE: The icon next to the POU will change colors indicating if a password is set. The
normal color for the icon with “no” password is “Yellow”, if a password is set, it would
be “Green” and if you exit the Workbench and then re-enter the workbench and the
same project, the icon would display “Red”.
ProSafe-RS
12
Rev. TE 32S80N10-10EN-A
ProSafe-RS
PASSWORDS and SECURITY
LESSON 7
If a password already exists then the POU icon would display “GREEN”. If you exit the
Workbench and then re-enter workbench and the same project, the POU icon would display
“RED”.
EXERCISE #3 - Setting a Password to Access the Resource.
Perform all the required steps to set a Resource password.
1. Right click inside the title bar of the Resource select properties Enter the
password.
You may choose to use the same Project password for the Resource password . (if so, you
need to re-confirm the Project password).
ProSafe-RS
13
Rev. TE 32S80N10-10EN-A
ProSafe-RS
PASSWORDS and SECURITY
LESSON 7
If not using the Project password, you can create a new password just for the Resource.
ProSafe-RS
14
Rev. TE 32S80N10-10EN-A
ProSafe-RS
PASSWORDS and SECURITY
LESSON 7
If you create a new Resource password and you “DO NOT SELECT” the “Read-Only” box,
when you exit the Workbench and then re-enter workbench and the same Project, the
Resource dialog box will be totally “grayed-out” as displayed below. Note the change of color
of the triangle in the upper left corner of the Resource box.
If you know the Resource password, right-click on the top of the Resource box in order to
open the Resource Properties to type-in the password.
ProSafe-RS
15
Rev. TE 32S80N10-10EN-A
ProSafe-RS
PASSWORDS and SECURITY
LESSON 7
NOTE: Once the password is applied the icon in the upper left corner of the resource window
changes color:
Securing the SCS Security Level
SCS security levels provide adequate security through specifying the passwords.
Passwords for different security levels can be set for each SCS.
• Setting and changing passwords
• Changing SCS security levels
NOTE: It is necessary to return the SCS security level to Level 2 before closing an SCS
project.
IMPORTANT
No password has been set after creating new SCS, as well as after executing off-line
download and master database off-line download. Make sure to set passwords after any of
these cases.
ProSafe-RS
16
Rev. TE 32S80N10-10EN-A
ProSafe-RS
PASSWORDS and SECURITY
LESSON 7
IMPORTANT
No password has been set after executing off-line download and master database off-line
download. Make sure to set passwords again.
However Password for the SCS State Management will remain.
EXERCISE #4 – Setting a password for Security Levels.
Perform all required steps to set a Security Level password.
1. Select [Maintenance] from the [Tools] menu of SCS Manager.
The Maintenance Launcher menu appears.
2. Select [Set SCS Security Level] from the Maintenance Launcher menu.
The Set SCS Security Level dialog box appears.
Figure Set SCS Security Level Dialog Box
3. Click [Change Password] button.
The Change SCS Security Level Password dialog box appears.
ProSafe-RS
17
Rev. TE 32S80N10-10EN-A
ProSafe-RS
PASSWORDS and SECURITY
LESSON 7
NOTE: If a password has been previously set, the display would require the “old” password to
be typed-in. If no previous password has been set, enter the “new” password.
4. Select the security level for which you set a password in [Level:].
It is necessary to set one password for changing to Level 1 and one for Level 0,
respectively.
5. Enter the current password in [Old Password:] text box and a new password in [New
Password:] and [Confirm New Password:] text boxes.
All characters you enter are displayed as asterisks (*). For a password, up to 16 alphanumeric
characters and ASCII symbols (*1) can be used, and case sensitive. It is not necessary to
enter the current password if no password has been set before, or after executing off-line
download or master database off-line download.
NOTE: The password can accept >8 alphanumeric characters, but will only recognize 8
as the password.
*1: The ASCII symbols including the space character and the following:
!“#$%&’()*+,-./:;<=>?@[\]^_`{|}~
6. Click [OK] button.
The confirmation dialog box appears.
ProSafe-RS
18
Rev. TE 32S80N10-10EN-A
ProSafe-RS
PASSWORDS and SECURITY
LESSON 7
Figure Confirmation Dialog Box
7. Click [OK] button.
Both new and old passwords will be sent to SCS. If the password is successfully
changed, the dialog box notifying the success appears. The new password becomes
valid. If the password change fails, a dialog box will be displayed to notify the failure.
Figure Failure to set Password Dialog Box due to incorrect entries
EXERCISE #5 - Securing the SCS State Management and SCS Status Overview Screens
One password can be setup to State Management screen and Status Overview screens.
which are used to manage the output enable, diagnostics information, I/O channel status,
system reports and etc.
To setup the password:
1. From the [Tools] menu at the top of the SCS Manager screen, select [Maintenance]..
The Maintenance Launcher menu appears.
Figure Maintenance Launcher Menu
ProSafe-RS
19
Rev. TE 32S80N10-10EN-A
ProSafe-RS
PASSWORDS and SECURITY
LESSON 7
2. Select [SCS State Management or SCS Status Overview] from the Maintenance
Launcher menu.
The Input Maintenance Support Password dialog box appears.
Requesting the Password entry to State Management window
3. If a password has “not” been created, click OK to access the State Management
window or you can create a Password.
4. You can enter a password by clicking on “Change Password” button.
Changing Password Dialog Screen
5. Enter a “new” Password.
6. After creating a new Password, go through the steps to open the SCS State
Management window and the SCS Status Overview window.
7. After opening these windows, go through the steps to “remove” your Password.
Confirming the SCS Security Level Reset by SCS Manager
If the security level of SCS project currently opened in SCS Manager is not Level 2, the
confirmation dialog box prompting to reset the security level to Level 2 appears when closing
it.
IMPORTANT
This dialog box is for confirmation only. Open the corresponding SCS project again and
change the security level using the Set SCS Security Level dialog box.
The confirmation dialog box appears in the following timings.
• When closing an SCS project by exiting SCS Manager
ProSafe-RS
20
Rev. TE 32S80N10-10EN-A
ProSafe-RS
PASSWORDS and SECURITY
LESSON 7
Example of Confirmation Dialog Box (when Closing by Exiting SCS Manager)
Clicking [OK] button to exit SCS Manager leaves the security level unchanged.
• When closing an SCS project by opening another SCS project
Example of Confirmation Dialog Box (when Closing by Opening Another SCS Project)
Click [OK] button to close the currently opened SCS project without changing its security
level, and then open another SCS project.
Click [Cancel] button to keep the currently opened SCS project opened, and another SCS
project will not open.
EXERCISE #6 – Setting a Password for SCS Security Levels
1. From the Maintenance Launch menu, select “Set SCS Security Level”. The following
dialog box appears.
2. From the drop-down selection for “New Level” select Security Level 1 (one).
ProSafe-RS
21
Rev. TE 32S80N10-10EN-A
ProSafe-RS
PASSWORDS and SECURITY
LESSON 7
3. Click on the “Change Password” button. The following dialog box appears.
4. In the “New Password” box, enter a password, and then re-type it in the “Confirm New
Passwords” box.
ProSafe-RS
22
Rev. TE 32S80N10-10EN-A
ProSafe-RS
PASSWORDS and SECURITY
LESSON 7
5. Click the “OK” button. The following confirmation window appears.
6. Click the “OK” on this confirmation window. The following confirmation window appears,
click OK.
7. Select “Set SCS Security Level” from the Maintenance Launch menu again. The following
window appears.
8. Enter your Password.
ProSafe-RS
23
Rev. TE 32S80N10-10EN-A
ProSafe-RS
PASSWORDS and SECURITY
LESSON 7
9. And then click the “OK” button. The following confirmation window appears. Click the “OK”
button.
10. From the Maintenance Launch menu, select the SCS State Management and verify that
the Security Level has been change to Level 1 (one).
ProSafe-RS
24
Rev. TE 32S80N10-10EN-A
ProSafe-RS
PASSWORDS and SECURITY
LESSON 7
11. Perform the steps to delete/remove your Password for setting the SCS Security Levels.
NOTE: Remember to change the Security Level from 0 (zero) back to Level 2 (two), an
Off-Line download or an SCS Reset must be performed.
12. After removing your Security Level Password, MINIMIZE the SCS Manager
(Workbench) software.
ProSafe-RS
25
Rev. TE 32S80N10-10EN-A
ProSafe-RS
PASSWORDS and SECURITY
LESSON 7
PAGE INTENATIONALLY LEFT BLANK
ProSafe-RS
26
Rev. TE 32S80N10-10EN-A
ProSafe-RS
SIM/DEBUG/LOCKING
Lesson Objectives
ProSafe-RS
LESSON 8
After completing this lesson, you will be able to :
• Describe Logic Simulation Test mode.
• Perform the Logic Simulation Test mode.
• Describe the Target Test function.
• Describe the Debug mode.
• Describe the I/O Locking procedure.
1
Rev. TE 32S80N10-10EN-A
ProSafe-RS
SIM/DEBUG/LOCKING
LESSON 8
Testing Functions
Additional information in the online manuals: Safety Control Station Reference (IM32S03B1021E) – Engineering Reference (IM32S04B20-21E) – ProSafe-RS System Test Reference
(IM32S04B30-21E).
There are three (3) types of tests, target test, SCS simulation and logic simulation.
Overview of
Tests
X: Can be Testes
*1: In an SCS simulation test, multiple data values can be set at once.
Blank: Can not be tested
Scopes of the SCS Test Functions
NOTE: The SCS Simulation (ProSafe-RS Test Function) will be presented in LESSON #9.
ProSafe-RS
2
Rev. TE 32S80N10-10EN-A
ProSafe-RS
SIM/DEBUG/LOCKING
LESSON 8
Test Types and Positioning
TEST TYPE
Target Test
SCS Simulation Test
(Test Function)
Logic Simulation test
(Virtual test)
POSITIONING
Test of connection with actual field devices
Test of connection with actual hardware
Integration test of entire system
Integration test of POUs
Integration test of SCSs
Test of CENTUM VP/CS 3000 Integration (test with DCS & FCS)
Test of each POU
Builder Definition and Test Ranges
BUILDER DEFINITION
TARGE
T
X
X
Validity of application logics of FBD, LD, etc.
Definition of Inter-SCS safety communication
binding
SCS Link Transmission definition
SCS Link Transmission wiring definition
I/O Wiring
I/O Parameter definition (module and channel
definition)
Definition of subsystem communication
input/output
Wiring of subsystem communication
input/output
Modbus address definition
Tag Name Builder definition
Data setting and reference from FCS
Graphic definition created with CENTUM
VP/CS 3000 HIS
Alarm priority level definition
Alarm processing table
X
X
X
X
SCS
SIMULATION
X (*1)
X
LOGIC
SIMULATION
X (*1)
X
X
X
X
X
X
X
X
X
X
X
X
X
X
X
X
X
X: Can be tested
Blank: Can not be tested
(*1): Certain restrictions apply depending on the application.
Overview of Virtual Test (Logic Simulation Test)
In a virtual test, a simulator running on the SENG executes an application. This test allows for
checking the application logic and verifying for proper operation of an SCS using the SCS
simulator without using the actual SCS hardware.
It is not possible to perform virtual tests of multiple SCS projects at the same time using only
one SENG.
TIP: In a virtual test, it is possible to check the operation of SCS applications without using
the Integrity Analyzer and Cross Reference Analyzer, but after the checking and verifying for
proper operation, it should be checked that there are no errors in the applications using the
Integrity Analyzer.
ProSafe-RS
3
Rev. TE 32S80N10-10EN-A
ProSafe-RS
SIM/DEBUG/LOCKING
LESSON 8
Integrity Analyzer – the (Safety) or Integrity Analyzer checks if the application is suitable for
Safety Applications. It checks if the functions and FBs used are “interference-free”, in other
words: checking for use of functions or FBs that are “not” formally validated as being “safe”.
If the analyzer detects such condition, there will be a display report generated. The
application logic must be modified and perform all build and analyzers after the modifications.
The Integrity Analyzer simply “warns” of the use of “interference-free” functions and FBs, thus
it requires the engineer to make appropriate application modifications prior to downloading.
Refer to the online manual for additional detailed information concerning the Integrity
Analyzer.
Cross Reference Analyzer – used for localizing the scope of re-testing when application
logic is modified.
•
The difference between the application previously downloaded
(which runs currently on the SCS) and the application to be
downloaded.
•
As well as the extent of impact in the case of downloading.
•
You can check programs that require re-testing and print the
analysis results. Cross Reference Analyzer detects programs
that depend on the changed program as programs requiring retesting.
•
A list of programs requiring re-testing is displayed; they can be
approved upon checking the analysis results of each program.
IMPORTANT
o
o
Downloading to an SCS can not be performed before the analysis by the
Integrity Analyzer and Cross Reference Analyzer is approved.
Cross Reference Analyzer detects the differences between the application
currently running in an SCS and the application to be downloaded. It does not
detect differences with an application running in “virtual test mode”. In a
“virtual test”, it is possible to execute and test application logic on a PC
without having to perform analysis by both analyzers.
NOTE: These two Analyzers are selectable from the Engineering Launch menu.
ProSafe-RS
4
Rev. TE 32S80N10-10EN-A
ProSafe-RS
SIM/DEBUG/LOCKING
LESSON 8
Logic Simulation Test Operations
This section describes how to conduct logic simulation test.
Start a Logic Simulation Test
In order to start a virtual test, transit to the virtual test mode in SCS Manager. Open the SCS
project to be tested in SCS Manager and select [Simulation] of [Debug] menu in SCS
Manager or the [Simulation]
icon.
After transition to the logic simulation test mode, the SCS simulator automatically launches
and the Simulation window appears. And the following appears along the bottom of the
screen.
Once you enter in to the Simulation mode, you can display your FBD and modify the
inputs/outputs according to the logic. The following are displays showing the “TRUE” and
“FALSE” conditions of a FBD in the Simulation mode.
Changing the state of “BOOL” inputs and outputs is performed by “toggling” the variable.
Locking and forcing is not required as this is only a Logic Simulation test.
ProSafe-RS
5
Rev. TE 32S80N10-10EN-A
ProSafe-RS
ProSafe-RS
SIM/DEBUG/LOCKING
6
LESSON 8
Rev. TE 32S80N10-10EN-A
ProSafe-RS
SIM/DEBUG/LOCKING
LESSON 8
By selecting the “I/O Panel” at the bottom of the screen, you can display the I/O Panel
and see the various module screens and the input/output conditions. The following
display is the “I/O Panel”.
End the Logic Simulation Test
Select [Stop Simulation] of [Debug] menu in SCS Manager or Multi-Language Editor. The
mode transits from the virtual test mode to the edit mode and the SCS simulator closes
automatically.
ProSafe-RS
7
Rev. TE 32S80N10-10EN-A
ProSafe-RS
SIM/DEBUG/LOCKING
LESSON 8
Or you can click on this Icon
Overview of Target Test (Debug)
In a target test, an application is executed and tested on the actual SCS.
Target test includes the following test items.
TEST TYPE
Disconnecting input/output modules,
input/output devices or input/ output signal
without jig (devices simulating field signals)
Tests of application logic using actual SCS
• Test of application logic in single SCS or
covering multiple SCSs.
• Simulation test of operations at error
detection.
• SOE collection test.
Input/Output tests
• Wiring check between channels and
devices.
• Test of input/output devices (confirmation
of actual input valves and operations.
• Confirmation of performance.
• Test of SOER collection of discrete
input/output modules.
Tests of CENTUM VP/CS 3000 connection
definitions.
• Test of access via tag name.
• Test of annunciator.
• Alarm test.
• Test of override from HIS.
Test of Modbus connection definitions.
• Test of access via Modbus master.
Confirmation of overall operations of
application.
• Operation check including inputs/outputs.
• Operation check including CENTUM VP/CS
3000.
• Operation check including Modbus master.
• Tuning of parameter values.
Test-related
function used
Forcing (*1)
Hardware/external
system used
None
Application debug,
forcing (*1)
SCS (CPU node)
Application debug,
forcing (*1)
Jig, device
Application debug,
forcing (*1)
Target environment
of CENTUM VP/CS
3000 system.
Application debug,
forcing (*1)
Modbus master
device
Forcing (*1)
Whole system
*1: SCS Security level must be 1 or 0 to perform Forcing function.
Target Test (Debug)
Debug and test the applications that run in the SCS simulator using the forcing and online
monitoring functions available in the Simulation window, Dictionary View and Multi-Language
Editor.
ProSafe-RS
8
Rev. TE 32S80N10-10EN-A
ProSafe-RS
SIM/DEBUG/LOCKING
LESSON 8
Starting a Target Test (Debug) and then Change the SCS Security Level
Change the SCS security level to the level that allows executing the desired test using the
SCS security level operation function. Selectable from the Maintenance Launch menu.
States and Operations of SCS
Depending on the operating mode and security level, SCS can be in one of several states.
Operations of SCS include forcing, override, output enable operation and download.
The following figure shows an overview of the relations among these states and operations.
SENG Target Test connected to SCS:
ProSafe-RS
9
Rev. TE 32S80N10-10EN-A
ProSafe-RS
SIM/DEBUG/LOCKING
LESSON 8
Cannot execute multiple “Target Tests” using only one SENG. Must have multiple SENGs.
Multiple SENGs and multiple Target Tests:
ProSafe-RS
10
Rev. TE 32S80N10-10EN-A
ProSafe-RS
SIM/DEBUG/LOCKING
LESSON 8
Overview of the relations among states (modes), security levels, and operations.
Downloading and security level, Forcing and security level, and Overriding and security level.
Forcing versus Overriding:
ITEM
Purpose
FORCING
SCS maintenance & application
debugging from SENG
SCS security
level
Necessity of
programming
Can be executed at Level 1 or Level 0
Setting of output
values
Allowed to set output values using the
I/O Lock window and others
Trigger to
execute
Selectable from the dialog box
No need
OVERRIDING
SCS maintenance from HIS in an
RS/CENTUM VP, CS 3000
integration structure
Can also be executed at Level 2
Necessary to program an
application logic using override
function blocks
If overriding is performed while
running an application, the
values set by the program are
output as overriding values.
Selectable using a mechanical
key switch or others, if so
programmed beforehand.
Transition to the Target Test Mode (Debug)
Open an SCS project you want to test in SCS Manager or Multi-Language Editor and select
[Debug] of [Debug] menu in SCS Manager.
ProSafe-RS
11
Rev. TE 32S80N10-10EN-A
ProSafe-RS
SIM/DEBUG/LOCKING
LESSON 8
Or you can click on this icon
The mode transition to the target test mode and the Target window appears.
Lock Inputs and Outputs
If some input/output modules are not installed or the field wiring is not completed, use the
forcing function to lock the corresponding input/output modules.
Enable Outputs
Enable channels of output modules for which output has been disabled. Perform the enable
output operation from the SCS State Management window of SCS Maintenance Support Tool.
The SCS State Management window is selectable from the Maintenance Launch menu.
IMPORTANT
The output enable operation must be performed for each SCS, rather than for each channel.
When the output enable operation is performed, the inter-SCS safety communication
producer side becomes enabled and then the application logic can output to the subsystem.
Execute the Target Test
Debug and test the applications running on the SCS using the TARGET window, the forcing
function and the online monitoring function.
ProSafe-RS
12
Rev. TE 32S80N10-10EN-A
ProSafe-RS
SIM/DEBUG/LOCKING
LESSON 8
End the Target Test
The target test is stopped in different ways depending on whether the SCS security level is
changed from the offline level (Level 0) to the online level (Level 2) or the SCS security level
is changed from online level 1 to online level 2.
Or you can click on this icon
If SCS Security Level is changed from the Off-line Level (Level 0) to the Online Level
(Level 2)
1. Transit out of the target test mode, Select [Stop Debug/Simulation] of [Debug] menu in
SCS Manager or Multi-Language Editor.
2. Perform off-line download of the SCS database or restart the SCS
Download the database to the SCS using off-line download. Alternatively, restart the SCS
manually.
If SCS Security Level is changed from Online Level (Level 1) to Online Level (Level 2)
1. Unlock variables
Unlock variables that were locked during debugging and testing.
2. Change the SCS security level back
Change the SCS security level to Level 2.
3. Transit out of the target test mode, Select [Stop Debug/Simulation] of [Debug] menu in
SCS Manager or Multi-Language Editor.
IMPORTANT
When target test mode is terminated, or when the SCS Manager is terminated while the target
test mode is active, if the locked out variables (including the variables in the locked out
modules) exist, a confirmation dialog box appears and then the target test mode or the SCS
Manager ends. Release the locked variables from Dictionary View or I/O Lock Window.
Target Test Operation (In Case On-line Change Download is Possible)
This section describes how to conduct target tests after a small-scale change is made to a
project allowing for on-line change download.
Change the SCS Database
After updating the application logic, execute a build operation on the application logic to
generate a new SCS database.
Start the Target Test and Downloads
Change the SCS Security Level
Change the SCS security level to Level 1 using the SCS security level operation function if
you perform on-line change download.
ProSafe-RS
13
Rev. TE 32S80N10-10EN-A
ProSafe-RS
SIM/DEBUG/LOCKING
LESSON 8
Transition to the Target Test Mode
Open an SCS project you want to test in SCS Manager or Multi-Language Editor and select
[Debug] of [Debug] menu in SCS Manager.
The mode transits to the target test mode and the TARGET window appears.
Perform SCS On-line Change Download and Confirm the Updated Areas
Lock Input and Output Modules
Lock input/output modules that may be influenced by on-line change download using the
forcing function.
Perform On-line Change Download
Select [Stop Debug/Simulation] of [Debug] menu in SCS Manager or Multi-Language Editor.
The target test mode is closed.
Perform on-line change download.
Check Application Updates
Check that the operations of the updated areas are correct. After transition to the target test
mode, use the TARGET window, the forcing function and the online monitoring function as
necessary.
End the Target Test
1. Unlock variables:
Unlock variables that were locked during debugging and testing.
2. Change the SCS security level:
Change the SCS security level to Level 2.
3. Transit out of the target test mode:
Select [Stop Debug/Simulation] of [Debug] menu in SCS Manager or Multi-Language Editor.
Locking and Forcing Functions
NOTE: SCS Security levels 0 and 1 allow locking/forcing procedures.
Overview of Variable Locking
All variables of the application logic have two values: a value written from the input side and a
value read from the output side. Normally, the value on the output side is constantly
overwritten with the value on the input side during the execution of the application logic. For
this reason, the value written to the variable and the value read fro the variable “match” each
other.
The “Locking” function is a function to “stop” overwriting values on the output side with the
values on the input side. As a result, the values maintained on the output side are used
regardless of the values from the input side.
ProSafe-RS
14
Rev. TE 32S80N10-10EN-A
ProSafe-RS
SIM/DEBUG/LOCKING
LESSON 8
Input Variable value from the input channel is referred to as the “Physical” data.
The value of the input variable on the output side is read by the application logic and is
referred to as the “Logical” data.
An input variable consists of INPUT data and STATUS data.
In the case of an Output variable, the value of the input side is the result of the application
logic and is called “Logical” data.
The value of the output side of an output variable is the output to the output channel and is
called “Physical” data.
An output variable consists of OUTPUT data and STATUS data.
Locking Input Variables
If an Input variable is “locked”, the input value will not be overwritten from the input channel
“physical” data. The input data and status data from the input channel and those from the
input variable are “separated.”
Locking Output Variables
If an Output variable is “locked”, the value of the output variable will no longer be overwritten
with the value set by the application logic. The output channel and application logic are
disconnected.
ProSafe-RS
15
Rev. TE 32S80N10-10EN-A
ProSafe-RS
SIM/DEBUG/LOCKING
LESSON 8
Locking Internal Variables
If an Internal Variable is “locked”, it will no longer be overwritten with an input value or set by
application logic. In the case of an internal variable, the value on the input side is called
“physical” data and the value on the output side is called the “logical” data.
I/O Lock window display
Module List View
Drop-down box
ITEM NAME
L
D
Module
I/O
Comment
I/O Channel List
DISPLAY
Lock status of an input/output module
Discrepancy of the Logical data and Physical data of
channels of an input/output module
Name of an input/output module (with node number and slot
number)
Signal direction of an input/output module - [I] for input and
[O] for output
Comments entered for an input/output module
Minimum score of 70% for lab exercise(s)/quiz is required for satisfactory completion
of lesson.
Exercise for LOGIC SIMULATION MODE of the FBD created in Lesson #6
EXERCISE #1
MAXIMIZE the SCS Manager (Workbench) from the previous lesson. We will perform a “Logic
Simulation” test.
1. Go to your Function Block Diagram display.
2.
SELECT the “Simulation” icon
at the top of the display.
After transition to the Logic Simulation Test mode, the simulator automatically launches and
the Simulation Window appears.
At the top upper left of the display, it should say “Simulation.” This indicates that the
Simulation mode has activated. NOTE: The items in the Task Bar at the bottom of your
screen.
ProSafe-RS
16
Rev. TE 32S80N10-10EN-A
ProSafe-RS
SIM/DEBUG/LOCKING
LESSON 8
3. Double-click on an Input, this opens a selection dialog box and you can select True or
False. Go through the various steps to see if your Function Blocks are operating
according to your logic.
4. After checking the operation, click the “Stop Simulation Mode” icon
toolbar. This completes your Simulation.
at the top
EXERCISE #2 – (part 1)
1. Create a “new” folder for this exercise. Use the “Month and Day” – ex. APR15
2. Construct a Function Block Diagram with 3 Inputs (SWI1, SWI2 AND SWI3) and
Two Outputs (LAMP1 AND LAMP2) such that if the three inputs are OFF the output
LAMP1 will be ON and LAMP2 will be OFF , and if the three inputs are ON the
output LAMP2 will be ON and LAMP1 will be OFF.
NOTE: Name your FBD: LAMPS2
3.
Try and use the least number of function blocks to accomplish this exercise.
4.
Define the required “Variables”.
5.
Link the variables to the “I/O Wiring”.
6.
Remember to “Save” your project periodically.
7. “Build” your Project to check for Errors, correct any errors.
8. Perform the LOGIC SIMUILATION MODE.
9. Observe circuit operation and verify it functions “correctly”.
10.
Upon successful completion, continue to page #19 and to Exercise #2 (part 2).
Use the space below to “DRAW” your Function Block Logic diagram:
ProSafe-RS
17
Rev. TE 32S80N10-10EN-A
ProSafe-RS
SIM/DEBUG/LOCKING
LESSON 8
SYS_FORCE function block controls the status of the variables with in an SCS.
EXERCISE #2 – (part 2)
Refer to the “online” manual for additional information as required – Safety Control Station
Reference (IM32S03B10-21E), section C9.2.
1. Add the SYS_FORCE function block to your FBD from exercise #2 (part 1).
2. Define all input and output variables as required for this function block to perform.
3. Check for errors and save your project.
4. Perform the “Logic Simulation” test on your project.
5. After completing the Logic Simulation, exit the Logic Simulation mode, and then
minimize the Workbench software.
ProSafe-RS
18
Rev. TE 32S80N10-10EN-A
ProSafe-RS SCS TEST FUNCTION
Lesson Objectives
ProSafe-RS
LESSON 9
After completing this lesson, you will be able to :
• Describe SCS Simulation Test Function
• Identify SCS Simulation Test Function
procedures
• Perform SCS Simulation Test Function
1
Rev. TE 32S80N10-10EN-A
ProSafe-RS SCS TEST FUNCTION
LESSON 9
SCS SIMULATION TESTS – (Test Function mode)
An SCS Simulation Test is executed by launching SCS simulators that simulate operations of
SCSs on a PC. The test can only be executed in CENTUM VP/CS 3000 Integration
environments. In systems that are configured only with ProSafe-RS, SCS simulation tests
cannot be executed. Use logic simulation test or target tests instead.
Refer to the online manual for additional information: ProSafe-RS System Test
Reference (IM32S04B30-21E)
Intended Use of SCS Simulators
SCS simulators can be used for the following two purposes:
•
Debugging applications – In an SCS simulation test, it is possible to use SCS simulators
to debug SCS applications without using actual SCS hardware or control bus
communication cards. Note that, since SCS simulators do not have the input/output
interface with the field devices, they cannot be used for the purpose of controlling actual
plants.
•
Plant Training system – It is possible to incorporate SCS simulators in a plant training
system created with interfaces provided by the Exatif CS 3000 package, thus achieving a
training system integrating the CENTUM VP/CS 3000 and ProSafe-RS systems.
Overview of SCS Simulator Functions
•
An SCS simulator simulates operations of an SCS on a PC. Since no actual hardware is
used, it always simulates normal status for areas related to input/output processing, but
other than this, it operates in almost exactly the same was as an actual SCS.
•
It is possible to use engineering functions and test support functions provided on a PC for
SCS simulators.
ProSafe-RS
2
Rev. TE 32S80N10-10EN-A
ProSafe-RS SCS TEST FUNCTION
LESSON 9
•
It is possible to operate and monitor an SCS simulator via the operation and monitoring
functions of CENTUM VP/CS 3000 (virtual HIS).
•
It is possible to perform communication among multiple SCS simulators as well as with
FCS simulators.
•
A PC on which SCS simulators are running cannot communicate with actual SCS and
FCS.
•
SCS simulators are unable to communicate with actual SCSs. For this reason, tests that
involve both actual SCSs and SCS simulators cannot be performed.
•
An SCS simulator is launched from the SCS Test Function window. The SCS Test
Function window can be launched either from SCS Manager or CENTUM VP/CS 3000
System View.
NOTE: Do not execute “logic simulation tests” while running SCS Simulators.
Items that can be checked with SCS Simulation Tests
ITEMS TO BE TESTED
SCS SIMULATION TEST (Test Function)
Test input/output variables upon setting initial
data values using the data value batch
setting function in the I/O Lock window.
Check operations using on-line monitoring.
It is possible to use a virtual HIS to execute
the same tests as when using actual SCS.
After launching SCS simulators, call and
operate a faceplate using the tag name as
the key from a virtual HIS.
Operations of system FB can only be
checked partly with target tests.
Checking of operations including
communication is possible by launching
multiple SCS simulators. If SCS simulators to
be communicated with are not launched,
communication results become abnormal.
Test involving a single SCS simulator are
performed using the same procedure as for
logic simulation tests.
The SCS Link Transmission Lock window is
available. Checking of operations including
communication is possible by launching
multiple SCS simulators. If SCS simulators to
be communicated with are not launched,
communication results become abnormal.
Tests involving a single SCS simulator are
performed using the SCS Link Transmission
Lock window.
Execute a test by launching FCS simulator of
CENTUM VP/CS 3000 at the same time.
Graphic windows not related to hardware can
be tested from a virtual HIS.
Execute a test using the Communication I/O
Lock window. Communication with
subsystems shall be checked using target
tests.
Starting up processes can be tested by
rebooting an SCS simulator.
Generic application logics
Application enabling operations and
monitoring from CENTUM VP/CS 3000 HIS
(such as Override FB, Manual Operation FB,
and External communication FB)
Application logics that use System FB
Inter-SCS Safety Communications
SCS Link Transmission
CENTUM VP/CS 3000 FCS application that
views/sets data in SCS
Graphic windows related to SCS
Communication input/output tests
SCS start actions
ProSafe-RS
3
Rev. TE 32S80N10-10EN-A
ProSafe-RS SCS TEST FUNCTION
LESSON 9
Outline of SCS Simulation Test Procedures
1. Engineering of an SCS project
2. Engineering of a CENTUM VP/CS 3000 project
3. Calling the SCS Test Function window
4. Setting initial data to an SCS simulator
5. Executing a test using the test support functions
6. Engineering after testing
Engineering of SCS Simulation Tests
In order to execute an SCS Simulation Test, it is necessary to perform engineering tasks in
preparation for the test. After completion of the test, it is necessary to reflect the test result in
the actual SCS and engineering tasks for this are thus required as well.
Overview of SCS Simulation Test Procedure
The steps to “create a test project” and “perform engineering tasks after test” above are
different for “new” SCS projects and SCS projects for which off-line download has already
been performed.
ProSafe-RS
4
Rev. TE 32S80N10-10EN-A
ProSafe-RS SCS TEST FUNCTION
LESSON 9
Project Attributes and associated tests:
Default project:
The attribute of a newly created SCS project is set to “default”.
Current project
The attribute of an SCS project for which off-line download has been completed is set to
“current”.
IMPORTANT
It is not possible to execute an SCS Simulation Test with a “current” SCS project. Instead,
generate a “user-defined” project with the Test Project Creating Tool and execute an SCS
simulation test with the generated project. These details are explained beginning on page #6
for creating a test project using the Test Project Creating Tool.
The following details these different steps depending upon the testing situation.
ProSafe-RS
5
Rev. TE 32S80N10-10EN-A
ProSafe-RS SCS TEST FUNCTION
LESSON 9
SCS Simulation Test Procedure (Newly Created SCS Project)
The attribute of a newly created SCS project is set to “default”. An SCS simulation test using
a SCS project with default attribute is performed according to the following procedure.
1. Creating a new SCS project and creating engineering data
2.
Creating a test project on the CENTUM VP/CS 3000 side (System View)
3.
Changing the Target name
4.
Setting of a CENTUM VP/CS 3000 project folder path
5.
Build
6.
Running analyzers
7.
Creating an SCS tag list on the CENTUM VP/CS 3000 side – equalizing (System
View)
8. Launching the SCS Test Function window
9. Debugging and executing a test
10. Ending debugging
11. Closing the SCS Test Function window
12. Changing Target names
13. Build
14. Running analyzers
15. Off-line download to the actual SCS
SCS Simulation Test Procedure (SCS Project for which Off-line Download has been
Completed)
The attribute of an SCS project for which off-line download has been completed is set to
“current”.
It is not possible to execute an SCS simulation test with a current SCS project. Instead,
generate a user-defined project with the Test Project Creating Tool and execute an SCS
simulation test with the generated project.
1. Creating a test SCS project (using the Test Project Creating Tool)
2. Creating a test project on the CENTUM VP/CS 3000 side (System View)
3. Build
4. Running analyzers
5. Creating an SCS tag list on the CENTUM VP/CS 3000 side (System View)
6. Launching the SCS Test Function window
7. Debugging and executing a test
ProSafe-RS
6
Rev. TE 32S80N10-10EN-A
ProSafe-RS SCS TEST FUNCTION
LESSON 9
8. Ending debugging
9. Closing the SCS Test Function window
10. Exporting project data using a user-defined project
11. Importing and reflecting test results to the current project
The EXERCISE for Creating a Test SCS Project will be accomplished in Lesson #14.
STEP 1 - Creating a Test SCS Project
The procedure for creating test SCS projects is different for newly created SCS projects and
SCS projects for which off-line download to an SCS has already been completed.
Default Project
• In the case of a Newly Created SCS Project (Default Project) – The attribute is set to
“default” until off-line download to an SCS is completed. With a default project, it is
possible to execute an SCS simulation test without creating a test project.
Steps for creating a new SCS project:
1.
2.
3.
4.
5.
Setting an SCS project folder
Setting SCS project attributes
Setting a Resource
Setting a configuration
Setting an IP address
Current Project
• In the case of a Project for which an Off-line Download to an SCS has been
Completed (Current Project) – It is not possible to execute an SCS simulation test
with a current project. It is thus necessary to generate a user-defined project for an
SCS simulation test. To generate a user-defined project, use the Test Project
Creating Tool.
Procedure for creating a test project using the Test Project Creating Tool
Figure 1: Start the test creation tool
NOTE: The Test Project Creating Tool cannot be launched if SCS Manager (Workbench) is
already running on the PC. Close SCS Manager if it is running.
Select from the menu of windows
[Start] [All programs] – [YOKOGAWA ProSafe] – [Test Project Creating Tool].
The Test Project Creating Tool is launched. The fields will all be blank until you perform the
steps listed on the following page.
ProSafe-RS
7
Rev. TE 32S80N10-10EN-A
ProSafe-RS SCS TEST FUNCTION
LESSON 9
User Defined Project
Procedure for Creating User-Defined Projects:
1. Click the [Browse] button and select the target RS project folder. When an RS project is
selected, all SCS projects included in the RS project are displayed.
2. Select the SCS project to be copied in the [SCS Project] field. Select [Select All] to select
all SCS projects included in the selected RS project.
3. Specify the copy destination SCS project in the [Copy To] field. It is also possible to click
the [Browse] button to select the target RS project folder.
NOTE 1:
If no RS folder exists in the copy destination, click the [OK] button to create a
new RS project folder.
NOTE2:
If a same name SCS project already exists in the RS project, an error dialog
box appears if the [OK] button is clicked and the project will not be copied.
4. Specify the path of the CS 3000 project to be connected with the SCS project to be
created with this tool in the [CS 3000 Project] field. It is also possible to click the [Browse]
button to select the folder of the CS 3000 project to be connected. Specify a path of
either a default project or user-defined project for the CS 3000 project path name.
5. Click the [OK] button to perform the following processing:
•
The selected SCS project is copied to the specified folder.
•
The target name of the copy destination SCS project is automatically changed to
SCS_SIMULATOR. At this point, a dialog box with a message
“The copy destination master database is deleted. Do you want to continue?”
is displayed. Click the [OK] button.
•
Library projects related to the copy source SCS project are copied to the copy
destination RS project.
•
The Target name of the copy destination library projects are automatically changed
to SCS_SIMULATOR.
•
The library projects referenced by the copy destination SCS project are automatically
switched to the copied library projects.
ProSafe-RS
8
Rev. TE 32S80N10-10EN-A
ProSafe-RS SCS TEST FUNCTION
LESSON 9
STEP 2 - Creating a Test Project on the CENTUM VP/CS 3000 Side
In order to execute an SCS simulation test, an SCS must have been registered with System
View of a CENTUM VP/CS 3000 project on a PC on which an SCS simulator is launched.
The attribute set for the CENTUM VP/CS 3000 project must be “default or user-defined”.
Figure 2: CS3000 Project attribution utility
Figure 3: Example CS3000 with "Safety" as user defined project.
STEP 3 – Changing the Target Name
In order to execute an SCS simulation test, it is necessary to create a database for SCS
simulation tests in the test SCS project (default or user-defined project) as detailed previously.
In order to do so, change the Target Name to SCS_SIMULATOR in the Resource Properties
dialog box of SCS Manager (Workbench). In the case of a current project, it is not possible to
change the Target name to SCS_SIMULATOR.
The Resource Properties dialog box is opened by selecting [Properties] from the pop-up
menu displayed by right-clicking the mouse on a resource in Link Architecture View.
When changing Target names, the following warning dialog box appears. Click the [OK]
button.
ProSafe-RS
9
Rev. TE 32S80N10-10EN-A
ProSafe-RS SCS TEST FUNCTION
LESSON 9
NOTE: When performing a build operation after changing the Target name, the master
database is deleted. It is necessary to run the analyzers after a build operation.
STEP 4 – Setting CENTUM VP/CS 3000 Project Folder Path
Specify a CS 3000 project folder to be connected in [CS 3000 Project Folder] in the Project
tab of the SCS Project Properties dialog box of SCS Manager (Workbench).
At this point, specify the default or user-defined project prepared in Step 2 for the CENTUM
VP/CS 3000 connection.
STEP 5 – Building and Running Analyzers
Build the SCS project whose Target name was changed in Step 3 and create a database for
SCS simulator tests.
The next steps are required even if no changes were made to the application logic. Before
launching the SCS Test Function window, run:
•
the Integrity Analyzer and
•
the Cross Reference Analyzer.
ProSafe-RS
10
Rev. TE 32S80N10-10EN-A
ProSafe-RS SCS TEST FUNCTION
LESSON 9
STEP 6 – Creating SCS Tag List on the CENTUM VP/CS 3000 Side
Open the CS 3000 project created in Step 2 from System View of the CS 3000 and generate
an SCS tag list.
Refer to the online manual: SCS Taglist Generation of the Integration with CENTUM VP/CS
3000 (IM32S01E10-21E)
SCS Test Function Window
The SCS simulator is managed as follows via the SCS Test Function window.
•
An SCS simulator is launched from the SCS Test Function window.
•
One SCS Test Function window corresponds to one SCS simulator.
•
SCS simulators can be stopped / resumed any time from the SCS Test Function window.
•
When the SCS Test Function window is closed, the SCS simulator launched from the
window is also terminated.
Structure of the SCS Test Function Window
The following displays detail the items associated with the SCS Test Function window.
ProSafe-RS
11
Rev. TE 32S80N10-10EN-A
ProSafe-RS SCS TEST FUNCTION
LESSON 9
Menu Bar
Toolbar
Pop-Up Menu
ProSafe-RS
12
Rev. TE 32S80N10-10EN-A
ProSafe-RS SCS TEST FUNCTION
LESSON 9
Procedure to Launch the SCS Test Function Window
The SCS Test Function window can be launched from either the SCS Manager (Workbench)
or from CENTUM VP/CS 3000 System View.
For instance, the SCS Test Function window for an SCS mainly used for debugging is
launched from SCS Manager, whereas an SCS simulator to be used in a communication test
can be launched from System View.
When an SCS Test Function window is launched, an SCS simulator is launched
simultaneously on a PC. The status of the SCS simulator can be checked from the SCS
Maintenance Support Tool of SENG or a virtual HIS of CENTUM VP/CS 3000.
Launching the SCS Test Function Window
1. Select [Maintenance] from the [Tools] menu of SCS Manager and launch the
Maintenance Launcher menu.
2. Select [SCS Test Function] to display the Test Function Startup Confirmation dialog
box.
NOTE: In the [HIS Station] field, a virtual HIS to be launched at the same time as the SCS
Test Function window can be selected. The drop-down list shows HISs that are
registered in the connected CENTUM VP/CS 3000 project. Click [NONE] to launch an
SCS simulator only, without launching a virtual HIS.
3. Click the [OK] button in the Test Function Startup Confirmation dialog box to display
the SCS Test Function window.
Processes Performed After Launching the SCS Test Function Window
•
The database for the latest SCS simulation test is copied to the project folder on the
CS 3000 side.
•
The SCS Test Function window automatically launches an SCS simulator.
•
An icon indicating the project attribute and the Target name is displayed in the left
corner of the SCS Manager.
ProSafe-RS
13
Rev. TE 32S80N10-10EN-A
ProSafe-RS SCS TEST FUNCTION
ProSafe-RS
LESSON 9
14
Rev. TE 32S80N10-10EN-A
ProSafe-RS SCS TEST FUNCTION
LESSON 9
Icon Display by Project Attribute and Target Name
Launching the SCS Test Function Window from CENTUM VP/CS 3000 System View
SCS Test Function window can be launched for multiple SCSs from System View of
CENTUM VP/CS 3000.
1. Start System View for a user-defined project or a default project of the CENTUM
VP/CS 3000 to be tested.
2. Select [Test Function] from the [FCS] menu. Alternatively, right-click an SCS in the
tree view, select [Test Function] and launch the SCS Test Function window.
NOTE: When launching the SCS Test Function window from System View, the database for
testing is not copied to the project folder on the CENTUM VP/CS 3000 side. Instead,
the database copied in the previous test is used. For this reason, if the SCS project
has been changed with the SCS Manager after the previous test, it is necessary to
update the database for testing. To put the latest SCS project data to the project
folder on the CENTUM VP/CS 3000 side, use [Update SCS Test Database].
ProSafe-RS
15
Rev. TE 32S80N10-10EN-A
ProSafe-RS SCS TEST FUNCTION
LESSON 9
The [Update SCS Test Database] is selected from the Maintenance Launcher menu of SCS
Manager, the SCS test database is copied in to the CENTUM VP/CS 3000 project.
Procedure to Close the SCS Test Function Window
• Click [File] – [Exit] in the SCS Test Function window. A test function exit confirmation
dialog box appears for the SCS Test Function window selected to be closed.
• Close CENTUM VP/CS 3000 System View. Test Function Exit Confirmation dialog
boxes appear for all SCS Rest Function windows launched on the corresponding
PC.
Operations Unique to SCS Simulators
•
•
•
•
•
Input/Output Functions – An SCS simulator does not process inputs/outputs of
input/output modules.
HART Communication – An SCS simulator cannot perform HART communication.
Tests of connection with PRM must be performed via target tests using actual
devices.
Subsystem communication – An SCS simulator cannot communicate with actual
subsystems. The initial values for the entire communication input/output range are 0
for the data value and GOOD for the data status. Tests of communication with
subsystems must be performed via target tests using actual devices.
Modbus Slave Functions – In an SCS simulation test, communication with the
device as the Modbus master cannot be performed. Tests of communication
involving the Modbus master must be performed via target tests using actual devices.
Inter-SCS Communication/SCS Link Transmission – An SCS simulator cannot
communicate with actual devices. Tests involving communication errors must be
performed using actual devices.
Specification for Scan Period and Execution Timing
The scan periods of both the application logic and the external connection function are fixed
to 1 second for SCS simulators.
SCS simulator operates the application logic with 1 second period even if the actual SCS
being executed operates at a faster scan period. In this case, the operation timing is different
from the actual SCS.
Refer to the online manual for detailed information concerning function blocks affected by
timing when performing SCS simulation.
ProSafe-RS
16
Rev. TE 32S80N10-10EN-A
ProSafe-RS SCS TEST FUNCTION
LESSON 9
Security Level
Immediately after launching SCS simulator, its security level is set to “0”, which is not the
case for the actual SCS. Since the SCS simulator is not directly related to the plant operation,
it is not necessary to change to level 2.
NOTE: The password for changing security level is cleared when launching SCS simulator.
Hardware Diagnosis
An SCS simulator simulates all hardware as “normal” in the diagnosis.
Status of Each Data Item in SCS simulators Immediately after Launching SCS
Simulators
ITEM
Internal Variable
Input/Output Variable
Lock status
Output Enabled status
Operating Mode
Security Level
Password for changing
security level
Operation mark
UAID*
Process Alarm
Diagnostic Information
SOE
System Alarm
SPECIFICATIONS WHEN
LAUNCHING SCS
SIMULATORS
Initial value set to ZERO (0)
The data value returns to the
initial value in the same way
as at the cold start of the
actual SCS. On the other
hand, the data status
becomes GOOD.
All locks are cancelled
Output are invalid
The status is switched to the
Waiting Mode
The security level becomes
Zero (0)
The password is cleared
Returns to Zero (0)
Returns to the initial value
specified in the builder
Reflects the status at launch
Diagnostic information before
stopping a simulator is not
restored
Diagnostic information before
stopping a simulator is not
restored
A system alarm notifying the
causes of SCS simulator
stopping is not sent
DIFFERENCE FROM THE
ACTUAL SCS
Same as actual SCS
The actual device reflects the
data value and status of the
plant.
Same as actual SCS
Same as actual SCS
Same as actual SCS
The security level status
becomes Two (2) in the
actual SCS
Same status as after off-line
downloading
Same as actual SCS
Same as actual SCS
Same as actual SCS
Same operation as battery
backup switch is set to OFF
Same operation as battery
backup switch is set to OFF
Same as immediately after
off-line downloading
UAID – User-Application Identifier (i.e. Tag Name, etc.)
ProSafe-RS
17
Rev. TE 32S80N10-10EN-A
ProSafe-RS SCS TEST FUNCTION
LESSON 9
Initial Values of Data and Data Status for Input/Output Variables
DATA
Digital Input
Digital Output
Analog Input
Analog Output
PHYSICAL DATA
Value
Data status
Value
Data status
Value
Data status
Value
Data status
DATA VALUE/DATA STATUS
Data values are fixed to FALSE
Data status is fixed to GOOD
Data values are fixed to FALSE at start of
Simulator
Data status is fixed to GOOD
Data values are fixed to 0.0
Data status is fixed to GOOD
Data value is tight-shutoff at launch of Simulator
Data status is fixed to GOOD
Logical data
The initial value of Logical data is the same as the corresponding Physical data.
Test Support Functions in SCS Simulation Tests
After launching SCS simulator, use the test support functions according to the test purpose
and start testing.
SENG Functions Available in SCS Simulation Tests
•
•
•
•
•
•
•
•
•
•
•
Debug function of SCS Manager (on-line monitoring, forcing, etc.)
On-line change download
Operation mark save/load
Integrity Analyzer
Cross Reference Analyzer
Database validity check tool
SCS Information dialog box
Security level setting
I/O Lock window
Communication I/O Lock window
SCS Link Transmission Lock window
SENG Functions Unavailable in SCS Simulation Tests
•
•
•
Off-line download – Launching the SCS simulator itself corresponds to the off-line
downloading of the actual SCS.
Master database off-line download
SCS restart – Stopping and resuming of an SCS simulator from the SCS Test IOM
control right switching
Forcing Function
The forcing function can be used when setting initial values and testing application logic. The
I/O Lock window, Communication I/O Lock window and SCS Link Transmission Lock window
allow setting multiple values at once in SCS simulation tests.
If the security level is 2, change it to 1 or 0. Locking and Forcing can only be performed at
Security Levels 1 or 0.
ProSafe-RS
18
Rev. TE 32S80N10-10EN-A
ProSafe-RS SCS TEST FUNCTION
LESSON 9
SCS Maintenance Support Tool in SCS Simulation Tests
In an SCS simulation test, the following functions of the SCS Maintenance Support Tool
“cannot” be used.
•
•
•
•
•
Output module start
System Report
IOM Report
IOM download
Time setting
Operation when Starting/Ending SCS Simulation Tests
If any of the following windows of the SCS Maintenance Support Tool are opened when
starting or ending an SCS simulation test, they are forcibly closed.
•
•
•
•
SCS Status Overview window
SCS State Management window
Diagnostic Information window
Message Cache Tool
SCS Status Overview window
The operations in the SCS Status Overview window that can be carried out during SCS
simulation tests are:
•
•
•
During SCS simulator operation, “Test” is displayed as SCS status.
During a simulation test, the communication status of the SCS other than SCS
simulator is displayed as “Communication Error”.
The bus name is always displayed as “V net”.
Tool Buttons availability during SCS simulation tests
TOOL BUTTON
Call Project Selection dialog box
Call Diagnostic Information
window
Call Time Setting dialog box
Call Setup Tool
OPERABILITY
X
X
X
REMARK
This tool button is unavailable
SCS State Management Window
While an SCS simulator is operating, the SCS State Management window displays the status
of the SCS simulator. Almost the same information as that of the actual SCS is displayed, but
there are the following differences.
•
•
Non-existing hardware such as input/output module is always displayed as “normal”.
The CPU idle time is displayed as “0” seconds and the communication load as “0%”.
The program execution time is always displayed as “100%”.
ProSafe-RS
19
Rev. TE 32S80N10-10EN-A
ProSafe-RS SCS TEST FUNCTION
LESSON 9
Tool Buttons availability during SCS simulation tests
TOOL BUTTON
Call Project Selection dialog box
Call Diagnostic Information window
Call Diagnostic Information window
(common)
IOM Download
Output Module Start
Call I/O Channel Status dialog box
OPERABILITY
X
X
X
X
Call System Report Display dialog box
Call Time Setting dialog box
Call Setup Tool
Call SCS Status Overview window
X
X
REMARK
Unavailable
Unavailable
Always displayed as
normal
Unavailable
Unavailable
Diagnostic Information Window
While an SCS simulator is operating, the Diagnostic Information window displays diagnostic
information messages for the SCS simulator. The display specification is the same as for the
actual SCS.
• The Ack/Del operations for diagnostic information are the same as for the actual SCS.
• The diagnostic information mark is displayed in the same way as for the actual SCS.
• The Tool buttons are available in the same way as for the actual SCS.
SOE Viewer – Displays events and diagnostic information messages of the SCS simulator.
The display specification is the same as for the actual SCS. The Tool buttons are available in
the same way as for the actual SCS.
Message Cache Tool – While an SCS simulator is launched, the data acquisition status and
disk cache usage status of the SCS simulator are displayed. The Tool buttons are available in
the same way as for the actual SCS.
Virtual HIS in SCS Simulation Tests (SCS Test Function mode)
System Status Display and SCS Status Display windows display a test function mark, the PC
on which the simulation is running, hardware displayed as “normal”, CPU idle time “0%”,
communication load as “0%”, program execution time “100%”, and a cyan colored frame is
displayed in the Node Status display.
Debug and Test
and test the applications that run in the SCS simulator using the forcing and
Debug
online monitoring functions available in the Simulation window, Dictionary View and MultiLanguage Editor.
ProSafe-RS
20
Rev. TE 32S80N10-10EN-A
ProSafe-RS SCS TEST FUNCTION
LESSON 9
By activating “Debug” while in the SCS Simulation (Test Function) mode, allows you to see
the change of state conditions and values displayed in the Function Block Diagram.
Enable Outputs
Enable channels of output modules for which output has been disabled. Perform the enable
output operation from the SCS State Management window of SCS Maintenance Support Tool.
The SCS State Management window is selectable from the Maintenance Launch menu.
IMPORTANT
The output enable operation must be performed for each SCS, rather than for each channel.
Locking and Forcing Functions/Procedures in SCS Simulation Test Function mode
NOTE: SCS Security levels 0 and 1 allow locking/forcing procedures. Locking and Forcing
can be performed in the SCS Simulation Test Function mode.
Overview of Variable Locking
All variables of the application logic have two values: a value written from the input side and a
value read from the output side. Normally, the value on the output side is constantly
overwritten with the value on the input side during the execution of the application logic. For
this reason, the value written to the variable and the value read fro the variable “match” each
other.
The “Locking” function is a function to “stop” overwriting values on the output side with the
values on the input side. As a result, the values maintained on the output side are used
regardless of the values from the input side.
•
•
•
•
•
•
Input Variable value from the input channel is referred to as the “Physical” data.
The value of the input variable on the output side is read by the application logic and is
referred to as the “Logical” data.
An input variable consists of INPUT data and STATUS data.
In the case of an Output variable, the value of the input side is the result of the
application logic and is called “Logical” data.
The value of the output side of an output variable is the output to the output channel and
is called “Physical” data.
An output variable consists of OUTPUT data and STATUS data.
ProSafe-RS
21
Rev. TE 32S80N10-10EN-A
ProSafe-RS SCS TEST FUNCTION
LESSON 9
Locking Input Variables
If an Input variable is “locked”, the input value will not be overwritten from the input channel
“physical” data. The input data and status data from the input channel and those from the
input variable are “separated.”
Locking Output Variables
If an Output variable is “locked”, the value of the output variable will no longer be overwritten
with the value set by the application logic. The output channel and application logic are
disconnected.
Locking Internal Variables
If an Internal Variable is “locked”, it will no longer be overwritten with an input value or set by
application logic. In the case of an internal variable, the value on the input side is called
“physical” data and the value on the output side is called the “logical” data.
I/O Lock Window Display
Module List View
Drop-down box
ITEM NAME
L
D
Module
I/O
Comment
ProSafe-RS
I/O Channel List
DISPLAY
Lock status of an input/output module
Discrepancy of the Logical data and Physical data of
channels of an input/output module
Name of an input/output module (with node number and slot
number)
Signal direction of an input/output module - [I] for input and
[O] for output
Comments entered for an input/output module
22
Rev. TE 32S80N10-10EN-A
ProSafe-RS SCS TEST FUNCTION
LESSON 9
Minimum score of 70% for lab exercise(s)/quiz is required for satisfactory completion
of lesson.
EXERCISE #1 - SCS Simulation Test Function Exercise in ProSafe-RS
Creating a project in ProSafe-RS SCS Manager (Workbench) and then using the Test
Function to simulate for correct operation. Additional information: System Test Reference
(IM32S04B30-21E) n-line manual.
1. Verify that your PC Local Area Connection has been identified correctly by checking the
address.
Locate your Network Connections and check the Local Area Connection for
“Yokogawa Vnet Adapter”.
2. From the above display, it is suggested to “de-select” all network choices except the last
two in the list.
3. Open the “Internet Protocol (TCP/IP)” and identify your PC address.
NOTE: Your IP addresses may be different from the address displayed. Your instructor
will inform you of the IP address to be used in this exercise.
This example display shows the IP address as 172.16.1.64
ProSafe-RS
23
Rev. TE 32S80N10-10EN-A
ProSafe-RS SCS TEST FUNCTION
LESSON 9
NOTE: The 172 and 16 are required. In the above display,
the 1 = domain and the 64 = station addresses. Make sure you
have set the “mask” as indicated.
After making these settings, select “OK” and exit the dialog box.
4. Open “System View” and create a new CENTUM VP/CS3000 project (e.g. SAFETY)
using the System View and make sure you added the SCS controller to this structure.
Remember, your addresses may be different from the displayed examples.
ProSafe-RS
24
Rev. TE 32S80N10-10EN-A
ProSafe-RS SCS TEST FUNCTION
LESSON 9
5. Define the SCS station hardware and addresses; also create your HIS (if one has not
been created). Verify all address (i.e. Domain, Station, and HIS) for your lab equipment
set-up. NOTE: The addresses displayed below are only examples; your addresses may
be different.
6. We will be using the Lesson #8, Exercise #2 for this exercise and procedure. Your SCS
Project attributes should display as “Default” because we have not performed on “off-line”
download to the SCS target.
7. Opening the SCS Project Properties dialog box and clicking the “Project” tab should
display “Default Project” attribute. Refer to the following example display.
ProSafe-RS
25
Rev. TE 32S80N10-10EN-A
ProSafe-RS SCS TEST FUNCTION
LESSON 9
Introduction
When starting the test function we can have two starting points.
i.
Starting with a “Default” project
ii.
Starting with a “Current” project
Check if your project is “Default” or “Current” in the SCS Project Properties.
If it is “default” go to Exercise - Part A.
If it is “current” go to Exercise - Part B.
The following displays show the “icons” in the lower left of your SCS Manager (Workbench)
screen.
ProSafe-RS
26
Rev. TE 32S80N10-10EN-A
ProSafe-RS SCS TEST FUNCTION
LESSON 9
“Current” project
“Default” project
If you project is “Default” go to Exercise - Part A on page #28.
If your project is “Current” go to Exercise - Part B on page #30.
ProSafe-RS
27
Rev. TE 32S80N10-10EN-A
ProSafe-RS SCS TEST FUNCTION
LESSON 9
Exercise - Part A - (If your SCS Project attribute is a “Default” project)
1. Open the project from the previous Lesson #8 – Exercise #2, and change the
Resource Properties “target” resource to “SCS_SIMULATOR”.
ProSafe-RS
28
Rev. TE 32S80N10-10EN-A
ProSafe-RS SCS TEST FUNCTION
LESSON 9
2. Open the “SCS Project Properties” accessed from the Engineering Launch menu and
select “Browse” and browse to create the “path” to the System View project you
created on page #24. NOTE: Your instructor will provide information for the “path” to
the CENTUM VP/CS 3000 Project. Below is only an example.
3. After setting the “Path”, click “OK”.
4. At this point, go to page #36 in this Lesson to continue.
ProSafe-RS
29
Rev. TE 32S80N10-10EN-A
ProSafe-RS SCS TEST FUNCTION
LESSON 9
Exercise - Part B - (If your SCS Project attribute is a “Current” project)
It is not possible to change the target attribute of a resource to “SCS_SIMULTOR when the
project is “Current”.
Because it is not possible to change the target Pre-test steps: First, we must create a new
“folder” in the C:/ drive location and name this new folder.
Not possible in
“Current” project
“Current” project
NOTE: You can not change the attribute to SCS_SIMULATOR in a Current project.
Error message when a changing to SCS_SIMULATOR in a "Current" project
ProSafe-RS
30
Rev. TE 32S80N10-10EN-A
ProSafe-RS SCS TEST FUNCTION
LESSON 9
There some intermediate steps necessary to set a current project into test mode:
• Create a separate root directory e.g. Test-Project (Security: Everyone ->Full Control).
• Create a separate project directory e.g. TESTPJT
• Copy the current project use the “Test Project Creation Tool” to this location.
Perform the steps to create a TEST SCS Project as listed beginning on page #6 of this lesson
and we will use the last lab exercise (SCS Project) which was created in Lesson #8.
1. Launch the Test Project Creating Tool and “browse” to your SCS Project previously
created.
NOTE:
The following are only examples, your folder name for your SCS Project created in
Lesson #8 and the addresses may be different than the following examples.
The following displays are showing the procedures for the Test Project Creating Tool.
ProSafe-RS
31
Rev. TE 32S80N10-10EN-A
ProSafe-RS SCS TEST FUNCTION
LESSON 9
Example of a project
Example of setting for creating a user-defined project,
2.
•
•
•
Browse to the following directories:
RS Project
C:\RS-Projects\MYRSPJT (original directory “Current” project).
Copy to
C:\Test-Proejcts\TESTPJT (directory to be used during testing).
CENTUM Project: C:\CS3000\eng\BKProject\SAFETY (CENTUM CS3000 directory).
Confirm Master database to be deleted
Finish message. Press OK
ProSafe-RS
32
Rev. TE 32S80N10-10EN-A
ProSafe-RS SCS TEST FUNCTION
LESSON 9
3. Open the SCS Manager (Workbench) software and “Browse” to the TESTPJT folder within
the Test-Projects folder.
4. Open the TESTPJT folder to display your SCS Project. The following display shows an
example of the SCS0114 project. Your project address may be different from the example.
5. Open your project folder, click on the “PRJlibrary”, and then click the “Open” button.
ProSafe-RS
33
Rev. TE 32S80N10-10EN-A
ProSafe-RS SCS TEST FUNCTION
LESSON 9
6. Open the “SCS Resource Properties” and verify that the Target tab displays “SCS
SIMULATOR”.
ProSafe-RS
34
Rev. TE 32S80N10-10EN-A
ProSafe-RS SCS TEST FUNCTION
LESSON 9
7. Open the “SCS Project Properties” accessed from the Engineering Launch menu and
verify in the Projects tab the “path” to the CENTUM VP/CS 3000 Project is displayed. Also,
on that tab you will see that the SCS Project has been changed to “User Defined Project”.
CENTUM Project Folder information:
\\HIS0164\CS1000\eng\BKProject\SAFETY (example)
Where:
• HIS address (might be displayed) - Hostname (or computer name)
• CS3000 or CS1000
Shared name C:\CS3000 directory hard disk
• Eng\BKProject\SAFETY
is the full path name in the C:\3000 directory
NOTE: Your instructor will provide additional information as to the “path” to the CENTUM
VP/CS 3000 project. Above is only an example.
Continue with this Exercise (part B) on the following page.
ProSafe-RS
35
Rev. TE 32S80N10-10EN-A
ProSafe-RS SCS TEST FUNCTION
LESSON 9
From here, there is no difference in Current project / Default project (except from the
icon in the left corner of the display screen). The following pertains to Exercise – Part
A and Part B.
To assign tag names to be used in the CENTUM VP/CS3000 environment perform the
following:
1. Open the Tag Name Builder.
Open the Tag Name Builder
Select IO_BOOL tab
2. Select LAMP_1 variable and create a tag name of “LAMP1” as displayed and define
the tags for the other I/O BOOLs, i.e. LAMP2, SW1 and SW2. Scroll over to the
“buttons” and change the color of Button 1 for each of the four tags.
3. The next are the regular steps for downloading a ProSafe-RS Project.
Do the following actions:
• SAVE
your project
• BUILD PROJECT/LIBRARY
• Run Integrity Analyzer
• Run Cross Reference Analyzer
ProSafe-RS
36
Rev. TE 32S80N10-10EN-A
ProSafe-RS SCS TEST FUNCTION
LESSON 9
Location of the analyzers
NOTE: Make sure the CENTUM VP/CS 3000 Project “Attributes” is set to ‘DEFAULT”.
Accessed from the “START” button.
Or the icon on your desktop
ProSafe-RS
.
37
Rev. TE 32S80N10-10EN-A
ProSafe-RS SCS TEST FUNCTION
LESSON 9
4. Activate the SCS Simulation Test Function mode by selecting the “SCS Test Function”
from the Maintenance Launch menu.
NOTE: If there is “no” SCS project defined in the CENTUM VP/CS 3000 project, the following
error is an example of a missing project when you perform the “SCS Test Function”
selection procedure. You must create the SCS project in the CENTUM VP/CS 3000
project by opening System View and creating your SCS project under your CENTUM
VP/CS 3000 Project folder.
Absence of SCS0114 will give an error during Build Project/Library
Start SCS test function. Mon Aug 03 16:18:34 2009
ERROR: Station was not found. :\\HIS0164\CS1000\eng\BKProject\SAFETY\SCS0114
Aborted SCS test function. Mon Aug 03 16:18:35 2009
ProSafe-RS
38
Rev. TE 32S80N10-10EN-A
ProSafe-RS SCS TEST FUNCTION
LESSON 9
The following display should appear. Your HIS address might be different depending on the
address your instructor has requested. In this display, the address is HIS0164.
5. Click the “OK” button on this display.
NOTE:
Next, you will see the SCS Test Function mode starting. Do Not close any windows
of the Test Function mode, use the MINIMIZE to minimize the Test Function display
window.
The SCS Test Function should begin to activate.
SCS Test Function display should appear as in the following:
Example of SCS Test Function display
6. After the Test Function displays “Completed SCS Test Function Start Processing”,
MINIMIZE the Test Function window.
ProSafe-RS
39
Rev. TE 32S80N10-10EN-A
ProSafe-RS SCS TEST FUNCTION
LESSON 9
After the Test Function has fully activated, this display should be at the top of your screen
indicating that the Test Function is fully functioning.
7. Open the “System View”
environment)
NOTE:
software. (the CENTUM VP/CS 3000 engineering
You must have a SCS project defined in the System View of the
CENTUM VP/CS 3000 project in order to make the communication connection.
Open System View. The following displays this procedure. Do not
“CLOSE/EXIT” any program windows, use the “MINIMIZE” procedure.
From the “Start” in the lower left…..select, Programs, YOKOGAWA CENTUM, System View..
NOTE:
Performing the following listed steps and procedures are for Importing and
Equalizing of Tags and data from the ProSafe-RS to the CENTUM VP/CS 3000
Project and HIS. If tags were created in the ProSafe-RS Project, we would be able
to control and monitor from faceplates after performing these procedures.
Performing these steps having no tags defined does not create a problem. It may
be good practice to go through these steps in order to get familiar with these
procedures.
NOTE: We will go through these same procedures in Lesson #12 on Integration.
ProSafe-RS
40
Rev. TE 32S80N10-10EN-A
ProSafe-RS SCS TEST FUNCTION
LESSON 9
8. Select (highlight) your project folder. Then select, “Load”, then “Download Project
Common Section”.
9. You should see the following message.
---- ERROR =
0 WARNING =
0 ----
10. Expand the folder; select your SCS Project, then select “Tools”, then select “SCS Taglist
Import”. NOTE: Make sure you are in the correct folder (SAFETY) for all steps.
Import the tag list defined by the “Tag name builder” of the SCS Manager
Figure 4: Confirm by clicking OK
SCS Taglist Import Start Mon Aug 03 16:38:27 2009
ProSafe-RS
41
Rev. TE 32S80N10-10EN-A
ProSafe-RS SCS TEST FUNCTION
LESSON 9
SCS Taglist Import Normal End Mon Aug 03 16:38:27 2009
---- ERROR = 0 WARNING = 0 ---11. Then select, “Load” and then “Download Tag-List”.
12. From this display, highlight your SCS project and the HIS. Click “Equalize”. You should
see the following.
ProSafe-RS
42
Rev. TE 32S80N10-10EN-A
ProSafe-RS SCS TEST FUNCTION
LESSON 9
13. Next, highlight you’re HIS station, then select “Load” and “Download to HIS”.
Equalize start. HIS0164
Equalize completed successfully. HIS0164
---- ERROR = 0 WARNING = 0 ----
14. From the “User In” icon
ProSafe-RS
at the top of the screen, select “ENGUSER” for User In.
43
Rev. TE 32S80N10-10EN-A
ProSafe-RS SCS TEST FUNCTION
LESSON 9
Press “Debug”.
15. Display Workbench, and open your function block diagram. Select the Debug
and monitor your function block diagram.
icon
16. Lock both SWITCH_1.v and SWITCH_2.v; this will enable you to “force” the inputs to
TRUE or FALSE.
ProSafe-RS
44
Rev. TE 32S80N10-10EN-A
ProSafe-RS SCS TEST FUNCTION
LESSON 9
17. Click on the “Name” icon and type in the “LAMP1” tag name in order to display the
faceplate.
18. Monitor LAMP1 faceplate.
NOTE: You can display your FBD and then call up the LAMP1 faceplate, then force the switch
inputs to monitor the operation of the LAMP1 faceplate.
NOTE: UNLOCK any and all variables before stopping debug and exiting the SCS Simulation
Test Function mode. (Open the I/O Lock window and “UNLOCK”).
Stopping debug and exiting SCS Simulation mode
19. After performing all the operations, return to Workbench and select the “Stop” debug icon
.
20. Display the minimized “Test Function” window, then select “File” and then “Exit Text
Function”.
21. Close/exit all displays and close/exit the SCS Manager (Workbench).
NOTE: Downloading Procedures will be performed in Lesson #10.
ProSafe-RS
45
Rev. TE 32S80N10-10EN-A
ProSafe-RS SCS TEST FUNCTION
LESSON 9
PAGE INTENTIONALLY LEFT BLANK
ProSafe-RS
46
Rev. TE 32S80N10-10EN-A
ProSafe-RS
PROJECT DOWNLOADING
Lesson Objectives
ProSafe-RS
LESSON 10
After completing this lesson, you will be able to :
• Describe the types of Downloading
procedures.
• Describe: Off-line Download
• Describe: On-line change download
• Describe: IOM Download
• Define: Master Database
• Define: Working Database
• Perform an Off-line Download
• Perform an On-line Download
• Change Security Levels
1
Rev. TE 32S80N10-10EN-A
ProSafe-RS
PROJECT DOWNLOADING
LESSON 10
DOWNLOADING PROJECTS
The downloading functions transfer SCS program and database, which contains the
specifications of application logic, to an SCS.
The SCS database is saved as the master database in the SENG and the same data as in
the SCS is maintained at all times. There is no function to upload the SCS execution data to
the SENG because the SCS execution data is saved in the SENG as the master database.
Refer to the online manuals: Engineering Reference (IM32S04B10-21E) and Safety Control
Station Reference (IM32S03B10-21E).
Overview and Types of Downloading
Databases
Relationship between the Downloading Functions
Off-line Download
icon
This function downloads a database generated from application logic created in the SENG.
During the download, the functions running on the SCS stop and resume the operation after
the completion of downloading.
On-line Change Download
icon
This function downloads only a portion of database generated from application logic, created
in the SENG that have been updated since the last download. The functions running on the
SCS keep operating during the download as well. Note that on-line change download may not
be possible depending on the content of the updates.
Master Database Off-line Download
This function downloads the execution data that was active in an SCS again after replacing a
CPU module. The SCS database saved in the master database on the SENG is downloaded.
This download is performed when replacing hardware. In the case of a redundant CPU
module, this download is not required if only one module is replaced.
ProSafe-RS
2
Rev. TE 32S80N10-10EN-A
ProSafe-RS
PROJECT DOWNLOADING
LESSON 10
IOM Download
This function downloads the execution data that was active in an input/output module to a
new input/output module after replacing it. The data of the input/output module (part of the
SCS database) saved in the master database on the SENG is downloaded. This download
can only be performed when replacing hardware of input/output modules.
Save and Download Operation Marks
The operation marks set on the HIS can be saved in SENG. The saved operation marks can
be downloaded to the SCS.
Relationship between Downloading Functions and Databases
The destination database for saving varies depending on the type of downloading. The
relationship between the different types of downloading and databases is explained below.
Relationship between Downloading Functions and SCS Security
Levels
Since the downloading functions attempt to write data to an SCS, the download operations
may not be allowed depending on the SCS security level. Before performing the downloading
functions, it is necessary to use the SCS security level operation function and change the
security level of the SCS. The table below shows whether or not each type of download is
allowed according to the security level.
Table Relationship between Downloading Functions and SCS Security Levels
Details of the Off-line Download (NOTE: Must be at Security Level 0 for Offline
Download)
During off-line download, the SCS database, which contains all the information required for
operation of an SCS, is transmitted from the SENG to the SCS; meanwhile, the SCS
functions are stopped. The SCS database is downloaded via the V net and stored in the flash
memory of the SCS and the non-volatile memory of input/output modules. The SCS database
downloaded to the SCS is saved as the master database together with the source files on the
SENG.
Downloaded Items
• SCS system programs
• Application database
The application database created by the Safety application definition function, Modbus
connection function and CENTUM CS 3000 integration function is downloaded to the CPU
module.
ProSafe-RS
3
Rev. TE 32S80N10-10EN-A
ProSafe-RS
PROJECT DOWNLOADING
LESSON 10
• I/O configuration information
The parts of the database created by the I/O definition function related to input/output
modules are downloaded to the input/output modules.
Offline download display:
IMPORTANT
The following operations are performed if you execute off-line download.
• Functions that run on the SCS stop and all the output modules output the fail-safe value
specified in I/O Parameter Builder.
• Inter-SCS safety communication is disconnected to and from this controller.
• The forcing function is cancelled.
• Override from the HIS is cancelled.
• Break points set by the target test function are cancelled.
• SOEs and diagnostic information collected so far in the SCS are deleted (they are saved in
the battery backup memory, though).
• The password for changing the SCS security level is deleted.
Building a Program and getting ready to perform an Off-line Download
icon and start building your program.
1. To build the program, click on the build
Watch the display message window at the bottom right side for any error(s).
Warnings can be ignored sometimes.
icon and observe the messages area
2. To build the Project/Library, click on the
for any errors. You may se a Warning error about the CS 3000 connection because
the integration path has not been created. We will make this connection in a later
lesson.
ProSafe-RS
4
Rev. TE 32S80N10-10EN-A
ProSafe-RS
PROJECT DOWNLOADING
LESSON 10
3. From the Engineering Launch menu, click on the “Integrity Analyzer”, then click on
the check mark, click “ok” in the Acknowledge window, save and exit. During the exit
phase, click “yes” when the Warning window pops up.
4. Click on the “Cross Reference Analyzer” on the Engineering Launch menu, click on
the check mark, check the boxes in the Acknowledge Dependencies window, click
“ok”, save and exit.
5. Click on the “Set SCS Security Level” on the Maintenance Launch menu, set the
new security level to 0 (full access), click “ok” three times acknowledgment.
in order to “download” your program to the SCS
6. Click on the Download icon
unit, click on “yes” on the SCS Manager window and click on “ok” for the CS3000
path warning window.
At this point, it may take several minutes to download your project to the SCS station.
7. Acknowledge the next “two” pop up windows.
8. Outputs must be “enabled” in order to see outputs on the LED’s. Click on the SCS
on the Maintenance Launch menu.
State Management icon
9. Enter a password (if there is one), if not, click on “ok”, then click on “ok” again to the
warning screen for “password is not set up.”
10. Click on the “I/O Channel Status” icon on the top, click on “Output Enable” command
button to enable outputs and then acknowledge.
11. The Operating Mode status will change from “Waiting” to “Running”, then close
window.
If you have previously made your connections to the ports through the signal generator
box, you should be able to turn the switches on an off and observe the operation of
your Function Block Diagram and the inputs and outputs.
To observe the circuit operation:
and wait till the
Double-click on your “MyFirstProg” program, click on the Debug icon
connection lines change color. Red indicates False (off) and Blue indicates True (on). If a
switch is turned “on” the corresponding connection line becomes “blue”, if “off” the connection
line becomes “red.’
Procedure for Off-line Download
This section describes procedures from building application logic to storing SCS project after
an off-line download.
What to Do before Off-line Download
“Build” an application logic and run “Integrity Analyzer” and “Cross Reference
Analyzer”.
Use the SCS security level operation function to set the SCS security level to Level 0.
TIP
User should check the items that may require retesting but not detected by Cross
Reference Analyzer.
Start the Off-line Download
From the [Debug] menu of SCS Manager, select [Download]..
ProSafe-RS
5
Rev. TE 32S80N10-10EN-A
ProSafe-RS
PROJECT DOWNLOADING
LESSON 10
On the CS 3000 Integration, a dialog box asking you if you want to save Operation Mark or
not appears
TIP
If Integrity Analyzer or Cross Reference Analyzer has already been launched when
you start off-line download, a message prompting to close the analyzer is notified and the
download ends with an error.
If the SCS security level is Level 1 or Level 2 when you start off-line download, a
message prompting to set Level 0 is notified and the download ends with an error. Set the
security level to Level 0 and perform step 5 again. Set the SCS security level to “0” and start
offline-downloading.
A dialog box asking you if you are sure to start an off-line download appears. Click [OK].
A dialog box for setting a password for changing the SCS security level appears.
Next, a dialog box prompting you to manage versions of the SCS project appears.
ProSafe-RS
6
Rev. TE 32S80N10-10EN-A
ProSafe-RS
PROJECT DOWNLOADING
LESSON 10
When the off-line download completes, the SCS is restarted. The SCS database off-line
downloaded to the SCS is automatically stored in SENG as a master database together with
source files.
On the CS 3000 Integration, download the database of the CS 3000 project also.
End the Off-line Download
Set the passwords used when changing the SCS security level. After that, save the SCS
project using the Version Control Tool.
On-line Change Download
On-line change download changes a part of an application without interrupting the SCS
functions. In SCS, the data stored in the main memory of the CPU module is updated and
changes are stored in the flash memory of the CPU module as well.
When performing on-line change download of I/O definitions, changes are also reflected in
the non-volatile memory of the input/output modules. Data downloaded to an SCS is also
saved in the master database on the SENG.
TIP
The SCS operating mode will not be changed when online-change downloading is
performed.
Items for which On-line Change Download is Allowed
SCS engineering tasks may include items for which on-line change download is allowed and
items for which off-line download is necessary.
IMPORTANT
• Builders allow generating parts of database where on-line change download is not allowed.
If you make changes exceeding the range where on-line change is possible, the feasibility of
on-line change download is notified after the download operation.
If it is notified that on-line change download is not possible, close SCS Manager once and use
Master Database Restoring Function to revert the modified data to the same status as the
data in the SCS.
• When modifying the logics, the related output channels should be locked-out on the I/O
Lock Window.
• When modifying the input/output modules, the modules may require restarting. The
corresponding modules should be locked-out on the I/O Lock Window. When the internal
settings of the output modules are modified, the outputs of all channels of the modules
become zeros (0).
• For more information about online change of POU, see the “Online Changes” in “Debug” in
“Workbench” of the Workbench User’s Guide.
ProSafe-RS
7
Rev. TE 32S80N10-10EN-A
ProSafe-RS
PROJECT DOWNLOADING
LESSON 10
And pay attention to the descriptions regarding “Miscellaneous Limitations”.
Procedure for On-line Change Download
This section describes procedures from building application logic to storing SCS project after
an on-line change download.
What to Do before On-line Change Download
“Build” an application logic and run “Integrity Analyzer” and “Cross Reference Analyzer”.
TIP: User should check the items that may require retesting but not detected by Cross
Reference Analyzer.
Use the SCS security level operation function to set the SCS security level to Level 1.
NOTE: After that, you may want to “lock” certain I/O modules prior to starting the “On-Line
Change Download”. If you want to perform this procedure, “open” the I/O Lock window and
lock the input and output modules to be affected by the on-line change.
Start the On-line Change Download
Choose [On-line Change: Download] from the [Debug] menu of SCS Manager or click “Online change download” button on the toolbar.
The on-line change download confirmation dialog box appears.
ProSafe-RS
8
Rev. TE 32S80N10-10EN-A
ProSafe-RS
PROJECT DOWNLOADING
LESSON 10
Click OK to proceed to the next confirmation screen
TIP
If Integrity Analyzer or Cross Reference Analyzer has already been launched when
you
start on-line download, a message prompting to close the analyzer is notified
and the download ends with an error.
If the SCS security level is set to Level 2 when the on-line change download starts, a
message prompting you to change the security level appears and the program aborts.
Set the security level to Level 1 and start an on-line change download.
If an on-line change download is executed on output definition, the affected digital
output module outputs “0” (An analog output module outputs a tight-shut value.)
Click [OK] button. A dialog box prompting to confirm the version control appears.
ProSafe-RS
9
Rev. TE 32S80N10-10EN-A
ProSafe-RS
PROJECT DOWNLOADING
LESSON 10
When these dialog boxes appear activity window will display the process.
Check the Application logic and End On-line Change Download
Using SCS Manager, change the SCS mode to Target test mode and test the changes you
made. After the test, unlock the input and output modules locked for the download from the
I/O Lock window. And perform the output enable operation.
From the Set SCS Security Level dialog box, change the security level to Level 2. After that,
save the SCS project using the Version Control Tool.
The following tables detail items which may or may not be able to be changed for an “On-Line
Change Download”.
Review the various items in order to know which project items can be or can not be modified
for an “On-Line Change Download”.
ProSafe-RS
10
Rev. TE 32S80N10-10EN-A
ProSafe-RS
PROJECT DOWNLOADING
LESSON 10
POU Information that is Changeable On-Line
I/O Module Information that is Changeable On-Line
ProSafe-RS
11
Rev. TE 32S80N10-10EN-A
ProSafe-RS
PROJECT DOWNLOADING
LESSON 10
Precautions for On-line Change
This section describes precautions for On-line change of an application.
Cautionary Items for On-line Change Operation
Cross Reference Analyzer
• The user should confirm locations required for a retest by checking the output of Cross
Reference Analyzer.
• For interference -free applications, it is also required to analyze and test parts that are
potentially affected by application modifications as with safety applications.
On-line Change Download
• When On-line modification is downloaded to an output module, the output signal may
become 0 and may trigger an unexpected shutdown. Therefore, it may be necessary to
bypass the related field signals to avoid the shutdown.
ProSafe-RS
12
Rev. TE 32S80N10-10EN-A
ProSafe-RS
PROJECT DOWNLOADING
LESSON 10
• When On-line Change Download is executed on I/O modules, confirm that download is
executed on the correct I/O modules by checking the diagnostic information message from
SCS.
• If the settings of I/O Modules is online-changed (i.e., online change with IOM load),
input/output values of each channel during the download and at the completion of the online
change are shown in the following table.
• In CS 3000 Integration engineering, even if the correspondence of an instance name and
tag name is changed, the modified location may not be displayed in the Cross Reference
Analyzer nor in the diagnostic information message.
• Confirm that the scan period and the idle time are appropriate for On-line change.
• On-line Change Download during APC (All Program Copy) operation has no impact on
safety. When On-line change is executed during APC, APC is interrupted and starts again
after the On-line change is finished. Until completion of APC, only one CPU is working even
in the redundant configuration.
The status of APC operation can be confirmed with LED on CPU or the SCS Status Display
Window of SENG and HIS.
• When assigning tag names to function blocks that allows assigning mapping blocks (e.g.
ANLG_S and PASSWD) and annunciators (ANN) using Tag Name Builder, the maximum
number of tag names that can be used is 2600. In this case, the maximum number of online changes that can be made to these mapping blocks and elements with Tag Name
Builder at one time is 200. The number of mapping blocks, ANN blocks and on-line changes
need to
satisfy the following condition. (Number of mapping blocks) + (number of ANN blocks with
tag names) + (total number of mapping blocks/elements changed on-line at one time) ≤
2800 If this condition is not met, an error occurs in the check performed before on-line
change and the following error code is displayed in the message display area of the SCS
Manager.
Error code = 9448-8ec9
Note that tag names are not mandatory for ANN. It is recommended to set tag names only for
those that are referenced by tag names.
• If On-line Change Download is executed while the Communication I/O Lock Window is
open, close the Communication I/O Lock window once and open the window again after the
completion of the On-line Change Download. A database mismatch error may occur if the
Communication I/O Lock Window is not closed.
ProSafe-RS
13
Rev. TE 32S80N10-10EN-A
ProSafe-RS
PROJECT DOWNLOADING
LESSON 10
Precautions for Changing Instance Name in Online Change
If you add/change/delete Instance name(s) to/in/from a function block used in POU and online
change download, it affects the behavior of the changed function block (*1). Do not make
unnecessary changes to Instance name(s). Adding of Instance name(s) to a function block is
required only if External communication function is used.
*1: Each function block is affected differently by Online Change. Adding/changing/deleting
Instance name(s) involves deleting the existing Instance name(s) together with its
previous input/output value and internal status, which affects the behavior of FB.
Function Blocks requiring measures against Instance name change(s).
Table Impact of Instance name change(s)
Precautions for Adding Variables in Online Change
If Online-Change is made after a variable is added to POU, the value of the added variable is
set to “0”, not the initial value specified from the Dictionary on SCS Manager. The initial value
of a variable is set only when the SCS is started. If you want to set a value other than “0”, use
the Forcing function.
For example, if a variable, not a constant is connected to the second input parameter of the
division and Online-Change download is done, the value of the connected variable is “0”
ignoring the initial value causing an exceptional “0” division during the Online-Change
download.
Adding Variable(s)
If a variable is added in Online-Change, the variable is set to “0” ignoring the initial value set
from the Dictionary on SCS Manager. The initial value of a variable is set only when the SCS
is started.
If you want to set a value other than “0”, use the Forcing function.
Writing to Flash Memory of SCS
• If an error occurs during writing operation to a flash memory, Off-line Download is required.
• If writing operation to the flash memory is interrupted by pulling out the CPU module or
cutting off the power, hardware of the flash memory may fail.
When removing the CPU module or cutting off the power, confirm that LED of CPU, which
indicates the status of writing to the flash memory, is lit up in advance.
Master Database Off-line Download
NOTE: This procedure “stops” the SCS. If passwords are in the project, you must have all
passwords available.
During master database off-line download, the master database stored in the SENG is loaded
to an SCS. Since the downloaded SCS database is identical to the master database, it is
ProSafe-RS
14
Rev. TE 32S80N10-10EN-A
ProSafe-RS
PROJECT DOWNLOADING
LESSON 10
possible to download the information downloaded previously to the SCS even while changing
the work database of an SCS project.
Use this download function to download the database downloaded in the past again, for
example when the CPU module of an SCS is replaced. In the case of a redundant CPU
module, this download is not required if only one module is replaced.
Procedure for Master Database Off-line Download
=
Con’t…..
ProSafe-RS
15
Rev. TE 32S80N10-10EN-A
ProSafe-RS
PROJECT DOWNLOADING
LESSON 10
Starting the Master Database Off-line Download Procedure
Select [Controller] from the [Tools] menu of SCS Manager. The [Controller] launcher menu
appears.
Select [Master Database Off-line Download] of [Reset SCS] from the [Controller] launcher
menu.
The master database off-line download confirmation dialog box appears.
Master Database Offline Download Procedure
The detail window will show the result of this download:
TIP
If the SCS security level is Level 1 or Level 2, a message prompting to set the
security
level to Level 0 is notified and the download ends with an error. Set the
security level to Level 0, and start the master database off-line download.
Click [OK] button.
Set a new password for changing the SCS security level.
ProSafe-RS
16
Rev. TE 32S80N10-10EN-A
ProSafe-RS
PROJECT DOWNLOADING
LESSON 10
Minimum score of 70% for lab exercise(s)/quiz is required for satisfactory completion
of lesson.
EXERCISE #1
PROCEDURE FOR “OFF-LINE” DOWNLOAD FOR THE SCS PROJECT
IMPORTANT:
Now we will perform an “off-line” download of your Exercise #2 from LESSON #8. Make
sure to “browse” to the C:\RS-Projects folder and OPEN the folder which has Exercise #2
from LESSON #8. (Not the “Test-Projects” folder). The following are the steps for
performing an “off-line” download.
IMPORTANT:
Make sure to check the “Target” setting in the Resource Properties and verify it is set for
“SCS Target”.
As an additional reference, go to the online manual, Engineering Reference
IM32S04B10-21E.
IMPORTANT: Off-Line Downloads will “stop” the SCS. Off-Line download is only for
authorized personnel. If the system is “password protected”, you should have all
passwords available.
The procedure for an “Off-Line Download” may be remembered by using the acronym
BADE Meaning:
B – Build
A – Analyze
D – Download
E – Enable
The following table details these steps and procedures.
ProSafe-RS
17
Rev. TE 32S80N10-10EN-A
ProSafe-RS
ProSafe-RS
PROJECT DOWNLOADING
18
LESSON 10
Rev. TE 32S80N10-10EN-A
ProSafe-RS
PROJECT DOWNLOADING
LESSON 10
1. Perform the step to “Build Project/Library” by selecting the icon at the top of the
Link Architecture display.
First Step is to “Build
Project/Library”
2. From the “Tools”, select both the Engineering and Maintenance menus and “pin”
them to your display.
NOTE:
If the Security Level is 1 or 2 when you start the “off-line” download, a message prompting
you to set to Level 0 is notified and the download ends with and error. Set the security level to
Level 0 and begin the procedures again, stepping through both of the analyzers again.
3. Select the “Integrity Analyzer” from the Engineering menu and perform the
analyzing procedure.
4. Click on the “check”
ProSafe-RS
icon.
19
Rev. TE 32S80N10-10EN-A
ProSafe-RS
PROJECT DOWNLOADING
LESSON 10
5. Click the “OK”.
ProSafe-RS
20
Rev. TE 32S80N10-10EN-A
ProSafe-RS
PROJECT DOWNLOADING
6. Click on the “save” floppy disc icon
LESSON 10
and “close” the analyzer display.
7. Next, select the “Cross Reference Analyzer” from the Engineering menu and
perform the steps for this analyzer.
8. Click on the “check”
ProSafe-RS
icon.
21
Rev. TE 32S80N10-10EN-A
ProSafe-RS
PROJECT DOWNLOADING
LESSON 10
Read the information at the
top of the dialog box. As a
Safety Engineer, this is
your responsibility.
9. Click on the “two” small squares.
10. Click on the “ok” button.
ProSafe-RS
22
Rev. TE 32S80N10-10EN-A
ProSafe-RS
PROJECT DOWNLOADING
LESSON 10
11. The following display will appear, then click on the “save” floppy disc
then close the analyzer display.
icon,
12. Next, select the “Set SCS Security Level” from the Maintenance menu.
After successful completion of the analyzers, at this point you will set the security level to
Level “0” and start the “off-line” download.
13. After setting to Level 0, should any displays appear for passwords, click the “OK”
buttons; do not set any passwords at this time.
IMPORTANT – Performing an “OFF-LINE” Download will “STOP” all the control actions
and process communications on the Input/Output modules and CPUs, thus stopping
the application control.
icon at the top of the Link Architecture
14. Now select the “off-line” download
display to begin the download procedure.
ProSafe-RS
23
Rev. TE 32S80N10-10EN-A
ProSafe-RS
PROJECT DOWNLOADING
LESSON 10
The downloading process may take a few minutes to complete.
Upon completion of the download, verify operation by providing switch inputs and monitoring
the lamp outputs.
NOTE: Refer to the online manual – Utilities and Maintenance Reference - IM32S04B2021E, Forcing Function.
After verifying for proper operation, perform locking/forcing on the inputs and outputs
to get familiar with this operation. Remember you can click on the inputs/outputs to
lock and unlock or you can open the I/O Locking display window.
EXERCISE #2
Connecting Analog Inputs
1. Create a “new” folder for this exercise. (example: LESS10) folder. Make sure this
new folder is in the main folder – RS-Projects.
2. Define the following “Variables” as required.
Use the naming convention for Digital I/Os and the Analogs. Use Domain 01 and use your
station address (i.e. 01, 02, 03, 04, or 05). The terminals can be: 001, 002, 003, etc.
Addresses used in the following displays are for example only.
CONST1 (CONST1 is a constant REAL variable with an initial value of 7.00)
3. Make sure to connect your variables to the modules through the I/O Wiring
display.
NOTE: The fixed value of 7.00 is used to divide the Analog input for ease of adjustment.
4. Create a “new” Program (POU) called “ANAIO”.
5. Design the following FBD using “divide” functions, >= (greater than or equal) and
< (Less Than) functions.
6. Create the following FBD.
ProSafe-RS
24
Rev. TE 32S80N10-10EN-A
ProSafe-RS
PROJECT DOWNLOADING
LESSON 10
7. Perform all the required steps to accomplish the “OFF-LINE DOWNLOADING”
procedure to check for proper operation of your project and performing the “debug”
test.
8. Create a “spy list” for the two Analog input variables and the two Digital output
variables. A “spy list” can be created while in the Debug mode by selecting
“Window” from the main menu selections at the top of the display.
Proper operation should be as follows:
If AI0101001.v is “greater than or equal to” AI0101002.v DO0101001.v will be ON
If AI0101001.v is “less than” AI0101002.v DO0101002.v will be ON
9. After verifying for correct operation, STOP the “Debug” mode.
After successful completion, continue to EXERCISE #3, BELOW.
EXERCISE #3
1. Using the same project created in Exercise #2, make the following modifications.
2. Delete the “CONST1” variable from the variable list in the Dictionary View.
3. Create a new variable and call it “NEW1” with an initial value of 9.00.
4. Display your FBD and replace the CONST1 with the NEW1 variable.
5. Perform all required steps/procedures for an “On-Line Change Download”.
6. Verify for normal operation and activate the “debug” mode to verify your value
change in the CONST1 variable.
7. Upon successful completion, close all displays and EXIT the SCS Manager
(Workbench) software and return to the PC desk top display.
Proceed to Exercise #4.
ProSafe-RS
25
Rev. TE 32S80N10-10EN-A
ProSafe-RS
PROJECT DOWNLOADING
LESSON 10
EXERCISE #4
1. Open the SCS Manager (Workbench).
2. Open your SCS project from Exercise #3.
3. Perform all required steps/procedures to perform a “Master Database Off-Line
Download”. Refer to the student manual for the details of the Master Database
Off-Line Download and/or the online manual as required.
4. After successful completion, EXIT the SCS Manager (Workbench) at return to the
desktop display.
ProSafe-RS
26
Rev. TE 32S80N10-10EN-A
ProSafe-RS
INSTANCES/TYPICALS
Lesson Objectives
ProSafe-RS
LESSON 11
After completing this lesson, you will be able to :
• Define: Typical
• Define: Instance
• Create a Typical
• Create an Instance
1
Rev. TE 32S80N10-10EN-A
ProSafe-RS
INSTANCES/TYPICALS
LESSON 11
TYPICAL is a “User-Defined” Function Block used in ProSafe-RS to group together several
function blocks.
INSTANCE is a “data storage” element of a function block or a user-defined function block
which may be used for integration with the CS 3000/CENTUM VP.
In the Dictionary View, you create a variable entry and assign a name, select the type, which
then corresponds to a Function Block.
In the below example, this displays another name (Instance) for a regular function block timer
on-delay (TON).
Instances can be created in the “Parameters” window of a user-defined function block.
This display shows a “new” name (Instance) for a “User-Defined” Function Block which was
created and originally named “AND_OR”, the “new” name is “MYUDFB”.
The “Instance” will be highlighted in the variable list of the Dictionary View.
ProSafe-RS
2
Rev. TE 32S80N10-10EN-A
ProSafe-RS
INSTANCES/TYPICALS
LESSON 11
When adding the “instance” of the function block in to your Function Block Diagram, select the
function block type and then select the “instance” from the drop-down window.
NOTE: You have an “option” to display the Function Block type and the “Instance”
name in the FBD display. By selecting “Options” while in the FBD, then selecting
“Customize”, and then clicking on the “Preference” tab, you can select the “Display
Function Block type in FBD diagram”.
ProSafe-RS
3
Rev. TE 32S80N10-10EN-A
ProSafe-RS
INSTANCES/TYPICALS
LESSON 11
“Typical” is just another name for a user-defined function block and this typical can be created
for Analog I/O, Digital I/O, Trip I/O, Scaling I/O, and etc.
If a typical contains a function block used for “integrating” with the CS 3000/CENTUM VP,
then you must create “instances” for the typical.
All “parameters and instances” must be defined in the Dictionary View in order to create the
instance in to the function block diagram.
The following is an exercise in creating instances and typicals similar to the information above.
Follow the steps in order to create typicals and instances.
ProSafe-RS
4
Rev. TE 32S80N10-10EN-A
ProSafe-RS
INSTANCES/TYPICALS
LESSON 11
Minimum score of 70% for lab exercise(s)/quiz is required for satisfactory completion
of lesson.
EXERCISE #1 – Creating a User-Defined Function Block (UDFB)
The Idea is to create a user defined function block to customize an operation, and it can be
used repeatedly in the project, the advantage is to eliminate the repetitions and simplify a
diagram.
User defined Ladder or Function blocks are possible, however we will concentrate on the
Function Block.
The creation of a User Defined Function Block involves three steps.
1. Create the Name
2. Define the Parameters
3. Create the Function Block
NOTE:
Create a “new” folder for this Exercise, name the folder: L11A
and then create a new SCS Project from the beginning by defining all required
names, addresses, and IP addresses.
Name your UDFB
1. Open your project to display the “Link Architecture” screen.
2. Create the “name” of the User Defined Function Block.
3. Right click on the “Function Blocks” and select, Add Function Block,
and then select FBD as displayed.
4. The name of our UDFB is “AND_OR” in this example. This UDFB
consist of three inputs and one output.
ProSafe-RS
5
Rev. TE 32S80N10-10EN-A
ProSafe-RS
INSTANCES/TYPICALS
LESSON 11
The operation will be as follows:
AND the two inputs and the result will be ORed with the third input.
Defining the “PARAMETERS” for your UDFB
5. Right-click on the UDFB and select “Parameters/Local Variables”.
6. Open the “Dictionary” and select the “Parameter” icon.
7. Make sure you expand the “Function Blocks” to display your UDFB
ProSafe-RS
6
Rev. TE 32S80N10-10EN-A
ProSafe-RS
INSTANCES/TYPICALS
LESSON 11
8. Double click on the … (dots) to enter the Parameters.
When entering your Parameters, the following items should be defined:
• Name
• Short Name (used and displayed on the UDFB in your FBD application)
• Type
• Direction
Example of entering the first Parameter:
After the completion of the parameters, the table should look like the following.
ProSafe-RS
7
Rev. TE 32S80N10-10EN-A
ProSafe-RS
INSTANCES/TYPICALS
LESSON 11
Create the UDFB
9. Create the user-defined function block. Double-click on your UDFB name in order to
open the creation window. The creation procedures are the same as if you were creating
a Function Block Diagram.
10. As you select the inputs and outputs for your UDFB, the pop-up windows appears, and
then select “Parameters” from the drop-down as indicated.
ProSafe-RS
8
Rev. TE 32S80N10-10EN-A
ProSafe-RS
INSTANCES/TYPICALS
11. SAVE
your project, and then BUILD
Function Block.
LESSON 11
(to check for errors) after creating your
Using your UDFB in a Project
For the next example we will create a new FBD using the AND_OR function block we just
created.
Assume you have configured all I/O’s, project info and addresses. You will need to connect
three I/O BOOL inputs and one I/O BOOL output from the I/O box to the ProSafe-RS system.
Define all required modules. Define all required “variables”.
When you are about to select the Function Block choose the user defined FB.
1. Create a new program and name it “MYPROJ”.
2. Open your newly created program.
3. Click on the Function Block icon.
4. Locate your newly created User Defined Function Block.
5. Select your UDFB and place it in to your diagram.
ProSafe-RS
9
Rev. TE 32S80N10-10EN-A
ProSafe-RS
INSTANCES/TYPICALS
LESSON 11
6. At this point, connect the I/O Inputs and I/O Outputs as required.
7. SAVE, Build, perform all the steps in order to download and verify for proper operation
using the Debug mode. You can “double-click” on your UDFB and then see the internal
operation of the FB while in Debug mode.
ProSafe-RS
10
Rev. TE 32S80N10-10EN-A
ProSafe-RS
INSTANCES/TYPICALS
LESSON 11
EXERCISE # 2
Next, you will create your own FB which will accept “two” analog inputs and convert Celsius to
Fahrenheit temperature. Use “two” analog inputs and the output will be displayed as a
numerical value. Follow the steps below.
1.
Create a “new” folder for this exercise. Name the folder: L11B
2.
Create a new project as required.
3. Create a UDFB and name it “CTOF”.
4. Define “parameters” in the Dictionary for the UDFB. Below is an example:
5. FIX32 will connect to an ADD function block.
6. MULT will connect to a Multiply FB.
7. TEMPC will connect to the same Multiply FB as MULT.
8. The output of the Multiply FB will connect to the other input of the ADD.
9. Output of the ADD will be the TEMPF.
Next, you must create “variables” in the Dictionary. (they can be Global variables)
1. OUT1 and OUT2 are REAL data types.
2. ANA1 and ANA2 are I/O REAL data types and they are the potentiometer analog
inputs.
3.
Create/name your FBD: TEMP1
4. Create your FBD using your UDFB and the above variables as inputs and outputs.
5. You will have “two” instances of your UDFB in your FBD. (i.e. CTOF1 & CTOF2)
6. A REAL value of 32.00 is connected to the CONS inputs of the instances.
7. A REAL value of 1.80 is connected to the MUL inputs of the instances.
8. ANA1 is connected to TC input of your first instance.
ProSafe-RS
11
Rev. TE 32S80N10-10EN-A
ProSafe-RS
INSTANCES/TYPICALS
LESSON 11
9. ANA2 is connected to the TC of your second instance.
10. OUT1 is connected to the output of your first instance.
11. OUT2 is connected to the output of your second instance.
Go through all the required steps in order to download your project to verify for proper
operation.
Use the Temperature conversion chart provided by your instructor to see if your
conversion process functions correctly.
ProSafe-RS
12
Rev. TE 32S80N10-10EN-A
ProSafe-RS
INTEGRATION – CENTUM VP/CS 3000
Lesson Objectives
ProSafe-RS
LESSON 12
After completing this lesson, you will be able to :
• Define: CS3000 Integration
• Identify Integration Function Blocks
• Create a project in System View
• Define faceplate tags
• Create faceplates on the HIS display
• Monitor/control from the faceplates
1
Rev. TE 32S80N10-10EN-A
ProSafe-RS
INTEGRATION – CENTUM VP/CS 3000
LESSON 12
Overview of CENTUM VP/CS 3000 Integration
Refer to the online manuals for detailed information: Integration with CENTUM VP/CS 3000
(IM32S01E10-21E), Safety Control Station Reference (IM32S03B10-21E), Engineering Guide
(IM32S01C10-21E).
The CENTUM VP/CS 3000 Integration Function of the ProSafe-RS provides a communication
interface for accessing SCS of ProSafe-RS from HIS and FCS of CENTUM VP/CS 3000
system. By this function, you can operate and monitor SCS from HIS using the same
interfaces (windows) for operating and monitoring FCS. You can also access data from FCS
using the same interface (tag names) used by an FCS to access other FCS.
The role of each station in the CS 3000 Integration structure is as follows:
SCS:
ProSafe RS Safety Integration System.
Used to shut down the plant safely if a fault occurs in the process/plant.
FCS:
CS 3000 Distributed Control System
used to perform process control
HIS:
Operator Interface Station
Used to provide monitoring / operation functions for the FCS and SCS controllers.
SENG Safety Engineering Station
The SENG is a general-purpose PC (with Vnet communication cards installed) on
which the engineering functions to build SCS applications (Created by the
SCS Manager) is installed.
An SCS supports the following three languages of IEC 61131-3: Function Block
Diagram (FBD), Ladder Diagram (LD) and Structured Text (ST).
ENG
The ENG is a general-purpose PC on which the CENTUM VP/CS 3000 system
generation function is installed.
Each CENTUM VP/CS 3000 application (Created by the “System View”) generated
on the ENG is managed as part of the CENTUM VP/CS 3000 Project.
ProSafe-RS
2
Rev. TE 32S80N10-10EN-A
ProSafe-RS
INTEGRATION – CENTUM VP/CS 3000
LESSON 12
Engineering for CENTUM VP/CS 3000 Integration
There are two tools involved in different environments involved:
SCS Manager (Tag Name Builder)
Applications to be downloaded to SCS are created on the SENG. One of such applications
relates to “tag names”. A part of the tag-name-related application used for CS 3000
Integration is also written in the CENTUM VP/CS 3000 Project.
System View (SCS Taglist Import)
The tag-name-related definition data written in the CENTUM VP/CS 3000 project is used in
the engineering tasks, so that you can operate and monitor SCS from HIS and can access
SCS data from FCS.
Tag Name Builder
ProSafe-RS
SCS Taglist Import
3
Rev. TE 32S80N10-10EN-A
ProSafe-RS
INTEGRATION – CENTUM VP/CS 3000
LESSON 12
Overview of Operation and Monitoring from HIS
In the CENTUM VP/CS 3000 Integration, the following operations are possible from HIS to
SCS:
• Use tag names to operate and monitor SCS data via the same interface used to monitor
FCS data.
• Monitor the status of process alarms and annunciators generated on SCS systems in HIS
station “Process Alarm” window.
• Monitor system alarms generated on SCS in HIS station “System Alarm” window.
• Display the status of each SCS in HIS station SCS Status Display window.
• Override the application logic variables.
• Set output of the application logics.
CENTUM VP/CS 3000 Integration Engineering
To realize the CENTUM VP/CS 3000 Integration, you need to connect to a CENTUM VP/CS
3000 Project and an SCS Project. You need to engineer both the SCS project and the
CENTUM VP/CS 3000 project to connect these projects.
ProSafe-RS
4
Rev. TE 32S80N10-10EN-A
ProSafe-RS
INTEGRATION – CENTUM VP/CS 3000
LESSON 12
Setting of SCS Project Property
An SCS project and a CENTUM VP/CS 3000 project can be connected using the SCS Project
Properties in the SCS Manager. In the SCS Project Properties, specify the folder of the
CENTUM VP/CS 3000 project you want to connect to the SCS project. The information for the
CS 3000 Integration that has been set in the SCS project can be copied to the CENTUM
VP/CS 3000 project folder.
The connection of an SCS project and a CENTUM VP/CS 3000 project is set only in one
direction: from the SCS project to the CENTUM VP/CS 3000 project.
ProSafe-RS
5
Rev. TE 32S80N10-10EN-A
ProSafe-RS
INTEGRATION – CENTUM VP/CS 3000
LESSON 12
Integration with CENTUM VP/CS3000 Function Blocks
There are a number of function blocks that makes the integration with a CENTUM VP/
CS3000 system easy.
By using these blocks in a ProSafe-RS exporting them to a CENTUM VP/CS3000
configuration, faceplates on the HIS stations are generated automatically.
It is necessary to assign instance names to the blocks. This should be done in the dictionary
and in the logic diagram. After the instance names are set, the blocks can be placed in the
drawing or if the blocks where already drawn the instance name should be attached.
The following diagram displays various function blocks commonly used for integration
between the ProSafe-RS and CENTUM VP/CS 3000.
BLOCK
ANLGI/ANLG_S
VEL
OVR_B
OVR_I
OVR_R
OVR_IB
OVR_IR
PASSWD
ANN
ECW_B
ECW_I
ECW_R
Description
Analog input block
Velocity limit alarm block
Overrides from HIS (BOOL)
Overrides from HIS (INTEGER)
Overrides from HIS (REAL)
Overrides from HIS (IO_BOOL)
Overrides from HIS (IO_REAL)
Password block
Annunciator block Map to the %AN element
Sets data of a BOOL-Type variable from an
external device
Sets data of a INTEGER-Type variable from an
external device
Sets data of a REAL-Type variable from an
external device
Max nr of blocks
300
300
1000 in total of blocks
for all data types
200
1000
Can also be used on LD
Can also be used on LD
Can also be used on LD
Refer to the “Online” manual for additional information concerning the ProSafe-RS Function
Blocks used for CENTUM VP/CS 3000 “Integration” – Safety Control Station Reference
(IM32S03B10-21E).
The process for integration SCS wit HIS machine involves the following procedure.
1. Initialize SCS project setup in CENTUM VP/CS 3000 (create a SCS project in the
CENTUM VP/CS 3000 project folder).
2. Create a POU using Workbench.
3. Assign Tag Names to variables in Workbench.
4. Identify the “path” in the SCS project properties to the CS 3000 project folder.
5. Download the program (Offline Download) to SCS.
6. Set the CENTUM VP/CS 3000 project attributes to “current” mode.
7. Starting the HIS Operator Window.
8. Use the System View in CENTUM VP/CS 3000 to Download/Import the Tags and then
Equalize them.
9. Use the Name Icon in the operation window to view/control SCS Station tags.
10. Creating a Graphic window for displaying the face plates.
ProSafe-RS
6
Rev. TE 32S80N10-10EN-A
ProSafe-RS
INTEGRATION – CENTUM VP/CS 3000
LESSON 12
Tag Name Builder Definition
ProSafe-RS Function Blocks used to integrate with the CENTUM VP/CS 3000 and to be
displayed on the HIS are required to be defined in the “Tag Name Builder”. The Tag
Name Builder is accessed through the Engineering Launch menu.
The Engineering Launch menu is displayed on the following page.
The various “tabs” across the top of the Tag Name Builder displays the types of Function
Blocks which can be defined for integration with the CENTUM VP/CS 3000 in order to
have the “faceplates” displayed on the HIS and for the operator to have the capability to
have “control and monitoring” operation of these function blocks.
Note the “variable name” (from the Dictionary View variable list definition previously
defined) and then a “tag name” must be defined here in the Tag Name Builder in which
the operator will be able to “call-up” the associated faceplate.
Scrolling over to the “left”, you have the option to change the faceplate “button colors” as
displayed in the following.
ProSafe-RS
7
Rev. TE 32S80N10-10EN-A
ProSafe-RS
INTEGRATION – CENTUM VP/CS 3000
LESSON 12
Procedures for SCS and CENTUM VP/CS 3000 Integration
EXERCISE #1
A project may not already exist in the CENTUM VP/CS 3000, so you may need to create one.
The following details this procedure.
Your instructor will provide you with the addresses to use for your HIS Station. You will use
the same SCS domain and station addresses you have been using in the previous exercises.
The following are only example procedures for creating FCS, HIS and SCS for integration
with the CENTUM VP/CS 3000.
**When you open System View, review the addresses for the SCS and HIS. If they are correct
for your domain and station, go to step #9.
(You may not be required to perform the following procedure steps 1 through 8.)
NOTE: A FCS is not required for our integration exercise.
NOTE: The following is only an example. Your addresses and setup will depend on the
hardware available and the addresses directed by your instructor.
Figure 1: Overview exercise
ProSafe-RS
8
Rev. TE 32S80N10-10EN-A
ProSafe-RS
INTEGRATION – CENTUM VP/CS 3000
LESSON 12
1.
Open System View by performing the procedure below (or from the desk top “icon”).
2.
After System View opens, select File and select “Create New”, and then “Project”, the
following window appears.
3.
Provide proper “Project Information” and “OK”. The following display appears.
4.
In the above display, assign a name for the Project.
In this example, I have used “SAFETY”. After assigning a name, select “OK”.
ProSafe-RS
9
Rev. TE 32S80N10-10EN-A
ProSafe-RS
INTEGRATION – CENTUM VP/CS 3000
LESSON 12
5.
This display is to create a “new” FCS station. Use default info. Remove the unit later.
6.
7.
After completion, select “OK” to proceed to the HIS creation display.
NOTE: Your instructor will provide you with the addresses as required. In this example,
we will use Domain #1 and Station #21. Select “OK”.
ProSafe-RS
10
Rev. TE 32S80N10-10EN-A
ProSafe-RS
INTEGRATION – CENTUM VP/CS 3000
LESSON 12
The following is only an example; your addresses may be different.
The System View “tree” should look like the following:
8.
Next, we will add an SCS to the project. Right-click on the project name (SAFETY),
select “Create New”, select “SCS” and define the addresses.
Make sure you select the correct hardware.
ProSafe-RS
11
Rev. TE 32S80N10-10EN-A
ProSafe-RS
INTEGRATION – CENTUM VP/CS 3000
LESSON 12
The System View “tree” should look like this:
NOTE: Because we are not using an FCS “Delete” the FCS folder from the system view by
selecting the unit and press “DEL”.
NOTE: If there is an SCS and HIS already defined in the CENTUM VP/CS 3000 System
View and the addresses are correct, you may continue at the following step #9.
ProSafe-RS
12
Rev. TE 32S80N10-10EN-A
ProSafe-RS
INTEGRATION – CENTUM VP/CS 3000
LESSON 12
SCS Manager Activity
**Create a “new” folder for this Exercise. Name your folder: LESS12A
**After creating you new folder, create a new SCS project and continue with step #9.
9.
Create a POU using Workbench.
Create the following “variables” in the Dictionary View and save.
10. Connect the I/O BOOLs to modules in the I/O Wiring View.
The TIMER is a 1 second timer and the RESET is just a BOOL variable.
NOTE:
The initial value for the TIMER variable is defined as: T#1S
(T# is required. Example T#1S the time value is 1 second).
11. Create a FBD (name, etc). The following is an example of what the FBD may look like
after completion.
ProSafe-RS
13
Rev. TE 32S80N10-10EN-A
ProSafe-RS
INTEGRATION – CENTUM VP/CS 3000
DO NOT FORGET TO SAVE
and BUILD
LESSON 12
(check for errors).
12. Assign Tag Names to the variables using the Tag Name Builder.
The faceplates you will see after integration, should be OUT1, OUT2, and START.
These are the suggested “tag names” and their colors.
You can change the button colors for your I/O BOOLs.
Figure 2: Example of tag names and their colors
In the SCS Project Properties, identify the “path” to the CENTUMVP/CS 3000 Project
13. From the Engineering Launch menu, select “SCS Project Properties”.
14. Select the “Project” tab. The example project folder is: PJT0401
“Browse” to the project folder location. Your instructor will guide you through the
procedure to locate the path and project folder. The following is only an example of the
“path”; your path may be different from this example.
ProSafe-RS
14
Rev. TE 32S80N10-10EN-A
ProSafe-RS
INTEGRATION – CENTUM VP/CS 3000
LESSON 12
15. Offline Download the SCS Project to the SCS target. Refer to downloading steps in
previous lessons/exercises.
16. Remember to “Enable Outputs” after completion of the Off-line download to SCS.
17. Next, we must set the CENTUM VP/CS 3000 Project in to the “User Mode: CURRENT”.
Use the CENTUM VP/CS 3000 “Project Attribution Utility” selection. (See figure below).
18. Select “OK” on the following display.
19. The following display will appear. Click on your project, select “Change” in order to make
your project the “Current Project”.
NOTE: Your instructor will direct you to the correct CS 3000 Project name.
Figure 3: Status of project is "Default" after newly created
Figure 4: Status of project changed to "CURRENT"
ProSafe-RS
15
Rev. TE 32S80N10-10EN-A
ProSafe-RS
INTEGRATION – CENTUM VP/CS 3000
LESSON 12
20. After you have verified that your project displays “Current Project”, click “Exit”.
Starting the HIS Operator Window
Start the Operation Window on a HIS station by clicking on the
Double-click on C:\CS3000\Program\BKHBos.exe.
Icon on your desktop or
On the top of your screen the following window will appear.
NOTE:
Click on the “man with key” icon (this is the User-In icon) and make sure the user is
selected to “ENGUSER” (Engineering User).
NOTE:
Next, we will use CS 3000 System View to “Download/Import” tags and then
“Equalize” the databases.
NOTE:
Starting “System View” by the desktop icon or browsing to the System View
software.
21. Start “System View” and from the project “tree” select (highlight) your project
(In our example SAFETY). Select “LOAD” |“Download Project Common Section”.
22. Next, select SCS station, and select, “Tools” |“Import the Tag List”.
ProSafe-RS
16
Rev. TE 32S80N10-10EN-A
ProSafe-RS
INTEGRATION – CENTUM VP/CS 3000
LESSON 12
23. Select from the menu “Load” | “Download Tag-List”.
24. .Next you will “Equalize” the tag list between the SCS, FCS and HIS.
Select all stations you want to Equalize. Then select “Equalize”.
ProSafe-RS
17
Rev. TE 32S80N10-10EN-A
ProSafe-RS
INTEGRATION – CENTUM VP/CS 3000
LESSON 12
Use the “Name” icon at the top of the operation window to view to control the
SCS Station tags START, OUT1 and OUT2.
25. Click on the “Name” icon and then “enter the name of a tag” and “click” the “OK”.
26. Repeat the above step to access other tags such as OUT2, START.
ProSafe-RS
18
Rev. TE 32S80N10-10EN-A
ProSafe-RS
INTEGRATION – CENTUM VP/CS 3000
LESSON 12
Example of creating a Graphic window for displaying the face plates
This is not required because you can call up the tags individually, but this process allows you
to create a graphic window which displays a grouping of your tags.
1. From System View “expand” the HIS folder.
2. Right click on “WINDOW”.
3. Select “Create New”, and then select “Window”.
The following displays outline the Control window creation procedure.
4. Give a “distinct name” to the window, and “select” Control (8-Loop) Window type.
(Note: the 16 Loops choice can be used for output display only).
5. Click OK
ProSafe-RS
19
Rev. TE 32S80N10-10EN-A
ProSafe-RS
INTEGRATION – CENTUM VP/CS 3000
LESSON 12
6. Once created the display appears in the folder. Double click to open the Graphic Builder”
v
7. This is an “empty” 8-Loops Faceplate Window.
8. Double click on the first one and “enter the tag name” (e.g. OUT1) in the Instrument
Diagram tab. Select the empty faceplate and do the same for OUT2 and START.
ProSafe-RS
20
Rev. TE 32S80N10-10EN-A
ProSafe-RS
INTEGRATION – CENTUM VP/CS 3000
LESSON 12
9. Save the window by selecting File | Download. (Your choice to delete the un-used
faceplates).
10. By typing the window name in “Name” box you should see the window you just created
displaying the “three” faceplates.
11. An example is displayed.
12. After verifying for correct operation, “close” and “exit” the SCS Manager (Workbench)
software.
13.
Proceed to Exercise #2 on the following page.
ProSafe-RS
21
Rev. TE 32S80N10-10EN-A
ProSafe-RS
INTEGRATION – CENTUM VP/CS 3000
LESSON 12
**Create a new folder for this Exercise #2. Name your folder: LESS12B
**Create a new SCS project and then continue with this Exercise #2.
Exercise #2
1. Create a new project and POU (TIMCNT) as displayed.
2. Define variables. (The following display shows the variable “scope” related to the POU).
Figure 5: Create these variables
ProSafe-RS
22
Rev. TE 32S80N10-10EN-A
ProSafe-RS
INTEGRATION – CENTUM VP/CS 3000
LESSON 12
The layout of the program organization unit “TIMCNT”.
Refer to the online manual – Safety Control Station Reference (IM32S03B10-21E,
section C) for details concerning any function blocks displayed and their operation.
3. Create the displayed POU.
Figure 6: POU "TIMCNT"
Tag name Builder
4. Use the tag name builder to define the variables to be used in the CENTUM VP/CS3000
environment. Remember to change the color of at least the button #1 for FB’s having
operator control capability.
ProSafe-RS
23
Rev. TE 32S80N10-10EN-A
ProSafe-RS
INTEGRATION – CENTUM VP/CS 3000
LESSON 12
5. Perform all required steps/procedures for downloading to the SCS and for CENTUM
VP/CS 3000 Integration in order to display face plates on HIS and verify for operation.
Remember you can create a control “window” in order to display the “five” face plate tags in
one group display. Remember you can also display the FBD and go to “Debug” mode to see
the true/false action.
ProSafe-RS
24
Rev. TE 32S80N10-10EN-A
ProSafe-RS PROJECT CREATION and INTEGRATION
Lesson Objectives
ProSafe-RS
LESSON 13
After completing this lesson, you will be able to :
• Design an SCS Project using Function Blocks
and User-defined Function Blocks,
• Utilize various commonly used Function
Blocks for SCS Projects.
• Test an SCS Project using various methods.
• Perform Off-line Downloads of the SCS
Project.
• Perform ProSafe-RS and CENTUM VP/CS
3000 Integration procedures.
1
Rev. TE 32S80N10-10EN-A
ProSafe-RS PROJECT CREATION and INTEGRATION
LESSON 13
PROJECT CREATION EXERCISE AND CS 3000 INTEGRATION
This project will use many of the function blocks used for HIS operator interaction when
integrating with the CENTUM VP/CS 3000. The first function block will be the Analog Input
Function Block with Data Status – ANLG_S. Review the following information and refer to the
online manual for additional information concerning the other various function blocks used in
this lab exercise.
ANLG_S (Analog Input Function Block with Data Status)
An ANLG_S function block converts the scale of the analog input
(IN), and then outputs the converted analog output (OUT) and data
status (STS) corresponding to the analog input (IN).
Refer to the online manual for detailed information on the
ANLG_S Function Block, plus the other function blocks used in
this exercise. Safety Control Station Reference (IM32S03B1021E)
Description
An ANLG_S function block converts the scale of the analog input (IN), and then outputs the
converted analog output (OUT) and data status (STS) corresponding to the analog input (IN).
It compares this output value (OUT) with four types of threshold values (HH, PH, PL and LL)
and outputs an alarm status (NHTR, NHHH, NLLL or NLTR). Each alarm condition is only set
as having occurred (FALSE) if the alarm condition continues for a specified period of time
(TRDT
or PADT) or longer. If TRUE is specified for SOER, an SOE event is generated when a
trip/prealarm occurs or the system recovers from it.
It can be referenced using a tag name from CS 3000 by defining the tag name for the
instance of the ANLG_S function block. If the data status (STS) becomes FALSE (BAD), an
IOP process alarm is generated, which can be confirmed on an HIS via “faceplate” control
and monitoring.
Scale Conversion
IN is normalized data in the range from 0.0 to 100.0%. The ANLG_S function block uses
scale high limit (SH) and scale low limit (SL) to convert IN into physical units and outputs this
value as the following formula represents.
IN.v
X (SH-SL)
OUT = --------------------------------------100.0
+ SL
The “scale value” can be modified/changed in the “Tag Name Builder” for any scale you want
the operator to see on the faceplate display of the HIS.
PROCEDURES
Defining “Variables, Parameters, User-defined Function Blocks, I/O modules for wiring, Tag
name definition for CS 3000 integration”.
ProSafe-RS
2
Rev. TE 32S80N10-10EN-A
ProSafe-RS PROJECT CREATION and INTEGRATION
LESSON 13
Minimum score of 70% for lab exercise(s)/quiz is required for satisfactory completion
of lesson.
PROJECT EXERCISE
1. Create a new “folder” for your SCS Project. Use this format:
Month and Day.
Example: APR10
2. After creating your folder, “open” Workbench and “browse” to your new folder and
create a new SCS project.
3. Identify your SCS using the “domain” and “station” which you are currently
connected. Example: SCS0103
4. As you step through in the creation of your project, remember to “save” your
project periodically and check for errors. Refer to your student manual, notes, and
the online manuals. Online manuals – IM32S03B10-01E/IM32S01E10-01E
5. Create your I/O “variables” in the “Dictionary”, the variables and names are listed
below. Then connect these to I/O Wiring identifying the correct I/O modules in your
station.
ONE – Analog Input variable - (AI_TT)
THREE – Digital Output variables - (STATUS, HTRP & LTRP)
6. Next, create a User-Defined Function Block and give it the following name:
UDFB_AI_HL_TR
(User Defined Function Block Analog Input w/High and Low Trip)
7. Right-click on your new UDFB, select “parameters” and identify the “parameters”.
8. Make sure you create an “instance” of the Analog Input function block (ANLG_S) which
we will use in this project. In the above display, an “instance” of the ANLG_S is defined.
Remember, the “instances” are “highlighted” in the Dictionary View.
9. After creating all the “parameters”, your parameters should look like the above
example.
10. Next, return to the Link Architecture display and create a User-defined Function Block
using the “Instance” you just created. Remember, you have already named your
User-defined Function Block back in step #6. Double-click on your User-defined FB
ProSafe-RS
3
Rev. TE 32S80N10-10EN-A
ProSafe-RS PROJECT CREATION and INTEGRATION
LESSON 13
name in order to open the creation display. Click on the FB icon, locate the ANLG_S
and select the “instance” (created in step #8) and place it in to the diagram.
11. You should see your “instance” of the ANLG_S having 12 inputs and 6 outputs.
12. Next, connect your I/O “parameters” which you created in step #7. You will use the
“IN”, STS, NHTR and NLTR connections. Refer to the online manual or your student
manual for additional information concerning the ANLG_S FB. Also, connect the
displayed “constants”. The “constants” can be created without having a variable
associated with the constant value. Below is a completed example of the UDFB
“instance”.
13. Next, we will create a new FB program. Give this new program the following name:
TT_AI_100
14. Return to “Dictionary View” and create a new “variable” with the following name:
TT_AI
Identify this new variable as an “instance” of your UDFB.
15. Your “variables” should now have all of the previously defined I/O’s and this one
“instance” of your UDFB. Total of 5 items. (Instances are “highlighted”)
16. Next, open your FB program and add your UDFB “instance” in to the diagram.
ProSafe-RS
4
Rev. TE 32S80N10-10EN-A
ProSafe-RS PROJECT CREATION and INTEGRATION
LESSON 13
17. Your FB diagram (program) should display your UDFB instance having two input
“nubs”, one for your analog input and one for the ID. Also, four output “nubs”, one for
high trip, one for low trip, one for status and one for real output. The name of your
UDFB instance should be “TT_AI”.
18. Next, connect the inputs and outputs to this function block. (SID input is String Text)
NOTE: String Text uses “single quotes” at the beginning and end of your text.
19. Next, we can create more “variables” and attach them to the various function blocks
(instances) we will be using. We will use Annunciator (ANN), Overrides (OVR_B),
Password (PASSWD), Sequence of Events (SOE_B), External Communication FB
(ECW_B). Below is an example of the added function block instances in the variables.
INSTANCE NAME
FUNCTION BLOCK
NOTE: Function Blocks which have “faceplate” capability may be defined as “tags” in the
“Tag Name Builder” in order for integration with the CS 3000 HIS. Total of “7”
faceplates at this time.
ANLG_S – Analog Input with Status FB (1) - Faceplate
ANN – Annunciator FB (2) – Alarm message only, it has no faceplate
OVR_B – Boolean Override (2) - Faceplate
OVR_R – Real Override (1) - Faceplate
PASSWD – Password (1) - Faceplate
SOE_B – Sequence of Events Boolean (2) – Event/Trip data for SOE, no faceplate
ECW_B – External Communication Boolean (2) - Faceplate
ProSafe-RS
5
Rev. TE 32S80N10-10EN-A
ProSafe-RS PROJECT CREATION and INTEGRATION
LESSON 13
20. You will create your project in steps, then check to see if it performs correctly, then
return to the project and add more FBs and check the project again. Doing this will
help in understanding the overall functionality of the project. You will go through all of
the required steps to ensure the project has no errors, build the project/library, create
tags in the Tag Name Builder, verify, download, go through the steps to Integrate with
the CENTUM VP/CS 3000, call up the faceplates and verify for correct operation.
___________________________________________________________________
DESIGN SPECIFICATION #1
Design your Function Block program to satisfy the following specifications and upon
completion, perform all required steps to verify for proper operation “before”
continuing to specification number 2.
1. Connect an override FB to the Low Trip output and have it controlled by a Boolean
FB faceplate (connect these FB’s between the Analog FB and Low Trip output).
2. Make sure you set-up the override FB to display “true” output during the override
condition.
3. Add an ANN for the “Low Trip” output and have it display a message (connect the
ANN between the Analog FB and the Override FB).
4. Message for the ANN – “Low Trip Alarm Take Control”
5. Connect an SOE to the “Low Trip” and have it display a reference statement at
“Low Trip” action. (connect the SOE between the Analog FB and the Override FB).
6. Reference statement for SOE – “Low Trip on Analog Input TT-AI”
Integrate and verify for correct operation using the HIS before proceeding.
__________________________________________________________________
DESIGN SPECIFICATION # 2
Design your Function Block program to satisfy the following specifications and upon
completion, perform all required steps to verify for proper operation “before”
continuing to specification number 3.
1. Connect an override FB to the “High Trip” output and have it controlled by a
password (connect the override FB and password FB between the Analog FB and
the High Trip output).
2. Make sure you set-up the override FB to display “true” output during the override
condition.
3. Connect SOE to the “High Trip” and have it display a reference statement at “High
Trip” action. (connect the SOE between the Analog FB and the Override FB).
4. Reference statement for the SOE – “High Trip on Analog Input TT-AI”
5. Add an ANN to the “High Trip” output and have it display a message (connect the
ANN between the Analog FB and the Override FB).
6. Message for the ANN – “High Trip Alarm Take Control”
Integrate and verify for correct operation using the HIS before proceeding.
_________________________________________________________________
DESIGN SPECIFICATION #3
Design your Function Block program to satisfy the following specifications and upon
completion, perform all required steps to verify for proper operation.
1. Connect an override to the ROUT (between the Analog FB and the ROUT).
ProSafe-RS
6
Rev. TE 32S80N10-10EN-A
ProSafe-RS PROJECT CREATION and INTEGRATION
LESSON 13
2. Have the override controlled by a boolean FB.
3. Set the override value for 65.0.
4. Create a “real” data type variable in the Dictionary View and connect this variable
to the output of the override real FB order to display the output of the override value.
5. Create/define a faceplate for displaying the ROUT value on the HIS display.
6. There should be a total of “8” faceplates on the HIS display once this last faceplate
is created and defined.
7. In the SCS Manager, create a “spy list” of your four output variables.
ProSafe-RS
7
Rev. TE 32S80N10-10EN-A
ProSafe-RS PROJECT CREATION and INTEGRATION
LESSON 13
PAGE INTENTIONALLY LEFT BLANK
ProSafe-RS
8
Rev. TE 32S80N10-10EN-A
ProSafe-RS
DATABASE MAINTENANCE
Lesson Objectives
ProSafe-RS
LESSON 14
After completing this lesson, you will be able to :
• Describe Database Validity Checking Tool.
• Perform Database Validity Checking.
• Describe Master Database Offline Download
procedures.
• Describe Master Database Restoring
Function.
• Describe Export/Import of Database
procedures.
• Perform Export/Import procedures
1
Rev. TE 32S80N10-10EN-A
ProSafe-RS
DATABASE MAINTENANCE
LESSON 14
DATABASE VALIDITY CHECK TOOL
Refer to the online manuals for additional detailed information:
Engineering Reference (IM32S04B10-21E) and Engineering Guide (IM32S01C10-21E).
Database Validity Check Tool checks the mutual validity of the work database, the master
database and the SCS database with in the SCS. It checks whether or not the generation
time and CRC (Cyclic Redundancy Checksum) of the databases match.
Relationship among Inter-database Checks:
The generation time and CRC information are required for each of the following databases
from the work database, the master database and the SCS database with in the SCS:
• POU DB (Program Organizational Unit Database)
• Variable DB
• System DB (database for safety system)
• Integration DB (database for connecting CS 3000 and external devices)
Launching Database Validity Check Tool
Select [Engineering] from the [Tools] menu of the SCS Manager. The [Engineering] launcher
menu appears.
ProSafe-RS
2
Rev. TE 32S80N10-10EN-A
ProSafe-RS
DATABASE MAINTENANCE
LESSON 14
Select [Database Validity Check Tool] from the [Engineering] launcher menu. The Database
Validity Check Tool launches and the Database Validity Check Tool window appears.
Select “Check Start” at the top of the display. This begins the checking procedure.
Below is an example of the checking procedure once it has completed.
ProSafe-RS
3
Rev. TE 32S80N10-10EN-A
ProSafe-RS
DATABASE MAINTENANCE
LESSON 14
After check is completed, click the “close” button to close the Database Validity Check Tool
window.
The CRC values should be the same for all three databases. When the CRCs are identical, all
of the databases match. NOTE: The check marks in the upper half of the display. This
indicates that the databases match and there are no differences.
Check Results List
ProSafe-RS
4
Rev. TE 32S80N10-10EN-A
ProSafe-RS
DATABASE MAINTENANCE
LESSON 14
Types of Icons in the Display
•
•
•
•
Green (check mark) – The work database, the master database and the SCS
database all match.
Blue (check mark) – The contents of the work database, the master database and the
SCS database all match.
Yellow (triangle w/explanation mark) – The work database and the master database
do not match. This result occurs if you perform a build operation to generate the work
database but have not performed download. When required, you can perform on-line
change download or off-line download to download the work database to the SCS. If
you discard the work database, you can use Master Database Restoring Function to
duplicate the master database in to the work database.
Red (circle w/ and X) – The master database and the SCS database do not match.
On-line change download cannot be performed. Perform either off-line download or
master database off-line download to update the SCS database so that it matches
with the master database.
Master Database Restoring Function
The engineering data required for operating ProSafe-RS is stored as the work database of an
SCS project in the SENG, and the SCS database within this work database is subsequently
downloaded to the SCS by user operation. Once downloaded, the work database is stored as
the “master” database.
The information of an SCS project includes the work database in the SENG, the master
database in the same SENG and the SCS database within the SCS. Immediately after
downloading, the two source files and the three SCS databases contain the same data; that is,
the source files and the SCS databases are consistent.
The following display shows the relationship of the databases during downloading procedures.
The Master Database Restoring Function is a tool to discard the information in the work
database and restore the work database with the information in the master database. So that
the engineering data (in the work database) can match the engineering data in the master
database.
ProSafe-RS
5
Rev. TE 32S80N10-10EN-A
ProSafe-RS
DATABASE MAINTENANCE
LESSON 14
NOTE: The Database Validity Check Tool is used to check that the data in “each” database
match.
Launching the Master Database Restoring Function
The SCS Manager (Workbench) software must be closed in order to perform this Restoring
function. The “target” must contain the YOKOGAWA_Master Database folder and must
contain data.
Select [All Programs], [YOKOGAWA ProSafe], [Maintenance] and then [SCS master DB
recover] from the [Start] menu of Windows.
Below, displays this procedure.
The following displays the procedures. “Browse” to your folder and file, Restore.
ProSafe-RS
6
Rev. TE 32S80N10-10EN-A
ProSafe-RS
DATABASE MAINTENANCE
LESSON 14
The following information is displayed in the Status Display dialog box.
• Restoration start date/time
• Restoration completion date/time
• Warnings and Errors
• Numbers of warnings and errors
After complete, click [Close] and Restore is complete.
Then click [Close] on the Master Database Restoring Function to close the function.
The following, details the Master Database Offline Downloading procedure.
1. Using the SCS Security Level operation function set the SCS security level to “0” –
zero.
ProSafe-RS
7
Rev. TE 32S80N10-10EN-A
ProSafe-RS
DATABASE MAINTENANCE
LESSON 14
2. Select [Controller] from the [Tools] menu of the SCS Manager. The [Controller]
launcher menu appears.
3. Select [Master Database Offline Download] of [Reset SCS] from the [Controller]
launcher menu. The master database offline download confirmation box appears.
4. Select “Yes”, then, click the “OK” button. The master database offline download will
start.
NOTE: If downloading to the CPU module is executed even once, the last applications remain
in the flash memory of the CPU module. Be sure to carry out the master database offline
download after replacing the CPU module, and clearing the memory contents (battery OFF).
5. When completing the download, the CPU will start. Display the dates of each
database for POU DB, Variable DB, System DB, and Integration DB on the
“Database Validity Check Tool” while the SCS is in the “wait” mode. And, confirm that
the latest versions are loaded to all databases.
ProSafe-RS
8
Rev. TE 32S80N10-10EN-A
ProSafe-RS
DATABASE MAINTENANCE
LESSON 14
Export and Import Database Procedures
Application data of a project can be exported to an external file, and the application data in an
exported file can also be imported to a project.
Exportable external files consist of the following .PXF files (Program and/or Extension):
• Project file
• Configuration file
• Resource file
• POU file
Exportable files and contents:
When an upper level data is specified for exporting, the contents of all the lower data will also
be exported. For importing the exported PXF files, you can specify the whole PXF files or
lower level data groups such as project, configuration, and resource. For example, you can
export a resource to a PXF file and import the lower level POUs only. (PXF-Program and/or
Extension Files)
Exporting .PXF files
In SCS Manager (Workbench), from the file drop down, selecting EXPORT provides options
for exporting.
ProSafe-RS
9
Rev. TE 32S80N10-10EN-A
ProSafe-RS
DATABASE MAINTENANCE
LESSON 14
Exporting a Project, Configuration, Resource, POU and a .CSV file.
Below is an example of selecting Project and then having two options for the project export.
Below is an example of the options if selecting Resource.
Actions during Importing .PXF files
The following table details the actions during Importing:
ProSafe-RS
10
Rev. TE 32S80N10-10EN-A
ProSafe-RS
ProSafe-RS
DATABASE MAINTENANCE
11
LESSON 14
Rev. TE 32S80N10-10EN-A
ProSafe-RS
DATABASE MAINTENANCE
LESSON 14
Import Options for .PXF files and .CSV files
In SCS Manager (Workbench), from the file drop down, selecting IMPORT provides options
for importing.
Importing an “Exchange File”, will import a previously “exported” PXF file. Importing a CSV file,
will import a previously exported .CSV file. (CSV- Comma Separated Value file). The “plc
definition” option is grayed out and not used.
Exporting a .CSV (Comma Separated Variable) file which can be edited using Microsoft
Excel
The following example displays “exporting” a .CSV file in order to display the file in Excel
format.
After selecting “Export” and then selecting “CSV”, the following display appears. From this
dialog box, you have options of the type of data to be exported.
ProSafe-RS
12
Rev. TE 32S80N10-10EN-A
ProSafe-RS
DATABASE MAINTENANCE
LESSON 14
Selecting “Export” from the above dialog box, opens the following dialog box which you must
name a file for the .CSV. In the example, the name is “MYFILE”.
NOTE: This .CSV file will be stored in the working project which is currently open in
Workbench.
The following display shows the exported .CSV file. “MYFILE.csv” and the path where it was
placed after the exporting procedure.
ProSafe-RS
13
Rev. TE 32S80N10-10EN-A
ProSafe-RS
DATABASE MAINTENANCE
LESSON 14
Once your file has been exported to a .CSV file, you can open Excel and view/edit the data.
The following is a display showing excel edits to the variable database.
ProSafe-RS
14
Rev. TE 32S80N10-10EN-A
ProSafe-RS
DATABASE MAINTENANCE
LESSON 14
Note the three added variables: NEWONE, MINE and YOKO. Next, we will “import” this
edited database back in to our project. The following detail the importing procedure steps.
From the Workbench, File selection, selecting “import” and then “CSV”.
We must identify the .CSV file by name. Browse to the path and file of the CSV file, selecting
“import” from the following display, opens another selection option.
ProSafe-RS
15
Rev. TE 32S80N10-10EN-A
ProSafe-RS
DATABASE MAINTENANCE
LESSON 14
Select “Import” and the following display will appear.
From this display, you must locate your CSV file; select your file and click “open”.
The following display appears on the screen detailing the importing action.
Note the three new added variables.
Return to the Workbench and open the Dictionary to verify that the added variables have
been imported.
ProSafe-RS
16
Rev. TE 32S80N10-10EN-A
ProSafe-RS
DATABASE MAINTENANCE
LESSON 14
Minimum score of 70% for lab exercise(s)/quiz is required for satisfactory completion
of lesson.
EXERCISE #1 - DATABASE VALIDITY CHECK TOOL
1. Launch the Database Validity Check Tool.
2. Make sure you will be validating the current project you were using previously
(Lesson #13 Project).
3. Perform the check and verify the databases.
EXERCISE #2 - EXPORTING/IMPORTING .CSV DATABASE
1. Perform the .CSV “Export” for “all” selected project data.
Name your export .CSV file: SYS1
2. Open the Excel spreadsheet and browse to your exported .CSV file you created in
Step#1.
3. Edit/add all the required “variables” in order to have the “two” system function blocks:
SYS_SECURE and SYS_SEC_CTL added in to your SCS project. Refer to the online
Manual – IM32S03B10-21E, sections C9.6 and C9.7 for needed information.
4. You decide how you want to “name” these added variables. Make sure these
variables have the correct “data types” according to the information in the online
manual.
5. After creating your variables, save the Excel spreadsheet.
6. Exit Excel and then open Workbench and perform the “Import” of your .CSV newly
edited variable list.
7. After “importing”, Open the Dictionary and verify your added variables are displayed.
8. Add the two System function blocks in to your FBD.
9. Attach all the required “variables” to the System FBs.
10. Save, check for errors, perform all the required steps to Download your project and
then perform various checks to see if these two system FBs react correctly. Refer to
the online manual for “operation” of these system FBs. You may have to change
security levels, etc.
11. Upon completion, return to the “Link Architecture” window of Workbench for your
project.
ProSafe-RS
17
Rev. TE 32S80N10-10EN-A
ProSafe-RS
DATABASE MAINTENANCE
LESSON 14
EXERCISE #3 – EXPORTING .PXF FILES.
1. When performing Export, give file names of your choice to these exported .PXF files.
2. Create a different name for each of the three exported files.
3. These .PXF files may be automatically placed in to different SCS folders with in the
Project. After “exporting”, check the various folders within the Project to make sure
the files were properly exported. You will need to know where the files are located in
order to “import” the files back in to the Project.
4. Export the “Entire Project” to a .PXF file.
5. Export the “Resource Global variables” to a .PXF file.
6. Export the “Resource Wired variables” to a .PXF file.
7. Make sure to remember your file names you attached to the three .PXF files.
EXERCISE #4 - IMPORTING .PXF FILES
You will need to know the location of the previously “exported” files (Exercise #3) in order
to “import” the
files in the following steps.
1.
2.
3.
4.
Import the “Entire Resource” .PXF file created in Exercise #3 step #4.
Import the “Global variables” .PXF file created in Exercise #3 step #5.
Import the “Wired variables” .PXF file created in Exercise #3 step #6.
Upon completion, EXIT the SCS Manager (Workbench).
EXERCISE #5 – EXPORTING AND IMPORTING A PREVIOUSLY CREATED “TEST”
PROJECT IN ORDER TO CONVERT THE TEST PROJECT IN TO AN SCS PROJECT TO
BE DOWNLOADED TO AN SCS TARGET.
1. Create a new “folder” in order to place the imported project. Name this new folder:
NEWPJT.
NOTE: Make sure this new folder is located in the C:\RS-Projects folder.
2. Open the SCS Manager (Workbench) software, select the “NEW PROJECT” icon
.
3. Browse to the newly created folder.
ProSafe-RS
18
Rev. TE 32S80N10-10EN-A
ProSafe-RS
DATABASE MAINTENANCE
LESSON 14
4. Enter the “name” of your project. (i.e. SCS0101, SCS0102, SCS0103, SCS0104, or
SCS0105).
5. Define your station hardware, domain and station addresses as required on the
following dialog box display.
NOTE: The SCS Project items required to be defined are:
•
•
•
•
•
ProSafe-RS
SCS Name (as required for creating a new project)
SCS station hardware (i.e. SSC10D-S – station mounting hardware)
Domain and Station addresses
Resource SCS address and Resource number
Connection properties indicating the correct IP address (Hardware
Architecture)
19
Rev. TE 32S80N10-10EN-A
ProSafe-RS
DATABASE MAINTENANCE
LESSON 14
6. When the “Link Architecture” window appears, select the “Resource” and open the
Resource Properties and define the correct domain and station addresses, the
Resource number and make sure the “target” is set for “SCS TARGET”.
7. Then “open” the “Hardware Architecture” window and define the correct IP address
as required.
8. “SAVE” your project and then “EXIT” the SCS Manager (Workbench) software.
_
ProSafe-RS
20
Rev. TE 32S80N10-10EN-A
ProSafe-RS
DATABASE MAINTENANCE
LESSON 14
NEXT, USE “EXPLORE” AND BROWSE TO THE “TEST-PROJECTS” FOLDER WHICH IS
LOCATED ON THE “C” DRIVE.
DELETE ANY PROJECTS WITHIN THE “TESTPJT” FOLDER WHICH IN LOCATED IN
THIS “TEST-PROJECTS” FOLDER, THUS LEAVING AN EMPTY “TESTPJT” FOLDER.
WE WILL USE THIS “TEST-PROJECTS” FOLDER WHEN WE USE THE “CREATE A
TEST PROJECT USING THE TEST PROJECT CREATING TOOL”.
NEXT, WE WILL CREATE A SMALL SCS PROJECT IN ORDER TO CONVERT IT IN TO A
“TEST PROJECT”. Refer to lesson #9 for details concerning the procedure of “Creating
a Test Project using the Test Project Creating Tool”.
FIRST, WE MUST CREATE A SMALL SCS PROJECT BEFORE WE CAN CONVERT THE
PROJECT.
1. Create a “new” folder for this small SCS project. Make sure you create this folder in
the:
C:\RS-Projects folder. Name this folder – SMALL1
2. Perform all required steps for creating a new function block diagram SCS project.
Make sure you “browse” to the SMALL1 folder and create this new project in this
folder. Make sure to define all hardware and addresses as required.
3. Create the following variables:
NOTE: Make sure to define the required I/O modules and connect the variables to the I/O
modules terminal connections.
4. Create a program and name the program FBD1, then create the following FBD.
5. Save your project and go through all required steps and procedures for building the
project and check for errors. Correct any errors.
ProSafe-RS
21
Rev. TE 32S80N10-10EN-A
ProSafe-RS
DATABASE MAINTENANCE
LESSON 14
6. Make sure you have correctly defined the “Path” to the CS 3000/CENTUM VP project
as required in the SCS Project Properties.
7. After successful completion of creating your project and no errors, SAVE your project,
and then EXIT the SCS Manager (Workbench).
8. Next, you will perform all required steps in order to Create a Test Project using the
“Test Project Creating Tool”.
9. Refer to Lesson #9 and/or the online manuals for details of the required steps and
procedures. The following is an example of the “Tool” displaying the correct folders:
10. After selecting “OK” and acknowledging successful completion of the creation of the
“Test” project, by “clicking” OK on two verifying dialog boxes, “click” CLOSE on the
“Test Project Creating Tool”.
11. “OPEN” SCS Manager (Workbench) and “browse” to the “Test-Projects” and
“TESTPJT” folders and open your test project.
12. Display the “Resource Properties” and verify the “target” is displayed as “SCS
SIMULATOR”.
ProSafe-RS
22
Rev. TE 32S80N10-10EN-A
ProSafe-RS
DATABASE MAINTENANCE
LESSON 14
13. Next, perform the “EXPORT” the entire project using the .PXF format procedures.
•
ProSafe-RS
Select [File], then [Export], then [Project], then [Entire Project].
23
Rev. TE 32S80N10-10EN-A
ProSafe-RS
DATABASE MAINTENANCE
LESSON 14
14. Click on “Start” to begin the exporting process. The .PXF file will be located in the
SCS domain/station address location. You may have to click on the dialog box
“start” button a couple of times as required. When exporting, the following status
display will appear in the lower right side of the screen display. After successful
completion, “close” this status display.
ProSafe-RS
24
Rev. TE 32S80N10-10EN-A
ProSafe-RS
DATABASE MAINTENANCE
LESSON 14
15. After exporting is completed, “EXIT” the SCS Manager (Workbench).
16. Next, “open” the SCS Manager (Workbench) and “BROWSE” to the folder “NEWPJT”
which is located in the c:\RS-Projects folder.
17. “OPEN” your project which you began to create previously at the beginning of this
exercise (steps 1 thru 8).
18. Now we will “IMPORT” the exchange file you just “exported”.
ProSafe-RS
25
Rev. TE 32S80N10-10EN-A
ProSafe-RS
DATABASE MAINTENANCE
LESSON 14
19. Click on the “Next” button.
20. “BROWSE” to the “Test-Projects” and then the “TESTPJT” folder in order to locate
your .PXF file you “exported” previously.
21. “Highlight” and select “Open” on the following “five” displays.
ProSafe-RS
26
Rev. TE 32S80N10-10EN-A
ProSafe-RS
ProSafe-RS
DATABASE MAINTENANCE
27
LESSON 14
Rev. TE 32S80N10-10EN-A
ProSafe-RS
ProSafe-RS
DATABASE MAINTENANCE
28
LESSON 14
Rev. TE 32S80N10-10EN-A
ProSafe-RS
DATABASE MAINTENANCE
LESSON 14
22. Highlight the .PXF file and select “Next”.
23. Select “Next” on this display.
ProSafe-RS
29
Rev. TE 32S80N10-10EN-A
ProSafe-RS
DATABASE MAINTENANCE
LESSON 14
24. Select “Yes” on this display.
NOTE: A “backup” file is not required, especially if there is no current project in the SCS
project folder we are “importing” in to.
25. Type any “short” name in the window for the “Backup Project Name”.
An Example is displayed on the following page.
ProSafe-RS
30
Rev. TE 32S80N10-10EN-A
ProSafe-RS
DATABASE MAINTENANCE
LESSON 14
26. After typing in a Backup Project Name, select “OK” and then click on “Next”. The
following display will appear to indicate the importing progress.
27. Select “Close” and then the “Link Architecture” window should appear. Note, that the
FBD has been imported by the display in the Resource box. Also, open the Dictionary
and verify that the variables have been imported.
28. OPEN the “Resource Properties” and “CHANGE” the target to “SCS TARGET”.
ProSafe-RS
31
Rev. TE 32S80N10-10EN-A
ProSafe-RS
DATABASE MAINTENANCE
LESSON 14
29. OPEN the SCS Project Properties and verify that the “path” no longer is displayed to
the CS 3000/CENTUM VP project. Also, note that the attributes of the SCS Project
have been changed to “Default”.
30. Perform a “Build Project/Library” on this project. You may see an error indicating a
difference with the modules and the I/O Parameter Builder. Correct the errors.
NOTE: If you are “NOT” going to Integrate with CS 3000/CENTUM VP, you do not need to
identify the “Path” which will display as a “warning” in the message window.
31. Perform all required steps to perform an “Off-Line Download”.
32. Verify for normal operation after completing the off-line download.
33. Close/Exit the SCS Manager (Workbench).
ProSafe-RS
32
Rev. TE 32S80N10-10EN-A
ProSafe-RS
VERSION CONTROL TOOL
Lesson Objectives
ProSafe-RS
LESSON 15
After completing this lesson, you will be able to :
• Describe the use of the Version Control Tool.
• Perform a backup using the Version Control
Tool.
• Review previous project versions.
• Delete previous project versions.
1
Rev. TE 32S80N10-10EN-A
ProSafe-RS
VERSION CONTROL TOOL
LESSON 15
VERSION CONTROL IN PROSAFE-RS
Refer to the online manual for additional information: Engineering Reference (IM32S04B1021E)
Version Control Tool manages the history of changes of SCS projects and assists the user
with system updating tasks.
This chapter describes how to use the Version Control Tool.
Purposes of Version Control Tool
Version Control Tool is used for the following purposes.
Version Control of Project Data
Save engineering data at a project milestone or at the end of engineering in different
hard
disks (check-in).
•
Backing up Project Data
Checked-in data can be used as backup data. Checked-in project data can be
checked
out and restored.
•
•
Replacing by Revised Project with Large-scale Changes
When making large-scale changes to an SCS project, it is a good idea to perform
engineering tasks on temporarily copied project data, rather than editing the active
project data directly; this way, the active project data can be replaced with the new
project data at the end of engineering.
Version Control Function
This section describes the Version Control Function.
The Version Control Function is intended for controlling the version history of SCS
projects to support users’ system update.
The Version Control Function is available to add a version number to save (check-in) the
project data of a SCS project at a certain point of time and to restore (check-out) a
version of project data.
The Version Control Function performs the following functions.
• Check-in of project data
• Check-out of project data
• Deletion of Versions
• Deletion of check-in projects
• Reading of version information
• Printing of version information
• Designation of check-in folders
• Designation of SCS projects to be version controlled
ProSafe-RS
2
Rev. TE 32S80N10-10EN-A
ProSafe-RS
VERSION CONTROL TOOL
LESSON 15
Cases where Version Control Function is Used
The Version Control Function is intended for use in the following two cases.
• When performing the first engineering and when making minor changes
• When making major changes
For the First Engineering, and for Minor Changes
For the first engineering and minor changes of an SCS project, the SCS project downloaded
into
SCS can be saved in another disk with this function. Accordingly, users can retain SCS
projects for each system update of the past and can use the latest version of SCS project as
backup.
When Making Major Changes
For a major change, after check-in of the SCS project to be changed, the project data is
checked out into another area with this function. Engineering for the checkout project data is
performed.
After completion of engineering, the engineered project data is checked-in and then checkedout into the current SCS project, and the project data is built with the SCS Manager. This
allows engineering with no impact on the current SCS project.
Other versions of the SCS project must be distinguished from the current version.
For example, the version number can be increased as follows.
Ver. 1.0 First engineering
Ver. 1.1 Version after a minor change
Ver. 1.2 Version after a minor change
Ver. 2.0 Saved version under engineering for a major change
ProSafe-RS
3
Rev. TE 32S80N10-10EN-A
ProSafe-RS
VERSION CONTROL TOOL
LESSON 15
Related Functions and Files
The Version Control Tool runs independently of the other engineering functions (SCS
Manager, Multi-Language Editor, builder, etc.). However, the projects opened in the SCS
Manager cannot be handled with Check-in/out.
The following are the related files to the Version Control Tool.
• Version information file to hold version history
• Project attribute file to record version numbers of each project
• Project database files to be recorded
• Project database files that have been recorded
Unit of Version Control (Object Files of Check-in)
The Version Control Function can handle individual SCS projects for check-in. A whole RS
project can not be saved for check-in.
IMPORTANT
• Do not use Windows Explorer to add, delete or modify the folders or files under the
SCS project top folder, except for copying the library.
• Do not edit checked-in project data directly with SCS Manager.
• Do not operate on checked-in project data with Master Database Restoring
Function.
IMPORTANT
To prevent from the hardware abnormality, it is recommended to specify a folder in a
disk different from the disk where SCS projects are saved.
Main Window of Version Control Tool
This section explains the components of the main window of Version Control Tool.
How to Launch Version Control Tool
Select [All Programs], [YOKOGAWA ProSafe] and then [Version Control Tool] from
the [Start] menu of Windows. Version Control Tool launches.
•
TIP
If a check-in folder has not been specified, the Select Checkin Folder dialog box
appears automatically.
ProSafe-RS
4
Rev. TE 32S80N10-10EN-A
ProSafe-RS
VERSION CONTROL TOOL
LESSON 15
If a folder is created you can browse to that folder and select it, or you can create one by
clicking on the Make New Folder button.
After a checkin folder is created the Checkin to text box will contain the path to the folder.
The folder name will be displayed in the Version control DB display area.
ProSafe-RS
5
Rev. TE 32S80N10-10EN-A
ProSafe-RS
VERSION CONTROL TOOL
LESSON 15
Version Control window
Toolbar
The toolbar provides the following buttons.
Table Toolbar Buttons
Description of Menu Items
File Menu
ProSafe-RS
6
Rev. TE 32S80N10-10EN-A
ProSafe-RS
VERSION CONTROL TOOL
LESSON 15
Edit Menu
View Menu
Tool Menu
Setting permission for the folder where projects are located.
The next few steps must be completed once only, that is, to assign permission to
Everybody’s group to have access to the folders (RS-Projects) where the projects are
stored.
Right click on RS-Projects folder in C: drive and select properties.
Click on the [Share
This Folder] option
then click on
[Permissions] button
ProSafe-RS
7
Rev. TE 32S80N10-10EN-A
ProSafe-RS
VERSION CONTROL TOOL
LESSON 15
Click on [Add]
button
Click on [Advanced]
Click on [Find Now] button and select [Everyone] group and then click on OK button.
ProSafe-RS
8
Rev. TE 32S80N10-10EN-A
ProSafe-RS
VERSION CONTROL TOOL
LESSON 15
Click on [OK] to add Everyone’s group to the list.
Check all mark [Allow] boxes for Everyone’s group and click on [Apply] or [OK].
ProSafe-RS
9
Rev. TE 32S80N10-10EN-A
ProSafe-RS
VERSION CONTROL TOOL
LESSON 15
Registering a Project
After the Assignment of permission the next step is to register the project in Version
Control software.
Right click on the Checkin folder and select Register Project.
Click on [Browse] to browse to the folder where the original project is located.
Select a project to be checked in
from the RS-Projects folder in C:
Click on [OK].
Click [OK] in the next screen to select the project and make sure it is the correct project in
the Project Top textbox.
ProSafe-RS
10
Rev. TE 32S80N10-10EN-A
ProSafe-RS
VERSION CONTROL TOOL
LESSON 15
The Version control display area window now includes the project which was selected.
Right click on the Project SCSddss (dd = domain no., ss = station no.) in the Version
control display area window and select Checkin.
Enter Engineer name, Comment and Note if necessary and click on Checkin command
button.
The activity bar starts and the message display window will display the activity.
The Version Control window will contain the Checked in file.
ProSafe-RS
11
Rev. TE 32S80N10-10EN-A
ProSafe-RS
VERSION CONTROL TOOL
LESSON 15
Deleting all Check-in Data Related to a Project
Checked-in projects data stored in the version control database is deleted for each SCS
project or RS project.
1. Select an SCS project or RS project in the version control DB display area.
2. Click “Delete Version/Project” button in the toolbar or select [Delete Version/Project]
in the [File] menu; the Version Control tool dialog box appears.
Version Control Tool Dialog Box
3. Click [OK] button.
The deletion processing is executed and the entire folder of the corresponding SCS project or
RS project is deleted from the version control database. At this point, the deletion status is
displayed
in the message display area and the processing status is displayed in the status bar with the
progress bar.
The deleted project is no longer displayed in the version control DB display area. The
following information is displayed in the message display area.
• Deletion start date/time
• Deletion completion date/time
• Warnings and errors
• Numbers of warnings and errors
ProSafe-RS
12
Rev. TE 32S80N10-10EN-A
ProSafe-RS
VERSION CONTROL TOOL
LESSON 15
Version Control Tool Display with various versions.
Version Control Tool Display with two versions deleted.
Viewing Version Information
At check-in, not only the version number, but also comments and other kinds of version
information are recorded together with the data to be checked in. The version information can
be viewed in the Detail dialog box.
Moreover, check-in states in the past are displayed in the version list display area. It is
possible to change the sorting order and filter versions to be displayed in the version list
display area.
ProSafe-RS
13
Rev. TE 32S80N10-10EN-A
ProSafe-RS
VERSION CONTROL TOOL
LESSON 15
Display of Information Related to Versions
Detailed information of the selected version is displayed in the Detail dialog box.
Displaying the Detail Dialog Box
The Detail dialog box is displayed by performing either one of the following operations.
•
•
•
•
Select [Detail] in the [View] menu.
Select the “Detail” button in the tool bar.
Select [Detail] in the pop-up menu displayed by clicking the right mouse button in the
version list display area.
Double-click in the version list display area.
Detail Dialog box display:
Filtering Version List
Every time data is checked in, new check-in information is added; the version list may
eventually contain too many lines. In this case, it is possible to filter the list such that versions
that do not need to be viewed are not listed. The filtering settings are made in the Option
dialog box.
Filter by version number, date, or engineer.
Displaying the Option Dialog Box
Select [Option] from the [Tool] menu.
The Option dialog box appears.
ProSafe-RS
14
Rev. TE 32S80N10-10EN-A
ProSafe-RS
VERSION CONTROL TOOL
LESSON 15
Minimum score of 70% for lab exercise(s)/quiz is required for satisfactory completion
of lesson.
EXERCISE FOR VERSION CONTROL TOOL
1. Perform the steps to create “four” versions of the current project you have been
using.
2. Perform the steps to delete “three” of the saved versions from step #1.
3. Upon completion, exit the version control tool.
ProSafe-RS
15
Rev. TE 32S80N10-10EN-A
ProSafe-RS
VERSION CONTROL TOOL
LESSON 15
PAGE INTENTIONALLY LEFT BLANK
ProSafe-RS
16
Rev. TE 32S80N10-10EN-A
ProSafe-RS
SEQUENCE OF EVENTS RECORDER (SOER)
Lesson Objectives
ProSafe-RS
LESSON 16
After completing this lesson, you will be able to :
• Define: Sequence of Events Recorder
• Display the SOE Viewer
• Identify SOE Mode Status
• Identify Event Mode
• Identify Trip Mode
1
Rev. TE 32S80N10-10EN-A
ProSafe-RS
SEQUENCE OF EVENTS RECORDER (SOER)
LESSON 16
Sequence of Events Recorder (SOER)
Refer to the online manual for additional information: Engineering Reference (IM32S04B2021E)
SOER (Sequence of Events Recorder) is a function for recording events detected by an SCS
so that they can be used in analyses. In ProSafe-RS, it can be used in such a way that users
can analyze causes of events based on event information obtained before/after tripping.
Overview of SOER
With a SOER, changes in the limits of analog inputs/outputs, changes in discrete
inputs/outputs and application logics can be collected/saved as event information. Collected
event information is displayed in the SOE Viewer. Moreover, a function to synchronize to the
standard time is provided in order to maintain the accuracy of the time stamps attached to the
events.
ProSafe-RS SOER
Configuration
The SOER function of ProSafe-RS can be used for a minimum system configuration, i.e., one
SENG and one SCS.
Event Collection
• The SOER function of ProSafe-RS can collect changes of not only discrete inputs (DI) but
also discrete outputs (DO) as event information.
• Analog input values can also be collected as event information.
• By creating FBs for SOER, changes of analog output values and application logics can be
collected as event information. By doing so, changes of communication data with other
SCSs can also be recorded.
Event Saving
• There is no need to prepare a PC for saving events or keep the power supply to an SENG
on at all times, because event information is saved in the SCS.
• The maximum number of event information records that can be saved in an SCS is 15,000.
• It is possible to ensure that particularly important event information, i.e., records acquired
before and after a trip signal was generated, can be notified to users without fail by
separating the storage location.
Selection of Standard Time Synchronization Method
Time synchronization processing is provided in order to maintain accuracy of records of time
stamps attached to events. SCSs connected to the V net can select either the method by
which external standard time is acquired via the IRIG-B interface, or the method by which the
SCS is synchronized with the system’s V net time. The default is to use the V net time.
SCSs connected to the Vnet/IP can only use the Vnet/IP time synchronization where the SCS
is synchronized with the Vnet/IP time regardless of whether or not an SNTP server is
installed.
ProSafe-RS
2
Rev. TE 32S80N10-10EN-A
ProSafe-RS
SEQUENCE OF EVENTS RECORDER (SOER)
LESSON 16
GPS Receiver (Optional)
With SCSs connected to the V net, a GPS receiver (commercially available product) is used
to acquire the standard time from the GPS. Specifically, time information of IRIG-B format is
acquired by the SCS. This time synchronization method is optional and therefore not
mandatory.
SOE Viewer
• Event information saved in an SCS can be read by the SOE Viewer function in an SENG via
the control bus.
• SOE Viewer allows filtering the event information so that only the information the user wants
to see is shown.
• SOE Viewer can display diagnostic information messages as well.
SOE Viewer Window
The information managed by SOE Viewer is displayed in either the event mode or the trip
mode. The window structure used in the event and trip modes is the same. This section
explains the structure used for both modes.
Opening the SOE Viewer
Click on Start Programs YOKOGAWA ProSafe SOE Viewer
ProSafe-RS
3
Rev. TE 32S80N10-10EN-A
ProSafe-RS
SEQUENCE OF EVENTS RECORDER (SOER)
LESSON 16
Figure showing the main sections of an SOE Viewer window
Menu Bar
The menu bar provides the following menus.
• [File] menu
• [Action] menu
• [View] menu
• [Help] menu
Some of the commands in the menu bar are also provided in the toolbar. In addition to the
commands available in the toolbar, the menu bar allows loading and saving property setting
information (SOE Viewer configuration file) of SOE Viewer as well as setting the maximum
number of message records.
File Menu
Action Menu
ProSafe-RS
4
Rev. TE 32S80N10-10EN-A
ProSafe-RS
SEQUENCE OF EVENTS RECORDER (SOER)
LESSON 16
Setting Maximum Number of Records
View Menu
Help Menu
Toolbar
The toolbar of SOE Viewer has the following buttons.
ProSafe-RS
5
Rev. TE 32S80N10-10EN-A
ProSafe-RS
SEQUENCE OF EVENTS RECORDER (SOER)
LESSON 16
Event Mode Button
This button provides the same function as [Event Mode] in the [View] menu.
The [Event Mode] button switches the display of SOE Viewer to the event mode. SOE Viewer
remains in the event mode until the [Trip Mode] button is clicked. The [Event Mode] button
cancels the operation activated by clicking the [Trip Mode] button. In the event mode, if a
query is made, messages are retrieved from up to eight data sources specified in advance.
Trip Mode Button
This button provides the same function as [Trip Mode] in the [View] menu.
The “Trip Mode” button switches the display of SOE Viewer to the trip mode. SOE Viewer
remains in the trip mode until the “Event Mode” button is clicked. The “Trip Mode” button
cancels the operation activated by clicking “Event Mode” button. In the trip mode, if a query is
made, trip trigger events are retrieved from the trip signal file of SCS and displayed.
Execute Query Button
This button provides the same function as [Execute Query] in the [Action] menu.
The “Execute Query” button uploads all event logs matching the date/time and data source
parameters specified in the SOE Viewer Properties dialog box from an SCS. Event logs are
filtered and displayed in the message record list of SOE Viewer as event messages.
If one or more data sources have been set up, the “Execute Query” button can be used in
both the event mode and the trip mode.
Filter data Button
This button provides the same function as [Filter Results] in the [Action] menu.
The “Filter data” button displays in the message record list only event messages matching the
filter parameters specified in the SOE Viewer Properties dialog box. If the filtering is set anew
or changed, it is applied to the result of the current query and the display is updated. The
“Filter data” button is only enabled when there are event messages in the message record
list.
Clear Filter Button
This button provides the same function as [No Filter/Remove Filter] in the [Action] menu.
The “Clear Filter” button displays all event logs uploaded from an SCS as the result of the
previous query as event messages in the message record list. It is not necessary to perform a
query anew. The “Clear Filter” button is only enabled when the message record list display is
filtered.
Clear List Button
This button provides the same function as [Clear List] in the [Action] menu.
The “Clear List” button deletes the message record list. Generate a new query command to
retrieve and display event messages from an SCS again.
The “Clear List” button is enabled only when there are messages in the message record list.
ProSafe-RS
6
Rev. TE 32S80N10-10EN-A
ProSafe-RS
SEQUENCE OF EVENTS RECORDER (SOER)
LESSON 16
Prev Page Button
This button provides the same function as [Prev Page] in the [View] menu.
The “Prev Page” button scrolls the display so that the records in the previous page of the
message record list are shown.
Next Page Button
This button provides the same function as [Next Page] in the [View] menu.
The “Next Page” button scrolls the display so that the records in the next page of the
message record list are shown.
Up to Trigger List Button
This button provides the same function as [Go up one level] in the [View] menu.
The “Up to Trigger List” button returns the display from the trip detail display to the trip mode.
The “Up to Trigger List” button is active in the Trip Detail display only.
Prev Trip Detail Button
This button provides the same function as [Prev Trip] in the [View] menu.
The “Prev Trip Detail” button displays the previous trip trigger event generated in the trip
detail display. The “Prev Trip Detail” button is active in the Trip Detail display only.
Next Trip Detail Button
This button provides the same function as [Next Trip] in the [View] menu.
The “Next Trip Detail” button displays the next trip trigger event generated in the trip detail
display. The “Next Trip Detail” button is active in the Trip Detail display only.
Properties Button
This button provides the same function as [Properties] in the [View] menu.
The “Properties” button displays the SOE Viewer Properties dialog box. This dialog box is
used to configure properties for the operations of SOE Viewer.
Print Button
This button provides the same function as [Print] in the [File] menu.
The “Print” button prints out event messages included in the message record list.
The “Print” button is only enabled when there are messages in the message record list.
ProSafe-RS
7
Rev. TE 32S80N10-10EN-A
ProSafe-RS
SEQUENCE OF EVENTS RECORDER (SOER)
LESSON 16
Export data Button
This button provides the same function as [Export List to file] in the [File] menu.
The “Export data” button exports event messages included in the message record list to a
CSV format file. The “Export data” button is only enabled when there are messages in the
message record list.
Message Record List
The message record list executes queries and displays event messages uploaded from an
SCS in response to the queries. Each line represents one event message.
Message Color
The messages of trip trigger events are colored so that they can easily be distinguished from
other event messages. User can specify the colors in the SOE Viewer Properties dialog box.
SOE Message Color Code
Sorting Messages
Messages can be sorted in ascending or descending order using the upward and downward
arrows in the column header.
Status Bar
The status bar is displayed at the bottom of the window. The status bar has four frames that
display information related to the currently displayed message record list. The user can
change the display width of the frames.
The information shown in each frame is explained as follows, starting from the leftmost frame.
• The total number of messages uploaded by a query from an SCS and the range of
messages currently displayed if one or more filters are applied to the event messages
displayed in the message record list, [F] is added at the end of the first status bar frame.
For example, if a filter restricts the records to be displayed to 424 messages and each page
displays 6 messages, the first frame of the status bar shows “Events 1 to 6 of 424 [F].”
• The column name currently used as the sorting key
• Date and time when the query was executed
• Display mode
There are two display modes: fixed messages and temporary messages.
The fixed messages indicate the current operating mode.
ProSafe-RS
8
Rev. TE 32S80N10-10EN-A
ProSafe-RS
SEQUENCE OF EVENTS RECORDER (SOER)
LESSON 16
Fixed Messages
The temporary messages indicate the current status during execution of a query.
Temporary Messages
If a warning or error condition is generated during the operation of SOE Viewer, an
exclamation mark icon is displayed in the display mode frame of the status bar.
Double-click the exclamation icon; the Warning/Error Log dialog box appears and displays
warning and error message information. Click a message displayed in the Warning/Error Log
dialog box to see the detailed information.
Exclamation Icon
Event Detail Dialog Box
The Event Detail dialog box displays detailed information about event messages selected in
the message record list. To display the Event Detail dialog box for messages displayed in the
event mode or the Trip Detail Display window, double-click an event message or press the
[Enter] key on the keyboard in the message record list.
ProSafe-RS
9
Rev. TE 32S80N10-10EN-A
ProSafe-RS
SEQUENCE OF EVENTS RECORDER (SOER)
LESSON 16
Event Detail Dialog Box
Tool Bar Settings
To display the toolbar, select the [Display tool bar] check box. To display only tool buttons on
the toolbar, select the [Small] radio button for “Size”. To display tool buttons along with an
identifying caption, select the [Large] radio button for “Size”.
Small Button
Large Button
Status Bar Settings
To display the status bar, check the [Display status bar] check box.
SOE Message Color
Select the background color of trip trigger events in this section. Click the downward arrow to
display the color picker. Use the color picker to select the desired color. The default
background color for trip trigger events is yellow.
Messages
Select the [Display warnings as popup messages] check box to notify about query warnings
via an interactive pop-up dialog box. If this check box is not selected, it becomes necessary to
display the Warning/Error Log dialog box to view query warnings.
SOE Viewer Configuration
The data source settings for SOE Viewer are made in the SOE Viewer Properties dialog box.
This section explains the operations performed in the SOE Viewer Properties dialog box:
specifying of data sources and date ranges, filtering standards to be applied and general
settings for SOE Viewer.
How to Display the SOE Viewer Properties Dialog Box
Click “Setup” button in the toolbar or select [Properties] in the [View] menu; the SOE Viewer
Properties dialog box appears.
General Tab
The following items are specified in the “General” tab.
• Display or hide the Toolbar
• Select the toolbar icons to use small or large
• Display or hide the Status Bar
• Choose the SOE message color settings
• Display/suppress the Warning/Error Log dialog box
ProSafe-RS
10
Rev. TE 32S80N10-10EN-A
ProSafe-RS
SEQUENCE OF EVENTS RECORDER (SOER)
LESSON 16
General Tab in SOE Viewer Properties
Date/Time Tab
The “Date/Time” tab is used to specify the range of date and time of messages uploaded from
an SCS by the query in the event mode or the trip mode. The date/time format is also
specified in this tab.
Date/Time Tab in SOE Viewer Properties
ProSafe-RS
11
Rev. TE 32S80N10-10EN-A
ProSafe-RS
SEQUENCE OF EVENTS RECORDER (SOER)
LESSON 16
Date/Time Filter
The date/time filter can be specified in the following manners:
• [ALL]
No date range is specified. All event messages that have occurred within the past one year
are displayed as a result of query for each data source. Note that the number of event
messages displayed is limited by the maximum number of records. When the number of total
messages exceeds the maximum number of records for display, the latest messages cannot
be displayed. In this case, a criterion with specified dates should be used for displaying the
messages. Select [Specified Range] or [Past] if you want to display messages that have
occurred within a specific period.
• [Specified Range]
A specific date/time range is specified as the target period of queries. This range can be
specified by the start date/time or the end date/time, or both. To include a start or end date/
time in the definition of the specific range, select the relevant check box. If the start date/ time
is not specified, the date/time of the oldest event saved in an SCS is set as the start
date/time. If the end date/time is not specified, the date/time of the most recently generated
event message is set as the end date/time.
To change the start or end date, enter a new date or click the downward arrow on the right
side of date/time; a calendar appears. The current date is highlighted in red. Click the desired
date.
Calendar
To change the start time or end time, enter the time using 24-hour format.
• [Past]
A range of messages generated in the past is specified as the target period of queries as the
time span of hours or days. The time span is specified in units of minutes, hours, or days.
If 0 days are specified, events and alarms generated at 0:00 a.m. of the current day and
onward are uploaded from the SCS in question. If a number of days are specified, the target
hours start from 0:00 of the day. For example, if 1 day is specified, the target hours start from
0:00 a.m. the day before.
Date Format
All dates within SOE Viewer are displayed using the date format specified here. Select a
desired date format from the pop-up list. The following formats are available.
MM/dd/yy
dd/MM/yyyy
MM/dd/yyyy
d-MMM-yy
dd/MM/yy
d-MMM-yyyy
Example 1: 30/10/20006
Example 2: 30-OCT-2006
ProSafe-RS
12
Rev. TE 32S80N10-10EN-A
ProSafe-RS
SEQUENCE OF EVENTS RECORDER (SOER)
LESSON 16
Data Source Tabs
Eight “Data Source” tabs are prepared for the data sources; they are used to specify the data
source and type of event messages.
Data Source Tab of SOE Viewer Properties Dialog Box
Server Connection
A data source is specified by entering a station name of an SCS. When the user executes a
query, event logs are uploaded from the specified SCS and displayed in the event mode in
SOE Viewer as event messages. To specify a data source, select [Used Server].
In the case of an RS/CS 3000 integration structure, HIS historical information (process alarms
of an SCS) can also be specified as the data source. To do so, enter the computer name of
HIS into the [Used Server] field.
If you want to view the cached data saved using the Message Cache Tool, enter into the
[Used Server] field the full path to the folder where the cash data is stored.
The setting items for Server Connection are shown in the next table.
If the data source is not used, select [Not Used] to avoid a generation of error messages.
Server Connection Setting Items
ProSafe-RS
13
Rev. TE 32S80N10-10EN-A
ProSafe-RS
SEQUENCE OF EVENTS RECORDER (SOER)
LESSON 16
Message Source(s)
Specify the type of event messages retrieved from an SCS by a query.
If the [Alarms] check box is selected, diagnostic information messages are the target of
collection. If the [Events] check box is selected, SOE event information is the target of
collection. Select either the [Alarms] or [Events] check box, or both. Both check boxes are
selected by default.
Source Filter Tab
If a query is executed with the date range specified in the “Date/Time” tab while one or more
filter parameters are specified, the filter is applied to event messages displayed in the
message record list. Filter parameters can be specified for each data source. These filter
parameters are automatically applied to the current query result. It is not necessary to
execute a query anew in SOE Viewer even if filter parameters are changed.
Source Filter Tab of SOE Viewer Properties Dialog Box
Message Type
It is possible to select the messages displayed in SOE Viewer according to the specific
message types. The lists of event messages to which the message type selections are
applied are automatically executed from the data source during a query.
[All]
Select all message types without restriction.
[Selected]
Restrict the display to only the specified message type. Check the check box
of the desired type.
[All Types]
Select all message types at once.
[No Types]
Deselect all message types at once.
ProSafe-RS
14
Rev. TE 32S80N10-10EN-A
ProSafe-RS
SEQUENCE OF EVENTS RECORDER (SOER)
LESSON 16
Quality Type
This filter is only valid when the server type is SCS Events.
It is possible to select the event messages displayed according to the quality of the attached
time stamp information.
[All]
Select all quality types without restriction.
[Selected]
Restrict the display to only the specified quality type. Check the check box of
the desired type.
[All Types]
Select all quality types at once.
[No Types]
Deselect all quality types at once.
Patterns
It is possible to select the event messages displayed to those including the character string
pattern specified in the relevant field. Explanations of this dialog box are on the following
page.
Source Filter Tab (Patterns)
[Not Used]
No selections related to character string patterns are applied.
[Used]
Selections related to character string patterns are applied. Specify the
desired patterns to be matched.
It is possible to use wildcards of asterisks (*) and question marks (?) in the character string
patterns. “*” placed in front of a character string indicates any number of arbitrary characters
before the character string. If an asterisk is placed after a character string, the wildcard
indicates any number of arbitrary characters after the character string. “?” is a wildcard
indicating one arbitrary character. If multiple character string patterns are specified for one
pattern type (e.g., multiple character string patterns are specified for Message ID only), the
filtering result includes all messages matching any of the specified patterns (patterns are
combined using OR condition).
If two or more pattern types are specified (e.g., a character string pattern is specified for
Message ID and Resource), the result includes only messages that match all of the specified
patterns (patterns are combined using AND condition).
In the pattern example shown in the figure above, all messages satisfying the following
conditions are displayed.
Message(s) “whose message ID starts with 1101 or 1102” and “whose resource name ends
with SCS0101” and “whose message text includes ‘1’ or ‘System’ somewhere in the
message.”
ProSafe-RS
15
Rev. TE 32S80N10-10EN-A
ProSafe-RS
SEQUENCE OF EVENTS RECORDER (SOER)
LESSON 16
Trip Report Tab
The “Trip Report” tab is used to specify the trip source. It is only valid when the server type is
SCS Events. To display messages in the trip mode in SOE Viewer, specify the trip source in
the “Trip Report” tab and execute a query.
Trip Report Tab of the SOE Viewer Properties Dialog Box
Server Connection
Specify the destination of the trip source. To specify a trip source, select [Used Server].
Specify SCSddss (dd: domain number, ss: station number) for the server name. Select [SCS
Events] from the drop-down list of [Type].
Saving Settings
Click [OK] button to save the changes to settings made in the SOE Viewer Properties dialog
box and close the dialog box.
Click [Cancel] button to close the dialog box without saving the changes.
To retain the configured property settings for use in future SOE View sessions, select [Save
Configuration] in the [File] menu.
Printing
It is possible to print messages displayed in the message record list. Select “Print” button on
the toolbar or [Print] in the [File] menu. The standard Windows print dialog box appears.
The orders of columns and sorting used for the printout match with the display in SOE Viewer.
An example of a printout from SOE Viewer is shown below.
ProSafe-RS
16
Rev. TE 32S80N10-10EN-A
ProSafe-RS
SEQUENCE OF EVENTS RECORDER (SOER)
LESSON 16
Exporting
It is possible to export data displayed in the message record list to a CSV format file. It is also
possible to specify whether or not to apply filtering when exporting the data.
Select the “Export data” button on the toolbar or [Export List to file] in the [File] menu.
The Export SOE Viewer data dialog box appears. Specify the name and location of a file and
click [Save].
The first line of a CSV file describes the output column format. The order of columns of an
exported file is always the same, even if the column order has been changed in SOE Viewer.
The header line is as follows.
Figure showing an exported file from SOE Viewer
ProSafe-RS
17
Rev. TE 32S80N10-10EN-A
ProSafe-RS
SEQUENCE OF EVENTS RECORDER (SOER)
LESSON 16
Trip Mode Operation
In this mode, SOE Viewer displays only trip trigger events specified as trip signals in a list
format. It also displays detailed information generated near a specified trip trigger event for
analysis. This section provides an overview of the trip mode of SOE Viewer and information
displayed in the trip detail display.
Activating the Trip Mode
Click “Trip Mode” button on the toolbar or select [Trip Mode] in the [View] menu. SOE Viewer
switches to the trip mode.
The trip trigger event list is blank until a query is executed. Once a query is executed, trip
signals in the specified date range are uploaded from the specified data source and the trip
trigger events are displayed in the trip trigger event list. This data is displayed again when the
trip mode is activated again.
SOE Viewer (Trip Mode)
Trip Detail Display
The Trip Detail Display window displays detailed trip records related to the trip trigger event
selected in the trip mode of SOE Viewer. If you double-click a trip trigger event in the trip
mode or press the [Enter] key on the keyboard, a query is automatically executed for the
specified data source. The time range to be displayed in the Trip Detail Display window is
determined based on the selected trip trigger event and approximately 500 events and 1000
events before and after the selected trip trigger event, respectively, and all the events
generated in the time range, including other SCS events, are displayed as detailed trip
records.
The initial display of the trip detail record list is a page that includes the selected trip trigger
event.
The display mode frame of the status bar shows Trip Detail followed by the Reference
information related to the current trip trigger event.
In the Trip Detail Display window, the “Up to Trigger List”, “Prev Trip Detail” and “Next Trip
Detail” buttons are enabled on the toolbar.
ProSafe-RS
18
Rev. TE 32S80N10-10EN-A
ProSafe-RS
SEQUENCE OF EVENTS RECORDER (SOER)
LESSON 16
Trip Detail Display Window
Minimum score of 70% for lab exercise(s)/quiz is required for satisfactory completion
of lesson.
EXERCISE FOR SOER:
1. Perform the required steps to open the SOER Viewer.
2. Set up the SOER in order to display events generated by your project which includes
the SOE function blocks.
3. Review the events, scroll through the list.
4. Upon completion, close the SOER Viewer.
ProSafe-RS
19
Rev. TE 32S80N10-10EN-A
ProSafe-RS
SEQUENCE OF EVENTS RECORDER (SOER)
LESSON 16
THIS PAGE INTENTIONALLY LEFT BLANK
ProSafe-RS
20
Rev. TE 32S80N10-10EN-A
ProSafe-RS HARDWARE
Lesson Objectives
ProSafe-RS Maintenance
LESSON 2
After completing this lesson, you will be able to :
• Identify the hardware components in a
ProSafe-RS system.
• Identify the field and system connections to
each module.
• Review the Vnet and Vnet/IP platforms
• Identify major components of ProSafe-RS
system.
• Setup a ProSafe-RS system using multiple
Processor Modules.
• Wire various Input/Output modules
1
Rev. TE 32S90N10-10EN-A
ProSafe-RS HARDWARE
LESSON 2
ProSafe-RS Hardware
Additional information in the online manuals: Safety Control Station Hardware
(IM32S06C10-21E), Communication Devices (IM32S06H10-21E), Safety Control Station
Reference (IM32S03B10-21E).
To Access the Online Manuals
Select “start” at the bottom left of the screen, select “Programs”, then scroll to “YOKOGAWA
ProSafe”, select “online manual”, then select “document map”, then locate the section of the
manual you require.
A display of the ProSafe-RS online manual Document Map is on the next page.
ProSafe-RS Maintenance
2
Rev. TE 32S90N10-10EN-A
ProSafe-RS HARDWARE
ProSafe-RS Maintenance
LESSON 2
3
Rev. TE 32S90N10-10EN-A
ProSafe-RS HARDWARE
LESSON 2
ProSafe-RS is a microprocessor based programmable control system designed specifically for
critical applications, such as: emergency shutdown systems, burner management systems, fire
and gas detection systems and high availability process control. A complete ProSafe-RS
control system consists of three major components: a Human Machine Interface, the
ProSafe-RS system and field instruments for input to and output from the system.
The ProSafe-RS SCS (Safety Control Station) is a station dedicated for safety control
applications.
The SCS consists of the function that monitors the safety conditions of the plant, the application
control logic execution function that performs pre-determined safety operations according to
each safety control request and the external communication function that communicates
information with devices other than SCSs.
Two types of SCS hardware are available: the SCS configured for Vnet connection
(SSC10S/SSC10D, and the SCS configured for Vnet/IP connection (SSC50S/SSC50D).
There is virtually no difference between these two SCSs regarding their basic control
operations.
Description of the numbered equipment items on the next page.
Item #1 – Main CPU module “node” in a group of nodes. Node address #1.
Item #2 – Input/Output “nodes” providing an increase of I/O for the Main CPU node.
These “two” node would addressed a node #2 and node #3.
Item #3a – Single “stand-alone” SCS.
Item #3b – Safety Engineering Station (SENG) dedicated for configuring the ProSafe-RS.
Item #3c – CS 3000 System with a dedicated PC for configuring the CS 3000, also a Field
Control Station (FCS).
Item #4 – Example of other DCS/Safety/PLC equipment
ProSafe-RS Maintenance
4
Rev. TE 32S90N10-10EN-A
ProSafe-RS HARDWARE
LESSON 2
Item #5 – Input/Output Field Devices – Hardware examples
Overview of the ProSafe-RS Safety Control Station
1. A basic system, also called a Safety Control Station (SCS)
2. If the amount of I/O is more than 1 SCS can handle, it is possible to expand the system
with a maximum of 9 Safety I/O Nodes. (With Revision 2.03, up to 13 I/O nodes)
3. Maximum of 78 Input/Output Modules. 1000 I/O per SCS. (With Revision 2.03, up to 1500
I/O for single CPU module/up to 800 for redundant CPU)
4. Domain is a collection of stations connected in a single network segment. Domain range
from 1 to 31 (in the case of CS 3000 Integration, the domain range is 1 to 16).
5. Station is set in a range of 1 to 64.
6. A SCS can communicate to other systems over the Yokogawa network (Vnet & Vnet/IP).
Communication to these systems:
a. Other SCS systems.
b. The SENG - (Safety Engineering Station)
(this SENG is always necessary to configure a Safety System)
c. Yokogawa DCS CENTUM CS 3000/CENTUM VP
7. Equipment with no Vnet interface (like DCS, Safety or PLC systems) can communicate via
RS232, RS422 and RS485. (Non-safety Communication)
8. I/O equipment. For I/O equipment, various field devices are available.
Hardware Components of a basic Safety Control Station (SCS)
The SCS consist of a rack with 2 power modules, a control module (2 in a redundant
configuration) and separate I/O modules (pairs in a redundant configuration) to handle the input
and/or output of field signals. Both types of modules are microprocessor based.
The control module performs the actual process control. Through the I/O modules, it retrieves
values from the inputs and sends appropriate signals to the outputs.
The I/O modules collect data from input devices and transmit data to output devices. These
modules act as an interface between the control module and the field, plus the modules test the
quality of the I/O signals.
The I/O data transfer and control algorithms are performed in a standard order which is called a
scan sequence. The typical arrangement is to transmit outputs, read inputs and then perform
process calculations.
______________________________________________________________
Power Supply Module Specifications:
• Power supply module (100-120 V AC) SPW481
• Power supply module (220-240 V AC) SPW482
• Power supply module (24 V DC) SPW484
ProSafe-RS Maintenance
5
Rev. TE 32S90N10-10EN-A
ProSafe-RS HARDWARE
LESSON 2
Vnet Addressing Examples (COAX Cable)
Vnet uses the VF701/VF702 communication card which is installed in to the PC – SENG/HIS
(Human Interface Station) and connects to the SCS via coax cables. The VF701/VF702 card
has two dipswitches, one for addressing the Domain and one for addressing the Station. In this
example, we will use Domain address of ONE (1) and SENG/HIS Station address of
THIRTEEN (13): Domain = 1 and Station = 13. The dipswitches each have “eight” (8) toggles.
Toggle switch number 2 being the Most Significant Bit and toggle switch number 8 being the
Least Significant Bit. The dipswitches use Binary numbering starting with toggle switch #8
equals “one”, and toggles #2 equals “64”. (NOTE: The VF702 card conforms to PCI –
Peripheral Component Interconnect Express functionality. Both VF701 and VF702 cards can
be used on the same bus.)
Example: if switches 2, 3, 4, and 7 are set to ZERO and switches 5, 6, & 8 are set to ONE, the
address would be THIRTEEN (13). Refer to the online manual (Installation – IM32S01C50-21E,
section #2.2for these dipswitch settings for the VF701 card). This addressing setup also
applies to the dipswitches on the back of the SCS CPU modules. Online manual: Installation
(IM32S01C50-21E, section #2). In this example, the SCS CPU modules address would be:
Domain = 1 and Station = 3. Thus, the PC SENG/HIS would be Domain = 1 and Station = 13
and the SCS CPU’s would be Domain =1 and Station = 3.
Vnet TCP/IP address example as set in the SCS Manager (Workbench) software: 172.16.1.3
(the 1 is the Domain and the 3 is the Station). This is set in the Hardware Architecture view of
the SCS Manager (Workbench) software. The Vnet is considered the “Control” communication.
NOTE: The 172.16 are required for Vnet and are constant. In the above example, the 1 =
Domain and the 3 = Station address.
If the Ethernet adapter card is used (which comes with the PC) for “open” communication, then
its TCP/IP address would be: 172.17.1.3
NOTE: The 172.17 are required for Ethernet and are constant. In the above example, the 1 =
Domain and the 3 = Station address.
Vnet/IP Addressing Examples (CAT5E/CAT6 cables)
Vnet/IP uses the VI701/VI702 communication card which is installed in to the PC – SENG/HIS
(Human Interface Station) and connects to the SCS via CAT5E or CAT6 cables through a Level
2 switch (if only one domain is used). The VI701/VI702 card has two dipswitches, one for
addressing the Domain and one for addressing the Station. Example: Domain = 1 and Station
= 13. The same addressing switch procedure for the VF701 card applies to the VI701 card (i.e.
Binary addressing). Refer to the online manual: Installation (IM32S01C50-21E, section 3.4.1)
for the VI701 communication card. . (NOTE: The VI702 card conforms to PCI – Peripheral
Component Interconnect Express functionality. Both VI701 and VI702 cards can be used on
the same bus.)
NOTE: There are also Domain and Station dipswitches on the SCS CPU modules. Refer to the
online manual: Installation (IM32S01C50-21E, section #2).
Vnet/IP address as set in the SCS Manager (Workbench) software uses the same procedure as
for Vnet setting. This is set in the Hardware Architecture view of the SCS Manager
(Workbench) software. In our example, this IP address would be: 172.16.1.3.
NOTE: No Ethernet card is required when using Vnet/IP communications.
Both communication “drivers” must be installed in the PC – SENG/HIS. One for the Vnet and
one for the Vnet/IP. After these two drivers are installed, the correct TCP/IP addresses must be
defined for each driver. The Vnet is considered the “Control” communication and the Vnet/IP is
ProSafe-RS Maintenance
6
Rev. TE 32S90N10-10EN-A
ProSafe-RS HARDWARE
LESSON 2
considered the “Open” communication.
Network Connections for your
After installing these drivers, open the
PC-SENG/HIS.
The following is an example for addressing the Vnet/IP driver for Domain 1 and Station 13.
This display shows the two required drivers – Vnet/IP and Vnet (the Ethernet driver is not
required).
The following is an example for Vnet/IP for Domain 1 and Station 13.
Selecting the Vnet/IP driver displays the following:
Select the properties in order to open the following display.
ProSafe-RS Maintenance
7
Rev. TE 32S90N10-10EN-A
ProSafe-RS HARDWARE
LESSON 2
Select the Internet Protocol TCP/IP and then select Properties to open the following display.
ProSafe-RS Maintenance
8
Rev. TE 32S90N10-10EN-A
ProSafe-RS HARDWARE
LESSON 2
Select “Use the following IP address” and then type in 192.168 (these first two Octet
addresses are required. The following explains the last two Octets. Make sure the Subnet
Mask is set as displayed.
The third Octet is the Domain address. The correct setup for this Octet is: 128 + the Domain
address number. In our example, our Domain is “1”, so the address is 128 + 1 = 129.
The fourth Octet is the Station address. The correct setup for this Octet is: 129 + the Station
address number. In our example, our Station is “13”, so the address is 129 + 13 = 142.
Upon completion of setting the Vnet/IP addresses, next set the addresses for the Vnet driver.
Returning back to the Network Connection drivers, select the Vnet driver and open the
Properties dialog box.
Select the Internet Protocol TCP/IP and then Properties in order to address the IP.
The 172 and 16 are constant and required. The third Octet = the Domain and the fourth Octet is
the Station address. Make sure the Subnet Mask is set as displayed.
ProSafe-RS Maintenance
9
Rev. TE 32S90N10-10EN-A
ProSafe-RS HARDWARE
LESSON 2
Outline of Hardware Configuration
NOTE: Refer to the online manual for additional information concerning node connections and
cabling.
ProSafe-RS Maintenance
10
Rev. TE 32S90N10-10EN-A
ProSafe-RS HARDWARE
LESSON 2
Example of Master Safety Control Unit and connections to additional safety node unit
displaying communication modules and cables.
NOTE: Refer to the online manual for additional information concerning node connections and
cabling.
ProSafe-RS Maintenance
11
Rev. TE 32S90N10-10EN-A
ProSafe-RS HARDWARE
LESSON 2
Example of Master SCS with additional safety nodes with remote locations (chain-like
connections). Also displaying the ESB Bus and Fiber Optic connections.
NOTE: Refer to the online manual for additional information concerning node connections and
cabling.
NAME
CPU
IOM
PSM
SEC401
DESCRIPTION
CPU Module
I/O Module
Power Supply Module
ESB Bus Coupler Module
SSB401
CPU
Node
I/O Node
ESB Bus Interface Module
Node which has CPU module installed
ESB Bus
NOTE
Node which does not have CPU
installed
Extended Serial Backboard Bus
Always Redundant
Installed in Slots 7 and 8 (always
redundant)
Always Redundant – Slots 9 and 10
Always node #1
Nodes 2 through 10
Bus to connect nodes
NOTE: With new Revision 2.03 and new hardware – I/O nodes can be increased to 13.
ProSafe-RS Maintenance
12
Rev. TE 32S90N10-10EN-A
ProSafe-RS HARDWARE
LESSON 2
CPU Module
NOTE: Refer to the online manual for detailed information concerning dipswitch
settings for the CPU modules.
LED Display
The following information is displayed in the LEDs of the CPU module (SCP401) installed in the
SSC10S/SSC10D. (S – Single/D – Duplex)
Table LEDs of CPU Module Installed in SSC10S/SSC10D (Vnet backplane)
*1: Security Level 0 corresponds to offline level and security levels 1 and 2 correspond to
online
level.
The following information is displayed in the LEDs of the CPU module (SCP451/461) installed
in the SSC50S/D – SSC60S/D.
Table LEDs of CPU Module Installed in SSC50S/D – SSC60S/D (Vnet/IP backplane)
*1: The RCV and SND LED blink. (see the table on the next page)
*2: Whether or not an SNTP server is connected to the network does not affect the LED On
condition.
*3: Security level 0 corresponds to offline level and security levels 1 and 2 correspond to online
level.
ProSafe-RS Maintenance
13
Rev. TE 32S90N10-10EN-A
ProSafe-RS HARDWARE
LESSON 2
The following communication statuses are indicated by combinations of RCV and SND
statuses
(blinking or off). If a communication error has occurred, the network location where the error
occurred can be identified easily using the Network Status Display dialog box on the CS 3000
HIS.
Table SND/RCV LED Statuses and Communication Statuses.
The LEDs are positioned on the CPU module as shown in the figure below.
The STATUS LEDs 1 to 8 can display either the SCS status information or the Vnet station
address or the Domain address, depending on the display setting switch.
The meaning of each LED when the status information of the SCS is displayed is summarized
in
the table below. The SCS can be judged as operating normally if all the LEDs from 1 to 8 are lit.
Table LEDs Indicating SCS Status.
*1: LED4 is interlocked with the output of the SYS_DIAG function block.
Definition of SCS Station Type
Define the station type correctly in the SCS Project Properties window called from SCS
Manager.
If a CPU module whose type is not supported by the defined station types is installed in the SCS,
the CPU module will not start when off-line download is performed. If CPU modules of different
types are installed together, the standby-side CPU module will not start.
ProSafe-RS Maintenance
14
Rev. TE 32S90N10-10EN-A
ProSafe-RS HARDWARE
LESSON 2
HKU (House Keeping Unit)
The HKU function in the CPU module monitors the operation environment of the CPU module.
An error in the CPU operating environment is notified to the user via diagnostic information
messages and status display window. The following items are monitored by the HKU function.
• CPU node fan status
• Temperature in the vicinity of the CPU node
• Battery temperature
Types of Input/Output Modules
The input/output modules that can be mounted in an SCS are listed below.
Analog Input/Output Modules
Analog input/output modules are used to input/output analog signals indicating electrical
current, voltage, etc. The types (models) of analog input/output modules are shown below.
Table Specification of Analog Input/Output Modules
Classification
Analog input
Model
SAI143
Analog input
SAV144
Analog output
SAI533
Description
4-20mA,
isolated
1-5V/1-10V,
isolated
4-20mA,
isolated
Channels
16
Redundancy
Allowed
SIL Support
3
16
Allowed
3
8
Allowed
3
• SAI143
An analog input module for electrical current. Modules whose suffix code is SAI143-H support
HART communication and are indicated as SAI143H in the SCS State Management window on
the SENG or the Status Display window on the HIS. SAI143-H can be used with SCSs of
system program version R1.02.00 or later. (HART – Highway Addressable Remote Transducer
communications)
• SAV144
An analog input module for electrical voltage (1-5V/1-10V).
• SAI533
An analog output module for electrical current. This module can be used with SCSs of
system program version R1.02.00 or later. These modules are indicated as SAI533H in the
SCS State Management window on the SENG or the Status Display window on the HIS. This
module supports HART communication.
ProSafe-RS Maintenance
15
Rev. TE 32S90N10-10EN-A
ProSafe-RS HARDWARE
LESSON 2
Discrete Input/Output Modules
Discrete inputs and outputs are process inputs and outputs that use discrete on/off signals.
The following two input/output module types (model names) are used for discrete inputs and
outputs.
Classification
Discrete
input
Discrete
output
Discrete
output
Discrete
output
Discrete
output
Discrete
output
Table Specification of Discrete Input/Output Modules
Model
Description
Channels
Redundancy
SDV144
24VDC,
16
Allowed
isolated
SDV521
24VDC/2A,
4
Allowed
isolated
SDV526
100-120VAC,
4
Allowed
isolated
SDV531
24VDC
8
Allowed
isolated
SDV53A
48VDC
8
Allowed
isolated
SDV541
24VDC
16
Allowed
isolated
SIL Support
3
3
3
3
3
3
There are “three” types of SDV modules:
• S13
• S23
• S33
S13: When a short-circuit occurs on the field side, the Output Shutoff Switch is activated and
the output of “all” channels on the module becomes OFF. When the short-circuit error is
resolved, the outputs can be recovered by starting the output module from the SCS Status
Management window and performing the Output Enable Operation. Then the recovered output
channels will output the application logic values. Without performing the Output Enable
Operation, all the outputs will be kept OFF.
S23/S33: When short-circuit occurs on the field side, the output of output channel
corresponding to that field device becomes OFF. When the short-circuit error is resolved, the
output channel can be recovered by performing the Output Enable Operation. Recovered
channel will output the application logic values. Without performing the Output Enable
Operation, this channel will output the fail-safe value.
SDV144-S13/S33
A discrete input module. This module provides SOER (Sequence of Events Recorder – 1msec
resolution) function. Non-voltage contact input module.
SDV521-S33
SDV526 - “Output Shutoff Switch” option is “disabled” for this type of module and can not be
changed. The “Output Value in Detecting an Error” is fixed at default of zero and can not be
changed. Also, the “Pulse Tests” are default at “No” and can not be changed.
SDV531-S23/S33 and SDV531L33 (L – Longer distance cabling capability)
SDV53A-S33
SDV541-S23/S33
A 16-channel discrete output module (0.2A/ch). This module can be used with SCSs of system
program version R1.02.00 or later.
ProSafe-RS Maintenance
16
Rev. TE 32S90N10-10EN-A
ProSafe-RS HARDWARE
LESSON 2
NOTE: All options for the I/O modules are set using the “I/O Parameter Builder”; this builder will
be discussed in detail in Lesson #6.
SAFETY CONTROL STATIONS for Vnet connections example:
Bus 2
Bus 1
50 ohm terminator is required at
both ends of the Vnet.
Vnet and Ethernet connection example:
ProSafe-RS Maintenance
17
Rev. TE 32S90N10-10EN-A
ProSafe-RS HARDWARE
LESSON 2
Vnet PCI card for installation in the SENG. Refer to the online manual for dipswitch settings for
the Domain and Station addresses on this card (VF701).
VF701 card
__________________________________________________________________________
Communication to CENTUM CS 3000 (Vnet/IP) example:
Vnet/IP
ProSafe-RS Maintenance
18
Rev. TE 32S90N10-10EN-A
ProSafe-RS HARDWARE
LESSON 2
Vnet/IP PCI card for installation in the SENG. Refer to the online manual for dipswitch settings
for this card (VI701).
VI701 card
SCS for Vnet/IP connections example:
Level 2 switches
ProSafe-RS Maintenance
19
Rev. TE 32S90N10-10EN-A
ProSafe-RS HARDWARE
LESSON 2
Serial Communication Modules
Serial communication modules are used for Modbus slave communication between an SCS
and an external device acting as the Modbus master, and for subsystem communication
between an SCS and its subsystem. Note that Modbus slave communication and subsystem
communication cannot be performed simultaneously within a single serial communication
module. When used for Modbus slave communication, serial communication modules cannot
have a redundant configuration. If redundancy is required, use two serial communication
modules and provide redundancy using a user application. A serial communication module can
be configured as a redundant module if used for subsystem communication. (Non-safety
Communications)
• ALR111: Serial communication module (RS-232C)
An interference-free communication module providing an RS-232C interface
• ALR121: Serial communication module (RS-422/RS-485)
An interference-free communication module providing an RS-422 or RS-485 interface
NOTE: Refer to the online manual for additional hardware elements for communications and
connections.
New Hardware available with Revision R1.03.00
SDV521 High Current Digital Output module – 24Vdc w/4 channels, 2A/channel
SED2D Digital Terminal board for single & dual-redundant
AKB651 Cable for exclusive use
SDV531-L Extended Digital Output module – 24Vdc w/8 channels, 0.6A/channel
New Compact Wiring Diagnosis Elements
SCB100 and SCB110 have been modified to “Style 2”, more compact and flexible.
New Optical ESB Bus Repeater for 50km:
SNT411 – Optical ESB Bus Repeater master module
SNT511 – Optical ESB Bus Repeater slave module
SSC50xx – Safety Control Unit for Vnet/IP
SNB10D – Safety Node Unit
SNT10D – Unit for Optical ESB Bus Repeater module
New enhancements available with Revision R2.02.00
SDV526 Digital Output module – 100-120VAC, max. current load = 0.5A per channel
(4 channels)
Enhanced Terminal Board for the SDV526 DO module
During an On-Line Change Download, Input module “holds” last value to the CPU and the
Output modules “holds” the last value to the field. (no manual operations are required)
Longer character space for naming “variables”, now 18 characters.
In the Function Block Diagram – the FB type indication is displayed for a FB instance.
Enhancements to the “Integrity Analyzer”:
•
Detection of multiple calling of FB’s with instances
•
Detection of multiple writings to a variable
•
Detection of writing to a status value
Enhancements to Self Documents for the SCS Project:
•
Header and Footer enhancements
•
Improvement of the self document structure
•
Cross reference list of variables is available
ProSafe-RS Maintenance
20
Rev. TE 32S90N10-10EN-A
ProSafe-RS HARDWARE
LESSON 2
New enhancements available with Revision R2.03 (January 2010)
Main hardware-related Enhanced Functional items:
•
SSC60S/D – Faster and higher-capacity Safety Control Unit.
•
SEC402 – ESB Bus Coupler module used to extend the node
capability up to 13 I/O nodes when used with the new SSC60S/D
Safety Control Unit. (total of 14 nodes which includes the Master
node with the CPUs).
•
SCP461 - Central Processing Unit (faster and increased memory
for use with the new SSC60S/D and SEC402).
•
SDV53A – Digital Output module (48VDC) and new terminal
board, SED3D. (SIL3 certified)
Main software-related Enhanced Functional items:
•
Node extension package – CFS1330 for use with SSC60S/D.
•
On-line change functions enhanced: I/O modules can be
added/deleted and the scan period can be changed online.
•
New FB added, which has alarm grouping function and a function
to output the first-up alarm in the group.
•
A lock window for Inter-SCS safety communication is added.
•
Compatibility with Windows Server 2008 Standard Edition SP2 is
ensured.
Integration: CENTUM VP R4.02 is compatible with ProSafe R2.03.
Troubleshooting concerning the VI701/VI702 communication card.
When working with the HIS and using VI701/VI702 communication cards, you might encounter
this “error” message. This error message may appear if you move the card to a different PCI
slot or uninstalling the driver.
The error message is: “IP address is already assigned”
To correct this error, perform the following steps:
1.
2.
3.
4.
5.
6.
7.
8.
9.
Uninstall the driver. The utility procedure for uninstall is located on the software
installation disk.
After uninstalling the driver, power down the PC.
Remove the VI701/VI702 card and change the station address to 65. This is
accomplished by selecting the correct address (65) on the station dip-switch.
Insert the VI701/VI702 card back in to the PCI slot.
Cycle power to the PC and this will “clear” the memory the VI701/VI702 card. (cycle
power means – power up the PC and then turn off the power to the PC).
After turning off the power to the PC (step #5), remove the VI701/VI702 card and set
the station address to the desired station address for your application.
After setting the station address, insert the VI701/VI702 card back in to the PCI slot.
Power up the PC and then perform the procedure to “reinstall” the driver.
Upon successful completion of installing the driver, make sure all communication
cables have been correctly installed in the proper ports on the VI701/VI702 card and
verify for correct communication.
ProSafe-RS Maintenance
21
Rev. TE 32S90N10-10EN-A
ProSafe-RS HARDWARE
LESSON 2
Minimum score of 70% for lab exercise(s)/quiz is required for satisfactory completion of
lesson.
EXERCISE #1
Hardware Identification
In this exercise you will “identify” the different parts of a simple ProSafe-RS hardware setup.
Label each item pointed to by the arrows.
______________________________________________________________
EXERCISE #2
Hardware Setup
For this exercise you will list the hardware needed and draw a block diagram showing all
necessary hardware required to construct the safety system.
Note: Vnet card is used in the computer.
Requirements:
20o TO 50o Temperature environment
Redundant CPU’s and Redundant Power Supplies
3 Analog redundant input modules (refer to the types of I/O modules used in our SCS)
4 Digital redundant input modules (refer to the types of I/O modules used in our SCS)
2 Digital non-redundant input modules (refer to the types of I/O modules used in our SCS)
4 Digital redundant output modules (refer to the types of I/O modules used in our SCS)
ProSafe-RS Maintenance
22
Rev. TE 32S90N10-10EN-A
ProSafe-RS HARDWARE
LESSON 2
1. List the Hardware needed by their “model numbers” and the “quantity”.
ProSafe-RS Maintenance
23
Rev. TE 32S90N10-10EN-A
ProSafe-RS HARDWARE
LESSON 2
2. Draw the nodes with the hardware installed and the address setting.
ProSafe-RS Maintenance
24
Rev. TE 32S90N10-10EN-A
ProSafe-RS HARDWARE
LESSON 2
EXERCISE #3 – Wiring I/O simulator box to the SCS ProSafe-RS Input/Output modules.
1. The “simulator” box used in class has the following I/O:
Three (3) Digital Inputs (24vdc)
Three (3) Digital Outputs (24vdc)
Two (2) Analog Inputs
2. Identify the I/O Modules in your SCS and list then below: “Only fill-in what pertains to
your SCS hardware”.
Slot #_______Type of Module_____________Part#________Redundant_______
Slot #_______Type of Module_____________Part#________Redundant________
Slot #_______Type of Module______________Part#________Redundant________
Slot#_______Type of Module______________Part#________Redundant________
Slot#_______Type of Module______________Part#_________Redundant________
Slot#_______Type of Module______________Part#_________Redundant________
Slot#_______Type of Module______________Part#_________Redundant________
Slot#_______Type of Module______________Part#_________Redundant________
3. Refer to the “online” manual for detailed information about the connections for the
terminal points of the required modules needed for your I/O simulator box. The
terminals used on the I/O modules in class are the “pressure-clamp” type.
4. The “color-code” for the wires on the little simulator box is:
RED = Line side
WHITE = Common
5. For the 24vdc power supply – you determine the “positive and negative” – whatever
color wire you choose for your power supply connections. Refer to your power
supply for positive and negative labels.
ProSafe-RS Maintenance
25
Rev. TE 32S90N10-10EN-A
ProSafe-RS HARDWARE
LESSON 2
PAGE INTENTIONALLY LEFT BLANK
ProSafe-RS Maintenance
26
Rev. TE 32S90N10-10EN-A
ProSafe-RS SECURITY/TESTING & DOWNLOADING
Lesson Objectives
ProSafe-RS Maintenance
LESSON 4
After completing this lesson, you will be able to:
• Describe: Three Levels of SCS Security
• Describe/Perform: Virtual Simulation Test
• Describe/Perform: Debug mode
• Describe the types of Downloading procedures.
• Describe/Perform: Off-line Download
• Change the SCS Security Levels
• Describe: IOM Download
• Define: Master Database
• Define: Working Database
• Define: SCS Database
1
Rev. TE 32S90N10-10EN-A
ProSafe-RS SECURITY/TESTING & DOWNLOADING
LESSON 4
SCS SECURITY/TESTING & DOWNLOADING FUNCTIONS
Information in the online manuals: Safety Control Station Reference (IM32S03B10-21E),
Engineering Reference (IM32S04B20-21E), ProSafe-RS System Test Reference (IM32S04B3021E).
SCS SECURITY
ProSafe-RS has the following “security” to block access to the system from unauthorized users or
systems and to prevent unintended changes caused by operators’ operation errors.
•
Security for SCS access – SCS limits access to SCS from the
outside according to SCS security level. Entering a password could
be used to change the security level.
•
Security for SCS Maintenance Support Tool – Writing to SCS with
the SCS Maintenance Support Tool is controlled in the SENG by
specific password. (recommended)
•
Security for the Project Database – When changing the project
database with the SENG SCS manager software, it can be set with
SENG function that entering a password is needed.
(recommended)
Furthermore, the SENG function has features of detecting faults in project data and of getting
confirmation before important operations to prevent user’s misoperations.
ProSafe-RS Maintenance
2
Rev. TE 32S90N10-10EN-A
ProSafe-RS SECURITY/TESTING & DOWNLOADING
LESSON 4
Security Management of SCS
Protection for unintended operation. When a user attempts to perform the following on the SCS,
the user is prompted to confirm the execution of operations in order to prevent operational
mistakes.
•
•
•
•
•
•
Off-Line Download
On-Line Change Download
Master database off-line download
IOM download
I/O Locking
SCS security level change
States and Operations of SCS
Depending on the operating mode and security level, SCS can be in one of several states.
Operations of SCS include forcing, override, output enable operation and download.
The following figure shows an overview of the relations among these states and operations.
ProSafe-RS Maintenance
3
Rev. TE 32S90N10-10EN-A
ProSafe-RS SECURITY/TESTING & DOWNLOADING
LESSON 4
Security Management of SCS
Protection for unintended operation. When a user attempts to perform the following on the SCS,
the user is prompted to confirm the execution of operations in order to prevent operational
mistakes.
• Off-line Download
• On-line change download
• Master database off-line download
• IOM download
• I/O Lock
• SCS security level change
Security for Access to SCS
This section describes security for access to SCS.
Security Level of SCS
Security level of SCS indicates how much the memory of SCS is protected from the setting of
data from the outside. An overview of SCS security level is as follows.
•
•
•
•
•
•
•
One SCS has three (3) security levels. (0 & 1 – not secure/ 2-secure)
The security level can be confirmed from LED on the CPU module and the SCS State
Management window of SCS Maintenance Support Tool HIS Status Display window.
SCS limits changes made from the outside according to the security level.
The security level can be referred to by application logic.
The security level can be changed when an authorized user enters a password through
the SCS Manager (Workbench).
Using the system function block (SYS_SEC_CTL) makes it possible to control whether or
not to allow security level change operations from a SENG with an external hardware
switch or similar.
The security level can be changed under the following conditions:
- The SCS us either in the Waiting or Running mode, AND
- SYS_SEC_CTL is set to allow security level changes or is not used.
The following figure illustrates the transition of states of the security level.
*1: It is allowed to reset the security level from Level 1 to Level 2 via RST input in the
SYS_SECURE block, regardless of security level change enable/disable status of
SYS_SEC_CTL.
ProSafe-RS Maintenance
4
Rev. TE 32S90N10-10EN-A
ProSafe-RS SECURITY/TESTING & DOWNLOADING
LESSON 4
Definition of Each Security Level
There are two classifications of levels; online level and offline level.
The Online level is used when SCS is in normal operation.
The Offline level is used when SCS is not in normal operation.
Online Level
The Online Level is a security level to be used when normal operation is performed in SCS. SCS
itself provides security of the Online Level by controlling access to the memory from the outside.
The Online Level is separated into two levels according to limits of functions which can be used.
Online Level
Offline Level
The Off-line Level is a security level to be used when a regular operation is not performed in SCS.
This is displayed as “Level 0” on the Status Display Window of SCS and SENG. In the Offline
Level, SCS does not limit access to SCS from the outside. However, information which was used
at test may be stored in SCS databases depending on operations performed by those tools.
IMPORTANT
To restore an SCS to On-line level from Off-line level, restart the SCS or do off-line download.
This ensures that the system returns to the security level for normal operation.
The following are operational items in each security level. It is possible to refer to SCS and write
information that are not related to the Safety Function at any levels.
NOTE: We will be setting Security Levels in the following lessons.
Operations performed and the required Security Levels displayed in the following table.
ProSafe-RS Maintenance
5
Rev. TE 32S90N10-10EN-A
ProSafe-RS SECURITY/TESTING & DOWNLOADING
Write Operation to SCS
Override from HIS
Operation on password block from HIS
Operation on manual operation block
Confirmation of Process Alarm
Setting operation mark on mapping
element/mapping block
Confirmation and Deletion of Diagnostic
Information
Setting of system time
Change of security level
IOM Download (*1)
Resetting of TRIP signal file
Change of passwords for security level
On-demand communication for device
management
Lock/Unlock of variables
Change of variable value with Forcing Function
On-line change download of applications
I/O Lock Function
Communication I/O Lock Function
Switching Control right for dual-redundant IOM
Off-line Download
Application Debug Function
Restart of SCS from SENG
Output Enabled operation
Save/Download Operation Marks
Output module starting operation
LESSON 4
Security
Level 2
OK
OK
OK
OK
OK
Security
Level 1
OK
OK
OK
OK
OK
Security
Level 0
OK
OK
OK
OK
OK
Operation
OK
OK
OK
SENG
OK
OK
OK
OK
OK
OK
OK
OK
OK
OK
OK
OK
OK
OK
OK
OK
OK
HIS/SENG
SENG
SENG
SENG
SENG
PRM
OK
OK
OK
OK
OK
OK
OK
OK
OK
OK
OK
OK
OK
OK
OK
OK
OK
OK
SENG
SENG
SENG
SENG
SENG
SENG
SENG
SENG
SENG
SENG
SENG
SENG
OK
OK
OK
OK
OK
OK
HIS
HIS
HIS
HIS
HIS
OK: Enable Operation
Blank: Operation Fails
(*1): Downloading can be performed on failed I/O modules
Security Level at the Start of SCS
The security level is Level 2 when SCS starts normally.
Operation of Security Level
Change Operation of Security Level
To change the security level from Level 2 to Level 1 or to Level 0 or from Level 1 to Level 0,
entering a password from SENG is required. When the security level is changed, SCS notifies
the user of the change of the security level with the Diagnostic Information Message.
Changing the security level from Level 1 to Level 2 is made without a password. To change
levels from Level 0 to Level 2, it is necessary to restart SCS or perform an Off-Line Download.
ProSafe-RS Maintenance
6
Rev. TE 32S90N10-10EN-A
ProSafe-RS SECURITY/TESTING & DOWNLOADING
LESSON 4
NOTE: Changing the Security Level is one of the steps during Project Downloading procedure.
SCS Testing Procedures
There are three (3) types of tests:
• “Target test”
Test of connection with actual field devices
Test of connection with actual hardware
Integration test of entire system,
• “SCS simulation test”
Also referred as (Test Function)
Integration test of POUs
Integration test of SCSs
Test of CENTUM VP/CS 3000 Integration (test with DCS & FCS)
• “Logic simulation test”.
The Logic Simulation test is a workbench function. Also referred as
“Virtual test”.
Test of each POU
Scopes of the SCS Test Functions
Figure 1: Test mode overview possibilities
ProSafe-RS Maintenance
7
Rev. TE 32S90N10-10EN-A
ProSafe-RS SECURITY/TESTING & DOWNLOADING
LESSON 4
Overview of “Logic Simulation Test” (Simulation mode)
After building the application software you can choose to simulate the SCS project using highlevel debugging tools, before actually downloading the resource.
In the workbench virtual test, a simulator running on the SENG executes an application. This test
allows for checking the application logic and verifying for proper operation of an SCS using the
SCS simulator without using the actual SCS hardware.
It is not possible to perform virtual tests of multiple SCS projects at the same time using only one
SENG.
TIP: In a virtual test, it is possible to check the operation of SCS applications without using the
“Integrity Analyzer” and “Cross Reference Analyzer”, but after the checking and verifying
for proper operation, it should be checked that there are no errors in the applications using
the Integrity Analyzer.
Figure 2: Principle and SCS manager behavior in "Logic Simulation Test"
ProSafe-RS Maintenance
8
Rev. TE 32S90N10-10EN-A
ProSafe-RS SECURITY/TESTING & DOWNLOADING
LESSON 4
Logic Simulation Test Operations
This section describes how to conduct the workbench logic simulation test.
Start the Simulation
In order to start the workbench virtual LOGIC test mode, perform the following:
or
- Click the [Simulation] icon
- Debug | Simulation (See figure) in SCS Manager.
After transition to the logic simulation test mode, the SCS simulator automatically launches and
the Simulation window appears. And the following appears along the bottom of the screen.
Once you enter in to the Simulation mode, you can display your FBD and modify the
inputs/outputs according to the logic. The following are displays showing the “TRUE” and
“FALSE” conditions of a FBD in the Simulation mode.
ProSafe-RS Maintenance
9
Rev. TE 32S90N10-10EN-A
ProSafe-RS SECURITY/TESTING & DOWNLOADING
LESSON 4
Changing the state of “BOOL” inputs and outputs is performed by “toggling” the variable. Locking
and forcing is not required as this is only a Logic Simulation test. Locking/forcing can be
accomplished from the “Dictionary View”, but the I/O Lock window can not be displayed in Logic
Simulation mode.
Figure 3: Double click on the variable DI0101001.v and toggle its value to TRUE
Figure 4: Double click on the variable DI0101002.v and toggle its value to TRUE
ProSafe-RS Maintenance
10
Rev. TE 32S90N10-10EN-A
ProSafe-RS SECURITY/TESTING & DOWNLOADING
LESSON 4
Figure 5: Both input values are TRUE. Output DO0101001.v also becomes TRUE
By selecting the “I/O Panel” at the bottom of the screen, you can display the I/O Panel and see
the various module screens and the input/output conditions. The following display is the “I/O
Panel”.
Stop the Logic Simulation Test
Select [Stop Simulation] of [Debug] menu in SCS Manager or Multi-Language Editor. The mode
transits from the virtual test mode to the edit mode and the SCS simulator closes automatically.
Or you can click on this Icon
ProSafe-RS Maintenance
11
Rev. TE 32S90N10-10EN-A
ProSafe-RS SECURITY/TESTING & DOWNLOADING
LESSON 4
Minimum score of 70% for lab exercise(s)/quiz is required for satisfactory completion of
lesson.
EXERCISE #1 - PERFORMING THE SCS VIRTUAL SIMULATION TEST
“MAXIMIZE” the SCS Manager (Workbench) from the previous Lesson.
The display should be the “Link Architecture” window.
1. Perform the step to “Build Project/Library” by selecting the icon at the top of the Link
Architecture display.
First Step is to “Build
Project/Library”
2. Looking at the bottom of the Link Architecture display (message window), there
should be ZERO errors. If you have errors, inform your instructor. You can not
proceed to step #3 if you have errors. After correcting any errors, perform the “Build
Project/Library” again to re-check the project for errors.
3. From the “Tools”, select both the Engineering and Maintenance menus and “pin”
them to your display.
4. Select the “Integrity Analyzer” from the Engineering menu and perform the analyzing
procedure. The following steps detail performing the Integrity Analyzer.
ProSafe-RS Maintenance
12
Rev. TE 32S90N10-10EN-A
ProSafe-RS SECURITY/TESTING & DOWNLOADING
5. Click on the “check”
LESSON 4
icon.
6. Click the “OK”.
and “close” the analyzer display.
7. Click on the “save” floppy disc icon
ProSafe-RS Maintenance
13
Rev. TE 32S90N10-10EN-A
ProSafe-RS SECURITY/TESTING & DOWNLOADING
LESSON 4
8. Next, select the “Cross Reference Analyzer” from the Engineering menu and perform
the steps for this analyzer. The following steps detail performing the Cross
Reference Analyzer.
9. Click on the “check”
icon.
10. Click on the small squares, a “check” mark will be displayed in the square.
11. Click on the “ok” button.
ProSafe-RS Maintenance
14
Rev. TE 32S90N10-10EN-A
ProSafe-RS SECURITY/TESTING & DOWNLOADING
LESSON 4
12. The following display will appear, then click on the “save” floppy disc
close the analyzer display.
icon, then
13. The “Link Architecture” window should be displayed, from the Main Toolbar at the top
of the display, select the “Virtual Logic Simulation” icon
Virtual Logic Simulation mode.
in order to activate the
14. After transition to the virtual test mode, the SCS simulator automatically launches and
the Simulation window appears. And the following appears along the bottom of the
screen.
DO NOT CLOSE ANY OF THESE FOLDERS DURING THE VIRTUAL LOGIC
SIMULATION MODE.
15. Once you enter in to the Simulation mode, open and display the AND GATE FBD.
Below is an example of the AND_GATE program.
Your AND_GATE program should look similar to the display below. The inputs are displaying as
FALSE and the one output is displaying as FALSE.
ProSafe-RS Maintenance
15
Rev. TE 32S90N10-10EN-A
ProSafe-RS SECURITY/TESTING & DOWNLOADING
LESSON 4
16. By clicking on one of the inputs, you can “TOGGLE” the input from False to True.
Perform this procedure for both inputs in order to verify that the AND_GATE is
functioning correctly. Input 1 AND Input 2 = True, the Output = True. Both inputs
must be True to have the Output True.
ProSafe-RS Maintenance
16
Rev. TE 32S90N10-10EN-A
ProSafe-RS SECURITY/TESTING & DOWNLOADING
LESSON 4
17. Next, by selecting the “I/O Panel” at the bottom of the screen, you can display the I/O
Panel and see the various module screens and the input/output conditions. The
following display is the “I/O Panel”.
The following is a display of the Input and Output modules used in the project. You can also,
“toggle” the inputs from these displays and monitor the output conditions.
ProSafe-RS Maintenance
17
Rev. TE 32S90N10-10EN-A
ProSafe-RS SECURITY/TESTING & DOWNLOADING
LESSON 4
End the Virtual Test
18. Select [Stop Simulation] of [Debug] menu in SCS Manager or Multi-Language Editor.
The mode transits from the virtual test mode to the edit mode and the SCS simulator
closes automatically. “MINIMIZE” the Workbench after stopping the simulation
mode.
Or you can click on this Icon
ProSafe-RS Maintenance
18
Rev. TE 32S90N10-10EN-A
ProSafe-RS SECURITY/TESTING & DOWNLOADING
LESSON 4
DOWNLOADING PROCEDURES
Overview and Types of Downloading
Off-line Download
This function downloads a database generated from application logic created in the SENG.
During the download, the functions running on the SCS stop and resume the operation after the
completion of downloading.
On-line Change Download (this procedure will be accomplished in Lesson #5)
This function downloads only a portion of database generated from application logic, created in
the SENG that have been updated since the last download. The functions running on the SCS
keep operating during the download as well. Note that on-line change download may not be
possible depending on the content of the updates.
Master Database Off-line Download (this procedure will be accomplished in Lesson #11)
This function downloads the execution data that was active in an SCS again after replacing a
CPU module. The SCS database saved in the master database on the SENG is downloaded.
This download is performed when replacing hardware. In the case of a redundant CPU module,
this download is not required if only one module is replaced.
IOM Download (this procedure will be accomplished in Lesson #12)
This function downloads the execution data that was active in an input/output module to a new
input/output module after replacing it. The data of the input/output module (part of the SCS
database) saved in the master database on the SENG is downloaded. This download can only
be performed when replacing hardware of input/output modules.
Save and Download Operation Marks
The operation marks set on the HIS can be saved in SENG. The saved operation marks can be
downloaded to the SCS.
Relationship between Downloading Functions and Databases
The destination database for saving varies depending on the type of downloading. The
relationship between the different types of downloading and databases is explained below.
Off-line Download
The work database generated by building is downloaded to an SCS. The master database is
overwritten by the work database.
On-line Change Download
Only the differences between the work database generated by building and the master database
are downloaded to an SCS. The master database is overwritten by the work database.
Master Database Off-line Download
The master database is downloaded to an SCS.
ProSafe-RS Maintenance
19
Rev. TE 32S90N10-10EN-A
ProSafe-RS SECURITY/TESTING & DOWNLOADING
LESSON 4
IOM Download
Only the data in the master database related to input/output modules is downloaded to an SCS.
Relationship between the Downloading Functions and Databases
Relationship between Downloading Functions and SCS Security Levels
Since the downloading functions attempt to write data to an SCS, the download operations may
not be allowed depending on the SCS security level. Before performing the downloading
functions, it is necessary to use the SCS security level operation function and change the security
level of the SCS. The table below shows whether or not each type of download is allowed
according to the security level.
Table Relationship between Downloading Functions and SCS Security Levels
ProSafe-RS Maintenance
20
Rev. TE 32S90N10-10EN-A
ProSafe-RS SECURITY/TESTING & DOWNLOADING
LESSON 4
Details of the Off-line Download
During off-line download, the SCS database, which contains all the information required for
operation of an SCS, is transmitted from the SENG to the SCS; meanwhile, the SCS functions
are stopped. The SCS database is downloaded via the Vnet or Vent/IP and stored in the flash
memory of the SCS and the non-volatile memory of input/output modules. The SCS database
downloaded to the SCS is saved as the master database together with the source files on the
SENG.
Downloaded Items
• SCS system programs
• Application database
The application database created by the Safety application definition function, Modbus
connection function and CENTUM CS 3000 integration function is downloaded to the CPU
module.
• I/O configuration information
The parts of the database created by the I/O definition function related to input/output modules
are downloaded to the input/output modules.
Offline download display:
IMPORTANT
The following operations are performed if you execute off-line download.
• Functions that run on the SCS stop and all the output modules output the fail-safe value
specified in I/O Parameter Builder.
• Inter-SCS safety communication is disconnected.
• The forcing function is cancelled.
• Override from the HIS is cancelled.
• Break points set by the target test function are cancelled.
ProSafe-RS Maintenance
21
Rev. TE 32S90N10-10EN-A
ProSafe-RS SECURITY/TESTING & DOWNLOADING
LESSON 4
• SOEs and diagnostic information collected so far in the SCS are deleted (they are saved in the
battery backup memory, though).
• The password for changing the SCS security level is deleted.
Building a Program and getting ready to perform an Off-line Download
icon and start building your program.
1. To build the program, click on the build
Watch the display message window at the bottom right side for any error(s). Warnings
can be ignored sometimes.
icon and observe the messages area for
2. To build the Project/Library, click on the
any errors. You may se a Warning error about the CS 3000 connection because the
integration path has not been created. We will make this connection in a later lesson.
3. From the Engineering Launch menu, click on the “Integrity Analyzer”, then lick on the
check mark, click “ok” in the Acknowledge window, save and exit. During the exit phase,
click “yes” when the Warning window pops up.
4. Click on the “Cross Reference Analyzer” on the Engineering Launch menu, click on the
check mark, check the boxes in the Acknowledge Dependencies window, click “ok”,
save and exit.
5. Click on the “Set SCS Security Level” on the Maintenance Launch menu, set the new
security level to 0 (full access), click “ok” three times acknowledgment.
in order to “download” your program to the SCS unit,
6. Click on the Download icon
click on “yes” on the SCS Manager window and click on “ok” for the CS3000 path
warning window.
At this point, it may take several minutes to download your project to the SCS station.
7. Acknowledge the next “two” pop up windows.
8. Outputs must be “enabled” in order to see outputs on the LED’s. Click on the SCS State
Management icon on the Maintenance Launch menu.
9. Enter a password (if there is one), if not, click on “ok”, then click on “ok” again to the
warning screen for “password is not set up.”
on the top, click on “Output Enable”
10. Click on the “I/O Channel Status” icon
command button to enable outputs and then acknowledge.
ProSafe-RS Maintenance
22
Rev. TE 32S90N10-10EN-A
ProSafe-RS SECURITY/TESTING & DOWNLOADING
LESSON 4
11. The Operating Mode status will change from “Waiting” to “Running”, then close window.
Overview of “Target Test” function (Debug mode)
The debugger establishes the connection with the remote configuration. In a target test, an
application is executed and tested on the actual SCS.
ProSafe-RS Maintenance
23
Rev. TE 32S90N10-10EN-A
ProSafe-RS SECURITY/TESTING & DOWNLOADING
LESSON 4
Target test includes the following test items.
TEST TYPE
Test-related
function used
Disconnecting input/output modules, input/output
devices or input/ output signal without jig (devices
Forcing (*1)
simulating field signals)
Tests of application logic using actual SCS
• Test of application logic in single SCS or
Application debug,
covering multiple SCSs.
forcing (*1)
• Simulation test of operations at error
detection.
• SOE collection test.
Input/Output tests
• Wiring check between channels and devices.
Application debug,
• Test of input/output devices (confirmation of
forcing (*1)
actual input valves and operations.
• Confirmation of performance.
• Test of SOER collection of discrete
input/output modules.
Tests of CENTUM VP/CS 3000 connection
definitions.
Application debug,
• Test of access via tag name.
forcing (*1)
• Test of annunciator.
• Alarm test.
• Test of override from HIS.
Test of Modbus connection definitions.
Application debug,
forcing (*1)
• Test of access via Modbus master.
Confirmation of overall operations of application.
• Operation check including inputs/outputs.
Forcing (*1)
• Operation check including CENTUM VP/CS
3000.
• Operation check including Modbus master.
• Tuning of parameter values.
.
*1: SCS Security level must be 1 or 0 to perform Forcing function.
ProSafe-RS Maintenance
24
Hardware/external
system used
None
SCS (CPU node)
Jig, device
Target environment
of CENTUM VP/CS
3000 system.
Modbus master
device
Whole system
Rev. TE 32S90N10-10EN-A
ProSafe-RS SECURITY/TESTING & DOWNLOADING
LESSON 4
Target Test (Debug)
Debug and test the applications that run in the SCS simulator using the forcing and online
monitoring functions available in the Simulation window, Dictionary View and Multi-Language
Editor.
Starting a Target Test (Debug) and then Change the SCS Security Level
Change the SCS security level to the level that allows executing the desired test using the SCS
security level operation function. Selectable from the Maintenance Launch menu.
Figure 6: SENG “Target Test” connection to SCS
ProSafe-RS Maintenance
25
Rev. TE 32S90N10-10EN-A
ProSafe-RS SECURITY/TESTING & DOWNLOADING
LESSON 4
Cannot execute multiple “Target Tests” using only one SENG. Must have multiple SENGs..
Figure 7: This configuration is NOT possible
Every controller needs it dedicated SENG, when executing a “Target Test” on multiple system.
Figure 8: Allowed configuration with two (2) SENG systems
The following table details the “differences” between FORCING and OVERRIDING procedures.
The I/O Locking and Forcing procedures will be explained in detail in Lesson #6.
ProSafe-RS Maintenance
26
Rev. TE 32S90N10-10EN-A
ProSafe-RS SECURITY/TESTING & DOWNLOADING
LESSON 4
Forcing versus Overriding: (Locking and Forcing will be accomplished in Lesson #6)
ITEM
Purpose
FORCING
SCS maintenance & application
debugging from SENG
SCS security
level
Necessity of
programming
Can be executed at Level 1 or Level 0
Setting of output
values
Allowed to set output values using the
I/O Lock window and others
Trigger to
execute
Selectable from the dialog box
No need
OVERRIDING
SCS maintenance from HIS in an
RS/CENTUM VP, CS 3000
integration structure
Can also be executed at Level 2
Necessary to program an
application logic using override
function blocks
If overriding is performed while
running an application, the values
set by the program are output as
overriding values.
Selectable using a mechanical
key switch or others, if so
programmed beforehand.
Transition to the Target Test Mode (Debug)
Open an SCS project you want to test in SCS Manager or Multi-Language Editor and select
[Debug] of [Debug] menu in SCS Manager.
Or you can click on this icon
The mode transition from engineering mode to the target test mode (Target window) appears.
Lock Inputs and Outputs
If some input/output modules are not installed or the field wiring is not completed, use the forcing
function to lock the corresponding input/output modules.
Enable Outputs
Enable channels of output modules for which output has been disabled. Perform the enable
output operation from the SCS State Management window of SCS Maintenance Support Tool.
The SCS State Management window is selectable from the Maintenance Launch menu.
ProSafe-RS Maintenance
27
Rev. TE 32S90N10-10EN-A
ProSafe-RS SECURITY/TESTING & DOWNLOADING
LESSON 4
IMPORTANT
The output enable operation must be performed for each SCS, rather than for each channel.
When the output enable operation is performed, the inter-SCS safety communication producer
side becomes enabled and then the application logic can output to the subsystem.
Execute the Target Test
Debug and test the applications running on the SCS using:
• The TARGET window
• The forcing function and
• The online monitoring function.
End the Target Test
The target test is stopped in different ways depending on whether the SCS security level is
changed from the offline level (Level 0) to the online level (Level 2) or the SCS security level is
changed from online level 1 to online level 2.
Or you can click on this icon
Depending on changes in the target the following scenarios are possible. (examples).
Scenario 1
If SCS Security Level is changed from the
Off-line Level (Level 0) to the Online Level (Level 2)
1. Transit out of the target test mode, Select [Stop Debug/Simulation] of [Debug] menu in SCS
Manager or Multi-Language Editor.
2. Following action is required:
• Perform off-line download of the SCS database to the SCS target or
• restart the SCS manually
Scenario 2
If SCS Security Level is changed from:
Online Level (Level 1) to Online Level (Level 2)
1. Unlock variables that were locked during debugging and testing.
2. Change the SCS security level back Level 2.
3. Transit out of the target test mode, Select from menu Debug | Stop Debug
ProSafe-RS Maintenance
28
Rev. TE 32S90N10-10EN-A
ProSafe-RS SECURITY/TESTING & DOWNLOADING
LESSON 4
IMPORTANT
When target test mode is terminated, or when the SCS Manager is terminated while the target
test mode is active, if the locked out variables (including the variables in the locked out modules)
exist, a confirmation dialog box appears and then the target test mode or the SCS Manager ends.
Release the locked variables from Dictionary View or I/O Lock Window.
Minimum score of 70% for lab exercise(s)/quiz is required for satisfactory completion of
lesson.
EXERCISE #1 - “OFF-LINE” DOWNLOAD PROCEDURE FOR THE SCS PROJECT
Now we will perform an “off-line” download of your Exercise. MAXIMIZE/OPEN the SCS
Manager (Workbench) software. The following are the steps for performing an “off-line”
download.
As an additional reference, the online manual, Engineering Reference (IM32S04B10-21E).
1. Perform the step to “Build Project/Library” by selecting the icon at the top of the
Link Architecture display.
First Step is to “Build
Project/Library”
2.
Looking at the bottom of the Link Architecture display (message window), there
should be ZERO errors. If there are errors, they must be corrected before
downloading.
3. From the “Tools”, select both the Engineering and Maintenance menus and “pin”
them to your display.
ProSafe-RS Maintenance
29
Rev. TE 32S90N10-10EN-A
ProSafe-RS SECURITY/TESTING & DOWNLOADING
LESSON 4
NOTE:
If the Security Level is 1 or 2 when you start the “off-line” download, a message prompting
you to set to Level 0 is notified and the download ends with and error. Set the security
level to Level 0 and begin the procedures again, stepping through both of the analyzers
again.
4. Select the “Integrity Analyzer” from the Engineering menu and perform the
analyzing procedure.
5. Click on the “check”
ProSafe-RS Maintenance
icon.
30
Rev. TE 32S90N10-10EN-A
ProSafe-RS SECURITY/TESTING & DOWNLOADING
LESSON 4
6. Click the “OK”.
7. Click on the “save” floppy disc icon
and “close” the analyzer display.
8. Next, select the “Cross Reference Analyzer” from the Engineering menu and
perform the steps for this analyzer.
ProSafe-RS Maintenance
31
Rev. TE 32S90N10-10EN-A
ProSafe-RS SECURITY/TESTING & DOWNLOADING
9. Click on the “check”
LESSON 4
icon.
10. Click on the small squares, a “check” mark will be displayed in the square.
11. Click on the “ok” button.
12. The following display will appear, then click on the “save” floppy disc
then close the analyzer display.
icon,
13. Next, select the “Set SCS Security Level” from the Maintenance menu.
ProSafe-RS Maintenance
32
Rev. TE 32S90N10-10EN-A
ProSafe-RS SECURITY/TESTING & DOWNLOADING
LESSON 4
After successful completion of the analyzers, at this point you will set the security level to Level
“0” and start the “off-line” download.
14. After setting to Level 0, should any displays appear for passwords, click the “OK”
buttons; do not set any passwords at this time.
icon at the top of the Link Architecture
15. Now select the “off-line” download
display to begin the download procedure.
The downloading process may take a few minutes to complete.
16. Upon completion of the download, you must “enable” the outputs by selecting the
“SCS State Management” display from the Maintenance Launch menu.
NOTE: If any “password” dialog boxes open, click “ok”, do not set any passwords at this time.
17. Next, select the I/O Channel Status icon
status of all modules in the SCS.
ProSafe-RS Maintenance
33
in order to display the channel
Rev. TE 32S90N10-10EN-A
ProSafe-RS SECURITY/TESTING & DOWNLOADING
LESSON 4
18. Enable the “outputs” when the following display appears.
19. From the Main Toolbar at the top of the Link Architecture, select the
“Debug” icon
ProSafe-RS Maintenance
to begin the Target Test.
34
Rev. TE 32S90N10-10EN-A
ProSafe-RS SECURITY/TESTING & DOWNLOADING
LESSON 4
20. Open the AND_GATE FBD and then verify for operation using the input/output
switch box which is wired to your I/O modules.
EXERCISE #1 – (PART 2)
1. Close the AND_GATE FBD and “open” the ANAIO program.
2. You should still be in the “Debug” Target Test mode. This will enable you to see
the values of the Analog Inputs and outputs of this program.
3. Adjust the potentiometers on your input testing simulator and verify for correct
operation.
4. Upon completion, “minimize” the SCS Manager (Workbench) software.
ProSafe-RS Maintenance
35
Rev. TE 32S90N10-10EN-A
ProSafe-RS SECURITY/TESTING & DOWNLOADING
LESSON 4
PAGE INTENTIONALLY LEFT BLANK
ProSafe-RS Maintenance
36
Rev. TE 32S90N10-10EN-A
ProSafe-RS ONLINE-CHANGE DOWNLOADING
Lesson Objectives
ProSafe-RS Maintenance
LESSON 5
After completing this lesson, you will be able to:
• Describe: On-Line Change Download
• Perform a modification to a ProSafe-RS project
• Verify the ProSafe-RS project
• Perform the On-Line Change Download
1
Rev. TE 32S90N10-10EN-A
ProSafe-RS ONLINE-CHANGE DOWNLOADING
LESSON 5
ON-LINE CHANGE DOWNLOAD
On-line change download changes a part of an application without interrupting the SCS functions.
In SCS, the data stored in the main memory of the CPU module is updated and changes are
stored in the flash memory of the CPU module as well.
When performing on-line change download of I/O definitions, changes are also reflected in the
non-volatile memory of the input/output modules. Data downloaded to an SCS is also saved in
the master database on the SENG.
TIP
The SCS operating mode will not be changed when online-change downloading is
performed.
Items for which On-line Change Download is Allowed
SCS engineering tasks may include items for which on-line change download is allowed and
items for which off-line download is necessary.
IMPORTANT
• Builders allow generating parts of database where on-line change download is not allowed.
If you make changes exceeding the range where on-line change is possible, the feasibility of
on-line change download is notified after the download operation.
If it is notified that on-line change download is not possible, close SCS Manager once and use
Master Database Restoring Function to revert the modified data to the same status as the data in
the SCS.
• When modifying the logics, the related output channels should be locked-out on the I/O
Lock Window.
• When modifying the input/output modules, the modules may require restarting. The
corresponding modules should be locked-out on the I/O Lock Window. When the internal settings
of the output modules are modified, the outputs of all channels of the modules become zeros (0).
• For more information about online change of POU, see the “Online Changes” in “Debug” in
“Workbench” of the Workbench User’s Guide.
And pay attention to the descriptions regarding “Miscellaneous Limitations”.
The following table displays items which “can” or “can not” be changed for operations in the
Program Organizational Unit (POU) in order to perform an “On-line Change” download.
ProSafe-RS Maintenance
2
Rev. TE 32S90N10-10EN-A
ProSafe-RS ONLINE-CHANGE DOWNLOADING
LESSON 5
I/O Module Information/Data for “On-Line Change” Download
ProSafe-RS Maintenance
3
Rev. TE 32S90N10-10EN-A
ProSafe-RS ONLINE-CHANGE DOWNLOADING
LESSON 5
Constants/Network Information for “On-Line Change” Download
Minimum score of 70% for lab exercise(s)/quiz is required for satisfactory completion of
lesson.
EXERCISE #1 - PROCEDURE FOR “ON-LINE CHANGE DOWNLOAD”
1. “Maximize” your SCS Manager (Workbench) software to display your project.
2. “Open” the “Dictionary View”
and display the variables.
3. Change the name of “CONST1” to “NEW2” and change the initial value to 9.00.
ProSafe-RS Maintenance
4
Rev. TE 32S90N10-10EN-A
ProSafe-RS ONLINE-CHANGE DOWNLOADING
4. SAVE
LESSON 5
edits before closing the Dictionary View.
6. OPEN the “ANAIO” program from the Resource dialog box in order to display the function
block diagram.
7. “Delete” the two “CONST1” variable inputs from the function block diagram and “replace” them
with the “NEW2” variable you just created. After completing this modification, the function block
diagram should appear as below:
ProSafe-RS Maintenance
5
Rev. TE 32S90N10-10EN-A
ProSafe-RS ONLINE-CHANGE DOWNLOADING
LESSON 5
8. Before closing the function block diagram display, SAVE
of the function block diagram.
by selecting this icon at the top
9. After saving, EXIT the function block diagram.
10. The “Link Architecture” display should be displayed.
The following are the steps to perform an “On-Line Change” download.
What to Do before On-line Change Download
1. “Build Project/Library”
icon at the top of the display.
2. Run the “Integrity Analyzer” and “Cross Reference Analyzer”.
3. Use the SCS security level operation function from the Maintenance Launch menu to set the
SCS security level to Level 1.
4. OPEN the I/O Lock window selection from the Maintenance Launch menu.
ProSafe-RS Maintenance
6
Rev. TE 32S90N10-10EN-A
ProSafe-RS ONLINE-CHANGE DOWNLOADING
LESSON 5
5. LOCK the Analog Input module only. Select the SAI143 module and then click on the
“padlock” in order to “lock” the entire module. (I/O Locking will be detailed in Lesson #6)
NOTE: After “locking” there will be a “RED” icon indicator in the LOCK column near the module.
Start the On-line Change Download
Choose [On-line Change: Download] from the [Debug] menu of SCS Manager or click “On-line
change download” button on the toolbar.
The on-line change download confirmation dialog box will appear and note the information
displayed. This window may display information about the “locked” module.
ProSafe-RS Maintenance
7
Rev. TE 32S90N10-10EN-A
ProSafe-RS ONLINE-CHANGE DOWNLOADING
LESSON 5
Downloading “progress” display.
6. After downloading, verify that the project is “RUNNING” by opening the SCS State
Management window.
7. OPEN the I/O Lock window and “UN-LOCK” the Analog Input module.
8. Open the “ANAIO” function block diagram and place the project in to “Debug mode”
.
9. Adjust the potentiometers and check for operation.
ProSafe-RS Maintenance
8
Rev. TE 32S90N10-10EN-A
ProSafe-RS INPUT/OUTPUT LOCKING
Lesson Objectives
ProSafe-RS Maintenance
LESSON 6
After completing this lesson, you will be able to :
• Describe the I/O Locking procedure.
• Perform the I/O Locking procedure.
1
Rev. TE 32S90N10-10EN-A
ProSafe-RS INPUT/OUTPUT LOCKING
LESSON 6
LOCKING AND FORCING FUNCTIONS
Refer to the online manual for additional detailed information: Safety Control Station Reference
(IM32S03B10-21E), Utilities and Maintenance Reference (IM3204B20-21E), ProSafe-RS System
Test Reference (IM32S04B30-21E).
NOTE: SCS Security levels 0 and 1 allow locking/forcing procedures.
Overview of Variable Locking
All variables of the application logic have two values: a value written from the input side and a
value read from the output side. Normally, the value on the output side is constantly overwritten
with the value on the input side during the execution of the application logic. For this reason, the
value written to the variable and the value read fro the variable “match” each other.
The “Locking” function is a function to “stop” overwriting values on the output side with the values
on the input side. As a result, the values maintained on the output side are used regardless of the
values from the input side.
Input Variable value from the input channel is referred to as the “Physical” data.
The value of the input variable on the output side is read by the application logic and is referred to
as the “Logical” data.
An input variable consists of INPUT data and STATUS data.
In the case of an Output variable, the value of the input side is the result of the application logic
and is called “Logical” data.
The value of the output side of an output variable is the output to the output channel and is called
“Physical” data.
An output variable consists of OUTPUT data and STATUS data.
Locking Input Variables
If an Input variable is “locked”, the input value will not be overwritten from the input channel
“physical” data. The input data and status data from the input channel and those from the input
variable are “separated.”
ProSafe-RS Maintenance
2
Rev. TE 32S90N10-10EN-A
ProSafe-RS INPUT/OUTPUT LOCKING
LESSON 6
Locking Output Variables
If an Output variable is “locked”, the value of the output variable will no longer be overwritten with
the value set by the application logic. The output channel and application logic are disconnected.
Locking Internal Variables
If an Internal Variable is “locked”, it will no longer be overwritten with an input value or set by
application logic. In the case of an internal variable, the value on the input side is called “physical”
data and the value on the output side is called the “logical” data.
I/O Lock window display
ProSafe-RS Maintenance
3
Rev. TE 32S90N10-10EN-A
ProSafe-RS INPUT/OUTPUT LOCKING
LESSON 6
Minimum score of 70% for lab exercise(s)/quiz is required for satisfactory completion of
lesson.
EXERCISE #1 – I/O Locking and Forcing Procedures
First, we will perform a “Logic Simulation” mode on a different ProSafe-RS project.
CLOSE and EXIT the SCS Manager (Workbench) software.
We will open a different “folder” for this exercise.
1. OPEN the SCS Manager (Workbench) software.
2. OPEN the project folder (browse to folder) “PSM2”.
3. Locate your SCS project folder and “OPEN” the project to the “Link Architecture” window.
4. Perform all required steps for the “LOGIC SIMULATION” mode.
5. Once in the “Logic Simulation” mode, open/display the function block diagram for the program
“LAMPS2” in the resource.
6. “Toggle” the inputs to the function block diagram and verify proper operation.
ProSafe-RS Maintenance
4
Rev. TE 32S90N10-10EN-A
ProSafe-RS INPUT/OUTPUT LOCKING
LESSON 6
7. Upon completion, “stop” the Logic Simulation mode.
Next, we will perform an “Offline Download”.
8. Complete all required steps to perform an “Off-Line Download” to the SCS.
9. After the “off-line” download, set the Security Level to “1” (one).
10. Activate the “Debug mode” and display the LAMPS2 function block diagram.
11. Click on one of the inputs and select “LOCK” to lock the input (DO NOT CHANGE THE
STATE).
When you click on one of the inputs, the little I/O Lock window appears.
The display below shows an input in the “Locked” condition. Note, the asterisk “*” in the
input variable box.
12. “Lock” another of the Inputs, but do not change the state. You should have “TWO” inputs
“locked” at this time.
13. OPEN the “I/O Lock Window” and note the icon indicators. Remember the I/O Lock window
can be accessed from the Maintenance Launch menu.
ProSafe-RS Maintenance
5
Rev. TE 32S90N10-10EN-A
ProSafe-RS INPUT/OUTPUT LOCKING
LESSON 6
14. Select the “Input” module in order to “expand” the individual inputs on the right side of the
window, and then select one of the “locked” inputs and change (force) the state of the input.
NOTE the differences in the “Logical” and “Physical” values. The value is the “.V” and the
“status” is the .status condition.
ProSafe-RS Maintenance
6
Rev. TE 32S90N10-10EN-A
ProSafe-RS INPUT/OUTPUT LOCKING
LESSON 6
15. Perform various “Locking and Forcing” on the inputs and outputs. Note, the differences
in the Logical and Physical values of the inputs and outputs. It is the .V value you are
forcing and not the status condition of the signals.
16. Upon completion, remove all forces and locks from all modules and close all displays and
return to the “Link Architecture” display.
17. Make sure you are at the “Link Architecture” display and then “MINIMIZE” the SCS
Manager (Workbench) software.
ProSafe-RS Maintenance
7
Rev. TE 32S90N10-10EN-A
ProSafe-RS INPUT/OUTPUT LOCKING
LESSON 6
PAGE INTENTIONALLY LEFT BLANK
ProSafe-RS Maintenance
8
Rev. TE 32S90N10-10EN-A
ProSafe-RS MAINTENANCE SUPPORT TOOLS
Lesson Objectives
ProSafe-RS Maintenance
LESSON 10
After completing this lesson, you will be able to :
• Navigate through the various displays and
windows of the Maintenance Support Tools.
• Describe the SCS Status display.
• Describe the SCS State Management display.
• Describe the Diagnostic Information display.
• Describe the Online Monitoring display.
• Identify the Message Cache Tool.
1
Rev. TE 32S90N10-10EN-A
ProSafe-RS MAINTENANCE SUPPORT TOOLS
LESSON 10
SCS Maintenance Support Tools
Additional Maintenance information can be located in the online manual for the Safety Control
Station Hardware (IM32S06C10-21E) and ProSafe-RS Utilities & Maintenance Reference
(IM32S04B20-21E).
SCS Maintenance Support Tool provides functions to keep track of the SCS status during
maintenance using ProSafe-RS.
SCS Maintenance Support Tool has the following functions:
•
•
•
•
•
SCS Status Display
Display and operation of diagnostic information
Online monitoring of application logic
Sequence of Events Viewer
Message cache tool
SCS Status Display
The SCS operating status is displayed in the following windows:
•
•
SCS Status Overview window
SCS State Management window
The SCS Status Overview window displays a list of SCSs configured in the RS Project. In
addition to the current operating conditions of SCSs, it also displays whether or not there are
diagnostic information messages from any of the SCS diagnostic functions. This makes it easy to
check where the error occurred in a specific SCS.
ProSafe-RS Maintenance
2
Rev. TE 32S90N10-10EN-A
ProSafe-RS MAINTENANCE SUPPORT TOOLS
LESSON 10
The SCS State Management window displays detailed information on the operating status of
CPU modules and Input/Output modules for a single SCS. If there is an error, the erroneous area
is shown in a different color. It also displays whether or not there are any messages of
unconfirmed information. The following operations can be carried out on the SCS State
Management window.
•
•
Input/Output Module (IOM) download operation, output enable operation, and output
module startup operation
Display of detailed information of each I/O module
The SCS Status Overview window can be displayed using the following “two” methods.
•
•
From the Launcher menu of SCS Manager
From the [Start] menu of Windows
From the “Launcher” menu of the SCS Manager
1. Select [SCS Maintenance Support Tool menu] from the [Tools] menu of the SCS
Manager. The SCS Maintenance Support Tool Launcher menu appears.
ProSafe-RS Maintenance
3
Rev. TE 32S90N10-10EN-A
ProSafe-RS MAINTENANCE SUPPORT TOOLS
LESSON 10
2. Select [SCS Status Overview] from the SCS Maintenance Support Tool Launcher menu.
The SCS Status Overview window appears after entering the password.
NOTE: If there is “NO” password, click “ok” on the two display boxes to proceed to the Status
Overview display.
There are no details in this example because of no connection to
the actual SCS hardware. Once connected, you will see details of
the stations, SCS status, CPU status and the communication
modules status.
From the [Start] menu of Windows:
1. Select [All Programs], [YOKOGAWA ProSafe], and [SCS Status Overview] from the
[Start] menu of Windows.
The following display shows the steps:
ProSafe-RS Maintenance
4
Rev. TE 32S90N10-10EN-A
ProSafe-RS MAINTENANCE SUPPORT TOOLS
LESSON 10
Icon listing of the SCS Status Overview display:
System Status List View items:
ProSafe-RS Maintenance
5
Rev. TE 32S90N10-10EN-A
ProSafe-RS MAINTENANCE SUPPORT TOOLS
LESSON 10
State Management Window Structure
The SCS State Management window displays detailed information about the operating status of
CPU modules and input/output modules for a single SCS. If there is an error, the erroneous area
is shown using different color. It also displays whether or not there are any messages that have to
be acknowledged.
The SCS State Management window allows you to perform the following operations:
•
IOM Download operation, Output Enable Operation, and Start Output Module operation.
•
Display of detailed information of each input/output module.
Locate the [SCS State Management] window from the [Tools] menu of the SCS Manager display,
select [Maintenance] menu, and select [SCS State Management]. Refer to the following displays.
ProSafe-RS Maintenance
6
Rev. TE 32S90N10-10EN-A
ProSafe-RS MAINTENANCE SUPPORT TOOLS
LESSON 10
NOTE: If there is “NO” password, click “ok” on the two display boxes to proceed to the SCS State
Management display.
The following is an example of the SCS State Management window:
ProSafe-RS Maintenance
7
Rev. TE 32S90N10-10EN-A
ProSafe-RS MAINTENANCE SUPPORT TOOLS
LESSON 10
Details of the icons:
The following displays are descriptions of the various views of the SCS State Management
window:
ProSafe-RS Maintenance
8
Rev. TE 32S90N10-10EN-A
ProSafe-RS MAINTENANCE SUPPORT TOOLS
ProSafe-RS Maintenance
9
LESSON 10
Rev. TE 32S90N10-10EN-A
ProSafe-RS MAINTENANCE SUPPORT TOOLS
ProSafe-RS Maintenance
10
LESSON 10
Rev. TE 32S90N10-10EN-A
ProSafe-RS MAINTENANCE SUPPORT TOOLS
ProSafe-RS Maintenance
11
LESSON 10
Rev. TE 32S90N10-10EN-A
ProSafe-RS MAINTENANCE SUPPORT TOOLS
ProSafe-RS Maintenance
12
LESSON 10
Rev. TE 32S90N10-10EN-A
ProSafe-RS MAINTENANCE SUPPORT TOOLS
ProSafe-RS Maintenance
13
LESSON 10
Rev. TE 32S90N10-10EN-A
ProSafe-RS MAINTENANCE SUPPORT TOOLS
LESSON 10
The following display is an example of the Diagnostic Information:
ProSafe-RS Maintenance
14
Rev. TE 32S90N10-10EN-A
ProSafe-RS MAINTENANCE SUPPORT TOOLS
LESSON 10
The following display details the icons for the Diagnostic Information display:
Alarm Mark Display and Diagnostic Information Message Display colors:
Online Monitoring
This function is used to monitor the application logic executed on the SCS. It updates and
displays the currently running program, values of variables in function blocks, condition status,
etc., at regular intervals of the SCS security level.
•
•
•
Displays values of input/output variables and internal variables
Displays BOOL-type variables and BOOL signal lines in different colors according to
values. The user can customize the colors used for TRUE/FALSE.
Displays whether a variable is locked or not locked.
ProSafe-RS Maintenance
15
Rev. TE 32S90N10-10EN-A
ProSafe-RS MAINTENANCE SUPPORT TOOLS
LESSON 10
Online monitoring function is divided into the following three (3) categories based on the display
method.
•
•
•
•
•
•
FBD status display/FBD windows of Multi-Language editor
LD status display/LD windows of Multi-Language editor
Variable value list display
I/O Lock window
Dictionary View
I/O Wiring View
Message Cache Tool
This provides another memory storage location for Diagnostic Information data, SOE Event
Messages and Tripping Information collected from the Safety Control Station (SCS). Refer to the
online manual for detailed information concerning the Message Cache Tool.
Message Cache tool allows you to make the following settings and maintenance operations:
• Setting Stations – This setting is required only when caching the messages collected by
other stations.
• Acquisition Setting – Make settings related to the SCS selected as the target for
collection by Message Cache Service and the volume of the hard disk to be used.
• Display of data acquisition status – Displays acquisition status of diagnostic information
messages, SOE event messages and tripping information collected from the SCS by
Message Cache service.
• Initialization of tripping information – Initialize tripping information in the SCS.
• Manipulation of cache data – Store cache data collected by Message Cache service in a
different folder or delete the data.
ProSafe-RS Maintenance
16
Rev. TE 32S90N10-10EN-A
ProSafe-RS MAINTENANCE SUPPORT TOOLS
LESSON 10
Minimum score of 70% for lab exercise(s)/quiz is required for satisfactory completion of
lesson.
EXERCISE #1
1. Open the SCS Manager (Workbench) and “browse” to the PSM5 folder and then OPEN
your SCS project.
2. Perform all required steps for an “Off-Line” download to your SCS.
3. Remember to “enable the outputs”.
4. Open the SCS State Management window and step through all of the selection icons at
the top of the window.
5. Open the SCS Status window and then review the listings on the right hand side of the
display. Step through the selection icons at the top of the window.
6. Open the Message Cache Tool. Step through the icons and expand the “tree”, review
the information.
7. If there are any “alarm or diagnostic messages” FLASHING “red”, go through all the
steps to Acknowledge and Remove them from all of the diagnostic displays. Thus
remove all “flashing” icons.
8. Close and exit the SCS Manager (Workbench) software.
ProSafe-RS Maintenance
17
Rev. TE 32S90N10-10EN-A
ProSafe-RS MAINTENANCE SUPPORT TOOLS
LESSON 10
PAGE INTENTIONALLY LEFT BLANK
ProSafe-RS Maintenance
18
Rev. TE 32S90N10-10EN-A
ProSafe-RS CPU MAINTENANCE PROCEDURES
Lesson Objectives
ProSafe-RS Maintenance
LESSON 11
After completing this lesson, you will be able to :
• Describe single CPU replacement procedures.
• Describe redundant CPU replacement
procedures.
• Describe Master Database Offline Download
procedures.
• Perform Database Validity Checking.
• Describe Master Database Restoring Tool.
1
Rev. TE 32S90N10-10EN-A
ProSafe-RS CPU MAINTENANCE PROCEDURES
LESSON 11
CPU MODULE MAINTENANCE
Reference the online manual: Safety Control Station Hardware (IM32S06C10-21E), Safety
Control Station Reference (IM32S03B10-21E) and Utilities & Maintenance Reference
(IM32S04B20-21E).
Procedures for maintenance for the CPU modules will vary depending on the replacement due to
the failure in dual-redundant module or single-configuration module.
Extreme care must be taken for the maintenance procedures in order to not cause an error trip
due to an effect of plant maintenance during operation.
Refer to the On-Line manuals and/or Lesson #2 for detailed information concerning the
status/operation LEDs for the CPU modules. These displays were presented in Lesson #2.
For additional information concerning the IRIG-B time selection, the following website is listed.
IRIG-B Time Codes – (Inter-range Instrumentation Group time codes) – www.irigb.com
The IRIG-B is associated with communication systems, data handling systems, tracking and
telemetry systems requiring time-of-the day information for data correlation with time.
Parallel and serial formatted time codes are used to efficiently interface the timing system to the
user system. Parallel time codes are defined in IRIG standard 205-87. Standardization of time
code is necessary to ensure system compatibility among the various ranges, ground networks,
industrial projects and international cooperation.
Failure in CPU Module (Single)
1. Check failure contents of CPU (Maintenance Support Tools).
2. Replace module (if required).
3. If replacement is required, install new CPU (verify correct dipswitch settings).
4. Perform “Off-Line Download” of the Master Database.
5. Check the dates of the databases by using the Database Validity Checking Tool to
verify all databases match.
6. Check for normal operation of devices once the download is complete.
7. Perform the Output Enable procedure (Maintenance Support Tool).
The following details the listed steps:
1. Display the SCS Status Control window (Maintenance Support Tool) in the station in
which the failure occurred, and confirm the diagnostic information message. To open the
SCS Status display, Open “Workbench” software, then from the [Tools], select
[Maintenance] menu, then select [SCS Status Overview].
ProSafe-RS Maintenance
2
Rev. TE 32S90N10-10EN-A
ProSafe-RS CPU MAINTENANCE PROCEDURES
ProSafe-RS Maintenance
3
LESSON 11
Rev. TE 32S90N10-10EN-A
ProSafe-RS CPU MAINTENANCE PROCEDURES
LESSON 11
After reviewing the SCS Status Overview display, you can then go to the SCS State Management
window for additional diagnostic information. You can get to this window from the Maintenance
menu, the same way to got to the SCS Status Overview. The following is an example of this
window.
Replacing the CPU Processor Modules
When replacing a single configuration processor module, care must be taken for the following
points:
•
•
Clear the memory of the processor module to be replaced (by switching off the battery).
After installing the new processor module, offline download the master database on the
SENG workbench.
If a CPU has “Failed” before totally replacing it with a new CPU, perform the “ERASE”
procedure and then perform the Master Database Off-Line Download. The possibility
exists that the configuration may have been corrupted and a simple “erase” and re-load
will correct the failure.
For the ProSafe-RS system that is “not” connected with the CENTUM VP/CS 3000, erase the
processor module settings in accordance with the following procedure.
ProSafe-RS Maintenance
4
Rev. TE 32S90N10-10EN-A
ProSafe-RS CPU MAINTENANCE PROCEDURES
LESSON 11
NOTE: Follow the steps on the “To Remove a CPU from the Base Unit” procedures, along with
the steps for erasing the CPU module.
SCP401 CPU Module
Procedures for Removing the SCP401 Processor Module:
1. Confirm that the CTRL LED on the processor module to be removed is OFF (in standby
mode). If the LED is ON, press the “start/stop” button to OFF.
2. Disconnect the Vnet cables from the CPU.
3. Loosen the screws fixing the CPU module to the mounting chassis.
4. Pull out the processor module.
After the CPU has been removed from the SCS station mounting unit, perform the following
“Erase” procedures. (The following erasing steps also apply to the SCP451 CPU module).
1. Set the “Domain” dipswitch to:
BIT #1 - 1 (Parity switch)
BIT #2 - 1
BITS #3 THRU #7 - all 0
BIT #8 - 1
ProSafe-RS Maintenance
5
Rev. TE 32S90N10-10EN-A
ProSafe-RS CPU MAINTENANCE PROCEDURES
LESSON 11
2. Set the “Station” dipswitch to:
BITS #1 THRU #7 - all 0
BIT #8 - 1
3. Check the “front” dipswitch (located under the small cover on the front of the CPU) and
verify all switches are set to the OFF position.
4. Next, install the CPU back in to the base unit and do not connect any communication
cables to the front of the CPU module.
5. Push the START/STOP button on the CPU to “STOP” module and make sure the HRDY
LED is OFF.
6. Keep the CPU at this status for at least ONE minute.
7. After the elapsed time, remove the CPU from the base unit.
8. Confirm/change the Domain and Station address dipswitches are set to the correct
addresses for your system addressing arrangement.
9. Make sure the Battery ON/OFF switch is in the OFF position.
10. Install the CPU back in to the mounting base unit.
11. Make sure the mounting screws are tightened accordingly.
12. Connect the communication cables to the front of the CPU making sure they are
connected to the correct BUS1 and BUS2 connections.
13. Turn ON the Battery ON/OFF switch.
14. Check the front panel LEDs and/or the station status displays (Maintenance Support
Tool) to verify that the CPU operates normally. This procedure may take a few minutes.
15. NOTE: In dual-redundant configuration of CPUs, the program “copying” will be
automatically started (this can be monitored via the LEDs and/or status displays in the
Maintenance Support Tool).
16. After “copying” the CPU will go to Stand-By status.
17. NOTE: In single module configuration, carry out the “Master Database Off-Line
Download” procedure.
ProSafe-RS Maintenance
6
Rev. TE 32S90N10-10EN-A
ProSafe-RS CPU MAINTENANCE PROCEDURES
LESSON 11
SCP451 CPU Module
IMPORTANT
When replacing the SCP451, note the following precautionary points:
•
The power to the processor module should be supplied after the Vnet/IP cable
connection is established.
•
When removing the processor module on-line, the module should be removed together
with the connected Vnet/IP cable.
•
When installing the processor module on-line, the Vnet/IP cable should be connected to
the module first, and then install the module in to the base unit.
•
For the ProSafe-RS system that is “not” connected with CS 3000, before installing the
processor module in to the base unit, all internal settings in the processor module should
be erased in accordance with the proper procedures for erasing such settings. (Erasing
procedures are the same as for the SCP401 CPU).
•
When “integrated” with CS 3000 system, the procedure for erasing the processor module
internal settings is not needed.
Procedures for Removing the SCP451 Processor Module:
1. Make sure that the CTRL LED on the processor module to be removed is OFF (indicates
that the module is in the stand-by state). If the LED is ON, push the START/STOP switch
to turn it OFF.
2. Loosen the screws that fix the processor in place.
3. When removing the processor module on-line, the module should be removed together
with the connected Vnet/IP cable.
4. Disconnect the cables for BUS1 and BUS2 from the front of the processor module.
NOTE: For replacement of the processor module, there is no need to disconnect the cables
from the Layer 2 switch.
Procedures for Installing the SCP451 Processor Module:
NOTE: For the ProSafe-RS system that is “not” connected with CS 3000, follow the
procedure to erase the processor module internal settings and then start the installation
procedure as follows.
1. Make sure that the DIP switches for the domain and station
numbers as well as the front DIP switches for Vnet/IP link mode set on the processor
module to be installed are the same as on the module to be replaced.
2. Make sure that the BATTERY ON/OFF switch is at the OFF position.
3. Connect the processor module with the Layer 2 switch with the cables for BUS1 and
BUS2. For this connection, there is no need to turn off the power of the Layer 2 switch.
4. Install the processor module in to the base unit. Make sure that the processor module is
firmly inserted in to the slot at the backboard.
ProSafe-RS Maintenance
7
Rev. TE 32S90N10-10EN-A
ProSafe-RS CPU MAINTENANCE PROCEDURES
LESSON 11
5. Fasten the screws that fix the processor module.
6. Place the BATTERY ON/OFF switch to the ON position.
Password Setting When Replacing the CPU
•
If the CPU is in a dual-redundant configuration and you must replace the standby-side,
there is no need to re-set the passwords to carry out the work. After the standby-side
module is replaced, the passwords for changing the security level stored in the controlside module are automatically copied to the standby-side module.
•
In a single CPU configuration, if the CPU is replaced, and programs remain in the
memory on the new CPU module, the CPU starts. Its operating mode is waiting, so
output values of the application logic is not output to the field. In this status, press the
reset switch, stop the CPU, and download the master database offline. After completion
of the download and the CPU is started, set the passwords. The passwords in the
memory on the CPU module are initialized, so there is no need to enter the previous
passwords.
•
In a single CPU configuration, if the CPU is replaced and no program remains in the CPU
memory on the new CPU module, the CPU is in a halt status. In that status, download the
master database offline. After completion of the download and the CPU is started, set the
passwords. There is no need to enter the previous passwords.
Master Database Offline Download Procedure
1. Using the SCS Security Level setting operation, set the SCS security level to “0” – zero.
NOTE: If you are unable to set the Security Level, proceed to the steps to perform the
“Master Database Offline Download”.
2. Select [Controller] from the [Tools] menu of the SCS Manager. The [Controller] launcher
menu appears.
ProSafe-RS Maintenance
8
Rev. TE 32S90N10-10EN-A
ProSafe-RS CPU MAINTENANCE PROCEDURES
LESSON 11
3. Select [Master Database Offline Download] of [Reset SCS] from the [Controller] launcher
menu. The master database offline download confirmation box appears.
4. Select “Yes”, then, click the “OK” button. The master database offline download will start.
NOTE: If downloading to the CPU module is executed even once, the last applications remain in
the flash memory of the CPU module. Be sure to carry out the master database offline download
after replacing the CPU module, and clearing the memory contents (battery OFF).
5. When completing the download, the CPU will start. Display the dates of each database
for POU DB, Variable DB, System DB, and Integration DB on the “Database Validity
Check Tool” while the SCS is in the “wait” mode. And, confirm that the latest versions are
loaded to all databases.
Master Database Restoring Tool
The engineering data required for operating ProSafe-RS is stored as the “work” database of an
SCS project in the SENG, and the SCS database within this work database is subsequently
ProSafe-RS Maintenance
9
Rev. TE 32S90N10-10EN-A
ProSafe-RS CPU MAINTENANCE PROCEDURES
LESSON 11
downloaded to the SCS by user operation. Once downloaded, the work database is stored as the
“master” database.
The information of an SCS project includes the “work” database in the SENG, the “master”
database in the same SENG and the “SCS” database within the SCS. Immediately after
downloading, the two source files and three SCS databases contain the same data; that is, the
source files and SCS databases are consistent.
Master Database Restoring Function is a tool to discard the information in the work database and
restore the work database with the information in the master database. So that the engineering
data (in the work database) can match the engineering data in the master database.
If you do not perform download after engineering (saving data created in a builder in the work
database), the data in the work database and other databases do not match.
Launching the Master Database Restoring Tool:
From the [Start] at the bottom of the screen, [Programs], [YOKOGAWA ProSafe], [Maintenance],
and then [SCS master DB recover].
ProSafe-RS Maintenance
10
Rev. TE 32S90N10-10EN-A
ProSafe-RS CPU MAINTENANCE PROCEDURES
LESSON 11
The top folder display area is the restoration destination of the master database; you can also
Browse to the destination folder location. The SCS Project display area displays information
about the target SCS project.
Database Validity Check Tool Procedure
1. Select [Engineering] from the [Tools] menu of the SCS Manager. The [Engineering]
launcher menu appears.
ProSafe-RS Maintenance
11
Rev. TE 32S90N10-10EN-A
ProSafe-RS CPU MAINTENANCE PROCEDURES
LESSON 11
2. Select [Database Validity Check] from the [Engineering] menu. Database Validity Check
Tool starts, and the Database Validity Check Tool window appears.
3. Click the [Check Start] button in the Database Validity Check Tool window to start
checking the database validity. (While checking, the progress bar located below the
window indicates the procedures).
4. The results of checking the database validity are displayed in a list.
ProSafe-RS Maintenance
12
Rev. TE 32S90N10-10EN-A
ProSafe-RS CPU MAINTENANCE PROCEDURES
LESSON 11
The above display shows only the Work database. All three (3) databases should display the
same CRC (Cyclic Redundancy Checks) values which would indicate that all three are the same.
Thus, all three databases are valid if the CRC values are equal.
Failure in CPU Module (Dual-Redundant)
1. Check failure contents of CPU.
2. Replace module (if required).
3. If replacement is required, replace the defective module on the standby side.
4. When the new CPU is installed, the files/programs will automatically be copied from
the control side CPU.
5. Check for normal operation of devices once the download is complete.
A. Start up the SCS Status Control window in the station in which the failure has occurred,
and confirm the diagnostic information message.
ProSafe-RS Maintenance
13
Rev. TE 32S90N10-10EN-A
ProSafe-RS CPU MAINTENANCE PROCEDURES
LESSON 11
B. When the CPU module has to be replaced, replace the defective module on the standbyside.
C. When a new CPU module is mounted, the programs and databases in the CPU modules
(on the control side) are automatically copied. On the LED of the CPU module and SCS
Status Control window in SENG, confirm that the CPU module has started normally. Next,
confirm that all SCS equipment on the SCS Status Control window is operating normally.
NOTE: Do not pull out the online CPU module, or turn off the power while the CPU module is
“writing” to the flash memory. By using the LED on the CPU module, or the system status
indication window (in CS3000 integration), the writing to flash memory can be monitored.
Replacing the Battery
CAUTION
•
•
•
•
ProSafe-RS Maintenance
Only use the battery specified by Yokogawa Electric
Corporation.
Wear a wrist-strap when handling the battery
If the memory contents must not be cleared when replacing
the battery, make sure you leave the power to the safety
control unit energized. Turing OFF the battery switch when
the power is off results in the loss of all memory contents in
the processor module.
The “Expiration Date Label” on the front of the CPU, the
expiration date setting of the battery varies with the ambient
temperatures.
14
Rev. TE 32S90N10-10EN-A
ProSafe-RS CPU MAINTENANCE PROCEDURES
LESSON 11
Procedure for Removing the Battery
1. Open the front cover of the CPU.
2. Turn the battery switch to the OFF position.
3. Disconnect the battery cable from the connector (displayed as CN2). The battery cable
connector has a self-locking clip. It is necessary to push the clip to unlock it.
4. Pull the battery straight out.
IMPORTANT
•
•
•
•
•
Replace the battery within the validity period.
Order a new battery at least one month before the validity period
expires.
Do not short circuit the battery terminals.
Do not use the specified battery for other products.
In the battery, the Lithium (Li) is used.
Procedure for Installing the Battery
1. Place the battery to the specified position on the CPU module.
2. Connect the battery cable to the connector. Make sure the connection is firm
and the red wire is facing upward.
3. Turn the battery switch to the ON position. Replace the front cover.
4. Place the battery expiration date label to the front cover.
ProSafe-RS Maintenance
15
Rev. TE 32S90N10-10EN-A
ProSafe-RS CPU MAINTENANCE PROCEDURES
LESSON 11
Minimum score of 70% for lab exercise(s)/quiz is required for satisfactory completion of
lesson.
EXERCISE #1
1. Open the SCS Manager (Workbench) software.
2.
3.
4.
5.
6.
7.
8.
9.
10.
11.
12.
Select the “open” icon in the upper left of the screen.
Browse to the “PSM10” folder located in the main RS-Projects folder.
Open the folder “PSM10” located in the main folder RS-Projects.
Locate your SCS “domain” and “station”, and then open your SCS project.
Once open, you should be at the “Link Architecture” display window.
Verify/build your project and make sure there are no errors. Correct any/all errors.
Perform an “Offline Download” to the CPUs installed in the SCS base unit.
Enable “outputs” after the download.
Activate the “Debug” mode.
Open “PJT1” and verify normal operation of the function block diagram.
Open “PJT2” and verify normal operation of the function block diagram.
EXERCISE #2
1. STOP “both” CPU’s by pressing the START/STOP button on the front of the CPU
modules.
2. Perform the procedures to “remove” both CPU’s from the SCS mounting unit.
3. Perform the required procedures to “ERASE” each of the CPU modules. Erase them
“one-at-a time”. DO NOT HAVE BOTH CPU’s INSTALLED AT THE SAME TIME.
4. After “erasing” ONE CPU, then remove that CPU and then erase the second CPU.
5. After “erasing” both CPU modules, set the Domain and Station dipswitches on “one” of
the CPU’s to your correct Domain and Station address setting.
6. INSERT/INSTALL the correct addressed CPU back into the SCS mounting chassis in to
SLOT #10. DO NOT INSTALL THE “SECOND” CPU AT THIS TIME.
EXERCISE #3
1. After installing the one CPU in to Slot #10 and connecting the communication cables,
proceed to Step #2 of this Exercise #3.
2. Perform the required procedures for “Master Database Offline Download” to the one CPU
in Slot #10. NOTE: When you open/display the “Set the SCS Security Level”, you may
see a “?” (question mark) in the Security Level window, proceed to the Master Database
Offline Download procedure.
3. After successful download, there should be HRDY, RDY, CTRL “LEDs” lit, plus the RCV
and SND busses lit. Also, verify the “numeric” LEDs for the condition of the one CPU.
4. Enable the outputs for your SCS project.
5. Proceed to Exercise #4.
ProSafe-RS Maintenance
16
Rev. TE 32S90N10-10EN-A
ProSafe-RS CPU MAINTENANCE PROCEDURES
LESSON 11
EXERCISE #4
1. Before installing the “second” CPU in to SLOT #9. Make sure the Domain and Station
address “dipswitches” are set correctly for “redundant” operation.
2. After setting the correct addresses, INSTALL the second CPU in to Slot #9 and connect
the communication cables.
3. Monitor the “LEDs” for a few minutes to verify the “transfer” operation between the
Controlling CPU and the stand-by you just installed.
4. OPEN the SCS State Management display and monitor the status of the CPU modules.
5. Both CPUs should display the “copy” LED and display as “copy” in the SCS State
Management display.
6. OPEN the “Diagnostic Information” display window and review the information. (This
window is located in the SCS State Management and by selecting the “window” icon at
the top of the display).
7. Verify the “copy” is completed by having “three” LEDs on the “controlling” CPU and “two”
LEDs on the “stand-by” CPU.
EXERCISE #5
1. Perform the “Database Validity Check” Tool procedure.
2. There may be differences between the Master and Work databases. All we did in
Exercise #4 is to have the “two” CPUs perform a copy. We did not do anything to the
databases on the SENG.
3. If the databases do not match, in order to have the databases verify on the SENG, we
must perform a “download” which will then “write” databases between the Work and
Master Databases, plus download to the SCS CPUs.
4. First, perform an “ON-LINE” change download to see if the On-Line Change Download
procedure will cause the Validity Checking procedure to “pass”.
5. If not, then an “OFF-LINE DOWNLOAD” will be required.
ProSafe-RS Maintenance
17
Rev. TE 32S90N10-10EN-A
ProSafe-RS CPU MAINTENANCE PROCEDURES
LESSON 11
PAGE INTENTIONALLY LEFT BLANK
ProSafe-RS Maintenance
18
Rev. TE 32S90N10-10EN-A
Pro-Safe-RS I/O MODULE REPLACEMENT
Lesson Objectives
ProSafe-RS Maintenance
LESSON 12
After completing this lesson, you will be able to :
• Identify if I/O Modules need replacement.
• I/O Switching Right Tool
• Describe the I/O Module replacement
procedures.
• Perform the I/O Module replacement
procedures.
• Identify parts requiring periodic replacement.
• Define Input/Output Parameter Builder settings
• Identify In-Line Monitoring Devices
1
Rev. TE 32S90N10-10EN-A
Pro-Safe-RS I/O MODULE REPLACEMENT
LESSON 12
INPUT/OUTPUT MODULES AND REPLACEMENT PROCEDURES
Reference the online manual: Safety Control Station Hardware (IM32S06C10-21E) and Utilities &
Maintenance Reference (IM32S04B20-21E).
This section describes notices on maintenance of Input and Output modules. The LED
indications are explained as follows:
Single I/O module configuration and/or the back-up I/O module if redundant:
LED = [STATUS, ---, ---] only the STATUS lamp is lit, ACT and DX are unlit.
Redundant module configuration (the active module):
LED = [STATUS, ACT, DX] all lamps are lit.
Replacing a Module in Single Configuration
1. Remove the front cable or the terminal bock
2. Loosen the screws that mount the module in the base unit, pull out the module from the
base unit.
3. Check the dip switches and/or jumpers for proper settings (depends on type of module).
4. Install new module into the base unit, then tighten the mounting screws.
5. For the replaced module, IOM downloading needs to be performed from the SCS State
Management window of the SCS Maintenance Support Tool.
6. Ensure the replaced hardware is functioning properly.
Replacing the “Standby Module” of a Pair of Dual-Redundantly Configured Modules
1. Remove the front cable or the terminal block.
2. Loosen the screws that mount the module in the base unit, pull out the module from the
base unit.
3. Check the dip switches and/or jumpers for proper settings (depends on type of module).
4. Install new module into the base unit, then tighten the mounting screws.
5. For the replaced module, IOM downloading needs to be performed from the SCS State
Management window of the SCS Maintenance Support Tool.
6. Make sure that the LED status is LED = [STATUS, ---, DX]
7. Ensure the replaced hardware is functioning properly.
Replacing the “Running Module” of a Pair of Dual-Redundantly Configured Modules
1. It is necessary to “switch” the control right from the running module to the stand-by
module adjacent to it. Thus replacing the module can be performed with two steps.
Step #1: Switch the control right of the dual-redundantly configured module. (As described in the
next step, “Switching Control Right”).
Step #2: Replace the module in the same procedure of replacing a “stand-by” module. (As
described in the information above).
IMPORTANT: When the I/O modules are dual-redundantly configured, if the active I/O module is
severed from the field connections, the related safety loop maybe affected.
ProSafe-RS Maintenance
2
Rev. TE 32S90N10-10EN-A
Pro-Safe-RS I/O MODULE REPLACEMENT
LESSON 12
IOM Switching Control Right Tool
The IOM Control Right Switching Tool is used for switching between the control side and
the stand-by side of the pair of input/output modules placed in redundant configuration.
However, this tool can not be used for the redundantly configured communication
modules.
Overview of the IOM Control Right Switching Tool
The IOM Control Right Switching Tool is used for switching between the control side and the
stand-by side of the pair of input/output modules for which redundant configuration is specified in
I/O Wiring View. It is possible to perform a switching operation for one input/output module pair
or one node in one operation.
This tool can be used when the Security Level is 1 or 0.
NOTE: The IOM Control Right Switching Tool is not used to display the status of input/output
modules or to perform operations related to the status of input/output modules.
Precautions at Starting the IOM Control Right Switching Tool
This tool can be used even if an SCS project is started in SCS Manager. Note, however, that if a
download operation and an input/output module control right switching operation are performed at
the same time, an error occurs in one of the operations. Moreover, the control right of
input/output modules can not be switched during checking in/out in Version Control or executing
the Master Database Restoring Function.
How to Start the IOM Control Right Switching Tool
Double-click the following command in Windows Explorer to start the tool.
(ProSafe-RS installation destination top folder) \ProSafe-RS\YOKOGAWA\scs\tool
RHEToolIOSwitch.exe
An example of the IOM Control Right Switching Tool icon as displayed on the desktop.
Alternatively, specify “RHEToolIOSwitch.exe” in [Run…] in the [Start] menu of Windows to start
up the tool. The main window of the IOM control right switching tool appears. The following is an
example.
ProSafe-RS Maintenance
3
Rev. TE 32S90N10-10EN-A
Pro-Safe-RS I/O MODULE REPLACEMENT
LESSON 12
Procedure to Switch the Control Right of Input/Output Modules
1. Specify the top folder of the SCS project in the SCS project path display area. The
specified SCS project is the one downloaded to the SCS. It is possible to select the
folder from the folder selection dialog box displayed by clicking [Browse] button.
2. Select [Acknowledgment] or [Non Acknowledgement] in the switch continue mode
specification area. This selection means whether or not to display a confirmation dialog
box when you perform a switching operation on several input/output modules and you
wish to continue switching the following input/output modules if a switching operation fails
for a certain input/output module.
3. Redundant input/output modules in the SCS project specified in the SCS project path
display area are displayed in a tree format in the I/O list display area. Select either the
input/output module or node for which the control right is to be switched. Only one
input/output module or one node can be selected at a time. Note that the station name
can not be selected.
4. After selecting the input/output module, click the “Switch” button, and then the following
box appears.
ProSafe-RS Maintenance
4
Rev. TE 32S90N10-10EN-A
Pro-Safe-RS I/O MODULE REPLACEMENT
LESSON 12
5. If this confirmation box is correct, click the “OK” button.
6. The switching operation begins and then the following Message Display dialog box
appears.
7. After successful switching, click “Close” to close the dialog box.
8. Click “Close” button in the main window to close the IOM control right switching tool.
IMPORTANT: Do not remove the cables or terminal blocks from the active modules. Though
removing the cables or terminal block may force control right to be switched to stand-by modules,
however, the IOP (Input Open) may occur so as to shutdown the loop.
ProSafe-RS Maintenance
5
Rev. TE 32S90N10-10EN-A
Pro-Safe-RS I/O MODULE REPLACEMENT
LESSON 12
Removing from and Installing on the Base Units
Removing I/O Modules
Removal Procedures:
1. Remove the cables for external wiring and terminal block.
2. Remove the mounting screws (top of module and bottom of module) from the mounting
base unit.
3. Pull the module forward and remove it from the base unit.
Installation Procedures:
1. Install the I/O module following the steps of the “Removal Procedures” in the reverse
order.
2. The tightening torque of the mounting screws should be approximately 0.5 N•m.
3. Install the cables for external wiring and terminal block.
Procedures for Removing and Installing Terminal Blocks
Remove the connector cover part of the external connection cable (if connecting via a MIL
connector) or the terminal block (if connecting via a pressure clamp terminal block) before
replacing the I/O module.
ProSafe-RS Maintenance
6
Rev. TE 32S90N10-10EN-A
Pro-Safe-RS I/O MODULE REPLACEMENT
LESSON 12
Removal Procedure
1. Remove the connecting screws. There are two screws in the case of the terminal block
or a MIL connector cover.
2. Pull the terminal block forward and remove it from the I/O module.
Installation Procedure
1. Install the terminal block following the steps of the “Removal Procedure” in the reverse
order.
2. The tightening torque of the connecting screws should be approximately 0.5 N•m.
Replacing Input/Output Modules in Dual-Redundant Connection
I/O Modules in dual-redundant connection must be connected to consecutive slots beginning
from an “odd” number in the mounting base unit. (i.e. 1, 3, 5, 7)
Removal and Installation Procedures
1. Check the LED displays of the pair of I/O modules in dual-redundant connection to see
that the STATUS and DX LEDs are lit for both modules and ACT is lit for only one of
them.
2. Remove the four screws at the upper and lower parts of the terminal block.
3. Remove the terminal block while supporting it so as not to apply too much stress to the
flat ribbon cable.
4. While supporting the terminal block, remove the connector connected to the I/O module
whose ACT LED is “not” lit.
5. Remove the two screws of the I/O module whose ACT is “not” lit, and replace it with an
adjusted (dip switches and/or jumpers settings) I/O module. Tighten the screws of the
replaced I/O module.
6. Reinstall the flat ribbon cable connector.
7. Tighten the screws of the terminal block.
8. Perform the IOM download information to the replaced I/O module.
ProSafe-RS Maintenance
7
Rev. TE 32S90N10-10EN-A
Pro-Safe-RS I/O MODULE REPLACEMENT
LESSON 12
IOM Download Procedures
IOM Download is used to download the input/output configuration information stored in
the “Master Database” of an SCS project to the input/output modules that have been
replaced due to a malfunction, etc.
After mounting an input/output module to a node or replacing it, it is necessary to perform
IOM Download to download definition data to it. IOM Download must be performed if the
“stand-by” input/output module is replaced in a dual redundant configuration. Note that
the target of the IOM Download is limited to the input/output modules that are “not” in the
“READY” status.
IMPORTANT
•
•
The SCS continues to be in the “Waiting” mode even if you perform IOM
Download to the output modules. Perform the “Output Enable” operation to
change the channels in the output disable state to the output enable state.
When IOM Download is performed, the communication program is downloaded
to the communication module (if installed) and then the module re-starts. The
communication begins so that the Output Enable operation is unnecessary.
ProSafe-RS Maintenance
8
Rev. TE 32S90N10-10EN-A
Pro-Safe-RS I/O MODULE REPLACEMENT
LESSON 12
IOM Download Operation
1. OPEN the SCS State Management window accessed from the Maintenance Launch
menu.
2. From the SCS State Management window, select the I/O module you want to download
from the module “tree”.
3. At the top of the SCS State Management window, open the “Operation” item.
4. Select the IOM Download option.
5. The following confirmation dialog box appears:
ProSafe-RS Maintenance
9
Rev. TE 32S90N10-10EN-A
Pro-Safe-RS I/O MODULE REPLACEMENT
LESSON 12
NOTE: The I/O module must NOT be in the “Running” mode, if the CPU is “looking” for this
module, you will not be able to perform the IOM Download. A dialog box will appear stating
you can not perform the operation because the module is “running”.
6. Click “OK” on dialog box to begin the IOM Download.
NOTE: The download information is stored in the “non-volatile” memory of the I/O module.
The following display appears to display the IOM Downloading status.
7. Once complete, the following should appear.
ProSafe-RS Maintenance
10
Rev. TE 32S90N10-10EN-A
Pro-Safe-RS I/O MODULE REPLACEMENT
LESSON 12
NOTE: Once the information is downloaded to the input/output module, the SCS performs a
startup operation for the I/O module.
8. Next, OPEN the “Diagnostic Information” window and review the information.
ProSafe-RS Maintenance
11
Rev. TE 32S90N10-10EN-A
Pro-Safe-RS I/O MODULE REPLACEMENT
LESSON 12
NOTE: Since the input/output configuration information stored in the SCS project “Master
Database” is downloaded, the information previously downloaded to the input/output module is
downloaded again even if the SCS project is being changed.
You may have to “Enable Outputs” as required.
This completes the IOM Downloading procedure.
______________________________________________________________________
Actions Taken at Input Module “ERROR” Occurrence and Recovery Procedure
An error occurs in an input module when the hardware of the input module “fails”. In the case of
a “redundant” input module, the control transfers to the “stand-by” module, but the application
logic continues running. This is considered a “minor” error. The following explains the operations
performed when an error occurs in the case of modules in “single” configuration or “single”
operation status.
Actions Taken at Error Occurrence
•
CPU Processing
When an input module becomes abnormal, the CPU will force the pre-defined
values on the “I/O Parameters Builder” to all channels of the module and force
the data BAD status. The application logic should handle these changes in the
inputs and statuses as errors. In order to prevent the plant from the fatal
damages caused by input module abnormalities, the application logics for
catching the abnormalities and handling the errors should be created.
•
Error Notification
A module error is notified via a diagnostic information message (alarm class 1).
The faulty module is displayed in red, which indicates error, in the Status Display
window of the SENG and HIS.
Recovery Procedure
Investigate the causes of the failure and replace the input module. When you perform IOM
Download from the SENG, the CPU starts up the input module. Once the input value is acquired
normally, the data status returns to GOOD.
ProSafe-RS Maintenance
12
Rev. TE 32S90N10-10EN-A
Pro-Safe-RS I/O MODULE REPLACEMENT
LESSON 12
Input Module Error:
Actions Taken at Input Channel “ERROR” Occurrence and Recovery Procedure
An input “channel” error typically occurs in two cases, when there is an error on the field side or
when there is a hardware failure in individual channels of an input module.
Actions Taken at Error Occurrence
•
CPU Processing
The CPU sets the input value at error occurrence, which is a value defined by the
user in advance in the “I/O Parameter Builder”, for the faulty input channel and
sets the data status to BAD.
•
Error Notification
A channel error is notified via a diagnostic information message (alarm class 1).
The module is displayed in the color which indicates normal, in the Status Display
window of the SENG and HIS.
ProSafe-RS Maintenance
13
Rev. TE 32S90N10-10EN-A
Pro-Safe-RS I/O MODULE REPLACEMENT
LESSON 12
Recovery Procedure
The type of recovery procedure to be used depends on whether or not the error occurred on the
module side.
Recovery Procedure in the Case of Error on the Module Side
If a hardware error occurred in one or more channels of an input module, the input module needs
to be replaced. The module replacing procedure for single module configuration is as follows:
1. Fix the input values sent to the application logic from the related variables. Use the
“Locking” procedure of the forcing function or maintenance override in order to fix the
input variables. This minimizes the impact at module replacement.
2. After replacing the module, perform IOM Download. The input module should “start-up”
normally. The next page displays the condition of the Physical and Logical Input values.
Actions Taken at Output Module “ERROR” Occurrence and Recovery Procedure
The result of the application logic processing is set to the logical data and physical data of the
relevant output variables, and this data is then written to each channel of the corresponding
output module via the I/O driver. On the other hand, the CPU acquires the status of the output
module as well as the status of each channel of the output module, and sends diagnostic
information messages or reflects the state information in the system function block used for
channel status display. By using a system function block, module/channel statuses can be
monitored via the application logic. The figure below illustrates the relationship between the CPU
and output module.
ProSafe-RS Maintenance
14
Rev. TE 32S90N10-10EN-A
Pro-Safe-RS I/O MODULE REPLACEMENT
LESSON 12
Actions Taken at Error Occurrence
If any output module has failed, the SCS performs failure diagnosis and switches control to the
active module and/or sends diagnostic information messages. If the control has been switched in
the duplexed modules, the actions corresponding to a “minor” error is taken. If the output module
was operating in the “single” operation mode, the following actions are taken:
•
CPU Processing
The CPU sets the fail-safe value, which is a value defined by the user in advance in
the “I/O Parameter Builder”, for the physical data of all output channels of the faulty
module, and places them in the Output Disable status. At this point, the operating
mode shifts to the “waiting” mode. Writing to the output module is stopped
thereafter. The data statuses of all channels of the output module become BAD.
The user can configure the application logic so that other associated outputs are
shut down automatically based on data status changes of specific output channels
to BAD.
•
Error Notification
A module error is notified via a diagnostic information message (alarm class 1). In
SCS State Management window on the SENG or the Status Display window on the
HIS, the failed module is shown in red to indicate an error.
Recovery Procedure
1. Investigate the cause of the failure and replace the output module. If a system function
block for output status display is used, the failure location can be checked.
2. Perform IOM Download from the SCS Maintenance Support Tool of the SENG. After
the IOM Download, the CPU performs start-up processing of the output module. If the
start-up processing has been completed successfully, the output module is recognized
as normal and data update starts. After the module returns to normal, “0” is output for
DO modules, while the tight-shut value is output for AO modules, from all channels of
the output modules.
3. Test output module.
4. Perform the output enable operation from the SCS Maintenance Support Tool of the
SENG. Output values of the application logic will be output. Once all output channels
are placed in the Output Enable status, the operating mode shifts to the Running mode.
ProSafe-RS Maintenance
15
Rev. TE 32S90N10-10EN-A
Pro-Safe-RS I/O MODULE REPLACEMENT
LESSON 12
Actions Taken at Output Channel “ERROR” Occurrence and Recovery Procedure
An output channel error typically occurs in two cases, when there is an error on the field side or
when there is a hardware failure in individual channels of an output module. Depending on the
cause of the failure, the Output Shutoff switch in the output module may be activated and an
output module failure may occur, in which case the action taken at error occurrence and recovery
procedure may be different from those applicable to an output channel error.
To prepare for output channel failures, application logic must be created in advance for each
output channel using a function block for system status indication.
The following is an illustration of logic related to output failure.
ProSafe-RS Maintenance
16
Rev. TE 32S90N10-10EN-A
Pro-Safe-RS I/O MODULE REPLACEMENT
LESSON 12
Changing the “fuse” of Contact Digital Input Module – SDV144
In order to protect the module from the over-current damage caused by short circuit between the
input channel and the ground, a fuse is placed in the front of the module. The fuse is located
behind the terminal block, thus the terminal block must be removed to access the fuse.
When the fuse is “blown” by a short circuit, the fuse can be changed online without pulling the
whole module out from its slot. The part number for the fuse: A1327EF and it is not the part with
a specified life span.
Procedure for changing the fuse:
1. Make sure that the contact input does not have a short circuit.
2. Remove the terminal block from the face of the module.
3. Pull out the fuse that needs to be changed. Using long-nosed pliers can easily pull out
the fuse.
4. Check if the model of the new fuse is the same as the old fuse.
5. Insert the new fuse with the readings on the top to the SDV144 module.
6. Connect the terminal block and signal cable to the module connector, and then check
to see if the module recovers properly.
Replacing a Safety Node Unit
A safety node unit can be replaced by following the listed conditions:
•
Switch off the power supply to the node
•
This can be done even while the SCS is running
NOTE: If this procedure is performed while the SCS is “running (online)”, it is necessary to be
very careful to carry out the following procedures.
Procedures for Replacing Safety Node Unit
1. Check the Bus1 and Bus2 status on the SCS State Management window.
2. Switch off the power supply of the safety node unit to be replaced.
3. While the ESB bus cable is connected, remove the branch connector unit for the ESB
bus from the SSB401 for ESB bus 1.
ProSafe-RS Maintenance
17
Rev. TE 32S90N10-10EN-A
Pro-Safe-RS I/O MODULE REPLACEMENT
LESSON 12
4. Make sure on the SCS State Management window that there is no abnormality occurred
other than in the node to be replaced.
5. While the ESB bus cable is connected, remove the branch connector unit for ESB bus
from SSB401 for ESB bus 2.
6. Replace the node. And make sure that the SSB401 address is correct.
7. Connect branch connector unit for ESB bus to the new SSB401.
8. Switch on the node power supply.
9. Make sure that the replaced node is running properly on the SCS State Management
window.
IMPORTANT – When adding new safety node unit or I/O module, Offline Download is
necessary.
Parts Requiring Periodic Replacement
The parts having defined life-spans, which can be replaced by the user, are available as
spare parts and consumables.
IMPORTANT
Precautions for parts having defined life-spans:
•
The term “Parts having defined life-spans” refers to parts that are expected to
wear out or break down within 10 years from initial use under normal conditions
of usage and storage.
•
The recommended replacement cycle is the cycle estimated for preventive
maintenance. It provides no guarantee against the accidental failures.
•
The recommended replacement cycle is merely a reference, and varies
depending on the usage conditions.
•
The recommended replacement cycle is subject to change according to actual
field results.
ProSafe-RS Maintenance
18
Rev. TE 32S90N10-10EN-A
Pro-Safe-RS I/O MODULE REPLACEMENT
LESSON 12
INPUT/OUTPUT PARAMETER BUILDER
Additional information can be found using the ProSafe-RS online manual.
Engineering Guide (IM32S01C10-21E), Engineering Reference (IM32S04B10-21E) and Safety
Control Station Reference (IM32S03B10-21E). Select “start” at the lower left of the PC screen,
select “programs”, select “YOKOGAWA ProSafe”, select “online manual”, then select “document
map.” The select the item reference called “Safety Control Station Reference”. Also, from the
“online manual” selection, you may have another choice to display “Workbench Users Guide”
which will provide information.
I/O configuration
I/O configuration is more than only declaring a variable and attaching it to a physical I/O point.
After the creation of these I/O signals you also have to deal with I/O specific parameters, for
example what to do with Short Circuits or Input Processing Faults.
In the following figure, the steps (from right to left) of the advised order for defining I/O signals is
depicted.
ProSafe-RS Maintenance
19
Rev. TE 32S90N10-10EN-A
Pro-Safe-RS I/O MODULE REPLACEMENT
LESSON 12
I/O PARAMETER BUILDER
Using the IO parameter builder to set parameters for physical IO points
The “I/O parameter builder” can be selected from the “Link or Hardware Architecture window”; by
selecting the option Tools -> Engineering -> I/O parameter builder.
The figure below is an example of this builder.
The I/O parameter builder is not suitable for defining I/O cards. This must be done in the I/O
wiring view.
After an I/O card has been defined and the variables have been connected to the physical I/O
points, this builder can be used to set various physical parameters related to this I/O point. The
amount of information will be different for every I/O card.
In the right side of the builder, 2 tabs are available: Module or Channel.
In the Module tab only a few parameters, for example, comment, can be changed. All other
information is set in the “I/O wiring screen”.
The “Channel tab” is divided in multiple columns.
The first 3 columns have a fixed position, and contain information as:
•
•
•
Channel number
Wiring positions and
I/O variable name
The columns after the third column vary depending of the selected IO card.
ProSafe-RS Maintenance
20
Rev. TE 32S90N10-10EN-A
Pro-Safe-RS I/O MODULE REPLACEMENT
LESSON 12
Common Settings for Inputs and Outputs (Digital and Analog)
Some of the setting items for process data inputs and outputs of an SCS are common for all
input/output types and some are different for each input/output type. This section explains setting
items for nodes and common setting items for input/output modules.
The following setting items are common for each input/output module parameter tab of I/O
Parameter Builder. These items can be defined in the left most column as indicated by the circle
in the above display.
• Node Number
This item displays the node number in which the input/output module is mounted. It is defined in
I/O Wiring View of SCS Manager This item is only for display and cannot be edited in the tab.
• Slot Number
This item displays the slot number in which the input/output module is mounted. It is defined in
I/O Wiring View of SCS Manager This item is only for display and cannot be edited in the tab.
• Device
This item displays the model name of the input/output module. It is defined in I/O Wiring View of
SCS Manager This item is only for display and cannot be edited in the tab.
• Dual-Redundant
This item displays whether the input/output module is placed in single configuration or redundant
configuration. It is defined in I/O Wiring View of SCS Manager. Input/output modules are placed
in redundant configuration using an odd-numbered slot and the adjacent even-numbered slot (the
odd number + 1). This item is only for display and cannot be edited in the tab.
• Device Number
This is the device number assigned to the input/output module. It is defined in I/O Wiring View of
SCS Manager. This item is only for display and cannot be edited in the tab.
• Comment
This is a comment related to the input/output module. Any character string of up to 24 single-byte
characters or 12 double-byte characters can be entered. This setting item is not downloaded to
an SCS, so changing the definition does not affect input/output processing. This item can be
changed via on-line change download.
• Channel Common Information
The following items are common for all modules with channel parameters.
• Channel Number
This is a list of the channel numbers displayed in I/O Wiring View of SCS Manager. They are
sequential numbers starting from 1.
This item is only for display and cannot be edited.
• Wiring Position
This is a list of the channel names displayed in I/O Wiring View of SCS Manager. They are
determined by device number and channel identification number. The channel identification
numbers used for channel names are sequential numbers starting from 0. The channel numbers
of the input modules are prefixed with %IU while the channel numbers of the output modules are
prefixed with %QU.
This item is only for display and cannot be edited.
Example: In the case of a 16-channel input
module: %IU1.0, %IU1.1, %IU1.2, ... %IU1.14, %IU1.15
In the case of an 8-channel output module: %QU3.0, %QU3.1, ... %QU3.6, %QU3.7
ProSafe-RS Maintenance
21
Rev. TE 32S90N10-10EN-A
Pro-Safe-RS I/O MODULE REPLACEMENT
LESSON 12
• I/O Variable Name
This is a list of the names of input/output variables assigned to channels in I/O Wiring View of
SCS Manager.
This item is only for display and cannot be edited.
• Direction
This item indicates whether a signal is an input or output signal.
This item is only for display and cannot be edited.
• Comment
This is a comment for an input/output variable specified in the “Dictionary View” of SCS Manager.
Any character string can be entered.
This item is only for display and cannot be edited.
A variable comment for an input/output variable defined in “Dictionary View” of SCS Manager is
displayed as a channel comment of a wired channel. Up to 64 characters can be used for the
definition of this comment, but only up to 32 characters can be used in SCS databases; therefore
make sure not to use more than 32 characters. Channel comments for unused channels
(unwired channels) are not displayed. Comments for DI/DO are set for SCS databases and used
as identifiers of SOE.
•TIP
If comments for DI/DO variables are changed in the “Dictionary View” of the SCS Manager,
discrepancies may occur due to the input/output definition changes, and it becomes necessary to
perform on-line change download to the SCS. Since this changes only the definitions in the
databases of the SCS (no changes are made to the setting information of the input/output
modules themselves), the inputs and outputs are not influenced by an on-line change.
ANALOG MODULE PARAMETERS
Analog parameter fields to be checked/modified by scrolling.
ProSafe-RS Maintenance
22
Rev. TE 32S90N10-10EN-A
Pro-Safe-RS I/O MODULE REPLACEMENT
LESSON 12
ANALOG INPUT MODULES
IOP & Alarm (wire short) = 23 mA
IOP & Alarm (wire open) = 0 mA
Normal transmitter range = 4 mA to 20 mA
ANALOG OUTPUT MODULES
NE = Normally Energized
ND = Normally De-energized
Processing at Fault: NE = Fixed Value
ND = Hold
Output Value at Fault: NE = Trip Value
ND = Not Trip Value
Shut-Off Switch: NE = Enable
ND = Enable
Detect Short Circuit: NE = Yes
ND = Yes
Detect Disconnection: NE = Enable or Disable
ND = Enable
DIGITAL INPUT MODULE PARAMETERS
ProSafe-RS Maintenance
23
Rev. TE 32S90N10-10EN-A
Pro-Safe-RS I/O MODULE REPLACEMENT
LESSON 12
Recommended settings for Digital Input modules (using in-line monitoring devices SCB100 &
SCB110).
Normally Energized Input (input = 1) – NEI
Normally De-energized Input (input = 0) – NDI
Input Processing at Fault:
NEI = 0
NDI = Hold
Detect Disconnection: NEI = Yes or No
NDI = Yes
Detect Short Circuit:
NEI = Yes
NDI = Yes
Pulse Test: NEI = Yes
NDI = Yes
NOTE: From the module view, “NO” (normally open) does not affect SIL3 because the input
circuits are internally diagnosed (referred to as “dynamic testing”).
ProSafe-RS Maintenance
24
Rev. TE 32S90N10-10EN-A
Pro-Safe-RS I/O MODULE REPLACEMENT
LESSON 12
DIGITAL OUTPUT MODULE PARAMETERS
DIGITAL OUTPUT MODULE:
OUTPUT SHUTOFF SWITCH
Failure of the hardware for an individual channel on the field side.
Example: If set to “enable”, if a channel failure is detected, outputs of all channels on the module
is set to zero. Outputs are disabled and data status is set to BAD state. Provides protection
should an output channel get “stuck” in the “on” position.
OUTPUT VALUE IN DETECTING AN ERROR
If both CPUs (Redundant) or the path to the IOM, if an error is detected, the channel will get the
value specified. In Safety systems, this value is normally zero.
DETECT DISCONNECTION
If set to “YES” (default), the system will detect a disconnection. A minimum load of 35mA is
required.
PULSE TEST (OFF) – (200µsec pulse)
The system will pulse test the channels for a stuck in the “on” position. No consequence for field
devices.
PULSE TEST (ON) – (480msec alternately on each channel)
The system will pulse test the channels for a stuck in the “off” position. No consequence for field
devices.
ProSafe-RS Maintenance
25
Rev. TE 32S90N10-10EN-A
Pro-Safe-RS I/O MODULE REPLACEMENT
LESSON 12
SEQUENCE OF EVENT RECORDER (SOER)
Specify if SOER is need for the channels.
TRIP SIGNAL
Specify if OFF TRIP or ON TRIP is considered a “Trip”, default is NO.
PIPING & INSTRUMENT DIAGRAM TAG NAME
Comment to identify the actuator on a Piping diagram.
Recommended settings for Digital Output modules (using in-line monitoring devices SCB100 &
SCB110). NE = Normally Energized and ND = Normally De-energized.
Output when Error Detected: NE = 0
ND = Hold
Output Shut-Off Switch: NE = Enable
ND = Enable
Detect Disconnection: NE = Yes
ND = Yes
Pulse Test (OFF): NE = Yes
ND = Yes or No
Pulse Test (ON): NE = No or Yes
ND = Yes
NOTE: If no in-line monitoring us used, select Disable/NO for Output Shut-Off Switch, Detect
Disconnection, Pulse Test (OFF) and Pulse Test (ON).
IN-LINE MONITORING DEVICES
Field wiring diagnostic devices can be installed in order to monitor for “disconnections” and
“short-circuits”.
These devices are SCB100 and SCB110.
The SCB100 – for defective open circuit detection while accepting “off” signals – meaning the
input signals are normally “off” while in normal operation. (Resistor – 33kΩ)
The SCB110 – for defective short-circuit detection while accepting “on” signals – meaning the
input signals are normally “on” while in normal operation. (Zener diode – 5.1v)
Selecting the monitoring parameters in the I/O Parameter Builder by selecting “yes” for the
various options, these devices must be installed.
When the input signals are normally “off” while in normal operation, connect the SCB100 in
“parallel” with the contact output of the field equipment as displayed below. The SDV144 is a
Digital Input module.
ProSafe-RS Maintenance
26
Rev. TE 32S90N10-10EN-A
Pro-Safe-RS I/O MODULE REPLACEMENT
LESSON 12
When the input signals are normally “on” while in normal operation, connect the SCB110 in
“series” with the contact output of the field equipment (take care about the polarity and taking
note of the polarity).
When checking for both defective short and open circuits, connect the SCB100 and SCB110 in
parallel and series with the contact outputs of the field equipment respectfully, as displayed below.
ProSafe-RS Maintenance
27
Rev. TE 32S90N10-10EN-A
Pro-Safe-RS I/O MODULE REPLACEMENT
LESSON 12
Minimum score of 70% for lab exercise(s)/quiz is required for satisfactory completion of
lesson.
EXERCISE #1
Locate the “fuse” in the SDV144 module.
NOTE: Make sure all module parts are properly connected before proceeding to Exercise #2.
EXERCISE #2
1. OPEN the SCS Manager (Workbench) software. You should be at folder PSM10 and
your SCS project from the previous Lesson #11.
2. Make sure you are in folder PSM10 and at your SCS Project.
3. Verify that “ALL Input and Output modules” installed at your station are defined in the I/O
Wiring View are correct and make sure the I/O Parameter settings are correct. This
means ALL I/O modules, not just the ones wired to the little simulator box.
4. Remove the terminator cover from the front of the SAI143 – Analog Input module.
Loosen the two screws in order to remove the terminator cover. Do Not disconnect the
IO wiring.
5. You may need to fully remove the Analog Input module from the SCS mounting chassis
in order to see the “green” jumpers inside this module and verify the jumper settings.
These jumper settings “MUST” match the I/O Parameter settings for this Analog Input
module.
6. After verification of the correct jumper and I/O Parameter settings, RE-INSTALL the
Analog Input module and connect the terminal to the front of the module.
7. At the SENG, and the SCS Manager – “Link Architecture” display, perform a “Build
on your project to check for any errors. Correct any errors before
Project/Library
proceeding.
8. Perform “IOM Download” to the SDV144 – Digital Input module.
9. Verify that the procedure completed successfully by displaying the Diagnostic Information
window.
10. Upon completion, CLOSE/EXIT the SCS Manager (Workbench) software.
EXERCISE #3
,
1. From the PC Desktop display, locate the “IOM Control Right Switching” icon
double-click on this icon and open this tool. Refer to pages, 3 thru 5 in this Lesson #12
for information concerning this tool.
2. Choose any redundant pair of modules and perform the “IOM Control Right Switching”
procedure.
3. Verify that the procedure completed successfully by the Diagnostic Information window
display in the SCS State Management display.
ProSafe-RS Maintenance
28
Rev. TE 32S90N10-10EN-A
Pro-Safe-RS I/O MODULE REPLACEMENT
LESSON 12
EXERCISE #4
1. On the same pair of modules used in Exercise #3, perform “IOM Download” to the “standby” module.
2. Verify that the procedure completed successfully by the Diagnostic Information window
display.
3. CLOSE/EXIT all displays and then EXIT the SCS Manager (Workbench).
EXERCISE #5
1. Re-open SCS Manager (Workbench) and “browse” to folder “PSM15” located in the main
folder C:\RS-Projects.
2. Locate the station which you have been using in all lab exercises (i.e. SCS0101,
SCS0102, SCS0103, SCS0104, SCS0105, etc.).
3. Open your SCS Project.
4. Perform all required steps/procedures to perform an “Off-Line Download” to your SCS.
5. Correct any and all errors in order to complete the “Off-Line Download”.
6. Enable the Outputs.
7. Verify that the SCS Project is functioning.
8. Inform your instructor that you have successfully completed this Exercise #5.
ProSafe-RS Maintenance
29
Rev. TE 32S90N10-10EN-A
Pro-Safe-RS I/O MODULE REPLACEMENT
LESSON 12
PAGE INTENTIONALLY LEFT BLANK
ProSafe-RS Maintenance
30
Rev. TE 32S90N10-10EN-A
ProSafe-RS
SCS REPORTS
Lesson Objectives
ProSafe-RS Maintenance
LESSON 15
After completing this lesson, you will be able to :
• Identify SCS Reports
• Describe SCS Reports
• Generate SCS Reports
1
Rev. TE 32S90N10-10EN-A
ProSafe-RS
SCS REPORTS
LESSON 15
SCS System Reports
Additional information concerning system reports can be located in the online manual:
IM32S04B20-01E.
System Reports
System report includes SCS Report window and IOM Report window in the SCS State
Management window. These two windows can be used for displaying SCS status and
input/output module status respectively. When abnormality occurs, the details displayed on these
windows can help in analyzing the causes of problems. The reports can be printed out or saved
into text files.
SCS Report
Select a device item other than the input/output modules in Hardware Configuration Tree View of
the SCS State Management window, and then click “System Report” button on the toolbar. The
SCS Report dialog box will be displayed.
ProSafe-RS Maintenance
2
Rev. TE 32S90N10-10EN-A
ProSafe-RS
SCS REPORTS
LESSON 15
IOM Report
The input/output module status or the communication module status detected by the SCS CPU
module are displayed on the IOM Report window.
Select the input/output module or the communication module in Hardware Configuration Tree
View of the SCS State Management window, and then click “System Report” button on the
toolbar. The IOM Report dialog box will be displayed.
Display Content of the IOM Report
The IOM Report displays the diagnostic information regarding input/output module errors. The
input/output module errors are categorized and displayed as follows:
• Cause of the input/output module error – This is a display of the input/output module error
status detected by the CPU module of the SCS. The input/output module status as viewed
from the CPU (such as No response and HRDY OFF) and other information are displayed.
The detailed cause of the input/output module failure is displayed under “Error information
inside the input/output module”.
ProSafe-RS Maintenance
3
Rev. TE 32S90N10-10EN-A
ProSafe-RS
SCS REPORTS
LESSON 15
• Error information inside the input/output module – Causes of an error and a recovery are
collected from the input/output module, and then displayed.
• Cause of the channel error – Channel error status is displayed. IOP errors detected by the
CPU module and channel errors detected by the input/output module are displayed. If an IOM
module becomes error due to an error in an I/O channel, multiple error messages regarding
the channel of the I/O module maybe displayed.
Minimum score of 70% for lab exercise(s)/quiz is required for satisfactory completion of
lesson.
EXERCISE #1
1. Perform the steps required to display a Station report and an IOM report.
ProSafe-RS Maintenance
4
Rev. TE 32S90N10-10EN-A