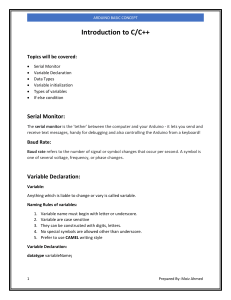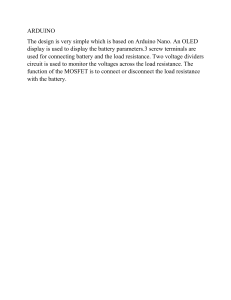Arduino board: Familiarization Dinesh Sharma Joseph John P.C. Pandey Kushal Tuckley Department of Electrical Engineering Indian Institute of Technology, Bombay December 31, 2022 Dinesh SharmaJoseph JohnP.C. PandeyKushal Tuckley Arduino (Department board: Familiarization of Electrical Engineering, IIT Bombay) December 31, 2022 1 / 23 Arduino Uno R3 Board (With a soldered Surface Mount microcontroller chip) (Diagram showing pins and a socketed uC chip) Dinesh SharmaJoseph JohnP.C. PandeyKushal Tuckley Arduino (Department board: Familiarization of Electrical Engineering, IIT Bombay) December 31, 2022 2 / 23 Arduino Nano Board (Diagram showing pins) Nano uses a USB mini connector to connect to a laptop/PC. There is no connector for a wall plug type battery eliminator. Dinesh SharmaJoseph JohnP.C. PandeyKushal Tuckley Arduino (Department board: Familiarization of Electrical Engineering, IIT Bombay) December 31, 2022 3 / 23 Powering up the Arduino board The Arduino Uno board may be powered in one of 3 ways; there are 2 options for powering the Nano board. 1 Through the USB connector. (Uno uses a USB B type, Nano uses mini USB) 2 Using a wall plug type battery eliminator. (Typically 9V; Not available on Nano). 3 Through the Vin pin (in the group of pins marked as power). The “power on” LED will light up when power is applied. Dinesh SharmaJoseph JohnP.C. PandeyKushal Tuckley Arduino (Department board: Familiarization of Electrical Engineering, IIT Bombay) December 31, 2022 4 / 23 Programming Arduino Boards Arduino boards are programmed using an Integrated Development Environment (IDE) running on a laptop or PC. Detailed instructions were put up on moodle for installing the IDE depending on your operating system. YOU SHOULD HAVE INSTALLED THE IDE ON YOUR LAPTOP BEFORE COMING TO THE LAB. Note that the current version of the IDE is version 2.0.3. In order to communicate with your board, the IDE needs 1 2 The type of your board (Uno/Nano/. . . ), and The serial line you will use to connect the card to the laptop/PC. The write up on moodle provides all details which are required for setting up these two parameters for the IDE. Dinesh SharmaJoseph JohnP.C. PandeyKushal Tuckley Arduino (Department board: Familiarization of Electrical Engineering, IIT Bombay) December 31, 2022 5 / 23 Programming Arduino Boards: Some terminology Arduino programs which follow a pattern suitable for event-driven applications are called sketches. A sketch has two parts – the initialization part which is run first (and only once), and the repetitive part which runs in a perpetual loop. You need to define two functions (called “setup” and “loop”) which provide these two parts. These functions receive no parameters from the calling code and return nothing to the caller (void type). These functions are to be written in C or C++. Many pre-defined functions for specific actions are available as libraries, which makes it easy to write software for applications. Dinesh SharmaJoseph JohnP.C. PandeyKushal Tuckley Arduino (Department board: Familiarization of Electrical Engineering, IIT Bombay) December 31, 2022 6 / 23 Experiments for Lab. 5 In this Lab., we shall carry out 5 simple experiments using Arduino. 1 LED Blink experiment for Digital output, 2 LED fade experiment for Pulse Width Modulated outputs, 3 switch reading (digital input) and serial output, 4 reading voltage output from a potentiometer as an illustration of analog input, and 5 reading the temperature using an LM35 chip. Dinesh SharmaJoseph JohnP.C. PandeyKushal Tuckley Arduino (Department board: Familiarization of Electrical Engineering, IIT Bombay) December 31, 2022 7 / 23 Experiments for Lab. 5 Before starting the experiments, it is assumed that 1 you have read this document and an earlier file (Introduction to Arduino) that we had put on moodle. 2 You have acquired an Arduino board. 3 You have installed and checked the IDE according to your operating system. 4 You have checked the Arduino board by connecting it to your laptop using an appropriate type of cable – USB A on the laptop side and USB B on microcontroller side for Arduino Uno and a mini USB connector for Arduino Nano. Now connect the board to your laptop through the USB cable and start the IDE according to the conventions of your OS (for example, by double clicking on the program name). Dinesh SharmaJoseph JohnP.C. PandeyKushal Tuckley Arduino (Department board: Familiarization of Electrical Engineering, IIT Bombay) December 31, 2022 8 / 23 Expt. 5 – IDE set up In the IDE, click on the down arrow in the window labelled as “Select Board” and choose to “Select Other Board and Port”. In the search window, type UNO and the board option for Arduino Uno will come up. Click on it and a tick mark will appear against the name. (You could just scroll down the alphabetical list of boards to select your board – but UNO will be found near the end!). Click on the serial port shown on the right half of the window. A tick mark will appear here as well. Click on OK to select these choices. Notice that the skeleton of a possible program is already displayed in the editing window. However, we shall begin with a few ready-made programs. Dinesh SharmaJoseph JohnP.C. PandeyKushal Tuckley Arduino (Department board: Familiarization of Electrical Engineering, IIT Bombay) December 31, 2022 9 / 23 Expt. 5a – Digital Output and delay: Blinking an LED This program does not require any external circuit. Click on the File tab and choose “Examples->01-Basics->Blink. A fresh edit window will open with the sketch for Blink loaded in it. Read through the comments to understand what the program is supposed to do and notice the function calls used. Click on the “Sketch” tab and choose to verify/compile. The IDE responds with “Done compiling”. Click on the “Sketch” tab again and choose to “Upload”. The IDE responds with “Done uploading”. Press the reset button (next to the USB connector on the board). The Blink program starts running. Admire your handiwork lovingly. Dinesh SharmaJoseph JohnP.C. PandeyKushal Tuckley Arduino (Department board: Familiarization of Electrical Engineering, IIT Bombay) December 31, 2022 10 / 23 Expt. 5a – Digital Output and delay: Blinking an LED Now we’ll tinker with the sketch . . . Change the on-time/off-time to 500 ms/1500 ms in the sketch, compile and upload again and run it to observe a different ratio of on and off time for the LED. Change the on time/off-time to 1500 ms/500 ms, recompile, upload and run. Call your TA to participate in your excitement (who may spoil the fun somewhat by asking you about the function calls used and the structure of the program). Have your lab book signed for completion of Experiment 5-a. Dinesh SharmaJoseph JohnP.C. PandeyKushal Tuckley Arduino (Department board: Familiarization of Electrical Engineering, IIT Bombay) December 31, 2022 11 / 23 Expt. 5b – Pulse Width Modulation: Fade This experiment requires making a small circuit on your breadboard. UNO or Nano Arduino Board D9 470 LED Connect a wire from Digital pin D-9 on your UNO/Nano board to the breadboard. Connect a resistor (any value between 220Ω to 680Ω will do) from this point to the anode of an LED (its longer lead). Return the cathode of the LED (its shorter lead) to a long line of the breadboard for the ground connection. Connect a (black) wire from this long line to the GND terminal of Arduino (in the group of pins labelled as “power”). Done! (The on-board LED is connected to pin 13, which does not support Pulse Width Modulation. Hence the need for this circuit.) Dinesh SharmaJoseph JohnP.C. PandeyKushal Tuckley Arduino (Department board: Familiarization of Electrical Engineering, IIT Bombay) December 31, 2022 12 / 23 Expt. 5b – Pulse Width Modulation: Fade Click on the File tab and choose “Examples->01-Basics->Fade. A fresh edit window will open with the sketch for Fade loaded in it. Read through the comments to understand what the program is supposed to do and notice the function calls used. Click on the “Sketch” tab and choose to verify/compile. The IDE responds with “Done compiling”. Click on the “Sketch” tab again and choose to “Upload”. The IDE responds with “Done uploading”. Press the reset button (next to the USB connector on the board). The Fade program starts running. Watch the LED on the breadboard fade in and out. Dinesh SharmaJoseph JohnP.C. PandeyKushal Tuckley Arduino (Department board: Familiarization of Electrical Engineering, IIT Bombay) December 31, 2022 13 / 23 Expt. 5b – Pulse Width Modulation: Fade Modify the sketch to use a different fading increment. Re-compile, upload and run. Watch the effect of slower and faster fading on the LED. Define separate values for increment/decrement amount so that the rate of fading is not symmetrical during fade in and fade out phases. Re-compile, re-upload, re-run and rejoice. Call the RA/TA to show your program running and get the completion of Experiment 5-b signed. Dinesh SharmaJoseph JohnP.C. PandeyKushal Tuckley Arduino (Department board: Familiarization of Electrical Engineering, IIT Bombay) December 31, 2022 14 / 23 Expt. 5c – Digital Input, Serial Output We need to make another simple circuit for this experiment. Digital pin 2 will be used as the digital input. The circuit shows a switch, but we can simulate the switch by manually touching a wire. 5V UNO or Pin 2 Nano Arduino Board 10K Connect the ground pin (among the power pins of Arduino) to the long ground line of your breadboard. Plug in a 10KΩ resistor between ground and any group of shorted 5 pins. (Any value between 10KΩ and 100KΩ will do) Connect a wire from digital pin 2 to the top of this resistor. Connect a wire from the 5V output in the group of pins marked “power” on Arduino. We’ll touch the other end of this wire by hand to the top of the resistor to simulate a switch. Dinesh SharmaJoseph JohnP.C. PandeyKushal Tuckley Arduino (Department board: Familiarization of Electrical Engineering, IIT Bombay) December 31, 2022 15 / 23 Expt. 5c – Digital Input, Serial Output Click on the File tab and choose “Examples->01-Basics->DigitalReadSerial. A fresh edit window will open with the sketch for DigitalReadSerial loaded in it. Read through the comments to understand what the program is supposed to do and notice the function calls used. Pay particular attention to the way the serial link will be established between the laptop and Arduino. Click on the “Sketch” tab and choose to verify/compile. The IDE responds with “Done compiling”. Click on the “Sketch” tab again and choose to “Upload”. The IDE responds with “Done uploading”. Dinesh SharmaJoseph JohnP.C. PandeyKushal Tuckley Arduino (Department board: Familiarization of Electrical Engineering, IIT Bombay) December 31, 2022 16 / 23 Expt. 5c – Digital Input, Serial Output Before running the program, open the serial monitor. For this, click on the Tools tab and then on the Serial Monitor choice. This will open a window below the edit window to show serial communication between the Laptop and Arduino. Now press the reset button (next to the USB connector on the board). Watch the string of ‘0’s appearing in the serial monitor. This is because Arduino is reading a Low voltage on pin 2 through the grounded 10KΩ resistor. Touch the wire you had connected from the 5V output pin on Arduino to the top of 10KΩ resistor. You will see a series of ‘1’s now in the serial monitor window. Dinesh SharmaJoseph JohnP.C. PandeyKushal Tuckley Arduino (Department board: Familiarization of Electrical Engineering, IIT Bombay) December 31, 2022 17 / 23 Expt. 5c – Digital Input, Serial Output Touch and remove the 5V wire from the top of the 10KΩ resistor and check that the digital value read on pin 2 changes from ‘0’ to ‘1’ and back. Call your TA and claim that you have learnt: 1 2 how to read digital input and how to send data through the serial line. (The TA may be tempted to test whether you have actually learnt it)! Get your lab book signed for completion of Experiment 5-c. Dinesh SharmaJoseph JohnP.C. PandeyKushal Tuckley Arduino (Department board: Familiarization of Electrical Engineering, IIT Bombay) December 31, 2022 18 / 23 Expt. 5d – Analog Input, Serial Output LED 5V 13 12 Arduino 11 UNO/nano board 10 A0 9 A1 8 A2 7 A3 6 A4 5 A5 4 3 Tx Rx Do not forget to connect the 5V and Ground lines to the 5V and ground pins in the “power” group of pins on the Arduino board. 10 K Potentiometer 470 Another experiment . . . another circuit. You are now veterans of making circuits on the bread board. So just make the circuit shown below without detailed instructions. Wires connected to potentiometer may have to be stripped to longer length in order to wrap them securely around the terminals. If a potentiometer is not available, you can simulate it by using two fixed resistors (whose values add up roughly to 10KΩ). Treat the junction of the two resistors as the midpoint of the potentiometer and experiment with different combinations of resistor values which add up to roughly 10KΩ). Dinesh SharmaJoseph JohnP.C. PandeyKushal Tuckley Arduino (Department board: Familiarization of Electrical Engineering, IIT Bombay) December 31, 2022 19 / 23 Expt. 5d – Analog Input, Serial Output Click on the File tab and choose “Examples->03.Analog->AnalogInOutSerial. A fresh edit window will open with the sketch for AnalogInOutSerial loaded in it. Read through the comments to understand what the program is supposed to do and notice the function calls used. Pay particular attention to the way the range of 10bit ADC on AVR 328P is mapped to a range of 8bits (0 to 255), and how a serial link is established between the laptop and Arduino. Click on the “Sketch” tab and choose to verify/compile. The IDE responds with “Done compiling”. Click on the “Sketch” tab again and choose to “Upload”. The IDE responds with “Done uploading”. Dinesh SharmaJoseph JohnP.C. PandeyKushal Tuckley Arduino (Department board: Familiarization of Electrical Engineering, IIT Bombay) December 31, 2022 20 / 23 Expt. 5d – Analog Input, Serial Output Before running the program, open the serial monitor. For this, click on the Tools tab and then on the Serial Monitor choice. This will open a window below the edit window to show serial communication between the Laptop and Arduino. Now press the reset button (next to the USB connector on the board). Watch the intensity of the LED being modulated by the position of the potentiometer. Also see the sensor output values (ADC outputs with with 10 bit range and the mapped values to 8 bit ranges) being sent through the serial port. These appear in the serial monitor. Show the operation to your TA and explain how it all works. Get your notebook signed for experiment 5-d. Dinesh SharmaJoseph JohnP.C. PandeyKushal Tuckley Arduino (Department board: Familiarization of Electrical Engineering, IIT Bombay) December 31, 2022 21 / 23 Temperature Measurement We’ll use the IC LM-35 for temperature measurement. LM35 is a compact chip, which works over a wide power supply voltage and draws very little current. So it can be easily powered by the 5V output from the Arduino board. Apart from two pins for supply and ground, it has just one additional pin – which provides an analog voltage directly proportional to the temperature in o C. (10 mV/o C). Transforming the circuit for expt. 5d to this Pinouts for LM35 experiment is really easy. Just remove the LED and its resistor. Replace the three leads of the potentiometer in the previous experiment by the 3 leads of the LM35 chip! (The analog out pin 2 is connected to A0 input, pin 1 to 5V and pin 3 to ground just like the potentiometer). Dinesh SharmaJoseph JohnP.C. PandeyKushal Tuckley Arduino (Department board: Familiarization of Electrical Engineering, IIT Bombay) December 31, 2022 22 / 23 Expt. 5e – Temperature Measurement We have been using ready-made programs up to now. Wouldn’t you like to write your own sketch for this one? Just modify the Sketch for the experiment 5-d, keeping in mind that LM35 Vout = ADC count * 5V/1024, and 10 mV = 1o C. compile, upload, run and debug your sketch to output the correct room temperature. Place the LM35 close to a 100Ω 0.5W resistor fed from an external power supply set to 5V. Record the temperature after it stabilises. Vary the voltage across the 100Ω resistor from 4 to 7V in steps of 0.5V and plot the stabilised temperature against the applied voltage. Show your readings to the TA and have these signed. Dinesh SharmaJoseph JohnP.C. PandeyKushal Tuckley Arduino (Department board: Familiarization of Electrical Engineering, IIT Bombay) December 31, 2022 23 / 23