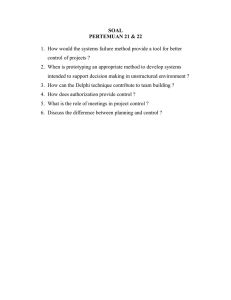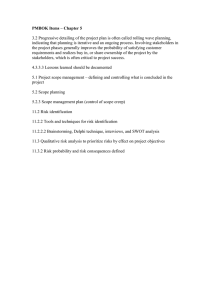MARCO CANTÙ'S
DELPHI POWER BOOK
Copyright 2002 Marco Cantù, All Rights Reserved
This material is freely provided on the web site http://www.marcocantu.com. Refer
people to the site but do not share this document with others by any means, as the material
is constantly updated (and it is copyrighted!). Feel free to send feedback and corrections
to marco@marcocantu.com or (even better) to the books section of Marco's newsgroup
(as described on the web site).
“The Delphi Power Book” is a collection of advanced essays, articles, and leftout chapters from past editions of Marco's books. The material is slowly getting a book
status. Some of the text might not have been updated jet to the latest versions of Delphi.
A printer version might become available in the future. For now it is available only
as an e-book in PDF format.
This chapter “Debugging Delphi Programs” has been last updated on April 9,
2002 and is being released in Version 0.1.
DEBUGGING DELPHI PROGRAMS
Delphi’s integrated debugger
Other debugging techniques
Windows message flow
Compiled program information
Looking into memory
Once you compile a program in Delphi and run it, you may think you’re finished,
but not all of your problems may be solved. Programs can have run-time errors, or they
may not work as you planned. When this happens, you will need to discover what has
gone wrong and how to correct it. Fortunately, many options and tools are available for
exploring the behavior of a Windows application.
Delphi includes an integrated debugger and several other tools to let you monitor
the result of a compilation process in different ways. This chapter provides an overview
of all these topics, demonstrating the key ideas with simple examples. The first part of the
chapter covers Delphi’s integrated debugger and various features Delphi provides for runtime debugging. Then, I’ll describe some other debugging techniques and discuss how
you can monitor the flow of messages in your application. The final section describes
how you can examine the status of the memory used by a program.
Using the Integrated Debugger
As I’ve mentioned before, when you run a program from within the Delphi
environment, the internal debugger actually executes the program. (You can change this
behavior by disabling the Integrated Debugger option in the Debugger Options dialog
box.) Most of the Run commands relate to the debugger. Some of these commands are
available also in the Debug submenu of the Editor’s shortcut menu.
When a program is running in the debugger, clicking on the Pause button on the
SpeedBar suspends execution. Once a program is suspended, clicking on the Step Over
button executes the program step by step. You can also run a program step by step from
the beginning, by pressing the Step Over button while in design mode. Consider,
however, that Windows applications are message-driven, so there is really no way to
execute an application step by step all the way, as you can do with a DOS application. For
this reason, the most common way to debug a Delphi application (or any other Windows
application) is to set some breakpoints in the portions of the code you want to debug.
When a program has been stopped in the debugger, you can continue executing it
by using the Run command. This will stop the program on the next breakpoint. As an
alternative, you can monitor the execution more closely by tracing the program. You can
use the Step Over command (the F8 key) to execute the next line of code, or the Trace
Into command (F7) to delve into the source code of a function or method (that is, to
execute the code of the subroutines step by step and to execute the code of the subroutines
called by the subroutines, and so on). Delphi highlights the line that is about to be
executed with a different color and a small arrow-shaped icon, so that you can see what
your program is doing.
A third option, Trace to Next Source Line (Shift + F7), will move control to the
next line of the source code of your program being executed, regardless of the control
flow. This source code line might be the following line of the source code (as in a Step
Over command), a line inside a function called by your code (as in a Trace Into
command), or a line of code inside an event handler or a callback function of the program
activated by the system. If you want to monitor the effect of the execution of a given line
of code, you can also move to that position and call Run to Cursor (F4). The program will
run until it reaches that line, so this is similar to setting a temporary breakpoint. Finally,
the new Delphi 5 command Run until Return (Shift + F8) executes the method or function
until it terminates. This is handy to use when you accidentally trace into a function you
are not interested in debugging.
Debugging Libraries (and ActiveX Controls)
You can also use the integrated debugger to debug a DLL or any other kind of
library (such as an ActiveX control). Simply open the library’s Delphi project, choose the
Run Parameters menu command, and enter the name of the Host Application. (This
option is available only if the current project’s target is a library.) Now when you press
the Run button (or the F9 key), Delphi will start the main executable file, which will then
load the library. If you set a breakpoint within the library source code, execution will stop
in the library code, as expected.
Similarly, you can use this capability to debug an ActiveForm. Simply enter the
full path name of the Web browser as the Host application, for example C:\Program
Files\Microsoft Internet\Iexplore.exe; then enter the full path name of
the test HTML file as the Run parameter. To make this work, you should also use the Run
Register ActiveX Server menu command. Once the ActiveX is registered, the Web
browser will use that version and not another version available in its OCX cache.
Debug Information
To debug a Delphi program, you must add debug information to your compiled
code. Delphi does this by default, but if it has been turned off, you can turn it back on
through the Project Options dialog box. As shown in Figure 18.1, the Compiler page
includes a Debugging section with four check boxes:
• Debug Information adds to each unit a map of executable addresses
and corresponding source code line numbers. This increases the size of
the DCU file but does not affect the size or speed of the executable
program. (The linker doesn’t include this information when it builds the
EXE file, unless you explicitly request TD32 debug information, which
is technically in a different format.)
• Local Symbols adds debug information about all the local identifiers,
the names and types of symbols in the implementation portion of the
unit.
• Reference Info adds reference information about the symbols defined in
a module to allow the Project Inspector (or Object Browser) to display
them. If the suboption Definitions Only is not checked, the reference
information tracks where each symbol is used, enabling the crossreferences in the Project Explorer.
• Assertions allows you to add assertions, code that will stop your
program if a specific test condition fails. Unlike exceptions or other
error-detecting code, assertions can be removed from your program
automatically; just deselect this option. I’ll discuss assertions later in this
chapter. After changing this setting, you have to rebuild your project to
add or remove the assertion code from your application.
• Use Debug DCUs to link the debug version of the DCU files of the
VCL in your program. In practice, this option adds the Debug DCU path
(specified in General page of the Debugger Options) to the Search path
(specified in Directories/Conditionals page of the Project Options dialog
box).
The integrated debugger uses this information while debugging a program. Debug
information is not attached to the executable file unless you set the Include TD32 Debug
Info option in the Linker page of the Project Options dialog box. You should add debug
information to your executable file only if you plan to use an external debugger, such as
Borland’s Turbo Debugger for Windows (TD32). Do not include it if you plan to use only
the integrated debugger, and remember to remove it from the executable file that you
ship.
Remote Debugging
A feature first introduced in Delphi 4 is remote debugging. This technique allows
you to debug a program that is running on a different computer, typically a server. To
activate remote debugging, you must first install the remote debugger client on the target
machine. Then you should start the remote debugging client, with the command
borrdg.exe –listen, eventually starting it as a service on Windows NT.
Figure 18.1: Use the Compiler page of the Project Options dialog box to include
debug information in a compiled unit.
Now you should compile your program including remote debug symbols in the
Linker page of the Project Options dialog box. You can also set the Output directory to
the remote machine in the Directories Conditional page of the same dialog, so that you
don’t have to manually copy the program and the companion RMS file on the remote
computer each time you recompile the program. Finally, set the remote path and project in
Run Parameters, filling the Remote box with the machine name or its IP address.
When everything is properly set up, you’ll be able to use the Delphi integrated
debugger to debug the program running on the remote computer. You’ll be able to set
breakpoints and perform all of the standard debugging operations as usual.
Attach to Process
New in Delphi 5 is the Attach to Process feature, available via the Run command.
This feature allows you to start debugging a program that is already running in the
system. For example, you might want to attach the debugger to a process that has just
displayed an exception to understand what has gone wrong.
When you select the Attach to Process command, you’ll see a list of running
processes. If you choose a Delphi program for which you have the source code, you’ll be
back to the traditional debugging situation. If you choose another program for which you
don’t have the source code, you’ll only be able to trace its execution at the assembly level,
using the CPU window but not the source code editor.
Using Breakpoints
There are several breakpoint types in Delphi:
• Source breakpoints and address breakpoints are similar, as they halt
execution when the processor is about to execute the instructions at a
specific address.
• Data breakpoints halt execution when the value at a given location
changes.
• Module load breakpoints halt execution when a specific code module
loads.
As the name implies, a breakpoint, when reached, is supposed to stop the program
execution. In Delphi 5, breakpoints can do more than just stop—each breakpoint can have
any of several actions associated with it. These actions can be the traditional break action,
the display of a fixed string or a calculated expression in the message log, or the
activation or deactivation of other groups of breakpoints. The Breakpoint List window
(see Figure 18.2) shows this extra information, along with the description of the
breakpoints of the entire program. The figure is taken from a simple example, BreakP,
I’m using to illustrate some of the features of breakpoints in Delphi.
Figure 18.2: The Breakpoint List window, with a conditional breakpoint, docked
on the bottom of the editor
Another new feature is that you can assign breakpoints to groups. You can then
enable or disable all the breakpoints of a group at once, either using a direct command (in
the shortcut menu of the Breakpoint List window) or as the automatic effect of a
breakpoint action.
Source Breakpoints
If you want to break upon execution of statements in your source code, you’ll use a
source breakpoint, which is the most common type of breakpoint. You can create a source
breakpoint by clicking in the gutter region of the code editor window, by right-clicking on
a specific line in a source file and choosing the Toggle Breakpoint command from the
shortcut menu, or by using the Add Source Breakpoint dialog box. (You can display this
dialog box by choosing the Run Add Breakpoint Source Breakpoint menu command,
by choosing Add Source Breakpoint from the Breakpoint List window’s local menu, or
by pressing F5.)
When you create a new source breakpoint (using any of these techniques), an icon
will appear in the margin to the left of the code, and the source line will display in a
different color. However, you can’t set a valid breakpoint on just any line of the source
code. A source breakpoint is valid only if Delphi generated executable code for that
source line. This means you can’t specify a breakpoint for a comment, declaration,
compiler directive line, or any other statement that’s not executable. If you’ve compiled a
program at least once (with debugging information enabled), small dots in the frame to
the left of the gutter area indicate source lines where you can place a valid breakpoint.
Although you can set a breakpoint at an invalid location, Delphi will alert you when you
run the program, and it will mark the invalid breakpoint with a different icon and color.
Also note that because Delphi uses an optimizing compiler, it will not generate any
executable code for unreachable lines of source code in your program nor for any other
lines that have no effect on the program logic. If you create an invalid source breakpoint
and then execute the program step by step, the debugger will skip the line, because that
code doesn’t exist in the optimized version of the compiled program. There is an example
of an invalid breakpoint in the BreakpF unit of the BreakP program.
Once you’ve set a valid source code breakpoint, you can change some of its
properties. The Source Breakpoint Properties dialog box is available from the Breakpoint
list window by right-clicking on the icon in the editor gutter. In this window (see Figure
18.3), you can set a condition for the breakpoint, indicate its pass count, and assign it to a
group. You can also click the Advanced button to display an extended version of the
window, offering the breakpoint action features introduced in Delphi 5, which I’ll discuss
in the next section.
Figure 18.3: The standard portion of the Source Breakpoint Properties dialog box
In Figure 18.3, you can see the definition of a conditional breakpoint, used to stop
the program only when a given expression is true. For example, we might want to stop the
Button1Click method’s execution of the BreakP example only when the lines
(indicated by the Y1 variable) have moved near the button, using this condition:
Button1.Top - Y1 < 10
The condition is also added to the Breakpoint List window, as you can see in
Figure 8.2. Now you can run the program and click the button a number of times. The
breakpoint is ignored until the condition is met (when Button1.Top - Y1 is less than
10). Only after you click several times will the program actually stop in the debugger.
If you know how many times a line of code should be allowed to execute before
the debugger should stop, you can set a value for the Pass Count. As soon as the debugger
reaches the breakpoint, it will increase the count until the specified number of passes has
been reached. The Breakpoint List window will indicate the status (see the first line of
Figure 18.2), displaying “2 of 5” if the program has executed the line only twice after
you’ve set a pass count of 5.
The Keep Existing Breakpoint check box of the Breakpoint Properties window is
used when you want to duplicate an existing point by moving the source code line it refers
to. If the check box is not selected, the existing breakpoint is moved; if it is selected, a
new breakpoint is created. This provides a sort of cloning mechanism if you want to
create a new breakpoint based on an existing one.
Finally, notice that in Delphi 5 all of the information displayed by the Breakpoint
List window is available also in a fly-by hint displayed as you move the mouse over the
breakpoint icon in the editor gutter, as shown in Figure 18.4.
Figure 18.4: The new fly-by hint for breakpoints
The breakpoints you add to a program are saved in the project
desktop file (*.dsk) if Desktop Saving is enabled. By saving this
information, you’ll be able to reopen the project and restart your
debugging session. You can also keep your existing
breakpoints, at least the complex ones, for future use: simply
disable them, and save the project desktop settings instead of
removing the breakpoints.
Breakpoint Actions
As I’ve already mentioned, Delphi 5 makes breakpoints a little more flexible.
Besides simply breaking the program execution, they can perform other actions, as shown
in the extended version of the Breakpoint Properties window (accessible by pressing the
Advanced button), illustrated in Figure 18.5.
Figure 18.5: The advanced version of the Breakpoint Properties window
If you disable the Break check box, the program won’t stop when the debugger
reaches that line of code. You can ask for an interruption the following time the
breakpoint is reached or simply send a message or the result of an expression to the Event
log windows (described later), as shown in the illustration. You can also enable or disable
a group of breakpoints only when a conditional breakpoint is met.
You might wonder when logging a message is better than effectively breaking the
program. There are some interesting cases, as the BreakP program demonstrates. One of
these message log options is used in the handler of the OnResize event of the form. If
you drag the form border, in fact, this event will fire multiple times in a row, stopping the
debugger each time.
This problem is even more obvious with the OnPaint event handler. If the editor
window and the form overlap, you’ll enter an endless series of breakpoints. Each time the
form is repainted, the breakpoint stops the program, moving the editor window in front of
the form and causing the form to be repainted again, which stops the program on the same
breakpoint—over and over again. You could try to position the editor window and the
form of your program so that they do not overlap. A more comprehensive solution is to
use a conditional breakpoint, set a pass count, or log a message with the value you are
interested in, such as the Y1 variable in the case depicted in Figure 18.5.
Also Windows focus change messages are very difficult to debug with a
breakpoint, because switching to the debugger for the breakpoint will force the debugged
program to lose focus. You can’t work around this by repositioning windows to not
overlap, as for an OnPaint event; your choices are to use message logging or remote
debugging. Remote debugging is an excellent tool for “nonintrusive” debugging of tricky
state problems like painting or focus change messages.
Address Breakpoints
If you don’t have the source code for a given function or procedure, you’ll want to
create an address breakpoint to halt execution at that point. However, without the source
code for Delphi to use in calculating the address where you wish to pause, you’ll need to
use some technique to determine the address of the code in question. You can create an
address breakpoint either directly in the CPU view (which we’ll discuss later in this
chapter) or indirectly (once you have the address) using the Add Address Breakpoint
dialog box.
To create an address breakpoint from the CPU view, you’ll simply click in the
gutter region of the Disassembly Pane, next to the instruction where you want to pause, or
right-click on an instruction and select Toggle Breakpoint from the local menu. Once
you’ve created an address breakpoint in the source code editor, you can modify its
properties by right-clicking on the breakpoint icon (not on the instruction) and choosing
Breakpoint Properties from the local menu.
To create an address breakpoint indirectly, you’ll need to determine the address of
the instruction where you want to pause execution. If you’re going to pause execution of
the program, but the source code isn’t part of your project (as with standard VCL
methods), you need to capture the address of a function or procedure that’s already been
compiled.
One way to determine the addresses of an object’s methods is to use the Debug
Inspector for that object at run time. We’ll examine the Debug Inspector in more detail
later in this chapter. For now, we’ll just consider how you can obtain the address of a
method for which you don’t have the source code. For example, if you want to break
when the user clicks on a button, but before entering the button’s event handler code, you
can locate the TButton.Click method. To do this, right-click on the button’s
declaration in the form’s class declaration, and choose Debug Inspect. In the Debug
Inspector window for the button, click on the Methods tab, scroll to the very end of the
method list, and locate the StdCtrls.TButton.Click method.
Next to the name of the method, you’ll see a hexadecimal address in parentheses.
Copy this address (including the “$” prefix) and then create a new address breakpoint
using that value. When you resume running the program and click the button, the CPU
View window will appear, displaying the disassembled instructions for the
TButton.Click method.
Unless you have the Standard edition of Delphi, you have VCL
source code. You should know that one of its key uses is in
debugging your applications. You can include the library source
code in your program and use the debugger to trace its
execution. Of course, you need to be bold enough and have
enough free time to delve into the intricacies of the VCL source
code. But when nothing else seems to work, this might be the
only solution. To include the library source code, simply add the
name of the directory with the VCL source code (by default,
Source\VCL under your Delphi directory) to the Search Path
combo box of the Directories/Conditional page of the Project
Options dialog box. An alternative is to link the Debug DCUs, as
described earlier in this chapter. Then rebuild the whole program
and start debugging. When you reach statements containing
method or property calls, you can trace the program and see the
VCL code executed line after line. Naturally, you can do any
common debugging operation with the VCL code that you can
do with your own code.
Data Breakpoints
Data breakpoints are dramatically different from source and address breakpoints in
that they monitor a memory address for changes in value. It doesn’t matter where the code
resides that changes the data at that memory location; the debugger will pause
immediately and display the execution point. The display will be either in the source code
editor window, if the source for that code is part of the project, or the CPU View window
if the source isn’t available.
You can set data breakpoints two ways. The first technique involves pausing
execution using a source breakpoint at a point in the source code where the identifier you
want to monitor is in scope. With the program paused, you can enter the name of the
identifier directly into the Address field of the Add Data Breakpoint dialog box, and
Delphi will calculate the variable’s address for you.
The second way to set a data breakpoint is to first create a watch for the variable,
as discussed later in this chapter. Then, you’ll pause execution by creating a source
breakpoint at a location where the identifier is in scope. When you display the Watch List
window, right-click on the watch for this identifier, and choose Break when Changed
from the local menu. With either of these methods, any change in the variable’s value will
pause the program and display the current execution point.
Module Load Breakpoints
If you want to break when a specific code module loads, you’ll create a module
load breakpoint. You can create a module load breakpoint by choosing Run Add
Breakpoint Module Load Breakpoint and then selecting the EXE or DLL you wish to
monitor. When that module loads, Delphi will suspend the program’s execution and
highlight the execution point, either in the source editor window or in the CPU View
window.
An easier way to achieve the same effect is to open the Modules window, run the
program to a source breakpoint that occurs after the loading of all the modules, and then
select the modules whose loading you wish break on. You can set a module load
breakpoint for a given module by either right-clicking on the module and selecting Break
on Load from the local menu or clicking in the gutter region of the module list in the
Modules window.
Debugger Views
While you are debugging a program, there are many windows (or views) you can
open to monitor the program execution and its status. Most of these windows are quite
intuitive, so I’ll just introduce them briefly, suggesting a few hints and tips. To activate
them, use the Debug submenu of the View menu of the Delphi IDE.
The Call Stack
While you’re tracing a program, you can see the sequence of subroutine calls
currently on the stack. Call stack information is particularly useful when you have many
nested calls or when you use the Debug DCUs of the VCL. This second example is shown
in Figure 18.6 for a simple OnClick event handler, which is called after many internal
VCL calls.
Figure 18.6: The Call stack window when a button is clicked (with Debug DCUs
enabled)
The Call Stack window shows the names of the methods on the stack and the
parameters passed to each function call. The top of the window lists the last function
called by your program, followed by the function that called it, and so on. In the figure,
you can see that the Button1Click event handler of TForm1 is called by the Click
method of the TControl class, which is called by the same method of the derived class
TButton, which in turn is activated by the WndProc message handling method. There
are multiple calls to this WndProc method because it is redefined in many VCL classes.
If you are interested, you can find a complete technical
description of the steps from a Windows message to a Delphi
event handler in the Delphi Developer’s Handbook (Sybex,
1998).
Inspecting Values
When a program is stopped in the debugger, you can inspect the value of any
identifier (variables, objects, components, properties, and so on) that’s accessible from
the current execution point (that is, only the identifiers visible in the current scope). There
are many ways to accomplish this: using the fly-by debugger hints, using the
Evaluate/Modify dialog box, adding a watch to the Watch List, or using the Local
Variables window or the Debug Inspector.
The Fly-By Debugger Hints
When Delphi 3 introduced fly-by evaluation hints, this feature immediately became one of
the most common ways to inspect values at run time. While a program is stopped in the
debugger, you can simply move the mouse over a variable, object, property, field, or any
other identifier indicating a value, and you’ll immediately get a hint window showing the
current value of the identifier, as you can see in Figure 18.7.
Figure 18.7: One of the more useful debugging features: fly-by evaluation hints
For simple variables, such as X1 or Y1 in the BreakP example, and for object
properties (as in the figure), fly-by hints simply show the corresponding value, which is
easy to understand. But what is the value of an object, such as Form1 or Button1? Past
versions of Delphi used a minimalist approach, displaying only the list of its private
fields. Delphi 5 (and 6) show the entire set of properties of the object, as you can see in
Figure 18.8. This is an improvement, but I think that using a Debug Inspector (see
following sections) makes the status of the object more readable.
Figure 18.8: The fly-by evaluation hint for an object in Delphi 6
Remember that you can see the value of a variable when the program is stopped in
the debugger but not when it is running. Additionally, you can inspect only the variables
that are visible in the current scope, because they must exist in order for you to see them!
The Evaluate/Modify Window
The Evaluate/Modify dialog box can still be used to see the value of a complex
expression and to modify the value of a variable or property. The easiest way to open this
dialog box is to select the variable in the code editor and then choose Evaluate/Modify
from the editor’s shortcut menu (or press Ctrl+F7). Long selections are not automatically
used, so to select a long expression, it’s best to copy it from the editor and paste it into the
dialog box. In Delphi 5, you can now also drag a variable or an entire expression from the
source code editor to the Evaluate/Modify dialog box (see Figure 18.9).
Figure 18.9: The Evaluate/Modify dialog box can be used to inspect—and
change—the value of a variable. You can now also drag an expression from the editor
into this window
The Watch List Window
When you want to test the value of a group of variables over and over, using the
fly-by hints can become a little tedious. As an alternative, you can set some watches
(entries in a list of variables you’re interested in monitoring) for variables, properties, or
components. For example, you might set a watch for each of the values used in the
BreakP example’s Button1Click method, which is called each time the user clicks on
the button. I’ve added a number of watches to see the values of the most relevant
variables and properties involved in this method, as you can see in Figure 18.10. As
mentioned earlier, you can also use this window as a starting point to set data breakpoints.
Figure 18.10: Using the Watch List window
You can set watches by using the Add Watch at Cursor command on the editor’s
local menu (or just press Ctrl+F5), but the faster technique in Delphi 5 is to drag a
variable or expression from the source code editor to the Watch List window. When you
add a watch, you’ll need to choose the proper output format, and you may need to enter
some text for more complex expressions. This is accomplished by double-clicking on the
watch in the list, which opens the Watch Properties dialog box, or with the equivalent
Edit Watch command of the shortcut menu.
Keep in mind that this window, like many other debugging
windows, can be kept in view by docking it to the editor or by
toggling its Stay on Top option.
The Local Variables Window
Another useful feature of Delphi is the Local Variables window. This window
automatically displays the name and value of any local variables in the current procedure
or function when you’re paused at a breakpoint. For methods, you’ll also see the implicit
Self variable’s private data. The Local Variables window is very similar to the Watch
List window, but you don’t have to set up its content, because it is automatically updated
as you trace into a new function or method or stop on a breakpoint in a different one.
For any object references that appear in the Local Variables window (or the Watch
List window) as well as displaying its detailed value on a single line, you can also open
Debug Inspector windows. To do so, either double-click on the variable in the Local
Variables window or use the Inspect command of the shortcut menu in the Watch List
window.
The Debug Inspector
Debug Inspector windows allow you to view data, methods, and properties of an
object or component at run time, with a user interface similar to the design-time Object
Inspector (as you can see in Figure 18.11). The main difference is that a Debug Inspector
doesn’t show just the published properties but the entire list of properties, methods, and
local data fields of the object, including private ones. As already described, to activate a
similar Inspector at debug time, you can select a visible identifier in the editor, activate
the local menu, and select Debug Inspect.
Figure 18.11: A Debug Inspector window showing the properties of a button
The Debug Inspector is similar to the Object Debugger
component I’ve written for the Delphi Developer’s Handbook and
available on my Web site (www.marcocantu.com). This
component allows you to get a full list of the values of the
published properties of a component at run time.
You’ll see that the Debug Inspector shows the definition of the properties and not
their values. To activate this, you have to select the property and click the small question
mark button on the right. This computes the value, if available. You can also modify the
object’s data or property value.
If you are inspecting a Sender parameter, you can also cast the entire object to a
different type, so that you’ll be able to see its specific properties (without a cast you get
information only about the generic TObject structure). When you are working on a
component, you can drill down and inspect a sub-object, such as a font. You can use
multiple Debug Inspector windows or use a single one and move back to the items you’ve
inspected in the past. A drop-down list box at the top of the inspector maintains a history
list of expressions for the current Debug Inspector.
Exploring Modules and Threads
Another important area of the debugger is related to exploring the overall structure
of an application. The Modules window (see Figure 18.12) displays all the executable
modules for the current application (usually the main executable file as well as the DLLs
it uses). The right pane shows a list of the different procedure or function entry points of
each module. The bottom pane displays a list of Pascal units that the module contains, if
that information is known.
Figure 18.12: The Modules window (previous page...)
The Module window can be used to check the system DLLs and Delphi run-time
packages required by a program, and it lets you explore how they relate in terms of
exported and imported functions. While tools as TDump.exe or the Executable
QuickView included in Windows can perform a static analysis of the EXE file to
determine the DLLs it requires to run, the Modules window shows the current libraries in
use, even if it’s one you’ve dynamically loaded (see Chapter 14 for examples of
dynamically loaded libraries). Remember that you can use the Module window to set a
module breakpoint, one that will fire when the module is loaded by the system.
Another related window is the Thread Status window, which shows details about
each thread of a multithreaded program. Figure 18.13 shows an example of this window.
In this window, you can change the active thread as well as operate on the main process.
Notice that this ability is particularly interesting when you are debugging two processes at
the same time, a feature available only on the Windows NT platform.
[missing] -- Figure 18.13: The Thread Status window
The Event Log
Another handy debugger window, first introduced in Delphi 4, is the Event Log,
which lets you monitor a number of system events: modules loading, breakpoints and
their log messages, Windows messages, and custom messages sent by the application.
Tracking program flow with a log can be invaluable. As an example, consider debugging
an application where timing is important, so that it would be affected by stopping the
program in a debugger. To avoid stopping the program, you can log debug information
for later review.
To generate a direct log, you can embed calls to the OutputDebugString
Windows API procedure in your program. This procedure accepts a string pointer and
sends that string to a valid debug logging device. The Event Log window will capture and
display the text you pass to the OutputDebugString procedure. Figure 18.14 shows
an example of a debugging session made with the Event Log window. (By the way, calls
to the OutputDebugString procedure appear in the log as text with the ODS prefix.)
In the same figure you can also see the effect of some breakpoints logging the value of a
variable, J. This output is taken from the OdsDemo example and was generated by the
following code:
OutputDebugString (
PChar (‘Button2Click - I=’ + IntToStr (I)));
Although the effects of calling OutputDebugString and
logging a message as a result of a breakpoint might seem
similar, there is a big difference. The breakpoints are external to
the program (they’re part of the debugger support); while the
direct strings must be added to the source code of the program,
potentially changing it and introducing bugs. You might also
want to remove this code for the final build, although you can
use conditional compilation for this, as described later in the
section “Using Conditional Compilation for Debug and Release
Versions.”
[missing] Figure 18.14: The output of calls to the
OutputDebugString debugging procedure and the information
logged by a breakpoint in the Event Log window
To capture the image in Figure 18.14, I’ve disabled the default breakpoint logging,
which indicates when the program has stopped or restarted for a breakpoint. (As noted
earlier, you can also specify logging as one of the breakpoint actions; disabling default
breakpoint logging does not affect this type of logging. I’ve also disabled the process
information (a new Delphi 5 option “Display Process Info with Event”), which is not
particularly useful when debugging a single process.
You can configure the Event Log with this and other options in the Debugger
Event Log Properties dialog box, shown in Figure 18.15. In addition to logging the text
from calls to the OutputDebugString procedure, the breakpoint data, and the process
information, the Event Log window can also capture all the Windows messages reaching
the application. This provides an alternative to the WinSight program described later in
this chapter.
[missing] Figure 18.15: You determine which events you wish to track
using the Debugger Event Log Properties dialog box.
Down to the Metal: CPU and FPU views
There are two more debugger windows that are not for the faint-hearted. The CPU
view and the new Delphi 5 FPU view show you what’s going on inside the Central
Processing Unit and the Floating Point Unit of the computer.
Using the CPU view during debugging lets you see a lot of system information: the
values of the CPU registers, including special flags and a disassembly of the program
(eventually with the Pascal source code included in comments). Similarly, the FPU view
opens up more registers and status information regarding the floating point and MMX
support of the newer Pentium class chips.
If you have a basic knowledge of assembly language, you can use this information
to understand in detail how the Delphi compiler has translated your source code into the
executable and see the effect of the Delphi optimizing compiler on the final code.
Although it seems bare at first, the CPU window provides programmers with a lot of
power. By right-clicking and using the shortcut menus, you can even change the value of
CPU registers directly!
Figure 18.16: An example of the CPU view
Other Debugging Techniques
One common use of breakpoints is to find out when a program has reached a
certain stage, but there are other ways to get this information. A common technique is to
show simple messages (using the ShowMessage procedure) on specific lines, just for
debugging purposes. There are many other manual techniques, such as changing the text
of a label in a special form, writing to a log file, or adding a line in a list box or a memo
field.
All of these alternatives serve one of two basic purposes: either they let you know
that a certain statement of the code has been executed or they let you watch some values,
in both cases without actually stopping the program. Conditional compilation, assertions,
and message-flow spying are some of the techniques you can use to complement the
features offered by the debugger.
Using Conditional Compilation for Debug and
Release Versions
Adding debugging code to an application is certainly interesting, as the OdsDemo
example demonstrates, but this approach has a serious flaw. In the final version of the
program, the one you give to your customers, you need to disable the debugging output,
and you may need to remove all of the debugging code to reduce the size of the program
and improve its speed. If you are a C/C++ programmer, however, you may have some
ideas on how to remove program code automatically. The solution to this problem lies in
a typical C technique known as conditional compilation. The idea is simple: you write
some lines of code that you want to compile only in certain circumstances and skip on
other occasions.
In Delphi, you can use some conditional compiler directives: $IFDEF, $IFNDEF,
$IFOPT, $ELSE, and $ENDIF. For example, in the Button2Click event handler of
the OdsDemo example, you’ll find the following code:
{$IFDEF DEBUG}
OutputDebugString (
PChar (‘Button2Click - I=’ + IntToStr (I)));
{$ENDIF}
This code is included in the compilation only if there is a DEBUG symbol defined
before the line or if the DEBUG symbol has been defined in the Project Options dialog
box. Later on, you can remove the symbol definition, choose the Build All command from
Delphi’s Compile menu, and run it again. The size of the executable file will probably
change slightly between the two versions because some source code is removed. Note that
each time you change the symbol definitions in the Project Options dialog box, you need
to rebuild the whole program. If you simply run it, the older version will be executed
because the executable file seems up-to-date compared with the source files.
You should use conditional compilation for debugging purposes
with extreme care. In fact, if you debug a program with this
technique and later change its code (when removing the DEBUG
definition), you might introduce new bugs or expose bugs that
were hidden by the debug process. For this reason, it is
generally better to debug the final version of your application
carefully, without making any more changes to the source code.
A widespread use of IFDEF also destroys long-term code
maintainability and readability.
Using Assertions
Assertions are a technique you can use in Delphi for custom debugging. An
assertion is basically an expression that should invariably be true, because it is part of the
logic of the program. For example, I might assert that the number of users of my program
should always be at least one because my program cannot run without any user. When an
assertion is false, that means there is a flaw in the program code (in the code, not in the
execution).
The only parameter of the Assert procedure is the Boolean condition you want
to test (or assert). If the condition is met, the program can continue as usual; if the
condition is not met (the assertion fails), the program raises an EAssertionFailed
exception. Here is an example, from the Assert program:
procedure TForm1.BtnIncClick(Sender: TObject);
begin
if Number < 100 then
Inc (Number);
ProgressBar1.Position := Number;
// test the condition
Assert ((Number > 0) and (Number <= 100));
end;
Another button on the Assert example’s form generates code that is partially
wrong, so that the assertion might actually fail, with the effect shown in Figure 18.17.
Keep in mind that assertions are a debugging tool. They should be used to verify that the
code of the program is correct. Users should never see assertions failing, no matter what
happens in the program and which data they input, because if an assertion fails, there is
probably an error in your code. To test for special error conditions, you should use
exceptions, not assertions.
[missing] Figure 18.17: The error message of an assertion (from the
Assert example)
Assertions are so closely linked to debugging and testing that you’ll generally want
to remove them using the $ASSERTIONS or $C compiler directive. Simply add the line
{$C-} somewhere in a source code file, and that unit will be compiled without
assertions. This doesn’t just disable assertions, it actually removes the corresponding code
from the program. You can also disable assertions from the Compiler page of the Project
Options dialog box.
Don’t forget to rebuild your project after changing the assertions
compiler settings, or the setting won’t have effect.
Exploring the Message Flow
The integrated debugger provides common ways to explore the source code of a
program. In Windows, however, this is often not enough. When you want to understand
the details of the interaction between your program and the environment, you’ll often
need a tool to track the messages the system sends to your application. You can do this in
the integrated debugger by using the Event Log and enabling Windows messages in the
Event Log Properties dialog box. Note that this type of logging is not enabled by default.
The Event Log, however, is not very flexible, as you cannot choose the message
categories or the destination windows: you get a full log of all of the messages for
windows of your program, which is often a huge list. An alternative tool for tracing
Windows messages is WinSight, a multipurpose tool included in Delphi. Other similar
tools are available from many sources, including shareware, books, and magazine articles.
I’ve built my own version, which you’ll see shortly.
To become an expert Delphi programmer, you must learn to study the message
flow following an input action by a user. As you know, Delphi programs (like Windows
applications in general) are event-driven. Code is executed in response to an event.
Windows messages are the key element behind Delphi events, although there isn’t a oneto-one correspondence between the two. In Windows, there are many more messages than
there are events in Delphi, but some Delphi events occur at a higher level than Windows
messages. For example, Windows provides only a limited amount of support for mouse
dragging, while Delphi components offer a full set of mouse-dragging events.
Using WinSight
WinSight is a Borland tool available in the Delphi/Bin directory. It can be used to
build a hierarchical graph of existing windows and to display detailed information about
the message flow. Of course, WinSight knows nothing about Delphi events, so you’ll
have to figure out the correspondence between many events and messages by yourself (or
study the VCL source code, if you have it). WinSight can show you, in a readable format,
all of the Windows messages that reach a window, indicating the destination window, its
title or class, and its parameters. You can use the Options command from WinSight’s
Messages menu to filter out some of the messages and see only the groups you are
interested in.
Usually, for Delphi programmers, spying the message flow can be useful when you
are faced with some bugs related to the order of window activation and deactivation or to
receiving and losing the input focus (OnEnter and OnExit events), particularly when
message boxes or other modal windows are involved. This is quite a common problem
area, and you can often see why things went wrong by looking at the message flow. You
might also want to see the message flow when you are handling a Windows message
directly (instead of using event handlers). Using WinSight, you can get more information
about when that message arrives and the parameters it carries.
A Look at Posted Messages
Another way to see the message flow is to trap some Windows messages directly
in a Delphi application. If you limit this analysis to posted messages (delivered with
PostMessage) and exclude sent messages (delivered with SendMessage), it
becomes almost trivial, since we can use the OnMessage event of the TApplication
class and the TApplicationEvents component. This event is intended to give the
application a chance to filter the messages it receives and to handle certain messages in
special ways. For example, you can use it to handle the messages for the window
connected with the Application object itself, which has no specific event handlers, as
we’ve done in the SysMenu2 example of Chapter 6.
In the MsgFlow example, however, we’ll take a look at all of the messages
extracted from the message queue of the application (that is, the posted messages). A
description of each message is added to a list box covering the form of the example. For
this list box, I’ve chosen Courier font because it is a nonproportional, or monospaced,
font so that the output will be formatted with the fields aligned correctly in the list box.
The speed buttons in the toolbar can be used to turn message viewing on and off, empty
the list box, and skip consecutive, repeated messages. For example, if you move the
mouse you get many consecutive wm_MouseMove messages, which can be skipped
without losing much information.
To let you make some real tests, the program has a second form (launched by the
fourth speed button), filled with various kinds of components (chosen at random). You
can use this form to see the message flow of a standard Delphi window. Figure 18.18
shows an example of the output of the MsgFlow program when the second form is
visible. The (lengthy) source code of the program is not described in the text, but it is
fully available along with the examples of the book.
[missing] Figure 18.18: The MsgFlow program at run time, with a copy
of the second form
Memory Problems
One of the biggest problems when debugging a Delphi program is to check what
happens with the memory of the application and of the system. Two of the most common
memory problems are leaks (not releasing unused memory, so that the program will use
much more memory than it actually needs) and memory overruns (using memory already
in use or referencing an object that has already been deleted).
There are multiple approaches you can use to detect and solve these memory
problems in Delphi, but there isn’t much help you can receive from the integrated
debugger. To detect these problems you can use the techniques described later in this
section or the some of the third-party tools discussed at the end of this chapter. What I
want to focus on is an overview of the different memory areas, so that you can better
understand when these memory problems will surface and use a preventive approach to
avoid them altogether.
Processes and Memory
It’s not easy to review memory management for Delphi applications exhaustively,
because there’s so much information to consider. First, there’s Windows memory
management, which on Win32 platforms is fairly simple and robust for applications but a
bit more complex for DLLs. On the application level, there’s Delphi’s own internal
memory management.
In Win32 every application sees its local memory as a single large segment of
4GB, regardless of the amount of physical memory available. This is possible because the
operating system maps the virtual memory addresses of each application into physical
RAM addresses and swaps these blocks of memory to disk as necessary (automatically
loading the proper page of the swap file in memory). This single, huge memory segment
is managed by the operating system in chunks of 4KB each, called pages.
Every process has its own private address space, totally
separate from the others. This makes the operating system
more robust than in the days of 16-bit Windows, when all
applications shared a single address space. The drawback is
that it is more difficult to pass data between applications.
In fact, in both 95/98 and NT, an application can directly manage only about half
of its address space (2GB), while the other half is reserved for the operating system.
Fortunately, 2GB is usually more than enough.
Another important element of Win32 memory management is virtual memory
allocation. Besides allocating memory, a process can simply reserve memory for future
use (using a low-level operation called virtual allocation). For example, in a Delphi
application, you can use the SetLength procedure to reserve space for a string. Delphi
does the same thing transparently when you create a huge array. This memory won’t be
allocated—just reserved for future use. In practice, this means that the memory subsystem
won’t use addresses in that range for other memory allocations.
Fortunately, most of the memory management, both at the application level and at
the system level, is completely transparent to programmers. For this reason, you don’t
typically need to know the details of how memory pages work, and we won’t explore that
topic further here. Instead, we’ll explore the status of a region of memory, something you
might find very useful while writing and debugging an application.
Global Data, Stack, and Heap
The memory used by a specific Delphi application can be divided into two areas:
code and data. Portions of the executable file of a program, of its resources (bitmaps and
DFM files), and of the libraries used by the program are loaded in its memory space.
These memory blocks are read-only, and they can be shared among multiple processes.
It is more interesting to look at the data portion. The data of a Delphi program is
stored in three clearly distinct areas: the global memory, the stack, and the heap.
Global Memory
When the Delphi compiler generates the executable file, it determines the space
required to store variables that exist for the entire lifetime of the program. Global
variables declared in the interface or in the implementation portions of a unit fall into this
category. Note that if a global variable is of a class type, only a 4-byte object reference is
stored in the global memory.
You can determine the size of the global memory by using the Project Information menu item after compiling the program and looking at the value for data size.
Figure 18.19, shows a usage of almost 6K of global data, which is not much considering
it includes global data of the VCL and of your program.
[missing] Figure 18.19: The information about a compiled program
shown by Delphi
Stack
The stack is a dynamic memory area, which is allocated and deallocated following
the LIFO order: Last In, First Out. This means that the last memory object you’ve
allocated will be the first to be deleted.
Stack memory is typically used by routines (procedure, function, and method calls)
for passing parameters and their return values and for the variables you declare within a
routine. Once a routine call is terminated, its memory area on the stack is released.
Remember, anyway, that using Delphi’s default register-calling convention, the
parameters are passed in CPU registers instead of the stack.
Windows application can reserve a large amount of memory for the stack. In
Delphi you set this parameter in the linker page of the Project options. However, the
default is generally OK. If you receive a stack full of error messages, this is probably
because you have a function recursively calling itself forever, not because the stack space
is too limited. The initial stack size is another piece of information provided by the
Project Information menu item.
Heap
The heap is the area in which the allocation and deallocation of memory happens
in random order. This means that if you allocate three blocks of memory in sequence, they
can be destroyed later on in any order. The heap manager takes care of all the details, so
you simply ask for new memory with GetMem or by calling a constructor to create an
object, and Delphi will return a new memory block for you (possibly reusing memory
blocks already discarded). Delphi uses the heap for allocating the memory of each and
every object, the text of the strings, for dynamic arrays, and for other specific requests for
dynamic memory.
Because it is dynamic, the heap is the memory area where programs generally have
the most problems. Delphi uses numerous techniques to handle memory, including
reference counting (for strings, dynamic arrays, or interface-type object variables) and
ownership (for VCL components). Understanding these techniques and applying them
properly is the foundation for a correct management of dynamic memory.
To check whether everything is working properly and to understand what is going
wrong, Delphi’s debugger is of little help. Both Windows and Delphi show the status of
the memory (from two different perspectives), which lets you examine the current
situation. Delphi also exposes its internal memory manager, so that you can hook into it or
even replace it altogether. You can even change the memory handling for a specific class,
by overriding its memory allocation and deallocation methods.
Tracking Memory
The Windows API includes a few functions that let us inspect the status of
memory. The most powerful of these functions are part of the so-called ToolHelp API
(nothing to do with Delphi’s own ToolsAPI) and are platform-specific: They are available
either on Windows 98 or on Windows NT—but not both.
If we want to remain on common ground we can use GlobalMemoryStatus, a
function that allows us to inspect the status of the memory in the entire operating system.
This function returns system information on the physical RAM, the page file (or swap
file), and the global address space. To demonstrate the use of this function, I’ve built the
MemIcon program, which is described in Chapter 19 because its key element is to display
the use of tray icons.
Generally, the information related to Windows memory status is of little interest to
Delphi programmers, particularly if you compare it to the detailed information about
Delphi’s own memory manager returned by the GetHeapStatus VCL function. This
function is defined by the System unit (or the ShareMem unit) and returns a structure with
quite a bit of information: the address space that is virtually allocated; the space that’s
committed or uncommitted, physically allocated, free (distinguishing large and small
memory blocks), and unused; and the total overhead of the memory manager.
You can see the data returned by this function in the Memory Status window,
which the VclMem example displays as its About box. This window is visible in Figure
18.20. Its form hosts a string grid component, which is automatically updated when the
program starts and by a timer (so you can keep this window open and see the information
periodically updated). Aside from the memory information displayed, the program is not
particularly interesting; you should add this form to one of your complex applications, so
that you can test its memory status.
[missing] Figure 18.20: The Memory Status window of the simple
VclMem example. You should add this window to your own programs
to check how much memory they use over time.
This program is a reduced version of a test example from
Delphi Developer’s Handbook (Sybex, 1998). That book goes
into more depth, discussing not only some cases in which the
memory manager might cause problems but also how you can
write a custom memory manager. You might do that to replace
Delphi’s memory management scheme with your own or to hook
into the memory manager; for example, to count the number of
memory blocks allocated and deallocated or checking for
memory leaks.
Third-Party Tools
Delphi’s integrated debugger, the stand-alone Turbo Debugger, and the remote
debugger are great for helping you to trace source-code errors, but they won’t help you
much with memory problems, and they are still quite limited in some areas. Besides the
techniques I’ve just discussed here, there are a few third-party tools that can be extremely
helpful in tracing and solving memory problems and other debugging issues. In this
section, I’ll just list a few of them and highlight their features in short, to give you an idea
of what’s available.
These notes are not intended as a full review, and I have no interest in endorsing
any of these programs. I have simply noticed that their use can save you a lot of
debugging time, and I would like to share this information.
Memory Sleuth
Memory Sleuth is produced by Turbo Power Software Company, Inc.
(http://www.turbopower.com). It was originally developed for Delphi 1 by Per
Larsen as MemMonD32. After compiling your Delphi program, you simply run it through
Memory Sleuth (loading and running it from this environment instead of from the Delphi
IDE).
The tool detects memory and Windows resource leaks, providing a detailed output
with the source code lines causing problems. This tool hooks into the Delphi memory
manager and monitors the allocation of Delphi objects but also checks the Windows
memory status. Besides giving you a report about the problems, the program can also
detect peak memory and resource usage, and even draw some nice graphs. A recent
enhanced version adds profiling capabilities to the tool.
CodeSite
CodeSite is produced by Raize Software Solutions, Inc.
(http://www.raize.com). The author is Ray Konopka (who also produced the
Raize Components). In the words of its author, “CodeSite is an advanced Delphi
debugging tool based on the time-honored approach of sending messages from an
application to a message viewer. However, unlike all of its predecessors, CodeSite
handles much more than simple strings.”
In fact, you can send properties and entire objects to the debug window, which
makes the entire operation very fast without being intrusive into the program code.
Instead of using a standard debug window, you have to use the one provided by CodeSite,
which stores extended information, and allows you, for example, to compare two
snapshots of the same object done at different times.
BoundsChecker
BoundsChecker is a well-known Windows error detection tool from NuMega
Technologies, Inc. (http://www.numega.com). The program has a long tradition
with Microsoft C++ programmers and has been available for Delphi for a long time, as
well. BoundsChecker monitors all Windows API calls made by your program or by the
VCL, tracking wrong parameters, resource leaks, stack and heap memory errors, and
more. The tool validates the latest Windows APIs including Win32, ActiveX, DirectX,
COM, Winsock, and Internet APIs.
You simply run the BoundsChecker program, load your executable file (which
must be compiled with debug information and stack frames), and run it. Every time an
error is detected, all the details are logged, so that you can trace the problems at the end of
the debug session. You can also use BoundsChecker to test for compliance of your
program with the different flavors of the Win32 API, if you think the problem is likely to
have problems under Windows 98 or Windows NT.
What’s Next?
In this chapter, you have seen that there are a number of tools you can use to debug
a Delphi application, both by itself and in relation to the Windows system. Windows
applications do not live in a world by themselves. They have a strong relationship with
the system and, usually less directly, with the other applications that are running. The
presence of other running Windows applications can affect the performance of your
programs as well as their stability.
In the next chapter, I’ll discuss a number of techniques related to printing, using
resources, manipulating files, accessing the Clipboard, using Windows INI files, using the
Registry, creating and linking help files, and creating an installation program, as well as
new Delphi 5 features as TeamSource and the Integrated Translation Environment. Each
technique represents a useful approach to solving a specific programming problem.