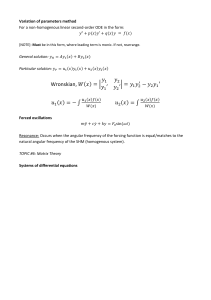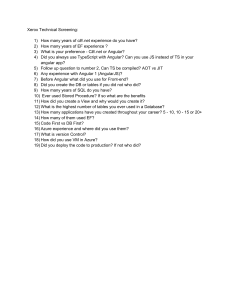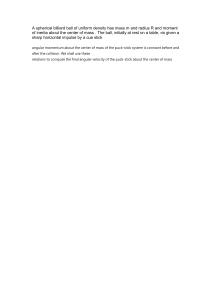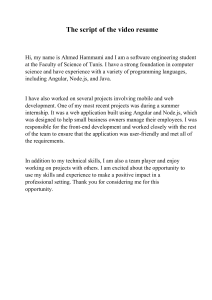Pro Angular
Build Powerful and Dynamic Web Apps
Fifth Edition
Adam Freeman
Pro Angular: Build Powerful and Dynamic Web Apps
Adam Freeman
London, UK
ISBN-13 (pbk): 978-1-4842-8175-8
https://doi.org/10.1007/978-1-4842-8176-5
ISBN-13 (electronic): 978-1-4842-8176-5
Copyright © 2022 by Adam Freeman
This work is subject to copyright. All rights are reserved by the Publisher, whether the whole or part of the
material is concerned, specifically the rights of translation, reprinting, reuse of illustrations, recitation,
broadcasting, reproduction on microfilms or in any other physical way, and transmission or information
storage and retrieval, electronic adaptation, computer software, or by similar or dissimilar methodology now
known or hereafter developed.
Trademarked names, logos, and images may appear in this book. Rather than use a trademark symbol with
every occurrence of a trademarked name, logo, or image we use the names, logos, and images only in an
editorial fashion and to the benefit of the trademark owner, with no intention of infringement of the
trademark.
The use in this publication of trade names, trademarks, service marks, and similar terms, even if they are not
identified as such, is not to be taken as an expression of opinion as to whether or not they are subject to
proprietary rights.
While the advice and information in this book are believed to be true and accurate at the date of publication,
neither the authors nor the editors nor the publisher can accept any legal responsibility for any errors or
omissions that may be made. The publisher makes no warranty, express or implied, with respect to the
material contained herein.
Managing Director, Apress Media LLC: Welmoed Spahr
Acquisitions Editor: Joan Murray
Development Editor: Laura Berendson
Editorial Operations Manager: Mark Powers
Copyeditor: Kim Wimpsett
Cover designed by eStudioCalamar
Cover image designed by Shutterstock (www.shutterstock.com)
Distributed to the book trade worldwide by Apress Media, LLC, 1 New York Plaza, New York, NY 10004,
U.S.A. Phone 1-800-SPRINGER, fax (201) 348-4505, e-mail orders-ny@springer-sbm.com, or visit www.
springeronline.com. Apress Media, LLC is a California LLC and the sole member (owner) is Springer
Science + Business Media Finance Inc (SSBM Finance Inc). SSBM Finance Inc is a Delaware corporation.
For information on translations, please e-mail editorial@apress.com; for reprint, paperback, or audio rights,
please e-mail bookpermissions@springernature.com.
Apress titles may be purchased in bulk for academic, corporate, or promotional use. eBook versions and
licenses are also available for most titles. For more information, reference our Print and eBook Bulk Sales
web page at www.apress.com/bulk-sales.
Any source code or other supplementary material referenced by the author in this book is available to readers
on GitHub (Github.com/apress). For more detailed information, please visit www.apress.com/source-­code.
Printed on acid-free paper
Dedicated to my lovely wife, Jacqui Griffyth.
(And also to Peanut.)
Table of Contents
About the Author��������������������������������������������������������������������������������������������������xxiii
About the Technical Reviewer�������������������������������������������������������������������������������xxv
■Part
■
I: Getting Ready������������������������������������������������������������������������������������ 1
■Chapter
■
1: Getting Ready��������������������������������������������������������������������������������������� 3
Understanding Where Angular Excels������������������������������������������������������������������������������ 4
Understanding Round-Trip and Single-Page Applications���������������������������������������������������������������������� 4
Comparing Angular to React and Vue.js��������������������������������������������������������������������������� 5
What Do You Need to Know?�������������������������������������������������������������������������������������������� 5
What Is the Structure of This Book?��������������������������������������������������������������������������������� 5
Part 1: Getting Started with Angular������������������������������������������������������������������������������������������������������� 5
Part 2: Angular in Detail�������������������������������������������������������������������������������������������������������������������������� 5
Part 3: Advanced Angular Features��������������������������������������������������������������������������������������������������������� 6
What Doesn’t This Book Cover?��������������������������������������������������������������������������������������� 6
What Software Do I Need for Angular Development?������������������������������������������������������� 6
How Do I Set Up the Development Environment?������������������������������������������������������������ 6
What If I Have Problems Following the Examples?���������������������������������������������������������� 6
What If I Find an Error in the Book?��������������������������������������������������������������������������������� 7
Are There Lots of Examples?�������������������������������������������������������������������������������������������� 7
Where Can You Get the Example Code?��������������������������������������������������������������������������� 9
How Do I Contact the Author?������������������������������������������������������������������������������������������ 9
v
■ Table of Contents
What If I Really Enjoyed This Book?��������������������������������������������������������������������������������� 9
What If This Book Has Made Me Angry and I Want to Complain?����������������������������������� 10
Summary������������������������������������������������������������������������������������������������������������������������ 10
■Chapter
■
2: Jumping Right In�������������������������������������������������������������������������������� 11
Getting Ready����������������������������������������������������������������������������������������������������������������� 11
Installing Node.js���������������������������������������������������������������������������������������������������������������������������������� 11
Installing an Editor�������������������������������������������������������������������������������������������������������������������������������� 13
Installing the Angular Development Package��������������������������������������������������������������������������������������� 13
Choosing a Browser������������������������������������������������������������������������������������������������������������������������������ 13
Creating an Angular Project������������������������������������������������������������������������������������������� 14
Opening the Project for Editing������������������������������������������������������������������������������������������������������������� 14
Starting the Angular Development Tools����������������������������������������������������������������������������������������������� 15
Adding Features to the Application�������������������������������������������������������������������������������� 17
Creating a Data Model�������������������������������������������������������������������������������������������������������������������������� 17
Displaying Data to the User������������������������������������������������������������������������������������������������������������������ 19
Updating the Component���������������������������������������������������������������������������������������������������������������������� 20
Styling the Application Content�������������������������������������������������������������������������������������� 24
Applying Angular Material Components����������������������������������������������������������������������������������������������� 25
Defining the Spacer CSS Style�������������������������������������������������������������������������������������������������������������� 27
Displaying the List of To-Do Items���������������������������������������������������������������������������������� 28
Defining Additional Styles��������������������������������������������������������������������������������������������������������������������� 30
Creating a Two-Way Data Binding���������������������������������������������������������������������������������� 31
Filtering Completed To-Do Items������������������������������������������������������������������������������������ 34
Adding To-Do Items�������������������������������������������������������������������������������������������������������� 35
Finishing Up������������������������������������������������������������������������������������������������������������������� 38
Summary������������������������������������������������������������������������������������������������������������������������ 41
■Chapter
■
3: Primer, Part 1������������������������������������������������������������������������������������� 43
Preparing the Example Project��������������������������������������������������������������������������������������� 43
Understanding HTML������������������������������������������������������������������������������������������������������ 45
Understanding Void Elements��������������������������������������������������������������������������������������������������������������� 47
Understanding Attributes���������������������������������������������������������������������������������������������������������������������� 47
vi
■ Table of Contents
Applying Attributes Without Values������������������������������������������������������������������������������������������������������� 47
Quoting Literal Values in Attributes������������������������������������������������������������������������������������������������������ 48
Understanding Element Content����������������������������������������������������������������������������������������������������������� 48
Understanding the Document Structure����������������������������������������������������������������������������������������������� 48
Understanding CSS and the Bootstrap Framework�������������������������������������������������������� 50
Understanding TypeScript/JavaScript���������������������������������������������������������������������������� 51
Understanding the TypeScript Workflow����������������������������������������������������������������������������������������������� 51
Understanding JavaScript vs. TypeScript��������������������������������������������������������������������������������������������� 52
Understanding the Basic TypeScript/JavaScript Features�������������������������������������������������������������������� 60
Defining Variables and Constants��������������������������������������������������������������������������������������������������������� 60
Dealing with Unassigned and Null Values�������������������������������������������������������������������������������������������� 60
Using the JavaScript Primitive Types���������������������������������������������������������������������������������������������������� 62
Using the JavaScript Operators������������������������������������������������������������������������������������������������������������ 64
Summary������������������������������������������������������������������������������������������������������������������������ 72
■Chapter
■
4: Primer, Part 2������������������������������������������������������������������������������������� 73
Preparing for This Chapter��������������������������������������������������������������������������������������������� 73
Defining and Using Functions���������������������������������������������������������������������������������������� 74
Defining Optional Function Parameters������������������������������������������������������������������������������������������������ 75
Defining Default Parameter Values������������������������������������������������������������������������������������������������������� 76
Defining Rest Parameters��������������������������������������������������������������������������������������������������������������������� 76
Defining Functions That Return Results����������������������������������������������������������������������������������������������� 77
Using Functions as Arguments to Other Functions������������������������������������������������������������������������������� 77
Working with Arrays������������������������������������������������������������������������������������������������������� 79
Reading and Modifying the Contents of an Array��������������������������������������������������������������������������������� 80
Enumerating the Contents of an Array�������������������������������������������������������������������������������������������������� 81
Using the Spread Operator������������������������������������������������������������������������������������������������������������������� 82
Using the Built-in Array Methods���������������������������������������������������������������������������������������������������������� 83
Working with Objects����������������������������������������������������������������������������������������������������� 84
Understanding Literal Object Types������������������������������������������������������������������������������������������������������ 85
Defining Classes����������������������������������������������������������������������������������������������������������������������������������� 87
Checking Object Types�������������������������������������������������������������������������������������������������������������������������� 91
vii
■ Table of Contents
Working with JavaScript Modules���������������������������������������������������������������������������������� 92
Creating and Using Modules����������������������������������������������������������������������������������������������������������������� 92
Working with Reactive Extensions��������������������������������������������������������������������������������� 94
Understanding Observables������������������������������������������������������������������������������������������������������������������ 95
Understanding Observers��������������������������������������������������������������������������������������������������������������������� 96
Understanding Subjects����������������������������������������������������������������������������������������������������������������������� 96
Summary������������������������������������������������������������������������������������������������������������������������ 98
■Chapter
■
5: SportsStore: A Real Application��������������������������������������������������������� 99
Preparing the Project����������������������������������������������������������������������������������������������������� 99
Installing the Additional NPM Packages��������������������������������������������������������������������������������������������� 100
Preparing the RESTful Web Service���������������������������������������������������������������������������������������������������� 101
Preparing the HTML File��������������������������������������������������������������������������������������������������������������������� 103
Creating the Folder Structure������������������������������������������������������������������������������������������������������������� 104
Running the Example Application������������������������������������������������������������������������������������������������������� 104
Starting the RESTful Web Service������������������������������������������������������������������������������������������������������� 105
Preparing the Angular Project Features����������������������������������������������������������������������� 105
Updating the Root Component������������������������������������������������������������������������������������������������������������ 106
Inspecting the Root Module���������������������������������������������������������������������������������������������������������������� 106
Inspecting the Bootstrap File�������������������������������������������������������������������������������������������������������������� 107
Starting the Data Model����������������������������������������������������������������������������������������������� 108
Creating the Model Classes���������������������������������������������������������������������������������������������������������������� 108
Creating the Dummy Data Source������������������������������������������������������������������������������������������������������ 109
Creating the Model Repository����������������������������������������������������������������������������������������������������������� 110
Creating the Feature Module�������������������������������������������������������������������������������������������������������������� 111
Starting the Store��������������������������������������������������������������������������������������������������������� 111
Creating the Store Component and Template������������������������������������������������������������������������������������� 112
Creating the Store Feature Module����������������������������������������������������������������������������������������������������� 113
Updating the Root Component and Root Module�������������������������������������������������������������������������������� 114
Adding Store Features the Product Details������������������������������������������������������������������ 115
Displaying the Product Details������������������������������������������������������������������������������������������������������������ 115
Adding Category Selection����������������������������������������������������������������������������������������������������������������� 117
viii
■ Table of Contents
Adding Product Pagination����������������������������������������������������������������������������������������������������������������� 119
Creating a Custom Directive��������������������������������������������������������������������������������������������������������������� 122
Summary���������������������������������������������������������������������������������������������������������������������� 126
■Chapter
■
6: SportsStore: Orders and Checkout��������������������������������������������������� 127
Preparing the Example Application������������������������������������������������������������������������������ 127
Creating the Cart���������������������������������������������������������������������������������������������������������� 127
Creating the Cart Model���������������������������������������������������������������������������������������������������������������������� 128
Creating the Cart Summary Components������������������������������������������������������������������������������������������� 130
Integrating the Cart into the Store������������������������������������������������������������������������������������������������������ 131
Adding URL Routing������������������������������������������������������������������������������������������������������ 134
Creating the Cart Detail and Checkout Components�������������������������������������������������������������������������� 135
Creating and Applying the Routing Configuration������������������������������������������������������������������������������� 136
Navigating Through the Application���������������������������������������������������������������������������������������������������� 137
Guarding the Routes��������������������������������������������������������������������������������������������������������������������������� 140
Completing the Cart Detail Feature������������������������������������������������������������������������������ 142
Processing Orders�������������������������������������������������������������������������������������������������������� 145
Extending the Model��������������������������������������������������������������������������������������������������������������������������� 145
Collecting the Order Details���������������������������������������������������������������������������������������������������������������� 148
Using the RESTful Web Service������������������������������������������������������������������������������������ 152
Applying the Data Source������������������������������������������������������������������������������������������������������������������� 153
Summary���������������������������������������������������������������������������������������������������������������������� 154
■Chapter
■
7: SportsStore: Administration������������������������������������������������������������ 155
Preparing the Example Application������������������������������������������������������������������������������ 155
Creating the Module��������������������������������������������������������������������������������������������������������������������������� 155
Configuring the URL Routing System�������������������������������������������������������������������������������������������������� 158
Navigating to the Administration URL������������������������������������������������������������������������������������������������� 159
Implementing Authentication��������������������������������������������������������������������������������������� 161
Understanding the Authentication System����������������������������������������������������������������������������������������� 161
Extending the Data Source����������������������������������������������������������������������������������������������������������������� 162
Creating the Authentication Service��������������������������������������������������������������������������������������������������� 163
Enabling Authentication���������������������������������������������������������������������������������������������������������������������� 164
ix
■ Table of Contents
Extending the Data Source and Repositories��������������������������������������������������������������� 167
Installing the Component Library��������������������������������������������������������������������������������� 170
Creating the Administration Feature Structure������������������������������������������������������������� 172
Creating the Placeholder Components����������������������������������������������������������������������������������������������� 173
Preparing the Common Content and the Feature Module������������������������������������������������������������������ 174
Implementing the Product Table Feature�������������������������������������������������������������������������������������������� 178
Implementing the Product Editor�������������������������������������������������������������������������������������������������������� 185
Implementing the Order Table Feature����������������������������������������������������������������������������������������������� 190
Summary���������������������������������������������������������������������������������������������������������������������� 194
■Chapter
■
8: SportsStore: Progressive Features and Deployment������������������������ 195
Preparing the Example Application������������������������������������������������������������������������������ 195
Adding Progressive Features��������������������������������������������������������������������������������������� 195
Installing the PWA Package���������������������������������������������������������������������������������������������������������������� 195
Caching the Data URLs����������������������������������������������������������������������������������������������������������������������� 196
Responding to Connectivity Changes������������������������������������������������������������������������������������������������� 197
Preparing the Application for Deployment�������������������������������������������������������������������� 199
Creating the Data File������������������������������������������������������������������������������������������������������������������������� 199
Creating the Server����������������������������������������������������������������������������������������������������������������������������� 200
Changing the Web Service URL in the Repository Class��������������������������������������������������������������������� 202
Building and Testing the Application���������������������������������������������������������������������������� 203
Testing the Progressive Features������������������������������������������������������������������������������������������������������� 204
Containerizing the SportsStore Application������������������������������������������������������������������ 206
Installing Docker��������������������������������������������������������������������������������������������������������������������������������� 206
Preparing the Application������������������������������������������������������������������������������������������������������������������� 206
Creating the Docker Container����������������������������������������������������������������������������������������������������������� 207
Running the Application���������������������������������������������������������������������������������������������������������������������� 208
Summary���������������������������������������������������������������������������������������������������������������������� 209
x
■ Table of Contents
■Part
■
II: Working with Angular������������������������������������������������������������������ 211
■Chapter
■
9: Understanding Angular Projects and Tools�������������������������������������� 213
Creating a New Angular Project����������������������������������������������������������������������������������� 213
Understanding the Project Structure���������������������������������������������������������������������������� 214
Understanding the Source Code Folder���������������������������������������������������������������������������������������������� 217
Understanding the Packages Folder��������������������������������������������������������������������������������������������������� 218
Using the Development Tools��������������������������������������������������������������������������������������� 223
Understanding the Development HTTP Server����������������������������������������������������������������������������������� 223
Understanding the Build Process������������������������������������������������������������������������������������������������������� 224
Using the Linter���������������������������������������������������������������������������������������������������������������������������������� 230
Understanding How an Angular Application Works������������������������������������������������������ 235
Understanding the HTML Document��������������������������������������������������������������������������������������������������� 236
Understanding the Application Bootstrap������������������������������������������������������������������������������������������� 237
Understanding the Root Angular Module�������������������������������������������������������������������������������������������� 238
Understanding the Angular Component���������������������������������������������������������������������������������������������� 239
Understanding Content Display���������������������������������������������������������������������������������������������������������� 239
Understanding the Production Build Process��������������������������������������������������������������� 241
Running the Production Build������������������������������������������������������������������������������������������������������������� 242
Starting Development in an Angular Project���������������������������������������������������������������� 242
Creating the Data Model��������������������������������������������������������������������������������������������������������������������� 242
Creating a Component and Template�������������������������������������������������������������������������������������������������� 245
Configuring the Root Angular Module������������������������������������������������������������������������������������������������� 247
Summary���������������������������������������������������������������������������������������������������������������������� 248
■Chapter
■
10: Using Data Bindings����������������������������������������������������������������������� 249
Preparing for This Chapter������������������������������������������������������������������������������������������� 250
Understanding One-Way Data Bindings����������������������������������������������������������������������� 251
Understanding the Binding Target������������������������������������������������������������������������������������������������������ 253
Understanding the Expression������������������������������������������������������������������������������������������������������������ 254
Understanding the Brackets��������������������������������������������������������������������������������������������������������������� 255
Understanding the Host Element�������������������������������������������������������������������������������������������������������� 256
xi
■ Table of Contents
Using the Standard Property and Attribute Bindings���������������������������������������������������� 256
Using the Standard Property Binding������������������������������������������������������������������������������������������������� 257
Using the String Interpolation Binding������������������������������������������������������������������������������������������������ 258
Using the Attribute Binding����������������������������������������������������������������������������������������������������������������� 259
Setting Classes and Styles������������������������������������������������������������������������������������������� 261
Using the Class Bindings�������������������������������������������������������������������������������������������������������������������� 261
Using the Style Bindings��������������������������������������������������������������������������������������������������������������������� 266
Updating the Data in the Application���������������������������������������������������������������������������� 270
Summary���������������������������������������������������������������������������������������������������������������������� 273
■Chapter
■
11: Using the Built-in Directives���������������������������������������������������������� 275
Preparing the Example Project������������������������������������������������������������������������������������� 276
Using the Built-in Directives����������������������������������������������������������������������������������������� 278
Using the ngIf Directive���������������������������������������������������������������������������������������������������������������������� 279
Using the ngSwitch Directive������������������������������������������������������������������������������������������������������������� 281
Using the ngFor Directive������������������������������������������������������������������������������������������������������������������� 284
Using the ngTemplateOutlet Directive������������������������������������������������������������������������������������������������ 294
Using Directives Without an HTML Element��������������������������������������������������������������������������������������� 296
Understanding One-Way Data Binding Restrictions����������������������������������������������������� 297
Using Idempotent Expressions����������������������������������������������������������������������������������������������������������� 297
Understanding the Expression Context����������������������������������������������������������������������������������������������� 300
Summary���������������������������������������������������������������������������������������������������������������������� 302
■Chapter
■
12: Using Events and Forms���������������������������������������������������������������� 303
Preparing the Example Project������������������������������������������������������������������������������������� 304
Importing the Forms Module�������������������������������������������������������������������������������������������������������������� 304
Preparing the Component and Template�������������������������������������������������������������������������������������������� 305
Using the Event Binding����������������������������������������������������������������������������������������������� 306
Using Event Data�������������������������������������������������������������������������������������������������������������������������������� 310
Handling Events in the Component����������������������������������������������������������������������������������������������������� 312
Using Template Reference Variables�������������������������������������������������������������������������������������������������� 314
Using Two-Way Data Bindings�������������������������������������������������������������������������������������� 315
Using the ngModel Directive��������������������������������������������������������������������������������������������������������������� 317
xii
■ Table of Contents
Working with Forms����������������������������������������������������������������������������������������������������� 319
Adding a Form to the Example Application����������������������������������������������������������������������������������������� 319
Adding Form Data Validation�������������������������������������������������������������������������������������������������������������� 322
Validating the Entire Form������������������������������������������������������������������������������������������������������������������ 331
Completing the Form�������������������������������������������������������������������������������������������������������������������������� 337
Summary���������������������������������������������������������������������������������������������������������������������� 339
■Chapter
■
13: Creating Attribute Directives��������������������������������������������������������� 341
Preparing the Example Project������������������������������������������������������������������������������������� 342
Creating a Simple Attribute Directive��������������������������������������������������������������������������� 344
Applying a Custom Directive��������������������������������������������������������������������������������������������������������������� 345
Accessing Application Data in a Directive�������������������������������������������������������������������� 347
Reading Host Element Attributes�������������������������������������������������������������������������������������������������������� 347
Creating Data-Bound Input Properties������������������������������������������������������������������������������������������������ 350
Responding to Input Property Changes���������������������������������������������������������������������������������������������� 353
Creating Custom Events����������������������������������������������������������������������������������������������� 355
Binding to a Custom Event����������������������������������������������������������������������������������������������������������������� 357
Creating Host Element Bindings����������������������������������������������������������������������������������� 358
Creating a Two-Way Binding on the Host Element������������������������������������������������������� 360
Exporting a Directive for Use in a Template Variable���������������������������������������������������� 364
Summary���������������������������������������������������������������������������������������������������������������������� 366
■Chapter
■
14: Creating Structural Directives�������������������������������������������������������� 367
Preparing the Example Project������������������������������������������������������������������������������������� 368
Creating a Simple Structural Directive������������������������������������������������������������������������� 369
Implementing the Structural Directive Class�������������������������������������������������������������������������������������� 371
Enabling the Structural Directive�������������������������������������������������������������������������������������������������������� 373
Using the Concise Structural Directive Syntax����������������������������������������������������������������������������������� 375
Creating Iterating Structural Directives������������������������������������������������������������������������ 376
Providing Additional Context Data������������������������������������������������������������������������������������������������������ 379
Using the Concise Structure Syntax��������������������������������������������������������������������������������������������������� 382
Dealing with Property-Level Data Changes���������������������������������������������������������������������������������������� 383
Dealing with Collection-Level Data Changes�������������������������������������������������������������������������������������� 384
xiii
■ Table of Contents
Querying the Host Element Content����������������������������������������������������������������������������� 395
Querying Multiple Content Children���������������������������������������������������������������������������������������������������� 399
Receiving Query Change Notifications����������������������������������������������������������������������������������������������� 401
Summary���������������������������������������������������������������������������������������������������������������������� 403
■Chapter
■
15: Understanding Components����������������������������������������������������������� 405
Preparing the Example Project������������������������������������������������������������������������������������� 406
Structuring an Application with Components��������������������������������������������������������������� 407
Creating New Components����������������������������������������������������������������������������������������������������������������� 408
Defining Templates����������������������������������������������������������������������������������������������������������������������������� 413
Completing the Component Restructure�������������������������������������������������������������������������������������������� 424
Using Component Styles���������������������������������������������������������������������������������������������� 425
Defining External Component Styles�������������������������������������������������������������������������������������������������� 427
Using Advanced Style Features���������������������������������������������������������������������������������������������������������� 428
Querying Template Content������������������������������������������������������������������������������������������ 436
Summary���������������������������������������������������������������������������������������������������������������������� 438
■Chapter
■
16: Using and Creating Pipes��������������������������������������������������������������� 439
Preparing the Example Project������������������������������������������������������������������������������������� 440
Understanding Pipes���������������������������������������������������������������������������������������������������� 444
Creating a Custom Pipe������������������������������������������������������������������������������������������������ 445
Registering a Custom Pipe����������������������������������������������������������������������������������������������������������������� 446
Applying a Custom Pipe���������������������������������������������������������������������������������������������������������������������� 447
Combining Pipes��������������������������������������������������������������������������������������������������������������������������������� 449
Creating Impure Pipes������������������������������������������������������������������������������������������������������������������������ 449
Using the Built-in Pipes������������������������������������������������������������������������������������������������ 454
Formatting Numbers��������������������������������������������������������������������������������������������������������������������������� 454
Formatting Currency Values��������������������������������������������������������������������������������������������������������������� 458
Formatting Percentages��������������������������������������������������������������������������������������������������������������������� 461
Formatting Dates�������������������������������������������������������������������������������������������������������������������������������� 463
Changing String Case������������������������������������������������������������������������������������������������������������������������� 469
Serializing Data as JSON�������������������������������������������������������������������������������������������������������������������� 471
Slicing Data Arrays����������������������������������������������������������������������������������������������������������������������������� 472
xiv
■ Table of Contents
Formatting Key-Value Pairs���������������������������������������������������������������������������������������������������������������� 474
Selecting Values��������������������������������������������������������������������������������������������������������������������������������� 475
Pluralizing Values������������������������������������������������������������������������������������������������������������������������������� 477
Using the Async Pipe�������������������������������������������������������������������������������������������������������������������������� 479
Summary���������������������������������������������������������������������������������������������������������������������� 482
■Chapter
■
17: Using Services������������������������������������������������������������������������������� 483
Preparing the Example Project������������������������������������������������������������������������������������� 484
Understanding the Object Distribution Problem����������������������������������������������������������� 485
Demonstrating the Problem���������������������������������������������������������������������������������������������������������������� 485
Distributing Objects as Services Using Dependency Injection����������������������������������������������������������� 491
Declaring Dependencies in Other Building Blocks����������������������������������������������������������������������������� 497
Understanding the Test Isolation Problem�������������������������������������������������������������������� 504
Isolating Components Using Services and Dependency Injection������������������������������������������������������ 505
Completing the Adoption of Services��������������������������������������������������������������������������� 508
Updating the Root Component and Template������������������������������������������������������������������������������������� 509
Updating the Child Components��������������������������������������������������������������������������������������������������������� 509
Summary���������������������������������������������������������������������������������������������������������������������� 511
■Chapter
■
18: Using Service Providers����������������������������������������������������������������� 513
Preparing the Example Project������������������������������������������������������������������������������������� 514
Using Service Providers����������������������������������������������������������������������������������������������� 516
Using the Class Provider��������������������������������������������������������������������������������������������������������������������� 519
Using the Value Provider��������������������������������������������������������������������������������������������������������������������� 528
Using the Factory Provider����������������������������������������������������������������������������������������������������������������� 530
Using the Existing Service Provider���������������������������������������������������������������������������������������������������� 533
Using Local Providers��������������������������������������������������������������������������������������������������� 534
Understanding the Limitations of Single Service Objects������������������������������������������������������������������ 534
Creating Local Providers in a Component������������������������������������������������������������������������������������������� 536
Understanding the Provider Alternatives�������������������������������������������������������������������������������������������� 538
Controlling Dependency Resolution���������������������������������������������������������������������������������������������������� 543
Summary���������������������������������������������������������������������������������������������������������������������� 545
xv
■ Table of Contents
■Chapter
■
19: Using and Creating Modules���������������������������������������������������������� 547
Preparing the Example Project������������������������������������������������������������������������������������� 548
Understanding the Root Module����������������������������������������������������������������������������������� 550
Understanding the imports Property�������������������������������������������������������������������������������������������������� 552
Understanding the declarations Property������������������������������������������������������������������������������������������� 552
Understanding the providers Property������������������������������������������������������������������������������������������������ 553
Understanding the bootstrap Property����������������������������������������������������������������������������������������������� 553
Creating Feature Modules�������������������������������������������������������������������������������������������� 555
Creating a Model Module�������������������������������������������������������������������������������������������������������������������� 557
Creating a Utility Feature Module������������������������������������������������������������������������������������������������������� 563
Creating a Feature Module with Components������������������������������������������������������������������������������������ 570
Summary���������������������������������������������������������������������������������������������������������������������� 575
■Part
■
III: Advanced Angular Features�������������������������������������������������������� 577
■Chapter
■
20: Creating the Example Project��������������������������������������������������������� 579
Starting the Example Project���������������������������������������������������������������������������������������� 579
Adding and Configuring the Bootstrap CSS Package������������������������������������������������������������������������� 579
Creating the Project Structure������������������������������������������������������������������������������������������������������������ 580
Creating the Model Module������������������������������������������������������������������������������������������ 580
Creating the Product Data Type���������������������������������������������������������������������������������������������������������� 580
Creating the Data Source and Repository������������������������������������������������������������������������������������������� 581
Completing the Model Module������������������������������������������������������������������������������������������������������������ 583
Creating the Messages Module������������������������������������������������������������������������������������ 583
Creating the Message Model and Service������������������������������������������������������������������������������������������ 583
Creating the Component and Template���������������������������������������������������������������������������������������������� 584
Completing the Message Module������������������������������������������������������������������������������������������������������� 585
Creating the Core Module��������������������������������������������������������������������������������������������� 585
Creating the Shared State Service����������������������������������������������������������������������������������������������������� 585
Creating the Table Component������������������������������������������������������������������������������������������������������������ 586
xvi
■ Table of Contents
Creating the Form Component������������������������������������������������������������������������������������������������������������ 588
Completing the Core Module�������������������������������������������������������������������������������������������������������������� 590
Completing the Project������������������������������������������������������������������������������������������������� 591
Summary���������������������������������������������������������������������������������������������������������������������� 592
■Chapter
■
21: Using the Forms API, Part 1����������������������������������������������������������� 593
Preparing for This Chapter������������������������������������������������������������������������������������������� 594
Understanding the Reactive Forms API������������������������������������������������������������������������ 595
Rebuilding the Form Using the API������������������������������������������������������������������������������� 596
Responding to Form Control Changes������������������������������������������������������������������������������������������������ 599
Managing Control State���������������������������������������������������������������������������������������������������������������������� 602
Managing Control Validation��������������������������������������������������������������������������������������������������������������� 605
Adding Additional Controls����������������������������������������������������������������������������������������������������������������� 610
Working with Multiple Form Controls��������������������������������������������������������������������������� 612
Using a Form Group with a Form Element������������������������������������������������������������������������������������������ 616
Accessing the Form Group from the Template����������������������������������������������������������������������������������� 618
Displaying Validation Messages with a Form Group��������������������������������������������������������������������������� 622
Nesting Form Controls������������������������������������������������������������������������������������������������������������������������ 625
Summary���������������������������������������������������������������������������������������������������������������������� 631
■Chapter
■
22: Using the Forms API, Part 2����������������������������������������������������������� 633
Preparing for This Chapter������������������������������������������������������������������������������������������� 633
Creating Form Components Dynamically��������������������������������������������������������������������� 634
Using a Form Array����������������������������������������������������������������������������������������������������������������������������� 635
Adding and Removing Form Controls������������������������������������������������������������������������������������������������� 641
Validating Dynamically Created Form Controls���������������������������������������������������������������������������������� 643
Filtering the FormArray Values����������������������������������������������������������������������������������������������������������� 644
Creating Custom Form Validation��������������������������������������������������������������������������������� 648
Creating a Directive for a Custom Validator���������������������������������������������������������������������������������������� 650
Validating Across Multiple Fields�������������������������������������������������������������������������������������������������������� 654
Performing Validation Asynchronously����������������������������������������������������������������������������������������������� 660
Summary���������������������������������������������������������������������������������������������������������������������� 664
xvii
■ Table of Contents
■Chapter
■
23: Making HTTP Requests������������������������������������������������������������������ 665
Preparing the Example Project������������������������������������������������������������������������������������� 666
Configuring the Model Feature Module���������������������������������������������������������������������������������������������� 667
Creating the Data File������������������������������������������������������������������������������������������������������������������������� 667
Running the Example Project������������������������������������������������������������������������������������������������������������� 668
Understanding RESTful Web Services�������������������������������������������������������������������������� 669
Replacing the Static Data Source��������������������������������������������������������������������������������� 670
Creating the New Data Source Service���������������������������������������������������������������������������������������������� 670
Configuring the Data Source�������������������������������������������������������������������������������������������������������������� 673
Using the REST Data Source��������������������������������������������������������������������������������������������������������������� 673
Saving and Deleting Data������������������������������������������������������������������������������������������������������������������� 675
Consolidating HTTP Requests�������������������������������������������������������������������������������������� 678
Making Cross-Origin Requests������������������������������������������������������������������������������������� 680
Using JSONP Requests����������������������������������������������������������������������������������������������������������������������� 681
Configuring Request Headers��������������������������������������������������������������������������������������� 683
Handling Errors������������������������������������������������������������������������������������������������������������ 685
Generating User-Ready Messages������������������������������������������������������������������������������������������������������ 686
Handling the Errors����������������������������������������������������������������������������������������������������������������������������� 688
Summary���������������������������������������������������������������������������������������������������������������������� 690
■Chapter
■
24: Routing and Navigation: Part 1������������������������������������������������������ 691
Preparing the Example Project������������������������������������������������������������������������������������� 692
Getting Started with Routing���������������������������������������������������������������������������������������� 693
Creating a Routing Configuration������������������������������������������������������������������������������������������������������� 694
Creating the Routing Component�������������������������������������������������������������������������������������������������������� 696
Updating the Root Module������������������������������������������������������������������������������������������������������������������ 696
Completing the Configuration������������������������������������������������������������������������������������������������������������� 696
Adding Navigation Links��������������������������������������������������������������������������������������������������������������������� 698
Understanding the Effect of Routing��������������������������������������������������������������������������������������������������� 700
Completing the Routing Implementation���������������������������������������������������������������������� 702
Handling Route Changes in Components������������������������������������������������������������������������������������������� 702
Using Route Parameters��������������������������������������������������������������������������������������������������������������������� 705
xviii
■ Table of Contents
Navigating in Code������������������������������������������������������������������������������������������������������������������������������ 713
Receiving Navigation Events�������������������������������������������������������������������������������������������������������������� 716
Removing the Event Bindings and Supporting Code�������������������������������������������������������������������������� 719
Summary���������������������������������������������������������������������������������������������������������������������� 721
■Chapter
■
25: Routing and Navigation: Part 2������������������������������������������������������ 723
Preparing the Example Project������������������������������������������������������������������������������������� 723
Adding Components to the Project����������������������������������������������������������������������������������������������������� 728
Using Wildcards and Redirections�������������������������������������������������������������������������������� 731
Using Wildcards in Routes������������������������������������������������������������������������������������������������������������������ 731
Using Redirections in Routes�������������������������������������������������������������������������������������������������������������� 734
Navigating Within a Component����������������������������������������������������������������������������������� 735
Responding to Ongoing Routing Changes������������������������������������������������������������������������������������������ 736
Styling Links for Active Routes����������������������������������������������������������������������������������������������������������� 738
Fixing the All Button��������������������������������������������������������������������������������������������������������������������������� 741
Creating Child Routes��������������������������������������������������������������������������������������������������� 743
Creating the Child Route Outlet���������������������������������������������������������������������������������������������������������� 744
Accessing Parameters from Child Routes������������������������������������������������������������������������������������������ 746
Summary���������������������������������������������������������������������������������������������������������������������� 750
■Chapter
■
26: Routing and Navigation: Part 3������������������������������������������������������ 751
Preparing the Example Project������������������������������������������������������������������������������������� 751
Guarding Routes����������������������������������������������������������������������������������������������������������� 752
Delaying Navigation with a Resolver�������������������������������������������������������������������������������������������������� 753
Preventing Navigation with Guards���������������������������������������������������������������������������������������������������� 760
Loading Feature Modules Dynamically������������������������������������������������������������������������ 773
Creating a Simple Feature Module����������������������������������������������������������������������������������������������������� 773
Loading the Module Dynamically�������������������������������������������������������������������������������������������������������� 774
Guarding Dynamic Modules���������������������������������������������������������������������������������������������������������������� 777
Targeting Named Outlets���������������������������������������������������������������������������������������������� 780
Creating Additional Outlet Elements��������������������������������������������������������������������������������������������������� 781
Navigating When Using Multiple Outlets��������������������������������������������������������������������������������������������� 783
Summary���������������������������������������������������������������������������������������������������������������������� 785
xix
■ Table of Contents
■Chapter
■
27: Using Animations��������������������������������������������������������������������������� 787
Preparing the Example Project������������������������������������������������������������������������������������� 788
Disabling the HTTP Delay������������������������������������������������������������������������������������������������������������������� 788
Simplifying the Table Template and Routing Configuration���������������������������������������������������������������� 789
Getting Started with Angular Animation����������������������������������������������������������������������� 791
Enabling the Animation Module���������������������������������������������������������������������������������������������������������� 792
Creating the Animation����������������������������������������������������������������������������������������������������������������������� 792
Applying the Animation����������������������������������������������������������������������������������������������������������������������� 796
Testing the Animation Effect��������������������������������������������������������������������������������������������������������������� 799
Understanding the Built-in Animation States��������������������������������������������������������������� 801
Understanding Element Transitions������������������������������������������������������������������������������ 802
Creating Transitions for the Built-in States����������������������������������������������������������������������������������������� 802
Controlling Transition Animations������������������������������������������������������������������������������������������������������� 804
Understanding Animation Style Groups������������������������������������������������������������������������ 809
Defining Common Styles in Reusable Groups������������������������������������������������������������������������������������ 810
Using Element Transformations���������������������������������������������������������������������������������������������������������� 811
Applying CSS Framework Styles�������������������������������������������������������������������������������������������������������� 813
Summary���������������������������������������������������������������������������������������������������������������������� 817
■Chapter
■
28: Working with Component Libraries����������������������������������������������� 819
Preparing for This Chapter������������������������������������������������������������������������������������������� 820
Installing the Component Library������������������������������������������������������������������������������������������������������� 822
Adjusting the HTML File���������������������������������������������������������������������������������������������������������������������� 823
Running the Project���������������������������������������������������������������������������������������������������������������������������� 824
Using the Library Components������������������������������������������������������������������������������������� 825
Using the Angular Button Directive����������������������������������������������������������������������������������������������������� 825
Using the Angular Material Table�������������������������������������������������������������������������������������������������������� 829
Matching the Component Library Theme��������������������������������������������������������������������� 839
Creating the Custom Component�������������������������������������������������������������������������������������������������������� 839
Using the Angular Material Theme����������������������������������������������������������������������������������������������������� 841
Applying the Ripple Effect������������������������������������������������������������������������������������������������������������������ 846
Summary���������������������������������������������������������������������������������������������������������������������� 848
xx
■ Table of Contents
■Chapter
■
29: Angular Unit Testing����������������������������������������������������������������������� 849
Preparing the Example Project������������������������������������������������������������������������������������� 850
Running a Simple Unit Test������������������������������������������������������������������������������������������ 852
Working with Jasmine�������������������������������������������������������������������������������������������������� 854
Testing an Angular Component������������������������������������������������������������������������������������ 855
Working with the TestBed Class��������������������������������������������������������������������������������������������������������� 856
Testing Data Bindings������������������������������������������������������������������������������������������������������������������������� 860
Testing a Component with an External Template�������������������������������������������������������������������������������� 862
Testing Component Events����������������������������������������������������������������������������������������������������������������� 864
Testing Output Properties������������������������������������������������������������������������������������������������������������������� 867
Testing Input Properties���������������������������������������������������������������������������������������������������������������������� 869
Testing an Angular Directive����������������������������������������������������������������������������������������� 871
Summary���������������������������������������������������������������������������������������������������������������������� 873
■Index
■
������������������������������������������������������������������������������������������������������������������ 875
xxi
About the Author
Adam Freeman is an experienced IT professional who has held senior
positions in a range of companies, most recently serving as chief
technology officer and chief operating officer of a global bank. Now
retired, he spends his time writing and long-distance running.
xxiii
About the Technical Reviewer
Fabio Claudio Ferracchiati is a senior consultant and a senior analyst/developer using Microsoft
technologies. He works for BluArancio (www.bluarancio.com). He is a Microsoft Certified Solution
Developer for .NET, a Microsoft Certified Application Developer for .NET, a Microsoft Certified Professional,
and a prolific author and technical reviewer. Over the past ten years, he’s written articles for Italian and
international magazines and coauthored more than ten books on a variety of computer topics.
xxv
CHAPTER 1
Getting Ready
Angular taps into some of the best aspects of server-side development and uses them to enhance HTML
in the browser, creating a foundation that makes building rich applications simpler and easier. Angular
applications are built around a clear design pattern that emphasizes creating applications that are
•
Extendable: It is easy to figure out how even a complex Angular app works once you
understand the basics—and that means you can easily enhance applications to
create new and useful features for your users.
•
Maintainable: Angular apps are easy to debug and fix, which means that long-term
maintenance is simplified.
•
Testable: Angular has good support for unit and end-to-end testing, meaning you can
find and fix defects before your users do.
•
Standardized: Angular builds on the innate capabilities of the web browser without
getting in your way, allowing you to create standards-compliant web apps that take
advantage of the latest HTML and features, as well as popular tools and frameworks.
Angular is an open-source JavaScript library that is sponsored and maintained by Google. It has been
used in some of the largest and most complex web apps around. In this book, I show you everything you
need to know to get the benefits of Angular in your projects.
THIS BOOK AND THE ANGULAR RELEASE SCHEDULE
Google has adopted an aggressive release schedule for Angular. This means there is an ongoing stream
of minor releases and a major release every six months. Minor releases should not break any existing
features and should largely contain bug fixes. The major releases can contain substantial changes and
may not offer backward compatibility.
It doesn’t seem fair or reasonable to ask readers to buy a new edition of this book every six months,
especially since most Angular features are unlikely to change even in a major release. Instead, I am
going to post updates following the major releases to the GitHub repository for this book, https://
github.com/Apress/pro-­angular-­5ed.
© Adam Freeman 2022
A. Freeman, Pro Angular, https://doi.org/10.1007/978-1-4842-8176-5_1
3
Chapter 1 ■ Getting Ready
This is an ongoing experiment for me (and for Apress), but the goal is to extend the life of this book by
supplementing the examples it contains.
I am not making any promises about what the updates will be like, what form they will take, or how long
I will produce them before folding them into a new edition of this book. Please keep an open mind and
check the repository for this book when new Angular versions are released. If you have ideas about how
the updates could be improved, then email me at adam@adam-­freeman.com and let me know.
Understanding Where Angular Excels
Angular isn’t the solution to every problem, and it is important to know when you should use Angular and
when you should seek an alternative. Angular delivers the kind of functionality that used to be available
only to server-side developers, but delivers it entirely in the browser. This means Angular has a lot of work to
do each time an HTML document to which Angular has been applied is loaded—the HTML elements have
to be compiled, the data bindings have to be evaluated, components and other building blocks need to be
executed, and so on.
This kind of work takes time to perform, and the amount of time depends on the complexity of the
HTML document, on the associated JavaScript code, and—critically—on the quality of the browser and the
processing capability of the device. You won’t notice any delay when using the latest browsers on a capable
desktop machine, but old browsers on underpowered smartphones can slow down the initial setup of an
Angular app.
The goal is to perform this setup as infrequently as possible and deliver as much of the app as possible
to the user when it is performed. This means giving careful thought to the kind of web application you build.
In broad terms, there are two kinds of web applications: round-trip and single-page.
Understanding Round-Trip and Single-Page Applications
For a long time, web apps were developed to follow a round-trip model. The browser requests an initial
HTML document from the server. User interactions—such as clicking a link or submitting a form—led the
browser to request and receive a completely new HTML document. In this kind of application, the browser
is essentially a rending engine for HTML content, and all of the application logic and data resides on the
server. The browser makes a series of stateless HTTP requests that the server handles by generating HTML
documents dynamically.
Some current web development is still for round-trip applications, not least because they require little
from the browser, which ensures the widest possible client support. But there are some drawbacks to roundtrip applications: they make the user wait while the next HTML document is requested and loaded, they
require a large server-side infrastructure to process all the requests and manage all the application state, and
they require more bandwidth because each HTML document has to be self-contained (leading to a lot of the
same content being included in each response from the server).
Single-page applications take a different approach. An initial HTML document is sent to the browser,
along with JavaScript code, but user interactions lead to Ajax requests for small fragments of HTML or data
inserted into the existing set of elements being displayed to the user. The initial HTML document is never
reloaded or replaced, and the user can continue to interact with the existing HTML while the Ajax requests
are being performed asynchronously, even if that just means seeing a “data loading” message. The singlepage application model is perfect for Angular.
4
Chapter 1 ■ Getting Ready
■■Tip Another phrase you may encounter is progressive web applications (PWAs). Progressive applications
continue to work even when disconnected from the network and have access to features such as push
notifications. PWAs are not specific to Angular, but I demonstrate how to use simple PWA features in Chapter 8.
Comparing Angular to React and Vue.js
There are two main competitors to Angular: React and Vue.js. There are some low-level differences between
them, but, for the most part, all of these frameworks are excellent, all of them work in similar ways, and all of
them can be used to create rich and fluid client-side applications.
The main difference between these frameworks is the developer experience. Angular requires you
to use TypeScript to be effective, for example. If you are used to using a language like C# or Java, then
TypeScript will be familiar, and it addresses some of the oddities of the JavaScript language. Vue.js and React
don’t require TypeScript (although it is supported by both frameworks) but lean toward mixing HTML,
JavaScript, and CSS content together in a single file, which not everyone likes.
My advice is simple: pick the framework that you like the look of the most and switch to one of the
others if you don’t get on with it. That may seem like an unscientific approach, but there isn’t a bad choice to
make, and you will find that many of the core concepts carry over between frameworks even if you switch.
What Do You Need to Know?
Before reading this book, you should be familiar with the basics of web development, have an understanding
of how HTML and CSS work, and have a working knowledge of JavaScript. If you are a little hazy on some of
these details, I provide primers for the HTML and TypeScript/JavaScript I use in this book in Chapters 3 and 4.
You won’t find a comprehensive reference for HTML elements and CSS properties, though, because there
just isn’t the space in a book about Angular to cover all of HTML.
What Is the Structure of This Book?
This book is split into three parts, each of which covers a set of related topics.
Part 1: Getting Started with Angular
Part 1 of this book provides the information you need to get ready for the rest of the book. It includes this
chapter and primers/refreshers for key technologies, including HTML and TypeScript, which is a superset
of JavaScript used in Angular development. I also show you how to build your first Angular application and
take you through the process of building a more realistic application, called SportsStore.
Part 2: Angular in Detail
Part 2 of this book takes you through the building blocks provided by Angular for creating applications,
working through each of them in turn. Angular includes a lot of built-in functionality, which I describe
in-depth, and provides endless customization options, all of which I demonstrate.
5
Chapter 1 ■ Getting Ready
Part 3: Advanced Angular Features
Part 3 of this book explains how advanced features can be used to create more complex and scalable
applications. I demonstrate how to make asynchronous HTTP requests in an Angular application, how to
use URL routing to navigate around an application, and how to animate HTML elements when the state of
the application changes.
What Doesn’t This Book Cover?
This book is for experienced web developers who are new to Angular. It doesn’t explain the basics of web
applications or programming, although there are primer chapters on HTML and TypeScript/JavaScript. I
don’t describe server-side development in any detail—see my other books if you want to create the back-end
services required to support Angular applications.
And, as much as I like to dive into the detail in my books, not every Angular feature is useful in
mainstream development, and I have to keep my books to a printable size. When I decide to omit a feature, it
is because I don’t think it is important or because the same outcome can be achieved using a technique that
I do cover.
What Software Do I Need for Angular Development?
You will need a code editor and the tools described in Chapter 2. Everything required for Angular
development is available without charge and can be used on Windows, macOS, and Linux.
How Do I Set Up the Development Environment?
Chapter 2 introduces Angular by creating a simple application, and, as part of that process, I tell you how to
create a development environment for working with Angular.
What If I Have Problems Following the Examples?
The first thing to do is to go back to the start of the chapter and begin again. Most problems are caused by
missing a step or not fully following a listing. Pay close attention to the emphasis in code listings, which
highlight the changes that are required.
Next, check the errata/corrections list, which is included in the book’s GitHub repository. Technical
books are complex, and mistakes are inevitable, despite my best efforts and those of my editors. Check the
errata list for the list of known errors and instructions to resolve them.
If you still have problems, then download the project for the chapter you are reading from the book’s
GitHub repository, https://github.com/Apress/pro-­angular-­5ed, and compare it to your project.
I created the code for the GitHub repository by working through each chapter, so you should have the same
files with the same contents in your project.
If you still can’t get the examples working, then you can contact me at adam@adam-­freeman.com for help.
Please make it clear in your email which book you are reading and which chapter/example is causing the
problem. Remember that I get a lot of emails and that I may not respond immediately.
6
Chapter 1 ■ Getting Ready
What If I Find an Error in the Book?
You can report errors to me by email at adam@adam-­freeman.com, although I ask that you first check the
errata/corrections list for this book, which you can find in the book’s GitHub repository at https://github.
com/Apress/pro-­angular-­5ed, in case it has already been reported.
I add errors that are likely to confuse readers, especially problems with example code, to the errata/
corrections file on the GitHub repository, with a grateful acknowledgment to the first reader who reported
it. I keep a list of less serious issues, which usually means errors in the text surrounding examples, and I use
them when I write a new edition.
ERRATA BOUNTY
Apress has agreed to give a free ebook to readers who are the first to report errors that make it onto
the GitHub errata list for this book. Readers can select any Apress ebook available through Springerlink.
com, not just my books.
This is an entirely discretional and experimental program. Discretional means that only I decide which
errors are listed in the errata and which reader is the first to make a report. Experimental means Apress
may decide not to give away any more books at any time for any reason. There are no appeals, and
this is not a promise or a contract or any kind of formal offer or competition. Put another way, this is a
nice and informal way to say thank-you and to encourage readers to report mistakes that I have missed
when writing this book.
Are There Lots of Examples?
There are loads of examples. The best way to learn Angular is by example, and I have packed as many of
them as I can into this book. To maximize the number of examples in this book, I have adopted a simple
convention to avoid listing the contents of files over and over. The first time I use a file in a chapter, I’ll list the
complete contents, just as I have in Listing 1-1. I include the name of the file in the listing’s header and the
folder in which you should create it. When I make changes to the code, I show the altered statements in bold.
Listing 1-1. A Complete Example Document
import { NgModule } from '@angular/core';
import { BrowserModule } from '@angular/platform-browser';
import { AppComponent } from './app.component';
@NgModule({
declarations: [AppComponent],
imports: [BrowserModule],
providers: [],
bootstrap: [AppComponent]
})
export class AppModule { }
This listing is taken from Chapter 5. Don’t worry about what it does; just be aware that this is a complete
listing, which shows the entire contents of the file.
7
Chapter 1 ■ Getting Ready
When I make a series of changes to the same file or when I make a small change to a large file, I show
you just the elements that change, to create a partial listing. You can spot a partial listing because it starts
and ends with an ellipsis (...), as shown in Listing 1-2.
Listing 1-2. A Partial Listing
...
class PaIteratorContext {
odd: boolean; even: boolean;
first: boolean; last: boolean;
constructor(public $implicit: any,
public index: number, total: number ) {
this.odd = index % 2 == 1;
this.even = !this.odd;
this.first = index == 0;
this.last = index == total - 1;
setInterval(() => {
this.odd = !this.odd; this.even = !this.even;
this.$implicit.price++;
}, 2000);
}
}
...
Listing 1-2 is from a later chapter. You can see that just a section of the file is shown and that I have
highlighted several statements. This is how I draw your attention to the part of the listing that has changed or
emphasize the part of an example that shows the feature or technique I am describing. In some cases, I need
to make changes to different parts of the same file, in which case I omit some elements or statements for
brevity, as shown in Listing 1-3.
Listing 1-3. Omitting Statements for Brevity
import
import
import
import
import
import
import
{
{
{
{
{
{
{
Component, Input } from "@angular/core";
NgForm, FormControl, Validators } from "@angular/forms";
Product } from "../model/product.model";
Model } from "../model/repository.model"
Message } from "../messages/message.model"
MessageService } from "../messages/message.service";
MODES, SharedState, StateUpdate } from "./sharedState.service";
@Component({
selector: "paForm",
templateUrl: "form.component.html",
styleUrls: ["form.component.css"]
})
export class FormComponent {
product: Product = new Product();
editing: boolean = false;
8
Chapter 1 ■ Getting Ready
nameField: FormControl = new FormControl("", {
validators: [
Validators.required,
Validators.minLength(3),
Validators.pattern("^[A-Za-z ]+$")
],
updateOn: "change"
});
// ...constructor and methods omitted for brevity...
}
This convention lets me pack in more examples, but it does mean it can be hard to locate a specific
technique. To this end, the chapters in which I describe Angular features in Parts 2 and 3 begin with a
summary table that describes the techniques contained in the chapter and the listings that demonstrate how
they are used.
Where Can You Get the Example Code?
You can download the example projects for all the chapters in this book from https://github.com/Apress/
pro-­angular-­5ed.
How Do I Contact the Author?
You can email me at adam@adam-­freeman.com. It has been a few years since I first published an email
address in my books. I wasn’t entirely sure that it was a good idea, but I am glad that I did it. I have received
emails from around the world, from readers working or studying in every industry, and—for the most part,
anyway—the emails are positive, polite, and a pleasure to receive.
I try to reply promptly, but I get many emails and sometimes I get a backlog, especially when I have my
head down trying to finish writing a book. I always try to help readers who are stuck with an example in the
book, although I ask that you follow the steps described earlier in this chapter before contacting me.
While I welcome reader emails, there are some common questions for which the answers will always be
“no.” I am afraid that I won’t write the code for your new startup, help you with your college assignment, get
involved in your development team’s design dispute, or teach you how to program.
What If I Really Enjoyed This Book?
Please email me at adam@adam-­freeman.com and let me know. It is always a delight to hear from a happy
reader, and I appreciate the time it takes to send those emails. Writing these books can be difficult, and those
emails provide essential motivation to persist at an activity that can sometimes feel impossible.
9
Chapter 1 ■ Getting Ready
hat If This Book Has Made Me Angry and I Want
W
to Complain?
You can still email me at adam@adam-­freeman.com, and I will still try to help you. Bear in mind that I can help
only if you explain what the problem is and what you would like me to do about it. You should understand
that sometimes the only outcome is to accept I am not the writer for you and that we will have closure only
when you return this book and select another. I’ll give careful thought to whatever has upset you, but after 25
years of writing books, I have come to understand that not everyone enjoys reading the books I like to write.
Summary
In this chapter, I outlined the content and structure of this book. The best way to learn Angular development
is by example, so in the next chapter, I jump right in and show you how to set up your development
environment and use it to create your first Angular application.
10
CHAPTER 2
Jumping Right In
The best way to get started with Angular is to dive in and create a web application. In this chapter, I show
you how to set up your development environment and take you through the process of creating a basic
application. In Chapters 5–8, I show you how to create a more complex and realistic Angular application, but
for now, a simple example will suffice to demonstrate the major components of an Angular app and set the
scene for the other chapters in this part of the book.
Don’t worry if you don’t follow everything that happens in this chapter. Angular has a steep learning
curve, so the purpose of this chapter is just to introduce the basic flow of Angular development and give
you a sense of how things fit together. It won’t all make sense right now, but by the time you have finished
reading this book, you will understand every step I take in this chapter and much more besides.
Getting Ready
There is some preparation required for Angular development. In the sections that follow, I explain how to get
set up and ready to create your first project. There is wide support for Angular in popular development tools,
and you can pick your favorites.
Installing Node.js
Node.js is a JavaScript runtime for server-side applications and is used by most web application frameworks,
including Angular.
The version of Node.js I have used in this book is 16.13.0, which is the current Long-Term Support (LTS)
release at the time of writing. There may be a later version available by the time you read this, but you should
stick to the 16.13.0 release for the examples in this book. A complete set of 16.13.0 releases, with installers for
Windows and macOS and binary packages for other platforms, is available at https://nodejs.org/dist/
v16.13.0.
Download and run the installer and ensure that the “npm package manager” option and the two Add to
PATH options are selected, as shown in Figure 2-1.
© Adam Freeman 2022
A. Freeman, Pro Angular, https://doi.org/10.1007/978-1-4842-8176-5_2
11
Chapter 2 ■ Jumping Right In
Figure 2-1. Installing Node.js
When the installation is complete, open a new command prompt and run the command shown in
Listing 2-1.
Listing 2-1. Running Node.js
node -v
If the installation has gone as it should, then you will see the following version number displayed:
v16.13.0
The Node.js installer includes the Node Package Manager (NPM), which is used to manage the
packages in a project. Run the command shown in Listing 2-2 to ensure that NPM is working.
Listing 2-2. Running NPM
npm -v
12
Chapter 2 ■ Jumping Right In
If everything is working as it should, then you will see the following version number:
8.1.0
Installing an Editor
Angular development can be done with any programmer’s editor, from which there is an endless number
to choose. Some editors have enhanced support for working with Angular, including highlighting key terms
and good tool integration.
When choosing an editor, one of the most important considerations is the ability to filter the content of
the project so that you can focus on a subset of the files. There can be a lot of files in an Angular project, and
many have similar names, so being able to find and edit the right file is essential. Editors make this possible
in different ways, either by presenting a list of the files that are open for editing or by providing the ability to
exclude files with specific extensions.
The examples in this book do not rely on any specific editor, and all the tools I use are run from
the command line. If you don’t already have a preferred editor for web application development,
then I recommend using Visual Studio Code, which is provided without charge by Microsoft and has
excellent support for Angular development. You can download Visual Studio Code from https://code.
visualstudio.com.
Installing the Angular Development Package
The Angular team provides a complete set of command-line tools that simplify Angular development. These
tools are distributed in a package named @angular/cli. Run the command shown in Listing 2-3 to install
the Angular development tools.
Listing 2-3. Installing the Angular Development Package
npm install --global @angular/cli@13.0.3
Notice that there are two hyphens before the global argument. If you are using Linux or macOS, you
may need to use sudo, as shown in Listing 2-4.
Listing 2-4. Using sudo to Install the Angular Development Package
sudo npm install --global @angular/cli@13.0.3
Choosing a Browser
The final choice to make is the browser that you will use to check your work during development. All the
current-generation browsers have good developer support and work well with Angular. I have used Google
Chrome throughout this book, and this is the browser I recommend you use as well.
13
Chapter 2 ■ Jumping Right In
Creating an Angular Project
Angular development is done as part of a project, which contains all of the files required to build and
execute an application, along with configuration files and static content (like HTML and CSS files). To create
a new project, open a command prompt, navigate to a convenient location, and run the command shown in
Listing 2-5. Pay close attention to the use of double and single hyphens when typing this command.
Listing 2-5. Creating a New Angular Project
ng new todo --routing false --style css --skip-git --skip-tests
The ng command is part of the @angular-cli package, and ng new sets up a new project. The
arguments configure the project, selecting options that are suitable for a first project (the configuration
options are described in Chapter 9). The process of creating a new project can take some time because there
are a large number of other packages required, all of which must be downloaded the first time you run the ng
new command.
■■Tip You can download the example project for this chapter—and for all the other chapters in this book—
from https://github.com/Apress/pro-­angular-­5ed. See Chapter 1 for how to get help if you have
problems running the examples.
Opening the Project for Editing
Once the ng new command has finished, use your preferred code editor to open the todo folder that has
been created and that contains the new project. The todo folder contains configuration files for the tools
that are used in Angular development (described in Chapter 9), but it is the src/app folder that contains the
application’s code and content and is the folder in which most development is done. Figure 2-2 shows the
initial content of the project folder as it appears in Visual Studio Code and highlights the src/app folder. You
may see a slightly different view with other editors, some of which hide files and folders that are not often
used directly during development, such as the node_modules folder, which contains the packages on which
the Angular development tools rely.
14
Chapter 2 ■ Jumping Right In
Figure 2-2. The initial contents of an Angular project
Starting the Angular Development Tools
The final part of the setup process is to start the development tools, which will compile the placeholder
content added to the project by the ng new command. To start the Angular development tools, use a
command prompt to run the command shown in Listing 2-6 in the todo folder.
15
Chapter 2 ■ Jumping Right In
Listing 2-6. Starting the Angular Development Tools
ng serve
This command starts the Angular development tools, which include a compiler and a web server that
is used to test the Angular application in the browser. The development tools go through an initial startup
process, which can take a moment to complete. During the startup process, you will see messages like these
displayed by the ng serve command:
Browser application bundle generation complete.
Initial Chunk Files | Names | Size
vendor.js | vendor | 1.83 MB
polyfills.js | polyfills | 339.11 kB
styles.css, styles.js | styles | 212.38 kB
main.js | main | 51.42 kB
runtime.js | runtime | 6.84 kB
| Initial Total | 2.43 MB
Build at: 2021-11-25T17:35:50.484Z - Hash: 8c7aa6b9cef0e8e7 - Time: 13641ms
** Angular Live Development Server is listening on localhost:4200, open your browser on
http://localhost:4200/ **
Compiled successfully.
Don’t worry if you don’t see the same output, just as long as you see the “compiled successfully”
message at the end of the process. The integrated web server listens for requests on port 4200, so open a new
browser window and request http://localhost:4200, which will show the placeholder content shown in
Figure 2-3.
16
Chapter 2 ■ Jumping Right In
Figure 2-3. The placeholder content in a new Angular project
Adding Features to the Application
Now that the development tools are running, I am going to work through the process of creating a simple
Angular application that will manage a to-do list. The user will be able to see the list of to-do items, check
off items that are complete, and create new items. To keep the application simple, I assume that there is
only one user and that I don’t have to worry about preserving the state of the data in the application, which
means that changes to the to-do list will be lost if the browser window is closed or reloaded. (Later examples,
including the SportsStore application developed in Chapters 5–8, demonstrate persistent data storage.)
Creating a Data Model
The starting point for most applications is the data model, which describes the domain on which the
application operates. Data models can be large and complex, but for my to-do application, I need to
describe only two things: a to-do item and a list of those items.
Angular applications are written in TypeScript, which is a superset of JavaScript. I introduce TypeScript
in Chapters 3 and 4, but its main advantage is that it supports static data types, which makes JavaScript
development more familiar to C# and Java developers. (JavaScript has a prototype-based type system
that many developers find confusing.) The ng new command includes the packages required to compile
TypeScript code into pure JavaScript that can be executed by browsers.
To start the data model for the application, add a file called todoItem.ts to the todo/src/app folder
with the contents shown in Listing 2-7. (TypeScript files have the .ts extension.)
17
Chapter 2 ■ Jumping Right In
Listing 2-7. The Contents of the todoItem.ts File in the src/app Folder
export class TodoItem {
constructor(public task: string, public complete: boolean = false) {
// no statements required
}
}
The language features used in Listing 2-7 are a mix of standard JavaScript features and extra features
that TypeScript provides. When the code is compiled, the TypeScript features are removed, and the result is
JavaScript code that can be executed by browsers.
The export, class, and constructor keywords, for example, are standard JavaScript. Not all browsers
support these features, so the build process for Angular applications can translate this type of feature into
code that older browsers can understand, as I explain in Chapter 9.
The export keyword relates to JavaScript modules. When using modules, each TypeScript or JavaScript
file is considered to be a self-contained unit of functionality, and the export keyword is used to identify
data or types that you want to use elsewhere in the application. JavaScript modules are used to manage
the dependencies that arise between files in a project. See Chapter 4 for details of how JavaScript modules
are used.
The class keyword declares a class, and the constructor keyword denotes a class constructor. Unlike
other languages, such as C#, JavaScript doesn’t use the name of the class to denote the constructor.
■■Tip Don’t worry if you are not familiar with these JavaScript/TypeScript features. Chapters 3 and 4 provide
a primer for the JavaScript and TypeScript features that are most used in Angular development.
Other features in Listing 2-7 are provided by TypeScript. One of the most jarring features when you first
start using TypeScript is its concise constructor feature, although you will quickly come to rely on it. The
TodoItem class defines a constructor that receives two parameters, named task and complete. The values
of these parameters are assigned to public properties of the same names. If no value is provided for the
complete parameter, then a default value of false will be used:
...
constructor(public task: string, public complete: boolean = false) {
...
The concise constructor avoids a block of boilerplate code that would otherwise be required to define
properties and assign them values that are received by the constructor.
The concise constructor syntax is helpful, but the headline TypeScript feature is static types. Both of the
constructor parameters in Listing 2-7 are annotated with a data type:
...
constructor(public task: string, public complete: boolean = false) {
...
In standard JavaScript, values have types and can be assigned to any variable, which is a source of
confusion to programmers who are used to variables that are defined to hold a specific data type. TypeScript
adopts a more conventional approach to data types, and the TypeScript compiler will report an error if
incompatible types are used. This may seem obvious if you are coming to Angular development from C# or
Java, but it isn’t the way that JavaScript usually works.
18
Chapter 2 ■ Jumping Right In
Creating the To-Do List Class
To create a class that represents a list of to-do items, add a file named todoList.ts to the src/app folder
with the contents shown in Listing 2-8.
Listing 2-8. The Contents of the todoList.ts File in the src/app Folder
import { TodoItem } from "./todoItem";
export class TodoList {
constructor(public user: string, private todoItems: TodoItem[] = []) {
// no statements required
}
get items(): readonly TodoItem[] {
return this.todoItems;
}
addItem(task: string) {
this.todoItems.push(new TodoItem(task));
}
}
The import keyword declares a dependency on the TodoItem class. The TodoList class defines a
constructor that receives the initial set of to-do items. I don’t want to give unrestricted access to the array of
TodoItem objects, so I have defined a property named items that returns a read-only array, which is done
using the readonly keyword. The TypeScript compiler will generate an error for any statement that attempts
to modify the contents of the array, and if you are using an editor that has good TypeScript support, such as
Visual Studio Code, then the autocomplete features of the editor won’t present methods and properties that
would trigger a compiler error.
Displaying Data to the User
I need a way to display the data values in the model to the user. In Angular, this is done using a template,
which is a fragment of HTML that contains expressions that are evaluated by Angular and that inserts the
results into the content that is sent to the browser.
When the project was created, the ng new command added a template file named app.component.html
to the src/app folder. Open this file for editing and replace the contents with those shown in Listing 2-9.
Listing 2-9. Replacing the Contents of the app.component.html File in the src/app Folder
<h3>
{{ username }}'s To Do List
<h6>{{ itemCount }} Items</h6>
</h3>
I’ll add features to the template shortly, but this is enough to get started. Displaying data in a template is
done using double braces—{{ and }}—and Angular evaluates whatever you put between the double braces
to get the value to display.
19
Chapter 2 ■ Jumping Right In
The {{ and }} characters are an example of a data binding, which means they create a relationship
between the template and a data value. Data bindings are an important Angular feature, and you will see
more of them in this chapter as I add features to the example application (and I describe them in detail
in Part 2 of this book). In this case, the data bindings tell Angular to get the value of the username and
itemCount properties and insert them into the content of the h3 and div elements.
As soon as you save the file, the Angular development tools will try to build the project. The compiler
will generate the following errors:
Error: src/app/app.component.html:2:6 - error TS2339: Property 'username' does not exist
on type 'AppComponent'.
2 {{ username }}'s To Do List
~~~~~~~~
src/app/app.component.ts:5:16
5 templateUrl: './app.component.html',
~~~~~~~~~~~~~~~~~~~~~~
Error occurs in the template of component AppComponent.
Error: src/app/app.component.html:3:10 - error TS2339: Property 'itemCount' does not exist
on type 'AppComponent'.
3 <h6>{{ itemCount }} Items</h6>
~~~~~~~~~
src/app/app.component.ts:5:16
5 templateUrl: './app.component.html',
~~~~~~~~~~~~~~~~~~~~~~
Error occurs in the template of component AppComponent.
These errors occur because the expressions within the data bindings rely on properties that don’t exist.
I’ll fix this problem in the next section, but these errors show an important Angular characteristic, which is
that templates are included in the compilation process and that any errors in the template are handled just
like errors in regular code files.
Updating the Component
An Angular component is responsible for managing a template and providing it with the data and logic it
needs. If that seems like a broad statement, it is because components are the part of an Angular application
that does most of the heavy lifting. As a consequence, they can be used for all sorts of tasks.
In this case, I need a component to act as a bridge between the data model classes and the template so
that I can create an instance of the TodoList class, populate it with some sample TodoItem objects, and, in
doing so, provide the template with the username and itemCount properties it needs.
When the project was created, the ng new command added a file named app.component.ts to the src/
app folder. As the name of the file suggests, this is a component. Apply the changes shown in Listing 2-10 to
the app.component.ts file.
Listing 2-10. Editing the Contents of the app.component.ts File in the src/app Folder
import { Component } from '@angular/core';
import { TodoList } from "./todoList";
import { TodoItem } from "./todoItem";
20
Chapter 2 ■ Jumping Right In
@Component({
selector: 'app-root',
templateUrl: './app.component.html',
styleUrls: ['./app.component.css']
})
export class AppComponent {
private list = new TodoList("Bob", [
new TodoItem("Go for run", true),
new TodoItem("Get flowers"),
new TodoItem("Collect tickets"),
]);
get username(): string {
return this.list.user;
}
get itemCount(): number {
return this.list.items
.filter(item => !item.complete).length;
}
}
The code in the listing can be broken into three main regions, as described in the following sections.
Understanding the Imports
The import keyword declares dependencies on JavaScript modules, both within the project and in thirdparty packages. The import keyword is used three times in Listing 2-10:
...
import { Component } from '@angular/core';
import { TodoList } from "./todoList";
import { TodoItem } from "./todoItem";
...
The first import statement is used in the listing to load the @angular/core module, which contains
the key Angular functionality, including support for components. When working with modules, the import
statement specifies the types that are imported between curly braces. In this case, the import statement is
used to load the Component type from the module. The @angular/core module contains many classes that
have been packaged together so that the browser can load them all in a single JavaScript file.
The other import statements are used to declare dependencies on the data model classes defined
earlier. The target for this kind of import starts with ./, which indicates that the module is defined relative to
the current file.
Notice that the import statements do not include file extensions. This is because the relationship
between the target of an import statement and the file that is loaded by the browser is handled by the
Angular build tools, which I explain in more detail in Chapter 9.
21
Chapter 2 ■ Jumping Right In
Understanding the Decorator
The oddest-looking part of the code in the listing is this:
...
@Component({
selector: 'app-root',
templateUrl: './app.component.html',
styleUrls: ['./app.component.css']
})
...
This is an example of a decorator, which provides metadata about a class. This is the @Component
decorator, and, as its name suggests, it tells Angular that this is a component. The decorator provides
configuration information through its properties. This @Component decorator specifies three properties:
selector, templateUrl, and styleUrls.
The selector property specifies a CSS selector that matches the HTML element to which the
component will be applied.
When you request http://localhost:4200, the browser receives the contents of the index.html file,
which was added to the src folder when the project was created. This file contains a custom HTML element,
like this:
<!doctype html>
<html lang="en">
<head>
<meta charset="utf-8">
<title>Todo</title>
<base href="/">
<meta name="viewport" content="width=device-width, initial-scale=1">
<link rel="icon" type="image/x-icon" href="favicon.ico">
</head>
<body>
<app-root></app-root>
</body>
</html>
The Angular development tools automatically add script elements to this HTML, which instruct the
browser to request the JavaScript files that provide the Angular framework and the custom features defined
in the project.
When the Angular code is executed, the value of the selector property defined by the component is
used to locate the specified element in the HTML document, and it is this element into which the content
generated by the application is introduced. I am skipping over some details for brevity in this chapter, but I
return to this topic in more detail in later chapters. For now, it is enough to understand that the value of the
component decorator’s selector property corresponds to the element in the HTML document.
The templateUrl property is to specify the component’s template, which is the app.component.html file
for this component and is the file edited in Listing 2-9.
The styleUrls property specifies one or more CSS stylesheets that are used to style the elements
produced by the component and its template. The setting in this component specifies a file named app.
component.css, which I use later in the chapter to create CSS styles.
22
Chapter 2 ■ Jumping Right In
Understanding the Class
The final part of the listing defines a class that Angular can instantiate to create the component.
...
export class AppComponent {
private list = new TodoList("Bob", [
new TodoItem("Go for run", true),
new TodoItem("Get flowers"),
new TodoItem("Collect tickets"),
]);
get username(): string {
return this.list.user;
}
get itemCount(): number {
return this.list.items.filter(item => !item.complete).length;
}
}
...
These statements define a class called AppComponent that has a private list property, which is assigned
a TodoList object and is populated with an array of TodoItem objects. The AppComponent class defines readonly properties named username and itemCount that rely on the TodoList object to produce their values.
The username property returns the value of the TodoList.user property, and the itemCount property uses
the standard JavaScript array features to filter the Todoitem objects managed by the TodoList to select those
that are incomplete and returns the number of matching objects it finds.
The value for the itemCount property is produced using a lambda function, also known as a fat arrow
function, which is a more concise way of expressing a standard JavaScript function. The arrow in the lambda
expressions is read as “goes to” such as “item goes to not item.complete.”
When you save the changes to the TypeScript file, the Angular development tools will build the project.
There should be no errors this time because the component has defined the properties that the template
requires. The browser window will be automatically reloaded, showing the output in Figure 2-4.
Figure 2-4. Generating content in the example application
23
Chapter 2 ■ Jumping Right In
Styling the Application Content
To style the HTML content produced by the application, I am going to use the Angular Material package,
which contains a set of components for use in Angular applications. Angular Material is as close as you can
get to an “official” component library, and it has the advantage of being free to use, full of useful features,
and well-integrated into the rest of the Angular framework.
■■Note Angular Material isn’t the only component package available, and as you will see in later chapters,
you don’t need to use third-party components at all if that is your preference.
Use Control+C to stop the Angular development tools, and use the command prompt to run the
command shown in Listing 2-11 in the todo folder.
Listing 2-11. Adding the Angular Material Package
ng add @angular/material@13.0.2 --defaults
When prompted, press Y to install the package. Once the package has been installed, open the app.
module.ts file in the src folder and make the changes shown in Listing 2-12. These changes declare
dependencies on the Angular Material features that are used in this chapter. Confusingly, this file is also
called a module, which means that there are two types of modules in an Angular project: JavaScript modules
and Angular modules. This is an example of an Angular module, which is described in more detail in
Chapter 9. For this chapter, it is enough to know that this is how features from the Angular Material package
are included in the example project.
Listing 2-12. Adding Dependencies in the app.module.ts File in the src Folder
import { NgModule } from '@angular/core';
import { BrowserModule } from '@angular/platform-browser';
import { AppComponent } from './app.component';
import { BrowserAnimationsModule } from '@angular/platform-browser/animations';
import
import
import
import
import
import
import
import
import
import
{
{
{
{
{
{
{
{
{
{
FormsModule } from '@angular/forms'
MatButtonModule } from '@angular/material/button';
MatToolbarModule } from '@angular/material/toolbar';
MatIconModule } from '@angular/material/icon';
MatBadgeModule } from '@angular/material/badge';
MatTableModule } from '@angular/material/table';
MatCheckboxModule } from '@angular/material/checkbox';
MatFormFieldModule } from '@angular/material/form-field';
MatInputModule } from '@angular/material/input';
MatSlideToggleModule } from '@angular/material/slide-toggle';
@NgModule({
declarations: [
AppComponent
],
24
Chapter 2 ■ Jumping Right In
imports: [
BrowserModule,
BrowserAnimationsModule,
FormsModule,
MatButtonModule, MatToolbarModule, MatIconModule, MatBadgeModule,
MatTableModule, MatCheckboxModule, MatFormFieldModule, MatInputModule,
MatSlideToggleModule
],
providers: [],
bootstrap: [AppComponent]
})
export class AppModule { }
Each feature used by the application increases the amount of JavaScript code that must be downloaded
by the browser, which is why features are enabled individually. You must pay close attention to the changes
shown in Listing 2-12 because errors will prevent the example application from working as expected. If you
encounter issues, then compare your file with the one included in the GitHub repository for this book, which
can be found at https://github.com/Apress/pro-­angular-­5ed.
Applying Angular Material Components
The next step is to use components contained in the Angular Material package to style the content produced
by the application. Components are applied using HTML elements and attributes in the template file, as
shown in Listing 2-13.
Listing 2-13. Applying Components in the app.components.html File in the src/app Folder
<mat-toolbar color="primary" class="mat-elevation-z3">
<span>{{ username }}'s To Do List</span>
<mat-icon matBadge="{{ itemCount }}" matBadgeColor="accent">checklist</mat-icon>
</mat-toolbar>
The new template content relies on features from the Angular Material package, each of which is
applied differently. The first feature is the toolbar, which is applied using the mat-toolbar element, with the
contents of the toolbar contained within the opening and closing tag:
...
<mat-toolbar color="primary" class="mat-elevation-z3">
...
</mat-toolbar>
...
The color attribute is used to specify the color for the toolbar. The Angular Material package uses color
themes, and the primary value used to configure the toolbar represents the predominant color of the theme.
The class that the mat-toolbar element has been assigned applies a style provided by the Angular
Material package for creating a raised appearance for content:
...
<mat-toolbar color="primary" class="mat-elevation-z3">
...
25
Chapter 2 ■ Jumping Right In
The other features are an icon and a badge, which are used together to indicate how many incomplete
items are in the user’s to-do list. The icon is applied using the mat-icon element:
...
<mat-icon matBadge="{{ itemCount }}" matBadgeColor="accent">checklist</mat-icon>
...
Icons are selected by specifying a name as the content of the mat-icon element. In this case, the
checklist icon has been selected:
...
<mat-icon matBadge="{{ itemCount }}" matBadgeColor="accent">checklist</mat-icon>
...
You can see the complete set of icons that are available by visiting https://fonts.google.com/icons
?selected=Material+Icons. Icons are distributed using font files, and the command used to add Angular
Material to the project in Listing 2-13 adds the links required for these files to the index.html file in the
src folder.
The badge is applied as an option to the mat-icon element using the matBadge and matBadgeColor
attributes:
...
<mat-icon matBadge="{{ itemCount }}" matBadgeColor="accent">checklist</mat-icon>
...
Badges are small circular status indicators, used to present the user with a number or characters, which
makes them ideal for indicating how many to-do items there are. The value of the matBadge attribute sets the
content of the badge, and the matBadgeColor attribute is used to set the color, which is accent in this case,
denoting the theme color that is used for highlighting.
Save the changes to the template file and use the ng serve command to start the Angular development
tools. Once the tool startup sequence is complete, use a browser to request http://localhost:4200, and
you will see the content shown in Figure 2-5.
Figure 2-5. Introducing Angular Material components
I improve the layout in the next section, but the addition of the Angular Material components is already
an improvement over the raw HTML content. Notice that the template in Listing 2-13 still contains the same
data bindings introduced earlier in the chapter, and they still work in the same way, providing access to the
data provided by the component.
26
Chapter 2 ■ Jumping Right In
Defining the Spacer CSS Style
The Angular Material package is generally comprehensive, but one omission is spacers to help position
content. I want to position the span element that contains the user’s name centrally within the title bar and
have the icon and badge appear on the right. The first step is to create a CSS class that will configure HTML
elements to grow to fill available space. As noted earlier, the decorator in the app.component.ts file contains
a styleUrls property, which is used to select CSS files that are applied to the component’s template. Add
the style shown in Listing 2-14 to the app.component.css file, which is the file specified by default when the
project is created.
Listing 2-14. Adding a CSS Style in the app.component.css File in the src/app Folder
.spacer { flex: 1 1 auto }
The addition in Listing 2-14 applies a style to any element assigned to a class named spacer. The style
sets the flex property, which is part of the CSS flexible box feature, also known as flexbox. Flexbox is used
to lay out HTML elements so they adapt to the space that is available and can respond to changes, such as
when a browser window is resized or a device screen is rotated. The setting in Listing 2-14 configures an
element to grow to fill any available space, and if there are multiple HTML elements in the same container
assigned to the spacer class, then the available space will be allocated evenly between them. Add the
elements shown in Listing 2-15 to the template file to introduce spacers into the layout.
Listing 2-15. Adding Elements in the app.component.html File in the src/app Folder
<mat-toolbar color="primary" class="mat-elevation-z3">
<span class="spacer"></span>
<span>{{ username }}'s To Do List</span>
<span class="spacer"></span>
<mat-icon matBadge="{{ itemCount }}" matBadgeColor="accent">checklist</mat-icon>
</mat-toolbar>
When you save the file, the Angular development tools will detect the changes, recompile the project,
and trigger a browser reload, producing the new layout shown in Figure 2-6.
Figure 2-6. Adding spacers to the component layout
27
Chapter 2 ■ Jumping Right In
Displaying the List of To-Do Items
The next step is to display the to-do items. Listing 2-16 adds a property to the component that provides
access to the items in the list.
Listing 2-16. Adding a Property in the app.component.ts File in the src/app Folder
import { Component } from '@angular/core';
import { TodoList } from "./todoList";
import { TodoItem } from "./todoItem";
@Component({
selector: 'app-root',
templateUrl: './app.component.html',
styleUrls: ['./app.component.css']
})
export class AppComponent {
private list = new TodoList("Bob", [
new TodoItem("Go for run", true),
new TodoItem("Get flowers"),
new TodoItem("Collect tickets"),
]);
get username(): string {
return this.list.user;
}
get itemCount(): number {
return this.list.items.filter(item => !item.complete).length;
}
get items(): readonly TodoItem[] {
return this.list.items;
}
}
To display details of each item to the user, I am going to use the Angular Material table component,
as shown in Listing 2-17, which makes it easy to present the user with tabular data. (I explain how you can
create your own equivalent to the table component in Part 2, using the same Angular features as the Angular
Material package.)
Listing 2-17. Adding a Table in the app.component.html File in the src/app Folder
<mat-toolbar color="primary" class="mat-elevation-z3">
<span class="spacer"></span>
<span>{{ username }}'s To Do List</span>
<span class="spacer"></span>
<mat-icon matBadge="{{ itemCount }}" matBadgeColor="accent">checklist</mat-icon>
</mat-toolbar>
<div class="tableContainer">
<table mat-table [dataSource]="items" class="mat-elevation-z3 fullWidth">
28
Chapter 2 ■ Jumping Right In
<ng-container matColumnDef="id">
<th mat-header-cell *matHeaderCellDef>#</th>
<td mat-cell *matCellDef="let i = index"> {{ i + 1 }} </td>
</ng-container>
<ng-container matColumnDef="task">
<th mat-header-cell *matHeaderCellDef>Task</th>
<td mat-cell *matCellDef="let item"> {{ item.task }} </td>
</ng-container>
<ng-container matColumnDef="done">
<th mat-header-cell *matHeaderCellDef>Done</th>
<td mat-cell *matCellDef="let item"> {{ item.complete }} </td>
</ng-container>
<tr mat-header-row *matHeaderRowDef="['id', 'task', 'done']"></tr>
<tr mat-row *matRowDef="let row; columns: ['id', 'task', 'done'];"></tr>
</table>
</div>
The Angular Material table component is applied by adding the mat-table attribute to a standard
HTML table element, and the data the table will contain is specified using the dataSource attribute:
...
<table mat-table [dataSource]="items" class="mat-elevation-z3 fullWidth">
...
The square brackets (the [ and ] characters) denote an attribute binding, which is a data binding that
is used to set an element attribute, providing the Angular Material table component with the data that it will
display. Angular defines a range of data bindings for use in different situations, and these are all described
in detail in Part 2. This binding configures the table to display the values returned by the items property
defined in Listing 2-16.
The table component is configured by defining the columns that will be displayed to the user. The ngcontainer element is used to group content together, and, in this case, it is used to group the elements that
define a header and a content cell for a column, like this:
...
<ng-container matColumnDef="task">
<th mat-header-cell *matHeaderCellDef>Task</th>
<td mat-cell *matCellDef="let item"> {{ item.task }} </td>
</ng-container>
...
This arrangement of elements defines the header and content table cells for a column named task. The
header cell is defined using a th element to which the mat-header-cell and *matHeaderCellDef attributes
have been applied:
...
<th mat-header-cell *matHeaderCellDef>Task</th>
...
29
Chapter 2 ■ Jumping Right In
The effect of the mat-header-cell attribute is to configure the appearance of the header cell so that it
matches the rest of the table. The effect of the *matHeaderCellDef attribute is to configure the behavior of
the cell.
■■Note When you start working with Angular, the template syntax can feel arcane and impenetrable, with
endless combinations of curly braces, square braces, and asterisks. All of these features are described in later
chapters, but for now, make sure you don’t omit the asterisks from the attributes when they are shown in the
listings.
The content cell is defined using a td element to which the mat-cell and *matCellDef attributes are
applied. The *matCellDef attribute is used to select the content that will be displayed in each table cell:
...
<td mat-cell *matCellDef="let item"> {{ item.task }} </td>
...
I explain how this feature works in detail in Part 2, but for the moment, it is enough to know that the
expression assigned to the *matCellDef attribute will be evaluated for each element in the data source,
which will be assigned to a variable named item, and this variable is used in a data binding to populate the
table cell. In this case, the value of the task property will be displayed in the table cell.
The Angular Material table component provides additional context data as it creates table rows,
including the index of the data item for which the current row is being created and which can be accessed
like this:
...
<td mat-cell *matCellDef="let i = index"> {{ i + 1 }} </td>
...
The expression used for this table cell assigns the index value provided by the table component to a
variable named i, which is used in the data binding to produce a simple counter.
The columns for the table header and body are selected by applying attributes to tr elements, like this:
...
<tr mat-header-row *matHeaderRowDef="['id', 'task', 'done']"></tr>
<tr mat-row *matRowDef="let row; columns: ['id', 'task', 'done'];"></tr>
...
These elements select the id, task, and done rows defined in Listing 2-17. It may seem odd that the
columns are not applied automatically, but this approach is useful when you want to select different
columns based on user input.
Defining Additional Styles
The final step of setting up the table is to define additional CSS styles, as shown in Listing 2-18.
30
Chapter 2 ■ Jumping Right In
Listing 2-18. Defining Styles in the app.component.css File in the src/app Folder
.spacer { flex: 1 1 auto }
.tableContainer { padding: 15px }
.fullWidth { width: 100% }
The first new style selects any element that has been assigned to the tableContainer class and applies
padding around it. There is a div element in Listing 2-18 that I added to this class and that contains the
table element. The second new style sets elements assigned to the fullwidth class to occupy 100 percent of
the width available to them.
Save the changes, and the Angular development tools will compile the project and reload the browser,
producing the content shown in Figure 2-7.
Figure 2-7. Displaying the list of to-do items
Creating a Two-Way Data Binding
At the moment, the template contains only one-way data bindings, which means they are used to display a
data value but are unable to change it. Angular also supports two-way data bindings, which can be used
to display a data value and change it, too. Two-way bindings are used with HTML form elements, and
Listing 2-19 adds an Angular Material checkbox to the template that allows users to mark a to-do item as
complete.
31
Chapter 2 ■ Jumping Right In
Listing 2-19. Adding a Checkbox in the app.component.html File in the src/app Folder
<mat-toolbar color="primary" class="mat-elevation-z3">
<span class="spacer"></span>
<span>{{ username }}'s To Do List</span>
<span class="spacer"></span>
<mat-icon matBadge="{{ itemCount }}" matBadgeColor="accent">checklist</mat-icon>
</mat-toolbar>
<div class="tableContainer">
<table mat-table [dataSource]="items" class="mat-elevation-z3 fullWidth">
<ng-container matColumnDef="id">
<th mat-header-cell *matHeaderCellDef>#</th>
<td mat-cell *matCellDef="let i = index"> {{ i + 1 }} </td>
</ng-container>
<ng-container matColumnDef="task">
<th mat-header-cell *matHeaderCellDef>Task</th>
<td mat-cell *matCellDef="let item"> {{ item.task }} </td>
</ng-container>
<ng-container matColumnDef="done">
<th mat-header-cell *matHeaderCellDef>Done</th>
<td mat-cell *matCellDef="let item">
<mat-checkbox [(ngModel)]="item.complete" color="primary">
{{ item.complete }}
</mat-checkbox>
</td>
</ng-container>
<tr mat-header-row *matHeaderRowDef="['id', 'task', 'done']"></tr>
<tr mat-row *matRowDef="let row; columns: ['id', 'task', 'done'];"></tr>
</table>
</div>
The mat-checkbox element applies the Angular Material checkbox component. The two-way binding is
expressed using a special attribute:
...
<mat-checkbox [(ngModel)]="item.complete" color="primary">
...
The combination of brackets is known as the banana-in-a-box because the round brackets look like a
banana contained in a box made by the square brackets. These brackets denote a two-way data binding, and
ngModel is an Angular feature and is used to set up two-way bindings on form elements, such as checkboxes.
Save the changes to the file, and the Angular development tools will recompile the project and reload
the browser to display the content shown in Figure 2-8. The effect is that the complete property of each to-do
item is used to set a checkbox when it is displayed to the user. The appropriate complete property will also
be updated when the user toggles the checkbox.
32
Chapter 2 ■ Jumping Right In
Figure 2-8. Using two-way bindings
I left the true/false values in the output to demonstrate an important aspect of how Angular deals with
changes. Each time you toggle a checkbox, the corresponding text value changes and so does the counter
displayed by the badge, as shown in Figure 2-9.
Figure 2-9. Toggling a checkbox
This behavior reveals an important Angular feature: the data model is live. This means data bindings—
even one-way data bindings—are updated when the data model is changed. This simplifies web application
development because it means you don’t have to worry about ensuring that you display updates when the
application state changes.
33
Chapter 2 ■ Jumping Right In
It can be easy to forget that underneath the templates and components and the live data model,
Angular is using the browser’s JavaScript API to create and display regular HTML elements. Right-click one
of the checkboxes in the browser window and select Inspect or Inspect Element from the pop-up menu (the
exact menu item will depend on your chosen browser). The browser’s developer tools will open, and you
can explore the HTML content displayed by the browser. You may have to dig around a little by expanding
elements to see their contents, but you will see that the effect of applying an Angular Material checkbox in
the template is a regular HTML checkbox, like this:
...
<input type="checkbox" class="mat-checkbox-input cdk-visually-hidden"
id="mat-checkbox-1-input" tabindex="0" aria-checked="false">
...
If you find yourself confused by the way an Angular application behaves, then a good place to start is
to examine the elements displayed by the browser, which reveals the effects created by your templates and
components. There are other diagnostic tools available, as I explain in Chapter 9, but this is a simple and
effective way to understand what an application is doing.
Filtering Completed To-Do Items
The checkboxes allow the data model to be updated, and the next step is to remove to-do items once they
have been marked as done. Listing 2-20 changes the component’s items property so that it filters out any
items that have been completed.
Listing 2-20. Filtering To-Do Items in the app.component.ts File in the src/app Folder
import { Component } from '@angular/core';
import { TodoList } from "./todoList";
import { TodoItem } from "./todoItem";
@Component({
selector: 'app-root',
templateUrl: './app.component.html',
styleUrls: ['./app.component.css']
})
export class AppComponent {
private list = new TodoList("Bob", [
new TodoItem("Go for run", true),
new TodoItem("Get flowers"),
new TodoItem("Collect tickets"),
]);
get username(): string {
return this.list.user;
}
get itemCount(): number {
return this.list.items.filter(item => !item.complete).length;
}
34
Chapter 2 ■ Jumping Right In
get items(): readonly TodoItem[] {
return this.list.items.filter(item => !item.complete);
}
}
The filter method is a standard JavaScript array feature. This is the same expression I used previously
in the itemCount property. I could rework this property to avoid duplication, but I will add support for
choosing whether completed tasks should be shown later in the chapter, which will require the items and
itemCount properties to process the list of to-do items differently.
Since the data model is live and changes are reflected in data bindings immediately, checking the
checkbox for an item removes it from view, as shown in Figure 2-10.
Figure 2-10. Filtering the to-do items
Adding To-Do Items
A to-do application isn’t much use without the ability to add new items to the list. Listing 2-21 uses Angular
Material components to present the user with an input element, into which a task description can be
entered, and with a button that will use the description to create a new to-do item.
Listing 2-21. Adding Elements in the app.component.html File in the src/app Folder
<mat-toolbar color="primary" class="mat-elevation-z3">
<span class="spacer"></span>
<span>{{ username }}'s To Do List</span>
<span class="spacer"></span>
<mat-icon matBadge="{{ itemCount }}" matBadgeColor="accent">checklist</mat-icon>
</mat-toolbar>
<div class="inputContainer">
<mat-form-field class="fullWidth">
<mat-label style="padding-left: 5px;">New To Do</mat-label>
<input matInput placeholder="Enter to-do description" #todoText>
<button matSuffix mat-raised-button color="accent" class="addButton"
(click)="addItem(todoText.value); todoText.value = ''">
35
Chapter 2 ■ Jumping Right In
Add
</button>
</mat-form-field>
</div>
<div class="tableContainer">
<table mat-table [dataSource]="items" class="mat-elevation-z3 fullWidth">
<ng-container matColumnDef="id">
<th mat-header-cell *matHeaderCellDef>#</th>
<td mat-cell *matCellDef="let i = index"> {{ i + 1 }} </td>
</ng-container>
<ng-container matColumnDef="task">
<th mat-header-cell *matHeaderCellDef>Task</th>
<td mat-cell *matCellDef="let item"> {{ item.task }} </td>
</ng-container>
<ng-container matColumnDef="done">
<th mat-header-cell *matHeaderCellDef>Done</th>
<td mat-cell *matCellDef="let item">
<mat-checkbox [(ngModel)]="item.complete" color="primary">
{{ item.complete }}
</mat-checkbox>
</td>
</ng-container>
<tr mat-header-row *matHeaderRowDef="['id', 'task', 'done']"></tr>
<tr mat-row *matRowDef="let row; columns: ['id', 'task', 'done'];"></tr>
</table>
</div>
The new elements display an input element and a button element. The mat-form-field element and
the mat* attributes on the other elements configure the Angular Material styling.
The input element has an attribute whose name starts with the # character, which is used to define a
variable to refer to the element in the template’s data bindings:
...
<input matInput placeholder="Enter to-do description" #todoText>
...
The name of the variable is todoText, and it is used by the binding that has been applied to the button
element.
...
<button matSuffix mat-raised-button color="accent" class="addButton"
(click)="addItem(todoText.value); todoText.value = ''">
...
This is an example of an event binding, and it tells Angular to invoke a component method called
addItem, using the value property of the input element as the method argument, and then to clear the
input element by setting its value property to the empty string.
36
Chapter 2 ■ Jumping Right In
Custom CSS styles are required to manage the layout of the new elements, as shown in Listing 2-22.
Listing 2-22. Defining Styles in the app.component.css File in the src/app Folder
.spacer { flex: 1 1 auto }
.tableContainer { padding: 15px }
.fullWidth { width: 100% }
.inputContainer { margin: 15px 15px 5px }
.addButton { margin: 5px }
Listing 2-23 adds the method called by the event binding to the component.
■■Tip Don’t worry about telling the bindings apart for now. I explain the different types of binding that Angular
supports in Part 2 and the meaning of the different types of brackets or parentheses that each requires. They
are not as complicated as they first appear, especially once you have seen how they fit into the rest of the
Angular framework.
Listing 2-23. Adding a Method in the app.component.ts File in the src/app Folder
import { Component } from '@angular/core';
import { TodoList } from "./todoList";
import { TodoItem } from "./todoItem";
@Component({
selector: 'app-root',
templateUrl: './app.component.html',
styleUrls: ['./app.component.css']
})
export class AppComponent {
private list = new TodoList("Bob", [
new TodoItem("Go for run", true),
new TodoItem("Get flowers"),
new TodoItem("Collect tickets"),
]);
get username(): string {
return this.list.user;
}
get itemCount(): number {
return this.list.items.filter(item => !item.complete).length;
}
get items(): readonly TodoItem[] {
return this.list.items.filter(item => !item.complete);
}
37
Chapter 2 ■ Jumping Right In
addItem(newItem: string) {
if (newItem != "") {
this.list.addItem(newItem);
}
}
}
The addItem method receives the text sent by the event binding in the template and uses it to add a new
item to the to-do list. The result of these changes is that you can create new to-do items by entering text in
the input element and clicking the Add button, as shown in Figure 2-11.
Figure 2-11. Creating a to-do item
Finishing Up
The basic features are in place, and now it is time to wrap up the project. In Listing 2-24, I removed the
true/false text from the Done column in the table from the template and added an option to show
completed tasks.
Listing 2-24. Modifying the Template in the app.component.html File in the src/app Folder
<mat-toolbar color="primary" class="mat-elevation-z3">
<span class="spacer"></span>
<span>{{ username }}'s To Do List</span>
<span class="spacer"></span>
<mat-icon matBadge="{{ itemCount }}" matBadgeColor="accent">checklist</mat-icon>
</mat-toolbar>
<div class="inputContainer">
<mat-form-field class="fullWidth">
<mat-label style="padding-left: 5px;">New To Do</mat-label>
<input matInput placeholder="Enter to-do description" #todoText>
38
Chapter 2 ■ Jumping Right In
<button matSuffix mat-raised-button color="accent" class="addButton"
(click)="addItem(todoText.value); todoText.value = ''">
Add
</button>
</mat-form-field>
</div>
<div class="tableContainer">
<table mat-table [dataSource]="items" class="mat-elevation-z3 fullWidth">
<ng-container matColumnDef="id">
<th mat-header-cell *matHeaderCellDef>#</th>
<td mat-cell *matCellDef="let i = index"> {{ i + 1 }} </td>
</ng-container>
<ng-container matColumnDef="task">
<th mat-header-cell *matHeaderCellDef>Task</th>
<td mat-cell *matCellDef="let item"> {{ item.task }} </td>
</ng-container>
<ng-container matColumnDef="done">
<th mat-header-cell *matHeaderCellDef>Done</th>
<td mat-cell *matCellDef="let item">
<mat-checkbox [(ngModel)]="item.complete" color="primary">
<!-- {{ item.complete }} -->
</mat-checkbox>
</td>
</ng-container>
<tr mat-header-row *matHeaderRowDef="['id', 'task', 'done']"></tr>
<tr mat-row *matRowDef="let row; columns: ['id', 'task', 'done'];"></tr>
</table>
</div>
<div class="toggleContainer">
<span class="spacer"></span>
<mat-slide-toggle [(ngModel)]="showComplete">
Show Completed Items
</mat-slide-toggle>
<span class="spacer"></span>
</div>
The new elements present a toggle switch that has a two-way data binding for a property named
showComplete. Listing 2-25 adds the definition for the showComplete property to the component and uses its
value to determine whether completed tasks are displayed to the user.
39
Chapter 2 ■ Jumping Right In
Listing 2-25. Showing Completed Tasks in the app.component.ts File in the src/app Folder
import { Component } from '@angular/core';
import { TodoList } from "./todoList";
import { TodoItem } from "./todoItem";
@Component({
selector: 'app-root',
templateUrl: './app.component.html',
styleUrls: ['./app.component.css']
})
export class AppComponent {
private list = new TodoList("Bob", [
new TodoItem("Go for run", true),
new TodoItem("Get flowers"),
new TodoItem("Collect tickets"),
]);
get username(): string {
return this.list.user;
}
get itemCount(): number {
return this.list.items.filter(item => !item.complete).length;
}
get items(): readonly TodoItem[] {
return this.list.items.filter(item => this.showComplete || !item.complete);
}
addItem(newItem: string) {
if (newItem != "") {
this.list.addItem(newItem);
}
}
showComplete: boolean = false;
}
Additional CSS styles are required to lay out the toggle switch, as shown in Listing 2-26.
Listing 2-26. Adding Styles in the app.component.css File in the src/app Folder
.spacer { flex: 1 1 auto }
.tableContainer { padding: 15px }
.fullWidth { width: 100% }
.inputContainer { margin: 15px 15px 5px }
.addButton { margin: 5px }
.toggleContainer { margin: 15px; display: flex }
40
Chapter 2 ■ Jumping Right In
The result is that the user can decide whether to see completed tasks, as shown in Figure 2-12.
Figure 2-12. Showing completed tasks
Summary
In this chapter, I showed you how to create your first simple Angular app, which lets the user create new
to-do items and mark existing items as complete. Don’t worry if not everything in this chapter makes sense.
What’s important to understand at this stage is the general shape of an Angular application, which is built
around a data model, components, and templates. If you keep these three key building blocks in mind and
remember that the result is standard HTML elements, then you will have a solid foundation for everything
that follows. In the next chapter, I put Angular in context and describe the structure of this book.
41
CHAPTER 3
Primer, Part 1
Developers come to the world of web app development via many paths and are not always grounded in the
basic technologies that web apps rely on. In this chapter, I provide a brief overview of HTML, introduce the
basics of JavaScript and TypeScript, and give you the foundation you need to understand the examples in the
rest of the book, continuing with more advanced features in Chapter 4. If you are already familiar with HTML
and TypeScript, you can jump right to Chapter 5, where I use Angular to create a more complex and realistic
application.
Preparing the Example Project
To create the example project for this chapter, open a new command prompt, navigate to a convenient
location, and run the command shown in Listing 3-1.
■■Tip You can download the example project for this chapter—and for all the other chapters in this book—
from https://github.com/Apress/pro-­angular-­5ed. See Chapter 1 for how to get help if you have
problems running the examples.
Listing 3-1. Creating the Example Project
ng new Primer --routing false --style css --skip-git --skip-tests
This command creates a project called Primer that is set up for Angular development. I don’t do any
Angular development in this chapter, but I am going to use the Angular development tools as a convenient
way to demonstrate different HTML, JavaScript, and TypeScript features.
Next, run the command shown in Listing 3-2 in the Primer folder to add the Bootstrap CSS package to
the project. This is the package that I use to manage the appearance of content throughout this book.
Listing 3-2. Installing the Bootstrap CSS Package
npm install bootstrap@5.1.3
© Adam Freeman 2022
A. Freeman, Pro Angular, https://doi.org/10.1007/978-1-4842-8176-5_3
43
Chapter 3 ■ Primer, Part 1
Run the command shown in Listing 3-3 to integrate Bootstrap into the application, taking care to enter
the command as it is shown, without any extra spaces or quotes.
Listing 3-3. Changing the Application Configuration
ng config projects.example.architect.build.options.styles `
'[""src/styles.css"",
""node_modules/bootstrap/dist/css/bootstrap.min.css""]'
If you are using Windows, then use a PowerShell prompt to run the command shown in Listing 3-4 in
the example folder.
Listing 3-4. Changing the Application Configuration Using PowerShell
ng config projects.Primer.architect.build.options.styles `
'[""src/styles.css"",
""node_modules/bootstrap/dist/css/bootstrap.min.css""]'
Run the command shown in Listing 3-5 in the Primer folder to start the Angular development compiler
and HTTP server.
Listing 3-5. Starting the Development Tools
ng serve --open
After an initial build process, the Angular tools will open a browser window, which displays placeholder
content added to the project when it was created, as shown in Figure 3-1.
Figure 3-1. Running the example application
44
Chapter 3 ■ Primer, Part 1
Understanding HTML
Use your code editor to open the Primer folder and replace the contents of index.html in the src folder with
the content shown in Listing 3-6.
Listing 3-6. Replacing the Contents of the index.html File in the src Folder
<!DOCTYPE html>
<html>
<head>
<title>ToDo</title>
<meta charset="utf-8" />
</head>
<body class="m-1">
<h3 class="bg-primary text-white p-3">Adam's To Do List</h3>
<div class="my-1">
<input class="form-control" />
<button class="btn btn-primary mt-1">Add</button>
</div>
<table class="table table-striped table-bordered">
<thead>
<tr>
<th>Description</th>
<th>Done</th>
</tr>
</thead>
<tbody>
<tr><td>Buy Flowers</td><td>No</td></tr>
<tr><td>Get Shoes</td><td>No</td></tr>
<tr><td>Collect Tickets</td><td>Yes</td></tr>
<tr><td>Call Joe</td><td>No</td></tr>
</tbody>
</table>
</body>
</html>
Reload the browser and you will see the content shown in Figure 3-2. You will see some errors in the
browser’s JavaScript console if you have it open, but these can be ignored and will be resolved later in the
chapter.
45
Chapter 3 ■ Primer, Part 1
Figure 3-2. Understanding HTML
At the heart of HTML is the element, which tells the browser what kind of content each part of an HTML
document represents. Here is an element from the example HTML document:
...
<td>Buy Flowers</td>
...
As illustrated in Figure 3-3, this element has three parts: the start tag, the end tag, and the content.
Figure 3-3. The anatomy of a simple HTML element
The name of this element (also referred to as the tag name or just the tag) is td, and it tells the browser
that the content between the tags should be treated as a table cell. You start an element by placing the
tag name in angle brackets (the < and > characters) and end an element by similarly using the tag, except
that you also add a / character after the left-angle bracket (<). Whatever appears between the tags is the
element’s content, which can be text (such as Buy Flowers in this case) or other HTML elements.
46
Chapter 3 ■ Primer, Part 1
Understanding Void Elements
The HTML specification includes elements that are not permitted to contain content. These are called void
or self-closing elements, and they are written without a separate end tag, like this:
...
<input />
...
A void element is defined in a single tag, and you add a / character before the last angle bracket (the >
character). The input element is the most used void element, and its purpose is to allow the user to provide
input, through a text field, radio button, or checkbox. You will see lots of examples of working with this
element in later chapters.
Understanding Attributes
You can provide additional information to the browser by adding attributes to your elements. Here is an
element with an attribute from the example document:
...
<meta charset="utf-8" />
...
This is a meta element, and it describes the HTML document. There is one attribute, which I have
emphasized so it is easier to see. Attributes are always defined as part of the start tag, and these attributes
have a name and a value.
The name of the attribute in this example is charset. For the meta element, the charset attribute
specifies the character encoding, which is UTF-8 in this case.
Applying Attributes Without Values
Not all attributes are applied with a value; just adding them to an element tells the browser that you want
a certain kind of behavior. Here is an example of an element with such an attribute (not from the example
document; I just made up this example element):
...
<input class="form-control" required />
...
This element has two attributes. The first is class, which is assigned a value just like the previous
example. The other attribute is just the word required. This is an example of an attribute that doesn’t need
a value.
47
Chapter 3 ■ Primer, Part 1
Quoting Literal Values in Attributes
Angular relies on HTML element attributes to apply a lot of its functionality. Most of the time, the values of
attributes are evaluated as JavaScript expressions, such as with this element, taken from Chapter 2:
...
<td [ngSwitch]="item.complete">
...
The attribute applied to the td element tells Angular to read the value of a property called complete on
an object that has been assigned to a variable called item. There will be occasions when you need to provide
a specific value rather than have Angular read a value from the data model, and this requires additional
quoting to tell Angular that it is dealing with a literal value, like this:
...
<td [ngSwitch]="'Apples'">
...
The attribute value contains the string Apples, which is quoted in both single and double quotes. When
Angular evaluates the attribute value, it will see the single quotes and process the value as a literal string.
Understanding Element Content
Elements can contain text, but they can also contain other elements, like this:
...
<thead>
<tr>
<th>Description</th>
<th>Done</th>
</tr>
</thead>
...
The elements in an HTML document form a hierarchy. The html element contains the body element,
which contains content elements, each of which can contain other elements, and so on. In the listing, the
thead element contains tr elements that, in turn, contain th elements. Arranging elements is a key concept
in HTML because it imparts the significance of the outer element to those contained within.
Understanding the Document Structure
There are some key elements that define the basic structure of an HTML document: the DOCTYPE, html, head,
and body elements. Here is the relationship between these elements with the rest of the content removed:
<!DOCTYPE html>
<html>
<head>
...head content...
</head>
48
Chapter 3 ■ Primer, Part 1
<body>
...body content...
</body>
</html>
Each of these elements has a specific role to play in an HTML document. The DOCTYPE element tells
the browser that this is an HTML document and, more specifically, that this is an HTML5 document. Earlier
versions of HTML required additional information. For example, here is the DOCTYPE element for an HTML4
document:
...
<!DOCTYPE HTML PUBLIC "-//W3C//DTD HTML 4.01//EN"
"http://www.w3.org/TR/html4/strict.dtd">
...
The html element denotes the region of the document that contains the HTML content. This element
always contains the other two key structural elements: head and body. As I explained at the start of the
chapter, I am not going to cover the individual HTML elements. There are too many of them, and describing
HTML5 completely took me more than 1,000 pages in my HTML book. That said, Table 3-1 provides
brief descriptions of the elements I used in the index.html file in Listing 3-2 to help you understand how
elements tell the browser what kind of content they represent.
UNDERSTANDING THE DOCUMENT OBJECT MODEL
When the browser loads and processes an HTML document, it creates the Document Object Model
(DOM). The DOM is a model in which JavaScript objects are used to represent each element in the
document, and the DOM is the mechanism by which you can programmatically engage with the content
of an HTML document.
You rarely work directly with the DOM in Angular, but it is important to understand that the browser
maintains a live model of the HTML document represented by JavaScript objects. When Angular
modifies these objects, the browser updates the content it displays to reflect the modifications. This is
one of the key foundations of web applications. If we were not able to modify the DOM, we would not be
able to create client-side web apps.
49
Chapter 3 ■ Primer, Part 1
Table 3-1. HTML Elements Used in the Example Document
Element
Description
DOCTYPE
Indicates the type of content in the document
body
Denotes the region of the document that contains content elements
button
Denotes a button; often used to submit a form to the server
div
A generic element; often used to add structure to a document for presentation purposes
h3
Denotes a header
head
Denotes the region of the document that contains metadata
html
Denotes the region of the document that contains HTML (which is usually the entire document)
input
Denotes a field used to gather a single data item from the user
link
Imports content into the HTML document
meta
Provides descriptive data about the document, such as the character encoding
table
Denotes a table, used to organize content into rows and columns
tbody
Denotes the body of the table (as opposed to the header or footer)
td
Denotes a content cell in a table row
th
Denotes a header cell in a table row
thead
Denotes the header of a table
title
Denotes the title of the document; used by the browser to set the title of the window or tab
tr
Denotes a row in a table
Understanding CSS and the Bootstrap Framework
HTML elements tell the browser what kind of content they represent, but they don’t provide any information
about how that content should be displayed. The information about how to display elements is provided
using Cascading Style Sheets (CSS). CSS consists of properties that can be used to configure every aspect of
an element’s appearance and selectors that allow those properties to be applied.
CSS is flexible and powerful, but it requires time and close attention to detail to get good, consistent
results, especially as some legacy browsers implement features inconsistently. CSS frameworks provide a set
of styles that can be easily applied to produce consistent effects throughout a project.
Throughout this book, I use the Bootstrap CSS framework, which consists of CSS classes that can be
applied to elements to style them consistently, and JavaScript code that performs additional enhancements.
I use the Bootstrap CSS styles in this book because they let me style my examples without having to define
custom styles in each chapter. I don’t use the Bootstrap JavaScript features at all in this book since the
interactive parts of the examples are provided using Angular.
I don’t go into detail about Bootstrap because it isn’t the topic of this book, but you will see that many of
the HTML elements used in examples throughout this book are assigned to classes like this:
...
<h3 class="bg-primary text-white p-3">Adam's To Do List</h3>
...
50
Chapter 3 ■ Primer, Part 1
The bg-primary, text-white, and p-3 classes all apply styles defined by the Bootstrap framework,
setting the background color, text color, and padding, respectively. Unless noted in the description of an
example, you can ignore the classes to which elements are assigned. See https://getbootstrap.com for
details of the Bootstrap framework.
Understanding TypeScript/JavaScript
Angular applications are written in TypeScript, which is a superset of JavaScript that adds support for static
types. In this section, I describe the relationship between TypeScript and JavaScript and introduce the basic
features that you will need to understand to begin Angular development, continuing in Chapter 4. This is
not a comprehensive guide to TypeScript or JavaScript, but it addresses the basics, and it will give you the
knowledge you need to get started.
Understanding the TypeScript Workflow
Angular projects are set up with the TypeScript compiler, which is used to generate the JavaScript code
that will be sent to the browser. There is no Angular development in this chapter, but I am going to take
advantage of the TypeScript support to demonstrate important language features. The key file for this
process is named main.ts and is found in the src folder. Replace the contents of the main.ts file with the
statements shown in Listing 3-7.
Listing 3-7. Replacing the Contents of the main.ts File in the src Folder
console.log("Hello");
The basic JavaScript building block is the statement. Each statement represents a single command, and
statements are usually terminated by a semicolon (;). The semicolon is optional, but using them makes your
code easier to read and allows for multiple statements on a single line.
When you save the file, the change is detected, and the Angular tools rebuild the project, sending the
results to the browser to execute. The statement in Listing 3-7 calls the console.log function, which writes
a message to the browser’s JavaScript console. Open your browser’s F12 developer tools (which is typically
done by pressing the F12 key) and select the Console; you will see the output shown in Figure 3-4.
51
Chapter 3 ■ Primer, Part 1
Figure 3-4. A message in the JavaScript console
The output from the statement in the main.ts file is displayed, along with additional messages
generated by the automatic reloading process, which will automatically update the browser when a change
is detected. Listing 3-8 adds another statement to the main.ts file.
Listing 3-8. Adding a Statement in the main.ts File in the src Folder
console.log("Hello");
console.log("Hello, World");
When you save the file, the project will be recompiled, and the browser will automatically reload,
producing the following output in the JavaScript console:
Hello
Hello, World
Understanding JavaScript vs. TypeScript
JavaScript has an unusual approach to data types, which means that, for example, any variable can be
assigned any value, regardless of type. As a simple demonstration, I am going to work outside of the Angular
tools for a moment. Open a new command prompt, navigate to a convenient location, and create a file
named example.js with the content shown in Listing 3-9. It doesn’t matter where you put this file, as long as
it isn’t in the Primer project folder.
Listing 3-9. The Contents of the example.js File
function myFunction(param) {
let result = param + 100;
console.log("My result: " + result);
}
52
Chapter 3 ■ Primer, Part 1
This listing defines a JavaScript function, which receives a value as a parameter, uses the addition
operator to add 10 to the value, and then writes out the result to the JavaScript console. Notice that there are
no data types specified in this code. The function, which is named myFunction, can receive any data type, as
shown in Listing 3-10.
Listing 3-10. Invoking the Function in the example.js File
function myFunction(param) {
let result = param + 100;
console.log("My result: " + result);
}
myFunction(1);
myFunction("London");
The first new statement invokes myFunction with a number, 10. The second new statement invokes
myFunction with a string, London. Using the command prompt, execute the JavaScript code by running the
command shown in Listing 3-11 in the folder in which you created the example.js file.
Listing 3-11. Executing the JavaScript Code
node example.js
This command will produce the following output as the JavaScript statements are executed:
My result: 101
My result: London100
When the function received a number, the addition operator combined one number, 1, with another
number, 100, and produced the result 101. But when the function received a string, the addition operator
was asked to combine values with two different data types. It produced its result by converting the number
100 into a string and concatenating it with the parameter value to produce the result London100. JavaScript
does provide the means to check whether a value is of a specific type, as shown in Listing 3-12.
Listing 3-12. Checking a Type in the example.js File
function myFunction(param) {
if (typeof(param) == "number") {
let result = param + 100;
console.log("My result: " + result);
} else {
throw ("Expected a number: " + param)
}
}
myFunction(1);
myFunction("London");
53
Chapter 3 ■ Primer, Part 1
The typeof function is used to check that the parameter is a number value, and the throw keyword is
used to create an error if it is not, which you can see by running the command in Listing 3-11 again, which
produces the following output:
My result: 101
C:\javascript.js:6
throw ("Expected a number: " + param)
^
Expected a number: London
(Use `node --trace-uncaught ...` to show where the exception was thrown)
The behavior of the function has changed so that it only accepts numbers, but this change is enforced at
runtime, and there is no way for a programmer calling the function to know what it expects without reading
the source code.
Compiling the Function with TypeScript
TypeScript is a superset of JavaScript that requires types to be specified so they can be checked by a
compiler. Returning to the Angular project, replace the contents of the main.ts file with those shown in
Listing 3-13.
Listing 3-13. Replacing the Contents of the main.ts File in the src Folder
function myFunction(param) {
if (typeof(param) == "number") {
let result = param + 100;
console.log("My result: " + result);
} else {
throw ("Expected a number: " + param)
}
}
myFunction(1);
myFunction("London");
This is the same code that I used in the JavaScript file in the previous section. When the file is saved, the
Angular development tools detect the change and rebuild the project, which includes using the TypeScript
compiler to compile files with the .ts extension. The compiler reports the following error:
Error: src/main.ts:1:21 - error TS7006: Parameter 'param' implicitly has an 'any' type.
1 function myFunction(param) {
~~~~~
TypeScript is a layer on top of JavaScript but doesn’t change the way that JavaScript works. So,
TypeScript functions are allowed to accept any data type because that is how JavaScript functions work. The
difference is that TypeScript requires the developer to explicitly declare that is the behavior that is required,
as shown in Listing 3-14.
54
Chapter 3 ■ Primer, Part 1
Listing 3-14. Specifying the Function Parameter Type in the main.ts File in the src Folder
function myFunction(param: any) {
if (typeof(param) == "number") {
let result = param + 100;
console.log("My result: " + result);
} else {
throw ("Expected a number: " + param)
}
}
myFunction(1);
myFunction("London");
The type for the parameter is specified after the name, separated by a colon, which is known as a type
annotation. The type specified in this listing is any, which indicates that the function can accept any data
type. The behavior of the function hasn’t changed, but the any keyword satisfies the TypeScript compiler.
When the file is saved, the code will be compiled, sent to the browser, and executed, producing the following
output in the browser’s JavaScript console:
My result: 101
Uncaught Expected a number: London
TypeScript features are erased during the compilation process so that pure JavaScript remains. Most
F12 developer tools allow you to inspect the JavaScript code received by the browser, which reveals that the
compilation process has removed the any keyword, as shown in Figure 3-5.
Figure 3-5. Examining the compiled code
Using a More Specific Type
TypeScript requires the any keyword to make sure that you really want the default JavaScript behavior. Most
of the time, however, TypeScript code is written with more specific data types, as shown in Listing 3-15.
55
Chapter 3 ■ Primer, Part 1
Listing 3-15. Specifying a Single Type in the main.ts File in the src Folder
function myFunction(param: number) {
if (typeof(param) == "number") {
let result = param + 100;
console.log("My result: " + result);
} else {
throw ("Expected a number: " + param)
}
}
myFunction(1);
myFunction("London");
JavaScript defines five core primitive types: string, number, boolean, undefined, and null.
In Listing 3-15, I have changed the type annotation to replace any with the JavaScript primitive type number,
which tells TypeScript that the function only expects to receive number values.
■■Tip There are also bigint and symbol primitive types, but I don’t use them in this book. The bigint type
is used to represent numbers expressed in arbitrary precision format, and the symbol type is used to represent
unique token values.
The TypeScript compiler will report the following error when the code is compiled:
Error: src/main.ts:11:12 - error TS2345: Argument of type 'string' is not assignable to
parameter of type 'number'.
11 myFunction("London");
~~~~~~~~
The TypeScript compiler has inspected the types of the arguments used to invoke the function and
determined that one of them doesn’t match the number type annotation. The type annotation also allows
me to simplify the function code, as shown in Listing 3-16, because I can rely on the TypeScript compiler to
check types, rather than do so at runtime.
Listing 3-16. Simplifying the Function in the main.ts File in the src Folder
function myFunction(param: number) {
//if (typeof(param) == "number") {
let result = param + 100;
console.log("My result: " + result);
// } else {
// throw ("Expected a number: " + param)
// }
}
myFunction(1);
//myFunction("London");
56
Chapter 3 ■ Primer, Part 1
When the file is saved and compiled, the following output will be displayed in the browser’s JavaScript
console:
My result: 101
Using a Type Union
TypeScript is a compile-time gatekeeper that helps you make your use of types explicit so that problems
that would otherwise cause runtime errors can be detected. And, since TypeScript compiles into pure
JavaScript and doesn’t change the way that JavaScript works, everything that can be done in JavaScript can
be described in TypeScript. This is important because many developers assume that TypeScript is similar to
languages such as C# or Java. That’s not the case—TypeScript is just a layer, albeit a useful one, that allows
the programmer to annotate JavaScript code to explain to the compiler what types are expected in a given
section of code so that the compiler can warn the programmer when different types are used.
As an example, earlier examples in this section have covered two extreme situations: that myFunction
can accept all parameter types (denoted with the any keyword) and myFunction can accept only number
parameters (denoted with the number type). But it is possible to write JavaScript functions so they can deal
with combinations of types, as shown in Listing 3-17.
Listing 3-17. Supporting Multiple Types in the main.ts File in the src Folder
function myFunction(param: number) {
if (typeof(param) == "number" || typeof(param) == "string") {
let result = param + 100;
console.log("My result: " + result);
} else {
throw ("Expected a number or a string: " + param)
}
}
myFunction(1);
//myFunction("London");
There is now a mismatch between the code in the function and its parameter type annotation. To
describe situations where multiple types are acceptable, TypeScript supports type unions, as shown in
Listing 3-18.
Listing 3-18. Using a Type Union in the main.ts File in the src Folder
function myFunction(param: number
if (typeof(param) == "number"
let result = param + 100;
console.log("My result: "
} else {
throw ("Expected a number
}
}
| string) {
|| typeof(param) == "string") {
+ result);
or a string: " + param)
myFunction(1);
myFunction("London");
57
Chapter 3 ■ Primer, Part 1
Type unions combine multiple types with the | character so that the type annotation number | string
tells the compiler that myFunction will accept both number and string values. But the TypeScript compiler
is clever, and it knows that JavaScript will do different things when it applies the addition operator to two
number values or a string and a number, which means that this statement produces an ambiguous result:
...
let result = param + 100;
...
TypeScript is designed to avoid ambiguity, and the compiler will generate the following error when
compiling the code:
...
Error: src/main.ts:3:22 - error TS2365: Operator '+' cannot be applied to types 'string |
number' and 'number'.
...
Remember that the purpose of TypeScript is only to highlight potential problems, not to enforce any
particular solution to a problem. There are several ways to resolve this ambiguity, but the one that I want to
illustrate in this section is shown in Listing 3-19, which is to tell the TypeScript compiler that everything is
going to be alright.
Listing 3-19. Addressing the Ambiguity in the main.ts File in the src Folder
function myFunction(param: number | string) {
if (typeof(param) == "number" || typeof(param) == "string") {
let result = (param as any) + 100;
console.log("My result: " + result);
} else {
throw ("Expected a number or a string: " + param)
}
}
myFunction(1);
myFunction("London");
The as keyword tells the TypeScript compiler that its knowledge of the param value is incomplete and
that it should treat it as a type that I specify. In this case, I have specified the any type, which has the effect
of telling the TypeScript that the ambiguity is expected and prevents it from producing an error. This code
produces the following output in the browser’s JavaScript console:
My result: 101
My result: London100
Using the as keyword should be done with caution because the TypeScript compiler is sophisticated
and usually has a pretty solid understanding of how data types are being used. Equally, using the any type
can be dangerous because it essentially stops the TypeScript compiler from checking types. And, it should go
without saying, when you tell the TypeScript compiler that you know more about the code, then you need to
make sure that you are right; otherwise, you will return to the runtime-error issue that led to the introduction
of TypeScript in the first place.
58
Chapter 3 ■ Primer, Part 1
Accessing Type Features
Unions are a useful way to describe combinations of types, but TypeScript will only allow the use of features
that are shared by all of the types in the union. So, for example, for a value whose type is the union number
| string, the TypeScript compiler will only allow the use of features that are defined by both the number
and string types. To demonstrate, Listing 3-20 attempts to use the toFixed method, which is defined by the
number type and which is not defined by the string type.
Listing 3-20. Accessing a Type Feature in the main.ts File in the src Folder
function myFunction(param: number | string) {
if (typeof(param) == "number" || typeof(param) == "string") {
let fixed = param.toFixed(2);
console.log("My result: " + fixed);
} else {
throw ("Expected a number or a string: " + param)
}
}
myFunction(1);
myFunction("London");
The TypeScript compiler is guarding against ambiguity again. It knows that the param value will be
either a number or a string and that calling the toFixed method when the value is a string will cause an
error. The compiler produces the following error when the code is compiled:
Error: src/main.ts:3:27 - error TS2339: Property 'toFixed' does not exist on type 'string
| number'.
To resolve this issue, either I can use only features that are available for both number and string values
or I can check the type param value within the function to eliminate the ambiguity, as shown in Listing 3-21.
Listing 3-21. Checking a Type in the main.ts File in the src Folder
function myFunction(param: number | string) {
if (typeof(param) == "number") {
let numberResult = param.toFixed(2);
console.log("My result: " + numberResult);
} else {
let stringResult = param + 100;
console.log("My result: " + stringResult);
}
}
myFunction(1);
myFunction("London");
59
Chapter 3 ■ Primer, Part 1
I need to remove the ambiguity about the parameter value’s type so that I call the toFixed method only
when the function receives a number. This code produces the following output in the browser’s JavaScript
console when it is compiled and executed:
My result: 1.00
My result: London100
Understanding the Basic TypeScript/JavaScript Features
Now that you understand the relationship between TypeScript and JavaScript, it is time to describe the basic
language features you will need to follow the examples in this book. This is not a comprehensive guide to
either TypeScript or JavaScript, but it should be enough to get you started as you learn how the features
provided by Angular fit together.
Defining Variables and Constants
The let keyword is used to define variables, and the const keyword is used to define a constant value that
will not change, as shown in Listing 3-22.
Listing 3-22. Defining Variables and Constants in the main.ts File in the src Folder
let condition = true;
let person = "Bob";
const age = 40;
The TypeScript compiler infers the type of each variable or constant from the value it is assigned and
will generate an error if a value of a different type is assigned. Types can be specified explicitly, as shown in
Listing 3-23.
Listing 3-23. Specifying Types in the main.ts File in the src Folder
let condition: boolean = true;
let person: string = "Bob";
const age: number = 40;
Dealing with Unassigned and Null Values
In JavaScript, variables that have been defined but not assigned a value are assigned the special value
undefined, whose type is undefined, as shown in Listing 3-24.
Listing 3-24. Defining a Variable Without a Value in the main.ts File in the src Folder
let condition: boolean = true;
let person: string = "Bob";
const age: number = 40;
60
Chapter 3 ■ Primer, Part 1
let place;
console.log("Place value: " + place + " Type: " + typeof(place));
place = "London";
console.log("Place value: " + place + " Type: " + typeof(place));
This code produces the following output in the browser’s JavaScript console:
Place value: undefined Type: undefined
Place value: London Type: string
This behavior may seem nonsensical in isolation, but it is consistent with the rest of JavaScript, where
values have types, and any value can be assigned to a variable. JavaScript also defines a separate special
value, null, which can be assigned to variables to indicate no value or result, as shown in Listing 3-25.
Listing 3-25. Assigning Null in the main.ts File in the src Folder
let condition: boolean = true;
let person: string = "Bob";
const age: number = 40;
let place;
console.log("Place value: " + place + " Type: " + typeof(place));
place = "London";
console.log("Place value: " + place + " Type: " + typeof(place));
place = null;
console.log("Place value: " + place + " Type: " + typeof(place));
I can generally provide a robust defense of the way that JavaScript features work, but there is an oddity
of the null value that makes little sense, which can be seen in the output this code produces in the browser’s
JavaScript console:
Place value: undefined Type: undefined
Place value: London Type: string
Place value: null Type: object
The oddity is that the type of the special null value is object. I introduce the JavaScript support for
objects in Chapter 4, but this JavaScript quirk dates back to the first version of JavaScript and hasn’t been
addressed because so much code has been written that depends on it.
Leaving aside this inconsistency, when the TypeScript compiler processes the code in Listing 3-25,
it determines that values of different types are assigned to the place variable and infers the variable’s
type as any.
As I explained, the any type allows values of any type to be used, which effectively disables the
TypeScript compiler’s type checks. A type union can be used to restrict the values that can be used, while
still allowing undefined and null to be used, as shown in Listing 3-26.
61
Chapter 3 ■ Primer, Part 1
Listing 3-26. Using a Type Union in the main.ts File in the src Folder
let condition: boolean = true;
let person: string = "Bob";
const age: number = 40;
let place: string | undefined
console.log("Place value: " +
place = "London";
console.log("Place value: " +
place = null;
console.log("Place value: " +
| null;
place + " Type: " + typeof(place));
place + " Type: " + typeof(place));
place + " Type: " + typeof(place));
This type union allows the place variable to be assigned string values or undefined or null. Notice that
null is specified by value in the type union. This listing produces the same output in the JavaScript console
as Listing 3-26.
Using the JavaScript Primitive Types
As noted earlier, JavaScript defines a small set of primitive types: string, number, boolean, undefined, and
null. This may seem like a short list, but JavaScript manages to fit a lot of flexibility into these three types.
Working with Booleans
The boolean type has two values: true and false. Listing 3-27 shows both values being used, but this type is
most useful when used in conditional statements, such as an if statement. There is no console output from
this listing.
Listing 3-27. Defining boolean Values in the main.ts File in the src Folder
let firstBool = true;
let secondBool = false;
Working with Strings
You define string values using either the double or single quote characters, as shown in Listing 3-28.
Listing 3-28. Defining string Variables in the main.ts File in the src Folder
let firstString = "This is a string";
let secondString = 'And so is this';
The quote characters you use must match. You can’t start a string with a single quote and finish with a
double quote, for example. There is no output from this listing.
JavaScript provides string objects with a basic set of properties and methods, the most useful of which
are described in Table 3-2.
62
Chapter 3 ■ Primer, Part 1
Table 3-2. Useful string Properties and Methods
Name
Description
length
This property returns the number of characters in the string.
charAt(index)
This method returns a string containing the character at the specified index.
concat(string)
This method returns a new string that concatenates the string on which the method is
called and the string provided as an argument.
indexOf(term,
start)
This method returns the first index at which term appears in the string or -1 if there is
no match. The optional start argument specifies the start index for the search.
replace(term,
newTerm)
This method returns a new string in which all instances of term are replaced with
newTerm.
slice(start,
end)
This method returns a substring containing the characters between the start and end
indices.
split(term)
This method splits up a string into an array of values that were separated by term.
toUpperCase()
toLowerCase()
These methods return new strings in which all the characters are uppercase or
lowercase.
trim()
This method returns a new string from which all the leading and trailing whitespace
characters have been removed.
Using Template Strings
A common programming task is to combine static content with data values to produce a string that can be
presented to the user. The traditional way to do this is through string concatenation, which is the approach I
have been using in the examples so far in this chapter, as follows:
...
console.log("Place value: " + place + " Type: " + typeof(place));
...
JavaScript also supports template strings, which allow data values to be specified inline, which can
help reduce errors and result in a more natural development experience. Listing 3-29 shows the use of a
template string.
Listing 3-29. Using a Template String in the main.ts File in the src Folder
let place: string | undefined | null;
console.log(`Place value: ${place} Type: ${typeof(place)}`);
Template strings begin and end with backticks (the ` character), and data values are denoted by curly
braces preceded by a dollar sign. This string, for example, incorporates the value of the place variable and its
type into the template string:
...
console.log(`Place value: ${place} Type: ${typeof(place)}`);
...
63
Chapter 3 ■ Primer, Part 1
This example produces the following output:
Place value: undefined Type: undefined
Working with Numbers
The number type is used to represent both integer and floating-point numbers (also known as real numbers).
Listing 3-30 provides a demonstration.
Listing 3-30. Defining number Values in the main.ts File in the src Folder
let daysInWeek = 7;
let pi = 3.14;
let hexValue = 0xFFFF;
You don’t have to specify which kind of number you are using. You just express the value you require,
and JavaScript will act accordingly. In the listing, I have defined an integer value, defined a floating-point
value, and prefixed a value with 0x to denote a hexadecimal value. Listing 3-30 doesn’t produce any output.
Working with Null and Undefined Values
The null and undefined values have no features, such as properties or methods, but the unusual approach
taken by JavaScript means that you can only assign these values to variables whose type is a union that
includes null or undefined, as shown in Listing 3-31.
Listing 3-31. Assigning Null and Undefined Values in the main.ts File in the src Folder
let person1 = "Alice";
let person2: string | undefined = "Bob";
The TypeScript compiler will infer the type of the person1 variable as string because that is the type of
the value assigned to it. This variable cannot be assigned the null or undefined value.
The person2 variable is defined with a type annotation that specifies string or undefined values. This
variable can be assigned undefined but not null, since null is not part of the type union.
Using the JavaScript Operators
JavaScript defines a largely standard set of operators. I’ve summarized the most useful in Table 3-3.
64
Chapter 3 ■ Primer, Part 1
Table 3-3. Useful JavaScript Operators
Operator
Description
++, --
Pre- or post-increment and decrement
+, -, *, /, %
Addition, subtraction, multiplication, division, remainder
<, <=, >, >=
Less than, less than or equal to, more than, more than or equal to
==, !=
Equality and inequality tests
===, !==
Identity and nonidentity tests
&&, ||
Logical AND and OR
||,??
Null and null-ish coalescing operators
?
Optional chaining operator
=
Assignment
+
String concatenation
?:
Three-operand conditional statement
Using Conditional Statements
Many of the JavaScript operators are used in conjunction with conditional statements. In this book, I tend to
use the if/else and switch statements. Listing 3-32 shows the use of both, which will be familiar if you have
worked with pretty much any programming language.
Listing 3-32. Using the if/else and switch Conditional Statements in the main.ts File in the src Folder
let firstName = "Adam";
if (firstName == "Adam") {
console.log("firstName is Adam");
} else if (firstName == "Jacqui") {
console.log("firstName is Jacqui");
} else {
console.log("firstName is neither Adam or Jacqui");
}
switch (firstName) {
case "Adam":
console.log("firstName is Adam");
break;
case "Jacqui":
console.log("firstName is Jacqui");
break;
default:
console.log("firstName is neither Adam or Jacqui");
break;
}
65
Chapter 3 ■ Primer, Part 1
The results from the listing are as follows:
firstName is Adam
firstName is Adam
The Equality Operator vs. the Identity Operator
In JavaScript, the equality operator (==) will attempt to coerce (convert) operands to the same type to assess
equality. This can be a useful feature, but it is widely misunderstood and often leads to unexpected results.
Listing 3-33 shows the equality operator in action.
Listing 3-33. Using the Equality Operator in the main.ts File in the src Folder
let firstVal: any = 5;
let secondVal: any = "5";
if (firstVal == secondVal) {
console.log("They are the same");
} else {
console.log("They are NOT the same");
}
The output from this script is as follows:
They are the same
JavaScript is converting the two operands into the same type and comparing them. In essence, the
equality operator tests that values are the same irrespective of their type.
If you want to test to ensure that the values and the types are the same, then you need to use the identity
operator (===, three equal signs, rather than the two of the equality operator), as shown in Listing 3-34.
Listing 3-34. Using the Identity Operator in the main.ts File in the src Folder
let firstVal: any = 5;
let secondVal: any = "5";
if (firstVal === secondVal) {
console.log("They are the same");
} else {
console.log("They are NOT the same");
}
In this example, the identity operator will consider the two variables to be different. This operator
doesn’t coerce types. The result from this script is as follows:
They are NOT the same
66
Chapter 3 ■ Primer, Part 1
To demonstrate how JavaScript works, I had to use the any type when declaring the firstVal and
secondVal variables, because TypeScript restricts the use of the equality operator so that it can be used only
on two values of the same type. Listing 3-35 removes the variable type annotations and allows TypeScript to
infer the types from the assigned values.
Listing 3-35. Removing the Type Annotations in the main.ts File in the src Folder
let firstVal = 5;
let secondVal = "5";
if (firstVal === secondVal) {
console.log("They are the same");
} else {
console.log("They are NOT the same");
}
The TypeScript compiler detects that the variable types are not the same and generates the
following error:
Error: src/main.ts:4:5 - error TS2367: This condition will always return 'false' since the
types 'number' and 'string' have no overlap.
UNDERSTANDING TRUTHY AND FALSY
The comparison operator presents another pitfall for the unwary, which is that expressions can be truthy
or falsy. The following results are always falsy:
––
The false (boolean) value
––
The 0 (number) value
––
The empty string ("")
––
null
––
undefined
––
NaN (a special number value)
All other values are truthy, which can be confusing. For example, "false" (a string whose content is
the word false) is truthy. The best way to avoid confusion is to only use expressions that evaluate to
the boolean values true and false.
Explicitly Converting Types
The string concatenation operator (+) has higher precedence than the addition operator (also +), which
means JavaScript will concatenate variables in preference to adding. This can confuse because JavaScript
will also convert types freely to produce a result—and not always the result that is expected, as shown in
Listing 3-36.
67
Chapter 3 ■ Primer, Part 1
Listing 3-36. String Concatenation Operator Precedence in the main.ts File in the src Folder
let myData1 = 5 + 5;
let myData2 = 5 + "5";
console.log(`Result 1: ${myData1}, Type: ${typeof(myData1)}`);
console.log(`Result 2: ${myData2}, Type: ${typeof(myData2)}`);
This code produces the following output in the browser’s JavaScript console:
Result 1: 10, Type: number
Result 2: 55, Type: string
The second result is the kind that confuses. What might be intended to be an addition operation is
interpreted as string concatenation through a combination of operator precedence and type conversion.
The TypeScript compiler understands the way the JavaScript operators behave and correctly infers the data
types it produces, but, unlike the equally confusing equality operator, TypeScript doesn’t prevent the type
conversion.
To avoid this, you can explicitly convert the types of values to ensure you perform the right kind of
operation, as described in the following sections.
Converting Numbers to Strings
If you are working with multiple number variables and want to concatenate them as strings, then you can
convert the numbers to strings with the toString method, as shown in Listing 3-37.
Listing 3-37. Using the number.toString Method in the main.ts File in the src Folder
let myData1 = (5).toString() + String(5);
let myData2 = 5 + "5";
console.log(`Result 1: ${myData1}, Type: ${typeof(myData1)}`);
console.log(`Result 2: ${myData2}, Type: ${typeof(myData2)}`);
Notice that I placed the numeric value in parentheses, and then I called the toString method. This
is because you have to allow JavaScript to convert the literal value into a number before you can call the
methods that the number type defines. I have also shown an alternative approach to achieve the same effect,
which is to call the String function and pass in the numeric value as an argument. Both of these techniques
have the same effect, which is to convert a number to a string, meaning that the + operator is used for string
concatenation and not addition. The output from this script is as follows:
Result 1: 55, Type: string
Result 2: 55, Type: string
Other methods allow you to exert more control over how a number is represented as a string. I briefly
describe these methods in Table 3-4. All of the methods shown in the table are defined by the number type.
68
Chapter 3 ■ Primer, Part 1
Table 3-4. Useful Number-to-String Methods
Method
Description
toString()
This method returns a string that represents a number in base 10.
toString(2)
toString(8)
toString(16)
This method returns a string that represents a number in binary, octal, or hexadecimal
notation.
toFixed(n)
This method returns a string representing a real number with the n digits after the
decimal point.
toExponential(n) This method returns a string that represents a number using exponential notation
with one digit before the decimal point and n digits after.
toPrecision(n)
This method returns a string that represents a number with n significant digits, using
exponential notation if required.
Converting Strings to Numbers
The complementary technique is to convert strings to numbers so that you can perform addition rather than
concatenation, as shown in Listing 3-38.
Listing 3-38. Converting Strings to Numbers in the main.ts File in the src Folder
let myData1 = (5).toString() + String(5);
let myData2 = Number("5") + parseInt("5");
console.log(`Result 1: ${myData1}, Type: ${typeof(myData1)}`);
console.log(`Result 2: ${myData2}, Type: ${typeof(myData2)}`);
The output from this script is as follows:
Result 1: 55, Type: string
Result 2: 10, Type: number
The Number function is strict in the way that it parses string values, but there are two other functions you
can use that are more flexible and will ignore trailing non-number characters. These functions are parseInt
and parseFloat. I have described all three methods in Table 3-5.
Table 3-5. Useful String to Number Methods
Method
Description
Number(str)
This method parses the specified string to create an integer or real value.
parseInt(str)
This method parses the specified string to create an integer value.
parseFloat(str)
This method parses the specified string to create an integer or real value.
69
Chapter 3 ■ Primer, Part 1
Using the Null and Nullish Coalescing Operators
The logical OR operator (||) has been traditionally used as a null coalescing operator in JavaScript, allowing
a fallback value to be used in place of null or undefined values, as shown in Listing 3-39.
■■Note If you move the mouse pointer over the variable in code editors such as Visual Studio Code, you will
see that the TypeScript compiler is smart enough to infer when the variables in the next few examples are null
or undefined. This is because all of the statements in the main.ts file are executed in sequence, allowing
the compiler to use a more specific combination of types than have been used in the type annotations. This
doesn’t happen in real projects, where code is defined in functions or methods.
Listing 3-39. Using the Null Coalescing Operator in the main.ts File in the src Folder
let val1: string | undefined;
let val2: string | undefined = "London";
let coalesced1 = val1 || "fallback value";
let coalesced2 = val2 || "fallback value";
console.log(`Result 1: ${coalesced1}`);
console.log(`Result 2: ${coalesced2}`);
The || operator returns the left-hand operand if it evaluates as truthy and otherwise returns the righthand operand. When the operator is applied to val1, the right-hand operand is returned because no value
has been assigned to the variable, meaning that it is undefined. When the operator is applied to val2, the
left-hand operand is returned because the variable has been assigned the string London, which evaluates as
truthy. This code produces the following output in the browser’s JavaScript console:
Result 1: fallback value
Result 2: London
The problem with using the || operator this way is that truthy and falsy values can produce unexpected
results, as shown in Listing 3-40.
Listing 3-40. An Unexpected Null Coalescing Result in the main.ts File in the src Folder
let val1: string | undefined;
let val2: string | undefined = "London";
let val3: number | undefined = 0;
let coalesced1 = val1 || "fallback value";
let coalesced2 = val2 || "fallback value";
let coalesced3 = val3 || 100;
console.log(`Result 1: ${coalesced1}`);
console.log(`Result 2: ${coalesced2}`);
console.log(`Result 3: ${coalesced3}`);
70
Chapter 3 ■ Primer, Part 1
The new coalescing operation returns the fallback value, even though the val3 variable is neither
null nor undefined, because 0 evaluates as falsy. The code produces the following results in the browser’s
JavaScript console:
Result 1: fallback value
Result 2: London
Result 3: 100
The nullish-coalescing operator (??) addresses this issue by returning the right-hand operand only if
the left-hand operand is null or undefined, as shown in Listing 3-41.
Listing 3-41. Using the Nullish-Coalescing Operator in the main.ts File in the src Folder
let val1: string | undefined;
let val2: string | undefined = "London";
let val3: number | undefined = 0;
let coalesced1 = val1 ?? "fallback value";
let coalesced2 = val2 ?? "fallback value";
let coalesced3 = val3 ?? 100;
console.log(`Result 1: ${coalesced1}`);
console.log(`Result 2: ${coalesced2}`);
console.log(`Result 3: ${coalesced3}`);
The nullish operator doesn’t consider truthy and falsy outcomes and looks only for the null and
undefined values. This code produces the following output in the browser’s JavaScript console:
Result 1: fallback value
Result 2: London
Result 3: 0
Using the Optional Chaining Operator
As explainer earlier, TypeScript won’t let null or undefined to be assigned to variables unless they have been
defined with a suitable type union. Further, TypeScript will only allow methods and properties defined by all
of the types in the union to be used. This combination of features means that you have to guard against null
or undefined values before you can use the features provided by any other type in a union, as demonstrated
in Listing 3-42.
Listing 3-42. Guarding Against Null or Undefined Values in the main.ts File in the src Folder
let count: number | undefined | null = 100;
if (count != null && count != undefined) {
let result1: string = count.toFixed(2);
console.log(`Result 1: ${result1}`);
}
71
Chapter 3 ■ Primer, Part 1
To invoke the toFixed method, I have to make sure that the count variable hasn’t been assigned null
or undefined. The TypeScript compiler understands the meaning of the expressions in the if statement and
knows that excluding null and undefined values means that the value assigned to count must be a number,
meaning that the toFixed method can be used safely. This code produces the following output in the
browser’s JavaScript console:
Result 1: 100.00
The optional chaining operator (the ? character) simplifies the guarding process, as shown in
Listing 3-43.
Listing 3-43. Using the Optional Chaining Operator in the main.ts File in the src Folder
let count: number | undefined | null = 100;
if (count != null && count != undefined) {
let result1: string = count.toFixed(2);
console.log(`Result 1: ${result1}`);
}
let result2: string | undefined = count?.toFixed(2);
console.log(`Result 2: ${result2}`);
The operator is applied between the variable and the method call and will return undefined if the value
is null or undefined, preventing the method from being invoked:
...
let result2: string | undefined = count?.toFixed(2);
...
If the value isn’t null or undefined, then the method call will proceed as normal. The result from an
expression that includes the optional chaining operator is a type union of undefined and the result from the
method. In this case, the union will be string | undefined because the toFixed method returns a string.
The code in Listing 3-43 produces the following output in the browser’s JavaScript console:
Result 1: 100.00
Result 2: 100.00
Summary
In this chapter, I described some of the basic features of the foundation on which Angular is built.
I described the basic structure of HTML elements and explained the relationship between JavaScript and
TypeScript, before introducing the basic JavaScript/TypeScript features. In the next chapter, I continue to
describe useful JavaScript and TypeScript features and provide a brief overview of an important JavaScript
library that you will encounter in Angular development.
72
CHAPTER 4
Primer, Part 2
In this chapter, I continue to describe the basic features of TypeScript and JavaScript that are required for
Angular development and briefly touch on the RxJS package, which is used extensively by Angular and is
required for some advanced features.
Preparing for This Chapter
This chapter uses the Primer project created in Chapter 4. No changes are required for this chapter. Open a
new command prompt, navigate to the Primer folder, and run the command shown in Listing 4-1 to start the
Angular development tools.
■■Tip You can download the example project for this chapter—and for all the other chapters in this book—
from https://github.com/Apress/pro-­angular-­5ed. See Chapter 1 for how to get help if you have
problems running the examples.
Listing 4-1. Starting the Development Tools
ng serve --open
After an initial build process, the Angular tools will open a browser window and display the content
shown in Figure 4-1.
© Adam Freeman 2022
A. Freeman, Pro Angular, https://doi.org/10.1007/978-1-4842-8176-5_4
73
Chapter 4 ■ Primer, Part 2
Figure 4-1. Running the example application
This chapter continues to use the browser’s JavaScript console. Press F12 to open the browser’s
developers tools and switch to the console; you will see the following results (you may have to reload the
browser):
Result 1: 100.00
Result 2: 100.00
Defining and Using Functions
When the browser receives JavaScript code, it executes the statements it contains in the order in which
they have been defined. In common with most languages, JavaScript allows statements to be grouped into
a function, which won’t be executed until a statement that invokes the function is executed, as shown in
Listing 4-2.
Listing 4-2. Defining a Function in the main.ts File in the src Folder
function writeValue(val: string | null) {
console.log(`Value: ${val ?? "Fallback value"}`)
}
writeValue("London");
writeValue(null);
74
Chapter 4 ■ Primer, Part 2
Functions are defined with the function keyword and are given a name. If a function defines
parameters, then TypeScript requires type annotations, which are used to enforce consistency in the use of
the function. The function in Listing 4-2 is named writeValue, and it defines a parameter that will accept
string or null values. The statement inside of the function isn’t executed until the browser reaches a
statement that invokes the function. The code in Listing 4-2 produces the following output in the browser’s
JavaScript console:
Value: London
Value: Fallback value
Defining Optional Function Parameters
By default, TypeScript will allow functions to be invoked only when the number of arguments matches the
number of parameters the function defines. This may seem obvious if you are used to other mainstream
languages, but a function can be called with any number of arguments in pure JavaScript, regardless of how
many parameters have been defined. The ? character is used to denote an optional parameter, as shown in
Listing 4-3.
Listing 4-3. Defining an Optional Parameter in the main.ts File in the src Folder
function writeValue(val?: string) {
console.log(`Value: ${val ?? "Fallback value"}`)
}
writeValue("London");
writeValue();
The ? operator has been applied to the val parameter, which means that the function can be invoked
with zero or one argument. Within the function, the parameter type is string | undefined, because the
value will be undefined if the function is invoked without an argument.
■■Note Don’t confuse val?: string, which is an optional parameter, with val: string | undefined,
which is a type union of string and undefined. The type union requires the function to be invoked with
an argument, which may be the value undefined, whereas the optional parameter allows the function to be
invoked without an argument.
The code in Listing 4-3 produces the following output in the browser’s JavaScript console:
Value: London
Value: Fallback value
75
Chapter 4 ■ Primer, Part 2
Defining Default Parameter Values
Parameters can be defined with a default value, which will be used when the function is invoked without
a corresponding argument. This can be a useful way to avoid dealing with undefined values, as shown in
Listing 4-4.
Listing 4-4. Defining a Default Parameter Value in the main.ts File in the src Folder
function writeValue(val: string = "default value") {
console.log(`Value: ${val}`)
}
writeValue("London");
writeValue();
The default value will be used when the function is invoked without an argument. This means that the
type of the parameter in the example will always be string, so I don’t have to check for undefined values.
The code in Listing 4-4 produces the following output in the browser’s JavaScript console:
Value: London
Value: default value
Defining Rest Parameters
Rest parameters are used to capture any additional arguments when a function is invoked with additional
arguments, as shown in Listing 4-5.
Listing 4-5. Using a Rest Parameter in the main.ts File in the src Folder
function writeValue(val: string, ...extraInfo: string[]) {
console.log(`Value: ${val}, Extras: ${extraInfo}`)
}
writeValue("London", "Raining", "Cold");
writeValue("Paris", "Sunny");
writeValue("New York");
The rest parameter must be the last parameter defined by the function, and its name is prefixed with an
ellipsis (three periods, ...). The rest parameter is an array to which any extra arguments will be assigned. In
the listing, the function prints out each extra argument to the console, producing the following results:
Value: London, Extras: Raining,Cold
Value: Paris, Extras: Sunny
Value: New York, Extras:
76
Chapter 4 ■ Primer, Part 2
Defining Functions That Return Results
You can return results from functions by declaring the return data type and using the return keyword within
the function body, as shown in Listing 4-6.
Listing 4-6. Returning a Result in the main.ts File in the src Folder
function composeString(val: string) : string {
return `Composed string: ${val}`;
}
function writeValue(val?: string) {
console.log(composeString(val ?? "Fallback value"));
}
writeValue("London");
writeValue();
The new function defines one parameter, which is a string, and returns a result, which is also a string.
The type of the result is defined using a type annotation after the parameters:
...
function composeString(val: string) : string {
...
TypeScript will check the use of the return keyword to ensure that the function returns a result and
that the result is of the expected type. This code produces the following output in the browser’s JavaScript
console:
Composed string: London
Composed string: Fallback value
Using Functions as Arguments to Other Functions
JavaScript functions are values, which means you can use one function as the argument to another, as
demonstrated in Listing 4-7.
Listing 4-7. Using a Function as an Argument to Another Function in the main.ts File in the src Folder
function getUKCapital() : string {
return "London";
}
function writeCity(f: () => string) {
console.log(`City: ${f()}`)
}
writeCity(getUKCapital);
77
Chapter 4 ■ Primer, Part 2
The writeCity function defines a parameter called f, which is a function that it invokes to get the value
to insert into the string that it writes out. TypeScript requires the function parameter to be described so that
the types of its parameters and results are declared:
...
function writeCity(f: () => string) {
...
This is the arrow syntax, also known as fat arrow syntax or the lambda expression syntax. There are
three parts to an arrow function: the input parameters surrounded by parentheses, then an equal sign and
a greater-than sign (the “arrow”), and finally the function result. The parameter function doesn’t define
any parameters, so the parentheses are empty. This means that the type of the parameter f is a function
that accepts no parameters and returns a string result. The parameter function is invoked within a
template string:
...
console.log(`City: ${f()}`)
...
Only functions with the specified combination of parameters and result can be used as an argument to
writeCity. The getUKCapital function has the correct characteristics:
...
writeCity(getUKCapital);
...
Notice that only the name of the function is used as the argument. If you follow the function name
with parentheses, writeCity(getUKCapital()), then you are telling JavaScript to invoke the getUKCapital
function and pass the result to the writeCity function. TypeScript will detect that the result from the
getUKCapital function doesn’t match the parameter type defined by the writeCity function and will
produce an error when the code is compiled. The code in Listing 4-7 produces the following output in the
browser’s JavaScript console:
City: London
Defining Functions Using the Arrow Syntax
The arrow syntax can also be used to define functions, not just to describe them, and this is a useful way to
define functions inline, as shown in Listing 4-8.
Listing 4-8. Defining an Arrow Function in the main.ts File in the src Folder
function getUKCapital() : string {
return "London";
}
function writeCity(f: () => string) {
console.log(`City: ${f()}`)
}
78
Chapter 4 ■ Primer, Part 2
writeCity(getUKCapital);
writeCity(() => "Paris");
This inline function receives no parameters and returns the literal string value Paris, allowing me
to define a function that can be used as an argument to the writeCity function. The code in Listing 4-8
produces the following output in the browser’s JavaScript console:
City: London
City: Paris
Understanding Value Closure
Functions can access values that are defined in the surrounding code, using a feature called closure, as
demonstrated in Listing 4-9.
Listing 4-9. Using a Closure in the main.ts File in the src Folder
function getUKCapital() : string {
return "London";
}
function writeCity(f: () => string) {
console.log(`City: ${f()}`)
}
writeCity(getUKCapital);
writeCity(() => "Paris");
let myCity = "Rome";
writeCity(() => myCity);
The new arrow function returns the value of the variable named myCity, which is defined in the
surrounding code. This is a powerful feature that means you don’t have to define parameters on functions
to pass around data values, but caution is required because it is easy to get unexpected results when using
common variable names like counter or index, where you may not realize that you are reusing a variable
name from the surrounding code. This example produces the following output in the browser’s JavaScript
console:
City: London
City: Paris
City: Rome
Working with Arrays
JavaScript arrays work like arrays in most other programming languages. Listing 4-10 demonstrates how to
create and populate an array.
79
Chapter 4 ■ Primer, Part 2
Listing 4-10. Creating an Populating an Array in the main.ts File in the src Folder
let myArray = [];
myArray[0] = 100;
myArray[1] = "Adam";
myArray[2] = true;
I have created a new and empty array using the literal syntax, which uses square brackets, and assigned
the array to a variable named myArray. In the subsequent statements, I assign values to various index
positions in the array. (There is no console output from this listing.)
There are a couple of things to note in this example. First, I didn’t need to declare the number of items
in the array when I created it. JavaScript arrays will resize themselves to hold any number of items. The
second point is that I didn’t have to declare the data types that the array will hold. Any JavaScript array can
hold any mix of data types. In the example, I have assigned three items to the array: a number, a string, and
a boolean. The TypeScript compiler infers the type of the array as any[], denoting any array that can hold
values of all types. The example can be written with the type annotation shown in Listing 4-11.
Listing 4-11. Using a Type Annotation in the main.ts File in the src Folder
let myArray:
myArray[0] =
myArray[1] =
myArray[2] =
any[] = [];
100;
"Adam";
true;
Arrays can be restricted to hold values of specific types, as shown in Listing 4-12.
Listing 4-12. Restricting Array Value Types in the main.ts File in the src Folder
let myArray:
myArray[0] =
myArray[1] =
myArray[2] =
(number | string | boolean)[] = [];
100;
"Adam";
true;
The type union restricts the array so that it can hold only number, string, and boolean values. Notice
that I have put the type union in parentheses because the union number | string | boolean[] denotes a
value that can be assigned a number, a string, or an array of boolean values, which is not what is intended.
Arrays can be defined and populated in a single statement, as shown in Listing 4-13.
Listing 4-13. Populating a New Array in the main.ts File in the src Folder
let myArray: (number | string | boolean)[] = [100, "Adam", true];
If you omit the type annotation, TypeScript will infer the array type from the values used to populate the
array. You should rely on this feature with caution for arrays that are intended to hold multiple types because
it requires that the full range of types is used when creating the array.
Reading and Modifying the Contents of an Array
You read the value at a given index using square braces ([ and ]), placing the index you require between the
braces, as shown in Listing 4-14.
80
Chapter 4 ■ Primer, Part 2
Listing 4-14. Reading the Data from an Array Index in the main.ts File in the src Folder
let myArray: (number | string | boolean)[] = [100, "Adam", true];
let val = myArray[0];
console.log(`Value: ${val}`);
The TypeScript compiler infers the type of values in the array so that the type of the val variable in
Listing 4-14 is number | string | boolean. This code produces the following output in the browser’s
JavaScript console:
Value: 100
You can modify the data held in any position in a JavaScript array simply by assigning a new value to
the index, as shown in Listing 4-15. The TypeScript compiler will check that the type of the value you assign
matches the array element type.
Listing 4-15. Modifying the Contents of an Array in the main.ts File in the src Folder
let myArray: (number | string | boolean)[] = [100, "Adam", true];
myArray[0] = "Tuesday";
let val = myArray[0];
console.log(`Value: ${val}`);
In this example, I have assigned a string to position 0 in the array, a position that was previously held
by a number. This code produces the following output in the browser’s JavaScript console:
Value: Tuesday
Enumerating the Contents of an Array
You enumerate the content of an array using a for loop or using the forEach method, which receives a
function that is called to process each element in the array. Listing 4-16 shows both approaches.
Listing 4-16. Enumerating the Contents of an Array in the main.ts File in the src Folder
let myArray: (number | string | boolean)[] = [100, "Adam", true];
for (let i = 0; i < myArray.length; i++) {
console.log("Index " + i + ": " + myArray[i]);
}
console.log("---");
myArray.forEach((value, index) => console.log("Index " + index + ": " + value));
81
Chapter 4 ■ Primer, Part 2
The JavaScript for loop works just the same way as loops in many other languages. You determine how
many elements there are in the array using its length property.
The function passed to the forEach method is given two arguments: the value of the current item
to be processed and the position of that item in the array. In this listing, I have used an arrow function as
the argument to the forEach method, which is the kind of use for which they excel (and you will see used
throughout this book). The output from the listing is as follows:
Index
Index
Index
--Index
Index
Index
0: 100
1: Adam
2: true
0: 100
1: Adam
2: true
Using the Spread Operator
The spread operator is used to expand an array so that its contents can be used as function arguments or
combined with other arrays. In Listing 4-17, I used the spread operator to expand an array so that its items
can be combined into another array.
Listing 4-17. Using the Spread Operator in the main.ts File in the src Folder
let myArray: (number | string | boolean)[] = [100, "Adam", true];
let otherArray = [...myArray, 200, "Bob", false];
// for (let i = 0; i < myArray.length; i++) {
// console.log("Index " + i + ": " + myArray[i]);
// }
// console.log("---");
otherArray.forEach((value, index) => console.log("Index " + index + ": " + value));
The spread operator is an ellipsis (a sequence of three periods), and it causes the array to be unpacked.
...
let otherArray = [...myArray, 200, "Bob", false];
...
Using the spread operator, I can specify myArray as an item when I define otherArray, with the result
that the contents of the first array will be unpacked and added as items to the second array. This example
produces the following results:
Index
Index
Index
Index
Index
Index
82
0:
1:
2:
3:
4:
5:
100
Adam
true
200
Bob
false
Chapter 4 ■ Primer, Part 2
Using the Built-in Array Methods
JavaScript arrays define a number of methods, the most useful of which are described in Table 4-1.
Table 4-1. Useful Array Methods
Method
Description
concat(otherArray)
This method returns a new array that concatenates the array on which it has been
called with the array specified as the argument. Multiple arrays can be specified.
join(separator)
This method joins all the elements in the array to form a string. The argument
specifies the character used to delimit the items.
pop()
This method removes and returns the last item in the array.
shift()
This method removes and returns the first element in the array.
push(item)
This method appends the specified item to the end of the array.
unshift(item)
This method inserts a new item at the start of the array.
reverse()
This method returns a new array that contains the items in reverse order.
slice(start,end)
This method returns a section of the array.
sort()
This method sorts the array. An optional comparison function can be used to
perform custom comparisons.
splice(index,
count)
This method removes count items from the array, starting at the specified index.
The removed items are returned as the result of the method.
unshift(item)
This method inserts a new item at the start of the array.
every(test)
This method calls the test function for each item in the array and returns true if
the function returns true for all of them and false otherwise.
some(test)
This method returns true if calling the test function for each item in the array
returns true at least once.
filter(test)
This method returns a new array containing the items for which the test function
returns true.
find(test)
This method returns the first item in the array for which the test function returns
true.
findIndex(test)
This method returns the index of the first item in the array for which the test
function returns true.
foreach(callback)
This method invokes the callback function for each item in the array, as described
in the previous section.
includes(value)
This method returns true if the array contains the specified value.
map(callback)
This method returns a new array containing the result of invoking the callback
function for every item in the array.
reduce(callback)
This method returns the accumulated value produced by invoking the callback
function for every item in the array.
83
Chapter 4 ■ Primer, Part 2
Since many of the methods in Table 4-1 return a new array, these methods can be chained together to
process a filtered data array, as shown in Listing 4-18.
Listing 4-18. Processing a Data Array in the main.ts File in the src Folder
let myArray: (number | string | boolean)[] = [100, "Adam", true];
let otherArray = [...myArray, 200, "Bob", false];
let sum: number = otherArray
.filter(val => typeof(val) == "number")
.reduce((total: number, val) => total + (val as number), 0)
console.log(`Sum: ${sum}`);
I use the filter method to select the number in the array and use the reduce method to determine the
total, producing the following output in the browser’s JavaScript console:
Sum: 300
Notice that I have had to give the TypeScript compiler some help with a type annotation and the as
keyword. The compiler is sophisticated but doesn’t always correctly infer the types in this type of operation.
Working with Objects
JavaScript objects are a collection of properties, each of which has a name and value. The simplest way to
create an object is to use the literal syntax, as shown in Listing 4-19.
Listing 4-19. Creating an Object in the main.ts File in the src Folder
let hat = {
name: "Hat",
price: 100
};
let boots = {
name: "Boots",
price: 100
}
console.log(`Name: ${hat.name}, Price: ${hat.price}`);
console.log(`Name: ${boots.name}, Price: ${boots.price}`);
The literal syntax uses braces to contain a list of property names and values. Names are separated from
their values with colons and from other properties with commas. Two objects are defined in Listing 4-19 and
assigned to variables named hat and boots. The properties defined by the object can be accessed through
the variable name, as shown in this statement:
...
console.log(`Name: ${hat.name}, Price: ${hat.price}`);
...
84
Chapter 4 ■ Primer, Part 2
The code in Listing 4-19 produces the following output:
Name: Hat, Price: 100
Name: Boots, Price: 100
Understanding Literal Object Types
When the TypeScript encounters a literal object, it infers its type, using the combination of property names
and the values to which they are assigned. This combination can be used in type annotations, allowing the
shape of objects to be described as, for example, function parameters, as shown in Listing 4-20.
■■Tip In Angular development, you will most frequently create objects using classes, which are described in
the “Defining Classes” section.
Listing 4-20. Describing an Object Type in the main.ts File in the src Folder
let hat = {
name: "Hat",
price: 100
};
let boots = {
name: "Boots",
price: 100
}
function printDetails(product : { name: string, price: number}) {
console.log(`Name: ${product.name}, Price: ${product.price}`);
}
printDetails(hat);
printDetails(boots);
The type annotation specifies that the product parameter can accept objects that define a string
property called name, and a number property named price. This example produces the same output as
Listing 4-19.
A type annotation that describes a combination of property names and types just sets out a minimum
threshold for objects, which can define additional properties and still be conform to the type, as shown in
Listing 4-21.
Listing 4-21. Adding a Property in the main.ts File in the src Folder
let hat = {
name: "Hat",
price: 100
};
85
Chapter 4 ■ Primer, Part 2
let boots = {
name: "Boots",
price: 100,
category: "Snow Gear"
}
function printDetails(product : { name: string, price: number}) {
console.log(`Name: ${product.name}, Price: ${product.price}`);
}
printDetails(hat);
printDetails(boots);
The listing adds a new property to the objects assigned to the boots variable, but since the object
defines the properties described in the type annotation, this object can still be used as an argument to the
printDetails function. This example produces the same output as Listing 4-19.
Defining Optional Properties in a Type Annotation
A question mark can be used to denote an optional property, as shown in Listing 4-22, allowing objects that
don’t define the property to still conform to the type.
Listing 4-22. Defining an Optional Property in the main.ts File in the src Folder
let hat = {
name: "Hat",
price: 100
};
let boots = {
name: "Boots",
price: 100,
category: "Snow Gear"
}
function printDetails(product : { name: string, price: number, category?: string}) {
if (product.category != undefined) {
console.log(`Name: ${product.name}, Price: ${product.price}, ` +
`Category: ${product.category}`);
} else {
console.log(`Name: ${product.name}, Price: ${product.price}`);
}
}
printDetails(hat);
printDetails(boots);
The type annotation adds an optional category property, which is marked as optional. This means that
the type of the property is string | undefined, and the function can test to see if a category value has been
provided using the language features described in Chapter 3. This code produces the following output in the
browser’s JavaScript console:
86
Chapter 4 ■ Primer, Part 2
Name: Hat, Price: 100
Boots, Price: 100, Category: Snow Gear
Defining Classes
Classes are templates used to create objects, providing an alternative to the literal syntax. Support for classes
is a recent addition to the JavaScript specification and is intended to make working with JavaScript more
consistent with other mainstream programming languages. Listing 4-23 defines a class and uses it to create
objects.
Listing 4-23. Defining a Class in the main.ts File in the src Folder
class Product {
constructor(name: string, price: number, category?: string) {
this.name = name;
this.price = price;
this.category = category;
}
name: string
price: number
category?: string
}
let hat = new Product("Hat", 100);
let boots = new Product("Boots", 100, "Snow Gear");
function printDetails(product : { name: string, price: number, category?: string}) {
if (product.category != undefined) {
console.log(`Name: ${product.name}, Price: ${product.price}, ` +
`Category: ${product.category}`);
} else {
console.log(`Name: ${product.name}, Price: ${product.price}`);
}
}
printDetails(hat);
printDetails(boots);
JavaScript classes will be familiar if you have used another mainstream language such as Java or C#. The
class keyword is used to declare a class, followed by the name of the class, which is Product in this example.
The constructor function is invoked when a new object is created using the class, and it provides
an opportunity to receive data values and do any initial setup that the class requires. In the example, the
constructor defines name, price, and category parameters that are used to assign values to properties
defined with the same names.
87
Chapter 4 ■ Primer, Part 2
The new keyword is used to create an object from a class, like this:
...
let hat = new Product("Hat", 100);
...
This statement creates a new object using the Product class as its template. Product is used as a
function in this situation, and the arguments passed to it will be received by the constructor function
defined by the class. The result of this expression is a new object that is assigned to a variable called hat.
Notice that the objects created from the class can still be used as arguments to the printDetails
function. Introducing a class has changed the way that objects are created, but those objects have the same
combination of property names and types and still match the type annotation for the function parameters.
The code in Listing 4-23 produces the following output in the browser’s JavaScript console:
Name: Hat, Price: 100
Name: Boots, Price: 100, Category: Snow Gear
Adding Methods to a Class
I can simplify the code in the example by moving the functionality defined by the printDetails function
into a method defined by the Product class, as shown in Listing 4-24.
Listing 4-24. Defining a Method in the main.ts File in the src Folder
class Product {
constructor(name: string, price: number, category?: string) {
this.name = name;
this.price = price;
this.category = category;
}
name: string
price: number
category?: string
printDetails() {
if (this.category != undefined) {
console.log(`Name: ${this.name}, Price: ${this.price}, ` +
`Category: ${this.category}`);
} else {
console.log(`Name: ${this.name}, Price: ${this.price}`);
}
}
}
88
Chapter 4 ■ Primer, Part 2
let hat = new Product("Hat", 100);
let boots = new Product("Boots", 100, "Snow Gear");
// function printDetails(product : { name: string, price: number, category?: string}) {
// if (product.category != undefined) {
// console.log(`Name: ${product.name}, Price: ${product.price}, ` +
// `Category: ${product.category}`);
// } else {
// console.log(`Name: ${product.name}, Price: ${product.price}`);
// }
// }
hat.printDetails();
boots.printDetails();
Methods are invoked through the object, like this:
...
hat.printDetails();
...
The method accesses the properties defined by the object through the this keyword:
...
console.log(`Name: ${this.name}, Price: ${this.price}`);
...
This example produces the following output in the browser’s JavaScript console:
Name: Hat, Price: 100
Name: Boots, Price: 100, Category: Snow Gear
Access Controls and Simplified Constructors
TypeScript provides support for access controls using the public, private, and protected keywords. The
public class gives unrestricted access to the properties and methods defined by a class, meaning they can be
accessed by any other part of the application. The private keyword restricts access to features so they can
be accessed only within the class that defines them. The protected keyword restricts access so that features
can be accessed within the class or a subclass.
By default, the features defined by a class are accessible by any part of the application, as though the
public keyword has been applied. You won’t see the access control keywords applied to methods and
properties in this book because access controls are not essential in an Angular application. But there is a
related feature that I use often, which allows classes to be simplified by applying the access control keyword
to the constructor parameters, as shown in Listing 4-25.
89
Chapter 4 ■ Primer, Part 2
Listing 4-25. Simplifying the Class in the main.ts File in the src Folder
class Product {
constructor(public name: string, public price: number, public category?: string) {
// this.name = name;
// this.price = price;
// this.category = category;
}
// name: string
// price: number
// category?: string
printDetails() {
if (this.category != undefined) {
console.log(`Name: ${this.name}, Price: ${this.price}, ` +
`Category: ${this.category}`);
} else {
console.log(`Name: ${this.name}, Price: ${this.price}`);
}
}
}
let hat = new Product("Hat", 100);
let boots = new Product("Boots", 100, "Snow Gear");
hat.printDetails();
boots.printDetails();
Adding one of the access control keywords to a constructor parameter has the effect of creating a
property with the same name, type, and access level. So, adding the public keyword to the price parameter,
for example, creates a public property named price, which can be assigned number values. The value
received through the constructor is used to initialize the property. This is a useful feature that eliminates the
need to copy parameter values to initialize properties, and it is a feature that I wish other languages would
adopt. The code in Listing 4-25 produces the same output as Listing 4-24, and only the way that the name,
price, and category properties are defined has changed.
Using Class Inheritance
Classes can inherit behavior from other classes using the extends keyword, as shown in Listing Listing 4-26.
Listing 4-26. Using Class Inheritance in the main.ts File in the src Folder
class Product {
constructor(public name: string, public price: number, public category?: string) {
}
90
Chapter 4 ■ Primer, Part 2
printDetails() {
if (this.category != undefined) {
console.log(`Name: ${this.name}, Price: ${this.price}, ` +
`Category: ${this.category}`);
} else {
console.log(`Name: ${this.name}, Price: ${this.price}`);
}
}
}
class DiscountProduct extends Product {
constructor(name: string, price: number, private discount: number) {
super(name, price - discount);
}
}
let hat = new DiscountProduct("Hat", 100, 10);
let boots = new Product("Boots", 100, "Snow Gear");
hat.printDetails();
boots.printDetails();
The extends keyword is used to declare the class that will be inherited from, known as the superclass
or base class. In the listing, DiscountProduct inherits from Product. The super keyword is used to invoke
the superclass’s constructor and methods. The DiscountProduct builds on the Product functionality to add
support for a price reduction, producing the following results in the browser’s JavaScript console:
Name: Hat, Price: 90
Name: Boots, Price: 100, Category: Snow Gear
Checking Object Types
When applied to an object, the typeof function will return object. To determine whether an object has been
derived from a class, the instanceof keyword can be used, as shown in Listing 4-27.
Listing 4-27. Checking an Object Type in the main.ts File in the src Folder
class Product {
constructor(public name: string, public price: number, public category?: string) {
}
printDetails() {
if (this.category != undefined) {
console.log(`Name: ${this.name}, Price: ${this.price}, ` +
`Category: ${this.category}`);
91
Chapter 4 ■ Primer, Part 2
} else {
console.log(`Name: ${this.name}, Price: ${this.price}`);
}
}
}
class DiscountProduct extends Product {
constructor(name: string, price: number, private discount: number) {
super(name, price - discount);
}
}
let hat = new DiscountProduct("Hat", 100, 10);
let boots = new Product("Boots", 100, "Snow Gear");
// hat.printDetails();
// boots.printDetails();
console.log(`Hat is a
console.log(`Hat is a
console.log(`Boots is
console.log(`Boots is
Product? ${hat instanceof Product}`);
DiscountProduct? ${hat instanceof DiscountProduct}`);
a Product? ${boots instanceof Product}`);
a DiscountProduct? ${boots instanceof DiscountProduct}`);
The instanceof keyword is used with an object value and a class, and the expression returns true if the
object was created from the class or a superclass. The code in Listing 4-27 produces the following output in
the browser’s JavaScript console:
Hat is a
Hat is a
Boots is
Boots is
Product? True
DiscountProduct? True
a Product? True
a DiscountProduct? false
Working with JavaScript Modules
JavaScript modules are used to manage the dependencies in a web application, which means you don’t
need to manage a large set of individual code files to ensure that the browser downloads all the code for the
application. Instead, during the compilation process, all of the JavaScript files that the application requires
are combined into a larger file, known as a bundle, and it is this that is downloaded by the browser.
Creating and Using Modules
Each TypeScript or JavaScript file that you add to a project is treated as a module. To demonstrate, I created
a folder called modules in the src folder, added to it a file called NameAndWeather.ts, and added the code
shown in Listing 4-28.
92
Chapter 4 ■ Primer, Part 2
Listing 4-28. The Contents of the NameAndWeather.ts File in the src/modules Folder
export class Name {
constructor(public first: string, public second: string) {}
get nameMessage() {
return `Hello ${this.first} ${this.second}`;
}
}
export class WeatherLocation {
constructor(public weather: string, public city: string) {}
get weatherMessage() {
return `It is ${this.weather} in ${this.city}`;
}
}
The classes, functions, and variables defined in a JavaScript or TypeScript file can be accessed only
within that file by default. The export keyword is used to make features accessible outside of the file so that
they can be used by other parts of the application. In the example, I have applied the export keyword to the
Name and WeatherLocation classes, which means they are available to be used outside of the module.
■■Tip I have defined two classes in the NameAndWeather.ts file, which has the effect of creating a module
that contains two classes. The convention in Angular applications is to put each class into its own file, which
means that each class is defined in its own module.
The import keyword is used to declare a dependency on the features that a module provides.
In Listing 4-29, I have used the Name and WeatherLocation classes in the main.ts file, and that means I have
to use the import keyword to declare a dependency on them and the module they come from.
Listing 4-29. Importing Specific Types in the main.ts File in the src Folder
import { Name, WeatherLocation } from "./modules/NameAndWeather";
let name = new Name("Adam", "Freeman");
let loc = new WeatherLocation("raining", "London");
console.log(name.nameMessage);
console.log(loc.weatherMessage);
This is the way that I use the import keyword in most of the examples in this book. The keyword is
followed by curly braces that contain a comma-separated list of the features that the code in the current files
depends on, followed by the from keyword, followed by the module name. In this case, I have imported the
Name and WeatherLocation classes from the NameAndWeather module in the modules folder. Notice that the
file extension is not included when specifying the module.
93
Chapter 4 ■ Primer, Part 2
When the main.ts file is compiled, the Angular development tools detect the dependency on the
code in the NameAndWeather.ts file. This dependency ensures that the Name and WeatherLocation classes
are included in the JavaScript bundle file, and you will see the following output in the browser’s JavaScript
console, showing that code in the module was used to produce the result:
Hello Adam Freeman
It is raining in London
Notice that I didn’t have to include the NameAndWeather.ts file in a list of files to be sent to the browser.
Just using the import keyword is enough to declare the dependency and ensure that the code required by the
application is included in the JavaScript file sent to the browser.
UNDERSTANDING MODULE RESOLUTION
You will see two different ways of specifying modules in the import statements in this book. The
first is a relative module, in which the name of the module is prefixed with ./, like this example from
Listing 4-29:
...
import { Name, WeatherLocation } from "./modules/NameAndWeather";
...
This statement specifies a module located relative to the file that contains the import statement. In this
case, the NameAndWeather.ts file is in the modules directory, which is in the same directory as the
main.ts file. The other type of import is nonrelative. Here is an example of a nonrelative import from
Chapter 2 and one that you will see throughout this book:
...
import { Component } from "@angular/core";
...
The module in this import statement doesn’t start with ./, and the build tools resolve the dependency
by looking for a package in the node_modules folder. In this case, the dependency is on a feature
provided by the @angular/core package, which is added to the project when it is created by the ng
new command.
Working with Reactive Extensions
Angular relies on a package named RxJS, also known as Reactive Extensions, or ReactiveX. The Reactive
Extensions library is useful in Angular applications because it provides a simple and unambiguous system
for sending and receiving notifications. It doesn’t sound like a huge achievement, but it underpins most of
the built-in Angular functionality, which needs to change the HTML content displayed to the user when the
state of the application changes.
You won’t often need to work with RxJS directly, but there are some features described in this book that
rely on RxJS, and a basic knowledge of the building blocks RxJS provides can be useful. (See https://rxjs.dev
for a full description of the features provided by the RxJS package.)
94
Chapter 4 ■ Primer, Part 2
Understanding Observables
The key Reactive Extensions building block is an Observable<T>, which represents an observable sequence
of events that occur over a period of time. This is most often encountered when using the Angular support
for making HTTP requests, described in Chapter 23, where the outcome of the request is presented through
an Observable<T> object. The generic type argument <T> denotes the type of event that the observable
produces so that an Observable<string> will produce a series of string values, for example.
An object can subscribe to an Observable and receive a notification each time an event occurs, allowing
it to respond only when the event has been observed. In the case of an HTTP request, for example, the use
of the Observable allows the response to be handled when it arrives, without the handler code needing to
periodically check whether the request has completed.
■■Note If you are familiar with JavaScript, you may wonder if an Observable is the same as a Promise,
which is the typical way of dealing with asynchronous operations. The key difference is that an Observable
represents a series of events, rather than a single result, which better suits the way that Angular works. HTTP
requests can be handled equally well with an Observable or a Promise, but other Angular features require
ongoing notifications, which is where RxJS excels.
The basic method provided by an Observable is subscribe, which accepts an object whose properties
are set to functions that respond to the sequence of events. The property names and the purpose of the
functions are described in Table 4-2. If you only need to specify a function that receives events, then you can
pass that function as the argument to the subscribe method.
Table 4-2. The Observable subscribe Argument Properties
Name
Description
next
This function is invoked when a new event occurs.
error
This function is invoked when an error occurs.
complete
This function is invoked when the sequence of events ends.
Listing 4-30 defines a function that receives an Observable<string> and writes out the sequence of
string values that are received.
Listing 4-30. Using an Observable in the main.ts File in the src Folder
import { Observable } from "rxjs";
function recieveEvents(observable: Observable<string>) {
observable.subscribe({
next: str => {
console.log(`Event received: ${str}`);
},
complete: () => console.log("Sequence ended")
});
}
95
Chapter 4 ■ Primer, Part 2
The RxJS package is added to the project when it is created. The recieveEvents function defines
an Observable<string> parameter and calls the subscribe method, providing functions that write out
messages when an event is received and when the event sequence ends.
Understanding Observers
The Reactive Extensions Observer<T> class provides the mechanism by which updates are created, using the
methods described in Table 4-3.
Table 4-3. The Observer Methods
Name
Description
next(value)
This method creates a new event using the specified value.
error(errorObject) This method reports an error, described using the argument, which can be any object.
complete()
This method ends the sequence, indicating that no further events will be sent.
Listing 4-31 defines a function that receives an Observer<string> and uses it to send a series of events
before calling the complete method.
Listing 4-31. Using an Observer in the main.ts File in the src Folder
import { Observable, Observer } from "rxjs";
function recieveEvents(observable: Observable<string>) {
observable.subscribe({
next: str => {
console.log(`Event received: ${str}`);
},
complete: () => console.log("Sequence ended")
});
}
function sendEvents(observer: Observer<string>) {
let count = 5;
for (let i = 0; i < count; i++) {
observer.next(`${i + 1} of ${count}`);
}
observer.complete();
}
Understanding Subjects
The Reactive Extensions library provides the Subject<T> class, which implements both the Observer and
Observable functionality. A Subject is useful when you are working with RxJS in your own code, rather
than using an Observer or Observable provided through the Angular API. In Listing 4-32, I have created a
Subject<string> and used it as the argument to invoke the functions defined in the previous sections.
96
Chapter 4 ■ Primer, Part 2
THE DIFFERENT TYPES OF SUBJECT
Listing 4-32 uses the Subject class, which is the simplest way to create an object that is both an
Observer and an Observable. Its main limitation is that when a new subscriber is created using the
subscribe method, it won’t receive an event until the next time the next method is called. This can
be unhelpful if you are creating instances of components or directives dynamically and you want them
to have some context data as soon as they are created.
The Reactive Extensions library includes some specialized implementations of the Subject class
that can be used to work around this problem. The BehaviorSubject class keeps track of the last
event it processed and sends it to new subscribers as soon as they call the subscribe method. The
ReplaySubject class does something similar, except that it keeps track of all of its events and sends
them all to new subscribers, allowing them to catch up with any events that were sent before they
subscribed.
Listing 4-32. Using a Subject in the main.ts File in the src Folder
import { Observable, Observer, Subject } from "rxjs";
function recieveEvents(observable: Observable<string>) {
observable.subscribe({
next: str => {
console.log(`Event received: ${str}`);
},
complete: () => console.log("Sequence ended")
});
}
function sendEvents(observer: Observer<string>) {
let count = 5;
for (let i = 0; i < count; i++) {
observer.next(`${i + 1} of ${count}`);
}
observer.complete();
}
let subject = new Subject<string>();
recieveEvents(subject);
sendEvents(subject);
The new statements connect together the functions, and the Subject<string> acts as the conduit
that carries the events between functions, producing the following output in the browser’s JavaScript
console:
97
Chapter 4 ■ Primer, Part 2
Event received:
Event received:
Event received:
Event received:
Event received:
Sequence ended
1
2
3
4
5
of
of
of
of
of
5
5
5
5
5
Summary
In this chapter, I continued to describe the key features provided by TypeScript and JavaScript, including
functions, arrays, objects, and modules. I also briefly described the RxJS package, which is used for some of
the advanced features described later in the book.
98
CHAPTER 5
SportsStore: A Real Application
In Chapter 2, I built a quick and simple Angular application. Small and focused examples allow me to
demonstrate specific Angular features, but they can lack context. To help overcome this problem, I am going
to create a simple but realistic e-commerce application.
My application, called SportsStore, will follow the classic approach taken by online stores everywhere.
I will create an online product catalog that customers can browse by category and page, a shopping cart
where users can add and remove products, and a checkout where customers can enter their shipping details
and place their orders. I will also create an administration area that includes create, read, update, and delete
(CRUD) facilities for managing the catalog—and I will protect it so that only logged-in administrators can
make changes. Finally, I show you how to prepare and deploy an Angular application.
My goal in this chapter and those that follow is to give you a sense of what real Angular development
is like by creating as realistic an example as possible. I want to focus on Angular, of course, and so I have
simplified the integration with external systems, such as the data store, and omitted others entirely, such as
payment processing.
The SportsStore example is one that I use in a few of my books, not least because it demonstrates how
different frameworks, languages, and development styles can be used to achieve the same result. You don’t
need to have read any of my other books to follow this chapter, but you will find the contrasts interesting if
you already own my Pro ASP.NET Core 3 book, for example.
The Angular features that I use in the SportsStore application are covered in-depth in later chapters.
Rather than duplicate everything here, I tell you just enough to make sense of the example application and
refer you to other chapters for in-depth information. You can either read the SportsStore chapters from end
to end to get a sense of how Angular works or jump to and from the detailed chapters to get into the depth
of each feature. Either way, don’t expect to understand everything right away—Angular has lots of moving
parts, and the SportsStore application is intended to show you how they fit together without diving too
deeply into the details that I spend the rest of the book describing.
Preparing the Project
To create the SportsStore project, open a command prompt, navigate to a convenient location, and run the
following command:
ng new SportsStore --routing false --style css --skip-git --skip-tests
The angular-cli package will create a new project for Angular development, with configuration files,
placeholder content, and development tools. The project setup process can take some time since there are
many NPM packages to download and install.
© Adam Freeman 2022
A. Freeman, Pro Angular, https://doi.org/10.1007/978-1-4842-8176-5_5
99
Chapter 5 ■ SportsStore: A Real Application
■■Tip You can download the example project for this chapter—and for all the other chapters in this book—
from https://github.com/Apress/pro-­angular-­5ed. See Chapter 1 for how to get help if you have
problems running the examples.
Installing the Additional NPM Packages
Additional packages are required for the SportsStore project, in addition to the core Angular packages and
build tools set up by the ng new command. Run the following commands to navigate to the SportsStore
folder and add the required packages:
cd SportsStore
npm install bootstrap@5.1.3
npm install @fortawesome/fontawesome-free@6.0.0
npm install --save-dev json-server@0.17.0
npm install --save-dev jsonwebtoken@8.5.1
It is important to use the version numbers shown in the listing. You may see warnings about unmet peer
dependencies as you add the packages, but you can ignore them. Some of the packages are installed using
the --save-dev argument, which indicates they are used during development and will not be part of the
SportsStore application.
Adding the CSS Style Sheets to the Application
Once the packages have been installed, run the command shown in Listing 5-1 in the SportsStore folder to
add the Bootstrap CSS stylesheet to the project.
Listing 5-1. Changing the Application Configuration
ng config projects.SportsStore.architect.build.options.styles \
'["src/styles.css",'\
'"node_modules/@fortawesome/fontawesome-free/css/all.min.css",'\
'"node_modules/bootstrap/dist/css/bootstrap.min.css"]'
If you are using Windows, then use a PowerShell prompt to run the command shown in Listing 5-2 in
the example folder.
Listing 5-2. Changing the Application Configuration Using PowerShell
ng config projects.SportsStore.architect.build.options.styles `
'[""src/styles.css"",
""node_modules/@fortawesome/fontawesome-free/css/all.min.css"",
""node_modules/bootstrap/dist/css/bootstrap.min.css""]'
Run the command shown in Listing 5-3 in the SportsStore folder to ensure the configuration changes
have been applied correctly.
100
Chapter 5 ■ SportsStore: A Real Application
Listing 5-3. Checking the Configuration Changes
ng config projects.SportsStore.architect.build.options.styles
The output from this command should contain the three files listed in Listing 5-1 and Listing 5-2,
like this:
[
"src/styles.css",
"node_modules/@fortawesome/fontawesome-free/css/all.min.css",
"node_modules/bootstrap/dist/css/bootstrap.min.css"
]
Preparing the RESTful Web Service
The SportsStore application will use asynchronous HTTP requests to get model data provided by a RESTful
web service. As I describe in Chapter 23, REST is an approach to designing web services that uses the HTTP
method or verb to specify an operation and the URL to select the data objects that the operation applies to.
I added the json-server package to the project in the previous section. This is an excellent package
for creating web services from JSON data or JavaScript code. Add the statement shown in Listing 5-4 to
the scripts section of the package.json file so that the json-server package can be started from the
command line.
Listing 5-4. Adding a Script in the package.json File in the SportsStore Folder
...
"scripts": {
"ng": "ng",
"start": "ng serve",
"build": "ng build",
"watch": "ng build --watch --configuration development",
"test": "ng test",
"json": "json-server data.js -p 3500 -m authMiddleware.js"
},
...
To provide the json-server package with data to work with, I added a file called data.js in the
SportsStore folder and added the code shown Listing 5-5, which will ensure that the same data is available
whenever the json-server package is started so that I have a fixed point of reference during development.
■■Tip It is important to pay attention to the filenames when creating the configuration files. Some have the
.json extension, which means they contain static data formatted as JSON. Other files have the .js extension,
which means they contain JavaScript code. Each tool required for Angular development has expectations about
its configuration file.
101
Chapter 5 ■ SportsStore: A Real Application
Listing 5-5. The Contents of the data.js File in the SportsStore Folder
module.exports = function () {
return {
products: [
{ id: 1, name: "Kayak", category: "Watersports",
description: "A boat for one person", price: 275 },
{ id: 2, name: "Lifejacket", category: "Watersports",
description: "Protective and fashionable", price: 48.95 },
{ id: 3, name: "Soccer Ball", category: "Soccer",
description: "FIFA-approved size and weight", price: 19.50 },
{ id: 4, name: "Corner Flags", category: "Soccer",
description: "Give your playing field a professional touch",
price: 34.95 },
{ id: 5, name: "Stadium", category: "Soccer",
description: "Flat-packed 35,000-seat stadium", price: 79500 },
{ id: 6, name: "Thinking Cap", category: "Chess",
description: "Improve brain efficiency by 75%", price: 16 },
{ id: 7, name: "Unsteady Chair", category: "Chess",
description: "Secretly give your opponent a disadvantage",
price: 29.95 },
{ id: 8, name: "Human Chess Board", category: "Chess",
description: "A fun game for the family", price: 75 },
{ id: 9, name: "Bling King", category: "Chess",
description: "Gold-plated, diamond-studded King", price: 1200 }
],
orders: []
}
}
This code defines two data collections that will be presented by the RESTful web service. The products
collection contains the products for sale to the customer, while the orders collection will contain the orders
that customers have placed (but which is currently empty).
The data stored by the RESTful web service needs to be protected so that ordinary users can’t modify
the products or change the status of orders. The json-server package doesn’t include any built-in
authentication features, so I created a file called authMiddleware.js in the SportsStore folder and added
the code shown in Listing 5-6.
Listing 5-6. The Contents of the authMiddleware.js File in the SportsStore Folder
const jwt = require("jsonwebtoken");
const APP_SECRET = "myappsecret";
const USERNAME = "admin";
const PASSWORD = "secret";
const mappings = {
get: ["/api/orders", "/orders"],
post: ["/api/products", "/products", "/api/categories", "/categories"]
}
102
Chapter 5 ■ SportsStore: A Real Application
function requiresAuth(method, url) {
return (mappings[method.toLowerCase()] || [])
.find(p => url.startsWith(p)) !== undefined;
}
module.exports = function (req, res, next) {
if (req.url.endsWith("/login") && req.method == "POST") {
if (req.body && req.body.name == USERNAME && req.body.password == PASSWORD) {
let token = jwt.sign({ data: USERNAME, expiresIn: "1h" }, APP_SECRET);
res.json({ success: true, token: token });
} else {
res.json({ success: false });
}
res.end();
return;
} else if (requiresAuth(req.method, req.url)) {
let token = req.headers["authorization"] || "";
if (token.startsWith("Bearer<")) {
token = token.substring(7, token.length - 1);
try {
jwt.verify(token, APP_SECRET);
next();
return;
} catch (err) { }
}
res.statusCode = 401;
res.end();
return;
}
next();
}
This code inspects HTTP requests sent to the RESTful web service and implements some basic security
features. This is server-side code that is not directly related to Angular development, so don’t worry if its
purpose isn’t immediately obvious. I explain the authentication and authorization process in Chapter 7,
including how to authenticate users with Angular.
■■Caution Don’t use the code in Listing 5-6 other than for the SportsStore application. It contains weak
passwords that are hardwired into the code. This is fine for the SportsStore project because the emphasis is on
client-side development with Angular, but this is not suitable for real projects.
Preparing the HTML File
Every Angular web application relies on an HTML file that is loaded by the browser and that loads and starts
the application. Edit the index.html file in the SportsStore/src folder to remove the placeholder content
and to add the elements shown in Listing 5-7.
103
Chapter 5 ■ SportsStore: A Real Application
Listing 5-7. Preparing the index.html File in the src Folder
<!doctype html>
<html lang="en">
<head>
<meta charset="utf-8">
<title>SportsStore</title>
<base href="/">
<meta name="viewport" content="width=device-width, initial-scale=1">
<link rel="icon" type="image/x-icon" href="favicon.ico">
</head>
<body class="p-2">
<app>SportsStore Will Go Here</app>
</body>
</html>
The HTML document includes an app element, which is the placeholder for the SportsStore
functionality. There is also a base element, which is required by the Angular URL routing features, which I
add to the SportsStore project in Chapter 6.
Creating the Folder Structure
An important part of setting up an Angular application is to create the folder structure. The ng new
command sets up a project that puts all of the application’s files in the src folder, with the Angular files in the
src/app folder. To add some structure to the project, create the additional folders shown in Table 5-1.
Table 5-1. The Additional Folders Required for the SportsStore Project
Folder
Description
SportsStore/src/app/model
This folder will contain the code for the data model.
SportsStore/src/app/store
This folder will contain the functionality for basic shopping.
SportsStore/src/app/admin
This folder will contain the functionality for administration.
Running the Example Application
Make sure that all the changes have been saved, and run the following command in the SportsStore folder:
ng serve --open
This command will start the development tools set up by the ng new command, which will
automatically compile and package the code and content files in the src folder whenever a change is
detected. A new browser window will open and show the content illustrated in Figure 5-1.
104
Chapter 5 ■ SportsStore: A Real Application
Figure 5-1. Running the example application
The development web server will start on port 4200, so the URL for the application will be http://
localhost:4200. You don’t have to include the name of the HTML document because index.html is the
default file that the server responds with. (You will see errors in the browser’s JavaScript console, which can
be ignored for the moment.)
Starting the RESTful Web Service
To start the RESTful web service, open a new command prompt, navigate to the SportsStore folder, and run
the following command:
npm run json
The RESTful web service is configured to run on port 3500. To test the web service request, use
the browser to request the URL http://localhost:3500/products/1. The browser will display a JSON
representation of one of the products defined in Listing 5-5, as follows:
{
"id": 1,
"name": "Kayak",
"category": "Watersports",
"description": "A boat for one person",
"price": 275
}
Preparing the Angular Project Features
Every Angular project requires some basic preparation. In the sections that follow, I replace the placeholder
content to build the foundation for the SportsStore application.
105
Chapter 5 ■ SportsStore: A Real Application
Updating the Root Component
The root component is the Angular building block that will manage the contents of the app element in the
HTML document from Listing 5-7. An application can contain many components, but there is always a root
component that takes responsibility for the top-level content presented to the user. I edited the file called
app.component.ts in the SportsStore/src/app folder and replaced the existing code with the statements
shown in Listing 5-8.
Listing 5-8. Replacing the Contents of the app.component.ts File in the src/app Folder
import { Component } from "@angular/core";
@Component({
selector: "app",
template: `<div class="bg-success p-2 text-center text-white">
This is SportsStore
</div>`
})
export class AppComponent { }
The @Component decorator tells Angular that the AppComponent class is a component, and its properties
configure how the component is applied. All the component properties are described in Chapter 15, but the
properties shown in the listing are the most basic and most frequently used. The selector property tells
Angular how to apply the component in the HTML document, and the template property defines the HTML
content the component will display. Components can define inline templates, like this one, or they use
external HTML files, which can make managing complex content easier.
There is no code in the AppComponent class because the root component in an Angular project exists just
to manage the content shown to the user. Initially, I’ll manage the content displayed by the root component
manually, but in Chapter 6, I use a feature called URL routing to adapt the content automatically based on
user actions.
Inspecting the Root Module
There are two types of Angular modules: feature modules and the root module. Feature modules are used to
group related application functionality to make the application easier to manage. I create feature modules
for each major functional area of the application, including the data model, the store interface presented to
users, and the administration interface.
The root module is used to describe the application to Angular. The description includes which feature
modules are required to run the application, which custom features should be loaded, and the name of the
root component. The conventional name of the root module file is app.module.ts, which is created in the
SportsStore/src/app folder. No changes are required to this file for the moment; Listing 5-9 shows its initial
content.
Listing 5-9. The Initial Contents of the app.module.ts File in the src/app Folder
import { NgModule } from '@angular/core';
import { BrowserModule } from '@angular/platform-browser';
import { AppComponent } from './app.component';
@NgModule({
106
Chapter 5 ■ SportsStore: A Real Application
declarations: [AppComponent],
imports: [BrowserModule],
providers: [],
bootstrap: [AppComponent]
})
export class AppModule { }
Similar to the root component, there is no code in the root module’s class. That’s because the root
module only really exists to provide information through the @NgModule decorator. The imports property
tells Angular that it should load the BrowserModule feature module, which contains the core Angular
features required for a web application.
The declarations property tells Angular that it should load the root component, the providers
property tells Angular about the shared objects used by the application, and the bootstrap property
tells Angular that the root component is the AppComponent class. I’ll add information to this decorator’s
properties as I add features to the SportsStore application, but this basic configuration is enough to start the
application.
Inspecting the Bootstrap File
The next piece of plumbing is the bootstrap file, which starts the application. This book is focused on using
Angular to create applications that work in web browsers, but the Angular platform can be ported to different
environments. The bootstrap file uses the Angular browser platform to load the root module and start the
application. No changes are required for the contents of the main.ts file, which is in the SportsStore/src
folder, as shown in Listing 5-10.
Listing 5-10. The Contents of the main.ts File in the src Folder
import { enableProdMode } from '@angular/core';
import { platformBrowserDynamic } from '@angular/platform-browser-dynamic';
import { AppModule } from './app/app.module';
import { environment } from './environments/environment';
if (environment.production) {
enableProdMode();
}
platformBrowserDynamic().bootstrapModule(AppModule)
.catch(err => console.error(err));
The development tools detect the changes to the project’s file, compile the code files, and automatically
reload the browser, producing the content shown in Figure 5-2.
107
Chapter 5 ■ SportsStore: A Real Application
Figure 5-2. Starting the SportsStore application
Starting the Data Model
The best place to start any new project is the data model. I want to get to the point where you can see some
Angular features at work, so rather than define the data model from end to end, I am going to put some basic
functionality in place using dummy data. I’ll use this data to create user-facing features and then return to
the data model to wire it up to the RESTful web service in Chapter 6.
Creating the Model Classes
Every data model needs classes that describe the types of data that will be contained in the data model. For
the SportsStore application, this means classes that describe the products sold in the store and the orders
that are received from customers.
Being able to describe products will be enough to get started with the SportsStore application, and I’ll
create other model classes to support features as I implement them. I created a file called product.model.ts
in the SportsStore/src/app/model folder and added the code shown in Listing 5-11.
Listing 5-11. The Contents of the product.model.ts File in the src/app/model Folder
export class Product {
constructor(
public id?: number,
public name?: string,
public category?: string,
public description?: string,
public price?: number) { }
}
The Product class defines a constructor that accepts id, name, category, description, and price
properties, which correspond to the structure of the data used to populate the RESTful web service.
The question marks (the ? characters) that follow the parameter names indicate that these are optional
parameters that can be omitted when creating new objects using the Product class, which can be useful
when writing applications where model object properties will be populated using HTML forms.
108
Chapter 5 ■ SportsStore: A Real Application
Creating the Dummy Data Source
To prepare for the transition from dummy to real data, I am going to feed the application data using a data
source. The rest of the application won’t know where the data is coming from, which will make the switch to
getting data using HTTP requests seamless.
I added a file called static.datasource.ts to the SportsStore/src/app/model folder and defined the
class shown in Listing 5-12.
Listing 5-12. The Contents of the static.datasource.ts File in the src/app/model Folder
import { Injectable } from "@angular/core";
import { Product } from "./product.model";
import { Observable, from } from "rxjs";
@Injectable()
export class StaticDataSource {
private products: Product[] = [
new Product(1, "Product 1", "Category 1", "Product 1
new Product(2, "Product 2", "Category 1", "Product 2
new Product(3, "Product 3", "Category 1", "Product 3
new Product(4, "Product 4", "Category 1", "Product 4
new Product(5, "Product 5", "Category 1", "Product 5
new Product(6, "Product 6", "Category 2", "Product 6
new Product(7, "Product 7", "Category 2", "Product 7
new Product(8, "Product 8", "Category 2", "Product 8
new Product(9, "Product 9", "Category 2", "Product 9
new Product(10, "Product 10", "Category 2", "Product
new Product(11, "Product 11", "Category 3", "Product
new Product(12, "Product 12", "Category 3", "Product
new Product(13, "Product 13", "Category 3", "Product
new Product(14, "Product 14", "Category 3", "Product
new Product(15, "Product 15", "Category 3", "Product
];
(Category 1)", 100),
(Category 1)", 100),
(Category 1)", 100),
(Category 1)", 100),
(Category 1)", 100),
(Category 2)", 100),
(Category 2)", 100),
(Category 2)", 100),
(Category 2)", 100),
10 (Category 2)", 100),
11 (Category 3)", 100),
12 (Category 3)", 100),
13 (Category 3)", 100),
14 (Category 3)", 100),
15 (Category 3)", 100),
getProducts(): Observable<Product[]> {
return from([this.products]);
}
}
The StaticDataSource class defines a method called getProducts, which returns the dummy data.
The result of calling the getProducts method is an Observable<Product[]>, which is an Observable that
produces arrays of Product objects.
The Observable class is provided by the Reactive Extensions package, which is used by Angular
to handle state changes in applications, as described in Chapter 4. An Observable object represents
an asynchronous task that will produce a result at some point in the future. Angular exposes its use of
Observable objects for some features, including making HTTP requests, and this is why the getProducts
method returns an Observable<Product[]> rather than simply returning the data synchronously.
The @Injectable decorator has been applied to the StaticDataSource class. This decorator is used
to tell Angular that this class will be used as a service, which allows other classes to access its functionality
through a feature called dependency injection, which is described in Chapters 17 and 18. You’ll see how
services work as the application takes shape.
109
Chapter 5 ■ SportsStore: A Real Application
■■Tip Notice that I have to import Injectable from the @angular/core JavaScript module so that I
can apply the @Injectable decorator. I won’t highlight all the different Angular classes that I import for the
SportsStore example, but you can get full details in the chapters that describe the features they relate to.
Creating the Model Repository
The data source is responsible for providing the application with the data it requires, but access to that data
is typically mediated by a repository, which is responsible for distributing that data to individual application
building blocks so that the details of how the data has been obtained are kept hidden. I added a file called
product.repository.ts in the SportsStore/src/app/model folder and defined the class shown in
Listing 5-13.
Listing 5-13. The Contents of the product.repository.ts File in the src/app/model Folder
import { Injectable } from "@angular/core";
import { Product } from "./product.model";
import { StaticDataSource } from "./static.datasource";
@Injectable()
export class ProductRepository {
private products: Product[] = [];
private categories: string[] = [];
constructor(private dataSource: StaticDataSource) {
dataSource.getProducts().subscribe(data => {
this.products = data;
this.categories = data.map(p => p.category ?? "(None)")
.filter((c, index, array) => array.indexOf(c) == index).sort();
});
}
getProducts(category?: string): Product[] {
return this.products
.filter(p => category == undefined || category == p.category);
}
getProduct(id: number): Product | undefined {
return this.products.find(p => p.id == id);
}
getCategories(): string[] {
return this.categories;
}
}
When Angular needs to create a new instance of the repository, it will inspect the class and see that it
needs a StaticDataSource object to invoke the ProductRepository constructor and create a new object.
The repository constructor calls the data source’s getProducts method and then uses the subscribe method
on the Observable object that is returned to receive the product data.
110
Chapter 5 ■ SportsStore: A Real Application
Creating the Feature Module
I am going to define an Angular feature model that will allow the data model functionality to be easily used
elsewhere in the application. I added a file called model.module.ts in the SportsStore/src/app/model
folder and defined the class shown in Listing 5-14.
■■Tip Don’t worry if all the filenames seem similar and confusing. You will get used to the way that Angular
applications are structured as you work through the other chapters in the book, and you will soon be able to
look at the files in an Angular project and know what they are all intended to do.
Listing 5-14. The Contents of the model.module.ts File in the src/app/model Folder
import { NgModule } from "@angular/core";
import { ProductRepository } from "./product.repository";
import { StaticDataSource } from "./static.datasource";
@NgModule({
providers: [ProductRepository, StaticDataSource]
})
export class ModelModule { }
The @NgModule decorator is used to create feature modules, and its properties tell Angular how the
module should be used. There is only one property in this module, providers, and it tells Angular which
classes should be used as services for the dependency injection feature, which is described in Chapters 17
and 18. Feature modules—and the @NgModule decorator—are described in Chapter 19.
Starting the Store
Now that the data model is in place, I can start to build out the store functionality, which will let the user
see the products for sale and place orders for them. The basic structure of the store will be a two-column
layout, with category buttons that allow the list of products to be filtered and a table that contains the list of
products, as illustrated by Figure 5-3.
111
Chapter 5 ■ SportsStore: A Real Application
Figure 5-3. The basic structure of the store
In the sections that follow, I’ll use Angular features and the data in the model to create the layout shown
in the figure.
Creating the Store Component and Template
As you become familiar with Angular, you will learn that features can be combined to solve the same
problem in different ways. I try to introduce some variety into the SportsStore project to showcase some
important Angular features, but I am going to keep things simple for the moment in the interest of being able
to get the project started quickly.
With this in mind, the starting point for the store functionality will be a new component, which is a
class that provides data and logic to an HTML template, which contains data bindings that generate content
dynamically. I created a file called store.component.ts in the SportsStore/src/app/store folder and
defined the class shown in Listing 5-15.
Listing 5-15. The Contents of the store.component.ts File in the src/app/store Folder
import { Component } from "@angular/core";
import { Product } from "../model/product.model";
import { ProductRepository } from "../model/product.repository";
@Component({
selector: "store",
templateUrl: "store.component.html"
})
export class StoreComponent {
constructor(private repository: ProductRepository) { }
get products(): Product[] {
return this.repository.getProducts();
}
112
Chapter 5 ■ SportsStore: A Real Application
get categories(): string[] {
return this.repository.getCategories();
}
}
The @Component decorator has been applied to the StoreComponent class, which tells Angular that it is a
component. The decorator’s properties tell Angular how to apply the component to HTML content (using an
element called store) and how to find the component’s template (in a file called store.component.html).
The StoreComponent class provides the logic that will support the template content. The constructor
receives a ProductRepository object as an argument, provided through the dependency injection feature
described in Chapters 17 and 18. The component defines products and categories properties that will be
used to generate HTML content in the template, using data obtained from the repository. To provide the
component with its template, I created a file called store.component.html in the SportsStore/src/app/
store folder and added the HTML content shown in Listing 5-16.
Listing 5-16. The Contents of the store.component.html File in the src/app/store Folder
<div class="container-fluid">
<div class="row">
<div class="bg-dark text-white p-2">
<span class="navbar-brand ml-2">SPORTS STORE</span>
</div>
</div>
<div class="row text-white">
<div class="col-3 bg-info p-2">
{{categories.length}} Categories
</div>
<div class="col-9 bg-success p-2">
{{products.length}} Products
</div>
</div>
</div>
The template is simple, just to get started. Most of the elements provide the structure for the store layout
and apply some Bootstrap CSS classes. There are only two Angular data bindings at the moment, which
are denoted by the {{ and }} characters. These are string interpolation bindings, and they tell Angular to
evaluate the binding expression and insert the result into the element. The expressions in these bindings
display the number of products and categories provided by the store component.
Creating the Store Feature Module
There isn’t much store functionality in place yet, but even so, some additional work is required to wire it
up to the rest of the application. To create the Angular feature module for the store functionality, I created
a file called store.module.ts in the SportsStore/src/app/store folder and added the code shown in
Listing 5-17.
Listing 5-17. The Contents of the store.module.ts File in the src/app/store Folder
import { NgModule } from "@angular/core";
import { BrowserModule } from "@angular/platform-browser";
import { FormsModule } from "@angular/forms";
113
Chapter 5 ■ SportsStore: A Real Application
import { ModelModule } from "../model/model.module";
import { StoreComponent } from "./store.component";
@NgModule({
imports: [ModelModule, BrowserModule, FormsModule],
declarations: [StoreComponent],
exports: [StoreComponent]
})
export class StoreModule { }
The @NgModule decorator configures the module, using the imports property to tell Angular that the
store module depends on the model module as well as BrowserModule and FormsModule, which contain the
standard Angular features for web applications and for working with HTML form elements. The decorator
uses the declarations property to tell Angular about the StoreComponent class, and the exports property
tells Angular the class can be also used in other parts of the application, which is important because it will be
used by the root module.
Updating the Root Component and Root Module
Applying the basic model and store functionality requires updating the application’s root module to import
the two feature modules and also requires updating the root module’s template to add the HTML element
to which the component in the store module will be applied. Listing 5-18 shows the change to the root
component’s template.
Listing 5-18. Adding an Element in the app.component.ts File in the src/app Folder
import { Component } from "@angular/core";
@Component({
selector: "app",
template: "<store></store>"
})
export class AppComponent { }
The store element replaces the previous content in the root component’s template and corresponds
to the value of the selector property of the @Component decorator in Listing 5-15. Listing 5-19 shows
the change required to the root module so that Angular loads the feature module that contains the store
functionality.
Listing 5-19. Importing Feature Modules in the app.module.ts File in the src/app Folder
import { NgModule } from '@angular/core';
import { BrowserModule } from '@angular/platform-browser';
import { AppComponent } from './app.component';
import { StoreModule } from "./store/store.module";
@NgModule({
declarations: [AppComponent],
imports: [BrowserModule, StoreModule],
providers: [],
114
Chapter 5 ■ SportsStore: A Real Application
bootstrap: [AppComponent]
})
export class AppModule { }
When you save the changes to the root module, Angular will have all the details it needs to load the
application and display the content from the store module, as shown in Figure 5-4.
If you don’t see the expected result, then stop the Angular development tools and use the ng serve
command to start them again. This will repeat the build process for the project and should reflect the
changes you have made.
All the building blocks created in the previous section work together to display the—admittedly
simple—content, which shows how many products there are and how many categories they fit in to.
Figure 5-4. Basic features in the SportsStore application
Adding Store Features the Product Details
The nature of Angular development begins with a slow start as the foundation of the project is put in place
and the basic building blocks are created. But once that’s done, new features can be created relatively easily.
In the sections that follow, I add features to the store so that the user can see the products on offer.
Displaying the Product Details
The obvious place to start is to display details for the products so that the customer can see what’s on offer.
Listing 5-20 adds HTML elements to the store component’s template with data bindings that generate
content for each product provided by the component.
Listing 5-20. Adding Elements in the store.component.html File in the src/app/store Folder
<div class="container-fluid">
<div class="row">
<div class="bg-dark text-white p-2">
<span class="navbar-brand ml-2">SPORTS STORE</span>
</div>
</div>
<div class="row text-white">
<div class="col-3 bg-info p-2">
115
Chapter 5 ■ SportsStore: A Real Application
{{categories.length}} Categories
</div>
<div class="col-9 p-2 text-dark">
<div *ngFor="let product of products" class="card m-1 p-1 bg-light">
<h4>
{{product.name}}
<span class="badge rounded-pill bg-primary" style="float:right">
{{ product.price | currency:"USD":"symbol":"2.2-2" }}
</span>
</h4>
<div class="card-text bg-white p-1">{{product.description}}</div>
</div>
</div>
</div>
</div>
Most of the elements control the layout and appearance of the content. The most important change is
the addition of an Angular data binding expression.
...
<div *ngFor="let product of products" class="card m-1 p-1 bg-light">
...
This is an example of a directive, which transforms the HTML element it is applied to. This specific
directive is called ngFor, and it transforms the div element by duplicating it for each object returned by
the component’s products property. Angular includes a range of built-in directives that perform the most
commonly required tasks, as described in Chapter 11.
As it duplicates the div element, the current object is assigned to a variable called product, which
allows it to be referred to in other data bindings, such as this one, which inserts the value of the current
product’s name description property as the content of the div element:
...
<div class="card-text p-1 bg-white">{{product.description}}</div>
...
Not all data in an application’s data model can be displayed directly to the user. Angular includes a
feature called pipes, which are classes used to transform or prepare a data value for its use in a data binding.
There are several built-in pipes included with Angular, including the currency pipe, which formats number
values as currencies, like this:
...
{{ product.price | currency:"USD":"symbol":"2.2-2" }}
...
The syntax for applying pipes can be a little awkward, but the expression in this binding tells Angular
to format the price property of the current product using the currency pipe, with the currency conventions
from the United States. Save the changes to the template, and you will see a list of the products in the data
model displayed as a long list, as illustrated in Figure 5-5.
116
Chapter 5 ■ SportsStore: A Real Application
Figure 5-5. Displaying product information
Adding Category Selection
Adding support for filtering the list of products by category requires preparing the store component so that it
keeps track of which category the user wants to display and requires changing the way that data is retrieved
to use that category, as shown in Listing 5-21.
Listing 5-21. Adding Category Filtering in the store.component.ts File in the src/app/store Folder
import { Component } from "@angular/core";
import { Product } from "../model/product.model";
import { ProductRepository } from "../model/product.repository";
@Component({
selector: "store",
templateUrl: "store.component.html"
})
export class StoreComponent {
selectedCategory: string | undefined;
constructor(private repository: ProductRepository) { }
get products(): Product[] {
return this.repository.getProducts(this.selectedCategory);
}
117
Chapter 5 ■ SportsStore: A Real Application
get categories(): string[] {
return this.repository.getCategories();
}
changeCategory(newCategory?: string) {
this.selectedCategory = newCategory;
}
}
The changes are simple because they build on the foundation that took so long to create at the start
of the chapter. The selectedCategory property is assigned the user’s choice of category (where undefined
means all categories) and is used in the updateData method as an argument to the getProducts method,
delegating the filtering to the data source. The changeCategory method brings these two members together
in a method that can be invoked when the user makes a category selection.
Listing 5-22 shows the corresponding changes to the component’s template to provide the user with the
set of buttons that change the selected category and show which category has been picked.
Listing 5-22. Adding Category Buttons in the store.component.html File in the src/app/store Folder
<div class="container-fluid">
<div class="row">
<div class="bg-dark text-white p-2">
<span class="navbar-brand ml-2">SPORTS STORE</span>
</div>
</div>
<div class="row text-white">
<div class="col-3 p-2">
<div class="d-grid gap-2">
<button class="btn btn-outline-primary" (click)="changeCategory()">
Home
</button>
<button *ngFor="let cat of categories"
class="btn btn-outline-primary"
[class.active]="cat == selectedCategory"
(click)="changeCategory(cat)">
{{cat}}
</button>
</div>
</div>
<div class="col-9 p-2 text-dark">
<div *ngFor="let product of products" class="card m-1 p-1 bg-light">
<h4>
{{product.name}}
<span class="badge rounded-pill bg-primary" style="float:right">
{{ product.price | currency:"USD":"symbol":"2.2-2" }}
</span>
</h4>
<div class="card-text bg-white p-1">{{product.description}}</div>
</div>
</div>
</div>
</div>
118
Chapter 5 ■ SportsStore: A Real Application
There are two new button elements in the template. The first is a Home button, and it has an event
binding that invokes the component’s changeCategory method when the button is clicked. No argument is
provided to the method, which has the effect of setting the category to null and selecting all the products.
The ngFor binding has been applied to the other button element, with an expression that will repeat
the element for each value in the array returned by the component’s categories property. The button has
a click event binding whose expression calls the changeCategory method to select the current category,
which will filter the products displayed to the user. There is also a class binding, which adds the button
element to the active class when the category associated with the button is the selected category. This
provides the user with visual feedback when the categories are filtered, as shown in Figure 5-6.
Figure 5-6. Selecting product categories
Adding Product Pagination
Filtering the products by category has helped make the product list more manageable, but a more typical
approach is to break the list into smaller sections and present each of them as a page, along with navigation
buttons that move between the pages. Listing 5-23 enhances the store component so that it keeps track of
the current page and the number of items on a page.
Listing 5-23. Adding Pagination Support in the store.component.ts File in the src/app/store Folder
import { Component } from "@angular/core";
import { Product } from "../model/product.model";
import { ProductRepository } from "../model/product.repository";
@Component({
selector: "store",
templateUrl: "store.component.html"
})
export class StoreComponent {
selectedCategory: string | undefined;
productsPerPage = 4;
selectedPage = 1;
119
Chapter 5 ■ SportsStore: A Real Application
constructor(private repository: ProductRepository) { }
get products(): Product[] {
let pageIndex = (this.selectedPage - 1) * this.productsPerPage
return this.repository.getProducts(this.selectedCategory)
.slice(pageIndex, pageIndex + this.productsPerPage);
}
get categories(): string[] {
return this.repository.getCategories();
}
changeCategory(newCategory?: string) {
this.selectedCategory = newCategory;
}
changePage(newPage: number) {
this.selectedPage = newPage;
}
changePageSize(newSize: number) {
this.productsPerPage = Number(newSize);
this.changePage(1);
}
get pageNumbers(): number[] {
return Array(Math.ceil(this.repository
.getProducts(this.selectedCategory).length / this.productsPerPage))
.fill(0).map((x, i) => i + 1);
}
}
There are two new features in this listing. The first is the ability to get a page of products, and the second
is to change the size of the pages, allowing the number of products that each page contains to be altered.
There is an oddity that the component has to work around. There is a limitation in the built-in ngFor
directive that Angular provides, which can generate content only for the objects in an array or a collection,
rather than using a counter. Since I need to generate numbered page navigation buttons, this means I need
to create an array that contains the numbers I need, like this:
...
return Array(Math.ceil(this.repository.getProducts(this.selectedCategory).length
/ this.productsPerPage)).fill(0).map((x, i) => i + 1);
...
This statement creates a new array, fills it with the value 0, and then uses the map method to generate a
new array with the number sequence. This works well enough to implement the pagination feature, but it
feels awkward, and I demonstrate a better approach in the next section. Listing 5-24 shows the changes to
the store component’s template to implement the pagination feature.
120
Chapter 5 ■ SportsStore: A Real Application
Listing 5-24. Adding Pagination in the store.component.html File in the src/app/store Folder
<div class="container-fluid">
<div class="row">
<div class="bg-dark text-white p-2">
<span class="navbar-brand ml-2">SPORTS STORE</span>
</div>
</div>
<div class="row text-white">
<div class="col-3 p-2">
<div class="d-grid gap-2">
<button class="btn btn-outline-primary" (click)="changeCategory()">
Home
</button>
<button *ngFor="let cat of categories"
class="btn btn-outline-primary"
[class.active]="cat == selectedCategory"
(click)="changeCategory(cat)">
{{cat}}
</button>
</div>
</div>
<div class="col-9 p-2 text-dark">
<div *ngFor="let product of products" class="card m-1 p-1 bg-light">
<h4>
{{product.name}}
<span class="badge rounded-pill bg-primary" style="float:right">
{{ product.price | currency:"USD":"symbol":"2.2-2" }}
</span>
</h4>
<div class="card-text bg-white p-1">{{product.description}}</div>
</div>
<div class="form-inline float-start mr-1">
<select class="form-control" [value]="productsPerPage"
(change)="changePageSize($any($event).target.value)">
<option value="3">3 per Page</option>
<option value="4">4 per Page</option>
<option value="6">6 per Page</option>
<option value="8">8 per Page</option>
</select>
</div>
<div class="btn-group float-end">
<button *ngFor="let page of pageNumbers" (click)="changePage(page)"
class="btn btn-outline-primary"
[class.active]="page == selectedPage">
{{page}}
</button>
</div>
</div>
</div>
</div>
121
Chapter 5 ■ SportsStore: A Real Application
The new elements add a select element that allows the size of the page to be changed and a set of
buttons that navigate through the product pages. The new elements have data bindings to wire them up to
the properties and methods provided by the component. The result is a more manageable set of products, as
shown in Figure 5-7.
■■Tip The select element in Listing 5-24 is populated with option elements that are statically defined,
rather than created using data from the component. One impact of this is that when the selected value is
passed to the changePageSize method, it will be a string value, which is why the argument is parsed to a
number before being used to set the page size in Listing 5-23. Care must be taken when receiving data values
from HTML elements to ensure they are of the expected type. TypeScript type annotations don’t help in this
situation because the data binding expression is evaluated at runtime, long after the TypeScript compiler has
generated JavaScript code that doesn’t contain the extra type information.
Figure 5-7. Pagination for products
Creating a Custom Directive
In this section, I am going to create a custom directive so that I don’t have to generate an array full of
numbers to create the page navigation buttons. Angular provides a good range of built-in directives, but it
is a simple process to create your own directives to solve problems that are specific to your application or to
122
Chapter 5 ■ SportsStore: A Real Application
support features that the built-in directives don’t have. I added a file called counter.directive.ts in the
src/app/store folder and used it to define the class shown in Listing 5-25.
Listing 5-25. The Contents of the counter.directive.ts File in the src/app/store Folder
import {
Directive, ViewContainerRef, TemplateRef, Input, SimpleChanges
} from "@angular/core";
@Directive({
selector: "[counterOf]"
})
export class CounterDirective {
constructor(private container: ViewContainerRef,
private template: TemplateRef<Object>) {
}
@Input("counterOf")
counter: number = 0;
ngOnChanges(changes: SimpleChanges) {
this.container.clear();
for (let i = 0; i < this.counter; i++) {
this.container.createEmbeddedView(this.template,
new CounterDirectiveContext(i + 1));
}
}
}
class CounterDirectiveContext {
constructor(public $implicit: any) { }
}
This is an example of a structural directive, which is described in detail in Chapter 14. This directive
is applied to elements through a counter property and relies on special features that Angular provides for
creating content repeatedly, just like the built-in ngFor directive. In this case, rather than yield each object
in a collection, the custom directive yields a series of numbers that can be used to create the page navigation
buttons.
■■Tip This directive deletes all the content it has created and starts again when the number of pages
changes. This can be an expensive process in more complex directives, and I explain how to improve
performance in Chapter 14.
To use the directive, it must be added to the declarations property of its feature module, as shown in
Listing 5-26.
123
Chapter 5 ■ SportsStore: A Real Application
Listing 5-26. Registering the Custom Directive in the store.module.ts File in the src/app/store Folder
import
import
import
import
import
import
{
{
{
{
{
{
NgModule } from "@angular/core";
BrowserModule } from "@angular/platform-browser";
FormsModule } from "@angular/forms";
ModelModule } from "../model/model.module";
StoreComponent } from "./store.component";
CounterDirective } from "./counter.directive";
@NgModule({
imports: [ModelModule, BrowserModule, FormsModule],
declarations: [StoreComponent, CounterDirective],
exports: [StoreComponent]
})
export class StoreModule { }
Now that the directive has been registered, it can be used in the store component’s template to replace
the ngFor directive, as shown in Listing 5-27.
Listing 5-27. Replacing the Built-in Directive in the store.component.html File in the src/app/store Folder
<div class="container-fluid">
<div class="row">
<div class="bg-dark text-white p-2">
<span class="navbar-brand ml-2">SPORTS STORE</span>
</div>
</div>
<div class="row text-white">
<div class="col-3 p-2">
<div class="d-grid gap-2">
<button class="btn btn-outline-primary" (click)="changeCategory()">
Home
</button>
<button *ngFor="let cat of categories"
class="btn btn-outline-primary"
[class.active]="cat == selectedCategory"
(click)="changeCategory(cat)">
{{cat}}
</button>
</div>
</div>
<div class="col-9 p-2 text-dark">
<div *ngFor="let product of products" class="card m-1 p-1 bg-light">
<h4>
{{product.name}}
<span class="badge rounded-pill bg-primary" style="float:right">
{{ product.price | currency:"USD":"symbol":"2.2-2" }}
</span>
</h4>
<div class="card-text bg-white p-1">{{product.description}}</div>
</div>
124
Chapter 5 ■ SportsStore: A Real Application
<div class="form-inline float-start mr-1">
<select class="form-control" [value]="productsPerPage"
(change)="changePageSize($any($event).target.value)">
<option value="3">3 per Page</option>
<option value="4">4 per Page</option>
<option value="6">6 per Page</option>
<option value="8">8 per Page</option>
</select>
</div>
<div class="btn-group float-end">
<button *counter="let page of pageCount" (click)="changePage(page)"
class="btn btn-outline-primary"
[class.active]="page == selectedPage">
{{page}}
</button>
</div>
</div>
</div>
</div>
The new data binding relies on a property called pageCount to configure the custom directive.
In Listing 5-28, I have replaced the array of numbers with a simple number that provides the expression value.
Listing 5-28. Supporting the Custom Directive in the store.component.ts File in the src/app/store Folder
import { Component } from "@angular/core";
import { Product } from "../model/product.model";
import { ProductRepository } from "../model/product.repository";
@Component({
selector: "store",
templateUrl: "store.component.html"
})
export class StoreComponent {
selectedCategory: string | undefined;
productsPerPage = 4;
selectedPage = 1;
constructor(private repository: ProductRepository) { }
get products(): Product[] {
let pageIndex = (this.selectedPage - 1) * this.productsPerPage
return this.repository.getProducts(this.selectedCategory)
.slice(pageIndex, pageIndex + this.productsPerPage);
}
get categories(): string[] {
return this.repository.getCategories();
}
125
Chapter 5 ■ SportsStore: A Real Application
changeCategory(newCategory?: string) {
this.selectedCategory = newCategory;
}
changePage(newPage: number) {
this.selectedPage = newPage;
}
changePageSize(newSize: number) {
this.productsPerPage = Number(newSize);
this.changePage(1);
}
// get pageNumbers(): number[] {
// return Array(Math.ceil(this.repository
// .getProducts(this.selectedCategory).length / this.productsPerPage))
// .fill(0).map((x, i) => i + 1);
// }
get pageCount(): number {
return Math.ceil(this.repository
.getProducts(this.selectedCategory).length / this.productsPerPage)
}
}
There is no visual change to the SportsStore application, but this section has demonstrated that it is
possible to supplement the built-in Angular functionality with custom code that is tailored to the needs of a
specific project.
Summary
In this chapter, I started the SportsStore project. The early part of the chapter was spent creating the
foundation for the project, including creating the root building blocks for the application and starting work
on the feature modules. Once the foundation was in place, I was able to rapidly add features to display
the dummy model data to the user, add pagination, and filter the products by category. I finished the
chapter by creating a custom directive to demonstrate how the built-in features provided by Angular can be
supplemented by custom code. In the next chapter, I continue to build the SportsStore application.
126
CHAPTER 6
SportsStore: Orders and Checkout
In this chapter, I continue adding features to the SportsStore application that I created in Chapter 5. I add
support for a shopping cart and a checkout process and replace the dummy data with the data from the
RESTful web service.
Preparing the Example Application
No preparation is required for this chapter, which continues using the SportsStore project from Chapter 5.
To start the RESTful web service, open a command prompt and run the following command in the
SportsStore folder:
npm run json
Open a second command prompt and run the following command in the SportsStore folder to start
the development tools and HTTP server:
ng serve --open
■■Tip You can download the example project for this chapter—and for all the other chapters in this book—
from https://github.com/Apress/pro-­angular-­5ed. See Chapter 1 for how to get help if you have
problems running the examples.
Creating the Cart
The user needs a cart into which products can be placed and used to start the checkout process. In the
sections that follow, I’ll add a cart to the application and integrate it into the store so that the user can select
the products they want.
© Adam Freeman 2022
A. Freeman, Pro Angular, https://doi.org/10.1007/978-1-4842-8176-5_6
127
Chapter 6 ■ SportsStore: Orders and Checkout
Creating the Cart Model
The starting point for the cart feature is a new model class that will be used to gather together the products
that the user has selected. I added a file called cart.model.ts in the src/app/model folder and used it to
define the class shown in Listing 6-1.
Listing 6-1. The Contents of the cart.model.ts File in the src/app/model Folder
import { Injectable } from "@angular/core";
import { Product } from "./product.model";
@Injectable()
export class Cart {
public lines: CartLine[] = [];
public itemCount: number = 0;
public cartPrice: number = 0;
addLine(product: Product, quantity: number = 1) {
let line = this.lines.find(line => line.product.id == product.id);
if (line != undefined) {
line.quantity += quantity;
} else {
this.lines.push(new CartLine(product, quantity));
}
this.recalculate();
}
updateQuantity(product: Product, quantity: number) {
let line = this.lines.find(line => line.product.id == product.id);
if (line != undefined) {
line.quantity = Number(quantity);
}
this.recalculate();
}
removeLine(id: number) {
let index = this.lines.findIndex(line => line.product.id == id);
this.lines.splice(index, 1);
this.recalculate();
}
clear() {
this.lines = [];
this.itemCount = 0;
this.cartPrice = 0;
}
private recalculate() {
this.itemCount = 0;
this.cartPrice = 0;
128
Chapter 6 ■ SportsStore: Orders and Checkout
this.lines.forEach(l => {
this.itemCount += l.quantity;
this.cartPrice += l.lineTotal;
})
}
}
export class CartLine {
constructor(public product: Product,
public quantity: number) {}
get lineTotal() {
return this.quantity * (this.product.price ?? 0);
}
}
Individual product selections are represented as an array of CartLine objects, each of which contains
a Product object and a quantity. The Cart class keeps track of the total number of items that have been
selected and their total cost.
There should be a single Cart object used throughout the entire application, ensuring that any part
of the application can access the user’s product selections. To achieve this, I am going to make the Cart a
service, which means that Angular will take responsibility for creating an instance of the Cart class and will
use it when it needs to create a component that has a Cart constructor argument. This is another use of the
Angular dependency injection feature, which can be used to share objects throughout an application and
which is described in detail in Chapters 17 and 18. The @Injectable decorator, which has been applied to
the Cart class in the listing, indicates that this class will be used as a service.
■■Note Strictly speaking, the @Injectable decorator is required only when a class has its own constructor
arguments to resolve, but it is a good idea to apply it anyway because it serves as a signal that the class is
intended for use as a service.
Listing 6-2 registers the Cart class as a service in the providers property of the model feature
module class.
Listing 6-2. Registering the Cart as a Service in the model.module.ts File in the src/app/model Folder
import
import
import
import
{
{
{
{
NgModule } from "@angular/core";
ProductRepository } from "./product.repository";
StaticDataSource } from "./static.datasource";
Cart } from "./cart.model";
@NgModule({
providers: [ProductRepository, StaticDataSource, Cart]
})
export class ModelModule { }
129
Chapter 6 ■ SportsStore: Orders and Checkout
Creating the Cart Summary Components
Components are the essential building blocks for Angular applications because they allow discrete units
of code and content to be easily created. The SportsStore application will show users a summary of their
product selections in the title area of the page, which I am going to implement by creating a component.
I added a file called cartSummary.component.ts in the src/app/store folder and used it to define the
component shown in Listing 6-3.
Listing 6-3. The Contents of the cartSummary.component.ts File in the src/app/store Folder
import { Component } from "@angular/core";
import { Cart } from "../model/cart.model";
@Component({
selector: "cart-summary",
templateUrl: "cartSummary.component.html"
})
export class CartSummaryComponent {
constructor(public cart: Cart) { }
}
When Angular needs to create an instance of this component, it will have to provide a Cart object as a
constructor argument, using the service that I configured in the previous section by adding the Cart class
to the feature module’s providers property. The default behavior for services means that a single Cart
object will be created and shared throughout the application, although there are different service behaviors
available (as described in Chapter 18).
To provide the component with a template, I created an HTML file called cartSummary.component.html
in the same folder as the component class file and added the markup shown in Listing 6-4.
Listing 6-4. The Contents of the cartSummary.component.html File in the src/app/store Folder
<div class="float-end">
<small class="fs-6">
Your cart:
<span *ngIf="cart.itemCount > 0">
{{ cart.itemCount }} item(s)
{{ cart.cartPrice | currency:"USD":"symbol":"2.2-2" }}
</span>
<span *ngIf="cart.itemCount == 0">
(empty)
</span>
</small>
<button class="btn btn-sm bg-dark text-white" [disabled]="cart.itemCount == 0">
<i class="fa fa-shopping-cart"></i>
</button>
</div>
This template uses the Cart object provided by its component to display the number of items in the cart
and the total cost. There is also a button that will start the checkout process when I add it to the application
later in the chapter.
130
Chapter 6 ■ SportsStore: Orders and Checkout
■■Tip The button element in Listing 6-4 is styled using classes defined by Font Awesome, which is one of
the packages in the package.json file from Chapter 5. This open-source package provides excellent support
for icons in web applications, including the shopping cart I need for the SportsStore application. See http://
fontawesome.io for details.
Listing 6-5 registers the new component with the store feature module, in preparation for using it in the
next section.
Listing 6-5. Registering the Component in the store.module.ts File in the src/app/store Folder
import
import
import
import
import
import
import
{
{
{
{
{
{
{
NgModule } from "@angular/core";
BrowserModule } from "@angular/platform-browser";
FormsModule } from "@angular/forms";
ModelModule } from "../model/model.module";
StoreComponent } from "./store.component";
CounterDirective } from "./counter.directive";
CartSummaryComponent } from "./cartSummary.component";
@NgModule({
imports: [ModelModule, BrowserModule, FormsModule],
declarations: [StoreComponent, CounterDirective, CartSummaryComponent],
exports: [StoreComponent]
})
export class StoreModule { }
Integrating the Cart into the Store
The store component is the key to integrating the cart and the cart widget into the application. Listing 6-6
updates the store component so that its constructor has a Cart parameter and defines a method that will
add a product to the cart.
Listing 6-6. Adding Cart Support in the store.component.ts File in the src/app/store Folder
import
import
import
import
{
{
{
{
Component } from "@angular/core";
Product } from "../model/product.model";
ProductRepository } from "../model/product.repository";
Cart } from "../model/cart.model";
@Component({
selector: "store",
templateUrl: "store.component.html"
})
export class StoreComponent {
selectedCategory: string | undefined;
productsPerPage = 4;
selectedPage = 1;
constructor(private repository: ProductRepository,
private cart: Cart) { }
131
Chapter 6 ■ SportsStore: Orders and Checkout
get products(): Product[] {
let pageIndex = (this.selectedPage - 1) * this.productsPerPage
return this.repository.getProducts(this.selectedCategory)
.slice(pageIndex, pageIndex + this.productsPerPage);
}
get categories(): string[] {
return this.repository.getCategories();
}
changeCategory(newCategory?: string) {
this.selectedCategory = newCategory;
}
changePage(newPage: number) {
this.selectedPage = newPage;
}
changePageSize(newSize: number) {
this.productsPerPage = Number(newSize);
this.changePage(1);
}
get pageCount(): number {
return Math.ceil(this.repository
.getProducts(this.selectedCategory).length / this.productsPerPage)
}
addProductToCart(product: Product) {
this.cart.addLine(product);
}
}
To complete the integration of the cart into the store component, Listing 6-7 adds the element that will
apply the cart summary component to the store component’s template and adds a button to each product
description with the event binding that calls the addProductToCart method.
Listing 6-7. Applying the Component in the store.component.html File in the src/app/store Folder
<div class="container-fluid">
<div class="row">
<div class="bg-dark text-white p-2">
<span class="navbar-brand ml-2">
SPORTS STORE
<cart-summary></cart-summary>
</span>
</div>
</div>
<div class="row text-white">
<div class="col-3 p-2">
<div class="d-grid gap-2">
132
Chapter 6 ■ SportsStore: Orders and Checkout
<button class="btn btn-outline-primary" (click)="changeCategory()">
Home
</button>
<button *ngFor="let cat of categories"
class="btn btn-outline-primary"
[class.active]="cat == selectedCategory"
(click)="changeCategory(cat)">
{{cat}}
</button>
</div>
</div>
<div class="col-9 p-2 text-dark">
<div *ngFor="let product of products" class="card m-1 p-1 bg-light">
<h4>
{{product.name}}
<span class="badge rounded-pill bg-primary" style="float:right">
{{ product.price | currency:"USD":"symbol":"2.2-2" }}
</span>
</h4>
<div class="card-text bg-white p-1">
{{product.description}}
<button class="btn btn-success btn-sm float-end"
(click)="addProductToCart(product)">
Add To Cart
</button>
</div>
</div>
<div class="form-inline float-start mr-1">
<select class="form-control" [value]="productsPerPage"
(change)="changePageSize($any($event).target.value)">
<option value="3">3 per Page</option>
<option value="4">4 per Page</option>
<option value="6">6 per Page</option>
<option value="8">8 per Page</option>
</select>
</div>
<div class="btn-group float-end">
<button *counter="let page of pageCount" (click)="changePage(page)"
class="btn btn-outline-primary"
[class.active]="page == selectedPage">
{{page}}
</button>
</div>
</div>
</div>
</div>
The result is a button for each product that adds it to the cart, as shown in Figure 6-1. The full cart
process isn’t complete yet, but you can see the effect of each addition in the cart summary at the top of
the page.
133
Chapter 6 ■ SportsStore: Orders and Checkout
Figure 6-1. Adding cart support to the SportsStore application
Notice how clicking one of the Add To Cart buttons updates the summary component’s content
automatically. This happens because there is a single Cart object being shared between two components,
and changes made by one component are reflected when Angular evaluates the data binding expressions in
the other component.
Adding URL Routing
Most applications need to show different content to the user at different times. In the case of the SportsStore
application, when the user clicks one of the Add To Cart buttons, they should be shown a detailed view of
their selected products and given the chance to start the checkout process.
Angular supports a feature called URL routing, which uses the current URL displayed by the browser
to select the components that are displayed to the user. This is an approach that makes it easy to create
applications whose components are loosely coupled and easy to change without needing corresponding
modifications elsewhere in the applications. URL routing also makes it easy to change the path that a user
follows through an application.
For the SportsStore application, I am going to add support for three different URLs, which are described
in Table 6-1. This is a simple configuration, but the routing system has a lot of features, which are described
in detail in Chapters 24 to 26.
Table 6-1. The URLs Supported by the SportsStore Application
URL
Description
/store
This URL will display the list of products.
/cart
This URL will display the user’s cart in detail.
/checkout
This URL will display the checkout process.
In the sections that follow, I create placeholder components for the SportsStore cart and order checkout
stages and then integrate them into the application using URL routing. Once the URLs are implemented, I
will return to the components and add more useful features.
134
Chapter 6 ■ SportsStore: Orders and Checkout
Creating the Cart Detail and Checkout Components
Before adding URL routing to the application, I need to create the components that will be displayed by the /
cart and /checkout URLs. I only need some basic placeholder content to get started, just to make it obvious
which component is being displayed. I started by adding a file called cartDetail.component.ts in the src/
app/store folder and defined the component shown in Listing 6-8.
Listing 6-8. The Contents of the cartDetail.component.ts File in the src/app/store Folder
import { Component } from "@angular/core";
@Component({
template: `<div><h3 class="bg-info p-1 text-white">Cart Detail Component</h3></div>`
})
export class CartDetailComponent {}
Next, I added a file called checkout.component.ts in the src/app/store folder and defined the
component shown in Listing 6-9.
Listing 6-9. The Contents of the checkout.component.ts File in the src/app/store Folder
import { Component } from "@angular/core";
@Component({
template: `<div><h3 class="bg-info p-1 text-white">Checkout Component</h3></div>`
})
export class CheckoutComponent { }
This component follows the same pattern as the cart component and displays a placeholder message.
Listing 6-10 registers the components in the store feature module and adds them to the exports property,
which means they can be used elsewhere in the application.
Listing 6-10. Registering Components in the store.module.ts File in the src/app/store Folder
import
import
import
import
import
import
import
import
import
{
{
{
{
{
{
{
{
{
NgModule } from "@angular/core";
BrowserModule } from "@angular/platform-browser";
FormsModule } from "@angular/forms";
ModelModule } from "../model/model.module";
StoreComponent } from "./store.component";
CounterDirective } from "./counter.directive";
CartSummaryComponent } from "./cartSummary.component";
CartDetailComponent } from "./cartDetail.component";
CheckoutComponent } from "./checkout.component";
@NgModule({
imports: [ModelModule, BrowserModule, FormsModule],
declarations: [StoreComponent, CounterDirective, CartSummaryComponent,
CartDetailComponent, CheckoutComponent],
exports: [StoreComponent, CartDetailComponent, CheckoutComponent]
})
export class StoreModule { }
135
Chapter 6 ■ SportsStore: Orders and Checkout
Creating and Applying the Routing Configuration
Now that I have a range of components to display, the next step is to create the routing configuration that
tells Angular how to map URLs into components. Each mapping of a URL to a component is known as a URL
route or just a route. In Part 3, where I create more complex routing configurations, I define the routes in a
separate file, but for this project, I am going to follow a simpler approach and define the routes within the
@NgModule decorator of the application’s root module, as shown in Listing 6-11.
■■Tip The Angular routing feature requires a base element in the HTML document, which provides the
base URL against which routes are applied. This element was added to the index.html file by the ng new
command when I created the SportsStore project in Chapter 5. If you omit the element, Angular will report an
error and be unable to apply the routes.
Listing 6-11. Creating the Routing Configuration in the app.module.ts File in the src/app Folder
import { NgModule } from '@angular/core';
import { BrowserModule } from '@angular/platform-browser';
import
import
import
import
import
import
{
{
{
{
{
{
AppComponent } from './app.component';
StoreModule } from "./store/store.module";
StoreComponent } from "./store/store.component";
CheckoutComponent } from "./store/checkout.component";
CartDetailComponent } from "./store/cartDetail.component";
RouterModule } from "@angular/router";
@NgModule({
declarations: [AppComponent],
imports: [BrowserModule, StoreModule,
RouterModule.forRoot([
{ path: "store", component: StoreComponent },
{ path: "cart", component: CartDetailComponent },
{ path: "checkout", component: CheckoutComponent },
{ path: "**", redirectTo: "/store" }
])],
providers: [],
bootstrap: [AppComponent]
})
export class AppModule { }
The RouterModule.forRoot method is passed a set of routes, each of which maps a URL to a
component. The first three routes in the listing match the URLs from Table 6-1. The final route is a wildcard
that redirects any other URL to /store, which will display StoreComponent.
When the routing feature is used, Angular looks for the router-outlet element, which defines the
location in which the component that corresponds to the current URL should be displayed. Listing 6-12
replaces the store element in the root component’s template with the router-outlet element.
136
Chapter 6 ■ SportsStore: Orders and Checkout
Listing 6-12. Defining the Routing Target in the app.component.ts File in the src/app Folder
import { Component } from "@angular/core";
@Component({
selector: "app",
template: "<router-outlet></router-outlet>"
})
export class AppComponent { }
Angular will apply the routing configuration when you save the changes and the browser reloads the
HTML document. The content displayed in the browser window hasn’t changed, but if you examine the
browser’s URL bar, you will be able to see that the routing configuration has been applied, as shown in
Figure 6-2.
Figure 6-2. The effect of URL routing
Navigating Through the Application
With the routing configuration in place, it is time to add support for navigating between components by
changing the browser’s URL. The URL routing feature relies on a JavaScript API provided by the browser,
which means the user can’t simply type the target URL into the browser’s URL bar. Instead, the navigation
has to be performed by the application, either by using JavaScript code in a component or other building
block or by adding attributes to HTML elements in the template.
When the user clicks one of the Add To Cart buttons, the cart detail component should be shown, which
means that the application should navigate to the /cart URL. Listing 6-13 adds navigation to the component
method that is invoked when the user clicks the button.
137
Chapter 6 ■ SportsStore: Orders and Checkout
Listing 6-13. Navigating Using JavaScript in the store.component.ts File in the app/src/store Folder
import
import
import
import
import
{
{
{
{
{
Component } from "@angular/core";
Product } from "../model/product.model";
ProductRepository } from "../model/product.repository";
Cart } from "../model/cart.model";
Router } from "@angular/router";
@Component({
selector: "store",
templateUrl: "store.component.html"
})
export class StoreComponent {
selectedCategory: string | undefined;
productsPerPage = 4;
selectedPage = 1;
constructor(private repository: ProductRepository,
private cart: Cart,
private router: Router) { }
get products(): Product[] {
let pageIndex = (this.selectedPage - 1) * this.productsPerPage
return this.repository.getProducts(this.selectedCategory)
.slice(pageIndex, pageIndex + this.productsPerPage);
}
get categories(): string[] {
return this.repository.getCategories();
}
changeCategory(newCategory?: string) {
this.selectedCategory = newCategory;
}
changePage(newPage: number) {
this.selectedPage = newPage;
}
changePageSize(newSize: number) {
this.productsPerPage = Number(newSize);
this.changePage(1);
}
get pageCount(): number {
return Math.ceil(this.repository
.getProducts(this.selectedCategory).length / this.productsPerPage)
}
138
Chapter 6 ■ SportsStore: Orders and Checkout
addProductToCart(product: Product) {
this.cart.addLine(product);
this.router.navigateByUrl("/cart");
}
}
The constructor has a Router parameter, which is provided by Angular through the dependency
injection feature when a new instance of the component is created. In the addProductToCart method, the
Router.navigateByUrl method is used to navigate to the /cart URL.
Navigation can also be done by adding the routerLink attribute to elements in the template.
In Listing 6-14, the routerLink attribute has been applied to the cart button in the cart summary
component’s template.
Listing 6-14. Adding Navigation in the cartSummary.component.html File in the src/app/store Folder
<div class="float-end">
<small class="fs-6">
Your cart:
<span *ngIf="cart.itemCount > 0">
{{ cart.itemCount }} item(s)
{{ cart.cartPrice | currency:"USD":"symbol":"2.2-2" }}
</span>
<span *ngIf="cart.itemCount == 0">
(empty)
</span>
</small>
<button class="btn btn-sm bg-dark text-white"
[disabled]="cart.itemCount == 0" routerLink="/cart">
<i class="fa fa-shopping-cart"></i>
</button>
</div>
The value specified by the routerLink attribute is the URL that the application will navigate to when the
button is clicked. This particular button is disabled when the cart is empty, so it will perform the navigation
only when the user has added a product to the cart.
To add support for the routerLink attribute, the RouterModule module must be imported into the
feature module, as shown in Listing 6-15.
Listing 6-15. Importing the Router Module in the store.module.ts File in the src/app/store Folder
import
import
import
import
import
import
import
import
import
import
{
{
{
{
{
{
{
{
{
{
NgModule } from "@angular/core";
BrowserModule } from "@angular/platform-browser";
FormsModule } from "@angular/forms";
ModelModule } from "../model/model.module";
StoreComponent } from "./store.component";
CounterDirective } from "./counter.directive";
CartSummaryComponent } from "./cartSummary.component";
CartDetailComponent } from "./cartDetail.component";
CheckoutComponent } from "./checkout.component";
RouterModule } from "@angular/router";
139
Chapter 6 ■ SportsStore: Orders and Checkout
@NgModule({
imports: [ModelModule, BrowserModule, FormsModule, RouterModule],
declarations: [StoreComponent, CounterDirective, CartSummaryComponent,
CartDetailComponent, CheckoutComponent],
exports: [StoreComponent, CartDetailComponent, CheckoutComponent]
})
export class StoreModule { }
To see the effect of the navigation, save the changes of the files, and once the browser has reloaded
the HTML document, click one of the Add To Cart buttons. The browser will navigate to the /cart URL, as
shown in Figure 6-3.
Figure 6-3. Using URL routing
Guarding the Routes
Remember that navigation can be performed only by the application. If you change the URL directly
in the browser’s URL bar, the browser will request the URL you enter from the web server. The Angular
development server that is responding to HTTP requests will respond to any URL that doesn’t correspond
to a file by returning the contents of index.html. This is generally a useful behavior because it means you
won’t receive an HTTP error when the browser’s reload button is clicked. But it can cause problems if the
application expects the user to navigate through the application following a specific path.
As an example, if you click one of the Add To Cart buttons and then click the browser’s reload button,
the HTTP server will return the contents of the index.html file, and Angular will immediately jump to the
cart detail component, skipping over the part of the application that allows the user to select products.
For some applications, being able to start using different URLs makes sense, but if that’s not the case,
then Angular supports route guards, which are used to govern the routing system.
To prevent the application from starting with the /cart or /order URL, I added a file called
storeFirst.guard.ts in the SportsStore/src/app folder and defined the class shown in Listing 6-16.
140
Chapter 6 ■ SportsStore: Orders and Checkout
Listing 6-16. The Contents of the storeFirst.guard.ts File in the src/app Folder
import { Injectable } from "@angular/core";
import {
ActivatedRouteSnapshot, RouterStateSnapshot,
Router
} from "@angular/router";
import { StoreComponent } from "./store/store.component";
@Injectable()
export class StoreFirstGuard {
private firstNavigation = true;
constructor(private router: Router) { }
canActivate(route: ActivatedRouteSnapshot,
state: RouterStateSnapshot): boolean {
if (this.firstNavigation) {
this.firstNavigation = false;
if (route.component != StoreComponent) {
this.router.navigateByUrl("/");
return false;
}
}
return true;
}
}
There are different ways to guard routes, as described in Chapter 26, and this is an example of a guard
that prevents a route from being activated, which is implemented as a class that defines a canActivate
method. The implementation of this method uses the context objects that Angular provides that describe the
route that is about to be navigated to and checks to see whether the target component is a StoreComponent.
If this is the first time that the canActivate method has been called and a different component is about to be
used, then the Router.navigateByUrl method is used to navigate to the root URL.
The @Injectable decorator has been applied in the listing because route guards are services.
Listing 6-17 registers the guard as a service using the root module’s providers property and guards each
route using the canActivate property.
Listing 6-17. Guarding Routes in the app.module.ts File in the src/app Folder
import { NgModule } from '@angular/core';
import { BrowserModule } from '@angular/platform-browser';
import { AppComponent } from './app.component';
import { StoreModule } from "./store/store.module";
import
import
import
import
import
{
{
{
{
{
StoreComponent } from "./store/store.component";
CheckoutComponent } from "./store/checkout.component";
CartDetailComponent } from "./store/cartDetail.component";
RouterModule } from "@angular/router";
StoreFirstGuard } from "./storeFirst.guard";
141
Chapter 6 ■ SportsStore: Orders and Checkout
@NgModule({
declarations: [AppComponent],
imports: [BrowserModule, StoreModule,
RouterModule.forRoot([
{
path: "store", component: StoreComponent,
canActivate: [StoreFirstGuard]
},
{
path: "cart", component: CartDetailComponent,
canActivate: [StoreFirstGuard]
},
{
path: "checkout", component: CheckoutComponent,
canActivate: [StoreFirstGuard]
},
{ path: "**", redirectTo: "/store" }
])],
providers: [StoreFirstGuard],
bootstrap: [AppComponent]
})
export class AppModule { }
If you reload the browser after clicking one of the Add To Cart buttons now, then you will see the
browser is automatically directed back to safety, as shown in Figure 6-4.
Figure 6-4. Guarding routes
Completing the Cart Detail Feature
Now that the application has navigation support, it is time to complete the view that details the contents of
the user’s cart. Listing 6-18 removes the inline template from the cart detail component, specifies an external
template in the same directory, and adds a Cart parameter to the constructor, which will be accessible in the
template through a property called cart.
142
Chapter 6 ■ SportsStore: Orders and Checkout
Listing 6-18. Changing the Template in the cartDetail.component.ts File in the src/app/store Folder
import { Component } from "@angular/core";
import { Cart } from "../model/cart.model";
@Component({
templateUrl: "cartDetail.component.html"
})
export class CartDetailComponent {
constructor(public cart: Cart) { }
}
To complete the cart detail feature, I created an HTML file called cartDetail.component.html in the
src/app/store folder and added the content shown in Listing 6-19.
Listing 6-19. The Contents of the cartDetail.component.html File in the src/app/store Folder
<div class="container-fluid">
<div class="row">
<div class="bg-dark text-white p-2">
<span class="navbar-brand ml-2">SPORTS STORE</span>
</div>
</div>
<div class="row">
<div class="col mt-2">
<h2 class="text-center">Your Cart</h2>
<table class="table table-bordered table-striped p-2">
<thead>
<tr>
<th>Quantity</th>
<th>Product</th>
<th class="text-end">Price</th>
<th class="text-end">Subtotal</th>
</tr>
</thead>
<tbody>
<tr *ngIf="cart.lines.length == 0">
<td colspan="4" class="text-center">
Your cart is empty
</td>
</tr>
<tr *ngFor="let line of cart.lines">
<td>
<input type="number" class="form-control-sm"
style="width:5em" [value]="line.quantity"
(change)="cart.updateQuantity(line.product,
$any($event).target.value)" />
</td>
143
Chapter 6 ■ SportsStore: Orders and Checkout
<td>{{line.product.name}}</td>
<td class="text-end">
{{line.product.price | currency:"USD":"symbol":"2.2-2"}}
</td>
<td class="text-end">
{{(line.lineTotal) | currency:"USD":"symbol":"2.2-2" }}
</td>
<td class="text-center">
<button class="btn btn-sm btn-danger"
(click)="cart.removeLine(line.product.id ?? 0)">
Remove
</button>
</td>
</tr>
</tbody>
<tfoot>
<tr>
<td colspan="3" class="text-end">Total:</td>
<td class="text-end">
{{cart.cartPrice | currency:"USD":"symbol":"2.2-2"}}
</td>
</tr>
</tfoot>
</table>
</div>
</div>
<div class="row">
<div class="col">
<div class="text-center">
<button class="btn btn-primary m-1" routerLink="/store">
Continue Shopping
</button>
<button class="btn btn-secondary m-1" routerLink="/checkout"
[disabled]="cart.lines.length == 0">
Checkout
</button>
</div>
</div>
</div>
</div>
This template displays a table showing the user’s product selections. For each product, there is an input
element that can be used to change the quantity, and there is a Remove button that deletes it from the cart.
There are also two navigation buttons that allow the user to return to the list of products or continue to the
checkout process, as shown in Figure 6-5. The combination of the Angular data bindings and the shared
Cart object means that any changes made to the cart take immediate effect, recalculating the prices; and if
you click the Continue Shopping button, the changes are reflected in the cart summary component shown
above the list of products.
144
Chapter 6 ■ SportsStore: Orders and Checkout
■■Tip If you receive an error after you have saved the template, then stop and restart the ng serve
command.
Figure 6-5. Completing the cart detail feature
Processing Orders
Being able to receive orders from customers is the most important aspect of an online store. In the sections
that follow, I build on the application to add support for receiving the final details from the user and
checking them out. To keep the process simple, I am going to avoid dealing with payment and fulfillment
platforms, which are generally back-end services that are not specific to Angular applications.
Extending the Model
To describe orders placed by users, I added a file called order.model.ts in the src/app/model folder and
defined the code shown in Listing 6-20.
145
Chapter 6 ■ SportsStore: Orders and Checkout
Listing 6-20. The Contents of the order.model.ts File in the src/app/model Folder
import { Injectable } from "@angular/core";
import { Cart } from "./cart.model";
@Injectable()
export class Order {
public id?: number;
public name?: string;
public address?: string;
public city?: string;
public state?: string;
public zip?: string;
public country?: string;
public shipped: boolean = false;
constructor(public cart: Cart) { }
clear() {
this.id = undefined;
this.name = this.address = this.city = undefined;
this.state = this.zip = this.country = undefined;
this.shipped = false;
this.cart.clear();
}
}
The Order class will be another service, which means there will be one instance shared throughout
the application. When Angular creates the Order object, it will detect the Cart constructor parameter and
provide the same Cart object that is used elsewhere in the application.
Updating the Repository and Data Source
To handle orders in the application, I need to extend the repository and the data source so they can receive
Order objects. Listing 6-21 adds a method to the data source that receives an order. Since this is still the
dummy data source, the method simply produces a JSON string from the order and writes it to the JavaScript
console. I’ll do something more useful with the objects in the next section when I create a data source that
uses HTTP requests to communicate with the RESTful web service.
Listing 6-21. Handling Orders in the static.datasource.ts File in the src/app/model Folder
import
import
import
import
{
{
{
{
Injectable } from "@angular/core";
Product } from "./product.model";
Observable, from } from "rxjs";
Order } from "./order.model";
@Injectable()
export class StaticDataSource {
private products: Product[] = [
new Product(1, "Product 1", "Category 1", "Product 1 (Category 1)", 100),
new Product(2, "Product 2", "Category 1", "Product 2 (Category 1)", 100),
146
Chapter 6 ■ SportsStore: Orders and Checkout
new
new
new
new
new
new
new
new
new
new
new
new
new
];
Product(3, "Product 3", "Category 1", "Product 3
Product(4, "Product 4", "Category 1", "Product 4
Product(5, "Product 5", "Category 1", "Product 5
Product(6, "Product 6", "Category 2", "Product 6
Product(7, "Product 7", "Category 2", "Product 7
Product(8, "Product 8", "Category 2", "Product 8
Product(9, "Product 9", "Category 2", "Product 9
Product(10, "Product 10", "Category 2", "Product
Product(11, "Product 11", "Category 3", "Product
Product(12, "Product 12", "Category 3", "Product
Product(13, "Product 13", "Category 3", "Product
Product(14, "Product 14", "Category 3", "Product
Product(15, "Product 15", "Category 3", "Product
(Category 1)", 100),
(Category 1)", 100),
(Category 1)", 100),
(Category 2)", 100),
(Category 2)", 100),
(Category 2)", 100),
(Category 2)", 100),
10 (Category 2)", 100),
11 (Category 3)", 100),
12 (Category 3)", 100),
13 (Category 3)", 100),
14 (Category 3)", 100),
15 (Category 3)", 100),
getProducts(): Observable<Product[]> {
return from([this.products]);
}
saveOrder(order: Order): Observable<Order> {
console.log(JSON.stringify(order));
return from([order]);
}
}
To manage orders, I added a file called order.repository.ts to the src/app/model folder and used it
to define the class shown in Listing 6-22. There is only one method in the order repository at the moment,
but I will add more functionality in Chapter 7 when I create the administration features.
■■Tip You don’t have to use different repositories for each model type in the application, but I often do so
because a single class responsible for multiple model types can become complex and difficult to maintain.
Listing 6-22. The Contents of the order.repository.ts File in the src/app/model Folder
import
import
import
import
{
{
{
{
Injectable } from "@angular/core";
Observable } from "rxjs";
Order } from "./order.model";
StaticDataSource } from "./static.datasource";
@Injectable()
export class OrderRepository {
private orders: Order[] = [];
constructor(private dataSource: StaticDataSource) {}
getOrders(): Order[] {
return this.orders;
}
147
Chapter 6 ■ SportsStore: Orders and Checkout
saveOrder(order: Order): Observable<Order> {
return this.dataSource.saveOrder(order);
}
}
Updating the Feature Module
Listing 6-23 registers the Order class and the new repository as services using the providers property of the
model feature module.
Listing 6-23. Registering Services in the model.module.ts File in the src/app/model Folder
import
import
import
import
import
import
{
{
{
{
{
{
NgModule } from "@angular/core";
ProductRepository } from "./product.repository";
StaticDataSource } from "./static.datasource";
Cart } from "./cart.model";
Order } from "./order.model";
OrderRepository } from "./order.repository";
@NgModule({
providers: [ProductRepository, StaticDataSource, Cart, Order, OrderRepository]
})
export class ModelModule { }
Collecting the Order Details
The next step is to gather the details from the user required to complete the order. Angular includes built-in
directives for working with HTML forms and validating their contents. Listing 6-24 prepares the checkout
component, switching to an external template, receiving the Order object as a constructor parameter, and
providing some additional support to help the template.
Listing 6-24. Preparing for a Form in the checkout.component.ts File in the src/app/store Folder
import
import
import
import
{
{
{
{
Component } from "@angular/core";
NgForm } from "@angular/forms";
OrderRepository } from "../model/order.repository";
Order } from "../model/order.model";
@Component({
templateUrl: "checkout.component.html",
styleUrls: ["checkout.component.css"]
})
export class CheckoutComponent {
orderSent: boolean = false;
submitted: boolean = false;
constructor(public repository: OrderRepository,
public order: Order) {}
148
Chapter 6 ■ SportsStore: Orders and Checkout
submitOrder(form: NgForm) {
this.submitted = true;
if (form.valid) {
this.repository.saveOrder(this.order).subscribe(order => {
this.order.clear();
this.orderSent = true;
this.submitted = false;
});
}
}
}
The submitOrder method will be invoked when the user submits a form, which is represented by
an NgForm object. If the data that the form contains is valid, then the Order object will be passed to the
repository’s saveOrder method, and the data in the cart and the order will be reset.
The @Component decorator’s styleUrls property is used to specify one or more CSS stylesheets that
should be applied to the content in the component’s template. To provide validation feedback for the values
that the user enters into the HTML form elements, I created a file called checkout.component.css in the
src/app/store folder and defined the styles shown in Listing 6-25.
Listing 6-25. The Contents of the checkout.component.css File in the src/app/store Folder
input.ng-dirty.ng-invalid { border: 2px solid #ff0000 }
input.ng-dirty.ng-valid { border: 2px solid #6bc502 }
Angular adds elements to the ng-dirty, ng-valid, and ng-valid classes to indicate their validation
status. The full set of validation classes is described in Chapter 12, but the effect of the styles in Listing 6-25 is
to add a green border around input elements that are valid and a red border around those that are invalid.
The final piece of the puzzle is the template for the component, which presents the user with the form
fields required to populate the properties of an Order object, as shown in Listing 6-26.
Listing 6-26. The Contents of the checkout.component.html File in the src/app/store Folder
<div class="container-fluid">
<div class="row">
<div class="bg-dark text-white p-2">
<span class="navbar-brand ml-2">SPORTS STORE</span>
</div>
</div>
</div>
<div *ngIf="orderSent" class="m-2 text-center">
<h2>Thanks!</h2>
<p>Thanks for placing your order.</p>
<p>We'll ship your goods as soon as possible.</p>
<button class="btn btn-primary" routerLink="/store">Return to Store</button>
</div>
<form *ngIf="!orderSent" #form="ngForm" novalidate
(ngSubmit)="submitOrder(form)" class="m-2">
<div class="form-group">
<label>Name</label>
<input class="form-control" #name="ngModel" name="name"
149
Chapter 6 ■ SportsStore: Orders and Checkout
[(ngModel)]="order.name" required />
<span *ngIf="submitted && name.invalid" class="text-danger">
Please enter your name
</span>
</div>
<div class="form-group">
<label>Address</label>
<input class="form-control" #address="ngModel" name="address"
[(ngModel)]="order.address" required />
<span *ngIf="submitted && address.invalid" class="text-danger">
Please enter your address
</span>
</div>
<div class="form-group">
<label>City</label>
<input class="form-control" #city="ngModel" name="city"
[(ngModel)]="order.city" required />
<span *ngIf="submitted && city.invalid" class="text-danger">
Please enter your city
</span>
</div>
<div class="form-group">
<label>State</label>
<input class="form-control" #state="ngModel" name="state"
[(ngModel)]="order.state" required />
<span *ngIf="submitted && state.invalid" class="text-danger">
Please enter your state
</span>
</div>
<div class="form-group">
<label>Zip/Postal Code</label>
<input class="form-control" #zip="ngModel" name="zip"
[(ngModel)]="order.zip" required />
<span *ngIf="submitted && zip.invalid" class="text-danger">
Please enter your zip/postal code
</span>
</div>
<div class="form-group">
<label>Country</label>
<input class="form-control" #country="ngModel" name="country"
[(ngModel)]="order.country" required />
<span *ngIf="submitted && country.invalid" class="text-danger">
Please enter your country
</span>
</div>
<div class="text-center">
<button class="btn btn-secondary m-1" routerLink="/cart">Back</button>
<button class="btn btn-primary m-1" type="submit">Complete Order</button>
</div>
</form>
150
Chapter 6 ■ SportsStore: Orders and Checkout
The form and input elements in this template use Angular features to ensure that the user provides
values for each field, and they provide visual feedback if the user clicks the Complete Order button without
completing the form. Part of this feedback comes from applying the styles that were defined in Listing 6-25,
and part comes from span elements that remain hidden until the user tries to submit an invalid form.
■■Tip Requiring values is only one of the ways that Angular can validate form fields, and as I explained in
Chapter 12, you can easily add your own custom validation as well.
To see the process, start with the list of products and click one of the Add To Cart buttons to add a
product to the cart. Click the Checkout button, and you will see the HTML form shown in Figure 6-6.
Click the Complete Order button without entering text into any of the input elements, and you will see
the validation feedback messages. Fill out the form and click the Complete Order button; you will see the
confirmation message shown in the figure.
■■Tip Restart the ng serve command if you see an error after saving the template.
Figure 6-6. Completing an order
151
Chapter 6 ■ SportsStore: Orders and Checkout
If you look at the browser’s JavaScript console, you will see a JSON representation of the order like this:
{"cart":
{"lines":[
{"product":{"id":1,"name":"Product 1","category":"Category 1",
"description":"Product 1 (Category 1)","price":100},"quantity":1}],
"itemCount":1,"cartPrice":100},
"shipped":false,
"name":"Joe Smith","address":"123 Main Street",
"city":"Smallville","state":"NY","zip":"10036","country":"USA"
}
Using the RESTful Web Service
Now that the basic SportsStore functionality is in place, it is time to replace the dummy data source with one
that gets its data from the RESTful web service that was created during the project setup in Chapter 5.
To create the data source, I added a file called rest.datasource.ts in the src/app/model folder and
added the code shown in Listing 6-27.
Listing 6-27. The Contents of the rest.datasource.ts File in the src/app/model Folder
import
import
import
import
import
{
{
{
{
{
Injectable } from "@angular/core";
HttpClient } from "@angular/common/http";
Observable } from "rxjs";
Product } from "./product.model";
Order } from "./order.model";
const PROTOCOL = "http";
const PORT = 3500;
@Injectable()
export class RestDataSource {
baseUrl: string;
constructor(private http: HttpClient) {
this.baseUrl = `${PROTOCOL}://${location.hostname}:${PORT}/`;
}
getProducts(): Observable<Product[]> {
return this.http.get<Product[]>(this.baseUrl + "products");
}
saveOrder(order: Order): Observable<Order> {
return this.http.post<Order>(this.baseUrl + "orders", order);
}
}
152
Chapter 6 ■ SportsStore: Orders and Checkout
Angular provides a built-in service called HttpClient that is used to make HTTP requests. The
RestDataSource constructor receives the HttpClient service and uses the global location object provided
by the browser to determine the URL that the requests will be sent to, which is port 3500 on the same host
that the application has been loaded from.
The methods defined by the RestDataSource class correspond to the ones defined by the static data
source but are implemented using the HttpClient service, described in Chapter 23.
■■Tip When obtaining data via HTTP, it is possible that network congestion or server load will delay the
request and leave the user looking at an application that has no data. In Chapter 26, I explain how to configure
the routing system to prevent this problem.
Applying the Data Source
To complete this chapter, I am going to apply the RESTful data source by reconfiguring the application so
that the switch from the dummy data to the REST data is done with changes to a single file. Listing 6-28
changes the behavior of the data source service in the model feature module.
Listing 6-28. Changing the Service Configuration in the model.module.ts File in the src/app/model Folder
import
import
import
import
import
import
import
import
{
{
{
{
{
{
{
{
NgModule } from "@angular/core";
ProductRepository } from "./product.repository";
StaticDataSource } from "./static.datasource";
Cart } from "./cart.model";
Order } from "./order.model";
OrderRepository } from "./order.repository";
RestDataSource } from "./rest.datasource";
HttpClientModule } from "@angular/common/http";
@NgModule({
imports: [HttpClientModule],
providers: [ProductRepository, StaticDataSource, Cart, Order, OrderRepository,
{ provide: StaticDataSource, useClass: RestDataSource }]
})
export class ModelModule { }
The imports property is used to declare a dependency on the HttpClientModule feature module, which
provides the HttpClient service used in Listing 6-27. The change to the providers property tells Angular
that when it needs to create an instance of a class with a StaticDataSource constructor parameter, it should
use a RestDataSource instead. Since both objects define the same methods, the dynamic JavaScript type
system means that the substitution is seamless. When all the changes have been saved and the browser
reloads the application, you will see the dummy data has been replaced with the data obtained via HTTP, as
shown in Figure 6-7.
153
Chapter 6 ■ SportsStore: Orders and Checkout
Figure 6-7. Using the RESTful web service
If you go through the process of selecting products and checking out, you can see that the data source
has written the order to the web service by navigating to this URL:
http://localhost:3500/db
This will display the full contents of the database, including the collection of orders. You won’t be able
to request the /orders URL because it requires authentication, which I set up in the next chapter.
■■Tip Remember that the data provided by the RESTful web service is reset when you stop the server and
start it again using the npm run json command.
Summary
In this chapter, I continued adding features to the SportsStore application, adding support for a shopping
cart into which the user can place products and a checkout process that completes the shopping process. To
complete the chapter, I replaced the dummy data source with one that sends HTTP requests to the RESTful
web service. In the next chapter, I create administration features that allow the SportsStore data to be managed.
154
CHAPTER 7
SportsStore: Administration
In this chapter, I continue building the SportsStore application by adding administration features. Relatively
few users will need to access the administration features, so it would be wasteful to force all users to
download the administration code and content when it is unlikely to be used. Instead, I am going to put the
administration features in a separate module that will be loaded only when it is required.
Preparing the Example Application
No preparation is required for this chapter, which continues using the SportsStore project from Chapter 6.
To start the RESTful web service, open a command prompt and run the following command in the
SportsStore folder:
npm run json
Open a second command prompt and run the following command in the SportsStore folder to start
the development tools and HTTP server:
ng serve --open
■■Tip You can download the example project for this chapter—and for all the other chapters in this book—
from https://github.com/Apress/pro-­angular-­5ed. See Chapter 1 for how to get help if you have
problems running the examples.
Creating the Module
The process for creating the feature module follows the same pattern you have seen in earlier chapters. The
key difference is that it is important that no other part of the application has dependencies on the module or
the classes it contains, which would undermine the dynamic loading of the module and cause the JavaScript
module to load the administration code, even if it is not used.
© Adam Freeman 2022
A. Freeman, Pro Angular, https://doi.org/10.1007/978-1-4842-8176-5_7
155
Chapter 7 ■ SportsStore: Administration
The starting point for the administration features will be authentication, which will ensure that only
authorized users can administer the application. I created a file called auth.component.ts in the src/app/
admin folder and used it to define the component shown in Listing 7-1.
Listing 7-1. The Content of the auth.component.ts File in the src/app/admin Folder
import { Component } from "@angular/core";
import { NgForm } from "@angular/forms";
import { Router } from "@angular/router";
@Component({
templateUrl: "auth.component.html"
})
export class AuthComponent {
username?: string;
password?: string;
errorMessage?: string;
constructor(private router: Router) {}
authenticate(form: NgForm) {
if (form.valid) {
// perform authentication
this.router.navigateByUrl("/admin/main");
} else {
this.errorMessage = "Form Data Invalid";
}
}
}
The component defines properties for the username and password that will be used to authenticate
the user, an errorMessage property that will be used to display messages when there are problems, and an
authenticate method that will perform the authentication process (but that does nothing at the moment).
To provide the component with a template, I created a file called auth.component.html in the src/app/
admin folder and added the content shown in Listing 7-2.
Listing 7-2. The Content of the auth.component.html File in the src/app/admin Folder
<div class="bg-info p-2 text-center text-white">
<h3>SportsStore Admin</h3>
</div>
<div class="bg-danger mt-2 p-2 text-center text-white" *ngIf="errorMessage != null">
{{errorMessage}}
</div>
<div class="p-2">
<form novalidate #form="ngForm" (ngSubmit)="authenticate(form)">
<div class="form-group">
<label>Name</label>
<input class="form-control" name="username"
[(ngModel)]="username" required />
</div>
156
Chapter 7 ■ SportsStore: Administration
<div class="form-group">
<label>Password</label>
<input class="form-control" type="password" name="password"
[(ngModel)]="password" required />
</div>
<div class="text-center p-2">
<button class="btn btn-secondary m-1" routerLink="/">Go back</button>
<button class="btn btn-primary m-1" type="submit">Log In</button>
</div>
</form>
</div>
The template contains an HTML form that uses two-way data binding expressions for the component’s
properties. There is a button that will submit the form, a button that navigates back to the root URL, and a
div element that is visible only when there is an error message to display.
To create a placeholder for the administration features, I added a file called admin.component.ts in the
src/app/admin folder and defined the component shown in Listing 7-3.
Listing 7-3. The Contents of the admin.component.ts File in the src/app/admin Folder
import { Component } from "@angular/core";
@Component({
templateUrl: "admin.component.html"
})
export class AdminComponent {}
The component doesn’t contain any functionality at the moment. To provide a template for the
component, I added a file called admin.component.html to the src/app/admin folder and the placeholder
content shown in Listing 7-4.
Listing 7-4. The Contents of the admin.component.html File in the src/app/admin Folder
<div class="bg-info p-2 text-white">
<h3>Placeholder for Admin Features</h3>
</div>
To define the feature module, I added a file called admin.module.ts in the src/app/admin folder and
added the code shown in Listing 7-5.
Listing 7-5. The Contents of the admin.module.ts File in the src/app/admin Folder
import
import
import
import
import
import
{
{
{
{
{
{
NgModule } from "@angular/core";
CommonModule } from "@angular/common";
FormsModule } from "@angular/forms";
RouterModule } from "@angular/router";
AuthComponent } from "./auth.component";
AdminComponent } from "./admin.component";
157
Chapter 7 ■ SportsStore: Administration
let routing
{ path:
{ path:
{ path:
]);
= RouterModule.forChild([
"auth", component: AuthComponent },
"main", component: AdminComponent },
"**", redirectTo: "auth" }
@NgModule({
imports: [CommonModule, FormsModule, routing],
declarations: [AuthComponent, AdminComponent]
})
export class AdminModule { }
The RouterModule.forChild method is used to define the routing configuration for the feature module,
which is then included in the module’s imports property.
A dynamically loaded module must be self-contained and include all the information that Angular
requires, including the routing URLs that are supported and the components they display. If any other part
of the application depends on the module, then it will be included in the JavaScript bundle with the rest of
the application code, which means that all users will have to download code and resources for features they
won’t use.
However, a dynamically loaded module is allowed to declare dependencies on the main part of the
application. This module relies on the functionality in the data model module, which has been added to the
module’s imports so that components can access the model classes and the repositories.
Configuring the URL Routing System
Dynamically loaded modules are managed through the routing configuration, which triggers the loading
process when the application navigates to a specific URL. Listing 7-6 extends the routing configuration of the
application so that the /admin URL will load the administration feature module.
Listing 7-6. Configuring a Dynamically Loaded Module in the app.module.ts File in the src/app Folder
import { NgModule } from '@angular/core';
import { BrowserModule } from '@angular/platform-browser';
import
import
import
import
import
import
import
{
{
{
{
{
{
{
AppComponent } from './app.component';
StoreModule } from "./store/store.module";
StoreComponent } from "./store/store.component";
CheckoutComponent } from "./store/checkout.component";
CartDetailComponent } from "./store/cartDetail.component";
RouterModule } from "@angular/router";
StoreFirstGuard } from "./storeFirst.guard";
@NgModule({
declarations: [AppComponent],
imports: [BrowserModule, StoreModule,
RouterModule.forRoot([
{
path: "store", component: StoreComponent,
canActivate: [StoreFirstGuard]
},
158
Chapter 7 ■ SportsStore: Administration
{
path: "cart", component: CartDetailComponent,
canActivate: [StoreFirstGuard]
},
{
path: "checkout", component: CheckoutComponent,
canActivate: [StoreFirstGuard]
},
{
path: "admin",
loadChildren: () => import("./admin/admin.module")
.then(m => m.AdminModule),
canActivate: [StoreFirstGuard]
},
{ path: "**", redirectTo: "/store" }
])],
providers: [StoreFirstGuard],
bootstrap: [AppComponent]
})
export class AppModule { }
The new route tells Angular that when the application navigates to the /admin URL, it should load a
feature module defined by a class called AdminModule from the admin/admin.module.ts file, whose path is
specified relative to the app.module.ts file. When Angular processes the admin module, it will incorporate
the routing information it contains into the overall set of routes and complete the navigation.
Navigating to the Administration URL
The final preparatory step is to provide the user with the ability to navigate to the /admin URL so that the
administration feature module will be loaded and its component displayed to the user. Listing 7-7 adds a
button to the store component’s template that will perform the navigation.
Listing 7-7. Adding a Navigation Button in the store.component.html File in the src/app/store Folder
...
<div class="d-grid gap-2">
<button class="btn btn-outline-primary" (click)="changeCategory()">
Home
</button>
<button *ngFor="let cat of categories"
class="btn btn-outline-primary"
[class.active]="cat == selectedCategory"
(click)="changeCategory(cat)">
{{cat}}
</button>
<button class="btn btn-danger mt-5" routerLink="/admin">
Admin
</button>
</div>
...
159
Chapter 7 ■ SportsStore: Administration
To reflect the changes, stop the development tools and restart them by running the following command
in the SportsStore folder:
ng serve
Use the browser to navigate to http://localhost:4200 and use the browser’s F12 developer tools to
see the network requests made by the browser as the application is loaded. The files for the administration
module will not be loaded until you click the Admin button, at which point Angular will request the files and
display the login page shown in Figure 7-1.
Figure 7-1. Using a dynamically loaded module
Enter any name and password into the form fields and click the Log In button to see the placeholder
content, as shown in Figure 7-2. If you leave either of the form fields empty, a warning message will be
displayed.
160
Chapter 7 ■ SportsStore: Administration
Figure 7-2. The placeholder administration features
Implementing Authentication
The RESTful web service has been configured so that it requires authentication for the requests that the
administration feature will require. In the sections that follow, I add support for authenticating the user by
sending an HTTP request to the RESTful web service.
Understanding the Authentication System
When the RESTful web service authenticates a user, it will return a JSON Web Token (JWT) that the
application must include in subsequent HTTP requests to show that authentication has been successfully
performed. You can read the JWT specification at https://tools.ietf.org/html/rfc7519, but for the
SportsStore application, it is enough to know that the Angular application can authenticate the user by
sending a POST request to the /login URL, including a JSON-formatted object in the request body that
contains name and password properties. There is only one set of valid credentials in the authentication code
I added to the application in Chapter 5, which is shown in Table 7-1.
Table 7-1. The Authentication Credentials Supported by the RESTful Web Service
Username
Password
admin
secret
As I noted in Chapter 5, you should not hard-code credentials in real projects, but this is the username
and password that you will need for the SportsStore application.
161
Chapter 7 ■ SportsStore: Administration
If the correct credentials are sent to the /login URL, then the response from the RESTful web service
will contain a JSON object like this:
{
"success": true,
"token":"eyJhbGciOiJIUzI1NiIsInR5cCI6IkpXVCJ9.eyJkYXRhIjoiYWRtaW4iLCJleHBpcmVz
SW4iOiIxaCIsImlhdCI6MTQ3ODk1NjI1Mn0.lJaDDrSu-bHBtdWrz0312p_DG5tKypGv6cA
NgOyzlg8"
}
The success property describes the outcome of the authentication operation, and the token property
contains the JWT, which should be included in subsequent requests using the Authorization HTTP header
in this format:
Authorization: Bearer<eyJhbGciOiJIUzI1NiIsInR5cCI6IkpXVCJ9.eyJkYXRhIjoiYWRtaW4iLC
JleHBpcmVzSW4iOiIxaCIsImlhdCI6MTQ3ODk1NjI1Mn0.lJaDDrSu bHBtdWrz0312p_DG5tKypGv6cANgOyzlg8>
I configured the JWT tokens returned by the server so they expire after one hour. If the wrong
credentials are sent to the server, then the JSON object returned in the response will just contain a success
property set to false, like this:
{
"success": false
}
Extending the Data Source
The RESTful data source will do most of the work because it is responsible for sending the authentication
request to the /login URL and including the JWT in subsequent requests. Listing 7-8 adds authentication to
the RestDataSource class and defines a variable that will store the JWT once it has been obtained.
Listing 7-8. Adding Authentication in the rest.datasource.ts File in the src/app/model Folder
import
import
import
import
import
{
{
{
{
{
Injectable } from "@angular/core";
HttpClient } from "@angular/common/http";
map, Observable } from "rxjs";
Product } from "./product.model";
Order } from "./order.model";
const PROTOCOL = "http";
const PORT = 3500;
@Injectable()
export class RestDataSource {
baseUrl: string;
auth_token?: string;
162
Chapter 7 ■ SportsStore: Administration
constructor(private http: HttpClient) {
this.baseUrl = `${PROTOCOL}://${location.hostname}:${PORT}/`;
}
getProducts(): Observable<Product[]> {
return this.http.get<Product[]>(this.baseUrl + "products");
}
saveOrder(order: Order): Observable<Order> {
return this.http.post<Order>(this.baseUrl + "orders", order);
}
authenticate(user: string, pass: string): Observable<boolean> {
return this.http.post<any>(this.baseUrl + "login", {
name: user, password: pass
}).pipe(map(response => {
this.auth_token = response.success ? response.token : null;
return response.success;
}));
}
}
The pipe method and map function are provided by the RxJS package, and they allow the response event
from the server, which is presented through an Observable<any> to be transformed into an event in the
Observable<bool> that is the result of the authenticate method.
Creating the Authentication Service
Rather than expose the data source directly to the rest of the application, I am going to create a service that
can be used to perform authentication and determine whether the application has been authenticated. I
added a file called auth.service.ts in the src/app/model folder and added the code shown in Listing 7-9.
Listing 7-9. The Contents of the auth.service.ts File in the src/app/model Folder
import { Injectable } from "@angular/core";
import { Observable } from "rxjs";
import { RestDataSource } from "./rest.datasource";
@Injectable()
export class AuthService {
constructor(private datasource: RestDataSource) {}
authenticate(username: string, password: string): Observable<boolean> {
return this.datasource.authenticate(username, password);
}
get authenticated(): boolean {
return this.datasource.auth_token != null;
}
163
Chapter 7 ■ SportsStore: Administration
clear() {
this.datasource.auth_token = undefined;
}
}
The authenticate method receives the user’s credentials and passes them on to the data source
authenticate method, returning an Observable that will yield true if the authentication process has
succeeded and false otherwise. The authenticated property is a getter-only property that returns true
if the data source has obtained an authentication token. The clear method removes the token from the
data source.
Listing 7-10 registers the new service with the model feature module. It also adds a providers entry for
the RestDataSource class, which has been used only as a substitute for the StaticDataSource class in earlier
chapters. Since the AuthService class has a RestDataSource constructor parameter, it needs its own entry in
the module.
Listing 7-10. Configuring the Services in the model.module.ts File in the src/app/model Folder
import
import
import
import
import
import
import
import
import
{
{
{
{
{
{
{
{
{
NgModule } from "@angular/core";
ProductRepository } from "./product.repository";
StaticDataSource } from "./static.datasource";
Cart } from "./cart.model";
Order } from "./order.model";
OrderRepository } from "./order.repository";
RestDataSource } from "./rest.datasource";
HttpClientModule } from "@angular/common/http";
AuthService } from "./auth.service";
@NgModule({
imports: [HttpClientModule],
providers: [ProductRepository, StaticDataSource, Cart, Order, OrderRepository,
{ provide: StaticDataSource, useClass: RestDataSource },
RestDataSource, AuthService]
})
export class ModelModule { }
Enabling Authentication
The next step is to wire up the component that obtains the credentials from the user so that it will perform
authentication through the new service, as shown in Listing 7-11.
Listing 7-11. Enabling Authentication in the auth.component.ts File in the src/app/admin Folder
import
import
import
import
{
{
{
{
Component } from "@angular/core";
NgForm } from "@angular/forms";
Router } from "@angular/router";
AuthService } from "../model/auth.service";
@Component({
templateUrl: "auth.component.html"
})
164
Chapter 7 ■ SportsStore: Administration
export class AuthComponent {
username?: string;
password?: string;
errorMessage?: string;
constructor(private router: Router,
private auth: AuthService) { }
authenticate(form: NgForm) {
if (form.valid) {
this.auth.authenticate(this.username ?? "", this.password ?? "")
.subscribe(response => {
if (response) {
this.router.navigateByUrl("/admin/main");
}
this.errorMessage = "Authentication Failed";
})
} else {
this.errorMessage = "Form Data Invalid";
}
}
}
To prevent the application from navigating directly to the administration features, which will lead to
HTTP requests being sent without a token, I added a file called auth.guard.ts in the src/app/admin folder
and defined the route guard shown in Listing 7-12.
Listing 7-12. The Contents of the auth.guard.ts File in the src/app/admin Folder
import { Injectable } from "@angular/core";
import { ActivatedRouteSnapshot, RouterStateSnapshot,
Router } from "@angular/router";
import { AuthService } from "../model/auth.service";
@Injectable()
export class AuthGuard {
constructor(private router: Router,
private auth: AuthService) { }
canActivate(route: ActivatedRouteSnapshot,
state: RouterStateSnapshot): boolean {
if (!this.auth.authenticated) {
this.router.navigateByUrl("/admin/auth");
return false;
}
return true;
}
}
165
Chapter 7 ■ SportsStore: Administration
Listing 7-13 applies the route guard to one of the routes defined by the administration feature module.
Listing 7-13. Guarding a Route in the admin.module.ts File in the src/app/admin Folder
import
import
import
import
import
import
import
{
{
{
{
{
{
{
NgModule } from "@angular/core";
CommonModule } from "@angular/common";
FormsModule } from "@angular/forms";
RouterModule } from "@angular/router";
AuthComponent } from "./auth.component";
AdminComponent } from "./admin.component";
AuthGuard } from "./auth.guard";
let routing
{ path:
{ path:
{ path:
{ path:
]);
= RouterModule.forChild([
"auth", component: AuthComponent },
"main", component: AdminComponent },
"main", component: AdminComponent, canActivate: [AuthGuard] },
"**", redirectTo: "auth" }
@NgModule({
imports: [CommonModule, FormsModule, routing],
declarations: [AuthComponent, AdminComponent],
providers: [AuthGuard]
})
export class AdminModule { }
To test the authentication system, click the Admin button, enter some credentials, and click the
Log In button. If the credentials are the ones from Table 7-1, then you will see the placeholder for the
administration features. If you enter other credentials, you will see an error message. Figure 7-3 illustrates
both outcomes.
■■Tip The token isn’t stored persistently, so if you can, reload the application in the browser to start again
and try a different set of credentials.
Figure 7-3. Testing the authentication feature
166
Chapter 7 ■ SportsStore: Administration
Extending the Data Source and Repositories
With the authentication system in place, the next step is to extend the data source so that it can send
authenticated requests and to expose those features through the order and product repository classes.
Listing 7-14 adds methods to the data source that include the authentication token.
Listing 7-14. Adding New Operations in the rest.datasource.ts File in the src/app/model Folder
import
import
import
import
import
import
{
{
{
{
{
{
Injectable } from "@angular/core";
HttpClient } from "@angular/common/http";
map, Observable } from "rxjs";
Product } from "./product.model";
Order } from "./order.model";
HttpHeaders } from '@angular/common/http';
const PROTOCOL = "http";
const PORT = 3500;
@Injectable()
export class RestDataSource {
baseUrl: string;
auth_token?: string;
constructor(private http: HttpClient) {
this.baseUrl = `${PROTOCOL}://${location.hostname}:${PORT}/`;
}
getProducts(): Observable<Product[]> {
return this.http.get<Product[]>(this.baseUrl + "products");
}
saveOrder(order: Order): Observable<Order> {
return this.http.post<Order>(this.baseUrl + "orders", order);
}
authenticate(user: string, pass: string): Observable<boolean> {
return this.http.post<any>(this.baseUrl + "login", {
name: user, password: pass
}).pipe(map(response => {
this.auth_token = response.success ? response.token : null;
return response.success;
}));
}
saveProduct(product: Product): Observable<Product> {
return this.http.post<Product>(this.baseUrl + "products",
product, this.getOptions());
}
167
Chapter 7 ■ SportsStore: Administration
updateProduct(product: Product): Observable<Product> {
return this.http.put<Product>(`${this.baseUrl}products/${product.id}`,
product, this.getOptions());
}
deleteProduct(id: number): Observable<Product> {
return this.http.delete<Product>(`${this.baseUrl}products/${id}`,
this.getOptions());
}
getOrders(): Observable<Order[]> {
return this.http.get<Order[]>(this.baseUrl + "orders", this.getOptions());
}
deleteOrder(id: number): Observable<Order> {
return this.http.delete<Order>(`${this.baseUrl}orders/${id}`,
this.getOptions());
}
updateOrder(order: Order): Observable<Order> {
return this.http.put<Order>(`${this.baseUrl}orders/${order.id}`,
order, this.getOptions());
}
private getOptions() {
return {
headers: new HttpHeaders({
"Authorization": `Bearer<${this.auth_token}>`
})
}
}
}
Listing 7-15 adds new methods to the product repository class that allow products to be created,
updated, or deleted. The saveProduct method is responsible for creating and updating products, which
is an approach that works well when using a single object managed by a component, which you will
see demonstrated later in this chapter. The listing also changes the type of the constructor argument to
RestDataSource.
Listing 7-15. Adding New Operations in the product.repository.ts File in the src/app/model Folder
import {
import {
//import
import {
Injectable } from "@angular/core";
Product } from "./product.model";
{ StaticDataSource } from "./static.datasource";
RestDataSource } from "./rest.datasource";
@Injectable()
export class ProductRepository {
private products: Product[] = [];
private categories: string[] = [];
168
Chapter 7 ■ SportsStore: Administration
constructor(private dataSource: RestDataSource) {
dataSource.getProducts().subscribe(data => {
this.products = data;
this.categories = data.map(p => p.category ?? "(None)")
.filter((c, index, array) => array.indexOf(c) == index).sort();
});
}
getProducts(category?: string): Product[] {
return this.products
.filter(p => category == undefined || category == p.category);
}
getProduct(id: number): Product | undefined {
return this.products.find(p => p.id == id);
}
getCategories(): string[] {
return this.categories;
}
saveProduct(product: Product) {
if (product.id == null || product.id == 0) {
this.dataSource.saveProduct(product)
.subscribe(p => this.products.push(p));
} else {
this.dataSource.updateProduct(product)
.subscribe(p => {
this.products.splice(this.products.
findIndex(p => p.id == product.id), 1, product);
});
}
}
deleteProduct(id: number) {
this.dataSource.deleteProduct(id).subscribe(p => {
this.products.splice(this.products.
findIndex(p => p.id == id), 1);
})
}
}
Listing 7-16 makes the corresponding changes to the order repository, adding methods that allow
orders to be modified and deleted.
Listing 7-16. Adding New Operations in the order.repository.ts File in the src/app/model Folder
import {
import {
import {
//import
import {
Injectable } from "@angular/core";
Observable } from "rxjs";
Order } from "./order.model";
{ StaticDataSource } from "./static.datasource";
RestDataSource } from "./rest.datasource";
169
Chapter 7 ■ SportsStore: Administration
@Injectable()
export class OrderRepository {
private orders: Order[] = [];
private loaded: boolean = false;
constructor(private dataSource: RestDataSource) { }
loadOrders() {
this.loaded = true;
this.dataSource.getOrders()
.subscribe(orders => this.orders = orders);
}
getOrders(): Order[] {
if (!this.loaded) {
this.loadOrders();
}
return this.orders;
}
saveOrder(order: Order): Observable<Order> {
this.loaded = false;
return this.dataSource.saveOrder(order);
}
updateOrder(order: Order) {
this.dataSource.updateOrder(order).subscribe(order => {
this.orders.splice(this.orders.
findIndex(o => o.id == order.id), 1, order);
});
}
deleteOrder(id: number) {
this.dataSource.deleteOrder(id).subscribe(order => {
this.orders.splice(this.orders.findIndex(o => id == o.id), 1);
});
}
}
The order repository defines a loadOrders method that gets the orders from the repository and that
ensures the request isn’t sent to the RESTful web service until authentication has been performed.
Installing the Component Library
All the features presented to the user so far have been written using the Angular API and styled using the
features provided by the Bootstrap CSS package. An alternative approach is to use a component library that
contains commonly required features, such as tables and layouts, which lets you focus on the features that
are unique to your project. The advantage of using a component library is that you can get a project up and
running quickly, but the drawbacks are that you must fit your data and code into the model expected by the
component library and that it can be difficult to perform customizations.
170
Chapter 7 ■ SportsStore: Administration
In this chapter, I am going to use the Angular Material component library. There are other good
packages available for Angular, but Angular Material is the most popular package and has features that suit
most projects. To add Angular Material to the project, stop the ng serve command and run the command
shown in Listing 7-17 in the SportsStore folder.
Listing 7-17. Installing the Component Library Package
ng add @angular/material@13.0.2
The installation process asks several questions. The first question is just a request to confirm that you
want to install the package:
Using package manager: npm
Package information loaded.
The package @angular/material@13.0.2 will be installed and executed.
Would you like to proceed? (Y/n)
The rest of the questions are specific to Angular Material and allow the theme to be selected and
configure typography and animation options:
? Choose a prebuilt theme name, or "custom" for a custom theme: (Use arrow keys)
> Indigo/Pink [ Preview: https://material.angular.io?theme=indigo-pink ]
Deep Purple/Amber [ Preview: https://material.angular.io?theme=deeppurple-amber ]
Pink/Blue Grey [ Preview: https://material.angular.io?theme=pink-bluegrey ]
Purple/Green [ Preview: https://material.angular.io?theme=purple-green ]
Custom
? Set up global Angular Material typography styles? (y/N)
? Set up browser animations for Angular Material? (Y/n)
For the SportsStore project, select the default options.
Each feature provided by Angular Material is defined in its own module, and the simplest way to deal
with this is to define a separate module that is used just to select the Angular Material features that are
required by a project. Add a file named material.module.ts to the src/app/admin folder with the content
shown in Listing 7-18.
Listing 7-18. The Contents of the material.module.ts File in the src/app/admin Folder
import { NgModule } from "@angular/core";
const features: any[] = [];
@NgModule({
imports: [features],
exports: [features]
})
export class MaterialFeatures {}
No Angular Material features are selected at present, but I’ll add to this file as I work through the
administration features. In Listing 7-19, I have incorporated the module into the application.
171
Chapter 7 ■ SportsStore: Administration
Listing 7-19. Using Material Features in the admin.module.ts File in the src/app/admin Folder
import
import
import
import
import
import
import
import
{
{
{
{
{
{
{
{
NgModule } from "@angular/core";
CommonModule } from "@angular/common";
FormsModule } from "@angular/forms";
RouterModule } from "@angular/router";
AuthComponent } from "./auth.component";
AdminComponent } from "./admin.component";
AuthGuard } from "./auth.guard";
MaterialFeatures } from "./material.module";
let routing
{ path:
{ path:
{ path:
{ path:
]);
= RouterModule.forChild([
"auth", component: AuthComponent },
"main", component: AdminComponent },
"main", component: AdminComponent, canActivate: [AuthGuard] },
"**", redirectTo: "auth" }
@NgModule({
imports: [CommonModule, FormsModule, routing, MaterialFeatures],
declarations: [AuthComponent, AdminComponent],
providers: [AuthGuard]
})
export class AdminModule { }
Save the changes and run the ng serve command in the SportsStore folder to start the Angular
development tools again.
Creating the Administration Feature Structure
Now that the authentication system is in place and the repositories provide the full range of operations, I can
create the structure that will display the administration features, which I create by building on the existing
URL routing configuration. Table 7-2 lists the URLs that I am going to support and the functionality that each
will present to the user.
Table 7-2. The URLs for Administration Features
Name
Description
/admin/main/
products
Navigating to this URL will display all the products in a table, along with buttons that
allow an existing product to be edited or deleted and a new product to be created.
/admin/main/
products/create
Navigating to this URL will present the user with an empty editor for creating a new
product.
/admin/main/
products/edit/1
Navigating to this URL will present the user with a populated editor for editing an
existing product.
/admin/main/
orders
Navigating to this URL will present the user with all the orders in a table, along with
buttons to mark an order shipped and to cancel an order by deleting it.
172
Chapter 7 ■ SportsStore: Administration
Creating the Placeholder Components
I find the easiest way to add features to an Angular project is to define components that have placeholder
content and build the structure of the application around them. Once the structure is in place, then I return
to the components and implement the features in detail. For the administration features, I started by adding
a file called productTable.component.ts to the src/app/admin folder and defined the component shown in
Listing 7-20. This component will be responsible for showing a list of products, along with buttons required
to edit and delete them or to create a new product.
Listing 7-20. The Contents of the productTable.component.ts File in the src/app/admin Folder
import { Component } from "@angular/core";
@Component({
template: `
<h3 style="padding-top: 10px">
Product Table Placeholder
</h3>
`
})
export class ProductTableComponent {}
I added a file called productEditor.component.ts in the src/app/admin folder and used it to define the
component shown in Listing 7-21, which will be used to allow the user to enter the details required to create
or edit a component.
Listing 7-21. The Contents of the productEditor.component.ts File in the src/app/admin Folder
import { Component } from "@angular/core";
@Component({
template: `<h3 style="padding-top: 10px">
Product Editor Placeholder
</h3>`
})
export class ProductEditorComponent { }
To create the component that will be responsible for managing customer orders, I added a file called
orderTable.component.ts to the src/app/admin folder and added the code shown in Listing 7-22.
Listing 7-22. The Contents of the orderTable.component.ts File in the src/app/admin Folder
import { Component } from "@angular/core";
@Component({
template: `<h3 style="padding-top: 10px">
Order Table Placeholder
</h3>`
})
export class OrderTableComponent { }
173
Chapter 7 ■ SportsStore: Administration
Preparing the Common Content and the Feature Module
The components created in the previous section will be responsible for specific features. To bring those
features together and allow the user to navigate between them, I need to modify the template of the
placeholder component that I have been using to demonstrate the result of a successful authentication
attempt. I replaced the placeholder content with the elements shown in Listing 7-23.
Listing 7-23. Replacing the Content in the admin.component.html File in the src/app/admin Folder
<mat-toolbar color="primary">
<button mat-icon-button *ngIf="sidenav.mode === 'over'"
(click)="sidenav.toggle()">
<mat-icon *ngIf="!sidenav.opened">menu</mat-icon>
<mat-icon *ngIf="sidenav.opened">close</mat-icon>
</button>
<span></span>
SportsStore Administration
<span></span>
</mat-toolbar>
<mat-sidenav-container>
<mat-sidenav #sidenav="matSidenav" class="mat-elevation-z8">
<button mat-button class="menu-button"
routerLink="/admin/main/products"
routerLinkActive="mat-accent"
(click)="sidenav.close()">
<mat-icon>shopping_cart</mat-icon>
<span>Products</span>
</button>
<button mat-button class="menu-button"
routerLink="/admin/main/orders"
routerLinkActive="mat-accent"
(click)="sidenav.close()">
<mat-icon>local_shipping</mat-icon>
<span>Orders</span>
</button>
<mat-divider></mat-divider>
<button mat-button class="menu-button logout" (click)="logout()">
<mat-icon>logout</mat-icon>
<span>Logout</span>
</button>
</mat-sidenav>
<mat-sidenav-content>
<div class="content">
<router-outlet></router-outlet>
</div>
</mat-sidenav-content>
</mat-sidenav-container>
174
Chapter 7 ■ SportsStore: Administration
When you first start working with a component library, it can take a while to make sense of how the
components are applied. This template relies on the Angular Material toolbar, applied using the mattoolbar element, and the sidenav component, which is applied through the mat-sidenav-container,
mat-sidenav, and mat-sidenav-content elements. A sidenav is a collapsible panel that contains navigation
content that will allow the user to select different administration features.
This template also contains a router-outlet element that will be used to display the components
from the previous section. The sidenav panel contains buttons to which the mat-button directive has
been applied, which formats the buttons to match the rest of the Angular Material theme. These buttons
are configured with routerLink attributes that target the router-outlet element and are styled with the
routerLinkAttribute attribute to indicate which feature has been selected.
Listing 7-24 adds dependencies on the Angular Material features used in this template.
Listing 7-24. Adding Features in the material.module.ts File in the src/app/admin Folder
import
import
import
import
import
import
{
{
{
{
{
{
NgModule } from "@angular/core";
MatToolbarModule } from "@angular/material/toolbar";
MatSidenavModule } from "@angular/material/sidenav";
MatIconModule } from '@angular/material/icon';
MatDividerModule } from '@angular/material/divider';
MatButtonModule } from "@angular/material/button";
const features: any[] = [MatToolbarModule,MatSidenavModule,MatIconModule,
MatDividerModule, MatButtonModule];
@NgModule({
imports: [features],
exports: [features]
})
export class MaterialFeatures {}
One drawback of the Angular Material package is that it requires CSS styles to be applied to finetune the component layout. Listing 7-25 defines the styles required to lay out the components used in
Listing 7-23.
Listing 7-25. Defining Styles in the styles.css File in the src Folder
html, body { height: 100%}
body { margin: 0; font-family: Roboto, "Helvetica Neue", sans-serif; }
mat-toolbar span { flex: 1 1 auto; }
.menu-button { width: 100%; font-size: 1rem; }
.menu-button .mat-icon { margin-right: 10px; }
.menu-button span { flex: 1 1 auto; }
mat-sidenav { margin: 16px; width: 175px; border-right: none;
border-radius: 4px; padding: 4px;
}
mat-sidenav .mat-divider { margin-top: 20px; margin-bottom: 5px; }
mat-sidenav-container { height: calc(100vh - 60px); }
mat-sidenav .mat-button-wrapper {
175
Chapter 7 ■ SportsStore: Administration
display: flex; width: 100%; justify-content: baseline; align-content: center;
}
mat-sidenav .mat-button-wrapper mat-icon { margin-top: 5px; }
mat-sidenav .mat-button-wrapper span { text-align: start; }
These styles can be awkward to determine, and I find the most useful approach is to use the browser’s F12
developer tools to work out how to select the elements I am interested in and determine how they are styled.
The sidenav panel defined in Listing 7-23 contains a Logout button that has an event binding
that targets a method called logout. Listing 7-26 adds this method to the component, which uses the
authentication service to remove the bearer token and navigates the application to the default URL.
Listing 7-26. Implementing the Logout Method in the admin.component.ts File in the src/app/
admin Folder
import { Component } from "@angular/core";
import { Router } from "@angular/router";
import { AuthService } from "../model/auth.service";
@Component({
templateUrl: "admin.component.html"
})
export class AdminComponent {
constructor(private auth: AuthService,
private router: Router) { }
logout() {
this.auth.clear();
this.router.navigateByUrl("/");
}
}
Listing 7-27 enables the placeholder components that will be used for each administration feature and
extends the URL routing configuration to implement the URLs from Table 7-2.
Listing 7-27. Configuring the Feature Module in the admin.module.ts File in the src/app/admin Folder
import
import
import
import
import
import
import
import
import
import
import
{
{
{
{
{
{
{
{
{
{
{
NgModule } from "@angular/core";
CommonModule } from "@angular/common";
FormsModule } from "@angular/forms";
RouterModule } from "@angular/router";
AuthComponent } from "./auth.component";
AdminComponent } from "./admin.component";
AuthGuard } from "./auth.guard";
MaterialFeatures } from "./material.module";
ProductTableComponent } from "./productTable.component";
ProductEditorComponent } from "./productEditor.component";
OrderTableComponent } from "./orderTable.component";
let routing = RouterModule.forChild([
{ path: "auth", component: AuthComponent },
// { path: "main", component: AdminComponent },
176
Chapter 7 ■ SportsStore: Administration
// { path: "main", component: AdminComponent, canActivate: [AuthGuard] },
{
path: "main", component: AdminComponent, canActivate: [AuthGuard],
children: [
{ path: "products/:mode/:id", component: ProductEditorComponent },
{ path: "products/:mode", component: ProductEditorComponent },
{ path: "products", component: ProductTableComponent },
{ path: "orders", component: OrderTableComponent },
{ path: "**", redirectTo: "products" }
]
},
{ path: "**", redirectTo: "auth" }
]);
@NgModule({
imports: [CommonModule, FormsModule, routing, MaterialFeatures],
declarations: [AuthComponent, AdminComponent, ProductTableComponent,
ProductEditorComponent, OrderTableComponent],
providers: [AuthGuard]
})
export class AdminModule { }
Individual routes can be extended using the children property, which is used to define routes that
will target a nested router-outlet element, which I describe in Chapter 24. As you will see, components
can get details of the active route from Angular so they can adapt their behavior. Routes can include route
parameters, such as :mode or :id, that match any URL segment and that can be used to provide information
to components that can be used to change their behavior.
When all the changes have been saved, click the Admin button and authenticate as admin with the
password secret. You will see the new layout, as shown in Figure 7-4. Click the button on the left side of the
toolbar to display the navigation panel, and click the Orders button to change the selected component, or
the Logout button to exit the administration area.
Figure 7-4. The administration layout structure
177
Chapter 7 ■ SportsStore: Administration
Implementing the Product Table Feature
The initial administration feature presented to the user will be a table of products, with the ability to create
a new product and delete or edit an existing one. Listing 7-28 adds the Angular Material table component to
the application.
Listing 7-28. Adding Features in the material.module.ts File in the src/app/admin Folder
import
import
import
import
import
import
import
{
{
{
{
{
{
{
NgModule } from "@angular/core";
MatToolbarModule } from "@angular/material/toolbar";
MatSidenavModule } from "@angular/material/sidenav";
MatIconModule } from '@angular/material/icon';
MatDividerModule } from '@angular/material/divider';
MatButtonModule } from "@angular/material/button";
MatTableModule } from "@angular/material/table";
const features: any[] = [MatToolbarModule,MatSidenavModule,MatIconModule,
MatDividerModule, MatButtonModule, MatTableModule];
@NgModule({
imports: [features],
exports: [features]
})
export class MaterialFeatures {}
To provide the template that defines the table, I added a file called productTable.component.html in
the src/app/admin folder and added the markup shown in Listing 7-29.
Listing 7-29. The Contents of the productTable.component.html File in the src/app/admin Folder
<table mat-table [dataSource]="dataSource">
<mat-text-column name="id"></mat-text-column>
<mat-text-column name="name"></mat-text-column>
<mat-text-column name="category"></mat-text-column>
<ng-container matColumnDef="price">
<th mat-header-cell *matHeaderCellDef>Price</th>
<td mat-cell *matCellDef="let item"> {{item.price | currency:"USD"}} </td>
</ng-container>
<ng-container matColumnDef="buttons">
<th mat-header-cell *matHeaderCellDef></th>
<td mat-cell *matCellDef="let p">
<button mat-flat-button color="accent"
(click)="deleteProduct(p.id)">
Delete
</button>
<button mat-flat-button color="warn"
[routerLink]="['/admin/main/products/edit', p.id]">
Edit
</button>
</ng-container>
178
Chapter 7 ■ SportsStore: Administration
<tr mat-header-row *matHeaderRowDef="colsAndRows"></tr>
<tr mat-row *matRowDef="let row; columns: colsAndRows"></tr>
</table>
<button mat-flat-button color="primary" routerLink="/admin/main/products/create">
Create New Product
</button>
The table relies on the features provided by the Angular Material table component, which has an
unusual approach to defining the table contents, but one that provides a good foundation for extra features,
as I demonstrate shortly. The table defines columns that display the details of products, and each row
contains a Delete button that invokes a component method named delete method, and an Edit button that
navigates to a URL that targets the editor component. The editor component is also the target of the Create
New Product button, although a different URL is used.
Once again, custom CSS styles are required to fine-tune the layout of the table, as shown in Listing 7-30.
Listing 7-30. Defining Styles in the styles.css File in the src Folder
html, body { height: 100%}
body { margin: 0; font-family: Roboto, "Helvetica Neue", sans-serif; }
mat-toolbar span { flex: 1 1 auto; }
.menu-button { width: 100%; font-size: 1rem; }
.menu-button .mat-icon { margin-right: 10px; }
.menu-button span { flex: 1 1 auto; }
mat-sidenav { margin: 16px; width: 175px; border-right: none;
border-radius: 4px; padding: 4px;
}
mat-sidenav .mat-divider { margin-top: 20px; margin-bottom: 5px; }
mat-sidenav-container { height: calc(100vh - 60px); }
mat-sidenav .mat-button-wrapper {
display: flex; width: 100%; justify-content: baseline; align-content: center;
}
mat-sidenav .mat-button-wrapper mat-icon { margin-top: 5px; }
mat-sidenav .mat-button-wrapper span { text-align: start; }
table[mat-table]
table[mat-table]
table[mat-table]
table[mat-table]
table[mat-table]
table[mat-table]
{ width: 100%; table-layout: auto; }
button { margin-left: 5px;}
th.mat-header-cell { font-size: large; font-weight: bold;}
.mat-column-name { width: 25%; }
.mat-column-buttons { width: 30%; }
+ button[mat-flat-button] { margin-top: 10px;}
As I explained when I installed the Angular Material package, using a component library means that
you have to adapt your application or data to the expectations of the package. Taking full advantage of
the Angular Material table requires the use of a data source class, which can require work when the data
displayed in the table is obtained via an HTTP request. In Part 3, I demonstrate how to avoid this issue
using observables, including with the Angular Material table in Chapter 28. For this chapter, I am going
179
Chapter 7 ■ SportsStore: Administration
to demonstrate a different approach, which is to use the features that Angular provides for detecting and
processing updates. Listing 7-31 removes the placeholder content from the product table component and
adds the logic required to implement this feature.
Listing 7-31. Adding Features in the productTable.component.ts File in the src/app/admin Folder
import
import
import
import
{
{
{
{
Component, IterableDiffer, IterableDiffers } from "@angular/core";
MatTableDataSource } from "@angular/material/table";
Product } from "../model/product.model";
ProductRepository } from "../model/product.repository";
@Component({
templateUrl: "productTable.component.html"
})
export class ProductTableComponent {
colsAndRows: string[] = ['id', 'name', 'category', 'price', 'buttons'];
dataSource = new MatTableDataSource<Product>(this.repository.getProducts());
differ: IterableDiffer<Product>;
constructor(private repository: ProductRepository, differs: IterableDiffers) {
this.differ = differs.find(this.repository.getProducts()).create();
}
ngDoCheck() {
let changes = this.differ?.diff(this.repository.getProducts());
if (changes != null) {
this.dataSource.data = this.repository.getProducts();
}
}
deleteProduct(id: number) {
this.repository.deleteProduct(id);
}
}
The colsAndRows property is used to specify the columns that are displayed in the table. I have selected
all of the columns that were defined, but this feature can be used to programmatically alter the structure of
the table.
The MatTableDataSource<Product> class connects the data in the application with the table. The data
source object is created with the data in the repository, but this isn’t helpful if the component is displayed
before the application receives the data from the server. Angular has an efficient change-detection system,
which it uses to ensure that updates are processed with the minimum of work, and the ngDoCheck method
allows me to hook into that system and check to see if the data in the repository has been changed, using
features that are described in context in Chapter 13. If there is a change in the data, then I refresh the data
source, which has the effect of updating the table.
Save the changes and log into the administration features, and you will see the table shown in
Figure 7-5.
180
Chapter 7 ■ SportsStore: Administration
Figure 7-5. Displaying the product table
Using the Table Component Features
Getting a library component working can require effort, but once the initial work is done, it becomes
relatively simple to take advantage of the additional features that are provided. In the case of the Angular
Material table, these features include filtering, sorting, and paginating data. I demonstrate the filtering
support when implementing the orders feature, but in this section, I am going to use the pagination feature.
The first step is to add the pagination feature to the application, as shown in Listing 7-32.
181
Chapter 7 ■ SportsStore: Administration
Listing 7-32. Adding a Feature in the material.module.ts File in the src/app/admin Folder
import
import
import
import
import
import
import
import
{
{
{
{
{
{
{
{
NgModule } from "@angular/core";
MatToolbarModule } from "@angular/material/toolbar";
MatSidenavModule } from "@angular/material/sidenav";
MatIconModule } from '@angular/material/icon';
MatDividerModule } from '@angular/material/divider';
MatButtonModule } from "@angular/material/button";
MatTableModule } from "@angular/material/table";
MatPaginatorModule } from "@angular/material/paginator";
const features: any[] = [MatToolbarModule,MatSidenavModule,MatIconModule,
MatDividerModule, MatButtonModule, MatTableModule, MatPaginatorModule];
@NgModule({
imports: [features],
exports: [features]
})
export class MaterialFeatures {}
The next step is to add a paginator to the component that displays the table, as shown in Listing 7-33.
Listing 7-33. Adding Pagination in the productTable.component.html File in the src/app/admin Folder
<table mat-table [dataSource]="dataSource">
<mat-text-column name="id"></mat-text-column>
<mat-text-column name="name"></mat-text-column>
<mat-text-column name="category"></mat-text-column>
<ng-container matColumnDef="price">
<th mat-header-cell *matHeaderCellDef>Price</th>
<td mat-cell *matCellDef="let item"> {{item.price | currency:"USD"}} </td>
</ng-container>
<ng-container matColumnDef="buttons">
<th mat-header-cell *matHeaderCellDef></th>
<td mat-cell *matCellDef="let p">
<button mat-flat-button color="accent"
(click)="deleteProduct(p.id)">
Delete
</button>
<button mat-flat-button color="warn"
[routerLink]="['/admin/main/products/edit', p.id]">
Edit
</button>
</ng-container>
<tr mat-header-row *matHeaderRowDef="colsAndRows"></tr>
<tr mat-row *matRowDef="let row; columns: colsAndRows"></tr>
</table>
182
Chapter 7 ■ SportsStore: Administration
<div class="bottom-box">
<button mat-flat-button color="primary" routerLink="/admin/main/products/create">
Create New Product
</button>
<mat-paginator [pageSize]="5" [pageSizeOptions]="[3, 5, 10]">
</mat-paginator>
</div>
The paginator must be associated with the data source that is used by the table, which is done in the
component, as shown in Listing 7-34.
Listing 7-34. Connecting the Paginator in the productTable.component.ts File in the src/app/admin Folder
import
import
import
import
import
{
{
{
{
{
Component, IterableDiffer, IterableDiffers, ViewChild } from "@angular/core";
MatTableDataSource } from "@angular/material/table";
Product } from "../model/product.model";
ProductRepository } from "../model/product.repository";
MatPaginator } from "@angular/material/paginator";
@Component({
templateUrl: "productTable.component.html"
})
export class ProductTableComponent {
colsAndRows: string[] = ['id', 'name', 'category', 'price', 'buttons'];
dataSource = new MatTableDataSource<Product>(this.repository.getProducts());
differ: IterableDiffer<Product>;
@ViewChild(MatPaginator)
paginator? : MatPaginator
constructor(private repository: ProductRepository, differs: IterableDiffers) {
this.differ = differs.find(this.repository.getProducts()).create();
}
ngDoCheck() {
let changes = this.differ?.diff(this.repository.getProducts());
if (changes != null) {
this.dataSource.data = this.repository.getProducts();
}
}
ngAfterViewInit() {
if (this.paginator) {
this.dataSource.paginator = this.paginator;
}
}
deleteProduct(id: number) {
this.repository.deleteProduct(id);
}
}
183
Chapter 7 ■ SportsStore: Administration
The ViewChild decorator is used to query the component’s template content, as described in Chapter 15,
and is used here to find the paginator component. The ngAfterViewInit method is called after Angular has
finished processing the template, as described in Chapter 13, by which time the paginator component will
have been created and can be associated with the data source.
And, of course, some additional CSS styles are required to manage the layout, as shown in Listing 7-35.
Listing 7-35. Defining Styles in the styles.css File in the src Folder
html, body { height: 100%}
body { margin: 0; font-family: Roboto, "Helvetica Neue", sans-serif; }
mat-toolbar span { flex: 1 1 auto; }
.menu-button { width: 100%; font-size: 1rem; }
.menu-button .mat-icon { margin-right: 10px; }
.menu-button span { flex: 1 1 auto; }
mat-sidenav { margin: 16px; width: 175px; border-right: none;
border-radius: 4px; padding: 4px;
}
mat-sidenav .mat-divider { margin-top: 20px; margin-bottom: 5px; }
mat-sidenav-container { height: calc(100vh - 60px); }
mat-sidenav .mat-button-wrapper {
display: flex; width: 100%; justify-content: baseline; align-content: center;
}
mat-sidenav .mat-button-wrapper mat-icon { margin-top: 5px; }
mat-sidenav .mat-button-wrapper span { text-align: start; }
table[mat-table] { width: 100%; table-layout: auto; }
table[mat-table] button { margin-left: 5px;}
table[mat-table] th.mat-header-cell { font-size: large; font-weight: bold;}
table[mat-table] .mat-column-name { width: 25%; }
table[mat-table] .mat-column-buttons { width: 30%; }
/* table[mat-table] + button[mat-flat-button] { margin-top: 10px;} */
.bottom-box { background-color: white; padding-bottom: 20px;}
.bottom-box > button[mat-flat-button] { margin-top: 10px;}
.bottom-box mat-paginator { float: right; font-size: 14px; }
Save the changes, and you will see that the initial work adapting the application to work in the model
expected by Angular Material has paid off, and I am able to use the built-in support for pagination, as shown
in Figure 7-6.
184
Chapter 7 ■ SportsStore: Administration
Figure 7-6. Using the Angular Material table paginator
Implementing the Product Editor
Components can receive information about the current routing URL and adapt their behavior accordingly.
The editor component needs to use this feature to differentiate between requests to create a new component
and edit an existing one.
Listing 7-36 adds the functionality to the editor component required to create or edit products.
Listing 7-36. Adding Functionality in the productEditor.component.ts File in the src/app/admin Folder
import
import
import
import
{
{
{
{
Component } from "@angular/core";
Router, ActivatedRoute } from "@angular/router";
Product } from "../model/product.model";
ProductRepository } from "../model/product.repository";
@Component({
templateUrl: "productEditor.component.html"
})
export class ProductEditorComponent {
editing: boolean = false;
product: Product = new Product();
185
Chapter 7 ■ SportsStore: Administration
constructor(private repository: ProductRepository,
private router: Router,
activeRoute: ActivatedRoute) {
this.editing = activeRoute.snapshot.params["mode"] == "edit";
if (this.editing) {
Object.assign(this.product,
repository.getProduct(activeRoute.snapshot.params["id"]));
}
}
save() {
this.repository.saveProduct(this.product);
this.router.navigateByUrl("/admin/main/products");
}
}
Angular will provide an ActivatedRoute object as a constructor argument when it creates a new
instance of the component class, and this object can be used to inspect the activated route. In this case, the
component works out whether it should be editing or creating a product and, if editing, retrieves the current
details from the repository. There is also a save method, which uses the repository to save changes that the
user has made.
An HTML form will be used to allow the user to edit products. The Angular Material package provides
support for form fields; Listing 7-37 adds those features to the SportsStore application.
Listing 7-37. Adding a Feature in the material.module.ts File in the src/app/admin Folder
import
import
import
import
import
import
import
import
import
import
{
{
{
{
{
{
{
{
{
{
NgModule } from "@angular/core";
MatToolbarModule } from "@angular/material/toolbar";
MatSidenavModule } from "@angular/material/sidenav";
MatIconModule } from '@angular/material/icon';
MatDividerModule } from '@angular/material/divider';
MatButtonModule } from "@angular/material/button";
MatTableModule } from "@angular/material/table";
MatPaginatorModule } from "@angular/material/paginator";
MatFormFieldModule } from '@angular/material/form-field';
MatInputModule } from '@angular/material/input';
const features: any[] = [MatToolbarModule,MatSidenavModule,MatIconModule,
MatDividerModule, MatButtonModule, MatTableModule, MatPaginatorModule,
MatFormFieldModule, MatInputModule];
@NgModule({
imports: [features],
exports: [features]
})
export class MaterialFeatures {}
To define the template with the form, add a file called productEditor.component.html in the src/app/
admin folder and add the markup shown in Listing 7-38.
186
Chapter 7 ■ SportsStore: Administration
Listing 7-38. The Contents of the productEditor.component.html File in the src/app/admin Folder
<h3 class="heading">{{editing ? "Edit" : "Create"}} Product</h3>
<form (ngSubmit)="save()">
<mat-form-field *ngIf="editing">
<mat-label>ID</mat-label>
<input matInput name="id" [(ngModel)]="product.id" disabled />
</mat-form-field>
<mat-form-field>
<mat-label>Name</mat-label>
<input matInput name="name" [(ngModel)]="product.name" />
</mat-form-field>
<mat-form-field>
<mat-label>Category</mat-label>
<input matInput name="category" [(ngModel)]="product.category" />
</mat-form-field>
<mat-form-field>
<mat-label>Description</mat-label>
<input name="description" matInput [(ngModel)]="product.description"/>
</mat-form-field>
<mat-form-field>
<mat-label>Price</mat-label>
<input matInput name="price" [(ngModel)]="product.price" />
</mat-form-field>
<button type="submit" mat-flat-button color="primary">
{{editing ? "Save" : "Create"}}
</button>
<button type="reset" mat-stroked-button routerLink="/admin/main/products">
Cancel
</button>
</form>
The template contains a form with fields for the properties defined by the Product model class. The
field for the id property is shown only when editing an existing product and is disabled because the value
cannot be changed. Listing 7-39 defines the styles that are required to lay out the form.
Listing 7-39. Defining Styles in the styles.css File in the src Folder
html, body { height: 100%}
body { margin: 0; font-family: Roboto, "Helvetica Neue", sans-serif; }
mat-toolbar span { flex: 1 1 auto; }
.menu-button { width: 100%; font-size: 1rem; }
.menu-button .mat-icon { margin-right: 10px; }
.menu-button span { flex: 1 1 auto; }
187
Chapter 7 ■ SportsStore: Administration
mat-sidenav { margin: 16px; width: 175px; border-right: none;
border-radius: 4px; padding: 4px;
}
mat-sidenav .mat-divider { margin-top: 20px; margin-bottom: 5px; }
mat-sidenav-container { height: calc(100vh - 60px); }
mat-sidenav .mat-button-wrapper {
display: flex; width: 100%; justify-content: baseline; align-content: center;
}
mat-sidenav .mat-button-wrapper mat-icon { margin-top: 5px; }
mat-sidenav .mat-button-wrapper span { text-align: start; }
table[mat-table] { width: 100%; table-layout: auto; }
table[mat-table] button { margin-left: 5px;}
table[mat-table] th.mat-header-cell { font-size: large; font-weight: bold;}
table[mat-table] .mat-column-name { width: 25%; }
table[mat-table] .mat-column-buttons { width: 30%; }
/* table[mat-table] + button[mat-flat-button] { margin-top: 10px;} */
.bottom-box { background-color: white; padding-bottom: 20px;}
.bottom-box > button[mat-flat-button] { margin-top: 10px;}
.bottom-box mat-paginator { float: right; font-size: 14px; }
mat-form-field { width: 100%;}
mat-form-field:first-child { margin-top: 20px;}
form button[mat-flat-button] { margin-top: 10px; margin-right: 10px;}
h3.heading { margin-top: 20px; }
To see how the component works, authenticate to access the Admin features and click the Create New
Product button that appears under the table of products. Fill out the form, click the Create button, and the
new product will be sent to the RESTful web service where it will be assigned an ID property and displayed
in the product table, as shown in Figure 7-7.
■■Tip Restart the ng serve command if you see an error after saving these changes.
188
Chapter 7 ■ SportsStore: Administration
Figure 7-7. Creating a new product
The editing process works in a similar way. Click one of the Edit buttons to see the current details, edit
them using the form fields, and click the Save button to save the changes, as shown in Figure 7-8.
Figure 7-8. Editing an existing product
189
Chapter 7 ■ SportsStore: Administration
Implementing the Order Table Feature
The order management feature is nice and simple. It requires a table that lists the set of orders, along with
buttons that will set the shipped property or delete an order entirely. The table will be displayed with a
checkbox that will include shipped orders in the table. Listing 7-40 adds the Angular Material checkbox
feature to the SportsStore project.
Listing 7-40. Adding a Feature in the material.module.ts File in the src/app/admin Folder
import
import
import
import
import
import
import
import
import
import
import
{
{
{
{
{
{
{
{
{
{
{
NgModule } from "@angular/core";
MatToolbarModule } from "@angular/material/toolbar";
MatSidenavModule } from "@angular/material/sidenav";
MatIconModule } from '@angular/material/icon';
MatDividerModule } from '@angular/material/divider';
MatButtonModule } from "@angular/material/button";
MatTableModule } from "@angular/material/table";
MatPaginatorModule } from "@angular/material/paginator";
MatFormFieldModule } from '@angular/material/form-field';
MatInputModule } from '@angular/material/input';
MatCheckboxModule } from '@angular/material/checkbox';
const features: any[] = [MatToolbarModule,MatSidenavModule,MatIconModule,
MatDividerModule, MatButtonModule, MatTableModule, MatPaginatorModule,
MatFormFieldModule, MatInputModule, MatCheckboxModule];
@NgModule({
imports: [features],
exports: [features]
})
export class MaterialFeatures {}
To create the template, I added a file called orderTable.component.html to the src/app/admin folder
with the content shown in Listing 7-41.
Listing 7-41. The Contents of the orderTable.component.html File in the src/app/admin Folder
<mat-checkbox [(ngModel)]="includeShipped">Display Shipped Orders</mat-checkbox>
<table class="orders" mat-table [dataSource]="dataSource">
<mat-text-column name="name"></mat-text-column>
<mat-text-column name="zip"></mat-text-column>
<ng-container matColumnDef="cart_p">
<th mat-header-cell *matHeaderCellDef></th>
<td mat-cell *matCellDef="let order">
<table mat-table [dataSource]="order.cart.lines">
<ng-container matColumnDef="p">
<th mat-header-cell *matHeaderCellDef>Product</th>
<td mat-cell *matCellDef="let line">{{ line.product.name }}</td>
</ng-container>
190
Chapter 7 ■ SportsStore: Administration
<tr mat-header-row *matHeaderRowDef="['p']"></tr>
<tr mat-row *matRowDef="let row; columns: ['p']"></tr>
</table>
</td>
</ng-container>
<ng-container matColumnDef="cart_q">
<th mat-header-cell *matHeaderCellDef></th>
<td mat-cell *matCellDef="let order">
<table mat-table [dataSource]="order.cart.lines">
<ng-container matColumnDef="q">
<th mat-header-cell *matHeaderCellDef>Quantity</th>
<td mat-cell *matCellDef="let line">{{ line.quantity }}</td>
</ng-container>
<tr mat-header-row *matHeaderRowDef="['q']"></tr>
<tr mat-row *matRowDef="let row; columns: ['q']"></tr>
</table>
</td>
</ng-container>
<ng-container matColumnDef="buttons">
<th mat-header-cell *matHeaderCellDef>Actions</th>
<td mat-cell *matCellDef="let o">
<button mat-flat-button color="primary" (click)="toggleShipped(o)">
{{ o.shipped ? "Unship" : "Ship" }}
</button>
<button mat-flat-button color="warn" (click)="delete(o.id)">
Delete
</button>
</ng-container>
<tr mat-header-row *matHeaderRowDef="colsAndRows"></tr>
<tr mat-row *matRowDef="let row; columns: colsAndRows"></tr>
<tr class="mat-row" *matNoDataRow>
<td class="mat-cell no-data" colspan="4">No orders to display</td>
</tr>
</table>
This template contains tables within a table, which allows me to produce a variable number of rows for
each order, reflecting the customer’s product selections. There is also a checkbox that sets a property named
includeShipped, which is defined in Listing 7-42, along with the rest of the features required to support the
template.
Listing 7-42. Adding Features in the orderTable.component.ts File in the src/app/admin Folder
import
import
import
import
{
{
{
{
Component, IterableDiffer, IterableDiffers } from "@angular/core";
MatTableDataSource } from "@angular/material/table";
Order } from "../model/order.model";
OrderRepository } from "../model/order.repository";
191
Chapter 7 ■ SportsStore: Administration
@Component({
templateUrl: "orderTable.component.html"
})
export class OrderTableComponent {
colsAndRows: string[] = ['name', 'zip','cart_p','cart_q', 'buttons'];
dataSource = new MatTableDataSource<Order>(this.repository.getOrders());
differ: IterableDiffer<Order>;
constructor(private repository: OrderRepository, differs: IterableDiffers) {
this.differ = differs.find(this.repository.getOrders()).create();
this.dataSource.filter = "true";
this.dataSource.filterPredicate = (order, include) => {
return !order.shipped || include.toString() == "true"
};
}
get includeShipped(): boolean {
return this.dataSource.filter == "true";
}
set includeShipped(include: boolean) {
this.dataSource.filter = include.toString()
}
toggleShipped(order: Order) {
order.shipped = !order.shipped;
this.repository.updateOrder(order);
}
delete(id: number) {
this.repository.deleteOrder(id);
}
ngDoCheck() {
let changes = this.differ?.diff(this.repository.getOrders());
if (changes != null) {
this.dataSource.data = this.repository.getOrders();
}
}
}
The way that data is filtered in this example is a good example of adapting to the way the component
library works. The support for filtering data provided by the Angular Material table is intended to search for
strings in the table and to update the filtered data only when a new search string is specified. I have replaced
the function used to filter rows and ensure that filtering is applied by binding changes from the checkbox so
that the search string is altered each time.
The final step is to define yet more CSS to control the layout of the table and its contents, as shown in
Listing 7-43.
192
Chapter 7 ■ SportsStore: Administration
Listing 7-43. Defining Styles in the styles.css File in the src Folder
html, body { height: 100%}
body { margin: 0; font-family: Roboto, "Helvetica Neue", sans-serif; }
mat-toolbar span { flex: 1 1 auto; }
.menu-button { width: 100%; font-size: 1rem; }
.menu-button .mat-icon { margin-right: 10px; }
.menu-button span { flex: 1 1 auto; }
mat-sidenav { margin: 16px; width: 175px; border-right: none;
border-radius: 4px; padding: 4px;
}
mat-sidenav .mat-divider { margin-top: 20px; margin-bottom: 5px; }
mat-sidenav-container { height: calc(100vh - 60px); }
mat-sidenav .mat-button-wrapper {
display: flex; width: 100%; justify-content: baseline; align-content: center;
}
mat-sidenav .mat-button-wrapper mat-icon { margin-top: 5px; }
mat-sidenav .mat-button-wrapper span { text-align: start; }
table[mat-table] { width: 100%; table-layout: auto; }
table[mat-table] button { margin-left: 5px;}
table[mat-table] th.mat-header-cell { font-size: large; font-weight: bold;}
table[mat-table] .mat-column-name { width: 25%; }
table[mat-table] .mat-column-buttons { width: 30%; }
/* table[mat-table] + button[mat-flat-button] { margin-top: 10px;} */
.bottom-box { background-color: white; padding-bottom: 20px;}
.bottom-box > button[mat-flat-button] { margin-top: 10px;}
.bottom-box mat-paginator { float: right; font-size: 14px; }
mat-form-field { width: 100%;}
mat-form-field:first-child { margin-top: 20px;}
form button[mat-flat-button] { margin-top: 10px; margin-right: 10px;}
h3.heading { margin-top: 20px; }
mat-checkbox { margin: 10px; font-size: large;}
td.no-data { font-size: large;}
table.orders tbody, table.orders thead { vertical-align: top }
table.orders td { padding-top: 10px;}
table.orders table th:first-of-type, table.orders table td:first-of-type {
margin: 0; padding: 0;
}
Remember that the data presented by the RESTful web service is reset each time the process is started,
which means you will have to use the shopping cart and check out to create orders. Once that’s done, you
can inspect and manage them using the Orders section of the administration tool, as shown in Figure 7-9.
193
Chapter 7 ■ SportsStore: Administration
Figure 7-9. Managing orders
Summary
In this chapter, I created a dynamically loaded Angular feature module that contains the administration tools
required to manage the catalog of products and process orders. In the next chapter, I finish the SportsStore
application and prepare it for deployment into production.
194
CHAPTER 8
SportsStore: Progressive
Features and Deployment
In this chapter, I prepare the SportsStore application for deployment by adding progressive features that
will allow it to work while offline and show you how to prepare and deploy the application into a Docker
container, which can be used on most hosting platforms.
Preparing the Example Application
No preparation is required for this chapter, which continues using the SportsStore project from Chapter 7.
■■Tip You can download the example project for this chapter—and for all the other chapters in this book—
from https://github.com/Apress/pro-­angular-­5ed. See Chapter 1 for how to get help if you have
problems running the examples.
Adding Progressive Features
A progressive web application (PWA) behaves more like a native application, which means it can continue working
when there is no network connectivity, its code and content are cached so it can start immediately, and it can use
features such as notifications. Progressive web application features are not specific to Angular, but in the sections
that follow, I add progressive features to the SportsStore application to show you how it is done.
■■Tip The process for developing and testing a PWA can be laborious because it can be done only when the
application is built for production, which means that the automatic build tools cannot be used.
Installing the PWA Package
The Angular team provides an NPM package that can be used to bring PWA features to Angular projects. Run
the command shown in Listing 8-1 in the SportsStore folder to download and install the PWA package.
© Adam Freeman 2022
A. Freeman, Pro Angular, https://doi.org/10.1007/978-1-4842-8176-5_8
195
Chapter 8 ■ SportsStore: Progressive Features and Deployment
■■Tip Notice that this command is ng add, rather than the npm install command that I use elsewhere for
adding packages. The ng add command is used specifically to install packages, such as @angular/pwa, that
have been designed to enhance or reconfigure an Angular project.
Listing 8-1. Installing a Package
ng add @angular/pwa
Caching the Data URLs
The @angular/pwa package configures the application so that HTML, JavaScript, and CSS files are cached,
which will allow the application to be started even when there is no network available. I also want the
product catalog to be cached so that the application has data to present to the user. In Listing 8-2, I added
a new section to the ngsw-config.json file, which is used to configure the PWA features for an Angular
application and is added to the project by the @angular/pwa package.
Listing 8-2. Caching the Data URLs in the ngsw-config.json File in the SportsStore Folder
{
"$schema": "./node_modules/@angular/service-worker/config/schema.json",
"index": "/index.html",
"assetGroups": [
{
"name": "app",
"installMode": "prefetch",
"resources": {
"files": [
"/favicon.ico",
"/index.html",
"/manifest.webmanifest",
"/*.css",
"/*.js"
]
}
},
{
"name": "assets",
"installMode": "lazy",
"updateMode": "prefetch",
"resources": {
"files": [
"/assets/**",
"/*.(svg|cur|jpg|jpeg|png|apng|webp|avif|gif|otf|ttf|woff|woff2)"
]
}
}
],
196
Chapter 8 ■ SportsStore: Progressive Features and Deployment
"dataGroups": [
{
"name": "api-product",
"urls": ["/api/products"],
"cacheConfig" : {
"maxSize": 100,
"maxAge": "5d"
}
}],
"navigationUrls": ["/**"]
}
The PWA’s code and content required to run the application are cached and updated when new
versions are available, ensuring that updates are applied consistently when they are available, using the
configuration in the assetGroups section of the configuration file.
The application’s data is cached using the dataGroups section of the configuration file, which allows
data to be managed using its own cache settings. In this listing, I configured the cache so that it will
contain data from 100 requests, and that data will be valid for five days. The final configuration section
is navigationUrls, which specifies the range of URLs that will be directed to the index.html file. In this
example, I used a wildcard to match all URLs.
■■Note I am just touching the surface of the cache features that you can use in a PWA. There are lots of
choices available, including the ability to try to connect to the network and then fall back to cached data if there
is no connection. See https://angular.io/guide/service-­worker-­intro for details.
Responding to Connectivity Changes
The SportsStore application isn’t an ideal candidate for progressive features because connectivity is required
to place an order. To avoid user confusion when the application is running without connectivity, I am going
to disable the checkout process. The APIs that are used to add progressive features provide information
about the state of connectivity and send events when the application goes offline and online. To provide the
application with details of its connectivity, I added a file called connection.service.ts to the src/app/
model folder and used it to define the service shown in Listing 8-3.
Listing 8-3. The Contents of the connection.service.ts File in the src/app/model Folder
import { Injectable } from "@angular/core";
import { Observable, Subject } from "rxjs";
@Injectable()
export class ConnectionService {
private connEvents: Subject<boolean>;
constructor() {
this.connEvents = new Subject<boolean>();
window.addEventListener("online",
(e) => this.handleConnectionChange(e));
197
Chapter 8 ■ SportsStore: Progressive Features and Deployment
window.addEventListener("offline",
(e) => this.handleConnectionChange(e));
}
private handleConnectionChange(event: any) {
this.connEvents.next(this.connected);
}
get connected() : boolean {
return window.navigator.onLine;
}
get Changes(): Observable<boolean> {
return this.connEvents;
}
}
This service presets the connection status to the rest of the application, obtaining the status through
the browser’s navigator.onLine property and responding to the online and offline events, which are
triggered when the connection state changes and which are accessed through the addEventListener
method provided by the browser. In Listing 8-4, I added the new service to the module for the data model.
Listing 8-4. Adding a Service in the model.module.ts File in the src/app/model Folder
import
import
import
import
import
import
import
import
import
import
{
{
{
{
{
{
{
{
{
{
NgModule } from "@angular/core";
ProductRepository } from "./product.repository";
StaticDataSource } from "./static.datasource";
Cart } from "./cart.model";
Order } from "./order.model";
OrderRepository } from "./order.repository";
RestDataSource } from "./rest.datasource";
HttpClientModule } from "@angular/common/http";
AuthService } from "./auth.service";
ConnectionService } from "./connection.service";
@NgModule({
imports: [HttpClientModule],
providers: [ProductRepository, StaticDataSource, Cart, Order, OrderRepository,
{ provide: StaticDataSource, useClass: RestDataSource },
RestDataSource, AuthService, ConnectionService]
})
export class ModelModule { }
To prevent the user from checking out when there is no connection, I updated the cart detail
component so that it receives the connection service in its constructor, as shown in Listing 8-5.
Listing 8-5. Receiving a Service in the cartDetail.component.ts File in the src/app/store Folder
import { Component } from "@angular/core";
import { Cart } from "../model/cart.model";
import { ConnectionService } from "../model/connection.service";
198
Chapter 8 ■ SportsStore: Progressive Features and Deployment
@Component({
templateUrl: "cartDetail.component.html"
})
export class CartDetailComponent {
public connected: boolean = true;
constructor(public cart: Cart, private connection: ConnectionService) {
this.connected = this.connection.connected;
connection.Changes.subscribe((state) => this.connected = state);
}
}
The component defines a connected property that is set from the service and then updated when
changes are received. To complete this feature, I changed the checkout button so that it is disabled when
there is no connectivity, as shown in Listing 8-6.
Listing 8-6. Reflecting Connectivity in the cartDetail.component.html File in the src/app/store Folder
...
<div class="row">
<div class="col">
<div class="text-center">
<button class="btn btn-primary m-1" routerLink="/store">
Continue Shopping
</button>
<button class="btn btn-secondary m-1" routerLink="/checkout"
[disabled]="cart.lines.length == 0 || !connected">
{{ connected ? 'Checkout' : 'Offline' }}
</button>
</div>
</div>
...
Preparing the Application for Deployment
In the sections that follow, I prepare the SportsStore application so that it can be deployed.
Creating the Data File
When I created the RESTful web service, I provided the json-server package with a JavaScript file, which
is executed each time the server starts and ensures that the same data is always used. That isn’t helpful in
production, so I added a file called serverdata.json to the SportsStore folder with the contents shown in
Listing 8-7. When the json-server package is configured to use a JSON file, any changes that are made by
the application will be persisted.
Listing 8-7. The Contents of the serverdata.json File in the SportsStore Folder
{
"products": [
{ "id": 1, "name": "Kayak", "category": "Watersports",
"description": "A boat for one person", "price": 275 },
199
Chapter 8 ■ SportsStore: Progressive Features and Deployment
{ "id": 2, "name":
"description":
{ "id": 3, "name":
"description":
{ "id": 4, "name":
"description":
"price": 34.95
{ "id": 5, "name":
"description":
{ "id": 6, "name":
"description":
{ "id": 7, "name":
"description":
"price": 29.95
{ "id": 8, "name":
"description":
{ "id": 9, "name":
"description":
],
"orders": []
}
"Lifejacket", "category": "Watersports",
"Protective and fashionable", "price": 48.95 },
"Soccer Ball", "category": "Soccer",
"FIFA-approved size and weight", "price": 19.50 },
"Corner Flags", "category": "Soccer",
"Give your playing field a professional touch",
},
"Stadium", "category": "Soccer",
"Flat-packed 35,000-seat stadium", "price": 79500 },
"Thinking Cap", "category": "Chess",
"Improve brain efficiency by 75%", "price": 16 },
"Unsteady Chair", "category": "Chess",
"Secretly give your opponent a disadvantage",
},
"Human Chess Board", "category": "Chess",
"A fun game for the family", "price": 75 },
"Bling Bling King", "category": "Chess",
"Gold-plated, diamond-studded King", "price": 1200 }
Creating the Server
When the application is deployed, I am going to use a single HTTP port to handle the requests for the
application and its data, rather than the two ports that I have been using in development. Using separate
ports is simpler in development because it means that I can use the Angular development HTTP server
without having to integrate the RESTful web service. Angular doesn’t provide an HTTP server for
deployment, and since I have to provide one, I am going to configure it so that it will handle both types of
request and include support for HTTP and HTTPS connections, as explained in the sidebar.
USING SECURE CONNECTIONS FOR PROGRESSIVE WEB
APPLICATIONS
When you add progressive features to an application, you must deploy it so that it can be accessed over
secure HTTP connections. If you do not, the progressive features will not work because the underlying
technology—called service workers—won’t be allowed by the browser over regular HTTP connections.
You can test progressive features using localhost, as I demonstrate shortly, but an SSL/TLS certificate is
required when you deploy the application. If you do not have a certificate, then a good place to start is
https://letsencrypt.org, where you can get one for free, although you should note that you also
need to own the domain or hostname that you intend to deploy to generate a certificate. For this book, I
deployed the SportsStore application with its progressive features to sportsstore.adam-­freeman.
com, which is a domain that I use for development testing and receiving emails. This is not a domain
that provides public HTTP services, and you won’t be able to access the SportsStore application through
this domain.
200
Chapter 8 ■ SportsStore: Progressive Features and Deployment
Run the commands shown in Listing 8-8 in the SportsStore folder to install the packages that are
required to create the HTTP/HTTPS server.
Listing 8-8. Installing Additional Packages
npm install --save-dev express@4.17.3
npm install --save-dev connect-history-api-fallback@1.6.0
npm install --save-dev https@1.0.0
I added a file called server.js to the SportsStore with the content shown in Listing 8-9, which uses the
newly added packages to create an HTTP and HTTPS server that includes the json-server functionality that
will provide the RESTful web service. (The json-server package is specifically designed to be integrated into
other applications.)
Listing 8-9. The Contents of the server.js File in the SportsStore Folder
const
const
const
const
const
const
const
const
express = require("express");
https = require("https");
fs = require("fs");
history = require("connect-history-api-fallback");
jsonServer = require("json-server");
bodyParser = require('body-parser');
auth = require("./authMiddleware");
router = jsonServer.router("serverdata.json");
const enableHttps = false;
const ssloptions = {}
if (enableHttps) {
ssloptions.cert = fs.readFileSync("./ssl/sportsstore.crt");
ssloptions.key = fs.readFileSync("./ssl/sportsstore.pem");
}
const app = express();
app.use(bodyParser.json());
app.use(auth);
app.use("/api", router);
app.use(history());
app.use("/", express.static("./dist/SportsStore"));
app.listen(80,
() => console.log("HTTP Server running on port 80"));
if (enableHttps) {
https.createServer(ssloptions, app).listen(443,
() => console.log("HTTPS Server running on port 443"));
} else {
console.log("HTTPS disabled")
}
201
Chapter 8 ■ SportsStore: Progressive Features and Deployment
The server can read the details of the SSL/TLS certificate from files in the ssl folder, which is where
you should place the files for your certificate. If you do not have a certificate, then you can disable HTTPS by
setting the enableHttps value to false. You will still be able to test the application using the local server, but
you won’t be able to use the progressive features in deployment.
Changing the Web Service URL in the Repository Class
Now that the RESTful data and the application’s JavaScript and HTML content will be delivered by the same
server, I need to change the URL that the application uses to get its data, as shown in Listing 8-10.
Listing 8-10. Changing the URL in the rest.datasource.ts File in the src/app/model Folder
import
import
import
import
import
import
import
import
{
{
{
{
{
{
{
{
Injectable } from "@angular/core";
HttpClient } from "@angular/common/http";
Observable } from "rxjs";
Product } from "./product.model";
Cart } from "./cart.model";
Order } from "./order.model";
map } from "rxjs/operators";
HttpHeaders } from '@angular/common/http';
const PROTOCOL = "http";
const PORT = 3500;
@Injectable()
export class RestDataSource {
baseUrl: string;
auth_token: string;
constructor(private http: HttpClient) {
//this.baseUrl = `${PROTOCOL}://${location.hostname}:${PORT}/`;
this.baseUrl = "/api/"
}
// ...methods omitted for brevity...
}
FIXING THE BROWSER VERSION ISSUE
At the time of writing, there is a bug that prevents the build process from parsing the output from
one of the tools it depends on. Add these entries shown to the .browserslistrc file in the
SportsStore folder:
# This file is used by the build system to adjust CSS and JS output to
support the specified browsers below.
# For additional information regarding the format and rule options,
please see:
# https://github.com/browserslist/browserslist#queries
202
Chapter 8 ■ SportsStore: Progressive Features and Deployment
# For the full list of supported browsers by the Angular framework,
please see:
# https://angular.io/guide/browser-support
# You can see what browsers were selected by your queries by running:
# npx browserslist
last 1 Chrome version
last 1 Firefox version
last 2 Edge major versions
last 2 Safari major versions
last 2 iOS major versions
Firefox ESR
not ios_saf 15.2-15.3
not safari 15.2-15.3
This issue may have been resolved by the time you read this book, but the changes allow the build
process to complete.
Building and Testing the Application
To build the application for production, run the command shown in Listing 8-11 in the SportsStore folder.
Listing 8-11. Building the Application for Production
ng build
This command builds an optimized version of the application without the additions that support the
development tools. The output from the build process is placed in the dist/SportsStore folder. In addition
to the JavaScript files, there is an index.html file that has been copied from the SportsStore/src folder and
modified to use the newly built files.
■■Note Angular provides support for server-side rendering, where the application is run in the server, rather
than the browser. This is a technique that can improve the perception of the application’s startup time and can
improve indexing by search engines. This is a feature that should be used with caution because it has serious
limitations and can undermine the user experience. For these reasons, I have not covered server-side rendering
in this book. You can learn more about this feature at https://angular.io/guide/universal.
The build process can take a few minutes to complete. Once the build is ready, run the command
shown in Listing 8-12 in the SportsStore folder to start the HTTP server. If you have not configured the
server to use a valid SSL/TLS certificate, you should change the value of the enableHttps constant in the
server.js file and then run the command in Listing 8-12.
203
Chapter 8 ■ SportsStore: Progressive Features and Deployment
Listing 8-12. Starting the Production HTTP Server
node server.js
Once the server has started, open a new browser window and navigate to http://localhost, and you
will see the familiar content shown in Figure 8-1.
Figure 8-1. Testing the application
Testing the Progressive Features
Open the F12 development tools, navigate to the Network tab, click the arrow to the right of Online, and
select Offline, as shown in Figure 8-2. This simulates a device without connectivity, but since SportsStore is a
progressive web application, it has been cached by the browser, along with its data.
204
Chapter 8 ■ SportsStore: Progressive Features and Deployment
Figure 8-2. Going offline
Once the application is offline, the application will be loaded from the browser’s cache. If you click an
Add To Cart button, you will see that the Checkout button is disabled, as shown in Figure 8-3. Uncheck the
Offline checkbox, and the button’s text will change so that the user can place an order.
Figure 8-3. Reflecting the connection status in the application
205
Chapter 8 ■ SportsStore: Progressive Features and Deployment
Containerizing the SportsStore Application
To complete this chapter, I am going to create a container for the SportsStore application so that it can be
deployed into production. At the time of writing, Docker is the most popular way to create containers, which
is a pared-down version of Linux with just enough functionality to run the application. Most cloud platforms
or hosting engines have support for Docker, and its tools run on the most popular operating systems.
Installing Docker
The first step is to download and install the Docker tools on your development machine, which are available
from www.docker.com/products. There are versions for macOS, Windows, and Linux, and there are some
specialized versions to work with the Amazon and Microsoft cloud platforms. The free Community edition of
Docker Desktop is sufficient for this chapter.
Preparing the Application
The first step is to create a configuration file for NPM that will be used to download the additional packages
required by the application for use in the container. I created a file called deploy-package.json in the
SportsStore folder with the content shown in Listing 8-13.
Listing 8-13. The Contents of the deploy-package.json File in the SportsStore Folder
{
"dependencies": {
"@fortawesome/fontawesome-free": "6.0.0",
"bootstrap": "5.1.3"
},
"devDependencies": {
"json-server": "0.17.0",
"jsonwebtoken": "8.5.1",
"express": "4.17.3",
"https": "1.0.0",
"connect-history-api-fallback": "1.6.0"
},
"scripts": {
"start": "node server.js"
}
}
The dependencies section omits Angular and all of the other runtime packages that were added to the
package.json file when the project was created because the build process incorporates all of the JavaScript
code required by the application into the files in the dist/SportsStore folder. The devDependencies section
includes the tools required by the production HTTP/HTTPS server.
The scripts section of the deploy-package.json file is set up so that the npm start command will start
the production server, which will provide access to the application and its data.
206
Chapter 8 ■ SportsStore: Progressive Features and Deployment
Creating the Docker Container
To define the container, I added a file called Dockerfile (with no extension) to the SportsStore folder and
added the content shown in Listing 8-14.
Listing 8-14. The Contents of the Dockerfile File in the SportsStore Folder
FROM node:16.3.0
RUN mkdir -p /usr/src/sportsstore
COPY dist/SportsStore /usr/src/sportsstore/dist/SportsStore
COPY ssl /usr/src/sportsstore/ssl
COPY
COPY
COPY
COPY
authMiddleware.js /usr/src/sportsstore/
serverdata.json /usr/src/sportsstore/
server.js /usr/src/sportsstore/server.js
deploy-package.json /usr/src/sportsstore/package.json
WORKDIR /usr/src/sportsstore
RUN npm install
EXPOSE 80
CMD ["node", "server.js"]
The contents of the Dockerfile use a base image that has been configured with Node.js and copies the
files required to run the application, including the bundle file containing the application and the package.
json file that will be used to install the packages required to run the application in deployment.
To speed up the containerization process, I created a file called .dockerignore in the SportsStore
folder with the content shown in Listing 8-15. This tells Docker to ignore the node_modules folder, which is
not required in the container and takes a long time to process.
Listing 8-15. The Contents of the .dockerignore File in the SportsStore Folder
node_modules
Run the command shown in Listing 8-16 in the SportsStore folder to create an image that will contain
the SportsStore application, along with all of the tools and packages it requires.
■■Tip The SportsStore project must contain an ssl directory, even if you have not installed a certificate.
This is because there is no way to check to see whether a file exists when using the COPY command in the
Dockerfile.
Listing 8-16. Building the Docker Image
docker build . -t sportsstore -f Dockerfile
207
Chapter 8 ■ SportsStore: Progressive Features and Deployment
An image is a template for containers. As Docker processes the instructions in the Dockerfile, the NPM
packages will be downloaded and installed, and the configuration and code files will be copied into the image.
Running the Application
Once the image has been created, create and start a new container using the command shown in Listing 8-17.
■■Tip Make sure you stop the test server you started in Listing 8-12 before starting the Docker container
since both use the same ports to listen for requests.
Listing 8-17. Starting the Docker Container
docker run -p 80:80 -p 443:443 sportsstore
You can test the application by opening http://localhost in the browser, which will display the
response provided by the web server running in the container, as shown in Figure 8-4.
Figure 8-4. Running the containerized SportsStore application
208
Chapter 8 ■ SportsStore: Progressive Features and Deployment
To stop the container, run the command shown in Listing 8-18.
Listing 8-18. Listing the Containers
docker ps
You will see a list of running containers, like this (I have omitted some fields for brevity):
CONTAINER ID IMAGE COMMAND CREATED
ecc84f7245d6 sportsstore "docker-entrypoint.s..." 33 seconds ago
Using the value in the Container ID column, run the command shown in Listing 8-19.
Listing 8-19. Stopping the Container
docker stop ecc84f7245d6
The application is ready to deploy to any platform that supports Docker, although the progressive
features will work only if you have configured an SSL/TLS certificate for the domain to which the application
is deployed.
Summary
This chapter completes the SportsStore application, showing how an Angular application can be prepared
for deployment and how easy it is to put an Angular application into a container such as Docker. That’s the
end of this part of the book. In Part 2, I begin the process of digging into the details and show you how the
features I used to create the SportsStore application work in depth.
209
CHAPTER 9
Understanding Angular Projects
and Tools
In this chapter, I explain the structure of an Angular project and the tools that are used for development. By
the end of the chapter, you will understand how the parts of a project fit together and have a foundation on
which to apply the more advanced features that are described in the chapters that follow.
■■Tip You can download the example project for this chapter—and for all the other chapters in this book—
from https://github.com/Apress/pro-­angular-­5ed. See Chapter 1 for how to get help if you have
problems running the examples.
Creating a New Angular Project
The angular-cli package you installed in Chapter 1 contains all the functionality required to create a new
Angular project that contains some placeholder content to jump-start development, and it contains a set of
tightly integrated tools that are used to build, test, and prepare Angular applications for deployment.
To create a new Angular project, open a command prompt, navigate to a convenient location, and run
the command shown in Listing 9-1.
Listing 9-1. Creating a Project
ng new example --routing false --style css --skip-git --skip-tests
The ng new command creates new projects, and the argument is the project name, which is example
in this case. The ng new command has a set of arguments that shape the project that is created; Table 9-1
describes the most useful.
© Adam Freeman 2022
A. Freeman, Pro Angular, https://doi.org/10.1007/978-1-4842-8176-5_9
213
Chapter 9 ■ Understanding Angular Projects and Tools
Table 9-1. Useful ng new Options
Argument
Description
--directory
This option is used to specify the name of the directory for the project. It defaults to
the project name.
--force
When true, this option overwrites any existing files.
--minimal
This option creates a project without adding support for testing frameworks.
--package-manager
This option is used to specify the package manager that will be used to download
and install the packages required by Angular. If omitted, NPM will be used. Other
options are yarn, pnpm, and cnpm. The default package manager is suitable for most
projects.
--prefix
This option applies a prefix to all of the component selectors, as described in the
“Understanding How an Angular Application Works” section.
--routing
This option is used to create a routing module in the project. I explain how the
routing feature works in detail in Chapters 24–26.
--skip-git
Using this option prevents a Git repository from being created in the project. You
must install the Git tools if you create a project without this option.
--skip-install
This option prevents the initial operation that downloads and installs the packages
required by Angular applications and the project’s development tools.
--skip-tests
This option prevents the addition of the initial configuration for testing tools.
--style
This option specifies how stylesheets are handled. I use the css option throughout
this book, but popular CSS preprocessors such as SCSS, SASS, and LESS also are
supported. Chapter 28 contains an advanced example that uses SCSS.
The project initialization process performed by the ng new command can take some time to complete
because there are a large number of packages required by the project, both to run the Angular application
and for the development and testing tools that I describe in this chapter.
Understanding the Project Structure
Use your preferred code editor to open the example folder, and you will see the files and folder structure
shown in Figure 9-1. The figure shows the way that Visual Studio Code presents the project; other editors
may present the project contents differently.
214
Chapter 9 ■ Understanding Angular Projects and Tools
Figure 9-1. The contents of a new Angular project
Table 9-2 describes the files and folders that are added to a new project by the ng new command and
that provide the starting point for most Angular development.
215
Chapter 9 ■ Understanding Angular Projects and Tools
Table 9-2. The Files and Folders in a New Angular Project
Name
Description
node_modules
This folder contains the NPM packages that are required for the application and for the
Angular development tools, as described in the “Understanding the Packages Folder”
section.
src
This folder contains the application’s source code, resources, and configuration files, as
described in the “Understanding the Source Code Folder” section.
.browserslistrc This file is used to specify the browsers that the application will support, which can
alter the way that code is compiled and prepared for distribution. The default settings
are suitable for most projects, but you can find details of how to change the target
browsers at https://github.com/browserslist/browserslist.
.editorconfig
This file contains settings that configure text editors. Not all editors respond to this file,
but it may override the preferences you have defined. You can learn more about the
editor settings that can be set in this file at http://editorconfig.org.
.gitignore
This file contains a list of files and folders that are excluded from version control when
using Git.
angular.json
This file contains the configuration for the Angular development tools.
karma.conf.js
This file configures the Karma test runner. See Chapter 29 for details of unit testing in
Angular projects.
package.json
This file contains details of the NPM packages required by the application and the
development tools and defines the commands that run the development tools, as
described in the “Understanding the Packages Folder” section.
package-lock.
json
This file contains version information for all the packages that are installed in the node_
modules folder, as described in the “Understanding the Packages Folder” section.
README.md
This is a readme file that contains the list of commands for the development tools,
which are described in the “Using the Development Tools” section.
tsconfig.json
This file contains the configuration settings for the TypeScript compiler. You don’t need
to change the compiler configuration in most Angular projects.
tsconfig.app.
json
This file contains additional configuration options for the TypeScript compiler related
to the locations of source files, type definition files, and where compiled output will be
written.
tsconfig.spec.
json
This file contains additional configuration options for the TypeScript compiler related
to the locations of source files for unit tests.
You won’t need all these files in every project, and you can remove the ones you don’t require. I tend
to remove the README.md, .editorconfig, and .gitignore files, for example, because I am already familiar
with the tool commands, I prefer not to override my editor settings, and I don’t use Git for version control.
216
Chapter 9 ■ Understanding Angular Projects and Tools
Understanding the Source Code Folder
The src folder contains the application’s files, including the source code and static assets, such as images.
This folder is the focus of most development activities, and Figure 9-2 shows the contents of the src folder
created using the ng new command.
Figure 9-2. The contents of the src folder
The app folder is where you will add the custom code and content for your application, and its structure
becomes more complex as you add features. The other files support the development process, as described
in Table 9-3.
217
Chapter 9 ■ Understanding Angular Projects and Tools
Table 9-3. The Files and Folders in the src Folder
Name
Description
app
This folder contains an application’s source code and content. The contents of this folder
are the topic of the “Understanding How an Angular Application Works” section and other
chapters in this part of the book.
assets
This folder is used for the static resources required by the application, such as images.
environments This folder contains configuration files that define settings for different environments. By
default, the only configuration setting is the production flag, which is set to true when the
application is built for deployment, as explained in the “Understanding the Application
Bootstrap” section.
favicon.ico
This file contains an icon that browsers will display in the tab for the application. The
default image is the Angular logo.
index.html
This is the HTML file that is sent to the browser during development, as explained in the
“Understanding the HTML Document” section.
main.ts
This file contains the TypeScript statements that start the application when they are
executed, as described in the “Understanding the Application Bootstrap” section.
polyfills.ts This file is used to include polyfills in the project to provide support for features that are not
available natively in some browsers.
styles.css
This file is used to define CSS styles that are applied throughout the application.
tests.ts
This is the configuration file for the Karma test package, which I describe in Chapter 29.
Understanding the Packages Folder
The world of JavaScript application development depends on a rich ecosystem of packages, some of which
contain the Angular framework that will be sent to the browser through small packages that are used behind
the scenes during development. A lot of packages are required for an Angular project; the example project
created at the start of this chapter, for example, requires more than 850 packages.
Many of these packages are just a few lines of code, but there is a complex hierarchy of dependencies
between them that is too large to manage manually, so a package manager is used. The package manager
is given an initial list of packages required for the project. Each of these packages is then inspected for
its dependencies, and the process continues until the complete set of packages has been created. All the
required packages are downloaded and installed in the node_modules folder.
The initial set of packages is defined in the package.json file using the dependencies and
devDependencies properties. The dependencies property is used to list the packages that the application will
require to run. Here are the dependencies packages from the package.json file in the example application,
although you may see different version numbers in your project:
...
"dependencies": {
"@angular/animations": "~13.0.0",
"@angular/common": "~13.0.0",
"@angular/compiler": "~13.0.0",
"@angular/core": "~13.0.0",
"@angular/forms": "~13.0.0",
218
Chapter 9 ■ Understanding Angular Projects and Tools
"@angular/platform-browser": "~13.0.0",
"@angular/platform-browser-dynamic": "~13.0.0",
"@angular/router": "~13.0.0",
"rxjs": "~7.4.0",
"tslib": "^2.3.0",
"zone.js": "~0.11.4"
},
...
Most of the packages provide Angular functionality, with a handful of supporting packages that are used
behind the scenes. For each package, the package.json file includes details of the version numbers that are
acceptable, using the format described in Table 9-4.
Table 9-4. The Package Version Numbering System
Format
Description
13.0.0
Expressing a version number directly will accept only the package with the exact matching
version number, e.g., 13.0.0.
*
Using an asterisk accepts any version of the package to be installed.
>13.0.0
>=13.0.0
Prefixing a version number with > or >= accepts any version of the package that is greater than
or greater than or equal to a given version.
<13.0.0
<=13.0.0
Prefixing a version number with < or <= accepts any version of the package that is less than or
less than or equal to a given version.
~13.0.0
Prefixing a version number with a tilde (the ~ character) accepts versions to be installed even
if the patch level number (the last of the three version numbers) doesn’t match. For example,
specifying ~13.0.0 means you will accept version 13.0.1 or 13.0.2 (which would contain
patches to version 13.0.0) but not version 13.1.0 (which would be a new minor release).
^13.0.0
Prefixing a version number with a caret (the ^ character) will accept versions even if the minor
release number (the second of the three version numbers) or the patch number doesn’t match.
For example, specifying ^13.0.0 means you will accept versions 13.1.0, and 13.2.0, for example,
but not version 14.0.0.
The version numbers specified in the dependencies section of the package.json file will accept minor
updates and patches. Version flexibility is more important when it comes to the devDependencies section of
the file, which contains a list of the packages that are required for development but which will not be part of
the finished application. There are 19 packages listed in the devDependencies section of the package.json
file in the example application, each of which has a range of acceptable versions.
...
"devDependencies": {
"@angular-devkit/build-angular": "~13.0.3",
"@angular/cli": "~13.0.3",
"@angular/compiler-cli": "~13.0.0",
"@types/jasmine": "~3.10.0",
"@types/node": "^12.11.1",
"jasmine-core": "~3.10.0",
"karma": "~6.3.0",
"karma-chrome-launcher": "~3.1.0",
219
Chapter 9 ■ Understanding Angular Projects and Tools
"karma-coverage": "~2.0.3",
"karma-jasmine": "~4.0.0",
"karma-jasmine-html-reporter": "~1.7.0",
"typescript": "~4.4.3"
}
...
Once again, you may see different details, but the key point is that the management of dependencies
between packages is too complex to do manually and is delegated to a package manager. The most widely
used package manager is NPM, which is installed alongside Node.js and was part of the preparations for this
book in Chapter 2.
The packages required for basic development are automatically downloaded and installed into the
node_modules folder when you create a project, but Table 9-5 lists some commands that you may find useful
during development. All these commands should be run inside the project folder, which is the one that
contains the package.json file.
UNDERSTANDING GLOBAL AND LOCAL PACKAGES
NPM can install packages so they are specific to a single project (known as a local install) or so they
can be accessed from anywhere (known as a global install). Few packages require global installs, but
one exception is the @angular/cli package installed in Chapter 2 as part of the preparations for this
book. The @angular-cli package requires a global install because it is used to create new projects.
The individual packages required for the project are installed locally, into the node_modules folder.
Table 9-5. Useful NPM Commands
Command
Description
npm install
This command performs a local install of the packages specified in the package.
json file.
npm install package@ This command performs a local install of a specific version of a package and
version
updates the package.json file to add the package to the dependencies section.
npm install package@ This command performs a local install of a specific version of a package and
version --save-dev
updates the package.json file to add the package to the devDependencies section.
npm install --global This command performs a global install of a specific version of a package.
package@version
npm list
This command lists all of the local packages and their dependencies.
npm run <script
name>
This command executes one of the scripts defined in the package.json file, as
described next.
npx package@version
This command downloads and executes a package.
The last two commands described in Table 9-5 are oddities, but package managers have traditionally
included support for running commands that are defined in the scripts section of the package.json file.
In an Angular project, this feature is used to provide access to the tools that are used during development
and that prepare the application for deployment. Here is the scripts section of the package.json file in the
example project:
220
Chapter 9 ■ Understanding Angular Projects and Tools
...
"scripts": {
"ng": "ng",
"start": "ng serve",
"build": "ng build",
"watch": "ng build --watch --configuration development",
"test": "ng test"
},
...
Table 9-6 summarizes these commands, and I demonstrate their use in later sections of this chapter or
in later chapters in this part of the book.
Table 9-6. The Commands in the scripts Section of the package.json File
Name
Description
ng
This command runs the ng command, which provides access to the Angular development tools.
start
This command starts the development tools and is equivalent to the ng serve command.
build
This command performs the production build process.
test
This command starts the unit testing tools, which are described in Chapter 29, and is equivalent
to the ng test command.
These commands are run by using npm run followed by the name of the command that you require, and
this must be done in the folder that contains the package.json file. So, if you want to run the test command
in the example project, navigate to the example folder and type npm run test. You can get the same result by
using the command ng test.
The npx command is useful for downloading and executing a package in a single command, which I use
in the “Running the Production Build” section later in the chapter. Not all packages are set up for use with
npx, which is a recent feature.
Adding Packages with Schematics to an Angular Project
As noted in Table 9-5, the npm install command can be used to add a JavaScript package to the project.
Packages installed with this command are added to the node_modules folder and then typically require
some manual integration to make them part of the Angular application. You can see an example of this in
the “Understanding the Styles Bundle” section, where I install the popular Bootstrap CSS framework and
configure Angular to include its CSS stylesheet in the content sent to the browser.
Some JavaScript packages take advantage of the schematics API provided by the @angular/cli package
to automate the integration process. Typically, this is because the package provides Angular-specific
functionality, such as the Angular Material package, but some package authors provide schematics because
Angular is so widely used. The npm install command doesn’t understand the schematics API, so the ng
add command is used to download these packages and perform the integration. Run the command shown in
Listing 9-2 in the example folder to install the Angular Material package.
Listing 9-2. Installing the Angular Material Package
ng add @angular/material@13.0.2
221
Chapter 9 ■ Understanding Angular Projects and Tools
The schematics API allows package authors to ask the user questions and use the responses during the
integration process. As you go through the setup for Angular Material, you will be asked four questions, and
you can press the Enter key to select the default answer for each one.
The first question is just a request to confirm that you want to install the package:
Using package manager: npm
Package information loaded.
The package @angular/material@13.0.2 will be installed and executed.
Would you like to proceed? (Y/n)
The ng add command uses the package manager selected when the Angular project was created to
download the package. The example project was created to use the npm package manager, but, as noted
earlier, other package managers can be selected, and these will be used automatically by the ng add
command.
The remaining questions are specific to Angular Material and allow the theme to be selected and
typography and animation options to be configured:
? Choose a prebuilt theme name, or "custom" for a custom theme: (Use arrow keys)
> Indigo/Pink [ Preview: https://material.angular.io?theme=indigo-pink ]
Deep Purple/Amber [ Preview: https://material.angular.io?theme=deeppurple-amber ]
Pink/Blue Grey [ Preview: https://material.angular.io?theme=pink-bluegrey ]
Purple/Green [ Preview: https://material.angular.io?theme=purple-green ]
Custom
? Set up global Angular Material typography styles? (y/N)
? Set up browser animations for Angular Material? (Y/n)
Each package that uses the schematics API will ask questions, and once you have made your choices,
the package will be integrated into the Angular project, and the list of files that are changed is shown:
UPDATE
UPDATE
UPDATE
UPDATE
src/app/app.module.ts (423 bytes)
angular.json (3770 bytes)
src/index.html (552 bytes)
src/styles.css (181 bytes)
I describe all of these files in later sections, and you will see the additions that the Angular Material
package has made to each of them.
■■Note You don’t need to understand the schematics API to add packages to an Angular project. But if you
are interested in publishing a package for use by Angular developers, then you can learn about the features
available at https://angular.io/guide/schematics-­authoring.
222
Chapter 9 ■ Understanding Angular Projects and Tools
Using the Development Tools
Projects created using the ng new command include a complete set of development tools that monitor the
application’s files and build the project when a change is detected. Run the command shown in Listing 9-3
in the example folder to start the development tools.
Listing 9-3. Starting the Development Tools
ng serve
The command starts the build process, which produces messages like these at the command prompt:
...
Generating browser application bundles (phase: building)...
...
At the end of the process, you will see a summary of the bundles that have been created, like this:
...
Browser application bundle generation complete.
Initial Chunk Files |
vendor.js |
polyfills.js |
styles.css, styles.js |
main.js |
runtime.js |
Names | Size
vendor | 1.89 MB
polyfills | 339.12 kB
styles | 289.27 kB
main | 51.79 kB
runtime | 6.85 kB
| Initial Total | 2.57 MB
Build at: 2021-12-05T07:51:57.541Z - Hash: 5762f0ed7a6c45f4 - Time: 10531ms
** Angular Live Development Server is listening on localhost:4200, open your browser on
http://localhost:4200/ **
Compiled successfully.
...
Understanding the Development HTTP Server
To simplify the development process, the project incorporates an HTTP server that is tightly integrated with
the build process. After the initial build process, the HTTP server is started, and a message is displayed that
tells you which port is being used to listen for requests, like this:
...
** Angular Live Development Server is listening on localhost:4200, open your browser on
http://localhost:4200/ **
...
223
Chapter 9 ■ Understanding Angular Projects and Tools
The default is port 4200, but you may see a different message if you are already using port 4200. Open a
new browser window and request http://localhost:4200; you will see the placeholder content added to
the project by the ng new command, as shown in Figure 9-3.
Figure 9-3. Using the HTTP development server
Understanding the Build Process
When you run ng serve, the project is built so that it can be used by the browser. This is a process that
requires three important tools: the TypeScript compiler, the Angular compiler, and a package named
webpack.
Angular applications are created using TypeScript files and HTML templates containing expressions,
neither of which can be understood by browsers. The TypeScript compiler is responsible for compiling
the TypeScript files into JavaScript, and the Angular compiler is responsible for transforming templates
into JavaScript statements that use the browser APIs to create the HTML elements in the template file and
evaluate the expressions they contain.
The build process is managed through webpack, which is a module bundler, meaning that it takes the
compiled output and consolidates it into a module that can be sent to the browser. This process is known
as bundling, which is a bland description for an important function, and it is one of the key tools that you
will rely on while developing an Angular application, albeit one that you won’t deal with directly since it is
managed for you by the Angular development tools.
When you run the ng serve command, you will see a series of messages as webpack processes the
application. Webpack starts with the code in the main.ts file, which is the entry point for the application
and follows the import statements it contains to discover its dependencies, repeating this process for each
file on which there is a dependency. Webpack works its way through the import statements, compiling each
TypeScript and template file on which a dependency is declared to produce JavaScript code for the entire
application.
224
Chapter 9 ■ Understanding Angular Projects and Tools
■■Note This section describes the development build process. See the “Understanding the Production Build
Process” section for details of the process used to prepare an application for deployment.
The output from the main.ts compilation process is combined into a single file, known as a bundle.
During the bundling process, webpack generates multiple bundles, each of which contains resources
required by the application. At the end of the process, you will see a summary of the bundles that have been
created, like this:
...
Initial Chunk Files |
vendor.js |
polyfills.js |
styles.css, styles.js |
main.js |
runtime.js |
|
...
Names | Size
vendor | 1.89 MB
polyfills | 339.12 kB
styles | 289.27 kB
main | 51.79 kB
runtime | 6.85 kB
Initial Total | 2.57 MB
The initial build process can take a while to complete because five bundles are produced, as described
in Table 9-7.
Table 9-7. The Bundles Produced by the Angular Build Process
Name
Description
main.js
This file contains the compiled output produced from the src/app folder.
polyfills.js This file contains JavaScript polyfills required for features used by the application that are
not supported by the target browsers.
runtime.js
This file contains the code that loads the other modules.
styles.js
This file contains JavaScript code that adds the application’s global CSS stylesheets.
vendor.js
This file contains the third-party packages the application depends on, including the
Angular packages.
Understanding the Application Bundle
The full build process is performed only when the ng serve command is first run. Thereafter, bundles
are rebuilt if the files they are composed of change. You can see this by replacing the contents of the app.
component.html file with the elements shown in Listing 9-4.
Listing 9-4. Replacing the Contents of the app.component.html File in the src/app Folder
<div>
Hello, World
</div>
225
Chapter 9 ■ Understanding Angular Projects and Tools
When you save the changes, only the affected bundles will be rebuilt, and you will see messages at the
command prompt like this:
Initial Chunk Files | Names | Size
runtime.js | runtime | 6.85 kB
main.js | main | 5.96 kB
3 unchanged chunks
Build at: 2021-12-05T08:34:49.753Z - Hash: 387bffb37bb32d06 - Time: 243ms
Compiled successfully.
Selectively compiling files and preparing bundles ensures that the effect of changes during
development can be seen quickly. Figure 9-4 shows the effect of the change in Listing 9-4.
Figure 9-4. Changing a file used in the main.js bundle
UNDERSTANDING HOT RELOADING
During development, the Angular development tools add support for a feature called hot reloading. This
is the feature that meant you saw the effect of the change in Listing 9-4 automatically. The JavaScript
code added to the bundle opens a connection back to the Angular development HTTP server. When a
change triggers a build, the server sends a signal over the HTTP connection, which causes the browser
to reload the application automatically.
Understanding the Polyfills Bundle
The Angular build process targets the most recent versions of browsers by default, which can be a problem if
you need to provide support for older browsers (something that commonly arises in corporate applications
where old browsers are often). The polyfills.js bundle is used to provide implementations of JavaScript
features to older versions that do not have native support. The content of the polyfills.js file is determined
by the polyfills.ts file, which can be found in the src folder. Only one polyfill is enabled by default, which
enables the Zone.js library, which is used by Angular to perform change detection in browsers. You can add
your own polyfills to the bundle by adding import statements to the polyfills.ts file.
226
Chapter 9 ■ Understanding Angular Projects and Tools
Understanding the Styles Bundle
The styles.js bundle is used to add CSS stylesheets to the application. The bundle file contains JavaScript
code that uses the browser API to define styles, along with the contents of the CSS stylesheets the application
requires. (It may seem counterintuitive to use JavaScript to distribute a CSS file, but it works well and has the
advantage of making the application self-contained so that it can be deployed as a series of JavaScript files
that do not rely on additional assets to be set up on the deployment web servers.)
CSS stylesheets are added to the application using the styles section of the angular.json file. Run
the command shown in Listing 9-5 in the example folder to see the current set of stylesheets included in the
styles bundle.
Listing 9-5. Displaying the Configured Stylesheets
ng config "projects.example.architect.build.options.styles"
The ng config command is used to get and change configuration settings in the angular.json file.
The argument to the ng config command in Listing 9-5 selects the projects.example.architect.build.
options.styles setting, which defines the stylesheets that are included in the styles bundle and produces
the following results:
[
"./node_modules/@angular/material/prebuilt-themes/indigo-pink.css",
"src/styles.css"
]
The indigo-pink.css file was added to the list when the Angular Material package was installed. The
styles.css file was added to the list as part of the initial configuration when the project was created.
The structure of the angular.json file and the effect of the settings it contains are described at https://
angular.io/guide/workspace-­config. Using this description, I was able to determine the configuration
option for the CSS stylesheets.
Many projects require no direct changes to the angular.json file and can rely on the default settings.
One exception is when manual integration is required for packages that don’t use the schematics API. Run
the command shown in Listing 9-6 in the example folder to install the popular Bootstrap CSS framework.
Listing 9-6. Adding a Package to the Project
npm install bootstrap@5.1.3
The Bootstrap package isn’t specific to Angular development and doesn’t use the schematics API,
which means that a manual change must be made to the angular.config file to include the Bootstrap CSS
stylesheet in the styles bundle, which is done by running the command shown in Listing 9-7 in the example
folder. Take care to enter the command exactly as shown and do not introduce additional spaces or quotes.
227
Chapter 9 ■ Understanding Angular Projects and Tools
Listing 9-7. Changing the Application Configuration
ng config projects.example.architect.build.options.styles \
'["./node_modules/@angular/material/prebuilt-themes/indigo-pink.css",'\
'"src/styles.css",'\
'"node_modules/bootstrap/dist/css/bootstrap.min.css"]'
If you are using Windows, then use a PowerShell prompt to run the command shown in Listing 9-8 in
the example folder.
Listing 9-8. Changing the Application Configuration Using PowerShell
ng config projects.example.architect.build.options.styles `
'[""./node_modules/@angular/material/prebuilt-themes/indigo-pink.css"",
""src/styles.css"",
""node_modules/bootstrap/dist/css/bootstrap.min.css""]'
Check that the stylesheet has been added to the configuration by running the command in Listing 9-5
again, which should produce the following result:
[
"./node_modules/@angular/material/prebuilt-themes/indigo-pink.css",
"src/styles.css",
"node_modules/bootstrap/dist/css/bootstrap.min.css"
]
EDITING THE CONFIGURATION FILE DIRECTLY
The commands to edit the configuration can be difficult to enter correctly, and it is easy to mistype the
character escape sequences required to ensure that the command prompt passes the setting to the ng
config command in the format it expects.
An alternative approach is to edit the angular.json file directly and add the stylesheet to the styles
section, like this:
...
"architect": {
"build": {
"builder": "@angular-devkit/build-angular:browser",
"options": {
"outputPath": "dist/example",
"index": "src/index.html",
"main": "src/main.ts",
"polyfills": "src/polyfills.ts",
"tsConfig": "tsconfig.app.json",
"assets": [
228
Chapter 9 ■ Understanding Angular Projects and Tools
"src/favicon.ico",
"src/assets"
],
"styles": [
"./node_modules/@angular/material/prebuilt-themes/indigo-pink.css",
"src/styles.css",
"node_modules/bootstrap/dist/css/bootstrap.min.css"
],
"scripts": []
},
...
There are two styles sections in the angular.json file, and you must make sure to add the
filename to the one closest to the top of the file. Save the changes to the file and run the command
shown in Listing 9-5 to check that you have edited the correct styles section. If you don’t see the new
stylesheet in the output, then you have edited the wrong part of the file.
Add the classes shown in Listing 9-9 to the div element in the app.component.html file. These classes
apply styles defined by the Bootstrap CSS framework.
Listing 9-9. Adding Classes in the app.component.html File in the src/app Folder
<div class="bg-primary text-white text-center">
Hello, World
</div>
The development tools do not detect changes to the angular.json file, so stop them by typing
Control+C and run the command shown in Listing 9-10 in the example folder to start them again.
Listing 9-10. Starting the Angular Development Tools
ng serve
A new styles.js bundle will be created during the initial startup. Reload the browser window if the
browser doesn’t reconnect to the development HTTP server, and you will see the effect of the new styles, as
shown in Figure 9-5. (These styles were applied by the classes I added to the div element in Listing 9-9.)
Figure 9-5. Adding a stylesheet
229
Chapter 9 ■ Understanding Angular Projects and Tools
The original bundle contained just the styles.css file in the src folder, which is empty by default (but
which was modified by the Angular Material installation), and the stylesheet from the Angular Material
package. Now that the bundle contains the Bootstrap stylesheet, the bundle is larger, as shown by the build
message:
...
styles.css, styles.js | styles | 450.86 kB
...
This may seem like a large file just for some styles, but it is this size only during development, as I
explain in the “Understanding the Production Build Process” section.
Using the Linter
A linter is a tool that inspects source code to ensure that it conforms to a set of coding conventions and
rules. Run the command shown in Listing 9-11 in the example folder, which installs the popular ESLint linter
package and uses the schematics API to configure the project.
Listing 9-11. Adding the Linter Package
ng add @angular-eslint/schematics@13.0.1
As part of the integration process, the linter package creates a configuration file named .eslintrc.json
in the example folder. Two changes are required to configure the linter, as shown in Listing 9-12.
Listing 9-12. Configuring the Linter in the .eslintrc.json File in the example Folder
{
"root": true,
"ignorePatterns": [
"projects/**/*",
"src/test.ts"
],
"overrides": [
{
"files": [
"*.ts"
],
"parserOptions": {
"project": [
"tsconfig.json"
],
"createDefaultProgram": true
},
"extends": [
"plugin:@angular-eslint/ng-cli-compat",
"plugin:@angular-eslint/recommended",
230
Chapter 9 ■ Understanding Angular Projects and Tools
"plugin:@angular-eslint/template/process-inline-templates"
],
"rules": {
"@angular-eslint/directive-selector": [
"error",
{
"type": "attribute",
"prefix": "app",
"style": "camelCase"
}
],
"@angular-eslint/component-selector": [
"error",
{
"type": "element",
"prefix": "app",
"style": "kebab-case"
}
]
}
},
{
"files": [
"*.html"
],
"extends": [
"plugin:@angular-eslint/template/recommended"
],
"rules": {}
}
]
}
The first change excludes the test.ts file from linting. This file is created by the ng new command to
support unit tests, and its contents will produce linting warnings. The second change expands the set of
rules applied by the linter.
Additional JavaScript packages are required to support the expanded set of linting rules. Install these
packages by running the command shown in Listing 9-13 in the example folder.
Listing 9-13. Installing Additional Packages
npm install eslint-plugin-import eslint-plugin-jsdoc eslint-plugin-prefer-arrow
To demonstrate how the linter works, I made two changes to a TypeScript file, as shown in Listing 9-14.
231
Chapter 9 ■ Understanding Angular Projects and Tools
Listing 9-14. Making Changes in the app.component.ts File in the src/app Folder
import { Component } from '@angular/core';
debugger
@Component({
selector: 'approot',
templateUrl: './app.component.html',
styleUrls: ['./app.component.css']
})
export class AppComponent {
title = 'example';
}
I added a debugger statement and changed the value of the selector property in the Component
decorator. These changes illustrate the range of issues that can be detected by the linter. The debugger
statement can cause problems when the application is deployed because it can halt code execution.
The change to the selector value breaks the style convention for Angular applications, where the
selector should be specified in kebab-case, meaning that each word is separated by a hyphen. This is only a
convention, however, and it doesn’t prevent the application from working. (However, since I have changed
only the app.component.ts file and not made a corresponding change in the HTML file, the application will
build but not run as expected. I explain the relationship between the selector property and the HTML file in
the next section of this chapter.)
Run the command shown in Listing 9-15 in the example folder to run the linter.
Listing 9-15. Running the Linter
ng lint
The linter inspects the files in the project and reports any problems that it encounters. The changes in
Listing 9-14 result in the following messages:
...
Linting "example"...
C:\example\src\app\app.component.ts
3:1 error Unexpected 'debugger' statement no-debugger
6:13 error The selector should be kebab-case
(https://angular.io/guide/styleguide#style-05-02)
@angular-eslint/component-selector
2 problems (2 errors, 0 warnings)
Lint errors found in the listed files.
...
Linting isn’t integrated into the regular build process and is performed manually. The most common
use for linting is to check for potential problems before committing changes to a version control system,
although some project teams make broader use of the linting facility by integrating it into other processes.
232
Chapter 9 ■ Understanding Angular Projects and Tools
You may find that there are individual statements that cause the linter to report an error but that you are
not able to change. Rather than disable the rule entirely, you can add a comment to the code that tells the
linter to ignore the next line, like this:
...
// eslint-disable-next-line
...
If you have a file that is full of problems but you cannot make changes—often because there are
constraints applied from some other part of the application—then you can disable linting for the entire file
by adding this comment at the top of the page:
...
/* eslint-disable */
...
These comments allow you to ignore code that doesn’t conform to the rules but that cannot be
changed, while still linting the rest of the project.
You can also disable rules for the entire project in the .eslintrc file. Each rule has a name, which
is included in the linter’s error report. The name of the rule that checks for the debugger statement, for
example, is no-debugger:
...
3:1 error Unexpected 'debugger' statement no-debugger
...
The rules section of the .eslintrc file can be used to disable rules, as shown in Listing 9-16.
UNDERSTANDING THE LINTER RULES
The linter rules that are provided by the ESLint package are described at https://eslint.org/
docs/rules, and each description includes examples of code that will pass and fail the rule. Rules
whose names begin with @angular are defined by the @angular-eslint package and are described
at https://github.com/angular-­eslint/angular-­eslint/tree/master/packages/
eslint-­plugin/docs/rules.
Listing 9-16. Disabling a Rule in the .eslintrc File in the example Folder
...
"rules": {
"@angular-eslint/directive-selector": [
"error",
{
"type": "attribute", "prefix": "app", "style": "camelCase"
}
],
"@angular-eslint/component-selector": [
"error",
{
"type": "element", "prefix": "app", "style": "kebab-case"
}
233
Chapter 9 ■ Understanding Angular Projects and Tools
],
"no-debugger": "off"
}
...
Save the configuration file and run the ng lint command in the example folder. The new configuration
disables the no-debugger rule, so the only warning is for the selector naming convention:
Linting "example"...
C:\example\src\app\app.component.ts
6:13 error The selector should be kebab-case (https://angular.io/guide/
styleguide#style-05-02) @angular-eslint/component-selector
1 problem (1 error, 0 warnings)
Lint errors found in the listed files.
To address the remaining linter warning, I have changed the selector property back to its original
value, as shown in Listing 9-17. I have also commented out the debugger statement, even though it will no
longer be detected by the linter.
Listing 9-17. Changing a Property in the app.component.ts File in the src/app Folder
import { Component } from '@angular/core';
//debugger
@Component({
selector: 'app-root',
templateUrl: './app.component.html',
styleUrls: ['./app.component.css']
})
export class AppComponent {
title = 'example';
}
THE JOY AND MISERY OF LINTING
Linters can be a powerful tool for good, especially in a development team with mixed levels of skill and
experience. Linters can detect common problems and subtle errors that lead to unexpected behavior
or long-term maintenance issues. A good example is the difference between the JavaScript == and
=== operators, where a linter can warn when the wrong type of comparison has been performed. I like
this kind of linting, and I like to run my code through the linting process after I have completed a major
application feature or before I commit my code into version control.
But linters can also be a tool of division and strife. In addition to detecting coding errors, linters can
be used to enforce rules about indentation, brace placement, the use of semicolons and spaces, and
dozens of other style issues. Most developers have style preferences—I certainly do: I like four spaces
for indentation, and I like opening braces to be on the same line and the expression they relate to. I
know that some programmers have different preferences, just as I know those people are plain wrong
and will one day see the light and start formatting their code correctly.
234
Chapter 9 ■ Understanding Angular Projects and Tools
Linters allow people with strong views about formatting to enforce them on others, generally under the
banner of being “opinionated,” which can tend toward “obnoxious.” The logic is that developers waste
time arguing about different coding styles and everyone is better off being forced to write in the same
way, which is typically the way preferred by the person with the strong views and ignores the fact that
developers will just argue about something else because arguing is fun.
I especially dislike linting of formatting, which I see as divisive and unnecessary. I often help readers
when they can’t get book examples working (my email address is adam@adam-­freeman.com if you
need help), and I see all sorts of coding style every week. But rather than forcing readers to code my
way, I just get my code editor to reformat the code to the format that I prefer, which is a feature that
every capable editor provides.
My advice is to use linting sparingly and focus on the issues that will cause real problems. Leave
formatting decisions to the individuals and rely on code editor reformatting when you need to read code
written by a team member who has different preferences.
Understanding How an Angular Application Works
Angular can seem like magic when you first start using it, and it is easy to become wary of making changes to
the project files for fear of breaking something. Although there are lots of files in an Angular application, they
all have a specific purpose, and they work together to do something far from magic: display HTML content
to the user. In this section, I explain how the example Angular application works and how each part works
toward the end result.
If you stopped the Angular development tools to run the linter in the previous section, run the
command shown in Listing 9-18 in the example folder to start them again.
Listing 9-18. Starting the Angular Development Tools
ng serve
Once the initial build is complete, use a browser to request http://localhost:4200, and you will see
the content shown in Figure 9-6.
Figure 9-6. Running the example application
In the sections that follow, I explain how the files in the project are combined to produce the response
shown in the figure.
235
Chapter 9 ■ Understanding Angular Projects and Tools
Understanding the HTML Document
The starting point for running the application is the index.html file, which is found in the src folder. When
the browser sent the request to the development HTTP server, it received this file, which contains the
following elements:
<!doctype html>
<html lang="en">
<head>
<meta charset="utf-8">
<title>Example</title>
<base href="/">
<meta name="viewport" content="width=device-width, initial-scale=1">
<link rel="icon" type="image/x-icon" href="favicon.ico">
<link rel="preconnect" href="https://fonts.gstatic.com">
<link href="https://fonts.googleapis.com/css2?family=Roboto:wght@300;400;500&display=swap"
rel="stylesheet">
<link href="https://fonts.googleapis.com/icon?family=Material+Icons" rel="stylesheet">
</head>
<body>
<app-root></app-root>
</body>
</html>
The header contains link elements for font files, which are required by the Angular Material package.
The most important part of the file is the app-root element in the document body, whose purpose will
become clear shortly.
The contents of the index.html file are modified as they are sent to the browser to include script
elements for JavaScript files, like this:
<!doctype html>
<html lang="en">
<head>
<meta charset="utf-8">
<title>Example</title>
<base href="/">
<meta name="viewport" content="width=device-width, initial-scale=1">
<link rel="icon" type="image/x-icon" href="favicon.ico">
<link rel="preconnect" href="https://fonts.gstatic.com">
<link href="https://fonts.googleapis.com/css2?
family=Roboto:wght@300;400;500&display=swap" rel="stylesheet">
<link href="https://fonts.googleapis.com/icon?family=Material+Icons" rel="stylesheet">
<link rel="stylesheet" href="styles.css"></head>
<body>
<app-root></app-root>
<script src="runtime.js" type="module"></script>
<script src="polyfills.js" type="module"></script>
<script src="styles.js" defer></script>
<script src="vendor.js" type="module"></script>
<script src="main.js" type="module"></script>
</body>
</html>
236
Chapter 9 ■ Understanding Angular Projects and Tools
Understanding the Application Bootstrap
Browsers execute JavaScript files in the order in which their script elements appear, starting with the
runtime.js file, which contains the code that processes the contents of the other JavaScript files.
Next comes the polyfills.js file, which contains code that provides implementations of features that
the browser doesn’t support, and then the styles.js file, which contains the CSS styles the application
needs. The vendor.js file contains the third-party code the application requires, including the Angular
framework. This file can be large during development because it contains all the Angular features, even
if they are not required by the application. An optimization process is used to prepare an application for
deployment, as described later in this chapter.
The final file is the main.js bundle, which contains the custom application code. The name of the
bundle is taken from the entry point for the application, which is the main.ts file in the src folder. Once the
other bundle files have been processed, the statements in the main.ts file are executed to initialize Angular
and run the application. Here is the content of the main.ts file as it is created by the ng new command:
import { enableProdMode } from '@angular/core';
import { platformBrowserDynamic } from '@angular/platform-browser-dynamic';
import { AppModule } from './app/app.module';
import { environment } from './environments/environment';
if (environment.production) {
enableProdMode();
}
platformBrowserDynamic().bootstrapModule(AppModule)
.catch(err => console.error(err));
The import statements declare dependencies on other JavaScript modules, providing access to Angular
features (the dependencies on @angular modules, which are included in the vendor.js file) and the custom
code in the application (the AppModule dependency). The final import is for environment settings, which
are used to create different configuration settings for development, test, and production platforms, such as
this code:
...
if (environment.production) {
enableProdMode();
}
...
Angular has a production mode that disables some useful checks that are performed during
development and that are described in later chapters. Production mode is enabled by calling the
enableProdMode function, which is imported from the @angular/core module.
To work out whether production mode should be enabled, a check is performed to see whether
environment.production is true. This check corresponds to the contents of the environment.prod.ts
file in the src/environments folder, which sets this value and is applied when the application is built in
preparation for deployment. The result is that production mode will be enabled if the application has been
built for production but disabled the rest of the time.
237
Chapter 9 ■ Understanding Angular Projects and Tools
The remaining statement in the main.ts file is responsible for starting the application.
...
platformBrowserDynamic().bootstrapModule(AppModule).catch(err => console.error(err));
...
The platformBrowserDynamic function initializes the Angular platform for use in a web browser and
is imported from the @angular/platform-browser-dynamic module. Angular has been designed to run
in a range of different environments, and calling the platformBrowserDynamic function is the first step in
starting an application in a browser.
The next step is to call the bootstrapModule method, which accepts the Angular root module for the
application, which is AppModule by default; AppModule is imported from the app.module.ts file in the src/
app folder and described in the next section. The bootstrapModule method provides Angular with the entry
point into the application and represents the bridge between the functionality provided by the @angular
modules and the custom code and content in the project. The final part of this statement uses the catch
keyword to handle any bootstrapping errors by writing them to the browser’s JavaScript console.
Understanding the Root Angular Module
The term module does double duty in an Angular application and refers to both a JavaScript module and
an Angular module. JavaScript modules are used to track dependencies in the application and ensure that
the browser receives only the code it requires. Angular modules are used to configure a part of the Angular
application.
Every application has a root Angular module, which is responsible for describing the application to
Angular. For applications created with the ng new command, the root module is called AppModule, and it is
defined in the app.module.ts file in the src/app folder, which contains the following code:
import { NgModule } from '@angular/core';
import { BrowserModule } from '@angular/platform-browser';
import { AppComponent } from './app.component';
import { BrowserAnimationsModule } from '@angular/platform-browser/animations';
@NgModule({
declarations: [
AppComponent
],
imports: [
BrowserModule,
BrowserAnimationsModule
],
providers: [],
bootstrap: [AppComponent]
})
export class AppModule { }
The AppModule class doesn’t define any members, but it provides Angular with essential information
through the configuration properties of its @NgModule decorator. I describe the different properties that
are used to configure an Angular module in later chapters, but the one that is of interest now is the
238
Chapter 9 ■ Understanding Angular Projects and Tools
bootstrap property, which tells Angular that it should load a component called AppComponent as part of
the application startup process. Components are the main building block in Angular applications, and the
content provided by the component called AppComponent will be displayed to the user.
Understanding the Angular Component
The component called AppComponent, which is selected by the root Angular module, is defined in the app.
component.ts file in the src/app folder. Here are the contents of the app.component.ts file, which I edited
earlier in the chapter to demonstrate linting:
import { Component } from '@angular/core';
//debugger
@Component({
selector: 'app-root',
templateUrl: './app.component.html',
styleUrls: ['./app.component.css']
})
export class AppComponent {
title = 'example';
}
The properties for the @Component decorator configure its behavior. The selector property tells Angular
that this component will be used to replace an HTML element called app-root. The templateUrl and
styleUrls properties tell Angular that the HTML content that the component wants to present to the user
can be found in a file called app.component.html and that the CSS styles to apply to the HTML content are
defined in a file called app.component.css (although the CSS file is empty in new projects).
Here is the content of the app.component.html file, which I edited earlier in the chapter to demonstrate
hot reloading and the use of CSS styles:
<div class="bg-primary text-white text-center">
Hello, World
</div>
This file contains regular HTML elements, but, as you will learn, Angular features are applied by using
custom HTML elements or by adding attributes to regular HTML elements.
Understanding Content Display
When the application starts, Angular processes the index.html file, locates the element that matches the
root component’s selector property, and replaces it with the contents of the files specified by the root
component’s templateUrl and styleUrls properties. This is done using the Domain Object Model (DOM)
API provided by the browser for JavaScript applications, and the changes can be seen only by right-clicking
in the browser window and selecting Inspect from the pop-up menu, producing the following result:
<!doctype html>
<html lang="en">
<head>
<meta charset="utf-8">
239
Chapter 9 ■ Understanding Angular Projects and Tools
<title>Example</title>
<base href="/">
<meta name="viewport" content="width=device-width, initial-scale=1">
<link rel="icon" type="image/x-icon" href="favicon.ico">
<link rel="preconnect" href="https://fonts.gstatic.com">
<link href="https://fonts.googleapis.com/css2?
family=Roboto:wght@300;400;500&display=swap" rel="stylesheet">
<link href="https://fonts.googleapis.com/icon?family=Material+Icons"
rel="stylesheet">
<link rel="stylesheet" href="styles.css">
<style>
/*# sourceMappingURL=data:application/json;
base64,eyJ2ZXJzaW9uIjozLCJzb3VyY2VzIjpbXSwibmFtZXMiOltdLCJtY
XBwaW5ncyI6IiIsImZpbGUiOiJhcHAuY29tcG9uZW50LmNzcyJ9 */
</style>
</head>
<body>
<app-root _nghost-ogl-c11="" ng-version="13.0.3">
<div _ngcontent-ogl-c11="" class="bg-primary text-white text-center">
Hello, World
</div>
</app-root>
<script src="runtime.js" type="module"></script>
<script src="polyfills.js" type="module"></script>
<script src="styles.js" defer=""></script>
<script src="vendor.js" type="module"></script>
<script src="main.js" type="module"></script>
</body>
The app-root element contains the div element from the component’s template, and the attributes are
added by Angular during the initialization process.
The style elements represent the contents of the styles.css file in the app folder, the app.component.
css file in the src/app folder, and the Angular Material and Bootstrap stylesheets added using the angular.
json file.
The combination of the dynamically generated div element and the class attributes I specified in the
template produces the result shown in Figure 9-7.
Figure 9-7. Displaying a component’s content
240
Chapter 9 ■ Understanding Angular Projects and Tools
Understanding the Production Build Process
During development, the emphasis is on fast compilation so that the results can be displayed as quickly as
possible in the browser, leading to a good iterative development process. During development with the ng
serve command, the compilers and the bundler don’t apply any optimizations, which is why the bundle
files are so large. The size doesn’t matter because the browser is running on the same machine as the server
and will load immediately.
Before an application is deployed, it is built using an optimizing process. To run this type of build, run
the command shown in Listing 9-19 in the example folder.
Listing 9-19. Performing the Production Build
ng build
The ng build command performs the production compilation process, and the bundles it produces are
smaller and contain only the code that is required by the application.
■■Note The angular.json command defines default build modes for commands, and the default
configuration uses development mode for the ng serve command and production mode for the ng build
command. You can edit the configuration file to change these settings or override them on the command line
with the --configuation argument.
You can see the details of the bundles that are produced in the messages generated by the compiler.
...
Initial Chunk Files |
styles.2bbd6476e9a18d40.css |
main.dcffd5dba104918c.js |
polyfills.221f478e3706b78e.js |
runtime.a2e8a93eb7a8cc89.js |
|
...
Names | Size
styles | 230.36 kB
main | 171.02 kB
polyfills | 36.19 kB
runtime | 1.04 kB
Initial Total | 438.62 kB
Features such as hot reloading are not added to the bundles, and the large vendor.js bundle is no longer
produced. Instead, the main.js bundle contains the application and just the parts of third-party code it relies on.
UNDERSTANDING AHEAD-OF-TIME COMPILATION
The development build process leaves the decorators, which describe the building blocks of an Angular
application, in the output. These are then transformed into API calls by the Angular runtime in the
browser, which is known as just-in-time (JIT) compilation. The production build process enables a
feature named ahead-of-time (AOT) compilation, which transforms the decorators so that it doesn’t
have to be done every time the application runs.
Combined with the other build optimizations, the result is an Angular application that loads faster and
starts up faster. The drawback is that the additional compilation requires time, which can be frustrating
if you enable optimizing builds during development.
241
Chapter 9 ■ Understanding Angular Projects and Tools
Running the Production Build
To test the production build, run the command shown in Listing 9-20 in the example folder.
Listing 9-20. Running the Production Build
npx http-server@14.0.0 dist/example --port 5000
This command will download and execute version 14.0.0 of the http-server package, which provides
a simple, self-contained HTTP server. The command tells the http-server package to serve the contents of
the dist/example folder and listen for requests on port 5000. Open a new web browser and request http://
localhost:5000; you will see the production version of the example application, as shown in Figure 9-8
(although, unless you examine the HTTP requests sent by the browser to get the bundle files, you won’t see
any differences from the development version shown in earlier figures).
Figure 9-8. Running the production build
Once you have tested the production build, stop the HTTP server using Control+C.
Starting Development in an Angular Project
You have seen how the initial building blocks of an Angular application fit together and how the bootstrap
process results in content being displayed to the user. In this section, I add a simple data model to the
project, which is the typical starting point for most developers, and add features to the component, beyond
the static content added earlier in the chapter.
Creating the Data Model
Of all the building blocks in an application, the data model is the one for which Angular is the least
prescriptive. Elsewhere in the application, Angular requires specific decorators to be applied or parts of
the API to be used, but the only requirement for the model is that it provides access to the data that the
application requires; the details of how this is done and what that data looks like is left to the developer.
This can feel a little odd, and it can be difficult to know how to begin, but, at its heart, the model can be
broken into three parts.
242
•
One or more classes that describe the data in the model
•
A data source that loads and saves data, typically to a server
•
A repository that allows the data in the model to be manipulated
Chapter 9 ■ Understanding Angular Projects and Tools
In the following sections, I create a simple model, which provides the functionality that I need to
describe Angular features in the chapters that follow.
Creating the Descriptive Model Class
Descriptive classes, as the name suggests, describe the data in the application. In a real project, there will
usually be a lot of classes to fully describe the data that the application operates on. To get started for this
chapter, I am going to create a single, simple class as the foundation for the data model. I added a file named
product.model.ts to the src/app folder with the code shown in Listing 9-21.
The name of the file follows the Angular descriptive naming convention. The product and model parts
of the name tell you that this is the part of the data model that relates to products, and the .ts extension
denotes a TypeScript file. You don’t have to follow this convention, but Angular projects usually contain a lot
of files, and cryptic names make it difficult to navigate around the source code.
Listing 9-21. The Contents of the product.model.ts File in the src/app Folder
export class Product {
constructor(public id?: number,
public name?: string,
public category?: string,
public price?: number) { }
}
The Product class defines properties for a product identifier, the name of the product, its category, and
the price. The properties are defined as optional constructor arguments, which is a useful approach if you
are creating objects using an HTML form, which I demonstrate in Chapter 12.
Creating the Data Source
The data source provides the application with the data. The most common type of data source uses HTTP to
request data from a web service, which I describe in Chapter 23. For this chapter, I need something simpler
that I can reset to a known state each time the application is started to ensure that you get the expected
results from the examples. I added a file called datasource.model.ts to the src/app folder with the code
shown in Listing 9-22.
Listing 9-22. The Contents of the datasource.model.ts File in the src/app Folder
import { Product } from "./product.model";
export class SimpleDataSource {
private data: Product[];
constructor() {
this.data = new Array<Product>(
new Product(1, "Kayak", "Watersports", 275),
new Product(2, "Lifejacket", "Watersports", 48.95),
new Product(3, "Soccer Ball", "Soccer", 19.50),
new Product(4, "Corner Flags", "Soccer", 34.95),
new Product(5, "Thinking Cap", "Chess", 16));
}
243
Chapter 9 ■ Understanding Angular Projects and Tools
getData(): Product[] {
return this.data;
}
}
The data in this class is hardwired, which means that any changes that are made in the application
will be lost when the browser is reloaded. This is far from useful in a real application, but it is ideal for book
examples.
Creating the Model Repository
The final step to complete the simple model is to define a repository that will provide access to the data from
the data source and allow it to be manipulated in the application. I added a file called repository.model.ts
in the src/app folder and used it to define the class shown in Listing 9-23.
Listing 9-23. The Contents of the repository.model.ts File in the src/app Folder
import { Product } from "./product.model";
import { SimpleDataSource } from "./datasource.model";
export class Model {
private dataSource: SimpleDataSource;
private products: Product[];
private locator = (p: Product, id: number | any) => p.id == id;
constructor() {
this.dataSource = new SimpleDataSource();
this.products = new Array<Product>();
this.dataSource.getData().forEach(p => this.products.push(p));
}
getProducts(): Product[] {
return this.products;
}
getProduct(id: number): Product | undefined {
return this.products.find(p => this.locator(p, id));
}
saveProduct(product: Product) {
if (product.id == 0 || product.id == null) {
product.id = this.generateID();
this.products.push(product);
} else {
let index = this.products.findIndex(p => this.locator(p, product.id));
this.products.splice(index, 1, product);
}
}
244
Chapter 9 ■ Understanding Angular Projects and Tools
deleteProduct(id: number) {
let index = this.products.findIndex(p => this.locator(p, id));
if (index > -1) {
this.products.splice(index, 1);
}
}
private generateID(): number {
let candidate = 100;
while (this.getProduct(candidate) != null) {
candidate++;
}
return candidate;
}
}
The Model class defines a constructor that gets the initial data from the data source class and provides
access to it through a set of methods. These methods are typical of those defined by a repository and are
described in Table 9-8.
Table 9-8. The Types of Web Forms Code Nuggets
Name
Description
getProducts
This method returns an array containing all the Product objects in the model.
getProduct
This method returns a single Product object based on its ID.
saveProduct
This method updates an existing Product object or adds a new one to the model.
deleteProduct
This method removes a Product object from the model based on its ID.
The implementation of the repository may seem odd because the data objects are stored in a standard
JavaScript array, but the methods defined by the Model class present the data as though it were a collection
of Product objects indexed by the id property. There are two main considerations when writing a repository
for model data. The first is that it should present the data that will be displayed as efficiently as possible. For
the example application, this means presenting all the data in the model in a form that can be iterated, such
as an array. This is important because the iteration can happen often, as I explain in later chapters. The other
operations of the Model class are inefficient, but they will be used less often.
The second consideration is being able to present unchanged data for Angular to work with. I explain
why this is important in Chapter 11, but in terms of implementing the repository, it means that the
getProducts method should return the same object when it is called multiple times unless one of the other
methods or another part of the application has made a change to the data that the getProducts method
provides. If a method returns a different object each time it is returned, even if they are different arrays
containing the same objects, then Angular will report an error. Taking both points into account means that
the best way to implement the repository is to store the data in an array and accept the inefficiencies.
Creating a Component and Template
Templates contain the HTML content that a component wants to present to the user. Templates can range
from a single HTML element to a complex block of content.
To create a template, I added a file called template.html to the src/app folder and added the HTML
elements shown in Listing 9-24.
245
Chapter 9 ■ Understanding Angular Projects and Tools
Listing 9-24. The Contents of the template.html File in the src/app Folder
<div class="bg-info text-white p-2">
There are {{model.getProducts().length}} products in the model
</div>
Most of this template is standard HTML, but the part between the double brace characters
(the {{ and }} in the div element) is an example of a data binding. When the template is displayed, Angular
will process its content, discover the binding, and evaluate the expression that it contains to produce the
content that will be displayed by the data binding.
The logic and data required to support the template are provided by its component, which is a
TypeScript class to which the @Component decorator has been applied. To provide a component for
the template, I added a file called component.ts to the src/app folder and defined the class shown in
Listing 9-25.
Listing 9-25. The Contents of the component.ts File in the src/app Folder
import { Component } from "@angular/core";
import { Model } from "./repository.model";
@Component({
selector: "app",
templateUrl: "template.html"
})
export class ProductComponent {
model: Model = new Model();
}
The @Component decorator configures the component. The selector property specifies the HTML
element that the directive will be applied to, which is app. The templateUrl property in the @Component
directive specifies the content that will be used as the contents of the app element, and, for this example, this
property specifies the template.html file.
The component class, which is ProductComponent for this example, is responsible for providing the
template with the data and logic needed for its bindings. The ProductComponent class defines a single
property, called model, which provides access to a Model object.
The app element I used for the component’s selector isn’t the same element that the ng new command
uses when it creates a project and that is expected in the index.html file. In Listing 9-26, I have modified the
index.html file to introduce an app element to match the component’s selector.
Listing 9-26. Changing the Custom Element in the index.html File in the app Folder
<!doctype html>
<html lang="en">
<head>
<meta charset="utf-8">
<title>Example</title>
<base href="/">
<meta name="viewport" content="width=device-width, initial-scale=1">
<link rel="icon" type="image/x-icon" href="favicon.ico">
<link rel="preconnect" href="https://fonts.gstatic.com">
<link href="https://fonts.googleapis.com/css2?
family=Roboto:wght@300;400;500&display=swap" rel="stylesheet">
246
Chapter 9 ■ Understanding Angular Projects and Tools
<link href="https://fonts.googleapis.com/icon?family=Material+Icons"
rel="stylesheet">
</head>
<body>
<app></app>
</body>
</html>
This isn’t something you need to do in a real project, but it further demonstrates that Angular
applications fit together in simple and predictable ways and that you can change any part.
Configuring the Root Angular Module
The component that I created in the previous section won’t be part of the application until I register it with
the root Angular module. In Listing 9-27, I have used the import keyword to import the component, and I
have used the @NgModule configuration properties to register the component.
Listing 9-27. Registering a Component in the app.module.ts File in the src/app Folder
import { NgModule } from '@angular/core';
import { BrowserModule } from '@angular/platform-browser';
import { AppComponent } from './app.component';
import { BrowserAnimationsModule } from '@angular/platform-browser/animations';
import { ProductComponent } from './component';
@NgModule({
declarations: [ProductComponent],
imports: [
BrowserModule,
BrowserAnimationsModule
],
providers: [],
bootstrap: [ProductComponent]
})
export class AppModule { }
I used the name ProductComponent in the import statement, and I added this name to the
declarations array, which configures the set of components and other features in the application. I also
changed the value of the bootstrap property so that the new component is the one that is used when the
application starts.
Run the command shown in Listing 9-28 in the example folder to start the Angular development tools.
Listing 9-28. Starting the Angular Development Tools
ng serve
Once the initial build process is complete, use a web browser to request http://localhost:4200,
which will produce the response shown in Figure 9-9.
247
Chapter 9 ■ Understanding Angular Projects and Tools
Figure 9-9. The effect of a new component and template
The standard Angular bootstrap sequence is performed, but the custom component and template that I
created in the previous section are used, rather than the ones set up when the project was created.
Summary
In this chapter, I created an Angular project and used it to introduce the tools that it contains and explain
how a simple Angular application works. In the next chapter, I start digging into the Angular features,
starting with data bindings.
248
CHAPTER 10
Using Data Bindings
The example application in the previous chapter contains a simple template that was displayed to the user
and that contained a data binding that showed how many objects were in the data model. In this chapter,
I describe the basic data bindings that Angular provides and demonstrate how they can be used to produce
dynamic content. In later chapters, I describe more advanced data bindings and explain how to extend the
Angular binding system with custom features. Table 10-1 puts data bindings in context.
Table 10-1. Putting Data Bindings in Context
Question
Answer
What are they?
Data bindings are expressions embedded into templates and are evaluated to
produce dynamic content in the HTML document.
Why are they useful?
Data bindings provide the link between the HTML elements in the HTML
document and in template files with the data and code in the application.
How are they used?
Data bindings are applied as attributes on HTML elements or as special
sequences of characters in strings.
Are there any pitfalls or
limitations?
Data bindings contain simple JavaScript expressions that are evaluated to
generate content. The main pitfall is including too much logic in a binding
because such logic cannot be properly tested or used elsewhere in the
application. Data binding expressions should be as simple as possible and
rely on components (and other Angular features such as pipes) to provide
complex application logic.
Are there any alternatives?
No. Data bindings are an essential part of Angular development.
© Adam Freeman 2022
A. Freeman, Pro Angular, https://doi.org/10.1007/978-1-4842-8176-5_10
249
Chapter 10 ■ Using Data Bindings
Table 10-2 summarizes the chapter.
Table 10-2. Chapter Summary
Problem
Solution
Listing
Displaying data dynamically in the HTML document
Define a data binding
1–4
Configuring an HTML element
Use a standard property or attribute
binding
5, 8
Setting the contents of an element
Use a string interpolation binding
6, 7
Configuring the classes to which an element is assigned
Use a class binding
9–13
Configuring the individual styles applied to an element
Use a style binding
14–17
Manually triggering a data model update
Use the browser’s JavaScript console
18, 19
Preparing for This Chapter
For this chapter, I continue using the example project from Chapter 9. To prepare for this chapter, I added a
method to the component class, as shown in Listing 10-1.
■■Tip You can download the example project for this chapter—and for all the other chapters in this book—
from https://github.com/Apress/pro-­angular-­5ed. See Chapter 1 for how to get help if you have
problems running the examples.
Listing 10-1. Adding a Method in the component.ts File in the src/app Folder
import { Component } from "@angular/core";
import { Model } from "./repository.model";
@Component({
selector: "app",
templateUrl: "template.html"
})
export class ProductComponent {
model: Model = new Model();
getClasses(): string {
return this.model.getProducts().length == 5 ? "bg-success" : "bg-warning";
}
}
Run the following command in the example folder to start the Angular development tools:
ng serve
250
Chapter 10 ■ Using Data Bindings
Open a new browser and navigate to http://localhost:4200 to see the content, shown in Figure 10-1,
that will be displayed.
Figure 10-1. Running the example application
Understanding One-Way Data Bindings
One-way data bindings are used to generate content for the user and are the basic feature used in Angular
templates. The term one-way refers to the fact that the data flows in one direction, meaning that data flows
from the component to the data binding so that it can be displayed in a template.
■■Tip There are other types of Angular data binding, which I describe in later chapters. Event bindings flow
in the other direction, from the elements in the template into the rest of the application, and they allow user
interaction. Two-way bindings allow data to flow in both directions and are most often used in forms. See
Chapters 11 and 12 for details of other bindings.
To get started with one-way data bindings, I have replaced the content of the template, as shown in
Listing 10-2.
Listing 10-2. The Contents of the template.html File in the src/app Folder
<div [ngClass]="getClasses()" >
Hello, World.
</div>
251
Chapter 10 ■ Using Data Bindings
When you save the changes to the template, the development tools will rebuild the application and
trigger a browser reload, displaying the output shown in Figure 10-2.
Figure 10-2. Using a one-way data binding
This is a simple example, but it shows the basic structure of a data binding, which is illustrated in
Figure 10-3.
Figure 10-3. The anatomy of a data binding
A data binding has these four parts:
252
•
The host element is the HTML element that the binding will affect, by changing its
appearance, content, or behavior.
•
The square brackets tell Angular that this is a one-way data binding. When Angular
sees square brackets in a data binding, it will evaluate the expression and pass the
result to the binding’s target so that it can modify the host element.
•
The target specifies what the binding will do. There are two different types of target: a
directive or a property binding.
•
The expression is a fragment of JavaScript that is evaluated using the template’s
component to provide context, meaning that the component’s property and methods
can be included in the expression, like the getClasses method in the example
binding.
Chapter 10 ■ Using Data Bindings
Looking at the binding in Listing 10-2, you can see that the host element is a div element, meaning
that’s the element that the binding is intended to modify. The expression invokes the component’s
getClasses method, which was defined at the start of the chapter. This method returns a string containing a
Bootstrap CSS class based on the number of objects in the data model.
...
getClasses(): string {
return this.model.getProducts().length == 5 ? "bg-success" : "bg-warning";
}
...
If there are five objects in the data model, then the method returns bg-success, which is a Bootstrap
class that applies a green background. Otherwise, the method returns bg-warning, which is a Bootstrap class
that applies an amber background.
The target for the data binding is a directive, which is a class that is specifically written to support a data
binding. Angular comes with some useful built-in directives, and you can create your own to provide custom
functionality. The names of the built-in directives start with ng, which tells you that the ngClass target is one
of the built-in directives. The target usually gives an indication of what the directive does, and as its name
suggests, the ngClass directive will add or remove the host element from the class or classes whose names
are returned when the expression is evaluated.
Putting it all together, the data binding will add the div element to the bg-success or bg-warning
classes based on the number of items in the data model.
Since there are five objects in the model when the application starts (because the initial data is hardcoded into the SimpleDataSource class created in Chapter 9), the getClasses method returns bg-success
and produces the result shown in Figure 10-3, adding a green background to the div element.
Understanding the Binding Target
When Angular processes the target of a data binding, it starts by checking to see whether it matches a
directive. Most applications will rely on a mix of the built-in directives provided by Angular and custom
directives that provide application-specific features. You can usually tell when a directive is the target of
a data binding because the name will be distinctive and give some indication of what the directive is for.
The built-in directives can be recognized by the ng prefix. The binding in Listing 10-2 gives you a hint
that the target is a built-in directive that is related to the class membership of the host element. For quick
reference, Table 10-3 describes the basic built-in Angular directives and where they are described in this
book. (There are other directives described in later chapters, but these are the simplest and the ones you
will use most often.)
253
Chapter 10 ■ Using Data Bindings
Table 10-3. The Basic Built-in Angular Directives
Name
Description
ngClass
This directive is used to assign host elements to classes, as described in the “Setting
Classes and Styles” section.
ngStyle
This directive is used to set individual styles, as described in the “Setting Classes
and Styles” section.
ngIf
This directive is used to insert content in the HTML document when its expression
evaluates as true, as described in Chapter 11.
ngFor
This directive inserts the same content into the HTML document for each item in a
data source, as described in Chapter 11.
ngSwitch
ngSwitchCase
ngSwitchDefault
These directives are used to choose between blocks of content to insert into the
HTML document based on the value of the expression, as described in Chapter 11.
ngTemplateOutlet
This directive is used to repeat a block of content, as described in Chapter 11.
Understanding Property Bindings
If the binding target doesn’t correspond to a directive, then Angular checks to see whether the target can
be used to create a property binding. There are five different types of property binding, which are listed in
Table 10-4, along with the details of where they are described in detail.
Table 10-4. The Angular Property Bindings
Name
Description
[property]
This is the standard property binding, which is used to set a property on the JavaScript
object that represents the host element in the Document Object Model (DOM), as
described in the “Using the Standard Property and Attribute Bindings” section.
[attr.name]
This is the attribute binding, which is used to set the value of attributes on the host
HTML element for which there are no DOM properties, as described in the “Using the
Attribute Binding” section.
[class.name]
This is the special class property binding, which is used to configure class membership
of the host element, as described in the “Using the Class Bindings” section.
[style.name]
This is the special style property binding, which is used to configure style settings of the
host element, as described in the “Using the Style Bindings” section.
Understanding the Expression
The expression in a data binding is a fragment of JavaScript code that is evaluated to provide a value for the
target. The expression has access to the properties and methods defined by the component, which is how
the binding in Listing 10-2 can invoke the getClasses method to provide the ngClass directive with the
name of the class that the host element should be added to.
254
Chapter 10 ■ Using Data Bindings
Expressions are not restricted to calling methods or reading properties from the component; they can
also perform most standard JavaScript operations. As an example, Listing 10-3 shows an expression that has
a literal string value being concatenated with the result of the getClasses method.
Listing 10-3. Performing an Operation in the template.html File in the src/app Folder
<div [ngClass]="'text-white p-2 ' + getClasses()" >
Hello, World.
</div>
The expression is enclosed in double quotes, which means that the string literal has to be defined using
single quotes. The JavaScript concatenation operator is the + character, and the result from the expression
will be the combination of both strings, like this:
text-white p-2 bg-success
The effect is that the ngClass directive will add the host element to four classes: text-white, m-2, and
p-2, which Bootstrap uses to set the text color and add margin and padding around an element’s content;
and bg-success, which sets the background color. Figure 10-4 shows the combination of these classes.
Figure 10-4. Combining classes in a JavaScript expression
It is easy to get carried away when writing expressions and include complex logic in the template. This
can cause problems because the expressions are not checked by the TypeScript compiler nor can they be
easily unit tested, which means that bugs are more likely to remain undetected until the application has
been deployed. To avoid this issue, expressions should be as simple as possible and, ideally, used only to
retrieve data from the component and format it for display. All the complex retrieval and processing logic
should be defined in the component or the model, where it can be compiled and tested.
Understanding the Brackets
The square brackets (the [ and ] characters) tell Angular that this is a one-way data binding that has an
expression that should be evaluated. Angular will still process the binding if you omit the brackets and the
target is a directive, but the expression won’t be evaluated, and the content between the quote characters
will be passed to the directive as a literal value. Listing 10-4 adds an element to the template with a binding
that doesn’t have square brackets.
255
Chapter 10 ■ Using Data Bindings
Listing 10-4. Omitting the Brackets in a Data Binding in the template.html File in the src/app Folder
<div [ngClass]="'text-white p-2 ' + getClasses()">
Hello, World.
</div>
<div ngClass="'text-white p-2 ' + getClasses()">
Hello, World.
</div>
If you examine the HTML element in the browser’s DOM viewer (by right-clicking in the browser
window and selecting Inspect or Inspect Element from the pop-up menu), you will see that its class
attribute has been set to the literal string, like this:
class="'text-white p-2 ' + getClasses()"
The browser will try to process the classes to which the host element has been assigned, but the
element’s appearance won’t be as expected since the classes won’t correspond to the names used by
Bootstrap. This is a common mistake to make, so it is the first thing to check whether a binding doesn’t have
the effect you expected.
The square brackets are not the only ones that Angular uses in data bindings. For quick reference,
Table 10-5 provides the complete set of brackets, the meaning of each, and where they are described in detail.
Table 10-5. The Angular Brackets
Name
Description
[target]="expr"
The square brackets indicate a one-way data binding where data flows from the
expression to the target. The different forms of this type of binding are the topic of
this chapter.
{{expression}}
This is the string interpolation binding, which is described in the “Using the
String Interpolation Binding” section.
(target) ="expr"
The round brackets indicate a one-way binding where the data flows from the
target to the destination specified by the expression. This is the binding used to
handle events, as described in Chapter 12.
[(target)] ="expr"
This combination of brackets—known as the banana-in-a-box—indicates a
two-way binding, where data flows in both directions between the target and the
destination specified by the expression, as described in Chapter 12.
Understanding the Host Element
The host element is the simplest part of a data binding. Data bindings can be applied to any HTML element
in a template, and an element can have multiple bindings, each of which can manage a different aspect of
the element’s appearance or behavior. You will see elements with multiple bindings in later examples.
Using the Standard Property and Attribute Bindings
If the target of a binding doesn’t match a directive, Angular will try to apply a property binding. The sections
that follow describe the most common property bindings: the standard property binding and the attribute
binding.
256
Chapter 10 ■ Using Data Bindings
Using the Standard Property Binding
The browser uses the Document Object Model to represent the HTML document. Each element in the HTML
document, including the host element, is represented using a JavaScript object in the DOM. Like all JavaScript
objects, the ones used to represent HTML elements have properties. These properties are used to manage the
state of the element so that the value property, for example, is used to set the contents of an input element.
When the browser parses an HTML document, it encounters each new HTML element, creates an object in the
DOM to represent it, and uses the element’s attributes to set the initial values for the object’s properties.
The standard property binding lets you set the value of a property for the object that represents the host
element, using the result of an expression. For example, setting the target of a binding to value will set the
content of an input element, as shown in Listing 10-5.
Listing 10-5. Using the Standard Property Binding in the template.html File in the src/app Folder
<div [ngClass]="'text-white p-2 ' + getClasses()">
Hello, World.
</div>
<div class="form-group m-2">
<label>Name:</label>
<input class="form-control" [value]="model.getProduct(1)?.name ?? 'None'" />
</div>
The new binding in this example specifies that the value property should be bound to the result of an
expression that calls a method on the data model to retrieve a data object from the repository by specifying a key.
It is possible that there is no data object with that key, in which case the repository method will return null.
To guard against using null for the host element’s value property, the binding uses the null conditional
operator (the ? character) to safely navigate the result returned by the method, like this:
...
<input class="form-control" [value]="model.getProduct(1)?.name ?? 'None'" />
...
If the result from the getProduct method isn’t null, then the expression will read the value of the name
property and use it as the result. But if the result from the method is null, then the name property won’t be
read, and the nullish coalescing operator (the ?? characters) will set the result to None instead.
GETTING TO KNOW THE HTML ELEMENT PROPERTIES
Using property bindings can require some work figuring out which property you need to set because
there are inconsistencies in the HTML specification. The name of most properties matches the name
of the attribute that sets their initial value so that if you are used to setting the value attribute on an
input element, for example, then you can achieve the same effect by setting the value property. But
some property names don’t match their attribute names, and some properties are not configured by
attributes at all.
The Mozilla Foundation provides a useful reference for all the objects that are used to represent HTML
elements in the DOM at https://developer.mozilla.org/en-­US/docs/Web/API. For each
element, Mozilla provides a summary of the properties that are available and what each is used for. Start
with HTMLElement (https://developer.mozilla.org/en-­US/docs/Web/API/HTMLElement),
which provides the functionality common to all elements. You can then branch out into the objects that are
for specific elements, such as HTMLInputElement, which is used to represent input elements.
257
Chapter 10 ■ Using Data Bindings
When you save the changes to the template, the browser will reload and display an input element
whose content is the name property of the data object with the key of 1 in the model repository, as shown in
Figure 10-5.
Figure 10-5. Using the standard property binding
Using the String Interpolation Binding
Angular provides a special version of the standard property binding, known as the string interpolation
binding, that is used to include expression results in the text content of host elements. To understand why
this special binding is useful, it helps to think about how the content of an element is set using the standard
property binding. The textContent property is used to set the content of HTML elements, which means that
the content of an element can be set using a data binding like the one shown in Listing 10-6.
Listing 10-6. Setting an Element’s Content in the template.html File in the src/app Folder
<div [ngClass]="'text-white p-2 ' + getClasses()"
[textContent]="'Name: ' + (model.getProduct(1)?.name ?? 'None')">
</div>
<div class="form-group m-2">
<label>Name:</label>
<input class="form-control" [value]="model.getProduct(1)?.name ?? 'None'" />
</div>
The expression in the new binding concatenates a literal string with the results of a method call to set
the content of the div element.
The expression in this example is awkward to write, requiring careful attention to quotes, spaces, and
brackets to ensure that the expected result is displayed in the output. The problem becomes worse for more
complex bindings, where multiple dynamic values are interspersed among blocks of static content.
The string interpolation binding simplified this process by allowing fragments of expressions to be
defined within the content of an element, as shown in Listing 10-7.
258
Chapter 10 ■ Using Data Bindings
Listing 10-7. Using the String Interpolation Binding in the template.html File in the src/app Folder
<div [ngClass]="'text-white p-2 ' + getClasses()">
Name: {{ model.getProduct(1)?.name ?? 'None' }}
</div>
<div class="form-group m-2">
<label>Name:</label>
<input class="form-control" [value]="model.getProduct(1)?.name ?? 'None'" />
</div>
The string interpolation binding is denoted using pairs of curly brackets ({{ and }}). A single element
can contain multiple string interpolation bindings.
Angular combines the content of the HTML element with the contents of the brackets to create a
binding for the textContent property. The result is the same as Listing 10-6, which is shown in Figure 10-6,
but the process of writing the binding is simpler and less error-prone.
Figure 10-6. Using the string interpolation binding
Using the Attribute Binding
There are some oddities in the HTML and DOM specifications that mean that not all HTML element
attributes have equivalent properties in the DOM API. For these situations, Angular provides the attribute
binding, which is used to set an attribute on the host element rather than setting the value of the JavaScript
object that represents it in the DOM.
The most often used attribute without a corresponding property is colspan, which is used to set the
number of columns that a td element will occupy in a table. Listing 10-8 shows using the attribute binding to
set the colspan element based on the number of objects in the data model.
Listing 10-8. Using an Attribute Binding in the template.html File in the src/app Folder
<div [ngClass]="'text-white p-2 ' + getClasses()">
Name: {{ model.getProduct(1)?.name ?? 'None' }}
</div>
259
Chapter 10 ■ Using Data Bindings
<div class="form-group m-2">
<label>Name:</label>
<input class="form-control" [value]="model.getProduct(1)?.name ?? 'None'" />
</div>
<table class="table mt-2">
<tr>
<th>1</th><th>2</th><th>3</th><th>4</th><th>5</th>
</tr>
<tr>
<td [attr.colspan]="model.getProducts().length">
{{model.getProduct(1)?.name ?? 'None'}}
</td>
</tr>
</table>
The attribute binding is applied by defining a target that prefixes the name of the attribute with attr.
(the term attr, followed by a period). In the listing, I have used the attribute binding to set the value of the
colspan element on one of the td elements in the table, like this:
...
<td [attr.colspan]="model.getProducts().length">
...
Angular will evaluate the expression and set the value of the colspan attribute to the result. Since the
data model is hardwired to start with five data objects, the effect is that the colspan attribute creates a table
cell that spans five columns, as shown in Figure 10-7.
Figure 10-7. Using an attribute binding
260
Chapter 10 ■ Using Data Bindings
Setting Classes and Styles
Angular provides special support in property bindings for assigning the host element to classes and for
configuring individual style properties. I describe these bindings in the sections that follow, along with
details of the ngClass and ngStyle directives, which provide closely related features.
Using the Class Bindings
There are three different ways in which you can use data bindings to manage the class memberships of an
element: the standard property binding, the special class binding, and the ngClass directive. All three are
described in Table 10-6, and each works in a slightly different way and is useful in different circumstances, as
described in the sections that follow.
Table 10-6. The Angular Class Bindings
Example
Description
<div [class]="expr"></div>
This binding evaluates the expression and uses the result to
replace any existing class memberships.
<div [class.myClass]="expr"></div>
This binding evaluates the expression and uses the result
to set the element’s membership of myClass.
<div [ngClass]="map"></div>
This binding sets class membership of multiple classes
using the data in a map object.
Setting All of an Element’s Classes with the Standard Binding
The standard property binding can be used to set all of an element’s classes in a single step, which is useful
when you have a method or property in the component that returns all of the classes to which an element
should belong in a single string, with the names separated by spaces. Listing 10-9 shows the revision of the
getClasses method in the component that returns a different string of class names based on the price
property of a Product object.
Listing 10-9. Providing All Classes in a Single String in the component.ts File in the src/app Folder
import { Component } from "@angular/core";
import { Model } from "./repository.model";
@Component({
selector: "app",
templateUrl: "template.html"
})
export class ProductComponent {
model: Model = new Model();
getClasses(key: number): string {
let product = this.model.getProduct(key);
return "p-2 " + ((product?.price ?? 0) < 50 ? "bg-info" : "bg-warning");
}
}
261
Chapter 10 ■ Using Data Bindings
The result from the getClasses method will include the p-2 class, which adds padding around the
host element’s content, for all Product objects. If the value of the price property is less than 50, the bg-info
class will be included in the result, and if the value is 50 or more, the bg-warning class will be included
(these classes set different background colors). You must ensure that the names of the classes are separated
by spaces.
Listing 10-10 replaces the contents of the template.html file to show the standard property binding
being used to set the class property of host elements using the component’s getClasses method.
Listing 10-10. Setting Class Memberships in the template.html File in the src/app Folder
<div class="text-white">
<div [class]="getClasses(1)">
The first product is {{model.getProduct(1)?.name}}.
</div>
<div [class]="getClasses(2)">
The second product is {{model.getProduct(2)?.name}}
</div>
</div>
When the standard property binding is used to set the class property, the result of the expression
replaces any previous classes that an element belonged to, which means that it can be used only when the
binding expression returns all the classes that are required, as in this example, producing the result shown in
Figure 10-8.
Figure 10-8. Setting class memberships
Setting Individual Classes Using the Special Class Binding
The special class binding provides finer-grained control than the standard property binding and allows
membership of a single class to be managed using an expression. This is useful if you want to build on the
existing class memberships of an element, rather than replace them entirely. Listing 10-11 shows the use of
the special class binding.
262
Chapter 10 ■ Using Data Bindings
Listing 10-11. Using the Special Class Binding in the template.html File in the src/app Folder
<div class="text-white">
<div [class]="getClasses(1)">
The first product is {{model.getProduct(1)?.name}}.
</div>
<div class="p-2"
[class.bg-success]="(model.getProduct(2)?.price ?? 0) < 50"
[class.bg-info]="(model.getProduct(2)?.price ?? 0) >= 50">
The second product is {{model.getProduct(2)?.name}}
</div>
</div>
The special class binding is specified with a target that combines the term class, followed by a period,
followed by the name of the class whose membership is being managed. In the listing, there are two special
class bindings, which manage the membership of the bg-success and bg-info classes.
The special class binding will add the host element to the specified class if the result of the expression is
truthy (as described in the “Understanding Truthy and Falsy” sidebar). In this case, the host element will be
a member of the bg-success class if the price property is less than 50 and a member of the bg-info class if
the price property is 50 or more.
These bindings act independently from one another and do not interfere with any existing classes that
an element belongs to, such as the p-2 class, which Bootstrap uses to add padding around an element’s
content.
UNDERSTANDING TRUTHY AND FALSY
As explained in Chapter 3, JavaScript has an odd feature, where the result of an expression can be
truthy or falsy, providing a pitfall for the unwary. The following results are always falsy:
––
The false (boolean) value
––
The 0 (number) value
––
The empty string ("")
––
null
––
undefined
––
NaN (a special number value)
All other values are truthy, which can be confusing. For example, "false" (a string whose content is
the word false) is truthy. The best way to avoid confusion is to only use expressions that evaluate to
the Boolean values true and false.
Setting Classes Using the ngClass Directive
The ngClass directive is a more flexible alternative to the standard and special property bindings and
behaves differently based on the type of data that is returned by the expression, as described in Table 10-7.
263
Chapter 10 ■ Using Data Bindings
Table 10-7. The Expression Result Types Supported by the ngClass Directive
Name
Description
String
The host element is added to the classes specified by the string. Multiple classes are
separated by spaces.
Array
Each object in the array is the name of a class that the host element will be added to.
Object
Each property on the object is the name of one or more classes, separated by spaces.
The host element will be added to the class if the value of the property is truthy.
The string and array features are useful, but it is the ability to use an object (known as a map) to create
complex class membership policies that make the ngClass directive especially useful. Listing 10-12 shows
the addition of a component method that returns a map object.
UNDERSTANDING THE NULLISH OPERATOR PRECEDENCE PITFALL
Care must be taken when using the nullish operator when it is combined with other JavaScript
operations, especially when the results are combined to form strings. Here is an example of a problem
statement:
...
return "p-2 " + (product?.price ?? 0 < 50 ? "bg-info" : "bg-warning");
...
The problem arises because the nullish operator has a lower precedence than the less than operator.
Here is the same statement with the addition of parentheses that show how the statement is evaluated:
...
return "p-2 " + ((product?.price ?? (0 < 50)) ? "bg-info" : "bg-warning");
...
The effect is that the less than operator is applied only when the product.price property is null,
and, even then, it is used only to determine if 0 is less than 50. Since JavaScript comparisons work on
truthiness, the outcome from the ternary operator is always true: the product.price property will be
truthy when it is not null, and the 0 < 50 expression is truthy when the product.price property is
null. The effect is that the statement always returns the string "p-2 bg-info".
The solution is to use parentheses to group related terms together and avoid relying on JavaScript
operator precedence, like this:
...
return "p-2 " + ((product?.price ?? 0) < 50 ? "bg-info" : "bg-warning");
...
This ensures that the expression evaluated by the ternary operator behaves as intended.
Listing 10-12. Returning a Class Map Object in the component.ts File in the src/app Folder
import { Component } from "@angular/core";
import { Model } from "./repository.model";
264
Chapter 10 ■ Using Data Bindings
@Component({
selector: "app",
templateUrl: "template.html"
})
export class ProductComponent {
model: Model = new Model();
getClasses(key: number): string {
let product = this.model.getProduct(key);
return "p-2 " + ((product?.price ?? 0) < 50 ? "bg-info" : "bg-warning");
}
getClassMap(key: number): Object {
let product = this.model.getProduct(key);
return {
"text-center bg-danger": product?.name == "Kayak",
"bg-info": (product?.price ?? 0) < 50
};
}
}
The getClassMap method returns an object with properties whose values are one or more class names,
with values based on the property values of the Product object whose key is specified as the method
argument. As an example, when the key is 1, the method returns this object:
...
{
"text-center bg-danger":true,
"bg-info":false
}
...
The first property will assign the host element to the text-center class (which Bootstrap uses to center
the text horizontally) and the bg-danger class (which sets the element’s background color). The second
property evaluates to false, which means that the host element will not be added to the bg-info class. It
may seem odd to specify a property that doesn’t result in an element being added to a class, but, as you will
see shortly, the value of expressions is automatically updated to reflect changes in the application, and being
able to define a map object that specifies memberships this way can be useful.
Listing 10-13 shows the getClassMap and the map objects it returns used as the expression for data
bindings that target the ngClass directive.
Listing 10-13. Using the ngClass Directive in the template.html File in the src/app Folder
<div class="text-white">
<div class="p-2" [ngClass]="getClassMap(1)">
The first product is {{model.getProduct(1)?.name}}.
</div>
<div class="p-2" [ngClass]="getClassMap(2)">
The second product is {{model.getProduct(2)?.name}}.
</div>
265
Chapter 10 ■ Using Data Bindings
<div class="p-2" [ngClass]="{'bg-success': (model.getProduct(3)?.price ?? 0) < 50,
'bg-info': (model.getProduct(3)?.price ?? 0) >= 50}">
The third product is {{model.getProduct(3)?.name}}
</div>
</div>
The first two div elements have bindings that use the getClassMap method. The third div element
shows an alternative approach, which is to define the map in the template. For this element, membership of
the bg-info and bg-warning classes is tied to the value of the price property of a Product object, as shown in
Figure 10-9. Care should be taken with this technique because the expression contains JavaScript logic that
cannot be readily tested.
Figure 10-9. Using the ngClass directive
Using the Style Bindings
There are three different ways in which you can use data bindings to set style properties of the host element:
the standard property binding, the special style binding, and the ngStyle directive. All three are described in
Table 10-8 and demonstrated in the sections that follow.
Table 10-8. The Angular Style Bindings
Example
Description
<div [style.myStyle]="expr"></div>
This is the standard property binding, which is used to
set a single style property to the result of the expression.
<div [style.myStyle.units]="expr"></div>
This is the special style binding, which allows the units
for the style value to be specified as part of the target.
<div [ngStyle]="map"></div>
This binding sets multiple style properties using the
data in a map object.
266
Chapter 10 ■ Using Data Bindings
Setting a Single Style Property
The standard property binding and the special style bindings are used to set the value of a single style
property. The difference between these bindings is that the standard property binding must include the
units required for the style, while the special binding allows for the units to be included in the binding target.
To demonstrate the difference, Listing 10-14 adds two new properties to the component.
Listing 10-14. Adding Properties in the component.ts File in the src/app Folder
import { Component } from "@angular/core";
import { Model } from "./repository.model";
@Component({
selector: "app",
templateUrl: "template.html"
})
export class ProductComponent {
model: Model = new Model();
getClasses(key: number): string {
let product = this.model.getProduct(key);
return "p-2 " + ((product?.price ?? 0) < 50 ? "bg-info" : "bg-warning");
}
getClassMap(key: number): Object {
let product = this.model.getProduct(key);
return {
"text-center bg-danger": product?.name == "Kayak",
"bg-info": (product?.price ?? 0) < 50
};
}
fontSizeWithUnits: string = "30px";
fontSizeWithoutUnits: string= "30";
}
The fontSizeWithUnits property returns a value that includes a quantity and the units that quantity
is expressed in: 30 pixels. The fontSizeWithoutUnits property returns just the quantity, without any unit
information. Listing 10-15 replaces the contents of the template.html file to show how these properties can
be used with the standard and special bindings.
■■Caution Do not try to use the standard property binding to target the style property to set multiple style
values. The object returned by the style property of the JavaScript object that represents the host element
in the DOM is read-only. Some browsers will ignore this and allow changes to be made, but the results are
unpredictable and cannot be relied on. If you want to set multiple style properties, then create a binding for
each of them or use the ngStyle directive.
267
Chapter 10 ■ Using Data Bindings
Listing 10-15. Using Style Bindings in the template.html File in the src/app Folder
<div class="text-white">
<div class="p-2 bg-warning">
The <span [style.fontSize]="fontSizeWithUnits">first</span>
product is {{model.getProduct(1)?.name}}.
</div>
<div class="p-2 bg-info">
The <span [style.fontSize.px]="fontSizeWithoutUnits">second</span>
product is {{model.getProduct(2)?.name}}.
</div>
</div>
The target for the binding is style.fontSize, which sets the size of the font used for the host element’s
content. The expression for this binding uses the fontSizeWithUnits property, whose value includes the
units, px for pixels, required to set the font size.
The target for the special binding is style.fontSize.px, which tells Angular that the value
of the expression specifies the number in pixels. This allows the binding to use the component’s
fontSizeWithoutUnits property, which doesn’t include units.
■■Tip You can specify style properties using the JavaScript property name format ([style.fontSize]) or
using the CSS property name format ([style.font-size]).
The result of both bindings is the same, which is to set the font size of the span elements to 30 pixels,
producing the result shown in Figure 10-10.
Figure 10-10. Setting individual style properties
Setting Styles Using the ngStyle Directive
The ngStyle directive allows multiple style properties to be set using a map object, similar to the way that
the ngClass directive works. Listing 10-16 shows the addition of a component method that returns a map
containing style settings.
268
Chapter 10 ■ Using Data Bindings
Listing 10-16. Creating a Style Map Object in the component.ts File in the src/app Folder
import { Component } from "@angular/core";
import { Model } from "./repository.model";
@Component({
selector: "app",
templateUrl: "template.html"
})
export class ProductComponent {
model: Model = new Model();
getClasses(key: number): string {
let product = this.model.getProduct(key);
return "p-2 " + ((product?.price ?? 0) < 50 ? "bg-info" : "bg-warning");
}
// getClassMap(key: number): Object {
// let product = this.model.getProduct(key);
// return {
// "text-center bg-danger": product?.name == "Kayak",
// "bg-info": (product?.price ?? 0) < 50
// };
// }
// fontSizeWithUnits: string = "30px";
// fontSizeWithoutUnits: string= "30";
getStyles(key: number) {
let product = this.model.getProduct(key);
return {
fontSize: "30px",
"margin.px": 100,
color: (product?.price?? 0) > 50 ? "red" : "green"
};
}
}
The map object returned by the getStyle method shows that the ngStyle directive is able to support
both of the formats that can be used with property bindings, including either the units in the value or the
property name. Here is the map object that the getStyles method produces when the value of the key
argument is 1:
...
{
"fontSize":"30px",
"margin.px":100,
"color":"red"
}
...
269
Chapter 10 ■ Using Data Bindings
Listing 10-17 shows data bindings in the template that use the ngStyle directive and whose expressions
call the getStyles method.
Listing 10-17. Using the ngStyle Directive in the template.html File in the src/app Folder
<div class="text-white">
<div class="p-2 bg-warning">
The <span [ngStyle]="getStyles(1)">first</span>
product is {{model.getProduct(1)?.name}}.
</div>
<div class="p-2 bg-info">
The <span [ngStyle]="getStyles(2)">second</span>
product is {{model.getProduct(2)?.name}}.
</div>
</div>
The result is that each span element receives a tailored set of styles, based on the argument passed to
the getStyles method, as shown in Figure 10-11.
Figure 10-11. Using the ngStyle directive
Updating the Data in the Application
When you start out with Angular, it can seem like a lot of effort to deal with the data bindings, remembering
which binding is required in different situations. You might be wondering if it is worth the effort.
Bindings are worth understanding because their expressions are re-evaluated when the data they
depend on changes. As an example, if you are using a string interpolation binding to display the value of a
property, then the binding will automatically update when the value of the property is changed.
To provide a demonstration, I am going to jump ahead and show you how to take manual control of the
updating process. This is not a technique that is required in normal Angular development, but it provides a
solid demonstration of why bindings are so important. Listing 10-18 shows some changes to the component
that enables the demonstration.
270
Chapter 10 ■ Using Data Bindings
Listing 10-18. Preparing the Component in the component.ts File in the src/app Folder
import { ApplicationRef, Component } from "@angular/core";
import { Model } from "./repository.model";
import { Product } from "./product.model";
@Component({
selector: "app",
templateUrl: "template.html"
})
export class ProductComponent {
model: Model = new Model();
constructor(ref: ApplicationRef) {
(<any>window).appRef = ref;
(<any>window).model = this.model;
}
getProductByPosition(position: number): Product {
return this.model.getProducts()[position];
}
getClassesByPosition(position: number): string {
let product = this.getProductByPosition(position);
return "p-2 " + ((product?.price ?? 0) < 50 ? "bg-info" : "bg-warning");
}
// getClasses(key: number): string {
// let product = this.model.getProduct(key);
// return "p-2 " + ((product?.price ?? 0) < 50 ? "bg-info" : "bg-warning");
// }
// getStyles(key: number) {
// let product = this.model.getProduct(key);
// return {
// fontSize: "30px",
// "margin.px": 100,
// color: (product?.price?? 0) > 50 ? "red" : "green"
// };
// }
}
I have imported the ApplicationRef type from the @angular/core module. When Angular performs the
bootstrapping process, it creates an ApplicationRef object to represent the application. Listing 10-18 adds
a constructor to the component that receives an ApplicationRef object as an argument, using the Angular
dependency injection feature, which I describe in Chapter 17. Without going into detail now, declaring a
constructor argument like this tells Angular that the component wants to receive the ApplicationRef object
when a new instance is created.
271
Chapter 10 ■ Using Data Bindings
Within the constructor, there are two statements that make a demonstration possible but would
undermine many of the benefits of using TypeScript and Angular if used in a real project.
...
(<any>window).appRef = ref;
(<any>window).model = this.model;
...
These statements define variables in the global namespace and assign the ApplicationRef and Model
objects to them. It is good practice to keep the global namespace as clear as possible, but exposing these
objects allows them to be manipulated through the browser’s JavaScript console, which is important for this
example.
The other methods added to the constructor allow a Product object to be retrieved from the repository
based on its position, rather than by its key, and to generate a class map that differs based on the value of the
price property.
Listing 10-19 shows the corresponding changes to the template, which uses the ngClass directive to set
class memberships and the string interpolation binding to display the value of the Product.name property.
Listing 10-19. Preparing for Changes in the template.html File in the src/app Folder
<div class="text-white">
<div [ngClass]="getClassesByPosition(0)">
The first product is {{getProductByPosition(0).name}}.
</div>
<div [ngClass]="getClassesByPosition(1)">
The second product is {{getProductByPosition(1).name}}
</div>
</div>
Save the changes to the component and template. Once the browser has reloaded the page, enter the
following statement into the browser’s JavaScript console and press Return:
model.products.shift()
This statement calls the shift method on the array of Product objects in the model, which removes the
first item from the array and returns it. You won’t see any changes yet because Angular doesn’t know that
the model has been modified. To tell Angular to check for changes, enter the following statement into the
browser’s JavaScript console and press Return:
appRef.tick()
The tick method starts the Angular change detection process, where Angular looks at the data in the
application and the expressions in the data binding and processes any changes. The data bindings in the
template use specific array indexes to display data, and now that an object has been removed from the
model, the bindings will be updated to display new values, as shown in Figure 10-12.
272
Chapter 10 ■ Using Data Bindings
Figure 10-12. Manually updating the application model
It is worth taking a moment to think about what happened when the change detection process ran.
Angular re-evaluated the expressions on the bindings in the template and updated their values. In turn, the
ngClass directive and the string interpolation binding reconfigured their host elements by changing their
class memberships and displaying new content.
This happens because Angular data bindings are live, meaning that the relationship between the
expression, the target, and the host element continues to exist after the initial content is displayed to the
user and dynamically reflects changes to the application state. This effect is, I admit, much more impressive
when you don’t have to make changes using the JavaScript console. I explain how Angular allows the user to
trigger changes using events and forms in Chapter 12.
Summary
In this chapter, I described the structure of Angular data bindings and showed you how they are used to
create relationships between the data in the application and the HTML elements that are displayed to the
user. I introduced the property bindings and described how two of the built-in directives—ngClass and
ngStyle—are used. In the next chapter, I explain how more of the built-in directives work.
273
CHAPTER 11
Using the Built-in Directives
In this chapter, I describe the built-in directives that are responsible for some of the most commonly
required functionality for creating web applications: selectively including content, choosing between
different fragments of content, and repeating content. I also describe some limitations that Angular puts on
the expressions that are used for one-way data bindings and the directives that provide them. Table 11-1 puts
the built-in template directives in context.
Table 11-1. Putting the Built-in Directives in Context
Question
Answer
What are they?
The built-in directives described in this chapter are responsible for selectively
including content, selecting between fragments of content, and repeating content
for each item in an array. There are also directives for setting an element’s styles
and class memberships, as described in Chapter 11.
Why are they useful?
The tasks that can be performed with these directives are the most common and
fundamental in web application development, and they provide the foundation
for adapting the content shown to the user based on the data in the application.
How are they used?
The directives are applied to HTML elements in templates. There are examples
throughout this chapter (and in the rest of the book).
Are there any pitfalls or The syntax for using the built-in template directives requires you to remember
limitations?
that some of them (including ngIf and ngFor) must be prefixed with an asterisk,
while others (including ngClass, ngStyle, and ngSwitch) must be enclosed in
square brackets. I explain why this is required in the “Understanding MicroTemplate Directives” sidebar, but it is easy to forget and get an unexpected result.
Are there any
alternatives?
You could write your own custom directives—a process that I described
in Chapters 13 and 14—but the built-in directives are well-written and
comprehensively tested. For most applications, using the built-in directives is
preferable, unless they cannot provide exactly the functionality that is required.
© Adam Freeman 2022
A. Freeman, Pro Angular, https://doi.org/10.1007/978-1-4842-8176-5_11
275
Chapter 11 ■ Using the Built-in Directives
Table 11-2 summarizes the chapter.
Table 11-2. Chapter Summary
Problem
Solution
Listing
Conditionally displaying content based on Use the ngIf directive
a data binding expression
1–3
Choosing between different content based Use the ngSwitch directive
on the value of a data binding expression
4, 5
Generating a section of content for
each object produced by a data binding
expression
Use the ngFor directive
6–12
Repeating a block of content
Use the ngTemplateOutlet directive
13–14
Apply a directive without using an HTML
element
Use the ng-container element
15
Preventing template errors
Avoid modifying the application state as a side
effect of a data binding expression
16–20
Avoiding context errors
Ensure that data binding expressions use only the
properties and methods provided by the template’s
component
21–23
Preparing the Example Project
This chapter relies on the example project that was created in Chapter 9 and modified in Chapter 10. To
prepare for the topic of this chapter, Listing 11-1 shows changes to the component class that remove features
that are no longer required and adds new methods and a property.
■■Tip You can download the example project for this chapter—and for all the other chapters in this book—
from https://github.com/Apress/pro-­angular-­5ed. See Chapter 1 for how to get help if you have
problems running the examples.
Listing 11-1. Changes in the component.ts File in the src/app Folder
import { ApplicationRef, Component } from "@angular/core";
import { Model } from "./repository.model";
import { Product } from "./product.model";
@Component({
selector: "app",
templateUrl: "template.html"
})
export class ProductComponent {
model: Model = new Model();
276
Chapter 11 ■ Using the Built-in Directives
constructor(ref: ApplicationRef) {
(<any>window).appRef = ref;
(<any>window).model = this.model;
}
getProductByPosition(position: number): Product {
return this.model.getProducts()[position];
}
// getClassesByPosition(position: number): string {
// let product = this.getProductByPosition(position);
// return "p-2 " + ((product?.price ?? 0) < 50 ? "bg-info" : "bg-warning");
// }
getProduct(key: number): Product | undefined {
return this.model.getProduct(key);
}
getProducts(): Product[] {
return this.model.getProducts();
}
getProductCount(): number {
return this.getProducts().length;
}
targetName: string = "Kayak";
}
Listing 11-2 shows the contents of the template file, which displays the number of products in the data
model by calling the component’s new getProductCount method.
Listing 11-2. The Contents of the template.html File in the src/app Folder
<div class="text-white">
<div class="bg-info p-2">
There are {{getProductCount()}} products.
</div>
</div>
Run the following command from the command line in the example folder to start the TypeScript
compiler and the development HTTP server:
ng serve
277
Chapter 11 ■ Using the Built-in Directives
Open a new browser window and navigate to http://localhost:4200 to see the content shown in
Figure 11-1.
Figure 11-1. Running the example application
Using the Built-in Directives
Angular comes with a set of built-in directives that provide features commonly required in web applications.
Table 11-3 describes the directives that are available, which I demonstrate in the sections that follow (except
for the ngClass and ngStyle directives, which are covered in Chapter 10).
Table 11-3. The Built-in Directives
Example
Description
<div *ngIf="expr"></div>
The ngIf directive is used to include an element and its content
in the HTML document if the expression evaluates as true. The
asterisk before the directive name indicates that this is a microtemplate directive, as described in the “Understanding MicroTemplate Directives” sidebar.
<div [ngSwitch]="expr">
<span *ngSwitchCase="expr">
</span>
<span *ngSwitchDefault></span>
</div>
The ngSwitch directive is used to choose between multiple
elements to include in the HTML document based on the
result of an expression, which is then compared to the result
of the individual expressions defined using ngSwitchCase
directives. If none of the ngSwitchCase values matches, then
the element to which the ngSwitchDefault directive has been
applied will be used. The asterisks before the ngSwitchCase and
ngSwitchDefault directives indicate they are micro-template
directives, as described in the “Understanding Micro-Template
Directives” sidebar.
<div *ngFor="#item of expr">
</div>
The ngFor directive is used to generate the same set of elements
for each object in an array. The asterisk before the directive name
indicates that this is a micro-template directive, as described in
the “Understanding Micro-Template Directives” sidebar.
<div ngClass="expr"></div>
The ngClass directive is used to manage class membership, as
described in Chapter 10.
(continued)
278
Chapter 11 ■ Using the Built-in Directives
Table 11-3. (continued)
Example
Description
<div ngStyle="expr"></div>
The ngStyle directive is used to manage styles applied directly
to elements (as opposed to applying styles through classes), as
described in Chapter 10.
<ng-template
[ngTemplateOutlet]="myTempl">
</ngtemplate>
The ngTemplateOutlet directive is used to repeat a block of
content in a template.
Using the ngIf Directive
ngIf is the simplest of the built-in directives and is used to include a fragment of HTML in the document
when an expression evaluates as true, as shown in Listing 11-3.
Listing 11-3. Using the ngIf Directive in the template.html File in the src/app Folder
<div class="text-white">
<div class="bg-info p-2">
There are {{getProductCount()}} products.
</div>
<div *ngIf="getProductCount() > 4" class="bg-info p-2 mt-1">
There are more than 4 products in the model
</div>
<div *ngIf="getProductByPosition(0).name != 'Kayak'" class="bg-info p-2 mt-1">
The first product isn't a Kayak
</div>
</div>
The ngIf directive has been applied to two div elements, with expressions that check the number of
Product objects in the model and whether the name of the first Product is Kayak.
The first expression evaluates as true, which means that div element and its content will be included in
the HTML document; the second expression evaluates as false, which means that the second div element
will be excluded. Figure 11-2 shows the result.
■■Note The ngIf directive adds and removes elements from the HTML document, rather than just showing
or hiding them. Use the property or style bindings, described in Chapter 10, if you want to leave elements
in place and control their visibility, either by setting the hidden element property to true or by setting the
display style property to none.
279
Chapter 11 ■ Using the Built-in Directives
Figure 11-2. Using the ngIf directive
UNDERSTANDING MICRO-TEMPLATE DIRECTIVES
Some directives, such as ngFor, ngIf, and the nested directives used with ngSwitch, are prefixed
with an asterisk, as in *ngFor, *ngIf, and *ngSwitch. The asterisk is shorthand for using directives
that rely on content provided as part of the template, known as a micro-template. Directives that use
micro-templates are known as structural directives, a description that I revisit in Chapter 14 when I
show you how to create them.
Listing 11-3 applied the ngIf directive to div elements, telling the directive to use the div element
and its content as the micro-template for each of the objects that it processes. Behind the scenes,
Angular expands the micro-template and the directive like this:
...
<ng-template ngIf="model.getProductCount() > 4">
<div class="bg-info p-2 mt-1">
There are more than 4 products in the model
</div>
</ng-template>
...
You can use either syntax in your templates, but if you use the compact syntax, then you must
remember to use the asterisk. I explain how to create your own micro-template directives in Chapter 12.
Like all directives, the expression used for ngIf will be re-evaluated to reflect changes in the data model.
Run the following statements in the browser’s JavaScript console to remove the first data object and to run
the change detection process:
model.products.shift()
appRef.tick()
The effect of modifying the model is to remove the first div element because there are too few Product
objects now and to add the second div element because the name property of the first Product in the array is
no longer Kayak. Figure 11-3 shows the change.
280
Chapter 11 ■ Using the Built-in Directives
Figure 11-3. The effect of reevaluating directive expressions
Using the ngSwitch Directive
The ngSwitch directive selects one of several elements based on the expression result, similar to a JavaScript
switch statement. Listing 11-4 shows the ngSwitch directive being used to choose an element based on the
number of objects in the model.
Listing 11-4. Using the ngSwitch Directive in the template.html File in the src/app Folder
<div class="text-white">
<div class="bg-info p-2">
There are {{getProductCount()}} products.
</div>
<div class="bg-info p-2 mt-1" [ngSwitch]="getProductCount()">
<span *ngSwitchCase="2">There are two products</span>
<span *ngSwitchCase="5">There are five products</span>
<span *ngSwitchDefault>This is the default</span>
</div>
</div>
The ngSwitch directive syntax can be confusing to use. The element that the ngSwitch directive is
applied to is always included in the HTML document, and the directive name isn’t prefixed with an asterisk.
It must be specified within square brackets, like this:
...
<div class="bg-info p-2 mt-1" [ngSwitch]="getProductCount()">
...
Each of the inner elements, which are span elements in this example, is a micro-template, and the
directives that specify the target expression result are prefixed with an asterisk, like this:
...
<span *ngSwitchCase="5">There are five products</span>
...
281
Chapter 11 ■ Using the Built-in Directives
The ngSwitchCase directive is used to specify an expression result. If the ngSwitch expression evaluates
to the specified result, then that element and its contents will be included in the HTML document. If the
expression doesn’t evaluate to the specified result, then the element and its contents will be excluded from
the HTML document.
The ngSwitchDefault directive is applied to a fallback element—equivalent to the default label in
a JavaScript switch statement—which is included in the HTML document if the expression result doesn’t
match any of the results specified by the ngSwitchCase directives.
For the initial data in the application, the directives in Listing 11-4 produce the following HTML:
...
<div class="bg-info p-2 mt-1" ng-reflect-ng-switch="5">
<span>There are five products</span>
</div>
...
The div element, to which the ngSwitch directive has been applied, is always included in the HTML
document. For the initial data in the model, the span element whose ngSwitchCase directive has a result of 5
is also included, producing the result shown on the left of Figure 11-4.
Figure 11-4. Using the ngSwitch directive
The ngSwitch binding responds to changes in the data model, which you can test by executing the
following statements in the browser’s JavaScript console:
model.products.shift()
appRef.tick()
These statements remove the first item from the model and force Angular to run the change
detection process. Neither of the results for the two ngSwitchCase directives matches the result from the
getProductCount expression, so the ngSwitchDefault element is included in the HTML document, as
shown on the right of Figure 11-4.
Avoiding Literal Value Problems
A common problem arises when using the ngSwitchCase directive to specify literal string values, and care
must be taken to get the right result, as shown in Listing 11-5.
282
Chapter 11 ■ Using the Built-in Directives
Listing 11-5. Component and String Literal Values in the template.html File in the src/app Folder
<div class="text-white">
<div class="bg-info p-2">
There are {{getProductCount()}} products.
</div>
<div class="bg-info p-2 mt-1" [ngSwitch]="getProduct(1)?.name">
<span *ngSwitchCase="targetName">Kayak</span>
<span *ngSwitchCase="'Lifejacket'">Lifejacket</span>
<span *ngSwitchDefault>Other Product</span>
</div>
</div>
The values assigned to the ngSwitchCase directives are also expressions, which means you can invoke
methods, perform simple inline operations, and read property values, just as you would for the basic data
bindings.
As an example, this expression tells Angular to include the span element to which the directive has been
applied when the result of evaluating the ngSwitch expression matches the value of the targetName property
defined by the component:
...
<span *ngSwitchCase="targetName">Kayak</span>
...
If you want to compare a result to a specific string, then you must double quote it, like this:
...
<span *ngSwitchCase="'Lifejacket'">Lifejacket</span>
...
This expression tells Angular to include the span element when the value of the ngSwitch expression is
equal to the literal string value Lifejacket, producing the result shown in Figure 11-5.
Figure 11-5. Using expressions and literal values with the ngSwitch directive
283
Chapter 11 ■ Using the Built-in Directives
Using the ngFor Directive
The ngFor directive repeats a section of content for each object in an array, providing the template
equivalent of a foreach loop. In Listing 11-6, I have used the ngFor directive to populate a table by
generating a row for each Product object in the model.
Listing 11-6. Using the ngFor Directive in the template.html File in the src/app Folder
<div class="text-white">
<div class="bg-info p-2">
There are {{getProductCount()}} products.
</div>
<div class="p-1">
<table class="table table-sm table-bordered text-dark">
<tr><th>Name</th><th>Category</th><th>Price</th></tr>
<tr *ngFor="let item of getProducts()">
<td>{{item.name}}</td>
<td>{{item.category}}</td>
<td>{{item.price}}</td>
</tr>
</table>
</div>
</div>
The expression used with the ngFor directive is more complex than for the other built-in directives, but
it will start to make sense when you see how the different parts fit together. Here is the directive that I used in
the example:
...
<tr *ngFor="let item of getProducts()">
...
The asterisk before the name is required because the directive is using a micro-template, as described
in the “Understanding Micro-Template Directives” sidebar. This will make more sense as you become
familiar with Angular, but at first, you just have to remember that this directive requires an asterisk (or, as I
often do, forget until you see an error displayed in the browser’s JavaScript console and then remember).
For the expression itself, there are two distinct parts, joined with the of keyword. The right-hand part of
the expression provides the data source that will be enumerated.
...
<tr *ngFor="let item of getProducts()">
...
This example specifies the component’s getProducts method as the source of data, which allows
content to be for each of the Product objects in the model. The right-hand side is an expression in its own
right, which means you can prepare data or perform simple manipulation operations within the template.
The left-hand side of the ngFor expression defines a template variable, denoted by the let keyword,
which is how data is passed between elements within an Angular template.
...
<tr *ngFor="let item of getProducts()">
...
284
Chapter 11 ■ Using the Built-in Directives
The ngFor directive assigns the variable to each object in the data source so that it is available for use by
the nested elements. The local template variable in the example is called item, and it is used to access the
Product object’s properties for the td elements, like this:
...
<td>{{item.name}}</td>
...
Put together, the directive in the example tells Angular to enumerate the objects returned by the
component’s getProducts method, assign each of them to a variable called item, and then generate a tr
element and its td children, evaluating the template expressions they contain.
For the example in Listing 11-6, the result is a table where the ngFor directive is used to generate table
rows for each of the Product objects in the model and where each table row contains td elements that
display the value of the Product object’s name, category, and price properties, as shown in Figure 11-6.
Figure 11-6. Using the ngFor directive to create table rows
Using Other Template Variables
The most important template variable is the one that refers to the data object being processed, which is
item in the previous example. But the ngFor directive supports a range of other values that can also be
assigned to variables and then referred to within the nested HTML elements, as described in Table 11-4 and
demonstrated in the sections that follow.
285
Chapter 11 ■ Using the Built-in Directives
Table 11-4. The ngFor Local Template Values
Name
Description
index
This number value is assigned to the position of the current object.
count
This number value is assigned the number of elements in the data source.
odd
This boolean value returns true if the current object has an odd-numbered position in
the data source.
even
This boolean value returns true if the current object has an even-numbered position in
the data source.
first
This boolean value returns true if the current object is the first one in the data source.
last
This boolean value returns true if the current object is the last one in the data source.
Using the Index and Count Value
The index value is set to the position of the current data object and is incremented for each object in the
data source. The count value is set to the number of data values in the data source.
In Listing 11-7, I have defined a table that is populated using the ngFor directive and that assigns the
index and count values to local template variables, which are then used in a string interpolation binding.
Listing 11-7. Using the Index Value in the template.html File in the src/app Folder
<div class="text-white">
<div class="bg-info p-2">
There are {{getProductCount()}} products.
</div>
<div class="p-1">
<table class="table table-sm table-bordered text-dark">
<tr><th></th><th>Name</th><th>Category</th><th>Price</th></tr>
<tr *ngFor="let item of getProducts(); let i = index; let c = count">
<td>{{ i + 1 }} of {{ c }}</td>
<td>{{item.name}}</td>
<td>{{item.category}}</td>
<td>{{item.price}}</td>
</tr>
</table>
</div>
</div>
A new term is added to the ngFor expression, separated using a semicolon (the ; character). The new
expressions uses the let keyword to assign the index value to a local template variable called i and the
count value to a local template variable named c, like this:
...
<tr *ngFor="let item of getProducts(); let i = index; let c = count">
...
286
Chapter 11 ■ Using the Built-in Directives
This allows the values to be accessed within the nested elements using bindings, like this:
...
<td>{{ i + 1 }} of {{ c }}</td>
...
The index value is zero-based, and adding 1 to the template variable creates a simple counter,
producing the result shown in Figure 11-7.
Figure 11-7. Using the index value
Using the Odd and Even Values
The odd value is true when the index value for a data item is odd. Conversely, the even value is true when
the index value for a data item is even. In general, you only need to use either the odd or even value since
they are boolean values where odd is true when even is false, and vice versa. In Listing 11-8, the odd value is
used to manage the class membership of the tr elements in the table.
Listing 11-8. Using the odd Value in the template.html File in the src/app Folder
<div class="text-white">
<div class="bg-info p-2">
There are {{getProductCount()}} products.
</div>
<div class="p-1">
<table class="table table-sm table-bordered text-dark">
<tr><th></th><th>Name</th><th>Category</th><th>Price</th></tr>
<tr *ngFor="let item of getProducts(); let i = index;
let c = count; let odd = odd"
287
Chapter 11 ■ Using the Built-in Directives
class="text-white" [class.bg-primary]="odd"
[class.bg-info]="!odd">
<td>{{ i + 1 }} of {{ c }}</td>
<td>{{item.name}}</td>
<td>{{item.category}}</td>
<td>{{item.price}}</td>
</tr>
</table>
</div>
</div>
I have used a semicolon and added another term to the ngFor expression that assigns the odd value to a
local template variable that is also called odd.
...
<tr *ngFor="let item of getProducts(); let i = index;
let c = count; let odd = odd"
class="text-white" [class.bg-primary]="odd"
[class.bg-info]="!odd">
...
This may seem redundant, but you cannot access the ngFor values directly and must use a local variable
even if it has the same name. I use the class binding and the odd variable to assign alternate rows to the
bg-primary and bg-info classes, which are Bootstrap background color classes that stripe the table rows, as
shown in Figure 11-8.
Figure 11-8. Using the odd value
288
Chapter 11 ■ Using the Built-in Directives
EXPANDING THE *NGFOR DIRECTIVE
Notice that in Listing 11-8, I can use the template variable in expressions applied to the same tr
element that defines it. This is possible because ngFor is a micro-template directive—denoted by the *
that precedes the name—and so Angular expands the HTML so that it looks like this:
...
<table class="table table-sm table-bordered text-dark">
<tr><th></th><th>Name</th><th>Category</th><th>Price</th></tr>
<ng-template ngFor let-item [ngForOf]="getProducts()"
let-i="index" let-c="count" let-odd="odd">
<tr class="text-white" [class.bg-primary]="odd" [class.bg-info]="!odd">
<td>{{ i + 1 }} of {{ c }}</td>
<td>{{item.name}}</td>
<td>{{item.category}}</td>
<td>{{item.price}}</td>
</tr>
</ng-template>
</table>
...
You can see that the ng-template element defines the variables, using the somewhat awkward let<name> attributes, which are then accessed by the tr and td elements within it. As with so much in
Angular, what appears to happen by magic turns out to be straightforward once you understand what is
going on behind the scenes, and I explain these features in detail in Chapter 14. A good reason to use
the *ngFor syntax is that it provides a more elegant way to express the directive expression, especially
when there are multiple template variables.
Using the First and Last Values
The first value is true only for the first object in the sequence provided by the data source and is false for
all other objects. Conversely, the last value is true only for the last object in the sequence. Listing 11-9 uses
these values to treat the first and last objects differently from the others in the sequence.
Listing 11-9. Using the first and last Values in the template.html File in the src/app Folder
<div class="text-white">
<div class="bg-info p-2">
There are {{getProductCount()}} products.
</div>
<div class="p-1">
<table class="table table-sm table-bordered text-dark">
<tr><th></th><th>Name</th><th>Category</th><th>Price</th></tr>
<tr *ngFor="let item of getProducts(); let i = index;
let c = count; let odd = odd; let first = first;
let last = last"
289
Chapter 11 ■ Using the Built-in Directives
class="text-white" [class.bg-primary]="odd"
[class.bg-info]="!odd"
[class.bg-warning]="first || last">
<td>{{ i + 1 }} of {{ c }}</td>
<td>{{item.name}}</td>
<td>{{item.category}}</td>
<td *ngIf="!last">{{item.price}}</td>
</tr>
</table>
</div>
</div>
The new terms in the ngFor expression assign the first and last values to template variables called
first and last. These variables are then used by a class binding on the tr element, which assigns the
element to the bg-warning class when either is true, and are used by the ngIf directive on one of the td
elements, which will exclude the element for the last item in the data source, producing the effect shown in
Figure 11-9.
Figure 11-9. Using the first and last values
Minimizing Element Operations
When there is a change to the data model, the ngFor directive evaluates its expression and updates the
elements that represent its data objects. The update process can be expensive, especially if the data source is
replaced with one that contains different objects representing the same data. Replacing the data source may
seem like an odd thing to do, but it happens often in web applications, especially when the data is retrieved
from a web service, like the ones I describe in Chapter 23. The same data values are represented by new
objects, which presents an efficiency problem for Angular. To demonstrate the problem, I added a method to
the component that replaces one of the Product objects in the data model, as shown in Listing 11-10.
290
Chapter 11 ■ Using the Built-in Directives
Listing 11-10. Replacing an Object in the repository.model.ts File in the src/app Folder
import { Product } from "./product.model";
import { SimpleDataSource } from "./datasource.model";
export class Model {
private dataSource: SimpleDataSource;
private products: Product[];
private locator = (p: Product, id: number | any) => p.id == id;
constructor() {
this.dataSource = new SimpleDataSource();
this.products = new Array<Product>();
this.dataSource.getData().forEach(p => this.products.push(p));
}
// ...methods omitted for brevity...
swapProduct() {
let p = this.products.shift();
if (p != null) {
this.products.push(new Product(p.id, p.name, p.category, p.price));
}
}
}
The swapProduct method removes the first object from the array and adds a new object that has the
same values for the id, name, category, and price properties. This is an example of data values being
represented by a new object.
Run the following statements using the browser’s JavaScript console to modify the data model and run
the change-detection process:
model.swapProduct()
appRef.tick()
When the ngFor directive examines its data source, it sees it has two operations to perform to reflect the
change to the data. The first operation is to destroy the HTML elements that represent the first object in the
array. The second operation is to create a new set of HTML elements to represent the new object at the end
of the array.
Angular has no way of knowing that the data objects it is dealing with have the same values and that it
could perform its work more efficiently by simply moving the existing elements within the HTML document.
This problem affects only two elements in this example, but the problem is much more severe when
the data in the application is refreshed from an external data source, such as a web service, where all the
data model objects can be replaced each time that a response is received. Since it is not aware that there
have been few real changes, the ngFor directive has to destroy all of its HTML elements and create new ones,
which can be an expensive and time-consuming operation.
To improve the efficiency of an update, you can define a component method that will help Angular
determine when two different objects represent the same data, as shown in Listing 11-11.
291
Chapter 11 ■ Using the Built-in Directives
Listing 11-11. Adding the Object Comparison Method in the component.ts File in the src/app Folder
import { ApplicationRef, Component } from "@angular/core";
import { Model } from "./repository.model";
import { Product } from "./product.model";
@Component({
selector: "app",
templateUrl: "template.html"
})
export class ProductComponent {
model: Model = new Model();
// ...constructor and methods omitted for brevity...
targetName: string = "Kayak";
getKey(index: number, product: Product) {
return product.id;
}
}
The method has to define two parameters: the position of the object in the data source and the data
object. The result of the method uniquely identifies an object, and two objects are considered to be equal if
they produce the same result.
Two Product objects will be considered equal if they have the same id value. Telling the ngFor expression
to use the comparison method is done by adding a trackBy term to the expression, as shown in Listing 11-12.
Listing 11-12. Providing an Equality Method in the template.html File in the src/app Folder
<div class="text-white">
<div class="bg-info p-2">
There are {{getProductCount()}} products.
</div>
<div class="p-1">
<table class="table table-sm table-bordered text-dark">
<tr><th></th><th>Name</th><th>Category</th><th>Price</th></tr>
<tr *ngFor="let item of getProducts(); let i = index;
let c = count; let odd = odd; let first = first;
let last = last; trackBy:getKey"
class="text-white" [class.bg-primary]="odd"
[class.bg-info]="!odd"
[class.bg-warning]="first || last">
<td>{{ i + 1 }} of {{ c }}</td>
<td>{{item.name}}</td>
<td>{{item.category}}</td>
<td *ngIf="!last">{{item.price}}</td>
</tr>
</table>
</div>
</div>
292
Chapter 11 ■ Using the Built-in Directives
With this change, the ngFor directive will know that the Product that is removed from the array using
the swapProduct method defined in Listing 11-12 is equivalent to the one that is added to the array, even
though they are different objects. Rather than delete and create elements, the existing elements can be
moved, which is a much simpler and quicker task to perform.
Changes can still be made to the elements—such as by the ngIf directive, which will remove one of
the td elements because the new object will be the last item in the data source, but even this is faster than
treating the objects separately.
TESTING THE EQUALITY METHOD
Checking whether the equality method has an effect is a little tricky. The best way that I have found
requires using the browser’s F12 developer tools, in this case using the Chrome browser.
Once the application has loaded, right-click the td element that contains the word Kayak in the browser
window and select Inspect from the pop-up menu. This will open the Developer Tools window and show
the Elements panel.
Click the ellipsis button (marked ...) in the left margin and select Add Attribute from the menu. Add an
id attribute with the value old. This will result in an element that looks like this:
<td id="old">Kayak</td>
Adding an id attribute makes it possible to access the object that represents the HTML element using
the JavaScript console. Switch to the Console panel and enter the following statement:
window.old
When you hit Return, the browser will locate the element by its id attribute value and display the
following result:
<td id="old">Kayak</td>
Now execute the following statements in the JavaScript console, hitting Return after each one:
model.swapProduct()
appRef.tick()
Once the change to the data model has been processed, executing the following statement in the
JavaScript console will determine whether the td element to which the id attribute was added has
been moved or destroyed:
window.old
If the element has been moved, then you will see the element shown in the console, like this:
<td id="old">Kayak</td>
If the element has been destroyed, then there won’t be an element whose id attribute is old, and the
browser will display the word undefined.
293
Chapter 11 ■ Using the Built-in Directives
Using the ngTemplateOutlet Directive
The ngTemplateOutlet directive is used to repeat a block of content at a specified location, which can
be useful when you need to generate the same content in different places and want to avoid duplication.
Listing 11-13 replaces the contents of the template.html file to show the ngTemplateOutlet directive
in use.
Listing 11-13. Replacing the Contents of the template.html File in the src/app Folder
<ng-template #titleTemplate>
<h4 class="p-2 bg-success text-white">Repeated Content</h4>
</ng-template>
<ng-template [ngTemplateOutlet]="titleTemplate"></ng-template>
<div class="bg-info p-2 m-2 text-white">
There are {{getProductCount()}} products.
</div>
<ng-template [ngTemplateOutlet]="titleTemplate"></ng-template>
The first step is to define the template that contains the content that you want to repeat using the
directive. This is done using the ng-template element and assigning it a name using a reference variable,
like this:
...
<ng-template #titleTemplate let-title="title">
<h4 class="p-2 bg-success text-white">Repeated Content</h4>
</ng-template>
...
When Angular encounters the reference variable, it sets its value to the element to which it has been
defined, which is the ng-template element in this case. The second step is to insert the content into the
HTML document, using the ngTemplateOutlet directive, like this:
...
<ng-template [ngTemplateOutlet]="titleTemplate"></ng-template>
...
The expression is the name of the reference variable that was assigned to the content that should be
inserted. The directive replaces the host element with the contents of the specified ng-template element.
Neither the ng-template element that contains the repeated content nor the one that is the host element for
the binding is included in the HTML document. Figure 11-10 shows how the directive has used the repeated
content.
294
Chapter 11 ■ Using the Built-in Directives
Figure 11-10. Using the ngTemplateOutlet directive
Providing Context Data
The ngTemplateOutlet directive can be used to provide the repeated content with a context object that can
be used in data bindings defined within the ng-template element, as shown in Listing 11-14.
Listing 11-14. Providing Context Data in the template.html File in the src/app Folder
<ng-template #titleTemplate let-text="title">
<h4 class="p-2 bg-success text-white">{{text}}</h4>
</ng-template>
<ng-template [ngTemplateOutlet]="titleTemplate"
[ngTemplateOutletContext]="{title: 'Header'}">
</ng-template>
<div class="bg-info p-2 m-2 text-white">
There are {{getProductCount()}} products.
</div>
<ng-template [ngTemplateOutlet]="titleTemplate"
[ngTemplateOutletContext]="{title: 'Footer'}">
</ng-template>
To receive the context data, the ng-template element that contains the repeated content defines a letattribute that specifies the name of a variable, similar to the expanded syntax used for the ngFor directive.
The value of the expression assigns the let- variable a value, like this:
...
<ng-template #titleTemplate let-text="title">
...
295
Chapter 11 ■ Using the Built-in Directives
The let- attribute in this example creates a variable called text, which is assigned a value by evaluating
the expression title. To provide the data against which the expression is evaluated, the ng-template
element to which the ngTemplateOutletContext directive has been applied provides a map object, like this:
...
<ng-template [ngTemplateOutlet]="titleTemplate"
[ngTemplateOutletContext]="{title: 'Footer'}">
</ng-template>
...
The target of this new binding is ngTemplateOutletContext, which looks like another directive but
is actually an example of an input property, which some directives use to receive data values and that I
describe in detail in Chapter 13. The expression for the binding is a map object whose property name
corresponds to the let- attribute on the other ng-template element. The result is that the repeated content
can be tailored using bindings, as shown in Figure 11-11.
Figure 11-11. Providing context data for repeated content
Using Directives Without an HTML Element
The ng-container element can be used to apply directives without using an HTML element, which can be
useful when you want to generate content without adding to the structure of the HTML document displayed
by the browser, as shown in Listing 11-15, which replaces the contents of the template.html file.
Listing 11-15. Generating Content Without an Element in the template.html File in the src/app Folder
<div class="bg-info p-2 text-white">
Product Names:
<ng-container *ngFor="let item of getProducts(); let last = last">
{{ item.name}}<ng-container *ngIf="!last">,</ng-container>
</ng-container>
</div>
296
Chapter 11 ■ Using the Built-in Directives
The ng-container element doesn’t appear in the HTML displayed by the browser, which means that
it can be used to generate content within elements. In this example, the ng-container element is used to
apply the ngFor directive, and the content it produces contains a second ng-container element that applies
the ngIf directive. The result is a string that introduces no new elements, as shown in Figure 11-12.
Figure 11-12. Using directives without an HTML element
Understanding One-Way Data Binding Restrictions
Although the expressions used in one-way data binding and directives look like JavaScript code, you can’t
use all the JavaScript—or TypeScript—language features. I explain the restrictions and the reasons for them
in the sections that follow.
Using Idempotent Expressions
One-way data bindings must be idempotent, meaning that they can be evaluated repeatedly without
changing the state of the application. To demonstrate why, I added a debugging statement to the
component’s getProducts method, as shown in Listing 11-16.
■■Note Angular does support modifying the application state, but it must be done using the techniques I
describe in Chapter 12.
Listing 11-16. Adding a Statement in the component.ts File in the src/app Folder
...
getProducts(): Product[] {
console.log("getProducts invoked");
return this.model.getProducts();
}
...
297
Chapter 11 ■ Using the Built-in Directives
When the changes are saved and the browser reloads the page, you will see a long series of messages
like these in the browser’s JavaScript console:
...
getProducts
getProducts
getProducts
getProducts
...
invoked
invoked
invoked
invoked
As the messages show, Angular evaluates the binding expression several times before displaying the
content in the browser. If an expression modifies the state of an application, such as removing an object from
a queue, you won’t get the results you expect by the time the template is displayed to the user. To avoid this
problem, Angular restricts the way that expressions can be used. In Listing 11-17, I added a counter property
to the component to help demonstrate.
Listing 11-17. Adding a Property in the component.ts File in the src/app Folder
import { ApplicationRef, Component } from "@angular/core";
import { Model } from "./repository.model";
import { Product } from "./product.model";
@Component({
selector: "app",
templateUrl: "template.html"
})
export class ProductComponent {
model: Model = new Model();
// ...members omitted for brevity...
getKey(index: number, product: Product) {
return product.id;
}
counter: number = 1;
}
In Listing 11-18, I added a binding whose expression increments the counter when it is evaluated.
Listing 11-18. Adding a Binding in the template.html File in the src/app Folder
<div class="bg-info p-2 text-white">
Product Names:
<ng-container *ngFor="let item of getProducts(); let last = last">
{{ item.name}}<ng-container *ngIf="!last">,</ng-container>
</ng-container>
</div>
298
Chapter 11 ■ Using the Built-in Directives
<div class="bg-info p-2">
Counter: {{counter = counter + 1}}
</div>
When the browser loads the page, you will see the following error:
...
Error: src/app/template.html:9:5 - error NG5002: Parser Error:
Bindings cannot contain assignments at column 11 in
[ Counter: {{counter = counter + 1}} ] in C:\example\src\app\template.html@8:4
9 Counter: {{counter = counter + 1}}
~~~~~~~~~~~~~~~~~~~~~~~~~~~~~~~~~~
10 </div>
~~
src/app/component.ts:7:15
7 templateUrl: "template.html"
~~~~~~~~~~~~~~~
Error occurs in the template of component ProductComponent.
...
Angular will report an error if a data binding expression contains an operator that can be used to
perform an assignment, such as =, +=, -+, ++, and --. In addition, when Angular is running in development
mode, it performs an additional check to make sure that one-way data bindings have not been modified
after their expressions are evaluated. To demonstrate, Listing 11-19 adds a property to the component that
removes and returns a Product object from the model array.
Listing 11-19. Modifying Data in the component.ts File in the src/app Folder
import { ApplicationRef, Component } from "@angular/core";
import { Model } from "./repository.model";
import { Product } from "./product.model";
@Component({
selector: "app",
templateUrl: "template.html"
})
export class ProductComponent {
model: Model = new Model();
// ...members omitted for brevity...
counter: number = 1;
get nextProduct(): Product | undefined {
return this.model.getProducts().shift();
}
}
299
Chapter 11 ■ Using the Built-in Directives
In Listing 11-20, you can see the data binding that I used to read the nextProduct property.
Listing 11-20. Binding to a Property in the template.html File in the src/app Folder
<div class="bg-info p-2 text-white">
Product Names:
<ng-container *ngFor="let item of getProducts(); let last = last">
{{ item.name}}<ng-container *ngIf="!last">,</ng-container>
</ng-container>
</div>
<div class="bg-info p-2 text-white">
Next Product is {{nextProduct?.name}}
</div>
When the browser reloads, you will see the following error in the JavaScript console:
...
ERROR Error: NG0100: ExpressionChangedAfterItHasBeenCheckedError: Expression has changed
after it was checked. Previous value: 'Lifejacket'. Current value: 'Corner Flags'.. Find
more at https://angular.io/errors/NG0100
...
Understanding the Expression Context
When Angular evaluates an expression, it does so in the context of the template’s component, which is how
the template can access methods and properties without any kind of prefix, like this:
...
<div class="bg-info p-2 text-white">
Next Product is {{nextProduct?.name}}
</div>
...
When Angular processes these expressions, the component provides the nextProduct property, which
Angular incorporates into the HTML document. The component is said to provide the template’s expression
context.
The expression context means you can’t access objects defined outside of the template’s component,
and in particular, templates can’t access the global namespace. The global namespace is used to define
common utilities, such as the console object, which defines the log method I have been using to write out
debugging information to the browser’s JavaScript console. The global namespace also includes the Math
object, which provides access to some useful arithmetic methods, such as min and max.
To demonstrate this restriction, Listing 11-21 adds a string interpolation binding to the template that
relies on the Math.floor method to round down a number value to the nearest integer.
300
Chapter 11 ■ Using the Built-in Directives
Listing 11-21. Accessing the Global Namespace in the template.html File in the src/app Folder
<div class="bg-info p-2 text-white">
Product Names:
<ng-container *ngFor="let item of getProducts(); let last = last">
{{ item.name}}<ng-container *ngIf="!last">,</ng-container>
</ng-container>
</div>
<div class='bg-info p-2'>
The rounded price is {{Math.floor(getProduct(1)?.price)}}
</div>
When Angular processes the template, it will produce the following error in the browser’s JavaScript
console:
error TS2339: Property 'Math' does not exist on type 'ProductComponent'.
The error message doesn’t specifically mention the global namespace. Instead, Angular has tried to
evaluate the expression using the component as the context and failed to find a Math property.
If you want to access functionality in the global namespace, then it must be provided by the component,
acting on behalf of the template. In the case of the example, the component could just define a Math property
that is assigned to the global object, but template expressions should be as clear and simple as possible, so a
better approach is to define a method that provides the template with the specific functionality it requires, as
shown in Listing 11-22.
Listing 11-22. Defining a Method in the component.ts File in the src/app Folder
import { ApplicationRef, Component } from "@angular/core";
import { Model } from "./repository.model";
import { Product } from "./product.model";
@Component({
selector: "app",
templateUrl: "template.html"
})
export class ProductComponent {
model: Model = new Model();
// ...members omitted for brevity...
get nextProduct(): Product | undefined {
return this.model.getProducts().shift();
}
getProductPrice(index: number): number {
return Math.floor(this.getProduct(index)?.price ?? 0);
}
}
301
Chapter 11 ■ Using the Built-in Directives
In Listing 11-23, I have changed the data binding in the template to use the newly defined method.
Listing 11-23. Access Global Namespace Functionality in the template.html File in the src/app Folder
<div class="bg-info p-2 text-white">
Product Names:
<ng-container *ngFor="let item of getProducts(); let last = last">
{{ item.name}}<ng-container *ngIf="!last">,</ng-container>
</ng-container>
</div>
<div class="bg-info p-2">
The rounded price is {{getProductPrice(2)}}
</div>
When Angular processes the template, it will call the getProductPrice method and indirectly take
advantage of the Math object in the global namespace, producing the result shown in Figure 11-13.
Figure 11-13. Accessing global namespace functionality
Summary
In this chapter, I explained how to use the built-in template directives. I showed you how to select content
with the ngIf and ngSwitch directives and how to repeat content using the ngFor directive. I explained
why some directive names are prefixed with an asterisk and described the limitations that are placed on
template expressions used with these directives and with one-way data bindings in general. In the next
chapter, I describe how data bindings are used for events and form elements.
302
CHAPTER 12
Using Events and Forms
In this chapter, I continue describing the basic Angular functionality, focusing on features that respond to
user interaction. I explain how to create event bindings and how to use two-way bindings to manage the flow
of data between the model and the template. One of the main forms of user interaction in a web application
is the use of HTML forms, and I explain how event bindings and two-way data bindings are used to support
them and validate the content that the user provides. Table 12-1 puts events and forms in context.
Table 12-1. Putting Event Bindings and Forms in Context
Question
Answer
What are they?
Event bindings evaluate an expression when an event is triggered,
such as a user pressing a key, moving the mouse, or submitting a form.
The broader form-related features build on this foundation to create
forms that are automatically validated to ensure that the user provides
useful data.
Why are they useful?
These features allow the user to change the state of the application,
changing or adding to the data in the model.
How are they used?
Each feature is used differently. See the examples for details.
Are there any pitfalls or
limitations?
In common with all Angular bindings, the main pitfall is using the wrong
kind of bracket to denote a binding. Pay close attention to the examples
in this chapter and check the way you have applied bindings when you
don’t get the results you expect.
Are there any alternatives?
No. These features are a core part of Angular.
© Adam Freeman 2022
A. Freeman, Pro Angular, https://doi.org/10.1007/978-1-4842-8176-5_12
303
Chapter 12 ■ Using Events and Forms
Table 12-2 summarizes the chapter.
Table 12-2. Chapter Summary
Problem
Solution
Listing
Enabling forms support
Add the @angular/forms module to the application
1–3
Responding to an event
Use an event binding
4–6
Getting details of an event
Use the $event object
7–9
Referring to elements in the template
Define template variables
10
Enabling the flow of data in both directions
between the element and the component
Use a two-way data binding
11, 12
Capturing user input
Use an HTML form
13, 14
Validating the data provided by the user
Perform form validation
15–26
Preparing the Example Project
For this chapter, I will continue using the example project that I created in Chapter 9 and have been
modifying in the chapters since.
■■Tip You can download the example project for this chapter—and for all the other chapters in this book—
from https://github.com/Apress/pro-­angular-­5ed. See Chapter 1 for how to get help if you have
problems running the examples.
Importing the Forms Module
The features demonstrated in this chapter rely on the Angular forms module, which must be imported to the
Angular module, as shown in Listing 12-1.
Listing 12-1. Declaring a Dependency in the app.module.ts File in the src/app Folder
import { NgModule } from '@angular/core';
import { BrowserModule } from '@angular/platform-browser';
import { AppComponent } from './app.component';
import { BrowserAnimationsModule } from '@angular/platform-browser/animations';
import { ProductComponent } from './component';
import { FormsModule } from "@angular/forms";
@NgModule({
declarations: [ProductComponent],
imports: [
BrowserModule,
304
Chapter 12 ■ Using Events and Forms
BrowserAnimationsModule,
FormsModule
],
providers: [],
bootstrap: [ProductComponent]
})
export class AppModule { }
The imports property of the NgModule decorator specifies the dependencies of the application. Adding
FormsModule to the list of dependencies enables the form features and makes them available for use
throughout the application.
Preparing the Component and Template
Listing 12-2 removes the constructor and some of the methods from the component class and adds a new
property, named selectedProduct.
Listing 12-2. Simplifying the Component in the component.ts File in the src/app Folder
import { Component } from "@angular/core";
import { Model } from "./repository.model";
import { Product } from "./product.model";
@Component({
selector: "app",
templateUrl: "template.html"
})
export class ProductComponent {
model: Model = new Model();
getProduct(key: number): Product | undefined {
return this.model.getProduct(key);
}
getProducts(): Product[] {
return this.model.getProducts();
}
selectedProduct: string | undefined;
}
Listing 12-3 simplifies the component’s template, leaving just a table that is populated using the ngFor
directive.
Listing 12-3. Simplifying the Template in the template.html File in the src/app Folder
<div class="p-2">
<table class="table table-sm table-bordered">
<tr><th></th><th>Name</th><th>Category</th><th>Price</th></tr>
<tr *ngFor="let item of getProducts(); let i = index">
<td>{{i + 1}}</td>
305
Chapter 12 ■ Using Events and Forms
<td>{{item.name}}</td>
<td>{{item.category}}</td>
<td>{{item.price}}</td>
</tr>
</table>
</div>
To start the development server, open a command prompt, navigate to the example folder, and run the
following command:
ng serve
Open a new browser window and navigate to http://localhost:4200 to see the table shown in
Figure 12-1.
Figure 12-1. Running the example application
Using the Event Binding
The event binding is used to respond to the events sent by the host element. Listing 12-4 demonstrates the
event binding, which allows a user to interact with an Angular application.
Listing 12-4. Using the Event Binding in the template.html File in the src/app Folder
<div class="p-2">
<div class="bg-info text-white p-2">
Selected Product: {{selectedProduct ?? '(None)'}}
</div>
306
Chapter 12 ■ Using Events and Forms
<table class="table table-sm table-bordered">
<tr><th></th><th>Name</th><th>Category</th><th>Price</th></tr>
<tr *ngFor="let item of getProducts(); let i = index">
<td (mouseover)="selectedProduct=item.name">{{i + 1}}</td>
<td>{{item.name}}</td>
<td>{{item.category}}</td>
<td>{{item.price}}</td>
</tr>
</table>
</div>
When you save the changes to the template, you can test the binding by moving the mouse pointer
over the first column in the HTML table, which displays a series of numbers. As the mouse moves from
row to row, the name of the product displayed in that row is displayed at the top of the page, as shown in
Figure 12-2.
Figure 12-2. Using an event binding
This is a simple example, but it shows the structure of an event binding, which is illustrated in
Figure 12-3.
Figure 12-3. The anatomy of an event binding
307
Chapter 12 ■ Using Events and Forms
An event binding has these four parts:
•
The host element is the source of events for the binding.
•
The round brackets tell Angular that this is an event binding, which is a form of oneway binding where data flows from the element to the rest of the application.
•
The event specifies which event the binding is for.
•
The expression is evaluated when the event is triggered.
Looking at the binding in Listing 12-4, you can see that the host element is a td element, meaning that
this is the element that will be the source of events. The binding specifies the mouseover event, which is
triggered when the mouse pointer moves over the part of the screen occupied by the host element.
Unlike one-way bindings, the expressions in event bindings can make changes to the state of the
application and can contain assignment operators, such as =. The expression for the binding assigns the
value of the item.name property to a variable called selectedProduct. The selectedProduct variable is used
in a string interpolation binding at the top of the template, like this:
...
<div class="bg-info text-white p-2">
Selected Product: {{selectedProduct ?? '(None)'}}
</div>
...
The value displayed by the string interpolation binding is updated when the value of the
selectedProduct variable is changed by the event binding. Manually starting the change detection process
using the ApplicationRef.tick method is no longer required because the bindings and directives in this
chapter take care of the process automatically.
WORKING WITH DOM EVENTS
If you are unfamiliar with the events that an HTML element can send, then there is a good summary
available at https://developer.mozilla.org/en-­US/docs/Web/Events. There are a lot of
events, however, and not all of them are supported widely or consistently in all browsers. A good place
to start is the “DOM Events” and “HTML DOM Events” sections of the mozilla.org page, which define
the basic interactions that a user has with an element (clicking, moving the pointer, submitting forms,
and so on) and that can be relied on to work in most browsers.
If you use the less common events, then you should make sure they are available and work as expected
in your target browsers. The excellent http://caniuse.com provides details of which features are
implemented by different browsers, but you should also perform thorough testing.
The expression that displays the selected product uses the nullish coalescing operator to ensure that the
user always sees a message, even when no product is selected. A neater approach is to define a method that
performs this check, as shown in Listing 12-5.
308
Chapter 12 ■ Using Events and Forms
Listing 12-5. Enhancing the Component in the component.ts File in the src/app Folder
import { Component } from "@angular/core";
import { Model } from "./repository.model";
import { Product } from "./product.model";
@Component({
selector: "app",
templateUrl: "template.html"
})
export class ProductComponent {
model: Model = new Model();
getProduct(key: number): Product | undefined {
return this.model.getProduct(key);
}
getProducts(): Product[] {
return this.model.getProducts();
}
selectedProduct: string | undefined;
getSelected(product: Product): boolean {
return product.name == this.selectedProduct;
}
}
I have defined a method called getSelected that accepts a Product object and compares its name to
the selectedProduct property. In Listing 12-6, the getSelected method is used by a class binding to control
membership of the bg-info class, which is a Bootstrap class that assigns a background color to an element.
Listing 12-6. Setting Class Membership in the template.html File in the src/app Folder
<div class="p-2">
<div class="bg-info text-white p-2">
Selected Product: {{selectedProduct ?? '(None)'}}
</div>
<table class="table table-sm table-bordered">
<tr *ngFor="let item of getProducts(); let i = index"
[class.bg-info]="getSelected(item)">
<td (mouseover)="selectedProduct=item.name">{{i + 1}}</td>
<td>{{item.name}}</td>
<td>{{item.category}}</td>
<td>{{item.price}}</td>
</tr>
</table>
</div>
The result is that tr elements are added to the bg-info class when the selectedProduct property value
matches the Product object used to create them, which is changed by the event binding when the mouseover
event is triggered, as shown in Figure 12-4.
309
Chapter 12 ■ Using Events and Forms
Figure 12-4. Highlighting table rows through an event binding
This example shows how user interaction drives new data into the application and starts the changedetection process, causing Angular to reevaluate the expressions used by the string interpolation and class
bindings. This flow of data is what brings Angular applications to life: the bindings and directives described
in Chapters 10 and 11 respond dynamically to changes in the application state, creating content generated
and managed entirely within the browser.
Using Event Data
The previous example used the event binding to connect two pieces of data provided by the component:
when the mouseevent is triggered, the binding’s expression sets the selectedProduct property using a data
value that was provided to the ngfor directive by the component’s getProducts method.
The event binding can also be used to introduce new data into the application from the event itself,
using details that are provided by the browser. Listing 12-7 adds an input element to the template and uses
the event binding to listen for the input event, which is triggered when the content of the input element
changes.
Listing 12-7. Using an Event Object in the template.html File in the src/app Folder
<div class="p-2">
<div class="bg-info text-white p-2">
Selected Product: {{selectedProduct ?? '(None)'}}
</div>
<table class="table table-sm table-bordered">
<tr *ngFor="let item of getProducts(); let i = index"
[class.bg-info]="getSelected(item)">
<td (mouseover)="selectedProduct=item.name">{{i + 1}}</td>
<td>{{item.name}}</td>
<td>{{item.category}}</td>
<td>{{item.price}}</td>
</tr>
</table>
<div class="form-group">
<label>Product Name</label>
<input class="form-control"
(input)="selectedProduct=$any($event).target.value" />
</div>
</div>
310
Chapter 12 ■ Using Events and Forms
When the browser triggers an event, it provides an Event object that describes it. There are different
types of event objects for different categories of events (mouse events, keyboard events, form events, and so
on), but all events share the three properties described in Table 12-3.
Table 12-3. The Properties Common to All DOM Event Objects
Name
Description
type
This property returns a string that identifies the type of event that has been triggered.
target
This property returns the object that triggered the event, which will generally be the object
that represents the HTML element in the DOM.
timeStamp
This property returns a number that contains the time that the event was triggered,
expressed as milliseconds since January 1, 1970.
The Event object is assigned to a template variable called $event, and the binding expression in
Listing 12-7 uses this variable to access the event and its target property, like this:
...
<input class="form-control" (input)="selectedProduct=$any($event).target.value" />
...
This expression highlights a limitation of the way that data types are checked in Angular templates.
When the input element is triggered, the browser’s DOM API creates an InputEvent object, and
it is this object that is assigned to the $event variable. The InputEvent.target property returns an
HTMLInputElement object, which is how the DOM represents the input element that triggered the event. The
HTMLInputElement.value property returns the content of the input element. Putting these types together
means that reading the value of $event.target.value will produce the contents of the input element that
triggered the event.
Unfortunately, Angular assumes that the $event variable is always assigned an Event object, which
defines the features common to all events. The Event.target property returns an InputTarget object, which
defines just the methods required to set up event handlers and doesn’t provide access to element-specific
features.
TypeScript was designed to accommodate this sort of problem using type assertions, as I explained
in Chapter 3. But Angular doesn’t allow the use of the as keyword in template expressions, which means
that I am unable to tell the Angular and TypeScript build tools that the $event variable contains an
InputEvent object.
Angular templates do support the special $any function, which disables type checking by treating a
value as the special any type:
...
<input class="form-control" (input)="selectedProduct=$any($event).target.value" />
...
By passing $event to the $any function, I can read the target.value property without causing a
compiler error. Care must be taken when using the $any function because it effectively disables the
compiler’s type checks, which can result in errors if the specified property or methods names do not exist at
runtime.
The effect of the event binding is that the selectedProduct variable is assigned the contents of the
input element after each keystroke. As the user types into the input element, the text that has been entered
is displayed at the top of the browser window using the string interpolation binding.
311
Chapter 12 ■ Using Events and Forms
The ngClass binding applied to the tr elements sets the background color of the table rows when the
selectedProduct property matches the name of the product they represent. And, now that the value of the
selectedProduct property is driven by the contents of the input element, typing the name of a product will
cause the appropriate row to be highlighted, as shown in Figure 12-5.
Figure 12-5. Using event data
Using different bindings to work together is at the heart of effective Angular development and makes
it possible to create applications that respond immediately to user interaction and to changes in the
data model.
Handling Events in the Component
Although type assertions cannot be performed in templates, they can be used in the component class, as
shown in Listing 12-8, which provides a way to handle events without needing to use the any type.
Listing 12-8. Defining a Method in the component.ts File in the src/app Folder
import { Component } from "@angular/core";
import { Model } from "./repository.model";
import { Product } from "./product.model";
@Component({
selector: "app",
templateUrl: "template.html"
})
312
Chapter 12 ■ Using Events and Forms
export class ProductComponent {
model: Model = new Model();
getProduct(key: number): Product | undefined {
return this.model.getProduct(key);
}
getProducts(): Product[] {
return this.model.getProducts();
}
selectedProduct: string | undefined;
getSelected(product: Product): boolean {
return product.name == this.selectedProduct;
}
handleInputEvent(ev: Event) {
if (ev.target instanceof HTMLInputElement) {
this.selectedProduct = ev.target.value
}
}
}
The handleInputEvent method receives an Event object and uses the instanceof operator to
determine if the event’s target property returns an HTMLInputElement. If it does, then the value property
is assigned to the selectedProduct property. Listing 12-9 updates the template to use the new method to
handle events.
Listing 12-9. Handling an Event with a Method in the template.html File in the src/app Folder
<div class="p-2">
<div class="bg-info text-white p-2">
Selected Product: {{selectedProduct ?? '(None)'}}
</div>
<table class="table table-sm table-bordered">
<tr *ngFor="let item of getProducts(); let i = index"
[class.bg-info]="getSelected(item)">
<td (mouseover)="selectedProduct=item.name">{{i + 1}}</td>
<td>{{item.name}}</td>
<td>{{item.category}}</td>
<td>{{item.price}}</td>
</tr>
</table>
<div class="form-group">
<label>Product Name</label>
<input class="form-control" (input)="handleInputEvent($event)" />
</div>
</div>
The effect is the same as the previous example, but the event is handled without disabling type checking.
313
Chapter 12 ■ Using Events and Forms
Using Template Reference Variables
In Chapter 11, I explained how template variables are used to pass data around within a template, such
as defining a variable for the current object when using the ngFor directive. Template reference variables
are a form of template variable that can be used to refer to elements within the template, as shown in
Listing 12-10.
Listing 12-10. Using a Template Variable in the template.html File in the src/app Folder
<div class="p-2">
<div class="bg-info text-white p-2">
Selected Product: {{product.value ?? '(None)'}}
</div>
<table class="table table-sm table-bordered">
<tr *ngFor="let item of getProducts(); let i = index"
[class.bg-info]="product.value == item.name">
<td (mouseover)="product.value = item.name ?? ''">{{i + 1}}</td>
<td>{{item.name}}</td>
<td>{{item.category}}</td>
<td>{{item.price}}</td>
</tr>
</table>
<div class="form-group">
<label>Product Name</label>
<input #product class="form-control" (input)="false" />
</div>
</div>
Reference variables are defined using the # character, followed by the variable name. In the listing, I
defined a variable called product like this:
...
<input #product class="form-control" (input)="false" />
...
When Angular encounters a reference variable in a template, it sets its value to the element to which it
has been applied. For this example, the product reference variable is assigned the object that represents the
input element in the DOM, the HTMLInputElement object. Reference variables can be used by other bindings
in the same template. This is demonstrated by the string interpolation binding, which also uses the product
variable, like this:
...
Selected Product: {{product.value ?? '(None)'}}
...
This binding displays the value property defined by the HTMLInputElement that has been assigned to
the product variable or the string (None) if the value property returns null or undefined. Template variables
can also be used to change the state of the element, as shown in this binding:
...
<td (mouseover)="product.value = item.name ?? ''">{{i + 1}}</td>
...
314
Chapter 12 ■ Using Events and Forms
The event binding responds to the mouseover event by setting the value property on the
HTMLInputElement that has been assigned to the product variable. The result is that moving the mouse over
one of the td elements in the first table column will update the contents of the input element.
There is one awkward aspect to this example, which is the binding for the input event on the input
element.
...
<input #product class="form-control" (input)="false" />
...
Angular won’t update the data bindings in the template when the user edits the contents of the input
element unless there is an event binding on that element. Setting the binding to false gives Angular
something to evaluate just so the update process will begin and distribute the current contents of the input
element throughout the template. This is a quirk of stretching the role of a template reference variable a little
too far and isn’t something you will need to do in most real projects. Most data bindings rely on variables
defined by the template’s component, as demonstrated in the previous section.
FILTERING KEY EVENTS
The input event is triggered every time the content in the input element is changed. This provides
an immediate and responsive set of changes, but it isn’t what every application requires, especially if
updating the application state involves expensive operations.
The event binding has built-in support to be more selective when binding to keyboard events, which
means that updates will be performed only when a specific key is pressed. Here is a binding that
responds to every keystroke:
...
<input #product class="form-control" (keyup)="selectedProduct=product.value" />
...
The keyup event is a standard DOM event, and the result is that application is updated as the user
releases each key while typing in the input element. I can be more specific about which key I am
interested in by specifying its name as part of the event binding, like this:
...
<input #product class="form-control"
(keyup.enter)="selectedProduct=product.value" />
...
The key that the binding will respond to is specified by appending a period after the DOM event name,
followed by the name of the key. This binding is for the Enter key, and the result is that the changes in
the input element won’t be pushed into the rest of the application until that key is pressed.
Using Two-Way Data Bindings
Bindings can be combined to create a two-way flow of data for a single element, allowing the HTML
document to respond when the application model changes and also allowing the application to respond
when the element emits an event, as shown in Listing 12-11.
315
Chapter 12 ■ Using Events and Forms
Listing 12-11. Creating a Two-Way Binding in the template.html File in the src/app Folder
<div class="p-2">
<div class="bg-info text-white p-2">
Selected Product: {{ selectedProduct ?? '(None)' }}
</div>
<table class="table table-sm table-bordered">
<tr *ngFor="let item of getProducts(); let i = index"
[class.bg-info]="getSelected(item)">
<td (mouseover)="selectedProduct=item.name">{{i + 1}}</td>
<td>{{item.name}}</td>
<td>{{item.category}}</td>
<td>{{item.price}}</td>
</tr>
</table>
<div class="form-group">
<label>Product Name</label>
<input class="form-control"
(input)="selectedProduct=$any($event).target.value"
[value]="selectedProduct ?? ''" />
</div>
<div class="form-group">
<label>Product Name</label>
<input class="form-control"
(input)="selectedProduct=$any($event).target.value"
[value]="selectedProduct ?? ''" />
</div>
</div>
Each of the input elements has an event binding and a property binding. The event binding responds
to the input event by updating the component’s selectedProduct property. The property binding ties the
value of the selectedProduct property to the element’s value property.
The result is that the contents of the two input elements are synchronized, and editing one causes
the other to be updated as well. And, since there are other bindings in the template that depend on the
selectedProduct property, editing the contents of an input element also changes the data displayed by the
string interpolation binding and changes the highlighted table row, as shown in Figure 12-6.
316
Chapter 12 ■ Using Events and Forms
Figure 12-6. Creating a two-way data binding
This is an example that makes the most sense when you experiment with it in the browser. Enter some
text into one of the input elements, and you will see the same text displayed in the other input element and
in the div element whose content is managed by the string interpolation binding. If you enter the name of a
product into one of the input elements, such as Kayak or Lifejacket, then you will also see the corresponding
row in the table highlighted.
The event binding for the mouseover event still takes effect, which means as you move the mouse
pointer over the first row in the table, the changes to the selectedProduct value will cause the input
elements to display the product name.
Using the ngModel Directive
The ngModel directive is used to simplify two-way bindings so that you don’t have to apply both an event and
a property binding to the same element. Listing 12-12 shows how to replace the separate bindings with the
ngModel directive.
Listing 12-12. Using the ngModel Directive in the template.html File in the src/app Folder
<div class="p-2">
<div class="bg-info text-white p-2">
Selected Product: {{ selectedProduct ?? '(None)' }}
</div>
<table class="table table-sm table-bordered">
317
Chapter 12 ■ Using Events and Forms
<tr *ngFor="let item of getProducts(); let i = index"
[class.bg-info]="getSelected(item)">
<td (mouseover)="selectedProduct=item.name">{{i + 1}}</td>
<td>{{item.name}}</td>
<td>{{item.category}}</td>
<td>{{item.price}}</td>
</tr>
</table>
<div class="form-group">
<label>Product Name</label>
<input class="form-control" [(ngModel)]="selectedProduct" />
</div>
<div class="form-group">
<label>Product Name</label>
<input class="form-control" [(ngModel)]="selectedProduct" />
</div>
</div>
Using the ngModel directive requires combining the syntax of the property and event bindings, as
illustrated in Figure 12-7.
Figure 12-7. The anatomy of a two-way data binding
A combination of square and round brackets is used to denote a two-way data binding, with the round
brackets placed inside the square ones: [( and )]. The Angular development team refers to this as the
banana-in-a-box binding because that’s what the brackets and parentheses look like when placed like this
[()]. Well, sort of.
The target for the binding is the ngModel directive, which is included in Angular to simplify creating
two-way data bindings on form elements, such as the input elements used in the example.
The expression for a two-way data binding is the name of a property, which is used to set up the
individual bindings behind the scenes. When the contents of the input element change, the new content
will be used to update the value of the selectedProduct property. Equally, when the value of the
selectedProduct value changes, it will be used to update the contents of the element.
The ngModel directive knows the combination of events and properties that the standard HTML
elements define. Behind the scenes, an event binding is applied to the input event, and a property binding is
applied to the value property.
318
Chapter 12 ■ Using Events and Forms
■■Tip You must remember to use both brackets and parentheses with the ngModel binding. If you use
just parentheses—(ngModel)—then you are setting an event binding for an event called ngModel, which
doesn’t exist. The result is an element that won’t be updated or won’t update the rest of the application. You
can use the ngModel directive with just square brackets—[ngModel]—and Angular will set the initial value
of the element but won’t listen for events, which means that changes made by the user won’t be automatically
reflected in the application model.
Working with Forms
Most web applications rely on forms for receiving data from users, and the two-way ngModel binding
described in the previous section provides the foundation for using forms in Angular applications. In this
section, I create a form that allows new products to be created and added to the application’s data model
and then describe some of the more advanced form features that Angular provides.
Adding a Form to the Example Application
Listing 12-13 shows some enhancements to the component that will be used when the form is created and
removes some features that are no longer required.
Listing 12-13. Enhancing the Component in the component.ts File in the src/app Folder
import { Component } from "@angular/core";
import { Model } from "./repository.model";
import { Product } from "./product.model";
@Component({
selector: "app",
templateUrl: "template.html"
})
export class ProductComponent {
model: Model = new Model();
getProduct(key: number): Product | undefined {
return this.model.getProduct(key);
}
getProducts(): Product[] {
return this.model.getProducts();
}
// selectedProduct: string | undefined;
// getSelected(product: Product): boolean {
// return product.name == this.selectedProduct;
// }
// handleInputEvent(ev: Event) {
319
Chapter 12 ■ Using Events and Forms
// if (ev.target instanceof HTMLInputElement) {
// this.selectedProduct = ev.target.value
// }
// }
newProduct: Product = new Product();
get jsonProduct() {
return JSON.stringify(this.newProduct);
}
addProduct(p: Product) {
console.log("New Product: " + this.jsonProduct);
}
}
The listing adds a new property called newProduct, which will be used to store the data entered into the
form by the user. There is also a jsonProduct property with a getter that returns a JSON representation of
the newProduct property and that will be used in the template to show the effect of the two-way bindings. (I
can’t create a JSON representation of an object directly in the template because the JSON object is defined
in the global namespace, which, as I explained in Chapter 11, cannot be accessed directly from template
expressions.)
The final addition is an addProduct method that writes out the value of the jsonProduct method to the
console; this will let me demonstrate some basic form-related features before adding support for updating
the data model later in the chapter.
In Listing 12-14, the template content has been replaced with a series of input elements for each of the
properties defined by the Product class.
Listing 12-14. Replacing the Contents of the template.html File in the src/app Folder
<div class="p-2">
<div class="bg-info text-white mb-2 p-2">Model Data: {{jsonProduct}}</div>
<div class="form-group">
<label>Name</label>
<input class="form-control" [(ngModel)]="newProduct.name" />
</div>
<div class="form-group">
<label>Category</label>
<input class="form-control" [(ngModel)]="newProduct.category" />
</div>
<div class="form-group">
<label>Price</label>
<input class="form-control" [(ngModel)]="newProduct.price" />
</div>
<button class="btn btn-primary mt-2" (click)="addProduct(newProduct)">
Create
</button>
</div>
Each input element is grouped with a label and contained in a div element, which is styled using the
Bootstrap form-group class. Individual input elements are assigned to the Bootstrap form-control class to
manage the layout and style.
320
Chapter 12 ■ Using Events and Forms
The ngModel binding has been applied to each input element to create a two-way binding with the
corresponding property on the component’s newProduct object, like this:
...
<input class="form-control" [(ngModel)]="newProduct.name" />
...
There is also a button element, which has a binding for the click event that calls the component’s
addProduct method, passing in the newProduct value as an argument.
...
<button class="btn btn-primary" (click)="addProduct(newProduct)">Create</button>
...
Finally, a string interpolation binding is used to display a JSON representation of the component’s
newProduct property at the top of the template, like this:
...
<div class="bg-info text-white mb-2 p-2">Model Data: {{jsonProduct}}</div>
...
The overall result, illustrated in Figure 12-8, is a set of input elements that update the properties of a
Product object managed by the component, which are reflected immediately in the JSON data.
Figure 12-8. Using the form elements to create a new object in the data model
321
Chapter 12 ■ Using Events and Forms
When the Create button is clicked, the JSON representation of the component’s newProduct property is
written to the browser’s JavaScript console, producing a result like this:
New Product: {"name":"Running Shoes","category":"Running","price":"120.23"}
Adding Form Data Validation
At the moment, any data can be entered into the input elements in the form. Data validation is essential in
web applications because users will enter a surprising range of data values, either in error or because they
want to get to the end of the process as quickly as possible and enter garbage values to proceed.
Angular provides an extensible system for validating the content of form elements, based on the
approach used by the HTML5 standard. Table 12-4 lists the attributes that you can add to input elements,
each of which defines a validation rule.
Table 12-4. The Built-in Angular Validation Attributes
Attribute
Description
email
This attribute is used to specify a well-formatted email address.
required
This attribute is used to specify a value that must be provided.
minlength
This attribute is used to specify a minimum number of characters.
maxlength
This attribute is used to specify a maximum number of characters. This type of validation
cannot be applied directly to form elements because it conflicts with the HTML5 attribute
of the same name. It can be used with model-based forms, which are described later in the
chapter.
min
This attribute is used to specify a minimum value.
max
This attribute is used to specify a maximum value.
pattern
This attribute is used to specify a regular expression that the value provided by the user
must match.
You may be familiar with these attributes because they are part of the HTML specification, but Angular
builds on these properties with some additional features. Listing 12-15 removes all but one of the input
elements to demonstrate the process of adding validation to the form as simply as possible. (I restore the
missing elements at the end of the chapter.)
Listing 12-15. Adding Form Validation in the template.html File in the src/app Folder
<div class="p-2">
<div class="bg-info text-white mb-2 p-2">Model Data: {{jsonProduct}}</div>
<form (ngSubmit)="addProduct(newProduct)">
<div class="form-group">
<label>Name</label>
<input class="form-control"
name="name"
[(ngModel)]="newProduct.name"
322
Chapter 12 ■ Using Events and Forms
required
minlength="5"
pattern="^[A-Za-z ]+$" />
</div>
<button class="btn btn-primary mt-2" type="submit">
Create
</button>
</form>
</div>
Angular requires elements being validated to define the name attribute, which is used to identify the
element in the validation system. Since this input element is being used to capture the value of the Product.
name property, the name attribute on the element has been set to name.
This listing adds three of the validation attributes to the input element. The required attribute specifies
that the user must provide a value, the minlength attribute specifies that there should be at least three
characters, and the pattern attribute specifies that only alphabetic characters and spaces are allowed.
Finally, notice that a form element has been added to the template. Although you can use input
elements independently, the Angular validation features work only when there is a form element present,
and Angular will report an error if you add the ngControl directive to an element that is not contained
in a form.
When using a form element, the convention is to use an event binding for a special event called
ngSubmit like this:
...
<form (ngSubmit)="addProduct(newProduct)">
...
The ngSubmit binding handles the form element’s submit event. You can achieve the same effect
binding to the click event on individual button elements within the form if you prefer.
Styling Elements Using Validation Classes
Once you have saved the template changes in Listing 12-15 and the browser has reloaded the HTML, rightclick the input element in the browser window and select Inspect or Inspect Element from the pop-up
window. The browser will display the HTML representation of the element in the Developer Tools window,
and you will see that the input element has been added to three classes, like this:
...
<input name="name" required="" minlength="5" pattern="^[A-Za-z ]+$"
class="form-control ng-pristine ng-invalid ng-touched" ng-reflect-required=""
ng-reflect-minlength="5" ng-reflect-pattern="^[A-Za-z ]+$" ng-reflect-name="name">
...
The classes to which an input element is assigned provide details of its validation state. There are
three pairs of validation classes, which are described in Table 12-5. Elements will always be members of
one class from each pair, for a total of three classes. The same classes are applied to the form element to
show the overall validation status of all the elements it contains. As the status of the input element changes,
the ngControl directive switches the classes automatically for both the individual elements and the form
element.
323
Chapter 12 ■ Using Events and Forms
Table 12-5. The Angular Form Validation Classes
Name
Description
ng-untouchedng-touched
An element is assigned to the ng-untouched class if it has not been visited by
the user, which is typically done by tabbing through the form fields. Once the
user has visited an element, it is added to the ng-touched class.
ng-pristineng-dirty
An element is assigned to the ng-pristine class if its contents have not
been changed by the user and to the ng-dirty class otherwise. Once the
contents have been edited, an element remains in the ng-dirty class, even
if the user then returns to the previous contents.
ng-validng-invalid
An element is assigned to the ng-valid class if its contents meet the criteria
defined by the validation rules that have been applied to it and to the nginvalid class otherwise.
ng-pending
Elements are assigned to the ng-pending class when their contents are
being validated asynchronously. See Chapters 21 and 22 for details.
These classes can be used to style form elements to provide the user with validation feedback. Add the
styles shown in Listing 12-16 to the styles.css file in the src folder.
Listing 12-16. Defining Validation Feedback Styles in the styles.css File in the src/app Folder
html, body { height: 100%; }
body { margin: 0; font-family: Roboto, "Helvetica Neue", sans-serif; }
input.ng-dirty.ng-invalid { border: 2px solid #ff0000 }
input.ng-dirty.ng-valid { border: 2px solid #6bc502 }
These styles set green and red borders for input elements whose content has been edited and is valid
(and so belong to both the ng-dirty and ng-valid classes) and whose content is invalid (and so belong to
the ng-dirty and ng-invalid classes). Using the ng-dirty class means that the appearance of the elements
won’t be changed until after the user has entered some content.
Angular validates the contents and changes the class memberships of the input elements after
each keystroke or focus change. The browser detects the changes to the elements and applies the styles
dynamically, which provides users with validation feedback as they enter data into the form, as shown in
Figure 12-9.
Figure 12-9. Providing validation feedback
324
Chapter 12 ■ Using Events and Forms
As I start to type, the input element is shown as invalid because there are not enough characters to
satisfy the minlength attribute. Once there are five characters, the border is green, indicating that the data
is valid. When I type the 2 character, the border turns red again because the pattern attribute is set to allow
only letters and spaces.
■■Tip If you look at the JSON data at the top of the page in Figure 12-9, you will see that the data bindings
are still being updated, even when the data values are not valid. Validation runs alongside data bindings, and
you should not act on form data without checking that the overall form is valid, as described in the “Validating
the Entire Form” section.
Displaying Field-Level Validation Messages
Using colors to provide validation feedback tells the user that something is wrong but doesn’t provide any
indication of what the user should do about it. The ngModel directive provides access to the validation
status of the elements it is applied to, which can be used to display guidance to the user. Listing 12-17 adds
validation messages for each of the attributes applied to the input element using the support provided by
the ngModel directive.
Listing 12-17. Adding Validation Messages in the template.html File in the src/app Folder
<div class="p-2">
<div class="bg-info text-white mb-2 p-2">Model Data: {{jsonProduct}}</div>
<form (ngSubmit)="addProduct(newProduct)">
<div class="form-group">
<label>Name</label>
<input class="form-control"
name="name"
[(ngModel)]="newProduct.name"
#name="ngModel"
required
minlength="5"
pattern="^[A-Za-z ]+$" />
<ul class="text-danger list-unstyled mt-1"
*ngIf="name.dirty && name.invalid">
<li *ngIf="name.errors?.['required']">
You must enter a product name
</li>
<li *ngIf="name.errors?.['pattern']">
Product names can only contain letters and spaces
</li>
<li *ngIf="name.errors?.['minlength']">
Product names must be at least
{{ name.errors?.['minlength'].requiredLength }} characters
</li>
</ul>
</div>
<button class="btn btn-primary mt-2" type="submit">
325
Chapter 12 ■ Using Events and Forms
Create
</button>
</form>
</div>
To get validation working, I have to create a template reference variable to access the validation state in
expressions, which I do like this:
...
<input class="form-control" name="name" [(ngModel)]="newProduct.name"
#name="ngModel" required minlength="5" pattern="^[A-Za-z ]+$"/>
...
I create a template reference variable called name and set its value to ngModel. This use of an ngModel
value is a little confusing: it is a feature provided by the ngModel directive to give access to the validation
status. This will make more sense once you have read Chapters 13 and 16, in which I explain how to create
custom directives and you see how they provide access to their features. For this chapter, it is enough to
know that to display validation messages, you need to create a template reference variable and assign it
ngModel to access the validation data for the input element. The object that is assigned to the template
reference variable defines the properties that are described in Table 12-6. All of the properties described in
the table are nullable.
Table 12-6. The Validation Object Properties
Name
Description
path
This property returns the name of the element.
valid
This property returns true if the element’s contents are valid and false otherwise.
invalid
This property returns true if the element’s contents are invalid and false otherwise.
pristine
This property returns true if the element’s contents have not been changed.
dirty
This property returns true if the element’s contents have been changed.
touched
This property returns true if the user has visited the element.
untouched
This property returns true if the user has not visited the element.
errors
This property returns a ValidationErrors object whose properties correspond to each
attribute for which there is a validation error.
value
This property returns the value of the element, which is used when defining custom
validation rules, as described in the “Creating Custom Form Validators” section.
Listing 12-17 displays the validation messages in a list. The list should be shown only if there is at least
one validation error, so I applied the ngIf directive to the ul element, with an expression that uses the dirty
and invalid properties, like this:
...
<ul class="text-danger list-unstyled mt-1" *ngIf="name.dirty && name.invalid">
...
326
Chapter 12 ■ Using Events and Forms
Within the ul element, there is an li element that corresponds to each validation error that can occur.
Each li element has an ngIf directive that uses the errors property described in Table 12-6, like this:
...
<li *ngIf="name.errors?.['required']">
You must enter a product name
</li>
...
The errors.[required ] property will be defined only if the element’s contents have failed the
required validation check, which ties the visibility of the li element to the outcome of that validation check.
Each property defined by the errors object returns an object whose properties provide details of
why the content has failed the validation check for its attribute, which can be used to make the validation
messages more helpful to the user. Table 12-7 describes the error properties provided for each attribute.
Table 12-7. The Angular Form Validation Error Description Properties
Name
Description
email
This property returns true if the email attribute has been applied to the
input element. This is not especially useful because this can be deduced
from the fact that the property exists.
required
This property returns true if the required attribute has been applied
to the input element. This is not especially useful because this can be
deduced from the fact that the property exists.
minlength.requiredLength
This property returns the number of characters required to satisfy the
minlength attribute.
minlength.actualLength
This property returns the number of characters entered by the user.
maxlength.requiredLength
This property returns the number of characters required to satisfy the
maxlength attribute.
maxlength.actualLength
This property returns the number of characters entered by the user.
min.actual
This property returns the value entered by the user.
min.min
This property returns the minimum value required to satisfy the min
attribute.
max.actual
This property returns the value entered by the user.
max.max
This property returns the minimum value required to satisfy the max
attribute.
pattern.requiredPattern
This property returns the regular expression that has been specified using
the pattern attribute.
pattern.actualValue
This property returns the contents of the element.
327
Chapter 12 ■ Using Events and Forms
These properties are not displayed directly to the user, who is unlikely to understand an error message
that includes a regular expression, although they can be useful during development to figure out validation
problems. The exception is the minlength.requiredLength property, which can be useful for avoiding the
duplication of the value assigned to the minlength attribute on the element, like this:
...
<li *ngIf="name.errors?.['minlength']">
Product names must be at least
{{ name.errors?.['minlength'].requiredLength }} characters
</li>
...
The overall result is a set of validation messages that are shown as soon as the user starts editing the
input element and that change to reflect each new keystroke, as illustrated in Figure 12-10.
Figure 12-10. Displaying validation messages
Using the Component to Display Validation Messages
Including separate elements for all possible validation errors quickly becomes verbose in complex forms. A
better approach is to add logic to the component to prepare the validation messages in a method, which can
then be displayed to the user through the ngFor directive in the template. Listing 12-18 shows the addition
of a component method that accepts the validation state for an input element and produces an array of
validation messages.
328
Chapter 12 ■ Using Events and Forms
Listing 12-18. Generating Validation Messages in the component.ts File in the src/app Folder
import
import
import
import
{
{
{
{
Component } from "@angular/core";
Model } from "./repository.model";
Product } from "./product.model";
NgModel, ValidationErrors } from "@angular/forms";
@Component({
selector: "app",
templateUrl: "template.html"
})
export class ProductComponent {
model: Model = new Model();
getProduct(key: number): Product | undefined {
return this.model.getProduct(key);
}
getProducts(): Product[] {
return this.model.getProducts();
}
newProduct: Product = new Product();
get jsonProduct() {
return JSON.stringify(this.newProduct);
}
addProduct(p: Product) {
console.log("New Product: " + this.jsonProduct);
}
getMessages(errs : ValidationErrors | null, name: string) : string[] {
let messages: string[] = [];
for (let errorName in errs) {
switch (errorName) {
case "required":
messages.push(`You must enter a ${name}`);
break;
case "minlength":
messages.push(`A ${name} must be at least
${errs['minlength'].requiredLength}
characters`);
break;
case "pattern":
messages.push(`The ${name} contains
illegal characters`);
break;
}
}
return messages;
}
329
Chapter 12 ■ Using Events and Forms
getValidationMessages(state: NgModel, thingName?: string) {
let thing: string = state.path?.[0] ?? thingName;
return this.getMessages(state.errors, thing)
}
}
The getValidationMessages and getMessages methods use the properties described in Table 12-6 to
produce validation messages for each error, returning them in a string array. To make this code as widely
applicable as possible, the method accepts a value that describes the data item that an input element is
intended to collect from the user, which is then used to generate error messages, like this:
...
messages.push(`You must enter a ${name}`);
...
This is an example of the JavaScript string interpolation feature, which allows strings to be defined
like templates, without having to use the + operator to include data values. Note that the template string
is denoted with backtick characters (the ` character and not the regular JavaScript ' character). The
getValidationMessages method defaults to using the path property as the descriptive string if an argument
isn’t received when the method is invoked, like this:
...
let thing: string = state.path?.[0] ?? thingName;
...
Listing 12-19 shows how the getValidationMessages can be used in the template to generate validation
error messages for the user without needing to define separate elements and bindings for each one.
Listing 12-19. Getting Validation Messages in the template.html File in the src/app Folder
<div class="p-2">
<div class="bg-info text-white mb-2 p-2">Model Data: {{jsonProduct}}</div>
<form (ngSubmit)="addProduct(newProduct)">
<div class="form-group">
<label>Name</label>
<input class="form-control"
name="name"
[(ngModel)]="newProduct.name"
#name="ngModel"
required
minlength="5"
pattern="^[A-Za-z ]+$" />
<ul class="text-danger list-unstyled mt-1"
*ngIf="name.dirty && name.invalid">
<li *ngFor="let error of getValidationMessages(name)">
{{error}}
</li>
</ul>
</div>
330
Chapter 12 ■ Using Events and Forms
<button class="btn btn-primary mt-2" type="submit">
Create
</button>
</form>
</div>
There is no visual change, but the same method can be used to produce validation messages for
multiple elements, which results in a simpler template that is easier to read and maintain.
Validating the Entire Form
Displaying validation error messages for individual fields is useful because it helps emphasize where
problems need to be fixed. But it can also be useful to validate the entire form. Care must be taken not to
overwhelm the user with error messages until they try to submit the form, at which point a summary of any
problems can be useful. In preparation, Listing 12-20 adds two new members to the component.
Listing 12-20. Enhancing the Component in the component.ts File in the src/app Folder
import
import
import
import
{
{
{
{
Component } from "@angular/core";
Model } from "./repository.model";
Product } from "./product.model";
NgModel, ValidationErrors, NgForm } from "@angular/forms";
@Component({
selector: "app",
templateUrl: "template.html"
})
export class ProductComponent {
model: Model = new Model();
// ...other methods omitted for brevity...
formSubmitted: boolean = false;
submitForm(form: NgForm) {
this.formSubmitted = true;
if (form.valid) {
this.addProduct(this.newProduct);
this.newProduct = new Product();
form.resetForm();
this.formSubmitted = false;
}
}
}
The formSubmitted property will be used to indicate whether the form has been submitted and will be
used to prevent validation of the entire form until the user has tried to submit.
The submitForm method will be invoked when the user submits the form and receives an NgForm object
as its argument. This object represents the form and defines the set of validation properties; these properties
are used to describe the overall validation status of the form so that, for example, the invalid property
will be true if there are validation errors on any of the elements contained by the form. In addition to the
331
Chapter 12 ■ Using Events and Forms
validation property, NgForm provides the resetForm method, which resets the validation status of the form
and returns it to its original and pristine state.
The effect is that the whole form will be validated when the user performs a submit, and if there are no
validation errors, a new object will be added to the data model before the form is reset so that it can be used
again. Listing 12-21 shows the changes required to the template to take advantage of these new features and
implement form-wide validation.
Listing 12-21. Performing Form-Wide Validation in the template.html File in the src/app Folder
<div class="p-2">
<form #form="ngForm" (ngSubmit)="submitForm(form)">
<div class="bg-danger text-white p-2 mb-2"
*ngIf="formSubmitted && form.invalid">
There are problems with the form
</div>
<div class="form-group">
<label>Name</label>
<input class="form-control"
name="name"
[(ngModel)]="newProduct.name"
#name="ngModel"
required
minlength="5"
pattern="^[A-Za-z ]+$" />
<ul class="text-danger list-unstyled mt-1"
*ngIf="(formSubmitted || name.dirty) && name.invalid">
<li *ngFor="let error of getValidationMessages(name)">
{{error}}
</li>
</ul>
</div>
<button class="btn btn-primary mt-2" type="submit">
Create
</button>
</form>
</div>
The form element now defines a reference variable called form, which has been assigned to ngForm.
This is how the ngForm directive provides access to its functionality, through a process that I describe in
Chapter 13. For now, however, it is important to know that the validation information for the entire form can
be accessed through the form reference variable.
The listing also changes the expression for the ngSubmit binding so that it calls the submitForm method
defined by the controller, passing in the template variable, like this:
...
<form ngForm="productForm" #form="ngForm" (ngSubmit)="submitForm(form)">
...
It is this object that is received as the argument of the submitForm method and that is used to check the
validation status of the form and to reset the form so that it can be used again.
332
Chapter 12 ■ Using Events and Forms
Listing 12-21 also adds a div element that uses the formSubmitted property from the component along
with the valid property (provided by the form template variable) to show a warning message when the form
contains invalid data, but only after the form has been submitted.
In addition, the ngIf binding has been updated to display the field-level validation messages so that
they will be shown when the form has been submitted, even if the element itself hasn’t been edited. The
result is a validation summary that is shown only when the user submits the form with invalid data, as
illustrated by Figure 12-11.
Figure 12-11. Displaying a validation summary message
Displaying Summary Validation Messages
In a complex form, it can be helpful to provide the user with a summary of all the validation errors that have
to be resolved. The NgForm object assigned to the form template reference variable provides access to the
individual elements through a property named controls. This property returns an object that has properties
for each of the individual elements in the form. For example, there is a name property that represents
the input element in the example, which is assigned an object that represents that element and defines
the same validation properties that are available for individual elements. In Listing 12-22, I have added
a method to the component that receives the object assigned to the form element’s template reference
variables and uses its controls property to generate a list of error messages for the entire form.
Listing 12-22. Generating Form-Wide Validation Messages in the component.ts File in the src/app Folder
import
import
import
import
{
{
{
{
Component } from "@angular/core";
Model } from "./repository.model";
Product } from "./product.model";
NgModel, ValidationErrors, NgForm } from "@angular/forms";
@Component({
selector: "app",
templateUrl: "template.html"
})
333
Chapter 12 ■ Using Events and Forms
export class ProductComponent {
model: Model = new Model();
// ...other methods omitted for brevity...
getFormValidationMessages(form: NgForm): string[] {
let messages: string[] = [];
Object.keys(form.controls).forEach(k => {
this.getMessages(form.controls[k].errors, k)
.forEach(m => messages.push(m));
});
return messages;
}
}
The getFormValidationMessages method builds its list of messages by calling the getMessages method
for each control in the form. The Object.keys method creates an array from the properties defined by the
object returned by the controls property, which is enumerated using the forEach method.
In Listing 12-23, I have used this method to include the individual messages at the top of the form,
which will be visible once the user clicks the Create button.
Listing 12-23. Displaying Form-Wide Validation Messages in the template.html File in the src/app Folder
<div class="p-2">
<form #form="ngForm" (ngSubmit)="submitForm(form)">
<div class="bg-danger text-white p-2 mb-2"
*ngIf="formSubmitted && form.invalid">
There are problems with the form
<ul>
<li *ngFor="let error of getFormValidationMessages(form)">
{{error}}
</li>
</ul>
</div>
<div class="form-group">
<label>Name</label>
<input class="form-control"
name="name"
[(ngModel)]="newProduct.name"
#name="ngModel"
required
minlength="5"
pattern="^[A-Za-z ]+$" />
<ul class="text-danger list-unstyled mt-1"
*ngIf="(formSubmitted || name.dirty) && name.invalid">
<li *ngFor="let error of getValidationMessages(name)">
{{error}}
</li>
</ul>
</div>
334
Chapter 12 ■ Using Events and Forms
<button class="btn btn-primary mt-2" type="submit">
Create
</button>
</form>
</div>
The result is that validation messages are displayed alongside the input element and collected at the
top of the form once it has been submitted, as shown in Figure 12-12.
Figure 12-12. Displaying an overall validation summary
Disabling the Submit Button
The next step is to disable the button once the user has submitted the form, preventing the user from
clicking it again until all the validation errors have been resolved. This is a commonly used technique even
though it has little bearing on the example application, which won’t accept the data from the form while
it contains invalid values but provides useful reinforcement to the user that they cannot proceed until the
validation problems have been resolved. In Listing 12-24, I have used the property binding on the button
element.
335
Chapter 12 ■ Using Events and Forms
Listing 12-24. Disabling the Button in the template.html File in the src/app Folder
<div class="p-2">
<form #form="ngForm" (ngSubmit)="submitForm(form)">
<div class="bg-danger text-white p-2 mb-2"
*ngIf="formSubmitted && form.invalid">
There are problems with the form
<ul>
<li *ngFor="let error of getFormValidationMessages(form)">
{{error}}
</li>
</ul>
</div>
<div class="form-group">
<label>Name</label>
<input class="form-control"
name="name"
[(ngModel)]="newProduct.name"
#name="ngModel"
required
minlength="5"
pattern="^[A-Za-z ]+$" />
<ul class="text-danger list-unstyled mt-1"
*ngIf="(formSubmitted || name.dirty) && name.invalid">
<li *ngFor="let error of getValidationMessages(name)">
{{error}}
</li>
</ul>
</div>
<button class="btn btn-primary mt-2" type="submit"
[disabled]="formSubmitted && form.invalid"
[class.btn-secondary]="formSubmitted && form.invalid">
Create
</button>
</form>
</div>
For extra emphasis, I used the class binding to add the button element to the btn-secondary class
when the form has been submitted and has invalid data. This class applies a Bootstrap CSS style, as shown in
Figure 12-13.
336
Chapter 12 ■ Using Events and Forms
Figure 12-13. Disabling the submit button
Completing the Form
Now that the validation features are done, I can complete the form. Listing 12-25 restores the input elements
for the category and price fields, which I removed earlier in the chapter. I also removed the validation
messages for the name element so that only the form-wide error messages are displayed.
Listing 12-25. Adding Form Elements in the template.html File in the src/app Folder
<div class="p-2">
<form #form="ngForm" (ngSubmit)="submitForm(form)">
<div class="bg-danger text-white p-2 mb-2"
*ngIf="formSubmitted && form.invalid">
There are problems with the form
<ul>
<li *ngFor="let error of getFormValidationMessages(form)">
{{error}}
</li>
</ul>
</div>
<div class="form-group">
<label>Name</label>
<input class="form-control"
name="name"
[(ngModel)]="newProduct.name"
#name="ngModel"
required
minlength="5"
pattern="^[A-Za-z ]+$" />
</div>
337
Chapter 12 ■ Using Events and Forms
<div class="form-group">
<label>Category</label>
<input class="form-control" name="category"
[(ngModel)]="newProduct.category" required />
</div>
<div class="form-group">
<label>Price</label>
<input class="form-control" name="price"
[(ngModel)]="newProduct.price" required type="number"/>
</div>
<button class="btn btn-primary mt-2" type="submit"
[disabled]="formSubmitted && form.invalid"
[class.btn-secondary]="formSubmitted && form.invalid">
Create
</button>
</form>
</div>
The final change is to adjust the selectors for the CSS styles that indicate valid and invalid input
elements, as shown in Listing 12-26.
Listing 12-26. Adjusting the CSS Selectors in the styles.css File in the src Folder
html, body { height: 100%; }
body { margin: 0; font-family: Roboto, "Helvetica Neue", sans-serif; }
form.ng-submitted input.ng-invalid { border: 2px solid #ff0000 }
form.ng-submitted input.ng-valid { border: 2px solid #6bc502 }
In addition to the classes described in Table 12-5, Angular adds form elements to the ng-submitted
class when they have been submitted. This allows me to select elements that are invalid once the form has
been submitted, regardless of whether the user has edited the elements.
Save the changes and click the Create button; you will see the validation messages and CSS styles shown
in Figure 12-14. As you address each validation error, the input elements will turn green, and you will be able
to submit the form when there are no validation errors remaining.
338
Chapter 12 ■ Using Events and Forms
Figure 12-14. Finishing the form
Summary
In this chapter, I introduced the way that Angular supports user interaction using events and forms. I
explained how to create event bindings, how to create two-way bindings, and how they can be simplified
using the ngModel directive. I also described the support that Angular provides for managing and validating
HTML forms. In the next chapter, I explain how to create custom directives.
339
CHAPTER 13
Creating Attribute Directives
In this chapter, I describe how custom directives can be used to supplement the functionality provided by
the built-in ones of Angular. The focus of this chapter is attribute directives, which are the simplest type that
can be created and that change the appearance or behavior of a single element. In Chapter 14, I explain how
to create structural directives, which are used to change the layout of the HTML document. Components are
also a type of directive, and I explain how they work in Chapter 15.
Throughout these chapters, I describe how custom directives work by re-creating the features provided
by some of the built-in directives. This isn’t something you would typically do in a real project, but it
provides a useful baseline against which the process can be explained. Table 13-1 puts attribute directives
into context.
Table 13-1. Putting Attribute Directives in Context
Question
Answer
What are they?
Attribute directives are classes that can modify the behavior or appearance of the
element they are applied to. The style and class bindings described in Chapter 10 are
examples of attribute directives.
Why are they
useful?
The built-in directives cover the most common tasks required in web application
development but don’t deal with every situation. Custom directives allow applicationspecific features to be defined.
How are they
used?
Attribute directives are classes to which the @Directive decorator has been applied.
They are enabled in the directives property of the component responsible for a
template and applied using a CSS selector.
Are there any
pitfalls or
limitations?
The main pitfall when creating a custom directive is the temptation to write code to
perform tasks that can be better handled using directive features such as input and
output properties and host element bindings.
Are there any
alternatives?
Angular supports two other types of directive—structural directives and components—
that may be more suitable for a given task. You can sometimes combine the built-in
directives to create a specific effect if you prefer to avoid writing custom code, although
the result can be brittle and lead to complex HTML that is hard to read and maintain.
© Adam Freeman 2022
A. Freeman, Pro Angular, https://doi.org/10.1007/978-1-4842-8176-5_13
341
Chapter 13 ■ Creating Attribute Directives
Table 13-2 summarizes the chapter.
Table 13-2. Chapter Summary
Problem
Solution
Listing
Creating an attribute directive
Apply @Directive to a class
1–5
Accessing host element attribute values
Apply the @Attribute decorator to a
constructor parameter
6–9
Creating a data-bound input property
Apply the @Input decorator to a class
property
10–11
Receiving a notification when a data-bound input
property value changes
Implement the ngOnChanges method
12
Defining an event
Apply the @Output decorator
13, 14
Creating a property binding or event binding on the
host element
Apply the @HostBinding or @HostListener
decorator
15–19
Exporting a directive’s functionality for use in the
template
Use the exportAs property of the @
Directive decorator
20, 21
Preparing the Example Project
As I have been doing throughout this part of the book, I will continue using the example project from the
previous chapter. To prepare for this chapter, I have redefined the form so that it updates the component’s
newProduct property rather than the model-based form used in Chapter 12, as shown in Listing 13-1.
■■Tip You can download the example project for this chapter—and for all the other chapters in this book—
from https://github.com/Apress/pro-­angular-­5ed. See Chapter 1 for how to get help if you have
problems running the examples.
Listing 13-1. Replacing the Contents of the template.html File in the src/app Folder
<div class="row p-2">
<div class="col-6">
<form class="m-2" (ngSubmit)="submitForm()">
<div class="form-group">
<label>Name</label>
<input class="form-control" name="name" [(ngModel)]="newProduct.name" />
</div>
<div class="form-group">
<label>Category</label>
<input class="form-control" name="category"
[(ngModel)]="newProduct.category" />
</div>
342
Chapter 13 ■ Creating Attribute Directives
<div class="form-group">
<label>Price</label>
<input class="form-control" name="price" [(ngModel)]="newProduct.price" />
</div>
<button class="btn btn-primary" type="submit">Create</button>
</form>
</div>
<div class="col">
<table class="table table-sm table-bordered table-striped">
<tr><th></th><th>Name</th><th>Category</th><th>Price</th></tr>
<tr *ngFor="let item of getProducts(); let i = index">
<td>{{i + 1}}</td>
<td>{{item.name}}</td>
<td>{{item.category}}</td>
<td>{{item.price}}</td>
</tr>
</table>
</div>
</div>
This listing uses the Bootstrap grid layout to position the form and the table side by side. Listing 13-2
simplifies the component and updates the component’s addProduct method so that it adds a new object to
the data model.
Listing 13-2. Replacing the Contents of the component.ts File in the src/app Folder
import { Component } from "@angular/core";
import { Model } from "./repository.model";
import { Product } from "./product.model";
@Component({
selector: "app",
templateUrl: "template.html"
})
export class ProductComponent {
model: Model = new Model();
getProduct(key: number): Product | undefined {
return this.model.getProduct(key);
}
getProducts(): Product[] {
return this.model.getProducts();
}
newProduct: Product = new Product();
addProduct(p: Product) {
this.model.saveProduct(p);
}
343
Chapter 13 ■ Creating Attribute Directives
submitForm() {
this.addProduct(this.newProduct);
}
}
To start the application, navigate to the example project folder and run the following command:
ng serve
Open a new browser window and navigate to http://localhost:4200 to see the form in Figure 13-1. A
new item will be added to the data model and displayed in the table when you submit the form. When the
form is submitted, the CSS validation styles will be displayed because Angular adds form elements to the
validation classes, even when no validation is performed.
Figure 13-1. Running the example application
Creating a Simple Attribute Directive
The best place to start is to jump in and create a directive to see how they work. I added a file called attr.
directive.ts to the src/app folder with the code shown in Listing 13-3. The name of the file indicates
that it contains a directive. I set the first part of the filename to attr to indicate that this is an example of an
attribute directive.
344
Chapter 13 ■ Creating Attribute Directives
Listing 13-3. The Contents of the attr.directive.ts File in the src/app Folder
import { Directive, ElementRef } from "@angular/core";
@Directive({
selector: "[pa-attr]",
})
export class PaAttrDirective {
constructor(element: ElementRef) {
element.nativeElement.classList.add("table-success", "fw-bold");
}
}
Directives are classes to which the @Directive decorator has been applied. The decorator requires
the selector property, which is used to specify how the directive is applied to elements, expressed using
a standard CSS style selector. The selector I used is [pa-attr], which will match any element that has an
attribute called pa-attr, regardless of the element type or the value assigned to the attribute.
Custom directives are given a distinctive prefix so they can be easily recognized. The prefix can be
anything meaningful to your application. I have chosen the prefix Pa for my directive, reflecting the title of
this book, and this prefix is used in the attribute specified by the selector decorator property and the name
of the attribute class. The case of the prefix is changed to reflect its use so that an initial lowercase character
is used for the selector attribute name (pa-attr) and an initial uppercase character is used in the name of
the directive class (PaAttrDirective).
■■Note The prefix Ng/ng is reserved for use for built-in Angular features and should not be used.
The directive constructor defines a single ElementRef parameter, which Angular provides when it
creates a new instance of the directive and which represents the host element. The ElementRef class defines
a single property, nativeElement, which returns the object used by the browser to represent the element
in the Domain Object Model. This object provides access to the methods and properties that manipulate
the element and its contents, including the classList property, which can be used to manage the class
membership of the element, like this:
...
element.nativeElement.classList.add("table-success", "fw-bold");
...
To summarize, the PaAttrDirective class is a directive that is applied to elements that have a pa-attr
attribute and adds those elements to the table-success and fw-bold classes, which the Bootstrap CSS
library uses to assign background color and font weight to elements.
Applying a Custom Directive
There are two steps to apply a custom directive. The first is to update the template so that there are one or
more elements that match the selector that the directive uses. In the case of the example directive, this
means adding the pa-attr attribute to an element, as shown in Listing 13-4.
345
Chapter 13 ■ Creating Attribute Directives
Listing 13-4. Adding a Directive Attribute in the template.html File in the src/app Folder
...
<div class="col">
<table class="table table-bordered table-striped">
<thead>
<tr><th></th><th>Name</th><th>Category</th><th>Price</th></tr>
</thead>
<tbody>
<tr *ngFor="let item of getProducts(); let i = index" pa-attr>
<td>{{i + 1}}</td>
<td>{{item.name}}</td>
<td>{{item.category}}</td>
<td>{{item.price}}</td>
</tr>
</tbody>
</table>
</div>
...
The directive’s selector matches any element that has the pa-attr attribute, regardless of whether a
value has been assigned to it or what that value is. The second step to applying a directive is to change the
configuration of the Angular module, as shown in Listing 13-5.
Listing 13-5. Configuring the Component in the app.module.ts File in the src/app Folder
import { NgModule } from '@angular/core';
import { BrowserModule } from '@angular/platform-browser';
import { AppComponent } from './app.component';
import { BrowserAnimationsModule } from '@angular/platform-browser/animations';
import { ProductComponent } from './component';
import { FormsModule, ReactiveFormsModule } from "@angular/forms";
import { PaAttrDirective } from "./attr.directive";
@NgModule({
declarations: [ProductComponent, PaAttrDirective],
imports: [
BrowserModule,
BrowserAnimationsModule,
FormsModule, ReactiveFormsModule
],
providers: [],
bootstrap: [ProductComponent]
})
export class AppModule { }
The declarations property of the NgModule decorator declares the directives and components that the
application will use. Don’t worry if the relationship and differences between directives and components
seem muddled at the moment; this will all become clear in Chapter 15.
346
Chapter 13 ■ Creating Attribute Directives
Once both steps have been completed, the effect is that the pa-attr attribute applied to the tr element
in the template will trigger the custom directive, which uses the DOM API to add the element to the bgsuccess and text-white classes. Since the tr element is part of the micro-template used by the ngFor
directive, all the rows in the table are affected, as shown in Figure 13-2. (You may have to restart the Angular
development tools to see the change.)
Figure 13-2. Applying a custom directive
Accessing Application Data in a Directive
The example in the previous section shows the basic structure of a directive, but it doesn’t do anything that
couldn’t be performed just by using a class property binding on the tr element. Directives become useful
when they can interact with the host element and with the rest of the application.
Reading Host Element Attributes
The simplest way to make a directive more useful is to configure it using attributes applied to the host
element, which allows each instance of the directive to be provided with its own configuration information
and to adapt its behavior accordingly.
As an example, Listing 13-6 applies the directive to some of the td elements in the template table and
adds an attribute that specifies the class that the host element should be added to. The directive’s selector
means that it will match any element that has the pa-attr attribute, regardless of the tag type, and will work
as well on td elements as it does on tr elements. This listing also removes the pa-attr attribute from the tr
element.
347
Chapter 13 ■ Creating Attribute Directives
Listing 13-6. Adding Attributes in the template.html File in the src/app Folder
...
<tbody>
<tr *ngFor="let item of getProducts(); let i = index">
<td>{{i + 1}}</td>
<td>{{item.name}}</td>
<td pa-attr pa-attr-class="table-warning">{{item.category}}</td>
<td pa-attr pa-attr-class="table-info">{{item.price}}</td>
</tr>
</tbody>
...
The pa-attr attribute has been applied to two of the td elements, along with a new attribute called
pa-attr-class, which has been used to specify the class to which the directive should add the host element.
Listing 13-7 shows the changes required to the directive to get the value of the pa-attr-class attribute and
use it to change the element.
Listing 13-7. Reading an Attribute in the attr.directive.ts File in the src/app Folder
import { Directive, ElementRef, Attribute } from "@angular/core";
@Directive({
selector: "[pa-attr]",
})
export class PaAttrDirective {
constructor(element: ElementRef, @Attribute("pa-attr-class") bgClass: string) {
element.nativeElement.classList.add(bgClass || "table-success", "fw-bold");
}
}
To receive the value of the pa-attr-class attribute, I added a new constructor parameter called
bgClass to which the @Attribute decorator has been applied. This decorator is defined in the @angular/
core module, and it specifies the name of the attribute that should be used to provide a value for the
constructor parameter when a new instance of the directive class is created. Angular creates a new instance
of the decorator for each element that matches the selector and uses that element’s attributes to provide the
values for the directive constructor arguments that have been decorated with @Attribute.
Within the constructor, the value of the attribute is passed to the classList.add method, with a default
value that allows the directive to be applied to elements that have the pa-attr attribute but not the paattr-class attribute. Notice that I used the null coalescing operator (||) and not the nullish operator (??)
in Listing 13-7. I want the fallback value to be used if an element defines the pa-attr-class attribute but
does not assign it a value, in which case the bgClass parameter will be set to the empty string, which the ||
operator evaluates as false.
The result is that the class to which elements are added can now be specified using an attribute,
producing the result shown in Figure 13-3.
348
Chapter 13 ■ Creating Attribute Directives
Figure 13-3. Configuring a directive using a host element attribute
Using a Single Host Element Attribute
Using one attribute to apply a directive and another to configure it is redundant, and it makes more sense to
make a single attribute do double duty, as shown in Listing 13-8.
Listing 13-8. Reusing an Attribute in the attr.directive.ts File in the src/app Folder
import { Directive, ElementRef, Attribute } from "@angular/core";
@Directive({
selector: "[pa-attr]",
})
export class PaAttrDirective {
constructor(element: ElementRef, @Attribute("pa-attr") bgClass: string) {
element.nativeElement.classList.add(bgClass || "table-success", "fw-bold");
}
}
The @Attribute decorator now specifies the pa-attr attribute as the source of the bgClass parameter
value. In Listing 13-9, I have updated the template to reflect the dual-purpose attribute.
Listing 13-9. Applying a Directive in the template.html File in the src/app Folder
...
<tbody>
<tr *ngFor="let item of getProducts(); let i = index">
<td>{{i + 1}}</td>
<td>{{item.name}}</td>
349
Chapter 13 ■ Creating Attribute Directives
<td pa-attr pa-attr-class="table-warning">{{item.category}}</td>
<td pa-attr pa-attr-class="table-info">{{item.price}}</td>
</tr>
</tbody>
...
There is no visual change in the result produced by this example, but it has simplified the way that the
directive is applied in the HTML template.
Creating Data-Bound Input Properties
The main limitation of reading attributes with @Attribute is that values are static. The real power in Angular
directives comes through support for expressions that are updated to reflect changes in the application state
and that can respond by changing the host element.
Directives receive expressions using data-bound input properties, also known as input properties or,
simply, inputs. Listing 13-10 changes the application’s template so that the pa-attr attributes applied to the
tr and td elements contain expressions, rather than just static class names.
Listing 13-10. Using Expressions in the template.html File in the src/app Folder
...
<tbody>
<tr *ngFor="let item of getProducts(); let i = index"
[pa-attr]="getProducts().length < 6 ? 'table-success' : 'table-warning'">
<td>{{i + 1}}</td>
<td>{{item.name}}</td>
<td [pa-attr]="item.category == 'Soccer' ? 'table-info' : null">
{{item.category}}
</td>
<td [pa-attr]="'table-info'">{{item.price}}</td>
</tr>
</tbody>
...
There are three expressions in the listing. The first, which is applied to the tr element, uses the number
of objects returned by the component’s getProducts method to select a class.
...
<tr *ngFor="let item of getProducts(); let i = index"
[pa-attr]="getProducts().length < 6 ? 'table-success' : 'table-warning'">
...
The second expression, which is applied to the td element for the Category column, specifies the
table-info class for Product objects whose Category property returns Soccer and null for all other values.
...
<td [pa-attr]="item.category == 'Soccer' ? 'table-info' : null">
...
350
Chapter 13 ■ Creating Attribute Directives
The third and final expression returns a fixed string value, which I have enclosed in single quotes, since
this is an expression and not a static attribute value.
...
<td [pa-attr]="'table-info'">{{item.price}}</td>
...
Notice that the attribute name is enclosed in square brackets. That’s because the way to receive an
expression in a directive is to create a data binding, just like the built-in directives that are described in
Chapters 11 and 12.
■■Tip Forgetting to use the square brackets is a common mistake. Without them, Angular will just pass the
raw text of the expression to the directive without evaluating it. This is the first thing to check if you encounter
an error when applying a custom directive.
Implementing the other side of the data binding means creating an input property in the directive class
and telling Angular how to manage its value, as shown in Listing 13-11.
Listing 13-11. Defining an Input Property in the attr.directive.ts File in the src/app Folder
import { Directive, ElementRef, Input } from "@angular/core";
@Directive({
selector: "[pa-attr]"
})
export class PaAttrDirective {
constructor(private element: ElementRef) {}
@Input("pa-attr")
bgClass: string | null = "";
ngOnInit() {
this.element.nativeElement.classList.add(this.bgClass || "table-success",
"fw-bold");
}
}
Input properties are defined by applying the @Input decorator to a property and using it to specify the
name of the attribute that contains the expression. This listing defines a single input property, which tells
Angular to set the value of the directive’s bgClass property to the value of the expression contained in the
pa-attr attribute.
■■Tip You don’t need to provide an argument to the @Input decorator if the name of the property
corresponds to the name of the attribute on the host element. So, if you apply @Input() to a property called
myVal, then Angular will look for a myVal attribute on the host element.
351
Chapter 13 ■ Creating Attribute Directives
The role of the constructor has changed in this example. When Angular creates a new instance of a
directive class, the constructor is invoked to create a new directive object, and only then is the value of the
input property set. This means that the constructor cannot access the input property value because its value
will not be set by Angular until after the constructor has completed and the new directive object has been
produced. To address this, directives can implement lifecycle hook methods, which Angular uses to provide
directives with useful information after they have been created and while the application is running, as
described in Table 13-3.
Table 13-3. The Directive Lifecycle Hook Methods
Name
Description
ngOnInit
This method is called after Angular has set the initial value for all the input
properties that the directive has declared.
ngOnChanges
This method is called when the value of an input property has changed and also
just before the ngOnInit method is called.
ngDoCheck
This method is called when Angular runs its change detection process so that
directives have an opportunity to update any state that isn’t directly associated
with an input property.
ngAfterContentInit
This method is called when the directive’s content has been initialized. See the
“Receiving Query Change Notifications” section in Chapter 14 for an example
that uses this method.
ngAfterContentChecked This method is called after the directive’s content has been inspected as part of
the change detection process.
ngOnDestroy
This method is called immediately before Angular destroys a directive.
To set the class on the host element, the directive in Listing 13-11 implements the ngOnInit method,
which is called after Angular has set the value of the bgClass property. The constructor is still needed to
receive the ElementRef object that provides access to the host element, which is assigned to a property
called element.
The result is that Angular will create a directive object for each tr element, evaluate the expressions
specified in the pa-attr attribute, use the results to set the value of the input properties, and then call the
ngOnInit methods, which allows the directives to respond to the new input property values.
To see the effect, use the form to add a new product to the example application. Since there are initially
five items in the model, the expression for the tr element will select the bg-success class. When you add a
new item, Angular will create another instance of the directive class and evaluate the expression to set the
value of the input property; since there are now six items in the model, the expression will select the bgwarning class, which provides the new row with a different background color, as shown in Figure 13-4.
352
Chapter 13 ■ Creating Attribute Directives
Figure 13-4. Using an input property in a custom directive
Responding to Input Property Changes
Something odd happened in the previous example: adding a new item affected the appearance of the new
elements but not the existing elements. Behind the scenes, Angular has updated the value of the bgClass
property for each of the directives that it created—one for each td element in the table column—but
the directives didn’t notice because changing a property value doesn’t automatically cause directives to
respond.
To handle changes, a directive must implement the ngOnChanges method to receive notifications when
the value of an input property changes, as shown in Listing 13-12.
Listing 13-12. Receiving Change Notifications in the attr.directive.ts File in the src/app Folder
import { Directive, ElementRef, Input, SimpleChanges } from "@angular/core";
@Directive({
selector: "[pa-attr]"
})
export class PaAttrDirective {
constructor(private element: ElementRef) {}
@Input("pa-attr")
bgClass: string | null = "";
// ngOnInit() {
// this.element.nativeElement.classList.add(this.bgClass || "table-success",
353
Chapter 13 ■ Creating Attribute Directives
// "fw-bold");
// }
ngOnChanges(changes: SimpleChanges) {
let change = changes["bgClass"];
let classList = this.element.nativeElement.classList;
if (!change.isFirstChange() && classList.contains(change.previousValue)) {
classList.remove(change.previousValue);
}
if (!classList.contains(change.currentValue)) {
classList.add(change.currentValue);
}
}
}
The ngOnChanges method is called once before the ngOnInit method and then called again each time
there are changes to any of a directive’s input properties. The ngOnChanges parameter is a SimpleChanges
object, which is a map whose keys refer to each changed input property and whose values are SimpleChange
objects, which are defined in the @angular/core module. The SimpleChange class defines the members
shown in Table 13-4.
Table 13-4. The Properties and Method of the SimpleChange Class
Name
Description
previousValue
This property returns the previous value of the input property.
currentValue
This property returns the current value of the input property.
isFirstChange()
This method returns true if this is the call to the ngOnChanges method that occurs
before the ngOnInit method.
When responding to changes to the input property value, a directive has to make sure to account for the
effect of previous updates. In the case of the example directive, this means removing the element from the
previousValue class and adding it to the currentValue class instead.
It is important to use the isFirstChange method so that you don’t undo a value that hasn’t actually
been applied since the ngOnChanges method is called the first time a value is assigned to the input property.
The result of handling these change notifications is that the directive responds when Angular
reevaluates the expressions and updates the input properties. Now when you add a new product to the
application, the background colors for all the tr elements are updated, as shown in Figure 13-5.
354
Chapter 13 ■ Creating Attribute Directives
Figure 13-5. Responding to input property changes
Creating Custom Events
Output properties are the Angular feature that allows directives to add custom events to their host elements,
through which details of important changes can be sent to the rest of the application. Output properties
are defined using the @Output decorator, which is defined in the @angular/core module, as shown in
Listing 13-13.
Listing 13-13. Defining an Output Property in the attr.directive.ts File in the src/app Folder
import { Directive, ElementRef, Input, SimpleChanges, Output, EventEmitter }
from "@angular/core";
import { Product } from "./product.model";
@Directive({
selector: "[pa-attr]"
})
export class PaAttrDirective {
constructor(private element: ElementRef) {
this.element.nativeElement.addEventListener("click", () => {
if (this.product != null) {
this.click.emit(this.product.category);
}
});
}
@Input("pa-attr")
bgClass: string | null = "";
@Input("pa-product")
product: Product = new Product();
@Output("pa-category")
click = new EventEmitter<string>();
355
Chapter 13 ■ Creating Attribute Directives
ngOnChanges(changes: SimpleChanges) {
let change = changes["bgClass"];
let classList = this.element.nativeElement.classList;
if (!change.isFirstChange() && classList.contains(change.previousValue)) {
classList.remove(change.previousValue);
}
if (!classList.contains(change.currentValue)) {
classList.add(change.currentValue);
}
}
}
The EventEmitter<T> interface provides the event mechanism for Angular directives. The listing
creates an EventEmitter<string> object and assigns it to a variable called click, like this:
...
@Output("pa-category")
click = new EventEmitter<string>();
...
The string type parameter indicates that listeners to the event will receive a string when the event is
triggered. Directives can provide any type of object to their event listeners, but common choices are string
and number values, data model objects, and JavaScript Event objects.
The custom event in the listing is triggered when the mouse button is clicked on the host element, and
the event provides its listeners with the category of the Product object that was used to create the table row
using the ngFor directive. The effect is that the directive is responding to a DOM event on the host element
and generating its own custom event in response. The listener for the DOM event is set up in the directive
class constructor using the browser’s standard addEventListener method, like this:
...
constructor(private element: ElementRef) {
this.element.nativeElement.addEventListener("click", () => {
if (this.product != null) {
this.click.emit(this.product.category);
}
});
}
...
The directive defines an input property to receive the Product object whose category will be sent in the
event. (The directive can refer to the value of the input property value in the constructor because Angular
will have set the property value before the function assigned to handle the DOM event is invoked.)
The most important statement in the listing is the one that uses the EventEmitter<string> object to
send the event, which is done using the EventEmitter.emit method, which is described in Table 13-5 for
quick reference. The argument to the emit method is the value that you want the event listeners to receive,
which is the value of the category property for this example.
356
Chapter 13 ■ Creating Attribute Directives
Table 13-5. The EventEmitter Method
Name
Description
emit(value)
This method triggers the custom event associated with the EventEmitter, providing the
listeners with the object or value received as the method argument.
Tying everything together is the @Output decorator, which creates a mapping between the directive’s
EventEmitter<string> property and the name that will be used to bind to the event in the template,
like this:
...
@Output("pa-category")
click = new EventEmitter<string>();
...
The argument to the decorator specifies the attribute name that will be used in event bindings applied
to the host element. You can omit the argument if the TypeScript property name is also the name you want
for the custom event. I have specified pa-category in the listing, which allows me to refer to the event as
click within the directive class but requires a more meaningful name externally.
Binding to a Custom Event
Angular makes it easy to bind to custom events in templates by using the same binding syntax that is used
for built-in events, which was described in Chapter 12. Listing 13-14 adds the pa-product attribute to the
tr element in the template to provide the directive with its Product object and adds a binding for the pacategory event.
Listing 13-14. Binding to a Custom Event in the template.html File in the src/app Folder
...
<tbody>
<tr *ngFor="let item of getProducts(); let i = index"
[pa-attr]="getProducts().length < 6 ? 'table-success' : 'table-warning'"
[pa-product]="item" (pa-category)="newProduct.category = $event">
<td>{{i + 1}}</td>
<td>{{item.name}}</td>
<td [pa-attr]="item.category == 'Soccer' ? 'table-info' : null">
{{item.category}}
</td>
<td [pa-attr]="'table-info'">{{item.price}}</td>
</tr>
</tbody>
...
The term $event is used to access the value the directive passed to the EventEmitter<string>.emit
method. That means $event will be a string value containing the product category in this example. The
value received from the event is used to set the value of the category input element, meaning that clicking a
row in the table displays the product’s category in the form, as shown in Figure 13-6.
357
Chapter 13 ■ Creating Attribute Directives
Figure 13-6. Defining and receiving a custom event using an output property
■■Note Behind the scenes, Angular uses the Reactive Extensions package to distribute events. The
EventEmitter<T> interface extends the RxJS Subject<T> interface, which, in turn, extends the
Observable<T> interface.
Creating Host Element Bindings
The example directive relies on the browser’s DOM API to manipulate its host element, both to add and
remove class memberships and to receive the click event. Working with the DOM API in an Angular
application is a useful technique, but it does mean that your directive can be used only in applications that
are run in a web browser. Angular is intended to be run in a range of different execution environments, and
not all of them can be assumed to provide the DOM API.
Even if you are sure that a directive will have access to the DOM, the same results can be achieved in a
more elegant way using standard Angular directive features: property and event bindings. Rather than use
the DOM to add and remove classes, a class binding can be used on the host element. And rather than use
the addEventListener method, an event binding can be used to deal with the mouse click.
Behind the scenes, Angular implements these features using the DOM API when the directive is used in
a web browser—or some equivalent mechanism when the directive is used in a different environment.
Bindings on the host element are defined using two decorators, @HostBinding and @HostListener, both
of which are defined in the @angular/core module, as shown in Listing 13-15.
358
Chapter 13 ■ Creating Attribute Directives
Listing 13-15. Creating Host Bindings in the attr.directive.ts File in the src/app Folder
import { Directive, ElementRef, Input, SimpleChanges, Output,
EventEmitter, HostListener, HostBinding } from "@angular/core";
import { Product } from "./product.model";
@Directive({
selector: "[pa-attr]"
})
export class PaAttrDirective {
// constructor(private element: ElementRef) {
// this.element.nativeElement.addEventListener("click", () => {
// if (this.product != null) {
// this.click.emit(this.product.category);
// }
// });
// }
@Input("pa-attr")
@HostBinding("class")
bgClass: string | null = "";
@Input("pa-product")
product: Product = new Product();
@Output("pa-category")
click = new EventEmitter<string>();
// ngOnChanges(changes: SimpleChanges) {
// let change = changes["bgClass"];
// let classList = this.element.nativeElement.classList;
// if (!change.isFirstChange() && classList.contains(change.previousValue)) {
// classList.remove(change.previousValue);
// }
// if (!classList.contains(change.currentValue)) {
// classList.add(change.currentValue);
// }
// }
@HostListener("click")
triggerCustomEvent() {
if (this.product != null) {
this.click.emit(this.product.category);
}
}
}
The @HostBinding decorator is used to set up a property binding on the host element and is applied to
a directive property. The listing sets up a binding between the class property on the host element and the
decorator’s bgClass property.
359
Chapter 13 ■ Creating Attribute Directives
■■Tip If you want to manage the contents of an element, you can use the @HostBinding decorator to bind
to the textContent property. See Chapter 17 for an example.
The @HostListener decorator is used to set up an event binding on the host element and is applied to
a method. The listing creates an event binding for the click event that invokes the triggerCustomEvent
method when the mouse button is pressed and released. The triggerCustomEvent method uses the
EventEmitter.emit method to dispatch the custom event through the output property.
Using the host element bindings means that the directive constructor can be removed since there is
no longer any need to access the HTML element via the ElementRef object. Instead, Angular takes care of
setting up the event listener and setting the element’s class membership through the property binding.
Although the directive code is much simpler, the effect of the directive is the same: clicking a table row
sets the value of one of the input elements, and adding a new item using the form triggers a change in the
background color of the table cells for products that are not part of the Soccer category.
Creating a Two-Way Binding on the Host Element
Directives can support two-way bindings, which means they can be used with the banana-in-a-box bracket
style that ngModel uses and can bind to a model property in both directions.
The two-way binding feature relies on a naming convention. To demonstrate how it works, Listing 13-16
adds some new elements and bindings to the template.html file.
Listing 13-16. Applying a Directive in the template.html File in the src/app Folder
...
<div class="col">
<div class="form-group bg-info text-white p-2">
<label>Name:</label>
<input class="bg-primary text-white form-control"
[paModel]="newProduct.name"
(paModelChange)="newProduct.name = $event" />
</div>
<table class="table table-bordered table-striped">
<thead>
<tr><th></th><th>Name</th><th>Category</th><th>Price</th></tr>
</thead>
<tbody>
<tr *ngFor="let item of getProducts(); let i = index"
[pa-attr]="getProducts().length < 6
? 'table-success' : 'table-warning'"
[pa-product]="item" (pa-category)="newProduct.category = $event">
<td>{{i + 1}}</td>
<td>{{item.name}}</td>
<td [pa-attr]="item.category == 'Soccer' ? 'table-info' : null">
{{item.category}}
</td>
<td [pa-attr]="'table-info'">{{item.price}}</td>
</tr>
360
Chapter 13 ■ Creating Attribute Directives
</tbody>
</table>
</div>
...
The binding whose target is paModel will be updated when the value of the newProduct.name property
changes, which provides a flow of data from the application to the directive and will be used to update the
contents of the input element. The custom event, paModelChange, will be triggered when the user changes
the contents of the name input element and will provide a flow of data from the directive to the rest of the
application.
To implement the directive, I added a file called twoway.directive.ts to the src/app folder and used it
to define the directive shown in Listing 13-17.
Listing 13-17. The Contents of the twoway.directive.ts File in the src/app Folder
import {
Input, Output, EventEmitter, Directive,
HostBinding, HostListener, SimpleChange
} from "@angular/core";
@Directive({
selector: "input[paModel]"
})
export class PaModel {
@Input("paModel")
modelProperty: string | undefined = "";
@HostBinding("value")
fieldValue: string = "";
ngOnChanges(changes: { [property: string]: SimpleChange }) {
let change = changes["modelProperty"];
if (change.currentValue != this.fieldValue) {
this.fieldValue = changes["modelProperty"].currentValue || "";
}
}
@Output("paModelChange")
update = new EventEmitter<string>();
@HostListener("input", ["$event.target.value"])
updateValue(newValue: string) {
this.fieldValue = newValue;
this.update.emit(newValue);
}
}
This directive uses features that have been described previously. The selector property for this
directive specifies that it will match input elements that have a paModel attribute. The built-in ngModel twoway directive has support for a range of form elements and knows which events and properties each of them
361
Chapter 13 ■ Creating Attribute Directives
uses, but I want to keep this example simple, so I am going to support just input elements, which define a
value property that gets and sets the element content.
The paModel binding is implemented using an input property and the ngOnChanges method, which
responds to changes in the expression value by updating the contents of the input element through a host
binding on the input element’s value property.
The paModelChange event is implemented using a host listener on the input event, which then sends
an update through an output property. Notice that the method invoked by the event can receive the event
object by specifying an additional argument to the @HostListener decorator, like this:
...
@HostListener("input", ["$event.target.value"])
updateValue(newValue: string) {
...
The first argument to the @HostListener decorator specifies the name of the event that will be handled
by the listener. The second argument is an array that will be used to provide the decorated methods with
arguments. In this example, the input event will be handled by the listener, and when the updateValue
method is invoked, its newValue argument will be set to the target.value property of the Event object,
which is referred to using $event.
To enable the directive, I added it to the Angular module, as shown in Listing 13-18.
Listing 13-18. Registering the Directive in the app.module.ts File in the src/app Folder
import { NgModule } from '@angular/core';
import { BrowserModule } from '@angular/platform-browser';
import { AppComponent } from './app.component';
import { BrowserAnimationsModule } from '@angular/platform-browser/animations';
import
import
import
import
{
{
{
{
ProductComponent } from './component';
FormsModule, ReactiveFormsModule } from "@angular/forms";
PaAttrDirective } from "./attr.directive";
PaModel } from "./twoway.directive";
@NgModule({
declarations: [ProductComponent, PaAttrDirective, PaModel],
imports: [
BrowserModule,
BrowserAnimationsModule,
FormsModule, ReactiveFormsModule
],
providers: [],
bootstrap: [ProductComponent]
})
export class AppModule { }
When you save the changes and the browser has reloaded, you will see a new input element that
responds to changes to a model property and updates the model property if its host element’s content is
changed. The expressions in the bindings specify the same model property used by the Name field in the form
on the left side of the HTML document, which provides a convenient way to test the relationship between
them, as shown in Figure 13-7.
362
Chapter 13 ■ Creating Attribute Directives
Figure 13-7. Testing the two-way flow of data
■■Tip You may need to stop the Angular development tools, restart them, and reload the browser for this
example. The Angular development tools don’t always process the changes correctly.
The final step is to simplify the bindings and apply the banana-in-a-box style of brackets, as shown in
Listing 13-19.
Listing 13-19. Simplifying the Bindings in the template.html File in the src/app Folder
...
<div class="col">
<div class="form-group bg-info text-white p-2">
<label>Name:</label>
<input class="bg-primary text-white form-control"
[(paModel)]="newProduct.name" />
</div>
<table class="table table-bordered table-striped">
<thead>
<tr><th></th><th>Name</th><th>Category</th><th>Price</th></tr>
</thead>
<tbody>
<tr *ngFor="let item of getProducts(); let i = index"
[pa-attr]="getProducts().length < 6
? 'table-success' : 'table-warning'"
[pa-product]="item" (pa-category)="newProduct.category = $event">
<td>{{i + 1}}</td>
<td>{{item.name}}</td>
<td [pa-attr]="item.category == 'Soccer' ? 'table-info' : null">
{{item.category}}
</td>
363
Chapter 13 ■ Creating Attribute Directives
<td [pa-attr]="'table-info'">{{item.price}}</td>
</tr>
</tbody>
</table>
</div>
...
When Angular encounters the [()] brackets, it expands the binding to match the format used in Listing
13-16, targeting the paModel input property and setting up the paModelChange event. As long as a directive
exposes these to Angular, it can be targeted using the banana-in-a-box brackets, producing a simpler
template syntax.
Exporting a Directive for Use in a Template Variable
In earlier chapters, I used template variables to access functionality provided by built-in directives, such as
ngForm. As an example, here is an element from Chapter 12:
...
<form #form="ngForm" (ngSubmit)="submitForm(form)">
...
The form template variable is assigned ngForm, which is then used to access validation information for
the HTML form. This is an example of how a directive can provide access to its properties and methods so
they can be used in data bindings and expressions.
Listing 13-20 modifies the directive from the previous section so that it provides details of whether it has
expanded the text in its host element.
Listing 13-20. Exporting a Directive in the twoway.directive.ts File in the src/app Folder
import {
Input, Output, EventEmitter, Directive,
HostBinding, HostListener, SimpleChange
} from "@angular/core";
@Directive({
selector: "input[paModel]",
exportAs: "paModel"
})
export class PaModel {
direction: string = "None";
@Input("paModel")
modelProperty: string | undefined = "";
@HostBinding("value")
fieldValue: string = "";
ngOnChanges(changes: { [property: string]: SimpleChange }) {
let change = changes["modelProperty"];
if (change.currentValue != this.fieldValue) {
364
Chapter 13 ■ Creating Attribute Directives
this.fieldValue = changes["modelProperty"].currentValue || "";
this.direction = "Model";
}
}
@Output("paModelChange")
update = new EventEmitter<string>();
@HostListener("input", ["$event.target.value"])
updateValue(newValue: string) {
this.fieldValue = newValue;
this.update.emit(newValue);
this.direction = "Element";
}
}
The exportAs property of the @Directive decorator specifies a name that will be used to refer to the
directive in template variables. This example uses paModel as the value—also known as the identifier—for
the exportAs property, and you should try to use names that make it clear which directive is providing the
functionality.
The listing adds a property called direction to the directive, which used to indicate when data is
flowing from the model to the element or from the element to the model.
When you use the exportAs decorator, you are providing access to all the methods and properties
defined by the directive to be used in template expressions and data bindings. Some developers prefix the
names of the methods and properties that are not for use outside of the directive with an underscore (the _
character) or apply the private keyword. This is an indication to other developers that some methods and
properties should not be used but isn’t enforced by Angular. Listing 13-21 creates a template variable for the
directive’s exported functionality and uses it in a style binding.
Listing 13-21. Using Exported Directive Functionality in the template.html File in the src/app Folder
...
<div class="form-group bg-info text-white p-2">
<label>Name:</label>
<input class="bg-primary text-white form-control"
[(paModel)]="newProduct.name" #paModel="paModel" />
<div class="bg-info text-white p-1">Direction: {{paModel.direction}}</div>
</div>
...
The template variable is called paModel, and its value is the name used in the directive’s exportAs
property.
...
#paModel="paModel"
...
■■Tip You don’t have to use the same names for the variable and the directive, but it does help to make the
source of the functionality clear.
365
Chapter 13 ■ Creating Attribute Directives
Once the template variable has been defined, it can be used in interpolation bindings or as part of
a binding expression. I opted for a string interpolation binding whose expression uses the value of the
directive’s direction property.
...
<div class="bg-info text-white p-1">Direction: {{paModel.direction}}</div>
...
The result is that you can see the effect of typing text into the two input elements that are bound to
the newProduct.name model property. When you type into the one that uses the ngModel directive, then
the string interpolation binding will display Model. When you type into the element that uses the paModel
directive, the string interpolation binding will display Element, as shown in Figure 13-8.
Figure 13-8. Exporting functionality from a directive
Summary
In this chapter, I described how to define and use attribute directives, including the use of input and output
properties and host bindings. In the next chapter, I explain how structural directives work and how they can
be used to change the layout or structure of the HTML document.
366
CHAPTER 14
Creating Structural Directives
Structural directives change the layout of the HTML document by adding and removing elements. They
build on the core features available for attribute directives, described in Chapter 13, with additional
support for micro-templates, which are small fragments of contents defined within the templates used by
components. You can recognize when a structural directive is being used because its name will be prefixed
with an asterisk, such as *ngIf or *ngFor. In this chapter, I explain how structural directives are defined
and applied, how they work, and how they respond to changes in the data model. Table 14-1 puts structural
directives in context.
Table 14-1. Putting Structural Directives in Context
Question
Answer
What are they?
Structural directives use micro-templates to add content to the HTML
document.
Why are they useful?
Structural directives allow content to be added conditionally based on
the result of an expression or for the same content to be repeated for each
object in a data source, such as an array.
How are they used?
Structural directives are applied to an ng-template element, which
contains the content and bindings that comprise its micro-template. The
template class uses objects provided by Angular to control the inclusion of
the content or to repeat the content.
Are there any pitfalls or
limitations?
Unless care is taken, structural directives can make a lot of unnecessary
changes to the HTML document, which can ruin the performance of a web
application. It is important to make changes only when they are required,
as explained in the “Dealing with Collection-Level Data Changes” section
later in the chapter.
Are there any alternatives?
You can use the built-in directives for common tasks, but writing custom
structural directives provides the ability to tailor behavior to your
application.
© Adam Freeman 2022
A. Freeman, Pro Angular, https://doi.org/10.1007/978-1-4842-8176-5_14
367
Chapter 14 ■ Creating Structural Directives
Table 14-2 summarizes the chapter.
Table 14-2. Chapter Summary
Problem
Solution
Listing
Creating a structural directive
Apply the @Directive decorator to a class that
receives view container and template constructor
parameters
1–6
Creating an iterating structural directive
Define a ForOf input property in a structural
directive class and iterate over its value
7–12
Handling data changes in a structural directive
Use a differ to detect changes in the ngDoCheck
method
13–19
Querying the content of the host element to
which a structural directive has been applied
Use the @ContentChild or @ContentChildren
decorator
20–26
Preparing the Example Project
In this chapter, I continue working with the example project that I created in Chapter 9 and have been using
since. To prepare for this chapter, I simplified the template to remove the form, leaving only the table, as
shown in Listing 14-1. (I’ll add the form back in later in the chapter.)
■■Tip You can download the example project for this chapter—and for all the other chapters in this book—
from https://github.com/Apress/pro-­angular-­5ed. See Chapter 1 for how to get help if you have
problems running the examples.
Listing 14-1. Simplifying the Template in the template.html File in the src/app Folder
<div class="p-2">
<table class="table table-bordered table-striped">
<thead>
<tr><th></th><th>Name</th><th>Category</th><th>Price</th></tr>
</thead>
<tbody>
<tr *ngFor="let item of getProducts(); let i = index"
[pa-attr]="getProducts().length < 6 ? 'table-success' : 'table-warning'"
[pa-product]="item" (pa-category)="newProduct.category = $event">
<td>{{i + 1}}</td>
<td>{{item.name}}</td>
<td [pa-attr]="item.category == 'Soccer' ? 'table-info' : null">
{{item.category}}
</td>
<td [pa-attr]="'table-info'">{{item.price}}</td>
</tr>
</tbody>
</table>
</div>
368
Chapter 14 ■ Creating Structural Directives
Run the following command in the example folder to start the development tools:
ng serve
Open a new browser window and navigate to http://localhost:4200 to see the content shown in
Figure 14-1.
Figure 14-1. Running the example application
Creating a Simple Structural Directive
A good place to start with structural directives is to re-create the functionality provided by the ngIf directive,
which is relatively simple, is easy to understand, and provides a good foundation for explaining how
structural directives work. I start by making changes to the template and working backward to write the code
that supports it. Listing 14-2 shows the template changes.
Listing 14-2. Applying a Structural Directive in the template.html File in the src/app Folder
<div class="p-2">
<div class="form-check m-2">
<input type="checkbox" class="form-check-input" [(ngModel)]="showTable" />
<label class="form-check-label">Show Table</label>
</div>
<ng-template [paIf]="showTable">
<table class="table table-bordered table-striped">
<thead>
369
Chapter 14 ■ Creating Structural Directives
<tr><th></th><th>Name</th><th>Category</th><th>Price</th></tr>
</thead>
<tbody>
<tr *ngFor="let item of getProducts(); let i = index"
[pa-attr]="getProducts().length < 6
? 'table-success' : 'table-warning'"
[pa-product]="item" (pa-category)="newProduct.category = $event">
<td>{{i + 1}}</td>
<td>{{item.name}}</td>
<td [pa-attr]="item.category == 'Soccer' ? 'table-info' : null">
{{item.category}}
</td>
<td [pa-attr]="'table-info'">{{item.price}}</td>
</tr>
</tbody>
</table>
</ng-template>
</div>
This listing uses the full template syntax, in which the directive is applied to an ng-template element,
which contains the content that will be used by the directive. In this case, the ng-template element contains
the table element and all its contents, including bindings, directives, and expressions. (There is also a
concise syntax, which I use later in the chapter.)
The ng-template element has a standard one-way data binding, which targets a directive called paIf,
like this:
...
<ng-template [paIf]="showTable">
...
The expression for this binding uses the value of a property called showTable. This is the same property
that is used in the other new binding in the template, which has been applied to a checkbox, as follows:
...
<input type="checkbox" class="form-check-input" [(ngModel)]="showTable" />
...
The objectives in this section are to create a structural directive that will add the contents of the ngtemplate element to the HTML document when the showTable property is true, which will happen when
the checkbox is checked, and to remove the contents of the ng-template element when the showTable
property is false, which will happen when the checkbox is unchecked. Listing 14-3 adds the showTable
property to the component.
Listing 14-3. Adding a Property in the component.ts File in the src/app Folder
import { Component } from "@angular/core";
import { Model } from "./repository.model";
import { Product } from "./product.model";
@Component({
selector: "app",
templateUrl: "template.html"
370
Chapter 14 ■ Creating Structural Directives
})
export class ProductComponent {
model: Model = new Model();
showTable: boolean = false;
getProduct(key: number): Product | undefined {
return this.model.getProduct(key);
}
getProducts(): Product[] {
return this.model.getProducts();
}
newProduct: Product = new Product();
addProduct(p: Product) {
this.model.saveProduct(p);
}
submitForm() {
this.addProduct(this.newProduct);
}
}
Implementing the Structural Directive Class
You know from the template what the directive should do. To implement the directive, I added a file called
structure.directive.ts in the src/app folder and added the code shown in Listing 14-4.
Listing 14-4. The Contents of the structure.directive.ts File in the src/app Folder
import {
Directive, SimpleChanges, ViewContainerRef, TemplateRef, Input
} from "@angular/core";
@Directive({
selector: "[paIf]"
})
export class PaStructureDirective {
constructor(private container: ViewContainerRef,
private template: TemplateRef<Object>) { }
@Input("paIf")
expressionResult: boolean | undefined;
ngOnChanges(changes: SimpleChanges) {
let change = changes["expressionResult"];
if (!change.isFirstChange() && !change.currentValue) {
this.container.clear();
371
Chapter 14 ■ Creating Structural Directives
} else if (change.currentValue) {
this.container.createEmbeddedView(this.template);
}
}
}
The selector property of the @Directive decorator is used to match host elements that have the paIf
attribute; this corresponds to the template additions that I made in Listing 14-1.
There is an input property called expressionResult, which the directive uses to receive the results of
the expression from the template. The directive implements the ngOnChanges method to receive change
notifications so it can respond to changes in the data model.
The first indication that this is a structural directive comes from the constructor, which asks Angular to
provide parameters using some new types.
...
constructor(private container: ViewContainerRef,
private template: TemplateRef<Object>) {}
...
The ViewContainerRef object is used to manage the contents of the view container, which is the part of
the HTML document where the ng-template element appears and for which the directive is responsible.
As its name suggests, the view container is responsible for managing a collection of views. A view is
a region of HTML elements that contains directives, bindings, and expressions, and they are created and
managed using the methods and properties provided by the ViewContainerRef class, the most useful of
which are described in Table 14-3.
Table 14-3. Useful ViewContainerRef Methods and Properties
Name
Description
element
This property returns an ElementRef object that represents the
container element.
createEmbeddedView(template)
This method uses a template to create a new view. See the text after
the table for details. This method also accepts optional arguments
for context data (as described in the “Creating Iterating Structural
Directives” section) and an index position that specifies where the
view should be inserted. The result is a ViewRef object that can be
used with the other methods in this table.
clear()
This method removes all the views from the container.
length
This property returns the number of views in the container.
get(index)
This method returns the ViewRef object representing the view at the
specified index.
indexOf(view)
This method returns the index of the specified ViewRef object.
insert(view, index)
This method inserts a view at the specified index.
remove(Index)
This method removes and destroys the view at the specified index.
detach(index)
This method detaches the view from the specified index without
destroying it so that it can be repositioned with the insert method.
372
Chapter 14 ■ Creating Structural Directives
Two of the methods from Table 14-3 are required to re-create the ngIf directive’s functionality:
createEmbeddedView to show the ng-template element’s content to the user and clear to remove it again.
The createEmbeddedView method adds a view to the view container. This method’s argument is a
TemplateRef object, which represents the content of the ng-template element.
The directive receives the TemplateRef object as one of its constructor arguments, for which Angular
will provide a value automatically when creating a new instance of the directive class.
Putting everything together, when Angular processes the template.html file, it discovers the ngtemplate element, examines its binding, and determines that it needs to create a new instance of the
PaStructureDirective class. Angular examines the PaStructureDirective constructor and can see that it
needs to provide it with ViewContainerRef and TemplateRef objects.
...
constructor(private container: ViewContainerRef,
private template: TemplateRef<Object>) {}
...
The ViewContainerRef object represents the place in the HTML document occupied by the ngtemplate element, and the TemplateRef object represents the ng-template element’s contents. Angular
passes these objects to the constructor and creates a new instance of the directive class.
Angular then starts processing the expressions and data bindings. As described in Chapter 13, Angular
invokes the ngOnChanges method during initialization (just before the ngOnInit method is invoked) and
again whenever the value of the directive’s expression changes.
The PaStructureDirective class’s implementation of the ngOnChanges method uses the
SimpleChanges object that it receives to show or hide the contents of the ng-template element based on
the current value of the expression. When the expression is true, the directive displays the ng-template
element’s content by adding them to the container view.
...
this.container.createEmbeddedView(this.template);
...
When the result of the expression is false, the directive clears the view container, which removes the
elements from the HTML document.
...
this.container.clear();
...
The directive doesn’t have any insight into the contents of the ng-template element and is responsible
only for managing its visibility.
Enabling the Structural Directive
The directive must be enabled in the Angular module before it can be used, as shown in Listing 14-5.
Listing 14-5. Enabling the Directive in the app.module.ts File in the src/app Folder
import { NgModule } from '@angular/core';
import { BrowserModule } from '@angular/platform-browser';
import { AppComponent } from './app.component';
373
Chapter 14 ■ Creating Structural Directives
import { BrowserAnimationsModule } from '@angular/platform-browser/animations';
import
import
import
import
import
{
{
{
{
{
ProductComponent } from './component';
FormsModule, ReactiveFormsModule } from "@angular/forms";
PaAttrDirective } from "./attr.directive";
PaModel } from "./twoway.directive";
PaStructureDirective } from "./structure.directive";
@NgModule({
declarations: [ProductComponent, PaAttrDirective, PaModel, PaStructureDirective],
imports: [
BrowserModule,
BrowserAnimationsModule,
FormsModule, ReactiveFormsModule
],
providers: [],
bootstrap: [ProductComponent]
})
export class AppModule { }
Structural directives are enabled in the same way as attribute directives and are specified in the
module’s declarations array.
Once you save the changes, the browser will reload the HTML document, and you can see the effect of
the new directive: the table element, which is the content of the ng-template element, will be shown only
when the checkbox is checked, as shown in Figure 14-2. (If you don’t see the changes or the table isn’t shown
when you check the box, restart the Angular development tools and then reload the browser window.)
■■Note The contents of the ng-template element are being destroyed and re-created, not simply hidden
and revealed. If you want to show or hide content without removing it from the HTML document, then you can
use a style binding to set the display or visibility property.
374
Chapter 14 ■ Creating Structural Directives
Figure 14-2. Creating a structural directive
Using the Concise Structural Directive Syntax
The use of the ng-template element helps illustrate the role of the view container in structural directives.
The concise syntax does away with the ng-template element and applies the directive and its expression to
the outermost element that it would contain, as shown in Listing 14-6.
■■Tip The concise structural directive syntax is intended to be easier to use and read, but it is just a matter of
preference as to which syntax you use.
Listing 14-6. Using the Concise Structural Directive Syntax in the template.html File in the src/app Folder
<div class="p-2">
<div class="form-check m-2">
<input type="checkbox" class="form-check-input" [(ngModel)]="showTable" />
<label class="form-check-label">Show Table</label>
</div>
<table *paIf="showTable" class="table table-sm table-bordered table-striped">
<thead>
<tr><th></th><th>Name</th><th>Category</th><th>Price</th></tr>
</thead>
<tbody>
<tr *ngFor="let item of getProducts(); let i = index"
[pa-attr]="getProducts().length < 6
? 'table-success' : 'table-warning'"
[pa-product]="item" (pa-category)="newProduct.category = $event">
375
Chapter 14 ■ Creating Structural Directives
<td>{{i + 1}}</td>
<td>{{item.name}}</td>
<td [pa-attr]="item.category == 'Soccer' ? 'table-info' : null">
{{item.category}}
</td>
<td [pa-attr]="'table-info'">{{item.price}}</td>
</tr>
</tbody>
</table>
</div>
The ng-template element has been removed, and the directive has been applied to the table element,
like this:
...
<table *paIf="showTable" class="table table-sm table-bordered table-striped">
...
The directive’s name is prefixed with an asterisk (the * character) to tell Angular that this is a structural
directive that uses the concise syntax. When Angular parses the template.html file, it discovers the directive
and the asterisk and handles the elements as though there were an ng-template element in the document.
No changes are required to the directive class to support the concise syntax.
Creating Iterating Structural Directives
Angular provides special support for directives that need to iterate over a data source. The best way to
demonstrate this is to re-create another of the built-in directives: ngFor.
To prepare for the new directive, I have removed the ngFor directive from the template.html file, inserted an ngtemplate element, and applied a new directive attribute and expression, as shown in Listing 14-7.
Listing 14-7. Preparing for a New Structural Directive in the template.html File in the src/app Folder
<div class="m-2">
<div class="checkbox">
<label>
<input type="checkbox" [(ngModel)]="showTable" />
Show Table
</label>
</div>
<table *paIf="showTable" class="table table-sm table-bordered table-striped">
<thead>
<tr><th></th><th>Name</th><th>Category</th><th>Price</th></tr>
</thead>
<tbody>
<ng-template [paForOf]="getProducts()" let-item>
<tr><td colspan="4">{{item.name}}</td></tr>
</ng-template>
</tbody>
</table>
</div>
376
Chapter 14 ■ Creating Structural Directives
The full syntax for iterating structural directives is a little odd. In the listing, the ng-template element
has two attributes that are used to apply the directive. The first is a standard binding whose expression
obtains the data required by the directive, bound to an attribute called paForOf.
...
<ng-template [paForOf]="getProducts()" let-item>
...
The name of this attribute is important. When using an ng-template element, the name of the data
source attribute must end with Of to support the concise syntax, which I will introduce shortly.
The second attribute is used to define the implicit value, which allows the currently processed object to
be referred to within the ng-template element as the directive iterates through the data source. Unlike other
template variables, the implicit variable isn’t assigned a value, and its purpose is only to define the variable name.
...
<ng-template [paForOf]="getProducts()" let-item>
...
In this example, I have used let-item to tell Angular that I want the implicit value to be assigned to a
variable called item, which is then used within a string interpolation binding to display the name property of
the current data item.
...
<td colspan="4">{{item.name}}</td>
...
Looking at the ng-template element, you can see that the purpose of the new directive is to iterate
through the component’s getProducts method and generate a table row for each of them that displays the
name property. To implement this functionality, I created a file called iterator.directive.ts in the src/app
folder and defined the directive shown in Listing 14-8.
Listing 14-8. The Contents of the iterator.directive.ts File in the src/app Folder
import { Directive, ViewContainerRef, TemplateRef, Input}
from "@angular/core";
@Directive({
selector: "[paForOf]"
})
export class PaIteratorDirective {
constructor(private container: ViewContainerRef,
private template: TemplateRef<Object>) { }
@Input("paForOf")
dataSource: any;
ngOnInit() {
this.container.clear();
for (let i = 0; i < this.dataSource.length; i++) {
this.container.createEmbeddedView(this.template,
new PaIteratorContext(this.dataSource[i]));
}
377
Chapter 14 ■ Creating Structural Directives
}
}
class PaIteratorContext {
constructor(public $implicit: any) { }
}
The selector property in the @Directive decorator matches elements with the paForOf attribute,
which is also the source of the data for the dataSource input property and which provides the source of
objects that will be iterated.
The ngOnInit method will be called once the value of the input property has been set, and the
directive empties the view container using the clear method and adds a new view for each object using the
createEmbeddedView method.
When calling the createEmbeddedView method, the directive provides two arguments: the TemplateRef
object received through the constructor and a context object. The TemplateRef object provides the content to
insert into the container, and the context object provides the data for the implicit value, which is specified using
a property called $implicit. It is this object, with its $implicit property, that is assigned to the item template
variable and that is referred to in the string interpolation binding. To provide templates with the context object in
a type-safe way, I defined a class called PaIteratorContext, whose only property is called $implicit.
The ngOnInit method reveals some important aspects of working with view containers. First, a view
container can be populated with multiple views—in this case, one view per object in the data source. The
ViewContainerRef class provides the functionality required to manage these views once they have been
created, as you will see in the sections that follow.
Second, a template can be reused to create multiple views. In this example, the contents of the ngtemplate element will be used to create identical tr and td elements for each object in the data source. The
td element contains a data binding, which is processed by Angular when each view is created and is used to
tailor the content to its data object.
Third, the directive has no special knowledge about the data it is working with and no knowledge of the
content that is being generated. Angular takes care of providing the directive with the context it needs from
the rest of the application, providing the data source through the input property and providing the content
for each view through the TemplateRef object.
Enabling the directive requires an addition to the Angular module, as shown in Listing 14-9.
Listing 14-9. Adding a Custom Directive in the app.module.ts File in the src/app Folder
import { NgModule } from '@angular/core';
import { BrowserModule } from '@angular/platform-browser';
import { AppComponent } from './app.component';
import { BrowserAnimationsModule } from '@angular/platform-browser/animations';
import
import
import
import
import
import
378
{
{
{
{
{
{
ProductComponent } from './component';
FormsModule, ReactiveFormsModule } from "@angular/forms";
PaAttrDirective } from "./attr.directive";
PaModel } from "./twoway.directive";
PaStructureDirective } from "./structure.directive";
PaIteratorDirective } from "./iterator.directive";
Chapter 14 ■ Creating Structural Directives
@NgModule({
declarations: [ProductComponent, PaAttrDirective, PaModel, PaStructureDirective,
PaIteratorDirective],
imports: [
BrowserModule,
BrowserAnimationsModule,
FormsModule, ReactiveFormsModule
],
providers: [],
bootstrap: [ProductComponent]
})
export class AppModule { }
The result is that the directive iterates through the objects in its data source and uses the ng-template
element’s content to create a view for each of them, providing rows for the table, as shown in Figure 14-3.
You will need to check the box to show the table. (If you don’t see the changes, then start the Angular
development tools and reload the browser window.)
Figure 14-3. Creating an iterating structural directive
Providing Additional Context Data
Structural directives can provide templates with additional values to be assigned to template variables and
used in bindings. For example, the ngFor directive provides odd, even, first, and last values. Context
values are provided through the same object that defines the $implicit property, and in Listing 14-10,
I have re-created the same set of values that ngFor provides.
379
Chapter 14 ■ Creating Structural Directives
Listing 14-10. Providing Context Data in the iterator.directive.ts File in the src/app Folder
import { Directive, ViewContainerRef, TemplateRef, Input}
from "@angular/core";
@Directive({
selector: "[paForOf]"
})
export class PaIteratorDirective {
constructor(private container: ViewContainerRef,
private template: TemplateRef<Object>) { }
@Input("paForOf")
dataSource: any;
ngOnInit() {
this.container.clear();
for (let i = 0; i < this.dataSource.length; i++) {
this.container.createEmbeddedView(this.template,
new PaIteratorContext(this.dataSource[i],
i, this.dataSource.length));
}
}
}
class PaIteratorContext {
odd: boolean; even: boolean;
first: boolean; last: boolean;
constructor(public $implicit: any,
public index: number, total: number ) {
this.odd = index % 2 == 1;
this.even = !this.odd;
this.first = index == 0;
this.last = index == total - 1;
}
}
This listing defines additional properties in the PaIteratorContext class and expands its constructor so
that it receives additional parameters, which are used to set the property values.
The effect of these additions is that context object properties can be used to create template variables,
which can then be referred to in binding expressions, as shown in Listing 14-11.
Listing 14-11. Using Structural Directive Context Data in the template.html File in the src/app Folder
<div class="p-2">
<div class="form-check m-2">
<input type="checkbox" class="form-check-input" [(ngModel)]="showTable" />
<label class="form-check-label">Show Table</label>
380
Chapter 14 ■ Creating Structural Directives
</div>
<table *paIf="showTable" class="table table-sm table-bordered table-striped">
<thead>
<tr><th></th><th>Name</th><th>Category</th><th>Price</th></tr>
</thead>
<tbody>
<ng-template [paForOf]="getProducts()" let-item let-i="index"
let-odd="odd" let-even="even">
<tr [class.table-info]="odd" [class.table-warning]="even">
<td>{{i + 1}}</td>
<td>{{item.name}}</td>
<td>{{item.category}}</td>
<td>{{item.price}}</td>
</tr>
</ng-template>
</tbody>
</table>
</div>
Template variables are created using the let-<name> attribute syntax and assigned one of the context
data values. In this listing, I used the odd and even context values to create template variables of the same
name, which are then incorporated into class bindings on the tr element, resulting in striped table rows, as
shown in Figure 14-4. The listing also adds table cells to display all the Product properties.
Figure 14-4. Using directive context data
381
Chapter 14 ■ Creating Structural Directives
Using the Concise Structure Syntax
Iterating structural directives support the concise syntax and omit the ng-template element, as shown in
Listing 14-12.
Listing 14-12. Using the Concise Syntax in the template.html File in the src/app Folder
<div class="p-2">
<div class="form-check m-2">
<input type="checkbox" class="form-check-input" [(ngModel)]="showTable" />
<label class="form-check-label">Show Table</label>
</div>
<table *paIf="showTable" class="table table-sm table-bordered table-striped">
<thead>
<tr><th></th><th>Name</th><th>Category</th><th>Price</th></tr>
</thead>
<tbody>
<tr *paFor="let item of getProducts(); let i = index; let odd = odd;
let even = even" [class.table-info]="odd"
[class.table-warning]="even">
<td>{{i + 1}}</td>
<td>{{item.name}}</td>
<td>{{item.category}}</td>
<td>{{item.price}}</td>
</tr>
</tbody>
</table>
</div>
This is a more substantial change than the one required for attribute directives. The biggest change is
in the attribute used to apply the directive. When using the full syntax, the directive was applied to the
ng-template element using the attribute specified by its selector, like this:
...
<ng-template [paForOf]="getProducts()" let-item let-i="index" let-odd="odd"
let-even="even">
...
When using the concise syntax, the Of part of the attribute is omitted, the name is prefixed with an
asterisk, and the brackets are omitted.
...
<tr *paFor="let item of getProducts(); let i = index; let odd = odd;
let even = even" [class.table-info]="odd" [class.table-warning]="even">
...
382
Chapter 14 ■ Creating Structural Directives
The other change is to incorporate all the context values into the directive’s expression, replacing the
individual let- attributes. The main data value becomes part of the initial expression, with additional
context values separated by semicolons.
No changes are required to the directive to support the concise syntax, whose selector and input
property still specify an attribute called paForOf. Angular takes care of expanding the concise syntax, and the
directive doesn’t know or care whether an ng-template element has been used.
Dealing with Property-Level Data Changes
There are two kinds of changes that can occur in the data sources used by iterating structural directives. The
first kind happens when the properties of an individual object change. This has a knock-on effect on the data
bindings contained within the ng-template element, either directly through a change in the implicit value
or indirectly through the additional context values provided by the directive. Angular takes care of these
changes automatically, reflecting any changes in the context data in the bindings that depend on them.
To demonstrate, in Listing 14-13 I have added a call to the standard JavaScript setInterval function in
the constructor of the context class. The function passed to setInterval alters the odd and even properties
and changes the value of the price property of the Product object that is used as the implicit value.
Listing 14-13. Modifying Individual Objects in the iterator.directive.ts File in the src/app Folder
...
class PaIteratorContext {
odd: boolean; even: boolean;
first: boolean; last: boolean;
constructor(public $implicit: any,
public index: number, total: number ) {
this.odd = index % 2 == 1;
this.even = !this.odd;
this.first = index == 0;
this.last = index == total - 1;
setInterval(() => {
this.odd = !this.odd; this.even = !this.even;
this.$implicit.price++;
}, 2000);
}
}
...
Once every two seconds, the values of the odd and even properties are inverted, and the price value is
incremented. When you save the changes, you will see that the colors of the table rows change and the prices
slowly increase, as illustrated in Figure 14-5.
383
Chapter 14 ■ Creating Structural Directives
Figure 14-5. Automatic change detection for individual data source objects
Dealing with Collection-Level Data Changes
The second type of change occurs when the objects within the collection are added, removed, or replaced.
Angular doesn’t detect this kind of change automatically, which means the iterating directive’s ngOnChanges
method won’t be invoked.
Receiving notifications about collection-level changes is done by implementing the ngDoCheck
method, which is called whenever a data change is detected in the application, regardless of where that
change occurs or what kind of change it is. The ngDoCheck method allows a directive to respond to changes
even when they are not automatically detected by Angular. Implementing the ngDoCheck method requires
caution, however, because it represents a pitfall that can destroy the performance of a web application. To
demonstrate the problem, Listing 14-14 implements the ngDoCheck method so that the directive updates the
content it displays when there is a change.
Listing 14-14. Implementing the ngDoCheck Methods in the iterator.directive.ts File in the src/app Folder
import { Directive, ViewContainerRef, TemplateRef, Input}
from "@angular/core";
@Directive({
selector: "[paForOf]"
})
export class PaIteratorDirective {
constructor(private container: ViewContainerRef,
private template: TemplateRef<Object>) { }
@Input("paForOf")
dataSource: any;
384
Chapter 14 ■ Creating Structural Directives
ngOnInit() {
this.updateContent();
}
ngDoCheck() {
console.log("ngDoCheck Called");
this.updateContent();
}
private updateContent() {
this.container.clear();
for (let i = 0; i < this.dataSource.length; i++) {
this.container.createEmbeddedView(this.template,
new PaIteratorContext(this.dataSource[i],
i, this.dataSource.length));
}
}
}
class PaIteratorContext {
odd: boolean; even: boolean;
first: boolean; last: boolean;
constructor(public $implicit: any,
public index: number, total: number ) {
this.odd = index % 2 == 1;
this.even = !this.odd;
this.first = index == 0;
this.last = index == total - 1;
// setInterval(() => {
// this.odd = !this.odd; this.even = !this.even;
// this.$implicit.price++;
// }, 2000);
}
}
The ngOnInit and ngDoCheck methods both call a new updateContent method that clears the contents
of the view container and generates new template content for each object in the data source. I have also
commented out the call to the setInterval function in the PaIteratorContext class.
To understand the problem with collection-level changes and the ngDoCheck method, I need to restore
the form to the component’s template, as shown in Listing 14-15. I also removed the checkbox and removed
the directive from the table so that it is always displayed.
Listing 14-15. Restoring the HTML Form in the template.html File in the src/app Folder
<div class="container-fluid">
<div class="row p-2">
<div class="col-4">
<form class="m-2" (ngSubmit)="submitForm()">
<div class="form-group">
385
Chapter 14 ■ Creating Structural Directives
<label>Name</label>
<input class="form-control" name="name"
[(ngModel)]="newProduct.name" />
</div>
<div class="form-group">
<label>Category</label>
<input class="form-control" name="category"
[(ngModel)]="newProduct.category" />
</div>
<div class="form-group">
<label>Price</label>
<input class="form-control" name="price"
[(ngModel)]="newProduct.price" />
</div>
<button class="btn btn-primary mt-2" type="submit">Create</button>
</form>
</div>
<div class="col">
<table class="table table-sm table-bordered table-striped">
<thead>
<tr><th></th><th>Name</th><th>Category</th><th>Price</th></tr>
</thead>
<tbody>
<tr *paFor="let item of getProducts(); let i = index;
let odd = odd; let even = even" [class.table-info]="odd"
[class.table-warning]="even">
<td>{{i + 1}}</td>
<td>{{item.name}}</td>
<td>{{item.category}}</td>
<td>{{item.price}}</td>
</tr>
</tbody>
</table>
</div>
</div>
</div>
When you save the changes to the template, the HTML form will be displayed alongside the table of
products, as shown in Figure 14-6.
386
Chapter 14 ■ Creating Structural Directives
Figure 14-6. Restoring the table in the template
The problem with the ngDoCheck method is that it is invoked every time Angular detects a change
anywhere in the application—and those changes happen more often than you might expect.
To demonstrate how often changes occur, I added a call to the console.log method within the
directive’s ngDoCheck method in Listing 14-14 so that a message will be displayed in the browser’s JavaScript
console each time the ngDoCheck method is called. Use the HTML form to create a new product and see
how many messages are written out to the browser’s JavaScript console, each of which represents a change
detected by Angular and which results in a call to the ngDoCheck method.
A new message is displayed each time an input element gets the focus, each time a key event is triggered,
each time a validation check is performed, and so on. A quick test adding a Running Shoes product in the Running
category with a price of 100 generates 27 messages on my system, although the exact number will vary based on how
you navigate between elements, whether you need to correct typos, and so on.
For each of those 27 times, the structural directive destroys and re-creates its content, which means
producing new tr and td elements with new directive and binding objects.
There are only a few rows of data in the example application, but these are expensive operations, and
a real application can grind to a halt as the content is repeatedly destroyed and re-created. The worst part
of this problem is that all the changes except one were unnecessary because the content in the table didn’t
need to be updated until the new Product object was added to the data model. For all the other changes, the
directive destroyed its content and created an identical replacement.
Fortunately, Angular provides some tools for managing updates more efficiently and updating content
only when it is required. The ngDoCheck method will still be called for all changes in the application, but the
directive can inspect its data to see whether any changes that require new content have occurred, as shown
in Listing 14-16.
Listing 14-16. Minimizing Content Changes in the iterator.directive.ts File in the src/app Folder
import { Directive, ViewContainerRef, TemplateRef, Input,
IterableDiffer, IterableDiffers, IterableChangeRecord }
from "@angular/core";
387
Chapter 14 ■ Creating Structural Directives
@Directive({
selector: "[paForOf]"
})
export class PaIteratorDirective {
private differ: IterableDiffer<any> | undefined;
constructor(private container: ViewContainerRef,
private template: TemplateRef<Object>,
private differs: IterableDiffers) { }
@Input("paForOf")
dataSource: any;
ngOnInit() {
this.differ =
<IterableDiffer<any>> this.differs.find(this.dataSource).create();
}
ngDoCheck() {
let changes = this.differ?.diff(this.dataSource);
if (changes != null) {
console.log("ngDoCheck called, changes detected");
let arr: IterableChangeRecord<any>[] = [];
changes.forEachAddedItem(addition => arr.push(addition));
arr.forEach(addition => {
if (addition.currentIndex != null) {
this.container.createEmbeddedView(this.template,
new PaIteratorContext(addition.item, addition.currentIndex,
arr.length));
}
});
}
}
// private updateContent() {
// this.container.clear();
// for (let i = 0; i < this.dataSource.length; i++) {
// this.container.createEmbeddedView(this.template,
// new PaIteratorContext(this.dataSource[i],
// i, this.dataSource.length));
// }
// }
}
class PaIteratorContext {
odd: boolean; even: boolean;
first: boolean; last: boolean;
388
Chapter 14 ■ Creating Structural Directives
constructor(public $implicit: any,
public index: number, total: number ) {
this.odd = index % 2 == 1;
this.even = !this.odd;
this.first = index == 0;
this.last = index == total - 1;
}
}
The idea is to work out whether there have been objects added, removed, or moved from the collection.
This means the directive has to do some work every time the ngDoCheck method is called to avoid
unnecessary and expensive DOM operations when there are no collection changes to process.
The process starts in the constructor, which receives two new arguments whose values will be provided
by Angular when a new instance of the directive class is created. The IterableDiffers object is used to set
up change detection on the data source collection in the ngOnInit method, like this:
...
ngOnInit() {
this.differ = <IterableDiffer<any>> this.differs.find(this.dataSource).create();
}
...
Angular includes built-in classes, known as differs, that can detect changes in different types of objects.
The IterableDiffers.find method accepts an object and returns an IterableDifferFactory object that is
capable of creating a differ class for that object. The IterableDifferFactory class defines a create method
that returns a IterableDiffer object that will perform the change detection.
The important part of this incantation is the IterableDiffer object, which was assigned to a property
called differ so that it can be used when the ngDoCheck method is called.
...
ngDoCheck() {
let changes = this.differ?.diff(this.dataSource);
if (changes != null) {
console.log("ngDoCheck called, changes detected");
let arr: IterableChangeRecord<any>[] = [];
changes.forEachAddedItem(addition => arr.push(addition));
arr.forEach(addition => {
if (addition.currentIndex != null) {
this.container.createEmbeddedView(this.template,
new PaIteratorContext(addition.item, addition.currentIndex,
arr.length));
}
});
}
}
...
389
Chapter 14 ■ Creating Structural Directives
The IterableDiffer.diff method accepts an object for comparison and returns an IterableChanges
object, which contains a list of the changes, or null if there have been no changes. Checking for the null
result allows the directive to avoid unnecessary work when the ngDoCheck method is called for changes
elsewhere in the application. The IterableChanges object returned by the diff method provides methods
described in Table 14-4 for processing changes.
Table 14-4. The IterableChanges Methods and Properties
Name
Description
forEachItem(func)
This method invokes the specified function for each object in the collection.
forEachPreviousItem(func)
This method invokes the specified function for each object in the previous
version of the collection.
forEachAddedItem(func)
This method invokes the specified function for each new object in the
collection.
forEachMovedItem(func)
This method invokes the specified function for each object whose position has
changed.
forEachRemovedItem(func)
This method invokes the specified function for each object that was removed
from the collection.
forEachIdentityChange(func) This method invokes the specified function for each object whose identity has
changed.
The functions that are passed to the methods described in Table 14-4 will receive an
IterableChangeRecord object that describes an item and how it has changed, using the properties shown in
Table 14-5.
Table 14-5. The IterableChangeRecord Properties
Name
Description
item
This property returns the data item.
trackById
This property returns the identity value if a trackBy function is used.
currentIndex
This property returns the current index of the item in the collection.
previousIndex
This property returns the previous index of the item in the collection.
The code in Listing 14-16 only needs to deal with new objects in the data source since that is the only
change that the rest of the application can perform. If the result of the diff method isn’t null, then I use the
forEachAddedItem method to invoke a fat arrow function for each new object that has been detected. The
function is called once for each new object and uses the properties in Table 14-5 to create new views in the
view container.
The changes in Listing 14-16 included a new console message that is written to the browser’s JavaScript
console only when there has been a data change detected by the directive. If you repeat the process of
adding a new product, you will see that the message is displayed only when the application first starts and
when the Create button is clicked. The ngDoCheck method is still being called, and the directive has to check
for data changes every time, so there is still unnecessary work going on. But these operations are much less
expensive and time-consuming than destroying and then re-creating HTML elements.
390
Chapter 14 ■ Creating Structural Directives
Keeping Track of Views
Handling change detection is simple when you are handling the creation of new data items. Other
operations—such as dealing with deletions or modifications—are more complex and require the directive to
keep track of which view is associated with which data object.
To demonstrate, I am going to add support for deleting a Product object from the data model. First,
Listing 14-17 adds a method to the component to delete a product using its key. This isn’t a requirement
because the template could access the repository through the component’s model property, but it can help
make applications easier to understand when all of the data is accessed and used in the same way.
Listing 14-17. Adding a Delete Method in the component.ts File in the src/app Folder
import { Component } from "@angular/core";
import { Model } from "./repository.model";
import { Product } from "./product.model";
@Component({
selector: "app",
templateUrl: "template.html"
})
export class ProductComponent {
model: Model = new Model();
showTable: boolean = false;
getProduct(key: number): Product | undefined {
return this.model.getProduct(key);
}
getProducts(): Product[] {
return this.model.getProducts();
}
newProduct: Product = new Product();
addProduct(p: Product) {
this.model.saveProduct(p);
}
deleteProduct(key: number) {
this.model.deleteProduct(key);
}
submitForm() {
this.addProduct(this.newProduct);
}
}
Listing 14-18 updates the template so that the content generated by the structural directive contains a
column of button elements that will delete the data object associated with the row that contains it.
391
Chapter 14 ■ Creating Structural Directives
Listing 14-18. Adding a Delete Button in the template.html File in the src/app Folder
...
<table class="table table-sm table-bordered table-striped">
<thead>
<tr><th></th><th>Name</th><th>Category</th><th>Price</th><th></th></tr>
</thead>
<tbody>
<tr *paFor="let item of getProducts(); let i = index; let odd = odd;
let even = even" [class.table-info]="odd"
[class.table-warning]="even" class="align-middle">
<td>{{i + 1}}</td>
<td>{{item.name}}</td>
<td>{{item.category}}</td>
<td>{{item.price}}</td>
<td class="text-center">
<button class="btn btn-danger btn-sm"
(click)="deleteProduct(item.id)">
Delete
</button>
</td>
</tr>
</tbody>
</table>
...
The button elements have click event bindings that call the component’s deleteProduct method. I
also assigned the tr element to the align-middle class so the text in the table cells is aligned with the button
text. The final step is to process the data changes in the structural directive so that it responds when an
object is removed from the data source, as shown in Listing 14-19.
Listing 14-19. Responding to a Removed Item in the iterator.directive.ts File in the src/app Folder
import { Directive, ViewContainerRef, TemplateRef, Input,
IterableDiffer, IterableDiffers, ChangeDetectorRef, IterableChangeRecord,
ViewRef } from "@angular/core";
@Directive({
selector: "[paForOf]"
})
export class PaIteratorDirective {
private differ: IterableDiffer<any> | undefined;
private views: Map<any, PaIteratorContext> = new Map<any, PaIteratorContext>();
constructor(private container: ViewContainerRef,
private template: TemplateRef<Object>,
private differs: IterableDiffers,
private changeDetector: ChangeDetectorRef) { }
@Input("paForOf")
dataSource: any;
392
Chapter 14 ■ Creating Structural Directives
ngOnInit() {
this.differ =
<IterableDiffer<any>> this.differs.find(this.dataSource).create();
}
ngDoCheck() {
let changes = this.differ?.diff(this.dataSource);
if (changes != null) {
let arr: IterableChangeRecord<any>[] = [];
changes.forEachAddedItem(addition => arr.push(addition));
arr.forEach(addition => {
if (addition.currentIndex != null) {
let context = new PaIteratorContext(addition.item,
addition.currentIndex, arr.length);
context.view = this.container.createEmbeddedView(this.template,
context);
this.views.set(addition.trackById, context);
}
});
let removals = false;
changes.forEachRemovedItem(removal => {
removals = true;
let context = this.views.get(removal.trackById);
if (context != null && context.view != null) {
this.container.remove(this.container.indexOf(context.view));
this.views.delete(removal.trackById);
}
});
if (removals) {
let index = 0;
this.views.forEach(context =>
context.setData(index++, this.views.size));
}
}
}
}
class PaIteratorContext {
index: number = 0;
odd: boolean = false; even: boolean = false;
first: boolean = false; last: boolean = false;
view: ViewRef | undefined;
constructor(public $implicit: any,
public position: number, total: number ) {
this.setData(position, total);
}
setData(index: number, total: number) {
this.index = index;
this.odd = index % 2 == 1;
393
Chapter 14 ■ Creating Structural Directives
this.even = !this.odd;
this.first = index == 0;
this.last = index == total - 1;
}
}
Two tasks are required to handle removed objects. The first task is updating the set of views by removing
the ones that correspond to the items provided by the forEachRemovedItem method. This means keeping
track of the mapping between the data objects and the views that represent them, which I have done by
adding a ViewRef property to the PaIteratorContext class and using a Map to collect them, indexed by the
value of the IterableChangeRecord.trackById property.
When processing the collection changes, the directive handles each removed object by retrieving
the corresponding PaIteratorContext object from the Map, getting its ViewRef object, and passing it to
the ViewContainerRef.remove element to remove the content associated with the object from the view
container.
The second task is to update the context data for those objects that remain so that the bindings that rely
on a view’s position in the view container are updated correctly. The directive calls the PaIteratorContext.
setData method for each context object left in the Map to update the view’s position in the container and
to update the total number of views that are in use. Without these changes, the properties provided by the
context object wouldn’t accurately reflect the data model, which means the background colors for the rows
wouldn’t be striped and the Delete buttons wouldn’t target the right objects.
The effect of these changes is that each table row contains a Delete button that removes the
corresponding object from the data model, which in turn triggers an update of the table, as shown in
Figure 14-7.
Figure 14-7. Removing objects from the data model
394
Chapter 14 ■ Creating Structural Directives
Querying the Host Element Content
Directives can query the contents of their host element to access the directives it contains, known as the
content children, which allows directives to coordinate themselves to work together.
■■Tip
Directives can also work together by sharing services, which I describe in Chapter 17.
To demonstrate how content can be queried, I added a file called cellColor.directive.ts to the src/
app folder and used it to define the directive shown in Listing 14-20.
Listing 14-20. The Contents of the cellColor.directive.ts File in the src/app Folder
import { Directive, HostBinding } from "@angular/core";
@Directive({
selector: "td"
})
export class PaCellColor {
@HostBinding("class")
bgClass: string = "";
setColor(dark: Boolean) {
this.bgClass = dark ? "table-dark" : "";
}
}
The PaCellColor class defines a simple attribute directive that operates on td elements and that binds
to the class property of the host element. The setColor method accepts a Boolean parameter that, when
the value is true, sets the class property to table-dark, which is the Bootstrap class for a dark background.
The PaCellColor class will be the directive that is embedded in the host element’s content in this
example. The goal is to write another directive that will query its host element to locate the embedded
directive and invoke its setColor method. To that end, I added a file called cellColorSwitcher.directive.
ts to the src/app folder and used it to define the directive shown in Listing 14-21.
Listing 14-21. The Contents of the cellColorSwitcher.directive.ts File in the src/app Folder
import { Directive, Input, SimpleChanges, ContentChild } from "@angular/core";
import { PaCellColor } from "./cellColor.directive";
@Directive({
selector: "table"
})
export class PaCellColorSwitcher {
@Input("paCellDarkColor")
modelProperty: Boolean | undefined;
@ContentChild(PaCellColor)
contentChild: PaCellColor | undefined;
395
Chapter 14 ■ Creating Structural Directives
ngOnChanges(changes: SimpleChanges ) {
if (this.contentChild != null) {
this.contentChild.setColor(changes["modelProperty"].currentValue);
}
}
}
The PaCellColorSwitcher class defines a directive that operates on table elements and that defines an
input property called paCellDarkColor. The important part of this directive is the contentChild property.
...
@ContentChild(PaCellColor)
contentChild: PaCellColor | undefined;
...
The @ContentChild decorator tells Angular that the directive needs to query the host element’s content
and assign the first result of the query to the property. The argument to the @ContentChild director is one
or more directive classes. In this case, the argument to the @ContentChild decorator is PaCellColor, which
tells Angular to locate the first PaCellColor object contained within the host element’s content and assign it
to the decorated property.
■■Tip You can also query using template variable names, such that @ContentChild("myVariable") will
find the first directive that has been assigned to myVariable.
The query result provides the PaCellColorSwitcher directive with access to the child component and
allows it to call the setColor method in response to changes to the input property.
■■Tip If you want to include the descendants of children in the results, then you can configure the query, like
this: @ContentChild(PaCellColor, { descendants: true}).
In Listing 14-22, I altered the checkbox in the template so it uses the ngModel directive to set a variable
that is bound to the PaCellColorSwitcher directive’s input property.
Listing 14-22. Applying the Directives in the template.html File in the src/app Folder
...
<div class="col">
<div class="form-check">
<label class="form-check-label">Dark Cell Color</label>
<input type="checkbox" class="form-check-input" [(ngModel)]="darkColor" />
</div>
<table class="table table-sm table-bordered table-striped"
[paCellDarkColor]="darkColor">
<thead>
<tr><th></th><th>Name</th><th>Category</th><th>Price</th><th></th></tr>
</thead>
396
Chapter 14 ■ Creating Structural Directives
<tbody>
<tr *paFor="let item of getProducts(); let i = index; let odd = odd;
let even = even" [class.table-info]="odd"
[class.table-warning]="even" class="align-middle">
<td>{{i + 1}}</td>
<td>{{item.name}}</td>
<td>{{item.category}}</td>
<td>{{item.price}}</td>
<td class="text-center">
<button class="btn btn-danger btn-sm"
(click)="deleteProduct(item.id)">
Delete
</button>
</td>
</tr>
</tbody>
</table>
</div>
...
Listing 14-23 adds the darkColor property to the component.
Listing 14-23. Defining a Property in the component.ts File in the src/app Folder
import { Component } from "@angular/core";
import { Model } from "./repository.model";
import { Product } from "./product.model";
@Component({
selector: "app",
templateUrl: "template.html"
})
export class ProductComponent {
model: Model = new Model();
showTable: boolean = false;
darkColor: boolean = false;
getProduct(key: number): Product | undefined {
return this.model.getProduct(key);
}
getProducts(): Product[] {
return this.model.getProducts();
}
newProduct: Product = new Product();
addProduct(p: Product) {
this.model.saveProduct(p);
}
397
Chapter 14 ■ Creating Structural Directives
deleteProduct(key: number) {
this.model.deleteProduct(key);
}
submitForm() {
this.addProduct(this.newProduct);
}
}
The final step is to register the new directives with the Angular module’s declarations property, as
shown in Listing 14-24.
Listing 14-24. Registering New Directives in the app.module.ts File in the src/app Folder
import { NgModule } from '@angular/core';
import { BrowserModule } from '@angular/platform-browser';
import { AppComponent } from './app.component';
import { BrowserAnimationsModule } from '@angular/platform-browser/animations';
import
import
import
import
import
import
import
import
{
{
{
{
{
{
{
{
ProductComponent } from './component';
FormsModule, ReactiveFormsModule } from "@angular/forms";
PaAttrDirective } from "./attr.directive";
PaModel } from "./twoway.directive";
PaStructureDirective } from "./structure.directive";
PaIteratorDirective } from "./iterator.directive";
PaCellColor } from "./cellColor.directive";
PaCellColorSwitcher } from "./cellColorSwitcher.directive";
@NgModule({
declarations: [ProductComponent, PaAttrDirective, PaModel,
PaStructureDirective, PaIteratorDirective,
PaCellColor, PaCellColorSwitcher],
imports: [
BrowserModule,
BrowserAnimationsModule,
FormsModule, ReactiveFormsModule
],
providers: [],
bootstrap: [ProductComponent]
})
export class AppModule { }
When you save the changes, you will see a new checkbox above the table. When you check the box,
the ngModel directive will cause the PaCellColorSwitcher directive’s input property to be updated, which
will call the setColor method of the PaCellColor directive object that was found using the @ContentChild
decorator. The visual effect is small because only the first PaCellColor directive is affected, which is the cell
that displays the number 1, at the top-left corner of the table, as shown in Figure 14-8. (If you don’t see the
color change, then restart the Angular development tools and reload the browser.)
398
Chapter 14 ■ Creating Structural Directives
Figure 14-8. Operating on a content child
Querying Multiple Content Children
The @ContentChild decorator finds the first directive object that matches the argument and assigns it to the
decorated property. If you want to receive all the directive objects that match the argument, then you can
use the @ContentChildren decorator instead, as shown in Listing 14-25.
Listing 14-25. Querying Multiple Children in the cellColorSwitcher.directive.ts File in the src/app Folder
import { Directive, Input, SimpleChanges, ContentChildren, QueryList }
from "@angular/core";
import { PaCellColor } from "./cellColor.directive";
@Directive({
selector: "table"
})
export class PaCellColorSwitcher {
@Input("paCellDarkColor")
modelProperty: Boolean | undefined;
@ContentChildren(PaCellColor, {descendants: true})
contentChildren: QueryList<PaCellColor> | undefined;
399
Chapter 14 ■ Creating Structural Directives
ngOnChanges(changes: SimpleChanges) {
this.updateContentChildren(changes["modelProperty"].currentValue);
}
private updateContentChildren(dark: Boolean) {
if (this.contentChildren != null && dark != undefined) {
this.contentChildren.forEach((child, index) => {
child.setColor(index % 2 ? dark : !dark);
});
}
}
}
When you use the @ContentChildren decorator, the results of the query are provided through a
QueryList, which provides access to the directive objects using the methods and properties described in
Table 14-6. The descendants configuration property is used to select descendant elements, and without this
value, only direct children are selected.
Table 14-6. The QueryList Members
Name
Description
length
This property returns the number of matched directive objects.
first
This property returns the first matched directive object.
last
This property returns the last matched directive object.
map(function)
This method calls a function for each matched directive object to create a new array,
equivalent to the Array.map method.
filter(function)
This method calls a function for each matched directive object to create an array containing
the objects for which the function returns true, equivalent to the Array.filter method.
reduce(function)
This method calls a function for each matched directive object to create a single
value, equivalent to the Array.reduce method.
forEach(function) This method calls a function for each matched directive object, equivalent to the
Array.forEach method.
some(function)
This method calls a function for each matched directive object and returns true if
the function returns true at least once, equivalent to the Array.some method.
changes
This property is used to monitor the results for changes, as described in the
upcoming “Receiving Query Change Notifications” section.
In the listing, the directive responds to changes in the input property value by calling the
updateContentChildren method, which in turn uses the forEach method on the QueryList and invokes the
setColor method on every second directive that has matched the query. Figure 14-9 shows the effect when
the checkbox is selected.
400
Chapter 14 ■ Creating Structural Directives
Figure 14-9. Operating on multiple content children
Receiving Query Change Notifications
The results of content queries are live, meaning that they are automatically updated to reflect additions,
changes, or deletions in the host element’s content. Receiving a notification when there is a change in the
query results requires using the Observable interface, which is provided by the Reactive Extensions package,
as described in Chapter 4.
In Listing 14-26, I have updated the PaCellColorSwitcher directive so that it receives notifications
when the set of content children in the QueryList changes.
Listing 14-26. Receiving Notifications in the cellColorSwitcher.directive.ts File in the src/app Folder
import { Directive, Input, SimpleChanges, ContentChildren, QueryList } from "@angular/core";
import { PaCellColor } from "./cellColor.directive";
@Directive({
selector: "table"
})
export class PaCellColorSwitcher {
@Input("paCellDarkColor")
modelProperty: Boolean | undefined;
@ContentChildren(PaCellColor, {descendants: true})
contentChildren: QueryList<PaCellColor> | undefined;
ngOnChanges(changes: SimpleChanges) {
this.updateContentChildren(changes["modelProperty"].currentValue);
}
401
Chapter 14 ■ Creating Structural Directives
ngAfterContentInit() {
if (this.modelProperty != undefined) {
this.contentChildren?.changes.subscribe(() => {
this.updateContentChildren(this.modelProperty as Boolean);
});
}
}
private updateContentChildren(dark: Boolean) {
if (this.contentChildren != null && dark != undefined) {
this.contentChildren.forEach((child, index) => {
child.setColor(index % 2 ? dark : !dark);
});
}
}
}
The value of a content child query property isn’t set until the ngAfterContentInit lifecycle method
is invoked, so I use this method to set up the change notification. The QueryList class defines a changes
method that returns a Reactive Extensions Observable object, which defines a subscribe method. This
method accepts a function that is called when the contents of the QueryList change, meaning that there
is some change in the set of directives matched by the argument to the @ContentChildren decorator. The
function that I passed to the subscribe method calls the updateContentChildren method to set the colors.
The result of these changes is that the dark coloring is automatically applied to new table cells that are
created when the HTML form is used, as shown in Figure 14-10.
Figure 14-10. Acting on content query change notifications
402
Chapter 14 ■ Creating Structural Directives
Summary
In this chapter, I explained how structural directives work by re-creating the functionality of the built-in ngIf
and ngFor directives. I explained the use of view containers and templates, described the full and concise
syntax for applying structural directives, and showed you how to create a directive that iterates over a
collection of data objects and how directives can query the content of their host element. In the next chapter,
I introduce components and explain how they differ from directives.
403
CHAPTER 15
Understanding Components
Components are directives that have their own templates, rather than relying on content provided from
elsewhere. Components have access to all the directive features described in earlier chapters and still have a
host element, can still define input and output properties, and so on. But they also define their own content
using templates.
It can be easy to underestimate the importance of the template, but attribute and structural directives
have limitations. Directives can do useful and powerful work, but they don’t have much insight into the
elements they are applied to. Directives are most useful when they are general-purpose tools, such the
ngModel directive, which can be applied to any data model property and any form element, without regard to
what the data or the element is being used for.
Components, by contrast, are closely tied to the contents of their templates. Components provide
the data and logic that will be used by the data bindings that are applied to the HTML elements in the
template, which provide the context used to evaluate data binding expressions and act as the glue between
the directives and the rest of the application. Components are also a useful tool in allowing large Angular
projects to be broken up into manageable chunks.
In this chapter, I explain how components work and explain how to restructure an application by
introducing some additional components. Table 15-1 puts components in context.
Table 15-1. Putting Components in Context
Question
Answer
What are they?
Components are directives that define their own HTML content and, optionally, CSS
styles.
Why are they
useful?
Components make it possible to define self-contained blocks of functionality, which
makes projects more manageable and allows for functionality to be more readily
reused.
How are they used? The @Component decorator is applied to a class, which is registered in the application’s
Angular module.
Are there any
pitfalls or
limitations?
No. Components provide all the functionality of directives, with the addition of
providing their own templates.
Are there any
alternatives?
An Angular application must contain at least one component, which is used in the
bootstrap process. Aside from this, you don’t have to add additional components,
although the resulting application becomes unwieldy and difficult to manage.
© Adam Freeman 2022
A. Freeman, Pro Angular, https://doi.org/10.1007/978-1-4842-8176-5_15
405
Chapter 15 ■ Understanding Components
Table 15-2 summarizes the chapter.
Table 15-2. Chapter Summary
Problem
Solution
Listing
Creating a component
Apply the @Component directive to a
class
1–5
Defining the content displayed by a component
Create an inline or external template
6–8
Including data in a template
Use a data binding in the component’s 9
template
Coordinating between components
Use input or output properties
10–16
Displaying content in an element to which a component
has been applied
Project the host element’s content
17–21
Styling component content
Create component styles
22–31
Querying the content in the component’s template
Use the @ViewChildren decorator
32
Preparing the Example Project
In this chapter, I continue using the example project that I created in Chapter 9 and have been modifying
since. No changes are required to prepare for this chapter.
■■Tip You can download the example project for this chapter—and for all the other chapters in this book—
from https://github.com/Apress/pro-­angular-­5ed. See Chapter 1 for how to get help if you have
problems running the examples.
Run the following command in the example folder to start the Angular development tools:
ng serve
406
Chapter 15 ■ Understanding Components
Open a new browser and navigate to http://localhost:4200 to see the content in Figure 15-1.
Figure 15-1. Running the example project
Structuring an Application with Components
At the moment, the example project contains only one component and one template. Angular applications
require at least one component, known as the root component, which is the entry point specified in the
Angular module.
The problem with having only one component is that it ends up containing the logic required for all the
application’s features, with its template containing all the markup required to expose those features to the
user. The result is that a single component and its template are responsible for handling a lot of tasks. The
component in the example application is responsible for the following:
•
Providing Angular with an entry point into the application, as the root component
•
Providing access to the application’s data model so that it can be used in data
bindings
•
Defining the HTML form used to create new products
•
Defining the HTML table used to display products
•
Defining the layout that contains the form and the table
•
Maintaining state information used to prevent invalid data from being used to
create data
•
Maintaining state information about whether the table should be displayed
407
Chapter 15 ■ Understanding Components
There is a lot going on for such a simple application, and not all of these tasks are related. This effect
tends to creep up gradually as development proceeds, but it means that the application is harder to test
because individual features can’t be isolated effectively, and it is harder to enhance and maintain because
the code and markup become increasingly complex.
Adding components to the application allows features to be separated into building blocks that can
be used repeatedly in different parts of the application and tested in isolation. In the sections that follow, I
create components that break up the functionality contained in the example application into manageable,
reusable, and self-contained units. Along the way, I’ll explain the different features that components
provide beyond those available to directives. To prepare for these changes, I have simplified the existing
component’s template, as shown in Listing 15-1.
Listing 15-1. Simplifying the Content of the template.html File in the src/app Folder
<div class="container-fluid">
<div class="row p-2">
<div class="col-4 p-2 bg-success text-white">
Form will go here
</div>
<div class="col p-2 bg-primary text-white">
Table will go here
</div>
</div>
</div>
When you save the changes to the template, you will see the content in Figure 15-2. The placeholders
will be replaced with application functionality as I develop the new components and add them to the
application.
Figure 15-2. Simplifying the existing template
Creating New Components
To create a new component, I added a file called productTable.component.ts to the src/app folder and
used it to define the component shown in Listing 15-2.
408
Chapter 15 ■ Understanding Components
Listing 15-2. The Contents of the productTable.component.ts File in the src/app Folder
import { Component } from "@angular/core";
@Component({
selector: "paProductTable",
template: "<div>This is the table component</div>"
})
export class ProductTableComponent {
}
A component is a class to which the @Component decorator has been applied. This is as simple as a
component can get, and it provides just enough functionality to count as a component without doing
anything useful.
The naming convention for the files that define components is to use a descriptive name that suggests
the purpose of the component, followed by a period and then component.ts. For this component, which
will be used to generate the table of products, the filename is productTable.component.ts. The name of the
class should be equally descriptive. This component’s class is named ProductTableComponent.
The @Component decorator describes and configures the component. The most useful decorator
properties are described in Table 15-3, which also includes details of where they are described (not all of
them are covered in this chapter).
Table 15-3. Useful Component Decorator Properties
Name
Description
animations
This property is used to configure animations, as described in Chapter 27.
encapsulation This property is used to change the view encapsulation settings, which control how
component styles are isolated from the rest of the HTML document. See the “Setting View
Encapsulation” section for details.
selector
This property is used to specify the CSS selector used to match host elements, as described
after the table.
styles
This property is used to define CSS styles that are applied only to the component’s
template. The styles are defined inline, as part of the TypeScript file. See the “Using
Component Styles” section for details.
styleUrls
This property is used to define CSS styles that are applied only to the component’s
template. The styles are defined in separate CSS files. See the “Using Component Styles”
section for details.
template
This property is used to specify an inline template, as described in the “Defining
Templates” section.
templateUrl
This property is used to specify an external template, as described in the “Defining
Templates” section.
providers
This property is used to create local providers for services, as described in Chapter 17.
viewProviders This property is used to create local providers for services that are available only to view
children, as described in Chapter 18.
409
Chapter 15 ■ Understanding Components
For the second component, I created a file called productForm.component.ts in the src/app folder and
added the code shown in Listing 15-3.
Listing 15-3. The Contents of the productForm.component.ts File in the src/app Folder
import { Component } from "@angular/core";
@Component({
selector: "paProductForm",
template: "<div>This is the form component</div>"
})
export class ProductFormComponent {
}
This component is equally simple and is just a placeholder for the moment. Later in the chapter, I’ll add
some more useful features. To enable the components, they must be declared in the application’s Angular
module, as shown in Listing 15-4.
Listing 15-4. Enabling New Components in the app.module.ts File in the src/app Folder
import { NgModule } from '@angular/core';
import { BrowserModule } from '@angular/platform-browser';
import { AppComponent } from './app.component';
import { BrowserAnimationsModule } from '@angular/platform-browser/animations';
import
import
import
import
import
import
import
import
import
import
{
{
{
{
{
{
{
{
{
{
ProductComponent } from './component';
FormsModule, ReactiveFormsModule } from "@angular/forms";
PaAttrDirective } from "./attr.directive";
PaModel } from "./twoway.directive";
PaStructureDirective } from "./structure.directive";
PaIteratorDirective } from "./iterator.directive";
PaCellColor } from "./cellColor.directive";
PaCellColorSwitcher } from "./cellColorSwitcher.directive";
ProductTableComponent } from "./productTable.component";
ProductFormComponent } from "./productForm.component";
@NgModule({
declarations: [ProductComponent, PaAttrDirective, PaModel,
PaStructureDirective, PaIteratorDirective,
PaCellColor, PaCellColorSwitcher, ProductTableComponent,
ProductFormComponent],
imports: [
BrowserModule,
BrowserAnimationsModule,
FormsModule, ReactiveFormsModule
],
providers: [],
bootstrap: [ProductComponent]
})
export class AppModule { }
410
Chapter 15 ■ Understanding Components
The component class is brought into scope using an import statement and is added to the NgModule
decorator’s declarations array. The final step is to add an HTML element that matches the component’s
selector property, as shown in Listing 15-5, which will provide the component with its host element.
Listing 15-5. Adding a Host Element in the template.html File in the src/app Folder
<div class="container-fluid">
<div class="row p-2">
<div class="col-4 p-2 bg-success text-white">
<paProductForm></paProductForm>
</div>
<div class="col p-2 bg-primary text-white">
<paProductTable></paProductTable>
</div>
</div>
</div>
When all the changes have been saved, the browser will display the content shown in Figure 15-3, which
shows that parts of the HTML document are now under the management of the new components.
Figure 15-3. Adding new components
Understanding the New Application Structure
The new components have changed the structure of the application. Previously, the root component
was responsible for all the HTML content displayed by the application. Now, however, there are three
components, and responsibility for some of the HTML content has been delegated to the new additions, as
illustrated in Figure 15-4.
411
Chapter 15 ■ Understanding Components
Figure 15-4. The new application structure
When the browser loads the index.html file, the Angular bootstrap process starts, and Angular
processes the application’s module, which provides a list of the components that the application requires.
Angular inspects the decorator for each component in its configuration, including the value of the selector
property, which is used to identify which elements will be hosts.
Angular then begins processing the body of the index.html file and finds the app element, which
is specified by the selector property of the ProductComponent component. Angular populates the app
element with the component’s template, which is contained in the template.html file. Angular inspects
the contents of the template.html file and finds the paProductForm and paProductTable elements, which
match the selector properties of the newly added components. Angular populates these elements with each
component’s template, producing the placeholder content shown in Figure 15-3.
There are some important new relationships to understand. First, the HTML content that is displayed
in the browser window is now composed of several templates, each of which is managed by a component.
Second, the ProductComponent is now the parent component to the ProductFormComponent and
ProductTableComponent objects, a relationship that is formed by the fact that the host elements for the new
components are defined in the template.html file, which is the ProductComponent template. Equally, the
new components are children of the ProductComponent. The parent-child relationship is an important one
when it comes to Angular components, as you will see as I describe how components work in later sections.
412
Chapter 15 ■ Understanding Components
Defining Templates
Although there are new components in the application, they don’t have much impact at the moment
because they display only placeholder content. Each component has its own template, which defines the
content that will be used to replace its host element in the HTML document. There are two different ways to
define templates: inline within the @Component decorator or externally in an HTML file.
The new components that I added use templates, where a fragment of HTML is assigned to the
template property of the @Component decorator, like this:
...
template: "<div>This is the form component</div>"
...
The advantage of this approach is simplicity: the component and the template are defined in a single
file, and there is no way that the relationship between them can be confused. The drawback of inline
templates is that they can get out of control and be hard to read if they contain more than a few HTML
elements.
■■Note Another problem is that editors that highlight syntax errors as you type usually rely on the file
extension to figure out what type of checking should be performed and won’t realize that the value of the
template property is HTML and will simply treat it as a string.
If you are using TypeScript, then you can use multiline strings to make inline templates more readable.
Multiline strings are denoted with the backtick character (the ` character, which is also known as the grave
accent), and they allow strings to spread over multiple lines, as shown in Listing 15-6.
Listing 15-6. Using a Multiline String in the productTable.component.ts File in the src/app Folder
import { Component } from "@angular/core";
@Component({
selector: "paProductTable",
template: `<div class='bg-info p-2'>
This is a multiline template
</div>`
})
export class ProductTableComponent {
}
Multiline strings allow the structure of the HTML elements in a template to be preserved, which
makes it easier to read and increase the size of the template that can be practically included inline before it
becomes too unwieldy to manage. Figure 15-5 shows the effect of the template in Listing 15-6.
413
Chapter 15 ■ Understanding Components
Figure 15-5. Using a multiline inline template
My advice is to use external templates (explained in the next section) for any template that contains
more than two or three simple elements, largely to take advantage of the HTML editing and syntax
highlighting features provided by modern editors, which can go a long way to reduce the number of errors
you discover when running the application.
Defining External Templates
External templates are defined in a different file from the rest of the component. The advantage of this
approach is that the code and HTML are not mixed together, which makes both easier to read and unit test,
and it also means that code editors will know they are working with HTML content when you are working on
a template file, which can help reduce coding-time errors by highlighting errors.
The drawback of external templates is that you have to manage more files in the project and ensure
that each component is associated with the correct template file. The best way to do this is to follow a
consistent filenaming strategy so that it is immediately obvious that a file contains a template for a given
component. The convention for Angular is to create pairs of files using the convention <componentname>.
component.<type> so that when you see a file called productTable.component.ts, you know it contains a
component called Products written in TypeScript, and when you see a file called productTable.component.
html, you know that it contains an external template for the Products component.
■■Tip The syntax and features for both types of template are the same, and the only difference is where the
content is stored, either in the same file as the component code or in a separate file.
To define an external template using the naming convention, I created a file called productTable.
component.html in the src/app folder and added the markup shown in Listing 15-7.
Listing 15-7. The Contents of the productTable.component.html File in the src/app Folder
<div class="bg-info p-2">
This is an external template
</div>
This is the kind of template that I have been using for the root component since Chapter 9. To specify an
external template, the templateURL property is used in the @Component decorator, as shown in Listing 15-8.
414
Chapter 15 ■ Understanding Components
Listing 15-8. Using an External Template in the productTable.component.ts File in the src/app Folder
import { Component } from "@angular/core";
@Component({
selector: "paProductTable",
// template: `<div class='bg-info p-2'>
// This is a multiline template
// </div>`
templateUrl: "productTable.component.html"
})
export class ProductTableComponent {
}
Notice that different properties are used: template is for inline templates, and templateUrl is for
external templates. Figure 15-6 shows the effect of using an external template.
Figure 15-6. Using an external template
Using Data Bindings in Component Templates
A component’s template can contain the full range of data bindings and target any of the built-in directives or
custom directives that have been registered in the application’s Angular module. Each component class provides
the context for evaluating the data binding expressions in its template, and by default, each component is isolated
from the others. This means the component doesn’t have to worry about using the same property and method
names that other components use and can rely on Angular to keep everything separate. As an example, Listing
15-9 shows the addition of a property called model to the form child component, which would conflict with the
property of the same name in the root component were they not kept separate.
Listing 15-9. Adding a Property in the productForm.component.ts File in the src/app Folder
import { Component } from "@angular/core";
@Component({
selector: "paProductForm",
template: "<div>{{model}}</div>"
})
export class ProductFormComponent {
model: string = "This is the model";
}
415
Chapter 15 ■ Understanding Components
The component class uses the model property to store a message that is displayed in the template using
a string interpolation binding. Figure 15-7 shows the result.
Figure 15-7. Using a data binding in a child component
Using Input Properties to Coordinate Between Components
Few components exist in isolation and need to share data with other parts of the application. Components
can define input properties to receive the value of data binding expressions on their host elements. The
expression will be evaluated in the context of the parent component, but the result will be passed to the child
component’s property.
To demonstrate, Listing 15-10 adds an input property to the table component, which it will use to
receive the model data that it should display.
Listing 15-10. Defining an Input Property in the productTable.component.ts File in the src/app Folder
import { Component, Input } from "@angular/core";
import { Model } from "./repository.model";
import { Product } from "./product.model";
@Component({
selector: "paProductTable",
templateUrl: "productTable.component.html"
})
export class ProductTableComponent {
@Input("model")
dataModel: Model | undefined;
getProduct(key: number): Product | undefined {
return this.dataModel?.getProduct(key);
}
getProducts(): Product[] | undefined {
return this.dataModel?.getProducts();
}
416
Chapter 15 ■ Understanding Components
deleteProduct(key: number) {
this.dataModel?.deleteProduct(key);
}
showTable: boolean = true;
}
The component now defines an input property that will be assigned the value expression assigned to
the model attribute on the host element. The getProduct, getProducts, and deleteProduct methods use
the input property to provide access to the data model to bindings in the component’s template, which is
modified in Listing 15-11. The showTable property is used when I enhance the template in Listing 15-14 later
in the chapter.
Listing 15-11. Adding a Data Binding in the productTable.component.html File in the src/app Folder
There are {{getProducts()?.length}} items in the model
Providing the child component with the data that it requires means adding a binding to its host
element, which is defined in the template of the parent component, as shown in Listing 15-12.
Listing 15-12. Adding a Data Binding in the template.html File in the src/app Folder
<div class="container-fluid">
<div class="row p-2">
<div class="col-4 p-2 bg-success text-white">
<paProductForm></paProductForm>
</div>
<div class="col p-2 bg-primary text-white">
<paProductTable [model]="model"></paProductTable>
</div>
</div>
</div>
The effect of this binding is to provide the child component with access to the parent component’s
model property. This can be a confusing feature because it relies on the fact that the host element is defined
in the parent component’s template but that the input property is defined by the child component, as
illustrated by Figure 15-8.
417
Chapter 15 ■ Understanding Components
Figure 15-8. Sharing data between parent and child components
The child component’s host element acts as the bridge between the parent and child components, and
the input property allows the component to provide the child with the data it needs, producing the result
shown in Figure 15-9.
Figure 15-9. Sharing data from a parent to a child component
Using Directives in a Child Component Template
Once the input property has been defined, the child component can use the full range of data bindings and
directives, either by using the data provided through the parent component or by defining its own. In Listing
15-13, I have restored the original table functionality from earlier chapters that displays a list of the Product
objects in the data model, along with a checkbox that determines whether the table is displayed. This
functionality was previously managed by the root component and its template.
418
Chapter 15 ■ Understanding Components
Listing 15-13. Restoring the Table in the productTable.component.html File in the src/app Folder
<table class="table table-sm table-bordered table-striped">
<thead class="table-light">
<tr><th></th><th>Name</th><th>Category</th><th>Price</th><th></th></tr>
</thead>
<tbody>
<tr *paFor="let item of getProducts(); let i = index; let odd = odd;
let even = even" [class.table-info]="odd" [class.table-warning]="even"
class="align-middle">
<td>{{i + 1}}</td>
<td>{{item.name}}</td>
<td>{{item.category}}</td>
<td>{{item.price}}</td>
<td class="text-center">
<button class="btn btn-danger btn-sm"
(click)="deleteProduct(item.id)">
Delete
</button>
</td>
</tr>
</tbody>
</table>
The same HTML elements, data bindings, and directives (including custom directives like paIf and
paFor) are used, producing the result shown in Figure 15-10. The key difference is not in the appearance of
the table but in the way that it is now managed by a dedicated component.
Figure 15-10. Restoring the table display
419
Chapter 15 ■ Understanding Components
Using Output Properties to Coordinate Between Components
Child components can use output properties that define custom events that signal important changes and
that allow the parent component to respond when they occur. Listing 15-14 changes the form component,
adding an external template and an output property that will be triggered when the user creates a new
Product object when invoking the submitForm method.
Listing 15-14. Defining an Output Property in the productForm.component.ts File in the src/app Folder
import { Component, Output, EventEmitter } from "@angular/core";
import { Product } from "./product.model";
@Component({
selector: "paProductForm",
templateUrl: "productForm.component.html"
})
export class ProductFormComponent {
newProduct: Product = new Product();
@Output("paNewProduct")
newProductEvent = new EventEmitter<Product>();
submitForm(form: any) {
this.newProductEvent.emit(this.newProduct);
this.newProduct = new Product();
form.resetForm();
}
}
The output property is called newProductEvent, and the component triggers it when the submitForm
method is called. Aside from the output property, the additions in the listing are based on the logic in the
root controller, which previously managed the form. I also removed the inline template and created a file
called productForm.component.html in the src/app folder, with the content shown in Listing 15-15.
Listing 15-15. The Contents of the productForm.component.html File in the src/app Folder
<form #form="ngForm" (ngSubmit)="submitForm(form)">
<div class="form-group">
<label>Name</label>
<input class="form-control"
name="name" [(ngModel)]="newProduct.name" />
</div>
<div class="form-group">
<label>Category</label>
<input class="form-control"
name="category" [(ngModel)]="newProduct.category" />
</div>
<div class="form-group">
<label>Price</label>
<input class="form-control"
name="name" [(ngModel)]="newProduct.price" />
</div>
420
Chapter 15 ■ Understanding Components
<button class="btn btn-primary mt-2" type="submit">
Create
</button>
</form>
The form contains standard elements, configured using two-way bindings. The child component’s
host element acts as the bridge to the parent component, which can register interest in the custom event, as
shown in Listing 15-16.
Listing 15-16. Registering for the Custom Event in the template.html File in the src/app Folder
<div class="container-fluid">
<div class="row p-2">
<div class="col-4 p-2 text-dark">
<paProductForm (paNewProduct)="addProduct($event)"></paProductForm>
</div>
<div class="col p-2">
<paProductTable [model]="model"></paProductTable>
</div>
</div>
</div>
The new binding handles the custom event by passing the event object to the addProduct method. The
child component is responsible for managing the form elements and validating their contents. When the
data passes validation, the custom event is triggered, and the data binding expression is evaluated in the
context of the parent component, whose addProduct method adds the new object to the model. Since the
model has been shared with the table child component through its input property, the new data is displayed
to the user, as shown in Figure 15-11. (You may need to restart the Angular development tools to include the
new template file in the build process.)
Figure 15-11. Using a custom event in a child component
421
Chapter 15 ■ Understanding Components
Projecting Host Element Content
If the host element for a component contains content, it can be included in the template using the special
ng-content element. This is known as content projection, and it allows components to be created that
combine the content in their template with the content in the host element. To demonstrate, I added a
file called toggleView.component.ts to the src/app folder and used it to define the component shown in
Listing 15-17.
Listing 15-17. The Contents of the toggleView.component.ts File in the src/app Folder
import { Component } from "@angular/core";
@Component({
selector: "paToggleView",
templateUrl: "toggleView.component.html"
})
export class PaToggleView {
showContent: boolean = true;
}
This component defines a showContent property that will be used to determine whether the host
element’s content will be displayed within the template. To provide the template, I added a file called
toggleView.component.html to the src/app folder and added the elements shown in Listing 15-18.
Listing 15-18. The Contents of the toggleView.component.html File in the src/app Folder
<div class="form-check">
<label class="form-check-label">Show Content</label>
<input class="form-check-input" type="checkbox" [(ngModel)]="showContent" />
</div>
<ng-content *ngIf="showContent"></ng-content>
The important element is ng-content, which Angular will replace with the content of the host element.
The ngIf directive has been applied to the ng-content element so that it will be visible only if the checkbox
in the template is checked. Listing 15-19 registers the component with the Angular module.
Listing 15-19. Registering the Component in the app.module.ts File in the src/app Folder
import { NgModule } from '@angular/core';
import { BrowserModule } from '@angular/platform-browser';
import { AppComponent } from './app.component';
import { BrowserAnimationsModule } from '@angular/platform-browser/animations';
import
import
import
import
import
import
import
422
{
{
{
{
{
{
{
ProductComponent } from './component';
FormsModule, ReactiveFormsModule } from "@angular/forms";
PaAttrDirective } from "./attr.directive";
PaModel } from "./twoway.directive";
PaStructureDirective } from "./structure.directive";
PaIteratorDirective } from "./iterator.directive";
PaCellColor } from "./cellColor.directive";
Chapter 15 ■ Understanding Components
import
import
import
import
{
{
{
{
PaCellColorSwitcher } from "./cellColorSwitcher.directive";
ProductTableComponent } from "./productTable.component";
ProductFormComponent } from "./productForm.component";
PaToggleView } from "./toggleView.component";
@NgModule({
declarations: [ProductComponent, PaAttrDirective, PaModel,
PaStructureDirective, PaIteratorDirective,
PaCellColor, PaCellColorSwitcher, ProductTableComponent,
ProductFormComponent, PaToggleView],
imports: [
BrowserModule,
BrowserAnimationsModule,
FormsModule, ReactiveFormsModule
],
providers: [],
bootstrap: [ProductComponent]
})
export class AppModule { }
The final step is to apply the new component to a host element that contains content, as shown in
Listing 15-20.
Listing 15-20. Adding a Host Element with Content in the template.html File in the src/app Folder
<div class="container-fluid">
<div class="row p-2">
<div class="col-4 p-2 text-dark">
<paProductForm (paNewProduct)="addProduct($event)"></paProductForm>
</div>
<div class="col p-2">
<paToggleView>
<paProductTable [model]="model"></paProductTable>
</paToggleView>
</div>
</div>
</div>
The paToggleView element is the host for the new component, and it contains the paProductTable
element, which applies the component that creates the product table. The result is that there is a checkbox
that controls the visibility of the table, as shown in Figure 15-12. The new component has no knowledge of
the content of its host element, and its inclusion in the template is possible only through the ng-content
element.
423
Chapter 15 ■ Understanding Components
Figure 15-12. Including host element content in the template
SELECTING COMPONENTS DYNAMICALLY
The ViewContainerRef class, introduced in Chapter 14, defines the createComponent method,
which can be used to select a component programmatically, without having to specify a fixed element
in a template. I have not demonstrated this feature because it has serious limitations and causes
more problems than it addresses, at least in my experience. If you want to explore this feature, see
the Angular documentation at https://angular.io/guide/dynamic-­component-­loader, but
proceed with caution.
Completing the Component Restructure
The functionality that was previously contained in the root component has been distributed to the new child
components. All that remains is to tidy up the root component to remove the code that is no longer required,
as shown in Listing 15-21.
Listing 15-21. Removing Obsolete Code in the component.ts File in the src/app Folder
import { Component } from "@angular/core";
import { Model } from "./repository.model";
import { Product } from "./product.model";
424
Chapter 15 ■ Understanding Components
@Component({
selector: "app",
templateUrl: "template.html"
})
export class ProductComponent {
model: Model = new Model();
// showTable: boolean = false;
// darkColor: boolean = false;
// getProduct(key: number): Product | undefined {
// return this.model.getProduct(key);
// }
// getProducts(): Product[] {
// return this.model.getProducts();
// }
// newProduct: Product = new Product();
addProduct(p: Product) {
this.model.saveProduct(p);
}
// deleteProduct(key: number) {
// this.model.deleteProduct(key);
// }
// submitForm() {
// this.addProduct(this.newProduct);
// }
}
Many of the responsibilities of the root component have been moved elsewhere in the application.
Of the original list from the start of the chapter, only the following remain the responsibility of the root
component:
•
Providing Angular with an entry point into the application, as the root component
•
Providing access to the application’s data model so that it can be used in data
bindings
The child components have assumed the rest of the responsibilities, providing self-contained blocks of
functionality that are simpler, easier to develop, and easier to maintain and that can be reused as required.
Using Component Styles
Components can define styles that apply only to the content in their templates, which allows content to be
styled by a component without it being affected by the styles defined by its parents or other antecedents and
without affecting the content in its child and other descendant components. Styles can be defined inline
using the styles property of the @Component decorator, as shown in Listing 15-22.
425
Chapter 15 ■ Understanding Components
Listing 15-22. Defining Inline Styles in the productForm.component.ts File in the src/app Folder
import { Component, Output, EventEmitter } from "@angular/core";
import { Product } from "./product.model";
@Component({
selector: "paProductForm",
templateUrl: "productForm.component.html",
styles: ["div { background-color: lightgreen }"]
})
export class ProductFormComponent {
newProduct: Product = new Product();
@Output("paNewProduct")
newProductEvent = new EventEmitter<Product>();
submitForm(form: any) {
this.newProductEvent.emit(this.newProduct);
this.newProduct = new Product();
form.resetForm();
}
}
The styles property is set to an array, where each item contains a CSS selector and one or more
properties. In the listing, I have specified styles that set the background color of div elements to lightgreen.
Even though there are div elements throughout the combined HTML document, this style will affect only
the elements in the template of the component that defines them, which is the form component in this case,
as shown in Figure 15-13.
Figure 15-13. Defining inline component styles
426
Chapter 15 ■ Understanding Components
■■Tip The styles included in the bundles created by the development tools are still applied, which is why the
elements are still styled using Bootstrap.
Defining External Component Styles
Inline styles offer the same benefits and drawbacks as inline templates: they are simple and keep everything
in one file, but they can be hard to read, can be hard to manage, and can confuse code editors.
The alternative is to define styles in a separate file and associate them with a component using the
styleUrls property in its decorator. External style files follow the same naming convention as templates and
code files. I added a file called productForm.component.css to the src/app folder and used it to define the
styles shown in Listing 15-23.
Listing 15-23. The Contents of the productForm.component.css File in the src/app Folder
div {
background-color: lightcoral;
}
This is the same style that was defined inline but with a different color value to confirm that this is the
CSS being used by the component. In Listing 15-24, the component’s decorator has been updated to specify
the styles file.
Listing 15-24. Using External Styles in the productForm.component.ts File in the src/app Folder
import { Component, Output, EventEmitter } from "@angular/core";
import { Product } from "./product.model";
@Component({
selector: "paProductForm",
templateUrl: "productForm.component.html",
//styles: ["div { background-color: lightgreen }"],
styleUrls: ["productForm.component.css"]
})
export class ProductFormComponent {
newProduct: Product = new Product();
@Output("paNewProduct")
newProductEvent = new EventEmitter<Product>();
submitForm(form: any) {
this.newProductEvent.emit(this.newProduct);
this.newProduct = new Product();
form.resetForm();
}
}
The styleUrls property is set to an array of strings, each of which specifies a CSS file. Figure 15-14
shows the effect of adding the external styles file.
427
Chapter 15 ■ Understanding Components
Figure 15-14. Defining external component styles
Using Advanced Style Features
Defining styles in components is a useful feature, but you won’t always get the results you expect. Some
advanced features allow you to take control of how component styles work.
Setting View Encapsulation
By default, component-specific styles are implemented by writing the CSS that has been applied to the
component so that it targets special attributes, which Angular then adds to all of the top-level elements
contained in the component’s template. If you inspect the DOM using the browser’s F12 developer tools, you
will see that the contents of the external CSS file in Listing 15-23 have been rewritten like this:
...
<style>
div[_ngcontent-oni-c43] {
background-color: lightcoral;
}
</style>
...
The selector has been modified so that it matches div elements with an attribute called _ngcontentoni-c43 (although you may see a different name in your browser since the name of the attribute is generated
dynamically by Angular).
428
Chapter 15 ■ Understanding Components
To ensure that the CSS in the style element affects only the HTML elements managed by the
component, the elements in the template are modified so they have the same dynamically generated
attribute, like this:
...
<div _ngcontent-oni-c43="" class="form-group">
<label _ngcontent-oni-c43="">Name</label>
<input _ngcontent-oni-c43="" name="name" class="form-control ng-untouched
ng-pristine ng-valid" ng-reflect-name="name">
</div>
<div _ngcontent-jwe-c40="" class="form-group">
<label _ngcontent-jwe-c40="">Name</label>
<input _ngcontent-jwe-c40="" name="name" class="form-control ng-untouched
ng-pristine ng-valid" ng-reflect-name="name">
</div>
...
This is known as the component’s view encapsulation behavior, and what Angular is doing is emulating
a feature known as the shadow DOM, which allows sections of the Domain Object Model to be isolated so
they have their own scope, meaning that JavaScript, styles, and templates can be applied to part of the HTML
document.
The shadow DOM feature is supported by most modern browsers, but its path to adoption has been
messy, and Angular emulates the feature to ensure consistency. There are two other encapsulation options
in addition to emulation, which are set using the encapsulation property in the @Component decorator.
■■Tip You can learn more about the shadow DOM at http://developer.mozilla.org/en-­US/docs/
Web/Web_Components/Shadow_DOM. You can see which browsers support the shadow DOM feature at
https://caniuse.com/shadowdomv1.
The encapsulation property is assigned a value from the ViewEncapsulation enumeration, which is
defined in the @angular/core module, and it defines the values described in Table 15-4.
Table 15-4. The ViewEncapsulation Values
Name
Description
Emulated
When this value is specified, Angular emulates the shadow DOM by writing content and
styles to add attributes, as described earlier. This is the default behavior if no encapsulation
value is specified in the @Component decorator.
ShadowDom
When this value is specified, Angular uses the browser’s shadow DOM feature. This will
work only if the browser implements the shadow DOM.
None
When this value is specified, Angular simply adds the unmodified CSS styles to the head
section of the HTML document and lets the browser figure out how to apply the styles using
the normal CSS precedence rules.
429
Chapter 15 ■ Understanding Components
The ShadowDom and None values should be used with caution. Browser support for the shadow DOM
feature is improving but has been patchy and was made more complex because there was an earlier version
of the shadow DOM feature that was abandoned in favor of the current approach.
The None option adds all the styles defined by components to the head section of the HTML document
and lets the browser figure out how to apply them. This has the benefit of working in all browsers, but the
results are unpredictable, and there is no isolation between the styles defined by different components.
One important consideration is that the Emulated setting doesn’t produce the same results as enabling
native shadow DOM support with the ShadowDom setting. The Emulated setting ensures that styles defined
for a specific component are not applied to elements generated by other components, but it still allows
elements to be styled by the global CSS styles, such as those defined by the Bootstrap CSS package. When the
ShadowDom setting is used, the browser completely isolated an element, which prevents elements from being
affected by global CSS styles. To demonstrate, Listing 15-25 enables the ShadowDom mode.
Listing 15-25. Setting View Encapsulation in the productForm.component.ts File in the src/app Folder
import { Component, Output, EventEmitter, ViewEncapsulation } from "@angular/core";
import { Product } from "./product.model";
@Component({
selector: "pa-productform",
templateUrl: "productForm.component.html",
styleUrls: ["productForm.component.css"],
encapsulation: ViewEncapsulation.ShadowDom
})
export class ProductFormComponent {
newProduct: Product = new Product();
@Output("paNewProduct")
newProductEvent = new EventEmitter<Product>();
submitForm(form: any) {
this.newProductEvent.emit(this.newProduct);
this.newProduct = new Product();
form.resetForm();
}
}
The selectors for components that use the ShadowDom setting must be all lowercase and contain a
hyphen, which is why I changed the selector to pa-productform. Listing 15-26 updates the template to
match the new selector.
Listing 15-26. Updating an Element in the template.html File in the src/app Folder
<div class="container-fluid">
<div class="row p-2">
<div class="col-4 p-2 text-dark">
<pa-productform (paNewProduct)="addProduct($event)"></pa-productform>
</div>
<div class="col p-2">
<paToggleView>
<paProductTable [model]="model"></paProductTable>
</paToggleView>
430
Chapter 15 ■ Understanding Components
</div>
</div>
</div>
Figure 15-15 shows how the styles defined in the productForm.component.css file are applied to the
HTML elements generated by the component, but the globally defined Bootstrap styles, added to the project
in Chapter 9, are not.
Figure 15-15. Enabling the native shadow DOM feature
Using the Shadow DOM CSS Selectors
Using the shadow DOM means that there are boundaries that regular CSS selectors do not operate across.
To help address this, there are special CSS selectors that are useful when using styles that rely on the shadow
DOM (even when it is being emulated), as described in Table 15-5 and demonstrated in the sections
that follow.
Table 15-5. The Shadow DOM CSS Selectors
Name
Description
:host
This selector is used to match the component’s host element.
:hostcontext(classSelector)
This selector is used to match the ancestors of the host element that are
members of a specific class.
/deep/ , >>>, or ::ng-deep
These selectors are used by a parent component to define styles that affect
the elements in child component templates. This selector should be used
only when the @Component decorator’s encapsulation property is set to
emulated, as described in the “Setting View Encapsulation” section.
431
Chapter 15 ■ Understanding Components
Selecting the Host Element
A component’s host element appears outside of its template, which means that the selectors in its styles
apply only to elements that the host element contains and not the element itself. This can be addressed by
using the :host selector, which matches the host element. Listing 15-27 defines a style that is applied only
when the mouse pointer is hovering over the host element, which is specified by combining the :host and
:hover selectors.
Listing 15-27. Matching the Host Element in the productForm.component.css File in the src/app Folder
div {
background-color: lightcoral;
}
:host :hover {
font-size: 25px;
}
When the mouse pointer is over the host element, its font-size property will be set to 25px, which
increases the text size to 25 points for all the elements in the form, as shown in Figure 15-16.
Figure 15-16. Selecting the host element in a component style
Selecting the Host Element’s Ancestors
The :host-context selector is used to style elements within the component’s template based on the class
membership of the host element’s ancestors (which are outside the template). This is a more limited selector
than :host and cannot be used to specify anything other than a class selector, without support for matching
tag types, attributes, or any other selector. Listing 15-28 shows the use of the :host-context selector.
Listing 15-28. Selecting Ancestors in the productForm.component.css File in the src/app Folder
div {
background-color: lightcoral;
}
432
Chapter 15 ■ Understanding Components
:host:hover {
font-size: 25px;
}
:host-context(.angularApp) input {
background-color: lightgray;
}
The selector in the listing sets the background-color property of input elements within the
component’s template to lightgrey only if one of the host element’s ancestor elements is a member of
a class called angularApp. In Listing 15-29, I have added a div element in the template.html file to the
angularApp class.
Listing 15-29. Adding the Host Element to a Class in the template.html File in the src/app Folder
<div class="container-fluid angularApp">
<div class="row p-2">
<div class="col-4 p-2 text-dark">
<pa-productform (paNewProduct)="addProduct($event)"></pa-productform>
</div>
<div class="col p-2">
<paToggleView>
<paProductTable [model]="model"></paProductTable>
</paToggleView>
</div>
</div>
</div>
Figure 15-17 shows the effect of the selector before and after the changes in Listing 15-29.
Figure 15-17. Selecting the host element’s ancestors
433
Chapter 15 ■ Understanding Components
Pushing a Style into the Child Component’s Template
Styles defined by a component are not automatically applied to the elements in the child component’s
templates. As a demonstration, Listing 15-30 adds a style to the @Component decorator of the root
component.
Listing 15-30. Defining Styles in the component.ts File in the src/app Folder
import { Component } from "@angular/core";
import { Model } from "./repository.model";
import { Product } from "./product.model";
@Component({
selector: "app",
templateUrl: "template.html",
styles: ["div { border: 2px black solid; font-style:italic }"]
})
export class ProductComponent {
model: Model = new Model();
addProduct(p: Product) {
this.model.saveProduct(p);
}
}
The selector matches all div elements and applies a border and changes the font style. Figure 15-18
shows the result.
Figure 15-18. Applying regular CSS styles
434
Chapter 15 ■ Understanding Components
Some CSS style properties, such as font-style, are inherited by default, which means that setting
such a property in a parent component will affect the elements in child component templates because the
browser automatically applies the style.
Other properties, such as border, are not inherited by default, and setting such a property in a parent
component does not affect child component templates unless the /deep/ or >>> selector is used, as shown in
Listing 15-31. (These selectors are aliases of one another and have the same effect.)
Listing 15-31. Pushing a Style into Child Templates in the component.ts File in the src/app Folder
import { Component } from "@angular/core";
import { Model } from "./repository.model";
import { Product } from "./product.model";
@Component({
selector: "app",
templateUrl: "template.html",
styles: ["/deep/ div { border: 2px black solid; font-style:italic }"]
})
export class ProductComponent {
model: Model = new Model();
addProduct(p: Product) {
this.model.saveProduct(p);
}
}
The selector for the style uses /deep/ to push the styles into the child components’ templates, which
means that all the div elements are given a border, as shown in Figure 15-19.
Figure 15-19. Pushing a style into child component templates
435
Chapter 15 ■ Understanding Components
Querying Template Content
Components can query the content of their templates to locate instances of directives or components, which
are known as view children. These are similar to the directive content children queries that were described in
Chapter 14 but with some important differences.
In Listing 15-32, I have added some code to the component that manages the table that queries for
the PaCellColor directive that was created to demonstrate directive content queries. This directive is still
registered in the Angular module and selects td elements, so Angular will have applied it to the cells in the
table component’s content.
Listing 15-32. Selecting View Children in the productTable.component.ts File in the src/app Folder
import
import
import
import
{
{
{
{
Component, Input, QueryList, ViewChildren } from "@angular/core";
Model } from "./repository.model";
Product } from "./product.model";
PaCellColor } from "./cellColor.directive";
@Component({
selector: "paProductTable",
templateUrl: "productTable.component.html"
})
export class ProductTableComponent {
@Input("model")
dataModel: Model | undefined;
getProduct(key: number): Product | undefined {
return this.dataModel?.getProduct(key);
}
getProducts(): Product[] | undefined {
return this.dataModel?.getProducts();
}
deleteProduct(key: number) {
this.dataModel?.deleteProduct(key);
}
showTable: boolean = true;
@ViewChildren(PaCellColor)
viewChildren: QueryList<PaCellColor> | undefined;
ngAfterViewInit() {
this.viewChildren?.changes.subscribe(() => {
this.updateViewChildren();
});
this.updateViewChildren();
}
private updateViewChildren() {
436
Chapter 15 ■ Understanding Components
setTimeout(() => {
this.viewChildren?.forEach((child, index) => {
child.setColor(index % 2 ? true : false);
})
}, 0);
}
}
Two property decorators are used to query for directives or components defined in the template, as
described in Table 15-6.
Table 15-6. The View Children Query Property Decorators
Name
Description
@ViewChild(class)
This decorator tells Angular to query for the first directive or component object
of the specified type and assign it to the property. The class name can be
replaced with a template variable. Multiple classes or variable names can be
separated by commas.
@ViewChildren(class)
This decorator assigns all the directive and component objects of the specified
type to the property. Template variables can be used instead of classes, and
multiple values can be separated by commas. The results are provided in a
QueryList object, described in Chapter 14.
In the listing, I used the @ViewChildren decorator to select all the PaCellColor objects from the
component’s template. Aside from the different property decorators, components have two different
lifecycle methods that are used to provide information about how the template has been processed, as
described in Table 15-7.
Table 15-7. The Additional Component Lifecycle Methods
Name
Description
ngAfterViewInit
This method is called when the component’s view has been initialized. The
results of the view queries are set before this method is invoked.
ngAfterViewChecked
This method is called after the component’s view has been checked as part of the
change detection process.
In the listing, I implement the ngAfterViewInit method to ensure that Angular has processed the
component’s template and set the result of the query. Within the method I perform the initial call to the
updateViewChildren method, which operates on the PaCellColor objects, and I set up the function that will
be called when the query results change, using the QueryList.changes property, as described in Chapter 14.
The view children are updated within a call to the setTimeout function, which ensures that the changes are
applied without triggering the change detection guard. The result is that the color of every second table cell
is changed, as shown in Figure 15-20.
437
Chapter 15 ■ Understanding Components
Figure 15-20. Querying for view children
■■Tip You may need to combine view child and content child queries if you have used the ng-content
element. The content defined in the template is queried using the technique shown in Listing 15-32, but the
project content—which replaces the ng-content element—is queried using the child queries described in
Chapter 14.
Summary
In this chapter, I revisited the topic of components and explained how to combine all the features of
directives with the ability to provide their own templates. I explained how to structure an application to
create small module components and how components can coordinate between themselves using input
and output properties. I also showed how components can define CSS styles that are applied only to their
templates and no other parts of the application. In the next chapter, I introduce pipes, which are used to
prepare data for display in templates.
438
CHAPTER 16
Using and Creating Pipes
Pipes are small fragments of code that transform data values so they can be displayed to the user in
templates. Pipes allow transformation logic to be defined in self-contained classes so that it can be applied
consistently throughout an application. Table 16-1 puts pipes in context.
Table 16-1. Putting Pipes in Context
Question
Answer
What are they?
Pipes are classes that are used to prepare data for display to the user.
Why are they useful? Pipes allow preparation logic to be defined in a single class that can be used
throughout an application, ensuring that data is presented consistently.
How are they used?
The @Pipe decorator is applied to a class and used to specify a name by which the
pipe can be used in a template.
Are there any pitfalls Pipes should be simple and focused on preparing data. It can be tempting to let the
or limitations?
functionality creep into areas that are the responsibility of other building blocks,
such as directives or components.
Are there any
alternatives?
You can implement data preparation code in components or directives, but that
makes it harder to reuse in other parts of the application.
Table 16-2 summarizes the chapter.
Table 16-2. Chapter Summary
Problem
Solution
Listing
Formatting a data value for inclusion in a template
Use a pipe in a data binding expression
1–6
Creating a custom pipe
Apply the @Pipe decorator to a class
7–9
Formatting a data value using multiple pipes
Chain the pipe names together using the
bar character
10
Specifying when Angular should reevaluate the
output from a pipe
Use the pure property of the @Pipe
decorator
11–14
Formatting numerical values
Use the number pipe
15, 16
(continued)
© Adam Freeman 2022
A. Freeman, Pro Angular, https://doi.org/10.1007/978-1-4842-8176-5_16
439
Chapter 16 ■ Using and Creating Pipes
Table 16-2. (continued)
Problem
Solution
Listing
Formatting currency values
Use the currency pipe
17, 18
Formatting percentage values
Use the percent pipe
19
Formatting dates
Use the date pipe
20–22
Changing the case of strings
Use the uppercase or lowercase pipe
23, 24
Serializing objects into the JSON format
Use the json pipe
25
Selecting elements from an array
Use the slice pipe
26
Formatting an object or map as key-value pairs
Use the keyvalue pipe
27
Selecting a value to display for a string or number
value
Use the i18nSelect or i18nPlural pipe
28–31
Display events from an observable
Use the async pipe
32–34
Preparing the Example Project
I am going to continue working with the example project that was first created in Chapter 9 and that
has been expanded and modified in the chapters since. In the final examples in the previous chapter,
component styles and view children queries left the application with a strikingly garish appearance that I am
going to tone down for this chapter. In Listing 16-1, I have disabled the inline component styles applied to
the form elements.
■■Tip You can download the example project for this chapter—and for all the other chapters in this book—
from https://github.com/Apress/pro-­angular-­5ed. See Chapter 1 for how to get help if you have
problems running the examples.
Listing 16-1. Disabling CSS Styles in the productForm.component.ts File in the src/app Folder
import { Component, Output, EventEmitter, ViewEncapsulation } from "@angular/core";
import { Product } from "./product.model";
@Component({
selector: "pa-productform",
templateUrl: "productForm.component.html",
// styleUrls: ["productForm.component.css"],
// encapsulation: ViewEncapsulation.ShadowDom
})
export class ProductFormComponent {
newProduct: Product = new Product();
@Output("paNewProduct")
newProductEvent = new EventEmitter<Product>();
440
Chapter 16 ■ Using and Creating Pipes
submitForm(form: any) {
this.newProductEvent.emit(this.newProduct);
this.newProduct = new Product();
form.resetForm();
}
}
To disable the checkerboard coloring of the table cells, I changed the selector for the PaCellColor
directive so that it matches an attribute that is not currently applied to the HTML elements, as shown in
Listing 16-2.
Listing 16-2. Changing the Selector in the cellColor.directive.ts File in the src/app Folder
import { Directive, HostBinding } from "@angular/core";
@Directive({
selector: "td[paApplyColor]"
})
export class PaCellColor {
@HostBinding("class")
bgClass: string = "";
setColor(dark: Boolean) {
this.bgClass = dark ? "table-dark" : "";
}
}
Listing 16-3 disables the deep styles defined by the root component.
Listing 16-3. Disabling CSS Styles in the component.ts File in the src/app Folder
import { Component } from "@angular/core";
import { Model } from "./repository.model";
import { Product } from "./product.model";
@Component({
selector: "app",
templateUrl: "template.html",
//styles: ["/deep/ div { border: 2px black solid; font-style:italic }"]
})
export class ProductComponent {
model: Model = new Model();
addProduct(p: Product) {
this.model.saveProduct(p);
}
}
The next change is to simplify the ProductTableComponent class to remove methods and properties that
are no longer required and add new properties that will be used in later examples, as shown in Listing 16-4.
441
Chapter 16 ■ Using and Creating Pipes
Listing 16-4. Simplifying the Code in the productTable.component.ts File in the src/app Folder
import {
import {
import {
//import
Component, Input, QueryList, ViewChildren } from "@angular/core";
Model } from "./repository.model";
Product } from "./product.model";
{ PaCellColor } from "./cellColor.directive";
@Component({
selector: "paProductTable",
templateUrl: "productTable.component.html"
})
export class ProductTableComponent {
@Input("model")
dataModel: Model | undefined;
getProduct(key: number): Product | undefined {
return this.dataModel?.getProduct(key);
}
getProducts(): Product[] | undefined {
return this.dataModel?.getProducts();
}
deleteProduct(key: number) {
this.dataModel?.deleteProduct(key);
}
// showTable: boolean = true;
// @ViewChildren(PaCellColor)
// viewChildren: QueryList<PaCellColor> | undefined;
// ngAfterViewInit() {
// this.viewChildren?.changes.subscribe(() => {
// this.updateViewChildren();
// });
// this.updateViewChildren();
// }
// private updateViewChildren() {
// setTimeout(() => {
// this.viewChildren?.forEach((child, index) => {
// child.setColor(index % 2 ? true : false);
// })
// }, 0);
// }
taxRate: number = 0;
categoryFilter: string | undefined;
itemCount: number = 3;
}
442
Chapter 16 ■ Using and Creating Pipes
Finally, I have removed one of the component elements from the root component’s template to disable
the checkbox that shows and hides the table, as shown in Listing 16-5.
Listing 16-5. Simplifying the Elements in the template.html File in the src/app Folder
<div class="container-fluid angularApp">
<div class="row p-2">
<div class="col-4 p-2 text-dark">
<pa-productform (paNewProduct)="addProduct($event)"></pa-productform>
</div>
<div class="col p-2">
<!-- <paToggleView> -->
<paProductTable [model]="model"></paProductTable>
<!-- </paToggleView> -->
</div>
</div>
</div>
Run the following command in the example folder to start the Angular development tools:
ng serve
Open a new browser tab and navigate to http://localhost:4200 to see the content shown in
Figure 16-1.
Figure 16-1. Running the example application
443
Chapter 16 ■ Using and Creating Pipes
Understanding Pipes
Pipes are classes that transform data before it is received by a directive or component. That may not sound
like an important job, but pipes can be used to perform some of the most commonly required development
tasks easily and consistently.
As a quick example to demonstrate how pipes are used, Listing 16-6 applies one of the built-in pipes to
transform the values in the Price column of the table displayed by the application.
Listing 16-6. Using a Pipe in the productTable.component.html File in the src/app Folder
<table class="table table-sm table-bordered table-striped">
<thead class="table-light">
<tr><th></th><th>Name</th><th>Category</th><th>Price</th><th></th></tr>
</thead>
<tbody>
<tr *paFor="let item of getProducts(); let i = index; let odd = odd;
let even = even" [class.table-info]="odd" [class.table-warning]="even"
class="align-middle">
<td>{{i + 1}}</td>
<td>{{item.name}}</td>
<td>{{item.category}}</td>
<td>{{item.price | currency:"USD":"symbol" }}</td>
<td class="text-center">
<button class="btn btn-danger btn-sm"
(click)="deleteProduct(item.id)">
Delete
</button>
</td>
</tr>
</tbody>
</table>
The syntax for applying a pipe is similar to the style used by command prompts, where a value is
“piped” for transformation using the vertical bar symbol (the | character). Figure 16-2 shows the structure of
the data binding that contains the pipe.
Figure 16-2. The anatomy of data binding with a pipe
444
Chapter 16 ■ Using and Creating Pipes
The name of the pipe used in Listing 16-6 is currency, and it formats numbers into currency values.
Arguments to the pipe are separated by colons (the : character). The first pipe argument specifies the
currency code that should be used, which is USD in this case, representing U.S. dollars. The second pipe
argument, which is symbol, specifies whether the currency symbol, rather than its code, should be displayed.
When Angular processes the expression, it obtains the data value and passes it to the pipe for
transformation. The result produced by the pipe is then used as the expression result for the data binding. In
the example, the bindings are string interpolations, and Figure 16-3 shows the results.
Figure 16-3. The effect of using the currency pipe
Creating a Custom Pipe
I will return to the built-in pipes that Angular provides later in the chapter, but the best way to understand
how pipes work and what they are capable of is to create a custom pipe. I added a file called addTax.pipe.ts
in the src/app folder and defined the class shown in Listing 16-7.
Listing 16-7. The Contents of the addTax.pipe.ts File in the src/app Folder
import { Pipe } from "@angular/core";
@Pipe({
name: "addTax"
})
export class PaAddTaxPipe {
defaultRate: number = 10;
transform(value: any, rate?: any): number {
let valueNumber = Number.parseFloat(value);
let rateNumber = rate == undefined ?
445
Chapter 16 ■ Using and Creating Pipes
this.defaultRate : Number.parseInt(rate);
return valueNumber + (valueNumber * (rateNumber / 100));
}
}
Pipes are classes to which the Pipe decorator has been applied and that implement a method called
transform. The Pipe decorator defines two properties, which are used to configure pipes, as described in
Table 16-3.
Table 16-3. The Pipe Decorator Properties
Name Description
name
This property specifies the name by which the pipe is applied in templates.
pure
When true, this pipe is reevaluated only when its input value or its arguments are changed. This is
the default value. See the “Creating Impure Pipes” section for details.
The example pipe is defined in a class called PaAddTaxPipe, and its decorator name property specifies
that the pipe will be applied using addTax in templates. The transform method must accept at least one
argument, which Angular uses to provide the data value that the pipe formats. The pipe does its work in
the transform method, and its result is used by Angular in the binding expression. In this example, the
transform method accepts a number value, and its result is the received value plus sales tax.
The transform method can also define additional arguments that are used to configure the pipe. In the
example, the optional rate argument can be used to specify the sales tax rate, which defaults to 10 percent.
■■Caution Be careful when dealing with the arguments received by the transform method and make sure
that you parse or convert them to the types you need. The TypeScript type annotations are not enforced at
runtime, and Angular will pass you whatever data values it is working with.
Registering a Custom Pipe
Pipes are registered using the declarations property of the Angular module, as shown in Listing 16-8.
Listing 16-8. Registering a Custom Pipe in the app.module.ts File in the src/app Folder
import { NgModule } from '@angular/core';
import { BrowserModule } from '@angular/platform-browser';
import { AppComponent } from './app.component';
import { BrowserAnimationsModule } from '@angular/platform-browser/animations';
import
import
import
import
import
import
446
{
{
{
{
{
{
ProductComponent } from './component';
FormsModule, ReactiveFormsModule } from "@angular/forms";
PaAttrDirective } from "./attr.directive";
PaModel } from "./twoway.directive";
PaStructureDirective } from "./structure.directive";
PaIteratorDirective } from "./iterator.directive";
Chapter 16 ■ Using and Creating Pipes
import
import
import
import
import
import
{
{
{
{
{
{
PaCellColor } from "./cellColor.directive";
PaCellColorSwitcher } from "./cellColorSwitcher.directive";
ProductTableComponent } from "./productTable.component";
ProductFormComponent } from "./productForm.component";
PaToggleView } from "./toggleView.component";
PaAddTaxPipe } from "./addTax.pipe";
@NgModule({
declarations: [ProductComponent, PaAttrDirective, PaModel,
PaStructureDirective, PaIteratorDirective,
PaCellColor, PaCellColorSwitcher, ProductTableComponent,
ProductFormComponent, PaToggleView, PaAddTaxPipe],
imports: [
BrowserModule,
BrowserAnimationsModule,
FormsModule, ReactiveFormsModule
],
providers: [],
bootstrap: [ProductComponent]
})
export class AppModule { }
Applying a Custom Pipe
Once a custom pipe has been registered, it can be used in data binding expressions. In Listing 16-9, I have applied
the pipe to the price value in the tables and added a select element that allows the tax rate to be specified.
Listing 16-9. Applying the Custom Pipe in the productTable.component.html File in the src/app Folder
<div class="my-2">
<label>Tax Rate:</label>
<select class="form-select" [value]="taxRate || 0"
(change)="taxRate=$any($event).target.value">
<option value="0">None</option>
<option value="10">10%</option>
<option value="20">20%</option>
<option value="50">50%</option>
</select>
</div>
<table class="table table-sm table-bordered table-striped">
<thead class="table-light">
<tr><th></th><th>Name</th><th>Category</th><th>Price</th><th></th></tr>
</thead>
<tbody>
<tr *paFor="let item of getProducts(); let i = index; let odd = odd;
let even = even" [class.table-info]="odd" [class.table-warning]="even"
class="align-middle">
<td>{{i + 1}}</td>
<td>{{item.name}}</td>
447
Chapter 16 ■ Using and Creating Pipes
<td>{{item.category}}</td>
<td>{{item.price | addTax:(taxRate || 0) }}</td>
<td class="text-center">
<button class="btn btn-danger btn-sm"
(click)="deleteProduct(item.id)">
Delete
</button>
</td>
</tr>
</tbody>
</table>
Just for variety, I defined the tax rate entirely within the template. The select element has a binding
that sets its value property to a component variable called taxRate or defaults to 0 if the property has not
been defined. The event binding handles the change event and sets the value of the taxRate property. You
cannot specify a fallback value when using the ngModel directive, which is why I have split up the bindings.
In applying the custom pipe, I have used the vertical bar character, followed by the value specified by
the name property in the pipe’s decorator. The name of the pipe is followed by a colon, which is followed by
an expression that is evaluated to provide the pipe with its argument. In this case, the taxRate property will
be used if it has been defined, with a fallback value of zero.
Pipes are part of the dynamic nature of Angular data bindings, and the pipe’s transform method will
be called to get an updated value if the underlying data value changes or if the expression used for the
arguments changes. The dynamic nature of pipes can be seen by changing the value displayed by the select
element, which will define or change the taxRate property, which will, in turn, update the amount added to
the price property by the custom pipe, as shown in Figure 16-4.
Figure 16-4. Using a custom pipe
448
Chapter 16 ■ Using and Creating Pipes
Combining Pipes
The addTax pipe is applying the tax rate, but the fractional amounts that are produced by the calculation are
unsightly—and unhelpful since few tax authorities insist on accuracy to 15 fractional digits.
I could fix this by adding support to the custom pipe to format the number values as currencies, but that
would require duplicating the functionality of the built-in currency pipe that I used earlier in the chapter. A
better approach is to combine the functionality of both pipes so that the output from the custom addTax pipe
is fed into the built-in currency pipe, which is then used to produce the value displayed to the user.
Pipes are chained together in this way using the vertical bar character, and the names of the pipes are
specified in the order that data should flow, as shown in Listing 16-10.
Listing 16-10. Combining Pipes in the productTable.component.html File in the src/app Folder
...
<td>{{item.price | addTax:(taxRate || 0) | currency:"USD":"symbol" }}</td>
...
The value of the item.price property is passed to the addTax pipe, which adds the sales tax, and then to
the currency pipe, which formats the number value into a currency amount, as shown in Figure 16-5.
Figure 16-5. Combining the functionality of pipes
Creating Impure Pipes
The pure decorator property is used to tell Angular when to call the pipe’s transform method. The default value
for the pure property is true, which tells Angular that the pipe’s transform method will generate a new value
only if the input data value—the data value before the vertical bar character in the template—changes or when
one or more of its arguments is modified. This is known as a pure pipe because it has no independent internal
state and all its dependencies can be managed using the Angular change detection process.
449
Chapter 16 ■ Using and Creating Pipes
Setting the pure decorator property to false creates an impure pipe and tells Angular that the pipe has its
own state data or that it depends on data that may not be picked up in the change detection process when there is
a new value.
When Angular performs its change detection process, it treats impure pipes as sources of data values in their
own right and invokes the transform methods even when there has been no data value or argument changes.
The most common need for impure pipes is when they process the contents of arrays and the elements
in the array change. As you saw in Chapter 14, Angular doesn’t automatically detect changes that occur
within arrays and won’t invoke a pure pipe’s transform method when an array element is added, edited, or
deleted because it just sees the same array object being used as the input data value.
■■Caution Impure pipes should be used sparingly because Angular has to call the transform method
whenever there is any data change or user interaction in the application, just in case it might result in a
different result from the pipe. If you do create an impure pipe, then keep it as simple as possible. Performing
complex operations, such as sorting an array, can devastate the performance of an Angular application.
As a demonstration, I added a file called categoryFilter.pipe.ts in the src/app folder and used it to
define the pipe shown in Listing 16-11.
Listing 16-11. The Contents of the categoryFilter.pipe.ts File in the src/app Folder
import { Pipe } from "@angular/core";
import { Product } from "./product.model";
@Pipe({
name: "filter",
pure: true
})
export class PaCategoryFilterPipe {
transform(products: Product[] | undefined, category: string | undefined):
Product[] {
if (products == undefined) {
return [];
}
return category == undefined ?
products : products.filter(p => p.category == category);
}
}
This is a pure filter that receives an array of Product objects and returns only the ones whose category
property matches the category argument. Listing 16-12 shows the new pipe registered in the Angular module.
Listing 16-12. Registering a Pipe in the app.module.ts File in the src/app Folder
import { NgModule } from '@angular/core';
import { BrowserModule } from '@angular/platform-browser';
import { AppComponent } from './app.component';
import { BrowserAnimationsModule } from '@angular/platform-browser/animations';
450
Chapter 16 ■ Using and Creating Pipes
import
import
import
import
import
import
import
import
import
import
import
import
import
{
{
{
{
{
{
{
{
{
{
{
{
{
ProductComponent } from './component';
FormsModule, ReactiveFormsModule } from "@angular/forms";
PaAttrDirective } from "./attr.directive";
PaModel } from "./twoway.directive";
PaStructureDirective } from "./structure.directive";
PaIteratorDirective } from "./iterator.directive";
PaCellColor } from "./cellColor.directive";
PaCellColorSwitcher } from "./cellColorSwitcher.directive";
ProductTableComponent } from "./productTable.component";
ProductFormComponent } from "./productForm.component";
PaToggleView } from "./toggleView.component";
PaAddTaxPipe } from "./addTax.pipe";
PaCategoryFilterPipe } from "./categoryFilter.pipe";
@NgModule({
declarations: [ProductComponent, PaAttrDirective, PaModel,
PaStructureDirective, PaIteratorDirective,
PaCellColor, PaCellColorSwitcher, ProductTableComponent,
ProductFormComponent, PaToggleView, PaAddTaxPipe,
PaCategoryFilterPipe],
imports: [
BrowserModule,
BrowserAnimationsModule,
FormsModule, ReactiveFormsModule
],
providers: [],
bootstrap: [ProductComponent]
})
export class AppModule { }
Listing 16-13 shows the application of the new pipe to the binding expression that targets the ngFor
directive as well as a new select element that allows the filter category to be selected.
Listing 16-13. Applying a Pipe in the productTable.component.html File in the src/app Folder
<div class="my-2">
<label>Tax Rate:</label>
<select class="form-select" [value]="taxRate || 0"
(change)="taxRate=$any($event).target.value">
<option value="0">None</option>
<option value="10">10%</option>
<option value="20">20%</option>
<option value="50">50%</option>
</select>
</div>
<div class="my-2">
<label>Category Filter:</label>
<select class="form-select" [(ngModel)]="categoryFilter">
<option>Watersports</option>
<option>Soccer</option>
<option>Chess</option>
451
Chapter 16 ■ Using and Creating Pipes
</select>
</div>
<table class="table table-sm table-bordered table-striped">
<thead class="table-light">
<tr><th></th><th>Name</th><th>Category</th><th>Price</th><th></th></tr>
</thead>
<tbody>
<tr *paFor="let item of getProducts() | filter:categoryFilter;
let i = index; let odd = odd;
let even = even" [class.table-info]="odd" [class.table-warning]="even"
class="align-middle">
<td>{{i + 1}}</td>
<td>{{item.name}}</td>
<td>{{item.category}}</td>
<td>
{{item.price | addTax:(taxRate || 0) | currency:"USD":"symbol" }}
</td>
<td class="text-center">
<button class="btn btn-danger btn-sm"
(click)="deleteProduct(item.id)">
Delete
</button>
</td>
</tr>
</tbody>
</table>
To see the problem, use the select element to filter the products in the table so that only those in the
Soccer category are shown. Then use the form elements to create a new product in that category. Clicking
the Create button will add the product to the data model, but the new product won’t be shown in the table,
as illustrated in Figure 16-6.
Figure 16-6. A problem caused by a pure pipe
452
Chapter 16 ■ Using and Creating Pipes
The table isn’t updated because, as far as Angular is concerned, none of the inputs to the filter pipe
has changed. The component’s getProducts method returns the same array object, and the categoryFilter
property is still set to Soccer. The fact that there is a new object inside the array returned by the getProducts
method isn’t recognized by Angular.
The solution is to set the pipe’s pure property to false, as shown in Listing 16-14.
Listing 16-14. Marking a Pipe as Impure in the categoryFilter.pipe.ts File in the src/app Folder
import { Pipe } from "@angular/core";
import { Product } from "./product.model";
@Pipe({
name: "filter",
pure: false
})
export class PaCategoryFilterPipe {
transform(products: Product[] | undefined, category: string | undefined): Product[] {
if (products == undefined) {
return [];
}
return category == undefined ?
products : products.filter(p => p.category == category);
}
}
If you repeat the test, you will see that the new product is now correctly displayed in the table, as shown
in Figure 16-7.
Figure 16-7. Using an impure pipe
453
Chapter 16 ■ Using and Creating Pipes
Using the Built-in Pipes
Angular includes a set of built-in pipes that perform commonly required tasks. These pipes are described in
Table 16-4 and demonstrated in the sections that follow.
Table 16-4. The Built-in Pipes
Name
Description
number
This pipe performs location-sensitive formatting of number values. See the “Formatting
Numbers” section for details.
currency
This pipe performs location-sensitive formatting of currency amounts. See the “Formatting
Currency Values” section for details.
percent
This pipe performs location-sensitive formatting of percentage values. See the “Formatting
Percentages” section for details.
date
This pipe performs location-sensitive formatting of dates. See the “Formatting Dates” section
for details.
uppercase
This pipe transforms all the characters in a string to uppercase. See the “Changing String Case”
section for details.
Lowercase
This pipe transforms all the characters in a string to lowercase. See the “Changing String Case”
section for details.
titlecase
This pipe transforms all the characters in a string to title case. See the “Changing String Case”
section for details.
json
This pipe transforms an object into a JSON string. See the “Serializing Data as JSON” section
for details.
slice
This pipe selects items from an array or characters from a string, as described in the “Slicing
Data Arrays” section.
keyvalue
This pipe transforms an object or map into a series of key-value pairs, as described in the
“Formatting Key-Value Pairs” section.
i18nSelect This pipe selects a text value to display for a set of values, as described in the “Selecting Values”
section.
i18nPlural This pipe selects a pluralized string for a value, as described in the “Pluralizing Values” section.
async
This pipe subscribes to an observable or a promise and displays the most recent value it
produces.
Formatting Numbers
The number pipe formats number values using locale-sensitive rules. Listing 16-15 shows the use of the
number pipe, along with the argument that specifies the formatting that will be used. I have removed the
custom pipes and the associated select elements from the template.
454
Chapter 16 ■ Using and Creating Pipes
Listing 16-15. Using the number Pipe in the productTable.component.html File in the src/app Folder
<!-- <div class="my-2">
<label>Tax Rate:</label>
<select class="form-select" [value]="taxRate || 0"
(change)="taxRate=$any($event).target.value">
<option value="0">None</option>
<option value="10">10%</option>
<option value="20">20%</option>
<option value="50">50%</option>
</select>
</div>
<div class="my-2">
<label>Category Filter:</label>
<select class="form-select" [(ngModel)]="categoryFilter">
<option>Watersports</option>
<option>Soccer</option>
<option>Chess</option>
</select>
</div> -->
<table class="table table-sm table-bordered table-striped">
<thead class="table-light">
<tr><th></th><th>Name</th><th>Category</th><th>Price</th><th></th></tr>
</thead>
<tbody>
<tr *paFor="let item of getProducts() | filter:categoryFilter;
let i = index; let odd = odd;
let even = even" [class.table-info]="odd" [class.table-warning]="even"
class="align-middle">
<td>{{i + 1}}</td>
<td>{{item.name}}</td>
<td>{{item.category}}</td>
<td>{{item.price | number:"3.2-2" }}</td>
<td class="text-center">
<button class="btn btn-danger btn-sm"
(click)="deleteProduct(item.id)">
Delete
</button>
</td>
</tr>
</tbody>
</table>
The number pipe accepts a single argument that specifies the number of digits that are included in the
formatted result. The argument is in the following format (note the period and hyphen that separate the
values and that the entire argument is quoted as a string):
"<minIntegerDigits>.<minFactionDigits>-<maxFractionDigits>"
455
Chapter 16 ■ Using and Creating Pipes
Table 16-5 describes each element of the formatting argument.
Table 16-5. The Elements of the number Pipe Argument
Name
Description
minIntegerDigits
This value specifies the minimum number of digits. The default value is 1.
minFractionDigits This value specifies the minimum number of fractional digits. The default value is 0.
maxFractionDigits This value specifies the maximum number of fractional digits. The default value is 3.
The argument used in the listing is "3.2-2", which specifies that at least three digits should be used
to display the integer portion of the number and that two fractional digits should always be used. This
produces the result shown in Figure 16-8.
Figure 16-8. Formatting number values
The number pipe is location-sensitive, which means that the same format argument will produce
differently formatted results based on the user’s locale setting. Angular applications default to the en-US
locale by default and require other locales to be loaded explicitly, as shown in Listing 16-16.
Listing 16-16. Setting the Locale in the app.module.ts File in the src/app Folder
import { NgModule } from '@angular/core';
import { BrowserModule } from '@angular/platform-browser';
import { AppComponent } from './app.component';
import { BrowserAnimationsModule } from '@angular/platform-browser/animations';
import { ProductComponent } from './component';
import { FormsModule, ReactiveFormsModule } from "@angular/forms";
import { PaAttrDirective } from "./attr.directive";
456
Chapter 16 ■ Using and Creating Pipes
import
import
import
import
import
import
import
import
import
import
{
{
{
{
{
{
{
{
{
{
PaModel } from "./twoway.directive";
PaStructureDirective } from "./structure.directive";
PaIteratorDirective } from "./iterator.directive";
PaCellColor } from "./cellColor.directive";
PaCellColorSwitcher } from "./cellColorSwitcher.directive";
ProductTableComponent } from "./productTable.component";
ProductFormComponent } from "./productForm.component";
PaToggleView } from "./toggleView.component";
PaAddTaxPipe } from "./addTax.pipe";
PaCategoryFilterPipe } from "./categoryFilter.pipe";
import { LOCALE_ID } from "@angular/core";
import localeFr from '@angular/common/locales/fr';
import { registerLocaleData } from '@angular/common';
registerLocaleData(localeFr);
@NgModule({
declarations: [ProductComponent, PaAttrDirective, PaModel,
PaStructureDirective, PaIteratorDirective,
PaCellColor, PaCellColorSwitcher, ProductTableComponent,
ProductFormComponent, PaToggleView, PaAddTaxPipe,
PaCategoryFilterPipe],
imports: [
BrowserModule,
BrowserAnimationsModule,
FormsModule, ReactiveFormsModule
],
providers: [{ provide: LOCALE_ID, useValue: "fr-FR" }],
bootstrap: [ProductComponent]
})
export class AppModule { }
Setting the locale consists of importing the locale you require from the modules that contain each
region’s data and registering it by calling the registerLocaleData function, which is imported from the
@angular/common module. In the listing, I have imported the fr-FR locale, which is for French as it is spoken
in France. The final step is to configure the providers property, which I describe in Chapter 17, but the
effect of the configuration in Listing 16-16 is to enable the fr-FR locale, which changes the formatting of the
numerical values, as shown in Figure 16-9.
457
Chapter 16 ■ Using and Creating Pipes
Figure 16-9. Locale-sensitive formatting
You can override the application’s locale setting by specifying a locale as a configuration option for the
pipe, like this:
...
<td>{{item.price | number:"3.2-2":"en-US" }}</td>
...
Formatting Currency Values
The currency pipe formats number values that represent monetary amounts. Listing 16-6 used this pipe to
introduce the topic, and Listing 16-17 shows another application of the same pipe but with the addition of
number format specifiers.
Listing 16-17. Using the currency Pipe in the productTable.component.html File in the src/app Folder
<table class="table table-sm table-bordered table-striped">
<thead class="table-light">
<tr><th></th><th>Name</th><th>Category</th><th>Price</th><th></th></tr>
</thead>
<tbody>
<tr *paFor="let item of getProducts() | filter:categoryFilter;
let i = index; let odd = odd;
let even = even" [class.table-info]="odd" [class.table-warning]="even"
class="align-middle">
<td>{{i + 1}}</td>
<td>{{item.name}}</td>
<td>{{item.category}}</td>
<td>{{item.price | currency:"USD":"symbol":"2.2-2" }}</td>
<td class="text-center">
458
Chapter 16 ■ Using and Creating Pipes
<button class="btn btn-danger btn-sm"
(click)="deleteProduct(item.id)">
Delete
</button>
</td>
</tr>
</tbody>
</table>
The currency pipe can be configured using four arguments, which are described in Table 16-6.
Table 16-6. The Types of Web Forms Code Nuggets
Name
Description
currencyCode This string argument specifies the currency using an ISO 4217 code. The default value is USD
if this argument is omitted. You can see a list of currency codes at http://en.wikipedia.
org/wiki/ISO_4217.
display
This string indicates whether the currency symbol or code should be displayed. The
supported values are code (use the currency code), symbol (use the currency symbol),
and symbol-narrow (which shows the concise form when a currency has narrow and wide
symbols). You can also specify a string to use. The default value is symbol.
digitInfo
This string argument specifies the formatting for the number, using the same formatting
instructions supported by the number pipe, as described in the “Formatting Numbers”
section.
locale
This string argument specifies the locale for the currency. This defaults to the LOCALE_ID
value, the configuration of which is shown in Listing 16-16.
The arguments specified in Listing 16-17 tell the pipe to use the U.S. dollar as the currency (which has
the ISO code USD), to display the symbol rather than the code in the output, and to format the number so
that it has at least two integer digits and exactly two fraction digits.
This pipe relies on the Internationalization API to get details of the currency—especially its symbol—
but doesn’t select the currency automatically to reflect the user’s locale setting.
This means that the formatting of the number and the position of the currency symbol are affected by
the application’s locale setting, regardless of the currency that has been specified by the pipe. The example
application is still configured to use the fr-FR locale, which produces the results shown in Figure 16-10.
459
Chapter 16 ■ Using and Creating Pipes
Figure 16-10. Location-sensitive currency formatting
To revert to the default locale, Listing 16-18 removes the fr-FR setting from the application’s
root module.
Listing 16-18. Removing the locale Setting in the app.module.ts File in the src/app Folder
import { NgModule } from '@angular/core';
import { BrowserModule } from '@angular/platform-browser';
import { AppComponent } from './app.component';
import { BrowserAnimationsModule } from '@angular/platform-browser/animations';
import
import
import
import
import
import
import
import
import
import
import
import
import
{
{
{
{
{
{
{
{
{
{
{
{
{
ProductComponent } from './component';
FormsModule, ReactiveFormsModule } from "@angular/forms";
PaAttrDirective } from "./attr.directive";
PaModel } from "./twoway.directive";
PaStructureDirective } from "./structure.directive";
PaIteratorDirective } from "./iterator.directive";
PaCellColor } from "./cellColor.directive";
PaCellColorSwitcher } from "./cellColorSwitcher.directive";
ProductTableComponent } from "./productTable.component";
ProductFormComponent } from "./productForm.component";
PaToggleView } from "./toggleView.component";
PaAddTaxPipe } from "./addTax.pipe";
PaCategoryFilterPipe } from "./categoryFilter.pipe";
import { LOCALE_ID } from "@angular/core";
import localeFr from '@angular/common/locales/fr';
import { registerLocaleData } from '@angular/common';
registerLocaleData(localeFr);
460
Chapter 16 ■ Using and Creating Pipes
@NgModule({
declarations: [ProductComponent, PaAttrDirective, PaModel,
PaStructureDirective, PaIteratorDirective,
PaCellColor, PaCellColorSwitcher, ProductTableComponent,
ProductFormComponent, PaToggleView, PaAddTaxPipe,
PaCategoryFilterPipe],
imports: [
BrowserModule,
BrowserAnimationsModule,
FormsModule, ReactiveFormsModule
],
//providers: [{ provide: LOCALE_ID, useValue: "fr-FR" }],
bootstrap: [ProductComponent]
})
export class AppModule { }
Figure 16-11 shows the result.
Figure 16-11. Formatting currency values
Formatting Percentages
The percent pipe formats number values as percentages, where values between 0 and 1 are formatted to
represent 0 to 100 percent. This pipe has optional arguments that are used to specify the number formatting
options, using the same format as the number pipe, and override the default locale. Listing 16-19 reintroduces the custom sales tax filter and populates the associated select element with option elements
whose content is formatted with the percent filter.
461
Chapter 16 ■ Using and Creating Pipes
Listing 16-19. Formatting Percentages in the productTable.component.html File in the src/app Folder
<div class="my-2">
<label>Tax Rate:</label>
<select class="form-select" [value]="taxRate || 0"
(change)="taxRate=$any($event).target.value">
<option value="0">None</option>
<option value="10">{{ 0.1 | percent }}</option>
<option value="20">{{ 0.2 | percent }}</option>
<option value="50">{{ 0.5 | percent }}</option>
<option value="150">{{ 1.5 | percent }}</option>
</select>
</div>
<table class="table table-sm table-bordered table-striped">
<thead class="table-light">
<tr><th></th><th>Name</th><th>Category</th><th>Price</th><th></th></tr>
</thead>
<tbody>
<tr *paFor="let item of getProducts() | filter:categoryFilter;
let i = index; let odd = odd;
let even = even" [class.table-info]="odd" [class.table-warning]="even"
class="align-middle">
<td>{{i + 1}}</td>
<td>{{item.name}}</td>
<td>{{item.category}}</td>
<td>{{item.price | addTax:(taxRate ?? 0)
| currency:"USD":"symbol":"2.2-2" }}</td>
<td class="text-center">
<button class="btn btn-danger btn-sm"
(click)="deleteProduct(item.id)">
Delete
</button>
</td>
</tr>
</tbody>
</table>
Values that are greater than 1 are formatted into percentages greater than 100 percent. You can see this
in the last item shown in Figure 16-12, where the value 1.5 produces a formatted value of 150 percent.
462
Chapter 16 ■ Using and Creating Pipes
Figure 16-12. Formatting percentage values
The formatting of percentage values is location-sensitive, although the differences between locales can
be subtle. As an example, while the en-US locale produces a result such as 10 percent, with the numerals and
the percent sign next to one another, many locales, including fr-FR, will produce a result such as 10 %, with
a space between the numerals and the percent sign.
Formatting Dates
The date pipe performs location-sensitive formatting of dates. Dates can be expressed using JavaScript
Date objects, as a number value representing milliseconds since the beginning of 1970 or as a well-formatted
string. Listing 16-20 adds three properties to the ProductTableComponent class, each of which encodes a
date in one of the formats supported by the date pipe.
Listing 16-20. Defining Dates in the productTable.component.ts File in the src/app Folder
import { Component, Input, QueryList, ViewChildren } from "@angular/core";
import { Model } from "./repository.model";
import { Product } from "./product.model";
@Component({
selector: "paProductTable",
templateUrl: "productTable.component.html"
})
export class ProductTableComponent {
463
Chapter 16 ■ Using and Creating Pipes
@Input("model")
dataModel: Model | undefined;
getProduct(key: number): Product | undefined {
return this.dataModel?.getProduct(key);
}
getProducts(): Product[] | undefined {
return this.dataModel?.getProducts();
}
deleteProduct(key: number) {
this.dataModel?.deleteProduct(key);
}
taxRate: number = 0;
categoryFilter: string | undefined;
itemCount: number = 3;
dateObject: Date = new Date(2020, 1, 20);
dateString: string = "2020-02-20T00:00:00.000Z";
dateNumber: number = 1582156800000;
}
All three properties describe the same date, which is February 20, 2020. No time has been specified,
which means that these values will represent midnight, with no time specified. In Listing 16-21, I have used
the date pipe to format all three properties.
Listing 16-21. Formatting Dates in the productTable.component.html File in the src/app Folder
<div class="bg-info p-2
<div>Date formatted
<div>Date formatted
<div>Date formatted
</div>
text-white">
from object: {{ dateObject | date }}</div>
from string: {{ dateString | date }}</div>
from number: {{ dateNumber | date }}</div>
<table class="table table-sm table-bordered table-striped">
<thead class="table-light">
<tr><th></th><th>Name</th><th>Category</th><th>Price</th><th></th></tr>
</thead>
<tbody>
<tr *paFor="let item of getProducts() | filter:categoryFilter;
let i = index; let odd = odd;
let even = even" [class.table-info]="odd" [class.table-warning]="even"
class="align-middle">
<td>{{i + 1}}</td>
<td>{{item.name}}</td>
<td>{{item.category}}</td>
<td>{{item.price | addTax:(taxRate ?? 0)
| currency:"USD":"symbol":"2.2-2" }}</td>
<td class="text-center">
<button class="btn btn-danger btn-sm"
464
Chapter 16 ■ Using and Creating Pipes
(click)="deleteProduct(item.id)">
Delete
</button>
</td>
</tr>
</tbody>
</table>
The pipe works out which data type it is working with, parses the value to get a date, and then formats it,
as shown in Figure 16-13.
Figure 16-13. Formatting dates
If you are in a time zone that is to the left of GMT, then you will see Feb 19, 2020, for two of the dates.
The first date is expressed relative to the application’s time zone, but the others are expressed in the UTC
time zone, which means that the dates will be adjusted, as shown in Figure 16-14.
Figure 16-14. The effect of a different time zone
465
Chapter 16 ■ Using and Creating Pipes
The date pipe accepts an argument that specifies the date format that should be used. Individual date
components can be selected for the output using the symbols described in Table 16-7. A complete set of supported
symbols can be found in the Angular API documentation at https://angular.io/api/common/DatePipe.
Table 16-7. Useful Date Pipe Format Symbols
Name
Description
y, yy, yyyy
These symbols select the year.
M, MMM, MMMM
These symbols select the month.
d, dd
These symbols select the day (as a number).
E, EE, EEE, EEEE, EEEEE
These symbols select the day (as a name).
h, hh, H, HH
These symbols select the hour in 12- and 24-hour forms.
m, mm
These symbols select the minutes.
s, ss
These symbols select the seconds.
Z
This symbol selects the time zone.
The symbols in Table 16-7 provide access to the date components in differing levels of brevity so that M
will return 2 if the month is February, MM will return 02, MMM will return Feb, and MMMM will return February,
assuming that you are using the en-US locale. The date pipe also supports predefined date formats for
commonly used combinations, the most useful of which are described in Table 16-8.
Table 16-8. Useful Predefined date Pipe Formats
Name
Description
short
This format is equivalent to the component string M/d/yy, h:mm a. It presents the date in a
concise format, including the time component.
medium
This format is equivalent to the component string MMM d, y, h:mm:ss a. It presents the
date as a more expansive format, including the time component.
shortDate
This format is equivalent to the component string M/d/yy. It presents the date in a concise
format and excludes the time component.
mediumDate
This format is equivalent to the component string MMM d, y. It presents the date in a more
expansive format and excludes the time component.
longDate
This format is equivalent to the component string MMMM d, y. It presents the date and
excludes the time component.
fullDate
This format is equivalent to the component string EEEE, MMMM d, y. It presents the date
fully and excludes the date format.
shortTime
This format is equivalent to the component string h:mm a.
mediumTime
This format is equivalent to the component string h:mm:ss a.
The date pipe also accepts arguments that specify a time zone and a locale. Listing 16-22 shows the use
of the predefined formats as arguments to the date pipe, rendering the same date in different ways and with
different locale settings.
466
Chapter 16 ■ Using and Creating Pipes
■■Tip The time zone argument has to be specified in order to set the locale. Use the empty string ("") as the
time zone if you want to use the application’s default time zone.
Listing 16-22. Formatting Dates in the productTable.component.html File in the src/app Folder
<div class="bg-info p-2
<div>Date formatted
<div>Date formatted
<div>Date formatted
</div>
text-white">
from object: {{ dateObject | date:"shortDate" }}</div>
from string: {{ dateString | date:"mediumDate" }}</div>
from number: {{ dateNumber | date:"longDate" }}</div>
<div class="bg-info p-2 text-white">
<div>
Date formatted from object: {{ dateObject | date:"shortDate":"UTC":"fr-FR" }}
</div>
<div>
Date formatted from string: {{ dateString | date:"mediumDate":"UTC":"fr-FR" }}
</div>
<div>
Date formatted from number: {{ dateNumber | date:"longDate":"UTC":"fr-FR" }}
</div>
</div>
<table class="table table-sm table-bordered table-striped">
<thead class="table-light">
<tr><th></th><th>Name</th><th>Category</th><th>Price</th><th></th></tr>
</thead>
<tbody>
<tr *paFor="let item of getProducts() | filter:categoryFilter;
let i = index; let odd = odd;
let even = even" [class.table-info]="odd" [class.table-warning]="even"
class="align-middle">
<td>{{i + 1}}</td>
<td>{{item.name}}</td>
<td>{{item.category}}</td>
<td>{{item.price | addTax:(taxRate ?? 0)
| currency:"USD":"symbol":"2.2-2" }}
</td>
<td class="text-center">
<button class="btn btn-danger btn-sm"
(click)="deleteProduct(item.id)">
Delete
</button>
</td>
</tr>
</tbody>
</table>
467
Chapter 16 ■ Using and Creating Pipes
Formatting arguments are specified as literal strings. Take care to capitalize the format string correctly
because shortDate will be interpreted as one of the predefined formats from Table 16-8, but shortdate
(with a lowercase letter d) will be interpreted as a series of characters from Table 16-7 and produce
nonsensical output.
■■Caution Date parsing/formatting is a complex and time-consuming process. As a consequence, the pure
property for the date pipe is true; as a result, changes to individual components of a Date object won’t
trigger an update. If you need to reflect changes in the way that a date is displayed, then you must change the
reference to the Date object that the binding containing the date pipe refers to.
Figure 16-15 shows the formatted dates, in the en-US and fr-FR locales.
Figure 16-15. Location-sensitive date formatting
UNDERSTANDING THE IMPACT OF LAZY LOCALIZATION
Localizing a product takes time, effort, and resources, and it needs to be done by someone who
understands the linguistic, cultural, and monetary conventions of the target country or region. If you
don’t localize properly, then the result can be worse than not localizing at all.
It is for this reason that I don’t describe localization features in detail in this book—or any of my books.
Describing features outside of the context in which they will be used feels like setting up readers for a
self-inflicted disaster. At least if a product isn’t localized, the user knows where they stand and doesn’t
have to try to figure out whether you just forgot to change the currency code or whether those prices
are really in U.S. dollars. (This is an issue that I see all the time living in the United Kingdom.)
You should localize your products. Your users should be able to do business or perform other operations
in a way that makes sense to them. But you must take it seriously and allocate the time and effort
required to do it properly.
468
Chapter 16 ■ Using and Creating Pipes
Changing String Case
The uppercase, lowercase, and titlecase pipes convert all the characters in a string to uppercase or
lowercase, respectively. Listing 16-23 shows the first two pipes applied to cells in the product table. This
listing also removes the dates used in the previous section.
Listing 16-23. Changing Character Case in the productTable.component.html File in the src/app Folder
<!-- <div class="bg-info p-2
<div>Date formatted from
<div>Date formatted from
<div>Date formatted from
</div>
<div class="bg-info p-2
<div>Date formatted
<div>Date formatted
}}</div>
<div>Date formatted
</div> -->
text-white">
object: {{ dateObject | date:"shortDate" }}</div>
string: {{ dateString | date:"mediumDate" }}</div>
number: {{ dateNumber | date:"longDate" }}</div>
text-white">
from object: {{ dateObject | date:"shortDate":"UTC":"fr-FR" }}</div>
from string: {{ dateString | date:"mediumDate":"UTC":"fr-FR"
from number: {{ dateNumber | date:"longDate":"":"fr-FR" }}</div>
<table class="table table-sm table-bordered table-striped">
<thead class="table-light">
<tr><th></th><th>Name</th><th>Category</th><th>Price</th><th></th></tr>
</thead>
<tbody>
<tr *paFor="let item of getProducts() | filter:categoryFilter;
let i = index; let odd = odd;
let even = even" [class.table-info]="odd" [class.table-warning]="even"
class="align-middle">
<td>{{i + 1}}</td>
<td>{{item.name | uppercase }}</td>
<td>{{item.category | lowercase }}</td>
<td>
{{item.price | addTax:(taxRate ?? 0)
| currency:"USD":"symbol":"2.2-2" }}
</td>
<td class="text-center">
<button class="btn btn-danger btn-sm"
(click)="deleteProduct(item.id)">
Delete
</button>
</td>
</tr>
</tbody>
</table>
These pipes use the standard JavaScript string methods toUpperCase and toLowerCase, which are not
sensitive to locale settings, as shown in Figure 16-16.
469
Chapter 16 ■ Using and Creating Pipes
Figure 16-16. Changing character case
The titlecase pipe capitalizes the first character of each word and uses lowercase for the remaining
characters. Listing 16-24 applies the titlecase pipe to the table cells.
Listing 16-24. Applying the Pipe in the productTable.component.html File in the src/app Folder
<table class="table table-sm table-bordered table-striped">
<thead class="table-light">
<tr><th></th><th>Name</th><th>Category</th><th>Price</th><th></th></tr>
</thead>
<tbody>
<tr *paFor="let item of getProducts() | filter:categoryFilter;
let i = index; let odd = odd;
let even = even" [class.table-info]="odd" [class.table-warning]="even"
class="align-middle">
<td>{{i + 1}}</td>
<td>{{item.name | titlecase }}</td>
<td>{{item.category | lowercase }}</td>
<td>
{{item.price | addTax:(taxRate ?? 0)
| currency:"USD":"symbol":"2.2-2" }}
</td>
<td class="text-center">
<button class="btn btn-danger btn-sm"
(click)="deleteProduct(item.id)">
Delete
</button>
</td>
</tr>
</tbody>
</table>
470
Chapter 16 ■ Using and Creating Pipes
Figure 16-17 shows the effect of the pipe.
Figure 16-17. Using the titlecase pipe
Serializing Data as JSON
The json pipe creates a JSON representation of a data value. No arguments are accepted by this pipe, which
uses the browser’s JSON.stringify method to create the JSON string. Listing 16-25 applies this pipe to
create a JSON representation of the objects in the data model.
Listing 16-25. Creating a JSON String in the productTable.component.html File in the src/app Folder
<div class="bg-info p-2 text-white">
<div>{{ getProducts() | json }}</div>
</div>
<table class="table table-sm table-bordered table-striped">
<thead class="table-light">
<tr><th></th><th>Name</th><th>Category</th><th>Price</th><th></th></tr>
</thead>
<tbody>
<tr *paFor="let item of getProducts() | filter:categoryFilter;
let i = index; let odd = odd;
let even = even" [class.table-info]="odd" [class.table-warning]="even"
class="align-middle">
<td>{{i + 1}}</td>
<td>{{item.name | titlecase }}</td>
<td>{{item.category | lowercase }}</td>
<td>{{item.price | addTax:(taxRate ?? 0)
| currency:"USD":"symbol":"2.2-2" }}
</td>
471
Chapter 16 ■ Using and Creating Pipes
<td class="text-center">
<button class="btn btn-danger btn-sm"
(click)="deleteProduct(item.id)">
Delete
</button>
</td>
</tr>
</tbody>
</table>
This pipe is useful during debugging, and its decorator’s pure property is false so that any change in
the application will cause the pipe’s transform method to be invoked, ensuring that even collection-level
changes are shown. Figure 16-18 shows the JSON generated from the objects in the example application’s
data model.
Figure 16-18. Generating JSON strings for debugging
Slicing Data Arrays
The slice pipe operates on an array or string and returns a subset of the elements or characters it contains.
This is an impure pipe, which means it will reflect any changes that occur within the data object it is
operating on but also means that the slice operation will be performed after any change in the application,
even if that change was not related to the source data.
The objects or characters selected by the slice pipe are specified using two arguments, which are
described in Table 16-9.
472
Chapter 16 ■ Using and Creating Pipes
Table 16-9. The Slice Pipe Arguments
Name
Description
start
This argument must be specified. If the value is positive, the start index for items to be included
in the result counts from the first position in the array. If the value is negative, then the pipe
counts back from the end of the array.
end
This optional argument is used to specify how many items from the start index should be
included in the result. If this value is omitted, all the items after the start index (or before in
the case of negative values) will be included.
Listing 16-26 demonstrates the use of the slice pipe in combination with a select element that
specifies how many items should be displayed in the product table.
Listing 16-26. Using the slice Pipe in the productTable.component.html File in the src/app Folder
<div class="form-group my-2">
<label>Number of items:</label>
<select class="form-select" [value]="itemCount ?? 1"
(change)="itemCount=$any($event).target.value">
<option *ngFor="let item of getProducts(); let i = index" [value]="i + 1"
[selected]="(i + 1) === itemCount">
{{i + 1}}
</option>
</select>
</div>
<table class="table table-sm table-bordered table-striped">
<thead class="table-light">
<tr><th></th><th>Name</th><th>Category</th><th>Price</th><th></th></tr>
</thead>
<tbody>
<tr *paFor="let item of getProducts() | slice:0:(itemCount ?? 1);
let i = index; let odd = odd;
let even = even" [class.table-info]="odd" [class.table-warning]="even"
class="align-middle">
<td>{{i + 1}}</td>
<td>{{item.name | titlecase }}</td>
<td>{{item.category | lowercase }}</td>
<td>{{item.price | addTax:(taxRate ?? 0)
| currency:"USD":"symbol":"2.2-2" }}
</td>
<td class="text-center">
<button class="btn btn-danger btn-sm"
(click)="deleteProduct(item.id)">
Delete
</button>
</td>
</tr>
</tbody>
</table>
473
Chapter 16 ■ Using and Creating Pipes
The select element is populated with option elements created with the ngFor directive. This directive
doesn’t directly support iterating a specific number of times, so I have used the index variable to generate
the values that are required. The select element sets a property called itemCount, which is used as the
second argument of the slice pipe, like this:
...
<tr *paFor="let item of getProducts() | slice:0:(itemCount ?? 1);
let i = index; let odd = odd;
let even = even" [class.table-info]="odd" [class.table-warning]="even"
class="align-middle">
...
The effect is that changing the value displayed by the select element changes the number of items
displayed in the product table, as shown in Figure 16-19.
Figure 16-19. Using the slice pipe
Formatting Key-Value Pairs
The keyvalue pipe operates on an object or a map and returns a sequence of key-value pairs. Each object
in the sequence is represented as an object with key and value properties, and Listing 16-27 replaces the
contents of the productTable.component.html file to demonstrate the use of the pipe to enumerate the
contents of the array returned by the getProducts method.
Listing 16-27. Using the keyvalue Pipe in the productTable.component.html File in the src/app Folder
<table class="table table-sm table-bordered table-striped">
<thead><tr><th>Key</th><th>Value</th></tr></thead>
<tbody>
<tr *paFor="let item of getProducts() | keyvalue">
<td>{{ item.key }}</td>
474
Chapter 16 ■ Using and Creating Pipes
<td>{{ item.value | json }}</td>
</tr>
</tbody>
</table>
When used on an array, the keys are the array indexes, and the values are the objects in the array. The
objects in the array are formatted using the json filter, producing the results shown in Figure 16-20.
Figure 16-20. Using the keyvalue pipe
Selecting Values
The i18nSelect pipe selects a string based on a value, allowing context-sensitive values to be displayed to
the user. The mapping between values and strings is defined as a simple map, as shown in Listing 16-28.
Listing 16-28. Mapping Values to Strings in the productTable.component.ts File in the src/app Folder
import { Component, Input, QueryList, ViewChildren } from "@angular/core";
import { Model } from "./repository.model";
import { Product } from "./product.model";
@Component({
selector: "paProductTable",
templateUrl: "productTable.component.html"
})
export class ProductTableComponent {
@Input("model")
dataModel: Model | undefined;
475
Chapter 16 ■ Using and Creating Pipes
getProduct(key: number): Product | undefined {
return this.dataModel?.getProduct(key);
}
getProducts(): Product[] | undefined {
return this.dataModel?.getProducts();
}
deleteProduct(key: number) {
this.dataModel?.deleteProduct(key);
}
taxRate: number = 0;
categoryFilter: string | undefined;
itemCount: number = 3;
// dateObject: Date = new Date(2020, 1, 20);
// dateString: string = "2020-02-20T00:00:00.000Z";
// dateNumber: number = 1582156800000;
selectMap = {
"Watersports": "stay dry",
"Soccer": "score goals",
"other": "have fun"
}
}
The other mapping is used as a fallback when there is no match with the other values. In Listing 16-29,
I have applied the pipe to select a message to display to the user.
Listing 16-29. Using the Pipe in the productTable.component.html File in the src/app Folder
<table class="table table-sm table-bordered table-striped">
<thead><tr><th>Name</th><th>Category</th><th>Message</th></tr></thead>
<tbody>
<tr *paFor="let item of getProducts()">
<td>{{ item.name }}</td>
<td>{{ item.category }}</td>
<td>Helps you {{ item.category | i18nSelect:selectMap }} </td>
</tr>
</tbody>
</table>
The pipe is provided with the map as an argument and produces the response shown in Figure 16-21.
476
Chapter 16 ■ Using and Creating Pipes
Figure 16-21. Selecting values using the i18nSelect pipe
Pluralizing Values
The i18nPlural pipe is used to select an expression that describes a numeric value. The mapping between
values and expressions is expressed as a simple map, as shown in Listing 16-30.
Listing 16-30. Mapping Numbers to Strings in the productTable.component.ts File in the src/app Folder
import { Component, Input, QueryList, ViewChildren } from "@angular/core";
import { Model } from "./repository.model";
import { Product } from "./product.model";
@Component({
selector: "paProductTable",
templateUrl: "productTable.component.html"
})
export class ProductTableComponent {
// ...other statments omitted for brevity...
selectMap = {
"Watersports": "stay dry",
"Soccer": "score goals",
"other": "have fun"
}
numberMap = {
"=1": "one product",
477
Chapter 16 ■ Using and Creating Pipes
"=2": "two products",
"other": "# products"
}
}
Each mapping is expressed with an equals sign followed by the number. The other value is a fallback,
and the result it produces can refer to the number value using the # placeholder character. Listing 16-31
shows the results that can be produced using the example mappings.
Listing 16-31. Using the Pipe in the productTable.component.html File in the src/app Folder
<table class="table table-sm table-bordered table-striped">
<thead> <tr><th>Name</th><th>Category</th><th>Message</th></tr></thead>
<tbody>
<tr *paFor="let item of getProducts()">
<td>{{ item.name }}</td>
<td>{{ item.category }}</td>
<td>Helps you {{ item.category | i18nSelect:selectMap }} </td>
</tr>
</tbody>
</table>
<div class="bg-info text-white p-2">
<div>There are {{ 1 | i18nPlural:numberMap }} </div>
<div>There are {{ 2 | i18nPlural:numberMap }} </div>
<div>There are {{ 100 | i18nPlural:numberMap }} </div>
</div>
The mapping is specified as the argument to the pipe, and the values in Listing 16-31 produce the result
shown in Figure 16-22.
478
Chapter 16 ■ Using and Creating Pipes
Figure 16-22. Selecting values using the i18nPlural pipe
Using the Async Pipe
Angular includes the async pipe, which can be used to consume Observable objects directly in a view,
selecting the last object received from the event sequence. This is an impure pipe because its changes are
driven from outside of the view in which it is used, meaning that its transform method will be called often,
even if a new event has not been received from the Observable.
You can see this pipe used in later chapters to receive events from observables provided by the Angular
API, but for this chapter, I am going to generate test events. Listing 16-32 adds a Subject<number> property
to the ProductTableComponent class and uses it to generate a sequence of events.
Listing 16-32. Adding a Subject in the productTable.component.ts File in the src/app Folder
import
import
import
import
{
{
{
{
Component, Input, QueryList, ViewChildren } from "@angular/core";
Model } from "./repository.model";
Product } from "./product.model";
Subject } from "rxjs";
@Component({
selector: "paProductTable",
templateUrl: "productTable.component.html"
})
479
Chapter 16 ■ Using and Creating Pipes
export class ProductTableComponent {
@Input("model")
dataModel: Model | undefined;
getProduct(key: number): Product | undefined {
return this.dataModel?.getProduct(key);
}
getProducts(): Product[] | undefined {
return this.dataModel?.getProducts();
}
deleteProduct(key: number) {
this.dataModel?.deleteProduct(key);
}
taxRate: number = 0;
categoryFilter: string | undefined;
itemCount: number = 3;
selectMap = {
"Watersports": "stay dry",
"Soccer": "score goals",
"other": "have fun"
}
numberMap = {
"=1": "one product",
"=2": "two products",
"other": "# products"
}
numbers: Subject<number> = new Subject<number>();
ngOnInit() {
let counter = 100;
setInterval(() => {
this.numbers.next(counter += 10)
}, 1000);
}
}
Listing 16-33 applies the async pipe to display the values received from the observable.
Listing 16-33. Using the Async Pipe in the productTable.component.html File in the src/app Folder
<table class="table table-sm table-bordered table-striped">
<thead> <tr><th>Name</th><th>Category</th><th>Message</th></tr></thead>
<tbody>
<tr *paFor="let item of getProducts()">
<td>{{ item.name }}</td>
480
Chapter 16 ■ Using and Creating Pipes
<td>{{ item.category }}</td>
<td>Helps you {{ item.category | i18nSelect:selectMap }} </td>
</tr>
</tbody>
</table>
<div class="bg-info text-white p-2">
<div> Counter: {{ numbers | async }} </div>
</div>
The string interpolation binding expression gets the numbers property from the component and
passes it to the async pipe, which keeps track of the most recent event that has been received, as shown in
Figure 16-23.
Figure 16-23. Using the async pipe
The async pipe can be used with other pipes, such as the currency pipe shown in Listing 16-34.
Listing 16-34. Combining Pipes in the productTable.component.html File in the src/app Folder
<table class="table table-sm table-bordered table-striped">
<thead> <tr><th>Name</th><th>Category</th><th>Message</th></tr></thead>
<tbody>
<tr *paFor="let item of getProducts()">
<td>{{ item.name }}</td>
<td>{{ item.category }}</td>
481
Chapter 16 ■ Using and Creating Pipes
<td>Helps you {{ item.category | i18nSelect:selectMap }} </td>
</tr>
</tbody>
</table>
<div class="bg-info text-white p-2">
<div> Counter: {{ numbers | async | currency:"USD":"symbol":"2.2-2" }} </div>
</div>
As each event is received, it is passed from the async pipe to the currency pipe, producing the result
shown in Figure 16-24.
Figure 16-24. Combining pipes
Summary
In this chapter, I introduced pipes and explained how they are used to transform data values so they can
be presented to the user in the template. I demonstrated the process for creating custom pipes, explained
how some pipes are pure and others are not, and demonstrated the built-in pipes that Angular provides for
handling common tasks. In the next chapter, I introduce services, which can be used to simplify the design
of Angular applications and allow building blocks to easily collaborate.
482
CHAPTER 17
Using Services
Services are objects that provide common functionality to support other building blocks in an application,
such as directives, components, and pipes. What’s important about services is the way that they are used,
which is through a process called dependency injection. Using services can increase the flexibility and
scalability of an Angular application, but dependency injection can be a difficult topic to understand. To that
end, I start this chapter slowly and explain the problems that services and dependency injection can be used
to solve, how dependency injection works, and why you should consider using services in your own projects.
In Chapter 18, I introduce some more advanced features that Angular provides for service. Table 17-1 puts
services in context.
Table 17-1. Putting Services in Context
Question
Answer
What are they?
Services are objects that define the functionality required by other building blocks
such as components or directives. What separates services from regular objects is that
they are provided to building blocks by an external provider, rather than being created
directly using the new keyword or received by an input property.
Why are they
useful?
Services simplify the structure of applications, make it easier to move or reuse
functionality, and make it easier to isolate building blocks for effective unit testing.
How are they
used?
Classes declare dependencies on services using constructor parameters, which are
then resolved using the set of services for which the application has been configured.
Services are classes to which the @Injectable decorator has been applied.
Are there any
pitfalls or
limitations?
Dependency injection is a contentious topic, and not all developers like using it. If
you don’t perform unit tests or if your applications are relatively simple, the extra
work required to implement dependency injection is unlikely to pay any long-term
dividends.
Are there any
alternatives?
Services and dependency injection are hard to avoid because Angular uses them to
provide access to built-in functionality. But you are not required to define services for
your own custom functionality if that is your preference.
© Adam Freeman 2022
A. Freeman, Pro Angular, https://doi.org/10.1007/978-1-4842-8176-5_17
483
Chapter 17 ■ Using Services
Table 17-2 summarizes the chapter.
Table 17-2. Chapter Summary
Problem
Solution
Listing
Avoiding the need to distribute shared
objects manually
Use services
1–14,
21–28
Declaring a dependency on a service
Add a constructor parameter with the type of the
service you require
15–20
Preparing the Example Project
I continue using the example project in this chapter that I have been working with since Chapter 9. To
prepare for this chapter, I have replaced the contents of the template for the ProductTable component with
the elements shown in Listing 17-1.
■■Tip You can download the example project for this chapter—and for all the other chapters in this book—
from https://github.com/Apress/pro-­angular-­5ed. See Chapter 1 for how to get help if you have
problems running the examples.
Listing 17-1. Replacing the Contents of the productTable.component.html File in the src/app Folder
<table class="table table-sm table-bordered table-striped">
<thead>
<tr><th></th><th>Name</th><th>Category</th><th>Price</th><th></th></tr>
</thead>
<tbody>
<tr *paFor="let item of getProducts(); let i = index">
<td>{{i + 1}}</td>
<td>{{item.name}}</td>
<td>{{item.category}}</td>
<td>{{item.price | currency:"USD":"symbol" }}</td>
<td class="text-center">
<button class="btn btn-danger btn-sm"
(click)="deleteProduct(item.id)">
Delete
</button>
</td>
</tr>
</tbody>
</table>
Run the following command in the example folder to start the TypeScript compiler and the
development HTTP server:
ng serve
484
Chapter 17 ■ Using Services
Open a new browser window and navigate to http://localhost:4200 to see the content shown in
Figure 17-1.
Figure 17-1. Running the example application
Understanding the Object Distribution Problem
In Chapter 15, I added components to the project to help break up the monolithic structure of the
application. In doing this, I used input and output properties to connect components, using host elements
to bridge the isolation that Angular enforces between a parent component and its children. I also showed
you how to query the contents of the template for view children, which complements the content children
feature described in Chapter 14.
These techniques for coordinating between directives and components can be powerful and useful if
applied carefully. But they can also end up as a general tool for distributing shared objects throughout an
application, where the result is to increase the complexity of the application and to tightly bind components
together.
Demonstrating the Problem
To help demonstrate the problem, I am going to add a shared object to the project and two components that
rely on it. I created a file called discount.service.ts to the src/app folder and defined the class shown in
Listing 17-2. I’ll explain the significance of the service part of the filename later in the chapter.
Listing 17-2. The Contents of the discount.service.ts File in the src/app Folder
export class DiscountService {
private discountValue: number = 10;
public get discount(): number {
return this.discountValue;
}
485
Chapter 17 ■ Using Services
public set discount(newValue: number) {
this.discountValue = newValue ?? 0;
}
public applyDiscount(price: number) {
return Math.max(price - this.discountValue, 5);
}
}
The DiscountService class defines a private property called discountValue that is used to store a
number that will be used to reduce the product prices in the data model. This value is exposed through
getters and setters called discount, and there is a convenience method called applyDiscount that reduces
a price while ensuring that a price is never less than $5.
For the first component that makes use of the DiscountService class, I added a file called
discountDisplay.component.ts to the src/app folder and added the code shown in Listing 17-3.
Listing 17-3. The Contents of the discountDisplay.component.ts File in the src/app Folder
import { Component, Input } from "@angular/core";
import { DiscountService } from "./discount.service";
@Component({
selector: "paDiscountDisplay",
template: `<div class="bg-info text-white p-2 my-2">
The discount is {{discounter?.discount }}
</div>`
})
export class PaDiscountDisplayComponent {
@Input("discounter")
discounter?: DiscountService;
}
The DiscountDisplayComponent uses an inline template to display the discount amount, which is
obtained from a DiscountService object received through an input property.
For the second component that makes use of the DiscountService class, I added a file called
discountEditor.component.ts to the src/app folder and added the code shown in Listing 17-4.
Listing 17-4. The Contents of the discountEditor.component.ts File in the src/app Folder
import { Component, Input } from "@angular/core";
import { DiscountService } from "./discount.service";
@Component({
selector: "paDiscountEditor",
template: `<div class="form-group">
<label>Discount</label>
<ng-template [ngIf]="discounter?.discount ?? false">
<input [(ngModel)]="discounter!.discount"
class="form-control" type="number" />
</ng-template>
486
Chapter 17 ■ Using Services
</div>`
})
export class PaDiscountEditorComponent {
@Input("discounter")
discounter?: DiscountService;
}
The DiscountEditorComponent uses an inline template with an input element that allows the discount
amount to be edited. The input element has a two-way binding on the DiscountService.discount
property that targets the ngModel directive. Listing 17-5 shows the new components being enabled in the
Angular module.
Listing 17-5. Enabling the Components in the app.module.ts File in the src/app Folder
import { NgModule } from '@angular/core';
import { BrowserModule } from '@angular/platform-browser';
import { AppComponent } from './app.component';
import { BrowserAnimationsModule } from '@angular/platform-browser/animations';
import
import
import
import
import
import
import
import
import
import
import
import
import
{
{
{
{
{
{
{
{
{
{
{
{
{
ProductComponent } from './component';
FormsModule, ReactiveFormsModule } from "@angular/forms";
PaAttrDirective } from "./attr.directive";
PaModel } from "./twoway.directive";
PaStructureDirective } from "./structure.directive";
PaIteratorDirective } from "./iterator.directive";
PaCellColor } from "./cellColor.directive";
PaCellColorSwitcher } from "./cellColorSwitcher.directive";
ProductTableComponent } from "./productTable.component";
ProductFormComponent } from "./productForm.component";
PaToggleView } from "./toggleView.component";
PaAddTaxPipe } from "./addTax.pipe";
PaCategoryFilterPipe } from "./categoryFilter.pipe";
import { LOCALE_ID } from "@angular/core";
import localeFr from '@angular/common/locales/fr';
import { registerLocaleData } from '@angular/common';
import { PaDiscountDisplayComponent } from "./discountDisplay.component";
import { PaDiscountEditorComponent } from "./discountEditor.component";
registerLocaleData(localeFr);
@NgModule({
declarations: [ProductComponent, PaAttrDirective, PaModel,
PaStructureDirective, PaIteratorDirective,
PaCellColor, PaCellColorSwitcher, ProductTableComponent,
ProductFormComponent, PaToggleView, PaAddTaxPipe,
PaCategoryFilterPipe, PaDiscountDisplayComponent, PaDiscountEditorComponent],
487
Chapter 17 ■ Using Services
imports: [
BrowserModule,
BrowserAnimationsModule,
FormsModule, ReactiveFormsModule
],
// providers: [{ provide: LOCALE_ID, useValue: "fr-FR" }],
bootstrap: [ProductComponent]
})
export class AppModule { }
To get the new components working, I added them to the parent component’s template, positioning the
new content underneath the table that lists the products, which means that I need to edit the productTable.
component.html file, as shown in Listing 17-6.
Listing 17-6. Adding Component Elements in the productTable.component.html File in the src/app Folder
<table class="table table-sm table-bordered table-striped">
<thead>
<tr><th></th><th>Name</th><th>Category</th><th>Price</th><th></th></tr>
</thead>
<tbody>
<tr *paFor="let item of getProducts(); let i = index">
<td>{{i + 1}}</td>
<td>{{item.name}}</td>
<td>{{item.category}}</td>
<td>{{item.price | currency:"USD":"symbol" }}</td>
<td class="text-center">
<button class="btn btn-danger btn-sm"
(click)="deleteProduct(item.id)">
Delete
</button>
</td>
</tr>
</tbody>
</table>
<paDiscountEditor [discounter]="discounter"></paDiscountEditor>
<paDiscountDisplay [discounter]="discounter"></paDiscountDisplay>
These elements correspond to the components’ selector properties in Listing 17-3 and Listing 17-4
and use data bindings to set the value of the input properties. The final step is to create an object in the
parent component that will provide the value for the data binding expressions, as shown in Listing 17-7.
Listing 17-7. Creating the Shared Object in the productTable.component.ts File in the src/app Folder
import {
import {
import {
//import
import {
488
Component, Input, QueryList, ViewChildren } from "@angular/core";
Model } from "./repository.model";
Product } from "./product.model";
{ Subject } from "rxjs";
DiscountService } from "./discount.service";
Chapter 17 ■ Using Services
@Component({
selector: "paProductTable",
templateUrl: "productTable.component.html"
})
export class ProductTableComponent {
discounter: DiscountService = new DiscountService();
@Input("model")
dataModel: Model | undefined;
getProduct(key: number): Product | undefined {
return this.dataModel?.getProduct(key);
}
getProducts(): Product[] | undefined {
return this.dataModel?.getProducts();
}
deleteProduct(key: number) {
this.dataModel?.deleteProduct(key);
}
taxRate: number = 0;
categoryFilter: string | undefined;
itemCount: number = 3;
// selectMap = {
// "Watersports": "stay dry",
// "Soccer": "score goals",
// "other": "have fun"
// }
// numberMap = {
// "=1": "one product",
// "=2": "two products",
// "other": "# products"
// }
// numbers: Subject<number> = new Subject<number>();
// ngOnInit() {
// let counter = 100;
// setInterval(() => {
// this.numbers.next(counter += 10)
// }, 1000);
// }
}
Figure 17-2 shows the content from the new components. Changes to the value in the input element
provided by one of the components will be reflected in the content presented by the other component,
reflecting the use of the shared DiscountService object and its discount property.
489
Chapter 17 ■ Using Services
Figure 17-2. Adding components to the example application
The process for adding the new components and the shared object was straightforward and logical,
until the final stage. The problem arises in the way that I had to create and distribute the shared object: the
instance of the DiscountService class.
Because Angular isolates components from one another, I had no way to share the DiscountService
object directly between the DiscountEditorComponent and DiscountDisplayComponent. Each component
could have created its own DiscountService object, but that means changes from the editor component
wouldn’t be shown in the display component.
That is what led me to create the DiscountService object in the product table component, which is
the first shared ancestor of the discount editor and display components. This allowed me to distribute the
DiscountService object through the product table component’s template, ensuring that a single object was
shared with both of the components that need it.
But there are a couple of problems. The first is that the ProductTableComponent class doesn’t
actually need or use a DiscountService object to deliver its own functionality. It just happens to be the
first common ancestor of the components that do need the object. And creating the shared object in the
ProductTableComponent class makes that class slightly more complex and slightly more difficult to test
effectively. This is a modest increment of complexity, but it will occur for every shared object that the
application requires—and a complex application can depend on a lot of shared objects, each of which ends
up being created by components that just happen to be the first common ancestor of the classes that depend
on them.
The second problem is hinted at by the term first common ancestor. The ProductTableComponent class
happens to be the parent of both of the classes that depend on the DiscountService object, but think about
what would happen if I wanted to move the DiscountEditorComponent so that it was displayed under the
form rather than the table. In this situation, I have to work my way up the tree of components until I find a
common ancestor, which would end up being the root component. Then I would have to work my way down
the component tree adding input properties and modifying templates so that each intermediate component
could receive the DiscountService object from its parent and pass it on to any children that have
490
Chapter 17 ■ Using Services
descendants that need it. The same applies to any directives that depend on receiving a DiscountService
object, where any component whose template contains data bindings that target that directive must make
sure they are part of the distribution chain, too.
The result is that the components and directives in the application become tightly bound together. A
major refactoring is required if you need to move or reuse a component in a different part of the application
and the management of the input properties and data bindings becomes unmanageable.
Distributing Objects as Services Using Dependency Injection
There is a better way to distribute objects to the classes that depend on them, which is to use dependency
injection, where objects are provided to classes from an external source. Angular includes a built-in
dependency injection system and supplies the external source of objects, known as providers. In the sections
that follow, I rework the example application to provide the DiscountService object without needing to use
the component hierarchy as a distribution mechanism.
Preparing the Service
Any object that is managed and distributed through dependency injection is called a service, which is why I
selected the name DiscountService for the class that defines the shared object and why that class is defined
in a file called discount.service.ts. Angular denotes service classes using the @Injectable decorator, as
shown in Listing 17-8. The @Injectable decorator doesn’t define any configuration properties.
Listing 17-8. Preparing a Class as a Service in the discount.service.ts File in the src/app Folder
import { Injectable } from "@angular/core";
@Injectable()
export class DiscountService {
private discountValue: number = 10;
public get discount(): number {
return this.discountValue;
}
public set discount(newValue: number) {
this.discountValue = newValue || 0;
}
public applyDiscount(price: number) {
return Math.max(price - this.discountValue, 5);
}
}
■■Tip Strictly speaking, the @Injectable decorator is required only when a class has its own constructor
arguments to resolve, but it is a good idea to apply it anyway because it serves as a signal that the class is
intended for use as a service.
491
Chapter 17 ■ Using Services
Preparing the Dependent Components
A class declares dependencies using its constructor. When Angular needs to create an instance of the
class—such as when it finds an element that matches the selector property defined by a component—its
constructor is inspected, and the type of each argument is examined. Angular then uses the services that
have been defined to try to satisfy the dependencies. The term dependency injection arises because each
dependency is injected into the constructor to create the new instance.
For the example application, it means that the components that depend on a DiscountService object
no longer require input properties and can declare a constructor dependency instead. Listing 17-9 shows the
changes to the DiscountDisplayComponent class.
Listing 17-9. Declaring a Dependency in the discountDisplay.component.ts File in the src/app Folder
import { Component, Input } from "@angular/core";
import { DiscountService } from "./discount.service";
@Component({
selector: "paDiscountDisplay",
template: `<div class="bg-info text-white p-2 my-2">
The discount is {{discounter?.discount }}
</div>`
})
export class PaDiscountDisplayComponent {
constructor(public discounter: DiscountService) { }
// @Input("discounter")
// discounter?: DiscountService;
}
The same change can be applied to the DiscountEditorComponent class, replacing the input property
with a dependency declared through the constructor, as shown in Listing 17-10.
Listing 17-10. Declaring a Dependency in the discountEditor.component.ts File in the src/app Folder
import { Component, Input } from "@angular/core";
import { DiscountService } from "./discount.service";
@Component({
selector: "paDiscountEditor",
template: `<div class="form-group">
<label>Discount</label>
<input [(ngModel)]="discounter.discount"
class="form-control" type="number" />
</div>`
})
export class PaDiscountEditorComponent {
constructor(public discounter: DiscountService) { }
// @Input("discounter")
// discounter?: DiscountService;
}
492
Chapter 17 ■ Using Services
These are small changes, but they avoid the need to distribute objects using templates and input
properties and produce a more flexible application. And, since the value of the discounter property is set in
the constructor, I can simplify the template so that it doesn’t need to deal with undefined values.
I can now remove the DiscountService object from the product table component, as shown in
Listing 17-11.
Listing 17-11. Removing the Shared Object in the productTable.component.ts File in the src/app Folder
import {
import {
import {
//import
import {
Component, Input, QueryList, ViewChildren } from "@angular/core";
Model } from "./repository.model";
Product } from "./product.model";
{ Subject } from "rxjs";
DiscountService } from "./discount.service";
@Component({
selector: "paProductTable",
templateUrl: "productTable.component.html"
})
export class ProductTableComponent {
//discounter: DiscountService = new DiscountService();
@Input("model")
dataModel: Model | undefined;
getProduct(key: number): Product | undefined {
return this.dataModel?.getProduct(key);
}
getProducts(): Product[] | undefined {
return this.dataModel?.getProducts();
}
deleteProduct(key: number) {
this.dataModel?.deleteProduct(key);
}
taxRate: number = 0;
categoryFilter: string | undefined;
itemCount: number = 3;
}
Since the parent component is no longer providing the shared object through data bindings, I can
remove them from the template, as shown in Listing 17-12.
Listing 17-12. Removing the Data Bindings in the productTable.component.html File in the src/app Folder
<table class="table table-sm table-bordered table-striped">
<thead>
<tr><th></th><th>Name</th><th>Category</th><th>Price</th><th></th></tr>
</thead>
<tbody>
<tr *paFor="let item of getProducts(); let i = index">
493
Chapter 17 ■ Using Services
<td>{{i + 1}}</td>
<td>{{item.name}}</td>
<td>{{item.category}}</td>
<td>{{item.price | currency:"USD":"symbol" }}</td>
<td class="text-center">
<button class="btn btn-danger btn-sm"
(click)="deleteProduct(item.id)">
Delete
</button>
</td>
</tr>
</tbody>
</table>
<paDiscountEditor></paDiscountEditor>
<paDiscountDisplay></paDiscountDisplay>
Registering the Service
The final change is to configure the dependency injection feature so that it can provide DiscountService
objects to the components that require them. To make the service available throughout the application, it is
registered in the Angular module, as shown in Listing 17-13.
Listing 17-13. Registering a Service in the app.module.ts File in the src/app Folder
import { NgModule } from '@angular/core';
import { BrowserModule } from '@angular/platform-browser';
import { AppComponent } from './app.component';
import { BrowserAnimationsModule } from '@angular/platform-browser/animations';
import
import
import
import
import
import
import
import
import
import
import
import
import
{
{
{
{
{
{
{
{
{
{
{
{
{
ProductComponent } from './component';
FormsModule, ReactiveFormsModule } from "@angular/forms";
PaAttrDirective } from "./attr.directive";
PaModel } from "./twoway.directive";
PaStructureDirective } from "./structure.directive";
PaIteratorDirective } from "./iterator.directive";
PaCellColor } from "./cellColor.directive";
PaCellColorSwitcher } from "./cellColorSwitcher.directive";
ProductTableComponent } from "./productTable.component";
ProductFormComponent } from "./productForm.component";
PaToggleView } from "./toggleView.component";
PaAddTaxPipe } from "./addTax.pipe";
PaCategoryFilterPipe } from "./categoryFilter.pipe";
import { LOCALE_ID } from "@angular/core";
import localeFr from '@angular/common/locales/fr';
import { registerLocaleData } from '@angular/common';
494
Chapter 17 ■ Using Services
import { PaDiscountDisplayComponent } from "./discountDisplay.component";
import { PaDiscountEditorComponent } from "./discountEditor.component";
import { DiscountService } from "./discount.service";
registerLocaleData(localeFr);
@NgModule({
declarations: [ProductComponent, PaAttrDirective, PaModel,
PaStructureDirective, PaIteratorDirective,
PaCellColor, PaCellColorSwitcher, ProductTableComponent,
ProductFormComponent, PaToggleView, PaAddTaxPipe,
PaCategoryFilterPipe, PaDiscountDisplayComponent, PaDiscountEditorComponent],
imports: [
BrowserModule,
BrowserAnimationsModule,
FormsModule, ReactiveFormsModule
],
providers: [DiscountService],
bootstrap: [ProductComponent]
})
export class AppModule { }
The NgModule decorator’s providers property is set to an array of the classes that will be used as
services. There is only one service at the moment, which is provided by the DiscountService class.
When you save the changes to the application, there won’t be any visual changes, but the dependency
injection feature will be used to provide the components with the DiscountService object they require.
Reviewing the Dependency Injection Changes
Angular seamlessly integrates dependency injection into its feature set. Each time that Angular encounters
an element that requires a new building block, such as a component or a pipe, it examines the class
constructor to check what dependencies have been declared and uses its services to try to resolve them. The
set of services used to resolve dependencies includes the custom services defined by the application, such
as the DiscountService service that was registered in Listing 17-13, and a set of built-in services provided by
Angular that will be described in later chapters.
The changes to introduce dependency injection in the previous section didn’t result in a big-bang
change in the way that the application works—or any visible change at all. But there is a profound difference
in the way that the application is put together that makes it more flexible and fluid. The best demonstration
of this is to add the components that require the DiscountService to a different part of the application, as
shown in Listing 17-14.
Listing 17-14. Adding Components in the productForm.component.html File in the src/app Folder
<form #form="ngForm" (ngSubmit)="submitForm(form)">
<div class="form-group">
<label>Name</label>
<input class="form-control"
name="name" [(ngModel)]="newProduct.name" />
</div>
495
Chapter 17 ■ Using Services
<div class="form-group">
<label>Category</label>
<input class="form-control"
name="category" [(ngModel)]="newProduct.category" />
</div>
<div class="form-group">
<label>Price</label>
<input class="form-control"
name="name" [(ngModel)]="newProduct.price" />
</div>
<button class="btn btn-primary mt-2" type="submit">
Create
</button>
</form>
<paDiscountEditor></paDiscountEditor>
<paDiscountDisplay></paDiscountDisplay>
These new elements duplicate the discount display and editor components so they appear below the
form used to create new products, as shown in Figure 17-3.
Figure 17-3. Duplicating components with dependencies
There are two points of note. First, using dependency injection made this a simple process of adding
elements to a template, without needing to modify the ancestor components to provide a DiscountService
object using input properties.
The second point of note is that all the components in the application that have declared a dependency on
DiscountService have received the same object. If you edit the value in either of the input elements, the changes
will be reflected in the other input element and in the string interpolation bindings, as shown in Figure 17-4.
496
Chapter 17 ■ Using Services
Figure 17-4. Checking that the dependency is resolved using a shared object
Declaring Dependencies in Other Building Blocks
It isn’t just components that can declare constructor dependencies. Once you have defined a service, you
can use it more widely, including other building blocks in the application, such as pipes and directives, as
demonstrated in the sections that follow.
Declaring a Dependency in a Pipe
Pipes can declare dependencies on services by defining a constructor with arguments for each required
service. To demonstrate, I added a file called discount.pipe.ts to the src/app folder and used it to define
the pipe shown in Listing 17-15.
Listing 17-15. The Contents of the discount.pipe.ts File in the src/app Folder
import { Pipe } from "@angular/core";
import { DiscountService } from "./discount.service";
@Pipe({
name: "discount",
pure: false
})
export class PaDiscountPipe {
constructor(private discount: DiscountService) { }
transform(price: number): number {
return this.discount.applyDiscount(price);
}
}
The PaDiscountPipe class is a pipe that receives a price and generates a result by calling the
DiscountService.applyDiscount method, where the service is received through the constructor. The pure
property in the Pipe decorator is false, which means that the pipe will be asked to update its result when
the value stored by the DiscountService changes, which won’t be recognized by the Angular changedetection process.
497
Chapter 17 ■ Using Services
■■Tip This feature should be used with caution because it means that the transform method will be called
after every change in the application, not just when the service is changed.
Listing 17-16 shows the new pipe being registered in the application’s Angular module.
Listing 17-16. Registering a Pipe in the app.module.ts File in the src/app Folder
import { NgModule } from '@angular/core';
import { BrowserModule } from '@angular/platform-browser';
import { AppComponent } from './app.component';
import { BrowserAnimationsModule } from '@angular/platform-browser/animations';
import
import
import
import
import
import
import
import
import
import
import
import
import
{
{
{
{
{
{
{
{
{
{
{
{
{
ProductComponent } from './component';
FormsModule, ReactiveFormsModule } from "@angular/forms";
PaAttrDirective } from "./attr.directive";
PaModel } from "./twoway.directive";
PaStructureDirective } from "./structure.directive";
PaIteratorDirective } from "./iterator.directive";
PaCellColor } from "./cellColor.directive";
PaCellColorSwitcher } from "./cellColorSwitcher.directive";
ProductTableComponent } from "./productTable.component";
ProductFormComponent } from "./productForm.component";
PaToggleView } from "./toggleView.component";
PaAddTaxPipe } from "./addTax.pipe";
PaCategoryFilterPipe } from "./categoryFilter.pipe";
import { LOCALE_ID } from "@angular/core";
import localeFr from '@angular/common/locales/fr';
import { registerLocaleData } from '@angular/common';
import
import
import
import
{
{
{
{
PaDiscountDisplayComponent } from "./discountDisplay.component";
PaDiscountEditorComponent } from "./discountEditor.component";
DiscountService } from "./discount.service";
PaDiscountPipe } from "./discount.pipe";
registerLocaleData(localeFr);
@NgModule({
declarations: [ProductComponent, PaAttrDirective, PaModel,
PaStructureDirective, PaIteratorDirective,
PaCellColor, PaCellColorSwitcher, ProductTableComponent,
ProductFormComponent, PaToggleView, PaAddTaxPipe,
PaCategoryFilterPipe, PaDiscountDisplayComponent, PaDiscountEditorComponent,
PaDiscountPipe],
498
Chapter 17 ■ Using Services
imports: [
BrowserModule,
BrowserAnimationsModule,
FormsModule, ReactiveFormsModule
],
providers: [DiscountService],
bootstrap: [ProductComponent]
})
export class AppModule { }
Listing 17-17 shows the new pipe applied to the Price column in the product table.
Listing 17-17. Applying a Pipe in the productTable.component.html File in the src/app Folder
<table class="table table-sm table-bordered table-striped">
<thead>
<tr><th></th><th>Name</th><th>Category</th><th>Price</th><th></th></tr>
</thead>
<tbody>
<tr *paFor="let item of getProducts(); let i = index">
<td>{{i + 1}}</td>
<td>{{item.name}}</td>
<td>{{item.category}}</td>
<td>{{item.price | discount | currency:"USD":"symbol" }}</td>
<td class="text-center">
<button class="btn btn-danger btn-sm"
(click)="deleteProduct(item.id)">
Delete
</button>
</td>
</tr>
</tbody>
</table>
<paDiscountEditor></paDiscountEditor>
<paDiscountDisplay></paDiscountDisplay>
The discount pipe processes the price to apply the discount and then passes on the value to the
currency pipe for formatting. You can see the effect of using the service in the pipe by changing the value in
one of the discount input elements, as shown in Figure 17-5.
499
Chapter 17 ■ Using Services
Figure 17-5. Using a service in a pipe
Declaring Dependencies in Directives
Directives can also use services. As I explained in Chapter 15, components are just directives with templates,
so anything that works in a component will also work in a directive.
To demonstrate using a service in a directive, I added a file called discountAmount.directive.ts to the
src/app folder and used it to define the directive shown in Listing 17-18.
Listing 17-18. The Contents of the discountAmount.directive.ts File in the src/app Folder
import { Directive, Input,SimpleChange, KeyValueDiffer,
KeyValueDiffers } from "@angular/core";
import { DiscountService } from "./discount.service";
@Directive({
selector: "td[pa-price]",
exportAs: "discount"
})
export class PaDiscountAmountDirective {
private differ?: KeyValueDiffer<any, any>;
constructor(private keyValueDiffers: KeyValueDiffers,
private discount: DiscountService) { }
@Input("pa-price")
originalPrice?: number;
discountAmount?: number;
500
Chapter 17 ■ Using Services
ngOnInit() {
this.differ =
this.keyValueDiffers.find(this.discount).create();
}
ngOnChanges(changes: { [property: string]: SimpleChange }) {
if (changes["originalPrice"] != null) {
this.updateValue();
}
}
ngDoCheck() {
if (this.differ?.diff(this.discount) != null) {
this.updateValue();
}
}
private updateValue() {
this.discountAmount = this.discount.applyDiscount(this.originalPrice ?? 0);
}
}
Directives don’t have an equivalent to the pure property used by pipes and must take direct
responsibility for responding to changes propagated through services. This directive displays the discounted
amount for a product. The selector property matches td elements that have a pa-price attribute, which
is also used as an input property to receive the price that will be discounted. The directive exports its
functionality using the exportAs property and provides a property called discountAmount whose value is set
to the discount that has been applied to the product.
There are two other points to note about this directive. The first is that the DiscountService object isn’t
the only constructor parameter in the directive’s class.
...
constructor(private keyValueDiffers: KeyValueDiffers,
private discount: DiscountService) { }
...
The KeyValueDiffers parameter is also a dependency that Angular will have to resolve when it creates
a new instance of the directive class. This is an example of the built-in services that Angular provides that
deliver commonly required functionality.
The second point of note is what the directive does with the services it receives. The components and
the pipe that use the DiscountService service don’t have to worry about tracking updates, either because
Angular automatically evaluates the expressions of the data bindings and updates them when the discount
rate change (for the components) or because any change in the application triggers an update (for the
impure pipe). The data binding for this directive is on the price property, which will trigger a change if is
altered. But there is also a dependency on the discount property defined by the DiscountService class.
Changes in the discount property are detected using the service received through the constructor, which
tracks changes as described in Chapter 14. When Angular invokes the ngDoCheck method, the directive
uses the key-value pair differ to see whether there has been a change. (This change direction could also
have been handled by keeping track of the previous update in the directive class, but I wanted to provide an
example of using the key-value differ feature.)
501
Chapter 17 ■ Using Services
The directive also implements the ngOnChanges method so that it can respond to changes in the value
of the input property. For both types of update, the updateValue method is called, which calculates the
discounted price and assigns it to the discountAmount property.
Listing 17-19 registers the new directive in the application’s Angular module.
Listing 17-19. Registering a Directive in the app.module.ts File in the src/app Folder
import { NgModule } from '@angular/core';
import { BrowserModule } from '@angular/platform-browser';
import { AppComponent } from './app.component';
import { BrowserAnimationsModule } from '@angular/platform-browser/animations';
import
import
import
import
import
import
import
import
import
import
import
import
import
{
{
{
{
{
{
{
{
{
{
{
{
{
ProductComponent } from './component';
FormsModule, ReactiveFormsModule } from "@angular/forms";
PaAttrDirective } from "./attr.directive";
PaModel } from "./twoway.directive";
PaStructureDirective } from "./structure.directive";
PaIteratorDirective } from "./iterator.directive";
PaCellColor } from "./cellColor.directive";
PaCellColorSwitcher } from "./cellColorSwitcher.directive";
ProductTableComponent } from "./productTable.component";
ProductFormComponent } from "./productForm.component";
PaToggleView } from "./toggleView.component";
PaAddTaxPipe } from "./addTax.pipe";
PaCategoryFilterPipe } from "./categoryFilter.pipe";
import { LOCALE_ID } from "@angular/core";
import localeFr from '@angular/common/locales/fr';
import { registerLocaleData } from '@angular/common';
import
import
import
import
import
{
{
{
{
{
PaDiscountDisplayComponent } from "./discountDisplay.component";
PaDiscountEditorComponent } from "./discountEditor.component";
DiscountService } from "./discount.service";
PaDiscountPipe } from "./discount.pipe";
PaDiscountAmountDirective } from "./discountAmount.directive";
registerLocaleData(localeFr);
@NgModule({
declarations: [ProductComponent, PaAttrDirective, PaModel,
PaStructureDirective, PaIteratorDirective,
PaCellColor, PaCellColorSwitcher, ProductTableComponent,
ProductFormComponent, PaToggleView, PaAddTaxPipe,
PaCategoryFilterPipe, PaDiscountDisplayComponent, PaDiscountEditorComponent,
PaDiscountPipe, PaDiscountAmountDirective],
imports: [
BrowserModule,
BrowserAnimationsModule,
FormsModule, ReactiveFormsModule
],
502
Chapter 17 ■ Using Services
providers: [DiscountService],
bootstrap: [ProductComponent]
})
export class AppModule { }
To apply the new directive, Listing 17-20 adds a new column to the table, using a string interpolation
binding to access the property provided by the directive and to pass it to the currency pipe.
Listing 17-20. Creating a New Column in the productTable.component.html File in the src/app Folder
<table class="table table-sm table-bordered table-striped">
<thead>
<tr><th></th><th>Name</th><th>Category</th><th>Price</th><th></th></tr>
</thead>
<tbody>
<tr *paFor="let item of getProducts(); let i = index">
<td>{{i + 1}}</td>
<td>{{item.name}}</td>
<td>{{item.category}}</td>
<td [pa-price]="item.price" #discount="discount">
{{ discount.discountAmount | currency:"USD":"symbol"}}
</td>
<td class="text-center">
<button class="btn btn-danger btn-sm"
(click)="deleteProduct(item.id)">
Delete
</button>
</td>
</tr>
</tbody>
</table>
<paDiscountEditor></paDiscountEditor>
<paDiscountDisplay></paDiscountDisplay>
The directive could have created a host binding on the textContent property to set the contents of its
host element, but that would have prevented the currency pipe from being used. Instead, the directive is
assigned to the discount template variable, which is then used in the string interpolation binding to access
and then format the discountAmount value. Figure 17-6 shows the results. Changes to the discount amount
in either of the discount editor input elements will be reflected in the new table column.
503
Chapter 17 ■ Using Services
Figure 17-6. Using a service in a directive
Understanding the Test Isolation Problem
The example application contains a related problem that services and dependency injection can be used to
solve. Consider how the Model class is used in the root component:
import { Component } from "@angular/core";
import { Model } from "./repository.model";
import { Product } from "./product.model";
@Component({
selector: "app",
templateUrl: "template.html",
})
export class ProductComponent {
model: Model = new Model();
addProduct(p: Product) {
this.model.saveProduct(p);
}
}
The root component is defined as the ProductComponent class, and it sets up a value for its model
property by creating a new instance of the Model class. This works—and is a legitimate way to create an
object—but it makes it harder to perform unit testing effectively.
504
Chapter 17 ■ Using Services
Unit testing works best when you can isolate one small part of the application and focus on it to perform
tests. But when you create an instance of the ProductComponent class, you are implicitly creating an instance
of the Model class as well. If you were to run tests on the root component’s addProduct method and find a
problem, you would have no indication of whether the problem was in the ProductComponent or Model class.
Isolating Components Using Services and Dependency Injection
The underlying problem is that the ProductComponent class is tightly bound to the Model class, which is,
in turn, tightly bound to the SimpleDataSource class. Dependency injection can be used to tease apart the
building blocks in an application so that each class can be isolated and tested on its own. In the sections that
follow, I walk through the process of breaking up these tightly coupled classes, following essentially the same
process as in the previous section but delving deeper into the example application.
Preparing the Services
The @Injectable decorator is used to denote services, just as in the previous example. Listing 17-21 shows
the decorator applied to the SimpleDataSource class.
Listing 17-21. Denoting a Service in the datasource.model.ts File in the src/app Folder
import { Product } from "./product.model";
import { Injectable } from "@angular/core";
@Injectable()
export class SimpleDataSource {
private data: Product[];
constructor() {
this.data = new Array<Product>(
new Product(1, "Kayak", "Watersports", 275),
new Product(2, "Lifejacket", "Watersports", 48.95),
new Product(3, "Soccer Ball", "Soccer", 19.50),
new Product(4, "Corner Flags", "Soccer", 34.95),
new Product(5, "Thinking Cap", "Chess", 16));
}
getData(): Product[] {
return this.data;
}
}
No other changes are required. Listing 17-22 shows the same decorator being applied to the data
repository, and since this class has a dependency on the SimpleDataSource class, it declares it as a
constructor dependency rather than creating an instance directly.
505
Chapter 17 ■ Using Services
Listing 17-22. Denoting a Service and Dependency in the repository.model.ts File in the src/app Folder
import { Product } from "./product.model";
import { SimpleDataSource } from "./datasource.model";
import { Injectable } from "@angular/core";
@Injectable()
export class Model {
//private dataSource: SimpleDataSource;
private products: Product[];
private locator = (p: Product, id: number | any) => p.id == id;
constructor(private dataSource: SimpleDataSource) {
//this.dataSource = new SimpleDataSource();
this.products = new Array<Product>();
this.dataSource.getData().forEach(p => this.products.push(p));
}
// ...other members omitted for brevity...
}
The important point to note in this listing is that services can declare dependencies on other services.
When Angular comes to create a new instance of a service class, it inspects the constructor and tries to
resolve the services in the same way as when dealing with a component or directive.
Registering the Services
These services must be registered so that Angular knows how to resolve dependencies on them, as shown in
Listing 17-23.
Listing 17-23. Registering the Services in the app.module.ts File in the src/app Folder
import { NgModule } from '@angular/core';
import { BrowserModule } from '@angular/platform-browser';
import { AppComponent } from './app.component';
import { BrowserAnimationsModule } from '@angular/platform-browser/animations';
import
import
import
import
import
import
import
import
import
import
import
import
import
506
{
{
{
{
{
{
{
{
{
{
{
{
{
ProductComponent } from './component';
FormsModule, ReactiveFormsModule } from "@angular/forms";
PaAttrDirective } from "./attr.directive";
PaModel } from "./twoway.directive";
PaStructureDirective } from "./structure.directive";
PaIteratorDirective } from "./iterator.directive";
PaCellColor } from "./cellColor.directive";
PaCellColorSwitcher } from "./cellColorSwitcher.directive";
ProductTableComponent } from "./productTable.component";
ProductFormComponent } from "./productForm.component";
PaToggleView } from "./toggleView.component";
PaAddTaxPipe } from "./addTax.pipe";
PaCategoryFilterPipe } from "./categoryFilter.pipe";
Chapter 17 ■ Using Services
import { LOCALE_ID } from "@angular/core";
import localeFr from '@angular/common/locales/fr';
import { registerLocaleData } from '@angular/common';
import
import
import
import
import
import
import
{
{
{
{
{
{
{
PaDiscountDisplayComponent } from "./discountDisplay.component";
PaDiscountEditorComponent } from "./discountEditor.component";
DiscountService } from "./discount.service";
PaDiscountPipe } from "./discount.pipe";
PaDiscountAmountDirective } from "./discountAmount.directive";
SimpleDataSource } from "./datasource.model";
Model } from "./repository.model";
registerLocaleData(localeFr);
@NgModule({
declarations: [ProductComponent, PaAttrDirective, PaModel,
PaStructureDirective, PaIteratorDirective,
PaCellColor, PaCellColorSwitcher, ProductTableComponent,
ProductFormComponent, PaToggleView, PaAddTaxPipe,
PaCategoryFilterPipe, PaDiscountDisplayComponent, PaDiscountEditorComponent,
PaDiscountPipe, PaDiscountAmountDirective],
imports: [
BrowserModule,
BrowserAnimationsModule,
FormsModule, ReactiveFormsModule
],
providers: [DiscountService, SimpleDataSource, Model],
bootstrap: [ProductComponent]
})
export class AppModule { }
Preparing the Dependent Component
Rather than create a Model object directly, the root component can declare a constructor dependency that
Angular will resolve using dependency injection when the application starts, as shown in Listing 17-24.
Listing 17-24. Declaring a Service Dependency in the component.ts File in the src/app Folder
import { Component } from "@angular/core";
import { Model } from "./repository.model";
import { Product } from "./product.model";
@Component({
selector: "app",
templateUrl: "template.html",
})
export class ProductComponent {
//model: Model = new Model();
507
Chapter 17 ■ Using Services
constructor(public model: Model) { }
addProduct(p: Product) {
this.model.saveProduct(p);
}
}
There is now a chain of dependencies that Angular has to resolve. When the application starts, the
Angular module specifies that the ProductComponent class needs a Model object. Angular inspects the Model
class and finds that it needs a SimpleDataSource object. Angular inspects the SimpleDataSource object and
finds that there are no declared dependencies and therefore knows that this is the end of the chain. It creates
a SimpleDataSource object and passes it as an argument to the Model constructor to create a Model object,
which can then be passed to the ProductComponent class constructor to create the object that will be used as
the root component. All of this happens automatically, based on the constructors defined by each class and
the use of the @Injectable decorator.
These changes don’t create any visible changes in the way that the application works, but they do allow
a completely different way of performing unit tests. The ProductComponent class requires that a Model object
is provided as a constructor argument, which allows for a mock object to be used.
Breaking up the direct dependencies between the classes in the application means that each of them
can be isolated for the purposes of unit testing and provided with mock objects through their constructor,
allowing the effect of a method or some other feature to be consistently and independently assessed.
Completing the Adoption of Services
Once you start using services in an application, the process generally takes on a life of its own, and you
start to examine the relationships between the building blocks you have created. The extent to which you
introduce services is—at least in part—a matter of personal preference.
A good example is the use of the Model class in the root component. Although the component does
implement a method that uses the Model object, it does so because it needs to handle a custom event from
one of its child components. The only other reason that the root component has for needing a Model object
is to pass it on via its template to the other child component using an input property.
This situation isn’t an enormous problem, and your preference may be to have these kinds of
relationships in a project. After all, each of the components can be isolated for unit testing, and there is
some purpose, however limited, to the relationships between them. This kind of relationship between
components can help make sense of the functionality that an application provides.
On the other hand, the more you use services, the more the building blocks in your project become
self-contained and reusable blocks of functionality, which can ease the process of adding or changing
functionality as the project matures.
There is no absolute right or wrong, and you must find the balance that suits you, your team, and,
ultimately, your users and customers. Not everyone likes using dependency injection, and not everyone
performs unit testing.
My preference is to use dependency injection as widely as possible. I find that the final structure of
my applications can differ significantly from what I expect when I start a new project and that the flexibility
offered by dependency injection helps me avoid repeated periods of refactoring. So, to complete this
chapter, I am going to push the use of the Model service into the rest of the application, breaking the coupling
between the root component and its immediate children.
508
Chapter 17 ■ Using Services
Updating the Root Component and Template
The first changes I will make are to remove the Model object from the root component, along with the
method that uses it and the input property in the template that distributes the model to one of the child
components. Listing 17-25 shows the changes to the component class.
Listing 17-25. Removing the Model Object from the component.ts File in the src/app Folder
import { Component } from "@angular/core";
// import { Model } from "./repository.model";
// import { Product } from "./product.model";
@Component({
selector: "app",
templateUrl: "template.html",
})
export class ProductComponent {
// constructor(public model: Model) { }
// addProduct(p: Product) {
// this.model.saveProduct(p);
// }
}
The revised root component class doesn’t define any functionality and now exists only to provide the
top-level application content in its template. Listing 17-26 shows the corresponding changes in the root
template to remove the custom event binding and the input property.
Listing 17-26. Removing the Data Bindings in the template.html File in the src/app Folder
<div class="container-fluid angularApp">
<div class="row p-2">
<div class="col-4 p-2 text-dark">
<pa-productform></pa-productform>
</div>
<div class="col p-2">
<paProductTable></paProductTable>
</div>
</div>
</div>
Updating the Child Components
The component that provides the form for creating new Product objects relied on the root component to
handle its custom event and update the model. Without this support, the component must now declare a
Model dependency and perform the update itself, as shown in Listing 17-27.
509
Chapter 17 ■ Using Services
Listing 17-27. Working with the Model in the productForm.component.ts File in the src/app Folder
import { Component, Output, EventEmitter, ViewEncapsulation } from "@angular/core";
import { Product } from "./product.model";
import { Model } from "./repository.model";
@Component({
selector: "pa-productform",
templateUrl: "productForm.component.html",
// styleUrls: ["productForm.component.css"],
// encapsulation: ViewEncapsulation.ShadowDom
})
export class ProductFormComponent {
newProduct: Product = new Product();
constructor(private model: Model) { }
// @Output("paNewProduct")
// newProductEvent = new EventEmitter<Product>();
submitForm(form: any) {
// this.newProductEvent.emit(this.newProduct);
this.model.saveProduct(this.newProduct);
this.newProduct = new Product();
form.resetForm();
}
}
The component that manages the table of product objects used an input property to receive a Model
object from its parent but must now obtain it directly by declaring a constructor dependency, as shown in
Listing 17-28.
Listing 17-28. Declaring a Model Dependency in the productTable.component.ts File in the src/app Folder
import {
import {
import {
//import
import {
Component, Input, QueryList, ViewChildren } from "@angular/core";
Model } from "./repository.model";
Product } from "./product.model";
{ Subject } from "rxjs";
DiscountService } from "./discount.service";
@Component({
selector: "paProductTable",
templateUrl: "productTable.component.html"
})
export class ProductTableComponent {
//discounter: DiscountService = new DiscountService();
constructor(private dataModel: Model) { }
// @Input("model")
// dataModel: Model | undefined;
510
Chapter 17 ■ Using Services
getProduct(key: number): Product | undefined {
return this.dataModel?.getProduct(key);
}
getProducts(): Product[] | undefined {
return this.dataModel?.getProducts();
}
deleteProduct(key: number) {
this.dataModel?.deleteProduct(key);
}
taxRate: number = 0;
categoryFilter: string | undefined;
itemCount: number = 3;
}
You will see the same functionality displayed in the browser window when all the changes have been
saved and the browser reloads the Angular application—but the way that the functionality is wired up has
changed substantially, with each component obtaining the share objects it needs through the dependency
injection feature, rather than relying on its parent component to provide it.
Summary
In this chapter, I explained the problems that dependency injection can be used to address and
demonstrated the process of defining and consuming services. I described how services can be used to
increase the flexibility in the structure of an application and how dependency injection makes it possible
to isolate building blocks so they can be unit tested effectively. In the next chapter, I describe the advanced
features that Angular provides for working with services.
511
CHAPTER 18
Using Service Providers
In the previous chapter, I introduced services and explained how they are distributed using dependency
injection. When using dependency injection, the objects that are used to resolve dependencies are
created by service providers, known more commonly as providers. In this chapter, I explain how providers
work, describe the different types of providers available, and demonstrate how providers can be created
in different parts of the application to change the way that services behave. Table 18-1 puts providers in
context.
WHY YOU SHOULD CONSIDER SKIPPING THIS CHAPTER
Dependency injection provokes strong reactions in developers and polarizes opinion. If you are new to
dependency injection and have yet to form your own opinion, then you might want to skip this chapter
and just use the features that I described in Chapter 17. That’s because features like the ones I describe
in this chapter are exactly why many developers dread using dependency injection and form a strong
preference against its use.
The basic Angular dependency injection features are easy to understand and have an immediate and
obvious benefit in making applications easier to write and maintain. The features described in this
chapter provide fine-grained control over how dependency injection works, but they also make it
possible to sharply increase the complexity of an Angular application and, ultimately, undermine many
of the benefits that the basic features offer.
If you decide that you want all of the gritty details, then read on. But if you are new to the world of
dependency injection, you may prefer to skip this chapter until you find that the basic features from
Chapter 17 don’t deliver the functionality you require.
© Adam Freeman 2022
A. Freeman, Pro Angular, https://doi.org/10.1007/978-1-4842-8176-5_18
513
Chapter 18 ■ Using Service Providers
Table 18-1. Putting Service Providers in Context
Question
Answer
What are they?
Providers are classes that create service objects the first time that Angular needs to
resolve a dependency.
Why are they
useful?
Providers allow the creation of service objects to be tailored to the needs of the
application. The simplest provider just creates an instance of a specified class, but
there are other providers that can be used to tailor the way that service objects are
created and configured.
How are they
used?
Providers are defined in the providers property of the Angular module’s decorator.
They can also be defined by components and directives to provide services to their
children, as described in the “Using Local Providers” section.
Are there any
pitfalls or
limitations?
It is easy to create unexpected behavior, especially when working with local providers.
If you encounter problems, check the scope of the local providers you have created
and make sure that your dependencies and providers are using the same tokens.
Are there any
alternatives?
Many applications will require only the basic dependency injection features described
in Chapter 17. You should use the features in this chapter only if you cannot build
your application using the basic features and only if you have a solid understanding of
dependency injection.
Table 18-2 summarizes the chapter.
Table 18-2. Chapter Summary
Problem
Solution
Listing
Changing the way that services are created Use a service provider
1–3
Specifying a service using a class
Use the class provider
4–6, 10–13
Defining arbitrary tokens for services
Use the InjectionToken class
7–9
Specifying a service using an object
Use the value provider
14–15
Specifying a service using a function
Use the factory provider
16–18
Specifying one service using another
Use the existing service provider
19
Changing the scope of a service
Use a local service provider
20–28
Controlling the resolution of dependencies Use the @Host, @Optional, or @SkipSelf decorator 29–30
Preparing the Example Project
As with the other chapters in this part of the book, I am going to continue working with the project created in
Chapter 11 and most recently modified in Chapter 19. To prepare for this chapter, I added a file called log.
service.ts to the src/app folder and used it to define the service shown in Listing 18-1.
514
Chapter 18 ■ Using Service Providers
■■Tip You can download the example project for this chapter—and for all the other chapters in this book—
from https://github.com/Apress/pro-­angular-­5ed. See Chapter 1 for how to get help if you have
problems running the examples.
Listing 18-1. The Contents of the log.service.ts File in the src/app Folder
import { Injectable } from "@angular/core";
export enum LogLevel {
DEBUG, INFO, ERROR
}
@Injectable()
export class LogService {
minimumLevel: LogLevel = LogLevel.INFO;
logInfoMessage(message: string) {
this.logMessage(LogLevel.INFO, message);
}
logDebugMessage(message: string) {
this.logMessage(LogLevel.DEBUG, message);
}
logErrorMessage(message: string) {
this.logMessage(LogLevel.ERROR, message);
}
logMessage(level: LogLevel, message: string) {
if (level >= this.minimumLevel) {
console.log(`Message (${LogLevel[level]}): ${message}`);
}
}
}
This service writes out log messages, with differing levels of severity, to the browser’s JavaScript console.
I will register and use this service later in the chapter.
When you have created the service and saved the changes, run the following command in the example
folder to start the Angular development tools:
ng serve
Open a new browser window and navigate to http://localhost:4200 to see the application, as shown
in Figure 18-1.
515
Chapter 18 ■ Using Service Providers
Figure 18-1. Running the example application
Using Service Providers
As I explained in the previous chapters, classes declare dependencies on services using their constructor
arguments. When Angular needs to create a new instance of the class, it inspects the constructor and
uses a combination of built-in and custom services to resolve each argument. Listing 18-2 updates the
DiscountService class so that it depends on the LogService class created in the previous section.
Listing 18-2. Creating a Dependency in the discount.service.ts File in the src/app Folder
import { Injectable } from "@angular/core";
import { LogService } from "./log.service";
@Injectable()
export class DiscountService {
private discountValue: number = 10;
constructor(private logger: LogService) { }
public get discount(): number {
return this.discountValue;
}
public set discount(newValue: number) {
this.discountValue = newValue ?? 0;
}
516
Chapter 18 ■ Using Service Providers
public applyDiscount(price: number) {
this.logger.logInfoMessage(`Discount ${this.discount}`
+ ` applied to price: ${price}`);
return Math.max(price - this.discountValue, 5);
}
}
The changes in Listing 18-2 prevent the application from running. Angular processes the HTML
document and starts creating the hierarchy of components, each with their templates that require directives
and data bindings, and it encounters the classes that depend on the DiscountService class. But it can’t
create an instance of DiscountService because its constructor requires a LogService object, and it doesn’t
know how to handle this class.
When you save the changes in Listing 18-2, you will see an error like this one in the browser’s JavaScript
console:
NullInjectorError: No provider for LogService!
Angular delegates responsibility for creating the objects needed for dependency injection to
providers, each of which managed a single type of dependency. When it needs to create an instance of the
DiscountService class, it looks for a suitable provider to resolve the LogService dependency. Since there is
no such provider, Angular can’t create the objects it needs to start the application and reports the error.
The simplest way to create a provider is to add the service class to the array assigned to the Angular
module’s providers property, as shown in Listing 18-3. (I have taken the opportunity to remove some of the
statements that are no longer required in the module.)
Listing 18-3. Creating a Provider in the app.module.ts File in the src/app Folder
import { NgModule } from '@angular/core';
import { BrowserModule } from '@angular/platform-browser';
import { AppComponent } from './app.component';
import { BrowserAnimationsModule } from '@angular/platform-browser/animations';
import
import
import
import
import
import
import
import
import
import
import
import
import
{
{
{
{
{
{
{
{
{
{
{
{
{
ProductComponent } from './component';
FormsModule, ReactiveFormsModule } from "@angular/forms";
PaAttrDirective } from "./attr.directive";
PaModel } from "./twoway.directive";
PaStructureDirective } from "./structure.directive";
PaIteratorDirective } from "./iterator.directive";
PaCellColor } from "./cellColor.directive";
PaCellColorSwitcher } from "./cellColorSwitcher.directive";
ProductTableComponent } from "./productTable.component";
ProductFormComponent } from "./productForm.component";
PaToggleView } from "./toggleView.component";
PaAddTaxPipe } from "./addTax.pipe";
PaCategoryFilterPipe } from "./categoryFilter.pipe";
import { LOCALE_ID } from "@angular/core";
import localeFr from '@angular/common/locales/fr';
import { registerLocaleData } from '@angular/common';
517
Chapter 18 ■ Using Service Providers
import
import
import
import
import
import
import
import
{
{
{
{
{
{
{
{
PaDiscountDisplayComponent } from "./discountDisplay.component";
PaDiscountEditorComponent } from "./discountEditor.component";
DiscountService } from "./discount.service";
PaDiscountPipe } from "./discount.pipe";
PaDiscountAmountDirective } from "./discountAmount.directive";
SimpleDataSource } from "./datasource.model";
Model } from "./repository.model";
LogService } from "./log.service";
registerLocaleData(localeFr);
@NgModule({
declarations: [ProductComponent, PaAttrDirective, PaModel,
PaStructureDirective, PaIteratorDirective,
PaCellColor, PaCellColorSwitcher, ProductTableComponent,
ProductFormComponent, PaToggleView, PaAddTaxPipe,
PaCategoryFilterPipe, PaDiscountDisplayComponent, PaDiscountEditorComponent,
PaDiscountPipe, PaDiscountAmountDirective],
imports: [
BrowserModule,
BrowserAnimationsModule,
FormsModule, ReactiveFormsModule
],
providers: [DiscountService, SimpleDataSource, Model, LogService],
bootstrap: [ProductComponent]
})
export class AppModule { }
When you save the changes, you will have defined the provider that Angular requires to handle the
LogService dependency, and you will see messages like this one shown in the browser’s JavaScript console:
Message (INFO): Discount 10 applied to price: 16
You might wonder why the configuration step in Listing 18-3 is required. After all, Angular could just
assume that it should create a new LogService object the first time it needs one.
In fact, Angular provides a range of different providers, each of which creates objects in a different way
to let you take control of the service creation process. Table 18-3 describes the set of available providers,
which are described in the sections that follow.
518
Chapter 18 ■ Using Service Providers
Table 18-3. The Angular Providers
Name
Description
Class provider
This provider is configured using a class. Dependencies on the service are resolved by an
instance of the class, which Angular creates.
Value provider
This provider is configured using an object, which is used to resolve dependencies on
the service.
Factory provider
This provider is configured using a function. Dependencies on the service are resolved
using an object that is created by invoking the function.
Existing service
provider
This provider is configured using the name of another service and allows aliases for
services to be created.
Using the Class Provider
This provider is the most commonly used and is the one I applied by adding the class names to the module’s
providers property in Listing 18-3. This listing shows the shorthand syntax, and there is also a literal syntax
that achieves the same result, as shown in Listing 18-4.
Listing 18-4. Using the Class Provider Literal Syntax in the app.module.ts File in the src/app Folder
...
@NgModule({
declarations: [ProductComponent, PaAttrDirective, PaModel,
PaStructureDirective, PaIteratorDirective,
PaCellColor, PaCellColorSwitcher, ProductTableComponent,
ProductFormComponent, PaToggleView, PaAddTaxPipe,
PaCategoryFilterPipe, PaDiscountDisplayComponent, PaDiscountEditorComponent,
PaDiscountPipe, PaDiscountAmountDirective],
imports: [
BrowserModule,
BrowserAnimationsModule,
FormsModule, ReactiveFormsModule
],
providers: [DiscountService, SimpleDataSource, Model,
{ provide: LogService, useClass: LogService }],
bootstrap: [ProductComponent]
})
...
Providers are defined as classes, but they can be specified and configured using the JavaScript object
literal format, like this:
...
{ provide: LogService, useClass: LogService }
...
The class provider supports three properties, which are described in Table 18-4 and explained in the
sections that follow.
519
Chapter 18 ■ Using Service Providers
Table 18-4. The Class Provider’s Properties
Name
Description
provide
This property is used to specify the token, which is used to identify the provider and the
dependency that will be resolved. See the “Understanding the Token” section.
useClass This property is used to specify the class that will be instantiated to resolve the dependency by
the provider. See the “Understanding the useClass Property” section.
multi
This property can be used to deliver an array of service objects to resolve dependencies. See the
“Resolving a Dependency with Multiple Objects” section.
Understanding the Token
All providers rely on a token, which Angular uses to identify the dependency that the provider can resolve.
The simplest approach is to use a class as the token, which is what I did in Listing 18-4. However, you can use
any object as the token, which allows the dependency and the type of the object to be separated. This has the
effect of increasing the flexibility of the dependency injection configuration because it allows a provider to
supply objects of different types, which can be useful with some of the more advanced providers described
later in the chapter. As a simple example, Listing 18-5 uses the class provider to register the log service
created at the start of the chapter using a string as a token, rather than a class.
Listing 18-5. Registering a Service with a Token in the app.module.ts File in the src/app Folder
...
@NgModule({
declarations: [ProductComponent, PaAttrDirective, PaModel,
PaStructureDirective, PaIteratorDirective,
PaCellColor, PaCellColorSwitcher, ProductTableComponent,
ProductFormComponent, PaToggleView, PaAddTaxPipe,
PaCategoryFilterPipe, PaDiscountDisplayComponent, PaDiscountEditorComponent,
PaDiscountPipe, PaDiscountAmountDirective],
imports: [
BrowserModule,
BrowserAnimationsModule,
FormsModule, ReactiveFormsModule
],
providers: [DiscountService, SimpleDataSource, Model,
{ provide: "logger", useClass: LogService }],
bootstrap: [ProductComponent]
})
...
In the listing, the provide property of the new provider is set to logger. Angular will automatically
match providers whose token is a class, but it needs some additional help for other token types. Listing 18-6
shows the DiscountService class updated with a dependency on the logging service, accessed using the
logger token.
520
Chapter 18 ■ Using Service Providers
Listing 18-6. Using a String Provider Token in the discount.service.ts File in the src/app Folder
import { Injectable, Inject } from "@angular/core";
import { LogService } from "./log.service";
@Injectable()
export class DiscountService {
private discountValue: number = 10;
constructor(@Inject("logger") private logger: LogService) { }
public get discount(): number {
return this.discountValue;
}
public set discount(newValue: number) {
this.discountValue = newValue ?? 0;
}
public applyDiscount(price: number) {
this.logger.logInfoMessage(`Discount ${this.discount}`
+ ` applied to price: ${price}`);
return Math.max(price - this.discountValue, 5);
}
}
The @Inject decorator is applied to the constructor argument and used to specify the token that should
be used to resolve the dependency. When Angular needs to create an instance of the DiscountService class,
it will inspect the constructor and use the @Inject decorator argument to select the provider that will be
used to resolve the dependency, resolving the dependency on the LogService class.
Using Opaque Tokens
When using simple types as provider tokens, there is a chance that two different parts of the application will
try to use the same token to identify different services, which means that the wrong type of object may be
used to resolve dependencies and cause errors.
To help work around this, Angular provides the InjectionToken class, which provides an object
wrapper around a string value and can be used to create unique token values. In Listing 18-7, I have
used the InjectionToken class to create a token that will be used to identify dependencies on the
LogService class.
Listing 18-7. Using the InjectionToken Class in the log.service.ts File in the src/app Folder
import { Injectable, InjectionToken } from "@angular/core";
export const LOG_SERVICE = new InjectionToken("logger");
export enum LogLevel {
DEBUG, INFO, ERROR
}
521
Chapter 18 ■ Using Service Providers
@Injectable()
export class LogService {
minimumLevel: LogLevel = LogLevel.INFO;
// ...methods omitted for brevity...
}
The constructor for the InjectionToken class accepts a string value that describes the service,
but it is the InjectionToken object that will be the token. Dependencies must be declared on the same
InjectionToken that is used to create the provider in the module; this is why the token has been created
using the const keyword, which prevents the object from being modified. Listing 18-8 shows the provider
configuration using the new token.
Listing 18-8. Creating a Provider Using an InjectionToken in the app.module.ts File in the src/app Folder
import { NgModule } from '@angular/core';
import { BrowserModule } from '@angular/platform-browser';
import { AppComponent } from './app.component';
import { BrowserAnimationsModule } from '@angular/platform-browser/animations';
import
import
import
import
import
import
import
import
import
import
import
import
import
{
{
{
{
{
{
{
{
{
{
{
{
{
ProductComponent } from './component';
FormsModule, ReactiveFormsModule } from "@angular/forms";
PaAttrDirective } from "./attr.directive";
PaModel } from "./twoway.directive";
PaStructureDirective } from "./structure.directive";
PaIteratorDirective } from "./iterator.directive";
PaCellColor } from "./cellColor.directive";
PaCellColorSwitcher } from "./cellColorSwitcher.directive";
ProductTableComponent } from "./productTable.component";
ProductFormComponent } from "./productForm.component";
PaToggleView } from "./toggleView.component";
PaAddTaxPipe } from "./addTax.pipe";
PaCategoryFilterPipe } from "./categoryFilter.pipe";
import { LOCALE_ID } from "@angular/core";
import localeFr from '@angular/common/locales/fr';
import { registerLocaleData } from '@angular/common';
import
import
import
import
import
import
import
import
{
{
{
{
{
{
{
{
PaDiscountDisplayComponent } from "./discountDisplay.component";
PaDiscountEditorComponent } from "./discountEditor.component";
DiscountService } from "./discount.service";
PaDiscountPipe } from "./discount.pipe";
PaDiscountAmountDirective } from "./discountAmount.directive";
SimpleDataSource } from "./datasource.model";
Model } from "./repository.model";
LogService, LOG_SERVICE } from "./log.service";
registerLocaleData(localeFr);
522
Chapter 18 ■ Using Service Providers
@NgModule({
declarations: [ProductComponent, PaAttrDirective, PaModel,
PaStructureDirective, PaIteratorDirective,
PaCellColor, PaCellColorSwitcher, ProductTableComponent,
ProductFormComponent, PaToggleView, PaAddTaxPipe,
PaCategoryFilterPipe, PaDiscountDisplayComponent, PaDiscountEditorComponent,
PaDiscountPipe, PaDiscountAmountDirective],
imports: [
BrowserModule,
BrowserAnimationsModule,
FormsModule, ReactiveFormsModule
],
providers: [DiscountService, SimpleDataSource, Model,
{ provide: LOG_SERVICE, useClass: LogService }],
bootstrap: [ProductComponent]
})
export class AppModule { }
Finally, Listing 18-9 shows the DiscountService class updated to declare a dependency using the
InjectionToken instead of a string.
Listing 18-9. Declaring a Dependency in the discount.service.ts File in the src/app Folder
import { Injectable, Inject } from "@angular/core";
import { LogService, LOG_SERVICE } from "./log.service";
@Injectable()
export class DiscountService {
private discountValue: number = 10;
constructor( @Inject(LOG_SERVICE) private logger: LogService) { }
public get discount(): number {
return this.discountValue;
}
public set discount(newValue: number) {
this.discountValue = newValue || 0;
}
public applyDiscount(price: number) {
this.logger.logInfoMessage(`Discount ${this.discount}`
+ ` applied to price: ${price}`);
return Math.max(price - this.discountValue, 5);
}
}
There is no difference in the functionality offered by the application, but using the InjectionToken
means that there will be no confusion between services.
523
Chapter 18 ■ Using Service Providers
Understanding the useClass Property
The class provider’s useClass property specifies the class that will be instantiated to resolve dependencies.
The provider can be configured with any class, which means you can change the implementation of a service
by changing the provider configuration. This feature should be used with caution because the recipients
of the service object will be expecting a specific type and a mismatch won’t result in an error until the
application is running in the browser. (TypeScript type enforcement has no effect on dependency injection
because it occurs at runtime after the type annotations have been processed by the TypeScript compiler.)
The most common way to change classes is to use different subclasses. In Listing 18-10, I extended
the LogService class to create a service that writes a different format of message in the browser’s JavaScript
console.
Listing 18-10. Creating a Subclassed Service in the log.service.ts File in the src/app Folder
import { Injectable, InjectionToken } from "@angular/core";
export const LOG_SERVICE = new InjectionToken("logger");
export enum LogLevel {
DEBUG, INFO, ERROR
}
@Injectable()
export class LogService {
minimumLevel: LogLevel = LogLevel.INFO;
logInfoMessage(message: string) {
this.logMessage(LogLevel.INFO, message);
}
logDebugMessage(message: string) {
this.logMessage(LogLevel.DEBUG, message);
}
logErrorMessage(message: string) {
this.logMessage(LogLevel.ERROR, message);
}
logMessage(level: LogLevel, message: string) {
if (level >= this.minimumLevel) {
console.log(`Message (${LogLevel[level]}): ${message}`);
}
}
}
@Injectable()
export class SpecialLogService extends LogService {
constructor() {
super()
this.minimumLevel = LogLevel.DEBUG;
}
524
Chapter 18 ■ Using Service Providers
override logMessage(level: LogLevel, message: string) {
if (level >= this.minimumLevel) {
console.log(`Special Message (${LogLevel[level]}): ${message}`);
}
}
}
The SpecialLogService class extends LogService and provides its own implementation of the
logMessage method. Listing 18-11 updates the provider configuration so that the useClass property
specifies the new service.
Listing 18-11. Configuring the Provider in the app.module.ts File in the src/app Folder
import { NgModule } from '@angular/core';
import { BrowserModule } from '@angular/platform-browser';
import { AppComponent } from './app.component';
import { BrowserAnimationsModule } from '@angular/platform-browser/animations';
import
import
import
import
import
import
import
import
import
import
import
import
import
{
{
{
{
{
{
{
{
{
{
{
{
{
ProductComponent } from './component';
FormsModule, ReactiveFormsModule } from "@angular/forms";
PaAttrDirective } from "./attr.directive";
PaModel } from "./twoway.directive";
PaStructureDirective } from "./structure.directive";
PaIteratorDirective } from "./iterator.directive";
PaCellColor } from "./cellColor.directive";
PaCellColorSwitcher } from "./cellColorSwitcher.directive";
ProductTableComponent } from "./productTable.component";
ProductFormComponent } from "./productForm.component";
PaToggleView } from "./toggleView.component";
PaAddTaxPipe } from "./addTax.pipe";
PaCategoryFilterPipe } from "./categoryFilter.pipe";
import { LOCALE_ID } from "@angular/core";
import localeFr from '@angular/common/locales/fr';
import { registerLocaleData } from '@angular/common';
import
import
import
import
import
import
import
import
{
{
{
{
{
{
{
{
PaDiscountDisplayComponent } from "./discountDisplay.component";
PaDiscountEditorComponent } from "./discountEditor.component";
DiscountService } from "./discount.service";
PaDiscountPipe } from "./discount.pipe";
PaDiscountAmountDirective } from "./discountAmount.directive";
SimpleDataSource } from "./datasource.model";
Model } from "./repository.model";
LogService, LOG_SERVICE, SpecialLogService } from "./log.service";
registerLocaleData(localeFr);
@NgModule({
declarations: [ProductComponent, PaAttrDirective, PaModel,
PaStructureDirective, PaIteratorDirective,
PaCellColor, PaCellColorSwitcher, ProductTableComponent,
525
Chapter 18 ■ Using Service Providers
ProductFormComponent, PaToggleView, PaAddTaxPipe,
PaCategoryFilterPipe, PaDiscountDisplayComponent, PaDiscountEditorComponent,
PaDiscountPipe, PaDiscountAmountDirective],
imports: [
BrowserModule,
BrowserAnimationsModule,
FormsModule, ReactiveFormsModule
],
providers: [DiscountService, SimpleDataSource, Model,
{ provide: LOG_SERVICE, useClass: SpecialLogService }],
bootstrap: [ProductComponent]
})
export class AppModule { }
The combination of token and class means that dependencies on the LOG_SERVICE opaque token will be
resolved using a SpecialLogService object. When you save the changes, you will see messages like this one
displayed in the browser’s JavaScript console, indicating that the derived service has been used:
Special Message (INFO): Discount 10 applied to price: 275
Care must be taken when setting the useClass property to specify a type that the dependent classes are
expecting. Specifying a subclass is the safest option because the functionality of the base class is guaranteed
to be available.
Resolving a Dependency with Multiple Objects
The class provider can be configured to deliver an array of objects to resolve a dependency, which can be
useful if you want to provide a set of related services that differ in how they are configured. To provide an
array, multiple class providers are configured using the same token and with the multi property set as true,
as shown in Listing 18-12.
Listing 18-12. Configuring Multiple Service Objects in the app.module.ts File in the src/app Folder
...
@NgModule({
declarations: [ProductComponent, PaAttrDirective, PaModel,
PaStructureDirective, PaIteratorDirective,
PaCellColor, PaCellColorSwitcher, ProductTableComponent,
ProductFormComponent, PaToggleView, PaAddTaxPipe,
PaCategoryFilterPipe, PaDiscountDisplayComponent, PaDiscountEditorComponent,
PaDiscountPipe, PaDiscountAmountDirective],
imports: [
BrowserModule,
BrowserAnimationsModule,
FormsModule, ReactiveFormsModule
],
526
Chapter 18 ■ Using Service Providers
providers: [DiscountService, SimpleDataSource, Model,
{ provide: LOG_SERVICE, useClass: LogService, multi: true },
{ provide: LOG_SERVICE, useClass: SpecialLogService, multi: true }],
bootstrap: [ProductComponent]
})
...
The Angular dependency injection system will resolve dependencies on the LOG_SERVICE token by
creating LogService and SpecialLogService objects, placing them in an array, and passing them to the
dependent class’s constructor. The class that receives the services must be expecting an array, as shown in
Listing 18-13.
Listing 18-13. Receiving Multiple Services in the discount.service.ts File in the src/app Folder
import { Injectable, Inject } from "@angular/core";
import { LogService, LOG_SERVICE, LogLevel } from "./log.service";
@Injectable()
export class DiscountService {
private discountValue: number = 10;
private logger?: LogService;
constructor( @Inject(LOG_SERVICE) loggers: LogService[]) {
this.logger = loggers.find(l => l.minimumLevel == LogLevel.DEBUG);
}
public get discount(): number {
return this.discountValue;
}
public set discount(newValue: number) {
this.discountValue = newValue ?? 0;
}
public applyDiscount(price: number) {
this.logger?.logInfoMessage(`Discount ${this.discount}`
+ ` applied to price: ${price}`);
return Math.max(price - this.discountValue, 5);
}
}
The services are received as an array by the constructor, which uses the array’s find method to locate
the first logger whose minimumLevel property is LogLevel.Debug and assign it to the logger property. The
applyDiscount method calls the service’s logDebugMessage method, which results in messages like this one
being displayed in the browser’s JavaScript console:
Special Message (INFO): Discount 10 applied to price: 275
527
Chapter 18 ■ Using Service Providers
Using the Value Provider
The value provider is used when you want to take responsibility for creating the service objects yourself,
rather than leaving it to the class provider. This can also be useful when services are simple types, such as
string or number values, which can be a useful way of providing access to common configuration settings.
The value provider can be applied using a literal object and supports the properties described in Table 18-5.
Table 18-5. The Value Provider Properties
Name
Description
provide
This property defines the service token, as described in the “Understanding the Token” section
earlier in the chapter.
useValue This property specifies the object that will be used to resolve the dependency.
This property is used to allow multiple providers to be combined to provide an array of objects
that will be used to resolve a dependency on the token. See the “Resolving a Dependency with
Multiple Objects” section earlier in the chapter for an example.
multi
The value provider works in the same way as the class provider except that it is configured with an
object rather than a type. Listing 18-14 shows the use of the value provider to create an instance of the
LogService class that is configured with a specific property value.
Listing 18-14. Using the Value Provider in the app.module.ts File in the src/app Folder
import { NgModule } from '@angular/core';
import { BrowserModule } from '@angular/platform-browser';
import { AppComponent } from './app.component';
import { BrowserAnimationsModule } from '@angular/platform-browser/animations';
import
import
import
import
import
import
import
import
import
import
import
import
import
{
{
{
{
{
{
{
{
{
{
{
{
{
ProductComponent } from './component';
FormsModule, ReactiveFormsModule } from "@angular/forms";
PaAttrDirective } from "./attr.directive";
PaModel } from "./twoway.directive";
PaStructureDirective } from "./structure.directive";
PaIteratorDirective } from "./iterator.directive";
PaCellColor } from "./cellColor.directive";
PaCellColorSwitcher } from "./cellColorSwitcher.directive";
ProductTableComponent } from "./productTable.component";
ProductFormComponent } from "./productForm.component";
PaToggleView } from "./toggleView.component";
PaAddTaxPipe } from "./addTax.pipe";
PaCategoryFilterPipe } from "./categoryFilter.pipe";
import { LOCALE_ID } from "@angular/core";
import localeFr from '@angular/common/locales/fr';
import { registerLocaleData } from '@angular/common';
import { PaDiscountDisplayComponent } from "./discountDisplay.component";
import { PaDiscountEditorComponent } from "./discountEditor.component";
import { DiscountService } from "./discount.service";
528
Chapter 18 ■ Using Service Providers
import
import
import
import
import
{
{
{
{
{
PaDiscountPipe } from "./discount.pipe";
PaDiscountAmountDirective } from "./discountAmount.directive";
SimpleDataSource } from "./datasource.model";
Model } from "./repository.model";
LogService, LOG_SERVICE, SpecialLogService, LogLevel } from "./log.service";
let logger = new LogService();
logger.minimumLevel = LogLevel.DEBUG;
registerLocaleData(localeFr);
@NgModule({
declarations: [ProductComponent, PaAttrDirective, PaModel,
PaStructureDirective, PaIteratorDirective,
PaCellColor, PaCellColorSwitcher, ProductTableComponent,
ProductFormComponent, PaToggleView, PaAddTaxPipe,
PaCategoryFilterPipe, PaDiscountDisplayComponent, PaDiscountEditorComponent,
PaDiscountPipe, PaDiscountAmountDirective],
imports: [
BrowserModule,
BrowserAnimationsModule,
FormsModule, ReactiveFormsModule
],
providers: [DiscountService, SimpleDataSource, Model,
{ provide: LogService, useValue: logger }],
bootstrap: [ProductComponent]
})
export class AppModule { }
This value provider is configured to resolve dependencies on the LogService token with a specific
object that has been created and configured outside of the module class.
The value provider—and, in fact, all of the providers—can use any object as the token, as described
in the previous section, but I have returned to using types as tokens because it is the most commonly used
technique and because it works so nicely with TypeScript constructor parameter typing. Listing 18-15 shows
the corresponding change to the DiscountService, which declares a dependency using a typed constructor
argument.
Listing 18-15. Declaring a Dependency Using a Type in the discount.service.ts File in the src/app Folder
import { Injectable, Inject } from "@angular/core";
import { LogService, LOG_SERVICE, LogLevel } from "./log.service";
@Injectable()
export class DiscountService {
private discountValue: number = 10;
//private logger?: LogService;
constructor(private logger: LogService) { }
public get discount(): number {
return this.discountValue;
}
529
Chapter 18 ■ Using Service Providers
public set discount(newValue: number) {
this.discountValue = newValue ?? 0;
}
public applyDiscount(price: number) {
this.logger?.logInfoMessage(`Discount ${this.discount}`
+ ` applied to price: ${price}`);
return Math.max(price - this.discountValue, 5);
}
}
Using the Factory Provider
The factory provider uses a function to create the object required to resolve a dependency. This provider
supports the properties described in Table 18-6.
Table 18-6. The Factory Provider Properties
Name
Description
provide
This property defines the service token, as described in the “Understanding the Token”
section earlier in the chapter.
deps
This property specifies an array of provider tokens that will be resolved and passed to the
function specified by the useFactory property.
useFactory This property specifies the function that will create the service object. The objects produced
by resolving the tokens specified by the deps property will be passed to the function as
arguments. The result returned by the function will be used as the service object.
multi
This property is used to allow multiple providers to be combined to provide an array
of objects that will be used to resolve a dependency on the token. See the “Resolving a
Dependency with Multiple Objects” section earlier in the chapter for an example.
This is the provider that gives the most flexibility in how service objects are created because you can
define functions that are tailored to your application’s requirements. Listing 18-16 shows a factory function
that creates LogService objects.
Listing 18-16. Using the Factory Provider in the app.module.ts File in the src/app Folder
...
@NgModule({
declarations: [ProductComponent, PaAttrDirective, PaModel,
PaStructureDirective, PaIteratorDirective,
PaCellColor, PaCellColorSwitcher, ProductTableComponent,
ProductFormComponent, PaToggleView, PaAddTaxPipe,
PaCategoryFilterPipe, PaDiscountDisplayComponent, PaDiscountEditorComponent,
PaDiscountPipe, PaDiscountAmountDirective],
imports: [
BrowserModule,
BrowserAnimationsModule,
FormsModule, ReactiveFormsModule
],
530
Chapter 18 ■ Using Service Providers
providers: [DiscountService, SimpleDataSource, Model,
{
provide: LogService, useFactory: () => {
let logger = new LogService();
logger.minimumLevel = LogLevel.DEBUG;
return logger;
}
}],
bootstrap: [ProductComponent]
})
...
The function in this example is simple: it receives no arguments and just creates a new LogService
object. The real flexibility of this provider comes when the deps property is used, which allows for
dependencies to be created on other services. In Listing 18-17, I have defined a token that specifies a
debugging level.
Listing 18-17. Defining a Logging-Level Service in the log.service.ts File in the src/app Folder
import { Injectable, InjectionToken } from "@angular/core";
export const LOG_SERVICE = new InjectionToken("logger");
export const LOG_LEVEL = new InjectionToken("log_level");
export enum LogLevel {
DEBUG, INFO, ERROR
}
@Injectable()
export class LogService {
minimumLevel: LogLevel = LogLevel.INFO;
// ...methods omitted for brevity...
}
@Injectable()
export class SpecialLogService extends LogService {
// ...methods omitted for brevity...
}
In Listing 18-18, I have defined a value provider that creates a service using the LOG_LEVEL token and
used that service in the factory function that creates the LogService object.
Listing 18-18. Using Factory Dependencies in the app.module.ts File in the src/app Folder
import { NgModule } from '@angular/core';
import { BrowserModule } from '@angular/platform-browser';
import { AppComponent } from './app.component';
import { BrowserAnimationsModule } from '@angular/platform-browser/animations';
531
Chapter 18 ■ Using Service Providers
import
import
import
import
import
import
import
import
import
import
import
import
import
{
{
{
{
{
{
{
{
{
{
{
{
{
ProductComponent } from './component';
FormsModule, ReactiveFormsModule } from "@angular/forms";
PaAttrDirective } from "./attr.directive";
PaModel } from "./twoway.directive";
PaStructureDirective } from "./structure.directive";
PaIteratorDirective } from "./iterator.directive";
PaCellColor } from "./cellColor.directive";
PaCellColorSwitcher } from "./cellColorSwitcher.directive";
ProductTableComponent } from "./productTable.component";
ProductFormComponent } from "./productForm.component";
PaToggleView } from "./toggleView.component";
PaAddTaxPipe } from "./addTax.pipe";
PaCategoryFilterPipe } from "./categoryFilter.pipe";
import { LOCALE_ID } from "@angular/core";
import localeFr from '@angular/common/locales/fr';
import { registerLocaleData } from '@angular/common';
import { PaDiscountDisplayComponent } from "./discountDisplay.component";
import { PaDiscountEditorComponent } from "./discountEditor.component";
import { DiscountService } from "./discount.service";
import { PaDiscountPipe } from "./discount.pipe";
import { PaDiscountAmountDirective } from "./discountAmount.directive";
import { SimpleDataSource } from "./datasource.model";
import { Model } from "./repository.model";
import { LogService, LOG_SERVICE, SpecialLogService,
LogLevel, LOG_LEVEL} from "./log.service";
let logger = new LogService();
logger.minimumLevel = LogLevel.DEBUG;
registerLocaleData(localeFr);
@NgModule({
declarations: [ProductComponent, PaAttrDirective, PaModel,
PaStructureDirective, PaIteratorDirective,
PaCellColor, PaCellColorSwitcher, ProductTableComponent,
ProductFormComponent, PaToggleView, PaAddTaxPipe,
PaCategoryFilterPipe, PaDiscountDisplayComponent, PaDiscountEditorComponent,
PaDiscountPipe, PaDiscountAmountDirective],
imports: [
BrowserModule,
BrowserAnimationsModule,
FormsModule, ReactiveFormsModule
],
providers: [DiscountService, SimpleDataSource, Model,
{ provide: LOG_LEVEL, useValue: LogLevel.DEBUG },
{ provide: LogService,
deps: [LOG_LEVEL],
useFactory: (level: LogLevel) => {
let logger = new LogService();
532
Chapter 18 ■ Using Service Providers
logger.minimumLevel = level;
return logger;
}}],
bootstrap: [ProductComponent]
})
export class AppModule { }
The LOG_LEVEL token is used by a value provider to define a simple value as a service. The factory
provider specifies this token in its deps array, which the dependency injection system resolves and
provides as an argument to the factory function, which uses it to set the minimumLevel property of a new
LogService object.
Using the Existing Service Provider
This provider is used to create aliases for services so they can be targeted using more than one token, using
the properties described in Table 18-7.
Table 18-7. The Existing Provider Properties
Name
Description
provide
This property defines the service token, as described in the “Understanding the Token”
section earlier in the chapter.
useExisting
This property is used to specify the token of another provider, whose service object will be
used to resolve dependencies on this service.
multi
This property is used to allow multiple providers to be combined to provide an array
of objects that will be used to resolve a dependency on the token. See the “Resolving a
Dependency with Multiple Objects” section earlier in the chapter for an example.
This provider can be useful when you want to refactor the set of providers but don’t want to eliminate
all the obsolete tokens to avoid refactoring the rest of the application. Listing 18-19 shows the use of this
provider.
Listing 18-19. Creating a Service Alias in the app.module.ts File in the src/app Folder
...
@NgModule({
declarations: [ProductComponent, PaAttrDirective, PaModel,
PaStructureDirective, PaIteratorDirective,
PaCellColor, PaCellColorSwitcher, ProductTableComponent,
ProductFormComponent, PaToggleView, PaAddTaxPipe,
PaCategoryFilterPipe, PaDiscountDisplayComponent, PaDiscountEditorComponent,
PaDiscountPipe, PaDiscountAmountDirective],
imports: [
BrowserModule,
BrowserAnimationsModule,
FormsModule, ReactiveFormsModule
],
533
Chapter 18 ■ Using Service Providers
providers: [DiscountService, SimpleDataSource, Model,
{ provide: LOG_LEVEL, useValue: LogLevel.DEBUG },
{ provide: "debugLevel", useExisting: LOG_LEVEL },
{ provide: LogService,
deps: ["debugLevel"],
useFactory: (level: LogLevel) => {
let logger = new LogService();
logger.minimumLevel = level;
return logger;
}}],
bootstrap: [ProductComponent]
})
...
The token for the new service is the string debugLevel, and it is aliased to the provider with the LOG_
LEVEL token. Using either token will result in the dependency being resolved with the same value.
Using Local Providers
When Angular creates a new instance of a class, it resolves any dependencies using an injector. It is an
injector that is responsible for inspecting the constructors of classes to determine what dependencies have
been declared and resolving them using the available providers.
So far, all the dependency injection examples have relied on providers configured in the application’s
Angular module. But the Angular dependency injection system is more complex