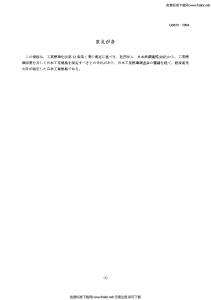6 F 2 S 0 7 1 5 INSTRUCTION MANUAL PC INTERFACE RSM 100 © TOSHIBA Corporation 1999 All Rights Reserved. ( Ver. 8.3 ) Downloaded from www.Manualslib.com manuals search engine 6 F 2 S 0 7 1 5 Cautions for this Manual This manual describes the operating procedures of the PC interface software RSM100 (Relay Setting and Monitoring system). To ensure proper use of this software, please read this manual completely before use. • The contents of this manual are subject to change without prior notice. • This manual describes the functional details of the RSM100; it does not warrant fitness for any particular purpose. • The illustrations and screens shown in this manual may be emphasized, simplified, or partially omitted for convenience of explanation. The screens depend on the relay type and model. • The letters and positions of the parts in the screens in this manual may differ from the actual ones to avoid difficulties in understanding the functions and operations. • Copying or reproduction by any means of all or part of the contents of this manual without permission is strictly prohibited. • Neither we nor our dealers or distributors shall be held liable for any loss and damage due to wrong operations by users. Cautions for the Software Observe the following cautions to operate the software properly. • We shall not be held liable for the use and reliability of software supplied by other companies. • Making copies of this software, except for backup purposes, is strictly prohibited. • Carefully keep the CD-ROM on which the software is stored. • Reverse engineering, such as de-compiling and de-assembling, is strictly prohibited. Allowing third parties to use all or part of this software by transfer, barter, or lease, without prior permission of Toshiba, is strictly prohibited. • The supplied media such as CD-ROM should be used for only the software. Selling the program in its original or modified from to third parties is strictly prohibited. Notations The following notations are used in this manual. Words in [ (bold style) ]: The words represent buttons on the screen. Example: Click [OK] to proceed. Words in [ ]: The words represent menus, commands, files or boxes displayed on the screen or screen itself. Example 1: Close the [Setting] menu. Example 2: Enter a file name in the [Save as] dialog box. Words in “ ”: The words represent settings on the screen. Example: Select “Operate” to record the event. ⎯1⎯ Downloaded from www.Manualslib.com manuals search engine 6 F 2 S 0 7 1 5 CONTENTS 1. Introduction 3 2. System Configuration 4 2.1 2.2 2.3 2.4 2.5 2.6 2.7 2.8 Minimum System Configuration Access from a Local PC Access via a protocol converter from a Remote PC Access with a modem via telephone line Access via Ethernet LAN Access via G1IF4 Interface Unit Structure of RSM100 Software Menu Items 4 5 6 7 10 10 11 12 3. Installing RSM100 Software 13 4. Operation of PC Interface RSM100 17 4.1 4.2 4.3 17 29 32 32 40 41 41 42 43 43 44 45 45 46 47 47 61 64 4.4 4.5 4.6 Starting Up Extracting, Displaying, Saving and Printing Relay Data Operation of Record Menu 4.3.1 On-line Operation 4.3.2 Off-line Operation Operation of Status Menu 4.4.1 Metering 4.4.2 Binary Input Status 4.4.3 Binary Output Status 4.4.4 Relay Element Status 4.4.5 Status of Time Synchronization Source 4.4.6 Count Status 4.4.7 Terminal Status 4.4.8 LED and Communication Status Operation of Setting Menu 4.5.1 On-line Operation 4.5.2 Off-line Operation Operation of Test Menu Appendix A 69 Menu Tree 69 Appendix B Waveform data analysis instruction manual 71 Appendix C Setting Method of RSM100 Setting Data 159 Appendix D Q & A 163 The data given in this manual are subject to change without notice. (Ver. 8.3) ⎯2⎯ Downloaded from www.Manualslib.com manuals search engine 6 F 2 S 0 7 1 5 1. Introduction The PC interface software RSM100 allows users to access Toshiba G-series relays from a local or remote personal computer (PC) to view the active data or data stored in the relay, to analyze the data, and to change the settings. The RSM100 supports the following functions: • Viewing and analyzing records Event, fault and disturbance records stored in the relay can be extracted and sequentially (in the order of occurrence) displayed. They can be stored in the PC and printed out. Waveform data in the disturbance record can be displayed, edited, measured and analyzed in detail. • Viewing active statuses Power system quantities measured by the relay, status of binary inputs, binary outputs and measuring elements of the relay are retrieved and displayed. • Viewing and changing settings Setting data in the relay can be extracted and displayed. They can be edited on-line or off-line and transferred to the relay to change the settings. • Supporting test The switches can be set to block automatic monitoring or to enable testing using a single voltage source. Settings required to test measuring elements and timers can be set. Automatic testing can be started manually. • Executing other tools PLC editor tool and MIMIC editor tool, if provided, are included in RSM100. These are optional tools for some of relay model. This manual describes the interface between the RSM100 software and the PC on which the software runs, and the procedures for using the above-mentioned functions. When troubling, see the Appendix C. CAUTION If the version of the RSM100 software is older than that of the relay, a function may not be supported. In that case, install the new version of the RSM100 software. For installing the software, see Section 3. Do not input any data from the relay front panel when connecting the relay to the RSM100. If a setting change or a record clear by operation from the relay front panel is performed when connecting the relay to the RSM100, it may cause a discord or discrepancy between the indication of the front panel and that of the RSM100. ⎯3⎯ Downloaded from www.Manualslib.com manuals search engine 6 F 2 S 0 7 1 5 2. System Configuration 2.1 Minimum System Configuration The minimum system configuration required to run RSM100 is as follows: • Personal computer (PC) provided with the minimum system requirement for the installed operating system. (*) • Operating system (***): Windows NT® 4.0 Service Pack 6, English version (**) Windows® 2000, English version (**) Windows® XP, English version (**) Windows® Vista, English version (**) • • • • • • • Internet Explorer ™ (Version 5 or later) (**) Hard disk: 100 MB or more required for RSM100 software Display: 640 × 480 pixels or more PC/AT keyboard Pointing device (Mouse, Track ball, etc.) CD-ROM device RS-232C port (D-type 9-way connector, straight type): Refer to the following figure. PC RELAY 1 1 (Open) (RD) 2 2 (TD) 3 3 4 4 (Open) (GND) 5 5 6 (Open) 6 (RTS) 7 7 (CTS) 8 8 9 9 (Open) Straight Through Connection • RS-232C cable Note: (*) The PC, whose installed operating system serves user for comfortable operation, is recommended. For details, refer to the web site of Microsoft Corporation. (**) Windows, Windows NT and Internet Explorer are either registered trademarks or trademarks of Microsoft Corporation in the United States and/or other countries. (***)If a default format of “English (---)” is changed into other settings on “Regional and language options” in “Control panel”, the PC may not serve normal operation or display. ⎯4⎯ Downloaded from www.Manualslib.com manuals search engine 6 F 2 S 0 7 1 5 2.2 Access from a Local PC Connect the local PC with the relay by connecting an RS-232C cable to the RS-232C port at the lower left corner of the front panel of the relay. Relay D-type 9-way connector Straight type Personal computer Figure 2.2.1 Access from a Local PC ⎯5⎯ Downloaded from www.Manualslib.com manuals search engine 6 F 2 S 0 7 1 5 2.3 Access via a protocol converter from a Remote PC Figure 2.3.1 shows the configuration of the RSM system. The relays are connected through twisted-pair cables and up to 32 relays can be connected. The total length of twisted-pair cable should not exceed 1200 m. Terminal resistor (150 ohms) is connected the last relay. Relays are mutually connected using an RS485 port at the relay rear panel and connected to the RS232C port of a PC via a protocol converter (G1PR1 or G1PR2). Relay 32 Relay 1 Relay 2 Relay 3 Protocol converter Twisted-pair cable G1PR1 or G1PR2 RS232C (D-type 9-way connector, Straight type) Personal computer RS485 Figure 2.3.1 Access from a Remote PC TB A CN1 E TB1 16 17 18 16 17 18 Twisted-pair cable To another relay From PC RS232C port via a protocol converter or other relay Note: Terminal number depends on the relay model. Figure 2.3.2 Rear Connections ⎯6⎯ Downloaded from www.Manualslib.com manuals search engine 6 F 2 S 0 7 1 5 2.4 Access with a modem via telephone line Figure 2.4.1 shows the configuration of the RSM system. The PC connects to the front panel of the relay via two modems and telephone line. Note that settings of communication speed of both the modem that is closer to the relay and the relay should be the same speed. D-Sub 9 pins D-Sub 25 pins D-Sub 25 pins Telephone line RS232C RS232C Modem Modem D-Sub 9 pins PC Figure 2.4.1 Access with a modem via telephone line Figure 2.4.2 shows the configuration of arrangements of the RS232C cables. The left one shows the straight type and this is used between a PC and a modem, and the right one shows the crossed type and this is used between a modem and a relay. The connecting lines represent relationships between the two pins and dotted-lines mean arbitrary connections. DTE D-Sub-9 TD RD RTS CTS DSR GND CD DTR RI 3 2 7 8 6 5 1 4 9 PC DCE D-Sub-25 DCE D-Sub-25 2 TD 3 RD 4 RTS 5 CTS 6 DSR 7 GND 8 CD 20 DTR 22 RI TD 2 RD 3 RTS 4 CTS 5 DSR 6 GND 7 CD 8 DTR 20 RI 22 Modem Modem Figure 2.4.2 Arrangement of RS232C cables ⎯7⎯ Downloaded from www.Manualslib.com manuals search engine DCE D-Sub-9 3 2 7 8 6 5 1 4 9 TD RD RTS CTS DSR GND CD DTR RI Relay 6 F 2 S 0 7 1 5 Modem settings Be sure to set the following initial settings by inputting AT commands to modems by using communication software (ex. Standard Windows software “Hyper Terminal”) before connecting them. Note: Please refer to the manual of your modem before inputting AT commands because AT commands vary depending on modems by manufacturers and types. Setting a modem closer to the relay 1. Connect the PC and a modem with an RS232C straight cable. 2. Prepare to connect to a modem by using communication software (ex. “Hyper Terminal” of Windows) Note that connection speed should be the same as the one mentioned later. 3. Input AT commands to satisfy the following conditions. (Refer to the manual of your modem when inputting actual AT commands, since the formats shown in parentheses are EXAMPLES.) - Load factory configuration. (AT&F0 or AT&F) - Select profile 0 to be loaded on power-up. (AT&Y0) Note : unnecessary if your modem has only one save profile. - Ignore DTR. (AT&D0) - Set serial port to 57600 bps. (AT$SB57600) Note : Set the communication speed of the relay as well to 57600bps. - Disable result code. (ATQ1) - Do not echo keyboard input to the terminal. (ATE0) - Store current modem settings. (AT&W0 or AT&W) 4. Close the communication software and connect the relay and a modem with an RS232C crossed cable. ⎯8⎯ Downloaded from www.Manualslib.com manuals search engine 6 F 2 S 0 7 1 5 Setting a modem closer to the PC The following No. 1 and 4 are not necessary when your modem is pre-installed inside your PC. 1. Connect the PC and a modem with an RS232C straight cable when your modem is connected outside your PC. 2. Prepare to connect to a modem by using communication software (ex. “Hyper Terminal” of Windows) A communication speed to choose cares about nothing. 3. Input AT commands to satisfy the following conditions. (Refer to the manual of your modem when inputting actual AT commands, since the formats shown in parentheses are EXAMPLES.) - Load factory configuration. (AT&F0 or AT&F) - Select profile 0 to be loaded on power-up. (AT&Y0) Note : unnecessary if your modem has only one save profile. - Do not look for dial tone. (ATX3*) Note : this setting is necessary only when you have to dial external number to communicate outside to obtain dial tone such as in corporate inner lines. * When your modem does not have a command “ATX3”, try “ATX1”. - Store current modem settings. (AT&W0 or AT&W) 4. Close the communication software. ⎯9⎯ Downloaded from www.Manualslib.com manuals search engine 6 F 2 S 0 7 1 5 2.5 Access via Ethernet LAN Figure 2.5.1 shows the configuration of the RSM system with Ethernet LAN. A PC is connected to HUB, etc. with UTP cable. The relay and HUB, etc. is also connected with UTP cable using a RJ-45 connector at the rear of the relay. The relay recognizes the transmission speed automatically except for the relay with a fixed speed. UTP cable Category 5 (100Base-T) Category 3 (10Base-T) 214B-13-10 100/110/115/120V HUB, etc. PC Relay Figure 2.5.1 2.6 Access via Ethernet LAN Access via G1IF4 Interface Unit Figure 2.6.1 shows the configuration of the RSM system via the G1IF4 interface unit. Communication between PC and relays is performed by serial or Ethernet LAN. RSM100 is connected to G1IF4 via the RS232C port at the front panel or via the Ethernet port at the rear panel. Then, the G1IF4 operates as Gateway for RSM100 communication, and the RSM communication can performed between PC and the relays connected to via the second RS485 port. (For details, refer to the instruction manual of G1IF4 (6F2S0877). Relay 32 Relay 3 Ethernet LAN UTP cable Interface unit HUB, etc G1PR1 or G1PR2 RS232C (D-type 9-way connector, Straight type) Personal computer Figure 2.6.1 Access via G1IF4 ⎯ 10 ⎯ Downloaded from www.Manualslib.com manuals search engine Relay 1 Relay 2 RS485 Twisted-pair cable 6 F 2 S 0 7 1 5 2.7 Structure of RSM100 Software The RSM100 software contains the following main functions: • Communication between relay and PC • Operation of program files • Analysis of waveform data in disturbance record The default of the file hierarchy is as follows: C:\ Rsm100 \ ... for applications and disturbance records \ dat for default data of fault records, event records and settings __ .dat∗ __ .set∗ \ rcv for default data of disturbance records __ .osc \ help \ ini for data depending on relay type and model Note: (1) Folders used by other tool such as PLC tool, etc. may be produced. (2) The file beginning with “def-(ignore the case*)” must not be produced in dat folder. It is highly recommended not to be produced user file in the folder of Program Files. *: pass whether uppercase or lowercase letters. (3) If changing the install place in Windows® Vista, refer to the caution of the “3. Installing RSM100 Software”. \ [Temporary Folder]\ for receiving data [Temporary Folder] is defined by the environmental variable. ⎯ 11 ⎯ Downloaded from www.Manualslib.com manuals search engine 6 F 2 S 0 7 1 5 2.8 Menu Items The RSM100 software can operate either on-line (i.e. communicating with a relay) or off-line. The RSM100 software has six menus named Record, Status, Setting, Test, PLC tool and MIMIC tool. The PLC tool and MIMIC tool are applied to some of relay model. The Record menu enables the fault, event and disturbance records stored in the relay to be viewed. The Status menu enables the power system quantities and the status of binary inputs, binary outputs and measuring elements to be viewed. The Setting menu enables the settings to be viewed or changed. The Test menu is used to perform commissioning tests or maintenance tests. The PLC tool is software used to edit PLC (Programmable Logic Control) function. The MIMIC tool is software used to edit MIMIC configuration picture. In the on-line operation, all the menus are accessible but in the off-line operation, the Status menu and Test menu are inaccessible. In case of remote connection (including Ethernet LAN), however, Test menu are inaccessible. Appendix A shows the hierarchy of menu items. Note: The operation procedure of Waveform data analysis in the Record menu is detailed in Appendix B. Note: If “Decimal symbol” of “Regional and language options” in “Control panel” is set to “,” (Comma), the decimal symbol of electric quantities, numerical values and setting values on Record, Status and Setting screens is expressed by comma (,). However, a numerical value for selection item is expressed by period (.) because it is dealt with a character. ⎯ 12 ⎯ Downloaded from www.Manualslib.com manuals search engine 6 F 2 S 0 7 1 5 3. Installing RSM100 Software The install method of RSM100 software is depending on its software version. The RSM100 software version is labeled on the CD-ROM. Note: Install the RSM100 by right of administrator. When installing the RSM100 software on a PC, the operating system Microsoft Windows NT®, Windows® 2000, Windows® XP, or Windows® Vista must already have been installed. These operating systems must be also English version. Note: Must uninstall the RSM100 if the CD Version is not 11.00 or later. Note: To install the RSM100 software requires Windows® Installer 2.0 or later. If the installer is not included in the operating system of your PC, it will be automatically installed. If the automatic install is blocked, install it manually from the web site of Microsoft Corporation. Installation Take the following steps to install the RSM100 software using the setup program. The setup program is delivered on a CD-ROM. If you have previously installed an old version of RSM100 and are installing the new version, you can overwrite the new version without uninstalling the old version. Note: It is recommended to start to reinstall the new version after saving them in another folder when there are some files made or saved by user in the folder of RSM100. In case of the same name file, it is overwritten. In case of installation by overwriting, the folder or file installed by the old version may remain. Note: If the folder configuration is largely changed, the new version of RSM100 may not be installed. Uninstall the old version in this case. To install RSM100, do the followings: • Close all the applications. • Insert the CD-ROM into a CDROM drive. Then the RSM100 setup program starts automatically and the window below pops up. If the window does not appear automatically, execute “\RSM100\setup.exe” in the CD-ROM. ⎯ 13 ⎯ Downloaded from www.Manualslib.com manuals search engine 6 F 2 S 0 7 1 5 Note: In Windows® Vista, if UAC (User Account Control) is effective, select the “Allow” in the following screen. • Click the “Next” button. • Operate it according to the command of installer. Note: In Windows® Vista, if the folder to install is changed, refer to the “Cautions when changing the folder to install in Windows® Vista”. • When the message “InstallShield Wizard completed.” appears, the installation has been completed. Though it may take some time for the renewal of the screen, wait for appearing the message. When installation has been completed, the RSM100 files will be registered in the start menu. Click [start] – [Programs] – [TOSHIBA P&C] – [RSM100] – [RSM100] to start the RSM100 software. And the Hakei files will also be registered in the start menu, click [start] – [Programs] – [TOSHIBA P&C] – [RSM100] – [RSM100 Waveform Analysis] to start the Waveform Data Analysis program. Uninstallation To uninstall RSM100, do the followings: ⎯ 14 ⎯ Downloaded from www.Manualslib.com manuals search engine 6 F 2 S 0 7 1 5 • Close all the applications. <In case of uninstallation except for Windows® Vista>; • Double-click the “Add/Remove Programs” in “Control Panel”. • Select the “Install/Uninstall” tab, and select “RSM100” in the menu. • Click “Add/Remove”. <In case of uninstallation for Windows® Vista>; • Double-click the “Program and Features” in “Control Panel”. • Select “RSM100” in the menu. • Click “Uninstall”. • The following screen appears. Click the “Next” button. Note: In Windows® Vista, if UAC (User Account Control) is effective, the confirmation screen appears same as the installation. Select the “Allow”. • When the uninstall screen disappears automatically, the uninstallation has been completed. Note: The file, which is installed manually, cannot be uninstalled. Cautions: when changing the installing folder in Windows® Vista When changing the installing folder into Program files (ex. C:\Program files) under the initializing drive, the following phenomenon may occur. Though the phenomenon may also occur in Widows folder (ex. C:\Windows) and ProgramData folder (ex. C:\ProgramData), it is strongly recommended that RSM100 should not be installed in these folder. (1) <Phenomenon>: By changing the UAC (User Account Control), a different preference setting is used. Example: After changing the communication setting such as communication speed under the UAC in effect, the communication speed resets the default setting if set the UAC invalid and start RSM100. <Cause>: When the UAC is effective, the preference setting file used for RSM100 is redirected to a virtual folder. When the UAC is invalid, it may become a different preference setting because the original file is used. The previous preference setting may remain after reinstall because no file of the virtual folder is removed when uninstalling. <Countermeasure>: Change the installing folder, or no change the UAC. (2) <Phenomenon>: By changing the UAC, the file is saved into a different folder. Example: Though the setting data is saved under the UAC in effect, the file is not found in the ⎯ 15 ⎯ Downloaded from www.Manualslib.com manuals search engine 6 F 2 S 0 7 1 5 saved folder. Or, the setting data is different the data saved under the UAC invalid. <Cause>: In default, the saving folder exits in an installing folder. Therefore, the file to save is redirected to a virtual folder and is not saved the folder to install as result. Different phenomenon may occur when the UAC is effective, because the file is directly saved to the folder to install when the UAC is invalid. If the file is not found when the UAC is effective, display the redirect place by the following method: (Install folder) Click this button. (Virtual folder) The folder of the redirect place is displayed. <Countermeasure>: Change the saving folder to user’s individual folder such as “My document” etc. ⎯ 16 ⎯ Downloaded from www.Manualslib.com manuals search engine 6 F 2 S 0 7 1 5 4. Operation of PC Interface RSM100 4.1 Starting Up When accessing from a local or a remote PC; When starting RSM100, the [Start up] screen will appear. Choose on-line or off-line operation by clicking the [On-line] or [Off-line] button on the [Start up] screen. In the former, the PC can view the record, status and setting data in the relay, store the record and setting data and change the settings. In the latter, the PC can view the record and setting data once stored in the PC and edit the setting data. When you choose the [Option] of the [Communication] at the top menu, the window below displays. You can select the RSM-X or Modbus or TCP/IP, and set the connecting type, direct connection with an RS-232C cable or a modem connection via telephone line or Ethernet LAN. In case of the direct connection, select [RS-232C], and then set the communication port of your computer by selecting [Connect using] and communication speed of its serial port by [Baud rate]. Note that this setting of [Baud rate] and the one of your relay should be the same speed. (Relay setting: “4. Setting(change)” → “3. Comm.” → “2. Switch” → “232C”) If the settings of communication speed are not same, the message “Check connection and communication speed. If you click the “Retry”, RSM100 communicates with the relay using current communication speed of RSM100.” appears. If the message above appears, check the followings: • Check that the communication speed settings of the relay and RSM100 are same. • Check that DC supply for the relay is ON. • Check that the connector for RS232C cable is tightly inserted. If the message still appears, try to replace the cable. Note: When the transmission speed is set at high speeds, in some environment, it is difficult to connect. If errors occur frequently, connect at lower speeds. (Advisory speed 9600bps) ⎯ 17 ⎯ Downloaded from www.Manualslib.com manuals search engine 6 F 2 S 0 7 1 5 Note: If it cannot be connected though the same of the communication speed, set the Flow control to ‘none’. Your setting data can be saved in PC. If it cannot be written, set the “ini” folder under the installing folder to be writable When accessing with a modem via telephone line; Choose [modem] when you access with modems. The window changes as follows. Set the name of the connection, [Connection name], connecting telephone number, [Phone number], device name/port number, [Connect using], communication speed of the serial port, [Baud rate], and the dialing method, [Dial using]. [Connect using] automatically detects the name of your modem, but if it does not, check which port your modem uses by opening the “Modems” in “Control Panel” of “My computer”. The diagnostics tab of the “Modems” shows the relationships of your PC’s ports and devices. Then select the COM port of your modem at the setting of the RSM100. In addition, at most 64 settings can be stored by naming at [Connection name]. ⎯ 18 ⎯ Downloaded from www.Manualslib.com manuals search engine 6 F 2 S 0 7 1 5 Your setting data can be saved in PC. If it cannot be written, set the “ini” folder under the installing folder to be writable After finishing the settings, click “OK” button and the [Dial] and the [Off line] buttons appear at the top window. By clicking the [Dial] button at the top window, or by selecting the [Dial] of the [Communication] in the menu, the dial window below displays. By clicking the [Connect] button, your PC starts dialing and your PC and the relay will be connected via telephone line. The destination setting can be changed by selecting the [Connection name], and telephone number can also be changed by re-inputting another one. Note that this change cannot be saved. The [Dial] button at the top window changes to the [Disconnect] button while connecting the relay ⎯ 19 ⎯ Downloaded from www.Manualslib.com manuals search engine 6 F 2 S 0 7 1 5 via telephone line. The communication via telephone line will be cut by clicking this [Disconnect] button. When accessing with TCP/IP; When accessing via Ethernet LAN, choose [TCP/IP] on the [Option] of the [Communication] at the top menu. The following screen is displayed. The Response timeout should not be changed and retain the default. Change it, if it takes time for connection such as a network using dialup router, etc. Click “OK” button to return the [Start up] screen and click [On-line] button. If the following message is displayed, specify a file for IP address setting in the file selection dialog. ⎯ 20 ⎯ Downloaded from www.Manualslib.com manuals search engine 6 F 2 S 0 7 1 5 Open the [File], and choose any folder, enter a new file name and click the [Open] button. Note: It is highly recommended to save this file in a user folder such as My Documents. Note: When changing the installing folder in Windows® Vista, refer to Cautions of “3. Installing RSM100 Software”. Then the [Choose IP address] screen will appear. First, the screen is view mode and an editing is not available. In this mode, sort items ascending when click the [IP address] or [Comments] once, and sort them descending when click the [IP address] or [Comments] once more. The size of the dialog box can be changed to the required size by dragging the sizing handle (↔) at a side of the dialog box. When press the [Edit mode] button on the [Choose IP address] screen, the screen changes for editing and [Add], [Delete], [Edit], [Select] and [Save] buttons become available. ⎯ 21 ⎯ Downloaded from www.Manualslib.com manuals search engine 6 F 2 S 0 7 1 5 <Add item> Click the [Add] button to display the [Edit IP address] screen, then enter IP address and comments and click the “OK” button. Note: Settable range is 0 to 255 for IP address and 60 characters for Comments. Then, the entered items are displayed as follows: <Delete item> Select a line to delete on the [Choose IP address] screen and click the [Delete] button. <Edit item> Click the [Edit] button to display the [Edit IP address] screen. The IP address and comments can be changed. Click the “OK” button after editing and the entered items are displayed as follows: ⎯ 22 ⎯ Downloaded from www.Manualslib.com manuals search engine 6 F 2 S 0 7 1 5 <Copy / Shift item> Select a line to copy or shift and click the [Select] button to display the [Edit IP address] screen. The [Insert] button becomes available. Select an inserting line and click the [Insert] button. Then the [Insert method] screen will appear. In the [Insert method] screen, select the following items and click the “OK” button. And then the contents after operation are displayed. <Operation> “Move”: After inserting, the selected line is deleted. ⎯ 23 ⎯ Downloaded from www.Manualslib.com manuals search engine 6 F 2 S 0 7 1 5 “Copy”: After inserting, the selected line remains there. <Position> “Insert rows above”: The item is added above the selected line. “Insert rows below”: The item is added below the selected line. <Save item> Click the [Save] button on the [Choose IP address] screen when the changed items are saved in the file. Once the file for IP address setting is saved, the file is automatically used when connecting. If the specified file is not found because it is deleted or etc., the file selection dialog is displayed. After editing, select an IP address for connection and click the “OK” button. Then a progress bar is displayed to connect the relay. If it has failed to connect the relay, the following message appears: “Check Ethernet connection and TCP/IP settings. If you click the ‘Retry’, RSM100 communicates with the relay using current communication settings of RSM100.” If the message above appears, check the followings: • Check that DC supply for the relay is ON. • Check that the “Address/Parameter”(network parameter) setting of the relay is completed. The network parameter of the relay such as IP address, etc. must set before. The network parameter is set by the LCD panel or by the RSM100 with local connection. The network parameter cannot be changed by RSM100 via Ethernet. (The defaults of network parameter setting are all the same.) • Check that the selected IP address meets with the IP address setting of the relay. • Check that the connector for Ethernet cable is tightly inserted. If the message still appears, try to replace the cable • Check that the setting and operation status of network devices such as HUB, Router, etc. • In a network using dialup router, etc., the timeout may occur at the first connection because it takes time for connection. In this case, try again or try to connect RSM100 after connecting the network line. Editing only IP address: When you choose the [TCP/IP Settings] of the [Communication] at the top menu, the following screen is displayed. IP address can be edited as described above in this screen. However, it cannot be connected to the relay. ⎯ 24 ⎯ Downloaded from www.Manualslib.com manuals search engine 6 F 2 S 0 7 1 5 Common Operation; If on-line operation is chosen, when the PC is connected to the relay directly or via Ethernet LAN, and if dial operation is chosen, when the PC is connected to the relay via telephone line, the [Choose relay] dialog box will appear. The size of the dialog box can be changed to the required size by dragging the sizing handle (↔) at a side of the dialog box. When accessing from a local PC using an RS232C port on the front panel of the relay or Ethernet LAN, the dialog box shows the address number and type-form of the relay with which the PC is communicating. Click the [OK] button to proceed. When accessing from a remote PC in the RSM, the dialog box shows the address number and type-form of the relays that are connected to the RSM and are accessible from the PC. When once clicking the item “Adr.”, “TYPE”, “Plant name” or “Description”, the selected item is listed in ascending order. When clicking the item once more, the selected item is listed in deascending order. Choose a relay with which to communicate and click the [OK] button to proceed. When connecting to the relay directly, [On-line] button and [Refresh] button are the same meaning. The RSM sends for the type-form of the relay every time. When connecting to the relay via the protocol converter and already acquiring the type-form of the relays, the RSM shows the acquired type-form immediately by clicking [On-line] button. On the other hand, the RSM sends for the type-form again even if it has acquired by clicking [Refresh] button. When connection between the PC and relay has been established, the [Top menu] screen will appear. The relay access type is shown and five menu buttons, [Record], [Status], [Setting view], [Setting chg.] and [Test], are displayed on the screen. The “Plant name/Description” of the connected relay is displayed on the upper title bar of the screen as shown in the following screen. ⎯ 25 ⎯ Downloaded from www.Manualslib.com manuals search engine 6 F 2 S 0 7 1 5 This screen is updated by connecting the relay again on on-line operation. (The “Plant name/Description” are not shown on some of sample screens in this manual.) Plant name Description In the case of some of the relays, further two menu buttons, [MIMIC tool] and/or [PLC tool] are added. When pressing the [MIMIC tool] or [PLC tool], the MIMIC editor or the PLC editor is started if they are provided. For details, see the MIMIC editor or the PLC editor instruction manual. The MIMIC editor and the PLC editor are optional software. ⎯ 26 ⎯ Downloaded from www.Manualslib.com manuals search engine 6 F 2 S 0 7 1 5 <GR∗∗∗∗-∗∗∗D model and G1IF4> Note 1: In the case of GR∗∗∗∗-∗∗∗D model and G1IF4, it is described as IED(=Intelligent Electrical Device.) Note 2: When IEC61850 Test mode is in test condition, it is indicated with “Test mode” on the status screen. Test mode is refreshed when function screen is indicated by pressing each button. The connection is maintained until you click the [Off-line] button or exit from the [Top menu] screen. If off-line operation is chosen on the [Start up] screen, the following buttons are indicated on the [Top menu] screen. Note 1: The on-line and off-line operation can be alternated on the [Top menu] screen. However, note that all the data extracted from a relay in the on-line operation are canceled if the mode is changed to off-line before saving the data. Note 2: In the on-line operation, the progress bar on the screen shows that data transmission is proceeding between the relay and the PC. ⎯ 27 ⎯ Downloaded from www.Manualslib.com manuals search engine 6 F 2 S 0 7 1 5 ⎯ 28 ⎯ Downloaded from www.Manualslib.com manuals search engine 6 F 2 S 0 7 1 5 4.2 Extracting, Displaying, Saving and Printing Relay Data In the on-line operation, the data on record, status and setting can be extracted from the relay every one second and displayed on the PC. Record and setting data can be saved in the PC and printed. Status data are not saved as they change momentarily. Record data Click the [Record] button on the [Top menu] screen, then the data of fault records, event records, and date and time of disturbance records will be displayed on the [Fault record], [Event record] and [Disturbance] screens. The data are saved temporarily in the PC buffer memory along with the setting data which are extracted not for display but for fault records. To save the extracted fault or event record in the floppy disk or internal memory, click [Save as] on the [File] menu of the fault or event record screen. Enter a file name in the [Save As] dialog box. The data are saved with the following extensions: • Record data, etc.: ____ .dat∗ • Setting data, etc.: ____ .set The disturbance records are saved in the waveform analysis tool. (See "Saving Waveform Data" of Appendix B, "Waveform Data Analysis" for details.) Only the data of the waveform selected as the analysis target is saved at this time. Up to 16 waveforms can be saved at a time. If more data is to be recorded, reselect the data and save it using the waveform analysis software. To extract and display the disturbance records in oscillograph format, choose the date and time and click the [Analysis] button on the [Disturbance] screen. ⎯ 29 ⎯ Downloaded from www.Manualslib.com manuals search engine 6 F 2 S 0 7 1 5 To save the extracted disturbance record in the floppy disk or internal memory, click [Save as] on the [File] menu of the oscillograph screen and enter a file name in the [Save As] dialog box. The data are saved with the extension of .osc. The fault, event and disturbance records can be printed independently. Click the [Print] button on the [File] menu of the [Fault record] screen to print all the fault records shown on the display at this time. Click the [Print] button on the [File] menu of the [Event record] screen to print all the event records. To print the disturbance record, choose a disturbance to print and click the [Print] button on the [File] menu of the [Oscillograph] screen. The fault and event records can be output to a .csv file independently. Click the [Output] button on the [File] menu of the [Fault record] screen to output all the fault records shown on the display at this time. Click the [Output] button on the [File] menu of the [Event record] screen to output all the event records. Status data Click the [Status] button on the [Top menu] screen, then the status data at extraction will be displayed on the [Metering], [Binary input], [Binary output], [Element], [Terminal], [Time] and [Count] screens. The data cannot be saved in the PC nor printed. Setting data Click the [Setting view] or [Setting chg.] button on the [Top menu] screen, then the setting data will be saved in the PC buffer memory and the [Sub-menu] screen will be displayed. To save the extracted setting data in the floppy disk or internal memory, click [Save as] on the [File] menu of the [Sub-menu] screen, and enter a file name in the [Save As] dialog box. All the setting data are saved with the extension of .set. When reading data that have already been saved on-line, the system checks whether the following data match or not and prevents unmatched data from being loaded: • Relay format • Rated current • Rated frequency Note that unmatched data other than these (for example, rated voltage) will be loaded. To print the settings, click [Print] on the [File] menu of the [Sub-menu] screen or individual setting ⎯ 30 ⎯ Downloaded from www.Manualslib.com manuals search engine 6 F 2 S 0 7 1 5 screens. All the settings are printed. To output the settings to a .csv file, click [Output] on the [File] menu of the [Sub-menu] screen. All the settings are output to a .csv file. Caution for CSV output: • Reading .csv file into Microsoft Excel® is as follows: (1) Lest the format of date and time data gets converted automatically, the data is processed to put a leading space when outputting. (2) The “%” data gets converted to percentage format, therefore number of digits after decimal point may differ from the actual digit number. <Example of automatic convert> 7.7% → 7.70% (3) “0” of low order digit after the decimal point is not displayed at numeric data. <Example of automatic convert> 10.100% → 10.1% The other than above may get converted automatically on the setting. If .csv file is opened by a text editor, the actual digit number is displayed. • If “Decimal symbol” of “Regional and language options” in “Control panel” is set to “,” (Comma), a punctuation mark of CSV file (Comma (,) or Semicolon (;)) selection screen is displayed. If comma (,) selected, the decimal symbol is automatically changed to period (.). Access from Tool bar Access to the following items is available from Tool Bar as File menu. CSV output Print Save the file Open the file ⎯ 31 ⎯ Downloaded from www.Manualslib.com manuals search engine 6 F 2 S 0 7 1 5 4.3 Operation of Record Menu In the on-line operation, record data stored in the relay can be extracted, displayed, saved in a record file and printed out. In the off-line operation, record data in the record file can be displayed and printed out. 4.3.1 On-line Operation Click the [Record] button on the [Top menu] screen. The record data are extracted from the relay and the following record screen will appear. Depending on the relay model, the following record screen will appear. Fault record The [Fault record] screen will appear on the top of the record screens. The fault records are numbered in order of new to old. 1/4 displayed on the far left means that four fault records are saved and the latest fault record is displayed. Click the or button to display other records. ⎯ 32 ⎯ Downloaded from www.Manualslib.com manuals search engine 6 F 2 S 0 7 1 5 Click the [Primary] or [Secondary] button to display the voltage and current values on the primary side or secondary side. Click the [Before fault] or [During fault] button to display the voltage and current values before or during fault occurrence. The [Information] button to display the data of autoreclose is provided depending on the relay type and model. Click [Print] on the [File] menu to print out the record data. Click the [Top menu] button to return to the [Top menu] screen. Note: Move the border line if the part of value isn’t displayed in the default width. Event record Click the [Event record] tab, then the [Event record] screen will appear on the top of the record screens. The event records are displayed in order of new to old. ⎯ 33 ⎯ Downloaded from www.Manualslib.com manuals search engine 6 F 2 S 0 7 1 5 <GR∗∗∗∗-∗∗∗D model and G1IF4> • Normal view screen (Default screen) (1) (2) (7) (3) (6) (4) (5) (6) (6) (1) Date and Time: Date and time that event occurred is displayed in the form of year, month, day, hour, minute, second and millisecond. (2) Message: Event message is displayed. (left aligned 22characters or less) (3) Status: Status is displayed. (On or Off) (4) Click the button to Main Menu screen. (5) Click the [Update] button and confirmation message is displayed. Then click the [OK] button and all of event records in the relay are read out. (6) Columns and rows in sight are able to change by clicking the scroll bar. button or dragging the (7) Put the mouse pointer over the boundary of columns, then the pointer will appear. The column width is able to change by dragging the left click button on the mouse. * Click [Date and Time], then display sequence of the data will switch. (the chronological order of event(default condition)→descending order→ascending order→…) ▼ in descending or ▲ in ascending is displayed in the [Date and Time] column. Display sequence of the data is back to default condition by updating, switching the tab or switching between detail and normal view. • Choose the [View – Detail View] menu, detail view screen is displayed and the check mark is put alongside the [Detail View] menu. This menu is available on the event record screen of GR∗∗∗∗-∗∗∗D model and G1IF4 only. The view condition is stored after closing RSM100, previous view condition is displayed on start-up. (The default screen is usual view screen.) In case of reinstall RSM100 after uninstall, view screen is back to the default screen. ⎯ 34 ⎯ Downloaded from www.Manualslib.com manuals search engine 6 F 2 S 0 7 1 5 [Menu Display] • Detail view screen (2) (3) (4) (5) (10) (1) (6) (9) (7) (8) (9) (9) (1) Test (Mode Display): “On” is displayed only when test mode. (2) Date and Time: Date and time that event occurred is displayed in the form of year, month, day, hour, minute, second and millisecond. (3) Time Sync: When the event is out of time synchronization , “Fail” is displayed. (4) Out of Use (5) Message: Event message is displayed. (left aligned 22characters or less) (6) Status: Status is displayed. (On or Off) (7) Click the button to Main Menu screen. (8) Click the [Update] button and confirmation message is displayed. Then click the [OK] button and all of event records in the relay are read out. (9) Columns and rows in sight are able to change by clicking the scroll bar. button or dragging the (10) Put the mouse pointer over the boundary of columns, then the pointer will appear. The column width is able to change by dragging the left click button on the mouse. * Click [Date and Time], then display sequence of the data will switch. (the chronological order of event(default condition)→descending order→ascending order) ▼ in descending or ▲ in ascending is displayed in the [Date and Time] column. Display sequence of the data is back to default condition by updating, switching the tab or switching between detail and normal view. ⎯ 35 ⎯ Downloaded from www.Manualslib.com manuals search engine 6 F 2 S 0 7 1 5 <GR∗∗∗∗-∗∗∗U model> Operation method is the same as GR∗∗∗∗-∗∗∗D model. Disturbance record Click the [Disturbance] tab, then the [Disturbance] screen shows the date and time of the disturbance records extracted from the relay. Choose a disturbance record to view by the date and time and click the [Analysis] button after choosing the analog signal that will be shown as waveform from the drop-down list box of AC ch. Then the disturbance record is extracted and displayed as an oscillograph. ⎯ 36 ⎯ Downloaded from www.Manualslib.com manuals search engine 6 F 2 S 0 7 1 5 For details of the waveform data analysis, see Appendix B. Note: If new disturbance record is stored in the relay while accessing the relay, the PC’s data may differ from the relay’s. In this case, try to extract the data again. The disturbance screen of GRB100 has another box for choosing DC at the bottom of AC ch. In this selection, the RSM displays the waveform data every group of 32 signals since 128 binary signals are divided to the 4 groups (1-32, 33-64, 65-96, 97-128). In the same manner of AC ch, the waveform data can be shown by clicking the [Analysis] button after choosing DC from the drop-down list box. Alarm record Some of the relays have “Alarm record” separate from the event record. Click the [Alarm record] tab, then the [Alarm record] screen will appear on the top of the record screens. The alarm records are displayed in order of new to old. ⎯ 37 ⎯ Downloaded from www.Manualslib.com manuals search engine 6 F 2 S 0 7 1 5 Clear record The fault, event and disturbance records saved in the relay can be cleared respectively from the PC in the on-line operation as follows: • Click the [Clear record] tab on the record screen, then the following screen will appear. Note: Depending on the relay types, the alarm record is added as follows: ⎯ 38 ⎯ Downloaded from www.Manualslib.com manuals search engine 6 F 2 S 0 7 1 5 • Click the [Clear] button to clear the record. The records saved in the PC files are cleared as follows: • Click [Windows Explorer] → [Temporary Folder] [Temporary Folder] is defined by the environmental variable. • Choose a record to clear. The files have the following extensions: Record files, etc. __.dat∗ Setting file, etc. __.set∗ Disturbance record file __.osc ⎯ 39 ⎯ Downloaded from www.Manualslib.com manuals search engine 6 F 2 S 0 7 1 5 4.3.2 Off-line Operation Click the [Record] button on the [Top menu] screen, then the file [Open] screen will appear. Choose a file and open it, then the record screens will appear. (The record screens depend on the relay model.) The following operations are the same as those described for on-line operation. Note: When the saved Waveform data (*.osc) is displayed off-line, run “RSM100 Waveform Analysis” directly. (Refer to “3. Installing RSM100 Software”. ⎯ 40 ⎯ Downloaded from www.Manualslib.com manuals search engine 6 F 2 S 0 7 1 5 4.4 Operation of Status Menu The status menu can be entered only in the on-line operation. Click the [Status] button on the [Top menu] screen, then the following [Status] screens will appear. Note: In G1IF4, the [LED/Comm] tab is displayed instead of the [Element] tab. The status data are extracted every some seconds and overwritten on the screen. However the access time is different by capacity or type of the using PC. Note: Move the border line if the part of value isn’t displayed in the default width. The operation on the screen cannot be allowed during the data renewed. On the left side of the screen, the date and time of the internal clock of the relay are displayed. The data extraction and clock display can be paused by clicking the [Pause] button and restarted by clicking the [Restart] button. 4.4.1 Metering When the [Status] screen is opened, the [Metering] screen appears on the top of the screens as shown above. Depending on the relay types, the following metering screen is displayed. The power system quantities displayed on the screen are on-line data that are received from the relay, and are renewed at regular time intervals. Click the [Primary] or [Secondary] button to display the voltage and current values on the primary side or secondary side. ⎯ 41 ⎯ Downloaded from www.Manualslib.com manuals search engine 6 F 2 S 0 7 1 5 4.4.2 Binary Input Status Click the [Binary input] tab, then the binary input status will be displayed on the [Binary input] screen. IO1, IO2 and IO6 show the binary input and output module and BI01 to BI25 show the signals input to each module. The status OPEN means that the input contact corresponding to the signal is open, and the status CLOSE means it is closed. ⎯ 42 ⎯ Downloaded from www.Manualslib.com manuals search engine 6 F 2 S 0 7 1 5 4.4.3 Binary Output Status Click the [Binary output] tab, then the binary output status will be displayed on the [Binary output] screen. IO1 and IO2 show the binary input and output module and BO01 to BO12, FAIL and SBX show the binary output relays mounted on each module. The status OPEN means that the contact of the output relay is open, and the status CLOSE means it is closed. 4.4.4 Relay Element Status Click the [Element] tab, then the status of relay elements will be displayed on the [Element] screen. The phases of the elements are indicated with A, B, C, AB, BC and CA. The elements using zero sequence current and/or voltage are indicated with N. A phase in reverse order shows that the element is in the operating status. Click or to display other pages. ⎯ 43 ⎯ Downloaded from www.Manualslib.com manuals search engine 6 F 2 S 0 7 1 5 4.4.5 Status of Time Synchronization Source Click the [Time] tab, then the status of external time synchronization sources such as IRIG-B, GPS and RSM (remote setting and monitoring system) clock will be displayed on the [Time] screen. The asterisk shows that the internal clock of the relay is synchronized with the marked source. Click the [Clock adjustment] button, then the [Clock adjustment] screen will appear. The relay internal clock can be adjusted as follows. Note: The time can be adjusted only when the relay clock is running locally. Check that an asterisk (*) is not attached to any two of IRIG, RSM and GPS. • The [Time set] screen shows the current date and time based on the internal clock of the PC. The time halts at the time when the screen is displayed. Adjust the date and time as required. • Click the [OK] button, then the internal clock of the relay is adjusted to the new date and time. • The date and time on the status screen are for the internal clock of the relay. Check that they reflect the new setting. ⎯ 44 ⎯ Downloaded from www.Manualslib.com manuals search engine 6 F 2 S 0 7 1 5 4.4.6 Count Status Click the [Count] tab, then the status of any of the following counts is displayed depending on the relay type and model: • Telecommunication channel test counts with test interval • Trip circuit test counts with test interval • Autoreclose output counts • Trip output counts • Circuit breaker and disconnector operation counts The count can be reset to zero by clicking the [Count reset] button. Depending on the relay types, the following screen is displayed. 4.4.7 Terminal Status Click the [Terminal] tab, then the status of the terminal conditions is displayed. However, this tab is provided depending on the relay type and model. ⎯ 45 ⎯ Downloaded from www.Manualslib.com manuals search engine 6 F 2 S 0 7 1 5 4.4.8 LED and Communication Status Click the [LED/Comm] tab, then the status of LED and communication will be displayed on the [LED/Comm] screen (only G1IF4). The status of LED is displayed by “G”, “R” or “Y” (Green, Red or Yellow). The reverse display shows the lighting status. If clicking the [Latch Reset] button, the latched LEDs are reset. The lamp test of LEDs is performed by clicking the [Lamp Test] button. The status of communication is displayed by “NG” or “OK”. ⎯ 46 ⎯ Downloaded from www.Manualslib.com manuals search engine 6 F 2 S 0 7 1 5 4.5 Operation of Setting Menu 4.5.1 On-line Operation Click the [Setting chg.] button on the [Top menu] screen, then the setting data are extracted from the relay and the following [Password] screen will appear. To change the settings, enter the password and click the [OK] button. If the password is not entered correctly, the following screen will appear. To only view the settings, click the [Setting view] button. No password is required for viewing. Note: If the password is not entered correctly, both of the [Send] and [Send all] buttons do not appear on the [Setting menu] screen and the new settings cannot be sent to the relay. The setting [Sub-menu] screen will appear and the settings can be viewed or changed on each sub-menu shown on the [Sub-menu] screen. Note: Setting, changing or canceling the password can be done only from the LCD of the front panel of the relay. Depending on the relay types, the following menu screen will appear: ⎯ 47 ⎯ Downloaded from www.Manualslib.com manuals search engine 6 F 2 S 0 7 1 5 <GRD150> <G1IF4> In each operation, the procedures for entering or changing the settings in the relay are the same as follows. In the setting menu column, Item, Current, New and Range mean setting item, current setting, new setting and setting range respectively. The same settings as the current settings have been entered in the column New. Change these settings to create new settings. Note: Do not use Comma (,) and Semicolon (;) to enter a text string because of overlapping a punctuation mark of CSV file. To change settings, • Enter the new settings in the column New and click the [Change] button. • The [Confirmation] dialog box will appear. Click the [OK] button to change the settings. ⎯ 48 ⎯ Downloaded from www.Manualslib.com manuals search engine 6 F 2 S 0 7 1 5 • The screen returns to the [Setting menu] screen. Click the [Send] or [Send all] button and the [Confirmation] dialog box will appear. Note: The [Send] button is used to send only changed setting data. While, the [Send all] is used to send all setting data including the changed one. It is recommended to use the [Send] button when the changed item is not so many. • Click the [Yes] button to send the settings to the relay. The settings are changed in the relay and the screen returns to the [Top menu] screen. Caution: If canceling the setting change or disconnecting the RS232C cable while sending new setting data, view and recheck the setting data. The setting data might have partly changed to new one. Notion: After sending setting data from a PC, the display of the relay is not changed instantaneously while the relay panel is displaying settings. (The settings are loaded on a memory, but the panel still displays the settings before the change.) To confirm the settings change on the display of the relay, go back to the top menu first, and then move to the desired screen. Version Click the [Version] button on the [Setting menu] screen to view the relay serial number and software type-form. Click the [Setting menu] button to return to the [Setting menu] screen. ⎯ 49 ⎯ Downloaded from www.Manualslib.com manuals search engine 6 F 2 S 0 7 1 5 Description When printing the record data and setting data, the “Plant name” and “Description” entered on the [Description] screen are attached to the printing outputs as shown below. It is recommended to enter the substation name and line name where the relay is installed. Setting Relay Type: GRZ100-101A Date: 08/May/1998 11:58 ↑ Plant name: XXXX Description: YYYY Date and time in printing Setting data Click the [Description] button to view or change the descriptions. RSM communication (Communication) If the relay is linked with RSM or IEC60870-5-103, etc., the address and protocol, etc. must be set. Click the [RSM communication] ([Communication]) button on the [Setting menu] screen, then the current address can be viewed or changed on the [RSM communication] ([Communication]) screen. ⎯ 50 ⎯ Downloaded from www.Manualslib.com manuals search engine 6 F 2 S 0 7 1 5 Record Click the [Record] button on the [Setting menu] screen, then [Fault record], [Event record] and [Disturbance record] screens will appear and their settings can be viewed or changed on each screen. The [Fault record] screen is used to set whether to record fault locations or not. The [Event record] screen is used to set the mode of events to be recorded. ⎯ 51 ⎯ Downloaded from www.Manualslib.com manuals search engine 6 F 2 S 0 7 1 5 • Enter “None” not to record events. • Enter “Operate” to record the event when the status changes to “operate”. • Enter “Reset” to record the event when the status changes to “reset”. • Enter “Both” to record the event when the status changes both to “operate” and “reset”. On the [Disturbance] screen, the recording time, threshold level of starter measuring elements, use of the trip command as a starter, and the use or non-use switch for each starter measuring element can be set. Depending on the relay types, [Fault record], [D.rec/E.rec] and [Counter] are included as follows: ⎯ 52 ⎯ Downloaded from www.Manualslib.com manuals search engine 6 F 2 S 0 7 1 5 Status Click the [Status] button on the [Setting menu] screen, then the [Status] screen will appear and settings can be viewed or changed on the screen. Display value: Enter “Primary” or “Secondary” to display the metering data as primary or secondary values on the relay LCD. Power (P/Q): Enter “Send” or “Receive”, then the active power (P) and reactive power (Q) are signed plus for power sending or power receiving. Current: Enter “Lag” or “Lead”, then the reactive power is signed plus when the current lags or leads the voltage. Time sync: Enter “IRIG” or “RSM”, then the relay clock is synchronized with the IRIG-B time standard signal or RSM clock. Enter “Off”, then the relay runs locally. GMT [hour]: ⎯ 53 ⎯ Downloaded from www.Manualslib.com manuals search engine 6 F 2 S 0 7 1 5 When “IRIG” is set, enter the difference between GMT (Greenwich Mean Time) and local time to convert GMT to local time. Depending on the relay types, other items are displayed as follows: Binary input The logic level of binary input signals can be set to be inverted before entering the scheme logic. Inversion is used when the open or close condition of the binary input contact does not meet the contact requirement. Click the [Binary input] button on the [Setting menu] screen, then the [Binary input] screen will appear and the binary switch settings can be viewed or changed. The switches are set to “Norm” (normal) when the input contact condition meets the contact requirements and set to “Inv” (inverted) when it is not. Binary output All the binary outputs are user-configurable except the tripping command, transmitting signal for command protection and relay failure signal. It is possible to assign one signal or up to six ANDing or ORing signals to one output relay. ⎯ 54 ⎯ Downloaded from www.Manualslib.com manuals search engine 6 F 2 S 0 7 1 5 The available signals are listed in Appendix, “Signal List” of the relay manual. It is also possible to attach a delayed drop-off time of 0.2 seconds to these signals. The delayed drop-off time is disabled by the scheme switch [BOTD]. Click the [Binary output] button on the [Setting menu] screen, then the [Binary output] screen will appear for every output relay. A logic gate can be applied, a delayed drop-off time can be attached, and the signals driving the output relay can be viewed or changed. Configurable LED Some LEDs are user configurable. One of the signals listed in the “Signal List” can be assigned to each LED. For the “Signal List”, refer to the relay manual. Click the [Configurable LED] button on the [Setting menu] screen, then the [Configurable LED] screen will appear. If an LED is not used, enter “0” or the default value will be assigned. ⎯ 55 ⎯ Downloaded from www.Manualslib.com manuals search engine 6 F 2 S 0 7 1 5 Active group The relay can have eight groups of settings for different power system operations, one of which is assigned to be active. Click the [Active group] button on the [Setting menu] screen, then the active group can be viewed or changed on the [Active group] screen. Control Some of relay model provide this menu. Click the [Control] and then change or view the settings of control and monitoring function. Protection Click any of the [Group] buttons on the [Setting menu] screen, then the [Parameter], [Scheme and switch] and [Protection element] screens of the chosen group will appear and their settings can be viewed or changed on each screen. ⎯ 56 ⎯ Downloaded from www.Manualslib.com manuals search engine 6 F 2 S 0 7 1 5 Note: By upgrading the relay software, "deleted" is displayed on the column instead of the deleted setting item. Since RSM is designed to have upper compatibility. This screen depends on the relay type and model. In the above screen, [Parameter] is used to set the line name, VT ratio, CT ratio, line impedances (X1 to R0m), line imbalance compensation factors (Kab to Kc) and line length. The line parameters are required for the fault locator. The [Trip(switch)] screen is used to set the protection scheme and scheme switches. The [Trip(Element)] screen is used to set the measuring elements, their compensation factors and timers. ⎯ 57 ⎯ Downloaded from www.Manualslib.com manuals search engine 6 F 2 S 0 7 1 5 The [ARC(switch)] screen is used to set the autoreclose mode and scheme switches. The [ARC(Element)] screen is used to set autoreclose timer, voltage check and synchronism check elements. ⎯ 58 ⎯ Downloaded from www.Manualslib.com manuals search engine 6 F 2 S 0 7 1 5 Difference Check Function RSM 100 provides the function that is sampling the difference between RSM data and Relay data when reading the old setting data file made by off-line mode. When reading the off-line setting data file on the setting sub-menu screen, the difference items are listed as the result of the check on the [Different items] screen if there is any difference between the setting data (RSM data) and Relay data. And then, the different items are discriminated on the setting sub-menu screen. The items without difference are indicated with hollow. Note: The different items can be saved as .csv file by click the [Save] button. Different items Setting sub-menu Though the re-setting is required if there is any difference, the item that is not changed can be ignored. The hollow items without difference can be changed and sent the off-line data to the relay by pressing [Send] button. Setting values Comparing Comparing the displayed setting values on the setting screen with the saved setting values in the setting file, the result can be displayed on the screen and saved in a file. The method of comparing setting values on the [Sub-menu] screen is clicking [Compare] in the ⎯ 59 ⎯ Downloaded from www.Manualslib.com manuals search engine 6 F 2 S 0 7 1 5 [File] menu or [Compare] icon on the Tool Bar (see the following figure) and choosing the file in the displayed [Open] dialog box. When reading the selected file on the setting sub-menu screen, the difference items are listed as the result of the check on the [Different items] screen if there is any difference between the displayed setting data and compare setting data. Note: The different items can be saved as .csv file by click the [Save] button. Different items Comparing can do the same operation on the off-line setting screen. Note: (1) This operation assumes that main software revision of the saving setting file identifies with one of the current displayed relay. The following message appears if each revision is different, choose the [OK] button when comparing forcibly. If the relay type or rating is different, the alarm message appears and not compare. (2) The difference of setting values is only detected on the basis of the current displayed configuration data. The setting range and setting step do not compare. (3) If the main software revision is different, it may well be that the different setting values or unmounted setting value are compared. (4) When comparing the setting values on the off-line Default Set. Screen and saved file, the difference of the main software revision is not checked. Caution for CSV file saving: If “Decimal symbol” of “Regional and language options” in “Control panel” is set to “,” (Comma), a punctuation mark of CSV file (Comma (,) or Semicolon (;)) selection screen is displayed. If comma (,) selected, the decimal symbol is automatically changed to period (.). ⎯ 60 ⎯ Downloaded from www.Manualslib.com manuals search engine 6 F 2 S 0 7 1 5 4.5.2 Off-line Operation The change of setting data can be prepared both with and without connecting to the relay in off-line mode. Without connecting to the relay: Choose off-line operation by clicking the [Off-line] button on the [Start up] or [Top menu] screen, and click the [Default set.] button on the [Start up] or [Top menu] screen. Note1: Use the CD-ROM attached with a relay because the contents displayed is corresponded with the latest revision of CD-ROM when produced. If not, some setting items may be different. Note2: An item, which is not displayed in on-line operation, may be displayed in off-line operation. Note3: In case of GRZ100-∗∗∗B model, save the default setting file in the folder “\Rsm100\dat”. And then the [Setting Relay type] dialog box will appear. Input the relay type, model, CT rating and frequency, and click the [OK] button. Note: If not provided with CT rating, select the ‘---‘. If the input data is no-entry, the following message will appear. Re-input the data correctly. When it is correct, the following screen will appear. ⎯ 61 ⎯ Downloaded from www.Manualslib.com manuals search engine 6 F 2 S 0 7 1 5 And then, the following setting menu will appear. The operations for changing the setting data are the same as those described for on-line mode operation. (See Section 4.5.1.) After changing the setting data, click [Save As] on the [File] menu of the [Setting menu] screen, and save the data. Setting File(*.set) ⎯ 62 ⎯ Downloaded from www.Manualslib.com manuals search engine 6 F 2 S 0 7 1 5 With connecting to the relay: Once the setting data have been saved in the PC, choose off-line operation by clicking the [Off-line] button on the [Start up] or [Top menu] screen. Click the [Setting] button on the top menu screen to display the file [Open] screen. Choose and open the file, then the [Setting menu] screen will appear. The operations for changing the setting data are the same as those described for on-line mode operation. After changing the setting data, click [Save As] on the [File] menu of the [Setting menu] screen, and save the data in a new file or overwrite them in the existing file. To change the settings in the relay after off-line operation, do the following: • Click the [On-line] button on the [Top menu] screen. When accessing from a local PC, click the [OK] button on the [Choose relay] dialog box. When accessing from a remote PC, choose the relay to be accessed on the [Choose relay] dialog box and click the [OK] button. • Click the [Setting] button, then setting data is extracted from the relay and the [Password] window will appear. Enter the password and click the [OK] button. • If the password is correct, the [Setting menu] screen will appear. • Click [Open] on the [File] menu and open the file which contains the new setting data. Then the setting data extracted from the relay is overwritten with the new data on the PC. • Click the [Send all] or [Send] button and the [Confirmation] dialog box will appear. • Click the [Yes] button to send the new settings to the relay. Then the settings in the relay are changed to the new settings and the screen returns to the [Top menu] screen. ⎯ 63 ⎯ Downloaded from www.Manualslib.com manuals search engine 6 F 2 S 0 7 1 5 4.6 Operation of Test Menu The [Test] menu provides the following functions in on-line operation: disabling automatic monitoring, starting automatic tests manually, time measurement of the variable setting timer, observation of the logic signal and mode change(only GR∗∗∗∗-∗∗∗D model and G1IF4). Caution: Do not close the test menu before resetting all test switches to original ones. The relay cannot be in service while any test switch is set to test status. The test switch is used to disable the relay function or to forcibly control the relay operation for testing. Click the [Test] button on the [Top menu] screen, then the following [Test] screens will appear. • When local connection Note: The [Test] button is deactivated at the top menu when remote connection. • GR∗∗∗∗-∗∗∗D model and G1IF4: When local connection Mode change button display ⎯ 64 ⎯ Downloaded from www.Manualslib.com manuals search engine 6 F 2 S 0 7 1 5 • GR∗∗∗∗-∗∗∗D model and G1IF4: When remote connection Mode change button display Test mode is invalid Switching during testing This function is used to block unnecessary alarm output by automatic monitoring A.M.F and to test measuring elements by other switches. Click the [Switch] tab to open the screen. Set A.M.F. to “OFF” to block the automatic monitoring. Set the related switches to test measuring elements. Click the [Test on] button, then the settings are transmitted to the relay. Be sure to reset A.M.F. to “ON” and other switches to “OFF” and click the [Test on] button when the relay resumes service. If not, the relay may not operate correctly. For safety, the “TESTING” LED lights in red on the front panel of the relay while both of them are not reset. Note: Disabling the automatic monitoring prevents tripping from being blocked even if a failure should occur in the items monitored by this function. It also prevents failures from being displayed on the “ALARM” LED and LCD. No events related to automatic monitoring are recorded, either. ⎯ 65 ⎯ Downloaded from www.Manualslib.com manuals search engine 6 F 2 S 0 7 1 5 Manual test The automatic test can be started manually on this screen. The automatic test depends on the relay type and model. Click the [Manual test] tab to open the screen. Just click each button to execute the manual test. One of the following results pops up on a window. 1. “Completed.” 2. “Remote1 failed.” 3. “Remote2 failed.” 4. “Remote1/2 failed.” 5. “Not started. Conditions are unsatisfactory.” 6. “Not started. Testing from LCD is in progress.” Timer test The delayed pickup or delayed drop-off time of the variable timer can be measured with monitoring jacks A and B on the front panel of the relay. Click the [Timer] tab to open the screen. ⎯ 66 ⎯ Downloaded from www.Manualslib.com manuals search engine 6 F 2 S 0 7 1 5 Enter the number corresponding to the timer to be observed. For the timers and related numbers, refer to the “Timer List” attached to the relay instruction manual. Click the [Test on] button to operate the timer. The timer is initiated and the input and output signals of the timer can be observed at monitoring jacks A and B respectively. Be sure to click the [Test off] button when the relay resumes service. If not, the relay may not operate correctly. For safety, the “TESTING” LED lights in red on the front panel of the relay while both of them are not reset. Logic circuit test It is possible to observe the binary signal level on the signals listed in “Signal List” with monitoring jacks A and B. For the “Signal List”, refer to the relay instruction manual. Click the [Logic circuit] tab to open the screen. Enter the signal numbers to be observed at monitoring jacks A and B. Click the [Test on] button and the signals can be observed by the binary logic level at monitoring jacks A and B or by the LEDs above the jacks. Mode change The condition of IEC61850 Test Mode is able to change on the Test screen. Between normal mode and Test mode is switched by clicking the [IED Mode chg.] button. After completing change to Test mode, the button is held down and “Test mode” is displayed in the status bar. (This function is GR∗∗∗∗-∗∗∗D model and G1IF4 only.) ⎯ 67 ⎯ Downloaded from www.Manualslib.com manuals search engine 6 F 2 S 0 7 1 5 Binary output test It is possible to forcibly operate all binary output relays for checking connections with the external devices (only G1IF4). Forced operation can be performed on one or more binary outputs at a time for each module. Click the [Binary output] tab to open the screen. If forcibly operating binary output, set the “New” column to “Enable” on the line of a binary output (module and output number). And click the [Test on] button. If set the binary output to “Disable” and click the [Test on] button, the binary output is reset. Be sure to reset to “Disable” when the relay resumes service. If not, the relay may not operate correctly. ⎯ 68 ⎯ Downloaded from www.Manualslib.com manuals search engine 6 F 2 S 0 7 1 5 Appendix A Menu Tree ⎯ 69 ⎯ Downloaded from www.Manualslib.com manuals search engine 6 F 2 S 0 7 1 5 Menu Offline Online MIMIC tool (depends on relay model) PLC tool (depends on relay model) Record Status Setting view Setting chg. Test Note: Lower hierarchy depends on type and model of the relay. Refer to individual relay manuals. ⎯ 70 ⎯ Downloaded from www.Manualslib.com manuals search engine 6 F 2 S 0 7 1 5 Appendix B Waveform Data Analysis Instruction Manual ⎯ 71 ⎯ Downloaded from www.Manualslib.com manuals search engine 6 F 2 S 0 7 1 5 ■Introduction This manual describes the functions and operating procedures of this software and the precautions to be observed when in use. To ensure proper use of this software, please read this manual completely before use. After reading this manual, take care to keep it available for later use; you will be sure to find it useful when questions arise concerning the proper operating procedures. ● The contents of this manual are subject to change without prior notice. ● Every effort to ensure accuracy has been made in the preparation of this manual. However, if you should notice any errors or omissions, please contact your dealer or our sales representatives. ● Neither we nor our dealers or distributors shall be liable for any loss and damage due to wrong operation by users. ● This manual describes the functional detail of this software. This manual does not warrant fitness for any particular purpose. ● The company names and the product names in this manual are trademarks or registered trademarks of their respective companies. ● Copying or reproduction, by any means, of all or any part of the contents of this manual without permission is strictly prohibited. Copyright © 1998 TOSHIBA. All Rights Reserved. ⎯ 72 ⎯ Downloaded from www.Manualslib.com manuals search engine 6 F 2 S 0 7 1 5 Cautions for Proper Use Cautions for Software Observe the below cautions to operate the software properly. CAUTION ● We warrants the software module and this manual for only that ; ・ The media supplied by us are damage-free. ・ There is no missing of data in the documents supplied by us. ・ The software supplied by us is executable. ● We shall not be liable for merchantability and fitness for particular purpose of this manual. We shall not be liable for any damages arising from fixtures and performances. ● We shall not be liable for use and reliability of software supplied by other companies. ● This software shall be operated only on one computer. Another set of this software shall be purchased to be used on another computer. ● Making copies of this software, except for purpose of back-up, is strictly prohibited. ● Keep the floppy disk, on which the software is stored, carefully. ● Reverse engineering, such as decompiling and deassembling, is strictly prohibited. ● Letting third parties use all or any part of this software by transfer, barter, or lease, without prior permission of us, is strictly prohibited. ● The supplied media, such as this manual, floppy disk, and tape cartridge, should be used for only the software. Selling the program in the original or modified from to the third parties is strictly prohibited. ※The above cautions are common to all products. Some cautions may not be applicable to some products depending on their specifications. ⎯ 73 ⎯ Downloaded from www.Manualslib.com manuals search engine 6 F 2 S 0 7 1 5 Contents Chapter 1 Displaying and Editing Waveform 1.1 Displaying Waveform ___________________________________________________ 1-2 ■Displaying Waveform ______________________________________ 1-2 ■Opening Waveform Data ___________________________________ 1-4 ■Displaying Version Information _______________________________ 1-6 ■Closing Waveform Display __________________________________ 1-6 1.2 Property of Waveform Data ______________________________________________ 1-7 ■Displaying Information of Waveform Data ______________________ 1-7 ■Setting Parameters for Analog Elements _______________________ 1-9 ■Setting Parameters for Binary Elements_______________________ 1.3 Zooming In and Out Waveform __________________________________________ 1.4 Moving Cursor _______________________________________________________ 1.5 Editing Waveform _____________________________________________________ ■Moving Waveform________________________________________ 1-12 1-14 1-17 1-20 1-20 ■Overlaying Waveform _____________________________________ 1.6 Creating Line Element and Zero-Phase Element _____________________________ 1.7 Saving Waveform Data ________________________________________________ 1.8 Printing Waveform Data ________________________________________________ ■Printing Displayed Screen _________________________________ 1-22 1-24 1-26 1-28 1-28 ■Printing Waveform _______________________________________ 1-30 1.9 Toolbar and Status Bar ________________________________________________ 1-31 ■Viewing and Hiding Toolbar and Status Bar ____________________ 1-31 ■Function of Toolbar_______________________________________ 1-33 1.10 Menu Tree Chart ____________________________________________________ 1-34 ⎯ 74 ⎯ Downloaded from www.Manualslib.com manuals search engine 6 F 2 S 0 7 1 5 Chapter 2 Measuring and Analyzing Waveform 2.1 Setting Parameters for Measurement and Analysis ____________________________ 2-2 ■Selecting Unit of Displayed Time _____________________________ 2-2 ■Selecting Reference Phase _________________________________ 2-3 ■Selecting Phase Order _____________________________________ 2-5 ■Selecting Options _________________________________________ 2-6 2.2 Displaying Measurement Value of Waveform ________________________________ 2-7 ■Displaying Instantaneous Value ______________________________ 2-7 ■Displaying RMS Value _____________________________________ 2-9 ■Displaying Phase Difference________________________________ 2-10 ■Displaying Frequency _____________________________________ 2-11 ■Displaying Harmonics _____________________________________ 2-12 ■Displaying Time between Cursors ___________________________ 2-13 ■Displaying Relative Time __________________________________ 2-14 ■Displaying Operating Time of Relay __________________________ 2-15 ■Displaying Fault Time _____________________________________ 2-16 ■Displaying List of RMS Value _______________________________ 2-17 2.3 Displaying Analysis Value of Waveform ____________________________________ 2-18 ■Displaying RMS value_____________________________________ 2-18 ■Displaying Symmetrical Component__________________________ 2-20 ■Displaying Power Value ___________________________________ 2-21 ■Displaying Impedance Value _______________________________ 2-22 2.4 Displaying Vector Diagram______________________________________________ 2-23 ■Displaying Vector Diagram _________________________________ 2-23 ■Setting Parameters _______________________________________ 2-25 ■Displaying Vector Diagram Consecutively _____________________ 2.5 Displaying Frequency Spectrum Diagram __________________________________ 2.6 Saving As COMTRADE Format __________________________________________ 2.7 Saving Analysis Calculation Value ________________________________________ 2.8 Initial Setting Value____________________________________________________ Chapter 3 2-27 2-29 2-32 2-33 2-35 Displaying Locus Diagram 3.1 Displaying Locus Diagram Screen _________________________________________ 3-2 3.2 Setting and Displaying Locus Diagram _____________________________________ 3-3 3.3 Zoom In and Out Locus Diagram __________________________________________ 3-6 ⎯ 75 ⎯ Downloaded from www.Manualslib.com manuals search engine 6 F 2 S 0 7 1 5 Conventions Used in Manual ■Notations The following notations are used in this manual. ●Words in【 】 The words represent keys on the keyboard or button on the screen. Example 1 Press【Shift】key on the keyboard. Example 2 Click【OK】button in the dialog box. ●Words in [ ] The words represent menu, command, box, etc. displayed on the screen. (Except buttons displayed in【 】) Example 1 Close the [Setting] window. Example 2 On the [File] menu, click [Exit]. ■Illustration and Screen ● The illustrations and screens in this manual may be emphasized, simplified, or partially omitted for convenience of explanation. ● The letters and the positions of the parts in the screens in this manual may differ from actual ones allowing no difficulties of functional comprehension and operations. ⎯ 76 ⎯ Downloaded from www.Manualslib.com manuals search engine 6 F 2 S 0 7 1 5 Chapter 1 Displaying and Editing Waveform 1.1 Displaying Waveform ________________________ 1-2 1.2 Property of Waveform Data____________________ 1-7 1.3 Zooming In and Out Waveform ________________ 1-14 1.4 Moving Cursor_____________________________ 1-17 1.5 Editing Waveform __________________________ 1-20 1.6 Creating Line Element and Zero-Phase Element __ 1-24 1.7 Saving Waveform Data ______________________ 1-26 1.8 Printing Waveform Data _____________________ 1-28 1.9 Toolbar and Status Bar ______________________ 1-31 1.10 Menu Tree Chart__________________________ 1-34 1-1 ⎯ 77 ⎯ Downloaded from www.Manualslib.com manuals search engine 6 F 2 S 0 7 1 5 1.1 Displaying Waveform This section describes displaying the waveforms. ■Displaying Waveform ■Closing Waveform Display ■Opening Waveform Data ■Displaying Version Information ■Displaying Waveform The software allows you to analyze waveforms from the instantaneous value data of voltage and current recorded by protective relays when faults or disturbances occur in power systems. This part describes displaying waveforms when they are opened in the PC control software. 《Operating Procedure》 ① Opening a waveform data in the PC control software displays the fault time information and the waveforms. ・ 3 cursors are displayed at the following points in the channel in which the voltage drop ratio is the largest. Fault detection point Cursor 0 (Green) Lowest voltage point Cursor 1 (Red) Restoration from fault point Cursor 2 (Yellow) ・ You can previously select whether the fault time is calculated automatically when a waveform data is displayed. (→2.1 Setting Parameters for Measurement and Analysis ■Selecting Options) Vertical scroll bar Horizontal scroll bar 1-2 ⎯ 78 ⎯ Downloaded from www.Manualslib.com manuals search engine 6 F 2 S 0 7 1 5 ② To scroll the waveform screen up or down, use the vertical scroll bar. ・ The waveforms in other channels (elements) are displayed. ③ To scroll the waveform screen to the right or left, use the horizontal scroll bar. ・ The start time of the waveform display [****ms from s.p.] varies. ・ You can previously select a unit for the time displayed when the waveform data is displayed. (→2.1 Setting Parameters for Measurement and Analysis ■Selecting Options) The elapsed time from the beginning of the waveforms to this point is displayed as the waveform display start time. 1-3 ⎯ 79 ⎯ Downloaded from www.Manualslib.com manuals search engine 6 F 2 S 0 7 1 5 ■Opening Waveform Data This part describes how to open (display) a waveform data from the analysis screen. 《Operating Procedure》 ① On the [File] menu, click [Open]. ② Click the folder in which the waveform data that you want to open is stored and click 【Open】button. ③ Click the waveform data that you want to open and click【Open】button. ・ The extension for the waveform data files is [osc]. 1-4 ⎯ 80 ⎯ Downloaded from www.Manualslib.com manuals search engine 6 F 2 S 0 7 1 5 ④ The waveforms of the selected waveform data are displayed. 1-5 ⎯ 81 ⎯ Downloaded from www.Manualslib.com manuals search engine 6 F 2 S 0 7 1 5 ■Displaying Version Information This part describes how to display the version information of the waveform analysis software. 《Operating Procedure》 ① On the [Help] menu, click [About]. ② The version information of the waveform analysis software is displayed. ■Closing Waveform Display 《Operating Procedure》 ① On the [File] menu, click [Close]. 1-6 ⎯ 82 ⎯ Downloaded from www.Manualslib.com manuals search engine 6 F 2 S 0 7 1 5 1.2 Property of Waveform Data This section describes how to display the information of waveform data sampling and how to set the parameters for the element table of waveform data. ■Displaying Information of Waveform Data ■Setting Parameters for Analog Elements ■Setting Parameters for Binary Elements ■Displaying Information of Waveform Data This part describes how to display the information of waveform data sampling. 《Note for Operation》 ● You can enter a comment into a waveform data. 《Operating Procedure》 ① On the [File] menu, click [Properties]. 1-7 ⎯ 83 ⎯ Downloaded from www.Manualslib.com manuals search engine 6 F 2 S 0 7 1 5 ② The information of waveform data is displayed. ③ To enter a comment, type it in [Comment] text box. ・ You can enter up to 40 characters for a comment. ④ Click【OK】button. ・ The comment is entered. 1-8 ⎯ 84 ⎯ Downloaded from www.Manualslib.com manuals search engine 6 F 2 S 0 7 1 5 ■Setting Parameters for Analog Elements This part describes how to set the parameters for analog elements in the element table of waveform data. 《Note for Operation》 ● You can not set the [Phase] and [Phase Group Number]. 《Operating Procedure》 ① Display the information of waveform data and click【Elements】button. See (→■Displaying Information of Waveform Data) for the procedure to display the information. ② [Elements] box is displayed. Click the analog element for which you want to set the parameters. 1-9 ⎯ 85 ⎯ Downloaded from www.Manualslib.com manuals search engine 6 F 2 S 0 7 1 5 ③ Click【Edit】button. ・ [Edit Analog Element] dialog box is displayed. ④ Type the name of measurement location in [Equip. Name] text box. ・ You can enter up to 32 characters for a name of measurement location. ⑤ Type the name of measurement element in [Elem. Name] text box. ・ You can enter up to 12 characters for a name of measurement element. ⑥ Click the down arrow button that appears just to the right of [Color] drop-down list box and click the color in which you want display the waveform. ⑦ Type the amplitude of waveform at full scale in [Full Scale] text box. ・ Type a value at full scale in the range between 0 and 100000(in increments of 0.001). ⑧ Click the down arrow button that appears just to the right of [Unit] drop-down list box and select the unit of value at full scale. ⑨ Type the PT or CT ratio value in [PT, CT Ratio] text box. ・ Type a ratio value in the range between 1 and 65535(in increments of 1). 1-10 ⎯ 86 ⎯ Downloaded from www.Manualslib.com manuals search engine 6 F 2 S 0 7 1 5 ⑩ Click【OK】button. ・ The setting details are reflected in the display. ⑪ To set the parameters for other channel, repeat the steps ②~⑩. ・ When you want to set parameters for a channel with the settings that are almost same as a channel you have already set, display [Edit Analog Element] dialog box of the latter channel. Then, click the down arrow button that appears just to the right of [Ch] drop-down list box and click the channel you want to set. The parameter settings of the new channel are the same as the previous channel. Modify only the parameter settings that you need to modify. ⑫ To print the setting details of the element table, click【Print】button. ⑬ Click【OK】button. ・ The parameters for the analog elements are set. 1-11 ⎯ 87 ⎯ Downloaded from www.Manualslib.com manuals search engine 6 F 2 S 0 7 1 5 ■Setting Parameters for Binary Elements This part describes how to set the parameters for binary elements in the element table of waveform data. 《Operating Procedure》 ① Display [Elements] box and click [Binary Elements] tab. See (→■Setting Parameters for Analog Elements) for the procedure to display the box. ② Click the binary for which you want to set the parameters. 1-12 ⎯ 88 ⎯ Downloaded from www.Manualslib.com manuals search engine 6 F 2 S 0 7 1 5 ③ Click【Edit】button. ・ [Edit Binary Element] dialog box is displayed. ④ Type the name of measurement location in [Equip. Name] text box. ・ You can enter up to 32 characters for a name of measurement location. ⑤ Type the name of measurement element in [Elem. Name] text box. ・ You can enter up to 12 characters for a name of measurement element. ⑥ Click the down arrow button that appears just to the right of [Color] drop-down list box and click the color in which you want display the waveform. ⑦ Click【OK】button. ・ The setting details are reflected in the display. ⑧ To set the parameters for other channel, repeat the steps ②~⑦. ・ When you want to set parameters for a channel with the settings that are almost same as a channel you have already set, display [Edit Binary Element] dialog box of the latter channel. Then, click the down arrow button that appears just to the right of [Ch] drop-down list box and click the channel you want to set. The parameter settings of the new channel are the same as the previous channel. Modify only the parameter settings that you need to modify. ⑨ To print the setting details of the element table, click【Print】button. ⑩ Click【OK】button. ・ The parameters for the binary elements are set. 1-13 ⎯ 89 ⎯ Downloaded from www.Manualslib.com manuals search engine 6 F 2 S 0 7 1 5 1.3 Zooming In and Out Waveform This section describes how to zoom in and out the displayed waveforms. 《Note for Operation》 ● The following operations are available. ・Zoom In Designated Range You can zoom in the designated range. ・Fit to Window ・Zoom In, Out Time Axis ・Zoom In, Out Amplitude ・Normal ・With Interval Fixed You can display the waveforms from the beginning to the end in a screen. You can zoom in(×2) and out(× 1/2) the time axis. You can zoom in(×2) and out(× 1/2) the amplitude of waveforms. You can adjust the time axis and the amplitudes to the following statuses. Time axis A sample of waveform matches with 1 dot of the screen. Amplitude When the vertical resolution of screen is 768 dots, all the elements are displayed. You can zoom in(×2) and out(× 1/2) only selected waveforms. 《Operating Procedure》 ① To zoom in the designated range, click [View], and then click [Zoom In Designated Range]. 1-14 ⎯ 90 ⎯ Downloaded from www.Manualslib.com manuals search engine 6 F 2 S 0 7 1 5 ② Drag the range that you want to zoom in with the mouse. ③ The designated range is zoomed in to be displayed. 1-15 ⎯ 91 ⎯ Downloaded from www.Manualslib.com manuals search engine 6 F 2 S 0 7 1 5 ④ To display the waveforms from the beginning to the end in a screen, click [View], and then click [Fit to Window]. ⑤ To zoom in or out the time axis, click [View], and then click [Zoom In Time Axis] or [Zoom Out Time Axis] respectively. ⑥To zoom in or out the amplitude of waveforms, click [View], and then click [Zoom In Amplitude] or [Zoom Out Amplitude] respectively. ⑦ To display the waveforms in the normal status, click [View], and then click [Normal]. ※ The operations can be performed by clicking the analysis screen with the right button on the mouse and select the item in the displayed menu as well. ⑧ To zoom in or out the amplitude of the selected waveform only, click the waveform that you want zoom in or out with the right mouse button on the mouse and click [With Interval Fixed]. On the menu displayed additionally, click [Zoom In Amplitude] or [Zoom Out Amplitude]. ・ When the selected waveform is one of a three-phase circuit, the other phases are zoomed in or out to the same scale. However, when a zero-phase is selected, the only selected waveform is zoomed in or out. 1-16 ⎯ 92 ⎯ Downloaded from www.Manualslib.com manuals search engine 6 F 2 S 0 7 1 5 1.4 Moving Cursor This section describes how to move the cursors. The cursors are used to specify the measurement and analysis points. 《Note for Operation》 ● 4 cursors (Cursor 0~3 ) are displayed. However, when 1 of the 4 cursors is the measurement point for the measurement and analysis operation, the active cursor is the measurement point. ● The cursor 0 is also the reference of relative time display. 《Operating Procedure》 ① On the [Set] menu, point to [Select Cursor], and then click the cursor that you want to move. ・ The cursor selected by the operation is in the active status(active cursor). 1-17 ⎯ 93 ⎯ Downloaded from www.Manualslib.com manuals search engine 6 F 2 S 0 7 1 5 ② Double-click the position to where you want move the cursor. ・ The selected cursor(active cursor) moves to the position. ・ You can move the cursors by dragging them. By this operation, non-active cursor becomes active automatically by dragging it. ③ The elapsed times from the beginning of the waveforms to the cursors are displayed in the bottom of the screen. Cursor No. ④ In addition, by using By using or or button, you can move the cursor by 1 cycle. button, you can move the cursor by 1 sample. 1-18 ⎯ 94 ⎯ Downloaded from www.Manualslib.com manuals search engine 6 F 2 S 0 7 1 5 ⑤ You can activate other cursor by clicking the cursor button in the toolbar in addition to by selecting the cursor by the operation of the step ①. ⑥ When the measurement and analysis values are displayed, the position of the active cursor is displayed with the elapsed time from the beginning of the waveform to the position. ・ The displayed time can be replaced with the relative time (time from Cursor 0). (→2.2 Displaying Measurement Value of Waveform ■Displaying Relative Time) 1-19 ⎯ 95 ⎯ Downloaded from www.Manualslib.com manuals search engine 6 F 2 S 0 7 1 5 1.5 Editing Waveform This section describes how to move and overlay waveforms. ■Moving Waveform ■Overlaying Waveform ■Moving Waveform This part describes how to move a waveform in a channel to other channel with its elements (The sequence of channel display changes.). 《Operating Procedure》 ① Click the element segment of the waveform that you want to move (only 1). ② On the [Edit] menu, click [Select]. 1-20 ⎯ 96 ⎯ Downloaded from www.Manualslib.com manuals search engine 6 F 2 S 0 7 1 5 ③ Click the element segment of the destination waveform. ④ On the [Edit] menu, click [Move]. ⑤ The selected waveform moves to the destination channel. ・ You can move a waveform by dragging the element segment of the selected waveform. 1-21 ⎯ 97 ⎯ Downloaded from www.Manualslib.com manuals search engine 6 F 2 S 0 7 1 5 ■Overlaying Waveform This part describes how to overlay a waveform of analog element on other waveform to display them. 《Operating Procedure》 ① Click the element segment of the waveform on which you want overlay other waveform (only 1). ② On the [Edit] menu, click [Select]. ③ Click the element segment of the waveform that you want to overlay. ④ On the [Edit] menu, click [Merge]. 1-22 ⎯ 98 ⎯ Downloaded from www.Manualslib.com manuals search engine 6 F 2 S 0 7 1 5 ⑤ The selected waveform is overlaid to be displayed. ・ You can overlay a waveform by dragging the selected waveform while pressing【Ctrl】key as well. ・ The measurement locations and the element names of the overlaid analog elements are placed horizontally to be displayed. ⑥ To cancel the overlaying the waveforms, click the waveforms that you want to cancel and click [Edit], and then click [Select]. Then, on the [Edit] menu, click [Cancel Merging]. ・ The overlaying of the selected waveforms is canceled. 1-23 ⎯ 99 ⎯ Downloaded from www.Manualslib.com manuals search engine 6 F 2 S 0 7 1 5 1.6 Creating Line Element and ZeroPhase Element This section describes how to create new line element and zero-phase element form the selected analog elements. 《Note for Operation》 ● You can created line elements and zero-phase elements from the following elements: →Vab Ia・Ib Vb・Vc →Vbc Ib・Ic →Ibc Vc・Va →Vca Ic・Ia →Ica Ia・Ib・Ic →Io Va・Vb Va・Vb・Vc →Vo →Iab ● When you create a zero-phase element, it is registered in the phase order setting processed internally. (The created zero-phase element is used for the analysis calculation.) 《Operating Procedure》 ① Click the element segment of the waveform from which you want to create a line or zero-phase element (only 1). 1-24 ⎯ 100 ⎯ Downloaded from www.Manualslib.com manuals search engine 6 F 2 S 0 7 1 5 ② On the [Edit] menu, click [Make Line Element] or [Make Zero-phase Element]. When you select [Make Line Element], the additional menu is displayed. Select an item that you want create. ③ The line or zero-phase element is created. ・ The created element is displayed in the lowermost part. ④ To delete the created element, click the element that you want to delete and click [Edit], and then click [Delete]. 1-25 ⎯ 101 ⎯ Downloaded from www.Manualslib.com manuals search engine 6 F 2 S 0 7 1 5 1.7 Saving Waveform Data This section describes how to save waveform data. 《Note for Operation》 ● After you edit the details of waveform, you can save the editing work by the procedure described in this section. ● You use the procedure to make a copy of a waveform data or change the name or the saving location of a waveform. ● You can not use the following characters for the name of waveform data. \ / : * ? " < > | 《Operating Procedure》 ① On the [File] menu, click [Save As]. 1-26 ⎯ 102 ⎯ Downloaded from www.Manualslib.com manuals search engine 6 F 2 S 0 7 1 5 ② Type the name of the waveform data in [File Name] text box. ・ If you save the waveform in other drive or folder, click the down arrow that appears just to the right of [Save in] drop-down list box and click the drive that includes the folder in which you want to save the data. Then, click the folder in which you want save the data. ③ Click【Save】button. ・ The waveform data is saved. 1-27 ⎯ 103 ⎯ Downloaded from www.Manualslib.com manuals search engine 6 F 2 S 0 7 1 5 1.8 Printing Waveform Data This section describes how to print waveform data. ■Printing Displayed Screen ■Printing Waveform ■Printing Displayed Screen This part describes how to print the displayed screen (produce a hard copy output). 《Operating Procedure》 ① On the [File] menu, click [Print Setup]. ② Set the parameters for the printer and click【OK】button. 1-28 ⎯ 104 ⎯ Downloaded from www.Manualslib.com manuals search engine 6 F 2 S 0 7 1 5 ③ On the [File] menu, point to [Print], and then click [Print an Image]. ・ The printing of the displayed screen starts. Note 1: In Windows® Vista, the black line (band) is unnecessarily printed when setting “Theme” to “Windows Vista” and printing the displayed screen by “Print an Image”. The print by the toolbar icon or after changing “Theme” to “Windows Classic” is recommended. Note 2: In case of printing by Windows® Vista, a character may not be read. In this case, the printing by “Print Waveform” is recommended. 1-29 ⎯ 105 ⎯ Downloaded from www.Manualslib.com manuals search engine 6 F 2 S 0 7 1 5 ■Printing Waveform This part describes how to print waveforms. 《Operating Procedure》 ① On the [File] menu, click [Print Setup], and set the parameters for the printer. ② On the [File] menu, point to [Print], and then click [Print Waveform]. ・ You can display the preview for printing before you print it. To display it, click [File], and then click [Print Preview]. ③ Type the range to be printed in [Print Range] text boxes. ④ Click【Print】button. ・ The printing of the waveforms starts. 1-30 ⎯ 106 ⎯ Downloaded from www.Manualslib.com manuals search engine 6 F 2 S 0 7 1 5 1.9 Toolbar and Status Bar This section describes how to view and hide the toolbars and the status bar. ■Viewing and Hiding Toolbar and Status Bar ■Function of Toolbar ■Viewing and Hiding Toolbar and Status Bar 《Operating Procedure》 ① To view or hide the toolbars, click [View], and then click [Toolbar]. ② Check the check box(es) of the item(s) that you want to view. ③ Click【OK】button. ・ The checked tool bar(s) is/are displayed. 1-31 ⎯ 107 ⎯ Downloaded from www.Manualslib.com manuals search engine 6 F 2 S 0 7 1 5 ④ To view or hide the status bar, click [View], and then click [Status Bar]. ⑤ The status bar is displayed or hidden. Viewing Hiding 1-32 ⎯ 108 ⎯ Downloaded from www.Manualslib.com manuals search engine 6 F 2 S 0 7 1 5 ■Function of Toolbar 《File》 To open the waveform data To save the waveform data To print (oscillograph waveform printing) To print (hard copy) 《Cursor》 To shift the active cursor backward by 1 cycle To shift the active cursor backward by 1 sample ~ To select Cursor 0 to 3 To zoom in the designated range To shift the active cursor forward by 1 cycle To shift the active cursor forward by 1 sample 《Measurement》 To display the instantaneous value To display the RMS value To display the phase difference To display the frequency To display the harmonics 1-33 ⎯ 109 ⎯ Downloaded from www.Manualslib.com manuals search engine 6 F 2 S 0 7 1 5 1.10 Menu Tree Chart Waveform Data Analysis File Open Save As Properties Open (→ p.1-4) Save As (→ p.1-26) Properties OK Cancel Elements (→ p.1-7) Print Setup Print Setup Print Preview Print Preview Elements (→ p.1-28) Analog Elements Edit Print OK (→ p.1-30) Edit Analog Element (→ p.1-9) Cancel Print Print an Image Close Print Waveform (→ p.1-28) Print Waveform Edit Select Move (→ p.1-20) Merge (→ p.1-20) CancelMerging Make Line Element Line A - B Make Zero - phase Element Line B - C Delete Line C - A View (→ p.1-24) (→ p.1-14) Zoom In Designated Range Fit to Window Zoom In Time Axis Zoom Out Time Axis Zoom In Amplitude Zoom Out Amplitude Normal Toolbar Toolbar (→ p.1-31) Status Bar 1-34 ⎯ 110 ⎯ Downloaded from www.Manualslib.com manuals search engine Binary Elements (→ p.1-30) Edit Print OK Cancel Edit Binary Element (→ p.1-12) 6 F 2 S 0 7 1 5 Set Unit of Time ms, Cycle (→ p.2-2) Reference Phase Reference Phase Setting (→ p.2-3) Phase Rotation Phase Rotation (→ p.2-5) Select Cursor Cursor 0, Cursor 1, Cursor 2, Cursor 3 Option (→ p.1-17) Option (→ p.2-6) Instantaneous (→ p.2-7) RMS (→ p.2-9) Phase Difference (→ p.2-10) Frequency Frequency (→ p.2-11) Harmonics Harmonics (→ p.2-12) Measurement Instantaneous Value RMS Value Phase Difference Time Between Two Cursors Relative Time (→ p.2-14) Relay Operating Time (→ p.2-15) Fault Section Calculation (→ p.2-13) Time Between Two Cursors (→ p.2-16) Measurement Result of Fault Section Fault Section RMS List RMS Value List (→ p.2-17) RMS (→ p.2-18) Symmetrical (→ p.2-20) Power (→ p.2-21) Impedance (→ p.2-22) Analysis RMS Value Symmetrical Component Power Impedance Vector Diagram A Frequency Spectrum Diagram Frequency Spectrum Diagram (→ p.2-29) File Print Close Locus Diagram B Set Spectrum Setting Spectrum Setting (→ p.2-29) Save As ComTrade File Type Save As CSV File Type Save As Comtrade Type File Save As CSV File Type (→ p.2-32) Save Cancel Save As (→ p.2-33) Help About About Waveform Data Analysis (→ p.1-6) 1-35 ⎯ 111 ⎯ Downloaded from www.Manualslib.com manuals search engine 6 F 2 S 0 7 1 5 A (→ p.2-23) Vector Diagram File Print Close Set Vector Setting Reference Phase Consecutive Renewal B Vector Setting (→ p.2-25) Reference Phase Setting (→ p.2-25) Consecutive Renewal (→ p.2-27) (→ p.3-2) Locus Diagram File Print Close View (→ p.3-6) Zoom In Designated Range Zoom In Zoom Out Move to Center Normal Set (→ p.3-3) R - X Coordinate DGR Coordinate Display Division Locus Setting Locus Setting 1-36 ⎯ 112 ⎯ Downloaded from www.Manualslib.com manuals search engine 6 F 2 S 0 7 1 5 Chapter 2 Measuring and Analyzing Waveform 2.1 Setting Parameters for Measurement and Analysis _ 2-2 2.2 Displaying Measurement Value of Waveform ______ 2-7 2.3 Displaying Analysis Value of Waveform _________ 2-18 2.4 Displaying Vector Diagram ___________________ 2-23 2.5 Displaying Frequency Spectrum Diagram _______ 2-29 2.6 Saving As COMTRADE Format _______________ 2-32 2.7 Saving Analysis Calculation Value _____________ 2-33 2.8 Initial Setting Value _________________________ 2-35 2-1 ⎯ 113 ⎯ Downloaded from www.Manualslib.com manuals search engine 6 F 2 S 0 7 1 5 2.1 Setting Parameters for Measurement and Analysis This section describes how to set the parameters required for calculating the measurement and analysis values. ■Selecting Unit of Displayed Time ■Selecting Options ■Selecting Reference Phase ■Selecting Phase Order ■Selecting Unit of Displayed Time This part describes how to select the unit of the time displayed while the measurement and analysis operations. 《Note for Operation》 ● You can previously select a unit for the time displayed when a waveform data is displayed. (→■Selecting Options) 《Operating Procedure》 ① On the [Set] menu, point to [Unit of Time], and then click the unit in which you want to display the time. ② The time is displayed in the selected unit. 2-2 ⎯ 114 ⎯ Downloaded from www.Manualslib.com manuals search engine 6 F 2 S 0 7 1 5 ■Selecting Reference Phase This part describes how to select the reference phase to measure the phase differences and display the vector diagram. 《Note for Operation》 ● There are 2 type of reference phase: CH reference phase and phase order reference phase. The CH reference phase is the channel number of AC element that is the reference phase to display the measurement values of the waveforms. The phase order reference phase is the phase order that is the reference phase to display the analysis values. 《Operating Procedure》 ① On the [Measurement] menu, click [Phase Difference]. ② On the [Analysis] menu, click [RMS Value]. 2-3 ⎯ 115 ⎯ Downloaded from www.Manualslib.com manuals search engine 6 F 2 S 0 7 1 5 ③ The phase differences and the RMS values at the active cursor are displayed. The reference phase is marked with [*]. ④ On the [Set] menu, Click [Reference Phase]. ⑤ Click the down arrow button that appears just to the right of [Channel] drop-down list box and click the channel number of the AC element that is the reference phase to display the measurement value. ⑥ Click the down arrow button that appears just to the right of [Phase Order] drop-down list box and click the phase order that is the reference phase to display the analysis values. ⑦ Click【OK】button. ・ The reference phase is selected. ・ The new selected reference phase is marked with [*]. CAUTION 2-4 The [Reference Phase Setting] dialog box is displayed only when a menu related to phase difference including [Phase Difference] on the [Measurement] menu and [Reference Phase] on the [Analysis] menu is selected. ⎯ 116 ⎯ Downloaded from www.Manualslib.com manuals search engine 6 F 2 S 0 7 1 5 ■Selecting Phase Order This part describes how to change the current phase order setting. 《Note for Operation》 ● You select phase order setting you want, and then you can execute analysis. ● You can change the assignment of the channel number of the AC element for selecting phase order. 《Operating Procedure》 ① On the [Set] menu, click [Phase Rotation]. ② Click the down arrow button that appears in the [voltage] and/or [current] box and click the phase order you want. ・ When the phase order is not set, [not entry] will be displayed. ③ To change the assignment of the channel number of the AC element for selecting phase order, select each channel number of the AC element in the [Phase Rotation] box. ④ Click【OK】button. ・ The phase order is selected. 2-5 ⎯ 117 ⎯ Downloaded from www.Manualslib.com manuals search engine 6 F 2 S 0 7 1 5 ■Selecting Options This part describes how to select the options. 《Note for Operation》 ● The following selections are available. ・Hard Copy Mode When a color printer is concocted to the PC, you can select color or monochrome printing to make a hard copy. ・Phase You can select the leading display or delay display for the phase difference of waveforms. ・Unit at Start You can select a unit for the time displayed when a waveform data is displayed. ・Value You can select the primary value display or the secondary value display for the measurement and analysis values. ・Fault Section Calculation You can select whether the fault time is calculated automatically at the same time with the waveform display or not. ● The option selections are common to all the waveform data. 《Operating Procedure》 ① On the [Set] menu, click [Option]. ② Select an option that you want to select for each item. Note: When no voltage is input, remove the check (ν) in the “Fault Selection Calculation” checkbox. ③ Click【OK】button. 2-6 ・ The selected options are set. ⎯ 118 ⎯ Downloaded from www.Manualslib.com manuals search engine 6 F 2 S 0 7 1 5 2.2 Displaying Measurement Value of Waveform This section describes how to display the measurement values of the waveforms. ■Displaying Instantaneous Value ■Displaying RMS Value ■Displaying Phase Difference ■Displaying Frequency CAUTION ■Displaying Harmonics ■Displaying Time between Cursors ■Displaying Relative Time ■Displaying Operating Time of Relay ■Displaying Fault Time ■Displaying List of RMS Value Although 2 or more measurement values can be displayed at a time, the screen may freeze while displaying 2 or more. In this case, restart the unit (computer). ■Displaying Instantaneous Value This part describes how to display the instantaneous values at the active cursor position. 《Note for Operation》 ● You can select the primary values or the secondary values for the instantaneous values. (→2.1 Setting Parameters for Measurement and Analysis ■Selecting Options) 《Operating Procedure》 ① Display the active cursor at the measurement point. ② On the [Measurement] menu, click [Instantaneous Value]. 2-7 ⎯ 119 ⎯ Downloaded from www.Manualslib.com manuals search engine 6 F 2 S 0 7 1 5 ③ The instantaneous values of the channels are displayed. ・ You can update the values by moving the cursor. 2-8 ⎯ 120 ⎯ Downloaded from www.Manualslib.com manuals search engine 6 F 2 S 0 7 1 5 ■Displaying RMS Value This part describes how to display the RMS values for 1 cycle before the active cursor position. 《Note for Operation》 ● You can select the primary values or the secondary values for the RMS values. (→2.1 Setting Parameters for Measurement and Analysis ■Selecting Options) 《Operating Procedure》 ① Display the active cursor at the measurement point. ② On the [Measurement] menu, click [RMS Value]. ③ The RMS values of the channels are displayed. ・ The RMS values for 1 cycle before the cursor position are calculated. ・ You can update the values by moving the cursor. 2-9 ⎯ 121 ⎯ Downloaded from www.Manualslib.com manuals search engine 6 F 2 S 0 7 1 5 ■Displaying Phase Difference This part describes how to display the phase differences at the active cursor position. 《Note for Operation》 ● You can select the leading display or delay display for the phase differences. (→2.1 Setting Parameters for Measurement and Analysis ■Selecting Options) 《Operating Procedure》 ① Display the active cursor at the measurement point. ② On the [Measurement] menu, click [Phase Difference]. ③ The phase differences of the channels to the reference phase are displayed. ・ The reference phase is marked with [*]. ・ You can update the values by moving the cursor. ・ [--------] is displayed in the channel where the value can not be measured. 2-10 ⎯ 122 ⎯ Downloaded from www.Manualslib.com manuals search engine 6 F 2 S 0 7 1 5 ■Displaying Frequency This part describes how to display the frequencies for 4 cycles before and after the active cursor position. 《Operating Procedure》 ① Display the active cursor at the measurement point. ② On the [Measurement] menu, click [Frequency]. ③ The frequencies of the channels are displayed. ・ The frequencies for 4 cycles before and after the cursor position are calculated. ・ You can update the values by moving the cursor. ・ [--------] is displayed in the channel where the value can not be measured. 2-11 ⎯ 123 ⎯ Downloaded from www.Manualslib.com manuals search engine 6 F 2 S 0 7 1 5 ■Displaying Harmonics This part describes how to display the harmonics for 4 cycles before and after the active cursor position. 《Note for Operation》 ● You can select the primary values or the secondary values for the fundamental wave of harmonics. (→2.1 Setting Parameters for Measurement and Analysis ■Selecting Options) 《Operating Procedure》 ① Display the active cursor at the measurement point. ② On the [Measurement] menu, click [Harmonics]. ③ The harmonics of the channels are displayed. ・ The harmonics for 4 cycles before and after the cursor position are calculated. ・ You can display the harmonics up to 11th by clicking【Next】button. ・ You can update the values by moving the cursor. ・ [--------] is displayed in the channel where the value can not be measured. 2-12 ⎯ 124 ⎯ Downloaded from www.Manualslib.com manuals search engine 6 F 2 S 0 7 1 5 ■Displaying Time between Cursors This part describes how to display the times between the cursors. 《Operating Procedure》 ① On the [Measurement] menu, click [Time Between Two Cursors]. ② The times between the cursors are displayed. 2-13 ⎯ 125 ⎯ Downloaded from www.Manualslib.com manuals search engine 6 F 2 S 0 7 1 5 ■Displaying Relative Time Normally, the position of the active cursor is displayed by the elapsed time from the beginning of the waveforms while displaying the measurement and analysis values. This part describes how to display the active cursor position relative to Cursor 0. 《Operating Procedure》 ① On the [Measurement] menu, click [Relative Time]. ② The active cursor position while displaying the measurement and analysis values changes to the time relative to Cursor 0. ・ [Relative] is displayed. ・ In the following example, Cursor 1 is the active cursor and it shows that the position of Cursor 1 is 100 ms from Cursor 0. Normal Display (Elapsed time from the beginning of waveforms) Relative Time Display ③ To quit the relative time display, click [Measurement], and then click [Relative Time] again. 2-14 ⎯ 126 ⎯ Downloaded from www.Manualslib.com manuals search engine 6 F 2 S 0 7 1 5 ■Displaying Operating Time of Relay This part describes how to display the operating times of the relays (ON/OFF elements). 《Operating Procedure》 ① On the [Measurement] menu, click [Relay Operating Time]. ② The operating times of the relays are displayed. ・ The operating times are relative to the beginning of the waveforms. However, when the relative time display is selected, they are relative to Cursor 0. (→■Displaying Relative Time) ③ To quit the display of the operating times of the relays, click [Measurement], and then click [Relay Operating Time] again. 2-15 ⎯ 127 ⎯ Downloaded from www.Manualslib.com manuals search engine 6 F 2 S 0 7 1 5 ■Displaying Fault Time This part describes how to calculate the fault times and display them. 《Note for Operation》 ● The RMS values of the voltage elements are calculated sequentially from the beginning of the waveforms. The point where the value drops down by 5% from the normal value is taken as the fault detection point. The point where the value restores to within 5% from the normal value is taken as the restoration point. The point where the variation ratio is the largest between the 2 points as above is taken as the lowest voltage point (Normal value = the RMS value at the 150 ms point form the beginning of the waveforms). ● The channel in which the variation quantity is the largest is taken as the fault channel. When the variation quantities of 2 or more channels are the same, the channel with smaller channel number is taken as the fault channel. ● You can previously select whether the fault time is calculated automatically at the same time with the waveform display or not. (→2.1 Setting Parameters for Measurement and Analysis ■Selecting Options) 《Operating Procedure》 ① On the [Measurement] menu, click [Fault Section Calculation]. ② The information of the fault times is displayed. ・ When the waveform data is not a fault data or three-phase voltage is not included in the input elements, they are not displayed. ・ The points are displayed by the elapsed time from the beginning of the waveforms even when the relative time display is selected. ③ Click【OK】button. ・ The cursors are displayed at the following points in the channel in which the voltage drop ratio is the largest. Fault detection point Cursor 0 (Green) Lowest voltage point Cursor 1 (Red) Restoration from fault point Cursor 2 (Yellow) 2-16 ⎯ 128 ⎯ Downloaded from www.Manualslib.com manuals search engine 6 F 2 S 0 7 1 5 ■Displaying List of RMS Value This part describes how to display the list of the RMS values at the points (the fault detection, the lowest voltage and the restoration points) in all channels after the fault time is displayed. 《Note for Operation》 ● You can select the primary values or the secondary values for the RMS values. (→2.1 Setting Parameters for Measurement and Analysis ■Selecting Options) 《Operating Procedure》 ① Display the fault time. (→■Displaying Fault Time) ・ The cursors moves to each pint. ② On the [Measurement] menu, click [Fault Section RMS List]. ③ The list of the RMS values at the points are displayed. ・ The RMS values for 1 cycles before each point are calculated. ・ The time between the fault detection time and the restoration time is displayed as the fault time. ・ The RMS value at the 150 ms point from the beginning of the waveforms is displayed as the normal value. ・ When you move the cursor before displaying the list of the RMS values, the RMS values at the cursor are displayed. ・ The points are displayed by the elapsed time from the beginning of the waveforms even when the relative time display is selected. ④ To print the list of the RMS value, click【Print】button. 2-17 ⎯ 129 ⎯ Downloaded from www.Manualslib.com manuals search engine 6 F 2 S 0 7 1 5 2.3 Displaying Analysis Value of Waveform This section describes how to display the analysis values of the waveforms. ■Displaying RMS Value ■Displaying Impedance Value ■Displaying Symmetrical Component ■Displaying Power Value CAUTION Although 2 or more analysis values can be displayed at a time, the screen may freeze while displaying 2 or more. In this case, restart the unit (computer). ■Displaying RMS value This part describes how to display the RMS values for 1 cycle before the active cursor position. 《Note for Operation》 ● Select phase order before operating. (→2.1 Setting Parameters for Measurement and Analysis ■Selecting Phase Order) ● You can select the primary values or the secondary values for the RMS values. You can select the leading display or delay display for the phase differences. (→2.1 Setting Parameters for Measurement and Analysis ■Selecting Options) 《Operating Procedure》 ① Display the active cursor at the measurement point. ② On the [Analysis] menu, click [RMS Value]. 2-18 ⎯ 130 ⎯ Downloaded from www.Manualslib.com manuals search engine 6 F 2 S 0 7 1 5 ③ The RMS values and the phase differences of the current phase order setting are displayed. ・ The RMS values for 1 cycle before the cursor position are calculated. ・ The reference phase is marked with [*]. ・ You can update the values by moving the cursor. ・ [--------] is displayed where it can not be analyzed. 2-19 ⎯ 131 ⎯ Downloaded from www.Manualslib.com manuals search engine 6 F 2 S 0 7 1 5 ■Displaying Symmetrical Component This part describes how to display the positive phase, the negative phase and the zero phase components for 1 cycle before the active cursor position. 《Note for Operation》 ● Select phase order before operating. (→2.1 Setting Parameters for Measurement and Analysis ■Selecting Phase Order) ● You can select the primary values or the secondary values for the symmetrical components. You can select the leading display or delay display for the phase differences. (→2.1 Setting Parameters for Measurement and Analysis ■Selecting Options) 《Operating Procedure》 ① Display the active cursor at the measurement point. ② On the [Analysis] menu, click [Symmetrical Component]. ③ The symmetrical components and the phase differences of the current phase order setting are displayed. ・ The symmetrical components for 1 cycle before the cursor position are calculated. ・ You can update the values by moving the cursor. ・ [--------] is displayed where it can not be analyzed. 2-20 ⎯ 132 ⎯ Downloaded from www.Manualslib.com manuals search engine 6 F 2 S 0 7 1 5 ■Displaying Power Value This part describes how to display the power values for 1 cycle before the active cursor position. 《Note for Operation》 ● Select phase order before operating. (→2.1 Setting Parameters for Measurement and Analysis ■Selecting Phase Order) ● You can select the primary values or the secondary values for the power values. (→2.1 Setting Parameters for Measurement and Analysis ■Selecting Options) 《Operating Procedure》 ① Display the active cursor at the measurement point. ② On the [Analysis] menu, click [Power]. ③ The power values of the current phase order setting are displayed. ・ The power values for 1 cycle before the cursor position are calculated. ・ You can update the values by moving the cursor. ・ [--------] is displayed where it can not be analyzed. 2-21 ⎯ 133 ⎯ Downloaded from www.Manualslib.com manuals search engine 6 F 2 S 0 7 1 5 ■Displaying Impedance Value This part describes how to display the impedance values for 1 cycle before the active cursor position. 《Note for Operation》 ● Select phase order before operating. (→2.1 Setting Parameters for Measurement and Analysis ■Selecting Phase Order) ● You can select the primary values or the secondary values for the impedance values. You can select the leading display or delay display for the phase differences. (→2.1 Setting Parameters for Measurement and Analysis ■Selecting Options) 《Operating Procedure》 ① Display the active cursor at the measurement point. ② On the [Analysis] menu, click [Impedance]. ③ The impedance values of the current phase order setting are displayed. ・ The impedance values for 1 cycle before the cursor position are calculated. ・ The phase differences between the vectors of the real number and the vectors of the imaginary number are displayed. ・ You can update the values by moving the cursor. ・ [--------] is displayed where it can not be analyzed. 2-22 ⎯ 134 ⎯ Downloaded from www.Manualslib.com manuals search engine 6 F 2 S 0 7 1 5 2.4 Displaying Vector Diagram This section describes how to display the vector diagram of the waveform. ■Displaying Vector Diagram ■Setting Parameters ■Displaying Vector Diagram Consecutively ■Displaying Vector Diagram This part describes how to display the vector diagram of the three-phase or symmetrical components for 1 cycle before the active cursor position. 《Note for Operation》 ● Select phase order before operating. (→2.1 Setting Parameters for Measurement and Analysis ■Selecting Phase Order) ● You can select the primary values or the secondary values for the RMS values. You can select the leading display or delay display for the phase differences. (→2.1 Setting Parameters for Measurement and Analysis ■Selecting Options) 《Operating Procedure》 ① Display the active cursor at the measurement point. ② On the [Analysis] menu, click [Vector Diagram]. 2-23 ⎯ 135 ⎯ Downloaded from www.Manualslib.com manuals search engine 6 F 2 S 0 7 1 5 ③ In accordance with the current phase order setting, the vector diagram, the RMS values and the phase difference are displayed. ・ Their values for 1 cycle before the cursor position are calculated. ・ The reference phase is marked with [*]. ・ You can update the vector diagram and the values by moving the cursor. ・ You can display 2 or more vector diagrams at a time. Activate other cursor and click [Analysis], and then click [Vector Diagram]. Note: In the case of phase-to-phase voltage input in the GRD130 relay, phase-to-phase voltages are displayed in the phase voltage columns. (Vab, Vbc and Vca are displayed at the Va, Vb and Vc positions.) ④ To print the vector diagram, click [File], and then click [Print]. ・ When you print the vector diagram, make the vector diagram screen fit within the main waveform analysis screen. ⑤ To close the vector diagram display, click [File], and then click [Close]. 2-24 ⎯ 136 ⎯ Downloaded from www.Manualslib.com manuals search engine 6 F 2 S 0 7 1 5 ■Setting Parameters This part describes how to set the vector diagram, the reference phase and the phase order. 《Note for Operation》 ● You need to set the contents to be displayed and the scale in the vector diagram setting. 《Operating Procedure》 ① To set the vector diagram, click [Set], and then click the [Vector Setting]. ② Click [Voltage] and [Current] options to select the elements to be displayed in the vector diagram. Then, select [Phase Only] or [Phase and Line] to be displayed for each element . ・ The selection of [Phase Only] or [Phase and Line] is ineffective for the symmetrical component display. ③ Click [3-Phase] or [Symmetrical Component]. ④ To display the scale of the vector diagram automatically, click [Auto Scale] option to activate the automatic scale. 2-25 ⎯ 137 ⎯ Downloaded from www.Manualslib.com manuals search engine 6 F 2 S 0 7 1 5 ⑤ To change the scale of the vector diagram, click [Auto Scale] option to deactivate the automatic scale. Then, type the scale values in [Voltage] and [Current] text boxes. ・ Type the values for 1 scale. ⑥ Click【OK】button. ・ The vector diagram is displayed with the setting contents. ⑦ To change the current setting of the reference phase, click [Set], and then click [Reference Phase]. ⑧ Click the down arrow button that appears just to the right of [Phase Order] drop-down list box and select the phase order to be the reference phase. ⑨ Click【OK】button. ・ The vector diagram is displayed with the new reference phase. ・ The reference phase selected by the operation is used to display other analysis values. 2-26 ⎯ 138 ⎯ Downloaded from www.Manualslib.com manuals search engine 6 F 2 S 0 7 1 5 ■Displaying Vector Diagram Consecutively This part describes how to display the variation of vectors in the specific range consecutively. 《Operating Procedure》 ① Click the [Consecutive Renewal] menu. ② Type the beginning and the ending points of the range to be displayed consecutively in [Calculate Range] text boxes. ・ To display the interval between Cursor 0 and the active cursor consecutively, click【Cursor 0-*】button. ( [*] is the active cursor No.) ・ Even when the relative time display is selected, type the elapsed time from the beginning of the waveforms. ・ To display the entire range, click【All】button. ③ Type the interval of the measurement points to display the vector diagram in [Interval of Calculation Points] text box. ④ Type the updating interval to display the vector diagram in [Interval of Renewal Time] text box. 2-27 ⎯ 139 ⎯ Downloaded from www.Manualslib.com manuals search engine 6 F 2 S 0 7 1 5 ⑤ Click【OK】button. ・ [Vector Diagram] box is displayed and the consecutive display starts. 2-28 ⎯ 140 ⎯ Downloaded from www.Manualslib.com manuals search engine 6 F 2 S 0 7 1 5 2.5 Displaying Frequency Spectrum Diagram This section describes how to display the frequency spectrum diagram of the waveforms. 《Note for Operation》 ● The 3-D image in which the graphs with the frequency component on the horizontal axis and the frequency on the vertical axis are overlaid is displayed. ● Specify the range between 4th cycle or later from the beginning of the waveforms and the 4th cycle or before the end the waveforms to display the spectrum diagram. 《Operating Procedure》 ① On the [Analysis] menu, click [Frequency Spectrum Diagram]. ② On the [Set] menu, click [Spectrum Setting]. 2-29 ⎯ 141 ⎯ Downloaded from www.Manualslib.com manuals search engine 6 F 2 S 0 7 1 5 ③ Set the range to display the spectrum diagram. To specify the range with the cursors, click [Between Two Cursors] and click the options of the cursor with which you specify the range. ・ Specify the range between 4th cycle or later from the beginning of the waveforms and the 4th cycle or before the end the waveforms to display the spectrum diagram. ④ To specify the range with the time, click [Time] option and type the times. ⑤ Type the step to display the spectrum diagram in [Step] text box. ・ Type 0.4167 ms or over for the step value. ・ Divides the Range setting by the Step and the given value must be not more than fifteen. ⑥ Type the channel number to display the spectrum diagram in [Ch to Display] text box. ⑦ Click【OK】button. ・ The frequency spectrum diagram is displayed. 2-30 ⎯ 142 ⎯ Downloaded from www.Manualslib.com manuals search engine 6 F 2 S 0 7 1 5 ⑧ To print the frequency spectrum diagram, click [File], and then click [Print]. ・ When you print the frequency spectrum diagram, make the frequency spectrum diagram screen fit within the main waveform analysis screen. ⑨ To close the frequency spectrum diagram display, click [File], and then click [Close]. 2-31 ⎯ 143 ⎯ Downloaded from www.Manualslib.com manuals search engine 6 F 2 S 0 7 1 5 2.6 Saving As COMTRADE Format This section describes how to save the waveform data as COMTRADE format. 《Note for Operation》 ● When the waveform data is saved as COMTRADE format, the 3 files of which extensions are [.hdr], [.cfg] and [.dat] will be created. ● You can not use the following characters for the name of data. \ / : * ? " < > | 《Operating Procedure》 ① On the [Analysis] menu, click [Save As ComTrade File Type]. ② Type the name of the data in [File name] text box. ・ If you save the data in other drive or folder, click the down arrow that appears just to the right of [Save in] drop-down list box and click the drive that includes the folder in which you want to save the data. Then, click the folder in which you want save. ③ Click【Save】button. ・ The waveform data is saved as COMTRADE format. 2-32 ⎯ 144 ⎯ Downloaded from www.Manualslib.com manuals search engine 6 F 2 S 0 7 1 5 2.7 Saving Analysis Calculation Value This section describes how to save the analysis calculation values. 《Note for Operation》 ● You can edit the data with other software by saving the analysis calculation values by the operation. ● The data are saved in CSV format. ● You can select the analysis calculation values of the phase order, AC 16ch, or the specified channel to save them. ● You can select the primary values or the secondary values for the analysis calculation values to be saved. (→2.1 Setting Parameters for Measurement and Analysis ■Selecting Options) ● You can not use the following characters for the name of data. \ / : * ? " < > | 《Operating Procedure》 ① On the [Analysis] menu, click [Save As CSV File Type]. 2-33 ⎯ 145 ⎯ Downloaded from www.Manualslib.com manuals search engine 6 F 2 S 0 7 1 5 ② Select the analysis calculation value items that you want to save. ・ Select [Phase Order], [All] or [1ch] first, then, select the analysis calculation value items. ・ When you select [1ch], click the down arrow button that appears just to the right of [ch] drop-down list box and click the channel number that you want to save. ③ Type the range of the analysis calculation in [Calculate Range] text boxes. ④ Click【Save】button. ⑤ Type the name of the data in [File name] text box. ・ If you save the data in other drive or folder, click the down arrow that appears just to the right of [Save in] drop-down list box and click the drive that includes the folder in which you want to save the data. Then, click the folder in which you want save. ⑥ Click【Save】button. ・ The analysis calculation values are saved. 2-34 ⎯ 146 ⎯ Downloaded from www.Manualslib.com manuals search engine 6 F 2 S 0 7 1 5 2.8 Initial Setting Value Item ・The position of Cursor 0 Initial setting value The fault detection point ・The position of Cursor 1 The lowest voltage point ・The position of Cursor 2 The restoration from fault point ・The position of Cursor 3 0 ms ・The active cursor Cursor 1 ・The zooming in ratio of the time axis ・The unit of time to display the measurement and analysis values ・The relay operating time The size in which 1 sample of the waveforms fits to the 1 dot of the screen The elapsed time from the beginning of the waveforms No display ・The reference phase (CH) 1 ch ・The reference phase (phase order) Phase A Voltage ・The hard copy mode Monochrome ・The phase difference display Delay display ・The unit of time displayed ms ・The value display The secondary values ・The fault time calculation at the data reading Execute 2-35 ⎯ 147 ⎯ Downloaded from www.Manualslib.com manuals search engine 6 F 2 S 0 7 1 5 Memo ------------------------------------------------------------------------------------------------------------------------------------------------------------------------------------------------------------------------------------------------------------------------------------------------------------------------------------------------------------------------------------------------------------------------------------------------------------------------------------------------------------------------------------------------------------------------------------------------------------------------------------------------------------------------------------------------------------------------------------------------------------------------------------------------------------------------------------------------------------------------------------------------------------------------------------------------------------------------------------------------------------------------------------------------------------------------------------------------------------------------------------------------------------------------------------------------------------------------------------------------------------------------------------------------------------------------------------------------------------------------------------------------------------------------------------------------------------------------------------------------------------------------------------------------------------------------------------------------------------------------------------------------------------------------------------------------------------------------------------------------------------------------------------------------------------------------------------------------------------------------------------------------------------------------------------------------------------------------------------------------------------------------------------------------------------------------------------------------------------------------------------------------------------------------------------------------------------------------------------------------- 2-36 ⎯ 148 ⎯ Downloaded from www.Manualslib.com manuals search engine 6 F 2 S 0 7 1 5 Chapter 3 Displaying Locus Diagram 3.1 Displaying Locus Diagram Screen ______________ 3-2 3.2 Setting and Displaying Locus Diagram ___________ 3-3 3.3 Zoom In and Out Locus Diagram _______________ 3-6 3-1 ⎯ 149 ⎯ Downloaded from www.Manualslib.com manuals search engine 6 F 2 S 0 7 1 5 3.1 Displaying Locus Diagram Screen This section describes how to display the screen to display the locus diagrams. 《Operating Procedure》 ① On the [Analysis] menu, click [Locus Diagram]. ② The locus diagram screen is displayed. ・ The locus diagram is displayed with initial setting details. ③ To close the locus diagram display, click [File], and then click [Close]. 3-2 ⎯ 150 ⎯ Downloaded from www.Manualslib.com manuals search engine 6 F 2 S 0 7 1 5 3.2 Setting and Displaying Locus Diagram This section describes how to set the parameters required to display the locus diagram and display the locus diagram. 《Note for Operation》 ● Specify the calculation range from 20.0 ms or later from the beginning of the waveforms. ● You can select the primary values or the secondary values for the locus diagram. (→2.1 Setting Parameters for Measurement and Analysis ■Selecting Options) ● The locus diagram function of [Analysis] does not function correctly with models without 3-phase voltage input. For example, the following models do not have 3-phase voltage input: Transformer protection relay GRT100, line differential relay GRL100 model 100 series, G1-M series relays GRB150, GRC100, GRR100, GRF100 model 100 series and busbar protection relay GRB100 model 100 series. 《Operating Procedure》 ① On the [Set] menu, click the type of plane view that you want to display. ・ R-X Coordinate Impedance locus ・ DGR Coordinate Vector variation of current ② On the [Set] menu, click [Locus Setting]. 3-3 ⎯ 151 ⎯ Downloaded from www.Manualslib.com manuals search engine 6 F 2 S 0 7 1 5 ③ Click the down arrow button that appears just to the right of [Measuring Phase] dropdown list box and click the measurement phase to display the locus diagram. ④ Click the down arrow button that appears just to the right of [Step] drop-down list box and click the calculation interval of the locus. ⑤ Type the calculation range of the locus in [Calculate Range] text boxes. ・ Specify the calculation range from 20.0 ms or later from the beginning of the waveforms. ・ To calculate the range between Cursor 0 and Cursor 2 (the fault detection point and the restoration from fault point), click【Cursor 0-2】button. ・ To calculate the entire range, click【All】button. ⑥ To optimize the locus diagram, check [Auto Scale] check box. ・ The scale is changed automatically and the locus diagram is expanded to the entire screen to be displayed. ⑦ To change the scale of the locus diagram, do not check [Auto Scale] check box. Then, type the scales values the elements in [Scale] text boxes. ・ Type the values for 1 scale. ⑧ To calculate the fundamental waveform component only, check [Calculate with only fundamental waveform] check box. ⑨ To display the time every time the locus advances for the specific distance, check [Display Time] check box. ⑩ To display the time every specific time, check [Display Time] check box, check [Interval Time] check box and type the display interval the text boxes. 3-4 ⎯ 152 ⎯ Downloaded from www.Manualslib.com manuals search engine 6 F 2 S 0 7 1 5 ⑪ Click【OK】button. ・ The locus diagram is displayed with the parameter settings. ⑫ To dismiss the scale, click [Set], and then click [Display Division]. ・ To display the scale, perform the same operation again. ⑬ To print the locus diagram, click [File], and then click [Print]. ・ When you print the locus diagram, make the locus diagram screen fit within the main waveform analysis screen. 3-5 ⎯ 153 ⎯ Downloaded from www.Manualslib.com manuals search engine 6 F 2 S 0 7 1 5 3.3 Zoom In and Out Locus Diagram This section describes how to zoom in and out the locus diagram. 《Note for Operation》 ● The following operations are available. ・Zoom In Designated Range You can zoom in the designated range. ・Zoom In, Out You can zoom in and out the locus diagram. ・Moving the center of the coordinate axis ・Move to Center You can move the center of the coordinate axis. ・Normal You can move the center of the coordinate axis to the center of the screen. You can return the locus diagram to the status in which the locus diagram is displayed for the first time. 《Operating Procedure》 ① To zoom in the designated range, click [View], and then click [Zoom In Designated Range]. 3-6 ⎯ 154 ⎯ Downloaded from www.Manualslib.com manuals search engine 6 F 2 S 0 7 1 5 ② Drag the range that you want to zoom in with the mouse. ③ The designated range is zoomed in to be displayed. ④ To zoom in or out the locus diagram, click [View], and then click [Zoom In] or [Zoom Out]. 3-7 ⎯ 155 ⎯ Downloaded from www.Manualslib.com manuals search engine 6 F 2 S 0 7 1 5 ⑤ To move the center of the coordinate axis, drag it to the destination. ⑥ To move the center of the coordinate axis to the center of the screen, click [View], and then click [Move to Center]. ⑦ To return the changed locus diagram to the original display status, click [View], and then click [Normal]. ※ The operations can be performed by clicking the locus diagram screen with the right button on the mouse and select the item in the displayed menu as well. 3-8 ⎯ 156 ⎯ Downloaded from www.Manualslib.com manuals search engine 6 F 2 S 0 7 1 5 Memo ------------------------------------------------------------------------------------------------------------------------------------------------------------------------------------------------------------------------------------------------------------------------------------------------------------------------------------------------------------------------------------------------------------------------------------------------------------------------------------------------------------------------------------------------------------------------------------------------------------------------------------------------------------------------------------------------------------------------------------------------------------------------------------------------------------------------------------------------------------------------------------------------------------------------------------------------------------------------------------------------------------------------------------------------------------------------------------------------------------------------------------------------------------------------------------------------------------------------------------------------------------------------------------------------------------------------------------------------------------------------------------------------------------------------------------------------------------------------------------------------------------------------------------------------------------------------------------------------------------------------------------------------------------------------------------------------------------------------------------------------------------------------------------------------------------------------------------------------------------------------------------------------------------------------------------------------------------------------------------------------------------------------------------------------------------------------------------------------------------------------------------------------------------------------------------------------------------------------------------------------- 3-9 ⎯ 157 ⎯ Downloaded from www.Manualslib.com manuals search engine 6 F 2 S 0 7 1 5 Waveform Data Analysis Instruction Manual FF02757-01 3-10 ⎯ 158 ⎯ Downloaded from www.Manualslib.com manuals search engine 6 F 2 S 0 7 1 5 Appendix C Saving Method of RSM Setting Data ⎯ 159 ⎯ Downloaded from www.Manualslib.com manuals search engine 6 F 2 S 0 7 1 5 RSM100 setting data is recommended to be saved as follows: 1. Naming for RSM100 setting data The RSM100 setting data name is recommended to be provided with a revision number in order to be changed in future as follows: First draft: ∗∗∗∗∗∗_01 Second draft: ∗∗∗∗∗∗_02 Third draft: ∗∗∗∗∗∗_03 Revision number The name “∗∗∗∗∗∗” is recommended to be able to discriminate the relay type such as GRZ100 or GRL100, etc. 2. Saving the RSM100 setting data The RSM100 setting data is recommended to be saved in external media such as FD (floppy disk) or CD-R, not to remain in the folder. <The file extension of the RSM100 setting data> If the file is lack, it is not able to read in the setting data. It is necessary to save all of the files and add the file extension for confirmation. (1) Binary data dat dat1 Creating on the record screen only dat1A dat1A is only created on the model with Alarm record. dat2 dat3 dat3A・・・dat3A may be created by the model. set (2) Text data dat4,dat5,dat6~・・・The number of files differ according to the model/type. (The maximum number of files is 8.) datz ・・・Creating by GRZ100 only. (The file may not be created by the model.) ⎯ 160 ⎯ Downloaded from www.Manualslib.com manuals search engine 6 F 2 S 0 7 1 5 Waveform data analysis software is recommended to be saved as follows: 1. Naming for waveform data analysis software data The waveform data analysis software data name is recommended to be provided with a revision number in order to be changed in future as follows: First draft: ∗∗∗∗∗∗_01 Second draft: ∗∗∗∗∗∗_02 Third draft: ∗∗∗∗∗∗_03 Revision number The name “∗∗∗∗∗∗” is recommended to be able to discriminate the relay type such as GRZ100 or GRL100, etc. 2. Saving the waveform data analysis software data The waveform data analysis software data is recommended to be saved in external media such as FD (floppy disk) or CD-R, not to remain in the folder. <The file extension of the data> Add the file extension for confirmation. (1) Waveform data・・・Click [File] → [Save As] osc (2) COMTRADE data・・・Click [Analysis] → [Save As ComTrade File Type] If the file is lack, it is not able to read in the setting data. It is necessary to save all of the files cfg dat hdr (3) Analysis calculated data・・・Click [Analysis] → [Save As CSV File Type] csv ⎯ 161 ⎯ Downloaded from www.Manualslib.com manuals search engine 6 F 2 S 0 7 1 5 ⎯ 162 ⎯ Downloaded from www.Manualslib.com manuals search engine 6 F 2 S 0 7 1 5 Appendix D Q&A ⎯ 163 ⎯ Downloaded from www.Manualslib.com manuals search engine 6 F 2 S 0 7 1 5 RSM100 1 Q. The PC with which RSM100 is installed cannot be connected to a relay. A. Check the followings: -Check that a relay is powered on. -With both a relay and PC, check that a connecting cable is attached well. -Check that the type of a connecting cable is straight. -Because RSM100 has upper compatibility, a relay cannot be connected when using the RSM100 of revisions older than what is supplied with it. -When RSM100 is re-installed, it is necessary to install it after executing the delete of application. (Refer to Chapter 3 “Installing RSM100 Software”.) -If possible, try to power off and on the relay and connect the PC again. Check the followings by Communication-Option. -Check that RS232C is selected. -Check that the COMM port number in use corresponds to a setting number. -Check that the transmission rate of RSM100 corresponds to one of the relay. -Check that 9600bps is selected in case of the relay type without setting of transmission rate. 2 3 4 5 6 Q The setting data file, saved by an old version of RSM100, cannot be open by a new version of the RSM100. A First, save the file in Off-line mode, and then open the saved file in On-line mode. Q It takes time to display the “Menu” screen when connecting to a relay. A It may take time from specifying the relay model and the file name to displaying the “Menu” screen depending on type of PC. Therefore, please wait a time. Q Print out data of a Group other than that of Active Group saved when the saved file is open in off-line operation. A First, open the file and change Active Group into a Group to printout, and return the Setting menu and save the changed Active group with new file name. And then, open the new file again and printout the changed Active group data. Q A different item is displayed when opening the file by RSM100 whose version is older than that when it has been saved. A Configuration data for displaying may be different between them. Try to open the file the version of RSM100 when it has been saved, or the later. Q A setting box is blank and an item is not displayed when connecting to a relay. A The version of RSM100 may be old. Use the version of RSM100 attached with the relay or the later. ⎯ 164 ⎯ Downloaded from www.Manualslib.com manuals search engine 6 F 2 S 0 7 1 5 Waveform Data Analysis 1 Q. When displaying the waveform without voltage, messages of “No 3-phase voltages.” and “No voltage drops.” are shown. A. In default, the fault information is calculated automatically as “Measurement Result of Fault Section” when data is opened. The above messages are shown in the case of no voltage. So click [Set] on menu bar, click [Option] in the drop-down menu, and remove the checkmark of “Fault Section Calculation” in the dialog box. And then the messages aren’t shown from the next starting. 2 Q. In spite of inputting current by three-phase equilibrium, all is the same phase in Vector diagram. A. In Vector diagram, the default setting of phase reference angle is “Phase A Voltage” even though the model without voltage. So change the phase reference angle “Phase A Voltage” into a current. Click [Set] on menu bar, click [Reference phase] in the drop-down menu, and select the desired channel and current in the “Channel” and “Phase order” drop-down list boxes. 3 Q. When displaying the RMS value in the GRB100 relay, only certain channel’s voltage or current information is shown. A. If other channel’s voltage or current information will be shown, click [Set] on menu bar, click [Phase rotation] in the drop-down menu, and select any channel’s voltage or current in the drop-down list box. 4 Q. The phase angle display is “---” in RMS value. A. The default setting of phase reference angle is “Phase A Voltage” even though the model without voltage. So change the phase reference angle into a current. Click [Set] on menu bar, click [Reference phase] in the drop-down menu, and select the desired channel and current in the “Channel” and “Phase order” drop-down list boxes. 5 Q. The upper half of RMS value is all “---”. A. The upper half of the screen for RMS value displays voltage information and the lower half of that current information. Therefore the upper half is shown as “---” in the case of the model without voltage and the lower half is “---” in the case of the model without current. 6 Q. In Symmetrical Component, the positive, the negative and the zero sequence components are displayed, it isn’t clear what voltage or current has these components. A. This function displays the positive, the negative and the zero sequence components of the voltage or current selected by [Set] menu. So, click [Set] on menu bar, click [Phase rotation] in the drop-down menu, and read the selected voltage or current. 7 Q. It is hard to see the waveform of Binary data for its yellow color. A. Change the color as follows: Click [File] on menu bar, click [Properties] in the drop-down menu, click [Elements] button in the dialog box, click [Binary Elements(CH select)], select the data, click [Edit] button, and select the Ch number (data) and desired color in the drop-down list boxes. 8 Q. When viewing the recorded waveform, it takes long time to designate the file by starting RSM100. A. By running “hakei.exe” as an executable file in the installed folder and opening the waveform file (extension OSC), it is not necessary to start RSM100 for displaying the waveform. And it is more convenient that the files with extension OSC run “hakei.exe” directly by the folder option of Explorer. 9 Q. The waveform displayed by disturbance record would like to be stored as COMTRADE file type. A. Designate the file name and the place to store by clicking [Analysis] on menu bar and [Save As ComTrade File Type] in the drop-down menu. ⎯ 165 ⎯ Downloaded from www.Manualslib.com manuals search engine 6 F 2 S 0 7 1 5 10 11 Q. The saved waveform data file cannot be open. A Make sure the software version of the waveform data analysis. Open the file by the latest version. The version can be checked with the [Help] menu. A Cannot print waveform data on setting the direction of paper to “width” in the [Print Waveform] menu. Q This function is not supported. Depending on the printer, however, it is possible by the following procedure. (1) Click [File] → [Print] → [Print Waveform] and display the [Print Waveform] dialog box. (2) Click [Print Setup] and display the [Print Setup] dialog box. (3) Select the A3 for original size in page setting, and select the A4 for output paper size. (4) Execute the print after setting the direction of paper to “width”. 12 A There is a difference between the number of characters of Signal name set on the “Setting” screen between that of the name displayed as binary signal in Waveform. Q The name of binary signal can be displayed up to 12 characters. Therefore, it is recommended the maximum 12 characters are set on the “Setting” screen. ⎯ 166 ⎯ Downloaded from www.Manualslib.com manuals search engine 6 F 2 S 0 7 1 5 FAX TRANSMITTAL Utility Power Systems Engineering Dept. Transmission and Distribution Systems Division, TOSHIBA CORPORATION (KAIKEIGI) 1-1, SHIBAURA 1-CHOME, MINATO-KU, TOKYO 105-8001,JAPAN Tel:+81-3-3457-3644, Fax:+81-3-5444-9168 Date: Organization name: Department: Your name: Phone number: Fax number: E-mail address: Full address: . . . . . . . . RSM100 Problem Report If an error message is displayed during installation or if RSM100 cannot connect to a relay after installation is completed successfully, please answer the following questions and fax to us. This report is necessary to gather accurate information and ascertain the cause of the problem as quickly as possible. Relay Information Relay type: (A label is affixed on the front panel of the relay.) Serial No.: (The number is shown by ’Menu-Setting(view)-Version-Serial No.’ on the LCD display.) Information of RSM100 Q1. Q2. Q3. Q4. Q5. Q6. Q7. Q8. Q9. Q10. Q11. What kind of OS (Operating System) is installed? a. Win98 (Second Edition) b. Win98 (older than SE) c. WinNT d. Win2000 e. Others If ‘e.’ is selected in Q1., please enter details. (eg. Win2000) [ ] Is an English language version OS installed? a. YES b. No If ‘b.’ is selected in Q3., please enter details. (eg. Chinese OS) [ ] When installing RSM100, what kind of OS was selected? a. Win98 (Second Edition) b. WinNT c. Win2000 What version of Internet Explorer is installed? a. No installation or IE4.0 or before b. IE5.0 or after Following successful installation, has the following message appeared?: “RSM Setup was completed successfully” a. YES b. No If ‘b.’ is selected in Q7., has any error message appeared? a. ”runtime error5” b. ” RSM Setup was not completed successfully” If ‘b.’ is selected in Q8., has the following message appeared?: “Setup is about to replace a pre-existing file(s). This may cause loss of data for an existing application Cancel setup?” a. YES b. No When installing RSM100, have you closed all other applications? a. YES b. No Before reinstallation of RSM100, have you removed the current program using “Add/Remove Programs”? a. YES b. No ⎯ 167 ⎯ Downloaded from www.Manualslib.com manuals search engine 6 F 2 S 0 7 1 5 Q12. Q13. Q14. Q15. Q16. Is the RS-232C cable a straight-through type? (Refer to figure 1) a. YES b. No What version is described on the CD-ROM label. If there is no description on the surface of the CD-ROM, please record *** in “Ver***.txt” by opening the CD-ROM in Explorer. (ex. 122) [ ] If ‘b.’ is selected in Q8., please transmit the following files. To Email:relay@toshiba.co.jp (1) “St5unst.log” in the folder C:\Program Files\RSM100 in the case of default, or the folder where the RSM100 is saved If changed. (2) The following 4 files in the folder C:\Windows\system(C:\WinNT\system32 for Windows NT) -MFC42.DLL -MSVCRT.DLL -MSVCRT40.DLL -OLEPRO32.DLL Are the communication speed and port set up correctly? After invoking RSM, please check the following items in the Communication-Option: -Is RS-232C selected? -Does “Connect using” correspond to the PC COM port number used to make the connection to the relay? -Does ”Bit per second” correspond to the Relay? If the relay requires a baud rate setting, then the RSM setting must correspond to the relay setting. If the relay does not require a baud rate setting, then RSM should be set to 9600bps. Please provide any other relevant information. PC RELAY 1 1 (RD) 2 2 (TD) 3 3 4 4 5 5 6 6 (RS) 7 7 (CS) 8 8 (GD) 9 9 (Open) (Open) (Open) (Open) Straight-Through Connection Figure 1 RS232C Connection for PC to GR Relay ⎯ 168 ⎯ Downloaded from www.Manualslib.com manuals search engine 6 F 2 S 0 7 1 5 Version-up Records Version No. Date Revised Section Contents 1 2 May 26, 1999 Apr. 20, 2000 2.1 Jun. 26, 2000 2.2 Oct. 11, 2000 -Cautions 1 2.1 2.2, 2.3, 2,4 2.5 3 4.1 4.2, 4.3, 4.4, 4.5, 4.6 2.4 4.1 4.2 4.3.1, 4.4.5, 4.4.6 4.5.1 2.1 2.4 First issue Added the Cautions for this manual. Modified the description. Added the description. Modified the description. Added the Section 2.5, and shifted the old Section 2.5 to the Chapter 3. Added the description of installing method, and deleted the old Chapter 3. Modified the description. Modified the description and changed samples of PC screen. Modified the file hierarchy. Changed the top menu screen. Changed the disturbance screen. Changed samples of PC screen. Changed the setting menu screen. Modified the description. Added the Section 2.5, and shifted the old Section 2.4 and 2.5 to the Section 2.5 and 2.6. Modified the description. Modified the description of installing method. Modified the description and added the description for connections via telephone line. Changed samples of PC screen. Changed samples of PC screen. 2.5 3 4.1 2.3 Dec. 15, 2000 2.4 Jan. 16, 2001 2.5 Sep. 19, 2001 4.3.2 4.4, 4.4.2, 4.4.3, 4.4.4, 4.4.6 4.5.1 4.6 1 4.2 4.3.1 4.3.2 4.5.1 4.6 1 4.2 4.3.1 4.4, 4.4.5 4.4.7 4.5.1 4.6 3.0 Dec. 5, 2001 4.5.1 4.5.2 4.6 Appendix A Changed samples of PC screen and modified the description. Changed samples of PC screen and modified the description in the manual test. Added the description of the Caution. Modified the description in the item of Record data. Added the description of the Note in the item of Disturbance record. Added the sample of PC screen in the item of Disturbance record. Added the description of the Caution. Added the description of the Caution. Added the description in the Caution. Modified the descriptions in the items of Record data, Status data and Setting data. Modified the descriptions in the item of Fault record, and shifted the item of Clear record from 4.3.3 to 4.3.1. Modified the description. Added the Section 4.4.7 Modified the description in the item of Binary output. Modified the descriptions in the items of Manual test and Timer test. Modified the description and changed the Setting menu screen. Modified the description. Modified the descriptions in the items of Switching during testing and Timer test. Modified the menu tree. ⎯ 169 ⎯ Downloaded from www.Manualslib.com manuals search engine 6 F 2 S 0 7 1 5 Version No. 4.0 Date Mar. 29, 2002 5.0 Jul. 16, 2002 5.1 5.2 Oct. 21, 2002 Mar. 7, 2003 5.3 Nov.12, 2003 Revised Section 4.1 4.3.1 4.4.2 4.4.5 4.5.1 4.6 Appendix B Appendix C 2.1 3 4.4.4 4.4.5 Appendix C 4.1 2.1 3 4.5.1 Appendix B Appendix C 2.3 2.5 4.1 4.3.1 4.4.1 4.4.6 4.5.1 5.4 6.4 Apr. 2, 2004 May 8, 2004 7.4 Apr. 22, 2005 7.5 Dec. 13, 2006 7.6 Jul. 24, 2007 4.5.2 Appendix C Appendix C 2.1 3 4.1 2.5 2.6 2.7 4.1 4.3.1 4.5.2 4.6 Appendix C 2.3 2.6 4.1 4.2 4.5.1 Appendices 4.1 4.3.1, 4.6 Contents Changed the Choose relay and Communication screens and modified the description. Added the Disturbance record screen for GRB100 and modified the description. Changed the Binary input screen and modified the description. Changed the Time screen. Modified the description in the item of RSM communication. Changed the Switch screen. Added the document number and the total page number. Added Appendix C. Modified the descriptions and added Windows 2000 operating system. Changed the sample of setup program screen. Changed the sample of [Element] screen. Changed the sample of [Time] screen. Added the FAX TRANSMITTAL sheet. Changed the sample of [Choose relay] screen. Description of operating system modified. (Windows 95 deleted.) Description of screen sample modified. (Windows 95 deleted.) Description of Protection modified. (“Note” added.) Note in “Displaying Vector Diagram” of Section 2.4 added. Description of FAX TRANSMITTAL modified. Added Note in Figure 2.3.2. Modified the file hierarchy. Added another [Start up] screen, modified the description and changed the [Option] screen. Added the description and screen of Alarm record, added another Clear record screen. Added Metering screen. Added another Counter screen. Added another Setting menu screen and another setting Record screen. Added the descriptions and screens of Control and Different check function. Added the description of “Without connecting to the relay”. Modified the Q&A for RSM100 and the FAX TRANSMITTAL sheet. Added No. 10 and 11 in Q&A of Waveform Data Analysis. Added the description of operating system. (Windows XP) Modified the description and added the description of “In case of new installer”. Modified the description about on-line operation. Added “2.5 Access via Ethernet LAN”. Modified the description. Modified the description. Modified sample screens and added the description about “When accessing with TCP/IP”. Modified the description. Modified the description. Modified the description. Added Q&A item 3 to6 of RSM100 and Q&A item 12 of waveform data analysis. Added the description. (Terminal resistor) Added ‘Note’. Added the ‘Note’ related to transmission speed. Modified the description of ‘Record data’ and added ‘Note’. Added the description of ‘Setting values comparing’. Added Appendix C, and shifted old Appendix C to Appendix D. Change the startup screen and added the screen for the GRZ100-***D model. Added the description and the screen for the GRZ100-***D model. ⎯ 170 ⎯ Downloaded from www.Manualslib.com manuals search engine 6 F 2 S 0 7 1 5 Version No. Date 7.7 May. 30, 2008 8.0 Jul. 29, 2008 8.1 Mar. 3, 2009 8.2 Mar. 27, 2009 8.3 May. 29, 2009 Revised Section 2.3, 2.5 4.1 4.3.1 4.3.2 4.4 4.4.8 4.5.1 4.6 2.1 2.6 3 4.1 Appendix B 2.3 2.6 2.1 2.8 4.2 4.5.1 4.6 3 4.1 Contents Modified the description. Modified the description. (Common Operation) Modified the description and added sample screens. Modified the description. Added the ‘Note’. Added the ‘4.4.8 LED and Communication Status’. Added the sample screen for G1IF4. Modified the description (added G1IF4), and added the ‘Binary output test’ section. Modified the description. (Added Windows® Vista and removed Windows® 98.) Modified the description. Modified the description. (Added Windows® Vista and removed Windows® 98.) Modified the description. Added ‘Note’ in Section 1.8. Modified the description. Added the section ‘2.6 Access via G1IF4 Interface Unit’. Added ‘Note (***)’. Added Note. Modified the description. Added ‘Note’ and ‘Caution for CSV file saving’. Modified the description. Modified the description. Modified the description. ⎯ 171 ⎯ Downloaded from www.Manualslib.com manuals search engine Downloaded from www.Manualslib.com manuals search engine