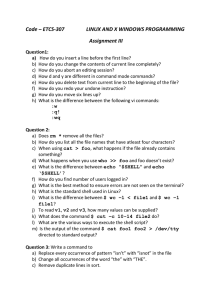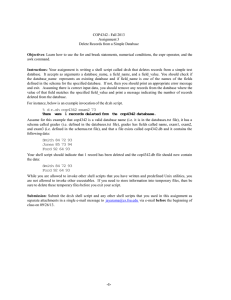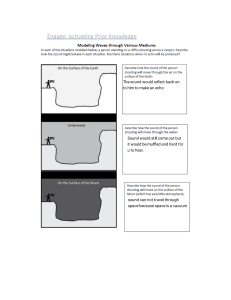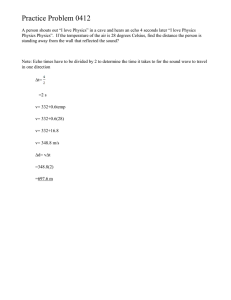9781785881985-LINUX SHELL SCRIPTING COOKBOOK THIRD EDITION
advertisement

Linux Shell Scripting Cookbook
Third Edition
Over 110 incredibly effective recipes to solve real-world
problems, automate tedious tasks, and take advantage of
Linux's newest features
Clif Flynt
Sarath Lakshman
Shantanu Tushar
BIRMINGHAM - MUMBAI
Linux Shell Scripting Cookbook
Third Edition
Copyright © 2017 Packt Publishing
All rights reserved. No part of this book may be reproduced, stored in a retrieval system, or
transmitted in any form or by any means, without the prior written permission of the
publisher, except in the case of brief quotations embedded in critical articles or reviews.
Every effort has been made in the preparation of this book to ensure the accuracy of the
information presented. However, the information contained in this book is sold without
warranty, either express or implied. Neither the authors, nor Packt Publishing, and its
dealers and distributors will be held liable for any damages caused or alleged to be caused
directly or indirectly by this book.
Packt Publishing has endeavored to provide trademark information about all of the
companies and products mentioned in this book by the appropriate use of capitals.
However, Packt Publishing cannot guarantee the accuracy of this information.
First published: January 2011
Second edition: May 2013
Third edition: May 2017
Production reference: 1250517
Published by Packt Publishing Ltd.
Livery Place
35 Livery Street
Birmingham
B3 2PB, UK.
ISBN 978-1-78588-198-5
www.packtpub.com
Credits
Authors
Clif Flynt
Sarath Lakshman
Shantanu Tushar
Copy Editor
Tom Jacob
Reviewer
John Kennedy
Project Coordinator
Judie Jose
Commissioning Editor
Kartikey Pandey
Proofreader
Safis Editing
Acquisition Editor
Larissa Pinto
Indexer
Tejal Daruwale Soni
Content Development Editor
Radhika Atitkar
Graphics
Kirk D'Penha
Technical Editor
Nidhisha Shetty
Production Coordinator
Nilesh Mohite
About the Authors
Clif Flynt has been programming computers since 1970, administering Linux/Unix systems
since 1985, and writing since he was 9 years old.
He's active in the Tcl/Tk and Linux user communities. He speaks frequently at
technical conferences and user groups.
He owns and runs Noumena Corporation, where he develops custom software and
delivers training sessions. His applications have been used by organizations ranging from
one man startups to the US Navy. These applications range from distributed simulation
systems to tools to help fiction authors write better (Editomat). He has trained programmers
on four continents.
When not working with computers, Clif plays guitar, writes fiction experiments with
new technologies, and plays with his wife's cats.
He's the author of Tcl/Tk: A Developer's Guide by Morgan Kauffman, 2012, as well as
several papers, and magazine articles. His poetry and fiction have been published in small
journals, including Write to Meow by Grey Wolfe Press, 2015.
http://www.noucorp.com
https://www.linkedin.com/in/clifflynt/
I'd like to thank my wife for putting up with me during my writing marathons, and my
editors at Packt Publishing, Sanjeet Rao, Radhika Atitkar, and Nidhisha Shetty for their
support and assistance.
Sarath Lakshman is a 27 year old who was bitten by the Linux bug during his teenage
years. He is a software engineer working in ZCloud engineering group at Zynga, India. He
is a life hacker who loves to explore innovations. He is a GNU/Linux enthusiast and
hactivist of free and open source software. He spends most of his time hacking with
computers and having fun with his great friends. Sarath is well known as the developer of
SLYNUX (2005)—a user friendly GNU/Linux distribution for Linux newbies. The free and
open source software projects he has contributed to are PiTiVi Video editor, SLYNUX
GNU/Linux distro, Swathantra Malayalam Computing, School-Admin, Istanbul, and the
Pardus Project. He has authored many articles for the Linux For You magazine on various
domains of FOSS technologies. He had made a contribution to several different open source
projects during his multiple Google Summer of Code projects. Currently, he is exploring his
passion about scalable distributed systems in his spare time. Sarath can be reached via his
website http://www.sarathlakshman.com.
I would like to thank my friends and family for the great support and encouragement they
have given me for all my endeavors. I would like to thank my friends Anu Mahadevan and
Neenu Jacob for the tireless enthusiasm and patience to read through the chapter
developments and providing comments during development. I would also like to thank Mr.
Atanu Datta for helping me come up with the chapter titles. I extend my gratitude to the
team at Packt Publishing who helped me in making this book happen.
Shantanu Tushar is an advanced GNU/Linux user since his college days. He works as
an application developer and contributes to the software in the KDE projects. Shantanu has
been fascinated by computers since he was a child, and spent most of his high
school time writing C code to perform daily activities. Since he started using GNU/Linux,
he has been using shell scripts to make the computer do all the hard work for him. He also
takes time to visit students at various colleges to introduce them to the power of Free
Software, including its various tools. Shantanu is a well-known contributor in the KDE
community and works on Calligra, Gluon and the Plasma subprojects. He looks after
maintaining Calligra Active – KDE's offie document viewer for tablets, Plasma Media
Center, and the Gluon Player. One day, he believes, programming will be so easy that
everybody will love to write programs for their computers. Shantanu can be reached by email on shantanu@kde.org, shantanutushar on
Identi.ca/Twitter, or his website http
://www.shantanutushar.com.
About the Reviewer
John Kennedy has been a UNIX and Linux system administrator since 1997. He started on
Solaris and has worked exclusively with Linux since 2005. He started scripting in 1999,
when he realized that scripts could do much of his work for him, using the "a lazy sysadmin
is a great sysadmin" philosophy. John currently works for Daon, a biometric security
company, as a DevOps engineer.
John started tech editing in 2001 and also worked on the first edition of this book.
John has been married to Michele since 1994 and has a daughter, Denise, and a son, Kieran.
First, I’d like to thank my family for all their support. I also thank my dogs for their
patience while I worked away on this book. Thanks also to my employers, Daon, Inc, who
are awesome to work for.
Finally, I would like to thank Judie Jose for her patience on those occasions when life got in
the way of my editing. Your exceptional support was greatly appreciated.
www.PacktPub.com
For support files and downloads related to your book, please visit www.PacktPub.com.
Did you know that Packt offers eBook versions of every book published, with PDF and
ePub files available? You can upgrade to the eBook version at www.PacktPub.com and as a
print book customer, you are entitled to a discount on the eBook copy. Get in touch with us
at service@packtpub.com for more details.
At www.PacktPub.com, you can also read a collection of free technical articles, sign up for a
range of free newsletters and receive exclusive discounts and offers on Packt books and
eBooks.
https://www.packtpub.com/mapt
Get the most in-demand software skills with Mapt. Mapt gives you full access to all Packt
books and video courses, as well as industry-leading tools to help you plan your personal
development and advance your career.
Why subscribe?
Fully searchable across every book published by Packt
Copy and paste, print, and bookmark content
On demand and accessible via a web browser
Customer Feedback
Thanks for purchasing this Packt book. At Packt, quality is at the heart of our editorial
process. To help us improve, please leave us an honest review on this book's Amazon page
at https://www.amazon.com/dp/1785881981.
If you'd like to join our team of regular reviewers, you can e-mail us at
customerreviews@packtpub.com. We award our regular reviewers with free eBooks and
videos in exchange for their valuable feedback. Help us be relentless in improving our
products!
Table of Contents
Preface
Chapter 1: Shell Something Out
Introduction
Displaying output in a terminal
Getting ready
How to do it...
How it works...
There's more...
Escaping newline in echo
Printing a colored output
Using variables and environment variables
Getting ready
How to do it...
There's more...
Finding the length of a string
Identifying the current shell
Checking for super user
Modifying the Bash prompt string (username@hostname:~$)
Function to prepend to environment variables
How to do it...
How it works...
Math with the shell
How to do it...
Playing with file descriptors and redirection
Getting ready
How to do it...
How it works...
There's more...
Redirection from a file to a command
Redirecting from a text block enclosed within a script
Custom file descriptors
Arrays and associative arrays
Getting ready
How to do it...
There's more...
Defining associative arrays
1
7
7
8
9
11
13
13
13
13
14
14
15
17
17
18
18
19
19
20
20
21
21
23
23
24
27
28
28
28
28
30
30
30
31
31
Listing of array indexes
Visiting aliases
How to do it...
There's more...
Escaping aliases
Listing aliases
Grabbing information about the terminal
Getting ready
How to do it...
Getting and setting dates and delays
Getting ready
How to do it...
How it works...
There's more...
Producing delays in a script
Debugging the script
How to do it...
How it works...
There's more...
Shebang hack
Functions and arguments
How to do it...
There's more...
The recursive function
Reading the return value (status) of a command
Passing arguments to commands
Sending output from one command to another
Getting ready
How to do it...
There's more...
Spawning a separate process with subshell
Subshell quoting to preserve spacing and the newline character
Reading n characters without pressing the return key
How to do it...
Running a command until it succeeds
How to do it...
How it works...
There's more...
A faster approach
Adding a delay
Field separators and iterators
[ ii ]
32
32
33
33
34
34
34
34
35
36
36
37
38
39
40
40
41
42
43
43
43
44
45
46
46
47
48
48
48
49
50
50
51
51
52
52
53
53
53
53
54
Getting ready
How to do it...
Comparisons and tests
How to do it...
Customizing bash with configuration files
How to do it...
Chapter 2: Have a Good Command
54
55
57
57
61
61
64
Introduction
Concatenating with cat
How to do it...
There's more...
Getting rid of extra blank lines
Displaying tabs as ^I
Line numbers
Recording and playing back terminal sessions
Getting ready
How to do it...
How it works...
Finding files and file listing
Getting ready
How to do it...
There's more...
Search based on name or regular expression match
Negating arguments
Searching based on the directory depth
Searching based on file type
Searching by file timestamp
Searching based on file size
Matching based on file permissions and ownership
Performing actions on files with find
Deleting based on file matches
Executing a command
Skipping specified directories when using the find command
Playing with xargs
Getting ready
How to do it...
How it works...
There's more...
Passing formatted arguments to a command by reading stdin
Using xargs with find
Counting the number of lines of C code in a source code directory
While and subshell trick with stdin
[ iii ]
65
65
65
66
66
67
67
68
69
69
70
70
70
70
71
71
73
74
75
76
77
78
78
78
78
80
81
81
82
82
83
83
86
86
86
Translating with tr
Getting ready
How to do it...
How it works...
There's more...
Deleting characters using tr
Complementing character sets
Squeezing characters with tr
Character classes
Checksum and verification
Getting ready
How to do it...
How it works...
There's more...
Checksum for directories
Cryptographic tools and hashes
How to do it...
Sorting unique and duplicate lines
Getting ready
How to do it...
How it works...
There's more...
Sorting according to keys or columns
uniq
Temporary file naming and random numbers
How to do it...
How it works...
Splitting files and data
How to do it...
There's more...
Specifying a filename prefix for the split files
Slicing filenames based on extensions
How to do it...
How it works...
Renaming and moving files in bulk
Getting ready
How to do it...
How it works...
Spell–checking and dictionary manipulation
How to do it...
How it works...
[ iv ]
87
87
88
88
89
89
90
90
91
92
93
93
93
94
95
97
97
98
98
99
100
100
100
102
104
104
105
105
105
106
106
107
108
108
110
110
111
111
112
113
113
Automating interactive input
Getting ready
How to do it...
How it works...
There's more...
Automating with expect
Making commands quicker by running parallel processes
How to do it...
How it works...
There's more...
Examining a directory, files and subdirectories in it
Getting ready
How to do it...
Generating a tree view of a directory.
Generating a summary of files and sub-directories
Chapter 3: File In, File Out
114
115
115
115
117
117
118
118
119
119
119
120
120
120
121
122
Introduction
Generating files of any size
How to do it...
The intersection and set difference (A-B) on text files
Getting ready
How to do it...
How it works...
Finding and deleting duplicate files
Getting ready
How to do it...
How it works...
Working with file permissions, ownership, and the sticky bit
How to do it...
There's more...
Changing ownership
Setting the sticky bit
Applying permissions recursively to files
Applying ownership recursively
Running an executable as a different user (setuid)
Making files immutable
Getting ready
How to do it...
Generating blank files in bulk
Getting ready
[v]
123
123
123
125
125
125
127
128
128
129
130
131
133
135
135
135
135
136
136
136
137
137
137
138
How to do it...
Finding symbolic links and their targets
How to do it...
How it works...
Enumerating file type statistics
Getting ready
How to do it...
How it works...
Using loopback files
How to do it...
How it works...
There's more...
Creating partitions inside loopback images
Mounting loopback disk images with partitions more quickly
Mounting ISO files as loopback
Flush changing immediately with sync
Creating ISO files and hybrid ISO
Getting ready
How to do it...
There's more...
Hybrid ISO that boots off a flash drive or hard disk
Burning an ISO from the command line
Playing with the CD-ROM tray
Finding the difference between files, and patching
How to do it...
There's more...
Generating difference against directories
Using head and tail for printing the last or first 10 lines
How to do it...
Listing only directories - alternative methods
Getting ready
How to do it...
How it works...
Fast command-line navigation using pushd and popd
Getting ready
How to do it...
There's more...
pushd and popd are useful when there are more than three directory paths used.
However, when you use only two locations, there is an alternative and easier way,
that is, cd -.
Counting the number of lines, words, and characters in a file
[ vi ]
138
139
139
140
140
140
141
142
143
143
144
145
145
146
147
147
147
148
148
149
149
149
150
151
151
153
153
153
153
156
156
156
157
157
157
157
159
159
159
How to do it...
Printing the directory tree
Getting ready
How to do it...
There's more...
HTML output for tree
Manipulating video and image files
Getting ready
Extracting Audio from a movie file (mp4)
How to do it...
Making a video from a set of still images
How to do it...
How it works...
Creating a panned video from a still camera shot
How to do it...
How it works...
160
161
161
161
162
162
164
164
165
165
165
165
166
166
166
167
Chapter 4: Texting and Driving
168
Introduction
Using regular expressions
How to do it...
168
169
169
170
170
171
171
172
173
173
173
174
174
175
177
177
178
178
179
179
180
181
182
182
183
183
Position markers
Identifiers
Count modifiers
Other
There's more...
How it works...
There's more...
Treatment of special characters
Visualizing regular expressions
Searching and mining text inside a file with grep
How to do it...
There's more...
Recursively searching many files
Ignoring case in patterns
grep by matching multiple patterns
Including and excluding files in a grep search
Using grep with xargs with the zero-byte suffix
Silent output for grep
Printing lines before and after text matches
Cutting a file column-wise with cut
How to do it...
There's more
Specifying the range of characters or bytes as fields
[ vii ]
Using sed to perform text replacement
How to do it...
There's more...
Removing blank lines
Performing replacement directly in the file
Matched string notation ()
Substring match notation (\1)
Combining multiple expressions
Quoting
Using awk for advanced text processing
Getting ready
How to do it...
How it works...
There's more...
Special variables
Passing an external variable to awk
Reading a line explicitly using getline
Filtering lines processed by awk with filter patterns
Setting delimiters for fields
Reading the command output from awk
Associative arrays in Awk
Using loop inside awk
String manipulation functions in awk
Finding the frequency of words used in a given file
Getting ready
How to do it...
How it works...
See also
Compressing or decompressing JavaScript
Getting ready
How to do it...
How it works...
See also
Merging multiple files as columns
How to do it...
See also
Printing the nth word or column in a file or line
How to do it...
See also
Printing text between line numbers or patterns
Getting ready
How to do it...
[ viii ]
185
185
186
187
187
187
188
188
189
189
189
190
190
192
192
193
194
194
194
195
195
195
196
197
197
197
198
198
199
199
200
200
202
202
202
203
203
203
204
204
204
204
See also
Printing lines in the reverse order
Getting ready
How to do it...
How it works...
Parsing e-mail address and URLs from text
How to do it...
How it works...
See also
Removing a sentence in a file containing a word
Getting ready
How to do it...
How it works...
See also
Replacing a pattern with text in all the files in a directory
How to do it...
How it works...
There's more...
Text slicing and parameter operations
How to do it...
See also
Chapter 5: Tangled Web? Not At All!
Introduction
Downloading from a web page
Getting ready
How to do it...
How it works...
There's more...
Restricting the download speed
Resume downloading and continue
Copying a complete website (mirroring)
Accessing pages with HTTP or FTP authentication
Downloading a web page as plain text
Getting ready
How to do it...
A primer on cURL
Getting ready
How to do it...
How it works...
[ ix ]
205
205
205
206
206
207
207
208
208
208
208
209
209
210
210
210
210
211
211
211
212
213
214
214
214
214
215
215
216
216
216
217
217
217
218
218
219
219
219
There's more...
Continuing and resuming downloads
Setting the referer string with cURL
Cookies with cURL
Setting a user agent string with cURL
Specifying a bandwidth limit on cURL
Specifying the maximum download size
Authenticating with cURL
Printing response headers excluding data
See also
Accessing unread Gmail e-mails from the command line
How to do it...
How it works...
See also
Parsing data from a website
How to do it...
How it works...
See also
Image crawler and downloader
How to do it...
How it works...
See also
Web photo album generator
Getting ready
How to do it...
How it works...
See also
Twitter command-line client
Getting ready
How to do it...
How it works...
See also
Accessing word definitions via a web server
Getting ready
How to do it...
How it works...
See also
Finding broken links in a website
Getting ready
How to do it...
How it works...
[x]
220
220
220
221
221
222
222
222
222
223
223
223
224
225
225
225
226
226
226
226
227
229
229
229
229
230
231
231
232
232
234
235
235
235
235
236
236
236
236
237
238
See also
Tracking changes to a website
Getting ready
How to do it...
How it works...
See also
Posting to a web page and reading the response
Getting ready
How to do it...
See also
Downloading a video from the Internet
Getting ready
How to do it...
How it works...
Summarizing text with OTS
Getting ready
How to do it...
How it works...
Translating text from the command line
Getting ready
How to do it...
How it works...
Chapter 6: Repository Management
Introduction
Creating a new git repository
Getting ready
How to do it...
How it works...
Cloning a remote git repository
How to do it...
Adding and committing changes with git
How to do it...
Creating and merging branches with git
Getting ready...
How to do it...
How it works...
There's more...
Merging branches
How to do it...
[ xi ]
238
238
238
239
240
241
241
241
241
243
243
243
243
243
244
244
244
244
245
245
245
246
247
248
249
249
249
249
250
250
250
250
252
252
252
252
253
253
253
How it works...
There's more...
Sharing your work
How to do it...
Pushing a branch to a server
How to do it...
Checking the status of a git repository
How to do it...
How it works...
Viewing git history
How to do it...
Finding bugs
How to do it...
There's more...
How to do it...
How it works...
Tagging snapshots
How to do it...
Committing message ethics
How to do it...
Using fossil
Getting ready
How to do it...
Creating a new fossil repository
How to do it...
How it works...
There's more...
Web interface to fossil
How to do it...
Making a repository available to remote users
Cloning a remote fossil repository
How to do it...
How it works...
Opening a fossil project
How to do it...
How it works...
There's more...
Adding and committing changes with fossil
How to do it...
There's more...
Using branches and forks with fossil
[ xii ]
253
254
254
254
256
256
258
258
258
259
259
259
260
260
260
261
261
261
263
263
263
264
264
264
264
265
265
265
265
265
266
266
266
267
267
267
267
268
268
269
269
How to do it
How it works...
There's more...
Merging forks and branches
How to do it...
Sharing your work with fossil
How to do it...
How it works...
Updating your local fossil repository
How to do it...
Checking the status of a fossil repository
How to do it...
Viewing fossil history
How to do it...
Finding bugs
How to do it...
There's more...
Tagging snapshots
How to do it...
There's more...
Chapter 7: The Backup Plan
270
270
271
271
271
272
272
272
272
273
273
274
274
275
276
276
277
278
279
279
280
Introduction
Archiving with tar
Getting ready
How to do it...
How it works...
There's more...
Appending files to an archive
Extracting files and folders from an archive
stdin and stdout with tar
Concatenating two archives
Updating files in an archive with a timestamp check
Comparing files in the archive and filesystem
Deleting files from the archive
Compression with the tar archive
Excluding a set of files from archiving
Excluding version control directories
Printing the total bytes
See also
Archiving with cpio
How to do it...
How it works...
[ xiii ]
280
281
281
281
282
282
282
283
283
283
284
285
285
285
286
287
287
287
287
288
288
Compressing data with gzip
How to do it...
There's more...
Gzip with tarball
zcat - reading gzipped files without extracting
Compression ratio
Using bzip2
Using lzma
See also
Archiving and compressing with zip
How to do it...
How it works...
Faster archiving with pbzip2
Getting ready
How to do it...
How it works...
There's more...
Manually specifying the number of CPUs
Specifying the compression ratio
Creating filesystems with compression
Getting ready
How to do it...
There's more...
Excluding files while creating a squashfs file
Backing up snapshots with rsync
How to do it...
How it works...
There's more...
Excluding files while archiving with rsync
Deleting non-existent files while updating rsync backup
Scheduling backups at intervals
Differential archives
How to do it...
How it works...
Creating entire disk images using fsarchiver
Getting ready
How to do it...
How it works...
Chapter 8: The Old-Boy Network
289
289
290
290
291
292
292
292
293
293
293
294
294
295
295
295
296
296
296
296
297
297
298
298
299
299
301
301
301
302
302
302
303
303
304
304
304
305
306
Introduction
Setting up the network
307
307
[ xiv ]
Getting ready
How to do it...
There's more...
Printing the list of network interfaces
Displaying IP addresses
Spoofing the hardware address (MAC address)
Name server and DNS (Domain Name Service)
DNS lookup
Showing routing table information
See also
Let us ping!
How to do it...
There's more...
Round Trip Time
Sequence number
Time to live
Limiting the number of packets to be sent
Return status of the ping command
Tracing IP routes
How to do it...
Listing all available machines on a network
Getting ready
How to do it...
How it works...
There's more...
Parallel pings
Using fping
See also
Running commands on a remote host with SSH
Getting ready
How to do it...
There's more...
SSH with compression
Redirecting data into stdin of remote host shell commands
Running graphical commands on a remote machine
How to do it...
See also
Transferring files through the network
Getting ready
How to do it...
There's more...
Automated FTP transfer
[ xv ]
307
308
309
309
309
310
311
311
313
314
314
314
315
316
316
316
317
317
318
318
319
319
319
320
320
320
321
322
322
322
322
325
325
325
326
326
326
327
327
327
328
328
SFTP (Secure FTP)
The rsync command
SCP (secure copy program)
Recursive copying with scp
See also
Connecting to a wireless network
Getting ready
How to do it...
How it works...
See also
Password-less auto-login with SSH
Getting ready
How to do it...
Port forwarding using SSH
How to do it...
There's more...
Non-interactive port forward
Reverse port forwarding
Mounting a remote drive at a local mount point
Getting ready
How to do it...
See also
Network traffic and port analysis
Getting ready
How to do it...
How it works...
There's more...
Opened port and services using netstat
Measuring network bandwidth
How to do it...
Creating arbitrary sockets
Getting ready
How to do it...
There's more...
Quickly copying files over the network
Creating a broadcasting server
How it works...
Building a bridge
Getting ready
How to do it...
Sharing an Internet connection
[ xvi ]
329
329
329
330
330
330
331
331
332
333
333
333
333
335
335
335
336
336
336
337
337
337
337
338
338
339
339
339
340
340
341
341
341
341
342
342
342
343
343
343
344
Getting ready
How to do it...
How it works
Basic firewall using iptables
How to do it...
How it works...
There's more...
Creating a Virtual Private Network
Getting ready
How to do it...
Creating certificates
Configuring OpenVPN on the server
Configuring OpenVPN on the client
Starting the server
Starting and testing a client
Chapter 9: Put On the Monitors Cap
Introduction
Monitoring disk usage
Getting ready
How to do it...
There's more...
Displaying disk usage in KB, MB, or blocks
Displaying the grand total sum of disk usage
Printing sizes in specified units
Excluding files from the disk usage calculation
Finding the ten largest size files from a given directory
Disk free information
Calculating the execution time for a command
How to do it...
How it works...
Collecting information about logged in users, boot logs, and boot
failures
Getting ready
How to do it...
Listing the top ten CPU– consuming processes in an hour
Getting ready
How to do it...
How it works...
See also
Monitoring command outputs with watch
How to do it...
[ xvii ]
344
344
346
346
346
347
348
348
348
349
349
351
352
353
354
356
356
357
357
357
358
358
359
359
360
361
362
363
363
365
366
366
366
369
369
370
371
372
372
372
There's more
Highlighting the differences in the watch output
Logging access to files and directories
Getting ready
How to do it...
How it works...
Logging with syslog
Getting ready
How to do it...
See also
Managing log files with logrotate
Getting ready
How to do it...
How it works...
Monitoring user logins to find intruders
Getting ready
How to do it...
How it works...
Monitoring remote disk usage health
Getting ready
How to do it...
How it works...
See also
Determining active user hours on a system
Getting ready
How to do it...
How it works...
Measuring and optimizing power usage
Getting ready
How to do it...
Monitoring disk activity
Getting ready
How to do it...
Checking disks and filesystems for errors
Getting ready
How to do it...
How it works...
Examining disk health
Getting ready
[ xviii ]
373
373
373
373
373
374
375
375
376
377
377
377
377
378
379
379
380
381
382
382
382
384
384
384
385
385
386
387
387
387
388
388
389
389
389
390
391
391
391
How to do it...
How it works
Getting disk statistics
Getting ready
How to do it...
How it works
There's more
391
394
394
394
395
396
396
Chapter 10: Administration Calls
397
Introduction
Gathering information about processes
Getting ready
How to do it...
How it works...
There's more...
Showing environment variables for a process
Creating a tree view of processes
Sorting ps output
Filters with ps for real user or ID, effective user or ID
TTY filter for ps
Information about process threads
Specifying the output width and columns to be displayed
What's what – which, whereis, whatis, and file
How to do it...
Finding the process ID from the given command names
Determining how busy a system is
The top command
See also...
Killing processes, and sending and responding to signals
Getting ready
How to do it...
There's more...
The kill family of commands
Capturing and responding to signals
Sending messages to user terminals
Getting ready
How to do it...
Sending one message to one user
Holding a conversation with another user
Sending a message to all users
The /proc filesystem
How to do it...
[ xix ]
397
398
398
398
399
400
400
402
402
403
403
403
404
404
404
406
407
407
407
408
408
408
409
409
410
411
412
412
412
413
413
414
414
Gathering system information
How to do it...
Scheduling with a cron
Getting ready
How to do it...
How it works...
There's more...
Specifying environment variables
Running commands at system start-up/boot
Viewing the cron table
Removing the cron table
Database styles and uses
Getting ready
How to do it...
There's more...
Creating a table
Inserting a row into an SQL database
Selecting rows from a SQL database
Writing and reading SQLite databases
Getting ready
How to do it...
How it works...
There's more...
Writing and reading a MySQL database from Bash
Getting ready
How to do it...
How it works...
User administration scripts
How to do it...
How it works...
Bulk image resizing and format conversion
Getting ready
How to do it...
How it works...
See also
Taking screenshots from the terminal
Getting ready
How to do it...
Managing multiple terminals from one
Getting ready
How to do it...
[ xx ]
415
415
417
417
417
419
420
420
421
421
421
421
422
422
423
423
423
423
424
424
424
425
425
426
427
428
430
432
432
434
436
436
436
439
440
440
440
440
441
441
441
Chapter 11: Tracing the Clues
443
Introduction
Tracing packets with tcpdump
Getting ready
How to do it...
Displaying only HTTP packets
Displaying only HTTP packets generated by this host
Viewing the packet payload as well as headers
How it works...
Finding packets with ngrep
Getting ready
How to do it...
How it works...
There's more...
Tracing network routes with ip
Getting ready
How to do it...
Reporting routes with ip route
Tracing recent IP connections and the ARP table
Tracing a route
How it works...
Tracing system calls with strace
Getting ready
How to do it...
How it works...
Tracing dynamic library functions with ltrace
Getting ready
How to do it...
How it works...
There's more...
Chapter 12: Tuning a Linux System
Introduction
Identifying services
Getting ready
How to do it...
443
443
444
444
445
446
446
447
448
448
448
449
449
449
450
450
450
451
452
452
452
453
453
455
456
456
456
457
457
459
459
460
461
461
463
463
464
464
465
systemd-based computers
RedHat-based computers
Debian-based computers
There's more
Gathering socket data with ss
[ xxi ]
Getting ready
How to do it...
Displaying the status of tcp sockets
Tracing applications listening on ports
How it works
Gathering system I/O usage with dstat
Getting ready
How to do it...
Viewing system activity
How it works
There's more...
Identifying a resource hog with pidstat
Getting ready
How to do it...
How it works
Tuning the Linux kernel with sysctl
Getting started
How to do it...
Tuning the task scheduler
Tuning a network
How it works
There's more...
Tuning a Linux system with config files
Getting ready
How to do it...
How it works
Changing scheduler priority using the nice command
How to do it...
How it works
There's more
Chapter 13: Containers, Virtual Machines, and the Cloud
Introduction
Using Linux containers
Getting ready
How to do it...
Creating a privileged container
Starting a container
Stopping a container
Listing known containers
Displaying container information
Creating an unprivileged container
[ xxii ]
465
465
466
466
467
467
468
468
468
469
469
470
470
470
471
471
471
472
472
473
473
473
474
474
474
474
475
475
476
476
477
477
478
479
480
480
483
484
484
484
485
Creating an Ethernet bridge
How it works...
Using Docker
Getting ready
How to do it...
Finding a container
Downloading a container
Starting a Docker container
Listing the Docker sessions
Attaching your display to a running Docker container
Stopping a Docker session
Removing a Docker instance
How it works
Using Virtual Machines in Linux
Getting ready
How to do it...
Linux in the cloud
Getting ready
Ubuntu 16.10
OpenSuSE Tumbleweed
How to do it...
Configuring OwnCloud
There's more...
Index
486
487
487
488
488
489
489
490
490
490
491
491
492
492
492
493
494
494
494
495
495
496
496
500
[ xxiii ]
Preface
This book will show you how to get the most from your Linux computer. It describes how
to perform common tasks such as finding and searching files, explains complex system
administration activities such as monitoring and tuning a system, and discusses networks,
security, distribution, and how to use the cloud.
Casual users will enjoy recipes for reformatting their photos, downloading videos and
sound files from the Internet, and archiving their files.
Advanced users will find the recipes and explanations that solve complex issues, such
as backups, revision control, and packet sniffing, useful.
Systems administrators and cluster managers will find recipes for using containers, virtual
machines, and the cloud to make their job easier.
What this book covers
Chapter 1, Shell Something Out, explains how to use a command line, write and debug bash
scripts, and use pipes and shell configuration.
Chapter 2, Have a Good Command, introduces common Linux commands that can be used
from the command line or in bash scripts. It also explains how to read data from files; find
files by name, type, or date; and compare files.
Chapter 3, File In, File Out, explains how to work with files, including finding and
comparing files, searching for text, navigating directory hierarchy, and manipulating image
and video files.
Chapter
and grep.
4, Texting and Driving, explains how to use regular expressions with awk, sed,
Chapter 5, Tangled Web? Not At All!, explains web interactions without a browser! It also
explains how to script to check your website for broken links and download and parse
HTML data.
Chapter 6, Repository Management, introduces revision control with Git or Fossil. Keep
track of the changes and maintain history.
Preface
Chapter 7, The Backup Plan, discusses traditional and modern Linux backup tools. The
bigger the disk, the more you need backups.
Chapter 8, The Old-Boy Network, explains how to configure and debug network issues,
share a network, and create a VPN.
Chapter 9, Putting on the Monitor's Cap, helps us know what your system is doing. It also
explains how to track disk and memory usage, track logins, and examine log files.
Chapter 10, Administration Calls, explains how to manage tasks, send messages to users,
schedule automated tasks, document your work, and use terminals effectively.
Chapter 11, Tracing the Clues, explains how to snoop your network to find network issues
and track problems in libraries and system calls.
Chapter 12, Tuning a Linux System, helps us understand how to make your system perform
better and use memory, disk, I/O, and CPU efficiently.
Chapter 13, Containers, Virtual Machines, and the Cloud, explains when and how to use
containers, virtual machines, and the cloud to distribute applications and share data.
What you need for this book
The recipes in this book run on any Linux-based computer—from a Raspberry Pi to IBM Big
Iron.
Who this book is for
Everyone, from novice users to experienced admins, will find useful information in this
book. It introduces and explains both the basic tools and advanced concepts, as well as the
tricks of the trade.
Sections
In this book, you will find several headings that appear frequently (Getting ready, How to do
it..., How it works..., There's more..., and See also).
To give clear instructions on how to complete a recipe, we use these sections as follows:
[2]
Preface
Getting ready
This section tells you what to expect in the recipe, and it describes how to set up any
software or any preliminary settings required for the recipe.
How to do it…
This section contains the steps required to follow the recipe.
How it works…
This section usually consists of a detailed explanation of what happened in the previous
section.
There's more…
This section consists of additional information about the recipe in order to make the reader
more knowledgeable about the recipe.
See also
This section provides helpful links to other useful information for the recipe.
Conventions
In this book, you will find a number of styles of text that distinguish between different
kinds of information. Here are some examples of these styles, and an explanation of their
meaning.
Code words in text, database table names, folder names, filenames, file extensions, path
names, dummy URLs, user input, and Twitter handles are shown as follows: "Shebang is a
line on which #! is prefixed to the interpreter path."
A block of code is set as follows:
$> env
PWD=/home/clif/ShellCookBook
HOME=/home/clif
SHELL=/bin/bash
# ... And many more lines
[3]
Preface
When we wish to draw your attention to a particular part of a code block, the relevant lines
or items are set in bold:
$> env
PWD=/home/clif/ShellCookBook
HOME=/home/clif
SHELL=/bin/bash
# ... And many more lines
Any command-line input or output is written as follows:
$ chmod a+x sample.sh
New terms and important words are shown in bold. Words that you see on the screen, for
example, in menus or dialog boxes, appear in the text like this: "Select System info from the
Administration panel."
Warnings or important notes appear in a box like this.
Tips and tricks appear like this.
Reader feedback
Feedback from our readers is always welcome. Let us know what you think about this
book—what you liked or disliked. Reader feedback is important for us as it helps us
develop titles that you will really get the most out of.
To send us general feedback, simply e-mail feedback@packtpub.com, and mention the
book's title in the subject of your message.
If there is a topic that you have expertise in and you are interested in either writing or
contributing to a book, see our author guide at www.packtpub.com/authors.
[4]
Preface
Customer support
Now that you are the proud owner of a Packt book, we have a number of things to help you
to get the most from your purchase.
Downloading the example code
You can download the example code files for this book from your account at http://www.p
acktpub.com. If you purchased this book elsewhere, you can visit http://www.packtpub.c
om/supportand register to have the files e-mailed directly to you.
You can download the code files by following these steps:
1.
2.
3.
4.
5.
6.
7.
Log in or register to our website using your e-mail address and password.
Hover the mouse pointer on the SUPPORT tab at the top.
Click on Code Downloads & Errata.
Enter the name of the book in the Search box.
Select the book for which you're looking to download the code files.
Choose from the drop-down menu where you purchased this book from.
Click on Code Download.
You can also download the code files by clicking on the Code Files button on the book's
webpage at the Packt Publishing website. This page can be accessed by entering the book's
name in the Search box. Please note that you need to be logged in to your Packt account.
Once the file is downloaded, please make sure that you unzip or extract the folder using the
latest version of:
WinRAR / 7-Zip for Windows
Zipeg / iZip / UnRarX for Mac
7-Zip / PeaZip for Linux
The code bundle for the book is also hosted on GitHub at
https://github.com/PacktPublishing/Linux-Shell-Scripting-Cookbook-ThirdEdition.
We also have other code bundles from our rich catalog of books and videos available at
https://github.com/PacktPublishing/. Check them out!
[5]
Preface
Downloading the color images of this book
We also provide you with a PDF file that has color images of the screenshots/diagrams used
in this book. The color images will help you better understand the changes in the output.
You can download this file from the following link:
https://www.packtpub.com/sites/default/files/downloads/LinuxShellScriptingCookb
ookThirdEdition_ColorImages.pdf
Errata
Although we have taken every care to ensure the accuracy of our content, mistakes do
happen. If you find a mistake in one of our books—maybe a mistake in the text or the
code—we would be grateful if you could report this to us. By doing so, you can save other
readers from frustration and help us improve subsequent versions of this book. If you find
any errata, please report them by visiting http://www.packtpub.com/submit-errata,
selecting your book, clicking on the Errata Submission Form link, and entering the details
of your errata. Once your errata are verified, your submission will be accepted and the
errata will be uploaded to our website or added to any list of existing errata under the
Errata section of that title.
To view the previously submitted errata, go to https://www.packtpub.com/books/conten
t/supportand enter the name of the book in the search field. The required information will
appear under the Errata section.
Piracy
Piracy of copyrighted material on the Internet is an ongoing problem across all media. At
Packt, we take the protection of our copyright and licenses very seriously. If you come
across any illegal copies of our works in any form on the Internet, please provide us with
the location address or website name immediately so that we can pursue a remedy.
Please contact us at copyright@packtpub.com with a link to the suspected pirated
material.
We appreciate your help in protecting our authors and our ability to bring you valuable
content.
Questions
If you have a problem with any aspect of this book, you can contact us
at questions@packtpub.com, and we will do our best to address the problem.
[6]
1
Shell Something Out
In this chapter, we will cover the following recipes:
Displaying output in a terminal
Using variables and environment variables
Function to prepend to environment variables
Math with the shell
Playing with file descriptors and redirection
Arrays and associative arrays
Visiting aliases
Grabbing information about the terminal
Getting and setting dates and delays
Debugging the script
Functions and arguments
Sending output from one command to another
Reading n characters without pressing the return key
Running a command until it succeeds
Field separators and iterators
Comparisons and tests
Customizing bash with configuration files
Introduction
In the beginning, computers read a program from cards or tape and generated a single
report. There was no operating system, no graphics monitors, not even an interactive
prompt.
Shell Something Out
By the 1960s, computers supported interactive terminals (frequently a teletype or glorified
typewriter) to invoke commands.
When Bell Labs created an interactive user interface for the brand new Unix operating
system, it had a unique feature. It could read and evaluate the same commands from a text
file (called a shell script), as it accepted being typed on a terminal.
This facility was a huge leap forward in productivity. Instead of typing several commands
to perform a set of operations, programmers could save the commands in a file and run
them later with just a few keystrokes. Not only does a shell script save time, it also
documents what you did.
Initially, Unix supported one interactive shell, written by Stephen Bourne, and named it the
Bourne Shell (sh).
In 1989, Brian Fox of the GNU Project took features from many user interfaces and created a
new shell—the Bourne Again Shell (bash). The bash shell understands all of the Bourne
shell constructs and adds features from csh, ksh, and others.
As Linux has become the most popular implementation of Unix like operating systems, the
bash shell has become the de-facto standard shell on Unix and Linux.
This book focuses on Linux and bash. Even so, most of these scripts will run on both Linux
and Unix, using bash, sh, ash, dash, ksh, or other sh style shells.
This chapter will give readers an insight into the shell environment and demonstrate some
basic shell features.
Displaying output in a terminal
Users interact with the shell environment via a terminal session. If you are running a GUIbased system, this will be a terminal window. If you are running with no GUI, (a
production server or ssh session), you will see the shell prompt as soon as you log in.
Displaying text in the terminal is a task most scripts and utilities need to perform regularly.
The shell supports several methods and different formats for displaying text.
[8]
Shell Something Out
Getting ready
Commands are typed and executed in a terminal session. When a terminal is opened, a
prompt is displayed. The prompt can be configured in many ways, but frequently
resembles this:
username@hostname$
Alternatively, it can also be configured as root@hostname # or simply as $ or #.
The $ character represents regular users and # represents the administrative user root. Root
is the most privileged user in a Linux system.
It is a bad idea to directly use the shell as the root user (administrator) to
perform tasks. Typing errors have the potential to do more damage when
your shell has more privileges. It is recommended that you log in as a
regular user (your shell may denote this as $ in the prompt), and use tools
such as sudo to run privileged commands. Running a command as sudo
<command> <arguments> will run it as root.
A shell script typically begins with a shebang:
#!/bin/bash
Shebang is a line on which #! is prefixed to the interpreter path. /bin/bash is the
interpreter command path for Bash. A line starting with a # symbol is treated by the bash
interpreter as a comment. Only the first line of a script can have a shebang to define the
interpreter to be used to evaluate the script.
A script can be executed in two ways:
1. Pass the name of the script as a command-line argument:
bash myScript.sh
2. Set the execution permission on a script file to make it executable:
chmod 755 myScript.sh
./myScript.sh.
[9]
Shell Something Out
If a script is run as a command-line argument for bash, the shebang is not required. The
shebang facilitates running the script on its own. Executable scripts use the interpreter path
that follows the shebang to interpret a script.
Scripts are made executable with the chmod command:
$ chmod a+x sample.sh
This command makes a script executable by all users. The script can be executed as follows:
$ ./sample.sh #./ represents the current directory
Alternatively, the script can be executed like this:
$ /home/path/sample.sh # Full path of the script is used
The kernel will read the first line and see that the shebang is #!/bin/bash. It will identify
/bin/bash and execute the script as follows:
$ /bin/bash sample.sh
When an interactive shell starts, it executes a set of commands to initialize settings, such as
the prompt text, colors, and so on. These commands are read from a shell script at
~/.bashrc (or ~/.bash_profile for login shells), located in the home directory of the
user. The Bash shell maintains a history of commands run by the user in the
~/.bash_history file.
The ~ symbol denotes your home directory, which is usually /home/user,
where user is your username or /root for the root user. A login shell is
created when you log in to a machine. However, terminal sessions you
create while logged in to a graphical environment (such as GNOME, KDE,
and so on), are not login shells. Logging in with a display manager such
as GDM or KDM may not read a .profile or .bash_profile (most
don't), but logging in to a remote system with ssh will read the
.profile. The shell delimits each command or command sequence with a
semicolon or a new line. Consider this example: $ cmd1 ; cmd2
This is equivalent to these:
$ cmd1
$ cmd2
[ 10 ]
Shell Something Out
A comment starts with # and proceeds up to the end of the line. The comment lines are
most often used to describe the code, or to disable execution of a line of code during
debugging:
# sample.sh - echoes "hello world"
echo "hello world"
Now let's move on to the basic recipes in this chapter.
How to do it...
The echo command is the simplest command for printing in the terminal.
By default, echo adds a newline at the end of every echo invocation:
$ echo "Welcome to Bash"
Welcome to Bash
Simply, using double-quoted text with the echo command prints the text in the terminal.
Similarly, text without double quotes also gives the same output:
$ echo Welcome to Bash
Welcome to Bash
Another way to do the same task is with single quotes:
$ echo 'text in quotes'
These methods appear similar, but each has a specific purpose and side effects. Double
quotes allow the shell to interpret special characters within the string. Single quotes disable
this interpretation.
Consider the following command:
$ echo "cannot include exclamation - ! within double quotes"
This returns the following output:
bash: !: event not found error
If you need to print special characters such as !, you must either not use any quotes, use
single quotes, or escape the special characters with a backslash (\):
$ echo Hello world !
[ 11 ]
Shell Something Out
Alternatively, use this:
$ echo 'Hello world !'
Alternatively, it can be used like this:
$ echo "Hello World\!" #Escape character \ prefixed.
When using echo without quotes, we cannot use a semicolon, as a semicolon is the
delimiter between commands in the Bash shell:
echo hello; hello
From the preceding line, Bash takes echo hello as one command and the second hello as
the second command.
Variable substitution, which is discussed in the next recipe, will not work within single
quotes.
Another command for printing in the terminal is printf. It uses the same arguments as the
C library printf function. Consider this example:
$ printf "Hello world"
The printf command takes quoted text or arguments delimited by spaces. It supports
formatted strings. The format string specifies string width, left or right alignment, and so
on. By default, printf does not append a newline. We have to specify a newline when
required, as shown in the following script:
#!/bin/bash
#Filename: printf.sh
printf
printf
printf
printf
"%-5s
"%-5s
"%-5s
"%-5s
%-10s
%-10s
%-10s
%-10s
%-4s\n" No Name Mark
%-4.2f\n" 1 Sarath 80.3456
%-4.2f\n" 2 James 90.9989
%-4.2f\n" 3 Jeff 77.564
We will receive the following formatted output:
No
1
2
3
Name
Sarath
James
Jeff
Mark
80.35
91.00
77.56
[ 12 ]
Shell Something Out
How it works...
The %s, %c, %d, and %f characters are format substitution characters, which define how the
following argument will be printed. The %-5s string defines a string substitution with left
alignment (- represents left alignment) and a 5 character width. If - was not specified, the
string would have been aligned to the right. The width specifies the number of characters
reserved for the string. For Name, the width reserved is 10. Hence, any name will reside
within the 10-character width reserved for it and the rest of the line will be filled with
spaces up to 10 characters total.
For floating point numbers, we can pass additional parameters to round off the decimal
places.
For the Mark section, we have formatted the string as %-4.2f, where .2 specifies rounding
off to two decimal places. Note that for every line of the format string, a newline (\n) is
issued.
There's more...
While using flags for echo and printf, place the flags before any strings in the command,
otherwise Bash will consider the flags as another string.
Escaping newline in echo
By default, echo appends a newline to the end of its output text. Disable the newline with
the -n flag. The echo command accepts escape sequences in double-quoted strings as an
argument. When using escape sequences, use echo as echo -e "string containing
escape sequences". Consider the following example:
echo -e "1\t2\t3"
1 2 3
Printing a colored output
A script can use escape sequences to produce colored text on the terminal.
Colors for text are represented by color codes, including, reset = 0, black = 30, red = 31, green
= 32, yellow = 33, blue = 34, magenta = 35, cyan = 36, and white = 37.
[ 13 ]
Shell Something Out
To print colored text, enter the following command:
echo -e "\e[1;31m This is red text \e[0m"
Here, \e[1;31m is the escape string to set the color to red and \e[0m resets the color back.
Replace 31 with the required color code.
For a colored background, reset = 0, black = 40, red = 41, green = 42, yellow = 43, blue = 44,
magenta = 45, cyan = 46, and white=47, are the commonly used color codes.
To print a colored background, enter the following command:
echo -e "\e[1;42m Green Background \e[0m"
These examples cover a subset of escape sequences. The documentation can be viewed with
man console_codes.
Using variables and environment variables
All programming languages use variables to retain data for later use or modification. Unlike
compiled languages, most scripting languages do not require a type declaration before a
variable is created. The type is determined by usage. The value of a variable is accessed by
preceding the variable name with a dollar sign. The shell defines several variables it uses for
configuration and information like available printers, search paths, and so on. These are
called environment variables.
Getting ready
Variables are named as a sequence of letters, numbers, and underscores with no
whitespace. Common conventions are to use UPPER_CASE for environment variables and
camelCase or lower_case for variables used within a script.
All applications and scripts can access the environment variables. To view all the
environment variables defined in your current shell, issue the env or printenv command:
$> env
PWD=/home/clif/ShellCookBook
HOME=/home/clif
SHELL=/bin/bash
# ... And many more lines
[ 14 ]
Shell Something Out
To view the environment of other processes, use the following command:
cat /proc/$PID/environ
Set PID with a process ID of the process (PID is an integer value).
Assume an application called gedit is running. We obtain the process ID of gedit with the
pgrep command:
$ pgrep gedit
12501
We view the environment variables associated with the process by executing the following
command:
$ cat /proc/12501/environ
GDM_KEYBOARD_LAYOUT=usGNOME_KEYRING_PID=1560USER=slynuxHOME=/home/slynux
Note that the previous output has many lines stripped for convenience.
The actual output contains more variables.
The /proc/PID/environ special file contains a list of environment
variables and their values. Each variable is represented as a name=value
pair, separated by a null character (\0). This is not easily human readable.
To make a human-friendly report, pipe the output of the cat command to tr, to substitute
the \0 character with \n:
$ cat /proc/12501/environ
| tr '\0' '\n'
How to do it...
Assign a value to a variable with the equal sign operator:
varName=value
The name of the variable is varName and value is the value to be assigned to it. If value
does not contain any space character (such as space), it need not be enclosed in quotes,
otherwise it must be enclosed in single or double quotes.
Note that var = value and var=value are different. It is a usual mistake
to write var = value instead of var=value. An equal sign without
spaces is an assignment operation, whereas using spaces creates an
equality test.
[ 15 ]
Shell Something Out
Access the contents of a variable by prefixing the variable name with a dollar sign ($).
var="value" #Assign "value" to var
echo $var
You may also use it like this:
echo ${var}
This output will be displayed:
value
Variable values within double quotes can be used with printf, echo, and other shell
commands:
#!/bin/bash
#Filename :variables.sh
fruit=apple
count=5
echo "We have $count ${fruit}(s)"
The output will be as follows:
We have 5 apple(s)
Because the shell uses a space to delimit words, we need to add curly braces to let the shell
know that the variable name is fruit, not fruit(s).
Environment variables are inherited from the parent processes. For example, HTTP_PROXY
is an environment variable that defines which proxy server to use for an Internet
connection.
Usually, it is set as follows:
HTTP_PROXY=192.168.1.23:3128
export HTTP_PROXY
The export command declares one or more variables that will be inherited by child tasks.
After variables are exported, any application executed from the current shell script, receives
this variable. There are many standard environment variables created and used by the shell,
and we can export our own variables.
[ 16 ]
Shell Something Out
For example, the PATH variable lists the folders, which the shell will search for an
application. A typical PATH variable will contain the following:
$ echo $PATH
/home/slynux/bin:/usr/local/sbin:/usr/local/bin:/usr/sbin:/usr/bin:/sbin:/b
in:/usr/games
Directory paths are delimited by the : character. Usually, $PATH is defined in
/etc/environment, /etc/profile or ~/.bashrc.
To add a new path to the PATH environment, use the following command:
export PATH="$PATH:/home/user/bin"
Alternatively, use these commands:
$ PATH="$PATH:/home/user/bin"
$ export PATH
$ echo $PATH
/home/slynux/bin:/usr/local/sbin:/usr/local/bin:/usr/sbin:/usr/bin:/sbin:/b
in:/usr/games:/home/user/bin
Here we have added /home/user/bin to PATH.
Some of the well-known environment variables are HOME, PWD, USER, UID, and SHELL.
When using single quotes, variables will not be expanded and will be
displayed as it is. This means, $ echo '$var' will display $var.
Whereas, $ echo "$var" will display the value of the $var variable if it
is defined, or nothing if it is not defined.
There's more...
The shell has many more built-in features. Here are a few more:
Finding the length of a string
Get the length of a variable's value with the following command:
length=${#var}
[ 17 ]
Shell Something Out
Consider this example:
$ var=12345678901234567890$
echo ${#var}
20
The length parameter is the number of characters in the string.
Identifying the current shell
To identify the shell which is currently being used, use the SHELL environment variable.
echo $SHELL
Alternatively, use this command:
echo $0
Consider this example:
$ echo $SHELL
/bin/bash
Also, by executing the echo $0 command, we will get the same output:
$ echo $0
/bin/bash
Checking for super user
The UID environment variable holds the User ID. Use this value to check whether the
current script is being run as a root user or regular user. Consider this example:
If [ $UID -ne 0 ]; then
echo Non root user. Please run as root.
else
echo Root user
fi
Note that [ is actually a command and must be separated from the rest of the string with
spaces. We can also write the preceding script as follows:
if test $UID -ne 0:1
then
echo Non root user. Please run as root
else
[ 18 ]
Shell Something Out
echo Root User
fi
The UID value for the root user is 0.
Modifying the Bash prompt string
(username@hostname:~$)
When we open a terminal or run a shell, we see a prompt such as user@hostname:
/home/$. Different GNU/Linux distributions have different prompts and different colors.
The PS1 environment variable defines the primary prompt. The default prompt is defined
by a line in the ~/.bashrc file.
View the line used to set the PS1 variable:
$ cat ~/.bashrc | grep PS1
PS1='${debian_chroot:+($debian_chroot)}\u@\h:\w\$ '
To modify the prompt, enter the following command:
slynux@localhost: ~$ PS1="PROMPT> " # Prompt string changed
PROMPT> Type commands here.
We can use colored text using the special escape sequences such as \e[1;31
(refer to the Displaying output in a terminal recipe of this chapter).
Certain special characters expand to system parameters. For example, \u expands to
username, \h expands to hostname, and \w expands to the current working directory.
Function to prepend to environment
variables
Environment variables are often used to store a list of paths of where to search for
executables, libraries, and so on. Examples are $PATH and $LD_LIBRARY_PATH, which will
typically resemble this:
PATH=/usr/bin;/bin
LD_LIBRARY_PATH=/usr/lib;/lib
[ 19 ]
Shell Something Out
This means that whenever the shell has to execute an application (binary or script), it will
first look in /usr/bin and then search /bin.
When building and installing a program from source, we often need to add custom paths
for the new executable and libraries. For example, we might install myapp in /opt/myapp,
with binaries in a /opt/myapp/bin folder and libraries in /opt/myapp/lib.
How to do it...
This example shows how to add new paths to the beginning of an environment variable.
The first example shows how to do this with what's been covered so far, the second
demonstrates creating a function to simplify modifying the variable. Functions are covered
later in this chapter.
export PATH=/opt/myapp/bin:$PATH
export LD_LIBRARY_PATH=/opt/myapp/lib;$LD_LIBRARY_PATH
The PATH and LD_LIBRARY_PATH variables should now look something like this:
PATH=/opt/myapp/bin:/usr/bin:/bin
LD_LIBRARY_PATH=/opt/myapp/lib:/usr/lib;/lib
We can make adding a new path easier by defining a prepend function in the .bashrc file.
prepend() { [ -d "$2" ] && eval $1=\"$2':'\$$1\" && export $1; }
This can be used in the following way:
prepend PATH /opt/myapp/bin
prepend LD_LIBRARY_PATH /opt/myapp/lib
How it works...
The prepend() function first confirms that the directory specified by the second parameter
to the function exists. If it does, the eval expression sets the variable, with the name in the
first parameter equal to the second parameter string, followed by : (the path separator),
and then the original value for the variable.
[ 20 ]
Shell Something Out
If the variable is empty when we try to prepend, there will be a trailing : at the end. To fix
this, modify the function to this:
prepend() { [ -d "$2" ] && eval $1=\"$2\$\{$1:+':'\$$1\}\" && export $1 ; }
In this form of the function, we introduce a shell parameter expansion of
the form:
${parameter:+expression}
This expands to expression if parameter is set and is not null.
With this change, we take care to try to append : and the old value if, and
only if, the old value existed when trying to prepend.
Math with the shell
The Bash shell performs basic arithmetic operations using the let, (( )), and
[] commands. The expr and bc utilities are used to perform advanced operations.
How to do it...
1. A numeric value is assigned to a variable the same way strings are assigned. The
value will be treated as a number by the methods that access it:
#!/bin/bash
no1=4;
no2=5;
2. The let command is used to perform basic operations directly. Within a let
command, we use variable names without the $ prefix. Consider this example:
let result=no1+no2
echo $result
Other uses of let command are as follows:
Use this for increment:
$ let no1++
For decrement, use this:
$ let no1--
[ 21 ]
Shell Something Out
Use these for shorthands:
let no+=6
let no-=6
These are equal to let no=no+6 and let no=no-6, respectively.
Alternate methods are as follows:
The [] operator is used in the same way as the let command:
result=$[ no1 + no2 ]
Using the $ prefix inside the [] operator is legal; consider this example:
result=$[ $no1 + 5 ]
The (( )) operator can also be used. The prefix variable names
with a $ within the (( )) operator:
result=$(( no1 + 50 ))
The expr expression can be used for basic operations:
result=`expr 3 + 4`
result=$(expr $no1 + 5)
The preceding methods do not support floating point numbers,
and operate on integers only.
3. The bc application, the precision calculator, is an advanced utility for
mathematical operations. It has a wide range of options. We can perform floating
point arithmetic and use advanced functions:
echo "4 * 0.56" | bc
2.24
no=54;
result=`echo "$no * 1.5" | bc`
echo $result
81.0
The bc application accepts prefixes to control the operation. These are separated
from each other with a semicolon.
[ 22 ]
Shell Something Out
Decimal places scale with bc: In the following example, the scale=2
parameter sets the number of decimal places to 2. Hence, the output of
bc will contain a number with two decimal places:
echo "scale=2;22/7" | bc
3.14
Base conversion with bc: We can convert from one base number
system to another one. This code converts numbers from decimal to
binary and binary to decimal:
#!/bin/bash
Desc: Number conversion
no=100
echo "obase=2;$no" | bc
1100100
no=1100100
echo "obase=10;ibase=2;$no" | bc
100
The following examples demonstrate calculating squares and square
roots:
echo "sqrt(100)" | bc #Square root
echo "10^10" | bc #Square
Playing with file descriptors and redirection
File descriptors are integers associated with the input and output streams. The best-known
file descriptors are stdin, stdout, and stderr. The contents of one stream can be
redirected to another. This recipe shows examples on how to manipulate and redirect with
file descriptors.
Getting ready
Shell scripts frequently use standard input (stdin), standard output (stdout), and
standard error (stderr). A script can redirect output to a file with the greater-than symbol.
Text generated by a command may be normal output or an error message. By default, both
normal output (stdout) and error messages (stderr) are sent to the display. The two
streams can be separated by specifying a specific descriptor for each stream.
[ 23 ]
Shell Something Out
File descriptors are integers associated with an opened file or data stream. File descriptors 0,
1, and 2 are reserved, as given here:
0: stdin
1: stdout
2: stderr
How to do it...
1. Use the greater-than symbol to append text to a file:
$ echo "This is a sample text 1" > temp.txt
This stores the echoed text in temp.txt. If temp.txt already exists, the single
greater-than sign will delete any previous contents.
2. Use double-greater-than to append text to a file:
$ echo "This is sample text 2" >> temp.txt
3. Use cat to view the contents of the file:
$ cat temp.txt
This is sample text 1
This is sample text 2
The next recipes demonstrate redirecting stderr. A message is printed to the stderr
stream when a command generates an error message. Consider the following example:
$ ls +
ls: cannot access +: No such file or directory
Here + is an invalid argument and hence an error is returned.
[ 24 ]
Shell Something Out
Successful and unsuccessful commands
When a command exits because of an error, it returns a nonzero exit
status. The command returns zero when it terminates after successful
completion. The return status is available in the special variable $? (run
echo $? immediately after the command execution statement to print the
exit status).
The following command prints the stderr text to the screen rather than to a file (and
because there is no stdout output, out.txt will be empty):
$ ls + > out.txt
ls: cannot access +: No such file or directory
In the following command, we redirect stderr to out.txt with 2> (two greater-than):
$ ls + 2> out.txt # works
You can redirect stderr to one file and stdout to another file.
$ cmd 2>stderr.txt 1>stdout.txt
It is also possible to redirect stderr and stdout to a single file by converting stderr to
stdout using this preferred method:
$ cmd 2>&1 allOutput.txt
This can be done even using an alternate approach:
$ cmd &> output.txt
If you don't want to see or save any error messages, you can redirect the stderr output to
/dev/null, which removes it completely. For example, consider that we have three files
a1, a2, and a3. However, a1 does not have the read-write-execute permission for the user.
To print the contents of all files starting with the letter a, we use the cat command. Set up
the test files as follows:
$
$
$
$
echo A1 >
echo A2 >
echo A3 >
chmod 000
a1
a2
a3
a1
#Deny all permissions
[ 25 ]
Shell Something Out
Displaying the contents of the files using wildcards (a*), will generate an error message for
the a1 file because that file does not have the proper read permission:
$ cat a*
cat: a1: Permission denied
A2
A3
Here, cat: a1: Permission denied belongs to the stderr data. We can redirect the
stderr data into a file, while sending stdout to the terminal.
$ cat a* 2> err.txt #stderr is redirected to err.txt
A2
A3
$ cat err.txt
cat: a1: Permission denied
Some commands generate output that we want to process and also save for future reference
or other processing. The stdout stream is a single stream that we can redirect to a file or
pipe to another program. You might think there is no way for us to have our cake and eat it
too.
However, there is a way to redirect data to a file, while providing a copy of redirected data
as stdin to the next command in a pipe. The tee command reads from stdin and
redirects the input data to stdout and one or more files.
command | tee FILE1 FILE2 | otherCommand
In the following code, the stdin data is received by the tee command. It writes a copy of
stdout to the out.txt file and sends another copy as stdin for the next command. The
cat -n command puts a line number for each line received from stdin and writes it into
stdout:
$ cat a* | tee out.txt | cat -n
cat: a1: Permission denied
1 A2
2 A3
[ 26 ]
Shell Something Out
Use cat to examine the contents of out.txt:
$ cat out.txt
A2
A3
Observe that cat: a1: Permission denied does not appear, because it
was sent to stderr. The tee command reads only from stdin.
By default, the tee command overwrites the file. Including the -a option will force it to
append the new data.
$ cat a* | tee -a out.txt | cat -n
Commands with arguments follow the format: command FILE1 FILE2 ... or simply
command FILE.
To send two copies of the input to stdout, use - for the filename argument:
$ cmd1 | cmd2 | cmd -
Consider this example:
$ echo who is this | tee who is this
who is this
Alternately, we can use /dev/stdin as the output filename to use stdin.
Similarly, use /dev/stderr for standard error and /dev/stdout for standard output.
These are special device files that correspond to stdin, stderr, and stdout.
How it works...
The redirection operators (> and >>) send output to a file instead of the terminal. The > and
>> operators behave slightly differently. Both redirect output to a file, but the single greaterthan symbol (>) empties the file and then writes to it, whereas the double greater-than
symbol (>>) adds the output to the end of the existing file.
By default, the redirection operates on standard output. To explicitly take a specific file
descriptor, you must prefix the descriptor number to the operator.
[ 27 ]
Shell Something Out
The > operator is equivalent to 1> and similarly it applies for >> (equivalent to 1>>).
When working with errors, the stderr output is dumped to the /dev/null file. The
./dev/null file is a special device file where any data received by the file is discarded. The
null device is often known as a black hole, as all the data that goes into it is lost forever.
There's more...
Commands that read input from stdin can receive data in multiple ways. It is possible to
specify file descriptors of our own, using cat and pipes. Consider this example:
$ cat file | cmd
$ cmd1 | cmd2
Redirection from a file to a command
We can read data from a file as stdin with the less-than symbol (<):
$ cmd < file
Redirecting from a text block enclosed within a script
Text can be redirected from a script into a file. To add a warning to the top of an
automatically generated file, use the following code:
#!/bin/bash
cat<<EOF>log.txt
This is a generated file. Do not edit. Changes will be overwritten.
EOF
The lines that appear between cat <<EOF >log.txt and the next EOF line will appear as
the stdin data. The contents of log.txt are shown here:
$ cat log.txt
This is a generated file. Do not edit. Changes will be overwritten.
Custom file descriptors
A file descriptor is an abstract indicator for accessing a file. Each file access is associated
with a special number called a file descriptor. 0, 1, and 2 are reserved descriptor numbers
for stdin, stdout, and stderr.
[ 28 ]
Shell Something Out
The exec command can create new file descriptors. If you are familiar with file access in
other programming languages, you may be familiar with the modes for opening files. These
three modes are commonly used:
Read mode
Write with append mode
Write with truncate mode
The < operator reads from the file to stdin. The > operator writes to a file with truncation
(data is written to the target file after truncating the contents). The >> operator writes to a
file by appending (data is appended to the existing file contents and the contents of the
target file will not be lost). File descriptors are created with one of the three modes.
Create a file descriptor for reading a file:
$ exec 3<input.txt # open for reading with descriptor number 3
We can use it in the following way:
$ echo this is a test line > input.txt
$ exec 3<input.txt
Now you can use file descriptor 3 with commands. For example, we will use cat<&3:
$ cat<&3
this is a test line
If a second read is required, we cannot reuse the file descriptor 3. We must create a new file
descriptor (perhaps 4) with exec to read from another file or re-read from the first file.
Create a file descriptor for writing (truncate mode):
$ exec 4>output.txt # open for writing
Consider this example:
$ exec 4>output.txt
$ echo newline >&4
$ cat output.txt
newline
Now create a file descriptor for writing (append mode):
$ exec 5>>input.txt
[ 29 ]
Shell Something Out
Consider the following example:
$ exec 5>>input.txt
$ echo appended line >&5
$ cat input.txt
newline
appended line
Arrays and associative arrays
Arrays allow a script to store a collection of data as separate entities using indices. Bash
supports both regular arrays that use integers as the array index, and associative arrays,
which use a string as the array index. Regular arrays should be used when the data is
organized numerically, for example, a set of successive iterations. Associative arrays can be
used when the data is organized by a string, for example, host names. In this recipe, we will
see how to use both of these.
Getting ready
To use associate arrays, you must have Bash Version 4 or higher.
How to do it...
Arrays can be defined using different techniques:
1. Define an array using a list of values in a single line:
array_var=(test1 test2 test3 test4)
#Values will be stored in consecutive locations starting
from index 0.
Alternately, define an array as a set of index-value pairs:
array_var[0]="test1"
array_var[1]="test2"
array_var[2]="test3"
array_var[3]="test4"
array_var[4]="test5"
array_var[5]="test6"
[ 30 ]
Shell Something Out
2. Print the contents of an array at a given index using the following commands:
echo ${array_var[0]}
test1
index=5
echo ${array_var[$index]}
test6
3. Print all of the values in an array as a list, using the following commands:
$ echo ${array_var[*]}
test1 test2 test3 test4 test5 test6
Alternately, you can use the following command:
$ echo ${array_var[@]}
test1 test2 test3 test4 test5 test6
4. Print the length of an array (the number of elements in an array):
$ echo ${#array_var[*]}6
There's more...
Associative arrays have been introduced to Bash from Version 4.0. When the indices are a
string (site names, user names, nonsequential numbers, and so on), an associative array is
easier to work with than a numerically indexed array.
Defining associative arrays
An associative array can use any text data as an array index. A declaration statement is
required to define a variable name as an associative array:
$ declare -A ass_array
After the declaration, elements are added to the associative array using either of these two
methods:
Inline index-value list method:
$ ass_array=([index1]=val1 [index2]=val2)
[ 31 ]
Shell Something Out
Separate index-value assignments:
$ ass_array[index1]=val1
$ ass_array'index2]=val2
For example, consider the assignment of prices for fruits, using an associative array:
$ declare -A fruits_value
$ fruits_value=([apple]='100 dollars' [orange]='150 dollars')
Display the contents of an array:
$ echo "Apple costs ${fruits_value[apple]}"
Apple costs 100 dollars
Listing of array indexes
Arrays have indexes for indexing each of the elements. Ordinary and associative arrays
differ in terms of index type.
Obtain the list of indexes in an array.
$ echo ${!array_var[*]}
Alternatively, we can also use the following command:
$ echo ${!array_var[@]}
In the previous fruits_value array example, consider the following command:
$ echo ${!fruits_value[*]}
orange apple
This will work for ordinary arrays too.
Visiting aliases
An alias is a shortcut to replace typing a long-command sequence. In this recipe, we will see
how to create aliases using the alias command.
[ 32 ]
Shell Something Out
How to do it...
These are the operations you can perform on aliases:
1. Create an alias:
$ alias new_command='command sequence'
This example creates a shortcut for the apt-get install command:
$ alias install='sudo apt-get install'
Once the alias is defined, we can type install instead of sudo apt-get
install.
2. The alias command is temporary: aliases exist until we close the current
terminal. To make an alias available to all shells, add this statement to the
~/.bashrc file. Commands in ~/.bashrc are always executed when a new
interactive shell process is spawned:
$ echo 'alias cmd="command seq"' >> ~/.bashrc
3. To remove an alias, remove its entry from ~/.bashrc (if any) or use the unalias
command. Alternatively, alias example= should unset the alias named
example.
4. This example creates an alias for rm that will delete the original and keep a copy
in a backup directory:
alias rm='cp $@ ~/backup && rm $@'
When you create an alias, if the item being aliased already exists, it will be
replaced by this newly aliased command for that user.
There's more...
When running as a privileged user, aliases can be a security breach. To avoid compromising
your system, you should escape commands.
[ 33 ]
Shell Something Out
Escaping aliases
Given how easy it is to create an alias to masquerade as a native command, you should not
run aliased commands as a privileged user. We can ignore any aliases currently defined, by
escaping the command we want to run. Consider this example:
$ \command
The \ character escapes the command, running it without any aliased changes. When
running privileged commands on an untrusted environment, it is always a good security
practice to ignore aliases by prefixing the command with \. The attacker might have aliased
the privileged command with his/her own custom command, to steal critical information
that is provided by the user to the command.
Listing aliases
The alias command lists the currently defined aliases:
$ aliasalias lc='ls -color=auto'
alias ll='ls -l'
alias vi='vim'
Grabbing information about the terminal
While writing command-line shell scripts, we often need to manipulate information about
the current terminal, such as the number of columns, rows, cursor positions, masked
password fields, and so on. This recipe helps in collecting and manipulating terminal
settings.
Getting ready
The tput and stty commands are utilities used for terminal manipulations.
[ 34 ]
Shell Something Out
How to do it...
Here are some capabilities of the tput command:
Return the number of columns and rows in a terminal:
tput cols
tput lines
Return the current terminal name:
tput longname
Move the cursor to a 100,100 position:
tput cup 100 100
Set the terminal background color:
tput setb n
The value of n can be a value in the range of 0 to 7
Set the terminal foreground color:
tput setf n
The value of n can be a value in the range of 0 to 7
Some commands including the common color ls may reset the
foreground and background color.
Make text bold, using this command:
tput bold
Perform start and end underlining:
tput smul
tput rmul
To delete from the cursor to the end of the line, use the following command:
tput ed
[ 35 ]
Shell Something Out
A script should not display the characters while entering a password. The
following example demonstrates disabling character echo with the stty
command:
#!/bin/sh
#Filename: password.sh
echo -e "Enter password: "
# disable echo before reading password
stty -echo
read password
# re-enable echo
stty echo
echo
echo Password read.
The -echo option in the preceding command disables the output to the
terminal, whereas echo enables output.
Getting and setting dates and delays
A time delay is used to wait a set amount of time(such as 1 second) during the program
execution, or to monitor a task every few seconds (or every few months). Working with
times and dates requires an understanding of how time and date are represented and
manipulated. This recipe will show you how to work with dates and time delays.
Getting ready
Dates can be printed in a variety of formats. Internally, dates are stored as an integer
number of seconds since 00:00:00 1970-01-01. This is called epoch or Unix time.
The system's date can be set from the command line. The next recipes demonstrate how to
read and set dates.
[ 36 ]
Shell Something Out
How to do it...
It is possible to read the dates in different formats and also to set the date.
1. Read the date:
$ date
Thu May 20 23:09:04 IST 2010
2. Print the epoch time:
$ date +%s
1290047248
The date command can convert many formatted date strings into the epoch time.
This lets you use dates in multiple date formats as input. Usually, you don't need
to bother about the date string format you use if you are collecting the date from a
system log or any standard application generated output.
Convert the date string into epoch:
$ date --date "Wed mar 15 08:09:16 EDT 2017" +%s
1489579718
The --date option defines a date string as input. We can use any date formatting
options to print the output. The date command can be used to find the day of the
week given a date string:
$ date --date "Jan 20 2001" +%A
Saturday
The date format strings are listed in the table mentioned in the How it works...
section
3. Use a combination of format strings prefixed with + as an argument for the date
command, to print the date in the format of your choice. Consider this example:
$ date "+%d %B %Y"
20 May 2010
[ 37 ]
Shell Something Out
4. Set the date and time:
# date -s "Formatted date string"
# date -s "21 June 2009 11:01:22"
On a system connected to a network, you'll want to use ntpdate to set the
date and time:
/usr/sbin/ntpdate -s time-b.nist.gov
5. The rule for optimizing your code is to measure first. The date command can be
used to time how long it takes a set of commands to execute:
#!/bin/bash
#Filename: time_take.sh
start=$(date +%s)
commands;
statements;
end=$(date +%s)
difference=$(( end - start))
echo Time taken to execute commands is $difference seconds.
The date command's minimum resolution is one second. A better method
for timing commands is the time command:
time commandOrScriptName.
How it works...
The Unix epoch is defined as the number of seconds that have elapsed since midnight
proleptic Coordinated Universal Time (UTC) of January 1, 1970, not counting leap seconds.
Epoch time is useful when you need to calculate the difference between two dates or times.
Convert the two date strings to epoch and take the difference between the epoch values.
This recipe calculates the number of seconds between two dates:
secs1=`date -d "Jan 2 1970"
secs2=`date -d "Jan 3 1970"
echo "There are `expr $secs2 - $secs1` seconds between Jan 2 and Jan 3"
There are 86400 seconds between Jan 2 and Jan 3
[ 38 ]
Shell Something Out
Displaying a time in seconds since midnight of January 1, 1970, is not easily read by
humans. The date command supports output in human readable formats.
The following table lists the format options that the date command supports.
Date component
Format
Weekday
%a (for example, Sat)
%A (for example, Saturday)
Month
%b (for example, Nov)
%B (for example, November)
Day
%d (for example, 31)
Date in format (mm/dd/yy) %D (for example, 10/18/10)
Year
%y (for example, 10)
%Y (for example, 2010)
Hour
%I or %H (For example, 08)
Minute
%M (for example, 33)
Second
%S (for example, 10)
Nano second
%N (for example, 695208515)
Epoch Unix time in seconds %s (for example, 1290049486)
There's more...
Producing time intervals is essential when writing monitoring scripts that execute in a loop.
The following examples show how to generate time delays.
[ 39 ]
Shell Something Out
Producing delays in a script
The sleep command will delay a script's execution period of time given in seconds. The
following script counts from 0 to 40 seconds using tput and sleep:
#!/bin/bash
#Filename: sleep.sh
echo Count:
tput sc
# Loop for 40 seconds
for count in `seq 0 40`
do
tput rc
tput ed
echo -n $count
sleep 1
done
In the preceding example, a variable steps through the list of numbers generated by the seq
command. We use tput sc to store the cursor position. On every loop execution, we write
the new count in the terminal by restoring the cursor position using tput rc, and then
clearing to the end of the line with tputs ed. After the line is cleared, the script echoes the
new value. The sleep command causes the script to delay for 1 second between each
iteration of the loop.
Debugging the script
Debugging frequently takes longer than writing code. A feature every programming
language should implement is to produce trace information when something unexpected
happens. Debugging information can be read to understand what caused the program to
behave in an unexpected fashion. Bash provides debugging options every developer should
know. This recipe shows how to use these options.
[ 40 ]
Shell Something Out
How to do it...
We can either use Bash's inbuilt debugging tools or write our scripts in such a manner that
they become easy to debug; here's how:
1. Add the -x option to enable debug tracing of a shell script.
$ bash -x script.sh
Running the script with the -x flag will print each source line with the current
status.
You can also use sh -x script.
2. Debug only portions of the script using set -x and set +x. Consider
this example:
#!/bin/bash
#Filename: debug.sh
for i in {1..6};
do
set -x
echo $i
set +x
done
echo "Script executed"
In the preceding script, the debug information for echo $i will only be printed,
as debugging is restricted to that section using -x and +x.
The script uses the {start..end} construct to iterate from a start to end value,
instead of the seq command used in the previous example. This construct is
slightly faster than invoking the seq command.
[ 41 ]
Shell Something Out
3. The aforementioned debugging methods are provided by Bash built-ins. They
produce debugging information in a fixed format. In many cases, we need
debugging information in our own format. We can define a _DEBUG
environment variable to enable and disable debugging and generate messages in
our own debugging style.
Look at the following example code:
#!/bin/bash
function DEBUG()
{
[ "$_DEBUG" == "on" ] && $@ || :
}
for i in {1..10}
do
DEBUG echo "I is $i"
done
Run the preceding script with debugging set to "on":
$ _DEBUG=on ./script.sh
We prefix DEBUG before every statement where debug information is to be
printed. If _DEBUG=on is not passed to the script, debug information will not be
printed. In Bash, the command : tells the shell to do nothing.
How it works...
The -x flag outputs every line of script as it is executed. However, we may require only
some portions of the source lines to be observed. Bash uses a set builtin to enable and
disable debug printing within the script:
set -x: This displays arguments and commands upon their execution
set +x: This disables debugging
set -v: This displays input when they are read
set +v: This disables printing input
[ 42 ]
Shell Something Out
There's more...
We can also use other convenient ways to debug scripts. We can make use of shebang in a
trickier way to debug scripts.
Shebang hack
The shebang can be changed from #!/bin/bash to #!/bin/bash -xv to enable
debugging without any additional flags (-xv flags themselves).
It can be hard to track execution flow in the default output when each line is preceded by +.
Set the PS4 environment variable to '$LINENO:' to display actual line numbers:
PS4='$LINENO: '
The debugging output may be long. When using -x or set -x, the debugging output is sent
to stderr. It can be redirected to a file with the following command:
sh -x testScript.sh 2> debugout.txt
Bash 4.0 and later support using a numbered stream for debugging output:
exec 6> /tmp/debugout.txt
BASH_XTRACEFD=6
Functions and arguments
Functions and aliases appear similar at a casual glance, but behave slightly differently. The
big difference is that function arguments can be used anywhere within the body of the
function, while an alias simply appends arguments to the end of the command.
[ 43 ]
Shell Something Out
How to do it...
A function is defined with the function command, a function name, open/close parentheses,
and a function body enclosed in curly brackets:
1. A function is defined as follows:
function fname()
{
statements;
}
Alternatively, it can be defined as:
fname()
{
statements;
}
It can even be defined as follows (for simple functions):
fname() { statement; }
2. A function is invoked using its name:
$ fname ; # executes function
3. Arguments passed to functions are accessed positionally, $1 is the first argument,
$2 is the second, and so on:
fname arg1 arg2 ; # passing args
The following is the definition of the function fname. In the fname function, we
have included various ways of accessing the function arguments.
fname()
{
echo $1, $2; #Accessing arg1 and arg2
echo "$@"; # Printing all arguments as list at once
echo "$*"; # Similar to $@, but arguments taken as single
entity
return 0; # Return value
}
[ 44 ]
Shell Something Out
Arguments passed to scripts can be accessed as $0 (the name of the script):
$1 is the first argument
$2 is the second argument
$n is the nth argument
"$@" expands as "$1" "$2" "$3" and so on
"$*" expands as "$1c$2c$3", where c is the first character of IFS
"$@" is used more often than $*, since the former provides all
arguments as a single string
Compare alias to function
Here's an alias to display a subset of files by piping ls output to grep. The
argument is attached to the end of the command, so lsg txt is expanded to ls
| grep txt:
$> alias lsg='ls | grep'
$> lsg txt
file1.txt
file2.txt
file3.txt
If we wanted to expand that to get the IP address for a device in
/sbin/ifconfig, we might try the following:
$> alias wontWork='/sbin/ifconfig | grep'
$> wontWork eth0
eth0 Link encap:Ethernet HWaddr 00:11::22::33::44:55
The grep command found the eth0 string, not the IP address. If we use a
function instead of an alias, we can pass the argument to the ifconfig, instead
of appending it to the grep:
$> function getIP() { /sbin/ifconfig $1 | grep 'inet '; }
$> getIP eth0
inet addr:192.168.1.2 Bcast:192.168.255.255 Mask:255.255.0.0
There's more...
Let's explore more tips on Bash functions.
[ 45 ]
Shell Something Out
The recursive function
Functions in Bash also support recursion (the function can call itself). For example, F() {
echo $1; F hello; sleep 1; }.
Fork bomb
A recursive function is a function that calls itself: recursive functions must
have an exit condition, or they will spawn until the system exhausts a
resource and crashes.
This function: :(){ :|:& };: spawns processes forever and ends up in a
denial-of-service attack.
The & character is postfixed with the function call to bring the subprocess
into the background. This dangerous code forks processes forever and is
called a fork bomb.
You may find it difficult to interpret the preceding code. Refer to the
Wikipedia page http://en.wikipedia.org/wiki/Fork_bombfor more
details and interpretation of the fork bomb.
Prevent this attack by restricting the maximum number of processes that
can be spawned by defining the nproc value in
/etc/security/limits.conf.
This line will limit all users to 100 processes:
hard nproc 100
Exporting functions
Functions can be exported, just like environment variables, using the export command.
Exporting extends the scope of the function to subprocesses:
export -f fname
$> function getIP() { /sbin/ifconfig $1 | grep 'inet '; }
$> echo "getIP eth0" >test.sh
$> sh test.sh
sh: getIP: No such file or directory
$> export -f getIP
$> sh test.sh
inet addr: 192.168.1.2 Bcast: 192.168.255.255 Mask:255.255.0.0
[ 46 ]
Shell Something Out
Reading the return value (status) of a command
The return value of a command is stored in the $? variable.
cmd;
echo $?;
The return value is called exit status. This value can be used to determine whether a
command completed successfully or unsuccessfully. If the command exits successfully, the
exit status will be zero, otherwise it will be a nonzero value.
The following script reports the success/failure status of a command:
#!/bin/bash
#Filename: success_test.sh
# Evaluate the arguments on the command line - ie success_test.sh 'ls |
grep txt'
eval $@
if [ $? -eq 0 ];
then
echo "$CMD executed successfully"
else
echo "$CMD terminated unsuccessfully"
fi
Passing arguments to commands
Most applications accept arguments in different formats. Suppose -p and -v are the options
available, and -k N is another option that takes a number. Also, the command requires a
filename as argument. This application can be executed in multiple ways:
$ command -p -v -k 1 file
$ command -pv -k 1 file
$ command -vpk 1 file
$ command file -pvk 1
Within a script, the command-line arguments can be accessed by their position in the
command line. The first argument will be $1, the second $2, and so on.
This script will display the first three command line arguments:
echo $1 $2 $3
[ 47 ]
Shell Something Out
It's more common to iterate through the command arguments one at a time. The shift
command shifts eachh argument one space to the left, to let a script access each argument as
$1. The following code displays all the command-line values:
$ cat showArgs.sh
for i in `seq 1 $#`
do
echo $i is $1
shift
done
$ sh showArgs.sh a b c
1 is a
2 is b
3 is c
Sending output from one command to
another
One of the best features of the Unix shells is the ease of combining many commands to
produce a report. The output of one command can appear as the input to another, which
passes its output to another command, and so on. The output of this sequence can be
assigned to a variable. This recipe illustrates how to combine multiple commands and how
the output can be read.
Getting ready
The input is usually fed into a command through stdin or arguments. The output is sent to
stdout or stderr. When we combine multiple commands, we usually supply input via
stdin and generate output to stdout.
In this context, the commands are called filters. We connect each filter using pipes,
sympolized by the piping operator (|), like this:
$ cmd1 | cmd2 | cmd3
Here, we combine three commands. The output of cmd1 goes to cmd2, the output of cmd2
goes to cmd3, and the final output (which comes out of cmd3) will be displayed on the
monitor, or directed to a file.
[ 48 ]
Shell Something Out
How to do it...
Pipes can be used with the subshell method for combining outputs of multiple commands.
1. Let's start with combining two commands:
$ ls | cat -n > out.txt
The output of ls (the listing of the current directory) is passed to cat -n, which
in turn prepends line numbers to the input received through stdin. The output is
redirected to out.txt.
2. Assign the output of a sequence of commands to a variable:
cmd_output=$(COMMANDS)
This is called the subshell method. Consider this example:
cmd_output=$(ls | cat -n)
echo $cmd_output
Another method, called back quotes (some people also refer to it as back tick) can
also be used to store the command output:
cmd_output=`COMMANDS`
Consider this example:
cmd_output=`ls | cat -n`
echo $cmd_output
Back quote is different from the single-quote character. It is the character on the ~ button on
the keyboard.
There's more...
There are multiple ways of grouping commands.
[ 49 ]
Shell Something Out
Spawning a separate process with subshell
Subshells are separate processes. A subshell is defined using the ( ) operators:
The pwd command prints the path of the working directory
The cd command changes the current directory to the given directory path:
$> pwd
/
$> (cd /bin; ls)
awk bash cat...
$> pwd
/
When commands are executed in a subshell, none of the changes occur in the current shell;
changes are restricted to the subshell. For example, when the current directory in a subshell
is changed using the cd command, the directory change is not reflected in the main shell
environment.
Subshell quoting to preserve spacing and the newline
character
Suppose we are assigning the output of a command to a variable using a subshell or the
back quotes method, we must use double quotes to preserve the spacing and the newline
character (\n). Consider this example:
$ cat text.txt
1
2
3
$ out=$(cat text.txt)
$ echo $out
1 2 3 # Lost \n spacing in 1,2,3
$ out="$(cat text.txt)"
$ echo $out
1
2
3
[ 50 ]
Shell Something Out
Reading n characters without pressing the
return key
The bash command read inputs text from the keyboard or standard input. We can use
read to acquire input from the user interactively, but read is capable of more. Most input
libraries in any programming language read the input from the keyboard and terminate the
string when return is pressed. There are certain situations when return cannot be pressed
and string termination is done based on a number of characters received (perhaps a single
character). For example, in an interactive game, a ball is moved upward when + is pressed.
Pressing + and then pressing return to acknowledge the + press is not efficient.
This recipe uses the read command to accomplish this task without having to press return.
How to do it...
You can use various options of the read command to obtain different results, as shown in
the following steps:
1. The following statement will read n characters from input into the
variable_name variable:
read -n number_of_chars variable_name
Consider this example:
$ read -n 2 var
$ echo $var
2. Read a password in the non-echoed mode:
read -s var
3. Display a message with read using the following command:
read -p "Enter input:"
var
[ 51 ]
Shell Something Out
4. Read the input after a timeout:
read -t timeout var
Consider the following example:
$ read -t 2 var
# Read the string that is typed within 2 seconds into
variable var.
5. Use a delimiter character to end the input line:
read -d delim_char var
Consider this example:
$ read -d ":" var
hello:#var is set to hello
Running a command until it succeeds
Sometimes a command can only succeed when certain conditions are met. For example, you
can only download a file after the file is created. In such cases, one might want to run a
command repeatedly until it succeeds.
How to do it...
Define a function in the following way:
repeat()
{
while true
do
$@ && return
done
}
Alternatively, add this to your shell's rc file for ease of use:
repeat() { while true; do $@ && return; done }
[ 52 ]
Shell Something Out
How it works...
This repeat function has an infinite while loop, which attempts to run the command passed
as a parameter (accessed by $@) to the function. It returns if the command was successful,
thereby exiting the loop.
There's more...
We saw a basic way to run commands until they succeed. Let's make things more efficient.
A faster approach
On most modern systems, true is implemented as a binary in /bin. This means that each
time the aforementioned while loop runs, the shell has to spawn a process. To avoid this,
we can use the shell built-in : command, which always returns an exit code 0:
repeat() { while :; do $@ && return; done }
Though not as readable, this is faster than the first approach.
Adding a delay
Let's say you are using repeat() to download a file from the Internet which is not
available right now, but will be after some time. An example would be as follows:
repeat wget -c http://www.example.com/software-0.1.tar.gz
This script will send too much traffic to the web server at www.example.com, which causes
problems for the server (and maybe for you, if the server blacklists your IP as an attacker).
To solve this, we modify the function and add a delay, as follows:
repeat() { while :; do $@ && return; sleep 30; done }
This will cause the command to run every 30 seconds.
[ 53 ]
Shell Something Out
Field separators and iterators
The internal field separator (IFS) is an important concept in shell scripting. It is useful for
manipulating text data.
An IFS is a delimiter for a special purpose. It is an environment variable that stores
delimiting characters. It is the default delimiter string used by a running shell environment.
Consider the case where we need to iterate through words in a string or comma separated
values (CSV). In the first case, we will use IFS=" " and in the second, IFS=",".
Getting ready
Consider the case of CSV data:
data="name,gender,rollno,location"
To read each of the item in a variable, we can use IFS.
oldIFS=$IFS
IFS=, # IFS is now a ,
for item in $data;
do
echo Item: $item
done
IFS=$oldIFS
This generates the following output:
Item:
Item:
Item:
Item:
name
gender
rollno
location
The default value of IFS is a white-space (newline, tab, or a space character).
When IFS is set as , the shell interprets the comma as a delimiter character, therefore, the
$item variable takes substrings separated by a comma as its value during the iteration.
If IFS is not set as , then it will print the entire data as a single string.
[ 54 ]
Shell Something Out
How to do it...
Let's go through another example usage of IFS to parse the /etc/passwd file. In the
/etc/passwd file, every line contains items delimited by :. Each line in the file corresponds
to an attribute related to a user.
Consider the input: root:x:0:0:root:/root:/bin/bash. The last entry on each line
specifies the default shell for the user.
Print users and their default shells using the IFS hack:
#!/bin/bash
#Desc: Illustration of IFS
line="root:x:0:0:root:/root:/bin/bash"
oldIFS=$IFS;
IFS=":"
count=0
for item in $line;
do
[ $count -eq 0 ] && user=$item;
[ $count -eq 6 ] && shell=$item;
let count++
done;
IFS=$oldIFS
echo $user's shell is $shell;
The output will be as follows:
root's shell is /bin/bash
Loops are very useful in iterating through a sequence of values. Bash provides many types
of loops.
List-oriented for loop:
for var in list;
do
commands; # use $var
done
A list can be a string or a sequence of values.
[ 55 ]
Shell Something Out
We can generate sequences with the echo command:
echo {1..50} ;# Generate a list of numbers from 1 to 50.
echo {a..z} {A..Z} ;# List of lower and upper case letters.
We can combine these to concatenate data.
In the following code, in each iteration, the variable i will hold a character in the a
to z range:
for i in {a..z}; do actions; done;
Iterate through a range of numbers:
for((i=0;i<10;i++))
{
commands; # Use $i
}
Loop until a condition is met:
The while loop continues while a condition is true, the until loop runs until a
condition is true:
while condition
do
commands;
done
For an infinite loop, use true as the condition:
Use a until loop:
A special loop called until is available with Bash. This executes the loop until the
given condition becomes true. Consider this example:
x=0;
until [ $x -eq 9 ]; # [ $x -eq 9 ] is the condition
do
let x++; echo $x;
done
[ 56 ]
Shell Something Out
Comparisons and tests
Flow control in a program is handled by comparison and test statements. Bash comes with
several options to perform tests. We can use if, if else, and logical operators to perform
tests and comparison operators to compare data items. There is also a command called
test, which performs tests.
How to do it...
Here are some methods used for comparisons and performing tests:
Use an if condition:
if condition;
then
commands;
fi
Use else if and else:
if condition;
then
commands;
else if condition; then
commands;
else
commands;
fi
Nesting is possible with if and else. The if conditions can be lengthy; to
make them shorter we can use logical operators:
[ condition ] && action; # action executes if the condition is true
[ condition ] || action; # action executes if the condition is false
&& is the logical AND operation and || is the logical OR operation. This is
a very helpful trick while writing Bash scripts.
Performing mathematical comparisons: usually, conditions are enclosed in
square brackets []. Note that there is a space between [ or ] and
operands. It will show an error if no space is provided.
[$var -eq 0 ] or [ $var -eq 0]
[ 57 ]
Shell Something Out
Perform mathematical tests on variables and values, like this:
[ $var -eq 0 ] # It returns true when $var equal to 0.
[ $var -ne 0 ] # It returns true when $var is not equal to 0
Other important operators include the following:
-gt: Greater than
-lt: Less than
-ge: Greater than or equal to
-le: Less than or equal to
The -a operator is a logical AND and the -o operator is the logical OR. Multiple test
conditions can be combined:
[ $var1 -ne 0 -a $var2 -gt 2 ] # using and -a
[ $var1 -ne 0 -o var2 -gt 2 ] # OR -o
Filesystem-related tests are as follows:
Test different filesystem-related attributes using different condition flags
[ -f $file_var ]: This returns true if the given variable holds a regular file
path or filename
[ -x $var ]: This returns true if the given variable holds a file path or filename
that is executable
[ -d $var ]: This returns true if the given variable holds a directory path or
directory name
[ -e $var ]: This returns true if the given variable holds an existing file
[ -c $var ]: This returns true if the given variable holds the path of a character
device file
[ -b $var ]: This returns true if the given variable holds the path of a block
device file
[ -w $var ]: This returns true if the given variable holds the path of a file that
is writable
[ -r $var ]: This returns true if the given variable holds the path of a file that
is readable
[ -L $var ]: This returns true if the given variable holds the path of
a symlink
[ 58 ]
Shell Something Out
Consider this example:
fpath="/etc/passwd"
if [ -e $fpath ]; then
echo File exists;
else
echo Does not exist;
fi
String comparisons: When using string comparison, it is best to use double square brackets,
since the use of single brackets can sometimes lead to errors
Note that the double square bracket is a Bash extension. If the script will
be run using ash or dash (for better performance), you cannot use the
double square.
Test if two strings are identical:
[[ $str1 = $str2 ]]: This returns true when str1 equals str2, that is, the
text contents of str1 and str2 are the same
[[ $str1 == $str2 ]]: It is an alternative method for string
equality check
Test if two strings are not identical:
[[ $str1 != $str2 ]]: This returns true when str1 and str2 mismatch
Find alphabetically larger string:
Strings are compared alphabetically by comparing the ASCII value of the
characters. For example, "A" is 0x41 and "a" is 0x61. Thus "A" is less than
"a", and "AAa" is less than "Aaa".
[[ $str1 > $str2 ]]: This returns true when str1 is alphabetically greater
than str2
[[ $str1 < $str2 ]]: This returns true when str1 is alphabetically lesser
than str2
A space is required after and before =; if it is not provided, it is not a
comparison, but it becomes an assignment statement.
[ 59 ]
Shell Something Out
Test for an empty string:
[[ -z $str1 ]]: This returns true if str1 holds an empty string
[[ -n $str1 ]]: This returns true if str1 holds a nonempty string
It is easier to combine multiple conditions using logical operators such as && and ||, as in
the following code:
if [[ -n $str1 ]] && [[ -z $str2 ]] ;
then
commands;
fi
Consider this example:
str1="Not empty "
str2=""
if [[ -n $str1 ]] && [[ -z $str2 ]];
then
echo str1 is nonempty and str2 is empty string.
fi
This will be the output:
str1 is nonempty and str2 is empty string.
The test command can be used for performing condition checks. This reduces the number of
braces used and can make your code more readable. The same test conditions enclosed
within [] can be used with the test command.
Note that test is an external program which must be forked, while [ is an
internal function in Bash and thus more efficient. The test program is
compatible with Bourne shell, ash, dash, and others.
Consider this example:
if [ $var -eq 0 ]; then echo "True"; fi
can be written as
if test $var -eq 0 ; then echo "True"; fi
[ 60 ]
Shell Something Out
Customizing bash with configuration files
Most commands you type on the command line can be placed in a special file, to be
evaluated when you log in or start a new bash session. It's common to customize your shell
by putting function definitions, aliases, and environment variable settings in one of these
files.
Common commands to put into a configuration file include the following:
# Define my colors for ls
LS_COLORS='no=00:di=01;46:ln=00;36:pi=40;33:so=00;35:bd=40;33;01'
export LS_COLORS
# My primary prompt
PS1='Hello $USER'; export PS1
# Applications I install outside the normal distro paths
PATH=$PATH:/opt/MySpecialApplication/bin; export PATH
# Shorthand for commands I use frequently
function lc () {/bin/ls -C $* ; }
What customization file should I use?
Linux and Unix have several files that might hold customization scripts. These
configuration files are divided into three camps—those sourced on login, those evaluated
when an interactive shell is invoked, and files evaluated whenever a shell is invoked to
process a script file.
How to do it...
These files are evaluated when a user logs into a shell:
/etc/profile, $HOME/.profile, $HOME/.bash_login, $HOME/.bash_profile /
Note that /etc/profile, $HOME/.profile and $HOME/.bash_profile
may not be sourced if you log in via a graphical login manager. That's
because the graphical window manager doesn't start a shell. When you
open a terminal window, a shell is created, but it's not a login shell.
If a .bash_profile or .bash_login file is present, a .profile file will not be read.
[ 61 ]
Shell Something Out
These files will be read by an interactive shell such as a X11 terminal session or using ssh to
run a single command like: ssh 192.168.1.1 ls /tmp.
/etc/bash.bashrc $HOME/.bashrc
Run a shell script like this:
$> cat myscript.sh
#!/bin/bash
echo "Running"
None of these files will be sourced unless you have defined the BASH_ENV environment
variable:
$> export BASH_ENV=~/.bashrc
$> ./myscript.sh
Use ssh to run a single command, as with the following:
ssh 192.168.1.100 ls /tmp
This will start a bash shell which will evaluate /etc/bash.bashrc and $HOME/.bashrc,
but not /etc/profile or .profile.
Invoke a ssh login session, like this:
ssh 192.168.1.100
This creates a new login bash shell, which will evaluate the following:
/etc/profile
/etc/bash.bashrc
$HOME/.profile or .bashrc_profile
DANGER: Other shells, such as the traditional Bourne shell, ash, dash,
and ksh, also read this file. Linear arrays (lists) and associative arrays, are
not supported in all shells. Avoid using these in /etc/profile or
$HOME/.profile.
Use these files to define non-exported items such as aliases desired by all users. Consider
this example:
alias l "ls -l"
/etc/bash.bashrc /etc/bashrc
[ 62 ]
Shell Something Out
Use these files to hold personal settings. They are useful for setting paths that must be
inherited by other bash instances. They might include lines like these:
CLASSPATH=$CLASSPATH:$HOME/MyJavaProject; export CLASSPATH
$HOME/.bash_login $HOME/.bash_profile $HOME/.profile
If .bash_login or .bash_profile are present, .profile will not be
read. A .profile file may be read by other shells.
Use these files to hold your personal values that need to be defined whenever a new shell is
created. Define aliases and functions here if you want them available in an X11 terminal
session:
$HOME/.bashrc, /etc/bash.bashrc
Exported variables and functions are propagated to subordinate shells, but
aliases are not. You must define BASH_ENV to be the .bashrc or
.profile, where aliases are defined in order to use them in a shell script.
This file is evaluated when a user logs out of a session:
$HOME/.bash_logout
For example, if the user logs in remotely they should clear the screen when they log out.
$> cat ~/.bash_logout
# Clear the screen after a remote login/logout.
clear
[ 63 ]
2
Have a Good Command
In this chapter, we will cover the following recipes:
Concatenating with cat
Recording and playing back terminal sessions
Finding files and file listing
Playing with xargs
Translating with tr
Checksum and verification
Cryptographic tools and hashes
Sorting unique and duplicate lines
Temporary file naming and random numbers
Splitting files and data
Slicing filenames based on extensions
Renaming and moving files in bulk
Spell–checking and dictionary manipulation
Automating interactive input
Making commands quicker by running parallel processes
Examining a directory, files and subdirectories in it
Have a Good Command
Introduction
Unix-like systems have the best command-line tools. Each command performs a simple
function to make our work easier. These simple functions can be combined with other
commands to solve complex problems. Combining simple commands is an art; you will get
better at it as you practice and gain experience. This chapter introduces some of the most
interesting and useful commands, including grep, awk, sed, and find.
Concatenating with cat
The cat command displays or concatenates the contents of a file, but cat is capable of
more. For example, cat can combine standard input data with data from a file. One way of
combining the stdin data with file data is to redirect stdin to a file and then append two
files. The cat command can do this in a single invocation. The next recipes show basic and
advanced usages of cat.
How to do it...
The cat command is a simple and frequently used command and it stands for
conCATenate.
The general syntax of cat for reading contents is as follows:
$ cat file1 file2 file3 ...
This command concatenates data from the files specified as command-line arguments and
sends that data to stdout.
To print contents of a single file, execute the following command:
$ cat file.txt
This is a line inside file.txt
This is the second line inside file.txt
[ 65 ]
Have a Good Command
To print contents of more than one file, execute the following command:
$ cat one.txt two.txt
This line is from one.txt
This line is from two.txt
The cat command not only reads from files and concatenates the data but also reads from
the standard input.
The pipe operator redirects data to the cat command's standard input as follows:
OUTPUT_FROM_SOME COMMANDS | cat
The cat command can also concatenate content from files with input from a terminal.
Combine stdin and data from another file, like this:
$ echo 'Text through stdin' | cat - file.txt
In this example, - acts as the filename for the stdin text.
There's more...
The cat command has many other options for viewing files. You can view the complete list
by typing man cat in a terminal session.
Getting rid of extra blank lines
Some text files contain two or more blank lines together. If you need to remove the extra
blank lines, use the following syntax:
$ cat -s file
Consider the following example:
$ cat multi_blanks.txt
line 1
line 2
line 3
[ 66 ]
Have a Good Command
line 4
$ cat -s multi_blanks.txt # Squeeze adjacent blank lines
line 1
line 2
line 3
line 4
We can remove all blank lines with tr, as discussed in the Translating with tr recipe in this
chapter.
Displaying tabs as ^I
It is hard to distinguish tabs and repeated space characters. Languages such as Python may
treat tabs and spaces differently. Mixtures of tabs and spaces may look similar in an editor,
but appear as different indentations to the interpreter. It is difficult to identify the difference
between tabs and spaces when viewing a file in a text editor. cat can also identify tabs. This
helps you to debug indentation errors.
The cat command's -T option displays tab characters as ^I:
$ cat file.py
def function():
var = 5
next = 6
third = 7
$ cat -T file.py
def function():
^Ivar = 5
^I^Inext = 6
^Ithird = 7^I
Line numbers
The cat command's -n flag prefixes a line number to each line. Consider this example:
$ cat lines.txt
line
line
line
$ cat -n lines.txt
1 line
[ 67 ]
Have a Good Command
2 line
3 line
The cat command never changes a file. It sends output to stdout after
modifying the input according to the options. Do not attempt to use
redirection to overwrite your input file. The shell creates the new output
file before it opens the input file. The cat command will not let you use
the same file as input and redirected output. Trying to trick cat with a
pipe and redirecting the output will empty the input file.
$> echo "This will vanish" > myfile
$> cat -n myfile >myfile
cat: myfile: input file is output file
$> cat myfile | cat -n >myfile
$> ls -l myfile
-rw-rw-rw-. 1 user user 0 Aug 24 00:14 myfile
bytes
;# myfile has 0
The -n option generates line numbers for all lines, including blank lines. If
you want to skip numbering blank lines, use the -b option.
Recording and playing back terminal
sessions
Recording a screen session as a video is useful, but a video is an overkill for debugging
terminal sessions or providing a shell tutorial.
The shell provides another option. The script command records your keystrokes and the
timing of keystrokes as you type, and saves your input and the resulting output in a pair of
files. The scriptreplay command will replay the session.
[ 68 ]
Have a Good Command
Getting ready
The script and scriptreplay commands are available in most GNU/Linux distributions.
You can create tutorials of command-line hacks and tricks by recording the terminal
sessions. You can also share the recorded files for others to playback and see how to
perform a particular task with the command line. You can even invoke other interpreters
and record the keystrokes sent to that interpreter. You cannot record vi, emacs, or other
applications that map characters to particular locations on the screen.
How to do it...
Start recording the terminal session with the following command:
$ script -t 2> timing.log -a output.session
A full example looks like this:
$ script -t 2> timing.log -a output.session
#
$
%
4
%
$
This is a demonstration of tclsh
tclsh
puts [expr 2 + 2]
exit
exit
Note that this recipe will not work with shells that do not support
redirecting only stderr to a file, such as the csh shell.
The script command accepts a filename as an argument. This file will hold the keystrokes
and the command results. When you use the -t option, the script command sends timing
data to stdout. The timing data can be redirected to a file (timing.log), which records the
timing info for each keystroke and output. The previous example used 2> to redirect
stderr to timing.log.
[ 69 ]
Have a Good Command
Using the two files, timing.log and output.session, we can replay the sequence of
command execution as follows:
$ scriptreplay timing.log output.session
# Plays the sequence of commands and output
How it works...
We often record desktop videos to prepare tutorials. However, videos require a
considerable amount of storage, while a terminal script file is just a text file, usually only in
the order of kilobytes.
You can share the timing.log and output.session files to anyone who wants to replay
a terminal session in their terminal.
Finding files and file listing
The find command is one of the great utilities in the Unix/Linux command-line toolbox. It
is useful both at the command line and in shell scripts. Like cat and ls, find has many
features, and most people do not use it to its fullest. This recipe deals with some common
ways to utilize find to locate files.
Getting ready
The find command uses the following strategy: find descends through a hierarchy of
files, matches files that meet the specified criteria, and performs some actions. The default
action is to print the names of files and folders, which can be specified with the -print
option.
How to do it...
To list all the files and folders descending from a given directory, use this syntax:
$ find base_path
The base_path can be any location from which find should start descending (for example,
/home/slynux/).
[ 70 ]
Have a Good Command
Here's an example of this command:
$ find . -print
.history
Downloads
Downloads/tcl.fossil
Downloads/chapter2.doc
…
The . specifies the current directory and .. specifies the parent directory. This convention
is followed throughout the Unix filesystem.
The print option separates each file or folder name with a \n (newline). The -print0
option separates each name with a null character '\0'. The main use for -print0 is to pass
filenames containing newlines or whitespace characters to the xargs command. The xargs
command will be discussed in more detail later:
$> echo "test" > "file name"
$> find . -type f -print | xargs ls -l
ls: cannot access ./file: No such file or directory
ls: cannot access name: No such file or directory
$> find . -type f -print0 | xargs -0 ls -l
-rw-rw-rw-. 1 user group 5 Aug 24 15:00 ./file name
There's more...
The previous examples demonstrated using find to list all the files and folders in a
filesystem hierarchy. The find command can select files based on glob or regular
expression rules, depth in the filesystem tree, date, type of file, and more.
Search based on name or regular expression match
The -name argument specifies a selection pattern for the name. The -name argument
accepts both glob-style wildcards and regular expressions. In the following example,
'*.txt' matches all the file or folder names ending with .txt and prints them.
Note the single quotes around *.txt. The shell will expand glob
wildcards with no quotes or using double-quotes ("). The single quotes
prevent the shell from expanding the *.txt and passes that string to the
find command.
$ find /home/slynux -name '*.txt' -print
[ 71 ]
Have a Good Command
The find command has an option -iname (ignore case), which is similar to -name, but it
matches filenames regardless of case.
Consider the following example:
$ ls
example.txt EXAMPLE.txt file.txt
$ find . -iname "example*" -print
./example.txt
./EXAMPLE.txt
The find command supports logical operations with the selection options. The -a and
-and options perform a logical AND, while the -o and -or option perform a logical OR.
$ ls
new.txt some.jpg text.pdf
stuff.png
$ find . \( -name '*.txt' -o -name '*.pdf' \) -print
./text.pdf
./new.txt
The previous command will print all the .txt and .pdf files, since the find command
matches both .txt and .pdf files. \( and \) are used to treat -name "*.txt" -o -name
"*.pdf" as a single unit.
The following command demonstrates using the -and operator to select only the file that
starts with an s and has an e in the name somewhere.
$ find . \( -name '*e*' -and -name 's*' \)
./some.jpg
The -path argument restricts the match to files that match a path as well as a name. For
example, $ find /home/users -path '*/slynux/*' -name '*.txt' -print will
find /home/users/slynux/readme.txt, but not /home/users/slynux.txt.
The -regex argument is similar to -path, but -regex matches the file
paths based on regular expressions.
[ 72 ]
Have a Good Command
Regular expressions are more complex than glob wildcards and support more precise
pattern matching. A typical example of text matching with regular expressions is to
recognize all e-mail addresses. An e-mail address takes the name@host.root form. It can
be generalized as [a-z0-9]+@[a-z0-9]+\.[a-z0-9]+. The characters inside the square
brackets represent a set of characters. In this case, a-z and 0-9 The + sign signifies that the
previous class of characters can occur one or more times. A period is a single character
wildcard (like a ? in glob wildcards), so it must be escaped with a backslash to match an
actual dot in the e-mail address. So, this regular expression translates to 'a sequence of
letters or numbers, followed by an @, followed by a sequence of letters or numbers, followed
by a period, and ending with a sequence of letters or numbers'. See the Using regular
expressions recipe in Chapter 4, Texting and Driving for more details.
This command matches the .py or .sh files:
$ ls
new.PY next.jpg test.py script.sh
$ find . -regex '.*\.(py\|sh\)$'
./test.py
script.sh
The -iregex option ignores the case for regular expression matches.
Consider this example:
$ find . -iregex '.*\(\.py\|\.sh\)$'
./test.py
./new.PY
./script.sh
Negating arguments
The find command can also exclude things that match a pattern using !:
$ find . ! -name "*.txt" -print
This will match all the files whose names do not end in .txt. The following example shows
the result of the command:
$ ls
list.txt
new.PY
new.txt
next.jpg
test.py
$ find . ! -name "*.txt" -print
.
./next.jpg
./test.py
[ 73 ]
Have a Good Command
./new.PY
Searching based on the directory depth
The find command walks through all the subdirectories until it reaches the bottom of each
subdirectory tree. By default, the find command will not follow symbolic links. The -L
option will force it to follow symbolic links. If a link references a link that points to the
original, find will be stuck in a loop.
The -maxdepth and -mindepth parameters restrict how far the find command will
traverse. This will break the find command from an otherwise infinite search.
The /proc filesystem contains information about your system and running tasks. The
folder hierarchy for a task is quite deep and includes symbolic links that loop back on
themselves. Each process running your system has an entry in proc, named for the process
ID. Under each process ID is a folder called cwd, which is a link to that task's current
working directory.
The following example shows how to list all the tasks that are running in a folder with a file
named bundlemaker.def:
$ find -L /proc -maxdepth 3 -name 'bundlemaker.def' 2>/dev/null
The -L option tells the find command to follow symbolic links
The /proc is a folder to start searching
The -maxdepth 3 option limits the search to only the current folder, not
subfolders
The -name 'bundlemaker.def' option is the file to search for
The 2>/dev/null redirects error messages about recursive loops to the null
device
The -mindepth option is similar to -maxdepth, but it sets the minimum depth for which
find will report matches. It can be used to find and print files that are located with a
minimum level of depth from the base path. For example, to print all files whose names
begin with f and that are at least two subdirectories distant from the current directory, use
the following command:
$ find . -mindepth 2 -name "f*" -print
./dir1/dir2/file1
./dir3/dir4/f2
[ 74 ]
Have a Good Command
Files with names starting with f in the current directory or in dir1 and dir3 will not be
printed.
The -maxdepth and -mindepth option should be early in the find
command. If they are specified as later arguments, it may affect the
efficiency of find as it has to do unnecessary checks. For example, if maxdepth is specified after a -type argument, the find command will
first find the files having the specified -type and then filter out the files
that don't match the proper depth. However, if the depth was specified
before the -type, find will collect the files having the specified depth and
then check for the file type, which is the most efficient way to search.
Searching based on file type
Unix-like operating systems treat every object as a file. There are different kinds of file, such
as regular files, directory, character devices, block devices, symlinks, hardlinks, sockets,
FIFO, and so on.
The find command filters the file search with the -type option. Using -type, we can
tell the find command to match only files of a specified type.
List only directories including descendants:
$ find . -type d -print
It is hard to list directories and files separately. But find helps to do it. List only regular
files as follows:
$ find . -type f -print
List only symbolic links as follows:
$ find . -type l -print
The following table shows the types and arguments find recognizes:
File type
Type argument
Regular file
f
Symbolic link
l
Directory
d
Character special device c
[ 75 ]
Have a Good Command
Block device
b
Socket
s
FIFO
p
Searching by file timestamp
Unix/Linux filesystems have three types of timestamp on each file. They are as follows:
Access time (-atime): The timestamp when the file was last accessed
Modification time (-mtime): The timestamp when the file was last modified
Change time (-ctime): The timestamp when the metadata for a file (such as
permissions or ownership) was last modified
Unix does not store file creation time by default; however, some
filesystems (ufs2, ext4, zfs, btrfs, jfs) save the creation time. The
creation time can be accessed with the stat command.
Given that some applications modify a file by creating a new file and then
deleting the original, the creation date may not be accurate.
The -atime, -mtime, and -ctime option are the time parameter options
available with find. They can be specified with integer values in number of
days. The number may be prefixed with - or + signs. The - sign implies
less than, whereas the + sign implies greater than.
Consider the following example:
Print files that were accessed within the last seven days:
$ find . -type f -atime -7 -print
Print files that have an access time exactly seven days old:
$ find . -type f -atime 7 -print
Print files that have an access time older than seven days:
$ find . -type f -atime +7 -print
The -mtime parameter will search for files based on the modification time; -ctime searches
based on the change time.
[ 76 ]
Have a Good Command
The -atime, -mtime, and -ctime use time measured in days. The find command also
supports options that measure in minutes. These are as follows:
-amin (access time)
-mmin (modification time)
-cmin (change time)
To print all the files that have an access time older than seven minutes, use the following
command:
$ find . -type f -amin +7 -print
The -newer option specifies a reference file with a modification time that will be used to
select files modified more recently than the reference file.
Find all the files that were modified more recently than file.txt file:
$ find . -type f -newer file.txt -print
The find command's timestamp flags are useful for writing backup and maintenance
scripts.
Searching based on file size
Based on the file sizes of the files, a search can be performed:
# Files having size greater than 2 kilobytes
$ find . -type f -size +2k
# Files having size less than 2 kilobytes
$ find . -type f -size -2k
# Files having size 2 kilobytes
$ find . -type f -size 2k
Instead of k, we can use these different size units:
b: 512 byte blocks
c: Bytes
w: Two-byte words
k: Kilobytes (1,024 bytes)
M: Megabytes (1,024 kilobytes)
G: Gigabytes (1,024 megabytes)
[ 77 ]
Have a Good Command
Matching based on file permissions and ownership
It is possible to match files based on the file permissions. We can list out the files with
specified file permissions:
$ find . -type f -perm 644 -print
# Print files having permission 644
The -perm option specifies that find should only match files with their permission set to a
particular value. Permissions are explained in more detail in the Working with file
permissions, ownership, and the sticky bit recipe in Chapter 3, File In, File Out.
As an example usage case, we can consider the case of the Apache web server. The PHP
files in the web server require proper permissions to execute. We can find PHP files that
don't have proper executing permissions:
$ find . -type f -name "*.php" ! -perm 644 -print
PHP/custom.php
$ ls -l PHP/custom.php
-rw-rw-rw-. root
root
513 Mar 13 2016 PHP/custom.php
We can also search files based on ownership. The files owned by a specific user can be
found with the -user USER option.
The USER argument can be a username or UID.
For example, to print a list of all files owned by the slynux user, you can use the following
command:
$ find . -type f -user slynux -print
Performing actions on files with find
The find command can perform actions on the files it identifies. You can delete files, or
execute an arbitrary Linux command on the files.
Deleting based on file matches
The find command's -delete flag removes files that are matched instead of displaying
them. Remove the .swp files from the current directory:
$ find . -type f -name "*.swp" -delete
[ 78 ]
Have a Good Command
Executing a command
The find command can be coupled with many of the other commands using the -exec
option.
Consider the previous example. We used -perm to find files that do not have proper
permissions. Similarly, in the case where we need to change the ownership of all files
owned by a certain user (for example, root) to another user (for example, www-data, the
default Apache user in the web server), we can find all the files owned by root using the user option and use -exec to perform the ownership change operation.
You must run the find command as root if you want to change the
ownership of files or directories.
The find command uses an open/close curly brace pair {} to represent the filename. In the
next example, each time find identifies a file it will replace the {} with the filename and
change the ownership of the file. For example, if the find command finds two files with the
root owner it will change both so they're owned by slynux:
# find . -type f -user root -exec chown slynux {} \;
Note that the command is terminated with \;. The semicolon must be
escaped or it will be grabbed by your command shell as the end of the
find command instead of the end of the chown command.
Invoking a command for each file is a lot of overhead. If the command accepts multiple
arguments (as chown does) you can terminate the command with a plus (+) instead of a
semicolon. The plus causes find to make a list of all the files that match the search
parameter and execute the application once with all the files on a single command line.
Another usage example is to concatenate all the C program files in a given directory and
write them to a single file, say, all_c_files.txt. Each of these examples will perform this
action:
$ find . -type f -name '*.c' -exec cat {} \;>all_c_files.txt
$ find . -type f -name '*.c' -exec cat {} > all_c_files.txt \;
$ fine . -type f -name '*.c' -exec cat {} >all_c_files.txt +
[ 79 ]
Have a Good Command
To redirect the data from find to the all_c_files.txt file, we used the > operator
instead of >> (append) because the entire output from the find command is a single data
stream (stdin); >> is necessary when multiple data streams are to be appended to a single
file.
The following command will copy all the .txt files that are older than 10 days to a
directory OLD:
$ find . -type f -mtime +10 -name "*.txt" -exec cp {} OLD
\;
The find command can be coupled with many other commands.
We cannot use multiple commands along with the -exec parameter. It
accepts only a single command, but we can use a trick. Write multiple
commands in a shell script (for example, commands.sh) and use it with exec as follows:
-exec ./commands.sh {} \;
The -exec parameter can be coupled with printf to produce joutput. Consider this
example:
$ find . -type f -name "*.txt" -exec printf "Text file: %s\n" {} \;
Config file: /etc/openvpn/easy-rsa/openssl-1.0.0.cnf
Config file: /etc/my.cnf
Skipping specified directories when using the find
command
Skipping certain subdirectories may improve performance during the operation of find.
For example, when searching for files in a development source tree under a version control
system such as Git, the filesystem contains a directory in each of the subdirectories where
version-control-related information is stored. These directories may not contain useful files
and should be excluded from the search.
The technique of excluding files and directories is known as pruning. The following
example shows how to use the -prune option to exclude files that match a pattern.
$ find devel/source_path
-name '.git' -prune -o -type f -print
The -name ".git" -prune is the pruning section, which specifies that .git directories
should be excluded. The -type f -print section describes the action to be performed.
[ 80 ]
Have a Good Command
Playing with xargs
Unix commands accept data either from the standard input (stdin) or as command line
arguments. Previous examples have shown how to pass data from one application's
standard output to another's standard input with a pipe.
We can invoke applications that accept command-line arguments in other ways. The
simplest is to use the back-tic symbol to run a command and use its output as a command
line:
$ gcc `find '*.c'`
This solution works fine in many situations, but if there are a lot of files to be processed,
you'll see the dreaded Argument list too long error message. The xargs program
solves this problem.
The xargs command reads a list of arguments from stdin and executes a command using
these arguments in the command line. The xargs command can also convert any one-line
or multiple-line text inputs into other formats, such as multiple lines (specified number of
columns) or a single line, and vice versa.
Getting ready
The xargs command should be the first command to appear after a pipe operator. It uses
standard input as the primary data source and executes another command using the values
it reads from stdin as command-line arguments for the new command. This example will
search for the main string in a collection of C files:
ls *.c | xargs grep main
[ 81 ]
Have a Good Command
How to do it...
The xargs command supplies arguments to a target command by reformatting the data
received through stdin. By default, xargs will execute the echo command. In many
respects, the xargs command is similar to the actions performed by the find command's exec option:
Converting multiple lines of input to a single-line output:
Xarg's default echo command can be used to convert multiple-line input to
single-line text, like this:
$ cat example.txt # Example file
1 2 3 4 5 6
7 8 9 10
11 12
$ cat example.txt | xargs
1 2 3 4 5 6 7 8 9 10 11 12
Converting single-line into multiple-line output:
The -n argument to xargs limits the number of elements placed on each
command line invocation. This recipe splits the input into multiple lines of N
items each:
$ cat example.txt | xargs -n 3
1 2 3
4 5 6
7 8 9
10 11 12
How it works...
The xargs command works by accepting input from stdin, parsing the data into
individual elements, and invoking a program with these elements as the final command
line arguments. By default, xargs will split the input based on whitespace and execute
/bin/echo.
Splitting the input into elements based on whitespace becomes an issue when file and folder
names have spaces (or even newlines) in them. The My Documents folder would be parsed
into two elements My and Documents, neither of which exists.
[ 82 ]
Have a Good Command
Most problems have solutions and this is no exception.
We can define the delimiter used to separate arguments. To specify a custom delimiter for
input, use the -d option:
$ echo "split1Xsplit2Xsplit3Xsplit4" | xargs -d X
split1 split2 split3 split4
In the preceding code, stdin contains a string consisting of multiple X characters. We
define X to be the input delimiter with the -d option.
Using -n along with the previous command, we can split the input into multiple lines of
two words each as follows:
$ echo "splitXsplitXsplitXsplit" | xargs -d X -n 2
split split
split split
The xargs command integrates well with the find command. The output from find can be
piped to xargs to perform more complex actions than the -exec option can handle. If the
filesystem has files with spaces in the name, the find command's -print0 option will use a
0 (NULL) to delimit the elements, which works with the xargs -0 option to parse these.
The following example searches for .docx files on a Samba mounted filesystem, where
names with capital letters and spaces are common. It uses grep to report files with images:
$ find /smbMount -iname '*.docx' -print0 | xargs -0 grep -L image
There's more...
The previous examples showed how to use xargs to organize a set of data. The next
examples show how to format sets of data on a command line.
Passing formatted arguments to a command by reading
stdin
Here is a small echo script to make it obvious as to how xargs provides command
arguments:
#!/bin/bash
#Filename: cecho.sh
echo $*'#'
[ 83 ]
Have a Good Command
When arguments are passed to the cecho.sh shell, it will print the arguments terminated
by the # character. Consider this example:
$ ./cecho.sh arg1 arg2
arg1 arg2 #
Here's a common problem:
I have a list of elements in a file (one per line) to be provided to a command (say,
cecho.sh). I need to apply the arguments in several styles. In the first method, I
need one argument for each invocation, like this:
./cecho.sh arg1
./cecho.sh arg2
./cecho.sh arg3
Next, I need to provide one or two arguments each for each execution of the
command, like this:
./cecho.sh arg1 arg2
./cecho.sh arg3
Finally, I need to provide all arguments at once to the command:
./cecho.sh arg1 arg2 arg3
Run the cecho.sh script and note the output before going through the following section.
The xargs command can format the arguments for each of these requirements. The list of
arguments is in a file called args.txt:
$ cat args.txt
arg1
arg2
arg3
For the first form, we execute the command multiple times with one argument per
execution. The xargs -n option can limit the number of command line arguments to one:
$ cat args.txt | xargs -n 1 ./cecho.sh
arg1 #
arg2 #
arg3 #
[ 84 ]
Have a Good Command
To limit the number of arguments to two or fewer, execute this:
$ cat args.txt | xargs -n 2 ./cecho.sh
arg1 arg2 #
arg3 #
Finally, to execute the command at once with all the arguments, do not use any -n
argument:
$ cat args.txt | xargs ./cecho.sh
arg1 arg2 arg3 #
In the preceding examples, the arguments added by xargs were placed at the end of the
command. However, we may need to have a constant phrase at the end of the command
and want xargs to substitute its argument in the middle, like this:
./cecho.sh -p arg1 -l
In the preceding command execution, arg1 is the only variable text. All others should
remain constant. The arguments from args.txt should be applied like this:
./cecho.sh -p arg1 -l
./cecho.sh -p arg2 -l
./cecho.sh -p arg3 -l
The xargs-I option specifies a replacement string to be replaced with the arguments xargs
parses from the input. When -I is used with xargs, it will execute as one command
execution per argument. This example solves the problem:
$ cat args.txt | xargs -I {} ./cecho.sh -p {} -l
-p arg1 -l #
-p arg2 -l #
-p arg3 -l #
The -I {} specifies the replacement string. For each of the arguments supplied for the
command, the {} string will be replaced with arguments read through stdin.
When used with -I, the command is executed in a loop. When there are
three arguments, the command is executed three times along with the {}
command. Each time, {} is replaced with arguments one by one.
[ 85 ]
Have a Good Command
Using xargs with find
The xargs and find command can be combined to perform tasks. However, take care to
combine them carefully. Consider this example:
$ find . -type f -name "*.txt"
-print | xargs rm -f
This is dangerous. It may cause removal of unexpected files. We cannot predict the
delimiting character (whether it is '\n' or ' ') for the output of the find command. If any
filenames contain a space character (' ') xargs may misinterpret it as a delimiter. For
example, bashrc text.txt would be misinterpreted by xargs as bashrc and text.txt.
The previous command would not delete bashrc text.txt, but would delete bashrc.
Use the -print0 option of find to produce an output delimited by the null character
('\0'); you use find output as xargs input.
This command will find and remove all .txt files and nothing else:
$ find . -type f -name "*.txt" -print0 | xargs -0 rm -f
Counting the number of lines of C code in a source
code directory
At some point, most programmers need to count the Lines of Code (LOC) in their C
program files The code for this task is as follows:
$ find source_code_dir_path -type f -name "*.c" -print0 | xargs -0 wc -l
If you want more statistics about your source code, a utility called
SLOCCount, is very useful. Modern GNU/Linux distributions usually have
packages or you can get it from http://www.dwheeler.com/sloccount/.
While and subshell trick with stdin
The xargs command places arguments at the end of a command; thus, xargs cannot
supply arguments to multiple sets of commands. We can create a subshell to handle
complex situations. The subshell can use a while loop to read arguments and execute
commands in a trickier way, like this:
$ cat files.txt | ( while read arg; do cat $arg; done )
# Equivalent to cat files.txt | xargs -I {} cat {}
[ 86 ]
Have a Good Command
Here, by replacing cat $arg with any number of commands using a while loop, we can
perform many command actions with the same arguments. We can pass the output to other
commands without using pipes. Subshell ( ) tricks can be used in a variety of problematic
environments. When enclosed within subshell operators, it acts as a single unit with
multiple commands inside, like so:
$ cmd0 | ( cmd1;cmd2;cmd3) | cmd4
If cmd1 is cd / within the subshell, the path of the working directory changes. However,
this change resides inside the subshell only. The cmd4 command will not see the directory
change.
The shell accepts a -c option to invoke a subshell with a command-line script. This can be
combined with xargs to solve the problem of needing multiple substitutions. The following
example finds all C files and echoes the name of each file, preceded by a newline (the -e
option enables backslash substitutions). Immediately after the filename is a list of all the
times main appears in that file:
find . -name '*.c' | xargs -I ^ sh -c "echo -ne '\n ^: '; grep main ^"
Translating with tr
The tr command is a versatile tool in the Unix command–warrior's kit. It is used to craft
elegant one-liner commands. It performs substitution of characters, deletes selected
characters, and can squeeze repeated characters from the standard input. Tr is short for
translate, since it translates a set of characters to another set. In this recipe, we will see how
to use tr to perform basic translation between sets.
Getting ready
The tr command accepts input through stdin (standard input) and cannot accept input
through command-line arguments. It has this invocation format:
tr [options] set1 set2
[ 87 ]
Have a Good Command
Input characters from stdin are mapped from the first character in set1 to the first
character in set2, and so on and the output is written to stdout (standard output). set1
and set2 are character classes or a set of characters. If the length of sets is unequal, set2 is
extended to the length of set1 by repeating the last character; otherwise if the length of
set2 is greater than that of set1, all the characters exceeding the length of set1 are
ignored from set2.
How to do it...
To perform translation of characters in the input from uppercase to lowercase, use this
command:
$ echo "HELLO WHO IS THIS" | tr 'A-Z' 'a-z'
hello who is this
The 'A-Z' and 'a-z' are the sets. We can specify custom sets as needed by appending
characters or character classes.
The 'ABD-}', 'aA.,', 'a-ce-x', 'a-c0-9', and so on are valid sets. We can define sets
easily. Instead of writing continuous character sequences, we can use the 'startcharendchar' format. It can also be combined with any other characters or character classes. If
startchar-endchar is not a valid continuous character sequence, they are then taken as a
set of three characters (for example, startchar, -, and endchar). You can also use special
characters such as '\t', '\n', or any ASCII characters.
How it works...
Using tr with the concept of sets, we can map characters from one set to another set easily.
Let's go through an example on using tr to encrypt and decrypt numeric characters:
$ echo 12345 | tr '0-9' '9876543210'
87654 #Encrypted
$ echo 87654 | tr '9876543210' '0-9'
12345 #Decrypted
[ 88 ]
Have a Good Command
The tr command can be used to encrypt text. ROT13 is a well-known encryption
algorithm. In the ROT13 scheme, characters are shifted by 13 positions, thus the same
function can encrypt and decrypt text:
$ echo "tr came, tr saw, tr conquered." | tr 'a-zA-Z' 'n-za-mN-ZA-M'
The output will be the following:
ge pnzr, ge fnj, ge pbadhrerq.
By sending the encrypted text again to the same ROT13 function, we get this:
$ echo ge pnzr, ge fnj, ge pbadhrerq. | tr 'a-zA-Z' 'n-za-mN-ZA-M'
The output will be the following:
tr came, tr saw, tr conquered.
The tr can convert each tab character to a single space, as follows:
$ tr '\t' ' ' < file.txt
There's more...
We saw some basic translations using the tr command. Let's see what else can tr help us
achieve.
Deleting characters using tr
The tr command has an option -d to delete a set of characters that appear on stdin using
the specified set of characters to be deleted, as follows:
$ cat file.txt | tr -d '[set1]'
#Only set1 is used, not set2
Consider this example:
$ echo "Hello 123 world 456" | tr -d '0-9'
Hello world
# Removes the numbers from stdin and print
[ 89 ]
Have a Good Command
Complementing character sets
We can use a set to complement set1 using the -c flag. set2 is optional in the following
command:
tr -c [set1] [set2]
If only set1 is present, tr will delete all characters that are not in set1. If set2 is also
present, tr will translate characters that aren't in set1 into values from set2. If you use the
-c option by itself, you must use set1 and set2. If you combine the -c and -d options,
you only use set1 and all other characters will be deleted.
The following example deletes all the characters from the input text, except the ones
specified in the complement set:
$ echo hello 1 char 2 next 4 | tr -d -c '0-9 \n'
124
This example replaces all characters that aren't in set1 with spaces:
$ echo hello 1 char 2 next 4 | tr -c '0-9' ' '
1
2
4
Squeezing characters with tr
The tr command can perform many text-processing tasks. For example, it can remove
multiple occurrences of a character in a string. The basic form for this is as follows:
tr -s '[set of characters to be squeezed]'
If you commonly put two spaces after a period, you'll need to remove extra spaces without
removing duplicated letters:
$ echo "GNU is
not
UNIX.
GNU is not UNIX. Recursive right ?
Recursive
right ?" | tr -s ' '
The tr command can also be used to get rid of extra newlines:
$ cat multi_blanks.txt | tr -s '\n'
line 1
line 2
line 3
line 4
[ 90 ]
Have a Good Command
In the preceding usage of tr, it removes the extra '\n' characters. Let's use tr in a tricky
way to add a given list of numbers from a file, as follows:
$ cat sum.txt
1
2
3
4
5
$ cat sum.txt | echo $[ $(tr '\n' '+' ) 0 ]
15
How does this hack work?
Here, the tr command replaces '\n' with the '+' character, hence, we form the string
1+2+3+..5+, but at the end of the string we have an extra + operator. In order to nullify
the effect of the + operator, 0 is appended.
The $[ operation ] performs a numeric operation. Hence, it forms this string:
echo $[ 1+2+3+4+5+0 ]
If we used a loop to perform the addition by reading numbers from a file, it would take a
few lines of code. With tr, a one–liner does the trick.
Even trickier is when we have a file with letters and numbers and we want to sum the
numbers:
$ cat test.txt
first 1
second 2
third 3
We can use tr to strip out the letters with the -d option, then replace the spaces with +:
$ cat test.txt | tr -d [a-z] | echo "total: $[$(tr ' ' '+')]"
total: 6
Character classes
The tr command can use different character classes as sets. Here are the supported
character classes:
alnum: Alphanumeric characters
[ 91 ]
Have a Good Command
alpha: Alphabetic characters
cntrl: Control (nonprinting) characters
digit: Numeric characters
graph: Graphic characters
lower: Lowercase alphabetic characters
print: Printable characters
punct: Punctuation characters
space: Whitespace characters
upper: Uppercase characters
xdigit: Hexadecimal characters
We can select the required classes, like this:
tr [:class:] [:class:]
Consider this example:
tr '[:lower:]' '[:upper:]'
Checksum and verification
Checksum programs are used to generate a relatively small unique key from files. We can
recalculate the key to confirm that a file has not changed. Files may be modified deliberately
(adding a new user changes the password file), accidentally (a data read error from a CDROM drive), or maliciously (a virus is inserted). Checksums let us verify that a file contains
the data we expect it to.
Checksums are used by backup applications to check whether a file has been modified and
needs to be backed up.
Most software distributions also have a checksum file available. Even robust protocols such
as TCP can allow a file to be modified in transit. Hence, we need to know whether the
received file is the original one or not by applying some kind of test.
By comparing the checksum of the file we downloaded with the checksum calculated by the
distributer, we can verify that the received file is correct. If the checksum calculated from
the original file at the source location matches the one calculated at the destination, the file
has been received successfully.
[ 92 ]
Have a Good Command
Some system validation suites maintain a checksum of the critical files. If malware modifies
a file, we can detect this from the changed checksum.
In this recipe, we will see how to compute checksums to verify the integrity of data.
Getting ready
Unix and Linux support several checksum programs, but the most robust and widely used
algorithms are MD5 and SHA-1. The ms5sum and sha1sum programs generate checksum
strings by applying the corresponding algorithm to the data. Let's see how to generate a
checksum from a file and verify the integrity of that file.
How to do it...
To compute the md5sum, use the following command:
$ md5sum filename
68b329da9893e34099c7d8ad5cb9c940 filename
The md5sum is a 32-character hexadecimal string as given.
We can redirect the checksum output to a file for later use, as follows:
$ md5sum filename > file_sum.md5
How it works...
The syntax for the md5sum checksum calculation is as follows:
$ md5sum file1 file2 file3 ..
When multiple files are used, the output will contain a checksum for each of the files, one
checksum report per line:
[checksum1]
[checksum1]
[checksum1]
file1
file2
file3
The integrity of a file can be verified with the generated file, like this:
$ md5sum -c file_sum.md5
# It will output a message whether checksum matches or not
[ 93 ]
Have a Good Command
If we need to check all the files using all .md5 information available, use this:
$ md5sum -c *.md5
SHA-1 is another commonly used checksum algorithm. It generates a 40-character hex code
from the input. The sha1sum command calculates an SHA-1 checksum. Its usage is similar
to md5sum. Simply replace md5sum with sha1sum in all the commands previously
mentioned. Instead of file_sum.md5, change the output filename to file_sum.sha1.
Checksums are useful to verify the integrity of files downloaded from the Internet. ISO
images are susceptible to erroneous bits. A few wrong bits and the ISO may be unreadable,
or, worse, it might install applications that fail in strange ways. Most file repositories
include an md5 or sha1 file you can use to verify that files were downloaded correctly.
This is the MD5 sum checksum that is created:
3f50877c05121f7fd8544bef2d722824
e9e9a6c6b3c8c265788f4e726af25994
7d6de832aee348bacc894f0a2ab1170d
e532cfbc738876b353c7c9943d872606
*ubuntu-16.10-desktop-amd64.iso
*ubuntu-16.10-desktop-i386.iso
*ubuntu-16.10-server-amd64.iso
*ubuntu-16.10-server-i386.iso
There's more...
Checksums are also useful when used with a number of files. Let's see how to apply
checksums to a collection of files and verify the accuracy.
[ 94 ]
Have a Good Command
Checksum for directories
Checksums are calculated for files. Calculating the checksum for a directory requires
recursively calculating the checksums for all the files in the directory.
The md5deep or sha1deep commands traverse a file tree and calculate checksums for all
files. These programs may not be installed on your system. Use apt-get or yum to install
the md5deep package. An example of this command is as follows:
$ md5deep -rl directory_path > directory.md5
The -r option allows md5deep to recurse into sub-directories. The -l option enables
displaying the relative path, instead of the default absolute path.
# -r to enable recursive traversal
# -l to use relative path. By default it writes absolute file
path in output
The find and md5sum commands can be used to calculate checksums recursively:
$ find directory_path -type f -print0 | xargs -0 md5sum >> directory.md5
To verify, use this command:
$ md5sum -c directory.md5
The md5 and SHA-1 checksums are unidirectional hash algorithms, which
cannot be reversed to form the original data. These are also used to generate a
unique key from a given data:
$ md5sum file
8503063d5488c3080d4800ff50850dc9 file
$ sha1sum file
1ba02b66e2e557fede8f61b7df282cd0a27b816b
file
These hashes are commonly used to store passwords. Only the hash for a
password is stored. When a user needs to be authenticated, the password is read
and converted to the hash and that hash is compared to the stored hash. If they
are the same, the password is authenticated and access is provided. Storing
plain–text password strings is risky and poses a security risk.
[ 95 ]
Have a Good Command
Although commonly used, md5sum and SHA-1 are no longer considered
secure. This is because the rise in computing power in recent times that
makes it easier to crack them. It is recommended that you use tools such as
bcrypt or sha512sum instead. Read more about this at
http://codahale.com/how-to-safely-store-a-password/.
Shadow-like hash (salted hash)
The next recipe shows how to generate a shadow-like salted hash for passwords.
The hash for user passwords in Linux is stored in the /etc/shadow file. A
typical line in /etc/shadow will look like this:
test:$6$fG4eWdUi$ohTKOlEUzNk77.4S8MrYe07NTRV4M3LrJnZP9p.qc1bR5c.
EcOruzPXfEu1uloBFUa18ENRH7F70zhodas3cR.:14790:0:99999:7:::
$6$fG4eWdUi$ohTKOlEUzNk77.4S8MrYe07NTRV4M3LrJnZP9p.qc1bR5c.EcOr
uzPXfEu1uloBFUa18ENRH7F70zhodas3cR is the hash corresponding to its
password.
In some situations, we need to write scripts to edit passwords or add users. In that
case, we must generate a shadow password string and write a similar line to the
preceding one to the shadow file. We can generate a shadow password using
openssl.
Shadow passwords are usually salted passwords. SALT is an extra string used to
obfuscate and make the encryption stronger. Salt consists of random bits that are
used as one of the inputs to a key derivation function that generates the salted
hash for the password.
For more details on salt, refer to this Wikipedia page at http://en.wikipe
dia.org/wiki/Salt_(cryptography).
$ opensslpasswd -1 -salt SALT_STRING PASSWORD
$1$SALT_STRING$323VkWkSLHuhbt1zkSsUG.
Replace SALT_STRING with a random string and PASSWORD with the password
you want to use.
[ 96 ]
Have a Good Command
Cryptographic tools and hashes
Encryption techniques are used to protect data from unauthorized access. Unlike the
checksum algorithms we just discussed, encryption programs can reconstruct the original
data with no loss. There are many algorithms available and we will discuss those most
commonly used in the Linux/Unix world.
How to do it...
Let's see how to use tools such as crypt, gpg, and base64:
The crypt command is not commonly installed on Linux systems. It's a simple
and relatively insecure cryptographic utility that accepts input from stdin,
requests a passphrase, and sends encrypted output to stdout:
$ crypt <input_file >output_file
Enter passphrase:
We can provide a passphrase on the command line:
$ crypt PASSPHRASE <input_file >encrypted_file
In order to decrypt the file, use this:
$ crypt PASSPHRASE -d <encrypted_file >output_file
gpg (GNU privacy guard) is a widely used tool for protecting files to ensure that
data is not read until it reaches its intended destination.
gpg signatures are also widely used in e-mail communications to "sign" e-
mail messages, proving the authenticity of the sender.
In order to encrypt a file with gpg, use this:
$ gpg -c filename
This command reads the passphrase interactively and generates
filename.gpg. In order to decrypt a gpg file, use the following command:
$ gpg filename.gpg
[ 97 ]
Have a Good Command
This command reads a passphrase and decrypts the file.
We are not covering gpg in much detail in this book. For more
information, refer to
http://en.wikipedia.org/wiki/GNU_Privacy_Guard.
Base64 is a group of similar encoding schemes that represent binary data in an
ASCII string format by translating it into a radix-64 representation. These
programs are used to transmit binary data via e-mail. The base64 command
encodes and decodes the Base64 string. To encode a binary file into the Base64
format, use this:
$ base64 filename > outputfile
Alternatively, use this command:
$ cat file | base64 > outputfile
It can read from stdin.
Decode Base64 data as follows:
$ base64 -d file > outputfile
Alternatively, use this:
$ cat base64_file | base64 -d > outputfile
Sorting unique and duplicate lines
Sorting text files is a common task. The sort command sorts text files and stdin. It can be
coupled with other commands to produce the required output. uniq is often used with
sort to extract unique (or duplicate) lines. The following recipes illustrate some sort and
uniq use cases.
Getting ready
The sort and uniq commands accept input as filenames or from stdin (standard input)
and output the result by writing to stdout.
[ 98 ]
Have a Good Command
How to do it...
1. We can sort a set of files (for example, file1.txt and file2.txt), like this:
$ sort file1.txt file2.txt > sorted.txt
Alternatively, use this:
$ sort file1.txt file2.txt -o sorted.txt
2. For a numerical sort, we use this:
$ sort -n file.txt
3. To sort in the reverse order, we use the following command:
$ sort -r file.txt
4. To sort by months (in the order Jan, Feb, March,...), use this:
$ sort -M months.txt
5. To merge two already sorted files, use this command:
$ sort -m sorted1 sorted2
6. To find the unique lines from a sorted file, use this:
$ sort file1.txt file2.txt | uniq
7. To check whether a file has already been sorted, use the following code:
#!/bin/bash
#Desc: Sort
sort -C filename ;
if [ $? -eq 0 ]; then
echo Sorted;
else
echo Unsorted;
fi
Replace filename with the file you want to check and run the script.
[ 99 ]
Have a Good Command
How it works...
As shown in the examples, sort accepts numerous parameters to define how the data is to
be sorted. The sort command is useful with the uniq command, which expects sorted input.
There are numerous scenarios where the sort and uniq commands can be used. Let's go
through the various options and usage techniques.
To check whether a file is already sorted, we exploit the fact that sort returns an exit code
($?) of 0 if the file is sorted and nonzero otherwise.
if sort -c fileToCheck ; then echo sorted ; else echo unsorted ; fi
There's more...
These were some basic usages of the sort command. Here are sections for using it to
accomplish complex tasks:
Sorting according to keys or columns
We can use a column with sort if the input data is formatted like this:
$ cat data.txt
1 mac
2000
2 winxp
4000
3 bsd
1000
4 linux
1000
We can sort this in many ways; currently it is sorted numerically, by the serial number (the
first column). We can also sort by the second or third column.
The -k option specifies the characters to sort by. A single digit specifies the column. The -r
option specifies sorting in reverse order. Consider this example:
# Sort reverse by column1
$ sort -nrk 1 data.txt
4 linux
1000
3 bsd
1000
2 winxp
4000
1 mac
2000
# -nr means numeric and reverse
# Sort by column 2
$ sort -k 2 data.txt
[ 100 ]
Have a Good Command
3
4
1
2
bsd
linux
mac
winxp
1000
1000
2000
4000
Always be careful about the -n option for numeric sort. The sort command
treats alphabetical sort and numeric sort differently. Hence, in order to
specify numeric sort, the -n option should be provided.
When -k is followed by a single integer, it specifies a column in the text file. Columns are
separated by space characters. If we need to specify keys as a group of characters (for
example, characters 4-5 of column 2), we define the range as two integers separated by a
period to define a character position, and join the first and last character positions with a
comma:
$ cat data.txt
1
2
3
$
3
1
2
alpha 300
beta 200
gamma 100
sort -bk 2.3,2.4 data.txt
gamma 100
alpha 300
beta 200
;# Sort m, p, t
The highlighted characters are to be used as numeric keys. To extract them, use their
positions in the lines as the key format (in the previous example, they are 2 and 3).
To use the first character as the key, use this:
$ sort -nk 1,1 data.txt
To make the sort's output xargs compatible with the \0 terminator, use this command:
$ sort -z data.txt | xargs -0
# Use zero terminator to make safe use with xargs
Sometimes, the text may contain unnecessary extraneous characters such as spaces. To sort
them in dictionary order, ignoring punctuations and folds, use this:
$ sort -bd unsorted.txt
The -b option is used to ignore leading blank lines from the file and the -d option specifies
sorting in dictionary order.
[ 101 ]
Have a Good Command
uniq
The uniq command finds the unique lines in a given input (stdin or a filename command
line argument) and either reports or removes the duplicated lines.
This command only works with sorted data. Hence, uniq is often used with the sort
command.
To produce the unique lines (all lines in the input are printed and duplicate lines are
printed once), use this:
$ cat sorted.txt
bash
foss
hack
hack
$ uniq sorted.txt
bash
foss
hack
Alternatively, use this:
$ sort unsorted.txt | uniq
Display only unique lines (the lines that are not repeated or duplicated in the input file):
$ uniq -u sorted.txt
bash
foss
Alternatively, use this command:
$ sort unsorted.txt | uniq -u
To count how many times each of the lines appears in the file, use the following command:
$ sort unsorted.txt | uniq -c
1 bash
1 foss
2 hack
To find duplicate lines in the file, use this:
$ sort unsorted.txt
hack
| uniq -d
[ 102 ]
Have a Good Command
To specify keys, we can use a combination of the -s and -w arguments:
-s: This specifies the number for the first N characters to be skipped
-w: This specifies the maximum number of characters to be compared
The following example describes using the comparison key as the index for the uniq
operation:
$ cat data.txt
u:01:gnu
d:04:linux
u:01:bash
u:01:hack
To test only the bold characters (skip the first two characters and use the next two) we use s 2 to skip the first characters and -w 2 to use the next two:
$ sort data.txt | uniq -s 2 -w 2
d:04:linux
u:01:bash
When the output from one command is passed as input to the xargs command, it's best to
use a zero-byte terminator for each element of data. Passing output from uniq to xargs is
no exception to this rule. If a zero-byte terminator is not used, the default space characters
are used to split the arguments in the xargs command. For example, a line with the text
this is a line from stdin will be taken as four separate arguments by the xargs
command instead of a single line. When a zero-byte terminator, \0, is used as the delimiter
character, the full line including spaces is interpreted as a single argument.
The -z option generates zero-byte-terminated output:
$ uniq -z file.txt
This command removes all the files, with filenames read from files.txt:
$ uniq -z file.txt | xargs -0 rm
If a filename appears multiple time, the uniq command writes the filename only once to
stdout, thus avoiding a rm: cannot remove FILENAME: No such file or
directory error.
[ 103 ]
Have a Good Command
Temporary file naming and random numbers
Shell scripts often need to store temporary data. The most suitable location to do this is
/tmp (which will be cleaned out by the system on reboot). There are two methods to
generate standard filenames for temporary data.
How to do it...
The mktemp command will create a unique temporary file or folder name:
1. Create a temporary file:
$ filename=`mktemp`
$ echo $filename
/tmp/tmp.8xvhkjF5fH
This creates a temporary file, stores the name in filename, and then displays the
name.
2. Create a temporary directory:
$ dirname=`mktemp -d`
$ echo $dirname
tmp.NI8xzW7VRX
This creates a temporary directory, stores the name in filename, and displays the
name.
To generate a filename without creating a file or directory, use this:
$ tmpfile=`mktemp -u`
$ echo $tmpfile
/tmp/tmp.RsGmilRpcT
Here, the filename is stored in $tmpfile, but the file won't be created.
To create the temporary filename based on a template, use this:
$mktemp test.XXX
test.2tc
[ 104 ]
Have a Good Command
How it works...
The mktemp command is straightforward. It generates a file with a unique name and
returns its filename (or directory name, in the case of directories).
When providing custom templates, X will be replaced by a random alphanumeric character.
Also note that there must be at least three X characters in the template for mktemp to work.
Splitting files and data
Splitting a large file into smaller pieces is sometimes necessary. Long ago, we had to split
files to transport large datasets on floppy disks. Today, we split files for readability, for
generating logs, or for working around size-restrictions on e-mail attachments. These
recipes will demonstrate ways of splitting files in different chunks.
How to do it...
The split command was created to split files. It accepts a filename as an argument and
creates a set of smaller files in which the first part of the original file is in the alphabetically
first new file, the next set in the alphabetically next file, and so on.
For example, a 100 KB file can be divided into smaller files of 10k each by specifying the
split size. The split command supports M for MB, G for GB, c for byte, and w for word.
$ split -b 10k data.file
$ ls
data.file xaa xab xac
xad
xae
xaf
xag
xah
xai
xaj
The preceding code will split data.file into ten files of 10k each. The new files are named
xab, xac, xad, and so on. By default, split uses alphabetic suffixes. To use numeric suffixes,
use the -d argument. It is also possible to specify a suffix length using -a length:
$ split -b 10k data.file -d -a 4
$ ls
data.file x0009
x0019
x0029
x0039
x0049
[ 105 ]
x0059
x0069
x0079
Have a Good Command
There's more...
The split command has more options. Let's go through them.
Specifying a filename prefix for the split files
All the previous split filenames start with x. If we are splitting more than one file, we'll
want to name the pieces, so it's obvious which goes with which. We can use our own
filename prefix by providing a prefix as the last argument.
Let's run the previous command with the split_file prefix:
$ split -b 10k data.file -d -a 4 split_file
$ ls
data.file
split_file0002 split_file0005
strtok.c
split_file0000 split_file0003 split_file0006
split_file0001 split_file0004 split_file0007
split_file0008
split_file0009
To split files based on the number of lines in each split rather than chunk size, use this:
-l no_of_lines:
# Split into files of 10 lines each.
$ split -l 10 data.file
The csplit utility splits files based on context instead of size. It can split based on line
count or regular expression pattern. It's particularly useful for splitting log files.
Look at the following example log:
$ cat server.log
SERVER-1
[connection] 192.168.0.1
[connection] 192.168.0.2
[disconnect] 192.168.0.3
[connection] 192.168.0.4
SERVER-2
[connection] 192.168.0.1
[connection] 192.168.0.2
[disconnect] 192.168.0.3
[connection] 192.168.0.4
SERVER-3
[connection] 192.168.0.1
[connection] 192.168.0.2
[disconnect] 192.168.0.3
[connection] 192.168.0.4
success
failed
pending
success
failed
failed
success
failed
pending
pending
pending
failed
[ 106 ]
Have a Good Command
We may need to split the files into server1.log, server2.log, and server3.log from
the contents for each SERVER in each file. This can be done as follows:
$ csplit server.log /SERVER/ -n 2 -s {*}
rm server00.log
$ ls
server01.log server02.log server03.log
-f server -b "%02d.log"
$
server.log
The details of the command are as follows:
/SERVER/: This is the line used to match a line by which a split is to be carried
out.
/[REGEX]/: This is the format. It copies from the current line (first line) up to the
matching line that contains SERVER excluding the match line.
{*}: This specifies repeating a split based on the match up to the end of the file.
We can specify the number of times it is to be continued by placing a number
between the curly braces.
-s: This is the flag to make the command silent rather than printing other
messages.
-n: This specifies the number of digits to be used as suffix. 01, 02, 03, and so on.
-f: This specifies the filename prefix for split files (server is the prefix in the
previous example).
-b: This specifies the suffix format. "%02d.log" is similar to the printf
argument format in C, Here, the filename = prefix + suffix, that is, "server" +
"%02d.log".
We remove server00.log since the first split file is an empty file (the match word is the
first line of the file).
Slicing filenames based on extensions
Many shell scripts perform actions that involve modifying filenames. They may need to
rename the files and preserve the extension, or convert files from one format to another and
change the extension, while preserving the name, extracting a portion of the filename, and
so on.
The shell has built-in features for manipulating filenames.
[ 107 ]
Have a Good Command
How to do it...
The % operator will extract the name from name.extension. This example extracts sample
from sample.jpg:
file_jpg="sample.jpg"
name=${file_jpg%.*}
echo File name is: $name
The output is this:
File name is: sample
The # operator will extract the extension:
Extract .jpg from the filename stored in the file_jpg variable:
extension=${file_jpg#*.}
echo Extension is: jpg
The output is as follows:
Extension is: jpg
How it works...
To extract the name from the filename formatted as name.extension, we use the %
operator.
${VAR%.*} is interpreted as follows:
Remove the string match from $VAR for the wildcard pattern that appears to the
right of % (.* in the previous example). Evaluating from right to left finds the
wildcard match.
Store the filename as VAR=sample.jpg. Therefore, the wildcard match for.*
from right to left is .jpg. Thus, it is removed from the $VAR string and the output
is sample.
% is a nongreedy operation. It finds the minimal match for the wildcard from right to left.
The %% operator is similar to %, but it is greedy. This means that it finds the maximal match
of the string for the wildcard. Consider this example, where we have this:
VAR=hack.fun.book.txt
[ 108 ]
Have a Good Command
Use the % operator for a nongreedy match from right to left and match .txt:
$ echo ${VAR%.*}
The output will be: hack.fun.book.
Use the %% operator for a greedy match, and match .fun.book.txt:
$ echo ${VAR%%.*}
The output will be: hack.
The # operator extracts the extension from the filename. It is similar to %, but it evaluates
from left to right.
${VAR#*.} is interpreted as follows:
Remove the string match from $VARIABLE for the wildcard pattern match that
appears to the right of # (*. in the previous example). Evaluating from the left to
right should make the wildcard match.
Similarly, as in the case of %%, the operator ## is a greedy equivalent to #.
It makes greedy matches by evaluating from left to right and removes the match string from
the specified variable. Let's use this example:
VAR=hack.fun.book.txt
The # operator performs a nongreedy match from left to right and matches hack:
$ echo ${VAR#*.}
The output will be: fun.book.txt.
The ## operator performs a greedy match from left to right and matches hack.fun.book:
$ echo ${VAR##*.}
The output will be: txt.
The ## operator is preferred over the # operator to extract the extension
from a filename, since the filename may contain multiple . characters.
Since ## makes a greedy match, it always extracts extensions only.
[ 109 ]
Have a Good Command
Here is a practical example to extract different portions of a domain name such as
URL=www.google.com:
$ echo ${URL%.*} # Remove rightmost .*
www.google
$ echo ${URL%%.*} # Remove right to leftmost
www
$ echo ${URL#*.} # Remove leftmost
google.com
.* (Greedy operator)
part before *.
$ echo ${URL##*.} # Remove left to rightmost
(Greedy operator) com
part before *.
Renaming and moving files in bulk
We frequently need to move and perhaps rename a set of files. System housekeeping often
requires moving files with a common prefix or file type to a new folder. Images
downloaded from a camera may need to be renamed and sorted. Music, video, and e-mail
files all need to be reorganized eventually.
There are custom applications for many of these operations, but we can write our own
custom scripts to do it our way.
Let's see how to write scripts to perform these kinds of operation.
Getting ready
The rename command changes filenames using Perl regular expressions. By combining the
find, rename, and mv commands, we can perform a lot of things.
[ 110 ]
Have a Good Command
How to do it...
The following script uses find to locate PNG and JPEG files, then uses the ## operator and
mv to rename them as image-1.EXT, image-2.EXT, and so on. This changes the file's name,
but not its extension:
#!/bin/bash
#Filename: rename.sh
#Desc: Rename jpg and png files
count=1;
for img in `find . -iname '*.png' -o -iname '*.jpg' -type f -maxdepth 1`
do
new=image-$count.${img##*.}
echo "Renaming $img to $new"
mv "$img" "$new"
let count++
done
The output is as follows:
$ ./rename.sh
Renaming hack.jpg to image-1.jpg
Renaming new.jpg to image-2.jpg
Renaming next.png to image-3.png
The preceding script renames all the .jpg and .png files in the current directory to new
filenames in the format image-1.jpg, image-2.jpg, image-3.png, image-4.png, and so
on.
How it works...
The previous script uses a for loop to iterate through the names of all files ending with a
.jpg or .png extension. The find command performs this search, using the -o option to
specify multiple -iname options for case-insensitive matches. The -maxdepth 1 option
restricts the search to the current directory, not any subdirectories.
The count variable is initialized to 1 to track the image number. Then the script renames
the file using the mv command. The new name of the file is constructed using ${img##*.},
which parses the extension of the filename currently being processed (refer to the Slicing
filenames based on extensions recipe in this chapter for an interpretation of ${img##*.}).
[ 111 ]
Have a Good Command
let count++ is used to increment the file number for each execution of the loop.
Here are other ways to perform rename operations:
Rename *.JPG to *.jpg like this:
$ rename *.JPG *.jpg
Use this to replace spaces in the filenames with the "_" character:
$ rename 's/ /_/g' *
# 's/ /_/g' is the replacement part in the filename and * is the wildcard for the
target files. It can be *.txt or any other wildcard pattern.
Use these to convert any filenames from uppercase to lowercase and vice versa:
$ rename 'y/A-Z/a-z/' *
$ rename 'y/a-z/A-Z/' *
Use this to recursively move all the .mp3 files to a given directory:
$ find path -type f -name "*.mp3" -exec mv {} target_dir \;
Use this to recursively rename all the files by replacing spaces with the _
character:
$ find path -type f -exec rename 's/ /_/g' {} \;
Spell–checking and dictionary manipulation
Most Linux distributions include a dictionary file. However, very few people are aware of
this, thus spelling errors abound. The aspell command-line utility is a spell checker. Let's
go through a few scripts that make use of the dictionary file and the spell checker.
[ 112 ]
Have a Good Command
How to do it...
The /usr/share/dict/ directory contains one or perhaps more dictionary files, which are
text files with a list of words. We can use this list to check whether a word is a dictionary
word or not:
$ ls /usr/share/dict/
american-english british-english
To check whether the given word is a dictionary word, use the following script:
#!/bin/bash
#Filename: checkword.sh
word=$1
grep "^$1$" /usr/share/dict/british-english -q
if [ $? -eq 0 ]; then
echo $word is a dictionary word;
else
echo $word is not a dictionary word;
fi
The usage is as follows:
$ ./checkword.sh ful
ful is not a dictionary word
$ ./checkword.sh fool
fool is a dictionary word
How it works...
In grep, ^ is the word-start marker character and the $ character is the word-end marker.
The -q option suppresses any output, making the grep command quiet.
Alternatively, we can use the spell–check, aspell, to check whether a word is in a
dictionary or not:
#!/bin/bash
#Filename: aspellcheck.sh
word=$1
output=`echo \"$word\" | aspell list`
if [ -z $output ]; then
echo $word is a dictionary word;
else
[ 113 ]
Have a Good Command
echo $word is not a dictionary word;
fi
The aspell list command returns output text when the given input is not a dictionary
word, and does not output anything when the input is a dictionary word. A -z command
checks whether $output is an empty string or not.
The look command will display lines that begin with a given string. You might use it to
find the lines in a log file that start with a given date, or to find words in the dictionary that
start with a given string. By default, look searches /usr/share/dict/words, or you can
provide a file to search.
$ look word
Alternatively, this can be used:
$ grep "^word" filepath
Consider this example:
$ look android
android
android's
androids
Use this to find lines with a given date in /var/log/syslog:
$look 'Aug 30' /var/log/syslog
Automating interactive input
We looked at commands that accept arguments on the command line. Linux also supports
many interactive applications ranging from passwd to ssh.
We can create our own interactive shell scripts. It's easier for casual users to interact with a
set of prompts rather than remember command line flags and the proper order. For
instance, a script to back up a user's work, but not to back up and lock files, might look like
this:
$ backupWork.sh
What folder should be backed up? notes
What type of files should be backed up? .docx
[ 114 ]
Have a Good Command
Automating interactive applications can save you time when you need to rerun the same
application and frustration while you're developing one.
Getting ready
The first step to automating a task is to run it and note what you do. The script command
discussed earlier may be of use.
How to do it...
Examine the sequence of interactive inputs. From the previous code, we can formulate the
steps of the sequence like this:
notes[Return]docx[Return]
In addition to the preceding steps, type notes, press Return, type docx, and finally press
Return to convert into a single string like this:
"notes\ndocx\n"
The \n character is sent when we press Return. By appending the return (\n) characters, we
get the string that is passed to stdin (standard input).
By sending the equivalent string for the characters typed by the user, we can automate
passing input to the interactive processes.
How it works...
Let's write a script that reads input interactively for an automation example:
#!/bin/bash
# backup.sh
# Backup files with suffix. Do not backup temp files that start with ~
read -p " What folder should be backed up: " folder
read -p " What type of files should be backed up: " suffix
find $folder -name "*.$suffix" -a ! -name '~*' -exec cp {} \
$BACKUP/$LOGNAME/$folder
echo "Backed up files from $folder to $BACKUP/$LOGNAME/$folder"
[ 115 ]
Have a Good Command
Let's automate the sending of input to the command:
$ echo -e "notes\ndocx\n" | ./backup.sh
Backed up files from notes to /BackupDrive/MyName/notes
This style of automating an interactive script can save you a lot of typing during developing
and debugging. It also insures that you perform the same test each time and don't end up
chasing a phantom bug because you mis-typed.
We used echo -e to produce the input sequence. The -e option signals to echo to interpret
escape sequences. If the input is large we can use an input file and the redirection operator
to supply input:
$ echo -e "notes\ndocx\n"
$ cat input.data
notes
docx
> input.data
You can manually craft the input file without the echo commands by hand–typing.
Consider this example:
$ ./interactive.sh < input.data
This redirects interactive input data from a file.
If you are a reverse engineer, you may have played with buffer overflow exploits. To
exploit them we need to redirect a shell code such as \xeb\x1a\x5e\x31\xc0\x88\x46,
which is written in hex. These characters cannot be typed directly on the keyboard as keys
for these characters are not present. Therefore, we use:
echo -e \xeb\x1a\x5e\x31\xc0\x88\x46"
This will redirect the byte sequence to a vulnerable executable.
These echo and redirection techniques automate interactive input programs. However,
these techniques are fragile, in that there is no validity checking and it's assumed that the
target application will always accept data in the same order. If the program asks for input in
a changing order, or some inputs are not always required, these methods fail.
The expect program can perform complex interactions and adapt to changes in the target
application. This program is in worldwide use to control hardware tests, validate software
builds, query router statistics, and much more.
[ 116 ]
Have a Good Command
There's more...
The expect application is an interpreter similar to the shell. It's based on the TCL language.
We'll discuss the spawn, expect, and send commands for simple automation. With the
power of the TCL language behind it, expect can do much more complex tasks. You can
learn more about the TCL language at the www.tcl.tk website.
Automating with expect
expect does not come by default on all Linux distributions. You may have to install the
expect package with your package manager (apt-get or yum).
Expect has three main commands:
Commands Description
spawn
Runs the new target application.
expect
Watches for a pattern to be sent by the target application.
send
Sends a string to the target application.
The following example spawns the backup script and then looks for the patterns *folder*
and *file* to determine if the backup script is asking for a folder name or a filename. It
will then send the appropriate reply. If the backup script is rewritten to request files first
and then folders, this automation script still works.
#!/usr/bin/expect
#Filename: automate_expect.tcl
spawn ./backup .sh
expect {
"*folder*" {
send "notes\n"
exp_continue
}
"*type*" {
send "docx\n"
exp_continue
}
}
Run it as:
$ ./automate_expect.tcl
[ 117 ]
Have a Good Command
The spawn command's parameters are the target application and arguments to be
automated.
The expect command accepts a set of patterns to look for and an action to perform when
that pattern is matched. The action is enclosed in curly braces.
The send command is the message to be sent. This is similar to echo -n -e in that it does
not automatically include the newline and does understand backslash symbols.
Making commands quicker by running
parallel processes
Computing power constantly increases not only because processors have higher clock
cycles but also because they have multiple cores. This means that in a single hardware
processor there are multiple logical processors. It's like having several computers, instead of
just one.
However, multiple cores are useless unless the software makes use of them. For example, a
program that does huge calculations may only run on one core while the others will sit idle.
The software has to be aware and take advantage of the multiple cores if we want it to be
faster.
In this recipe, we will see how we can make our commands run faster.
How to do it...
Let's take an example of the md5sum command we discussed in the previous recipes. This
command performs complex computations, making it CPU-intensive. If we have more than
one file that we want to generate a checksum for, we can run multiple instances of md5sum
using a script like this:
#/bin/bash
#filename: generate_checksums.sh
PIDARRAY=()
for file in File1.iso File2.iso
do
md5sum $file &
PIDARRAY+=("$!")
done
wait ${PIDARRAY[@]}
[ 118 ]
Have a Good Command
When we run this, we get the following output:
$ ./generate_checksums.sh
330dcb53f253acdf76431cecca0fefe7
bd1694a6fe6df12c3b8141dcffaf06e6
File1.iso
File2.iso
The output will be the same as running the following command:
md5sum File1.iso File2.iso
However, if the md5sum commands run simultaneously, you'll get the results quicker if you
have a multi–core processor (you can verify this using the time command).
How it works...
We exploit the Bash operand &, which instructs the shell to send the command to the
background and continue with the script. However, this means our script will exit as soon
as the loop completes, while the md5sum processes are still running in the background. To
prevent this, we get the PIDs of the processes using $!, which in Bash holds the PID of the
last background process. We append these PIDs to an array and then use the wait
command to wait for these processes to finish.
There's more...
The Bash & operand works well for a small number of tasks. If you had a hundred files to
checksum, the script would try to start a hundred processes and might force your system
into swapping, which would make the tasks run slower.
The GNU parallel command is not part of all installations, but again it can be loaded with
your package manager. The parallel command optimizes the use of your resources without
overloading any of them.
The parallel command reads a list of files on stdin and uses options similar to the find
command's -exec argument to process these files. The {} symbol represents the file to be
processed, and the {.} symbol represents the filename without a suffix.
The following command uses Imagemagick's convert command to make new, resized
images of all the images in a folder:
ls *jpg | parallel convert {} -geometry 50x50 {.}Small.jpg
[ 119 ]
Have a Good Command
Examining a directory, files and
subdirectories in it
One of the commonest problems we deal with is finding misplaced files and sorting out
mangled file hierarchies. This section will discuss tricks for examining a portion of the
filesystem and presenting the contents.
Getting ready
The find command and loops we discussed give us tools to examine and report details in a
directory and its contents.
How to do it...
The next recipes show two ways to examine a directory. First we'll display the hierarchy as
a tree, then we'll see how to generate a summary of files and folders under a directory.
Generating a tree view of a directory.
Sometimes it's easier to visualize a file system if it's presented graphically.
The next recipe pulls together several of the tools we discussed. It uses the find command to
generate a list of all the files and sub-folders under the current folder.
The -exec option creates a subshell which uses echo to send the filenames to the tr
command's stdin. There are two tr commands. The first deletes all alphanumeric
characters, and any dash (-), underbar (_), or period (.). This passes only the slashes (/) in
the path to the second tr command, which translates those slashes to spaces. Finally, the
basename command strips the leading path from the filename and displays it.
Use these to view a tree of the folders in /var/log:
$ cd /var/log
$ find . -exec sh -c 'echo -n {} | tr -d "[:alnum:]_.\-" | \
tr "/" " "; basename {}' \;
[ 120 ]
Have a Good Command
This output is generated:
mail
statistics
gdm
::0.log
::0.log.1
cups
error_log
access_log
... access_l
Generating a summary of files and sub-directories
We can generate a list of subdirectories, and the number of files in them, with a
combination of the find command, echo, and wc commands, which will be discussed in
greater detail in the next chapter.
Use the following to get a summary of files in the current folder:
for d in `find . -type d`;
do
echo `find $d -type f | wc -l` files in $d;
done
If this script is run in /var/log, it will generate output like this:
103 files in .
17 files in ./cups
0 files in ./hp
0 files in ./hp/tmp
[ 121 ]
3
File In, File Out
In this chapter, we will be covering the following recipes:
Generating files of any size
The intersection and set difference (A-B) on text files
Finding and deleting duplicate files
Working with file permissions, ownership, and the sticky bit
Making files immutable
Generating blank files in bulk
Finding symbolic links and their targets
Enumerating file type statistics
Using loopback files
Creating ISO files and hybrid ISO
Finding the difference between files, and patching
Using head and tail for printing the last or first 10 lines
Listing only directories - alternative methods
Fast command-line navigation using pushd and popd
Counting the number of lines, words, and characters in a file
Printing the directory tree
Manipulating video and image files
File In, File Out
Introduction
Unix provides a file-style interface to all devices and system features. The special files
provide direct access to devices such as USB sticks and disk drives and provide access to
system functions such as memory usage, sensors, and the process stack. For example, the
command terminal we use is associated with a device file. We can write to the terminal by
writing to the corresponding device file. We can access directories, regular files, block
devices, character-special devices, symbolic links, sockets, named pipes, and so on as files.
Filename, size, file type, modification time, access time, change time, inode, links associated,
and the filesystem the file is on are all attributes and properties files can have. This chapter
deals with recipes to handle operations or properties related to files.
Generating files of any size
A file of random data is useful for testing. You can use such files to test application
efficiency, to confirm that an application is truly input-neutral, to confirm there's no size
limitations in your application, to create loopback filesystems (loopback files are files that
can contain a filesystem itself and these files can be mounted similarly to a physical device
using the mount command), and more. Linux provides general utilities to construct such
files.
How to do it...
The easiest way to create a large file of a given size is with the dd command. The dd
command clones the given input and writes an exact copy to the output. Input can be
stdin, a device file, a regular file, and so on. Output can be stdout, a device file, a regular
file, and so on. An example of the dd command is as follows:
$ dd if=/dev/zero of=junk.data bs=1M count=1
1+0 records in
1+0 records out
1048576 bytes (1.0 MB) copied, 0.00767266 s, 137 MB/s
This command creates a file called junk.data containing exactly 1 MB of zeros.
[ 123 ]
File In, File Out
Let's go through the parameters:
if defines the input file
of defines the output file
bs defines bytes in a block
count defines the number of blocks to be copied
Be careful while using the dd command as root, as it operates on a low
level with the devices. A mistake could wipe your disk or corrupt the data.
Double-check your dd command syntax, especially your of = parameter
for accuracy.
In the previous example, we created a 1 MB file, by specifying bs as 1 MB
with a count of 1. If bs was set to 2M and count to 2, the total file size
would be 4 MB.
We can use various units for blocksize (bs). Append any of the following characters to the
number to specify the size:
Unit size
Code
Byte (1 B)
C
Word (2 B)
W
Block (512 B)
B
Kilobyte (1024 B)
K
Megabyte (1024 KB) M
Gigabyte (1024 MB) G
We can generate a file of any size using bs. Instead of MB we can use any other unit
notations, such as the ones mentioned in the previous table.
/dev/zero is a character special device, which returns the zero byte (\0).
If the input parameter (if) is not specified, dd will read input from stdin. If the output
parameter (of) is not specified, dd will use stdout.
The dd command can be used to measure the speed of memory operations by transferring a
large quantity of data to /dev/null and checking the command output (for example,
1048576 bytes (1.0 MB) copied, 0.00767266 s, 137 MB/s, as seen in the
previous example).
[ 124 ]
File In, File Out
The intersection and set difference (A-B) on
text files
Intersection and set difference operations are common in mathematics classes on set theory.
Similar operations on strings are useful in some scenarios.
Getting ready
The comm command is a utility to perform a comparison between two sorted files. It
displays lines that are unique to file 1, file 2, and lines in both files. It has options to
suppress one more column, making it easy to perform intersection and difference
operations.
Intersection: The intersection operation will print the lines the specified files have
in common with one another
Difference: The difference operation will print the lines the specified files contain
and that are not the same in all of those files
Set difference: The set difference operation will print the lines in file A that do
not match those in all of the set of files specified (B plus C, for example)
How to do it...
Note that comm takes two sorted files as input. Here are our sample input files:
$ cat A.txt
apple
orange
gold
silver
steel
iron
$ cat B.txt
orange
gold
cookies
carrot
$ sort A.txt -o A.txt ; sort B.txt -o B.txt
[ 125 ]
File In, File Out
1. First, execute comm without any options:
$ comm A.txt B.txt
apple
carrot
cookies
gold
iron
orange
silver
steel
The first column of the output contains lines that are only in A.txt. The second
column contains lines that are only in B.txt. The third column contains the
common lines from A.txt and B.txt. Each of the columns are delimited using
the tab (\t) character.
2. In order to print the intersection of two files, we need to remove the first and
second columns and print the third column. The -1 option removes the first
column, and the -2 option removes the second column, leaving the third column:
$ comm A.txt B.txt -1 -2
gold
orange
3. Print only the lines that are uncommon between the two files by removing
column 3:
$ comm A.txt B.txt
apple
carrot
cookies
iron
silver
steel
-3
This output uses two columns with blanks to show the unique lines in file1 and
file2. We can make this more readable as a list of unique lines by merging the two
columns into one, like this:
apple
carrot
cookies
iron
silver
steel
[ 126 ]
File In, File Out
4. The lines can be merged by removing the tab characters with tr (discussed in
Chapter 2, Have a Good Command)
$ comm A.txt B.txt
apple
carrot
cookies
iron
silver
steel
-3 | tr -d '\t'
5. By removing the unnecessary columns, we can produce the set difference for
A.txt and B.txt, as follows:
Set difference for A.txt:
$ comm A.txt B.txt -2 -3
-2 -3 removes the second and third columns
Set difference for B.txt:
$ comm A.txt B.txt -1 -3
-2 -3 removes the second and third columns
How it works...
These command-line options reduce the output:
-1: Removes the first column
-2: Removes the second column
-3: Removes the third column
The set difference operation enables you to compare two files and print all the lines that are
in the A.txt or B.txt file excluding the common lines in A.txt and B.txt. When A.txt
and B.txt are given as arguments to the comm command, the output will contain column-1
with the set difference for A.txt with regard to B.txt and column-2 will contain the set
difference for B.txt with regard to A.txt.
[ 127 ]
File In, File Out
The comm command will accept a - character on the command line to read one file from
stdin. This provides a way to compare more than one file with a given input.
Suppose we have a C.txt file, like this:
$> cat C.txt
pear
orange
silver
mithral
We can compare the B.txt and C.txt files with A.txt, like this:
$> sort B.txt C.txt | comm - A.txt
apple
carrot
cookies
gold
iron
mithral
orange
pear
silver
steel
Finding and deleting duplicate files
If you need to recover backups or you use your laptop in a disconnected mode or download
images from a phone, you'll eventually end up with duplicates: files with the same content.
You'll probably want to remove duplicate files and keep a single copy. We can identify
duplicate files by examining the content with shell utilities. This recipe describes finding
duplicate files and performing operations based on the result.
Getting ready
We identify the duplicate files by comparing file content. Checksums are ideal for this task.
Files with the same content will produce the same checksum values.
[ 128 ]
File In, File Out
How to do it...
Follow these steps for finding or deleting duplicate files:
1. Generate some test files:
$ echo "hello" > test ; cp test test_copy1 ; cp test test_copy2;
$ echo "next" > other;
# test_copy1 and test_copy2 are copy of test
2. The code for the script to remove the duplicate files uses awk, an interpreter that's
available on all Linux/Unix systems:
#!/bin/bash
#Filename: remove_duplicates.sh
#Description: Find and remove duplicate files and
# keep one sample of each file.
ls -lS --time-style=long-iso | awk 'BEGIN {
getline; getline;
name1=$8; size=$5
}
{
name2=$8;
if (size==$5)
{
"md5sum "name1 | getline; csum1=$1;
"md5sum "name2 | getline; csum2=$1;
if ( csum1==csum2 )
{
print name1; print name2
}
};
size=$5; name1=name2;
}' | sort -u > duplicate_files
cat duplicate_files | xargs -I {} md5sum {} | \
sort | uniq -w 32 | awk '{ print $2 }' | \
sort -u > unique_files
echo Removing..
comm duplicate_files unique_files -3 | tee /dev/stderr | \
xargs rm
echo Removed duplicates files successfully.
[ 129 ]
File In, File Out
3. Run the code as follows:
$ ./remove_duplicates.sh
How it works...
The preceding code will find the copies of the same file in a directory and remove all except
one copy of the file. Let's go through the code and see how it works.
ls -lS lists the details of the files in the current folder sorted by file size. The --timestyle=long-iso option tells ls to print dates in the ISO format. awk reads the output of
ls -lS and performs comparisons on columns and rows of the input text to find duplicate
files.
The logic behind the code is as follows:
We list the files sorted by size, so files of the same size will be adjacent. The first
step in finding identical files is to find ones with the same size. Next, we calculate
the checksum of the files. If the checksums match, the files are duplicates and one
set of the duplicates are removed.
The BEGIN{} block of awk is executed before the main processing. It reads the
"total" lines and initializes the variables. The bulk of the processing takes place in
the {} block, when awk reads and processes the rest of the ls output. The END{}
block statements are executed after all input has been read. The output of ls -lS
is as follows:
total 16
-rw-r--r--rw-r--r--rw-r--r--rw-r--r--
1
1
1
1
slynux
slynux
slynux
slynux
slynux
slynux
slynux
slynux
5
6
6
6
2010-06-29
2010-06-29
2010-06-29
2010-06-29
11:50
11:50
11:50
11:50
other
test
test_copy1
test_copy2
The output of the first line tells us the total number of files, which in this case is
not useful. We use getline to read the first line and then dump it. We need to
compare each of the lines and the following line for size. In the BEGIN block, we
read the first line and store the name and size (which are the eighth and fifth
columns). When awk enters the {} block, the rest of the lines are read, one by one.
This block compares the size obtained from the current line and the previously
stored size in the size variable. If they are equal, it means that the two files are
duplicates by size and must be further checked by md5sum.
We have played some tricks on the way to the solution.
[ 130 ]
File In, File Out
The external command output can be read inside awk as follows:
"cmd"| getline
Once the line is read, the entire line is in $0 and each column is available in $1, $2, ..., $n.
Here, we read the md5sum checksum of files into the csum1 and csum2 variables. The
name1 and name2 variables store the consecutive filenames. If the checksums of two files
are the same, they are confirmed to be duplicates and are printed.
We need to find a file from each group of duplicates so we can remove all other duplicates.
We calculate the md5sum value of the duplicates and print one file from each group of
duplicates by finding unique lines, comparing md5sum from each line using -w 32 (the first
32 characters in the md5sum output; usually, the md5sum output consists of a 32-character
hash followed by the filename). One sample from each group of duplicates is written to
unique_files.
Now, we need to remove the files listed in duplicate_files, excluding the files listed in
unique_files. The comm command prints files in duplicate_files but not in
unique_files.
For that, we use a set difference operation (refer to the recipes on intersection, difference,
and set difference).
comm only processes sorted input. Therefore, sort -u is used to filter duplicate_files
and unique_files.
The tee command is used to pass filenames to the rm command as well as print. The tee
command sends its input to both stdout and a file. We can also print text to the
terminal by redirecting to stderr. /dev/stderr is the device corresponding to stderr
(standard error). By redirecting to a stderr device file, text sent to stdin will be printed in
the terminal as standard error.
Working with file permissions, ownership,
and the sticky bit
File permissions and ownership are one of the distinguishing features of the Unix/Linux
filesystems. These features protect your information in a multi-user environment.
Mismatched permissions and ownership can also make it difficult to share files. These
recipes explain how to use a file's permission and ownership effectively.
[ 131 ]
File In, File Out
Each file possesses many types of permissions. Three sets of permissions (user, group, and
others) are commonly manipulated.
The user is the owner of the file, who commonly has all access permitted. The group is the
collection of users (as defined by the system administrator) that may be permitted some
access to the file. Others are any users other than the owner or members of the owner's
group.
The ls command's -l option displays many aspects of the file including type, permissions,
owner, and group:
-rw-r--r-- 1 slynux users
drwxr-xr-x 2 slynux users
-rw-r--r-- 1 slynux users
2497
4096
539
2010-02-28 11:22 bot.py
2010-05-27 14:31 a.py
2010-02-10 09:11 cl.pl
The first column of the output defines the file type as follows:
-: This is used if it is a regular file
d: This is used if it is a directory
c: This is used for a character device
b: This is used for a block device
l: This is used if it is a symbolic link
s: This is used for a socket
p: This is used for a pipe
The next nine characters are divided into three groups of three letters each (--- --- ---). The
first three characters correspond to the permissions of the user (owner), the second sets of
three characters correspond to the permissions of the group, and the third sets of three
characters correspond to the permissions of others. Each character in the nine-character
sequence (nine permissions) specifies whether permission is set or unset. If the permission
is set, a character appears in the corresponding position, otherwise a - character appears in
that position, which means that the corresponding permission is unset (unavailable).
The three common letters in the trio are:
r Read: When this is set, the file, device, or directory can be read.
w Write: When this is set, the file, device, or directory can be modified. On
folders, this defines whether files can be created or deleted.
x execute: When this is set, the file, can be executed. On folders, this defines
whether the files in the folder can be accessed.
[ 132 ]
File In, File Out
Let's take a look at what each of these three character sets mean for the user, group, and
others:
User (permission string: rwx------): These define the options a user has.
Usually, the user's permission is rw- for a data file and rwx for a script or
executable. The user has one more special permission called setuid (S), which
appears in the position of execute (x). The setuid permission enables an
executable file to be executed effectively as its owner, even when the executable is
run by another user. An example of a file with setuid permission set is -rwS-----.
Group (permission string: ---rwx---): The second set of three characters
specifies the group permissions. Instead of setuid, the group has a setgid (S)
bit. This enables the item to run an executable file with an effective group as the
owner group. But the group, which initiates the command, may be different. An
example of group permission is ----rwS---.
Others (permission string: ------rwx): Other permissions appear as the last
three characters in the permission string. If these are set, anyone can access this
file or folder. As a rule you will want to set these bits to ---.
Directories have a special permission called a sticky bit. When a sticky bit is set for a
directory, only the user who created the directory can delete the files in the directory, even
if the group and others have write permissions. The sticky bit appears in the position of
execute character (x) in the others permission set. It is represented as character t or T. The t
character appears in the x position if the execute permission is unset and the sticky bit is set.
If the sticky bit and the execute permission are set, the T character appears in the x position.
Consider this example:
------rwt , ------rwT
A typical example of a directory with sticky bit turned on is /tmp, where anyone can create
a file, but only the owner can delete one.
In each of the ls -l output lines, the string slynux users corresponds to the user and
group. Here, slynux is the owner who is a member of the group users.
How to do it...
In order to set permissions for files, we use the chmod command.
[ 133 ]
File In, File Out
Assume that we need to set the permission, rwx rw- r-.
Set these permissions with chmod:
$ chmod u=rwx g=rw o=r filename
The options used here are as follows:
u: This specifies user permissions
g: This specifies group permissions
o: This specifies others permissions
Use + to add permission to a user, group, or others, and use - to remove the permissions.
Add the executable permission to a file, which has the permission, rwx rw- r-:
$ chmod o+x filename
This command adds the x permission for others.
Add the executable permission to all permission categories, that is, for user, group, and
others:
$ chmod a+x filename
Here a means all.
In order to remove a permission, use -. For example, $ chmod a-x filename.
Permissions can be denoted with three-digit octal numbers in which each digit corresponds
to user, group, and other, in that order.
Read, write, and execute permissions have unique octal numbers, as follows:
r=4
w=2
x=1
We calculate the required combination of permissions by adding the octal values. Consider
this example:
rw- = 4 + 2 = 6
r-x = 4 + 1 = 5
[ 134 ]
File In, File Out
The permission rwx rw- r-- in the numeric method is as follows:
rwx = 4 + 2 + 1 = 7
rw- = 4 + 2 = 6
r-- = 4
Therefore, rwx rw- r-- is equal to 764, and the command to set the permissions using
octal values is $ chmod 764 filename.
There's more...
Let's examine more tasks we can perform on files and directories.
Changing ownership
The chown command will change the ownership of files and folders:
$ chown user.group filename
Consider this example:
$ chown slynux.users test.sh
Here, slynux is the user, and users is the group.
Setting the sticky bit
The sticky bit can be applied to directories. When the sticky bit is set, only the owner can
delete files, even though others have write permission for the folder.
The sticky bit is set with the +t option to chmod:
$ chmod a+t directory_name
Applying permissions recursively to files
Sometimes, you may need to change the permissions of all the files and directories inside
the current directory recursively. The -R option to chmod supports recursive changes:
$ chmod 777 . -R
[ 135 ]
File In, File Out
The -R option specifies to change the permissions recursively.
We used . to specify the path as the current working directory. This is equivalent to $
chmod 777 "$(pwd)" -R.
Applying ownership recursively
The chown command also supports the -R flag to recursively change ownership:
$ chown user.group . -R
Running an executable as a different user (setuid)
Some executables need to be executed as a user other than the current user. For example,
the http server may be initiated during the boot sequence by root, but the task should be
owned by the httpd user. The setuid permission enables the file to be executed as the file
owner when any other user runs the program.
First, change the ownership to the user that needs to execute it and then log in as the user.
Then, run the following commands:
$
#
#
$
chmod +s executable_file
chown root.root executable_file
chmod +s executable_file
./executable_file
Now it executes as the root user regardless of who invokes it.
The setuid is only valid for Linux ELF binaries. You cannot set a shell script to run as
another user. This is a security feature.
Making files immutable
The Read, Write, Execute, and Setuid fields are common to all Linux file systems. The
Extended File Systems (ext2, ext3, and ext4) support more attributes.
One of the extended attributes makes files immutable. When a file is made immutable, any
user or super user cannot remove the file until the immutable attribute is removed from the
file. You can determine the type of filesystem with the df -T command, or by looking at
the /etc/mtab file. The first column of the file specifies the partition device path (for
example, /dev/sda5) and the third column specifies the filesystem type (for example, ext3).
[ 136 ]
File In, File Out
Making a file immutable is one method for securing files from modification. One example is
to make the /etc/resolv.conf file immutable. The resolv.conf file stores a list of DNS
servers, which convert domain names (such as packtpub.com) to IP addresses. The DNS
server is usually your ISP's DNS server. However, if you prefer a third-party server, you
can modify /etc/resolv.conf to point to that DNS. The next time you connect to your
ISP, /etc/resolv.conf will be overwritten to point to ISP's DNS server. To prevent this,
make /etc/resolv.conf immutable.
In this recipe, we will see how to make files immutable and make them mutable when
required.
Getting ready
The chattr command is used to change extended attributes. It can make files immutable,
as well as modify attributes to tune filesystem sync or compression.
How to do it...
To make the files immutable, follow these steps:
1. Use chattr to make a file immutable:
# chattr +i file
2. The file is now immutable. Try the following command:
rm file
rm: cannot remove `file': Operation not permitted
3. In order to make it writable, remove the immutable attribute, as follows:
chattr -i file
Generating blank files in bulk
Scripts must be tested before they are used on a live system. We may need to generate
thousands of files to confirm that there are no memory leaks or processes left hanging. This
recipe shows how to generate blank files.
[ 137 ]
File In, File Out
Getting ready
The touch command creates blank files or modifies the timestamp of existing files.
How to do it...
To generate blank files in bulk, follow these steps:
1. Invoking the touch command with a non-existent filename creates an empty file:
$ touch filename
2. Generate bulk files with a different name pattern:
for name in {1..100}.txt
do
touch $name
done
In the preceding code, {1..100} will be expanded to a string 1, 2, 3, 4, 5, 6,
7...100. Instead of {1..100}.txt, we can use various shorthand patterns such as
test{1..200}.c, test{a..z}.txt, and so on.
If a file already exists, the touch command changes all timestamps associated with the file
to the current time. These options define a subset of timestamps to be modified:
touch -a: This modifies the access time
touch -m: This modifies the modification time
Instead of the current time, we can specify the time and date:
$ touch -d "Fri Jun 25 20:50:14 IST 1999" filename
The date string used with -d need not be in this exact format. It will accept many simple
date formats. We can omit time from the string and provide only dates such as Jan 20, 2010.
[ 138 ]
File In, File Out
Finding symbolic links and their targets
Symbolic links are common in Unix-like systems. Reasons for using them range from
convenient access, to maintaining multiple versions of the same library or program. This
recipe will discuss the basic techniques for handling symbolic links.
Symbolic links are pointers to other files or folders. They are similar in function to aliases in
MacOS X or shortcuts in Windows. When symbolic links are removed, it does not affect the
original file.
How to do it...
The following steps will help you handle symbolic links:
1. To create a symbolic link run the following command:
$ ln -s target symbolic_link_name
Consider this example:
$ ln -l -s /var/www/ ~/web
This creates a symbolic link (called web) in the current user's home directory,
which points to /var/www/.
2. To verify the link was created, run this command:
$ ls -l ~/web
lrwxrwxrwx 1 slynux slynux 8 2010-06-25 21:34 web -> /var/www
web -> /var/www specifies that web points to /var/www.
3. To print symbolic links in the current directory, use this command:
$ ls -l | grep "^l"
4. To print all symbolic links in the current directory and subdirectories, run this
command:
$ find . -type l -print
[ 139 ]
File In, File Out
5. To display the target path for a given symbolic link, use the readlink command:
$ readlink web
/var/www
How it works...
When using ls and grep to display symbolic links in the current folder, the grep ^l
command filters the ls -l output to only display lines starting with l. The ^ specifies the
start of the string. The following l specifies that the string must start with l, the identifier
for a link.
When using find, we use the argument -typel, which instructs find to search for symbolic
link files. The -print option prints the list of symbolic links to the standard output
(stdout). The initial path is given as the current directory.
Enumerating file type statistics
Linux supports many file types. This recipe describes a script that enumerates through all
the files inside a directory and its descendants, and prints a report with details on types of
files (files with different file types), and the count of each file type. This recipe is an exercise
on writing scripts to enumerate through many files and collect details.
Getting ready
On Unix/Linux systems, file types are not defined by the file extension (as Microsoft
Windows does). Unix/Linux systems use the file command, which examines the file's
contents to determine a file's type. This recipe collects file type statistics for a number of
files. It stores the count of files of the same type in an associative array.
The associative arrays are supported in bash version 4 and newer.
[ 140 ]
File In, File Out
How to do it...
To enumerate file type statistics, follow these steps:
1. To print the type of a file, use the following command:
$ file filename
$ file /etc/passwd
/etc/passwd: ASCII text
2. Print the file type without the filename:
$ file -b filename
ASCII text
3. The script for file statistics is as follows:
#!/bin/bash
# Filename: filestat.sh
if [ $# -ne 1 ];
then
echo "Usage is $0 basepath";
exit
fi
path=$1
declare -A statarray;
while read line;
do
ftype=`file -b "$line" | cut -d, -f1`
let statarray["$ftype"]++;
done < (find $path -type f -print)
echo ============ File types and counts =============
for ftype in "${!statarray[@]}";
do
echo $ftype : ${statarray["$ftype"]}
done
The usage is as follows:
$ ./filestat.sh /home/slynux/temp
[ 141 ]
File In, File Out
5. A sample output is shown as follows:
$ ./filetype.sh /home/slynux/programs
============ File types and counts =============
Vim swap file : 1
ELF 32-bit LSB executable : 6
ASCII text : 2
ASCII C program text : 10
How it works...
This script relies on the associative array statarray. This array is indexed by the type of
file: PDF, ASCII, and so on. Each index holds the count for that type of file. It is defined by
the declare -A statarray command.
The script then consists of two loops: a while loop, that processes the output from the find
command, and a for loop, that iterates through the indices of the statarray variable and
generates output.
The while loop syntax looks like this:
while read line;
do something
done < filename
For this script, we use the output of the find command instead of a file as input to while.
The (find $path -type f -print) command is equivalent to a filename, but
it substitutes the filename with a subprocess output.
Note that the first < is for input redirection and the second < is for
converting the subprocess output to a filename. Also, there is a space
between these two so the shell won't interpret it as the << operator.
The find command uses the -typef option to return a list of files under the subdirectory
defined in $path. The filenames are read one line at a time by the read command. When the
read command receives an EOF (End of File), it returns a fail and the while command exits.
Within the while loop, the file command is used to determine a file's type. The -b option is
used to display the file type without the name.
[ 142 ]
File In, File Out
The file command provides more details than we need, such as image encoding and
resolution (in the case of an image file). The details are comma-separated, as in the
following example:
$ file a.out -b
ELF 32-bit LSB executable, Intel 80386, version 1 (SYSV),
dynamically linked (uses shared libs), for GNU/Linux 2.6.15, not
stripped
We need to extract only ELF 32-bit LSB executable from the previous details. Hence,
we use the -d, option to specify , as the delimiter and -f1 to select the first field.
<(find $path -type f -print) is equivalent to a filename, but it substitutes the
filename with a subprocess output. Note that the first < is for input redirection and the
second < is for converting the subprocess output to a filename. Also, there is a space
between these two so that the shell won't interpret it as the << operator.
In Bash 3.x and higher, we have a new operator <<< that lets us use a string output as an
input file. Using this operator, we can write the done line of the loop, as follows:
done <<< "`find $path -type f -print`"
${!statarray[@]} returns the list of array indexes.
Using loopback files
Linux filesystems normally exist on devices such as disks or memory sticks. A file can also
be mounted as a filesystem. This filesystem-in-a-file can be used for testing, for customized
filesystems, or even as an encrypted disk for confidential information.
How to do it...
To create a 1 GB ext4 filesystem in a file, follow these steps:
1. Use dd to create a 1 GB file:
$ dd if=/dev/zero of=loobackfile.img bs=1G count=1
1024+0 records in
1024+0 records out
1073741824 bytes (1.1 GB) copied, 37.3155 s, 28.8 MB/s
[ 143 ]
File In, File Out
The size of the created file exceeds 1 GB because the hard disk is a block device,
and hence, storage must be allocated by integral multiples of blocks size.
2. Format the 1 GB file to ext4 using the mkfs command:
$ mkfs.ext4 loopbackfile.img
3. Check the file type with the file command:
$ file loobackfile.img
loobackfile.img: Linux rev 1.0 ext4 filesystem data,
UUID=c9d56c42f8e6-4cbd-aeab-369d5056660a (extents) (large files) (huge files)
4. Create a mount point and mount the loopback file with mkdir and mount:
# mkdir /mnt/loopback
# mount -o loop loopbackfile.img /mnt/loopback
The -o loop option is used to mount loopback filesystems.
This is a short method that attaches the loopback filesystem to a device chosen by
the operating system named something similar to /dev/loop1 or /dev/loop2.
5. To specify a specific loopback device, run the following command:
# losetup /dev/loop1 loopbackfile.img
# mount /dev/loop1 /mnt/loopback
6. To umount (unmount), use the following syntax:
# umount mount_point
Consider this example:
# umount /mnt/loopback
7. We can also use the device file path as an argument to the umount command:
# umount /dev/loop1
Note that the mount and umount commands should be executed as a root
user, since it is a privileged command.
[ 144 ]
File In, File Out
How it works...
First we had to create a file to make a loopback filesystem. For this, we used dd, which is a
generic command for copying raw data. It copies data from the file specified in the if
parameter to the file specified in the of parameter. We instruct dd to copy data in blocks of
size 1 GB and copy one such block, creating a 1 GB file. The /dev/zero file is a special file,
which will always return 0 when you read from it.
We used the mkfts.ext4 command to create an ext4 filesystem in the file. A filesystem is
needed on any device that can be mounted. Common filesystems include ext4, ext3, and
vfat.
The mount command attaches the loopback file to a mountpoint (/mnt/loopback in this
case). A mountpoint makes it possible for users to access the files stored on a filesystem.
The mountpoint must be created using the mkdir command before executing the mount
command. We pass the -o loop option to mount to tell it that we are mounting a loopback
file, not a device.
When mount knows it is operating on a loopback file, it sets up a device in /dev
corresponding to the loopback file and then mounts it. If we wish to do it manually, we use
the losetup command to create the device and then the mount command to mount it.
There's more...
Let's explore some more possibilities with loopback files and mounting.
Creating partitions inside loopback images
Suppose we want to create a loopback file, partition it, and finally mount a sub-partition. In
this case, we cannot use mount -o loop. We must manually set up the device and mount
the partitions in it.
[ 145 ]
File In, File Out
To partition a file of zeros:
# losetup /dev/loop1 loopback.img
# fdisk /dev/loop1
fdisk is a standard partitioning tool on Linux systems. A very concise
tutorial on creating partitions using fdisk is available at
http://www.tldp.org/HOWTO/Partition/fdisk_partitioning.html
(make sure to use /dev/loop1 instead of /dev/hdb in this tutorial).
Create partitions in loopback.img and mount the first partition:
# losetup -o 32256 /dev/loop2 loopback.img
Here, /dev/loop2 represents the first partition,-o is the offset flag, and 32256 bytes are for
a DOS partition scheme. The first partition starts 32256 bytes from the start of the hard disk.
We can set up the second partition by specifying the required offset. After mounting, we
can perform all regular operations as we can on physical devices.
Mounting loopback disk images with partitions more
quickly
We can manually pass partition offsets to losetup to mount partitions inside a loopback
disk image. However, there is a quicker way to mount all the partitions inside such an
image using kpartx. This utility is usually not installed, so you will have to install it using
your package manager:
# kpartx -v -a diskimage.img
add map loop0p1 (252:0): 0 114688 linear /dev/loop0 8192
add map loop0p2 (252:1): 0 15628288 linear /dev/loop0 122880
This creates mappings from the partitions in the disk image to devices in /dev/mapper,
which you can then mount. For example, to mount the first partition, use the following
command:
# mount /dev/mapper/loop0p1 /mnt/disk1
When you're done with the devices (and unmounting any mounted partitions using
umount), remove the mappings by running the following command:
# kpartx -d diskimage.img
loop deleted : /dev/loop0
[ 146 ]
File In, File Out
Mounting ISO files as loopback
An ISO file is an archive of an optical media. We can mount ISO files in the same way that
we mount physical disks using loopback mounting.
We can even use a nonempty directory as the mount path. Then, the mount path will
contain data from the devices rather than the original contents, until the device is
unmounted. Consider this example:
# mkdir /mnt/iso
# mount -o loop linux.iso /mnt/iso
Now, perform operations using files from /mnt/iso. ISO is a read-only filesystem.
Flush changing immediately with sync
Changes on a mounted device are not immediately written to the physical device. They are
only written when the internal memory buffer is full. We can force writing with the sync
command:
$ sync
Creating ISO files and hybrid ISO
An ISO image is an archive format that stores the exact image of an optical disk such as CDROM, DVD-ROM, and so on. ISO files are commonly used to store content to be burned to
optical media.
This section will describe how to extract data from an optical disk into an ISO file that can
be mounted as a loopback device, and then explain ways to generate your own ISO file
systems that can be burned to an optical media.
We need to distinguish between bootable and non-bootable optical disks. Bootable disks are
capable of booting from themselves and also running an operating system or another
product. Bootable DVDs include installation kits and Live systems such as Knoppix and
Puppy.
[ 147 ]
File In, File Out
Non-bootable ISOs cannot do that. Upgrade kits, source code DVDs, and so on are nonbootable.
Note that copying files from a bootable CD-ROM to another CD-ROM is
not sufficient to make the new one bootable. To preserve the bootable
nature of a CD-ROM, it must be copied as a disk image using an ISO file.
Many people use flash drives as a replacement for optical disks. When we write a bootable
ISO to a flash drive, it will not be bootable unless we use a special hybrid ISO image
designed specifically for the purpose.
These recipes will give you an insight into ISO images and manipulations.
Getting ready
As mentioned previously, Unix handles everything as files. Every device is a file. Hence, if
we want to copy an exact image of a device, we need to read all data from it and write to a
file. An optical media reader will be in the /dev folder with a name such as /dev/cdrom,
/dev/dvd, or perhaps /dev/sd0. Be careful when accessing an sd*. Multiple disk-type
devices are named sd#. Your hard drive may be sd0 and the CD-ROM sd1, for instance.
The cat command will read any data, and redirection will write that data to a file. This
works, but we'll also see better ways to do it.
How to do it...
In order to create an ISO image from /dev/cdrom, use the following command:
# cat /dev/cdrom > image.iso
Though this will work, the preferred way to create an ISO image is with dd:
# dd if=/dev/cdrom of=image.iso
The mkisofs command creates an ISO image in a file. The output file created by mkisofs
can be written to CD-ROM or DVD-ROM with utilities such as cdrecord. The mkisofs
command will create an ISO file from a directory containing all the files to be copied to the
ISO file:
$ mkisofs -V "Label" -o image.iso source_dir/
[ 148 ]
File In, File Out
The -o option in the mkisofs command specifies the ISO file path. The source_dir is the
path of the directory to be used as content for the ISO file and the -V option specifies the
label to use for the ISO file.
There's more...
Let's learn more commands and techniques related to ISO files.
Hybrid ISO that boots off a flash drive or hard disk
Bootable ISO files cannot usually be transferred to a USB storage device to create a bootable
USB stick. However, special types of ISO files called hybrid ISOs can be flashed to create a
bootable device.
We can convert standard ISO files into hybrid ISOs with the isohybrid command. The
isohybrid command is a new utility and most Linux distros don't include this by default.
You can download the syslinux package from http://www.syslinux.org. The command
may also be available in your yum or apt-get repository as syslinux-utils.
This command will make an ISO file bootable:
# isohybrid image.iso
The ISO file can now be written to USB storage devices.
To write the ISO to a USB storage device, use the following command:
# dd if=image.iso of=/dev/sdb1
Use the appropriate device instead of /dev/sdb1, or you can use cat, as follows:
# cat image.iso >> /dev/sdb1
Burning an ISO from the command line
The cdrecord command burns an ISO file to a CD-ROM or DVD-ROM.
To burn the image to the CD-ROM, run the following command:
# cdrecord -v dev=/dev/cdrom image.iso
[ 149 ]
File In, File Out
Useful options include the following:
Specify the burning speed with the -speed option:
-speed SPEED
Consider this example:
# cdrecord -v dev=/dev/cdrom image.iso -speed 8
Here, 8 is the speed specified as 8x.
A CD-ROM can be burned in multi-sessions such that we can burn data multiple
times on a disk. Multisession burning can be done with the -multi option:
# cdrecord -v dev=/dev/cdrom image.iso -multi
Playing with the CD-ROM tray
If you are on a desktop computer, try the following commands and have fun:
$ eject
This command will eject the tray.
$ eject -t
This command will close the tray.
For extra points, write a loop that opens and closes the tray a number of times. It goes
without saying that one would never slip this into a co-workers .bashrc while they are out
getting a coffee.
[ 150 ]
File In, File Out
Finding the difference between files, and
patching
When multiple versions of a file are available, it is useful to highlight the differences
between files rather than comparing them manually. This recipe illustrates how to generate
differences between files. When working with multiple developers, changes need to be
distributed to the others. Sending the entire source code to other developers is time
consuming. Sending a difference file instead is helpful, as it consists of only lines which are
changed, added, or removed, and line numbers are attached with it. This difference file is
called a patch file. We can add the changes specified in the patch file to the original source
code with the patch command. We can revert the changes by patching again.
How to do it...
The diff utility reports the differences between two files.
1. To demonstrate diff behavior, create the following files:
File 1: version1.txt
this is the original text
line2
line3
line4
happy hacking !
File 2: version2.txt
this is the original text
line2
line4
happy hacking !
GNU is not UNIX
2. Nonunified diff output (without the -u flag) is:
$ diff version1.txt version2.txt
3d2
<line3
6c5
> GNU is not UNIX
[ 151 ]
File In, File Out
3. The unified diff output is:
$ diff -u version1.txt version2.txt
--- version1.txt 2010-06-27 10:26:54.384884455 +0530
+++ version2.txt 2010-06-27 10:27:28.782140889 +0530
@@ -1,5 +1,5 @@
this is the original text
line2
-line3
line4
happy hacking !
+GNU is not UNIX
The -u option produces a unified output. Unified diff output is more readable
and is easier to interpret.
In unified diff, the lines starting with + are the added lines and the lines starting
with - are the removed lines.
4. A patch file can be generated by redirecting the diff output to a file:
$ diff -u version1.txt version2.txt > version.patch
The patch command can apply changes to either of the two files. When applied to
version1.txt, we get the version2.txt file. When applied to version2.txt,
we generate version1.txt.
5. This command applies the patch:
$ patch -p1 version1.txt < version.patch
patching file version1.txt
We now have version1.txt with the same contents as version2.txt.
6. To revert the changes, use the following command:
$ patch -p1 version1.txt < version.patch
patching file version1.txt
Reversed (or previously applied) patch detected!
#Changes are reverted.
Assume -R? [n] y
As shown, patching an already patched file reverts the changes. To avoid
prompting the user with y/n, we can use the -R option along with the patch
command.
[ 152 ]
File In, File Out
There's more...
Let's go through additional features available with diff.
Generating difference against directories
The diff command can act recursively against directories. It will generate a difference
output for all the descendant files in the directories. Use the following command:
$ diff -Naur directory1 directory2
The interpretation of each of the options in this command is as follows:
-N: This is used for treating missing files as empty
-a: This is used to consider all files as text files
-u: This is used to produce unified output
-r: This is used to recursively traverse through the files in the directories
Using head and tail for printing the last or
first 10 lines
When examining a large file, thousands of lines long, the cat command, which will display
all the line,s is not suitable. Instead, we want to view a subset (for example, the first 10 lines
of the file or the last 10 lines of the file). We may need to print the first n lines or last n lines
or print all except the last n lines or all except the first n lines, or the lines between two
locations.
The head and tail commands can do this.
How to do it...
The head command reads the beginning of the input file.
1. Print the first 10 lines:
$ head file
[ 153 ]
File In, File Out
2. Read the data from stdin:
$ cat text | head
3. Specify the number of first lines to be printed:
$ head -n 4 file
This command prints the first four lines.
4. Print all lines excluding the last M lines:
$ head -n -M file
Note that it is negative M.
For example, to print all the lines except the last five lines, use the following
command line:
$ seq 11 | head -n -5
1
2
3
4
5
6
This command prints lines 1 to 5:
$ seq 100 | head -n 5
5. Printing everything except the last lines is a common use for head. When
examining log files we most often want to view the most recent (that is, the last)
lines.
6. To print the last 10 lines of a file, use this command:
$ tail file
7. To read from stdin, use the following command:
$ cat text | tail
[ 154 ]
File In, File Out
8. Print the last five lines:
$ tail -n 5 file
9. To print all lines excluding the first M lines, use this command:
$ tail -n +(M+1)
For example, to print all lines except the first five lines, M + 1 = 6, the command is as
follows:
$ seq 100 | tail -n +6
This will print from 6 to 100.
One common use for tail is to monitor new lines in a growing file, for instance, a system
log file. Since new lines are appended to the end of the file, tail can be used to display
them as they are written. To monitor the growth of the file, tail has a special option -f or
--follow, which enables tail to follow the appended lines and display them as data is
added:
$ tail -f growing_file
You will probably want to use this on logfiles. The command to monitor the growth of the
files would be this:
# tail -f /var/log/messages
Alternatively, this command can be used:
$ dmesg | tail -f
The dmesg command returns contents of the kernel ring buffer messages. We can use this to
debug USB devices, examine disk behavior, or monitor network connectivity. The -f tail
can add a sleep interval -s to set the interval during which the file updates are monitored.
The tail command can be instructed to terminate after a given process ID dies.
Suppose a process Foo is appending data to a file that we are monitoring. The -f tail should
be executed until the process Foo dies.
$ PID=$(pidof Foo)
$ tail -f file --pid $PID
[ 155 ]
File In, File Out
When the process Foo terminates, tail also terminates.
Let's work on an example.
1. Create a new file file.txt and open the file in your favorite text editor.
2. Now run the following commands:
$ PID=$(pidof gedit)
$ tail -f file.txt --pid $PID
3. Add new lines to the file and make frequent file saves.
When you add new lines to the end of the file, the new lines will be written to the terminal
by the tail command. When you close the edit session, the tail command will terminate.
Listing only directories - alternative methods
Listing only directories via scripting is deceptively difficult. This recipe introduces multiple
ways of listing only directories.
Getting ready
g ready There are multiple ways of listing directories only. The dir command is similar to
ls, but with fewer options. We can also list directories with ls and find.
How to do it...
Directories in the current path can be displayed in the following ways:
1. Use ls with -d to print directories:
$ ls -d */
2. Use ls -F with grep:
$ ls -F | grep "/$"
[ 156 ]
File In, File Out
3. Use ls -l with grep:
$ ls -l | grep "^d"
4. Use find to print directories:
$ find . -type d -maxdepth 1 -print
How it works...
When the -F parameter is used with ls, all entries are appended with some type of file
character such as @, *, |, and so on. For directories, entries are appended with the /
character. We use grep to filter only entries ending with the /$ end-of-line indicator.
The first character of any line in the ls -l output is the type of file character. For a
directory, the type of file character is d. Hence, we use grep to filter lines starting with
"d."^ is a start-of-line indicator.
The find command can take the parameter type as directory and maxdepth is set to 1 since
we don't want it to search inside the subdirectories.
Fast command-line navigation using pushd
and popd
When navigating around multiple locations in the filesystem, a common practice is to cd to
paths you copy and paste. This is not efficient if we are dealing with several locations.
When we need to navigate back and forth between locations, it is time consuming to type or
paste the path with each cd command. Bash and other shells support pushd and popd to
cycle between directories.
Getting ready
pushd and popd are used to switch between multiple directories without retyping directory
paths. pushd and popd create a stack of paths-a LastInFirstOut (LIFO) list of the directories
we've visited.
[ 157 ]
File In, File Out
How to do it...
The pushd and popd commands replace cd for changing your working directory.
1. To push and change a directory to a path, use this command:
~ $ pushd /var/www
Now the stack contains /var/www ~ and the current directory is changed to
/var/www.
2. Now, push the next directory path:
/var/www $ pushd /usr/src
Now the stack contains /usr/src/var/www ~ and the current directory is
/usr/src.
You can push as many directory paths as needed.
3. View the stack contents:
$ dirs
/usr/src /var/www ~ /usr/share /etc
0
1
2 3
4
4. Now when you want to switch to any path in the list, number each path from 0 to
n, then use the path number for which we need to switch. Consider this example:
$ pushd +3
Now it will rotate the stack and switch to the /usr/share directory.
pushd will always add paths to the stack. To remove paths from the stack, use
popd.
5. Remove a last pushed path and change to the next directory:
$ popd
Suppose the stack is /usr/src /var/www ~ /usr/share /etc, and the
current directory is /usr/src. The popd command will change the stack to
/var/www ~ /usr/share /etc and change the current directory to
/var/www.
[ 158 ]
File In, File Out
6. To remove a specific path from the list, use popd +num. num is counted as 0 to n
from left to right.
There's more...
Let's go through the essential directory navigation practices.
pushd and popd are useful when there are more than
three directory paths used. However, when you use
only two locations, there is an alternative and easier
way, that is, cd -.
The current path is /var/www.
/var/www $ cd /usr/src
/usr/src $ # do something
Now, to switch back to /var/www, you don't have to type /var/www, just execute:
/usr/src $ cd -
To switch to /usr/src:
/var/www $ cd -
Counting the number of lines, words, and
characters in a file
Counting the number of lines, words, and characters in a text file is frequently useful. This
book includes some tricky examples in other chapters where the counts are used to produce
the required output. Counting LOC (Lines of Code) is a common application for
developers. We may need to count a subset of files, for example, all source code files, but
not object files. A combination of wc with other commands can perform that.
The wc utility counts lines, words, and characters. It stands for word count.
[ 159 ]
File In, File Out
How to do it...
The wc command supports options to count the number of lines, words, and characters:
1. Count the number of lines:
$ wc -l file
2. To use stdin as input, use this command:
$ cat file | wc -l
3. Count the number of words:
$ wc -w file
$ cat file | wc -w
4. Count the number of characters:
$ wc -c file
$ cat file | wc -c
To count the characters in a text string, use this command:
echo -n 1234 | wc -c
4
Here, -n deletes the final newline character.
5. To print the number of lines, words, and characters, execute wc without any
options:
$ wc file
1435
15763
112200
Those are the number of lines, words, and characters.
6. Print the length of the longest line in a file with the -L option:
$ wc file -L
205
[ 160 ]
File In, File Out
Printing the directory tree
Graphically representing directories and filesystems as a tree hierarchy makes them easier
to visualize. This representation is used by monitoring scripts to present the filesystem in an
easy-to-read format.
Getting ready
The tree command prints graphical trees of files and directories. The tree command does
not come with preinstalled Linux distributions. You must install it using the package
manager.
How to do it...
The following is a sample Unix filesystem tree to show an example:
$ tree ~/unixfs
unixfs/
|-- bin
|
|-- cat
|
`-- ls
|-- etc
|
`-- passwd
|-- home
|
|-- pactpub
|
|
|-- automate.sh
|
|
`-- schedule
|
`-- slynux
|-- opt
|-- tmp
`-- usr
8 directories, 5 files
[ 161 ]
File In, File Out
The tree command supports several options:
To display only files that match a pattern, use the -P option:
$ tree path -P PATTERN # Pattern should be wildcard in single
quotes
Consider this example:
$ tree PATH -P '*.sh' # Replace PATH with a directory path
|-- home
|
|-- packtpub
|
|
`-- automate.sh
To display only files that do not match a pattern, use the -I option:
$ tree path -I PATTERN
To print the size along with files and directories, use the -h option:
$ tree -h
There's more...
The tree command can generate output in HTML as well as to a terminal.
HTML output for tree
This command creates an HTML file with the tree output:
$ tree PATH -H http://localhost -o out.html
Replace http://localhost with the URL where you are planning to host the file. Replace
PATH with a real path for the base directory. For the current directory, use . as PATH.
[ 162 ]
File In, File Out
The web page generated from the directory listing will look as follows:
[ 163 ]
File In, File Out
Manipulating video and image files
Linux and Unix support many applications and tools for working with images and video
files. Most Linux distributions include the imageMagick suite with the convert application
for manipulating images. The full-function video editing applications such as kdenlive and
openshot are built on top of the ffmpeg and mencoder command line applications.
The convert application has hundreds of options. We'll just use the one that extracts a
portion of an image.
ffmpeg and mencoder have enough options and features to fill a book all by themselves.
We'll just look at a couple simple uses.
This section has some recipes for manipulating still images and videos.
Getting ready
Most Linux distributions include the ImageMagick tools. If your system does not include
them, or if they are out of date, there are instructions for downloading and installing the
latest tools on the ImageMagick website at www.imagemagick.org.
Like ImageMagick, many Linux distributions already include the ffmpeg and mencoder
toolsets. The latest releases can be found at the ffmpeg and mencoder websites at
http://www.ffmpeg.org and http://www.mplayerhq.hu.
Building and installing the video tools will probably require loading codecs and other
ancillary files with confusing version dependencies. If you intend to use your Linux system
for audio and video editing, it's simplest to use a Linux distribution that's designed for this,
such as the Ubuntu Studio distributions.
Here are some recipes for a couple of common audio-video conversions:
[ 164 ]
File In, File Out
Extracting Audio from a movie file (mp4)
Music videos are fun to watch, but the point of music is to listen to it. Extracting the audio
portion from a video is simple:
How to do it...
The following command accepts an mp4 video file (FILE.mp4) and extracts the audio
portion into a new file (OUTPUTFILE.mp3) as an mp3:
ffmpeg -i FILE.mp4 -acodec libmp3lame OUTPUTFILE.mp3
Making a video from a set of still images
Many cameras support taking pictures at intervals. You can use this feature to do your own
time-lapse photography or create stop-action videos. There are examples of this on
www.cwflynt.com. You can convert a set of still images into a video with the OpenShot
video editing package or from a command line using the mencoder tool.
How to do it...
This script will accept a list of images and will create an MPEG video file from it:
$ cat stills2mpg.sh
echo $* | tr ' ' '\n' >files.txt
mencoder mf://@files.txt -mf fps=24 -ovc lavc \
-lavcopts vcodec=msmpeg4v2 -noskip -o movie.mpg
To use this script, copy/paste the commands into a file named stills2mpg.sh, make it
executable and invoke it as follows:
./stills2mpg.sh file1.jpg file2.jpg file3.jpg ...
Alternatively, use this to invoke it:
./stills2mpg.sh *.jpg
[ 165 ]
File In, File Out
How it works...
The mencoder command requires that the input file be formatted as one image file per line.
The first line of the script echoes the command line arguments to the tr command to convert
the space delimiters to newlines. This transforms the single-line list into a list of files
arranged one per line.
You can change the speed of the video by resetting the FPS (frames-per-second) parameter.
For example, setting the fps value to 1 will make a slide show that changes images every
second.
Creating a panned video from a still camera shot
If you decide to create your own video, you'll probably want a panned shot of some
landscape at some point. You can record a video image with most cameras, but if you only
have a still image you can still make a panned video.
How to do it...
Cameras commonly take a larger image than will fit on a video. You can create a motionpicture pan using the convert application to extract sections of a large image, and stitch
them together into a video file with mencoder:
$> makePan.sh
# Invoke as:
# sh makePan.sh OriginalImage.jpg prefix width height xoffset yoffset
# Clean out any old data
rm -f tmpFiles
# Create 200 still images, stepping through the original xoffset and
yoffset
# pixels at a time
for o in `seq 1 200`
do
x=$[ $o+$5 ]
convert -extract $3x$4+$x+$6 $1 $2_$x.jpg
echo $2_$x.jpg >> tmpFiles
done
#Stitch together the image files into a mpg video file
mencoder mf://@tmpFiles -mf fps=30 -ovc lavc -lavcopts \
vcodec=msmpeg4v2 -noskip -o $2.mpg
[ 166 ]
File In, File Out
How it works...
This script is more complex than the ones we've looked at so far. It uses seven commandline arguments to define the input image, a prefix to use for the output files, the width and
height for the intermediate images, and the starting offset into the original image.
Within the for loop, it creates a set of image files and stores the names in a file named
tmpFiles. Finally, the script uses mencoder to merge the extracted image files into an
MPEG video that can be imported into a video editor such as kdenlive or OpenShot.
[ 167 ]
4
Texting and Driving
In this chapter, we will cover the following recipes:
Using regular expressions
Searching and mining text inside a file with grep
Cutting a file column-wise with cut
Using sed to perform text replacement
Using awk for advanced text processing
Finding the frequency of words used in a given file
Compressing or decompressing JavaScript
Merging multiple files as columns
Printing the nth word or column in a file or line
Printing text between line numbers or patterns
Printing lines in the reverse order
Parsing e-mail address and URLs from text
Removing a sentence in a file containing a word
Replacing a pattern with text in all the files in a directory
Text slicing and parameter operations
Introduction
Shell scripting includes many problem-solving tools. There is a rich set of tools for text
processing. These tools include utilities, such as sed, awk, grep, and cut, which can be
combined to perform text processing needs.
Texting and Driving
These utilities process files by character, line, word, column, or row to process text files in
many ways.
Regular expressions are a basic pattern-matching technique. Most text-processing utilities
support regular expressions. With regular expression strings, we can filter, strip, replace,
and search within text files.
This chapter includes a collection of recipes to walk you through many solutions to text
processing problems.
Using regular expressions
Regular expressions are at the heart of pattern-based text-processing. To use regular
expressions effectively, one needs to understand them.
Everyone who uses ls is familiar with glob style patterns. Glob rules are useful in many
situations, but are too limited for text processing. Regular expressions allow you to describe
patterns in finer detail than glob rules.
A typical regular expression to match an e-mail address might look like this:
[a-z0-9_]+@[a-z0-9]+\.[a-z]+.
If this looks weird, don't worry; it is really simple once you understand the concepts
through this recipe.
How to do it...
Regular expressions are composed of text fragments and symbols with special meanings.
Using these, we can construct a regular expression to match any text. Regular expressions
are the basis for many tools. This section describes regular expressions, but does not
introduce the Linux/Unix tools that use them. Later recipes will describe the tools.
Regular expressions consist of one or more elements combined into a string. An element
may be a position marker, an identifier, or a count modifier. A position marker anchors the
regular expression to the beginning or end of the target string. An identifier defines one or
more characters. The count modifier defines how many times an identifier may occur.
Before we look at some sample regular expressions, let's look at the rules.
[ 169 ]
Texting and Driving
Position markers
A position marker anchors a regular expression to a position in the string. By default, any
set of characters that match a regular expression can be used, regardless of position in the
string.
regex Description
Example
^
This specifies that the text that matches the regular
expression must start at the beginning of the string
^tux matches a line that
starts with tux
$
This specifies that the text that matches the regular
tux$ matches a line that
expression must end with the last character in the target ends with tux
string
Identifiers
Identifiers are the basis of regular expressions. These define the characters that must be
present (or absent) to match the regular expression.
regex
Description
Example
A character The regular expression must match this
letter.
.
This matches any one character.
A will match the letter A
"Hack." matches Hack1, Hacki,
but not Hack12 or Hackil; only
one additional character matches
[]
[^]
This matches any one of the characters
enclosed in the brackets. The enclosed
characters may be a set or a range.
coo[kl] matches cook or cool;
This matches any one of the characters
except those that are enclosed in square
brackets. The enclosed characters may
be a set or a range.
9[^01] matches 92 and 93, but not
91 and 90; A[^0-9] matches an A
[ 170 ]
[0-9] matches any single digit
followed by anything except a digit
Texting and Driving
Count modifiers
An Identifier may occur once, never, or many times. The Count Modifier defines how many
times a pattern may appear.
regex
Description
Example
?
This means that the preceding item
must match one or zero times
colou?r matches color or colour, but
not colouur
+
This means that the preceding item
must match one or more times
Rollno-9+ matches Rollno-99 and
Rollno-9, but not Rollno-
*
This means that the preceding item
must match zero or more times
co*l matches cl, col, and coool
{n}
This means that the preceding item
must match n times
[0-9]{3} matches any three-digit
number; [0-9]{3} can be expanded as
[0-9][0-9][0-9]
{n,}
This specifies the minimum number
of times the preceding item should
match
[0-9]{2,} matches any number that is
This specifies the minimum and
maximum number of times the
preceding item should match
[0-9]{2,5} matches any number that
{n,
m}
two digits or longer
has two digits to five digits
Other
Here are other characters that fine–tune how a regular expression will be parsed.
() This treats the terms enclosed as one entity
ma(tri)?x matches max or matrix
|
This specifies alternation-; one of the items on
either of side of | should match
\
This is the escape character for escaping any
a\.b matches a.b, but not ajb; it
of the special characters mentioned previously ignores the special meaning of .
because of \
[ 171 ]
Oct (1st | 2nd) matches Oct 1st
or Oct 2nd
Texting and Driving
For more details on the regular expression components available, you can refer to
http://www.linuxforu.com/2011/04/sed-explained-part-1/.
There's more...
Let's see a few examples of regular expressions:
This regular expression would match any single word:
( +[a-zA-Z]+ +)
The initial + characters say we need 1 or more spaces.
The [a-zA-Z] set is all upper– and lower–case letters. The following plus sign says we
need at least one letter and can have more.
The final + characters say we need to terminate the word with one or more spaces.
This would not match the last word in a sentence. To match the last word
in a sentence or the word before a comma, we write the expression like
this:
( +[a-zA-Z]+[?,\.]? +)
The [?,\.]? phrase means we might have a question mark, comma, or a period, but at
most one. The period is escaped with a backslash because a bare period is a wildcard that
will match anything.
It's easier to match an IP address. We know we'll have four three-digit numbers separated
by periods.
The [0-9] phrase defines a number. The {1,3} phrase defines the count as being at least
one digit and no more than three digits:
[0-9]{1,3}\.[0-9]{1,3}\.[0-9]{1,3}\.[0-9]{1,3}
We can also define an IP address using the [[:digit:]] construct to define a number:
[[:digit:]]{1,3}\.[[:digit:]]{1,3}\.[[:digit:]]{1,3}\.[[:digit:]]{1,3}
We know that an IP address is in the range of four integers (each from 0 to 255), separated
by dots (for example, 192.168.0.2).
[ 172 ]
Texting and Driving
This regex will match an IP address in the text being processed. However, it
doesn't check for the validity of the address. For example, an IP address of
the form 123.300.1.1 will be matched by the regex despite being an
invalid IP.
How it works...
Regular expressions are parsed by a complex state machine that tries to find the best match
for a regular expression with a string of target text. That text can be the output of a pipe, a
file, or even a string you type on the command line. If there are multiple ways to fulfill a
regular expression, the engine will usually select the largest set of characters that match.
For example, given the string this is a test and a regular expression s.*s, the match
will be s is a tes, not s is.
For more details on the regular expression components available, you can refer to
http://www.linuxforu.com/2011/04/sed-explained-part-1/.
There's more...
The previous tables described the special meanings for characters used in regular
expressions.
Treatment of special characters
Regular expressions use some characters, such as $, ^, ., *, +, {, and }, as special characters.
But, what if we want to use these characters as normal text characters? Let's see an example
of a regex, a.txt.
This will match the character a, followed by any character (due to the . character), which is
then followed by the txt string. However, we want . to match a literal . instead of any
character. In order to achieve this, we precede the character with a backward slash \ (doing
this is called escaping the character). This indicates that the regex wants to match the literal
character rather than its special meaning. Hence, the final regex becomes a\.txt.
[ 173 ]
Texting and Driving
Visualizing regular expressions
Regular expressions can be tough to understand. Fortunately, there are utilities available to
help in visualizing regex. The page at http://www.regexper.com lets you enter a regular
expression and creates a graph to help you understand it. Here is a screenshot describing a
simple regular expression:
Searching and mining text inside a file with
grep
If you forget where you left your keys, you've just got to search for them. If you forget what
file has some information, the grep command will find it for you. This recipe will teach you
how to locate files that contain patterns.
[ 174 ]
Texting and Driving
How to do it...
The grep command is the magic Unix utility for searching text. It accepts regular
expressions and can produce reports in various formats.
1. Search stdin for lines that match a pattern:
$ echo -e "this is a word\nnext line" | grep word
this is a word
2. Search a single file for lines that contain a given pattern:
$ grep pattern filename
this is the line containing pattern
Alternatively, this performs the same search:
$ grep "pattern" filename
this is the line containing pattern
3. Search multiple files for lines that match a pattern:
$ grep "match_text" file1 file2 file3 ...
4. To highlight the matching pattern, use the -color option. While the option
position does not matter, the convention is to place options first.
$ grep -color=auto word filename
this is the line containing word
5. The grep command uses basic regular expressions by default. These are a subset
of the rules described earlier. The -E option will cause grep to use the Extended
Regular Expression syntax. The egrep command is a variant of grep that uses
extended regular expression by default:
$ grep -E "[a-z]+" filename
Or:
$ egrep "[a-z]+" filename
6. The -o option will report only the matching characters, not the entire line:
$ echo this is a line. | egrep -o "[a-z]+\."
line
[ 175 ]
Texting and Driving
7. The -v option will print all lines, except those containing match_pattern:
$ grep -v match_pattern file
The -v option added to grep inverts the match results.
8. The -c option will count the number of lines in which the pattern appears:
$ grep -c "text" filename
10
It should be noted that -c counts the number of matching lines, not the number of
times a match is made. Consider this example:
$ echo -e "1 2 3 4\nhello\n5 6" | egrep
2
-c "[0-9]"
Even though there are six matching items, grep reports 2, since there are only two
matching lines. Multiple matches in a single line are counted only once.
9. To count the number of matching items in a file, use this trick:
$ echo -e "1 2 3 4\nhello\n5 6" | egrep -o "[0-9]" | wc -l
6
10. The -n option will print the line number of the matching string:
$ cat sample1.txt
gnu is not unix
linux is fun
bash is art
$ cat sample2.txt
planetlinux
$ grep linux -n sample1.txt
2:linux is fun
Or
$ cat sample1.txt | grep linux -n
If multiple files are used, the -c option will print the filename with the result:
$ grep linux -n sample1.txt sample2.txt
sample1.txt:2:linux is fun
sample2.txt:2:planetlinux
[ 176 ]
Texting and Driving
11. The -b option will print the offset of the line in which a match occurs. Adding the
-o option will print the exact character or byte offset where the pattern matches:
$ echo gnu is not unix | grep -b -o "not"
7:not
Character positions are numbered from 0, not from 1.
12. The -l option lists which files contain the pattern:
$ grep -l linux sample1.txt sample2.txt
sample1.txt
sample2.txt
The inverse of the -l argument is -L. The -L argument returns a list of
nonmatching files.
There's more...
The grep command is one of the most versatile Linux/Unix commands. It also includes
options to search through folders, select files to search, and more options for identifying
patterns.
Recursively searching many files
To recursively search for a text in files contained in a file hierarchy, use the following
command:
$ grep "text" . -R -n
In this command, . specifies the current directory.
The options -R and -r mean the same thing when used with grep.
Consider this example:
$ cd src_dir
$ grep "test_function()" . -R -n
./miscutils/test.c:16:test_function();
[ 177 ]
Texting and Driving
test_function() exists in line number 16 of miscutils/test.c. The -R option is
particularly useful if you are searching for a phrase in a website or source code tree. It is
equivalent to this command:
$ find . -type f | xargs grep "test_function()"
Ignoring case in patterns
The -i argument matches patterns without considering the uppercase or lowercase:
$ echo hello world | grep -i "HELLO"
hello
grep by matching multiple patterns
The -e argument specifies multiple patterns for matching:
$ grep -e "pattern1" -e "pattern2"
This will print the lines that contain either of the patterns and output one line for each
match. Consider this example:
$ echo this is a line of text | grep -o -e "this" -e "line"
this
line
Multiple patterns can be defined in a file. The -f option will read the file and use the lineseparated patterns:
$ grep -f pattern_filesource_filename
Consider the following example:
$ cat pat_file
hello
cool
$ echo hello this is cool | grep -f pat_file
hello this is cool
[ 178 ]
Texting and Driving
Including and excluding files in a grep search
grep can include or exclude files in which to search with wild card patterns.
To recursively search only for the .c and .cpp files, use the -include option:
$ grep "main()" . -r
--include *.{c,cpp}
Note that some{string1,string2,string3} expands as somestring1 somestring2
somestring3.
Use the -exclude flag to exclude all README files from the search:
$ grep "main()" . -r --exclude "README"
The --exclude-dir option will exclude the named directories from the search:
$ grep main . -r -exclude-dir CVS
To read a list of files to exclude from a file, use --exclude-from FILE.
Using grep with xargs with the zero-byte suffix
The xargs command provides a list of command-line arguments to another command.
When filenames are used as command-line arguments, use a zero-byte terminator for the
filenames instead of the default space terminator. Filenames can contain space characters,
which will be misinterpreted as name separators, causing a filename to be broken into two
filenames (for example, New file.txt might be interpreted as two filenames New and
file.txt). Using the zero-byte suffix option solves this problem. We use xargs to accept
stdin text from commands such as grep and find. These commands can generate output
with a zero-byte suffix. The xargs command will expect 0 byte termination when the -0
flag is used.
Create some test files:
$ echo "test" > file1
$ echo "cool" > file2
$ echo "test" > file3
[ 179 ]
Texting and Driving
The -l option tells grep to output only the filenames where a match occurs. The -Z option
causes grep to use the zero-byte terminator (\0) for these files. These two options are
frequently used together. The -0 argument to xargs makes it read the input and separate
filenames at the zero-byte terminator:
$ grep "test" file* -lZ | xargs -0 rm
Silent output for grep
Sometimes, instead of examining at the matched strings, we are only interested in whether
there was a match or not. The quiet option (-q), causes grep to run silently and not
generate any output. Instead, it runs the command and returns an exit status based on
success or failure. The return status is 0 for success and nonzero for failure.
The grep command can be used in quiet mode, for testing whether a match text appears in
a file or not:
#!/bin/bash
#Filename: silent_grep.sh
#Desc: Testing whether a file contain a text or not
if [ $# -ne 2 ]; then
echo "Usage: $0 match_text filename"
exit 1
fi
match_text=$1
filename=$2
grep -q "$match_text" $filename
if [ $? -eq 0 ]; then
echo "The text exists in the file"
else
echo "Text does not exist in the file"
fi
The silent_grep.sh script accepts two command-line arguments, a match word
(Student), and a file name (student_data.txt):
$ ./silent_grep.sh Student student_data.txt
The text exists in the file
[ 180 ]
Texting and Driving
Printing lines before and after text matches
Context-based printing is one of the nice features of grep. When grep finds lines that match
the pattern, it prints only the matching lines. We may need to see n lines before or after the
matching line. The -B and -A options display lines before and after the match, respectively.
The -A option prints lines after a match:
$ seq 10 | grep 5 -A 3
5
6
7
8
The -B option prints lines before the match:
$ seq 10 | grep 5 -B 3
2
3
4
5
The -A and -B options can be used together, or the -C option can be used to print the same
number of lines before and after the match:
$ seq 10 | grep 5 -C 3
2
3
4
5
6
7
8
If there are multiple matches, then each section is delimited by a -- line:
$ echo -e "a\nb\nc\na\nb\nc" | grep a -A 1
a
b
-a
b
[ 181 ]
Texting and Driving
Cutting a file column-wise with cut
The cut command splits a file by column instead of lines. This is useful for processing files
with fixed-width fields, Comma Separated Values (CSV files), or space delimited files such
as the standard log files.
How to do it...
The cut command extracts data between character locations or columns. You can specify
the delimiter that separates each column. In the cut terminology, each column is known as
a field.
1. The -f option defines the fields to extract:
cut -f FIELD_LIST filename
FIELD_LIST is a list of columns that are to be displayed. The list consists of
column numbers delimited by commas. Consider this example:
$ cut -f 2,3 filename
Here, the second and the third columns are displayed.
2. The cut command also reads input from stdin.
Tab is the default delimiter for fields. Lines without delimiters will be printed. The
-s option will disable printing lines without delimiter characters. The following
commands demonstrate extracting columns from a tab delimited file:
$ cat student_data.txt
No Name Mark Percent
1 Sarath 45 90
2 Alex 49 98
3 Anu 45 90
$ cut -f1 student_data.txt
No
1
2
3
[ 182 ]
Texting and Driving
3. To extract multiple fields provide multiple field numbers separated by commas,
using the following options:
$ cut -f2,4 student_data.txt
Name
Percent
Sarath
90
Alex
98
Anu
90
4. The --complement option will display all the fields except those defined by -f.
This command displays all fields except 3:
$ cut -f3 --complement student_data.txt
No Name
Percent
1
Sarath 90
2
Alex
98
3
Anu
90
5. The -d option will set the delimiter. The following command shows how to use
cut with a colon-separated list:
$ cat delimited_data.txt
No;Name;Mark;Percent
1;Sarath;45;90
2;Alex;49;98
3;Anu;45;90
$ cut -f2 -d";" delimited_data.txt
Name
Sarath
Alex
Anu
There's more
The cut command has more options to define the columns displayed.
Specifying the range of characters or bytes as fields
A report with fixed-width columns will have varying numbers of spaces between the
columns. You can't extract values based on field position, but you can extract them based on
the character location. The cut command can select based on bytes or characters as well as
fields.
[ 183 ]
Texting and Driving
It's unreasonable to enter every character position to extract, so cut accepts these notations
as well as the comma-separated list:
N-
th
From the N byte, character, or field, to the end of the line
N-M From the Nth to Mth (included) byte, character, or field
-M
From the first to Mth (included) byte, character, or field
We use the preceding notations to specify fields as a range of bytes, characters, or fields
with the following options:
-b for bytes
-c for characters
-f for defining fields
Consider this example:
$ cat range_fields.txt
abcdefghijklmnopqrstuvwxyz
abcdefghijklmnopqrstuvwxyz
abcdefghijklmnopqrstuvwxyz
abcdefghijklmnopqrstuvwxy
Display the second to fifth characters:
$ cut -c2-5 range_fields.txt
bcde
bcde
bcde
bcde
Display the first two characters:
$ cut -c -2
ab
ab
ab
ab
range_fields.txt
[ 184 ]
Texting and Driving
Replace -c with -b to count in bytes.
The -output-delimiter option specifies the output delimiter. This is particularly useful
when displaying multiple sets of data:
$ cut range_fields.txt -c1-3,6-9 --output-delimiter ","
abc,fghi
abc,fghi
abc,fghi
abc,fghi
Using sed to perform text replacement
sed stands for stream editor. It's most commonly used for text replacement. This recipe
covers many common sed techniques.
How to do it...
The sed command can replace occurrences of a pattern with another string. The pattern can
be a simple string or a regular expression:
$ sed 's/pattern/replace_string/' file
Alternatively, sed can read from stdin:
$ cat file | sed 's/pattern/replace_string/'
If you use the vi editor, you will notice that the command to replace the
text is very similar to the one discussed here. By default, sed only prints
the substituted text, allowing it to be used in a pipe.
$ cat /etc/passwd | cut -d : -f1,3 | sed 's/:/ - UID: /'
root - UID: 0
bin - UID: 1
...
1. The -I option will cause sed to replace the original file with the modified data:
$ sed -i 's/text/replace/' file
[ 185 ]
Texting and Driving
2. The previous example replaces the first occurrence of the pattern in each line. The
-g parameter will cause sed to replace every occurrence:
$ sed 's/pattern/replace_string/g' file
The /#g option will replace from the Nth occurrence onwards:
$ echo thisthisthisthis | sed 's/this/THIS/2g'
thisTHISTHISTHIS
$ echo thisthisthisthis | sed 's/this/THIS/3g'
thisthisTHISTHIS
$ echo thisthisthisthis | sed 's/this/THIS/4g'
thisthisthisTHIS
The sed command treats the character following s as the command delimiter.
This allows us to change strings with a / character in them:
sed 's:text:replace:g'
sed 's|text|replace|g'
When the delimiter character appears inside the pattern, we have to escape it
using the \ prefix, as follows:
sed 's|te\|xt|replace|g'
\| is a delimiter appearing in the pattern replaced with escape.
There's more...
The sed command supports regular expressions as the pattern to be replaced and has more
options to control its behavior.
[ 186 ]
Texting and Driving
Removing blank lines
Regular expression support makes it easy to remove blank lines. The ^$ regular expression
defines a line with nothing between the beginning and end == a blank line. The final /d tells
sed to delete the lines, rather than performing a substitution.
$ sed '/^$/d' file
Performing replacement directly in the file
When a filename is passed to sed, it usually prints to stdout. The -I option will cause sed
to modify the contents of the file in place:
$ sed 's/PATTERN/replacement/' -i filename
For example, replace all three-digit numbers with another specified number in a file, as
follows:
$ cat sed_data.txt
11 abc 111 this 9 file contains 111 11 88 numbers 0000
$ sed -i 's/\b[0-9]\{3\}\b/NUMBER/g' sed_data.txt
$ cat sed_data.txt
11 abc NUMBER this 9 file contains NUMBER 11 88 numbers 0000
The preceding one-liner replaces three-digit numbers only. \b[0-9]\{3\}\b is the regular
expression used to match three-digit numbers. [0-9] is the range of digits from 0 to 9. The
{3} string defines the count of digits. The backslash is used to give a special meaning for {
and } and \b stands for a blank, the word boundary marker.
It's a useful practice to first try the sed command without -i to make sure
your regex is correct. After you are satisfied with the result, add the -i
option to make changes to the file. Alternatively, you can use the
following form of sed:
sed -i .bak 's/abc/def/' file
In this case, sed will perform the replacement on the file and also create a
file called file.bak, which contains the original contents.
[ 187 ]
Texting and Driving
Matched string notation ()
The & symbol is the matched string. This value can be used in the replacement string:
$ echo this is an example | sed 's/\w\+/[&]/g'
[this] [is] [an] [example]
Here, the \w\+ regex matches every word. Then, we replace it with [&], which corresponds
to the word that is matched.
Substring match notation (\1)
& corresponds to the matched string for the given pattern. Parenthesized portions of a
regular expression can be matched with \#:
$ echo this is digit 7 in a number | sed 's/digit \([0-9]\)/\1/'
this is 7 in a number
The preceding command replaces digit 7 with 7. The substring matched is 7.
\(pattern\) matches the substring. The pattern is enclosed in () and is escaped with
backslashes. For the first substring match, the corresponding notation is \1, for the second,
it is \2, and so on.
$ echo seven EIGHT | sed 's/\([a-z]\+\) \([A-Z]\+\)/\2 \1/'
EIGHT seven
([a-z]\+\) matches the first word and \([A-Z]\+\) matches the second word; \1 and
\2 are used for referencing them. This type of referencing is called back referencing. In the
replacement part, their order is changed as \2 \1, and hence, it appears in the reverse
order.
Combining multiple expressions
Multiple sed commands can be combined with pipes, patterns separated by semicolons, or
the -e PATTERN option:
sed 'expression' | sed 'expression'
[ 188 ]
Texting and Driving
The preceding command is equivalent to the following commands:
$ sed 'expression; expression'
Or:
$ sed -e 'expression' -e expression'
Consider these examples:
$ echo abc | sed 's/a/A/' | sed 's/c/C/'
AbC
$ echo abc | sed 's/a/A/;s/c/C/'
AbC
$ echo abc | sed -e 's/a/A/' -e 's/c/C/'
AbC
Quoting
The sed expression is commonly quoted with single quotes. Double quotes can be used.
The shell will expand double quotes before invoking sed. Using double quotes is useful
when we want to use a variable string in a sed expression.
Consider this example:
$ text=hello
$ echo hello world | sed "s/$text/HELLO/"
HELLO world
$text is evaluated as hello.
Using awk for advanced text processing
The awk command processes data streams. It supports associative arrays, recursive
functions, conditional statements, and more.
Getting ready
The structure of an awk script is:
awk ' BEGIN{ print "start" } pattern { commands } END{ print "end"}' file
The awk command can also read from stdin.
[ 189 ]
Texting and Driving
An awk script includes up to three parts–:BEGIN, END, and a common statement block with
the pattern match option. These are optional and any of them can be absent in the script.
Awk will process the file line by line. The commands following BEGIN will be evaluated
before <code>awk</code> starts processing the file. Awk will process each line that
matches PATTERN with the commands that follow PATTERN. Finally, after processing the
entire file, <CODE>awk</CODE> will process the commands that follow END.
How to do it...
Let's write a simple awk script enclosed in single quotes or double quotes:
awk 'BEGIN { statements } { statements } END { end statements }'
Or:
awk "BEGIN { statements } { statements } END { end statements }"
This command will report the number of lines in a file:
$ awk 'BEGIN { i=0 } { i++ } END{ print i}' filename
Or:
$ awk "BEGIN { i=0 } { i++ } END{ print i }" filename
How it works...
The awk command processes arguments in the following order:
1. First, it executes the commands in the BEGIN { commands } block.
2. Next, awk reads one line from the file or stdin, and executes the commands block
if the optional pattern is matched. It repeats this step until the end of file.
3. When the end of the input stream is reached, it executes the END { commands }
block.
The BEGIN block is executed before awk starts reading lines from the input stream. It is an
optional block. The commands, such as variable initialization and printing the output
header for an output table, are common comamnds in the BEGIN block.
[ 190 ]
Texting and Driving
The END block is similar to the BEGIN block. It gets executed when awk completes reading
all the lines from the input stream. This is commonly printing results after analyzing all the
lines.
The most important block holds the common commands with the pattern block. This block
is also optional. If it is not provided, { print } gets executed to print each line read. This
block gets executed for each line read by awk. It is like a while loop, with statements to
execute inside the body of the loop.
When a line is read, awk checks whether the pattern matches the line. The pattern can be a
regular expression match, conditions, a range of lines, and so on. If the current line matches
the pattern, awk executes the commands enclosed in { }.
The pattern is optional. If it is not used, all lines are matched:
$ echo -e "line1\nline2" | awk 'BEGIN{ print "Start" } { print } \
END{ print "End" } '
Start
line1
line2
End
When print is used without an argument, awk prints the current line.
The print command can accept arguments. These arguments are separated by commas, they
are printed with a space delimiter. Double quotes are used as the concatenation operator.
Consider this example:
$ echo | awk '{ var1="v1"; var2="v2"; var3="v3"; \
print var1,var2,var3 ; }'
The preceding command will display this:
v1 v2 v3
The echo command writes a single line into the standard output. Hence, the statements in
the { } block of awk are executed once. If the input to awk contains multiple lines, the
commands in awk will be executed multiple times.
Concatenation is done with quoted strings:
$ echo | awk '{ var1="v1"; var2="v2"; var3="v3"; \
print var1 "-" var2 "-" var3 ; }'
v1-v2-v3
[ 191 ]
Texting and Driving
{ } is like a block in a loop, iterating through each line of a file.
It's a common practice to place initial variable assignments such as
var=0; in the BEGIN block. The END{} block contains commands to print
the results.
There's more...
The awk command differs from commands such as grep, find, and tr, in that it does more
than a single function with options to change the behavior. The awk command is a program
that interprets and executes programs and includes special variables just like the shell.
Special variables
Some special variables that can be used with awk are as follows:
NR: This stands for the current record number, which corresponds to the current
line number when awk uses lines as records.
NF: This stands for the number of fields, and corresponds to the number of fields
in the current record being processed. The default field delimiter is a space.
$0: This is a variable that contains the text of the current record.
$1: This is a variable that holds the text of the first field.
$2: This is a variable that holds the text of the second field.
Consider this example:
$ echo -e "line1 f2 f3\nline2 f4 f5\nline3 f6 f7" | \
awk '{
print "Line no:"NR",No of fields:"NF, "$0="$0,
"$1="$1,"$2="$2,"$3="$3
}'
Line no:1,No of fields:3 $0=line1 f2 f3 $1=line1 $2=f2 $3=f3
Line no:2,No of fields:3 $0=line2 f4 f5 $1=line2 $2=f4 $3=f5
Line no:3,No of fields:3 $0=line3 f6 f7 $1=line3 $2=f6 $3=f7
[ 192 ]
Texting and Driving
We can print the last field of a line as print $NF, the next to last as $(NF-1), and so on.
awk also supports a printf() function with the same syntax as in C.
The following command prints the second and third field of every line:
$awk '{ print $3,$2 }'
file
We can use NR to count the number of lines in a file:
$ awk 'END{ print NR }' file
Here, we only use the END block. Awk updates NR as each line is read. When awk reaches
the end of the file, NR will contain the last line number. You can sum up all the numbers
from each line of field 1 as follows:
$ seq 5 | awk 'BEGIN{ sum=0; print "Summation:" }
{ print $1"+"; sum+=$1 } END { print "=="; print sum }'
Summation:
1+
2+
3+
4+
5+
==
15
Passing an external variable to awk
Using the -v argument, we can pass external values other than stdin to awk, as follows:
$ VAR=10000
$ echo | awk -v VARIABLE=$VAR '{ print VARIABLE }'
10000
There is a flexible alternate method to pass many variable values from outside awk.
Consider the following example:
$ var1="Variable1" ; var2="Variable2"
$ echo | awk '{ print v1,v2 }' v1=$var1 v2=$var2
Variable1 Variable2
When an input is given through a file rather than standard input, use the following
command:
$ awk '{ print v1,v2 }' v1=$var1 v2=$var2 filename
[ 193 ]
Texting and Driving
In the preceding method, variables are specified as key-value pairs, separated by a space,
and (v1=$var1 v2=$var2 ) as command arguments to awk soon after the BEGIN, { },
and END blocks.
Reading a line explicitly using getline
The awk program reads an entire file by default. The getline function will read one line.
This can be used to read header information from a file in the BEGIN block and then process
actual data in the main block.
The syntax is getline var. The var variable will contain the line. If getline is called
without an argument, we can access the content of the line with $0, $1, and $2.
Consider this example:
$ seq 5 | awk 'BEGIN { getline; print "Read ahead first line", $0 }
{ print $0 }'
Read ahead first line 1
2
3
4
5
Filtering lines processed by awk with filter patterns
We can specify conditions for lines to be processed:
$
$
$
$
$
$
awk 'NR < 5' # first four lines
awk 'NR==1,NR==4' #First four lines
# Lines containing the pattern linux (we can specify regex)
awk '/linux/'
# Lines not containing the pattern linux
awk '!/linux/'
Setting delimiters for fields
By default, the delimiter for fields is a space. The -F option defines a different field
delimiter.
$ awk -F: '{ print $NF }' /etc/passwd
[ 194 ]
Texting and Driving
Or:
awk 'BEGIN { FS=":" } { print $NF }' /etc/passwd
We can set the output field separator by setting OFS="delimiter" in the BEGIN block.
Reading the command output from awk
Awk can invoke a command and read the output. Place a command string within quotes
and use the vertical bar to pipe the output to getline:
"command" | getline output ;
The following code reads a single line from /etc/passwd and displays the login name and
home folder. It resets the field separator to a : in the BEGIN block and invokes grep in the
main block.
$ awk 'BEGIN {FS=":"} { "grep root /etc/passwd" | getline; \
print $1,$6 }'
root /root
Associative arrays in Awk
Awk supports variables that contain a number or string and also supports associative
arrays. An associative array is an array that's indexed by strings instead of numbers. You
can recognize an associative array by the index within square brackets:
arrayName[index]
An array can be assigned a value with the equal sign, just like simple user-defined
variables:
myarray[index]=value
Using loop inside awk
Awk supports a numeric for loop with a syntax similar to C:
for(i=0;i<10;i++) { print $i ; }
Awk also supports a list style for loop that will display the contents of an array:
for(i in array) { print array[i]; }
[ 195 ]
Texting and Driving
The following example shows how to collect data into an array and then display it. This
script reads lines from /etc/password, splits them into fields at the : markers, and creates
an array of names in which the index is the login ID and the value is the user's name:
$ awk 'BEGIN {FS=":"} {nam[$1]=$5} END {for {i in nam} \
{print i,nam[i]}}' /etc/passwd
root root
ftp FTP User
userj Joe User
String manipulation functions in awk
The language of awk includes many built-in string manipulation functions:
length(string): This returns the string length.
index(string, search_string): This returns the position at which
search_string is found in the string.
split(string, array, delimiter): This populates an array with the strings
created by splitting a string on the delimiter character.
substr(string, start-position, end-position): This returns the
substring of the string between the start and end character offsets.
sub(regex, replacement_str, string): This replaces the first occurring
regular expression match from the string with replacment_str.
gsub(regex, replacment_str, string): This is like sub(), but it replaces
every regular expression match.
match(regex, string): This returns whether a regular expression (regex)
match is found in the string. It returns a non-zero output if a match is found,
otherwise it returns zero. Two special variables are associated with match().
They are RSTART and RLENGTH. The RSTART variable contains the position at
which the regular expression match starts. The RLENGTH variable contains the
length of the string matched by the regular expression.
[ 196 ]
Texting and Driving
Finding the frequency of words used in a
given file
Computers are good at counting. We frequently need to count items such as the number of
sites sending us spam, the number of downloads different web pages get, or how often
words are used in a piece of text. This recipes show how to calculate word usage in a piece
of text. The techniques are also applicable to log files, database output, and more.
Getting ready
We can use the associative arrays of awk to solve this problem in different ways. Words are
alphabetic characters, delimited by space or a period. First, we should parse all the words in
a given file and then the count of each word needs to be found. Words can be parsed using
regex with tools such as sed, awk, or grep.
How to do it...
We just explored the logic and ideas about the solution; now let's create the shell script as
follows:
#!/bin/bash
#Name: word_freq.sh
#Desc: Find out frequency of words in a file
if [ $# -ne 1 ];
then
echo "Usage: $0 filename";
exit -1
fi
filename=$1
egrep -o "\b[[:alpha:]]+\b" $filename | \
awk '{ count[$0]++ }
END {printf("%-14s%s\n","Word","Count") ;
for(ind in count)
{ printf("%-14s%d\n",ind,count[ind]);
}
}
[ 197 ]
Texting and Driving
The script will generate this output:
$ ./word_freq.sh words.txt
Word
Count
used
1
this
2
counting
1
How it works...
The egrep command converts the text file into a stream of words, one word per line. The
\b[[:alpha:]]+\b pattern matches each word and removes whitespace and punctuation.
The -o option prints the matching character sequences as one word in each line.
The awk command counts each word. It executes the statements in the { } block for each
line, so we don't need a specific loop for doing that. The count is incremented by the
count[$0]++ command, in which $0 is the current line and count is an associative array.
After all the lines are processed, the END{} block prints the words and their count.
The body of this procedure can be modified using other tools we've looked at. We can
merge capitalized and non-capitalized words into a single count with the tr command, and
sort the output using the sort command, like this:
egrep -o "\b[[:alpha:]]+\b" $filename | tr [A=Z] [a-z] | \
awk '{ count[$0]++ }
END{ printf("%-14s%s\n","Word","Count") ;
for(ind in count)
{ printf("%-14s%d\n",ind,count[ind]);
}
}' | sort
See also
The Using awk for advanced text processing recipe in this chapter explains the awk
command
The Arrays and associative arrays recipe in Chapter 1, Shell Something Out, explains
arrays in Bash
[ 198 ]
Texting and Driving
Compressing or decompressing JavaScript
JavaScript is widely used in websites. While developing the JavaScript code, we use
whitespaces, comments, and tabs for readability and maintenance of the code. This
increases the file size, which slows page loading. Hence, most professional websites use
compressed JavaScript speed page loading. This compression (also known as minified JS)
is accomplished by removing the whitespace and newline characters. Once JavaScript is
compressed, it can be decompressed by replacing enough whitespace and newline
characters to make it readable. This recipe produces similar functionality in the shell.
Getting ready
We are going to write a JavaScript compressor tool as well as a decompressing tool.
Consider the following JavaScript:
$ cat sample.js
function sign_out()
{
$("#loading").show();
$.get("log_in",{logout:"True"},
function(){
window.location="";
});
}
Our script needs to perform these steps to compress the JavaScript:
1. Remove newline and tab characters.
2. Remove duplicated spaces.
3. Replace comments that look like /* content */.
To decompress or to make the JavaScript more readable, we can use the following tasks:
Replace ; with ;\n
Replace { with {\n, and } with \n}
[ 199 ]
Texting and Driving
How to do it...
Using these steps, we can use the following command chain:
$ cat
tr -d
| sed
| sed
sample.js | \
'\n\t' | tr -s ' ' \
's:/\*.*\*/::g' \
's/ \?\([{}();,:]\) \?/\1/g'
The output is as follows:
function sign_out(){$("#loading").show();$.get("log_in",
{logout:"True"},function(){window.location="";});}
The following decompression script makes the obfuscated code readable:
$ cat obfuscated.txt | sed 's/;/;\n/g; s/{/{\n\n/g; s/}/\n\n}/g'
Or:
$ cat obfuscated.txt | sed 's/;/;\n/g' | sed 's/{/{\n\n/g' | sed
's/}/\n\n}/g'
There is a limitation in the script: that it even gets rid of extra spaces where
their presence is intentional. For example, if you have a line like the
following:
var a = "hello world"
The two spaces will be converted into one space. You can fix problems
such as this using the pattern-matching tools we have discussed. Also,
when dealing with a mission-critical JavaScript code, it is advised that you
use well-established tools to do this.
How it works...
The compression command performs the following tasks:
Removing the \n and \t characters:
tr -d '\n\t'
Removing extra spaces:
tr -s ' ' or sed 's/[ ]\+/ /g'
[ 200 ]
Texting and Driving
Removing comments:
sed 's:/\*.*\*/::g'
: is used as a sed delimiter to avoid the need to escape / since we need to use /*
and */.
In sed, * is escaped as \*.
.* matches all the text in between /* and */.
Removing all the spaces preceding and suffixing the {, }, (, ), ;, :, and ,
characters:
sed 's/ \?\([{}();,:]\) \?/\1/g'
The preceding sed statement works like this:
/ \?\([{}();,:]\) \?/ in the sed code is the match part, and /\1 /g is the
replacement part.
\([{}();,:]\) is used to match any one character in the [ { }( ) ; , : ]
set (spaces inserted for readability). \( and \) are group operators used to
memorize the match and back reference in the replacement part. ( and ) are
escaped to give them a special meaning as a group operator.\? precedes and
follows the group operators to match the space character that may precede or
follow any of the characters in the set.
In the replacement part, the match string (that is, the combination of :, a space
(optional), a character from the set, and again an optional space) is replaced with
the character matched. It uses a back reference to the character matched and
memorized using the group operator (). Back-referenced characters refer to a
group match using the \1 symbol.
The decompression command works as follows:
s/;/;\n/g replaces ; with ;\n
s/{/{\n\n/g replaces { with {\n\n
s/}/\n\n}/g replaces } with \n\n}
[ 201 ]
Texting and Driving
See also
The Using sed to perform text replacement recipe in this chapter explains the sed
command
The Translating with tr recipe in Chapter 2, Have a Good Command, explains the tr
command
Merging multiple files as columns
The can command can be used to merge two files by row, one file after the other. Sometimes
we need to merge two or more files side by side, joining the lines from file 1 with the lines
from file 2.
How to do it...
The paste command performs column-wise concatenation:
$ paste file1 file2 file3 ...
Here is an example:
$ cat file1.txt
1
2
3
4
5
$ cat file2.txt
slynux
gnu
bash
hack
$ paste file1.txt file2.txt
1 slynux
2 gnu
3 bash
4 hack
5
[ 202 ]
Texting and Driving
The default delimiter is tab. We can specify the delimiter with -d:
$ paste file1.txt file2.txt -d ","
1,slynux
2,gnu
3,bash
4,hack
5,
See also
The Cutting a file column-wise with cut recipe in this chapter explains how to
extract data from text files
Printing the nth word or column in a file or
line
We often need to extract a few columns of useful data from a file. For example, in a list of
students ordered by their scores, we want to get the fourth highest scorer. This recipe shows
how to do this.
How to do it...
The awk command is frequently used for this task.
1. To print the fifth column, use the following command:
$ awk '{ print $5 }' filename
2. We can print multiple columns and insert a custom string between the columns.
The following command will print the permission and filename of each file in the
current directory:
$ ls -l | awk
-rw-r--r-- :
-rw-r--r-- :
-rw-r--r-- :
-rw-r--r-- :
'{ print $1 " : " $8 }'
delimited_data.txt
obfuscated.txt
paste1.txt
paste2.txt
[ 203 ]
Texting and Driving
See also
The Using awk for advanced text processing recipe in this chapter explains the awk
command
The Cutting a file column-wise with cut recipe in this chapter explains how to
extract data from text files
Printing text between line numbers or
patterns
We may need to print a selected portion of a file, either a range of line numbers or a range
matched by a start and end pattern.
Getting ready
Awk, grep, or sed will select lines to print, based on condition. It's simplest to use grep to
print lines that include a pattern. Awk is the most versatile tool.
How to do it...
To print the text between line numbers or patterns, follow these steps:
1. Print the lines of a text in a range of line numbers, M to N:
$ awk 'NR==M, NR==N' filename
Awk can read from stdin:
$ cat filename | awk 'NR==M, NR==N'
2. Replace M and N with numbers:
$ seq 100 | awk 'NR==4,NR==6'
4
5
6
[ 204 ]
Texting and Driving
3. Print the lines of text between a start_pattern and end_pattern:
$ awk '/start_pattern/, /end _pattern/' filename
Consider this example:
$ cat section.txt
line with pattern1
line with pattern2
line with pattern3
line end with pattern4
line with pattern5
$ awk '/pa.*3/, /end/' section.txt
line with pattern3
line end with pattern4
The patterns used in awk are regular expressions.
See also
The Using awk for advanced text processing recipe in this chapter explains the awk
command
Printing lines in the reverse order
This recipe may not seem useful, but it can be used to emulate the stack data structure in
Bash.
Getting ready
The simplest way to accomplish this is with the tac command (the reverse of cat). The task
can also be done with awk.
[ 205 ]
Texting and Driving
How to do it...
We will first see how to do this with tac.
1. The syntax of tac is as follows:
tac file1 file2 ...
The tac command can also read from stdin:
$ seq 5 | tac
5
4
3
2
1
The default line separator for tac is \n. The -s option will redefine this:
$ echo "1,2" | tac -s ,
2
1
2. This awk script will print lines in the reverse order:
seq 9 | \
awk '{ lifo[NR]=$0 } \
END { for(lno=NR;lno>-1;lno--) { print lifo[lno]; }
}'
\ in the shell script is used to break a single-line command sequence into multiple
lines.
How it works...
The awk script stores each of the lines into an associative array using the line number as the
index (NR returns the line number). After reading all the lines, awk executes the END block.
The NR variable is maintained by awk. It holds the current line number. When awk starts the
END block, NR is the count of lines. Using lno=NR in the { } block iterates from the last line
number to 0, to print the lines in reverse order.
[ 206 ]
Texting and Driving
Parsing e-mail address and URLs from text
Parsing elements such as e-mail addresses and URLs is a common task. Regular expressions
make finding these patterns easy.
How to do it...
The regular expression pattern to match an e-mail address is as follows:
[A-Za-z0-9._]+@[A-Za-z0-9.]+\.[a-zA-Z]{2,4}
Consider the following example:
$ cat url_email.txt
this is a line of text contains,<email> #slynux@slynux.com.
</email> and email address, blog "http://www.google.com",
test@yahoo.com dfdfdfdddfdf;cool.hacks@gmail.com<br />
<a href="http://code.google.com"><h1>Heading</h1>
As we are using extended regular expressions (+, for instance), we should use egrep:
$ egrep -o '[A-Za-z0-9._]+@[A-Za-z0-9.]+\.[a-zA-Z]{2,4}'
url_email.txt
slynux@slynux.com
test@yahoo.com
cool.hacks@gmail.com
The egrep regex pattern for an HTTP URL is as follows:
http://[a-zA-Z0-9\-\.]+\.[a-zA-Z]{2,4}
Consider this example:
$ egrep -o "http://[a-zA-Z0-9.]+\.[a-zA-Z]{2,3}" url_email.txt
http://www.google.com
http://code.google.com
[ 207 ]
Texting and Driving
How it works...
Regular expressions are easy to design part-by-part. In the e-mail regex, we all know that an
e-mail address takes the name@domain.some_2-4_letter_suffix form. Writing this
pattern in the regex language will look like this:
[A-Za-z0-9.]+@[A-Za-z0-9.]+\.[a-zA-Z]{2,4}
[A-Za-z0-9.]+ means we need one or more characters in the [] block (+ means at least
one, maybe more). This string is followed by an @ character. Next, we will see the domain
name, a string of letters or numbers, a period, and then 2-4 more letters. The [A-Za-z0-9]+
pattern defines an alpha-numeric string. The \. pattern means that a literal period must
appear. The [a-zA-Z]{2,4} pattern defines 2, 3, or 4 letters.
An HTTP URL is similar to an e-mail, but we don't need the name@ match part of the e-mail
regex:
http://[a-zA-Z0-9.]+\.[a-zA-Z]{2,3}
See also
The Using sed to perform text replacement recipe in this chapter explains the sed
command
The Using regular expressions recipe in this chapter explains how to use regular
expressions
Removing a sentence in a file containing a
word
Removing a sentence that contains a specific word is a simple task with regular expressions.
This recipe demonstrates techniques for solving similar problems.
Getting ready
sed is the best utility for making substitutions. This recipe uses sed to replace the matched
sentence with a blank.
[ 208 ]
Texting and Driving
How to do it...
Let's create a file with some text to carry out the substitutions. Consider this example:
$ cat sentence.txt
Linux refers to the family of Unix-like computer operating systems
that use the Linux kernel. Linux can be installed on a wide variety
of computer hardware, ranging from mobile phones, tablet computers
and video game consoles, to mainframes and supercomputers. Linux is
predominantly known for its use in servers.
To remove the sentence containing the words mobile phones, use the following sed
expression:
$ sed 's/ [^.]*mobile phones[^.]*\.//g' sentence.txt
Linux refers to the family of Unix-like computer operating systems
that use the Linux kernel. Linux is predominantly known for its use
in servers.
This recipe assumes that no sentence spans more than one line, for
example, a sentence should always begin and end on the same line in the
text.
How it works...
The sed regex 's/ [^.]*mobile phones[^.]*\.//g' has the
's/substitution_pattern/replacement_string/g format. It replaces every
occurrence of substitution_pattern with the replacement string.
The substitution pattern is the regex for a sentence. Every sentence begins with a space and
ends with .. The regular expression must match the text in the format "space" some
text MATCH_STRING some text "dot". A sentence may contain any characters except a
"dot", which is the delimiter. The [^.] pattern matches any character except a period.
The * pattern defines any number of those characters. The mobile phones text match
string is placed between the pattern for non-period characters. Every match sentence is
replaced by // (nothing).
[ 209 ]
Texting and Driving
See also
The Using sed to perform text replacement recipe in this chapter explains the sed
command
The Using regular expressions recipe in this chapter explains how to use regular
expressions
Replacing a pattern with text in all the files in
a directory
We often need to replace a particular text with a new text in every file in a directory. An
example would be changing a common URI everywhere in a website's source directory.
How to do it...
We can use find to locate the files to have text modified. We can use sed to do the actual
replacement.
To replace the Copyright text with the Copyleft word in all .cpp files, use the following
command:
find . -name *.cpp -print0 | \
xargs -I{} -0 sed -i 's/Copyright/Copyleft/g' {}
How it works...
We use find on the current directory (.) to find the files with a .cpp suffix. The find
command uses -print0 to print a null separated list of files (use -print0 when filenames
have spaces in them). We pipe the list to xargs, which will pass the filenames to sed, which
makes the modifications.
[ 210 ]
Texting and Driving
There's more...
If you recall, find has an -exec option, which can be used to run a command on each of
the files that match the search criteria. We can use this option to achieve the same effect or
replace the text with a new one:
$ find . -name *.cpp -exec sed -i 's/Copyright/Copyleft/g' \{\} \;
Or:
$ find . -name *.cpp -exec sed -i 's/Copyright/Copyleft/g' \{\} \+
These commands perform the same function, but the first form will call sed once for every
file, while the second form will combine multiple filenames and pass them together to sed.
Text slicing and parameter operations
This recipe walks through some simple text-replacement techniques and parameterexpansion shorthands available in Bash. A few simple techniques can help avoid writing
multiple lines of code.
How to do it...
Let's get into the tasks.
Replace some text from a variable:
$ var="This is a line of text"
$ echo ${var/line/REPLACED}
This is a REPLACED of text"
The line word is replaced with REPLACED.
We can produce a substring by specifying the start position and string length, using the
following syntax:
${variable_name:start_position:length}
Print from the fifth character onwards:
$ string=abcdefghijklmnopqrstuvwxyz
$ echo ${string:4}
efghijklmnopqrstuvwxyz
[ 211 ]
Texting and Driving
Print eight characters starting from the fifth character:
$ echo ${string:4:8}
efghijkl
The first character in a string is at position 0. We can count from the last letter as -1. When
-1 is inside a parenthesis, (-1) is the index for the last letter:
echo ${string:(-1)}
z
$ echo ${string:(-2):2}
yz
See also
The Using sed to perform text replacement recipe in this chapter explains other
character manipulation tricks
[ 212 ]
5
Tangled Web? Not At All!
In this chapter, we will cover the following recipes:
Downloading from a web page
Downloading a web page as plain text
A primer on cURL
Accessing unread Gmail e-mails from the command line
Parsing data from a website
Image crawler and downloader
Web photo album generator
Twitter command-line client
Accessing word definitions via a web server
Finding broken links in a website
Tracking changes to a website
Posting to a web page and reading the response
Downloading a video from the Internet
Summarizing text with OTS
Translating text from the command line
Tangled Web? Not At All!
Introduction
The Web has become the face of technology and the central access point for data processing.
Shell scripts cannot do everything that languages such as PHP can do on the Web, but there
are many tasks for which shell scripts are ideally suited. We will explore recipes to
download and parse website data, send data to forms, and automate website-usage tasks
and similar activities. We can automate many activities that we perform interactively
through a browser with a few lines of scripting. The functionality provided by the HTTP
protocol and command-line utilities enables us to write scripts to solve many webautomation needs.
Downloading from a web page
Downloading a file or a web page is simple. A few command-line download utilities are
available to perform this task.
Getting ready
wget is a flexible file download command-line utility that can be configured with many
options.
How to do it...
A web page or a remote file can be downloaded using wget:
$ wget URL
For example:
$ wget knopper.net
--2016-11-02 21:41:23-- http://knopper.net/
Resolving knopper.net... 85.214.68.145
Connecting to knopper.net|85.214.68.145|:80...
connected.
HTTP request sent, awaiting response... 200 OK
Length: 6899 (6.7K) [text/html]
Saving to: "index.html.1"
100% [=============================]45.5K=0.1s
[ 214 ]
Tangled Web? Not At All!
2016-11-02 21:41:23 (45.5 KB/s) - "index.html.1" saved
[6899/6899]
It is also possible to specify multiple download URLs:
$ wget URL1 URL2 URL3 ..
How it works...
By default, the downloaded files are named the same as the URL, and the download
information and progress is written to stdout.
The -O option specifies the output filename. If a file with that name already exists, it will be
replaced by the downloaded file:
$ wget http://www.knopper.net -O knopper.html.
The -o option specifies a logfile instead of printing logs to stdout:
$ wget ftp://ftp.example.com/somefile.img -O dloaded_file.img -o log
Using the preceding command will print nothing on the screen. The log or progress will be
written to the log and the output file will be dloaded_file.img.
There is a chance that downloads might break due to unstable Internet connections. The -t
option specifies how many times the utility will retry before giving up:
$ wget -t 5 URL
Use a value of 0 to force wget to keep trying infinitely:
$ wget -t 0 URL
There's more...
The wget utility has options to fine-tune behavior and solve problems.
[ 215 ]
Tangled Web? Not At All!
Restricting the download speed
When there is limited bandwidth with many applications sharing it, a large file can devour
all the bandwidth and starve other processes (perhaps interactive users). The wget option limit-rate will specify the maximum bandwidth for the download job, allowing all
applications fair access to the Internet:
$ wget
--limit-rate 20k http://example.com/file.iso
In this command, k (kilobyte) specifies the speed limit. You can also use m for megabyte.
The -quota (or -Q) option specifies the maximum size of the download. wget will stop
when the quota is exceeded. This is useful when downloading multiple files to a system
with limited space:
$ wget -Q 100m http://example.com/file1 http://example.com/file2
Resume downloading and continue
If wget gets interrupted before the download is complete, it can be resumed where it left off
with the -c option:
$ wget -c URL
Copying a complete website (mirroring)
wget can download a complete website by recursively collecting the URL links and
downloading them like a crawler. To download the pages, use the --mirror option:
$ wget --mirror --convert-links exampledomain.com
Alternatively, use the following command:
$ wget -r -N -l -k DEPTH URL
The -l option specifies the depth of web pages as levels. This means that it will traverse
only that number of levels. It is used along with -r (recursive). The -N argument is used to
enable time stamping for the file. URL is the base URL for a website for which the download
needs to be initiated. The -k or --convert-links option instructs wget to convert the
links to other pages to the local copy.
[ 216 ]
Tangled Web? Not At All!
Exercise discretion when mirroring other websites. Unless you have
permission, only perform this for your personal use and don't do it too
frequently.
Accessing pages with HTTP or FTP authentication
The --user and --password arguments provide the username and password to websites
that require authentication.
$ wget --user username --password pass URL
It is also possible to ask for a password without specifying the password inline. For this, use
--ask-password instead of the --password argument.
Downloading a web page as plain text
Web pages are simply text with HTML tags, JavaScript, and CSS. The HTML tags define the
content of the web page, which we can parse for specific content. Bash scripts can parse web
pages. An HTML file can be viewed in a web browser to see it properly formatted or
processed with tools described in the previous chapter.
Parsing a text document is simpler than parsing HTML data because we aren't required to
strip off the HTML tags. Lynx is a command-line web browser that downloads a web page
as plain text.
Getting ready
Lynx is not installed in all distributions, but is available via the package manager.
# yum install lynx
Alternatively, you can execute the following command:
apt-get install lynx
[ 217 ]
Tangled Web? Not At All!
How to do it...
The -dump option downloads a web page as pure ASCII. The next recipe shows how to
send that ASCII version of the page to a file:
$ lynx URL -dump > webpage_as_text.txt
This command will list all the hyperlinks (<a href="link">) separately under a heading
References, as the footer of the text output. This lets us parse links separately with regular
expressions.
Consider this example:
$lynx -dump http://google.com > plain_text_page.txt
You can see the plain text version of text using the cat command:
$ cat plain_text_page.txt
Search [1]Images [2]Maps [3]Play [4]YouTube [5]News [6]Gmail
[7]Drive
[8]More »
[9]Web History | [10]Settings | [11]Sign in
[12]St. Patrick's Day 2017
_______________________________________________________
Google Search I'm Feeling Lucky
[13]Advanced search
[14]Language tools
[15]Advertising Programs
[18]About Google
[16]Business Solutions
[17]+Google
© 2017 - [19]Privacy - [20]Terms
References
...
A primer on cURL
cURL transfers data to or from a server using the HTTP, HTTPS, or FTP protocols. It
supports POST, cookies, authentication, downloading partial files from a specified offset,
referer, user agent string, extra headers, limiting speed, maximum file size, progress bar,
and more. cURL is useful for maintaining a website, retrieving data, and checking server
configurations.
[ 218 ]
Tangled Web? Not At All!
Getting ready
Unlike wget, cURL is not included in all Linux distros; you may have to install it with your
package manager.
By default, cURL dumps downloaded files to stdout, and progress information to stderr.
To disable displaying progress information, use the --silent option.
How to do it...
The curl command performs many functions, including downloading, sending different
HTTP requests, and specifying HTTP headers.
To dump the downloaded file to stdout, use the following command:
$ curl URL
The -O option specifies sending the downloaded data into a file with the filename
parsed from the URL. Note that the URL must be a full page URL, not just a site
name.
$ curl www.knopper.net/index.htm --silent -O
The -o option specifies the output file name. With this option you can specify
only the site name to retrieve the home page.
$curl www.knopper.net -o knoppix_index.html
% Total % Received % Xferd Avg Speed Time
Time Time
Current
Dload Upload Total Spent Left Speed
100 6889 100 6889 0 0
10902 0
--:-- --:-- --:-- 26033
The -silent option prevents the curl command from displaying progress
information:
$ curl URL --silent
The -progress option displays progress bar while downloading:
$ curl http://knopper.net -o index.html --progress
################################## 100.0%
[ 219 ]
Tangled Web? Not At All!
How it works...
cURL downloads web pages or remote files to your local system. You can control the
destination filename with the -O and -o options, and verbosity with the -silent and progress options.
There's more...
In the preceding sections, you learned how to download files. cURL supports more options
to fine tune its behavior.
Continuing and resuming downloads
cURL can resume a download from a given offset. This is useful if you have a per-day data
limit and a large file to download.
$ curl URL/file -C offset
offset is an integer value in bytes.
cURL doesn't require us to know the exact byte offset, if we want to resume downloading a
file. If you want cURL to figure out the correct resume point, use the -C - option, as
follows:
$ curl -C - URL
cURL will automatically figure out where to restart the download of the specified file.
Setting the referer string with cURL
The Referer field in the HTTP header identifies the page that led to the
current web page. When a user clicks on a link on web page A to go to
web page B, the referer header string for page B will contain the URL of
page A.
Some dynamic pages check the referer string before returning the HTML data. For example,
a web page may display a Google logo when a user navigates to a website from Google, and
display a different page when the user types the URL.
[ 220 ]
Tangled Web? Not At All!
A web developer can write a condition to return a Google page if the referer is
www.google.com, or return a different page if not.
You can use --referer with the curl command to specify the referer string, as follows:
$ curl --referer Referer_URL target_URL
Consider this example:
$ curl --referer http://google.com http://knopper.org
Cookies with cURL
curl can specify and store the cookies encountered during HTTP operations.
The -cookieCOOKIE_IDENTIFER option specifies which cookies to provide. Cookies are
defined as name=value. Multiple cookies should be delimited with a semicolon (;):
$ curl http://example.com --cookie "user=username;pass=hack"
The -cookie-jar option specifies the file to store cookies in:
$ curl URL --cookie-jar cookie_file
Setting a user agent string with cURL
Some web pages that check the user agent won't work if there is no user agent specified. For
example, some old websites require Internet Explorer (IE). If a different browser is used,
they display a message that the site must be viewed with IE. This is because the website
checks for a user agent. You can set the user agent with curl.
The --user-agent or -A option sets the user agent:
$ curl URL --user-agent "Mozilla/5.0"
Additional headers can be passed with cURL. Use -H "Header" to pass additional headers:
$ curl -H "Host: www.knopper.net" -H "Accept-language: en" URL
There are many different user agent strings across multiple browsers and
crawlers on the Web. You can find a list of some of them at
http://www.useragentstring.com/pages/useragentstring.php.
[ 221 ]
Tangled Web? Not At All!
Specifying a bandwidth limit on cURL
When bandwidth is shared among multiple users, we can limit the download rate with the
--limit-rate option:
$ curl URL --limit-rate 20k
The rate can be specified with k (kilobyte) or m (megabyte).
Specifying the maximum download size
The --max-filesize option specifies the maximum file size:
$ curl URL --max-filesize bytes
The curl command will return a non-zero exit code if the file size exceeds
the limit or a zero if the download succeeds.
Authenticating with cURL
The curl command's -u option performs HTTP or FTP authentication.
The username and password can be specified using -u username:password:
$ curl -u user:pass http://test_auth.com
If you prefer to be prompted for the password, provide only a username:
$ curl -u user http://test_auth.com
Printing response headers excluding data
Examining headers is sufficient for many checks and statistics. For example, we don't need
to download an entire page to confirm it is reachable. Just reading the HTTP response is
sufficient.
Another use case for examining the HTTP header is to check the Content-Length field to
determine the file size or the Last-Modified field to see if the file is newer than a current
copy before downloading.
[ 222 ]
Tangled Web? Not At All!
The -I or -head option outputs only the HTTP headers, without downloading the remote
file:
$ curl -I http://knopper.net
HTTP/1.1 200 OK
Date: Tue, 08 Nov 2016 17:15:21 GMT
Server: Apache
Last-Modified: Wed, 26 Oct 2016 23:29:56 GMT
ETag: "1d3c8-1af3-b10500"
Accept-Ranges: bytes
Content-Length: 6899
Content-Type: text/html; charset=ISO-8859-1
See also
The Posting to a web page and reading the response recipe in this chapter
Accessing unread Gmail e-mails from the
command line
Gmail is a widely-used free e-mail service from Google: http://mail.google.com/. It
allows you to read your mail via a browser or an authenticated RSS feeds. We can parse the
RSS feeds to report the sender name and subject. This is a quick way to scan unread e-mails
without opening the web browser.
How to do it...
Let's go through a shell script to parse the RSS feeds for Gmail to display the unread mails:
#!/bin/bash
#Desc: Fetch gmail tool
username='PUT_USERNAME_HERE'
password='PUT_PASSWORD_HERE'
SHOW_COUNT=5 # No of recent unread mails to be shown
echo
curl -u $username:$password --silent \
"https://mail.google.com/mail/feed/atom" | \
[ 223 ]
Tangled Web? Not At All!
tr -d '\n' | sed 's:</entry>:\n:g' |\
sed -n
's/.*<title>\(.*\)<\/title.*<author><name>\([^<]*\)<\/name><email>
\([^<]*\).*/From: \2 [\3] \nSubject: \1\n/p' | \
head -n $(( $SHOW_COUNT * 3 ))
The output resembles this:
$ ./fetch_gmail.sh
From: SLYNUX [ slynux@slynux.com ]
Subject: Book release - 2
From: SLYNUX [ slynux@slynux.com ]
Subject: Book release - 1
.
... 5 entries
If you use a Gmail account with two-factor authentication, you will have
to generate a new key for this script and use it. Your regular password
won't work.
How it works...
The script uses cURL to download the RSS feed. You can view the format of the incoming
data by logging in to your Gmail account and viewing
https://mail.google.com/mail/feed/atom.
cURL reads the RSS feed with the user authentication provided by the -u user:pass
argument. When you use -u user without the password cURL, it will interactively ask for
the password.
tr -d '\n': This removes the newline characters
sed 's:</entry>:\n:g': This replaces every </entry> element with a
newline, so each e-mail entry is delimited by a new line and, hence, mails can be
parsed one-by-one.
The next block of script that needs to be executed as one single expression uses sed to
extract the relevant fields:
sed 's/.*<title>\(.*\)<\/title.*<author><name>\([^<]*\)<\/name><email>
\([^<]*\).*/Author: \2 [\3] \nSubject: \1\n/'
[ 224 ]
Tangled Web? Not At All!
This script matches the title with the <title>\(.*\)<\/title regular expression, the
sender name with the <author><name>\([^<]*\)<\/name> regular expression, and email using <email>\([^<]*\). Sed uses back referencing to display the author, title, and
subject of the e-mail into an easy to read format:
Author: \2 [\3] \nSubject: \1\n
\1 corresponds to the first substring match (title), \2 for the second substring match
(name), and so on.
The SHOW_COUNT=5 variable is used to take the number of unread mail entries to be printed
on the terminal.
head is used to display only the SHOW_COUNT*3 lines from the first line. SHOW_COUNT is
multiplied by three in order to show three lines of output.
See also
The A primer on cURL recipe in this chapter explains the curl command
The Using sed to perform text replacement recipe in Chapter 4, Texting and
Driving, explains the sed command
Parsing data from a website
The lynx, sed, and awk commands can be used to mine data from websites. You might
have come across a list of actress rankings in a Searching and mining text inside a file with
grep recipe in Chapter 4, Texting and Driving; it was generated by parsing the
http://www.johntorres.net/BoxOfficefemaleList.html web page.
How to do it...
Let's go through the commands used to parse details of actresses from the website:
$ lynx -dump -nolist \
http://www.johntorres.net/BoxOfficefemaleList.html
grep -o "Rank-.*" | \
sed -e 's/ *Rank-\([0-9]*\) *\(.*\)/\1\t\2/' | \
sort -nk 1 > actresslist.txt
[ 225 ]
Tangled Web? Not At All!
The output is as follows:
# Only 3 entries shown. All others omitted due to space limits
1
Keira Knightley
2
Natalie Portman
3
Monica Bellucci
How it works...
Lynx is a command-line web browser; it can dump a text version of a website as we will see
in a web browser, instead of returning the raw HTML as wget or cURL does. This saves the
step of removing HTML tags. The -nolist option shows the links without numbers.
Parsing and formatting the lines that contain Rank is done with sed:
sed -e 's/ *Rank-\([0-9]*\) *\(.*\)/\1\t\2/'
These lines are then sorted according to the ranks.
See also
The Using sed to perform text replacement recipe in Chapter 4, Texting and Driving,
explains the sed command
The Downloading a web page as plain text recipe in this chapter explains the lynx
command
Image crawler and downloader
Image crawlers download all the images that appear in a web page. Instead of going
through the HTML page to pick the images by hand, we can use a script to identify the
images and download them automatically.
How to do it...
This Bash script will identify and download the images from a web page:
#!/bin/bash
#Desc: Images downloader
#Filename: img_downloader.sh
[ 226 ]
Tangled Web? Not At All!
if [ $# -ne 3 ];
then
echo "Usage: $0 URL -d DIRECTORY"
exit -1
fi
while [ $# -gt 0 ]
do
case $1 in
-d) shift; directory=$1; shift ;;
*) url=$1; shift;;
esac
done
mkdir -p $directory;
baseurl=$(echo $url | egrep -o "https?://[a-z.\-]+")
echo Downloading $url
curl -s $url | egrep -o "<img[^>]*src=[^>]*>" | \
sed 's/<img[^>]*src=\"\([^"]*\).*/\1/g' | \
sed "s,^/,$baseurl/," > /tmp/$$.list
cd $directory;
while read filename;
do
echo Downloading $filename
curl -s -O "$filename" --silent
done < /tmp/$$.list
An example usage is as follows:
$ url=https://commons.wikimedia.org/wiki/Main_Page
$ ./img_downloader.sh $url -d images
How it works...
The image downloader script reads an HTML page, strips out all tags except <img>, parses
src="URL" from the <img> tag, and downloads them to the specified directory. This script
accepts a web page URL and the destination directory as command-line arguments.
The [ $# -ne 3 ] statement checks whether the total number of arguments to the script is
three, otherwise it exits and returns a usage example. Otherwise, this code parses the URL
and destination directory:
while [ -n "$1" ]
do
[ 227 ]
Tangled Web? Not At All!
case $1 in
-d) shift; directory=$1; shift ;;
*) url=${url:-$1}; shift;;
esac
done
The while loop runs until all the arguments are processed. The shift command shifts
arguments to the left so that $1 will take the next argument's value; that is, $2, and so on.
Hence, we can evaluate all arguments through $1 itself.
The case statement checks the first argument ($1). If that matches -d, the next argument
must be a directory name, so the arguments are shifted and the directory name is saved. If
the argument is any other string it is a URL.
The advantage of parsing arguments in this way is that we can place the -d argument
anywhere in the command line:
$ ./img_downloader.sh -d DIR URL
Or:
$ ./img_downloader.sh URL -d DIR
egrep -o "<img src=[^>]*>" will print only the matching strings, which are the <img>
tags including their attributes. The [^>]* phrase matches all the characters except the
closing >, that is, <img src="image.jpg">.
sed's/<img src=\"\([^"]*\).*/\1/g' extracts the url from the src="url" string.
There are two types of image source paths: relative and absolute. Absolute paths contain
full URLs that start with http:// or https://. Relative URLs starts with / or image_name
itself. An example of an absolute URL is http://example.com/image.jpg. An example
of a relative URL is /image.jpg.
For relative URLs, the starting / should be replaced with the base URL to transform it to
http://example.com/image.jpg. The script initializes baseurl by extracting it from the
initial URL with the following command:
baseurl=$(echo $url | egrep -o "https?://[a-z.\-]+")
The output of the previously described sed command is piped into another sed command
to replace a leading / with baseurl, and the results are saved in a file named for the
script's PID: (/tmp/$$.list).
sed "s,^/,$baseurl/," > /tmp/$$.list
[ 228 ]
Tangled Web? Not At All!
The final while loop iterates through each line of the list and uses curl to download the
images. The --silent argument is used with curl to avoid extra progress messages from
being printed on the screen.
See also
The A primer on cURL recipe in this chapter explains the curl command
The Using sed to perform text replacement recipe in Chapter 4, Texting and Driving
explains the sed command
The Searching and mining text inside a file with grep recipe in Chapter 4, Texting and
Driving, explains the grep command
Web photo album generator
Web developers frequently create photo albums of full-size and thumbnail images. When a
thumbnail is clicked, a large version of the picture is displayed. This requires resizing and
placing many images. These actions can be automated with a simple Bash script. The script
creates thumbnails, places them in exact directories, and generates the code fragment for
<img> tags automatically.
Getting ready
This script uses a for loop to iterate over every image in the current directory. The usual
Bash utilities such as cat and convert (from the Image Magick package) are used. These
will generate an HTML album, using all the images, in index.html.
How to do it...
This Bash script will generate an HTML album page:
#!/bin/bash
#Filename: generate_album.sh
#Description: Create a photo album using images in current directory
echo "Creating album.."
mkdir -p thumbs
cat <<EOF1 > index.html
[ 229 ]
Tangled Web? Not At All!
<html>
<head>
<style>
body
{
width:470px;
margin:auto;
border: 1px dashed grey;
padding:10px;
}
img
{
margin:5px;
border: 1px solid black;
}
</style>
</head>
<body>
<center><h1> #Album title </h1></center>
<p>
EOF1
for img in *.jpg;
do
convert "$img" -resize "100x" "thumbs/$img"
echo "<a href=\"$img\" >" >>index.html
echo "<img src=\"thumbs/$img\" title=\"$img\" /></a>" >> index.html
done
cat <<EOF2 >> index.html
</p>
</body>
</html>
EOF2
echo Album generated to index.html
Run the script as follows:
$ ./generate_album.sh
Creating album..
Album generated to index.html
[ 230 ]
Tangled Web? Not At All!
How it works...
The initial part of the script is used to write the header part of the HTML page.
The following script redirects all the contents up to EOF1 to index.html:
cat <<EOF1 > index.html
contents...
EOF1
The header includes the HTML and CSS styling.
for img in *.jpg *.JPG; iterates over the filenames and evaluates the body of the loop.
convert "$img" -resize "100x" "thumbs/$img" creates images 100px-wide as
thumbnails.
The following statement generates the required <img> tag and appends it to index.html:
echo "<a href=\"$img\" >"
echo "<img src=\"thumbs/$img\" title=\"$img\" /></a>" >> index.html
Finally, the footer HTML tags are appended with cat as in the first part of the script.
See also
The Web photo album generator recipe in this chapter explains EOF and stdin
redirection
Twitter command-line client
Twitter is the hottest micro-blogging platform, as well as the latest buzz word for online
social media now. We can use Twitter API to read tweets on our timeline from the
command line!
Let's see how to do it.
[ 231 ]
Tangled Web? Not At All!
Getting ready
Recently, Twitter stopped allowing people to log in using plain HTTP Authentication, so
we must use OAuth to authenticate ourselves. A full explanation of OAuth is out of the
scope of this book, so we will use a library which makes it easy to use OAuth from Bash
scripts. Perform the following steps:
1. Download the bash-oauth library from
https://github.com/livibetter/bash-oauth/archive/master.zip, and unzip
2.
3.
4.
5.
it to any directory.
Go to that directory and then inside the subdirectory bash-oauth-master, run
make install-all as root.
Go to https://apps.twitter.com/ and register a new app. This will make it
possible to use OAuth.
After registering the new app, go to your app's settings and change Access type
to Read and Write.
Now, go to the Details section of the app and note two things, Consumer Key
and Consumer Secret, so that you can substitute these in the script we are going
to write.
Great, now let's write the script that uses this.
How to do it...
This Bash script uses the OAuth library to read tweets or send your own updates:
#!/bin/bash
#Filename: twitter.sh
#Description: Basic twitter client
oauth_consumer_key=YOUR_CONSUMER_KEY
oauth_consumer_scret=YOUR_CONSUMER_SECRET
config_file=~/.$oauth_consumer_key-$oauth_consumer_secret-rc
if [[ "$1" != "read" ]] && [[ "$1" != "tweet" ]];
then
echo -e "Usage: $0 tweet status_message\n
OR\n
exit -1;
fi
#source /usr/local/bin/TwitterOAuth.sh
[ 232 ]
$0 read\n"
Tangled Web? Not At All!
source bash-oauth-master/TwitterOAuth.sh
TO_init
if [ ! -e $config_file ]; then
TO_access_token_helper
if (( $? == 0 )); then
echo oauth_token=${TO_ret[0]} > $config_file
echo oauth_token_secret=${TO_ret[1]} >> $config_file
fi
fi
source $config_file
if [[ "$1" = "read" ]];
then
TO_statuses_home_timeline '' 'YOUR_TWEET_NAME' '10'
echo $TO_ret | sed 's/,"/\n/g' | sed 's/":/~/' | \
awk -F~ '{} \
{if ($1 == "text") \
{txt=$2;} \
else if ($1 == "screen_name") \
printf("From: %s\n Tweet: %s\n\n", $2, txt);} \
{}' | tr '"' ' '
elif [[ "$1" = "tweet" ]];
then
shift
TO_statuses_update '' "$@"
echo 'Tweeted :)'
fi
Run the script as follows:
$./twitter.sh read
Please go to the following link to get the PIN:
https://api.twitter.com/oauth/authorize?
oauth_token=LONG_TOKEN_STRING
PIN: PIN_FROM_WEBSITE
Now you can create, edit and present Slides offline.
- by A Googler
$./twitter.sh tweet "I am reading Packt Shell Scripting Cookbook"
Tweeted :)
$./twitter.sh read | head -2
From: Clif Flynt
Tweet: I am reading Packt Shell Scripting Cookbook
[ 233 ]
Tangled Web? Not At All!
How it works...
First of all, we use the source command to include the TwitterOAuth.sh library, so we can
use its functions to access Twitter. The TO_init function initializes the library.
Every app needs to get an OAuth token and token secret the first time it is used. If these are
not present, we use the TO_access_token_helper library function to acquire them. Once
we have the tokens, we save them to a config file so we can simply source it the next time
the script is run.
The TO_statuses_home_timeline library function fetches the tweets from Twitter. This
data is retuned as a single long string in JSON format, which starts like this:
[{"created_at":"Thu Nov 10 14:45:20 +0000
"016","id":7...9,"id_str":"7...9","text":"Dining...
Each tweet starts with the "created_at" tag and includes a text and a screen_name tag.
The script will extract the text and screen name data and display only those fields.
The script assigns the long string to the TO_ret variable.
The JSON format uses quoted strings for the key and may or may not quote the value. The
key/value pairs are separated by commas, and the key and value are separated by a colon
(:).
The first sed replaces each " character set with a newline, making each key/value a separate
line. These lines are piped to another sed command to replace each occurrence of ": with a
tilde (~), which creates a line like this:
screen_name~"Clif_Flynt"
The final awk script reads each line. The -F~ option splits the line into fields at the tilde, so
$1 is the key and $2 is the value. The if command checks for text or screen_name. The
text is first in the tweet, but it's easier to read if we report the sender first; so the script saves
a text return until it sees a screen_name, then prints the current value of $2 and the saved
value of the text.
The TO_statuses_update library function generates a tweet. The empty first parameter
defines our message as being in the default format, and the message is a part of the second
parameter.
[ 234 ]
Tangled Web? Not At All!
See also
The Using sed to perform text replacement recipe in Chapter 4, Texting and Driving,
explains the sed command
The Searching and mining text inside a file with grep recipe in Chapter 4, Texting and
Driving, explains the grep command
Accessing word definitions via a web server
Several dictionaries on the Web offer an API to interact with their website via scripts. This
recipe demonstrates how to use a popular one.
Getting ready
We are going to use curl, sed, and grep for this define utility. There are a lot of dictionary
websites where you can register and use their APIs for personal use for free. In this
example, we are using Merriam-Webster's dictionary API. Perform the following steps:
1. Go to http://www.dictionaryapi.com/register/index.htm, and register an
account for yourself. Select Collegiate Dictionary and Learner's Dictionary:
2. Log in using the newly created account and go to My Keys to access the keys.
Note the key for the learner's dictionary.
How to do it...
This script will display a word definition:
#!/bin/bash
#Filename: define.sh
#Desc: A script to fetch definitions from dictionaryapi.com
key=YOUR_API_KEY_HERE
if [ $# -ne 2 ];
then
echo -e "Usage: $0 WORD NUMBER"
exit -1;
fi
[ 235 ]
Tangled Web? Not At All!
curl --silent \
http://www.dictionaryapi.com/api/v1/references/learners/xml/$1?key=$key | \
grep -o \<dt\>.*\</dt\> | \
sed 's$</*[a-z]*>$$g' | \
head -n $2 | nl
Run the script like this:
$ ./define.sh usb 1
1 :a system for connecting a computer to another device (such as
a printer, keyboard, or mouse) by using a special kind of cord a
USB cable/port USB is an abbreviation of "Universal Serial Bus."How
it works...
How it works...
We use curl to fetch the data from the dictionary API web page by specifying our API Key
($apikey), and the word we want the definition for ($1). The result contains definitions in
the <dt> tags, selected with grep. The sed command removes the tags. The script selects
the required number of lines from the definitions and uses nl to add a line number to each
line.
See also
The Using sed to perform text replacement recipe in Chapter 4 explains the sed
command
The Searching and mining text inside a file with grep recipe in Chapter 4, Texting and
Driving, explains the grep command
Finding broken links in a website
Websites must be tested for broken links. It's not feasible to do this manually for large
websites. Luckily, this is an easy task to automate. We can find the broken links with HTTP
manipulation tools.
[ 236 ]
Tangled Web? Not At All!
Getting ready
We can use lynx and curl to identify the links and find broken ones. Lynx has the traversal option, which recursively visits pages on the website and builds a list of all
hyperlinks. cURL is used to verify each of the links.
How to do it...
This script uses lynx and curl to find the broken links on a web page:
#!/bin/bash
#Filename: find_broken.sh
#Desc: Find broken links in a website
if [ $# -ne 1 ];
then
echo -e "$Usage: $0 URL\n"
exit 1;
fi
echo Broken links:
mkdir /tmp/$$.lynx
cd /tmp/$$.lynx
lynx -traversal $1 > /dev/null
count=0;
sort -u reject.dat > links.txt
while read link;
do
output=`curl -I $link -s \
| grep -e "HTTP/.*OK" -e "HTTP/.*200"`
if [[ -z $output ]];
then
output=`curl -I $link -s | grep -e "HTTP/.*301"`
if [[ -z $output ]];
then
echo "BROKEN: $link"
let count++
else
echo "MOVED: $link"
fi
fi
done < links.txt
[ 237 ]
Tangled Web? Not At All!
[ $count -eq 0 ] && echo No broken links found.
How it works...
lynx -traversal URL will produce a number of files in the working directory. It includes
a reject.dat file, which will contain all the links in the website. sort -u is used to build
a list by avoiding duplicates. Then, we iterate through each link and check the header
response using curl -I. If the first line of the header contains HTTP/ and either OK or 200,
it means that the link is valid. If the link is not valid, it is rechecked and tested for a 301-link
moved-reply. If that test also fails, the broken link is printed on the screen.
From its name, it might seem like reject.dat should contain a list of
URLs that were broken or unreachable. However, this is not the case, and
lynx just adds all the URLs there.
Also note that lynx generates a file called traverse.errors, which
contains all the URLs that had problems in browsing. However, lynx will
only add URLs that return HTTP 404 (not found), and so we will lose
other errors (for instance, HTTP 403 Forbidden). This is why we
manually check for statuses.
See also
The Downloading a web page as plain text recipe in this chapter explains the lynx
command
The A primer on cURL recipe in this chapter explains the curl command
Tracking changes to a website
Tracking website changes is useful for both web developers and users. Checking a website
manually is impractical, but a change tracking script can be run at regular intervals. When a
change occurs, it generates a notification.
Getting ready
Tracking changes in terms of Bash scripting means fetching websites at different times and
taking the difference using the diff command. We can use curl and diff to do this.
[ 238 ]
Tangled Web? Not At All!
How to do it...
This Bash script combines different commands, to track changes in a web page:
#!/bin/bash
#Filename: change_track.sh
#Desc: Script to track changes to webpage
if [ $# -ne 1 ];
then
echo -e "$Usage: $0 URL\n"
exit 1;
fi
first_time=0
# Not first time
if [ ! -e "last.html" ];
then
first_time=1
# Set it is first time run
fi
curl --silent $1 -o recent.html
if [ $first_time -ne 1 ];
then
changes=$(diff -u last.html recent.html)
if [ -n "$changes" ];
then
echo -e "Changes:\n"
echo "$changes"
else
echo -e "\nWebsite has no changes"
fi
else
echo "[First run] Archiving.."
fi
cp recent.html last.html
Let's look at the output of the track_changes.sh script on a website you control. First
we'll see the output when a web page is unchanged, and then after making changes.
[ 239 ]
Tangled Web? Not At All!
Note that you should change MyWebSite.org to your website name.
First, run the following command:
$ ./track_changes.sh http://www.MyWebSite.org
[First run] Archiving..
Second, run the command again:
$ ./track_changes.sh http://www.MyWebSite.org
Website has no changes
Third, run the following command after making changes to the web page:
$ ./track_changes.sh http://www.MyWebSite.org
Changes:
--- last.html
2010-08-01 07:29:15.000000000 +0200
+++ recent.html
2010-08-01 07:29:43.000000000 +0200
@@ -1,3 +1,4 @@
<html>
+added line :)
<p>data</p>
</html>
How it works...
The script checks whether the script is running for the first time using [ ! -e
"last.html" ];. If last.html doesn't exist, it means that it is the first time, and the web
page must be downloaded and saved as last.html.
If it is not the first time, it downloads the new copy (recent.html) and checks the
difference with the diff utility. Any changes will be displayed as diff output. Finally,
recent.html is copied to last.html.
Note that changing the website you are checking will generate a huge diff file the first time
you examine it. If you need to track multiple pages, you can create a folder for each website
you intend to watch.
[ 240 ]
Tangled Web? Not At All!
See also
The A primer on cURL recipe in this chapter explains the curl command
Posting to a web page and reading the
response
POST and GET are two types of request in HTTP to send information to or retrieve
information from a website. In a GET request, we send parameters (name-value pairs)
through the web page URL itself. The POST command places the key/value pairs in the
message body instead of the URL. POST is commonly used when submitting long forms or
to conceal information submitted from a casual glance.
Getting ready
For this recipe, we will use the sample guestbook website included in the tclhttpd
package. You can download tclhttpd from http://sourceforge.net/projects/tclhttpd
and then run it on your local system to create a local web server. The guestbook page
requests a name and URL which it adds to a guestbook to show who has visited a site when
the user clicks on the Add me to your guestbook button.
This process can be automated with a single curl (or wget) command.
How to do it...
Download the tclhttpd package and cd to the bin folder. Start the tclhttpd daemon with
this command:
tclsh httpd.tcl
The format to POST and read the HTML response from the generic website resembles this:
$ curl URL -d "postvar=postdata2&postvar2=postdata2"
Consider the following example:
$ curl http://127.0.0.1:8015/guestbook/newguest.html \
-d "name=Clif&url=www.noucorp.com&http=www.noucorp.com"
[ 241 ]
Tangled Web? Not At All!
The curl command prints a response page like this:
<HTML>
<Head>
<title>Guestbook Registration Confirmed</title>
</Head>
<Body BGCOLOR=white TEXT=black>
<a href="www.noucorp.com">www.noucorp.com</a>
<DL>
<DT>Name
<DD>Clif
<DT>URL
<DD>
</DL>
www.noucorp.com
</Body>
-d is the argument used for posting. The string argument for -d is similar to the GET
request semantics. var=value pairs are to be delimited by &.
You can post the data using wget using --post-data "string". Consider the following
example:
$ wget http://127.0.0.1:8015/guestbook/newguest.cgi \
--post-data "name=Clif&url=www.noucorp.com&http=www.noucorp.com" \
-O output.html
Use the same format as cURL for name-value pairs. The text in output.html is the same as
that returned by the cURL command.
The string to the post arguments (for example, to -d or --post-data)
should always be given in quotes. If quotes are not used, & is interpreted
by the shell to indicate that this should be a background process.
If you look at the website source (use the View Source option from the web browser), you
will see an HTML form defined, similar to the following code:
<form action="newguest.cgi" " method="post" >
<ul>
<li> Name: <input type="text" name="name" size="40" >
<li> Url: <input type="text" name="url" size="40" >
<input type="submit" >
</ul>
</form>
[ 242 ]
Tangled Web? Not At All!
Here, newguest.cgi is the target URL. When the user enters the details and clicks on the
Submit button, the name and URL inputs are sent to newguest.cgi as a POST request, and
the response page is returned to the browser.
See also
The A primer on cURL recipe in this chapter explains the curl command
The Downloading from a web page recipe in this chapter explains the wget
command
Downloading a video from the Internet
There are many reasons for downloading a video. If you are on a metered service, you
might want to download videos during off-hours when the rates are cheaper. You might
want to watch videos where the bandwidth doesn't support streaming, or you might just
want to make certain that you always have that video of cute cats to show your friends.
Getting ready
One program for downloading videos is youtube-dl. This is not included in most
distributions and the repositories may not be up-to-date, so it's best to go to the youtubedl main site at http://yt-dl.org.
You'll find links and information on that page for downloading and installing youtube-dl.
How to do it...
Using youtube-dl is easy. Open your browser and find a video you like. Then copy/paste
that URL to the youtube-dl command line:
youtube-dl https://www.youtube.com/watch?v=AJrsl3fHQ74
While youtube-dl is downloading the file it will generate a status line on your terminal.
[ 243 ]
Tangled Web? Not At All!
How it works...
The youtube-dl program works by sending a GET message to the server, just as a browser
would do. It masquerades as a browser so that YouTube or other video providers will
download a video as if the device were streaming.
The -list-formats (-F) option will list the available formats a video is available in, and
the -format (-f) option will specify which format to download. This is useful if you want
to download a higher-resolution video than your Internet connection can reliably stream.
Summarizing text with OTS
The Open Text Summarizer (OTS) is an application that removes the fluff from a piece of
text to create a succinct summary.
Getting ready
The ots package is not part of most Linux standard distributions, but it can be installed
with the following command:
apt-get install libots-devel
How to do it...
The OTS application is easy to use. It reads text from a file or from stdin and generates the
summary to stdout.
ots LongFile.txt | less
Or
cat LongFile.txt | ots | less
The OTS application can also be used with curl to summarize information from websites.
For example, you can use ots to summarize longwinded blogs:
curl http://BlogSite.org | sed -r 's/<[^>]+>//g' | ots | less
[ 244 ]
Tangled Web? Not At All!
How it works...
The curl command retrieves the page from a blog site and passes the page to sed. The sed
command uses a regular expression to replace all the HTML tags, a string that starts with a
less-than symbol and ends with a greater-than symbol, with a blank. The stripped text is
passed to ots, which generates a summary that's displayed by less.
Translating text from the command line
Google provides an online translation service you can access via your browser. Andrei
Neculau created an awk script that will access that service and do translations from the
command line.
Getting ready
The command line translator is not included on most Linux distributions, but it can be
installed directly from Git like this:
cd ~/bin
wget git.io/trans
chmod 755 ./trans
How to do it...
The trans application will translate into the language in your locale environment variable
by default.
$> trans "J'adore Linux"
J'adore Linux
I love Linux
Translations of J'adore Linux
French -> English
J'adore Linux
I love Linux
[ 245 ]
Tangled Web? Not At All!
You can control the language being translated from and to with an option before the text.
The format for the option is as follows:
from:to
To translate from English to French, use the following command:
$> trans en:fr "I love Linux"
J'aime Linux
How it works...
The trans program is about 5,000 lines of awk code that uses curl to communicate with
the Google, Bing, and Yandex translation services.
[ 246 ]
6
Repository Management
In this chapter, we will cover the following recipes:
Creating a new git repository
Cloning a remote git repository
Adding and committing changes with git
Creating and merging branches with git
Sharing your work
Pushing a branch to a server
Retrieving the latest sources for the current branch
Checking the status of a git repository
Viewing git history
Finding bugs
Committing message ethics
Using fossil
Creating a new fossil repository
Cloning a remote fossil repository
Opening a fossil project
Adding and Committing Changes with Fossil
Using branches and forks with fossil
Sharing your work with fossil
Repository Management
Updating your local fossil repository
Checking the status of a fossil repository
Viewing fossil history
Introduction
The more time you spend developing applications the more you come to appreciate
software that tracks your revision history. A revision control system lets you create a
sandbox for new approaches to problems, maintain multiple branches of released code, and
provide a development history in the event of intellectual property disputes. Linux and
Unix support many source code control systems ranging from the early and primitive SCCS
and RCS to concurrent systems such as CVS and SVN and the modern distributed
development systems such as GIT and FOSSIL.
The big advantage of Git and Fossil over older systems such as CVS and SVN is that a
developer can use them without being connected to a network. Older systems such as CVS
and RCS worked fine when you were at the office, but you could not check the new code or
examine the old code while working remotely.
Git and Fossil are two different revision control systems with some similarities and some
differences. Both support the distributed development model of revision control. Git
provides source code control and has a number of add-on applications for more
information while Fossil is a single executable that provides revision control, trouble tickets,
a Wiki, web pages and technical notes.
Git is used for the Linux kernel development and has been adopted by many open source
developers. Fossil was designed for the SQLite development team and is also widely used
in both the open source and closed source communities.
Git is included with most Linux distributions. If it's not available on your system, you can
install it with either yum (Redhat or SuSE) or apt-get (Debian or Ubuntu).
$ sudo yum install git-all
$ sudo apt-get install git-all
Fossil is available as source or executable from
http://www.fossil-scm.org.
[ 248 ]
Repository Management
Using Git
The git system uses the git command with many subcommands to perform individual
actions. We'll discuss git clone, git commit, git branch, and others.
To use git you need a code repository. You can either create one yourself (for your projects)
or clone a remote repository.
Creating a new git repository
If you are working on your own project, you will want to create your own repository. You
can create the repository on your local system, or on a remote site such as GitHub.
Getting ready
All projects in git need a master folder that holds the rest of the project files.
$ mkdir MyProject
$ cd MyProject
How to do it...
The git init command creates the .git subfolder within your current working directory
and initializes the files that configure git.
$ git init
How it works...
The git init command initializes a git repository for local use. If you want to allow
remote users access this repository, you need to enable that with the update-server-info
command:
$ git update-server-info
[ 249 ]
Repository Management
Cloning a remote git repository
If you intend to access someone else's project, either to contribute new code or just to use
the project, you'll need to clone the code to your system.
You need to be online to clone a repository. Once you've copied the files to your system,
you can commit new code, backtrack to older revisions, and so on. You can't send any new
code changes upstream to the site you cloned from until you are online again.
How to do it...
The git clone command copies files from the remote site to your local system. The remote
site might be an anonymous repository such as GitHub, or a system where you need to log
in with an account name and perhaps password.
Clone from a known remote site such as GitHub:
$ git clone http://github.com/ProjectName
Clone from a login/password protected site (perhaps your own server):
$ git clone clif@172.16.183.130:gitTest
clif@172.16.183.130's password:
Adding and committing changes with git
With distributed version control systems such as git, you do most of your work with your
local copy of the repository. You can add new code, change code, test, revise, and finally
commit the fully tested code. This encourages frequent small commits on your local
repository and one large commit when the code is stable.
How to do it...
The git add command adds a change in your working code to the staging area. It does not
change the repository, it just marks this change as one to be included with the next commit:
$ vim SomeFile.sh
$ git add SomeFile.sh
[ 250 ]
Repository Management
Doing a git add after every edit session is a good policy if you want to be certain you
don't accidently leave out a change when you commit your changes.
You can also add new files to your repository with the git add command:
$ echo "my test file" >testfile.txt
$ git add testfile.txt
Alternatively, you can add multiple files:
$ git add *.c
The git commit command commits the changes to the repository:
$ vim OtherFile.sh
$ git add OtherFile.sh
$ git commit
The git commit command will open the editor defined in your EDITOR shell variable
and pre-populate like this:
#
#
#
#
#
#
#
#
#
#
#
Please enter the commit message for your changes. Lines starting
with '#' will be ignored, and an empty message aborts the commit.
Committer: Clif Flynt <clif@cflynt.com>
On branch branch1
Changes to be committed:
(use "git reset HEAD <file>..." to unstage)
modified:
modified:
SomeFile.sh
OtherFile.sh
After you enter a comment your changes will be saved in your local copy of the repository.
This does not push your changes to the main repository (perhaps github), but other
developers can pull the new code from your repository if they have an account on your
system.
You can shorten the add/commit events with the -a and -m arguments to commit:
-a: This adds the new code before committing
-m: This defines a message without going into the editor
git commit -am "Add and Commit all modified files."
[ 251 ]
Repository Management
Creating and merging branches with git
If you are maintaining an application you may need to return to an earlier branch to test.
For instance, the bug you're fixing may have been around, but unreported, for a long time.
You'll want to find when the bug was introduced to track down the code that introduced it.
(Refer to git bisect in the Finding bugs recipe in this chapter.)
When you add new features, you should create a new branch to identify your changes. The
project maintainer can then merge the new branch into the master branch after the new
code is tested and validated. You can change and create new branches with the git's
checkout subcommand.
Getting ready...
Use git init or git clone to create the project on your system.
How to do it...
To change to a previously defined branch:
$ git checkout OldBranchName
How it works...
The checkout subcommand examines the .git folder on your system and restores the
snapshot associated with the desired branch.
Note that you cannot change to an existing branch if you have uncommitted changes in
your current workspace.
You can create a new branch when you have uncommitted changes in the current
workspaces. To create a new branch, use git checkout's -b option:
$ git checkout -b MyBranchName
Switched to a new branch 'MyBranchName'
[ 252 ]
Repository Management
This defines your current working branch to be MyBranchName. It sets a pointer to match
MyBranchName to the previous branch. As you add and commit changes, the pointer will
diverge further from the initial branch.
When you've tested the code in your new branch, you can merge the changes back into the
branch you started from.
There's more...
You can view the branches with the git branch command:
$ git branch
* MyBranchName
master
The current branch is highlighted with an asterisk (*).
Merging branches
After you've edited, added, tested, and committed, you'll want to merge your changes back
into the initial branch.
How to do it...
After you've created a new branch and added and committed your changes, change back to
the original branch and use the git merge command to merge the changes in your new
branch:
$
$
#
$
$
$
git checkout originalBranch
git checkout -b modsToOriginalBranch
Edit, test
git commit -a -m "Comment on modifications to originalBranch"
git checkout originalBranch
git merge modsToOriginalBranch
How it works...
The first git checkout command retrieves the snapshot for the starting branch. The
second git checkout command marks your current working code as also being a new
branch.
[ 253 ]
Repository Management
The git commit command (or commands) move the snapshot pointer for the new branch
further and further away from the original branch. The third git checkout command
restores your code to the initial state before you made your edits and commits.
The git merge command moves the snapshot pointer for the initial branch to the snapshot
of the branch you are merging.
There's more...
After you merge a branch, you may not need it any longer. The -d option will delete the
branch:
$ git branch -d MyBranchName
Sharing your work
Git lets you work without connecting to the Internet. Eventually, you'll want to share your
work.
There are two ways to do this, creating a patch or pushing your new code to the master
repository.
Making a patch...
A patch file is a description of the changes that have been committed. Another developer
can apply your patch files to their code to use your new code.
The format-patch command will collect your changes and create one or more patch files.
The patch files will be named with a number, a description and .patch.
How to do it...
The format-patch command requires an identifier to tell Git what the first patch should be.
Git will create as many patch files as it needs to change code from what it was then to what
it should be.
There are several ways to identify the starting snapshot. One common use for a set of
patches is to submit the changes you've made to a given branch to the package maintainer.
[ 254 ]
Repository Management
For example, suppose you've created a new branch off the master for a new feature. When
you've completed your testing, you may send a set of patch files to the project maintainer so
they can validate your work and merge the new feature into the project.
The format-patch sub-command with the name of a parent branch will generate the patch
file to create your current branch:
$ git checkout master
$ git checkout -b newFeature
# Edits, adds and commits.
$ git format-patch master
0001-Patch-add-new-feature-to-menu.patch
0002-Patch-support-new-feature-in-library.patch
Another common identifier is a git snapshot SHA1. Each git snapshot is identified by an
SHA1 string.
You can view a log of all the commits in your repository with the git log command:
$ git log
commit 82567395cb97876e50084fd29c93ccd3dfc9e558
Author: Clif Flynt <clif@example.com>
Date:
Thu Dec 15 13:38:28 2016 -0500
Fixed reported bug #1
commit 721b3fee54e73fd9752e951d7c9163282dcd66b7
Author: Clif Flynt <clif@example.com>
Date:
Thu Dec 15 13:36:12 2016 -0500
Created new feature
The git format-patch command with an SHA1 identifier looks like this:
$ git format-patch SHA1
You can use a unique leading segment of the SHA1 identifier or the full, long string:
$ git format-patch 721b
$ git format-patch 721b3fee54e73fd9752e951d7c9163282dcd66b7
You can also identify a snapshot by its distance from your current location with a -# option.
This command will make a patch file for the most recent change to the master branch:
$ git format-patch -1 master
[ 255 ]
Repository Management
This command will make a patch file for the two most recent changes to the bleedingEdge
branch:
$ git format-patch -2 bleedingEdge
Applying a patch
The git apply command applies a patch to your working code set. You'll have to check
out the appropriate snapshot before running this command.
You can test that the patch is valid with the --check option.
If your environment is correct for this patch, there will be no return. If you don't have the
correct branch checked out, the patch -check command will generate an error condition:
$ git apply --check 0001-Patch-new-feature.patch
error: patch failed: feature.txt:2
error: feature.txt: patch does not apply
When the --check option does not generate an error message, use the git apply
command to apply the patch:
$ git apply 0001-Patch-new-feature.patch
Pushing a branch to a server
Eventually, you'll want to share your new code with everyone, not just send patches to
individuals.
The git push command will push a branch to the master.
How to do it...
If you have a unique branch, it can always be pushed to the master repository:
$ git push origin MyBranchName
If you've modified an existing branch, you may receive an error message as follows:
remote: error: Refusing to update checked out branch: refs/heads/master
remote: error: By default, updating the current branch in a non-bare
repository
[ 256 ]
Repository Management
In this case, you need to push your changes to a new branch on the remote site:
$ git push origin master:NewBranchName
You'll also need to alert the package maintainer to merge this branch into the master:
# On remote
$ git merge NewBranchName
Retrieving the latest sources for the current branch. If there are multiple developers on a
project, you'll need to synchronize with the remote repository occasionally to retrieve data
that's been pushed by other developers.
The get fetch and git pull commands will download data from the remote site to your
local repository.
Update your repository without changing the working code.
The git fetch and git pull command will download new code but not modify your
working code set.
get fetch SITENAME
The site you cloned your repository from is named origin:
$ get fetch origin
To fetch from another developer's repository, use the following command:
$ get fetch Username@Address:Project
Update your repository and the working code.
The git pull command performs a fetch and then merges the changes into your current
code. This will fail if there are conflicts you need to resolve:
$ git pull origin
$ git pull Username@Address:Project
[ 257 ]
Repository Management
Checking the status of a git repository
After a concentrated development and debugging session you are likely to forget all the
changes you've made. The >git status command will remind you.
How to do it...
The git status command reports the current status of your project. It will tell you what
branch you are on, whether you have uncommitted changes and whether you are out of
sync with the origin repository:
$
#
#
#
#
#
#
git status
On branch master
Your branch is ahead of 'origin/master' by 1 commit.
Changed but not updated:
(use "git add <file>..." to update what will be committed)
(use "git checkout -- <file>..." to discard changes in working
directory)
#
#modified:
newFeature.tcl
How it works...
The previous recipe shows git status output when a change has been added and
committed and one file was modified but not yet committed.
This line indicates that there has been a commit that hasn't been pushed:
# Your branch is ahead of 'origin/master' by 1 commit.
Lines in this format report on files that have been modified, but not yet committed:
#modified:
newFeature.tcl
git config --global user.name "Your Name"
git config --global user.email you@example.com
[ 258 ]
Repository Management
If the identity used for this commit is wrong, you can fix it with the following command:
git commit --amend --author='Your Name <you@example.com>'
1 files changed, 1 insertions(+), 0 deletions(-)
create mode 100644 testfile.txt
Viewing git history
Before you start working on a project, you should review what's been done. You may need
to review what's been done recently to keep up with other developer's work.
The git log command generates a report to help you keep up with a project's changes.
How to do it...
The git log command generates a report of SHA1 IDs, the author who committed that
snapshot, the date it was committed, and the log message:
$ git log
commit fa9ef725fe47a34ab8b4488a38db446c6d664f3e
Author: Clif Flynt <clif@noucorp.com>
Date:
Fri Dec 16 20:58:40 2016 -0500
Fixed bug # 1234
Finding bugs
Even the best testing groups let bugs slip out into the field. When that happens, it's up to
the developers to figure out what the bug is and how to fix it.
Git has tools to help.
Nobody deliberately creates bugs, so the problem is probably caused by fixing an old bug
or adding a new feature.
If you can isolate the code that causes the issue, use the git blame command to find who
committed the code that caused the problem and what the commit SHA code was.
[ 259 ]
Repository Management
How to do it...
The git blame command returns a list of commit hash codes, author, date, and the first
line of the commit message:
$ git blame testGit.sh
d5f62aa1 (Flynt 2016-12-07 09:41:52 -0500 1) Created testGit.sh
063d573b (Flynt 2016-12-07 09:47:19 -0500 2) Edited on master repo.
2ca12fbf (Flynt 2016-12-07 10:03:47 -0500 3) Edit created remotely
and merged.
There's more...
If you have a test that indicates the problem, but don't know the line of code that's at issue,
you can use the git bisect command to find the commit that introduced the problem.
How to do it...
The git bisect command requires two identifiers, one for the last known good code and
one for the bad release. The bisect command will identify a revision midway between the
good and bad for you to test.
After you test the code, you reset the good or bad pointer. If the test worked, reset the good
pointer, if the test failed, reset the bad pointer.
Git will then check out a new snapshot midway between the new good and bad locations:
# Pull the current (buggy) code into a git repository
$ git checkout buggyBranch
# Initialize git bisect.
$ git bisect start
# Mark the current commit as bad
$ git bisect bad
# Mark the last known good release tag
# Git pulls a commit at the midpoint for testing.
$ git bisect good v2.5
Bisecting: 3 revisions left to test after this (roughly 2 steps)
[6832085b8d358285d9b033cbc6a521a0ffa12f54] New Feature
# Compile and test
[ 260 ]
Repository Management
# Mark as good or bad
# Git pulls next commit to test
$ git bisect good
Bisecting: 1 revision left to test after this (roughly 1 step)
[2ca12fbf1487cbcd0447cf9a924cc5c19f0debf9] Merged. Merge branch
'branch1'
How it works...
The git bisect command identifies the version of your code midway between a known
good and known bad version. You can now build and test that version. After testing, rerun
git bisect to declare that branch as good or bad. After the branch is declared, git
bisect will identify a new version, halfway between the new good and bad markers.
Tagging snapshots
Git supports tagging specific snapshots with a mnemonic string and an additional message.
You can use the tags to make the development tree clearer with information such as Merged
in new memory management or to mark specific snapshots along a branch. For example, you
can use a tag to mark release-1.0 and release-1.1 along the release-1 branch.
Git supports both lightweight tags (just tagging a snapshot) and tags with associated
annotation.
Git tags are local only. git push will not push your tags by default. To send tags to the
origin repository, you must include the -tags option:
$ git push origin --tags
The git tag command has options to add, delete, and list tags.
How to do it...
The git tag command with no argument will list the visible tags:
$ git tag
release-1.0
release-1.0beta
release-1.1
[ 261 ]
Repository Management
You can create a tag on your current checkout by adding a tag name:
$ git tag ReleaseCandidate-1
You can add a tag to a previous commit by appending an SHA-1 identifier to the git tag
command:
$ git log --pretty=oneline
72f76f89601e25a2bf5bce59551be4475ae78972
fecef725fe47a34ab8b4488a38db446c6d664f3e
ad606b8306d22f1175439e08d927419c73f4eaa9
773fa3a914615556d172163bbda74ef832651ed5
Initial checkin
Added menu GUI
Added menu functions
Initial action buttons
$ git tag menuComplete ad606b
The -a option will attach annotation to a tag:
$ git tag -a tagWithExplanation
# git opens your editor to create the annotation
You can define the message on the command line with the -m option:
$ git tag -a tagWithShortMessage -m "A short description"
The message will be displayed when you use the git show command:
$ git show tagWithShortMessage
tag tagWithShortmessage
Tagger: Clif Flynt <clif@cflynt.com>
Date:
Fri Dec 23 09:58:19 2016 -0500
A short description
...
The -d option will delete a tag:
$ git tag
tag1
tag2
tag3
$ git tag -d tag2
$ git tag
tag2
tag3F
[ 262 ]
Repository Management
Committing message ethics
The commit message is free form text. It can be whatever you think is useful. However,
there are comment conventions used in the Git community.
How to do it...
Use 72 characters or less on each line. Use blank lines to separate paragraphs.
The first line should be 50 characters or less and summarize why this commit was
made. It should be specific enough that someone reading just this line will
understand what happened.
Don't write Fix bug or even Fix bugzilla bug #1234, write Remove silly
messages that appear each April 1.
The following paragraphs describe details that will be important to someone following up
on your work. Mention any global state variables your code uses, side effects, and so on. If
there is a description of the problem you fixed, include the URL for the bug report or
feature request.
Using fossil
The fossil application is another distributed version control system. Like Git, it maintains a
record of changes regardless of whether the developer has access to the master repository
site. Unlike Git, fossil supports an auto-sync mode that will automatically push commits to
the remote repository if it's accessible. If the remote site is not available at commit time,
fossil saves the changes until the remote site becomes available.
Fossil differs from Git in several respects. The fossil repository is implemented in a single
SQLite database instead of a set of folders as Git is implemented. The fossil application
includes several other tools such as a web interface, a trouble-ticket system, and a wiki,
while Git uses add-on applications to provide these services.
Like Git, the main interface to fossil is the fossil command with subcommands to perform
specific actions like creating a new repository, cloning an existing repository, adding,
committing files, and so on.
[ 263 ]
Repository Management
Fossil includes a help facility. The fossil help command will generate a list of supported
commands, and fossil help CMDNAME will display a help page:
$ fossil help
Usage: fossil help COMMAND
Common COMMANDs: (use "fossil help -a|-all" for a complete list)
add
cat
finfo
mv
revert
timeline
...
Getting ready
Fossil may not be installed on your system, and is not maintained by all repositories.
The definitive site for fossil is http://www.fossil-scm.org.
How to do it...
Download a copy of the fossil executable for your platform from
http://www.fossil-scm.org and move it to your bin folder.
Creating a new fossil repository
Fossil is easy to set up and use for your own projects as well as existing projects that you
join.
The fossil new and fossil init commands are identical. You can use either depending
on your preference.
How to do it...
The fossil new and fossil init commands create an empty fossil repository:
$ fossil new myProject.fossil
project-id: 855b0e1457da519d811442d81290b93bdc0869e2
server-id: 6b7087bce49d9d906c7572faea47cb2d405d7f72
admin-user: clif (initial password is "f8083e")
$ fossil init myProject.fossil
project-id: 91832f127d77dd523e108a9fb0ada24a5deceedd
server-id: 8c717e7806a08ca2885ca0d62ebebec571fc6d86
admin-user: clif (initial password is "ee884a")
[ 264 ]
Repository Management
How it works...
The fossil init and fossil new commands are the same. They create a new empty
repository database with the name you request. The .fossil suffix is not required, but it's
a common convention.
There's more...
Let us look at some more recipes:
Web interface to fossil
The fossil web server provides either local or remote access to many features of the fossil
system including configuration, trouble ticket management, a wiki, graphs of the commit
history, and more.
The fossil ui command starts an http server and attempts to connect your local browser
to the fossil server. By default, this interface connects you to the UI and you can perform
any required task.
How to do it...
$ fossil ui
Listening for HTTP requests on TCP port 8080
#> fossil ui -P 80
Listening for HTTP requests on TCP port 80
Making a repository available to remote users
The fossil server command starts a fossil server that allows a remote user to clone your
repository. By default, fossil allows anyone to clone a project. Disable the checkin, checkout,
clone, and download zip capabilities on the Admin/Users/Nobody and
Admin/Users/Anonymous pages to restrict access to only registered users.
The web interface for configuration is supported when running fossil server, but instead of
being the default, you must log in using the credentials provided when you created the
repository.
[ 265 ]
Repository Management
The fossil server can be started with a full path to the repository:
$ fossil server /home/projects/projectOne.fossil
The fossil server can be started from a folder with the fossil repository without defining the
repository:
$ cd /home/projects
$ ls
projectOne.fossil
$ fossil server
Listening for HTTP requests on TCP port 8080
Cloning a remote fossil repository
Because the fossil repository is contained in a single file, you can clone it simply by copying
that file. You can send a fossil repository to another developer as an e-mail attachment, put
it on a website, or copy it to a USB memory stick.
The fossil scrub command removes user and password information that the web server may
require from the database. This step is recommended before you distribute copies of your
repository.
How to do it...
You can clone fossil from a site running fossil in the server mode with the fossil clone
command. The fossil clone command distributes the version history, but not the users and
password information:
$ fossil clone http://RemoteSite:port projectName.fossil
How it works...
The fossil clone command copies the repository from the site you've specified to a local file
with a name you provide (in the example: projectName.fossil).
[ 266 ]
Repository Management
Opening a fossil project
The fossil open command extracts the files from a repository. It's usually simplest to create a
subfolder under the folder with the fossil repository to hold the project.
How to do it...
Download the fossil repository:
$ fossil clone http://example.com/ProjectName project.fossil
Make a new folder for your working directory and change to it:
$ mkdir newFeature
$ cd newFeature
Open the repository in your working folder:
$ fossil open ../project.fossil
How it works...
The fossil open command extracts all the folders, subfolders, and files that have been
checked into the fossil repository.
There's more...
You can use fossil open to extract specific revisions of the code in the repository. This
example shows how to check out the 1.0 release to fix an old bug. Make a new folder for
your working directory and change it as follows:
$ mkdir fix_1.0_Bug
$ cd fix_1.0_Bug
Open the repository in your working folder:
$ fossil open ../project.fossil release_1.0
[ 267 ]
Repository Management
Adding and committing changes with fossil
Once you've created a repository, you want to add and edit files. The fossil add command
adds a new file to a repository and the fossil commit command commits changes to the
repository. This is different from Git in which the add command marks changes to be added
and the commit command actually does the commit.
How to do it...
The next examples show how fossil behaves if you have not defined the EDITOR or VISUAL
shell variables. If EDITOR or VISUAL are defined, fossil will use that editor instead of
prompting you on the command line:
$ echo "example" >example.txt
$ fossil add example.txt
ADDED example.txt
$ fossil commit
# Enter a commit message for this check-in. Lines beginning with #
are ignored.
#
# user: clif
# tags: trunk
#
# ADDED
example.txt
$ echo "Line 2" >>example.txt
$ fossil commit
# Enter a commit message for this check-in. Lines beginning with #
are ignored.
#
# user: clif
# tags: trunk
#
# EDITED
example.txt
[ 268 ]
Repository Management
There's more...
When you edit a file you only need to commit. By default, the commit will remember all
your changes to the local repository. If auto-sync is enabled, the commit will also be pushed
to the remote repository:
$ vim example.txt
$ vim otherExample.txt
$ fossil commit
# Enter a commit message for this check-in. Lines beginning with #
are ignored.
#
# user: clif
# tags: trunk
#
# EDITED
example.txt, otherExample.txt
Using branches and forks with fossil
In an ideal world, a development tree is a straight line with one revision following directly
from the previous. In reality, developers frequently work from a stable code base and make
changes that are then merged back into the mainline development.
The fossil system distinguishes temporary divergences from the mainline code (for
example, a bug fix in your repository) from permanent divergences (like the 1.x release that
gets only bug fixes, while new features go into 2.x).
The convention in fossil is to refer to intentional divergences as branches and unintentional
divergences as forks. For example, you might create a branch for a new code you are
developing, while trying to commit a change to a file after someone else has committed a
change to that file would cause a fork unless you first update and resolve collisions.
Branches can be temporary or permanent. A temporary branch might be one you create
while developing a new feature. A permanent branch is when you make a release that is
intended to diverge from the mainline code.
Both temporary and permanent branches are managed with tags and properties.
When you create a fossil repository with fossil init or fossil new, it assigns the tag trunk
to the tree.
The fossil branch command manages branches. There are subcommands to create new
branches, list branches, and close branches.
[ 269 ]
Repository Management
How to do it
1. The first step in working with branches is to create one. The fossil branch new
command creates a new branch. It can either create a branch based on your
current checkout of the project, or you can create a branch at an earlier state of the
project.
2. The fossil branch new command will create a new branch from a given checkin:
$ fossil branch new NewBranchName Basis-Id
New branch: 9ae25e77317e509e420a51ffbc43c2b1ae4034da
3. The Basis-Id is an identifier to tell fossil what code snapshot to branch from.
There are several ways to define the Basis-Id. The most common of these are
discussed in the next section.
4. Note that you need to perform a checkout to update your working folder to the
new branch:
$ fossil checkout NewBranchName
How it works...
NewBranchName is the name for your new branch. A convention is to name branches in a
way that describes the modification being made. Branch names such as localtime_fixes
or bug_1234_fix are common.
The Basis-Id is a string that identifies the node where the branch diverges. This can be the
name of a branch if you are diverging from the head of a given branch.
The following commands show how to create a branch from the tip of a trunk:
$ fossil branch new test_rework_parse_logic trunk
New branch: 9ae25e77317e509e420a51ffbc43c2b1ae4034da
$ fossil checkout test_rework_parse_logic
The fossil commit command allows you to specify a new branch name at commit time with
the --branch option:
$ fossil checkout trunk
# Make Changes
$ fossil commit --branch test_rework_parse_logic
[ 270 ]
Repository Management
There's more...
Merging forks and branches
Branches and forks can both be merged back into their parent branch. The forks are
considered temporary and should be merged as soon as the modifications are approved.
Branches are considered permanent, but even these may be merged back into the mainline
code.
The fossil merge command will merge a temporary fork into another branch.
How to do it...
1. To create a temporary fork and merge it back into an existing branch, you must
first check out the branch you intend to work on:
$ fossil checkout trunk
2. Now you can edit and test. When you're satisfied with the new code, commit the
new code onto a new branch. The --branch option creates a new branch if
necessary and sets your current branch to the new branch:
$ fossil commit --branch new_logic
3. After the code has been tested and verified, you can merge it back into the
appropriate branch by performing a checkout of the branch you want to merge
into, then invoke the fossil merge command to schedule the merge, and finally
commit the merge:
$ fossil checkout trunk
$ fossil merge new_logic
$ fossil commit
4. Fossil and Git behave slightly differently in this respect. The git merge
command updates the repository, while the fossil merge command doesn't
modify the repository until the merge is committed.
[ 271 ]
Repository Management
Sharing your work with fossil
If you use multiple platforms for development, or if you work on someone else's project,
you need to synchronize your local repository with the remote, master repository. Fossil has
several ways to handle this.
How to do it...
By default fossil runs in the autosync mode. In this mode, your commits are immediately
propagated to the remote repository.
The autosync setting can be enabled and disabled with the fossil setting command:
$ fossil setting autosync off
$ fossil setting autosync on
When autosync is disabled (fossil is running in manual merge mode), you must use the
fossil push command to send changes in your local repository to the remote:
$ fossil push
How it works...
The push command pushes all changes in your local repository to the remote repository. It
does not modify any checked out code.
Updating your local fossil repository
The flip side of pushing your work to the remote repository is updating your local
repository. You'll need to do this if you do some development on your laptop while the
main repository is on your companies server, or if you are working on a project with
multiple people and you need to keep up to date on their new features.
[ 272 ]
Repository Management
How to do it...
The fossil server does not push updates to remote repositories automatically. The fossil
pull command will pull updates to your repository. It updates the repository, but does not
change your working code:
$ fossil pull
The fossil checkout command will update your working code if there were changes in
the repository:
$ fossil checkout
You can combine the pull and checkout subcommands with the fossil update command:
$ fossil update
UPDATE main.tcl
-----------------------------------------------------------------------------updated-to:
47c85d29075b25aa0d61f39d56f61f72ac2aae67 2016-12-20
17:35:49 UTC
tags:
trunk
comment:
Ticket 1234abc workaround (user: clif)
changes:
1 file modified.
"fossil undo" is available to undo changes to the working checkout.
Checking the status of a fossil repository
Before you start any new development, you should compare the state of your local
repository to the master repository. You don't want to waste time writing code that conflicts
with code that's been accepted.
[ 273 ]
Repository Management
How to do it...
The fossil status command will report the current status of your project, whether you
have uncommitted edits and whether your working code is at the tip:
$ fossil status
repository:
/home/clif/myProject/../myProject.fossil
local-root:
/home/clif/myProject/
config-db:
/home/clif/.fossil
checkout:
47c85d29075b25aa0d61f39d56f61f72ac2aae67 2016-12-20
17:35:49 UTC
parent:
f3c579cd47d383980770341e9c079a87d92b17db 2016-12-20
17:33:38 UTC
tags:
trunk
comment:
Ticket 1234abc workaround (user: clif)
EDITED
main.tcl
If there has been a commit made to the branch you're working on since your last checkout,
the status will include a line resembling the following:
child:
abcdef123456789...
YYYY-MM-DD HH:MM::SS UTC
This indicates that there is a commit after your code. You will have to do a fossil update
to bring your working copy of the code into sync before you can commit to the head of the
branch. This may require you to fix conflicts by hand.
Note that fossil can only report the data in your local repository. If commits have been
made but not pushed to the server and pulled into your local repository, they won't be
displayed. You should invoke fossil sync before fossil status to confirm that your
repository has all the latest information.
Viewing fossil history
The fossil server and fossil ui commands start fossil's web server and let you view
the history of check-ins and navigate through code via your favorite browser.
The timeline tab provides a tree-structured view of the branches, commits, and merges. The
web interface supports viewing the source code associated with the commits and
performing diffs between different versions.
[ 274 ]
Repository Management
How to do it...
Start fossil in the UI mode. It will try to find your browser and open the main page. If that
fails, you can point your browser to fossil:
$ fossil ui
Listening for HTTP requests on TCP port 8080
$ konqueror 127.0.0.1:8080
[ 275 ]
Repository Management
Finding bugs
Fossil provides tools to help locate the commit where a bug was introduced:
Tools
Description
fossil diff
This displays the difference between two revisions of a file
fossil blame
This generates a report showing the commit information for each line in a
file
fossil bisect This uses binary search to step between good and bad versions of an
application
How to do it...
The fossil diff command has several options. When looking for the code that
introduced a problem, we generally want to perform a diff on two versions of a file. The from and -to options to fossil diff perform this action:
$ fossil diff -from ID-1 -to ID-2FILENAME
ID-1 and ID-2 are identifiers used in the repository. They may be SHA-1 hashes, tags or
dates, and so on. The FILENAME is the file that was committed to fossil.
For example, to find the difference between two revisions of main.tcl use the following
command:
$ fossil diff -from 47c85 -to 7a7e25 main.tcl
Index: main.tcl
==================================================================
--- main.tcl
+++ main.tcl
@@ -9,10 +9,5 @@
set max 10
set min 1
+ while {$x < $max} {
- for {set x $min} {$x < $max} {incr x} {
process $x
- }
-
[ 276 ]
Repository Management
There's more...
The differences between two revisions are useful, but it's more useful to see the entire file
annotated to show when lines were added.
The fossil blame command generates an annotated listing of a file showing when lines
were added:
$ fossil blame main.tcl
7806f43641 2016-12-18
06e155a6c2 2016-12-19
b2420ef6be 2016-12-19
a387090833 2016-12-19
76074da03c 2016-12-20
i} {
76074da03c 2016-12-20
2204206a18 2016-12-20
7a7e2580c4 2016-12-20
clif:
clif:
clif:
clif:
clif:
# main.tcl
# Clif Flynt
# Packt fossil Test Script
for {set i 0} {$i < 10} {incr
clif: puts "Buy my book"
clif: }
clif:
When you know that there's a problem in one version but not in another, you need to center
in on the version where the problem was introduced.
The fossil bisect command provides support for this. It lets you define a good and bad
version of the code and automatically checks out the version between those to be tested.
You can then mark this version as good or bad and fossil will repeat the process. Fossil
bisect also generates reports showing how many versions have been tested and how many
need to be tested.
How to do it...
The fossil bisect reset command initializes the good and bad pointers. The fossil
bisect good and fossil bisect bad commands mark versions as good or bad and
check out the version of the code that's midway between the good and bad version:
$ fossil bisect reset
$ fossil bisect good 63e1e1
$ fossil bisect bad 47c85d
UPDATE main.tcl
----------------------------------------------------------------------updated-to:
f64ca30c29df0f985105409700992d54e 2016-12-20 17:05:44 UTC
tags:
trunk
comment:
Reworked flaky test. (user: clif)
changes:
1 file modified.
"fossil undo" is available to undo changes to the working checkout.
2 BAD
2016-12-20 17:35:49 47c85d29075b25aa
3 CURRENT 2016-12-20 17:05:44 f64ca30c29df0f98
1 GOOD
2016-12-19 23:03:22 63e1e1290f853d76
[ 277 ]
Repository Management
After testing the f64ca version of the code, you can mark it good or bad and fossil
bisect will check out the next version for testing.
There's more...
The fossil bisect status command generates a report of the available versions and
marks the tested versions:
$ fossil bisect status
2016-12-20 17:35:49 47c85d2907 BAD
2016-12-20 17:33:38 f3c579cd47
2016-12-20 17:30:03 c33415c255 CURRENT NEXT
2016-12-20 17:12:04 7a7e2580c4
2016-12-20 17:10:35 24edea3616
2016-12-20 17:05:44 f64ca30c29 GOOD
Tagging snapshots
Every node in the fossil graph can have one or more tags attached to it. Tags can identify
releases, branches, or just particular milestones that you may want to refer to. For example,
you may want a release-1 branch with tags for release-1.0, release-1.1, and so on. A tag can
be used with checkout or merge instead of using the SHA1 identifier.
Tags are implemented with the fossil tag command. Fossil supports several subcommands
to add, cancel, find, and list tags.
The fossil tag add command creates a new tag:
$ fossil tag add TagName Identifier
[ 278 ]
Repository Management
How to do it...
The TagName is whatever you want to call the branch.
Identifier is an identifier for the node to be tagged. The identifier can be one of the
following:
1.
2.
3.
4.
A branch name: Tag the most recent commit on this branch
An SHA1 identifier: Tag the commit with this SHA1 identifier
A datestamp (YYYY-MM-DD): Tag the commit just previous to this datestamp
A timestamp (YYYY-MM-DD HH:MM:SS): Tag the commit just previous to this
timestamp
# Tag the current tip of the trunk as release_1.0
$ fossil add tag release_1.0 trunk
# Tag the last commit on December 15 as beta_release_1
$ fossil add tag beta_release_1 2016-12-16
There's more...
A tag can be used as an identifier to create a fork or branch:
$ fossil add tag newTag trunk
$ fossil branch new newTagBranch newTag
$ fossil checkout newTagBranch
A tag can create a branch with a commit and the -branch option:
$
$
#
$
fossil add tag myNewTag 2016-12-21
fossil checkout myNewTag
edit and change
fossil commit -branch myNewTag
[ 279 ]
7
The Backup Plan
In this chapter, we will cover the following recipes:
Archiving with tar
Archiving with cpio
Compressing data with gzip
Archiving and compressing with zip
Faster archiving with pbzip2
Creating filesystems with compression
Backing up snapshots with rsync
Differential archives
Creating entire disk images using fsarchiver
Introduction
Nobody cares about backups until they need them, and nobody makes backups unless
forced. Therefore, making backups needs to be automated. With advances in disk drive
technology, it's simplest to add a new drive or use the cloud for backups, rather than
backing up to a tape drive. Even with cheap drives or cloud storage, backup data should be
compressed to reduce storage needs and transfer time. Data should be encrypted before it's
stored on the cloud. Data is usually archived and compressed before encrypting. Many
standard encryption programs can be automated with shell scripts. This chapter's recipes
describe creating and maintaining files or folder archives, compression formats, and
encrypting techniques.
The Backup Plan
Archiving with tar
The tar command was written to archive files. It was originally designed to store data on
tape, thus the name, Tape ARchive. Tar allows you to combine multiple files and
directories into a single file while retaining the file attributes, such as owner and
permissions. The file created by the tar command is often referred to as a tarball. These
recipes describe creating archives with tar.
Getting ready
The tar command comes by default with all Unix-like operating systems. It has a simple
syntax and creates archives in a portable file format. It supports many arguments to finetune its behavior.
How to do it...
The tar command creates, updates, examines, and unpacks archives.
1. To create an archive file with tar:
$ tar -cf output.tar [SOURCES]
The c option creates a new archive and the f option tells tar the name of a file to
use for the archive. The f option must be followed by a filename:
$ tar -cf archive.tar file1 file2 file3 folder1 ..
2. The -t option lists the contents of an archive:
$ tar -tf archive.tar
file1
file2
3. The -v or -vv flag includes more information in the output. These features are
called verbose (v) and very-verbose (vv). The -v convention is common for
commands that generate reports by printing to the terminal. The -v option
displays more details, such as file permissions, owner group, and modification
date:
$ tar -tvf archive.tar
-rw-rw-r-- shaan/shaan
0 2013-04-08 21:34 file1
[ 281 ]
The Backup Plan
-rw-rw-r-- shaan/shaan
0 2013-04-08 21:34 file2
The filename must appear immediately after the -f and it should be the
last option in the argument group. For example, if you want verbose
output, you should use the options like this:
$ tar -cvf output.tar file1 file2 file3 folder1 ..
How it works...
The tar command accepts a list of filenames or wildcards such as *.txt to specify the
sources. When finished, tar will archive the source files into the named file.
We cannot pass hundreds of files or folders as command-line arguments. So, it is safer to
use the append option (explained later) if many files are to be archived.
There's more...
Let's go through additional features supported by the tar command.
Appending files to an archive
The -r option will append new files to the end of an existing archive:
$ tar -rvf original.tar new_file
The next example creates an archive with one text file in it:
$ echo hello >hello.txt
$ tar -cf archive.tar hello.txt
The -t option displays the files in an archive. The -f option defines the archive name:
$ tar -tf archive.tar
hello.txt
The -r option appends a file:
$ tar -rf archive.tar world.txt
$ tar -tf archive.tar
hello.txt
world.txt
The archive now contains both the files.
[ 282 ]
The Backup Plan
Extracting files and folders from an archive
The -x option extracts the contents of the archive to the current directory:
$ tar -xf archive.tar
When -x is used, the tar command extracts the contents of the archive to the current
directory. The -C option specifies a different directory to receive the extracted files:
$ tar -xf archive.tar -C /path/to/extraction_directory
The command extracts the contents of an archive to a specified directory. It extracts the
entire contents of the archive. We can extract just a few files by specifying them as
command arguments:
$ tar -xvf file.tar file1 file4
The preceding command extracts only file1 and file4, and it ignores other files in the
archive.
stdin and stdout with tar
While archiving, we can specify stdout as the output file so another command in a pipe
can read it as stdin and process the archive.
This technique will transfer data through a Secure Shell (SSH) connection, for example:
$ tar cvf - files/ | ssh user@example.com "tar xv -C Documents/"
In the preceding example, the files/directory is added to a tar archive which is output to
stdout (denoted by -) and extracted to the Documents folder on the remote system.
Concatenating two archives
The -A option will merge multiple tar archives.
Given two tarballs, file1.tar and file2.tar, the following command will merge the
contents of file2.tar into file1.tar:
$ tar -Af file1.tar file2.tar
Verify it by listing the contents:
$ tar -tvf file1.tar
[ 283 ]
The Backup Plan
Updating files in an archive with a timestamp check
The append option appends any given file to the archive. If a file already exists inside the
archive, tar will append the file, and the archive will contain duplicates. The update option
-u specifies only appending files that are newer than existing files inside the archive.
$ tar -tf archive.tar
filea
fileb
filec
To append filea only if filea has been modified since the last time it was added to
archive.tar, use the following command:
$ tar -uf archive.tar filea
Nothing happens if the version of filea outside the archive and the filea inside
archive.tar have the same timestamp.
Use the touch command to modify the file timestamp and then try the tar command
again:
$ tar -uvvf archive.tar filea
-rw-r--r-- slynux/slynux
0 2010-08-14 17:53 filea
The file is appended since its timestamp is newer than the one inside the archive, as shown
with the -t option:
$ tar -tf archive.tar
-rw-r--r-- slynux/slynux
-rw-r--r-- slynux/slynux
-rw-r--r-- slynux/slynux
-rw-r--r-- slynux/slynux
0
0
0
0
2010-08-14
2010-08-14
2010-08-14
2010-08-14
17:52
17:52
17:52
17:53
filea
fileb
filec
filea
Note that the new filea has been appended to the tar archive. When extracting this
archive, tar will select the latest version of filea.
[ 284 ]
The Backup Plan
Comparing files in the archive and filesystem
The -d flag compares files inside an archive with those on the filesystem. This feature can
be used to determine whether or not a new archive needs to be created.
$ tar -df archive.tar
afile: Mod time differs
afile: Size differs
Deleting files from the archive
The -delete option removes files from an archive:
$ tar -f archive.tar --delete file1 file2 ..
Alternatively,
$ tar --delete --file archive.tar [FILE LIST]
The next example demonstrates deleting a file:
$ tar -tf archive.tar
filea
fileb
filec
$ tar --delete --file archive.tar filea
$ tar -tf archive.tar
fileb
filec
Compression with the tar archive
By default, the tar command archives files, it does not compress them. Tar supports
options to compress the resulting archive. Compression can significantly decrease the size
of the files. Tarballs are often compressed into one of the following formats:
gzip format: file.tar.gz or file.tgz
bzip2 format: file.tar.bz2
Lempel-Ziv-Markov format: file.tar.lzma
[ 285 ]
The Backup Plan
Different tar flags are used to specify different compression formats:
-j for bunzip2
-z for gzip
--lzma for lzma
It is possible to use compression formats without explicitly specifying special options as
earlier. tar can compress based on the extension of the output or decompress based on an
input file's extension. The -a or - auto-compress option causes tar to select a compression
algorithm automatically based on file extension:
$ tar acvf archive.tar.gz filea fileb filec
filea
fileb
filec
$ tar tf archive.tar.gz
filea
fileb
filec
Excluding a set of files from archiving
The -exclude [PATTEN] option will exclude files matched by wildcard patterns from
being archived.
For example, to exclude all .txt files from archiving use the following command:
$ tar -cf arch.tar * --exclude "*.txt"
Note that the pattern should be enclosed within quotes to prevent the shell
from expanding it.
It is also possible to exclude a list of files provided in a list file with the -X flag as follows:
$ cat list
filea
fileb
$ tar -cf arch.tar * -X list
Now it excludes filea and fileb from archiving.
[ 286 ]
The Backup Plan
Excluding version control directories
One use for tarballs is distributing source code. Much source code is maintained using
version control systems such as subversion, Git, mercurial, and CVS, (refer to the previous
chapter). Code directories under version control often contain special directories such as
.svn or .git. These are managed by the version control application and are not useful to
anyone except a developer. Thus, they should be eliminated from the tarball of the source
code being distributed to users.
In order to exclude version control related files and directories while archiving use the -exclude-vcs option along with tar. Consider this example:
$ tar --exclude-vcs -czvvf source_code.tar.gz eye_of_gnome_svn
Printing the total bytes
The -totals option will print the total bytes copied to the archive. Note that this is the
number of bytes of actual data. If you include a compression option, the file size will be less
than the number of bytes archived.
$ tar -cf arc.tar * --exclude "*.txt" --totals
Total bytes written: 20480 (20KiB, 12MiB/s)
See also
The Compressing data with gzip recipe in this chapter explains the gzip command
Archiving with cpio
The cpio application is another archiving format similar to tar. It is used to store files and
directories in an archive with attributes such as permissions and ownership. The cpio
format is used in RPM package archives (which are used in distros such as Fedora),
initramfs files for the Linux kernel that contain the kernel image, and so on. This recipe
will give simple examples of cpio.
[ 287 ]
The Backup Plan
How to do it...
The cpio application accepts input filenames via stdin and it writes the archive to
stdout. We have to redirect stdout to a file to save the cpio output:
1. Create test files:
$ touch file1 file2 file3
2. Archive the test files:
$ ls file* | cpio -ov > archive.cpio
3. List files in a cpio archive:
$ cpio -it < archive.cpio
4. Extract files from the cpio archive:
$ cpio -id < archive.cpio
How it works...
For the archiving command, the options are as follows:
-o: This specifies the output
-v: This is used for printing a list of files archived
Using cpio, we can also archive using files as absolute paths.
/usr/somedir is an absolute path as it contains the full path starting from
root (/).
A relative path will not start with / but it starts the path from the current
directory. For example, test/file means that there is a directory named
test and file is inside the test directory.
While extracting, cpio extracts to the absolute path itself. However, in the
case of tar, it removes the / in the absolute path and converts it to a
relative path.
[ 288 ]
The Backup Plan
The options in the command for listing all the files in the given cpio archive are as follows:
-i is for specifying the input
-t is for listing
In the command for extraction, -o stands for extracting and cpio overwrites files without
prompting. The -d option tells cpio to create new directories as needed.
Compressing data with gzip
The gzip application is a common compression format in the GNU/Linux platform. The
gzip, gunzip, and zcat programs all handle gzip compression. These utilities only
compress/decompress a single file or data stream. They cannot archive directories and
multiple files directly. Fortunately, gzip can be used with both tar and cpio.
How to do it...
gzip will compress a file and gunzip will decompress it back to the original:
1. Compress a file with gzip:
$ gzip filename
$ ls
filename.gz
2. Extract a gzip compressed file:
$ gunzip filename.gz
$ ls
filename
3. In order to list the properties of a compressed file, use the following command:
$ gzip -l test.txt.gz
compressed
uncompressed ratio uncompressed_name
35
6 -33.3% test.txt
[ 289 ]
The Backup Plan
4. The gzip command can read a file from stdin and write a compressed file to
stdout.
Read data from stdin and output the compressed data to stdout:
$ cat file | gzip -c > file.gz
The -c option is used to specify output to stdout.
The gzip -c option works well with cpio:
$ ls * | cpio -o | gzip -c > cpiooutput.gz
$ zcat cpiooutput.gz | cpio -it
5. We can specify the compression level for gzip using --fast or the --best
option to provide low and high compression ratios, respectively.
There's more...
The gzip command is often used with other commands and has advanced options to
specify the compression ratio.
Gzip with tarball
A gzipped tarball is a tar archive compressed using gzip. We can use two methods to create
such tarballs:
The first method is as follows:
$ tar -czvvf archive.tar.gz [FILES]
Alternatively, this command can be used:
$ tar -cavvf archive.tar.gz [FILES]
The -z option specifies gzip compression and the -a option specifies that the
compression format should be determined from the extension.
[ 290 ]
The Backup Plan
The second method is as follows:
First, create a tarball:
$ tar -cvvf archive.tar [FILES]
Then, compress the tarball:
$ gzip archive.tar
If many files (a few hundred) are to be archived in a tarball and need to be compressed, we
use the second method with a few changes. The problem with defining many files on the
command line is that it can accept only a limited number of files as arguments. To solve this
problem, we create a tar file by adding files one by one in a loop with the append option (r), as follows:
FILE_LIST="file1 file2 file3
for f in $FILE_LIST;
do
tar -rvf archive.tar $f
done
gzip archive.tar
file4
file5"
The following command will extract a gzipped tarball:
$ tar -xavvf archive.tar.gz -C extract_directory
In the preceding command, the -a option is used to detect the compression format.
zcat - reading gzipped files without extracting
The zcat command dumps uncompressed data from a .gz file to stdout without
recreating the original file. The .gz file remains intact.
$ ls
test.gz
$ zcat test.gz
A test file
# file test contains a line "A test file"
$ ls
test.gz
[ 291 ]
The Backup Plan
Compression ratio
We can specify the compression ratio, which is available in the range 1 to 9, where:
1 is the lowest, but fastest
9 is the best, but slowest
You can specify any ratio in that range as follows:
$ gzip -5 test.img
By default, gzip uses a value of -6, favoring a better compression at the cost of some speed.
Using bzip2
bzip2 is similar to gzip in function and syntax. The difference is that bzip2 offers better
compression and runs more slowly than gzip.
To compress a file using bzip2 use the command as follows:
$ bzip2 filename
Extract a bzipped file as follows:
$ bunzip2 filename.bz2
The way to compress to and extract from tar.bz2 files is similar to tar.gz, discussed earlier:
$ tar -xjvf archive.tar.bz2
Here -j specifies compressing the archive in the bzip2 format.
Using lzma
The lzma compression delivers better compression ratios than gzip and bzip2.
To compress a file using lzma use the command as follows:
$ lzma filename
To extract a lzma file, use the following command:
$ unlzma filename.lzma
[ 292 ]
The Backup Plan
A tarball can be compressed with the -lzma option:
$ tar -cvvf --lzma archive.tar.lzma [FILES]
Alternatively, this can be used:
$ tar -cavvf archive.tar.lzma [FILES]
To extract a tarball created with lzma compression to a specified directory, use this
command:
$ tar -xvvf --lzma archive.tar.lzma -C extract_directory
In the preceding command, -x is used for extraction. --lzma specifies the use of lzma to
decompress the resulting file.
Alternatively, use this:
$ tar -xavvf archive.tar.lzma -C extract_directory
See also
The Archiving with tar recipe in this chapter explains the tar command
Archiving and compressing with zip
ZIP is a popular compressed archive format available on Linux, Mac, and Windows. It isn't
as commonly used as gzip or bzip2 on Linux but is useful when distributing data to other
platforms.
How to do it...
1. The following syntax creates a zip archive:
$ zip archive_name.zip file1 file2 file3...
Consider this example:
$ zip file.zip file
Here, the file.zip file will be produced.
[ 293 ]
The Backup Plan
2. The -r flag will archive folders recursively:
$ zip -r archive.zip folder1 folder2
3. The unzip command will extract files and folders from a ZIP file:
$ unzip file.zip
The unzip command extracts the contents without removing the archive (unlike
unlzma or gunzip).
4. The -u flag updates files in the archive with newer files:
$ zip file.zip -u newfile
5. The -d flag deletes one or more files from a zipped archive:
$ zip -d arc.zip file.txt
6. The -l flag to unzip lists the files in an archive:
$ unzip -l archive.zip
How it works...
While being similar to most of the archiving and compression tools we have already
discussed, zip, unlike lzma, gzip, or bzip2, won't remove the source file after archiving.
While zip is similar to tar, it performs both archiving and compression, while tar by itself
does not perform compression.
Faster archiving with pbzip2
Most modern computers have at least two CPU cores. This is almost the same as two real
CPUs doing your work. However, just having a multicore CPU doesn't mean a program
will run faster; it is important that the program is designed to take advantage of the
multiple cores.
[ 294 ]
The Backup Plan
The compression commands covered so far use only one CPU. The pbzip2, plzip, pigz,
and lrzip commands are multithreaded and can use multiple cores, hence, decreasing the
overall time taken to compress your files.
None of these are installed with most distros, but can be added to your system with apt-get
or yum.
Getting ready
pbzip2 usually doesn't come preinstalled with most distros, you will have to use your
package manager to install it:
sudo apt-get install pbzip2
How to do it...
1. The pbzip2 command will compress a single file:
pbzip2 myfile.tar
pbzip2 detects the number of cores on your system and compresses myfile.tar,
to myfile.tar.bz2.
2. To compress and archive multiple files or directories, we use pbzip2 in
combination with tar, as follows:
tar cf sav.tar.bz2 --use-compress-prog=pbzip2 dir
Alternatively, this can be used:
tar -c directory_to_compress/ | pbzip2 -c > myfile.tar.bz2
3. Extracting a pbzip2 compressed file is as follows:
The -d flag will decompress a file:
pbzip2 -d myfile.tar.bz2
A tar archive can be decompressed and extracted using a pipe:
pbzip2 -dc myfile.tar.bz2 | tar x
[ 295 ]
The Backup Plan
How it works...
The pbzip2 application uses the same compression algorithms as bzip2, but it compresses
separate chunks of data simultaneously using pthreads, a threading library. The threading
is transparent to the user, but provides much faster compression.
Like gzip or bzip2, pbzip2 does not create archives. It only works on a single file. To
compress multiple files and directories, we use it in conjunction with tar or cpio.
There's more...
There are other useful options we can use with pbzip2:
Manually specifying the number of CPUs
The -p option specifies the number of CPU cores to use. This is useful if automatic detection
fails or you need cores free for other jobs:
pbzip2 -p4 myfile.tar
This will tell pbzip2 to use 4 CPUs.
Specifying the compression ratio
The options from -1 to -9 specify the fastest and best compression ratios with 1 being the
fastest and 9 being the best compression
Creating filesystems with compression
The squashfs program creates a read-only, heavily compressed filesystem. The squashfs
program can compress 2 to 3 GB of data into a 700 MB file. The Linux LiveCD (or LiveUSB)
distributions are built using squashfs. These CDs make use of a read-only compressed
filesystem, which keeps the root filesystem on a compressed file. The compressed file can be
loopback-mounted to load a complete Linux environment. When files are required, they are
decompressed and loaded into the RAM, run, and the RAM is freed.
[ 296 ]
The Backup Plan
The squashfs program is useful when you need a compressed archive and random access
to the files. Completely decompressing a large compressed archive takes a long time. A
loopback-mounted archive provides fast file access since only the requested portion of the
archive is decompressed.
Getting ready
Mounting a squashfs filesystem is supported by all modern Linux distributions. However,
creating squashfs files requires squashfs-tools, which can be installed using the
package manager:
$ sudo apt-get install squashfs-tools
Alternatively, this can be used:
$ yum install squashfs-tools
How to do it...
1. Create a squashfs file by adding source directories and files with the
mksquashfs command:
$ mksquashfs SOURCES compressedfs.squashfs
Sources can be wildcards, files, or folder paths.
Consider this example:
$ sudo mksquashfs /etc test.squashfs
Parallel mksquashfs: Using 2 processors
Creating 4.0 filesystem on test.squashfs, block size 131072.
[=======================================] 1867/1867 100%
[ 297 ]
The Backup Plan
More details will be printed on the terminal. The output is stripped to save
space.
2. To mount the squashfs file to a mount point, use loopback mounting, as
follows:
# mkdir /mnt/squash
# mount -o loop compressedfs.squashfs /mnt/squash
You can access the contents at /mnt/squashfs.
There's more...
The squashfs filesystem can be customized by specifying additional parameters.
Excluding files while creating a squashfs file
The -e flag will exclude files and folders:
$ sudo mksquashfs /etc test.squashfs -e /etc/passwd /etc/shadow
The -e option excludes /etc/passwd and /etc/shadow files from the squashfs
filesystem.
The -ef option reads a file with a list of files to exclude:
$ cat excludelist
/etc/passwd
/etc/shadow
$ sudo mksquashfs /etc test.squashfs -ef excludelist
If we want to support wildcards in excludes lists, use -wildcard as an argument.
[ 298 ]
The Backup Plan
Backing up snapshots with rsync
Backing up data is something that needs to be done regularly. In addition to local backups,
we may need to back up data to or from remote locations. The rsync command
synchronizes files and directories from one location to another while minimizing transfer
time. The advantages of rsync over the cp command are that rsync compares
modification dates and will only copy the files that are newer, rsync supports data transfer
across remote machines, and rsync supports compression and encryption.
How to do it...
1. To copy a source directory to a destination, use the following command:
$ rsync -av source_path destination_path
Consider this example:
$ rsync -av /home/slynux/data
slynux@192.168.0.6:/home/backups/data
In the preceding command:
-a stands for archiving
-v (verbose) prints the details or progress on stdout
The preceding command will recursively copy all the files from the source path to
the destination path. The source and destination paths can be either remote or
local.
2. To backup data to a remote server or host, use the following command:
$ rsync -av source_dir username@host:PATH
To keep a mirror at the destination, run the same rsync command at regular
intervals. It will copy only changed files to the destination.
3. To restore the data from the remote host to localhost, use the following
command:
$ rsync -av username@host:PATH destination
[ 299 ]
The Backup Plan
The rsync command uses SSH to connect to the remote machine hence,
you should provide the remote machine's address in the user@host
format, where user is the username and host is the IP address or host
name attached to the remote machine. PATH is the path on the remote
machine from where the data needs to be copied.
Make sure that the OpenSSH server is installed and running on the remote
machine. Additionally, to avoid being prompted for a password for the
remote machine, refer to the Password-less auto-login with SSH recipe
in Chapter 8, The Old-Boy Network.
4. Compressing data during transfer can significantly optimize the speed of the
transfer. The rsync-z option specifies compressing data during transfer:
$ rsync -avz source destination
5. To synchronize one directory to another directory, use the following command:
$ rsync -av /home/test/ /home/backups
The preceding command copies the source (/home/test) to an existing folder called
backups.
6. To copy a full directory inside another directory, use the following command:
$ rsync -av /home/test /home/backups
This command copies the source (/home/test) to a directory named backups by
creating that directory.
For the PATH format, if we use / at the end of the source, rsync will copy
the contents of the end directory specified in the source_path to the
destination.
If / is not present at the end of the source, rsync will copy the end
directory itself to the destination.
Adding the -r option will force rsync to copy all the contents of a
directory, recursively.
[ 300 ]
The Backup Plan
How it works...
The rsync command works with the source and destination paths, which can be either
local or remote. Both paths can be remote paths. Usually, remote connections are made
using SSH to provide secure, two-way communication. Local and remote paths look like
this:
/home/user/data (local path)
user@192.168.0.6:/home/backups/data (remote path)
/home/user/data specifies the absolute path in the machine in which the rsync
command is executed. user@192.168.0.6:/home/backups/data specifies that the path
is /home/backups/data in the machine whose IP address is 192.168.0.6 and is logged
in as the user user.
There's more...
The rsync command supports several command-line options to fine-tune its behavior.
Excluding files while archiving with rsync
The -exclude and -exclude-from options specify files that should not be transferred:
--exclude PATTERN
We can specify a wildcard pattern of files to be excluded. Consider the following example:
$ rsync -avz /home/code/app /mnt/disk/backup/code --exclude "*.o"
This command excludes the .o files from backing up.
Alternatively, we can specify a list of files to be excluded by providing a list file.
Use --exclude-from FILEPATH.
[ 301 ]
The Backup Plan
Deleting non-existent files while updating rsync backup
By default, rsync does not remove files from the destination if they no longer exist at the
source. The -delete option removes those files from the destination that do not exist at the
source:
$ rsync -avz SOURCE DESTINATION --delete
Scheduling backups at intervals
You can create a cron job to schedule backups at regular intervals.
A sample is as follows:
$ crontab -ev
Add the following line:
0 */10 * * * rsync -avz /home/code user@IP_ADDRESS:/home/backups
The preceding crontab entry schedules rsync to be executed every 10 hours.
*/10 is the hour position of the crontab syntax. /10 specifies executing the backup every
10 hours. If */10 is written in the minutes position, it will execute every 10 minutes.
Have a look at the Scheduling with a cron recipe in Chapter 10, Administration Calls, to
understand how to configure crontab.
Differential archives
The backup solutions described so far are full copies of a filesystem as it exists at that time.
This snapshot is useful when you recognize a problem immediately and need the most
recent snapshot to recover. It fails if you don't realize the problem until a new snapshot is
made and the previous good data has been overwritten by current bad data.
[ 302 ]
The Backup Plan
An archive of a filesystem provides a history of file changes. This is useful when you need
to return to an older version of a damaged file.
rsync, tar, and cpio can be used to make daily snapshots of a filesystem. However,
backing up a full filesystem every day is expensive. Creating a separate snapshot for each
day of the week will require seven times as much space as the original filesystem.
Differential backups only save the data that's changed since the last full backup. The
dump/restore utilities from Unix support this style of archived backups. Unfortunately,
these utilities were designed around tape drives and are not simple to use.
The find utility can be used with tar or cpio to duplicate this type of functionality.
How to do it...
Create an initial full backup with tar:
tar -cvz /backup/full.tgz /home/user
Use find's -newer flag to determine what files have changed since the full backup was
created, and create a new archive:
tar -czf day-`date +%j`.tgz `find /home/user -newer
/backup/full.tgz`
How it works...
The find command generates a list of all files that have been modified since the creation of
the full backup (/backup/full.tgz).
The date command generates a filename based on the Julian date. Thus, the first differential
backup of the year will be day-1.tgz, the backup for January 2 will be day-2.tgz, and so
on.
The differential archive will be larger each day as more and more files are changed from the
initial full backup. When the differential archives grow too large, make a new full backup.
[ 303 ]
The Backup Plan
Creating entire disk images using fsarchiver
The fsarchiver application can save the contents of a disk partition to a compressed
archive file. Unlike tar or cpio, fsarchiver retains extended file attributes and can be
restored to a disk with no current filesystem. The fsarchiver application recognizes and
retains Windows file attributes as well as Linux attributes, making it suitable for migrating
Samba-mounted partitions.
Getting ready
The fsarchiver application is not installed in most distros by default. You will have to
install it using your package manager. For more information, go to
http://www.fsarchiver.org/Installation.
How to do it...
1. Create a backup of a filesystem/partition.
Use the savefs option of fsarchiver like this:
fsarchiver savefs backup.fsa /dev/sda1
Here backup.fsa is the final backup file and /dev/sda1 is the partition to
backup
2. Back-up more than one partition at the same time.
Use the savefs option as earlier and pass the partitions as the last parameters to
fsarchiver:
fsarchiver savefs backup.fsa /dev/sda1 /dev/sda2
3. Restore a partition from a backup archive.
Use the restfs option of fsarchiver like this:
fsarchiver restfs backup.fsa id=0,dest=/dev/sda1
[ 304 ]
The Backup Plan
id=0 denotes that we want to pick the first partition from the archive to the
partition specified as dest=/dev/sda1.
Restore multiple partitions from a backup archive.
As earlier, use the restfs option as follows:
fsarchiver restfs backup.fsa id=0,dest=/dev/sda1
id=1,dest=/dev/sdb1
Here, we use two sets of the id,dest parameter to tell fsarchiver to restore the first two
partitions from the backup to two physical partitions.
How it works...
Like tar, fsarchiver examines the filesystem to create a list of files and then saves those
files in a compressed archive file. Unlike tar which only saves information about the files,
fsarchiver performs a backup of the filesystem as well. This makes it easier to restore the
backup on a fresh partition as it is not necessary to recreate the filesystem.
If you are seeing the /dev/sda1 notation for partitions for the first time, this requires an
explanation. /dev in Linux holds special files called device files, which refer to a physical
device. The sd in sda1 refers to SATA disk, the next letter can be a, b, c, and so on,
followed by the partition number.
[ 305 ]
8
The Old-Boy Network
In this chapter, we will cover the following recipes:
Setting up the network
Let us ping!
Tracing IP routes
Listing all available machines on a network
Running commands on a remote host with SSH
Running graphical commands on a remote machine
Transferring files through the network
Connecting to a wireless network
Password-less auto-login with SSH
Port forwarding using SSH
Mounting a remote drive at a local mount point
Network traffic and port analysis
Measuring network bandwidth
Creating arbitrary sockets
Building a bridge
Sharing an Internet connection
Basic firewall using iptables
Creating a Virtual Private Network
The Old-Boy Network
Introduction
Networking is the act of connecting computers to allow them to exchange information. The
most widely used networking stack is TCP/IP, where each node is assigned a unique IP
address for identification. If you are already familiar with networking, you can skip this
introduction.
TCP/IP networks work by passing data packets from node to node. Each data packet
contains the IP address of its destination and the port number of the application that can
process this data.
When a node receives a packet, it checks to see if it is this packet's destination. If so, the
node checks the port number and invokes the appropriate application to process the data. If
this node is not the destination, it evaluates what it knows about the network and passes the
packet to a node that is closer to the final destination.
Shell scripts can be used to configure the nodes in a network, test the availability of
machines, automate execution of commands at remote hosts, and more. This chapter
provides recipes that introduce tools and commands related to networking, and shows how
to use them effectively.
Setting up the network
Before digging through recipes based on networking, it is essential to have a basic
understanding of setting up a network, terminologies, and commands for assigning IP
address, adding routes, and so on. This recipe provides an overview of commands used in
GNU/Linux networks.
Getting ready
A network interface physically connects a machine to a network, either with a wire or a WiFi link. Linux denotes network interfaces using names such as eth0, eth1, or enp0s25
(referring to Ethernet interfaces). Other interfaces, namely usb0, wlan0, and tun0, are
available for USB network interfaces, wireless LAN, and tunnels, respectively.
In this recipe, we will use these commands: ifconfig, route, nslookup, and host.
[ 307 ]
The Old-Boy Network
The ifconfig command is used to configure and display details about network interfaces,
subnet mask, and so on. It should be available at /sbin/ifconfig.
How to do it...
1. List the current network interface configuration:
$ ifconfig
lo
Link encap:Local Loopback
inet addr:127.0.0.1 Mask:255.0.0.0
inet6addr: ::1/128 Scope:Host
UP LOOPBACK RUNNING MTU:16436 Metric:1
RX packets:6078 errors:0 dropped:0 overruns:0 frame:0
TX packets:6078 errors:0 dropped:0 overruns:0 carrier:0
collisions:0 txqueuelen:0
RX bytes:634520 (634.5 KB) TX bytes:634520 (634.5 KB)
wlan0
Link encap:EthernetHWaddr 00:1c:bf:87:25:d2
inet addr:192.168.0.82 Bcast:192.168.3.255 Mask:255.255.252.0
inet6addr: fe80::21c:bfff:fe87:25d2/64 Scope:Link
UP BROADCAST RUNNING MULTICAST MTU:1500 Metric:1
RX packets:420917 errors:0 dropped:0 overruns:0 frame:0
TX packets:86820 errors:0 dropped:0 overruns:0 carrier:0
collisions:0 txqueuelen:1000
RX bytes:98027420 (98.0 MB) TX bytes:22602672 (22.6 MB)
The leftmost column in the ifconfig output lists the names of network interfaces,
and the right-hand columns show the details related to the corresponding
network interface.
2. To set the IP address for a network interface, use the following command:
# ifconfig wlan0 192.168.0.80
You will need to run the preceding command as root
192.168.0.80 is defined as the address for the wireless device, wlan0
To set the subnet mask along with the IP address, use the following command:
# ifconfig wlan0 192.168.0.80
netmask 255.255.252.0
[ 308 ]
The Old-Boy Network
3. Many networks use Dynamic Host Configuration Protocol (DHCP) to assign IP
addresses automatically when a computer connects to the network. The
dhclient command assigns the IP address when your machine is connected to a
network that assigns IP addresses automatically. If addresses are assigned via
DHCP, use dhclient instead of manually choosing an address that might
conflict with another machine on the network. Many Linux distributions invoke
dhclient automatically when they sense a network cable connection
# dhclient eth0
There's more...
The ifconfig command can be combined with other shell tools to produce specific reports.
Printing the list of network interfaces
This one-line command sequence displays network interfaces available on a system:
$ ifconfig | cut -c-10 | tr -d ' ' | tr -s 'n'
lo
wlan0
The first ten characters of each line in ifconfig output is reserved for writing names of
network interfaces. Hence, we use cut to extract the first ten characters of each line. tr -d
' ' deletes every space character in each line. Now, the n newline character is squeezed
using tr -s 'n' to produce a list of interface names.
Displaying IP addresses
The ifconfig command displays details of every active network interface available on the
system. However, we can restrict it to a specific interface using the following command:
$ ifconfig iface_name
Consider this example:
$ ifconfig wlan0
wlan0
Link encap:EthernetHWaddr 00:1c:bf:87:25:d2
inet addr:192.168.0.82 Bcast:192.168.3.255 Mask:255.255.252.0
inet6 addr: fe80::3a2c:4aff:6e6e:17a9/64 Scope:Link
UP BROADCAST RUNNINT MULTICAST MTU:1500 Metric:1
RX Packets...
[ 309 ]
The Old-Boy Network
To control a device, we need the IP address, broadcast address, hardware address, and
subnet mask:
HWaddr 00:1c:bf:87:25:d2: This is the hardware address (MAC address)
inet addr:192.168.0.82: This is the IP address
Bcast:192.168.3.255: This is the broadcast address
Mask:255.255.252.0: This is the subnet mask
To extract the IP address from the ifconfig output, use this command:
$ ifconfig wlan0 | egrep -o "inetaddr:[^ ]*" | grep -o "[0-9.]*"
192.168.0.82
The egrep -o "inetaddr:[^ ]*" command returns inet addr:192.168.0.82. The
pattern starts with inetaddr: and ends with any non-space character sequence (specified
by [^ ]*). The next command, grep -o "[0-9.]*" reduces its input to only numbers
and periods, and prints out an IP4 address.
Spoofing the hardware address (MAC address)
When authentication or filtering is based on the hardware address, we can use hardware
address spoofing. The hardware address appears in the ifconfig output as HWaddr
00:1c:bf:87:25:d2.
The hw subcommand of ifconfig will define a devices class and the MAC address:
# ifconfig eth0 hw ether 00:1c:bf:87:25:d5
In the preceding command, 00:1c:bf:87:25:d5 is the new MAC address to be assigned.
This is useful when we need to access the Internet through MAC-authenticated service
providers that provide access to the Internet for a single machine.
Note: this definition only lasts until a machine restarts.
[ 310 ]
The Old-Boy Network
Name server and DNS (Domain Name Service)
The underlying addressing scheme for the Internet is the dotted decimal form (like
83.166.169.231). Humans prefer to use words instead of numbers, so resources on the
Internet are identified with strings of words called URLs or domain names. For example,
www.packtpub.com is a domain name and it corresponds to an IP address. The site can be
identified by the numeric or the string name.
This technique of mapping IP addresses to symbolic names is called Domain Name Service
(DNS). When we enter www.google.com, our computer uses the DNS servers to resolve the
domain name into the corresponding IP address. While on a local network, we set up the
local DNS to name local machines with symbolic names.
Name servers are defined in /etc/resolv.conf:
$ cat /etc/resolv.conf
# Local nameserver
nameserver 192.168.1.1
# External nameserver
nameserver 8.8.8.8
We can add name servers manually by editing that file or with a one-liner:
# sudo echo nameserver IP_ADDRESS >> /etc/resolv.conf
The easiest method to obtain an IP address is to use the ping command to access the
domain name. The reply includes the IP address:
$ ping google.com
PING google.com (64.233.181.106) 56(84) bytes of data.
The number 64.233.181.106 is the IP address of a google.com server.
A domain name may map to multiple IP addresses. In that case, ping shows one address
from the list of IP addresses. To obtain all the addresses assigned to the domain name, we
should use a DNS lookup utility.
DNS lookup
Several DNS lookup utilities provide name and IP address resolution from the command
line. The host and nslookup commands are two commonly installed utilities.
[ 311 ]
The Old-Boy Network
The host command lists all of the IP addresses attached to a domain name:
$ host google.com
google.com has address
google.com has address
google.com has address
google.com has address
google.com has address
google.com has address
64.233.181.105
64.233.181.99
64.233.181.147
64.233.181.106
64.233.181.103
64.233.181.104
The nslookup command maps names to IP addresses and will also map IP addresses to
names:
$ nslookup google.com
Server:
8.8.8.8
Address: 8.8.8.8#53
Non-authoritative answer:
Name: google.com
Address: 64.233.181.105
Name: google.com
Address: 64.233.181.99
Name: google.com
Address: 64.233.181.147
Name: google.com
Address: 64.233.181.106
Name: google.com
Address: 64.233.181.103
Name: google.com
Address: 64.233.181.104
Server:
8.8.8.8
The last line in the preceding command-line snippet corresponds to the default name server
used for resolution.
It is possible to add a symbolic name to the IP address resolution by adding entries into
the /etc/hosts file.
Entries in /etc/hosts follow this format:
IP_ADDRESS name1 name2 ...
[ 312 ]
The Old-Boy Network
You can update /etc/hosts like this:
# echo IP_ADDRESS symbolic_name>> /etc/hosts
Consider this example:
# echo 192.168.0.9 backupserver>> /etc/hosts
After adding this entry, whenever resolution to backupserver occurs, it will resolve to
192.168.0.9.
If backupserver has multiple names, you can include them on the same line:
# echo 192.168.0.9 backupserver backupserver.example.com >> /etc/hosts
Showing routing table information
It is common to have interconnected networks. For example, different departments at work
or school may be on separate networks. When a device on one network wants to
communicate with a device on the other network, it needs to send packets through a device
which is common to both networks. This device is called a gateway and its function is to
route packets to and from different networks.
The operating system maintains a table called the routing table, which contains the
information on how packets are to be forwarded through machines on the network. The
route command displays the routing table:
$ route
Kernel IP routing table
Destination
Gateway
192.168.0.0
*
link-local
*
default
p4.local
GenmaskFlags Metric Ref
255.255.252.0 U
2
255.255.0.0
U
1000
0.0.0.0
UG
0
UseIface
0
0wlan0
0
0wlan0
0
0wlan0
Alternatively, you can also use this:
$ route -n
Kernel IP routing table
Destination
Gateway
192.168.0.0
0.0.0.0
169.254.0.0
0.0.0.0
0.0.0.0
192.168.0.4
Genmask
Flags Metric Ref
255.255.252.0
U
2
0
255.255.0.0
U
1000 0
0.0.0.0
UG
0
0
UseIface
0
wlan0
0
wlan0
0
wlan0
Using -n specifies to display the numeric addresses. By default, route will map the numeric
address to a name.
[ 313 ]
The Old-Boy Network
When your system does not know the route to a destination, it sends the packet to a default
gateway. The default gateway may be the link to the Internet or an inter-departmental
router.
The route add command can add a default gateway:
# route add default gw IP_ADDRESS INTERFACE_NAME
Consider this example:
# route add default gw 192.168.0.1 wlan0
See also
The Using variables and environment variables recipe of Chapter 1, Shell Something
Out, explains the PATH variable
The Searching and mining text inside a file with grep recipe of Chapter 4, Texting and
Driving, explains the grep command
Let us ping!
The ping command is a basic network command, supported on all major operating
systems. Ping is used to verify connectivity between hosts on a network and identify
accessible machines.
How to do it...
The ping command uses Internet Control Message Protocol (ICMP) packets to check the
connectivity of two hosts on a network. When these echo packets are sent to a target, the
target responds with a reply if the connection is complete. A ping request can fail if there is
no route to the target or if there is no known route from the target back to the requester.
Pinging an address will check whether a host is reachable:
$ ping ADDRESS
The ADDRESS can be a hostname, domain name, or an IP address itself.
[ 314 ]
The Old-Boy Network
By default, ping will continuously send packets and the reply information is printed on the
terminal. Stop the pinging process by pressing Ctrl + C.
Consider the following example:
When a host is reachable, the output will be similar to the following:
$ ping 192.168.0.1
PING 192.168.0.1 (192.168.0.1) 56(84) bytes of data.
64 bytes from 192.168.0.1: icmp_seq=1 ttl=64 time=1.44 ms
^C
--- 192.168.0.1 ping statistics --1 packets transmitted, 1 received, 0% packet loss, time 0ms
rtt min/avg/max/mdev = 1.440/1.440/1.440/0.000 ms
$ ping google.com
PING google.com (209.85.153.104) 56(84) bytes of data.
64 bytes from bom01s01-in-f104.1e100.net (209.85.153.104):
icmp_seq=1 ttl=53 time=123 ms
^C
--- google.com ping statistics --1 packets transmitted, 1 received, 0% packet loss, time 0ms
rtt min/avg/max/mdev = 123.388/123.388/123.388/0.000 ms
When a host is unreachable, the output will resemble this:
$ ping 192.168.0.99
PING 192.168.0.99 (192.168.0.99) 56(84) bytes of data.
From 192.168.0.82 icmp_seq=1 Destination Host Unreachable
From 192.168.0.82 icmp_seq=2 Destination Host Unreachable
If the target is not reachable, the ping returns with the Destination Host Unreachable
error message.
Network administrators generally configure devices such as routers not to
respond to ping. This is done to lower security risks, as ping can be used
by attackers (using brute-force) to find out IP addresses of machines.
There's more...
In addition to checking the connectivity between two points in a network, the ping
command returns other information. The round trip time and lost packet reports can be
used to determine whether a network is working properly.
[ 315 ]
The Old-Boy Network
Round Trip Time
The ping command displays Round Trip Time (RTT) for each packet sent and returned.
RTT is reported in milliseconds. On an internal network, a RTT of under 1ms is common.
When pinging a site on the Internet, RTT are commonly 10-400 ms, and may exceed 1000
ms:
--- google.com ping statistics --5 packets transmitted, 5 received, 0% packet loss, time 4000ms
rtt min/avg/max/mdev = 118.012/206.630/347.186/77.713 ms
Here, the minimum RTT is 118.012 ms, the average RTT is 206.630 ms, and the
maximum RTT is 347.186ms. The mdev (77.713ms) parameter in the ping output stands
for mean deviation.
Sequence number
Each packet that ping sends is assigned a number, sequentially from 1 until ping stops. If a
network is near saturation, packets may be returned out of order because of collisions and
retries, or may be completely dropped:
$>
64
64
64
ping example.com
bytes from example.com (1.2.3.4): icmp_seq=1 ttl=37 time=127.2 ms
bytes from example.com (1.2.3.4): icmp_seq=3 ttl=37 time=150.2 ms
bytes from example.com (1.2.3.4): icmp_seq=2 ttl=30 time=1500.3 ms
In this example, the second packet was dropped and then retried after a timeout, causing it
to be returned out of order and with a longer Round Trip Time.
Time to live
Each ping packet has a predefined number of hops it can take before it is dropped. Each
router decrements that value by one. This value shows how many routers are between your
system and the site you are pinging. The initial Time To Live (TTL) value can vary
depending on your platform or ping revision. You can determine the initial value by
pinging the loopback connection:
$>
64
$>
64
ping 127.0.0.1
bytes from 127.0.0.1: icmp_seq=1 ttl=64 time=0.049 ms
ping www.google.com
bytes from 173.194.68.99: icmp_seq=1 ttl=45 time=49.4 ms
[ 316 ]
The Old-Boy Network
In this example, we ping the loopback address to determine what the TTL is with no hops
(in this case, 64). Then we ping a remote site and subtract that TTL value from our No-Hop
value to determine how many hops are between the two sites. In this case, 64-45 is 19 hops.
The TTL value is usually constant between two sites, but can change when conditions
require alternative paths.
Limiting the number of packets to be sent
The ping command sends echo packets and waits for the reply of echo indefinitely until it
is stopped by pressing Ctrl + C. The -c flag will limit the count of echo packets to be sent:
-c COUNT
Consider this example:
$ ping 192.168.0.1 -c 2
PING 192.168.0.1 (192.168.0.1) 56(84) bytes of data.
64 bytes from 192.168.0.1: icmp_seq=1 ttl=64 time=4.02 ms
64 bytes from 192.168.0.1: icmp_seq=2 ttl=64 time=1.03 ms
--- 192.168.0.1 ping statistics --2 packets transmitted, 2 received, 0% packet loss, time 1001ms
rtt min/avg/max/mdev = 1.039/2.533/4.028/1.495 ms
In the previous example, the ping command sends two echo packets and stops. This is
useful when we need to ping multiple machines from a list of IP addresses through a script
and check their statuses.
Return status of the ping command
The ping command returns the exit status 0 when it succeeds and returns non-zero when it
fails. Successful means the destination host is reachable, whereas Failure is when the
destination host is unreachable.
The return status can be obtained as follows:
$ ping domain -c2
if [ $? -eq0 ];
then
echo Successful ;
else
echo Failure
fi
[ 317 ]
The Old-Boy Network
Tracing IP routes
When an application requests a service through the Internet, the server may be at a distant
location and connected via many of gateways or routers. The traceroute command
displays the address of all intermediate gateways a packet visits before reaching its
destination. traceroute information helps us to understand how many hops each packet
takes to reach a destination. The number of intermediate gateways represents the effective
distance between two nodes in a network, which may not be related to the physical
distance. Travel time increases with each hop. It takes time for a router to receive, decipher,
and transmit a packet.
How to do it...
The format for the traceroute command is as follows:
traceroute destinationIP
destinationIP may be numeric or a string:
$ traceroute google.com
traceroute to google.com (74.125.77.104), 30 hops max, 60 byte packets
1 gw-c6509.lxb.as5577.net (195.26.4.1) 0.313 ms 0.371 ms 0.457 ms
2 40g.lxb-fra.as5577.net (83.243.12.2) 4.684 ms 4.754 ms 4.823 ms
3 de-cix10.net.google.com (80.81.192.108) 5.312 ms 5.348 ms 5.327 ms
4 209.85.255.170 (209.85.255.170) 5.816 ms 5.791 ms 209.85.255.172
(209.85.255.172) 5.678 ms
5 209.85.250.140 (209.85.250.140) 10.126 ms 9.867 ms 10.754 ms
6 64.233.175.246 (64.233.175.246) 12.940 ms 72.14.233.114 (72.14.233.114)
13.736 ms 13.803 ms
7 72.14.239.199 (72.14.239.199) 14.618 ms 209.85.255.166 (209.85.255.166)
12.755 ms 209.85.255.143 (209.85.255.143) 13.803 ms
8 209.85.255.98 (209.85.255.98) 22.625 ms 209.85.255.110 (209.85.255.110)
14.122 ms
*
9 ew-in-f104.1e100.net (74.125.77.104) 13.061 ms 13.256 ms 13.484 ms
Modern Linux distributions also ship with an mtr command, which is
similar to traceroute but shows real-time data that keeps refreshing. It is
useful for checking your network carrier quality.
[ 318 ]
The Old-Boy Network
Listing all available machines on a network
When we monitor a large network, we need to check the availability of all machines. A
machine may not be available for two reasons: it is not powered on, or because of a problem
in the network. We can write a shell script to determine and report which machines are
available on the network.
Getting ready
In this recipe, we demonstrate two methods. The first method uses ping and the second
method uses fping. The fping command is easier for scripts and has more features than
the ping command. It may not be part of your Linux distribution, but can be installed with
your package manager.
How to do it...
The next example script will find the visible machines on the network using the ping
command:
#!/bin/bash
#Filename: ping.sh
# Change base address 192.168.0 according to your network.
for ip in 192.168.0.{1..255} ;
do
ping $ip -c 2 &> /dev/null ;
if [ $? -eq 0 ];
then
echo $ip is alive
fi
done
[ 319 ]
The Old-Boy Network
The output resembles this:
$ ./ping.sh
192.168.0.1 is alive
192.168.0.90 is alive
How it works...
This script uses the ping command to find out the available machines on the network. It
uses a for loop to iterate through a list of IP addresses generated by the expression
192.168.0.{1..255}. The {start..end} notation generates values between start and
end. In this case, it creates IP addresses from 192.168.0.1 to 192.168.0.255.
ping $ip -c 2 &> /dev/null runs a ping command to the corresponding IP address.
The -c option causes ping to send only two packets. The &> /dev/null redirects both
stderr and stdout to /dev/null, so nothing is printed on the terminal. The script uses
$? to evaluate the exit status. If it is successful, the exit status is 0, and the IP address which
replied to our ping is printed.
In this script, a separate ping command is executed for each address, one after the other.
This causes the script to run slowly when an IP address does not reply, since each ping
must wait to time out before the next ping begins.
There's more...
The next recipes show enhancements to the ping script and how to use fping.
Parallel pings
The previous script tests each address sequentially. The delay for each test is accumulated
and becomes large. Running the ping commands in parallel will make this faster. Enclosing
the body of the loop in {}& will make the ping commands run in parallel. ( ) encloses a
block of commands to run as a subshell, and & sends it to the background:
#!/bin/bash
#Filename: fast_ping.sh
# Change base address 192.168.0 according to your network.
for ip in 192.168.0.{1..255} ;
do
(
[ 320 ]
The Old-Boy Network
ping $ip -c2 &> /dev/null ;
if [ $? -eq0 ];
then
echo $ip is alive
fi
)&
done
wait
In the for loop, we execute many background processes and come out of the loop,
terminating the script. The wait command prevents the script from terminating until all its
child processes have exited.
The output will be in the order that pings reply. This will not be the
numeric order in which they were sent if some machines or network
segments are slower than others.
Using fping
The second method uses a different command called fping. The fping command
generates ICMP messages to multiple IP addresses and then waits to see which reply. It
runs much faster than the first script.
The options available with fping include the following:
The -a option with fping specifies to display the IP addresses for available
machines
The -u option with fping specifies to display unreachable machines
The -g option specifies generating a range of IP addresses from the slash-subnet
mask notation specified as IP/mask or start and end IP addresses:
$ fping -a 192.160.1/24 -g
Alternatively, this can be used:
$ fping -a 192.160.1 192.168.0.255 -g
2>/dev/null is used to dump error messages printed due to an unreachable
host to a null device
[ 321 ]
The Old-Boy Network
It is also possible to manually specify a list of IP addresses as command-line arguments or
as a list through stdin. Consider the following example:
$
#
$
#
fping -a 192.168.0.1 192.168.0.5 192.168.0.6
Passes IP address as arguments
fping -a <ip.list
Passes a list of IP addresses from a file
See also
The Playing with file descriptors and redirection recipe in Chapter 1, Shell Something
Out, explains the data redirection
The Comparisons and tests recipe in Chapter 1, Shell Something Out, explains
numeric comparisons
Running commands on a remote host with
SSH
SSH stands for Secure Shell. It connects two computers across an encrypted tunnel. SSH
gives you access to a shell on a remote computer where you can interactively run a single
command and receive the results or start an interactive session.
Getting ready
SSH doesn't come preinstalled with all GNU/Linux distributions. You may have to install
the openssh-server and openssh-client packages using a package manager. By
default, SSH runs on port number 22.
How to do it...
1. To connect to a remote host with the SSH server running, use the following
command:
$ ssh username@remote_host
[ 322 ]
The Old-Boy Network
The options in this command are as follows:
username is the user that exists at the remote host
remote_host can be the domain name or IP address
Consider this example:
$ ssh mec@192.168.0.1
The authenticity of host '192.168.0.1 (192.168.0.1)' can't be
established.
RSA key fingerprint is
2b:b4:90:79:49:0a:f1:b3:8a:db:9f:73:2d:75:d6:f9.
Are you sure you want to continue connecting (yes/no)? yes
Warning: Permanently added '192.168.0.1' (RSA) to the list of
known hosts.
Password:
Last login: Fri Sep
mec@proxy-1:~$
3 05:15:21 2010 from 192.168.0.82
SSH will ask for a password, and upon successful authentication it will
connect to the login shell on the remote machine.
SSH performs a fingerprint verification to make sure we are actually
connecting to the remote computer we want. This is to avoid what is
called a man-in-the-middle attack, where an attacker tries to impersonate
another computer. SSH will, by default, store the fingerprint the first time
we connect to a server and verify that it does not change for future
connections.
By default, the SSH server runs at port 22. However, certain servers run SSH
service at different ports. In that case, use -p port_num with the ssh
command to specify the port.
2. Connect to an SSH server running at port 422:
$ ssh user@locahost -p 422
When using ssh in shell scripts, we do not want an interactive shell, we simply
want to execute commands on the remote system and process the command's
output.
[ 323 ]
The Old-Boy Network
Issuing a password every time is not practical for an automated script,
so password-less login using SSH keys should be configured. The
Password-less auto-login with SSH recipe in this chapter explains the SSH
commands to set this up.
3. To run a command at the remote host and display its output on the local shell,
use the following syntax:
$ sshuser@host 'COMMANDS'
Consider this example:
$ ssh mec@192.168.0.1 'whoami'
mec
You can submit multiple commands by separating the commands with a
semicolon:
$ ssh user@host "command1 ; command2 ; command3"
Consider the following example:
$ ssh mec@192.168.0.1
Password:
user: mec
OS: Linux
"echo user: $(whoami);echo OS: $(uname)"
In this example, the commands executed at the remote host are as follows:
echo user: $(whoami);
echo OS: $(uname)
We can pass a more complex subshell in the command sequence using the ( )
subshell operator.
3. The next example is an SSH-based shell script to collect the uptime of a list of
remote hosts. Uptime is the length of time since the last power-on. It's returned
by the uptime command.
It is assumed that all systems in IP_LIST have a common user test.
#!/bin/bash
#Filename: uptime.sh
#Description: Uptime monitor
IP_LIST="192.168.0.1 192.168.0.5 192.168.0.9"
[ 324 ]
The Old-Boy Network
USER="test"
for IP in $IP_LIST;
do
utime=$(ssh ${USER}@${IP} uptime
echo $IP uptime: $utime
done
|awk '{ print $3 }' )
Expected output:
$ ./uptime.sh
192.168.0.1 uptime: 1:50,
192.168.0.5 uptime: 2:15,
192.168.0.9 uptime: 10:15,
There's more...
The ssh command can be executed with several additional options.
SSH with compression
The SSH protocol supports compressing the data transfer. This feature comes in handy
when bandwidth is an issue. Use the -C option with the ssh command to enable
compression:
$ ssh -C user@hostname COMMANDS
Redirecting data into stdin of remote host shell
commands
SSH allows you to use output from a task on your local system as input on the remote
system:
$ echo 'text' | ssh user@remote_host 'echo'
text
Alternatively, this can be used:
# Redirect data from file as:
$ ssh user@remote_host 'echo'
< file
[ 325 ]
The Old-Boy Network
echo on the remote host prints the data received through stdin, which in turn is passed to
stdin from localhost.
This facility can be used to transfer tar archives from a local host to the remote host. This is
described in detail in Chapter 7, The Backup plan:
$> tar -czf - LOCALFOLDER | ssh 'tar -xzvf-'
Running graphical commands on a remote
machine
If you attempt to run a command on a remote machine that uses a graphical window, you
will see an error similar to cannot open display. This is because the ssh shell is
attempting (and failing) to connect to the X server on the remote machine.
How to do it...
To run an graphical application on a remote server, you need to set the $DISPLAY variable
to force the application to connect to the X server on your local machine:
ssh user@host "export DISPLAY=:0 ; command1; command2"""
This will launch the graphical output on the remote machine.
If you want to show the graphical output on your local machine, use SSH's X11 forwarding
option:
ssh -X user@host "command1; command2"
This will run the commands on the remote machine, but it will display graphics on your
machine.
See also
The Password-less auto-login with SSH recipe in this chapter explains how to
configure auto-login to execute commands without prompting for a password
[ 326 ]
The Old-Boy Network
Transferring files through the network
A major use for networking computers is resource sharing. Files are a common shared
resource. There are different methods for transferring files between systems, ranging from a
USB stick and sneakernet to network links such as NFS and Samba. These recipes describe
how to transfer files using the common protocols FTP, SFTP, RSYNC, and SCP.
Getting ready
The commands for performing file transfer over the network are mostly available by default
with Linux installation. Files can be transferred via FTP using the traditional ftp command
or the newer lftp, or via an SSH connection using scp or sftp. Files can be synchronized
across systems with the rsync command.
How to do it...
File Transfer Protocol (FTP) is old and is used in many public websites to share files. The
service usually runs on port 21. FTP requires that an FTP server be installed and running on
the remote machine. We can use the traditional ftp command or the newer lftp command
to access an FTP-enabled server. The following commands are supported by both ftp and
lftp. FTP is used in many public websites to share files.
To connect to an FTP server and transfer files to and from it, use the following command:
$ lftpusername@ftphost
It will prompt for a password and then display a logged in prompt:
lftp username@ftphost:~>
You can type commands in this prompt, as shown here:
cd directory: This will change directory on the remote system
lcd: This will change the directory on the local machine
mkdir: This will create a directory on the remote machine
ls: This will list files in the current directory on the remote machine
[ 327 ]
The Old-Boy Network
get FILENAME: This will download a file to the current directory on the local
machine:
lftp username@ftphost:~> get filename
put filename: This will upload a file from the current directory on the remote
machine:
lftp username@ftphost:~> put filename
The quit command will terminate an lftp session
Autocompletion is supported in the lftp prompt
There's more...
Let's go through additional techniques and commands used for file transfer through a
network.
Automated FTP transfer
The lftp and the ftp commands open an interactive session with the user. We can
automate FTP file transfers with a shell script:
#!/bin/bash
#Automated FTP transfer
HOST=example.com'
USER='foo'
PASSWD='password'
lftp -u ${USER}:${PASSWD} $HOST <<EOF
binary
cd /home/foo
put testfile.jpg
quit
EOF
The preceding script has the following structure:
<<EOF
DATA
EOF
[ 328 ]
The Old-Boy Network
This is used to send data through stdin to the lftp command. The Playing with file
descriptors and redirection recipe of Chapter 1, Shell Something Out, explains various methods
for redirection to stdin.
The -u option logs in to the remote site with our defined USER and PASSWD. The binary
command sets the file mode to binary.
SFTP (Secure FTP)
SFTP is a file transfer system that runs on the top of an SSH connection and emulates an
FTP interface. It requires an SSH server on the remote system instead of an FTP server. It
provides an interactive session with an sftp prompt.
Sftp supports the same commands as ftp and lftp.
To start an sftp session, use the following command:
$ sftp user@domainname
Similar to lftp, an sftp session can be terminated by typing the quit command.
Sometimes, the SSH server will not be running at the default port 22. If it is running at a
different port, we can specify the port along with sftp as -oPort=PORTNO. Consider this
example:
$ sftp -oPort=422 user@slynux.org
-oPort should be the first argument of the sftp command.
The rsync command
The rsync command is widely used for copying files over networks and for taking backup
snapshots. This is described in detail in the Backing up snapshots with rsync
recipe of Chapter 7, The Backup Plan.
SCP (secure copy program)
SCP is a secure file copy command similar to the older, insecure remote copy tool called
rcp. The files are transferred through an encrypted channel using SSH:
$ scp filename user@remotehost:/home/path
[ 329 ]
The Old-Boy Network
This will prompt for a password. Like ssh, the transfer can be made password-less with the
auto-login SSH technique. The Password-less auto-login with SSH recipe in this chapter
explains SSH auto-login. Once SSH login is automated, the scp command can be executed
without an interactive password prompt.
The remotehost can be an IP address or domain name. The format of the scp command is
as follows:
$ scp SOURCE DESTINATION
SOURCE or DESTINATION can be in the format username@host:/path:
$ scp user@remotehost:/home/path/filename filename
The preceding command copies a file from the remote host to the current directory with the
given filename.
If SSH is running at a different port than 22, use -oPort with the same syntax, sftp.
Recursive copying with scp
The -r parameter tells scp to recursively copy a directory between two machines:
$ scp -r /home/usernameuser@remotehost:/home/backups
# Copies the directory /home/usernameto the remote backup
The -p parameter will cause scp to retain permissions and modes when copying files.
See also
The Playing with file descriptors and redirection recipe in Chapter 1, Shell Something
Out, explains the standard input using EOF
Connecting to a wireless network
An Ethernet connection is simple to configure, since it is connected through wired cables
with no special requirements like authentication. However, wireless LAN requires an
Extended Service Set IDentification network identifier (ESSID) and may also require a
pass-phrase.
[ 330 ]
The Old-Boy Network
Getting ready
To connect to a wired network, we simply assign an IP address and subnet mask with the
ifconfig utility. A wireless network connection requires the iwconfig and iwlist
utilities.
How to do it...
This script will connect to a wireless LAN with WEP (Wired Equivalent Privacy):
#!/bin/bash
#Filename: wlan_connect.sh
#Description: Connect to Wireless LAN
#Modify the parameters below according to your settings
######### PARAMETERS ###########
IFACE=wlan0
IP_ADDR=192.168.1.5
SUBNET_MASK=255.255.255.0
GW=192.168.1.1
HW_ADDR='00:1c:bf:87:25:d2'
#Comment above line if you don't want to spoof mac address
ESSID="homenet"
WEP_KEY=8b140b20e7
FREQ=2.462G
#################################
KEY_PART=""
if [[ -n $WEP_KEY ]];
then
KEY_PART="key $WEP_KEY"
fi
if [ $UID -ne 0 ];
then
echo "Run as root"
exit 1;
fi
# Shut down the interface before setting new config
/sbin/ifconfig $IFACE down
if [[ -n $HW_ADDR
]];
[ 331 ]
The Old-Boy Network
then
/sbin/ifconfig $IFACE hw ether $HW_ADDR
echo Spoofed MAC ADDRESS to $HW_ADDR
fi
/sbin/iwconfig $IFACE essid $ESSID $KEY_PART freq $FREQ
/sbin/ifconfig $IFACE $IP_ADDR netmask $SUBNET_MASK
route add default gw $GW $IFACE
echo Successfully configured $IFACE
How it works...
The ifconfig, iwconfig, and route commands must be run as root. Hence, a check for
the root user is performed before performing any actions in the scripts.
Wireless LAN requires parameters such as essid, key, and frequency to connect to the
network. essid is the name of the wireless network to connect to. Some networks use a
WEP key for authentication, which is usually a five- or ten-letter hex passphrase. The
frequency assigned to the network is required by the iwconfig command to attach the
wireless card with the proper wireless network.
The iwlist utility will scan and list the available wireless networks:
# iwlist scan
wlan0
Scan completed :
Cell 01 - Address: 00:12:17:7B:1C:65
Channel:11
Frequency:2.462 GHz (Channel 11)
Quality=33/70 Signal level=-77 dBm
Encryption key:on
ESSID:"model-2"
The Frequency parameter can be extracted from the scan result, from the
Frequency:2.462 GHz (Channel 11) line.
WEP is used in this example for simplicity. Note that WEP is insecure. If
you are administering the wireless network, use a variant of Wi-Fi
Protected Access2 (WPA2).
[ 332 ]
The Old-Boy Network
See also
The Comparisons and tests recipe of Chapter 1, Shell Something Out, explains string
comparisons
Password-less auto-login with SSH
SSH is widely used with automation scripting, as it makes it possible to remotely execute
commands at remote hosts and read their outputs. Usually, SSH is authenticated with
username and password, which are prompted during the execution of SSH commands.
Providing passwords in automated scripts is impractical, so we need to automate logins.
SSH has a feature which SSH allows a session to auto-login. This recipe describes how to
create SSH keys for auto-login.
Getting ready
SSH uses an encryption technique called asymmetric keys consisting of two keys–a public
key and a private key for automatic authentication. The ssh-keygen application creates an
authentication key pair. To automate the authentication, the public key must be placed on
the server (by appending the public key to the ~/.ssh/authorized_keys file) and the
private key file of the pair should be present at the ~/.ssh directory of the user at the client
machine. SSH configuration options (for example, path and name of the authorized_keys
file) can be modified by altering the /etc/ssh/sshd_config configuration file.
How to do it...
There are two steps to implement automatic authentication with SSH. They are as follows:
Creating the SSH key on the local machine
Transferring the public key to the remote host and appending it to
~/.ssh/authorized_keys (which requires access to the remote machine)
To create an SSH key, run the ssh-keygen command with the encryption algorithm type
specified as RSA:
$ ssh-keygen -t rsa
Generating public/private rsa key pair.
Enter file in which to save the key (/home/username/.ssh/id_rsa):
[ 333 ]
The Old-Boy Network
Created directory '/home/username/.ssh'.
Enter passphrase (empty for no passphrase):
Enter same passphrase again:
Your identification has been saved in /home/username/.ssh/id_rsa.
Your public key has been saved in /home/username/.ssh/id_rsa.pub.
The key fingerprint is:
f7:17:c6:4d:c9:ee:17:00:af:0f:b3:27:a6:9c:0a:05 username@slynux-laptop
The key'srandomart image is:
+--[ RSA 2048]----+
|
.
|
|
o . .|
|
E
o o.|
|
...oo |
|
.S .+ +o.|
|
. . .=....|
|
.+.o...|
|
. . + o. .|
|
..+
|
+-----------------+
You need to enter a passphrase to generate the public-private key pair. It is possible to
generate the key pair without entering a passphrase, but it is insecure.
If you intend to write scripts that use automated login to several machines, you should
leave the passphrase empty to prevent the script from asking for a passphrase while
running.
The ssh-keygen program creates two files. ~/.ssh/id_rsa.pub and
~/.ssh/id_rsa:id_rsa.pub is the generated public key and id_rsa is the private key.
The public key has to be appended to the ~/.ssh/authorized_keys file on remote
servers where we need to auto-login from the current host.
This command will append a key file:
$ ssh USER@REMOTE_HOST \
"cat >> ~/.ssh/authorized_keys" < ~/.ssh/id_rsa.pub
Password:
Provide the login password in the previous command.
The auto-login has been set up from now onwards, so SSH will not prompt for passwords
during execution. Test this with the following command:
$ ssh USER@REMOTE_HOST uname
Linux
[ 334 ]
The Old-Boy Network
You will not be prompted for a password. Most Linux distros include ssh-copy-id, which
will append your private key to the appropriate authorized_keys file on the remote
server. This is shorter than the ssh technique described earlier:
ssh-copy-id USER@REMOTE_HOST
Port forwarding using SSH
Port forwarding is a technique which redirects an IP connection from one host to another.
For example, if you are using a Linux/Unix system as a firewall you can redirect
connections to port 1234 to an internal address such as 192.168.1.10:22 to provide an
ssh tunnel from the outside world to an internal machine.
How to do it...
You can forward a port on your local machine to another machine and it's also possible to
forward a port on a remote machine to another machine. In the following examples, you
will get a shell prompt once the forwarding is complete. Keep this shell open to use the port
forward and exit it whenever you want to stop the port forward.
1. This command will forward port 8000 on your local machine to port 80 on
www.kernel.org:
ssh -L 8000:www.kernel.org:80user@localhost
Replace user with the username on your local machine.
2. This command will forward port 8000 on a remote machine to port 80 of
www.kernel.org:
ssh -L 8000:www.kernel.org:80user@REMOTE_MACHINE
Here, replace REMOTE_MACHINE with the hostname or IP address of the remote
machine and user with the username you have SSH access to.
There's more...
Port forwarding is more useful when using non-interactive mode or reverse port
forwarding.
[ 335 ]
The Old-Boy Network
Non-interactive port forward
If you want to just set port forwarding instead of having a shell kept open while port
forwarding is effective, use the following form of ssh:
ssh -fL8000:www.kernel.org:80user@localhost -N
The -f option instructs ssh to fork to background before executing the command. -N tells
ssh that there is no command to run; we only want to forward ports.
Reverse port forwarding
Reverse port forwarding is one of the most powerful features of SSH. This is most useful in
situations where you have a machine which isn't publicly accessible from the Internet, but
you want others to be able to access a service on this machine. In this case, if you have SSH
access to a remote machine which is publicly accessible on the Internet, you can set up a
reverse port forward on that remote machine to the local machine which is running the
service.
ssh -R 8000:localhost:80 user@REMOTE_MACHINE
This command will forward port 8000 on the remote machine to port 80 on the local
machine. Don't forget to replace REMOTE_MACHINE with the hostname of the IP address of
the remote machine.
Using this method, if you browse to http://localhost:8000 on the remote machine, you
will connect to a web server running on port 80 of the local machine.
Mounting a remote drive at a local mount
point
Having a local mount point to access the remote host filesystem facilitates read and write
data transfer operations. SSH is the common transfer protocol. The sshfs application uses
SSH to enable you to mount a remote filesystem on a local mount point.
[ 336 ]
The Old-Boy Network
Getting ready
sshfs doesn't come by default with GNU/Linux distributions. Install sshfs with a package
manager. sshfs is an extension to the FUSE filesystem package that allows users to mount
a wide variety of data as if it were a local filesystem. Variants of FUSE are supported on
Linux, Unix, Mac OS/X, Windows, and more.
For more information on FUSE, visit its website at
http://fuse.sourceforge.net/.
How to do it...
To mount a filesystem location at a remote host to a local mount point:
# sshfs -o allow_otheruser@remotehost:/home/path /mnt/mountpoint
Password:
Issue the password when prompted. After the password is accepted, the data at
/home/path on the remote host can be accessed via a local mount
point, /mnt/mountpoint.
To unmount, use the following command:
# umount /mnt/mountpoint
See also
The Running commands on a remote host with SSH recipe in this chapter explains
the ssh command
Network traffic and port analysis
Every application that accesses the network does it via a port. Listing the open ports, the
application using a port and the user running the application is a way to track the expected
and unexpected uses of your system. This information can be used to allocate resources as
well as checking for rootkits or other malware.
[ 337 ]
The Old-Boy Network
Getting ready
Various commands are available for listing ports and services running on a network node.
The lsof and netstat commands are available on most GNU/Linux distributions.
How to do it...
The lsof (list open files) command will list open files. The -i option limits it to open
network connections:
$ lsof -i
COMMAND
NAME
PID
USER
FD
TYPE DEVICE SIZE/OFF NODE
firefox-b 2261 slynux
78u IPv4 63729
0t0 TCP
localhost:47797->localhost:42486 (ESTABLISHED)
firefox-b 2261 slynux
80u IPv4 68270
0t0 TCP
slynux-laptop.local:41204->192.168.0.2:3128 (CLOSE_WAIT)
firefox-b 2261 slynux
82u IPv4 68195
0t0 TCP
slynux-laptop.local:41197->192.168.0.2:3128 (ESTABLISHED)
ssh
3570 slynux
3u IPv6 30025
0t0
localhost:39263->localhost:ssh (ESTABLISHED)
ssh
3836 slynux
3u IPv4 43431
0t0 TCP
slynux-laptop.local:40414->boney.mt.org:422 (ESTABLISHED)
GoogleTal 4022 slynux
12u IPv4
localhost:42486 (LISTEN)
55370
0t0
TCP
TCP
GoogleTal 4022 slynux
13u IPv4 55379
0t0 TCP
localhost:42486->localhost:32955 (ESTABLISHED)
Each entry in the output of lsof corresponds to a service with an active network port. The
last column of output consists of lines similar to this:
laptop.local:41197->192.168.0.2:3128
In this output, laptop.local:41197 corresponds to the localhost and
192.168.0.2:3128 corresponds to the remote host. 41197 is the port used on the current
machine, and 3128 is the port to which the service connects at the remote host.
[ 338 ]
The Old-Boy Network
To list the opened ports from the current machine, use the following command:
$ lsof -i | grep ":[0-9a-z]+->" -o | grep "[0-9a-z]+" -o
| sort | uniq
How it works...
The :[0-9a-z]+-> regex for grep extracts the host port portion (:34395-> or :ssh->)
from the lsof output. The next grep removes the leading colon and trailing arrow leaving
the port number (which is alphanumeric). Multiple connections may occur through the
same port and hence, multiple entries of the same port may occur. The output is sorted and
passed through uniq to display each port only once.
There's more...
There are more utilities that report open port and network traffic related information.
Opened port and services using netstat
netstat also returns network service statistics. It has many features beyond what is
covered in this recipe.
Use netstat -tnp to list opened port and services:
$ netstat -tnp
Proto Recv-Q Send-Q Local Address
State
PID/Program name
Foreign Address
tcp
0
0 192.168.0.82:38163
ESTABLISHED 2261/firefox-bin
192.168.0.2:3128
tcp
0
TIME_WAIT
192.168.0.2:3128
0 192.168.0.82:38164
-
tcp
0
0 192.168.0.82:40414
ESTABLISHED 3836/ssh
193.107.206.24:422
tcp
0
0 127.0.0.1:42486
ESTABLISHED 4022/GoogleTalkPlug
127.0.0.1:32955
tcp
0
0 192.168.0.82:38152
ESTABLISHED 2261/firefox-bin
192.168.0.2:3128
[ 339 ]
The Old-Boy Network
tcp6
0
0 ::1:22
ESTABLISHED -
::1:39263
tcp6
::1:22
0
0 ::1:39263
ESTABLISHED 3570/ssh
Measuring network bandwidth
The previous discussion of ping and traceroute was on measuring the latency of a
network and the number of hops between nodes.
The iperf application provides more metrics for a networks' performance. The iperf
application is not installed by default, but it is provided by most distributions' package
manager.
How to do it...
The iperf application must be installed on both ends of a link (a host and a client). Once
iperf is installed, start the server end:
$ iperf -s
Then run the client side to generate throughput statistics:
$ iperf -c 192.168.1.36
-----------------------------------------------------------Client connecting to 192.168.1.36, TCP port 5001
TCP window size: 19.3 KByte (default)
-----------------------------------------------------------[ 3] local 192.168.1.44 port 46526 connected with 192.168.1.36 port 5001
[ ID] Interval
Transfer
Bandwidth
[ 3] 0.0-10.0 sec
113 MBytes 94.7 Mbits/sec
The -m option instructs iperf to also find the Maximum Transfer Size (MTU):
$ iperf -mc 192.168.1.36
-----------------------------------------------------------Client connecting to 192.168.1.36, TCP port 5001
TCP window size: 19.3 KByte (default)
-----------------------------------------------------------[ 3] local 192.168.1.44 port 46558 connected with 192.168.1.36 port 5001
[ ID] Interval
Transfer
Bandwidth
[ 3] 0.0-10.0 sec
113 MBytes 94.7 Mbits/sec
[ 3] MSS size 1448 bytes (MTU 1500 bytes, ethernet)
[ 340 ]
The Old-Boy Network
Creating arbitrary sockets
For operations such as file transfer and secure shell, there are prebuilt tools such as ftp and
ssh. We can also write custom scripts as network services. The next recipe demonstrates
how to create simple network sockets and use them for communication.
Getting ready
The netcat or nc command will create network sockets to transfer data over a TCP/IP
network. We need two sockets: one listens for connections and the other connects to the
listener.
How to do it...
1. Set up the listening socket using the following command:
nc -l 1234
This will create a listening socket on port 1234 on the local machine.
2. Connect to the socket using the following command:
nc HOST 1234
If you are running this on the same machine as the listening socket, replace HOST
with localhost, otherwise replace it with the IP address or hostname of the
machine.
3. Type something and press Enter on the terminal where you performed step 2. The
message will appear on the terminal where you performed step 1.
There's more...
Network sockets can be used for more than just text communication, as shown in the
following sections.
[ 341 ]
The Old-Boy Network
Quickly copying files over the network
We can exploit netcat and shell redirection to copy files over the network. This command
will send a file to the listening machine:
1. On the listening machine, run the following command:
nc -l 1234 >destination_filename
2. On the sender machine, run the following command:
nc HOST 1234 <source_filename
Creating a broadcasting server
You can use netcan to create a custom server. The next recipe demonstrates a server that
will send the time every 10 seconds. The time can be received by connecting to the port with
a client nc session of telnet:
# A script to echo the date out a port
while [ 1 ]
do
sleep 10
date
done | nc -l 12345
echo exited
How it works...
Copying files with nc works because ns echoes the input from the input of one socket to the
output at the other.
The broadcasting server is a bit more complicated. The while [ 1 ] loop will run forever.
Within the loop, the script sleeps for 10 seconds, then invokes the date command and pipes
the output to the nc command.
You can use nc to create a client, as follows:
$ nc 127.0.0.1 12345
[ 342 ]
The Old-Boy Network
Building a bridge
If you have two separate networks, you may need a way to pass data from one network to
the other. This is commonly done by connecting the two subnets with a router, hub, or
switch.
A Linux system can be used for a network bridge.
A bridge is a low-level connection that passes packets based on their MAC address instead
of being identified by the IP address. As such it requires fewer machine resources and is
more efficient.
You can use a bridge to link virtual machines on private, non-routed networks, or to link
separate subnets in a company, for instance, to link a manufacturing subnet to the shipping
sub-net so production information can be shared.
Getting ready
The Linux kernel has supported network bridges since the 2.2 kernel. The current tool to
define a bridge, is the iproute2 (ip) command. This is standard in most distributions.
How to do it...
The ip command performs several actions using the command/subcommand model. To
create a bridge, we use the ip link commands.
The Ethernet adapter being attached to the bridge should not be
configured with an IP address when it is added to the bridge. The bridge
is configured with an address, not the NIC.
In this example, there are two NIC cards: eth0 is configured and connected to the
192.168.1.0 subnet, while eth1 is not configured but will be connected to the 10.0.0.0
subnet via the bridge:
# Create a new bridge named br0
ip link add br0 type bridge
# Add an Ethernet adapter to the bridge
ip link set dev eth1 master br0
# Configure the bridge's IP address
[ 343 ]
The Old-Boy Network
ifconfig br0 10.0.0.2
# Enable packet forwarding
echo 1 >/proc/sys/net/ipv4/ip_forward
This creates the bridge allowing packets to be sent from eth0 to eth1 and back. Before the
bridge can be useful, we need to add this bridge to the routing tables.
On machines in the 10.0.0.0/24 network, we add a route to the 192.168.1.0/16
network:
route add -net 192.168.1.0/16 gw 10.0.0.2
Machines on the 192.168.1.0/16 subnet need to know how to find the 10.0.0.0/24
subnet. If the eth0 card is configured for IP address 192.168.1.2, the route command is
as follows:
route add -net 10.0.0.0/24 gw 192.168.1.2
Sharing an Internet connection
Most firewall/routers have the ability to share an Internet connection with the devices in
your home or office. This is called Network Address Translation (NAT). A Linux computer
with two Network Interface Cards (NIC) can act as a router, providing firewall protection
and connection sharing.
Firewalling and NAT support are provided by the support for iptables built into the kernel.
This recipe introduces iptables with a recipe that shares a computer's Ethernet link to the
Internet through the wireless interface to give other wireless devices access to the Internet
via the host's Ethernet NIC.
Getting ready
This recipe uses iptables to define a Network Address Translation (NAT), which lets a
networking device share a connection with other devices. You will need the name of your
wireless interface, which is reported by the iwconfig command.
[ 344 ]
The Old-Boy Network
How to do it...
1. Connect to the Internet. In this recipe, we are assuming that the primary wired
network connection, eth0, is connected to the Internet. Change it according to
your setup.
2. Using your distro's network management tool, create a new ad hoc wireless
connection with the following settings:
IP address: 10.99.66.55
Subnet mask: 255.255.0.0 (16)
3. Use the following shell script to share the Internet connection:
#!/bin/bash
#filename: netsharing.sh
echo 1 > /proc/sys/net/ipv4/ip_forward
iptables -A FORWARD -i $1 -o $2 \
-s 10.99.0.0/16 -m conntrack --ctstate NEW -j ACCEPT
iptables -A FORWARD -m conntrack --ctstate \
ESTABLISHED,RELATED -j ACCEPT
iptables -A POSTROUTING -t nat -j MASQUERADE
4. Run the script:
./netsharing.sh eth0 wlan0
Here eth0 is the interface that is connected to the Internet and wlan0 is the
wireless interface that is supposed to share the Internet with other devices.
5. Connect your devices to the wireless network you just created with the following
settings:
IP address: 10.99.66.56 (and so on)
Subnet mask: 255.255.0.0
To make this more convenient, you might want to install a DHCP and
DNS server on your machine, so it's not necessary to configure IPs on
devices manually. A handy tool for this is dnsmasq, which performs both
DHCP and DNS operations.
[ 345 ]
The Old-Boy Network
How it works
There are three sets of IP addresses set aside for non-routing use. That means that no
network interface visible to the Internet can use them. They are only used by machines on a
local, internal network. The addresses are 10.x.x.x, 192.168.x.x, and 172.16.x.x->
172.32.x.x. In this recipe, we use a portion of the 10.x.x.x address space for our
internal network.
By default, Linux systems will accept or generate packets, but will not echo them. This is
controlled by the value in/proc/sys/net/ipv4/ip_forward.
Echoing a 1 to that location tells the Linux kernel to forward any packet it doesn't recognize.
This allows the wireless devices on the 10.99.66.x subnet to use 10.99.66.55 as their
gateway. They will send a packet destined for an Internet site to 10.99.66.55, which will
then forward it out its gateway on eth0 to the Internet to be routed to the destination.
The iptables command is how we interact with the Linux kernel's iptables subsystem.
These commands add rules to forward all packets from the internal network to the outside
world and to forward expected packets from the outside world to our internal network.
The next recipe will discuss more ways to use iptables.
Basic firewall using iptables
A firewall is a network service that is used to filter network traffic for unwanted traffic,
block it, and allow the desired traffic to pass. The standard firewall tool for Linux is
iptables, which is integrated into the kernel in recent versions.
How to do it...
iptables is present by default on all modern Linux distributions. It's easy to configure for
common scenarios:
1. If don't want to contact a given site (for example, a known malware site), you can
block traffic to that IP address:
#iptables -A OUTPUT -d 8.8.8.8 -j DROP
[ 346 ]
The Old-Boy Network
If you use PING 8.8.8.8 in another terminal, then by running the iptables
command, you will see this:
PING 8.8.8.8 (8.8.8.8) 56(84) bytes of data.
64 bytes from 8.8.8.8: icmp_req=1 ttl=56 time=221 ms
64 bytes from 8.8.8.8: icmp_req=2 ttl=56 time=221 ms
ping: sendmsg: Operation not permitted
ping: sendmsg: Operation not permitted
Here, the ping fails the third time because we used the iptables command to
drop all traffic to 8.8.8.8.
2. You can also block traffic to a specific port:
#iptables -A OUTPUT -p tcp -dport 21 -j DROP
$ ftp ftp.kde.org
ftp: connect: Connection timed out
If you find messages like this in your /var/log/secure or var/log/messages
file, you have a small problem:
Failed password for abel from 1.2.3.4 port 12345 ssh2
Failed password for baker from 1.2.3.4 port 12345 ssh2
These messages mean a robot is probing your system for weak passwords. You can prevent
the robot from accessing your site with an INPUT rule that will drop all traffic from that
site.
#iptables -I INPUT -s 1.2.3.4 -j DROP
How it works...
iptables is the command used to configure the firewall on Linux. The first argument in
iptables is -A, which instructs iptables to append a new rule to the chain, or -I, which
places the new rule at the start of the ruleset. The next parameter defines the chain. A chain
is a collection of rules, and in earlier recipes we used the OUTPUT chain, which is evaluated
for outgoing traffic, whereas the last recipes used the INPUT chain, which is evaluated for
incoming traffic.
[ 347 ]
The Old-Boy Network
The -d parameter specifies the destination to match with the packet being sent, and -s
specifies the source of a packet. Finally, the -j parameter instructs iptables to jump to a
particular action. In these examples, we used the DROP action to drop the packet. Other
actions include ACCEPT and REJECT.
In the second example, we use the -p parameter to specify that this rule matches only TCP
on the port specified with -dport. This blocks only the outbound FTP traffic.
There's more...
You can clear the changes made to the iptables chains with the -flush parameter:
#iptables -flush
Creating a Virtual Private Network
A Virtual Private Network (VPN) is an encrypted channel that operates across public
networks. The encryption keeps your information private. VPNs are used to connect remote
offices, distributed manufacturing sites, and remote workers.
We've discussed copying files with nc, or scp, or ssh. With a VPN network, you can mount
remote drives via NFS and access resources on the remote network as if they were local.
Linux has clients for several VPN systems, as well as client and server support for
OpenVPN.
This section's recipes will describe setting up an OpenVPN server and client. This recipe is
to configure a single server to service multiple clients in a hub and spoke model. OpenVPN
supports more topologies that are beyond the scope of this chapter.
Getting ready
OpenVPN is not part of most Linux distributions. You can install it using your package
manager:
apt-get install openvpn
Alternatively, this command can also be used:
yum install openvpn
[ 348 ]
The Old-Boy Network
Note that you'll need to do this on the server and each client.
Confirm that the tunnel device (/dev/net/tun) exists. Test this on server and client
systems. On modern Linux systems, the tunnel should already exist:
ls /dev/net/tun
How to do it...
The first step in setting up an OpenVPN network is to create the certificates for the server
and at least one client. The simplest way to handle this is to make self-signed certificates
with the easy-rsa package included with pre-version 2.3 releases of OpenVPN. If you
have a later version of OpenVPN, easy-rsa should be available via the package manager.
This package is probably installed in /usr/share/easy-rsa.
Creating certificates
First, make sure you've got a clean slate with nothing left over from previous installations:
# cd /usr/share/easy-rsa
# . ./vars
# ./clean-all
NOTE: If you run ./clean-all, I will be doing a rm -rf on
/usr/share/easy-rsa/keys.
Next, create the Certificate Authority key with the build-ca command. This command
will prompt you for information about your site. You'll have to enter this information
several times. Substitute your name, e-mail, site name, and so on for the values in this
recipe. The required information varies slightly between commands. Only the unique
sections will be repeated in these recipes:
# ./build-ca
Generating a 2048 bit RSA private key
......+++
.....................................................+++
writing new private key to 'ca.key'
----You are about to be asked to enter information that will be incorporated
into your certificate request.
[ 349 ]
The Old-Boy Network
What you are about to enter is what is called a Distinguished Name or a DN.
There are quite a few fields but you can leave some blank
For somefieldsthere will be a default value,
If you enter '.', the field will be left blank.
----Country Name (2 letter code) [US]:
State or Province Name (full name) [CA]:MI
Locality Name (eg, city) [SanFrancisco]:WhitmoreLake
Organization Name (eg, company) [Fort-Funston]:Example
Organizational Unit Name (eg, section) [MyOrganizationalUnit]:Packt
Common Name (eg, your name or your server's hostname) [Fort-Funston
CA]:vpnserver
Name [EasyRSA]:
Email Address [me@myhost.mydomain]:admin@example.com
Next, build the server certificate with the build-key command:
# ./build-key server
Generating a 2048 bit RSA private key
..................................+++
.....................+++
writing new private key to 'server.key'
----You are about to be asked to enter information that will be incorporated
into your certificate request....
Please enter the following 'extra' attributes
to be sent with your certificate request
A challenge password []:
Create a certificate for at least one client. You'll need a separate client certificate for each
machine that you wish to connect to this OpenVPN server:
# ./build-key client1
Generating a 2048 bit RSA private key
.......................+++
.................................................+++
writing new private key to 'client1.key'
----You are about to be asked to enter information that will be incorporated
into your certificate request.
...
[ 350 ]
The Old-Boy Network
Please enter the following 'extra' attributes
to be sent with your certificate request
A challenge password []:
An optional company name []:
Using configuration from /usr/share/easy-rsa/openssl-1.0.0.cnf
Check that the request matches the signature
Signature ok
The Subject's Distinguished Name is as follows
countryName :PRINTABLE:'US'
stateOrProvinceName :PRINTABLE:'MI'
localityName :PRINTABLE:'WhitmoreLake'
organizationName :PRINTABLE:'Example'
organizationalUnitName:PRINTABLE:'Packt'
commonName :PRINTABLE:'client1'
name
:PRINTABLE:'EasyRSA'
emailAddress:IA5STRING:'admin@example.com'
Certificate is to be certified until Jan 8 15:24:13 2027 GMT (3650 days)
Sign the certificate? [y/n]:y
1 out of 1 certificate requests certified, commit? [y/n]y
Write out database with 1 new entries
Data Base Updated
Finally, generate the Diffie-Hellman with the build-dh command. This will take several
seconds and will generate a few screens filled with dots and plusses:
# ./build-dh
Generating DH parameters, 2048 bit long safe prime, generator 2
This is going to take a long time
......................+............+........
These steps will create several files in the keys folder. The next step is to copy them to the
folders where they'll be used.
Copy server keys to /etc/openvpn:
# cp keys/server* /etc/openvpn
# cp keys/ca.crt /etc/openvpn
# cp keys/dh2048.pem /etc/openvpn
Copy the client keys to the client system:
# scp keys/client1* client.example.com:/etc/openvpn
# scp keys/ca.crt client.example.com:/etc/openvpn
[ 351 ]
The Old-Boy Network
Configuring OpenVPN on the server
OpenVPN includes sample configuration files that are almost ready to use. You only need
to customize a few lines for your environment. The files are commonly found in
/usr/share/doc/openvpn/examples/sample-config-files:
#
#
#
#
#
cd /usr/share/doc/openvpn/examples/sample-config-files
cp server.conf.gz /etc/openvpn
cd /etc/openvpn
gunzip server.conf.gz
vim server.conf
Set the local IP address to listen on. This is the IP address of the NIC attached to the
network you intend to allow VPN connections through:
local 192.168.1.125
Modify the paths to the certificates:
ca /etc/openvpn/ca.crt
cert /etc/openvpn/server.crt
key /etc/openvpn/server.key # This file should be kept secret
Finally, check that the diffie-hellman parameter file is correct. The OpenVPN sample
config file may specify a 1024-bit length key, while the easy-rsa creates a 2048-bit (more
secure) key.
#dh dh1024.pem
dh dh2048.pem
Configuring OpenVPN on the client
There is a similar set of configurations to do on each client.
Copy the client configuration file to /etc/openvpn:
# cd /usr/share/doc/openvpn/examples/sample-config-files
# cpclient.conf /etc/openvpn
Edit the client.conf file:
# cd /etc/openvpn
# vim client.conf
[ 352 ]
The Old-Boy Network
Change the paths for the certificates to the point to correct folders:
ca /etc/openvpn/ca.crt
cert /etc/openvpn/server.crt
key /etc/openvpn/server.key # This file should be kept secret
Set the remote site for your server:
#remote my-server-1 1194
remote server.example.com 1194
Starting the server
The server can be started now. If everything is configured correctly, you'll see it output
several lines of output. The important line to look for is the Initialization Sequence
Completed line. If that is missing, look for an error message earlier in the output:
# openvpnserver.conf
Wed Jan 11 12:31:08 2017 OpenVPN 2.3.4 x86_64-pc-linux-gnu [SSL (OpenSSL)]
[LZO] [EPOLL] [PKCS11] [MH] [IPv6] built on Nov 12 2015
Wed Jan 11 12:31:08 2017 library versions: OpenSSL 1.0.1t 3 May 2016, LZO
2.08...
Wed Jan 11 12:31:08 2017 client1,10.8.0.4
Wed Jan 11 12:31:08 2017 Initialization Sequence Completed
Using ifconfig, you can confirm that the server is running. You should see the tunnel
device (tun) listed:
$ ifconfig
tun0
Link encap:UNSPECHWaddr
00-00-00-00-00-00-00-00-00-00-00-00-00-00-00-00
inet addr:10.8.0.1 P-t-P:10.8.0.2 Mask:255.255.255.255
UP POINTOPOINT RUNNING NOARP MULTICAST MTU:1500 Metric:1
RX packets:0 errors:0 dropped:0 overruns:0 frame:0
TX packets:0 errors:0 dropped:0 overruns:0 carrier:0
collisions:0 txqueuelen:100
RX bytes:0 (0.0 B) TX bytes:0 (0.0 B)
[ 353 ]
The Old-Boy Network
Starting and testing a client
Once the server is running, you can start a client. Like the server, the client side of
OpenVPN is created with the openvpn command. Again, the important part of this output
is the Initialization Sequence Completed line:
# openvpn client.conf
Wed Jan 11 12:34:14 2017 OpenVPN 2.3.4 i586-pc-linux-gnu [SSL (OpenSSL)]
[LZO] [EPOLL] [PKCS11] [MH] [IPv6] built on Nov 19 2015
Wed Jan 11 12:34:14 2017 library versions: OpenSSL 1.0.1t 3 May 2016, LZO
2.08...
Wed Jan 11 12:34:17 2017 /sbin/ipaddr add dev tun0 local 10.8.0.6 peer
10.8.0.5
Wed Jan 11 12:34:17 2017 /sbin/ip route add 10.8.0.1/32 via 10.8.0.5
Wed Jan 11 12:34:17 2017 Initialization Sequence Completed
Using the ifconfig command, you can confirm that the tunnel has been initialized:
$ /sbin/ifconfig
tun0
Link encap:UNSPECHWaddr 00-00-00-00-00-00-00-00...00-00-00-00
inet addr:10.8.0.6 P-t-P:10.8.0.5 Mask:255.255.255.255
UP POINTOPOINT RUNNING NOARP MULTICAST MTU:1500 Metric:1
RX packets:2 errors:0 dropped:0 overruns:0 frame:0
TX packets:4 errors:0 dropped:0 overruns:0 carrier:0
collisions:0 txqueuelen:100
RX bytes:168 (168.0 B) TX bytes:336 (336.0 B)
Use the netstat command to confirm that the new network is routed correctly:
$ netstat -rn
Kernel IP routing table
Destination
Gateway
0.0.0.0
192.168.1.7
10.8.0.1
10.8.0.5
10.8.0.5
0.0.0.0
192.168.1.0
0.0.0.0
Genmask
0.0.0.0
255.255.255.255
255.255.255.255
255.255.255.0
[ 354 ]
Flags
UG
UGH
UH
U
MSS
0
0
0
0
Window
0
0
0
0
irttIface
0 eth0
0 tun0
0 tun0
0 eth0
The Old-Boy Network
This output shows the tunnel device connected to the 10.8.0.x network, and the gateway
is 10.8.0.1.
Finally, you can test connectivity with the ping command:
$ ping 10.8.0.1
PING 10.8.0.1 (10.8.0.1) 56(84) bytes of data.
64 bytes from 10.8.0.1: icmp_seq=1 ttl=64 time=1.44 ms
[ 355 ]
9
Put On the Monitors Cap
In this chapter, we will cover the following recipes:
Monitoring disk usage
Calculating the execution time for a command
Collecting information about logged in users, boot logs, and boot failures
Listing the top ten CPU– consuming processes in an hour
Monitoring command outputs with watch
Logging access to files and directories
Logging with syslog
Managing log files with logrotate
Monitoring user logins to find intruders
Monitoring remote disk usage health
Determining active user hours on a system
Measuring and optimizing power usage
Monitoring disk activity
Checking disks and filesystems for errors
Examining disk health
Getting disk statistics
Introduction
A computing system is a set of hardware and the software components that control it. The
software includes the operating system kernel which allocates resources and many modules
that perform individual tasks, ranging from reading disk data to serving web pages.
Put On the Monitors Cap
An administrator needs to monitor these modules and applications to confirm that they are
working correctly and to understand whether resources need to be reallocated (moving a
user partition to a larger disk, providing a faster network, and so on).
Linux provides both interactive programs for examining the system's current performance
and modules for logging performance over time.
This chapter describes the commands that monitor system activity and discusses logging
techniques.
Monitoring disk usage
Disk space is always a limited resource. We monitor disk usage to know when it's running
low, then search for large files or folders to delete, move, or compress. This recipe illustrates
disk monitoring commands.
Getting ready
The du (disk usage) and df (disk free) commands report disk usage. These tools report what
files and folders are consuming disk space and how much space is available.
How to do it...
To find the disk space used by a file (or files), use the following command:
$ du
FILENAME1 FILENAME2 ..
Consider this example:
$ du file.txt
To obtain the disk usage for all files inside a directory, along with the individual disk usage
for each file shown in each line, use this command:
$ du -a DIRECTORY
[ 357 ]
Put On the Monitors Cap
The -a option outputs results for all files in the specified directory or directories
recursively.
Running du DIRECTORY will output a similar result, but it will show only
the size consumed by subdirectories. However, this does not show the
disk usage for each of the files. For printing the disk usage by files, -a is
mandatory.
Consider this example:
$
4
4
4
16
du -a test
test/output.txt
test/process_log.sh
test/pcpu.sh
test
The du command can be used on a directory:
$ du test
16 test
There's more...
The du command includes options to define how the data is reported.
Displaying disk usage in KB, MB, or blocks
By default, the disk usage command displays the total bytes used by a file. A more humanreadable format is expressed in units such as KB, MB, or GB. The -h option displays the
results in a human-readable format:
du -h FILENAME
Consider this example:
$ du -h test/pcpu.sh
4.0K test/pcpu.sh
# Multiple file arguments are accepted
Alternatively, use it like this:
# du -h DIRECTORY
$ du -h hack/
16K hack/
[ 358 ]
Put On the Monitors Cap
Displaying the grand total sum of disk usage
The -c option will calculate the total size used by files or directories, as well as display
individual file sizes:
$ du -c FILENAME1 FILENAME2..
du -c process_log.sh pcpu.sh
4 process_log.sh
4 pcpu.sh
8 total
Alternatively, use it like one of these:
$ du -c DIRECTORY
$ du -c test/
16 test/
16 total
Or:
$ du -c *.txt
# Wildcards
The -c option can be used with options such as -a and -h to produce the usual output,
with an extra line containing the total size.
The -s option (summarize), will print the grand total as the output. The -h flag can be used
with it to print in a human-readable format:
$ du -sh /usr/bin
256M
/usr/bin
Printing sizes in specified units
The -b, -k, and -m options will force du to print the disk usage in specified units. Note that
these cannot be used with the -h option:
Print the size in bytes (by default):
$ du -b FILE(s)
Print the size in kilobytes:
$ du -k FILE(s)
[ 359 ]
Put On the Monitors Cap
Print the size in megabytes:
$ du -m FILE(s)
Print the size in the given BLOCK size specified:
$ du -B BLOCK_SIZE FILE(s)
Here, BLOCK_SIZE is specified in bytes.
Note that the file size returned is not intuitively obvious. With the -b option, du
reports the exact number of bytes in the file. With other options, du reports the
amount of disk space used by the file. Since disk space is allocated in fixed-size
chunks (commonly 4 K), the space used by a 400-byte file will be a single block (4
K):
$ du pcpu.sh
4 pcpu.sh
$ du -b pcpu.sh
439 pcpu.sh
$ du -k pcpu.sh
4 pcpu.sh
$ du -m pcpu.sh
1 pcpu.sh
$ du -B 4 pcpu.sh
1024 pcpu.sh
Excluding files from the disk usage calculation
The --exclude and -exclude-from options cause du to exclude files from the disk usage
calculation.
The -exclude option can be used with wildcards or a single filename:
$ du --exclude "WILDCARD" DIRECTORY
Consider this example:
#
$
#
$
Excludes all .txt files from calculation
du --exclude "*.txt" *
Exclude temp.txt from calculation
du --exclude "temp.txt" *
[ 360 ]
Put On the Monitors Cap
The --exclude option will exclude one file or files that match a pattern. The exclude-from option allows more files or patterns to be excluded. Each
filename or pattern must be on a single line.
$
$
#
$
ls *.txt >EXCLUDE.txt
ls *.odt >>EXCLUDE.txt
EXCLUDE.txt contains a list of all .txt and .odt files.
du --exclude-from EXCLUDE.txt DIRECTORY
The -max-depth option restricts how many subdirectories du will examine. A depth of 1
calculates disk usage in the current directory. A depth of 2 calculates usage in the current
directory and the next subdirectory:
$ du --max-depth 2 DIRECTORY
The -x option limits du to a single filesystem. The default behavior for du
is to follow links and mount points.
The du command requires read permission for all files, and read and execute for all
directories. The du command will throw an error if the user running it does not have proper
permissions.
Finding the ten largest size files from a given directory
Combine the du and sort commands to find large files that should be deleted or moved:
$ du -ak SOURCE_DIR | sort -nrk 1 | head
The -a option makes du display the size of all the files and directories in the SOURCE_DIR.
The first column of the output is the size. The -k option causes it to be displayed in
kilobytes. The second column contains the file or folder name.
The -n option to sort performs a numerical sort. The -1 option specifies column 1 and the
-r option reverses the sort order. The head command extracts the first ten lines from the
output:
$ du -ak /home/slynux | sort -nrk 1 | head -n 4
50220 /home/slynux
43296 /home/slynux/.mozilla
43284 /home/slynux/.mozilla/firefox
43276 /home/slynux/.mozilla/firefox/8c22khxc.default
[ 361 ]
Put On the Monitors Cap
One of the drawbacks of this one-liner is that it includes directories in the result. We can
improve the one-liner to output only the large files with the find command:
$ find . -type f -exec du -k {} \; | sort -nrk 1 | head
The find command selects only filenames for du to process, rather than having du traverse
the filesystem to select items to report.
Note that the du command reports the number of bytes that a file requires. This is not
necessarily the same as the amount of disk space the file is consuming. Space on the disk is
allocated in blocks, so a 1-byte file will consume one disk block, usually between 512 and
4096 bytes.
The next section describes using the df command to determine how much space is actually
available.
Disk free information
The du command provides information about the usage, while df provides information
about free disk space. Use -h with df to print the disk space in a human-readable format.
Consider this example:
$ df -h
Filesystem
Size
/dev/sda1
9.2G
none
497M
none
502M
none
502M
none
502M
none
502M
none
9.2G
/var/lib/ureadahead/debugfs
Used Avail Use% Mounted on
2.2G 6.6G 25% /
240K 497M
1% /dev
168K 501M
1% /dev/shm
88K 501M
1% /var/run
0 502M
0% /var/lock
0 502M
0% /lib/init/rw
2.2G 6.6G 25%
The df command can be invoked with a folder name. In that case, it will report free space
for the disk partition that contains that directory. This is useful if you don't know which
partition contains a directory:
$ df -h /home/user
Filesystem
/dev/md1
Size
917G
Used Avail Use% Mounted on
739G 133G 85% /raid1
[ 362 ]
Put On the Monitors Cap
Calculating the execution time for a
command
Execution time is the criteria for analyzing an application's efficiency or comparing
algorithms.
How to do it...
1. The time command measures an application's execution time.
Consider the following example:
$ time APPLICATION
The time command executes APPLICATION. When APPLICATION is complete, the
time command reports the real, system, and user time statistics to stderr and
sends the APPLICATION's normal output to stdout.
$ time ls
test.txt
next.txt
real
0m0.008s
user
0m0.001s
sys
0m0.003s
An executable binary of the time command is found in /usr/bin/time.
If you are running bash, you'll get the shell built-in time by default. The
shell built-in time has limited options. Use an absolute path
(/usr/bin/time) to access the extended functionality.
2. The -o option will write the time statistics to a file:
$ /usr/bin/time -o output.txt COMMAND
The filename must appear immediately after the -o flag.
The -a flag can be used with -o to append the time statistics to a file:
$ /usr/bin/time -a -o output.txt COMMAND
[ 363 ]
Put On the Monitors Cap
3. The -f option specifies the statistics to report and the format for the output. A
format string includes one or more parameters prefixed with a %. Format
parameters include the following:
Real time: %e
User time: %U
System time: %S
System Page size: %Z
We can create a formatted output by combining these parameters with extra text:
$ /usr/bin/time -f "FORMAT STRING" COMMAND
Consider this example:
$ /usr/bin/time -f "Time: %U" -a -o timing.log uname
Linux
The %U parameter specifies user time.
The time command sends the target application's output to stdout and the time
command output to stderr. We can redirect the output with a redirection
operator (>) and redirect the time information output with the (2>) error
redirection operator.
Consider the following example:
$ /usr/bin/time -f "Time: %U" uname> command_output.txt
2>time.log
$ cat time.log
Time: 0.00
$ cat command_output.txt
Linux
4. The format command can report memory usage as well as timing information.
The %M flag shows the maximum memory used in KB and %Z parameter causes
the time command to report the system page size:
$ /usr/bin/time -f "Max: %M K\nPage size: %Z bytes" \
ls>
/dev/null
Max: 996 K
Page size: 4096 bytes
[ 364 ]
Put On the Monitors Cap
In this example, the output of the target application is unimportant, so the
standard output is directed to /dev/null rather than being displayed.
How it works...
The time command reports these times by default:
Real: This is the wall clock time-the time from start to finish of the command.
This is the elapsed time including time slices used by other processes and the
time the process spends when blocked (for example, time spent waiting for I/O to
complete).
User: This is the amount of CPU time spent in user-mode code (outside the
kernel) within the process. This is the CPU time used to execute the process.
Other processes, and the time these processes spend when blocked do not count
toward this figure.
Sys: This is the amount of CPU time spent in the kernel within the process; the
CPU time spent in system calls within the kernel, as opposed to the library code,
which runs in the user space. Like user time, this is only the CPU time used by
the process. Refer to the following table for a brief description of the kernel mode
(also known as supervisor mode) and the system call mechanism.
Many details regarding a process can be reported by the time command. These include exit
status, number of signals received, and number of context switches made. Each parameter
can be displayed when a suitable format string is supplied to the -f option.
The following table shows some of the interesting parameters:
Parameter Description
%C
This shows the name and command-line arguments of the command being
timed.
%D
This shows the average size of the process's unshared data area, in kilobytes.
%E
This shows the elapsed real (wall clock) time used by the process in [hours:]
minutes:seconds.
%x
This shows the exit status of the command.
%k
This shows the number of signals delivered to the process.
%W
This shows the number of times the process was swapped out of the main
memory.
[ 365 ]
Put On the Monitors Cap
Parameter Description
%Z
This shows the system's page size in bytes. This is a per-system constant, but
varies between systems.
%P
This shows the percentage of the CPU that this job got. This is just user +
system times divided by the total running time. It also prints a percentage sign.
%K
This shows the average total (data + stack + text) memory usage of the process,
in Kilobytes.
%w
This shows the number of times that the program was context-switched
voluntarily, for instance, while waiting for an I/O operation to complete.
%c
This shows the number of times the process was context-switched
involuntarily (because the time slice expired).
Collecting information about logged in
users, boot logs, and boot failures
Linux supports commands to report aspects of the runtime system including logged in
users, how long the computer has been powered on, and boot failures. This data is used to
allocate resources and diagnose problems.
Getting ready
This recipe introduces the who, w, users, uptime, last, and lastb commands.
How to do it...
1. The who command reports information about the current users:
$ who
slynux
slynux
pts/0
tty7
2010-09-29 05:24 (slynuxs-macbook-pro.local)
2010-09-29 07:08 (:0)
This output lists the login name, the TTY used by the users, login time, and
remote hostname (or X display information) about logged in users.
[ 366 ]
Put On the Monitors Cap
TTY (the term comes from TeleTYpewriter) is the device file associated
with a text terminal that is created in /dev when a terminal is newly
spawned by the user (for example, /dev/pts/3). The device path for the
current terminal can be found out by executing the tty command.
2. The w command provides more detailed information:
$ w
07:09:05
USER
slynux
slynux
up 1:45, 2 users, load average: 0.12, 0.06, 0.02
TTY
FROM
LOGIN@
IDLE JCPU PCPU WHAT
pts/0
slynuxs 05:24 0.00s 0.65s 0.11s sshd: slynux
tty7
:0
07:08 1:45m 3.28s 0.26s bash
This first line lists the current time, system uptime, number of users currently
logged on, and the system load averages for the past 1, 5, and 15 minutes.
Following this, the details about each login session are displayed with each line
containing the login name, the TTY name, the remote host, login time, idle time,
total CPU time used by the user since login, CPU time of the currently running
process, and the command line of their current process.
Load average in the uptime command's output indicates system load.
This is explained in more detail in Chapter 10, Administration Calls.
3. The users command lists only the name of logged-in users:
$ users
slynux slynux slynux hacker
If a user has multiple sessions open, either by logging in remotely several times or
opening several terminal windows, there will be an entry for each session. In the
preceding output, the slynux user has opened three terminals sessions. The
easiest way to print unique users is to filter the output through sort and uniq:
$ users | tr ' ' '\n' | sort | uniq
slynux
hacker
The tr command replaces each ' ' character with '\n'. Then a combination of sort and
uniq reduces the list to a unique entry for each user.
[ 367 ]
Put On the Monitors Cap
4. The uptime command reports how long the system has been powered on:
$ uptime
21:44:33 up 6 days, 11:53, 8 users, load average: 0.09, 0.14,
0.09
The time that follows the up word is how long the system has been powered on.
We can write a one-liner to extract the uptime only:
$ uptime | sed 's/.*up \(.*\),.*users.*/\1/'
This uses sed to replace the line of output with only the string between the word
up and the comma before users.
5. The last command provides a list of users who have logged onto the system
since the /var/log/wtmp file was created. This may go back a year or more:
$ last
aku1 pts/3
cfly pts/0
dgpx pts/0
stvl pts/0
10.2.1.3
cflynt.com
10.0.0.5
10.2.1.4
Tue
Tue
Tue
Mon
May
May
May
May
16
16
16
15
08:23 - 16:14 (07:51)
07:49
still logged in
06:19 - 06:27 (00:07)
18:38 - 19:07 (00:29)
The last command reports who logged in, what tty they were assigned, where
they logged in from (IP address or local terminal), the login, logout, and session
time. Reboots are marked as a login by a pseudo-user named reboot.
6. The last command allows you to define a user to get only information about
that user:
$ last USER
7. USER can be a real user or the pseudo-user reboot:
$ last reboot
reboot
system boot
(03:37)
reboot
system boot
(16:33)
2.6.32-21-generi Tue Sep 28 18:10 - 21:48
2.6.32-21-generi Tue Sep 28 05:14 - 21:48
[ 368 ]
Put On the Monitors Cap
8. The lastb command will give you a list of the failed login attempts:
# lastb
test
(00:00)
slynux
(00:00)
tty8
:0
Wed Dec 15 03:56 - 03:56
tty8
:0
Wed Dec 15 03:55 - 03:55
The lastb command must be run as the root user.
Both last and lastb report the contents of /var/log/wtmp. The default is to
report month, day, and time of the event. However, there may be multiple years
of data in that file, and the month/day can be confusing.
The -F flag will report the full date:
# lastb -F
hacker
tty0
1.2.3.4
Sat Jan 7 11:50:53 2017 (00:00)
Sat Jan 7 11:50:53 2017 -
Listing the top ten CPU– consuming
processes in an hour
The CPU is another resource that can be exhausted by a misbehaving process. Linux
supports commands to identify and control the processes hogging the CPU.
Getting ready
The ps command displays details about the processes running on the system. It reports
details such as CPU usage, running commands, memory usage, and process status. The ps
command can be used in a script to identify who consumed the most CPU resource over an
hour. For more details on the ps command, refer to Chapter 10, Administration Calls.
[ 369 ]
Put On the Monitors Cap
How to do it...
This shell script monitors and calculates CPU usages for one hour:
#!/bin/bash
#Name: pcpu_usage.sh
#Description: Script to calculate cpu usage by processes for 1 hour
#Change the SECS to total seconds to monitor CPU usage.
#UNIT_TIME is the interval in seconds between each sampling
SECS=3600
UNIT_TIME=60
STEPS=$(( $SECS / $UNIT_TIME ))
echo Watching CPU usage... ;
# Collect data in temp file
for((i=0;i<STEPS;i++))
do
ps -eocomm,pcpu | egrep -v '(0.0)|(%CPU)' >> /tmp/cpu_usage.$$
sleep $UNIT_TIME
done
# Process collected data
echo
echo CPU eaters :
cat /tmp/cpu_usage.$$ | \
awk '
{ process[$1]+=$2; }
END{
for(i in process)
{
printf("%-20s %s\n",i, process[i]) ;
}
}' | sort -nrk 2 | head
#Remove the temporary log file
rm /tmp/cpu_usage.$$
[ 370 ]
Put On the Monitors Cap
The output resembles the following:
$ ./pcpu_usage.sh
Watching CPU usage...
CPU eaters :
Xorg
20
firefox-bin
15
bash
3
evince
2
pulseaudio
1.0
pcpu.sh
0.3
wpa_supplicant 0
wnck-applet
0
watchdog/0
0
usb-storage
0
How it works...
The CPU usage data is generated by the first loop that runs for one hour (3600 seconds).
Once each minute, the ps -eocomm,pcpu command generates a report on the system
activity at that time. The -e option specifies to collect data on all processes, not just this
session's tasks. The -o option specifies an output format. The comm and pcpu words specify
reporting the command name and percentage of CPU, respectively. This ps command
generates a line with the command name and current percentage of CPU usage for each
running process. These lines are filtered with grep to remove lines where there was no CPU
usage (%CPU is 0.0) and the COMMAND %CPU header. The interesting lines are appended to a
temporary file.
The temporary file is named /tmp/cpu_usage.$$. Here, $$ is a script variable that holds
the process ID (PID) of the current script. For example, if the script's PID is 1345, the
temporary file will be named /tmp/cpu_usage.1345.
The statistics file will be ready after one hour and will contain 60 sets of entries,
corresponding to the system status at each minute. The awk script sums the total CPU usage
for each process into an associative array named process. This array uses the process name
as array index. Finally, awk sorts the result with a numeric reverse sort according to the
total CPU usage and uses head to limit the report to the top 10 usage entries.
[ 371 ]
Put On the Monitors Cap
See also
The Using awk for advanced text processing recipe of Chapter 4, Texting and Driving,
explains the awk command
The Using head and tail for printing the last or first 10 lines recipe of Chapter 3, File
In, File Out, explains the tail command
Monitoring command outputs with watch
The watch command will execute a command at intervals and display that command's
output. You can use a terminal session and the screen command described in chapter 10,
Administration Calls to create a customized dashboard to monitor your systems with watch.
How to do it...
The watch command monitors the output of a command on the terminal at regular
intervals. The syntax of the watch command is as follows:
$ watch COMMAND
Consider this example:
$ watch ls
Alternatively, it can be used like this:
$ watch 'df /home'
Consider the following example:
# list only directories
$ watch 'ls -l | grep "^d"'
This command will update the output at a default interval of two seconds.
The -n SECONDS option defines the time interval for updating the output:
# Monitor the output of ls -l every of 5 seconds
$ watch -n 5 'ls -l'
[ 372 ]
Put On the Monitors Cap
There's more
The watch command can be used with any command that generates output. Some
commands change their output frequently, and the changes are more important than the
entire output. The watch command will highlight the difference between consecutive runs.
Note that this highlight only lasts until the next update.
Highlighting the differences in the watch output
The -d option highlights differences between successive runs of the command being
watched:
$ watch -d 'COMMANDS'
# Highlight new network connections for 30 seconds
$ watch -n 30 -d 'ss | grep ESTAB'
Logging access to files and directories
There are many reasons you may need to be notified when a file is accessed. You might
want to know when a file is modified so it can be backed up, or you might want to know
when files in /bin are modified by a hacker.
Getting ready
The inotifywait command watches a file or directory and reports when an event occurs.
It doesn't come by default with every Linux distribution. You have to install the inotifytools package. It requires the inotify support in the Linux kernel. Most new GNU/Linux
distributions compile the inotify support into the kernel.
How to do it...
The inotify command can monitor a directory:
#/bin/bash
#Filename: watchdir.sh
#Description: Watch directory access
path=$1
#Provide path of directory or file as argument to script
[ 373 ]
Put On the Monitors Cap
$ inotifywait -m -r -e create,move,delete $path
-q
A sample output resembles the following:
$ ./watchdir.sh .
./ CREATE new
./ MOVED_FROM new
./ MOVED_TO news
./ DELETE news
How it works...
The previous script will log create, move, and delete events in the given path. The -m option
causes watch to stay active and monitor changes continuously, rather than exiting after an
event happens. The -r option enables a recursive watch of the directories (symbolic links
are ignored). The -e option specifies the list of events to be watched and -q reduces the
verbose messages and prints only the required ones. This output can be redirected to a log
file.
The events that inotifywait can check include the following:
Event
Description
access When a read happens to a file
modify When file contents are modified
attrib When metadata is changed
move
When a file undergoes a move operation
create When a new file is created
open
When a file undergoes an open operation
close
When a file undergoes a close operation
delete When a file is removed
[ 374 ]
Put On the Monitors Cap
Logging with syslog
Log files related to daemons and system processes are located in the /var/log directory.
These log files use a standard protocol called syslog, handled by the syslogd daemon.
Every standard application makes use of syslogd to log information. This recipe describes
how to use syslogd to log information from a shell script.
Getting ready
Log files help you deduce what is going wrong with a system. It is a good practice to log
progress and actions with log file messages. The logger command will place data into log
files with syslogd.
These are some of the standard Linux log files. Some distributions use different names for
these files:
Log file
Description
/var/log/boot.log
Boot log information
/var/log/httpd
Apache web server log
/var/log/messages
Post boot kernel information
/var/log/auth.log
/var/log/secure
User authentication log
/var/log/dmesg
System boot up messages
/var/log/mail.log
/var/log/maillog
Mail server log
/var/log/Xorg.0.log X server log
[ 375 ]
Put On the Monitors Cap
How to do it...
The logger command allows scripts to create and manage log messages:
1. Place a message in the syslog file /var/log/messages:
$ logger LOG_MESSAGE
Consider this example:
$ logger This is a test log line
$ tail -n 1 /var/log/messages
Sep 29 07:47:44 slynux-laptop slynux: This is a test log line
The /var/log/messages log file is a general purpose log file. When the logger
command is used, it logs to /var/log/messages by default.
2. The -t flag defines a tag for the message:
$ logger -t TAG This is a message
$ tail -n 1 /var/log/messages
Sep 29 07:48:42 slynux-laptop TAG: This is a message
The -p option to logger and configuration files in /etc/rsyslog.d control where
log messages are saved.
To save to a custom file, follow these steps:
Create a new configuration file in /etc/rsyslog.d
Add a pattern for a priority and the log file
Restart the log daemon
[ 376 ]
Put On the Monitors Cap
Consider the following example:
# cat /etc/rsyslog.d/myConfig
local7.* /var/log/local7
# cd /etc/init.d
# ./syslogd restart
# logger -p local7.info A line to be placed in /var/log/local7
3. The -f option will log the lines from another file:
$ logger -f /var/log/source.log
See also
The Using head and tail for printing the last or first 10 lines recipe of Chapter 3, File
In, File Out, explains the head and tail commands
Managing log files with logrotate
Log files keep track of events on the system. They are essential for debugging problems and
monitoring live machines. Log files grow as time passes and more events are recorded.
Since the older data is less useful than the current data, log files are renamed when they
reach a size limit and the oldest files are deleted.
Getting ready
The logrotate command can restrict the size of the log file. The system logger facility
appends information to the end of a log file without deleting earlier data. Thus a log file
will grow larger over time. The logrotate command scans log files defined in the
configuration file. It will keep the last 100 kilobytes (for example, specified SIZE = 100 k)
from the log file and move the rest of the data (older log data) to a new file
logfile_name.1. When the old-data file (logfile_name.1) exceeds SIZE, logrotate
renames that file to logfile_name.2 and starts a new logfile_name.1. The logrotate
command can compress the older logs as logfile_name.1.gz, logfile_name.2.gz, and
so on.
[ 377 ]
Put On the Monitors Cap
How to do it...
The system's logrotate configuration files are held in /etc/logrotate.d. Most Linux
distributions have many files in this folder.
We can create a custom configuration for a log file (say /var/log/program.log):
$ cat /etc/logrotate.d/program
/var/log/program.log {
missingok
notifempty
size 30k
compress
weekly
rotate 5
create 0600 root root
}
This is a complete configuration. The /var/log/program.log string specifies the log file
path. Logrotate will archive old logs in the same directory.
How it works...
The logrotate command supports these options in the configuration file:
Parameter
Description
missingok
This ignores if the log file is missing and return without rotating the
log.
notifempty
This only rotates the log if the source log file is not empty.
size 30k
This limits the size of the log file for which the rotation is to be
made. It can be 1 M for 1 MB.
compress
This enables compression with gzip for older logs.
weekly
This specifies the interval at which the rotation is to be performed.
It can be weekly, yearly, or daily.
rotate 5
This is the number of older copies of log file archives to be kept.
Since 5 is specified, there will be program.log.1.gz,
program.log.2.gz, and so on up to program.log.5.gz.
[ 378 ]
Put On the Monitors Cap
create 0600 root This specifies the mode, user, and the group of the log file archive
root
to be created.
The options in the table are examples of what can be specified. More options can be defined
in the logrotate configuration file. Refer to the man page at
http://linux.die.net/man/8/logrotate, for more information.
Monitoring user logins to find intruders
Log files can be used to gather details about the state of the system and attacks on the
system.
Suppose we have a system connected to the Internet with SSH enabled. Many attackers are
trying to log in to the system. We need to design an intrusion detection system to identify
users who fail their login attempts. Such attempts may be of a hacker using a dictionary
attack. The script should generate a report with the following details:
User that failed to log in
Number of attempts
IP address of the attacker
Host mapping for the IP address
Time when login attempts occurred
Getting ready
A shell script can scan the log files and gather the required information. Login details are
recorded in /var/log/auth.log or /var/log/secure. The script scans the log file for
failed login attempts and analyzes the data. It uses the host command to map the host from
the IP address.
[ 379 ]
Put On the Monitors Cap
How to do it...
The intrusion detection script resembles this:
#!/bin/bash
#Filename: intruder_detect.sh
#Description: Intruder reporting tool with auth.log input
AUTHLOG=/var/log/auth.log
if [[ -n $1 ]];
then
AUTHLOG=$1
echo Using Log file : $AUTHLOG
fi
# Collect the failed login attempts
LOG=/tmp/failed.$$.log
grep "Failed pass" $AUTHLOG > $LOG
# extract the users who failed
users=$(cat $LOG | awk '{ print $(NF-5) }' | sort | uniq)
# extract the IP Addresses of failed attempts
ip_list="$(egrep -o "[0-9]+\.[0-9]+\.[0-9]+\.[0-9]+" $LOG | sort | uniq)"
printf "%-10s|%-3s|%-16s|%-33s|%s\n" "User" "Attempts" "IP address" \
"Host" "Time range"
# Loop through IPs and Users who failed.
for ip in $ip_list;
do
for user in $users;
do
# Count attempts by this user from this IP
attempts=`grep $ip $LOG | grep " $user " | wc -l`
if [ $attempts -ne 0 ]
then
first_time=`grep $ip $LOG | grep " $user " | head -1 | cut -c-16`
time="$first_time"
if [ $attempts -gt 1 ]
then
last_time=`grep $ip $LOG | grep " $user " | tail -1 | cut -c-16`
time="$first_time -> $last_time"
fi
[ 380 ]
Put On the Monitors Cap
HOST=$(host $ip 8.8.8.8 | tail -1 | awk '{ print $NF }' )
printf "%-10s|%-3s|%-16s|%-33s|%-s\n" "$user" "$attempts" "$ip"\
"$HOST" "$time";
fi
done
done
rm $LOG
The output resembles the following:
Using Log file : secure
User |Attempts|IP address|Host
pi
|1 |10.251.90.93
|3(NXDOMAIN)
root |1 |10.56.180.82
|2(SERVFAIL)
root |6 |10.80.142.25
|example.com
|Time range
|Jan 2 03:50:24
|Dec 26 04:31:29
|Dec 19 07:46:49
-> Dec 19 07:47:38
How it works...
The intruder_detect.sh script defaults to using /var/log/auth.log as input.
Alternatively, we can provide a log file with a command-line argument. The failed logins
are collected in a temporary file to reduce processing.
When a login attempt fails, SSH logs lines are similar to this:
sshd[21197]: Failed password for bob1 from 10.83.248.32 port 50035
The script greps for the Failed passw string and puts those lines in
/tmp/failed.$$.log.
The next step is to extract the users who failed to login. The awk command extracts the fifth
field from the end (the user name) and pipes that to sort and uniq to create a list of the
users.
Next, the unique IP addresses are extracted with a regular expression and the egrep
command.
[ 381 ]
Put On the Monitors Cap
Nested for loops iterate through the IP address and users extracting the lines with each IP
address and user combination. If the number of attempts for this IP/User combination is > 0,
the time of the first occurrence is extracted with grep, head, and cut. If the number of
attempts is > 1, then the last time is extracted using tail instead of head.
This login attempt is then reported with the formatted printf command.
Finally, the temporary file is removed.
Monitoring remote disk usage health
Disks fill up and sometimes wear out. Even RAIDed storage systems can fail if you don't
replace a faulty drive before the others fail. Monitoring the health of the storage systems is
part of an administrator's job.
The job gets easier when an automated script checks the devices on the network and
generates a one-line report, the date, IP address of the machine, device, capacity of device,
used space, free space, percentage usage, and alert status. If the disk usage is under 80
percent, the drive status is reported as SAFE. If the drive is getting full and needs attention,
the status is reported as ALERT.
Getting ready
The script uses SSH to log in to remote systems, collect disk usage statistics, and write them
to a log file in the central machine. This script can be scheduled to run at a particular time.
The script requires a common user account on the remote machines so the disklog script
can log in to collect data. We should configure auto-login with SSH for the common user
(the Password-less auto-login with SSH recipe of Chapter 8, The Old-Boy Network, explains
auto-login).
How to do it...
Here's the code:
#!/bin/bash
#Filename: disklog.sh
#Description: Monitor disk usage health for remote systems
[ 382 ]
Put On the Monitors Cap
logfile="diskusage.log"
if [[ -n $1 ]]
then
logfile=$1
fi
# Use the environment variable or modify this to a hardcoded value
user=$USER
#provide the list of remote machine IP addresses
IP_LIST="127.0.0.1 0.0.0.0"
# Or collect them at runtime with nmap
# IP_LIST=`nmap -sn 192.168.1.2-255 | grep scan | grep cut -c22-`
if [ ! -e $logfile ]
then
printf "%-8s %-14s %-9s %-8s %-6s %-6s %-6s %s\n" \
"Date" "IP address" "Device" "Capacity" "Used" "Free" \
"Percent" "Status" > $logfile
fi
(
for ip in $IP_LIST;
do
ssh $user@$ip 'df -H' | grep ^/dev/ > /tmp/$$.df
while read line;
do
cur_date=$(date +%D)
printf "%-8s %-14s " $cur_date $ip
echo $line | \
awk '{ printf("%-9s %-8s %-6s %-6s %-8s",$1,$2,$3,$4,$5); }'
pusg=$(echo $line | egrep -o "[0-9]+%")
pusg=${pusg/\%/};
if [ $pusg -lt 80 ];
then
echo SAFE
else
echo ALERT
fi
done< /tmp/$$.df
done
) >> $logfile
[ 383 ]
Put On the Monitors Cap
The cron utility will schedule the script to run at regular intervals. For example, to run the
script every day at 10 a.m., write the following entry in crontab:
00 10 * * * /home/path/disklog.sh /home/user/diskusg.log
Run the crontab -e command and add the preceding line.
You can run the script manually as follows:
$ ./disklog.sh
The output for the previous script resembles this:
01/18/17 192.168.1.6
01/18/17 192.168.1.6
/dev/sda1
/dev/md1
106G
958G
53G
776G
49G
159G
52%
84%
SAFE
ALERT
How it works...
The disklog.sh script accepts the log file path as a command-line argument or uses the
default log file. The -e $logfile checks whether the file exists or not. If the log file does
not exist, it is initialized with a column header. The list of remote machine IP addresses can
be hardcoded in IP_LIST, delimited with spaces, or the nmap command can be used to scan
the network for available nodes. If you use the nmap call, adjust the IP address range for
your network.
A for loop iterates through each of the IP addresses. The ssh application sends the df -H
command to each node to retrieve the disk usage information. The df output is stored in a
temporary file. A while loop reads that file line by line and invokes awk to extract the
relevant data and output it. An egrep command extracts the percent full value and strips %.
If this value is less than 80, the line is marked SAFE, else it's marked ALERT. The entire
output string must be redirected to the log file. Hence, the for loop is enclosed in a
subshell () and the standard output is redirected to the log file.
See also
The Scheduling with a cron recipe in Chapter 10, Administration Calls, explains the
crontab command
[ 384 ]
Put On the Monitors Cap
Determining active user hours on a system
This recipe makes use of the system logs to find out how many hours each user has spent
on the server and ranks them according to the total usage hours. A report is generated with
the details, including rank, user, first logged in date, last logged in date, number of times
logged in, and total usage hours.
Getting ready
The raw data about user sessions is stored in a binary format in the /var/log/wtmp file.
The last command returns details about login sessions. The sum of the session hours for
each user is that user's total usage hours.
How to do it...
This script will determine the active users and generate the report:
#!/bin/bash
#Filename: active_users.sh
#Description: Reporting tool to find out active users
log=/var/log/wtmp
if [[ -n $1 ]];
then
log=$1
fi
printf "%-4s %-10s %-10s %-6s %-8s\n" "Rank" "User" "Start" \
"Logins" "Usage hours"
last -f $log | head -n -2
cat /tmp/ulog.$$ |
> /tmp/ulog.$$
cut -d' ' -f1 | sort | uniq> /tmp/users.$$
(
while read user;
do
grep ^$user /tmp/ulog.$$ > /tmp/user.$$
minutes=0
while read t
do
[ 385 ]
Put On the Monitors Cap
s=$(echo $t | awk -F: '{ print ($1 * 60) + $2 }')
let minutes=minutes+s
done< <(cat /tmp/user.$$ | awk '{ print $NF }' | tr -d ')(')
firstlog=$(tail -n 1 /tmp/user.$$ | awk '{ print $5,$6 }')
nlogins=$(cat /tmp/user.$$ | wc -l)
hours=$(echo "$minutes / 60.0" | bc)
printf "%-10s %-10s %-6s %-8s\n"
done< /tmp/users.$$
$user "$firstlog" $nlogins $hours
) | sort -nrk 4 | awk '{ printf("%-4s %s\n", NR, $0) }'
rm /tmp/users.$$ /tmp/user.$$ /tmp/ulog.$$
The output resembles the following:
$ ./active_users.sh
Rank User
Start
1
easyibaa
Dec 11
2
demoproj
Dec 10
3
kjayaram
Dec 9
4
cinenews
Dec 11
5
thebenga
Dec 10
6
gateway2
Dec 11
7
soft132
Dec 12
8
sarathla
Nov 1
9
gtsminis
Dec 11
10
agentcde
Dec 13
Logins
531
350
213
85
54
52
49
45
41
39
Usage hours
349
230
55
139
35
34
25
29
26
32
How it works...
The active_users.sh script reads from /var/log/wtmp or a wtmp log file defined on the
command line. The last -f command extracts the log file contents. The first column in the
log file is the username. The cut command extracts the first column from the log file. The
sort and uniq commands reduce this to a list of unique users.
The script's outer loop iterates through the users. For each user, grep is used to extract the
log lines corresponding to a particular user.
The last column of each line is the duration of this login session. These values are summed
in the inner while read t loop.
[ 386 ]
Put On the Monitors Cap
The session duration is formatted as (HOUR:SEC). This value is extracted with awk to
report the last field and then piped to tr -d to remove the parentheses. A second awk
command converts the HH::MM string to minutes and the minutes are totaled. When the
loop is complete, the total minutes are converted to hours by dividing $minutes with 60.
The first login time for a user is the last line in the temporary file of user data. This is
extracted with tail and awk. The number of login sessions is the number of lines in this file,
calculated with wc.
The users are sorted by the total usage hours with sort's -nr option for the numeric and
descending order and -k4 to specify the sort column (usage hour). Finally, the output of the
sort is passed to awk, which prefixes each line with a line number representing the rank of
each user.
Measuring and optimizing power usage
Battery capacity is a critical resource on mobile devices, such as notebook computers and
tablets. Linux provides tools that measure power consumption, one such command is
powertop.
Getting ready
The powertop application doesn't come preinstalled with many Linux distributions, you
will have to install it using your package manager.
How to do it...
The powertop application measures per-module power consumption and supports
interactively optimizing power consumption:
With no options, powertop presents a display on the terminal:
# powertop
[ 387 ]
Put On the Monitors Cap
The powertop command takes measurements and displays detailed information about
power usage, the processes using the most power, and so on:
PowerTOP 2.3
Overview
Idle stats
Summary: 1146.1 wakeups/sec,
Frequency stats
Device stats
Tunable
0.0 GPU ops/secs, 0.0 VFS ops/sec and 73.0% C
Usage Events/s Category Description
407.4 ms/s 258.7 Process /usr/lib/vmware/bin/vmware
64.8 ms/s 313.8 Process /usr/lib64/firefox/firefox
The -html tag will cause powertop to take measurements over a period of time and
generate an HTML report with the default filename PowerTOP.html, which you can open
using any web browser:
# powertop --html
In the interactive mode, you can optimize power usage. When powertop is running, use the
arrow or tab keys to switch to the Tunables tab; this shows a list of attributes powertop can
tune to for consuming less power. Choose the ones you want, press Enter to toggle from
Bad to Good.
If you want to monitor the power consumption from a portable device's
battery, it is required to remove the charger and use the battery for
powertop to make measurements.
Monitoring disk activity
A popular naming convention for monitoring tools is to end the name with the 'top' word
(the command used to monitor processes). The tool to monitor disk I/O is called iotop.
Getting ready
The iotop application doesn't come preinstalled with most Linux distributions, you will
have to install it using your package manager. The iotop application requires root
privileges, so you'll need to run it as sudo or root user.
[ 388 ]
Put On the Monitors Cap
How to do it...
The iotop application can either perform continuous monitoring or generate reports for a
fixed period:
1. For continuous monitoring, use the command as follows:
# iotop -o
The -o option tells iotop to show only those processes that are doing active I/O
while it is running, which reduces the noise in the output.
2. The -n option tells iotop to run for N times and exit:
# iotop -b -n 2
3. The -p option monitors a specific process:
# iotop -p PID
PID is the process you wish to monitor.
In most modern distributions, instead of finding the PID and supplying it
to iotop, you can use the pidof command and write the preceding
command as follows: # iotop -p `pidof cp`
Checking disks and filesystems for errors
Linux filesystems are incredibly robust. Despite that, a filesystem can become corrupted
and data can be lost. The sooner you find a problem, the less data loss and corruption you
need to worry about.
Getting ready
The standard tool for checking filesystems is fsck. This command is installed on all
modern distributions. Note that you'll need to run fsck as root or via a sudo.
[ 389 ]
Put On the Monitors Cap
How to do it...
Linux will run fsck automatically at boot time if the filesystem has been unchecked for a
long time or there is a reason (unsafe reboot after a power glitch) to suspect it's been
corrupted. You can run fsck manually.
1. To check for errors on a partition or filesystem, pass the path to fsck:
# fsck /dev/sdb3
fsck from util-linux 2.20.1
e2fsck 1.42.5 (29-Jul-2012)
HDD2 has been mounted 26 times without being checked, check forced.
Pass 1: Checking inodes, blocks, and sizes
Pass 2: Checking directory structure
Pass 3: Checking directory connectivity
Pass 4: Checking reference counts
Pass 5: Checking group summary information
HDD2: 75540/16138240 files (0.7% non-contiguous),
48756390/64529088 blocks
2. The -A flag checks all the filesystems configured in /etc/fstab:
# fsck -A
This will go through the /etc/fstab file, checking each filesystem. The fstab
file defines the mapping between physical disk partitions and mount points. It's
used to mount filesystems during boot.
3. The -a option instructs fsck to automatically attempt to fix errors, instead of
interactively asking us whether or not to repair them. Use this option with
caution:
# fsck -a /dev/sda2
4. The -N option simulates the actions fsck will perform:
# fsck -AN
fsck from util-linux
[/sbin/fsck.ext4 (1)
[/sbin/fsck.ext4 (1)
[/sbin/fsck.ext3 (1)
2.20.1
-- /] fsck.ext4 /dev/sda8
-- /home] fsck.ext4 /dev/sda7
-- /media/Data] fsck.ext3 /dev/sda6
[ 390 ]
Put On the Monitors Cap
How it works...
The fsck application is a frontend for filesystem specific fsck applications. When we run
fsck, it detects the type of the filesystem and runs the appropriate fsck.fstype
command, where fstype is the type of the filesystem. For example, if we run fsck on an
ext4 filesystem, it will end up calling the fsck.ext4 command.
Because of this, fsck supports only the common options across all filesystem-specific tools.
To find more detailed options, read the application specific man pages such as fsck.ext4.
It's very rare, but possible, for fsck to lose data or make a badly damaged filesystem worse.
If you suspect severe corruption of a filesystem, you should use the -N option to list the
actions that fsck will perform without actually performing them. If fsck reports more than
a dozen problems it can fix or if these include damaged directory structures, you may want
to mount the drive in the read-only mode and try to extract critical data before running
fsck.
Examining disk health
Modern disk drives run for years with no problems, but when a disk fails, it's a major
disaster. Modern disk drives include a Self-Monitoring, Analysis, and Reporting
Technology (SMART) facility to monitor the disk's health so you can replace an ailing
drive before a major failure occurs.
Getting ready
Linux supports interacting with the drives SMART utilities via the smartmontools
package. This is installed by default on most distributions. If it's not present, you can install
it with your package manager:
apt-get install smartmontools
Alternatively, this command can be used:
yum install smartmontools
[ 391 ]
Put On the Monitors Cap
How to do it...
The user interface to smartmontools is the smartctl application. This application initiates
tests on the disk drive and reports the status of the SMART device.
Since the smartctl application accesses the raw disk device, you must have root access to
run it.
The -a option reports the full status of a device:
$ smartctl -a /dev/sda
The output will be a header of basic information, a set of raw data values and the test
results. The header includes details about the drive being tested and a datestamp for this
report:
smartctl 5.43 2012-06-30 r3573 [x86_64-linux-2.6.32642.11.1.el6.x86_64] (local build)
Copyright (C) 2002-12 by Bruce Allen,
http://smartmontools.sourceforge.net
=== START OF INFORMATION SECTION ===
Device Model:
WDC WD10EZEX-00BN5A0
Serial Number:
WD-WCC3F1HHJ4T8
LU WWN Device Id: 5 0014ee 20c75fb3b
Firmware Version: 01.01A01
User Capacity:
1,000,204,886,016 bytes [1.00 TB]
Sector Sizes:
512 bytes logical, 4096 bytes physical
Device is:
Not in smartctl database [for details use: -P
showall]
ATA Version is:
8
ATA Standard is: ACS-2 (unknown minor revision code: 0x001f)
Local Time is:
Mon Jan 23 11:26:57 2017 EST
SMART support is: Available - device has SMART capability.
SMART support is: Enabled
...
[ 392 ]
Put On the Monitors Cap
The raw data values include error counts, spin-up time, power-on hours, and more. The last
two columns (WHEN_FAILED and RAW_VALUE) are of particular interest. In the following
sample, the device has been powered on 9823 hours. It was powered on and off 11 times
(servers don't get power-cycled a lot) and the current temperature is 30° C. When the value
for power on gets close to the manufacturer's Mean Time Between Failures (MTBF), it's
time to start considering replacing the drive or moving it to a less critical system. If the
Power Cycle count increases between reboots, it could indicate a failing power supply or
faulty cables. If the temperature gets high, you should consider checking the drive's
enclosure. A fan may have failed or a filter might be clogged:
ID# ATTRIBUTE_NAME
WHEN_FAILED RAW_VALUE
9 Power_On_Hours
9823
12 Power_Cycle_Count
11
194 Temperature_Celsius
30
FLAG
VALUE WORST THRESH TYPE
UPDATED
0x0032
087
087
000
Old_age
Always
0x0032
100
100
000
Old_age
Always
0x0022
113
109
000
Old_age
Always
The last section of the output will be the results of the tests:
SMART Error Log Version: 1
No Errors Logged
SMART Self-test log structure revision number 1
Num
# 1
Test_Description
Status
Remaining
LBA_of_first_error
Extended offline
Completed without error
00%
-
[ 393 ]
LifeTime(hours)
9825
Put On the Monitors Cap
The -t flag forces the SMART device to run the self-tests. These are non-destructive and can
be run on a drive while it is in service. SMART devices can run a long or short test. A short
test will take a few minutes, while the long test will take an hour or more on a large device:
$ smartctl -t [long][short] DEVICE
$ smartctl -t long /dev/sda
smartctl 5.43 2012-06-30 r3573 [x86_64-linux-2.6.32-642.11.1.el6.x86_64]
(local build)
Copyright (C) 2002-12 by Bruce Allen, http://smartmontools.sourceforge.net
=== START OF OFFLINE IMMEDIATE AND SELF-TEST SECTION ===
Sending command: "Execute SMART Extended self-test routine immediately in
off-line mode".
Drive command "Execute SMART Extended self-test routine immediately in offline mode" successful.
Testing has begun.
Please wait 124 minutes for test to complete.
Test will complete after Mon Jan 23 13:31:23 2017
Use smartctl -X to abort test.
In a bit over two hours, this test will be completed and the results will be viewable with the
smartctl -a command.
How it works
Modern disk drives are much more than a spinning metal disk. They include a CPU, ROM,
memory, and custom signal processing chips. The smartctl command interacts with the
small operating system running on the disk's CPU to requests tests and reports.
Getting disk statistics
The smartctl command provides many disk statistics and tests the drives. The hdparm
command provides more statistics and examines how the disk performs in your system,
which may be influenced by controller chips, cables, and so on.
[ 394 ]
Put On the Monitors Cap
Getting ready
The hdparm command is standard on most Linux distributions. You must have root access
to use it.
How to do it...
The -I option will provide basic information about your device:
$ hdparm -I DEVICE
$ hdparm -I /dev/sda
The following sample output shows some of the data reported. The model number and
firmware are the same as reported by smartctl. The configuration includes parameters
that can be tuned before a drive is partitioned and a filesystem is created:
/dev/sda:
ATA device, with non-removable media
Model Number:
WDC WD10EZEX-00BN5A0
Serial Number:
WD-WCC3F1HHJ4T8
Firmware Revision: 01.01A01
Transport:
Serial, SATA 1.0a, SATA
SATA Rev 2.6, SATA Rev 3.0
Standards:
Used: unknown (minor revision code 0x001f)
Supported: 9 8 7 6 5
Likely used: 9
Configuration:
Logical max current
cylinders 16383 16383
heads 16 16
sectors/track 63 63
-CHS current addressable sectors:
16514064
LBA
user addressable sectors: 268435455
LBA48 user addressable sectors: 1953525168
Logical Sector size:
512
Physical Sector size:
4096
device size with M = 1024*1024:
953869
device size with M = 1000*1000:
1000204
cache/buffer size = unknown
Nominal Media Rotation Rate: 7200
...
Security:
[ 395 ]
II Extensions, SATA Rev 2.5,
bytes
bytes
MBytes
MBytes (1000 GB)
Put On the Monitors Cap
Master password revision code = 65534
supported
not enabled
not locked
not frozen
not expired: security count
supported: enhanced erase
128min for SECURITY ERASE UNIT. 128min for ENHANCED SECURITY ERASE UNIT.
Logical Unit WWN Device Identifier: 50014ee20c75fb3b
NAA : 5
IEEE OUI : 0014ee
Unique ID : 20c75fb3b
Checksum: correct
How it works
The hdparm command is a user interface into the kernel libraries and modules. It includes
support for modifying parameters as well as reporting them. Use extreme caution when
changing these parameters!
There's more
The hdparm command can test a disk's performance. The -t and -T options performs
timing tests on buffered and cached reads, respectively:
# hdparm -t /dev/sda
Timing buffered disk reads: 486 MB in
# hdparm -T /dev/sda
Timing cached reads:
26492 MB in
3.00 seconds = 161.86 MB/sec
1.99 seconds = 13309.38 MB/sec
[ 396 ]
10
Administration Calls
In this chapter, we will cover the following topics:
Gathering information about processes
What's what – which, whereis, whatis, and file
Killing processes, and sending and responding to signals
Sending messages to user terminals
The /proc filesystem
Gathering system information
Scheduling with a cron
Database styles and uses
Writing and reading SQLite databases
Writing and reading a MySQL database from Bash
User administration scripts
Bulk image resizing and format conversion
Taking screenshots from the terminal
Managing multiple terminals from one
Introduction
Managing multiple terminals from one GNU/Linux ecosystem consists of the network, each
set of hardware, the OS Kernel that allocates resources, interface modules, system utilities,
and user programs. An administrator needs to monitor the entire system to keep everything
running smoothly. Linux administration tools range from all-in-one GUI applications to
command-line tools designed for scripting.
Administration Calls
Gathering information about processes
The term process in this case means the running instance of a program. Many processes run
simultaneously on a computer. Each process is assigned a unique identification number,
called a process ID (PID). Multiple instances of the same program with the same name can
run at the same time, but they will each have different PIDs and attributes. Process
attributes include the user who owns the process, the amount of memory used by the
program, the CPU time used by the program, and so on. This recipe shows how to gather
information about processes.
Getting ready
Important commands related to process management are top, ps, and pgrep. These tools
are available in all Linux distributions.
How to do it...
ps reports information about active processes. It provides information about which user
owns the process, when the process started, the command path used to execute the process,
the PID, the terminal it is attached to (TTY, for TeleTYpe), the memory used by the process,
the CPU time used by the process, and so on. Consider the following example:
$ ps
PID TTY
1220 pts/0
1242 pts/0
TIME CMD
00:00:00 bash
00:00:00 ps
Be default, ps will display the processes initiated from the current terminal (TTY). The first
column shows the PID, the second column refers to the terminal (TTY), the third column
indicates how much time has elapsed since the process started, and finally we have CMD
(the command).
The ps command report can be modified with command-line parameters.
The -f (full) option displays more columns of information:
$ ps -f
UID
slynux
slynux
PID
1220
1587
PPID
1219
1220
C STIME TTY
0 18:18 pts/0
0 18:59 pts/0
TIME CMD
00:00:00 -bash
00:00:00 ps -f
[ 398 ]
Administration Calls
The -e (every) and -ax (all) options provide a report on every process that is running on
the system.
The -x argument (along with -a) specifies the removal of the default TTY
restriction imparted by ps. Usually, if you use ps without arguments, it'll
only print processes attached to the current terminal.
The commands ps -e, ps -ef, ps -ax, and ps -axf generate reports on all processes
and provide more information than ps:
$ ps -e | head -5
PID TTY
TIME CMD
1 ?
00:00:00
2 ?
00:00:00
3 ?
00:00:00
4 ?
00:00:00
init
kthreadd
migration/0
ksoftirqd/0
The -e option generates a long report. This example filters the output with head to display
the first five entries.
The -o PARAMETER1, PARAMETER2 option specifies the data to be displayed.
Parameters for -o are delimited with a comma (,). There is no space
between the comma operator and the next parameter.
The -o option can be combined with the -e (every) option (-eo) to list
every process running in the system. However, when you use filters
similar to the ones that restrict ps to the specified users along with -o, -e
is not used. The -e option overrules the filter and displays all the
processes.
In this example, comm stands for COMMAND and pcpu represents the percentage of CPU
usage:
$ ps -eo comm,pcpu | head -5
COMMAND
%CPU
init
0.0
kthreadd
0.0
migration/0
0.0
ksoftirqd/0
0.0
[ 399 ]
Administration Calls
How it works...
The following parameters for the -o option are supported:
Parameter Description
pcpu
Percentage of CPU
pid
Process ID
ppid
Parent process ID
pmem
Percentage of memory
comm
Executable filename
cmd
A simple command
user
The user who started the process
nice
The priority (niceness)
time
Cumulative CPU time
etime
Elapsed time since the process started
tty
The associated TTY device
euid
The effective user
stat
Process state
There's more...
The ps command, grep, and other tools can be combined to produce custom reports.
Showing environment variables for a process
Some processes are dependent on their environment variable definitions. Knowing the
environment variables and values can help you debug or customize a process.
[ 400 ]
Administration Calls
The ps command does not normally show the environment information of a command. The
e output modifier at the end of the command adds this information to the output:
$ ps e
Here's an example of environment information:
$ ps -eo pid,cmd e | tail -n 1
1238 -bash USER=slynux LOGNAME=slynux HOME=/home/slynux
PATH=/usr/local/sbin:/usr/local/bin:/usr/sbin:/usr/bin:/sbin:/bin
MAIL=/var/mail/slynux SHELL=/bin/bash SSH_CLIENT=10.211.55.2 49277 22
SSH_CONNECTION=10.211.55.2 49277 10.211.55.4 22 SSH_TTY=/dev/pts/0
Environment information helps trace problems using the apt-get package manager. If you
use an HTTP proxy to connect to the Internet, you may need to set environment variables
using http_proxy=host:port. If this is not set, the apt-get command will not select the
proxy and hence returns an error. Knowing that http_proxy is not set makes the problem
obvious.
When a scheduling tool, such as cron (discussed later in this chapter), is used to run an
application, the expected environment variables may not be set. This crontab entry will
not open a GUI-windowed application:
00 10 * * * /usr/bin/windowapp
It fails because GUI applications require the DISPLAY environment variable. To determine
the required environment variables, run windowapp manually and then ps -C windowapp
-eo cmd e.
After you've identified the required environment variables, define them before the
command name in crontab:
00 10 * * * DISPLAY=:0 /usr/bin/windowapp
OR
DISPLAY=0
00 10 * * * /usr/bin/windowapp
The definition DISPLAY=:0 was obtained from the ps output.
[ 401 ]
Administration Calls
Creating a tree view of processes
The ps command can report a process PID, but tracking from a child to the ultimate parent
is tedious. Adding f to the end of the ps command creates a tree view of the processes,
showing the parent-child relationship between tasks. The next example shows an ssh
session invoked from a bash shell running inside xterm:
$ ps -u clif f | grep -A2 xterm | head -3
15281 ?
S
0:00 xterm
15284 pts/20 Ss+
0:00 \_ bash
15286 pts/20 S+
0:18 \_ ssh 192.168.1.2
Sorting ps output
By default, the ps command output is unsorted. The -sort parameter forces ps to sort the
output. The ascending or descending order can be specified by adding the + (ascending) or
- (descending) prefix to the parameter:
$ ps [OPTIONS] --sort -paramter1,+parameter2,parameter3..
For example, to list the top five CPU-consuming processes, use the following:
$ ps -eo comm,pcpu --sort -pcpu | head -5
COMMAND
%CPU
Xorg
0.1
hald-addon-stor 0.0
ata/0
0.0
scsi_eh_0
0.0
This displays the top five processes, sorted in descending order by percentage of CPU
usage.
The grep command can filter the ps output. To report only those Bash processes that are
currently running, use the following:
$ ps -eo comm,pid,pcpu,pmem | grep bash
bash
1255 0.0 0.3
bash
1680 5.5 0.3
[ 402 ]
Administration Calls
Filters with ps for real user or ID, effective user or ID
The ps command can group processes based on the real and effective usernames or IDs
specified. The ps command filters the output by checking whether each entry belongs to a
specific effective user or a real user from the list of arguments.
Specify an effective user's list with -u EUSER1, EUSER2, and so on
Specify a real user's list with -U RUSER1, RUSER2, and so on
Here's an example of this:
# display user and percent cpu usage for processes with real user
# and effective user of root
$ ps -u root -U root -o user,pcpu
The -o may be used with -e as -eo but when filters are applied, -e should not be used. It
overrides the filter options.
TTY filter for ps
The ps output can be selected by specifying the TTY to which the process is attached. Use
the -t option to specify the TTY list:
$ ps -t TTY1, TTY2 ..
Here's an example of this:
$ ps -t pts/0,pts/1
PID TTY
TIME
1238 pts/0
00:00:00
1835 pts/1
00:00:00
1864 pts/0
00:00:00
CMD
bash
bash
ps
Information about process threads
The -L option to ps will display information about process threads. This option adds an
LWP column to the thread ID. Adding the -f option to -L (-Lf) adds two columns: NLWP,
the thread count, and LWP, the thread ID:
$ ps -Lf
UID PID PPID LWP C NLWP
CMD
user 1611 1
1612 0 2
/usr/lib/gvfs/gvfsd
STIME
TTY
TIME
Jan16
?
00:00:00
[ 403 ]
Administration Calls
This command lists five processes with a maximum number of threads:
$ ps -eLf --sort -nlwp | head -5
UID
PID PPID
LWP C NLWP STIME TTY
CMD
root
647
1
647 0
64 14:39 ?
/usr/sbin/console-kit-daemon --no-daemon
root
647
1
654 0
64 14:39 ?
/usr/sbin/console-kit-daemon --no-daemon
root
647
1
656 0
64 14:39 ?
/usr/sbin/console-kit-daemon --no-daemon
root
647
1
657 0
64 14:39 ?
/usr/sbin/console-kit-daemon --no-daemon
TIME
00:00:00
00:00:00
00:00:00
00:00:00
Specifying the output width and columns to be
displayed
The ps command supports many options to select fields in order to display and control how
they are displayed. Here are some of the more common options:
-f
This specifies a full format. It includes the starting time of the parent PID user
ID.
-u userList This selects processes owned by the users in the list. By default, it selects the
current user.
-l
Long listing. It displays the user ID, parent PID, size, and more.
What's what – which, whereis, whatis, and
file
There may be several files with the same name. Knowing which executable is being invoked
and whether a file is compiled code or a script is useful information.
How to do it...
The which, whereis, file, and whatis commands report information about files and
directories.
which: The which command reports the location of a command:
[ 404 ]
Administration Calls
$ which ls
/bin/ls
We often use commands without knowing the directory where the executable file
is stored. Depending on how your PATH variable is defined, you may use a
command from /bin, /usr/local/bin, or /opt/PACKAGENAME/bin.
When we type a command, the terminal looks for the command in a set of
directories and executes the first executable file it finds. The directories to search
are specified in the PATH environment variable:
$ echo $PATH
/usr/local/bin:/usr/bin:/bin:/usr/sbin:/sbin
We can add directories to be searched and export the new PATH. To add
/opt/bin to PATH, use the following command:
$ export PATH=$PATH:/opt/bin
# /opt/bin is added to PATH
whereis: whereis is similar to the which command. It not only returns the path
of the command, but also prints the location of the man page (if available) and
the path for the source code of the command (if available):
$ whereis ls
ls: /bin/ls /usr/share/man/man1/ls.1.gz
whatis: The whatis command outputs a one-line description of the command
given as the argument. It parses information from the man page:
$ whatis ls
ls (1)
- list directory contents
The file command reports a file type. Its syntax is as follows:
$ file FILENAME
The reported file type may comprise a few words or a long description:
$file /etc/passwd
/etc/passwd: ASCII text
$ file /bin/ls
/bin/ls: ELF 32-bit LSB executable, Intel 80386, version 1
(SYSV), dynamically linked (uses shared libs), for GNU/Linux
2.6.15, stripped
[ 405 ]
Administration Calls
apropos
Sometimes we need to search for a command that is related to the topic.
The apropos command will search the man pages for a keyword. Here's
the code to do this: Apropos topic
Finding the process ID from the given command names
Suppose several instances of a command are being executed. In such a scenario, we need
the PID of each process. Both the ps and pgrep command return this information:
$ ps -C COMMAND_NAME
Alternatively, the following is returned:
$ ps -C COMMAND_NAME -o pid=
When = is appended to pid, it removes the header PID from the output of ps. To remove
headers from a column, append = to the parameter.
This command lists the process IDs of Bash processes:
$ ps -C bash -o pid=
1255
1680
The pgrep command also returns a list of process IDs for a command:
$ pgrep bash
1255
1680
pgrep requires only a portion of the command name as its input argument
to extract a Bash command; pgrep ash or pgrep bas will also work, for
example. But ps requires you to type the exact command. pgrep supports
these output-filtering options.
The -d option specifies an output delimiter other than the default new line:
$ pgrep COMMAND -d DELIMITER_STRING
$ pgrep bash -d ":"
1255:1680
[ 406 ]
Administration Calls
The -u option filters for a list of users:
$ pgrep -u root,slynux COMMAND
In this command, root and slynux are users.
The -c option returns the count of matching processes:
$ pgrep -c COMMAND
Determining how busy a system is
Systems are either unused or overloaded. The load average value describes the total load
on the running system. It describes the average number of runnable processes, processes
with all resources except CPU time slices, on the system.
Load average is reported by the uptime and top commands. It is reported with three values.
The first value indicates the average in 1 minute, the second indicates the average in 5
minutes, and the third indicates the average in 15 minutes.
It is reported by uptime:
$ uptime
12:40:53 up
6:16,
2 users,
load average: 0.00, 0.00, 0.00
The top command
By default, the top command displays a list of the top CPU-consuming processes as well as
basic system statistics, including the number of tasks in the process list, CPU cores, and
memory usage. The output is updated every few seconds.
This command displays several parameters along with the top CPU-consuming processes:
$ top
top - 18:37:50 up 16 days, 4:41,7 users,load average 0.08 0.05 .11
Tasks: 395 total, 2 running, 393 sleeping, 0 stopped 0 zombie
See also...
The Scheduling with a cron recipe in this chapter explains how to schedule tasks
[ 407 ]
Administration Calls
Killing processes, and sending and
responding to signals
You may need to kill processes (if they go rogue and start consuming too many resources) if
you need to reduce system load, or before rebooting. Signals are an inter-process
communication mechanism that interrupts a running process and forces it to perform some
action. These actions include forcing a process to terminate in either a controlled or
immediate manner.
Getting ready
Signals send an interrupt to a running program. When a process receives a signal, it
responds by executing a signal handler. Compiled applications generate signals with the
kill system call. A signal can be generated from the command line (or shell script) with the
kill command. The trap command can be used in a script to handle received signals.
Each signal is identified by a name and an integer value. The SIGKILL (9) signal
terminates a process immediately. The keystroke events Ctrl + C and Ctrl + Z send signals to
abort or put the task in the background.
How to do it...
1. The kill -l command will list the available signals:
$ kill -l
SIGHUP 2) SIGINT 3) SIGQUIT 4) SIGILL 5) SIGTRAP
...
2. Terminate the process:
$ kill PROCESS_ID_LIST
The kill command issues a SIGTERM signal by default. The process ID list is
specified with spaces for delimiters.
3. The -s option specifies the signal to be sent to the process:
$ kill -s SIGNAL PID
[ 408 ]
Administration Calls
The SIGNAL argument is either a signal name or a signal number. There are many
signals available for different purposes. The most common ones are as follows:
SIGHUP 1: Hangup detection on the death of the controlling process or
terminal
SIGINT 2: This is the signal emitted when Ctrl + C is pressed
SIGKILL 9: This is the signal used to forcibly kill the process
SIGTERM 15: This is the signal used to terminate a process by default
SIGTSTP 20: This is the signal emitted when Ctrl + Z is pressed
4. We frequently use force kill for processes. Use this with caution. This is an
immediate action, and it will not save data or perform a normal cleanup
operation. The SIGTERM signal should be tried first; SIGKILL should be saved for
extreme measures:
$ kill -s SIGKILL PROCESS_ID
Alternatively, use this to perform the cleanup operation:
$ kill -9 PROCESS_ID
There's more...
Linux supports other commands to signal or terminate processes.
The kill family of commands
The kill command takes the process ID as the argument. The killall command
terminates the process by name:
$ killall process_name
The -s option specifies the signal to send. By default, killall sends a SIGTERM signal:
$ killall -s SIGNAL process_name
The -9 option forcibly kills a process by name:
$ killall -9 process_name
[ 409 ]
Administration Calls
Here's an example of the preceding:
$ killall -9 gedit
The -u owner specifies the process's user:
$ killall -u USERNAME process_name
The -I option makes killall run in interactive mode:
The pkill command is similar to the kill command, but by default it accepts a process
name instead of a process ID:
$ pkill process_name
$ pkill -s SIGNAL process_name
SIGNAL is the signal number. The SIGNAL name is not supported with pkill. The pkill
command provides many of the same options as the kill command. Check the pkill man
pages for more details.
Capturing and responding to signals
Well-behaved programs save data and shut down cleanly when they receive a SIGTERM
signal. The trap command assigns a signal handler to signals in a script. Once a function is
assigned to a signal using the trap command, when a script receives a signal, this function
is executed.
The syntax is as follows:
trap 'signal_handler_function_name' SIGNAL LIST
SIGNAL LIST is space-delimited. It can include both signal numbers and signal names.
This shell script responds to the SIGINT signal:
#/bin/bash
#Filename: sighandle.sh
#Description: Signal handler
function handler()
{
echo Hey, received signal : SIGINT
}
# $$ is a special variable that returns process ID of current
# process/script
[ 410 ]
Administration Calls
echo My process ID is $$
#handler is the name of the signal handler function for SIGINT signal
trap 'handler' SIGINT
while true;
do
sleep 1
done
Run this script in a terminal. When the script is running, pressing Ctrl + C it will show the
message by executing the signal handler associated with it. Ctrl + C corresponds to a
SIGINT signal.
The while loop is used to keep the process running forever without being terminated. This
is done so the script can respond to signals. The loop to keep a process alive infinitely is
often called the event loop.
If the process ID of the script is given, the kill command can send a signal to it:
$ kill -s SIGINT PROCESS_ID
The process ID of the preceding script will be printed when it is executed; alternatively, you
can find it with the ps command.
If no signal handlers are specified for signals, a script will call the default signal handlers
assigned by the operating system. Generally, pressing Ctrl + C will terminate a program, as
the default handler provided by the operating system will terminate the process. The
custom handler defined here overrides the default handler.
We can define signal handlers for any signals available (kill -l) with the trap command.
A single signal handler can process multiple signals.
Sending messages to user terminals
Linux supports three applications to display messages on another user's screen. The write
command sends a message to a user, the talk command lets two users have a conversation,
and the wall command sends a message to all users.
Before doing something potentially disruptive (say, rebooting the server), the system
administrator should send a message to the terminal of every user on the system or
network.
[ 411 ]
Administration Calls
Getting ready
The write and wall commands are part of most Linux distributions. If a user is logged in
multiple times, you may need to specify the terminal you wish to send a message to.
You can determine a user's terminals with the who command:
$> who
user1
user1
pts/0
pts/1
2017-01-16 13:56 (:0.0)
2017-01-17 08:35 (:0.0)
The second column (pts/#) is the user's terminal identifier.
The write and wall programs work on a single system. The talk program can connect
users across a network.
The talk program is not commonly installed. Both the talk program and talk server must be
installed and running on any machine where talk is used. Install the talk application as
talk and talkd on Debian-based systems or as talk and talk-server on Red Hatbased systems. You will probably need to edit /etc/xinet.d/talk and
/etc/xinet.d/ntalk to set the disable field to no. Once you do this, restart xinet:
# cd /etc/xinet.d
# vi ntalk
# cd /etc/init.d
#./xinetd restart
How to do it...
Sending one message to one user
The write command will send a message to a single user:
$ write USERNAME [device]
You can redirect a message from a file or an echo or write interactively. An interactive write
is terminated with Ctrl-D.
The message can be directed to a specific session by appending the pseudo terminal
identifier to the command:
$ echo "Log off now. I'm rebooting the system" | write user1 pts/3
[ 412 ]
Administration Calls
Holding a conversation with another user
The talk command opens an interactive conversation between two users. The syntax for this
is $ talk user@host.
The next command initiates a conversation with user2 on their workstation:
$ talk user2@workstation2.example.com
After typing the talk command, your terminal session is cleared and split into two
windows. In one of the windows, you'll see text like this:
[Waiting for your party to respond]
The person you're trying to talk to will see a message like this:
Message from Talk_Daemon@workstation1.example.com
talk: connection requested by user1@workstation.example.com
talk: respond with talk user1@workstation1.example.com
When they invoke talk, their terminal session will also be cleared and split. What you type
will appear in one window on their screen and what they type will appear on yours:
I need to reboot the database server.
How much longer will your processing take?
--------------------------------------------90% complete. Should be just a couple more minutes.
Sending a message to all users
The wall (WriteALL) command broadcasts a message to all the users and terminal sessions:
$ cat message | wall
Or:
$ wall < message
Broadcast Message from slynux@slynux-laptop
(/dev/pts/1) at 12:54 ...
This is a message
The message header shows who sent the message: which user and which host.
[ 413 ]
Administration Calls
The write, talk, and wall commands only deliver messages between users when the write
message option is enabled. Messages from the root are displayed regardless of the write
message option.
The message option is usually enabled. The mesg command will enable or disable the
receiving of messages:
#
$
#
$
enable receiving messages
mesg y
disable receiving messages
mesg n
The /proc filesystem
/proc is an in-memory pseudo filesystem that provides user-space access to many of the
Linux kernel's internal data structures. Most pseudo files are read-only, but some, such as
/proc/sys/net/ipv4/forward (described in Chapter 8, The Old-Boy Network), can be
used to fine-tune your system's behavior.
How to do it...
The /proc directory contains several files and directories. You can view most files in /proc
and their subdirectories with cat, less, or more. They are displayed as plain text.
Every process running on a system has a directory in /proc, named according to the
process's PID.
Suppose Bash is running with PID 4295 (pgrep bash); in this case, /proc/4295 will exist.
This folder will contain information about the process. The files under /proc/PID include:
environ: This contains the environment variables associated with the process.
cat /proc/4295/environ will display the environment variables passed to the
process 4295.
cwd: This is a symlink to the process's working directory.
exe: This is a symlink to the process's executable:
$ readlink /proc/4295/exe
/bin/bash
[ 414 ]
Administration Calls
fd: This is the directory consisting of entries on file descriptors used by the
process. The values 0, 1, and 2 are stdin, stdout, and stderr, respectively.
io: This file displays the number of characters read or written by the process.
Gathering system information
Describing a computer system requires many sets of data. This data includes network
information, the hostname, kernel version, Linux distribution name, CPU description,
memory allocation, disk partitions, and more. This information can be retrieved from the
command line.
How to do it...
1. The hostname and uname commands print the hostname of the current system:
$ hostname
Alternatively, they print the following:
$ uname -n
server.example.com
2. The -a option to uname prints details about the Linux kernel version, hardware
architecture, and more:
$ uname -a
server.example.com 2.6.32-642.11.1.e16.x86_64 #1 SMP Fri Nov 18
19:25:05 UTC 2016 x86_64 x86_64 GNU/Linux
3. The -r option limits the report to the kernel release:
$ uname -r
2.6.32-642.11.1.e16.x86_64
4. The -m option prints the machine type:
$ uname -m
x86_64
[ 415 ]
Administration Calls
5. The /proc/ directory holds information about the system, modules, and running
processes. /proc/cpuinfo contains CPU details:
$ cat /proc/cpuinfo
processor
: 0
vendor_id
: GenuineIntel
cpu family
: 6
model
: 63
model name
: Intel(R)Core(TM)i7-5820K CPU @ 3.30GHz
...
If the processor has multiple cores, these lines will be repeated n times. To extract
only one item of information, use sed. The fifth line contains the processor name:
$ cat /proc/cpuinfo | sed -n 5p
Intel(R)CORE(TM)i7-5820K CPU @ 3.3 GHz
6. /proc/meminfo contains information about the memory and current RAM
usage:
$ cat /proc/meminfo
MemTotal:
32777552 kB
MemFree:
11895296 kB
Buffers:
634628 kB
...
The first line of meminfo shows the system's total RAM:
$ cat /proc/meminfo | head -1
MemTotal:
1026096 kB
7. /proc/partitions describes the disk partitions:
$ cat /proc/partitions
major minor #blocks name
8
0 976762584 sda
8
1
512000 sda1
8
2 976248832 sda2
...
The fdisk program edits a disk's partition table and also reports the current
partition table. Run this command as root:
$ sudo fdisk -l
[ 416 ]
Administration Calls
8. The lshw and dmidecode applications generate long and complete reports about
your system. The report includes information about the motherboard, BIOS, CPU,
memory slots, interface slots, disks, and more. These must be run as root.
dmidecode is commonly available, but you may need to install lshw:
$ sudo lshw
description: Computer
product: 440BX
vendor: Intel
...
$ sudo dmidecode
SMBIOS 2.8 present
115 structures occupying 4160 bytes.
Table at 0xDCEE1000.
BIOS Information
Vendor: American Megatrends Inc
...
Scheduling with a cron
The GNU/Linux system supports several utilities for scheduling tasks. The cron utility is
the most widely supported. It allows you to schedule tasks to be run in the background at
regular intervals. The cron utility uses a table (crontab) with a list of scripts or commands
to be executed and the time when they are to be executed.
Cron is used to schedule system housekeeping tasks, such as performing backups,
synchronizing the system clocking with ntpdate, and removing temporary files.
A regular user might use cron to schedule Internet downloads to happen late at night
when their ISP allows drop caps and the available bandwidth is higher.
Getting ready
The cron scheduling utility comes with all GNU/Linux distributions. It scans the cron
tables to determine whether a command is due to be run. Each user has their own cron
table, which is a plain text file. The crontab command manipulates the cron table.
[ 417 ]
Administration Calls
How to do it...
A crontab entry specifies the time to execute a command and the command to be
executed. Each line in the cron table defines a single command. The command can either be
a script or a binary application. When cron runs a task, it runs as the user who created the
entry, but it does not source the user's .bashrc. If the task requires environment variables,
they must be defined in the crontab.
Each cron table line consists of six space-delimited fields in the following order:
Minute (0 - 59)
Hour (0 - 23)
Day (1 - 31)
Month (1 - 12)
Weekday (0 - 6)
COMMAND (the script or command to be executed at the specified time)
The first five fields specify the time when an instance of the command is to be executed.
Multiple values are delimited by commas (no spaces). A star signifies that any time or any
day will match. A division sign schedules the event to trigger every /Y interval (*/5 in
minutes means every five minutes).
1. Execute the test.sh script at the 2nd minute of all hours on all days:
02 * * * * /home/slynux/test.sh
2. Execute test.sh on the 5th, 6th, and 7th hours on all days:
00 5,6,7 * * /home/slynux/test.sh
3. Execute script.sh every other hour on Sundays:
00 */2 * * 0 /home/slynux/script.sh
4. Shut down the computer at 2 a.m. every day:
00 02 * * * /sbin/shutdown -h
[ 418 ]
Administration Calls
5. The crontab command can be used interactively or with prewritten files.
Use the -e option with crontab to edit the cron table:
$ crontab -e
02 02 * * * /home/slynux/script.sh
When crontab -e is entered, the default text editor (usually vi) is opened and
the user can type the cron jobs and save them. The cron jobs will be scheduled
and executed at specified time intervals.
6. The crontab command can be invoked from a script to replace the current
crontab with a new one. Here's how you do this:
Create a text file (for example, task.cron) with the cron job in it and
then run crontab with this filename as the command argument:
$ crontab task.cron
Alternatively, specify the cron job as an inline function without
creating a separate file. For example, refer to the following:
$ crontab<<EOF
02 * * * * /home/slynux/script.sh
EOF
The cron job needs to be written between crontab<<EOF and EOF.
How it works...
An asterisk (*) specifies that the command should be executed at every instance during the
given time period. A * in the Hour field in the cron job will cause the command to be
executed every hour. To execute the command at multiple instances of a time period,
specify the time intervals separated by a comma in this time field. For example, to run the
command at the 5th and 10th minute, enter 5,10 in the Minute field. A slash (divide by)
symbol will cause the command to run as per a division of the time. For example 0-30/6 in
the Minutes field will run a command every 5 minutes during the first half of each hour.
The string */12 in the Hours field will run a command every other hour.
Cron jobs are executed as the user who created crontab. If you need to execute commands
that require higher privileges, such as shutting down the computer, run the crontab
command as root.
[ 419 ]
Administration Calls
The commands specified in a cron job are written with the full path to the command. This is
because cron does not source your .bashrc, so the environment in which a cron job is
executed is different from the bash shell we execute on a terminal. Hence, the PATH
environment variable may not be set. If your command requires certain environment
variables, you must explicitly set them.
There's more...
The crontab command has more options.
Specifying environment variables
Many commands require environment variables to be set properly for execution. The cron
command sets the SHELL variable to "/bin/sh" and also sets LOGNAME and HOME from the
values in /etc/passwd. If other variables are required, they can be defined in the crontab.
These can be defined for all tasks or individually for a single task.
If the MAILTO environment variable is defined, cron will send the output of the command
to that user via an e-mail.
The crontab defines environment variables by inserting a line with a variable assignment
statement in the user's cron table.
The following crontab defines an http_proxy environment variable to use a proxy server
for Internet interactions:
http_proxy=http://192.168.0.3:3128
MAILTO=user@example.com
00 * * * * /home/slynux/download.sh
This format is supported by vixie-cron, used in Debian, Ubunto, and CentOS
distributions. For other distributions, environment variables can be defined on a percommand basis:
00 * * * * http_proxy=http:192.168.0.2:3128;
/home/sylinux/download.sh
[ 420 ]
Administration Calls
Running commands at system start-up/boot
Running specific commands when the system starts (or boots) is a common requirement.
Some cron implementations support a @reboot time field to run a job during the reboot
process. Note that this feature is not supported by all cron implementations and only root
is allowed to use this feature on some systems. Now check out the following code:
@reboot command
This will run the command as your user at runtime.
Viewing the cron table
The -l option to crontab will list the current user's crontab:
$ crontab -l
02 05 * * * /home/user/disklog.sh
Adding the -u option will specify a user's crontab to view. You must be logged in as root to
use the -u option:
# crontab -l -u slynux
09 10 * * * /home/slynux/test.sh
Removing the cron table
The -r option will remove the current user's cron table:
$ crontab -r
The -u option specifies the crontab to remove. You must be a root user to remove another
user's crontab:
# crontab -u slynux -r
Database styles and uses
Linux supports many styles of databases, ranging from simple text files (/etc/passwd) to
low level B-Tree databases (Berkely DB and bdb), lightweight SQL (sqlite), and fully
featured relational database servers, such as Postgres, Oracle, and MySQL.
[ 421 ]
Administration Calls
One rule of thumb for selecting a database style is to use the least complex system that
works for your application. A text file and grep is sufficient for a small database when the
fields are known and fixed.
Some applications require references. For example, a database of books and authors should
be created with two tables, one for books and one for the authors, to avoid duplicating the
author information for each book.
If the table is read more often than it's modified, then SQLite is a good choice. This database
engine does not require a server, which makes it portable and easy to embed in another
application (as Firefox does).
If the database is modified frequently by multiple tasks (for example, a webstore's inventory
system), then one of the RDBMS systems, such as Postgres, Oracle, or MySQL, is
appropriate.
Getting ready
You can create a text-based database with standard shell tools. SqlLite is commonly
installed by default; the executable is sqlite3. You'll need to install MySQL, Oracle, and
Postgres. The next section will explain how to install MySQL. You can download Oracle
from www.oracle.com. Postgres is usually available with your package manager.
How to do it...
A text file database can be built with common shell tools.
To create an address list, create a file with one line per address and fields separated by a
known character. In this case, the character is a tilde (~):
first last~Street~City, State~Country~Phone~
For instance:
Joe User~123 Example Street~AnyTown, District~1-123-123-1234~
Then add a function to find lines that match a pattern and translate each line into a humanfriendly format:
function addr {
grep $1 $HOME/etc/addr.txt | sed 's/~/\n/g'
}
[ 422 ]
Administration Calls
When in use, this would resemble the following:
$ addr Joe
Joe User
123 Example Street
AnyTown District
1-123-123-1234
There's more...
The SQLite, Postgres, Oracle, and MySQL database applications provide a more powerful
database paradigm known as relational databases. A relational database stores relations
between tables, for example, the relation between a book and its author.
A common way to interact with a relational database is using SQL. This language is
supported by SQLite, Postgres, Oracle, MySQL, and other database engines.
SQL is a rich language. You can read books devoted to it. Luckily, you just need a few
commands to use SQL effectively.
Creating a table
Tables are defined with the CREATE TABLE command:
CREATE TABLE tablename (field1 type1, field2 type2,...);
The next line creates a table of books and authors:
CREATE TABLE book (title STRING, author STRING);
Inserting a row into an SQL database
The insert command will insert a row of data into the database.
INSERT INTO table (columns) VALUES (val1, val2,...);
The following command inserts the book you're currently reading:
INSERT INTO book (title, author) VALUES ('Linux Shell Scripting
Cookbook', 'Clif Flynt');
[ 423 ]
Administration Calls
Selecting rows from a SQL database
The select command will select all the rows that match a test:
SELECT fields FROM table WHERE test;
This command will select book titles that include the word Shell from the book table:
SELECT title FROM book WHERE title like '%Shell%';
Writing and reading SQLite databases
SQLite is a lightweight database engine that is used in applications ranging from Android
apps and Firefox to US Navy inventory systems. Because of the range of use, there are more
applications running SQLite than any other database.
A SQLite database is a single file that is accessed by one or more database engines. The
database engine is a C library that can be linked to an application; it is loaded as a library to
a scripting language, such as TCL, Python, or Perl, or run as a standalone program.
The standalone application sqlite3 is the easiest to use within a shell script.
Getting ready
The sqlite3 executable may not be installed in your installation. If it is not, it can be
installed by loading the sqlite3 package with your package manager.
For Debian and Ubuntu, use the following:
apt-get install sqlite3 libsqlite3-dev
For Red Hat, SuSE, Fedora, and Centos, use the following:
yum install sqlite sqlite-devel
How to do it...
The sqlite3 command is an interactive database engine that connects to a SQLite database
and supports the process of creating tables, inserting data, querying tables, and so on.
[ 424 ]
Administration Calls
The syntax of the sqlite3 command is this:
sqlite3 databaseName
If the databaseName file exists, sqlite3 will open it. If the file does not exist, sqlite3 will
create an empty database. In this recipe, we will create a table, insert one row, and retrieve
that entry:
# Create a books database
$ sqlite3 books.db
sqlite> CREATE TABLE books (title string, author string);
sqlite> INSERT INTO books (title, author) VALUES ('Linux Shell
Scripting Cookbook', 'Clif Flynt');
sqlite> SELECT * FROM books WHERE author LIKE '%Flynt%';
Linux Shell Scripting Cookbook|Clif Flynt
How it works...
The sqlite3 application creates an empty database named books.db and displays the
sqlite> prompt to accept SQL commands.
The CREATE TABLE command creates a table with two fields: title and author.
The INSERT command inserts one book into the database. Strings in SQL are delimited with
single quotes.
The SELECT command retrieves the rows that match the test. The percentage symbol (%) is
the SQL wildcard, similar to a star (*) in the shell.
There's more...
A shell script can use sqlite3 to access a database and provide a simple user interface. The
next script implements the previous address database with sqlite instead of a flat text file.
It provides three commands:
init: This is to create the database
insert: This is to add a new row
query: This is to select rows that match a query
[ 425 ]
Administration Calls
In use, it would look like this:
$> dbaddr.sh init
$> dbaddr.sh insert 'Joe User' '123-1234' 'user@example.com'
$> dbaddr.sh query name Joe
Joe User
123-1234
user@example.com
The following script implements this database application:
#!/bin/bash
# Create a command based on the first argument
case $1 in
init )
cmd="CREATE TABLE address \
(name string, phone string, email string);" ;;
query )
cmd="SELECT name, phone, email FROM address \
WHERE $2 LIKE '$3';";;
insert )
cmd="INSERT INTO address (name, phone, email) \
VALUES ( '$2', '$3', '$4' );";;
esac
# Send the command to sqlite3 and reformat the output
echo $cmd | sqlite3 $HOME/addr.db | sed 's/|/\n/g'
This script uses the case statement to select the SQL command string. The other commandline arguments are replaced with this string and the string is sent to sqlite3 to be
evaluated. The $1, $2, $3, and $4 are the first, second, third, and fourth arguments,
respectively, to the script.
Writing and reading a MySQL database from
Bash
MySQL is a widely used database management system. In 2009, Oracle acquired SUN and
with that the MySQL database. The MariaDB package is a fork of the MySQL package that
is independent of Oracle. MariaDB can access MySQL databases, but MySQL engines
cannot always access MariaDB databases.
[ 426 ]
Administration Calls
Both MySQL and MariaDB have interfaces for many languages, including PHP, Python,
C++, Tcl, and more. All of them use the mysql command to provide an interactive session in
order to access a database. This is the easiest way for a shell script to interact with a MySQL
database. These examples should work with either MySQL or MariaDB.
A bash script can convert a text or Comma-Separated Values (CSV) file into MySQL tables
and rows. For example, we can read all the e-mail addresses stored in a guestbook
program's database by running a query from the shell script.
The next set of scripts demonstrates how to insert the contents of the file into a database
table of students and generate a report while ranking each student within the department.
Getting ready
MySQL and MariaDB are not always present in the base Linux distribution. They can be
installed as either mysql-server and mysql-client or the mariadb-server package.
The MariaDB distribution uses MySQL as a command and is sometimes installed when the
MySQL package is requested.
MySQL supports a username and password for authentication. You will be prompted for a
password during the installation.
Use the mysql command to create a new database on a fresh installation. After you create
the database with the CREATE DATABASE command, you can select it for use with the use
command. Once a database is selected, standard SQL commands can be used to create
tables and insert data:
$> mysql -user=root -password=PASSWORD
Welcome to the MariaDB monitor. Commands end with ; or \g.
Your MariaDB connection id is 44
Server version: 10.0.29-MariaDB-0+deb8u1 (Debian)
Copyright (c) 2000, 2016, Oracle, MariaDB Corporation Ab and others.
Type 'help;' or '\h' for help. Type '\c' to clear the current input
statement.
MariaDB [(none)]> CREATE DATABASE test1;
Query OK, 1 row affected (0.00 sec)
MariaDB [(none)]> use test1;
The quit command or Ctrl-D will terminate a mysql interactive session.
[ 427 ]
Administration Calls
How to do it...
This recipe consists of three scripts: one to create a database and table, one to insert student
data, and one to read and display data from the table.
Create the database and table script:
#!/bin/bash
#Filename: create_db.sh
#Description: Create MySQL database and table
USER="user"
PASS="user"
mysql -u $USER -p$PASS <<EOF 2> /dev/null
CREATE DATABASE students;
EOF
[ $? -eq 0 ] && echo Created DB || echo DB already exist
mysql -u $USER -p$PASS students <<EOF 2> /dev/null
CREATE TABLE students(
id int,
name varchar(100),
mark int,
dept varchar(4)
);
EOF
[ $? -eq 0 ] && echo Created table students || \
echo Table students already exist
mysql -u $USER -p$PASS students <<EOF
DELETE FROM students;
EOF
This script inserts data in the table:
#!/bin/bash
#Filename: write_to_db.sh
#Description: Read from CSV and write to MySQLdb
USER="user"
PASS="user"
if [ $# -ne 1 ];
then
echo $0 DATAFILE
echo
[ 428 ]
Administration Calls
exit 2
fi
data=$1
while read line;
do
oldIFS=$IFS
IFS=,
values=($line)
values[1]="\"`echo ${values[1]} | tr ' ' '#' `\""
values[3]="\"`echo ${values[3]}`\""
query=`echo ${values[@]} | tr ' #' ', ' `
IFS=$oldIFS
mysql -u $USER -p$PASS students <<EOF
INSERT INTO students VALUES($query);
EOF
done< $data
echo Wrote data into DB
The last script queries the database and generates a report:
#!/bin/bash
#Filename: read_db.sh
#Description: Read from the database
USER="user"
PASS="user"
depts=`mysql -u $USER -p$PASS students <<EOF | tail -n +2
SELECT DISTINCT dept FROM students;
EOF`
for d in $depts;
do
echo Department : $d
result="`mysql -u $USER -p$PASS students <<EOF
SET @i:=0;
SELECT @i:=@i+1 as rank,name,mark FROM students WHERE dept="$d" ORDER BY
mark DESC;
EOF`"
[ 429 ]
Administration Calls
echo "$result"
echo
done
The data for the input CSV file (studentdata.csv) will resemble this:
1,Navin M,98,CS
2,Kavya N,70,CS
3,Nawaz O,80,CS
4,Hari S,80,EC
5,Alex M,50,EC
6,Neenu J,70,EC
7,Bob A,30,EC
8,Anu M,90,AE
9,Sruthi,89,AE
10,Andrew,89,AE
Execute the scripts in the following sequence:
$ ./create_db.sh
Created DB
Created table students
$ ./write_to_db.sh studentdat.csv
Wrote data into DB
$ ./read_db.sh
Department : CS
rank name mark
1 Navin M 98
2 Nawaz O 80
3 Kavya N 70
Department
rank name
1 Hari S
2 Neenu J
3 Alex M
4 Bob A
: EC
mark
80
70
50
30
Department : AE
rank name mark
1 Anu M
90
2 Sruthi
89
3 Andrew
89
[ 430 ]
Administration Calls
How it works...
The first script, create_db.sh, creates a database called students and a table named
students inside it. The mysql command is used for MySQL manipulations. The mysql
command specifies the username with -u and the password with -pPASSWORD. The
variables USER and PASS are used to store the username and password.
The other command argument for the mysql command is the database name. If a database
name is specified as an argument to the mysql command, it will use that database;
otherwise, we have to explicitly define the database to be used with the use
database_name command.
The mysql command accepts the queries to be executed through standard input (stdin). A
convenient way of supplying multiple lines through stdin is using the <<EOF method. The
text that appears between <<EOF and EOF is passed to mysql as standard input.
The CREATE DATABASE and CREATE TABLE commands redirect stderr to /dev/null to
prevent the display of error messages. The script checks the exit status for the mysql
command stored in $? to determine whether a failure has occurred; it assumes that a failure
occurs because a table or database already exists. If the database or table already exists, a
message is displayed to notify the user; otherwise, the database and table are created.
The write_to_db.sh script accepts the filename of the student data CSV file. It reads each
line of the CSV file in the while loop. On each iteration, a line from the CSV file is read and
reformatted into a SQL command. The script stores the data from the comma-separated line
in an array. Array assignment is done in this form: array=(val1 val2 val3). Here, the
space character is the InternalFieldSeparator (IFS). This data has comma-separated values.
By changing the IFS to a comma, we can easily assign values to the array (IFS=,).
The data elements in the comma-separated line are id, name, mark, and department. The
id and mark values are integers, while name and dept are strings that must be quoted.
The name could contain space characters that would conflict with the IFS. The script
replaces the space in the name with a character (#) and restores it after formulating the
query.
To quote the strings, the values in the array are reassigned with a prefix and suffixed with
\". The tr command substitutes each space in the name with #.
[ 431 ]
Administration Calls
Finally, the query is formed by replacing the space character with a comma and replacing #
with a space. Then, SQL's INSERT command is executed.
The third script, read_db.sh, generates a list of students for each department ordered by
rank. The first query finds distinct names of departments. We use a while loop to iterate
through each department and run the query to display student details in the order of
highest marks obtained. SET @i=0 is an SQL construct to set this: i=0. On each row, it is
incremented and displayed as the rank of the student.
User administration scripts
GNU/Linux is a multiuser operating system that allows many users to log in and perform
activities at the same time. Administration tasks involving user management include setting
the default shell for the user, adding a user to a group, disabling a shell account, adding
new users, removing users, setting a password, setting an expiry date for a user account,
and so on. This recipe demonstrates a user management tool to handle these tasks.
How to do it...
This script performs common user management tasks:
#!/bin/bash
#Filename: user_adm.sh
#Description: A user administration tool
function usage()
{
echo Usage:
echo Add a new user
echo $0 -adduser username password
echo
echo Remove an existing user
echo $0 -deluser username
echo
echo Set the default shell for the user
echo $0 -shell username SHELL_PATH
echo
echo Suspend a user account
echo $0 -disable username
echo
echo Enable a suspended user account
echo $0 -enable username
[ 432 ]
Administration Calls
echo
echo
echo
echo
echo
echo
echo
echo
echo
echo
echo
echo
echo
echo
echo
echo
echo
echo
echo
echo
echo
echo
Set expiry date for user account
$0 -expiry DATE
Change password for user account
$0 -passwd username
Create a new user group
$0 -newgroup groupname
Remove an existing user group
$0 -delgroup groupname
Add a user to a group
$0 -addgroup username groupname
Show details about a user
$0 -details username
Show usage
$0 -usage
exit
}
if [ $UID -ne 0 ];
then
echo Run $0 as root.
exit 2
fi
case $1 in
-adduser) [ $# -ne 3 ] && usage ; useradd $2 -p $3 -m ;;
-deluser) [ $# -ne 2 ] && usage ; deluser $2 --remove-all-files;;
-shell)
[ $# -ne 3 ] && usage ; chsh $2 -s $3 ;;
-disable) [ $# -ne 2 ] && usage ; usermod -L $2 ;;
-enable) [ $# -ne 2 ] && usage ; usermod -U $2 ;;
-expiry) [ $# -ne 3 ] && usage ; chage $2 -E $3 ;;
-passwd) [ $# -ne 2 ] && usage ; passwd $2 ;;
-newgroup) [ $# -ne 2 ] && usage ; addgroup $2 ;;
-delgroup) [ $# -ne 2 ] && usage ; delgroup $2 ;;
-addgroup) [ $# -ne 3 ] && usage ; addgroup $2 $3 ;;
-details) [ $# -ne 2 ] && usage ; finger $2 ; chage -l $2 ;;
-usage) usage ;;
*) usage ;;
esac
[ 433 ]
Administration Calls
A sample output resembles the following:
# ./user_adm.sh -details test
Login: test
Name:
Directory: /home/test
Shell: /bin/sh
Last login Tue Dec 21 00:07 (IST) on pts/1 from localhost
No mail.
No Plan.
Last password change
: Dec 20, 2010
Password expires
: never
Password inactive
: never
Account expires
: Oct 10, 2010
Minimum number of days between password change
: 0
Maximum number of days between password change
: 99999
Number of days of warning before password expires : 7
How it works...
The user_adm.sh script performs several common user management tasks. The usage()
text explains how to use the script when the user provides incorrect parameters or includes
the -usage parameter. A case statement parses command arguments and executes the
appropriate commands.
The valid command options for the user_adm.sh script are: -adduser, -deluser, shell, -disable, -enable, -expiry, -passwd, -newgroup, -delgroup, -addgroup, details, and -usage. When the *) case is matched, it means no option was recognized;
hence, usage() is invoked.
Run this script as the root. It confirms the user ID (the root's user ID is 0) before the
arguments are examined.
When an argument is matched, the [ $# -ne 3 ] && test usage checks the number of
arguments. If the number of command arguments does not match the required number, the
usage() function is invoked and the script exits.
These options are supported by the following scripts:
-useradd: The useradd command creates a new user:
useradd USER -p PASSWORD -m
The -m option creates the home directory.
[ 434 ]
Administration Calls
-deluser: The deluser command removes the user:
deluser USER --remove-all-files
The --remove-all-files option removes all the files associated with the user,
including the home directory.
-shell: The chsh command changes the default shell of the user:
chsh USER -s SHELL
-disable and -enable: The usermod command manipulates several attributes
related to user accounts. usermod -L USER locks the user account and usermod
-U USER unlocks the user account.
-expiry: The change command manipulates user account expiry information:
chage -E DATE
These options are supported:
-m MIN_DAYS: This sets the minimum number of days between
password changes to MIN_DAYS
-M MAX_DAYS: This sets the maximum number of days during which a
password is valid
-W WARN_DAYS: This sets the number of days to provide a warning
before a password change is required
-passwd: The passwd command changes a user's password:
passwd USER
The command will prompt to enter a new password:
-newgroup and -addgroup: The addgroup command adds a new user group to
the system:
addgroup GROUP
[ 435 ]
Administration Calls
If you include a username, it will add this user to a group:
addgroup USER GROUP
-delgroup
The delgroup command removes a user group:
delgroup GROUP
-details: The finger USER command displays user information, including the
home directory, last login time, default shell, and so on. The chage -l command
displays the user account expiry information.
Bulk image resizing and format conversion
All of us download photos from our phones and cameras. Before we e-mail an image or
post it to the Web, we may need to resize it or perhaps change the format. We can use
scripts to modify these image files in bulk. This recipe describes recipes for image
management.
Getting ready
The convert command from the ImageMagick suite contains tools for manipulating
images. It supports many image formats and conversion options. Most GNU/Linux
distributions don't include ImageMagick by default. You need to manually install the
package. For more information, point your web browser at www.imagemagick.org.
How to do it...
The convert program will convert a file from one image format to another:
$ convert INPUT_FILE OUTPUT_FILE
Here's an example of this:
$ convert file1.jpg file1.png
[ 436 ]
Administration Calls
We can resize an image by specifying the scale percentage or the width and height of the
output image. To resize an image by specifying WIDTH or HEIGHT, use this:
$ convert imageOrig.png -resize WIDTHxHEIGHT imageResized.png
Here's an example of this:
$ convert photo.png -resize 1024x768 wallpaper.png
If either WIDTH or HEIGHT is missing, then whatever is missing will be automatically
calculated to preserve the image aspect ratio:
$ convert image.png -resize WIDTHx image.png
Here's an example of this:
$ convert image.png -resize 1024x image.png
To resize the image by specifying the percentage scale factor, use this:
$ convert image.png -resize "50%" image.png
This script will perform a set of operations on all the images in a directory:
#!/bin/bash
#Filename: image_help.sh
#Description: A script for image management
if [ $# -ne 4 -a $# -ne 6 -a $# -ne 8 ];
then
echo Incorrect number of arguments
exit 2
fi
while [ $# -ne 0 ];
do
case $1 in
-source) shift; source_dir=$1 ; shift ;;
-scale) shift; scale=$1 ; shift ;;
-percent) shift; percent=$1 ; shift ;;
-dest) shift ; dest_dir=$1 ; shift ;;
-ext) shift ; ext=$1 ; shift ;;
*) echo Wrong parameters; exit 2 ;;
esac;
done
[ 437 ]
Administration Calls
for img in `echo $source_dir/*` ;
do
source_file=$img
if [[ -n $ext ]];
then
dest_file=${img%.*}.$ext
else
dest_file=$img
fi
if [[ -n $dest_dir ]];
then
dest_file=${dest_file##*/}
dest_file="$dest_dir/$dest_file"
fi
if [[ -n $scale ]];
then
PARAM="-resize $scale"
elif [[ -n $percent ]];
then
PARAM="-resize $percent%"
fi
echo Processing file : $source_file
convert $source_file $PARAM $dest_file
done
The following example scales the images in the sample_dir directory to 20%:
$ ./image_help.sh -source sample_dir -percent 20%
Processing file :sample/IMG_4455.JPG
Processing file :sample/IMG_4456.JPG
Processing file :sample/IMG_4457.JPG
Processing file :sample/IMG_4458.JPG
To scale images to a width of 1024, use this:
$ ./image_help.sh -source sample_dir -scale 1024x
To scale and convert files into a specified destination directory, use this:
# newdir is the new destination directory
$ ./image_help.sh -source sample -scale 50% -ext png -dest newdir
[ 438 ]
Administration Calls
How it works...
The preceding image_help.sh script accepts these arguments:
-source: This specifies the source directory of the images.
-dest: This specifies the destination directory of the converted image files. If dest is not specified, the destination directory will be the same as the source
directory.
-ext: This specifies the target file format for conversions.
-percent: This specifies the percentage of scaling.
-scale: This specifies the scaled width and height.
Both the -percent and -scale parameters may not appear.
The script starts by checking the number of command arguments. Either four, six,
or eight parameters are valid.
The command line is parsed with a while loop and the case statement and values are
assigned to appropriate variables. $# is a special variable that contains the number of
arguments. The shift command shifts the command arguments one position to the left.
With this, every time the shifting happens, we can access the next command argument as $1
rather than using $1, $2, $3, and so on.
The case statement is like a switch statement in the C programming language. When a case
is matched, the corresponding statements are executed. Each match statement is terminated
with ;;. Once all the parameters are parsed into the variables percent, scale,
source_dir, ext, and dest_dir, a for loop iterates through each file in the source
directory and the file is converted.
Several tests are done within the for loop to fine-tune the conversion.
If the variable ext is defined (if -ext is given in the command argument), the extension of
the destination file is changed from source_file.extension to source_file.$ext.
If the -dest parameter is provided, the destination file path is modified by replacing the
directory in the source path with the destination directory.
If -scale or -percent are specified, the resize parameter (-resize widthx or -resize
perc%) is added to the command.
After the parameters are evaluated, the convert command is executed with proper
arguments.
[ 439 ]
Administration Calls
See also
The Slicing filenames based on extensions recipe in Chapter 2, Have a Good
Command, explains how to extract a portion of the filename
Taking screenshots from the terminal
As GUI applications proliferate, it becomes important to take screenshots, both to document
your actions and to report unexpected results. Linux supports several tools for grabbing
screenshots.
Getting ready
This section will describe the xwd application and a tool from ImageMagick, which was
used in the previous recipe. The xwd application is usually installed with the base GUI. You
can install ImageMagick using your package manager.
How to do it...
The xwd program extracts visual information from a window, converts it into X Window
Dump format, and prints the data to stdout. This output can be redirected to a file, and the
file can be converted into GIF, PNG, or JPEG format, as shown in the previous recipe.
When xwd is invoked, it changes your cursor to a crosshair. When you move this crosshair
to an X Window and click on it, the window is grabbed:
$ xwd >step1.xwd
ImageMagick's import command supports more options for taking screenshots:
To take a screenshot of the whole screen, use this:
$ import -window root screenshot.png
You can manually select a region and take a screenshot of it using this:
$ import screenshot.png
[ 440 ]
Administration Calls
To take a screenshot of a specific window, use this:
$ import -window window_id screenshot.png
The xwininfo command will return a window ID. Run the command and click on the
window you want. Then, pass this window_id value to the -window option of import.
Managing multiple terminals from one
SSH sessions, Konsoles, and xterms are heavyweight solutions for applications you want to
run for a long time, but they perform a check infrequently (such as monitoring log files or
disk usage).
The GNU screen utility creates multiple virtual screens in a terminal session. The tasks you
start in a virtual screen continue to run when the screen is hidden.
Getting ready
To achieve this, we will use a utility called GNU screen. If the screen is not installed on
your distribution by default, install it using the package manager:
apt-get install screen
How to do it...
1. Once the screen utility has created a new window, all the keystrokes go to the
task running in that window, except Control-A (Ctrl-A), which marks the start of
a screen command.
2. Creating screen windows: To create a new screen, run the command screen from
your shell. You will see a welcome message with information about the screen.
Press Space or Return to return to the shell prompt. To create a new virtual
terminal, press Ctrl + A and then C (these are case-sensitive) or type screen again.
3. Viewing a list of open windows: While running the screen, pressing Ctrl+A
followed by a quote (") will list your terminal sessions.
[ 441 ]
Administration Calls
4. Switching between windows: The keystrokes Ctrl + A and Ctrl + N display the
next window and Ctrl + A and Ctrl + P the previous window.
5. Attaching to and detaching screens: The screen command supports saving and
loading screen sessions, called detaching and attaching in screen terminology. To
detach from the current screen session, press Ctrl + A and Ctrl + D. To attach to an
existing screen when starting the screen, use:
screen -r -d
6. This tells the screen to attach the last screen session. If you have more than one
detached session, the screen will output a list; then use:
screen -r -d PID
Here, PID is the PID of the screen session you want to attach.
[ 442 ]
11
Tracing the Clues
In this chapter, we will cover the following topics:
Tracing packets with tcpdump
Finding packets with ngrep
Tracing network routes with ip
Tracing system calls with strace
Tracing dynamic library functions with ltrace
Introduction
Nothing happens without a trace. On a Linux system, we can trace events via the log files
discussed in Chapter 9, Put On The Monitor's Cap. The top command shows which
programs use the most CPU time, and watch, df, and du let us monitor disk usage.
This chapter will describe ways to get more information about network packets, CPU usage,
disk usage, and dynamic library calls.
Tracing packets with tcpdump
Just knowing which applications are using a given port may not be sufficient information to
trace down a problem. Sometimes you need to check the data that is being transferred as
well.
Tracing the Clues
Getting ready
You need to be a root user to run tcpdump. The tcpdump application may not be installed
in your system by default. So install it with your package manager:
$ sudo apt-get install tcpdump
$ sudo yum install libpcap tcpdump
How to do it...
The tcpdump application is the frontend to Wireshark and other network sniffer programs.
The GUI interface supports many of the options we'll describe shortly.
This application's default behavior is to display every packet seen on the primary Ethernet
link. The format of a packet report is as follows:
TIMESTAMP SRC_IP:PORT > DEST_IP:PORT: NAME1 VALUE1, NAME2 VALUE2,...
The name-value pairs include:
Flags: The flags associated with this packet are as follows:
The term S stands for SYN (Start Connection)
The term F stands for FIN (Finish Connection)
The term P stands for PUSH (Push data)
The term R stands for RST (Reset Connection)
The period . means there are no flags
seq: This refers to the sequence number of the packet. It will be echoed in an
ACK to identify the packet being acknowledged.
ack: This refers to the acknowledgement that indicates a packet is received. The
value is the sequence number from a previous packet.
win: This indicates the size of the buffer at the destination.
options: This refers to the TCP options defined for this packet. It is reported as a
comma-separated set of key-value pairs.
[ 444 ]
Tracing the Clues
The following output shows requests from a Windows computer to the SAMBA server
intermingled with a DNS request. The intermingling of different packets from different
sources and applications makes it difficult to track a specific application or traffic on a given
host. However, the tcpdump command has flags that make our life easier:
$ tcpdump
22:00:25.269277 IP 192.168.1.40.49182 > 192.168.1.2.microsoft-ds: Flags
[P.], seq 3265172834:3265172954, ack 850195805, win 257, length 120SMB
PACKET: SMBtrans2 (REQUEST)
22:00:25.269417 IP 192.168.1.44.33150 > 192.168.1.7.domain: 13394+ PTR?
2.1.168.192.in-addr.arpa. (42)
22:00:25.269917 IP 192.168.1.2.microsoft-ds > 192.168.1.40.49182: Flags
[.], ack 120, win 1298, length 0
22:00:25.269927 IP 192.168.1.2.microsoft-ds > 192.168.1.40.49182: Flags
[P.], seq 1:105, ack 120, win 1298, length 104SMB PACKET: SMBtrans2 (REPLY)
The -w flag sends the tcpdump output to a file instead of the terminal. The output format is
in binary form, which can be read with the -r flag. Sniffing packets must be done with root
privileges, but displaying the results from a previously saved file can be done as a normal
user.
By default, tcpdump runs and collects data until it is killed using Ctrl-C or SIGTERM. The
-c flag limits the number of packets:
# tcpdump -w /tmp/tcpdump.raw -c 50
tcpdump: listening on eth0, link-type EN10MB (Ethernet), capture size 65535
bytes
50 packets captured
50 packets received by filter
0 packets dropped by kernel
As a rule, we want to examine the activity on a single host, perhaps a single application.
The last values of the tcpdump command line form an expression that helps us filter
packets. The expression is a set of key-value pairs with modifiers and Boolean operators.
The next recipes demonstrate using filters.
Displaying only HTTP packets
The port key displays only the packets sent to or from a given port:
$ tcpdump -r /tmp/tcpdump.raw port http
[ 445 ]
Tracing the Clues
reading from file /tmp/tcpdump.raw, link-type EN10MB (Ethernet)
10:36:50.586005 IP 192.168.1.44.59154 > ord38s04-in-f3.1e100.net.http:
Flags [.], ack 3779320903, win 431, options [nop,nop,TS val 2061350532 ecr
3014589802], length 0
10:36:50.586007 IP ord38s04-in-f3.1e100.net.http > 192.168.1.44.59152:
Flags [.], ack 1, win 350, options [nop,nop,TS val 3010640112 ecr
2061270277], length 0
Displaying only HTTP packets generated by this host
If you are trying to track web usage on your network, you may only need to see the packets
generated on your site. The src modifier specifies only these packets, with given values, in
the source file. The dst modifier specifies only the destination:
$ tcpdump -r /tmp/tcpdump.raw src port http
reading from file /tmp/tcpdump.raw, link-type EN10MB (Ethernet)
10:36:50.586007 IP ord38s04-in-f3.1e100.net.http >
Flags [.], ack 1, win 350, options [nop,nop,TS val
2061270277], length 0
10:36:50.586035 IP ord38s04-in-f3.1e100.net.http >
Flags [.], ack 1, win 350, options [nop,nop,TS val
2061270277], length 0
192.168.1.44.59152:
3010640112 ecr
192.168.1.44.59150:
3010385005 ecr
Viewing the packet payload as well as headers
If you need to track down the host that's swamping the network, all you need is headers. If
you are trying to debug a web or database application, you probably need to see the
contents of the packets as well as the headers.
The -X flag will include the packet data in the output.
The host keyword can be combined with port information to limit the report to data to and
from a given host.
The two tests are connected with and to perform the Boolean and operation, and they
report only those packets that are to or from noucorp.com and/or the HTTP server. The
sample output shows the start of a GET request and the server's reply:
$ tcpdump -X -r /tmp/tcpdump.raw host noucorp.com and port http
reading from file /tmp/tcpdump.raw, link-type EN10MB (Ethernet)
11:12:04.708905 IP 192.168.1.44.35652 > noucorp.com.http: Flags [P.], seq
2939551893:2939552200, ack 1031497919, win 501, options [nop,nop,TS val
[ 446 ]
Tracing the Clues
2063464654 ecr 28236429], length 307
0x0000: 4500 0167 1e54 4000 4006 70a5 c0a8 012c E..g.T@.@.p....,
0x0010: 98a0 5023 8b44 0050 af36 0095 3d7b 68bf ..P#.D.P.6..={h.
0x0020: 8018 01f5 abf1 0000 0101 080a 7afd f8ce ............z...
0x0030: 01ae da8d 4745 5420 2f20 4854 5450 2f31 ....GET./.HTTP/1
0x0040: 2e31 0d0a 486f 7374 3a20 6e6f 7563 6f72 .1..Host:.noucor
0x0050: 702e 636f 6d0d 0a55 7365 722d 4167 656e p.com..User-Agen
0x0060: 743a 204d 6f7a 696c 6c61 2f35 2e30 2028 t:.Mozilla/5.0.(
0x0070: 5831 313b 204c 696e 7578 2078 3836 5f36 X11;.Linux.x86_6
0x0080: 343b 2072 763a 3435 2e30 2920 4765 636b 4;.rv:45.0).Geck
0x0090: 6f2f 3230 3130 3031 3031 2046 6972 6566 o/20100101.Firef
0x00a0: 6f78 2f34 352e 300d 0a41 6363 6570 743a ox/45.0..Accept:
...
11:12:04.731343 IP noucorp.com.http > 192.168.1.44.35652: Flags [.], seq
1:1449, ack 307, win 79, options [nop,nop,TS val 28241838 ecr 2063464654],
length 1448
0x0000: 4500 05dc 0491 4000 4006 85f3 98a0 5023 E.....@.@.....P#
0x0010: c0a8 012c 0050 8b44 3d7b 68bf af36 01c8 ...,.P.D={h..6..
0x0020: 8010 004f a7b4 0000 0101 080a 01ae efae ...O............
0x0030: 7afd f8ce 4854 5450 2f31 2e31 2032 3030 z...HTTP/1.1.200
0x0040: 2044 6174 6120 666f 6c6c 6f77 730d 0a44 .Data.follows..D
0x0050: 6174 653a 2054 6875 2c20 3039 2046 6562 ate:.Thu,.09.Feb
0x0060: 2032 3031 3720 3136 3a31 323a 3034 2047 .2017.16:12:04.G
0x0070: 4d54 0d0a 5365 7276 6572 3a20 5463 6c2d MT..Server:.Tcl0x0080: 5765 6273 6572 7665 722f 332e 352e 3220 Webserver/3.5.2.
How it works...
The tcpdump application sets a promiscuous flag that causes the NIC to pass all the packets
to the processor. It does this instead of filtering only the ones that pertain to this host. This
flag allows the recording of any packet on the physical network that the host is connected
to, not just the packets intended for this host.
This application is used to trace issues with overloaded network segments, hosts that
generate unexpected traffic, network looping, faulty NICs, malformed packets, and more.
With the -w and -r option, tcpdump saves data in raw format, allowing you to examine it
later as a regular user. For example, if there are excessive network packet collisions at 3:00
A.M., you can set up a cron job to run tcpdump at 3:00 A.M. and then examine the data
during normal working hours.
[ 447 ]
Tracing the Clues
Finding packets with ngrep
The ngrep application is a cross between grep and tcpdump. It watches network ports and
displays packets that match a pattern. You must have root privileges to run ngrep.
Getting ready
You may not have the ngrep package installed. However, it can be installed with most
package managers:
# apt-get install ngrep
# yum install ngrep
How to do it...
The ngrep application accepts a pattern to watch for (such as grep), a filter string (such as
tcpdump), and many command-line flags to fine-tune its behavior.
The following example watches the traffic on port 80 and reports any packets with the
string Linux in them:
$> ngrep -q -c 64 Linux port 80
interface: eth0 (192.168.1.0/255.255.255.0)
filter: ( port 80 ) and (ip or ip6)
match: Linux
T 192.168.1.44:36602 -> 152.160.80.35:80 [AP]
GET /Training/linux_detail/ HTTP/1.1..Host: noucorp.com..Us
er-Agent: Mozilla/5.0 (X11; Linux x86_64; rv:45.0) Gecko/20
100101 Firefox/45.0..Accept: text/html,application/xhtml+xm
l,application/xml;q=0.9,*/*;q=0.8..Accept-Language: en-US,e
n;q=0.5..Accept-Encoding: gzip, deflate..Referer: http://no
ucorp.com/Training/..Connection: keep-alive..Cache-Control:
max-age=0....
The -q flag directs ngrep to only print the headers and payloads.
The -c flag defines the number of columns to use for payload data. By default, the number
is four, which is not useful for text-based packets.
After the flags is the match string (Linux), followed by a filter expression using the same
filter language as tcpdump.
[ 448 ]
Tracing the Clues
How it works...
The ngrep application also sets the promiscuous flag, allowing it to sniff all the visible
packets, whether they relate to the host or not.
The previous example displayed all of the HTTP traffic. If the host system is on a wireless
network or wired via a hub (instead of a switch), it will display all of the web traffic caused
by all the active users.
There's more...
The -x option in ngrep displays a hex dump as well as a printable form. Combining this
with -X allows you to search for a binary string (perhaps a virus signature or some known
pattern).
This example watches for a binary stream from an HTTPS connection:
# ngrep -xX '1703030034' port 443
interface: eth0 (192.168.1.0/255.255.255.0)
filter: ( port 443 ) and (ip or ip6)
match: 0x1703030034
#################################################
T 172.217.6.1:443 -> 192.168.1.44:40698 [AP]
17 03 03 00 34 00 00 00
00 00 00 00 07 dd b0 02
f5 38 07 e8 24 08 eb 92
3c c6 66 2f 07 94 8b 25
37 b3 1c 8d f4 f0 64 c3
99 9e b3 45 44 14 64 23
80 85 1b a1 81 a3 d2 7a
cd
....4...........
.8..$...<.f/...%
7.....d....ED.d#
.......z.
The hash marks indicate the packets that were scanned; they do not include the target
pattern. There are many more options to ngrep; read the man page for the complete list.
Tracing network routes with ip
The ip utility reports information about the state of your network. It can tell you how many
packets are being sent and received, what types of packets are being sent, how the packets
are being routed, and more.
[ 449 ]
Tracing the Clues
Getting ready
The netstat utility described in Chapter 8, The Old-Boy Network is standard in all Linux
distributions; however, it is now being replaced by more efficient utilities, such as ip. These
new utilities are included in the iproute2 package, which is already installed on most
modern distributions.
How to do it...
The ip utility has many features. This recipe will discuss a few that are useful for tracing
network behavior.
Reporting routes with ip route
When packets don't reach their destination (ping or traceroute fail), the first thing an
experienced user checks is the cables. The next thing to check is the routing tables. If a
system lacks a default gateway (0.0.0.0), it will only find machines on its physical
network. If you have multiple networks running on the same wires, you'll need to add
routes to allow machines attached to one network to send packets to another.
The ip route command reports known routes:
$ ip route
10.8.0.2 dev tun0 proto kernel scope link src 10.8.0.1
192.168.87.0/24 dev vmnet1 proto kernel scope link src 192.168.87.1
192.168.1.0/24 dev eth0 proto kernel scope link src 192.168.1.44
default via 192.168.1.1 dev eth0 proto static
The ip route report is space-delimited. After the first element, it consists of a set of keys
and values.
The first line in the preceding code describes the 10.8.0.2 address as a tunnel device that
uses a kernel protocol, and this address is only valid on this tunnel device. The second line
describes the 192.168.87.x network used to communicate with virtual machines. The
third line is the primary network of this system, which is connected to /dev/eth0. The last
line defines the default route, which routes to 192.168.1.1 through eth0.
[ 450 ]
Tracing the Clues
The keys reported by ip route include the following:
via: This refers to the address of the next hop.
proto: This is the protocol identifier of the route. The kernel protocol is a route
installed by the kernel, while static routes are defined by an administrator.
scope: This refers to the scope where the address is valid. A link scope is only
valid on this device.
dev: This is the device associated with the address.
Tracing recent IP connections and the ARP table
The ip neighbor command reports known relationships between the IP address, device,
and hardware MAC address. It reports whether the relationship was reestablished recently
or has gone stale:
$> ip neighbor
192.168.1.1 dev eth0 lladdr 2c:30:33:c9:af:3e STALE
192.168.1.4 dev eth0 lladdr 00:0a:e6:11:c7:dd STALE
172.16.183.138 dev vmnet8 lladdr 00:50:56:20:3d:6c STALE
192.168.1.2 dev eth0 lladdr 6c:f0:49:cd:45:ff REACHABLE
The output of the ip neighbor command shows that there has been no recent activity
between either this system and the default gateway, or this system and the host at
192.168.1.4. It also shows that there has been no recent activity in the virtual machines
and the host at 192.168.1.2 is connected recently.
The current status of REACHABLE in the preceding output means that the arp table is up to
date and the host thinks it knows the MAC address of the remote system. The value of
STALE here does not indicate that the system is unreachable; it merely means the values in
the arp table have expired. When your system tries to use one of these routes, it sends an
ARP request first to verify the MAC address associated with the IP address.
The relationship between the MAC address and the IP address should only change when
the hardware is changed or devices are reassigned.
If devices on a network show intermittent connectivity, it may mean that two devices have
been assigned the same IP address. It could also be possible that two DHCP servers are
running or someone has manually assigned an address that's already in use.
[ 451 ]
Tracing the Clues
In the case of two devices with the same IP address, the reported MAC address for a given
IP address will change in intervals, and the ip neighbor command will help track down
the misconfigured device.
Tracing a route
The traceroute command discussed in Chapter 8, The Old-Boy Network traces a packet's
entire path from the current host to its destination. The route get command reports the
next hop from the current machine:
$ ip route get 172.16.183.138
172.16.183.138 dev vmnet8 src 172.16.183.1
cache mtu 1500 hoplimit 64
The preceding return shows that the route to the virtual machine is through the vmnet8
interface located at 172.16.183.1. The packets sent to this site will be split if they are
larger than 1,500 bytes and discarded after 64 hops:
$ in route get 148.59.87.90
148.59.87.90 via 192.168.1.1 dev eth0 src 192.168.1.3
cache mtu 1500 hoplimit 64
To reach an address on the Internet, a packet needs to leave the local network via the
default gateway, and the link to this gateway is the host's eth0 device at 192.168.1.3.
How it works...
The ip command runs in the user space and interfaces in the kernel tables. Using this
command, a normal user can examine the network configuration whereas a superuser can
configure the network.
Tracing system calls with strace
A GNU/Linux computer may have hundreds of tasks running at a time, but it will possess
only one Network Interface, one disk drive, one keyboard, and so on. The Linux kernel
allocates these limited resources and controls how tasks access them. This prevents two
tasks from accidently intermingling data in a disk file, for example.
[ 452 ]
Tracing the Clues
When you run an application, it uses a combination of User-Space libraries (functions such
as printf and fopen) and System-Space Libraries (functions such as write and open).
When your program calls printf (or a script invokes the echo command), it invokes a
user-space library call to printf to format the output string; this is followed by a systemspace call to the write function. The system call makes sure only one task can access a
resource at a time.
In a perfect world, all computer programs would run with no problems. In an almost
perfect world, you'd have the source code, the program would be compiled with debugging
support, and it would fail consistently.
In the real world, you sometimes have to cope with programs where you don't have the
source, and it fails intermittently. Developers can't help you unless you give them some
data to work with.
The Linux strace command reports the system calls that an application makes; this can
help us understand what it's doing even if we don't have the source code.
Getting ready
The strace command is installed as part of the Developer package; it can be installed
separately as well:
$ sudo apt-get install strace
$ sudo yum install strace
How to do it...
One way to understand strace is to write a short C program and use strace to see what
system calls it makes.
This test program allocates memory, uses the memory, prints a short message, frees the
memory, and exits.
The strace output shows the system functions this program calls:
$ cat test.c
#include <stdio.h>
#include <stdlib.h>
#include <string.h>
[ 453 ]
Tracing the Clues
main () {
char *tmp;
tmp=malloc(100);
strcat(tmp, "testing");
printf("TMP: %s\n", tmp);
free(tmp);
exit(0);
}
$ gcc test.c
$ strace ./a.out
execve("./a.out", ["./a.out"], [/* 51 vars */]) = 0
brk(0)
= 0x9fc000
mmap(NULL, 4096, PROT_READ|PROT_WRITE, MAP_PRIVATE|MAP_ANONYMOUS, -1, 0) =
0x7fc85c7f5000
access("/etc/ld.so.preload", R_OK)
= -1 ENOENT (No such file or
directory)
open("/etc/ld.so.cache", O_RDONLY)
= 3
fstat(3, {st_mode=S_IFREG|0644, st_size=95195, ...}) = 0
mmap(NULL, 95195, PROT_READ, MAP_PRIVATE, 3, 0) = 0x7fc85c7dd000
close(3)
= 0
open("/lib64/libc.so.6", O_RDONLY)
= 3
read(3,
"\177ELF\2\1\1\3\0\0\0\0\0\0\0\0\3\0>\0\1\0\0\0000\356\1\16;\0\0\0"...,
832) = 832
fstat(3, {st_mode=S_IFREG|0755, st_size=1928936, ...}) = 0
mmap(0x3b0e000000, 3750184, PROT_READ|PROT_EXEC, MAP_PRIVATE|MAP_DENYWRITE,
3, 0) = 0x3b0e000000
mprotect(0x3b0e18a000, 2097152, PROT_NONE) = 0
mmap(0x3b0e38a000, 24576, PROT_READ|PROT_WRITE,
MAP_PRIVATE|MAP_FIXED|MAP_DENYWRITE, 3, 0x18a000) = 0x3b0e38a000
mmap(0x3b0e390000, 14632, PROT_READ|PROT_WRITE,
MAP_PRIVATE|MAP_FIXED|MAP_ANONYMOUS, -1, 0) = 0x3b0e390000
close(3)
= 0
mmap(NULL, 4096, PROT_READ|PROT_WRITE, MAP_PRIVATE|MAP_ANONYMOUS, -1, 0) =
0x7fc85c7dc000
mmap(NULL, 4096, PROT_READ|PROT_WRITE, MAP_PRIVATE|MAP_ANONYMOUS, -1, 0) =
0x7fc85c7db000
mmap(NULL, 4096, PROT_READ|PROT_WRITE, MAP_PRIVATE|MAP_ANONYMOUS, -1, 0) =
0x7fc85c7da000
arch_prctl(ARCH_SET_FS, 0x7fc85c7db700) = 0
mprotect(0x3b0e38a000, 16384, PROT_READ) = 0
mprotect(0x3b0de1f000, 4096, PROT_READ) = 0
munmap(0x7fc85c7dd000, 95195)
= 0
brk(0)
= 0x9fc000
brk(0xa1d000)
= 0xa1d000
fstat(1, {st_mode=S_IFCHR|0620, st_rdev=makedev(136, 11), ...}) = 0
mmap(NULL, 4096, PROT_READ|PROT_WRITE, MAP_PRIVATE|MAP_ANONYMOUS, -1, 0) =
0x7fc85c7f4000
[ 454 ]
Tracing the Clues
write(1, "TMP: testing\n", 13)
exit_group(0)
+++ exited with 0 +++
= 13
= ?
How it works...
The first lines are standard start up commands for any application. The execve call is the
system call to initialize a new executable. The brk call returns the current memory address,
and the mmap call allocates 4,096 bytes of memory for dynamic libraries and other
applications that load housekeeping.
The attempt to access ld.so.preload fails because ld.so.preload is a hook to preload
the libraries. It is not required on most production systems.
The ld.so.cache file is the memory-resident copy of /etc/ld.so,conf.d, which
contains the paths for loading dynamic libraries. These values are kept in memory to reduce
the overhead in starting programs.
The next lines with mmap, mprotect, arch_prctl, and munmap calls continue to load the
libraries and mapping devices to memory.
The two calls to brk are invoked by the program's malloc call. This allocates 100 bytes
from the heap.
The strcat call is a user-space function that doesn't generate any system calls.
The printf call doesn't generate a system call to format the data, but it makes calls to send
the formatted string to stdout.
The fstat and mmap calls load and initialize the stdout device. These calls occur only once
in a program that generates output to stdout.
The write system call sends the string to stdout.
Finally, the exit_group call exits the program, frees resources, and terminates all the
threads associated with the executable.
[ 455 ]
Tracing the Clues
Note that there is no brk call associated with freeing memory. The malloc and free
functions are user-space functions that manage a task's memory. They only invoke the brk
function if the program's overall memory footprint changes. When your program allocates
N bites, it needs to add that many bytes to its available memory. When it frees that block,
the memory is marked available, but it remains a part of this program's memory pool. The
next malloc uses memory from the pool of available memory space until it's exhausted. At
this point, another brk call adds more memory to the program's memory pool.
Tracing dynamic library functions with ltrace
Knowing the user-space library functions being called is as useful as knowing the system
functions being invoked. The ltrace command provides a similar function to strace;
however, it tracks user-space library calls instead of system calls.
Getting ready
Have the ltrace command installed using the Developer tools.
How to do it...
To trace user-space dynamic library calls, invoke the strace command, followed by the
command you want to trace:
$ ltrace myApplication
The next example is a program with a subroutine:
$ cat test.c
#include <stdio.h>
#include <stdlib.h>
#include <string.h>
int print (char *str) {
printf("%s\n", str);
}
main () {
char *tmp;
tmp=malloc(100);
strcat(tmp, "testing");
print(tmp);
free(tmp);
[ 456 ]
Tracing the Clues
exit(0);
}
$ gcc test.c
$ ltrace ./a.out
(0, 0, 603904, -1, 0x1f25bc2)
= 0x3b0de21160
__libc_start_main(0x4005fe, 1, 0x7ffd334a95f8, 0x400660, 0x400650
<unfinished ...>
malloc(100)
= 0x137b010
strcat("", "testing")
= "testing"
puts("testing")
= 8
free(0x137b010)
= <void>
exit(0 <unfinished ...>
+++ exited (status 0) +++
In the ltrace output, we see the call to the dynamically linked strcat; however, we do
not see the statically linked local function, namely print. The call to printf was simplified
to a call to puts. The calls to malloc and free are shown since they are user-space function
calls.
How it works...
The ltrace and strace utilities use the ptrace function to rewrite the Procedure Linkage
Table (PLT) which maps between dynamic library calls and the actual memory address of
the called function. This means that ltrace can trap any dynamically linked function call
but not a statically linked function.
There's more...
The ltrace and strace commands are useful, but it would be really nice to trace both
user-space and system-space function calls. The -S option to ltrace will do this. The next
example shows the ltrace -S output from the previous executable:
$> ltrace -S ./a.out
SYS_brk(NULL)
= 0xa9f000
SYS_mmap(0, 4096, 3, 34, 0xffffffff)
= 0x7fcdce4ce000
SYS_access(0x3b0dc1d380, 4, 0x3b0dc00158, 0, 0)
= -2
SYS_open("/etc/ld.so.cache", 0, 01)
= 4
SYS_fstat(4, 0x7ffd70342bc0, 0x7ffd70342bc0, 0, 0xfefefefefefefeff) = 0
SYS_mmap(0, 95195, 1, 2, 4)
= 0x7fcdce4b6000
SYS_close(4)
= 0
SYS_open("/lib64/libc.so.6", 0, 00)
= 4
SYS_read(4, "\177ELF\002\001\001\003", 832)
= 832
SYS_fstat(4, 0x7ffd70342c20, 0x7ffd70342c20, 4, 0x7fcdce4ce640) = 0
[ 457 ]
Tracing the Clues
SYS_mmap(0x3b0e000000, 0x393928, 5, 2050, 4)
= 0x3b0e000000
SYS_mprotect(0x3b0e18a000, 0x200000, 0, 1, 4)
= 0
SYS_mmap(0x3b0e38a000, 24576, 3, 2066, 4)
= 0x3b0e38a000
SYS_mmap(0x3b0e390000, 14632, 3, 50, 0xffffffff)
= 0x3b0e390000
SYS_close(4)
= 0
SYS_mmap(0, 4096, 3, 34, 0xffffffff)
= 0x7fcdce4b5000
SYS_mmap(0, 4096, 3, 34, 0xffffffff)
= 0x7fcdce4b4000
SYS_mmap(0, 4096, 3, 34, 0xffffffff)
= 0x7fcdce4b3000
SYS_arch_prctl(4098, 0x7fcdce4b4700, 0x7fcdce4b3000, 34, 0xffffffff) = 0
SYS_mprotect(0x3b0e38a000, 16384, 1, 0x3b0de20fd8, 0x1f25bc2) = 0
SYS_mprotect(0x3b0de1f000, 4096, 1, 0x4003e0, 0x1f25bc2) = 0
(0, 0, 987392, -1, 0x1f25bc2)
= 0x3b0de21160
SYS_munmap(0x7fcdce4b6000, 95195)
= 0
__libc_start_main(0x4005fe, 1, 0x7ffd703435c8, 0x400660, 0x400650
<unfinished ...>
malloc(100 <unfinished ...>
SYS_brk(NULL)
= 0xa9f000
SYS_brk(0xac0000)
= 0xac0000
<... malloc resumed> )
= 0xa9f010
strcat("", "testing")
= "testing"
puts("testing" <unfinished ...>
SYS_fstat(1, 0x7ffd70343370, 0x7ffd70343370, 0x7ffd70343230, 0x3b0e38f040)
= 0
SYS_mmap(0, 4096, 3, 34, 0xffffffff)
= 0x7fcdce4cd000
SYS_write(1, "testing\n", 8)
= 8
<... puts resumed> )
= 8
free(0xa9f010)
= <void>
exit(0 <unfinished ...>
SYS_exit_group(0 <no return ...>
+++ exited (status 0) +++
This shows the same type of startup call (sbrk, mmap, and so on) as the strace example.
When a user-space function invokes a system-space function (as with the malloc and puts
calls), the display shows that the user-space function was interrupted (malloc(100
<unfinished...>) and then resumed (<... malloc resumed>) after the system call
was completed.
Note that the malloc call needed to pass control to sbrk to allocate more memory for the
application. However, the free call does not shrink the application; it just frees the memory
for future use by this application.
[ 458 ]
12
Tuning a Linux System
In this chapter, we will cover the following recipes:
Identifying services
Gathering socket data with ss
Gathering system I/O usage with dstat
Identifying a resource hog with pidstat
Tuning the Linux kernel with sysctl
Tuning a Linux system with config files
Changing scheduler priority using the nice command
Introduction
No system runs as fast as we need it to run, and any computer's performance can be
improved.
We can improve the performance of a system by turning off unused services, by tuning the
kernel parameters, or by adding new hardware.
The first step in tuning a system is understanding what the demands are and whether they
are being met. Different types of applications have different critical needs. The questions to
ask yourself include the following:
Is the CPU the critical resource for this system? A system doing engineering
simulations requires CPU cycles more than other resources.
Is network bandwidth critical for this system? A file server does little
computation, but can saturate its network capacity.
Tuning a Linux System
Is disk access speed critical for this system? A file server or database server will
put more demand on the disks than a calculation engine does.
Is RAM the critical resource for this system? All systems need RAM, but a
database server commonly builds large in-memory tables to perform queries, and
file servers are more efficient with larger RAM for disk caches.
Has your system been hacked? A system can suddenly become unresponsive
because it's running unexpected malware. This is not common on Linux
machines, but a system with many users (like a college or business network) is
vulnerable to a brute-force password attack.
The next question to ask is: How do I measure usage? Knowing how a system is being used
will lead you to the questions, but may not lead you to the answer. A fileserver will cache
commonly accessed files in the memory, so one with too little memory may be disk/RAM
limited rather than network limited.
Linux has tools for analyzing a system. Many have been discussed in Chapter 8, The OldBoy Network, Chapter 9, Put on The Monitor's Cap, and Chapter 11, Tracing The Clues. This
chapter will introduce more monitoring tools.
Here is a list of subsystems and tools to examine them. Many (but not all) of these tools
have been discussed in this book.
CPU: top, dstat, perf, ps, mpstat, strace, ltrace
Network: netstat, ss, iotop, ip, iptraf, nicstat, ethtool, lsof
Disk: ftrace, iostat, dstat, blktrace
RAM: top, dstat, perf, vmstat, swapon
Many of these tools are part of a standard Linux distribution. The others can be loaded with
your package manager.
Identifying services
A Linux system can run hundreds of tasks at a time. Most of these are part of the operating
system environment, but you might discover you're running a daemon or two you don't
need.
Linux distributions support one of the three utilities that start daemons and services. The
traditional SysV system uses scripts in /etc/init.d. The newer systemd daemon uses the
same /etc/init.d scripts and also uses a systemctl call. Some distributions use Upstart,
which stores configuration scripts in /etc/init.
[ 460 ]
Tuning a Linux System
The SysV init system is being phased out in favor of the systemd suite. The upstart
utility was developed and used by Ubuntu, but discarded in favor of systemd with the
14.04 release. This chapter will focus on systemd, since that's the system used by most
distributions.
Getting ready
The first step is to determine whether your system is using the SysV init calls, systemd, or
upstart.
Linux/Unix systems must have an initialization process running as PID 1. This process
executes a fork and exec to start every other process. The ps command may tell you which
initialization process is running:
$ ps -p 1 -o cmd
/lib/system/systemd
In the previous example, the system is definitely running systemd. However, on some
distributions, the SysV init program is sym-linked to the actual init process, and ps
will always show /sbin/init, whether it's SysV init, upstart, or systemd that's
actually being used:
$ ps -p 1 -o cmd
/sbin/init
The ps and grep commands give more clues:
$ ps -eaf | grep upstart
Alternatively, they can be used like this:
ps -eaf | grep systemd
If either of these commands return tasks such as upstart-udev-bridge or
systemd/systemd, the system is running upstart or systemd, respectively. If there are
no matches, then your system is probably running the SysV init utility.
How to do it...
The service command is supported on most distributions. The -status-all option will
report the current status of all services defined in /etc/init.d.
[ 461 ]
Tuning a Linux System
The output format varies between distributions:
$> service -status-all
Debian:
[ +
[ [ [ +
[ +
[ [ ...
]
]
]
]
]
]
]
acpid
alsa-utils
anacron
atd
avahi-daemon
bootlogs
bootmisc.sh
CentOS:
abrt-ccpp hook is installed
abrtd (pid 4009) is running...
abrt-dump-oops is stopped
acpid (pid 3674) is running...
atd (pid 4056) is running...
auditd (pid 3029) is running...
...
The grep command will reduce the output to only running tasks:
Debian:
$ service -status-all | grep +
CentOS:
$ service -status-all | grep running
You should disable any unnecessary services. This reduces the load on the system and
improves the system security.
Services to check for include the following:
smbd, nmbd: These are the Samba daemons used to share resources between
Linux and Windows systems.
telnet: This is the old, insecure login program. Unless there is an overwhelming
need for this, use SSH.
ftp: This is the old, insecure File Transfer Protocol. Use SSH and scp instead.
rlogin: This is remote login. SSH is more secure.
[ 462 ]
Tuning a Linux System
rexec: This is remote exec. SSH is more secure.
automount: If you are not using NFS or Samba you probably don't need this.
named: This daemon provides Domain Name Service (DNS). It's only necessary
if the system is defining the local names and IP addresses. You don't need it to
resolve names and access the net.
lpd: The Line Printer Daemon lets other systems use this system's printer. If this
is not a print server, you don't need this service.
nfsd: This is the Network File System daemon. It lets remote machines mount
this computer's disk partitions. If this is not a file server, you probably don't need
this service.
portmap: This is part of the NFS support. If the system is not using NFS, you
don't need this.
mysql: The mysql application is a database server. It may be used by your
webserver.
httpd: This is the HTTP daemon. It sometimes gets installed as part of a Server
System set of packages.
There are several potential ways to disable an unnecessary service depending on whether
your system is Redhat or Debian derived, and whether it's running systemd, SysV, or
Upstart. All of these commands must be run with root privileges.
systemd-based computers
The systemctl command enables and disables services. The syntax is as follows:
systemctl enable SERVICENAME
Alternatively, it can also be as follows:
systemctl disable SERVICENAME
To disable an FTP server, use the following command:
# systemctl disable ftp
RedHat-based computers
The chkconfig utility provides a frontend for working with SysV style initialization scripts
in /etc/rc#.d. The -del option disables a service, while the -add option enables a
service. Note that an initialization file must already exist to add a service.
[ 463 ]
Tuning a Linux System
The syntax is as follows:
# chkconfig -del SERVICENAME
# chkconfig -add SERVICENAME
To disable the HTTPD daemon, use the following command:
# chkconfig -del httpd
Debian-based computers
Debian-based systems provide the update-rc.d utility to control SysV style initialization
scripts. The update-rc.d command supports enable and disable as subcommands:
To disable the telnet daemon, use the following command:
# update-rc.d disable telnetd
There's more
These techniques will find services that have been started at root with the SysV or systemd
initialization scripts. However, services may be started manually, or in a boot script, or with
xinetd.
The xinetd daemon functions in a similar way to init: it starts services. Unlike init, the
xinitd daemon only starts a service when it's requested. For services such as SSH, which
are required infrequently and run for a long time once started, this reduces the system load.
Services such as httpd that perform small actions (serve a web page) frequently are more
efficient to start once and keep running.
The configuration file for xinet is /etc/xinetd.conf. The individual service files are
commonly stored in /etc/xinetd.d.
The individual service files resemble this:
# cat /etc/xinetd.d/talk
# description: The talk server accepts talk requests for chatting \
# with users on other systems.
service talk
{
flags
= IPv4
disable
= no
socket_type = dgram
wait
= yes
[ 464 ]
Tuning a Linux System
user
= nobody
group
= tty
server
= /usr/sbin/in.talkd
}
A service can be enabled or disabled by changing the value of the disable field. If
disable is no, the service is enabled. If disable is yes, the service is disabled.
After editing a service file, you must restart xinetd:
# cd /etc/init.d
# ./inetd restart
Gathering socket data with ss
The daemons started by init and xinetd may not be the only services running on a
system. Daemons can be started by commands in an init local file
(/etc/rc.d/rc.local), a crontab entry, or even by a user with privileges.
The ss command returns socket statistics, including services using sockets, and current
socket status.
Getting ready
The ss utility is included in the iproute2 package that is already installed on most modern
distributions.
How to do it...
The ss command displays more information than the netstat command. These recipes
will introduce a few of its features.
[ 465 ]
Tuning a Linux System
Displaying the status of tcp sockets
A tcp socket connection is opened for every HTTP access, every SSH session, and so on.
The -t option reports the status of TCP connections:
$ ss -t
ESTAB
ESTAB
0
0
0
0
192.168.1.44:740
192.168.1.44:35484
CLOSE-WAIT 0
0
192.168.1.44:47135
192.168.1.2:nfs
192.168.1.4:ssh
23.217.139.9:http
This example shows an NFS server connected at IP address 192.168.1.2 and an SSH
connection to 192.168.1.4.
The CLOSE-WAIT socket status means that the FIN signal has been sent, but the socket has
not been fully closed. A socket can remain in this state forever (or until you reboot).
Terminating the process that owns the socket may free the socket, but that's not guaranteed.
Tracing applications listening on ports
A service on your system will open a socket in the listen mode to accept network
connections from a remote site. The SSHD application does this to listen for SSH
connections, http servers do this to accept HTTP requests, and so on.
If your system has been hacked, it might have a new application listening for instructions
from its master.
The -l option to ss will list sockets that are open in the listen mode. The -u option
specifies to report UDP sockets. A -t option reports TCP sockets.
This command shows a subset of the listening UDP sockets on a Linux workstation:
$ ss -ul
State
Address:Port
UNCONN
UNCONN
UNCONN
UNCONN
UNCONN
Recv-Q
Send-Q
Local Address:Port
Peer
0
0
0
0
0
0
0
0
0
0
*:sunrpc
*:ipp
*:ntp
127.0.0.1:766
*:898
*:*
*:*
*:*
*:*
*:*
[ 466 ]
Tuning a Linux System
This output shows that this system will accept Remote Procedure Calls (sunrpc). This port
is used by the portmap program. The portmap program controls access to the RPC services
and is used by the nfs client and server.
The ipp and ntp ports are used for Internet Printing Protocol and Network Time Protocol.
Both are useful tools, but may not be required on a given system.
Ports 766 and 898 are not listed in /etc/services. The -I option of the lsof command
will display the task that has a port open. You may need to have root access to view this:
# lsof -I :898
Or:
# lsof -n -I :898
COMMAND PID USER
rpcbind 3267 rpc
rpcbind 3267 rpc
FD
7u
10u
TYPE DEVICE SIZE/OFF NODE NAME
IPv4 16584
0t0 UDP *:898
IPv6 16589
0t0 UDP *:898
This command shows that the tasks listening on port 898 are part of the RPC system, not a
hacker.
How it works
The ss command uses system calls to extract information from the internal kernel tables.
The known services and ports on your system are defined in /etc/services.
Gathering system I/O usage with dstat
Knowing what services are running may not tell you which services are slowing down your
system. The top command (discussed in Chapter 9, Put on the Monitor's Cap) will tell you
about CPU usage and how much time is spent waiting for IO, but it might not tell you
enough to track down a task that's overloading the system.
Tracking I/O and context switches can help trace a problem to its source.
The dstat utility can point you to a potential bottleneck.
[ 467 ]
Tuning a Linux System
Getting ready
The dstat application is not commonly installed. It will need to be installed with your
package manager. It requires Python 2.2, which is installed by default on modern Linux
systems:
# apt-get install dstat
# yum install dstat
How to do it...
The dstat application displays disk, network, memory usage, and running task information
at regular intervals. The default output gives you an overview of the system activity. By
default, this report is updated every second on a new line, allowing easy comparison with
previous values.
The default output lets you track overall system activity. The application supports more
options to track top resource users.
Viewing system activity
Invoking dstat with no arguments will show CPU activity, disk I/O, network I/O, paging,
interrupts, and context switches at one second intervals.
The following example shows the default dstat output:
$ dstat
----total-cpu-usage---- -dsk/total- -net/total- ---paging-- ---system-usr sys idl wai hiq siq| read writ| recv send| in
out | int
csw
1
2 97
0
0
0|5457B
55k|
0
0 |
0
0 |1702 3177
1
2 97
0
0
0|
0
0 | 15k 2580B|
0
0 |2166 4830
1
2 96
0
0
0|
0
36k|1970B 1015B|
0
0 |2122 4794
You can ignore the first line. Those values are the initial contents of the tables dstat mines.
The subsequent lines show the activity during a time slice.
In this sample, the CPU is mostly idle, and there is little disk activity. The system is
generating network traffic, but only a few packets a second.
[ 468 ]
Tuning a Linux System
There is no paging on this system. Linux only pages out memory to disk when the main
memory is exhausted. Paging lets a system run more applications than it could run without
paging, but disk access is thousands of times slower than memory access, so a computer
will slow to a crawl if it needs to page.
If your system sees consistent paging activity, it needs more RAM or fewer applications.
A database application can cause intermittent paging when queries that require building
large in-memory arrays are evaluated. It may be possible to rewrite these queries using the
IN operation instead of a JOIN to reduce the memory requirement. (This is a more
advanced SQL than what is covered in this book.)
Context switches (csw) happen with every system call (refer to the strace and ltrace
discussion in Chapter 11, Tracing the Clues) and when a timeslice expires and another
application is given access to the CPU. A system call happens whenever I/O is performed or
a program resizes itself.
If the system is performing tens of thousands of context switches per second, it's a symptom
of a potential problem.
How it works
The dstat utility is a Python script that collects and analyzes data from the /proc
filesystem described in Chapter 10, Administration Calls.
There's more...
The dstat utility can identify the top resource user in a category:
-top-bio Disk Usage: This reports the process performing the most block I/O
-top-cpu CPU Usage: This reports the process using the most CPU resources
-top-io I/O usage: This reports the process performing the most I/O (usually
network I/O)
-top-latency System Load: This shows the process with the highest latency
-top-mem Memory Usage: This shows the process using the most memory
[ 469 ]
Tuning a Linux System
The following example displays the CPU and Network usage and the top users in each
category:
$ dstat -c -top-cpu -n -top-io
----total-cpu-usage---- -most-expensive- -net/total- ----most-expensive---usr sys idl wai hiq siq| cpu process
| recv send|
i/o process
1
2 97
0
0
0|vmware-vmx
1.0|
0
0 |bash
26k
2B
2
1 97
0
0
0|vmware-vmx
1.7| 18k 3346B|xterm
235B 1064B
2
2 97
0
0
0|vmware-vmx
1.9| 700B 1015B|firefox
82B
32k
On a system running an active virtual machine, the VM uses the most CPU time, but not the
bulk of the IO. The CPU is spending most of its time in the idle state.
The -c and -n options specify showing the CPU usage and Network usage, respectively.
Identifying a resource hog with pidstat
The -top-io and -top-cpu flags will identify a top resource user, but might not provide
enough information to identify the problem if there are multiple instances of a resource hog.
The pidstat program will report per-process statistics, which can be sorted to provide
more insight.
Getting ready
The pidstat application may not be installed by default. It can be installed with this
command:
# apt-get install sysstat
How to do it...
The pidstat application has several options for generating different reports:
-d: This reports IO statistics
-r: This reports page faults and memory utilization
-u: This reports CPU utilization
-w: This reports task switches
[ 470 ]
Tuning a Linux System
Report Context Switch activity:
$ pidstat -w | head -5
Linux 2.6.32-642.11.1.el6.x86_64 (rtdaserver.cflynt.com)
02/15/2017 _x86_64_ (12 CPU)
11:18:35 AM
11:18:35 AM
11:18:35 AM
PID
1
2
cswch/s nvcswch/s
0.00
0.00
0.00
0.00
Command
init
kthreadd
The pidstat application sorts its report by the PID number. The data can be re-organized
with the sort utility. The following command displays the five applications that generate the
most context switches per second (Field 4 in the -w output):
$ pidstat -w | sort -nr -k 4 | head -5
11:13:55 AM
13054
351.49
9.12
11:13:55 AM
5763
37.57
1.10
11:13:55 AM
3157
27.79
0.00
11:13:55 AM
3167
21.18
0.00
11:13:55 AM
3158
21.17
0.00
vmware-vmx
vmware-vmx
kondemand/0
kondemand/10
kondemand/1
How it works
The pidstat application queries the kernel to get task information. The sort and head utilities
reduce the data to pinpoint the program hogging a resource.
Tuning the Linux kernel with sysctl
The Linux kernel has about 1,000 tunable parameters. These default to reasonable values for
common usage, which means they are not perfect for anyone.
Getting started
The sysctl command is available on all Linux systems. You must be root to modify kernel
parameters.
The sysctl command will change the parameter value immediately, but the value will
revert to the original value upon reboot unless you add a line to define the parameter to
/etc/sysctl.conf.
[ 471 ]
Tuning a Linux System
It's a good policy to change a value manually and test it before modifying sysctl.conf.
You can make a system unbootable by applying bad values to /etc/sysctl.conf.
How to do it...
The sysctl command supports several options:
-a: This reports all available parameters
-p FILENAME: This reads values from FILENAME. By default from
/etc/sysctl.conf
PARAM: This reports the current value of PARAM
PARAM=NEWVAL: This sets the value of PARAM
Tuning the task scheduler
The task scheduler is optimized for a desktop environment, where a fast response to a user
is more important than overall efficiency. Increasing the time a task stays resident improves
the performance of server systems. The following example examines the value of
kernel.sched_migration_cost_ns:
$ sysctl.kernel.shed_migration_cost_ns
kernel.sched_migration_cost_ns = 500000
The kernel_sched_migration_cost_ns (and kernel.sched_migration_cost in older
kernels) controls how long a task will remain active before being exchanged for another
task. On systems with many tasks or many threads, this can result in too much overhead
being used for context switching. The default value of 500000 ns is too small for systems
running Postgres or Apache servers. It's recommended that you change the value to 5 ms:
# sysctl kernel.sched_migration_cost_ns=5000000
On some systems (postgres servers in particular), unsetting the
sched_autogroup_enabled parameter improves performance.
[ 472 ]
Tuning a Linux System
Tuning a network
The default values for network buffers may be too small on a system performing many
network operations (NFS client, NFS server, and so on).
Examine the values for maximum read buffer memory:
$ sysctl net.core.rmem_max
net.core.rmem_max = 124928
Increase values for network servers:
#
#
#
#
#
sysctl
sysctl
sysctl
sysctl
sysctl
net.core.rmem_max=16777216
net.core.wmem_max=16777216
net.ipv4.tcp_rmem="4096 87380 16777216"
net.ipv4.tcp_wmem="4096 65536 16777216"
net.ipv4.tcp_max_syn_backlog=4096
How it works
The sysctl command lets you directly access kernel parameters. By default, most
distributions optimize these parameters for a normal workstation.
If your system has lots of memory, you can improve performance by increasing the amount
of memory devoted to buffers. If it's short on memory, you may want to shrink these. If the
system is a server, you may want to keep tasks resident longer than you would for a singleuser workstation.
There's more...
The /proc filesystem is available on all Linux distributions. It includes a folder for every
running task and folders for all the major kernel subsystems. The files within these folders
can be viewed and updated with cat.
The parameters supported by sysctl are commonly supported by the /proc filesystem as
well.
Thus, net.core.rmem_max can also be accessed as /proc/sys/net/core/rmem_max.
[ 473 ]
Tuning a Linux System
Tuning a Linux system with config files
The Linux system includes several files to define how disks are mounted, and so on. Some
parameters can be set in these files instead of using /proc or sysctl.
Getting ready
There are several files in /etc that control how a system is configured. These can be edited
with a standard text editor such as vi or emacs. The changes may not take effect until the
system is rebooted.
How to do it...
The /etc/fstab file defines how disks are to be mounted and what options are supported.
The Linux system records when a file is created, modified, and read. There is little value in
knowing that a file has been read, and updating the Acessed timestamp every time a
common utility like cat is accessed gets expensive.
The noatime and relatime mount options will reduce disk thrashing:
$ cat /dev/fstab
/dev/mapper/vg_example_root /
ext4 defaults,noatime 1 1
/dev/mapper/gb_example_spool /var ext4 defaults,relatime 1 1
How it works
The preceding example mounts the / partition (which includes /bin and /usr/bin) with
the usual default options, plus the noatime parameter to disable updating the disk every
time a file is accessed. The /var partition (which includes the mail spool folder) has the
realtime option set, which will update time at least once every day, but not every time a file
is accessed.
[ 474 ]
Tuning a Linux System
Changing scheduler priority using the nice
command
Every task on a Linux system has a priority. The priority values range from -20 to 19. The
lower the priority (-20), the more CPU time a task will be allocated. The default priority is 0.
Not all tasks need the same priority. An interactive application needs to respond quickly or
it becomes difficult to use. A background task run via crontab only needs to finish before
it is scheduled to run again.
The nice command will modify a task's priority. It can be used to invoke a task with
modified priority. Raising a task's priority value will free resources for other tasks.
How to do it...
Invoking the nice command with no arguments will report a task's current priority:
$ cat nicetest.sh
echo "my nice is `nice`"
$ sh nicetest.sh
my nice is 0
Invoking the nice command followed by another command name will run the second
command with a niceness of 10–it will add 10 to the task's default priority:
$ nice sh nicetest.sh
my nice is 10
Invoking the nice command with a value before the command will run the command with
a defined niceness:
$ nice -15 sh nicetest.sh
my nice is 15
Only a superuser can give a task a higher priority (lower priority number), by assigning a
negative niceness value:
# nice -adjustment=-15 nicetest.sh
my nice is -15
[ 475 ]
Tuning a Linux System
How it works
The nice command modifies the kernel's scheduling table to run a task with a greater or
lesser priority. The lower the priority value, the more time the scheduler will give to this
task.
There's more
The renice command modifies the priority of a running task. Tasks that use a lot of
resources, but are not time-critical, can be made nicer with this command. The top
command is useful to find tasks that are utilizing the CPU the most.
The renice command is invoked with a new priority value and the program ID (PID):
$ renice 10 12345
12345: old priority 0, new priority 10
[ 476 ]
13
Containers, Virtual Machines,
and the Cloud
In this chapter, we will cover the following topics:
Using Linux Containers
Using Docker
Using Virtual Machines in Linux
Linux in the cloud
Introduction
Modern Linux applications can be deployed on dedicated hardware, containers, Virtual
Machines (VMs), or the cloud. Each solution has strengths and weaknesses, and each of
them can be configured and maintained with scripts as well as GUIs.
A container is ideal if you want to deploy many copies of a single application where each
instance needs its own copy of data. For example, containers work well with databasedriven web servers where each server needs the same web infrastructure but has private
data.
However, the downside of a container is that it relies on the host system's kernel. You can
run multiple Linux distributions on a Linux host, but you can't run Windows in a container.
Containers, Virtual Machines, and the Cloud
Using a VM is your best bet if you need a complete environment that is not the same for all
instances. With VMs, you can run Windows and Linux on a single host. This is ideal for
validation testing when you don't want a dozen boxes in your office but need to test against
different distributions and operating systems.
The downside of VMs is that they are huge. Each VM implements an entire computeroperating system, device drivers, all the applications and utilities, and so on. Each Linux
VM needs at least one core and 1 GB RAM. A Windows VM may need two cores and 4 GB
RAM. If you wish to run multiple VMs simultaneously, you need enough RAM to support
each one of the VMs; otherwise, the host will start swapping and performance will suffer.
The cloud is like having many computers and lots of bandwidth at your fingertips. You
may actually be running on a VM or container in the cloud, or you might have your own
dedicated system.
The biggest advantage of the cloud is that it can scale. If you think your application might
go viral or your usage is cyclic, the ability to scale up and down quickly without needing to
buy or lease new hardware new connectivity is necessary. For example, if your system
processes college registrations, it will be overworked for about two weeks, twice a year, and
almost dormant for the rest of the time. You may need a dozen sets of hardware for those
two weeks, but you don't want to have them sitting idle for the rest of the year.
The downside of the cloud is that it's not something you can see. All of the maintenance and
configuration has to be done remotely.
Using Linux containers
Linux Container (lxc) packages provide the basic container functionality used by Docker
and LXD container deployment systems.
A Linux container uses kernel level support for Control Groups (cgroups) and the systemd
tools described in Chapter 12, Tuning a Linux System. The cgroups support provides tools to
control the resources available to a group of programs. This informs kernel control about
the resources that are available to the processes running in a container. A container may
have limited access to devices, network connectivity, memory, and so on. This control keeps
the containers from interfering with each other or potentially damaging the host system.
[ 478 ]
Containers, Virtual Machines, and the Cloud
Getting ready
Container support is not provided in stock distributions. You'll need to install it separately.
The level of support across distributions is inconsistent. The lxc container system was
developed by Canonical, so Ubuntu distributions have complete container support. Debian
9 (Stretch) is better than Debian 8 (Jessie) in this regard.
Fedora has limited support for lxc containers. It is easy to create privileged containers and a
bridged Ethernet connection, but as of Fedora 25, the cgmanager service required for
unprivileged containers is unavailable.
SuSE supports limited use of lxc. SuSE's libvirt-lxc package is similar but not identical
to lxc. SuSE's libvirt-lxc package is not covered in this chapter. A privileged container
with no Ethernet is easy to create under SuSE, but it does not support unprivileged
containers and bridged Ethernet.
Here's how to install lxc support on major distributions.
For Ubuntu, use the following code:
# apt-get install lxc1
Next we have Debian. Debian distributions may only include the security repositories in
/etc/apt/sources.list. If so, you'll need to add deb
http://ftp.us.debian.org/debian stretch main contrib to
/etc/apt/sources.list and then perform apt-get update before, loading the lxc
package:
# apt-get install lxc
For OpenSuSE, use the following code:
# zypper install lxc
RedHat, Fedora:
For Red Hat/Fedora-based systems, add the following Epel repository:
# yum install epel-release
[ 479 ]
Containers, Virtual Machines, and the Cloud
Once you've done this, install the following packages before you install lxc support:
# yum install perl libvirt debootstrap
The libvirt package provides networking support, and debootstrap is required to run
Debian-based containers:
# yum install lxc lxc-templates tunctl bridge-utils
How to do it...
The lxc package adds several commands to your system. These include:
lxc-create: This is to create an lxc container
lxc-ls: This is a list of the available containers
lxc-start: This is to start a container
lxc-stop: This is to stop a container
lxc-attach: This is to connect to the root shell of a container
lxc-console: This is to connect to a login session in a container
On Red Hat-based systems, you may need to disable SELinux while testing. On OpenSuSE
systems, you may need to disable AppArmor. You'll need to reboot after disabling
AppArmor via yast2.
Linux containers come in two basic flavors: privileged and unprivileged. Privileged
containers are created by the root and the underlying system has root privileges. An
unprivileged container is created by a user and only has user privileges.
Privileged containers are easier to create and more widely supported since they don't
require uid and gid mapping, device permissions, and so on. However, if a user or
application manages to escape from the container, they'll have full privileges on the host.
Creating a privileged container is a good way to confirm that all the required packages are
installed on your system. After you create a privileged container, use unprivileged
containers for your applications.
Creating a privileged container
The easiest way to get started with Linux containers is to download a prebuilt distribution
in a privileged container. The lxc-create command creates a base container structure and
can populate it with a predefined Linux distribution.
[ 480 ]
Containers, Virtual Machines, and the Cloud
The syntax of the lxc-create command is as follows:
lxc-create -n NAME -t TYPE
The -n option defines a name for this container. This name will be used to identify this
container when it is started, stopped, or reconfigured.
The -t option defines the template to be used to create this container. The type download
connects your system to a repository of prebuilt containers and prompts you for the
container to download.
This is an easy way to experiment with other distributions or create an application that
needs a distribution other than the host's Linux distribution:
$ sudo lxc-create -t download -n ContainerName
The download template retrieves a list of the available predefined containers from the
Internet and populates the container from the network archive. The create command
provides a list of the available containers and then prompts for the Distribution, Release,
and Architecture. You can only run a container if your hardware supports this Architecture.
You cannot run an Arm container if your system has an Intel CPU, but you can run a 32-bit
i386 container on a system with a 64-bit Intel CPU:
$ sudo lxc-create -t download -n ubuntuContainer
...
ubuntu zesty
armhf
default 20170225_03:49
ubuntu zesty
i386
default 20170225_03:49
ubuntu zesty
powerpc default 20170225_03:49
ubuntu zesty
ppc64el default 20170225_03:49
ubuntu zesty
s390x
default 20170225_03:49
--Distribution: ubuntu
Release: trusty
Architecture: i386
Downloading the image index
Downloading the rootfs
Downloading the metadata
The image cache is now ready
Unpacking the rootfs
--You just created an Ubuntu container (release=trusty, arch=i386,
variant=default)
To enable sshd, run: apt-get install openssh-server
For security reason, container images ship without user accounts and
[ 481 ]
Containers, Virtual Machines, and the Cloud
without a root password.
Use lxc-attach or chroot directly into the rootfs to set a root password or
create user accounts.
You can create a container based on your current distribution by selecting a template that
matches the current installation. The templates are defined in
/usr/share/lxc/templates:
# ls /usr/share/lxc/templates
lxc-busybox
lxc-debian
lxc-download ...
To create a container for your current distribution, select the appropriate template and run
the lxc-create command. The download process and installation takes several minutes.
The following example skips most of the installation and configuration messages:
$ cat /etc/issue
Debian GNU/Linux 8
$ sudo lxc-create -t debian -n debianContainer
debootstrap is /usr/sbin/debootstrap
Checking cache download in /var/cache/lxc/debian/rootfs-jessie-i386 ...
Downloading debian minimal ...
I: Retrieving Release
I: Retrieving Release.gpg
I: Checking Release signature
I: Valid Release signature (key id
75DDC3C4A499F1A18CB5F3C8CBF8D6FD518E17E1)
...
I: Retrieving Packages
I: Validating Packages
I: Checking component main on http://http.debian.net/debian...
I: Retrieving acl 2.2.52-2
I: Validating acl 2.2.52-2
I: Retrieving libacl1 2.2.52-2
I: Validating libacl1 2.2.52-2
I: Configuring libc-bin...
I: Configuring systemd...
I: Base system installed successfully.
Current default time zone: 'America/New_York'
Local time is now:
Sun Feb 26 11:38:38 EST 2017.
Universal Time is now: Sun Feb 26 16:38:38 UTC 2017.
Root password is 'W+IkcKkk', please change !
The preceding command populates the new container from the repositories defined in your
package manager. Before you can use a container, you must start it.
[ 482 ]
Containers, Virtual Machines, and the Cloud
Starting a container
The lxc-start command starts a container. As with other lxc commands, you must
provide the name of the container to start:
# lxc-start -n ubuntuContainer
The boot sequence may hang and you may see errors similar to the following one. These are
caused by the container's boot sequence trying to perform graphics operations, such as
displaying a splash screen without graphics support in the client:
<4>init: plymouth-upstart-bridge main process (5) terminated with
status 1
...
You can wait for these errors to time out and ignore them, or you can disable the splash
screen. Disabling the splash screen varies between distributions and releases. The files may
be in /etc/init, but that's not guaranteed.
There are two ways to work within a container:
lxc-attach: This attaches directly to a root account on a running container
lxc-console: This opens a console for a login session on a running container
The first use of a container is to attach directly to create user accounts:
# lxc-attach -n containerName
root@containerName:/#
root@containerName:/# useradd -d /home/USERNAME -m
root@containerName:/# passwd USERNAME
Enter new UNIX password:
Retype new UNIX password:
USERNAME
After you've created a user account, log in as an unprivileged user or root with the lxcconsole application:
$ lxc-console -n containerName
Connected to tty 1
Type <Ctrl+a q> to exit the console,
<Ctrl+a Ctrl+a> to enter Ctrl+a itself
Login:
[ 483 ]
Containers, Virtual Machines, and the Cloud
Stopping a container
The lxc-stop command stops a container:
# lxc-stop -n containerName
Listing known containers
The lxc-ls command lists the container names that are available for the current user. This
does not list all the containers in a system, only those that the current user owns:
$ lxc-ls
container1Name container2Name...
Displaying container information
The lxc-info command displays information about a container:
$ lxc-info -n containerName
Name:
testContainer
State:
STOPPED
This command will only display information about a single container, though. Using a shell
loop, as described in Chapter 1, Shell Something Out, we can display information about all
the containers:
$ for c in `lxc-ls`
do
lxc-info -n $c
echo
done
Name: name1
State: STOPPED
Name: name2
State: RUNNING
PID: 1234
IP 10.0.3.225
CPU use: 4.48 seconds
BlkIO use: 728.00 KiB
Memory use: 15.07 MiB
KMem use: 2.40 MiB
Link: vethMU5I00
TX bytes: 20.48 KiB
RX bytes: 30.01 KiB
[ 484 ]
Containers, Virtual Machines, and the Cloud
Total bytes:
50.49 KiB
If the container is stopped, there is no status information available. Running containers
record their CPU, memory, disk (block), I/O, and network usage. This tool lets you monitor
your containers to see which ones are most active.
Creating an unprivileged container
Unprivileged containers are recommended for normal use. There is potential for a badly
configured container or badly configured application to allow control to escape from the
container. Since containers invoke system calls in the host kernel, if the container is running
as the root, the system calls will also run as the root. However, unprivileged containers run
with normal user privileges and are thus safer.
To create unprivileged containers, the host must support Linux Control Groups and uid
mapping. This support is included in basic Ubuntu distributions, but it needs to be added to
other distributions. The cgmanager package is not available in all distributions. You cannot
start an unprivileged container without this package:
# apt-get install cgmanager uidmap systemd-services
Start cgmanager:
$ sudo service cgmanager start
Debian systems may require that clone support be enabled. If you receive a chown error
when creating a container, these lines will fix it:
# echo 1 > /sys/fs/cgroup/cpuset/cgroup.clone_children
# echo 1 > /proc/sys/kernel/unprivileged_userns_clone
The username of an account that's allowed to create containers must be included in the etc
mapping tables:
$ sudo usermod --add-subuids 100000-165536 $USER
$ sudo usermod --add-subgids 100000-165536 $USER
$ sudo chmod +x $HOME
These commands add the user to the User ID and Group ID mapping tables (/etc/subuid
and /etc/subgid) and assign UIDs from 100000 -> 165536 to the user.
Next, set up the configuration file for your containers:
$ mkdir ~/.config/lxc
$ cp /etc/lxc/default.conf ~/.config/lxc
[ 485 ]
Containers, Virtual Machines, and the Cloud
Add the following lines to ~/.config/lxc/default.conf:
lxc.id_map = u 0 100000 65536
lxc.id_map = g 0 100000 65536
If the containers support network access, add a line to /etc/lxc/lxc-usernet to define
the users who will have access to the network bridge:
USERNAME veth BRIDGENAME COUNT
Here, USERNAME is the name of the user who owns the container. veth is the usual name for
the virtual Ethernet device. BRIDGENAME is the name that's displayed by ifconfig. It is
usually either br0 or lxcbro. COUNT is the number of simultaneous connections that will be
allowed:
$ cat /etc/lxc/lxc-usernet
clif veth lxcbr0 10
Creating an Ethernet bridge
A container cannot access your Ethernet adapter directly. It requires a bridge between the
Virtual Ethernet and the actual Ethernet. Recent Ubuntu distributions create an Ethernet
bridge automatically when you install the lxc package. Debian and Fedora may require that
you manually create the bridge. To create a bridge on Fedora, use the libvirt package to
create a virtual bridge first:
# systemctl start libvirtd
Then, edit /etc/lxc/default.conf to reference virbr0 instead of lxcbr0:
lxc.network_link = virbr0
If you've already created a container, edit the config file for that container as well.
To create a bridge on Debian systems, you must edit the network configuration and the
container configuration files.
Edit /etc/lxc/default.conf. Comment out the default empty network and add a
definition for the lxc bridge:
# lxc.network.type = empty
lxc.network.type = veth
lxc.network.link = lxcbr0
lxc.network.flage = up`
[ 486 ]
Containers, Virtual Machines, and the Cloud
Next, create the networking bridge:
# systemctl enable lxc-net
# systemctl start lxc-net
Containers created after these steps are performed will have networking enabled. Network
support can be added to the existing containers by adding the lxc.network lines to the
container's config file.
How it works...
The container created by the lxc-create command is a directory tree that includes the
configuration options and root filesystem for the container. Privileged containers are
constructed under /var/lib/lxc. Nonprivileged containers are stored under
$HOME/.local/lxc:
$ ls /var/lib/lxc/CONTAINERNAME
config rootfs
You can examine or modify a container's configuration by editing the config file in the
container's top directory:
# vim /var/lib/lxc/CONTAINERNAME/config
The rootfs folder contains a root filesystem for the container. This is the root (/) folder of a
running container:
# ls /var/lib/lxc/CONTAINERNAME/rootfs
bin
boot cdrom dev etc
home lib
root run sbin sys tmp
usr
var
media mnt
proc
You can populate a container by adding, deleting, or modifying files in the rootfs folder.
For instance, to run web services, a container might have basic web services installed via the
package manager and the actual data of each service installed by copying files to the
rootfs.
Using Docker
The lxc containers are complex and can be difficult to work with. These issues led to the
Docker package. Docker uses the same underlying Linux functionalities of namespaces
and cgroups to create lightweight containers.
[ 487 ]
Containers, Virtual Machines, and the Cloud
Docker is only officially supported on 64-bit systems, making lxc the better choice for
legacy systems.
The major difference between a Docker container and an lxc container is that a Docker
container commonly runs one process, while an lxc container runs many. To deploy a
database-backed web server, you need at least two Docker containers–one for the web
server and one for the database server–but only one lxc container.
The Docker philosophy makes it easy to construct systems from smaller building blocks,
but it can make it harder to develop blocks since so many Linux utilities are expected to run
inside a full Linux system with crontab entries to carry out operations such as cleanup, log
rotation, and so on.
Once a Docker container is created, it will run exactly as expected on other Docker servers.
This makes it very easy to deploy Docker containers on cloud clusters or remote sites.
Getting ready
Docker is not installed with most distributions. It is distributed via Docker's repositories.
Using these requires adding new repositories to your package manager with new
checksums.
Docker has instructions for each distribution and different releases on their main page,
which is available at http://docs.docker.com.
How to do it...
When Docker is first installed, it is not running. You must start the server with a command
such as the following:
# service docker start
The Docker command has many subcommands that provide functionality. These
commands will find a Docker container and download and run it. Here's a bit about the
subcommands:
# docker search: This searches Docker archives for containers with names that
match a key
# docker pull: This pulls the named container to your system
# docker run: This runs an application in a container
# docker ps: This lists the running Docker containers
[ 488 ]
Containers, Virtual Machines, and the Cloud
# docker attach: This attaches to a running container
# docker stop: This stops a container
# docker rm: This removes a container
The default Docker installation requires that the docker command be run either as a root
or using sudo.
Each of these commands have a man page. This page is named by combining the command
and subcommand with a dash. To view the docker search man page, use man dockersearch.
The next recipe demonstrates how to download a Docker container and run it.
Finding a container
The docker search command returns a list of Docker containers that match a search term:
docker search TERM
Here TERM is an alphanumeric string (no wild cards). The search command will return up
to 25 containers that include the string in their name:
# docker search
NAME
eboraas/apache
bitnami/apache
apache/nutch
apache/marmotta
lephare/apache
apache
DESCRIPTION
Apache (with SSL support)
Bitnami Apache Docker
Apache Nutch
Apache Marmotta
Apache container
STARS OFFICIAL
70
25
12
4
3
AUTOMATED
[OK]
[OK]
[OK]
[OK]
[OK]
Here STARS represent a rating for the container. The containers are ordered with the
highest rating first.
Downloading a container
The docker pull command downloads a container from the Docker registry. By default, it
pulls data from Docker's public registry at registry-1.docker.io. The downloaded
container is added to your system. The containers are commonly stored under
/var/lib/docker:
# docker pull lephare/apache
latest: Pulling from lephare/apache
425e28bb756f: Pull complete
[ 489 ]
Containers, Virtual Machines, and the Cloud
ce4a2c3907b1: Extracting [======================> ] 2.522 MB/2.522 MB
40e152766c6c: Downloading [==================>
] 2.333 MB/5.416 MB
db2f8d577dce: Download complete
Digest:
sha256:e11a0f7e53b34584f6a714cc4dfa383cbd6aef1f542bacf69f5fccefa0108ff8
Status: Image is up to date for lephare/apache:latest
Starting a Docker container
The docker run command starts a process in a container. Commonly, the process is a bash
shell that allows you to attach to the container and start other processes. This command
returns a hash value that defines this session.
When a Docker container starts, a network connection is created for it automatically.
The syntax for the run command is as follows:
docker run [OPTIONS] CONTAINER COMMAND
The docker run command supports many options, including:
-t: Allocate a pseudo tty (by default, false)
-i: Keep an interactive session open while unattached
-d: Start the container detached (running in the background)
--name: The name to assign to this instance
This example starts the bash shell in the container that was previously pulled:
# docker run -t -i -d --name leph1 lephare/apache /bin/bash
1d862d7552bcaadf5311c96d439378617d85593843131ad499...
Listing the Docker sessions
The docker ps command lists the currently running Docker sessions:
# docker ps
CONTAINER ID
123456abc
IMAGE
lephare/apache
COMMAND
CREATED
/bin/bash 10:05
STATUS
up
PORTS NAMES
80/tcp leph1
The -a option will list all the Docker containers on your system, whether they are running
or not.
[ 490 ]
Containers, Virtual Machines, and the Cloud
Attaching your display to a running Docker container
The docker attach command attaches your display to the tty session in a running
container. You need to run as the root within this container.
To exit an attached session, type ^P^Q.
This example creates an HTML page and starts the Apache web server in the container:
$ docker attach leph1
root@131aaaeeac79:/# cd /var/www
root@131aaaeeac79:/var/www# mkdir symfony
root@131aaaeeac79:/var/www# mkdir symfony/web
root@131aaaeeac79:/var/www# cd symfony/web
root@131aaaeeac79:/var/www/symfony/web# echo "<html><body><h1>It's
Alive</h1></body></html>"
>index.html
root@131aaaeeac79:/# cd /etc/init.d
root@131aaaeeac79:/etc/init.d# ./apache2 start
[....] Starting web server: apache2/usr/sbin/apache2ctl: 87: ulimit: error
setting limit (Operation
not permitted)
Setting ulimit failed. See README.Debian for more information.
AH00558: apache2: Could not reliably determine the server's fully qualified
domain name, using
172.17.0.5. Set the 'ServerName' directive globally to suppress this
message
. ok
Browsing to 172.17.0.5 will show the It's Alive page.
Stopping a Docker session
The docker stop command terminates a running Docker session:
# docker stop leph1
Removing a Docker instance
The docker rm command removes a container. The container must be stopped before
removing it. A container can be removed either by name or identifier:
# docker rm leph1
[ 491 ]
Containers, Virtual Machines, and the Cloud
Alternatively, you can use this:
# docker rm 131aaaeeac79
How it works
The Docker containers use the same namespace and cgroup kernel support as that of the
lxc containers. Initially, Docker was a layer over lxc, but it has since evolved into a unique
system.
The main configuration files for the server are stored at /var/lib/docker and
/etc/docker.
Using Virtual Machines in Linux
There are four options for using VMs in Linux. The three open source options are KVM,
XEN, and VirtualBox. Commercially, VMware supplies a virtual engine that can be hosted
in Linux and an executive that can run VMs.
VMware has been supporting VMs longer than anyone else. They support Unix, Linux, Mac
OS X, and Windows as hosts and Unix, Linux, and Windows as guest systems. For
commercial use, VMware Player or VMWare Workstation are the two best choices you
have.
KVM and VirtualBox are the two most popular VM engines for Linux. KVM delivers better
performance, but it requires a CPU that supports virtualization (Intel VT-x). Most modern
Intel and AMD CPUs support these features. VirtualBox has the advantage of being ported
to Windows and Mac OS X, allowing you to move a virtual machine to another platform
easily. VirtualBox does not require VT-x support, making it suitable for legacy systems as
well as modern systems.
Getting ready
VirtualBox is supported by most distributions, but it may not be part of these distributions'
default package repositories.
[ 492 ]
Containers, Virtual Machines, and the Cloud
To install VirtualBox on Debian 9, you need to add the virtualbox.org repository to the sites
that apt-get will accept packages from:
# vi /etc/apt/sources.list
## ADD:
deb http://download.virtualbox.org/virtualbox/debian stretch contrib
The curl package is required to install the proper keys. If this is not already present, install
it before adding the key and updating the repository information:
#
#
#
#
apt-get
curl -O
apt-key
apt-get
install curl
https://www.virtualbox.org/download/oracle_vbox_2016.asc
add oracle_vbox_2016.asc
update
Once the repository is updated, you can install VirtualBox with apt-get:
# apt-get install virtualbox-5.1
OpenSuSE
# zypper install gcc make kernel-devel
Open yast2, select Software Management, search for virtualbox.
Select virtualbox, virtualbox-host-kmp-default, and virtualbox-qt.
How to do it...
When VirtualBox is installed, it creates an item in the start menu. It may be under System or
Applications/System Tools. The GUI can be started from a terminal session as virtualbox
or as VirtualBox.
The VirtualBox GUI makes it easy to create and run VMs. The GUI has a button named
New in the upper-left corner; this is used to create a new, empty VM. The wizard prompts
you for information such as memory and disk limits for the new VM.
Once the VM is created, the Start button is activated. The default settings connect the virtual
machine's CD-ROM to the host's CD-ROM. You can put an installation disk in the CD-ROM
and click on Start to install the operating system on a new VM.
[ 493 ]
Containers, Virtual Machines, and the Cloud
Linux in the cloud
There are two primary reasons to use a cloud server. Service providers use a commercial
cloud service, such as Amazon's AWS, because it lets them easily ramp up their resources
when demand is higher and ramp down their costs when demand is lower. Cloud storage
providers, such as Google Docs, allow users to access their data from any device and share
data with others.
The OwnCloud package transforms your Linux server into a private cloud storage system.
You can use an OwnCloud server as a private corporate file sharing system to share files
with friends or as a remote backup for your phone or tablet.
The OwnCloud project forked in 2016. The NextCloud server and applications are expected
to use the same protocol as that of OwnCloud and to be interchangeable.
Getting ready
Running the OwnCloud package requires a LAMP (Linux, Apache, MySQL, PHP)
installation. These packages are supported by all Linux distributions, though they may not
be installed by default. Administering and installing MySQL is discussed in Chapter 10,
Administration Calls.
Most distributions do not include the OwnCloud server in their repositories. Instead, the
OwnCloud project maintains repositories to support the distributions. You'll need to attach
OwnCloud to your RPM or apt repository before you download.
Ubuntu 16.10
The following steps will install the LAMP stack on a Ubuntu 16.10 system. Similar
commands will work for any Debian-based system. Unfortunately, package names
sometimes vary between releases:
apt-get install apache2
apt-get install mysql-server php-mysql
OwnCloud requires security beyond default settings. The mysql_secure_installation
script will configure MySQL properly:
/usr/bin/mysql_secure_installation
[ 494 ]
Containers, Virtual Machines, and the Cloud
Configure the OwnCloud repository:
curl \ https://download.owncloud.org/download/repositories/stable/ \
Ubuntu_16.10/Release.key/'| sudo tee \
/etc/apt/sources.list.d/owncloud.list
apt-get update
Once the repository is in place, apt will install and start the server:
apt-get install owncloud
OpenSuSE Tumbleweed
Install the LAMP stack with Yast2. Open yast2, select Software Management, and install
apache2, mysql, and owncloud-client.
Next, select the System tab, and from this tab, select the Services Manager tab. Confirm
that the mysql and apache2 services are enabled and active.
These steps install the OwnCloud client that will let you synchronize your workspace to an
OwnCloud server and the system requirements for a server.
OwnCloud requires security beyond default settings. The mysql_secure_installation
script will configure MySQL properly:
/usr/bin/mysql_secure_installation
The following commands will install and start the OwnCloud server. The first three
commands configure zypper to include the OwnCloud repository. Once these repositories
are added, the Owncloud package is installed like any other package:
rpm --import
https://download.owncloud.org/download/repositories/stable/openSUSE_Leap_42
.2/repodata/repomd.xml.key
zypper addrepo
http://download.owncloud.org/download/repositories/stable/openSUSE_Leap_42.
2/ce:stable.repo
zypper refresh
zypper install owncloud
[ 495 ]
Containers, Virtual Machines, and the Cloud
How to do it...
Once OwnCloud is installed, you can configure an admin account, and from there, add user
accounts. The NextCloud Android app will communicate with the OwnCloud server as
well as the NextCloud server.
Configuring OwnCloud
Once owncloud is installed, you can configure it by browsing to your local address:
$ konqueror http://127.0.0.1/owncloud
The initial screen will prompt you for an admin username and password. You can log in as
the user to create backups and copy files between phones, tablets, and computers.
There's more...
The bare installation process we just discussed is suitable for testing. OwnCloud and
NextCloud will use HTTPS sessions if HTTPS support is available. Enabling HTTPS
support requires an X.509 security certificate.
You can purchase a security certificate from one of the dozens of commercial providers,
self-sign a certificate for your own use, or create a free certificate with Let's Encrypt
(http://letsencrypt.org).
A self-signed certificate is adequate for testing, but most browsers and phone apps will flag
this as an untrusted site. Let's Encrypt is a service of the Internet Security Research Group
(ISRG). The certificates they generate are fully registered and all applications can accept
them.
The first step in acquiring a certificate is verifying that your site is what you claim it is. Let's
Encrypt certificates are validated using a system called Automated Certificate Management
Environment (ACME). The ACME system creates a hidden file on your web server, tells the
Certificate Authority (CA) where that file is, and the CA confirms that the expected file is
there. This proves that you have access to the web server and that DNS records point to the
proper hardware.
[ 496 ]
Containers, Virtual Machines, and the Cloud
If you are using a common web server, such as Nginx or Apache, the simplest way to set up
your certificates is with the certbot created by EFF:
# wget https://dl.eff.org/certbot-auto
# chmod a+x certbot-auto
# ./certbot-auto
This robot will add new packages and install your new certificate in the proper place.
If you are using a less common server or have a non-standard installation, the getssl
package is more configurable. The getssl package is a bash script that reads two
configuration files to automate the creation of the certificate. Download the package from
here and unzip from https://github.com/srvrco/getssl.
Unzipping getssl.zip creates a folder named getssl_master.
Generating and installing the certificates requires three steps:
1. Create the default configuration files with getssl -c DOMAIN.com.
2. Edit the configuration files.
3. Create the certificates.
Start by cd-ing to the getssl_master folder and creating the configuration files:
# cd getssl_master
# getssl -c DOMAIN.com
Replace DOMAIN with the name of your domain.
This step creates the $HOME/.getssl and $HOME/.getssl/DOMAIN.com folders and
creates a file named getssl.cfg in both of these. Each of these files must be edited.
Edit ~/.getssl/getssl.cfg and add your email address:
ACCOUNT_EMAIL='myName@mySite.com'
The default values in the rest of the fields are suitable for most sites.
Next, edit ~/.getssl/DOMAIN.com/getssl.cfg. There are several fields to modify in this
file.
[ 497 ]
Containers, Virtual Machines, and the Cloud
The main change is to set the Acme Challenge Location (ACL) field. The ACME protocol
will try to find a file in http://www.DOMAIN.com/.well-known/acme-challenge. The ACL
value is the physical location of that folder on your system. You must create the .wellknown and .well-known/acme-challenge folders and set ownership if they don't exist.
If your web pages are kept in /var/web/DOMAIN, you could create new folders as follows:
#
#
#
#
mkdir
mkdir
chown
chown
/var/web/DOMAIN/.well-known
/var/web/DOMAIN/.well-known/acme-challenge
webUser.webGroup /var/web/DOMAIN/.well-known
webUser.webGroup /var/web/DOMAIN/.well-known/acme-challenge
The ACL lines would resemble the following:
ACL="/var/web/DOMAIN/.well-known/acme-challenge"
USE_SINGLE_ACL="true"
You must also define where the certificates are to be placed. This location must match the
configuration option in your web server. For instance, if certificates are kept in
/var/web/certs, the definitions will resemble this:
DOMAIN_CERT_LOCATION="/var/web/certs/DOMAIN.crt"
DOMAIN_KEY_LOCATION="/var/web/certs/DOMAIN.key"
CA_CERT_LOCATION="/var/web/certs/DOMAIN.com.bundle"
You must set the type of test that the ACME protocol will use. These are commented out at
the bottom of the configuration file. Using the default values are usually best:
SERVER_TYPE="https"
CHECK_REMOTE="true"
After these edits are complete, test them by running this:
./getssl DOMAIN.com
This command resembles the first one, but it does not include the -c (create) option. You
can repeat this command until you've corrected any errors and are happy with the results.
The default behavior of the getssl script is to generate a test certificate that's not really
valid. This is done because Let's Encrypt limits the number of actual certificates it will
generate for a site to avoid abuse.
[ 498 ]
Containers, Virtual Machines, and the Cloud
Once the configuration files are correct, edit them again and change the server–from the
Staging server to the actual Let's Encrypt server:
CA="https://acme-v01.api.letsencrypt.org"
Then, rerun the getssl script one last time with the -f option to force it to rebuild and
replace the previous files:
./getssl -f DOMAIN.com
You may need to restart your web server or reboot your system before the new files are
recognized.
[ 499 ]
Index
/
/proc filesystem
using 414, 415
A
absolute paths 228
access to files/directories
logging 373, 374, 376
active user hours, on system
determining 385, 387
advanced text processing
with awk command 189, 191
aliases
escaping 34
listing 34
visiting 32, 33
AppArmor 480
applications
tracing, in listen mode 466
arbitrary sockets
creating 341
archives
concatenating 283
files, appending to 282
files, deleting from 285
files, extracting from 283
folders, extracting from 283
archiving
set of files, excluding from 286
arguments
about 43
negating 73
passing 44, 45
passing, to commands 47, 48
ARP table
tracing 451
array indexes
listing 32
arrays 30
ASCII 142
associative arrays, in awk 195
associative arrays
about 30, 31
defining 31, 32
auto-compress option 286
Automated Certificate Management Environment
(ACME) 496
automated FTP transfer 328
automount daemon 463
awk command
associative arrays 195
command output, reading from 195
delimiters, setting for fields 194
external variable, passing to 193
loops, using inside 195, 196
special variables 192
string manipulation functions 196
using, for advanced text processing 189, 191
awk, with filter patterns
used, for processing filtering lines 194
B
back quotes 49
back referencing 188
back tick 49
backups
scheduling, at intervals 302
bandwidth limit
specifying, on cURL 222
base64 98
Bash prompt string
modifying 19
bash script
MySQL database, reading from 427
MySQL database, writing 427
bash
customizing, with configuration files 61, 62, 63
black hole 28
blank files
generating, in bulk 137, 138
blocksize (bs) 124
Bourne Shell (sh) 8
branches
creating 252, 253
forks, merging with 271
merging 252, 253
pushing, to server 256
using, with fossil 269
bridge
building 343
broadcasting server
creating 342
broken links
finding, in website 236, 237, 238
bzip2
using 292
C
case
ignoring, in patterns 178
cat command
blank lines, removing 66
concatenating with 65, 66
line number, prefixing to line 67
tabs, displaying 67
CD-ROM tray
working with 150
cdrecord command 149
Certificate Authority (CA) 496
Certificate Authority key 349
certificates
creating 349
generating 497, 498
installing 497, 498
character classes 91
character set
complementing 90
characters
deleting, tr used 89
squeezing, tr used 90, 91
chattr command 137
checksums
about 92
computing 93
for directories 95
chkconfig utility 463, 464
chown command 135
cloud
about 478
advantage 478
downside 478
colored output
printing 13, 14
columns
multiple files, merging as 202, 203
comm command 125, 128
Comma Separated Values (CSV) files 182
command line
Gmail e-mails, accessing from 223, 225
ISO, burning from 149, 150
text, translating from 245, 246
command names
process ID, finding from 406
command output
monitoring, with watch command 372
reading, from awk 195
commands, lxc package
lxc-attach 480
lxc-console 480
lxc-create 480
lxc-ls 480
lxc-start 480
lxc-stop 480
commands
arguments, passing to 47, 48
executing 79, 80
execution time, calculating of 363
making quicker 118, 119
return value, reading of 47
running 52
running, on remote host 322, 324
comparisons 57, 58
compression
[ 501 ]
filesystems, creating with 296, 297, 298
computing system 356
concatenating
with cat command 65, 66
config files
Linux system, tuning with 474
configuration files
bash, customizing with 61, 62, 63
container information
displaying 484
container
about 477
downloading 489
downside 477
finding 489
known containers, listing 484
privileged container, creating 480, 481
starting 483
stopping 484
unprivileged container, creating 485, 486
working 487
context switches (csw) 469
context-based printing 181
Control Groups (cgroups) 478
conversation
holding, with user 413
convert command 436
cookies
with cURL 221
Coordinated Universal Time (UTC) 38
count modifiers 171
cpio application
archiving with 287, 288
cron table
removing 421
viewing 421
cron utility
scheduling with 417
crontab command
commands, running at system start-up/boot 421
environment variables, specifying 420
crypt command 97
cryptographic tools 97
curl command 219
cURL
about 218
authenticating with 222
bandwidth limit, specifying on 222
downloads, continuing 220
downloads, resuming 220
maximum download size, specifying 222
referer string, setting with 220, 221
response headers, printing excluding data 222,
223
user agent string, setting with 221
current shell
identifying 18
custom file descriptors 28, 29
customization scripts 61
cut command
used, for cutting file column-wise 182
CVS 248
D
data
compressing, with gzip 289, 290
parsing, from website 225, 226
splitting 105
database
styles 422
uses 422
dates
working with 36, 37
Debian-based computers 464
delays
producing, in script 40
deleting
based on file matches 78
df command 357, 362
dictionary manipulation 112
diff utility 151
difference operation 125
differential archives 302, 303
directories
differences, generating against 153
listing 156
directory tree
printing 161
directory
examining 120
[ 502 ]
tree view, generating of 120
disk activity
monitoring 388, 389
disk free information 362
disk health
examining 391, 394
disk images
creating, fsarchiver used 304, 305
disk statistics
obtaining 394
disk usage calculation
files, excluding from 360, 361
disk usage
grand total sum, displaying of 359
monitoring 357
sizes, printing in specified units 359, 360
disk
checking, for errors 389, 390, 391
displaying, in bytes 358
display
attaching, to running Docker container 491
DNS lookup 311, 312, 313
docker attach command 491
Docker container
starting 490
Docker containers
working 492
Docker instance
removing 491
docker ps command 490
docker pull command 489
docker rm command 491
docker run command 490
options 490
docker search command 489
Docker session
stopping 491
Docker sessions
listing 490
docker stop command 491
Docker
about 488
using 488
Domain Name Service (DNS) 311, 463
domain names 311
dstat
system I/O usage, gathering with 467
du command 357, 362
duplicate files
deleting 128, 129, 130, 131
finding 128, 129, 130, 131
duplicates
sorting 98, 99
Dynamic Host Configuration Protocol (DHCP) 309
E
e-mail addresses
parsing, from text 207, 208
echo command
about 11
newline, escaping in 13
egrep command 175
environment variables 14
showing, for process 400, 401
using 15, 17
EOF (End of File) 142
epoch 36
Ethernet bridge
creating 486, 487
event loop 411
executable
running, as different user (setuid) 136
execution time
calculating, for command 363
expect package
automating with 117
Extended File Systems 136
Extended Regular Expression syntax 175
Extended Service Set IDentification (ESSID) 330
external variable
passing, to awk 193
F
field separators 54, 56
fields
about 182
range of characters, specifying as 184, 185
file command 79, 405
file descriptors
working with 23, 24, 25, 26, 27
[ 503 ]
file permissions
working with 131, 132
File Transfer Protocol (FTP) 327
file type statistics
enumerating 140, 141, 143
filename prefix
specifying, for split files 106, 107
filenames
slicing, based on extension 107, 108
files
appending, to archive 282
comparing, in archive and filesystem 285
copying, over network 342
deleting, from archive 285
differences, generating between 151
examining 120
excluding, from disk usage calculation 360, 361
excluding, while creating squashfs file 298
extracting, from archive 283
finding 70, 71
frequency of words, finding in 197, 198
generating, of any size 123, 124
listing 70, 71
making immutable 136, 137
managing, find command used 78
moving 110
patterns, replacing with text 210
renaming 110
splitting 105
summary, generating of 121
transferring, through network 327, 328
updating, in archive with timestamp check 284
filesystem-related tests 58
filesystems
checking, for errors 389, 390, 391
creating, with compression 296, 297, 298
find command
used, for performing actions on files 78
xargs, using with 86
firewall
about 346
configuring, iptables used 346
folders
extracting, from archive 283
forks
merging, with branches 271
using, with fossil 269
format-patch command 254
formatted arguments
passing, to command by reading stdin 83, 84, 85
fossil diff command 276
fossil history
viewing 274
fossil init command 264
fossil merge command 271
fossil new command 264
fossil project
opening 267
fossil repository
changes, adding 268
changes, committing 268
creating 264, 265
making, available to remote users 265
status, checking of 273
fossil server command 274
fossil status command 274
fossil ui command 274
fossil web server 265
fossil
branches, using with 269
bugs, finding 276
forks, using with 269
snapshots, tagging 278
using 263, 264
work, sharing 272
fping
options 321
using 321, 322
frequency of words
finding, in file 197, 198
fsarchiver
used, for creating entire disk images 304, 305
fsck command 390
ftp command 328
ftp daemon 462
functions
about 43
defining 44
exporting 46
to prepend environment variables 19, 20, 21
[ 504 ]
FUSE
reference 337
G
GET request 241
getline function
used, for reading line explicitly 194
git add command 250
git apply command 256
git bisect command 260
git blame command 260
git checkout command 253
git commit command 251, 254
git fetch command 257
git history
viewing 259
git init command 249
git log command 259
git merge command 254
git pull command 257
git push command 256
git repository
bugs, finding 259, 260
changes, adding 250, 251
changes, committing 250, 251
creating 249
snapshots, tagging 261, 262
status, checking of 258
git status command 258
git tag command 261
Git
about 248
using 249
work, sharing 254
Gmail e-mails
accessing, from command line 225
Gmail
reference 223
GNU screen 441
gpg tool
about 97
reference 98
graphical commands
running, on remote machine 326
grep command
about 177
multiple patterns, marching 178
text, mining inside file 174, 175, 176
text, searching inside file 174, 175, 176
using, in quiet mode 180
xargs, using with zero-byte suffix 179
grep search
files, excluding 179
files, including 179
group 132
group permissions 133
gzip application
data, compressing with 289, 290
gzip command
compression ratio, specifying 292
gzipped tarball 290, 291
H
hashes 97
hdparm command 396
head command
using 153
hostname command 415
HTTP packets
displaying 445
displaying, generated by host 446
httpd daemon 463
hybrid ISO
creating 147, 148
flash drive, booting off 149
hard disk, booting off 149
I
identifiers 170
ifconfig command 308
hardware address, spoofing 310
IP addresses, displaying 309, 310
list of network interfaces, printing 309
name servers, defining 311
routing table information, showing 313
image crawlers 226
image downloader 226
image
format conversion 436, 437, 439
resizing, in bulk 436, 437, 439
[ 505 ]
ImageMagick
about 436
reference 436
information
collecting, about boot failures 366, 367, 368
collecting, about boot logs 366, 367, 368
collecting, about logged in users 366, 367, 368
collecting, about processes 398, 399
inotifywait command 373
interactive input
automating 114, 115, 116
internal field separator (IFS) 54
Internet connection
sharing 344, 346
Internet Control Message Protocol (ICMP) 314
Internet Printing Protocol 467
Internet
video, downloading from 243
intersection operation
about 125
on text files 125
iotop application 388
ip neighbor command 451
ip route
routes, reporting with 450
IP routes
tracing 318
ip utility
network routes, tracing with 449, 450
iperf application 340
iptables command 346
iptables
about 346
used, for configuring firewall 346
working 347
ISO files
creating 147, 148
mounting, as loopback 147
ISO
burning, from command line 149, 150
iterators 54, 56
J
JavaScript
compressing 199, 200, 201
decompressing 199, 200, 201
K
kill command 408, 409
KVM 492
L
LAMP (Linux, Apache, MySQL, PHP) 494
LAMP stack
installing, on Ubuntu 16.10 494
installing, with Yast2 495
last command 368
lastb command 369
Let's Encrypt
reference 496
lftp command 328
library calls
tracing, with ltrace 456, 457
libvirt-lxc package 479
line numbers
text, printing between 204, 205
Line Printer Daemon 463
Lines of Code (LOC) 86
lines
printing, in reverse order 205, 206
Linux Container (lxc)
using 478, 479, 480
Linux kernel
tuning, with sysctl 471
Linux log files 375
Linux system
tuning, with config files 474
Linux
in cloud 494, 496
Virtual Machines, using in 492
load average 407
local fossil repository
updating 272
local mount point
remote drive, mounting at 336
log files
managing, with logrotate 377
logger command 376
logrotate command
log files, managing with 377
[ 506 ]
options 378
loop
using, inside awk 195, 196
loopback disk images
mounting, with partitions 146
loopback files 123
using 143, 144
loopback images
partitions, creating inside 145
loopback
ISO files, mounting as 147
lpd daemon 463
lsof command 338
ltrace
about 457
used, for tracing library calls 456, 457
lxc package
commands 480
lxc-attach command 483
lxc-console command 483
lxc-create command 480, 481
lxc-info command 484
lxc-ls command 484
lxc-start command 480, 483
lxc-stop command 484
Lynx 217
lzma
using 292, 293
committing 263
message
sending, to all users 413, 414
sending, to single user 412
sending, to user terminals 411, 412
minified JS 199
mktemp command 104
multiple expressions
combining 188
multiple files
merging, as columns 202, 203
searching, recursively 177
multiple terminals
managing 441
mysql application 463
N
M
machines
available machines, listing on network 319, 320
man-in-the-middle attack 323
MariaDB 427
match
based on file permissions 78
based on ownership 78
matched string notation 188
Math
with shell 21, 22, 23
MD5 93
md5sum
computing 93
Mean Time Between Failures (MTBF) 393
message ethics
n characters
reading, without pressing return key 51, 52
named daemon 463
nc command 341
netcat command 341
netstat
opened ports, listing 339
opened services, listing 339
Network Address Translation (NAT) 344
network bandwidth
measuring 340
Network File System 463
Network Interface Cards (NIC) 344
network routes
tracing, with ip 449, 450
Network Time Protocol 467
network traffic 337, 339
network
available machines, listing on 319, 320
files, copying over 342
files, transferring through 327, 328
setting up 307, 308, 309
tuning 473
newline
escaping, in echo 13
nfsd daemon 463
ngrep
packets, finding with 448
[ 507 ]
nice command
used, for changing scheduler priority 475
nmbd daemon 462
non-interactive port forwarding 336
nslookup command 312
nth column
printing, in file 203
nth word
printing, in file 203
O
Open Text Summarizer (OTS)
text, summarizing with 244
OpenSuSE Tumbleweed 495
OpenVPN
configuring, on client 352
configuring, on server 352
other permissions 133
output
displaying, in terminal 8, 9, 10, 11, 12, 13
sending, from one command to another 48
OwnCloud package 494
OwnCloud project 494
OwnCloud
configuring 496
ownership
applying, recursively 136
changing 135
working with 131, 132
P
packet payload
viewing 446
packets
finding, with ngrep 448
tracing, with tcpdump 443, 444, 445
panned video
creating, from still camera shot 166
parallel pings 320
parameter operations 211
parameters, time command
%c 366
%C 365
%D 365
%E 365
%K 366
%k 365
%P 366
%W 365
%w 366
%x 365
%Z 366
partitions
creating, inside loopback images 145
used, for mounting loopback disk images 146
password-less auto-login
with SSH 333
passwords
shadow-like salted hash, generating for 96
patch file 151, 254
patch
applying 256
patching 151, 152
patterns
replacing, with text 210
text, printing between 204, 205
pbzip2
compression ratio, specifying 296
faster archiving with 294, 295
number of CPUs, specifying manually 296
PDF 142
permissions
adding 134
applying, recursively to files 135
removing 134
setting 134
pidstat
resource hog, identifying with 470
ping command
about 314
number of packets, limiting to be sent 317
return status 317
Round Trip Time (RTT), displaying 316
pkill command 410
plain text
web page, downloading as 217, 218
port analysis 337, 339
port forwarding
about 335
non-interactive port forward 336
[ 508 ]
with SSH 335
portmap daemon 463
portmap program 467
position markers 170
POST command 241
power usage
measuring 387, 388
optimizing 387, 388
powertop command 387, 388
privileged container
creating 480, 481
Procedure Linkage Table (PLT) 457
process attributes 398
process ID
about 398
finding, from command names 406
process threads 403
process
about 398
consuming 369, 371
environment variables, showing for 400, 401
information, gathering about 398, 399
killing 408
spawning, with subshell 50
tree view, creating of 402
pruning 80
ps command 398
columns to be displayed, specifying 404
output width, specifying 404
output, filtering 403
ps output
sorting 402
Q
quoting 189
R
radix-64 representation 98
random numbers 105
range of characters
specifying, as fields 184, 185
recent IP connections
tracing 451
recursive function 46
RedHat-based computers 463
redirection
from file, to command 28
from text block, enclosed within script 28
Referer field 220
referer string
setting, with cURL 220, 221
regular expressions
count modifiers 171
examples 172
identifiers 170
position markers 170
special characters 173
using 169
visualizing 174
working 173
relative URLs 228
remote disk usage health
monitoring 382, 384
remote drive
mounting, at local mount point 336, 337
remote fossil repository
cloning 266
remote git repository
cloning 250
remote host
commands, running on 322, 324
remote machine
graphical commands, running on 326
Remote Procedure Calls (sunrpc) 467
renice command 476
resource hog
identifying, with pidstat 470
response
reading 241
return value
reading, of command 47
reverse order
lines, printing in 205, 206
reverse port forwarding 336
revision control systems 248
rexec daemon 463
Round Trip Time (RTT) 316
route
reporting, with ip route 450
tracing 452
[ 509 ]
rows
inserting, into SQL database 423
selecting, from SQL database 424
rsync backup
non-existent files, deleting 302
rsync command 329
rsync
files, excluding with archiving 301
snapshots, backing up with 299
S
Salt (cryptography)
reference 96
scheduler priority
changing, nice command used 475
SCP (secure copy program) 329, 330
recursive copying 330
screenshots
taking, in terminal 440
script command 68
script
debugging 40, 41, 42
delays, producing in 40
scriptreplay command 68
search
based on directory depth 74
based on file size 77
based on file type 75
based on name 71, 72
based on regular expression match 71, 72, 73
by file timestamp 76, 77
Secure Shell (SSH)
about 283
commands, running on remote host 322, 324
data, redirecting into stdin of remote host shell
commands 325, 326
password-less auto-login 333
used, for port forwarding 335
with compression 325
sed command
blank lines, removing 187
replacement, performing directly in file 187
used, for performing text replacement 185
Self-Monitoring, Analysis, and Reporting
Technology (SMART) 391
self-signed certificate 496
sentence
removing, in file containing word 208, 209
Server System 463
server
branch, pushing to 256
OpenVPN, configuring on 352
starting 353
services
identifying 460, 462
set difference operation 125
on text files 125
set of files
excluding, from archiving 286
SFTP (Secure FTP) 329
SHA-1 93, 94
sha1sum 93
sha512sum
reference 96
shadow-like salted hash
generating, for passwords 96
shebang hack 43
signals
about 408
capturing 410
responding to 408, 409, 410
sending to 408, 409
SLOCCount
reference 86
smartctl command 394
snapshots
backing up, with rsync 299
socket data
gathering, with ss 465
sort command 98, 100
sorting
according to keys 100
source code directory
number of lines of C code, counting in 86
spell checking 112
split files
filename prefix, specifying for 106, 107
SQL database
row, inserting into 423
row, selecting from 424
[ 510 ]
SQLite 424
SQLite database
about 424
reading 424
writing 424
squashfs program 296
ss
socket data, gathering with 465
status
checking, of fossil repository 273
checking, of git repository 258
stdin
with tar 283
stdout
with tar 283
sticky bit
about 133
reference 131
setting 135
working with 132
strace
about 457
system calls, tracing with 452, 455
stream editor 185
string length
finding 17, 18
string manipulation functions, awk
gsub(regex, replacment_str, string) 196
index(string, search_string) 196
length(string) 196
match(regex, string) 196
split(string, array, delimiter) 196
substr(string, start-position, end-position) 196
subdirectories
examining 120
skipping 80
summary, generating of 121
subshell method 49
subshell
process, spawning with 50
quoting 50
with stdin 86, 87
substring match notation 188
super user
checking for 18
SVN 248
symbolic links
finding 139, 140
syn command
used, for flush changing 147
sysctl
Linux kernel, tuning with 471
syslog
logging with 375
system activity
viewing 468
system calls
tracing, with strace 452, 455
system I/O usage
gathering, with dstat 467
system information
gathering 415, 416, 417
system
load average value, determining 407
systemctl command 463
systemd based computers 463
T
table
creating 423
tail command
using 156
talk command 411
Tape ARchive 281
tar archive
compressing with 285, 286
tar command
archiving with 281
working 282
tar flags 286
tarball 281
task scheduler
tuning 472
tclhttpd 241
tcp sockets
status, displaying of 466
TCP/IP networks 307
tcpdump
packets, tracing with 443, 444, 445
working 447
[ 511 ]
TeleTYpewriter (TTY) 367
telnet daemon 462
temporary file naming 104
ten largest size files
finding, from directory 361, 362
terminal sessions
playing back 68, 69, 70
recording 68, 69, 70
terminal
information, obtaining of 34, 35
output, displaying in 8, 9, 10, 11, 12, 13
screenshots, taking in 440
tests
performing 57, 58, 59
text files
intersection operation, performing on 125
set difference operation, performing on 125
text replacement
performing, sed used 185, 186
text slicing 211
text
e-mail addresses, parsing from 207, 208
patterns, replacing with 210
printing, between line numbers 204, 205
printing, between patterns 204, 205
summarizing, with Open Text Summarizer (OTS)
244
translating, from command line 245, 246
URLs, parsing from 207, 208
time command
parameters 365
real time 365
sys time 365
user time 365
time delay
about 36
working with 36, 37
Time To Live (TTL) 316
timestamps
access time (-atime) 76
change time (-ctime) 76
modification time (-mtime) 76
top command 407
top ten CPU
listing 369, 371
total bytes, copied to archive
printing 287
touch command 138
tr command
about 367
translating with 87, 88, 89
used, for deleting characters 89
used, for squeezing characters 90, 91
trans application 245
trans program 246
trap command 408, 410
tree view
creating, of processes 402
generating, of directory 120
TTY filter
for ps 403
Twitter 231
Twitter command-line client
about 232
working 234
U
Ubuntu 16.10
LAMP stack, installing on 494
uname command 415
uniq command 98, 102, 103
uniques
sorting 98, 99
Unix time 36
unprivileged container
creating 485, 486
uptime command 368
URLs
about 311
parsing, from text 207, 208
user 132
user administration scripts 432, 435
user agent string
setting, with cURL 221
user logins
monitoring, to find intruders 379, 382
user permission 133
user terminals
messages, sending to 411, 412
User-Space libraries 453
[ 512 ]
V
variables
about 14
using 15, 17
version control directories
excluding 287
video
downloading, from Internet 243
making, from set of still images 165
Virtual Machines
downside 478
using 478
using, in Linux 492
Virtual Private Network (VPN)
creating 348
VirtualBox 492
W
w command 367
wall command 411
watch command
used, for monitoring command outputs 372
watch output
differences, highlighting 373
web page
downloading 214
downloading, as plain text 217, 218
posting to 241
web photo album generator 229
web server
word definitions, accessing via 235
website
broken lines, finding in 236, 237, 238
changes, tracking to 238, 240
data, parsing from 225, 226
WEP (Wired Equivalent Privacy) 331
wget command
about 214
complete website, copying 216
download speed, restricting 216
download, resuming 216
pages, accessing with HTTP/FTP authentication
217
whatis command 405
whereis command 405
which command 404
while loop
with stdin 86, 87
who command 366
wireless network
connecting to 330, 331
word definitions
accessing, via web server 235
words 197
work
sharing 255
write command 411
X
xargs
using, with find 86
working with 81, 82, 83
xinetd daemon 464
xwd application 440
Z
zcat command
gzipped files, reading without extracting 291
ZIP
about 293
archiving with 293
compressing with 293