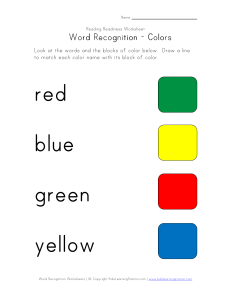CELL NAME AND CELL REFERENCE BY GROUP 2 CELLS • A cell is a rectangular area formed by the intersection of a column and a row. • Cells are identified by the cell name, which is found by combining the column letter and the row number. Cell Naming • By default, the name of a cell is the cell reference. • You may define a particular cell or range of cells with an alternative name. • This alternative name can then be used in formulas and functions and provide a quick way to jump to a particular area of the spreadsheet. Cell Name • The active cell is the cell in the spreadsheet that is currently selected for data entry. • The current active cell can be identified as being the one that has a darker black border around it. • Also, the active cell reference is listed in the Name Box directly above the spreadsheet's column headings. Cell Reference • A cell reference refers to a cell or a range of cells on a worksheet and can be used in a formula so that Microsoft Office Excel can find the values or data that you want that formula to calculate. You can use a cell reference to refer • Data from one or more contiguous cells on the worksheet. • Data contained in different areas of a worksheet. • Data on other worksheets in the same workbook. Types of Cell References • There are two types: • Relative cell reference • Absolute cell reference Relative and Absolute Cell Reference • Relative and absolute references behave differently when copied and filled into other cells. • Relative references change when a formula is copied to another cell. • Absolute references, on the other hand, remain constant no matter where they are copied. To create and copy a formula using relative references • Select the cell that will contain the formula • Enter the formula to calculate the desired value. • Press Enter on your keyboard. The formula will be calculated, and the result will be displayed in the cell. • Locate the fill handle in the lower-right corner of the desired cell. • Click, hold, and drag the fill handle over the cells you wish to fill. • Release the mouse. The formula will be copied to the selected cells with relative references and the values will be calculated in each cell. COPY A FORMULA USING RELATIVE REFERENCE To create and copy a formula using absolute references • Select the cell that will contain the formula. In our example, we'll select cell D3. • Enter the formula to calculate the desired value. In our example, we'll type =(B3*C3)*$E$1. Press Enter on your keyboard • Locate the fill handle in the lower-right corner of the desired cell. • Click, hold, and drag the fill handle over the cells you wish to fill • Release the mouse. The formula will be copied to the selected cells with an absolute reference, and the values will be calculated in each cell. To create and copy a formula using absolute references Using cell references with multiple worksheets • To do this, you'll simply need to begin the cell reference with the worksheet name followed by an exclamation point (!) • For example, if you wanted to reference cell A1 on Sheet1, its cell reference would be Sheet1!A1. INDEX NUMBERS • AA/AAA/00/0000 • AA/AAA/00/0000