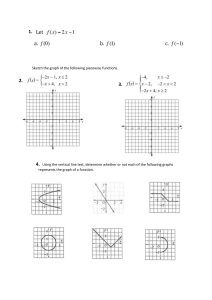Part and Assembly Modeling with SOLIDWORKS 2015 Huei-Huang Lee Contents Preface 1 Chapter 1 Sketching 2 1.1 1.2 1.3 1.4 Arm 3 Ratchet Wheel 17 Ratchet Stop 23 Cover Plate 28 Chapter 2 Part Modeling 36 2.1 2.2 2.3 2.4 2.5 2.6 2.7 2.8 Crank 37 Geneva Gear Index 43 Yoke 50 Support 56 Wheel 62 Transition Pipe 66 Threaded Shaft 75 Lifting Fork 80 Chapter 3 Assembly Modeling 86 3.1 3.2 3.3 Shaft Assembly 87 Universal Joint 97 Clamp 107 Index 119 Preface 1 Preface Use of This Book This workbook is an introductory tutorial to geometric modelings using SOLIDWORKS 2015. It is not intended to be a comprehensive guide to parts and assembly modelings. It is prepared mainly for those students who have no experience in SOLIDWORKS geometric modeling, but want to acquire some. I provide this workbook to the students in my classroom and require them to complete the exercises in 3-4 weeks, to make them feel more comfortable when working on advanced capabilities of SOLIDWORKS, such as Simulation, Motion. Companion Webpage A webpage is maintained for this book: http://myweb.ncku.edu.tw/~hhlee/Myweb_at_NCKU/SWG2015.html The webpage contains links to following resources: (a) videos that demonstrate the steps of each section in this book, and (b) the finished SOLIDWORKS files of each section. (c) This book, in PDF format. As for the finished files, if everything works smoothly, you may not need them at all. Every model can be built from scratch by following the steps in the book. I provide these files just in case you need them. For example, when you run into trouble and you don't want to redo it from the beginning, you may find these files useful. Or you may happen to have trouble following the steps in the book, you can then look up the details in these files. Notations Chapters and sections are numbered in a traditional way. Each section is further divided into subsections. For example, the first subsection of the second section of Chapter 3 is denoted as "3.2-1." Textboxes in a subsection are ordered with numbers, each of which is enclosed by a pair of square brackets (e.g., [4]). We refer to that textbox as "3.2-1[4]." When referring to a textbox from the same subsection, we drop the subsection identifier. For example, we simply write "[4]." Notations used in this book are summarized as follows (for further illustration, see page 4): 3.2-1 [1], [2], ... SOLIDWORKS (Round-cornered textboxes) (Sharp-cornered textboxes) # Numbers after a hyphen are subsection numbers. Numbers with square brackets are textbox numbers. SOLIDWORKS terms are boldfaced. A round-cornered textbox indicates some mouse or keyboard actions are needed. A sharp-cornered textbox is used for commentary only; no mouse or keyboard actions are needed in that step. A symbol # is used to indicate the last textbox of a subsection. Huei-Huang Lee Associate Professor Department of Engineering Science National Cheng Kung University, Tainan, Taiwan e-mail: hhlee@mail.ncku.edu.tw webpage: myweb.ncku.edu.tw/~hhlee Chapter 1 Sketching Chapter 1 Sketching 2 Section 1.1 Arm Section 1.1 Arm 1.1-1 About the Arm [1] The arm is a part of a clamping assembly. In this section, we'll create a geometric model for the arm. Y [2] Details of the arm. 1.375 2 × R0.313 X 3 × D0.25 2.25 R0.25 [3] Before creating a geometry model, we must have a global coordinate system in mind. In this case, the origin is here and the XY-plane is coincident with the back surface of the part. # Unit: in. Thickness: 0.125 in. R0.5 3 Section 1.1 Arm 1.1-2 Create a New Part [1] Double-click to Launch SOLIDWORKS. [2] User Interface. [4] Select File>New... [3] If you don't see Pull-Down Menus, move the mouse over the SOLIDWORKS logo (at the upper-left corner) to reveal the Pull-Down Menus and click to pin it down (fix it). [5] Part is selected by default. [6] Click OK to create a Part document. # About the Textboxes 1. Within each subsection (e.g., 1.1-2), textboxes are ordered with numbers, each of which is enclosed by a pair of square brackets (e.g., [1]). When you read the contents of a subsection, please follow the order of the textboxes. 2. The textbox numbers are also used as reference numbers. Inside a subsection, we simply refer to a textbox by its number (e.g., [1]). From other subsections, we refer to a textbox by its subsection identifier and the textbox number (e.g., 1.1-2[1]). 3. A textbox is either round-cornered (e.g., [1, 3, 4, 6]) or sharp-cornered (e.g., [2, 5]). A round-cornered textbox indicates that mouse or keyboard actions are needed in that step. A sharp-cornered textbox is used for commentary only; i.e., mouse or keyboard actions are not needed in that step. 4. A symbol # is used to indicate the last textbox of a subsection [6], so that you don't leave out any textboxes. SOLIDWORKS Terms In this book, terms used in SOLIDWORKS are boldfaced (e.g., Part in [5, 6]) to facilitates the readability. 4 Section 1.1 Arm 1.1-3 Set Up Units [1] Select Tools>Options... which is near the bottom of the menu. [3] Select Units. [7] The Options command is also available here. [2] Click Document Properties tab. [4] Select IPS. [5] Select .123 (three decimal places). [6] Click OK. [8] The units also can be set up from here. # 5 Section 1.1 Arm 6 1.1-4 Draw a Circle [1] In the Features Tree (on the left side of the user interface), right-click Front and select Sketch. [2] The Front plane (XY-plane) is ready for sketching. [6] Right-click anywhere in the Graphics Area and select Smart Dimension. [4] Click at the origin and drag outward to create a circle. Press ESC to dismiss the Circle command. Press ESC again (or click anywhere in the Graphics Area other than the circle) to deselect the circle. The circle is bluecolored (see [5]). [3] Right-click anywhere in the Graphics Area to display a Context Menu, and select Sketch Entities>Circle command. [5] Color Codes of Sketch Entities A sketch entity is blue-colored (either light-blue or dark-blue) when it is not yet well-defined [4]. A well-defined entity (i.e., fixed in the space) becomes black (e.g., [7], next page). When over-defined, an entity becomes red. Section 1.1 Arm [7] Click the circle and move lowerrightward to create a diameter; type 0.25 (in) for the diameter. The circle now turns black (fixed). Use mouse functions to zoom in/out [8] or pan the sketch [9]. Drag the dimension to a location like this. Finally, press ESC to dismiss the Smart Dimension. [8] Scrolling the Mouse Wheel allows you to zoom in/out the sketch. [11] The font size of the dimension text can be changed (see [12]). [12] To change the font size of dimension texts, select Dimension in the Document Properties (1.1-3[1, 2], page 5). [14] Image Quality can be used to improve the smoothness of the model. # [9] Dragging the mouse with Control-MiddleButton allows you to pan the sketch. [10] If you made a mistake, you always can Undo the mistake. [13] Click Font... and then select a font size. In this book, I use a 12-point font. 7 Section 1.1 Arm 8 SOLIDWORKS Commands There are literally hundreds of SOLIDWORKS commands (tools). All commands can be found in the Pull-Down Menus [15]. Nevertheless, the most intuitive way to issue a command is through a context-sensitive menu, or simply called Context Menu [1, 3, 6] (page 6). To issue a command with a Context Menu, you right-click an object on either the Part Tree [16] or the Graphics Area [17]. The commands available in a Context Menu depend on the kind of object you're working on (that's why it is called a context-sensitive menu). In step [1] (page 6), the object you were working on is the Front plane; in steps [3, 6] (page 6). the object you were working on is the Graphics Area. After you accumulate some experiences, you may find that a more convenient way to issue a command is simply clicking a command on a Toolbar (e.g., [10], last page). In this book, we roughly follow these rules to issue a command: 1. As novices, we issue a command through a Context Menu, because it is the most intuitive way. 2. If a command is not available with a Context Menu, we select it from the Pull-Down Menus, because it is the most comprehensive way (i.e., all commands can be found there). 3. As we accumulate experiences, we begin to issue a command by clicking a button in a Toolbar, because it is the most convenient way. [15] Pull-Down Menus. [16] In SOLIDWORKS, this is called the FeatureManager Design Tree. In this book, we'll call it Features Tree or simply Part Tree. As you create entities, they're added to this tree structure. [17] Graphics Area. # Section 1.1 Arm 1.1-5 Draw Another Circle [5] Click Smart Dimension from the Sketch Toolbar. [2] Select Circle from the Sketch Toolbar. [1] If Sketch Toolbar is not active, click Sketch to bring it up. [4] Inference Line. [3] Move the cursor around the Xaxis until an Inference Line [4] appears. Click to define the center, move away, and click again to define an arbitrary diameter. [6] Click the two center points one after another and then move the mouse upward and click again to create this horizontal dimension; type 1.375 (in). [7] In the Head-Up Toolbar [8], click Zoom to Fit to fit the sketch within Graphics Area. [8] Head-Up Toolbar is at the top of the Graphics Area. 9 Section 1.1 Arm [16] Select Add Relation from the Context Menu again. [9] Press ESC to dismiss Smart Dimension. Select Add Relation from the Context Menu (you may need to expand the Context Menu). [14] Click OK to dismiss the Property Box. The Part Tree re-appears. [20] Click OK to dismiss the Property Box. 10 [10] A Property Box appears in place of the Part Tree. [11] In the Graphics Area, click the two circles one after the other. Note that their names appear here. [17] In the Graphics Area, click the two circles' centers. [13] A relation between the two entities is added. [19] A Horizontal relation is added, in addition to the existing Distance relation. [18] Click Horizontal to make the two points align horizontally. [12] Click Equal to make their sizes equal. [15] De-select the two circles (press ESC or click anywhere on the Graphics Area). Now, the two circles have the same radius. The second circle is still blue-colored, meaning that it is not well-defined yet. We now impose another relation. [21] Press ESC to de-select the two points. Now, the second circle becomes black (fixed) too. # Section 1.1 Arm 11 1.1-6 Draw the Third Circle [1] Follow a similar procedure in 1.1-5 to draw this circle. All three circles have the same radius; the vertical distance between the centers is 2.25 (in); and it aligns with the first circle vertically [2]. 1.1-7 Complete the Sketch [1] Use Circle command to draw three circles which are concentric with the first three circles respectively. [2] Add a Vertical relation between the centers of the first and the third circles. # Section 1.1 Arm [2] (Remember to press ESC twice.) Use Add Relation command to make the radii of the two upper circles equal. Note that we've moved the dimensions for a better arrangement. [4] Click the upper quarter-point of this circle... [3] Select Sketch Entities>Line command from the Context Menu. Before right-clicking to pop-up the Context Menu, make sure no command is active (if so, press ESC to dismiss it) and no sketch entity is selected (if so, press ESC to de-select it). [5] And click the upper quarter-point of this circle. Double-click to end the line drawing [6]. [6] The Line command can be used to draw multiple line segments. To end a session of line-drawing without dismiss the Line command, simply double-click. 12 Section 1.1 Arm 13 [7] Follow steps [4, 5] to add this line. [8] And also draw these two tangent lines. Note that, to draw the tangent lines, you click a circle NEAR quarter-points (rather than AT quarter-points). For these two tangent lines, the tangent points are not at quarter-points. If you made any mistakes, you always can Undo the mistakes (1.1-4[10], page 7). [9] Press ESC to dismiss the Line command. Select Trim Entities from the Context Menu. [11] Click these segments to trim them away [12]. [12]The sketch after trimming. [10] In the Property Box, select Trim to closest. Section 1.1 Arm [14] The radius of this arc is automatically adjusted to agree with the relation [2] (page 12). [13] Use Smart Dimension (1.1-5[5], page 9) to specify this radius (0.313 in). [16] All sketch entities are fixed (black-colored) now. [18] Select this vertex. [15] And specify this radius (0.5 in). [20] Click OK to accept the properties. [17] Press ESC to dismiss Smart Dimension. Select Sketch Fillet from the Context Menu. [21] A dimension is automatically added. This completes the sketch. [19] Type 0.25 (in) for the Fillet Radius. 14 Section 1.1 Arm [23] Line command. [24] Trim Entities command. [25] Sketch Fillet command. [27] Click Exit Sketch. # [22] The commands used in this subsection can also be found in the Sketch Toolbar. [23-26] 1.1-8 Generate 3D Model [5] Click OK. [1] Click to highlight Sketch1 (which is the name of the sketch just created), and from Pull-Down Menus, select Insert>Boss/Base>Extrude.... [4] Type 0.125 (in) for the extruding Depth. [2] The Extruded Boss/Base command is also available in the Features Toolbar [3]. [3] Features Toolbar. [26] Add Relation command. 15 Section 1.1 Arm [6] The finished 3D model. [7] From Pull-Down Menus, select File>Save or, on the Toolbar, click Save button. The Toolbar is on the top of the user interface. Save this part document with the file name Arm. The full name of the document is Arm.SLDPRT. # 1.1-9 Wrap Up [1] Select File>Close from the Pull-Down Menus to close the part document. Or, you may select Window menu and click here. [2] Select File>Exit from PullDown Menus to quit SOLIDWORKS. # 16 Section 1.2 Ratchet Wheel 17 Section 1.2 Ratchet Wheel 1.2-1 About the Ratchet Wheel [2] The ratchet stop is used to control the rotational direction of the ratchet wheel. The ratchet stop will be created in the next section. [1] A ratchet wheel rotates in a certain direction controlled by a ratchet stop [2]. In this section, we'll create a 3D model for this ratchet wheel. Y 60 1.00 15 X [3] Details of the ratchet wheel. # D0.25 Unit: in. Thickness: 0.25 in. 1.2-2 Start Up [1] Launch SOLIDWORKS and create a new part (1.1-2[1, 4-6], page 4). Set up IPS unit system with 2 decimal places for the length unit (1.1-3, page 5). Start a sketch on Front plane (1.1-4[1, 2], page 6). # Section 1.2 Ratchet Wheel 18 1.2-3 Draw a Construction Circle [3] Select Smart Dimension. [1] Select Circle from the Sketch Toolbar. [2] Draw a circle centered at the origin. [5] Press ESC to dismiss Smart Dimension. Right-click the circle and select Construction Geometry to convert the circle into a construction circle. [4] Specify the diameter of the circle (1.00 in). [6] The circle become centerlined. In SOLIDWORKS, Construction Geometry is represented by centerlines. [7] Construction Geometry Frequently used Construction Geometries include construction lines and construction circles. A construction line can be finite length or infinite length. A Construction Geometry is used for reference only, it is not a geometric entity. # Section 1.2 Ratchet Wheel 19 1.2-4 Draw Construction Lines [2] Draw a vertical line from the origin to the upper quarter point of the circle. Doubleclick anywhere to end the drawing without dismiss the Centerline command. [1] Right-click anywhere in the Graphics Area and select Sketch Entities>Centerline to create construction lines. [3] Draw another centerline from the origin to the edge of the circle. [5] Click the two centerlines one after the other to create an angle dimension; type 15 (degrees). # [4] Select Smart Dimension. Section 1.2 Ratchet Wheel 1.2-5 Draw a Tooth [5] Select Smart Dimension. [1] Select Line. [2] Draw lines starting here... [6] Click the two newly created lines and specify an angle of 60 degrees. # [3] Then click here... [4] Finally click here. Double-click to end the linedrawing. 20 Section 1.2 Ratchet Wheel 1.2-6 Duplicate the Tooth [4] Click OK. [1] From Pull-Down Menus, select Tools>Sketch Tools>Circular Pattern. And select the centerlined circle (to define the pattern direction). [2] Type 24 for Number of Instances. [3] Right-click this box and select Clear Selections from the Context Menu and then select the two line segments created in 1.2-5 (last page) for Entities to Pattern. [5] The Circular Sketch Pattern command is also available by clicking the arrow next to Linear Sketch Pattern. # 21 Section 1.2 Ratchet Wheel 22 1.2-7 Finished the Sketch and Generate 3D Model [3] Select Smart Dimension. [9] Click OK. [1] Select Circle. [4] Specify a diameter of 0.25 in. [2] Draw a circle centered at the origin. [6] Type 0.25 (in). [8] Click here to define the region. [5] Click Extruded Boss/Base (1.1-8[2], page 15). [7] Click the region (see [8]). [10] Save the part with the name Ratchet. Close the file and exit SOLIDWORKS. # Section 1.3 Ratchet Stop Section 1.3 Ratchet Stop 1.3-1 About the Ratchet Stop [1] The ratchet stop is used to control the rotational direction of the ratchet wheel [2]. In this section, we'll create a 3D solid model for the ratchet stop [2] The ratchet wheel has been created in the last section. R0.56 Y [3] Details of the ratchet stop. # 0.125 0.1 6 0 :4 pe o l S X R0.34 Unit: in. Thickness: 0.125 in. 0.57 R0.188 23 Section 1.3 Ratchet Stop 1.3-2 Start Up [1] Launch SOLIDWORKS and create a new part (1.1-2, page 4). Set up IPS unit system with 3 decimal places for the length unit (1.1-3, page 5). Create a sketch on Front plane (1.1-4[1, 2], page 6). # 1.3-3 Draw the Sketch [3] Select Smart Dimension. [1] Right-click the Graphics Area and select Sketch Entities>Centerpoint Arc. [5] Press ESC to dismiss Smart Dimension. Select Sketch Entities>Tangent Arc from the Context Menu. [4] Specify a radius of 0.188 in. [2] Create an arc like this. Click the origin first, then starting point, and finally the ending point. 24 Section 1.3 Ratchet Stop [7] Then define another end point. Double-click to end the drawing without dismiss Tangent Arc command. [6] Click this end point of the existing arc... [9] Then define another end. Press ESC to dismiss the Tangent Arc. [8] Click another end point of the first arc... [10] From the Head-Up Toolbar, select Hide/ Show Items>View Sketch Relations to show relations. [12] Select View Sketch Relations again to hide the relations. [11] A Tangent symbol appears next to each tangent point. 25 Section 1.3 Ratchet Stop 26 [13] Select Line command. [15] Click the small triangle next to Line command and select Centerline. [16] In the Property Box, select Infinite length. [14] Draw this line. [17] Click the origin and then click any horizontal point to create a construction line of infinite length. Section 1.3 Ratchet Stop [18] Select Smart Dimension. [19] Finish up the sketch by specify the rest of the dimensions. All entities must be black-colored. # 1.3-4 Generate 3D Model [1] Extrude the sketch (1.1-8[2], page 15) 0.125 inches to create this 3D model. [2] Save the part with the name Stop. Close the file and exit SOLIDWORKS. # 27 Section 1.4 Cover Plate 28 Section 1.4 Cover Plate 1.4-1 About the Cover Plate 2 × D0.201 8 × R0.15 0.25 2 × R0.188 Y 0.376 0.312 X 0.312 1.25 2.00 [1] In this exercise, we'll create a 3D solid model for this cover plate. # 0.25 0.75 6 × R0.06 X 0.562 Unit: in. Thickness: 0.046 in. 1.50 1.4-2 Start Up [1] Launch SOLIDWORKS and create a new part (1.1-2, page 4). Set up IPS unit system with 3 decimal places for the length unit (1.1-3, page 5). Create a sketch on Front plane (1.1-4[1, 2], page 6). # Section 1.4 Cover Plate 1.4-3 Draw the Sketch [1] Draw two circles; add an Equal relation for them; specify dimensions (0.201, 2.0, 0.376). [2] Draw two concentric circles; add an Equal relation for them. [3] Specify a diameter of 0.376 in. [4] While Dimension is still active, select Leaders tab. [5] Click Radius. [6] The dimension changes from diameter to radius (0.188 in). 29 Section 1.4 Cover Plate [7] Select Sketch Entities>Corner Rectangle from the Context Menu. [9] Draw a rectangle and specify dimensions (1.5, 0.25, 0.25, 0.562). 30 [8] The Corner Rectangle is also available in the Sketch Toolbar. Section 1.4 Cover Plate [10] Use Line command to draw these 5 line segments; specify dimensions (0.75, 1.25, 0.312, 0.312). [12] After trimming. [11] Use Trim Entities command to trim away these three line segments. 31 Section 1.4 Cover Plate [13] Use Sketch Fillet (1.1-7[25], page 15) command to create these 6 fillets of radius 0.06 in. [14] Use Sketch Fillet command again to create these 4 fillets of radius 0.15 in. 32 Section 1.4 Cover Plate [15] Select Sketch Entities>3 Point Arc from the Context Menu and draw an arc like this. Add two Tangent relations. [16] The 3 Point Arc command is also available in the Sketch Toolbar. [17] Repeat step [15] three more times. 33 Section 1.4 Cover Plate [18] Add Equal relation among these four arcs. Specify a radius dimension of 0.15 inches. [19] Trim away these four segments. 34 Section 1.4 Cover Plate [20] The finished sketch. # 1.4-4 Generate 3D Model [1] Extrude the sketch 0.046 inches to create this 3D model. [2] Save the part with the file name Cover. Close the file and exit SOLIDWORKS. # 35 Chapter 2 Part Modeling Chapter 2 Part Modeling 36 Section 2.1 Crank Section 2.1 Crank 2.1-1 About the Crank [1] In this exercise, we'll create a 3D solid model for a crank [2]. The model can be viewed as a series of three twostep operations; each involves drawing a sketch on a plane and then extruding the sketch. The material of the body is either added to or cut from the existing body. Y [2] Details of the crank. # Y 2 × D10 2 × R10 75 Unit: mm. R10 X Z R22 D30 D20 65 8 20 37 Section 2.1 Crank 2.1-2 Start Up [1] Launch SOLIDWORKS and create a new part. [3] Select None for Decimals (i.e., zero decimal places for the length unit). Click OK. # [2] In the Options, select MMGS as unit system. 2.1-3 Draw a Sketch for the Base Body [1] Create a sketch on Front plane. [2] Draw 5 circles and four tangent lines. Add an Equal relation for the two smallest circles; add an Equal relation for the two medium circles. Specify dimensions. 38 Section 2.1 Crank 39 [5] Use Sketch Fillet command and select these two lines to create a fillet of radius of 10 mm. Click Yes for a warning message. [3] Add Vertical relation between this point and the origin. [4] Add Horizontal relation between this point and the origin. All entities turn black (fixed) now. [6] Trim away these three segments. [7] Finished sketch. # Section 2.1 Crank 40 2.1-4 Extrude the Sketch to Create the Base Body [1] Extrude the sketch 8 mm to create this 3D body. # 2.1-5 Add Features to the Base Body [2] From the Head-Up Toolbar, select View Orientation>Normal To. [1] Right-click the frontal face of the base body and select Sketch from the Context Menu. [3] The model rotates so that it is normal to your line of view. Section 2.1 Crank [4] Draw a circle on the plane like this and specify a diameter of 30 mm. [5] Extrude the sketch 12 mm. [10] The Normal To is also available in the Standard Views Toolbar. [6] From the Head-Up Toolbar, select View Orientation>Isometric. [9] Click Normal To [10] and Draw a circle on the plane and specify a diameter of 20 mm. [8] Right-click this face and select Sketch from the Context Menu (see [1], last page) [7] The Isometric is also available in the Standard Views Toolbar. 41 Section 2.1 Crank [11] From the Pull-Down Menus, select Insert>Cut>Extrude... or, from Features Toolbar, select Extruded Cut. [13] Click OK. [12] Select Through All for End Condition. [15] The Part Tree (Features Tree). [17] The base body. [16] The reference geometries. [18] The boss. [19] The hole. [14] The finished 3D model. [20] A part consists of reference geometries, base body, and features on the base body. In this example, the features added to the base body are the boss and the hole. Note that it is equally good to treat the two small holes as features on the base body. [21] Save the part with the file name Crank. Exit SOLIDWORKS. # 42 Section 2.2 Geneva Gear Index Section 2.2 Geneva Gear Index 2.2-1 About the Geneva Gear Index [1] In this exercise, we'll create a 3D solid model for a Geneva gear index [2]. [2] Details of the Geneva gear index. # Y 5× 0 Y .2 5 × R0.63 Unit: in. 1.5 29 X Z D0.25 D0.5 D2.47 D1.25 0.25 0.44 43 Section 2.2 Geneva Gear Index 44 2.2-2 Start Up [1] Launch SOLIDWORKS and create a new part. Set up IPS unit system with 3 decimal places for the length unit. # 2.2-3 Draw a Sketch for 1/5 of the Gear Index [1] Create a sketch on Front plane. [3] Draw two lines, each connects the origin to an end point of the arc. [2] Use Centerpoint Arc command to draw an arc centered at the origin and of a radius of 1.235 in like this. [6] Draw two circles centered at the end points of the centerlined arc and of the same radius of 0.1 in. [4] Specify an angle dimension of 72 for the sector. [5] Use Centerpoint Arc command to draw another arc centered at the origin and of a radius of 0.625 in. Convert the arc to a Construction Geometry (1.2-3[5], page 18). Section 2.2 Geneva Gear Index 45 [8] Draw a line connecting the upper circle to the outer arc. Add a Parallel relation between the line and the line next to it. Add a Tangent relation between the line and the connecting circle. [9] Use Centerline command to draw a centerline starting from the origin. Specify the length (1.529 in). Make the sector symmetric about the centerline. To do this, select Add Relation, click the centerline and the two edge lines of the sector, and select Symmetric in the Property Box. [7] Draw a line connecting the lower circle to the outer arc. Add a Horizontal relation on the line and add a Tangent relation between the line and the connecting circle. Section 2.2 Geneva Gear Index 46 [10] Use Centerpoint Arc command to draw an arc centered at one end of the centerline. Specify a radius of 0.63 in. [11] Trim away unwanted segments. Some entities turn back to blue color; add relations to fix them (see [12-14]). [12] Some entities turn back to blue, try to fix them by adding a Coincident relation for this point... [13] And this line. Add another Coincident for the other side of the sector. [14] If steps [12, 13] don't fix all the entities. Try to drag an unfixed entity to figure out what relations should be added. # Section 2.2 Geneva Gear Index 2.2-4 Extrude the Sketch [1] Extrude the sketch 0.25 in. This is a 1/5 of the gear index. # 2.2-5 Complete the Full Model [1] Highlight the newly created body in the Part Tree and, from Pull-Down Menus, select Insert>Pattern/ Mirror>Circular Pattern. [2] The Circular Pattern command is also available in the Features Toolbar. [6] Click OK. [4] Select the edge shown in [5] for Pattern Axis. [3] The body is pre-selected for Features to Pattern. [5] This edge is used as Pattern Axis. 47 Section 2.2 Geneva Gear Index [7] Right-click this face and select Sketch from the Context Menu. Draw a circle centered at the origin with a diameter of 0.5 in. Extrude the sketch 0.19 in. [8] Click to highlight this face and, from Pull-Down Menus, select Insert>Features>Hole> Wizard... [9] Select Hole for Hole Type and set up other settings as shown. . [11] Select the center of the face. [12] Click OK. [10] Select Positions tab. 48 Section 2.2 Geneva Gear Index [13] The finished 3D model. [14] The Hole Wizard command is also available in Features Toolbar. [15] Save the part with the file name Geneva. Close the file and exit SOLIDWORKS. # 49 Section 2.3 Yoke Section 2.3 Yoke 2.3-1 About the Yoke [1] The yoke is a part of a universal joint. In this exercise, we'll create a 3D solid model for the yoke. [2] Details of the yoke. # X Z D1.20 Y Y Unit: in. 3.55 R1.00 Z 1.50 X D0.75 2 × 0.75 R1.00 50 Section 2.3 Yoke 2.3-2 Start Up [1] Launch SOLIDWORKS and create a new part. Set up IPS unit system with 3 decimal places for the length unit. # 2.3-3 Create a Base Body [1] Create a sketch on Front plane. [2] Draw a sketch like this. If there are any blue entities (not well-defined), see [3, 4]. [4] Another way is to drag an unfixed entity to figure out what relations should be added. [3] If there are any blue entities, select Hide/Show Items>View Sketch Relations (1.3-3[10], page 25) to view all relations. Add relations to fix the entities. 51 Section 2.3 Yoke [6] Select Mid Plane so that the sketch extrudes both sides (2 inches is the total depth). # [5] Extrude the sketch 2 in. 2.3-4 Create Rounds and Holes [1] From Pull-Down Menus, select Insert>Features>Fillet/Round... Select Full Round Fillet and set up the properties like this (also see [2-5]). [2] Face<1>. [3] Face<2>. [5] This is a Full Round Fillet. [4] Face<3>. 52 Section 2.3 Yoke [9] Click Hole Wizard. [6] The Fillet command is also available on the Features Toolbar. Click it. [7] Create another Full Round Fillet [1]. [10] Set up the properties like this. [8] Click this face. [12] Click OK. # [11] Select Positions tab and click the arc-center of the selected face [8]. To locate the arc-center, move your mouse over the arc, the center will show up. . 53 Section 2.3 Yoke 2.3-5 Create a Plane [1] Click to highlight Top and, from Pull-Down Menus, select Insert>Reference Geometry>Plane... [3] Click OK. [2] Type 3.55 (in) for Offset distance. [4] A new plane is created by offsetting Top plane 3.55 in upward. [5] The Reference Geometry tools are also available on the Features Toolbar. # 2.3-6 Create the Shaft [1] Right-click the newly created plane and select Sketch from the Context Menu. [2] Click Normal To (2.1-5[8], page 41) and draw a circle centered at the origin and with a diameter of 1.2 in. 54 Section 2.3 Yoke 55 [6] Click OK. [3] From the Features Toolbar, select Extruded Boss/Base and select Up To Surface for End Condition. [4] Select the top face of the existing body (see [5]). [5] Face<1>. [8] The finished 3D model. [7] Turn off View Planes. [9] Save the part with the file name Yoke. Close the file and exit SOLIDWORKS. # Section 2.4 Support 56 Section 2.4 Support 2.4-1 About the Support [2] Details of the support. # X 0.125 0.375 0.375 0.375 1.250 0.219 Z Y 0.250 0.750 R0.313 Unit: in. 2 × R0.100 0.250 :4 pe Slo Y 1.250 5 R0.156 6 × D0.25 X 0.375 Z 1.250 0.625 0.875 [1] The support is a part of the clamping assembly mentioned in Section 1.1. In this exercise, we'll create a 3D solid model for the support. 2.500 0.125 1.000 R0.100 Section 2.4 Support 2.4-2 Start Up [1] Launch SOLIDWORKS and create a new part. Set up IPS unit system and with 3 decimal places for the length unit. # 2.4-3 Create Vertical Plate [1] Create a sketch on Front plane. [2] Draw a sketch like this. Make sure all entities are fixed (black-colored). If not, see [3]. [3] If there are any blue-colored entities, add missing Relations. Remember, one way to detect missing Relations is to drag an unfixed (blue-colored) entity. 57 Section 2.4 Support [4] Draw two circles like this. Make sure all entities are fixed. [5] Trim away unwanted segments. [6] Use Sketch Fillet command to draw two fillets of the same radius of 0.1 inches. The two fillets may need to create separately. 58 Section 2.4 Support [7] Extrude the sketch 0.125 inches. # [2] Select Reference Geometry>Plane from the Features Toolbar. 2.4-4 Create Horizontal Plate [6] Click OK. [1] Highlight Top. [3] Type 0.875 (in) for Offset distance. [5] The new plane. [4] Click Flip. 59 Section 2.4 Support [7] Make sure the new plane is highlighted. [8] Click Sketch in the Sketch Toolbar. [10] Remember, one way to detect missing Relations is to drag an unfixed entity. You may need to add a Coincident relation here. [9] Click Normal To and draw a sketch (including three circles of the same diameter) like this. Make sure all entities are fixed. [12] Turn off View Planes. # [11] Extrude (upward) 0.125 inches. 60 Section 2.4 Support 61 2.4-5 Create Fillet [6] Click OK. [1] In the Features Toolbar, click Fillet. [3] Select the edge shown in [4]. [2] Select Constant size. [5] Type 0.1 (in). [4] Edge<1>. [7] Save the part with the file name Support. Close the file and exit SOLIDWORKS. # Section 2.5 Wheel 62 Section 2.5 Wheel 2.5-1 About the Wheel [1] So far, we exclusively used Extrude command to create 3D solids. In this section, we introduce another command to create 3D solids: Revolve, which takes a sketch as the profile and revolves about an axis to create a 3D solid body. We'll create a 3D solid model for a wheel [2]. The wheel is axisymmetric. An axisymmetric body always can be created by drawing a profile then revolving about its axis of revolution. Y Y 45 [2] Details of the wheel. # Unit: in. X Z D1.00 D1.50 D3.50 D4.00 0.25 0.50 0.75 Section 2.5 Wheel 2.5-2 Start Up [1] Launch SOLIDWORKS and create a new part. Set up IPS unit system with 2 decimal places for the length unit. # 2.5-3 Create a Sketch for the Profile [1] Create a sketch on Front plane. [3] Click Infinite length in the properties box. [5] Draw a sketch like this. Make sure all entities are fixed. [4] Draw a vertical centerline of infinite length passing through the origin. This centerline will be used as the axis of symmetry. [2] Draw a horizontal centerline of infinite length (see [3]) passing through the origin. This centerline will be used as the axis of revolution. 63 Section 2.5 Wheel [8] Click OK. [6] Select Tools>Sketch Tools>Mirror from Pull-Down Menus and select all entities (you may use Box-Select or Control-A) for Entities to mirror. [9] The finished sketch. [7] Select the vertical centerline for Mirror about. [10] The Mirror command is also available in the Sketch Toolbar. # 64 Section 2.5 Wheel 2.5-4 Revolve the Sketch [1] While the sketch is highlighted, select Insert>Boss/ Base>Revolve... [2] The Revolve command is also available in the Features Toolbar. [3] Select the horizontal centerline. [4] Click OK. [6] Save the part with the file name Wheel. Close the file and exit SOLIDWORKS. # [5] The finished 3D model. 65 Section 2.6 Transition Pipe Section 2.6 Transition Pipe 2.6-1 About the Transition Pipe [1] In this section, we introduce another command to create 3D solids: Sweep, which takes a sketch as the path and another sketch as the profile; the profile then "sweeps" along the path to create a 3D solid body. In this exercise, we'll create a 3D solid model for a transition pipe, which is used to connect two pipe segments. Y Y R1/16" 2 × D3.50 [2] Details of the transition pipe. # 2 × D2.50 8 × D0.25 R3.50 Unit: in. D1.00 R2.50 2 × 0.25 X Z R1/8" 66 Section 2.6 Transition Pipe 2.6-2 Start Up [1] Launch SOLIDWORKS and create a new part. Set up IPS unit system with 2 decimal places for the length unit. # 2.6-3 Create a Sketch for the Path [2] Draw a sketch like this. This sketch will be used as a sweeping path. Note that, each end point aligns with the origin either vertically or horizontally. [1] Create a sketch on Front plane. [3] Click Exit Sketch in the Sketch Toolbar. # 2.6-4 Create a Sketch for the Profile [1] Right-click Top plane and select Sketch to create a second sketch. [3] Draw two concentric circles like this. This sketch will be used as a sweeping profile. Note that the dimension 3.00 (in) can be replaced by a Pierce relation between the center of the circles and the path created in 2.6-3[2]. [2] In the Standard Views Toolbar, click Normal To. 67 Section 2.6 Transition Pipe [4] Click Exit Sketch in the Sketch Toolbar. # [2] The Sweep command is also available in the Features Toolbar. 2.6-5 Create the Curved Pipe [1] While the Profile sketch is highlighted, select Insert>Boss/ Base>Sweep... [5] In the Graphics Area, click "+" sign to expand the Part Tree; the "+" sign becomes "-" sign. [7] Click OK. [6] Select the Path sketch (Sketch1). [3]The profile sketch (Sketch2) is pre-selected. [4] Click to activate Path box. [8]The curved pipe. Note that the curved pipe also can be created by Revolving the Profile 90 degrees with an axis coincident with the Z-axis. # 68 Section 2.6 Transition Pipe 2.6-6 Create the Lower End Plate [2] And select Sketch to create a sketch (for the lower end plate). [3] In the Standard Views Toolbar, click Normal To. [1] Right-click the bottom face of the curved pipe. [4] Draw a sketch like this. The sketch consists of 7 circles, including a construction circle of diameter 2.5 in and four circles of diameter 0.25 in. 69 Section 2.6 Transition Pipe [8] Click OK. [5] In the Features Toolbar, click Extruded Boss/Base. [7] Click Reverse Direction. [6] Type 0.25 (in) for Depth. [9] The lower end plate. # 2.6-7 Create a Mirroring Plane [1] Next, we want to create the upper end plate by using Mirror command. The mirroring plane will be created by rotating the Top plane 45 degrees about an axis coincident with the Z-axis. First, we create the axis. [2] From Features Toolbar, select Reference Geometry>Axis. 70 Section 2.6 Transition Pipe 71 [4] The Top and Right planes appear here. [6] Click OK. [5] Two Planes is automatically selected. An axis is created by intersecting the two selected planes. [3] From Features Tree, select Top and Right planes. [7] The created axis. [13] Click OK. [9] From the Part Tree, select the newly created axis for First Reference. [11] Click At Angle. [10] From the Part Tree, select Top plane for Second Reference. [12] Type 45 (deg) for Angle. [8] From the Features Toolbar, select Reference Geometry>Plane. Section 2.6 Transition Pipe [14] The mirroring plane. # 2.6-8 Create the Upper End Plate [2] In Features Toolbar, click Mirror. [4] Click OK. [1] Make sure the newly created plane is highlighted. [3] From the Part Tree (or from the Graphics Area) select the lower end plate (Boss-Extrude1). 72 Section 2.6 Transition Pipe 73 [5] From Head-Up Toolbar, select Hide/Show Items>View Planes to turn off the planes display. [6] The upper end plate. # 2.6-9 Create Fillets and Rounds [5] Click OK. [1, 6] From Features Toolbar, click Fillet. [3] Edge <1>. [2] Type 0.125 (in) for Radius and select the two edges shown in [3, 4]. [4] Edge <2>. Section 2.6 Transition Pipe [10] Click OK. [8] Edge <1>. [7] Type 0.0625 (in) for Radius and select the two edges shown in [8, 9]. [9] Edge <2>. [11] The finished model. [12] From Head-Up Toolbar, select Display Style>Shaded to remove the edge display. [13] Shaded model without edge display. [14] Save the part with the file name Pipe. Close the file and exit SOLIDWORKS. # 74 Section 2.7 Threaded Shaft 75 Section 2.7 Threaded Shaft 2.7-1 About the Threaded Shaft [2] The threaded shaft is a part of a clamping assembly. [1] The threaded shaft is a part of the clamping mechanism mentioned in Sections 1.1 and 2.4 [2]. In this exercise, we will create a 3D solid model for the threaded shaft. [3] Major diameter d = .375 in. Unit: in Y D0.625 D0.266 [4] Pitch p = 1/16 in. .375-16UNC [5] Thread form: Unified National Coarse. D0.250 X 0.438 3.750 0.875 Pitch p p 8 [6] Details of the threads. # H 8 H 4 60 Major diameter d H Slo pe: p 4 Minor diameter d1 5H d1 = d − × 2 = 0.307342 in 8 p = 0.015625 in 4 p = 0.0078125 in 8 60 H = ( 3 2)p = 0.0541266 in pe: Slo d = 0.375 in p = 0.0625 in Section 2.7 Threaded Shaft 2.7-2 Start Up [1] Launch SOLIDWORKS and create a new part. Set up IPS unit system with 3 decimal places for the length unit. # 2.7-3 Create a Shaft Base [1] On Front plane, draw a sketch like this. [3] Use this line as the Axis of Revolution. [2] Revolve (2.5-4[2], page 65) the sketch 360 degrees to create the shaft base. Use the bottom line of the sketch as the Axis of Revolution [3]. [4] The shaft base. # 76 Section 2.7 Threaded Shaft 77 2.7-4 Create Threads [1] On the Front plane, draw a single line of length 3.75 inches like this. Remember to click Exit Sketch. This sketch will be used as the sweeping Path. [2] On the Front plane, draw a sketch of trapezoid like this. Remember to click Exit Sketch. This sketch will be used as the sweeping Profile. [5] From the Part Tree, select the Sketch2 (created in [1]) for Path and set up other parameters like this. Note that the number of turns (60) is calculated by 3.75/0.0625, where 0.0625 (in) is the thread pitch. Click OK. [4] Sketch3 is used as Profile. [3] With Sketch3 (created in[2]) highlighted, from Features Toolbar, click Swept Cut. Section 2.7 Threaded Shaft [6] The threads. [7] Select this face... [10] Click Exit Sketch. [8] And click Sketch. [9] In the Sketch Toolbar, click Convert Entities. This command converts the selected entities (here, the boundaries) into line entities. This completes the sketch. [11] In the Features Toolbar, click Extruded Cut. [13] Click OK. # [12] Select Through All. 78 Section 2.7 Threaded Shaft 2.7-5 Create a Hole [1] On the Front plane, draw a circle like this. Remember to click Exit Sketch. [2] With the sketch highlighted, from the Features Toolbar, select Extruded Cut and set up the parameters like this. [3] The finished model. [4] Save the part with the file name Shaft. Close the file and exit SOLIDWORKS. # 79 Section 2.8 Lifting Fork 80 Section 2.8 Lifting Fork 2.8-1 About the Lifting Fork [1] The lifting fork is used in an LCD (liquid crystal display) manufacturing factory to handle glass panels. In this section, we will create a 3D solid model for the lifting fork. The cross sections of the prongs (fingers) are not uniform along the length [2, 3, 4]. The Extrude command or Sweep command can not be used to created the prongs. This exercise introduces a new command to create 3D solids: Loft, which takes a series of profiles and creates a 3D solid that fits through these profiles. [2] At the root, the cross section is 160x60 (mm). [4] At the midway, the cross section is 130x20 (mm). # Y 160 0 Z [3] At the tip, the cross section is 100x10 (mm). 200 X 0 240 Unit: mm Section 2.8 Lifting Fork 2.8-2 Start Up [1] Launch SOLIDWORKS and create a new part. Set up MMGS unit system with zero decimal places for the length unit. # 2.8-3 Create a Transversal Beam [1] On Front plane, draw a sketch like this. [2] Extrude the sketch 200 mm to create the transversal beam. [3] The transversal beam. # 81 Section 2.8 Lifting Fork 2.8-4 Create Two Planes [1] Click this face... [2] And, from Features Toolbar, select Reference Geometry>Plane. [5] Click OK. [6] Two planes [7, 8] are created. [3] Type 1200 (mm). [7] Plane1. [4] Type 2 for Number of planes to create. [8] Plane2. # 82 Section 2.8 Lifting Fork 2.8-5 Sketch Three Profiles [3] Right-click Plane1 and select Sketch. [1] Right-click this face and select Sketch. [5] Right-click Plane2 and select Sketch. [2] Create a rectangle of 160 mm x 60 mm like this. Click Exit Sketch. [4] Create a rectangle of 130 mm x 20 mm like this. Click Exit Sketch. [6] Create a rectangle of 100 mm x 10 mm like this. Click Exit Sketch. # 83 Section 2.8 Lifting Fork 84 2.8-6 Create a Finger [1] From Features Toolbar, select Lofted Boss/Base. [3] Click OK. [2] From Part Tree, select the three sketches (in the order shown) as Profiles. The order is important. [4] The created finger. # 2.8-7 Create the Other Fingers [1] In the Part Tree, highlight the finger. [2] From the Features Toolbar, click Linear Pattern. Section 2.8 Lifting Fork [6] Click OK. [3] Select an edge for Pattern Direction (see [4], click Reverse Direction if the direction is not rightward) and set up other parameters like this. [4] Edge<1>. [5] Make sure Geometry pattern is deselected. [8] Save the part with the file name Fork. Close the file and exit SOLIDWORKS. # [7] Finished model. 85 Chapter 3 Assembly Modeling Chapter 3 Assembly Modeling 86 Section 3.1 Shaft Assembly Section 3.1 Shaft Assembly 3.1-1 Introduction [2] The shaft assembly is a sub-assembly of the clamping mechanism. [1] In this exercise, we'll create a shaft assembly [2, 3]. The assembly consists of three parts: the Shaft [4] created in Section 2.7, a Handle [5], and a Hinge [6]. We use a coordinate system for the assembly which is coincident with that of the part Shaft. 0.3 75 Y [6] Hinge. # X [4] Shaft. Unit: in 0.1 875 D0 .75 .25 D0 3.0 00 63 5.0 6 .26 D0 [5] Handle. [3] Details of the assembly. 0.2 19 Z 87 Section 3.1 Shaft Assembly 3.1-2 Open Shaft [1] Launch SOLIDWORKS. Click Open and select the document Shaft, which was saved in Section 2.7. # 3.1-3 Create Handle [1] Click New and create a new part. Set up IPS unit system with 3 decimal places for the length unit. [2] On Front plane, draw a circle centered at the origin like this. [3] Extrude the sketch 3 in, using Mid Plane option. [4] Save the part with the file name Handle. # 88 Section 3.1 Shaft Assembly 3.1-4 Create Hinge [1] Click New and create a new part. Set up IPS unit system with 3 decimal places for the length unit. [3] Extrude the sketch 0.375 inches, using Mid Plane option. [2] On Front plane, draw a circle centered at the origin like this. [5] Extrude the sketch 0.75 inches, using Mid Plane option. [4] On Front plane, draw a circle centered at the origin like this. 89 Section 3.1 Shaft Assembly [7] In the Features Toolbar, click Extruded Cut. [6] On Right plane, draw a circle centered at the origin like this. [8] Select Through All (for Direction 1 only). [9] The finished part. [10] Save the part with the file name Hinge. # 90 Section 3.1 Shaft Assembly 3.1-5 Create a New Assembly [1] If you pull down the Window menu, you can see that three Part documents are opened in the computer memory. We now create an assembly consisting of these three Parts. [2] Click New. [3] Select Assembly. [4] Click OK. [7] In the Property Box, select Shaft. [5] In the Head-Up Toolbar, turn on View Origins. [6] This is the origin of the new assembly. We now insert the Shaft so that the part's coordinate system aligns with the assembly's coordinate system. 91 Section 3.1 Shaft Assembly [8] Click the assembly's origin. The Shaft is inserted and its coordinate system aligns with the assembly's coordinate system. # 3.1-6 Insert the Other Components [1] In the Assembly Toolbar, click Insert Components. [3] And click anywhere in the Graphics Area to temporally park the part. [2] Select Handle. 92 Section 3.1 Shaft Assembly 93 [4] Repeat steps [1-3] (last page) to insert the Hinge. # 3.1-7 Assemble Handle [1] In the Assembly Toolbar, click Mate. [4] The selected two faces appear here. [2] Select the cylindrical face of the Handle. [6] Click OK to accept the Concentric mate without dismissing the Property Box. [5] A Concentric mate is automatically selected. [3] Select the cylindrical face of the Shaft's hole. Section 3.1 Shaft Assembly [7] The Handle is assembled into the hole of the Shaft. However, the Handle is not well positioned yet (you may move it using your mouse); an additional Mate is needed. One way is to align the Front plane of the Handle with the Front plane of the assembly. [8] In the Part Tree (which is in the Graphics Area; expand the tree if necessary), select Front plane of the assembly. [9] Select Front plane of the Handle. Expand the tree if necessary. [11] Click OK to accept the Coincident mate without dismissing the Property Box. [10] A Coincident mate is automatically selected. [12] This completes the assembly of the Handle. The handle still can rotate about its axis, however, we neglect this deficiency. # 94 Section 3.1 Shaft Assembly 95 3.1-8 Assemble Hinge [2] Click this cylindrical face of the Hinge's hole. [1] While the Mate Property Box is still active (if not, simply click Mate command again, see 3.1-7[1], page 93), click this cylindrical face of the Shaft. [3] Click OK to accept the Concentric mate. [4] The Hinge is not fixed yet. Use your mouse to slide the Hinge along the Shaft's axial direction. [5] Select the circular face at the end of the hole. [6] And select this circular face of the Shaft. [7] Click OK to accept the Coincident mate. [8] The Hinge is not fixed yet; it can rotate about the Shaft's axial direction. We need one more Mate. Section 3.1 Shaft Assembly [9] Select the Front plane of the assembly. [10] Select the Front plane of the Hinge. Expand the tree if necessary. [12] The finished assembly. Note that we've turned off the View Origins from the Head-Up Toolbar. [13] Save the assembly with the file name ShaftAssembly. The full name of the document is ShaftAssembly.SLDASM. Exit SOLIDWORKS. # [11] Click OK to accept the Coincident mate. Click OK again to dismiss the Mate command. 96 Section 3.2 Universal Joint Section 3.2 Universal Joint 3.2-1 Introduction [1] In this exercise, we'll create a universal joint [2]. The assembly consists of four kinds of parts [3-6], of which the Yoke [3] was created in Section 2.3. [5] 4 x Bushing. OD0.75, ID0.50, L0.60. [2] The universal joint. [3] 2 x Yoke (created in Section 2.3). [6] 4 x Pin. D0.50, L1.35. # Unit: in. [4] Swivel. OD1.00, ID0.50, L2.15. 97 Section 3.2 Universal Joint 3.2-2 Open Yoke [1] Launch SOLIDWORKS. Open the part document Yoke, which was saved in Section 2.3. # 3.2-3 Create Swivel 2.1 5 [1] Click New and create a new part. Set up IPS unit system with 3 decimal places for the length unit. [2] Create a 3D model like this. Use any coordinate system as your convenience. Save the part with the file name Swivel. # φ1.0 φ 0.5 98 Section 3.2 Universal Joint 3.2-4 Create Bushing 0.6 0 [1] Click New and create a new part. Set up IPS unit system with 3 decimal places for the length unit. [2] Create a 3D model like this. Use any coordinate system as your convenience. Save the part with the file name Bushing. # φ 0.5 φ 0.75 1.3 5 3.2-5 Create Pin [1] Click New and create a new part. Set up IPS unit system with 3 decimal places for the length unit. [2] Create a 3D model like this. Use any coordinate system as your convenience. Save the part with the file name Pin. # φ 0.5 99 Section 3.2 Universal Joint 100 3.2-6 Create a New Assembly [1] If you pull down the Window menu, you can see that four Part documents are opened in the computer memory. We now create an assembly which consists of these four kinds of Parts. [2] Click New. [3] Select Assembly. [4] Click OK. [7] In the Property Box, select Swivel. [5] In the Head-Up Toolbar, turn on View Origins. [6] This is the origin of the new assembly. We now insert the Swivel so that the part's coordinate system aligns with the assembly's coordinate system. Section 3.2 Universal Joint 101 [9] Select IPS unit system. # [8] Click the origin. Now the Swivel is inserted and fixed in the space. It's okay if your origin is not at the center of the Swivel. 3.2-7 Insert Bushings and Pins [2] Select Bushing and click anywhere in the Graphics Area to park the part. Repeat steps [1, 2] three more times. [4] Select Pin and click anywhere in the Graphics Area to park the part. Repeat steps [3, 4] three more times. # [1, 3] In the Assembly Toolbar, click Insert Components. Section 3.2 Universal Joint 102 3.2-8 Assemble Bushings and Pins [1] In the Assembly Toolbar, click Mate. [2] Create 8 Concentric Mates, so that each Bushing and each Pin aligns with its respective cylindrical face in the Swivel. Use your mouse to drag the parts to appropriate positions. [3] While the Mate command is still active, click an outer face of the Swivel. [4] and click the inner face of the corresponding Bushing. [5] Click OK to accept the Coincident mate. Repeat [3, 4] for other 3 Swivel/ Bushing pairs. Finally, click OK to dismiss Mate command. Section 3.2 Universal Joint 103 [6] Four Bushings are at their positions now. # 3.2-9 Assemble Yokes [1] Click Insert Components. [3] Click Mate. [2] Select Yoke and click anywhere in the Graphics Area to park the part. Repeat steps [1, 2] one more times. [4] Select the cylindrical face of a pin. [5] And select the cylindrical face of a hole of a Yoke. Click OK to accept the Concentric mate. Section 3.2 Universal Joint 104 [6] Drag the Yoke to a position roughly like this. [8] And select the cylindrical face of a hole of another Yoke. Click OK. to accept the Concentric mate. [7] While the Mate command is still active, click the cylindrical face of another pin. [16] Click OK to accept the mate. [13] The selected two faces appear hear. [15] The selected two faces appear hear. [12] Click this face and the symmetric face on the other side. [14] Click this face and the symmetric face on the other side. [11] Select Width. [9] Drag the lower Yoke to a position roughly like this. [10] Click Advanced Mates. Section 3.2 Universal Joint 105 [17] Now, the middle plane of Yoke's two selected faces is coincident with the middle plane of Bushings' two selected faces. [18] Repeat foregoing procedure (steps [11-16], last page) for the lower Yoke. [21] And click this face. [20] Click this face. [22] Click OK. [19] Click Standard Mates. [25] Note that the Swivel is fixed (3.2-6[8], page 101). The Yokes can be move relative to the Swivel. Now, we want to release the Swivel and fix the upper Yoke instead. # [24] Repeat the foregoing procedure (steps [20-22]) for 3 other pins. Finally, click OK to dismiss Mate command. [23] Now, a Pin's outer face aligns with a Yoke's outer face. Section 3.2 Universal Joint 106 3.2-10 Fix Upper Yoke [1] An (f ) before the Swivel indicates that the Swivel is fixed. Right-click the Swivel and select Float from the Context Menu. The (f ) sign turns to (-) sign, indicating that it is not fixed any more. Using your mouse, you can move every part of the assembly. Let's fix the upper Yoke. To do that, you could simply right-click Yoke<1> and select Fix from the Context Menu. Another way is to create three Coincident Mates [2-4]. [2] Click Mate. [3] Click Front plane of the assembly. [5] Now, the upper Yoke is fixed in the space. [4] Click Front plane of the upper Yoke (Yoke<1>). And click OK. Repeat [3, 4] for Top plane and Right plane. Click OK to dismiss Mate command. [7] Save the assembly with the file name Joint. Exit SOLIDWORKS. # [6] Use your mouse to move the lower Yoke. Section 3.3 Clamp 107 Section 3.3 Clamp 3.3-1 Introduction [1] In this section, we'll create a clamping mechanism mentioned in Sections 1.1, 2.4, 2.7, and 3.1. The assembly consists of 8 kinds of components [2-9], of which the Arm [2] was created in Section 1.1, the Support [3] was created in Section 2.4, and the ShaftAssembly [4] was created in Sections 2.7 and 3.1. Details of other components are shown in [10-15]. [4] ShaftAssembly (see details in pages 75 and 87). [5] Grip (see details in [10], next page). [9] HingeB (see details in [14, 15], next page). [6] PinA (see details in [11], next page). [2] Arm (see details in page 3). [3] Support (see details in page 56). [7] PinB (see details in [12], next page). [8] PinC (see details in [13], next page). Section 3.3 Clamp 108 [11] Details of PinA. [10] Details of Grip. 0.375 D0.312 D0.312 0.75 0.375 D0.25 0.375 1.375 0.75 Thickness: 0.25 Unit: in. [12] Details of PinB. D0.25 [13] Details of PinC. D0.312 D0.25 D0.312 0.75 0.375 1.125 1.125 [14] HingeB. The internal threads are neglected here. [15] Details of HingeB. # D0.75 D0.375 Through All D0.25 0.75 1.0 Section 3.3 Clamp 109 3.3-2 Create Grip [1] Launch SOLIDWORKS. Click New to create a new part. Set up IPS unit system with 3 decimal places for the length unit. [2] Create a 3D model like this. The details are shown in 3.3-1[10] (last page). Use any coordinate system as your convenience. Save the part with the file name Grip. # 3.3-3 Create PinA [1] Click New to create a new part. Set up IPS unit system with 3 decimal places for the length unit. [2] Create a 3D model like this. The details are shown in 3.3-1[11] (last page). Use any coordinate system as your convenience. Save the part with the file name PinA. # 3.3-4 Create PinB [1] Click New to create a new part. Set up IPS unit system with 3 decimal places for the length unit. [2] Create a 3D model like this. The details are shown in 3.3-1[12] (last page). Use any coordinate system as your convenience. Save the part with the file name PinB. # Section 3.3 Clamp 110 3.3-5 Create PinC [1] Click New to create a new part. Set up IPS unit system with 3 decimal places for the length unit. [2] Create a 3D model like this. The details are shown in 3.3-1[13] (page 108). Use any coordinate system as your convenience. Save the part with the file name PinC. # 3.3-6 Create HingeB [1] Click New to create a new part. Set up IPS unit system with 3 decimal places for the length unit. [2] Create a 3D model like this. The details are shown in 3.3-1[14, 15] (page 108). Use any coordinate system as your convenience. Save the part with the file name HingeB. # Section 3.3 Clamp 111 3.3-7 Create a New Assembly and Insert a Support [2] Select Assembly. [1] Click New. [4] In the Head-Up Toolbar, turn on View Origins. [3] Click OK. [5] The assembly's origin. [7] Click the origin. The Support is inserted and fixed in the space. [6] Click Browse and open the part Support, which was saved in Section 2.4. [8] Select IPS unit system. # Section 3.3 Clamp 112 3.3-8 Mirror the Support [2] For Mirror plane, select the Front plane of the assembly (see [3]) [6] Click Next. [3] The Front plane of the assembly. [1] In Assembly Toolbar, pull-down Linear Component Pattern and select Mirror Components. [5] The Support. [10] Click OK. Click Yes for any warning messages. [8] Click Next. [7] Click Create opposite hand version. [11] Save the assembly with the name Clamp. # [4] For Components to Mirror, select Support from the Part Tree (see [5]). [9] It says that the geometry of the mirrored Support is different from the original one. By default, a new file with the name MirrorSupport (in the same folder as Support) will be created. Section 3.3 Clamp 113 3.3-9 Unfix the Supports [2] Right-click Support and select Float from the Context Menu. The (f ) sign turns to (-), indicating that Support is not fixed now. [1] In the Features Tree, an (f ) sign before Support indicates that it is fixed. 3.3-10 Assemble Two PinBs [3] Using your mouse, drag the original Support so that the original and the mirrored Supports separate from each other like this. Note that we've turned off View Origins,.# [3] Hold the Control key and clickand-drag PinB. Another PinB is duplicated. [4] Click Mate. [1] In the Assembly Toolbar, click Insert Components. [2] Select PinB and park anywhere in the Graphics Area. Section 3.3 Clamp 114 [5] Apply a Concentric Mate and two Coincident Mates to assemble this PinB (see [6]). [7] Apply a Concentric Mate and a Coincident Mate to assemble this PinB (see [8]). [6] After the assembling, the spacing between two Supports is 0.75 in. [8] Both PinBs are assembled. Click OK to dismiss Mate command. Save the file. [9] Right-click Support<1> and select Fix from the Context Menu. The (-) sign turns to (f ), indicating that the Support is fixed in the space. If an error messages window appears, see [10]. [10] An error messages window may appear when executing step [9], saying that the assembly is over defined. The assembly is actually not over defined. To fix this problem, close the messages window, right-click Support<1> and select Float, and execute step [9] again. # Section 3.3 Clamp 115 3.3-11 Assemble PinC [2] Apply a Concentric Mate and a Width Mate (Advanced Mates) to assemble PinC. Dismiss Mate command. Save the file. # [1] In the Assembly Toolbar, click Insert Components, select PinC and park anywhere in the Graphics Area. 3.3-12 Assemble Arms [1] In the Assembly Toolbar, click Insert Components, browse and open Arm, which was saved in Section 1.1, and park anywhere in the Graphics Area. [2] Apply a Concentric Mate and a Coincident Mate to assemble the Arm. Dismiss Mate command. [3] Hold the Control key and click-and-drag Arm. Another Arm is duplicated. [4] Repeat step [2] for the new Arm. Note that the spacing between two Arms is 0.375 inches. [6] Create a Concentric Mate so that the two Arms align with each other. Dismiss Mate command. Save the file. # [5] Note that each Arm can rotate about the PinC independently. Section 3.3 Clamp 116 3.3-13 Assemble PinA [2] Apply a Concentric Mate and a Width Mate (Advanced Mates) to assemble PinA. Dismiss Mate command. Save the File.# [1] In the Assembly Toolbar, click Insert Components, select PinA and park anywhere in the Graphics Area. [3] Click to switch to Standard Mates. 3.3-14 Assemble Grip [1] In the Assembly Toolbar, click Insert Components, select Grip and park anywhere in the Graphics Area. [6] Click Parallel. Click OK to accept the Parallel Mate. Click OK again to dismiss the Mate command. Save the file. [4] Select the top face (or bottom face) of the Grip and the assembly's Top plane (or any horizontal face, such as [5]). [5] You may select this horizontal face. [2] Apply a Concentric Mate and a Width Mate (Advanced Mates) to assemble Grip. Note that the Grip can rotate about PinA. Section 3.3 Clamp 117 [7] Drag the Grip to make sure that it keeps in a horizontal position. # 3.3-15 Assemble HingeB [1] In the Assembly Toolbar, click Insert Components, select HingeB and park anywhere in the Graphics Area. [2] Apply a Concentric Mate and a Width Mate (Advanced Mates) to assemble HingeB. Dismiss Mate command. Save the file. Section 3.3 Clamp 118 3.3-16 Assemble ShaftAssembly [3] And apply a Concentric Mate between the hole of HingeB and a cylindrical surface of Shaft. Dismiss Mate command. Save the file. [2] Apply a Concentric Mate between this cylindrical surface and a hole in Arm. [1] In the Assembly Toolbar, click Insert Components, browse and open ShaftAssembly, which was saved in Section 3.1, and park anywhere in the Graphics Area. 3.3-17 Test the Clamping Mechanism [1] Drag any component to see how the mechanism works. Note that the Grip keeps horizontal. [2] Exit SOLIDWORKS. # Index Index Add Relation, 10, 15, 45 Advanced Mates, 104, 114 Angle dimension, 19, 44 Arm, 3, 16, 107, 115 Arm.SLDPRT, 16 Assembly, 91, 100 Assembly Modeling, 86 Assembly Toolbar, 92, 93 At Angle, 71 Axis of Revolution, 76 Axisymmetric, 62 Base Body, 38, 42 Boss, 42 Boundaries, 78 Box-Select, 64 Browse, 111 Bushing, 97, 99 Centerline, 19, 45 Centerpoint Arc, 24, 44 Circle, 6, 11 Circular Pattern, 47 Circular Sketch Pattern, 21 Clamp, 107, 112 Clamping assembly, 3, 56, 75 Clamping mechanism, 87, 107, 118 Clear Selections, 21 Coincident, 94, 102 Color Codes, 6 Components to Mirror, 112 Concentric, 93, 95 Constant size, 61 Construction Geometry, 18, 44 Context Menu, 6, 8 Control, 113, 115 Control-Middle-Button, 7 Convert Entities, 78 Coordinate system, 87, 91 Crank, 37 Create opposite hand version, 112 Depth, 70 Direction 1, 90 Display Style>Shaded, 74 Distance, 10 Document Properties, 5, 7 End Condition, 42, 55 Entities to mirror, 64 Entities to Pattern, 21 Equal, 10 ESC, 6, 10, 12 Exit Sketch, 15, 67, 77 Extrude, 22, 27, 41 Extruded Boss/Base, 15 Extruded Cut, 42, 78 Extruding Depth, 15 FeatureManager Design Tree, 8 Features, 40 Features to Pattern, 47 Features Toolbar, 15 Features Tree, 6, 8, 42 File>Close, 16 File>Exit, 16 File>New, 4 File>Save, 16 Fillet, 53, 73 Fillet radius, 14 Finger, 84 First Reference, 71 Fix, 114 Fixed, 106 Flip, 59 Float, 106, 113 Font, 7 Font size, 7 Fork, 85 119 Index Front, 6 Full Round Fillet, 52, 53 Geneva, 49 Geneva Gear Index, 43 Geometry pattern, 85 Global coordinate system, 3 Graphics Area, 6, 8 Grip, 107, 108, 109, 116 Handle, 87, 88 Head-Up Toolbar, 9, 25 Hide/Show Items>View Planes, 73 Hide/Show Items>View Sketch Relations, 25, 51 Hinge, 87, 89 HingeB, 107, 108, 110, 117 Hole, 42, 48 Hole Type, 48 Hole Wizard, 49, 53 Horizontal, 10, 39, 45 Horizontal dimension, 9 Image Quality, 7 Inference Line, 9 Infinite length, 18, 26 Insert Components, 92, 101 Insert>Boss/Base>Extrude, 15 Insert>Boss/Base>Revolve, 65 Insert>Boss/Base>Sweep, 68 Insert>Cut>Extrude, 42 Insert>Features>Fillet/Round, 52 Insert>Features>Hole>Wizard, 48 Insert>Pattern/Mirror>Circular Pattern, 47 Insert>Reference Geometry>Plane, 54 IPS, 5, 17 Isometric, 41 Joint, 106 LCD, 80 Line, 12, 15 Linear Component Pattern, 112 Linear Pattern, 84 Linear Sketch Pattern, 21 Liquid crystal display, 80 Loft, 80 Lofted Boss/Base, 84 Major diameter, 75 Mate, 93, 102 Mid Plane, 52 Mirror, 64, 72, 112 Mirror about, 64 Mirror Components, 112 Mirror plane, 112 Mirroring plane, 72 MirrorSupport, 112 MMGS, 38 Mouse functions, 7 Mouse Wheel, 7 New, 88 Next, 112 Normal To, 41, 67, 69 Number of Instances, 21, 47 Number of planes to create, 82 Offset distance, 54, 59 Options, 5 Over-defined, 6 Pan, 7 Parallel, 45 Parallel mate, 116 Park the part, 92 Part, 4, 42 Part documents, 91 Part Modeling, 36 Part Tree, 8 Path, 66 Pattern Axis, 47 Pattern Direction, 85 Pierce, 67 Pin, 97, 99 Pin down, 4 PinA, 107, 108, 109, 116 PinB, 107, 108, 109, 113 PinC, 107, 108, 110, 115 Pipe, 73 Pitch, 75 Positions, 48, 53 Profile, 62, 66, 84 Property Box, 10 Pull-Down Menus, 4 Radius, 14, 73 Ratchet, 22 Ratchet stop, 17, 23 Ratchet Wheel, 17, 23 Reference geometries, 42, 54 Reference Geometry>Axis, 70 Reference Geometry>Plane, 59, 71, 82 Reverse Direction, 55, 70, 85 Revolve, 62, 65, 76 Right, 71 Round-cornered box, 4 120 Index Save, 16 Second Reference, 71 Shaft, 79, 87, 88 Shaft Assembly, 87 ShaftAssembly, 96, 107, 118 ShaftAssembly.SLDASM, 96 Sharp-cornered box, 4 Sketch, 6 Sketch Fillet, 14, 15, 39 Sketch Toolbar, 9, 15 Sketching, 2 Smart Dimension, 6, 9 SolidWorks, 4 SolidWorks Terms, 4 Standard Mates, 105, 116 Standard Views Toolbar, 41, 67, 69 Stop, 27 Sub-assembly, 87 Support, 56, 61, 107, 111, 113 Sweep, 66, 68 Sweeping Path, 77 Sweeping Profile, 77 Swept Cut, 77 Swivel, 97, 98 Symmetric, 45 Tangent, 25, 45 Tangent Arc, 24 Tangent line, 13 Textboxes, 4 Thread form, 75 Through All, 42, 78 Toolbar, 8, 16 Tools>Options, 5 Tools>Sketch Tools>Circular Pattern, 21 Tools>Sketch Tools>Mirror, 64 Top, 54 Transition Pipe, 66 Trim Entities, 13, 15 Trim to closest, 13 Two Planes, 71 Undo, 7, 13 Unfixed entity, 46, 51 Unified National Coarse, 75 Units, 5 Universal Joint, 50, 97 Up To Surface, 55 User interface, 4 Vertical, 11, 39 View Orientation>Isometric, 41 View Orientation>Normal To, 40 View Origins, 91, 96, 100 View Planes, 55, 60 Well-defined, 6 Wheel, 62, 65 Width Mate, 104, 115, 116 Window, 16, 91 Yoke, 50, 55, 97, 98, 103, 106 Zoom in/out, 7 Zoom to Fit, 9 121