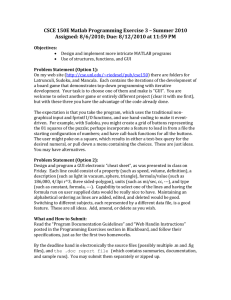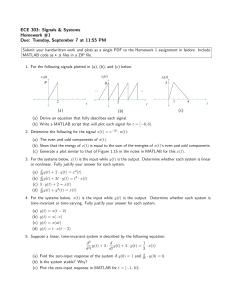LENT
ffirs.tex
28/11/2012
17: 13
Page iv
LENT
ffirs.tex
4/12/2012
14: 28
Page i
LEARNING TO PROGRAM
WITH MATLAB
Building GUI Tools
Craig S. Lent
Department of Electrical Engineering
University of Notre Dame
LENT
ffirs.tex
4/12/2012
14: 28
Page ii
VP & PUBLISHER:
ASSOCIATE PUBLISHER:
EDITORIAL ASSISTANT:
MARKETING MANAGER:
DESIGNER:
SENIOR PRODUCTION MANAGER:
ASSOCIATE PRODUCTION MANAGER:
Don Fowley
Dan Sayre
Jessica Knecht
Christopher Ruel
Kenji Ngieng
Janis Soo
Joyce Poh
This book was set by MPS Limited, Chennai. Cover and text printed and bound by Courier Westford.
This book is printed on acid free paper.
Founded in 1807, John Wiley & Sons, Inc. has been a valued source of knowledge and understanding for more
than 200 years, helping people around the world meet their needs and fulfill their aspirations. Our company is
built on a foundation of principles that include responsibility to the communities we serve and where we live and
work. In 2008, we launched a Corporate Citizenship Initiative, a global effort to address the environmental,
social, economic, and ethical challenges we face in our business. Among the issues we are addressing are carbon
impact, paper specifications and procurement, ethical conduct within our business and among our vendors, and
community and charitable support. For more information, please visit our website:
www.wiley.com/go/citizenship.
Copyright © 2013 John Wiley & Sons, Inc. All rights reserved. No part of this publication may be reproduced,
stored in a retrieval system or transmitted in any form or by any means, electronic, mechanical, photocopying,
recording, scanning or otherwise, except as permitted under Sections 107 or 108 of the 1976 United States
Copyright Act, without either the prior written permission of the Publisher, or authorization through payment of
the appropriate per-copy fee to the Copyright Clearance Center, Inc. 222 Rosewood Drive, Danvers, MA 01923,
website www.copyright.com. Requests to the Publisher for permission should be addressed to the Permissions
Department, John Wiley & Sons, Inc., 111 River Street, Hoboken, NJ 07030-5774, (201)748-6011, fax
(201)748-6008, website http://www.wiley.com/go/permissions.
Evaluation copies are provided to qualified academics and professionals for review purposes only, for use in their
courses during the next academic year. These copies are licensed and may not be sold or transferred to a third
party. Upon completion of the review period, please return the evaluation copy to Wiley. Return instructions and
a free of charge return mailing label are available at www.wiley.com/go/returnlabel. If you have chosen to adopt
this textbook for use in your course, please accept this book as your complimentary desk copy. Outside of the
United States, please contact your local sales representative.
Library of Congress Cataloging-in-Publication Data
Lent, Craig S., 1956–
Learning to program with MATLAB : building GUI tools / Craig S. Lent,
Department of Electrical Engineering, University of Notre Dame.
pages cm
Includes index.
ISBN 978-0-470-93644-3 (pbk. : acid-free paper) 1. Computer programming.
2. Visual programming (Computer science) 3. MATLAB. 4. Graphical user interfaces
(Computer systems) I. Title.
QA76.6.L45 2013
005.4'37—dc23
2012041638
Printed in the United States of America
10 9 8 7 6 5 4 3 2 1
LENT
ffirs.tex
4/12/2012
14: 28
Page iii
To Tom Finke, Pat Malone, the late Katy McShane, and all
the other amazing teachers at the Trinity School campuses
in South Bend, IN, Eagan, MN, and Falls Church, VA.
LENT
ffirs.tex
4/12/2012
14: 28
Page iv
LENT
ftoc.tex
6/11/2012
15: 48
Page v
Contents
Preface
ix
I MATLAB Programming
1
1
Getting Started
3
1.1 Running the MATLAB IDE . . . . . . . . . . . . . . . . . . . . . . . . . . . . . . . . . . . . . . . . . . . . . . 4
Manipulating windows . . . . . . . . . . . . . . . . . . . . . . . . . . . . . . . . . . . . . . . . . . . . . . . . . . 4
1.2 MATLAB variables . . . . . . . . . . . . . . . . . . . . . . . . . . . . . . . . . . . . . . . . . . . . . . . . . . . . . 5
Variable assignment statements . . . . . . . . . . . . . . . . . . . . . . . . . . . . . . . . . . . . . . . . . . . 7
Variable names . . . . . . . . . . . . . . . . . . . . . . . . . . . . . . . . . . . . . . . . . . . . . . . . . . . . . . . . . . 8
Variable workspace . . . . . . . . . . . . . . . . . . . . . . . . . . . . . . . . . . . . . . . . . . . . . . . . . . . . . . 9
1.3 Numbers and functions . . . . . . . . . . . . . . . . . . . . . . . . . . . . . . . . . . . . . . . . . . . . . . . . . . 9
1.4 Documentation . . . . . . . . . . . . . . . . . . . . . . . . . . . . . . . . . . . . . . . . . . . . . . . . . . . . . . . . 11
1.5 Writing simple MATLAB scripts . . . . . . . . . . . . . . . . . . . . . . . . . . . . . . . . . . . . . . . . 11
1.6 A few words about errors and debugging . . . . . . . . . . . . . . . . . . . . . . . . . . . . . . . . . 14
1.7 Using the debugger . . . . . . . . . . . . . . . . . . . . . . . . . . . . . . . . . . . . . . . . . . . . . . .. . . . . . 14
2
Strings and Vectors
20
2.1 String basics . . . . . . . . . . . . . . . . . . . . . . . . . . . . . . . . . . . . . . . . . . . . . . . . . . . . . . . . . . . 21
2.2 Using the disp command to print a variable’s value . . . . . . . . . . . . . . . . . . . . . . . 22
2.3 Getting information from the user . . . . . . . . . . . . . . . . . . . . . . . . . . . . . . . . . .. . . . . . 22
2.4 Vectors . . . . . . . . . . . . . . . . . . . . . . . . . . . . . . . . . . . . . . . . . . . . . . . . . . . . . . . . . . . . . . . . 23
2.5 Operations on vectors . . . . . . . . . . . . . . . . . . . . . . . . . . . . . . . . . . . . . . . . . . . . . . . . . . 24
2.6 Special vector functions . . . . . . . . . . . . . . . . . . . . . . . . . . . . . . . . . . . . . . . . . . . . . . . . 27
Statistical functions . . . . . . . . . . . . . . . . . . . . . . . . . . . . . . . . . . . . . . . . . . . . . . . . . . . . 28
2.7 Using rand and randi . . . . . . . . . . . . . . . . . . . . . . . . . . . . . . . . . . . . . . . . . . . . . . . . . 29
3
Plotting
34
3.1 The plot command . . . . . . . . . . . . . . . . . . . . . . . . . . . . . . . . . . . . . . . . . . . . . . . . . . . . 35
3.2 Tabulating and plotting a simple function . . . . . . . . . . . . . . . . . . . . . . . . . . . . . . . . . 39
3.3 Bar graphs and histograms . . . . . . . . . . . . . . . . . . . . . . . . . . . . . . . . . . . . . . . . . . . . . . 43
3.4 Drawing several plots on one graph . . . . . . . . . . . . . . . . . . . . . . . . . . . . . . . . . . . . . . 46
Multiple plots with a single plot command . . . . . . . . . . . . . . . . . . . . . . . . . . . . . . 46
Combining multiple plots with a hold command . . . . . . . . . . . . . . . . . . . . . . . . . . 48
3.5 Adding lines and text . . . . . . . . . . . . . . . . . . . . . . . . . . . . . . . . . . . . . . . . . . . . . . . . . . . 51
v
LENT
ftoc.tex
6/11/2012
15: 48
Page vi
vi Contents
4
Matrices
56
4.1 Entering and manipulating matrices . . . . . . . . . . . . . . . . . . . . . . . . . . . . . . . . . . . . . . 57
4.2 Operations on matrices . . . . . . . . . . . . . . . . . . . . . . . . . . . . . . . . . . . . . . . . . . . . . . . . . 60
4.3 Solving linear systems: The backslash operator . . . . . . . . . . . . . . . . . . . . . .. . . . . . 65
Extended example: Solving circuit problems . . . . . . . . . . . . . . . . . . . . . . . . . . . . . . 66
4.4 Special matrix functions . . . . . . . . . . . . . . . . . . . . . . . . . . . . . . . . . . . . . . . . . . . . . . . . 72
5
Control Flow Commands
75
5.1 Conditional execution: The if statement . . . . . . . . . . . . . . . . . . . . . . . . . . . . . . . . . 76
5.2 Logical expressions . . . . . . . . . . . . . . . . . . . . . . . . . . . . . . . . . . . . . . . . . . . . . . . . . . . . 79
5.3 Logical variables . . . . . . . . . . . . . . . . . . . . . . . . . . . . . . . . . . . . . . . . . . . . . . . . . . . . . . . 81
5.4 for loops . . . . . . . . . . . . . . . . . . . . . . . . . . . . . . . . . . . . . . . . . . . . . . . . . . . . . . . . . . . . . 82
5.5 while loops . . . . . . . . . . . . . . . . . . . . . . . . . . . . . . . . . . . . . . . . . . . . . . . . . . . . . . . . . . . 85
5.6 Other control flow commands . . . . . . . . . . . . . . . . . . . . . . . . . . . . . . . . . . . . . . . . . . . 87
Switch-case statement . . . . . . . . . . . . . . . . . . . . . . . . . . . . . . . . . . . . . . . . . . . . . . . . . . 87
Break statement (not recommended) . . . . . . . . . . . . . . . . . . . . . . . . . . . . . . . . . . . . . 88
6 Animation
94
6.1 Basic animation . . . . . . . . . . . . . . . . . . . . . . . . . . . . . . . . . . . . . . . . . . . . . . . . . . . . . . . . 95
6.2 Animating function plots . . . . . . . . . . . . . . . . . . . . . . . . . . . . . . . . . . . . . . . . . . . . . . . . 99
6.3 Kinematics of motion . . . . . . . . . . . . . . . . . . . . . . . . . . . . . . . . . . . . . . . . . . . . .. . . . . 103
One-dimensional motion: Constant speed . . . . . . . . . . . . . . . . . . . . . . . . . . .. . . . . 103
Motion with constant acceleration . . . . . . . . . . . . . . . . . . . . . . . . . . . . . . . . . . . . . . 106
Time-marching dynamics: Nonconstant force . . . . . . . . . . . . . . . . . . . . . . . . . . . . 109
7 Writing Your Own MATLAB Functions
117
7.1 MATLAB function files . . . . . . . . . . . . . . . . . . . . . . . . . . . . . . . . . . . . . . . . . . .. . . . . 118
Declaring MATLAB functions . . . . . . . . . . . . . . . . . . . . . . . . . . . . . . . . . . . . .. . . . . 119
7.2 Function inputs and outputs . . . . . . . . . . . . . . . . . . . . . . . . . . . . . . . . . . . . . . . . . . . . 120
7.3 Local workspaces . . . . . . . . . . . . . . . . . . . . . . . . . . . . . . . . . . . . . . . . . . . . . . . . . . . . . 120
7.4 Multiple outputs . . . . . . . . . . . . . . . . . . . . . . . . . . . . . . . . . . . . . . . . . . . . . . . . . . . . . . 121
7.5 Function files . . . . . . . . . . . . . . . . . . . . . . . . . . . . . . . . . . . . . . . . . . . . . . . . . . . . . . . . . 121
7.6 Other functional forms . . . . . . . . . . . . . . . . . . . . . . . . . . . . . . . . . . . . . . . . . . . .. . . . . 121
Subfunctions . . . . . . . . . . . . . . . . . . . . . . . . . . . . . . . . . . . . . . . . . . . . . . . . . . . . . . . . . 122
Nested functions . . . . . . . . . . . . . . . . . . . . . . . . . . . . . . . . . . . . . . . . . . . . . . . . . . . . . . 127
Anonymous functions . . . . . . . . . . . . . . . . . . . . . . . . . . . . . . . . . . . . . . . . . . . . . . . . . 128
8
More MATLAB Data Classes and Structures
137
8.1 Cell arrays . . . . . . . . . . . . . . . . . . . . . . . . . . . . . . . . . . . . . . . . . . . . . . . . . . . . . . . . . . . 138
8.2 Structures . . . . . . . . . . . . . . . . . . . . . . . . . . . . . . . . . . . . . . . . . . . . . . . . . . . . . . . . . . . . 139
8.3 Complex numbers . . . . . . . . . . . . . . . . . . . . . . . . . . . . . . . . . . . . . . . . . . . . . . . .. . . . . 140
8.4 Function handles . . . . . . . . . . . . . . . . . . . . . . . . . . . . . . . . . . . . . . . . . . . . . . . . . . . . . . 141
8.5 Other data classes and data structures . . . . . . . . . . . . . . . . . . . . . . . . . . . . . . . . . . . 141
LENT
ftoc.tex
6/11/2012
15: 48
Page vii
Contents
II Building GUI Tools
9
145
Building a Graphical User Interface
147
9.1 Getting started with GUIDE . . . . . . . . . . . . . . . . . . . . . . . . . . . . . . . . . . . . . . .. . . . . 147
Saving the GUI to a file . . . . . . . . . . . . . . . . . . . . . . . . . . . . . . . . . . . . . . . . . . . . . . . . 150
9.2 Starting an action with a GUI element . . . . . . . . . . . . . . . . . . . . . . . . . . . . . . . . . . . 151
9.3 Communicating with GUI elements . . . . . . . . . . . . . . . . . . . . . . . . . . . . . . . . . . . . . 154
Building SliderTool . . . . . . . . . . . . . . . . . . . . . . . . . . . . . . . . . . . . . . . . . . . . . . . . . . . 154
Communicating with GUI elements from the command line . . . . . . . . . . . . . . . 157
9.4 Synchronizing information with a GUI element . . . . . . . . . . . . . . . . . . . . . . . . . . 161
9.5 Key points from this chapter . . . . . . . . . . . . . . . . . . . . . . . . . . . . . . . . . . . . . . . . . . . 163
10 Transforming a MATLAB Program into a GUI Tool
165
10.1 Creating a GUI tool step by step . . . . . . . . . . . . . . . . . . . . . . . . . . . . . . . . . . . . . . . . 166
10.2 Further GUI design considerations . . . . . . . . . . . . . . . . . . . . . . . . . . . . . . . . . . . . . . 177
11 GUI Components
189
III
207
Advanced Topics
12 More GUI Techniques
209
12.1 Waitbars . . . . . . . . . . . . . . . . . . . . . . . . . . . . . . . . . . . . . . . . . . . . . . . . . . . . . . . . . . . . . 210
12.2 File dialogs . . . . . . . . . . . . . . . . . . . . . . . . . . . . . . . . . . . . . . . . . . . . . . . . . . . . . .. . . . . 211
Saving and loading data in .mat files . . . . . . . . . . . . . . . . . . . . . . . . . . . . . . . . . . . . 211
A GUI interface to file names using uiputfile and uigetfile . . . . . . . . . . . . . . . . . 212
12.3 Reading and writing formatted text files . . . . . . . . . . . . . . . . . . . . . . . . . . . . . . . . . 215
12.4 The input dialog . . . . . . . . . . . . . . . . . . . . . . . . . . . . . . . . . . . . . . . . . . . . . . . . . . . . . . 219
12.5 The question dialog . . . . . . . . . . . . . . . . . . . . . . . . . . . . . . . . . . . . . . . . . . . . . . . . . . . 220
12.6 Sharing application data between functions . . . . . . . . . . . . . . . . . . . . . . . . . . . . . . 221
12.7 Responding to keyboard input . . . . . . . . . . . . . . . . . . . . . . . . . . . . . . . . . . . . . . . . . . 222
12.8 Making graphic objects interactive . . . . . . . . . . . . . . . . . . . . . . . . . . . . . . . . . . . . . . 223
Mouse-click response . . . . . . . . . . . . . . . . . . . . . . . . . . . . . . . . . . . . . . . . . . . . .. . . . . 223
Mouse events and object dragging . . . . . . . . . . . . . . . . . . . . . . . . . . . . . . . . . . . . . . 225
12.9 Creating menus in GUIDE . . . . . . . . . . . . . . . . . . . . . . . . . . . . . . . . . . . . . . . . . . . . . 228
13 More Graphics
232
13.1 Logarithmic plots . . . . . . . . . . . . . . . . . . . . . . . . . . . . . . . . . . . . . . . . . . . . . . . . . . . . . 233
13.2 Plotting functions on two axes . . . . . . . . . . . . . . . . . . . . . . . . . . . . . . . . . . . . . . . . . . 236
13.3 Plotting surfaces . . . . . . . . . . . . . . . . . . . . . . . . . . . . . . . . . . . . . . . . . . . . . . . . . . . . . . 237
13.4 Plotting vector fields . . . . . . . . . . . . . . . . . . . . . . . . . . . . . . . . . . . . . . . . . . . . . . . . . . 243
13.5 Working with images . . . . . . . . . . . . . . . . . . . . . . . . . . . . . . . . . . . . . . . . . . . . . . . . . . 245
Importing and manipulating bit-mapped images . . . . . . . . . . . . . . . . . . . . . . . . . . 245
Placing images on surface objects . . . . . . . . . . . . . . . . . . . . . . . . . . . . . . . . . .. . . . . 253
13.6 Rotating composite objects in three dimensions . . . . . . . . . . . . . . . . . . . . . . . . . . 254
vii
LENT
ftoc.tex
6/11/2012
15: 48
Page viii
viii Contents
14 More Mathematics
260
14.1 Derivatives . . . . . . . . . . . . . . . . . . . . . . . . . . . . . . . . . . . . . . . . . . . . . . . . . . . . . . . . . . . 261
Derivatives of mathematical functions expressed as MATLAB functions. . . . . 261
Derivatives of tabulated functions . . . . . . . . . . . . . . . . . . . . . . . . . . . . . . . . . . . . . . . 263
14.2 Integration . . . . . . . . . . . . . . . . . . . . . . . . . . . . . . . . . . . . . . . . . . . . . . . . . . . . . . . . . . . 265
Integrating tabulated functions . . . . . . . . . . . . . . . . . . . . . . . . . . . . . . . . . . . . .. . . . . 265
Integrating mathematical functions expressed as MATLAB functions . .. . . . . 270
14.3 Zeros of a function of one variable . . . . . . . . . . . . . . . . . . . . . . . . . . . . . . . . . . . . . . 273
14.4 Function minimization . . . . . . . . . . . . . . . . . . . . . . . . . . . . . . . . . . . . . . . . . . . .. . . . . 275
Finding a minimum of a function of one variable . . . . . . . . . . . . . . . . . . . . . . . . . 275
Multidimensional minimization . . . . . . . . . . . . . . . . . . . . . . . . . . . . . . . . . . . .. . . . . 277
Fitting to an arbitrary function by multidimensional minimization . . . . .. . . . . 278
Solving simultaneous nonlinear equations by multidimensional
minimization . . . . . . . . . . . . . . . . . . . . . . . . . . . . . . . . . . . . . . . . . . . . . . . . . . . . . . . . . 281
14.5 Solving ordinary differential equations . . . . . . . . . . . . . . . . . . . . . . . . . . . . . . . . . . 284
14.6 Eigenvalues and eigenvectors . . . . . . . . . . . . . . . . . . . . . . . . . . . . . . . . . . . . . .. . . . . 289
AppendixA: Hierarchy of Handle Graphics Objects
293
Appendix B: Using LATEX Commands
295
Index
301
LENT
fpref.tex
6/11/2012
15: 53
Page ix
Preface
To learn how to program a computer in a modern language with serious graphical capabilities, is to take hold of a tool of remarkable flexibility that has the power to provide
profound insight. This text is primarily aimed at being a first course in programming, and
is oriented toward integration with science, mathematics, and engineering. It is also useful for more advanced students and researchers who want to rapidly acquire the ability
to easily build useful graphical tools for exploring computational models. The MATLAB
programming language provides an excellent introductory language, with built-in graphical, mathematical, and user-interface capabilities. The goal is that the student learns to
build computational models with graphical user interfaces (GUIs) that enable exploration
of model behavior. This GUI tool-building approach has been used at multiple educational
levels: graduate courses, intermediate undergraduate courses, an introductory engineering
course for first-year college students, and high school junior and senior-level courses.
The MATLAB programming language, descended from FORTRAN, has evolved to include
many powerful and convenient graphical and analysis tools. It has become an important
platform for engineering and science education, as well as research. MATLAB is a very
valuable first programming language, and for many will be the preferred language for most,
if not all, of the computational work they do. Of course, C++, Java, Python, and many
other languages play crucial roles in other domains. Several language features make the
MATLAB language easier for beginners than many alternatives: it is interpreted rather than
compiled; variable types and array sizes need not be declared in advance; it is not strongly
typed; vector, matrix, multidimensional array, and complex numbers are basic data types;
there is a sophisticated integrated development and debugging environment; and a rich set
of mathematical and graphics functions is provided.
While computer programs can be used in many ways, the emphasis here is on building
computational models, primarily of physical phenomena (though the techniques can be
easily extended to other systems). A physical system is modeled first conceptually, using
ideas such as momentum, force, energy, reactions, fields, etc. These concepts are expressed
mathematically and applied to a particular class of problem. Such a class might be, for
example, projectile motion, fluid flow, quantum evolution, electromagnetic fields, circuit
equations, or Newton’s laws. Typically, the model involves a set of parameters that describe
the physical system and a set of mathematical relations (systems of equations, integrals,
differential equations, eigensystems, etc.). The mathematical solution process must be
realized through a computational algorithm—a step-by-step procedure for calculating the
desired quantities from the input parameters. The behavior of the model is then usually
visualized graphically, e.g., one or more plots, bar graphs, or animations.
ix
LENT
fpref.tex
6/11/2012
15: 53
Page x
x Preface
A GUI tool consists of a computational model and a graphical user interface that lets the
user easily and naturally adjust the parameters of the model, rerun the computation, and see
the new results.
The experience that led to this text was the observation that student learning is enhanced if
the students themselves build the GUI tool: construct the computational model, implement
the visualization of results, and design the GUI.
The GUI is valuable for several reasons. The most important is that exploring model behavior, by manipulating sliders, buttons, checkboxes, and the like, encourages a focus on
developing an intuitive insight into the model behavior. Insight is the primary goal. Running the model many times with differing inputs, the user can start to see the characteristic
behavior of physical system represented by the model. Additionally, it must be recognized
that graphically driven tools are what students are accustomed to when dealing with computers. A command line interface seems crude and retrograde. Moreover, particularly for
engineering students, the discipline of wrapping the model in a form that someone else could
use encourages a design-oriented mentality. Finally, building and delivering a sophisticated
mathematical model that is operated through a GUI interface is simply more rewarding
and fun.
The GUI tool orientation guides the structure of the text. Part I (Chapters 1 through 8)
covers the fundamentals of MATLAB programming and basic graphics. It is designed to be
what one needs to know prior to actual GUI building. The goal is to get the student ready
for GUI building as quickly as possible (but not quicker).
In this context, Chapter 4 (matrices) and Chapter 6 (animation) warrant comment. Because
arrays are a basic MATLAB data class and solving linear systems a frequent application, this
material is included in Part I. An instructor could choose to cover it later without disrupting
the flow of the course. Similarly, the animation techniques covered in Chapter 6 could be
deferred. The animation process does, however, provide very helpful and enjoyable practice
at programming FOR loops. Many GUI tools are enhanced by having an animation component; among other advantages, animation provides a first check of model behavior against
experience. The end of Chapter 6 also includes a detailed discussion of the velocity Verlet
algorithm as an improvement on the Euler method for solving systems governed by Newton’s
second law. While this could be considered a more advanced topic, without it, models as simple as harmonic motion or bouncing balls fail badly because of nonconservation of energy.
Part II covers GUI tool creation with the GUIDE (graphical user interface development
environment) program, which is part of MATLAB. Chapters 9 and 10 are the heart of
the text and take a very tutorial approach to GUI building. Chapter 10 details a simple,
but widely useful, technique for transforming a functioning MATLAB program into a
GUI tool. Readers already familiar with MATLAB, but unfamiliar with using GUIDE,
can likely work through these two chapter in a couple hours and be in short order making
GUI tools.
Part III covers more advanced techniques in GUI building, graphics, and mathematics. It
is not meant to be comprehensive; the online MATLAB help documentation is excellent
and will be the main source for many details. The text covers what, in many cases, is the
LENT
fpref.tex
6/11/2012
15: 53
Page xi
Preface
simplest way to invoke a particular function; more complicated uses are left for the student
to explore using the documentation.
This approach—having students write GUI tools for specific problem domains—grew out
of the author’s experience teaching undergraduate electromagnetics courses and graduate
quantum mechanics courses in electrical engineering at the University of Notre Dame. These
areas are characterized by a high level of mathematical abstraction, so having students
transform the esoteric mathematics first into code, and then into visualizable answers,
proved invaluable.
The text began as a set of lecture notes for high school students at Trinity School at Greenlawn, in South Bend, Indiana. Since 2005, all Trinity juniors have learned MATLAB using
this approach and have used it extensively in the physics and calculus courses that span the
junior and senior year. The two other Trinity School campuses, one in Falls Church, Virginia, and the other in Eagan, Minnesota, adopted the curriculum soon after the Greenlawn
campus. The last chapter on mathematics is largely shaped by the material covered in the
Trinity senior year. The author is profoundly grateful to the faculty and students of Trinity
Schools, for their feedback, love of learning, and courage. Special thanks to Tom Finke, the
remarkable head of Math and Science for Trinity Schools, and to Dr. John Vogel of Trinity
School at Meadow View, for very helpful reviews of the manuscript. All author’s royalties
from this text will go to support Trinity Schools. I’m very grateful to Tom Noe and Linda
DeCelles for their help in preparing the manuscipt.
Since 2010, this approach to learning MATLAB, and the earlier preprints of the text, has
been used in the Introduction to Engineering course for first-year students in the College of
Engineering at Notre Dame. In addition to learning to make MATLAB GUI tools, students
employ them as part of a semester project completed in small teams. Each project normally has a substantial physical apparatus (involving significant construction), as well as an
associated computational model. Some of the more specialized graphics topics included in
Part III have been selected because they tend to arise in these projects. The course includes
several other modules in addition to MATLAB and is the creation of Prof. Jay Brockman,
a masterful teacher with profound pedagogical insights.
It is worth noting that in both the first-year college engineering and high school contexts,
students benefit from a brief experience with a simpler programming language. At Notre
Dame, this simpler language is the Lego robotics ROBOLAB® language for programming
Lego Mindstorms® robots. The high school curriculum at Trinity introduces students to programming with a four-week course on the Alice language, developed by Carnegie Mellon
University. These “ramp languages” allow students to become accustomed to programming
as creating a sequence of instructions in a way that is insulated from syntax errors.
A note on formatting: Numerous examples, programs, and code fragments are
included in highlighted text. When the example is meant to illustrate the behavior of
MATLAB commands typed in the Command window, the MATLAB command prompt
“>>” is included, as in
>> disp('Hello, world!')
Hello, world!
xi
LENT
fpref.tex
6/11/2012
15: 53
Page xii
xii Preface
Program listings, by contrast, contain the code as it would be seen in the Editor window.
%% greetings.m
% Greet user in cheery way
%
Author: Calvin Manthorn
greeting='Hello, world!';
disp(greeting);
After many decades of nearly daily use, the author still finds a durable and surprising joy in
writing MATLAB programs for research, teaching, and recreation. It is hoped that, through
all the details of the text, this comes through. May you, too, enjoy.
LENT
c01.tex
28/11/2012
15: 32
Page 1
MATLAB Programming
PART
I
LENT
c01.tex
28/11/2012
15: 32
Page 2
LENT
c01.tex
28/11/2012
15: 32
Page 3
Getting Started
1.1
Running the MATLAB IDE
1.2
MATLAB variables
1.3
Numbers and functions
1.4
Documentation
1.5
Writing simple MATLAB scripts
1.6
A few words about errors and debugging
1.7
Using the debugger
CHAPTER
1
This chapter will introduce the basics of using MATLAB, first as a powerful calculator, and
then as a platform for writing simple programs that automate what a calculator would do
in many steps. The emphasis here will be on performing basic mathematical operations on
numbers.
The MATLAB integrated development environment is the program that runs when you
launch MATLAB. You will use it to operate MATLAB interactively, and to develop and run
MATLAB programs.
The concept of a MATLAB variable is important to grasp. It is not identical with the familiar
mathematical notion of a variable, though the two are related. MATLAB variables should
be thought of as labeled boxes that hold a number, or other type of information.
MATLAB has many built-in functions for evaluating common mathematical functions.
More complicated MATLAB functions, including those of your own making, will be
explored further in Chapter 7.
After completing this chapter you should be able to:
• Use the MATLAB integrated development environment to operate MATLAB interactively from within the Command window.
• Create and name MATLAB variables, and assign them numerical values.
• Invoke several built-in MATLAB mathematical functions (like sine, cosine, and
exponential functions).
• Get more information on MATLAB statements and functions using the help and doc
commands.
• Write a simple program that sets the values of variables, calculates some quantities, and
then displays the results in the Command window.
• Run through a program line by line using the MATLAB debugger in the Editor window.
3
LENT
4
c01.tex
CHAPTER 1
28/11/2012
15: 32
Page 4
Getting Started
1.1
Running the MATLAB IDE
MATLAB is normally operated from within the MATLAB integrated development environment (IDE). You can launch MATLAB in the Windows environment by double-clicking
on the shortcut on your desktop, or by selecting it from the Start | Programs menu.
The IDE is organized into a header menu bar and several different windows. Which windows
are displayed can be determined by checking or unchecking items under the Layout menu
on the HOME tab. Some important windows for working with MATLAB are:
Command window. This is the main interactive interface to MATLAB. To issue a MATLAB
command, type the command at the >> prompt and press Enter on the keyboard.
Workspace browser. Each variable defined in the current workspace is represented here.
The name, class (type), value, and other properties of the variable can be shown. Choose
which properties to show using the View—Choose Columns menu from the header menu
bar. A recommended set to display is: Name, Value, and Class. Double-clicking on a
variable brings up the Variable Editor window. The icon representing numbers is meant
to symbolize an array, i.e., a vector or matrix. MATLAB’s basic data type is the array—
a number is treated as a 1 × 1 array.
Current Folder browser. In Windows parlance, the current folder is the same as the current
directory. Without further instruction, MATLAB will save files in the current folder and
look for files in the current directory. The browser displays files and other directories
(folders) that reside in the current directory. Icons at the top of the browser allow the
user to move up a directory (folder) level or to create a new folder. Double-clicking on a
displayed folder makes it the current folder.
Editor window. The MATLAB editor is where programs are written. Launch the Editor
window by typing “edit” in the Command window and pressing Enter. It doubles as
part of the debugger interface, which is covered in detail later. The editor “knows” the
MATLAB language and color codes language elements. There are many other convenient
features to aid code-writing.
Figures window. Graphics is one of the main tools for visualizing numerical quantities.
The results of executing graphics-related commands, such as those for plotting lines and
surfaces, are displayed in the Figures window.
Variable Editor. The value or values held in a particular variable are displayed in a
spreadsheet-like tool. This is particularly useful for arrays (matrices and vectors).
Manipulating windows
As usual in Windows, the currently active window is indicated by the darkening of its blue
frame. Each window can be undocked using the small pull-down menu near the upper righthand corner of the window. Undocked windows can be arranged on the screen using the usual
Windows mouse manipulations. An undocked window can be docked again using the small
arrow button (this time the arrow points downward) in the upper right-hand corner of the
window.
LENT
c01.tex
28/11/2012
15: 32
Page 5
1.2 MATLAB variables 5
F I G U R E 1.1 The
MATLAB integrated
development
environment (IDE)
with the default
layout.
Windows can be manipulated within the IDE by clicking and dragging the top frame of the
window. Outlines of the drop position of the window appear and disappear as the mouse is
moved around. This takes some practice.
More than one IDE window can share the same screen pane. Choose between active windows
in a single pane by using the tabs at the top, side, or bottom of the of the pane.
The default window layout in the IDE is shown in Figure 1.1. A (strongly) recommended
setup for the desktop includes three panel areas, as shown in Figure 1.2. In the upper left
quadrant of the IDE position the Workspace browser, Current Folder browser, and (optionally) the Figures window. One of these three is visible at any time, with the others being
accessible by clicking the labeled tab. In the lower left, have the Command window open.
The right portion is then devoted to the Editor window, where most of your programming work will take place. It really helps the development process to adopt this setup, or
something very like it.
1.2
MATLAB variables
A MATLAB variable is simply a place in the computer’s memory that can hold information.
Each variable has a specific address in the computer’s memory. The address is not manipulated directly by a MATLAB program. Rather, each variable is associated with a name
that is used to refer to its contents. Each variable has a name, such as x, initialVelocity, or
studentName. It also has a class (or type) that specifies what kind of information is stored
in the variable. And, of course, each variable usually has a value, which is the information
LENT
6
c01.tex
CHAPTER 1
28/11/2012
15: 32
Page 6
Getting Started
Figures
Current Folder
Workspace
Editor Window
tab-selected
Command Window
F I G U R E 1.2
Recommended layout of the MATLAB IDE windows.
actually stored in the variable. The value may be a structured set of information, such as a
matrix or a string of characters.
Numbers are stored by default in a variable class called double. The term originates in the
FORTRAN variable type known as “double precision.” Numbers in the double class take
64 bits in the computer’s memory and contain 16 digits of precision. Alphanumeric strings,
such as names, are stored in variables of the char class. Boolean variables, which can take
LENT
c01.tex
28/11/2012
15: 32
Page 7
1.2 MATLAB variables 7
4.27
7.23
'Bob'
a
vinit
fName
F I G U R E 1.3 A schematic representation of MATLAB variables a, vinit, and fName. Each has a
name, class (type), and a current value.
the value true or false, are stored in variables of the logical class. Logical true and false are
represented by a 1 and a 0. Other variable classes will be discussed later.
Variable assignment statements
The equals sign is the MATLAB assignment statement. The command a=5 stores the value
5 in the variable named a. If the variable a has not already been created, this command will
create it, then store the value. The class of the variable (its type) is determined by the value
that is to be stored. Assignment statements can be typed into the Command window at the
command prompt, a double greater-than symbol, “>>”.
>>
>>
>>
>>
a=4;
fname='Robert';
temperature=101.2;
isDone=true;
%
%
%
%
class
class
class
class
double
char
double
logical
In these examples, everything after the percent sign is a comment, information useful to the
reader but ignored by MATLAB.
The assignment statement will cause MATLAB to echo the assignment to the Command
window unless it is terminated by a semicolon.
>> a=4.2
a =
4.2000
>> a=5.5;
>>
Multiple commands can be put on one line if they are separated by semicolons, though this
is generally to be avoided because it degrades readability. We will occasionally do this in
the text for brevity.
The right-hand side of the assignment statement can be an expression, i.e., a combination
of numbers, arithmetic operators, and functions.
>>
>>
>>
>>
>>
>>
a=4*7+2.2;
r=a+b;
b=sin(3.28);
x2=x1+4*sin(theta);
zInit=1+yInit/cos(a*xInit);
k=k+1;
LENT
8
c01.tex
CHAPTER 1
28/11/2012
15: 32
Page 8
Getting Started
The general form of the assignment statement is
<variable name>=<expression>;
The expression is first evaluated, then the value is stored in the variable named on the
left-hand side of the equals sign. If variables appear in the expression on the right-hand
side of the equals sign, the expression is evaluated by replacing the variable names in the
expression with the values of the variables at the time the statement is executed. Note that
this does not establish an ongoing relationship between those variables.
>> a=5;
>> b=7;
>> c=a+b
c =
12
>> a=0;
>> b=-2;
>> c
c =
12
% uses current values of a and b
% kept same value despite a and b changing
The equals sign is used to store a result in a particular variable. The only thing permitted
to the left of the equals sign is the variable name for which the assignment is to be made.
Though the statement a=4 looks like a mathematical equality, it is in fact not a mathematical
equation. None of the following expressions are valid:
>>
>>
>>
>>
r=a=4;
%
a+1=press-2;
%
4=a;
%
'only the lonely'='how
not a valid MATLAB statement
not a valid MATLAB statement
not a valid MATLAB statement
I feel'; % not a valid MATLAB
statement
By contrast this, which makes no sense as mathematics, is quite valid:
>> nr=nr+1;
% increment nr
Variable names
Variable names are case-sensitive and must begin with a letter. The name must be composed
of letters, numbers, and underscores; do not use other punctuation symbols. Long names
are permitted but very long names should be used judiciously because they increase the
LENT
c01.tex
28/11/2012
15: 32
Page 9
1.3 Numbers and functions 9
chances for misspellings, which might go undetected. Only the first 31 characters of the
variable name are significant.
xinit
okay
okay
4You2do
not okay
Start-up
not okay
vector%1
not okay
TargetOne
okay
ThisIsAVeryVeryLongVariableName okay
ThisIsAVeryVeryLongVariablename okay, but different from previous
x_temp
okay
VRightInitial
Variable workspace
The currently defined variables exist in the MATLAB workspace. [We will see later that
it’s possible for different parts of a program (separate functions) to have their own separate
workspaces; for now there’s just one workspace.] The workspace is part of the dynamic
memory of the computer. Items in the workspace will vanish when the current MATLAB
session is ended (i.e., when we quit MATLAB). The workspace can be saved to a file and
reloaded later, although use of this feature will be rare. The workspace can be managed
further using the following commands:
clear a v g
clear
who
whos
save
save foobar
load
load foobar
1.3
clears the variables a v g from the workspace
clears all variables from the workspace
lists the currently defined variables
displays a detailed list of defined variables
saves the current workspace to the file called matlab.mat
saves the current workspace to the file called foobar.mat
loads variables saved in matlab.mat into the current workspace
loads variables saved in foobar.mat into the current workspace
Numbers and functions
While real numbers (class double) are precise to about 16 digits, the display defaults to
showing fewer digits. The command format long makes the display show more digits.
The command format short, or just format, resets the display.
Large numbers and small numbers can be entered using scientific notation. The number
6.0221415 × 1023 can be entered as 6.0221415e23. The number −1.602 × 10−19 can be
entered as -1.602e-19.
Complex numbers can be entered using the special notation 5.2+2.1i. The square root
of −1 is represented in MATLAB by the predefined values of i and j, although these
can be overwritten by defining a variable of that name (not recommended). MATLAB also
LENT
10
c01.tex
CHAPTER 1
28/11/2012
15: 32
Page 10
Getting Started
recognizes the name pi as the value 3.141592653589793. This can also be overwritten by
defining a variable named pi, an extraordinarily bad idea.
Internally MATLAB represents real numbers in normalized exponential base-2 notation.
The range of numbers is roughly from as small as 10−308 to as large as 10308 .
Standard numerical operations are denoted by the usual symbols, and a very large number
of functions are available. Some examples follow.
+
*
/
sin(x)
sind(x)
cos(x)
cosd(x)
tan(x)
addition
subtraction
multiplication
division
exponentiation, e.g., 1.3ˆ3.2 is 1.33.2
returns the sine of x
returns the sine of x degrees
returns the cosine of x
returns the cosine of x degrees
returns the tangent of x
tand(x)
atan(x)
atand(x)
acos(x)
acosd(x)
asin(x)
asind(x)
returns the tangent of x degrees
returns the inverse tangent of x
returns the inverse tangent of x in degrees
returns the inverse cosine of x
returns the inverse cosine of x in degrees
returns the inverse sine of x
returns the inverse sind of x in degrees
exp(x)
log(x)
log10(x)
sqrt(x)
abs(x)
round(x)
ceil(x)
floor(x)
isprime(n)
factor(k)
sign(x)
rand
rand(m)
rand(m,n)
returns ex
returns the natural logarithm of x
returns the log10 (x)
returns the square root of x
returns the absolute value of x
returns the integer closest to x
returns the smallest integer greater than or equal to x
returns the largest integer less than or equal to x
returns true if n is prime
returns prime factors of k
returns the sign (1 or −1) of x; sign(0) is 0
returns a pseudorandom number between 0 and 1
returns an m × m array of random numbers
returns an m × n array of random numbers
ˆ
See more in the interactive help on the HOME tab: Help|Documentation|MATLAB|
MATLAB functions (near the bottom).
LENT
c01.tex
28/11/2012
15: 32
Page 11
1.5 Writing simple MATLAB scripts 11
1.4
Documentation
There are many MATLAB commands and functions. To get more information on a particular command, including syntax and examples, the online facilities are accessed from the
Command window using the help and doc commands.
help <subject>
doc <subject>
returns brief documentation on MATLAB feature <subject>
returns full documentation on MATLAB feature <subject>
can also be accessed by searching MATLAB Help for <subject>
For example, help rand gives brief information about the rand command, whereas doc
rand produces a fuller explanation in the Help browser.
1.5
Writing simple MATLAB scripts
With this brief introduction, you can start to write programs. The most basic form of a
program is a simple MATLAB script. This is just a list of MATLAB commands that are
executed in order. This amounts to a set of simple calculations that likely could be executed
on a calculator. Writing them as a program may save effort if the calculations are to be
performed repeatedly with different sets of inputs. (Even so, the real power of a computer
program rests in the more elaborate ways of controlling the calculation that we will get to
later.)
Let’s consider an example from physics and compute the potential energy, kinetic energy,
and total energy of a point particle near the Earth’s surface. (It’s not necessary that you know
this physics.) You will need to specify the acceleration due to gravity g, the particle’s mass
m, position y, and velocity vy . From these things you can compute the relevant energies
using the formulas:
1
Ekinetic = mvy2
2
Epotential = mgy
Etotal = Ekinetic + Epotential
The following program performs this calculation. Type it into the Editor. The double percent
signs mark the beginning of sections; the lines will display automatically before each section.
%% calcParticleEnergy.m
%
Calculate potential, kinetic, and total energy
%
of a point particle
%
Author: G. Galilei
%% set physical parameters
g=9.81;
% acceleration due to gravity (m/sˆ2)
m=0.01;
% mass (kg)
y=6.0;
% height(m)
vy=5.2;
% velocity(m/s)
LENT
12
c01.tex
CHAPTER 1
28/11/2012
15: 32
Page 12
Getting Started
%% calculate energies (in Joules)
Ekin=0.5*m*vyˆ2;
Epot=m*g*y;
Etot=Ekin+Epot;
%% display results
disp(['
Calculation of particle energy ']);
disp(['———————————————————————————————————————————']);
disp(['mass(kg)=
',num2str(m)]);
disp(['height(m)=
',num2str(y)]);
disp(['velocity (m/s)= ',num2str(vy)]);
disp([' ']);
disp(['Kinetic Energy(J)
= ',num2str(Ekin)]);
disp(['Potential Energy(J) = ',num2str(Epot)]);
disp(['Total Energy(J)
= ',num2str(Etot)]);
Save the program by selecting “EDITOR|Save|Save As . . .” and enter calcParticle
Energy in the File Save dialog box. The dialog box will automatically add the “.m” extension to the filename; this indicates the file is a MATLAB program. You can save any changes
and run the program by pressing the green “Run” button at the top of the Editor tab.
Let’s look at some important features of this simple program.
Block structure
Virtually all programs should have at least this sort of block structure:
• A header block that starts with the name of the file and includes a description of what the
program is supposed to do. This block is all comments. Though ignored by MATLAB
itself, this is crucial communication to the reader of the program. Include the name of
the program’s author.
• A block that sets the input parameters. These could be further broken down into different
sorts of input.
• A block or set of blocks that does the main calculation of the program.
• If appropriate, a block that displays, plots, or communicates the results of the program.
Use the double percent signs to separate different blocks of the program and label each
block appropriately.
Appropriate variable names
Choose variable names that make clear the nature of the quantity being represented by that
variable. The program would run fine if you have used variable names like j2mjl and
xjwxss, but it’s hugely valuable to use a name like Ekin and Epot for the kinetic and
potential energies. Putting some thought into making the code clear pays big dividends as
programs become more complex.
LENT
c01.tex
28/11/2012
15: 32
Page 13
1.5 Writing simple MATLAB scripts 13
Useful comments
Similarly, adding helpful comments that document the program is very important. Comments can be overdone—one doesn’t need to put a comment on every line. But the usual
temptation is to undercomment.
Units
For physical problems that involve quantities whose values depend on the units employed,
the code needs to specify which units are being used.
Formatting for clarity
Blank lines are ignored by the MATLAB interpreter and so can be used to make the program
visually clearer. The important role of indenting text will be described later.
Basic display command
The last three lines print out the results to the Command Window. The disp command will
be explained further in the next chapter. For the moment, let’s just take this pattern to be a
useful one in printing out a number and some explanatory text on the same line. To print out
the number stored in the variable vinit with the explanatory text “Initial velocity (m/s):”,
use the MATLAB statement
disp(['Initial velocity (m/s):',num2str(vinit)]);
All the punctuation here is important, including the difference between round and square
brackets. This is in fact a very common MATLAB idiom, with the form
disp(['<text>',num2str(<variablename>)]);
Change the inputs several times and rerun the program. Test the program by trying some
special cases. For example, when the velocity is zero, you expect the kinetic energy to
be zero. When running the program several times, you may notice that the output, which
appears in the Command window, becomes hard to read. One can’t easily distinguish the
recent results from those from previous runs, and the values for the energies don’t appear
in a nice column making comparison easy. You can improve this by altering the last section
of the program:
...
%% display results
disp('---------------------------------------------');
disp(['Kinetic Energy (J)
= ',num2str(Ekin)]);
disp(['Potential Energy (J) = ',num2str(Epot)]);
disp(['Total Energy (J)
= ',num2str(Etot)]);
disp(' ');
Type in the change and note the improved clarity of the output. This is a very simple
example of formatting the program and the output for clarity. A computer program should
communicate to both the computer and to human readers.
LENT
14
c01.tex
CHAPTER 1
28/11/2012
15: 32
Page 14
Getting Started
1.6
A few words about errors and debugging
Programming languages demand a degree of logic, precision, and perfection that is rarely
produced by human beings on their first (or second, or third) attempts. Programming
errors—bugs—are inevitable. Indeed, programmers accept that developing functioning programs always involves an iterative process of writing and debugging. So don’t be surprised
if you are not an exception to this. Expect to make errors. It doesn’t mean you’re not good
at this; it just means you’re programming.
Error messages are your friends
Some programming errors are insidious—they produce results that are wrong but look
plausible and never generate an error message. Or they don’t produce wrong results until
a special series of circumstances conspires to activate them. These errors are usually the
result of the programmer not thinking through the logic of the program quite carefully
enough, or perhaps not considering all the possibilities that might arise. To have an error
detected for you by MATLAB when you try to run the program is, by contrast, a wonderful
moment. MATLAB has noticed something is wrong and can give you some clues as to what
the problem is so you can fix it right now. An appropriate response is “Wow, great! An
error message! Thanks!” It is sometimes just a case of misspelling, or not being sufficiently
careful with the syntax of a command. Or it may take more careful debugging detective
work. But at least it has been brought to your attention so you can fix it.
Often one error produces a cascade of other errors and subsequent error messages. Focus
on the first error message that occurs when you try to run the program. The error message
will frequently report the line number in your program where it noticed things going awry.
Read the error message (the first one) and look at that line in your program and see if you
can tell what the problem is. It may have its origin before that line—perhaps a variable has
a value that is unexpected (and wrong) because of a previous assignment statement. In any
case, try to fix that problem and then rerun the program.
Sketch a plan on paper first
Before starting to write the program, write out a plan. This can be written in a combination
of English and simplified programming notation (sometimes called pseudocode). Think
through the variables you need and the logic of your solution plan. Time spent planning is
not wasted; it will shorten the time to a working program.
Start small and add slowly
This is the key to writing a program. Don’t write the whole program at once. Start with a
small piece and get it debugged and working. Then add in another element and get it working.
And so on. It’s often wise to rerun and test the code after adding each brief section. The
Fundamental Principle of Program Development is: “Start small and add gradually.”
1.7
Using the debugger
The debugger is useful to see what is going on (or going wrong) when the program executes.
Here you will mostly want to employ it simply to visualize program execution. The debugger
lets you execute the program one line at a time.
LENT
c01.tex
28/11/2012
15: 32
Page 15
Programming Problems
It’s often helpful in debugging a script to make the first command in the script the
clear command, which removes all variables from memory. This prevents any history
(i.e., previously set variables) from influencing the program. It may also reveal an uninitialized variable. A step-by-step method for examining the program in the debugger is as
follows:
1. Save the program to a file.
2. Make sure the Workspace browser is visible.
3. Place a breakpoint (stop sign) in the program. On the left side of the Editor, next to the
line numbers, are horizontal tick marks next to each executable line. Mouse-clicking on
a tick mark will set a breakpoint, which will be indicated by a red stop sign appearing.
Put the breakpoint at the first executable line, or at a place just before where you think
the trouble is occurring.
If the stop sign is gray instead of red, it means you haven’t saved the file. Save the file
and continue.
4. Run the program by pressing the green “Run” button on the EDITOR tab or by invoking
the program name in the Command window.
5. Press the “Step” button on the EDITOR tab to step through the program line by line,
executing one statement at a time. Look in the Workspace browser to see the current
values of all variables. In the Command window the “>>” prompt becomes “K>>” to
indicate that any command can also be typed (from the keyboard) as well.
6. Exit the debugger by pressing the Quit Debugging button on the EDITOR tab.
7. Clear all breakpoints by pressing “Breakpoints|Clear All” on the EDITOR tab, or by
toggling off the stop signs with the mouse.
Looking ahead
The variables employed thus far have each contained a single number. The next chapter
will describe variables that hold arrays of numbers or arrays of characters. The ability
to manipulate numerical arrays will immediately make MATLAB command much more
powerful—able to process large amounts of data at a time. Handling character-based data
will produce more flexibility in interacting with the user, as well as adding an entirely
different kind of information that can be processed by a program.
PROG R A M M I NG P R O B L E M S
For the problems below write well-formatted MATLAB programs.
• Each program should include a title comment line, a brief description of what the program
does, your name as the program author, and separate sections labeled “set parameters,”
“calculate <whatever>,” and “display results.” Begin each section with a comment line that
starts with “%%”.
• Create informative and readable variable names.
15
LENT
16
c01.tex
28/11/2012
CHAPTER 1
Getting Started
15: 32
Page 16
• Use comments appropriately so that a reader sees clearly what the program is doing. Specify
the units of physical quantities.
• Use display statements (disp) to show both the problem input parameters and solution results.
Pay attention to spaces and blank lines in formatting the output statements clearly.
Forming good programming habits pays off. Clear well-written code is easier to understand and
change.
1. Quadratic roots. Write a program, quadroots.m, for finding the roots of the secondorder polynomial ax 2 +bx +c. Use the quadratic equation. The inputs are the coefficients a,
b, and c and the outputs are z1 and z2 . The program should produce (exactly) the following
output in the Command window when run with (a, b, c) = (1, 2, −3):
====================
Quadratic Solver
coefficients
a = 1
b = 2
c = -3
roots
z1 = 1
z2 = -3
2. Rolling dice. Write a program, ThrowDice.m, which generates the sum from randomly
throwing a pair of fair dice. Use the randi function.
3. Right triangle. Write a program, triangle.m, that finds the length of the hypotenuse
and the acute angles in a right triangle, given the length of the two legs of the right triangle.
4. Running to the Sun. Write a program, sunrun.m, to calculate how many hours it would
take to run to the Sun if averaging a five-minute mile. Display the answer in seconds, hours,
and years. (The distance from the Earth to the Sun is 93 million miles.)
5. Gravitational force. Write a program, gforce.m, to find the gravitational force (in
Newtons) between any two people using F = Gm1 m2 /r 2 with gravitational constant
G = 6.67300 × 10−11 N · m2 /kg2 . Run the program to find the gravitational force exerted
on one person whose mass is 80 kg by another person of mass 60 kg who is 2 m away and
report this value in the Command window.
6. Shoes on the Moon. Write a program, moonshoes.m, to estimate the number of shoes
that it would take to cover the surface of the moon (which has a radius of 1740 km). Choose
a shoe length and width.
7. Kite string. Write a program, kitestring.m, to calculate the amount of string needed to
fly a kite at a height kiteHeight and at an angle theta to the horizon. Assume the person
holds the kite a distance holdHeight above the ground and wants to have a minimum
length of stringWound wound around the string holder. Run the program for a height
of 8.2 m, an angle of 2π/7, with 0.25 m of string around the holder, which is held 0.8 m
above the ground.
LENT
c01.tex
28/11/2012
15: 32
Page 17
Programming Problems
8. Calculating an average. Write a program, randavg.m, that calculates the average of
five random numbers between 0 and 10, which are generated using rand. Reset the random number generator using the rng('shuffle') command before finding the random
numbers.
9. Stellar parallax. In the 16th century, Tycho Brahe argued against the Copernican heliocentric model of the universe (actually the solar system), because he reasoned that if the
Earth moved around the Sun, you would see the apparent angular positions of stars shifting
back and forth. This phenomenon is known as the stellar parallax, and it wasn’t measured
until the 19th century because it’s so small. The stars are much farther away than anyone
in the 16th century imagined. The star closest to the Sun is Proxima Centauri, which has
an annual parallax δθ = 0.7 arcseconds. That means that over six months the apparent
position in the sky shifts by a maximum angle of seven-tenths of one 3600th of a degree.
Write a program, parallax.m, to calculate how far away a one-inch diameter disk would
need to be to subtend the same angle. Express the answer in feet and miles.
10. Elastic collisions in one dimension. When two objects collide in such a way that the sum
of their kinetic energies before the collision is the same as the sum of their kinetic energies
after the collision, they are said to collide elastically. The final velocities of the two objects
can be obtained by using the following equations.
v1f =
v2f =
m1 − m 2
m1 + m 2
2m1
m1 + m2
v1i +
v1i +
2m2
m1 + m2
m 2 − m1
m1 + m 2
v2i
v2i
Write a program, Collide.m, that calculates the final velocities of two objects in an elastic
collision, given their masses and initial velocities. Use m1 = 5 kg, m2 = 3 kg, v1i = 2 m/s,
and v2i = −4 m/s as a test case.
11. Kinetic friction. The magnitude of the kinetic friction, Ffric , on a moving object is
calculated using the equation:
Ffric = μk N
where μk is the coefficient of kinetic friction, and N is the normal force on the moving
object. If the object is on a surface parallel to the ground, the normal force is simply the
weight of the object, N = mg, where g = 9.8 m/s2 , the acceleration due to gravity, and mass
is measured in kg. Write a program, Friction.m, which calculates the force of kinetic
friction on a horizontally moving object, given its mass and the coefficient of kinetic friction.
Run the program with each of the following sets of parameters:
a. m = 0.8 kg
μk = 0.68 (copper and glass)
b. m = 50 g
μk = 0.80 (steel and steel)
c. m = 324 g
μk = 0.04 (Teflon and steel)
12. Light travel time. Write a program, LightTime.m, to calculate the time it takes light to
travel (a) from New York to San Francisco, (b) from the Sun to the Earth, (c) from Earth to
Mars (minimum and maximum), (d) from the Sun to Pluto.
17
LENT
18
c01.tex
28/11/2012
CHAPTER 1
Getting Started
15: 32
Page 18
13. Finite difference. Consider the function f (x) = cos(x). Write a program, FiniteDiff.m,
to calculate the finite-difference approximation to the derivative of f (x) at the point x = x0
from the expression:
df (x)
f (x0 + x) − f (x0 )
≈
dx x=x0
x
Run the program with smaller and smaller numbers for x to see that the approximation
converges to a limit. Find the limit for various values of x0 , including x0 = 0, π4 , π2 , π, 5π
,
4
and 2π. Could you have predicted the results you get?
14. Total payment. The monthly payment, P, computed for a loan amount, L, that is borrowed
for a number of months, n, at a monthly interest rate of c is given by the equation:
P=
L ∗ c(1 + c)n
(1 + c)n − 1
Write a program, TotalPayment.m, to calculate the total amount of money a person will
pay in principal and interest on a $10,000 loan that is borrowed at an annual interest rate
of 5.6% for 10 years.
15. Logistic population growth. A food-limited animal population can be described by the
function:
2
P(t) = P0 + (Pf − P0 )
−1
1 + e−t/τ
Where τ represents a characteristic growth time, P0 is the initial population, and Pf is the
final population. Write a program, LogisticGrowth.m, to calculate the population at a
specific time t. Pick sensible values for the parameters.
16. Triangulating height. A surveyor who wants to measure the height of a tall tree positions
his inclinometer at a distance d from the base of the tree and measures the angle θ between
the horizon and the tree’s top. The inclinometer rests on a tripod that is 5 feet tall. Write a
program, Triangulate.m, to calculate the height of the tree. Use reasonable values for
d and θ.
17. Resistors in parallel. The total resistance R of two resistors, R1 and R2 , connected in
parallel, is given by:
1
1
1
+
=
R
R1
R2
Write a program, Rparallel.m, to calculate the total resistance R for resistors connected
in parallel for each of the following pairs of resistors.
a. R1 = 100 k
R2 = 100 k
b. R1 = 100 k
R2 = 1 c. R1 = 100 k
R2 = 10 M
18. Compound interest. The value V of an interest-bearing investment of principal, P, after
Ny years is given by:
r kNy
V =P 1+
k
where k is the number of times per year the investment is compounded, and r is the interest
rate (5% interest means r = 0.05). Write a program, CompInterest.m, to calculate the
LENT
c01.tex
28/11/2012
15: 32
Page 19
Programming Problems
value of such an investment for realistic parameters. Then consider the limiting case of a
$1 investment at 100% interest compounded (nearly) continuously with k = 1 × 109 for
one year. What is the value of the investment after one year in the limiting case? (Do you
recognize this number?)
19. Paint coverage. A typical latex paint will cover about 400 square feet per gallon of paint.
Write a program, CalcPaint.m, that determines the number of gallons a consumer should
purchase to have at least a minimum amount of paint to apply two coats of paint to a room
with a given length, width, and wall height, a given number of windows with specified
dimensions and doorways of specified dimensions. Run the program for a 16 × 20 room
with ceiling height 8 with four 30 × 4 windows and two 3 × 7 door openings.
19
LENT
c02.tex
CHAPTER
2
2/11/2012
15: 3
Page 20
Strings and Vectors
2.1
String basics
2.2
Using the disp command to print a variable’s value
2.3
Getting information from the user
2.4
Vectors
2.5
Operations on vectors
2.6
Special vector functions
2.7
Using rand and randi
Most people are familiar with manipulating numbers from experience with calculators.
Computers, however, can deal with many types of data besides individual numbers.
Groups of character symbols, which can form words, names, etc., are stored in
MATLAB variables called “strings.” It turns out to be surprisingly important to manipulate
strings as well as numbers. What sort of operations do you want to perform on strings?
Strings can be combined together by concatenation (‘chaining together’). Substrings can
be extracted by using indexing to refer to just part of a string. Sometimes you may want
the string (e.g., ‘1.34’) that corresponds to a number (1.34), and sometimes you may want
the number that corresponds to a string. A common motif is to concatenate strings representing words (e.g., 'The answer is ') and numbers (e.g., '3.44'), and display the
result in the Command window with the disp command.
The input command enables the program to get information, either strings or numbers,
from the user. Following a prompt, the user types the information into the Command
window. This will enable construction of programs that interact with the user. Part II will
describe how to use a graphical user interface to let the user input information in a way
that’s even more convenient and flexible.
MATLAB also has a class of variables that hold, not just single numbers, but arrays of
numbers, for example [134.2, 45, 12.4, 1.77]. One-dimensional arrays like this
are called vectors, and can be of any length. Two-dimensional arrays, called matrices, are
described in Chapter 4.
Vectors can be manipulated mathematically in many ways, including the basic operations of
addition, subtraction, multiplication, and division. Most MATLAB mathematical functions
will work on vectors as well as individual numbers. Several special vector functions make
it easy to manipulate large quantities of information in a very compact form. Vectors of
20
LENT
c02.tex
2/11/2012
15: 3
Page 21
2.1 String basics 21
pseudorandom numbers, created with functions rand and randi, will prove very useful in
creating simulations using techniques developed later in the text.
After mastering the material in this chapter you should be able to write programs that:
• Create and manipulate string variables.
• Output well-formatted information to the user in the Command window.
• Get either string or numerical information from the user through the Command window.
• Create and manipulate variables that hold numerical vectors.
• Perform mathematical operations on entire arrays of numbers.
• Generate vectors of pseudorandom numbers for use in simulation programs.
2.1
String basics
MATLAB stores alphanumeric strings of characters in the variable class char. Strings can
be entered directly by using single quotes.
firstname='Alfonso';
lastname='Bedoya';
idea1='Buy low, sell high';
The value of the string can be displayed using the disp command.
>> disp(firstname)
Alfonso
>> disp(lastname)
Bedoya
Strings can be concatenated (merged together) using square brackets. The general syntax is
<newstring>=[<str1>,<str2>,<str3>,...];
>> fname=[firstname,lastname];
>> disp(fname)
AlfonsoBedoya
>> fullname=[firstname,' ',lastname];
>> disp(fullname)
Alfonso Bedoya
>> disp([idea1, ', young ', firstname, '!' ] );
Buy low, sell high, young Alfonso!
LENT
22
c02.tex
CHAPTER 2
2/11/2012
15: 3
Page 22
Strings and Vectors
It’s worth examining this last example carefully. The square brackets are being used to
concatenate four strings: (1) the value stored in idea1, (2) the string ’,young ’, (3) the
string stored in firstname, and (4) the string ’!’. Notice the role that spaces play in
producing the desired result.
It is important to keep in mind the distinction between a number and a character string
representing that number. The number 4.23 may be stored in a variable named vel, of
type double. A string named velstring can store the string '4.23'. That is to say
velstring contains the character '4' followed by the character '.', the character '2',
and the character '4'. Converting from a number to a string can be done by the function
num2str. Converting from a string to a number is accomplished by using either str2num
or str2double (preferred).
Some very useful string-related functions are described below.
num2str(x)
str2num(s)
str2double(s)
length(s)
lower(s)
upper(s)
sName(4)
sName(4:6)
2.2
returns a string corresponding to the number stored in x
returns a number corresponding to the string s
returns a number corresponding to the string s
(also works with cell arrays of strings, defined later)
returns the number of characters in the string sName
returns the string s in all lowercase
returns the string s in all uppercase
returns the 4th character in the string sName
returns the 4th through the 6th characters in the string sName
Using the disp command to print a variable’s value
A common MATLAB idiom is to print to the Command window an informational string
including the current value of a variable. This is done by (a) the num2str command, (b)
string concatenation with square brackets, and (c) the disp command.
>> vinit=412.43;
>> disp(vinit) % minimal
412.4300
>> disp(['Initial velocity = ',num2str(vinit),' cm/s'])
Initial velocity = 412.43 cm/s
2.3
Getting information from the user
When the program runs, it can ask the user to enter information using the input command.
The command is written differently, depending on whether the user’s input is to be interpreted as a string or a number. For example, to prompt the user to provide the value of
nYears, use
nYears=input('Enter the number of years: ');
LENT
c02.tex
2/11/2012
15: 3
Page 23
2.4 Vectors 23
The program will display the string ‘Enter the number of years:’ in the Command window
and then wait for the user to enter a number and press Enter or Return on the keyboard.
The value the user enters will be interpreted as a number that is to be stored in the variable
named nYears. If the user enters something that is not a number, an error normally results.
NOTE: MATLAB will actually evaluate what the user types as a MATLAB expression. For
example, if the user types in sqrt(2)/2, MATLAB will first evaluate it, then assign the variable
the value that results. If the user happens to type in an expression involving currently defined
variables, MATLAB will evaluate that as well. This is a powerful and potentially extremely
confusing feature that should be avoided by beginners.
To prompt the user to enter a name, use
firstName=input('Please enter your first name: ','s');
The second argument 's' tells the function to interpret the user’s input as a character string.
2.4
Vectors
We’ve seen how to store numbers in variables. It’s often convenient to store not just one
number, but a set of numbers. This can be done using arrays. An array stores an indexed
set of numbers. Here we will consider one-dimensional arrays, also known as vectors;
two-dimensional arrays, known as matrices, are treated later. Higher-dimensional arrays
are possible, though you won’t use them much. Note that MATLAB vectors can be much
longer than the usual spatial vectors composed of the x, y, and z coordinates of a point.
Vectors in MATLAB can be a single element, or may contain hundreds or thousands of
elements.
Vectors can be entered using square brackets (the commas between elements are optional
but help readability).
>> vp=[1, 4, 5, 9];
>> disp(vp)
1
4
5
9
In this example, vp is the name of the entire vector. You can access individual elements of
the vector using an integer index.
>> disp(vp(2))
4
>> disp(vp(4))
9
LENT
24
c02.tex
CHAPTER 2
2/11/2012
15: 3
Page 24
Strings and Vectors
Think of this vector as an indexed set of boxes holding the elements of vp. Individual vector
elements are accessed as vp(1), vp(2), vp(3), and so on. Elements of the vector can be
individually changed.
>> vp(1)=47;
>> vp(3)=1.2;
>> disp(vp)
47.0000
4.0000
1.2000
9.0000
The vector index always starts with 1. The vector vp, in the previous example, is a row
vector. The other type of vector is a column vector, which is entered with semicolons
separating the elements.
>> vc=[5; 3; 1; 2];
>> disp(vc)
5
3
1
2
A row vector contains several columns; a column vector contains several rows.
Transpose operator
The vector transpose operator is the single quote mark. It exchanges rows with columns,
thus turning a row vector into a column vector and vice versa.
>> disp(vp)
47.0000
4.0000
1.2000
9.0000
>> disp(vp')
47.0000
4.0000
1.2000
9.0000
The single quote mark can be hard to read clearly and might be mistaken for dust on the
screen—consider putting a comment in the code to alert the reader to the transposition.
(The single quote transpose operation also takes the complex conjugate, but this makes no
difference for real numbers.)
2.5
Operations on vectors
Multiplication by a scalar
Multiplying a vector by a number results in each element of the vector being multiplied by
the number. This is an example of a so-called “element-by-element operation.”
LENT
c02.tex
2/11/2012
15: 3
Page 25
2.5 Operations on vectors
>> disp(vp)
47.0000
4.0000
1.2000
9.0000
>> a=0.5*vp
a =
23.5000
2.0000
0.6000
4.5000
Addition with a scalar
Adding a number and a vector results in adding the number to each element of the vector.
As always, subtracting is simply adding a negative.
>> disp(vp)
47.0000
4.0000
1.2000
9.0000
>> a=vp+2
a =
49.0000
6.0000
3.2000
11.0000
>> a=vp-5
a =
42.0000
-1.0000
-3.8000
4.0000
Element-by-element operation with two vectors
If two vectors are the same size (an important requirement), then the sum (or difference) of
the vectors is defined element by element.
>> a=[1, 4, 18];
>> b=[9, 1, 2];
>> a+b
ans =
10
5
20
>> a-b
ans =
-8
3
16
Element-by-element multiplication or division must be indicated with the compound
symbols .* and ./, respectively.
>> a=[1, 4, 18];
>> b=[9, 1, 2];
>> a./b
ans =
0.1111
4.0000
9.0000
25
LENT
26
c02.tex
CHAPTER 2
2/11/2012
15: 3
Page 26
Strings and Vectors
>> a.*b
ans =
9
4
36
The compound symbol .ˆ is used to indicate element-by-element exponentiation.
>> a=[1, 2, 4, 5]; b=a.ˆ2;
>> disp(b)
1
4
16
25
Functions of vectors
Many MATLAB functions operate on vectors element by element. For example:
>>
>>
>>
>>
>>
thetaDeg=[0, 30, 45, 60, 90];
r=1;
x=r*cosd(thetaDeg);
y=r*sind(thetaDeg);
disp(x)
1.0000
0.8660
0.7071
>> disp(y)
0
0.5000
0.7071
0.5000
0
0.8660
1.0000
>> disp(x.*x+y.*y)
1
1
1
1
1
% illustrating trig identity sinˆ2(t)+cosˆ2(t)=1
Length of vectors
The length function returns the number of elements in the vector.
>> v=[3, 5, 7, 9, 13, 55];
>> nv=length(v)
nv =
6
Subarrays
The colon operator can be used to index a subset of the vector.
>> v=[3, 5, 7, 9, 13, 55];
>> a=v(2:5)
a =
5
7
9
13
LENT
c02.tex
2/11/2012
15: 3
Page 27
2.6 Special vector functions 27
Individual elements can also be picked out to form a new vector.
>> b=v([1, 3, 6])
b =
3
7
55
(Note that the square brackets are important here.)
The symbol end is interpreted as meaning the index of the last element in the vector.
>> a=[1, 3, 4, 5];
>> disp(a(2:end))
3
4
5
Concatenating vector
Vectors can be put together to form other arrays. This is exactly analogous to string
concatenation and is also accomplished with square brackets.
>> a=[1, 2, 3];b=[4, 5, 6];
>> c=[a,b];
>> disp(c)
1
2
3
4
5
>> c2=[b, a]; c3=[20, a, 21];
>> disp(c2)
4
5
6
1
2
>> disp(c3)
20
1
2.6
2
3
6
3
21
Special vector functions
A vector of N ones is returned by ones(1,N). A vector of N zeros is returned by
zeros(1,N). A vector of N random numbers between 0 and 1 is returned by rand(1,N).
>> g0=ones(1,5);disp(g0)
1
1
1
1
1
>> p0=zeros(1,5);disp(p0)
0
0
0
0
0
>> rv=rand(1,5);disp(rv)
0.6154
0.7919
0.9218
0.7382
0.1763
LENT
28
c02.tex
CHAPTER 2
2/11/2012
15: 3
Page 28
Strings and Vectors
Among the most useful functions is linspace, which generates a vector with a set of
equally spaced points. The syntax is:
var =linspace(initial value, final value, number of points)
>> t=linspace(0, 90, 7);
>> disp(t)
0
15
30
45
60
75
90
This is often used for generating a grid of equally spaced coordinates in space or time.
The colon operator (:) also creates an equally spaced vector of numbers. The expression
1:10 generates a vector of integers from 1 to 10. The default spacing between numbers is
1. The spacing between numbers in the array, called the stride, can also be set as the middle
number between two colons.
>> 1:2:10
ans =
1
3
5
>> 0:0.2:1.3
ans =
0
0.2000
>> 5:-0.5:3
7
9
0.4000
0.6000
0.8000
4.0000
3.5000
3.0000
1.0000
1.2000
ans =
5.0000
4.5000
Statistical functions
Some useful statistical vector functions include:
max(v)
min(v)
sum(v)
mean(v)
median(v)
mode(v)
std(v)
sort(v)
value of the smallest element of array v
value of the largest element of array v
sum of the elements of array v
average value of the elements of array v
median of the elements of array v
mode of the elements of array v
standard deviation the elements of array v
returns vector sorted in ascending order
The median xmed of a set of numbers {xi } is a number such that half of the xi are larger than
xmed and half are smaller. The median of [1, 2, 3, 4] is 2.5. The mode of the set {xi } is the
value that occurs most often. If several numbers occur with the same frequency, the smallest
LENT
c02.tex
2/11/2012
15: 3
Page 29
2.7 Using rand and randi
of those is returned by the function. The sample standard deviation of a set of numbers xi
is given by:
s=
1
n−1
n
(xi − x̄)2
(2.1)
i=1
where x̄ is the mean of the set.
For example:
>> x=[2, 1, 2, 5, 6, 10, 11, 10];
>> median(x)
ans =
5.5000
>> mean(x)
ans =
5.8750
>> mode(x)
ans =
2
>> std(x)
ans =
4.0510
2.7
Using rand and randi
The command r=rand generates a random number in the interval [0, 1]. The command rv=rand(1,1000) generates a vector of 1000 random numbers. The command
randi(30,1,200) generates a vector of 200 random numbers from 1 to 30.
The functions rand and randi actually use a pseudorandom number generator. True random numbers cannot be produced by a computer program but rather require a random
physical process. While the numbers generated will be very evenly distributed, the same
numbers will be produced for every MATLAB session. A nice way around this is to change
the seed of the generator, using a number derived from the clock of your computer. That
way, each MATLAB session will produce a different set of pseudorandom numbers. To
initialize rand or randiwith a clock-generated seed, put the command:
rng('shuffle')
near the beginning of the program. This initialization command should not be inside a
simulation loop (see Chapter 5). It only really needs to be executed once per MATLAB
session.
In earlier versions of MATLAB initialize the random number generator using:
RandStream.setDefaultStream ...
(RandStream('mt19937ar','seed',sum(100*clock)));
29
LENT
30
c02.tex
CHAPTER 2
2/11/2012
15: 3
Page 30
Strings and Vectors
or
rand('seed',sum(100*clock));
Looking ahead
A very common computational task is to represent a mathematical function, or a set of
measured data, by enumerating ordered pairs such as {(x1 , y1 ), (x2 , y2 ), (x3 , y3 ) . . .}. To visualize this set, you may often want to plot these points, perhaps connected by line segments.
The vectors developed in this chapter make it natural to represent a set of ordered pairs
like this by a pair of MATLAB vectors x and y, which have the same length and store the
components of the pairs: x3 = x(3) and y3 = y(3), etc. The next chapter describes how to
make plots from pairs of MATLAB vectors. Visualizing the relationship between tabulated
sets of data (vectors) is a real strength of MATLAB.
P R O G R A M M I NG P R O BL E M S
1. Greeting. Write a MATLAB program, greeting.m, that asks for the first name of the
user and then greets the user. Something like this:
What is your first name? Alfonso
Good morning, Alfonso! Glad to be computing with you today.
2. Quadratic roots2. Write a program, quadroots2.m, to prompt the user to enter in turn
a, b, and c, and then calculate the roots of the quadratic equation. Something like this:
***********************************
Quadratic Solver for axˆ2+bx+c=0
Please enter a: xx
Please enter b: xx
Please enter c: xx
The roots are:
Z1=xxxxx
Z2=xxxxx
***********************************
3. Pig Latin. Write a program, piglatin.m, prompting the user to enter a string that starts
with a consonant to be translated into pig Latin. The rule for pig Latin is the following: move
the first letter of the word to the end with an added “ay.” For example, the word “hello”
translates into “ellohay.” Translate the user’s word and then display to the user the word
and the pig Latin translation. (This program need not handle digraphs like “th” correctly.)
4. Sum next 10. Write a program, sum10.m, which asks the user for an integer and then
finds the sum of that number and the next nine integers following that number. Report
the result to the user, which should look something like: The sum of the integers
from 4 through 13 is 85.
LENT
c02.tex
2/11/2012
15: 3
Page 31
Programming Problems
5. Unit vector. A unit vector is a vector of length one. It is often desirable to find a unit vector
in the same direction as a given vector. Such a vector can be determined by computing v/|v|
where |v| = v12 + v22 + v32 + · · · + vn2 . Write a program, unitvector.m, that finds a unit
vector for any four-dimensional vector.
6. Trig identity. Write a program, trigid.m, that takes an array of five angles and computes
two new arrays, the sines of the elements in the first array, and the cosines. Then use array
operations to show that cos2 (x) + sin2 (x) = 1 for each angle in the original array.
7. Test statistics. Write a program, teststats.m, that prompts the user to enter 5 test
scores. Then compute the mean, median, mode, and variance for the scores entered using
the appropriate MATLAB functions. (Use help <function> or doc <function>
if you need information on these functions.) Report the results for these test scores to
the user.
8. Box features. Write a program, box.m, that asks the user to input the dimensions of a
box and then calculates the surface area and volume of the box. Report the results to the
user in the command window.
9. Poor Encryption. After registering with a particular website, a student is assigned a
9-character password that contains no numbers. The student needs to email the password to a parent so that the parent has access to the site as well, but is concerned that
someone may hack the email and obtain the password. Write a program, encrypt.m,
that asks the student for the password and a 10-digit telephone number (without dashes).
Then use the telephone number to separate characters in the password to create a
new 19-character password that the student can email to a parent. The parent can
then eliminate the phone numbers in the 19-character password to obtain the correct
password.
10. Better encryption. The previous problem is clearly rather poor encryption. Can you
do better? Write two programs, myEncrypt.m and myDecrypt.m, that use a different
scheme to encrypt a string and decrypt it.
11. Password. Write a program, password.m, that asks for a user’s first name, middle initial,
last name, and 10-digit cell phone number. Create a six-character password for the user,
using the first letter of the first name, the middle initial, the first two letters of the last name
and the last two digits of the telephone number. Report the password to the user. All letters
in the password should be lowercase.
12. Take order. Write a MATLAB program, Take Order.m, which greets the customer,
takes the customer’s name, and the number of different types of thurgins they want to order.
Running the program should look something like this (be careful with spaces):
>> TakeOrder
Please enter your name: Buford
Good morning, Buford. We have a variety of thurgins to choose
from today.
How many nurvels would you like? 7
How many tombits? 12
How many weenives? 3
That will be 22 thurgins total.
Thanks for your order, Buford.
31
LENT
32
c02.tex
CHAPTER 2
2/11/2012
15: 3
Page 32
Strings and Vectors
13. Take order 2. Make an expanded version, TakeOrder2.m, of the previous program,
which also computes the total cost of the order. Say nurvels are $0.55 each, tombits
are $0.45, and weenives have gone up to $1.23 each. Print out a full summary of the
transaction.
14. Vector products. Write a program, dotcross.m, that finds the dot product and cross
product of two three-dimensional row vectors. Recall that the dot product of two threedimensional vectors is defined to be v · w = v1 w1 + v2 w2 + v3 w3 and the cross product of
two vectors is defined to be the vector v × w = (v2 w3 − v3 w2 , v3 w1 − v1 w3 , v1 w2 − v2 w1 ).
Display the results in the Command window.
15. Terminal velocity. Objects dropped from a great height fall with increasing speed until
the drag force from the air balances the force due to gravity. The terminal velocity in air
(for sufficiently massive bodies like pennies or people) is given by:
vt =
2mg
ρACd
Where m is the mass of the object, g is the acceleration due to gravity (9.81 m/s2 ), ρ is
the density of air (1.18 kg/m3 ), A is the cross vertical sectional area of the object (m2 ), and
Cd is the dimensionless drag coefficient, which depends on the details of the shape and is
about 0.3. Write a program, TerminalVel.m, that prompts the user for the m and A, and
computes the terminal velocity in m/s and in mi/hr, displaying both in a well-formatted
style. Use your program to estimate the difference in speed between a skydiver falling
feet-first and lying horizontally.
16. Squares of numbers. Write a program, squares.m, that uses linspace to create and
array of integers from 10 to 20 inclusive and then computes and reports the square of each
integer.
17. Squares with user input. Modify the squares.m program to allow a user to enter a
range of integer values (e.g., from 15 to 30) and then compute and report the square of each
integer. Call the program squares2.m.
18. User paint. Write a program, userpaint.m, which asks the user for the dimensions on
the room to be painted, the dimensions of the windows in the room, the number of windows,
the dimensions of door openings in the room, and the number of door openings. Compute
the number of gallons of paint needed to paint the room, assuming a gallon of paint covers
400 square feet, and report the result to the user. Personalize the program by asking the
user for a first name, and report the results with a greeting using the first name.
19. Take order 3. Write a new program, TakeOrder3.m, which stores the user input of each
type of thurgin in an array. Represent the price of each thurgin (as given in the problem
above) in a second array and compute the total cost of the thurgins ordered using array
operation(s). Finally, report to the user the total cost of the thurgins ordered.
20. Furniture sales. A discount furniture store sells four types of bedroom sets. The cost (in
dollars) of each set can be represented by the array Cs = [199, 268, 500, 670].
The price at which the store sells each set can be represented by the array Ps = [398,
598, 798, 998]. In a particular quarter the number of sets sold of each type can be
LENT
c02.tex
2/11/2012
15: 3
Page 33
Programming Problems
represented by the array Ns = [35, 25, 20, 10]. Write a program, furniture.m,
that calculates and reports:
a. The total number of bedroom sets sold.
b. The total revenue received by the store from the number of sets sold.
c. The profit realized by the store from the sale of bedroom sets.
21. Rental receipts. Cheap Rentals offers four types of vehicles: compacts; full-sized; vans;
SUV’s. The daily rental fees for each type of vehicle are $25, $38, $53, and $72, respectively.
The following represents their July business, where the number stated is the days rented
from each of its three locations: Airport; Campus; Elkhart.
Airport: compacts 250; full-sized 150; vans 180; SUV’s 86.
Campus: compacts 160; full-sized 44; vans 60; SUV’s 20.
Elkhart: compacts 210; full-sized 112; vans 120; SUV’s 78.
Represent the fees and days rented at each location in four appropriate arrays. Then write
a program, rentals.m, which uses array operations to compute and report:
a. The total number of rental days for July at each location.
b. The total number of rental days for July for the company.
c. The total revenue received at each location in July.
d. The total revenue received by the company in July.
33
LENT
c03.tex
CHAPTER
3
28/11/2012
15: 32
Page 34
Plotting
3.1
The plot command
3.2
Tabulating and plotting a simple function
3.3
Bar graphs and histograms
3.4
Drawing several plots on one graph
3.5
Adding lines and text
MATLAB is exceptional among programming languages for the power of its built-in graphics capabilities. This chapter will introduce the fundamentals of making two-dimensional
linear plots.
In MATLAB, a basic x-y plot is constructed from two MATLAB vectors that define a set of
points in the plane. The points are often connected by line segments so that, if the density
of points is high, a smooth curve results. Separate MATLAB commands control the axis
scaling, color of the lines, labeling of the axes, appearance of grid lines, and other aspects
of the plot.
One of the most common graphics tasks is tabulating and plotting a mathematical function.
One can use the linspace command to create a regularly spaced array of points representing the independent variable, and then use MATLAB vector math to create a tabulation
of the values of a specific function, the dependent variable, at those points. The plot
command, and associated formatting commands, can then be used to make a graph of the
function. For some kinds of data, bar plots or histogram plots are a more natural way to
represent the information graphically.
After mastering the material in this chapter you should be able to write programs that:
• Create x-y plots of tabulated information.
• Adjust the scaling of the plot axes, add labels to the axes, and put a title on the plot.
• Tabulate (x, y) pairs representing a function y = f (x), and create a plot that graphically
displays the function.
• Plot several functions on one graph.
• Produce bar charts and histograms.
• Add annotations to a plot using lines and text.
34
LENT
c03.tex
28/11/2012
15: 32
Page 35
3.1 The plot command
The plot command
3.1
The plot command produces a two-dimensional plot and is the workhorse of MATLAB
graphics. It creates a plot that represents graphically the relationship between two vectors
(either 1-by-N or N-by-1 arrays). Consider two vectors, v1 and v2 (see Figure 3.1).
v1=[1, 3, 4, 6, 5, 2];
v2=[1, 2, 2, 3, 4, 2];
plot(v1,v2,'-o');
axis([0 7 0 5]);
The plot command has the general form:
plot(<vector of x-values>,<vector of y-values>,<style-option
string>)
The vectors must be of the same length and are interpreted as forming a series of (x, y)
pairs to be plotted. By this we simply mean that the values in the first vector will be plotted
on the horizontal axis and the values in the second vector will be plotted on the vertical
axis. This is very important in understanding how the plot command works. The plot
5
4
3
2
1
0
0
1
2
3
F I G U R E 3.1 The result of plot(v1,v2,'-o').
4
5
6
7
35
LENT
36
c03.tex
CHAPTER 3
28/11/2012
15: 32
Page 36
Plotting
5
4.5
4
3.5
3
2.5
2
1.5
1
0.5
0
0
1
2
3
4
5
6
7
F I G U R E 3.2 The result of plot(v1,v2,'ko').
command simply draws markers at (x, y) points and/or connects the points with straight line
segments. The command itself is in no way concerned with functional relationships; it is
just connecting points.
To emphasize this, let’s just plot the points themselves. If the style-option string is 'ko',
then a black circle is plotted at each of the points.
>> v1=[1, 3, 4, 6, 5, 2];
>> v2=[1, 2, 2, 3, 4, 2];
>> plot(v1, v2, 'ko') % circles at (1,1) (3,2) (4,2)
%
(6,3) (5,4) and (2,2)
>> axis([0 7 0 5])
Alternately, we could plot the v2 values on the horizontal axis and the v1 values on the
vertical axis (see Figure 3.3).
>> v1=[1, 3, 4, 6, 5, 2];
>> v2=[1, 2, 2, 3, 4, 2];
>> plot(v2, v1, 'ko') % circles at (1,1) (2,3) (2,4)
%
(3,6) (5,4) and (2,2)
>> axis([0 5 0 7])
A style-option string of '-o' produces lines connecting circles, as in Figure 3.1. If the
style-option is omitted, the default is '-', which produces a solid line connecting points
LENT
c03.tex
28/11/2012
15: 32
Page 37
3.1 The plot command
7
6
5
4
3
2
1
0
0
0.5
1
1.5
2
2.5
3
3.5
4
4.5
5
F I G U R E 3.3 The result of plot(v2,v1,'ko').
with no markers at the points. Other options for the style string control the color, the marker,
and the line type.
b
g
r
c
m
y
k
w
Color
blue
green
red
cyan
magenta
yellow
black
white
Marker
.
point
o
circle
x
x-mark
+
plus
*
star
s
square
d
diamond
v
triangle (down)
ˆ
triangle (up)
<
triangle (left)
>
triangle (right)
p
pentagram
h
hexagram
(none) no marker
Line type
solid
:
dotted
-.
dashdot
-dashed
(none) no line
The elements of the style-option string can be specified in any order. Some examples follow:
plot(x, y, 'r-d'); % red line and diamonds
plot(x, y, 'k:');
% black dotted line
plot(x, y, 'pg-.'); % pentagrams and green lines
37
LENT
38
c03.tex
CHAPTER 3
28/11/2012
15: 32
Page 38
Plotting
Axis scaling
The plot command by itself will autoscale the resulting graph to encompass the data. Often
one wants more control over the scaling. The axis command with a vector argument of four
numbers will set the minimum and maximum value on the current plot (already produced
by the plot command). The syntax is:
axis([xmin, xmax, ymin, ymax])
The commas separating the scaling limits are optional. If you want to let MATLAB autoscale
one of these dimensions, set it to inf (infinity) for a maximum or -inf for a minimum.
For example, the command:
axis([ -1, 1, -inf, inf])
sets the horizontal range to [−1, 1], but lets MATLAB choose the vertical limits based on
the data that is plotted.
Some other commonly used commands to control the axis behavior are follow:
axis manual freezes the scaling at the current limits
axis auto
returns the axis scaling to its default, automatic mode
axis tight
sets the axis limits to the range of the data
axis equal
sets the aspect ratio so that tick mark
increments on the x, y, and z axes are equal in size
axis square makes the current axis box square in size
axis normal undoes the effects of axis square and axis equal
axis off
turns off all axis labeling, tick marks, and background
axis on
turns axis labeling, tick marks, and background back on
grid on
draws grid lines on the graph
Plot labeling
In almost every instance, plots should be labeled. The key commands are xlabel, ylabel,
and title, each of which takes a string argument. It is often convenient to construct a string
for the title with information about the plot.
Note that the plot command creates a plot. Commands that modify how the plot looks
come after the plot command. This is a very common source of errors and frustration for
beginners. A typical sequence of commands to produce a plot follows this pattern:
1. Create a vector containing the independent variable. This will be plotted along the
horizontal axis.
2. Create a vector containing the dependent variable. This will be plotted on the vertical
axis.
3. Make the plot using the plot command.
4. Set the scaling, add axis labels, add a grid, add a title, etc.
LENT
c03.tex
28/11/2012
15: 32
Page 39
3.2 Tabulating and plotting a simple function 39
The plot command clears the plotting area of whatever was previously plotted and overwrites
it with the new plot.
3.2
Tabulating and plotting a simple function
A mathematical function f (x) is usually defined on an infinite set of points in some domain,
for example, f (x) = 3x 2 on the closed interval x = [0, 3]. Of course, one can only compute
and plot the value of the function at a finite set of points. We can use MATLAB vector arithmetic to construct a graphical representation of the function f (x). For example, the following
program will create two MATLAB vectors, x and f, and construct a plot representing this
function.
%% simpleplot.m
%
make a very simple plot of the function f(x)=3xˆ2.
%
Author: P.J. Pennypacker
%% set parameters
xmin=0;
xmax=3;
Nx=200;
%% set independent variable
x=linspace(xmin, xmax, Nx);
%% calculate function values
f=3*x.ˆ2;
%% plot results
plot(x, f)
xlabel('x')
ylabel('f(x)=3xˆ2');
title('A simple plot')
grid on
By using many points (in this example, 200 points in the range [0, 3]), we visually
approximate the continuum.
The basic steps in making a plot like this are:
1. Create a vector containing values of the independent variable, for example x, throughout
the domain of the function. This is usually done using the linspace command. These
values will be plotted along the horizontal axis.
2. Create a vector containing the function values computed element by element from the
values stored in the x vector (or whatever the name of the vector holding the independent
variable values happens to be).
3. Make the plot using the plot command.
4. Set the scaling, add axis labels, add a grid, add a title, etc.
40
c03.tex
CHAPTER 3
28/11/2012
15: 32
Page 40
Plotting
A simple plot
30
25
20
f(x) = 3x2
LENT
15
10
5
0
F I G U R E 3.4
0
0.5
1
1.5
x
2
2.5
3
Result of running simpleplot.m.
Here’s an example with a more complicated function—a polynomial multiplied by a damped
exponential x(t) = (at 2 + bt + c)e−t/β . One might imagine this represents the horizontal
motion x(t) of a damped spring. Note that we’re deliberately using variables that are not
called f and x to emphasize that what matters is not the names of the variable but their roles
as dependent or independent variables. Here the independent variable (which will be plotted
on the horizontal axis) is t. To tabulate values of x, you first must specify the parameters
a, b, c, and β.
%% plotdampedpolynomial.m
%
make a plot of the function
%
x(t)=(atˆ2+bt+c)*exp{-t/beta}.
%
Author: Milo Farnsworth
%% set parameters
tmin=0;
tmax=3;
Nt=200;
a=1;
b=-7;
c=1;
beta=0.4;
c03.tex
28/11/2012
15: 32
Page 41
3.2 Tabulating and plotting a simple function 41
A damped polynomial
1
0.8
0.6
0.4
0.2
x(t)
LENT
0
0.2
0.4
0.6
0.8
F I G U R E 3.5
0
0.5
1
1.5
t
2
2.5
Graphical output of plotdampedpolynomial.m.
%% set independent variable
t=linspace(tmin, tmax, Nt);
%% calculate function values
x=(a*t.ˆ2+b*t+c).*exp(-t/beta);
%% plot results
plot(t, x, 'k-')
xlabel('t')
ylabel('x(t)');
title('A damped polynomial')
grid on
Here is another example that computes a general cubic curve and plots the results.
% plotcubic.m
%
plot cubic axˆ3+bxˆ2+cx+d on interval [-3,3]
%
Author: Harold Potter
3
LENT
42
c03.tex
CHAPTER 3
28/11/2012
15: 32
Page 42
Plotting
%% set parameters
a=1;
b=1;
c=-4;
d=1;
Nx=200;
% number of points to tabulate
xmin=-3;
xmax=+3;
%% initialize array
x=linspace(xmin, xmax, Nx);
%% calculate cubic function
f=a*x.ˆ3+ b*x.ˆ2 +c*x +d;
%% plot results
plot(x, f, 'r');
axis([xmin, xmax, -inf, inf]);
xlabel('x')
ylabel('f(x)')
title(['Cubic axˆ3+bxˆ2+cx+d',...
',
a=',num2str(a),' b=',num2str(b),...
', c=',num2str(c),...
', d=',num2str(d)]);
grid on
The ellipses (...) continue one line of MATLAB onto the next for readability. This program
also illustrates the important practice of defining parameters at the top of the program (using
MATLAB variables) rather than using numbers in the body of the program. It’s much better
to define and set values for variables xmin, xmax, and Nx and use them in the linspace
command. Thus, rather than
% ... other commands here ...
x=linspace(-3, 3, 100);
% bad programming practice
it is much better to write:
% ... near top of program
xmin=-3;
xmax=3;
Nx=100;
% ... other commands here ...
x=linspace(xmin, xmax, Nx);
% good programming practice
c03.tex
28/11/2012
15: 32
Page 43
3.3 Bar graphs and histograms 43
25
20
15
f(x)
LENT
10
5
0
0
x
1
2
3
F I G U R E 3.6 The results of running plotcubic.m.
The advantages of defining parameters near the top of the program are: (1) it’s clear where
to change things that alter the behavior of the program, and (2) subsequent calculations in
the program can use these parameters and be kept consistent with the changes.
3.3
Bar graphs and histograms
One can display the values stored in a vector by creating a bar chart. The command bar(v)
with a single vector argument creates a bar plot of the values of each element of v.
%% makebar1.m
%
demonstrate the use of a bar plot
%% set data
temperatures=[71, 80, 73, 72, 78, 81, 73, 76];
%% plot data as bar chart
bar(temperatures);
xlabel('Measurement');
ylabel('Temperature(F)');
grid on;
The same data can be plotted differently by (a) first sorting the data, and (b) scaling the
vertical axis to reveal the differences between the data values more. This is accomplished
by the following program.
44
c03.tex
CHAPTER 3
28/11/2012
15: 32
Page 44
Plotting
90
80
70
Temperature (F)
LENT
60
50
40
30
20
10
0
1
2
3
4
5
Measurement
6
7
8
F I G U R E 3.7 The plot generated by makebar1.m.
%% makebar2.m
%
demonstrate the use of a bar plot
%
sort the data and display with a zero
%
offset on the vertical axis
%
Author: S. Snape
%% set data
temperatures=[71, 80, 73, 72, 78, 81, 73, 76];
sortedTemps=sort(temperatures);
Tmin=65;
Tmax=85;
%% plot data as bar chart
bar(sortedTemps);
xlabel('Measurement')
ylabel('Temperature (F)');
grid on
axis([0, length(temperatures)+1, Tmin,
Tmax]);
Note that the zero of the vertical axis is now not seen. This presentation of the same data
emphasizes the differences between the plotted values and de-emphasizes the information
about their absolute values by hiding the zero of the vertical axis. Formatting a plot frequently involves choices about what one thinks is important in the function or data being
presented.
c03.tex
28/11/2012
15: 32
Page 45
3.3 Bar graphs and histograms 45
85
80
Temperature (F)
LENT
75
70
65
1
2
3
4
5
Measurement
6
7
8
F I G U R E 3.8 The plot generated by makebar2.m.
Histograms
Sometimes one is not interested in the details of a data set as much as in the distribution of
the data. A histogram is a bar chart that plots the number of data points falling within various
ranges of values. This is rarely useful unless there is a fair amount of data, so we’ll make
some using the MATLAB function randn(1,N), which returns a normally distributed set of
N pseudorandom numbers with a standard deviation of 1 and a mean value of 0. By shifting
and stretching this distribution, the following program generates a distribution around q0
with a standard deviation of sigmaq. The hist command produces a histogram plot of the
data divided into nbins bins.
%% normHist1.m
%
make a histogram of normally distributed random numbers
%
Author: Norm Conquist
%% set parameters for data
Ndata=10000;
q0=1.5;
% mean of q data
sigmaq=0.25; % standard deviation of q data
qmin=0.0;
% min and max for plotting
qmax=2.5;
nbins=25;
% number of bins for histogram
%% generate simulation data
qdata=q0+sigmaq*randn(1,Ndata);
46
c03.tex
CHAPTER 3
28/11/2012
15: 32
Page 46
Plotting
1000
Number of data points in bin
LENT
800
600
400
200
0
0
0.5
1
1.5
2
2.5
Value of q
F I G U R E 3.9
Running the program normHist1.m produces a histogram plot using the hist
command.
%% plot histogram of data
hist(qdata, nbins);
xlabel('Value of q')
ylabel('Number of data points in bin')
axis([qmin, qmax, 0, inf]);
3.4
Drawing several plots on one graph
Normally, each time the plot command is invoked the graphics area is cleared and a new
plot is drawn. If you want to combine more than one plot on the graph, there are two
basic strategies. Several plots can be displayed on one set of axes using a plot command
with multiple argument sets. Alternatively, one can use use the hold command to stop the
graphics area from being cleared. The hold command is necessary to combine different
kinds of plots, e.g., a bar plot and a line plot.
Multiple plots with a single plot command
The plot command can graph more than one set of x-data and y-data pairs. For example,
to plot a sine wave and a cosine wave on the same graph, additional x-y pairs are included
as arguments to the plot command.
%% plotSineCosine.m
%
make a plot with sine and cosine on the
LENT
c03.tex
28/11/2012
15: 32
Page 47
3.4 Drawing several plots on one graph 47
1
sin(x), cos(x)
0.5
0
0.5
1
0
2
4
6
8
10
x
F I G U R E 3.10 Running the program plotSineCosine.m produces multiple curves on one graph.
%
%
same graph
Author: Morton B. Thistlewaite
%% set parameters
Nx=300;
xmax=3*pi;
%% calculate functions
x=linspace(0, xmax, Nx);
y1=sin(x);
y2=cos(x);
%% plot results
plot(x, y1, x, y2); % plots y1 vs x and y2 vs x
grid on
xlabel('x')
ylabel('sin(x), cos(x)')
To clarify which lines correspond to which functions, one can add a legend command of
the form
legend('sin(x)', 'cos(x)');
where the order of the label strings corresponds to the order in the plot statement.
LENT
48
c03.tex
CHAPTER 3
28/11/2012
15: 32
Page 48
Plotting
A single plot statement can be used to plot an arbitrary number of curves on the same
axis. Each curve is comprised of straight line segments connecting the tabulated points, but
if there are enough points, the result becomes indistinguishable from a smooth curve. The
color, line-type, and data point indicators for each curve are specified by an optional style
string. The general form is:
plot(x1vec,
x2vec,
<as
xNvec,
y1vec, stylestring1 ,...
y2vec, stylestring2 ,...
many as you like>
yNvec, stylestringN)
Continuing the plot statement across several lines using the ellipses (...) is optional,
but recommended for clarity. This construction can be used to draw lines on the graph
by specifying explicitly the coordinates of each point. For example, we can modify the
previous plot to draw a vertical red line at x = π.
%% plotSineCosine2.m
%
make a plot with sine and cosine on the
%
same graph
%
Author: Foghorn Leghorn
%% set parameters
Nx=100;
xmax=3*pi;
%% calculate functions
x=linspace(0, xmax, Nx);
y1=sin(x);
y2=cos(x);
%% plot results
plot(x, y1,...
x, y2, '--',...
[pi, pi],[-10, 10],'r');
axis([0, xmax, -1, 1]);
xlabel('x')
ylabel('sin(x), cos(x)')
legend('sin(x)', 'cos(x)');
Although the added red line goes from the point (π, −10) to (π, +10), the axis scaling
statement limits the graph to showing just the range y = [−1, 1]. With this construction,
many curves (and lines) can be plotted on one graph. The result is shown in Figure 13.11.
Combining multiple plots with a hold command
As already mentioned, the plot command normally first clears the plotting area of whatever has been previously plotted and creates a new plot. The hold on command keeps
c03.tex
28/11/2012
15: 32
Page 49
3.4 Drawing several plots on one graph 49
1
sin(x)
cos(x)
0.8
0.6
0.4
sin(x), cos(x)
LENT
0.2
0
0.2
0.4
0.6
0.8
1
0
1
2
3
4
5
6
7
8
9
x
F I G U R E 3.11 The plot produced by plotSineCosine2.m. The vertical line at x = π is added by
using multiple arguments in the plot command.
whatever has been plotted on the axes in place, and allows new plotting commands (e.g.,
plot or bar) to add to what has already been plotted. The command hold off returns
the graphics to normal mode.
%% holdPlot.m
%
make a plot with sine and 1.2*cosine on the
%
same graph to demonstrate hold command
%
Author: Polly Gnomiel
%% set parameters
Nx=300;
xmax=3*pi;
%% calculate functions
x=linspace(0, xmax, Nx);
y1=sin(x);
y2=cos(x);
%% plot results
plot(x, y1)
axis([0, xmax, −1, 1]);
xlabel('x')
ylabel('sin(x), 1.2*cos(x)')
grid on
LENT
50
c03.tex
CHAPTER 3
28/11/2012
15: 32
Page 50
Plotting
hold on
plot(x, 1.2*y2, '−−')
hold off
For clarity, it’s helpful to indent the commands issued while hold is on.
The behavior shown in holdPlot.m could be replicated without using the hold commands
by using a single plot command. The real utility of hold is in the ability to stack up
different kinds of plots. The program plotHist2.m uses the hold command to plot a
histogram bar plot and then adds a normal distribution curve to the graph. (This is a simple
way to compare the two—matching the maximum values—but more precise ways are
possible.)
%% normHist2.m
%
make a histogram of normally distributed random numbers
%
add plot of normal distribution function
%
Author: N. Schwartzkopf
%% set parameters for data
Ndata=10000;
q0=1.5;
% mean of q data
sigmaq=0.25; % standard deviation of q data
qmin=0.0;
% min and max for plotting
qmax=2.5;
nbins=25;
% number of bins for histogram
%% generate simulation data
qdata=q0+sigmaq*randn(1,Ndata);
%% plot histogram of data
[nq, qs]=hist(qdata, nbins);
% returns histogram
%
data without plotting
% makes histogram plot
bar(qs, nq);
xlabel('Value of q')
ylabel('Number of data points in bin')
axis([qmin, qmax, 0, inf]);
%% overlay plot of normal distribution function
Nq=200;
qa=linspace(qmin, qmax, Nq);
Pq=max(nq)*exp( -(qa-q0).ˆ2/(2*sigmaqˆ2));
hold on
plot(qa, Pq, 'k', 'LineWidth', 2)
hold off
c03.tex
28/11/2012
15: 32
Page 51
3.5 Adding lines and text
1200
1000
Number of data points in bin
LENT
800
600
400
200
0
0
0.5
1
1.5
2
2.5
Value of q
F I G U R E 3.12 Result of normHist2.m, which uses hold to stack a bar chart and a plotted curve.
Thickening plotted curves
In Figure 3.12, it is helpful to make the plotted curve thicker than usual so it is visible
against the bar plot. This is accomplished in normHist2 by adding another modifier to the
plot command, which specifies the value of the LineWidth property of the line, measured
in points (see the next section).
3.5
Adding lines and text
A plot statement always clears the figure before drawing the plot. By contrast, the line and
text commands add graphical elements to an existing plot without redrawing the figure.
The line command takes as arguments a vector of x values and a vector of y values. The
points need not actually fall on a line; the command simply connects the points defined by
the (x, y) pairs in the same way as the plot command. An extended version adds a pair of
strings that determine the appearance of the line.
line(x, y);
line(t, v, 'Color', 'blue');
This is an instance of setting what is called a property-value pair. One of the properties
of a line is named Color (capitalization is relevant). The value of the Color property can
be a string such as ‘blue’, ‘green’, ‘red’, etc. Abbreviations ‘b’, ‘g’, and ‘r’ also work.
Another property for a line is named LineWidth, which takes on values of 0.5 (the default),
1, 2, etc., representing the width of the line measured in points. A point is 1/72 of an
inch. The permissible values for LineWidth are positive real numbers. See the MATLAB
51
LENT
52
c03.tex
CHAPTER 3
28/11/2012
15: 32
Page 52
Plotting
documentation under ‘Line Properties’ for a complete (very long) list of properties and their
allowed values. These line properties can also be altered in calls to the plot command by
setting property–value pairs.
The text command adds a text string to the plot at starting position x, y, (now scalars
rather than vectors). Text objects can also be altered by setting property–value pairs. One
property is named FontSize, which takes on values of 12, 16, 18, etc. The permissible values
for FontSize are integers. See the MATLAB documentation under ‘Text Properties’ for a
complete list of properties and their allowed values. See Appendix B for a brief description
of formatting mathematical expressions in a text command.
text(4, 0.5, 'This is a label')
text(4, 0.5, 'This is a green label', 'Color', 'g')
Try entering the following commands interactively at the command line prompt.
>> axis([0, 20, 0, 20])
>> text(4, 1, 'This is a label')
>> text(4, 3, 'This is a big red label', 'Color', 'r',
'FontSize', 14)
>> line([0, 5, 10, 15],[10, 7, 6, 1])
>> line([0, 5, 10, 15],[0, 15, 6, 0],'Color','r')
The program PlotGaussWithLines.m illustrates the use of both of these commands.
%% PlotGaussWithLines.m
%
plot a gaussian curve and annotate one standard deviation
%
Author: Vic Vector
%% set parameters
q0=1.5;
% mean of distribution
sigmaq=0.25; % standard deviation
qmin=0.0;
% min and max for plotting
qmax=2.5;
Nq=200;
qa=linspace(qmin, qmax, Nq);
% (relative) height of marks at one-sigma points
TicHeight=0.3;
%% calculate normalized gaussian function
prefactor=1/sqrt(2*pi*sigmaqˆ2);
Gauss=prefactor*exp( -(qa-q0).ˆ2/(2*sigmaqˆ2) );
fmax=max(Gauss);
c03.tex
28/11/2012
15: 32
Page 53
3.5 Adding lines and text
%% plot function
plot(qa, Gauss)
xlabel('q')
ylabel('Normal distribution')
axis([qmin, qmax, 0, 1.2*fmax]);
grid on
%% add annotations at
qupper=q0+sigmaq;
qlower=q0-sigmaq;
% find exact value of
fupper=prefactor*exp(
flower=prefactor*exp(
standard deviation marks
function at one-sigma points
-(qupper-q0).ˆ2/(2*sigmaqˆ2) );
-(qlower-q0).ˆ2/(2*sigmaqˆ2) );
% length of vertical lines are determined by TicHeight and fmax
MarkLength=TicHeight*fmax;
line([qupper, qupper],[fupper-MarkLength/2,
fupper+MarkLength/2],... 'Color','r');
line([qlower, qlower],[flower-MarkLength/2,
flower+MarkLength/2],... 'Color','r');
text(q0+1.2*sigmaq,fupper, '+\sigma', 'Color', 'r');
text(q0-1.6*sigmaq,flower, '-\sigma', 'Color', 'r');
1.8
1.6
1.4
Normal distribution
LENT
1.2
1
σ
σ
0.8
0.6
0.4
0.2
0
0
0.5
1
1.5
2
2.5
q
F I G U R E 3.13 The graph produced by the program PlotGaussWithLines.m. A Gaussian is plotted
with labeled vertical lines at plus and minus one standard deviation σ.
53
LENT
54
c03.tex
CHAPTER 3
28/11/2012
15: 32
Page 54
Plotting
Looking ahead
The plotting commands covered in this chapter are the bread and butter of MATLAB graphics. Subsequent chapters detail more capabilities that can enhance graphical visualization
of information. Visualization techniques are always best employed with an eye toward
increasing insight, rather than just show. Chapter 6 describes methods for making graphics
that move—animations. Well-conceived animations can make computational tools far more
effective at communicating model behavior to the user. Creating animations requires the
programming constructions of Chapter 5. The graphical user interfaces (GUI) capability of
Part II (Chapters 9–11) enables the user to interact with the program and displayed graphics.
More advanced graphics commands, including three-dimensional plotting, are explored in
Chapter 13.
P R O G R A M M I NG P R O B L E M S
1. Plotting points. Write a program, ConnectPoints.m, that plots the points defined by
the two arrays x = [0, 1, 2, −2, −1, 0] and y = [0, 0, 1, 1, 0, 0]. Each point should be plotted
as a star, and the points should be connected with line segments.
2. Plot parabola. Write a program, plotparabola.m, that plots the function
f (x) = ax 2 + bx + c for x on the interval [−3, 3]. Use linspace to define a vector of
x values and calculate f (x(k)) at each point x(k). Try various values of a, b, and c.
3. Plot sine curve. Write a program, sinewave.m, that plots the function
x
f (x) = sin
λ
for x in the interval [−3p, 3p]. Use linspace to define a vector of x values and calculate
f (x(k)) at each point x(k). Try various values of λ > 0.
4. Plot Series. Write a program, AvSequence.m, that plots the sequence defined by:
f1 = 0
f2 = 1
fk =
(fk−1 + fk−2 )
for k > 2
2
for k up to 20. Since this f is actually only defined on the integers, you should plot using,
for example: plot(f, 'o-').
5. Plotting damped motion. Write a program, plotdamped.m, that plots the following
x
function:
−x
f (x) = e a cos 2π
λ
Choose an appropriate domain for the function and vary the parameters a and λ (by changing
the values set in the program and rerunning).
6. Plot ballistic motion. Write a program, plotballistic.m, that plots the following
function:
1
h(t) = h0 + v0 t − gt 2
2
LENT
c03.tex
28/11/2012
15: 32
Page 55
Programming Problems
Let g = 9.8 and h0 ≥ 0. Choose an appropriate domain for the function and vary the
parameters h0 and v0 (by changing the values set in the program).
7. Plot derivative. A numerical approximation of the derivative at every point in an interval,
except the endpoints, can be determined by the expression:
df (x)
fn+1 − fn−1
≈
dx x=x0
2x
The derivatives at the endpoints can be approximated by:
f 2 − f1
df (x)
≈
dx x=x1
x
df (x)
fn − fn−1
≈
dx x=xn
x
Write a program, Plotdfdx.m, that plots the function y = (sin(πx))10 and this numerical
approximation of the derivative of the function on the interval [0, 1].
8. Plot the logistic function. Write a program, plotlogistic.m, that plots the following
function:
1
p(y) =
y−y0
1 + e−( a )
Choose an appropriate domain for the function and vary the parameters y0 and a (by
changing the values in the program).
9. Harmonic motion plot. Write a program, plotharmonic.m, that plots harmonic
motion of x in time, as described by the following equation:
x(t) = A cos(ωt + ϕ)
In this equation, A is the amplitude of the motion, ω is the angular frequency, and ϕ is the
phase shift, all of which are constants in the equation. Run the program with the values
A = 2, and ϕ =
π
.
2
. Also pick a good
Pick a value for the period T that is related to ω by the relation ω = 2π
T
value for the final time Tf that sets the range of t = [0, . . . , Tf ].
10. Creative plot. Draw a figure of your own choosing on a piece of graph paper and write
a MATLAB program, plotoriginal.m, to draw the figure. Drawing the figure should
require at least four different sections of code and use the MATLAB hold function to keep
adding new elements to the same set of axes. The title of your plot and the figure itself
should clearly communicate the image to a viewer.
11. Probabilities for three dice. Write a program ThreeDiceProb to calculate and display
the probability P(N) of rolling three dice and getting a total (sum of the face values) of N.
Use the Monte Carlo technique, simulating many repeated rolls of the dice and estimating
the probability by the fraction of rolls with each result. Display the probabilities as a bar
graph. You may find the hist(x,bins) function useful.
12. Probabilities for multiple dice. Extend the previous problem to calculate P(N) for any
number Nd > 1 of dice.
55
LENT
c04.tex
CHAPTER
4
2/11/2012
15: 49
Page 56
Matrices
4.1
Entering and manipulating matrices
4.2
Operations on matrices
4.3
Solving linear systems: The backslash operator
4.4
Special matrix functions
The name MATLAB is derived from “Matrix Laboratory,” so it’s no surprise that this
programming language is particularly strong at handling matrices. Matrices and vectors
have many applications in science and engineering. Mathematically a matrix is simply a
two-dimensional array of numbers. Given a matrix A, one specifies a particular element
with two integer indices. For example, the element in the 2nd row and 3rd column is written
A2,3 . In MATLAB, this would be denoted A(2,3).
Many of the techniques for manipulating matrices are straightforward extensions of those
for manipulating vectors described in Chapter 2. Array indexing and element-by-element
mathematical operations behave just as in the case of vectors. Several operations on matrices
are new, however: the matrix-vector product, matrix-matrix multiplication, the inverse of a
matrix, and the determinant of a matrix.
A very common use for matrix operations is to characterize a system of linear equations
that you want to solve simultaneously. Section 4.3 describes how to use matrix operations
to solve such a linear system, and includes as and extended example an electric circuit
problem.
After mastering the material in this chapter you should be able to write programs that:
• Create matrices explicitly from numbers or vectors.
• Multiply matrices by vectors or other matrices.
• Extract individual elements or subarrays from a matrix.
• Find the inverse or determinant of a matrix.
• Solve a matrix equation of the form Ax = b.
• Solve a system of simultaneous linear equations by casting them in the form of a matrix
equation and then solving the matrix equation.
56
LENT
c04.tex
2/11/2012
15: 49
Page 57
4.1 Entering and manipulating matrices 57
4.1
Entering and manipulating matrices
In MATLAB you can enter a matrix by writing the elements inside square brackets with the
rows separated by semicolons.
>> P=[1, 4, 6; 2, 7, -3]
P =
1
4
6
2
7
-3
A matrix with the same number of rows as columns is called a square matrix.
>> A=[ 1, 2, 3; 9, 8, 3; 0, 5, 8]
A =
1
2
3
9
8
3
0
5
8
Here A is the name of a MATLAB variable that represents the entire matrix. Individual matrix
elements are specified by their row index and column index, integers, which represent the
position of the element in the array. A specific element is indicated using round brackets
(i.e., parentheses). The element of A that appears in the 3rd row, 2nd column is referenced
as A(3,2)—the first index refers to the row and the second refers to the column.
>> A(3,2)
ans = 5
>> A(2,2)
ans = 8
>> A(1,3)
ans = 3
Individual elements can appear on the left-hand side of the equals sign in an assignment
statement, and so they can be individually assigned values (overwriting the previously stored
values).
>> A(1,2)=10;
>> A(2,2)=12;
>> disp(A)
1
10
9
12
0
5
3
3
8
If used in the place of an array index, a colon by itself indicates all the elements of the
corresponding row or column.
LENT
58
c04.tex
CHAPTER 4
2/11/2012
15: 49
Page 58
Matrices
>> disp(A)
1
10
9
12
0
5
3
3
8
>> disp(A(1,:))
1
10
3
>> disp(A(:,2))
10
12
5
%
the first row, all columns
%
all
rows, second column
The colon can also be used to specify a range of values for the row and/or column index.
>> disp(A)
1
10
9
12
0
5
3
3
8
>> disp(A(1:2,1:2))
1
10
9
12
>> disp(A(2:3,:))
9
12
3
0
5
8
A vector of individual index values can be used to reference noncontiguous elements of a
matrix.
>> disp(A)
1
10
9
12
0
5
3
3
8
>> disp(A([1,3],[1,3]))
1
3
0
8
>> disp(A([1,3],:))
1
10
3
0
5
8
LENT
c04.tex
2/11/2012
15: 49
Page 59
4.1 Entering and manipulating matrices 59
Size of a matrix
A matrix is said to have size n × m, where n is the number of rows and m is the number of
columns. The MATLAB function size returns these values in two variables.
>> disp(A)
1
10
9
12
0
5
3
3
8
>> size(A)
ans =
3
3
>> B=[1, 4, 17, 3; 2, 5, 12, 7];
>> [nrowB,ncolB]=size(B)
nrowB =
2
ncolB =
4
Matrix transpose
Taking the transpose of a matrix exchanges rows with columns. In MATLAB the transpose
operator is the single quote symbol.
>> disp(B)
1
4
2
5
17
12
3
7
>> disp(B')
1
2
4
5
17
12
3
7
>> disp(A)
1
10
9
12
0
5
3
3
8
>> disp(A')
1
9
10
12
3
3
0
5
8
[Note: The single quote transpose operator actually takes the transpose and also takes the
complex conjugate of each element. This distinction does not matter for real matrices, only
LENT
60
c04.tex
CHAPTER 4
2/11/2012
15: 49
Page 60
Matrices
those with complex elements (i.e., numbers with both a real and imaginary part). If you want
to take just the transpose of a complex matrix, without conjugation, use a period followed
by a single quote, e.g., Btrans = B.';.]
4.2
Operations on matrices
Arithmetic operations with a scalar
Multiplying a matrix by a scalar (i.e., just a single number, not an array) simply multiplies
each element of the matrix by the number. The same holds for division, addition, and
subtraction.
>> disp(A)
1
10
9
12
0
5
3
3
8
>> s=2;
>> disp(A*s)
2
20
18
24
0
10
6
6
16
>> disp(A/s)
0.5000
4.5000
0
5.0000
6.0000
2.5000
>> disp(A+s)
3
12
11
14
2
7
5
5
10
>> disp(A-s)
-1
8
7
10
-2
3
1
1
6
1.5000
1.5000
4.0000
Addition and subtraction of two matrices with the same size
If two matrices are the same size (they must have both the same number of rows and the same
number of columns), then addition and subtraction are defined to be element-by-element.
>> disp(A)
5
5
2
4
0
0
3
3
1
LENT
c04.tex
2/11/2012
15: 49
Page 61
4.2 Operations on matrices 61
>> disp(B)
2
1
4
3
4
1
2
0
2
>> disp(A+B)
7
6
6
7
4
1
5
3
3
>> disp(A-B)
3
4
-2
1
-4
-1
1
3
-1
Functions of matrices
Most MATLAB mathematical functions will take a matrix argument and return a matrix
whose values are computed element-by-element. For example, if the i, jth element of A is
ai, j and B = sin(A), then the i, jth element of B is sin(ai, j ). Here is an example using the
function sind to calculate the sine for a matrix of angles that are measured in degrees:
>> Atheta=[0, 30, 45, 60, 90; 90, 120, 135, 150, 180];
>> disp(Atheta)
0
30
45
60
90
90
120
135
150
180
>> disp(sind(Atheta))
0
0.5000
1.0000
0.8660
0.7071
0.7071
0.8660
0.5000
1.0000
0
Matrix multiplication
Two matrices can be multiplied together if their dimensions are appropriately matched. We
can multiply two matrices A and B together if the number of columns of A is the same as the
number of rows of B. Consider the product C = AB. If A is an n × p matrix and B is a p × m
matrix, then the product C is an n × m matrix. The standard mathematical notation for the
element of a matrix A in the ith row and jth column is Ai, j . The elements of the product C
are then given by
p
Ci, j =
Ai,k Bk, j
k=1
where the sum goes over all the columns of A and the rows of B. This means simply
Ci, j = Ai,1 B1, j + Ai,2 B2, j + Ai,3 B3, j + · · · + Ai,p Bp, j .
LENT
62
c04.tex
CHAPTER 4
2/11/2012
15: 49
Page 62
Matrices
For example:
⎛
⎞ 0
2 3 0 3 ⎜
2
AB = ⎝3 0 0 1⎠ ⎜
⎝2
1 1 3 4
3
⎛
⎞
⎛
⎞
3
15 15
1⎟
⎟ = ⎝ 3 11⎠ = C
2⎠
20 18
2
The (1, 1) element of the product is computed by taking the inner product of the first row
of A with the first column of B, thus C1,1 = 2 · 0 + 3 · 2 + 0 · 2 + 3 · 3 = 15 and
C3,2 = 1 · 3 + 1 · 1 + 3 · 2 + 4 · 2 = 18.
An important special case is when A and B are both N × N. Then both AB and BA are well
defined but in general AB = BA—matrix multiplication is not commutative.
By default in MATLAB, the multiplication symbol * is interpreted as matrix multiplication.
The expression A*B, where A and B are matrices, will result in the computation of the
product according to the rules of matrix multiplication, providing the dimensions of the
two matrices are appropriate. (If the dimensions are not right, an error message results
and execution is terminated.) For example, doing the matrix multiplication above is as
simple as:
>> A =[ 2
3
1
>> B =[ 0
2
2
3
>> C=A*B;
>> disp(C)
15
15
3
11
20
18
3
0
0
0
1
3
3;...
1;...
2;...
2];
3;...
1;...
4];
The identity matrix
For square N × N matrices, there is a unique N × N identity matrix I that has ones on the
diagonal and zeros everywhere else.
⎛
1 0 0 ···
⎜0 1 0 · · ·
⎜
⎜
I = ⎜0 0 1 · · ·
⎜ .. .. .. . .
⎝. . .
.
0 0 0 ···
⎞
0
0⎟
⎟
0⎟
⎟
.. ⎟
.⎠
1
(4.1)
The identity matrix has the property that, for any square matrix A, AI = IA = A. The matrix
I plays the role for matrix multiplication that the number 1 plays in multiplication of real
numbers. The MATLAB function eye(N) returns the N × N identity matrix.
LENT
c04.tex
2/11/2012
15: 49
Page 63
4.2 Operations on matrices 63
>> I=eye(4);
>> disp(I)
1
0
0
1
0
0
0
0
0
0
1
0
0
0
0
1
The inverse of a matrix
Many, but not all, square matrices have a multiplicative inverse. If the inverse of A exists,
it is usually written A−1 and is a matrix of the same size as A that satisfies
A−1 A = AA−1 = I.
(4.2)
As one might expect, the inverse of the inverse is the original matrix.
(A−1 )−1 = A
(4.3)
In MATLAB the inverse of a matrix can be calculated using the function inv.
>> disp(A)
3
3
3
1
3
3
1
0
2
4
1
2
>> B=inv(A);
>> disp(B)
1.0000
-1.0000
-2.5000
2.5000
6.0000
-5.0000
-6.5000
5.5000
1
3
1
2
0.0000
1.0000
-3.0000
3.0000
1.0000
-3.0000
6.0000
-6.0000
We can check the inverse property directly:
>> disp(B*A)
1.0000
0.0000
0.0000
1.0000
-0.0000
-0.0000
-0.0000
-0.0000
0
0.0000
1.0000
0.0000
0.0000
0
0
1.0000
[Note: Several elements are not exactly zero here, though inspection reveals that they are
less than 10−14 . This is because some of the careful cancellation of terms that makes the
product zero off the diagonal aren’t exact on a computer (any computer) that has to treat
numbers with finite precision.]
LENT
64
c04.tex
CHAPTER 4
2/11/2012
15: 49
Page 64
Matrices
The determinant of a matrix
The determinant of a square matrix is a real number that can be useful in characterizing
certain properties of the matrix. The determinant of a matrix can be calculated in MATLAB
using the det function.
>> disp(A)
3
3
3
1
3
3
1
0
2
4
1
2
1
3
1
2
>> disp(det(A))
-2
For our present purposes, perhaps the determinant is most useful as a check on the existence
of the matrix inverse. If the determinant is zero, then the matrix has no inverse and is termed
“singular.” If two rows or two columns are identical, or a multiple of one another, then the
matrix is singular.
>> A(1,:)=2*A(2,:);
>> disp(A)
6
6
8
6 % 1st row is 2x second row
3
3
4
3
3
1
1
1
1
0
2
2
>> disp(det(A))
0
>> disp(inv(A))
Warning: Matrix is singular to working precision.
Inf
Inf
Inf
Inf
Inf
Inf
Inf
Inf
Inf
Inf
Inf
Inf
Inf
Inf
Inf
Inf
Matrix-vector multiplication
Vectors are just matrices with a length of 1 in one dimension or the other; column vectors
are N × 1 matrices and row vectors are 1 × N matrices. So the rules of matrix multiplication
still apply.
Consider one case that will be of particular interest: A square N × N matrix multiplies a
column vector u of length N. The result is another column vector of length N.
Au = b
(4.4)
LENT
c04.tex
2/11/2012
15: 49
Page 65
4.3 Solving linear systems: The backslash operator
Each element of the vector b is computed by taking the inner product of a row of A and the
column vector u. This is equivalent to the set of equations
A1,1 u1 + A1,2 u2 + A1,3 u3 + · · · + A1,1 uN = b1
A2,1 u1 + A2,2 u2 + A2,3 u3 + · · · + A2,N uN = b2
A3,1 u1 + A3,2 u2 + A3,3 u3 + · · · + A3,N uN = b3
..
..
..
.
.
.
(4.5)
AN,1 u1 + AN,2 u2 + AN,3 u3 + · · · + AN,N uN = bN
Each element of the vector b is a linear combination of the elements of u, with the weighting
coefficients being given by the appropriate row of the matrix A.
4.3
Solving linear systems: The backslash operator
A problem that arises frequently in many fields is that physical or mathematical analysis
yields a set of coupled equations precisely of the form shown in equation (4.5). In many
situations, the numbers on the right-hand side are known but the u’s are unknown quantities
we’d like to determine. Once we put the problem in this form, we recognize that finding the
simultaneous solution to this set of linear equations is equivalent to finding a vector u that
satisfies
Au = b
(4.6)
where we know all the elements of A and b.
One way to solve this problem would be to calculate the inverse of A and multiply both
sides of (4.5) by it.
Au = b
−1
(4.7)
−1
A Au = A b
−1
u = A b
(4.8)
(4.9)
This can be calculated in MATLAB with the command u=inv(A)*b;. As it turns out, this
approach is almost always unwise. Calculating the full matrix inverse of a matrix is costly in
terms of computation time and, more importantly, the precise cancellations of many terms
that occur make it less accurate and stable than other methods. Simpler and more stable
numerical solutions are obtained in MATLAB using the “backslash” operator. The solution
of Au = b is obtained by writing
u=A\b;
% solve linear system A*u=b
This notation invokes clever linear solvers that are far more efficient and stable than taking
the inverse. The notation is meant to suggest b being “divided” by A from the left, as in
u = A−1 b.
65
LENT
66
c04.tex
CHAPTER 4
2/11/2012
15: 49
Page 66
Matrices
v1
v2
I1
Is
F I G U R E 4.1
I2
Schematic of a simple circuit consisting of a voltage source connected to two resistors
in series.
Extended example: Solving circuit problems
An electrical circuit is characterized by voltages and currents. Electrical current is the
flow of charge through circuit elements. A useful analogy is the flow of water through
pipes. Electrical voltage is a measure of the potential energy of electric charge. The voltage
corresponds to the height of a pipe in the water analogy: i.e., the gravitational potential
energy of water in the pipe is like the electrical potential energy of the charge in the circuit.
Water flows downhill, from higher areas to lower areas; charge flows from higher voltage
to lower voltage.
A circuit, like the one shown schematically in Figure 4.1, is composed of different circuit
elements: wires, voltage sources, and resistors. (There are other possible circuit elements
we won’t discuss here.) Each circuit element can be characterized by the way current and
voltage are related for that element.
Wire segments
Each wire segment is characterized by the current flowing through the wire, I, and the
electrical voltage (electrical potential) of the wire, V . Except at very high frequencies, a
wire is an isopotential surface, which means that the voltage everywhere along the wire
is the same. We label with circles particular points in the circuit called nodes, which help
in analyzing the circuit. Every point connected to the node by only a wire has the same
voltage. The voltage at the node is called the “nodal voltage.”
Wire junctions
When wires come together and form a junction, the current must satisfy Kirchoff’s current
law (KCL) which expresses the conservation of charge. If we let Ik be the current flowing
into the junction from the kth node, we must have:
I1 + I2 + I3 + · · · + IN = 0
Using this notation, we see that some currents coming into the junction must be negative,
meaning that they represent a flow of current out from the junction. The flows in and out
must all balance, or charge would build up at the junction.
LENT
c04.tex
2/11/2012
15: 49
Page 67
4.3 Solving linear systems: The backslash operator
Voltage sources
A voltage source keeps the voltage difference between its two terminals at a constant value,
here Vs . It will provide whatever current is necessary so that this voltage difference is
maintained. The plus and minus signs indicate on which side the value of the voltage
is greater.
v+ − v− = Vs
Resistors
A resistor is characterized by Ohm’s law, which relates the current through the resistor to
the voltage across the resistor.
V = IR
By “voltage across the resistor” we simply mean the difference between the voltage on the
two terminals of the resistor. The sign of the difference is determined by the convention that
we take the voltage on the upstream side of the resistor (the side from which the current
flows) minus the voltage on the downstream side. (If we are wrong about assigning the
direction of current flow, the math will take care of things—currents and voltages will come
out with a negative sign.)
Ground
The arrow-like symbol at the bottom of Figure 4.1 symbolizes a connection to the electrical
ground. Ground is simply a reference potential taken to be 0. The voltage on any part of the
circuit that is grounded is always 0.
Relationships between current and voltage for various circuit elements are summarized in
Figure 4.2.
Let’s analyze the circuit shown in Figure 4.1. We label node 1 with voltage v1 and node 2
with voltage v2 . The current through each element is labeled Is , I1 , and I2 , respectively. We
will use the individual current and voltage relationships for each element.
1. The voltage source on the left maintains the voltage difference between v1 and ground
at Vs , so we know:
(4.10)
v1 − 0 = Vs
2. We can use KCL at node 1 and insist that the sum of the currents entering the node be
zero:
(4.11)
I s − I1 = 0
3. Similarly for the current flowing into node 2:
I 1 − I2 = 0
(4.12)
4. For resistor R1 we can use Ohm’s law to write:
5. And for resistor R2 :
v1 − v2 = I1 R1
(4.13)
v2 − 0 = I2 R2
(4.14)
67
LENT
68
c04.tex
CHAPTER 4
2/11/2012
15: 49
Page 68
Matrices
I
V = constant
l = constant
Wire segment
V
I2
I3
Wire junction
I1
I4
V = constant, ∑
k
I5
Voltage source
Resistor
Is
Vs
I
R
Ground
F I G U R E 4.2
Current–voltage relationships for various circuit elements.
We need to solve equations (4.10) through (4.14) simultaneously. These are five equations
for the five unknowns v1 , v2 , I1 , I2 , and Is . The source voltage Vs we treat as a known
quantity, since it must be specified in order to solve the problem. The resistances R1 and
R2 are known parameters. Even though in this case, we could easily solve this system of
equations by algebraic manipulation, we want to take a systematic approach so we learn a
method that works for solving more complicated problems in the future.
We begin by rewriting equations (4.10) through (4.14) so that the unknown variables are
on the left side of each equation and known values are on the right. We will also choose a
specific order in which to write the unknowns: v1 , v2 , I1 , I2 , Is .
v1 − 0 = Vs
−I1 + Is = 0
I 1 − I2 = 0
v1 − v2 − R1 I1 = 0
v2 − R2 I2 = 0
(4.15)
LENT
c04.tex
2/11/2012
15: 49
Page 69
4.3 Solving linear systems: The backslash operator
Now let’s write these equations out explicitly, showing the dependence on each of the five
unknowns. Again, we keep all unknown quantities on the left, and known quantities on the
right of the equals sign.
1v1 + 0v2 + 0I1 + 0I2 + 0Is = Vs
0v1 + 0v2 − 1I1 + 0I2 + 1Is = 0
0v1 + 0v2 + 1I1 − 1I2 + 0Is = 0
(4.16)
1v1 − 1v2 − R1 I1 + 0I2 + 0Is = 0
0v1 + 1v2 + 0I1 − R2 I2 + 0Is = 0
Writing the equations out in this way makes it easier to recognize that these five equations
can be written as one matrix equation of the form Au = b, where u is the column vector of
the unknowns.
⎡
⎤⎡ ⎤ ⎡ ⎤
1 0
0
0
0
v1
Vs
⎢0 0
⎥ ⎢v ⎥ ⎢ 0 ⎥
−1
0
1
⎢
⎥ ⎢ 2⎥ ⎢ ⎥
⎢0 0
⎢ ⎥ ⎢ ⎥
1
−1 0⎥
(4.17)
⎢
⎥ ⎢ I1 ⎥ = ⎢ 0 ⎥
⎢
⎥⎢ ⎥ ⎢ ⎥
0
0⎦ ⎣ I2 ⎦ ⎣ 0 ⎦
⎣1 −1 −R1
0 1
0
−R2 0
Is
0
u
A
b
Each individual equation in (4.16) corresponds to the equation for the corresponding row
of (4.17). Writing the MATLAB program to solve this problem is now straightforward. We
construct the matrix A and column vector b as defined by (4.17), and then solve the matrix
equation Au = b by using the MATLAB linear solver command u=A\b. The elements of
u can then be interpreted as the values of v1 , v2 , I1 , I2 , and Is . An example of a solution is
shown in the following example.
% simpleCircuit1.m
%
use linear solver for two resistors in
%
series example circuit
%
Author: Tansy Wagwheel
%% set parameters
Vs=6;
% volts
R1=1e3; % ohms
R2=2e3;
%% form matrix and solve
% unknowns vector u= [v1; v2; I1; I2; I3];
%
form linear system Au=b
A=[ 1
0
0
0 0 ;...
0
0 -1
0 1 ;...
0
0
1 -1 0 ;...
1 -1 -R1 0 0 ;...
0
1
0 -R2 0];
69
LENT
70
c04.tex
CHAPTER 4
2/11/2012
15: 49
Page 70
Matrices
v3
R1 1 kΩ
v1
Vs1 4 V
F I G U R E 4.3
R2 2 kΩ
R3 3 kΩ
v2
I3
I2
I1
Vs2 6 V
Schematic of a circuit with two voltage sources.
% right hand side column vector
b=[Vs; 0; 0; 0; 0];
% solve linear system
u=A\b;
%% print out results
v1=u(1);
v2=u(2);
I1=u(3);
I2=u(4);
I3=u(5);
clc
disp(['======================']);
disp(['Vs= ',num2str(Vs), ' volts']);
disp(['R1= ',num2str(R1), ' ohms']);
disp(['R2= ',num2str(R2), ' ohms']);
disp('
Solution:')
disp(['
v1= ',num2str(v1), ' volts']);
disp(['
v2= ',num2str(v2), ' volts']);
disp(['
I1= ',num2str(I1), ' amps']);
disp(['
I2= ',num2str(I2), ' amps']);
disp(['
I3= ',num2str(I3), ' amps']);
Now let’s apply this method to the slightly more complex circuit shown in Figure 4.3.
We can simplify the analysis a little by recognizing that the nodal voltages at v1 and v2 will be
exactly the voltage set by the voltage sources. The unknowns therefore are v3 , I1 , I2 , and I3 .
Ohm’s law for each resistor gives us:
−v3 − R1 I1 = −v1
−v3 − R2 I2 = −v2
v3 − R3 I3 = 0
(4.18)
LENT
c04.tex
2/11/2012
15: 49
Page 71
4.3 Solving linear systems: The backslash operator
KCL at node 3 requires:
I1 + I2 − I3 = 0
(4.19)
We see that equations (4.18) and (4.19) together give us four simultaneous linear equations
for the four unknowns. We can then write them in matrix form as
⎡
⎤⎡ ⎤ ⎡
⎤
−1 −R1
0
0
−v1
v3
⎢−1
⎢ ⎥ ⎢
⎥
0 ⎥
0
−R2
⎢
⎥ ⎢ I1 ⎥ = ⎢−v2 ⎥
⎣1
0
0
−R3 ⎦ ⎣ I2 ⎦ ⎣ 0 ⎦
0
1
1
−1
I3
0
A MATLAB program to solve this linear system is shown in simpleCircuit2.m.
% simpleCircuit2.m
%
use linear solver for two-branch circuit
%
Author: Tansy Wagwheel II
%% set parameters
v1=1; % volts
v2=1;
R1=2e3; % ohms
R2=2e3;
R3=2e3;
%% form matrix and solve
% unknowns vector u= [v3; I1; I2; I3];
%
form linear system Au=b
A=[ -1 -R1 0
0;...
-1
0 -R2 0;...
1
0
0 -R3;...
0
1
1 -1];
% right hand side column vector
b=[-v1; -v2; 0; 0];
% solve linear system
u=A\b;
%% print out results
v3=u(1);
I1=u(2);
I2=u(3);
I3=u(4);
clc
disp(['======================']);
disp(['v1= ',num2str(v1), ' volts']);
disp(['v2= ',num2str(v2), ' volts']);
disp(['R1= ',num2str(R1), ' ohms']);
disp(['R2= ',num2str(R3), ' ohms']);
(4.20)
71
LENT
72
c04.tex
CHAPTER 4
2/11/2012
15: 49
Page 72
Matrices
disp(['R3= ',num2str(R3), ' ohms']);
disp('
Solution:')
disp(['
V3= ',num2str(v3), ' volts']);
disp(['
I1= ',num2str(I1), ' amps']);
disp(['
I2= ',num2str(I2), ' amps']);
disp(['
I3= ',num2str(I3), ' amps']);
4.4
Special matrix functions
The functions ones(n,m) and zeros(n,m) return an n × m matrix of ones or zeroes.
When invoked with one argument, they return a square matrix of that size.
>> A=ones(4,3);
>> disp(A)
1
1
1
1
1
1
1
1
1
1
1
1
>> B=zeros(3,4);
>> disp(B)
0
0
0
0
0
0
0
0
0
0
0
0
>> C=ones(5)
>> disp(C)
1
1
1
1
1
1
1
1
1
1
1
1
1
1
1
1
1
1
1
1
1
1
1
1
1
The function rand(n,m) similarly returns an n × m matrix of pseudorandom numbers
between 0 and 1. A single argument yields a square matrix of random numbers. For
random integers, use randi(p,n,m), which returns an n × m array of pseudorandom integers in the interval [1, p], or randi([r,p],n,m), which returns integers in the interval
[r, p].
>> A=rand(3,4);
>> disp(A)
0.3500
0.6160
0.1966
0.4733
0.2511
0.3517
0.8308
0.5853
0.5497
0.9172
0.2858
0.7572
LENT
c04.tex
2/11/2012
15: 49
Page 73
Programming Problems
>> B=rand(3);
>> disp(B)
0.7537
0.0759
0.3804
0.0540
0.5678
0.5308
>> C=randi(5,3,4);
>> disp(C)
2
5
4
1
4
4
3
2
1
0.7792
0.9340
0.1299
3
5
4
Looking ahead
In MATLAB, matrices and vectors are simply particular examples of arrays. An array
is an aggregation of numbers that are referenced by a set of indices—a single index for
a vector, two indices for a matrix. The array name refers to the whole; individual array
elements are referenced using indices. The array notion can be extended in several ways.
First, multidimensional arrays extend the concept to any number of indices. For example,
one might have a four-dimensional array V(ix,iy,iz,it). These are handled just like
the matrices in this chapter. Arrays can also hold other data classes besides real numbers.
These other data classes—complex numbers, handles, function handles, and structures—are
described in Chapter 8. Cell arrays, also described in Chapter 8, are very much like regular
arrays, but a single cell array can contain contain elements from several different classes.
PROG R A M M I NG P R O B L E M S
1. Programming magic. Look up the MATLAB magic function in the online documentation. Write a MATLAB program, MagicSquare.m, that does the following:
• generates and displays a magic square named M of size 7 × 7.
• displays the element in the third row, fourth column of M.
• displays the block of values in rows 2 through 4 and columns 5 through 7 of M.
• displays the sum of the elements in row 3.
• displays the sum of the elements in columns 1 through 3.
2. Simultaneous linear equations. Write a MATLAB program, Solve5.m, that solves the
following system of equations and displays the results.
a + 2b − d + 7e = 36
−4a + 78b + 53c − 28d − 47e = −36
92a + 29b + 63c + 38d + 42e = 701
74a + 63b − 9c − 7d + 49e = 390
−49a − 99b + 84c + 12d + 7e = 88
(4.21)
73
LENT
74
c04.tex
CHAPTER 4
2/11/2012
15: 49
Page 74
Matrices
3. Concession stand. Write a program, ConcessionStand.m, that uses vector-matrix
multiplication to tabulate and display the cost of each of the following orders. Assume that
a hot dog costs $3.00, a brat costs $3.50, and a Coke costs $2.50.
order 1
hot dogs
2
brats
1
cokes
3
order 2
1
0
2
order 3
2
2
2
order 4
0
5
1
4. Intersection of two lines. Consider two lines given by the following two equations.
2x − y = 10
3x + 2y = 1
Solve for the intersection of the two lines by constructing a matrix equation and solving
the linear system with MATLAB. Plot the two lines on the domain x ∈ [0, 5] and plot the
calculated interception point as a red circle.
5. Linear system of equations. Solve the system
x + 2y + z = −1
x − 3y + 2z = 1
2x − 3y + z = 5
for x, y, and z.
6. Airspeed. An airplane flying with the prevailing wind from Los Angeles to New York
takes 4.5 hours. Flying against the wind on the return trip takes 5.3 hours. If the distance
between these cities is 2500 miles, find the airspeed of the airplane and the wind speed.
7. Pauli matrices. The Pauli matrices are defined as follows:
0 1
0 −i
1 0
σx =
σy =
σz =
1 0
i 0
0 −1
The commutator (square brackets) and anticommutator (curly brackets) of two matrices are
defined by:
[A, B] ≡ AB − BA
{A, B} ≡ AB + BA
Show the following relations by direct calculation using MATLAB.
a. [σx , σy ] = 2iσz
b. [σx , σz ] = −2iσy
c. [σy , σz ] = 2iσx
d. σx σx = σx σx = σx σx = I
e. {σx , σx } = {σy , σy } = {σz , σz } = 2I
f. {σx , σy } = {σx , σz } = {σy , σz } = 0
g. −iσx σy σz = I
LENT
c05.tex
2/11/2012
16: 32
Page 75
Control Flow Commands
5.1
Conditional execution: The if statement
5.2
Logical expressions
5.3
Logical variables
5.4
for loops
5.5
while loops
5.6
Other control flow commands
CHAPTER
5
The simplest programs consist of a series of commands that are executed in order, one
after the other. Because MATLAB has some very powerful commands, such a program
can be quite useful. The real power of programming becomes apparent, though, when
we can structure a program so that (a) which commands are executed depends on the
values currently stored in variables, and (b) some commands can be executed repeatedly.
Statements that don’t directly execute an action, but rather control which other commands
will be executed, are called “control flow commands.” In MATLAB the if statement allows
conditional execution, and repetitive execution, making “loops,” is accomplished using the
for or while statements.
After mastering the material in this chapter you should be able to write programs
that:
• Use an if statement to conditionally execute a block of commands.
• Express complex logical conditions using a combination of logic operators.
• Create logical variables that function as program flags or switches.
• Repeatedly execute a command block a set number of times using a for loop.
• Repeatedly execute a command block until a logical condition is met using a while
loop.
• Use a switch-case statement to conditionally execute one of several command blocks,
depending on the value of a variable.
• Express an algorithmic solution to a problem by a combination of several control flow
commands.
75
LENT
76
c05.tex
CHAPTER 5
2/11/2012
16: 32
Page 76
Control Flow Commands
5.1
Conditional execution: The if statement
The if statement tells the computer to execute a block of commands if a specified condition
is true. An example of an if statement in a program is:
% ifdemo.m
ageThreshold=50;
age=input('Please enter your age: ');
if age>ageThreshold
disp(' Wow, getting up there.');
end
disp('Thanks!')
Let’s consider this simple case carefully because it contains the core of what makes a
computer program so potentially powerful. The variable age is created and given an initial
value based on the user’s input. When the if statement is executed, the computer checks to
see if the expression following the if is true or false. If it is true, it executes the commands
in the block (always indented) between the if and the corresponding end statement. If the
statement following the if is false, then that block of statements is skipped and the next
statement executed is the one that follows the end.
The key point in the previous example code is: whether or not the condition, age >
ageThreshold, is true is determined by the present value of the relevant MATLAB
variables—in this case, the values stored in age and ageThreshold. That is the only basis
on which the computer can make a decision—the values that are stored in variables when
the decision needs to be made. The program is not evaluating an abstract question, such as
“Is the user old or not?” It’s only capable of evaluating a very concrete and immediate question: “Is the value currently stored in age greater than the value stored in ageThreshold
or not?” We could extend this little program to reuse the age variable at a later time.
% ifdemo2.m
ageThreshold=50;
age=input('Please enter your age: ');
if age>ageThreshold
disp(' Wow, getting up there.');
end
age=input('How old is your brother Artemeus?: ');
if age<12
disp('Oh, still a young sprout.');
end
disp('Thanks!')
LENT
c05.tex
2/11/2012
16: 32
Page 77
5.1 Conditional execution: The if statement
The second if statement evaluates whether the value now stored in age (at the time this
if statement is executed) is less than 12 or not. You may ask why we don’t always know
ahead of time what the values of variables will be—after all, we write the program that
assigns values to variables. In these examples, we don’t know exactly what will happen
when the program is run because we don’t know what the user will answer. In many programs, we don’t know exactly what will happen because we can’t anticipate precisely what
the computation will have done up to that point. If we knew in advance, we wouldn’t
have to do the calculation. This is actually a clue to the immense usefulness of computer
programs—they can respond to conditions that we need not have anticipated in detail.
Despite being completely determined by the inputs, programs can generate surprising
results.
There are several forms of the if statement. The most basic form can be written
schematically as:
if <logical expression>
<block of statements>
end
In this form, the block of statements is executed if <logical expression> is true. We discuss
forming more complicated logical expressions in the next section. Every if statement must
be terminated with an end statement.
For example:
if x<0
ineg=45;
x=alpha*abs(j);
end
Another form includes an else block that is executed if the condition expressed in the
logical expression is not met:
if <logical expression>
<block1>
else
<block2>
end
In this case, <block 1> is executed if the logical expression is true, and <block 2> is
executed if the logical expression is false.
It is useful to type in and run the following program. Run the program also with the debugger
(page 14) to see execution shift from the top branch of the if statement to the bottom,
depending on what the user inputs.
77
LENT
78
c05.tex
CHAPTER 5
2/11/2012
16: 32
Page 78
Control Flow Commands
For example:
% PrimeCheck.m
% prompt for number, check if it's prime or not
%
using isprime function
%
Author: B.J. Honeycutt
%
disp(' ');
disp('---- Prime number checker ----');
n=input('Enter number to check: ');
if isprime(n)
disp(['Yes! ',num2str(n),' is prime!']);
else
disp(['No, ',num2str(n),' is not prime.']);
end
disp(' ');
Any conditional branch can itself contain conditional statements—i.e., if statements can
be nested.
% EvenOrOdd.m
% pick a number between 3 and 100 inclusive
n=randi([3,100]);
% use the remainder function to classify as even or odd
% and further classify odds and prime or not using isprime
% function
if rem(n,2)>0
if isprime(n)
disp([num2str(n),': odd and prime']);
else
disp([num2str(n),': odd and composite']);
end
else
disp([num2str(n),': even']);
end
Using appropriate indentation is crucial in making such nested statements readable. You
can use the smart indenter by selecting a block of your program text in the Editor and then
clicking the Indent icon on the EDITOR menu bar (or typing Ctrl-I) to automatically format
the code.
The most general and flexible form uses if, elseif, and else statements, along with the
mandatory end.
if <logical expression 1>
<block1>
LENT
c05.tex
2/11/2012
16: 32
Page 79
5.2 Logical expressions 79
elseif <logical expression 2>
<block2>
elseif <logical expression 3>
<block3>
elseif <logical expression 4>
<block4>
else
<block5>
end
The else statement is optional. Each logical expression is checked in order, and the first
one that is true results in the following block being executed. If none is true, the block
following the else statement, if there is one, is executed.
Note that elseif is one word; this is not equivalent to nesting the if-else-end statements.
Also note that MATLAB will execute only one of the blocks, the first one for which the
logical expression is true, or the else block.
This example uses more complicated logical expressions that are explained in the next
section (“&&” means “and”):
if (x >= -100)&&(x <= -5)
f(ix)=0;
elseif (x > -5)&&(x <= 0)
f(ix)=1;
elseif (x > 0)&&(x <= 5)
f(ix)= -1;
elseif (x > 5)&&(x <= 100)
f(ix)=0
else
disp('Error—function out of range [-100,100]');
end
5.2
Logical expressions
The if statement—and the while statement explained in the Section 5.5—use a logical
expression to decide which execution path to take. Logical expressions evaluate to a value
of true or false. This is a different kind of information than a number, though MATLAB
represents a false with 0 and a true with 1. In fact, any nonzero value is interpreted as a
logical true.
Logical expressions are constructed from logical and relational operators:
&& AND
|| OR
LENT
80
c05.tex
CHAPTER 5
2/11/2012
16: 32
Page 80
Control Flow Commands
&
|
˜
==
˜=
>
<
>=
<=
element-by-element AND for arrays
element-by-element OR for arrays
not
is equal to
is not equal to
is greater than
is less than
is greater than or equal to
is less than or equal to
For example:
% doubledice.m
%
simulate the roll of two dice
%
check if the result is snake eyes, craps, or sevens
%
Author: J.P. Morgan Chase
%% Roll dice
dice1=randi([1,6]);
dice2=randi([1,6]);
%% display outcome
disp(['dice 1: ', num2str(dice1), '
sum=dice1+dice2;
dice 2: ', num2str(dice2)]);
%% interpret result
if (dice1==1) && (dice2==1)
disp('Snake eyes')
end
if sum==7
disp('Sevens')
elseif (sum==2) || (sum==3) || (sum==12)
disp('Craps')
end
Note that the test for equality is done with a double equals sign, which distinguishes it
from the single equals sign used in the assignment statement. Use spaces and parentheses
to make logical statements more readable. The logical expression:
(dice1==1) && (dice2==1)
which can be read “the value of dice1 is equal to 1 AND the value of dice2 is equal to
1,” is clearer than:
dice1==1&&dice2==1
LENT
c05.tex
2/11/2012
16: 32
Page 81
5.3 Logical variables
although to MATLAB they are equivalent. (Remember, you write a program to be understood by humans as well as computers. And one of the humans you are trying to be
understood by is your future self.)
5.3
Logical variables
It is often useful to store a logical value, true or false, in a variable. For example, you
may want to keep track of whether or not certain conditions have been met for a particular
calculation to proceed. A variable named isReady could be set directly.
isReady=true;
It could also be set by evaluating a logical expression.
isReady=(numWorkingCylinders > 4) && (fuel > fuelMin)
The value of the logical variable is displayed encoded as either a 1 or a 0. Logical variables
are sometimes used as so-called “flags” or “switches,” which are set at one stage of program
execution to control how a later stage behaves. In the following example, the nature of a
calculated function, and also how it’s plotted, are determined by the state of logical switches
isDamped and gridOn set near the top of the program.
% PlotOscillations.m
%
plot oscillatory motion of mass on spring
%
Author: Cy Newsoyd
%% set parameters
Tperiod=2.3; % period (seconds)
ymax=1.2;
% amplitude (meters)
phase=pi/3;
% phase (radians)
Tmax=5*Tperiod;
Nt=300;
gridOn=false;
isDamped=true;
tau=8.2;
% characteristic damping time
%% calculate function
t=linspace(0, Tmax, Nt);
y=ymax*cos(2*pi*(t/Tperiod)-phase);
if isDamped
y=y.*exp(-t/tau);
end
81
LENT
82
c05.tex
CHAPTER 5
2/11/2012
16: 32
Page 82
Control Flow Commands
%% plot result
plot(t, y);
xlabel('time(s)');
ylabel('position (m)');
if gridOn
grid on
end
Choose logical variable names so they naturally sound like something that would be true
or false. For example:
isDone
isFullNetwork
isTriangle
isIsoceles
gotName
You can also choose names that are a compressed verbal form—plotAll is understood to
be true if it’s true that the program should plot all the relevant variables. Similarly:
plotEigs
showFull
ticksLarge
doVerbose
5.4
% true if eigenvalues should be plotted
% true if the tick marks on the plot should be large
% print out lots of information
for loops
The for loop executes a block of instructions repeatedly. The for command creates a
variable called the “loop variable,” stores an initial value in it, and increments its value
each time the instruction block is executed. The loop variable is most often an integer. For
example, the following displays the numbers from 1 through 7:
% count to N
N=7;
for k=1:N
disp(['k= ',num2str(k)]);
end
disp('Done!');
This for statement tells the computer to do the following:
1. Set the value of loop variable k to 1 (if k doesn’t exist, it is created).
2. Check to see if the value of k is greater than the value of N (the loop index maximum).
If it is, then exit the loop and continue execution with the statement following the end.
LENT
c05.tex
2/11/2012
16: 32
Page 83
5.4 for loops
3. Execute the disp statement, using the current value of k.
4. Increment k, i.e., increases the value stored in k by 1.
5. Jump back to step 2.
For N=7, the previous for loop is equivalent to the following:
k=1;
% k is
disp(['k= ',
k=k+1; % k is
disp(['k= ',
k=k+1; % k is
disp(['k= ',
k=k+1; % k is
disp(['k= ',
k=k+1; % k is
disp(['k= ',
k=k+1; % k is
disp(['k= ',
k=k+1; % k is
disp(['k= ',
disp('Done!');
now 1
num2str(k)]);
now 2
num2str(k)]);
now 3
num2str(k)]);
now 4
num2str(k)]);
now 5
num2str(k)]);
now 6
num2str(k)]);
now 7
num2str(k)]);
The syntax for the simplest form of the for statement is:
for <index>=<initial value>:<final value>
<block>
end
The value of the loop variable is set to the initial value and then the block is executed. The
value of the index is then incremented by one, and the block is executed again. This repeats
until the index exceeds the final value.
The MATLAB Editor will indent the block within the loop automatically. Indentation is
important for making the program readable, and should always be done (for the benefit of
human readers—the computer doesn’t care).
The value of the increment can also be specified.
for <index>=<initial value>:<increment>:<final value>
<block>
end
For a positive increment, the block will be repeatedly executed as long as the index is less
than or equal to the final value. For example, for ix= 3:3:10 ... end will execute
three times, with ix= 3, 6, 9. For a negative increment, the block will be repeatedly
executed as long as the index is greater than the final value.
83
LENT
84
c05.tex
CHAPTER 5
2/11/2012
16: 32
Page 84
Control Flow Commands
For example:
% countByThrees.m
% count by 3s to N
N=32;
for k=3:3:N
disp(['k= ',num2str(k)]);
end
disp('Done!');
Output:
k= 3
k= 6
k= 9
k= 12
k= 15
k= 18
k= 21
k= 24
k= 27
k= 30
Done!
Another example (worth typing in and running):
% DrawStarBounce.m
%
draw bouncing star on command line
%
Author: Meadowlark Lemon
%% set parameters
Nb=32;
% number of blank spaces to move
dt=0.005;
% pause this long to make motion visible
Nbounce=4;
% number of bounces
%% loop to display
for kbounce=1:Nbounce
for kb=1:Nb
disp([blanks(kb), '*']);
pause(dt)
end
for kb=Nb:-1:1
disp([blanks(kb), '*']);
pause(dt)
end
end
LENT
c05.tex
2/11/2012
16: 32
Page 85
5.5 while loops
The previous program uses the blanks(n) command, which returns a string with n blank
spaces.
For loops can be nested within each other and with other control flow statements.
% diceRoll.m
%
find value for each possible roll of 2 dice
for iDice1=1:6
for iDice2=1:6
rollValue=iDice1+iDice2;
disp([num2str(iDice1), ' & ',num2str(iDice2)]);
disp(['
Role value: ',num2str(rollValue)]);
end
end
Good programming practice
It’s a useful convention to choose loop variable names that begin with “i,” “j,” “k,” or
“n.” Use names that suggest the nature of the loop. For example, in the DrawStarBounce
program, kb represents the current count of blanks and kbounce represents the current
count of bounces.
Never change the value of the loop variable within the loop.
MATLAB will permit non-integer values for loop variables, but this should be avoided. It’s
almost always better to use an integer loop variable as an index into an array of real values,
often constructed with linspace. So rather than this:
for s = [0:0.1:1]
disp(s)
end
do this:
s = linspace(0, 1, 11);
for is=1:length(s)
disp(s(is))
end
It will prove more flexible.
5.5
while loops
A for loop is a count-controlled loop—the number of times the loop executes is determined
when the loop starts. There are situations where the number of times you want the loop
repeated is not known at the beginning. For example, you might want to repeat a block
of statements until a certain condition is met. This type of loop is called a “conditioncontrolled” loop and is implemented in MATLAB using the while command.
85
LENT
86
c05.tex
CHAPTER 5
2/11/2012
16: 32
Page 86
Control Flow Commands
% continue to add up whole numbers until total
% exceeds, or is equal to, maxSum
maxSum=200;
tot=0;
k=0;
while tot < maxSum
k=k+1;
tot=tot+k;
end
disp(['Sum of first ',num2str(k),' integers = ',num2str(tot)]);
The general form is:
while <condition>
<block>
end
This is a very general structure—any logical expression can be the <condition> and
any set of executable statements can form the <block>. Any variables that are needed
to evaluate the condition must be created and given values before the while is executed.
If the <condition> is initially false, the <block> will not be executed at all. If it is
true, the <block> is executed once, and then the <condition> is checked again. The
<block> will be repeatedly executed until <condition> becomes false. A corollary is
that if the block does nothing to change the <condition>, it will loop forever.
To stop a runaway program, type Ctrl-C in the Command window.
The following program illustrates the programming motif of repeating until a desired result
is obtained.
% sayamen.m
% ask for an "Amen!" until you get one
%
Author: James Brown
%% set logical variable initially to indicate not done
gotAmen= false;
%% main logical loop
while ˜gotAmen
response=input(' Give me an Amen! ' ,'s');
if strcmp(lower(response),'amen!')
disp('Thank you!')
gotAmen=true;
else
disp('I say it again:')
end
end
LENT
c05.tex
2/11/2012
16: 32
Page 87
5.6 Other control flow commands 87
Here the function strcmp is used to compare two strings; it returns the value “true” if the
two strings are identical. This is important because strings cannot in general be tested for
equality with the double equals sign.
name=input('Tell me my name:
if name=='Rumpelstiltskin' %
%
%
disp('Oh no! You win!')
else
disp('Wrong–o!');
end
5.6
','s');
FAILS —
use: if strcmp(name, ...
'Rumpelstiltskin')
Other control flow commands
Switch-case statement
A frequently encountered task is to execute different blocks of code depending on the value
of an integer or a string. This can be done with the if-elseif-else-end construction,
but is streamlined by using the switch-case command. An example using an integer switch
follows:
% switchStooge1.m
disp(' ')
iStooge=input('Enter stooge number: ');
switch iStooge
case 1
disp('Moe Howard')
case 2
disp('Larry Fine')
case 3
disp('Curly Howard')
otherwise
disp('Error: Just three stooges.')
end
disp(' ')
Here is an example using a string for the switch variable.
% switchStooge2.m
disp(' ')
nameStooge=input('Enter stooge name: ','s');
switch lower(nameStooge)
case 'moe'
disp('Moe Howard:')
LENT
88
c05.tex
CHAPTER 5
2/11/2012
16: 32
Page 88
Control Flow Commands
disp('
Why I oughta ...!')
case 'larry'
disp('Larry Fine:')
disp('
Hey Moe, hey Moe!')
case 'curly'
disp('Curly Howard:')
disp('
Nyuk, nyuk, nyuk!')
case {'shemp','curly–joe'}
disp('Rare stooges not processed.')
otherwise
disp('Error: stooge unknown.')
end
disp(' ')
Behind the scenes, the switch statement evaluates which case to use by comparing the
string stored in nameStooge with each case name string, using strcmp. Notice the use of
lower to remove sensitivity to the capitalization of the input.
A single code block can handle more than one match in a switch statement if one puts the
alternatives in curly brackets.
switch monthStr
case 'February'
nDays=28;
case {'September', 'April', 'June', 'November'}
nDays=30;
otherwise
nDays=31;
end
Break statement (not recommended)
Normally, a for loop repeats until the loop index is greater than the loop index maximum. Similarly, a while loop repeats until the the logical expression is false. But
these loops can also be exited using the break command. When the break command is
encountered, the currently executing loop is terminated and control moves to the statement
following the loop’s terminating end statement. This is often used with a logical condition
as in the following example:
for istep=1:N
%<block of statements>
if height(istep)<0
% if height becomes negative,
stop looping
break
end
end
LENT
c05.tex
2/11/2012
16: 32
Page 89
Programming Problems
Use of the break statement can lead to code that is difficult to debug, so its use should be
avoided. This can always be accomplished by transforming the for loop into a while loop
with the appropriate logic, or by altering the logical condition in the while statement.
PROG R A M M I NG P R O B L E M S
1. Age. Write a program, YourAge.m, that asks the user’s name and age, then greets the
user, and classifies the user as young, old, or young at heart. Add your own refinements to
the categories by age. Use the if-elseif-else-end construction.
2. Goodbye. Write a program, GoodBye.m, that prints “Good-bye!” repeatedly by shifting
it over to the right (use the string function blanks):
Goodbye!
Goodbye!
Goodbye!
Goodbye!
Goodbye!
Goodbye!
Goodbye! …
3. Tabulating roots and squares. Write a program, TabRoots.m, that uses a for loop to
tabulate for each positive integer n, its square, square root, and en . The output should look
like this:
n= 1
sqrt(n)= 1
nˆ2= 1
exp(n)= 2.7183
n= 2
sqrt(n)=1.4142
nˆ2= 4
exp(n)= 7.3891
n= 3
sqrt(n)= 1.7321
nˆ2= 9
exp(n)= 20.0855
n= 4
sqrt(n)= 2
nˆ2= 16
exp(n)= 54.5982
n= 5
sqrt(n)= 2.2361
nˆ2=25
exp(n)= 148.4132
89
LENT
90
c05.tex
CHAPTER 5
2/11/2012
16: 32
Page 90
Control Flow Commands
4. Fibonacci numbers. The Fibonacci numbers are the numbers in the sequence
0, 1, 1, 2, 3, 5, . . . ,
where the first two Fibonacci numbers are defined to be 0 and 1 and each subsequent number
is obtained by finding the sum of the two previous Fibonacci numbers. These numbers are
important in biology as well as in computing algorithms. Starting from fib(1)=0 and
fib(2)=1, write a program, fibonacci.m, that computes the first N Fibonacci numbers
and finds their sum.
5. Toss a coin. Write a program, CoinToss.m, that asks the user to call a coin toss in the
air (h or t). The program should then honestly (randomly) generate a head or tail using
randi, and declare whether the user won or lost. Allow the user to continue to play until
the user wants to stop.
6. Partial sum of integers. Write a program, SumUpTo.m, that uses a for loop to calculate
the sum of the positive integers up to N. Set the value of N near the beginning of the
program. (N = 100 was Gauss’s famous trick.) That is, find and print:
n
P(n) =
k
k=1
7. Finding prime numbers. Write a program, FindPrimes.m, that examines each integer
from 1 to N to see if the number is a prime. If it is prime (and only then), print out the
number. Use the MATLAB function isprime(k), which returns the value true if k is
prime. The program should print out all the primes less than or equal to N. Use N = 100
as a test case.
>> FindPrimes
N= 100
Found Prime: 2
Found Prime: 3
Found Prime: 5
Found Prime: 7
Found Prime: 11 (etc.)
8. Print laughing. Write a program, Laughing.m, that types out a line with N Ha!s separated by spaces. Use a for loop to construct the string. It should work with any positive
value of N.
>> Laugh
Ha! Ha! Ha! Ha! Ha! Ha! Ha! Ha!
9. First π approximation. Write a program, PiSeries1.m, that calculates an approximation to π by using the Euler solution to the Basel problem:
π2
≈
6
N
k=1
1
k2
Compute the sum for N = 100, 1000, 1 × 106 , and 1 × 107 .
LENT
c05.tex
2/11/2012
16: 32
Page 91
Programming Problems
10. Second π approximation. Write a program, PiSeries2.m, that calculates an approximation to π by using the Gregory-Leibniz series:
π
≈
4
N
k=0
( − 1)k
2k + 1
Compute the sum for N = 100, 1000, 1 × 106 , and 1 × 107 .
11. Calculate absolute value. Write a program, absvalue.m, that gets a number from a
user, then finds and displays its absolute value. Use an if-then-else construction rather
than just the built-in abs function.
12. Plot piecewise function. Write a program, plotPiecewise.m, that plots the piecewise
function p(x) defined as follows, in the range x = [−2, 2].
⎧
2x + 3
if x ∈ [−3/2, −1]
⎪
⎪
⎪
⎨−sin(πx/2) if x ∈ (−1, 1)
p(x) =
⎪
2x − 3
if x ∈ [1, 3/2]
⎪
⎪
⎩
0
otherwise
13. Rolling dice (improved). Write a program, ThrowDice2.m, that prints the results of
rolling two fair dice (use randi). Also print out “boxcars” for double sixes and “snake
eyes” for double ones.
14. Drawing cards. Write a program, DrawCard.m, that randomly selects a single card
(from a full deck). Print the result as ace-spades, 5-hearts, king-diamonds, jack-clubs, etc.
15. Number guessing game. Write a program, guessing.m, that does the following: The
computer generates a random integer between 1 and 20 (inclusive). The computer displays
“I am thinking of a number between 1 and 20.” It prompts the user to input a guess. While
the guess is not equal to the computer’s number, it tells the user whether the guess was too
low or too high, and prompts for another guess. When the user guesses the right number,
the computer congratulates the user and ends the game. (Hint: Use a while loop.) A run
of the program (for which the user guessed 10 and 15 before correctly guessing 13) might
look something like this:
>> guessing
I am thinking of a number
between 1 and 20.
Enter your guess: 10
Too low
Enter your guess: 15
Too high
Enter your guess: 13
Right!
16. Improved guessing game. Write a program, ImprovingGuessing.m, in which the
guessing game automatically repeats over and over until the user quits. Add the ability for
the user to quit the program by inputting a "q" or a "0." At that point, print out the average
number of guesses the user needed. In the previous example, the user only needed three
guesses. If they have adopted a clever strategy, what is the maximum number of guesses
the user should need on average?
91
LENT
92
c05.tex
CHAPTER 5
2/11/2012
16: 32
Page 92
Control Flow Commands
17. Counting by ones. Write a program, Countem.m, that types out a line with N integers
starting with n0, separated by commas and spaces. Use a for loop to construct the string.
>> Countem
N0= 5, N= 10
5, 6, 7, 8, 9, 10, 11, 12, 13, 14
18. Rock-paper-scissors. Write a program, rps.m, which plays the game rock-paper-scissors
with the user. The user enters an "r," "p," "s," or "q" to quit the game. The computer
honestly (randomly) selects a choice, then tells the user who won, and prompts for another
input. The computer keeps a running total of human wins and losses. Develop the program
by writing some simpler versions first.
a. Version One. Write a program, rps1.m that runs a single turn of the game. Generate
the computer’s choice using rand. Prompt the user for the choice "r," "p," or
"s." Decide who won the turn (human or computer) and display the results.
b. Version Two. Write a program, rps2.m, by adding to the user’s options the choice
"q" to quit. The program now plays the game over and over until the user enters a q.
c. Version Three. Write a program, rps3.m, adding the feature that the program keeps
a running total of wins and losses by human and computer and reports the cumulative
results at the end of every turn.
19. Hangman. Write a program, hangman.m, that runs a game of hangman between two
computer users. With the other player looking away, the first user should input a word,
which is then cleared from the Command window. On each guess, the player should have
the choice of guessing a word or a letter. Before each guess, the player should see a display
of the word with asterisks in place of the letters the player has not guessed and the correct
guesses so far filled in, and a list of all the letters the player has guessed up to that point.
20. Monte Carlo integration. One way to estimate the value of definite integrals in spaces
with many dimensions is the Monte Carlo integration method. We illustrate the method
here in two-dimensions. Consider the task of estimating the area of a circle of radius R.
Inscribe the circle in a square with sides of length 2R. To estimate the area, randomly
pick N points in the square (use rand). Find how many points Nin are in the circle. The
estimate for the area is then the fraction of all the points that are in the circle times the
area of the square, A ≈ AMC ≡ (Nin /N)4R2 . Write a program, MonteCarloCircle.m,
that implements this algorithm. Tabulate AMC for N = 10k where k = {1, 2, . . . , 7}. Make a
graphical representation of the points “raining down” on the square with points inside the
circle being a different color than points outside the circle.
21. Pick a number. Write a program pickaNumber that implements the following game.
The program asks the user to mentally pick a small whole number n, but not report it. The
program randomly picks 5 integers between 2 and 6: a, b, c, d, and e (don’t disclose them
to the user yet). The program then asks the user to do the following steps.
1. Multiply the number n by a.
2. Add b to the result.
3. Multiply the result by c.
4. Add d to the result.
LENT
c05.tex
2/11/2012
16: 32
Page 93
Programming Problems
5. Multiply the result by e and report the answer, n (type it at the Command line).
The program then proudly announces the user’s initial pick n.
Make your own version with a more complicated set of steps.
22. Buffon’s needle. The question posed by the 18th-century French mathematician GeorgesLouis Leclerc, the Count de Buffon, was this: Suppose a floor consists of parallel vertical
strips of wood with equal width d, and a needle of length L < d is dropped onto the floor.
What is the probability P that the needle will lie across a line between two wood strips?
a. Solve this problem by Monte Carlo simulation. The problem can be reduced to considering a single strip of width d on which the needle’s center falls with uniform
probability at a position x ∈ [0, d]. The angle θ that the needle makes with the horizontal is also uniformly distributed, θ ∈ [−π/2, +π/2]. Write a program Buffon to
estimate P by simulating the random dropping of N needles and determining the number Nc that cross the line on either end of the strip. An estimate of the probability
of a needle falling across a line is then P ≈ Nc /N. Use larger values of N until P is
repeatable to at least 2 digits. Use a logical switch doGraphics that, when set to
true, results in a graphical display of the needles appearing on the floor and the lines
on either end of the strip. (The graphic will be overwhelmed if N is too large.)
b. Buffon used double integration to obtain the result:
P=
2L
πd
(5.1)
This expression can be solved to give an expression for π in terms of the calculated
(or measured) probability.
2L
π=
(5.2)
Pd
Use this expression to augment Buffon so that it also displays an approximation
(very slowly converging) to π. Using this approach you can estimate π by physically
dropping matches on a piece of paper with two lines on it and counting the crossings.
23. Roulette. Simulate a roulette game in which the player always bets on red (or equivalently,
black, even, or odd). For the American roulette wheel there are 18 black spaces, 18 red
spaces, and 2 green spaces (which are neither even nor odd). The probability of winning on
a given spin is then Pwin = 18/38. Assume the player starts with a stash of $100. On each
spin the player bets the same amount, and must have at least that amount in the player’s
stash to continue the game. Play until the player cannot make another bet. After each spin of
the wheel, plot the “trajectory” of the players stash up to that point, readjusting the scaling
so the “present” is always near the right edge of the graph (remember to use drawnow).
The program should be run the simulation continuously until play is over.
24. Chuckaluck. Simulate a game of chuckaluck, which proceeds as follows. The player
picks a number [1, 6], places a bet, and three dice are rolled. If there are no dice that match
the player’s pick, he looses the bet. If there are one or more matches to the player’s pick,
the player wins and receives the number of matches times his bet as winnings. In your
simulation, the player should start with an initial stash and bet the same amount each time.
The player’s pick should always be the same as well (it doesn’t matter). Play until the player
cannot make another bet. After each roll of the dice, plot the “trajectory” of the player’s
stash up to that point, readjusting the scaling so the “present” is always near the right
edge of the graph (remember to use drawnow). The program should run the simulation
continuously until play is over.
93
LENT
c06.tex
CHAPTER
6
2/11/2012
17: 38
Page 94
Animation
6.1
Basic animation
6.2
Animating function plots
6.3
Kinematics of motion
Computational models are often enhanced by including an animation of model behavior.
An animation can give the user an immediate sense of the system’s dynamics. It also acts
as a first intuitive check on the correctness of our model. For example, we all have some
experience of how balls bounce, so an animation that shows a ball moving faster at the top
of the bounce and slower near the bottom makes us immediately suspicious of the model.
A correctly functioning model, including perhaps an animation and other analytical plots
(e.g., showing the potential and kinetic energies of the bouncing ball), can enhance our
understanding of the behavior.
Basic animation works the way a flip-book animation works—a series of still pictures with
small differences between them are rapidly displayed to give the illusion of motion. This
can be accomplished in MATLAB by repeatedly drawing with the plot command followed
by the drawnow command, usually in a for loop. There are several tips and techniques
offered here for making animations work well.
We try out these animation techniques by modeling the motion of particles being acted upon
by specific forces. The motion is described by Newton’s second law, F = ma = m dv/dt.
We start with the simplest case, F = 0 and consider bounce conditions. The case when F is
constant corresponds, for example, to motion under the gravitational force near the earth.
For this case we develop an algorithm, called the improved Euler algorithm, for making
many small steps from the initial condition into the future. Finally, we consider the most
general case F = F(x, v, t) and solve it using an algorithm called the Verlet method. This
has the great advantage of conserving energy in most problems.
After mastering the material in this chapter you should be able to write programs that:
• Create animations by using the plot, axis, and drawnow commands in a for loop.
• Animate curves defined parametrically as functions of time.
• Combine several curves and lines in a single plot command so the animation can contain
many graphical elements.
• Slow down an animation by inserting a pause command or speed it up by using an
animation stride.
• Time march a solution to motion with zero acceleration, including bounce conditions.
94
LENT
c06.tex
2/11/2012
17: 38
Page 95
6.1 Basic animation 95
• Time march a solution to motion with constant acceleration in one and two dimensions
using the improved Euler method.
• Time march a solution to Newton’s second law with changing forces using the Verlet
method.
6.1
Basic animation
Let’s start by animating the motion of a particle moving along a path. We’ll represent
the particle’s position with a circle symbol, the kind used as a data marker in the plot
command. This can be done conveniently by using an array to store the positions along the
path we want the particle to take and using a for loop to redraw the plot at each time step.
To start with, we’ll simply move the particle along a line from x = 0.1 to x = 0.9 and keep
its y-coordinate fixed at 0.3.
% SimpleAnimation.m
%
move a particle represented by
%
a circle symbol to illustrate
%
the basics of animation
%
Author: Fritz Freleng
%% set parameters
Nt=100;
% Number of time steps
xmin=0.1;
xmax=0.9;
yval=0.3;
%% create array
x=linspace(xmin,xmax,Nt);
%% animate position
for it=1:Nt
plot(x(it), yval,'ro');
axis([0, 1, 0, 1]);
drawnow
end
Note that the first step involves setting up the array of values using linspace. Think of
this array as containing the instantaneous values of the particle’s x-coordinate at different
times. (Notice how the parameters are segregated in the first section of the code, according
to the canons of good programming practice.) The main action is in the for loop, which
we can think of as stepping through these small time steps. Each time the body of the for
loop is executed, the following things happen:
• The plot command clears the graphics frame and draws a new plot. The plot in this case
draws a single point at the current position of the particle.
LENT
96
c06.tex
CHAPTER 6
2/11/2012
17: 38
Page 96
Animation
• The axis statement sets the scale for the image. This is important to include so that
autoscaling is suppressed. Try running the program with the axis command commented
out (by inserting a “%” at the beginning of the line) and see the result—very jerky.
• The drawnow command is necessary for a technical reason. It flushes the event queue
to force graphical objects to be updated. Without it, you will see only the last plot. Try
commenting out this line and see the result.
Because computers are fast, redrawing the plot each time isn’t noticeable and the motion
appears smooth.
In almost every case, animation requires that these three elements be in the animation for
loop: (1) a command (or commands) that actually draws the picture as a snapshot in time,
(2) the axis command, so autoscaling doesn’t make the picture rescale from moment to
moment, and (3) the drawnow command, to force the screen to redraw the updated plot
each time.
Now let’s modify the program to add two more features. We’ll make the plotting a
little more interesting by plotting a line from the particle’s initial position to its current position. We can do that within the same plot command that creates the circle at
the current position. Second, we can take control over the apparent speed of the motion by
adding a pause command, which takes a time in seconds as its argument.
% SimpleAnimation2.m
%
move a particle represented by
%
a circle symbol to illustrate
%
the basics of animation
%
-added trailing line and speed control
%
Author: Fritz Freleng
%% set parameters
Nt=100;
% Number of time steps
xmin=0.1;
xmax=0.9;
yval=0.3;
dt=0.03;
% time step in seconds—change to vary speed
%% create array
x=linspace(xmin,xmax,Nt);
%% animate position
for it=1:Nt
plot([x(1), x(it)],[yval, yval],'r',...
% plots line
x(it), yval,'ro');
% plots circle
axis([0, 1, 0, 1]);
pause(dt)
drawnow
end
LENT
c06.tex
2/11/2012
17: 38
Page 97
6.1 Basic animation 97
Examine the plot statement carefully. It plots a red line between the point
(x, y) = (x(1),yval) and the point (x, y) = (x(it),yval). It then plots a red circle at
the point (x, y) = (x(it),yval). Animation of surprising complexity can be achieved by
carefully thinking about what you want to draw at each timestep and making a single plot
command with several parts that accomplishes just that.
Now let’s step up the complexity of the plotting a bit more by making the particle move
in a circle with radius R. Circular motion with period T can be described mathematically
using a parametric representation as follows:
t = [0, 1]
x(t) = R cos (2πt/T )
(6.1)
y(t) = R sin (2πt/T )
The strategy for implementing this in MATLAB is to construct a linear array of times from
0 to 1 using linspace, and then to calculate the corresponding values stored in the x
and y arrays. This could be done using MATLAB vector notation, but for clarity we do it
here in a for loop. The animation loop for AnimateCircularMotion.m plots a circle at
the current position, but also plots a curve from the initial position, through all previously
plotted positions, to the current position.
% AnimateCircularMotion.m
%
move a particle in a circle
%
Author: Delwyn Quight
%% set parameters
Nt=100;
% Number of
R=1;
% radius of
T=1;
% period of
dt=0.03;
% time step
time steps
circle
motion (assume time goes from 0 to 1)
in seconds—change to vary speed
%% initialize arrays
t=linspace(0,1,Nt)
x=zeros(1,Nt);
y=zeros(1,Nt);
%% calculate circular motion
for it=1:Nt
x(it)=R*cos(2*pi*t(it)/T);
y(it)=R*sin(2*pi*t(it)/T);
end
%% animate circular motion with trailing line
for it=1:Nt
plot(x(1:it),y(1:it),'r',... % plots curve
x(it), y(it),'ro');
% plots point
axis(1.2*[-1, 1, -1, 1]);
LENT
98
c06.tex
CHAPTER 6
2/11/2012
17: 38
Page 98
Animation
1
0.8
0.6
0.4
0.2
0
0.2
0.4
0.6
0.8
1
1 0.8 0.6 0.4 0.2
F I G U R E 6.1
0
0.2
0.4
0.6
0.8
1
Snapshot of animation produced by AnimateCircularMotion.m.
axis square
pause(dt)
drawnow
end
The program AnimateCircularMotion2.m adds several more lines to the plotting to
show the projection of the position on the x and y axes. It’s very helpful at this point to
examine each line in the plot command and see how it makes the corresponding addition
to the graph. Run the program with different values of Nt, R, and dt to see the effect of
each parameter.
% AnimateCircularMotion2.m
%
move a particle in a circle
%
add radius line and projection on axes
%
Author: Delwyn Quight
%% set parameters
Nt=100;
% Number of
R=1;
% radius of
T=1;
% period of
dt=0.06;
% time step
time steps
circle
motion (assume time goes from 0 to 1)
in seconds—change to vary speed
LENT
c06.tex
2/11/2012
17: 38
Page 99
6.2 Animating function plots 99
%% initialize arrays
t=linspace(0,1,Nt)
x=zeros(1,Nt);
y=zeros(1,Nt);
%% calculate circular motion
for it=1:Nt
x(it)=R*cos(2*pi*t(it)/T);
y(it)=R*sin(2*pi*t(it)/T);
end
%% animate circular motion with trailing line
for it=1:Nt
line([-R R],[0 0]);
plot(x(1:it),y(1:it),'r',... % plots curve
x(it), y(it),'ro',...
% plots point
1.2*[-R, R],[0, 0],'k',...
% x-axis
[0, 0],1.2*[-R, R],'k',...
% y-axis
[0, x(it)],[0, y(it)],'k',... % radius
[0, x(it)],[0, 0],'b',...
% x-projection
[0, 0], [y(it), 0],'b',...,
% y-projection
[x(it), x(it)],[0, y(it)],':b',... % y-drop
[0, x(it)], [y(it), y(it)],':b')
% x-drop
axis(1.2*R*[-1, 1, -1, 1]);
axis square
pause(dt)
drawnow
end
6.2
Animating function plots
It is often helpful to animate not just the motion of a point, but also how an entire function
changes in time. As an example, we animate the motion of a sinusoidal wave with spatial
wavelength λ and temporal period T .
y(x, t) = A cos (kx − ωt)
The quantity k is called the wavenumber k, and ω is the angular frequency; they are simply
related to the wavelength and period.
k = 2π/λ
ω = 2π/T
The strategy is to construct a spatial grid (an x array) and a time grid (a t array), and then
loop through the time. For each value of t, the whole curve is calculated and plotted, y as a
function of x.
LENT
c06.tex
100
CHAPTER 6
2/11/2012
17: 38
Page 100
Animation
1
0.8
0.6
0.4
0.2
0
0.2
0.4
0.6
0.8
1
1 0.8 0.6 0.4 0.2
F I G U R E 6.2
0
0.2
0.4
0.6
0.8
1
Snapshot of animation produced by AnimateCircularMotion2.m.
%% AnimateSine.m
% plot moving sine wave
%
Author: Japonica Fenway
%% set parameters
Nx=200;
Nt=200;
lambda=1;
%
T=1;
%
A=1;
%
xmax=3*lambda ;
Tmax=4*T ;
tpause=0.02;
%
k=2*pi/lambda ;
omega=2*pi/T ;
spatial wavelength
period
amplitude
controls animation speed
% wavenumber
% angular frequency
%% initialize arrays
x=linspace(0, xmax, Nx);
t=linspace(0, Tmax, Nt);
LENT
c06.tex
2/11/2012
17: 38
Page 101
6.2 Animating function plots 101
%% at each time, calculate curve and plot
for it=1:Nt
y=sin(k*x-omega*t(it));
plot(x,y);
xlabel('x')
ylabel('y')
title('Traveling wave')
pause(tpause)
drawnow
end
(The drawnow command is not strictly necessary here, since the pause statement also
flushes the event queue.) Try changing the sign of the wavevector (so k = − 2π/λ) and see
the result in the motion of the wave.
Because the entire curve is plotted for each value of t, we can rely on autoscaling and don’t
need to insert an axis command. Increasing the value of tpause slows the animation.
Setting tpause to 0 will make redrawing the screen happen as fast as possible. If one needs
to speed the animation up even further, we should plot fewer waves, that is, use fewer values
of t. Accomplish this by changing the controlling loop to:
for it=1:Nstride:Nt
where Nstride is an integer greater than 1 (it will have to be set earlier in the program).
Fewer waves will be drawn, but each one will have all Nx points plotted, and the animation
will still appear smooth if Nstride isn’t too large.
In general, if one is calculating a dynamical quantity in time, it is often easier to calculate
the entire temporal evolution and then animate its display, rather than animating while the
calculation is occurring. The latter is harder; one doesn’t know how to scale the graph
because later results are not yet available.
The following example illustrates the process. First, the time evolution of the x and y
coordinates of the particle is calculated. Then the motion is animated in a second loop. In
this case, each frame of the animation includes the particle’s position, its path up to that
point in time, and a line from the origin to the current position.
% AnimateEllipse.m
%
demonstrate animation technique for elliptical
%
motion x(t)=a cos(omega*t +phi), y(t)= b sin(omega*t-phi)
%
Author: Petunia Leeway
%% set parameters
a=1;
b=1.25;
T=1;
% period of the motion in time (get omega from this)
Np=4;
% number of periods to plot
LENT
c06.tex
102
CHAPTER 6
2/11/2012
17: 38
Page 102
Animation
Nt=500;
Nstride=2; % speeds up plotting if >1
phi=pi/8; % relative phase shift
%% compute parameters and initialize arrays
Tf=Np*T;
% final value of time
omega=2*pi/T;
% omega calculated from period
t=linspace(0, Tf, Nt);
x=zeros(1, Nt);
y=zeros(1, Nt);
%% compute motion
for it=1:Nt
x(it)=a*cos(omega*t(it)+phi);
y(it)=b*sin(omega*t(it)-phi);
end
% find extremes of motion
xmin=min(x);
xmax=max(x);
ymin=min(y);
ymax=max(y);
%% plot motion as animation
for it=1:Nstride:Nt
plot(x(1:it), y(1:it),...
% line to current position
x(it), y(it), 'ro',...
% red circle
[0, x(it)],[0, y(it)], 'r'); % red line from origin
axis(1.2*[xmin, xmax, ymin, ymax]);
axis equal
title('Demo elliptical animation');
drawnow
end
By choosing different options for the axis command, various effects can be achieved.
The following example shows a stripchart recording that preserves the recent history of the
function:
% AnimateStripchart.m
%
demonstrate animation techniques
%
Author: Lew Basnight
%% set model parameters
a=[1.2, 0.9, 0.8, 0.2];
f=[1.3, 2.1, 3.2, 9.4];
% Fourier amplitudes
% frequency ratios
LENT
c06.tex
2/11/2012
17: 38
Page 103
6.3 Kinematics of motion 103
Nt=2000;
T=40;
omega0=2*pi/T;
% base period and window width
%% initialize array
t=linspace(0,6*T,Nt);
%% calculate particle path
y=a(1)*sin(f(1)*omega0*t)+...
a(2)*sin(f(2)*omega0*t)+...
a(3)*sin(f(3)*omega0*t)+...
a(4)*sin(f(4)*omega0*t);
ymax=max(y);
ymin=min(y);
%% plot particle path
for it=1:Nt
plot(t(1:it), y(1:it),... % plots path up to now
t(it), y(it), 'o');
% plot o at current point
axis([max(0,t(it)-T), max(T,t(it)), ymin, ymax]);
xlabel('t');
ylabel('y');
drawnow
end
6.3
Kinematics of motion
Animation techniques are very useful in understanding the mathematical description of the
motion of physical bodies through space, a subject known as kinematics. If, for simplicity, we consider the motion of point particles, neglecting the spatial extent and rotational
motion, then motion can be described in terms of three quantities: position, velocity, and
acceleration. These three are connected by the idea from calculus of an instantaneous rate of
change—the velocity is the instantaneous rate of change of the position, and the acceleration
is the instantaneous rate of change of the velocity.
One-dimensional motion: Constant speed
Let the position of the particle be x and the velocity of the particle be v. The two are
related by
x(t + t) − x(t)
dx(t)
≡ lim
v=
t→0
dt
t
If t is small, we can approximate the velocity by a finite difference.
v≈
x(t + t) − x(t)
t
LENT
c06.tex
104
CHAPTER 6
2/11/2012
17: 38
Page 104
Animation
Solving for the new (approximate) value of position in terms of the old value of position
and the velocity, we obtain:
x(t + t) = x(t) + vt
(6.2)
This is an example of a “time marching” formula—by repeatedly applying it we can move
from the present into the future in small steps. Time marching of one-dimensional motion
with constant velocity is illustrated in the program motion1D:
% motion1D.m
% Animate 1D constant velocity
%
Author: Boris Badinov
%% set parameters
v0=0.1;
% m/s
x0=0;
% m
Tf=10;
% sec
deltat=0.05; % time-step (s)
%% initialize
t=[0:deltat:Tf];
% alternative to linspace when deltat is
%
specified instead of Nt
Nt=length(t);
x=zeros(1, Nt);
v=zeros(1, Nt);
x(1)=x0;
v(1)=v0;
%% calculate the motion
for it=2:Nt
v(it)=v(it-1);
x(it)=x(it-1)+v(it)*deltat;
end
%% plot the motion
xmax=max(x);
xmin=min(x);
for it=1:Nt
plot(x(it), 0, 'ro');
axis([xmin, xmax, -1,
xlabel('x (m)')
drawnow
end
1]);
Let’s examine the basic parts of this program.
Setting the parameters We need to set the initial position, the initial velocity, the total
time of the simulation, and the length of the small timesteps (deltat represents t).
LENT
c06.tex
2/11/2012
17: 38
Page 105
6.3 Kinematics of motion 105
Initializing the arrays We set up arrays to hold the tabulated values of time, position,
and velocity. In this case, since we’re specifying the timestep length, the colon operator
is used to form an equally spaced array of time values from 0 to Tf. The x and v arrays
are filled with zeros, but the first values are then set to the values of the initial position
and initial velocity.
Calculating the motion by time marching Iterating through small timesteps, we repeatedly use equation (6.2) to calculate the next value of position from the previous position
and the current velocity. By assumption, for this example, the velocity is constant so we
do not need to store the velocity value at each timestep. However, we do so to have a
complete record of the motion and to make the code easy to extend to types of motion
with a nonconstant velocity.
Plotting the motion We again loop through time and plot a symbol at the position of
the object at each timestep, using the animation techniques described earlier in the
chapter.
Now we can make this more interesting by adding a bounce condition. We set boundaries at
x = 0 and x = L so that if the particle’s position is found to be outside those boundaries, we
flip the sign of the velocity so that it will move back in. This approximates elastic collisions
with hard, massive boundaries (like walls or floors). The particle’s speed, by which we
mean the magnitude of its velocity, is still constant. The concept of velocity includes both
the magnitude and direction of the particle’s motion. The direction of the velocity, and
therefore its sign, changes at each bounce.
% motion1Dbounce.m
% Animate 1D constant velocity with bounces
% at boundaries
%
Author: Natasha Fatale
%% set parameters
v0=0.1;
% m/s
x0=0;
% m
Tf=10;
% sec
deltat=0.01; % time-step (s)
L=0.1;
% boundaries are at 0 and L (meters)
%% initialize
t=[0:deltat:Tf];
Nt=length(t);
x=zeros(1, Nt);
v=zeros(1, Nt);
x(1)=x0;
v(1)=v0;
%% calculate the motion
for it=2:Nt
v(it)=v(it-1);
LENT
c06.tex
106
CHAPTER 6
2/11/2012
17: 38
Page 106
Animation
x(it)=x(it-1)+v(it)*deltat;
% bounce condition
if x(it)>L
v(it)=-abs(v(it)); % flip to left-moving
elseif x(it)<0
v(it)=abs(v(it)); % flip to right-moving
end
end
%% plot the motion
xmax=max(x);
xmin=min(x);
for it=1:Nt
plot(x(it), 0, 'ro');
axis([xmin, xmax, -1,
xlabel('x (m)')
drawnow
end
1]);
This can be extended to two-dimensional bounded motion, so-called “billiard problems.”
The equations of motion for x(t) and y(t) are separable.
dx(t)
dt
dy(t)
vy =
dt
vx =
The corresponding time-marching equations are very similar.
x(t + t) = x(t) + vx t
(6.3)
y(t + t) = y(t) + vy t
(6.4)
To describe two-dimensional motion, we need to create arrays to keep track of x(t), y(t),
vx (t), and vy (t). A simple rectangular billiard would include bouncing off walls at x = 0,
y = 0, x = Lx , and y = Lx . This challenge is in one of the programming problems at the end
of the chapter.
Motion with constant acceleration
The time derivative of the velocity is the acceleration. If the velocity has units of meters/
second, the acceleration has units of meters/second2 . Here we consider the case where the
acceleration is constant.
dv(t)
dt
dx(t)
v(t) =
dt
a =
(6.5)
(6.6)
LENT
c06.tex
2/11/2012
17: 38
Page 107
6.3 Kinematics of motion 107
As before, we can use the definition of the derivative and then use a finite time difference
instead of going all the way to the the limit of an infinitesimal time difference.
a =
≈
dv(t)
v(t + t) − v(t)
≡ lim
t→0
dt
t
(6.7)
v(t + t) − v(t)
t
(6.8)
So the time-marching equations for the one-dimensional constant acceleration case
would be:
v(t + t) = v(t) + at
(6.9)
x(t + t) = x(t) + vt
(6.10)
But which value of v should we use in equation (6.10)? The velocity is changing during
the interval from t to t + t. Using the velocity at the beginning of the interval would give
us x(t + t) = x(t) + v(t)t, an approximation that results in a time-marching technique
known as Euler’s method. This turns out not to be a very good approximation for this
problem (energy won’t be conserved). A much better approximation can be obtained by
substituting for v in equation (6.10) the average value of v over the interval. That is, simply
take the sum of v(t) and v(t + t) and divide by two. This approach is called the improved
Euler’s method, and works very well for constant acceleration.
1
x(t + t) = x(t) + [v(t + t) + v(t)]t
2
(6.11)
We obtain the desired one-dimensional time-marching equations:
One-dimensional constant acceleration time-marching equations (improved Euler’s
method)
v(t + t) = v(t) + at
1
x(t + t) = x(t) + [v(t + t) + v(t)]t
2
(6.12)
(6.13)
In two dimensions, we specify the particle’s position by x(t) and y(t). The velocity now
has two components, vx (t) and vy (t), as does the acceleration ax and ay . The time-marching
equations (6.12) and (6.13) apply to each component separately.
LENT
c06.tex
108
CHAPTER 6
2/11/2012
17: 38
Page 108
Animation
Two-dimensional constant acceleration time-marching equations (improved Euler
method)
r = (x, y)
(6.14)
v = (vx , vy )
(6.15)
a = (ax , ay )
(6.16)
vx (t + t) = vx (t) + ax t
(6.17)
vy (t + t) = vy (t) + ay t
(6.18)
1
x(t + t) = x(t) + [vx (t + t) + vx (t)]t
2
1
y(t + t) = y(t) + [vy (t + t) + vy (t)]t
2
(6.19)
(6.20)
The following program motion2DconstAccel illustrates how these equations can be
straightforwardly implemented in MATLAB.
% motion2DconstAccel.m
% Animate 2D constant accleration
%
Author: Cpt. Peter Peachfuzz
%% set parameters
g=9.81; % m/sˆ2 acceleration due to gravity
ax=0;
ay=-g;
x0=0;
%m
y0=0;
vx0=1;
%m/s
vy0=10;
Tf=5;
%s
Nt=1000;
%% initialize
t=linspace(0, Tf, Nt);
x=zeros(1, Nt);
y=zeros(1, Nt);
vx=zeros(1, Nt);
vy=zeros(1, Nt);
x(1)=x0;
y(1)=y0;
vx(1)=vx0;
vy(1)=vy0;
LENT
c06.tex
2/11/2012
17: 38
Page 109
6.3 Kinematics of motion 109
%% time march to calculate motion—bounce at y=0
for it=1:Nt-1
vx(it+1)=vx(it)+ax*deltat;
vy(it+1)=vy(it)+ay*deltat;
x(it+1)=x(it)+0.5*(vx(it+1)+vx(it))*deltat;
y(it+1)=y(it)+0.5*(vy(it+1)+vy(it))*deltat;
if (y(it+1)<0)
vy(it+1)=abs(vy(it+1));
end
% bounce condition
end
%% plot results animating motion
xmax=max(x);
xmin=min(x);
ymax=max(y);
ymin=min(y);
for it=1:Nt
plot(x(it),
y(it),
'ro',...
x(1:it), y(1:it), 'r');
axis(1.1*[xmin, xmax, ymin, ymax]);
xlabel('x(m)');
ylabel('y(m)');
drawnow
end
Time-marching dynamics: Nonconstant force
We frequently encounter situations in which the force on a particle is not constant as the
particle moves. A simple but important example is the motion of a mass on a spring. Assume
one end of the spring is attached to a mass m at position x, with the other end of the spring
fixed at x = 0. The spring is assumed to have a zero unstretched length and a spring constant
k. According to Hooke’s law (which applies if the spring isn’t stretched too far), the force
on the mass due to the spring is
F = F(x) = −kx
(6.21)
Since the position x varies with time, the force varies—it is greater when the spring is
stretched more.
We could use the Euler method to calculate the new velocity in each timestep using the
force at the beginning of the interval, and the improved Euler method to calculate the new
position.
v(t + t) = v(t) + (F(t)/m)t
(6.22)
x(t + t) = x(t) + (1/2)(v(t + t) + v(t))t
(6.23)
LENT
c06.tex
110
CHAPTER 6
2/11/2012
17: 38
Page 110
Animation
We would like to do better than this and use the improved Euler method for the velocity as
well, replacing F(t) in equation (6.22) with the average of F(t) and F(t + t), but there is
a problem. We don’t know how to evaluate the force at the end of the interval, because it
depends on the position x(t + t) (and the position depends on the velocity which we’re
trying to calculate).
There are a number of sophisticated ways of approaching this problem. A common technique
is to use a method called fourth-order Runge-Kutta. We will employ a simpler but quite
useful method that is easier to understand. The method is called the Verlet method and is
commonly used in molecular dynamics calculations as well as computer gaming. The idea
is to proceed as follows:
1. Use the force at the beginning of the timestep to calculate the velocity half a timestep
later.
2. Use the half-step velocity to calculate the new position at the end of the interval.
3. With the new position, calculate a new value for the force at the end of the timestep.
4. Finally, use the new force to calculate the velocity forward from the half-way point to
the end of the interval.
The method is stated mathematically in four steps:
Time-marching equations (Verlet) for nonconstant force
F(v(t), x(t), t) t
= v(t) +
Step 1:
v1/2
m
2
(6.24)
Step 2:
x(t + t) = x(t) + v1/2 t
(6.25)
Step 3:
= F(v1/2 , x(t + t), t + t)
Fnew t
v(t + t) = v1/2 +
m
2
(6.26)
Step 4:
Fnew
(6.27)
When realized as a MATLAB program, the key part of the calculation for the simple
harmonic oscillator looks something like this:
...
for it=1:Nt-1
Fold= -k*x(it);
vhalf=v(it)+(Fold/m)*deltat/2;
x(it+1)=x(it)+vhalf*deltat;
Fnew= -k*x(it+1);
v(it+1)=vhalf+(Fnew/m)*deltat/2;
end
...
c06.tex
2/11/2012
17: 38
Page 111
Looking ahead
Euler method
x (m)
0.5
0
0.5
0
0.5
1
1.5
2
2.5
t (s)
3
3.5
4
4.5
5
3
3.5
4
4.5
5
Verlet method
0.1
0.05
x (m)
LENT
0
0.05
0.1
0
0.5
1
1.5
2
2.5
t (s)
Simple harmonic motion as calculated by the Euler method (top) and the Verlet
method (bottom). The solution given by the Euler method, equations (6.22) and (6.23), steadily
increases in amplitude, an unphysical result.
F I G U R E 6.3
Figure 6.3 compares the results of a calculation of simple harmonic motion using the
improved Euler method [equations (6.22) and (6.23)] with a calculation using the Verlet method. The Euler approach fails to conserve energy so the oscillations increase in
amplitude—clearly not what actually happens.
The Verlet method is useful for a large range of problems, including ballistic problems with
lossy bounces or with aerodynamic drag. Any force F(x, v, t) can be included. For motion
in three dimensions, tabulate x, y, z, vx , vy , vz , and time march with all six, evaluating the
three components of the vector force Fx , Fy , and Fz , separately.
Looking ahead
Animation techniques will prove invaluable in creating the MATLAB GUI tools that will
be described in Part II. Before we can build the tools, two topics remain. The first topic
is writing your own MATLAB functions, described in the next chapter. GUI Tools will
be constructed from many interacting functions. Functions are also enormously useful in
breaking up large problems into many smaller problems. The second topic will be defining
a few more data classes and data structures—more ways in which we can aggregate many
pieces of information in one container. That is of general use, but for our purposes we need
only a few nuggets to equip us for tool building.
111
LENT
112
c06.tex
CHAPTER 6
2/11/2012
17: 38
Page 112
Animation
P R O G R A M M I NG P R O BL E M S
1. Circle. Write a program, plotcirc.m, that animates the plotting of the following parametrically defined motion with period T . In addition to plotting the circle, plot a line from
the center of the circle to the point, for each point plotted.
r = r0
x = r cos(ωt)
y = r sin(ωt)
2. Decaying circle. Write a program, plotdecay.m, that animates the plotting of the
following parametrically defined motion characterized by T and τ. In addition to plotting
the motion, plot a line from the origin to the point, for each point plotted.
r = r0 e− τ
t
x = r(t) cos(ωt)
y = r(t) sin(ωt)
3. Ellipse. Write a program, plotellipse.m, that animates the plotting of the following
parametrically defined motion characterized by T and φ.
x = r cos(ωt)
y = r sin(ωt + φ)
4. Lissajous. Write a program, plotLJ.m, that plots the following parametrically defined
motion characterized by T , a, b, and φ.
x = r cos(aωt)
y = r sin(bωt + φ)
Add the option to animate the motion (animateON=true or false) in a second
figure (see help figure in the Command window) after pausing 2 seconds to see the
complete graph.
5. Random walk in one dimension. Write a program, rw1d.m, that generates and plots
random walks in one dimension. Let the walker start at x = 0 and move a unit step to
the right or left, depending on a random number generated with r=rand. If r <= 0.5, the
walker steps one unit to the right; if r > 0.5, the walker steps one unit to the left. Its position
after each step depends on the previous position and the value of r.
The key data structure is an array x. Let x(istep) be the position of the walker after
(istep-1) steps. Initialize the x array to N zeros (start with N = 100 and let it get
bigger). Create an array of step numbers, steps=(1:N);. Use a for loop to calculate the
position after each step.
• Since the walker starts at the origin, x(1) = 0.
• A step to the right means x(istep)=x(istep-1)+1;.
• A step to the left means x(istep)=x(istep-1)-1;.
• Calculate the entire x array without plotting. Then plot and animate the motion and path
of the walker.
LENT
c06.tex
2/11/2012
17: 38
Page 113
Programming Problems
Write the program in well-structured blocks:
a. Header. File name, description, author.
b. Set walk parameters. (e.g., number of steps)
c. Set program parameters. (x array, steps array)
d. Calculate walk.
e. Plot and animate walk.
6. Roulette. Write a program, roulette.m, that simulates betting red (or black, or even,
or odd) each time for N spins of a roulette wheel. The wheel has 38 positions: 18 red, 18
black, 0 and 00 (green). Describe the game using a vector cash; cash(ispin) is the
amount of cash you have after ispin-1 spins.
• The probability of winning on any spin is 18/38 = 47.37%.
• Start with cash(1)=100 dollars.
• Set a fixed amount to bet each time, betAmount. If you have at least that much cash
left, bet C dollars on the spin.
• Payout is 1:1, so if you win, you add betAmount to your cash; if you lose, subtract it.
• You can’t bet money you don’t have. If you don’t have betAmount dollars left, you
must bet 0 until the game ends. (Or use a while loop to play only until you’re broke.)
Plot cash as a function of spin number. As in the previous problem, calculate all N spins
first, then animate the results, plotting the current value of your cash and the history of your
bankroll.
7. Epicycles. Write a program, epicycles.m, to draw circular motion with one epicycle,
as illustrated in Figure 6.4.
The object moves around the origin with a period T1 and around the center of the epicycle
with a period T2 . The radius of the primary orbit is R and of the epicycle is r. The angular
frequency of each orbit is:
2π
2π
ω1 =
ω2 =
T1
T2
y
r
R
x
FIGURE 6.4
Epicycles.
113
LENT
114
c06.tex
CHAPTER 6
2/11/2012
17: 38
Page 114
Animation
The x and y coordinates of the motion are given by (convince yourself of this):
x(t) = r cos(ω1 t) + r cos(ω2 t)
y(t) = r sin(ω1 t) + r sin(ω2 t)
Let R = 5 and r = 2 initially. Let T1 = 1 and T2 = T1 /tratio. Start with tratio = 9.25.
Let the number of large cycles be Nc (initially 10, say). Let the number of time points per
cycle be Ntpc (initially 200). The total time is Nc*T1 and the total number of times for
which you calculate the position is Nt=Nc*Ntpc. Calculate the frequencies omega1 and
omega2. For each time in the interval [0,Tf] (say loop index it goes from 1 to Nt),
calculate x(it) and y(it). Plot the position of the object and a line tracing its path from
the beginning to its present position.
a. Try various values of tratio. Try integers, simple rational numbers (e.g., 9.25) and
non-simple numbers (e.g., 9.277).
b. Experiment with different r and R. What if r > R? Play around.
c. Add a logical switch, doAnimation, which lets you choose between an animation
and a plot of the whole trajectory at once.
8. A random walk in two dimensions. Write a program, rw2d.m, to describe a walker
making a random walk with unit steps in the x-y plane. The walker starts at the origin.
Represent the walkers N positions using MATLAB arrays x and y. A good value to start
with would be 1 × 103 .
The walk starts with x(1) = 0, y(1) = 0 (initialize both arrays to zero). Use a for loop
to calculate the walker’s moves. At each step the walker uses a random number to decide
whether to take a step.
• North (y increases by 1; x stays the same).
• South (y decreases by 1; x stays the same).
• East (x increases by 1; y stays the same).
• West (x decreases by 1; y stays the same).
The walker always takes a step of length 1.
Notes:
a. Note that one can generate a random number in the set {1, 2, 3, 4} by using the command
idirection=randi(4);.
b. Animate the plot by plotting at each step istep.
i. The starting position at the origin as an asterisk.
ii. The path the walker has taken up to now by a curve.
iii. The position of the walker at the present as an “o.” E.g.,
plot(0, 0, ’r*’, ...
x(1:k), y(1:k), ...
x(k), y(k), ’ro’);
axis equal
draw now
LENT
c06.tex
2/11/2012
17: 38
Page 115
Programming Problems
c. Write the program in structures blocks labeled:
%% set walk parameters
...
%% set program parameters and
initialize arrays
...
%% calculate walk
...
%% plot walk
...
9. Vertical motion and energy. If an object is shot upward with an initial vertical velocity
v0 , its height at any time t can be calculated by the equation:
1
h(t) = h0 + v0 t − gt 2
2
where h0 is the initial height of the object, and g = 9.8 m/s2 , the acceleration due to
gravity. The object’s potential energy PE (its energy due to its position above the ground),
kinetic energy KE (the energy associated with its movement) and total mechanical energy
TE (potential energy + kinetic energy) can also be calculated at each time t, using the
following equations:
PE = mgh
KE = 1/2mv2
TE = PE + KE
where m is the mass of the object, and v is the vertical velocity of the object. The vertical
velocity of the object is the derivative of the height with respect to time, dh/dt.
Write a program, verticalMotion.m, for a 58 g tennis ball that is hit upward from an
initial height of 0.8 m at a speed of 60 mph (≈17.8 m/s), which computes for Nt=500
timesteps and Tfinal = 4 s.
a. The height, h, of the ball.
b. The ball’s vertical velocity, dh/dt.
c. Its potential energy (PE), kinetic energy (KE) and total energy (TE).
Using the subplot command (use doc subplot to get information on the subplot
command) to plot and animate (with Nstride=20) the following three graphs:
a. The height, h, of the tennis ball.
b. The vertical velocity, dh/dt, of the ball vs. time.
c. The PE, KE, and TE of the ball vs. time. Use the legend command to create a legend
that distinguishes the graphs from one another.
Each plot should be titled and each axis should be labeled.
Note: After the plot is complete, the legend can be dragged using the cursor to get a better
view of the energy plot.
115
LENT
c06.tex
116
CHAPTER 6
2/11/2012
17: 38
Page 116
Animation
10. Two-dimensional billiards. Write a program billard.m that calculates and displays
the motion of a point particle moving in two dimensions, x and y, with constant speed.
The x-component of the velocity is vx and the y-component is vy . The velocities remain
constant, so vx (t + t) = vx (t) and vx (t + t) = vx (t), unless there is a bounce off one of
the walls at x = 0, x = Lx , y = 0, and y = Ly . Implement the bounce condition as follows:
• If x(t + t) < 0, flip the sign of vx (t + t) so that it is positive (moving to the right).
• If x(t + t) > Lx , flip the sign of vx (t + t) so that it is negative (moving to the left).
• If y(t + t) < 0, flip the sign of vy so that it is positive (moving up).
• If y(t + t) > Ly , flip the sign of vy so that it is negative (moving down).
Start the particle at x = x0 , y = y0 , vx = vx0 , and vy = vy0 . You will need to experiment with
different time steps and simulation times.
a. Animate the path of the particle as a circle with a trailing line.
b. Set the playback speed using an animation stride, as in AnimateEllipse.m.
c. Change the program to accept an initial speed v0 and an initial angle θ (with respect
to the x-axis).
11. Handball (a two-dimensional billiard with gravity). Extend the previous program billard.m by adding a constant acceleration due to gravity, ay = −9.8 m/s2 , ax = 0. Call
the new program handball.m. The equations of motion are given by equations (6.14)
through (6.20). Good values for the parameters to start your explorations are (x, y) = (0, 0),
(vx , vy ) = (1.123, 3.8) m/s, Tf=12 s, Nt=12000, and a stride value of 7.
a. As with the billard.m program, animate the motion with a trailing line.
b. Assume the mass of the particle is 0.05 kg. Calculate and plot, as functions of time,
the kinetic energy, 21 m(vx2 + vy2 ), the potential energy, mgy, and the total energy. The
units of energy are joules.
LENT
c07.tex
28/11/2012
15: 33
Page 117
Writing Your Own
MATLAB Functions
7.1
MATLAB function files
7.2
Function inputs and outputs
7.3
Local workspaces
7.4
Multiple outputs
7.5
Function files
7.6
Other functional forms
CHAPTER
7
A mathematical function, like y = sin(x), can be thought of as a machine that takes a
numerical value x as an input and returns a numerical value y as an output. The precise
algorithm it employs to calculate the value is out-of-sight. MATLAB functions can be
thought of in analogy with built-in mathematical functions like sine and cosine, but in fact,
MATLAB functions operate more generally and play a much greater role. In computer
programming, functions are the principal tools for managing complexity. They allow a
complicated program to be broken up into many simpler parts, parts that are easier to
understand, easier to write, and easier to test.
Functions can have inputs and outputs. Inputs are the values of variables that are sent
to the function. There can be several inputs and they can be of any MATLAB class—
real numbers, vectors, matrices, arrays, strings, and more. Functions can even take other
functions as inputs (such a function is called a function function). Similarly, the output of
the function can be any number of values of any class.
In addition to calculating the outputs based on the inputs, a function can have sideeffects, that is, it can make something happen beyond assigning values to its outputs.
We have seen a number of such functions already. The disp function takes a string as
an argument and produces no output, but has the side-effect of making the string appear
in the Command window. The plot function can take a variety of inputs, and causes a
graph to appear in a Figures window. The function beep causes a beep sound to be sent to
the speaker. Functions can have any number of inputs, including no input, any number of
outputs, and any number of side-effects.
Breaking down a complicated task into several smaller tasks and implementing those with
functions is an important conceptual skill. If the decomposition is done badly it obfuscates
the overall problem-solving strategy; if it is done well, the strategy is made clear. Welldesigned functions can often be reused in future programs. The golden rule of functions is:
a function should do one thing and do it well.
117
LENT
c07.tex
118
CHAPTER 7
28/11/2012
15: 33
Page 118
Writing Your Own MATLAB Functions
After mastering the material in this chapter you should be able to:
• Create MATLAB functions that take a single input and produce a single output.
• Create functions that have multiple inputs and multiple outputs.
• Write a program that employs several functions, each of which resides in its own file.
• Write programs that are comprised of a main function and several subfunctions, all in
one file.
• Use nested functions, functions that are defined within other functions, so that a function
can access variables in the workspace of its calling function.
• Create short anonymous functions that make simple repetitive tasks clearer and easier.
7.1
MATLAB function files
MATLAB has many built-in functions, such as sin(x), abs(x), exp(x), plot(x),
xlabel('x'), and num2str(x). You can extend the MATLAB language by writing
functions of your own.
Let us suppose that, for some reason, you often need to evaluate the following mathematical
function.
y(x) = 3.5x 2 + 2.1x + 0.2
To automate this, you can create a MATLAB function dedicated to the task. Open the
MATLAB editor and enter the following file.
function y=myfun(x)
% y=myfun(x) returns the value of
%
y(x)= 3.5 xˆ2 +2.1 x +0.2
a=3.5;
b=2.1;
c=0.2;
y= a*x.ˆ2 + b*x + c;
Save the file into a file named myfun.m (click on “Save|Save As ...” on the EDITOR tab).
Always make sure that the file name and the function name declared in the first line of the
file are identical, including capitalization.
Now you can invoke the function from the command line, just the way you would any other
MATLAB function.
>> myfun(0)
ans =
0.2000
>> vinit=myfun(1)
LENT
c07.tex
28/11/2012
15: 33
Page 119
7.1 MATLAB function files 119
vinit =
5.8000
>> t=linspace(-1, 1, 200);
>> plot(t,myfun(t))
>> help myfun
y=myfun(x) returns the value of
y(x)= 3.5 xˆ2 +2.1 x +0.2
The file must have the same name as the function and should be in the current folder.
Declaring MATLAB functions
The first line of a function must be the function declaration. The function declaration has
the form:
function <return variable>=funcname(<input arguments>)
Unlike a script, the first line of the file holding the function should always start with the
word “function.” The return variable on the left side of the equals sign declares the name
of the variable that will be assigned a value by the function. For example:
function y=hermite(x, n)
%
returns the value of the nth hermite polynomial evaluated
%
at x (which can be a vector)
...
function Tc=f2c(Tf)
%
returns the temperature in celcius given the
%
temperature Tf in Fahrenheit
...
function isleap=isLeapYear(year)
%
true if year is a leap year, false otherwise
...
function y=bessel(x, n)
%
returns the Bessel function of order n
...
Functions help break up long programs into smaller subunits. Each function should do one
thing and do that one thing well. Functions can call other functions.
LENT
120
c07.tex
CHAPTER 7
28/11/2012
15: 33
Page 120
Writing Your Own MATLAB Functions
7.2
Function inputs and outputs
Inputs are passed to MATLAB functions through the arguments of the function, also
known as the “calling parameters.” For example, consider the following main program and
function.
% file main.m
x1=9;
a=1;
b=9;
x=gmean(a, b);
disp(x)
%
%
%
%
%
line
line
line
line
line
1
2
3
4
5
(A separate file named gmean.m)
function y=gmean(x1, x2) % line 1
% geometric mean
% line 2
a=sqrt(x1*x2);
% line 3
y=a;
% line 4
Line 4 of main.m calls the function gmean, passing the current values of a and b to the
function. The function stores the values received in the variables x1 and x2. So before line
3 of gmean.m is executed, x1 holds the value 1 and x2 holds the value 9. This is called
“passing by value.” The function gmean will not alter the values of a and b in the calling
program.
The function declaration (line 1 of gmean) declares the name of the return value of the
function to be y. This means that the function must set a value for the variable y, and
this value will be returned to the calling program. In this case, the function stores the
value 3 in the variable y, which is then returned to the calling program. The right-hand
side of the assignment statement (main line 4) evaluates to 3, which is then stored in the
variable x in the main program.
7.3
Local workspaces
Each function has its own private workspace of variables. Variables in the function
workspace are distinct from those in the main workspace even if they have the same name.
In the previous example, the variable x1 in line 1 of main has nothing to do with the
local variable x1 in the function gmean. Neither one affects the other. The fact that functions have their own workspaces is a huge help. It means that when writing a function
one does not need to worry about the names of variables outside the function. The function interacts with other code only through the function inputs and outputs. One result is
that, once you get a function written and debugged, you can use it in many other programs without having to alter it at all. A really useful function could follow you around for
many years.
LENT
c07.tex
28/11/2012
15: 33
Page 121
7.6 Other functional forms 121
7.4
Multiple outputs
A MATLAB function can have any number of inputs and any number of outputs. The inputs
are specified as the arguments of the function, e.g., myfunc(x1,a,b,str). Inputs and
outputs can be any MATLAB data structure—numbers, vectors, strings, Boolean variables,
handles, etc. Multiple outputs are specified in the function declaration by naming the output
variables and inclosing them in square brackets. For example:
function [x,y,strout]=myfunction(a, b, str)
Here the function must set values for the variables x, y, and strout by the time it completes. The output variables can be treated as optional by the calling program, though it
must respect the order of the outputs. Thus, given the previous function, a calling program
could invoke the function in any of the following ways.
myfunction(1.2, c, mystr);
x1=myfunction(r, theta, stry);
[x1, y]=myfunction(x, z, name);
[xinit, yinit, bill]=myfunction(a2, b2, last);
7.5
Function files
Each function must be in a separate file (exceptions are mentioned in the next section) and the name of the function should match the name of the file exactly. Thus, the
function declared by function y=gmean(x1,x2) should be in a file called gmean.m.
Make the first line of the file the function declaration and follow it by comments describing
the function.
function y=bessel0(x)
% returns the sperical bessel function of order 0
%
y=bessel0(x)
y=sin(x)./x;
Typing help bessel0 will return the comments following the function declaration so that
other users can see what the function does and how to use it.
7.6
Other functional forms
The most general and accessible way to write functions is to keep each function in a separate
file, with the file name identical to the function name. There are other ways to organize
functions that can be very useful, however.
LENT
c07.tex
122
CHAPTER 7
28/11/2012
15: 33
Page 122
Writing Your Own MATLAB Functions
Subfunctions
One file can contain a primary function (whose name is the same as the file’s name) and
also several other functions that are listed after the primary function. The functions listed
after the primary function are called subfunctions and are accessible only from the primary
function or from others subfunctions in the same file. If this particular group of functions
are all meant to work together on the task of the primary function, this has the advantage of
keeping them all in a single file. Rather than having a folder (directory) with many, perhaps
small, function files, they’re all together in one place.
A primary function and a group of subfunctions are often used to break down a lengthy
calculation into manageable parts. Each part can be checked and debugged separately before
assembling the whole. The following program illustrates this.
The basic problem is this: given a location on the Earth specified by latitude and longitude, and a specific time, find the position of the sun in the sky. The sun’s position is
specified by its altitude (in degrees) above the horizon, and its azimuthal compass angle
(degrees east from north). To calculate the position, the code proceeds through several
steps, each invoking a particular function. In this case, the sun’s position is calculated for
each day of a year at the same time of day. The resulting figure-eight shape is called an
analemma.
One value of this rather lengthy example is that it illustrates how the calculation can be seen
in the main function, PlotAnalemma, as consisting of just a few clear steps. Each step in
turn corresponds to a function call that has a simpler, well-defined, and often reusable task.
For example, the function calcGHA finds the Greenwich hour angle (GHA) for a celestial
object, given its right ascension (which is tabulated for most objects) and the GHA of the
first point of Aries (a reference point on the celestial sphere). This function can be used for
other tasks, for example, finding the location of a star in the sky. The function calcGHA
itself calls other utility functions, like d2dm, which changes decimal degrees into whole
degrees and decimal minutes.
function [AltSun, AzSun]=PlotAnalemma(y,m,day,EST_hour,minutes,
seconds,... Lon,Lat)
% [AltSun, AzSun]=PlotAnalemma(y,m,day,EST_hour,minutes,seconds,
%
longitude,latitude)
%
plots the position of the sun (altitude and azimuth) in
%
degrees at the same time each day through a calendar year
%
Author: C. Lent
% Time of starting observation
%
y
year (e.g. 2013)
%
m
month (e.g. 10 for October)
%
EST_hour
integer hour EST (e.g 13 for 1:00 pm)
%
minutes
integer minutes
%
seconds
seconds
%
% Position of observer:
%
Lon
longitude in degrees
LENT
c07.tex
28/11/2012
15: 33
Page 123
7.6 Other functional forms 123
%
%
%
%
%
%
%
%
Lat
(+ for northern hemisphere, - for southern)
latitude in degrees
(- for west of Greenwich, + for east of Greenwich)
Example:
plot analemma starting Oct 25th at 1:47 pm for an observer
at 86.2218 deg W and 41.6754 deg N
PlotAnalemma(2013,10,25,13,47,0,-86.2218,41.6754);
% minimum and maximum Azimuth
AzMin=90;
AzMax=270;
% scan through year
d=[day:day+365];
% find the time since 1/1/2001 12:00:00
[T,hUT]=Tcelestial(y,m,d,EST_hour,minutes,seconds,'EST');
% find the right ascension and declination of sun
[RA,Dec]=solarRADEC(T);
% find Greenwich hour angle of the first point of Aries
[GHAaries,d,m]=calcGHAaries(T,hUT,minutes,seconds);
% find Greenwich Hour Angle of the sun
[GHAsun,d,m]=calcGHA(RA,GHAaries);
% find local hour angle (LHA) and meridian angle t
[LHAsun,tsun]=calcLHA(GHAsun,Lon);
% find altitude and azimuth of the sun
[AltSun, AzSun]= AltAz(Lat,Lon,Dec,LHAsun);
% plot azimuth vs. altitude
plot(AzSun,AltSun,AzSun(1),AltSun(1),'ro')
grid on
axis([AzMin AzMax 0 90])
xlabel('Degrees from North');
ylabel('Altitude (degrees)');
title('Analemma')
%=======================================================
function [T,hUT]=Tcelestial(y,month,day,hour,minute,second,
TimeZone)
% T=Tcelestial(y,month,day,hour,minute,second,TimeZone)
LENT
c07.tex
124
CHAPTER 7
28/11/2012
15: 33
Page 124
Writing Your Own MATLAB Functions
%
find time in decimal days since Jan 1 2000 12:00:00 UT
% hUT =decimal hour in Universal Time
%
%
y,
month, day, hour, minute, second
% e.g. 2005
10
27
13
55
0 Oct. 27, 2005 1:55pm
%
% TimeZone ='EST','CST','MST','PST'
%
'EDT','CDT','MDT','PDT'
%
based on http://www.celnav.de/
switch TimeZone
case 'EST'
deltaUT=+5;
case 'CST'
deltaUT=+6;
case 'MST'
deltaUT=+7;
case 'PST'
deltaUT=+8;
case 'EDT'
deltaUT=+4;
case 'CDT'
deltaUT=+5;
case 'MDT'
deltaUT=+6;
case 'PDT'
deltaUT=+7;
end
% find UT (e.g.12.5125) Universal Time in decimal hours
hUT=hour+deltaUT;
mUT=minute;
sUT=second;
UT=hUT+(mUT/60)+(sUT/(60*60));
term1=367*y;
term2=-floor(1.75*(y+floor((month+9)/12)));
term3=floor(275*month/9)+day+UT/24 - 730531.5;
T=term1+term2+term3;
%=======================================================
function [RA,Dec]=solarRADEC(T)
%
[RA,Dec]=solarRADEC(T)
% find solar right ascension and declination
% T= time in decimal days since Jan 1 2000 12:00:00 UT
% mean anomaly of the sun (degrees)
LENT
c07.tex
28/11/2012
15: 33
Page 125
7.6 Other functional forms 125
g=0.9856003*T-2.472;
g=norm360(g);
% mean longitude of the sun
Lm=0.9856474*T-79.53938;
Lm=norm360(Lm);
% true longitude of the sun
Lt=Lm+1.915*sind(g)+0.02*sind(2*g);
Lt=norm360(Lt);
% obliquity of the Sun
epsilon=23.439-4*T*1e-7;
% declination of the sun
Dec=asind(sind(Lt).*sind(epsilon));
[d,m]=d2dm(Dec);
% right ascension of the sun
RA=2*atand( (cosd(epsilon).*sind(Lt))./(cosd(Dec)+cosd(Lt)));
RA=norm360(RA);
%=======================================================
function [GHAaries,d,m]=calcGHAaries(T,hUT,minutes,seconds)
%
GHAaries=calcGHAaries(T,hUT,minutes,seconds)
% Greenwich Hour Angle of the 1st point of Aries [0,360] deg
% T= time in decimal days since Jan 1 2000 12:00:00 UT
% hUT current integer hour time at Greenwich
% minutes and seconds of current time
%
% also returns GHAaries in integer degrees (d) and
%
real minutes (m)
% find current Universal Time in decimal hours
UTh=hUT+minutes/60+seconds/(60*60);
% compute GHA of 1st point of Aries
% based on http://www.celnav.de/
GHAaries=0.9856474*T + 15*UTh + 100.46062;
GHAaries=norm360(GHAaries);
[d,m]=d2dm(GHAaries);
%=======================================================
function [GHA,deg,mins]=calcGHA(RA,GHAaries)
% [GHA,d,m]=calcGHA(RA,GHAaries)
% Greenwich hour angle for object (deg) [0 360]
LENT
c07.tex
126
CHAPTER 7
28/11/2012
15: 33
Page 126
Writing Your Own MATLAB Functions
%
%
also returns integer degrees (deg) and
real minutes (mins)
GHA=GHAaries-RA;
GHA=norm360(GHA);
[deg,mins]=d2dm(GHA);
%=======================================================
function [LHA,t]=calcLHA(GHA,Lon)
%
[LHA,t]=calcLHA(GHA,Lon)
% local hour angle and meridian angle
% GHA is the current Greenwich hour angle (degrees)
% Lon is longitude of observer in degrees (W neg; E pos)
%
% LHA is angle between meridian and
%
object in degrees (0,360)
% t is angle from meridian
%
t<0 pre-meridian
%
t>0 post meridian
LHA=GHA+Lon;
LHA=norm360(LHA);
% meridian angle of the sun (hour angle)
t=GHA+Lon;
% t=H is [-180,180] from local meridian
for k=1:length(t)
if t(k)>180
t(k)=t(k)-360;
elseif t(k)<-180
t(k)=t(k)+180;
end
end
%=======================================================
function y=norm360(x)
% map to range [0,360]
y=360*((x/360)-floor(x/360));
%=======================================================
function [Alt, Az]= AltAz(Lat,Lon,Dec,hour)
% [Alt, Az]= AltAz(Lat,Lon,Dec,hour)
%
%
all angles in degrees
%
Lat
Latitude of observer
%
Lon
Longitude of observer
%
Dec
Declination of object—angle from equator
%
hour
Local hour angle—angle of object from local meridian
LENT
c07.tex
28/11/2012
15: 33
Page 127
7.6 Other functional forms 127
%
%
%
Alt
Az
Altitude, angle from horizon
Azimuthal angle (0 to 360) east from north
Alt=asind(sind(Lat).*sind(Dec)+cosd(Lat).*cosd(Dec).*cosd(hour));
x=-cosd(Dec).*sind(hour);
y= (cosd(Lat).*sind(Dec)-sind(Lat).*cosd(Dec).*cosd(hour));
Az=norm360(atan2(x,y)*180/pi);
%=======================================================
function [d,m]=d2dm(dd)
% [d,m]=d2dm(dd) decimal degrees to degrees and minutes
% dd decimal degrees
% d integer degrees
% m decimal minutes
sgn=sign(dd);
dd=abs(dd);
d=sgn.*floor(abs(dd));
remainder=dd-abs(d);
m=remainder*60;
Nested functions
The basic function paradigm, emphasized in a previous section, is that each function has its
own workspace, completely independent from the workspace of the program (or function)
that invoked it. A nested function departs from that paradigm in a way that is sometimes
useful. For one function to be nested inside another, each must have a terminating end
statement. The structure of the nesting is shown schematically as follows:
function y=myfunc1(a, b, c)
...
function
...
end
z=myfunc2(x)
...
end
The end statements are, in this case, not optional, but rather essential to establish that one
function is nested within the other function.
The key feature is that a nested function, in addition to having its own local workspace,
inherits the workspace of the function in which it is nested. This means that variables defined in the outer function can be used in the nested function without having
LENT
c07.tex
128
CHAPTER 7
28/11/2012
15: 33
Page 128
Writing Your Own MATLAB Functions
to formally pass them in through the function’s arguments. This is shown in a simple
example:
function E=func1(r)
a=1.2;
b=sqrt(2)/2;
E1=(a+b)*rˆ2;
E2=myfunc2(r);
function z=func2(x)
kbar=7.3;
z=a*sin(2*pi*x)+b*cos(2*pi*x)+kbar*x.ˆ2;
end
E=E1+E2;
end
In this example, the nested function func2 has a purely local variable kbar, and uses the
variables a and b defined in the outer function func1.
It’s not usually a great idea to use nested functions. They make it harder to figure out which
program is changing which variable. But, as we will see, nested functions do come to the
rescue in a big way when using ordinary differential equation solvers and other functions
that operate on functions.
Anonymous functions
Anonymous functions are one-line functions that can be defined within a script or
another function. The purpose of using anonymous functions is to avoid having many
individual function files with just one line of actual code in each of them.
The syntax for defining an anonymous function named aFunc, which is a function of one
variable (here called x), is:
aFunc = @(x) <expression>;
The name to the left of the equals sign acts as the name of the function. The assignment
statement actually creates a function handle variable named aFunc. Function handles are
another MATLAB data type (like double or logical). The construction @(x) declares
that the argument of the function here is x. The expression then must be a single MATLAB
expression that evaluates the function in terms of the variable x. The variable x is local to
the function definition, so it does not conflict with another variable with the same name
elsewhere in your program. Both the value returned by the function and the argument to the
function may be arrays.
% define spherical Bessel function of order 1
sBesselOne = @(x) sin(x)./x.ˆ2-cos(x)./x;
LENT
c07.tex
28/11/2012
15: 33
Page 129
Programming Problems
%% plot the function
x=linspace(0, 12*pi, 200);
plot(x,sBesselOne(x))
grid on
If a function of two variable was needed, one would write @(x,y).
sinc2D= @(x,y) sin(sqrt(x.ˆ2+y.ˆ2))./sqrt(x.ˆ2+y.ˆ2);
For more information about anonymous functions, including how to pass the function
handles as arguments or store them in arrays, see the MATLAB documentation.
Looking forward
For everything but short programs, one should be looking for ways to break up the problems
into appropriate functions. This takes some skill and practice. It helps to keep a bird’s-eye
view of the problem, and to be thinking about future problems and little calculations that
might recur several times. It’s also important to keep an eye on the fundamental data structures that represent the problem you’re solving and the algorithm you’re using to solve it.
MATLAB GUI tools, introduced in Chapters 9 and 10, are comprised of one main function and many other functions, most of which are tied to events on the interface (like the
user clicking a button or moving a slider). The main strategy will be to create a “primary
model function” that represents your computational model. Certain user interface events
will invoke the model function, which in turn can call other functions to calculate the model
performance. To understand how various GUI tool functions communicate with each other
will require familiarity with some new classes of data structures, to which we turn in the
next chapter.
PROG R A M M I NG P R O B L E M S
Example function:
function Tc=f2c(Tf)
% returns temperature in Celsius
given
% temperature in Fahrenheit
Tc=(5/9)*(Tf-32);
Write MATLAB functions for the following:
1.
function y=yfmby(year)
% returns the difference between
given year and
% my (your) birth year
129
LENT
130
c07.tex
CHAPTER 7
28/11/2012
15: 33
Page 130
Writing Your Own MATLAB Functions
2.
3.
4.
5.
function Tf=c2f(Tc)
% returns temperature in
Fahrenheit given
% temperature in Celsius
function rv=reverse(v)
% reverses vector or string
% example:
% >>reverse([4 5 6])
% >> 6 5 4
function [x, y]=pol2rect(r, theta);
% given circular coordinates
r and theta
% returns rectangular
coordinates x and y
function vout=shuffle(vin)
% returns vector in random order
% (uses Matlab function randperm)
6. Write a program named test1.m that uses the function fymby, from Problem 1, and a
for loop to produce a tabular output of your age in the years from 2009 to 2050. Output
should look like this:
%
...
In 2015
In 2016
In 2017
In 2018
In 2019
In 2020
...
I
I
I
I
I
I
will
will
will
will
will
will
turn
turn
turn
turn
turn
turn
22.
23.
24.
25.
26.
27.
7. Write a program named test2.m that uses the function c2f, from Problem 2, and a for
loop to produce a tabular output of temperatures in Celsius and Fahrenheit for Tc from 32◦
to 44◦ in steps of 2◦ Celsius. Output should look like this:
T(C)
0
2
4
6
8
...
T(F)
32
35.6
39.2
42.8
46.4
LENT
c07.tex
28/11/2012
15: 33
Page 131
Programming Problems
(Advanced) Try using the MATLAB function sprintf instead of num2str to make the
tabular output look better.
8. Write and test a MATLAB function for simulating a roll of two dice:
function [die1, die2, resultstr]=rolldice;
% function [dice1,dice2,resultstr]=rolldice;
%
simulates roll of two fair dice
% returns
%
die1
an integer in the range [1,6]
%
die2
an integer in the range [1,6]
%
resultstr
string with result (sumd=die1+die2)
%
'snake eyes' sumd=2
%
'ace-deuce'
sumd=3
%
'yo'
sumd=11
%
'boxcars'
sumd=12
%
'natural'
sumd=7
%
'hard six'
3 3
%
'hard four'
2 2
This function should not write anything to the screen. Now write a MATLAB program
playdice that does the following:
a. Set the number of throws, N, and a logical variable printresults.
b. Initialize the random number generator using rng('shuffle').
c. (Optional, Advanced) Initialize an array roll sums=zeros(1,12) that will hold
the number of times each possible outcome (from 2 to 12) occurs.
d. In the “calculate games” section, play N throws of the dice using a for loop. Play
each throw using the rolldice function. Print out the results (one roll per line) like
this:
..
Player
Player
Player
Player
Player
Player
Player
Player
Player
Player
Player
Player
...
rolls
rolls
rolls
rolls
rolls
rolls
rolls
rolls
rolls
rolls
rolls
rolls
a
a
a
a
a
a
a
a
a
a
a
a
2
6
2
1
2
2
6
3
3
4
1
6
and
and
and
and
and
and
and
and
and
and
and
and
a
a
a
a
a
a
a
a
a
a
a
a
5
2
1
4
6
2
3
2
3
1
3
6
:
:
:
:
:
:
:
:
:
:
:
:
natural
ace-deuce
hard four
hard six
boxcars
e. (Optional, Advanced) Turn off the printout (printresults=false) and play
N=1e5 times to collect statistics on how many times each result (from 2 to 12) occurs
131
LENT
132
c07.tex
CHAPTER 7
28/11/2012
15: 33
Page 132
Writing Your Own MATLAB Functions
in rollsums(2:12). At the end, make a bar chart of the percentages for each result
using the bar command.
9. Solve the birthday problem by Monte Carlo simulation. The question to be answered is:
given a group of Npeople people, what is the probability that at least two of them will have
birthdays on the same day? The goal of this program, birthday.m is to calculate this
probability for Npeople in the range [2, nPeopleMax].
Break the problem up into three programs: the main program birthday.m, a function
nRowsWith Match(M), and another function vectorHas Match(v).
The function hasMatch=vectorHasMatch(v) takes a vector argument and returns a
value of true if the vector has as least one pair of identical elements. (Hint: Use the MATLAB function sort to first sort the vector, and then search it for adjoining elements that
are identical.)
The function m=nRowsWithMatch(M) takes a matrix as an argument and returns an integer that is the number of rows of the matrix with at least one pair of identical elements. (Hint:
Use the MATLAB function size to get the number of rows and columns of the matrix, then
loop through each row and call vectorHasMatch to determine if that row has a match.)
The main program birthday should use randi to set up an Nsets × Npeople array of
integers between 1 and 365. The number of sets (once the program is debugged) should be
larger than 5000. For each such array, find nM, the number of rows with at least one match.
The probability of a birthday match is then just nM/Nsets. Tabulate that probability for
the various values of Npeople in the given range and plot the results. Try plotting using
the bar command.
10. Ticker text. Write a function tickerText(s,iwidth, dt) that displays the string s
scrolling through a text window with width iwidth. The parameter dt gives the length of
the pause after piece of text is displayed. For example, the following would be displayed
scrolling across the Command window (here shown at each snapshot in time).
>> tickerText('Sic transit gloria mundi!', 8, 0.1)
S
Si
Sic
Sic
Sic t
Sic tr
Sic tra
Sic tran
ic trans
c transi
transit
transit
ransit g
ansit gl
nsit glo
sit glor
it glori
LENT
c07.tex
28/11/2012
15: 33
Page 133
Programming Problems
t gloria
gloria
gloria m
loria mu
oria mun
ria mund
ia mundi
a mundi!
mundi!
mundi!
undi!
ndi!
di!
i!
!
11. Rotation cypher. Characters are represented internally in MATLAB by the standard integer ASCII code. The char and double functions will convert back and forth between the
alphanumeric character and its associated ASCII code.
>> v=double('Hello!')
v =
72 101 108 108
>> s=char(v)
s =
Hello!
111
33
The 72 corresponds to “H,” 101 to “e,” etc. Here we will use the 94 codes for printable
ASCII characters from 32 (space) up to 125 (“]”) to make a rotation cipher. Think of the
numbers from 32 to 125 on a circle:
[ . . . 32, 33, 34, . . . , 124, 125, 32, 33, . . . ]
(7.1)
The cipher consists of replacing each character with ASCII code N with the character corresponding to the code 47 steps to the right around the circle. Write a function
so=rot47(si) that returns the input string encrypted in this way. Using the function
again should decrypt the string.
>> s=rot47('Abort mission.')
% plaintext
s =
p3@CEO>:DD:@?] % cyphertext
>> rot47(s)
ans =
Abort mission.
% decoded cyphertext
133
LENT
134
c07.tex
CHAPTER 7
28/11/2012
15: 33
Page 134
Writing Your Own MATLAB Functions
12. Josephus problem. The Josephus problem takes its name from a historical incident in the
Jewish revolt against the Romans. Flavius Josephus was a Jewish military leader who, with
his men, became trapped in a cave by the Romans. Rather than surrender, they were determined to kill themselves and Josephus suggested the following technique. They formed a
circle and starting with the first man, selected the third man to be killed by his neighbor.
The next two live men were skipped and the third killed, and so on around the circle until
only one man is left alive. This turned out to be Josephus. He decided to surrender to and
aid the Roman forces, and subsequently went on to write the important book The Jewish
War, chronicling the destruction of the Jewish state. The Josephus problem is motivated
by the suspicion that Josephus could have done the math and selected just the right initial
position in the circle to assure his survival.
a. Consider the problem of N people arranged in a circle, initially all in the “live”
state. Moving around the circle set the state of the kth live person to “dead.”
Continue until one person, whose initial position was j, survives. Write a MATLAB function j=Josephus(N, k), which returns the survivable position. [Check:
Josephus(10, 2)should return 5].
b. Extend the function to return an N ×N array M of ones and zeros, representing alive and
dead, encoding the history turn by turn. The first row of M should be all ones, the last
row has a single one in the jth column. The syntax should be [j, M]=Josephus(N,
k). Write a program that calls the function to get M and devise a graphical display of
the deadly history.
13. Clipping a vector. Write a function vout=clipVec(v, vmin, vmax) that copies the
input vector v to the output vector vout, except if a value is greater than vmax or less than
vmin. Values greater than vmax are set to vmax and values less than vmin are set to vmin.
Check by running this test, which should plot a sine wave clipped level at the tops and
bottoms.
x=linspace(0, 3, 300);
y=sin(2*pi*x);
plot(x,clipVec(y, -0.9, 0.9));
axis([0, 3, -1, 1]);
14. Swap.
Write a function that returns the values of the two inputs in reversed order:
function [a,b]=swap(x, y). To use it to swap the values of two variables simply
write [v1,v2]=swap(v1,v2).
15. Check if sorted.
a. Write a function tf=isSortedAscending(v) that returns true if each element of
the vector v is greater than or equal to the preceding element.
b. Write a function tf=isSortedDescending(v) that returns true if each elements
of the vector v is less than or equal to the preceding element.
c. Write a function tf=isSorted(v) that returns true if v is sorted in either ascending
or descending order.
16. Boggle sort. Write a function vout=boggleSort(v) that uses the following terrible
algorithm: repeatedly rearrange the elements of v randomly until they are sorted. Use
the isSortedAscending function you’ve already written, and the MATLAB function
LENT
c07.tex
28/11/2012
15: 33
Page 135
Programming Problems
randperm(n), which will generate a vector with a random permutation of the first n
integers. The expression v=v(randperm(length(v)) randomly rearranges v. Test by
sorting nine random integers. (Only try this method on short lists—it’s terribly slow.)
bogglesort(randi(100, 1, 9))
To boggle sort a deck of cards, one would first check to see if the cards are already sorted,
then repeatedly throw the cards into the air, randomly pick them back up, and see if they’re
sorted yet.
17. Guess sort. Write a function vout=guessSort (v) that sorts the input vector in ascending order by the following algorithm. Randomly pick two elements of the vector, and if the
left element (lower index) is greater than the right element, swap the two elements. Repeat
until the vector is sorted. This method is better than a boggle sort, but is still very slow.
18. Bubble sort. A respectable sorting method is the bubble sort. Examine in turn each element of the vector and it’s neighbor to the right. If they’re in the wrong order, swap them.
Continue going repeatedly through the vector in this way until the whole vector has been
traversed once with no swaps.
a. Write a function vout=bubbleSort(v) that sorts a vector by this method.
b. Write a function vout=bubbleSortVisualized(v) that creates a visual representation of the bubble sort in progress. The visualization doesn’t need to work for
really long vectors.
19. Vector utilities.
a. Write a function vout=vInsertAfter(v, x, k) that inserts the value x into the
vector v after the kth entry.
b. Write a function vout=vDelete(v, k) that deletes the kth entry of the vector v,
returning a shorter vector.
20. Insertion sort. An insertion sort corresponds to the way people often sort a hand of cards.
Given a vector v to sort, make a new vector vout. Copy each element of v into the appropriate position in vout. To determine the appropriate position, examine in order each possible
insertion point in vout. Write a function vout=insertionSort(v) that implements this
algorithm.
21. Rotate vector. Write a function sout=vrotate(v,k) that returns a vector (or string)
circularly rotated by k spaces. If k is positive, rotate forward; if k is negative rotate
backward.
>> vrotate('washington', 3)
ans =
tonwashing
>> vrotate('washington', -3)
ans =
hingtonwas
135
LENT
c07.tex
136
CHAPTER 7
28/11/2012
15: 33
Page 136
Writing Your Own MATLAB Functions
22. Rounded step function. Write an anonymous MATLAB function that evaluates the Fermi
function.
f (x, δ) =
1
1 + ex/δ
(7.2)
Plot the function on x = [ − 1, 1] for δ = [0.001, 0.01, 0.05, 0.1, 0.2, 0.4].
23. Anagrams. Write a function dispAnagrams(s,n) that displays n anagrams of the
string s. Use randperm to generate the anagrams. (There is no guarantee that an anagram
will not be repeated with this method.)
LENT
c08.tex
2/11/2012
17: 13
Page 137
More MATLAB Data Classes
and Structures
8.1
Cell arrays
8.2
Structures
8.3
Complex numbers
8.4
Function handles
8.5
Other data classes and data structures
CHAPTER
8
We have already seen and used several classes of MATLAB data: double, representing real numbers; char, representing character data; and logical, representing Boolean
data. Arrays can be formed from each of these. One-dimensional arrays of char we call
“strings.”
v=-1.234;
vec=[1, 2.2, 4];
M=[4, 1; 2, 1.2];
% double
% vector of double
% 2D array of double = matrix
keypressed='k';
% char
myline='now go';
% 1D array of char = string
CM=[ ['a', 'b']; ['c', 'd'] ]; % 2D array of char
isDone=true;
% logical
switchIsOn=[true, false, false, true]; % vector of logical
isBig=(M>1);
% matrix of logical
There are several other MATLAB data classes that will prove useful. The first two are
examples of heterogenous aggregation, that is, gathering information of different types
together into one container, i.e., a MATLAB variable. Cell arrays are an extension of
the by-now-familiar array idea to include different types of data as elements in the array.
Structures, the class struct, aggregate different types of data that are labeled by names,
rather than by indices. These would be more advanced topics we could differ to later but
for the fact that a particular structure, called handles, plays a crucial role in managing
GUI tool operation, as described in the next two chapters. We therefore need to have at least
a nodding familiarity with structures. Cell arrays also come into play in transferring data
between programs as well as handling sets of strings.
This chapter also describes the complex class, a straightforward extension of the real number
double class. Many problems in engineering and science use complex numbers.
137
LENT
c08.tex
138
CHAPTER 8
2/11/2012
17: 13
Page 138
More MATLAB Data Classes and Structures
ca
4.7
1
4
2
5
ca{1,1}
ca{1,2}
'Arbitrary'
ca{2,1}
2 3i
ca{2,2}
F I G U R E 8.1 A cell array can contain different data types. Each element is referenced by integer
indices within curly brackets.
Function handles are a class that allows a function to operate on other functions, passed to
it as inputs. This is useful for several mathematical operations described in Chapter 14.
This chapter is brief because, for our purposes, a basic familiarity with these ideas will
suffice.
8.1
Cell arrays
MATLAB cell arrays allow the aggregation of data of different types and sizes into a
one- or two-dimensional array of elements, indexed by row and column numbers. The
heterogeneous nature of the individual elements is the unique feature. For example, a 2 × 2
cell array could be composed of a number, a matrix, a string, and a complex number. Curly
brackets are used to index the cell array elements.
ca{1,1}=4.7;
ca{1,2}=[1, 2; 4, 5];
ca{2,1}='Arbitrary';
ca{2,2}=2+3i;
This is illustrated schematically in Figure 8.1. A particular element in the cell array can be
further indexed to retrieve elements of it. So, to access the (2, 2) element of the previous
matrix we use cell array indexing (with curly brackets) followed by array indexing (with
round brackets).
>>disp(ca{1,1});
4.7000
>>disp( ca{1,2}(2,2) );
5
>>disp( ca{2,1}(3:5) );
bit
LENT
c08.tex
2/11/2012
17: 13
Page 139
8.2 Structures 139
Cell arrays of strings are particularly useful in that they allow us to store a set of strings
that have different lengths. The alternative, a two-dimensional array of char, would require
each row to be the same length. For example, the following creates a 1 × 4 cell array of
strings called Partners and prints the listing.
Partners={'Warpe', 'Wistfull', 'Kubitschek', 'McMingus'};
disp(['The law partners: ']);
for ip=1:4
disp([blanks(17), Partners{ip}])
end
The law partners:
Warpe
Wistfull
Kubitschek
McMingus
8.2
Structures
Arrays and cell arrays aggregate individual data elements into higher-level composite
objects. The individual elements are then referenced using one or more integer indices.
It is sometimes useful to aggregate different kinds of data by referring to the different components using a name rather than an index. The MATLAB struct class creates higher
level composite objects, but allows the different components to be specified using names,
here called fields. A specific item of data is specified by postfixing a period and field name
to the name of the struct variable. For example, information about a book might include
its author, copyright year, title, and number of pages.
myMathbook.title='Beginning Group Theory';
myMathbook.author='Albert Magus';
myMathbook.year=2002;
myMathbook.npages=482;
The field names here are title, author, year, and npages. There is no important
ordering of these fields. The book’s publication year could be displayed with the command:
disp(['Publication year: ', num2str(myMathbook.year)]);
As with other MATLAB classes, the struct’s can be further aggregated into arrays. For
example, several books might be put into the mybooks array of struct.
LENT
140
c08.tex
CHAPTER 8
2/11/2012
17: 13
Page 140
More MATLAB Data Classes and Structures
mybooks(1)=myMathbook;
mybooks(2).title= 'The Way of the Samurai';
mybooks(2).author='Kanji Fujimori';
mybooks(2).year=
1995;
mybooks(2).npages= 186;
mybooks(3).title= 'Physics for the Perplexed';
mybooks(3).author='Ronald Ballistic';
mybooks(3).year=
2005;
mybooks(3).npages= 827;
...
nBooks=length(mybooks);
% pick a random book
thisBook=mybooks(randi(nBooks, 1));
disp(['Book selected: ', thisBook.title]);
As mentioned previously, structures will play an important role in programming the
graphical interface.
8.3
Complex numbers
An extension of the double class represents complex numbers by storing the real and
imaginary
parts as double-precision numbers. The variables i and j are both initialized
√
to −1. Thus, one can write z=1+2*i to enter a complex value. In addition, the special
syntax 1+2i can be used without requiring a multiplication symbol (*). Complex numbers
can thus be entered in several ways.
z=complex(4, 5);
z1=4+5i;
z2=1.2+4.1j;
z3=7.1+2.1*i;
z4=1.2*exp(i*pi/6);
z5=sqrt(-26);
% unique complex syntax
% unique complex syntax
% polar form of complex number
Most MATLAB operators and functions work with complex arguments as well as real arguments. One exception is the plot function, which normally requires real-valued arguments.
Some useful functions for working with complex-valued variables are listed:
complex(a, b)
real(z)
imag(z)
abs(z)
angle(z)
conj(z)
returns the complex number a+ib
real part of z
imaginary part of z
modulus of z
phase angle of z in radians
complex conjugate of z
LENT
c08.tex
2/11/2012
17: 13
Page 141
8.5 Other data classes and data structures 141
8.4
Function handles
A function handle is the encoded address of a function in memory. Function handles permit
one to pass a function as an argument to another function, and more generally to treat the
function as a type of data. If a function myfun is defined, the handle to it can be obtained
simply by writing @myfun. In the following example, the function myPlotter receives a
function handle as its first argument. It can invoke the function by using the name of the
handle as though it were the name of a function.
function myMain
figure(1)
myPlotter(@sin, -2*pi, 2*pi);
figure(2)
myPlotter(@cos, -2*pi, 2*pi);
function myPlotter(fun, a, b)
% plot function fun from a to b
Nx=200;
x=linspace(a, b, Nx)
y=fun(x);
plot(x, y)
This is particularly useful in creating so-called function functions, functions that take other
functions as arguments. Examples discussed in Chapter 14 include functions for integrating
other functions, for finding minima of functions, and for solving differential equations.
8.5
Other data classes and data structures
Several other data classes are largely beyond our scope here and we mention them briefly.
Learn more from the MATLAB documentation.
Integers can be stored more compactly in memory using one of the integer classes: int8,
int16, int32, int64, uint8, uint16, uint32, and uint64. The number indicates the
number of bits that are used to store the information; the “u” indicates that the numbers represented are unsigned (assumed positive). Images are often stored using arrays of unsigned
integers representing the strength of each color signal in each pixel.
The amount of memory required to store real numbers is also less for the single (singleprecision) class than for the default double class.
Matrices that have few nonzero elements can be efficiently stored and manipulated using
the sparse matrix class sparse and manipulated with an associated set of functions.
Multidimensional arrays, for example Bfield(ix, iy, iz), can also be useful. Threedimensional arrays can be thought of as matrices, comprised of rows and columns, arranged
in sheets. RGB image arrays can be stored as N × M arrays, where each of the three N × M
sheets holds the red, green, and blue information.
LENT
142
c08.tex
CHAPTER 8
2/11/2012
17: 13
Page 142
More MATLAB Data Classes and Structures
P R O G R A M M I NG P R O BL E M S
1. Consider a (very small) class with the following students and their GPA’s.
Student name
Alfonso Bedoya
Tonya Harding
Warren Harding
Warren Piece
GPA
3.43
2.77
2.30
3.25
Write a MATLAB program, ProcessStudents.m, that constructs students, a
one-dimensional array of structures with fields named firstname, lastname, and
gpa. It should then loop through each element in the array and call a function
DisplayStudentRecord(theStudent) (which you also need to write) that displays
data for each student on the screen. This function should take a single student structure as
an argument.
function DisplayStudentRecord(theStudent)
% function Display_StudentRecord(theStudent)
% displays theStudent.firstname, theStudent.lastname,
%
and theStudent.gpa
2. Write a MATLAB program, ShowPoem.m, that constructs poemlines, a one-dimensional
cell array of strings. Use an appropriate brief poem or part of a poem of your choosing.
It should call a function (which you also need to write) DisplayCellText that displays the poem on the screen. The function should take a single-cell array of strings as an
argument.
function DisplayCellText(castring)
% function DisplayCellText(castring)
%
input castring is a cell-array of string
%
the function displays each line of castring
%
to form a block of text on the screen
3. Magic 8Ball. A Magic 8Ball uses an icosahedral die floating in a dark liquid to randomly
produce an answer to a yes-or-no question. Write a program MagicEightBall.m that
simulates this. Use a cell array of strings to store the twenty possible responses shown as
follows and randomly select an answer to display to the user.
It is certain
Yes—definitely
Most likely
Signs point to yes
Better not tell you now
Don’t count on it
Outlook not so good
It is decidedly so
You may rely on it
Outlook good
Reply hazy, try again
Cannot predict now
My reply is no
Very doubtful
Without a doubt
As I see it, yes
Yes
Ask again later
Concentrate and ask again
My sources say no
LENT
c08.tex
2/11/2012
17: 13
Page 143
Programming Problems
4. Break into words. Write a function wordsca=breakIntoWords(s) that returns a
cell array of strings containing the words in the given string. Words are here defined as any
set of non-blank characters separated by blanks. You may want to use the built-in function
strtrim that removes leading and trailing white space.
5. Reverse words. Write a function sout=reverseWords(s) that returns a string
containing the words in the original string in reverse order, separated by blanks.
6. Scramble words. Write a function sout=scrambleWords(s) that returns a string
containing the words in the original string in random order, separated by blanks. (Use the
function randperm.)
143
LENT
c08.tex
2/11/2012
17: 13
Page 144
LENT
c09.tex
2/11/2012
17: 32
Page 145
Building GUI Tools
PART
II
LENT
c09.tex
2/11/2012
17: 32
Page 146
LENT
c09.tex
2/11/2012
17: 32
Page 147
Building a Graphical
User Interface
9.1
Getting started with GUIDE
9.2
Starting an action with a GUI element
9.3
Communicating with GUI elements
9.4
Synchronizing information with a GUI element
9.5
Key points from this chapter
CHAPTER
9
The graphical user interface development environment (GUIDE) enables the rapid creation
of a graphical user interface (GUI) for a MATLAB program. In this chapter we will introduce
the GUIDE program and describe how to use it in basic GUI deployment. GUIDE is used
to build the GUI, which can then be connected to a program, through a process we will
describe in the next chapter. The GUI is contained in two files, a figure file with the suffix
.fig, which contains graphical layout information, and an m-file with suffix .m, which
contains the main GUI function and a number of subfunctions. This latter file is written in
template form by GUIDE, and can be edited to add functionality and connect with other
functions.
This chapter and the chapter that follows are very tutorial. Much of the information to be
conveyed is visual and procedural. The goal is to provide a fairly complete and detailed
explanation of the process of GUI creation. A perhaps unfortunate side-effect of this level
of detail is that it can leave the reader with the impression that the process is more complex
than it is in reality. It actually is not that hard; just a few concepts and processes suffice.
9.1
Getting started with GUIDE
To start GUIDE, type guide (no capitals) at the command prompt in the Command window.
>> guide
The GUIDE Quick Start window will appear, as shown in Figure 9.1.
Choose the default option, “Blank GUI” by pressing “OK” or the [Enter] key. The GUIDE
window will then appear with the window name “untitled.fig” as shown in Figure 9.2.
The window has three areas: (a) on the top are the menus and the menu bar, (b) the left
side has buttons to select particular GUI objects, and (c) the main figure-design area starts
as a blank panel with grid marks on it. This panel is where the various GUI objects will be
placed.
147
LENT
c09.tex
148
CHAPTER 9
2/11/2012
17: 32
Page 148
Building a Graphical User Interface
F I G U R E 9.1 The GUIDE Quick Start window.
F I G U R E 9.2
GUIDE window with initially blank GUI panel.
The GUIDE window can be resized by grabbing the lower right corner with the mouse
and stretching. The GUI figure panel inside can be sized by clicking and dragging on the
black square in the lower right corner. Individual controls can be positioned on the figure
by clicking on an icon button on the left and dragging a GUI element into position. Try it
LENT
c09.tex
2/11/2012
17: 32
Page 149
9.1 Getting started with GUIDE
Push button
Radio button
Edit textbox
Checkbox
Static textbox
Pop-up menu
Listbox
Togglebutton
Table
Axes
Panel
Button group
F I G U R E 9.3
Slider
ActiveX control
Selection of GUI objects in GUIDE.
out—drag several items over and position them on the main figure area. A GUI is designed
by positioning and setting the properties of these GUI elements. Most of these GUI objects
are instances of a MATLAB class called uicontrol (user interface controls).
The GUI objects you can create using the buttons on the left panel of GUIDE are:
• push button – A button that activates when the user clicks the mouse on it.
• slider – Enter a real number by adjusting the position of the slide.
• radio button – Changes its state from unselected to selected and back.
• checkbox – Changes state from selected (checked) to unselected (unchecked).
• edit textbox – Allows the user to input information by typing text into the window.
• static textbox – Displays some text; useful for labeling items or reporting the results of
a calculation.
• pop-up menu – Gives the user a list of options from which one may be selected.
• listbox – Presents a list of options that can be scrolled. Several items can be selected at
the same time.
• toggle button – Pressed once, it stays down until it is pressed again.
• table – Displays data in a tabular form.
• axes – A surface on which to display two-dimensional and three-dimensional graphics.
• panel – Groups controls together visually.
• button group – Groups a set of radio buttons or toggle buttons so that they act together
with the result that only one at a time is selected.
• activeX control (Windows) – allows the insertion of an ActiveX control made by another
program. (Only use these if you really know what you’re doing; improperly configured
controls can crash MATLAB.)
You can adjust the size of a GUI object by clicking on it once to make it the current object,
and then dragging the sizing handles, which appear when it’s selected. You can make small
adjustments in the position of the object using the arrow keys. It is a good idea to experiment
149
LENT
c09.tex
150
CHAPTER 9
2/11/2012
17: 32
Page 150
Building a Graphical User Interface
F I G U R E 9.4 Arranging various GUI objects on the panel in GUIDE.
with this by dragging several items onto the figure. The GUI objects won’t yet respond and
the tool you construct won’t be useful, just experimental.
Saving the GUI to a file
Name and save the GUI you have made by selecting File|Save As and entering the name—
here enter “SillyTool” (don’t type the quotes) and press Save or [Enter]. It is a very helpful
practice to name each GUI file with the suffix “Tool” to distinguish the sort of code it
contains.
NOTE: This convention may seem unnecessary but experience proves it to be very very helpful.
I urge you to follow it. Choose names for GUI-based programs of the form <Name>Tool.
At this point GUIDE does two things, each wonderful in its own way.
1. GUIDE saves all the information you have designed into the GUI, i.e., all the geometric
information and all the properties of every GUI object you put in the frame, into a file
named SillyTool.fig.
2. GUIDE also creates a file called SillyTool.m, stores it in the current MATLAB folder,
and loads it into the MATLAB editor. This file contains the program that creates and
executes the GUI tool you have made.
Look in the Current Folder window (you may need to click the Current Folder tab) and notice
that these two files have been created: SillyTool.fig and SillyTool.m. The figure file (*.fig)
LENT
c09.tex
2/11/2012
17: 32
Page 151
9.2 Starting an action with a GUI element
F I G U R E 9.5
SillyTool running.
is not directly human-readable. It is a binary file that encodes the information about your
GUI design. Such a figure file is meant to be edited only by using the GUIDE program.
The file SillyTool.m is, by contrast, just MATLAB code that GUIDE has generated and
which, when executed, will launch and run the tool. It is comprised of a series of functions,
most of which are just stubs to be filled in later.
You may notice that MATLAB took control and put you into the main MATLAB window
with the file SillyTool.m loaded in the editor. We won’t explore the file SillyTool.m at
this point—it’s chock-full of interesting things but is likely a little mystifying and potentially
overwhelming right now. Ignore it. But do run the file by pressing the green Run button on
the EDITOR tab.
When you do, you should see your SillyTool running in its own window. Play with each of
the graphic elements and see how they perform. Many won’t be very impressive just yet;
you will learn how to configure them so they do useful things. But notice the basic behavior
of the push button compared to the toggle button, the checkbox, the radio button, etc. When
you are done, exit SillyTool by clicking on the “close button” at the top corner of the panel
(red x on the top right for Windows, red circle on the top left for Mac). Close the GUIDE
window similarly.
9.2
Starting an action with a GUI element
One way in which GUI elements allow the user to interact with the code is familiar to
everyone—click a button. This is an example of a general pattern: The user activates a
specific GUI element, usually by a mouse click over the element, and this initiates some
151
LENT
c09.tex
152
CHAPTER 9
2/11/2012
17: 32
Page 152
Building a Graphical User Interface
F I G U R E 9.6 A push button with its properties altered in the Property Inspector.
action on the part of the program. Let’s explore how that works by making a very simple
GUI, consisting of a single button.
Launch GUIDE again from the Command window by typing “guide” at the prompt. In the
GUIDE Quickstart panel, select the option to create a blank GUI (rather than to open an
existing GUI file). When the GUIDE window appears, select the push button icon from the
panel of uicontrols on the left, and drag a push button onto the panel surface.
The button initially says “Push Button” on it. Let’s alter this, so the button’s label will be
different. This is an example of editing the Properties of a uicontrol. To change a property
of the button, or any object, double-click on it and the Property Inspector window will pop
up. All of the properties of the specific GUI object appear in this window and can be edited.
The name of each property is listed in the left column and the value of each property is
listed in the corresponding row of the right column.
At this point we’ll change three properties:
1. Slide down to the Tag property and change its value from “pushbutton1” to “goButton.”
Tag names are very important, so be careful to name it this way exactly (no quote marks,
no spaces, capitalization just as shown).
2. Edit the String property and change its value from “Push Button” to “Go!”.
3. Edit the FontSize property and change its value from 10.0 to 14.
The button now has a new label and a new name. The label on the button is determined
by the value of the String property, which in this case is now “Go!”. The value of the Tag
LENT
c09.tex
2/11/2012
17: 32
Page 153
9.2 Starting an action with a GUI element
F I G U R E 9.7
StartTool running in its own window.
property is a string (with no spaces) which uniquely identifies this particular object and
constitutes the name of the object. The name of the button is now goButton. The Tag
property should be chosen carefully and with consistency.
Close the Property Inspector. Now resize the panel using the black square in the lower
right-hand corner. Save the .fig file in GUIDE with the name StartTool. Run the tool this
time by typing the name of the GUI m-file at the command prompt.
>> StartTool
StartTool should now appear in its own window.
The tool works, in the very limited sense that the button behaves appropriately when clicked,
but it’s fairly unsatisfying in that pressing the button accomplishes nothing. To make it
accomplish something, we need to edit the file StartTool.m, which is already loaded into
the editor.
In the MATLAB Editor window, scroll through the StartTool.m code that GUIDE has
generated. It consists of four functions:
• StartTool – This is the main function; it creates the tool itself.
• StartTool_OpeningFcn – This executes when the function is started up. This is the
place to put many different kinds of initialization steps. Right now it can be ignored.
• StartTool_OutputFcn – This function is for more advanced uses. Ignore it now and
for a long time.
• goButton_Callback – This function is executed when the goButton is pressed and
released.
Our focus now is on the goButton_Callback function. Callback functions are associated
with particular GUI objects and are executed when an object is activated. A button like
goButton is activated when the user presses and releases it. Every time that happens,
the function goButton_Callback is executed. Notice that GUIDE created the name of the
callback function based on the name of the object (i.e., the value of its Tag) with which it’s
153
LENT
c09.tex
154
CHAPTER 9
2/11/2012
17: 32
Page 154
Building a Graphical User Interface
associated. Since this button is named goButton, the callback function that GUIDE made
is named goButton_Callback.
Right now the function goButton_Callback does nothing. To make it more interesting,
we need to add code to the body of the function. In the Editor, add one line to the function
as follows:
% —— Executes on button press in goButton.
function goButton_Callback(hObject, eventdata, handles)
% hObject
handle to goButton (see GCBO)
% eventdata reserved - to be defined in a future version
of MATLAB
% handles
structure with handles and user data (see GUIDATA)
disp('Go, go, go, world!'); % <—— inserted this line
In the Editor, save the file. The tool itself should still be running (it should be running in its
own window, not being edited in GUIDE; if it is not, restart it by pressing the green Run
button on the EDITOR tab). Now press the goButton button again, and you should see the
results appear in the Command window.
>> Go, go, go, world!
>>
Any set of commands you put in the callback function (and save) will be executed when the
button is pressed. Try it out and write some code in the callback function, then save the file
and press the button. Note that you do not need to relaunch the tool (StartTool.m) each
time you make a modification. The callback function is a significant factor in the power of
GUI tools. You can give the user the ability to make choices through a graphical interface
and the program will respond.
The body of the callback function can, of course, include the invocation of other functions.
This is most often what you will want to do. If you make your own function, stored in a
separate file myFunction.m, you can make it run when the button is pressed by inserting
a call to it in the body of the button’s callback function.
9.3
Communicating with GUI elements
In the previous section we learned how to make the GUI object activate other program
components through the mechanism of the callback function. Now we want to examine
how to operate from the other side—how a program can (a) get information from a GUI
object, and (b) how it can change the properties of the GUI object dynamically.
Building SliderTool
Close all other GUI tools and GUIDE. Make a new folder in your MATLAB folder called
SliderTool and navigate to it in MATLAB so it becomes the current folder.
LENT
c09.tex
2/11/2012
17: 32
Page 155
9.3 Communicating with GUI elements
F I G U R E 9.8
Laying out SliderTool GUI in GUIDE.
You can do this from within the Current Folder browser by pulling down the menu on the
right of the browser tab and selecting “New Folder.” Start GUIDE and open a new GUI
panel. Drag a slider, an edit textbox, and a static textbox onto the panel and adjust the panel
size to be appropriate. It should look something like Figure 9.8.
The next step is to change some of the properties of these three objects using the Property
Inspector. Double-click on an object to view the table of properties and the value of each
property in the Property Inspector. Each property has a specified value, which may be of
any MATLAB class: a string, a number, a vector of numbers, a cell array, or a function
handle, and may be restricted in the values it can take. The concept of specifying the state
of an object by a series of property-value pairs is an important one. The notation here will
be to capitalize the name of the specific property that is being discussed: String, Tag, Min,
Max, etc. Some objects, such as sliders, have a property named Value, so it’s sometimes
necessary to refer to the value of the Value property.
You can find out more information about a specific property, and which values it may
take, by right-clicking (command-click for Macs) over the property name in the Property
Inspector and then clicking on the “What’s this?” button that appears. There are also full
descriptions of the properties associated with the objects of various classes in the MATLAB
155
LENT
c09.tex
156
CHAPTER 9
2/11/2012
17: 32
Page 156
Building a Graphical User Interface
F I G U R E 9.9
SliderTool GUI in GUIDE with edited properties.
online Product Help. For example, search for: uicontrol properties, axes properties, uimenu
properties, uibuttongroup properties, etc. These are very helpful references.
Using the Property Inspector, make the following changes to the objects:
• Set the value of the Tag for the slider to “xSlider.”
• Set the value of the Value property of the slider to 1.0. Because the Value property for
many objects can be a vector, it is set using a pop-up panel activated by clicking the icon
to the right of the word “Value’ in the property list. This will pop up the Value Panel,
which allows you to edit the value. Click on the present value (0) and change it to 1; then
press OK.
• Change the Max property, which sets the maximum value of the slider, from 1.0 to 10.
• Set the value of the Tag property of the edit text object to “xText.”
• Set the value of the String property of the textbox to “1.”
• Set the value of the String property of the static text object to “x[m].” We suppose that
we are going to use this slider to allow the user to set the value of a physical position x,
given in units of meters. The user will be able to adjust the value of x to be between 0
and 10.
Close the Property Inspector.
LENT
c09.tex
2/11/2012
17: 32
Page 157
9.3 Communicating with GUI elements
F I G U R E 9.10 Changing the GUI Options panel.
We will refer to setting the value of the Tag property of an object as “naming the object”
because the value of the Tag functions as the unique name of each object. The value of each
object’s Tag should be unique to that object and should not include spaces or punctuation.
Pick names of this form: xSlider, xText, v0Slider, KinitialText, recalibrateButton, energyAxes, pressureSlider, etc. The first part of the name describes the quantity or variable
being represented or input; the second part of the name reflects the class of the object and is
capitalized. Following this convention consistently prevents many errors. God gave humans
the authority to name things—use it wisely.
In this case we did not bother to name the static text object because it was being used
simply as a label. In some cases, a static text object is used to output information from the
program to the user by setting its String property. In that case, it is important to name it
appropriately.
Communicating with GUI elements from the command line
In order to communicate with a GUI object, we need to know the handle of the object.
A handle is the address of the object in the computer’s memory, encoded by MATLAB
as a real number. To create GUI tools, GUIDE will provide a convenient mechanism for
obtaining the handle of each GUI object (through the handles structure discussed in the
next chapter). It is useful for pedagogical purposes to get the handle directly at the command
line. To do that, we are going to take an unusual step that won’t normally need to be done.
On the GUIDE menu bar select “Tools|GUI options.” When the GUI Options panel appears,
change the “Command-line accessibility” setting to “On (GUI may become Current Figure
from Command Line).”
Then press OK. Making changes in the GUI Options panel is not usually necessary because
we don’t normally need to communicate with the GUI objects from the MATLAB Command
window.
157
LENT
c09.tex
158
CHAPTER 9
2/11/2012
17: 32
Page 158
Building a Graphical User Interface
F I G U R E 9.11 SliderTool.
Save the figure file (with “File|Save As . . .”) under the name SliderTool.
Run the program by pressing the green Run button on the EDITOR tab. The running tool
should look something like Figure 9.11.
Communicating with the slider
We would like to experiment with getting information to and from GUI elements. For this
experiment, undock the Command window by clicking on the menu button at the top right
corner of the Command window and selecting “Undock.” It will pop out of the MATLAB
IDE.
Minimize the IDE and arrange your desktop so that the Command window and SliderTool
are right next to each other, as in Figure 9.12.
To communicate with the slider, we need to get its handle. This can be done interactively
using the findobj command, which searches for an object with a specific property-value
pair. The general syntax is:
h=findobj(<Property>, <Value>);
The findobj command returns a handle to the object whose <Property> matches the
specified <Value>. If more than one object satisfies the match criterion, a vector of handles
is returned. If no object matches, an empty matrix is returned. Since we want to communicate
LENT
c09.tex
2/11/2012
17: 32
Page 159
9.3 Communicating with GUI elements
F I G U R E 9.12 SliderTool and undocked Command window prepared for conversation.
with the slider, we’ll use the Tag property and look for a match with “xSlider.” Type the
following in the Command window (with no terminating semicolon).
hslider=findobj('Tag', 'xSlider')
If this is successful, you should see a real value returned in the variable hslider.
>> hslider=findobj('Tag', 'xSlider')
hslider =
177.0017
The specific value you obtain may be different than this. The actual value of the handle can
vary from MATLAB session to session. If the value of the Tag specified in the findobj
command does not match exactly with the one you assigned in GUIDE, you will get an
empty matrix.
>> hslider=findobj('Tag', 'xslider')
hslider =
Empty matrix: 0-by-1
With the handle to the slider in hand (so to speak), one can ask the slider to report on its
state. This is accomplished with the get command. Often the thing we most want to know
about the slider is its value, that is, where the slide is positioned along its length. (There
is potential for confusion here because “Value” is the name of a particular property of the
slider—the value of the Value property is a number representing the position of the slider.)
159
LENT
c09.tex
160
CHAPTER 9
2/11/2012
17: 32
Page 160
Building a Graphical User Interface
Move the slider to an arbitrary position and then use the get command to inquire about the
present value of Value as follows.
>> x=get(hslider, 'Value')
x =
6.8966
Move the slider several times and redo the get command (perhaps using the up-arrow
command recall) to see that it is indeed returning the present position of the slider. One can
inquire about other properties of the slider as well, for instance, the Max property.
>> sliderMax=get(hslider, 'Max')
sliderMax =
10
The general form of the get command is:
<var>=get(<handle>, <Property name>);
Having the handle of the slider allows one to address that particular slider. A colloquial
interpretation of the get command is something like:
get(hslider, 'Max')
get(hslider, 'Min')
get(hslider, 'Value')
“Hey slider, what is is the value of your Max property?”
“Hey slider, what is is the value of your Min property?”
“Hey slider, what is is the value of your Value property?”
We can also tell the slider, or any other GUI object, to change the values of its properties.
And it will obey if we do it correctly. The general form of the set command is:
set(<handle>, <Property name>, <Property value>);
Try setting the value of the slider using the set command repeatedly and watch it change
its state:
>>
>>
>>
>>
set(hslider,
set(hslider,
set(hslider,
set(hslider,
'Value',
'Value',
'Value',
'Value',
0.5)
1)
10)
9)
Try setting the slider’s value to a number greater than its Max value (here set to 10). It
becomes invisible and leaves a message that it will reappear only when its Value is back in
the range [Min, Max]. The slider does not want to mislead you. Set the value back in the
acceptable range and it will become visible again.
LENT
c09.tex
2/11/2012
17: 32
Page 161
9.4 Synchronizing information with a GUI element 161
Communicating with the edit textbox
Let’s talk with the edit textbox. We first obtain its handle using the findobj command, as
before.
>> htext=findobj('Tag', 'xText')
htext =
3.0020
Again, note that the spelling must be exact and that the precise handle value is irrelevant.
We can now ask the textbox to report on the value of its various properties. For a textbox
the most important of these is often the String property, which holds the string displayed in
the box itself.
>> xstring=get(htext, 'String')
xstring =
1
Note that this is returning the string '1' not the number 1. Other properties of the textbox
could be inquired about, for example, the FontName.
>> get(htext, 'FontName')
ans =
MS Sans Serif
Suppose we want to set the string Property of the text so it displays the number stored in
the variable xfirst. We first convert the number to a string using num2str and then use
the set command to set the string Property of the textbox.
>> xfirst=5.23;
>> set(htext, 'String', num2str(xfirst));
9.4
Synchronizing information with a GUI element
The SliderTool we’ve made is a little unsatisfying because one can move the slider to set
the value of x, but we’re not seeing the value reflected in the textbox underneath. We can
now change that by editing the callback functions in the file SliderTool.m. Examine the
program in the MATLAB editor. You will see that there are now, in addition to the usual
SliderTool-related functions, two functions associated with the slider and two functions
associated with the textbox.
function
function
function
function
xSlider_Callback(hObject, eventdata, handles)
xSlider_CreateFcn(hObject, eventdata, handles)
xText_Callback(hObject, eventdata, handles)
xText_CreateFcn(hObject, eventdata, handles)
LENT
c09.tex
162
CHAPTER 9
2/11/2012
17: 32
Page 162
Building a Graphical User Interface
Only the callback functions concern us here. Each callback function has the handles
structure passed to it as an argument. The very important handles structure is conveniently
constructed so that each fieldname in the structure is the Tag of an object in the GUI (this
information is stored in the SliderTool.fig file and read in by SliderTool.m). Thus,
within the callback function we have access, without the need of findobj, to the handle
for each object in the GUI tool. For example, in the present case:
handles.xSlider
contains the handle to the slider with Tag “xSlider”
handles.xText
contains the handle to the textbox with Tag “xText”
Let’s think through what we want to happen. When the user moves the slider and releases
it, a new value of the parameter x is represented by the position of the slider and we’d like
to update the textbox to reflect that. The moment the user releases the slider, the function
xSlider_Callback is executed. So we want to edit that function to do the following:
1. Get the new value of the slider’s position from its Value property. This will be a number
we can store in the variable x.
2. Make a string representing the number x.
3. Set the value of the String property of the textbox to this new string.
We can achieve these three things that by putting the following three commands in the
function xSlider_Callback.
function xSlider_Callback(hObject, eventdata, handles)
% GUIDE generated comments omitted
x=get(handles.xSlider, 'Value');
xs=num2str(x);
set(handles.xText, 'String', xs);
The slider now automatically updates the textbox to reflect its position each time it’s moved.
Just what we wanted. You should also now be able to see clearly some aspects of standard
slider behavior. Clicking the small arrows at the end of the slider moves the slider in small
steps that are one-hundredth (0.01) of its total range (between Min and Max). Clicking
on the space between the slide and the ends moves the slider in large steps that are onetenth (0.1) of the range. The size of the small steps and large steps can be changed by
altering the values of the slider’s SliderStep property. The value of SliderStep is a vector
[smallStepSize, largeStepSize]; its default setting is [0.01, 0.1].
It’s probably clear by now that we’d like one more feature to connect the editbox with the
slider. Sometimes we’d like to be able to type a specific value for x in the textbox (it might
be challenging to manage to move the slider to exactly that position). We’d like to be able
to type in the value of x in the textbox and have the slider change to that value.
Let’s think through what we’d like to happen. When the user types a number in the textbox,
that represents the new value for x and we’d like to update the slider position to reflect that.
At the moment the user presses <Enter>after typing in the textbox, or clicks somewhere else
LENT
c09.tex
2/11/2012
17: 32
Page 163
9.5 Key points from this chapter 163
in the frame, the function xText_Callback is executed. So when the callback function
for the textbox is executed we’d like it to do the following:
1. Get the new string from the String property of the textbox.
2. Find the number represented by that string.
3. Set the value of the Value property of the slider to this updated number.
We can achieve these three things by putting the following three commands in the function
xText_Callback.
function xText_Callback(hObject, eventdata, handles)
% GUIDE generated comments omitted
xs=get(handles.xText, 'String');
x=str2double(xs);
set(handles.xSlider, 'Value', x);
(The use of str2double is preferred over str2num because of the way it handles some
special cases.)
9.5
Key points from this chapter
GUIDE The GUIDE program within MATLAB is used to construct the graphical user
interface (GUI). It produces two files of the form: MynamedTool.m and MynamedTool.fig. The file MynamedTool.fig is a binary file that contains the layout and
properties of each GUI object. The file MynamedTool.m consists of a main function
MynamedTool, and several other subfunctions, including callback functions.
Properties Each GUI object has a lengthy set of properties appropriate for that specific
class of object. Each property has a specific value, which may be of any MATLAB
class (e.g., number, string, vector, matrix, cell array, etc.). Most properties can be
edited using the Property Inspector.
Tags The Tag property is very important because it functions as a uniquely specified name
for each particular GUI object.
Callback functions When a GUI object is activated by a user action, the callback function
associated with the object is executed. GUIDE constructs the name of the callback
function associated with each object using the Tag you assigned to the object. For
example, if the object has the Tag “zminSlider,” its callback function is named
zminSlider_Callback.
Handles The handle to a GUI object is a coded version of its address in the computer’s
memory. It is used to communicate with the object, principally through the get and
set commands. Inside a callback function the handles of all the objects in the tool are
available through the MATLAB structure handles (of class struct). GUIDE creates
the fields of the handles structure to be the same as the Tags of the GUI objects. For
example, the handle for an object with Tag zminSlider is handles.zminSlider.
LENT
c09.tex
164
CHAPTER 9
2/11/2012
17: 32
Page 164
Building a Graphical User Interface
get To ask an object to report the value of a specific property, use the get command and
the handles structure. For example, to retrieve the value of the FontSize property
of the textbox with Tag zminText, the command:
fsize=get(handles.zminText, 'FontSize');
returns the numerical value of the font size and stores it in the variable fsize.
set To tell an object to change the Value of a specific property, use the set command
and the handles structure. For example, to order the textbox with Tag zminText to
change the value of its FontSize property to the value stored in the variable fsize, use
the following command:
set(handles.zminText, 'FontSize', fsize);
LENT
c10.tex
28/11/2012
15: 36
Page 165
Transforming a MATLAB Program
into a GUI Tool
10.1
Creating a GUI tool step by step
10.2
Further GUI design considerations
CHAPTER
10
Let’s suppose we have developed a model for a system we want to study. The system could
be a physical system modeled by the relevant physical laws, e.g., Newton’s second law of
motion, the Schrödinger equation, Kirchoff’s circuit laws, Maxwell’s equation, or chemical reaction-rate equations. It could also be a financial, sociological, or economic system
model. In any case, the model needs to be expressed in a mathematically precise form. The
model will consist of mathematical relations—these could be algebraic equations, differential equations, matrix algebra, and so forth. The model will also have some parameters
that characterize the specific characteristics of a particular system, e.g., masses, voltages,
concentrations, spring constants, or initial velocities.
The first task is to capture the mathematical model in a computational model expressed
as a MATLAB program. This can often be a MATLAB script or function, which may
call other user-written functions. Going from a model expressed mathematically to a computational model is itself challenging and involves some careful thinking about what one
knows at the outset, what one doesn’t know, and how the relevant mathematics can be used
to connect the two. The mathematical model must be transformed into a computational
algorithm—a series of well-defined steps that proceeds from known quantities to find the
desired unknown quantities. It also involves constructing the appropriate MATLAB data
structures (e.g., numbers, arrays, strings, logical variables) to represent relevant quantities.
One must make at least preliminary decisions about how the calculated results are to be
displayed to the user. This could be a single number, a set of plots, or an animation. Often,
the model performance can be compared to experimental data, a comparison that may allow
refinement, or rejection, of the model.
The previous several chapters have been designed to enable you to make such a computational model. It takes a reasonable amount of practice to get good at it. Proficiency is also
helped by experience in solving problems in several domains.
The purpose of this chapter is to describe how, given a successful (debugged) program—
we will assume it’s in the form of a MATLAB script—one can construct a graphical user
interface (GUI) and connect it to the program. The result of this process we call a MATLAB GUI tool. The tool allows the user to change both the parameters of the the model, and
the way in which the results are displayed. The user can interact with the model through
graphical objects like sliders and textboxes, and see the results in accessible and revealing
graphical representations. A well-designed tool makes it easy for the user to explore the
system behavior, gaining intuition and insight into the way the modeled system behaves.
165
LENT
166
c10.tex
CHAPTER 10
28/11/2012
15: 36
Page 166
Transforming a MATLAB Program into a GUI Tool
This is the purpose of the GUI tool; it’s a tool built to enable exploration that increases
understanding.
In the last chapter we introduced the GUIDE program for making GUIs, and learned how to
communicate with GUI objects using the get and set commands. In this chapter we will
describe a step-by-step procedure for transforming an existing MATLAB script into a GUI
tool using GUIDE. The procedure described here does not cover every type of GUI tool
that could be built. It will go a long way, however, and it will enable you to build a variety
of very useful tools to explore the behavior of rather sophisticated computational models
in a great variety of problem domains. We will, of course, start simply and add gradually.
It is helpful to state the structure of the approach at the outset. The basic steps are shown
below.
Step 0: Write and debug the program that realizes the computational model as a
MATLAB script file.
Step 1: Plan the GUI. Design the layout and determine which variables are set through
the GUI and how they are presented to the user. Design the output display.
Step 2: Create the GUI with GUIDE. This will result in the GUIDE-generated *.fig
and the GUI tool *.m files.
Step 3: Transform the program into an appropriate function, called the “primary model
function,” which will be invoked from within the GUI tool code.
Step 4: Connect the function to the GUI. Add calls from the GUI tool code to the primary
model function and synchronize the GUI objects.
10.1
Creating a GUI tool step by step
Step 0: Write and debug the program
In the interest of making the basic process clear, we consider a very simple model that
consists of simply evaluating a mathematical function and plotting it appropriately. The
following program will serve as our initial model program.
%% plotDampedEfield
%
plot a damped sinusoidal electric field
%
with skin depth a
%
domain is 0 to 10 microns
%% set parameters
a=3;
% skin depth (microns)
E0=12;
% magnitude of field at x=0 (V/micron)
lambda=1; % period of oscillation (microns)
xmin=0;
xmax=10;
Nx=200;
LENT
c10.tex
28/11/2012
15: 36
Page 167
10.1 Creating a GUI tool step by step
%% initialize arrays
x=linspace(xmin, xmax, Nx);
E=zeros(1,Nx);
%% calculate field
k=2*pi/lambda;
E=E0*cos(k*x).*exp(-x/a);
%% plot results
plot(x,E);
axis([xmin, xmax, -E0, E0]);
xlabel('x (microns)');
ylabel('E(V/micron)');
grid on
The program above models the exponential damping of an electric field in a slightly conductive dielectric medium. (It doesn’t matter whether or not you know exactly what that
means—the key here is the structure of the program.) Mathematically, the model amounts
to simply tabulating the values of an exponentially damped sinusoid on a grid of x-values.
We are keeping it simple to focus on the structure of the process rather than the physics
or algorithms involved in the model. We’ve chosen to represent the function using two
MATLAB vectors, x and E, as the key data structures.
Notice that the program is broken up into four sections. There are clear blocks for (a) setting
input parameters, (b) initializing arrays, (c) performing the calculation, and (d) displaying
the results. Throughout this text, pulling numerical parameters up to the front of the program
has been encouraged by admonition and example. This practice is all the more helpful when
attaching the GUI to form a tool.
Step 1: Plan the GUI
The first step in actually making a GUI tool is planning the GUI. This is a process of design,
which means there is not a single right answer and it’s okay to start with one design and
decide to improve or alter it later.
The key decision is which parameters to expose in the GUI. Looking at the program above,
notice that there are six parameters set in the first executable section of the code: a, E0,
lambda, xmin, xmax, and Nx. Which of these does one want the user of the tool to be able
to alter through the graphical interface? Of course, one could decide that all should be
GUI-exposed, but typically the purpose of the GUI is to allow the user to explore some of
the parameter space of the problem but not necessarily all of it. The downside of exposing
too much is a cluttered interface and the opportunity for the user to wander into a confusing
part of parameter space.
Notice that the parameters here naturally separate into two classes: the physical parameters
a, E0, and lambda, and computational parameters xmin, xmax, and Nx. The latter change
how the output is displayed, while the former reflect the underlying physics of the problem.
Frequently one wants to select good computational parameters, and not expose them in
167
LENT
168
c10.tex
CHAPTER 10
28/11/2012
15: 36
Page 168
Transforming a MATLAB Program into a GUI Tool
skin depth
a (microns)
depthSlider
plotAxes
3.0
depthText
Damped E-Field Tool
author
F I G U R E 10.1 Basic plan for DampedEfieldTool.
the GUI, so the user can focus on the model’s behavior and not be concerned with its
implementation.
For this example we decide to expose only the skin depth a that controls the strength of the
exponential damping and leave the other numbers fixed by the program. That means that
we want the user to be able to easily change a and see the result. We’ll choose a common
GUI motif and use a synchronized slider and textbox to let the user control a, and an axes
object on which to plot the resulting damped field. It’s often a good idea to actually sketch
out the rough layout for the tool we want to build, before even starting up GUIDE.
We decide on the name of the tool file, DampedEfieldTool, and include a more readable
name on the tool, as well as credit for the author. It’s very helpful to decide on the Tag names
for the GUI objects, and keep to the convention that the names have the form recommended
in the preceding chapter:
<quantity name><ObjectClass>
The “quantity name” should express either the variable associated with the element or the
physical quantity itself. The “ObjectClass” is just a shorthand for precisely the sort of object
it is. Examples of good Tag names are: xinitText, vinitSlider, animationCheckbox, methodPopup, plotPopup, componentListbox, or velocityOutputText. The
most common error in this process is inconsistently spelling the Tag names. It is hugely
helpful to stick to a naming convention, and this has proven to be a good one.
More planning notes might include: what exactly is going to be plotted, the plotting domain
(here the interval x = [xmin, xmax]), the minimum and maximum for each slider, and the
initial value each parameter will have. Here we decide that initially the skin depth a will be
set to 3 and widthSlider will go from 0 to 20 (Min and Max).
Step 2: Create the GUI with GUIDE
Now we can use GUIDE to lay out the graphical objects we need. Drag objects from the
palette and position and size them according to the planned GUI layout. The initial layout
is shown in Figure 10.2 for this example.
LENT
c10.tex
28/11/2012
15: 36
Page 169
10.1 Creating a GUI tool step by step
F I G U R E 10.2 Initial layout for DampedEfieldTool in GUIDE.
Next, set properties for each object using the Property Inspector. Double-click on each
object in turn to edit its properties. For this example,
Edit the slider label static text object:
• Change FontSize to 12.
• Click on the edit text icon near the String property and enter a two-line label: “skin
depth <Enter> a (microns).” See Figure 10.3.
• Adjust the size of the object for readability.
Edit the slider:
• Change the Tag to “depthSlider.”
• Change Max to 20.
• Change Value to 3.
Edit the textbox under the slider:
• Change the Tag to “depthText.”
• Change FontSize to 12.
• Change String to “3” to match the value of the slider.
• Adjust the size of the object (with the mouse) for readability.
169
LENT
170
c10.tex
CHAPTER 10
28/11/2012
15: 36
Page 170
Transforming a MATLAB Program into a GUI Tool
F I G U R E 10.3 Entering a multiline label as the String property.
Edit the axes object:
• Change the Tag to “plotAxes.”
Edit the static text which functions as the tool title:
• Change FontSize to 30.
• Change String to “Damped E-Field Tool.”
• Adjust the size of the object for readability.
Edit the static text for the tool author:
• Change String to your name.
• Adjust the size of the object for readability.
There is no need to set meaningful Tag names for objects that simply serve as labels.
The objects that are crucial in this example are the slider, the associated textbox, and
the axes object. Each will need to be addressed by the program, so we want to make
sure they have clear Tag names, which will end up as field names in the handles
structure.
In GUIDE, save the GUI as DampedEfieldTool; GUIDE will generate the figure file DampedEfieldTool.fig and the m-file DampedEfieldTool.m, which will automatically
be loaded into the Editor. The m-file will be edited in Step 4 below.
Step 3: Transform the program into an appropriate function.
a. Transform the script into a function. Load the working script file into the
MATLAB editor and save the file under a new name that ends with the letter “F”
(for “function”). In this example, the program was named plotDampedEfield, so
it should be saved as a file with the name plotDampedEfieldF. This is the primary
model function.
LENT
c10.tex
28/11/2012
15: 36
Page 171
10.1 Creating a GUI tool step by step
Edit the first line of the new file so that it becomes a function declaration with the
argument handles. In this example that means the first line should be:
function plotDampedEfieldF(handles)
b. Replace the assignment statements for those variables that should be exposed in
the GUI with appropriate get commands. For this example, the plan is to expose
the skin depth a. So the existing assignment statement
a=3;
should be replaced by a command that gets the value from the Value property of the
depthSlider object.
a=get(handles.depthSlider, 'Value');
Here it can be assumed that the slider has the up-to-date value of a. Synchronization
of the slider value with the value in the textbox will be the responsibility of the GUI
code (here DampedEfieldTool.m), which will be edited later.
c. Direct graphical output to the appropriate axes object. By default, plot statements
and related graphical statements will direct MATLAB to do the plotting on the current
figure. This may or may not have the desired result. To assure that the plotting happens
on the axes object of the GUI tool, add the handle of the axes object to the argument
list of the plotting command. Most plotting-related commands will take the handle
to an axes object as the first argument. For example, the command in the original
program
plot(x,E);
should be replaced by
plot(handles.plotAxes, x, E);
For brevity, it is often easier to store the handle in a variable with a shorter name. So,
for example, one might do the following.
hax=handles.plotAxes;
plot(hax, x, E);
axis(hax, [xmin, xmax, -E0, E0]);
xlabel(hax, 'x (microns)');
ylabel(hax, 'E(V/micron)');
grid(hax, 'on');
171
LENT
172
c10.tex
CHAPTER 10
28/11/2012
15: 36
Page 172
Transforming a MATLAB Program into a GUI Tool
Although in this example there is only one axes object, frequently it’s helpful to have
two or more axes objects in the GUI and direct the appropriate commands to each. A
hypothetical example in a different context—plotting position on one axes object and
energy on a second axes object—is shown as follows:
hax=handles.positionAxes;
haxe=handles.energyAxes;
%% plot the position as a function of time on one axes
plot(hax, t, x);
axis(hax, [tmin, tmax, xmin, xmax]);
xlabel(hax, 't (seconds)');
ylabel(hax, 'x(m)');
%% plot the Energy as a function of time on another axes
plot(haxe, t, E);
axis(haxe, [tmin, tmax, Emin, Emax]);
xlabel(haxe, 't (seconds)');
ylabel(haxe, 'E(J)');
Back to the task of transitioning from a working program to a GUI tool. We started in
the current example with the program plotDampedField shown on page 166. We’ve
made three types of changes: (a) changed it from a script into a function, (b) changed the
assignment statement for the variable a so that it gets the value from the slider, and (c)
directed the plotting statements explicitly to the axes object. The result is the following
function; the altered lines are shown in bold.
function plotDampedEfieldF(handles)
%
plot a damped sinusoidal electric field
%
with skin depth a
%
domain is 0 to 10 microns
%
Author: T.A. Edison
%% set parameters
% skin depth (microns)
a=get(handles.depthSlider,'Value');
E0=12;
% magnitude of field at x=0 (V/micron)
lambda=1; % period of oscillation (microns)
xmin=0;
xmax=10;
Nx=200;
%% initialize arrays
x=linspace(xmin, xmax, Nx);
E=zeros(1, Nx);
LENT
c10.tex
28/11/2012
15: 36
Page 173
10.1 Creating a GUI tool step by step
%% calculate field
k=2*pi/lambda;
E=E0*cos(k*x).*exp(-x/a);
%% plot results
hax=handles.plotAxes;
plot(hax, x, E);
axis(hax, [xmin, xmax, -E0, E0]);
xlabel(hax, 'x (microns)');
ylabel(hax, 'E(V/micron)');
grid(hax, 'on');
Step 4: Connect the function to the GUI
The main GUI tool code is the file DampedEfieldTool.m, which was generated automatically by GUIDE and is loaded in the Editor (if not, please open it in the Editor). Run the
program as-is by pressing the green Run button on the EDITOR tab. All the parts work but
don’t accomplish anything useful. This program now needs to be edited to accomplish three
things:
a. Synchronize the slider and the associated textbox with each other.
b. Execute primary model function plotDampedEfieldF(handles) whenever the user
moves the slider or changes the number in the textbox.
c. Execute the primary model function when the tool is first run.
Examine the file DampedEfieldTool in the Editor. It consists of the following seven
functions, only three of which will need to be changed.
function
function
function
function
function
function
function
DampedEfieldTool
DampedEfieldTool_OpeningFcn
DampedEfieldTool_OutputFcn
depthSlider_Callback
depthSlider_CreateFcn
depthText_Callback
depthText_CreateFcn
CHANGE
CHANGE
CHANGE
Altering the slider callback
When the user moves the depthSlider and releases it, the function depthSlider_Callback is executed. The function has several arguments, including the
handles structure, which we will use to communicate with GUI objects. Since the user
has just changed the value of the slider, this function’s tasks are two: update the
string shown in the depthText textbox, and then invoke the primary model function
plotDampedEfieldF(handles).
173
LENT
174
c10.tex
CHAPTER 10
28/11/2012
15: 36
Page 174
Transforming a MATLAB Program into a GUI Tool
Updating the string in the textbox is the same process as was described on page 162. We
add a fourth step to automatically invoke the primary model function with the new value.
• Get the value of the slider.
• Create the corresponding string.
• Then set the String property of the textbox to this newly created string.
• Finally, execute the function plotDampedEfieldF(handles) to recalculate and replot
using the new value. Recall that within plotDampedEfieldF the new value of the width
will be obtained (using get) from the widthSlider.
The fully filled-out callback function for the slider now looks like this:
function depthSlider_Callback(hObject, eventdata, handles)
% <GUIDE-generated comments omitted>
a=get(handles.depthSlider, 'Value');
astr=num2str(a);
set(handles.depthText, 'String', astr)
plotDampedEfieldF(handles);
Altering the textbox callback
When the user edits the text in depthText and either presses <Return>or clicks somewhere else, the function depthText_Callback is executed. Since the user has just
changed the string in the textbox, this function’s tasks are two: update the value
of the depthSlider object to reflect the new value, and then invoke the function
plotDampedEfieldF(handles).
Updating the value of the slider is the same process as was described on page 163. Again,
we add a fourth step to automatically invoke the primary model function with the new value.
• Get the String of the textbox.
• Create the corresponding number, using str2double.
• Set the Value property of the slider to this newly calculated number.
• Finally, execute the function plotDampedEfieldF(handles) to recalculate and replot
using the new value.
The fully filled-out callback function for the textbox now looks like this:
function depthText_Callback(hObject, eventdata, handles)
% <comments omitted>
astr=get(handles.depthText, 'String');
a=str2double(astr);
set(handles.depthSlider, 'Value', a);
plotDampedEfieldF(handles);
LENT
c10.tex
28/11/2012
15: 36
Page 175
10.1 Creating a GUI tool step by step
Altering the opening function
The function DampedEfieldTool_OpeningFcn is executed when the GUI tool is first
run, just before the tool is made visible. If no change is made to this function, the tool will
work just fine. The drawback is simply that the user will need to move the slider or type a
value into the text window before the plot will appear. So it’s a nice touch to simply add
one line to the end of the function invoking the primary model function.
plotDampedEfieldF(handles);
This assures that, when the tool is executed, the plot appears right away.
Note that the opening function, unlike callback functions, is not just an empty stub. Make
sure that the call to your function is inserted at the end of the function, after the command
guidata.
The modified tool file
By making these changes, the primary model function plotDampedEfieldF has now
been attached to the GUI code in DampedEfieldTool. Each of the additions to DampedEfieldTool has been described earlier, but for convenience the complete listing
is given as follows. Boldface indicates the added code that synchronized the slider
with the textbox and connected the GUI to the primary function. Most comments are
omitted.
function varargout = DampedEfieldTool(varargin)
% Begin initialization code - DO NOT EDIT
gui_Singleton = 1;
gui_State = struct('gui_Name',
mfilename, ...
'gui_Singleton', gui_Singleton, ...
'gui_OpeningFcn', @DampedEfieldTool_
OpeningFcn, ...
'gui_OutputFcn', @DampedEfieldTool_
OutputFcn, ...
'gui_LayoutFcn', [] , ...
'gui_Callback',
[]);
if nargin && ischar(varargin{1})
gui_State.gui_Callback = str2func(varargin{1});
end
if nargout
[varargout{1:nargout}] = gui_mainfcn(gui_State, varargin{:});
else
gui_mainfcn(gui_State, varargin{:});
end
% End initialization code - DO NOT EDIT
175
LENT
176
c10.tex
CHAPTER 10
28/11/2012
15: 36
Page 176
Transforming a MATLAB Program into a GUI Tool
function DampedEfieldTool_OpeningFcn(hObject, eventdata,
handles, varargin)
handles.output = hObject;
guidata(hObject, handles);
plotDampedEfieldF(handles)
function varargout = DampedEfieldTool_OutputFcn(hObject,
eventdata, handles)
varargout{1} = handles.output;
function depthText_Callback(hObject, eventdata, handles)
astr=get(handles.depthText, 'String');
a=str2double(astr);
set(handles.depthSlider, 'Value' ,a);
plotDampedEfieldF(handles);
function depthText_CreateFcn(hObject, eventdata, handles)
if ispc && isequal(get(hObject,'BackgroundColor'),
get(0,'defaultUicontrolBackgroundColor'))
set(hObject,'BackgroundColor','white');
end
function depthSlider_Callback(hObject, eventdata, handles)
a=get(handles.depthSlider, 'Value');
astr=num2str(a);
set(handles.depthText, 'String', astr);
plotDampedEfieldF(handles);
function depthSlider_CreateFcn(hObject, eventdata, handles)
if isequal(get(hObject,'BackgroundColor'),
get(0,'defaultUicontrolBackgroundColor'))
set(hObject,'BackgroundColor',[.9 .9 .9]);
end
The GUI tool is now complete. It consists of three files:
DampedEfieldTool.m, the main tool file
DampedEfieldTool.fig, the GUI layout information file
plotDampedEfieldF.m, the primary computation function
The tool is launched by running DampedEfieldTool.m. Figure 10.4 shows the tool immediately after launch. Note that the initial value of the skin depth (3 microns) was determined
when the Value property of the slider was set in GUIDE using the Property Inspector. The
String property of the textbox was similarly set at that point. Try using the tool and exploring
the effect of changing the skin depth by using the slider and by typing values in the textbox.
LENT
c10.tex
28/11/2012
15: 36
Page 177
10.2 Further GUI design considerations 177
F I G U R E 10.4 DampedEfieldTool after initial startup.
10.2
Further GUI design considerations
A GUI tool named XpultTool, shown in Figure 10.5, illustrates some features of a more
complex calculation and somewhat more complicated GUI than DampedEfieldTool.
XpultTool models the behavior of a small rubber-band-powered catapult, which launches
Ping-Pong balls. The launch angle is set to one of several discrete positions by a metal pin.
The shooter pulls back the catapult arm and can read off the pull-back angle in degrees.
Other parameters that characterize the launch are entered through textboxes: the mass of
the ball, the ball diameter, the height of the floor relative to the catapult axis, the number
of rubber bands, the simulation time, the number of timesteps in the simulation, the spring
constant of each rubber band, the coefficient of restitution of the ball hitting the floor, the
aerodynamic drag coefficient of the ball, and an animation stride parameter. The pullback
angle is set by using a synchronized slider and textbox. The launch angle is set by clicking
one of the radio buttons, which are mutually exclusive. The user sets these parameters and
then starts the model simulation by pressing the Start button. The motion of the ball in space
is calculated in two steps. First, energy balance equations are solved for the boost phase,
when the ball is being accelerated by the catapult. For the ballistic phase, when the ball is
being acted on by gravity and the drag force of the air, Newton’s second law of motion is
solved to obtain the position, velocity, and energy of the ball at each point in time. The position of the ball moving in time is then animated in the upper graphics panel (axes object),
and the energy (kinetic, potential, and total) is plotted synchronously in the lower panel.
Using the popup menu above the lower panel, the user can choose to view the energy or the
velocity of the ball as each changes in time. The calculated distance between the catapult
axis and the first bounce is displayed at the bottom of the frame, using a static textbox.
LENT
178
c10.tex
CHAPTER 10
28/11/2012
15: 36
Page 178
Transforming a MATLAB Program into a GUI Tool
F I G U R E 10.5 XpultTool illustrates several common GUI design considerations.
Multiple graphics windows
A useful motif for many problems is to have at least two axes objects. Then two curves can be
plotted simultaneously and the user can see the comparison between them. In XpultTool
the user can see, in both the animation and the completed plots, the way the energy shifts
between potential and kinetic energy as the ball is in flight. Being able to simultaneously
view a computational model through multiple lenses can be very valuable in enhancing
insight into the science on which the model is based. A popup menu allows the user to
change lenses.
For a tool with multiple axes objects it is important to be sure that every graphics command is targeted at the appropriate axes. We have seen (page 171), that many high-level
MATLAB graphics commands can be directed to output to a particular axes by including
the handle to the axes object as the first argument:
plot(handles.firstAxes, ...)
This also works for plot3, xlabel, ylabel, grid, title, axis, box, polar, hold,
rotate3d, loglog, semilogx, semilogy, legend, area, bar, pie, hist, surf, and
rotate3d. Not all of these commands have been discussed here; many will be described
in Chapters 12 and 13.
Low-level graphics commands do not clear the current figure but rather just add another
graphical component to the axes. These include rectangle, line, patch, surface,
LENT
c10.tex
28/11/2012
15: 36
Page 179
10.2 Further GUI design considerations 179
text, hgtransform, and image (again, these are discussed in Chapters 12 and 13). These
commands do not take an axes object handle as their first argument. Rather, one needs to
set the Parent property to the appropriate axes handle. This can be done when the object is
created.
%
create square green patch
patch([0, 1, 1, 0, 0],[0, 0, 1, 1, 0], 'g', ...
'Parent',handles.animAxes);
It can also be done after the object is created using the object handle.
hline=line([0, 1.4], [0, 1.4]);
set(hline, 'Parent', handles.animAxes, 'LineWidth', 2,
'Color', 'k');
The annotation command creates annotation objects of various types: line, arrow, doublearrow, textbox, ellipse, or rectangle. It takes the handle to a figure as the first argument.
Longer calculations and animations
The length of time a calculation takes to run on the computer has an impact on how one
designs the GUI. In the tool DampedEfieldTool, the actual calculation of the damped
sinusoid took very little time on a modern computer. It was therefore natural to redo the
calculation each time the user changed an input value. This often has a payoff in allowing
the user to immediately see the effect that changing a particular parameter has on the result.
Sometimes, however, the calculation to be performed takes some time, perhaps several
seconds or longer. In XpultTool, it is the animations that, by design, take some time to
run. In a case like that, one doesn’t want to have the calculation start every time an input
value is changed. It makes more sense to let the user adjust the input values, perhaps several
of them, and then start the calculation by pressing a pushbutton object. In this case one need
only invoke the primary model function from the pushbutton’s callback function. It is not
then desirable to invoke the primary model function in the tool’s OpeningFcn.
Displaying a result in a static textbox
Although a graphical plot conveys a lot of information, it is often useful to also report to
the user particular numbers that are the result of the calculation. In a MATLAB script, one
typically does this using the disp command, for example:
disp(['Mean velocity (m/s): ',num2str(vmean)]);
This can be accomplished in a GUI tool by creating two static text objects. The first simply
displays a label to communicate the nature of the information being displayed. In this case
the String property of the label text object would be set in GUIDE to be “Mean velocity
(m/s): .” The second static text object holds the string representing the numerical output
and should have a meaningful name (Tag), for example, “vmeanText.” The disp statement
is then replaced in the primary model function by the following statement:
set(handles.vmeanText,'String',num2str(vmean));
LENT
180
c10.tex
CHAPTER 10
28/11/2012
15: 36
Page 180
Transforming a MATLAB Program into a GUI Tool
F I G U R E 10.6 Numerical output displayed in a textbox within the GUI tool.
This results in the string displayed at the appropriate part of the GUI tool changing to reflect
the new value. In XpultTool, for example, the distance to the first bounce is reported in a
textbox at the lower left of the panel.
A textbox can contain other types of information besides numbers. The result of the calculation could also be simply a string, for example “Convergence obtained,” “Target acquired,”
or “You lose!” A textbox could also contain information or instructions for the user, for
example “Calculating, please wait . . . ,” “Please enter valid date MM/DD/YYYY,” or “Using
stiff ODE solver.”
P R O G R A M M I NG P R O B L E M S
1. Write a MATLAB GUI Tool extending the program plotdamped.m, which plots the
following function:
x
f (x) = e−x/a cos 2π
λ
Plot for x ∈ [−5, 5], a ∈ [0.05, 50], and λ ∈ [0.05, 20]. Vary the parameters a and λ with
synchronized sliders and editable text. Use static text to label the sliders.
2. Write a program, plotlogistic.m, which plots the following function:
p( y) =
1
1 + e−(
y−y0
a
)
Transform the program into a MATLAB GUI tool named LogisticTool. Choose an appropriate domain for the function and vary the parameters y0 and a with synchronized sliders
and text. Experiment with the plot and set an appropriate range for the parameters (you’re
trying to let the user see the way the function varies its shape as you change the parameters).
Use static text to label the sliders.
(Advanced) Calculate the derivative of the function and add a pull-down menu to let the
user choose between plotting the function or its derivative.
3. Lissajous. Write a MATLAB program plotLJ.m, which plots the following parametrically defined curve characterized by T = 1, a, b, and φ.
x = cos (aωt)
(10.1)
y = sin (bωt + φ)
(10.2)
where
ω = 2π/T
Let t ∈ [0, T ], a, b ∈ [0, 10] and φ ∈ [0, 2π].
Transform the program into a MATLAB GUI tool named LJTool. Vary the parameters a
and b, and φ with synchronized sliders and text.
LENT
c10.tex
28/11/2012
15: 36
Page 181
Programming Problems
4. CounterTool. Using GUIDE, develop a MATLAB program with a GUI that implements
a simple counter with two buttons, one to increment the count and the other to reset the
count to zero. The GUI should contain the following elements:
• a textbox with tag countText to display the current count
• a button with tag countButton to increment the count
• a button with tag resetButton to reset the count
• a textbox with your name
5. IntegralTool. The following script tabulates and plots a sine function from 0 to 2 and
shades the area under the curve from xleft to xright.
% demoFill.m
%
Author: Rene Decartes
%% tabulate function for plotting
xmin=0; xmax=2*pi; Nx=100;
x=linspace(xmin, xmax, Nx);
y=sin(x);
%% tabulate function on finer grid
for integration and filling
Nf=300;
xleft=0.3;
xright=2*pi/3;
xf=linspace(xleft, xright, Nf);
yf=sin(xf);
%% plot curve with area defined
by (xf,yf) shaded
plot(x,y)
holdon
fill([xf(1), xf, xf(Nf), xf(1)],
[0, yf, 0, 0], 'r',... 'Parent',
gca);
holdoff
gridon
xlabel('x')
ylabel('y')
(a) Write a MATLAB script named calcIntegral.m that extends demoFill.m to
include a calculation of the approximate value of the integral of the sine function
from xleft to xright. To do this, break the region into trapezoids bounded by the
tabulated values in the xf and yf arrays and sum the areas of all the trapezoids. The
area of each small trapezoid is:
Ak =
1
(yk+1 + yk )x
2
181
LENT
182
c10.tex
CHAPTER 10
28/11/2012
15: 36
Page 182
Transforming a MATLAB Program into a GUI Tool
where x = x2 − x1 = xk+1 − xk and the integral can be approximated by:
" xright
N−1
I=
f (x)dx ≈
Ak
xleft
k=1
A code fragment that would accomplish this is:
deltax=xf(2)-xf(1);
Integ=0;
for ix=1:Nf-1
Integ=Integ+0.5*(yf(ix+1)
+yf(ix))*deltax;
end
y(x)
y
k
yk
Ak
k
Δx
xk
Δx
x
k
F I G U R E 10.7 Trapezoidal integration.
(b) Make a GUI tool that uses the positions of two sliders to set the limits of integration,
xleft and xright, calculates the integral and displays it numerically, and graphically shows the area under the curve using the previous fill method. It should look
something like Figure 10.9.
F I G U R E 10.8
Possible layout for IntegralTool.
6. RPSTool: A rock-paper-scissors GUI.
(a) Write a MATLAB script named processRPS.m, which does the following:
i. sets a variable iHumanPlay to 1, 2, or 3, representing choices rock, paper, or
scissors
LENT
c10.tex
28/11/2012
15: 36
Page 183
Programming Problems
ii. picks the computer’s choice, represented by iComputerPlay using randi
iii. decides who won based on the usual rules and sets a string variable gameResult
to either humanWon, computerWon, or tie
iv. calls a function, which you also write, with the function declaration
function showGame(iComputerPlay, iHumanPlay, gameResult)
The function showGame should report to the Command window what happened in
the game in a well-formatted way.
(b) Make a GUI version called RPSTool using GUIDE that includes the following:
i. buttons for the user to choose rock, paper, or scissors
ii. static text objects that report (a) what the human and the computer each chose,
(b) who won the game, and (c) the current number of human wins, computer
wins, and ties
iii. a reset button to restart the game
iv. Modify processRPS.m and showGame.m and save them under new names
process RPSF.m and showGameF.m with these declarations:
function processRPSF(handles, iHumanPlay)
functionshowGameF(handles, iComputerPlay, iHumanPlay,
gameResult)
Set the callbacks to each of the buttons appropriately. For example, the button labeled Rock
should call processRPSF(handles,1).
The function showGameF, which is called by processRPSF, should change the text
objects on the GUI to reflect the last play and current game statistics.
OPTIONAL: You can add an axis component to the GUI to display the result of the game
or the current leader with images. The buttons themselves could have images on them also.
F I G U R E 10.9
Possible layout of RPSTool.
183
LENT
184
c10.tex
CHAPTER 10
28/11/2012
15: 36
Page 184
Transforming a MATLAB Program into a GUI Tool
7. BallisticTool. Write a GUI tool that models a ping-pong ball (diameter 40 mm) launched
at a given angle with a specified initial speed. Let the user input both with synchronized
textbox and slider pairs.
(a) During flight the ball is acted on by gravity
Fg = −mg ŷ
and a velocity-dependent aerodynamic drag force
1
FD = − Cd Aρv2 v̂
2
where Cd is the drag coefficient (≈0.5 for a sphere), ρ is the air density, A is the
cross-sectional area of the ball, and v̂ ≡ v/ v is the unit vector in the direction of the
velocity. This will require the Verlet method to solve.
(b) Describe bounces of the ball using the coefficient of restitution β of the ball on a hard
floor surface. Assume ball bounces off the floor with the y-component of its velocity
flipped to the positive direction and reduced in magnitude, vyfin = β|vyinit |, and the
x-component vx unchanged. Regulation ping-pong balls must have a coefficient of
restitution of 0.4.
(c) Place a target for the user to hit with the ball; you can use random numbers to generate
variety. If the ball hits the target, it should stop and some onscreen celebration should
occur. Keep score of shots and hits.
(d) Advanced: Use the techniques described in Section 12.8 to make it possible for the
target to be repositioned by dragging.
8. Magic8Tool. Make a GUI version of the Magic 8-ball described in the problem on page
142. Advanced: Use images as describe in Section 13.5.
9. JosephusTool. Make a GUI tool illustrating and animating the Josephus Problem
described on page 134.
10. BuffonTool. Make a GUI version of the Buffon’s needle problem described on page 93.
Let the user set a number of needles to throw randomly on the floor with each button
press. Accumulate the number of needle crossings and generate an approximation to π that
improves as the number of needles increases.
Modeling random walks. The random motion of one walker or many walkers is a useful
model in a variety of physical systems: diffusion of molecules in a fluid or impurities in a
semiconductor, the motion of a photon from the center of a star out to its surface, electrons
moving in solids, Brownian motion of small particles in air, and many more. The next few
problems examine different variations of random walks.
11. Random walk in two dimensions. Create a GUI tool modeling the motion of a random
walk on a square lattice. Start by writing a MATLAB script RandomWalk2D modeling
the motion of a walker that starts at the origin and at each timestep moves randomly one
unit in either the north, east, south, or west direction. Use the function randi to generate
an integer (1, 2, 3, 4) for each timestep and move the walker in the appropriate compass
direction (+y is North, etc.). Calculate the complete motion first, then animate the motion
with another loop through time.
LENT
c10.tex
28/11/2012
15: 36
Page 185
Programming Problems
Plot the position of the origin with a “+” sign and the position of the walker with a circle.
At each timestep in the animation loop, plot a line representing the path of the walker’s
entire history up to the current time. We are interested in seeing motion over hundreds or
thousands of steps. You may find it interesting to experiment with the axis scaling and the
axis equal command. Turn the script into a GUI tool named RandomWalk2DTool.
Give the user the option of seeing the whole path at once or an animation of the motion.
12. Continuous random walk in two dimensions with drift. Create a GUI tool modeling
the motion of a random walk in the plane.
(a) Write a MATLAB script RandomWalkC2D. The walker starts at the origin (x1 , y1 ) =
(0, 0), and at each step takes a unit step (rstep = 1) in a random direction. Choose the
direction of each step by randomly picking an angle θ ∈ [0, 2π] using rand. Then
xk+1 = xk + rstep cos (θk )
yk+1 = yk + rstep sin (θk )
Calculate the complete motion first, then animate the motion with another loop through
time. Plot the position of the origin with a “+” sign and the position of the walker with
a circle. At each timestep in the animation loop, plot a line representing the path of
the walker’s entire history up to the current time. We are interested in seeing motion
over hundreds or even thousands of steps.
(b) Add a drift component to the motion by adding a small positive shift (xdrift , ydrift )
at each timestep.
xk+1 = xk + rstep cos (θk ) + xdrift
yk+1 = yk + rstep sin (θk ) + ydrift
This provides a simple model of the motion of an electron in a semiconductor crystal,
which is both scattering off impurities and being driven by an applied electric field.
(c) Turn the script into a GUI tool named RandomWalkC2DTool. Give the user the
ability to change the drift magnitude and direction, and the option of seeing the whole
path at once or an animation of the motion.
13. Continuous random walk in three dimensions. Create RandomWalk3DTool, which
extends the previous problem to a walk in three dimensions.
14. Many random walkers in one dimension. Create a GUI tool modeling the motion of Nw
random walkers on a regular one-dimensional lattice. At each timestep, each walker steps
to the right or left along the x-axis with equal probability. All walkers start at the origin.
Store the trajectories in a matrix x(Ns,Nw); each column represents the history of one
walker’s position. Calculate the trajectory of the walkers for Ns timesteps and then have a
second loop for animating the display of the trajectories. A typical value for Ns might be
1000. The number of walkers might be anywhere from 1 up to perhaps 104 (you may be
limited by the computer’s memory).
Display the results graphically in (at least) two ways. Animate a plot of the walkers’ paths
with time increasing in the vertical direction and x along the horizontal direction. At each
timestep in the animation loop, plot a line representing the path of the walker’s entire history
up to the current time. You may want a nonzero animation stride to keep the display from
slowing down.
185
LENT
186
c10.tex
CHAPTER 10
28/11/2012
15: 36
Page 186
Transforming a MATLAB Program into a GUI Tool
Make another plot that shows at each timestep a histogram of number of walkers at position
x = m. In the limit of very large Nw, the number of walkers a distance m from the origin at
√
timestep nt approaches a Gaussian with width nt .
Nm,nt = 2Nw √
1
2
e−m /(2nt )
2πnt
Superimpose this curve on the histogram of the simulation for each timestep to compare the
finite model to the limiting case (see normHist2 on page 000). (The leading factor of 2 in
this expression is due to the fact that at any time the walkers will all be on even-numbered
sites or all on odd-numbered sites.)
The histogram and trajectory plots should be on different axes objects so the user can see
both at the same time.
SPEED HINT: Ensemble random walk models like this are much faster if MATLAB vector
operations are used to evolve the whole array (ensemble) of walkers at once rather than
having a loop over the walkers in addition to a loop over time. The position changes for
each walker at each timestep can be calculated at the beginning with a single call to rand.
deltax=sign(rand(Ns,Nw)-0.5);
Then the whole array of walker positions at timestep istep can be calculated in one vector
operation.
x(istep,:)=x(istep-1,:)+
deltax(istep,:);
15. Many random walkers in two dimensions. Create a GUI tool named RandomWalkers2DTool, modeling the motion of Nw walkers on a two-dimensional grid. Animate the
motion of the walkers without the trail of their history as was done in the previous problems.
In addition to animating the motion of the walkers, let the user plot a dynamic histogram (at
each timestep) of the walker’s x-positions or distances from the origin. Compare the histogram of Nw walkers’ x-positions with the following expression for the number of walkers
at a distance m from the origin at timestep nt .
Nm,nt = Nw √
1 −m2 /nt
e
πnt
Add in the possibility of drift (see Problem 12(b)).
16. Random Walk: 3D with multiple walkers. Create RandomWalkers3DTool, which
extends the previous problem to three dimensions.
17. Tilted billiard table with pockets. Write a GUI tool that extends the billiard problem on
page 116 in the following ways:
(a) Let the user choose the initial position of the ball and its initial speed and angle. The
user should also choose the angular tilt of the table in both the x and y directions.
(b) The user should input the coefficient of restitution, β ≤ 1, of the bumpers. The
ball bounces off a bumper with the perpendicular component of its velocity flipped
fin
init
in direction and reduced in magnitude, v⊥ = −βv⊥
, and the parallel component
unchanged.
LENT
c10.tex
28/11/2012
15: 36
Page 187
Programming Problems
(c) Position pockets appropriately around the table. If the ball’s position is within the
pocket, it stops moving and the user has scored a win.
(d) If there is no drag, one can use an improved Euler method for the motion between
bounces. Add a drag force proportional to the velocity (let the user set the coefficient)
and upgrade the solver to use the Verlet method.
(e) Advanced: Use the techniques described in Section 12.8 to make it possible for the
ball to be initially positioned by dragging.
18. High-speed ballistics. In an episode of Law & Order: Criminal Intent, a victim is killed
by a gunshot, which could only have come from a position more than a mile away.1 The
detective announces that the weapon must have been a CheyTac M-200 long-range sniper
rifle. He comments to his partner that to achieve accuracy at such a range the sniper would
have had to take into account the rotation of the Earth. Construct a GUI tool that models
ballistic motion appropriate for a high-speed projectile fired from a long-range sniper rifle.
One goal is to assess the effects of drag, wind, and the Earth’s rotation.
Let the origin be the end of the barrel and v be the muzzle velocity. The projectile is fired
at an angle θ degrees from the horizontal and toward the compass direction with azimuthal
angle φ (degrees east from north). The latitude of the firing station is Lat, and the target is
down range in the x direction a distance d = 2000 m. Take the y-axis to be pointing positive
upward, and the positive z direction points to the shooter’s right. Assume a flat terrain.
The .408 CheyTac bullet has a mass of 19.8 grams, a diameter of 10.4 mm, a muzzle velocity
of 1067 m/s (Mach 3.1), and an aerodynamic drag coefficient Cd = 0.21.
Your calculation should include the following:
(a) Gravity. The primary force on the bullet is the gravitational force:
Fg = −mg ŷ
(b) An aerodynamic drag force. This is given by:
1
FD = − Cd Aρv2 v̂
2
where Cd is the drag coefficient, ρ is the air density (1.225 kg/m2 ), A is the crosssectional area of the bullet, and v̂ ≡ v/ v is the unit vector in the direction of the
velocity.
(c) A wind force. The wind is characterized by a velocity W , which is usually stated as a
magnitude W (in mi/hr) and a compass direction of origin, in degrees east from north.
The wind force acts just as the aerodynamic drag force but the direction of the force
is in the same direction as the wind.
FW =
1
Cd AρW 2 Ŵ
2
where Ŵ ≡ W / W is the unit vector in the direction of the wind velocity.
1 Law & Order: Criminal Intent, Season 6, Episode 13 “Albatross,” Marsha Norman and Warren Leight, writers,
Dick Wolf, producer.
187
LENT
188
c10.tex
CHAPTER 10
28/11/2012
15: 36
Page 188
Transforming a MATLAB Program into a GUI Tool
(d) The Coriolis pseudo-force. The effect of the rotation of the Earth is to create a velocitydependent acceleration on the bullet, relative to the frame of reference fixed to the
Earth. This can be expressed as a fictional Coriolis force Fc with components given
by the following expression:2
[Fc ]x = 2m[−vy cos (Lat) sin (φ)
− vz sin (Lat)]
[Fc ]y = 2m[vx cos (Lat) sin (φ)
+ vz cos (Lat) cos (φ)]
[Fc ]z = 2m[vx sin (Lat)
− vy cos (Lat) cos (φ)]
Here = 7.292 × 10−5 radians/sec is the angular velocity of the Earth’s rotation
about the polar axis (one rotation per sidereal day).
Solve Newton’s second law:
F = m a = Fg + FD + FW + F c
for the bullet’s flight from the muzzle to the target plane using the Verlet method.
The GUI tool should represent the flight of the bullet in three dimensions, and also the
point where it crosses the target plane, a y-z plane through x = d. Design the tool so that the
computation is completed before the graphics are rendered (you may want a waitbar—see
Section 12.1). Design the tool so that it’s easy for the user to change the azimuthal and
elevation angles, and see where the bullet hits. Use checkboxes to separately include the
effects of drag, wind, and Earth’s rotation.
Further questions: What is the maximum range? What is the maximum range for which the
bullet is still supersonic? If the bullet strikes a target at x = 2000 m, z = 0, y = 0, what is
the maximum height it achieves along its path? How much of a targeting error could result
from neglecting the Earth’s rotation? Was the TV detective correct?
Advanced: Use the minimization techniques of Section 14.4 to enable the tool to calculate
the optimum aim (θ and φ) for a given target position. The CheyTac is equipped with a
handheld computer and weather station so the spotter can input the air density, latitude,
wind speed, and wind direction.
2 Robert L. McCoy, Modern Exterior Ballistics (Schiffer, Atglen, PA, 1999), p. 178.
LENT
c11.tex
5/11/2012
14: 18
Page 189
GUI Components
11.1
Initiating an Action: The Pushbutton Object
11.2
Setting a Number: The Slider Object
11.3
Setting a Logical Value: The Checkbox Object
11.4
Setting a String: The Edit Textbox Object
11.5
Displaying a String: The Static Textbox Object
11.6
Selecting a Choice: The Popupmenu Object
11.7
Setting a Choice: The Listbox Object
11.8
Setting an Exclusive Choice: The Buttongroup, Togglebutton,
and Radiobutton Objects
11.9
Visual Grouping: The Panel Object
CHAPTER
11
11.10 Tabular Data: The Uitable Object
11.11 The axes object
This chapter provides a brief overview of the basic GUIDE-generated GUI objects and how
they can be used in common motifs. A lengthy description of all the object properties for
each class can be found in the online MATLAB documentation.
189
LENT
190
c11.tex
CHAPTER 11
11.1 |
5/11/2012
14: 18
Page 190
GUI Components
INITIATING AN ACTION: THE PUSHBUTTON OBJECT
Description: The user presses and releases a pushbutton to initiate an action by executing the
callback function associated with the button.
Class name: uicontrol, Style=pushbutton
Primary property: String
Also of potential interest are properties controlling the look of the string on the button. These
include FontName, FontSize, FontWeight, and FontAngle. To see a listing of available fonts on
your system, type listfonts in the Command window. Beware of using wacky fonts or too
many fonts (yielding a ransom note appearance).
The ForegroundColor property determines the color of the text label on the button (set by the
String property). The BackgroundColor property sets the color of the body of the button. Each
can be modified by using the color chooser tool in the Property Inspector.
Colors can be modified dynamically using the set command, in which case you should set the
color to be either (a) a three-element vector of RGB values between 0 and 1, e.g., light blue
is [0.8, 0.8, 1], or (b) a string naming the color (see doc colorspec for a table of possible
values), e.g., “g” or “green” indicates green.
Good advice: Don’t go crazy with color. The default gray shades usually yield a more professional
appearance.
LENT
c11.tex
5/11/2012
14: 18
Page 191
11.2 Setting a Number: The Slider Object 191
11.2 |
SETTING A NUMBER: THE SLIDER OBJECT
Description: The user moves and releases the slide to set a real value between Min and Max.
Class name: uicontrol, Style=slider
Primary properties: Value, Min, Max
Example:
% get value of vinit from GUI slider
vinit=get(handles.vinitSlider, 'Value');
The value can also be adjusted by clicking on the arrows at the end of the slider, to change the
value in small increments, or by clicking on the channel regions (the troughs) on either side
of the slide, in order to change the value in larger increments. The size of each increment is
determined by the SliderStep property, which is a vector of length 2 of the form [MinorStepSize,
MajorStepSize]. The default is [0.01, 0.1], which means the small increments are 0.01 (Max-Min)
and the large increments are 0.1(Max-Min).
LENT
192
c11.tex
CHAPTER 11
11.3 |
5/11/2012
14: 18
Page 192
GUI Components
SETTING A LOGICAL VALUE: THE CHECKBOX OBJECT
Description: The user can check or uncheck a labeled box. This expresses a binary decision
and is often used to set the value (true or false) of a logical variable.
Class name: uicontrol, Style=checkbox
Primary properties: Value, String
The Value property is set to true or false (1 or 0) depending on whether the box is checked
or not. The String property provides the label for the checkbox.
Example:
% get logical value makeGrid from GUI
makeGrid=get(handles.gridCheckbox, 'Value');
...
if makeGrid
grid(handles.plotAxes, 'on');
end
LENT
c11.tex
5/11/2012
14: 18
Page 193
11.4 Setting a String: The Edit Textbox Object
11.4 |
SETTING A STRING: THE EDIT TEXTBOX OBJECT
Description: The user can enter a string into the textbox by clicking on the box and then typing
in the value. The String property of the textbox holds the information itself, which could
represent a number or an alphanumeric quantity such as a name.
Class name: uicontrol, Style=edit
Primary properties: String
Example:
% get value of spring constant k
(in N/m) from textbox
kstr=get(handles.gridText, 'String');
k=str2double(kstr);
The properties related to the font of the text or the color are the same as discussed for pushbutton
objects discussed on page 190.
193
LENT
194
c11.tex
CHAPTER 11
11.5 |
5/11/2012
14: 18
Page 194
GUI Components
DISPLAYING A STRING: THE STATIC TEXTBOX OBJECT
Description: The static textbox is used to display a string on the GUI that cannot be edited by
the user.
Class name: uicontrol, Style=text
Primary properties: String
Example:
% report value of Etot with object energyText
estring=['Total energy is ', num2str(Etot), ' Joules']);
set(handles.energyText, 'String', estring);
Static textboxes are frequently employed simply as labels for other GUI elements or for the Tool
itself. As such, it’s not necessary to assign meaningful Tag names to them.
They can also be used to output information to the user by constructing a string that has the
necessary information and then setting the value of the String property of the textbox dynamically.
One can also alter the FontName, FontSize, FontWeight, and FontAngle properties to change
the appearance of the text and make it more readable. To see a listing of available fonts on your
system, type listfonts in the Command window. The standard caveat against using wacky
fonts or too many fonts applies.
The Symbol font can be useful in making Greek letters and prefixes, e.g., p = π, m = μ, G = .
The font must be the same for the whole textbox, however, so one may need to make more than
one textbox and position them carefully together (as in the previous example).
The HorizontalAlignment property can be set to justify the text right or left, which may help.
It’s also helpful to use the arrow keys for making small positioning adjustments to the textbox
objects, as well as GUIDE’s object alignment tools (Tools|Align Objects . . .).
See the discussion of color properties on page 190.
LENT
c11.tex
5/11/2012
14: 18
Page 195
11.6 Selecting a Choice: The Popupmenu Object 195
11.6 |
SELECTING A CHOICE: THE POPUPMENU OBJECT
Description: A popupmenu compactly presents the user with a set of options from which the
user can select a single choice. When not activated, the current choice is represented by the
string displayed on the popup.
Class name: uicontrol, Style=popupmenu
Primary properties: String, Value
The String property of the popupmenu determines what will be displayed as choices when the
menu is activated by clicking it. The String property can be set from within the Property Inspector
by clicking on the edit icon next to the property name. Enter the labels for each choice on separate
lines.
Be careful to avoid entering an extra blank line which will show up as a blank option when
popup is activated in the GUI.
Use the get function to retrieve the integer value of the Value property. The integer corresponds
to the element in the list that the user has chosen. The first element on the list corresponds to a
Value of 1, the second to a Value of 2, etc.
% Get choice of plotting the position (1),
%
y-velocity (2),
%
or y-acceleration (3)
iPlotChoice=get(handles.plotPopup, 'Value');
The String property can also be set dynamically from within the program. The value of the String
property can be a cell array of strings labeling each entry.
set(handles.fishermenPopup, 'String',
{'Wynken', 'Blynken', 'Nod'});
The ability to dynamically set the String property means that both the menu choices and the
number of menu choices offered can depend on the state of MATLAB variables at the time of
execution. This allows very flexible programming of the user interface. For example, the user
could enter the number of semiconductor layers in a textbox, and a popup menu can then let
the user choose to examine or set the properties of each layer. The following callback function
LENT
196
c11.tex
CHAPTER 11
5/11/2012
14: 18
Page 196
GUI Components
gets the total number of layers, Ntot, from a textbox and uses that number to construct an
appropriate cell array of strings, which is then used to label the selection popup.
function NtotText_Callback(hObject, eventdata, handles)
N=str2double(get(handles.NtotText, 'String'));
for k=1:N
popStr{k}=['Layer ', num2str(k)];
end
set(handles.iLayerPopup, 'String', popStr);
set(handles.iLayerPopup, 'Value', 1);
LENT
c11.tex
5/11/2012
14: 18
Page 197
11.7 Setting a Choice: The Listbox Object 197
11.7 |
SETTING A CHOICE: THE LISTBOX OBJECT
Description: A listbox displays a scrollable list of options from which the user may choose. It
is possible to select several choices or none.
Class name: uicontrol, Style=listbox
Primary properties: String, Value, Min, Max
If the Min and Max Properties are set to 0 and 1 (the default), then the listbox acts like a popup
menu, but with a scrollable list of options visible in the GUI. The Value property of the listbox
holds an integer, which is the index of the selected element.
If Max is set to 2 (or any number greater than 1), then the user can select more than one choice.
The first choice is made by clicking on the selection and subsequent choices can be added by
Ctrl-clicking on choices. A second Ctrl-click deselects a choice. A contiguous group of choices
can be selected by clicking the first selection and shift-clicking the last. The Value property of
the listbox holds a vector of integers containing the indices of the selected elements. If no choice
is selected, a zero-length vector is stored in Value.
The String property holds a cell-array of strings corresponding to the choice options. In the
following example, the callback for the listbox first gets the listbox Value, a vector of the indices
of the selected items (in this case [1, 3, 6]). The callback then gets the value of the listbox String
property, a cell array of the choice labels (the dwarf names). It then loops through the vector of
selected indices and constructs a new string composed of the currently selected names. Finally
it reports this list through the String property of the static text object dwarfText.
Example:
function dwarfListbox_Callback(hObject, eventdata, handles)
dwarfChoiceVec=get(handles.dwarfListbox, 'Value');
dwarfString=get(handles.dwarfListbox, 'String');
nDwarfsChosen=length(dwarfChoiceVec);
if nDwarfsChosen>0
commentStr=['Current dwarfs chosen: ',...
dwarfString{dwarfChoiceVec(1)}];
for idwarf=2:nDwarfsChosen
commentStr=[commentStr, ', ' ,...
dwarfString{dwarfChoiceVec(idwarf)}];
LENT
198
c11.tex
CHAPTER 11
5/11/2012
14: 18
Page 198
GUI Components
end
commentStr=[commentStr, '.'];
else
commentStr='No dwarfs chosen.';
end
set(handles.dwarfsText, 'String', commentStr);
LENT
c11.tex
5/11/2012
14: 18
Page 199
11.8 Setting an Exclusive Choice: The Buttongroup, Togglebutton, and Radiobutton Objects
11.8 |
SETTING AN EXCLUSIVE CHOICE: THE BUTTONGROUP,
TOGGLEBUTTON, AND RADIOBUTTON OBJECTS
Description: The buttongroup contains several togglebuttons or radiobuttons and ensures that
only one of them at a time is active.
Class name: uibuttongroup, uicontrol, Style= togglebutton, uicontrol, Style=
radiobutton
Primary property: SelectedObject
The buttongroup can be used to display a set of mutually exclusive choices, visualized as either
radiobuttons or togglebuttons. Its function is very similar to a popup menu or a listbox. The
choices are not in a particular order, however, and can have any geometric layout within the
buttongroup. The buttongroup object manages the logic to make sure only one of the objects it
contains is selected.
To determine which is the currently selected choice, one can get the value of the SelectedObject
property, which is a handle to the selected object. With that handle, the String or Tag of the
selected object can be determined and a corresponding action taken.
Callbacks for individual radiobuttons or togglebuttons are disabled. To cause an action to happen
when the selection is changed, GUIDE must insert a stub for the SelectionChangeFcn, which is
not done by default. To expose that callback function, select the buttongroup object in GUIDE
and from the top menu bar select:
View|View Callbacks|SelectionChangeFcn.
GUIDE will then append an empty version of the SelectionChangeFcn to the tool file. Within
the function, retrieving the value of the SelectedObject property of the buttongroup yields the
handle of the newly selected radiobutton or togglebutton. It’s often helpful to then get the Tag of
that button, and decide what to do based on the Tag. The switch statement is convenient here,
as in the following example, where the immediate action taken is simply reporting the current
choice in a static textbox.
199
LENT
200
c11.tex
CHAPTER 11
5/11/2012
14: 18
Page 200
GUI Components
hSelectedObj=get(handles.methodButtongroup, 'SelectedObject');
selectedObjTag=get(hSelectedObj, 'Tag');
switch selectedObjTag
case 'MinTogglebutton'
set(handles.methodText, 'String', 'Minimum of data will be found.');
case 'MaxTogglebutton'
set(handles.methodText, 'String', 'Maximum of data will be found.');
case 'MeanTogglebutton'
set(handles.methodText, 'String', 'Mean of data will be found.');
case 'SmoothTogglebutton'
set(handles.methodText, 'String', 'Data will be smoothed.');
case 'IntegTogglebutton'
set(handles.methodText, 'String', 'Integrate data.');
case 'DerivTogglebutton'
set(handles.methodText, 'String', 'Differentiate data.');
end
LENT
c11.tex
5/11/2012
14: 18
Page 201
11.9 Visual Grouping: The Panel Object 201
11.9 |
VISUAL GROUPING: THE PANEL OBJECT
Description: The panel object associates a group of GUI objects visually by placing a rectangle
around them.
Class name: uipanel
Primary properties: Title, BorderType
A set of GUI objects that are related to each other functionally can be grouped together visually by
placing them in a panel together. The panel object has a Title property that is text that appears (by
default) in the upper-left corner of the panel. If you don’t want a title, simply set the value of the
Title property to an empty string. The border appearance is altered by changing the BorderType
property. A value of “beveledin” (shown) or “etchedin” is often attractive.
LENT
202
c11.tex
CHAPTER 11
11.10 |
5/11/2012
14: 18
Page 202
GUI Components
TABULAR DATA: THE UITABLE OBJECT
Description: A table object presents the user with a two-dimensional array of data elements
that can optionally be edited.
Class name: uitable
Primary properties: Data, RowName, ColumnName, ColumnEditable
The uitable object is useful for presenting to the user a two-dimensional table of data. The data
can be of heterogenous class: numerical, logical, or string. Horizontal and vertical scroll bars
make it possible to view a large array of data. Row headings and column headings can be set
using cell arrays of strings. Each column can also be declared editable or not.
The value of the Data property is an array or cell array containing the contents of the table.
The table can be loaded with values and formatted in GUIDE, but it may be easier to do this
within the CreateFcn. The CreateFcn for a GUI object is executed after the object is first created
when the tool launches. One cannot assume that the handles structure has been created when the
CreateFcn is run. The handle to the specific object (in this case, a table) is passed to the function
through the argument hObject. A table of a few values of the solar analemma (the position
in the sky of the sun on successive days at the same time) is shown above; the CreateFcn that
initializes it is:
% — Executes during object creation,
% after setting all properties.
function analemmaTable_CreateFcn(hObject, eventdata, handles)
% hObject
handle to analemmaTable (see GCBO)
% eventdata reserved - to be defined
% in a future version of MATLAB
% handles
empty - handles not created until
%
after all CreateFcns called
AnaMinMax= [...
65.74, 132.8, 22.8,
161.9;...
69.32, 148.2, 24.2,
169.2;...
71.4,
167.8, 24.8,
176.7;...
71.6,
189.6, 24.8,
184.3;...
69.6,
209.6, 24.0,
191.8];
set(hObject, 'Data', AnaMinMax);
LENT
c11.tex
5/11/2012
14: 18
Page 203
11.10 Tabular Data: The Uitable Object
set(hObject,'RowName', {'11:30 EST', '12:00 EST', '12:30 EST',...
'13:00 EST', '13:30 EST'})
set(hObject, 'ColumnName', ...
{'June 21 Alt(deg)', 'June 21 Az(deg)',...
'Dec 21 Alt(deg)', 'Dec 21 Az(deg)'})
set(hObject, 'ColumnEditable', [true, true, false, false]);
When the user changes one of the editable values in the table, the CellEditCallback function is
executed. This is a callback that has to be exposed explicity in GUIDE by choosing the menu
option
View|View Callbacks|CellEditCallback.
When the CellEditCallback is invoked, the function receives, in addition to handles, a structure
called eventdata, which holds information about which cell was edited, what the previous
cell content was, and what the newly entered content is. The following example illustrates how
to unpack this information.
% — Executes when cell data is changed.
function analemmaTable_CellEditCallback(hObject, eventdata, handles)
% hObject
handle to analemmaTable (see GCBO)
% eventdata structure with the following fields (see UITABLE)
%
Indices: row and column indices of the cell(s) edited
%
PreviousData: previous data for the cell(s) edited
%
EditData: string(s) entered by the user
%
NewData: EditData or its converted form set on the Data
%
property. Empty if Data was not changed
%
Error: error string when failed to convert EditData
%
to appropriate value for Data
%
handles: structure with handles and user data
iRowChanged=eventdata.Indices(1);
iColChanged=eventdata.Indices(2);
oldValue=eventdata.PreviousData;
newValue=eventdata.NewData;
disp(['Data at (', num2str(iRowChanged), ',', ...
num2str(iColChanged), ')' , ' changed from ',...
num2str(oldValue), ' to ', num2str(newValue)]);
The uitable can be viewed as an ordered array of static and editable textboxes. It is also possible to format the columns so they act as checkboxes or popup menus (see the MATLAB
documentation).
203
204
c11.tex
CHAPTER 11
11.11 |
5/11/2012
14: 18
Page 204
GUI Components
THE AXES OBJECT
Description: An axes object displays graphical information, such as plots (two-dimensional
and three-dimensional) and images.
Class name: axes
Primary properties: grid, FontSize, FontWeight, FontName, LineWidth, XTick, YTick,
ZTick, Box, ButtonDownFcn, CurrentPoint
Graphical information is usually put on the axes object using one of the plotting or imaging
commands, e.g., plot, plot3, surf, pcolor, image. Often, the specific properties of
the axes object are most easily set using higher-level graphics commands:
axis
xlabel, ylabel, zlabel
title
grid
view
sets scaling limits for x, y, and z
axes and several other properties
(see page 38)
sets text labels for axes
sets string that labels graph at the
top of the frame
turns on and off grid lines
sets basic camera-related properties
Note that the LineWidth property controls the width of axes lines, not the lines of the plotted data.
When a GUI contains several axes objects, it is important to send graphics commands to the
correct one. See pages 178 and 258 for discussions of how that is accomplished with high-level
and low-level graphics commands.
2.5
2
Height (m)
LENT
1.5
1
0.5
0
0
0.5
1
Time (sec)
F I G U R E 11.1 An axes object is a scaled area for displaying graphical information.
1.5
LENT
c11.tex
5/11/2012
14: 18
Page 205
11.11 The axes object 205
Axes objects can also be used as labels in the GUI instead of static text boxes. The advantage is
that a text object displayed on the axes can be formatted using the LATEX formatting commands.
This allows Greek symbols, math symbols, subscripts, superscripts, and matix formatting, to
be displayed nicely. The trick is to set up the labeling in the OpeningFcn of the tool. For each
axes object that is to be used as a label, one must (a) turn the axis “off” to suppress drawing the
coordinates, (b) create a text object using the text command with the Interpreter property set to
“latex,” and (c) make the axes object the parent of the text object. Figure 11.2 shows the GUIDE
setup and the result; the corresponding code added to the OpeningFcn is:
% placed as last commands in MyTool_OpeningFcn
axis(handles.alphaLabelAxes, 'off');
ht=text(1, 0.5, '$\alpha/\alpha_0$', ...
'HorizontalAlignment', 'Right',...
'Interpreter', 'latex', 'FontSize', 14);
set(ht, 'Parent', handles.alphaLabelAxes);
axis(handles.rhoLabelAxes, 'off');
ht=text(1, 0.5, '$\rhoˆ0_{init}$', ...
'HorizontalAlignment', 'Right',...
'Interpreter', 'latex', 'FontSize', 14);
set(ht, 'Parent', handles.rhoLabelAxes);
axis(handles.muLabelAxes, 'off');
ht=text(1, 0.5, '$\mu_1/\mu_0$', ...
'HorizontalAlignment', 'Right',...
'Interpreter', 'latex', 'FontSize', 14);
set(ht, 'Parent', handles.muLabelAxes);
axis(handles.mathLabelAxes,'off');
ht=text(1, 0.5, ...
'$$\mu_1=\frac{1}{\eta}\int_0ˆ\infty \chi(z) dz $$',...
'HorizontalAlignment', 'Right',...
'Interpreter', 'latex', 'FontSize', 14);
set(ht, 'Parent', handles.mathLabelAxes);
F I G U R E 11.2 Axes objects can be used as labels with LATEX formatting.
LENT
c11.tex
5/11/2012
14: 18
Page 206
LENT
c12.tex
28/11/2012
17: 26
Page 207
Advanced Topics
PART
III
LENT
c12.tex
28/11/2012
17: 26
Page 208
LENT
c12.tex
28/11/2012
17: 26
Page 209
More GUI Techniques
12.1
Waitbars
12.2
File dialogs
12.3
Reading and writing formatted text files
12.4
The input dialog
12.5
The question dialog
12.6
Sharing application data between functions
12.7
Responding to keyboard input
12.8
Making graphic objects interactive
12.9
Creating menus in GUIDE
CHAPTER
12
This chapter covers several techniques you can use to make your GUI tools more interactive
and helpful. Like the chapters that follow, it is meant as a resource and reference rather than
a tutorial.
GUI pop-ups. MATLAB comes with a variety of small predefined GUI tools in the form
of ready-to-go dialog boxes and pop-up tools. These can be added to your own GUI tools
to enhance their functionality.
Waitbars Waitbar pop-ups show the user how much progress has been made toward
the completion of a computational task. The key MATLAB command is waitbar.
(Section 12.1).
File dialogs To save information to a MATLAB-formatted *.mat file, one can conveniently use a combination of the save command and the uiputfile command,
which pops up a familiar file navigation tool. To read information from a file, one
can use load and uigetfile (Section 12.2) Writing and reading from formatted
text files is a little more complicated and can be accomplished using the commands
fopen, fprintf, and textscan (Section 12.3).
Input dialogs The pop-up produced by the inputdlg command allows the user to
enter specific information to the GUI tool without permanently taking up space
on the tool panel (Section 12.4).
Question dialogs The pop-up produced by the questdlg command similarly allows
the user to enter the answer to a simple yes/no question (Section 12.5).
209
LENT
210
c12.tex
CHAPTER 12
28/11/2012
17: 26
Page 210
More GUI Techniques
Sharing information between functions. One often wants to communicate information
between Callback functions. Information displayed in GUI objects is available to all
Callbacks through the handles structure. It’s often desirable to keep other information available as well. This can be accomplished through use of the setappdata and
getappdata commands (Section 12.6).
Responding to keyboard and mouse events. Sections 12.7 and 12.8 describe how to
make your program responsive to user keyboard clicks, mouse clicks, and mouse motion.
This involves setting Callback functions associated with those actions by changing the
value of the properties KeyPressFcn, ButtonDownFcn, WindowButtonMotionFcn, and
WindowButtonUpFcn. Each of these properties takes the value of a handle to a function
that is invoked when the action happens (e.g., the user moves the mouse when the mouse
button is down).
Creating menus in GUIDE. A top bar of pull-down menus can be added to your GUI tool
using the Menu Editor in GUIDE, as described in Section 12.9.
12.1
Waitbars
When a computation doesn’t happen immediately but takes some time to complete, the
user may begin to worry. Perhaps the calculation has gone seriously awry and is now in an
infinite loop. Perhaps the program is waiting for the user to do something, but the user is
uncertain about what to do. Or perhaps, it’s just taking time to work through the calculation,
in which case it would be nice to have some idea of when it will be done. To inform the
user, and perhaps allay the user’s worst fears, it’s helpful to show the progress being made
as the calculation proceeds. The waitbar command creates a thermometer-type display in
a pop-up figure window that represents the progress of the calculation graphically.
The most common application is a simple one—create a waitbar that shows the progress
of a for loop, usually the outermost loop in the computation. The waitbar command is
invoked first, before the loop begins, in order to display zero initial progress and to store
the handle of the waitbar.
<handle>=waitbar(0, '<message string>', 'Name', '<title>');
In each iteration of the loop, the waitbar command is invoked again to update the displayed
state.
waitbar(progress, <handle>);
Here, progress should evaluate to a real number between 0 and 1, and <handle> is the
handle to the waitbar that has already been created.
Finally, the waitbar should be deleted by the command close(handle). The following
example illustrates the common pattern of waitbar use.
N=500;
hwb=waitbar(0, 'Calculating ...', 'Name', 'Time marching');
for k=1:N
LENT
c12.tex
28/11/2012
17: 26
Page 211
12.2 File dialogs
F I G U R E 12.1 A waitbar shows the user that progress is being made—the program is neither stuck
nor is it going to last forever.
% <long calculation goes here>
waitbar(k/N, hwb);
end
close(hwb)
The resulting waitbar is shown in Figure 12.1.
12.2
File dialogs
Saving and loading data in .mat files
The save command saves the values and names of MATLAB variables. For example, to
save variables x, y, and t, which could be arrays or scalars, to a file named “myData,” the
syntax is as follows:
save myData x y t
or
save('myData', 'x', 'y', 't');
The latter, functional, form of the command is necessary if the file name is stored in a string
variable.
fname='myData';
save(fname, 'y', 'yinit', 'yfinal');
The file thus produced is named myData.mat and is a MATLAB-specific binary file; it is
not a text file and in general cannot be read except by MATLAB. Note that the file contains
not only the data, but also the name and class of each of the variables. If you do not specify
a list of variables, all the variables in the current workspace are stored.
The information stored in a .mat file can be read back into MATLAB using the load
command.
load myData
% loads all variables from myData.mat
load myData x y name % loads variables x, y, name from myData.mat
211
LENT
212
c12.tex
CHAPTER 12
28/11/2012
17: 26
Page 212
More GUI Techniques
or
theFile='myData';
load(theFile);
load(theFile, 'x', 'y', 'name')
The file name can include the fully qualified path to the file, for example:
'C:\Documents and Settings\Alfonso\My Documents\
MATLAB\myData'.
The data file may be in a folder other than the current folder.
If a variable of the same name (in the previous example, say, ‘x’) already exists, the load
command overwrites its value with the value from the file.
x=17;
save myvalues x
x=24;
load myvalues
disp(x)
17
In the context of a GUI tool, loading the values with a load command is just the beginning.
The newly loaded values will usually have to be put into the appropriate places in the GUI
interface, set as textbox, slider, and checkbox values, for example. They may also be stored
as generally accessible application data, as described in Section 12.6.
A GUI interface to file names using uiputfile and uigetfile
Users are accustomed to being able to find a file, name a file, and navigate directories using
a standard pop-up panel. This functionality is provided with the uiputfile command, for
saving files, and uigetfile, for loading files. The important feature to understand is that
these tools simply provide a way to get the name of the file—they do not, by themselves,
save or load information.
The syntax for uiputfile is:
[FileName, PathName, FilterIndex] = uiputfile(FilterSpec,...
DialogTitle, DefaultName);
For example:
[fname, pname]=uiputfile('*.mat', 'Save in .mat file', 'myData');
LENT
c12.tex
28/11/2012
17: 26
Page 213
12.2 File dialogs
F I G U R E 12.2 The dialog box produced by the uiputfile command.
This produces the pop-up dialog box shown in Figure 12.2. The user can navigate
around the file system, create new folders, and name the file in which to save the
information.
The function returns the variable fname containing the name of the file the user chose. The
returned variable pname has the full path name to the chosen folder—and it’s often long.
For example:
C: \Documents and Settings \Alfonso \My Documents \MATLAB \
To carry through on saving the file requires a subsequent save command.
save([pname, fname], 'x', 'y', 'snoutCount');
The first argument is the fully qualified name of the file, including its full path name, and is
formed by concatenating the strings representing the path name and the file name. Notice
that in the string concatenation operation (using square brackets) the path name and file
name need to be in the reverse order from that returned by uiputfile.
To load information into the workspace, the command uigetfile provides comparable
functionality.
[FileName, PathName, FilterIndex] = ...
uigetfile(FilterSpec, DialogTitle, DefaultName)
213
LENT
214
c12.tex
CHAPTER 12
28/11/2012
17: 26
Page 214
More GUI Techniques
F I G U R E 12.3 The dialog box produced by the uigetfile command.
For example:
[fname, pname]=uigetfile('*.mat', 'Load *.mat file', 'myData');
This produces the pop-up dialog box shown in Figure 12.3.
As with uiputfile, uigetfile only gets a file name and path name; it does not actually
retrieve information from the file. So the common pattern is to follow it immediately by a
load command using the string variables obtained.
load([pname, fname]);
The following example illustrates prompting the user for a file in which to save information,
and prompting for a file from which to read the information.
% save a,b,c to *.mat file chosen by user
a=1.1;
b=2.2;
c=3.3;
[fname, pname]=uiputfile('*.mat', 'Save in .mat file');
save([pname, fname], 'a', 'b', 'c');
LENT
c12.tex
28/11/2012
17: 26
Page 215
12.3 Reading and writing formatted text files 215
% set new values for a,b,c
a=10.1;
b=20.2;
c=30.3;
disp(['a=', num2str(a), 'b=', num2str(b), 'c=', num2str(c)]);
% load values from file, overwriting the current values
[fname, pname]=uigetfile('*.mat', 'Load .mat file');
load([pname, fname], 'a', 'b', 'c');
disp(['a=', num2str(a), 'b=', num2str(b), 'c=', num2str(c)]);
12.3
Reading and writing formatted text files
A MATLAB .mat file stores MATLAB variables and their values. An alternative is to write
the information to, and subsequently read it from, a plain text file. The main advantage of
storing information in a plain text file is that the data can be easily read by humans, and by
many other programs. One disadvantage is that the information about the class and name
of the MATLAB variables that held the information is not stored. Depending on how the
text is written, there may also be a loss of precision.
Writing data to a text file can be accomplished in three steps:
1. Open the file with the fopen command; this associates an integer called the “file
identifier number” with the file. The file can be opened in several different access
modes (also called permissions).
2. Write data from currently defined MATLAB variables to the file using the fprintf
command. The data will be written as formatted text strings.
3. Close the file using the fclose command.
The fopen command opens a file in a particular access mode and returns the file indentifier
number.
fid=open('DataFileName.txt', '<accessString>');
For example, the following code creates an integer, a, two real variables, b and c, and a
string, name. It then opens a file and appends a line to the file containing the values of all
four variables.
a=randi([1, 10]);
b=7.2*sqrt(2);
c=3*pi;
name='Alfonzo';
LENT
216
c12.tex
CHAPTER 12
28/11/2012
17: 26
Page 216
More GUI Techniques
fid1=fopen('Somedata.txt','a');
fprintf(fid1,'%d
%f
%5.3f
%s \n', a, b, c, name);
fclose(fid1);
This results in the following line of text being added to the end of the file Somedata.txt
(if the file does not exist, it is created).
9
10.182338
9.425
Alfonso
Here the file was opened in “append” mode. Several access modes are available, indicated
by the access string character in the fopen command.
Write mode 'w'. The file is open for writing new data; existing contents are discarded.
Append mode 'a'. The file is open for writing with the existing data maintained in the
file; new data will be written at the end of the file.
Read mode 'r'. The file is open for reading.
The syntax for the fprintf command (“file-print-formatted”) is as follows:
fprintf(FID, '<Format String>', Var1, Var2, ...);
The FID is an integer file indentifier, normally the one returned by fopen. The format string
controls the way in which the values of the variables listed thereafter will appear. Special
characters in the string that begin with the percent sign, ‘%’, control where and in what
format the values of the variables appear.
Without a file identifier, the command sends formatted output to the Command window.
fprintf('<Format String>', Var1, Var2, ...);
For example:
x=1.2;
fprintf(' Height= %f \n', x)
produces:
Height= 1.200000
The ‘%f’ in the format string indicates a floating point number; the \n inserts a new line
character that ends the line.
LENT
c12.tex
28/11/2012
17: 26
Page 217
12.3 Reading and writing formatted text files 217
>> fprintf(' Height= %g meters \n', x)
produces:
Height= 1.2 meters
Both ‘%f’ and ‘%g’ are formats for real (floating-point) numbers; the difference is that ‘%g’
suppresses trailing zeros for a more compact representation. Other options include ‘%d’ for
integers and ‘%s’ for strings. For example:
>> fprintf('%d %18.15f %f \n
Name: %s \n', a, b, c, name)
produces:
9
6.521701946944458 9.424778
Name: Alfonso
Adding numerical qualifiers to ‘%f’ determines the total width of the formatted string produced, and the number of digits to the right of the decimal. For example, ‘ %18.15f’ means
the number will be printed with a total width (number of characters including ‘.’ and leading
spaces) of 18, with 15 characters to the right of the decimal. The format ‘%8.5g’ indicates
5 digits of precision and a total field of 8 characters.
If an array appears in the list of variables to be printed, the elements of the array are printed
in column order, i.e., column by column and top to bottom. The formatting string is used
repeatedly until the data ends.
>> A=rand(3)
A =
0.8173
0.8687
0.0844
0.3998
0.2599
0.8001
>> fprintf('%g \n', A)
0.817303
0.868695
0.0844358
0.399783
0.25987
0.800068
0.431414
0.910648
0.181847
0.4314
0.9106
0.1818
LENT
218
c12.tex
CHAPTER 12
28/11/2012
17: 26
Page 218
More GUI Techniques
To get three columns in the output, we use three ‘%f’ symbols in the format string, but note
that the values are taken from A in column order, but printed row-wise as the three ‘%f’
specifiers are used repeatedly.
>> fprintf('%12.8f %12.8f %12.8f \n', A)
0.81730322
0.86869471
0.08443585
0.39978265
0.25987040
0.80006848
0.43141383
0.91064759
0.18184703
Reading data from a text file can be complicated, and the way in which the file is formatted
must be known in advance. For example, suppose the file ‘MyRelevantData.dat’ holds the
following:
8
7
9
7
8
7
8
3
6.908345
0.257124
6.724751
5.455729
2.824035
1.232544
0.229196
0.332434
9.425
9.425
9.425
7.345
7.345
7.345
3.787
9.425
Alfonso
Richard
Mingus
Theodosius
Thurston
Aloysius
Bob
Colfax
To read data from a file, the file can be opened with a “read” access mode and read using
textscan.
fid1=fopen('MyRelevantData.dat', 'r');
theData=textscan(fid1, '%d %f %f %s');
fclose(fid1);
The command textscan uses the same format string conventions as fprintf and returns
a cell array with the data read by column. The first column of data is stored as a vector in
theData{1}, the second in theData{2}, and so forth.
avec=theData{1};
bvec=theData{2};
cvec=theData{3};
Names=theData{4};
disp('Display last row of data')
disp(['a=', num2str(avec(end))]);
disp(['b=', num2str(bvec(end))]);
disp(['c=', num2str(cvec(end))]);
disp(['Name=', Names{end}]);
LENT
c12.tex
28/11/2012
17: 26
Page 219
12.4 The input dialog 219
This produces:
Display last row of data
a=3
b=0.33243
c=9.425
Name=Colfax
Since the fourth column contains strings, it is stored in a cell array of strings.
Reading and writing to files can be done in many ways with considerable flexibility. Here,
only the basics of file input and output have been addressed. See further online documentation for the commands fopen, fclose, fprintf, fseek, fwrite, fread, ftell,
fgetl, fscanf, fgets, textread, fileread, and textscan.
Comma-delimited files can be written and read by cvswrite and cvsread. The importdata command will recognize many different file types, including spreadsheets, and will
read the data into appropriate MATLAB data structures. A GUI wizard for importing and
exporting files interactively is provided by uiimport, which is also accessible from the
MATLAB IDE with the Import Data button on the Home tab.
12.4
The input dialog
The predefined GUI dialog box produced by inputdlg prompts the user for one or more values and returns the user’s response in a cell array of strings. For example, the following code
fragment prompts for two values. The resulting pop-up dialog panel is shown in Figure 12.4.
prompt={'Enter x_0 (m):',...
'Enter v_0 (m/s):'};
name='Initial values';
numlines=1;
defaultanswer={'0.0', '1.0'};
options.Resize='on';
options.Interpreter='tex';
caStr=inputdlg(prompt,name,numlines,defaultanswer,options);
F I G U R E 12.4 The predefined GUI dialog box produced by the inputdlg command.
LENT
220
c12.tex
CHAPTER 12
28/11/2012
17: 26
Page 220
More GUI Techniques
The first input to the command prompt is a cell array of strings that contains the prompts
for each value to be input. The name of the dialog box is displayed in the top border. If
numlines is 1, then each input is taken to be a scalar value (see the documentation for
inputting vector values). The defaultanswer is another cell array of strings, one for each
of the values being sought. The options structure includes fields for making the panel
resizable, and using the TEX interpreter so that here the prompt 'x_0' is rendered as x0 on
the dialog box.
The returned cell array of strings, caStr, must be processed to set the values of the desired
variables appropriately. If the user presses ‘Cancel’, inputdlg returns a null string (i.e., a
string with length zero).
if length(caStr)>0
x0=num2str(caStr{1});
v0=num2str(caStr{2});
disp(['x0= ', num2str(x0), '
end
12.5
v0=', num2str(v0)]);
The question dialog
To ask a simple binary question of the user, with an option to cancel, use the predefined GUI
dialog box produced by questdlg. It takes two string arguments, one containing the text
of the question, and one containing the title of dialog frame. The string returned is ‘Yes’,
‘No’, or ‘Cancel’.
choice=questdlg('Do you want to sing the blues?',
'Important question');
wantsToSingTheBlues=false;
switch choice
case 'Yes'
disp('Then you gotta pay your dues.');
wantsToSingTheBlues=true;
case 'No'
disp('Okay, then.');
case 'Cancel'
disp('Cancelled.')
end
This produces the dialog box shown in Figure 12.5.
It’s possible to customize the three choices by including more arguments (see the
documentation), but no more than three choices are possible.
LENT
c12.tex
28/11/2012
17: 26
Page 221
12.6 Sharing application data between functions 221
F I G U R E 12.5 The predefined GUI dialog produced by questdlg gets a basic decision from
the user.
12.6
Sharing application data between functions
It is sometimes desirable to share data between different MATLAB functions. We have
already seen in Chapter 10 that one way to accomplish this is to have one function set
the value of a property of a GUI object, such as the String property of a textbox, and have
another function subsequently get the value from the object. This works well and is a
natural approach for parameters that we’d like to have displayed on the GUI, but it is not
suitable for other types of data. For example, one may want to store several arrays that are
the result of a long calculation (e.g., x, y, t, vx, and vy) and subsequently access them in
another function in order to calculate some related quantities.
The commands setappdata and getappdata operate very much like set and get, except
you can make up your own property names. The data can be associated with any object
provided the handle to the object is available. To illustrate, the following MATLAB code
creates a figure, stores some application data in it, and retrieves the data.
>> hf=figure;
>> setappdata(hf, 'Combination', [1, 4, 12, 7]);
>> setappdata(hf, 'Name', 'Trillium Fortnight');
>> theCombination=getappdata(hf, 'Combination')
theCombination =
1
4
12
7
>> Author=getappdata(gcf, 'Name')
Author =
Trillium Fortnight
The function gcf (get current figure) returns the handle of the current figure. In a GUIDEgenerated GUI, information can be conveniently stored as application data of the figure;
the figure is the window that comprises the GUI tool itself. The advantage is that the figure
handle is always available using gcf.
Information can also be stored as the application data of a particular GUI element.
Application data can include structures and cell arrays so a bundle of data can be stored
with a single setappdata command.
LENT
222
c12.tex
CHAPTER 12
28/11/2012
17: 26
Page 222
More GUI Techniques
traj.x=xBall;
traj.y=yBall;
traj.t=t;
setappdata(gcf, 'Trajectory', traj);
12.7
Responding to keyboard input
It may be helpful for the user to control the action in a program by using the keyboard instead
of, or in addition to, the mouse. A figure window has a property named KeyPressFcn. If
the value of KeyPressFcn is set to a function handle, that function will be executed when
any key on the keyboard is pressed. The keystroke-processing function should have at
least two arguments. The first argument is the handle of the figure itself. The second is an
event structure that has fields for the character pressed, the key pressed, and the modifiers
pressed. The modifiers are the Shift, Alt, and Ctrl keys, and are coded by strings in a cell
array, for example {'shift','control'}. Arrow keys and keys on the numeric keypad
have distinct codes.
For the keystroke-processing function associated with the figure to be invoked, the figure
window must be the active window, as determined by the operating system. This is usually
done by simply clicking on the window, making it the top window.
The following program, which uses an empty figure for illustration purposes, demonstrates
how to extract information about which key the user has pressed from the event structure evnt, which is passed to the keystroke-processing function. The function ca2str
concatenates the strings in the evnt.Modifier cell array into a single string for display.
For example, the cell array {'alt','control'} is simply converted to the string 'alt
control'.
function DemoKeyPress
figure(1);
set(gcf, 'KeyPressFcn', @processKey);
% Note: make figure the active window by clicking on it
function processKey(src, evnt)
if length(evnt.Character)>=1
clc;
disp(['Character: ', evnt.Character]);
disp(['Modifiers: ', ca2str(evnt.Modifier)])
disp(['Key:
', evnt.Key]);
end
function cas=ca2str(ca)
% convert 1xN cell array of strings to a single
% string with spaces separating elements
[n1, n]=size(ca);
cas='';
LENT
c12.tex
28/11/2012
17: 26
Page 223
12.8 Making graphic objects interactive
for k=1:n
cas=[cas, ' ', ca{k}];
end
For example, when DemoKeyPress is run and the ‘k’ key is pressed with both the Shift key
and Alt key held down, the following is written to the Command window.
Character: K
Modifiers: shift alt
Key:
k
The next section includes an example of using keyboard input to move graphical objects.
12.8
Making graphic objects interactive
Graphical objects have a property called ButtonDownFcn, whose value can be a function
handle. The corresponding function will then be invoked when the mouse button is clicked
over the object.
When the mouse cursor is moved or the mouse button released, other functions, associated
with the figure window, can be activated. By setting these appropriately, graphical objects
can become more interactive.
Mouse-click response
The following program demonstrates how to set the value of the ButtonDownFcn property
to create a callback that is invoked when the mouse button is clicked while the mouse
cursor is over an object. In this example, for simplicity, a triangular patch object is created
in a figure, without constructing a GUIDE-generated GUI. When the user clicks the mouse
button over the patch, the patch color toggles between red and blue, and the position of the
triangle’s midpoint is displayed in the Command window.
function DemoButtonDown
%
makes a triangular patch that toggles its color when clicked
%
Author: Sledge Poteet
%% make axes
hf=figure(1);
hax=axes;
axis(hax, [0, 10, 0, 10]);
%% define patch vertex coordinates
x = [5, 7, 6, 5];
y = [3, 3, 5, 3];
223
LENT
224
c12.tex
CHAPTER 12
28/11/2012
17: 26
Page 224
More GUI Techniques
10
9
8
7
6
5
4
3
2
1
0
0
1
2
3
4
5
6
7
8
9
10
F I G U R E 12.6 The program DemoButtonDown draws a triangular patch object and the
ButtonDownFcn property is set so that the color toggles between red and blue when the user clicks
the object. (Use your imagination here.)
%% create patch and set ButtonDownFcn for patch
hp = patch(x, y, 'r');
set(hp, 'ButtonDownFcn', @patch_ButtonDownFcn);
function patch_ButtonDownFcn(hObject, eventdata)
x = get(hObject, 'XData');
y = get(hObject, 'YData');
xmid=sum(x)/length(x);
ymid=sum(y)/length(y);
disp(['Object centered at x=', num2str(xmid),...
' y=' num2str(ymid)])
%% toggle color from red to blue
colorVec=get(hObject,'FaceColor');
if colorVec==[1, 0, 0] % color vector is [Red, Green, Blue]
colorVec=[0, 0, 1];
elseif colorVec==[0, 0, 1]
colorVec=[1, 0, 0];
end
set(hObject, 'FaceColor', colorVec);
LENT
c12.tex
28/11/2012
17: 26
Page 225
12.8 Making graphic objects interactive
Mouse events and object dragging
By using a combination of callback functions associated with mouse events, graphical
objects can be made draggable by the mouse cursor. Dragging an object involves these
three events.
1. The user clicks the (left) mouse button when the mouse cursor is over a graphical
object.
2. As the mouse cursor is moved with the button held down, the object is moved so the
mouse cursor is always over the same point on the object. This motion makes it appear
that the object is stuck to the mouse cursor at the point the cursor was over when the
mouse button was clicked.
3. When the user releases the mouse button, the object ceases to move.
The first event is captured by setting a function handle value for the ButtonDownFcn property
of the graphical object. The second and third events (mouse motion and button release) are
associated with the figure window itself.
A figure window has three mouse-event-related properties. These determine the function
that will be invoked when specific mouse events occur.
• WindowButtonDownFcn determines the function invoked when a mouse button is
pressed anywhere in the figure window.
• WindowButtonMotionFcn determines the function invoked whenever the mouse cursor
is moved within the figure window.
• WindowButtonUpFcn determines the function invoked when the mouse button is
released.
By default, each property has a null value. Each type of event can be associated with an
event-processing function by setting the value of the corresponding property to the function’s
handle. Each event-processing function should be written to take at least two arguments:
the handle of the object that activated them (the figure or the graphical object within it), and
an event structure (not used here). Additional arguments can be sent to the function when
it is invoked by setting the property value to a cell array containing the function handle and
the other values that are to be sent as arguments.
The following function dragDemo can serve as a template for making objects both draggable
using the mouse, and movable using the arrow keys. The important callbacks are created using the ButtonDownFcn property of the objects, and the WindowButtonMotionFcn,
WindowButtonUpFcn, and KeyPressFcn properties of the figure. The interaction
between the various callbacks is a little involved and the code below rewards careful
study.
function dragDemo
%% Demonstrate dragging patch objects
% and manipulating with keys
%
Author: Dodge Flannelette
figure(1)
225
LENT
226
c12.tex
CHAPTER 12
28/11/2012
17: 26
Page 226
More GUI Techniques
%% draw two patch objects
axis([0, 10, 0, 5]);
hpatch(1)=patch([1, 2, 2, 1, 1],[2.2,
hpatch(2)=patch([5, 8, 9, 5, 5],[2.2,
2,
2,
3.2,
3.2,
3, 2.2], ’r’);
3, 2.2], ’g’);
%% set callbacks for button down, up, and keypresses
set(hpatch(1),' ButtonDownFcn', @patchButtonDown);
set(hpatch(2), 'ButtonDownFcn', @patchButtonDown);
set(gcf, 'WindowButtonUpFcn', @ButtonUp);
set(gcf, 'KeyPressFcn', @processKey);
%% Button Functions
function patchButtonDown(hpatch, eventdata)
% when the patch is clicked, set the motion function.
% Get the position of the patch
x=get(hpatch, 'XData');
y=get(hpatch, 'YData');
% The offset is the difference between the lower left
% of the object (x(1),y(1)) and the mouse position when button
% was pushed down.
lowerleft=[x(1), y(1)];
curr_pt = get(gca, 'CurrentPoint');
offset=[curr_pt(1, 1), curr_pt(1, 2)]-lowerleft;
% set the WindowButtonMotionFcn and give it 2 additional
% arguments: the patch handle and the offset
setappdata(gcf, 'SelectedPatch', hpatch);
set(gcf, 'WindowButtonMotionFcn',...
{@figButtonMotion, hpatch, offset});
function ButtonUp(src, eventdata);
% when the button is released, turn off the motion function
set(gcf, 'WindowButtonMotionFcn', ' ')
function figButtonMotion(src, eventdata, hselected, offset)
% Moves the object with handle hselected.
% The offset is the difference between the lower left
% of the object and the mouse position when button
% was pushed down.
% Get position of vertices
x=get(hselected, 'XData');
y=get(hselected, 'YData');
% Find vertex coordinates relative to (x(1),y(1))
xr=x-x(1);
yr=y-y(1);
LENT
c12.tex
28/11/2012
17: 26
Page 227
12.8 Making graphic objects interactive
% Get the mouse cursor Location
curr_pt = get(gca, 'CurrentPoint');
% Change the position of the patch
set(hselected, 'XData', curr_pt(1,1)-offset(1)+xr);
set(hselected, 'YData', curr_pt(1,2)-offset(2)+yr);
function processKey(src, evnt)
% process arrow keys to move currently selected patch
hpatch=getappdata(gcf, 'SelectedPatch');
if length(evnt.Key)>=1
xshift=0;
yshift=0;
switch evnt.Key
case 'leftarrow'
xshift=-0.1;
case 'rightarrow'
xshift= 0.1;
case 'uparrow'
yshift= 0.1;
case 'downarrow'
yshift= -0.1;
end
x=get(hpatch, 'XData')+xshift;
set(hpatch, 'XData', x);
y=get(hpatch, 'YData')+yshift;
set(hpatch, 'YData', y);
end
The main dragDemo function first creates two patch objects and then sets the value of the
ButtonDownFcn property of each patch to the function handle of patchButtonDown, the
function to be activated when the patch is clicked. The function patchButtonDown will
automatically receive as arguments the handle of the clicked patch and an event structure.
The value of the figure’s WindowButtonUpFcn property is set to the function handle of
ButtonUp, and the value of the KeyPressFcn property is set to the function handle of the
processKey function.
When the patchButtonDown function is invoked, it gets the position on the axes of
the mouse cursor from the CurrentPoint property of the axes; the handle to the axes is
obtained using the gca (get current axes) function. The vector offset, the difference
between the cursor position and the first vertex of the patch, is then calculated. The
first vertex simply serves as a reference point on the patch. A handle to the selected
patch is stored as figure application data; this is used by the processKey function to
determine which object should be moved when the arrow keys are pressed. Finally, the
WindowButtonMotionFcn property of the figure is set to activate another function,
figButtonMotion. The value of WindowButtonMotionFcn is set to a cell array that
includes the handle to figButtonMotion, a handle to the active patch, and the value
227
LENT
228
c12.tex
CHAPTER 12
28/11/2012
17: 26
Page 228
More GUI Techniques
5
4.5
4
3.5
3
2.5
2
1.5
1
0.5
0
0
1
2
3
4
5
6
7
8
9
10
F I G U R E 12.7 The function dragDemo illustrates how to make graphical objects that can be
dragged with the mouse or positioned using the keyboard arrow keys. It creates these two patches
that can be moved by the user by either method.
of the offset vector. This syntax indicates that these two additional values will be passed
as arguments to the figButtonMotion function.
The function figButtonMotion is invoked every time the mouse cursor moves.
It updates the patch’s position (the values of the vertex coordinates) using the new cursor
position and the offset vector.
Using these techniques, custom interactive graphical elements can be constructed that extend
the ways in which the user can interact with the computational model beyond the GUI
controls (buttons, sliders, etc.) already provided.
12.9
Creating menus in GUIDE
A top menu bar is a standard feature of window tools, and GUIDE provides an easy way to
create them using the Menu Editor. This section will describe how to create a very simple
menu—extensions to more complicated menu structures are straightforward.
Launch GUIDE from MATLAB and from the top menu in the GUIDE panel select
“Tools|Menu Editor ...”
and the Menu Editor appears.
Press the top left button on the Menu Editor toolbar (the tooltip that appears when the mouse
cursor lingers over it is: New Menu) to create the first menu item. Click on that item and then
click the second-from-the-left button on the toolbar (tooltip: New Menu Item). Press it three
times to create three menu items that are lower in the hierarchy than the first item. You can
rearrange the hierarchy using the arrow buttons on the toolbar. The red X deletes a menu item.
Select the first menu at the base of the hierarchy and fill in the Label field in the Menu
Properties box at the right of the panel. Make the Label entry “File” (with no quotes). You
need not alter the Tag for this item.
LENT
c12.tex
28/11/2012
17: 26
Page 229
12.9 Creating menus in GUIDE 229
F I G U R E 12.8 The GUIDE Menu Editor at startup.
F I G U R E 12.9 Menu Editor with initial setup consisting of one menu with three elements.
Select in turn each of the three menu items below the File item and add a label and a Tag for
each. Make the labels: “Save”, “Load”, and “Quit”, with corresponding Tags “saveMenu”,
“loadMenu”, and “quitMenu”. The Tags play the same role as Tags for user interface objects
and it’s important to have a consistent naming scheme. For the Quit menu item, check the
box next to “Separator above this item.” The Menu Editor should now look like Figure 12.10.
Press OK to close the Menu Editor and return to GUIDE.
Save the GUI as DemoToolMenu.fig. GUIDE will generate DemoMenuTool.m and load it
into the Editor. Along with the usual other GUI functions that GUIDE generates, you will
see four empty callback functions.
LENT
230
c12.tex
CHAPTER 12
28/11/2012
17: 26
Page 230
More GUI Techniques
F I G U R E 12.10 Menu Editor with labels and tags creating simple menu.
%
function Untitled_1_Callback(hObject, eventdata, handles)
% hObject
handle to Untitled_1 (see GCBO)
% eventdata reserved - to be defined in a future version
of MATLAB
% handles
structure with handles and user data (see GUIDATA)
%
function saveMenu_Callback(hObject, eventdata, handles)
% hObject
handle to SaveMenu (see GCBO)
% eventdata reserved - to be defined in a future version
of MATLAB
% handles
structure with handles and user data (see GUIDATA)
%
function loadMenu_Callback(hObject, eventdata, handles)
% hObject
handle to LoadMenu (see GCBO)
% eventdata reserved - to be defined in a future version
of MATLAB
% handles
structure with handles and user data (see GUIDATA)
%
function quitMenu_Callback(hObject, eventdata, handles)
% hObject
handle to QuitMenu (see GCBO)
% eventdata reserved - to be defined in a future version of MATLAB
% handles
structure with handles and user data (see GUIDATA)
LENT
c12.tex
28/11/2012
17: 26
Page 231
12.9 Creating menus in GUIDE 231
The first is from the File menu item itself and can be ignored. Each of the other three is
the callback function invoked when the user selects the menu item with the associated tag.
These menu items behave just like push buttons; they’re convenient because they’re usually
folded up and out of the way. Add the following line in the body of quitMenu_Callback
to make MenuDemoTool quit gracefully.
close(gcf)
The callbacks for menu items like Save and Load often invoke predefined dialog boxes
uiputfile and uigetfile. Other menu items might use inputdlg to get parameters
from the user. The advantage of getting information when the user selects a menu choice is
that then input textbox space on the GUI panel is not necessary—perhaps some values are
changed infrequently. Note that the values so obtained will need to be stored somewhere or
they will vanish when the callback function completes. A good solution is to store them as
figure application data with setappdata (page 221) so they can be accessed by any other
function.
Menu items also have a Checked property that takes the values “on” or “off.” This allows
them to be used like checkboxes. To make a menu item toggle between the checked and
unchecked state, add the following code to the body of its callback.
if strcmp(get(hObject, 'Checked'), 'on');
set(hObject, 'Checked', 'off')
else
set(hObject, 'Checked', 'on');
end
Nested hierarchies of menus can be created using the Menu Editor. This can clean up space
on the GUI tool. It is wise to be consistent with the menu system conventions for your
operating system. Usually the leftmost menu item is named “File” and the rightmost is
named “Help.”
LENT
c13.tex
CHAPTER
13
28/11/2012
15: 23
Page 232
More Graphics
13.1
Logarithmic plots
13.2
Plotting functions on two axes
13.3
Plotting surfaces
13.4
Plotting vector fields
13.5
Working with images
13.6
Rotating composite objects in three dimensions
This chapter is meant to be a first reference and source of examples for creating some
of the more complex graphical visualizations that MATLAB enables. The scope ranges
from simple plotting commands to manipulation of aggregate graphical objects in three
dimensions.
Log plots. Section 12.1 describes the facilities for making various log and semi-log plots.
The key MATLAB commands are semilogy, semilogx, loglog, and logspace.
Plotting functions on two axes. It is sometimes helpful to plot two functions of the
same independent variable on one graph, even though the functions have different units. The solution, described in Section 12.2, is to have different vertical
axes on the left and right of the graph. This is accomplished using the plotyy
command.
Plotting surfaces in three dimensions. A function of two variables, f (x, y), can be visualized as a surface over the xy–plane. Section 13.3 describes using the surf, surfl,
mesh, and meshgrid commands used to create surfaces in three dimensions. Twodimensional pseudocolor plots, using pcolor, and contour plots, using contour, are
visualization alternatives.
Plotting vector fields. A vector-valued function of two or three variables can be visualized
using the quiver command, which creates a field of arrows indicating direction and
magnitude at each point on a regular grid. See Section 13.4.
Bit-mapped images. Bit-mapped images can be imported from many graphics formats
(e.g., *.jpg, *.tif, *.gif, etc.) using the imread command. An image is represented
by an M × N × 3 MATLAB array holding the red, green, and blue color values for
each pixel. The image command creates an image object that can then be moved and
232
LENT
c13.tex
28/11/2012
15: 23
Page 233
13.1 Logarithmic plots 233
manipulated by changing its properties. Section 13.5 describes the basics of bit-mapped
image manipulation.
Creating and rotating composite graphical objects. Section 13.6 describes how one can
create a composite graphical object, called an hgtransform object, by aggregating
other graphical objects. The main advantage is that the composite object can be moved,
scaled, and rotated in space easily.
The end of this chapter includes an important note about placing graphical objects on the
correct axes object in a GUI tool.
13.1
Logarithmic plots
Representing functions that vary over large ranges is facilitated by constructing logarithmic
plots. The MATLAB command semilogy functions just like the plot command, except
that the y-axis is plotted logarithmically.
% DemoSemilogPlot.m
%
demonstrate semilog plot
%
Author: Pafnuty Chebyshev
%% set parameters
tau=5; % characteristic time
alpha5=15;
Nt=50;
Tf=30*tau;
%% tabulate function
t=linspace(0, Tf, Nt);
T5=16*t.ˆ5 -20*t.ˆ3+5*t;
y=alpha5*T5.*exp(-t/tau);
%% plot function
semilogy(t/tau, y, 'o-')
ylabel('$y$',...
'Interpreter', 'latex', 'FontSize', 14)
xlabel('$t/\tau$',...
'Interpreter', 'latex', 'FontSize', 14);
title('$y(t)=\alpha_5 (16tˆ5-20tˆ3+5t)eˆ{-t/\tau}$',...
'Interpreter', 'latex', 'FontSize',14)
grid on
set(gca, 'FontSize', 10)
This example offers an occasion to introduce the use of the LATEXinterpreter for formatting
labels. By setting the Interpreter property of the title string to ‘latex’, mathematical formatting using the LATEX text formatting language can be applied to the display of the string.
This allows subscripts, superscripts, mathematical symbols, and Greek letters to be used in
axis labels, titles, and text objects. The dollar signs surrounding the text indicate it should
234
c13.tex
CHAPTER 13
28/11/2012
15: 23
Page 234
More Graphics
108
107
106
105
y
LENT
104
103
102
101
100
0
5
10
15
20
25
30
t/τ
F I G U R E 13.1 A semilog plot produced by DemoSemilogPlot.m.
be interpreted as a mathematical expression. See Appendix B for a brief summary of LATEX
commands.
Setting the FontSize property of the labels, inside the xlabel, ylabel, or text commands
changes their size. To set the size of the axes tic mark labels, get the handle to the axes
using the gca (get current axes) command, and set the FontSize property of the axes.
The function semilogx functions precisely the same way as semilogy, but with the logarithmic scale on the horizontal axis. The function loglog creates a plot that is logarithmic
on both axes.
% DemoLoglogPlot.m
%
demonstrate loglog plot plot
%
plotting the fifth Chebyshev polynomial
%
Author: A. Lincoln
%% set parameters
Nt=30;
Tf=100;
%% tabulate function
t=linspace(1, Tf, Nt);
T5=16*t.ˆ5 -20*t.ˆ3+5*t;
% linear spacing
tL=logspace(0, 2, Nt);
% log spacing
T5L=100*(16*tL.ˆ5 -20*tL.ˆ3+5*tL);
c13.tex
28/11/2012
15: 23
Page 235
13.1 Logarithmic plots 235
1014
1012
1010
108
y
LENT
106
104
102
T5(t)
100 T5(t)
100
100
101
t
102
F I G U R E 13.2 A loglog plot of a function using the loglog command. This also illustrates the use
of the legend and logspace commands.
%% plot function
loglog(t, T5, 'o-', tL, T5L, 's-')
hleg=legend('$T_5(t)$', '$100 T_5(t)$', 'Location', 'SouthEast')
set(hleg, 'Interpreter', 'latex');
ylabel('$y$',...
'Interpreter', 'latex', 'FontSize', 14)
xlabel('$t$',...
'Interpreter', 'latex', 'FontSize', 14);
title('$T_5(t)=16tˆ5-20tˆ3+5t$',...
'Interpreter', 'latex', 'FontSize', 14)
grid on
set(gca,'FontSize',10)
The linearly spaced grid of t-values returned by linspace may not be well suited to
this sort of loglog representation. The logspace(0,2,Nt) command returns a vector of
logarithmically spaced elements from 100 to 102 . The difference is clear in the example,
as seen in Figure 13.2. The linearly spaced set of points underrepresents the behavior for
small values of the independent variable.
The legend command interprets its string arguments as labels for the curves of the recent
plotting command (here loglog). The order in which they appear in the legend command
matches the order in the plotting command. In addition, the legend’s Location property
LENT
236
c13.tex
CHAPTER 13
28/11/2012
15: 23
Page 236
More Graphics
can be set to control where on the plot the legend appears, so that it does not block the
interesting part of the figure. To enhance the legend’s text formatting, it is necessary to get
the handle to the legend, returned by the legend command, and use it to set the Interpreter
property to ‘latex’.
13.2
Plotting functions on two axes
It is sometimes illuminating to plot two physically different quantities on the same graph.
For example, plotting the position of a particle x(t) and its velocity vy (t) together allows
one to easily see the relation between the two. But the units for position are meters and the
units of velocity are meters/second, so it’s really not appropriate to have them represented
on the same scale. Also, the two quantities one wants to plot together might differ by several
orders of magnitude.
A good solution is provided by the MATLAB plotyy command.
[ha, hy1, hy2]=plotyy(t1, y1, t2, y2);
This command plots the vector y1 vs. the vector t1, and also plots y2 vs. t2. The vertical
scale for the first plot is on the left axis and the scale for the second plot is on the right axis.
They must share the horizontal axis to represent the values of both t1 and t2; these are
frequently the same.
The plotyy command returns three handle objects. The first, ha in the previous example,
is a vector of handles to the two axes objects created by the command. The second and third
are handles to the two curves, represented by lineseries objects. Formatting the plot beyond
the default values requires using these handles. The following code illustrates how to use
the command and apply custom formatting to the plot it produces.
%% plot function y(t) and vy(t)
% given vectors t, y, vy
[hax, hy, hvy]=plotyy(t/tau, y, t/tau, vy);
legend(hax(1), 'Position y', 'Velocity v_y')
% properties of time label on horizontal axis
xlabel(hax(1), 't/$\tau$',...
'Interpreter', 'latex', 'FontSize', 14);
% properties of y line, ticks, and label
set(hy, 'LineWidth', 1.5); % make line thick
set(hy, 'Color', 'k');
% make line black
set(hax(1), 'YTick', [-1:0.25:1], 'Ycolor', 'k');
ylabel(hax(1), 'y (m)', 'Color', 'k',...
'FontSize', 14, ...
'FontName', 'Times New Roman')
% properties of vy line, ticks, and label
LENT
c13.tex
28/11/2012
15: 23
Page 237
13.3 Plotting surfaces 237
1
2
Position y
Velocity vy
0.75
0.5
1
0.5
0
0
0
0.5
1
1.5
2
vy (m/s)
0.25
y (m)
1.5
2.5
set(hvy, 'LineStyle', '--');
set(hvy, 'LineWidth', 2); % make line thick
set(hvy, 'Color', 'b');
% make line blue
set(hax(2), 'YTick', [-2:0.5:2],...
'YColor', 'b');
ylabel(hax(2), 'v_y (m/s)', 'FontSize', 14,...
'FontName', 'Times New Roman')
The plot that results is shown in Figure 13.3. Notice that the plot makes it easy to see, for
example, that the peaks in velocity occur close to the zeroes in position and vice versa.
This example illustrates how to customize a plot by changing the properties of the lineseries
objects that represent the curves. These properties include LineStyle, LineWidth, and Color.
The normal plot command will also return a vector of lineseries handles to all the curves
it produces when invoked with the syntax hvec=plot(...).
The previous example also shows how to take control of the positions of tics on the axis
by setting the YTick (or XTick) property to a vector containing the tic positions. The labels
are formatted using the ylabel command with the first argument being the handle to the
relevant axes.
13.3
Plotting surfaces
The surf command can be used to visualize a function of two variables z = f (x, y).
The function f (x, y) can be thought of as assigning a value to each point in the xy–plane.
Of course, numerically, only a finite rectangular grid of points is considered. Such a regular
mesh can be considered as an array of points rj,k in the plane. Each point is specified by a
pair of indices (j, k) indicating the point in the jth row and kth column.
F I G U R E 13.3 Two
physically different
quantities, with
different units, can be
plotted together with
the plotyy
command.
LENT
238
c13.tex
CHAPTER 13
28/11/2012
15: 23
Page 238
More Graphics
F I G U R E 13.4
Illustration of the
relationship between
the two arrays
produced by the
meshgrid
command (X and Y)
and a
two-dimensional
coordinate grid, used
for subsequent
plotting.
1
2
3
4
1
2
3
4
1
2
3
4
1
2
3
4
5
5
5
5
6
6
6
6
7
7
7
7
8
8
8
8
(1,8)
(2,8)
(3,8)
(4,8)
(1,7)
(2,7)
(3,7)
(4,7)
(1,6)
(2,6)
(3,6)
(4,6)
(1,5)
(2,5)
(3,5)
(4,5)
The utility function meshgrid creates a set of matrices X and Y that contain the coordinates
of each point in a rectangular mesh. Figure 13.4 illustrates how the command works. It
takes two vector arguments containing the x and y values of points in the mesh. It returns
two matrices defined so that the coordinates of each mesh point can be read off from the
corresponding matrix elements.
rj,k = (X(j, k), Y (j, k))
(13.1)
That is, the X matrix stores all the x-components of the mesh points’ positions, and the Y
matrix stores all the y-components.
# $
rj,k x = X(j, k)
# $
rj,k y = Y (j, k)
(13.2)
(13.3)
For example, to create a 50 × 50 rectangular mesh of points in the range x ∈ [−1, 1],
y ∈ [−1, 1], create the vectors first using linspace and then invoke meshgrid.
N=50;
x=linspace(-1, 1, N);
y=linspace(-1, 1, N);
[X, Y]=meshgrid(x, y);
The matrices X and Y then hold the x-coordinate and y-coordinate of each point in the
mesh. To compute a function of x and y, any combination of element-by-element operations on these matrices can be used to create another matrix Z, which holds the z-values
LENT
c13.tex
28/11/2012
15: 23
Page 239
13.3 Plotting surfaces 239
corresponding to each x and y. The matrix Z must be the same size as X and Y. A few
examples are shown here:
Math
MATLAB
z = x 2 + y2
⇒ Z=X.ˆ2+Y.ˆ2;
z = cos (x) sin (y)e−x/a
⇒ Z=cos(X).*sin(Y).*exp(-X/a);
2
2 −(x 2 +y2 )/a2
z = cos (x + y )e
⇒ Z=cos(X.*X+Y.*Y).*exp(-(X.*X+Y.*Y)/(a*a));
The following program plots the function:
z = f (x, y) = x 2 e−(x
2 +y2 )
in the range x ∈ [ − 2, 2], y ∈ [ − 2, 2]
% demoSurf
%
Author:
Yuen D. Hertlocher
%% set parameters
Nx=50;
xmin=-2;
xmax=+2
%% make grid
x=linspace(xmin, xmax, Nx);
y=linspace(xmin, xmax, Nx);
[X, Y]=meshgrid(x, y);
%% calculate function z=f(x, y)
Z = X.ˆ2 .* exp(-X.ˆ2 - Y.ˆ2);
%% plot surface
surf(X, Y, Z)
xlabel('x')
ylabel('y')
zlabel('z')
To rotate the image with the mouse, press the Rotate 3D icon
on the toolbar above the
Figure panel. Click over the figure and drag the mouse cursor to rotate the view of the plot.
To turn this on or off in a program use one of the following commands:
rotate3d
rotate3d on
rotate3d off
rotate3d(handleOfAxes,'on');
rotate3d(handleOfAxes,'off');
%
%
%
%
%
toggles rotation for current axes
mouse-rotation on
mouse-rotation off
mouse-rotation on for axes object
mouse-rotation off for axes object
240
c13.tex
CHAPTER 13
28/11/2012
15: 23
Page 240
More Graphics
0.4
0.3
z
LENT
0.2
0.1
0
2
1
2
1
0
0
y
x
F I G U R E 13.5 Surface plot produced by the surf command in the program demoSurf.
The default behavior for surf is to show the gridlines on the plot and have a constant
color for each tile, as in Figure 13.5. A smoother look can be obtained with the shading
command.
shading interp
This removes the gridlines and interpolates color across each facet. More control over the
coloring can achieved by changing the colormap, which is covered in the documentation.
The surf command can be used to map a rectangular grid onto other shapes as well. The
following program uses spherical coordinates to create a grid of azimuthal and polar angles
(like longitude and latitude) and then maps this onto Cartesian coordinates through the usual
transformation. The result is shown in Figure 13.6. More elaborate surfaces can be similarly
created.
% partialSpherePlot
%
Author: Barbara Seville
%% set parameters
Nth=20;
Nph=20;
R=1;
%% make grid
phi=linspace(-pi, pi, Nph);
% azimuthal angle
theta=linspace(pi/6, pi, Nth);
% angle from z axis
[Phi, Theta]=meshgrid(phi, theta);
LENT
c13.tex
28/11/2012
15: 23
Page 241
13.3 Plotting surfaces 241
0.5
0
0.5
0.5
0
0
F I G U R E 13.6 A surface object created by partialSpherePlot.
%% calculate rectangular coordinates
X=R*sin(Theta).*cos(Phi);
Y=R*sin(Theta).*sin(Phi);
Z=R*cos(Theta);
%% plot surface
surf(X, Y, Z)
axis equal
By default surf colors the surface by mapping the height onto different colors. A fourth
argument to the surf command specifies the color of the surface.
surf(X,Y,Z,C)
Here C is a matrix of the same size as X, Y, and Z. The values of C, scaled from their
minimum to maximum value, are mapped onto the current colormap to determine the
colors on the tile faces of the surface. See the documentation for more on choosing or
altering the colormap.
Surface plots with just the gridlines are provided by mesh, meshc, or meshz. Plots with
more complicated lighting can be made with surfl; one needs to create light sources with
the light command (not covered here).
28/11/2012
15: 23
Page 242
More Graphics
CHAPTER 13
The pcolor (pseudocolor) command represent a function f (x, y) by associating the values
of the function with different colors of the colormap.
pcolor(C)
or
pcolor(X, Y, C)
A contour map of function values with curves drawn at Nc equally-spaced levels is produced
by the contour command.
contour(X, Y, Z, Nc)
A comparison of these different visualizations of the surface is produced by the following
program—the resulting graphics are shown in Figure 13.7.
mesh (X, Y, Z)
contour (X, Y, Z, 25)
3
0.2
0.15
0.1
0.05
2
1
0
y
z
3
2
1
y
0
0
3
2
1
0
x
surfl (X, Y, Z)
0
x
1
2
3
0
x
1
2
3
pcolor (X, Y, Z)
3
2
0.2
0.15
0.1
0.05
0
1
y
242
c13.tex
z
LENT
3
2
1
y
0
0
x
1
2
0
3
F I G U R E 13.7 Four ways to visualize a function of two variables z = f (x, y).
LENT
c13.tex
28/11/2012
15: 23
Page 243
13.4 Plotting vector fields
% demoSurfaces
%
Author: Khan Noonien Singh
%% set parameters
Nx=60;
xmin=-3;
xmax=+3
%% make grid
x=linspace(xmin, xmax, Nx);
y=linspace(xmin, xmax, Nx);
[X, Y]=meshgrid(x, y);
%% calculate function z=f(x, y)
Z=(X.*Y).*exp(-(X.*X+Y.*Y));
%% plot surface
figure(1)
mesh(X, Y, Z, ones(Nx))
xlabel('x')
ylabel('y')
zlabel('z')
figure(2)
surfl(X, Y, Z)
colormap gray;
shading interp
xlabel('x')
ylabel('y')
figure(3)
contour(X, Y, Z, 25)
xlabel('x')
ylabel('y')
figure(4)
pcolor(X, Y, Z)
colormap gray;
shading interp
xlabel('x')
ylabel('y')
13.4
Plotting vector fields
A vector field in two dimensions defines both a direction and a magnitude at each point in
the plane. The vector field v(x, y) can be defined by its two Cartesian components, vx (x, y)
243
LENT
244
c13.tex
CHAPTER 13
28/11/2012
15: 23
Page 244
More Graphics
and vy (x, y). To visualize the vector field, one typically constructs a rectangular mesh with
meshgrid, and then computes each component of the vector field. The quiver command
creates an array of arrows, one at each mesh point, which indicate the direction and relative
magnitude of the vector field. The syntax is:
quiver(X, Y, Vx, Vy)
Vx and Vy are arrays of the same size as X and Y containing the horizontal and vertical
components of the vector at each mesh point.
As an example, for each point in the plane define the vector r from the origin to the point,
it’s magnitude r, and the unit vector r̂.
r = (x, y) = r r̂
where
r =|r| =
x 2 + y2
and
r̂ = r/|r|
The unit vector θ̂ is at each point perpendicular to r in the counterclockwise direction.
θ̂ =( − y, x)/r
We define a velocity vector at each point that points in the θ̂ direction and whose magnitude
is a function of distance from the origin.
vm = sin (2πr/λ)re−r/a
v(x, y) =vm θ̂
The following program computes this vector field and plots the results with quiver, as
shown in Figure 13.8.
% DemoQuiver.m
%
Author: Heino Vanderjuice
%% set parameters
Nx=30;
a=1.5;
lambda=5;
%% define grid
x=linspace(-4, 4, Nx);
[X, Y]=meshgrid(x, x);
%% compute vector field
Rmag=sqrt(X.*X+Y.*Y);
ThetaHatx=-Y./Rmag;
ThetaHaty=X./Rmag;
c13.tex
28/11/2012
15: 23
Page 245
13.5 Working with images 245
5
4
3
2
1
y (cm)
LENT
0
0
1
x (cm)
2
3
4
5
F I G U R E 13.8 The vector field calculated by DemoQuiver and imaged with the quiver
command.
Vmag=sin(2*pi*Rmag/lambda).*Rmag.*exp(-Rmag/a);
Vx=Vmag.*ThetaHatx;
Vy=Vmag.*ThetaHaty;
%% plot vector field
quiver(X, Y, Vx, Vy, 'k');
axis square
xlabel('x(cm)')
ylabel('y(cm)')
13.5
Working with images
Importing and manipulating bit-mapped images
Bit-mapped images represent a two-dimensional image by an array of numbers indicting the
color or intensity of light in each pixel. A rectangular array of pixels form an approximate
representation of the spatial variation in intensity and/or color over the plane of the image.
A simple grayscale image represents only the light intensity, so a 150 × 300 image is
represented by a matrix of numbers with 150 rows and 300 columns. So-called RGB color
images use an N × M × 3 array, with each of the three N × M planes representing a different
color: red, green, and blue.
LENT
246
c13.tex
CHAPTER 13
28/11/2012
15: 23
Page 246
More Graphics
In either the grayscale or color case, the intensity of light at a given pixel can be represented
by either a real number (often between 0 and 1), or an integer (usually between 0 and
255). The advantage of the integer representation is that it is much less burdensome for
the computer’s memory. A real number in MATLAB takes 8 bytes (64 bits) to represent.
An integer in the range [0, 255] can be represented by 1 byte (8 bits) using the uint (unsigned
integer) class. The number of bits used to represent each pixel is called the bit-depth—here
we will assume a bit depth of 8. Bit-depths of 12, 14 or 16 are sometimes used. Indexed
color images store a single number for each pixel, again often an integer for space reasons,
and include in the image file a “palette” that associates a color with each integer.
Here we discuss only RGB images. (Consult the MATLAB documentation for many other
options.) As an extended example, we will work with two public-domain images available
from WikiCommons in JPEG format: the files Peace_dollar_obverse.jpg and
Peace_dollar_reverse.jpg. Suppose they are in the current folder.
An image can be read in from a file with the imread command. The command will
automatically recognize that it is a JPEG file.
dollarFront=imread('Peace_dollar_obverse.jpg');
dollarBack=imread('Peace_dollar_reverse.jpg');
dollarMask=imread('Peace_dollar_obverseMask.jpg');
The file Peace_dollar_obverseMask.jpg contains a mask for the coins that will
be described after looking at the image.
Let’s look first at the image of the front of the coin. The image can be displayed in a figure
using the image command in its simple form.
image(dollarFront);
The image is stretched out (see Figure 13.9), but can be made to have the proportions of
the original image by setting the axis to image mode.
axis image
Images from all three files are shown in Figure 13.10.
We can get the size of the three-dimensional array dollarFront using the size command.
[nrows,ncol,ncolors]=size(dollarFront)
nrows =
217
ncol =
220
ncolors =
3
LENT
c13.tex
28/11/2012
15: 23
Page 247
13.5 Working with images 247
20
40
60
80
100
120
140
160
180
200
20
40
60
80
100
120
140
160
180
200
220
F I G U R E 13.9 A JPEG image displayed with image command. Notice that the vertical coordinate
increases in the downward axis direction.
The image is stored as a 217 × 220 × 3 array of class uint8 (eight-bit unsigned integer)
with the last index determining the color sheet. So, for example, the strength of the green
signal in the image is in the array dollarFront(:, :, 2). Each element is an integer
between 0 and 255. The (1,1) pixel in this image is white, which we can probe by displaying
the three RGB values:
disp(['(R,G,B)=(' , num2str(dollarFront(1, 1, 1)),...
', ', num2str(dollarFront(1, 1, 2)),...
', ', num2str(dollarFront(1, 1, 3)), ')']);
displays:
(R,G,B)=(255, 255, 255)
A black pixel would have the values (0, 0, 0); a bright red pixel (255, 0, 0); a bright green
pixel (0, 255, 0); a bright blue pixel (0, 0, 255).
Notice that the images in Figures 13.9 and 13.10 are displayed in a somewhat unusual way.
The origin of the coordinate system is in the upper left corner and the vertical axis index
grows larger as one moves down the image. This is the conventional way to describe a bitmapped image: row and column indices start from the upper left and increase downward
and to the right. It is different than the usual Cartesian coordinates for which the vertical
dimension usually increases in the upward direction. We’d like to manipulate images within
a Cartesian coordinate space, so it’s necessary to flip each array, color by color, using the
MATLAB flipud (flip up-down) command.
LENT
248
c13.tex
28/11/2012
CHAPTER 13
15: 23
Page 248
More Graphics
20
40
60
80
100
120
140
20
160
40
180
60
200
80
20 40 60 80 100 120 140 160 180 200 220
100
120
140
20
160
40
180
60
200
80
20 40 60 80 100 120 140 160 180 200 220
100
120
140
160
180
200
20 40 60 80 100 120 140 160 180 200 220
F I G U R E 13.10 Images read from JPEG files are displayed with the image command and axis
image to set the proportion of the images correctly. Each image here is 217 pixels by 220 pixels.
for k=1:3
dollarFront(:, :, k)=flipud(dollarFront(:, :, k));
dollarBack(:, :, k)=flipud(dollarBack(:, :, k));
dollarMask(:, :, k)=flipud(dollarMask(:, :, k));
end
These arrays are now oriented so that we can place them in an x-y plane axis. We choose to
set up an axis with x ∈ [0, 6] and y ∈ [0, 4].
LENT
c13.tex
28/11/2012
15: 23
Page 249
13.5 Working with images 249
clf
axis([0, 6, 0, 4]);
axis equal
We would like to place the images of the front and back of the coin separately on this axis.
In manipulating images it’s important to maintain the aspect ratio of the original image, so
it’s a good idea to first calculate this ratio. We set the width of the image to be 2.5 (the units
are those of the axis just created), and we’ll set the height so that the aspect ratio (here the
same for both images) is maintained.
[ny nx n]=size(dollarFront);
coinAspectRatio=ny/nx;
coinWidth=2.5; % picked just for demo purposes
coinHeight=coinWidth*coinAspectRatio;
Now the image command is used in its fundamental form—it creates an image object and
returns a handle to the object. We will need to set several properties of the image objects.
CData: We set value of this property to the pixel data, dollarBack or dollarFront.
This determines the pixels displayed on the image object.
XData and YData: The value of XData is a 1 × 2 vector holding the x-coordinates of the
lower left and upper right corners of the image (in the axis units). The value of YData
is a 1 × 2 vector holding the y-coordinates of the lower left and upper right corners of
the image. We normally want to choose these to maintain the aspect ratio of the image,
rather than stretching it out.
Parent: The value of the Parent property should be set to the handle of the axes on which the
image is displayed. Here we will get the handle by using the gca command; in a GUI
one would likely use a field in the handles structure (e.g., handles.photoAxes).
AlphaData: The value of of the AlphaData property can optionally be set to an array, of
the same size as CData, which specifies the transparency of the image at each pixel. A
value of 1 represents an opaque pixel (normal); a value of 0 makes that pixel invisible,
an intermediate value makes the pixel correspondingly partially translucent.
We now choose the x-coordinate and y-coordinate for the lower left-hand corner of each of
the two coin images. The upper right values will be calculated from the values of coinHeight and coinWidth we’ve calculated. The image command is then used to create
each image object, associate it with a pixel array, and set the position within the axis.
xf=0.25;
xb=3.25;
yf=0;
yb=0;
% front of coin
% back of coin
hcoinFront=image('CData', dollarFront,...
'Parent', gca,...
'XData', [xf, xf+coinWidth],...
LENT
250
c13.tex
CHAPTER 13
28/11/2012
15: 23
Page 250
More Graphics
3.5
3
2.5
2
1.5
1
0.5
0
0
1
2
3
4
5
6
F I G U R E 13.11 The front and back coin image objects are positioned on a Cartesian axis by setting
their XData and YData properties.
'YData', [yf, yf+coinHeight]);
hcoinBack=image('CData', dollarBack,...
'Parent', gca,...
'XData', [xb, xb+coinWidth],...
'YData', [yb, yb+coinWidth]);
The full extended areas of the image are made clearer by turning the axis off.
axis off
Figure 13.12 shows the problem that there are white corner areas of the image that we’d
rather not display; they might also overlap other images. The mask image can be used to
effectively remove those areas.
The file Peace_dollar_obverseMask.jpg was created by editing the original image
file, Peace_dollar_obverse.jpg, in an image-processing software package (I used
Photoshop® ) using a combination of thresholding and painting operations. The goal in this
case is to get an array of zeros and ones that can be used to make the white corners of the
images invisible. Most of the values of the 217 × 220 × 3 dollarMask uint8 array at
this point are 0 or 255 (black or white). We transform it into a 217 × 220 array of zeros
and ones of class double using a logical array operation so that the mask can be used as
AlphaData.
LENT
c13.tex
28/11/2012
15: 23
Page 251
13.5 Working with images 251
F I G U R E 13.12 The two coin images are displayed with the coordinate axes turned off. This shows
the problem the corners of the image might present.
F I G U R E 13.13 The same image as in Figure 13.12, but now with an AlphaData mask applied to
make the corners of the image transparent.
dollarMask=double(dollarMask(:, :, 1)>100);
set(hcoinBack, 'AlphaData', dollarMask);
set(hcoinFront, 'AlphaData', dollarMask);
%
make 0's and 1's.
The result is shown in Figure 13.13.
One coin can be moved smoothly over to partially overlap the other by updating the values
of XData and YData in a loop. This serves also to show how the masking is effective at
removing the corners so that one coin can be seen right next to the other. Note that an
image object is manipulated by its handle—the pixel array is simply the value of the CData
property of the object.
Nx=50;
xshift=linspace(0, 2.0, Nx);
yshift=0.2*xshift;
for ix=1:Nx
set(hcoinFront, 'XData',...
[xf+xshift(ix), xf+xshift(ix)+coinWidth])
LENT
252
c13.tex
CHAPTER 13
28/11/2012
15: 23
Page 252
More Graphics
F I G U R E 13.14 The left coin has moved to overlap the right coin, showing that the AlphaData mask
allows one image to show through another.
F I G U R E 13.15 The same image as Figure 13.14, but with additional masking to create a hole
through the top coin.
set(hcoinFront, 'XData',...
[xf+xshift(ix), xf+xshift(ix)+coinWidth])
drawnow
end
Figure 13.14 shows the images after the motion is completed.
The following code constructs a more complicated mask, using the bitwise AND operator
&, to create an additional hole in the top coin as shown in Figure 13.15.
[X, Y]=meshgrid(linspace(0, ny, ny),linspace(0, nx, nx));
R=sqrt((X-ny/2).ˆ2+(Y-nx/2).ˆ2);
holeMask=double( (R>nx/7) & (dollarMask>0.5) );
set(hcoinFront, 'AlphaData', holeMask);
Which image is on top of the other is determined by the value of the Children property of
the axis. The value of this property is a column vector containing the handles of each child
LENT
c13.tex
28/11/2012
15: 23
Page 253
13.5 Working with images 253
object, here just the two coin image objects. The order can be flipped, moving the other
coin image to the top, by the following command:
set(gca, 'children', flipud(get(gca, 'children')) );
Image objects, like patch objects, can be made sensitive to user mouse-clicks and become
draggable, as described in Section 12.8.
Placing images on surface objects
The surf command, introduced on page 239, can be used to create a surface object on which
bit-mapped images can be displayed. The FaceColor property should be set to “texturemap”
and the CData property set to the N × M × 3 bitmap array representing the image. The size
of the bitmap array need not correspond to the mesh in x and y. It’s usually also preferable
to set the EdgeColor property to “none”. The following example program places the coin
image on a wavy surface.
% coinWavePlot
%
place image on surface
%
Author: Trillium Fortnight
%% set parameters
N=100;
lambda=1;
%% make grid
y=linspace(0, 1, N);
z=linspace(0, 1, N);
[X, Z]=meshgrid(y, z);
Y=0.2*sin(2*pi*X/lambda);
axis([0, 1, -1, 1, 0, 1]);
%% get image
dollarFront=imread('Peace_dollar_obverse.jpg' );
for k=1:3
dollarFront(:,:,k)=flipud(dollarFront(:,:,k));
end
%% plot surface
surf(X, Y, Z,...
'FaceColor', 'texturemap', 'CData', dollarFront,...
'EdgeColor', 'none');
axis equal
Two views of the resulting image are shown in Figure 13.16.
LENT
254
c13.tex
CHAPTER 13
28/11/2012
15: 23
Page 254
More Graphics
F I G U R E 13.16 A bit-mapped image can be placed on a surface object by setting the CData property,
as in this example produced by coinWavePlot.
Another example is the EdgeColor property set to an RGB value that yields light gray lines:
%% DrawEinstein
% place image of Einstein on sphere surface.
%
Author: Bernhard Riemann
%% read in image
ein=imread('einstein2.jpg');
for k=1:3
ein(:, :, k)=flipud(ein(:, :, k));
end
%% create sphere with image on it
[X, Y, Z]=sphere(30);
surf(X, Y, Z, 'FaceColor', 'texturemap',...
'CData', ein, 'EdgeColor', [0.6, 0.6, 0.6]);
axis equal
axis off
rotate3d('on')
13.6
Rotating composite objects in three dimensions
It is possible to aggregate several graphics objects together so they can be treated as one
composite object, which can then be translated and rotated in space. The composite object
is called an hgtransform object. It can have any number of graphical child objects. Child
objects can be any graphical object that could be the child of an axes object with the
exception of light objects.
LENT
c13.tex
28/11/2012
15: 23
Page 255
13.6 Rotating composite objects in three dimensions
F I G U R E 13.17 An image from bit-mapped file placed on a spherical surface object using the surf
command.
Creating the hgtransform composite object takes only a few steps. First, create each
object that you would like to aggregate (e.g., surface objects, text objects, line objects).
Suppose, for this example, the handles to three such objects are hthing1, hthing2, and
hthing3. Next create the, initially empty, hgtransform object.
hComposite=hgtransform;
The parent axes object can optionally be specified.
hComposite=hgtransform('Parent', handles.myAxes);
The graphical objects can now be made children of the hgtransform object by setting the
value of each object’s Parent property to be the handle of the hgtransform object.
set(hthing1, 'Parent', hComposite);
set(hthing2, 'Parent', hComposite);
set(hthing3, 'Parent', hComposite);
The Children property of the composite hgtransform object will automatically be set to
be a column vector containing the handles of the child objects.
The hgtransform object can be manipulated geometrically by setting its Matrix property
to an appropriate value representing the desired geometric transformation. The value of
the Matrix property should be a 4 × 4 matrix. The function makehgtform will return the
255
LENT
256
c13.tex
CHAPTER 13
28/11/2012
15: 23
Page 256
More Graphics
matrix corresponding to (a) a rotation about one of the coordinate axes, (b) a translation
along a specified vector, or (c) a scaling of the object (stretching or compressing). The
following shows the transformation matrix for each operation and the syntax for obtaining
it from the makehgtform function.
Rotation about the x-axis by θx :
⎡
1
0
0
⎢0 cos (θ ) − sin (θ )
x
x
⎢
M=⎢
⎣0 sin (θx ) cos (θx )
0
0
0
⎤
0
0⎥
⎥
⎥
0⎦
1
M=makehgtform('xrotate',thetax);
Rotation about the y-axis by θy :
⎡
cos (θy ) 0 sin (θy )
⎢
0
1
0
⎢
M=⎢
⎣− sin (θy ) 0 cos (θy )
0
0
0
⎤
0
0⎥
⎥
⎥
0⎦
M=makehgtform('yrotate',thetay);
1
Rotation about the z-axis by θz :
⎤
cos (θz ) − sin (θz ) 0 0
⎢ sin (θ ) cos (θ ) 0 0⎥
z
z
⎥
⎢
M=⎢
⎥
⎣ 0
0
1 0⎦
⎡
0
0
M=makehgtform('zrotate',thetaz);
0 1
Translation by (x, y, z):
⎡
1 0 0 x
⎤
⎢0 1 0 y⎥
⎢
⎥
M=⎢
⎥
⎣0 0 1 z ⎦
0 0 0 1
M=makehgtform('translate',...
[deltax, deltay, deltaz]));
Scale by scaling factors (sx , sy , sz ):
⎤
sx 0 0 0
⎢ 0 s 0 0⎥
y
⎥
⎢
M=⎢
⎥
⎣ 0 0 sz 0 ⎦
0 0 0 1
⎡
M=makehgtform('scale',[sx, sy, sz]));
The transformations can be combined by matrix multiplication. For example, consider
the following sequence: (a) translate by −1 along the z-axis, (b) rotate by π/2 about the
LENT
c13.tex
28/11/2012
15: 23
Page 257
13.6 Rotating composite objects in three dimensions
x-axis, and then (c) translate back along the z-axis by +1. This can be accomplished by the
following:
Mmz=makehgtform('translate', [0, 0, -1]));
Mrx=makehgtform('xrotate', pi/2));
Mpz=makehgtform('translate',[ 0, 0, +1]));
set(hComposite, 'Matrix', Mpz*Mrx*Mmz);
The operations are performed in sequence from right to left. Performing additional transformations can be accomplished by getting the current Matrix value, multiplying it by a new
transformation, and setting the result to be the new Matrix value. The 4 × 4 identity matrix,
returned by eye(4), represents the identity transformation. Setting the Matrix property to
the identity undoes any previous transformations.
The following program illustrates the process of creating a composite object, and rotating
it. The center of rotation is not the origin, so the transformation is made by combining the
operations of translation to the origin, rotation about the x-axis, and translation back to
the original position. Snapshots of the resulting animation are shown in Figure 13.18. The
MATLAB sphere(N) function returns the coordinates of a discretized sphere with N × N
faces.
% rotateDumbbell.m
%
Make hgtransform object and rotate it
%
around object center, which is displaced
%
from the origin.
%
Author: Marty McFly
%% create two spheres connected by a line
[X, Y, Z]=sphere(12);
hs1=surf(X, Y, Z, 'FaceColor', [0.8, 0.8, 0.8]);
hold on
hs2=surf(X+3, Y, Z, 'FaceColor', [0.4, 0.4, 0.4]);
hold off
axis equal
hL=line([1, 2], [0, 0], [0, 0], 'LineWidth', 7);
axis([-2, 4, -2, 4, -2, 3]);
xlabel('x'); ylabel('y'); zlabel('z')
%% aggregate into Dumbbell object
hDumbbell=hgtransform('Parent', gca);
set(hs1, 'Parent', hDumbbell);
set(hs2, 'Parent', hDumbbell);
set(hL, 'Parent', hDumbbell);
drawnow
257
LENT
c13.tex
258
CHAPTER 13
28/11/2012
15: 23
Page 258
More Graphics
%% rotate around center of dumbbell
%
at r=(1.5, 0, 0)
Delta=[1.5, 0, 0];
Nth=60;
theta=linspace(0, 2*pi, Nth);
for ith=1:Nth
Mt1=makehgtform('translate', -Delta);
M=makehgtform('yrotate', theta(ith));
Mt2=makehgtform('translate', Delta);
set(hDumbbell, 'Matrix', Mt2*M*Mt1);
drawnow
end
2
1
1
1
0
4
z
3
2
z
3
2
z
3
0
3
4
2
y
4
1
0
2
0
x
0
3
4
2
y
4
1
0
3
2
0
x
2
y
4
1
0
2
0
x
F I G U R E 13.18 Snapshots of the rotating dumbbell, an hgtransform composite object, produced
by the rotateDumbbell.m program.
Placing graphics in GUI Tools
In this chapter we have included individual scripts that illustrate the graphics commands.
To employ them in a GUI tool, these commands would be incorporated into an appropriate
function that would itself be invoked from a GUI callback function. The handles structure
would then be available so that the handle for each axes object could be obtained. For high
level plotting commands, the handle to the axes object on which you want the plot to appear
can be inserted as the first argument of the command. Examples are shown here (these are
separate examples not a program):
plot(handles.EnergyAxes, t, E1, t, E2);
xlabel(handles.EnergyAxes, 'Time (s)');
ylabel(handles.EnergyAxes, 'Energy (eV)');
semilogy(handles.PowerAxes, v, P);
grid(handles.PowerAxes, 'on')
LENT
c13.tex
28/11/2012
15: 23
Page 259
13.6 Rotating composite objects in three dimensions
loglog(handles.GrowthAxes, t, G);
surf(handles.SurfAxes, X, Y, Z);
rotate3d(handles.SurfAxes, 'on');
shading(handles.SurfAxes, 'interp');
pcolor(handles.FirstAxes, X, Y, Z);
contour(handles.SecondAxes, X, Y, Z);
quiver(handles.vectorAxes, X, Y, Vx, Vy);
For lower level commands, the target axes object must be made the parent of the graphical
object by explicitly setting the Parent property of the graphical object to the handle of
the axes. (The plotyy command is somewhat unusual in this respect.) Examples are
shown here:
hline=line(x, y);
set(hline, 'Parent', handles.PlotAxes, 'Color', 'blue');
hLine2=line(x, y2, 'Parent', handles.PlotAxes);
htext=text(xp, yp, 'This is a label.');
set(htext, 'Parent', handles.PlotAxes);
dollarFront=imread('Peace_dollar_obverse.jpg');
him=image(dollarFront);
set(him, 'Parent', handles.MainImageAxes);
[X, Y, Z]= sphere(30);
surf(X, Y, Z, 'Parent', handles.FigAxes);
[hax, hE, hP]= plotyy(t, E, t, P);
set(hax, 'Parent', handles.MainAxes);
259
LENT
c14.tex
CHAPTER
14
28/11/2012
15: 38
Page 260
More Mathematics
14.1
Derivatives
14.2
Integration
14.3
Zeros of a function of one variable
14.4
Function minimization
14.5
Solving ordinary differential equations
14.6
Eigenvalues and eigenvectors
We’ve already seen how a physical model, like ballistic motion (page 106) or simple
harmonic motion (page 109), can be transformed into a mathematical model, such as coupled differential equations, that can in turn be expressed as a computational model, and
become the basis for a GUI tool. The purpose of the tool is to gain insight into the behavior
of the model and, finally, of the actual physical system. In this chapter we point to several
mathematical techniques that may prove useful in constructing computational models of
various systems.
This chapter has the character of a reference section to which one can turn for pointers
on MATLAB capabilities. It is not meant to be comprehensive; as always, more detail is
available in the online documentation. The following topics are covered:
Derivatives Given a mathematical function realized as a MATLAB function, or a tabulated
set of function values, approximate derivatives of the function can be calculated. The key
MATLAB command, gradient, is described in Section 14.1.
Integration Given a mathematical function realized as a MATLAB function, or a tabulated
set of function values, approximations for the definite integral of the function over a
specified range can be calculated. Key MATLAB commands, trapz and quadl, are
described in Section 14.2.
Root finding Given a mathematical function of one variable f (x), which is realized as a
MATLAB function, the zeros of the function in a specified range can be found with the
MATLAB command fzero (Section 14.3).
Function minimization Given a mathematical function of one variable f (x), which is
realized as a MATLAB function, a minimum of the function in a specified range can be
found with the MATLAB command fminbnd. For a function of several variables, use
fminsearch. This minimization process for several variables is useful for fitting data
260
LENT
c14.tex
28/11/2012
15: 38
Page 261
14.1 Derivatives 261
with a multi-parameter function. It can also be used to solve a system of simultaneous
nonlinear equations. These are described in Section 14.4.
Solving systems of ordinary differential equations (ODEs) A set of coupled first-order
differential equations can be solved using one of a family of MATLAB ODE solvers. The
workhorse solver is ode45, explained in Section 14.5. The use of the quiver command
to plot slope fields for ODEs is also described.
Eigenvalues and eigenvectors In linear algebra, one often needs to find the eigenvalues
and eigenvectors of a square matrix. The key MATLAB command that accomplishes this
is eig, described in Section 14.6.
14.1
Derivatives
Derivatives of mathematical functions expressed as MATLAB
functions
The derivative represents the instantaneous rate of change of a mathematical function.
df
f (x + x) − f (x)
≡ lim
dx x→0
x
(14.1)
If we have the mathematical function realized as a MATLAB function, we can calculate a
numerical approximation to the derivative by taking a very small, but finite, increment x.
df
f (x + x) − f (x)
≈
dx
x
(14.2)
Similarly, the second derivative can be calculated as a ratio of finite differences of the first
derivative.
%
%
df %
df %
−
%
%
2
dx
dx
d f
x+x
x
(14.3)
≡
lim
x→0
dx 2
x
≈
f (x+2x)−f (x+x)
x
−
x
f (x+x)−f (x)
x
d2f
f (x + 2x) − 2f (x + x) + f (x)
≈
2
dx
x 2
(14.4)
(14.5)
The following program computes and plots values and derivatives of the sinc function:
sinc(x) =
sin (πx)
πx
(14.6)
Here sinc is defined as an anonymous MATLAB function. The MATLAB function eps
returns the smallest real number that MATLAB can represent; it’s used here to avoid
division-by-zero errors. The first and second derivatives are computed using the finite
difference equations (14.2) and (14.5) directly (shown in bold in the program).
LENT
262
c14.tex
CHAPTER 14
28/11/2012
15: 38
Page 262
More Mathematics
% findDerivs.m
%
demo finding derivative for function y(x)=sinc(x)
%
Author: Norma Leigh Lucid
%% define sinc function
%
eps in denominator avoids division by zero
sinc = @(z) sin(pi*z)./(pi*z+eps);
%% set grid for evaluating function and derivatives
Nx=300;
xmin=-5; xmax=+5;
x=linspace(xmin, xmax, Nx);
%% tabulate y, first derivative y', and second derivative, y''
y=sinc(x);
dx=1e-6;
yp=(sinc(x+dx)-sinc(x))/dx;
% from Eq(14.2)
ypp=(sinc(x+2*dx)-2*sinc(x+dx)+sinc(x))/(dxˆ2);
% from Eq(14.5)
%% plot function and derivatives
subplot(3, 1, 1)
plot(x, y)
grid on
xlabel('x')
ylabel('$$y(x)$$' ,'Interpreter', 'latex', 'FontSize', 16)
subplot(3, 1, 2)
plot(x, yp);
grid on
xlabel('x')
ylabel('$$\frac{dy}{dx}$$' ,'Interpreter', 'latex', 'FontSize', 16)
subplot(3, 1, 3)
plot(x, ypp)
grid on
xlabel('x')
ylabel('$$ \frac{dˆ2y}{dxˆ2}$$', 'Interpreter', 'latex',
'FontSize' ,16)
Notice that the program sets the quantity dx to a value of 1 × 10−6 . One must choose a
value that is small compared to the scale over which the function changes significantly. In
this case, this value works very well because, as one can see from the graph, the function
changes very slightly over such a range. If, by contrast, the function had oscillations with
a very small period, one would need a smaller dx. Making it too small, however, will
introduce numerical noise.
c14.tex
28/11/2012
15: 38
Page 263
14.1 Derivatives 263
1
y(x)
0.5
0
0
x
1
2
3
4
5
0
x
1
2
3
4
5
0
x
1
2
3
4
5
2
dx
dy
1
0
4
dx2
2
d2y
LENT
0
F I G U R E 14.1 Graphical output from findDerivs.m illustrating the calculation of derivatives of
MATLAB functions by taking finite differences.
The subplot command used here constructs a rectangular array of axes objects. The
command subplot(3, 1, 2) generates a 3×1 array of axes (3 rows and 1 column),
and directs subsequent plotting commands to the second axes object (i.e., it becomes the
current axes). The third argument specifies which axis is made the current axis. The axes
in the subplot array are numbered left to right along the rows and from top to bottom. For
example, subplot(3, 2, 4) would create, if it doesn’t already exist, an array of axes
objects with 3 rows and 2 columns, and make the fourth axes object—the one in the second
row and second column—the current axes, to which plotting commands will be directed.
Notice, also, the mathematical labels on the y axes of the plots, made by setting the
Interpreter property to ‘latex’. See Appendix B for a brief summary of LATEX commands.
Derivatives of tabulated functions
Often, one wants to calculate the derivative of a function that is already tabulated. It may
have taken some effort to calculate the values of the function, or perhaps they came from an
LENT
264
c14.tex
CHAPTER 14
28/11/2012
15: 38
Page 264
More Mathematics
experiment, or perhaps it’s simply inconvenient to create a MATLAB function to represent
the function whose derivative is to be calculated.
In the following example, we consider a fourth-order polynomial, y(x), that has roots at
x = [−3, −2, 1, 2]. The MATLAB function poly takes as an argument a vector containing
the roots and returns a vector of the polynomial’s coefficients. It is then a simple matter to
tabulate values of the function, here represented by the MATLAB vectors x and y.
To find the numerical derivative of the tabulated function, use the MATLAB gradient
function. This assumes a uniform spacing of the tabulated points, and also requires the size
of the spacing as an argument. Iterated calls can be used to find higher-order derivatives as
shown. The gradient command can also be used to find the vector gradient of two- and
three-dimensional scalar fields (see the online documentation).
% plotPolyDerivs.m
%
plot a polynomial and its derivatives
%
to illustrate the gradient command
%
Author: Ima Levingood
%% construct quartic polynomial with roots at xr
nx=300;
xmin=-3; xmax=3;
ymin=-50; ymax=50;
x=linspace(-3, 3, nx);
xr=[-3, -2, 1, 2];
% position of roots
c=poly(xr);
% coefficients of polynomial
y=c(1)*x.ˆ4+c(2)*x.ˆ3+c(3)*x.ˆ2+c(4)*x+c(5);
%% calculate first, second, and third derivatives, y', y'', y'''
dx=x(2)-x(1);
yp=gradient(y, dx);
ypp=gradient(yp, dx);
yppp=gradient(ypp, dx);
%% plot function, roots, and derivatives
plot(x, y, 'k-',...
x, yp, '--', ...
x, ypp, 'k-.',...
x, yppp, 'k:',...
[xmin, xmax], [0, 0], 'k',...
% draw x axis
[0, 0], [ymi, ymax], 'k',...
% draw y axis
xr, zeros(1, length(xr)), 'ro'); % put circles on roots
axis([xmin, xmax, ymin, ymax]);
hleg=legend('$f(x)$','$$ \frac{df}{dx}$$',...
'$$ \frac{dˆ2f}{dxˆ2}$$',...
'$$ \frac{dˆ3f}{dxˆ3}$$');
set(hleg, 'Interpreter', 'latex')
set(hleg, 'Location', 'Southeast')
xlabel('x')
LENT
c14.tex
28/11/2012
15: 38
Page 265
14.2 Integration 265
50
40
30
20
10
0
f(x)
–10
df
dx
d2f
dx2
d3f
dx3
–20
–30
–40
–50
–3
–2
–1
0
x
1
2
3
F I G U R E 14.2 Graphical output from plotPolyDerivs.m illustrating use of gradient to find
numerical derivatives of tabulated functions.
The program also illustrates the use of LATEX formatting commands for the legend, and
positioning the legend by adjusting its Location property.
14.2
Integration
Integrating tabulated functions
For a mathematical function f (x) defined on at least the interval [a, b], the definite integral
of the function from a to b is the area between the graph of the function f (x) and the x-axis.
Suppose we have a tabulation of the function consisting of a regularly spaced set of N xpoints, {x1 , x2 , x3 , . . . , xN }, and the corresponding function values, {f1 , f2 , f3 , . . . , fN }, where
fk = f (xk ). We define the grid spacing x = xk+1 − xk (the same for any k). x becomes
smaller if N is increased.
We can approximate the area under the curve by the sum of the area of all the rectangles of
width x and height f (k) as shown in Figure 14.3.
"
a
b
N
f (x)dx ≈
f (xk )x
(14.7)
k=1
In the limit that the number of tabulated points, N → ∞, x approaches 0, and this sum
becomes exactly the definition of the integral.
"
b
a
N
f (x)dx ≡ lim
N→∞
f (xk )x
k=1
(14.8)
CHAPTER 14
28/11/2012
15: 38
Page 266
More Mathematics
1
0.5
f(x)
266
c14.tex
0
0
0.5
1
1.5
2
2.5
x
3
3.5
4
4.5
5
1
0.5
f(x)
LENT
0
0
0.5
1
1.5
2
2.5
3
3.5
4
4.5
x
F I G U R E 14.3 Approximating the integral under the curve by summing the area of rectangles. The
top figure shows N = 12 rectangles; the bottom shows N = 50.
Since we always have only a finite number N of tabulated points, equation (14.7) can serve as
a numerical approximation for the integral; the approximation will improve as N increases.
In MATLAB, if the finite tabulation is stored in vectors x=[x(1), x(2),
x(3),...,x(N)], and f=[f(1), f(2), f(3),...,f(N)], then the integral can be
calculated using equation (14.7) and the sum function, which sums the of the elements of
a vector.
deltax=x(2)-x(1); % regular spacing
Integ=sum(f)*deltax;
For example, find an approximation to integral of three-quarters of a sine wave,
"
3π/2
sin (x)dx
0
whose exact value is 1.
c14.tex
28/11/2012
15: 38
Page 267
14.2 Integration 267
1
f(x)
0.5
0
0
0.5
1
1.5
2
2.5
x
3
3.5
4
4.5
5
1
0.5
f(x)
LENT
0
0
0.5
1
1.5
2
2.5
3
3.5
4
4.5
x
F I G U R E 14.4 Approximating the integral under the curve by summing the area of trapezoids. The
top figure shows N = 12 trapezoids; the bottom shows N = 50.
N=300;
x=linspace(0, 3*pi/2 ,N);
f=sin(x);
deltax=x(2)-x(1);
Integ=sum(f)*deltax;
disp(['Approximate integral (rectangles) = ', num2str(Integ)]);
>> Approximate integral (rectangles) = 0.9921
A significantly better approximation to the integral is obtained by summing the trapezoids
formed by each pair of function values and the corresponding points on the x-axis, as shown
in Figure 14.4. The area of each trapezoid is just the average value of the function values
times the width of the trapezoid, x.
LENT
268
c14.tex
CHAPTER 14
28/11/2012
15: 38
Page 268
More Mathematics
N=300;
x=linspace(0, 3*pi/2, N);
f=sin(x);
deltax=x(2)-x(1);
Integ=0;
for k=2:N
Integ=Integ+0.5*(f(k)+f(k-1))*deltax;
end
disp(['Approximate integral (trapezoids) = ', num2str(Integ)]);
>> Approximate integral (trapezoids) = 0.99998
This technique is so useful that MATLAB provides a built-in function for it: trapz. Suppose
one has a tabulation of a function y(x) represented by the vectors x and y, where both have
the same length N and the values of x are equally spaced. If a =x(1) and b =x(N), then
the integral
" b
I=
f (x)dx
a
can be calculated by the MATLAB command
dx=x(2)-x(1);
I=trapz(y)*dx;
More generally, even if the x values are not equally spaced, one can use trapz with the x
array as an additional argument.
I=trapz(x, y);
An example of using trapz is shown in the following program. The normalized sinc
function is defined by
sin(πx)
sinc(x) =
πx
The program uses an anonymous MATLAB function (see page 128) to represent this function. One grid of x-values is used to tabulate the function for plotting on the range x = [−4, 4].
To calculate the integral from x = −1 to x = +1, a finer tabulation is made using xs and ys.
% findIntegTrapz.m
% finding integral of function y(x)=sinc(x)
%
from x=-1 to x=+1 using TRAPZ
%
Author: Rudy Blatnoyd
%% define sinc function
%
eps in denominator avoids division by zero
sinc = @(z) sin(pi*z)./(pi*z+eps);
c14.tex
28/11/2012
15: 38
Page 269
14.2 Integration 269
1
0.5
sinc(x)
LENT
0
0
x
1
2
3
4
F I G U R E 14.5 Plot of sinc function and the area under the curve from x = −1 to x = +1, to be found
by integration using trapz.
%% plot the function
x=linspace(-4, 4, 300);
y=sinc(x);
plot(x, y);
xlabel('x');
ylabel('sinc(x)')
axis([-4, 4, -0.5, 1.1])
%
shade the region from -1 to 1
N=500;
xs=linspace(-1, 1, N);
ys=sinc(xs);
hold on
fill(xs, ys, 'b')
hold off
grid on
%% integrate the area under the curve
I=trapz(xs, ys);
disp(['N=', num2str(N),...
' Area under sinc [-1, 1] (trapz)= ', num2str(I,6)]);
>> N=500 Area under sinc [-1, 1] (trapz)= 1.17898
Figure 14.5 shows the graphical output and the area under the curve being calculated.
270
c14.tex
CHAPTER 14
28/11/2012
15: 38
Page 270
More Mathematics
Error of trapz (%)
LENT
102
103
N
104
F I G U R E 14.6 Error of trapezoidal integration of sinc(x) as a function of the number of tabulated
points.
As the number of tabulated values increases, so does the accuracy of the numerical approximation. Figure 14.6 shows the numerical error for the previous sinc function integration.
The error for uniformly spaced trapezoidal integration decreases as the square of the number
of tabulated points.
Integrating mathematical functions expressed as MATLAB functions
Calculating a numerical approximation to the definite integral of a mathematical function
is particularly simple and straightforward if the mathematical function is realized as a
MATLAB function. The integral from a to b can be calculated using the quadl command.
The syntax is:
IntegValue=quadl(<function handle>, a, b, tolerance);
As an example, consider the integral
"
I=
0
20
1
1
−
dx
1 + ex−1
1 + ex+1
(14.9)
The integrand is represented by a MATLAB function myfunc, which is stored in the file
myfunc.m.
% myfunc.m
function z=myfunc(x)
z=1./(1+exp(x-1)) - 1./(1+exp(x+1));
LENT
c14.tex
28/11/2012
15: 38
Page 271
14.2 Integration 271
To find the integral, invoke quadl and pass a handle to the function to be integrated as
follows:
>> Integ=quadl(@myfunc, 0, 20, 1e-7)
Integ =
1.999999985094934
The function passed to quadl must take a single argument, which can be a vector, and it
must return a single scalar. The result returned has an absolute error in Integ of less than
or equal to 1 × 10−7 ; it is shown here with format long so that the level of convergence
is visible.
The quadl command uses a sophisticated numerical method (adaptive Lobatto quadrature)
to evaluate the function to the desired accuracy with as few function evaluations as possible,
thereby making it faster than tabulation and trapezoidal integration in almost all cases.
Using function handles
The first argument of quadl is a function handle, a standard MATLAB data class. A function
handle holds the encoded memory address of the function and can be treated much like any
other MATLAB data. It can be copied:
bestFcn=@myfunc;
This stores a handle to the function myfunc in a variable named ‘bestFcn’. The function
myfunc must be accessible (for example, myfunc.m may be in the current folder or in a
folder listed in the MATLAB path). One can invoke the action of the function referenced
by the function handle by using its name, just as one would a usual function.
>> z=bestFcn(0)
z =
0.4621
For anonymous functions, the function handle is already stored in a variable so the @ attached
to the function name is not necessary in a call to quadl.
sinc = @(z) sin(pi*z)./(pi*z+eps);
I=quadl(sinc, -1, 1, 1e-7)
disp(['Area under sinc [-1, 1] (quadl)= ',num2str(I,6)]);
Area under sinc [-1 ,1] (quadl)= 1.17898
LENT
272
c14.tex
CHAPTER 14
28/11/2012
15: 38
Page 272
More Mathematics
Integrating functions with multiple arguments
A complication in using quadl can arise because one often encounters an integrand that has
one or more parameters associated with it. For example, a normalized Gaussian function of
width a centered at x0 is defined by:
−(x−x0 )2
1
Ga,x0 (x) = √
e 2a2
a 2π
(14.10)
The integrand can be computed by the following MATLAB function, stored in gauss.m.
Here one is treating x as the independent variable, with x0 and a considered as parameters—
but to the MATLAB function they’re all on the same footing.
function y=gauss(x,x0,a)
% returns value at x of Gaussian function centered
% on x0, with width a
y=(1/(a*sqrt(2*pi)))* exp( -(x-x0).ˆ2/(2*aˆ2));
Suppose one wants to check the normalization of this function by finding the integral,
"
Ia,x0 =
∞
−∞
"
Ga,x0 (x)dx ≈
+10a
−10a
Ga,x0 (x)dx
(14.11)
and verify that it is 1, as it should be. (Integrating from −10a to +10a is nearly the same
as integrating from −∞ to +∞ because the function decays so rapidly.) This presents a
problem because quadl must be passed a function that takes a single argument, and gauss
takes three. The solution is to embed the function with several arguments, in this case
gauss, in a function that takes only one, and that therefore can be passed to quadl. The
embedding can be done with either a nested function or an anonymous function. Here is a
solution with a nested function.
function checkNormalization1
%
check that the integral under the
%
gaussian function in gauss.m
%
is indeed 1 for various values of the width
%
Use a nested function.
%
Author: S. Robert Squarepants
widths=[0.1, 0.25, 0.5, 1, 2, 10];
for iw=1:length(widths)
a=widths(iw);
x0=0;
I=quadl(@gaussf, -10*a, 10*a, 1e-6);
disp(['I=', num2str(I,12), ' for a=', num2str(a,4)]);
end
function y=gaussf(x)
y=gauss(x, x0, a);
end
end
LENT
c14.tex
28/11/2012
15: 38
Page 273
14.3 Zeros of a function of one variable 273
This results in the following output:
I=0.999999999991
I=0.999999999991
I=0.999999999991
I=0.999999999991
I=0.999999999991
I=0.999999999991
for
for
for
for
for
for
a=0.1
a=0.25
a=0.5
a=1
a=2
a=10
The key is that because the function gaussf is a nested function, rather than being a
subfunction or an external function, variables defined in the calling function, such as a and
x0, are available to it. To use the nested function approach, it is necessary to have the main
computation reside in a function, here checkNormalization1, rather than a script.
The same result can be achieved using an anonymous function. The anonymous function
approach has some advantages—it’s more compact and it can be employed within a script.
The following script file checkNormalization2 does the same calculation as checkNormalization1, but uses an anonymous function gaussf to wrap the function gauss
so it has only one argument.
% checkNormalization2.m
% check that the integral under the
% gaussian function in gauss.m
%
is indeed 1 for various values of the width
%
Use an anonymous function. Author: Genghis Cohen
widths=[0.1, 0.25, 0.5, 1, 2, 10];
for iw=1:length(widths)
a=widths(iw);
x0=0;
gaussf = @(x) gauss(x,x0,a);
I=quadl(gaussf, -10*a, 10*a, 1e-6);
disp(['I=', num2str(I,12), ' for a=', num2str(a)]);
end
It’s important to recall that the values of the parameters used by the anonymous function,
here a and x0, are associated with the anonymous function only when the anonymous
function is created; they are are not automatically updated when the values of a and x0
change. As a result, one must be careful to create the anonymous function anew each time the
parameters are changed. In the previous program, this necessitates putting the anonymous
function assignment statement inside the loop.
14.3
Zeros of a function of one variable
Any equation in one variable, linear or nonlinear, can be put in the form f (x) = 0. The task
of finding a solution of the equation is then equivalent to the task of finding the zeros of a
function. No general technique exists for finding all the zeros of an arbitrary function. For
polynomial functions, see documentation for the roots command.
LENT
274
c14.tex
CHAPTER 14
28/11/2012
15: 38
Page 274
More Mathematics
Consider a very simple algorithm for finding the zero of an arbitrary function f (x). We start
with an initial guess, x1 , and evaluate the function there, f (x1 ). Suppose this is positive, i.e.,
above the x-axis. We are seeking the value of x for which f (x) crosses zero—that is, the graph
of f (x) intersects the x-axis. If we pick a small quantity x and evaluate f (x2 = x1 + x), we
can tell if the function is increasing or decreasing as we move to the right. If it is decreasing
to the right, we choose another point farther to the right, say x3 = x2 + x, and evaluate the
function there (if not, we look to the left of x1 ). This process continues until a zero-crossing
occurs between two successive points, that is, f (xk ) > 0 and f (xk+1 ) < 0. The sign change
signals that the function crossed the x-axis. Now we know the zero is between xk and xk+1 .
We can start at the left-hand side and repeat the above process with a smaller x. In this
way we can zoom in on the zero-crossing to within a desired accuracy.
This algorithm is unsophisticated, but reveals the essential idea that a numerical search for a
zero can start with an initial guess, and then iteratively (and more cleverly than the previous
process) search for a nearby zero-crossing, characterized by the function changing sign.
The MATLAB command that does all this automatically is fzero. It takes as arguments a
handle to the function and the initial guess.
x0=fzero(@fun, xguess);
Alternatively, if it is already known that the function changes sign in a particular segment
[xleft , xright ], then fzero can be invoked to find the zero in that segment.
x0=fzero(@fun, [xleft, xright]);
Suppose, for example, we want to find a solution of the transcendental equation (which
arises in the theory of quantum wells):
tan(x) =
x2 + 1
(14.12)
We can recast the problem to that of finding a zero of the function:
f (x) = tan(x) −
x2 + 1
(14.13)
To illustrate, the following program findZeros plots the left-hand and right-hand sides of
equation (14.12), and the function f (z) defined by equation (14.13). It then finds the zero
of f (z), realized in the MATLAB function fqwell, using fzero, and plots it.
function findZeros
% find zeros of function
%
f(x)=tan(x)-sqrt(xˆ2 +1)
% Author: Anita Job
%% plot function
xmax=0.5*pi;
x=linspace(0, xmax, 400);
LENT
c14.tex
28/11/2012
15: 38
Page 275
14.4 Function minimization 275
y=fqwell(x);
% see function below
RHS=sqrt(x.ˆ2+1); % right-hand side of Eq.(14.12)
LHS=tan(x);
% left-hand side of Eq.(14.12)
plot(x, RHS, 'k--', x,LHS, 'k-.', x, y, '-k');
hleg=legend('$$ \sqrt{xˆ2+1}$$', '$$ \tan(x)$$',...
'$$f(x)= \tan(x)- \sqrt{xˆ2+1}$$');
set(hleg, 'Interpreter', 'latex', 'Location', 'northwest');
axis([0, xmax, -1, 5])
xlabel('x');
grid on
%% find zero
xguess=0.4;
x0=fzero(@fqwell, xguess);
disp(['zero at x=', num2str(x0)]);
%% plot zero on plot
hold on
plot(x0, 0, 'ro');
hold off
function f=fqwell(z)
f=tan(z)-sqrt(z.ˆ2 +1);
When the function findZeros is run, it produces:
zero at x=0.94146
and the graphical output shown in Figure 14.7. The zero of the function is, of course, where
the left-hand and right-hand sides of equation (14.12) are equal.
One can gain some knowledge about the function and its zeros by plotting the function.
Another strategy is to loop through a regular array of initial guesses and collect all the
zeroes (many will be duplicates). There is no guarantee that one has found all the zeros
of an arbitrary unknown function—the function could always have quickly sneaked across
the x-axis and back between the x-values one has examined. For realistic, fairly smooth
functions, this is not a problem.
Note that, since fzero searches for a place where the function changes sign, it cannot
locate the zero of a function like f (x) = (x − 1)2 , which just touches the x-axis at x = 1.
14.4
Function minimization
Finding a minimum of a function of one variable
In some cases, one desires not to find the zero of a function, but rather to locate a local
minimum. MATLAB provides the function fminbnd, which returns a local minimum of a
function in the region between xmin and xmax.
LENT
276
c14.tex
CHAPTER 14
28/11/2012
15: 38
Page 276
More Mathematics
5
tan(x)
4
3
2
1
0
0
0.5
1
1.5
x
F I G U R E 14.7 Graphical output from findZeros. The MATLAB command fzero, called with
an initial guess xguess = 0.4, finds the value x0 = 0.94146, for which the function is zero.
xc=fminbnd(@fun, xmin, xmax);
The following example shows its use:
function findMinimum;
%
demonstrate using fminbnd to find local minimum
%
between 2 and 5 of sin(x)ˆ2 + sqrt(|x|)
%
Author: Iona Ford
%% plot function
xmin=2; xmax=5;
Nx=100;
x=linspace(xmin, xmax, Nx);
y=myfun(x);
plot(x, y)
grid on
xlabel('x');
ylabel('y');
%% find minimum in this range
xc=fminbnd(@myfun, xmin, xmax);
disp(['x at local min is ', num2str(xc)]);
LENT
c14.tex
28/11/2012
15: 38
Page 277
14.4 Function minimization 277
2.8
2.6
2.4
2.2
2
1.8
1.6
1.4
1
1.5
2
2.5
3
3.5
4
4.5
5
F I G U R E 14.8 Graphical output from findMinimum, showing the function minimum located by
fminbnd.
%% plot the position of the minimum
hold on
plot(xc, myfun(xc), 'ro', 'MarkerFaceColor', 'r')
hold off
function y=myfun(x)
y=sin(x).ˆ2 + sqrt(abs(x));
The graphical output of findMinimum is shown in Figure 14.8.
Be aware that fminbnd yields one local minimum, but there may be others in the range
specified. If there are, there is no guarantee that the one found by fminbnd yields the
smallest value of the function. So it’s most useful when you already know something about
the function’s behavior.
Multidimensional minimization
MATLAB provides a general-purpose function fminsearch that locates a local minimum
for a real scalar function fun of N variables. An initial guess, a vector of length N, is
required.
xmin=fminsearch(@fun, xguess);
LENT
278
c14.tex
CHAPTER 14
28/11/2012
15: 38
Page 278
More Mathematics
The command fminsearch returns the vector xmin for which the value of fun(x) is a local
minimum. The independent variable x can be a vector of any size N. The function fun(x)
must assign a single real number to any point in the N-dimensional space of vectors x. For
example, if the length of x is 13, fminsearch searches a 13-dimensional space to find a
local minimum for fun(x). If N is large, this can take some time, but it is a powerful tool.
It is often the case that the function one wants to minimize (i.e., for which a local minimum
is sought) has other parameters. A common idiom is to use an anonymous function to set the
parameters, and then pass the function handle of the anonymous function to fminsearch.
% set parameters
a=3.2;
b=12;
minfunc = @(x) myfun(x, a, b);
% find minimum
xguess=[1.2, 3.3, 0.01];
xmin=fminsearch(minfunc, xguess);
In this example, the function myfun must return a scalar function of the three-dimensional
vector x, with parameters a and b. Note that again, since the variable minfunc is already
a function handle, it is not necessary to add an @ to its name when calling fminsearch.
The following sections give examples of using this multidimensional minimization technique for two specific classes of problems: curve-fitting and solving simultaneous nonlinear
equations.
Fitting to an arbitrary function by multidimensional minimization
Suppose we have data in the form of Nd measurements of (x, y) pairs
(x1 , y1 ), (x2 , y2 ), . . . , (xk , yk ), . . . , (xNd , yNd )
as plotted in Figure 14.9. The data has noise in both x and y. We suspect that it can be
described by a sum of two Gaussian lineshapes, each with height ymax , center x0 , and width a.
(1) 2
) /2a12
(1) −(x−x0
y = G(x) = ymax
e
(2) 2
) /2a22
(2) −(x−x0
+ ymax
e
(14.14)
We would like to know the values of these six parameters that optimally match the data.
The problem can be formulated as a minimization problem. Consider the six parameters as
forming a vector in a six-dimensional space.
(1)
(2)
g ≡ [ymax
, ymax
, x0(1), x0(2), a1 , a2 ]
(14.15)
Each different choice of these six parameters specifies a different vector g, and for each
such vector there is a corresponding lineshape given by equation (14.14), which we can
now write:
2
2
2
2
y = Gg (x) = g1 e−(x−g3 ) /2g5 + g2 e−(x−g4 ) /2g6
(14.16)
c14.tex
28/11/2012
15: 38
Page 279
14.4 Function minimization 279
Data
1
0.9
0.8
0.7
0.6
y
LENT
0.5
0.4
0.3
0.2
0.1
0
0
2
4
6
8
10
x
F I G U R E 14.9 Data in the form of (x, y) pairs to be fit with a double-Gaussian lineshape.
Some choices of parameters g result in a lineshape that doesn’t fit the data very well at all,
while other choices provide better fits. We’d like to find the optimal choice. To make that
notion precise, we need to define a function that quantifies how well a particular choice
fits the data. A good way to do this is to find the root-mean-square (RMS) deviation of the
g
data from a particular lineshape. For each data point value xk , we calculate the value of yk
predicted by the lineshape function equation (14.16).
g
yk = Gg (xk )
for
k = [1, 2, . . . , Nd ]
(14.17)
The superscript g indicates that this function depends on the values of the parameters
currently in g. The square root of the sum of the squares of the difference between the yk
g
data values and the values yk predicted by equation (14.16) is then calculated.
&
g
g
g
RMS = (1/Nd ) (y1 − y1 )2 + (y2 − y2 )2 + (y3 − y3 )2 + . . .
Nd
1
g
=
(yk − yk )2
Nd
k
(14.18)
This RMS goodness-of-fit measure assigns a single real number to each g, given the set of
Nd pairs of (x, y) data, and we’d like to find the g for which this number is the smallest.
The following program fitGaussians loads in the (x, y) data and constructs an initial
guess, gguess, for the six Gaussian parameters that determine the vector g. The MATLAB
function twoGaussian(x,g) calculates the lineshape using equation (14.16). The RMS
error for a particular choice of g is calculated using equations (14.17) and (14.18) by the
LENT
280
c14.tex
CHAPTER 14
28/11/2012
15: 38
Page 280
More Mathematics
MATLAB function RMSdeltaTwoGaussianError(xdata,ydata,g). The main function fitGaussians then uses fminsearch to search the six-dimensional space for the
vector of optimum Gaussian parameters gopt.
function fitGaussians
% fit data to sum of two Gaussians
% use multidimensional minimization
%
to find optimal parameters
%
Author: Lindsey Noseworth
%% load data
load('SignalData');
xmin=min(xdata);
xmax=max(xdata);
% loads vectors xdata and ydata
%% find best fit of Gaussian parameters
% initial guess [ymax1, ymax2, x01, x02, width1, width2]
guess=[0.4, 0.9, 3, 6, 2, 1];
minfunc=@(gs) RMSdeltaTwoGaussianError(xdata, ydata, gs);
gopt=fminsearch(minfunc, guess);
%% plot data and fit
x=linspace(xmin, xmax, 300);
[yopt, y1, y2]=twoGaussian(x, gopt);
figure(1)
plot(xdata, ydata, 'o');
axis([0, 10, 0, 1]);
xlabel('x');
ylabel('y');
title('Data')
figure(2)
hp=plot(xdata, ydata, 'ko',...
x, yopt, 'k',
x, y1, 'k--',
x, y2, 'k--');
set(hp(2), 'LineWidth', 1.5) % make fit line thicker
axis([0, 10, 0, 1]);
xlabel('x');
ylabel('y');
title('Data and fit')
%% report parameters
clc;
prec=3;
disp('Optimum parameters:')
disp([' height of Gaussian 1: ', num2str(gopt(1), prec) ]);
disp([' height of Gaussian 2: ', num2str(gopt(2), prec) ]);
LENT
c14.tex
28/11/2012
15: 38
Page 281
14.4 Function minimization 281
disp(['
disp(['
disp(['
disp(['
zero
zero
width
width
of
of
of
of
Gaussian
Gaussian
Gaussian
Gaussian
1:
2:
1:
2:
',
',
',
',
num2str(gopt(3),
num2str(gopt(4),
num2str(gopt(5),
num2str(gopt(6),
prec)
prec)
prec)
prec)
]);
]);
]);
]);
function rmserror=RMSdeltaTwoGaussianError(xdata,ydata,g);
%
root-mean-square error between
%
data and sum of two Gaussians with
% gaussian parameters g=[ymax1, ymax2, x01, x02, width1, width2]
deltay=ydata-twoGaussian(xdata,g);
rmserror=(1/length(xdata))*sqrt(sum(deltay.ˆ2));
function [y, y1, y2]=twoGaussian(x, g);
% returns sum of two Gaussians and components
% Gaussian parameters
% g= [ymax1, ymax2, x01, x02, width1, width2]
y1=g(1)*exp( -(x-g(3)).ˆ/(2*g(5)ˆ2));
y2=g(2)*exp( -(x-g(4)).ˆ/(2*g(6)ˆ2));
y=y1+y2;
Optimum parameters:
height of Gaussian
height of Gaussian
zero of Gaussian
zero of Gaussian
width of Gaussian
width of Gaussian
1:
2:
1:
2:
1:
2:
0.422
0.927
3.12
6.12
1.27
1.13
The graphical output of fitGaussians is shown in Figure 14.10. The graph shows the
initial data and the optimal fit and the two individual Gaussian components that comprise it.
Solving simultaneous nonlinear equations by multidimensional
minimization
Another use for the multidimensional minimization capabilities of the fminsearch command is finding the solutions of systems of nonlinear algebraic equations. For ease of
visualization, we will use a two-dimensional example. Suppose we seek a solution to the
following pair of nonlinear equations.
x cos(y) = y sin(x) + 2
x sin(y) = y cos(x) + 4
(14.19)
282
c14.tex
CHAPTER 14
28/11/2012
15: 38
Page 282
More Mathematics
Data and fit
1
0.9
0.8
0.7
0.6
y
LENT
0.5
0.4
0.3
0.2
0.1
0
0
2
4
6
8
10
x
F I G U R E 14.10 Graphical output of fitGaussians showing the optimized fit of the data in
Figure 14.9 to the double-Gaussian lineshape of equation (14.14).
We first recast the task of finding a solution to equations (14.19) as the problem of finding
a zero of two functions simultaneously.
f1 (x, y) = x cos(y) − y sin(x) − 2 = 0
f2 (x, y) = x sin(y) − y cos(x) − 4 = 0
(14.20)
The problem of finding a simultaneous solution to equations (14.20) can, in turn, be
transformed into a minimization problem by defining another function.
fmin (x, y) =
[f1 (x, y)]2 + [f2 (x, y)]2
(14.21)
Note that the function fmin is always positive, so that if there is a point (x, y) where f1 (x, y)
and f2 (x, y) are both zero, that point will be a local minimum of fmin . Therefore, if we find
values x0 and y0 for which
(a) fmin (x0 , y0 ) is a local minimum, and
(b) the value fmin (x0 , y0 ) is numerically very close to zero,
then we have very likely found a solution to equations (14.20) and therefore to equations
(14.19). Of course, numerically the value of the function at the minimum will never be
exactly zero; we have to content ourselves with a very small value.
LENT
c14.tex
28/11/2012
15: 38
Page 283
14.4 Function minimization 283
The following function solveSimulNonlinear illustrates using fminsearch in this way.
The command optimset is used to set the tolerance for the function value. It returns an
object of class struct that holds various options for the search.
function [x,y,z,xy0]=solveSimulNonlinear;
%
demonstrate using fminsearch to solve
%
two simultaneous nonlinear equations
%
Author: Nell Fenwick
%
% Solve these two equations simultaneously:
%
x.*cos(y) - y.*sin(x)-2 = 0 Equation 1
%
x.*sin(y) - y.*cos(x)-4 = 0 Equation 2
%% plot the function for visualization
xx=linspace(0, 6, 50);
[x, y]=meshgrid(xx);
z=myFun(x, y);
contour(x, y, z, 30);
xlabel('x');
ylabel('y');
%% find minimum
xyguess=[3, 1];
options=optimset('TolFun',1e-9);
myMinFun = @(r) myFun(r(1),r(2));
xy0=fminsearch(myMinFun, xyguess, options);
%% plot result and report
hold on
plot3(xy0(1), xy0(2), 0, 'rp')
hold off
clc
disp(['minimum at x0= ', num2str(xy0(1)) ]);
disp(['
y0= ', num2str(xy0(2)) ]);
disp(['
fmin= ', num2str(myFun(xy0(1), xy0(2))) ]);
function z=myFun(x, y)
f1=x.*cos(y) - y.*sin(x)-2; % =0
f2=x.*sin(y) - y.*cos(x)-4; % =0
z=sqrt(f1.ˆ2+f2.ˆ2);
Equation 1
Equation 2
minimum at x0= 3.4363
y0= 1.0555
fmin= 1.7119e-009
Figure 14.11 shows a contour plot of the function fmin (x, y) with the located zero. The function fmin over this range, x = [0, 6] and y = [0, 6], is of order 1; examination shows the
284
c14.tex
CHAPTER 14
28/11/2012
15: 38
Page 284
More Mathematics
6
5
4
y
LENT
3
2
1
0
0
1
2
3
x
4
5
6
F I G U R E 14.11 Graphical output of solveSimulNonlinear showing a contour plot of the
function fmin (x, y) defined by equations (14.20) and (14.21). The star indicates the zero located by
fminsearch. The zero corresponds to a solution of the simultaneous nonlinear algebraic
equations (14.19).
maximum value is more than 14. So finding the value at the computed minimum to be
more than 9 orders of magnitude smaller convinces us that this is truly a zero. But other
solutions exist—the plot suggests that there is another zero near (x, y) = (3, 5.5). The
point near (5.5, 1.4), by contrast, is a local minimum that is not a zero; fmin at that point is
about 0.42.
In a large-dimensional space, corresponding to more simultaneous equations, it’s not possible to plot the contours of the function; one is to some extent always in the dark about
the functional landscape. A reasonable strategy is to make a sparse grid of initial guesses,
loop through each and do a minimum search, and then examine the resulting minima
to find the true zeros. It’s never possible to be completely sure that a zero hasn’t gone
undetected.
14.5
Solving ordinary differential equations
Modeling physical phenomena frequently results in differential equations, equations that
involve variables and derivatives of variables. A differential equation that include no partial
derivatives is called an “ordinary differential equation” (ODE). One example, Newton’s
second law, was solved using the velocity Verlet method in Chapter 6.
MATLAB offers a more general approach, using the built-in function ode45, one of a
suite of ODE solvers that also includes ode23, ode113, ode15s, ode23s, ode23t, and
ode23tb. For a given problem, one of the other solvers may be more efficient, but it’s
usually best to start with ode45; they all use the same syntax.
LENT
c14.tex
28/11/2012
15: 38
Page 285
14.5 Solving ordinary differential equations
Consider the second-order differential equation describing a damped driven harmonic
oscillator.
d2x
dx
(14.22)
= −ω2 x − g + c s(t)
2
dt
dt
In this equation, x(t) is the time-dependent position of a particle, ω is the angular resonant
frequency of the oscillator (the period T = 2π/ω), g is a frictional damping coefficient, and
the last term represents the effect of a time-varying external force, which is here taken to
be a square-wave. (The fact that the last term is not a function of x or its derivatives means
that this ODE is classified as nonhomogeneous.)
A second-order (or higher) ODE can always be written as a set of simultaneous first-order
ODEs. In this case we can write:
dv
= −ω2 x − gv + c s(t)
dt
dx
=v
dt
(14.23)
These equations can be expressed as a first-order vector differential equation:
dy
= f (t, y)
dt
where the vector of the unknown functions of time is:
v(t)
y1 (t)
=
y(t) =
x(t)
y2 (t)
and the derivative vector is:
' dy1 (
2
dy
f (t, y)
−ω y2 − gy1 + c s(t)
dt
= dy = f (t, y) = 1
=
2
f2 (t, y)
y1
dt
(14.24)
(14.25)
(14.26)
dt
To solve such a system with ode45, invoke it with the following syntax:
[t,y]=ode45(@odefun, [Tinit, Tfinal], y0);
The ODE function odefun(t,y) must have exactly two arguments: t is a scalar and y
is a vector of length N (in this example, N = 2). Its job is to return, for that t and y, a
column vector containing the derivatives of each component of y, as in equation (14.26).
Because odefun can have only the two arguments, t and y, it is common to make it a
nested function so that other necessary parameters can be accessed from the outer calling
function. The second argument is a vector of initial and final times defining the time span
to be solved for. The third argument y0 is a column vector representing the initial state of
y. The function ode45 returns a vector t of length Nt (determined by the solver), and an
Nt × N matrix y. Together they represent the solution y(t).
285
LENT
286
c14.tex
CHAPTER 14
28/11/2012
15: 38
Page 286
More Mathematics
The function demoODE solves this problem using ode45.
function demoODE
% solve 2nd order inhomogeneous ODE
%
x''= -wˆ2 x -g x' + c s(t)
%
where s(t) is square wave with period Ts
%
s(0)=0 and s(t) steps between 0 and 1
% transform to
%
v'= -wˆ2 x -g v + c s(t)
%
x'= v
%
Author: Eaton Wright
%% set parameters
w=1;
% angular frequency
g=0.2;
% damping coefficient
y0=[0; 0]; % initial condition v=0,x=0
T=2*pi/w;
% period of oscillation
Ts=20*T;
% square wave period
c=5;
% amplitude of square wave
Tfin=1.5*Ts;
squarewave = @(t) (1-sign(cos(2*pi*t/Ts)))/2;
%% solve ODE
[t, y]=ode45(@dampedODE, [0, Tfin], y0);
function dydt= dampedODE(t, y)
% ode function returns column vector of derivatives
% y(1) is v
dydt(1) is v'
% y(2) is x
dydt(2) is x'=v
%
w, g, c defined in outer function
dydt=zeros(2, 1);
dydt(1)= -wˆ2*y(2) - g*y(1) + c* squarewave(t);
dydt(2)= y(1);
end
x=y(:, 2);
v=y(:, 1);
%% plot results
figure(1)
% x(t)
plot(t/Ts, x);
xlabel('t/Ts', 'FontSize', 16);
ylabel('x', 'FontSize', 16);
figure(2)
% phase plot x vs. v
plot(x,v);
xlabel('x(t)', 'FontSize', 16);
ylabel('v(t)', 'FontSize', 16);
xlims=get(gca, 'XLim'); % save scaling
c14.tex
28/11/2012
15: 38
Page 287
14.5 Solving ordinary differential equations
10
8
6
4
x
LENT
2
0
0
0.5
1
1.5
t/Ts
F I G U R E 14.12 Graphical output of demoODE showing the system behavior x(t).
ylims=get(gca, 'YLim')
end
Figure 14.12 shows the calculated behavior for x(t). Figure 14.13 shows a so-called phase
space plot of v(t) and x(t), showing how the square-wave forcing function switches the
stable state (known as an attractor) between two points. A three-dimensional plot of v(t)
and x(t) can be made using the plot3 command with the following additional code; the
result is shown in Figure 14.14.
%% make 3d plot
figure(3)
plot3(t/Ts, x, v, 'k');
xlabel('t/Ts', 'FontSize', 16);
ylabel('x(t)', 'FontSize', 16);
zlabel('v(t)', 'FontSize', 16);
grid on
rotate3d('on')
Plotting a slope field
The slope field is the vector field d y/dt, as in equation (14.26), plotted in the phase space of
the problem. In the previous problem, the slope field changes in time when the square-wave
driver turns on and off. Consider the system response for just the part of the motion when the
287
CHAPTER 14
28/11/2012
15: 38
Page 288
More Mathematics
5
4
3
2
1
0
0
2
4
6
8
10
x(t)
F I G U R E 14.13 Graphical output of demoODE showing the system behavior as calculated by
ode45 in phase space, a parametric plot of v(t) and x(t).
5
0
v(t)
288
c14.tex
v(t)
LENT
10
5
x(t)
1.5
0
1
0.5
0
t/Ts
F I G U R E 14.14 Graphical output of demoODE showing the system behavior as calculated by
ode45 in three-dimensional space plotting v(t) and x(t).
square-wave turns off and the system relaxes to x = 0. We can plot that slope field with the
MATLAB quiver command, which plots a vector field. The additional code that is added
to the function demoODE to calculate the slope field and plot it is shown as follows, along
with its graphical output.
c14.tex
28/11/2012
15: 38
Page 289
14.6 Eigenvalues and eigenvectors 289
5
4
3
2
1
v
LENT
0
0
2
4
6
8
10
x
F I G U R E 14.15 Slope field for the ODE in equation (14.26) when the square-wave driver is off
(s(t) = 0) and the system is relaxing to x = 0, v = 0. The vector field is created by the MATLAB
quiver command.
%% append this to function demoODE to make slope field plot
x0=c/wˆ2; % x-coordinate of stationary point with driver on
c=0;
% turn off driver
[t, y]=ode45(@dampedODE, [0, Tfin], [0;x0]);
Ns=20;
xs=linspace(xlims(1), xlims(2), Ns);
vs=linspace(ylims(1), ylims(2), Ns);
[X, V]=meshgrid(xs, vs);
Uv=-wˆ2*X-g*V;
Ux=V;
figure(4)
plot(y(:,2) ,y(:,1));
hold on
quiver(X, V, Ux, Uv);
hold off
axis([xlims, ylims])
xlabel('x', 'FontSize', 16)
ylabel('v', 'FontSize', 16)
14.6
Eigenvalues and eigenvectors
Consider an N × N matrix A. A column vector u is said to be an eigenvector of A if, and
only if, it satisfies the equation:
Au = λu
(14.27)
LENT
290
c14.tex
CHAPTER 14
28/11/2012
15: 38
Page 290
More Mathematics
for some number λ, called an eigenvalue. The eigenvalues and eigenvectors can, in general,
be complex. If u is an eigenvector, multiplying u by any complex number c also yields an
eigenvector.
A(cu) = λ(cu)
(14.28)
Two eigenvectors of A that are not simply related by scalar multiplication are called distinct
eigenvectors. It is common to consider normalized eigenvectors, i.e., those with a unit norm.
⎤
u1
⎢ u2 ⎥
⎢ ⎥
2
†
∗ ∗ ∗
∗ ⎢ u3 ⎥
u ≡ u u = [u1 , u2 , u3 , . . . , uN ] ⎢ ⎥ = |u1 |2 +|u2 |2 +|u3 |2 +. . .+|uN |2 = 1 (14.29)
⎢ .. ⎥
⎣ . ⎦
⎡
uN
Here, * indicates complex conjugation and † indicates the complex conjugate of the
transpose.
An N × N real matrix has up to N distinct eigenvectors. If the matrix is nonsingular (i.e.,
has a nonzero determinant), then there will be exactly N distinct eigenvectors, and N
eigenvalues. The eigenvalues need not be unique; some may be repeated. The eigenvalues
of a real matrix will either be real, or will occur in complex conjugate pairs. A matrix for
which A† = A is said to be Hermitian; a matrix for which AT = A is said to be symmetric.
Both Hermitian matrices and real symmetric matrices have only real eigenvalues.
The MATLAB function eig finds the eigenvectors and eigenvalues of an N × N matrix A.
[V,D]=eig(A);
The function eig returns two matrices. The columns of V are normalized eigenvectors of A,
satisfying both the eigenvalue equation (14.27) and normalization condition (14.29). The
matrix D is a diagonal matrix (all off-diagonal elements are 0) whose diagonal entries are the
eigenvalues of A. A vector of eigenvalues can be extracted from D using the diag command:
lambdas=diag(D);
The kth eigenvalue, lambdas(k), corresponds to the kth eigenvector V(:,k). If the
eigenvalues are all real, they are returned sorted from smallest to largest.
% findEigs.m
%
find lowesttwo eigenvalues and
%
associated eigenvectors of
%
energy (Hamiltonian) matrix
%
Author: Zane Toadflax
g=-0.1;
LENT
c14.tex
28/11/2012
15: 38
Page 291
14.6 Eigenvalues and eigenvectors 291
0.8
0.6
0.4
0.2
0
1
2
3
4
5
6
1
2
3
4
5
6
1
0.5
0
F I G U R E 14.16 Graphical output from findEigs.
H= [ 1
g
0
0
0
0
g
1
g
0
0
0
0
g
1
g
0
0
0
0
g
1
g
0
0
0
0
g
1
g
0;
0;
0;
0;
g;
1];
%% find eigenvalues and eigenvectors
[V, D]=eig(H);
es=diag(D); % eigenvalues
psi1=V(:, 1); % lowest eigenvector
psi2=V(:, 2); % next eigenvector
%% plot results
subplot(2, 1, 1);
bar(psi1)
title(['Energy eigenvalue = ', num2str(es(1)), ' eV']);
subplot(2, 1, 2);
bar(psi2)
title(['Energy eigenvalue= ', num2str(es(2)), ' eV']);
LENT
c14.tex
28/11/2012
15: 38
Page 292
LENT
bapp01.tex
3/11/2012
12: 41
Page 293
Hierarchy of Handle Graphics
Objects
APPENDIX
A
In the MATLAB graphical object hierarchy, all figures are children of the root object.
Each figure can have children that are axes objects or user-interface objects. User-interface
objects (buttons, sliders, checkboxes, etc.) allow the user to control program execution
through Callback functions. Axes objects can display graphical plots, and can also have
children that are one of several types of graphical objects. Graphical objects can both
display information and respond to user mouse-driven input. The table below shows an
overview of the hierarchy of these objects. Each of these objects has a long list of properties
whose values determine the appearance and behavior of a particular instance of the the
object. Consult the online documentation for a complete listing. For example, search for
“lineseries properties,” “image properties,” or “annotation arrow properties.”
Root*
figure*
axes*
Core objects
Plot objects
Group objects
UI objects
image
line
patch
rectangle
surface
text
light
areaseries*
barseries*
contourgroup*
errorbarseries*
lineseries*
quivergroup*
scattergroup*
stairseries*
stemseries*
surfaceplot*
hggroup*
hgtransform*
uibuttongroup*
uicontextmenu*
uimenu*
uipanel*
uitoolbar*
uitable
uicontrol
annotation
type
arrow
doublearrow
textarrow
annotation line
ellipse
annotation rectangle
textbox
uipushtool
uitoggletool
Style
pushbutton
togglebutton
radiobutton
checkbox
edit
text
slider
frame
listbox
popupmenu
*Can be parent to children objects
293
LENT
bapp01.tex
3/11/2012
12: 41
Page 294
LENT
bapp02.tex
28/11/2012
18: 5
Page 295
Using LATEX Commands
APPENDIX
B
TEX is a technical typesetting language, created by Donald Knuth, which is widely used for
formatting mathematical expressions. LATEX is a set of macros created by Leslie Lamport,
which expand the power of TEX and made it easier to use. By default, several MATLAB textrelated commands, including xlabel, ylabel, title, and text, automatically interpret a
subset of TEX commands. For example, basic subscripts can be created using the underscore
symbol “_”, and superscripts by the caret symbol “ˆ”. Curly brackets group symbols
together. For example, the following text codes in the title or xlabel string will be
displayed as shown:
→
x2
yˆ{2n-1}
→
y2n−1
g_0ˆ2(x)
→
g02 (x)
eˆ{-axˆ2}
→
e−ax
xˆ2
2
The Interpreter property of a text object can be set to ‘tex’ (the default), ‘latex’, or ‘none’.
To use the more advanced LATEX formatting, set the value of Interpreter to ‘latex’ and
embed the formatting command between single or double dollar signs. Many special LATEX
symbols begin with a backslash character—the the square-root symbol, for example, is
written \sqrt. Thus, the command
title('Characteristic $\sqrt{1-|\chi(x)|ˆ2}$',...
'Interpreter', 'latex')
results in the plot title:
Characteristic
1 − |χ(x)|2
Fractions are encoded using the frac command.
(a+x)/(a-x)
→
\frac{1+x}{1-x}
→
\frac{dy}{dx}
\frac{dˆ2y}{dxˆ2}
\frac{-b\pm\sqrt{bˆ2-4ac}}{2a}
→
→
→
(a + x)/(a − x)
1+x
1−x
dy
dx
d2y
dx 2
√
−b ± b2 − 4ac
2a
295
LENT
296
bapp02.tex
28/11/2012
18: 5
Page 296
A P P E N D I X B Using LATEX Commands
Larger math symbols like sums and integrals are handled as shown:
"
\int_0ˆ\infty f(x) dx
→
∞
f (x)dx
0
N
→
1
kn
\left( \frac{1}{a} \right)ˆ{2k+1}
→
2k+1
1
a
\lim_{x\to\infty} \frac{x}{x+a} = 1
→
\sum_{k=0}ˆN \frac{1}{kˆn}
k=0
lim
x→∞
x
=1
x+a
The following program gives several examples of embedding LATEX formatting in text
objects. Double dollar signs generally yields a larger equation. [Recall that text(x, y,
'String') places a text string at position (x, y) on the current axis.]
% testingLatex
clf
axis([0 1 0 1]);
title('Testing Latex Math: $\sqrt{1-|\chi(x)|ˆ2}$',...
'Interpreter','latex')
text(0.2,0.25,'$$ \int_0ˆ\infty f(x) dx $$',...
'Interpreter','latex','FontSize',14);
text(0.2,0.45,'$$ \sum_{k=0}ˆN \frac{1}{kˆn} $$',...
'Interpreter','latex','FontSize',14);
text(0.2,0.65,'$$ \left(\frac{1}{a} \right)ˆ{2k+1}
$$',...
'Interpreter','latex','FontSize',14);
text(0.2,0.80,'$ \sum_{k=0}ˆN \frac{1}{kˆn} $',...
'Interpreter','latex','FontSize',14);
text(0.6,0.80,'$ \frac{dˆ2y}{dxˆ2}
$',...
'Interpreter','latex','FontSize',14);
text(0.6,0.65,'$$ \frac{dˆ2y}{dxˆ2}
$$',...
'Interpreter','latex','FontSize',14);
text(0.6,0.45,'$$ \frac{-b\pm\sqrt{bˆ2-4ac}}{2a} $$',...
'Interpreter','latex','FontSize',14);
text(0.6,0.25,'$$ \frac{1-\beta}{1+\alpha} $$',...
'Interpreter','latex','FontSize',14);
text(0.4,0.9,'$$ $$',...
'Interpreter','latex','FontSize',14);
xlabel('\alpha_1ˆ2')
ylabel('$$\frac{1-x}{1+x}$$','Interpreter','latex')
% results are shown in Figure B.1
LENT
bapp02.tex
28/11/2012
18: 5
Page 297
Using LATEX Commands
APPENDIX B
Testing Latex Math:
1
0.9
d2y
1
kn
N
0.8
dx2
0.7
0.6
1
a
0.5
N
0.4
d2y
dx2
2
1
kn
2a
∞
f(x)dx
0
0.3
0.2
0.1
0
0
0.1
0.2
0.3
0.4
0.5
0.6
0.7
0.8
0.9
1
2
1
F I G U R E B.1
Demonstration of program testingLatex to illustrate the use of the LATEX
interpreter.
Codes for lowercase Greek letters are given in Table B.1. The lowercase Greek letter omicron
is represented by a Latin “o” so it needs no special symbol.
\alpha
\epsilon
\theta
\lambda
\pi
\sigma
\phi
\omega
α
θ
λ
π
σ
φ
ω
\beta
\varepsilon
\vartheta
\mu
\varpi
\varsigma
\varphi
β
ε
ϑ
μ
ς
ϕ
\gamma
\zeta
\iota
\nu
\rho
\tau
\chi
γ
ζ
ι
ν
ρ
τ
χ
\delta
\eta
\kappa
\xi
\varrho
\upsilon
\psi
δ
η
κ
ξ
υ
ψ
T A B L E B.1 Lowercase Greek letters.
Several uppercase Greek letters are identical with the normal Latin alphabet: A, B, E, H(Eta),
I, K, M, N, O, P(Rho), T, X(Chi), Z. Those requiring special codes are given in Table B.2.
\Gamma
\Xi
\Phi
#
'
\Delta \Pi
$
\Psi
*
\Theta
\Sigma
\Omega
!
%
T A B L E B.2 Upper case Greek letters.
\Lambda
\Upsilon
"
ϒ
297
LENT
298
bapp02.tex
28/11/2012
18: 5
Page 298
A P P E N D I X B Using LATEX Commands
Some other useful LATEX symbols (not a comprehensive list) are given in Table B.3.
\pm
\cup
\oslash
\vee
\dagger
\cdot
\sim
\ll
\supset
\cong
\ni
±
∪
∨
†
·
∼
⊃
∼
=
%
\cap
\times
\ast
\bigcirc
\bullet
\leq
\perp
\gg
\approx
\neq
\propto
∩
×
∗
•
≤
⊥
≈
=
∝
\mp
\otimes
\odot
\circ
\setminus
\geq
\simeq
\parallel
\subseteq
\doteq
∓
⊗
◦
\
≥
⊕
÷
+
∧
‡
≡
|
⊂
⊇
∈
\oplus
\div
\star
\wedge
\ddagger
\equiv
\mid
\subset
\supseteq
\in
⊆
.
=
T A B L E B.3 Binary operations.
\hat{x} x̂
\bar{x} x̄
\dot{x}
ẋ
\tilde{x} x̃
\ddot{x} ẍ
\acute{x} x́
\vec{x} x
T A B L E B.4 Accents.
\leftarrow
←
\Leftarrow
⇐
\rightarrow
→
\Rightarrow
⇒
\leftrightarrow
↔
\Leftrightarrow
⇔
\mapsto
4→
\hookleftarrow
←,
\leftharpoonup
0
\leftharpoondown
2
\rightleftharpoons \longleftarrow
\Longleftarrow
\longrightarrow
\Longrightarrow
\longleftrightarrow
\Longleftrightarrow
\longmapsto
\hookrightarrow
\rightharpoonup
\rightharpoondown
\leadsto
←−
⇐=
−→
=⇒
←→
⇐⇒
4 −→
-→
1
3
;
\uparrow
\Uparrow
\downarrow
\Downarrow
\updownarrow
\Updownarrow
\nearrow
\searrow
\swarrow
\nwarrow
↑
⇑
↓
⇓
1
3
5
6
7
8
T A B L E B.5 Arrows.
\ldots
\aleph
\hbar
\imath
\jmath
\ell
\wp
\Re
\Im
\mho
...
ℵ
ı
j
6
℘
C
E
0
\cdots
\prime
\emptyset
\nabla
\surd
\top
\bot
\|
\angle
···
∅
∇
√
@
⊥
∠
..
\vdots
.
\forall
∀
\exists
∃
\neg
¬
\flat
5
\natural
7
\sharp
9
\backslash \
\partial
∂
T A B L E B.6 Other symbols.
..
.
\ddots
\infty
∞
\Box
2
\Diamond
3
\triangle
?
\clubsuit
♣
\diamondsuit ♦
\heartsuit
♥
\spadesuit
♠
LENT
bapp02.tex
28/11/2012
18: 5
Page 299
APPENDIX B
Using LATEX Commands
LATEXcommands can also be used within MATLAB comments, which are interpreted when
the code is “published” using the the ‘File|Publish’ command (not covered in this book).
This book was composed by the author using LATEX and the PCTEX program
(http://www.pctex.com). For more information on LATEX the following resources
are recommended:
http://www.latex-project.org/
http://www.ctan.org/
http://en.wikibooks.org/wiki/LaTeX
The TEXbook, Donald E. Knuth (Addison-Wesley, Reading, MA, 1984).
LATEX: A Document Preparation System: User’s Guide and Reference Manual, Leslie
Lamport (Addison-Wesley, Reading, MA, 1994).
The LATEXCompanion (Tools and Techniques for Computer Typesetting); Second Edition,
Frank Mittelbach, Michel Goossens, Johannes Braams, David Carlisle, and Chris Rowley
(Addison-Wesley, Reading, MA, 2004).
299
LENT
bapp02.tex
28/11/2012
18: 5
Page 300
LENT
bindex.tex
28/11/2012
15: 47
Page 301
Index
&& (AND), 79
& (array AND), 80
* (multiplication and matrix
multiplication), 10,
61–62
.* (element-by-element
multiplication),
25–26
/ (division), 10
./ (element-by-element
division), 25
ˆ (exponentiation), 10
.ˆ (element-by-element
exponentiation), 26
: (colon operator), 28, 57–58
@ (function handle), 128–129
% (comment), 7
%% (section marker), 11
\ (solve linear system), 65
| (array OR), 80
|| (OR), 79
∼ (NOT), 80
= (assignment operator), 7–8
∼= (is not equal to), 80
‘ (transpose conjugate), 59
.’ (transpose), 60
< (is less than), 80
<= (is less than or equal to),
80
== (is equal to), 80
> (is greater than), 80
>= (is greater than or equal
to), 80
. (structure field delimiter),
139–140
{ } (cell array index),
138–139
. . . (line continuation), 42
abs, 10, 140
Absolute value, of a complex
number, 140
acos, 10
acosd, 10
ActiveX control, 149
Addition of vector and scalar,
25
Addition of vectors, 25
Addition, matrix, 60–61
Addition, vector and scalar,
25
Aerodynamic drag, 184, 187
Aggregating different data
types, 137
AlphaData property of image,
249
Alt key, 222–223
AND, 79–80
Angle of a complex number,
140
angle, 140
Animation,
basic steps, 95–96
functions moving,
99–101
plotting multiple
curves, 99
slowing down with pause,
96
speeding up with
stride, 101–102
Annotation, 179
line, 51–53
text, 52
Anonymous function,
128–129, 268–269,
273, 280, 278
Application data, 221–222
area, 178
Arrays, multidimensional,
141
Arrow plots, 243–245
asin, 10
asind, 10
Aspect ratio of images, 249
Assignment statement, 7
atan, 10
atand, 10
Average, see mean
Axis options, 38
axis, 38, 149, 178, 204–204
axis image, 246
axes object, 204
LineWidth, 204
XTick, YTick, ZTick, 204
XLim, YLim, 286–287
Backslash operator, 65–72
Ballistic motion, 106–111,
115, 184, 187–188
Bar graphs, 43–44
bar, 43–44, 178, 291
beep, 117
Billiard, 115, 186–187
Birthday problem, 132
Bit-mapped images, 245–254
Blank lines, 13
blanks, 85
Block structure, 12
Boggle sort, 134–135
Boolean, see Logical
BorderType, 201
Bounce condition,
105–106
Box axes property, 204
break, 88
Breakpoint, 15
Browser, current folder, 4–6
Browser, workspace, 4–6
Bubble sort, 135
Buffon’s needle
Built-in functions, 10
buttongroup object, 149,
199–200
ButtonDownFcn axes property,
204
301
LENT
bindex.tex
28/11/2012
15: 47
Page 302
302 Index
Calculus
derivatives of MATLAB
functions, 261–263
derivatives of tabulated
functions, 263–265
finite difference, 18, 55,
261–263
integration, 181
integration of MATLAB
function, 270–273
integration of tabulated
functions, 264–265
solving ordinary differential
equations, 284–289
Callback function,
153–154,163
ButtonDownFcn, 223–228
sharing data between,
221–222
WindowButtonDownFcn,
225–228
WindowButtonMotionFcn,
225–228
WindowButtonUpFcn,
225–228
KeyPressFcn, 222–227
case, 86–87
Case, lower and upper, 22
CData of image, 249
ceil, 10
Cell arrays, 138–139
checkbox object, 149, 192
CheyTac M200, 187–188
Children of hgtransform, 255
Children of objects, 293
Choosing Tag names for GUI
elements, 168
Circuits, 66–72
clear, 9
Closing files, 215–216
Collisions, 17
Colon operator, 28, 57–58
Color
line, 37
lineseries object, 236–237
MarkerFaceColor property,
277
patch FaceColor, 224
specifying, 190
colormap, 240–241
Column vector, 23
ColumnEditable, 202–203
ColumnName, 202–203
Command window, 4–6
Comments, 7, 13
Comparing string with
strcmp, 86–88
complex, 140
Complex conjugate, 59–60,
140, 290
Complex numbers, 9, 140
Compound interest, 18
Concatenating strings, 21–22
Concatenating vectors, 27
Conditional execution, 76–79
multi-branching, 78
switch-case statement,
86–87
Condition-controlled loop,
85–87
conj, 140
Connecting a function to GUI,
173–177
Containers, 137
Continuation across multiple
lines, 42
contour, 242–243, 259,
283–284
Control flow statements,
break, 88–89
if, 76–79
for, 82–85
while, 85–87
switch, 87–88
Coriolis pseudo-force, 188
cos, 10
cosd, 10
Count-controlled loop, 82–85
Ctrl key, 222–223
Ctrl-C, 86
Current axes, 263
Current folder browser,
4–6
CurrentPoint axes property,
204
Curve fitting to an arbitrary
function, 278–281
Damped, driven, harmonic
oscillator, 285–289
Data, sharing between
functions, 221–222
Data fitting, 278–281
Data marker, 37
Debugger, 14–15
Decrementing loop, 83
Derivatives, 18, 55, 261–264
of MATLAB functions,
261–263
of tabulated functions,
263–265
Designing GUI Tool, 167–168
det, 64
Determinant of a matrix, 64
diag, 290
Dialog boxes
get file dialog, 212–215
input dialog, 219–220
put file dialog, 212–215
question dialog, 220–221
Differential equations, 106–11,
284–289
disp, 13
Display
command, 13
a result in a static textbox,
179
strings, 21
variables, 13
double, 141
Double precision real
numbers, 141
Drag coefficient, 187
Dragging graphical objects,
225–228
drawnow, 96
Dynamics with constant
forces, 106–109
Dynamics with non-constant
forces, 109–111
EdgeColor property of surface
object, 254
Editable textbox object, 149,
193
Editor Window, 4–6
eig, 290–291
Eigenvalues and eigenvectors,
289–291
Electric circuits, 66–72
elements, 68
Kirchoff’s current law, 66
Ohm’s law, 67
Element-by-element
operations, vector,
25–26
LENT
bindex.tex
28/11/2012
15: 47
Page 303
Index
Ellipses, 42
elseif, 78–79
end (index), 27
Entering strings, 21
Epicycles, 113
Equality of strings, 86–88
Equation formatting, 204–205
Error messages, 14
Events, keyboard, 222–227
exp, 10
Exponentiation, 10, 26
eye, 62–63, 257
FaceColor property, 224,
253–254
factor, 10
false, 81
Fancy labels, 204–205,
233–236, 262–263,
295–299
fclose, 215–216
FID, 215–216
Fieldnames, 139
Fields of structures, 139
FIG file, 147
figure, 280, 289
Figures window, 4–6
File ID number, 215–216
File input/output, 215–219
Files, opening for reading and
writing, 215–216
fill, 181
Finding the zeros of a
function, 273–276
findobj, 158–159
Finite difference, 18, 55,
261–263
Fitting to arbitrary function,
278–281
Flags, logical, 81–82
flipud, 247–248
floor, 10
fminbnd, 275–277
fminsearch, 277–284
Font, 190
FontAngle property, 190
FontName property, 190,
236–237
FontSize property, 52, 152,
190, 233–235,
262–263
FontWeight property, 190
For loops, 82–85
for, 82–85
ForegroundColor property,
190
format long, 9, 271
Formatted input and output,
215–219
fprintf, 215–219
Function (mathematical), 10
minimizing, 275–284
finding zeros of, 273–276
differentiating, 261–265
integrating, 181, 264–265
Function (programming)
anonymous, 268–269, 273
arguments, 120–121
callback, 153–154
declaration, 118–119
file, 118, 121
function functions, 141
handle, 128–129, 141,
271–273, 278
inputs and outputs, 120–121
local workspace, 120
nested, 127–128, 272–273
of a matrix, 61
of a vector, 26
passing functions as an
argument, 141
return variable, 119
sharing data between,
221–222
side effects of, 117
subfunctions, 122–127
Fundamental Principle of
Program
Development, 14
fzero, 273–274
Gaussian function, 272–273,
278–281
gcf (get current figure), 221
get, 160, 164
getappdata, 221–222
Getting information from the
user, 22–23
Global data, replacement for,
221–222
gradient, 263–265
Graphical objects, making
dragable, 225–228
Graphical user interface
development
environment
(GUIDE), 147–151
Graphics, see Plotting
Graphics, three-dimensional
composite objects,
254–58
Graphics object hierarchy,
293
Greek letters, 194, 204,
295–299
grid, 38, 178, 258
Grid, creating
two-dimensional,
238–243
Guess sort, 135
GUI element
callback function, 163,
153–154
choosing Tag names, 157,
168
finding handle to with
findobj, 158–159
getting value of property,
159–160, 164
handle, 157, 163
handles structure, 157,
162–164, 171
naming, 157, 168
properties, 163
FontAngle, 190
FontName, 190
FontSize, 152, 190
FontWeight, 190
ForegroundColor, 190
String, 152
Tag, 152, 163
Value, 159, 160
property-value pairs,
155–157
resizing, 149
setting value of property,
159–160, 164
state, 155
types
axes object, 149,
204–204
buttongroup object, 149,
199–200
checkbox object, 149,
192
303
LENT
bindex.tex
28/11/2012
15: 47
Page 304
304 Index
GUI element (continued)
edit textbox object, 149,
193
listbox object, 149,
197–198
panel object, 149, 201
pop-up menu object, 149,
195
pushbutton object, 149,
151–154, 190
radiobutton object, 149,
199–200
slider object, 149, 191
static textbox object,
149, 194
togglebutton object, 149,
199–200
uitable object, 149,
202–203
GUI file, 150
GUI object, see GUI elements
GUI Options panel, 157–158
GUI predefined pop-ups,
input dialog, 219–220
question dialog, 220–221
uigetfile, 212–215
uiputfile, 212–215
waitbar, 210–211
GUI tool, 165
connecting function to,
173–177
creating with GUIDE,
168–170
designing, 167–168
examples, 177–178
files, 176
interactive graphical
objects, 223–228
long animations and
calculations, 179
making a menu for,
228–231
menus for, 228–231
modifying the tool file,
175–176
multiple graphics axes,
178–179
naming convention, 150
primary model function,
166, 170–175
Property Inspector, 152
quitting gracefully, 231
resizing, 148
sharing data between
callback functions,
221–222
transforming script into,
170–173
GUIDE, 147–151, 163,
168–170, 228–231
Hamiltonian, 291
Handle to GUI element, 157
handles structure, 162–164,
171
Handles to a function,
128–129, 141
Harmonic oscillator, 109–111
Heterogeneous aggregation,
137
hgtransform, 179, 254–258
hgtransform, Matrix property,
255–257
hist, 45–46, 178
Histograms, 45–46
hold, 46, 48–51, 178, 257,
283, 289
Horizontal Alignment
property, 194,
204–205
i, 140
Identity matrix, 62–63, 257
if, 76–79
imag, 140, 179, 246
Images, 245–254
mask using bitwise AND,
252
moving, 251–252
object properties, 249–254
on axes object, 259
on surface, 253–254
ordering in stack, 252–253
position, 249
reading, 246
responding to mouse clicks,
253
texturemap, 253–254
transparency, AlphaData,
249–252
working with, 245–254
Imaginary part of a complex
number, 140
imread, 246, 253
Indexing string, 22
inf, 38
Infinite loop, 86
input, 22–23, 86
Input, keyboard, 222–227
Input/output from text files,
215–219
inputdlg, 219–220
Inputs to a function, 20
Inputting a number, 22–23
Inputting a string, 23
Insertion sort, 135
int8, int16, int32, int64, 141
Integer classes, 141
Integration, 181
Integration, 265–273
functions with parameters,
272–273
of MATLAB function,
270–273
of tabulated functions,
265–270
quadl, 270–273
trapezoidal, 181–182
trapz, 268–270
Interactive graphics, 223–228
Interpreter property, 204–205
inv, 63
Inverse of a matrix, 63
isprime, 10
j, 140
Josephus problem, 134,
184
JPEG, see Images
KeyPressFcn, 222–227
Kinematics, 103–109
billiard problem, 106
bounce condition, 105–106
constant acceleration,
106–109
constant speed, 103–106
two-dimensions with
constant speed, 106
Kinetic friction, 17
Kirchoff’s current law, 66
Label FontName property,
236–237
LaTeX interpreter for text,
204–205, 233–236,
262–263, 295–299
LENT
bindex.tex
28/11/2012
15: 47
Page 305
Index
Law and Order: Criminal
Intent, 187–188
legend, 47–49, 178, 235–236,
264–265, 276
Legend
LaTeX math symbols in,
264–265, 276
location, 235–236,
264–265, 276
length, 22, 26
Length
of a string, 22
of a vector, 26
Line color, 51
Line width, 51, 204, 236–237
Line type, 37, 237
line, 51–53, 178, 257
Line
adding to axes object, 259
adding within plot
command, 48–50
annotation, 51–53, 178, 257
Linear equations, systems,
64–72, 74
lineseries objects, 236–237
Color, 237
LineStyle property, 237
LineWidth property, 51,
204, 236–237
linspace, 28
Lissajous figures, 112, 180
listbox object, 149, 197–198
listfonts, 190
load, 9, 211–215, 280
Local variables, 120
log, 10
log10, 10
Logarithmic plots, 233–236
Logarithmically spaced array,
234–235
Logical operators, 79–80
Logical expressions, 79–81
Logical flags, 81–82
Logical switches, 81–82
Logical variables, 6–7, 81–82
loglog, 178, 234–235, 259
logspace, 234–235
Long program statements, 42
Loop
breaking out of, 88
condition-controlled, 85–87
count-controlled, 82–85
for, 82–85
infinite, 86
unrolling, 83
variable, 82–83
while, 85–87
lower, 22, 87
Lower case, 22
makehgtform, 255–258
MarkerFaceColor property,
277
Mask, image, 250–252
Mass on a spring,
109–111
Math symbols, 204–205,
233–236, 262–263,
295–299
MAT files, 211–212
MATLAB, origin of name, 56
Matrix
addition, 60–61
colon index, 57–58
determinant, 64
diagonal entries, 290
displaying, 57
eigenvalues and
eigenvectors, 289–291
entering, 57
functions of, 61
Hermitian, 290
Hermitian conjugate, 59–60
identity, 62–63
indexing, 57–58
inverse, 63
multidimensional, 141
multiplication, 61–62
multiplication with vector,
64–65
ones, 72
random, 72
rotation, 256
scalar operations, 60
scaling, 256
singular, 64
size, 59
sparse, 141
special functions, 72–73
subarrays, 57–58
symmetric, 290
translation, 256
transpose, 59–60
zeros, 72
max, 28
Max property of slider, 160,
191
Maximum, 28
mean, 28
Mean of elements, 28
median, 28
Median, 28–29
Menu Editor, 228–231
mesh, 241–243
meshgrid, 238–243
Min property of slider, 160,
191
min, 28
Minimizing a function,
multi-variable,
277–284
Minimizing a function, one
variable, 275–277
Minimum value, 28
Mode of elements, 28
mode, 28
Mode, 28–29
Mouse-click, responding to,
223–228
Multidimensional arrays, 141
Multidimensional
minimization,
277–284
Multiple outputs from a
function, 121
Multiplication, matrix, 61–62
Multiplying a vector by a
scalar, 24–25
Names, variable, 8–9
Nested for loops, 85
Nested functions, 127–128,
272–273
Newton’s second law, 109–111
Nodal voltage, 66
Normal distribution, 46, 50–51
NOT, 80
num2str, 22, 269
Numbers, complex, 9
Numbers, internal
representation, 9
Objects dragging, 225–228
ODE, see Ordinary differential
equations
305
LENT
bindex.tex
28/11/2012
15: 47
Page 306
306 Index
ode23, ode113, ode15s,
ode23s, ode23t,
ode23tb, 284
ode45, 284–289
Ohm’s Law, 67
ones, 27, 72
open, 215–216
Opening files for reading and
writing, 215–216
OpeningFcn of GUI Tool, 204
OR, 79–80
Ordinary differential equations
Euler’s method, 107
Improved Euler’s method,
107–109
ode45, 284–289
Verlet method, 109–111
Outputs from a function,
120–121
panel, 149, 201
Parametric representation of
curve, 97
Parent of image, 249–254
Parent property, 204–205
Passing functions as a function
argument, 141
patch object, 223–224, 226
Pauli matrices, 74
patch, 178
pause, 96
pcolor, 242–243
on axes object, 259
Permutation, random, 136
Phase angle of a complex
number, 140
Phase plot, 287–288
pi, 10
Pig latin, 30
plot, 35–37, 46–50, 178
plot3, 283, 287–288
Plotting
adding lines, 51–53
arrows, 243–245
axis scaling, 38
bar graphs, 43–44, 291
combining different plot
types, 48–51
composite graphical
objects, 254–258
contour plot, 242–243,
283–284
grid on, 38
high level commands,
258–259
histograms, 45–46
hold command, 48–51
images, 245–254
labeling axes, 38–43
legend, 47–49, 178,
235–236, 264–265,
276
line color, 37, 51–52,
236–237
line type, 37, 236–237
line width, 51
LineStyle, 236–237
LineWidth, 51–51, 236–237
logarithmic, 233–236
low level commands, 259
markers, 37
mathematical functions,
39–43
mesh plots, 238–243
multiple plots, 46–50
plot command, 35–37,
46–50, 178
points with markers, 36–37
property-value pairs, 51, 52
pseudo-color plots,
242–243
rotating in 3D, 239
size of tick mark labels,
234–235
style strings, 48
subplots, 262–263
surface plots, 237–243
text annotation, 51–53
thicker lines, 280
three-dimensional curve,
287–288
tick label size, 236–237
tick positions, 236–237
title, 38–43
to axes objects, 178–179
two curves with separate
axes, 236–237
vector fields, 243–245
plotyy, 236–237, 259
Polar form of complex
number, 140
poly, 264
pop-up menu object, 149, 195
Predefined pop-ups
input dialog, 219–220
question dialog, 220–221
uigetfile, 212–215
uiputfile, 212–215
waitbar, 210–211
Primary model function, 166,
170–175
Program block structure, 12,
15, 166–167
Properties, 163
Property Inspector, 152
Property-value pairs, 51–52,
155–157
Pseudo-color plot, 242–243
Pseudorandom matrix, 72
Pseudorandom number
generator, 29–30, 46,
50–51
Pseudorandom numbers,
normally distributed,
46, 50–51
Pseudorandom permutation,
136
pushbutton object, 149,
151–154, 190
quadl, 270–273
questdlg, 220–221
quiver, 243–245, 259,
287–289
radiobutton object, 149,
199–200
rand, 10, 29, 72–73
randi, 29, 72–73
randn, 46,50
Random number, 10,
29–30
matrix, 72
normally distributed, 46,
50–51
shuffle generator, 28–29
Random permutation, 136
Random walk
multiple walkers, 184–185
one dimension, 112
in three dimensions, 184
in two dimensions, 114, 184
with drift, 184
randperm, 136
Reading data from a .mat file,
212–215
LENT
bindex.tex
28/11/2012
15: 47
Page 307
Index
Reading data from a text file,
215–219
Real part of a complex
number, 140
real, 140
rectangle, 178
Repeated execution, for loop,
82–85
Resizing GUI element, 149
Resizing GUI panel, 148
Responding to keyboard input,
222–227
Return variable, 119
RGB color, 245–247
RMS (root mean square)
deviation, 279
Rock-paper-scissors, 182–183
rotate3d, 178, 239, 259
Rotating composite objects in
three dimensions,
254–258
Rotation matrix, 256
Roulette, 113
round, 10
Row vector, 23
RowName, 202–203
Runaway program, stopping
with Ctrl-C, 86
save, 9, 211–215
Saving data to a .mat file,
212–215
Saving data to a text file,
215–219
Scalar multiplication, vector,
24–25
Scalar operations on matrix, 60
Scaling matrix, 256
Scientific notation, 9
Section headings, 15
Section marker, 11
SelectedObject, 199–200
SelectionChangeFcn, 199–200
semilogx, semilogy, 233–234,
258
set, 160,164
setappdata, 221–222
shading, 240–243, 259
Sharing data between
functions, 221–222
Shift key, 222–223
Side effects, 117
sign, 10
Simple harmonic oscillator,
109–111
sin, 10
sind, 10
single, 141
Single precision real numbers,
141
Single step in debugger, 15
size, 59
Size, matrix, 59
slider object, 149, 191
Slider properties, 156
Max property, 191
Min and Max properties,
160, 191
Slider, SliderStep property,
162, 191
synchronized with textbox,
161–163
Value property, 191
Slope field of ODE, 287–288
Solving a linear system, 65–72
Solving ordinary differential
equations, 284–289
Solving simultaneous
nonlinear equations,
281–284
Solving system of linear
equations, 64–72
Solving systems of first-order
ODE’s, 285–289
sort, 28, 44
Sort
boggle, 134–135
bubble, 135,
guess, 135
insertion, 135
spaces (blanks), 85
Sparse matrices, 141
sphere, 254, 257
sqrt, 10
Standard deviation, 28, 29
Static textbox object, 149, 194,
179–180
Statistical functions, 28–29
std, 28
Stellar parallax, 17
Stopping a program with
Ctrl-C, 86
str2double, 22, 163
str2num, 22, 163
strcmp, 86–87
Stride, 28
Stride, animation, 101
String
case, 22, 87
comparisons, 86–87
concatenation, 21–22
entering, 21
in cell array, 138–139
indexing, 22
length, 22
String property, 152, 157
Strings, combining different
length strings,
138–139
struct, 139–140
Structures, 139–140
Subarray of matrix, 57–58
Subarrays of vector, 26–27
Subfunctions, 122–127
subplot, 262–263, 291
Subscripts and superscripts,
204–205
sum, 28
Sum of vector elements, 28
surf, 178, 237–243
Surface object
EdgeColor property,
254–255
FaceColor, 253–254
placing image on, 253–254
Surface plots, 237–243
on axes object, 259
surfl, 241–243
switch, 86–87
Switch-case statement, 87–88
Switches, logical, 81–82
Symbol fonts, 194, 204
Synchronizing slider and
textbox, 161–163
System of linear equations
65–72
Table, 149, 202–203
Tag naming convention, 168
Tag property, 152, 157, 163
tan, 10
tand, 10
Terminal velocity, 32
Testing equality of strings,
86–88
text, 52, 204–205
307
LENT
bindex.tex
28/11/2012
15: 47
Page 308
308 Index
Text Interpreter property,
204–205
Text on axes object, 259
Text properties, 161
FontSize, 52, 204–205
Parent, 204–205
HorizontalAlignment, 194
Textbox object, synchronized
with slider, 161–163
textscan, 218–219
texturemap on surface,
253–254
Thermometer-type status
display, 210–211
Tick marks on axes, 204
color and spacing, 236–237
position, 236–237
Time marching
constant acceleration,
106–109
constant speed, 103–106
Euler’s method, 107
Improved Euler’s method,
107–109
Verlet method, 109–111
title, 38–43, 178
Title, LaTeX math symbols in,
233–236
togglebutton object 149,
199–200
Transforming script into
function for GUI Tool,
170–173
Translation matrix, 256
Transpose operator, 24, 59–60
Trapezoidal integration,
181–182
Trapezoidal integration,
264–265
trapz, 268–270
true, 81
uigetfile, 212–215
uint8, for images, 247
uint8, uint16, uint32, uint64,
141
uiputfile, 212–215
uitable object, 149, 202–203
Unsigned integer classes, 141
Upper case, 22
upper, 22
User input from the keyboard,
222–227
Variable editor, 4–6
Variable(s), 5–9
assignment statement, 7
class, 7
local, 120
names, 8–9, 12
precision, 6
Vector, 23
indexing, 26–27
length, 26
norm, 290
operations, 24–27
Vector fields, plotting,
243–245
Vector functions
linspace, 27
ones, 27
rand, randi, 27
zeros, 27
Verlet method, 109–111
waitbar, 210–211
While loop, 85–87
while, 85–87
who, whos, 9
Wind force, 187
WindowButtonDownFcn,
225–228
WindowButtonMotionFcn,
225–228
WindowButtonMotionFcn,
225–228
WindowButtonUpFcn,
225–228
Workspace
browser, 4–6
local function, 120
variable, 9
Writing data to a .mat file,
212–215
Writing data to a text file,
215–219
XData of image, 249
xlabel, 38–43, 178
FontName property,
236–237
FontSize property, 233–234,
262–263
LaTeX math symbols in,
233–236, 262–263
on axes object, 258
XLim axes property, 286–287
XTick axes property, 204
YData of image, 249
ylabel, 38–43, 178
FontName property,
236–237
FontSize property, 233–234,
262–263
LaTeX math symbols in,
233–236, 262–263
on axes object, 258
YLim axes property, 286–287
YTick axes property, 204
Zeros of a function, 273–276
zeros, 27, 72
ZTick axes property, 204