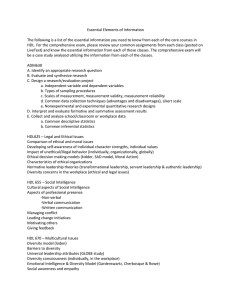Allegro®
Design Entry HDL User Guide
Series L and XL
Product Version 16.2
November 2008
1991–2008 Cadence Design Systems, Inc. All rights reserved.
Portions © Apache Software Foundation, Sun Microsystems, Free Software Foundation, Inc., Regents of
the University of California, Massachusetts Institute of Technology, University of Florida. Used by
permission. Printed in the United States of America.
Cadence Design Systems, Inc. (Cadence), 2655 Seely Ave., San Jose, CA 95134, USA.
Allegro® Design Entry HDL contains technology licensed from, and copyrighted by: Apache Software
Foundation, 1901 Munsey Drive Forest Hill, MD 21050, USA © 2000-2005, Apache Software Foundation.
Sun Microsystems, 4150 Network Circle, Santa Clara, CA 95054 USA © 1994-2007, Sun Microsystems,
Inc. Free Software Foundation, 59 Temple Place, Suite 330, Boston, MA 02111-1307 USA © 1989, 1991,
Free Software Foundation, Inc. Regents of the University of California, Sun Microsystems, Inc., Scriptics
Corporation, © 2001, Regents of the University of California. Daniel Stenberg, © 1996 - 2006, Daniel
Stenberg. UMFPACK © 2005, Timothy A. Davis, University of Florida, (davis@cise.ulf.edu). Ken Martin, Will
Schroeder, Bill Lorensen © 1993-2002, Ken Martin, Will Schroeder, Bill Lorensen. Massachusetts Institute
of Technology, 77 Massachusetts Avenue, Cambridge, Massachusetts, USA © 2003, the Board of Trustees
of Massachusetts Institute of Technology. All rights reserved.
Trademarks: Trademarks and service marks of Cadence Design Systems, Inc. contained in this document
are attributed to Cadence with the appropriate symbol. For queries regarding Cadence’s trademarks,
contact the corporate legal department at the address shown above or call 800.862.4522.
Open SystemC, Open SystemC Initiative, OSCI, SystemC, and SystemC Initiative are trademarks or
registered trademarks of Open SystemC Initiative, Inc. in the United States and other countries and are
used with permission.
All other trademarks are the property of their respective holders.
Restricted Permission: This publication is protected by copyright law and international treaties and
contains trade secrets and proprietary information owned by Cadence. Unauthorized reproduction or
distribution of this publication, or any portion of it, may result in civil and criminal penalties. Except as
specified in this permission statement, this publication may not be copied, reproduced, modified, published,
uploaded, posted, transmitted, or distributed in any way, without prior written permission from Cadence.
Unless otherwise agreed to by Cadence in writing, this statement grants Cadence customers permission to
print one (1) hard copy of this publication subject to the following conditions:
1. The publication may be used only in accordance with a written agreement between Cadence and its
customer.
2. The publication may not be modified in any way.
3. Any authorized copy of the publication or portion thereof must include all original copyright,
trademark, and other proprietary notices and this permission statement.
4. The information contained in this document cannot be used in the development of like products or
software, whether for internal or external use, and shall not be used for the benefit of any other party,
whether or not for consideration.
Patents: Allegro Design Entry HDL, described in this document, is protected by U.S. Patents 5,481,695;
5,510,998; 5,550,748; 5,590,049; 5,625,565; 5,715,408; 6,516,447; 6,594,799; 6,851,094; 7,017,137;
7,143,341; 7,168,041.
Disclaimer: Information in this publication is subject to change without notice and does not represent a
commitment on the part of Cadence. Except as may be explicitly set forth in such agreement, Cadence does
not make, and expressly disclaims, any representations or warranties as to the completeness, accuracy or
usefulness of the information contained in this document. Cadence does not warrant that use of such
information will not infringe any third party rights, nor does Cadence assume any liability for damages or
costs of any kind that may result from use of such information.
Restricted Rights: Use, duplication, or disclosure by the Government is subject to restrictions as set forth
in FAR52.227-14 and DFAR252.227-7013 et seq. or its successor.
Allegro Design Entry HDL User Guide
Contents
Preface . . . . . . . . . . . . . . . . . . . . . . . . . . . . . . . . . . . . . . . . . . . . . . . . . . . . . . . . . . . . . 19
About This User Guide . . . . . . . . . . . . . . . . . . . . . . . . . . . . . . . . . . . . . . . . . . . . . . . . . .
Finding Information in This User Guide . . . . . . . . . . . . . . . . . . . . . . . . . . . . . . . . . . . . . .
Related Documentation . . . . . . . . . . . . . . . . . . . . . . . . . . . . . . . . . . . . . . . . . . . . . . . . . .
Design Entry HDL . . . . . . . . . . . . . . . . . . . . . . . . . . . . . . . . . . . . . . . . . . . . . . . . . . . .
Front-to-Back Flow . . . . . . . . . . . . . . . . . . . . . . . . . . . . . . . . . . . . . . . . . . . . . . . . . . .
Related Tools and Flows . . . . . . . . . . . . . . . . . . . . . . . . . . . . . . . . . . . . . . . . . . . . . .
Typographic and Syntax Conventions . . . . . . . . . . . . . . . . . . . . . . . . . . . . . . . . . . . . . . .
19
19
20
20
21
21
22
1
About Design Entry HDL . . . . . . . . . . . . . . . . . . . . . . . . . . . . . . . . . . . . . . . . . 23
Design Entry HDL Features . . . . . . . . . . . . . . . . . . . . . . . . . . . . . . . . . . . . . . . . . . . . . . . 23
Design Entry HDL in the Design Flow . . . . . . . . . . . . . . . . . . . . . . . . . . . . . . . . . . . . . . . 25
2
Getting Started . . . . . . . . . . . . . . . . . . . . . . . . . . . . . . . . . . . . . . . . . . . . . . . . . . . . 27
Starting Design Entry HDL . . . . . . . . . . . . . . . . . . . . . . . . . . . . . . . . . . . . . . . . . . . . . . .
Design Entry HDL User Interface . . . . . . . . . . . . . . . . . . . . . . . . . . . . . . . . . . . . . . . . . .
Menu Bar . . . . . . . . . . . . . . . . . . . . . . . . . . . . . . . . . . . . . . . . . . . . . . . . . . . . . . . . . .
Toolbars . . . . . . . . . . . . . . . . . . . . . . . . . . . . . . . . . . . . . . . . . . . . . . . . . . . . . . . . . . .
Status Bar . . . . . . . . . . . . . . . . . . . . . . . . . . . . . . . . . . . . . . . . . . . . . . . . . . . . . . . . . .
Console Command Window . . . . . . . . . . . . . . . . . . . . . . . . . . . . . . . . . . . . . . . . . . . .
Context-Sensitive Menus . . . . . . . . . . . . . . . . . . . . . . . . . . . . . . . . . . . . . . . . . . . . . .
Design Entry HDL Tasks . . . . . . . . . . . . . . . . . . . . . . . . . . . . . . . . . . . . . . . . . . . . . . . . .
Creating a Schematic . . . . . . . . . . . . . . . . . . . . . . . . . . . . . . . . . . . . . . . . . . . . . . . . .
Creating a Hierarchical Design . . . . . . . . . . . . . . . . . . . . . . . . . . . . . . . . . . . . . . . . . .
Design Entry HDL Basics . . . . . . . . . . . . . . . . . . . . . . . . . . . . . . . . . . . . . . . . . . . . . . . .
Where can I enter commands? . . . . . . . . . . . . . . . . . . . . . . . . . . . . . . . . . . . . . . . . .
Where are setup options? . . . . . . . . . . . . . . . . . . . . . . . . . . . . . . . . . . . . . . . . . . . . .
How do I pan drawings? . . . . . . . . . . . . . . . . . . . . . . . . . . . . . . . . . . . . . . . . . . . . . . .
November 2008
3
27
29
30
31
33
33
34
35
35
37
39
39
39
39
Product Version 16.2
Allegro Design Entry HDL User Guide
How do I zoom in and out of a drawing? . . . . . . . . . . . . . . . . . . . . . . . . . . . . . . . . . .
How do I customize Design Entry HDL? . . . . . . . . . . . . . . . . . . . . . . . . . . . . . . . . . .
What commands can I use to edit schematic text? . . . . . . . . . . . . . . . . . . . . . . . . . .
Are there menu shortcuts? . . . . . . . . . . . . . . . . . . . . . . . . . . . . . . . . . . . . . . . . . . . . .
How do I browse drawings and components? . . . . . . . . . . . . . . . . . . . . . . . . . . . . . .
How do I add libraries? . . . . . . . . . . . . . . . . . . . . . . . . . . . . . . . . . . . . . . . . . . . . . . . .
How do I add notes? . . . . . . . . . . . . . . . . . . . . . . . . . . . . . . . . . . . . . . . . . . . . . . . . .
How do I add parts? . . . . . . . . . . . . . . . . . . . . . . . . . . . . . . . . . . . . . . . . . . . . . . . . . .
How do I connect parts? . . . . . . . . . . . . . . . . . . . . . . . . . . . . . . . . . . . . . . . . . . . . . . .
How do I name signals? . . . . . . . . . . . . . . . . . . . . . . . . . . . . . . . . . . . . . . . . . . . . . . .
How do I add properties? . . . . . . . . . . . . . . . . . . . . . . . . . . . . . . . . . . . . . . . . . . . . . .
How do I add ports? . . . . . . . . . . . . . . . . . . . . . . . . . . . . . . . . . . . . . . . . . . . . . . . . . .
How do I check my drawing for errors? . . . . . . . . . . . . . . . . . . . . . . . . . . . . . . . . . . .
How do I save a design? . . . . . . . . . . . . . . . . . . . . . . . . . . . . . . . . . . . . . . . . . . . . . .
What is Page Locking? . . . . . . . . . . . . . . . . . . . . . . . . . . . . . . . . . . . . . . . . . . . . . . . .
How do I generate a Verilog or VHDL netlist from a schematic? . . . . . . . . . . . . . . . .
How do I add additional pages? . . . . . . . . . . . . . . . . . . . . . . . . . . . . . . . . . . . . . . . . .
How do I go to a specific page in a design? . . . . . . . . . . . . . . . . . . . . . . . . . . . . . . . .
How do I plot a design? . . . . . . . . . . . . . . . . . . . . . . . . . . . . . . . . . . . . . . . . . . . . . . .
What are groups? . . . . . . . . . . . . . . . . . . . . . . . . . . . . . . . . . . . . . . . . . . . . . . . . . . . .
What is different about working with groups? . . . . . . . . . . . . . . . . . . . . . . . . . . . . . . .
How do I locate parts and wires in a design? . . . . . . . . . . . . . . . . . . . . . . . . . . . . . . .
How do I generate a symbol view from a schematic? . . . . . . . . . . . . . . . . . . . . . . . .
How do I package my design? . . . . . . . . . . . . . . . . . . . . . . . . . . . . . . . . . . . . . . . . . .
How do I backannotate a design? . . . . . . . . . . . . . . . . . . . . . . . . . . . . . . . . . . . . . . .
How do I highlight objects in a design? . . . . . . . . . . . . . . . . . . . . . . . . . . . . . . . . . . .
How do I cross-reference a design? . . . . . . . . . . . . . . . . . . . . . . . . . . . . . . . . . . . . . .
How do I archive a design? . . . . . . . . . . . . . . . . . . . . . . . . . . . . . . . . . . . . . . . . . . . .
How do I view the bias point values in Design Entry HDL? . . . . . . . . . . . . . . . . . . . .
40
40
40
41
41
41
42
42
42
42
42
42
42
43
43
43
43
43
44
44
44
45
45
45
45
45
46
46
46
3
Project Creation and Setup . . . . . . . . . . . . . . . . . . . . . . . . . . . . . . . . . . . . . . 49
Introduction to Project Manager . . . . . . . . . . . . . . . . . . . . . . . . . . . . . . . . . . . . . . . . . . . . 49
Project Structure . . . . . . . . . . . . . . . . . . . . . . . . . . . . . . . . . . . . . . . . . . . . . . . . . . . . . . . 50
Project Files . . . . . . . . . . . . . . . . . . . . . . . . . . . . . . . . . . . . . . . . . . . . . . . . . . . . . . . . . . . 51
November 2008
4
Product Version 16.2
Allegro Design Entry HDL User Guide
Local Project Files . . . . . . . . . . . . . . . . . . . . . . . . . . . . . . . . . . . . . . . . . . . . . . . . . . .
Site Project File . . . . . . . . . . . . . . . . . . . . . . . . . . . . . . . . . . . . . . . . . . . . . . . . . . . . .
Installation Project File . . . . . . . . . . . . . . . . . . . . . . . . . . . . . . . . . . . . . . . . . . . . . . . .
User-Specific Project Settings File . . . . . . . . . . . . . . . . . . . . . . . . . . . . . . . . . . . . . . .
Project Flows . . . . . . . . . . . . . . . . . . . . . . . . . . . . . . . . . . . . . . . . . . . . . . . . . . . . . . . . . .
Creating a Project . . . . . . . . . . . . . . . . . . . . . . . . . . . . . . . . . . . . . . . . . . . . . . . . . . . . . .
Files Created for Your New Project . . . . . . . . . . . . . . . . . . . . . . . . . . . . . . . . . . . . . . .
Creating a Site Project File . . . . . . . . . . . . . . . . . . . . . . . . . . . . . . . . . . . . . . . . . . . . .
Setting Up a Project . . . . . . . . . . . . . . . . . . . . . . . . . . . . . . . . . . . . . . . . . . . . . . . . . . . . .
Changing the Root Design for a Project . . . . . . . . . . . . . . . . . . . . . . . . . . . . . . . . . . .
Creating a New Root Design for a Project . . . . . . . . . . . . . . . . . . . . . . . . . . . . . . . . .
Editing the cds.lib File . . . . . . . . . . . . . . . . . . . . . . . . . . . . . . . . . . . . . . . . . . . . . . . .
Selecting Libraries for a Project . . . . . . . . . . . . . . . . . . . . . . . . . . . . . . . . . . . . . . . . .
Adding Physical Part Table Files to a Project . . . . . . . . . . . . . . . . . . . . . . . . . . . . . . .
Setting Up Tools . . . . . . . . . . . . . . . . . . . . . . . . . . . . . . . . . . . . . . . . . . . . . . . . . . . . .
Specifying the Application Temp Directory . . . . . . . . . . . . . . . . . . . . . . . . . . . . . . . . .
Selecting a Text Editor . . . . . . . . . . . . . . . . . . . . . . . . . . . . . . . . . . . . . . . . . . . . . . . .
Selecting a Property File . . . . . . . . . . . . . . . . . . . . . . . . . . . . . . . . . . . . . . . . . . . . . .
Setting Up a Log File . . . . . . . . . . . . . . . . . . . . . . . . . . . . . . . . . . . . . . . . . . . . . . . . .
Selecting an Expansion Type . . . . . . . . . . . . . . . . . . . . . . . . . . . . . . . . . . . . . . . . . . .
Selecting the Configuration for Expansion . . . . . . . . . . . . . . . . . . . . . . . . . . . . . . . . .
Editing a Configuration . . . . . . . . . . . . . . . . . . . . . . . . . . . . . . . . . . . . . . . . . . . . . . . .
Creating a New Configuration View . . . . . . . . . . . . . . . . . . . . . . . . . . . . . . . . . . . . . .
Selecting Views for the Project . . . . . . . . . . . . . . . . . . . . . . . . . . . . . . . . . . . . . . . . . .
Locking Project File Directives . . . . . . . . . . . . . . . . . . . . . . . . . . . . . . . . . . . . . . . . . . . . .
Controlling Project Settings at Different Levels . . . . . . . . . . . . . . . . . . . . . . . . . . . . .
Locking a Directive . . . . . . . . . . . . . . . . . . . . . . . . . . . . . . . . . . . . . . . . . . . . . . . . . . .
Locking Support for Directives at Different Levels . . . . . . . . . . . . . . . . . . . . . . . . . . .
Reading Settings from CPM Files at Different Levels . . . . . . . . . . . . . . . . . . . . . . . . .
52
53
53
54
54
54
57
58
61
62
62
63
65
66
68
68
69
69
70
71
71
72
73
73
74
74
75
76
76
4
Design Entry HDL Editing Environment. . . . . . . . . . . . . . . . . . . . . . . . 81
Setting Up Defaults . . . . . . . . . . . . . . . . . . . . . . . . . . . . . . . . . . . . . . . . . . . . . . . . . . . . . 81
Setting Up Design Entry HDL Editor Options . . . . . . . . . . . . . . . . . . . . . . . . . . . . . . . 82
Defining a Default Text Editor . . . . . . . . . . . . . . . . . . . . . . . . . . . . . . . . . . . . . . . . . . . 84
November 2008
5
Product Version 16.2
Allegro Design Entry HDL User Guide
Basic Editing Tasks . . . . . . . . . . . . . . . . . . . . . . . . . . . . . . . . . . . . . . . . . . . . . . . . . . . . . 84
Undoing an Operation . . . . . . . . . . . . . . . . . . . . . . . . . . . . . . . . . . . . . . . . . . . . . . . . 85
Moving Objects . . . . . . . . . . . . . . . . . . . . . . . . . . . . . . . . . . . . . . . . . . . . . . . . . . . . . . 86
Copying Objects . . . . . . . . . . . . . . . . . . . . . . . . . . . . . . . . . . . . . . . . . . . . . . . . . . . . . 87
Deleting Objects . . . . . . . . . . . . . . . . . . . . . . . . . . . . . . . . . . . . . . . . . . . . . . . . . . . . . 89
Changing the Color of Objects . . . . . . . . . . . . . . . . . . . . . . . . . . . . . . . . . . . . . . . . . . 90
Drawing an Arc . . . . . . . . . . . . . . . . . . . . . . . . . . . . . . . . . . . . . . . . . . . . . . . . . . . . . . 90
Drawing a Circle . . . . . . . . . . . . . . . . . . . . . . . . . . . . . . . . . . . . . . . . . . . . . . . . . . . . . 90
Splitting Overlaid Objects . . . . . . . . . . . . . . . . . . . . . . . . . . . . . . . . . . . . . . . . . . . . . . 91
Displaying the Console Window . . . . . . . . . . . . . . . . . . . . . . . . . . . . . . . . . . . . . . . . . 91
Editing Text in Dialog Boxes and the Console Window . . . . . . . . . . . . . . . . . . . . . . . 91
Copying Parts of a Schematic Across Pages, Designs, and Projects . . . . . . . . . . . . 92
Displaying Information . . . . . . . . . . . . . . . . . . . . . . . . . . . . . . . . . . . . . . . . . . . . . . . . . . 103
Displaying Schematic Information . . . . . . . . . . . . . . . . . . . . . . . . . . . . . . . . . . . . . . 104
Displaying Toolbars and Other Parts of the Design Entry HDL Window . . . . . . . . . 108
Highlighting Objects . . . . . . . . . . . . . . . . . . . . . . . . . . . . . . . . . . . . . . . . . . . . . . . . . 109
Turning Off Highlighting . . . . . . . . . . . . . . . . . . . . . . . . . . . . . . . . . . . . . . . . . . . . . . 110
Opening the Markers Control Window . . . . . . . . . . . . . . . . . . . . . . . . . . . . . . . . . . . 110
Displaying the Markers Toolbar . . . . . . . . . . . . . . . . . . . . . . . . . . . . . . . . . . . . . . . . 111
Displaying the Error Status Bar . . . . . . . . . . . . . . . . . . . . . . . . . . . . . . . . . . . . . . . . 111
Using the QuickPick Browser . . . . . . . . . . . . . . . . . . . . . . . . . . . . . . . . . . . . . . . . . . . . . 111
Overview . . . . . . . . . . . . . . . . . . . . . . . . . . . . . . . . . . . . . . . . . . . . . . . . . . . . . . . . . 111
QuickPick Browser - Interface Overview . . . . . . . . . . . . . . . . . . . . . . . . . . . . . . . . . 112
Setting up QuickPick Browser . . . . . . . . . . . . . . . . . . . . . . . . . . . . . . . . . . . . . . . . . 113
Working with QuickPick Toolbar . . . . . . . . . . . . . . . . . . . . . . . . . . . . . . . . . . . . . . . . 115
Working with the QuickPick Browser Window . . . . . . . . . . . . . . . . . . . . . . . . . . . . . 116
Filtering Information in the QuickPick Browser Window . . . . . . . . . . . . . . . . . . . . . . 118
Basic Navigation in Design Entry HDL . . . . . . . . . . . . . . . . . . . . . . . . . . . . . . . . . . . . . 118
Panning the Drawing . . . . . . . . . . . . . . . . . . . . . . . . . . . . . . . . . . . . . . . . . . . . . . . . 118
Zooming In and Out of the Drawing . . . . . . . . . . . . . . . . . . . . . . . . . . . . . . . . . . . . . 119
Navigating the Drawing Hierarchy . . . . . . . . . . . . . . . . . . . . . . . . . . . . . . . . . . . . . . 120
Moving a Window . . . . . . . . . . . . . . . . . . . . . . . . . . . . . . . . . . . . . . . . . . . . . . . . . . . 121
Resizing a Window . . . . . . . . . . . . . . . . . . . . . . . . . . . . . . . . . . . . . . . . . . . . . . . . . . 121
Closing a Window . . . . . . . . . . . . . . . . . . . . . . . . . . . . . . . . . . . . . . . . . . . . . . . . . . . 121
How do I navigate a design? . . . . . . . . . . . . . . . . . . . . . . . . . . . . . . . . . . . . . . . . . . 121
Finding Nets and Cells in Your Design . . . . . . . . . . . . . . . . . . . . . . . . . . . . . . . . . . . 122
November 2008
6
Product Version 16.2
Allegro Design Entry HDL User Guide
Navigating Nets in Your Design . . . . . . . . . . . . . . . . . . . . . . . . . . . . . . . . . . . . . . . .
Exiting Design Entry HDL . . . . . . . . . . . . . . . . . . . . . . . . . . . . . . . . . . . . . . . . . . . . .
Running Commands with Strokes . . . . . . . . . . . . . . . . . . . . . . . . . . . . . . . . . . . . . . . . .
Guidelines for Strokes . . . . . . . . . . . . . . . . . . . . . . . . . . . . . . . . . . . . . . . . . . . . . . .
Modes in Design Entry HDL . . . . . . . . . . . . . . . . . . . . . . . . . . . . . . . . . . . . . . . . . . . . .
In Hierarchy Mode . . . . . . . . . . . . . . . . . . . . . . . . . . . . . . . . . . . . . . . . . . . . . . . . . .
Expanded Mode . . . . . . . . . . . . . . . . . . . . . . . . . . . . . . . . . . . . . . . . . . . . . . . . . . . .
Occurrence Edit Mode . . . . . . . . . . . . . . . . . . . . . . . . . . . . . . . . . . . . . . . . . . . . . . .
Usability Enhancements in Design Entry HDL in Release 16.2 . . . . . . . . . . . . . . . . . . .
Windows Mode . . . . . . . . . . . . . . . . . . . . . . . . . . . . . . . . . . . . . . . . . . . . . . . . . . . . .
Reorganized Menus . . . . . . . . . . . . . . . . . . . . . . . . . . . . . . . . . . . . . . . . . . . . . . . . .
Design Entry HDL Options Dialog Box . . . . . . . . . . . . . . . . . . . . . . . . . . . . . . . . . . .
Support for Keyboard Operations . . . . . . . . . . . . . . . . . . . . . . . . . . . . . . . . . . . . . . .
Bounding Box on Components . . . . . . . . . . . . . . . . . . . . . . . . . . . . . . . . . . . . . . . . .
Changes in the Global Navigate Window . . . . . . . . . . . . . . . . . . . . . . . . . . . . . . . . .
New-Look Properties Window . . . . . . . . . . . . . . . . . . . . . . . . . . . . . . . . . . . . . . . . .
Showing Unconnected Pins on Components . . . . . . . . . . . . . . . . . . . . . . . . . . . . . .
123
126
126
127
127
128
128
129
130
130
132
133
133
134
135
136
136
5
Creating a Schematic . . . . . . . . . . . . . . . . . . . . . . . . . . . . . . . . . . . . . . . . . . . 139
Creating a Project . . . . . . . . . . . . . . . . . . . . . . . . . . . . . . . . . . . . . . . . . . . . . . . . . . . . .
Starting Design Entry HDL . . . . . . . . . . . . . . . . . . . . . . . . . . . . . . . . . . . . . . . . . . . . . .
Creating a Design Page . . . . . . . . . . . . . . . . . . . . . . . . . . . . . . . . . . . . . . . . . . . . . . . . .
Adding Page Borders . . . . . . . . . . . . . . . . . . . . . . . . . . . . . . . . . . . . . . . . . . . . . . . . . . .
Using Component Browser . . . . . . . . . . . . . . . . . . . . . . . . . . . . . . . . . . . . . . . . . . . . . .
Overview . . . . . . . . . . . . . . . . . . . . . . . . . . . . . . . . . . . . . . . . . . . . . . . . . . . . . . . . .
Launching Component Browser . . . . . . . . . . . . . . . . . . . . . . . . . . . . . . . . . . . . . . . .
Searching Parts . . . . . . . . . . . . . . . . . . . . . . . . . . . . . . . . . . . . . . . . . . . . . . . . . . . .
Viewing Detailed Part Information . . . . . . . . . . . . . . . . . . . . . . . . . . . . . . . . . . . . . .
Adding a Part . . . . . . . . . . . . . . . . . . . . . . . . . . . . . . . . . . . . . . . . . . . . . . . . . . . . . .
Replacing a Part . . . . . . . . . . . . . . . . . . . . . . . . . . . . . . . . . . . . . . . . . . . . . . . . . . . .
Old Vs. New Component Browser - A Comparison . . . . . . . . . . . . . . . . . . . . . . . . .
Configuring the Physical Property Options . . . . . . . . . . . . . . . . . . . . . . . . . . . . . . . . . .
Overview . . . . . . . . . . . . . . . . . . . . . . . . . . . . . . . . . . . . . . . . . . . . . . . . . . . . . . . . .
Understanding Options Sets . . . . . . . . . . . . . . . . . . . . . . . . . . . . . . . . . . . . . . . . . .
November 2008
7
139
140
141
142
144
144
144
145
149
152
153
154
154
154
155
Product Version 16.2
Allegro Design Entry HDL User Guide
Getting Started with Property Options . . . . . . . . . . . . . . . . . . . . . . . . . . . . . . . . . . .
Customizing PPT Options Filters . . . . . . . . . . . . . . . . . . . . . . . . . . . . . . . . . . . . . . .
Connecting Parts . . . . . . . . . . . . . . . . . . . . . . . . . . . . . . . . . . . . . . . . . . . . . . . . . . . . . .
Drawing a Wire Manually . . . . . . . . . . . . . . . . . . . . . . . . . . . . . . . . . . . . . . . . . . . . .
Auto-Routing a Wire . . . . . . . . . . . . . . . . . . . . . . . . . . . . . . . . . . . . . . . . . . . . . . . . .
Naming Signals . . . . . . . . . . . . . . . . . . . . . . . . . . . . . . . . . . . . . . . . . . . . . . . . . . . . . . .
Signal Naming Conventions . . . . . . . . . . . . . . . . . . . . . . . . . . . . . . . . . . . . . . . . . . .
Step Size in Signal Names . . . . . . . . . . . . . . . . . . . . . . . . . . . . . . . . . . . . . . . . . . . .
Adding Properties . . . . . . . . . . . . . . . . . . . . . . . . . . . . . . . . . . . . . . . . . . . . . . . . . . . . .
Adding Ports . . . . . . . . . . . . . . . . . . . . . . . . . . . . . . . . . . . . . . . . . . . . . . . . . . . . . . . . .
Using PORT Symbols . . . . . . . . . . . . . . . . . . . . . . . . . . . . . . . . . . . . . . . . . . . . . . . .
Rules for Using Port Symbols . . . . . . . . . . . . . . . . . . . . . . . . . . . . . . . . . . . . . . . . . .
Port Association Restrictions . . . . . . . . . . . . . . . . . . . . . . . . . . . . . . . . . . . . . . . . . .
Working with Ports and Signals . . . . . . . . . . . . . . . . . . . . . . . . . . . . . . . . . . . . . . . . . . .
Setting the Initial Value of a Signal . . . . . . . . . . . . . . . . . . . . . . . . . . . . . . . . . . . . . .
Specifying the Size of Nets . . . . . . . . . . . . . . . . . . . . . . . . . . . . . . . . . . . . . . . . . . .
Specifying the Assertion Level of Pins and Signals . . . . . . . . . . . . . . . . . . . . . . . . .
Creating an Alias for a Signal . . . . . . . . . . . . . . . . . . . . . . . . . . . . . . . . . . . . . . . . . .
Declaring a Base Signal . . . . . . . . . . . . . . . . . . . . . . . . . . . . . . . . . . . . . . . . . . . . . .
Global Signals . . . . . . . . . . . . . . . . . . . . . . . . . . . . . . . . . . . . . . . . . . . . . . . . . . . . .
Unnamed Signals . . . . . . . . . . . . . . . . . . . . . . . . . . . . . . . . . . . . . . . . . . . . . . . . . . .
Signal Concatenations . . . . . . . . . . . . . . . . . . . . . . . . . . . . . . . . . . . . . . . . . . . . . . .
Signal Replication . . . . . . . . . . . . . . . . . . . . . . . . . . . . . . . . . . . . . . . . . . . . . . . . . . .
Merge Symbols . . . . . . . . . . . . . . . . . . . . . . . . . . . . . . . . . . . . . . . . . . . . . . . . . . . .
Signal Slices (Bit and Part Selects) . . . . . . . . . . . . . . . . . . . . . . . . . . . . . . . . . . . . .
Setting the Verilog Logic Type for Ports and Signals . . . . . . . . . . . . . . . . . . . . . . . .
Setting the VHDL Logic Type for Ports and Signals . . . . . . . . . . . . . . . . . . . . . . . . .
Specifying Ranges for Ports, Signals and Aliases . . . . . . . . . . . . . . . . . . . . . . . . . .
Unconstrained Ranges for Ports, Signals, and Aliases . . . . . . . . . . . . . . . . . . . . . .
Resolved Types and Resolution Functions . . . . . . . . . . . . . . . . . . . . . . . . . . . . . . . .
Type Conversion . . . . . . . . . . . . . . . . . . . . . . . . . . . . . . . . . . . . . . . . . . . . . . . . . . . .
Abstract Data Types in VHDL . . . . . . . . . . . . . . . . . . . . . . . . . . . . . . . . . . . . . . . . . .
Using Iterated Instances . . . . . . . . . . . . . . . . . . . . . . . . . . . . . . . . . . . . . . . . . . . . . . . .
X-Replication . . . . . . . . . . . . . . . . . . . . . . . . . . . . . . . . . . . . . . . . . . . . . . . . . . . . . . . . .
Using X-Replication . . . . . . . . . . . . . . . . . . . . . . . . . . . . . . . . . . . . . . . . . . . . . . . . .
Rules for Using X-Replication . . . . . . . . . . . . . . . . . . . . . . . . . . . . . . . . . . . . . . . . . .
November 2008
8
155
159
160
161
161
161
162
165
167
169
169
170
171
171
172
174
175
175
177
179
186
187
190
190
194
197
200
204
205
205
206
207
208
208
209
209
Product Version 16.2
Allegro Design Entry HDL User Guide
Saving a Design . . . . . . . . . . . . . . . . . . . . . . . . . . . . . . . . . . . . . . . . . . . . . . . . . . . . . . .
Working With Existing Designs . . . . . . . . . . . . . . . . . . . . . . . . . . . . . . . . . . . . . . . . . . .
Opening a Drawing . . . . . . . . . . . . . . . . . . . . . . . . . . . . . . . . . . . . . . . . . . . . . . . . . .
Recovering a Drawing . . . . . . . . . . . . . . . . . . . . . . . . . . . . . . . . . . . . . . . . . . . . . . .
Reverting to the Previous Saved Version of a Drawing . . . . . . . . . . . . . . . . . . . . . .
209
211
211
212
212
6
Working with Wires . . . . . . . . . . . . . . . . . . . . . . . . . . . . . . . . . . . . . . . . . . . . . . 215
About Signals and Connectivity . . . . . . . . . . . . . . . . . . . . . . . . . . . . . . . . . . . . . . . . . . .
About Bus Taps . . . . . . . . . . . . . . . . . . . . . . . . . . . . . . . . . . . . . . . . . . . . . . . . . . . . . . .
About Bus Names . . . . . . . . . . . . . . . . . . . . . . . . . . . . . . . . . . . . . . . . . . . . . . . . . . . . .
Drawing a Wire Manually . . . . . . . . . . . . . . . . . . . . . . . . . . . . . . . . . . . . . . . . . . . . . . . .
Auto-Routing a Wire . . . . . . . . . . . . . . . . . . . . . . . . . . . . . . . . . . . . . . . . . . . . . . . . . . . .
Stretching a Wire . . . . . . . . . . . . . . . . . . . . . . . . . . . . . . . . . . . . . . . . . . . . . . . . . . . . . .
Bending a Wire . . . . . . . . . . . . . . . . . . . . . . . . . . . . . . . . . . . . . . . . . . . . . . . . . . . . . . .
Splitting a Wire . . . . . . . . . . . . . . . . . . . . . . . . . . . . . . . . . . . . . . . . . . . . . . . . . . . . . . . .
Snapping a Wire to the Nearest Pin . . . . . . . . . . . . . . . . . . . . . . . . . . . . . . . . . . . . . . .
Naming a Signal . . . . . . . . . . . . . . . . . . . . . . . . . . . . . . . . . . . . . . . . . . . . . . . . . . . . . .
Wiring Bus-Through Pins . . . . . . . . . . . . . . . . . . . . . . . . . . . . . . . . . . . . . . . . . . . . . . . .
Marking Wire Connections . . . . . . . . . . . . . . . . . . . . . . . . . . . . . . . . . . . . . . . . . . . . . . .
Naming Signals on a Bus . . . . . . . . . . . . . . . . . . . . . . . . . . . . . . . . . . . . . . . . . . . . . . .
Specifying a Tap Symbol . . . . . . . . . . . . . . . . . . . . . . . . . . . . . . . . . . . . . . . . . . . . . . . .
Attaching Values to Bus Taps . . . . . . . . . . . . . . . . . . . . . . . . . . . . . . . . . . . . . . . . . . . .
Changing Wire Thickness and Pattern . . . . . . . . . . . . . . . . . . . . . . . . . . . . . . . . . . . . .
215
216
216
216
217
217
218
218
218
218
219
219
220
221
222
222
7
Working with Libraries and Components . . . . . . . . . . . . . . . . . . . . . 225
About the Standard Library . . . . . . . . . . . . . . . . . . . . . . . . . . . . . . . . . . . . . . . . . . . . . .
Working with Libraries . . . . . . . . . . . . . . . . . . . . . . . . . . . . . . . . . . . . . . . . . . . . . . . . . .
Adding New Libraries . . . . . . . . . . . . . . . . . . . . . . . . . . . . . . . . . . . . . . . . . . . . . . . .
Browsing Libraries . . . . . . . . . . . . . . . . . . . . . . . . . . . . . . . . . . . . . . . . . . . . . . . . . .
Adding Libraries to the Search Stack . . . . . . . . . . . . . . . . . . . . . . . . . . . . . . . . . . . .
Removing Libraries from the Search Stack . . . . . . . . . . . . . . . . . . . . . . . . . . . . . . .
Defining Library Search Order . . . . . . . . . . . . . . . . . . . . . . . . . . . . . . . . . . . . . . . . .
Working with Components . . . . . . . . . . . . . . . . . . . . . . . . . . . . . . . . . . . . . . . . . . . . . . .
November 2008
9
225
225
226
226
226
227
227
228
Product Version 16.2
Allegro Design Entry HDL User Guide
Browsing the Component List . . . . . . . . . . . . . . . . . . . . . . . . . . . . . . . . . . . . . . . . .
Creating Design Entry HDL Parts . . . . . . . . . . . . . . . . . . . . . . . . . . . . . . . . . . . . . . .
Creating a Symbol in Design Entry HDL . . . . . . . . . . . . . . . . . . . . . . . . . . . . . . . . .
Creating Entity Declarations from Symbols . . . . . . . . . . . . . . . . . . . . . . . . . . . . . . .
Creating the chips.prt File . . . . . . . . . . . . . . . . . . . . . . . . . . . . . . . . . . . . . . . . . . . .
Creating a Part Table File . . . . . . . . . . . . . . . . . . . . . . . . . . . . . . . . . . . . . . . . . . . . .
Adding a Component . . . . . . . . . . . . . . . . . . . . . . . . . . . . . . . . . . . . . . . . . . . . . . . .
Modifying Components . . . . . . . . . . . . . . . . . . . . . . . . . . . . . . . . . . . . . . . . . . . . . . .
Replacing a Component . . . . . . . . . . . . . . . . . . . . . . . . . . . . . . . . . . . . . . . . . . . . . .
Breaking Up a Component . . . . . . . . . . . . . . . . . . . . . . . . . . . . . . . . . . . . . . . . . . . .
Changing Pin States on a Component . . . . . . . . . . . . . . . . . . . . . . . . . . . . . . . . . . .
Choosing a Version of a Component . . . . . . . . . . . . . . . . . . . . . . . . . . . . . . . . . . . .
Mirroring Components or Blocks . . . . . . . . . . . . . . . . . . . . . . . . . . . . . . . . . . . . . . .
Changing the Orientation of Components or Text . . . . . . . . . . . . . . . . . . . . . . . . . .
Sectioning a Component . . . . . . . . . . . . . . . . . . . . . . . . . . . . . . . . . . . . . . . . . . . . .
Sectioning Multiple Components . . . . . . . . . . . . . . . . . . . . . . . . . . . . . . . . . . . . . . .
Unsectioning Components . . . . . . . . . . . . . . . . . . . . . . . . . . . . . . . . . . . . . . . . . . . .
Swapping Pins on a Component . . . . . . . . . . . . . . . . . . . . . . . . . . . . . . . . . . . . . . .
Ways to Determine if a Component Has Bus-Through Pins . . . . . . . . . . . . . . . . . .
Deleting a Library Component (Cells, Views, and Files) . . . . . . . . . . . . . . . . . . . . .
Creating a Page Border Symbol . . . . . . . . . . . . . . . . . . . . . . . . . . . . . . . . . . . . . . . . . .
Customizing a Page Border in the Standard Library . . . . . . . . . . . . . . . . . . . . . . . .
Creating a Page Border of Your Own . . . . . . . . . . . . . . . . . . . . . . . . . . . . . . . . . . . .
Using Component Revision Manager . . . . . . . . . . . . . . . . . . . . . . . . . . . . . . . . . . . . . .
Overview . . . . . . . . . . . . . . . . . . . . . . . . . . . . . . . . . . . . . . . . . . . . . . . . . . . . . . . . .
How Component Revision Manager Works . . . . . . . . . . . . . . . . . . . . . . . . . . . . . . .
Getting Started with Component Revision Manager . . . . . . . . . . . . . . . . . . . . . . . .
Using Component Revision Manager . . . . . . . . . . . . . . . . . . . . . . . . . . . . . . . . . . . .
Setting Default View . . . . . . . . . . . . . . . . . . . . . . . . . . . . . . . . . . . . . . . . . . . . . . . . .
229
229
230
232
235
237
237
238
239
240
240
241
241
241
242
243
248
249
249
249
250
250
252
255
255
255
256
258
263
8
Working with Properties and Text . . . . . . . . . . . . . . . . . . . . . . . . . . . . . . 265
About Properties . . . . . . . . . . . . . . . . . . . . . . . . . . . . . . . . . . . . . . . . . . . . . . . . . . . . . . 265
Locking Properties . . . . . . . . . . . . . . . . . . . . . . . . . . . . . . . . . . . . . . . . . . . . . . . . . . 266
Copying Properties . . . . . . . . . . . . . . . . . . . . . . . . . . . . . . . . . . . . . . . . . . . . . . . . . . 267
November 2008
10
Product Version 16.2
Allegro Design Entry HDL User Guide
Moving Properties . . . . . . . . . . . . . . . . . . . . . . . . . . . . . . . . . . . . . . . . . . . . . . . . . .
Adding Properties . . . . . . . . . . . . . . . . . . . . . . . . . . . . . . . . . . . . . . . . . . . . . . . . . . .
Displaying and Modifying Property Attributes . . . . . . . . . . . . . . . . . . . . . . . . . . . . . .
Making an Attribute File . . . . . . . . . . . . . . . . . . . . . . . . . . . . . . . . . . . . . . . . . . . . . .
Adding a URL . . . . . . . . . . . . . . . . . . . . . . . . . . . . . . . . . . . . . . . . . . . . . . . . . . . . . .
Adding Text . . . . . . . . . . . . . . . . . . . . . . . . . . . . . . . . . . . . . . . . . . . . . . . . . . . . . . . .
Modifying Text . . . . . . . . . . . . . . . . . . . . . . . . . . . . . . . . . . . . . . . . . . . . . . . . . . . . . .
Changing the Text Editor . . . . . . . . . . . . . . . . . . . . . . . . . . . . . . . . . . . . . . . . . . . . .
Adding Port Names from the Corresponding Symbol . . . . . . . . . . . . . . . . . . . . . . .
Swapping Notes or Properties . . . . . . . . . . . . . . . . . . . . . . . . . . . . . . . . . . . . . . . . .
Reattaching a Property from One Object to Another . . . . . . . . . . . . . . . . . . . . . . . .
Specifying Property Display for a Specific Object . . . . . . . . . . . . . . . . . . . . . . . . . .
Specifying Property Display for Objects Globally . . . . . . . . . . . . . . . . . . . . . . . . . . .
Specifying Visibility of Pin Properties . . . . . . . . . . . . . . . . . . . . . . . . . . . . . . . . . . . .
Specifying Visibility of Pin Numbers . . . . . . . . . . . . . . . . . . . . . . . . . . . . . . . . . . . . .
Case-Sensitivity in Property Names and Values . . . . . . . . . . . . . . . . . . . . . . . . . . . . . .
Case Insensitive Property Values . . . . . . . . . . . . . . . . . . . . . . . . . . . . . . . . . . . . . . .
Case Insensitive Property Names . . . . . . . . . . . . . . . . . . . . . . . . . . . . . . . . . . . . . .
Case Sensitivity and PPTs . . . . . . . . . . . . . . . . . . . . . . . . . . . . . . . . . . . . . . . . . . . .
Constructing PPTs with Case-Sensitive Values . . . . . . . . . . . . . . . . . . . . . . . . . . . .
Assigning Power Pins . . . . . . . . . . . . . . . . . . . . . . . . . . . . . . . . . . . . . . . . . . . . . . . . . .
Viewing Properties on Power Pins . . . . . . . . . . . . . . . . . . . . . . . . . . . . . . . . . . . . . .
Using the Assign Power Pins Dialog Box . . . . . . . . . . . . . . . . . . . . . . . . . . . . . . . . .
Viewing Properties in Occurrence Edit Mode . . . . . . . . . . . . . . . . . . . . . . . . . . . . . .
Controlling the Overwriting of POWER_PINS Property . . . . . . . . . . . . . . . . . . . . . .
Subtype Names in POWER_GROUP Property . . . . . . . . . . . . . . . . . . . . . . . . . . . .
Working with Text Macros . . . . . . . . . . . . . . . . . . . . . . . . . . . . . . . . . . . . . . . . . . . . . . .
About Text Macros . . . . . . . . . . . . . . . . . . . . . . . . . . . . . . . . . . . . . . . . . . . . . . . . . .
How to use Text Macros . . . . . . . . . . . . . . . . . . . . . . . . . . . . . . . . . . . . . . . . . . . . . .
Defining Text Macros on a Drawing Using the DEFINE Symbol . . . . . . . . . . . . . . . .
Defining Text Macros Using \PARAMETER or \PARAM . . . . . . . . . . . . . . . . . . . . . .
Defining a Text Macro in a File . . . . . . . . . . . . . . . . . . . . . . . . . . . . . . . . . . . . . . . . .
Working with Occurrence Properties . . . . . . . . . . . . . . . . . . . . . . . . . . . . . . . . . . . . . . .
About Occurrence Editing . . . . . . . . . . . . . . . . . . . . . . . . . . . . . . . . . . . . . . . . . . . .
Viewing Occurrence Properties . . . . . . . . . . . . . . . . . . . . . . . . . . . . . . . . . . . . . . . .
Occurrence Property File (OPF) . . . . . . . . . . . . . . . . . . . . . . . . . . . . . . . . . . . . . . . .
November 2008
11
268
269
272
273
274
276
276
278
278
278
279
279
279
281
282
283
284
285
287
288
289
289
295
302
304
307
307
308
308
309
310
311
312
312
313
313
Product Version 16.2
Allegro Design Entry HDL User Guide
Working with Custom Text . . . . . . . . . . . . . . . . . . . . . . . . . . . . . . . . . . . . . . . . . . . . . . . 315
Using Custom Text . . . . . . . . . . . . . . . . . . . . . . . . . . . . . . . . . . . . . . . . . . . . . . . . . . 320
9
Working with Block Designs . . . . . . . . . . . . . . . . . . . . . . . . . . . . . . . . . . . . 325
About Blocks . . . . . . . . . . . . . . . . . . . . . . . . . . . . . . . . . . . . . . . . . . . . . . . . . . . . . . . . .
About View Generation in Hierarchical Designs . . . . . . . . . . . . . . . . . . . . . . . . . . . . . .
Generating Views for Top-Down Design . . . . . . . . . . . . . . . . . . . . . . . . . . . . . . . . . .
Generating Views for Bottom-Up Design . . . . . . . . . . . . . . . . . . . . . . . . . . . . . . . . .
Creating Hierarchical Designs . . . . . . . . . . . . . . . . . . . . . . . . . . . . . . . . . . . . . . . . . . . .
Top Down Method . . . . . . . . . . . . . . . . . . . . . . . . . . . . . . . . . . . . . . . . . . . . . . . . . . .
Bottom Up Method . . . . . . . . . . . . . . . . . . . . . . . . . . . . . . . . . . . . . . . . . . . . . . . . . .
Adding a Block . . . . . . . . . . . . . . . . . . . . . . . . . . . . . . . . . . . . . . . . . . . . . . . . . . . . .
Using Read-only Blocks in Your Design . . . . . . . . . . . . . . . . . . . . . . . . . . . . . . . . . .
Navigating the Drawing Hierarchy . . . . . . . . . . . . . . . . . . . . . . . . . . . . . . . . . . . . . .
325
325
326
326
326
327
329
329
332
332
10
Working with Groups . . . . . . . . . . . . . . . . . . . . . . . . . . . . . . . . . . . . . . . . . . . . 339
Creating a Group by Rectangle . . . . . . . . . . . . . . . . . . . . . . . . . . . . . . . . . . . . . . . . . . .
Creating a Group by Polygon . . . . . . . . . . . . . . . . . . . . . . . . . . . . . . . . . . . . . . . . . . . . .
Creating a Group by Specifying an Expression . . . . . . . . . . . . . . . . . . . . . . . . . . . . . . .
Creating a Group by Including Objects . . . . . . . . . . . . . . . . . . . . . . . . . . . . . . . . . . . . .
Grouping the Entire Schematic . . . . . . . . . . . . . . . . . . . . . . . . . . . . . . . . . . . . . . . . . . .
Including Additional Objects in a Group . . . . . . . . . . . . . . . . . . . . . . . . . . . . . . . . . . . . .
Excluding Objects from a Group . . . . . . . . . . . . . . . . . . . . . . . . . . . . . . . . . . . . . . . . . .
Setting the Current Group . . . . . . . . . . . . . . . . . . . . . . . . . . . . . . . . . . . . . . . . . . . . . . .
Viewing Group Contents . . . . . . . . . . . . . . . . . . . . . . . . . . . . . . . . . . . . . . . . . . . . . . . .
Moving a Group . . . . . . . . . . . . . . . . . . . . . . . . . . . . . . . . . . . . . . . . . . . . . . . . . . . . . . .
Rotating a Group . . . . . . . . . . . . . . . . . . . . . . . . . . . . . . . . . . . . . . . . . . . . . . . . . . . . . .
Rotating a Group of Properties . . . . . . . . . . . . . . . . . . . . . . . . . . . . . . . . . . . . . . . . . . .
Spinning a Group . . . . . . . . . . . . . . . . . . . . . . . . . . . . . . . . . . . . . . . . . . . . . . . . . . . . . .
Mirroring a Group . . . . . . . . . . . . . . . . . . . . . . . . . . . . . . . . . . . . . . . . . . . . . . . . . . . . . .
Copying a Group . . . . . . . . . . . . . . . . . . . . . . . . . . . . . . . . . . . . . . . . . . . . . . . . . . . . . .
Deleting a Group . . . . . . . . . . . . . . . . . . . . . . . . . . . . . . . . . . . . . . . . . . . . . . . . . . . . . .
Specifying Color for a Group . . . . . . . . . . . . . . . . . . . . . . . . . . . . . . . . . . . . . . . . . . . . .
November 2008
12
339
340
340
341
341
341
341
342
342
342
343
343
343
343
346
347
347
Product Version 16.2
Allegro Design Entry HDL User Guide
Highlighting a Group on the Schematic . . . . . . . . . . . . . . . . . . . . . . . . . . . . . . . . . . . . .
Replacing Components in a Group . . . . . . . . . . . . . . . . . . . . . . . . . . . . . . . . . . . . . . . .
Replacing Component Symbols in a Group (Versioning) . . . . . . . . . . . . . . . . . . . . . . . .
Breaking Up Components in a Group . . . . . . . . . . . . . . . . . . . . . . . . . . . . . . . . . . . . . .
Adding Properties to a Group . . . . . . . . . . . . . . . . . . . . . . . . . . . . . . . . . . . . . . . . . . . .
Specifying Property Display for a Group . . . . . . . . . . . . . . . . . . . . . . . . . . . . . . . . . . . .
Specifying Property Justification for a Group . . . . . . . . . . . . . . . . . . . . . . . . . . . . . . . . .
Changing the Text Size in a Group . . . . . . . . . . . . . . . . . . . . . . . . . . . . . . . . . . . . . . . .
Modifying Components with the Same Part Name in a Group . . . . . . . . . . . . . . . . . . .
347
347
348
348
348
349
349
349
350
11
Working with Designs . . . . . . . . . . . . . . . . . . . . . . . . . . . . . . . . . . . . . . . . . . . 351
Expanding Your Design . . . . . . . . . . . . . . . . . . . . . . . . . . . . . . . . . . . . . . . . . . . . . . . . .
Finding Nets and Cells in Your Design . . . . . . . . . . . . . . . . . . . . . . . . . . . . . . . . . . . . . .
Navigating Nets in Your Design . . . . . . . . . . . . . . . . . . . . . . . . . . . . . . . . . . . . . . . . . . .
Global Modification . . . . . . . . . . . . . . . . . . . . . . . . . . . . . . . . . . . . . . . . . . . . . . . . . . . .
Modifying Component, Pin, and Net Properties . . . . . . . . . . . . . . . . . . . . . . . . . . . .
Deleting Component, Pin, and Net Properties . . . . . . . . . . . . . . . . . . . . . . . . . . . . .
Selecting the Component to Replace from the Physical Part Filter . . . . . . . . . . . . .
Selecting the New Component from the Physical Part Filter . . . . . . . . . . . . . . . . . .
Selecting the Component to Replace from the Design (Schematic Pick) . . . . . . . . .
Selecting the New Component from the Design (Schematic Pick) . . . . . . . . . . . . . .
Erroneous Conditions . . . . . . . . . . . . . . . . . . . . . . . . . . . . . . . . . . . . . . . . . . . . . . . .
Design Entry HDL Issues Affecting the Global Modify Solution . . . . . . . . . . . . . . . .
The Batch Mode Operation . . . . . . . . . . . . . . . . . . . . . . . . . . . . . . . . . . . . . . . . . . .
Part Manager . . . . . . . . . . . . . . . . . . . . . . . . . . . . . . . . . . . . . . . . . . . . . . . . . . . . . . . . .
The Part Manager Use Model . . . . . . . . . . . . . . . . . . . . . . . . . . . . . . . . . . . . . . . . .
The Part Manager User Interface . . . . . . . . . . . . . . . . . . . . . . . . . . . . . . . . . . . . . . .
Working with Part Manager . . . . . . . . . . . . . . . . . . . . . . . . . . . . . . . . . . . . . . . . . . .
Updating Part Instances . . . . . . . . . . . . . . . . . . . . . . . . . . . . . . . . . . . . . . . . . . . . . .
Applying Changes to Part Instances . . . . . . . . . . . . . . . . . . . . . . . . . . . . . . . . . . . .
Resetting Changes Made to Part Instances . . . . . . . . . . . . . . . . . . . . . . . . . . . . . . .
Updating Multiple Parts with a Single PTF Row . . . . . . . . . . . . . . . . . . . . . . . . . . . .
Refreshing Contents of Part Manager . . . . . . . . . . . . . . . . . . . . . . . . . . . . . . . . . . .
Highlighting Part Instances on the Schematic . . . . . . . . . . . . . . . . . . . . . . . . . . . . .
November 2008
13
352
352
354
355
356
360
363
365
367
368
372
376
376
378
378
379
384
385
387
387
388
388
389
Product Version 16.2
Allegro Design Entry HDL User Guide
Displaying the Canonical Path . . . . . . . . . . . . . . . . . . . . . . . . . . . . . . . . . . . . . . . . .
Running Scripts . . . . . . . . . . . . . . . . . . . . . . . . . . . . . . . . . . . . . . . . . . . . . . . . . . . . . . .
Running a Script . . . . . . . . . . . . . . . . . . . . . . . . . . . . . . . . . . . . . . . . . . . . . . . . . . . .
Stopping a Script . . . . . . . . . . . . . . . . . . . . . . . . . . . . . . . . . . . . . . . . . . . . . . . . . . .
Sample Scripts . . . . . . . . . . . . . . . . . . . . . . . . . . . . . . . . . . . . . . . . . . . . . . . . . . . . .
Highlighting (Cross-Probing) Objects . . . . . . . . . . . . . . . . . . . . . . . . . . . . . . . . . . . . . .
Distributing Design Changes between Physical and Logical Designs . . . . . . . . . . . . . .
Applying Connectivity Changes from the Physical Design to Your Schematic . . . . . . .
Back Annotating Your Design . . . . . . . . . . . . . . . . . . . . . . . . . . . . . . . . . . . . . . . . . . . .
Module Ordering . . . . . . . . . . . . . . . . . . . . . . . . . . . . . . . . . . . . . . . . . . . . . . . . . . . . . .
Module Ordering in Design Entry HDL 15.x Releases . . . . . . . . . . . . . . . . . . . . . . .
Using the Hierarchy Viewer . . . . . . . . . . . . . . . . . . . . . . . . . . . . . . . . . . . . . . . . . . .
Excluded Modules File . . . . . . . . . . . . . . . . . . . . . . . . . . . . . . . . . . . . . . . . . . . . . . .
Sheet Names in Hierarchy Viewer . . . . . . . . . . . . . . . . . . . . . . . . . . . . . . . . . . . . . .
Setting Up Page Numbers . . . . . . . . . . . . . . . . . . . . . . . . . . . . . . . . . . . . . . . . . . . .
Sheet Name Input in New Designs . . . . . . . . . . . . . . . . . . . . . . . . . . . . . . . . . . . . . .
Performing Page Management Operations . . . . . . . . . . . . . . . . . . . . . . . . . . . . . . . . . .
Inserting a Page . . . . . . . . . . . . . . . . . . . . . . . . . . . . . . . . . . . . . . . . . . . . . . . . . . . .
Deleting a Page . . . . . . . . . . . . . . . . . . . . . . . . . . . . . . . . . . . . . . . . . . . . . . . . . . . .
Compressing Pages . . . . . . . . . . . . . . . . . . . . . . . . . . . . . . . . . . . . . . . . . . . . . . . . .
Moving a Page . . . . . . . . . . . . . . . . . . . . . . . . . . . . . . . . . . . . . . . . . . . . . . . . . . . . .
Definitions . . . . . . . . . . . . . . . . . . . . . . . . . . . . . . . . . . . . . . . . . . . . . . . . . . . . . . . . .
Points to Remember . . . . . . . . . . . . . . . . . . . . . . . . . . . . . . . . . . . . . . . . . . . . . . . . .
Displaying and Working with Schematic Page Numbers . . . . . . . . . . . . . . . . . . . . . . . .
Displaying Page Numbers in a Schematic . . . . . . . . . . . . . . . . . . . . . . . . . . . . . . . .
Modifying Custom Text for Page Numbers . . . . . . . . . . . . . . . . . . . . . . . . . . . . . . . .
Updating Custom Text Variables for Page Numbers . . . . . . . . . . . . . . . . . . . . . . . . .
Managing Schematic Pages . . . . . . . . . . . . . . . . . . . . . . . . . . . . . . . . . . . . . . . . . . .
Importing Designs . . . . . . . . . . . . . . . . . . . . . . . . . . . . . . . . . . . . . . . . . . . . . . . . . . . . .
Overview . . . . . . . . . . . . . . . . . . . . . . . . . . . . . . . . . . . . . . . . . . . . . . . . . . . . . . . . .
Importing a Design Sheet . . . . . . . . . . . . . . . . . . . . . . . . . . . . . . . . . . . . . . . . . . . . .
Baselining a Design . . . . . . . . . . . . . . . . . . . . . . . . . . . . . . . . . . . . . . . . . . . . . . . . . . . .
How Baselining Works . . . . . . . . . . . . . . . . . . . . . . . . . . . . . . . . . . . . . . . . . . . . . . .
Setting Preferences for Metadata Creation . . . . . . . . . . . . . . . . . . . . . . . . . . . . . . .
Baselining a Design . . . . . . . . . . . . . . . . . . . . . . . . . . . . . . . . . . . . . . . . . . . . . . . . .
Creating the Table of Contents for a Design . . . . . . . . . . . . . . . . . . . . . . . . . . . . . . . . .
November 2008
14
390
390
392
394
394
394
395
395
395
396
396
397
400
401
403
404
405
405
409
411
411
414
414
416
417
420
421
422
426
426
426
433
434
434
436
438
Product Version 16.2
Allegro Design Entry HDL User Guide
Adding the Table of Contents to a Design . . . . . . . . . . . . . . . . . . . . . . . . . . . . . . . . 439
Creating a Symbol for TOC . . . . . . . . . . . . . . . . . . . . . . . . . . . . . . . . . . . . . . . . . . . 445
12
Netlisting Your Design . . . . . . . . . . . . . . . . . . . . . . . . . . . . . . . . . . . . . . . . . . . 449
Netlisting for Packaging the Design . . . . . . . . . . . . . . . . . . . . . . . . . . . . . . . . . . . . . . . .
Disabling Netlisting of Designs . . . . . . . . . . . . . . . . . . . . . . . . . . . . . . . . . . . . . . . . .
What Happens if Netlisting is Disabled and You Package the Design? . . . . . . . . . .
Netlisting for Simulation . . . . . . . . . . . . . . . . . . . . . . . . . . . . . . . . . . . . . . . . . . . . . . . . .
Netlisting for Digital Simulation . . . . . . . . . . . . . . . . . . . . . . . . . . . . . . . . . . . . . . . . .
Netlisting for Synthesizing a Design in Synplify . . . . . . . . . . . . . . . . . . . . . . . . . . . .
Netlisting for Analog and Mixed Signal Simulation . . . . . . . . . . . . . . . . . . . . . . . . . .
Netlisting Read-only Blocks Used in a Design . . . . . . . . . . . . . . . . . . . . . . . . . . . . . . . .
450
452
453
454
454
456
460
462
13
Plotting Your Design . . . . . . . . . . . . . . . . . . . . . . . . . . . . . . . . . . . . . . . . . . . . . 465
Windows Plotting on Windows and UNIX Platforms . . . . . . . . . . . . . . . . . . . . . . . . . . .
Setting Up Windows Plotting Options . . . . . . . . . . . . . . . . . . . . . . . . . . . . . . . . . . . .
Previewing the Design . . . . . . . . . . . . . . . . . . . . . . . . . . . . . . . . . . . . . . . . . . . . . . .
Plotting the Design . . . . . . . . . . . . . . . . . . . . . . . . . . . . . . . . . . . . . . . . . . . . . . . . . .
Plotting in Batch Mode . . . . . . . . . . . . . . . . . . . . . . . . . . . . . . . . . . . . . . . . . . . . . . .
HPF Plotting on UNIX Platforms . . . . . . . . . . . . . . . . . . . . . . . . . . . . . . . . . . . . . . . . . .
Setting up HPF Plotting Options . . . . . . . . . . . . . . . . . . . . . . . . . . . . . . . . . . . . . . . .
Plotting the Design . . . . . . . . . . . . . . . . . . . . . . . . . . . . . . . . . . . . . . . . . . . . . . . . . .
Plotting the Design from the Console Window . . . . . . . . . . . . . . . . . . . . . . . . . . . . .
Plotting Drawings from the UNIX Shell . . . . . . . . . . . . . . . . . . . . . . . . . . . . . . . . . . .
Hierarchical Plotting . . . . . . . . . . . . . . . . . . . . . . . . . . . . . . . . . . . . . . . . . . . . . . . . . . . .
Hierarchical Plotting in Hierarchy, Expanded, and Occurrence Edit Modes . . . . . . .
Changing the Order in Which Designs Are Plotted . . . . . . . . . . . . . . . . . . . . . . . . .
Plotting Hierarchical Designs . . . . . . . . . . . . . . . . . . . . . . . . . . . . . . . . . . . . . . . . . .
Customization of Plotting on UNIX Platforms . . . . . . . . . . . . . . . . . . . . . . . . . . . . . . . .
Customizing Windows Plotting on UNIX Platform . . . . . . . . . . . . . . . . . . . . . . . . . .
Customizing HPF Plotting on UNIX Platform . . . . . . . . . . . . . . . . . . . . . . . . . . . . . .
Frequently Asked Questions in Plotting . . . . . . . . . . . . . . . . . . . . . . . . . . . . . . . . . . . . .
November 2008
15
465
466
469
472
474
481
482
487
489
498
504
504
506
508
512
512
518
520
Product Version 16.2
Allegro Design Entry HDL User Guide
14
Design Techniques . . . . . . . . . . . . . . . . . . . . . . . . . . . . . . . . . . . . . . . . . . . . . . 531
Introduction . . . . . . . . . . . . . . . . . . . . . . . . . . . . . . . . . . . . . . . . . . . . . . . . . . . . . . . . . .
Flat Designs . . . . . . . . . . . . . . . . . . . . . . . . . . . . . . . . . . . . . . . . . . . . . . . . . . . . . . . . . .
Creating a Flat Design . . . . . . . . . . . . . . . . . . . . . . . . . . . . . . . . . . . . . . . . . . . . . . .
Concurrent Engineering of Flat Designs . . . . . . . . . . . . . . . . . . . . . . . . . . . . . . . . .
Considerations of Flat Designs . . . . . . . . . . . . . . . . . . . . . . . . . . . . . . . . . . . . . . . .
Structured Designs . . . . . . . . . . . . . . . . . . . . . . . . . . . . . . . . . . . . . . . . . . . . . . . . . . . .
Creating a Structured Design . . . . . . . . . . . . . . . . . . . . . . . . . . . . . . . . . . . . . . . . . .
Benefits of Structured Designs . . . . . . . . . . . . . . . . . . . . . . . . . . . . . . . . . . . . . . . . .
Considerations of Structured Designs . . . . . . . . . . . . . . . . . . . . . . . . . . . . . . . . . . .
Hierarchical Designs . . . . . . . . . . . . . . . . . . . . . . . . . . . . . . . . . . . . . . . . . . . . . . . . . . .
Creating a Hierarchical Design . . . . . . . . . . . . . . . . . . . . . . . . . . . . . . . . . . . . . . . . .
Creating Symbols . . . . . . . . . . . . . . . . . . . . . . . . . . . . . . . . . . . . . . . . . . . . . . . . . . .
Editing Symbols . . . . . . . . . . . . . . . . . . . . . . . . . . . . . . . . . . . . . . . . . . . . . . . . . . . .
Benefits of Hierarchical Designs . . . . . . . . . . . . . . . . . . . . . . . . . . . . . . . . . . . . . . .
Comparing Design Techniques . . . . . . . . . . . . . . . . . . . . . . . . . . . . . . . . . . . . . . . . . . .
531
531
532
533
533
534
534
539
539
539
540
542
542
546
546
15
Simulating using AMS Simulator . . . . . . . . . . . . . . . . . . . . . . . . . . . . . . . 549
What is AMS? . . . . . . . . . . . . . . . . . . . . . . . . . . . . . . . . . . . . . . . . . . . . . . . . . . . . . . . .
Notes for Using Design Entry HDL with AMS . . . . . . . . . . . . . . . . . . . . . . . . . . . . . . . .
Conversion of Old AMS Projects to New Project Format . . . . . . . . . . . . . . . . . . . . . . . .
New Directory Structure for AMS Projects . . . . . . . . . . . . . . . . . . . . . . . . . . . . . . . .
Design Entry HDL Bias Display with AMS . . . . . . . . . . . . . . . . . . . . . . . . . . . . . . . . . . .
What is a bias point value? . . . . . . . . . . . . . . . . . . . . . . . . . . . . . . . . . . . . . . . . . . . .
Bias Display in Design Entry HDL . . . . . . . . . . . . . . . . . . . . . . . . . . . . . . . . . . . . . .
Loading Bias Point Values . . . . . . . . . . . . . . . . . . . . . . . . . . . . . . . . . . . . . . . . . . . .
Displaying bias point values . . . . . . . . . . . . . . . . . . . . . . . . . . . . . . . . . . . . . . . . . . .
Bias Point Display Settings . . . . . . . . . . . . . . . . . . . . . . . . . . . . . . . . . . . . . . . . . . . .
Split Part . . . . . . . . . . . . . . . . . . . . . . . . . . . . . . . . . . . . . . . . . . . . . . . . . . . . . . . . . . . .
Displaying PSpice Names . . . . . . . . . . . . . . . . . . . . . . . . . . . . . . . . . . . . . . . . . . . . . . .
November 2008
16
549
550
550
552
559
559
559
561
562
564
567
568
Product Version 16.2
Allegro Design Entry HDL User Guide
A
Glossary
. . . . . . . . . . . . . . . . . . . . . . . . . . . . . . . . . . . . . . . . . . . . . . . . . . . . . . . . . . 569
Index . . . . . . . . . . . . . . . . . . . . . . . . . . . . . . . . . . . . . . . . . . . . . . . . . . . . . . . . . . . . . . 581
November 2008
17
Product Version 16.2
Allegro Design Entry HDL User Guide
November 2008
18
Product Version 16.2
Allegro Design Entry HDL User Guide
Preface
About This User Guide
The Allegro® Design Entry HDL User Guide explains how to use the Allegro® Design
Entry HDL schematic editor.
This user guide assumes that you are familiar with the development and design of electronic
circuits at the system or board level.
Finding Information in This User Guide
This user guide covers the following topics:
See...
For Information About...
Chapter 1, “About Design Entry HDL”
Lists the various features of Design Entry
HDL
Chapter 2, “Getting Started”
Describes the Design Entry HDL UI and
basic steps for creating a schematic
Chapter 3, “Project Creation and Setup”
Introduction to creating and setting up
design projects
Chapter 4, “Design Entry HDL Editing
Environment”
Setting up and using the Design Entry HDL
editing environment
Chapter 5, “Creating a Schematic”
Describes the tasks to be performed for
creating a schematic
Chapter 7, “Working with Libraries and
Components”
Describes how to use the default Design
Entry HDL libraries and perform operations
on components
Chapter 6, “Working with Wires”
Describes various operations that can be
performed on wires in drawings
Chapter 8, “Working with Properties and Text” Lists procedures for different types of
properties and text in Design Entry HDL
November 2008
19
Product Version 16.2
Allegro Design Entry HDL User Guide
Preface
See...
For Information About...
Chapter 9, “Working with Block Designs”
Describes various operations that can be
performed on blocks in a design
Chapter 10, “Working with Groups”
Describes various operations that can be
performed on groups of components
Chapter 11, “Working with Designs”
Describes various advanced features of
Design Entry HDL
Chapter 12, “Netlisting Your Design”
Describes the different types of netlists that
you can create for a Design Entry HDL
design
Chapter 13, “Plotting Your Design”
Describes the different methods of plotting
a Design Entry HDL design
Chapter 14, “Design Techniques”
Discusses the three different design
techniques - flat, structured and hierarchical
Chapter 15, “Simulating using AMS
Simulator”
Describes how to use Design Entry HDL
with the PSpice A/D simulator
Appendix A, “Glossary,”
The Design Entry HDL glossary
Related Documentation
You can also refer the following documentation to know more about related tools and
methodologies:
Design Entry HDL
■
For information on the new features in 16.01, see Allegro Design Entry HDL: What’s
New in Release 16.01.
■
For learning Design Entry HDL, see Allegro Design Entry HDL Tutorial.
■
For learning to use Constraint Manager with Design Entry HDL, see Allegro Constraint
Manager with Design Entry HDL Tutorial.
■
For information about the SKILL interface to Design Entry HDL, see Allegro Design
Entry HDL SKILL Reference.
November 2008
20
Product Version 16.2
Allegro Design Entry HDL User Guide
Preface
Front-to-Back Flow
■
For information on the front-to-back flow for PCB design, see Allegro Front-to-Back
User Guide.
■
For information on the Design Synchronization solution, see Design Synchronization
and Packaging User Guide and Design Synchr(onization Tutorial.
■
For information about packaging your design, see the Packager-XL Reference.
■
For information on Design Variance solution, see the Design Variance User Guide and
Design Variance Tutorial.
Related Tools and Flows
■
For information on various PCB design working environments such as a team of
designers working on a Design Entry HDL project, implementing FPGAs in designs,
working with high-speed constraints, importing IFF files for radio-frequency designs, and
reusing existing modules, see PSD Design Flows.
■
For learning how to create new Design Entry HDL projects and make various settings for
them, see the Project Manager User Guide.
■
For learning how to use the Design Entry HDL utilities - CRefer, Archiver and BOM, see
the Design Entry HDL Utilities User Guide.
■
For information on maintaining and modifying the Design Entry HDL digital libraries, see
the PCB Librarian Expert User Guide, PCB Librarian User Guide, and Allegro
Design Entry HDL Libraries Reference.
■
For information on the digital simulation interface provided by Design Entry HDL, see
Allegro Design Entry HDL Digital Simulation User Guide and Allegro Design
Entry HDL Digital Simulation Tutorial.
■
For learning the Design Entry HDL Programmable IC flow, see Programmable IC
Tutorial.
■
For information on capturing electrical constraints in Constraint Manager, see the
Allegro Constraint Manager User Guide.
■
For information on Design Entry HDL data management, see Design Manager User
Guide.
■
For information on Design Entry HDL Rules Checker, see Allegro Design Entry HDL
Rules Checker User Guide.
November 2008
21
Product Version 16.2
Allegro Design Entry HDL User Guide
Preface
■
For information about moving from SCALD to HDL flow, see SCALD to HDL Evolution
Guide.
■
For information on creating custom interfaces to translate the HDL database into a format
that can be used by an external system and to update the HDL database with changes
from a physical design system, see the CAE Views Programming Guide.
Typographic and Syntax Conventions
This list describes the syntax conventions used for this user guide:
literal
Nonitalic words indicate keywords that you must enter literally.
These keywords represent command (function, routine) or
option names.
argument
Words in italics indicate user-defined arguments for which you
must substitute a name or a value.
|
Vertical bars (OR-bars) separate possible choices for a single
argument. They take precedence over any other character.
[]
Brackets denote optional arguments. When used with OR-bars,
they enclose a list of choices. You can choose one argument
from the list.
{}
Braces are used with OR-bars and enclose a list of choices. You
must choose one argument from the list.
November 2008
22
Product Version 16.2
Allegro Design Entry HDL User Guide
1
About Design Entry HDL
Design Entry HDL is a design environment that supports behavioral and structural design
descriptions captured in text and graphics. It incorporates block editing functions for quick
architectural design.
Design Entry HDL organizes schematic information into pages. It captures and displays only
one page of schematic information at a time. Design Entry HDL is a by-reference editor
because it references all parts in the schematic from various libraries that reside at the
reference or local area. A standalone, self-contained database of the libraries and the design
can be created using the Archiver utility.
Design Entry HDL Features
■
A top-down (hierarchical) design that lets you quickly draw blocks and connect wires
between blocks. A cross-view generator (Genview) to create blocks from HDL
descriptions or automatically generate HDL text from high-level diagrams.
■
A customizable user interface that lets you customize menus and toolbars, map keys to
functions, and create new commands.
■
A hierarchy editor lets you view the structure of your design.
■
An attribute editor that lets you annotate properties on a design to drive the physical
layout.
■
Integration with the Design Synchronization toolset. This toolset lets you view differences
between your schematic and the board layout and then synchronize them.
■
Cross-probing between Design Entry HDL and other Cadence tools.
■
Support for design reuse. You can associate logical components with a layout section to
create reusable components. This component can be reused in other areas in your
design and also in the designs you create later.
■
Integration with CheckPlus, an advanced rule checking and rule development system.
November 2008
23
Product Version 16.2
Allegro Design Entry HDL User Guide
About Design Entry HDL
■
Integration with Constraint Manager tool that allows you to capture and manage
electrical constraints as you implement logic.
■
Support for importing Intermediate File Format (IFF) files that can be created for radiofrequency (RF) designs. You can create radio-frequency (RF) designs using tools such
as ADS or MDS by Agilent Technologies, Inc. The ADS tool supports the creation of
Intermediate File Format (IFF) files. Once the RF design is ready, you can create IFF files
for the schematic and layout of the design. You can import a schematic IFF file into
Design Entry HDL to transfer the graphics and connectivity data of the RF design into
Design Entry HDL and then use the RF design as a block in a larger Design Entry HDL
design. For more information, see Importing Radio-Frequency Designs in the PCB
Design Flows.
■
Design Entry SKILL, the SKILL programming interface to Design Entry HDL.
November 2008
24
Product Version 16.2
Allegro Design Entry HDL User Guide
About Design Entry HDL
Design Entry HDL in the Design Flow
Project Creation and Setup
Packaging your Design
Library Management
Synchronizing Schematics and Boards
Design Entry
PCB Layout
Archiving your Project
November 2008
25
Product Version 16.2
Allegro Design Entry HDL User Guide
About Design Entry HDL
November 2008
26
Product Version 16.2
Allegro Design Entry HDL User Guide
2
Getting Started
This chapter contains the following information:
■
Starting Design Entry HDL on page 27
■
Design Entry HDL User Interface on page 29
■
Design Entry HDL Tasks on page 35
■
Design Entry HDL Basics on page 39
Starting Design Entry HDL
After you open the desired design project in Project Manager, the flow area of Project
Manager displays the Cadence Board Design flow. In the Board Design flow, click the Design
Entry icon.
Note: You must be on the Common Desktop Environment (CDE) on a Sun workstation to run
the Design Entry HDL set of tools.
November 2008
27
Product Version 16.2
Allegro Design Entry HDL User Guide
Getting Started
Click to invoke
Design Entry HDL
November 2008
28
Product Version 16.2
Allegro Design Entry HDL User Guide
Getting Started
Design Entry HDL User Interface
When you click the Design Entry image in Project Manager, the Design Entry HDL user
interface appears (as shown in the following figure).
Status bar
Console command window
Design window
The interface consists of the following elements:
■
Design window
■
Menu bar
■
Toolbars
■
Status bar
November 2008
29
Product Version 16.2
Allegro Design Entry HDL User Guide
Getting Started
■
Console command window
■
Context-sensitive menus
Menu Bar
The Design Entry HDL menu bar includes the following menus:
■
File
For operations such as opening, saving, and plotting a drawing.
■
Edit
For operations such as Undo, Copy, Paste, Delete, Spin, and Color.
■
View
For operations such as Zoom, Pan, and Grid.
■
Component
For operations that can be done on a part such as adding, replacing, and modifying a
part.
■
Wire
For operations such as connecting parts and naming signals.
■
Text
For operations such as adding properties and notes.
■
Block
For operations such as adding blocks.
■
Group
For operations such as creating groups and performing editing functions on groups.
■
Display
For operations such as highlighting and de-highlighting components.
■
AMS Simulator
November 2008
30
Product Version 16.2
Allegro Design Entry HDL User Guide
Getting Started
For performing analog, digital and mixed-signal simulation using the AMS Simulator. This
menu is visible only if you have installed AMS Simulator.
■
RF-PCB
Invokes the RF-PCB IFF Import UI which enables you to import radio frequency design
into your schematic.
■
Tools
For operations such as setting up defaults, customizing, updating the schematic with
layout changes, updating the layout with schematic changes, finding nets and instances
in your design, global navigation, checking your design, and running scripts.
■
Window
For operations such as opening a new window, cascading and tiling it.
■
Help
Invokes the Design Entry HDL help page and web resources such as Sourcelink and
Education Services.
Toolbars
Design Entry HDL has eight toolbars.They are Standard, Block, Add, Edit, Color, Markers,
Group, and QuickPick. If you have installed AMS Simulator A/D, the following six additional
toolbars are available. For more information on these toolbars, see the Allegro AMS
Simulator User’s Guide.
■
Analog
■
Passive
■
Source
■
Linear
■
Discrete
■
Misc
Standard Toolbar
November 2008
31
Product Version 16.2
Allegro Design Entry HDL User Guide
Getting Started
The Standard toolbar has the standard functions that operate on a drawing (Open, Save,
Print, Zoom, Previous Page, Next Page, Check and so on).
Block Toolbar
The Block toolbar lets you add blocks, add pins on blocks and draw wires to connect blocks.
Add Toolbar
The Add toolbar lets you add objects (components, wires, and text) and graphics such as
dots and circles.
Edit Toolbar
The Edit toolbar lets you perform edit operations such as copy, paste, delete, and spin.
Group Toolbar
The Group toolbar has all the commands for creating and modifying a group. A group is a
collections of objects such as notes, components, wires, and properties.
November 2008
32
Product Version 16.2
Allegro Design Entry HDL User Guide
Getting Started
Markers Toolbar
The Markers toolbar helps you traverse through schematic errors.
Color Toolbar
The Color palette lists the colors supported in Design Entry HDL and allows you to quickly
change the colors of various objects.
QuickPick Toolbar
The QuickPick toolbar helps you quickly add commonly-used cells, parts, and local blocks to
the design.
Status Bar
The status bar displays a single line about the action you are performing or when Design
Entry HDL expects you to perform an action.
Console Command Window
You can type commands in this window. The window can also be used to manually test any
scripts that you have written for Design Entry HDL. To enable or disable the console
command window, choose View – Console Window.
November 2008
33
Product Version 16.2
Allegro Design Entry HDL User Guide
Getting Started
Context-Sensitive Menus
Every object in Design Entry HDL has a context-sensitive menu attached to it. The menu
appears when you right-click on the object. The menu contains options to perform certain
operations that are relevant to the current object and its context. Examples of operations on
a symbol are copy, delete, edit, and rotate.
November 2008
34
Product Version 16.2
Allegro Design Entry HDL User Guide
Getting Started
Design Entry HDL Tasks
The Design Entry HDL tasks covered in this section are
■
Creating a Schematic on page 35
■
Creating a Hierarchical Design on page 37
Creating a Schematic
The following figure illustrates the sequence of tasks you perform in Design Entry HDL to
create a schematic.
November 2008
35
Product Version 16.2
Allegro Design Entry HDL User Guide
Getting Started
Tasks of Creating a Schematic
Create a Project
Set up Design Entry HDL
Add Page Borders
Add Parts
Connect Parts
Name Signals
Add Properties
Add Ports
Check the Design
Fix Errors
Save the Design
Package the Design
Cross-reference the Design
Archive the Design
November 2008
36
Product Version 16.2
Allegro Design Entry HDL User Guide
Getting Started
Creating a Hierarchical Design
The following figure illustrates the sequence of tasks you perform to create a hierarchical
design.
November 2008
37
Product Version 16.2
Allegro Design Entry HDL User Guide
Getting Started
Tasks in Creating a Hierarchical Design
Create a Project
Set up Design Entry HDL
Create a low-level schematic
Create
Createaatop-level
top-levelschematic
schematic
Add blocks for sub-designs
Generate symbol from schematic
Create sub designs
Create a new schematic
Check the Design
Instantiate symbol in schematic
Fix Errors
Check the Design
Save the design
Fix Errors
Save the design
Package the Design
Cross-Reference the Design
Archive the Design
November 2008
38
Product Version 16.2
Allegro Design Entry HDL User Guide
Getting Started
Design Entry HDL Basics
This section answers the basic questions that are useful when you start working in Design
Entry HDL.
Where can I enter commands?
You can type commands in the console window that appears below the drawing area when
you choose View – Console Window. If you exit Design Entry HDL with the console window
option enabled, the console window will appear automatically the next time you start Design
Entry HDL.
Command Conventions and Entering Commands
Each menu item has an associated Design Entry HDL command. To run a command:
■
Choose a command from a menu.
■
Type a command in the console window, which appears below the drawing area when
you choose View – Console Window.
■
Click a toolbar icon.
■
Press the control keys, which are noted next to the frequently used menu commands.
■
Draw a stroke pattern.
■
Write commands in a script file and run the script.
You can abbreviate Design Entry HDL commands. Design Entry HDL recognizes the smallest
unique portion of the command name and arguments. Design Entry HDL commands are not
case-sensitive.
Where are setup options?
Global setup options are located in the Project Manager. You can access Design Entry HDL
setup options both through the Project Manager and through the Tools menu in Design Entry
HDL (Tools – Options).
How do I pan drawings?
You can pan a drawing using the mouse, scroll bars, the keyboard, or the View menu.
November 2008
39
Product Version 16.2
Allegro Design Entry HDL User Guide
Getting Started
How do I zoom in and out of a drawing?
To zoom into a drawing
■
Choose View – Zoom In.
■
Choose View – Zoom Scale and enter a scale factor such as 2.
■
Choose View – Zoom by Points and stretch a rectangle around the area you want to
zoom into:
a. Click slightly above and to the left or right of the objects you want to group.
b. Drag the cursor down diagonally from where you first clicked.
c. Click again.
To zoom out of a drawing
➤
Choose View – Zoom Out or View – Zoom Scale and enter a scale factor such as 0.5.
To fit a drawing in the screen
➤
Choose View – Zoom Fit.
How do I customize Design Entry HDL?
You can customize toolbars, commands, menus, and keys in Design Entry HDL using Tools
– Customize.
What commands can I use to edit schematic text?
You can use the following keyboard commands when running the change command (Text –
Change):
To
Press
Move the cursor backwards
Left Arrow
Move the cursor forward
Right Arrow
Move the cursor to the beginning
of the line
Home
- or Right-click and select Position at BOL.
November 2008
40
Product Version 16.2
Allegro Design Entry HDL User Guide
Getting Started
To
Press
Move the cursor to the end of the
line
End
- or Right-click and select Position at EOL.
Delete the previous character
BackSpace
Delete the next character
Del
Start a text editor
Ctrl + E
- or Right-click and select Editor.
Are there menu shortcuts?
■
Toolbars provide shortcuts to several functions. You can turn on any or all of the toolbars
with the View – Toolbars menu command.
■
Control keys also provide shortcuts to several menu commands. Control-key shortcuts
are noted next to the frequently-used menu commands.
■
Press predefined function keys (F1-F12).
■
Standard Windows Alt key functions are also available.
How do I browse drawings and components?
The capability to add and edit components used to be contained in a single browser. These
are now separate functions.
■
Choose File – Open to display a file browser from which you select the drawing you
want to edit.
■
Choose Component – Add to display the Component Browser from which you can
select components to add to your drawing.
How do I add libraries?
You add libraries using Tools – Setup in Project Manager. Within Design Entry HDL, you can
control the available library list and the search order for libraries using File – View Search
Stack.
November 2008
41
Product Version 16.2
Allegro Design Entry HDL User Guide
Getting Started
How do I add notes?
You can add notes and attach them to the schematic using Text – Note.
How do I add parts?
You can add parts using Component – Add.
How do I connect parts?
You can connect parts with wires using Wire – Draw or Wire – Route. Wire – Draw lets
you manually route around objects while Wire – Route automatically routes the wire around
objects.
How do I name signals?
You can name signals using Wire – Signal Name. You can also create buses by naming
signals in the appropriate manner. If you name a wire as DATA<15..0>, Design Entry HDL
converts the wire to a 16-bit bus.
How do I add properties?
You can add properties on parts, pins, and signals using Text – Property. You can view, add,
and modify the visibility of properties using Text – Attributes.
How do I add ports?
You can use the ports available in the Standard Library using Component – Add.
How do I check my drawing for errors?
■
You control settings for error checks in the Design Entry HDL Setup options accessed
through the Tools menu in Design Entry HDL.
■
The Tools – Check menu choice or the Check icon in the Standard toolbar lets you run
a check.
November 2008
42
Product Version 16.2
Allegro Design Entry HDL User Guide
Getting Started
■
You can view error messages and locate them in your design using the Markers control
window (Tools – Markers). This window also lets you view long, detailed error
messages that correspond with the short error messages that are typically displayed.
■
Error Status Bar
Using the status bar in combination with the Markers toolbar, you can view short error
messages without the Markers control window. Tools – Error controls to navigate the
markers file.
How do I save a design?
You can save a design using File – Save.
What is Page Locking?
When a user who has write permissions is editing a page in a design, Design Entry HDL locks
the page. If a second user opens the same page for editing, Design Entry HDL displays a
message that the page is locked by the first user and that the second user cannot save any
changes made in the page.
Design Entry HDL creates a lock file called pagen_csb.lck in the schematic view when
you open a schematic page.
How do I generate a Verilog or VHDL netlist from a schematic?
When you save a design, Design Entry HDL generates a netlist if you have selected the
option for generating a Verilog or VHDL netlist in Tools – Options – Output.
How do I add additional pages?
Design Entry HDL supports multiple page schematics. Choose File – Edit Page/Symbol –
Add New Page to add a new page to the schematic.
How do I go to a specific page in a design?
1. Choose File – Edit Page/Symbol – Go To.
The Go To Page/Symbol dialog box appears.
2. Enter the page number and click OK.
November 2008
43
Product Version 16.2
Allegro Design Entry HDL User Guide
Getting Started
To go to a specific page in a hierarchical design, select the Calculate page number in
hierarchy check box, enter the page number and click OK.
Note: If you do not select the Calculate page number in hierarchy check box, you can
only go to a page within the cell in which the currently open schematic page exists. For
example, if the currently open schematic page is LAPTOP.SCH.1.1, you can only go to
pages within the LAPTOP cell.
Note: You can also use the gotosheet console command to go to a specific page in a
hierarchical design.
For more information on page numbering in Design Entry HDL, see Displaying and Working
with Schematic Page Numbers on page 416.
How do I plot a design?
You can plot a design using File – Plot. On UNIX, you have the option of using the HPF
plotting utility also depending on the option you select (Windows plotting or HPF) using Tools
– Options – Plotting.
What are groups?
When you wish to perform a common edit operation like Copy, Move, or Delete on a collection
of objects on the schematic, you can define the collection as a group and carry out the
operation using the options available in the Group menu.
What is different about working with groups?
■
Functions for creating and working with groups are contained in one group menu.
■
A separate toolbar contains the frequently-used group operations.
■
Design Entry HDL makes it easy to set the current group. It clearly shows the group that
you are working with at any time by indicating the group name in brackets next to group
menu items.
Design Entry HDL provides a Group Contents dialog box using which you can see the
contents of the groups defined in the schematic.
November 2008
44
Product Version 16.2
Allegro Design Entry HDL User Guide
Getting Started
How do I locate parts and wires in a design?
You can locate parts and wires in a design using Tools – Global Find. You can also use
wildcards on names and narrow down the search using properties and values.
How do I generate a symbol view from a schematic?
You can generate symbol views from schematics using Tools – Generate View.
How do I package my design?
You can invoke Packager-XL using the Design Synchronization tool of the Project Manager.
You can also use File – Export Physical in Design Entry HDL. For more information on
packaging, see Design Synchronization and Packaging User Guide.
How do I backannotate a design?
Backannotation updates the schematic with the layout changes. It annotates your schematic
with physical information such as pin numbers and location designators produced by the
Design Synchronization process. Choose Tools – Back Annotate to specify the file
(typically pstback.dat) containing the physical information with which you update the
schematic.
Caution
Do not run backannotation if any other user who has write permissions is
working on the design. Running backannotation when another user is
working on the design results in incomplete backannotation.
How do I highlight objects in a design?
To highlight an object in a drawing, choose Display – Highlight and click on the object to be
highlighted.
You might want to highlight objects in your design for the following reasons:
■
To trace a signal on multiple pages of an expanded drawing
■
To trace a signal in the drawing hierarchy between expanded drawings
November 2008
45
Product Version 16.2
Allegro Design Entry HDL User Guide
Getting Started
■
To correlate the circuit logic to changes you made in the schematic or to navigate the nets
between a physical layout and the corresponding schematic between Design Entry HDL
and other system tools.
Choose Display – Dehighlight to remove highlighting.
How do I cross-reference a design?
When you view a plot of a schematic, it is often difficult to trace a signal or instances of a part.
The Cross Referencer tool traces the signals and parts in a schematic and annotates the
location of each one.
On a cross-referenced design, Cross Referencer writes the page number and the location of
the part or signal in relation to the page border. These annotations can be found beside each
signal and part that has been cross-referenced.
Choose Tools – CRefer in Project Manager to cross-reference your design.
How do I archive a design?
You can use the Archiver tool to archive your design. This tool copies over all the libraries that
are referenced by your design to the archived area. Archiving lets you work on the design at
a location where connectivity to the Libraries server is not available.
To archive your design, choose Tools – New Archive in Project Manager.
How do I view the bias point values in Design Entry HDL?
You can enable the bias display feature of Design Entry HDL to view the bias point
information, such as bias point voltage, bias point current, and bias power on the schematic.
To view bias point values on the schematic you need to perform the following steps:
1. Load bias point values.
From the AMS Simulator menu choose Bias Point – Preferences. In the Bias Point
Preferences dialog box, select the Update Bias Point Information Automatically
check box and click OK.
2. Choose AMS Simulator – Bias Points – Enable.
Menu options for displaying Bias point voltage, bias point current, and bias power are
enabled.
November 2008
46
Product Version 16.2
Allegro Design Entry HDL User Guide
Getting Started
3. Specify the bias point information to be displayed on the schematic.
❑
To display bias point voltages on the schematic, choose AMS Simulator – Bias
Points> Enable Bias Voltage Display.
❑
To display bias currents on the schematic, choose AMS Simulator – Bias Points
– Enable Bias Current Display.
❑
To display bias power values, choose AMS Simulator – Bias Points – Enable
Bias Power Display.
Note: If you do not want the bias point values to be loaded automatically, skip 1. Instead,
select AMS Simulator – Bias Points – Annotate Bias Values whenever you want to load
the latest bias point information on to the schematic.
To know more about the bias display feature in Design Entry HDL, see Chapter 15,
“Simulating using AMS Simulator”.
November 2008
47
Product Version 16.2
Allegro Design Entry HDL User Guide
Getting Started
November 2008
48
Product Version 16.2
Allegro Design Entry HDL User Guide
3
Project Creation and Setup
This section introduces you to the Project Manager tool that you use to create and setup
projects and describes the procedures for creating and setting up projects. This section
contains the following topics:
■
Introduction to Project Manager on page 49
■
Project Structure on page 50
■
Project Files on page 51
■
Project Flows on page 54
■
Creating a Project on page 54
■
Setting Up a Project on page 61
■
Locking Project File Directives on page 74
Introduction to Project Manager
Project Manager is the interface to the Cadence board design solution and library
management. The Project Manager tool can be used for the following tasks
■
Create design projects or library projects
Design projects are projects created by designers where the basic aim is creation of
designs. Library projects are created by librarians for the sole purpose of library creation
and management.
■
Set up projects
You can choose libraries for your project, as well as options such as Physical Part Table
files, property files, expansion types, configurations, and view names.
■
Import, export, and archive projects
November 2008
49
Product Version 16.2
Allegro Design Entry HDL User Guide
Project Creation and Setup
■
Launch tools such as Design Entry HDL, PCB Editor, Allegro SI, Library Explorer, Part
Developer, and PadStack Editor.
■
View project settings and libraries in a convenient tree form, and keep track of all tools
running in a session.
The Project Manager flow can be customized to your requirements. You can add and remove
tools from the flow and use custom icons. The flow can also be converted to a toolbar to
conserve space on your desktop.
Project Structure
The logical directory structure for designs is Lib -> Cell -> View -> Files. Each Lib,
Cell, and View is a physical directory.
Lib
It is a directory that contains designs (cells).
Cell
It is the design directory. It contains all the data organized into views for that
design. For example, the design cpu can have schematic, symbol, chips,
packaged, and physical views. The configurations of a design are also stored as
views in the design directory.
View
It is a directory that contains all the data for a particular unit of a design. For
example, all the files for a schematic are in the sch_n view (where n is the version
number). All the information for a symbol representation of the design is in the
sym_n view (where n is the version number). The packaged design data is in the
packaged view. Configurations, including the four default configurations—
cfg_package, cfg_verilog, cfg_pic, and cfg_vhdl—are also views under
a cell.
November 2008
50
Product Version 16.2
Allegro Design Entry HDL User Guide
Project Creation and Setup
Example
myproject
Lib
Cell
worklib
myproject.cpm
temp
cdslib
View
design1
design3
design2
sch_1
sch_2
sym_1
page1.csa
page1.csb
page1.csc
page1.csd
page1.csv
page2.csa
...
page1.csa
page1.csb
page1.csc
page1.csd
...
symbol.css
master.tag
...
entity
vhdl.vhd
...
packaged
pstback.dat
pstchip.dat
pxl.log
pxl.state
...
chips
chips.prt
...
Project Files
Project Manager manages all the information about a project—such as its libraries, physical
part table files, log files, property files, and setup defaults for tools—through project files.
There are three types of project files:
■
Local Project Files
■
Site Project File
■
Installation Project File
■
User-Specific Project Settings File
November 2008
51
Product Version 16.2
Allegro Design Entry HDL User Guide
Project Creation and Setup
Local Project Files
When you create a new project, Project Manager creates a project file called
<projectname>.cpm in the project directory. Each project has one project file. The
<projectname>.cpm file contains all the setup information that you specified for your
project. It has the following:
■
The name of the top-level design and the library in which it is located
■
The list of project libraries
■
The physical part tables selection
■
Changes to the default view names
■
The name and location of the text editor for editing text files from Cadence tools
■
The name and location of the property file
■
The name and location of the log file
■
The name and location of the application temp directory, which is the directory in which
applications such as Design Entry HDL store temporary files.
■
Setup directives for individual tools such as Design Entry HDL, Packager-XL, and Project
Manager.
■
Directives for customizing Project Manager (a customized Tools menu or customized
flows).
■
Directives for controlling Bias Display settings.
To know more about these directives, see Chapter 15, “Simulating using AMS Simulator.”
The default setup information is maintained in an installation project file (cds.cpm) shipped
by Cadence. The defaults in the cds.cpm file apply to all your projects. If you want to change
these defaults, create a site project file (site.cpm) for your site.
When you open a project, Project Manager gets the setup directives you specified for that
project from the <projectname>.cpm file and the defaults for the others from the site.cpm
and cds.cpm files. Your setup directives always have precedence over the site.cpm
directives, which in turn have precedence over the cds.cpm directives.
You can view the project settings for a project with the View – Project Settings command.
November 2008
52
Product Version 16.2
Allegro Design Entry HDL User Guide
Project Creation and Setup
Project File (.cpm) Example
(
(
(
(
Machine generated file created by SPI )
Last modified was 11:38:31 Thursday, October 09, 1997 )
NOTE: Do not modify the contents of this file. If this is regenerated by )
SPI, your modifications will be overwritten. )
START_GLOBAL
use library_ppt ‘ON’
design_name ‘poa’
design_library ‘poa’
library ‘poa’ ‘standard’ ‘pic’ ‘poa_lib’ ‘element’
temp_dir ‘temp’
cpm_version ‘@’
session_name ‘ProjectMgr12919’
cdsprop_file ‘’
ppt ‘./ptf/poa.ppt’
EXCLUDE_PPT
INCLUDE_PPT
END_GLOBAL
START_PKGRXL
state_wins_over_design ‘ALL’
END_PKGRXL
Site Project File
You create the site project file, called site.cpm, in the <your_inst_dir>/share/local/
cdssetup/projmgr directory when you want to specify default setup options for all the
projects at your site. The directives in this file have precedence over the installation project
file (cds.cpm) and the local project file (<projectname>.cpm) has precedence over the
site.cpm file. You can override these directives for individual projects by specifying the
changes in the local project file (projectname.cpm). For more information on creating a site
project file, see Creating a Site Project File.
Installation Project File
The installation project file called cds.cpm is shipped by Cadence and is in the
<your_install_dir>/share/cdssetup/projmgr directory. The cds.cpm file contains
the default setup directives for all projects and tools. Project Manager obtains defaults from
this file for setup options that are not defined in the projectname.cpm or site.cpm files. Do
not modify this file. If you want to change the defaults for your projects, create a site project
file (site.cpm).
The setup directives you specify (that is, the directives in the projectname.cpm file) always
have precedence over the site.cpm directives, which in turn have precedence over the
cds.cpm directives. When you open a project, Project Manager gets the setup directives you
November 2008
53
Product Version 16.2
Allegro Design Entry HDL User Guide
Project Creation and Setup
specified for that project from the projectname.cpm file and the default values for the other
directives from the site.cpm file. If the directives are not defined in the site.cpm file either,
Project Manager obtains the default values from the cds.cpm file.
User-Specific Project Settings File
You define user-specific project settings in the user.cpm file. The project settings in this file
apply to all the projects that a user opens. The user.cpm file is located at $HOME/
cdssetup/projmgr/, provided the environment variable $HOME is set.
Project Flows
Project Manager is also an HTML browser, and the project flow is defined in a simple HTML
document. You can customize the project flow by replacing it with HTML pages that you
create for individual projects or for all the projects at your site.
Note: Currently, on UNIX platforms, Project Manager is not an HTML browser. You cannot
use HTML files to define custom flows. Instead, use image maps to launch tools.
The standard Cadence Board Design Flow consists of two HTML files, main.htm and
home.htm, which are in the Cadence installation hierarchy at <your_install_dir>/
share/cdssetup/projmgr/flows. The home.htm file is loaded when no project file is
currently open. It has links for opening an existing project or creating a new project. The
main.htm file is loaded when a project file is opened.
The HTML files contain HREFs. When Project Manager evaluates an HREF, it first looks at
its own list of tools to see if the URL matches a tool name. If it does, the tool is launched as
a separate process. If no match is found, Project Manager attempts to load the referenced
URL. This allows Project Manager to be used as a flow manager, tool launcher, and an
internet/intranet browser.
Creating a Project
To create a new project in Project Manager, perform the following steps:
1. Choose File – New.
The New Project Wizard appears.
2. In the Name box, type your project name.
3. In the Location box,
November 2008
54
Product Version 16.2
Allegro Design Entry HDL User Guide
Project Creation and Setup
❑
Type the complete path of the folder in which you want to create the new project.
- or ❑
Click Browse, select a folder in the Choose Directory dialog box, and then click
OK. The Location box is filled in with the path of the folder you selected.
Note: If you want to create the project in a new folder, append a name for the new folder
to the path (for example: \cpu). Project Manager will create the folder.
4. Click Next.
The Project Libraries dialog box appears with the list of available libraries and project
libraries. If you created the project in a new folder or in a folder that does not contain a
cds.lib file, a cds.lib file is automatically created and this file contains a
projectname_lib entry. You will see the projectname_lib entry in the Project
Libraries list.
5. Select the libraries for your project by placing them in the Project Libraries list.
❑
To add one library to the Project Libraries list, select the library in the Available
Libraries list and then click Add.
❑
To add more than one library to the Project Libraries list, press Ctrl and select the
libraries. Then, click Add.
❑
To add all the libraries in the Available Libraries list, click Add All.
❑
To remove one library from the Project Libraries list, select the library and then click
Remove.
❑
To remove more than one library from the Project Libraries list, press Ctrl and select
the libraries. Then, click Remove.
❑
To remove all the libraries from the Project Libraries list, click Remove All.
6. Choose the search order for your project libraries. The order in which libraries are listed
in the Project Libraries list determines their search order.
❑
To move a library one level up, select the library and then click Up.
❑
To move a library one level down, select the library and then click Down.
Note: You cannot rearrange the order of the Available Libraries list.
7. Click Next.
8. In the Design Name dialog box, specify the top-level drawing for your design. You can
choose an existing design from the project libraries or create a new one in any of the
project libraries. The design name must conform to Design Naming Conventions.
November 2008
55
Product Version 16.2
Allegro Design Entry HDL User Guide
Project Creation and Setup
To create a new design,
❑
In the Library List, select the library in which you want to create the new design.
❑
In the Design Name box, type a name for the new design.
To select an existing design,
❑
In the Library List, select the library that contains the design.
❑
Click Browse, select a design from the Existing Cell Names list, and then click
OK.
9. Click Next. The Finish dialog box displays your project specifications.
10. Do one of the following:
❑
To create the project, click Finish.
❑
To change the project name, the project location, the design library, the design
name, or project libraries, click Back and edit the information you entered in each
dialog box. When you finish, click Next until the Finish page appears. Click Finish
to create the project.
Project Manager displays the default project flow with icons for Design Entry HDL and PCB
Editor.
Design Naming Conventions
The following characters can be used in design names without any restrictions
*
(
)
-
+
‘
?
,
~
`
The following characters cannot be used in design names
!
@
$
%
\
.
November 2008
56
Product Version 16.2
Allegro Design Entry HDL User Guide
Project Creation and Setup
:
Files Created for Your New Project
When you create a new project, Project Manager creates the following:
■
A project file (<projectname>.cpm)
The project file contains all the setup information you have specified for the project - the
name and location of the top-level design, libraries, view names, physical part tables, and
tool setup directives. For more information, see Project Files.
■
Four configuration views in the design directory (cell)
Project Manager creates four configurations for each new project - cfg_package,
cfg_verilog, cfg_pic, and cfg_vhdl. Each configuration is a directory and
contains an expand.cfg file.
■
An application temp directory (temp)
Temporary files created by applications such as Design Entry HDL are placed in the
temp directory. You can delete the contents of this directory. You can also specify your
own application temp directory from Project Setup.
In addition, if you created the project in a new directory or in a directory that does not contain
a cds.lib file, Project Manager creates the following:
■
A cds.lib file
The cds.lib file determines the list of available libraries from which you can choose the
project libraries for your project. It contains the logical names of libraries and their
physical locations. By default, it includes the path to the installed Cadence libraries.
■
A worklib directory
The physical name of this directory is worklib. You can place your design directories
(cells) in this directory. When you use the tools and create designs, non-view log files are
added to the project directory, and design data and view-related log files are added to
the worklib directory.
November 2008
57
Product Version 16.2
Allegro Design Entry HDL User Guide
Project Creation and Setup
Example
When you create a new project laptop in a new directory myproject and a design cpu in
laptop.lib, you will have the following file structure:
Creating a Site Project File
You can customize the default settings for all your projects by creating the site.cpm file. To
create a site.cpm file, either use a copy of an existing project file, or create a dummy project
and use its project file to define your site settings.
To create a site project file for all the projects at your site,
1. Choose Tools – Setup.
2. In each tab of the Project Setup dialog box, specify the default setup information you
want for all projects. For information about the setup options, click the Help button in the
dialog box.
3. Click Apply to save your changes.
4. Close Project Setup by clicking OK.
5. Choose File – Export.
6. In the Export Project dialog box,
November 2008
58
Product Version 16.2
Allegro Design Entry HDL User Guide
Project Creation and Setup
❑
Type site.cpm in the File Name box.
❑
In the Folders list, select <your_inst_dir>/share/local/cdssetup/
projmgr, where <your_inst_dir> is the directory in which you have installed
Cadence tools.
❑
Ensure that the Save File as Type box displays Project Files (*.cpm).
❑
Ensure that the Full Settings option is not selected.
7. Click OK in the Export Project Setup dialog box.
Creating a Custom Site Environment
If you do not place the site.cpm file in the <your_inst_dir>/share/local/cdssetup/
projmgr directory, you must set a CDS_SITE = location environment variable that
specifies the location of the site project file. The site location must have the following directory
structure:
cdssetup/projmgr/site.cpm
For example, if you want to set your CDS_SITE = C:\Designs, you must create the following
directory structure and place the site.cpm file in the projmgr directory:
.
If you have set the CDS_SITE environment variable to another location, such as /hm/
common/, you need to ensure that the concepthdl.scr file is installed at /hm/common/
cdssetup/concept/so that backannotation from Variant Editor works as required. The
site.cpm should be at /hm/common/cdssetup/projmgr/. You also need to copy over
any file under /share/cdssetup/ that has been customized to /hm/common/cdssetup/
. This will ensure that the customized information is available even when you install a newer
version of Cadence PSD software.
If you have any custom Project Manager flows, maintain them at $CDS_SITE/cdssetup/
projmgr/flows using the same directory structure as at <your_inst_dir>/share/
cdssetup/projmgr/flows/.
November 2008
59
Product Version 16.2
Allegro Design Entry HDL User Guide
Project Creation and Setup
If you have customized any of the following files and want the changed version to be available
for all projects at your site, copy them into the location recommended below:
Files and Descriptions
Location
concepthdl_menu.txt
Copy from <your_inst_dir>/share/
cdssetup/concept/ to $CDS_SITE/concept/
.
(Design Entry HDL menus)
cref.dat
(template options of CRefer)
concepthdl_key.txt
(Design Entry HDL shortcut keys)
bom.callouts
(mechanical parts to be added in the
BOM reports)
cdsinfo.tag
Copy from <your_inst_dir>/share/
cdssetup/creferhdl/ to $CDS_SITE/
cdssetup/creferhdl/.
Copy from <your_inst_dir>/share/
cdssetup/concept/ to $CDS_SITE/concept/
.
Copy from <your_inst_dir>/share/
cdssetup/ to $CDS_SITE/cdssetup/.
Copy from <your_inst_dir>/share/
cdssetup/ to $CDS_SITE/cdssetup/.
(project-specific information, including
the name of the data management
system, if any, used in the project)
cdsprop.paf
Copy from <your_inst_dir>/share/
cdssetup/ to $CDS_SITE/cdssetup/.
(information about properties)
cdsprop.tmf
Copy from <your_inst_dir>/share/
cdssetup/ to $CDS_SITE/cdssetup/.
(information about text macros)
cjedectype.txt
Copy from <your_inst_dir>/share/
cdssetup/ to $CDS_SITE/cdssetup/.
(compatible JEDEC types in the
Variant Editor tool)
propflow.txt
Copy from <your_inst_dir>/share/
cdssetup/ to $CDS_SITE/cdssetup/.
(the default property flow setup in
Packager Setup)
template.bom
Copy from <your_inst_dir>/share/
cdssetup/ to $CDS_SITE/cdssetup/.
(the default template for BOM reports)
November 2008
60
Product Version 16.2
Allegro Design Entry HDL User Guide
Project Creation and Setup
Files and Descriptions
Location
xmodules.dat
Copy from <your_inst_dir>/share/
cdssetup/ to $CDS_SITE/cdssetup/.
(modules that have to be excluded for
cross-referencing and plotting)
xilfam.dat
Copy from <your_inst_dir>/share/
cdssetup/ to $CDS_SITE/cdssetup/.
(mapping information between a Xilinx
family and a specific library and
architecture)
env
Copy from <your_inst_dir>/pcb/text/ to
$CDS_SITE/pcb/text/.
(paths to PCB Editor libraries and
other site settings for PCB Editor)
allegro.ilinit
Copy from <your_inst_dir>/pcb/text/ to
$CDS_SITE/pcb/skill/.
(Allegro SKILL initialization file)
Note: The cdsprop.txt file need not be copied as you should not be modifying this file.
Setting Up a Project
The Project Setup window displays the current global, physical part table, tools, expansion,
and views settings for your project.
You can perform the following tasks from Project Setup:
■
Changing the Root Design for a Project
■
Creating a New Root Design for a Project
■
Editing the cds.lib File
■
Selecting Libraries for a Project
■
Adding Physical Part Table Files to a Project
■
Setting Up Tools
■
Specifying the Application Temp Directory
■
Selecting a Text Editor
November 2008
61
Product Version 16.2
Allegro Design Entry HDL User Guide
Project Creation and Setup
■
Selecting a Property File
■
Setting Up a Log File
■
Selecting an Expansion Type
■
Selecting the Configuration for Expansion
■
Editing a Configuration
■
Creating a New Configuration View
■
Selecting Views for the Project
Changing the Root Design for a Project
To change the root design for a project from Project Manager
1. Open the project for which you want to change the root design.
2. Choose Tools – Setup. The Project Setup window appears.
3. Choose the Global tab.
4. In the Library Name list, select the library containing the design.
5. In the Design Name field, type the name of the design or click Browse and select the
design from the Select Cell list.
6. Click Apply to save the changes, or click OK to save the changes and exit Project
Setup.
Note: You can also create a new root design from Project Manager.
Creating a New Root Design for a Project
To create a new root design for a project from Project Manager
1. Open the project in which you want to create a new design.
2. Choose Tools – Setup. The Project Setup window appears.
3. Choose the Global tab.
4. In the Library Name list, choose the library in which you want to create the new design.
November 2008
62
Product Version 16.2
Allegro Design Entry HDL User Guide
Project Creation and Setup
Note: The Library Name list is the list of project libraries.
5. In the Design Name field, delete the text and type the new design name. Click Browse
to see a list of existing cell names for the library you have selected.
6. Click Apply to save your changes, or click OK to save the changes and exit Project
Setup.
Editing the cds.lib File
Each project has a cds.lib file. Project Manager creates the cds.lib file when you create
a project in a new folder or in a folder that does not contain a cds.lib file. The new cds.lib
contains:
■
A directive to include the installed Cadence libraries. (For example: INCLUDE
<your_install_dir>/share/cdssetup/cds.lib)
■
A define statement that maps the logical project library (projectname_lib) to its
physical name (worklib). (For example: DEFINE myproject_lib worklib.)
You can edit the cds.lib file and add directives to include any other libraries such as
company libraries. You can add libraries to cds.lib directly by specifying their logical names
and physical locations. Alternatively, you can add a file that contains a list of libraries and their
physical locations.
The cds.lib file determines the list of available libraries from which you can choose the
project libraries for a project.
To edit the cds.lib file
1. Open the project.
2. Choose Tools – Setup. The Project Setup window appears.
3. Choose the Global tab.
4. Click the Edit button next to the cds.lib field. The cds.lib file is opened in the default
text editor.
5. Edit the cds.lib file.
You can add libraries to the cds.lib file directly by specifying their logical names and
their physical locations. (For example, DEFINE MYLIB C:/Libraries/IEEE). You can also
add files that contain a list of libraries and their locations. (For example, INCLUDE C:/
Libraries/company.lib, where company.lib contains a list of libraries and their
locations.) See Adding Libraries to the cds.lib File.
November 2008
63
Product Version 16.2
Allegro Design Entry HDL User Guide
Project Creation and Setup
6. Save the file and exit the text editor.
7. In the confirmation window, click Yes to update the library list.
8. Click Apply to save your changes, or OK to save your changes and exit Project Setup.
Adding Libraries to the cds.lib File
To add a library:
➤
Add the following statement to the cds.lib file for the project:
DEFINE libraryname librarypath
where libraryname is the logical name for the directory specified in librarypath.
The libraryname is the name that appears in the list of Available Libraries in Project
Setup.
Example:
DEFINE MYLIB C:/Libraries/IEEE
DEFINE lsttl C:/Libraries/lsttl
Syntax limitations for the cds.lib file
■
Embedded spaces are not allowed in the librarypath. For example, the following
statement is invalid:
DEFINE mylib "D:\user\name\My Library"
■
Embedded forward (\)and backward (/) slash characters are allowed as path delimiters.
■
Alias can either be in small case or upper case. Although mixed case is also supported,
it is generally not recommended. For example, all of the following statements are valid:
DEFINE MYLIB C:/Libraries/IEEE
DEFINE mylib C:/Libraries/IEEE
DEFINE MYlib C:/Libraries/IEEE
To add a file containing a list of libraries:
➤
Add one of the following statements to the cds.lib file for the project:
INCLUDE filename
SOFTINCLUDE filename
where filename is the name of a file containing a list of libraries and their locations.
(filename can also be another cds.lib file). Using the INCLUDE statement
November 2008
64
Product Version 16.2
Allegro Design Entry HDL User Guide
Project Creation and Setup
generates an error message when Cadence tools cannot find this file. Using the
SOFTINCLUDE statement generates no error message when Cadence tools cannot find
this file.
All the libraries in the cds.lib file will appear in the list of Available Libraries in Project
Setup.
Example:
INCLUDE C:/Libraries/mycompany.lib
To remove a library
➤
Add the following statement to the cds.lib file for the project:
UNDEFINE libraryname
where libraryname is the name of the library you want to remove.
Use this statement when you want to remove some of the libraries defined in a file you
included with INCLUDE or SOFTINCLUDE statements.
Selecting Libraries for a Project
1. Open the project.
2. Choose Tools – Setup. The Project Setup window appears.
3. Choose the Global tab.
4. If you want to view the contents of a library, choose the library and click View. A window
displaying the contents of the library appears. You cannot make any changes in this
window.
5. Modify the Project Libraries list under Library.
6. To add one library, select the library in the Available Libraries list and click Add.
7. To add all the libraries in the Available Libraries list, click Add All.
8. To remove one library, select the library in the Project Libraries list and click Remove.
9. To remove all the libraries in the Project Libraries list, click Remove All.
10. Choose the search order for the project libraries. The order in which the libraries are
listed in the Project Libraries list determines their search order.
11. To move a library one level up, select the library and then click Up.
November 2008
65
Product Version 16.2
Allegro Design Entry HDL User Guide
Project Creation and Setup
12. To move a library one level down, select the library and then click Down.
13. Click Apply to save your changes, or OK to save the changes and exit Project Setup.
Available Libraries and Project Libraries
Available Libraries
They are the libraries available to you for any project. These are determined by the directives
in the cds.lib file. The Cadence-installed libraries are included in the cds.lib file as the
default libraries. You can edit the cds.lib file to add other libraries to the list of available
libraries.
Project Libraries
They are the libraries you select for your project from the list of available libraries. You can
select project libraries when you create a project or any other time using the Setup tool. If you
create a project in a new folder or in a folder that does not have a cds.lib file, a
projectname_lib file is also created and placed in the Project Libraries list.
You can modify the Project Libraries list from Project Manager.
Adding Physical Part Table Files to a Project
The Physical Part Table (.ptf) file contains the data you need to add or modify the physical
properties of a symbol. The .ptf files can be located at the cell level under the Part Table
view, or in any other directory. Cell-level .ptf files contain information about the primitives
for that cell.
To access the information contained in the Physical Part Table files, you must include them in
your project. When you include cell-level Physical Part Tables, all the .ptf files in the Part
Table view of that cell are included. You can also include other .ptf files by specifying their
location.
You can include cell-level .ptf files and other .ptf files in the same project. If you have a
cell-level .ptf file, then Packager-XL does not read it if the INCLUDE_PPT directive is set.
To include the cell-level .ptf file, you will have to add it in the INCLUDE_PPT directive.
To add physical part tables to your project, you can add either .ptf files directly or directories
that contain .ptf files. For example, if the lsttl directory contains the lsttl.ptf file, you
can add either the complete path to the lsttl.ptf file or just the path to the lsttl
directory. When you add a directory, all the .ptf files in that directory are added to the
project. You can then exclude some of the .ptf files if you do not want them in the project.
November 2008
66
Product Version 16.2
Allegro Design Entry HDL User Guide
Project Creation and Setup
The following steps are required to add Physical Part Table files to a project:
1. Open the project.
2. Choose Tools – Setup. The Project Setup window appears.
3. Select the Part Table tab.
4. To add cell-level .ptf files to your project, select the Use Cell-Level Physical Part
Table Files check box. All the .ptf files contained in the Part Table view of the cells will
be read by Packager-XL.
5. To add other Physical Part Table files,
a. Under Physical Part Table Files, click Add. The Add Physical Part Table dialog
box appears.
b. Type the name and the path of the .ptf file or the directory containing the .ptf
files. To add more than one path, separate each path with a space.
—or—
To add a file, click File… and select the .ptf file in the Choose Physical Part
Table Files dialog box. (To select more than one file, select the first one, then press
CTRL and select the others.) To add a directory, click Directory… and select a
directory in the Choose Directory dialog box.
c. Click OK.
6. To exclude any unwanted .ptf files contained in the directories you have added, do one
of the following:
❑
Under Exclude Physical Part Table Files, click Add and enter the name and path
of the .ptf file you want to exclude from your project. Repeat this step for all the
files you want to exclude.
❑
Under Include PTFs, click Add and enter the name and path of the .ptf file you
want to include in your project. Repeat this step for all the files you want to include.
❑
To remove a Physical Part Table file or directory, select the file and click Remove.
❑
Select the Merge Physical Part Table Files check box to merge the information in
all included Physical Part Table files.
❑
Select the Perform Case Sensitive Row Match check box to perform a casesensitive match of key properties for a part in the physical part table files.
7. Click Apply to save your changes, or OK to save your changes and exit Project Setup.
8. You can include cell-level .ptf files and other .ptf files in the same project – PackagerXL reads the contents of each.
November 2008
67
Product Version 16.2
Allegro Design Entry HDL User Guide
Project Creation and Setup
Setting Up Tools
The Tools tab in the Project Setup window allows you to select the setup options for Allegro,
Design Entry HDL, Allegro Project Manager, Packager-XL, Programmable IC, Simulation,
and Mixed Signal simulation. You can specify setup directives for these tools from Project
Manager or directly from the tools. The Tools tab also displays the default settings for the
property file, the text editor, the project log file, and the temp directory.
In this tab, you can:
■
Specify the setup directives for PCB Editor, Design Entry HDL, Project Manager,
Packager-XL, Programmable IC, Simulation, and Mixed Signal Simulation. Simulation
Interface provides a simulation environment to simulate your schematics from Design
Entry HDL with Verilog or Leapfrog. You can specify setup directives for Design Entry
HDL and Packager-XL directly from the tools or from Project Manager.
■
Select a default text editor.
■
Specify an application temp directory.
■
Select a property file.
■
Set up a log file.
Note: You can specify the setup directives for Design Entry HDL and Packager-XL directly
from the tools or from Project Manager.
Specifying the Application Temp Directory
The Application Temp directory is the directory in which applications such as Design Entry
HDL store temporary files. You can delete the contents of this directory.
An Application Temp directory, temp, is created automatically when you create a new project.
However, you can specify any directory as the Application Temp directory for a project.
To specify an Application Temp directory:
1. Choose Tools – Setup. The Project Setup window appears.
2. Select the Tools tab.
3. In the Temp Directory field, type the full path to the temp folder, or click Browse and
use the file browser to select the location of the temp folder.
4. Click Apply to save your changes, or click OK to save your changes and exit Project
Setup.
November 2008
68
Product Version 16.2
Allegro Design Entry HDL User Guide
Project Creation and Setup
Selecting a Text Editor
For each project, you can select a text editor as the default text editor for Cadence tools.
When you view or edit any text file from a Cadence tool, it will be displayed in the text editor
you have specified. The default editor is WordPad on Windows and vi on UNIX.
To select a text editor
1. Choose Tools – Setup. The Project Setup window appears.
2. Select the Tools tab.
3. In the Default Text Editor Path field, type the full path to the text editor you want to use,
or click Browse and use the file browser to select the text editor.
4. Click Apply to save your changes, or OK to save your changes and exit Project Setup.
Selecting a Property File
The property file for a project contains directives that control how properties are handled
during expansion. It specifies whether a property is inherited by other objects, whether it is a
parameter, what objects it can be attached to, and whether it is passed to the destination tool.
Cadence provides a default property file called cdsprop.paf, which is located in the
<your_install_dir>/share/cdssetup directory. Do not modify this file. You can use
your own property file by specifying its path in Project Setup.
To select a property file,
1. Choose Tools – Setup. The Project Setup window appears.
2. Select the Tools tab.
3. In the Property File field, type the full path of the property file you want to use, or click
Browse and use the file browser to select the file.
4. Click Apply to save your changes, or OK to save your changes and exit Project Setup.
November 2008
69
Product Version 16.2
Allegro Design Entry HDL User Guide
Project Creation and Setup
Example cdsprop.paf file
FILE_TYPE=ATTRIBUTES;
{ Default attributes for properties.
Attributes for user designed properties should be added to the user's
property attribute file. This file should not be modified. }
ALLOW_CONNECT: inherit(signal), permit(pin, body,signal);
AUTO_GEN: inherit(), permit(body);
BIDIRECTIONAL: inherit(), permit(pin);
BODY_NAME: inherit(), permit(body);
CHIP_DELAY: inherit(pin), permit(pin, signal);
CLOCK_DELAY: inherit(pin), permit(pin, signal);
COMMENT_BODY: filter;
COUPLED: inherit(), permit(body);
DELAY: inherit(), parameter, permit(body);
DIR: inherit(), permit(body), case_sensitive;
EVAL: inherit(pin), permit(pin, signal);
EXPR: filter;
FALL: inherit(), parameter, permit(body);
GROUP: inherit(body), permit(body);
HAS_FIXED_SIZE: inherit(), permit(body);
HIGH: inherit(), permit(body);
INPUT_LOAD: inherit(), permit(pin);
IO_NET: inherit(signal), permit(signal);
LAST_MODIFIED: inherit(), filter;
LOCATION: inherit(body), permit(body);
LOCATION_CLASS: inherit(body), permit(body);
LOW: inherit(), permit(body);
MODEL: inherit(), permit(body);
Setting Up a Log File
A log file for a project tracks information such as the date and time of any activity, the tools
launched from the project, the user’s name, and MPS sessions and hosts.
If you want to maintain a log file for the project, you must select the option in Project Setup.
A log file will not be generated by default.
To set up a log for a project
1. Choose Tools – Setup. The Project Setup window appears.
2. Select the Tools tab.
3. In the Project Log File field, type a name for the log file. The file will be created in the
project directory. To specify an existing file, click Browse and use the file browser to
select it.
4. Click Apply to save your changes, or OK to save your changes and exit Project Setup.
November 2008
70
Product Version 16.2
Allegro Design Entry HDL User Guide
Project Creation and Setup
Selecting an Expansion Type
The expansion type and configuration you select in Project Setup determines the current
configuration for Design Entry HDL and Hierarchy Editor. If you change the expansion type in
Project Setup, the current configuration for Design Entry HDL and Hierarchy Editor changes.
The default expansion type is Physical Layout.
To select the expansion type for your design:
1. Choose Tools – Setup. The Project Setup window appears.
2. Select the Expansion tab.
3. Do one of the following:
❑
Select the Physical Layout option to expand your design for PCB Editor and other
back-end tools.
❑
Select the Verilog Simulation option to expand your design for simulation with
Verilog-XL and other Verilog-based simulators.
❑
Select the VHDL Simulation option to expand your design for simulation with
Leapfrog and other VHDL-based simulators.
❑
Select the PIC Configuration option to expand your design for simulation with
Programmable IC such as Verilog-XL.
❑
Select the Mixed Signal option to expand your design for mixed-signal simulation.
4. In the View field next to the expansion type you selected, click Browse. The Select
View dialog box appears. Select the configuration you want to expand and click OK.
5. If you want to view or edit the configuration, click Edit. The configuration is opened in the
Cadence Hierarchy Editor. Edit the configuration, save it with the File – Save command,
and exit the Cadence Hierarchy Editor.
6. Click Apply to save your changes, or click OK to save your changes and exit Project
Setup.
Note: When you package a design, Packager-XL always uses the Physical Layout
expansion, irrespective of the expansion type you select in Project Setup.
Selecting the Configuration for Expansion
When you create a new project, the default configurations for each expansion type are
created automatically. These are:
November 2008
71
Product Version 16.2
Allegro Design Entry HDL User Guide
Project Creation and Setup
■
cfg_package for Physical Layout
■
cfg_verilog for Verilog Simulation
■
cfg_vhdl for VHDL Simulation
■
cfg_pic for PIC Simulation
■
cfg_mixed for Mixed Signal Simulation
You can select a different configuration for each expansion type.
To select the configuration for each expansion type:
1. Choose Tools – Setup. The Project Setup window appears.
2. Select the Expansion tab.
3. Click the Browse button next to expansion type. The Select View dialog box appears.
Select the configuration you want to use and click OK.
4. Click Apply to save your changes, or OK to save your changes and exit Project Setup.
Note: You can also create a new configuration view from Project Manager.
Editing a Configuration
You edit a configuration with the Hierarchy Editor, a graphical tool for creating and editing
configurations.
To edit a configuration:
1. Choose Tools – Setup. The Project Setup window appears.
2. Select the Expansion tab.
3. In the View field next to an expansion type (Physical Layout, Verilog Simulation, VHDL
Simulation, PIC Configuration and Mixed Signal), click Browse and select the
configuration you want to edit.
4. Click Edit. The configuration you specified in the View field is opened in the Cadence
Hierarchy Editor.
5. Make the required changes in the Hierarchy Editor, save the changes, and exit the
Hierarchy Editor.
November 2008
72
Product Version 16.2
Allegro Design Entry HDL User Guide
Project Creation and Setup
6. Click Apply to save your changes, or OK to save your changes and exit Project Setup.
Creating a New Configuration View
1. Choose Tools – Setup. The Project Setup window appears.
2. Select the Expansion tab.
3. In the View field next to the Expansion Type option you have chosen, delete the existing
view name, and type the name for the new view.
4. Click Apply to save your changes, or OK to save your changes and exit Project Setup.
Project Manager creates the new view as well as an expand.cfg file in the view.
Selecting Views for the Project
Views are created when you work with your designs. When you package a design, a
packaged view is created and all Packager-XL output files and log files are stored in it. The
chips.prt file is placed in the chips view, cell-level physical part tables in the part_table
view, and PCB data in the physical view.
Similarly, the root design views for Board Design, PIC Design, Verilog Simulation and VHDL
Simulation will be used for expanding your design for physical layout, PIC simulation, Verilog
simulation, and VHDL simulation, respectively.
Project Manager assigns default view names.These are:
Type of View
View Name
Packaged
packaged
Chips
chips
Part Table
part_table
Physical
physical
Constraints
constraints
Board Design
sch_1
Programmable IC Design
sch_1
Verilog Simulation
sim_sch_1
VHDL Simulation
sim_sch_1
November 2008
73
Product Version 16.2
Allegro Design Entry HDL User Guide
Project Creation and Setup
You can change the view names for each project.
Changing View Names
You can create a new view name or select an existing view name. Open the project for which
you want to change view names.
1. Choose Tools – Setup. The Project Setup window appears.
2. Select the Views tab.
❑
To change the view name, click on the drop-down list to select from an existing view
name.
❑
To create a new view name, type the new view name.
3. Click Apply to save your changes, or OK to save your changes and exit Project Setup.
Locking Project File Directives
Design Entry HDL lets you lock project (cpm) file directives providing you increased control
over configuring and controlling project settings. It provides a mechanism by which you can
control user access and modification permissions on project settings. You can also configure
settings that would get reflected in all the projects you open, irrespective of the settings
present in the project's .cpm file.
Controlling Project Settings at Different Levels
Until now, project settings of a Design Entry HDL project were configured in the Cadence
default cpm file (cds.cpm), the CDS_SITE area (site.cpm), and in the local project
(<project>.cpm).
Unlike Allegro PCB Editor which supports an env file in the user's home account, the Design
Entry HDL solution does not provide a way for users to customize project settings for all
projects they open.
This means that you have to change the individual settings each time you open a project
because there is no provision for user settings, which you can customize according to your
needs and retain the same settings for any project you open irrespective of the local project
settings. Some examples of user-specific settings include, default printer, text editor, and
panning.
November 2008
74
Product Version 16.2
Allegro Design Entry HDL User Guide
Project Creation and Setup
To address this issue in Design Entry HDL, the CPM file directive locking feature provides
control over the list of directives which you can configure at the user level and which would
reflect in all the projects irrespective of the project settings. This is achieved by the
introduction of another level, user.cpm, where user-specific settings are defined. The new
user.cpm file is located at $HOME/cdssetup/projmgr/, provided the environment
variable $HOME is set. This feature allows you to lock a directive at any of the four levels,
including the user.cpm level, defining the level at which the value of the directive is honored.
Locking a Directive
A locked directive is defined with the keyword LOCK and is present in a new section of the
.cpm file. Locking implies that the directive is locked for all levels down from the level at which
it is locked.
For example, locking a directive at project.cpm implies that the directive will be honored
at the project.cpm level if present in project.cpm. If it is not present in
project.cpm, the directive will be honored from site.cpm or cds.cpm as the case may
be. However, the directive if present in user.cpm will not be honored.
Example
To lock the PINNUMBER_SIZE directive, the following two sections are required in the .cpm
file:
The following is an existing section:
START_CONCEPTHDL
PINNUMBER_SIZE
...
END_CONCEPTHDL
0.090
To lock the directive, the following new section is added in the cpm file:
START_CONCEPTHDL_CONTROL_SETTINGS
PINNUMBER_SIZE LOCK
END_CONCEPTHDL_CONTROL_SETTINGS
When a project is loaded, the directive in the user.cpm file will be honored only if the Install
(cds.cpm) or the site-level cpm file (site.cpm) allow the directive to be read and set at the
user level.
You need to specifically allow user-level settings for a given directive in the Install or site level
cpm files with the ALLOW_USER_CPM keyword as shown in the following:
START_CONCEPTHDL_CONTROL_SETTINGS
November 2008
75
Product Version 16.2
Allegro Design Entry HDL User Guide
Project Creation and Setup
PINNUMBER_SIZE
ALLOW_USER_CPM
END_CONCEPTHDL_CONTROL_SETTINGS
Locking Support for Directives at Different Levels
The directive locking mechanism allows better control over configuring settings, such as part
table settings, PXL property settings, CHECK command rules, grid settings, and so on. You
can lock any directive in the cpm files at different levels. The directive locking feature uses the
following precedence to check the locking status of directives:
■
$CDSROOT: The CDSROOT project file (cds.cpm) is the first cpm file to be read.
■
$CDS_SITE: The next cpm file in the load process is from CDS_SITE (site.cpm). You
can lock the directives in this file also, but this setting overrides the directive settings in
user's HOME account and the local <project>.cpm file.
■
Project: The <project>.cpm file is the next file to be read.
■
$HOME: After the CDSROOT and CDS_SITE project files, the HOME cpm file (user.cpm)
is loaded. Directives present in user.cpm will be honored only when ALLOW_USER_CPM
setting is provided at the install or CDS_SITE level cpm for those directives.
The $HOME settings will be honored only when the directives in user.cpm are not locked
at the install, site, or project levels. Locks found in the HOME account can be used to
keep local project settings from masking your preferences. This is how preferences are
honored in each project that you open.
Note: You cannot edit the directives locked in the CDSROOT, CDS_SITE, or HOME areas in a
local project environment.
Reading Settings from CPM Files at Different Levels
The following describes how the settings made at different levels impact your project:
November 2008
76
Product Version 16.2
Allegro Design Entry HDL User Guide
Project Creation and Setup
CPM File
Description
user.cpm
Contains the user-level settings
Directives defined in the user.cpm file are honored if:
■
They are not locked at the <project>.cpm, site.cpm, or
cds.cpm levels
■
The ALLOW_USER_CPM keyword is present at site.cpm or
cds.cpm for the directive
Modified directives honored in user.cpm are written to
user.cpm and not to <project>.cpm.
<project>.cpm
Contains settings that are local to a project
Directives defined in the <project>.cpm file are honored if:
■
They are not honored in user.cpm
■
They are not locked at site.cpm or cds.cpm
Modification to a directive locked at <project>.cpm is allowed
and the new value is written in the <project>.cpm.
The modified directive in the <project>.cpm file does not have
the LOCK keyword associated with it.
site.cpm
Contains site-level settings
Directives defined in the site.cpm file are honored if:
■
They are not honored in user.cpm or <project>.cpm
■
They are not locked at cds.cpm
Modifications to the directives are not honored if they are locked
in site.cpm itself. Otherwise, all modifications to the directives
are written to the <project>.cpm file.
A modified directive in the <project>.cpm file does not have
the LOCK keyword associated with it.
November 2008
77
Product Version 16.2
Allegro Design Entry HDL User Guide
Project Creation and Setup
CPM File
Description
cds.cpm
Contains install-level settings
Directives defined in the cds.cpm file are honored if they are not
honored in user.cpm, <project>.cpm, or site.cpm.
Modifications to the directives are not honored if they are locked
in the cds.cpm itself. Otherwise, all the modifications to the
directives are written to the <project>.cpm file. The modified
directive in the <project>.cpm file does not have the LOCK
keyword associated with it.
Example
Consider the following example of the PINNUMBER_SIZE directive defined at the four levels
of cpm files:
CPM File
Directive Definition
user.cpm
START_CONCEPTHDL
...
PINNUMBER_SIZE 0.075
...
END_CONCEPTHDL
...
<project.cpm>
START_CONCEPTHDL
...
PINNUMBER_SIZE 0.072
...
END_CONCEPTHDL
site.cpm
START_CONCEPTHDL
..
PINNUMBER_SIZE 0.090
...
END_CONCEPTHDL
...
START_CONCEPTHDL_CONTROL_SETTINGS
PINNUMBER_SIZE LOCK
END_CONCEPTHDL_CONTROL_SETTINGS
November 2008
78
Product Version 16.2
Allegro Design Entry HDL User Guide
Project Creation and Setup
CPM File
Directive Definition
cds.cpm
START_CONCEPTHDL
...
PINNUMBER_SIZE 0.082
...
END_CONCEPTHDL
Here, the directive PINNUMBER_SIZE with a value of 0.090 (in site.cpm) will be honored.
Modification to this value is not allowed.
November 2008
79
Product Version 16.2
Allegro Design Entry HDL User Guide
Project Creation and Setup
November 2008
80
Product Version 16.2
Allegro Design Entry HDL User Guide
4
Design Entry HDL Editing Environment
Design Entry HDL enables you to make changes in the editing environment according to your
preferences. The following topics are described below:
■
Setting Up Defaults on page 81
■
Basic Editing Tasks on page 84
■
Displaying Information on page 103
■
Using the QuickPick Browser on page 111
■
Basic Navigation in Design Entry HDL on page 118
■
Running Commands with Strokes on page 126
■
Modes in Design Entry HDL on page 127
■
Usability Enhancements in Design Entry HDL in Release 16.2 on page 130
Setting Up Defaults
This section covers the following information:
■
Setting Up Design Entry HDL Editor Options
■
Defining a Default Text Editor
November 2008
81
Product Version 16.2
Allegro Design Entry HDL User Guide
Design Entry HDL Editing Environment
Setting Up Design Entry HDL Editor Options
1. Choose Tools – Options.
2. Click an option on the left pane to display the setup options you want to view.
3. For example, click Grid to display the grid options.
4. Click OK.
November 2008
82
Product Version 16.2
Allegro Design Entry HDL User Guide
Design Entry HDL Editing Environment
Enabling the Pre-Select Menu Use Model
The post-select menu use model is the default model. You can set the preferred menu use
model to the pre-select use model.
1. Choose Tools – Options – General.
2. Select the Enable Pre Select Mode check box.
Note: Clicking the Enable Windows Mode option at this point enables the features
available under this new mode of Design Entry HDL.
Important
If you customize Design Entry HDL menus in pre-select mode, the changes are not
reflected in the post-select mode. Similarly, changes made in the post-select mode
are not honored in the pre-select mode.
3. Click Apply.
4. Click OK.
Now, for operations on schematics, select the object first, and then the menu option for the
operation you want to perform.
For example, to rotate a component using the pre-select model, first click on the component
and then choose the menu option Edit – Rotate.
Note: In the new Windows Mode of Design Entry HDL, these operations are much easier to
handle. See Usability Enhancements in Design Entry HDL in Release 16.2 on page 130 for
more details.
1. Select the component.
2. Choose Edit – Rotate.
OR
Choose Edit – Component – Rotate in the Windows Mode.
Note: Design Entry HDL supports the pre-select mode only through menus; the pre-select
mode is not supported through Design Entry HDL commands. For example, in this mode if
you first select an object, and then type delete in the console window, the object is not
deleted.
Setting Automatic Page Borders
To automatically set a page border for a new schematic:
November 2008
83
Product Version 16.2
Allegro Design Entry HDL User Guide
Design Entry HDL Editing Environment
1. Choose Tools – Options – General.
2. In the Page Border section:
a. Specify the name of the page border you want to add in the Symbol field.
b. Specify the version of the page border in the Version field. By default, the version
is 1.
3. Click Apply.
4. Click OK.
Defining a Default Text Editor
If you open a text file in Design Entry HDL, the default text editor is used to display and edit
the file.
To set the default text editor for a project:
1. Open Project Manager.
2. Click on the Setup icon.
The Project Setup dialog box appears.
3. Select the Tools tab.
4. Specify the Default Text Editor Path.
The default text editor is vi on UNIX and write on Windows. These default settings are
read by Project Manager from <your_install_dir>/share/cdssetup/projmgr/
cds.cpm.
5. Click Apply.
Basic Editing Tasks
This section covers the steps to be performed in Design Entry HDL to complete basic editing
tasks, such as undo, copy, paste, delete, and so on.
Note: Before you perform these basic editing tasks, ensure that the CTRL+LMB Select and
Drag check box is selected in the General page of the Design Entry HDL Options dialog box.
■
Undoing an Operation on page 85
November 2008
84
Product Version 16.2
Allegro Design Entry HDL User Guide
Design Entry HDL Editing Environment
■
Moving Objects on page 86
■
Copying Objects on page 87
■
Deleting Objects on page 89
■
Changing the Color of Objects on page 90
■
Drawing an Arc on page 90
■
Drawing a Circle on page 90
■
Splitting Overlaid Objects on page 91
■
Displaying the Console Window on page 91
■
Editing Text in Dialog Boxes and the Console Window on page 91
■
Copying Parts of a Schematic Across Pages, Designs, and Projects on page 92
Undoing an Operation
To undo an operation:
1. Choose Edit – Undo.
2. Continue choosing Edit – Undo to back out of operations progressively.
3. You can reverse an undo operation by choosing Edit – Redo.
4. If you have moved objects between drawings and want to undo the operation, you must
choose Edit – Undo once in each of the drawings.
Note: You can also run the undo command using the following stroke pattern:
For more information on strokes and a list of available stroke patterns, see Running
Commands with Strokes.
Reversing an Undo
To redo an operation:
1. Choose Edit – Redo.
2. Continue choosing Edit – Redo to reverse undo operations progressively.
November 2008
85
Product Version 16.2
Allegro Design Entry HDL User Guide
Design Entry HDL Editing Environment
3. You can reverse the redo operation by choosing Edit – Undo.
Moving Objects
To move text, wires, or an unwired component
1. Select the object.
2. Move the object to a new location and click again.
OR
3. Choose Edit – Move.
4. Click on the object.
Note: When moving a wire, select the middle of the wire. Selecting the wire at the end
stretches it.
5. Move the object to a new location and click again.
To move a wired component
1. Ensure that Auto Route on Move is checked in Tools – Options for Graphics.
2. Choose Edit – Move.
3. Click on the wire nearest to the component you want to move.
The following three cases can occur depending on where you click the mouse button and
which button you click:
Click LMB near the open edge of the wire.
Only the wire moves, the component attached to it does not move.
Click LMB on the wire segment near the component pin.
Both the component and the wire attached to it move.
Click RMB and select the context menu item Change Attachment.
There are three possible states of the move operation:
❑
The first time selection of the Change Attachment menu item moves the
component along with all the wires connected to it. The attached wires are directly
routed.
❑
The second time selection of the Change Attachment menu item disconnects the
wire segment from the pin of the component and moves the wire segment.
November 2008
86
Product Version 16.2
Allegro Design Entry HDL User Guide
Design Entry HDL Editing Environment
❑
The third time selection of the Change Attachment menu item moves just the wire
segment while keeping it connected to the component pin.
Note: You can also run the move command using the following stroke pattern:
For more information on strokes and a list of available stroke patterns, see Running
Commands with Strokes.
To move multiple objects
1. Hold down the left mouse button and drag the mouse to select multiple objects, or use
Ctrl+click or SHIFT+click to select multiple objects.
To exclude components, properties or wires from the selected objects, click the right
mouse button and choose Exclude to exclude components, properties or wires from the
selected objects.
2. Click on one of the selected objects.
3. Move the objects to a new location and click again.
Copying Objects
To copy an object:
1. Choose Edit – Copy.
To copy an object with its properties, right-click and choose All from the pop-up menu.
2. Click an object.
Tip
You can also use keyboard command Ctrl+c to copy and Ctrl+v paste in the
Windows Mode.
The object is attached to the cursor. You can place the object on the drawing.
3. To place several copies of the object without specifying the object again, right-click and
choose Retain Selection from the pop-up menu.
4. Click in the same drawing or in another window to place the copies.
November 2008
87
Product Version 16.2
Allegro Design Entry HDL User Guide
Design Entry HDL Editing Environment
5. If you chose Retain Selection from the pop-up menu and you are done placing copies
but wish to remain in the Edit – Copy mode, choose Terminate Selection from the popup menu. To exit the Edit – Copy entirely, choose Done from the pop-up menu.
Note: You can also run the copy command using the following stroke pattern:
For more information on strokes and a list of available stroke patterns, see Running
Commands with Strokes.
To copy an object and its properties:
1. Choose Edit – Copy All.
2. Click an object.
The object is attached to the cursor. You can place the object on the drawing.
3. To place several copies of the object without specifying the object again, right-click and
choose Retain Selection from the pop-up menu.
4. Click in the same drawing or in another window to place the copies.
5. If you chose Retain Selection from the pop-up menu and you have placed copies but
wish to remain in the Edit – Copy All mode, choose Terminate Selection from the popup menu. To exit Edit – Copy All entirely, choose Done from the pop-up menu.
Note: You can also copy properties when you choose Edit – Copy or Edit – Array, rightclick, and choose All from the pop-up menu.
To make multiple copies of an object:
1. Choose Edit – Array.
2. Type the number of copies you want to make in the Array Size box, and click OK.
3. To copy an object with its properties, right-click and choose All from the pop-up menu.
4. Click in the same drawing or in another window to place the copies.
Objects copied in the array are offset from each other by the same distance as the first
object in the array from the original.
5. To place another copy of the array without specifying the array again, right-click and
choose Retain Selection from the pop-up menu.
6. Click in the same drawing or in another window to place the array.
November 2008
88
Product Version 16.2
Allegro Design Entry HDL User Guide
Design Entry HDL Editing Environment
A copy of the selected object remains attached to the cursor. You can place the copy in
several unrelated places on the drawing.
7. If you selected Retain Selection from the pop-up menu and you have placed the array
but wish to remain in Edit – Array mode, choose Terminate Selection from the popup menu. To exit Edit – Array entirely, choose Done.
To copy multiple objects
1. Hold down the left mouse button and drag the mouse to select multiple objects, or use
Ctrl+click or SHIFT+click to select multiple objects.
To exclude components, properties or wires from the selected objects, click the right
mouse button and choose Exclude to exclude components, properties or wires from the
selected objects.
2. Click the right mouse button and choose Copy, Copy All or Array.
The objects are attached to the cursor. You can place the objects on the drawing.
Note: For more information about copying and pasting parts across schematic pages and
designs, see Copying Parts of a Schematic Across Pages, Designs, and Projects on page 92.
Deleting Objects
To delete an object:
1. Choose Edit – Delete.
Tip
You can also press the Delete key to delete an object in the Windows Mode.
2. Click on the objects you want to delete.
To reverse a deletion, choose Edit – Undo.
Note: You can also run the delete command using the following stroke pattern:
For more information on strokes and a list of available stroke patterns, see Running
Commands with Strokes.
To delete multiple objects
November 2008
89
Product Version 16.2
Allegro Design Entry HDL User Guide
Design Entry HDL Editing Environment
1. Hold down the left mouse button and drag the mouse to select multiple objects, or use
Ctrl+click or SHIFT+click to select multiple objects.
To exclude components, properties or wires from the selected objects, click the right
mouse button and choose Exclude to exclude components, properties or wires from the
selected objects.
2. Click the right mouse button and choose Delete to delete the objects.
Changing the Color of Objects
To change the color of an object:
1. Choose Edit – Color.
2. Click on the objects whose color you want to change.
Drawing an Arc
To draw an arc:
1. Choose Edit – Arc.
OR
Choose Place – Arc in the Windows Mode.
2. First click in the schematic, then move the cursor to approximately the diameter of the
arc and click again.
These first two points define the endpoints of the arc.
3. Click a third time between the two points.
The curvature of the arc is defined by how close to the first two points you click. You can also
draw a circle from an arc.
Drawing a Circle
To draw a circle:
1. Choose Edit – Circle.
Choose Place – Circle in the Windows Mode.
November 2008
90
Product Version 16.2
Allegro Design Entry HDL User Guide
Design Entry HDL Editing Environment
2. Click in the schematic.
This defines the center of the circle.
3. Size the circle by dragging the cursor away from the center.
To draw a circle from an arc:
1. Choose Edit – Arc.
Choose Edit – Arc in the Windows Mode.
2. Click in the schematic, and move the cursor to mark the desired diameter of the circle
and click again.
3. Right-click and choose Done from the pop-up menu.
Splitting Overlaid Objects
1. Choose Edit – Split.
2. Click the overlaid objects.
3. Click a clear location nearby to place the overlaid object(s).
Displaying the Console Window
➤
Choose View – Console Window.
The console window appears. The next time you display the View menu, you’ll see a check
appears next to Console Window.
Editing Text in Dialog Boxes and the Console Window
To
Press
Move the cursor left, right, up, or down
Arrow keys
Move the cursor to the beginning of line
Home
Move the cursor to the end of line
End
Select text (or extend selection) to the left, right, up, or down
Shift + Arrow keys
Select text (or extend selection) to the end of line
Shift + End
November 2008
91
Product Version 16.2
Allegro Design Entry HDL User Guide
Design Entry HDL Editing Environment
To
Press
Select text (or extend selection) to the beginning of line
Shift + Home
Delete the previous character
Backspace
Delete the next character
Delete
Delete selected text
Delete
Copy selected text
Ctrl + Insert
- or Ctrl + C
- or Copy (UNIX only)
Cut selected text
Ctrl + X
- or Cut (UNIX only)
Paste
Shift + Insert
- or Ctrl + V
- or Paste (UNIX only)
Undo the last cut or paste
Alt + Backspace
Note: On Windows, you can also use commands from the pop-up menu to edit text in dialog
boxes. These commands are not available on UNIX platforms.
Copying Parts of a Schematic Across Pages, Designs, and Projects
Design Entry HDL provides support for industry standard copy and paste feature, which
enables you to copy and paste parts of a schematic from one design to another. In addition,
you can copy text and bitmaps from text editors and graphics editors, respectively, to the
schematic canvas. You can also paste previously entered commands in the console window
for repeated execution.
You can open multiple projects in Design Entry HDL and select a few components, wires,
notes, or page border in one project. When you select the Copy, Copy All, or Cut commands
from the Edit menu, the selected objects are placed in the clipboard. You can then paste the
contents of the clipboard onto another schematic page, design or project.
To copy part of a schematic, such as a component, wire, border, or a block:
November 2008
92
Product Version 16.2
Allegro Design Entry HDL User Guide
Design Entry HDL Editing Environment
1. Select the part on the schematic.
2. Choose Edit – Copy.
Alternatively, you can right-click the portion to be copied and choose Copy from the popup menu.
3. Go to the desired page in the design or in another design.
4. Choose Edit – Paste and click at the target location on the schematic canvas.
Alternatively, you can right-click at the target location and select Paste from the pop-up
menu.
5. Click repeatedly if you want to place multiple instances of the copied part on the
schematic.
6. Right-click and choose Done from the pop-up menu.
Note: You need to inactivate the Paste command by pressing Done from the pop-up menu
in the target schematic page to remove the copied part from the Clipboard. This is
recommended if you want to copy another schematic part across schematic pages or designs
or run any other command.
Copying Components
If you copy a component, all the visible properties of the component are copied and pasted.
Packaging properties are copied only if you choose the Copy All command.
The RETAIN_HARDLOCATION_ON_COPY directive when set to OFF, in the project cpm file,
ensures that the value of the LOCATION property is reset to ? when you copy an instance with
a hard location. This directive is set to ON by default because of which the value of the
LOCATION property is retained when a component is copied.
Copying Wires
When you copy a wire, all the visible properties of the wire are copied. While pasting wires,
you can choose between the Paste or Paste Special options. If you choose the Paste
option, the wire is placed at the target location on the schematic. If you choose the Paste
Special option, you can change the signal name before pasting the wire at the desired
location.
Using Paste Special
1. Right-click choose Paste Special from the pop-up menu.
November 2008
93
Product Version 16.2
Allegro Design Entry HDL User Guide
Design Entry HDL Editing Environment
The following dialog box appears where you can paste copied parts on to the schematic
by selecting the Paste Schematic option or change signal names of selected parts and
then copy them on to the schematic by selecting the Change Signal Names option.
2. To change signal names, select the Change Signal Names option and click OK.
A two-column dialog box containing current signal names and Design Entry HDLrecommended signal names appears.
l
You can choose to edit these signal names or leave a signal unnamed. You can add a
prefix or a suffix to the existing signal name also.
November 2008
94
Product Version 16.2
Allegro Design Entry HDL User Guide
Design Entry HDL Editing Environment
3. To edit signal names, enter new value in the New Signal Name field and click OK.
The signal names are changed and the copied part appears selected with the mouse
cursor.
4. Click at the target location on the schematic canvas.
5. Click again to invoke the Paste Special dialog box and repeat steps 2 to 4 for another
paste special operation.
Copying Blocks
If the block you are copying is present in the local libraries, performing the paste operation
would be the same as instantiating the block in a schematic. If the required libraries are not
included in the cds.lib file, a warning is displayed.
Copying Page Border
When you copy a Page border, the placeholders for custom variables added to the symbol or
on the canvas are also copied. If a user-defined custom variable that is not defined in the new
project is pasted, it becomes a dangling property.
Note: An error message is flagged in the following cases:
■
A non-standard page border is used such that the border is not included in the project
■
A primitive is not defined in any library
■
A user-defined block is not included in the local libraries of the project
Copying Text from a Text Editor to a Schematic
When you copy text from a text editor such as WordPad, Notepad, or from HTML or Acrobat
Reader files, it is added to the schematic as a note.
November 2008
95
Product Version 16.2
Allegro Design Entry HDL User Guide
Design Entry HDL Editing Environment
To copy a piece of text from a text editor:
1. Select the text in the text editor.
2. Choose Edit – Copy.
Alternatively, you can right-click on the text and select copy from the pop-up menu.
3. Click the location on schematic canvas where you want to place the text.
The selected text is placed on the schematic as a note. The casing is all upper case
characters. To retain original text casing, make changes in the Design Entry HDL Options
- Text page.
4. To display text setup options, click Tools – Options and select Text in the left pane.
5. To retain original text casing, clear the Upper-case Input check box in the Design Entry
HDL Options dialog box.
6. Click again to paste another copy of the text.
The note is copied in original casing. However, the original text size is not retained. The
size of the input text depends on the size specified in the Size spin box in the Design
Entry HDL Options - Text page. The default Design Entry HDL font is used when placing
a piece of text on the schematic.
7. Right-click and select Done to complete the operation.
Based on the nature of the copied text, Design Entry HDL processes it as shown in the table
below:
When you copy a ...
Design Entry HDL ...
Table
Copies text in plain format. The formatting of the table is not
retained and text formatting information, such as indentation,
lists, bullet lists, and paragraphs are ignored while copying text.
Every paragraph of text is added as a separate note.
Hyperlink
Copies it as an active link in the form of a note. If you double-click
on this note, the appropriate link would open in a Web browser.
Special character
Copies it as a note.
Copying a Group
You can also create a group of components on the schematic and then copy the contents of
the group to another page or design.
November 2008
96
Product Version 16.2
Allegro Design Entry HDL User Guide
Design Entry HDL Editing Environment
To copy a group:
1. Create the group.
2. Choose Group – Copy [group_name] or Group – Copy All [group_name].
3. Right-click the target location on the schematic and choose Paste or Paste Special
from the pop-up menu.
Note: A warning may appear if all the required libraries are not included in the cds.lib
file of the target project
4. Right-click and choose Done from the pop-up menu.
Copying Previously Executed Commands in the Console Window
In addition to copying and pasting to and from the schematic canvas, you can copy previously
executed commands in the console window. This saves you the trouble of re-entering the
frequently used commands in the console window. You select a piece of text appearing in the
console window and copy and paste it for executing it again. If Design Entry HDL correctly
resolves the pasted text to an existing command, it is executed. Otherwise, an error message
is displayed.
To copy a previously executed command in the console window:
1. Select the command/text in the console window that you want to re-execute.
2. Press <CTRL> + <C> or <CTRL> + <INSERT>
3. Go to the next line in the console window and press <CTRL> + <V> or <SHIFT> +
<INSERT>.
The command is executed again.
Important
If you have customized the <CTRL> + <C> and <CTRL> + <V> key combinations
for the Edit – Copy and Edit – Paste menu commands, respectively, you cannot
use the key combinations in the console window for copying text to re-execute a
previously entered command.
Note: You can also copy commands from other text editors. Valid commands terminating with
Enter are executed.
November 2008
97
Product Version 16.2
Allegro Design Entry HDL User Guide
Design Entry HDL Editing Environment
Copying Bitmaps to the Schematic Canvas
In addition to copying text and previously executed commands, Design Entry HDL also
supports copying of .bmp and .jpeg format bitmaps from an external graphics editor to the
schematic canvas. You can use this functionality to paste a company logo to a page border.
To copy a bitmap from a graphics editor to the schematic canvas:
1. Open the bitmap to be pasted in a graphics editor and select it.
2. Select Edit – Copy from the main menu of the graphics editor or select Copy from the
pop-up menu.
3. Go to the desired page on the schematic canvas.
4. Right-click the target location on the schematic canvas and select Paste from the popup menu.
The bitmap is attached to the cursor.
5. Click at the target location.
November 2008
98
Product Version 16.2
Allegro Design Entry HDL User Guide
Design Entry HDL Editing Environment
The bitmap is pasted on the schematic canvas.
l
6. Right-click and choose Done from the pop-up menu.
Note: When you paste an image, the resolution of the image is set to 72 dots per inch
(dpi). The dpi value defines the resolution or the pixel density of the image pasted on the
schematic canvas. If you increase this value, the size of the graphic reduces resulting in
sharper images. To change the value, you need to add the IMAGE_DEFAULT_DPI
directive in the project.cpm file. For example, to change the value to 150, add
IMAGE_DEFAULT_DPI ’150’.
Tip
You can paste logo images to the page border symbols. These symbols can be
saved in a library for future component retrieval, inclusion, and browsing.
Example
In addition to adding logos, you can add datasheets into schematics. While it is possible to
copy text within a datasheet on to a schematic, the table-based formatting would be lost in
November 2008
99
Product Version 16.2
Allegro Design Entry HDL User Guide
Design Entry HDL Editing Environment
the text paste operation. You can grab an image of the datasheet and then paste it on a
schematic page. An example of datasheet copied as an image is shown below.
l
Important
You cannot paste a combination of image and text from a text editor to the schematic
canvas. If you copy a piece of text and graphic together from a text editor such as
Microsoft Word, the image part is lost and only the text is available for pasting on the
schematic.
Alternative Ways of Inserting an Image
You can also import an image by clicking the Insert Image icon on the Add toolbar.
To insert an image:
1. Click the Insert Image icon on the Add toolbar
The Open dialog box displays.
2. Select the image that you want to place on the schematic canvas.
November 2008
100
Product Version 16.2
Allegro Design Entry HDL User Guide
Design Entry HDL Editing Environment
You can also preview the image in this dialog box.
3. Click Open.
The image gets attached to the cursor.
4. Click at the desired location.
5. Right-click and choose Done.
The Image – Insert menu
Another way of inserting an image in a schematic is using the Edit – Image – Insert menu
command. Alternatively, you can choose Image – Insert from the pop-up menu that displays
when you right-click a schematic or a symbol. This action opens the Open dialog box from
where you can select the image that you want to insert.
Scaling an Image
After pasting an image on the schematic canvas, you can scale its height and width according
to your specifications. The Image Scaling dialog box provides you the option of scaling the
height and width of an image.
To scale an image:
1. Right-click on the image.
2. Choose Properties from the pop-up menu.
The Design Entry HDL - Image Scaling dialog box appears.
November 2008
101
Product Version 16.2
Allegro Design Entry HDL User Guide
Design Entry HDL Editing Environment
Field
Description
Size and rotate: Height
Sets the height of the image (in inches) according to the value
you specify in this field.
Size and rotate: Width
Sets the width of the image according to the value you specify
in this field.
Rotation
Lets you rotate the image to a specified angle. You can choose
from 0, 90, 180, and 270 degrees.
Scale %: Height
Lets you scale the height of the image by a specified
percentage. The height of the image (in inches) is adjusted to
reflect the percentage you specify in this field.
Scale %: Width
Lets you scale the width of the image by a specified
percentage. The width of the image (in inches) is adjusted to
reflect the percentage you specify in this field.
Lock aspect ration
Select this check box to ensure that scaling does not change
the width:height ratio. With this check box selected, when you
change one of the options, (height, width, or the scale value for
height or width), the tool automatically adjusts the values of the
other three options based on your input for the selected option.
Deselect this check box to scale the width and height
independently.
November 2008
102
Product Version 16.2
Allegro Design Entry HDL User Guide
Design Entry HDL Editing Environment
3. Specify the desired values in the Height and Width fields.
4. Click OK.
The image is scaled according to the values that you specify.
Note: You can also stretch an image by choosing the Edit – Image – Stretch menu item.
Capturing an Image on Schematic Canvas
You can also capture the image of a part of a schematic. Use the Image – Capture menu
item from the pop-up menu to capture screen shots of a selected part on a schematic. When
you capture an image, it is copied to the clipboard from where it can be pasted into any
graphics editor or a graphics-aware text editor such as Microsoft Word.
To capture a screen shot of any part of a schematic or symbol:
1. Right-click the schematic canvas or symbol.
2. Choose Image – Capture from the pop-up menu.
A rectangular cursor appears
3. Drag a rectangle to select an area of the schematic you want to capture.
The selected area is copied to the clipboard.
4. In a graphics editor (or a graphics-enabled text editor), choose Edit – Paste or Paste
from the pop-up menu.
The captured screen shot is pasted in the editor.
Displaying Information
This section covers the following information:
■
Displaying Schematic Information on page 104
■
Displaying Toolbars and Other Parts of the Design Entry HDL Window on page 108
■
Highlighting Objects on page 109
■
Turning Off Highlighting on page 110
■
Opening the Markers Control Window on page 110
■
Displaying the Markers Toolbar on page 111
November 2008
103
Product Version 16.2
Allegro Design Entry HDL User Guide
Design Entry HDL Editing Environment
■
Displaying the Error Status Bar on page 111
Displaying Schematic Information
Design Entry HDL lets you highlight selected objects in drawings, between drawings, and
between Design Entry HDL and other tools.
Design Entry HDL also displays information about these items:
Attachments
Modified (drawings)
Color
Nets
Component
Origins (objects)
Connections(wires)
Pins (locations)
Coordinates
Pin Names
Directory (current)
Properties
Distance (point to point)
Return
History (drawings)
Text Size
Keys (assignments)
Displaying Attachments Between Properties and Objects
➤
Choose Display – Attachments.
Attachments display in red.
Note: Choose Window – Refresh to clear your selections or any Design Entry HDL display
information.
Displaying Component Information
1. Display the console window.
2. Choose Display – Component.
Component information is displayed in the console window.
November 2008
104
Product Version 16.2
Allegro Design Entry HDL User Guide
Design Entry HDL Editing Environment
Displaying the Color of Objects
1. Display the console window.
2. Choose Display – Color.
Component information is displayed in the console window.
Displaying Wire Connections
➤
Choose Display – Connections.
An asterisk appears at each wire connection.
Note: Choose Window – Refresh to clear your selections or any Design Entry HDL display
information.
Displaying Coordinates
1. Display the console window.
2. Choose Display – Coordinates.
3. Click in the schematic.
The x.y location of a point is displayed in the console window.
Note: The point you specify will clear with your next menu selection.
Displaying the Current Directory
1. Display the console window.
2. Choose Display – Directory.
The current directory is displayed in the console window.
Displaying the Distance Between Points
1. Display the console window.
2. Choose Display – Distance.
3. Click at one point in the schematic and then at a second point.
The distance between them is displayed in the console window.
November 2008
105
Product Version 16.2
Allegro Design Entry HDL User Guide
Design Entry HDL Editing Environment
Note: The points you specify will clear with your next menu selection.
Displaying the Drawings Read Into Design Entry HDL in the Current Session
1. Display the console window.
2. Choose Display – History.
Drawing names are listed in the console window.
Displaying Function Key Assignments
➤
Choose Display – Keys.
Function key assignments are listed in a message box.
Displaying Modified Drawings
1. Display the console window.
2. Choose Display – Modified.
Drawings that were modified but not saved are listed in the console window.
Displaying Nets
1. Choose Display – Net.
2. Click a wire (net).
The selected net is displayed in red.
Note: Choose Window – Refresh to clear your selections or any Design Entry HDL display
information.
Displaying Origins of Objects
➤
Choose Display – Origins.
An asterisk appears at the origin of all objects in the schematic.
Note: Choose Window – Refresh to clear your selections or any Design Entry HDL display
information.
November 2008
106
Product Version 16.2
Allegro Design Entry HDL User Guide
Design Entry HDL Editing Environment
Displaying Pins
➤
Choose Display – Pins.
An asterisk appears at all pin locations in the schematic.
Note: Choose Window – Refresh to clear your selections or any Design Entry HDL display
information.
Displaying Pin Names
1. Zoom in on the component whose pin names you want to display.
2. Choose Display – Pin Names.
3. Click the component.
Pin names appear next to each of the pins.
Note: Choose Window – Refresh to clear your selections or any Design Entry HDL display
information.
Displaying Property Information
➤
Choose Display – Properties.
Property names and their values appear for each property in the schematic.
Note: Choose Window – Refresh to clear your selections or any Design Entry HDL display
information.
Displaying the Name of the Previous Drawing
1. Display the console window.
2. Choose Display – Return.
The names of drawings that were edited in the current window are listed in the console
window.
Displaying Text Size
1. Display the console window.
2. Choose Display – Text Size.
November 2008
107
Product Version 16.2
Allegro Design Entry HDL User Guide
Design Entry HDL Editing Environment
3. Select some text.
The size of the selected text is displayed in the console window.
Note: Choose Window – Refresh to clear your selections or any Design Entry HDL display
information.
Displaying Pages in a Multipage Drawing
To view the next page of a drawing
➤
Choose File – Edit Page – Next.
To view the previous page of a drawing
➤
Choose File – Edit Page – Previous.
To view a specific page of a drawing
➤
Choose File – Edit Page – Go To.
To display the previous window
➤
Choose View – Previous View.
Design Entry HDL displays the drawing as it appeared before you changed the view.
Displaying Toolbars and Other Parts of the Design Entry HDL Window
To display toolbars:
1. Choose View – Toolbars.
2. Click the check boxes next to the toolbar you want to display:
❑
Standard
❑
Add
❑
Block
❑
Markers
November 2008
108
Product Version 16.2
Allegro Design Entry HDL User Guide
Design Entry HDL Editing Environment
❑
Edit
❑
Color
❑
Analog
❑
Passive
❑
Source
❑
Linear
❑
Discrete
❑
Misc
Design Entry HDL places a check in the box next to the toolbar you want to display. If a
toolbar is already checked (on) and you click the check box next to the item, Design Entry
HDL removes the check, turning off that toolbar.
3. Click OK.
To display a grid, status bars, or the console window
➤
Choose View and then choose one of the items you want to display:
❑
Grid
❑
Status Bar
❑
Error Status Bar
❑
Console Window
When you choose one of these items, Design Entry HDL places a check next to it, turning
it on. If an item is already checked (on), Design Entry HDL turns it off and removes the
check.
Highlighting Objects
To highlight an object:
1. Choose Display – Highlight.
2. Click an object.
To highlight multiple objects
November 2008
109
Product Version 16.2
Allegro Design Entry HDL User Guide
Design Entry HDL Editing Environment
1. Hold down the left mouse button and drag the mouse to select multiple objects, or use
Ctrl+click or SHIFT+click to select multiple objects.
To exclude components, properties or wires from the selected objects, click the right
mouse button and choose Exclude to exclude components, properties or wires from the
selected objects.
2. Click the right mouse button and choose Highlight to highlight the objects.
Retaining Successive Highlighting
To retain successive highlighting of different components on the same page, set the
RETAIN_PREVIOUS_HILITE directive to ON in the project (.cpm) file. By default, this
directive is set to OFF, which results in dehighlighting of previous highlighted instance when
a new instance is selected in Allegro PCB Editor or the Global Navigate window in Design
Entry HDL.
Turning Off Highlighting
To de-highlight an object:
1. Choose Display – Dehighlight.
2. Click the pin, wire (net), or component that you want to de-highlight.
To de-highlight multiple objects
1. Hold down the left mouse button and drag the mouse to select multiple objects, or use
Ctrl+click or SHIFT+click to select multiple objects.
To exclude components, properties or wires from the selected objects, click the right
mouse button and choose Exclude to exclude components, properties or wires from the
selected objects.
2. Click the right mouse button and choose Dehighlight to de-highlight the objects.
Opening the Markers Control Window
To view markers:
➤
Choose Tools – Markers.
or
Click
November 2008
in the Markers toolbar.
110
Product Version 16.2
Allegro Design Entry HDL User Guide
Design Entry HDL Editing Environment
Displaying the Markers Toolbar
1. Choose View – Toolbars.
The Toolbars dialog box is displayed.
2. Check Markers.
3. Click OK.
Displaying the Error Status Bar
➤
Choose View – Error Status Bar.
or
Click
in the Markers toolbar.
To enlarge the drawing:
1. Choose View – Zoom by Points, or click the Zoom Points icon
toolbar.
in the standard
2. Draw a rectangle around the component to be sectioned.
Alternatively, you can choose View – Zoom In, or click the Zoom In icon
incrementally.
to zoom in
Using the QuickPick Browser
Overview
You may have designs requiring the use of common parts and frequently-used library
components. In such cases, searching and opening the same part repeatedly using the
Component Browser window can turn to be a time-consuming task impacting the
productivity and efficiency. To help you save time and quickly add frequently-used parts and
components to your design, Allegro Design Entry HDL has introduced the QuickPick Browser
feature.
Using QuickPick Browser, you can:
■
Add frequently-used parts quickly in a design.
November 2008
111
Product Version 16.2
Allegro Design Entry HDL User Guide
Design Entry HDL Editing Environment
■
Add commonly-used standard library components directly without using the
Component Browser window.
■
Add previously-used local blocks in a design.
Note: The QuickPick Browser is available only with the Component Browser.
QuickPick Browser - Interface Overview
You can access the QuickPick Browser feature using a toolbar, which is located next to the
standard Allegro Design Entry HDL toolbar. The QuickPick toolbar is visible as soon as you
launch Allegro Design Entry HDL provided you have set the QuickPick Browser to appear
(View – Toolbars). You can use the QuickPick toolbar to quickly add commonly-used cells,
parts, and local blocks to the design.
The following table lists the various icons of the QuickPick toolbar.
Icon..
Lets you..
Add a cell listed under the Power category icon.
Power
Add a cell listed under the Ground category icon.
Ground
Add a cell listed under the Ports category icon.
Ports
Add a cell listed under the Taps category icon.
Taps
November 2008
112
Product Version 16.2
Allegro Design Entry HDL User Guide
Design Entry HDL Editing Environment
Icon..
Lets you..
Add a cell listed under the Page Borders category
icon.
Page
Borders
Add a previously-used part in the design.
Parts
Add a previously-used block in the design.
Blocks
Note: The Parts list (Parts icon) of the QuickPick browser provides a list of previously added
physical parts used in a design. Logical parts added to the design will not be available in the
Parts list.
Setting up QuickPick Browser
Before using the QuickPick toolbar in Allegro Design Entry HDL, ensure that you specify
standard library cells to appear under appropriate component categories such as Power,
Ground, Ports, Taps, and Page Borders.This information, by default, is stored in the
qpsetup.qps file at the CSF search location. For example, a location can be: cdssetup/
concept in the site area.
To set up the QuickPick Browser:
1. Open an instance of the command window.
2. Type qpsetup and press ENTER.
November 2008
113
Product Version 16.2
Allegro Design Entry HDL User Guide
Design Entry HDL Editing Environment
The QPSetup dialog box appears.
3. In the cds.lib File field, specify the location of the cds.lib file of the design project.
Alternatively, click Browse to navigate to the project file.
4. The Setup File field enables you to specify the location of the qpsetup.qps file
containing existing QuickPick setup information for the design project. If the
qpsetup.qps file is present at the project level (where the cpm file is present) or is
available at the CSF search location, then by default, the Setup File field will be
populated with the location. Alternatively, click Browse to navigate to the file available at
any other location.
Important
For automatic populating this field, you need to make sure that the name of the setup
file is qpsetup.qps. QPSetup dialog box does not recognize any other name.
5. Select a component category from the Icon drop-down list. Your options are: Power,
Ground, Ports, Taps, and Page Borders.
6. Enter the text to appear as a tool tip when you position the cursor over a component
category.
7. Select a standard library from the Library drop-down list.
November 2008
114
Product Version 16.2
Allegro Design Entry HDL User Guide
Design Entry HDL Editing Environment
By default, all the libraries specified in the cds.lib file are listed as drop-down list
values. As soon as you select a library, all cells that belong to the library, appear in the
Available Cells list box.
8. Select a cell in the Available Cells list box. Click Add --> to include the selected cell in
the component category.
The selected cells move to the Icon Cells list box.
9. To include all cells of the selected standard library under a component category, click
Add All-->>. Alternatively, click Add Library.
All cells in a library move to the Icon Cells list box.
10. To remove a cell, select it in the Icon Cells list box and click <-- Remove.
The cell moves to the Available Cells list box.
11. To remove all the cells listed in the Icon Cells list box, click <<--Remove All.
Alternatively, click Remove Library.
Note: Hold down the left mouse button and drag the mouse to select multiple cells, or
use Ctrl+click or Shift+click to select multiple cells.
12. To save the configuration for component categories in the default file (qpsetup.qps),
click Save. This information, by default, is saved in the qpsetup.qps file located in your
project directory. Click Save As to save the current setup information in a new file in any
location.
13. Click OK to close the QPSetup dialog box.
Working with QuickPick Toolbar
You can use the QuickPick toolbar to add standard library cells, frequently-used parts and
local blocks to a design.
To add a library cell:
1. Click the down arrow beside a category icon.
A drop-down list containing all the cells relevant to the category specified in the
qpsetup.qps file appears.
2. Choose a cell from the drop-down list.
3. Place the cell on the schematic.
To add a part or block:
November 2008
115
Product Version 16.2
Allegro Design Entry HDL User Guide
Design Entry HDL Editing Environment
1. Click the down arrow beside the Parts and Blocks icons.
A drop-down list containing all frequently-used parts or blocks local to the design
appears.
2. Choose a part or local block from the drop-down list.
3. Place the part or block on the schematic.
Note: A cell with a schematic view (sch_n) that contains the pc.db file is considered
as block. All such cells appear as blocks in the drop-down list (beside the Blocks icon).
Note: If you’re using a design (made in previous versions of Allegro Design Entry HDL) and
want to use the QuickPick toolbar functionality with it, first run the following command- line
tool with the options:
partmgr -proj <path to cpm file> -ptfMode shoppingCart -product
Concept_HDL_expert
To run this script successfully, you must have the Allegro Design Entry HDL Expert license.
However, QuickPick feature is available, irrespective of the license you have.
When you remove a part from the design, it is not removed from the Parts list (Parts icon).
This may result the toolbar to contain parts that are no longer in the design. In such situations,
Cadence recommends you to use the aforementioned command-line tool to update the
QuickPick toolbar design. This will ensure that the toolbar contains all the parts currently
present in the design, at any moment.
Working with the QuickPick Browser Window
You can use the QuickPick Browser window to view the description of frequently-used local
parts and blocks, and apply filters to narrow the list of cells, parts or blocks.
To add a cell, part or block using the QuickPick Browser window:
1. Double-click a category icon in the toolbar.
November 2008
116
Product Version 16.2
Allegro Design Entry HDL User Guide
Design Entry HDL Editing Environment
All the available cells under the category appear in the QuickPick Browser window. The
name and description of the cells appear in either a two-column or a single-column grid
depending on whether you are adding a cell, part or block.
2. Select a row containing cell, part or local block.
3. Place the cell, part or block on the schematic.
Note: The QuickPick Browser window does not refresh when a new part is added from
Component Browser. However, the new parts you add are updated in the corresponding dropdown lists. To refresh the QuickPick Browser window, click on the respective category icon in
the QuickPick toolbar.
November 2008
117
Product Version 16.2
Allegro Design Entry HDL User Guide
Design Entry HDL Editing Environment
Filtering Information in the QuickPick Browser Window
Both columns has filters that support wildcard characters. These filters have a drop-down
combo box that shows all the valid values which you can use to filter out the required values.
To use a filter:
1. Enter a string in the filters to filter cell, part or block names, and press Enter.
2. Alternatively, choose a value from the filters.
The required values appear in the column.
Basic Navigation in Design Entry HDL
This section covers the following information:
■
Panning the Drawing on page 118
■
Zooming In and Out of the Drawing on page 119
■
Navigating the Drawing Hierarchy on page 120
■
Moving a Window on page 121
■
Resizing a Window on page 121
■
Closing a Window on page 121
■
How do I navigate a design? on page 121
■
Finding Nets and Cells in Your Design on page 122
■
Navigating Nets in Your Design on page 123
■
Exiting Design Entry HDL on page 126
Panning the Drawing
To pan using the mouse:
1. Press and hold the right mouse button or press SHIFT and hold the right mouse button.
2. Move the mouse to view portions of the drawing.
November 2008
118
Product Version 16.2
Allegro Design Entry HDL User Guide
Design Entry HDL Editing Environment
Note: Enabling the Window Autopan option causes the window to move over the drawing.
Turning off Window Autopan causes the drawing to move inside the window. (See the
General tab under Tools – Options).
To pan using scroll bars:
➤
Click the slider in either the vertical or horizontal scroll bar and drag it.
To pan using the keyboard:
1. Press and hold Ctrl.
2. Press any arrow key (up, down, left, right).
To pan using the View menu:
➤
Choose one of these:
View – Pan Up
View – Pan Down
View – Pan Left
View – Pan Right
Zooming In and Out of the Drawing
To zoom into the drawing:
■
Choose View – Zoom In
■
Choose View – Zoom Scale and enter a scale factor, such as 2.
■
Choose View – Zoom by Points and stretch a rectangle around the area you want to
zoom in.
1. Click slightly above and to the left or right of the objects.
2. Move the cursor down diagonally from where you first clicked.
3. Click again.
November 2008
119
Product Version 16.2
Allegro Design Entry HDL User Guide
Design Entry HDL Editing Environment
To zoom out of the drawing:
➤
Choose View – Zoom Out or View – Zoom Scale and enter a scale factor, such as .5.
To fit the drawing in the screen:
➤
Choose View – Zoom Fit.
Navigating the Drawing Hierarchy
To view a block diagram from the top-level schematic:
1. Choose File – Edit Hierarchy – Descend.
2. Click a block in the schematic.
3. Click OK in the message box that appears.
The block diagram is displayed.
4. Continue descending the drawing hierarchy by repeating steps 1 and 2.
To ascend the drawing hierarchy from a lower level block diagram:
1. Choose File – Edit Hierarchy – Ascend.
2. Click OK in the message box that appears.
3. Continue ascending the drawing hierarchy by repeating steps 1 and 2.
To return to the previous drawing:
1. Choose File – Return.
Note: You can view the list of the drawings that Design Entry HDL will return to and the
order in which the drawings will be accessed by choosing Display – Return.
Descending into the Drawing:
1. Choose File – Descend.
2. Click the block or component whose logic you want to view.
3. Choose File – Return or File – Ascend to descend to the previous drawing.
November 2008
120
Product Version 16.2
Allegro Design Entry HDL User Guide
Design Entry HDL Editing Environment
Moving a Window
1. Place the cursor in the title bar of the window.
2. Press and hold the left arrow key.
3. Slide the window to a new location.
Resizing a Window
1. Place the cursor in a corner of the window.
The cursor changes to a diagonal two-headed arrow.
2. Press and hold the left arrow key.
3. Stretch or reduce the window to a new size.
Closing a Window
➤
Choose File – Close.
Closing a window does not save the design. Design Entry HDL saves your design only if
you choose File – Save or when you exit Design Entry HDL.
How do I navigate a design?
■
Choosing either File – Edit Hierarchy – Descend or File – Edit Hierarchy – Ascend
lets you navigate the drawing hierarchy.
■
Choosing Tools – Global Navigation lets you navigate the entire design and helps in
crossprobing between Design Entry and PCB Editor.
■
Using Tools – Expand Design builds your design based on the views specified in the
current expansion configuration. When you expand the drawing, views are derived from
the configuration and not from the setup default. After expanding a drawing, you can
navigate the drawing hierarchy using the File menu, double-clicking objects, or using the
Hierarchy Editor.
The Next Page and Previous Page icons in the Standard toolbar let you move between the
pages of a multipage drawing.
November 2008
121
Product Version 16.2
Allegro Design Entry HDL User Guide
Design Entry HDL Editing Environment
Finding Nets and Cells in Your Design
1. Choose Tools – Expand Design.
OR
Choose View – Expand Design in the Windows Mode.
2. Choose Tools – Global Find.
OR
Choose Edit – Global Find in the Windows Mode.
The Global Find dialog box appears.
3. In the Name box, do one of the following:
❑
Type the name of the net or cell to be located. For example, typing ls04 will find all
instances of part ls04.
Note: To find a vectored signal DATA[3..0] or DATA(3..0), type DATA or
DATA<3..0> in the Name box.
❑
Select a previously entered name from the list.
Select the Using Wild Card check box if you want to search using wildcards in the
name.
4. Select the object type to be located, either Net or Cell.
5. To optionally restrict the search by property, perform the following actions in the With
Property section of the dialog box:
❑
Type or select a property name in the Name box.
❑
Type a property value in the Value box or type an * (asterisk) to locate all objects
having the specified property name and any property value.
When you enter the property name and value, they are added to their respective list
boxes so that they can be reused during the same design session.
6. Select an option to specify that you want the search results to be listed by full
Hierarchical Names or by Library Location.
7. Click Find to begin the search.
The search process begins. The Find button becomes the Stop Find button, which you
can use to cancel a lengthy search in progress. You can also click Close.
November 2008
122
Product Version 16.2
Allegro Design Entry HDL User Guide
Design Entry HDL Editing Environment
A message at the bottom of the dialog box tells you how many instances were found. The
(unlabeled) status area box displays the instances of the object found, either by
Hierarchical Names or Library Locations.
8. Choose how you want a selected search result to be viewed: Zoom to Object, Navigate
or both.
9. Click on a search result to view it in your design.
When you select a result to view, the page containing the object appears with the object
highlighted. If you chose Navigate, the Global Navigation window appears so that you
can move across the design to view all net instances listed in the search results box.
10. Perform one of the following steps:
❑
Click on another search result to view in the design.
❑
Search for a different net or cell by entering a new net or cell name in the Name box.
❑
Click Close.
Navigating Nets in Your Design
The Global Navigation window helps you navigate your design. When you highlight a net or
a part instance in PCB Editor, the Global Navigation window docks and all the aliases for the
net or the part instance are listed in the Results window. You can navigate to the net or the
part instance by selecting the aliases in the list. Additionally, you can select a net or an
instance from the Hierarchical Names drop-down list box in the Global Navigation window.
The aliases displayed in the Results area will correspond to the net or the part instance. The
November 2008
123
Product Version 16.2
Allegro Design Entry HDL User Guide
Design Entry HDL Editing Environment
dockable Global Navigation window also makes it easier to manage the window along with
the Design Entry HDL user interface.
The Global Navigation window includes:
■
The window includes Back and Next icons. These icons help you navigate between
different nets and part instances that you select through the Global Navigation window
during a single session of Design Entry HDL.
■
The window is displayed in the Design Entry HDL user interface as a dockable window,
by default.
■
The window is not docked by default when you invoke Design Entry for the first time.
When you dock the window and invoke it again or access Design Entry HDL the next
time, the previous settings prevail and the window appears docked in the same location.
■
You are not prompted to expand the design before docking the Global Navigation
window.
November 2008
124
Product Version 16.2
Allegro Design Entry HDL User Guide
Design Entry HDL Editing Environment
■
During cross-probing:
❑
On highlighting an instance in PCB Editor, the Global Navigation window docks, if it
is undocked. The canonical name for the instance is seeded in the Global Navigation
window. You can navigate to the instances by clicking on the canonical name listed
in the Results area.
❑
In case you highlight a net from PCB Editor, a message box appears prompting you
to expand the design:
❍
If you select the "Expand without prompt" check box, Design Entry will highlight
the net. As a result of selecting this check box, you will be able to highlight the
nets later also even without expanding the design.
❍
If you select "Yes", the design is expanded and all the aliases for the net are
seeded in the Global Navigation window. You can navigate to the net by clicking
on any of the canonical names.
To navigate nets in your design:
1. Choose Tools – Global Navigate.
OR
Choose View – Global Navigate in the Windows Mode.
The Global Navigation window appears.
2. Select a net in your design.
3. Right-click and choose Highlight from the pop-up menu.
A message box appears prompting you to expand the design.
4. Click Yes to expand the design.
November 2008
125
Product Version 16.2
Allegro Design Entry HDL User Guide
Design Entry HDL Editing Environment
The hierarchical name for the net appears in the Hierarchical Names box, and the
message box indicates how many nets were located. The status area box lists all located
net instances.
5. To view a search result, select a net instance in the status area box.
When you select a result to view, the page containing the object appears with the object
highlighted.
To navigate to a different net, highlight another net in your design.
Exiting Design Entry HDL
➤
Choose File – Exit.
Design Entry HDL prompts you whether or not to save any unsaved changes.
Running Commands with Strokes
In the drawing area, place the cursor over an object, or if you are zooming or panning, over
the region you want to view.
Note: You can draw stroke patterns, such as undo (U) and zoom fit (W), anywhere in the
drawing area, because they do not create a bounding box or act on a specific object.
1. Press the Shift or Ctrl keys and hold down the left mouse button and make a stroke.
Note: If the Ctrl+LMB Select and Drag check box in the General tab of the Design
Entry Options dialog box is selected, you need not press Ctrl or SHIFT. You only need
to hold down the left mouse button and make a stroke.
In the Windows mode, the Ctrl+LMB Select and Drag check box is disabled, which
means that you have to press either the Ctrl or the SHIFT key along with the left mouse
button action to make a stroke.
2. As you move the mouse, you see the stroke pattern being drawn.
3. Release the left mouse button when the stroke is complete.
4. If Design Entry HDL recognizes the stroke, the command runs as though you typed it into
the console window.
November 2008
126
Product Version 16.2
Allegro Design Entry HDL User Guide
Design Entry HDL Editing Environment
Design Entry HDL provides these default strokes (red indicates the starting point for the
stroke pattern):
attribute
note
zoom
change
property
zoom fit (world
view)
copy
route
pan down
delete
select
pan up
exit
undo
pan left
move
version
pan right
Guidelines for Strokes
You apply the following guidelines when using strokes:
■
Strokes must be entered in the same direction that they were created.
■
For strokes that act on a single object, the object under the first point of the stroke is
selected.
■
For strokes that act on a group of objects, such as zoom (Z) and select (O or S), objects
within the first and last points of the stroke are selected.
■
Strokes that do not create a bounding box or act on a specific object can be drawn
anywhere in the drawing area - for example, zoom fit (W) or undo (U).
Note: If you do not want to use strokes, you can turn off the feature by entering the following
command in the console window:
set stroke off
To turn the feature on, enter the following command:
set stroke on
Modes in Design Entry HDL
Depending on the level of design you have opened and the type of editing you want to perform
on a design, Design Entry HDL offers the following three modes:
■
In Hierarchy Mode
■
Expanded Mode
November 2008
127
Product Version 16.2
Allegro Design Entry HDL User Guide
Design Entry HDL Editing Environment
■
Occurrence Edit Mode
In Hierarchy Mode
When you open a design project in Design Entry HDL, the top-level drawing is displayed and
the title bar displays the design name with in hierarchy within parentheses. This means that
Design Entry HDL recognizes the design with all its pages and levels. If you have made any
changes in the drawing, but have not saved the drawing, Design Entry HDL shows a * sign in
the title bar.
In Hierarchy mode, Design Entry HDL does not allow you to perform actions such as global
find and global navigate. To perform these actions, you must expand the design.
You can ascend or descend into the various pages and levels in a design. You can also
choose File – Return to return to the previous page you had viewed.
Note: Choose View – Return in the Windows Mode.
When you open any other drawing that is not used in the design and not in the hierarchy of
the schematic, Design Entry HDL opens the drawing with just the design name in the title bar.
You cannot use the File – Return command in this case.
Expanded Mode
Design Entry HDL expands a design to read all pages and levels and to enable
communication with other tools. Drawing expansion can take a while to complete, depending
on the complexity of design.
To expand your design, choose Tools – Expand Design. When you have expanded the
design, Design Entry HDL displays the design name with the word expanded written within
parentheses. Now if you change the drawing on the root design, Design Entry HDL displays
needs expansion within parentheses followed by a * sign in the title bar of the root design.
If you change the drawing on any other page of the expanded design, Design Entry HDL
displays needs expansion on the title bar of the root design.
Once you have expanded your design, you can:
■
Highlight (cross-probe) between tools using Display – Highlight and Display –
Dehighlight. Or choose Format – Highlight and Format – Dehighlight in the
Windows Mode.
■
View properties from net synonyms that are in the current drawing or in other drawings.
November 2008
128
Product Version 16.2
Allegro Design Entry HDL User Guide
Design Entry HDL Editing Environment
■
Choose Text – Attributes to view net synonyms in expanded drawings. Or choose Edit
– Attributes in the Windows Mode.
■
Navigate the drawing hierarchy based on the current expansion.
■
Find all synonyms of a specified net or all instances of a specified cell in a hierarchical
design or multipage schematic. Synonyms are used to specify that two signals with
different names are actually the same. You can use the SYNONYM symbol in the Standard
library to define a synonym.
Occurrence Edit Mode
While netlisting a design, Design Entry HDL stores the design data in two types of files:
■
Connectivity (verilog.v or vhdl.vhd)
■
Properties (viewprps.prp)
In a scenario where there are multiple instances of a drawing in a design and you want to
specify different properties to each instance in the design, you can use occurrence
properties. Occurrence properties can be specified for drawings, components, nets, and pins.
The Occurrence Property File (props.opf) stores the properties of multiple instances. To
edit this file, you have to be in the Occurrence Edit mode. Choose Tools – Occurrence Edit
to shift to occurrence edit mode. Or choose View – Occurrence Edit in the Windows Mode.
You can use the Attributes dialog box in the Occurrence Edit mode to edit the props.opf
file.
Note: It is not recommended to use the POWER_GROUP property in occurrence edit mode as
it may cause unpredictable results.
Issuing a command puts Design Entry HDL in that particular command mode. To end a
command (exit a command mode):
■
Right-click in the drawing area and choose Done in the pop-up menu.
■
Type ; in the console window.
■
Press Esc.
You can copy and paste text in the console window so that you do not have to recopy
commands.
November 2008
129
Product Version 16.2
Allegro Design Entry HDL User Guide
Design Entry HDL Editing Environment
Usability Enhancements in Design Entry HDL in Release
16.2
In release 16.2, several usability enhancements have been done in Design Entry HDL so that
it conforms to the general usability standards of Windows-based applications, such as Adobe
Reader and Microsoft Office applications. The main goal of these changes is to provide
support for common Windows commands and operations in order to make Design Entry HDL
more user-friendly.
The following changes have been made to Design Entry HDL for enhanced ease of use:
■
Reorganized menus that conform to Windows standards
■
A new-look Design Entry HDL Options dialog box similar to the Preferences dialog box
of Adobe Reader
■
Support for keyboard operations, such as cut, copy, paste, delete, and so on
■
Introduction of thebounding box as a component selection indicator with handles to move
and rotate components as in Microsoft Powerpoint
■
New-look Attributes form renamed as the Properties window
■
Introduction of Next, Previous, and Zoom to Points icons in the Global Navigate window
■
Support for showing unconnected pins on components
Windows Mode
Windows mode provides support for common Windows operations in Design Entry HDL, such
as cut, copy, paste, delete on schematic objects, and reorganized menus that conform to
Windows standards. By default, Windows mode is disabled. To enable Windows mode:
1. Choose Tools – Options.
November 2008
130
Product Version 16.2
Allegro Design Entry HDL User Guide
Design Entry HDL Editing Environment
2. On the General page of the Design Entry HDL dialog box, select the Enable Windows
Mode check box in the Preferences section.
Note: Notice that the Ctrl+LMB Select and Drag check box is disabled in the Windows
mode implying that you need to press the Ctrl or Shift keys along with the LMB action in
order to make a stroke on the drawing.
3. Click OK.
As you switch to the Windows mode a message pops up informing you that you will find
differences in the menus in the Windows mode.
Note: This message does not appear if you have customized Design Entry HDL menus and
the concepthdl_menu.txt file is present in the HOME\cdssetup\concept directory.
There is no change in the menus even in the Windows mode and your custom settings are
honored. If, however, you customize menus now, the customization settings are stored in the
concepthdl_menu_win.txt file.
Similarly, when you switch to non-windows mode and the concepthdl_menu_win.txt file
is present in the HOME directory, you will continue to see the menus in the Windows mode.
To see the menus in the Windows mode as per the original settings (factory settings), click
the Reset button in the Menus page of the Customize dialog box (Tools – Customize). In
the Windows mode, this will reset the menus to their original settings stored in the default
November 2008
131
Product Version 16.2
Allegro Design Entry HDL User Guide
Design Entry HDL Editing Environment
concepthdl_menu_win.txt file at. <your_install_dir>/share/cdssetup/
concept.
Reorganized Menus
In the Windows mode, the most prominent change you notice is the reorganization of menus.
All menu items are organized in such a way that they now fit into 12 menus in the Windows
mode as compared to the 14 menus in the normal mode. Some of the main menu names
have changed. Some menu commands are accessible from the same locations with little or
no change in the sequence, while some others have either moved to a new menu or are now
nested inside a new or existing submenu for increased granularity.
Note: You may want to print a quick reference card to have a quick look at the changes made
to the menus in Windows mode.
Important
If you customize menus in the pre-select mode, changes are not reflected in the
post-select mode. Similarly, the changes made in the post-select mode are only
available in that mode.
November 2008
132
Product Version 16.2
Allegro Design Entry HDL User Guide
Design Entry HDL Editing Environment
Design Entry HDL Options Dialog Box
The Design Entry HDL Options dialog box has a look and feel similar to the Preferences
dialog box of Adobe Reader. Instead of tabbed pages, page names appear in the left panel.
Support for Keyboard Operations
Another important feature which makes Design Entry HDL similar to a standard Windows
application is the support for keyboard functions, such as CTRL+C for copy and CTRL+V for
November 2008
133
Product Version 16.2
Allegro Design Entry HDL User Guide
Design Entry HDL Editing Environment
paste. You can copy objects from the Windows Clipboard to a schematic through keyboard
shortcuts. Other keyboard operations supported are listed in the following table:
Keyboard Combination
Operation
Ctrl + C
Copy
Ctrl + V
Paste
Ctrl + A
Select All
Ctrl + X
Cut
Delete
Delete
Home
Go to the first sheet within a module
End
Go to the last sheet within a module
Shift + Up Arrow
Move component up to the next grid point
Shift + Down Arrow
Move component down to the next grid point
Shift + Left Arrow
Move component left to the next grid point
Shift + Right Arrow
Move component right to the next grid point
Arrow Keys
Move objects in small increments
Page Up
Move one page up
Page Down
Move one page down
Bounding Box on Components
A bounding box with anchor points or handles around a component appears when you click
a component on a schematic in the Windows mode. The bounding box acts as a selection
indicator.
November 2008
134
Product Version 16.2
Allegro Design Entry HDL User Guide
Design Entry HDL Editing Environment
You can rotate a component by pressing Ctrl+R key combination. Each time you press this
key combination the component is rotated anti-clockwise.
Changes in the Global Navigate Window
The Global Navigate window displays three icons: Next, Previous, and Zoom by points. If
the Zoom by points icon is pressed, and you select nets from the list using the Next and
Previous icons, the corresponding region on the schematic is zoomed in.
November 2008
135
Product Version 16.2
Allegro Design Entry HDL User Guide
Design Entry HDL Editing Environment
New-Look Properties Window
In Windows mode, the Attributes form appears as a dockable window. When you select an
object on the schematic, the Properties window is populated with the properties information
of the object – component or a net. The window has icons to add, delete, and save properties
and to load and save a property (.att) file.
Showing Unconnected Pins on Components
This option is made available through the Edit – Component – Unconnected Pins menu
(Component – Unconnected Pins menu in the non-Windows mode), which acts as a
toggle for showing or hiding unconnected pins on components. You can also use the following
console command to show unconnected pins:
Set SHOW_UNCONNECTED_PIN ON
November 2008
136
Product Version 16.2
Allegro Design Entry HDL User Guide
Design Entry HDL Editing Environment
When this option is on, all the unconnected pins on the components of a drawing are marked
with pink dots
November 2008
137
Product Version 16.2
Allegro Design Entry HDL User Guide
Design Entry HDL Editing Environment
November 2008
138
Product Version 16.2
Allegro Design Entry HDL User Guide
5
Creating a Schematic
You have to perform the following tasks to create a schematic in Design Entry HDL
■
Create a project.
■
Start Design Entry HDL.
■
Create a design page.
■
Add a page border.
■
Add parts using component browser.
■
Connect parts.
■
Name signals.
■
Add properties.
■
Add ports.
■
Save the design.
■
Work with designs.
Creating a Project
You use Project Manager to create and set up a project. Project Manager creates a project
file (<name of project>.cpm) that stores paths to local libraries (also known as design
libraries), the top-level design name (also known as the root design), part tables (files that
map logical components to corresponding physical components), tool settings (defaults),
global settings, view directory names, and other related settings for a design project.
A design project consists of the following:
■
Reference libraries
■
Local libraries
November 2008
139
Product Version 16.2
Allegro Design Entry HDL User Guide
Creating a Schematic
■
cds.lib file
■
Project file (.cpm file)
For more information on creating a project using Project manager see “Creating a Project” on
page 54.
Starting Design Entry HDL
After you create the design project in Project Manager, the flow area of Project Manager
displays the Cadence Board Design flow. In the board design flow, click the Design Entry
icon.
Click the
Design Entry
icon to invoke
Design Entry HDL.
About Drawing Names
The drawing name identifies your design. Drawing names can have several fields separated
by periods:
[<library>]
cell [.view] [.version] [.page]
The cell name is the only required part of the drawing name.
Library Name
Identifies the library containing the component. Angle brackets surround
a library name.
Cell Name
The cell name describes the intended function of the drawing.
November 2008
140
Product Version 16.2
Allegro Design Entry HDL User Guide
Creating a Schematic
View Name
Describes the representation of a schematic drawing. For a symbol, the
view name must be SYM.
Standard views in Design Entry HDL are:
Schematic drawings -These can be any name (SCH is the default) and
contain symbols that represent library components or hierarchical cells.
Symbol drawings-These must be defined as SYM. This is a graphical
representation of a library component. It defines the shape, pins, and
general properties of the component. When making a hierarchical
design, you make a symbol (SYM) drawing to represent an entire
schematic (SCH) drawing.
Version
Numbers the schematic or symbol view representation. If you don’t
specify a version number, Design Entry HDL assumes version 1
Note: Do not use the version field of the drawing name to store revisions
of a drawing.
Page
Used for schematics only, the page field identifies the pages of a multipage drawing.
General Rules to Ensure Compatibility Between Schematics and Other Design Tools
■
You should not change the drawing view type when you save the drawing. For example,
if you are editing shifter.sch, you cannot save it as shifter.sym. You must use the
File – Save As menu command to change the name and type of a drawing and then
save it.
■
If you add a component into a symbol drawing, either for comparison purposes or as part
of a new symbol, Design Entry HDL will not let you save the drawing. You must first
smash the copied component or group into individual wires, arcs, and notes.
Creating a Design Page
To create a single page,
1. Choose File – New.
2. Add a border around the drawing.
3. Choose File – Save As to save and name the new drawing.
Use the other system design tools to compile, simulate, and package the design.
November 2008
141
Product Version 16.2
Allegro Design Entry HDL User Guide
Creating a Schematic
To create a multiple-page
1. Choose File – New.
2. Place a border in the main design area.
3. Choose File – Save As to save and name the new drawing, and specify page 2 in the
Page field of the View Save As dialog box.
Note: Alternatively, while viewing page 1, you can choose File – Edit Page – Next, or select
the Next Page icon in the Standard toolbar.
Use the other system design tools to compile, simulate, and package the design.
Adding Page Borders
Page borders provide a convenient way for documenting information such as the date of
creation, the name of the engineer, the page number, the name of the design, and company
logo on the schematic. Page borders also serve as a border to demarcate the borders for a
schematic.
The Standard library supplied by Cadence contains the following symbols that can be used
as page borders
Page Name
Specifications
A Size Page
8.5 x 11 inch border
B Size Page
11 x 17 inch border
Cadence A Size Page
8.5 x 11 inch border with the Cadence Design Systems logo
Cadence B Size Page
11 x 17 inch border with the Cadence Design Systems logo
C Size Page
17 x 22 inch border
D Size Page
22 x 34 inch border
E Size Page
34 x 44 inch border
F Size Page
44 x 68 inch border
Placing a Border in the Design Area
Design Entry HDL helps you to automatically add a page border when you create a new page.
For more information, see Setting Automatic Page Borders.
November 2008
142
Product Version 16.2
Allegro Design Entry HDL User Guide
Creating a Schematic
To add a page border
To add a page border
1. Choose Component – Add.
The Component Browser appears.
2. Click the Browse Libraries folder.
3. In the Library box, select the standard library.
4. In the scroll area, select a border for your drawing.
5. Click OK in the message box that appears.
The border is attached to the cursor.
6. Place the border in the main design area.
November 2008
143
Product Version 16.2
Allegro Design Entry HDL User Guide
Creating a Schematic
7. Add note text as appropriate in boxes in the lower-right corner of the border.
Using Component Browser
Overview
Allegro Design Entry HDL lets you search and select library parts defined in the
<projectname>.cpm file of your design. Enhancing the Component Browser of earlier
versions, Design Entry HDL 15.5 or later lets you browse libraries and cells and helps you
add and replace components in a schematic.
Component Browser enables you to perform the following tasks:
■
Search for parts
■
Browse for parts
■
View details of parts including symbols and footprint
■
Add and replace parts
Note: Before using the Component Browser, ensure that your metadata has been generated
in the current release. Cadence recommends you not to use metadata created using earlier
versions.
Launching Component Browser
You can launch Component Browser in two modes using:
■
Design Entry HDL
■
Standalone Component Browser utility
Using Design Entry HDL
Within Design Entry HDL, invoke Component Browser using any of the following methods.
■
Choose Component – Add.
■
Choose Component – Replace
Note: The choice of the method depends on the tasks you wish to perform. For example, you
might invoke Component Browser for adding or replacing parts.
November 2008
144
Product Version 16.2
Allegro Design Entry HDL User Guide
Creating a Schematic
Using the Standalone Component Browser utility
1. Open the command prompt window.
2. Type UniversalBrowser and press Enter.
The Component Browser window appears.
3. Specify the design project in the Project Path field.
4. Click OK.
The Component Browser window appears.
Searching Parts
You can search classifications or libraries for parts. You can specify attributes of a part as the
parameters of your search. The attributes can include PART_NUMBER, DESCRIPTION,
JEDEC_TYPE, PACK_TYPE, VENDOR, STATUS, and all physical properties.
Searching Parts by Family or Allegro Design Entry HDL Libraries
To search for parts by classification or project libraries:
1. In the Tree View pane of the Component Browser, select either a classification node
or a library node.
Note: For a quick and specific part search in classifications, you can select multiple cells
from one or many classification nodes by using Shift + Click and Shift + Ctrl. Similarly,
you can select multiple cells from one or many library nodes (cells).
Note: The nodes you select in the Tree View pane appear in form of a path at the top
of the Search/Details pane.
Caution
Cadence recommends you not to perform search by selecting the root
nodes, Libraries or Classifications. This will trigger an exhaustive
component search which will take long to execute.
Important
You cannot select a combination of classification and library nodes.
November 2008
145
Product Version 16.2
Allegro Design Entry HDL User Guide
Creating a Schematic
2. In the Search/Details pane, enter an attribute or select the name of the attribute using
the first drop-down list box.
3. Enter or select a logical operator (<, >, =, =>, =!, or <=) from the second drop-down list
box.
4. In the third drop-down list box, enter a value (numeric or string) for the selected attribute
(in the first drop-down list box). You can also use the asterisk (*), a wildcard character, to
make the value generic.
Many a times, physical properties of components are expressed in units representing
power-of-10 multiples. In such cases, an effective search requires you to include units
along with the values.
Using Component Browser, you can perform search not only by providing values for
attributes but also including power-of-10 multiples with it. Some of the power-of-10
multiples you can use are: pico (10 -12), nano (10 -9), micro (10 -6), milli (10 -3), kilo (10 3),
mega (10 6), giga (10 9), and tera (10 12).
The Component Browser is equipped to automatically handle the inter-conversion of
units and display all the components meeting the search criteria. For example, if you
want to search for a component with resistance less than 1000 ohms, you can specify <=
(logical operator) in the second drop-down list box, and 1K in the third drop-down list box.
This will provide search results containing components with resistance in milliohms and
micro ohms as well.
To get the desired results, ensure that you specify the correct power-of-10 multiple
acronym (such as K= Kilo, Meg= Mega, m/M=mili, p=pico, and so on) after the value. For
searches requiring M to be interpreted as Meg, make sure that M is not followed by any
unit. For example, you should use “10M” instead of “10MOhm.”
Important
Defining a string-based search that contains wildcard (*) characters, and using
either the equality (=) or inequality (!=) operator only provides the desired results.
Using other logical operators (<, >, =>, and <=) will evaluate the search by using the
equivalent ASCII codes of the string moving from left to right.
For example, if you perform a search, where ‘Description’ is ‘less than’ a string say, ‘ZY’,
then 'Z' will be converted into its equivalent ASCII code (90) and 'Y' will be converted into
its equivalent ASCII code (89). The search will be performed for all numeric values less
than 9089. Finally, in search results, the strings whose ASCII equivalents are less 9089
will appear. Since, this search mechanism does not work with wildcard characters.
Hence, you must not use wildcard characters with these logical operators.
November 2008
146
Product Version 16.2
Allegro Design Entry HDL User Guide
Creating a Schematic
5. You can specify multiple attributes in your part search. To do so, click More. A new row
of attribute with three drop-down list boxes appears.
6. Perform steps 2, 3, and 4 to specify the search parameters for the new attribute(s). You
can specify a maximum of six attributes.
7. To remove an attribute row, click Fewer. In case of multiple rows, clicking Fewer removes
the last row of the attribute.
Note: To remove an attribute other than the last attribute, delete the attribute name from
the corresponding first drop-down list box. This will exclude the attribute from the search
criteria.
8. Select the Match All radio button to perform a search that meets all the specified
parameters. It is similar to using the AND operator. To perform a search that meets any
of the criteria, select the Match Any radio button. It is similar to using the OR operator.
9. Click Search.
Note: To stop a search that is in progress, click Stop Search in the search progress window.
10. The search results appear in the Search Results pane. The Search Results pane
consists of physical part rows for all the cells that satisfy the search criteria.
Note: Grayed cells for a property indicate that they do not have any value associated with
them.
Note: To reload the part table for a part, right-click on the part table row and choose Reload
Part Tables from the pop-up menu.
Browsing Parts by Allegro Design Entry HDL Libraries
Additionally, if you prefer to browse the libraries and cells for parts, you can do so using the
Component Browser. To browse for a part by Allegro Design Entry HDL libraries:
1. In the Tree View pane of the Component Browser, select the Browse Libraries node.
The Search/Details pane appears containing the Library list box and the Cells list box.
The Library list box contains all the Allegro Design Entry HDL libraries listed in the
cds.lib file of your schematic.
The Cells list box contains the cells available in a library you select. By default, all the
Allegro Design Entry HDL libraries and their cells appear in the Search/Details pane.
Alternatively, select a library in the Library list box to display corresponding cells in the
Cells list box.
Note: To select all the libraries under the Library list box, press Ctrl+A.
November 2008
147
Product Version 16.2
Allegro Design Entry HDL User Guide
Creating a Schematic
2. Select a cell in the Cells list box.
3. To filter the cells listed in the Cells list box, enter the initials of the cell name in the text
box above the Cells list box. You can also use wildcard characters (*) to filter the cell
name.
4. The physical part table rows belonging to the selected cell(s) appear in the Search
Results pane.
Refreshing Libraries
You can update the libraries while browsing for parts in the Component Browser. This is
helpful when you add or remove cells from libraries, and want the changes to be reflected
immediately in the Component Browser.
To refresh all the libraries that appear in the Tree view, choose View – Refresh Library.
However, to refresh a specific library, in the Library list box, right-click the library and choose
Refresh Lib from the pop-up menu.
However, if you’re copying a cell from an external library to your design library, run the
command, lib <library name> in the console window, select the library in the Library list
box of Component Browser, and choose Refresh Lib from the RMB pop-up menu.
November 2008
148
Product Version 16.2
Allegro Design Entry HDL User Guide
Creating a Schematic
Refining Search Results
You can refine search results by entering a filter string in the appropriate header locations of
the Search Results pane.To do so:
1. Enter the filter string and press Enter.
2. The physical part table rows meeting the filter string appear in the Search Results pane.
Example: If you have four part table rows for a appearing in the Search Results pane
and you want to filter out and use only those physical parts with a value of 0.1, enter 0.1
in the Filter field (corresponding to the Value column) and press enter. Component
Browser displays only those physical part table rows where part type is 0.1.
Viewing Detailed Part Information
You can view detailed part information by including the part into the Tree View pane and the
Search/Details pane. To view the part information, click a part table row in the Search Results
pane. Alternatively, right-click a part table row and choose Show Details from the RMB
menu. A tab with the part number label beside the standard Part tab appears. Viewing the
part information includes:
■
Viewing the properties
■
Viewing the symbols and footprints
November 2008
149
Product Version 16.2
Allegro Design Entry HDL User Guide
Creating a Schematic
Viewing the Properties
You can view the key and injected properties for a part. To do so, click the Properties tab in
the Search/Details pane.
The property information appears under the following column headers: Name, Value, and
Type.
Viewing the Symbols and Footprints
Component Browser also lets you view the schematic symbol and the footprint of a part. To
do so:
1. Click a part table row in the Search Results pane; the <Part Name> tab appears. By
default, when you click the <Part Name> node (the root node in the Tree View pane),
the schematic symbol or footprint model of the part appears in the Search/Details pane.
Note: The availability of schematic and footprint viewers depend on the model viewer
configurations for the Component Browser.
November 2008
150
Product Version 16.2
Allegro Design Entry HDL User Guide
Creating a Schematic
2. Alternatively, to view a symbol, select a schematic model in the Models – Schematic
node.
3. Similarly, to view the footprint, select a footprint model in the Models – Footprint node.
The following image shows the Graphics tab containing both viewers, Symbol and
Footprint.
Note: In order to display the footprints correctly, ensure that:
❑
You have defined psmpath and padpath for the footprints using the enved utility.
❑
Your footprints contain the quickview data that the footprint viewer uses. To generate
this data, use the qvupdate utility.
Note: If you have defined the psmpath and padpath in the cpm file of your project, then only
those paths will be read for footprints. However, if they are not defined in the cpm, only then
the paths will be read from the environment settings.
4. For viewing schematic symbols, you can use the icons available at the top of the viewer
to control the zoom functions. Table 5-1 lists the zoom functions.
Note: Component Browser displays the symbol versions (in the Symbol drop down box)
depending on the PACK_TYPE of the part selected. Also, it shows the highest symbol index
November 2008
151
Product Version 16.2
Allegro Design Entry HDL User Guide
Creating a Schematic
which is associated with the selected PACK_TYPE. However, it does not show the total
number of symbols available in the cell.
.
Table 5-1 Zoom functions
Using the Icon...
Lets you...
Zoom into the symbol
Zoom In
Zoom out of the symbol
Zoom Out
Fit the symbol in the screen
Zoom Fit
Stretch a rectangle around the area you want to zoom in
Zoom Points
Adding a Part
To add a part:
1. In Allegro Design Entry HDL window, choose Component – Add.
The Component Browser appears.
2. Search for a part.
For information on how to search for parts, see Searching Parts.
3. Click a part to choose in the Search Results pane.
The <Part Name> tab appears with the part information.
4. To add a part, click Add in the Search/Details pane. Alternatively, right-click the part
table row for the part, and choose Add to Design from the pop-up menu. You can also
double-click the part table row to add the selected part to the design.
November 2008
152
Product Version 16.2
Allegro Design Entry HDL User Guide
Creating a Schematic
5. Click on the schematic where you want to place the part.
Note: All the parts you add, for the first time, are available to you in the QuickPick toolbar,
subsequently.
Replacing a Part
To replace a part:
1. In Allegro Design Entry HDL window, choose Component – Replace to display the
Component Browser.
2. Search for a part. For information on how to search for parts, see Searching Parts.
3. Click a part in the Search Results pane, and click Replace in the Search/Details pane.
Alternatively, right click the part table row for the part, and choose Replace from the popup menu.
4. Click on the component on the schematic to replace it.
If you are in the pre-select mode in Allegro Design Entry HDL, you can replace multiple
components by doing the following:
1. Use Ctrl+click or SHIFT+click to select multiple components.
2. Choose Component – Replace to display the Component Browser. Alternatively,
choose Replace from the RMB pop-up menu.
3. Select the component that should replace all the components.
November 2008
153
Product Version 16.2
Allegro Design Entry HDL User Guide
Creating a Schematic
Old Vs. New Component Browser - A Comparison
The following table lists the main differences between the old (shipped in releases prior to
SPB 15.5) and the new Component Browser.
Old Component Browser
New Component Browser
Displays the classifications and library
views as separate tabs.
Displays the classifications and library views as
separate folders in a tree-like hierarchy.
Lets you browse and select
components to add in the design
Lets you search, browse and select components
to add using the values of the desired attributes.
Does not support the display of part
information.
Displays information such as key properties,
injected properties, attribute values, and
classification hierarchy for the part selected. Also,
lets you preview footprints and symbols.
Displays physical part table file
information using the Physical Part
Table Filters dialog box.
Displays the physical part table file information
meeting the search criteria in the Search Results
pane (Component Browser window).
Lets you open multiple instances of the
Component Browser window to view
the contents of more than one library at
once.
Does not let you open more than one instance of
the Component Browser window; a hierarchical
view of the libraries eliminates the need to open
multiple windows of the Component Browser.
Note: For more information on the user interface changes in the new Component Browser,
see the chapter Component Browser User Interface in the Allegro Design Workbench
Interface Overview guide.
Configuring the Physical Property Options
Overview
Allegro Design Entry HDL stores and retrieves physical part numbers and their attribute
information for your project in a Part Table file (PTF). Before utilizing this information on a
schematic, you need to configure physical property options (of a part) to define the format
and visibility of the properties. For example, you can define the physical property options in
such a way that properties such as PART_NUMBER and TOL does not appear on the
schematic.
November 2008
154
Product Version 16.2
Allegro Design Entry HDL User Guide
Creating a Schematic
Using the property options feature, you can:
■
Configure various physical property options for parts.
■
Control the appearance of PPT columns in the Component Browser window.
Understanding Options Sets
The default physical property settings and definitions are stored in a text file named
ppt_optionset.dat for a given project. The settings for a specific part stored in a
ppt_optionset.dat file is called an option set. The ppt_optionset.dat file is located
in the project directory.
Getting Started with Property Options
The Property Options dialog box invokes, when you:
■
Click PPT Options in the Modify Component dialog box.
■
Choose PPT Options from the pop-up menu that appears when you right-click on a PPT
row in the Component Browser window.
Defining Physical Property Options
1. Select a physical property listed under the Property Name column, and click Up or
Down to modify the order in which the property appears in the Property Options dialog
box and on the schematic.
2. For example, if you move the PACK_TYPE property to the lowest level in the list, the PPT
row in the Component Browser window displays it as the last column. When you click
on a row to place a part with physical information, Allegro Design Entry HDL displays
PACK_TYPE at the bottom of the list of properties.
3. Use the Filter Pattern column to filter physical property values based on the string you
enter.
4. For example, if you want the Search Results pane in the Component Browser window
to display only that row of the PPT that has the value of VOLTAGE as 63V, select the
VOLTAGE property under the Property Name column, enter 63 in the filter, and click
Apply.
5. Select a value from the Annotate drop-down list to specify a visibility level of the physical
property on the schematic.
November 2008
155
Product Version 16.2
Allegro Design Entry HDL User Guide
Creating a Schematic
a. If you select No, physical properties do not appear on the schematic.
b. If you select Name, only the names of the physical properties appear on the
schematic.
c. If you select Value, only the values of physical properties appear on the schematic.
d. If you select Both, the names as well as the values of physical properties appear on
the schematic.
e. If you select Invisible, the physical properties are added on the schematic, but are
not displayed on the schematic.
6. Select the Numeric Sort check box to sort the property columns. Numeric sort treats
property values as numbers and sorts them accordingly. In addition to alphanumeric and
numeric sort, the property columns can be sorted on the basis of MKS units such as
micro, milli, kilo, and so on.
Important
You can perform numeric sort on property columns in the Search Results pane of
the Component Browser provided that all the part table rows have the same part
name.
Important
You cannot use numeric sort on a property value (in the part tables) that contains
strings.
7. Select the Hide Column check box to hide the selected property column in the
Component Browser window.
8. Click OK or Apply to apply the options you define.
9. Click Save to save all options to the pptoptionset.dat file. You can load these
options in later sessions using the Load button. To save all the options in a new file, click
Save As.
10. Click the Load button to load the option sets and the options from the
pptoptionset.dat file.
Sample ppt_optionset.dat File
The syntax of the ppt_optionset.dat file is as follows:
( "VERSION 3.0"
November 2008
156
Product Version 16.2
Allegro Design Entry HDL User Guide
Creating a Schematic
(
( OPTION_SET_ATTRIBUTES )
( PROPERTY_ATTRIBUTES )
)
)
OPTION_SET_ATTRIBUTES has the following four fields:
Field
Description
optionsetname
A character string to identify the option set
totalprops
Total number of properties in the option set
Keyprops
Number of key properties in the set
Injprops
Number of injected properties in the set
PROPERTY_ATTRIBUTES has the following fields
:
Field
Lets you
Proptype
Define the type of property. Use 1 for key property and 0 for the
injected property.
Propname
Specify the name of the property.
Filterpattern
Define a filter pattern to be used for the property.
SortType
Use 1 to specify numeric sort; use 0 to ensure that numeric sort is not
applied
SortOrder
Specify the order of properties in the optionset. 0 is used for the first
order.
Annotate
Define 0 for not using annotation, 1 for name, 2 for value, 3 for both,
and 4 for invisible.
Visible
Use 1 to make a property visible in the Component Browser
window; use 0 to hide a property in the Component Browser
window.
Propcol
Specifies the column number of the property. Use 0 for the property in
the first column.
Given below is a sample ppt_optionset.dat file with the following option sets:
November 2008
157
Product Version 16.2
Allegro Design Entry HDL User Guide
Creating a Schematic
20L10
DG419
( "VERSION 3.0"
(
("20L10" 4 1 3)
(1 "PACK_TYPE" "LST" 0 1 0 1 1 0)
(0 "PART_NUMBER" "*" 1 0 0 0 1 3)
(0 "DESCRIPTION" "*" 1 0 0 0 1 1)
(0 "JEDEC_TYPE" "*" 0 0 0 0 1 2)
)
(
("DG419" 4 1 3)
(1 "PACK_TYPE" "*" 1 0 0 2 1 0)
(0 "PART_NUMBER" "*" 0 0 0 0 1 1)
(0 "DESCRIPTION" "*" 0 0 0 0 1 2)
(0 "JEDEC_TYPE" "*" 0 0 0 0 1 3)
)
)
Where, ("20L10" 4 1 3) and ("DG419" 4 1 3) represent the
OPTION_SET_ATTRIBUTES for the two option sets, 20L10 and DG419. The following table
lists the OPTION_SET_ATTRIBUTES details for the two option sets.
Field
20L10
DG419
optionsetname
20L10
DG419
totalprops
4
4
Keyprops
1
1
Injprops
3
3
The following table explains the first row of PROPERTY_SET_ATTRIBUTES for the two option
sets.
Field
20L10
DG419
Proptype
1
1
November 2008
158
Product Version 16.2
Allegro Design Entry HDL User Guide
Creating a Schematic
Field
20L10
DG419
Propname
PACK_TYPE
PACK_TYPE
Filterpattern
LST
*
SortType
0
1
SortOrder
1
0
Annotate
1
2
Visible
1
1
Propcol
0
0
Copying an Option Set
To copy an option set:
1. Select a name in the Option Set list.
2. Change the name in the Name/Pattern field.
3. Click Add.
Removing an Option Set
To remove an option set:
1. Select a name in the Option Set list.
2. Click Remove.
Note: You cannot remove the current option set that you are working with.
Customizing PPT Options Filters
You can also seed initial part table filter values in the Property Options dialog box in addition
to the default * filter. To create a custom filter, perform the following steps
1. In Component Browser, select a part.
2. Right-click a row in the Search Results window and choose PPT Options from the popup menu.
November 2008
159
Product Version 16.2
Allegro Design Entry HDL User Guide
Creating a Schematic
The Property Options dialog box is displayed.
3. Type * in the Name/Pattern field and click Add.
An entry will be created automatically by copying the properties from the existing part on
which the Property Options dialog box was launched.
4. Right-click a row on the grid and choose Insert Row or Remove Row from the pop-up
menu to add and remove properties.
Note: This pop-up menu is available for the part name *.
5. Specify the filter values.
6. Click Save to save the ppt_optionset.dat file.
7. Click OK to close the Property Options dialog box.
When search is performed on a part for which PPT options exist, the options are honored.
Otherwise, the default settings saved as * are honored.
Connecting Parts
You can connect parts in Design Entry HDL using wires. Parts can be connected manually
using Wire – Draw or automatically connected using Wire – Route.
November 2008
160
Product Version 16.2
Allegro Design Entry HDL User Guide
Creating a Schematic
Drawing a Wire Manually
To draw a wire without naming it
1. Choose Wire – Draw.
2. Click a pin on a component.
3. Click again wherever you want the wire to bend, or click a pin on another component.
To name a wire when you draw it
1. Choose Wire – Draw.
2. Right-click and choose Signal Name… from the pop-up menu.
3. Type a signal name in the Signal Name box.
4. Click OK.
5. Click wherever you want the wire to bend, or click a pin on another component.
Auto-Routing a Wire
1. Choose Wire – Route.
2. Click the edge of a component, then click the edge of another component.
Note: You can also run the route command using this stroke pattern
For more information on working with wires, see Chapter 6, “Working with Wires.”.
Naming Signals
To name an existing wire:
1. Choose Wire – Signal Name.
The Signal Name dialog box appears.
2. Type one or more signal names on separate lines.
November 2008
161
Product Version 16.2
Allegro Design Entry HDL User Guide
Creating a Schematic
3. Select the wire(s) you are naming in the same order you entered them in the Signal
Name dialog box.
To name a wire when you draw it:
1. Choose Wire – Draw.
2. Right-click and choose Signal Name from the pop-up menu.
3. Type a signal name in the Signal Name box.
4. Click wherever you want the wire to bend, or click a pin on another component.
Signal Naming Conventions
Signal names must adhere to the following conventions:
1. Names must start with a letter.
2. Names cannot be VHDL and Verilog keywords.
3. Design Entry HDL is not case-sensitive. Design Entry HDL treats two names that differ
only in uppercase or lowercase as the same name.
The following characters have special significance in signal names. Follow these conventions
while naming signals.
Note: These conventions also apply to component path names.
For more information, see the Naming Rules and Conventions chapter of Allegro Design
Entry HDL Reference Guide.
:
Used for concatenating signals, and for specifying the range and
step size of a bus. While concatenating signals, a colon needs an
operand on both sides. For example, A:B is legal, while AB: is
illegal. To understand the usage of colon in a bus name, refer Step
Size in Signal Names.
&
When the Multi-format Vectors option in the General tab of the
Design Entry HDL Options dialog box is selected, an ampersand
represents concatenation and needs an operand on both sides.
When the Multi-format Vectors option is not selected, the
ampersand character has no special meaning and can be used
anywhere in a signal name.
November 2008
162
Product Version 16.2
Allegro Design Entry HDL User Guide
Creating a Schematic
,
Used for concatenating signals. To use a comma for concatenating
signal names, select the Multi-format Vectors option in the
General tab of the Design Entry HDL Options dialog box. It
needs an operand on both sides. For example, A,B is legal, while
AB, is illegal.
\
Must be followed by one of the following characters:
BASE - For declaring the name of the signal as the “base” signal
name for all its aliases or synonyms. For more information, see
Declaring a Base Signal on page 177.
G - For Global. Implies the signal is a global signal. For more
information, see Global Signals on page 179.
I - For Interface. Implies the signal is a port. Cadence
recommends that you use the port symbols INPORT, OUTPORT, or
INOUT instead of the \I suffix. The \I suffix declares ports as
INOUT ports. If you use the port symbols, you can explicitly declare
a port as an IN, OUT or INOUT port. For more information on using
port symbols, see Adding Ports on page 169.
L - For Local.
/
When used at the beginning of a name, this indicates a global
signal.
!
When used at the beginning of a name, this indicates a global
signal.
{}
Are not special characters and can be used without any restriction.
<>
Indicates that the signal is a bus. The angle brackets must be
matched correctly and must contain either a parameter or an
integer. Cannot be used anywhere else in a signal name.
()
When the Multi-format Vectors option in the General tab of the
Design Entry HDL Options dialog box is selected, the
parentheses indicate that the signal is a bus. Must be matched
correctly and contain either a parameter or an integer. When the
Multi-format Vectors option is not selected, the parentheses have
no special meaning and can be used anywhere in the signal name.
November 2008
163
Product Version 16.2
Allegro Design Entry HDL User Guide
Creating a Schematic
[]
When the Multi-format Vectors option in the General tab of the
Design Entry HDL Options dialog box is selected, the square
brackets indicate that the signal is a bus. Must be matched
correctly and contain either a parameter or an integer.
When the Multi-format Vectors option is not selected, the square
brackets have no special meaning and can be used anywhere in
the signal name.
*
When used at the end of a signal name or a pin name, an asterisk
indicates that the signal or pin is low-asserted. Cadence
recommends that you use the _N suffix to indicate a low-asserted
signal or pin. For more information, see Specifying the Assertion
Level of Pins and Signals on page 175.
0
0 is converted to ZERO in the netlist. The name ZERO indicates a
low signal.
1
1 is converted to ONE in the netlist. The name ONE indicates a high
signal.
_N (underscore When used at the end of a signal name or a pin name, indicates
suffixed with that the signal or pin is low-asserted. For more information, see
Specifying the Assertion Level of Pins and Signals on page 175.
N)
The following characters can be used in signal names without any restrictions:
.
- (dash/minus/
hyphen)
#
$
%
+
=
|
?
@
^
November 2008
164
Product Version 16.2
Allegro Design Entry HDL User Guide
Creating a Schematic
The following characters cannot be used in signal names:
;
~
‘
“
!
* can be used only at the end of the
signal name. ab*c is illegal.
Step Size in Signal Names
Bit subscripts specify the number of bits that a signal represents, and identify the bits.
Syntax
<bit1..bit2:step>
<bit1:bit2:step>
The syntax specifies a sub-range of bits beginning with bit1 or bit2, whichever is the LSB, and
including every bit that is step bits apart up to bit1. The step value is usually a positive integer.
Use a negative integer to reverse the bit order. A step value of 1 is equivalent to no step value.
Examples
Subscript
Result
<31..0:2>
30 28 26 ... 6 4 2 0
<11..0:4>
840
<9:1:3>
741
<0..31:-1>
31 30 29 ... 3 2 1 0
<15..0:20>
0
<0..6:-2>
0246
<0..7:-2>
0246
November 2008
165
Product Version 16.2
Allegro Design Entry HDL User Guide
Creating a Schematic
Consider the following examples:
In this example, B<60..0:4> results in
B[60],B[56],B[52],B[48]…B[16],B[12],B[8],B[4],B[0].
In this example, Z<31..0:2> is synonym to A<30..45>.
Z<31..0:2> results in Z[30],Z[28],Z[26],Z[24],..Z[6],Z[4],Z[2],Z[0].
Therefore, Design Entry HDL does the following assignment:
assign a[30:45] =
{z[30],z[28],z[26],z[24],z[22],z[20],z[18],z[16],z[14],z[12],z[10],
z[8],z[6],z[4],z[2],z[0]};
Limitations of Signal Naming
■
The Design Entry SCALD syntax <bit:width> is not supported. The syntax
<bit:width> is supported as <bit..width>. For example, <31:8> is treated as
<31..8>.
■
The syntax <bit1..bit2:step> is supported only for signals. This syntax is not
supported for pin names. If you create a symbol from a schematic, interface signals
become pins and therefore an interface signal cannot use the above syntax. For
example, if you have used AA<7..0:2> as the interface signal and created a symbol
from this, Design Entry HDL will not generate AA<7..0:2> as the pin. It will generate
AA<0..7> as the pin.
November 2008
166
Product Version 16.2
Allegro Design Entry HDL User Guide
Creating a Schematic
■
The syntax <bit1..bit2:step> is not supported for PATH properties.
■
You cannot perform Global Find or Global Navigate operations on buses that have step
size in their names. For example, a signal with the name A<31..0:2> is not found by
Global Find.
■
Bits tapped from a bus that has step size in signal names are not supported. For
example, consider a bus named ADDR<11..0:4>. Tapping bits ADDR<8>, ADDR<4>,
and ADDR<0> from the ADDR bus ADDR<4..0> is not supported.
■
The scalar signal name NC needs to be used even for vector signals connected to
unconnected vector pins of a component. You cannot connect a signal of the form
NC<0..n> to a vectored pin. Design Entry HDL automatically treats all bits of the
unconnected vector pin as NC.
Adding Properties
To add one property at a time
1. Choose Text – Property.
2. In the Property dialog box, enter a name in the Property Name box and a value in the
Property Value box.
Note: Spaces are not permitted in the values of LOCATION and $LOCATION properties.
If you use spaces while specifying LOCATION and $LOCATION properties, the Property
dialog box exits with an error message. Similarly, colon (:) should not be used in
reference designator values, otherwise it returns an error condition.
3. Click OK.
4. Click the object to which you are attaching the property.
5. Click near the object to indicate where to display the property information.
As the default, Design Entry HDL displays only the property value. Choose Text –
Property Display to modify how properties are displayed.
Note: You can also run the property command using this stroke pattern:
For more information on strokes and a list of available stroke patterns, see Running
Commands with Strokes on page 126.
November 2008
167
Product Version 16.2
Allegro Design Entry HDL User Guide
Creating a Schematic
You can also add a property using the property command.
To add many properties at the same time using the Attributes dialog box
1. Choose Text – Attributes or type attribute in the console window.
2. Select an object.
The object you select appears highlighted, and the Attributes dialog box displays
attributes for the object.
3. Click Add in the Attributes dialog box.
An empty row appears.
4. Type a property name and a value in the appropriate columns.
5. Adjust property visibility and alignment as needed.
6. Click OK to add, or click Cancel.
To add occurrence properties
1. Choose Tools – Expand Design.
2. Choose Tools – Occurrence Edit or type attribute in the console window.
3. Choose Text – Attributes.
4. Select an object.
The object you select is highlighted, and the Attributes dialog box displays attributes for
the object.
5. In the Attributes dialog box, click Add.
An empty row appears.
6. Enter a property name in the Name box and a property value in the Occurrence Value
box.
You can also replace the occurrence value for an existing property. However, you cannot
change or delete the schematic values that are shaded gray.
7. Adjust property visibility and alignment as needed.
8. Click OK.
9. Click near the object to indicate where to display the property information.
November 2008
168
Product Version 16.2
Allegro Design Entry HDL User Guide
Creating a Schematic
By default, Design Entry HDL displays only the property value. Choose Text – Property
Display to modify how properties are displayed.
Adding Ports
When you are creating a Design Entry HDL schematic, you must place port symbols on the
page to indicate the ports on the entity. Although a signal name with a \I suffix is acceptable,
it is preferable to use a port symbol instead. The Standard library has the following port
symbols:
■
INPORT (input)
■
IOPORT (bi-directional: Input/Output)
■
BUFPORT (used only for VHDL)
■
OUTPORT (output)
■
LNKPORT (used only for VHDL)
■
AOUTPORT (for behavioral assignments)
Using PORT Symbols
To use a port symbol:
1. In Design Entry HDL, choose Component – Add.
The Component Browser appears.
2. Select standard from the Library list in the search pane.
3. Select a port symbol from the Cells list.
4. Click in the Design Entry HDL drawing area to place the symbol.
5. Close the Component Browser.
6. Attach a wire to the pin on the port and connect it to an instance.
Note: A VHDL and Verilog restriction prohibits you from wiring different ports of an entity
together. Design Entry HDL gives a warning if different ports of an entity are wired
together in your schematic.
7. Choose Wire – Signal Name and name the wire.
This signal name is the port declaration in the VHDL and Verilog text.
November 2008
169
Product Version 16.2
Allegro Design Entry HDL User Guide
Creating a Schematic
8. Define the VHDL logic type and Verilog logic type of the port.
The default VHDL logic type for ports in Design Entry HDL schematics is STD_LOGIC for
scalar ports and STD_LOGIC_VECTOR for vectored ports. The default Verilog logic type
for all ports in Design Entry HDL schematics is WIRE. You can change these defaults for
a drawing or for the entire project. You can also override these default logic types by
choosing a different type for individual ports. See Setting the Verilog Logic Type for Ports
and Signals on page 197 and Setting the VHDL Logic Type for Ports and Signals on
page 200 for details.
If you want to use custom port symbols instead of those supplied in the Standard library, copy
all the visible and invisible properties from the port symbols to the new symbol.
Important
Note the following when you use port symbols:
❑
If you leave an output port of an instance unconnected or if you attach the signal NC
to a port, the port is represented as open in VHDL and as unconnected in Verilog.
❑
Although the VHDL language allows you to create ports with an unconstrained
range, you cannot create Design Entry HDL schematics with unconstrained ports. If
you want an unconstrained port, use a parameterized range for the port. For more
information, see Unconstrained Ranges for Ports, Signals, and Aliases on
page 205.
❑
To connect a signal of one type to a port of another type in VHDL, use a type
conversion function. Verilog does not use type conversion functions; in Verilog you
can connect a signal of type WIRE to ports of other types. While generating Verilog
text, Design Entry HDL ignores any type conversion properties that you place on the
schematic for VHDL. For more information about type conversion, see Type
Conversion on page 206.
❑
Verilog does not support abstract data types. In VHDL, however, ports can be of
abstract data types such as integers and floating point numbers. For more
information, see Abstract Data Types in VHDL on page 207.
Rules for Using Port Symbols
■
Name the signal to which a port is attached.
■
Do not leave an input port of an instance unconnected; it will generate both a VHDL error
and a Verilog error.
■
Do not connect ALIAS symbols to ports.
November 2008
170
Product Version 16.2
Allegro Design Entry HDL User Guide
Creating a Schematic
■
Do not wire different ports of an entity together.
■
Follow port association rules. For more information, see Port Association Restrictions.
Port Association Restrictions
The VHDL language has strict rules regarding the port associations allowed between ports
of component instances within an architecture and the ports of the entity declaration.
Port association rules are not as strict for Verilog as they are for VHDL. If you use the
VHDL_USER=NO property on the VERILOG_DECS symbol, you do not need to follow the
rules described here.
The following table shows the port associations allowed in VHDL.
Formal Port
Actual Port
IN
IN, INOUT, BUFFER
OUT
OUT, INOUT
INOUT
INOUT
BUFFER
BUFFER
A formal port is the port on an instance; an actual port is the port in the entity description.
For example, if a formal port is an INOUT port and it is connected to ports higher up in the
design hierarchy, the other ports must also be declared as INOUT ports. Similarly, BUFFER
ports must remain BUFFER ports as they ascend the design hierarchy.
Working with Ports and Signals
This section describes the following:
■
Setting the Initial Value of a Signal on page 172
■
Specifying the Assertion Level of Pins and Signals on page 175
■
Creating an Alias for a Signal on page 175
■
Global Signals on page 179
■
Unnamed Signals on page 186
November 2008
171
Product Version 16.2
Allegro Design Entry HDL User Guide
Creating a Schematic
■
Signal Concatenations on page 187
■
Signal Replication on page 190
■
Merge Symbols on page 190
■
Signal Slices (Bit and Part Selects) on page 194
■
Setting the Verilog Logic Type for Ports and Signals on page 197
■
Setting the VHDL Logic Type for Ports and Signals on page 200
■
Specifying Ranges for Ports, Signals and Aliases on page 204
■
Unconstrained Ranges for Ports, Signals, and Aliases on page 205
■
Resolved Types and Resolution Functions on page 205
■
Type Conversion on page 206
■
Abstract Data Types in VHDL on page 207
Setting the Initial Value of a Signal
You can use the VHDL_INIT property to assign an initial value to a scalar signal or bits of a
vector signal. The signal can be a local signal or a global signal.
Add the VHDL_INIT property as follows:
1. In Design Entry HDL, choose Text – Attributes.
2. Click on the signal to display the Attributes dialog box.
3. Click Add.
4. Type VHDL_INIT in the Name text box.
5. In the Value text box, type the initial value (0, 1, L, or H) of the signal. If the signal is a
vector signal, type the values for all bits. Specifying values for only some bits produces
an error.
Note: Do not use quotes around the value. Design Entry HDL automatically adds quotes
to the value.
6. Click OK to save the changes and close the Attributes dialog box.
November 2008
172
Product Version 16.2
Allegro Design Entry HDL User Guide
Creating a Schematic
Example
To set the initial value of a vector signal A<1..0> to 0 and 1, set the following.
The vhdl.vhd file then contains the initial value for signal A:
signal A: std_logic_vector (1 downto 0) := "01";
Note: The VHDL_INIT property can also be attached to the pins of a symbol. When a
VHDL_INIT property is attached to a power symbol or to its pin, its power signal is initialized
with that value.
Example
Assume you have added the VHDL_INIT property to the pin of VCC_ARROW as follows:
The vhdl.vhd file then contains the initial value for signal VCC_ARROW:
global VCC_ARROW: std_logic ;
BEGIN
VCC_ARROW <= ’1’ ;
November 2008
173
Product Version 16.2
Allegro Design Entry HDL User Guide
Creating a Schematic
Note: The SIG_NAME property must exist on the signal before the VHDL_INIT property is
assigned. For example, if you attach the following VHDL_INIT property to an unnamed
signal:
You can see that the vhdl.vhd file does not contain the initial value for the unnamed signal
signal UNNAMED_1_54ALS00_I1_Y: std_logic ;
Specifying the Size of Nets
Use the SLASH symbol in the Standard library to specify the size of nets. The SLASH symbol
is useful for:
■
Documenting the width of signals. Normally, the width of a signal is apparent from the bit
subscript on the signal name. However, if the signal name is not visible on a certain part
of the schematic, you can use the SLASH symbol to document the width. The width you
specify on the SLASH symbol must be the same as the actual width of the signal.
■
Specifying the size of nets that do not have a size. For example, if you want to make an
unnamed net a bus, you can put a SLASH symbol on the net and specify its size. Similarly,
you can use a SLASH symbol to specify the width of unnamed outputs of CONCAT and
MERGE symbols.
Using a SLASH Symbol
To use a SLASH symbol:
1. In Design Entry HDL, choose Component – Add.
The Component Browser appears.
2. Select standard from the Library list in the search pane.
3. Select the SLASH symbol from the Cells list.
4. Click in the Design Entry HDL drawing area to place the symbol.
5. Close the Component Browser.
6. Attach the SLASH symbol to the net you want to size.
7. From the Text menu, choose Attributes.
November 2008
174
Product Version 16.2
Allegro Design Entry HDL User Guide
Creating a Schematic
8. Click on the SLASH symbol to display the Attributes dialog box.
9. Specify the size of the net by changing the value of the SIZE property. The default value
of the SIZE property is 1.
Note: If you are using a SLASH symbol only for documentation and the width of the
signal is already set, the value of the SIZE property on the SLASH symbol must match
the actual width of the signal.
10. Click OK to save the changes and close the Attributes dialog box.
Specifying the Assertion Level of Pins and Signals
Cadence recommends a notation for representing the assertion level of pins and signals. By
convention, a signal is active high for positive logic and active low for negative logic. Two
signals with the same name but with different assertion levels are considered to be different
signals.
The assertion level of a signal is determined by the _N or * suffix or a - prefix. Cadence
recommends that you use a _N suffix to indicate a low-asserted signal or pin.
To specify a low-asserted signal or pin
➤
Suffix _N or * to the signal name or pin name.
Example
ENABLE_N is an active low scalar signal.
DATA<15..0>_N is an active low vector signal.
ENABLE* is an active low scalar signal.
DATA<15..0>* is an active low vector signal.
Any signal or pin that does not have the _N or * suffix is assumed to be an active high signal.
Note: DATA_N<15..0> is also supported for low vector signal names.
Creating an Alias for a Signal
Use the ALIAS symbol in the Standard library to specify another name for a signal.
November 2008
175
Product Version 16.2
Allegro Design Entry HDL User Guide
Creating a Schematic
For example, the following ALIAS
instr(7:5)
opcode(0 to 2)
creates the following alias declaration in VHDL
alias opcode: std_logic_vector (0 to 2) is instr (7 downto 5);
and the following alias declaration in Verilog
alias_vector alias_inst1 (opcode[0:2], instr[7:5]);
defparam alias_inst1.size = 3;
The ALIAS symbol is similar to the SYNONYM symbol in the Standard library. If you use
SYNONYM symbols, Design Entry HDL will not detect all the VHDL- related errors and your
VHDL output will be inaccurate. Therefore, if you want to generate VHDL text from the
schematic, you must use ALIAS symbols instead of SYNONYM symbols.
If you currently use SYNONYM symbols in your designs, replace them with ALIAS symbols.
If you are not generating VHDL text from your schematic, you can use either the ALIAS
symbol or the SYNONYM symbol.
Creating an ALIAS
To create an ALIAS
1. In Design Entry HDL, choose Component – Add.
The Component Browser appears.
2. Select standard from the Library list in the search pane.
3. Select ALIAS from the Cells list.
4. Click in the Design Entry HDL drawing area to place the symbol.
5. Close the Component Browser.
6. Attach the original signal to the left pin of the ALIAS symbol.
7. Attach the ALIAS signal name to the right pin of the ALIAS symbol.
November 2008
176
Product Version 16.2
Allegro Design Entry HDL User Guide
Creating a Schematic
Rules for Using ALIAS Symbols
ALIAS symbols
■
can be connected to a SLICE.
■
should not be connected to ports.
■
should not be connected to global signals.
■
should not be connected to the output of taps.
■
should not be connected to the output of CONCAT signals.
■
should not be connected to unnamed signals.
Important
If a scalar signal is connected to a vector pin, HDL-Direct throws an error. However,
if a scalar GLOBAL signal is connected to a vector pin, all bits of the pin are aliased
to the signal, and no errors are generated.
Declaring a Base Signal
When two signals are aliased or synonymed, Design Entry HDL selects one of the signal
names as the base signal. The name of the base signal becomes the name of corresponding
physical net in PCB Editor. A signal is its own base signal if it is not aliased or synonymed to
any other signal or if it is selected as the base signal.
You may want the name of a particular aliased or synonymed signal to be passed to PCB
Editor as the physical net name. You can force Design Entry HDL to use a particular aliased
or synonymed signal by declaring it as a base signal, as below:
November 2008
177
Product Version 16.2
Allegro Design Entry HDL User Guide
Creating a Schematic
➤
Suffix \BASE to the signal name or add the MAKE_BASE=TRUE property on the signal at
the highest schematic level at which the signal exists.
Schematic for block MID
Schematic for block BOTTOM
For example, in the above hierarchical design, signal DATA is aliased to signal RESET in the
schematic for block MID. The RESET signal is also present in the schematic for the lower level
block BOTTOM. To declare signal RESET as the base signal, you must suffix \BASE or add the
MAKE_BASE=TRUE property on the signal RESET in the schematic for block MID and not on
the signal RESET in the schematic for the lower level block BOTTOM.
Because aliased or synonymed signals at higher schematic levels always supersede aliased
or synonymed signals at lower schematic levels, it is only meaningful to use the \BASE suffix
or add the MAKE_BASE=TRUE property to the aliased or synonymed signal at the highest
schematic level at which the signal exists.
Note: If a global signal is aliased or synonymed to a signal that has the \BASE suffix or the
MAKE_BASE=TRUE property, the global signal will always be treated as the base signal. For
more information, see Rules for Choosing the Base Signal on page 178.
Note: If a power symbol vcc is aliased or synonymed to another power symbol or global
signal 5V and you want to make the 5V signal as the base signal, name the signal that is
connected to the power symbol 5V as 5V\BASE\G, where \G represents a global signal. For
more information on global signals, see Global Signals on page 179.
Rules for Choosing the Base Signal
The rules for selecting a base signal are listed below, in the order in which Design Entry HDL
applies them. If Design Entry HDL cannot select the base signal name from the first rule, the
next rule is applied, and so on.
November 2008
178
Product Version 16.2
Allegro Design Entry HDL User Guide
Creating a Schematic
1. Select a global signal over a non-global signal.
For example, if a signal CLOCK is aliased to a global signal SWITCH\G, the global signal
will be the base signal.
Note: The global signal will be the base signal even if is aliased or synonymed to a nonglobal signal that has the \BASE suffix or the MAKE_BASE=TRUE property.
2. Select the signal that has the \BASE suffix in its name or has the MAKE_BASE=TRUE
property.
3. Select a constant signal over a non-constant signal.
For example, if a constant signal 123 is aliased to a non-constant signal CLOCK, the
constant signal will be the base signal.
4. Select the lower bit number of two signals with the same name (for example, X<0> is
selected over X<3>).
5. Select a user-assigned signal name over an unnamed signal.
For example, if a signal CLOCK is aliased to an unnamed signal, the signal CLOCK will be
treated as the base signal.
6. Select a scalar signal over a vector signal.
7. Select the signal that is lexicographically smaller (for example, CLK is selected over
CLOCK).
Global Signals
If you want to use a global signal in your schematic, suffix \G to the signal name.
Verilog global signals modules and VHDL global packages are created automatically for you
from schematics that contain global signals; you do not have to create these manually. Global
modules and packages are created when you either expand a design or package it.
When you expand or package, a cell called glbl is created in the design library. This cell
has RootDesign_Configuration views, which contain a verilog.v file with the
Verilog global signal module and a vhdl.vhd file with the VHDL globals package.
Shorting of Global Signals
If a global signal in your design is shorted with another global signal, errors are displayed
when you save or package the design. For example, if a +5V global is shorted with a GND
global signal:
November 2008
179
Product Version 16.2
Allegro Design Entry HDL User Guide
Creating a Schematic
■
The following error message is displayed in the Markers dialog box when you save the
design:
ERROR:275: Two global signals are shorted.
■
The following error message can be seen in the Export Physical Progress window or in
the pxl.log file when you package the design:
Two global signals are shorted. If you want to short these global
signals, add them in Allowed Global Shorts list in Design Entry HDL setup
options.
Net name: ’@<root_design_name>.glbl(<root_design_name>_cfg_package):+5v’
Net name: ’@<root_design_name>.glbl(<root_design_name>_cfg_package):GND’
You might have intentionally shorted some global signals in your design. If you want to allow
such global signals to be shorted, add them in the Allowed Global Shorts list of the Design
Entry HDL Options dialog box. Design Entry HDL will not display this error message if the
global signals listed in the Allowed Global Shorts list are shorted.
When you save a design in Design Entry HDL, error messages are displayed only for the
global signals that are shorted within the block you are currently editing. When you package
the design, error messages can be seen in the Export Physical Progress window or in the
pxl.log file for the global signals that are shorted across different blocks in the design.
Schematic for block MID
Schematic for block LOW
In the above figure, signal DATA\G is connected to the pin INT of block LOW in the schematic
for block MID. In the schematic for block LOW, signal INT is synonymed with signal RESET\G.
This results in the shorting of the global signals DATA\G and RESET\G across the blocks in
the design. When you save the schematic for block MID or the schematic for block LOW in
Design Entry HDL, no error message for global signal short is displayed. However, when you
November 2008
180
Product Version 16.2
Allegro Design Entry HDL User Guide
Creating a Schematic
package the design, error messages for the shorting of global signals DATA\G and RESET\G
can be seen in the Export Physical Progress window or in the pxl.log file.
Using the Allowed Global Shorts List
For example, suppose that there are 5 global signals—GND\G, +5V\G, DATA\G, CLOCK\G
and SWITCH\G—in a design, where:
■
Signal +5V\G gets aliased to signal GND\G by mistake
■
Signal +5V\G is synonymed to signal DATA\G to intentionally short the signals
■
Signal CLOCK\G gets synonymed to signals SWITCH\G and DATA\G, where signals
CLOCK\G and SWITCH\G are intentionally shorted, but signal CLOCK\G got synonymed
to signal DATA\G by mistake
To allow signal +5V\G to be shorted with signal DATA\G and signal CLOCK\G to be shorted
with signal SWITCH\G, do the following:
1. Choose Tools – Options in Design Entry HDL.
The Design Entry HDL Options dialog box appears.
2. Select the Output tab and do the following in the Allowed Global Shorts list:
a. Type +5V in the Signal1 field and DATA in the Signal2 field next to the +5V signal.
November 2008
181
Product Version 16.2
Allegro Design Entry HDL User Guide
Creating a Schematic
b. Type CLOCK in the Signal1 field and SWITCH in the Signal2 field next to the CLOCK
signal.
The Allowed Global Shorts list allows you to add pairs of global signals that you want
to remain shorted in the design. Click
to add a row. Select a row and click
to delete
the row.
3. Click OK.
When you save or package the design, error messages are displayed only for the shorted
global signals that are not specified in the Allowed Global Shorts list.
If two shorted global signals are specified in the Allowed Global Shorts list and if:
■
you have specified one of the signals in the Supply 0 list in the Verilog netlisting options
dialog box or have added the VLOG_NET_TYPE=SUPPLY0 property on it, and
November 2008
182
Product Version 16.2
Allegro Design Entry HDL User Guide
Creating a Schematic
■
you have specified the other signal in the Supply 1 list in the Verilog netlisting options
dialog box or have added the VLOG_NET_TYPE=SUPPLY1 property on it,
Design Entry HDL displays the following error message when you netlist the design for digital
simulation using Tools – Simulate:
ERROR:275: Two global signals are shorted.
This error is generated because in a design, Supply 0 and Supply 1 signals should not be
shorted.
For example, if you have specified two shorted global signals CLOCK\G and SWITCH\G in the
Allowed Global Shorts list and have also added CLOCK\G in the Supply 0 list and
SWITCH\G in the Supply 1 list in the Verilog netlisting options dialog box, the above error
message is displayed by Design Entry HDL when you netlist the design for digital simulation.
Note: This error message will not be displayed when you save or package the design
because the shorted global signals are specified in the Allowed Global Shorts list.
For more information on setting up Verilog netlisting options and netlisting the design for
digital simulation, see Netlisting for Digital Simulation on page 454.
Supported Syntax in the Allowed Global Shorts List
The syntax that is supported in the Allowed Global Shorts list is explained below using
examples:
Example
Enter the
following in
Signal1 field of
the Allowed
Global Shorts list
Enter the
following in
Signal2 field of
the Allowed
Global Shorts list
■
To allow shorting of a scalar global signal
CLOCK\G with another scalar global signal
DATA\G
CLOCK
DATA
■
To allow shorting of any bit of a vectored
CLOCK
global signal CLOCK<3..0>\G with any bit
of another vectored global signal
DATA<4..0>\G
DATA
November 2008
183
Product Version 16.2
Allegro Design Entry HDL User Guide
Creating a Schematic
Enter the
following in
Signal1 field of
the Allowed
Global Shorts list
Example
■
To allow shorting of two vectored global
INT<3..0>
signals INT<3..0>\G and DATA<4..7>\G
that have the same width
Enter the
following in
Signal2 field of
the Allowed
Global Shorts list
DATA<4..7>
This means that Design Entry HDL allows
shorting of bit INT<3> with bit DATA<4>,
INT<2> with DATA<5>, INT<1> with
DATA<6> and INT<0> with DATA<7>.
Note: Design Entry HDL displays an error
message if the width of the shorted signals
specified in the Allowed Global Shorts list
is not the same.
■
To allow shorting of the third bit of a vectored CLOCK<3>
global signal CLOCK<3..0>\G with the fifth
bit of another vectored global signal
DATA<7..0>\G
DATA<5>
The shorting of any other bit of CLOCK with
any other bit of DATA, except CLOCK<3>
and DATA<5> is reported as a global signal
short error.
■
■
To allow shorting of any bit of a vectored
DATA<3..0>
global signal DATA<3..0>\G with a scalar
global signal VCC\G
VCC
You can also use the following syntax to
CLOCK
allow shorting of any bit of a vectored global
signal CLOCK<3..0>\G with a scalar
global signal DATA\G
DATA
To allow shorting of a bit of global signal
CLOCK(3)\G with another bit of a global
signal DATA[5]\G.
DATA<5>
November 2008
184
CLOCK<3>
Product Version 16.2
Allegro Design Entry HDL User Guide
Creating a Schematic
Enter the
following in
Signal1 field of
the Allowed
Global Shorts list
Example
Note: If the Multi-format Vectors check
CLOCK(3)
box in the General tab of the Design Entry
HDL Options dialog box is not selected, the
signals with the above syntax are treated as
scalar signals. To short the scalar global
signal CLOCK(3)\G with the scalar global
signal DATA[5]\G.
Enter the
following in
Signal2 field of
the Allowed
Global Shorts list
DATA[5]
Important
Note the following when adding signals in the Allowed Global Shorts list:
❑
Shorting is allowed only between a pair of signals specified in the Allowed Global
Shorts list and not between all the signals in the Allowed Global Shorts list.
For example, suppose that signal DATA\G is aliased to signal RESET\G and signal
RESET\G is aliased to signal CONTROL\G. If you add signals DATA and RESET, and
signals RESET and CONTROL in the Allowed Global Shorts list, it does not
inherently mean that the shorting of signals DATA and CONTROL is allowed. Design
Entry HDL will not display any error message for global signal short when you save
the design. However, when you package the design, error messages can be seen in
the Export Physical Progress window or in the pxl.log file that the global signals
DATA\G and CONTROL\G are shorted. To allow shorting of signals DATA\G and
CONTROL\G, type DATA in the Signal1 field and CONTROL in the Signal2 field next
to the DATA signal.
❑
Suppose that two vectored global signals INT<2..0>\G and CLOCK<2..0>\G are
shorted. To allow shorting of the signals, you must specify INT<2..0> and
CLOCK<2..0> in the Allowed Global Shorts list. If you specify the shorting of bits:
❍
INT<2> with CLOCK<2>
❍
INT<1> with CLOCK<1>
❍
INT<0> with CLOCK<0>
in the Allowed Global Shorts list, the global signal short error will not be
suppressed. Also, if you specify the shorting as below in the Allowed Global
Shorts list, the global signal short error will not be suppressed:
November 2008
185
Product Version 16.2
Allegro Design Entry HDL User Guide
Creating a Schematic
❑
❍
INT<2> with CLOCK<2>
❍
INT<1..0> with CLOCK<1..0>
❍
INT with CLOCK<1..0>
Suppose that the Multi-format Vectors check box in the General tab of the
Design Entry HDL Options dialog box is deselected and you have a scalar global
signal CLOCK(3)\G aliased or synonymed to another scalar global signal
INT[4]\G in your schematic. If you want to allow the signals to be shorted, add the
signals in the Allowed Global Shorts list using the same signal syntax—
CLOCK(3) and INT[4].
If you now select the Multi-format Vectors check box, Design Entry HDL treats the
signals CLOCK(3)\G and INT[4]\G as vectored signals. When you save or
package the design, Design Entry HDL displays an error message that the two
global signals CLOCK<3> and INT<4> are shorted. To correct this problem, modify
the syntax of the signal names to CLOCK<3> and INT<4> in the Allowed Global
Shorts list (when the Multi-format Vectors check box is selected).
For more information on the Multi-format Vectors option, see Multi-format Vectors.
Unnamed Signals
If you have unnamed signals in your schematic, Design Entry HDL converts them to
UNNAMED_n, where n is a unique number.
Note: You can use unnamed nets with the NOT, CONCAT, and MERGE symbols only if you
specify the size of the net with a SLASH symbol.
Syntax
The syntax of the Unnamed net is as follows:
UNNAMED_11_CAPACITOR_I57_1 (UNNAMED_$Page_$PartName_$Path_$PinName)
When you backannotate the property values to the schematic, variables such as, $page,
$part name, $path, and $pinname are substituted with the actual values. Therefore, the
netname appears as UN$11$CAPACITOR$I57$1.
This is a shorter way of displaying an unnamed netname in Design Entry HDL. However, the
long name will still be written to the netlist.
November 2008
186
Product Version 16.2
Allegro Design Entry HDL User Guide
Creating a Schematic
Note: It is not possible to configure the unnamed nets algorithm such that shorter unnamed
nets are generated. The best way of configuring net names is to name the nets as per your
convenience.
Netname length
When an unnamed net exceeds the net name length limit, the netname is truncated and the
truncated value is written to the packager netlist. However, no warning is generated as the
netnames are system generated and are automatically truncated while generation.
For user-defined long signal names, the information is written to the PSTPROP.dat file in the
packaged directory whenever a net name is truncated. The PNN property defines the
truncated physical net name generated by Packager.
Signal Concatenations
Signal concatenations allow you to merge a group of signals, ports, or signal aliases into a
group. You can then route this group of signals to ports with a single wire.
You can create signal concatenations in Design Entry HDL schematics either textually or
graphically (with the CONCAT symbols in the Standard library).
For more information, see CONCAT symbols (standard libraries).
To concatenate signals, ports, or signal aliases textually
➤
Attach a signal name to a wire and type the name of the two signals separated by a colon
(:).
If you select the Multi-format Vectors option in the General tab of the Design Entry
HDL Options dialog box, you can also use a comma (,) or an ampersand (&) to
concatenate two signals. When the Multi-format Vectors option is not selected,
ampersands and commas do not represent concatenation and have no special meaning
in a signal name. For more information, see Naming Signals on page 161.
A concatenated signal of this type must be connected to a pin of the same width.
For example, if you have two signals hi_addr(15:0) and lo_addr(15:0) you can attach
the following signal name to a wire.
hi_addr(15:0):lo_addr(15:0)
The wire now represents a 32-bit signal.
November 2008
187
Product Version 16.2
Allegro Design Entry HDL User Guide
Creating a Schematic
For vectored signals, VHDL and Verilog have leftmost and rightmost bits. For the 32-bit signal
example above, the leftmost bit is hi_addr(15) and the rightmost bit is lo_addr(0).
You can also create concatenations that contain more than two signals. For example, the
following concatenation creates a 21-bit signal, assuming that b is a scalar signal. The
leftmost bit is a(0), and the rightmost bit is c(0).
a(0 to 9):b:c(9 downto 0)
In addition to regular signals, a concatenation can include ports from the entity for this
architecture as well as aliases for other signals. The output of a concatenation can be named.
You can also feed the result of one concatenation (or slice) into the input of another
concatenation.
Note: You can use unnamed nets with CONCAT symbols only if you size the net using the
SLASH body.
To concatenate signals, ports, or signal aliases graphically
1. In Design Entry HDL, choose Component – Add.
The Component Browser appears.
2. Select standard from the Library list in the search pane.
3. Select a CONCAT symbol from the Cells list.
For more information, see CONCAT symbols (standard libraries).
1. Click in the Design Entry HDL drawing area to place the symbol.
2. Close the Component Browser.
3. Wire the signals you want to concatenate to the pins on the left side of the CONCAT
symbol. You can also attach signal names directly to the pins.
4. Wire the right pin of the CONCAT symbol to the instance to which you want to connect
the concatenation.
November 2008
188
Product Version 16.2
Allegro Design Entry HDL User Guide
Creating a Schematic
Example: Concatenating 3 Signals
1. Add the CONCAT3 symbol from the Standard library.
2. Wire the signals you want to concatenate to the left pins. In this example, the signals are
the vectored signal a(0 to 9), the scalar signal b, and the vectored signal c(9
downto 0).
3. Wire the right pin to the instance to which you want to connect the concatenation.
The output of the following concatenation is the 21-bit signal:
a(0 to 9) & b & c(9 downto 0)
You can cascade the output of one concatenation into the input of another. The output of the
above CONCAT3 symbol can be connected to the input of another CONCAT symbol.
November 2008
189
Product Version 16.2
Allegro Design Entry HDL User Guide
Creating a Schematic
Signal Replication
To construct a signal replication, use either textual or graphical concatenations, or a
combination of both. For example, if you want a 10-bit wide concatenation of the signal GND,
do one of the following:
■
Name the signal.
GND : GND : GND : GND : GND : GND : GND : GND : GND : GND
■
Use the CONCAT10 symbol.
For more information, see CONCAT symbols (standard libraries).
■
Use a combination of text and graphics.
GND & GND
CONCAT5
The output of one concatenation can also be attached to the input of another concatenation.
For example, if the output of the CONCAT5 symbol shown above is attached to the input of a
CONCAT4, the resulting width of the signal will be 40 (2 x 5 x 4).
Merge Symbols
Use a MERGE symbol in the Standard library to combine several signals into a single
vectored signal, or separate a vectored signal into a number of separate signals. With
MERGE symbols, you can draw a vectored signal (a bus) as a single wire in parts of the
drawing, and as several signals in other parts of the drawing.
There are nine MERGE symbols in the Standard library: 2 MERGE, 3 MERGE, 4 MERGE, 5
MERGE, 6 MERGE, 7 MERGE, 8 MERGE, 9 MERGE, and 10 MERGE1. Use 2 MERGE to
merge two signals, 3 MERGE to merge three signals, and so on. Each MERGE symbol has
four versions: two for merging signals and two for separating a vectored signal. Versions 1
and 2 have inputs on 0.2-inch centers and versions 3 and 4 have inputs on 0.1-inch centers.
November 2008
190
Product Version 16.2
Allegro Design Entry HDL User Guide
Creating a Schematic
You can use a MERGE symbol as a “demerger” by using a different version of the symbol.
Versions 2 and 4 of each MERGE symbol are used to separate a vectored signal into several
signals.
Note: Design Entry HDL processes designs faster if you use BIT TAP symbols instead of
MERGE symbols to slice signals.
For more information on BIT TAP symbols, see BITTAP.
You can also create new MERGE symbols by copying the HDL_CONCAT=TRUE property from
one of the MERGE symbols in the Standard library to the new symbol.
Using Merge Symbols
To use a MERGE symbol to merge signals
1. In Design Entry HDL, choose Component – Add.
The Component Browser appears.
2. Select standard from the Library list in the search pane.
3. Select a MERGE symbol from the Cells list. The component is attached to your cursor.
To merge two signals, select the 2 MERGE symbol. To merge three signals, select the
3 MERGE symbol, and so on.
4. Move the cursor to the Design Entry HDL drawing area, but do not click in it.
5. Select version 1 or 3 of the MERGE symbol.
To select the Version, click the right mouse button and choose Version. The next version
of the component is displayed. Repeat this step until the version you want is displayed.
Note: Versions 1 and 3 of a MERGE symbol are for merging signals; versions 2 and 4
are for separating vectored signals.
6. Click in the Design Entry HDL drawing area to place the symbol.
7. Close the Component Browser.
8. Connect the signals you want to merge to the left pins of the MERGE symbol.
November 2008
191
Product Version 16.2
Allegro Design Entry HDL User Guide
Creating a Schematic
Example
Version 3 of the 4 MERGE symbol below is used to merge four signals:
To use a MERGE symbol to separate a vectored signal
1. In Design Entry HDL, choose Component – Add.
The Component Browser appears.
2. Select standard from the Library list in the search pane.
3. Select a MERGE symbol from the Cells list. The component is attached to your cursor.
To separate a vectored signal into two signals, select the 2 MERGE symbol. To separate
a vectored signal into three signals, select the 3 MERGE symbol, and so on.
4. Move the cursor to the Design Entry HDL drawing area, but do not click in it.
5. Select version 2 or 4 of the MERGE symbol.
To select the Version, click the right mouse button and choose Version. The next version
of the component is displayed. Repeat this step until the version you want is displayed.
Note: Versions 2 and 4 are for separating vectored signals; versions 1 and 3 are for
merging signals.
6. Click in the Design Entry HDL drawing area to place the symbol.
7. Close the Component Browser.
8. Connect the signal you want to separate to the left pin of the MERGE symbol.
9. Name the output signals.
For example, to separate a bus addr<15..0> into four signals, name the output signals
addr<8..0>, addr<10..9>, addr<12..11>, and addr<15..13>.
November 2008
192
Product Version 16.2
Allegro Design Entry HDL User Guide
Creating a Schematic
Example
Version 4 of the 4 MERGE symbol below is used to separate a vectored signal into four
signals.
The following example shows how the 4 MERGE symbol given above is used to separate a
vectored signal into many signals.
Rules for Using MERGE symbols
■
■
The width of the output net must match the sum of the widths of the input nets. The
following assumptions apply:
❑
If the output is not named (that is, its width is not specified), the width of the output
net is assumed to be the sum of the widths of the input signals.
❑
If some input nets are not named (that is, their width is not specified), each unnamed
input net is assumed to be 1-bit wide.
If the input nets are unnamed and the output net is also unnamed, you must specify
either the widths of all the input nets or the width of the output net. You can use a SLASH
November 2008
193
Product Version 16.2
Allegro Design Entry HDL User Guide
Creating a Schematic
symbol to specify the width of an unnamed signal. For more information on the SLASH
symbol, see Specifying the Size of Nets on page 174.
■
If one or more input pins are unconnected, the width of the output net must be greater
than or equal to the sum of the input widths, assuming a width of 1 for each unconnected
pin.
■
The name of the output pin must be the highest alphanumeric value of all the pins on the
symbol. For example, if the input pins are named AA, DD, and FF, the output pin cannot
be named BB.
■
Versions 3 and 4 of 2 MERGE, 4 MERGE, 6 MERGE, 8 MERGE, and 10 MERGE have
off-grid outputs. Do not use them if you need to have all pins on the grid.
Signal Slices (Bit and Part Selects)
In VHDL, a slice is a way to reference specific bits of a vectored signal, port, or signal alias.
In Verilog, slices are called “bits” and “part selects.”
You can create slices in Design Entry HDL schematics either textually or graphically (using
the SLICE symbol in the Standard library). You can also use the tap command in the Design
Entry HDL Console window to create slices.
To create a slice textually
➤
Specify the bits you want to slice in the signal name.
For example, if you have a signal addr<31:0>, and you want to reference its leftmost
bit, attach the signal name addr<31> to a wire or a pin. If you want to reference the
leftmost three bits, attach the signal name addr<31:29> to a wire or a pin.
Note: If you do not select the Multi-format Vectors option in the General tab of the
Design Entry HDL Options dialog box, you must be careful about the syntax you use
to specify the width of the signal. See Naming Signals on page 161 for more information.
To create a slice graphically
1. In Design Entry HDL, choose Component – Add.
The Component Browser appears.
2. Select standard from the Library list in the search pane.
3. Select SLICE from the Cells list.
November 2008
194
Product Version 16.2
Allegro Design Entry HDL User Guide
Creating a Schematic
4. Click in the Design Entry HDL drawing area to place the symbol.
If you want to create several slices, continue clicking until all the slice symbols are placed.
If you placed a single SLICE symbol,
a. From the Text menu, choose Attributes.
b. Click on the edge of the straight part of the SLICE symbol to display the Attributes
dialog box.
c. Change the value of the BN property to the bit number you want to tap.
d. Click OK to save the changes and close the Attributes dialog box.
Note: The value of the BN property can be a range specification to tap multiple bits.
If you added more than one SLICE symbol,
a. In Design Entry HDL, choose Wire – Bus Tap Values.
The Bus Tap Range dialog box appears.
b. Specify the Most Significant Bit (MSB), Least Significant Bit (LSB), and the
increment between them.
c. Click OK.
d. Draw a line across the SLICE symbols you placed on the schematic. The slices get
numbered from the MSB to the LSB.
5. Wire the bent part of the SLICE symbols to a vectored signal and the straight part to the
pin to which you want to connect the SLICE.
Typically, you do not name the wire on the straight part of the SLICE because the SLICE
provides the name for the wire.
November 2008
195
Product Version 16.2
Allegro Design Entry HDL User Guide
Creating a Schematic
Example
In this example, five SLICE symbols were placed on the schematic, and the Wire – Bustap
Values menu option in Design Entry HDL was used to number the BN property on each
SLICE.
To slice multiple bits
1. Add a SLICE symbol from the Standard library.
2. From the Text menu, choose Attributes.
3. Click on the edge of the straight part of the SLICE symbol to display the Attributes dialog
box.
4. Change the value of the BN property to a range specification. For example, you can set
the value to 1 to 10 or 10:1 or size:1.
Rules for Using SLICE Symbols
■
You cannot slice a concatenation of signals.
■
You can set the value of the BN property on a SLICE to a range specification, for example,
BN=1 to 10.
November 2008
196
Product Version 16.2
Allegro Design Entry HDL User Guide
Creating a Schematic
Setting the Verilog Logic Type for Ports and Signals
The default Verilog logic type for ports and signals is WIRE. You can change the default
Verilog logic type for a project. Examples of other Verilog types for ports and signals include
WAND and WOR.
Note: Verilog does not support the use of abstract data types such as floating points and
integers.
The Verilog logic type is determined by the VLOG_NET_TYPE property. With this property, you
can choose the Verilog logic type at the following levels:
■
Setting the Verilog Logic Type for All Ports and Signals in All Drawings of a Project
■
Setting the Verilog Logic Type for All Ports and Signals in a Drawing
■
Setting the Verilog Logic Type for a Specific Port
■
Setting the Verilog Logic Type for a Specific Signal
The Verilog logic type you select for an individual port or signal has precedence over the logic
type you specify for the drawing, which in turn has precedence over the logic type you set for
the project.
Note: Verilog allows a signal of type WIRE to be connected to ports on instances of different
types.
Setting the Verilog Logic Type for All Ports and Signals in All Drawings of a Project
You can specify the default Verilog logic type for all the ports and signals in all drawings of a
project. You can change these defaults for a project.
You can override the default Verilog logic type specified for the project by specifying the
Verilog logic type for all ports and signals in a specific drawing. You can further override the
Verilog logic type specified for a drawing by specifying the Verilog logic type for individual
ports and signals.
To set the default Verilog logic type for a project
1. In Design Entry HDL, choose Tools – Options.
The Design Entry HDL Options dialog box appears.
2. Select the Output tab.
Ensure that the Create Netlist check box is selected.
November 2008
197
Product Version 16.2
Allegro Design Entry HDL User Guide
Creating a Schematic
3. Click the Options button next to the Verilog check box.
The Verilog Netlist dialog box appears.
4. In the Default Net Type text box, type the Verilog logic type you want to use for all the
ports and signals in the design. The default type is WIRE. Examples of other Verilog types
for ports and signals include WAND and WOR.
5. Click OK to save the changes.
6. Click OK to close the Design Entry HDL Options dialog box.
Setting the Verilog Logic Type for All Ports and Signals in a Drawing
You can override the default Verilog logic type specified for the project by specifying the
Verilog logic type for all ports and signals in a specific drawing. Specify the Verilog logic type
for all ports and signals in a drawing by attaching the VLOG_NET_TYPE property to a
VERILOG_DECS symbol.
For more information on the VERILOG_DECS symbol, see VHDL _DECS and
VERILOG_DECS Symbols.
To set the Verilog logic type for all ports and signals in a drawing
1. Add a VERILOG_DECS symbol from the Standard library to the first page of the drawing.
2. Choose Text – Attributes and click on the VERILOG_DECS symbol to display the
Attributes dialog box.
3. Click Add.
4. Type VLOG_NET_TYPE in the Name text box and type the Verilog logic type in the Value
text box.
The value of the VLOG_NET_TYPE property can be WIRE, WAND, WOR, or any other legal
Verilog type.
5. Click OK to save the changes and close the Attributes dialog box.
Note: The VLOG_NET_TYPE property on an individual port or signal has precedence over
the VLOG_NET_TYPE property on a VERILOG_DECS symbol, which in turn has precedence
over the Verilog logic type specified for the project.
November 2008
198
Product Version 16.2
Allegro Design Entry HDL User Guide
Creating a Schematic
Setting the Verilog Logic Type for a Specific Port
You can set the Verilog logic type for each port individually or as a default for all the ports of
a symbol. The type is declared with the VLOG_NET_TYPE property. Because Verilog does not
support abstract data types, the Verilog logic type of ports cannot be an abstract data type.
To declare the Verilog logic type of a port
1. In Design Entry HDL, choose Text – Attributes.
2. Click on a pin on the port to display the Attributes dialog box.
3. Click Add.
4. Type VLOG_NET_TYPE in the Name text box and type the Verilog logic type in the Value
text box.
The value of the VLOG_NET_TYPE property can be WIRE, WAND, WOR, or any other legal
Verilog type.
5. Click OK to save the changes and close the Attributes dialog box.
Note: The VLOG_NET_TYPE property on an individual port has precedence over the
VLOG_NET_TYPE property on a VERILOG_DECS symbol, which in turn has precedence
over the Verilog logic type specified for the project.
Setting the Verilog Logic Type for a Specific Signal
You can set the Verilog logic type for each signal. The type is declared with the
VLOG_NET_TYPE property.
To set the Verilog logic type for a signal
1. In Design Entry HDL, choose Text – Attributes.
2. Click on the signal to display the Attributes dialog box.
3. Click Add.
4. Type VLOG_NET_TYPE in the Name text box and type the Verilog logic type in the Value
text box.
The value of the VLOG_NET_TYPE property can be WIRE, WAND, WOR, or any other legal
Verilog type.
5. Click OK to save the changes and close the Attributes dialog box.
November 2008
199
Product Version 16.2
Allegro Design Entry HDL User Guide
Creating a Schematic
Note: The VLOG_NET_TYPE property on an individual signal has precedence over the
VLOG_NET_TYPE property on a VERILOG_DECS symbol, which in turn has precedence
over the Verilog logic type specified for the project.
To assign a type Supply 0 or Supply 1 to power and ground symbols
1. In Design Entry HDL, choose Text – Attributes.
2. Click on the symbol or on a pin of the symbol to display the Attributes dialog box.
3. Click Add.
4. Type VLOG_NET_TYPE in the Name text box and type the Verilog logic type in the Value
text box.
The value of the VLOG_NET_TYPE property can be WIRE, WAND, WOR, or any other legal
Verilog type.
5. Click OK to save the changes and close the Attributes dialog box.
For VHDL, the VHDL_INIT property should be attached to the power or ground symbol or to
its pin with a value of 1 or 0 respectively. This results in the power signal getting assigned that
value in the VHDL created by Design Entry HDL.
Setting the VHDL Logic Type for Ports and Signals
The default VHDL logic type for all ports and signals in Design Entry HDL schematics is
STD_LOGIC (for scalar ports and signals) and STD_LOGIC_VECTOR (for vectored ports and
signals). You can change these defaults for a project.
Examples of other VHDL logic types you can use for ports and signals include BIT and
BIT_VECTOR. VHDL also lets you declare a signal or port as an abstract data type such as
a floating point number or integer. See Abstract Data Types in VHDL on page 207 for more
information about abstract data types and the restrictions on their use.
The VHDL type of a port or signal is determined by the VHDL_SCALAR_TYPE and
VHDL_VECTOR_TYPE properties. With these properties, you can choose the VHDL logic type
for ports and signals at the following levels:
■
Setting the VHDL Logic Type for All Ports and Signals in All Drawings of a Project
■
Setting the VHDL Logic Type for All Ports and Signals in a Drawing
■
Setting the VHDL Logic Type for a Specific Port
■
Setting the VHDL Logic Type for a Specific Signal
November 2008
200
Product Version 16.2
Allegro Design Entry HDL User Guide
Creating a Schematic
The VHDL logic type you select for an individual port or signal has precedence over the logic
type you specify for a drawing, which in turn has precedence over the logic type you set for
the project.
Note: You can also set the initial value of a signal with the VHDL_INIT property.
For more information, see Setting the Initial Value of a Signal on page 172.
Setting the VHDL Logic Type for All Ports and Signals in All Drawings of a Project
You can specify the default VHDL logic type for all the ports and signals in all drawings of a
project. You can change these defaults for a project.
You can override the default VHDL logic type specified for the project by specifying the VHDL
logic type for all ports and signals in a specific drawing. You can further override the VHDL
logic type specified for a drawing by specifying the VHDL logic type for individual ports and
signals.
To set the VHDL logic type for a project
1. In Design Entry HDL, choose Tools – Options.
The Design Entry HDL Options dialog box appears.
2. Select the Output tab.
Ensure that the Create Netlist check box is selected.
3. Click the Options button next to the VHDL check box.
The VHDL Netlist dialog box appears.
4. In the Vector Type text box, enter the VHDL logic type you want to use for the vectored
ports and signals in the design. The default type is STD_LOGIC_VECTOR.
5. In the Scalar Type text box, enter the VHDL logic type you want to use for the scalar
ports and signals in the design. The default type is STD_LOGIC.
6. Click OK to save the changes.
7. Click OK to close the Design Entry HDL Options dialog box.
Setting the VHDL Logic Type for All Ports and Signals in a Drawing
You can override the default VHDL logic type specified for the project by specifying the VHDL
logic type for all ports and signals in a specific drawing. Specify the VHDL logic type for all
November 2008
201
Product Version 16.2
Allegro Design Entry HDL User Guide
Creating a Schematic
the ports and signals in a drawing by attaching the VHDL_SCALAR_TYPE and
VHDL_VECTOR_TYPE properties to a VHDL_DECS symbol.
For more information on the VERILOG_DECS symbol, see VHDL _DECS and
VERILOG_DECS Symbols.
To set the VHDL type for a drawing
1. Add a VHDL_DECS symbol to the first page of the schematic.
2. Choose Text – Attributes.
3. Click on the VHDL_DECS symbol to display the Attributes dialog box.
4. Add the VHDL_SCALAR_TYPE and VHDL_VECTOR_TYPE properties as below:
❑
Add the VHDL_SCALAR_TYPE property if the drawing has only scalar ports.
❑
Add the VHDL_VECTOR_TYPE property if the drawing has only vectored ports.
❑
Add the VHDL_SCALAR_TYPE and VHDL_VECTOR_TYPE properties if the drawing
has both scalar and vectored ports.
The value of the VHDL_SCALAR_TYPE property can be STD_LOGIC, BIT, or any other
legal VHDL scalar type. The value of the VHDL_VECTOR_TYPE property can be
STD_LOGIC_VECTOR, BIT_VECTOR, or any other legal VHDL vector type.
5. Click OK to save the changes and to close the Attributes dialog box.
Note: The VHDL_SCALAR_TYPE or VHDL_VECTOR_TYPE property on an individual port or
signal has precedence over the property on a VHDL_DECS symbol, which in turn has
precedence over the VHDL logic type specified for the project.
Setting the VHDL Logic Type for a Specific Port
You can set the VHDL logic type for each port individually or as a default for all the ports of a
symbol. The type is declared with the VHDL_SCALAR_TYPE and VHDL_VECTOR_TYPE
properties.
The VHDL logic type can be an abstract data type. See Abstract Data Types in VHDL on
page 207 for more information about abstract data types and the restrictions on their use.
Note: The VHDL_SCALAR_TYPE or VHDL_VECTOR_TYPE property on an individual port has
precedence over the property on a VHDL_DECS symbol, which in turn has precedence over
the VHDL logic type specified for the project.
November 2008
202
Product Version 16.2
Allegro Design Entry HDL User Guide
Creating a Schematic
To declare the VHDL logic type of a port
1. In Design Entry HDL, choose Text – Attributes.
2. Click on a pin on the port to display the Attributes dialog box.
3. Add the VHDL_SCALAR_TYPE and VHDL_VECTOR_TYPE properties as below:
❑
If the symbol has only scalar ports, add the VHDL_SCALAR_TYPE property.
❑
If the symbol has only vectored ports, add the VHDL_VECTOR_TYPE property.
❑
If the symbol has both vectored and scalar ports, add both the VHLD_SCALAR_TYPE
and VHDL_VECTOR_TYPE properties.
The value of the VHDL_SCALAR_TYPE property can be STD_LOGIC, BIT, or any other
legal VHDL scalar type. The value of the VHDL_VECTOR_TYPE property can be
STD_LOGIC_VECTOR, BIT_VECTOR, or any other legal VHDL vector type.
4. Click OK to save the changes and to close the Attributes dialog box.
Note: The VHDL_SCALAR_TYPE or VHDL_VECTOR_TYPE properties attached to pins of
ports have precedence over the VHDL_SCALAR_TYPE or VHDL_VECTOR_TYPE properties
attached to the origin of the symbol.
Setting the VHDL Logic Type for a Specific Signal
To set the VHDL logic type for a signal
1. In Design Entry HDL, choose Text – Attributes.
2. Click on the signal to display the Attributes dialog box.
3. Add the VHDL_SCALAR_TYPE and VHDL_VECTOR_TYPE properties as below:
❑
If the signal is scalar, add the VHDL_SCALAR_TYPE property.
❑
If the signal is vectored (a bus), add the VHDL_VECTOR_TYPE property.
The value of the VHDL_SCALAR_TYPE property can be STD_LOGIC, BIT, or any other
legal VHDL scalar type. The value of the VHDL_VECTOR_TYPE property can be
STD_LOGIC_VECTOR, BIT_VECTOR, or any other legal VHDL vector type.
4. Click OK to save the changes and to close the Attributes dialog box.
November 2008
203
Product Version 16.2
Allegro Design Entry HDL User Guide
Creating a Schematic
Specifying Ranges for Ports, Signals and Aliases
Range specifications are used in VHDL and Verilog to declare the widths of vectored ports,
signals, and aliases and to create slices of these objects. When you create Design Entry HDL
schematics, you can use VHDL or Verilog syntax to specify a range.
Follow these conventions for range specifications:
■
Enclose range specifications in angle brackets <>.
Note: You can also use ( ) or [ ] if you select the Multi-format Vectors option in the
General tab of the Design Entry HDL Options dialog box.
■
Specify a descending range with a colon (:), ellipsis (..), or either of the strings downto
or DOWNTO.
Note: If the left and right bounds of a range specification are constant integers and the
right integer is greater than the left, the colon (:) is interpreted as specifying an ascending
range.
■
Specify ascending ranges with a colon (:), ellipses (..), or either of the strings to or TO.
Examples
The following are examples of legal range specifications in Design Entry HDL schematics:
<10 downto 0>
11-bit descending range
<10..0>
11-bit descending range
<0 to 10>
11-bit ascending range
<10:0>
Colon (:) is the same as downto
<0:10>
Colon (:) also works like to
<size-1:0>
Parameterized descending range
<0 to size-1>
Parameterized ascending range
The following examples are illegal in Design Entry HDL schematics
:
<10 to 0>
Illegal. to must be an ascending range.
<0 downto 10>
November 2008
Illegal. downto must be a descending range
204
Product Version 16.2
Allegro Design Entry HDL User Guide
Creating a Schematic
Important
If you specify the port range in a user-defined package, you should ensure that the
width of the ports in the symbol match with the port range specified in the package.
Unconstrained Ranges for Ports, Signals, and Aliases
While VHDL lets you create arrayed objects with unconstrained bounds, Design Entry HDL
does not support unconstrained ports, signals, or aliases. If you want an unconstrained range
for an object, use a parameterized range for the object.
Example
For example, in VHDL you may have the following port (a vectored port with an unconstrained
range) on an entity:
entity CPU is
port (
io_addr: out std_logic_vector;
io_busy: in std_logic;
);
end cpu;
For Design Entry HDL, you can change the above entity declaration to the following:
entity CPU is
generic (size: positive);
port (
io_addr: out std_logic_vector (size - 1 downto 0);
io_busy: in std_logic;
);
end cpu;
Architectures that instantiate this CPU entity can generate the value for the SIZE property by
using the pre-defined LENGTH attribute for the signal attached to the io_addr port.
Similarly, if you want an unconstrained range for a signal, ADDR, in a schematic, declare it as
a parameterized range as below:
ADDR (size-1:0)
Resolved Types and Resolution Functions
In VHDL, if a signal has multiple drivers, you must define a resolution function to resolve the
signal conflict. You can declare a resolved signal in two ways in VHDL—
■
The signal declaration can refer to a resolved type.
November 2008
205
Product Version 16.2
Allegro Design Entry HDL User Guide
Creating a Schematic
■
The signal declaration can specify a resolution function and an unresolved type.
However, in Design Entry HDL, only the first option is possible. If you want to use a resolved
signal, you must reference an existing resolved type when you declare the signal type.
Type Conversion
If you need to connect a signal of one type to a port of another type, use a type conversion
function that will result in the correct VHDL output. There are some restrictions on using type
conversion functions with abstract data types.
Note: Verilog does not use type conversion functions; in Verilog, you can connect a signal of
the type wire to ports of other types. While generating Verilog text, Design Entry HDL
ignores the VHDL_IN_CONVERT and VHDL_OUT_CONVERT properties that are used on the
schematic.
To specify type conversion functions in a schematic
■
If the port is an input, attach this property to the pin:
VHDL_IN_CONVERT = function_name
■
If the port is an output or a buffer, attach this property to the pin:
VHDL_OUT_CONVERT = function_name
■
If the port is bi-directional, attach these properties to the pin:
VHDL_IN_CONVERT = function_name1
VHDL_OUT_CONVERT = function_name2
For example, if a pin IO1 in a schematic is connected to a signal INT and has the
following properties:
VHDL_IN_CONVERT=MYLIB.PKG.FIN
VHDL_OUT_CONVERT=MYLIB.PKG.FOUT
the VHDL text generated for the instance of the symbol has the following in its port map
clause:
MYLIB.PKG.FOUT(IO1) => MYLIB.PKG.FIN(INT)
Note: Attach the VHDL_IN_CONVERT and VHDL_OUT_CONVERT properties to pins of component
instances in your schematic, not to the INPORT or OUTPORT port symbols.
November 2008
206
Product Version 16.2
Allegro Design Entry HDL User Guide
Creating a Schematic
Restrictions on Using Type Conversion Functions
If you have an object (for example, a signal) of an abstract data type connected to an object
(for example, a port) of a bit-oriented type, do not specify a type conversion function using the
VHDL_IN_CONVERT and VHDL_OUT_CONVERT properties. Instead, create an entity that has
two ports, one of each type. This entity performs the type conversion.
However, if both objects are non-vectored types, or both objects are vectored types and have
the same number of elements, you can use the VHDL_IN_CONVERT and
VHDL_OUT_CONVERT properties.
Abstract Data Types in VHDL
VHDL supports a variety of data types. For example, it is possible in VHDL to have a signal
or a port declared as an abstract data type. Examples of an abstract data type include a
floating-point number, an integer, or a record made up of a set of data types. These abstract
types are different from types such as BIT, BIT_VECTOR, STD_LOGIC, and
STD_LOGIC_VECTOR because their correspondence to the hardware implementation is not
explicitly stated.
Design Entry HDL supports the use of abstract data types through the VHDL_SCALAR_TYPE
and VHDL_VECTOR_TYPE properties on schematics and by referencing these types within
entity declarations.
Note: Verilog does not support the use of abstract data types. If you are using Verilog, do not
use abstract data types.
Restrictions on the Use of Abstract Data Types
A signal of one type can be connected to a port of another type if a type conversion function
is specified with the VHDL_IN_CONVERT and VHDL_OUT_CONVERT properties. However, if
you have an object (for example, a signal) that is an abstract data type connected to another
object (for example, a port on a component) that is a bit-oriented type, you should not use a
type conversion function. Instead, create an entity that has two ports, one of each type. This
entity performs the type conversion.
However, the VHDL_IN_CONVERT and VHDL_OUT_CONVERT properties work correctly if
both objects are non-vectored types or both objects are vectored types and have the same
number of elements.
November 2008
207
Product Version 16.2
Allegro Design Entry HDL User Guide
Creating a Schematic
Using Iterated Instances
If you use iterated instances, you can replicate parts without building them as parameterized
models. When you create an iterated instance, Design Entry HDL automatically expands the
iterated instance into multiple instances when it generates VHDL and Verilog representations
of the schematic. The number of instances you want to generate must always be a constant;
it cannot be a parameter.
You cannot have iterated instances of parts that have parameterized port widths. All signals
attached to an iterated instance must have a fixed width. If the width of a signal matches the
width of the pin, every generated instance has that signal attached. If the width of a signal is
greater than the width of the pin to which it is attached, Design Entry HDL automatically
attaches the correct bits of the signal to the correct pins.
To use the iterated instance feature, add a PATH property to an instance. The PATH property
specifies the number of instances you want. For example, to generate 16 instances of a part,
add the following property to the part:
PATH = I3<15..0>
The generated instance labels in Verilog and VHDL are:
I3_GEN_15
I3_GEN_14
I3_GEN_13
...
I3_GEN_0
If you have selected the Multi-format Vectors option in the General tab of the Design
Entry HDL Options dialog box, you can also set the PATH properties in one of the following
three ways:
■
PATH = I3(15..0)
■
PATH = I3[15..0]
■
PATH = I3[15:0]
X-Replication
X-replication, also called size replication, is a powerful mechanism for creating concise
representations of a design. X-replication uses the SIZE property to duplicate parts and
specify how they will be connected. To use X-replication, you must add a DEFINE symbol to
the design and at least one net on the design must have an X variable. The DEFINE symbol
must have the X_FIRST, X_STEP, and X_SIZE properties on it.
November 2008
208
Product Version 16.2
Allegro Design Entry HDL User Guide
Creating a Schematic
The number of times the design is instantiated depends on the values of the X_SIZE,
X_FIRST and X_STEP properties and on the expression in which the X variable is used. In
the first instance of the design, the value of X is X_FIRST. In the second instance, the value
of X is X_FIRST+X_STEP, and so on until X is less than or equal to the value of X_SIZE. The
number of times X can be evaluated this way is the number of times the design is instantiated.
Example
The design MYPART has a net A(X) and a DEFINE body with the following properties:
X_FIRST = 1, X_STEP = 8, and X_SIZE=32
The value of X in the first instance is 1, in the second 9, in the third 17, and in the fourth 25.
Therefore, when MYPART is used, it is instantiated four times.
Using X-Replication
1. Add a DEFINE symbol to the schematic. The DEFINE symbol must have the following
three properties on it: X_SIZE, X_FIRST, and X_STEP.
2. Specify the values of these properties. The values must be constants; they cannot be
variables.
Rules for Using X-Replication
■
The design must have a DEFINE symbol and at least one net on the design must have
the X variable.
■
There can be only one DEFINE symbol in a drawing.
■
The DEFINE symbol must have these three properties: X_SIZE, X_FIRST, and X_STEP.
■
The values of the X_SIZE, X_FIRST, and X_STEP properties must be constants; they
cannot be variables.
Saving a Design
Design Entry HDL displays a * sign in the title bar to show that the current page needs to be
saved. In the hierarchy mode, you see [in hierarchy]*, and in the expanded mode, you see
[needs expansion]*.
Note: In the occurrence edit mode, Design Entry HDL does not display * sign to indicate that
the drawing needs to be saved.
November 2008
209
Product Version 16.2
Allegro Design Entry HDL User Guide
Creating a Schematic
When you save the design, Design Entry HDL writes the current design on the disk. The *
sign disappears from the title bar.
In the expanded mode, if you change any drawing of the expanded design, Design Entry HDL
displays needs expansion on the title bar of the page. This signifies that the design needs
to be re-expanded. In the occurrence edit mode, if you make any change and then come back
to the expanded mode, Design Entry HDL displays needs expansion on the title bar. If you
re-expand the design, the message on the title bar changes to expanded.
Note: When you package the design using Packager-XL, Packager-XL adds certain soft
properties to the design, but Design Entry HDL does not display needs expansion on the
title bar.
Before saving the design, Design Entry HDL automatically runs all the checks that are
normally run when you choose Tools – Check. Design Entry HDL also checks for
connectivity errors on other pages in the design.
To save an existing drawing:
➤
Choose File – Save.
To save an existing drawing with a new name:
1. Choose File – Save As.
2. In the View Save As dialog box that appears, highlight the existing drawing name in the
Cell box, and type a new drawing name.
3. Click Save.
To save a new drawing:
1. Choose File – Save As.
2. In the View Save As dialog box that appears, type a drawing name in the Cell box.
Design Entry HDL appends .SCH.1.1 to the file name that you specify. For example, if
the file name you enter is MEMORY, Design Entry HDL names the drawing
MEMORY.SCH.1.1. (Design Entry HDL assumes version 1 and page 1 of the drawing.)
3. Click Save.
If any errors are found on the current page, Design Entry HDL reports them.
Design Entry HDL also checks for connectivity errors on all the pages in the design and
reports errors, if any.
November 2008
210
Product Version 16.2
Allegro Design Entry HDL User Guide
Creating a Schematic
To view the errors, open the Markers control window
➤
Choose Tools – Markers.
or
➤
Click the Markers Controls button in the Markers toolbar.
Click Yes to view the HDL-Direct errors in the Markers window.
Click on an error to find it on the schematic. Design Entry HDL highlights the area where the
error occurred.
When you save a schematic, Design Entry HDL does not copy over the parts used in the
schematic to the local database. Design Entry HDL is a by-reference editor that references
all parts in the schematic from various libraries that reside at the reference or local area.
Working With Existing Designs
This section describes the following:
■
Opening a Drawing on page 211
■
Recovering a Drawing on page 212
■
Reverting to the Previous Saved Version of a Drawing on page 212
Opening a Drawing
1. Choose File – Open.
2. Select a cell you want to open.
3. Click on the cell to expand. The expanded cell displays all the views in it.
November 2008
211
Product Version 16.2
Allegro Design Entry HDL User Guide
Creating a Schematic
4. Select the view you want to open and click Open. You can also double-click on the
schematic view (sch_n) to view the pages and double-click on a page to open it in Design
Entry HDL.
Design Entry HDL opens schematic and symbol files. Other views (Verilog and VHDL)
are opened based on the editor registered for these views in Project Manager.
Note: Plus signs (+) indicate there are lower level listings. The + changes to a minus (-) when
there are no more lower level listings. For schematics, you choose the page number of the
schematic that you want to open.
You can also start Design Entry HDL from the Project Manager to access your drawings. See
the Project Manager User Guide for instructions on starting Design Entry HDL from that
entry point. The steps shown here for opening a drawing still apply.
Recovering a Drawing
To recover drawings that were being edited when Design Entry HDL or your system crashes,
do the following:
1. Choose File – Recover.
2. In the file browser that appears, navigate to the ./temp/xxxnedtmp directory where
Design Entry HDL places undo log files.
Every time you start Design Entry HDL, a temporary directory is created in the
<project_directory>/temp directory. An undo log file for each drawing is stored in
this directory. By default, xxnedtmp is the name of the temporary directory. If the
xxnedtmp directory already exists, a xxnedtmp1 directory is created. If these two
directories already exist, xxnedtmp2 is created, and so on. The name of the undo log
file for the first drawing edited is undo1.log. The second drawing's undo log file is
undo2.log, and so on.
3. Select the undo log file for the drawing you want to recover and click Open.
Design Entry HDL gives the recovered drawing a unique name (for example,
RECOVER1.SCH.1.1). The recovered drawing is only saved in memory, not on disk.
4. Choose File – Save As to save the drawing with a different name.
Reverting to the Previous Saved Version of a Drawing
➤
Choose File – Revert.
Design Entry HDL displays the last saved version of the current drawing.
November 2008
212
Product Version 16.2
Allegro Design Entry HDL User Guide
Creating a Schematic
November 2008
213
Product Version 16.2
Allegro Design Entry HDL User Guide
Creating a Schematic
November 2008
214
Product Version 16.2
Allegro Design Entry HDL User Guide
6
Working with Wires
This section describes the procedures for working with wires in Design Entry HDL.
About Signals and Connectivity
It is important to identify each of the primary inputs and outputs of the circuit and other
important signals with a name. Signal names identify signals on the drawing. Signals with the
same name are interpreted as the same signal. This is how Design Entry HDL connects
signals across multiple pages of a drawing.
Signal names also let you enter additional information:
Assertion level Describes the active state of the signal when asserted. By convention, a
signal is active high for positive logic and active low for negative logic. An
asterisk * and ‘-‘ represents active low. Two signals with the same name
but different assertion levels are not the same signal.
For example, Design Entry HDL treats A* and – A as low-asserted pins.
Signal bits
Signals can have a single bit or multiple bits. The bit portion of the signal
name is called the bit subscript and is always enclosed in angle brackets,
like this: <3..0>.
A signal without a signal bit is called a scalar. A signal with a bit subscript
can be a scalar or a vectored signal.
Properties
Describe characteristics of the signal, control how the compiler interprets
the signal, or conveys physical information.
Design Entry HDL handles signal names as properties. For example, attaching a signal called
BUS ENABLE to a wire is equivalent to attaching a property SIG_NAME=BUS ENABLE to
that wire. In the symbol, the SIG_NAME properties are understood as PIN_NAME properties
and can only be attached to pin connections.
November 2008
215
Product Version 16.2
Allegro Design Entry HDL User Guide
Working with Wires
The names you attach to the signals in the drawing are written into the connectivity file that
Design Entry HDL creates when you save the drawing.
About Bus Taps
Design Entry HDL provides several different bus taps for use in schematics. These bus taps
are in the Standard Library.
The most convenient way to tap buses is to choose Wire – Bus Tap. You can choose Tools
– Options and specify the tap to use in the Graphics tab.
You can use other tap symbols (tap.body, bustap.body, msbtap.body, and lsbtap.body) or
create your own tap symbol.
Note: For guidelines for creating tap symbols, see the Guidelines for Creating Tap Symbols
in the Using the Standard Library Symbols chapter of Allegro Design Entry HDL
Reference Guide.
When you add a tap using Wire – Bus Tap, the BN property is added to the bus tap. Design
Entry HDL understands that if you have a bus named <20..5> and you attach a tap to it with
the BN property set to 7, then you are tapping bit 7, not bit 12.
About Bus Names
Design Entry HDL supports several bit numbering syntax conventions. Because the signal
name syntax affects library parts and many design tools, a single site must use the same
syntax system wide. Bit subscripts can use two dots (..) or a colon. Bit ordering can be most
significant bit to least significant bit (msb to lsb) or vice versa.
Bus Name
Associated Signal Name
A<3..0>
A<3>, A<2>, A<1>, A<0>
A<0..3>
A<0>, A<1>, A<2>, A<3>
A<0>
A<0>
A<7..0:2>
A<6>, A<4>, A<2>, A<0>
Drawing a Wire Manually
To draw a wire without naming it
November 2008
216
Product Version 16.2
Allegro Design Entry HDL User Guide
Working with Wires
1. Choose Wire – Draw.
2. Click a pin on a component.
3. To change the orientation of the wire as you draw it, click right and choose Orientation
from the pop-up menu.
4. Each time you choose Orientation you can change the bend of the wire.
5. Click again wherever you want the wire to bend, or click a pin on another component.
To name a wire when you draw it
1. Choose Wire – Draw.
2. Click right and choose Signal Name… from the pop-up menu.
3. Type a signal name in the Signal Name box.
4. Click OK.
5. Click wherever you want the wire to bend, or click a pin on another component.
Tips for Drawing Wires
To...
Do this...
End a wire at a pin, dot, or
other wire
Click left
Snap a wire to the nearest pin Click Ctrl+right
Change the bend of the wire
Click Ctrl+left or click right and choose
Orientation from pop-up menu
End a wire in a free space
Click twice at the final point
Auto-Routing a Wire
1. Choose Wire – Route.
2. Click the edge of a component, then click the edge of another component.
Stretching a Wire
1. Choose Edit – Move.
November 2008
217
Product Version 16.2
Allegro Design Entry HDL User Guide
Working with Wires
2. Click a wire end and stretch the wire to the desired length.
Bending a Wire
1. Choose Wire – Draw.
2. Begin drawing a wire.
3. Click right and choose Orientation from the pop-up menu.
4. The bend of the wire changes from orthogonal to diagonal. You can continue to cycle
through different wire bends by choosing Orientation from the pop-up menu
❑
Each time
❑
Once, then press Ctrl+Left
Splitting a Wire
1. Choose Edit – Split.
2. Click on a wire and move the cursor down or up.
Design Entry HDL displays the wire you are working with as red.
3. Double-click.
Design Entry HDL displays one of the wire ends as red, indicating you can work with it
separately.
Snapping a Wire to the Nearest Pin
1. Choose Wire – Draw.
2. Press Ctrl + click right.
Design Entry HDL draws a wire starting at the closest pin.
3. Press Ctrl + click right to snap the other end of the wire to the nearest pin.
Naming a Signal
To name an existing wire
November 2008
218
Product Version 16.2
Allegro Design Entry HDL User Guide
Working with Wires
1. Choose Wire – Signal Name.
The Signal Name dialog box appears.
2. Type one or more signal names on separate lines.
3. Select the wire(s) you are naming in the same order you entered them in the Signal
Name dialog box.
To name a wire when you draw it
1. Choose Wire – Draw.
2. Click right and choose Signal Name… from the pop-up menu.
3. Type a signal name in the Signal Name box.
4. Click wherever you want the wire to bend, or click a pin on another component.
Wiring Bus-Through Pins
1. Locate bus-through pins.
2. Choose Wire – Draw.
3. Click a component at the location across from the input pin, and connect the wire to an
input pin on another component.
Example
Marking Wire Connections
1. Choose Wire – Dot/Connection.
2. Click a wire intersection.
November 2008
219
Product Version 16.2
Allegro Design Entry HDL User Guide
Working with Wires
Naming Signals on a Bus
1. Choose Wire – Bus Name.
2. Type a name in the Bus Name box.
3. Specify MSB (most significant bit), LSB (least significant bit), and Increment.
4. Click above the first wire.
Design Entry HDL attaches a flexible line to the cursor.
5. Move the cursor so that the line crosses all the taps and click again.
The MSB value is placed on the tap closest to the first location you click, and the LSB
value is placed on the tap closest to the second location you click.
Example
Say you want to name a 7-bit bus. You might specify:
■
data as the bus name
■
7 as the most significant bit
■
0 as the least significant bit
■
1 as the increment
In this example, the first click is above the
top bit.
November 2008
220
Product Version 16.2
Allegro Design Entry HDL User Guide
Working with Wires
Before
After
The second click is below the bottom bit.
Then the bus names and values appear.
Design Entry HDL draws a line between the
two points. <7> is placed on the tap closest
to the first location you click and <1> on the
tap closest to the second location you click.
Specifying a Tap Symbol
1. Choose Tools – Options.
November 2008
221
Product Version 16.2
Allegro Design Entry HDL User Guide
Working with Wires
2. In the Symbols box on the Graphics tab, type the name of the tap symbol you want to
use in the Tap Symbol box.
Attaching Values to Bus Taps
1. Choose Wire – Bus Tap Values.
2. Specify MSB (most significant bit), LSB (least significant bit), and Increment.
3. Click above the first wire.
Design Entry HDL attaches a flexible line to the cursor.
4. Move the cursor so that the line crosses all the taps and click again.
The MSB value is placed on the tap closest to the first location you click, and the LSB
value is placed on the tap closest to the second location you click.
Changing Wire Thickness and Pattern
Choose one of the following in the Wire menu.
Thick
Makes the wire thick to indicate a bus.
Thin
Is the normal thickness for a wire.
November 2008
222
Product Version 16.2
Allegro Design Entry HDL User Guide
Working with Wires
Pattern…
November 2008
Lets you choose from a variety of wire patterns.
223
Product Version 16.2
Allegro Design Entry HDL User Guide
Working with Wires
November 2008
224
Product Version 16.2
Allegro Design Entry HDL User Guide
7
Working with Libraries and Components
Design Entry HDL includes extensive analog and digital libraries, and simulation models that
you can use on your schematic pages. These libraries support design entry, simulation,
timing, test and physical layout—a complete solution for designing digital, analog and mixed
signal systems.
■
For more information on digital libraries and simulation models, see the Allegro Design
Entry HDL Libraries Reference.
■
For more information on analog libraries and simulation models, see the AMS Simulator
documentation.
About the Standard Library
Cadence provides a Design Entry HDL library of standard components that lets you define
and control signals in designs. These components include merge bodies for merging signals
and tap bodies for tapping bits from buses. Other special parts contained in the Standard
Library are NOT bodies and differently sized drawing borders.
Although the components in the Standard Library can be used for any of the supported design
types, many of them are created especially for structured designs.
For more information, see Using the Standard Library Symbols in the Allegro Design
Entry HDL Reference Guide.
Working with Libraries
This section describes the procedures for working with libraries.
■
Adding New Libraries on page 226
■
Browsing Libraries on page 226
■
Adding Libraries to the Search Stack on page 226
November 2008
225
Product Version 16.2
Allegro Design Entry HDL User Guide
Working with Libraries and Components
■
Removing Libraries from the Search Stack on page 227
■
Defining Library Search Order on page 227
Adding New Libraries
Available libraries are defined in the cds.lib file. To add new libraries, you must edit the
cds.lib file. Do this using Setup in the Project Manager.
Note: See the Project Manager User Guide for more information.
Browsing Libraries
1. Choose File – View Search Stack.
The Search Stack dialog box appears, showing the list of active libraries.
2. Select a library and double-click on it, or click Browse.
The Component Browser dialog box displays the list of components for the library you
specify.
Adding Libraries to the Search Stack
1. Choose File – View Search Stack.
The Search Stack dialog box appears, showing the list of active libraries.
2. Click Edit >>.
The Search Stack dialog box expands to display the libraries installed in your cds.lib
file.
3. Select a library from the list of available libraries on the right.
4. Optionally, specify Top or Bottom in the Position box to tell Design Entry HDL where to
place the library in the active libraries list.
5. Click < Add.
The library you specify is added to the list of active libraries.
6. Click << Done.
November 2008
226
Product Version 16.2
Allegro Design Entry HDL User Guide
Working with Libraries and Components
Removing Libraries from the Search Stack
1. Choose File – View Search Stack.
The Search Stack dialog box appears showing the list of active libraries.
2. Click Edit >>.
The Search Stack dialog box expands to display the libraries installed in your cds.lib
file.
3. Select a library in the active libraries list on the left and click Ignore >.
4. Click Yes in the confirmation box.
The library is removed from the list.
Note: You can add the library back to the list of active libraries.
Defining Library Search Order
To define a library search order as you add libraries
1. Choose File – View Search Stack.
The Search Stack dialog box appears showing the list of active libraries.
2. Click Edit >>.
The Search Stack dialog box expands to display the libraries installed in your cds.lib
file.
3. Select a library.
4. Specify Top or Bottom in the Position box to instruct Design Entry HDL where to place
the library in the active libraries.
5. Click < Add.
The library you specify is added to the list of active libraries.
6. Click << Done.
To redefine the entire library search order
1. Expand the Search Stack dialog box.
November 2008
227
Product Version 16.2
Allegro Design Entry HDL User Guide
Working with Libraries and Components
2. Press Ctrl + left and select each library from the active libraries list on the left.
3. Click Ignore >.
4. Click Yes in the confirmation box.
5. Press Ctrl + left and select libraries in the desired search order in the list of available
libraries on the right.
6. Click < Add.
Libraries are listed in the Search Stack in the order in which you have added them.
7. Click << Done.
Working with Components
This section describes the procedures for working with components.
■
Browsing the Component List on page 229
■
Creating Design Entry HDL Parts on page 229
■
Creating a Symbol in Design Entry HDL on page 230
■
Creating Entity Declarations from Symbols on page 232
■
Creating the chips.prt File on page 235
■
Creating a Part Table File on page 237
■
Adding a Component on page 237
■
Modifying Components on page 238
■
Replacing a Component on page 239
■
Breaking Up a Component on page 240
■
Changing Pin States on a Component on page 240
■
Choosing a Version of a Component on page 241
■
Mirroring Components or Blocks on page 241
■
Changing the Orientation of Components or Text on page 241
■
Sectioning a Component on page 242
■
Swapping Pins on a Component on page 249
November 2008
228
Product Version 16.2
Allegro Design Entry HDL User Guide
Working with Libraries and Components
■
Ways to Determine if a Component Has Bus-Through Pins on page 249
■
Deleting a Library Component (Cells, Views, and Files) on page 249
■
Creating a Page Border Symbol on page 250
Browsing the Component List
To browse logical components one library at a time
1. Click Component – Add.
The Component Browser dialog box appears.
2. Scroll the library list in the search pane. You can view individual cells for each selected
library.
Creating Design Entry HDL Parts
You may follow these procedures and guidelines for creating parts if you do not have PCB
Librarian installed. If you have installed PCB Librarian, you may use it to create parts for use
in Design Entry HDL designs.
Each Design Entry HDL part is a collection of views. In the Lib:cell.view structure, a library
and a cell (parts) are directories. Under each part, there is a directory for a view type. Each
view directory contains a file that defines the view.
Given below is the directory structure that has the files and directories that define the part
ls00.
In the above figure, lsttl is the library name, ls00 is the part name (cell level directory),
and the directories underneath contain the view files for ls00.
To create a Design Entry HDL part:
1. Create a directory with the part name ls00.
November 2008
229
Product Version 16.2
Allegro Design Entry HDL User Guide
Working with Libraries and Components
2. Create the following directories underneath the ls00 directory:
❑
chips
❑
part_table
❑
sym_1
3. Create a symbol in Design Entry HDL.
4. Save the symbol view files created in Design Entry HDL under the sym_1 directory.
5. Create a chips.prt file.
6. Save the chips.prt file under the chips directory.
7. Create a part table file.
Creating a Symbol in Design Entry HDL
To create a new symbol, you should be in the symbol view.
1. In Design Entry HDL, choose File – Open.
2. From the Library drop-down list, select the library in which the new part is to be added.
3. In the Cell field, specify the new symbol name.
4. From the View drop-down list, select Symbol.
5. Specify Version as 1 and click Open.
6. Choose Wire – Draw.
7. Draw a symbol shape.
8. Choose Wire – Draw to draw pin stubs on the symbol.
9. Choose Wire – Dot for adding a pin to the symbol.
Selecting Wire – Dot adds a dot to the symbol. This dot can be added on the edge of
the pin stubs to represent a pin.
Note: By default, Design Entry HDL treats a pin as an input, output, or an inout pin
depending on which side of the symbol it is attached. By default, a pin that is on the left
of a symbol is an input pin. A pin attached to the right of the symbol is an output and pins
on the top and the bottom of a symbol are inout pins. You can change the default
properties by adding the vhdl_mode or vlog_mode properties to the pins and
assigning them the desired values. For example, to use a pin that is on the right of a
November 2008
230
Product Version 16.2
Allegro Design Entry HDL User Guide
Working with Libraries and Components
symbol as an input pin, add the vlog_mode property to the pin with value as IN.
Inout Pins
Input
Pins
Output
Pins
10. The next step is to name the pin. Choose Wire – Signal Name.
11. In the Signal Name dialog box, specify the pin name and click on the dot representing
the pin. The name is attached to the pin.
Alternatively, you can add the pin_name property with the pin name as the property
value for each pin. To do this, choose Text – Property. Enter pin_name in the Property
Name field and the pin name in the Property Value field.
12. Choose Text – Notes.
Add pin names and attach the pin names to the respective pins.
Note: This step is required so that the pin names are visible when you instantiate the
symbol in a schematic.
13. Choose File – Save.
Note: You can create multiple versions of a symbol. The second version of a symbol can
be created only after you have created the first version of a symbol. You can create a new
symbol with same name and assign the Version as 2. You can also save the existing
symbol as Version 2 and then make modifications to version 2. To save the existing
symbol with a different version, choose File – Save As. Specify the version as 2 and
click Save.
For information on guidelines to follow while creating symbols, see Allegro Design Entry
HDL Libraries Reference.
November 2008
231
Product Version 16.2
Allegro Design Entry HDL User Guide
Working with Libraries and Components
Symbol Naming Conventions
Follow the following Design Entry HDL rules while creating symbols:
■
Symbol names must be legal Verilog and VHDL names.
■
If the pins have the same base name, they are part of the same VHDL or Verilog port.
For example, pins SEL(1) and pins SEL(0) represent the single port SEL(1:0) in the
entity declaration.
The following are some examples of pin names:
Name
Description
A
single-bit pin
SEL(1:0)
two-bit wide pin
SEL(1)
one bit of a two-bit wide vectored port
SEL(0)
one bit of a two-bit wide vectored port
I(size-1:0)
parameterized pin width
I(SIZE-1:0)
SCALD style parameterized pin width
Creating Entity Declarations from Symbols
If the parts you are using do not have an entity declaration in the design library, you can use
Design Entry HDL to automatically generate entity declarations from symbols. This section
describes the properties you can add to the symbol to ensure that an accurate entity
declaration is generated. Typically, you make these properties invisible in the symbol view.
You can add properties for:
■
Declaring VHDL Generics or Verilog Parameters
■
Declaring Port Modes
■
Declaring the VHDL Logic Type of Ports
For more information, see Setting the VHDL Logic Type for Ports and Signals on
page 200.
■
Declaring the Verilog Logic Type of Ports
For more information, see Setting the Verilog Logic Type for Ports and Signals on
page 197.
November 2008
232
Product Version 16.2
Allegro Design Entry HDL User Guide
Working with Libraries and Components
■
Declaring Libraries
■
Declaring Use Clauses
Declaring VHDL Generics or Verilog Parameters
To define VHDL generics or Verilog parameters:
➤
Attach the following property to the origin of the symbol.
GENERICn=name:type
where n is a unique number, name is the name of the generic parameter, and type is the
generic parameter type.
Declaring Port Modes
For every port in your symbol, attach the VLOG_MODE or VHDL_MODE property on one of the
pins of the port.
Note: If a port has several pins, you need to attach the property on only one of the pins.
To declare the port mode in Verilog, attach one of the following properties:
VLOG_MODE=INPUT
VLOG_MODE=OUTPUT
VLOG_MODE=INOUT
VLOG_MODE=BUFFER
VLOG_MODE=LINKAGE
To declare the port mode in VHDL, attach one of the following properties:
VHDL_MODE=IN
VHDL_MODE=OUT
VHDL_MODE=INOUT
VHDL_MODE=BUFFER
VHDL_MODE=LINKAGE
If you want to read the value of an OUT port inside an architecture:
■
Declare the port as an INOUT.
Or
■
Use behavioral assignments.
November 2008
233
Product Version 16.2
Allegro Design Entry HDL User Guide
Working with Libraries and Components
How port modes are determined when you save a symbol
When you save a symbol, the port mode of the ports on the symbol is determined as below:
1. If the VLOG_MODE or VHDL_MODE property is attached to a port on the symbol, the value
of the property is used to determine the port mode of the port.
2. If neither the VLOG_MODE nor the VHDL_MODE property is attached to a port on the
symbol, the port mode for the port on the symbol will be determined from the
chips.prt file as below:
❑
If the BIDIRECTIONAL=TRUE property is attached to a pin, the port mode is INOUT
❑
Else if the OUTPUT_TYPE property with any (or no) combination of INPUT_LOAD
and OUTPUT_LOAD properties are attached to a pin, the port mode is OUTPUT
❑
Else if only the INPUT_LOAD property is attached to a pin, the port mode is INPUT
❑
Else if only the OUTPUT_LOAD property is attached to a pin, the port mode is
OUTPUT
❑
If both the INPUT_LOAD and OUTPUT_LOAD properties are attached to a pin, and
the OUTPUT_TYPE or BIDIRECTIONAL=TRUE property is not attached to the pin,
the port mode, cannot be determined from the chips.prt file. The port mode will
be determined by steps 3 or 4 below.
Note: If both the OUTPUT_TYPE and BIDIRECTIONAL=TRUE properties are attached
to a pin, the BIDIRECTIONAL property takes precedence over the OUTPUT_TYPE
property and the port mode is INOUT.
3. If the VLOG_MODE or VHDL_MODE property is not attached to ports on the symbol, and if
the chips.prt file does not exist, the port mode of ports on the symbol will be
determined from the schematic. For example, if the signal A on the schematic is
connected to an OUTPORT symbol, the port mode for pin A on the symbol will be declared
as OUT.
4. If neither the VLOG_MODE nor the VHDL_MODE property is attached to a port on the
symbol, and if both the schematic and the chips.prt file do not exist, the port mode of
the port on the symbol will be determined by Design Entry HDL using its internal
algorithms.
Note: Cadence recommends that you use the VLOG_MODE and VHDL_MODE properties
to declare port modes when you are creating a symbol in Design Entry HDL. This
ensures that the port mode of the ports on the symbol are declared as per your
requirements.
November 2008
234
Product Version 16.2
Allegro Design Entry HDL User Guide
Working with Libraries and Components
Declaring Libraries
To generate library clauses from a Design Entry HDL symbol view:
➤
Attach the following property to the origin of the symbol:
LIBRARYn = libname
where n is a unique number and libname is the name of the library.
Example
LIBRARY1 = ieee
Declaring Use Clauses
To generate use clauses from a Design Entry HDL symbol drawing view:
➤
Attach the following property to the origin of the symbol:
USEn = libname
where n is a unique number and libname is the name of the library.
Example
USE1 = IEEE_VITAL_PRIMITIVES.ALL
Creating the chips.prt File
The chips.prt file is used by Packager-XL to associate pin numbers and names in your
part. This file can be created using a text editor like vi or Windows Notepad. Given below is
a sample chips.prt file with descriptions (marked #) on sections:
FILE_TYPE=LIBRARY_PARTS;
# This is the header. This line identifies the type of the file.
TIME=' COMPILATION ON THU JAN 10 14:52:02 1991 ';
# This is just a comment.
primitive '74LS00','74LS00_DIP';
# There could be multiple primitives. The basic primitive name in this case is
74LS00. Adding an _DIP specifies the PACK_TYPE as DIP. There are other PACK_TYPE
values like SOIC, BG, FG etc. You can specify the pin name-number assignment for
multiple primitives in one section. You need to specify a different primitive when
the pin name-number assignment is different from the basic primitive.
pin
'B'<0>:
# This is the name of the pin. In this case, B<0> represents an element of a vector
pin. All pins and the pin numbers are to be written in this file.
November 2008
235
Product Version 16.2
Allegro Design Entry HDL User Guide
Working with Libraries and Components
INPUT_LOAD='(-0.4,0.02)';
PIN_NUMBER='(13,10,5,2)';
# The 4 pin numbers represent the pin numbers in each of the 4 sections of the
device.
PIN_GROUP='1';
'A'<0>:
INPUT_LOAD='(-0.4,0.02)';
PIN_NUMBER='(12,9,4,1)';
PIN_GROUP='1';
'-Y'<0>:
OUTPUT_LOAD='(8.0,-0.4)';
PIN_NUMBER='(11,8,6,3)';
end_pin;
body
POWER_PINS='(VCC:14;GND:7)';
# Name:pin number; name2:pin_number2......
FAMILY='LSTTL';
PART_NAME='74LS00';
BODY_NAME='LS00';
DEFAULT_SIGNAL_MODEL='SN74LS00N TI';
JEDEC_TYPE='DIP14_3';
CLASS='IC';
TECH='74LS';
end_body;
end_primitive;
# You can enter the second primitive after end_primitive.This is typically done for
different pack_types.
primitive '74LS00_SOIC';
pin
'B'<0>:
INPUT_LOAD='(-0.4,0.02)';
PIN_NUMBER='(13,10,5,2)';
PIN_GROUP='1';
'A'<0>:
INPUT_LOAD='(-0.4,0.02)';
PIN_NUMBER='(12,9,4,1)';
PIN_GROUP='1';
'-Y'<0>:
OUTPUT_LOAD='(8.0,-0.4)';
PIN_NUMBER='(11,8,6,3)';
end_pin;
body
POWER_PINS='(VCC:14;GND:7)';
FAMILY='LSTTL';
PART_NAME='74LS00';
BODY_NAME='LS00';
DEFAULT_SIGNAL_MODEL='SN74LS00D TI';
JEDEC_TYPE='SOIC14';
CLASS='IC';
TECH='74LS';
end_body;
end_primitive;
END.
For more information on the chips.prt file, see the Allegro Design Entry HDL Libraries
Reference.
November 2008
236
Product Version 16.2
Allegro Design Entry HDL User Guide
Working with Libraries and Components
Creating a Part Table File
The part table file associates a logical part with physical parts having varying physical
properties. Each row in a part table corresponds to a physical part.
You can create a part table file (.ptf) using any text editor.
Given below is a sample part table file:
FILE_TYPE = MULTI_PHYS_TABLE;
PART ‘74F08’
CLASS = IC
:PACK_TYPE(OPT=’SOIC’) ,PKG(OPT=’SOIC’)
SOIC
, SOIC
(1)
DIP
, DIP
(2)
LCC
, PLCC20 (3)
END_PART
=
=
=
=
JEDEC_TYPE,
SOIC14
,
DIP14_3
,
PLCC20
,
PART_NUMBER,
CDN0000-48 ,
CDN0001-48 ,
CDN0003-48 ,
COST,
.83 ,
.47 ,
.91 ,
PART ‘74F138’
CLASS = IC
:PACK_TYPE(OPT=’SOIC’) ,PKG(OPT=’SOIC’)
SOIC
, SOIC
(1)
DIP
, DIP
(2)
LCC
, PLCC20 (3)
END_PART
=
=
=
=
JEDEC_TYPE,
SOIC16
,
DIP16_3
,
PLCC20
,
PART_NUMBER,
CDN0000-38 ,
CDN0001-38 ,
CDN0003-38 ,
COST;
.93
.77
.9
PART ‘74F244’
CLASS = IC
:PACK_TYPE(OPT=’SOIC’) ,PKG(OPT=’SOIC’)
SOIC
, SOIC
(1)
DIP
, DIP
(2)
LCC
, PLCC20 (3)
END_PART
END.
=
=
=
=
JEDEC_TYPE,
SOIC20W
,
DIP20_6
,
PLCC20
,
PART_NUMBER,
CDN0000-45 ,
CDN0001-45 ,
CDN0003-45 ,
COST;
.93
.87
.71
STATUS;
PREF
NONPREF
NONPREF
For more information on part table files, see the Allegro Design Entry HDL Libraries
Reference
Adding a Component
1. Choose Component – Add.
The Component Browser appears.
2. Select a library from the Library list in the search pane.
Design Entry HDL displays the components in the library you select.
3. Select a component. The component attaches to the cursor.
4. Click on the drawing to place the component.
November 2008
237
Product Version 16.2
Allegro Design Entry HDL User Guide
Working with Libraries and Components
You can continue placing components until you choose another menu item or select Done
from the pop-up menu.
To add a component with physical information,
1. Choose Component – Add to select a component.
2. Choose PPT Options from the pop-up menu that appears when you right-click on a PPT
row in the Component Browser window.
The Property Options dialog box appears.
Note: See Defining Physical Property Options on page 155 for more information on defining
physical property options.
Modifying Components
To modify a single component,
1. Choose Component – Modify.
2. Select a component whose physical properties you want to modify.
The Modify Component dialog box appears with the filter set to the current physical
property values in the component.
3. Click Reset Filters to display all rows in the part table file.
4. Select the desired row of physical properties to attach to the component you want to
modify.
You can continue selecting and modifying components until you choose another menu
command or select Done from the pop-up menu.
You can modify the physical properties of all components in a group if they are the same
logical components.
To modify a group of components,
1. Choose Group – Components – Modify.
The Physical Part Filter dialog box appears.
2. Select a row in the Physical Part Filter dialog box.
November 2008
238
Product Version 16.2
Allegro Design Entry HDL User Guide
Working with Libraries and Components
The physical properties of all the components in the group are replaced with the row you
select in the Physical Part Filter.
Replacing a Component
1. Choose Component – Replace.
The Component Browser appears.
2. Select a component.
3. Click on the component in the schematic to replace it.
The component is replaced with version 1 of the component that you selected in the
Component Browser.
Tip
To replace with another version of component, double-click the selected component
in Component Browser and select another version in Version field.
If you are in the pre-select mode in Design Entry HDL, you can replace multiple components
by doing the following:
1. Use Ctrl+click or SHIFT+click to select multiple components.
2. Choose Component – Replace to display the Component Browser.
3. Select the component that should replace all the components.
To replace a component along with its physical properties
1. Choose Component – Replace.
The Component Browser appears.
2. Select a component from the Library.
3. Right-click on a PPT row in the Component Browser window and choose PPT Options.
The Property Options dialog box loads the PPT file for the selected component.
4. Make the required changes in the Property Options dialog box and click OK.
Note: See Defining Physical Property Options on page 155 for more information on
defining physical property options.
November 2008
239
Product Version 16.2
Allegro Design Entry HDL User Guide
Working with Libraries and Components
5. Click on an existing component in the schematic to replace it.
You can continue replacing components until you choose another menu item or right-click to
choose Done.
To replace components in a group
1. Set the current group.
2. Choose Component – Replace.
The Replace Component dialog box appears.
3. Select the component that should replace all components in the current group.
If you want to replace the components in the group with a component along with its
physical properties, do the following:
a. Right-click on a PPT row in the Component Browser window and choose PPT
Options.
The Property Options dialog box appears.
b. Select the appropriate row of physical properties from the Property Options dialog
box and click Close.
All the components in the current group are replaced with version 1 of the component that
you selected in the Replace Component dialog box.
Breaking Up a Component
1. Choose Component – Smash.
2. Click a component in your drawing.
3. Select the discrete pieces that made up the component.
Changing Pin States on a Component
1. Choose Component – Bubble Pins.
2. Click a pin.
Note: If the pins are part of a bubble group, you can choose Bubble Pins to convert the
component from one form to another.
November 2008
240
Product Version 16.2
Allegro Design Entry HDL User Guide
Working with Libraries and Components
Example of Converting a Component from One Form to Another
For example, a NOT body is defined with both the BUBBLED and BUBBLE_GROUP properties
attached:
BUBBLED=(B)
BUBBLE_GROUP=(A | B)
Because BUBBLED=(B), pin B is bubbled when the component is initially added to a drawing.
If you choose Component – Bubble Pins and click either pin A or B, the attached
BUBBLE_GROUP property specifies that pin A is now the bubbled pin and pin B the unbubbled pin.
Choosing a Version of a Component
1. Choose Component – Version.
2. Click a component in your drawing to display the next version.
3. Continue clicking on the component to view all the versions until the original version is
displayed again.
Note: You can also run the version command using this stroke pattern:
For more information on strokes and a list of available stroke patterns, see Running
Commands with Strokes on page 126.
Mirroring Components or Blocks
1. Choose Edit – Mirror.
2. Click a component or a block.
Changing the Orientation of Components or Text
To rotate a component when adding it to the schematic:
1. Choose Component – Add.
2. Select a component to add.
3. Right-click and choose Rotate from the pop-up menu.
November 2008
241
Product Version 16.2
Allegro Design Entry HDL User Guide
Working with Libraries and Components
4. Choose Rotate from the pop-up menu continuously to rotate the component another 90
degrees each time.
To rotate a component that has already been placed in the schematic:
1. Choose Edit – Rotate.
2. Click a component.
3. Continuously clicking on the component rotates it another 90 degrees.
Note: When you rotate a component, the associated property text appears either
vertically along the left side of the component or horizontally above the component.
To spin a component:
1. Choose Edit – Spin.
2. Click a component.
3. Continuously click on the component to spin it again.
Note: When you spin a component, the associated property text spins around with the
component.En
Sectioning a Component
1. Enlarge the drawing so that the component you want to section is clearly visible.
2. Choose Component – Section.
3. Click a component.
Each time you click, you select a different section of the physical component, and different pin
numbers are displayed. The section assignment is removed each time you cycle through all
the available sections.
When you section a component, the following properties are added on the component:
■
SEC
Assigns a logical component to a particular section within a physical part.
■
SEC_TYPE
Identifies the package type in the chips.prt file used to get pin number assignments when
sectioning a part.
November 2008
242
Product Version 16.2
Allegro Design Entry HDL User Guide
Working with Libraries and Components
If you section a component in the Occurrence Edit mode in Design Entry HDL, the text
<<ERROR>> might be displayed against a pin on the component. If you package a design that
has a component with this error, packaging fails with the following error:
ERROR(1134): PN <n> does not belong to SEC <n>.
To correct this problem, swap the pins in the Occurrence Edit mode or section the component
in the Hierarchy or Expanded mode in Design Entry HDL.
Sectioning Multiple Components
You can assign pin numbers to multiple logical part instances, simultaneously. The multiple
sectioning feature is available as a menu option in the Component – Section menu. This
feature helps you avoid section each part instance, individually. In case you realize that you
have incorrectly sectioned the part instances, you can also unsection multiple part instances,
simultaneously. The pin numbers you specify could either be numeric or alphanumeric.
To section multiple components:
1. Choose Component – Section – Multiple Sections.
You will be prompted to select the components to section.
November 2008
243
Product Version 16.2
Allegro Design Entry HDL User Guide
Working with Libraries and Components
2. Select the first component and drag the mouse to the last part instance, drawing a line
with the mouse.
Note: You must ensure that all the part instances you want to section are covered by a single
line.
3. Specify the starting pin number in the Initial Pin Number text box of the Section dialog
box.
November 2008
244
Product Version 16.2
Allegro Design Entry HDL User Guide
Working with Libraries and Components
4. Select a number by which you want to increment the subsequent pin numbers, in the Pin
Increment spin box.
For example, for a part F153, if you specify 4 as the pin increment, 4 pins will be skipped
while sectioning the second part instance, I19 and all the subsequent part instances.
5. Specify if you want to assign alphabet or numeric increment.
❑
For the components that have alphabetic or alphanumeric pin numbers, you can
select the Alphabet Increment option. The pin numbers will increment
alphabetically. For example, 1A, 1B, 1C, and so on. This option is enabled only for
pins with alphanumeric pin numbers.
❑
If you select the Numeric Increment, the pin numbers will increment numerically.
For example, A1, A2, A3, and so on.
All the selected part instances will be sectioned with pin numbers as per your
specifications.
Examples
The following examples explain the behavior of sectioning command for components that
have a single pin per section and multiple pins per section.
Single Pin Per Section
Consider the example of a design with three instances of a resistor, Res, with the varying
values for the initial pin number and pin increment:
Case 1
■
Initial pin number = 1
November 2008
245
Product Version 16.2
Allegro Design Entry HDL User Guide
Working with Libraries and Components
■
Pin increment = 1
■
Resulting pin numbers = (1,2), (1,2), (1,2)
Case 2
■
Initial pin number = 1
■
Pin increment = 2
■
Resulting pin numbers = (1,2), (1,2), (1,2)
Case 3
■
Initial pin number = 1
■
Pin increment = 3
■
Resulting pin numbers = (1,2), (1,2), (1,2)
Thus, irrespective of the increment you specify, in component with a single pin per section,
the resulting pin numbers assigned will remain the same.
Multiple pins per section
Consider the following examples to understand how sectioning takes place for the
components with multiple pin per section.
Case 1
■
Initial pin number = 2
■
Pin increment = 3
November 2008
246
Product Version 16.2
Allegro Design Entry HDL User Guide
Working with Libraries and Components
■
Result - The first pin, pin A in the first instance of the component F245, will be assigned
the initial pin number as 2. For the same pin in the next instance, three pin numbers (as
the pin increment is specified as 3) will be skipped (2, 3, and 4) and pin number 5 will be
assigned. Similarly, the same sequence will be followed for other pins.
Case 2
■
Initial pin number = 2A
■
Pin increment = 2
■
Result - The first pin, pin RN in the first instance of the component RrA 4, will be assigned
the initial pin number as 2A. For the same pin in the next instance, two pin numbers (as
November 2008
247
Product Version 16.2
Allegro Design Entry HDL User Guide
Working with Libraries and Components
the pin increment is specified as 2) will be skipped (2A and 5A) and pin number 1A will
be assigned. Similarly, the same sequence will be followed for other pins.
Unsectioning Components
After sectioning various part instances if you find that you have sectioned them incorrectly,
you can revert back to the original state by unsectioning the part instances. To unsection
multiple part instances:
1. Choose Component – Section – Multiple Sections.
2. Select the first component and drag the mouse to the last part instance, drawing a line
with the mouse.
November 2008
248
Product Version 16.2
Allegro Design Entry HDL User Guide
Working with Libraries and Components
3. Select the Remove Sections check box in the Section dialog box.
All the selected part instances are unsectioned
Swapping Pins on a Component
A component must be sectioned before you can swap pins on it.
1. Choose Component – Swap Pins.
2. Click the two pins you want to swap.
Note: Properties attached as a result of swapping pins can only be deleted or moved, not
changed. You should not change the PN property. After swapping, $PN becomes the hard
property PN.
Note: Swapping pins with the HAS_FIXED_SIZE property in Design Entry HDL stores pin
names as $PN (soft property) instead of PN (hard property) resulting in conflicting values in
OPF. Therefore, it is recommended that you first close Constraint Manager, if running, and
then run Export Physical after swapping pins.
Ways to Determine if a Component Has Bus-Through Pins
■
Choose Display – Pins to display an asterisk at the location of every pin.
■
Choose Display – Pin Names to display the pin names for the component.
■
Bus-through pins have the same name as the corresponding visible pin.
■
Look at the symbol view of the component to see if the component is defined with a busthrough pin.
Deleting a Library Component (Cells, Views, and Files)
1. Choose File – Remove.
2. In the scroll area of the View – Remove dialog box that appears:
a. Select a cell to delete the entire cell.
b. Click + next to the cell name to expand the hierarchy, and select a view to delete.
c. Click + again to expand the hierarchy, and select a page to delete.
3. Click Remove.
November 2008
249
Product Version 16.2
Allegro Design Entry HDL User Guide
Working with Libraries and Components
Caution
You must not delete cells, views or files from Windows Explorer or the
UNIX or DOS command prompt. This can create problems in the design.
Creating a Page Border Symbol
The first step while creating any design is to add a page border. You can have a design
without page borders, but it is a good design practice to add page borders. Page borders
provide a convenient way of documenting information such as the date, the design name, the
page number, the engineer’s name, the company logo and so on, on the schematic. Design
Entry HDL allows you to specify the default page border that you want to be used
automatically every time you create a schematic page. For more information, see Setting
Automatic Page Borders on page 83.
Page borders are required when you cross reference a design. When you plot a schematic,
it is often difficult to trace the location of a signal or instances of a part. CRefer traces the
signals and parts in a schematic and annotates the location of each one in text reports.
CRefer writes the page number and the location of the part or signal in relation to the page
border.
The Cadence Standard library provides six standard page borders—A SIZE PAGE to F
SIZE PAGE—that you can use in your design.
This section describes the procedures for customizing a page border in the Standard library
or creating a page border of your own.
■
Customizing a Page Border in the Standard Library on page 250
■
Creating a Page Border of Your Own on page 252
Customizing a Page Border in the Standard Library
Cadence recommends that you customize a page border in the Standard library instead of
creating a page border of your own. This is because page borders are created by drawing
wires and adding notes, and it is time consuming to create a page border of your own.
To customize a page border in the Standard library, do the following:
1. Create a new project using Project Manager.
2. Choose Tools – Design Entry HDL in Project Manager to start Design Entry HDL.
November 2008
250
Product Version 16.2
Allegro Design Entry HDL User Guide
Working with Libraries and Components
3. In Design Entry HDL, choose File – Open.
The View Open dialog box appears.
4. Select Standard library in the Library drop-down list.
The list of components in the library are displayed.
5. Select the page border that you want to customize.
The page border name is displayed in the Cell field.
6. Select Symbol from the View drop-down.
7. Click Open to open the symbol for the page border in Design Entry HDL.
8. Choose File – Save As.
The View Save As dialog box appears.
9. From the Library drop-down list, select the library in which you want to save the page
border.
10. Specify the name of the page border in the Cell field.
11. Click Save.
12. Make the necessary changes in the page border. For example, you can do the following:
❑
Choose Wire – Draw to add boxes for placing notes, or add your company logo by
drawing wires. For example, the Cadence logo in the CADENCE A SIZE PAGE page
border symbol in the Standard library was created by drawing wires.
❑
Choose Text – Note to add notes, URLs, copyright information, non-disclosure
information and so on.
❑
Add custom text. For more information, see Adding Custom Text on Page Borders
on page 253.
13. Choose File – Save to save the changes.
Maintain the page border symbol in a reference library so that other users can use the
page border.
You can now use the page border symbol on your schematic pages. If you want to cross
reference a design that uses the page border, define the page border in the cref.dat file
located at <your_install_dir>/share/cdssetup/creferhdl/.
November 2008
251
Product Version 16.2
Allegro Design Entry HDL User Guide
Working with Libraries and Components
Creating a Page Border of Your Own
1. Create a new project using Project Manager.
2. Choose Tools – Design Entry HDL in Project Manager to start Design Entry HDL.
3. Run the following command in the Design Entry HDL console window:
edit <page_border_name>.sym.1.1
Design Entry HDL creates a symbol drawing named <page_border_name>.sym.1.1
and places the ORIGIN symbol from the Standard library on the drawing. The ORIGIN
symbol is placed at coordinates (0,0) on the drawing.
Note: You should not move the ORIGIN symbol from this location on the drawing.
Tip
You can choose Display – Coordinate and click on the ORIGIN symbol to display
the coordinates in the Design Entry HDL console window
4. Choose Text – Attributes and click on the ORIGIN symbol.
The Attributes dialog box appears.
5. Click Add.
6. Type COMMENT_BODY in the Name field.
7. Type TRUE in the Value field.
8. Click OK to close the Attributes dialog box.
9. Choose Wire – Draw to draw the page border.
10. Choose Text – Note to add zones on the page border. The zones are used by CRefer
to display the location of schematic objects in the CRefer text reports. For more
information, see Creating Zones on Page Borders on page 254.
11. Choose Wire – Draw to add boxes for placing notes or add your company logo by
drawing wires. For example, the Cadence logo in the CADENCE A SIZE PAGE page
border symbol in the Standard library was created by drawing wires.
12. Choose Text – Note to add notes, URLs, copyright information, non-disclosure
information and so on.
13. Add custom text. For more information, see Adding Custom Text on Page Borders on
page 253.
14. Choose File – Save to save the changes.
November 2008
252
Product Version 16.2
Allegro Design Entry HDL User Guide
Working with Libraries and Components
Maintain the page border symbol in a reference library so that other users can use the
page border.
You can now use the page border symbol on your schematic pages. If you want to cross
reference a design that uses the page border, define the page border in the cref.dat file
located at <your_install_dir>/share/cdssetup/creferhdl/.
Adding Custom Text on Page Borders
You can add custom text in page borders to display page numbers, design information, cross
referencing information and so on, on the schematic pages. For more information, see
Working with Custom Text on page 315.
Note: You must attach the custom text to the ORIGIN symbol on the page border.
The page border symbol displays the format string for the custom text. When the page border
is instantiated on a schematic page, the values of custom variables are substituted. For
example, add the following custom text on the page border symbol:
Page <CON_PAGE_NUM>
When the page border is instantiated on a schematic page, the custom variable
CON_PAGE_NUM will take its actual value on each page. For example, Page 1 or Page 2.
See Adding Custom Text on page 322 for the procedure for adding custom text.
Tip
To quickly locate the origin of a page border symbol, run the following console
window commands:
find origin
next
The origin of the page border symbol is highlighted.
November 2008
253
Product Version 16.2
Allegro Design Entry HDL User Guide
Working with Libraries and Components
Creating Zones on Page Borders
You can create zones on page borders as shown in the following figure.
4
3
2
1
D
D
Zone
D1
C
C
Zone
C1
B
B
A
A
4
3
2
1
ORIGIN
symbol
The zones are used by CRefer to display the location of schematic objects in the CRefer
reports. For example, the Crefparts report will display the location of the ls04 component in
the above schematic as:
<value of LOCATION property> 74LS04 <cell_name> [ <page_number>D2 ]
For example, if the ls04 component that has the $LOCATION=U1 property is located in zone
D2 on a schematic page ANALOG_IO.SCH.1.8, the Crefparts report will display the location
of the ls04 component as:
U1 74LS04 ANALOG_IO [ 8D2 ]
November 2008
254
Product Version 16.2
Allegro Design Entry HDL User Guide
Working with Libraries and Components
Using Component Revision Manager
Overview
Creating and finalizing a schematic can be a time-consuming process subject to
modifications at various stages of design. Some modifications may occur due to changes
made in the reference library cells. Often, these changes are unpredictable, and are difficult
to incorporate into your schematic. Importantly, the process to update and synchronize your
schematic manually can be iterative and can impact your design timelines.
To help you have up-to-date library cells in your designs when changes occur in the reference
libraries, Allegro Design Entry HDL has introduced Component Revision Manager.
Component Revision Manager enables you to perform the following tasks:
■
Receive notification for differences between the schematic and reference library cells.
■
Update schematic with modified reference library cells in your design.
■
Highlight the schematic cells that are different from reference library cells.
■
Save the differences between the schematic and library cells.
How Component Revision Manager Works
Whenever you save your design, Allegro Design Entry HDL creates the metadata folder in
your design project folder. The comparison between the metadata of your schematic cells and
the library cells is the key behind identifying the differences. Make sure that you have enabled
the creation of metadata in Allegro Design Entry HDL. For information on how to configure
metadata creation preferences, see Setting Preferences for Metadata Creation.
Note: The location of reference or local libraries is defined in the cds.lib file of your design
project.
Note: If a schematic cell does not contain any metadata, Component Revision Manager does
not check it for differences with the library cell.
Important
Make sure that your metadata has been generated in SPB 15.5. Cadence strongly
recommends you not to use metadata created using earlier versions.
November 2008
255
Product Version 16.2
Allegro Design Entry HDL User Guide
Working with Libraries and Components
Getting Started with Component Revision Manager
The Component Revision Manager invokes, when you:
■
Launch Allegro Design Entry HDL
■
Edit a page of your schematic
Note: You do not have any user interface controls (commands or button) to launch the
Component Revision Manager window. It automatically launches when differences exist
between the metadata of your schematic and library cells.
Setting Preferences for Metadata Creation
Before you start using Component Revision Manager, make sure that Allegro Design Entry
HDL has been configured to create metadata for your design projects.
1. Choose Tools – Options. The Design Entry HDL Options dialog box appears.
2. Select the Metadata Options tab.
Figure 7-1 Design Entry HDL Options dialog box — Metadata Options page
3. To generate schematic-related metadata in Allegro Design Entry HDL, select the
Generate Schematic Metadata check box in the Schematic Metadata and
Revision Check Options section.
Note: The metadata creation, by default, is set to off. Use the
GENERATE_SCH_METADATA 'ON' directive in the cpm file to enable metadata creation,
by default.
November 2008
256
Product Version 16.2
Allegro Design Entry HDL User Guide
Working with Libraries and Components
4. To ensure that your schematic is automatically checked for differences between the
library cells and schematic cells when:
a. You launch Allegro Design Entry HDL, select the Launch Component Revision
Manager on Design Entry HDL Invocation check box in the Schematic
Metadata and Revision Check Options section.
b. You edit a page, select the Launch Component Revision Manager On page
Edit check box in the Schematic Metadata and Revision Check Options
section.
5. Click OK.
Note: By default, the ability to check for differences between the schematic and library
cells is set to off. Alternatively, you can use the following directives (to be specified in cpm
file) to control the default revision check behavior.
Directive
Description
SYNC_ON_STARTUP ‘ON’
Checks for differences between the schematic
and library cells at Design Entry HDL startup.
SYNC_ON_PAGE_EDIT ‘ON’
Checks for differences between the schematic
and library cells every time you move from one
page to another in design.
Note: After enabling metadata creation, make sure that you run the hier_write command
(by entering it in the console window of Design Entry HDL) on the design. This will update the
metadata for the existing components, and will create metadata for the newly added
components, if any. This ensures that the Component Revision Manager detects the
differences between the schematic and library cells correctly.
Checking Schematic Consistency
As soon as you open a design project or edit a page of your schematic, Allegro Design Entry
HDL identifies the obsolete cells existing in your schematic or page, and the Schematic
Consistency Check dialog box appears stating that the differences exist between the
schematic cells and the library cells.
November 2008
257
Product Version 16.2
Allegro Design Entry HDL User Guide
Working with Libraries and Components
Figure 7-2 Schematic Consistency Check dialog box notifies you of the differences
between the schematic and reference library cells
The Schematic Consistency Check dialog box contains the following buttons:
■
Update: Click this button if you want to save all the schematic pages with updated library
information without showing the differences. The revision history of each page is also
updated.
■
Details: Click this button if you want to launch Component Revision Manager, which
shows details of the differences between the schematic and the libraries. You can
highlight a changed component to view the changes. You can also update the revision
history of schematic sheets with appropriate library information.
■
Ignore: Click this button if you want no action to be taken. The revision history of
schematic pages is not updated. The changes are visible in the schematic if they are on
a symbol, but they will not be incorporated until you save the design. The Schematic
Consistency Check message reappears on subsequent launch of Design Entry HDL.
Using Component Revision Manager
The Component Revision Manager window appears when you click Details in the
Schematic Consistency Check dialog box. It helps you perform the tasks that involve:
■
Highlighting an Instance
■
Updating Design
November 2008
258
Product Version 16.2
Allegro Design Entry HDL User Guide
Working with Libraries and Components
■
Saving Component Revision Details
Changing Views in the Schematic Cells pane
You can arrange the schematic cell information according to the various views of a schematic.
The available views are: page-wise, instance-wise, and block-wise.
Page-wise View
■
In the Component Revision Manager window, choose Option – Navigation Option
– Page(s) to view the schematic cells (in the Schematic Cells pane) on a per-page
basis. In this view, only the page number (where a cell is located) of the design appear
under the Page(s) Impacted header column. The page details follow the syntax: @
<library name> . <block name> (view name) : page <page number> .
Figure 7-3 Page-wise view of the Schematic Cells pane
Instance-wise View
■
In the Component Revision Manager window, choose Option – Navigation Option
– Instance(s) to view the schematic cells (in the Schematic Cells pane) on a perinstance basis. In this view, the instance name of a cell appears under the Instance(s)
Impacted header column.The page details follow the syntax: @ <library name> . <block
name> (view name) : page <page number> _ <instance number>.
Figure 7-4 Instance-wise view of the Schematic Cells pane
November 2008
259
Product Version 16.2
Allegro Design Entry HDL User Guide
Working with Libraries and Components
Block-wise View
■
In the Component Revision Manager window, choose Option – Navigation Option
– Block(s) to view the schematic cells (in the Schematic Cells pane) on a per-block
basis. For example, your schematic can contain blocks such as top, bottom, or low. In
this view, the block name (to which the schematic cell belongs) appears under the
Block(s) Impacted header column.
Figure 7-5 Block-wise view of the Schematic Cells pane containing a block named
“sync1”
Note: If the schematic contains blocks that are added from a “read only” location, the
corresponding cell rows in the right pane have a gray background.
Highlighting an Instance
Highlighting an instance lets you view the placement of schematic cell(s) on the schematic.
To do so:
1. Select a row in the Schematic Cells pane.
2. Right-click on the row. The pop-up menu appears. Choose Highlight Instance.
Alternatively, choose Option – Highlight Instances.
Figure 7-6 Choosing Highlight Instance highlights an instance on the schematic
3. The schematic cell highlights on the schematic in red.
Note: Highlighting a row (in either page-wise or block-wise view of the Schematic Cells
pane) can result in highlighting more than one schematic cell.
November 2008
260
Product Version 16.2
Allegro Design Entry HDL User Guide
Working with Libraries and Components
Updating Design
Updating a design automatically resolves all the existing differences between the reference
library cells and the schematic. The complete schematic is updated with all the cells in the
reference library. To update the design:
1. Select a row in the Schematic Cells pane.
2. Right-click on the row. The pop-up menu appears. Choose Update Design.
Alternatively, choose Option – Update Design.
Figure 7-7 Choosing Update Design updates all the instances of the schematic
3. As soon as the design is updated, all the rows representing schematic cells are removed
from the Component Revision Manager window.
Note: Schematic cells of read-only blocks are not updated.
Note: For more information, see Allegro Design Workbench Library Revision Manager
User Guide.
Saving Component Revision Details
Component Revision Manager also lets you save differences between the schematic cells
and the reference cells in an ASCII text file named syncStatus.txt. To save the file,
choose File – Save.
November 2008
261
Product Version 16.2
Allegro Design Entry HDL User Guide
Working with Libraries and Components
Figure 7-8 Sample syncStatus.txt file
November 2008
262
Product Version 16.2
Allegro Design Entry HDL User Guide
Working with Libraries and Components
Setting Default View
Component Revision Manager also lets you set the default view of the Schematic Cells
pane. You can do so using the NAVIGATION_OPTION directive in the cpm file. The following
table lists the ways in which you can use this directive.
Table 7-1
Using the directive...
Lets you...
NAVIGATION_OPTION 'page'
Show the occurrences of schematic cells (in the
Schematic Cells pane) on a per-page basis.
When you specify this directive, only the page
number (where the cell is located) of the design
appears under the Page(s) Impacted header
column.
NAVIGATION_OPTION 'instance'
Shows the occurrences of schematic cells (in the
Schematic Cells pane) on a per-instance basis.
When you specify this directive, the page
number and the instance name of the cell
appears under the Instance(s) Impacted
header column.
NAVIGATION_OPTION 'block'
Shows the occurrences of schematic cells (in the
Schematic Cells pane) on a per-block basis. For
example, you schematic may contain blocks
such as top, bottom, or low. When you specify
this directive, the block name (to which the
schematic cell belongs) appears under the
Block(s) Impacted header column.
Hiding and Displaying Details Pane
By default, the Details pane is visible to you.
1. To hide the pane, choose Option – Details Window.
2. To display the pane, choose Option – Details Window, again.
Exiting Component Revision Manager
To quit Component Revision Manager, choose File – Close.
November 2008
263
Product Version 16.2
Allegro Design Entry HDL User Guide
Working with Libraries and Components
November 2008
264
Product Version 16.2
Allegro Design Entry HDL User Guide
8
Working with Properties and Text
This section describes the procedures for working with properties and text in Design Entry
HDL.
About Properties
Properties (also called attributes) are used to convey information about a design. There are
four types of Design Entry HDL properties.
■
System properties - these are system-assigned properties that are attached to wires
(nets) or pins.
■
Schematic properties - these are user-assigned properties that can be attached to
components, wires (nets), or pins.
■
Symbol properties - these are librarian-assigned properties that are attached to a part
through the part symbol drawing, the chips.prt file, or the part table file (PPT).
■
Occurrence properties - these are properties assigned to schematic objects to define
different values for the same property.
Definitions of the Design Entry HDL properties include these classifications. In addition, you
can use extensions to Design Entry HDL properties.
Properties consist of a name and value. Using the Text – Property Display menu command,
you specify whether Design Entry HDL displays the property name alone, the property value
alone, both, or neither. A property name can combine letters, numbers, and underscores, but
the first character must be alphabetic. A property value can include space and punctuation
marks.
The following types of property value entries are supported:
25oct98 10:31:46.03
(size + 4) / 5 + 35 MOD A
November 2008
265
Product Version 16.2
Allegro Design Entry HDL User Guide
Working with Properties and Text
This is a long property value
@#$%*( ) { } [ ] < >
Note: The maximum permissible length for a property name is 31 characters and that for a
property value is 255 characters.
While Design Entry HDL does not interpret most properties (it passes them to other system
tools), it does interpret these properties:
■
LAST_MODIFIED
■
PIN_NAME
■
SIG_NAME
■
Properties added by Tools – Back Annotate, Component – Section, and
Component – Swap Pins
■
PATH
Locking Properties
The key properties of a component are locked by default. You cannot edit them in the
schematic through any of these — Attributes dialog box, change command, text editor,
scripts, and the Global Modification dialog box.
November 2008
266
Product Version 16.2
Allegro Design Entry HDL User Guide
Working with Properties and Text
In the Attributes dialog box, the key property names and values appear grayed. For example,
for component COUPON_RESISTOR, the Attributes dialog box appears as follows:
You can see that the names and values of key properties for COUPON_RESISTOR — VALUE,
TOL, POWER, and PACK_TYPE, are non-editable (appearing grayed). And the values of
injected properties — SIM, PATH, BODY_REV, PART_REV, TITLE, ABBREV, and PART_NAME
are editable.
Now, if you want to change a physical component, you do not change the key property in the
schematic. Instead, you select another physical component from the Component Browser.
This ensures that the components on schematic are always synchronized with those in the
libraries.
While the properties are locked by default, you can use the ALLOW_PROPERTY_LOCKING
directive to control the locking and unlocking of the key properties in the schematic. The
ALLOW_PROPERTY_LOCKING is set in the START_CONCEPTHDL section of the .cpm file. By
default, it is set to ON, which means the properties are locked. You can set it to OFF to unlock
the properties in the schematic.
Copying Properties
You can copy most properties on the drawing. Default properties and properties that you add
are automatically included in copies made of components. If you change a default property
on a component, the property on a copy of the component also changes.
November 2008
267
Product Version 16.2
Allegro Design Entry HDL User Guide
Working with Properties and Text
Properties you cannot copy are:
■
pin properties
■
wire properties
■
unnamed signals
■
PATH properties
To copy opf properties of a component moved from one page to another,
1. Switch to the occurrence edit mode.
2. Choose Text – Attributes and click on the component.
3. Choose File – Save Attributes from the Attributes dialog box menu.
The Save As dialog box appears.
4. Enter a name for the attribute file and click Save.
5. Switch to the hierarchy mode.
6. Move the component to the required page.
7. Switch to the occurrence edit mode.
8. Choose Text – Attributes and click on the component.
9. Choose File – Load Attributes from the Attributes dialog box menu.
The Open dialog box appears.
10. Enter a name for the attribute file and click Open.
The properties from the attribute file are copied to the component.
Moving Properties
Design Entry HDL moves properties with the object to which they are attached, or you can
move properties independently. You cannot move the PATH property between drawings.
November 2008
268
Product Version 16.2
Allegro Design Entry HDL User Guide
Working with Properties and Text
Adding Properties
To add one property at a time
1. Choose Text – Property.
2. In the Property dialog box, enter a name in the Property Name box and a value in the
Property Value box.
3. Click OK.
4. Click the object to which you are attaching the property.
5. Click near the object to indicate where to display the property information.
As the default, Design Entry HDL displays only the property value. Choose Text –
Property Display to modify how properties are displayed.
Note: You can also run the property command using this stroke pattern:
For more information on strokes and a list of available stroke patterns, see Running
Commands with Strokes on page 126.
You can also add a property using the property command.
Note: To propagate the new properties to the board, you have to define the properties in
Allegro as well.
1. Choose Setup – Property Definitions option in Allegro.
This invokes the Define User Properties dialog box.
2. Define the properties so that Allegro adds them to the board for the schematic. For more
details on how to use the Define User Properties dialog box, click the Help button in
the dialog box.
Adding properties using the Attributes drop-down list
Design Entry HDL provides you a list of valid properties that you can add to any part or net
on a schematic. This feature saves you from accidentally misspelling the names of Design
Entry HDL-supported properties and running into errors later. These properties are available
in the form of a drop-down list in the Attributes dialog box, which you use to assign additional
November 2008
269
Product Version 16.2
Allegro Design Entry HDL User Guide
Working with Properties and Text
properties to a part or a net. If you select a part instance, a list of approved part instance
properties is displayed. Similarly, if you select a net, a list of net properties is displayed
To add properties together using the Attributes drop-down list
1. Select the part or the net with which you want to associate a new property.
2. Choose Text – Attributes
Alternatively, you can choose Attribute from the popup menu which appears when you
right-click a part (Figure 8-1 on page 270)or a net (Figure 8-2 on page 271). This
displays the Attributes dialog box.
3. Click the Add button.
A new row is added to the existing list of properties.
4. Click in the Name box.
A drop-down list is displayed. Depending on your selection, the drop-down list shows
properties you can assign to the selected part or net.
Figure 8-1
November 2008
270
Product Version 16.2
Allegro Design Entry HDL User Guide
Working with Properties and Text
–
Figure 8-2
1. Browse through the list of properties and select the property that you want to attach to
the part or the net.
2. Specify other details, such as value, visibility, and alignment details and click OK.
The property is added to the selected part or net.
Note: To propagate a new property to the board, you have to define the property in Allegro
as well.
1. Choose Setup – Property Definitions option in Allegro.
This invokes the Define User Properties dialog box.
2. Define the property so that Allegro adds it to the board for the schematic. For more
details on how to use the Define User Properties dialog box, click the Help button in
the dialog box.
To add occurrence properties
1. Choose Tools – Expand Design.
2. Choose Tools – Occurrence Edit or type attribute in the console window.
3. Choose Text – Attributes.
November 2008
271
Product Version 16.2
Allegro Design Entry HDL User Guide
Working with Properties and Text
4. Select an object.
The object you select is highlighted, and the Attributes dialog box displays the
properties for the object.
5. In the Attributes dialog box, click Add.
An empty row appears.
6. Enter a property name in the Name box and a property value in the Occurrence Value
box.
7. You can also replace the occurrence value for an existing property. However, you cannot
change or delete schematic values that are shaded gray.
8. Adjust property visibility and alignment as needed.
9. Click OK.
10. Click near the object to indicate where to display the property information.
As the default, Design Entry HDL displays only the property value. Choose Text –
Property Display to modify how properties are displayed.
Displaying and Modifying Property Attributes
To display property attributes
1. Choose Text – Attributes.
2. Select an object.
The object you select is highlighted, and the Attributes dialog box displays attributes for
the object.
Note: You can also run the attribute command using this stroke pattern:
For more information on strokes and a list of available stroke patterns, see Running
Commands with Strokes on page 126.
To display net properties from net synonyms
1. Choose Tools – Expand Design.
2. Choose Text – Attributes.
November 2008
272
Product Version 16.2
Allegro Design Entry HDL User Guide
Working with Properties and Text
3. Select the net.
If you need to find the net in your design, use Tools – Global Navigate to find a net that
spans the design hierarchy or multiple pages in a design.
The net is highlighted. The Attributes dialog box displays the object name and a list of
properties and property values, as well as the canonical name of the net synonym for
which the properties were defined.
To modify a property
1. Click a property in the Attributes dialog box.
2. Highlight a property name or value and type a new name or value, or adjust property
visibility and alignment as needed.
3. Click OK for modifications to appear on the drawing, or click Cancel.
To delete a property
1. Click a property in the Attributes dialog box.
2. Click Delete.
The property is deleted from the Attributes dialog box.
3. Click OK to delete.
Making an Attribute File
1. Display the Attribute dialog box.
2. In the Attribute dialog box, choose File – Load Attributes.
3. Select a file in the directory browser that appears and click Open.
Properties already on the object are listed in the Attributes dialog box first, followed by
properties from the attribute file you loaded.
4. Delete unnecessary properties from the Attributes dialog box.
5. Change the values of properties and display options if necessary.
6. In the Attribute dialog box, choose File – Save Attributes.
7. Specify a new filename in the File box of the Save As window that appears.
November 2008
273
Product Version 16.2
Allegro Design Entry HDL User Guide
Working with Properties and Text
Important
Click Cancel to close the Attribute dialog box if you do not want to apply these
properties to the object you selected to open the dialog box.
Adding a URL
Design Entry HDL recognizes a URL in the schematic. If a property value or a note in the
schematic is a URL, Design Entry HDL shows it as an active Internet link to the corresponding
website.
You can add a URL in the following ways:
■
as a property value in the Attributes dialog box
■
as a note on the schematic
■
as a property value in the Physical Part Filter dialog box
Example 1
Ctrl + click (LMB) on the following property value opens the Cadence website.
Ctrl + click
opens the
Cadence website.
November 2008
274
Product Version 16.2
Allegro Design Entry HDL User Guide
Working with Properties and Text
Example 2
Double clicking on the following note opens the Cadence PCB website.
Example 3
For a component COUPON_RESISTOR, add a property in its .ptf file as follows:
Property LINK = www.cadence.com
When COUPON_RESISTOR is added in physical mode, Design Entry HDL recognizes the
property LINK as a URL as shown below:
Click opens
the Cadence
website.
November 2008
275
Product Version 16.2
Allegro Design Entry HDL User Guide
Working with Properties and Text
Adding Text
To add individual text lines
1. Choose Text – Note.
The Note dialog box is displayed.
2. Type text in the Notes section of the dialog box.
You can enter several strings before placing them on the drawing.
3. Enable Queue to place text lines in the order you enter them. Enable Select to choose
a text line and place it (the text you select for placement is highlighted in the Note dialog
box).
Note: You can also run the note command using this stroke pattern:
For more information on strokes and a list of available stroke patterns, see Running
Commands with Strokes on page 126.
To add text from a file
1. Choose Text – File.
The Open dialog box appears.
2. Navigate to the text file you want and highlight the file name.
3. Click Open.
4. Click in a blank space in the drawing.
Note: To include a blank line, type a space on the line in the file before adding it to the
drawing. The line is otherwise ignored when the file is added to the drawing. Tabs and non
printable characters in the file are displayed as a # sign.
Modifying Text
To modify single text items
1. Choose Text >Change.
November 2008
276
Product Version 16.2
Allegro Design Entry HDL User Guide
Working with Properties and Text
2. Select the text to be modified.
Note: You can select multiple text items.
3. Use the arrow keys to position the cursor in the text line.
4. Press any character key to add text, press Del or Backspace to delete a character,
press Ctrl+K to delete text from the cursor to the end of the line, press Enter or Return
to move to the next text selection, or press Esc to end changes. Alternatively, you can
use the pop-up menu to display the text change editor.
5. Choose Done from the pop-up menu when you have finished making modifications.
Note: You can also run the change command using this stroke pattern:
For more information on strokes and a list of available stroke patterns, see Running
Commands with Strokes on page 126.
To modify text on grouped objects
1. Choose Group – Set Current Group to specify a group.
Note: You can highlight the current group to emphasize which group you are working
with (Group – Highlight [x]).
2. Choose Group – Text Change [x].
Note: A message might display with a reminder that you cannot change section
properties.
3. Right-click and choose Editor from the pop-up menu.
4. Edit text in the text change editor (Ctrl+E) and save (File – Save or File – Save As)
before exiting the editor (File – Exit).
5. Right-click and choose Done from the pop-up menu.
Resizing Text
To increase text size
1. Choose Text – Increase.
2. Click the text line whose size you want to increase.
November 2008
277
Product Version 16.2
Allegro Design Entry HDL User Guide
Working with Properties and Text
To decrease text size
1. Choose Text – Decrease.
2. Click the text line whose size you want to reduce.
Setting the Text Size
To set the text size
1. Choose Text – Set Size.
The Text Set Size dialog box appears.
2. Enter the text size in inches.
3. Click OK.
4. Click a note, a URL, a property, or a group to change the text size.
Design Entry HDL changes the text size to the size you have specified.
Note: Design Entry HDL accepts the text size between 0.009 inches and 1.74 inches.
Changing the Text Editor
1. Choose Tools – Options.
2. Select the Text tab.
3. In the Text Change Editor box, specify the editor you want to use.
4. Click OK.
Adding Port Names from the Corresponding Symbol
1. Choose Text – Port Names.
2. Click in the drawing.
3. Pin names from the symbol are listed.
Swapping Notes or Properties
1. Choose Text – Swap.
November 2008
278
Product Version 16.2
Allegro Design Entry HDL User Guide
Working with Properties and Text
2. Click a note or property.
3. Click a second note or property.
4. Design Entry HDL swaps the text line in one location on the drawing with the text line in
the other location.
Reattaching a Property from One Object to Another
1. Choose Text – Reattach.
2. Click a property to be reattached.
3. Design Entry HDL draws a line from the property to the current cursor position.
4. Click an object that will be the new attachment point for the property.
5. If required, choose Edit – Move to move the property closer to its new attachment point.
Specifying Property Display for a Specific Object
1. Choose Text – Property Display – Name/Value/Both/Invisible, depending on
whether you want to
❑
Display only the property Name
❑
Display only the property Value
❑
Display both the property name and the value.
❑
Make properties Invisible
2. Select a property.
Specifying Property Display for Objects Globally
The Global Property Visibility feature helps you control the name and/or value visibility of a
property globally. You no longer need to change the visibility of a specific property for each
component, net, or individually. You can make a property with a specific value visible globally
across the various pages of a design. For example, for all the resistors used in a design with
the SIGNAL_MODEL property set to DEFAULT_RESISTOR_22OHM_2_1, you can make the
property visible or invisible in the entire design. You can also control the scope of display of
a property based on whether you want to make a specific property visible on a page, a
module, or the entire design. You can even define a page-range in which you want the
property to be visible.
November 2008
279
Product Version 16.2
Allegro Design Entry HDL User Guide
Working with Properties and Text
To change the visibility of a property:
1. Choose Text – Global Property Display.
The Global Property Visibility Change dialog box is displayed. Use this dialog box to
change the visibility of a property.
Note: The Text – Global Property Display menu command is disabled in the
Occurrence Edit mode.
2. Specify the name of the property in the Property Name field.
For example, to change the visibility of the SIGNAL_MODEL property, type
SIGNAL_MODEL. You can also use a combination of a few letter in the property name and
an asterix instead of typing the complete property name.
3. Specify the value of the property that should match in order for the property to be
displayed in the Property Value field.
For example, to change the visibility of all the resistors with the SIGNAL_MODEL property
set to DEFAULT_RESISTOR_22OHM_2_1, type
DEFAULT_RESISTOR_22OHM_2_1 in the Property Value field.
4. Select the required visibility from the Property Visibility field. You can choose from
Invisible, Name, Value, and Both.
5. Define the scope of the visibility by selecting the relevant option. You can choose from
Design, Module, Page, and Page Range.
6. Select the Save after Change check box if you want to save the changes to the design
after changing the visibility.
November 2008
280
Product Version 16.2
Allegro Design Entry HDL User Guide
Working with Properties and Text
7. Click OK.
Specifying Visibility of Pin Properties
Design Entry HDL lets you to specify the default visibility of pin properties. When you add a
component on the schematic, the visibility of the properties on the pins of the component is
controlled by the visibility option you have selected.
To set the default visibility for pin properties, do the following:
1. Choose Tools – Options.
The Design Entry HDL Options dialog box appears.
2. Select the Text tab.
3. Select the pin property visibility option.
Select
To
Invisible
Make all pin properties invisible when you add a component
in your schematic.
The pin property will be invisible in your schematic even if
the visibility of the property on the pin on the symbol for the
component is set to Name, Value or Both.
Defined By
Component
Make all pin properties visible or not depending on how the
property visibility is defined on the pin on the symbol for the
component.
4. Clock OK to save the changes.
November 2008
281
Product Version 16.2
Allegro Design Entry HDL User Guide
Working with Properties and Text
Specifying Visibility of Pin Numbers
Pin numbers are assigned to the pins of a component in a design when you package the
design. After you package the design, pin numbers are displayed in the Occurrence Edit
mode in Design Entry HDL. After you backannotate the design, pin numbers are displayed in
the Hierarchy and Expanded mode in Design Entry HDL.
You may not want the pin numbers on some components to be displayed on the schematic
because it clutters the schematic. You may also want the pin numbers on some components
to be always visible by default because you want to plot the pin numbers on such
components.
The value of the $PN property on a pin is the pin number for the pin. Design Entry HDL allows
you to specify the default visibility of pin numbers on a component in the schematic by adding
the $PN=? and $PN=# properties on the pins on the symbol for a component. For more
information, see the following sections:
■
Making Pin Numbers Visible by Default on page 282
■
Making Pin Numbers Invisible by Default on page 282
Making Pin Numbers Visible by Default
To make the pin numbers on a component visible by default:
➤
Add the $PN=? placeholder property on the pins on the symbol for the component.
Before you add the component on the schematic, set the Pin Property Visibility option to
Invisible in the Text tab of the Design Entry HDL Options dialog box.
After you package the design, the pin numbers will be visible on the schematic in the
Occurrence Edit mode. When you run Tools – Back Annotate, the pin numbers will be
visible on the schematic in the Hierarchy and Expanded mode.
After you package the design, the $PN=? property becomes $PN=<pin_number>. If you
now change the visibility of $PN property on the component to None, the pin number will not
be visible anymore.
Making Pin Numbers Invisible by Default
To make the pin numbers on a component invisible by default:
➤
Add the $PN=# placeholder property on the pins on the symbol for the component.
November 2008
282
Product Version 16.2
Allegro Design Entry HDL User Guide
Working with Properties and Text
Before you add the component on the schematic, set the Pin Property Visibility option to
Invisible in the Text tab of the Design Entry HDL Options dialog box.
After you package the design, the pin numbers will remain invisible on the schematic. The
$PN=# property becomes $PN=<pin_number>. If you now change the visibility of $PN
property to Value, the pin number will become visible on the schematic.
Case-Sensitivity in Property Names and Values
In the HDL environment, case sensitivity of property names and values is supported in the
front-to-back flow. You can define properties in the schematic, occurrence property file, PPT
and chips.prt files. They can also be fed back from the board.
Note: In Design Entry HDL, all property names and values are automatically uppercased. To
change this behavior,
1. From the Tools menu in Design Entry HDL, select Options – Text.
2. Deselect the Upper-Case Input check box.
You can now enter lower or mixed case property names and property values. They will
not be automatically uppercased by Design Entry HDL and will be displayed in the
schematic in the same case that they are entered.
By default, for all such properties
■
the name of the property is uppercased by the tools
■
the case of the property value is preserved.
You can change this default behavior for specific properties by attaching specific attributes to
them in the cdsprop.paf file, which is located at
<your_inst_dir>/share/cdssetup
The cdsprop.paf is a text file. You can edit this file to make necessary changes to the case
sensitivity of property names and values. You can place this file in the project directory if the
attributes have to be applied only to that project.
To indicate that the case of a property name should be preserved, use the keyword
preservename. To indicate that the case of a property value should not be preserved, use
the keyword uppercasevalue.
Example:
alt_symbols: uppercasevalue
November 2008
283
Product Version 16.2
Allegro Design Entry HDL User Guide
Working with Properties and Text
\TimingVersion\:preservename
In the example, ALT_SYMBOLS is assigned the keyword uppercasevalue. If you now specify
the property, its value will always be uppercased.
The TimingVersion property is specified within backslashes (\) since the cdsprop.paf file is
in the VHDL namespace. (In VHDL, backslashes are used to denote that the properties are
case-sensitive.
TimingVersion is assigned the keyword preservename. So the property name will not be
uppercased to TIMINGVERSION.
Case Insensitive Property Values
There are certain properties whose values should always be uppercased because they do
not support case-sensitive values. These properties are assigned the keyword
uppercasevalue in the default cdsprop.paf located in the installation hierarchy
<your_inst_dir>/share/cdssetup.
The properties defined in cdsprop.paf whose values should always be uppercased are:
■
ALT_SYMBOLS
■
BODY_NAME
■
CDS_NAME_OF_PART
■
CDS_LOCATION
■
CDS_PN
■
GROUND_NETS
■
JEDEC_TYPE
■
LOCATION
■
$LOCATION
■
MERGE_NC_PINS
■
MERGE_POWER_PINS
■
NC_PINS
■
PACK_TYPE
■
PACK_SHORT
November 2008
284
Product Version 16.2
Allegro Design Entry HDL User Guide
Working with Properties and Text
■
PART_NAME
■
PIN_NUMBER
■
POWER_GROUP
■
POWER_PINS
■
PN
■
$PN
■
SD_SUFFIX_SEPARATOR
■
SUBDESIGN_SUFFIX
Note: If you remove these assignments from the cdsprop.paf file, Packager-XL generates
a warning message and these property values will continue to be treated as case-insensitive.
Important
You can get an updated list of properties from the cdsprop.paf file located in your
installation hierarchy <your_inst_dir>/share/cdssetup.
Case Insensitive Property Names
There are some properties whose names are always treated as case-insensitive. These
property names are always uppercased.
The following is a list of case-insensitive properties:
■
ALT_SYMBOLS
■
BIDIRECTIONAL
■
BODY_NAME
■
BODY_TYPE
■
CDS_LONG_PART_NAME
■
CDS_NAME_OF_PART
■
CDS_PARENT_CHIPS_PHYS_PART
■
CDS_PARENT_PPT
■
CDS_PARENT_PPT_PART
November 2008
285
Product Version 16.2
Allegro Design Entry HDL User Guide
Working with Properties and Text
■
CDS_PARENT_PPT_PHYS_PART
■
CDS_PHYS_NET_NAME
■
CDS_PRIM_FILE
■
CDS_SEC
■
CDS_LOCATION
■
CDS_PN
■
GROUP
■
HAS_FIXED_SIZE
■
INPUT_LOAD
■
JEDEC_TYPE
■
LOCATION
■
$LOCATION
■
MERGE_NC_PINS
■
MERGE_POWER_PINS
■
NC_PINS
■
NO_BACKANNOTATE
■
OUTPUT_LOAD
■
OUTPUT_TYPE
■
PACK_TYPE
■
PACK_IGNORE
■
PACK_SHORT
■
PART_NAME
■
PATH
■
PINCOUNT
■
PIN_GROUP
■
PIN_NUMBER
■
POWER_GROUP
November 2008
286
Product Version 16.2
Allegro Design Entry HDL User Guide
Working with Properties and Text
■
POWER_PINS
■
PN
■
$PN
■
PRIM_FILE
■
ROOM
■
SEC
■
$SEC
■
SD_SUFFIX_SEPARATOR
■
SIZE
■
SUBDESIGN_MASTER
■
SUBDESIGN_SUFFIX
■
WIRE_GATE
■
XY
Note: If you assign any of these properties as case-sensitive (by assigning the keyword
preservename) in the cdsprop.paf file, Packager-XL will generate a warning message and
continue to treat these as case-insensitive.
Case Sensitivity and PPTs
In Design Entry HDL, when you select a part with physical information, Design Entry HDL
compares the key property name on the Design Entry HDL canvas and the key property
name in the physical part table file. This comparison is case-insensitive.
For example, if the key property name in the PPT header is abcd and the property name on
the schematic instance is ‘ABCD’, the match will still take place.
For properties that have the keyword uppercasevalue in cdsprop.paf, the comparison for
the value is always case-insensitive. For example, the PACK_TYPE property has the keyword
uppercasevalue in cdsprop.paf. Let us suppose that a PPT file contains the following key
property and value
PACK_TYPE=dip
The schematic instance may contain DIP, Dip, or dip, and the value will be still matched with
the PACK_TYPE value in the PPT file.
November 2008
287
Product Version 16.2
Allegro Design Entry HDL User Guide
Working with Properties and Text
For properties that do not have the keyword uppercasevalue (i.e. the values are to be treated
case-sensitive), the comparison for the key property values between the schematic instance
and the PPT can be done case-sensitively or case-insensitively. The default is caseinsensitive matching. To change this to case-sensitive matching, you can select an option
Perform Case Sensitive Row Match provided in the Part Table tab of Project Manager setup.
Example:
Consider PPT rows of the following type
:ABCD = EFGH;
’EFGH’(1) = ’pqr1’
’efgh’(2) = ’pqr2’
END_PART
If the schematic instance has the property value EFGH and you have not selected the
Perform Case Sensitive Row Match option, Packager-XL will match the value on the
schematic instance with the values in both the rows. An error message is also generated if a
unique match is not found.
If you have selected the Perform Case Sensitive Row Match option, the match will be
carried out with only the first row.
Once the row is matched, to send the PPT properties in the pst files, the algorithm is the same
(the case of the values is preserved and the names are uppercased). To override these
defaults, you can use the keyword uppercasevalue/preservename in the cdsprop.paf file.
Constructing PPTs with Case-Sensitive Values
If there are rows in a PPT that contain the key property values that differ only in case, you
must specify explicit subtype names for each row.
Example:
Consider PPT rows of the following type
:ABCD
= EFGH
;
’EFGH’(1)
= ’pqr1’
’efgh’(2)
= ’pqr2’
END_PART
In this example, the rows are named explicitly using 1 and 2 in the brackets following the key
property values. The rows can be named also by using a unique ~<string> in each of the
brackets.
November 2008
288
Product Version 16.2
Allegro Design Entry HDL User Guide
Working with Properties and Text
Note: If an explicit naming is not done (empty brackets or ! in the brackets), the PPT will not
be usable and will not loaded by any of the tools. This restriction exists because the physical
part name resulting from any PPT row has to be unique after uppercasing it.
Assigning Power Pins
You use the Assign Power Pins dialog box to view existing properties and add new
properties to components. The following properties can be viewed in the Assign Power Pins
dialog box
■
POWER_GROUP
■
POWER_PINS
■
NC_PINS
■
MERGE_NC_PINS
■
MERGE_POWER_PINS
When you edit these properties in the dialog box, Design Entry HDL creates new
POWER_GROUP, POWER_PINS, and NC_PINS properties for the power pins. For details on
how the POWER_PINS and POWER_GROUP properties work together, refer chapter “Preparing
your Schematic for Packaging” of the Packager-XL User Guide.
Viewing Properties on Power Pins
The number of power pins and NC pins in the component is determined by the POWER_PINS,
MERGE_POWER_PINS, NC_PINS, and MERGE_NC_PINS properties on it.
■
If a MERGE_POWER_PINS property exists on the instance, the number of power pins in
the component increases.
The POWER_PINS property in the .ptf file is first overlaid on the POWER_PINS property
in the chips.prt file. The resulting POWER_PINS property is then combined with the
MERGE_POWER_PINS property on the instance.
■
If a MERGE_NC_PINS property exists on the instance, the number of NC pins in the
component increases.
The NC_PINS property in the .ptf file is first overlaid on the NC_PINS property in the
chips.prt file. The resulting NC_PINS property is then combined with the
MERGE_NC_PINS property on the instance.
November 2008
289
Product Version 16.2
Allegro Design Entry HDL User Guide
Working with Properties and Text
The pin names are determined by the POWER_PINS and POWER_GROUP properties on the
component. If there is a POWER_GROUP property in the .ptf file, it is combined with the
POWER_PINS properties in the chips.prt to obtain the pin names. To ignore the
POWER_GROUP property in the .ptf file, you can set the
SCH_POWER_GROUP_WINS_OVER_PPT in the .cpm file of the project. For details on how the
directive works, refer Example 3.
For further details on how the POWER_PINS and POWER_GROUP properties work together,
refer chapter “Preparing your Schematic for Packaging” of the Packager-XL User Guide.
The Assign Power Pins dialog box can be invoked by choosing the Text – Assign Power
Pins menu option and clicking on the component (post-select mode) or by clicking the right
menu button on the selected component and choosing Assign Power Pins from the pop-up
menu. The Assign Power Pins dialog box reads the properties existing on the power and
NC pins of a component and appears as follows:
The first two columns, Pin No. and Power Pins, contain the power pin numbers and power
pin names read from the chips.prt and .ptf file of the component. The power pin numbers
and power pin names in the .ptf file are overlaid on those in the chips.prt file. These
columns are always disabled. So, the pin numbers and pin names in the chips.prt and .ptf
file cannot be changed.
November 2008
290
Product Version 16.2
Allegro Design Entry HDL User Guide
Working with Properties and Text
If you have added the component using the Physical Part Filter, the PACK_TYPE property
specified then is used. Or else, if the design is packaged, the PACK_TYPE property in the
chips.prt file determines the primitive to be read from the file or else the default primitive is
read. The power pins from the specified primitive appear in the Assign Power Pins dialog
box.
The third column, Power Names, contains the power pin names specified on the instance of
the component. For a pin, the value of this field is determined as follows:
■
If no POWER_PINS/NC_PINS/POWER_GROUP property exists on the instance, this
column is exactly the same as the Power Pins column (which means that the power pin
name on the instance is the same as that in the chips.prt/.ptf file).
■
If a POWER_PINS property exists on the instance, its value overrides the value of the
POWER_PINS property in the chips.prt/.ptf file.
■
If a POWER_GROUP property also exists on the instance, the power pin name is specified
by the value of the POWER_GROUP property.
Tip
You can control the way properties created through the Assign Power Pins dialog
box are displayed on the schematic.
➤
In the Text tab of the Design Entry HDL Options dialog box, set the Power Property
Visibility as Invisible, Name, Value or Both.
To assign a new power name to the pin,
➤
Select a signal from the list of available global signals in the drop-box or enter a signal
name of your own choice.
The fourth column NC Pins specifies the NC pins for the component. The value of this
column is determined as follows:
■
The property on the instance gets first priority, and overrides the value on the symbol and
the chips.prt/.ptf files.
■
The property on the symbol gets second priority and overrides the value in the
chips.prt/.ptf files.
■
The property in the .ptf file gets third priority and overrides the value in the chips.prt
file.
■
The property value in the chips.prt gets last priority.
November 2008
291
Product Version 16.2
Allegro Design Entry HDL User Guide
Working with Properties and Text
Tip
You can sort each column alphanumerically by clicking on the heading of the
column. For example, to sort according to Power Names, click on the heading
Power Names.
Length of Property Value
The two check boxes Separate property for each pin name and Specify maximum
property length are used to control the maximum length of a property value annotated by
the Assign Power Pins dialog box. By default, the maximum length of a property value in
Design Entry HDL is 255 characters.
You can use the Specify maximum property length option to specify the maximum number
of characters in the property. Design Entry HDL then splits the property such that the number
of characters in each property does not exceed the specified length.
For example, if the following case, the maximum length of property value is specified as 5
characters:
November 2008
292
Product Version 16.2
Allegro Design Entry HDL User Guide
Working with Properties and Text
So, different POWER_PINS properties are created for the instance as follows:
If Separate property for each pin name is selected, Design Entry HDL creates a new
POWER_PINS property for a pin name.
November 2008
293
Product Version 16.2
Allegro Design Entry HDL User Guide
Working with Properties and Text
For example, in the following case, there are 3 different power source names, GND, VDD, and
VCC.
So, 3 different POWER_PINS properties, one per name, are created as follows
November 2008
294
Product Version 16.2
Allegro Design Entry HDL User Guide
Working with Properties and Text
Using the Assign Power Pins Dialog Box
Example 1
Consider an instance of component WTL1163 that has the following properties:
In chips.prt:
POWER_PINS = (GND:F9,F3, J6, C6; VCC: G9,G3)
On the instance:
POWER_GROUP = (GND = B)
The Assign Power Pins dialog box appears as follows:
November 2008
295
Product Version 16.2
Allegro Design Entry HDL User Guide
Working with Properties and Text
To change the power source for pin G3 to global signal A,
➤
Select A from the list of available global signals in the drop box as follows
Now, the properties on instance of component WTL1163 are as follows
In chips.prt:
POWER_PINS = (GND:F9,F3, J6, C6; VCC: G9,G3)
On the instance:
POWER_GROUP = (GND = B)
POWER_PINS = (A:G3;GND: J6, C6, F9, F3; VCC: G9)
To change the power source for pins F9, F3, J6, and C6 to global signal C,
1. Select the Power Names entries for pins F9, F3, J6, and C6 by holding the Shift key
down and pressing an arrow key or by dragging the left mouse button.
November 2008
296
Product Version 16.2
Allegro Design Entry HDL User Guide
Working with Properties and Text
2. Right-click to bring up the pop-up menu as follows
3. Choose Power Name.
The Assign Power Pins dialog box appears.
November 2008
297
Product Version 16.2
Allegro Design Entry HDL User Guide
Working with Properties and Text
4. Select C from the list of available global signals as follows
5. Click OK.
The Power Name dialog box closes and the power name for pins F9, F3, J6, and C6
changes to C as follows
November 2008
298
Product Version 16.2
Allegro Design Entry HDL User Guide
Working with Properties and Text
Now, the properties on instance of component WTL1163 are as follows
In chips.prt:
POWER_PINS = (GND:F9,F3,J6,C6;VCC:G9,G3)
On the instance:
POWER_GROUP = (GND=C)
POWER_PINS = (A:G3;GND:F9,F3,J6,C;VCC:G9)
To make power pin G9 an NC pin,
➤
Select the check box in the NC Pins column as follows
Example 2
Consider an instance of component INTERFACE2 that has the following properties:
In chips.prt:
POWER_PINS = (GND:13;VDD:12;VCC:11)
NC_PINS = (14,15,16)
On the symbol:
POWER_GROUP = (VCC= VCC1)
November 2008
299
Product Version 16.2
Allegro Design Entry HDL User Guide
Working with Properties and Text
On the instance:
POWER_GROUP = (GND=GND1)
The Assign Power Pins dialog box appears as follows
The check boxes Separate property for each pin name and Specify maximum property
length are disabled because a property exists on the symbol of the component, which cannot
be deleted.
Example 3
Consider a component that has the following properties:
In chips.prt:
POWER_PINS = (VCC:1, 2, 3)
In .ptf:
POWER_GROUP = (VCC=VCC1)
On the instance:
POWER_GROUP = (VCC=VCC2)
If the SCH_POWER_GROUP_WINS_OVER_PPT directive is not set in the .cpm file, the
POWER_GROUP property in the .ptf file combined with the POWER_PINS property in the
chips.prt file gives POWER_PINS =(VCC1:1, 2, 3). This POWER_PINS property together
November 2008
300
Product Version 16.2
Allegro Design Entry HDL User Guide
Working with Properties and Text
with the POWER_GROUP property on the instance results in an error because there is no power
name VCC.
Now, if you set the SCH_POWER_GROUP_WINS_OVER_PPT directive in the .cpm file, the
POWER_GROUP property in the .ptf file is ignored. The POWER_PINS = (VCC:1, 2, 3)
property combined with the POWER_GROUP = (VCC=VCC2) forms the POWER_PINS =
(VCC2:1, 2, 3) property.
Example 4
Consider an instance of component WTL1163 that has the following properties:
In chips.prt:
POWER_PINS = (GND:F9, F3, J6, C6; VCC: G9,G3)
On the instance:
POWER_PINS = (GND:F9, F3; VCC: G9)
The Assign Power Pins dialog box appears as follows
The fields in red indicate that pins that were assigned as power pins in the chips.prt file are
not defined as power pins on the schematic. You must assign global signals to these pins.
November 2008
301
Product Version 16.2
Allegro Design Entry HDL User Guide
Working with Properties and Text
To assign global signal MY_VCC to pins J6, C6, and G3,
1. In the Power Names field for pin J6, type MY_VCC.
2. Right-click to bring up the popup menu as follows
3. Choose Copy.
4. Right-click on Power Names field for pin C6 and choose Paste from the popup menu.
5. Repeat step 4 for pin G3.
6. Click OK.
Viewing Properties in Occurrence Edit Mode
In the occurrence edit mode, you can only view the properties on power and NC pins. And
before you view these properties, Design Entry HDL prompts you to delete any occurrence
properties that exist on the schematic.
November 2008
302
Product Version 16.2
Allegro Design Entry HDL User Guide
Working with Properties and Text
Example
Suppose you have a component VECTOR_PART with the following properties:
To view the Assign Power Pins dialog box,
1. Choose Text – View Power Pins and click on the component.
The following warning appears
2. Select the Delete the opf property option.
You cannot invoke the Assign Power Pins dialog box without selecting this option.
3. Click OK.
November 2008
303
Product Version 16.2
Allegro Design Entry HDL User Guide
Working with Properties and Text
The Assign Power Pins dialog box appears as follows
You can see that all the columns are greyed out; the properties are read only.
Controlling the Overwriting of POWER_PINS Property
It can happen that you are creating your schematic and the parts being used in the schematic
in parallel. While designing the schematic, you are also assigning properties to power and NC
pins of components. In this case, the POWER_PINS properties on the instance will override
the properties written in the chips.prt file. But, if you want the properties in the chips.prt
file to take priority, use the ALLOW_POWER_PINS directive.
The ALLOW_POWER_PINS directive can be set in the .cpm file (or site.cpm file). It controls
the overwriting of existing POWER_PINS property on an instance. By default, the directive
ALLOW_POWER_PINS is set to ON. If it is set to OFF, the POWER_PINS property cannot be
changed from the Assign Power Pins dialog box.
November 2008
304
Product Version 16.2
Allegro Design Entry HDL User Guide
Working with Properties and Text
When the directive is set to OFF, Design Entry HDL reads only the POWER_PINS properties
from the chips.prt file and POWER_GROUP property from the instance. In case
POWER_PINS and NC_PINS properties are present on the instance, an error message is
flagged stating that because the ALLOW_POWER_PINS directive is set to OFF, POWER_PINS,
NC_PINS, MERGE_POWER_PINS, and MERGE_NC_PINS will not be read from or assigned to
the instance. Then, the Assign Power Pins dialog box appears.
All the pins that have the same power source appear in one row. This means that you can
change only the POWER_GROUP property on the instance of the component.
Assigning Power Pins to a Group of Components
You can use the Assign Power Pins dialog box to assign properties to a group of
components also. The components in the group should satisfy the following conditions:
■
belong to the same physical part
■
have the same POWER_PINS and POWER_GROUP properties
Using a group to assign properties to all sections of a split part is particularly important
because all the sections must have the same properties on their power and NC pins.
November 2008
305
Product Version 16.2
Allegro Design Entry HDL User Guide
Working with Properties and Text
Example
Let us suppose that you have 3 sections of a split part on a page of a schematic. And you
want to make pin AE9 an NC pin and change the power name of pin AC21 to GND for all
sections.
To edit the properties on these sections together, do the following
1. Create a group comprising of the 3 sections.
2. Choose Group – Assign Power Pins[A].
The Assign Power Pins dialog appears.
3. For pin AE9, select the check box for NC Pins.
4. For pin AC21, select the name GND in the Power Names column.
The Assign Power Pins dialog box appears as follows
5. Click OK.
November 2008
306
Product Version 16.2
Allegro Design Entry HDL User Guide
Working with Properties and Text
Tip
If you have more instances of the component on other pages of the design, use the
Load Attributes and Save Attributes options of the Assign Power Pins dialog
box.
Saving the Properties
If you want to assign the same properties to components across several pages of your
design, you can use the Load and Save options of the Assign Power Pins dialog box. The
properties for a component are saved in an attribute file, which has the following name:
<library name>_<component name>.att
To load a file containing properties on power pins of a component,
➤
Choose File – Load in the Assign Power Pins dialog box.
To save a file containing properties on power pins of a component,
➤
Choose File – Save in the Assign Power Pins dialog box.
Subtype Names in POWER_GROUP Property
A subtype name existing in a POWER_GROUP property does not appear in the Assign Power
Pins dialog box. However, it is appended to the POWER_GROUP property when it is written on
the instance even if changes made in the Assign Power Pins dialog box result in
modification of the property. If the changes made in the Assign Power Pins dialog box result
in deletion of the POWER_GROUP property, the subtype name information is lost.
For details on subtype names, refer chapter Preparing your Schematic for Packaging of the
Packager-XL User Guide.
Working with Text Macros
This section describes the procedures for working with text macros in Design Entry HDL.
November 2008
307
Product Version 16.2
Allegro Design Entry HDL User Guide
Working with Properties and Text
About Text Macros
You use text macros to globally replace a string of characters with another. A text macro is a
text template that represents variable information that can be used in different places. When
the information changes value, you need to change only the macro definition.
Text macros are used for defining global information that is needed in many places. A text
macro consists of a name (identifier) and a definition.
The rules for naming a text macro are as follows:
■
It can consist of letters, digits and the underscore character only.
■
It can start only with a letter.
■
It cannot exceed 31 characters.
A text macro definition represents a character string up to 255 characters in length.
When you run Packager-XL, it replaces occurrences of each text macro with the strings it
represents. For example, the text macro CDS can represent the string Cadence Design
Systems. The process of replacing the text macros with the strings of characters they
represent is called text macro expansion. In the current implementation, text macros can only
be used in properties on instances. Packager-XL expands the text macro placed within a
property value.
How to use Text Macros
Text macros need to be identified within the property value with the ‘%’ character.
For example:
PROP1 = ‘W=%WIDTH, L=%LENGTH’
Note: The presence of the two text macros WIDTH and LENGTH in the property value is
flagged with the ‘%’ character. Packager-XL only expands the identifier following the ‘%’
character. The comma marks the end of the macro identifier WIDTH and the end of string
marks the end of the macro identifier LENGTH. In this example, if width was defined as 2 and
length as 3, the above property would be expanded as
PROP1 = ‘W=2, L=3’
You can use a space, a comma or an end of string character to separate one macro identifier
from another. If the text macro is to be immediately followed by text (that is by any character
acceptable as an identifier), enclose it in quotes.
November 2008
308
Product Version 16.2
Allegro Design Entry HDL User Guide
Working with Properties and Text
For example:
PROP1 = ‘This property value is % ’TM’ed.’
The text macro TM is identified by the quotes.
Text macros within property values can include parameters, but they cannot have embedded
text macros (nested macros). If they do appear, they are ignored.
Where to Define Text Macros
There are two places to define macros
■
on individual drawings using the DEFINE symbol or \parameter or \param on a
hierarchical block
■
in a text file
Default Text Macro File
No default text macro file is provided by Cadence.
SCALD Compatibility
The text macro file in HDL architecture is not compatible with SCALD.
Defining Text Macros on a Drawing Using the DEFINE Symbol
Text macros are defined in a drawing using DEFINE symbols. The DEFINE symbol is a part
of the standard library located at <your_inst_dir>/ share/library/standard.
To define a text macro for a drawing, add the DEFINE symbol and use the PROPERTY
command or use the Attribute dialog box in Design Entry HDL to attach the property to the
DEFINE symbol. The PROPERTY command expects a name/value pair separated by a
space. The name/value pair corresponds to the identifier/definition of the macro.
For example, if you add to the DEFINE symbol CDS = ‘CADENCE DESIGN SYSTEMS’ and
attach the property MY_PROP = %CDS on an instance in the schematic, Packager-XL will
interpret “CDS” as the macro identifier and “CADENCE DESIGN SYSTEMS” as the macro
definition and accordingly substitute CDS with CADENCE DESIGN SYSTEMS in the
property value. This property will appear in the Packager-XL output file (pstxprt.dat) as
MY_PROP = CADENCE DESIGN SYSTEMS.
There is no limit to the number of macros you can add to a DEFINE symbol or the number of
DEFINE symbols you can add to a drawing. A text macro that is defined on a particular
November 2008
309
Product Version 16.2
Allegro Design Entry HDL User Guide
Working with Properties and Text
drawing using the DEFINE symbol is operative within that drawing and all other drawing
(modules) within its hierarchy.
Defining Text Macros Using \PARAMETER or \PARAM
Packager-XL allows you to pass values of macros down to one level by defining macros using
\parameter or \param. To define a text macro using \parameter or \param, suffix the term
\parameter or \param to the property value string.
Consider the example of a hierarchical block, CNTR, which has the instances ls00 and ls04
inside it. Property LOCATIONS = U%’MY_LOC’1 is attached to ls00, and LOCATION =
U%’MY_LOC’2 is attached to ls04. If the property MY_LOC = 5\parameter or MY_LOC =
5\param is attached to the hierarchical block CNTR, then running Packager-XL will cause the
property LOCATION to have a values U51 and U52 for the instances ls00 and ls04,
respectively.
Note: Text macro substitution takes place only when Packager-XL is run in the forward mode.
Both \param or \parameter (case insensitive) are treated as potential text macros. All
properties that you define using \PARAM or \PARAMETER are written into the
viewprops.prp file for the block where they are defined.
Important
Do not use E\PARAM (case insensitive) as an attribute value. Doing so results in an
error. This is because the letter e is treated as an integer and not as a string. Any
other single letter (a through z), or a combination of letters, is treated as a string
during generation of Verilog.
For any string, the defparam statement is written as:
defparam page1_i1.prop = "string"; (with parameter value in quotes)
While, for any numeric parameter value, the defparam statement is written as:
defparam page1_i1.prop = 121; (parameter value without quotes)
In case of property value being e\param, the quotes are not written:
defparam page1_i1.prop = e;
In case using E\PARAM is unavoidable, use the following recommended syntax:
Vlog_param1= <prop name>:TYPE
<prop name> = VALUE
November 2008
310
Product Version 16.2
Allegro Design Entry HDL User Guide
Working with Properties and Text
For example, if you require SFX = E\PARAM, you specify the following:
vlog_param1=SFX:string
SFX=E
Defining a Text Macro in a File
You can define text macros that are known globally in all modules in a text macro file. When
you define a global text macro in a text file, the macro cannot be overridden. A macro defined
here overrides macros defined using the DEFINE symbol and using the \parameter option.
Name and Location
The reserved name for text macro file is cdsprop.tmf.
Note: The text macro file loaded by Packager-XL from <your_inst_dir>/ cdssetup/
cdsprop.tmf. Currently, this file is empty.
The search is done in the following sequence:
■
current working directory
■
~ (home)
■
CDS_SITE/share
■
<your_inst_dir>/cdssetup
Syntax
The text macro file contains a list of macro identifiers and associated definitions. A text macro
specification is defined within one line in the file and has the following syntax:
macro_identifier = ‘macro_definition’
where macro_identifier is expressed in the VHDL name space and macro_definition is a
string enclosed in quotes.
Note: The space and tab characters are always ignored outside tokens. Comments are
allowed anywhere outside a token, and they begin with “#” until the end of the line.
For example, in a schematic that has two blocks within it, BLOCK1 and BLOCK2, a property
MY_LOC=5\PARAMETER is attached to BLOCK1 with the ls04 instance inside it having
property LOCATION=U%'MY_LOC'10. BLOCK2 has property MY_LOC=8\PARAMETER
November 2008
311
Product Version 16.2
Allegro Design Entry HDL User Guide
Working with Properties and Text
and instance ls32 inside it has property LOCATION=U%'MY_LOC'20 attached to it. A
DEFINE symbol inside BLOCK2 contains the macro MY_LOC=6. Now, create the
cdsprop.tmf file in the project directory, which has macro defined as MY_LOC=3.
When you save the schematic and package the design, global substitution of the macro takes
place at all levels of the hierarchy with the macro value defined in text macro file. Thus, the
property on ls04 appears as LOCATION=U310 and the property on ls32, which is inside
block2, appears as LOCATION=U320.
Working with Occurrence Properties
This section describes the procedures for working with occurrence properties in Design
Entry HDL.
About Occurrence Editing
The netlist generated for any design specified in Design Entry HDL has two distinct aspects:
■
Connectivity
■
Properties
Connectivity represents the definition of the structure of the design and is specified in Verilog
using the verilog.v file. This file is generated by Design Entry HDL every time the
schematic is saved.
A property acts as a directive to the downstream tools (Packager-XL, Simulation Flow,
Allegro, and so on.), and aids in controlling their functions. Properties can be attached to
objects (primitive instances, pins on instances, and nets) in two modes:
■
The schematic mode
The properties attached in the schematic mode are saved in the viewprps.prp file.
■
The occurrence mode
The properties attached in the occurrence mode are saved in the props.opf file.
The schematic and occurrence modes differ in the way they treat hierarchical blocks.
Packager-XL reads both the verilog.v file and the viewprps.prp file to generate the pst*
files. The properties specified on instances are stored in the pstxprt.dat file, and the
properties specified on nets and pins are stored in the pstxnet.dat file.
November 2008
312
Product Version 16.2
Allegro Design Entry HDL User Guide
Working with Properties and Text
The Schematic Mode
The schematic mode is the default mode in Design Entry HDL. In this mode, all properties
attached to instances, nets, and pins are stored in the viewprps.prp file. This file is located
in the schematic view (sch_1) of the cell in the design library.
The Occurrence Mode
To add properties to a specific occurrence of an object, you can use the occurrence mode of
property editing in Design Entry HDL.
Note: The POWER_GROUP property cannot be used in the occurrence edit mode
Viewing Occurrence Properties
To view occurrence edit properties:
1. Choose Tools – Expand Design.
2. Choose Tools – Occurrence Edit.
This enables occurrence editing. Occurrence properties are displayed on the schematic if
they have corresponding schematic or placeholder properties. If there are no corresponding
properties, you can view occurrence properties from the Attributes dialog box when
occurrence editing is enabled.
To display occurrence property attributes with occurrence editing enabled
1. Choose Text – Attributes.
2. Select an object.
The object you select is highlighted, and the Attributes dialog box displays the Winning
values for the object.
Note: To disable occurrence editing, choose Tools – Occurrence Edit.
Occurrence Property File (OPF)
The occurrence property file is a database that stores properties for all objects (instances,
pins, and nets). It is accessed in read-write mode from both Design Entry HDL and PackagerXL.
November 2008
313
Product Version 16.2
Allegro Design Entry HDL User Guide
Working with Properties and Text
Creating an occurrence property file
The OPF is created in two ways:
■
When you invoke the occurrence edit mode in Design Entry HDL
Design Entry HDL creates an OPF, if it does not already exist (that is created by
Packager-XL) and writes all the properties added in the occurrence edit mode into it.
■
When you package your design
Packager-XL creates an OPF if it does not already exist (and is created by Design Entry
HDL). Packager-XL always reads and writes properties into the OPF both in the forward
and feedback mode.
If a design has been packaged at least once, the OPF is loaded by Design Entry HDL in the
read-write mode wherein all (relevant) packaging information is accessible. You can modify
by using the Attribute menu in the occurrence mode.
Location of the Occurrence Property File
The OPF is located in the opf view of the root cell.
Any property that is attached to an object in the occurrence mode is stored in the OPF at the
root level. This is regardless of where they are located in the design hierarchy. The root cell
is the design name in the .cpm file and can be defined through the Project Manager Setup.
Hierarchy of Occurrence Property Files
Since an OPF always resides at the root level of a design that is being edited or packaged,
you can have a hierarchy of OPFs by packaging the hierarchical blocks individually.
OPFs, when arranged in a hierarchy where one OPF exists at the top level and the other
OPFs exists at a lower level, are referred to as Overlayed OPFs and Subdesign OPFs,
respectively. The properties in the subdesign OPFs are visible at the top level. In case of a
conflict such as when a property has different values at the top and lower levels, the value at
the topmost level takes precedence. This is unlike inheritance where the lowermost level
always takes precedence.
Property Precedence in an OPF
There are two rules for setting the precedence of properties in an OPF.
November 2008
314
Product Version 16.2
Allegro Design Entry HDL User Guide
Working with Properties and Text
1. If the same occurrence of an object has a schematic value and an OPF property value,
the OPF property value is preferred over the schematic value.
2. If the same occurrence has multiple OPF property values stored at different levels of the
hierarchy (in different OPF files), then the OPF property value at a higher level gets
preference over the OPF property value at the lower level.
Inheritance of Properties in an OPF
Inheritance is used to propagate properties down in the hierarchy. An OPF handles
inheritance in the same way as a schematic.
A property, whether schematic or OPF, is propagated to all lower level cells present in the
hierarchy. If the same property is present in any lower level cell, the existing property at the
lower level cell still gets preferred over the propagated property.
Working with Custom Text
Custom text is context-specific text that you can attach to the origin of a symbol or to objects
on a schematic.
Custom text is different from notes and comments because of the following two reasons:
■
Custom text is attached to objects
■
Custom text can be context-specific
Custom text is specified in the form of two strings:
■
Format string
The format string specifies the format in which the actual custom text is to be displayed.
It may contain Custom Variables and environment variables.
■
Display string
The display string contains the substituted values of the custom and environment
variables. This is the string that actually appears on the schematic.
Custom text is made context-specific by adding Custom Variables and environment variables
to it.
November 2008
315
Product Version 16.2
Allegro Design Entry HDL User Guide
Working with Properties and Text
Custom Variables
Custom variables are Design Entry HDL variables that take values depending on where they
are placed. They are of the following two types:
■
Inbuilt Design Entry HDL variables
The values for custom variables that are defined within Design Entry HDL are supplied
by Design Entry HDL itself. The case of the values is the same as used by Design Entry
HDL. For example, in Design Entry HDL, the design names and library names are in
lowercase. So, the value of an inbuilt custom variable, say CON_DESIGN_LIB, would
also be in lowercase. These variables are not visible in the Design Entry HDL Options
dialog box as you cannot change their values.
■
User-defined variables
You can define new custom variables for storing and displaying information such as
COMPANY NAME and AUTHOR. Design Entry HDL writes the user-defined custom
variables for a project in the .cpm file. You can define these variables and their values in
the Design Entry HDL Options dialog box. For more information on defining new custom
variables, see Defining New Custom Variables on page 320.
As per requirement, you can define custom variables specific to your site (in the
site.cpm file) or specific to your home (in your home’s site.cpm file) or specific to your
project (in the project’s .cpm file).
Custom variables make the plots of cross-referenced schematics more illustrative and easy
to use. Design Entry HDL provides some pre-defined variables whose values are substituted
by CRefer. These are available in cross-referenced schematics. Custom text is not visible in
HPF plots.
Examples of Custom Text
Example 1
Using two inbuilt custom variables, <CON_PAGE_NUM> and <CON_TOTAL_PAGES>,
specify the format string as:
This is page <CON_PAGE_NUM> of <CON_TOTAL_PAGES>
If the above custom text is added on page 1 of a 10-page schematic, it appears as:
This is page 1 of 10
and if it is placed on page 5 of a 10-page schematic, it appears asThis is page 5 of 10
November 2008
316
Product Version 16.2
Allegro Design Entry HDL User Guide
Working with Properties and Text
Hence the name custom text, which means that the text is displayed depending on which
page it is added on.
Example 2
Using a user-defined custom variable AUTHOR, specify the format string as:
The author of this design is <AUTHOR>
If you have defined a variable AUTHOR = Bob, the display string is:
The author of this design is Bob
For details on defining new variables, please see Defining New Custom Variables.
Example 3
Using an environment variable <CONCEPT_INST_DIR>, specify the format string as:
The software is located in <$CONCEPT_INST_DIR>
If the value of CONCEPT_INST_DIR is set to C:\Programs\Cadence, the display string
is:
The software is located in C:\Programs\Cadence
Check if there’ll be any change in the environment variables.
Inbuilt Design Entry HDL Variables
Drawing-Specific Variables
The values of these variables are different across different drawings.
■
CON_DESIGN_LIB
Name of the design library
■
CON_DESIGN_NAME
Name of the design
■
CON_DESIGN_VIEW
Currently open view of the design. It is one of the schematic views
■
CON_PAGE_NUM
November 2008
317
Product Version 16.2
Allegro Design Entry HDL User Guide
Working with Properties and Text
Current page of the drawing in a cell. It is different for each page of the drawing.
This variable does not take into account the pages in all the cells used in a hierarchical
design. For more information, see The CON_PAGE_NUM and CON_TOTAL_PAGES
Custom Text Variables on page 418.
■
CON_TOTAL_PAGES
Total number of pages in a cell. The value of CON_TOTAL_PAGES will be the value of the
highest page number you have assigned for a page in the cell. For example, if you have
four pages in a cell with numbers 1, 2, 3, and 6, the value of CON_TOTAL_PAGES is 6.
This variable does not take into account the pages in all the cells used in a hierarchical
design. For more information, see The CON_PAGE_NUM and CON_TOTAL_PAGES
Custom Text Variables on page 418.
■
CURRENT_DESIGN_SHEET
Current page of the drawing in a hierarchical design. For more information, see The
CURRENT_DESIGN_SHEET and TOTAL_DESIGN_SHEETS Custom Text Variables
on page 418.
■
TOTAL_DESIGN_SHEETS
Total number of pages in a hierarchical design. For more information, see The
CURRENT_DESIGN_SHEET and TOTAL_DESIGN_SHEETS Custom Text Variables
on page 418.
Global Variables
The value of these variables is constant across all pages of the schematic.
■
CON_ROOT_LIB
Library to which the root design belongs
■
CON_ROOT_NAME
Name of the root design
■
CON_ROOT_VIEW
View of the root design
■
CON_PROJ_NAME
Name of the current project file
■
CON_PROJ_FULLNAME
November 2008
318
Product Version 16.2
Allegro Design Entry HDL User Guide
Working with Properties and Text
Absolute path of the current project file
Parent Variables
The value of these variables is set when you descend into the hierarchy or edit using the
canonical name of the design. These variables are not set for root designs.
■
CON_PARENT_NAME
Name of the parent design
■
CON_PARENT_CNAME
Canonical name of the parent design. The value is substituted in accordance with the
Design Entry HDL option of displaying lib, cell, view.
■
CON_PARENT_LIB
Name of the library to which the parent of the current design belongs
■
CON_PARENT_VIEW
View of the parent design
CRef Variables
The value of these variables is set in the schcref_1 view when the design is crossreferenced with the option Create Flattened Schematic.
■
CREF_TO_LIST
Defines where the pages for the blocks are located in the cross-referenced flattened
design.
■
CREF_FROM_LIST
Defines where the pages are coming from in a flattened design
■
CREF_ORIG_DESIGN_NAME
Defines the original design name
■
CREF_ORIG_PAGE
Defines the original page number
■
CREF_ORIG_VIEW
Defines the view of the original design
November 2008
319
Product Version 16.2
Allegro Design Entry HDL User Guide
Working with Properties and Text
Using Custom Text
It is recommended that you add custom text to the symbol of a page border. To add custom
text to symbols, attach it to the origin. The symbol just shows the format string. When the
page border is instantiated, the values of custom variables are substituted. For example, if
you have the following custom text on the page border symbol:
Page <CON_PAGE_NUM>
When the page border gets instantiated, the custom variable CON_PAGE_NUM would take its
actual value on each page. For example, Page 1 or Page 2.
Defining New Custom Variables
You can define your own variables to use in a design project. These variables can be defined
using the Design Entry HDL Options dialog box.
To define new variables:
1. Choose Tools – Options.
November 2008
320
Product Version 16.2
Allegro Design Entry HDL User Guide
Working with Properties and Text
The Design Entry HDL Options dialog box appears.
2. Click on the Custom Variables tab.
3. Enter the name of the variable.
4. Enter the value of the variable.
The value is constant for all pages of the design.
For example, you can enter AUTHOR as the name of the variable and SMITH as the
value.
You can define more variables by clicking on the
button.
Important
You cannot leave the value of the variable blank. The variable is deleted from the list
if no value is specified.
5. Click Apply.
6. Click OK.
November 2008
321
Product Version 16.2
Allegro Design Entry HDL User Guide
Working with Properties and Text
Design Entry HDL adds the custom variable to your design project.
Adding Custom Text
1. Choose Text – Custom Text.
The Custom Text dialog box appears.
2. Enter the format string for the custom text.
3. Select the variable from the Variables drop-down list or type your own custom variable.
You can also add an environment variable.
The variable is added to the format string. The Display string field displays this line with
the current value of the variable.
If you want to add an environment variable to the format string, precede it with a $ sign.
The current value of the environment variable is displayed in the Display string field.
4. Select the Alignment of the text as Left, Center, or Right.
5. Click Apply.
The values of the custom variables in the Display string get updated depending upon
the current page and the custom text gets attached to the cursor.
6. Click on an object to attach custom text to it.
Note: If you are adding custom text on a symbol, click on the origin of the symbol to
attach the custom text.
7. Click again to place the custom text at the location where you want it to be displayed.
8. Repeat steps 4 to 7 to add the same text on different pages of the design.
9. Click OK.
November 2008
322
Product Version 16.2
Allegro Design Entry HDL User Guide
Working with Properties and Text
The custom text gets attached to the cursor.
10. Right click and select the Done option.
Note: You can add multiple custom text to the same object.
Case-Sensitivity in Custom Text
If you add a variable in the Unix environment, the case of the variable is very important. You
can set the option of storing input in uppercase in Design Entry HDL using Design Entry
HDL Options – Text and enabling the check box Upper-case Input. While setting a
variable, if this check box is checked, the variable name is stored in uppercase. So, while
adding the variable to custom text, you would have to enter the name of the environment
variable in uppercase.
Modifying Custom Text
1. Choose Text – Change.
2. Click on the custom text you want to modify.
The Custom Text dialog box appears with the format string highlighted.
3. Edit the text in the FORMAT string field.
4. Click OK.
The custom text is modified.
Note: The operations like delete, move, copy, rotate and spin that can be performed on
properties can be done on custom text also.
November 2008
323
Product Version 16.2
Allegro Design Entry HDL User Guide
Working with Properties and Text
November 2008
324
Product Version 16.2
Allegro Design Entry HDL User Guide
9
Working with Block Designs
This section describes the procedures for using blocks to create hierarchical designs in
Design Entry HDL.
About Blocks
Block diagrams let you create and edit symbols for top-level drawings. The symbols can then
be replaced with functional designs.
All blocks have the property BLOCK=TRUE attached to the origin of the block.
These conventions apply to blocks:
■
Show inputs on the left side of the block.
■
Show outputs on the right.
■
Any signal going through the top or bottom of a block defaults to an INOUT.
Note: Even if you have a BLOCK=TRUE property on a symbol, you cannot edit it. Design
Entry HDL does not support this feature currently.
About View Generation in Hierarchical Designs
Genview lets you generate a design view from an existing view. A design can be represented
by these views:
■
Schematic (SCH)
■
Symbol (SYM)
■
VHDL
■
Verilog
You can generate views:
November 2008
325
Product Version 16.2
Allegro Design Entry HDL User Guide
Working with Block Designs
■
Top down, where top-level symbol drawings are converted into VHDL or Verilog
templates.
■
Bottom up using a schematic or VHDL or Verilog text to create a symbol drawing.
Generating Views for Top-Down Design
After creating a top-level block diagram, you can create the corresponding VHDL or Verilog
template. You can view or edit the templates by adding properties to the origin of a symbol
that was created using Tools – Generate View. You can also add pin properties to change
the default mode and type of ports in the VHDL or Verilog template.
Generating Views for Bottom-Up Design
In a bottom-up design, you can create a symbol from a VHDL or Verilog template.
Values for VHDL and Verilog properties are obtained from the template file. Using the
template lets you create a symbol with minimal editing and reduces errors from pin name
mismatching.
Creating Hierarchical Designs
A hierarchical design is a large and complex design divided into sub designs. Each of the sub
designs can be further divided into sub designs. For example, if you have a design called PC
that contains sub-designs CPU, Ethernet, and Memory Controller, PC (the top-level design)
is called a hierarchical design.
November 2008
326
Product Version 16.2
Allegro Design Entry HDL User Guide
Working with Block Designs
Example of a Hierarchical Design
PC
CPU
ALU
Control
Unit
Ethernet
Memory
Controller
On-chip
Cache
Transceiver
Memory
Controller
Line
Drivers
DRAM
Bank
ROM
Receivers
The hierarchical design method is typically followed for large and complex designs. These
designs are divided into individual modules where each module represents a logic function.
To create a hierarchical schematic in Design Entry HDL, you can choose either of the
following methods:
■
Top Down method
■
Bottom Up method
Top Down Method
In the Top Down method, you first create the top-level drawing (PC in this case). In the toplevel drawing, you can add blocks that represent individual modules. In the case of PC, the
top-level drawing will has three blocks:
■
CPU
■
Ethernet
■
Memory Controller
November 2008
327
Product Version 16.2
Allegro Design Entry HDL User Guide
Working with Block Designs
After creating the top-level drawing with the necessary blocks, you create the lower level
schematics and save them as cells. These schematics should have the same names as those
of the blocks in the top-level schematic.
For example, If the blocks in the schematic PC are named CPU, Memory, and Ethernet, the
lower level schematics should be named CPU.SCH.1.1, Memory.SCH.1.1, and
Ethernet.SCH.1.1 respectively. These names will ensure that Design Entry HDL links the
schematics with the blocks. When you double-click on the block CPU, Design Entry HDL
descends to CPU.SCH.1.1.
To create the hierarchical design
1. Create a top-level schematic. For this example, call it PC.SCH.1.1
2. Add three blocks to PC.SCH.1.1.
Name the blocks CPU, MEMORY, and ETHERNET. Choose Block – Rename to rename
the blocks.
3. Choose File – New to create a schematic for CPU.
4. Add the following blocks:
❑
ALU
❑
CU
❑
OCC
5. Choose File – Save As... to access the View Save As dialog box.
6. In the Library field, choose pc_lib.
7. In the tree view, select CPU.
8. Select Schematic in the View field.
9. Click Save.
The schematic you created for the CPU block is saved as CPU.SCH.1.1.
Similarly, you can create schematics using File – New and save them using File – Save As
for ALU, CU, and OCC in CPU.SCH.1.1. After completing these tasks, use File – Return to
return to the top-level drawing, PC.SCH.1.1. In PC.SCH.1.1, You can double-click on the CPU
block to descend through the hierarchy.
You can complete the design PC by creating blocks and schematics for all levels in the design.
November 2008
328
Product Version 16.2
Allegro Design Entry HDL User Guide
Working with Block Designs
Bottom Up Method
In the Bottom Up method, you can create a low-level schematic first. For the design PC again,
you can create the schematic drawings for ROM, DRAM Bank, and Memory Controller. Name
the drawings ROM.SCH.1.1, DRAM.SCH.1.1, and MEM.SCH.1.1, respectively.
You then create the schematic for a higher-level drawing; for example, Memory Controller.
Name the schematic Memory.SCH.1.1. In Memory.SCH.1.1, create three blocks and name
them (Block – Rename) ROM, DRAM, and MEM. After saving the blocks, you can descend
to MEM.SCH.1.1 by double clicking on block MEM in Memory.SCH.1.1.
Adding a Block
To add a block using the Design Entry HDL block name
1. Choose Block – Add.
2. Click where you want to place the block, move the cursor diagonally, and click again.
Note: If you are zoomed too far in on the drawing, Design Entry HDL warns that blocks
must have a minimum width and height. Zoom out to place the block.
3. Design Entry HDL assigns the name BLOCKn. You can change block names at any time
by choosing Block – Rename.
To add a block and name it yourself
1. Choose Block – Add.
2. Click right and choose Block Name… from the pop-up menu.
3. Type a name in the Block Name box.
4. If you enter the name of an existing block, a copy of the specified block attaches to the
cursor. Click where you want to place the block.
If you enter a unique name, click where you want to place the block, move the cursor
diagonally, and click again.
Note: If you are zoomed too far in on the drawing, Design Entry HDL warns that blocks must
have a minimum width and height. Zoom out to place the block.
Renaming a Block
1. Choose Block – Rename.
November 2008
329
Product Version 16.2
Allegro Design Entry HDL User Guide
Working with Block Designs
2. Enter a block name in the Block Name box.
3. With the new block name attached to the cursor, click the block that you want to rename.
Note: If you specify an existing block name, Design Entry HDL asks if you want to
overwrite the existing block. Choose Yes or No.
Resizing a Block
1. Choose Block – Stretch.
2. Click a corner or side of the block that you want to stretch, move the cursor to resize the
block, and click again.
Wiring Blocks
To manually draw a wire between blocks
1. Choose Block – Draw Wire.
2. Click the edge of one block.
3. Click wherever you want the wire to bend, or click the edge of another block.
Note: If no block pins exist where you want to add a wire, Design Entry HDL adds pins and
names them PINn. You can change this name at any time by choosing Block – Rename Pin.
Tips for Wiring Blocks
■
Click left to end a wire at a pin, dot, or other wire.
■
Click left twice at the final point to end a wire in a free space.
Click Ctrl+left and continue clicking to change the bend of the wire.
To auto-route a wire between blocks
1. Choose Block – Route Wire.
2. Click the edge of one block and then click the edge of another block.
Note: If no block pins exist where you want to add a wire, Design Entry HDL adds pins
and names them PINn. You can change pin names at any time by choosing Block –
Rename Pin.
Note: You can also run the route command using this stroke pattern:
November 2008
330
Product Version 16.2
Allegro Design Entry HDL User Guide
Working with Block Designs
Mirroring Components or Blocks
1. Choose Edit – Mirror.
2. Click a component or block.
Displaying Block Properties
All blocks have a BLOCK=TRUE property attached to the block’s origin. By default, this
property is not displayed. This property distinguishes a block component from a body
component.
To display the BLOCK=TRUE property
1. Display the console window, and enter the command display both.
2. Select a block.
The BLOCK=TRUE property appears near the origin of the block.
Adding Block Pins
1. Choose Block – Add Pin.
2. Choose the type of the pin you want to add.
The Block Pin Add dialog box appears.
3. Type one or more pin names on separate lines.
4. Click the edge of the block in the same order that you entered pin names.
Design Entry HDL adds the pin(s) where you specify.
Note: To toggle the pin type before you place the pin on the block, click the right mouse
button and choose “Change Mode”. Alternately, press Ctrl and click the left mouse
button in a two-button mouse or click the middle mouse button in a three-button mouse.
Renaming Block Pins
1. Choose Block – Rename Pin.
The Block Pin Rename dialog box appears.
2. Type one or more pin names on separate lines.
3. Select existing pins that you want to rename.
November 2008
331
Product Version 16.2
Allegro Design Entry HDL User Guide
Working with Block Designs
Design Entry HDL changes the name of the pin(s) you select.
Deleting Block Pins
1. Choose Block – Delete Pin.
2. Click the pins you want to delete.
Note: Click the pin, not the pin name.
Moving Block Pins
1. Choose Block – Move Pin.
2. Click the block pin that you want to move.
3. Click the pin’s new location.
Note: You cannot move a pin across components.
Using Read-only Blocks in Your Design
You can create a reusable block using Design Entry HDL and Allegro and maintain it in a
reference library. You can then use the block as a read-only block in other designs. For more
information on creating reusable blocks and using them in other designs, see the Design
Reuse chapter of the Allegro PCB Design Flows user guide.
For information on netlisting read-only blocks, see Netlisting Read-only Blocks Used in a
Design.
Navigating the Drawing Hierarchy
To view a block diagram from the top-level schematic
1. Choose File – Edit Hierarchy – Descend.
2. Click a block in the schematic.
Design Entry HDL descends into the symbol view.
3. Continue descending the drawing hierarchy by repeating steps 1 and 2.
To descend into drawings while in In Hierarchy mode, you can set the environment variable
CONCEPT_DESCEND_EDIT_LIST variable.
November 2008
332
Product Version 16.2
Allegro Design Entry HDL User Guide
Working with Block Designs
Example
If you have vlog_rtl, sch_1, and sym_1 views of the drawing and wish to descend into them
when you double-click on the top level drawing, set the following environment variable.
Setenv CONCEPT_DESCEND_EDIT_LIST vlog_rtl, sch_1, sym_1
After setting this environment variable, when you double-click on the drawing, Design Entry
HDL searches for the vlog_rtl view and displays it. If this view is not present, Design Entry
HDL displays the sch_1 view.
To ascend the drawing hierarchy from a lower level block diagram
1. Choose File – Edit Hierarchy – Ascend.
2. Continue ascending the drawing hierarchy by repeating steps 1 and 2.
To return to the previous drawing
➤
Choose File – Return.
Note: You can view a list of the drawings that Design Entry HDL will return to and the order
in which they will be accessed by choosing Display – Return.
Note: Release 15.7 onwards, UNC path names are supported while invoking Genview.
Generating a Design View
1. Choose Tools – Generate View.
The Genview dialog box appears.
2. Specify the source view in the lib.cell:view format.
You can also specify a Verilog or VHDL source file from which you want to generate the
view.
❑
Select Verilog in the Type drop-down list if you have selected a Verilog source file.
❑
Select VHDL in the Type drop-down list if you have selected a VHDL source file.
3. If the source is a file, select the destination library where you want Design Entry HDL to
create the destination cell.
If the source is a view, the destination library is the same as the library for the source
view.
November 2008
333
Product Version 16.2
Allegro Design Entry HDL User Guide
Working with Block Designs
4. Select the view that you want to generate in the View drop-down list.
5. In the Type drop-down list, select the type of the view you have selected in the View
drop-down list:
Select the type
If you have selected the following view
Schematic
sch_1
Symbol
sym_1
VHDL
vhdl_1
Verilog
vlog_1
6. Select the Retain Graphics check box if you want to retain the placement of pins that
already existed on the graphic for the symbol.
For example, suppose that the symbol view already exists. If you add or delete a pin in
the source view or source file and regenerate the symbol view, the placement of the pins
that already existed (pins that were not deleted in the source view or source file) on the
symbol will be retained.
Cadence recommends that you use this option if you have already used the symbol on
your schematic. This will ensure that the connectivity between a wire and a pin of the
symbol on the schematic is not lost because the placement of the pin on the symbol does
not change.
If you do not select this check box, the graphic for the symbol is regenerated and the pin
placement is done by Design Entry HDL using its internal algorithms.
7. Select the Split Vector Ports check box if you want the vectored ports in the source view
or source file to be split into multiple pins (representing each bit of the vectored port) on
the symbol.
For example, if the source view or source file has a vectored port DATA<3..0>, the
following four pins will be added on the symbol:
❑
DATA<3>
❑
DATA<2>
❑
DATA<1>
❑
DATA<0>
If this check box is not selected, the symbol will have a pin named DATA<3..0>.
8. Click Generate.
November 2008
334
Product Version 16.2
Allegro Design Entry HDL User Guide
Working with Block Designs
The Output field displays the results of the generate view process.
Example of Using Retain Graphics and Split Vectored Ports Options
The Retain Graphics and Split Vectored Ports options are explained below using an
example.
Suppose that you have a schematic TOP.SCH.1.1 as below:
1. Generate the symbol for the schematic. A symbol named TOP will be created as below:
2. Add a pin INT<1..0> on the ANALOG_IO block and connect it to an input port
INT<1..0> on the schematic, as below:
November 2008
335
Product Version 16.2
Allegro Design Entry HDL User Guide
Working with Block Designs
3. Generate the symbol for the schematic again with the Retain Graphics check box
selected. The symbol TOP will be created as below:
Note that the placement of the pins CLOCK and RESET on the symbol have not changed.
Suppose that you have instantiated the symbol TOP on some other schematic page and
have connected a wire to the pin CLOCK on the symbol. The connectivity between the
wire and the pin CLOCK is not lost now because the placement of the pin on the symbol
has not changed.
4. Generate the symbol for the schematic again with the Retain Graphics and Split
Vector Ports check boxes selected. The symbol TOP will be created as below:
Note that the vectored port INT<1..0> in the schematic has been split into two pins
(representing each bit of the vectored port) INT<0> and INT<1> on the symbol. The
vectored pin INT<1..0> is deleted from the symbol, and the pins INT<0> and INT<1>
are added as new pins on the symbol.
Also note that the placement of the pins CLOCK and RESET on the symbol have not
changed.
November 2008
336
Product Version 16.2
Allegro Design Entry HDL User Guide
Working with Block Designs
5. Generate the symbol for the schematic again with the Retain Graphics check box
deselected and the Split Vector Ports check box selected. The symbol TOP will be
created as below:
Note that the placement of the pins on the symbol have changed. This is because the
graphic for the symbol is regenerated when the Retain Graphics check box is not
selected. The placement of the pins on the symbol is done by Design Entry HDL using
its internal algorithms.
Suppose that you have instantiated the symbol TOP on some other schematic page and
connected a wire to the pin CLOCK on the symbol. The connectivity between the wire and
the pin CLOCK is lost now because the placement of the pin on the symbol has changed.
Adding a Symbol with Physical Part Information
1. Display the Component Browser.
2. Select a library from the Library list in the search pane.
3. Select a component in the Cells list.
If physical information is available for that component, physical part names are listed in
the Search Results pane. If no PPT is found for a part, you can place a symbol that
serves as a place holder for physical information which you can add later.
4. Select a part name.
5. Right-click and select Add to Design to add the cell in the schematic.
How Genview behaves when creating block symbols that should not include an entire
bus in a port?
Genview extracts port information from the generated Verilog file. Verilog does not recognize
partial buses and requires entire bus to be declared as a port. As a result, using Genview you
cannot create block symbols that include a partial bus in the port. When Genview creates a
block symbol, all the bits are included on the port of the block symbol.
November 2008
337
Product Version 16.2
Allegro Design Entry HDL User Guide
Working with Block Designs
Important
Manually changing the block symbol pin_name to the desired number of pins results
in HDL error 267: Port range specified in the schematic and symbol is
different. Modify schematic/symbol to make port range same. For example,
this error occurs if the port range on the block schematic is ADDRESS<17..0> and
the port range specified on the symbol is ADDRESS<18..0>.
Workaround: You must port all bits of a bus to the block symbol. If all the bits are not used,
manually split the bus pins on the block symbol, so that you can annotate the unused pins
with PIN_TEXT.
Example: A block schematic contains bus ADDR<17..0> connected to an INPORT. The
schematic also contains a net ADDR<18> that is connected separately but not included in the
port. When Genview creates the block symbol, all 19 bits are included in the vectored port
when the intent is to only include ADDR<17..0> on this port of the block symbol. Keep the
hierarchical schematic as is (all 19 bits of the address bus defined) and generate the view.
Then, manually edit the hierarchical block symbol so that you split the bus on the symbol,
show ADDR<17..0> as a hierarchical bus port, then add an additional single bit pin,
ADDR<18>. Using PIN_TEXT, label this pin as ADDR<18> (grounded). That way all the19
pins are present in the block symbol and the MSB pin shows that it is connected to ground.
Does the REMOVE property work on blocks?
The REMOVE property is a simulation property and is ignored during netlisting. It applies only
on components and not on blocks.
November 2008
338
Product Version 16.2
Allegro Design Entry HDL User Guide
10
Working with Groups
A group is a collection of schematic objects. These objects can be symbols, properties, notes,
wire segments, and dots. Groups can be used to group objects on the same schematic page.
Pins cannot be added to a group.
For each defined group, Design Entry HDL assigns a letter of the alphabet as the name of the
group. The current group name is displayed in brackets in the Group menu. Group contents
are listed in the Group Contents dialog box that appears when you choose Group – Show
Contents.
Design Entry HDL names each group you define with consecutive letters: a, b, c, and so on.
You can have up to 26 groups at one time in each drawing. If you define more than 26 groups,
the group name resets back to A, and the newly defined group A replaces the previously
defined one.
Note: When defining a group using the Group By Rectangle or the Group By Polygon
menu options to include symbols, do not specify the points of the group on the symbol.
Creating a Group by Rectangle
When you create a group, you can either use Design Entry HDL’s group identifier or assign
the group identifier manually. If you assign the group identifier, you must set the current group
before proceeding with these steps.
1. Choose Group – Create – By Rectangle.
2. Click in the upper left corner, and then in the lower right corner of the rectangle you want
to use to define the group.
3. Move the cursor diagonally from where you clicked first.
A rectangle encloses the objects to be included in the group.
4. Click again.
5. Objects in the group are highlighted.
November 2008
339
Product Version 16.2
Allegro Design Entry HDL User Guide
Working with Groups
Creating a Group by Polygon
When you create a group, you can either use Design Entry HDL’s group identifier or assign a
group identifier. If you assign the group identifier, you must set the current group before
proceeding with these steps.
1. Choose Group – Create – By Polygon.
2. Click near an object you want to group.
The point you click on will be the starting point of the polygon you will draw to define the
group. The objects you want to group should lie inside the borders of the polygon.
3. Continue clicking to define a polygon that encloses objects to be included in the group.
4. Click right and choose Close Polygon from the pop-up menu to close the polygon.
Objects in the group are highlighted.
Creating a Group by Specifying an Expression
When you create a group, you can either use Design Entry HDL’s group identifier or assign
the group identifier yourself. If you assign the group identifier, you must set the current group
before proceeding with these steps.
1. Choose Group – Create – By Expression.
Design Entry HDL places all occurrences of objects matching the pattern into a group.
2. Enter a pattern string.
The pattern is used to match component names, notes, property names, property
values, or signal names. Properties can also be searched for by specifying both the
name and the value separated by an equal sign.
Wildcards are allowed in the pattern. An asterisk matches any number of characters and
a question mark matches any single character. The pattern is not case sensitive.
For example, let us suppose that a schematic includes the components LS00, LS03,
LS04, and LS06. To include these components in a group, choose Group – Create –
By Expression. In the Pattern dialog box, enter ls0*. This will include the above
components in a group.
3. Choose Group – Create – Next to traverse to each object found in the search.
November 2008
340
Product Version 16.2
Allegro Design Entry HDL User Guide
Working with Groups
Creating a Group by Including Objects
1. Choose Group – Create – Include.
2. Select one object after another to include them in the group.
Grouping the Entire Schematic
1. Choose either Group – Create – By Rectangle or Group – Create – By Polygon.
2. Click right and choose All from the pop-up menu.
Including Additional Objects in a Group
1. Choose Group – Show Contents.
2. In the Group Contents dialog box, select a group A through Z.
3. Click Show under Highlight.
The contents of the specified group are highlighted.
4. Choose Group – Create – Include.
5. Select an object to include it in the active group.
The active group is shown in the Group menu options and on the Group toolbar.
6. In the Group Contents dialog box, reselect the group to confirm that the object was
included.
The object you included should appear highlighted.
Excluding Objects from a Group
1. Choose Group – Show Contents.
2. In the Group Contents dialog box, select a group A through Z.
3. Click Show under Highlight.
The contents of the specified group are highlighted.
4. Choose Group – Create – Exclude.
5. Select an object to exclude from the specified group.
November 2008
341
Product Version 16.2
Allegro Design Entry HDL User Guide
Working with Groups
6. In the Group Contents dialog box, reselect the group A through Z to confirm that the
object was excluded.
The object you excluded should no longer appear highlighted.
Setting the Current Group
1. Choose Group – Set Current Group.
2. Specify a group name.
3. Click OK.
The group name you specify appears in the square brackets next to several group menu
commands. The group menu is also displayed on the Group toolbar.
Viewing Group Contents
1. Choose Group – Show Contents.
2. In the Group Contents dialog box, select a group A through Z.
3. Click Show under Highlight.
The contents of the specified group are highlighted. Click Clear to turn off highlighting
for the group.
Moving a Group
1. Set the current group.
2. Choose Group – Move [x].
3. Select the group to move.
By default, attachments to entries in the group do not move. Choose Change
Attachment.
4. Click right and choose Change Attachment from the pop-up menu to change
attachments to either move with grouped objects or not at all.
5. Click at the new location.
November 2008
342
Product Version 16.2
Allegro Design Entry HDL User Guide
Working with Groups
Rotating a Group
1. Set the current group.
2. Choose Edit – Rotate.
3. Press the middle mouse button on a three-button mouse or Ctrl+left mouse button on a
two-button mouse and click on one of objects in the group to rotate the group.
Rotating a Group of Properties
You can rotate a group that consists only of properties. The properties are rotated in place
and not as a whole group.
1. Set the current group.
2. Choose Edit – Rotate.
3. Press the middle mouse button on a three-button mouse or Ctrl+left mouse button on a
two-button mouse and click on one of properties in the group to rotate the properties in
the group.
Spinning a Group
1. Set the current group.
2. Choose Edit – Spin.
3. Press the middle mouse button on a three-button mouse or Ctrl+left mouse button on a
two-button mouse and click on one of objects in the group to spin the group.
Mirroring a Group
1. Set the current group.
2. Choose Edit – Mirror.
3. Press the middle mouse button on a three-button mouse or Ctrl+left mouse button on a
two-button mouse and click on one of objects in the group.
The group is attached to the cursor for you to place on the drawing.
4. Click in the same drawing or in another window to place the mirrored group.
November 2008
343
Product Version 16.2
Allegro Design Entry HDL User Guide
Working with Groups
If the components in the group are in a horizontal position, the group is mirrored horizontally.
For example, the three ls04 components in a group are in a horizontal position.
If you mirror this group, it will be mirrored horizontally, as below:
If the components in the group are in a vertical position, you can mirror the group vertically
by doing the following:
1. Set the current group.
November 2008
344
Product Version 16.2
Allegro Design Entry HDL User Guide
Working with Groups
For example, the two ls00 components in a group are in a vertical position.
2. Rotate the group twice (by 180 degrees).
For more information, see Rotating a Group on page 343.
3. Choose Edit – Mirror.
4. Press the middle mouse button on a three-button mouse or Ctrl+left mouse button on a
two-button mouse and click on one of objects in the group.
November 2008
345
Product Version 16.2
Allegro Design Entry HDL User Guide
Working with Groups
Copying a Group
1. Set the current group.
2. Choose Group – Copy [x].
The group is attached to the cursor for you to place on the drawing. To copy an object
with its properties, click right and choose All from the pop-up menu.
3. Click in the same drawing or in another window to place the copy.
4. If you’re done placing copies but wish to remain in Group – Copy mode, choose
Terminate Selection from the pop-up menu. To exit Group – Copy entirely, choose
Done from the pop-up menu.
To copy a group and its properties:
1. Set the current group.
2. Choose Group – Copy All [x].
The group is attached to the cursor for you to place on the drawing.
3. Click in the same drawing or in another window to place the copy.
4. When you have finished placing copies but wish to remain in Group – Copy All mode,
choose Terminate Selection from the pop-up menu. To exit Group – Copy All entirely,
choose Done from the pop-up menu.
Note: You can also copy properties in a group when you choose Group – Copy or Group
– Array, click right, and choose All from the pop-up menu.
To make multiple copies of a group:
1. Set the current group.
2. Choose Group – Array [x].
The group is attached to the cursor for you to place on the drawing. To copy an object
with its properties, click right and choose All from the pop-up menu.
3. In the Array Size dialog box, specify the number of copies to make, and click OK.
4. Click in the same drawing or in another window to place the copies.
November 2008
346
Product Version 16.2
Allegro Design Entry HDL User Guide
Working with Groups
5. If you’re done placing copies but wish to remain in Group – Array mode, choose
Terminate Selection from the pop-up menu. To exit Group – Array entirely, choose
Done from the pop-up menu.
Deleting a Group
1. Set the current group.
2. Choose Group – Delete [x].
Design Entry HDL deletes all objects in the specified group.
Specifying Color for a Group
1. Set the current group.
2. Choose Group – Color [x].
The Color toolbar is displayed.
3. Select a color from the toolbar.
Design Entry HDL colors all objects in the group according to your selection.
Highlighting a Group on the Schematic
1. Set the current group.
2. Choose Group – Highlight [x].
Design Entry HDL highlights all objects in the specified group.
Replacing Components in a Group
1. Set the current group.
2. Choose Group – Components – Replace.
The Replace Component dialog box appears.
3. Select the component that should replace all components in the current group.
If you want to replace the components in the group with a component along with its
physical properties, do the following:
November 2008
347
Product Version 16.2
Allegro Design Entry HDL User Guide
Working with Groups
a. Click Physical.
The Physical Part Filter dialog box appears.
b. Select the appropriate row of physical properties from the Physical Part Filter
dialog box and click Close.
All the components in the current group are replaced with version 1 of the component that
you selected in the Replace Component dialog box.
Replacing Component Symbols in a Group (Versioning)
1. Set the current group.
2. Choose Group – Components – Version.
The version number of all components in the group will be incremented by 1. If the new
version does not exist, the original will be replaced. If a component has two versions and
the second is being used, this will change it to the first version.
Breaking Up Components in a Group
1. Set the current group.
2. Choose Group – Components – Smash.
Design Entry HDL breaks all components in the group into individual elements such as
lines, arcs, and dots.
Adding Properties to a Group
To add user properties to a groups of components:
1. Set the current group.
2. Choose Group – Add Property.
3. In the Add Property - Group <group_name> window:
a. Select the name of the group from the Group Name list box.
b. Specify the name of the property to be added to the group in the Property Name
field.
November 2008
348
Product Version 16.2
Allegro Design Entry HDL User Guide
Working with Groups
c. Specify the value of the property to be assigned to the selected group in the
Property Value field.
Specifying Property Display for a Group
1. Set the current group.
2. Choose Group – Property Display – Name/Value/Both/Invisible, depending on
whether you want to:
■
display only the property Name
■
display only the property Value
■
display Both the property name and value
■
make properties Invisible
Specifying Property Justification for a Group
1. Set the current group.
2. Choose Group – Property Justification – Left Justified/Center Justified/Right
Justified, depending on whether you want to adjust the horizontal spacing so that the
visible property values (text) of all the objects in the group are aligned towards:
■
left on the drawing
■
center on the drawing
■
right on the drawing
Changing the Text Size in a Group
To change the size of the text (property name, property value, signal name, note, URL) of the
objects in a group, use the following console command:
textsize <size in inches> <group name>
Note: You can specify a text size that has up to three decimal places. The minimum text size
that you can specify is 0.008 inches and the maximum is 1.740 inches. The text size you
specify should be a multiple of 0.002 inches.
November 2008
349
Product Version 16.2
Allegro Design Entry HDL User Guide
Working with Groups
For example, to change the size of all the text in a schematic page to 0.96 inches, create a
group, say A, that covers all the objects in the schematic page (see Grouping the Entire
Schematic on page 341) and enter the following command in the console window:
textsize 0.96 A
For more information on the textsize console command, see Textsize
Modifying Components with the Same Part Name in a
Group
If a group contains components with the same part name, you can modify the properties of
all the components using Group – Components – Modify.
To modify the components with the same part name,
1. Set the current group.
2. Choose Group – Components – Modify.
The Physical Part Filter appears.
3. Select the new row of properties and click Close.
Design Entry HDL replaces the existing components with the new selection along with
the key properties.
November 2008
350
Product Version 16.2
Allegro Design Entry HDL User Guide
11
Working with Designs
This section describes the following tasks:
Expanding Your Design on page 352
Finding Nets and Cells in Your Design on page 352
Navigating Nets in Your Design on page 354
Global Modification on page 355
Part Manager on page 378
Running Scripts on page 390
Highlighting (Cross-Probing) Objects on page 394
Applying Connectivity Changes from the Physical Design to Your Schematic
Back Annotating Your Design
Module Ordering on page 396
Performing Page Management Operations on page 405
Displaying and Working with Schematic Page Numbers on page 416
Importing Designs on page 426
Baselining a Design on page 433
Creating the Table of Contents for a Design on page 438
November 2008
351
Product Version 16.2
Allegro Design Entry HDL User Guide
Working with Designs
Expanding Your Design
When you start a design, it is in hierarchy. This means that multiple drawings in a design are
connected in a tree-like fashion. Before expansion, schematic views are obtained from the
default specified in Project Manager Setup (in the Schematic box of the Views tab). Once a
design is expanded, you can navigate up and down the drawing hierarchy using the Hierarchy
Editor or by clicking on the Descend or Ascend icons as needed.
Expanding the design enables communications between Design Entry HDL and other tools
and lets you associate an expansion configuration with the design.
When you create an expansion configuration using the Hierarchy Editor (Tools – Hierarchy
Editor) and then expand the drawing (Tools – Expand Design), schematic views are
obtained from the current configuration and not from the default specified in the Project
Manager Setup.
With design expansion, Design Entry HDL reads all levels of the design so that you can:
■
Highlight the objects (cross-probe) between tools using Display – Highlight and
Display – Dehighlight.
■
View properties from net synonyms that are in the current drawing or in other drawings.
■
Navigate the drawing hierarchy based on the current expansion configuration.
■
Find all synonyms of a specified net or all instances of a specified cell in a hierarchical
design or multipage schematic.
To expand a design
➤
Choose Tools – Expand Design.
Design Entry HDL expands the design to read all pages and levels and to enable
communication with other tools.
Note: Drawing expansion takes some time to complete, depending on the complexity of your
design.
Finding Nets and Cells in Your Design
To find nets and cells:
1. Choose Tools – Expand.
2. Choose Tools – Global Find.
November 2008
352
Product Version 16.2
Allegro Design Entry HDL User Guide
Working with Designs
The Global Find dialog box appears.
3. In the Name box, do one of the following:
❑
Type the name of the net or the cell to be located. For example, typing ls04 locates
all instances of the part ls04.
Note: To find a vectored signal DATA[3..0] or DATA(3..0), type DATA or
DATA<3..0> in the Name box.
❑
Select a previously entered name from the list.
4. Select the object type to be located as either Net or Cell.
5. To optionally restrict the search by property, do both of the following in the With Property
section of the dialog box:
❑
Type or select a property name in the Name box.
❑
Type a property value in the Value box or type a * (asterisk) to locate all objects
having the specified property name and any property value.
When you enter the property name and the value, they are added to their respective list
boxes so that they can be reused during the same design session.
6. Select how you want the search results to be listed - by full Hierarchical Names or by
Library Location.
7. Click Find to begin the search.
The search process begins. The Find button becomes the Stop Find button, which you
can use to cancel a lengthy search in progress. You can also click Close.
A message at the bottom of the dialog box tells you how many instances were found. The
(unlabeled) status area box displays the instances of the object found.
8. Specify how you want a selected search result to be viewed: Zoom to Object, Navigate
or both.
9. Click on a search result to view it in your design.
When you select a result to view, the page containing the object appears with the object
highlighted. If you chose Navigate, the Global Navigation window appears so that you
can move across the design to view all net instances listed in the search results box.
10. Click on another search result to view in the design.
or
Search for a different net or cell by entering a new net or cell name in the Name box.
November 2008
353
Product Version 16.2
Allegro Design Entry HDL User Guide
Working with Designs
or
Click Close.
Objects Not Found by Global Find
■
■
Objects with the following properties:
VHDL_SLICE
VHDL_CONCAT
TIE
HDL_SCHEMATIC
HDL_POWER
HDL_CONCAT
HDL_REPLICATE
COMMENT_BODY
PLUMBING_BODY
FLAG_BODY
PINNAME_BODY
HDL_PORT
VHDL_PORT
VHDL_ALIAS
Objects named:
PIN NAMES DRAWING
DEFINE
MENU
■
Bus names:
❑
having step size
For example, A<31..0:2> is not found by Global Find
❑
with names ending in *
For example, A<2..0>* is not found by Global Find
Navigating Nets in Your Design
1. Choose Tools – Global Navigate.
The Global Navigation window appears.
2. Select how the search results are to be viewed - by full Hierarchical Names or by Library
Locations.
3. Select a net in your design.
4. A message box appears prompting you to expand the design:
November 2008
354
Product Version 16.2
Allegro Design Entry HDL User Guide
Working with Designs
❑
If you select "Yes", the design is expanded and all the aliases for the net are seeded
in the Global Navigation window. You can navigate to the net by clicking on any of
the canonical names.
❑
If you select the Expand without prompt check box, you will also be able to
navigate nets later without expanding the design.
The hierarchical name for the net appears in the Hierarchical Names box, and the
message box indicates how many nets were located. The status area box lists all
the net instances located.
5. If you want to zoom in on a search result, select Zoom to Object, otherwise, go to step 6.
6. To view a search result, select a net instance in the status area box.
When you select a result to view, the page containing the object appears with the object
highlighted.
7. Select another net in your design.
8. Use the Back and Next buttons to move between different nets that you selected.
Global Modification
The Global Modify feature in Design Entry HDL helps you delete or modify any net, pin, or
component property from the whole design. It also helps you replace a component with a new
component across a design. You can either choose the new component from the physical part
filter or pick a replacement from the design. Component change is also supported in the
logical .
Important
The Global Modify feature contains Java 1.3.1 code that uses TrueType fonts. For
the Global Modification window to appear correctly, you must install the SUNWi1of
package.
To open the Global Modification window:
1. In Design Entry HDL, choose Tools – Global Update.
2. In the Global Update submenu, select any option.
November 2008
355
Product Version 16.2
Allegro Design Entry HDL User Guide
Working with Designs
Each tabbed page in the Global Modification window contains input fields for controlling the
modification of properties.
Property Change
Use this tabbed page to change properties of components, pins,
and nets across a design.
Property Delete
Use this tabbed page to delete properties of components, pins,
and nets across a design.
Component Change Use this tabbed page to replace a component across a design
with a new component.
Global modification can also be carried out in a batch mode. To know more, please see the
The Batch Mode Operation section below.
Modifying Component, Pin, and Net Properties
To change a net, pin, or component property,:
1. With the schematic page open in Design Entry HDL, choose Tools – Global Update.
2. In the Global Update submenu, select Global Property Change.
The Global Modification window appears with the Global Property Change tabbed
page open.
3. In the Change (Name) field, do one of the following:
a. Type the property name.
b. Select a previously entered name from the drop-down list. For example, if you want
to change the name of the ASSIGN_TOPOLOGY property, select
ASSIGN_TOPOLOGY from the drop-down list.
4. In the To (Name) field, do one of the following:
a. Type the new property name. For example, if you want to change the name of the
ASSIGN_TOPOLOGY property to ALLOT_TOPOLOGY, type ALLOT_TOPOLOGY in this
field.
b. Select a previously entered name from the drop-down list.
You can also preserve the source property name by selecting the first option in the
drop-down menu, ++Preserve Source Name++. This option cannot be used in
conjunction with the ++Preserve Source Value++ option, otherwise no modification is
made.
November 2008
356
Product Version 16.2
Allegro Design Entry HDL User Guide
Working with Designs
5. Select the Design Entry HDL object type. For example, if you want to change the
ASSIGN_TOPOLOGY property on a net, select the Nets check box.
Wildcards are supported in the GUI for the original property name and value. The * is
always handled as a wildcard in the original property name. The Enable Wildcard
check box controls whether the * in the original property value is handled as a wildcard
or as a literal. To know more about the usage of wildcards in the Property Change tab,
refer to Dialog Box Help.
Note: If you are changing a property on a pin or component, select the appropriate
check box.
6. Select the scope of modification:
❑
If you want to apply the modifications only to the current page, select the Current
Page radio button.
❑
If you want to apply the modifications to all pages in all modules of the design, select
the Design radio button.
❑
If you want to specify a comma-separated list of pages and page ranges, for
example 1,3,5,7-12, select the Page Range radio button.
❑
If you want to process the current module, instead of the current page or hierarchy,
select the Current Module radio button.
7. Apart from changing the property name, if you want to change the value of the property
on the schematic, specify the value in the Change (Value) field. For example, if you
want to change the value of the property from data.top to address.top, type
data.top in this field.
8. In the To (Value) field, specify the new property value. In this case, type address.top.
The ++Preserve Source Value++ option in the To (Value) drop-down list is used
to retain the value of the source property. This is because the * character is always
treated as a literal in the new property value field.
9. To specify that the schematic sheet be saved after a modification is made, select the
Save after Change check box.
After specifying the changes to be made, the Property Change page should appear as
November 2008
357
Product Version 16.2
Allegro Design Entry HDL User Guide
Working with Designs
shown below:
10. To save all the changes you made without closing the Global Modification window, click
the Apply button.
November 2008
358
Product Version 16.2
Allegro Design Entry HDL User Guide
Working with Designs
The Confirm Request message box appears.
11. In the Confirm Request message box, click Continue.
The Results box appears displaying the current status.
November 2008
359
Product Version 16.2
Allegro Design Entry HDL User Guide
Working with Designs
After all the changes are made based on the defined scope, the Results box displays the
Successful Completion status as shown in the picture below.
The Results box also displays other important information about the modifications you made,
such as the number of pages processed, the number of read-only pages, the number of
properties changed, and the number of default body properties. If you want to view the log
file, select the View Results Log File check box and click OK.
The log file contains the changes made to the schematic and is stored in the temp folder of
the project.
Log Files Support
The Global Modify feature maintains three backup log files, gc.log,1, gc.log,2, and
gc.log,3, where 1 is the most recent backup and 3 the oldest. The most recent data is
stored in a log file called gc.log.
Deleting Component, Pin, and Net Properties
To delete a net, pin, or component property,:
1. Click the Property Delete tab.
2. In the Delete (Name) field, do either one of the following:
❑
Type the property name.
❑
Select a previously entered name from the drop-down list. For example, if you want
to delete the REUSE_ID property, select REUSE_ID from the drop-down list.
November 2008
360
Product Version 16.2
Allegro Design Entry HDL User Guide
Working with Designs
3. In the Delete (Value) field, do either one of the following:
❑
Specify the value of the property on the schematic to be deleted, for example 4.
❑
Select a previously entered value from the drop-down list.
Wildcards are supported in the GUI for the delete property name and value. The * is
always handled as a wildcard in the original property name. To know more about the
usage of wildcards in the Property Delete tab, refer to Dialog Box Help.
4. Select the Design Entry HDL object type. For example, if you want to delete the
REUSE_ID property on a net, select the Nets check box.
Note: If you are changing a property on a pin or component, select the appropriate
check box.
5. Select the scope of modification:
❑
If you want to apply the modifications only to the current page, select the Current
Page radio button.
❑
If you want to apply the modifications to all pages in all modules of the design, select
the Design radio button.
❑
If you want to specify a comma-separated list of pages and page ranges, for
example 1,3,5,7-12, select the Page Range radio button.
❑
If you want to process the current module, instead of the current page or hierarchy,
select the Current Module radio button.
6. To specify that the schematic sheet be saved after a modification is made, select the
Save after Change check box.
After specifying the changes to be made, the Property Delete page should resemble the
November 2008
361
Product Version 16.2
Allegro Design Entry HDL User Guide
Working with Designs
picture given below:
7. To start the processing and close the Global Modification window, click the OK button.
November 2008
362
Product Version 16.2
Allegro Design Entry HDL User Guide
Working with Designs
The Confirm Request message box appears.
8. In the Confirm Request message box, click Continue.
The Results dialog box appears, first displaying the current status and then the final
status as in the Modifying component, pin, and net properties procedure.
Selecting the Component to Replace from the Physical Part Filter
The Component Change tab in the GUI can be used to perform functions like global
delete, global modify, global replace, and global refresh. While globally replacing
components, you can choose the new component either from the physical part filter or pick a
replacement from the design.
Note: These Component Change functions are also supported in the logical mode.
There are two ways in which you can select the component you want to replace and the new
component. These are:
■
Selecting the component from the physical part filter
■
Selecting the component from the design (Schematic Pick)
There is not wildcard support in the Component Change tab. An * is allowed in the original
property value and new property value fields, but they are taken literally.
1. Click the Change button in the Original Component group.
The Select Component to Change dialog box appears.
November 2008
363
Product Version 16.2
Allegro Design Entry HDL User Guide
Working with Designs
2. To select the component from the physical part filter, click the Browse radio button.
3. Select the library the component belongs to from the Library drop-down list, for example
parts_lib.
4. Select the component from the Component drop-down list, for example cap.
5. Select the version of the component from the Version drop-down list, for example 1.
Ensure that the Select Physical Component check box is selected. Selecting this
check box ensures that the changes are made to the physical component.
Be careful in using wildcards for versions. You might inadvertently make more changes
than you want to. The probability of making changes by mistake is high when wildcards
are used both in source and destination.
6. Click the OK button.
The Physical Part Filter window appears.
7. In the Physical Part Filter window, select the part and click OK.
The Global Modification window appears as shown in the picture below with the
properties of the selected component listed in the Properties list below the Original
November 2008
364
Product Version 16.2
Allegro Design Entry HDL User Guide
Working with Designs
Component group.
Note: When you select a component, the Properties list displays the properties of the
component. Each property in the Properties list is represented by a Name-Value pair, for
example VALUE and .01UF. You can also add a new property to the list and delete a selected
property from the list using the New and Delete icons in the Properties list. There is no
wildcard support in the property list of the Component Change tab. An * is allowed in the
Original Property Value and New Property Value fields, but they are taken literally.
Selecting the New Component from the Physical Part Filter
To select the new component from the physical part filter,:
1. Click the Change button in the New Component group.
The Select New Component dialog box appears.
2. Select the library that the new component belongs to from the Library drop-down list, for
example parts_lib.
November 2008
365
Product Version 16.2
Allegro Design Entry HDL User Guide
Working with Designs
3. Select the new component from the Component drop-down list, for example pres.
4. Select the version of the new component from the Version drop-down list, for example 1.
Be careful in using wildcards for versions. You might inadvertently make more changes
than you want to. The probability of making changes by mistake is high when wildcards
are used both in source and destination.
5. Click the OK button.
The Physical Part Filter window appears.
6. In the Physical Part Filter window, select the part and click OK.
The Global Modification window appears as shown below with the properties of the
selected component listed in the Properties list below the New Component group.
7. Click the OK button.
The Confirm Request message box appears.
8. In the Confirm Request message box, click Continue.
November 2008
366
Product Version 16.2
Allegro Design Entry HDL User Guide
Working with Designs
The Results dialog box appears, indicating the replacement status.
Selecting the Component to Replace from the Design (Schematic Pick)
To select the component to replace,:
1. Click the Change button in the Original Component group.
The Select Component to Change dialog box appears.
2. Under Schematic Pick, select Get Annotated Part Table Properties to retrieve only
the annotated part table properties of the original component. The Get Annotated Part
Table Properties radio button is selected by default.
3. Click the Advanced button.
The Original Component Options dialog box appears.
4. In the Original Component Options dialog box, select Selected Version to replace
instances of only the selected version of the original component. The Selected Version
radio button is selected by default.
5. Click the OK button.
The Select Component to Change dialog box appears.
6. Click the OK button.
7. In the Design Entry-HDL message box, click OK.
8. Click a component in the schematic page to select the component.
The Physical Part Filter window appears.
9. In the Physical Part Filter window, select the part and click OK.
The Global Modification window appears as shown below with the properties of the
selected component listed in the Properties list below the Original Component
November 2008
367
Product Version 16.2
Allegro Design Entry HDL User Guide
Working with Designs
group.
Selecting the New Component from the Design (Schematic Pick)
To select the new component,:
1. Click the Change button in the New Component group.
The Select New Component dialog box appears.
2. Under Schematic Pick, select Get Annotated Part Table Properties to retrieve only
the annotated part table properties of the new component. The Get Annotated Part
Table Properties radio button is selected by default.
3. Click the Advanced button.
The New Component Options dialog box appears.
November 2008
368
Product Version 16.2
Allegro Design Entry HDL User Guide
Working with Designs
4. In the New Component Options dialog box, select Selected Version to replace the
original component with the selected version of the new component. The Selected
Version radio button is selected by default.
5. Click the OK button.
The Select Component to Change dialog box appears.
6. Click the OK button.
7. In the Design Entry-HDL message box, click OK.
8. Click a component in the schematic page to select the component.
The Physical Part Filter window appears.
9. In the Physical Part Filter window, select the part and click OK.
The Global Modification window appears as shown below with the properties of the
selected component listed in the Properties list below the New Component group.
10. Click the OK button in the Global Modification window.
November 2008
369
Product Version 16.2
Allegro Design Entry HDL User Guide
Working with Designs
11. In the Confirm Request message box, click Continue.
The Results message box appears, indicating the replacement status as shown below.
Deleting a Component
The guidelines for deleting a component are as follows:
■
The Original Lib / Name / Version must be provided.
■
The New must be left in the default mode. This can be obtained with a RMB click on the
New component property table. There are 2 available options, the first blanks the table
and the second blanks the table and restores the default to the Lib / Name / Version
fields.
■
Properties can also be used to qualify the Original component selection.
Modifying a Component
The features of a component modification are as follows:
■
The Lib / Name / Version fields must be the same in the Original and the New fields.
■
If there are properties in the Original list that are not in the New list, they are deleted. In
the case of default body properties, they are not deleted. However, this is noted in the
summary GUI and the log file. The log file contains the changes made to the schematic
and is stored in the temp folder of the project. The Global Modify solution supports three
backup log files, gc.log,1, gc.log,2, and gc.log,3, where 1 is the most recent
backup and 3 the oldest. The most recent data is stored in a log file called gc.log.
November 2008
370
Product Version 16.2
Allegro Design Entry HDL User Guide
Working with Designs
■
If there are properties in the New list that are not in the Original list, they are added. This
is noted in the log file, but not in the Summary dialog.
■
All packaging data is retained.
■
A user property is one that is on the source component and not listed in the original
component table of properties. These properties are retained during the modify
operation.
Replacing a Component
The features of a component replace are as follows:
■
There must be at least one difference between the Original and the New Lib / Name /
Version fields. The property fields do not determine the case, although they are taken
into account when performing the requested change.
■
The Reference Designator is always retained.
■
When Retain Hard Packaging Info is enabled and the number of pins and location of pins
on the Original and New component match, the Packaging Data (SEC and PN) is
retained.
■
When Retain Hard Packaging Info is disabled, the Packaging data is changed to SOFT.
■
Anytime the number of pins or location of the pins relative to the origin changes, the
packaging data (PN, SEC) is removed, regardless of the Retain Hard Packaging Info
option.
■
A user property is one that is on the source component and not listed in the original
component table of properties. These properties are retained during the replace
operation.
■
The characteristics of properties (color, xy, justification, visibility, and size) are taken from
the new component's definition. If a definition does not exist, the characteristics from the
original component instance properties are used.
■
If there are properties in the Original list that are not in the New list, they are deleted. In
the case of default body properties, they are not deleted. However, this is noted in the
summary GUI and the log file.
■
If there are properties in the New list that are not in the Original list, they are added. This
is noted in the log file, but not in the Summary dialog.
November 2008
371
Product Version 16.2
Allegro Design Entry HDL User Guide
Working with Designs
Refreshing a Component
The features of a component refresh are as follows:
■
The Lib / Name / Version and the qualifying properties are identical in the Original and
New fields.
■
This forces a Design Entry HDL Replace with the same component. The only changes
that are seen are those that come from a library change of the component.
■
The packaging data is retained.
Erroneous Conditions
The following conditions are checked for before displaying the final confirmation dialog box.
If any of these conditions are flagged, the confirmation dialog box is not displayed. You must
fix these errors before executing the requested schematic modification. Each of these checks
is also performed during batch command executions and any errors found are reported at the
top of the log file.
November 2008
372
Product Version 16.2
Allegro Design Entry HDL User Guide
Working with Designs
Property Change Tab
The conditions that are checked during a property change are as follows:
1. Wildcards exist in both the original property name and value fields.
2. The Preserve options are selected for the name and value in the same run.
3. Blank property names in the original and new property name fields.
4. Object type not selected.
5. Invalid original property name syntax.
Names must begin with a letter and contain letters, numbers, and the underscore
character. The $ character is allowed only at the beginning to designate soft properties.
Wildcards are allowed.
6. Invalid new property name syntax.
Names must begin with a letter and contain letters, numbers, and the underscore
character. The $ character is allowed only at the beginning to designate soft properties.
November 2008
373
Product Version 16.2
Allegro Design Entry HDL User Guide
Working with Designs
Wildcards are not allowed.
7. Internal Design Entry HDL property names used in the original or new property name
fields.
Examples of Design Entry HDL property names include CDS_*, CR*, $CR*, PN, $PN,
and SEC_TYPE.
8. Identical source and destination property Name -Value pairs.
9. Invalid page range syntax.
Property Delete Tab
The conditions that are checked during a property delete are as follows:
1. Wildcards exist in both the delete property name and value fields.
2. Blank property name in the delete property name field.
November 2008
374
Product Version 16.2
Allegro Design Entry HDL User Guide
Working with Designs
3. Object type not selected.
4. Invalid delete property name syntax.
Names must begin with a letter and contain letters, numbers, and the underscore. The $
is allowed only at the beginning to designate soft properties. Wildcards are allowed.
5. Internal Design Entry HDL property name used in the delete property name field.
Examples of Design Entry HDL property names include CDS_*, CR*, $CR*, PN, $PN,
and SEC_TYPE.
6. Invalid page range syntax.
Component Change Tab
The conditions that are checked during a component change are as follows:
1. Blank or default values in the Library/Component/Version fields.
This check also takes into account the component delete case, where the new
November 2008
375
Product Version 16.2
Allegro Design Entry HDL User Guide
Working with Designs
component is left blank or with the defaults and the new component is valid.
2. Blank property names in the original and new property fields.
3. Invalid original and new property name syntax.
Names must begin with a letter and contain letters, numbers, and the underscore. The $
is allowed only at the beginning to designate soft properties. All * are treated literally.
Wildcards are not allowed.
4. Internal Design Entry HDL property names used in the original or new property name
fields.
Examples of Design Entry HDL property names include CDS_*, CR*, $CR*, PN, $PN,
and SEC_TYPE.
5. Invalid page range syntax.
Design Entry HDL Issues Affecting the Global Modify Solution
■
If you select a component that does not have physical part data, the Component Browser
shows the data from the last component that had physical part information.
■
When using the batch command, file option changes cannot be ignored because Design
Entry HDL does not provide an automated way to exit and ignore modified drawings.
The Batch Mode Operation
Access to the batch mode operation is provided through a Design Entry HDL console
command called _globalBatch. This command takes a single argument, the name of a
command file. Relative paths are resolved according to the location of the CPM file.
A command file can contain a single command or as many commands as you want. All
commands contained from within a command file are dumped to a single log file. If multiple
log files are desired, you must use multiple command files. Command files can handle
comments.
Command File Sample
;; Sample Global Change/Delete/Modify/Replace Command File
;; A Semicolon NOT FOUND inside double quotes designates a comment
;; This file must contain 1 master structure but the structure can
;; contain as many commands as desired.
November 2008
376
Product Version 16.2
Allegro Design Entry HDL User Guide
Working with Designs
;; White space is ignored as long as it is NOT within double quotes
;;
;; The following are case insensitive keywords and do not need to be quoted:
;; True, False, Design, Page, Module
;;
;; All property names, values, component names, library names, component
;; versions and page ranges must be quoted.
;;
;; The -SCOPE option supports keywords or a range of pages. Even though
;; the keywords do not need quotes the rage range does. The page range
;; accepts comma separated list of pages and page ranges designated by a '-'
;; Example: "1,3,5,7-12"
;;
;; A special keyword string "<<PRESERVE>>" is allowed in the _globalchange
;; -ToProp fields. This indicates to retain the source property name or
;; source property value. <<PRESERVE>> cannot be used for both the
;; name and value in the same run, otherwise there would be nothing to change!
(
(
(
(
(
(
(
(
(
;; The parenthesis starts the
_globalDelete
-Nets
true
) ;;
-Pins
true
) ;;
-Comps
true
) ;;
-Scope
design
) ;;
-Save
true
) ;;
-Wild
true
) ;;
-Prop
"name" "value" ) ;;
definition of the master structure
True / False
True / False
True / False
Design / Page / Module / "1,2,5-7"
True / False
True / False
Double-Quoted Strings
) ;; Each command must also have starting and ending Parenthesis
;; This parenthesis ends the _globalDelete Command
(
(
(
(
(
(
(
(
(
)
(
(
(
(
(
_globalChange
-Nets
false
)
-Pins
false
)
-Comps
false
)
-Scope
page
)
-Save
true
)
-Wild
true
)
-FromProp "name" "value" )
-ToProp
"name" "value" )
;;
;;
;;
;;
;;
;;
;;
;;
True / False
True / False
True / False
Design / Page / Module / "1,2,5-7"
True / False
True / False
Double-Quoted Strings
Double-Quoted Strings or "<<PRESERVE>>"
;; This ends the _globalChange Command
_globalModify
-Scope
page
-Save
true
-HardProp true
-FromLib
"lib"
November 2008
)
)
)
)
;;
;;
;;
;;
Design / Page / Module / "1,2,5-7"
True / False
True / False
Double-Quoted String
377
Product Version 16.2
Allegro Design Entry HDL User Guide
Working with Designs
(
(
(
(
(
(
(
(
(
(
(
)
-FromCell
-FromVer
-FromProp
-FromProp
-FromProp
-ToLib
-ToCell
-ToVer
-ToProp
-ToProp
-ToProp
"cell"
"ver"
"name"
"name"
"name"
"lib"
"cell"
"ver"
"name"
"name"
"name"
"value"
"value"
"value"
"value"
"value"
"value"
)
)
)
)
)
)
)
)
)
)
)
;;
;;
;;
;;
;;
;;
;;
;;
;;
;;
;;
Double-Quoted
Double-Quoted
Double-Quoted
Double-Quoted
Double-Quoted
Double-Quoted
Double-Quoted
Double-Quoted
Double-Quoted
Double-Quoted
Double-Quoted
String
String
Strings
Strings
Strings
String
String
String
Strings
Strings
Strings
;; This ends the _globalModify Command
( Exit )
) ;; This parenthesis ends the definition of the master structure
Part Manager
The Part Manager utility in Design Entry HDL provides you a convenient way of viewing
information about the part table file (ptf) rows associated with part instances on a schematic.
Part Manager is a GUI based utility that helps you check the status of physical properties of
part instances in a design and prevent errors, which would otherwise occur when you
package the design. Part Manager provides you a spreadsheet-like interface to update part
instances on a schematic with appropriate ptf rows with a simple click of a mouse. Part
Manager also comes handy in case of design reuse, where updating each reused part
instance on a schematic with a ptf row can be a time consuming task.
This section covers:
■
The Part Manager Use Model on page 378
■
The Part Manager User Interface on page 379
■
Working with Part Manager on page 384
The Part Manager Use Model
Part Manager shows the complete summary of a design, including names of parts, key and
injected properties, and part status of all the parts used in the design.
You use Part Manager to accomplish the following tasks:
■
Check the status of all the parts used in the design with respect to the corresponding ptf.
The status depicts whether the physical properties of a part match any row in the ptf.
November 2008
378
Product Version 16.2
Allegro Design Entry HDL User Guide
Working with Designs
■
Highlight part instances on the schematic from within the Part Manager user interface.
This is particularly useful when you want to check for conflicts between ptf rows and part
instances on the schematic.
■
Update one or more part instances on the schematic with the associated ptf row.
Invoking Part Manager
You can invoke Part Manager in one of the following ways:
■
From the Tools menu of Project Manager, click Part Manager.
■
From the Tools menu of Design Entry HDL, click Part Manager.
■
Type partmgr and press Enter in the console window of Design Entry HDL.
■
Click
in the Design Entry HDL main window.
Part Manager loads the design and displays the complete information about the parts used
in the design.
The Part Manager User Interface
The Part Manager user interface is a two pane window. The left pane lists the names of the
parts used in the design, total number of instances of the part, and the instances that are out
of sync with the corresponding ptf. The left pane also lists the summary of parts instances
indicating the number of defined and undefined part instances. The right pane displays a
detailed grid of part information including the key and injected properties, and the part status.
November 2008
379
Product Version 16.2
Allegro Design Entry HDL User Guide
Working with Designs
Left Pane
The Design Part Names list on the left pane lists the physical part names of all the electrical
parts used in the design. By default, the physical name of the part which has the maximum
number of out-of-sync instances, is selected and a detailed grid on the right pane shows
complete information about the part. Multiple selections are not allowed in the Part Names
list. The left pane also shows the summary of the part instances.
In case of logical components, the part names are picked up from the chips.prt file. If the
chips.prt file is not found, cell name is used.
Right Pane
When you select a part name in the left pane, a detailed list of information about all the
instances of the selected physical part, is displayed on the right pane of Part Manager in a
grid format. Both key and injected properties appear on the grid
Example: If you want to get a snapshot view of all the instances of resistors used in a design,
select “RES” in the Design Part Name list and the relevant physical part information will be
listed in the grid on the right pane.
Columns
The first three column headers of the grid are hard-coded and are available for all physical
parts, by default. The column headers of the first three columns are distinguished by bold and
italicized text.
November 2008
380
Product Version 16.2
Allegro Design Entry HDL User Guide
Working with Designs
Table 11-1
Column Header
Description
Schematic Name
This column shows the block name of the part instance
RefDes
This column shows the reference designator of the
component. If the location property is not available, a
question mark ("?") is displayed in this column
Part Status
This column shows the status of parts represented by icons.
The values that this column can show are listed in
Table 11-2 on page 381
Table 11-2
Icon
Part Status
Description
MATCHED
This part instance was added in logical mode (no ptf rows
used) and the PXL directive FORCE_PTF_ENTRY is not
set. Part Manager recognizes a part as logical if the part
does not have a ptf associated with it.
MATCHED
This part instance matches a row in any of the part table
files. The part was added in physical mode and no part table
property has been updated manually.
(Green)
(Green)
November 2008
381
Product Version 16.2
Allegro Design Entry HDL User Guide
Working with Designs
Icon
Part Status
Description
INJECTED
MISMATCH
This part instance was added in logical mode, but the PXL
directive FORCE_PTF_ENTRY is set. PXL packages such a
part with a warning.
INJECTED
MISMATCH
This part instance matches a row in one of the part table
files, such that all key properties match, but one or more
injected properties do not match. PXL packages such a part
without any warning.
NOT
MATCHED
This part instance does not match any row in any part table
file.
IGNORED
This status is shown for the parts which have a
PACK_IGNORE property.
(Yellow)
(Yellow)
(Red)
IGNORED
Status of logical parts
Part Manager displays only three default columns for logical parts. Depending on the PXL
directive FORCE_PTF_ENTRY, the status will be Green or Yellow.
In addition to the default Part Manager columns, key and injected properties of a part instance
are displayed. For example, in the figure shown below, the part "RES" has four key properties,
November 2008
382
Product Version 16.2
Allegro Design Entry HDL User Guide
Working with Designs
RATED_POWER and PKG and two injected properties, VALUE and TOL. Notice that a key
property column header appears in bold.
Injected properties
Key properties
Filters
You can choose to display specific part instances by applying filters. Each of the columns of
the Part Manager window has filters that support wildcard characters. These filters have a
drop-down combo box that shows all the valid values which you can use to filter out the
required values.
Summary (Total/Defined/Undefined)
The Part Manager user interface also displays a summary of all the parts of the design and
their status. The summary lists:
■
Total number of parts
■
Defined parts (all parts with a “MATCHED” or “INJECTED MISMATCH” status)
■
Undefined parts (all parts with a “NOT MATCHED” status)
The figure displayed below displays Part Manager information for a design, which contains
114 part instances, out of which 104 are defined and 10 are undefined. When you update an
November 2008
383
Product Version 16.2
Allegro Design Entry HDL User Guide
Working with Designs
undefined part instance with a valid ptf entry and apply the changes, the summary is adjusted
to reflect the current status of the design.
Save Schematic
The Save Schematic check box on Part Manager facilitates the updating of the schematic with
the changes that you make in Part Manager. If this check box is not selected, changes are
passed to schematic, but not saved. If you save the schematic, you will see the updated
values.
Working with Part Manager
Part Manager provides functions for updating the part instances on a schematic with their
corresponding values in a part table file. You can also update multiple part instances
simultaneously with a single ptf row. In addition, you can highlight a specific part instance on
the schematic by selecting it in the Part Manager grid. Part Manager also provides you with
a toggle to show or hide the canonical path of all the part instances.
This section covers:
■
Updating Part Instances
■
Applying Changes to Part Instances
■
Resetting Changes Made to Part Instances
■
Updating Multiple Parts with a Single PTF Row
■
Refreshing Contents of Part Managerr
November 2008
384
Product Version 16.2
Allegro Design Entry HDL User Guide
Working with Designs
■
Highlighting Part Instances on the Schematic
■
Displaying the Canonical Path
Updating Part Instances
To resolve undefined parts in the design, you update part instances displayed on the Part
Manager grid with appropriate ptf rows.
To update an undefined part instance:
1. On the Part Manager grid, right-click a row with a NOT MATCHED (red) or INJECTED
MISMATCH (yellow) part status.
check if these steps have changed
2. On the pop-up menu, click Update Instance(s).
Alternatively, you can select Update Instance(s) from the Options menu. This brings
up the Part Table Filter window.
November 2008
385
Product Version 16.2
Allegro Design Entry HDL User Guide
Working with Designs
The value that you select for the Annotate option for an injected property in the Part
Table Filter window will be preserved and displayed in the schematic.
3. From the Part Table Filter window, choose an appropriate row with which you want to
update the selected part instance.
The status of the selected row in the grid changes from NOT MATCHED (red) or INJECTED
MISMATCH (yellow) to MATCHED (green) and the background is grayed out. The grayed out
background indicates that the part instance has been modified in the memory. However, the
change is yet to be reflected on the schematic.
Note: Make sure that the Save Schematic check box is selected when you update a part
instance, else changes will not be saved to the schematic.
November 2008
386
Product Version 16.2
Allegro Design Entry HDL User Guide
Working with Designs
Applying Changes to Part Instances
Merely updating the part instance does not update the schematic with the changes. For the
changes to take effect, you also need to apply the changes to schematic.
You can apply change to the schematic with the new values in one of the following ways:
■
Select the updated row and click the Apply button.
■
From the Options menu on the Part Manager window, select Apply Changes.
Alternatively, you can use the Update and Apply command from the Options menu,
which works exactly like the Update Instance(s) and Apply Changes commands put
together.
Note: In case the selected row is part of a reuse block, Part manager will show a warning
stating - "This component will be replaced in all the instances of the reuse block. Do you want
to continue?". Selecting "Yes" replaces that part in all instances of the reuse block. Selecting
"No" aborts the update process.
Resetting Changes Made to Part Instances
If you have updated a row(s) with new values, but not yet applied the changes, you can revert
back to the original schematic values. The Reset Selection and Reset All commands help
you achieve this. This option is particularly useful when you update a row incorrectly and want
to undo the update operation.
To reset original schematic values:
1. Right-click the affected row.
November 2008
387
Product Version 16.2
Allegro Design Entry HDL User Guide
Working with Designs
2. From the pop-up menu, choose Reset Selection. In case you want to undo changes on
multiple rows, select Reset All.
Alternatively, you can choose Reset All or Reset Selection from the Options menu.
The original values are restored.
Updating Multiple Parts with a Single PTF Row
You can update multiple or all instances of a part, simultaneously. This action updates all the
selected part instances with a single ptf row irrespective of the individual statuses of the part
instances.
To update multiple part instances with a single ptf row:
1. On the Part Manager grid, right-click any row.
2. From the pop-up menu, choose Select All.
Alternatively, you can choose Select All from the Options menu. To select specific part
instances on the grid, use the Ctrl + click or Shift + Ctrl + click combinations.
3. Right-click again and select Update and Apply.
All part instances are updated in the Part Manager grid and on the schematic with the
single row that you selected in the Physical Part Filter window.
Note: The Update Instance(s) and Update and Apply commands also read the Occurrence
Property File (OPF). The OPF values, if present, override the schematic property values. In
such cases, Part Manager shows the OPF value. To distinguish OPF properties from other
properties, the values coming from OPF appear in bold. Part Manager only reads the OPF
values and cannot write on to the file. You need to manually update these properties in Design
Entry HDL in case of any errors.
Refreshing Contents of Part Manager
You can reload Part Manager with the updated details of the parts used in the design. This
helps you verify if the design has actually been updated with the modifications that you made
using the Update Instance(s) and Apply Changes commands. Refreshing also helps in
synchronizing Part Manager with Design Entry HDL, in case you make any changes in
Design Entry HDL.
➤
To refresh the contents of Part Manager, click the Refresh button on Part Manager.
November 2008
388
Product Version 16.2
Allegro Design Entry HDL User Guide
Working with Designs
Part Manager reads the schematic and reloads the updated part instance details from the
schematic.
Note: If you make any changes to the schematic in Design Entry HDL and move the focus
back to Part Manager without saving the schematic, Part Manager gives a warning and
prompts you to save the schematic pages where you made changes and refresh Part
Manager.
Note: If you save the schematic and then move the focus to Part Manager, it prompts you to
refresh Part Manager.
Note: If you try to close Part Manager without applying changes on the schematic, Part
Manager displays a message prompting you to apply the changes to the schematic.
Highlighting Part Instances on the Schematic
With Part Manager you can easily locate a specific part instance on a cluttered schematic.
You can highlight a specific part instance on a schematic from within the Part Manager grid.
To highlight a part instance on a schematic:
1. Select the appropriate row in the Part Manager grid and right-click.
2. Select Highlight Instance from the pop-up menu.
November 2008
389
Product Version 16.2
Allegro Design Entry HDL User Guide
Working with Designs
Alternatively, you can select Highlight Instance from the Options menu. The part
instance is highlighted on the schematic. This option is available for single rows only.
Displaying the Canonical Path
Another way of locating a part instance on a schematic is using its canonical path. In the Part
Manager window, you can display the complete hierarchical path of all the part instances in
the Part Manager grid.
To show the hierarchical path of all part instances:
1. Right-click anywhere in the Part Manager window outside the grid and the Design Part
Names list.
2. Select Show Hierarchical Path.
Alternatively, you can select Show Hierarchical Path from the View menu. A new
column, titled Hierarchical Path, is added at the end of the Part Manager grid. This
column displays the canonical path of each part instance.
Notice that the menu option in the pop-up menu changes to "Hide Hierarchical Path". You can
hide the column by selecting this menu option.
Running Scripts
You can create a text file containing a list of Design Entry HDL commands (a script) to run in
batch mode. Scripts can call other scripts and can be interactive.
Within a script:
November 2008
390
Product Version 16.2
Allegro Design Entry HDL User Guide
Working with Designs
■
The pause command temporarily interrupts the Design Entry HDL editor until you press
a key.
■
The echo command displays messages from the script file in the Design Entry HDL
console window. This lets you track the progress of a script and is useful for debugging.
■
You can specify X-Y coordinates in a script.
■
You can use environment variables in a script using the ($ENV_VARIABLE) syntax.
For example, if you are maintaining all your scripts at /net/foo/script_home and
want to call a script named check.scr located at /net/foo/script_home from
within your script, you can set the environment variable $SCRIPT_HOME=/net/foo/
script_home and use the following command in your script file:
script ($SCRIPT_HOME)/check.scr
■
You can include user input tokens to allow a script to request user inputs during an
operation. For more information, see User Input Tokens on page 391.
■
You can redirect all messages, warnings, errors to the command line irrespective of the
project.cpm settings. This is useful when a Design Entry HDL script might suspend if
the message output mode for errors or warnings is set to Dialog from the Design Entry
HDL Options dialog box (Choose Tools – Options). For more information. see
Redirecting Messages to the Command line on page 392.
User Input Tokens
User input tokens must be placed at the beginning of a new line. There are two input tokens:
$<
When Design Entry HDL encounters this token in a script, it prints from the token
to the end of the text line as a prompt, then waits for one item of input. The input
can be a typed line, a pressed function key, a mouse point, or a Ctrl + C
operation. You cannot press Enter in response to a user input request.
$;
This token also prints from the token to the end of the text line as a prompt and
waits for input, but this token accepts and interprets input until you enter a
semicolon. If this token is included, Design Entry HDL follows the prompt with the
message:
Type ; when done with user input.
November 2008
391
Product Version 16.2
Allegro Design Entry HDL User Guide
Working with Designs
Redirecting Messages to the Command line
In the script file, you can add the following set commands:
To
Use
Redirect all the messages to the command line set dialogs off
Restore the .cpm setting
set dialogs on
So the script would look similar to:
set dialogs off
...
...
...
set dialogs on
exit
Running a Script
You can run a script in the following four ways:
■
Running a script from the Tools menu on page 392
■
Running a script from the Design Entry HDL console window on page 393
■
Running a script from the Design Entry HDL console window on page 393
■
Running a script from the UNIX or Windows command prompt on page 393
Running a script from the Tools menu
1. Choose Tools – Run Script.
The Open dialog box appears.
2. Navigate to the script file you want to run and highlight the filename.
3. Click Open.
Running a script every time you open a project in Design Entry HDL
If you want to automatically run a script every time you open a project in Design Entry HDL,
do the following:
November 2008
392
Product Version 16.2
Allegro Design Entry HDL User Guide
Working with Designs
1. Choose Tools – Options.
The Design Entry HDL Options dialog box appears.
2. Select the Paths tab.
3. Enter the name of the script file in the Input Script field or click Browse to select the
script file.
If you want to run more than one script every time you open a project in Design Entry HDL,
create a master script file and list the sequence in which you want to run the scripts in the
master script file. Specify the name of the master script file in the Input Script field. For
example, if you want to run a script named check.scr and then run a script named
zoom.scr, do the following:
1. Create a script file named master.scr with the following entries:
script check.scr
script zoom.scr
2. Enter master.scr in the Input Script field in the Paths tab of the Design Entry HDL
Options dialog box.
Running a script from the Design Entry HDL console window
➤
Use the script <file_name> command
You can specify the path to the script file or use an environment variable to specify the path
to the script file. For example, if you are maintaining all your scripts at /net/foo/
script_home and want to run a script named check.scr located at /net/foo/
script_home from the console window, you can set the environment variable
$SCRIPT_HOME=/net/foo/script_home and use the following command in your script
file:
script ($SCRIPT_HOME)/check.scr
For more information on the script command, see Script in the Allegro Design Entry HDL
Reference Guide.
Running a script from the UNIX or Windows command prompt
➤
Use the following command:
nconcepthdl -proj <project_name>.cpm -scr <script_file_name>
For more information on the nconcepthdl command, see Nongraphical Design Entry HDL
in the Allegro Design Entry HDL Reference Guide.
November 2008
393
Product Version 16.2
Allegro Design Entry HDL User Guide
Working with Designs
Stopping a Script
➤
Use Ctrl+C to stop a script.
Sample Scripts
Some simple examples of scripts are given below.
Script to add a LS04 component to a drawing and use the mouse to position the part
add ls04
$<Place the LS04
Script to run multiple script files in a specific sequence
script /net/foo/scripts/set_options.scr
script /net/foo/scripts/check.scr
script /net/foo/scripts/zoom.scr
Script to add a SIZE property to a part with a size specified at the time of entry
property
$<Choose the part to add a size to
size =
$<Type in the size you want and press Enter
$<Place the property on the drawing
Script to rotate an object until the user enters a semicolon
rotate
$;Rotate the object until properly oriented
A more complicated script might contain a large number of signame commands and prompt
the user for a point to place each SIG_NAME property.
Highlighting (Cross-Probing) Objects
You can highlight selected objects
■
In expanded drawings - to trace a signal on multiple pages of a drawing and across
multiple levels.
November 2008
394
Product Version 16.2
Allegro Design Entry HDL User Guide
Working with Designs
■
Between Design Entry HDL and other system tools - to correlate the circuit logic to
changes you made in the schematic or to navigate nets between a physical layout and
the corresponding schematic.
For more information on highlighting and dehighlighting objects, see Highlighting Objects on
page 109 and Turning Off Highlighting on page 110.
Distributing Design Changes between Physical and
Logical Designs
1. Choose Tools – Design Differences.
The Design Differences dialog box appears.
2. Select one or both options to:
❑
update the board view to specify the Allegro PCB Editor board name in the PCB
Editor Board box.
❑
update the package view.
3. Click OK.
See the Design Synchronization and Packaging User Guide for more information
on handling design differences.
Applying Connectivity Changes from the Physical Design
to Your Schematic
1. Choose Tools – Design Association.
The Design Association dialog box appears with markers information.
2. Use the menu commands in the Design Association dialog box to apply the
connectivity changes.
See the Using Design Association chapter of the Design Synchronization and
Packaging User Guide for more information on applying connectivity changes from the
board layout to your schematic.
Back Annotating Your Design
➤
Choose Tools – Back Annotate.
November 2008
395
Product Version 16.2
Allegro Design Entry HDL User Guide
Working with Designs
Design Entry HDL reads the pstback.dat file containing the physical part and adds the
information to the design.
Note: To know more about the pstback.dat file, refer to the File Formats chapter of the
Packager-XL Reference guide.
Module Ordering
In hierarchical designs, you can change the order in which child blocks are plotted and crossreferenced. You can also exclude certain modules from being cross-referenced or plotted.
Design Entry HDL lets you reorder modules using drag and drop operations. You can exclude
or include modules by simply right clicking on them and selecting a menu item.
Note: In the context of module ordering, a module refers to a hierarchical block that has a
schematic associated with it.
The following conditions apply to module ordering:
■
The modules that are being re-ordered must be at the same level of hierarchy.
■
The modules that are being re-ordered must have the same parent module.
Module ordering saves all ordering and the exclusion or inclusion information in a module
order file named module_order.dat in the <root design>/sch_1 directory. The
module_order.dat file is read during cross referencing and hierarchical plotting.
If you cannot view a cell in the hierarchy viewer window, save it in Design Entry HDL. Saving
a cell stores its information in the module_order.dat file and as a result, the cell appears
in the hierarchy viewer window when the file is read the next time. Note that a cell will appear
in the hierarchy viewer window only when it is saved.
The hierarchy of modules is displayed in the form of a tree. You can choose to view the tree
with or without the modules that have been excluded.
Module Ordering in Design Entry HDL 15.x Releases
The hierarchy viewer window displays the complete hierarchy of a design. The primary
functions of this window are to provide a designer the ability to navigate through a design and
reorder modules in the hierarchy.
Moreover, the hierarchy viewer window is movable and dockable, which means that you can
drag the window to any part of the screen and place it on an area that suits your requirement.
November 2008
396
Product Version 16.2
Allegro Design Entry HDL User Guide
Working with Designs
Thehierarchy viewer window comprises of a tree structure, with the top-level design as the
root node. In addition, all the hierarchical modules in the design are displayed in the window.
The tree structure displays sheet numbers for all non-excluded modules in the design.
However, you can switch off the display of sheet numbers by selecting the Hide Sheet
Numbers check box in the Design Entry HDL Options dialog box.
The Hierarchy Viewer Tree
For a hierarchical design, the tree structure that appears in the hierarchy viewer window
resembles the following figure:
For flat designs, only the top-level cell is displayed.
The hierarchy viewer tree supports all the module-ordering commands provided by the
module-ordering UI in previous releases. The tree also displays the existing module ordering
of the design, as well as the excluded modules that are greyed out.
The hierarchy viewer tree always shows the sch_1 hierarchy even if any other view is
opened.
Using the Hierarchy Viewer
You can display the hierarchy viewer window by selecting the View Hierarchy option in the
View menu.
November 2008
397
Product Version 16.2
Allegro Design Entry HDL User Guide
Working with Designs
You can perform the following navigation and module-ordering functions in the hierarchy
viewer window:
Navigation functions
Open a module in the Design Entry HDL window
You can either click or double-click a module in the hierarchy viewer window to open it in the
Design Entry HDL window for editing. Performing a single or a double-click is equivalent to
right-clicking a module and selecting Open in the shortcut menu.
Open a module in a new Design Entry HDL window
To open a module in a new Design Entry HDL window, right-click the module in the hierarchy
viewer window and select Open in New Window.
Select instance of a module
The Select Instance menu option highlights the instance of the selected module on the
parent schematic with a blinking box. The Select Instance option can be accessed by rightclicking a module in the hierarchy viewer window.
Note: The Select Instance option is disabled for the top-level module.
Jump to a page
The Go To Page option allows you to jump to a page/symbol in the design. The Go To Page
option can be accessed by right-clicking a module in the hierarchy viewer window.
Hide sheet numbers
Select the Hide Sheet Numbers option to hide sheet numbers from appearing in the
hierarchy viewer window. The Hide Sheet Numbers option can be accessed by rightclicking a module in the hierarchy viewer window.
Note: When displaying the number of pages, the hierarchy viewer gives a count of only those
pages for which the corresponding .csb files exist. The pages without .csb files are
ignored.
November 2008
398
Product Version 16.2
Allegro Design Entry HDL User Guide
Working with Designs
Hide instance names
Select the Hide Instance Names option to hide instance names from appearing in the
hierarchy viewer window. The Hide Instance Names option can be accessed by rightclicking a module in the hierarchy viewer window.
Refresh the Hierarchy Viewer
The Refresh Hierarchy option updates the tree structure in the hierarchy viewer window
with any changes made to the design, such as deleting or adding a new module to the design.
The Refresh Hierarchy option can be accessed by right-clicking either a module or inside
the hierarchy viewer window.
Module-Ordering functions
The module ordering functions are available as context-sensitive options for modules. These
options can be accessed by right clicking a module and then selecting the Module Order
option.
When you do module ordering using the hierarchy viewer window, the cross-references on
the schematic are not updated automatically. You must run CRefer again to synchronize the
cross-references on the schematic with the module ordering operation.
The following are the module-ordering functions available under Module Order.
Exclude Occurrence
Excludes only the current occurrence of the module.
Note: If a cell has been excluded using module ordering or xmodules.dat, the sheet
number for the cell is not shown.
Exclude All
Excludes all occurrences of the module.
Include Occurrence
Includes only the current occurrence of the module.
November 2008
399
Product Version 16.2
Allegro Design Entry HDL User Guide
Working with Designs
Include All
Includes all occurrences of the module.
Hide Excluded Modules
Hides excluded modules.
Excluded Modules
Displays a list of all excluded modules.
Reset Module Order
Clears all exclusions and inclusions.
Excluded Modules File
Apart from excluding modules through the hierarchy viewer window, modules can also be
excluded by mentioning the module name in a file named xmodules.dat. This file can
reside in the following places:
■
Hierarchy - <your_inst_dir>/share/cdssetup
■
Home - $HOME/cdssetup
■
Project - <proj_dir>/cdssetup
Note: For a given project, the file at the project level is given precedence over other projects.
If the file is not present in the <proj_dir>/cdssetup then the one in the Home directory
takes precedence over the project in hierarchy and applies to all of the projects. If there is no
such file in the Home directory, the information is read from the one in the hierarchy and it
applies to all projects at the site.
The format of the xmodules.dat file is
(“<module-name-1>” “<module-name-2>” “<module-name-3>”)
For example, if a user has two hierarchical blocks, capacitor and gnd, and wants to
exclude them from plotting and cross referencing, the xmodules.dat file should appear as
(“capacitor” “gnd”)
November 2008
400
Product Version 16.2
Allegro Design Entry HDL User Guide
Working with Designs
Important
Ensure that there are no spaces before or after the module name. For example, to
exclude a module named clock, if you specify (“ clock”) in the xmodules.dat
file, the module will not be excluded. Note that you can have spaces within the
module name. For example, to exclude a module named power supply, you can
specify (“power supply”) in the xmodules.dat file.
Note: If a module is manually removed by writing it in the xmodules.dat file, the
module_order.dat file is not updated. The module still appears excluded in the hierarchy
viewer window and the Plot dialog box. If you want to include this module again, include the
module in the hierarchy viewer window.
Sheet Names in Hierarchy Viewer
The hierarchy viewer shows sheet names along with the block names and page numbers
under each block in the design. The pages appear just below the block, before the child
blocks.
Note: Sheet names also appear in the Go To Sheet dialog box as well as the title bar of the
main window.
Note: This feature is only available with the following licenses of Allegro Design Entry HDL:
❑
Allegro Design Entry HDL XL
❑
Allegro Design Entry HDL SI XL
❑
Allegro PCB Design HDL - GXL
❑
Allegro PCB Design HDL XL
Some of the salient features of the hierarchy viewer include the following:
November 2008
401
Product Version 16.2
Allegro Design Entry HDL User Guide
Working with Designs
■
Page numbers/sheet names in the hierarchy viewer along with block names
■
Sheet name in title window
■
Design Navigation page in the Design Entry HDL Options dialog box (Tool – Options)
November 2008
402
Product Version 16.2
Allegro Design Entry HDL User Guide
Working with Designs
Setting Up Page Numbers
To show page names, you need to perform the following tasks:
1. Set up the PAGE_NAME_PROP directive to a property name.
The property name that you set will hold the Sheet Name text. The Sheet Name will be
suffixed with Sheet Number, which will be unique across the hierarchy. Sheet number
refers to numerals, such as 1, 2, 3 and so on.
By default, PAGE_NAME_PROP is set to ''(Empty), this implies that the page numbers will
be visible in the hierarchy viewer.
Follow these steps to set the PAGE_NAME_DIRECTIVE from the Design Entry HDL
dialog box:
a. Choose Tools – Options.
b. Select the Design Navigation tab.
c. Type <property name> in the Property on page border for page name.
d. Select the casing for the page name. For example, Preserve.
e. Click Apply.
f. Click Save All.
Follow these steps to set the PAGE_NAME_DIRECTIVE from the command console:
a. Type set PAGE_NAME_DIRECTIVE <property name>.
b. Type hier_write.
The hierarchy is reloaded and will start showing the sheet names.
2. Specify the sheet name.
To set the page name by using the page border follow these steps:
a. Right-click the page border.
b. Select Attribute.
c. Type <value> for the <property name>.
d. Click OK.
To set the page name by using the hierarchy viewer follow these steps:
November 2008
403
Product Version 16.2
Allegro Design Entry HDL User Guide
Working with Designs
a. Right-click the page.
b. Select Edit Page Name.
The Page Name dialog box appears.
c. Type <page name>.
d. Click OK.
3. Save the design.
The page names are displayed in the hierarchy viewer.
Sheet Name Input in New Designs
On saving the design, you are prompted to specify a sheet name for the pages that contain
the Page Border symbols. In case the, Property placeholder is not found the Property is
created and attached to the cursor to be placed on the schematic. This behavior will be
disabled when the Save command is called from scripts.
When a new page is created or added to the design, and you save the design, you are
prompted for a Sheet Name for the pages that contain the Page Border symbols. In case the
property placeholder is not found, the Property is created and placed on the origin of page
border.
Additionally, the visibility is set to None, by default. If the placeholder is there on page border,
its value is updated when you specify the page name.
Using the Design Navigation tab
From the Design Navigation tab, you can perform the following tasks:
■
Show/Hide the sheet names
■
Show/Hide the instance names
■
Show/Hide Hierarchy Pages
■
Set the PAGE_NAME_PROP
■
Specify the casing for the page name (lower, upper, or preserve)
November 2008
404
Product Version 16.2
Allegro Design Entry HDL User Guide
Working with Designs
Performing Page Management Operations
In the pre-15.1 releases of Design Entry HDL, inserting a new page between existing pages
required scripts to create a page gap, so that the new page could be inserted. This process
was tedious and error-prone, potentially resulting in lost or incorrectly ordered pages. In
release 15.1, _PAGE console commands were introduced to enable you to insert, delete, or
move pages in a schematic with ease. Release 15.2 onwards, Design Entry HDL provides a
graphical user interface to these commands to help you perform various page management
operations with the click of a button. When you perform various page management operations
on a page or a set of pages using the page management GUI or the _PAGE commands, all
page numbers are automatically adjusted.
For a detailed description of the corresponding console commands, refer to PAGE commands
in the Allegro Design Entry HDL Reference Guide.
Important
Page management operations are only applicable to the pages of the currently open
block.
Important
Before you perform a page management operation, review Points to Remember on
page 414.
Inserting a Page
You either insert a single page or a set of pages in a schematic using the new page
management user interface. You can insert new pages before or between existing or blank
pages. All subsequent pages are renumbered automatically and you need not worry about
renumbering them manually.
Inserting a Single Page at the Current Location
You insert a single page at the current location in a schematic by using the File – Edit Page/
Symbol – Insert Page menu command. To insert a single page at the current location:
1. Choose File – Edit Page/Symbol – Insert Page.
November 2008
405
Product Version 16.2
Allegro Design Entry HDL User Guide
Working with Designs
A confirmation box is displayed.
2. Click OK to confirm.
A blank page is inserted and a success notification is displayed.
Inserting a Set of Pages
You can also insert a page or a set of pages anywhere in a schematic. The maximum number
of pages that you can insert in a single command is 250.
To insert a single page at the current location:
1. Choose File – Edit Page/Symbol – Insert (n) Pages.
November 2008
406
Product Version 16.2
Allegro Design Entry HDL User Guide
Working with Designs
The Insert Pages dialog box is displayed
In this dialog box, you can specify the number of pages to insert and the location from
where you want to insert the page(s). Pages are always inserted before the current page
at the target location.
2. To insert 5 pages, select 5 in the Insert spin box.
3. To insert pages before page 4, select 4 in the At Page spin box.
4. Click the Save Inserted Pages check box to create Page* files for the pages to be
inserted. If this option is unchecked, a page gap will be created in the schematic. Page
gaps do not have corresponding Page* files.
5. Click OK.
A set of 5 pages will be inserted before page 4. The current page 4 will become page 9.
All the pages will be saved and the corresponding Page* files will be created under the
sch_1 directory. Finally, a message will display a summary of the newly inserted pages.
Note: If you insert a new page at a location where there is already a page gap, the command
adds an additional page and the size of the page gap is unchanged.
November 2008
407
Product Version 16.2
Allegro Design Entry HDL User Guide
Working with Designs
Inserting Pages beyond the End of the Schematic
Apart from inserting pages between existing pages, you can also insert a page beyond the
end of the existing schematic. For example, to insert 2 pages before page 25 in a schematic
with the page sequence, 1-3, 6-10, 12-15, perform the following steps:
1. Choose File – Edit Page/Symbol – Insert (n) Pages.
2. In the Insert Pages dialog box, select 2 in the Insert spin box.
3. Select 25 in the At Page spin box.
Note: The Save Inserted Pages option is of no value for this case as everything
beyond the end of the schematic module is already blank.
Two pages will be inserted starting from page 25. There will be a 9 page gap between
pages 15 and 25. The new page sequence will be 1-3, 6-10, 12-15, 25-26.
Inserting Page Gaps between two Pages
You can also add page gaps between two pages using the Page Insert dialog box. For
example, to create a 3 page gap at page 8 in a schematic with the page sequence, 1-3, 6-10
12-15, perform the following steps:
1. Choose File – Edit Page/Symbol – Insert (n) Pages.
2. In the Insert Pages dialog box, select 3 in the Insert spin box.
3. Select 8 in the At Page spin box.
4. Deselect the Save Inserted Pages check box.
All pages, page 8 onwards, will be moved by three places to accommodate the new
pages. As a result, the existing page 8 will become page 11.Three blank pages, 8,9,10
will be inserted:
❑
If you click the Next Page or Previous Page buttons to move to other pages, you will
be prompted to save page 8. If you choose to save this page, the corresponding
Page8.* files will be created and the page number count will increase by one. The
new page sequence will be 1-3, 6-8, 11-13, 15-18.
November 2008
408
Product Version 16.2
Allegro Design Entry HDL User Guide
Working with Designs
❑
However, if you choose not to save page 8, the result would be a 3 page gap in the
schematic at the point of insert. The new page sequence will be 1-3, 6-7, 11-13, 1518
Deleting a Page
You can delete existent or blank (non existent) pages from a schematic using the Delete
Pages dialog box. When you delete a page, the pages following the page to be deleted are
moved in without leaving a page gap.
Deleting the Current Page
You delete the current page in a schematic by using the File – Edit Page/Symbol – Delete
Page menu command. To delete the current page, perform the following steps:
1. Choose File – Edit Page/Symbol – Delete Page.
A confirmation box is displayed.
2. Click OK to confirm.
November 2008
409
Product Version 16.2
Allegro Design Entry HDL User Guide
Working with Designs
The current page is deleted and a success notification is displayed
Deleting a Set of Pages
You can also delete a set of pages. You can specify an explicit number or a range of numbers
to be deleted. For example, 1,2,3,5-7, is a valid range. Spaces are not allowed between page
numbers.
To delete a set of pages, perform the following steps:
1. Choose File – Edit Page/Symbol – Delete (n) Pages.
The Delete Pages dialog box is displayed. In this dialog box, you specify a range of pages
to delete.
2. To delete pages in the range 6-8, type 6-8 in the Pages text box.
3. Select the Retain Page Gaps check box if you want to retain the physical page numbers
of the pages following the page(s) being deleted. This will create page gaps for the pages
you delete. For this example, leave this option unchecked.
4. Click OK.
November 2008
410
Product Version 16.2
Allegro Design Entry HDL User Guide
Working with Designs
Pages 6, 7, and 8 will be deleted. The physical page numbers of all the pages following
page 8 will be moved in by 3
Removing Page Gaps
You can also remove page gaps or reduce the size of the page gap in a schematic using the
Delete Pages dialog box. For example, to delete page 4 from a schematic with page
sequence, 1-3, 6-10, 12-15, perform the following steps:
1. Choose File – Edit Page/Symbol – Delete (n) Pages.
2. Type 4 in the Pages text box.
3. Click OK.
The size of the 2-page gap between pages 3 and 6 will be reduced by 1. Consequently,
the pages after page 4 will move in by 1. The new page sequence will be 1-3, 5-9, 11-14.
Note: If you try to delete a page gap, which is out of the page range of the schematic, it will
result in an error:
Compressing Pages
You remove all the page gaps in a schematic by using the File – Edit Page/Symbol –
Compress Pages menu command.
➤
To remove all the page gaps in a schematic, choose File – Edit Page/Symbol –
Compress Pages.
All the page gaps will be removed and a success notification will be displayed.
Moving a Page
You can move a page or a set of pages to existent or non-existent locations using the File –
Edit Page/Symbol – Move Pages menu command. Using the new Move Pages dialog box
November 2008
411
Product Version 16.2
Allegro Design Entry HDL User Guide
Working with Designs
you can move pages between existing pages of a schematic. You can also move noncontiguous pages to contiguous locations
The move pages option works as a drag-and-drop functionality in a GUI, and does not create
any page gaps for the moved pages. As a result, the total page count remains the same.
However, gaps existing in page numbers are retained.
Moving a Page before an Existing Page
Using the Move Pages dialog box you can move a set of pages in a schematic. For example,
to move pages 4-8 between pages 15 and 20 in a schematic with page sequence 1-30,
perform the following steps:
1. Choose File – Edit Page/Symbol – Move Pages.
The Move Pages dialog box is displayed.
2. Specify the page or the set of pages to be moved in the Move Pages text box. For
example, type 4-8.
In the To Page spin box, you specify the location in the schematic where the pages will
be moved. For example, if you specify 5 the moved pages will precede the current page
5. To move pages to the end, use last physical page + 1.
3. Type 15 in the To Page spin box as the page location where you want to move the pages.
4. Click OK.
❑
Pages 15-30 will be moved out 5 pages to make space for the 5 pages being moved.
❑
Pages 4-8 will be moved to the blank slots created in step 1.
❑
The 5 page gap (4-8) created in step 2 by moving all pages in by 5 will be removed.
November 2008
412
Product Version 16.2
Allegro Design Entry HDL User Guide
Working with Designs
❑
All existing page gaps are maintained, but the page gaps created in the process of
the move command are closed.
Moving a Set of Pages outside the Current Range of Pages
Consider a scenario where you have the following pages in a schematic: 1-3, 6-10, 12-15.
Perform the following steps:
1. Choose File – Edit Page/Symbol – Move Pages.
2. Type 6-9 in the Move Pages box.
3. Select 17 from the To Page spin box.
4. Click OK.
Pages 6-9 will be moved before the blank page 17 inserting pages backwards from page
16. Therefore, initial page 9 will be moved to page 16, the initial page 8 will be moved to
page 15, and so on and so forth. The new page sequence will be 1-3, 6, 8-11, 13-16.
Moving Non-Contiguous Pages to Contiguous Locations
Consider a scenario where you have the following pages in a schematic: 1-3, 6-10, 12-15. If
you move pages 3,7,9 to page 15, pages 3, 7, and 9 will move to pages 12, 13, and 14,
respectively, and the other pages will be adjusted accordingly. The confirmation message will
be suppressed and the pages will be moved without prompting you for confirmation. The new
page sequence will be 1-2, 5-7, 9-15.
November 2008
413
Product Version 16.2
Allegro Design Entry HDL User Guide
Working with Designs
Definitions
blank page
A blank page indicates that the page does not exist in the schematic; the corresponding
Page* files do not exist for the page. For example, in a schematic with pages 1,2,3,6, pages
4 and 5 are blank pages which form a page gap. In the sch_1 view, Page4.* and Page5.* files
will not exist for the two blank pages.
The Previous Page and Next Page buttons in Design Entry HDL skip over blank pages.
page gap
A sequence of blank pages. For example, a schematic with pages 1,2,3,4,5 contains no page
gaps, whereas a schematic with pages 1,2,3,6 contains a single page gap with size equal to
two - blank pages 4-5.
Points to Remember
This section describes a few important points you should remember when using the page
management commands on a schematic:
Performing Page Operations on a Schematic with Missing .csa or .csb Files
Page management operations will not work unless both the .csa (ASCII) and the .csb
(binary) files exist for all the pages in the schematic. In case, you have either of the two files
missing for any page, you will get an error message when you perform any page management
operation.
November 2008
414
Product Version 16.2
Allegro Design Entry HDL User Guide
Working with Designs
To avoid this error, select the Binary File and ASCII File check boxes in the Design Entry
HDL Options dialog box and save the schematic before performing any page management
operation.
Running the Hier_Write Command
When you copy or import pages into a design from another design, you must run the
hier_write command on the design performing page management operations. When you run
the hier_write command, you must ensure that the Binary File and ASCII File check
boxes in the Design Entry HDL Options dialog box are selected. You must also run the
hier_write command before performing page management operations on a schematic
created in an earlier version of Design Entry HDL.
Checking the Page Number Mismatch Option
You must ensure that the Page Number Mismatch option is selected in the Check tab of the
Design Entry Options dialog box. When you save the schematic, Design Entry HDL will report
and correct the PAGE_NUMBER directive conflicts in the ASCII and binary files for all the
pages of the design.
Saving Affected Pages before Running Page Management Operations
If you perform a page management operation which impacts a page that has unsaved
changes in it, an error is generated and the page management operation is terminated.
Therefore, before you perform a page management operation, you must save all the affected
pages with unsaved changes.
November 2008
415
Product Version 16.2
Allegro Design Entry HDL User Guide
Working with Designs
For example, if you delete pages 3-4 in a schematic with pages 3, 4 and 5 having unsaved
changes, an error message will be displayed. You will not be able to perform any page
management operation affecting these pages unless you save them. Page 5 is also flagged
as it would have to be moved to close the gap created if 3 and 4 were deleted. If the Retain
Page Gaps option is checked, only pages 3 and 4 would be flagged since 5 would not be
moved to close the gaps left by the delete operation.
However, if the page management operation does not affect the page(s) with unsaved
changes, no errors are generated and the command is executed successfully.
For example, if page 3 of a schematic is modified and you insert 2 pages before page 7,
without saving page 3, no errors are generated as this operation does not affect page 3:
Performing Page Management Operations in a Read-only Design
If you try to perform a page management operation on a read-only design, an error message
will be displayed and the operation will terminate.
Performing Page Operations on a Locked Page
If a Page*.lck file exists for a page, then you cannot run any page management operation on
that page or any other page affecting the page. For example, if there is a lock on page 5, and
you try to delete page 4, an error will be generated as page 5 would have to be moved to close
the gap created by deleting page 4.
Displaying and Working with Schematic Page Numbers
Design Entry HDL allows you to display page numbers on a schematic page using custom
text variables for page numbers. You can modify the custom text to change the way in which
page numbers are displayed. You can also renumber the pages in a design. For more
information on displaying and working with schematic page numbers, see the following
sections:
■
Displaying Page Numbers in a Schematic on page 417
■
Modifying Custom Text for Page Numbers on page 420
■
Updating Custom Text Variables for Page Numbers on page 421
■
Managing Schematic Pages on page 422
November 2008
416
Product Version 16.2
Allegro Design Entry HDL User Guide
Working with Designs
Displaying Page Numbers in a Schematic
Design Entry HDL allows you to display page numbers on a schematic page using custom
text variables for page numbers. When you plot a schematic page, the page number of the
schematic page is plotted only if you have added the custom text variables on the schematic
page.
Cadence recommends that you add custom text variables for page numbers on the schematic
pages. This allows you to easily refer to a page in Design Entry HDL against a plotted page
or a cross-reference report using the File – Edit Page/Symbol – Go To command. For
more information, see How do I go to a specific page in a design? on page 43.
■
If you plot a schematic page on which custom text variables for page numbers are not
added, the plotted page will not contain the page number. If you later want to refer to a
page in Design Entry HDL against its plotted page, you will not know which page to open
in Design Entry HDL.
■
When you perform cross-referencing on a design, the cross-reference reports display the
schematic page numbers. It will be easier to refer to a page in Design Entry HDL with the
cross-reference report if the page number is displayed on the schematic page.
Note: The cross-reference reports will contain the page number information even if you
have not added the custom text variables on the schematic page.
The following custom text variables allow you to display page numbers on a schematic page.
For more information on custom text variables, see Working with Custom Text on page 315.
■
CON_PAGE_NUM
■
CON_TOTAL_PAGES
■
CURRENT_DESIGN_SHEET
■
TOTAL_DESIGN_SHEETS
Tip
To use the Quickplace feature of PCB Editor for placing selected unplaced
components on the board, you may add the CON_PAGE_NUM and
CON_PARENT_CNAME variables to your design. For details, refer the quickplace
command in the PCB Sytems Physical Command Reference.
November 2008
417
Product Version 16.2
Allegro Design Entry HDL User Guide
Working with Designs
The CON_PAGE_NUM and CON_TOTAL_PAGES Custom Text Variables
The CON_PAGE_NUM and CON_TOTAL_PAGES variables allow you to display the page
numbering information for pages in a cell. For example, if the root design A in a hierarchical
design has three pages, and sub design B has four pages, the value of:
■
CON_PAGE_NUM variable will be 1 for the first page of the root design A and 3 for the last
page in the root design A. The value of the CON_PAGE_NUM variable for the first page of
sub design B will also be 1 and the value of the variable for the last page of sub design
B will be 4. If you are in the third page of the sub design B, the value of the
CON_PAGE_NUM will be 3 and not 6. This means that the CON_PAGE_NUM variable
does not take into account the pages in all the cells in a hierarchical design.
■
CON_TOTAL_PAGES variable will be 3 for the root design A and 4 for the sub design B.
This means that the CON_TOTAL_PAGES variable does not take into account the pages
in all the cells in a hierarchical design.
The value of CON_TOTAL_PAGES will be the value of the highest page number you have
assigned for a page in the cell. For example, if you have four pages in a cell with numbers
1, 2, 3, and 6, the value of CON_TOTAL_PAGES is 6.
The CURRENT_DESIGN_SHEET and TOTAL_DESIGN_SHEETS Custom Text Variables
The CURRENT_DESIGN_SHEET and TOTAL_DESIGN_SHEETS variables allow you to display
the page numbering information for pages in a hierarchical design. For example, if the root
design A in a hierarchical design has three pages, and sub design B has four pages, the value
of:
■
CURRENT_DESIGN_SHEET variable will be 1 for the first page of the root design A and 3
for the last page in the root design A. The value of the CURRENT_DESIGN_SHEET
variable for the first page of sub design B will be 4 and the value of the variable for the
last page of sub design B will be 7.
■
TOTAL_DESIGN_SHEETS variable will be 7. The TOTAL_DESIGN_SHEETS variable
takes into account the actual number of pages in a hierarchical design. Even if the
highest page number assigned to a page in a hierarchical design is greater than the
actual number of pages in the design, the TOTAL_DESIGN_SHEETS variable will display
only the actual number of pages in the design.
To add the custom text variables for page numbers
1. Choose Text – Custom Text.
November 2008
418
Product Version 16.2
Allegro Design Entry HDL User Guide
Working with Designs
The Custom Text dialog box appears.
2. Select the following variables from the Variables drop-down list as required:
❑
CON_PAGE_NUM
❑
CON_TOTAL_PAGES
❑
CURRENT_DESIGN_SHEET
❑
TOTAL_DESIGN_SHEETS
The variable is displayed in the FORMAT string field. The Display string field displays
the current value of the variable. For example, if you are adding the
CURRENT_DESIGN_SHEET variable on the 15th page of a hierarchical design, the
Display string field displays the value 15.
3. Edit the format string for the custom text as required.
For example, if you have selected the CURRENT_DESIGN_SHEET the FORMAT string
field displays <CURRENT_DESIGN_SHEET> and the Display string field displays, say
15. If you want to display the page number as PAGE 15 on the schematic page, change
the text in the FORMAT string field to Page <CURRENT_DESIGN_SHEET>. The Display
string field now displays PAGE 15.
Similarly, if you have selected both the CURRENT_DESIGN_SHEET and
TOTAL_DESIGN_SHEETS variables, and want to display running-total page numbers,
such as Page 15 of 20, change the text in the FORMAT string field to:
Page <CURRENT_DESIGN_SHEET> of <TOTAL_DESIGN_SHEETS>
The Display string field displays:
PAGE 15 of 20
Note: If you want to add an environment variable to the format string, precede it with a
$ sign. The current value of the environment variable is displayed in the Display string
field.
November 2008
419
Product Version 16.2
Allegro Design Entry HDL User Guide
Working with Designs
4. Click OK.
The custom text for the page number gets attached to the cursor.
5. Click on an object to attach the custom text to it.
Note: You can add multiple custom text to the same object on the schematic.
6. Click again to place the custom text on the schematic.
The page number is displayed in the schematic.
7. Right click and choose Done.
Note: The operations like delete, move, copy, rotate and spin that can be performed on
properties can be done on the custom text also.
Modifying Custom Text for Page Numbers
Design Entry HDL allows you to modify the custom text variables for page numbers to change
the way in which the page numbers are displayed.
For example, if you have added only the CURRENT_DESIGN_SHEET custom text variable in
the 20th page in a hierarchical design that has 25 pages, the schematic page will display the
page number as 20. Now if you want to display running-total page numbers such as Page
20 of 25, do the following:
1. Choose Text – Change.
2. Click on the page number custom text 20 that is displayed on the schematic page.
The Custom Text dialog box appears.
3. Select the TOTAL_DESIGN_SHEETS variable from the Variables drop-down list.
4. Modify the text in the FORMAT string field to:
November 2008
420
Product Version 16.2
Allegro Design Entry HDL User Guide
Working with Designs
Page <CURRENT_DESIGN_SHEET> of <TOTAL_DESIGN_SHEETS>
The Display string field displays:
PAGE 15 of 20
5. Click OK.
The page numbering information on the schematic changes to PAGE 15 of 20.
Note: The page number format is always integer. Design Entry HDL does not allow you to
change the page number format to i, I, a, etc.
Updating Custom Text Variables for Page Numbers
The CON_PAGE_NUM and CON_TOTAL_PAGES custom text variables for page numbers are
automatically updated whenever any changes are made in the design. However, you may
need to update the CURRENT_DESIGN_SHEET and TOTAL_DESIGN_SHEETS custom text
variables for page numbers to ensure that the schematic page displays the correct page
number. This update needs to be done in the following cases:
■
If you have modified the design by adding or deleting pages or blocks.
■
When you add custom text variables for page numbers on a schematic page, the name
of the variable is substituted by the page number. If the schematic page continues to
display the variable name instead of the page number, you need to update the variable.
For example, if you add the CURRENT_DESIGN_SHEET custom text variable in the 20th
page in a hierarchical design, the schematic page may display
<CURRENT_DESIGN_SHEET> instead of 20.
■
When you renumber schematic pages using the page renumbering commands, the
schematic pages may not display the correct page number. For more information on
renumbering pages, see Managing Schematic Pages on page 422.
Note: When you perform module ordering, cross-referencing, or plotting of the design, the
custom text variables are updated automatically.
To update the custom text variables for page numbers
➤
Choose Text – Update Sheet Variables.
The custom text variables for page numbers on all pages in the design are updated to display
the correct page number.
November 2008
421
Product Version 16.2
Allegro Design Entry HDL User Guide
Working with Designs
You can also use the updatesheetvars console command to update the custom text
variables for page numbers. For more information, see updatesheetvars in the Allegro
Design Entry HDL Reference Guide.
Managing Schematic Pages
In multiple page designs, you may have non-contiguous pages in the design. You may want
to remove those pages so as to make your design contiguous. There can also be situations
when you would want to add a new page in the middle of a design.You can use the page
management commands of Design Entry HDL to perform these tasks. The Page
management commands let you change the order in which pages are arranged in the design.
You can interchange two pages, move a page from one place to another, or delete a page.
For more information on page renumbering commands, see Page Management Commands
on page 423.
In the context of page renumbering, there are two types of page numbers, physical and
logical.
Physical Page Numbers
Physical page numbers are the ones that you see on the Design Entry HDL title bar. For
example, if CLOCK.SCH.1.4 is displayed on the Design Entry HDL title bar, CLOCK indicates
the name of the cell, SCH indicates that the view type is schematic, 1 indicates the version
number of the view and 4 indicates the physical page number of the schematic page.
The physical page numbers change when you renumber schematic pages.
Logical Page Numbers
When you create a new schematic page, the logical and physical page numbers are the
same. Design Entry HDL assigns the logical page number for a schematic page using the
directive set page_number Pn to the page* files. The logical page number is the original
page number for the schematic page. When you renumber a schematic page, the physical
page number changes but the logical page number does not change. Design Entry HDL
keeps track of the logical page numbers of pages that have been renumbered by reading the
set page_number Pn in the page* files.
For example, when you create a three page design, the logical and physical page numbers
of the schematic pages will be 1, 2 and 3. While cross-probing or globally locating objects,
canonical names are shown with the logical page numbers. For example, the canonical name
@top_lib.top.(sch_1):page2_i5 displayed in the Global Find dialog box means that
November 2008
422
Product Version 16.2
Allegro Design Entry HDL User Guide
Working with Designs
the component that has the PATH=i5 property is located in the logical page 2 in the sch_1
view of the cell top in the library named top_lib.
In the above design, if you swap page 2 with page 3, and perform a global find for the
component that originally existed on page 2 of the design, but now exists on page 3 of the
design, the Global Find dialog box continues to display the canonical name for the
component as @top_lib.top.(sch_1):page2_i5. This means that the logical page
number has not changed even after you swapped the pages in the design. If you click on the
canonical name in the Global Find dialog box, Design Entry HDL zooms in to display the
object on page 3 (the physical page) of the design.
Renumbering Pages
If you are renumbering the pages of a design that is not of the current release, you need to
first save the design using the hier_write console command. Writing the design once adds
the directive set page_number Pn to the page* files. The number Pn is called the logical
page number. This directive is required for Design Entry HDL to keep track of the original
page numbers of pages that have been renumbered.
If you have renumbered the pages of a design but have not changed the schematic, you do
not need to save the design. The change is visible in all the tools.
An example of the need to use the page management feature would be a design that has 12
pages of which page numbers 5 and 6 are blank. You may want to remove the blank pages
and collapse the design.
You can delete the blank pages using the _PAGEDelete command and the other pages will
be renumbered automatically.
You may need to add a new page somewhere in the middle of a design. You can use the page
management commands to insert new pages and the other pages will be renumbered
accordingly.
For example, if you have pages 1 to 10 and you want to add another page in between and
number it 8, you can use the _PAGEInsert command (command.fm) command. The new
page will be inserted and the other pages will be moved and renumbered automatically.
Page Management Commands
You can use the following console commands to manage pages in a design:
■
_PAGEInsert
■
_PAGEDelete
November 2008
423
Product Version 16.2
Allegro Design Entry HDL User Guide
Working with Designs
■
_PAGECompress
■
_PAGEMove
■
page move
■
page swap
■
page delete
■
page reset
■
page forcereset
You cannot run these commands in a design if a page in the same design is opened by
another user who has write permissions. Design Entry HDL displays the following error
message in the console window if you run these commands when the design is opened by
another user:
This design is being simultaneously edited by multiple users. Ignoring page
command.
Note: If you are working on a block used in the design and another user is working on another
block, you can run the page management commands on the pages in the block.
Important
Page management commands, like all other commands implemented using Design
Entry HDL-SKILL cannot be launched from scripts.
Page Renumbering, Module Ordering and Hierarchical Plotting
When you run the page management commands, the order of the pages in the design
hierarchy tree in the hierarchy viewer and the Plot dialog box does not change automatically.
You must manually change the order of the pages in the hierarchy viewer window. For
example, suppose that you have a block POA with:
■
Block clock instantiated on the page 1 and
■
Block flashcard instantiated on page 2.
The hierarchy viewer window displays the following design hierarchy tree:
November 2008
424
Product Version 16.2
Allegro Design Entry HDL User Guide
Working with Designs
The Plot dialog box displays the following design hierarchy tree:
Now swap page 1 with page 2 using the page swap 1 2 Design Entry HDL console
command.
Hierarchy Tree in the Hierarchy Viewer after Page Swap
Note that though the page numbers in the hierarchy tree in the hierarchy viewer have
changed, the order of the pages has not changed. You must manually change the order of
the pages in the hierarchy viewer window, as shown in Figure on page 426.
Hierarchy Tree in Plot Dialog Box after Page Swap
Note that the page number for the block clock has not changed from 3 to 4 and the page
number for the block flashcard has not changed from 4 to 3 in the Plot dialog box. This
results in the pages for the blocks not being plotted in the expected order. In this example,
you would expect the pages in the design to be plotted in the following order:
1. Page 1 of block POA that has the block clock instantiated on it
2. Page 1 of block POA that has the block flashcard instantiated on it
3. Pages of block clock
4. Pages of block flashcard
However, the pages are plotted in the following order:
1. Page 1 of block POA that has the block clock instantiated on it
2. Page 1 of block POA that has the block flashcard instantiated on it
3. Pages of block clock
4. Pages of block flashcard
November 2008
425
Product Version 16.2
Allegro Design Entry HDL User Guide
Working with Designs
If you want the pages for the block flashcard to be plotted before the pages for the block
clock, you must change the order of the pages in the hierarchy viewer as shown in the figure
below:
Importing Designs
Overview
Design Entry HDL includes support for reusing designs by importing schematic sheets and
blocks across projects in order to enhance the productivity of designers. This feature saves
you the trouble of copying physical page files through system commands, which involves
additional work like resolving page conflicts etc.
Using the Import Design feature, you can perform the following tasks:
■
Browse and select a new project cpm file from within Design Entry HDL.
■
View the sheets to be imported in a new Design Entry HDL window in read-only mode
before importing.
■
Import schematic sheets including sheets with hierarchical blocks.
■
Import blocks.
■
Add lower level blocks to libraries used in an existing project.
Note: The Import Design feature is only available in Allegro Design Entry HDL XL.
Importing a Design Sheet
You can import one or more schematic design sheets to the currently open project from
another project.
Note: Before you start importing sheets and blocks, make sure that the source and
destination design cds.lib point to the same libraries. All the libraries being used in the
source project should also be accessible in the destination design through cds.lib.
Otherwise, there will be place holders on the schematic for the cells which are not found in
the destination design.
November 2008
426
Product Version 16.2
Allegro Design Entry HDL User Guide
Working with Designs
To import a design sheet,
1. Choose File – Import Design.
The Import Design dialog box is displayed. You are prompted to specify the
project.cpm file of the project from which you want to import the design sheet(s).
2. Specify the path to the appropriate project file (.cpm) or the cds.lib file in the Project File
(.cpm)/Library Paths file (.lib) field. You can also browse to the required file.
Note: The projects you select are populated to the Projects list box and only absolute
paths appear in the list box. If you have assigned a relative path in a file, its absolute path
appears in the list box. You can place the preferred_projects.txt file at home or
home/cdssetup or at the project level.
November 2008
427
Product Version 16.2
Allegro Design Entry HDL User Guide
Working with Designs
3. Click OK.
The Import Design dialog box displays the hierarchy of the project. The root library is
selected by default. All the sheets and blocks in the selected design are displayed.
You can select the sheet or sheets that you want to import into the current project. You
also have the option to view a sheet before importing it. This would open Allegro Design
Entry HDL in read-only mode.
4. Select the library from which you would like to import a block in the Libraries field.
All blocks and pages in the selected library appear. The blocks and top design sheets are
listed separately. The pages that appear in the bold letters indicate that they have blocks.
When you move the mouse over a bold page, a tool tip appears listing all the blocks in
the selected page.
Note: If you select a library that does not contain any blocks, then the Import Design
dialog box displays blank columns. A message prompting non-availability of blocks in the
library appears.
5. Select:
November 2008
428
Product Version 16.2
Allegro Design Entry HDL User Guide
Working with Designs
❑
A sheet or multiple sheets—You can select multiple sheets by clicking in multiple
check boxes.
Note: You can select multiple pages of the same block but cannot select pages
across blocks.
❑
A block—If you select a block all pages within it are selected.
❑
A bold page—If you select a bold page, blocks within that page will automatically be
imported.
6. To view the selected sheet before import, click View Sheet.
Note: You can also select View Sheet, Import or Reset options for the selected sheets
from the context sensitive menu in Windows. On Solaris systems, if you select a sheet
and display the context sensitive menu then the Design Import dialog box hides behind
Allegro Design Entry HDL and only context sensitive menu appears. You can use the
View Sheet, Import and Reset buttons in the Design Import dialog box for performing
operations on different sheets.
The hierarchy of the project is displayed in a read-only instance of Design Entry HDL and
first sheet of the project appears in the Design Entry HDL canvas as a viewer. Notice that
there are no Toolbars or the console command window. Most of the menu items are also
grayed out. You can perform the following activities in the read-only viewer:
❑
View the hierarchy of the project to select a specific sheet
❑
Descend to a particular block/sheet.
7. Select the Retain Hard Packaging Information (sheets only) check box to import
hard package properties.
8. To import the selected sheets, click Import.
Note: If the selected sheet (s) have blocks that are already imported in the design, then
a dialog box appears indicating the presence of those blocks in the selected design. You
can click the Re-import button to re-import the blocks or No to prevent the re-import.
November 2008
429
Product Version 16.2
Allegro Design Entry HDL User Guide
Working with Designs
The Import Design: Source Information dialog box appears. The user interface of this
dialog box changes based on whether you select a sheet or a block for importing.
To import:
a. Sheets—Specify the page location and design name where you want to insert the
imported sheet in the Insert Sheet(s) at page text box.
b. Blocks—Specify whether the blocks should be imported in Read/Only (R/O) mode
or Read-Write (R/W) mode in the Import Blocks by field and specify the library
where you want to copy the imported block in the Copy block(s) in the Library field.
c. Sheets containing blocks (bold pages)—For sheets, specify the page location and
the design name where you want to insert the sheet in the Insert Sheet(s) at page
text box. For blocks, specify whether the blocks should be imported in Read/Only (R/
O) mode or Read-Write (R/W) mode in the Import Blocks by field and specify the
library where you want to copy the imported block in the Copy block(s) in the Library
field.
Note: You cannot import blocks in worklib with read only rights. Use a separate folder
for importing read only blocks.
9. Click OK.
Note: You might see a warning for missing primitives if the lib-cells of the sheet being
imported are not found in the library accessible to the current design. If the lib-cell is
November 2008
430
Product Version 16.2
Allegro Design Entry HDL User Guide
Working with Designs
found in the reflib referenced in the current design, it will add that library in the cpm file
and component is placed on the schematic. This warning also appears if the cell is
available in the reflib but is found under some other library name. However, Design Entry
HDL places the cell from the library accessible to the current design.
If there are signal name clashes in source and target design, the Import Design: Signal
Name Clash dialog box appears.
You can change signal names by using a combination of following ways:
a. Edit a signal name in the New Signal Name field.
b. Select the New Signal Name field for few signal(s) and add a suffix or prefix to
them. For this, add text in the Process field and click the Add Prefix or the Add
Suffix button.
10. Click OK to process signal name changes.
As soon as the sheets are imported, the read-only Design Entry HDL viewer closes and
the Import Design dialog box appears. You can now import more blocks for which you
can reset the selection by clicking the Reset button or click Close to complete the
operation.
Note: When you import a multi-level block, its low level blocks are also imported and
stored in the same folder with same rights (R/O or R/W).
11. To view the log file report for the design import operation, click View Log.
November 2008
431
Product Version 16.2
Allegro Design Entry HDL User Guide
Working with Designs
12. Click Close to close the Import design dialog box.
Note: If you have cross-referenced pages at the end of a schematic, you must save such
pages in Design Entry HDL before you import a sheet. Otherwise, you will not be able to
import sheets to the schematic. This happens because .csa files do not exist for the pages
created by Crefer.
Viewing a Design
Design Entry HDL 15.5 provides you with a read only Design Entry HDL Viewer, which
enables you to browse a design even when you are working on another design. You can
perform the following activities in the read-only viewer:
■
View the hierarchy of the project.
■
Descend to a particular block/sheet.
To reference a block in the currently open project from another project,
1. Choose File – View Design.
You are prompted to specify the name of the design that you want to browse.
2. Specify the name of the design you want to browse.
3. Click OK.
November 2008
432
Product Version 16.2
Allegro Design Entry HDL User Guide
Working with Designs
An instance of the Design Entry HDL viewer is spawned. As you can notice in the figure
below, there is no hierarchy viewer or console command window.
As you move through the various menus and the toolbar, you will notice that most of the tool
bar icons and menu options are also disabled. The reason is that the design has been opened
in a read-only mode, which is meant only for the purpose of browsing.
Baselining a Design
Schematic design can be a collaborative process where many designers work on different
parts of a schematic. Once they complete their part of design, an integrator can merge the
various parts to create the complete schematic.
In order to be able to do this, Allegro Design Entry HDL now empowers you to create and
save details of changes made to a schematic at any stage of design process. This is known
November 2008
433
Product Version 16.2
Allegro Design Entry HDL User Guide
Working with Designs
as baselining. Whenever you baseline a schematic, the details of changes made are saved
and mapped to a version number. This version number differentiates between multiple
versions of schematic.
With this feature, you can:
■
Save details of changes made to a schematic.
■
View changes made to the schematic from the first version.
■
View user-entered comments associated with a version.
How Baselining Works
Baselining a design involves creation of the metadata folder in the design project folder. This
folder saves the up-to-date design information for the project. Each time you make changes
to the design and baseline it, the metadata information is updated.
To ensure that baseline feature works correctly, you must enable the creation of metadata in
Allegro Design Entry HDL. For information on how to configure schematic metadata creation
preferences, see Setting Preferences for Metadata Creation.
Note: The location of reference or local libraries is defined in the cds.lib file of your design
project.
Note: If a schematic cell does not contain any metadata, Component Revision Manager does
not check it for differences with the library cell.
Important
Make sure that metadata is generated in the current release. Cadence strongly
recommends you not to use metadata created using earlier versions.
Setting Preferences for Metadata Creation
Before you start using baseline feature, make sure that Allegro Design Entry HDL has been
configured to create metadata for your design projects. To ensure that:
1. Choose Tools – Options. The Design Entry HDL Options dialog box appears.
November 2008
434
Product Version 16.2
Allegro Design Entry HDL User Guide
Working with Designs
2. Select the Metadata Options tab.
3. To generate schematic-related metadata in Allegro Design Entry HDL, select the
Generate Schematic Metadata check box in the Schematic Metadata and
Revision Check Options section.
Note: The metadata creation, by default, is set to off. Use the
GENERATE_SCH_METADATA 'ON' directive in the cpm file to enable metadata creation,
by default.
4. To ensure that your schematic is automatically checked for differences between the
library cells and schematic when:
a. You launch Allegro Design Entry HDL, select the On Design Entry HDL
Invocation check box in the Schematic Metadata and Revision Check Options
section.
b. You move from one page to another page of design, select the On page Edit check
box in the Schematic Metadata and Revision Check Options section.
5. Click OK.
Note: By default, the ability to check for differences between the schematic and library
cells is set to off. Alternatively, you can use the following directives (to be specified in cpm
file) to control the default revision check behavior.
Directive
Description
SYNC_ON_STARTUP ‘ON’
Checks for differences between the schematic
and library cells at Design Entry HDL startup.
November 2008
435
Product Version 16.2
Allegro Design Entry HDL User Guide
Working with Designs
Directive
Description
SYNC_ON_PAGE_EDIT ‘ON’
Checks for differences between the schematic
and library cells every time you move from one
page to another in design.
Note: After enabling metadata creation, make sure that you run the hier_write
command (by entering it in the console window of Design Entry HDL) on the design. This
will update the metadata for the existing components, and will create metadata for the
newly added components, if any. This ensures that the Component Revision Manager
detects the differences between the schematic and library cells correctly.
Baselining a Design
To baseline a design:
1. In Allegro Design Entry HDL, choose File – Save and Baseline.
The Baseline: <design name> Current Baseline Version dialog box appears.
2. In the New Version section, specify a version type for the schematic.
November 2008
436
Product Version 16.2
Allegro Design Entry HDL User Guide
Working with Designs
a. If the design has undergone major changes, select the Major Version radio button.
Selecting a major version, by default, automatically increments the current version
number by 1 (a whole number). For example, if the current version of the design is
2.0, selecting the Major Version radio button increments the new version number
to 3.0.
b. If the design has undergone minor changes, select the Minor Version radio button
to automatically increase the current version number by the nearest decimal point.
For example, if the previous version is 2.0, choosing the Minor Version radio button
changes the version number to 2.1.
c. Select the Other radio button to enter a desired version number of the schematic in
the text box.
The version number should have zero as the last decimal point (for example: 1.3.0
and 1.2.1.0). You cannot have version numbers such as 1.4.5 and 2.3.7.
Note: By default, the Major Version radio button is chosen.
3. Optionally, enter comments specific to the new version in the User Comments section.
4. Select the Add to History check box in the Auto-Generated Messages section to
include system-generated messages in the log files, along with user comments. These
messages describe the differences you have made since the last baselined version.
November 2008
437
Product Version 16.2
Allegro Design Entry HDL User Guide
Working with Designs
Selecting the Add to History check box also ensures that these messages appear in
the Component Revision Manager dialog box.
If you do not select this check box, then only the user comments will be added in the log
files, and they will appear in the Component Revision Manager dialog box for the
respective versions. By default, the Add to History check box is selected.
The Add to History check box also gives the flexibility to add or reject the systemgenerated messages, which can be too large in number or be irrelevant at times. In such
a situation, you can copy the desired system-generated messages from the grid, and
paste them into the User Comments section.
5. Click Baseline to save and baseline the schematic.
Note: If you try to baseline a schematic which has no changes as compared to the
previous version, a message appears stating that there are no changes in the schematic,
and the baseline operation is cancelled.
Note: Whenever you synchronize the differences between the schematic and library
cells in a design, only the baselined schematic versions are used. Hence, it is necessary
to baseline a schematic.
Important
Saving or baselining any of the lower-level blocks of a hierarchical design does not
automatically update the metadata linkages with the version number at the top level.
To update the linkages at once, it is necessary to save the schematic at the top level.
Alternatively, browse all the pages containing such blocks (moving towards the top
level); and update them using the Component Revision Manager window that
appears when you move between pages of the schematic.
Creating the Table of Contents for a Design
In many of the designs you create, the first sheet of the schematic contains the table of
contents (TOC). A TOC provides a quick view of the design contents. The information
displayed in the TOC can range from sheet-specific data, such as sheet numbers, sheet
names, module or block names to design-specific data, such as the name of the project, the
November 2008
438
Product Version 16.2
Allegro Design Entry HDL User Guide
Working with Designs
name of the engineer, date, the total number of pages, and so on. TOC also helps in
navigating the design when the schematic designs are plotted or published.
Design Entry HDL provides functionality for creating and automatically updating the TOC with
design information. This feature replaces any indigenous solutions that you might have been
using. The automatic TOC generator feature saves you design time as it does not require any
manual validation. A TOC is automatically updated whenever the title of a page changes or a
sheet or a block is added, deleted, or moved.
Adding the Table of Contents to a Design
In order to include a TOC in your design, you need to instantiate the TOC symbol on your
schematic. Typically, a TOC symbol includes predefined custom text variables for sheetspecific data, such as the sheet number (CON_TC_SNO), the sheet name (CON_TC_SNM), and
the block name (CON_TC_BNM). Allegro Design Entry HDL evaluates these variables at run
November 2008
439
Product Version 16.2
Allegro Design Entry HDL User Guide
Working with Designs
time. You can add custom text variables for design-specific data, such as the project name,
the name of the engineer, the date, and the total number of pages to the default symbols.
Instantiating a TOC Symbol on a Schematic
You instantiate a TOC symbol on a schematic just as you instantiate any other symbol.
Consider the example of a sample design consisting of 86 sheets. Let us add a TOC symbol
to this design:
1. Open the design.
Notice that the names of all the sheets appear in the hierarchy viewer.
2. Click a page in the hierarchy viewer.
Page titles are determined from a property in the page border and displayed in the
hierarchy viewer. The property from which the page title is determined can be specified
in the setup. Also, you can modify this property in the Attributes form.
3. Right-click the page border and choose Attribute.
Notice that the page title (sheet name) is defined in the TITLE property on the page
border. The property from which the page title is determined is configurable.
November 2008
440
Product Version 16.2
Allegro Design Entry HDL User Guide
Working with Designs
4. Insert one sheet before page 1
A new page is inserted before page 1.
5. Place the TOC symbol on this sheet:
a. Select page 1 in the hierarchy viewer.
b. Choose Component – Add.
c. Select standard from the list of libraries.
d. Select the name of the TOC symbol. For example, toc.
e. Click the Add button.
f. To put the TOC on the first page of the design, click page 1 in the hierarchy viewer.
g. Right-click and choose Done from the pop-up menu.
The TOC symbol is added to page1.
6. Choose File – Save.
November 2008
441
Product Version 16.2
Allegro Design Entry HDL User Guide
Working with Designs
7. Click a page in the hierarchy viewer other than page 1 and then click page 1 again.
The TOC is generated.
November 2008
442
Product Version 16.2
Allegro Design Entry HDL User Guide
Working with Designs
Handling Movement of Pages in the TOC
If you move pages around in a design, the TOC is updated with the new sequence of pages.
For example, if you move page 1 to 2, the change in the sequence of pages is also reflected
in the TOC.
Handling Changes in Page Titles in the TOC
Any change made to the page titles is also reflected in the TOC. For example, if you change
the title of the TOC page to Table of Contents, the TOC is updated to reflect the change.
November 2008
443
Product Version 16.2
Allegro Design Entry HDL User Guide
Working with Designs
Handling Multiple TOC Pages
If the design is large, you can insert multiple sheets with the TOC symbol to accommodate
page information in all the sheets in the design.
A design might also have many rows of sheets with the same page title. Instead of having
multiple entries for such rows in the TOC, you can show such entries in a single row with the
sheet numbers as a range in the Sheet Number column.
To display a page range in the TOC, you need to specify the following CPM directive in the
START_CONCEPTHDL section of the project's .cpm file:
START_CONCEPTHDL
TOC_DISPLAY_SHEET_RANGE 'ON'
...
END_CONCEPTHDL
November 2008
444
Product Version 16.2
Allegro Design Entry HDL User Guide
Working with Designs
The TOC shows page ranges in the Sheet Number column wherever applicable
Note: You can also control the line spacing between TOC rows by using the following
directive:
START_CONCEPTHDL
TOC_ROW_SPACING_MULTIPLIER ‘1'
...
END_CONCEPTHDL
Creating a Symbol for TOC
You can also create custom TOC symbols for your design. For example, you can enhance the
Page Border symbol and use it as a TOC symbol. You can use lines (wires) to draw tables
and add logo bitmaps to the symbols. The TOC symbol is identified by the property
TOC_SYMBOL set to TRUE.
1. Select a sheet with a page border in the hierarchy viewer.
2. Double-click on the page border and open the symbol.
3. Save the symbol as a TOC symbol.
November 2008
445
Product Version 16.2
Allegro Design Entry HDL User Guide
Working with Designs
4. Choose Text – Custom Text.
5. In the Custom Text dialog box, select CON_TC_SNO as the custom text and specify the
repeat count in the Repeat field. The repeat count determines the number of entries for
the custom text in the TOC symbol.
6. Click on the symbol origin to attach the custom text.
Now the custom text variable shows a linkage with the symbol origin.
7. Place the custom text variable on the top left part of the sheet. Based on the repeat count
specified in the Custom Text dialog box, the custom text entries are added to the symbol
one below the other.
8. Similarly, you can add the CON_TC_SNM and CON_TC_BNM custom variables to the TOC
symbol.
The three variables you have selected will appear as three columns in the TOC symbol.
Tip
Ensure that you have all the three columns horizontally aligned. Keep enough space
for the sheet names because they are usually long.
November 2008
446
Product Version 16.2
Allegro Design Entry HDL User Guide
Working with Designs
9. Add graphics, such as rectangles or boxes created using wires, or a bitmap if required.
10. Set the TOC_SYMBOL property to TRUE and attach it to the origin of the symbol:
a. Choose Text – Attributes.
b. Trace and click the origin of the symbol.
c. Click Add on the Attributes form.
d. Type TOC_SYMBOL in the Name column.
e. Specify TRUE as the value.
11. Choose File – Save to save the symbol.
You can now instantiate this symbol in a schematic:
1. In the schematic, insert a new sheet before sheet 2. The sheet opens with the default
page border.
2. Replace the page border with the TOC symbol.
3. Choose File – Save to save the design.
November 2008
447
Product Version 16.2
Allegro Design Entry HDL User Guide
Working with Designs
4. Refresh the new TOC page by selecting any other page from the hierarchy viewer and
then moving back to the newly added TOC page
The TOC is updated, and the page numbers appear as sheet ranges where appropriate
November 2008
448
Product Version 16.2
Allegro Design Entry HDL User Guide
12
Netlisting Your Design
A netlist contains the list of signals, parts, and pins in a design and information on how they
are connected with other devices.
Design Entry HDL allows you to generate netlists that can be used for:
■
Packaging the design.
For more information, see Netlisting for Packaging the Design on page 450.
■
Digital simulation
For more information, see Netlisting for Digital Simulation on page 454.
■
Programmable IC simulation
For more information, see Netlisting for Synthesizing a Design in Synplify on page 456.
■
Analog and Mixed Signal simulation
For more information, see Netlisting for Analog and Mixed Signal Simulation on
page 460.
You can specify the options for generating the netlist.
When Design Entry HDL generates the netlist, it does the following:
■
Checks the drawings for Verilog and VHDL compatibility.
■
Performs cross-view checking of ports, port modes, and port types between schematic
views and symbol views.
For more information, see Cross-View Checking in the Allegro Design Entry HDL
Reference Guide.
■
Performs entity declaration checking for instantiated components.
For more information, see Entity Declaration Checking for Instantiated Components in the
Allegro Design Entry HDL Reference Guide.
November 2008
449
Product Version 16.2
Allegro Design Entry HDL User Guide
Netlisting Your Design
See Netlisting Errors for solutions or workarounds for errors that occur during the netlisting
process.
Netlisting for Packaging the Design
Design Entry HDL generates the Verilog netlist that is used for packaging the design when
you save the design. You can specify the options for generating the netlist for packaging the
design.
To specify the options for generating the Verilog netlist used for packaging the design
1. In Design Entry HDL, choose Tools – Options.
The Design Entry HDL Options dialog box appears.
2. Select the Output tab.
Ensure that the Create Netlist check box is selected.
Verilog netlisting is enabled by default. You can select the VHDL check box if you want
to generate the VHDL netlist for the design.
3. Click the Options button next to the Verilog check box.
The Verilog Netlist dialog box appears.
4. Select the Verbose Output check box to log the debug messages of the netlisting
process in the hdldir.log file located in the <project_directory>/temp/
directory.
5. Select the Analyze on Save check box if you want the netlist to be analyzed by
ncvlog.exe (NC Verilog compiler) every time you save the design in Design Entry HDL.
This check box is enabled only if you have selected the NC Verilog simulator in the Tools
tab of the Project Setup dialog box.
6. Select the Check Instance vs Signal check box if you want Design Entry HDL to check
if the name of any signal on the schematic is the same as
page<page_number>_<value of PATH property on any instance>. If this
check box is selected, Design Entry HDL displays the following error message for every
signal that has the same name as page<page_number>_<value of PATH
property on any instance>:
126 ERROR "Identifier is used as both a PATH value and a signal name."
November 2008
450
Product Version 16.2
Allegro Design Entry HDL User Guide
Netlisting Your Design
7. Specify the maximum number of netlisting errors that you want to allow in the Max
Errors field. If the number of netlisting errors in the design exceeds the number specified
here, Design Entry HDL will not generate the netlist.
8. Specify the timescale directive for the Verilog module of the schematic in the Time Scale
field. The default value is 1ns/1ns.
9. Specify the Verilog logic type for all nets in the design. You can use any legal Verilog net
type, such as WIRE, WAND, and WOR. The default value is WIRE.
Note: The specified net type applies to all drawings in the design. You can override the
net type for individual drawings by using the VLOG_NET_TYPE property on a
VERILOG_DECS symbol. For more information on specifying the Verilog logic type of
ports and signals, see Setting the Verilog Logic Type for Ports and Signals on page 197.
10. Specify the signal names for the Verilog net type Supply 0.
11. Specify the signal names for the Verilog net type Supply 1.
12. Click OK to save the settings and close the Verilog Netlist dialog box.
13. Click OK to close the Design Entry HDL Options dialog box.
To generate the Verilog netlist used for packaging the design
➤
In Design Entry HDL, choose File – Save.
The Verilog netlist file verilog.v is generated in the following directory:
<project_directory>/worklib/<design_name>/sch_1/
Important
If you are working on a large design, saving the design in Design Entry HDL takes
a long time because the netlist for the entire design is regenerated every time you
save the design. You can avoid this by disabling netlisting of the design. For more
information, see Disabling Netlisting of Designs on page 452. When you package
your design, the Verilog netlist for packaging the design is generated even if
netlisting is disabled. For more information see What Happens if Netlisting is
Disabled and You Package the Design?.
The Verilog netlisting errors that are identified during the netlisting process are displayed in
the Markers dialog box in Design Entry HDL. The VHDL netlisting errors are displayed only
if the VHDL check box is selected in the Output tab of the Design Entry HDL Options
dialog box. Click on an error to highlight the area on the schematic where the error has
occurred. Correct the schematic errors and generate the netlist again.
November 2008
451
Product Version 16.2
Allegro Design Entry HDL User Guide
Netlisting Your Design
The schematic errors that are identified during the process of generating the netlist for
packaging are stored in the netlister.mkr file that is located in the
<project_directory>/temp/xxnedtmp/ directory. You can view the errors by loading
the file in the Markers dialog box. The hdldir.log file located in the
<project_directory>/temp/ directory contains the details of the netlisting process.
Note: The Verilog netlist for packaging the design is also regenerated when you package the
design. During the packaging process only the Verilog netlisting errors, if any, are displayed.
The VHDL netlisting errors, if any, are not displayed even if VHDL netlisting is enabled in the
Output tab of the Design Entry HDL Options dialog box. If there are any Verilog netlisting
errors, the packaging process will stop. You have to correct the errors in the design and restart
the packaging process. If there are any warnings in the design, the packaging process will
not stop. The Progress dialog box that appears when the packaging process is run will
display the warnings in the design and the packaging process will continue.
Note: When you perform the File — Save operation on a design, all the pages are
processed by HDLDirect for generating netlist even though you intend to save only one page.
If you do not want the overhead of netlisting on each page, you can set HDLDirect Netlisting
to OFF through the Tools — Options — Output tab in Design Entry HDL.
To view netlisting errors in the packaging netlist
1. In Design Entry HDL, choose Tools – Markers.
The Markers dialog box appears.
2. Choose File – Load and open the netlister.mkr file located in the
<project_directory>/temp/xxnedtmp/ directory.
The schematic errors that are identified during the netlisting process are displayed in the
Markers dialog box.
For more information on the errors displayed in the Markers dialog box, see Netlisting Errors
in the Allegro Design Entry HDL Reference Guide.
Disabling Netlisting of Designs
If you are working on a large design, saving the design in Design Entry HDL takes a long time
because the netlist for the entire design is regenerated every time you save the design. You
can avoid this by disabling netlisting of the design.
To disable Verilog and VHDL netlisting
1. In Design Entry HDL, choose Tools – Options.
November 2008
452
Product Version 16.2
Allegro Design Entry HDL User Guide
Netlisting Your Design
The Design Entry HDL Options dialog box appears.
2. Select the Output tab.
3. Deselect the Create Netlist check box.
If both Verilog and VHDL netlisting are disabled the Verilog and VHDL netlisting errors will not
be displayed in the Markers dialog box when you save the design.
Note: When you package your design, the Verilog netlist for packaging the design is
generated even if netlisting is disabled. For more information see What Happens if Netlisting
is Disabled and You Package the Design?.
To disable VHDL netlisting
1. In Design Entry HDL, choose Tools – Options.
The Design Entry HDL Options dialog box appears.
2. Select the Output tab.
Ensure that the Create Netlist check box is selected.
3. Deselect the VHDL check box.
If VHDL netlisting is disabled the VHDL netlisting errors will not be displayed in the Markers
dialog box when you save the design.
What Happens if Netlisting is Disabled and You Package the Design?
When you package the design, the Verilog netlist for packaging the design is generated even
if netlisting of the design is disabled. The Verilog netlisting errors, if any, are displayed in the
Markers dialog box. If there are any Verilog netlisting errors, the packaging process will stop.
You have to correct the errors in the design and restart the packaging process. If there are
any warnings in the design, the packaging process will not stop. The Progress dialog box
that appears when the packaging process is run will display the warnings and the packaging
process will continue.
Note: If you want to package a design that has netlisting errors, select the Continue
expansion even if netlisting errors check box in the Expansion tab of the Project Setup
dialog box. If this check box is selected, the packaging process will continue even if the design
has netlisting errors. For more information, see Chapter 3, “Project Creation and Setup.”
Note: When you package a design, only the Verilog netlisting errors, if any, are displayed.
The VHDL netlisting errors in the design, if any, are not displayed.
November 2008
453
Product Version 16.2
Allegro Design Entry HDL User Guide
Netlisting Your Design
Netlisting for Simulation
This section describes the following:
■
Netlisting for Digital Simulation on page 454
■
Netlisting for Synthesizing a Design in Synplify on page 456
■
Netlisting for Analog and Mixed Signal Simulation on page 460
Netlisting for Digital Simulation
The Design Entry HDL Digital Simulation Interface allows you to generate the Verilog and
VHDL netlist for digital simulation. You can generate the netlist for use with the following
simulators:
■
Verilog-XL simulator
■
Affirma NC Verilog simulator
■
Third-party Verilog simulators
■
Leapfrog VHDL simulator
■
Affirma NC VHDL simulator
■
Third-party VHDL simulators
You can specify the options for generating the netlist in the Design Entry HDL digital
simulation interface.
To specify the options for generating the netlist for digital simulation
1. Start Project Manager.
2. Choose File – Open.
3. Select the project file (.cpm) and click OK.
4. Choose Tools – Setup.
The Project Setup window appears.
5. Select the Tools tab.
6. Click Simulation Setup.
The Choose Simulator dialog box appears.
November 2008
454
Product Version 16.2
Allegro Design Entry HDL User Guide
Netlisting Your Design
7. Select the simulator you want to use for performing digital simulation.
8. Click Setup.
The setup dialog box for the simulator appears.
9. Select the Netlist tab and specify the options for generating the netlist.
Note: If you have a hierarchical design, you can select the Single File Netlist check box in
the Netlist tab to generate a single file netlist for the entire design.
For more information on how to specify the options for generating the netlist for each of the
simulators, see the Allegro Design Entry HDL Digital Simulation User Guide.
If you have already selected the simulator (steps 1 to 6 above) you want to use for performing
digital simulation, you can also specify the netlisting options by doing the following:
1. In Design Entry HDL or Project Manager, choose Tools – Simulate.
The simulation interface dialog box appears.
2. Click Setup.
The setup dialog box for the simulator appears.
3. Select the Netlist tab and specify the options for generating the netlist.
Note: If you want to generate a single file netlist for a hierarchical design, select the
Single File Netlist check box in the Netlist tab.
For more information on specifying the netlisting options for each of the simulators, see the
Allegro Design Entry HDL Digital Simulation User Guide.
To generate the netlist for digital simulation
Once you have specified the options for generating the netlist for a specific simulator, you can
generate the netlist for use with the simulator.
To generate the netlist:
1. In Design Entry HDL or Project Manager, choose Tools – Simulate.
The simulation interface dialog box appears.
2. Click Run.
The Simulation Progress Status window appears displaying the progress of the
netlisting and simulation processes. Click Details to view the details of these processes.
November 2008
455
Product Version 16.2
Allegro Design Entry HDL User Guide
Netlisting Your Design
For the Verilog-XL, NC Verilog, and third-party Verilog simulators, the Verilog netlist file
verilog.v is generated. For the Leapfrog, Affirma NC VHDL, and third-party VHDL
simulators, the VHDL netlist file vhdl.vhd is generated. The netlist files are located in the
following directory:
<project_directory>/worklib/<design_name>/sim_sch_1/
Note: If you have selected the Single File Netlist check box in the Netlist tab, a single file
Verilog netlist <design_name>.v or a single file VHDL netlist <design_name>.vhd are
generated (for hierarchical designs). These files are located in the run directory you specify
in the simulation interface dialog box.
The schematic errors that are identified during the netlisting process are displayed in the
Markers dialog box in Design Entry HDL. Click on an error to highlight the area on the
schematic where the error has occurred. Correct the schematic errors and generate the
netlist again.
The schematic errors that are identified during the process of generating the netlist for digital
simulation are stored in the simNetlist.mkr file that is located in the run directory you
specify in the simulation interface dialog box. You can view the errors by loading the file in the
Markers dialog box. The netassembler.log file located in the run directory contains the
details of the netlisting process.
To view netlisting errors in the digital simulation netlist
1. In Design Entry HDL, choose Tools – Markers.
The Markers dialog box appears.
2. Choose File – Load and open the simNetlist.mkr file located in the run directory
you specified in the simulation interface dialog box.
The schematic errors that are identified during the netlisting process are displayed in the
Markers dialog box.
Netlisting for Synthesizing a Design in Synplify
Design Entry HDL allows you to generate the Verilog and VHDL netlist that will be used to
pass the entire design for synthesis to Synplify, the synthesis tool from Synplicity. You can
specify the options for generating the netlist for synthesizing a design.
To specify the options for generating the Verilog netlist for synthesizing a design
1. In Design Entry HDL, choose Tools – Options.
November 2008
456
Product Version 16.2
Allegro Design Entry HDL User Guide
Netlisting Your Design
The Design Entry HDL Options dialog box appears.
2. Select the Output tab.
Ensure that the Create Netlist check box is selected.
3. Click the Options button next to the Verilog check box.
The Verilog Netlist dialog box appears.
4. Select the Verbose Output check box to log the debug messages of the netlisting
process in the hdldir.log file located in the <project_directory>/temp/
directory.
5. Select the Analyze on Save check box if you want the netlist to be analyzed by
ncvhdl.exe (NC VHDL compiler) or cv.exe (Leapfrog compiler) every time you save
the design in Design Entry HDL.
This check box is enabled only if you have selected the NC VHDL or Leapfrog simulator
in the Tools tab of the Project Setup dialog box. If the NC VHDL simulator is selected,
the netlist is analyzed by ncvhdl.exe. If the Leapfrog simulator is selected, the netlist
is analyzed by cv.exe.
6. Select the Check InstanceVs Signal check box if you want Design Entry HDL to check
if the name of any signal on the schematic is the same as
page<page_number>_<value of PATH property on any instance>. If this
check box is selected, Design Entry HDL displays the following error message for every
signal that has the same name as page<page_number>_<value of PATH
property on any instance>:
126 ERROR "Identifier is used as both a PATH value and a signal name."
7. Specify the maximum number of netlisting errors that you want to allow in the Max
Errors field. If the number of netlisting errors in the design exceed the number specified
here, Design Entry HDL will not generate the netlist.
8. Specify the timescale directive for the Verilog module of the schematic in the Time Scale
field. The default value is 1ns/1ns.
9. Specify the logic type for all nets in the design. You can use any legal Verilog net type,
such as WIRE, WAND, and WOR. The default value is WIRE.
Note: The specified net type applies to all drawings in the design. You can override the
net type for individual drawings by using the VLOG_NET_TYPE property on a
VERILOG_DECS symbol.
10. Specify the signal names for the Verilog net type Supply 0.
11. Specify the signal names for the Verilog net type Supply 1.
November 2008
457
Product Version 16.2
Allegro Design Entry HDL User Guide
Netlisting Your Design
12. Click OK to save the settings and to close the Verilog Netlist dialog box.
13. Click OK to close the Design Entry HDL Options dialog box.
To specify the options for generating the VHDL netlist for synthesizing a design
1. In Design Entry HDL, choose Tools – Options.
The Design Entry HDL Options dialog box appears.
2. Select the Output tab.
Ensure that the Create Netlist check box is selected.
3. Select the VHDL check box.
4. Click the Options button next to the VHDL check box.
The VHDL Netlist dialog box appears.
5. Select the Verbose Output check box to log the debug messages of the netlisting
process in the hdldir.log file located in the <project_directory>/temp/
directory.
6. Select the Strict Entity Check check box to enable checking by comparison of instance
properties and symbol properties like the VHDL_MODE property.
7. Select the Check InstanceVs Signal check box if you want Design Entry HDL to check
if the name of any signal on the schematic is the same as
page<page_number>_<value of PATH property on any instance>. If this
check box is selected, Design Entry HDL displays the following error message for every
signal that has the same name as page<page_number>_<value of PATH
property on any instance>:
126 ERROR "Identifier is used as both a PATH value and a signal name."
8. Specify the maximum number of netlisting errors that you want to allow in the Max
Errors field. If the number of netlisting errors in the design exceeds the number specified
here, Design Entry HDL will not generate the netlist.
9. Specify the VHDL logic type for all the vectored ports and signals in the design. You can
specify any legal VHDL vector type, such as STD_LOGIC_VECTOR and BIT_VECTOR.
The default value is STD_LOGIC_VECTOR.
Note: The specified vector type applies to all drawings in the design. You can override
the vector type for individual drawings by using the VHDL_VECTOR_TYPE property on a
VHDL_DECS symbol.
November 2008
458
Product Version 16.2
Allegro Design Entry HDL User Guide
Netlisting Your Design
10. Specify the VHDL logic type for all scalar ports and signals in the design. You can specify
any legal VHDL scalar type, such as STD_LOGIC and BIT. The default value is
STD_LOGIC.
Note: The specified scalar type applies to all drawings in the design. You can override
the scalar type for individual drawings by using the VHDL_SCALAR_TYPE property on a
VHDL_DECS symbol. For more information on specifying the VHDL logic type of ports
and signals, see Setting the VHDL Logic Type for Ports and Signals on page 200.
11. Specify the names of the libraries that are to be used in VHDL library clauses in the
VHDL entity and architecture text generated from the schematic. If you do not specify a
library, IEEE will be used as the default library.
Note: The default library (IEEE) is not used if you specify any other library. If you want
to use the IEEE library along with other libraries, you must explicitly add the IEEE library.
You can also add libraries for a drawing by using the LIBRARY property on a VHDL_DECS
symbol. In the VHDL entity and architecture text generated from the schematic, the
libraries on the symbol will be appended to the list of libraries you specify here.
12. Specify the names that are to be used in VHDL use clauses in the VHDL entity and
architecture text generated from the schematic. There is no limit on the number of use
clauses you can add. If you do not specify any use clauses,
IEEE.STD_LOGIC_1164.ALL will be used as the default.
Note: The IEEE.STD_LOGIC_1164.ALL use clause will not be used if you add any
other use clauses. If you want to use IEEE.STD_LOGIC_1164.ALL along with any
other use clause, you must explicitly add IEEE.STD_LOGIC_1164.ALL.
You can also add use clauses for a drawing by using the USE property on a VHDL_DECS
symbol. In the VHDL entity and architecture text generated from the schematic, the use
clauses on the symbol will be appended to the list of use clauses you specify here.
13. Click OK to save the settings and close the VHDL Netlist dialog box.
14. Select the Annotate Synthesis Constraints in Netlist check box if you want the
synthesis constraints specified in Design Entry HDL to be written in the netlist.
Synthesis constraints are specified in Design Entry HDL using vendor-specific (Xilinx,
Altera, or Actel) properties. For more information, see the Programmable IC Tutorial.
15. Click OK to close the Design Entry HDL Options dialog box.
To generate the netlist for synthesizing a design
➤
In Design Entry HDL, choose File – Save.
November 2008
459
Product Version 16.2
Allegro Design Entry HDL User Guide
Netlisting Your Design
The Verilog netlist file verilog.v and VHDL netlist file vhdl.vhd are generated in the
following directory:
<project_directory>/worklib/<design_name>/sch_1/
Important
If you are working on a large design, saving the design in Design Entry HDL takes
a long time because the netlist for the entire design is regenerated every time you
save the design. You can avoid this by disabling netlisting of the design. For more
information, see Disabling Netlisting of Designs on page 452.
The schematic errors that are identified during the netlisting process are displayed in the
Markers dialog box in Design Entry HDL. Click on an error to highlight the area on the
schematic where the error has occurred. Correct the schematic errors and generate the
netlist again.
The schematic errors that are identified during the process of generating the netlist for
packaging are stored in the netlister.mkr file that is located in the
<project_directory>/temp/xxnedtmp/ directory. You can view the errors by loading
the file in the Markers dialog box. The hdldir.log file located in the
<project_directory>/temp/ directory contains the details of the netlisting process.
To view netlisting errors
1. In Design Entry HDL, choose Tools – Markers.
The Markers dialog box appears.
2. Choose File – Load and open the netlister.mkr file located in the
<project_directory>/temp/xxnedtmp/ directory.
The schematic errors that are identified during the netlisting process are displayed in the
Markers dialog box.
Netlisting for Analog and Mixed Signal Simulation
Design Entry HDL 14.0 supports analog and mixed signal simulation using the PSpice A/D
simulator. PSpice A/D is a simulation program that models the behavior of a design containing
any mix of analog and digital devices.
To generate the netlist for PSpice simulation
➤
In Design Entry HDL, choose PSpice – Create Netlist.
November 2008
460
Product Version 16.2
Allegro Design Entry HDL User Guide
Netlisting Your Design
A netlist file <design_name-design_name>.net will be generated in the following
directory:
<project_directory>\worklib\<design_name>\cfg_analog\
The schematic errors that are identified during the netlisting process are displayed in the
Markers dialog box in Design Entry HDL. Click on an error to highlight the area on the
schematic where the error has occurred. Correct the schematic errors and generate the
netlist again.
The schematic errors that are identified during the process of generating the netlist for
packaging are stored in the <design_name>.mkr file that is located in the
<project_directory>\worklib\<design_name>\cfg_analog\ directory. You can
view the errors by loading the file in the Markers dialog box. The hdldir.log file located in
the <project_directory>/temp/ directory contains the details of the netlisting process.
To view netlisting errors in the PSpice netlist
1. In Design Entry HDL, choose Tools – Markers.
The Markers dialog box appears.
2. Choose File – Load and open the <design_name>.mkr file located in the
<project_directory>\worklib\<design_name>\cfg_analog\ directory.
The schematic errors that are identified during the netlisting process are displayed in the
Markers dialog box.
November 2008
461
Product Version 16.2
Allegro Design Entry HDL User Guide
Netlisting Your Design
Netlisting Read-only Blocks Used in a Design
When the design is netlisted, Design Entry HDL generates files in the libraries used in the
design. If you use blocks from read-only libraries in your design, Design Entry HDL may try
to write files in the read-only libraries when the design is netlisted. If this occurs, the following
error message is displayed:
NTL_ERROR : Need to analyze the design for cell : <cell name> in library :
<library name>", root->cellName, root->libName
Cell : <cell name> in library : <library name> is marked as read only", root>cellName, root->libName
Please provide write permissions in the cell for analysing the design.
You can use the TMP directive in cds.lib file. Please create the cell in the
TMP library.
Do one of the following:
■
Provide write permissions in the cell containing the read-only block
■
Use the TMP attribute in the cds.lib file to specify a temp location for the library
containing the read-only block. The TMP attribute is used in the cds.lib file as below:
ASSIGN <name of library containing read-only block> TMP <name of temp
directory>
The usage of the TMP attribute is explained using the following figure.
Directory Structure of a Project
The library ic_lib is a read-only library. The cell ic_reset contains the read-only block
used in the design ic_design. When the design is netlisted, if Design Entry HDL displays
the error message listed above, use the TMP attribute in the cds.lib file as below:
DEFINE ic_lib ./ic_lib
ASSIGN ic_lib TMP ./ic_lib_tmp
The first entry defines the ic_lib library. The second entry assigns the attribute TMP to the
library defined as ic_lib. The value of TMP is ./ic_lib_tmp.
November 2008
462
Product Version 16.2
Allegro Design Entry HDL User Guide
Netlisting Your Design
The following figure displays the directory structure after the design is re-netlisted.
Note that Design Entry HDL has created the following:
■
A directory ic_lib_temp
This is the temp location for the read-only library ic_lib.
■
a directory ic_reset under ic_lib_temp
This is the temp location for the cell ic_reset that contains the read-only block used in
the design.
■
a directory sch_1 under ic_reset
This is the sch_1 view for the cell ic_reset. All the files generated by Design Entry HDL
when the read-only block ic_reset is netlisted are written to the specific views.
November 2008
463
Product Version 16.2
Allegro Design Entry HDL User Guide
Netlisting Your Design
November 2008
464
Product Version 16.2
Allegro Design Entry HDL User Guide
13
Plotting Your Design
The plotting facility enables you to make hardcopies of your designs for debugging or
documentation. You can use any of the plotters that are configured with your system. You can
take plots on various global or local paper sizes. Select different orientations, scalings and
other options. You can also customize plotting at the project level or at the site level.
Depending upon the methods used to plot and customize designs, Design Entry HDL
provides the following plotting modes:
■
Windows Plotting on Windows and UNIX Platforms
■
HPF Plotting on UNIX Platforms
■
Hierarchical Plotting
Windows Plotting on Windows and UNIX Platforms
Although this facility is available on both Windows and UNIX platforms, it is referred to as
Windows plotting because it uses Windows services to generate the plot output. Also, it uses
the Windows way of storing information about plotters in the registry. You can customize the
plotter settings according to your needs by making some changes in the registry. On UNIX,
you can configure plotting information through the Add Printers Wizard.
Project and site level customization of some aspects of plotting can be done through project
directives also.
Note: If you want to plot cross-referencing information on your design, first run the Cross
Referencer tool on your design. The tool generates signal and part cross references for flat
and hierarchical schematic drawings. It places the signal cross references directly on the
page where the signals appear and creates text reports that contain the list of signal and part
cross references. You can then plot the design to view all the additional information that has
been attached to the design.
For plotting a design, follow these steps:
1. Setting Up Windows Plotting Options
November 2008
465
Product Version 16.2
Allegro Design Entry HDL User Guide
Plotting Your Design
2. Previewing the Design
3. Plotting the Design
Setting Up Windows Plotting Options
Before setting up the Windows plotting options, ensure that the plotter you want to use is
configured properly.
You can setup the Windows plotting options in the Plotting tab of the Design Entry HDL
Options dialog box.
1. Choose File – Plot Setup or Tools – Options – Plotting.
The Design Entry HDL Options dialog box appears.
November 2008
466
Product Version 16.2
Allegro Design Entry HDL User Guide
Plotting Your Design
Note: On UNIX, additional options are given, to choose between Windows and HPF
plotting. Select Windows.
2. Specify the width of single lines in the Single Line Width field.
This specifies the width of lines used to draw thin wires, boundaries of components and
text on schematics. By default, the single line width is 1.
3. Specify the width of double lines in the Double Line Width field.
This specifies the width of lines used to draw buses and thick wires on schematics. By
default, the double line width is 10.
4. To adjust the plot size, choose Adjust To or Fit To Page.
❑
If you select Adjust To, specify the percentage by which to increase or decrease the
size of the drawing. Design Entry HDL then plots the drawing on one or more papers
of the specified size. The paper size can be specified by clicking the Setup button.
For example, if you have a drawing with Cadence A size page border, the
percentage specified is 100, and the paper size selected is A4. The Cadence A size
page border is bigger in size than A4. So, the schematic is plotted on more than one
A4 paper.
❑
If you select Fit To Page, Design Entry HDL adjusts the size of the drawing so that
it fits into one page of the specified paper size.
For example, you may have a drawing with Cadence A size page border, and the
paper size selected is A4. Even though the Cadence A size page border is bigger in
size than A4, the schematic is plotted so that it fits on one A4 paper.
Important
From 15.5 onwards, paper sizes are stored in the MainWin registry file, which is in
a binary format.
5. To set the margins on the paper for plotting, clear the Set Plot Margins to None check
box. The check box is selected by default.
November 2008
467
Product Version 16.2
Allegro Design Entry HDL User Guide
Plotting Your Design
6. To select the plot method, choose
a. Screen Contents or Sheet Contents.
If you choose Screen Contents, Design Entry HDL plots the portion of the
schematic that is displayed on the screen.
If you choose Sheet Contents, Design Entry HDL plots the entire page.
b. Color or Black and White.
If you choose Color and are using a color plotter, Design Entry HDL plots the
drawing in color. It plots in gray scales if you are using a black and white printer.
If you choose Black and White, Design Entry HDL plots the drawing in black and
white.
7. Select the font to be used for plotting the schematic in the Plot Font field. If you do not
select any font, Design Entry HDL uses its Default font, which was the only font
available prior to the 15.0 release.
8. To set up the plotter, click Setup.
The Print Setup dialog box appears.
9. Choose the name of the plotter from the drop-down list.
The list shows the plotters that are configured with the system.
10. Click Properties.
November 2008
468
Product Version 16.2
Allegro Design Entry HDL User Guide
Plotting Your Design
A dialog box appears showing the system’s default settings for plotting. Do not change
any settings here. On UNIX, this button should be used to specify a filename in case you
want to plot to a file.
11. Choose the paper size.
The default paper size is same as that of the system. You should use only those paper
sizes that are supported by the plotter you have chosen to plot the design.
12. Choose the source of paper.
The default option is the same as that of the system.
13. To plot to a shared printer, click Network.
Note: The Network option is available only on Windows platform.
The Connect to Printer dialog box appears. It displays a list of network plotters from
which you can select a plotter. The plot output is directed to the selected plotter.
14. Choose Portrait or Landscape as the orientation of the plot output.
15. Click OK.
The Print Setup dialog box closes.
16. Click OK.
The Design Entry HDL Options dialog box closes,* and all the settings are saved in
the project (.cpm) file.
Previewing the Design
1. Choose File – Plot Preview.
November 2008
469
Product Version 16.2
Allegro Design Entry HDL User Guide
Plotting Your Design
The Preview window appears.
You can click the Two Page button to display two pages side by side, zoom in and zoom
out the design.
November 2008
470
Product Version 16.2
Allegro Design Entry HDL User Guide
Plotting Your Design
Note: If you have certain text (properties or notes) in the design such that two or more lines
of text overlap as shown below:
November 2008
471
Product Version 16.2
Allegro Design Entry HDL User Guide
Plotting Your Design
In the plot of the design, some parts of the text can get truncated or hidden depending on the
font size as shown below:
Plotting the Design
1. Choose File – Plot.
November 2008
472
Product Version 16.2
Allegro Design Entry HDL User Guide
Plotting Your Design
The Plot dialog box appears.
.
Note: The Hierarchy button does not appear if you are out of the hierarchy.
2. Choose the plotter name if you do not want to use the default plotter.
3. Check Print to File to plot the drawing to a file. The name of the file can be given in the
Print to File dialog box which appears when you click Plot if the Print to File button is
checked.
Note: On UNIX, this check box does not appear. To plot to a file on UNIX, click the
Properties button. Select the File or Encapsulated PostScript File option and specify
the name of the file.
4. To select the plot range, choose All, Pages from, Active Page, or Hierarchy.
❑
If you choose All, Design Entry HDL plots all the pages in your currently opened
design in the active viewport.
Note: To plot all pages of the design, Design Entry HDL counts the number of .csb files.
This gives the number of pages in the design.
❑
If you choose Pages from, specify the range of pages for plotting.
❑
If you choose Active Page, Design Entry HDL plots the current page of the design
opened in the active viewport.
November 2008
473
Product Version 16.2
Allegro Design Entry HDL User Guide
Plotting Your Design
❑
If you choose Hierarchy, Design Entry HDL extends the Plot dialog box to display
the hierarchical structure of the entire design. You can select or deselect subdesigns for plotting. You can click Clear All to clear all selections.
.
For more information on hierarchical plotting, see Hierarchical Plotting on page 504.
5. Click Plot.
Design Entry HDL plots the drawing.
Plotting in Batch Mode
The plot settings can be set up in batch mode for:
■
The current session
■
All sessions
Important
For setting options in the current session, see Setup Commands and for setting
options for all sessions, see Project File Directives.
November 2008
474
Product Version 16.2
Allegro Design Entry HDL User Guide
Plotting Your Design
Console Commands on Windows and UNIX
Setup Commands
Command
Capability
SET WPLOT_SPOOLed Sets the plot output to be directed to a file.
SET WPLOT_FILE
[<path>/]
<file_name>
Sets the filename or path for the plot file you generate. If you do
not set a filename, Design Entry HDL plots to a plot file named
output.ps.
The set wplot_spooled command sets the print to file option
as the default. To set this option for a given project in all sessions
and to specify the name of the generated postscript file, add the
following directives manually in the project file
(<project_name>.cpm):
PLOT_TO_FILE ‘YES’
PLOT_FILE_NAME ‘output.ps’
The format of the plot file depends on the plotter driver. The
format can be PCL, PS, or any other.
SET WPLOT_LOCAL
Sets the plot output to be directed to a plotter.
SET
WPLOT_THIN_width
<width>
Sets the width of thin lines in plots. The default is 5.
SET
WPLOT_THICK_width
<width>
Sets the width of thick lines in plots. The default is 10.
SET WPLOT_SCREEN Sets the plot method to plot screen contents, clipping the drawing
outside the display screen.
SET WPLOT_SHEET
Sets the plot method to plot sheet contents.
SET WPLOT_ADJust
Sets the adjust to scale option.
November 2008
475
Product Version 16.2
Allegro Design Entry HDL User Guide
Plotting Your Design
Command
Capability
SET WPLOT_SCALE
<scale_value>
Adjusts the scale value of the plot to a given value.
Note: This command must be preceded by set wplot_adjust.
Example: If you have set the scale value to 50% in your project
file, you can change the scale value to 100% by using the
command:
set wplot_adjust
set wplot_scale 100
SET
WPLOT_FIT_to_page
Sets the plot to fit the paper size specified.
SET
WPLOT_LANDscape
Sets the plot orientation to landscape
SET WPLOT_PORTrait
Sets the plot orientation to portrait
SET WPLOT_DEFault
Instructs Design Entry HDL to read and set defaults from the
directives in the project file.
SET WPLOT_PAPER
Sets the paper size for plotting. To see the standard paper sizes,
refer Paper Sizes Supported by Design Entry HDL on page 480.
Example:
set wplot_paper A4
If you set a paper size not supported by the current printer, an
error message is displayed.
SET WPLOT_PLOTTER Sets the plotter to the name specified. If the plotter name
<plotter_name>
consists of any special characters, precede the first such
character with a \ and put the plotter name within quotes.
November 2008
476
Product Version 16.2
Allegro Design Entry HDL User Guide
Plotting Your Design
Command
Capability
SET FFACE [0|1|2|3|4|5] Sets the font to be used while plotting the design.
The mappings of values and fonts are given below:
0 - Arial
1 - Helvetica
2 - Verdana
3 - Trebuchet MS
4 - Default
This is the font that Design Entry HDL used when the option
of specifying fonts for Windows plotting was not available. If
you do not specify any font, Design Entry HDL uses this font
for plotting.
5 - Courier
Example: To set the font to Verdana, use
set fface 2
Project File Directives
These directives correspond to some fields in the Plot Setup dialog box. The directives are
read and written by the Plot Setup dialog box. You can also change the values of these
directives in the project file (.cpm) without invoking the Plot Setup dialog box.
Directive
Default
Value
PLOT_SINGLE_WIDTH
1
PLOT_DOUBLE_WIDTH 10
November 2008
Description
This directive corresponds to the single line width
field in the Plot dialog box. This specifies the width of
thin wires and buses. You can also control the text
width by this field. On some plotters, if the plot output
is very thin and does not show the text clearly, this
width can be increased making the whole design,
along with the text, thicker.
This directive corresponds to the double line width
field in the Plot dialog box. It specifies the width of
thick wires and buses.
477
Product Version 16.2
Allegro Design Entry HDL User Guide
Plotting Your Design
Directive
Default
Value
PLOT_SCALE
100
This directive corresponds to the scale value
specified in the Adjust to field in Plot setup. It
specifies the percentage by which to increase or
decrease the plot size.
PLOT_FIT_TO_PAGE
OFF
This directive, when set to ON, directs Design Entry
HDL to adjust the plot according to page size.
PLOT_SCREEN
OFF
This directive, when set to ON, directs Design Entry
HDL to plot the portion of the schematic that is
displayed on the screen.
PLOT_COLOR
OFF
This directive, when set to ON, directs Design Entry
HDL to plot the drawing in color if you are using a
color plotter, and in gray scales if you are using a
black and white printer.
PAPER_ORIENTATION
1
This directive sets the orientation of the plot output.
You can set it to 1 for Portrait or 2 for Landscape.
PAPER_SIZE
9
The number shows the index (0-based) number of
the paper size selected in the combo box in the Plot
Setup dialog box. This directive is useful if you want
to take plot in one paper size only and want to retain
this setting over multiple Design Entry HDL sessions.
Description
It is recommended that you set the paper size in the
Plot Setup dialog box. If you need to change it
manually, ensure that you enter the correct index to
map to the correct paper size in the list displayed in
the combo box. All plotters may not support all the
available sizes.
November 2008
478
Product Version 16.2
Allegro Design Entry HDL User Guide
Plotting Your Design
Directive
Default
Value
PAPER_SOURCE
4
Description
The number shows the index (0-based) number of
the paper source selected in the combo box in the
Plot Setup dialog box. This directive is useful if you
want to use one paper source throughout the site or
for all your designs.
It is recommended that you change the paper size
through the Plot Setup dialog box. If you need to
change it manually, ensure that you enter the correct
index to map to the correct paper source in the list
displayed in the combo box.
Note: All plotters may not support all the available
paper sources.
Plot Command
The syntax of the plot command is
plot [<lib>].[<cell>].[<view>].[<ver>].[<page>]
Examples:
Command
Capability
Plot
Plots the currently opened drawing
Plot cache
Plots all pages in the cache
Plot cache.sym.1.1
Plots the symbol view in the cache
Plot cache.sym.1.2
Plots the page 2 schematic of the cache
Plot cache.sch.1.*
Plots all pages of version 1
where cache is the name of the drawing.
Note: Wildcard characters are supported for page numbers only.
November 2008
479
Product Version 16.2
Allegro Design Entry HDL User Guide
Plotting Your Design
There are two directives for the plot console command. These are not read or written by plot
setup of Design Entry HDL. You should always change them manually in the .cpm file.
Directive
Default
Value
PLOT_TO_FILE
NO
Description
This directive tells the plot command to direct its plot
output to a file. The file will by default be output.ps.
Possible values:
NO
YES
PLOT_FILE_NAME
This directive is used in conjunction with the
PLOT_TO_FILE directive to change the default file name
for the plot output. You can also specify the full path of the
file if you wish to direct output to a directory other than the
project directory. By default the file name is output.ps
and it is created in the project directory.
Paper Sizes Supported by Design Entry HDL
The possible paper sizes that you can use are:
Paper Type
Paper Size
Paper Type
Paper Size
LETTER
8.5x11”
EXECUTIVE
7.5x10”
LEDGER
17x11”
STATEMENT
5.5x8.5”
A3
297x420mm
A4SMALL
210x297mm
B4
250x354mm
FOLIO
8.5x13”
10X14
10X14”
NOTE
8.5x11”
ENV_10
4.125x9.5”
ENV_C3
12.96x18.32”
CSHEET
17x22”
ENV_B6
7.04x5”
ENV_C5
6.48x9.16”
ENV_C4
9.16x12.96”
ENV_C65
4.56x9.16”
ENV_B4
10x14.12”
ENV_11
4.5x10.375”
DSHEET
22x34”
ENV_12
4x11”
ESHEET
34x44”
November 2008
480
Product Version 16.2
Allegro Design Entry HDL User Guide
Plotting Your Design
Paper Type
Paper Size
Paper Type
Paper Size
LETTERSMALL
8.5x11”
B5
182x257mm
LEGAL
8.5x14”
11X17
11x17”
A4
210x297mm
ENV_PERSONAL
3.625x6.5”
ENV_9
3.875x8.875”
A5
148x210mm
ENV_DL
4.4x8.8”
ENV_14
5x11.5”
FANFOLD_STD_GERMAN
8.5x12”
ENV_MONARCH
3.875x7.5”
FANFOLD_LGL_GERMAN
8.5x13”
ENV_B5
7.04x10”
FANFOLD_US
14.875x11”
ENV_ITALY
110x230mm
QUARTO
215x275mm
ENV_C6
4.56x6.48”
Note: You should use only those paper sizes that are supported by the plotter you have
chosen to plot the design on.
HPF Plotting on UNIX Platforms
From Design Entry HDL, you can either plot a drawing directly or create a plot file to be printed
at a later time or to be physically transferred to another system. In either case, you use the
hardcopy command.
Design Entry HDL calls a utility called hpfhdl to perform its plots. You can also run hpfhdl
separately from a UNIX shell window.
Important
Images are not plotted in HPF plotting.
You can plot drawings in the HPF plotting mode
■
From Design Entry HDL using the HPF Plot dialog box
For more information, see Plotting the Design on page 487.
■
From Design Entry HDL using the hardcopy console command
For more information, see Plotting the Design from the Console Window on page 489.
■
From a UNIX shell using the hpfhdl utility
November 2008
481
Product Version 16.2
Allegro Design Entry HDL User Guide
Plotting Your Design
You cannot plot occurrence properties or hierarchical drawings using the hpfhdl utility.
For more information, see Plotting Drawings from the UNIX Shell on page 498.
Setting up HPF Plotting Options
Before setting up the HPF plotting options, ensure that the plotter you want to use is
configured properly. Also, ensure that the plotter is defined in the plotting configuration file
.cdsplotinit.
You can set up the HPF plotting options in the Plotting tab of the Design Entry HDL
Options dialog box. To access the Plotting tab of the Design Entry HDL Options dialog
box for setting up HPF plotting options, do one of the following:
■
From the File menu,
a. Choose File – Plot Setup.
The Plotting tab of the Design Entry HDL Options dialog box appears.
b. Select HPF as the plotting facility.
■
From the Tools menu,
a. Choose Tools – Options.
The Design Entry HDL Options dialog box appears.
b. Select the Plotting tab.
c. Select HPF as the plotting facility.
■
From the HPF Plot dialog box,
a. Choose File – Plot.
The HPF Plot dialog box appears.
b. Click Setup.
November 2008
482
Product Version 16.2
Allegro Design Entry HDL User Guide
Plotting Your Design
The setup options for HPF plotting appear.
1. Select the plotter you want to use in the Plotter drop-down list.
The Plotter drop-down list displays all the plotters that are defined in the plotting
configuration file .cdsplotinit. For example, if the .cdsplotinit file has the
following entries for the Hewlett-Packard 7600 Series Electrostatic plotter, hpgl2 will be
displayed in the Plotter drop-down list.
hpgl2|Hewlett-Packard 7600 Series Electrostatic: \
:manufacturer=Hewlett-Packard: \
:type=hpgl2: \
November 2008
483
Product Version 16.2
Allegro Design Entry HDL User Guide
Plotting Your Design
:maximumPages#10: \
:resolution#1016: \
:paperSize="A" 9816 8236:
\
:paperSize="D" 34544 22352: \
The first plotter defined in the .cdsplotinit file is the default plotter. For more
information on the .cdsplotinit file, see Customizing HPF Plotting on UNIX Platform
on page 518.
The plotter that you select in the Plotter drop-down list is written in the
<project_name>.cpm file by using the HPF_PLOTTER ’<plotter_name>’
directive. If you delete the entries for the plotter from the .cdsplotinit file, you will not
be able to plot the drawing unless you select another plotter from the Plotter drop-down
list.
2. Select the font to be used for plotting in the Font drop-down list.
The text in the drawing is plotted using the selected font. The default font is VECTOR. The
following fonts are supported:
❑
VECTOR
❑
CURSIVE
❑
NATIVE
❑
GOTHIC
❑
SYMBOL
❑
GREEK
❑
VALID
❑
MILSPEC
3. Select the check box next to the Specify Paper Size field and specify the paper size.
If the paper size name has spaces, enclose it in parentheses. For example, if the paper
size name is 22 inches wide, specify the paper size as “22 inches wide”.
The paper size that you specify must be defined for the plotter in the .cdsplotinit file.
For example, if the entries for the hpgl2 plotter in the .cdsplotinit file are as below,
you can specify A, D, E, “22 inches wide” or “34 inches wide” as the paper size.
hpgl2|Hewlett-Packard 7600 Series Electrostatic: \
:manufacturer=Hewlett-Packard: \
:type=hpgl2: \
:maximumPages#10: \
November 2008
484
Product Version 16.2
Allegro Design Entry HDL User Guide
Plotting Your Design
:resolution#1016: \
:paperSize="A" 9816 8236:
:paperSize="D" 34544 22352:
:paperSize="E" 44704 34544:
:paperSize="22 inches wide"
:paperSize="34 inches wide"
\
\
\
0 22352: \
0 34544:
You can define the paper size name for a plotter by using the paperSize option in the
.cdsplotinit file.
Note: If you do not select the check box next to the Specify Paper Size field, the first
paper size specified in the .cdsplotinit file for the specified plotter is taken as the
default paper size. In the above example for the hpgl2 plotter, A will be taken as the
default paper size if you do not select the check box next to the Specify Paper Size field.
4. Select the Plot to File check box if you want to print the drawing to a file.
5. Click the Advanced button to specify plot to file options.
a. Specify the Location of the file in which the design is to be plotted. The default
location is the current working directory.
b. Select the Single File option if you want to print all the pages of the design in a
single file. Also specify the Name of the file in which to print the pages. The default
file name is vw.spool.
c. Select the File Per Page option if you want to print every page of the design in a
separate file. Also specify the Prefix for the filenames in which pages of the design
will be printed. The default prefix is vw.spool.
d. Click OK.
November 2008
485
Product Version 16.2
Allegro Design Entry HDL User Guide
Plotting Your Design
Note: If the Plot to File check box is not selected, the drawing will be plotted.
6. To scale the drawing, select Default Scaling, Scale to Page Size, or Scale by Factor
.
Select
To
Default Scaling
Plot the drawing as it is. In other words, the default scale factor
1 is used.
Scale to Page
Size
Scale the drawing to be plotted to the page size you select.
Note: The paper size that you select need not be defined for
the plotter in the .cdsplotinit file.
This option is similar to the Fit To Page option in the Windows
plotting facility with the added feature of specifying the page
size to which the drawing has to fit.
For example, if you have used the C SIZE PAGE page border
(17 x 22 inch) symbol in your drawing and want to plot the
drawing in A paper size (8 1/2 x 11 inch), specify A in the
Specify Page Size field and select A in the Scale to Page
Size drop-down list.
Note: If the paper size you select in the Scale to Page Size
field is not the same or smaller than the paper size you
specified in the Specify Page Size field, the drawing will be
plotted in multiple sheets. For example, if you have used the C
SIZE PAGE page border symbol in your drawing and plot the
drawing to paper size B, the drawing will be plotted in multiple
sheets of paper size B if you do not select paper size B or a
smaller paper size in the Scale to Page Size drop-down list.
Scale by Factor
Specify the factor by which you want to scale the plot.
For example, a scale factor of 0.5 will create a plot size that is
half the drawing size.
Note: If the scale factor results in a plot size that is larger than
the paper size you have specified in the Specify Page Size
field, the drawing will be plotted in multiple sheets of the paper
size you specified in the Specify Page Size field.
7. Select Plot Heavy if you want to increase line widths of buses and wires.
8. Specify the scale factor in the Bus Scale Factor field to increase or decrease the line
widths of thick wires (vectored signals) in plots.
November 2008
486
Product Version 16.2
Allegro Design Entry HDL User Guide
Plotting Your Design
9. Specify the scale factor in the Wire Scale Factor field to increase or decrease the line
width of thin wires (scalar signals) and thickness of text in plots.
10. Click OK.
Plotting the Design
To plot the design, you have to open the HPF Plot dialog box. The HPF Plot dialog box
allows you to plot specific drawings in the design or to select sub-designs from a hierarchical
design for plotting.
Note: If you want to plot occurrence properties, you must change to the Occurrence Edit
mode before plotting the schematic. For more information, see Occurrence Edit Mode on
page 129.
1. Choose File – Plot.
The HPF Plot dialog box appears if you selected HPF as the plotting facility in the
Plotting tab of the Design Entry HDL Options dialog box. For more information, see
Setting up HPF Plotting Options on page 482.
The default values are for the current drawing.
2. Click Setup if you want to change the HPF plotting options.
For more information, see Setting up HPF Plotting Options on page 482.
3. In the Plot Range group box.
❑
Select Design if you want to plot the drawing specified in the Design group box.
❑
Select Hierarchy if you want to perform hierarchical plotting.
November 2008
487
Product Version 16.2
Allegro Design Entry HDL User Guide
Plotting Your Design
Design Entry HDL extends the HPF Plot dialog box to display the hierarchical
structure of the root design. You can select or deselect sub-designs for plotting. For
more information on hierarchical plotting, see Hierarchical Plotting on page 504.
If you select Hierarchy, all the fields in the Design group box are disabled.
4. Change the library name in the Library field, if required.
If you change the library name, ensure that the library is defined in the cds.lib file.
This field is disabled if you are in the Occurrence Edit mode. In the Occurrence Edit
mode, you can plot only the currently active drawing or drawings from the same version
of the view in which the drawing exists.
5. Change the cell name in the Cell field, if required.
If you change the cell name, ensure that the cell is present in the library you have
specified in the Library field. You can use wildcards (* and ?) in this field.
This field is disabled if you are in Occurrence Edit mode. In Occurrence Edit mode you
can plot only the currently active drawing or drawings from the same version of the view
in which the drawing exists.
6. Change the view name in the View field, if required.
Specify
If
SCHEMATIC
You want to plot schematic drawings
SYM
You want to plot symbol drawings
SCHCREF_1
You want to plot the schematic drawings generated by CRefer in the
schcref_1 view
If you change the view name, ensure that the view is present in the cell you specified in
the Cell field. You can use wildcards (* and ?) in this field.
This field is disabled if you are in the Occurrence Edit mode. In the Occurrence Edit
mode, you can plot only the currently active drawing or drawings from the same version
of the view in which the drawing exists.
7. Change the version number in the Version field, if required.
The version number indicates the version of the view you want to plot. For example, if
you want to plot the schematic drawings in the sch_1 view of a cell, specify SCHEMATIC
in the View field and 1 in the Version field. If you want to plot the symbol drawings in the
sym_3 view of a cell, specify SYM in the View field and 3 in the Version field. To plot the
November 2008
488
Product Version 16.2
Allegro Design Entry HDL User Guide
Plotting Your Design
schematic drawings generated by CRefer in the schcref_1 view of a cell, specify
SCHCREF_1 in the View field and 1 in the Version field.
By default, the version number is 1. If you change the version number, ensure that the
version of the view is present in the cell you specified in the Cell field. You can use
wildcards (* and ?) in this field.
This field is disabled if you are in the Occurrence Edit mode. In the Occurrence Edit
mode, you can plot only the currently active drawing or drawings from the same version
of the view in which the drawing exists.
8. Change the page number in the Page field, if required.
By default, the page number is 1. If you change the page number, ensure that the page
is present in the version of the view you specified in the Version field. You can use
wildcards (* and ?) in this field.
9. Click Plot.
Plotting the Design from the Console Window
Design Entry HDL allows you to plot the design in batch mode from the console window. You
can setup the HPF plotting options and then plot the design by using the hardcopy console
command. For more information, see hardcopy Command on page 494.
Note: If you want to plot occurrence properties, you must change to the Occurrence Edit
mode before plotting the schematic. For more information, see Occurrence Edit Mode on
page 129.
The options for HPF plotting from the console window can be set up for:
■
The current session only
The options you specify for HPF plotting in the Plotting tab of the Design Entry HDL
Options dialog box are the default plotting options. You can override the default options
only for the current session using the set console command. To set up HPF plotting
options only for the current session, use Setup Commands.
■
All sessions
The options you specify for HPF plotting in the Plotting tab of the Design Entry HDL
Options dialog box are the default plotting options. To set up the default HPF plotting
options for all sessions, use Project File Directives.
November 2008
489
Product Version 16.2
Allegro Design Entry HDL User Guide
Plotting Your Design
Setup Commands
You can setup the following HPF plotting options using the set console command. The
options that you set using the set console command override the default HPF plotting
options (setup in the Plotting tab of the Design Entry HDL Options dialog box) for the
current session.
■
Specifying the Font for Plotting on page 490
■
Specifying the Default Paper Size on page 490
■
Setting Plotting to a Plotter on page 491
■
Setting Plotting to a File on page 492
■
Specifying the Plotter on page 492
Specifying the Font for Plotting
Console command syntax
set font <hpf_font_name>
where hpf_font_name can be one of the following:
■
VECTOR_FONT
■
CURSIVE_FONT
■
NATIVE_FONT
■
GOTHIC_FONT
■
SYMBOL_FONT
■
GREEK_FONT
■
VALID_FONT
■
MILSPEC_FONT
Specifying the Default Paper Size
Console command syntax
set papersize <option>
November 2008
490
Product Version 16.2
Allegro Design Entry HDL User Guide
Plotting Your Design
where option is the name (string) indicating the paper size the plotter uses, including any
offset.
Example:
set papersize A
If the paper size name has spaces, enclose it in parentheses. For example, if the paper size
name is 22 inches wide, specify the paper size as “22 inches wide”.
The paper size that you specify must be defined in the .cdsplotinit file. For example, if
the entries for the hpgl2 plotter in the .cdsplotinit file are as below, you can specify A,
D, E, “22 inches wide” or “34 inches wide” as the paper size.
hpgl2|Hewlett-Packard 7600 Series Electrostatic: \
:manufacturer=Hewlett-Packard: \
:type=hpgl2: \
:maximumPages#10: \
:resolution#1016: \
:paperSize="A" 9816 8236:
\
:paperSize="D" 34544 22352: \
:paperSize="E" 44704 34544: \
:paperSize="22 inches wide" 0 22352: \
:paperSize="34 inches wide" 0 34544:
You can define the paper size name for a plotter using the paperSize option in the
.cdsplotinit file.
Note: The first paper size specified in the .cdsplotinit file for the specified plotter is taken
as the default paper size. In the above example for the hpgl2 plotter, A will be taken as the
default paper size.
Setting Plotting to a Plotter
Console command syntax
set local
or
set LOCAl_plot
The drawing will be plotted in a plotter.
November 2008
491
Product Version 16.2
Allegro Design Entry HDL User Guide
Plotting Your Design
Setting Plotting to a File
Console command syntax
set spooled
OR
set SPOoled_plot
The drawing will be plotted to a file instead of being plotted on a plotter. The default filename
is vw.spool, and it is created in the project directory. This file can be plotted later.
set hpfplot_file_location
The drawing will be plotted to a file at the specified location instead of being plotted instead
of the default location.
set hpfplot_file_name
Set this option if you want to print all the pages of the design in a single file. The default
filename is vw.spool. You can also specify another name if you want.
set multiple_spooled
Set this option if you want to print every page of the design in a separate file.
set hpfplot_file_per_page_prefix
If you have set the multiple_spooled option, specify the prefix for the filenames in which
pages of the design will be printed. The default prefix is vw.spool.
Specifying the Plotter
Console command syntax
set PLotter <plotter_name>
Where plotter_name is any plotter specified in the .cdsplotinit file.
November 2008
492
Product Version 16.2
Allegro Design Entry HDL User Guide
Plotting Your Design
Project File Directives
The following directives are set in the project file (<projectname>.cpm) when you specify
the options for HPF plotting in the Plotting tab of the Design Entry HDL Options dialog box.
Directive
Values
Description
HPF_BATCH
Yes
This directive corresponds to the Plot to
File check box. It is used to direct Design
Entry HDL to spool the plot to the
vw.spool file.
No
HPF_PLOTTER
Name of the
plotter
This directive corresponds to the Plotter
field. It is used to specify the name of the
plotter in the .cdsplotinit file.
HPF_SPEC_PLOT_PAGESIZE
Yes
This directive corresponds to the check
box next to the Specify Page Size field.
It is used to set the paper size.
No
HPF_PLOT_PAGESIZE
Page size
This directive corresponds to the Specify
Page Size field. It specifies the paper on
which to plot.
HPF_SCALETYPE
Default,
Scale by
factor,
Scale to Page
Size
This directive corresponds to the
Default, Scale by Factor, and Scale to
Page Size fields. It specifies the mode of
scaling to be used for plotting.
HPF_PAGESIZE
A
B
C
D
E
F
This directive corresponds to the Scale
to Page Size field. It specifies the
standard page to which the design gets
scaled.
HPF_BUS_SCALEFACTOR
A number
This directive corresponds to the Bus
Scale Factor field. It specifies the width
of buses in the design.
HPF_WIRE_SCALEFACTOR
A number
This directive corresponds to the Wire
Scale Factor field. It specifies the width
of wires, text, and component boundaries
in the design.
November 2008
493
Product Version 16.2
Allegro Design Entry HDL User Guide
Plotting Your Design
Directive
Values
Description
HPF_FONT
A font name
This directive corresponds to the Font
field. It specifies the font style to be used
for plotting.
HPF_SCALEFACTOR
A number
This directive corresponds to the Scale
by Factor field. It specifies the scaling
factor.
hardcopy Command
You can plot designs in batch mode using the hardcopy console command.
Before using the hardcopy command, ensure that the plotter you want to use is configured
properly. Also, ensure that the plotter is defined in the plotting configuration file
.cdsplotinit.
Using the hardcopy Command
The hardcopy command takes two arguments, scale_factor or paper_size and
drawing_name, in the following syntax:
hardcopy[scale_factor|scale_to_page][drawing_name]
scale_factor
A factor applied to the drawing to determine the final plot size. The
default factor is 1.
Specify this option if you want to create a bigger or smaller plot size
for the drawing.
November 2008
➤
To create a plot size of half the drawing size, use a factor of .5.
➤
To plot twice the drawing size, use a factor of 2.
494
Product Version 16.2
Allegro Design Entry HDL User Guide
Plotting Your Design
scale_to_page
A pre-determined plot size. The drawing to be plotted is scaled to the
page size you specify.
For example, if you have used the C SIZE PAGE page border (17 x
22 inch) symbol in your drawing and want to plot the drawing to fit in
A paper size (8 1/2 x 11 inch), specify A as the value for
scale_to_page.
The paper size that you specify as the value for this option must be
defined for the plotter in the .cdsplotinit file. The paperSize
entry is used to specify the paper sizes that a plotter uses.
If you want the drawing to be scaled to the paper size you specify as
the value of the scale_to_page option but want to plot the
drawing on some other paper size, specify the default paper size
using the set console command. For more information, see
Specifying the Default Paper Size on page 490.
For example, assume that you have entries A and D for the
paperSize option for the hpgl2 plotter in the .cdsplotinit file,
and you used the set console command to specify D as the default
paper size. If you enter hardcopy a, the drawing will be scaled
according to the paperSize entry A, but printed on the hpgl2
plotter using the paper size specified by the D entry.
If you do not specify a default paper size using the set console
command, the first paperSize entry specified for the plotter in the
.cdsplotinit file is taken as the default paper size.
November 2008
495
Product Version 16.2
Allegro Design Entry HDL User Guide
Plotting Your Design
drawing_name
This is the drawing you want to plot. The drawing does not have to be
the one you are currently editing. If you do not specify a drawing
name, the current drawing is plotted.
The drawing name is specified using the following syntax:
[<library>][<cell>.<view>.<version>.<page>]
■
where library is the name of the library in which the drawing
exists.
You need not specify the library if the cell is present in the
library containing the root design for the project (also known as
worklib). The library containing the root design for the project
is specified in the Global tab of the Project Setup window. For
more information, see Setting Up a Project on page 61.
■
where view can be one of the following:
❑
sch for the schematic view that contains schematic
drawings
❑
sym for the symbol view that contains symbol drawings
❑
schcref_1 for the schcref_1 view that contains
schematic drawings generated by CRefer
■
where version is the version of the view you want to plot. For
example, if you want to plot the schematic drawings in the sch_1
view of a cell, specify the version as 1.
■
where page is the number of the page you want to plot.
You can use wildcards to specify the drawing name. For a better
understanding of the syntax used for specifying the drawing name,
see Sample hardcopy Commands.
Important
If you are in the Occurrence Edit mode, you can plot only the
currently active drawing or drawings from the same version
of the view in which the drawing exists. If you specify a
different library, cell, view, or version number of the view,
Design Entry HDL will display the following error message
when you plot the drawing:
Only currently active drawing can be plotted in occurrence
edit mode
November 2008
496
Product Version 16.2
Allegro Design Entry HDL User Guide
Plotting Your Design
Sample hardcopy Commands
The following examples assume that you have used the set console command to specify B
as the default paper size. For more information, see Specifying the Default Paper Size on
page 490.
Command
Capability
ha
Plots the current drawing at the default scale factor 1 on
B size paper.
ha b
Scales the current drawing to paper size B and plots it on
B size paper.
ha 1 *
Plots all the schematic drawings, symbol drawings, and
the drawings generated by CRefer (in the CREFOUT and
SCHCREF_1 views) that are present in the design. The
drawings are plotted on B size paper.
ha a cache.sch.1.1
Scales the first schematic drawing present in the sch_1
view of the cache cell to paper size A and plots the
drawing on B size paper.
ha 1 <memory>cache.sch.1.1
Plots the first schematic drawing present in the sch_1
view of the cache cell in the memory library on B size
paper.
ha 1 cache.schcref_1.1.1
Plots the first schematic drawing present in the
schcref_1 view of the cache cell on B size paper.
ha 1 <poa>cache.sch.2.3
Plots the third schematic drawing present in the sch_2
view of the cache cell in the poa library. The drawing is
plotted on B size paper.
ha a <poa>cache.sch.2.*
Scales all the schematic drawings present in the sch_2
view of the cache cell in the poa library to paper size A
and plots the drawings on B size paper.
ha 1 cache.sch.*
Plots all the schematic drawings present in all the
schematic views (sch_1, sch_2, sch_3 and so on) of
the cache cell. The drawings are plotted on B size
paper.
ha 1 *.sch.*
Plots all the schematic drawings that are present in all
the schematic views (sch_1, sch_2, sch_3 etc.) of all
cells in all local libraries used the project. The drawings
are plotted on B size paper.
November 2008
497
Product Version 16.2
Allegro Design Entry HDL User Guide
Plotting Your Design
Command
Capability
ha 1 *.schcref_1.*
Plots schematic drawings generated by CRefer in the
SCHREF_1 view. The drawings are plotted on B size
paper.
ha 2 <lsttl>ls154.sym.1.1
Plots the symbol view of the ls154 part in the lsttl
library on B size paper using a scale factor of 2.
ha 2 <lsttl>ls154.*
Plots all versions of the ls154 symbol (the symbol
drawings present in the sym_1 and sym_2 views of
ls154). The drawings are plotted on B size paper using
a scale factor of 2.
Plotting Drawings from the UNIX Shell
You can plot drawings from outside Design Entry HDL (from a shell window) using the
hpfhdl utility. The hpfhdl utility uses the same input file format as the hardcopy command
uses within Design Entry HDL. So, you can plot
■
ASCII vectorized format files
■
ASCII component (body) files
■
Design Entry HDL binary format files
Important
The hpfhdl utility does not allow you to plot custom text and occurrence properties.
For more information on custom text and occurrence properties, see Chapter 8,
“Working with Properties and Text.”
See the following sections for more information:
■
Setting Up the hpfhdl Utility on page 499
■
Using the hpfhdl Utility on page 499
■
Header File Format on page 500
■
hpfhdl Command Syntax on page 503
November 2008
498
Product Version 16.2
Allegro Design Entry HDL User Guide
Plotting Your Design
Setting Up the hpfhdl Utility
The system location of the hpfhdl utility is <your_install_dir>/tools/editor/
lib/. To run the hpfhdl utility from a UNIX terminal, you have to set environment variables
as given below:
On Sun Solaris
set path (<your_install_dir>/tools/editor/lib $path)
setenv LD_LIBRARY_PATH <your_install_dir>/tools/lib $LD_LIBRARY_PATH
On IBM AIX
set path (<your_install_dir>/tools/editor/lib $path)
setenv LIBPATH <your_install_dir>/tools/lib $LIBPATH
On HP-UX
set path (<your_install_dir>/tools/editor/lib $path)
setenv SHLIB_PATH <your_install_dir>/tools/lib $SHLIB_PATH
Using the hpfhdl Utility
You can create a file that you can plot later, or send directly to print. For using the hpfhdl
utility, do the following:
1. In your design directory, use a text editor to create a header file with information on the
plotter, the font, the scale, and the file format. These header fields are described in
Header File Format.
Sample Header File
hp7580
1 vector_font
B 500
B
<path to project_dir>/worklib
<your_install_dir>/share/library/standard
<your_install_dir>/share/library/lsttl
Note: There must be no extra lines in the header file after the last directory path for
hpfhdl to work properly.
2. Identify the name of the binary drawing file that you want to plot.
Each drawing directory contains a drawing file in the binary format. The filename is
pageN.csb. For example, if you want to plot the first page of a schematic mylogic, the
binary file for the schematic page is page1.csb, which is located at:
November 2008
499
Product Version 16.2
Allegro Design Entry HDL User Guide
Plotting Your Design
/<project_dir>/worklib/mylogic/sch_1
In this example, we will plot the binary file /<project_dir>/worklib/mylogic/sch_1/
page1.csb.
3. Enter the hpfhdl command with parameters as follows:
❑
To create a plot file named myoutputfile to print later:
hpfhdl -f myoutputfile -2 myheadername.header worklib/mylogic/sch_1/page1.csb
where myheadername.header is the name of the header file.
❑
To print directly to the plotter specified in the header file:
hpfhdl -2 myheadername.header worklib/mylogic/sch_1/page1.csb
Header File Format
The input file that hpfhdl reads has a special header containing information about the type
of the plotter, the line width, the scale, and the format of the graphical information. If the file
is binary, the header includes a list of paths to the directories where the hpfhdl utility
searches to find the referenced symbols in the binary file for the drawing.
Header fields and options are
■
Plotter name
Any plotter name in the .cdsplotinit file
■
■
Line weight
❑
NORMAL_WEIGHT lines (1)
❑
HEAVY_WEIGHT lines (2)
Font type
The font type parameter appears on the same line as the line weight parameter. Font
type is optional. If you do not specify a font type, the vector_font type is used for
plotting. The following font types are available:
❑
vector_font (default)
❑
cursive_font
❑
valid_font
❑
greek_font
❑
milspec_font
November 2008
500
Product Version 16.2
Allegro Design Entry HDL User Guide
Plotting Your Design
❑
symbol_font
❑
gothic_font
❑
native_font (defaults to Courier)
❑
Courier
❑
Times New Roman
❑
Helvetica
Important
If you use resident (native) fonts, the .cdsplotinit file must include the following
entry:
:residentFonts:
■
Scale
The scale can be
■
❑
An ASCII positive real number string
❑
Any paper size specified for the plotter in the .cdsplotinit file
Coordinates-per-inch
These are the plotter coordinates and they appear on the same line as the scale
parameter. Coordinates-per-inch is an ASCII integer; hpfhdl multiplies the incoming
coordinates by the scale to get correct plotter coordinates.
Design Entry HDL uses the following plotter coordinates:
■
Coordinates-Per-Inch
For Plot Type
500
Decimal
508
Metric
400
Fractional
Encoding Type
An encoding type can be
V
Vectorized
November 2008
501
Product Version 16.2
Allegro Design Entry HDL User Guide
Plotting Your Design
B
Binary
C
Component or symbol
An illegal encoding type causes the hpfhdl program to terminate.
■
Directory Paths to Libraries
A list of directory paths follows the encoding type only if the encoding type is binary (B).
Specify the absolute directory paths to all the libraries used in your design. The directory
paths are used to find the referenced symbols in the binary file for the drawing. For
example, if you have used the MERGE symbol from the standard library in your
schematic page, the MERGE symbol is referenced in the binary file for the schematic
page. The hpfhdl utility will be able to plot the MERGE symbol in the schematic only if
you have given the path to the standard library in the header file as below:
<your_install_dir>/share/library/standard
If you do not give the path to the standard library in the header file, hpfhdl displays
the following error message when you plot the schematic page and the MERGE symbol
will not be plotted correctly.
Error locating body ’MERGE’ version 1
Note: Do not use environment variables to specify the directory path to a library. For
example, if you use the $INST_DIR environment variable to point to the installation
directory for Cadence tools, do not specify the path to the standard library in the
header file as below:
$INST_DIR/share/library/standard
Caution
There must be no extra lines in the header file after the last directory path
or hpfhdl will not work properly.
The following table shows three sample headers.
Headers
Comments
hp7580
HP 7580 pen plotter
1 milspec_font
NORMAL lines, Milspec font
D 500
scaled to D size, 500 units per inch
V
vectorized format file
November 2008
502
Product Version 16.2
Allegro Design Entry HDL User Guide
Plotting Your Design
Headers
Comments
vers11
11-inch Versatec plotter
2 gothic_font
HEAVY lines, Gothic font
B 500
scaled to B size, 500 units per inch
B
binary format file
<path to project_dir>/worklib
directories to search for drawings
<your_install_dir>/share/library/standard
<your_install_dir>/share/library/lsttl
calcomp1043
CalComp 1043 pen plotter
1
NORMAL lines, default font
E 500
scaled to E size, 500 units per inch
B
binary format file
Note: You must not include comments in a header file. Comments are included in these
examples for your information only.
hpfhdl Command Syntax
hpfhdl [-f|-v outputfile] [-o] [-p papersize] [-2 <headerfile> <path_to_drawing>]
-f
Writes the data to a new version of the output file
-v
Writes a vector format file to a new version of the output file
outputfile
If no output file is specified, the output is sent to the printer or the plotter
-o
This parameter operates if you specify the -f option, which implies that
hpfhdl overwrites the new version of the output file (-f specification) rather
than append data to the file specified, which is the default behavior.
-p
Specifies the paper size. This value must already be defined for the plotter
in the .cdsplotinit file. The default is the first paper size entry defined for
the plotter in the .cdsplotinit file.
headerfile
The name of the header file. For more information, see Header File Format
November 2008
503
Product Version 16.2
Allegro Design Entry HDL User Guide
Plotting Your Design
path to
drawing
The path to the drawing you want to plot. For example, if you want to plot
the page1.csb file at /<project_dir>/worklib/mylogic/sch_1/,
the hpfhdl command line will be as below:
hpfhdl -f myoutputfile -2 myheadername.header worklib/
mylogic/sch_1/page1.csb
where myheadername.header is the name of the header file.
Note: The text definition arguments slant, overbar, inverse_video, and font are not currently
implemented. If supported on your system, refer to the source in the following file for an
example of how to convert the Cadence Vector Plot Format to the Hewlett- Packard Graphics
Language (HPGL) format for display on an HP pen plotter. The file is located in the directory
/install_dir/tools/editor/lib/hpfilter.c. This program is run by the hardcopy
command when you use the command set mono_hpplot.
Hierarchical Plotting
Hierarchical plotting in Design Entry HDL allows you to selectively plot the schematics of cells
that belong to a hierarchy of the design. Hierarchical Plotting is available in both Windows
Plotting and HPF Plotting. For details on Windows Plotting, refer to Windows Plotting on
Windows and UNIX Platforms on page 465. For details on Hierarchical Plotting, refer to HPF
Plotting on UNIX Platforms on page 481.
The following topics are discussed in this section:
■
Hierarchical Plotting in Hierarchy, Expanded, and Occurrence Edit Modes on page 504
■
Changing the Order in Which Designs Are Plotted on page 506
■
Plotting Hierarchical Designs on page 508
Hierarchical Plotting in Hierarchy, Expanded, and Occurrence Edit Modes
Hierarchical plotting is supported in Hierarchy, Expanded, and Occurrence Edit modes. In the
Occurrence Edit mode, occurrence properties are also plotted. When you plot a hierarchical
design with multiple instantiations of a block in the Occurrence Edit mode, Design Entry HDL
plots every occurrence of the block. When you plot the same design in the Hierarchy mode
or Expanded mode, Design Entry HDL plots the block only once.
The following figure shows how the hierarchy is displayed in the Hierarchy and Expanded
modes:
November 2008
504
Product Version 16.2
Allegro Design Entry HDL User Guide
Plotting Your Design
Hierarchy in the Hierarchy and Expanded Modes
Notice that two instances of the block CLOCK is displayed in the hierarchy. This means that
the block CLOCK is instantiated twice in the design. Note that the second instance of the block
is grayed out. This is because, in the Hierarchy or Expanded mode, only one occurrence of a
block is plotted by default. Select the Plot All Occurrences check box if you want to plot all
occurrences of a block.
The following figure shows how the hierarchy is displayed in the Occurrence Edit mode:
November 2008
505
Product Version 16.2
Allegro Design Entry HDL User Guide
Plotting Your Design
Hierarchy in Occurrence Edit Mode
In the Occurrence Edit mode, both the occurrences of the block CLOCK are enabled. This is
because, when you plot in the Occurrence Edit mode, Design Entry HDL plots each
occurrence of a block. The occurrence properties specified on each instance of a block are
also plotted.
For more information on working in the Hierarchy, Expanded, or Occurrence Edit mode, see
Modes in Design Entry HDL on page 127.
Changing the Order in Which Designs Are Plotted
You can modify the order in which designs are plotted. To do this, you must perform module
ordering before plotting the design. If you exclude a module during module ordering, that
module will not be displayed in the hierarchy. For more information on module ordering, see
Module Ordering on page 396.
Let’s take the following example to see how module ordering impacts hierarchical plotting:
November 2008
506
Product Version 16.2
Allegro Design Entry HDL User Guide
Plotting Your Design
Figure 13-1 Hierarchy Before Module Ordering
If you want to plot the analog_io design after the power supply design, perform module
ordering to move the analog_io module after the power supply module. This is how the
hierarchy will be displayed after you have performed module ordering:
Figure 13-2 Hierarchy After Module Ordering
November 2008
507
Product Version 16.2
Allegro Design Entry HDL User Guide
Plotting Your Design
Notice that the schematic page numbers have also changed after module ordering. In
Figure 13-1 on page 507, the analog_io design had the page number 8 and the power
supply design had the page number 9. After module ordering, the page number has
changed to 8 for the power supply design and to 9 for the analog_io design. For more
information on page numbering, see Displaying and Working with Schematic Page Numbers
on page 416.
Note: If you perform page renumbering, the order in which the designs are plotted will not
change. If you want the order in which the designs are plotted to change after you do page
renumbering, you must perform module ordering. For more information, see Page
Renumbering, Module Ordering and Hierarchical Plotting on page 424.
If you do not want the lcd display design to be plotted, you can clear the check box next
to the design name or exclude the lcd display module by performing module ordering. If
you exclude the lcd display module during module ordering, the lcd display design
will not be displayed in the hierarchy. This is how the hierarchy will look after you exclude the
lcd display module by performing module ordering.
Figure 13-3 Hierarchy After Excluding the lcd display Module
Note that the lcd display design is no longer displayed in the hierarchy. The page
numbers of the designs have also changed.
Plotting Hierarchical Designs
Hierarchical plotting is supported in Hierarchy, Expanded, and Occurrence Edit modes. If you
want to plot occurrence properties, you must change to the Occurrence Edit mode before
plotting the schematic. For more information on working in the Occurrence Edit mode, see
Occurrence Edit Mode on page 129.
1. Choose File – Save All.
2. Choose File – Plot.
November 2008
508
Product Version 16.2
Allegro Design Entry HDL User Guide
Plotting Your Design
The Plot dialog box appears if you are performing Windows Plotting. The HPF Plot
dialog box appears if you are performing HPF Plotting on UNIX.
3. Select Hierarchy to extend the Plot dialog box.
Design Entry HDL displays the hierarchical structure of the root design.
The root design is displayed as poa (1), where
❑
poa is the name of the root design, and
❑
1 is the number of the page in which the poa design will be plotted.
If the root design had three pages, the design name will be displayed as poa (1-3).
Note: The page number will not be plotted by default. If you want the page number to be
plotted, you must use the CURRENT_DESIGN_SHEET custom text variable on the page
in the design. For more information on page numbering, see Displaying and Working with
Schematic Page Numbers on page 416.
The check box in a white background indicates that the design called poa and all
sub designs under it will be plotted.
November 2008
509
Product Version 16.2
Allegro Design Entry HDL User Guide
Plotting Your Design
4. Click the + icon next to poa for Design Entry HDL to display all sub designs in it.
The first sub design is displayed as flashcard <page1_i11> (2), where
❑
flashcard is the name of the sub design,
❑
<page1_i11> indicates that the sub design is instantiated as instance i11 on page
1 of the root design, and
❑
2 is the number of the page in which the flashcard sub design will be plotted.
If the flashcard sub design had two pages, the design name will be displayed as
flashcard <page1_i11> (2-3).
Note: The page number will not be plotted by default. If you want the page number to be
plotted, you must use the CURRENT_DESIGN_SHEET custom text variable on the pages
in the design. For more information on page numbering, see Displaying and Working with
Schematic Page Numbers on page 416.
Design Entry HDL displays the check boxes next to all sub designs under the design poa
as selected. This means that all the sub designs will be plotted.
In the Hierarchy or Expanded mode, only one occurrence of a block is plotted by default.
There are two occurrences of the block clock in the above figure. The second instance
of the block clock will be grayed out in the Hierarchy or Expanded mode. In the
Occurrence Edit mode, all occurrences of the block clock will be plotted by default. For
more information, see Hierarchical Plotting in Hierarchy, Expanded, and Occurrence Edit
Modes on page 504.
5. Select the Plot All Occurrences check box if you want to plot both the occurrences of
the block clock in the design.
November 2008
510
Product Version 16.2
Allegro Design Entry HDL User Guide
Plotting Your Design
Note: This check box is displayed only if you are in the Hierarchy or Expanded mode.
Both the occurrences of the block clock are selected for plotting.
You can select or deselect designs for plotting. To modify the order in which the designs
are plotted, you must perform module ordering before plotting the design. For more
information, see Changing the Order in Which Designs Are Plotted on page 506.
6. If you do not want to plot a sub design, clear the check box next to the sub design name.
When you deselect some of the sub designs, Design Entry HDL displays the check box
next to the design poa in a grey background. This indicates that Design Entry HDL will
plot poa and only some sub designs in it.
To select a design for plotting, select the check box next to the design name.
November 2008
511
Product Version 16.2
Allegro Design Entry HDL User Guide
Plotting Your Design
Note: You can also click a design name to select or deselect the design for plotting. Each
click on a design name selects or deselects the check box next to the design name.
7. Clear the check box next to poa.
The check box next to poa is displayed with a grey background. This indicates that
Design Entry HDL will plot some sub designs in the design poa, but not poa. Even if you
select all sub designs, Design Entry HDL will plot all the sub designs but not poa.
Customization of Plotting on UNIX Platforms
This section describes the customization of Windows and HPF plotting on UNIX platforms.
Customizing Windows Plotting on UNIX Platform on page 512
Customizing HPF Plotting on UNIX Platform on page 518
Customizing Windows Plotting on UNIX Platform
Till release 14.2 , to add a new printer as the destination for your plots, you would add printers
in the win.ini file for Windows type plotting in UNIX. This resulted in the printers being
displayed as available options from the Printer field of the Plot dialog box in Design Entry
HDL. Release 15.0 onwards, Design Entry HDL uses Mainwin features to display the
available printers in Windows.
Mainwin no longer reads any printer input from the win.ini file. It allows adding printers only
through the Add Printers Wizard.
November 2008
512
Product Version 16.2
Allegro Design Entry HDL User Guide
Plotting Your Design
You use a control script for launching the Add Printers Wizard, which adds the printers that
you can use for plotting. You need to use the control script to add printers for each system.
The control script is available in the standard installation path.
Content of the control file:
# ------------------------------------------------------# ------------------------------------------------------#!/bin/sh
#
#
#
CONCEPT_INST_DIR=`cds_root projmgr`;
CDS_TOOLS_PATH=$CONCEPT_INST_DIR/tools
CDS_FET_BIN=$CDS_TOOLS_PATH/fet/bin
PROG=mwcontrol
# -------------------------------------------------------# setup FET env vars
# -------------------------------------------------------if [ -f $CDS_FET_BIN/fet_env.sh ]; then
. $CDS_FET_BIN/fet_env.sh "$@"
else
echo "$CDS_FET_BIN/fet_env.sh does not exist."
echo "Please re-install CDS Project Manager kit properly."
exit 1
fi
# -------------------------------------------------------# Run the executable
# -------------------------------------------------------$PROG "$@"
STATUS=$?
exit $STATUS
# ------------------------------------------------------# -------------------------------------------------------
To add a new printer using the Add Printer Wizard:
1. Place the control file in the Cadence tools hierarchy area - <cds_install_path>/
tools/bin. Make sure that the permissions are set so that the file is executable. This
November 2008
513
Product Version 16.2
Allegro Design Entry HDL User Guide
Plotting Your Design
will allow all users access to the script file. Alternatively, you can place the file at any
location and make sure it is executable, and execute it using the appropriate path to the
location.
2. In the UNIX shell/terminal/command window, type control.
This displays MainWin Control Panel.
November 2008
514
Product Version 16.2
Allegro Design Entry HDL User Guide
Plotting Your Design
3. Double click Printers.
4. Double click Add New Printer.
The Add Printer Wizard is displayed.
November 2008
515
Product Version 16.2
Allegro Design Entry HDL User Guide
Plotting Your Design
5. Click Next.
November 2008
516
Product Version 16.2
Allegro Design Entry HDL User Guide
Plotting Your Design
6. Type printer name in the Unix Printer text box and click Next.
November 2008
517
Product Version 16.2
Allegro Design Entry HDL User Guide
Plotting Your Design
7. Click Next.
8. Specify a name for the printer in the Printer Name text box. This is the name that will
appear in the printer drop-down list.
9. Click Next.
10. Click Finish.
The new printer will now be displayed as an available option from the Printer field of the
Plot dialog box in Design Entry HDL.
Note: To set up a site for multiple users with MainWin, specify a directory (for example,
/net/server/.mw) with all the required printer information. All the users can then point
to the directory by setting the following environment variable.
setenv ALLEGRO_MWUSER_DIR /net/server/.mw
All the users would require read-write permissions on the /net/server/.mw directory
Customizing HPF Plotting on UNIX Platform
HPF plotting can be customized on UNIX using the .cdsplotinit file.
November 2008
518
Product Version 16.2
Allegro Design Entry HDL User Guide
Plotting Your Design
Note: The .cdsplotinit file is only used by HPF plotting. It is not used by the MainWin
control program.
Before you plot a drawing, or create a plot file, you must specify the plotter you want to use
and plotter-specific parameters in the .cdsplotinit file. This file can reside in any of the
three locations given below. Design Entry HDL looks for the file in the following order:
1. Your home directory
2. The design directory
3. <your_install_dir>/tools/plot
While you can build a site-specific .cdsplotinit file using the files listed below, Cadence
recommends using the interactive plotconfig utility located in <your_install_dir>/
tools/plot/bin.
■
For model file entries: <your_install_dir>/tools/plot/etc.
■
For a description of the options used in .cdsplotinit and more example model
entries, see <your_install_dir>/tools/plot/ samples/
cdsplotinit.sample.
The primary purpose for .cdsplotinit is the mapping of the plotter name (also menu
name) to the plotter type and to the printcap queue, as shown in the following sample
.cdsplotinit entry:
The following sample .cdsplotinit file contains entries for commonly used plotting
devices.
vers11|v80: \
:spool=lpr -Pvers11:\
:query=lpq -Pvers11: \
:remove=lprm -Pvers11 $3: \
:manufacturer=Xerox Engineering Systems: \
:type=intBW: \
:maximumPages#10: \
:resolution#200: \
:compress: \
:residentFonts: \
:outtype=RASTER: \
:instdir=/usr/valid: \
:tmpdir=/usr/tmp: \
:paperSize="B" 3200 2112:
postscript|Apple Laser Writer II NT/NTX: \
:spool=lpr -Ppostscript: \
:query=lpq -Ppostscript: \
:remove=lprm -Ppostscript $3: \
:residentFonts:\
:manufacturer=Apple: \
:type=postscript1: \
November 2008
519
Product Version 16.2
Allegro Design Entry HDL User Guide
Plotting Your Design
:maximumPages#30: \
:resolution#300: \
:paperSize="A" 2400 3150 75 75:
postscript|Apple LaserWriter II NT/NTX: \
:spool=lpr -Ppostscript: \
:query=lpq -Ppostscript: \
:remove=lprm -Ppostscript $3: \
:residentFonts: \
:manufacturer=Apple Computer: \
:type=postscript1: \
:maximumPages#30: \
:resolution#300: \
:paperSize="B" 3150 4950 75 75:
hp7580|Hewlett-Packard 7580A/B: \
:spool=lpr -Php7580: \
:query=lpq -Php7580: \
:remove=lprm -Php7580 $3: \
:manufacturer=Hewlett-Packard: \
:type=hp7580: \
:maximumPages#1: \
:resolution#1016: \
:white#8:black#1:red#6:yellow#4:green#7: \
:cyan#2:blue#5:magenta#3: \
:paperSize="A" 5276 8776:
\
:paperSize="B" 13912 8776: \
:paperSize="C" 18992 14872: \
:paperSize="D" 31184 19952: \
:paperSize="A1" 30280 21360: \
:paperSize="A2" 20400 14400: \
:paperSize="A3" 13440 9480: \
:paperSize="A4" 5040 9480:
For more information on the .cdsplotinit file, see the Plotter Configuration User
Guide.
Frequently Asked Questions in Plotting
This section contains the answers to most frequently asked questions about plotting in
Design Entry HDL. To view the answer to any question, click on that question in the list below.
Which are the plotters supported in HPF Plotting?
On Windows, how do I select a plotter that is on the network?
Can I change the thickness or font of the text on a schematic?
In HPF plotting, how can I plot a drawing so that it fits in a paper size that is smaller than the
size of the drawing.
In HPF plotting, how can I plot a drawing so that it is scaled to fit in a paper size that is larger
than the size of the drawing.
November 2008
520
Product Version 16.2
Allegro Design Entry HDL User Guide
Plotting Your Design
How do I select paper sizes in HPF plotting?
Can I exclude some design modules from plotting and cross referencing?
Do I have to set any environment variable to run the hpfhdl command from a UNIX terminal?
Do set console commands affect plotting through the Plot dialog box?
How can I plot a colored schematic on color plotters?
How can I view a spool file created by plotting?
How can I plot from the command line on UNIX?
How can I create a PDF output file of a Design Entry HDL schematic?
How can I plot a schematic for which I have only read-only permissions?
How do I plot all the pages in a flat schematic at the same time?
Can I plot hierarchical schematics?
Can I plot occurrence properties?
Is previewing supported for HPF plotting?
In Windows plotting mode, can I preview all the plot pages together?
From where can I select different setup options?
Which are the plotters supported in HPF Plotting?
Click the Cadence Plotting Services link in the SourceLink (http://sourcelink.cadence.com)
main page for information on the list of plotters that are supported for HPF plotting.
On Windows, how do I select a plotter that is on the network?
In Design Entry HDL, do the following:
1. Choose File – Plot Setup.
The Plotting tab in the Design Entry HDL Options dialog box is displayed.
2. Click Setup.
The Print Setup dialog box appears.
November 2008
521
Product Version 16.2
Allegro Design Entry HDL User Guide
Plotting Your Design
3. Click Network
4. Select the printer and click OK.
Can I change the thickness or font of the text on a schematic?
In the Windows plotting mode, the thickness of the text is always the same as the thickness
of a thin line. You can adjust this thickness to increase or decrease the text thickness also.
1. Access the Plotting (Windows) tab of the Design Entry HDL Options dialog box.
2. Increase or decrease the size specified in the Single Line Width field.
The thickness of the text changes accordingly.
Note: You cannot change the font of the text in Windows plotting mode.
If you are using HPF plotting, do the following to change the thickness of the text.
1. Access the Plotting (HPF) tab of the Design Entry HDL Options dialog box.
2. Increase or decrease the scale factor specified in the Wire Scale Factor field.
The thickness of the text changes accordingly.
In the HPF plotting mode, you can use one of the following fonts for the text.
■
VECTOR
■
CURSIVE
■
NATIVE
■
GOTHIC
■
SYMBOL
■
GREEK
■
VALID
■
MILSPEC
For more information, see HPF Plotting on UNIX Platforms on page 481.
November 2008
522
Product Version 16.2
Allegro Design Entry HDL User Guide
Plotting Your Design
In HPF plotting, how can I plot a drawing so that it fits in a paper size that is smaller
than the size of the drawing.
For example, you have used the C SIZE PAGE page border (17 x 22 inch) symbol in your
drawing and want to plot the drawing so that it fits in a single sheet of paper size A (8 1/2 x
11 inch).
Do the following:
1. Access the Plotting (HPF) tab of the Design Entry HDL Options dialog box.
2. Specify A in the Specify Page Size field and choose A in the Scale to Page Size dropdown list.
When you plot the drawing the entire drawing is plotted on a single sheet of A size paper.
Design Entry HDL allows you to scale a drawing to one of the five standard page sizes A, B,
C, D, or E. In addition to the standard page sizes, you can define your own custom page sizes
for the plotter in the .cdsplotinit file. However, you can scale a drawing to plot in a custom
page size only with the hardcopy console command. For example, the command:
hardcopy MYPAGE
scales the currently open drawing to plot in page size MYPAGE (the custom page size you
have defined in .cdsplotinit file).
In HPF plotting, how can I plot a drawing so that it is scaled to fit in a paper size that is
larger than the size of the drawing.
For example, you have used the A SIZE PAGE page border (8 1/2 x 11 inch) symbol in your
drawing and want to plot the drawing so that it is scaled to fit the complete area of paper size
C paper size (17 x 22 inch).
Do the following:
1. Access the Plotting (HPF) tab of the Design Entry HDL Options dialog box.
2. Specify C in the Specify Page Size field and choose C in the Scale to Page Size dropdown list.
When you plot the drawing the entire drawing is plotted to fit the complete area of a single
sheet of C size paper.
Design Entry HDL allows you to scale a drawing to one of the five standard page sizes A, B,
C, D, or E. In addition to the standard page sizes, you can define your own custom page sizes
November 2008
523
Product Version 16.2
Allegro Design Entry HDL User Guide
Plotting Your Design
for the plotter in the .cdsplotinit file. However, you can scale a drawing to plot in a custom
page size only with the hardcopy console command. For example, the command:
hardcopy MYPAGE
scales the currently open drawing to plot in page size MYPAGE (the custom page size you
have defined in the .cdsplotinit file).
How do I select paper sizes in HPF plotting?
For each plotter in the .cdsplotinit file, a number of paper sizes along with their
dimensions are defined. You can specify any of these paper sizes in the Specify Page Size
field of the Plotting (HPF) tab of the Design Entry HDL Options dialog box.
If you are using the hardcopy console command, you can use the
set papersize <size> console command to specify the paper size.
Note: If an invalid paper size is specified, the first paper size defined for the plotter will be
used.
Can I exclude some design modules from plotting and cross referencing?
Yes, in Hierarchical plotting you can choose to exclude some modules from plotting through
the Hierarchy Viewer window or the xmodules.dat file. For more information on module
ordering see Module Ordering on page 396.
Do I have to set any environment variable to run the hpfhdl command from a UNIX
terminal?
Yes. You have to set an environment variable to run the hpfhdl command from a UNIX
terminal as below:
On Sun Solaris
Set the LD_LIBRARY_PATH environment variable as below:
setenv LD_LIBRARY_PATH <your_install_dir>/tools/editor/lib $LD_LIBRARY_PATH
On IBM AIX
Set the LIBPATH environment variable as below:
setenv LIBPATH <your_install_dir>/tools/editor/lib $LIBPATH
November 2008
524
Product Version 16.2
Allegro Design Entry HDL User Guide
Plotting Your Design
On HP-UX
Set the SHLIB_PATH environment variable as below:
setenv SHLIB_PATH <your_install_dir>/tools/editor/lib $SHLIB_PATH
Do set console commands affect plotting through the Plot dialog box?
No. The set console commands affect plotting through the plot console command only.
They do not have any effect on plotting through the Plot dialog box.
The set console commands do not change any directives in the .cpm file and are meant only
for the current Design Entry HDL session. So, any change made through them is not visible
in the dialog box settings.
How can I plot a colored schematic on color plotters?
Do the following:
1. Access the Plotting (Windows) tab of the Design Entry HDL Options dialog box.
2. Select the Color option.
How can I view a spool file created by plotting?
You can use the following third-party freeware utilities that are available on the Internet to view
spool files:
■
GSView for Windows
■
Ghostview for SUN Solaris, IBM AIX and HP-UX
■
Pageview for Sun Solaris.
How can I plot from the command line on UNIX?
On UNIX, use the hpfhdl command or the nconcepthdl command (the command that
allows you to run Design Entry HDL scripts in non-graphical mode) to plot from the command
line.
To use the nconcepthdl command, do the following:
1. Enter the hardcopy commands for the drawings that you want to plot in a script file, say
myplot.scr.
November 2008
525
Product Version 16.2
Allegro Design Entry HDL User Guide
Plotting Your Design
2. Use the following command to plot from the command line:
nconcepthdl -proj <project_name>.cpm -scr myplot.scr
Note: The nconcepthdl and hpfhdl commands do not allow you to plot occurrence
properties from the command line. This is because it plots directly from the binary files for the
drawing.
For more information on the nconcepthdl command, see Nongraphical Design Entry HDL
in the Allegro Design Entry HDL Reference Guide.
See also, Do I have to set any environment variable to run the hpfhdl command from a UNIX
terminal? on page 524.
How can I create a PDF output file of a Design Entry HDL schematic?
On Windows
To create a PDF output file of a Design Entry HDL schematic on Windows, you must have the
Adobe Acrobat software from Adobe Systems Inc., installed on your machine.
In Design Entry HDL, do the following:
1. Choose File – Plot.
The Plot dialog box appears.
2. Select Acrobat PDFWriter or Acrobat Distiller in the Printer Name drop-down list.
3. Click Plot.
The File Save As dialog box appears.
4. Specify the PDF file name and click Save.
This generates the PDF output file for your Design Entry HDL schematic.
Caution
When you print a Design Entry HDL schematic as a PDF to Adobe Acrobat 6.0
(PDFWriter or Distiller), it crops the page border at the bottom right edge. This
happens because Adobe Acrobat 6.0, by default, installs the printer driver with
1200 dots per inch (dpi). Design Entry HDL is not optimized for dpi settings
greater than 600. Therefore, you need to change the default dpi setting to 600
dpi before you generate a PDF output file.
November 2008
526
Product Version 16.2
Allegro Design Entry HDL User Guide
Plotting Your Design
On Unix
To create a PDF output file of a Design Entry HDL schematic on UNIX, you must have the
Adobe Acrobat Distiller software from Adobe Systems Inc., installed on your machine.
If you are using HPF plotting on UNIX, do the following:
1. Access the Plotting (HPF) tab of the Design Entry HDL Options dialog box.
2. Select the Batch Plot check box.
The drawing will be plotted to a file vw.spool file if this check box is selected.
3. Click OK.
4. Choose File – Plot.
The Hard-Copy Plot Facility dialog box appears.
5. Click OK.
The vw.spool file is created in the project directory.
6. Open a UNIX terminal.
7. Change to the project directory.
The project directory is the directory that has the <project_name>.cpm file for your
project.
8. Enter the following command in the UNIX terminal:
distill vw.spool
The vw.spool file is processed and a vw.spool.pdf file is created in the project
directory.
Note: distill is the name of the executable for Adobe Acrobat Distiller. For more
information on the options for the distill command, use the following command:
distill -help command.
If you are using Windows plotting on UNIX, do the following:
1. In Design Entry HDL, choose File – Plot.
The Plot dialog box appears.
2. Select a postscript plotter from the Printer Name drop-down list.
November 2008
527
Product Version 16.2
Allegro Design Entry HDL User Guide
Plotting Your Design
3. Click the Properties button next to the Printer Name drop-down list.
The Options dialog box appears.
4. Select the Encapsulated Postscript File or File check box and enter the name of the
file, say myplot.ps, in the Name field.
5. Click OK.
The Plot dialog box appears.
6. Click Plot.
The myplot.ps file is created in the project directory.
7. Open a UNIX terminal.
8. Change to the project directory.
The project directory is the directory that has the <project_name>.cpm file for your
project.
9. Enter the following command in the UNIX terminal:
distill myplot.ps
The myplot.ps file is processed and a myplot.pdf file is created in the project
directory.
Note: distill is the name of the executable for Adobe Acrobat Distiller. For more
information on the options for the distill command, use the following command:
distill -help command.
How can I plot a schematic for which I have only read-only permissions?
Windows Plotting Mode
On both Windows and UNIX, plotting is transparent. You only need to ensure that you have
write permissions in the directory for the output file.
■
If you are plotting through the Plot dialog box, you are prompted to select the directory
and the file name for the output file. Select a directory in which you have write
permissions.
■
If you are plotting through the plot console command, you can specify the directory for
the output file using the set wplot_file command as below:
set wplot_file <path>/<filename>.
November 2008
528
Product Version 16.2
Allegro Design Entry HDL User Guide
Plotting Your Design
Ensure that you have write permissions in the directory for the output file.
Note: If the plotter name consists of any special characters, precede the first such
character with a \ (backslash character) and put the plotter name within quotation marks.
HPF plotting Mode
In HPF plotting, the spool file vw.spool is created in a temporary directory (/tmp) of the
system from where Design Entry HDL was launched.
To create the spool file in another location, you need to set the environment variable
CDS_HPF_TMP to a directory where you have write permissions.
Note: The spool file vw.spool is created in the directory specified using the CDS_HPF_TMP
environment variable only if you are plotting a schematic for which you have read-only
permissions. If you set this environment variable and plot a schematic for which you have
write permissions, the spool file vw.spool is created in the project directory.
How do I plot all the pages in a flat schematic at the same time?
You can use wild cards in both the plot and hardcopy console commands. Please refer to
sections Plot Command and Using the hardcopy Command for details.
■
If you are using Windows plotting, the following console command plots all the pages of
the flat schematic mydesign.sch.1:
plot mydesign.sch.1.*
■
If you are using HPF plotting, the following console command plots all the pages of the
flat schematic mydesign.sch.1:
ha a mydesign.sch.1.*
Can I plot hierarchical schematics?
Yes, you can plot hierarchical schematics in Windows plotting mode on both Windows and
UNIX and in HPF plotting mode on UNIX. Refer to Hierarchical Plotting for more details.
Can I plot occurrence properties?
Yes, you can take plots of occurrence properties on a schematic using both Windows plotting
and HPF plotting.
November 2008
529
Product Version 16.2
Allegro Design Entry HDL User Guide
Plotting Your Design
To plot occurrence properties, you have to switch to the Occurrence Edit mode in Design
Entry HDL.
Note: In the Windows plotting mode, you can plot occurrence properties of any drawing in
the design. However, in the HPF plotting mode you can plot only the occurrence properties
of the currently open drawing.
Is previewing supported for HPF plotting?
Previewing is supported only in Windows plotting mode on both Windows and UNIX
platforms. It is not supported in the HPF plotting mode.
In Windows plotting mode, can I preview all the plot pages together?
No, you can only preview the currently open page of the schematic.
You see multiple pages in the preview if you have selected the Adjust to % Normal Size
option instead of the Fit to Page option in the Plotting (Windows) tab of the Design Entry
HDL Options dialog box. If you have selected the Adjust to % Normal Size option, the
schematic page may span a few plotter papers. All those pages are shown in the preview also.
For example, if the schematic page spans four plotter papers, you can view four pages in the
preview.
From where can I select different setup options?
You can select different setup options through the Plot Setup dialog box. This is available
through the File – Plot Setup or the Design Entry HDL Options menu. In the Plot Setup
dialog box and the Plot dialog box, the Properties button invokes a dialog box showing the
system level plot setup options.
It is not recommended to use Properties dialog box for setup options. This dialog box should
only be used on UNIX for setting the Print to File option.
November 2008
530
Product Version 16.2
Allegro Design Entry HDL User Guide
14
Design Techniques
Introduction
This chapter introduces the three basic design techniques: flat, structured, and hierarchical.
One of these three techniques may best meet your needs:
■
Flat Design Technique
The flat design technique is an efficient method for creating a design that is small and
does not re-use portions of the circuitry. Flat designs are required for complete
backannotation of the design and are more convenient for troubleshooting. Flat designs
can include multiple drawing pages.
■
Structured Design Technique
The structured design technique allows abbreviated bus structures and minimizes the
required number of parts and interconnections. Structured design techniques using the
SIZE property support designs that use large bused signals, register depth, and memory
depth.
■
Hierarchical Design Technique
The hierarchical design technique uses symbolic representations of circuitry for
functions that are repeated throughout a design. Large designs that can be broken into
functional modules or designs that re-use portions of circuitry can be efficiently created
with a hierarchical technique.
Although all designs can be entered as flat drawings, choose the method most appropriate to
your particular design. Design Entry HDL and the other system design tools are specially
designed to operate efficiently with structured and hierarchical techniques.
Flat Designs
The flat design method is the most straightforward technique for creating a design with the
Cadence system design tools. In a flat design, all parts on the drawing come from Design
November 2008
531
Product Version 16.2
Allegro Design Entry HDL User Guide
Design Techniques
Entry HDL or user-defined libraries and are one-to-one logical representations of the physical
parts. The entire interconnecting wiring within the design is entered pin-to-pin.
Flat designs are best suited for small designs that do not have sophisticated bus
requirements and do not re-use portions of circuitry. Also, if the design must be completely
backannotated with pin and physical location numbers, a flat drawing is required.
Creating a Flat Design
Both single-page and multiple-page flat drawings can be created with Design Entry HDL and
processed by the Cadence design analysis programs.
Figure 14-1 Single and Multiple Drawing Pages
DESIGN.SCH.1.1
LARGE DESIGN.SCH.1.3
LARGE DESIGN.SCH.1.2
LARGE DESIGN.SCH.1.1
Some designs are small enough to fit on one page of a drawing.
To create a single-page design,
1. Specify the drawing name with File – Open.
2. Use Design Entry HDL to draw the design on the screen.
3. Use File – Save to store the design on the disk.
4. Use File – Export Physical to package the design.
If the drawing is too large to fit on one page, create a multiple-page drawing.
To create a multiple-page drawing
1. Specify the drawing name with File – Open and create page1 of the design.
2. Use File – Save to save page 1.
3. To begin page 2 of the drawing, use File – Edit Page/Symbol – Insert Page.
November 2008
532
Product Version 16.2
Allegro Design Entry HDL User Guide
Design Techniques
4. Use File – Save to save page 2.
5. Create subsequent pages of the drawing in the same way.
All pages of a multiple-page design have the same drawing name. The system links all
drawings with the same name. If the names are different, each page is treated as a separate
drawing.
Give signals that cross page boundaries the same signal name on subsequent pages.
Signals with the same name have an implicit connection, even if they appear on different
pages. For example, the signal SYSTEM CLK on pages 1 and 3 has the same effect as being
on the same page with both instances wired together.
Concurrent Engineering of Flat Designs
Design Entry HDL allows teams of designers to simultaneously work on different schematic
pages in a flat design. When a designer is editing a page in the design, Design Entry HDL
locks the page and does not allow other designers to modify the page. For more information
on page locking, see What is Page Locking? on page 43.
On UNIX, each designer must set umask settings so that all other designers have write
permissions to all the files in the schematic view of the design. For example, if each designer
sets umask to 0 before starting Design Entry HDL, other designers will be able to
simultaneously work on different schematic pages of the flat design.
Cadence recommends that you disable netlisting of the design if multiple designers are
working on different schematic pages in a flat design. To disable netlisting of the design, do
the following:
1. In Design Entry HDL, choose Tools – Options.
2. The Design Entry Options dialog box appears.
3. Select the Output tab.
4. Deselect the Create Netlist check box.
After all the designers have completed their changes, you can enable netlisting of the design
and save the design.
Considerations of Flat Designs
Keep these considerations in mind when you create a flat drawing:
■
Flat designs take longer to create and process than structured and hierarchical designs.
November 2008
533
Product Version 16.2
Allegro Design Entry HDL User Guide
Design Techniques
■
Flat designs tend to be cluttered and hard to read unless special care is taken to organize
and layout the design.
■
Troubleshooting errors in a large, multiple-page flat design is time-consuming and
difficult.
Structured Designs
The structured design method facilitates the entry and analysis of sophisticated designs that
make use of bused signals, memory and, register depth. A structured design minimizes the
number of interconnections and parts on the schematic.
Creating a Structured Design
You use Design Entry HDL commands to enter and store your drawing. The main difference
between a structured design and a flat design is the use of special library parts and the SIZE
and TIMES properties.
SIZE Property
The SIZE property is attached to a symbol and is used to specify the width of pin names and
signal names and to define size expansion.
For example, there are two versions of an LS374 octal register in the LSTTL library. Version
1 is a one-bit slice of the part. It accepts a vectored D input and produces a vectored Q output.
Version 2 is the full-chip representation of the LS374 with all eight input and output bits
explicitly shown.
LS374 symbol
Versions 1 & 2
November 2008
534
Product Version 16.2
Allegro Design Entry HDL User Guide
Design Techniques
Version 1 is sizeable, which implies that you can specify the number of bits the part can
represent. Library parts are generally developed with version 1 being sizeable. The show
vectors command displays the pin names of a selected part allowing you to verify that a part
is sizeable.
You attach the SIZE property to version 1 of the LS374 part to define the number of bits the
pins D and Q represent. The signal syntax for bus notation is used to specify a range of bits
for the input and output signals.
Figure 14-2 illustrates how you can use version 1 of the LS374 part in a structured design. In
this example, the number of bits is set to 8 (SIZE = 8B) any number of bits can be specified
to meet your requirements.
Figure 14-2 Using the SIZE Property To Structure LS374
Version 2 of LS374 is a flat representation of the part. Each pin on the drawing represents a
pin in the physical package.
Figure 14-3 Using Version 2 of LS374
Figure 14-4 on page 536 illustrates the difference between the structured design and flat
design techniques. Using the SIZE property can greatly minimize the number of parts and
interconnections required. Also, you can avoid many possible entry errors.
November 2008
535
Product Version 16.2
Allegro Design Entry HDL User Guide
Design Techniques
Figure 14-4 Structured and Flat Design Techniques
TIMES Property
The TIMES property is used with the SIZE property on structured designs. TIMES allows you
to create your structured design to data book specifications. TIMES can be used in cases
where the SIZE property causes loading errors. For example, in Figure 14-5, a single part is
driving too many inputs on SIZE-replicated parts.
November 2008
536
Product Version 16.2
Allegro Design Entry HDL User Guide
Design Techniques
Figure 14-5 Structured Design with the SIZE Property
In this design, the 4-bit 3-state buffer drives 64 bits of memory. Four sections of LS241 do not
have the drive capability to handle 16 memory packages; Packager-XL would report a loading
error.
The TIMES property is used to correct loading violations in structured designs, as illustrated
in Figure 14-6.
November 2008
537
Product Version 16.2
Allegro Design Entry HDL User Guide
Design Techniques
Figure 14-6 Using the TIMES Property
In this example, the TIMES property informs the system that two instances of a 4-bit, 3-state
buffer are needed. The system checks the loading and balances the load between all the
parts being driven. Using the TIMES property in this design is equivalent to adding another
part and more interconnections, as illustrated in Figure 14-7 on page 538.
Figure 14-7 Manually Balancing Loads
Using the TIMES property eliminates the need to manually balance the load and enter more
data.
November 2008
538
Product Version 16.2
Allegro Design Entry HDL User Guide
Design Techniques
The Standard Library
Cadence provides a Design Entry HDL library of standard parts that allow you to define and
manipulate signals in a structured design. The Standard library is automatically associated
with your search list of libraries so that you can conveniently use these parts in your designs.
Although the bodies in the Standard library can be used for any of the design techniques,
many of them are created especially for structured designs.
The library contains merge bodies for merging signals, tap bodies for tapping bits from buses,
and several other special parts.
Benefits of Structured Designs
Using a structured design technique has these advantages:
■
Creating structured designs can dramatically decrease the design cycle time.
The amount of data entered into Design Entry HDL is reduced, resulting in faster
schematic entry. Also, the analysis tools run more efficiently on structured designs
because they can process multiple bits in parallel.
■
Errors in design entry are minimized because of the reduced number of parts and
simplified interconnections.
■
The resulting print is less cluttered, easier to read, and easier to understand.
Considerations of Structured Designs
Packager-XL produces an easy-to-read cross-reference list for the logical-to-physical
mapping of the design data. These lists are used with the structured print set for design
troubleshooting. Members of the design team responsible for troubleshooting the structured
design must be educated on how to read structured print sets and how to reference the
physical information.
Hierarchical Designs
The hierarchical design technique is an efficient approach to developing complex designs that
can be organized into modules. This method is useful for designs that re-use many of the
same circuit functions and for isolating portions of the design for teamwork assignments.
A hierarchical design results in print sets that are easy to read and produces modules that
can be effectively debugged. Hierarchical designs, like structured designs, reduce the
November 2008
539
Product Version 16.2
Allegro Design Entry HDL User Guide
Design Techniques
amount of data entry and interconnections required by the design, thereby reducing the
chance for error. Also, all the design tools can be used to analyze partial designs (modules).
Creating a Hierarchical Design
Creating a hierarchical design is a natural extension of the entire design process. If the design
to be implemented is a computer, the design begins by planning the constituent parts of the
computer.
The computer can be divided into the CPU, MEMORY, and I/O modules. The CPU module
can be further divided into the ALU, MEMORY, and CONTROL modules. This represents
three levels of hierarchy in the design. There are no limits to the number of levels you can
include in a hierarchical design. Figure 14-8 on page 540 shows the hierarchical levels of the
computer.
Figure 14-8 Levels of Hierarchy
COMPUTER
MEMORY
CONTROL
CPU
I/O
ALU
MEMORY
After you plan the modules of the design, you implement the design using the following basic
procedure:
1. Create a schematic drawing that represents a functional portion (module) of your design
(for example, counter, register file, memory unit, or control blocks of circuitry).
You can start at the most detailed level of the design hierarchy.
2. Test that drawing, processing it with other system design tools to check its timing and
logic functions.
You can efficiently debug each module of the design as you work.
November 2008
540
Product Version 16.2
Allegro Design Entry HDL User Guide
Design Techniques
3. Create a symbol drawing to represent the design module.
4. Create a new schematic drawing and add the required number of symbol
representations to it, building a circuit using the modules.
You have added a symbol that represents the functional module you created in Step 1.
The symbol drawing acts as a pointer to the schematic definition of the circuit.
5. Continue to create the corresponding schematic/symbol representations for each of the
defined modules in the design, working up the levels of hierarchy.
Figure 14-9 on page 541 illustrates the schematic and symbol drawings defined for use in a
hierarchical design. Instead of having to wire together the gates of the Full Adder circuit
whenever it is needed, you add the Full Adder.body drawing in its place.
Figure 14-9 Full Adder Logic and Symbol Drawings
FULL ADDER.SYM.1.1
ADDER
A
A
SUM
B
B
COUT
CIN
CI
FULL ADDER.SCH.1.1
A\I
B\I
EXO
SUM\I
EXO
CIN\I
2AN
November 2008
2AN
541
2O
COUT\I
Product Version 16.2
Allegro Design Entry HDL User Guide
Design Techniques
Every level of hierarchy (except the lowest level) is made up of a schematic drawing and
symbol drawing pair. The schematic drawing defines the functional circuitry for the design
module. The symbol drawing is the picture or symbol that represents the logic function. The
symbol points to the functional representation, but does not take up as much space in higher
levels of the hierarchy. The result is a well organized and understandable design print set.
Creating Symbols
When you create a hierarchical design, you draw simple blocks (also called symbols) to
represent the specific logic for each element of the design. Design Entry HDL provides you
with the tools for drawing bodies and establishing the relationships between the symbol
drawings and the logic drawings they represent.
The pins on the bodies that correspond to signals in the logic drawing must have the same
name. Additionally, these signals in the schematic drawing are given the interface signal
property (\I). This signal property is used to indicate an interface signal from a higher level
drawing.
There are two ways to make a schematic drawing in Design Entry HDL.
■
Use Tools – Generate View to automatically create a symbol drawing either from an
existing schematic drawing or from a list of pins.
■
Use File – New to create the symbol by drawing.
You can also use Tools – Generate View and then edit the symbol drawing to move the
pins or change the shape.
Editing Symbols
To create a symbol drawing by editing it,
1. Use File – Open to edit a symbol drawing.
The View Open dialog box is displayed.
2. Specify the name of the Cell.
3. Select the View as Symbol.
A grid is displayed with a cross to mark the origin of the symbol. The default grid for
symbol drawings is 0.05 inches, and every second grid point is displayed. This default
grid is twice as fine as the default grid for logic drawings.
November 2008
542
Product Version 16.2
Allegro Design Entry HDL User Guide
Design Techniques
To change the grid for symbol drawings, use the set command option
default_symbol_grid. To change the grid for schematic drawings use the set
command option default_grid. Both options require a numeric grid size argument.
4. Use Edit – Move to move the name away from the origin.
You can also move the origin, but be very careful if you do so. Do not place the origin at
a connection point (pin end) for the symbol.
5. Use Wire – Draw to draw the outline of the symbol around the origin symbol.
The grid is used as a guideline for the appropriate size and shape of the symbol.
6. Add wire stubs for the pins.
Make them 0.1 inch (one grid segment) long and place them on visible grid lines, so that
the symbol can be correctly wired on schematic drawings.
Be sure to place pins only at visible grid points on the symbol drawing. This guarantees
that all of the symbol pins will be on-grid when the symbol is used in a logic drawing. Use
the unmarked grid points on the symbol drawing only for placing notes and properties.
See “Defining Low-Asserted Pins” on page 545 for information about defining lowasserted pins.
7. Use Wire – Dot to place a dot at the end of each pin.
Place dots on displayed grid intersection points. Use the right mouse button to ensure
that the dot is properly placed at the end of the wire.
8. Use Wire – Signal Name to add pin names (corresponding to the signal names in the
related logic drawing) to each pin.
In a symbol drawing, the SIG_NAME properties added by Wire – Signal Name are
understood as PIN_NAME properties. They can only be attached to pin connections.
The name must match the corresponding name in the logic drawing, except for the
omission of the interface property (\I). Use Display – Attachments to ensure that all pin
names are attached properly.
9. Use Text – Note to place labels within the symbol drawing.
This makes the purpose of the symbol and each pin clear.
10. Mark the clock signal with a wedge. Choose Wire – Draw and press the middle button
to draw diagonal lines.
11. Use File – Save to save the symbol drawing.
November 2008
543
Product Version 16.2
Allegro Design Entry HDL User Guide
Design Techniques
The pinnames Command
When you create a hierarchical schematic drawing and symbol drawing pair, you can use the
PIN NAMES symbol in the standard library to transfer the PIN_NAME properties from the
symbol drawing to the associated schematic drawing. When you add the PIN NAMES symbol
to a schematic drawing, all the pin names in a symbol drawing of the same name are attached
to the PIN NAMES symbol. You can reattach the names to appropriate signals in the
schematic drawing. This eliminates the need for retyping signal names and reduces
mislabeled signal names or missing interface scope (\I) signal properties.
The pinnames console window command adds a PIN NAMES symbol to a schematic
drawing and attaches the pin names to the symbol. To do this,
1. Use File – Open to edit a symbol drawing.
2. Add pin names to the symbol using Wire – Signal Name.
When used in a symbol drawing, Wire – Signal Name attaches a PIN_NAME property
to the specified pin.
3. Save the symbol drawing using File – Save.
4. Create a schematic drawing by the same name as the symbol drawing.
For example, if the symbol drawing is CLOCK.SYM.1.1, type the following in the Design
Entry HDL console window:
edit clock
The CLOCK.SCH.1.1 drawing will contain the logic that the symbol represents. Place all
the required parts and attach wires as required.
5. Type pinnames in the Design Entry HDL console window.
6. Click to add the PIN NAMES symbol to the CLOCK.SCH.1.1 drawing.
Each pin name defined on the symbol drawing CLOCK.SYM.1.1 appears in the
schematic drawing attached to the PIN NAMES symbol. A \I suffix (scope = interface)
is also suffixed to each signal name. When transferred to the schematic drawing, each
pin name is identified with a SIG_NAME property.
Do one of the following if you want to view the signal and property names:
❑
Place the cursor on a pin name attached to the PIN NAMES symbol
❑
Choose Text > Attributes and click on the PIN NAMES symbol to view the signal
and property names in the Attributes dialog box.
Note: If you choose Component – Add and add the PIN NAMES symbol on the
schematic drawing, the pin names on the symbol drawing will not get automatically
November 2008
544
Product Version 16.2
Allegro Design Entry HDL User Guide
Design Techniques
attached to the PIN NAMES symbol. Run the check console window command. The pin
names on the symbol drawing are now attached to the PIN NAMES symbol on the
schematic drawing.
7. Move the PIN NAMES symbol to an unused area of the schematic drawing.
8. Choose Text – Reattach to reattach the individual signal names from the PIN NAMES
symbol to the appropriate signals on the schematic drawing.
9. Choose Display – Attachments to ensure that the signal names have been reattached
to the appropriate signals.
10. For drawing clarity, choose Edit – Move to relocate the signal names near the
associated signals.
11. Delete the PIN NAMES symbol.
Defining Low-Asserted Pins
Use a circle instead of a wire to represent a low-asserted (bubbled) pin. You can use either
Edit – Circle or Edit – Arc to add circles. The circle should be 0.1 inch in diameter. A dot is
placed on the appropriate grid intersection point on the circumference of the circle to mark
the connection point. The signal name should also be low-asserted (*).
To define pins that can be either bubbled or unbubbled,
➤
Draw a symbol and represent the pins with both wires and circles.
There must be a line that extends across the diameter of the circle so that both
representations are available. Be sure to place a dot at the connection point. You also
attach the BUBBLE property to the origin of the symbol to define which pins are bubbled
when the part is added to a drawing.
You can also define groups of pins that automatically change state when one of the pins in
the group is bubbled. These are called bubble groups.
November 2008
545
Product Version 16.2
Allegro Design Entry HDL User Guide
Design Techniques
Figure 14-10 Using Bubbleable Pins
When you add the symbol to a drawing, use Component – Bubble Pins to toggle the pin
from bubbled to unbubbled.
Benefits of Hierarchical Designs
The benefits of creating hierarchical designs are similar to those of structured designs:
■
Creating hierarchical designs can dramatically decrease the design cycle.
Since symbol drawings act as pointers to schematic drawings, a large amount of data
entry need not be repeated.
■
The functional schematic drawing that a symbol represents can be compiled once and
linked to all locations where the symbol is used.
■
The number of entry errors is minimized because the amount of schematic entry is
reduced.
■
Each module can be fully tested before it is incorporated into higher levels of the design
because functional modules are created when defining a hierarchical design.
Testing can be performed incrementally rather than at the end of the design process.
■
Hierarchical designs result in designs that are well organized and easy to read and
understand.
Comparing Design Techniques
The design methodologies discussed in this chapter (flat, structured, and hierarchical) are all
appropriate for solving design problems. You must weigh the benefits and considerations of
each technique before deciding which method to use.
There is no restriction against combining these methods in design drawings. Hierarchical
and structured design techniques are often used together to provide maximum flexibility and
November 2008
546
Product Version 16.2
Allegro Design Entry HDL User Guide
Design Techniques
efficiency for the design engineer.
Flat Designs
Best suited for
Small designs
Designs that do not re-use modules
Designs that do not use buses
Benefits
Short learning curve
Considerations
Long design cycle time
Cluttered print sets
Structured Designs
Best suited for
Designs that use sophisticated bus structures
Benefits
Shortened design cycle time
Fewer errors during data entry
Less cluttered print sets
Print sets organized in the logical flow of the design
Cross-reference listings
Considerations
Additional training required for design troubleshooters
Hierarchical Designs
Best suited for
Designs that re-use modules
Large designs that can be organized into separate
components
Benefits
Shortened design cycle
Fewer data entry errors
Easy-to-read print sets
Cross-reference listings
Effective debugging capability
Print sets organized in logical (top-down) flow of design
Considerations
November 2008
Additional training required for design troubleshooters
547
Product Version 16.2
Allegro Design Entry HDL User Guide
Design Techniques
November 2008
548
Product Version 16.2
Allegro Design Entry HDL User Guide
15
Simulating using AMS Simulator
What is AMS?
You can simulate designs created in Design Entry HDL using the PSpice library components
with the AMS simulator and the Advanced Analysis add-on program.
AMS is a simulation program that models the behavior of a circuit. AMS simulates analogonly, mixed analog/digital, and digital-only circuits. Used with Design Entry HDL, AMS is
much like a software-based breadboard of your circuit. You can use it to test and refine your
design before manufacturing the physical circuit board. For more information, see the Allegro
AMS Simulator User’s Guide (Design Entry HDL Version).
Advanced Analysis is an add-on program for AMS. Use these four Advanced Analysis tools
to improve circuit performance, reliability, and yield:
■
Sensitivity tool allows you to examine how much each component affects circuit behavior
by itself and in comparison to the other components. It also varies all tolerances to create
worst-case (minimum and maximum) measurement values.
■
Optimizer tool allows you to analyze analog circuits and systems. It helps you modify and
optimize analog designs to meet your performance goals. Optimizer fine-tunes your
designs faster than trial and error bench testing can. Use Optimizer to find the best
component or system values for your specifications.
■
Monte Carlo tool allows you to predict the statistical behavior of a circuit when part values
are varied within tolerance. Monte Carlo also calculates yield, which can be used for
mass manufacturing predictions.
■
Smoke tool allows you to evaluate component stress due to power dissipation, increase
in junction temperature, secondary breakdowns, or violations of voltage/current limits.
For more information, see the Allegro AMS Simulator Advanced Analysis User’s Guide
(Design Entry HDL Version).
November 2008
549
Product Version 16.2
Allegro Design Entry HDL User Guide
Simulating using AMS Simulator
Notes for Using Design Entry HDL with AMS
Note the following when using Design Entry HDL with the AMS simulator and the Advanced
Analysis add-on program:
■
You must use components from the PSpice libraries in your design if you want to simulate
the design using AMS. See the Library List for the list of PSpice library components.
■
If you are creating a schematic that you want to simulate using AMS, you must not use
components from the element library. Instead, use components from the
pspice_elem library.
■
The components that you want to simulate using the Advanced Analysis add-on program
must be from the Advanced Analysis libraries. See the Advanced Analysis Library List
for the list of Advanced Analysis library components.
■
If you are using the Advanced Analysis add-on program, ensure that templates library
is selected for your project. For more information on the procedure for selecting libraries
for your project, see Selecting Libraries for a Project on page 65.
If you are not including the cds.lib file located at
<your_install_dir>\share\cdssetup\ in your project cds.lib file, you must
define the templates library in your project cds.lib file as below:
DEFINE templates <your_install_dir>\share\library\templates
For more information on the cds.lib file, see the Allegro Design Entry HDL
Libraries Reference.
Note: The templates library contains models that are used by the Advanced Analysis
add-on program.
Conversion of Old AMS Projects to New Project Format
When you open a AMS project created in earlier versions (14.2 and older) of Design Entry
HDL, the Update Analog Project dialog box appears.
The Update Analog Project dialog box allows you to convert your AMS project to the Design
Entry HDL 15.5 format. Converting your AMS project to the Design Entry HDL 15.5 format
has the following benefits:
■
The directory structure for AMS projects makes it easier to manage the AMS files for the
project. For more information, see New Directory Structure for AMS Projects on
page 552.
November 2008
550
Product Version 16.2
Allegro Design Entry HDL User Guide
Simulating using AMS Simulator
■
You can use the simulation profile features if your project is in the old format. For more
information on the new simulation profile features, see the AMS Simulator Online
Help.
To convert a project to the new format
1. Select the Convert to new format option to convert the project to the new project
format.
2. Click OK.
The Conversion Results dialog box appears displaying the details of the conversion
process.
3. Do one of the following:
❑
Click Save to save the details of the conversion process in a file named
<projectdirectoryname>_convert.txt in the library where the root design
is located.
❑
Click Cancel to close the Conversion Results dialog box without saving the details
of the conversion process.
The project in the new format is opened in Design Entry HDL.
To automatically convert projects to the new format
1. Select the Convert to new format option to convert the project to the new project format.
2. Select the Do not ask this question again check box.
Any AMS project created using version Design Entry HDL 14.2 or older versions that you
open in Design Entry HDL 15.0 or later will be automatically converted to the new format.
Later on, if you want to disable automatic conversion of old AMS projects to the new project
format, delete the following entry in the Windows registry:
HKEY_CURRENT_USER\Software\Cadence Design Systems\Concept-HDL\Analog Project
Conversion\Convert
Note: The value of the registry entry can be 0 (indicating that projects should never be
automatically converted) or 1 (indicating that projects should always be automatically
converted).
November 2008
551
Product Version 16.2
Allegro Design Entry HDL User Guide
Simulating using AMS Simulator
To cancel conversion of the project to the new format
➤
Select the Do not convert option and click OK if you do not want to convert the project
to the new format.
The project in the old format is opened in Design Entry HDL.
If you do not want to be prompted again to convert any analog project to the new format, do
the following:
1. Select the Do not convert option
2. Select the Do not ask this question again check box and click OK.
Later on, if you want to enable conversion of old AMS projects to the new project format,
delete the following entry in the Windows registry:
HKEY_CURRENT_USER\Software\Cadence Design Systems\Concept-HDL\Analog Project
Conversion\Convert
Note: The value of the registry entry can be 0 (indicating that projects should never be
automatically converted) or 1 (indicating that projects should always be automatically
converted).
Important
If you do not convert a project to the new format, you cannot use the simulation
profile features in Design Entry HDL. For more information on the new simulation
profile features, see the Allegro AMS Simulator Online Help.
New Directory Structure for AMS Projects
All files related to AMS projects created using Design Entry HDL version 14.2 or older
versions were maintained in the cfg_analog view of a design.
November 2008
552
Product Version 16.2
Allegro Design Entry HDL User Guide
Simulating using AMS Simulator
Figure 15-1 Directory structure for the files in cfg_analog view of RF_AMPLIFIER
design in RFAMP project created using Design Entry HDL 14.2 or older versions
In the above figure, the rfamp project has a design named rf_amplifier. All the AMS
related files for the design are stored in the cfg_analog view of the design.
In the directory structure for AMS projects, the design level and simulation profile level AMS
files are organized in their respective directories. This makes it easier to manage the files for
the project.
November 2008
553
Product Version 16.2
Allegro Design Entry HDL User Guide
Simulating using AMS Simulator
Note: If you open a AMS project that was created using Design Entry HDL version 14.2 or
earlier, you will be prompted to convert the project to the current format. For more information,
see Conversion of Old AMS Projects to New Project Format on page 550.
Figure 15-2 New directory structure for AMS files related to RF_AMPLIFIER design in
RFAMP project
Project
directory
Directory for
design level
AMS files
Directory for all
profile related
files
Directory for
profile level
AMS files
In the new directory structure all the AMS related files for the rf_amplifier design are
maintained in a view named psp_sim_1.
November 2008
554
Product Version 16.2
Allegro Design Entry HDL User Guide
Simulating using AMS Simulator
■
The AMS files related to the design are maintained in the psp_sim_1 view of the design.
For more information, see How are files configured at the design level maintained in the
new directory structure for AMS projects? on page 555.
■
The AMS files related to all the profiles for the rf_amplifier design are maintained in
the profiles folder in the psp_sim_1 view of the design.
■
The AMS files related to each simulation profile are stored in a directory that has the
same name as the profile. For example, the .CIR and .DAT AMS files related to the
Trans simulation profile are maintained in the Trans folder under the profiles folder
in the psp_sim_1 view of the rf_amplifier design.
The model libraries, stimulus files and include files configured for each profile are also
stored in the directory that has the same name as the profile. For example, the model
libraries, stimulus files and include files configured at the Trans profile level are stored in
the Trans folder under the profiles folder in the psp_sim_1 view of the
rf_amplifier design. For more information, see How are files configured at the profile
level maintained in the new directory structure for AMS projects? on page 556.
■
The cfg_analog view is used as the configuration view for design expansion.
Note: When you convert the project to the new format, Design Entry HDL retains the
AMS files that existed in the cfg_analog view at the time of conversion. The AMS files
in the cfg_analog view will not be updated after you convert the project to the new
format.
How are files configured at the design level maintained in the new directory structure
for AMS projects?
The model libraries, stimulus files and include files configured at the design level are stored
in the psp_sim_1 view of the design. For example, in Figure 15-2, the model libraries,
stimulus files and include files configured at the design level are stored in the
\rfamp\worklib\rf_amplifier\psp_sim_1\ directory. The rf_amplifier.stl
stimulus file in the \rfamp\worklib\rf_amplifier\psp_sim_1\ directory is an
example of a AMS file related to the design.
Note: When you create a new simulation profile by importing the settings from another
simulation profile that exists in another project, only the simulation settings are inherited from
the source simulation profile. The files configured at the design level for the source simulation
profile are not copied over to the psp_sim_1 view of the design for which you are creating
the new simulation profile.
November 2008
555
Product Version 16.2
Allegro Design Entry HDL User Guide
Simulating using AMS Simulator
How are files configured at the profile level maintained in the new directory structure
for AMS projects?
The AMS files related to all the profiles for a design are maintained in the profiles folder
in the psp_sim_1 view of the design. For example, in Figure 15-3, the AMS files related to
all the profiles for the rf_amplifier design are maintained in the
\rfamp\worklib\rf_amplifier\psp_sim_1\profiles\ directory.
The model libraries, stimulus files and include files configured at the profile level are stored
in a directory that has the same name as the profile. For example, in Figure 15-3, the AMS
files related to the Trans simulation profile are maintained in the Trans folder under the
\rfamp\worklib\rf_amplifier\psp_sim_1\profiles\ directory.
November 2008
556
Product Version 16.2
Allegro Design Entry HDL User Guide
Simulating using AMS Simulator
Figure 15-3 Directory structure directory for AMS files related to RF_AMPLIFIER
design with files configured for the Trans profile
An include file named <profilename>_profile.inc is created in the directory for the
simulation profile. This file contains information on the model libraries, stimulus files and
include files configured for that profile. For example, in Figure 15-3, the Trans profile directory
contains a Trans_profile.inc include file that includes information on the decoder.lib
November 2008
557
Product Version 16.2
Allegro Design Entry HDL User Guide
Simulating using AMS Simulator
model library, decoder.stl stimulus file and the Trans.inc include files configured for the
Trans profile.
You must not delete the <profilename>_profile.inc file in the directory for a simulation
profile.
Note: When you create a new simulation profile by importing the settings from another
simulation profile that exists in the same project or in another project, the files configured at
the profile level for the source simulation profile are copied to the directory for the new
simulation profile. The files configured at the design level for the source simulation profile are
not copied over to the psp_sim_1 view of the design for which you are creating the new
simulation profile.
What should I do if the schematic for a converted AMS project uses FILESTIMn parts
from the SOURCE library?
If you have specified only the name of the stimulus file as the value of the FILENAME property
on a FILESTIMn part, you must specify the path to the stimulus file in the value for the
FILENAME property on the FILESTIMn part.
November 2008
558
Product Version 16.2
Allegro Design Entry HDL User Guide
Simulating using AMS Simulator
Design Entry HDL Bias Display with AMS
What is a bias point value?
AMS generates bias information in form of bias voltage, bias current, and bias power. All
these bias point values are influenced by the circuit components, their inter-connectivity, and
the external excitations. Bias point values indicate the state of a circuit at the start of an
analysis and are independent of the analyses performed on the circuit. By looking at the bias
point data on your schematic, you can quickly focus in on potential problem areas of your
design.
Bias Display in Design Entry HDL
The Bias Display feature of Design Entry HDL, allows you to display the bias information on
the schematic itself. Using this feature, the bias point value can be displayed as attributes of
the nodes, devices, or pins.
In Design Entry HDL, bias point information is displayed as:
■
currents through pins
■
voltages on nodes
■
power dissipation of the device
Using the Bias Display feature of Design Entry HDL, you can:
1. load bias information on the schematic.
2. set the color, size, and precision of the displayed bias values.
3. display or hide the bias voltage, bias current, and bias power on the schematic.
AMS calculates and saves the bias point values for every simulation. After simulating with
AMS, you can display bias point information on your schematic page in Design Entry HDL.
To display the bias point information on the schematic, you first need to load the bias point
information, enable the display, and finally specify the bias values to be displayed.
November 2008
559
Product Version 16.2
Allegro Design Entry HDL User Guide
Simulating using AMS Simulator
Bias voltages are displayed next to their corresponding nets (nodes) and bias currents are
displayed next to their corresponding device pins.
Bias point information is available for all analysis types except DC Sweep. Therefore, the bias
point display feature is not applicable for DC Sweeps.
Bias point data in multiple pages and reused hierarchical blocks
Bias point data and the locations of the displayed values are saved as part of the schematic
page. For a schematic containing multiple pages, the bias information is stored with each
page. If you turn off bias point display, the display will be disabled for all the pages in the
schematic.
If a page is reused (hierarchical subcircuits), the location of the bias point value will be stored
with the page and will be the same for all occurrences of that page. Though the location of
the bias point values with remain same across all instances of the reused page, the bias point
values displayed on each instance will be different to accurately reflect the circuit values.
Distinct bias point information is saved for each simulation profile.
If you have an hierarchical design with reusable blocks, the bias point values are visible only
in the Occurrence Edit mode. In case the hierarchical block has no reusable blocks, the bias
point values are visible in the hierarchy mode.
November 2008
560
Product Version 16.2
Allegro Design Entry HDL User Guide
Simulating using AMS Simulator
Bias point data for multiple analyses
If you have set up more than one analysis, Design Entry HDL displays bias information only
for the last analysis. This means that if you perform a multi-run analysis like Parametric,
Monte Carlo, Sensitivity/Worst-case or Temperature, you will see bias values for the last run
only.
Loading Bias Point Values
To display bias point values in Design Entry HDL, you first need to load the bias point values
generated by AMS and then display the values. To load the bias point values generated by
AMS, you can either annotate the bias point values or can use the Design Entry HDL settings
to ensure that latest bias point values are automatically updated whenever the design is
simulated.
You can load bias point values using any one of the following methods.
■
Annotating bias point values
a. After you have simulated the design using AMS, select Bias Points from the AMS
Simulator menu in Design Entry HDL.
b. Select Annotate Bias Values menu from the Bias Points submenu.
Note: For a design with multiple pages, the bias point values are updated on all pages.
Therefore, the process of annotating bias point values on AMS may take some time.
■
Automatically loading bias point values
a. Select Bias Points from the AMS Simulator menu in Design Entry HDL.
b. Select Preferences from the Bias Point submenu.
c. In the Bias Point Preferences dialog box select the Update Bias Point Information
Automatically check box.
Selecting this check box ensures that for all the future runs of AMS, the bias point
values are updated automatically every time you simulate the design. By default, this
check box is not selected.
Note: For better performance, it is recommended that Auto Update feature should be
turned off, especially in case of a design with multiple pages. This is because of the time
required to open and update the bias point values on all the pages in the design.
November 2008
561
Product Version 16.2
Allegro Design Entry HDL User Guide
Simulating using AMS Simulator
Displaying bias point values
To facilitate the display of bias points on the schematic, a new menu command, Bias Points
has been added to the AMS drop-down menu, see Figure 15-4 on page 562.
The Bias Points menu
To enable global viewing for the bias point values, select Enable from the Bias Points
submenu. Unless the bias display feature is enabled, the bias point values will not be visible
on the schematic even if the latest bias point values are loaded in Design Entry HDL
Select this to enable displaying bias
point values on the schematic
Select this to update the schematic
with the latest bias point values
Select this to display bias Voltages
Select this to display bias Current
Select this to display bias Power
Select this to change the default color, font,
and precision value for the bias point values
Figure 15-4 Bias Points submenu
To display bias point values on the schematic, complete the following steps:
a. From the Bias Points submenu, choose Enable.
Menu options for displaying the bias Voltage, bias Current, and bias Power are
enabled.
b. To display bias voltages on the schematic, select Enable Bias Voltage Display.
To display bias currents on the schematic, select Enable Bias Current Display.
To display bias power values, select Enable Bias Power Display.
November 2008
562
Product Version 16.2
Allegro Design Entry HDL User Guide
Simulating using AMS Simulator
For the step b, where you specify the bias point values to be displayed, you can also use the
buttons on the Analog toolbar. See Figure 15-5 on page 563.
Enable Bias Power
Enable Bias Current
Enable Bias Voltage
Figure 15-5 The Analog toolbar
Note: The bias point values displayed on the schematic are treated as instance properties.
Therefore, as in case of any other instance property, you can use the Attributes dialog box to
hide or display the bias point information on a particular component, pin, or net.
Important
Tough you can use the Attributes dialog box to edit the bias point values, it is strongly
recommended that you do not edit these values. Once edited, these values are
converted into hard properties and cannot be updated again.
Moving bias points values of an instance
Like all other properties, you can change the location of the displayed bias point values. By
default, the Bias points values are positioned near their corresponding wire or pin. You can
select the bias point labels and relocate them to make the schematic page more legible.
To move a bias point label:
1. Click on the label you wish to move to select it.
2. While holding down the left mouse button, drag the label to the new location.
Once you move a label, the new location will be saved with the schematic page so the bias
point will be displayed there again the next time you open that page.
November 2008
563
Product Version 16.2
Allegro Design Entry HDL User Guide
Simulating using AMS Simulator
Bias Point Display Settings
The bias point display settings are stored in the <projectname>.cpm file. A section of the
.cpm file listing the directives with the default values for the bias display settings is shown in
the figure given below.
If required, you can modify the bias point display settings for a project by modifying the entries
in the projectname>.cpm file. Alternatively, you can also modify the settings from the
Design Entry HDL user interface.
Modifying the display settings from Design Entry HDL
In Design Entry HDL, you can specify the number of digits of the bias point values to be
displayed, and can also customize the color and the font of the displayed values. All these
settings are defined using the Bias Point Preferences dialog box.
To set the precision of the bias point values:
1. From the Design Entry HDL AMS Simulator menu, choose Bias Points.
2. From the submenu, select Preferences.
The Bias Point Preferences dialog box appears.
3. In the Displayed Precision text box, enter the number of digits you wish to display for
the bias point values.
For example, if the value specified in the Displayed Precision text box is 5 and the bias
point value calculated is 45.6789, the value displayed on the screen will be 45.679
(rounded off).
November 2008
564
Product Version 16.2
Allegro Design Entry HDL User Guide
Simulating using AMS Simulator
4. Click OK.
This setting applies globally to all current and voltage bias points in your design. The default
value displayed in the text box is 4. You can only specify the values between 2 and 5. This
implies that a maximum of 5 digits can be displayed on the schematic. For example, even if
the value specified in the Displayed Precision text box is 7, only a maximum of 5 digits will
be displayed on the schematic.
Caution
Whenever you change the value in the Displayed Precision text box, you
must resimulate the design for the change to take effect.
To set the color of the bias point values:
1. From the Design Entry HDL AMS Simulator menu, choose Bias Points.
2. From the submenu, select Preferences.
The Bias Point Preferences dialog box appears.
3. Click in the Color box corresponding to either Current, Voltage, or Power and select the
color you wish to display from the color palette.
For example, if you want the bias voltages to be displayed in Purple color, from the
Voltage Color drop-down list box select Purple, as shown in the figure below.
4. Click OK.
These settings apply globally to the bias points values displayed on all the pages in your
design.
November 2008
565
Product Version 16.2
Allegro Design Entry HDL User Guide
Simulating using AMS Simulator
Important
You cannot change the colors of the displayed bias point values in Occurrence Edit
mode.
To set the fonts for the bias point values:
1. From the Design Entry HDL AMS Simulator menu, choose Bias Points.
2. From the submenu, select Preferences.
The Bias Point Preferences dialog box appears.
3. Click in the Font box for either Current or Voltage and select the font type, style, and size
you wish to display from the font dialog box.
4. Click OK.
These settings apply globally to the bias points values displayed on all the pages in your
design. The default font for displayed the bias point values is Arial 7.
Important
You cannot change the font of the displayed bias point values in Occurrence Edit
mode.
Updating bias point values
The bias point values displayed in Design Entry HDL reflect the data from the last simulation
that was performed in AMS. In some cases, these may not be the most recent values,
depending on when they were last updated. If the bias point values are not updated, in the
Design Entry HDL console window, you receive a message stating that the current bias
values are stale.
You can update the bias point values displayed on the schematic using one of the following
methods.
■
Updating bias point data by resimulating
a. Simulate the design. From the Design Entry HDL AMS Simulator menu, choose
Run.
b. Update the schematic with latest bias values. For this use one of the methods
described in the section Loading Bias Point Values.
November 2008
566
Product Version 16.2
Allegro Design Entry HDL User Guide
Simulating using AMS Simulator
■
Updating bias point data by changing profiles
a. From the Analog toolbar in Design Entry HDL, click in the Profile Name text box.
b. Select the profile you want to activate.
By opening a new simulation profile, the bias point values are to reflect the correct values
that were last calculated for that profile.
Note: If the design has not been simulated using the selected profile, the stale bias point
values will continue to display.
The bias point values are updated whenever you open a schematic page, when you
resimulate, when you activate a different simulation profile, or when you change the display
characteristics of the labels (such as color, font or precision).
To know more about using Design Entry HDL with AMS, see Allegro AMS Simulator User's
Guide (Design Entry HDL Version).
Split Part
PSpice netlister combines the different sections of a split part and netlists them as a single
instance based on the SPLIT_INST and LOCATION properties. The value of SPLIT_INST
needs to be TRUE for a section to be recognized as belonging to a split part. The value of
LOCATION identifies the sections belonging to one split part. Alternatively, the property
SPLIT_INST_NAME can be used in place of the two properties SPLIT_INST and
LOCATION. All sections of a split part needs to have the same value for SPLIT_INST_NAME
if this property is used.
A requirement for netlister to be successful in recognizing split parts is that all sections should
be in the same hierarchy level. However, the sections can be spread across different pages
at the same level. In addition, the PSPICETEMPLATE property of each section must have the
pins for all the sections of the split part.
The following conditions can result in either warning or an error:
■
If PSPICETEMPLATE is missing from any of the sections, netlist is not created and an
error message is displayed.
■
If PSPICETEMPLATE has different values for the sections of a split part, netlist is not
created and an error message is displayed.
■
If one or more sections of the split part are missing, the pins of the missing part are
treated as unconnected and a warning message is displayed.
November 2008
567
Product Version 16.2
Allegro Design Entry HDL User Guide
Simulating using AMS Simulator
■
If one or more sections of a split part are instantiated more than one time, netlist is not
created and an error message is displayed. This error is flagged only if the SEC property
from symbol.css has the same value for one or more parts of different instances.
Displaying PSpice Names
You can choose AMS Simulator - Display PSpice Names to control the display of the
$PSPICE_LOCATION value on the schematic. Selecting the Display PSpice Names option
displays the $PSPICE_LOCATION value. If this option is not selected, the $LOCATION value
is displayed provided Attributes dialog box specifies the value to be shown.
November 2008
568
Product Version 16.2
Allegro Design Entry HDL User Guide
A
Glossary
assertion level
Part of a signal name, it describes the active state of the signal when asserted. By
convention, a signal is active high for positive logic and active low for negative logic. An
* represents active low - for example, RESET* is an active low signal. Two signals with
the same name but different assertion levels are not the same signal.
attribute
Information that Design Entry HDL lets you attach to objects (components, wires/nets,
and pins) in a schematic. Attribute information is passed to other design programs for
processing. An attribute consists of a name-value pair. Attributes are also called
properties. See also constraint.
attribute file
A file that contains properties, their associated values, and some display information.
Because different types of objects (components, wires, and pins) have different
properties associated with them, they need to have different attribute files. A good way
to add several properties to an object and ensure their names and values are correct is
to use an attribute file as a template. See also attribute.
automatic routing
A Design Entry HDL function that automatically routes wires (Wire – Route) around
objects in a schematic.
backannotate
The process of updating a Design Entry HDL schematic with information on new parts,
connectivity, and properties from the Design Synchronization and Design Association
tools. Usually, you backannotate the design after the first error-free run of Design
Synchronization and then again after the design has been processed by a physical
design system.
block
A hierarchical representation of a logical collection that can be reused in a schematic.
November 2008
569
Product Version 16.2
Allegro Design Entry HDL User Guide
Glossary
body
The symbolic representation of a component or design block. This is now called symbol.
BODY drawing (symbol)
The symbolic representation of a library component that you add to your design. This
drawing defines the shape, pins, and general properties of the library component.
bubble pins
Low-asserted pins represented by circles on pins and indicated with a low-asserted
signal name ( * ).
bus tap
Tapping a subset of signals from a bus. See also tap.
bus-through pins
Special pins placed on a component to make it easier to wire a group of components
together. Bus-through pins have the same name as the corresponding visible pin.
To find out if a component has bus-through pins, you can use Display – Pins to display
an asterisk at every pin location.
C-tap body
The default bus tap provided in the Design Entry HDL standard library.
category
Refers to a group of components arranged hierarchically.
cds.lib
A file containing library definitions.
cell
Software representation of a component. Consider a cell to be a collection of views that
describe an individual building block of a chip or a system.
chips.prt
A file containing physical information about a component.
component
Refers to the logical characteristics of a library part.
Component Browser
A dialog box in Design Entry HDL that lists active libraries and their contents, both
drawings and components.
November 2008
570
Product Version 16.2
Allegro Design Entry HDL User Guide
Glossary
component instance
The placement of a component one or more times on a schematic.
configuration
A collection of views that control how a design is compiled and simulated.
connectivity design data file
A file that defines how all the components and nets connect together logically. This file
is used by Design Entry HDL to generate the resulting VHDL or Verilog.
constant signal
A signal that has a numeric name. For example, a signal named 123.
See also, non-constant signal
constraint
A restriction on the physical implementation of a design object.
cross probe
The process of identifying corresponding parts, packages, and signals in the Design
Entry HDL schematic and PCB Editor.
design
A schematic drawing created in Design Entry HDL.
DOC drawing
A drawing containing only graphics. DOC drawings are used for documentation
purposes; no electrical or logical checks are done on them.
DRC
Design Rule Checking.
entity
The view of a cell that contains the definition, including port (pin) definitions, for the
current drawing (cell). Several checks are made to ensure that entity declarations,
symbols, and schematics are in agreement.
expand
To build a complete design including all levels of the hierarchy based on views specified
in the current expansion configuration.
November 2008
571
Product Version 16.2
Allegro Design Entry HDL User Guide
Glossary
filter
Screens file names, markers, and so on in the current directory and lists only those that
match the filter. An asterisk ( * ) or a blank field lists all the drawings or markers.
flat design
A design in which all parts of the drawing come from Design Entry HDL or user-defined
libraries and are one-to-one logical representations of the physical parts. All of the
interconnecting wiring within the design is entered pin-to-pin. Best suited for small
designs that do not have sophisticated bus requirements or reuse portions of circuitry.
grid
Defines where wires and pins meet in the schematic. Design Entry HDL supports three
grid types:
❑
Logic grid for schematic
❑
Symbol grid for symbol drawings
❑
Document grid for DOC drawings
hard property
Properties that you add to the schematic to specify packaging assignments. Hard
properties are included in the connectivity files and thus also in the Verilog/VHDL netlist.
They differ from soft properties, which are essentially documentation properties on the
schematic and are not included in the netlist.
hierarchical design
A design that is organized into modules to reuse many of the same circuit functions and
isolate portions of the design for teamwork assignments. Using a block design lets you
refer to a collection of logic without having to include the logic in the drawing. Hierarchical
blocks simplify a drawing. This is also called block design.
Hierarchy Editor
A tool to create and edit configurations, which can be used in netlisting. You can also view
the components of your design hierarchy using this tool.
injected property
A property that appears to the right of a PPT format definition or part row. Packager-XL
passes these properties to Allegro in the physical netlist, - for example, company-specific
part numbers, costs, or package types.
in occurrence
A drawing is in occurrence when
November 2008
572
Product Version 16.2
Allegro Design Entry HDL User Guide
Glossary
❑
Design Entry HDL understands the hierarchical location of the current drawing page
being edited (Tools – Expand Design).
❑
Occurrence editing is enabled (Tools – Occurrence Edit) and occurrence
properties are loaded into the drawing.
The title bar of the window shows the current page with the notation [in occurrence] - for
example, mycpu.SCH.1.1 [in occurrence].
interface signal
A signal property (\I) assigned to pins in block diagrams to indicate an interface signal
from a higher level drawing. In a flat design, this is a signal in the schematic that
corresponds to a pin in the symbol drawing.
key property
A property that appears to the left of a PPT format definition or part row. Packager-XL
uses these properties to uniquely identify the physical part to use from the various table
entries. For example, a resistor part table may use VALUE or TOLERANCE to select a
specific physical part.
library
A collection of components from which you can select a component to place in a drawing.
library properties
Librarian-generated properties on symbols, chips, and in the Physical Part Table (PPT).
Only the librarian can modify library properties.
marker
An error, warning, or information item that indicates a rule violation in your schematic.
Markers are generated using the Tools – Check menu command, the CheckPlus utility,
Design Synchronization, and Packager-XL.
net
A set of pins that are electrically connected.
netlist
An ASCII text file that describes the electrical connectivity (wires/nets and components)
of a drawing.
non-constant signal
A signal that has an alphabetical or alphanumeric name. For example, ADDRESS,
DATA1, 1CLOCK and so on.
See also, constant signal
November 2008
573
Product Version 16.2
Allegro Design Entry HDL User Guide
Glossary
NOT body
Used to change the logic convention of a signal. If a signal is asserted low, it is
considered to be a negative logic signal. If a signal is asserted high, it is considered to
be a positive logic signal. The NOT body is used to change the logic convention of a
signal without introducing an actual logical inversion. This implies the state of the signal
is not changed, it is just considered to be of the opposite logic convention.
occurrence properties
Properties defined on an object based on its place in the design hierarchy. Occurrence
properties are not stored with the Design Entry HDL drawing but in the Occurrence
Property File (OPF) instead. Occurrence properties are manipulated by front-end and
back-end designers.
Occurrence Property File (OPF)
A file used by Design Entry HDL and other tools. It contains occurrence properties.
Design Entry HDL reads occurrence properties from the OPF for the current page and
displays them on the drawing. Occurrence properties are saved back to the OPF when
occurrence editing is disabled. Other tools also use the OPF.
orthogonal
Bent to route around objects in a schematic. This is an alternative to direct (diagonal)
placement.
package
(noun) In VHDL, a collection of types, constants, subprograms, and so on, usually
intended to implement some particular service or to isolate a group of related items.
(verb) The process of translating a logical netlist into a physical netlist. Design
Synchronization takes a logical representation of a schematic and applies the physical
attributes necessary to allow physical layout.
page
Refers to a page in a design. If the amount of logic required to define a design does not
fit on a single page, the drawing might extend to more than one page.
part
Refers to the physical symbol derived from the logical representation of a component or
design block.
physical
Refers to the physical properties associated with a library component.
November 2008
574
Product Version 16.2
Allegro Design Entry HDL User Guide
Glossary
Physical Part Table (PPT)
Used to map logical parts in the schematic to physical parts for a layout.
pin
Conductors that protrude from packages. Pins allow the component to be connected
logically to wires and other components in the logical design.
placeholder property
A temporary property assigned to the symbol drawing of a part. These properties serve
as substitutes for part properties that will be assigned later in the schematic design.
Placeholder properties let you predefine the location and text size of part properties
through the part symbol drawing.
placeholder value
Substitutes a real property value. It is indicated with a ? value.
PPT Browser
Lets you select parts based on the properties defined in the PPT file, such as company
part number or preferred status.
primitive
The symbol name in the chips.prt file.
project
The work area for a design, including all the views of the design, links to libraries, and
setup information such as Physical Part Table, configuration, and expansion directives.
Separate directories exist for each design project.
property
A logical characteristic of a design object. It is information that Design Entry HDL lets you
attach to objects (components, nets, and pins) in a schematic. Property information is
passed to other design programs for processing. A property consists of a name-value
pair. Properties are also called attributes. See also constraint.
ratsnest line
In a design drawing, a line that shows a logical connection between two pins, connect
lines, or vias. Elements connected by the same ratsnest line are part of the same net.
The ratsnest shows the circuit logic and, for ECL circuits, the order in which pins are to
be connected.
reference designator
The designator, or identification code, for a component.
November 2008
575
Product Version 16.2
Allegro Design Entry HDL User Guide
Glossary
reference library
A library containing cells that describe common components potentially used in many
designs.
root drawing
The top-level drawing in your design. This is the drawing that Design Entry HDL opens
by default when you start an editing session.
route
To autoroute a wire (Wire – Route). This is an alternative to manually drawing a wire
(Wire – Draw) around objects on a schematic.
rubberbanding
A feature of interactive commands in which the lines that are attached to an element of
the design drawing “stretch’’ as you move the element with the mouse.
rules-driven design
User-defined design characteristics that can be specified by the schematic (as properties
on components, pins, or nets) that are recognized by Allegro and determine processing
results.
scalar signal
A signal having a single bit.
SCH drawing
A Design Entry HDL drawing that contains a schematic.
schematic
The standard type of drawing created with Design Entry HDL to represent the logic of
components or design blocks that make up a circuit. The symbolic drawing is generated
in a physical layout tool. A schematic can contain library components and design blocks
that represent other schematics.
schematic properties
Modifiable properties that are defined when editing the schematic.
scope
You can assign one of three different scopes to a signal:
INTERFACE
November 2008
Used on signals you want to access
from a higher level of a hierarchy.
Represented by \I.
576
Product Version 16.2
Allegro Design Entry HDL User Guide
Glossary
GLOBAL
Used on signals that you need to
access on all levels of hierarchy.
Represented by \G.
LOCAL
Indicates that the signal is recognized
only at its own level. No special
characters are required because the
local scope is the default.
script files
Let you perform repetitive tasks in Design Entry HDL. You can build a script by editing a
file and adding the commands in the sequence you want them to execute. You can use
scripts to set up forms for routing, placing, and artwork or executing a series of check
plots. Scripts can call other scripts.
section
Refers to a physical section on a logical component. Pin numbers are different in different
sections of the component. You can section a component either before or after you
package the design.
signal
Wire connections between components that support communication of dynamic data
between components. Signals having the same name are interpreted as one signal; this
is how signals are connected across multiple pages of a drawing.
signal bits
Signals can have a single bit (scalar signals) or multiple bits (vectored signals). The bit
portion of the signal name is called the bit subscript and gives the bit information. Bit
subscripts are enclosed in angle brackets, for example, <3..0>.
SKILL
A proprietary Cadence high-level interactive programming language based on the
popular artificial intelligence language, LISP.
soft property
Properties that can change from one backannotation to the next. Soft properties are
documentation properties on the schematic and are not included in the netlist. They differ
from hard properties, which are included in the connectivity files and thus also in the
Verilog/VHDL netlist.
November 2008
577
Product Version 16.2
Allegro Design Entry HDL User Guide
Glossary
structured design
Uses bus signals and memory and register depth. A structured design minimizes the
number of interconnections and parts on the schematic.
swap
To exchange the locations of two logically identical pins within a function. This minimizes
the average ratsnest crossings in a layout.
SYM drawing
A Design Entry HDL drawing that contains a symbol.
symbol
The symbolic representation of a library component that you add to your design. This
drawing defines the shape, pins, and general properties of the library component.
symbol properties
Librarian-generated properties defined on a component through its symbol description
and not by editing the schematic.
system properties
Non-modifiable schematic properties that Design Entry HDL adds.
tap body
Cadence-supplied taps found in the Design Entry HDL standard library: C-tap, tap.body,
bustap.body, msbtap.body, and lsbtap.body.
text
Includes text can be signal names, properties, and notes.
user-defined net
A net with a signal name on it. Conversely, an unnamed net is one for which the user did
not specify a net name and Design Entry HDL specifies the net name.
vectored signal
A signal having multiple bits.
version
Different graphical but functionally equivalent representations of a component, all of
which refer to the same logic drawing. If the version is not specified, Design Entry HDL
assumes the version to be1.
November 2008
578
Product Version 16.2
Allegro Design Entry HDL User Guide
Glossary
VHDL
VHSIC Hardware Description Language.
view
Designs are represented by these views in Design Entry HDL: schematic (or logic),
symbol (or body), VHDL, and Verilog. Using Tools – Generate View in Design Entry
HDL, you can generate one view of a design from another.
visibility
Refers to the amount of property or pin information displayed on a schematic.
wire
An electrical connection. A single wire can be an entire net, or, where there are many
connections, a wire can be a segment of a net. This is also called signal.
wire orientation
Bent to route around objects in a schematic versus direct (diagonal).
November 2008
579
Product Version 16.2
Allegro Design Entry HDL User Guide
Glossary
November 2008
580
Product Version 16.2
Allegro Design Entry HDL User Guide
Index
Symbols
PROPERTY_SET_ATTRIBUTES 158
Attributes drop-down list 269
adding properties 270
Attributes form 136
automatic page borders 83
.cdsplotinit file 519
example 519
[] in syntax 22
{} in syntax 22
| in syntax 22
B
A
back annotate
design 395
backannotate 569
baselining a design 433
metadata creation 434
metadata folder 434
batch mode in Windows plotting 474
Bias display 559
bias display 559
bias point values 561
color 565
cpm directives 564
menu 562
precision 564
settings 564
bias point value 559
bias point values
display properties 565, 566
displaying 562
loading 561
relocating 563
setting precision 564
updating 566
BIDIRECTIONAL property 234
blank page 414
block
definition 569
body
drawings
in hierarchical designs 541
origin 543
PIN NAMES 544
bounding box 134
braces in syntax 22
brackets in syntax 22
browse a library 226
bubble pins 570
abstract data types 207
add a library 226
add a pin 230
add library to search stack 226
Add Printers Wizard 512
Adding a printer on UNIX platform 512
Advanced Analysis 549
Monte Carlo 549
Optimizer 549
Sensitivity 549
Smoke 549
alias 175
alias symbols, rules 177
ALLEGRO_MWUSER_DIR 518
ALLOW_POWER_PINS 289, 304
ALLOW_PROPERTY_LOCKING
directive 267
AMS Simulator 549
Advanced Analysis 549
bias display 559
directory structure 552
arc command 545
ascend the hierarchy 120
assertion level
definition 569
specifying 175
assign power pins 289
attachments 104
verifying 543
attribute file 569
creating 273
Attributes 267, 274
attributes 569
OPTION_SET_ATTRIBUTES 157
PROPERTY_ATTRIBUTES 157
November 2008
581
Product Version 16.2
Allegro Design Entry HDL User Guide
BUBBLE property 545
bubbled pins
defining 545
bus
notation 535
bus-through pins 570
replacing 239
sectioning 242
unsectioning 248
compressing a page 411
concatenating signals
example 189
use 187
connectivity design data file 571
console commands
about 39
console window, display 109
constant signal 571
constraint 571
continue expansion even if netlisting
errors 453
control file 513
controlling project settings 74
conventions
user-defined arguments 22
user-entered text 22
copy
opf property 268
copy and paste feature 92
commands 97
copying a group 96
copying bitmap 98
copying blocks 95
copying components 93
copying hyperlinks 96
copying page border 95
copying special characters 96
copying tables 96
copying text 95
copying wires 93
part of a schematic 92
Paste Special 93
cpm 52, 53, 58, 59
bias display directives 564
locking directives 74
cpm files 52, 53, 58, 59
create a symbol 230
creating a table of contents 438
creating Design Entry HDL parts 229
cross probe 571
overview 394
cross-referencing the design 46
custom flow in Project Manager 59
custom text
definition 315
custom variables
case-sensitivity 323
C
capturing an image 103
case sensitivity 283
cds.lib 57
cds.lib file 570
cdsprop.paf file 283
description 69
example 70
cdsprop.tmf file 311
cell
deleting 249
chips.prt file 570
creating 235
choosing base signal, rules 178
circle command
defining bubbled pins 545
closing a window 121
color 90
specify for an object 90
component
instance 571
rotating 135
Component Browser 144, 570
adding a part 152
browsing parts 147
comparison 154
launching 144
multi-attribute search 147
new 154
old 154
refining search results 149
replacing a part 153
search parts by classification 145
searching parts 145
single-attribute search 145
standalone 145
viewing detailed part information 149
viewing symbols/footprints 150
component information 104
components
modifying 238, 350
modifying (in a group) 238
November 2008
582
Product Version 16.2
Allegro Design Entry HDL User Guide
defining 320
definition 316
inbuilt 317
types 316
section 577
signal 577
soft property 577
structured design 578
symbol 570
symbol properties 578
system property 578
user-defined net 578
vectored signal 578
view 579
deleting a page 409
design
cross-referencing 46
Design Entry
font 477
Design Entry commands
set
default_body_grid 543
Design Entry HDL
about 23
console command window 33
getting started 27
introduction 23
menu bars 30
modes
expanded 128
hierarchy 128
overview 23
panning 40
starting 27, 140
toolbars 31
Unix 27
user interface 29
zooming 40
Design Entry HDL commands
about 39
arc 545
circle 545
conventions 39
dot 543
move 543
note 543
pinnames 544
show
vectors 535
signame 543
wire 543
write 543
Design Entry HDL commands, enter 39
Design Entry HDL Options dialog box 133
Design Navigation tab 404
D
default
body
drawing grid 543
grid setting 543
default dpi 99
DEFINE symbol 309
defining
bubbled pins 545
low-asserted pins 545
defining a default text editor 84
definitions
assertion level 569
attribute file 569
attributes 569
automatic routing 569
backannotate 569
blank page 414
block 569
body 570
constraint 571
cross probe 571
entity 571
filter 572
flat design 572
grid 572
hard property 572
hierarchical design 572
injected property 572
interface signal 573
key property 573
library 573
library properties 573
netlist 573
non-constant signal 573
occurrence property 574
package 574
page gap 414
placeholder property 575
project 575
property 575
scalar signal 576
schematic 576
schematic properties 576
November 2008
583
Product Version 16.2
Allegro Design Entry HDL User Guide
Design Entry HDL paper sizes 480
Design Entry HDL variables 317, 318, 319
Design Entry HDL, running 27
design file structure 58
design name 56
design techniques
flat 531
hierarchical 539
overview 531
structured 534
designs
flat design 572
hierarchical design 572
rules-driven design 576
structured design 578
dialog boxes
Add Printer Wizard 513
Import Design 428
Property Options 155
digital simulation
available simulators 454
generate a netlist 455
specify options for netlist 454
directives
ALLOW_POWER_PINS 304
ALLOW_PROPERTY_LOCKING 267
bias display 564
RETAIN_HARDLOCATION_ON_COPY
93
RETAIN_PREVIOUS_HILITE 110
SYNC_ON_PAGE_EDIT 257, 436
SYNC_ON_STARTUP 257, 435
disable netlisting 451, 452
display console window 109
display grid 109
display information on schematic 104
display status bar 109
display toolbars 108
dot command
in body drawings 543
dots per inch 99
drawing
BODY 541
names
multiple page drawings 533
pages 532
Drawings
adding PIN NAMES bodies 544
drawings 143, 249
ascending 120
deleting cells, views, and files 249
November 2008
descending 120
LOGIC 541
multiple page 533
panning 118
placing a border 143
E
edit text in console window 91
edit text in dialog box 91
edit text in dialog box, Windows 92
enabling metadata creation 436
entity 571
entity declaration
generating 232
entity, properties 232
error 126 457
errors in netlist for digital simulation 456
exiting Design Entry HDL 126
expand design
how to handle properties 69
expand the design
how to 352
meaning 352
expanded mode 128
F
files
.cdsplotinit 519
.opf 313
cds.lib 570
adding libraries 64
cdsprop.paf 283
cdsprop.tmf 311
chips.prt 235, 570
connectivity design data file 571
created for new project 57
deleting a file 249
hdldir.log 457
netlister.mkr 452
part table file(ptf) 237
ppt_optionset.dat 155
props.opf 129
script file 577
simNetlist.mkr 456
verilog.v 456
vhdl.vhd 456
xmodules.dat 400
584
Product Version 16.2
Allegro Design Entry HDL User Guide
filter 572
Filters 383
finding nets and cells
flat design 572
flat designs 531
creating 532
flattener
schematic 539
I
122, 352
I interface signal property 544
image
capturing 103
inserting 100
scaling 101
image, copying 98
Import Design dialog box 428
importing designs 426
block 429
blocks 430
multiple sheets 429
sheet 426
sheets 430
sheets containing blocks 430
in occurrence 572
inbuilt custom variables 317
injected property 572
INPUT_LOAD property 234
inserting a page 405
inserting an image 100
instance 571
interface signal 573
interface signal property 542
interface signal property (I) 542, 544
introduction to Design Entry HDL 23
italics in syntax 22
G
Genview 337
global find
limitations 354
global navigate
zooming to a region 135
global property display 279
global signals
shorting 179
syntax 183
grid 572
default settings for bodies 543
grid, display 109
group
creating 339, 340
definition 339
operations 339
guidelines for creating symbol 231
K
H
key properties 266
key property 573
keywords 22
handle properties during expansion 69
hard property 572
hdldir.log file 457
hierarchical
designs 539
hierarchical design 572
create 38
module ordering 396
hierarchical design creation, steps 38
hierarchical designs 531
creating 540
hierarchical plotting 504
Hierarchy Editor 572
hierarchy mode 127
hierarchy viewer 396, 397
sheet names 401
highlighting 46
November 2008
L
lib-cell-view 50
library
add 226
add to search stack 226
browse 226
remove from search stack
library clauses 235
library components
deleting 249
library properties 573
LIBRARY property 235
585
227
Product Version 16.2
Allegro Design Entry HDL User Guide
limitation 167
limitations of global find 354
literal characters 22
location of netlist file 456
locking key properties 266
locking project file directives 74
log file 70
LOGIC drawings 541
logic type
Verilog 197, 199
VHDL 200
low-asserted pins 545
drawing
multiple page drawings 533
signal 533
navigating nets 123
NC 167
NC pin 167
NC_PINS 289
net 573
netlist 573
disable netlisting 452
for analog and mixed signal
simulation 460
for digital simulation
generating 455
simulators to use 454
specify options 454
view errors 456
for packaging the design 450
for PSpice simulation
generating 460
for simulation 454
for synthesis 456
generating 459
packaging 450
PSpice 460
verilog 453
netlist errors
verilog 451
VHDL 452
netlist files 456
netlist for digital simulation 455
netlist for hierarchical design 455, 456
netlist for PSpice simulation 460
netlist for synthesis 456, 459
netlister.mkr file 452
nets
navigating 123
navigating in a design 354
unnamed 186
non-constant signal 573
notation
bus 535
note 274
note command
labelling body drawings 543
M
Mainwin 512
MainWin environment variable
ALLEGRO_MWUSER_DIR 518
marker 573
markers 110
maximum length
property name 266
property value 266
menus
changes in windows mode 132
merge symbol
rules 193
types 190
use 190
MERGE_NC_PINS 289
MERGE_POWER_PINS 289
metadata folder 434
mode of a port 234
module ordering 396
hierarchy viewer 396
move
grouped objects 342
move command 543
moving a page 411
moving a window 121
multiple
page drawings
flat designs 532
names 533
signals 533
O
N
occurrence edit 313
enabling/disabling
names
November 2008
586
313
Product Version 16.2
Allegro Design Entry HDL User Guide
viewing occurrence properties 313
occurrence edit mode 129
definition 312
occurrence property 313, 574
add 168
viewing 313
occurrence property file
definition 313
Occurrence Property File (OPF) 574
operations on groups 339
opf file
creating 314
definition 313
opf property
copy 268
option set 155
copying 159
removing 159
or-bars in syntax 22
origin
body 543
OUTPUT_LOAD property 234
OUTPUT_TYPE property 234
inserting pages 405
moving 411
a set of pages outside the current
range of pages 413
non-contiguous pages to contiguous
locations 413
page before an existing page 412
removing page gaps 411
page move 411
page renumbering
about 422
commands
page move 424
using 423
pages
drawing 532
pan schematic 118
paper sizes
supported by Design Entry HDL 480
PARAM symbol 310
PARAMETER symbol 310
Part 381
Part Manager
applying changes 387
displaying canonical path 390
highlighting part instances 389
invoking 379
overview 378
refreshing 388
Resetting values of part instances 387
updating multiple parts 388
updating part instances 385
use model 378
user interface 379
columns 380
Filters 383
left pane 380
part status 381
right pane 380
Save Schematic 384
status of logical parts 382
summary 383
part status 381
part table file 154
about 66
add 67
example 237
part table file(ptf)
creating 237
parts
sizeable 535
P
package 574
page 574
renumbering 422
page border
adding 143
page borders
automatic 83
types 142
page delete 409
page gap 414
page insert 405
page locking 43
page management 405
deleting 409
a set of pages 410
current page 409
page gaps 411
GUI 405
inserting
a set of pages 406
a single page 405
beyond the end of the
schematic 408
page gaps 408
November 2008
587
Product Version 16.2
Allegro Design Entry HDL User Guide
standard library 539
parts summary 383
Physical Part Table (PPT) 575
physical part table file 66
physical property options
configure 154
defining 155
pin 575
pin name 231
PIN NAMES body 544
pin_name property 231
pinnames command 544
pins
bubbled
defining 545
changing states 240
low-asserted 545
placeholder property 575
plot
font 468, 477
plot command 479
plotting
hierarchical plotting 504
Windows plotting 465
port association 171
port mode 234
port names
adding from corresponding symbol
ports
custom 170
rules 170
Verilog logic type 170, 197, 199
VHDL logic type 170, 200
power pin 289
power pins 289
POWER_GROUP 289
subtype 304
POWER_PINS 289
ppt_optionset.dat file 155
sample 156
pre-select mode 83
primitive 575
project 575
project files 51
Project Manager
create project 54
custom flow 59
files 57
Project Manager, HTML browser 54
Unix 54
project settings
November 2008
controlling 74
Project Setup
add library 64
change root design 62
create new root design 62, 66
edit cds.lib file 63
select library 65
specify expansion type 71
specify log file 70
Project Setup, tasks 61
properties
BUBBLE 545
case sensitive 283
hard 572
injected 572
key property 573
library 573
occurrence property 574
placeholder property 575
schematic property 576
signal
interface (I) 544
SIZE 534
soft property 577
symbol property 578
system property 578
TIMES 536
viewing occurrence properties 313
properties for Design Entry HDL 266
properties for entity 232
properties window 136
properties, definition 575
property 575
BIDIRECTIONAL 234
definition 265
INPUT_LOAD 234
LIBRARY 235
locking 266
OUTPUT_LOAD 234
OUTPUT_TYPE 234
PATH 268
pin_name 231
reattaching 279
swap 278
types 265
vhdl_mode 230, 233, 234
vlog_mode 230, 233, 234
property name, maximum length 266
property options
using 155
Property Options dialog box 155
278
588
Product Version 16.2
Allegro Design Entry HDL User Guide
S
property value, maximum length 266
property, add 167
props.opf file 129
PSpice simulation
generate a netlist 460
ptf
example 237
ptf file 66
adding to a project 66
save the design 451
saving the design 210
scalar signal 576
scale a drawing 119
scaling an image 101
SCH drawing 576
schematic 576
create 36
schematic creation, steps 36
schematic flattener 539
schematic properties 576
script files 577
scripts
how to run 392
running 392
search stack
add library 226
remove library 227
section 577
sectioning
multiple components 243
set command
default_body_grid 543
sheet names
Design Navigation tab 404
overview 401
sheet names in Design Entry HDL 401
show command
vectors 535
showing unconnected pins 136
signal 577
names
multiple-page drawings 533
properties
interface (I) 544
syntax 535
signal bits 577
signal names
step size 165
signal naming
allowed characters 164
characters not to be used 165
limitations 166
signal naming limitation 167
signal naming, characters with special
meaning 162
signal with multiple drivers 205
signals
Q
QuickPick browser 111, 116
filling information 118
QuickPick Browser window
adding a block 116
adding a part 116
QuickPick toolbar 112, 115
adding a block 115
adding a library cell 115
adding a part 115
R
ratsnest line 575
reattach a property 279
redo 86
reference designator 575
reference library 576
remove library from search stack 227
removing page gaps 411
renumbering pages 422
reorganized menus 132
replicate a signal 190
resizing a window 121
restriction on PATH property 268
root drawing 576
rotate a component 241
rotating a component 135
routing 576
rubberbanding 576
rules
design name 56
rules for signal naming 162
rules for specifying range of an object 204
rules-driven design 576
November 2008
589
Product Version 16.2
Allegro Design Entry HDL User Guide
assertion level 175
concatenate 187
concatenate graphically 188
concatenate textually 187
global 179
initial value 172
naming 162
properties
interface (I) 542
unnamed 186
Verilog logic type 197, 199
VHDL logic type 200
signame command
in body drawings 543
simNetlist.mkr file 456
simulators for digital simulation 454
Single File Netlist 455, 456
single-page flat designs
creating 532
site 52, 53, 58
site.cpm 52, 53, 58, 59
SIZE property 534
size replication 208
sizeable
parts 535
SKILL 577
SLASH 174
slice 194
soft property 577
specifying range
ascending 204
descending 204
rules 204
unconstrained 205
use 204
spin a component 242
Standard library
overview 225
standard library 539
standard port symbols 169
starting
Design Entry HDL 27, 140
status bar, display 109
status of logical parts 382
step size 165
strict entity check 458
strokes
guidelines 127
strokes, running commands 126
structured design 578
structured designs
November 2008
about 531, 534
creating 534
summary (Total/Defined/Undefined) 383
support for keyboard operations 133
swapping notes and properties 278
symbol 570, 578
create 230
symbol properties 578
symbols
creating 232
synonym and alias, difference 176
syntax
signal name 535
synthesis
generate a netlist 459
specify options for verilog netlist 456
specify options for VHDL netlist 458
system properties 578
T
table of contents 438
tap
bus tap 570
C-tap body 570
tap body 578
temp directory 68
text
adding 276
adding port names from corresponding
symbol 278
changing the editor 278
editing in dialog boxes and the console
window 91
modifying 276
resizing 277
text editor
changing 278
Unix 69
Windows 69
text macro
define in a file 311
defining 309, 310
definition 308
use 308
TIMES property 536
TOC 438
toolbar
QuickPick 112
toolbars
590
Product Version 16.2
Allegro Design Entry HDL User Guide
QuickPick 115
toolbars, display 108
tools setup 68
transcribe 539
type conversion functions
restriction in Design Entry HDL 207
restriction in Verilog 206
use 206
VHDL_INIT 172
vhdl_mode property 230, 233, 234
VHDL_OUT_CONVERT 206
VHSIC 579
view 579
deleting 249
view names
changing 74
view pages of a drawing 108
viewing a design 432
vlog_mode property 230, 233, 234
U
unbubbled pins
defining 545
unconnected pins 136
undo 85
unnamed net, specify size 174
unnamed signals or nets 186
unsectioning components 248
URL 274
usability changes 130
use
clause 235
property 235
user-defined net 578
W
windows
closing 121
windows mode 130
Windows Plotting
font 468, 477
Windows plotting 465
batch mode 474
previewing 466, 469
setup 466
wire 579
wire command
marking clock signals 543
wiring ports together 169
worklib 57
V
variables
CRef variables 319
drawing specific 317
global 318
parent variables 319
vectored signal 578
verbose output 458
verifying attachments 543
Verilog net type 197, 199
verilog netlist 450, 453
for synthesis
specify options 456
verilog.v file 456
version 578
vertical bars in syntax 22
VHDL netlist
for synthesis
specify options 458
VHDL scalar type 200, 202
VHDL vector type 200, 202
vhdl.vhd file 456
VHDL_IN_CONVERT 206
November 2008
X
xmodules.dat file 400
x-replication 208
Z
zoom 40, 119
zoom by points 135
591
Product Version 16.2
Allegro Design Entry HDL User Guide
November 2008
592
Product Version 16.2