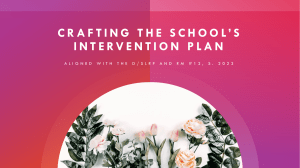Matthew Helmke
with Andrew Hudson
and Paul Hudson
Ubuntu Linux
UNLEASHED
2021 Edition
Ubuntu Linux Unleashed 2021 Edition
Copyright © 2021 by Pearson Education, Inc.
All rights reserved. This publication is protected by copyright, and permission must be
obtained from the publisher prior to any prohibited reproduction, storage in a retrieval
system, or transmission in any form or by any means, electronic, mechanical, photocopying, recording, or likewise. For information regarding permissions, request forms,
and the appropriate contacts within the Pearson Education Global Rights & Permissions
Department, please visit www.pearson.com/permissions/. No patent liability is assumed
with respect to the use of the information contained herein. Although every precaution
has been taken in the preparation of this book, the publisher and author assume no
responsibility for errors or omissions. Nor is any liability assumed for damages resulting
from the use of the information contained herein.
ISBN-13: 978-0-13-677885-1
ISBN-10: 0-13-677885-2
Library of Congress Control Number: 2020937219
ScoutAutomatedPrintCode
Trademarks
All terms mentioned in this book that are known to be trademarks or service marks have
been appropriately capitalized. Pearson Education cannot attest to the accuracy of this
information. Use of a term in this book should not be regarded as affecting the validity
of any trademark or service mark.
Microsoft and/or its respective suppliers make no representations about the suitability of the information contained in the documents and related graphics published
as part of the services for any purpose. All such documents and related graphics are
provided “as is” without warranty of any kind. Microsoft and/or its respective suppliers
hereby disclaim all warranties and conditions with regard to this information, including
all warranties and conditions of merchantability, whether express, implied or statutory,
fitness for a particular purpose, title and non-infringement. In no event shall Microsoft
and/or its respective suppliers be liable for any special, indirect or consequential
damages or any damages whatsoever resulting from loss of use, data or profits,
whether in an action of contract, negligence or other tortious action, arising out of or
in connection with the use or performance of information available from the services.
The documents and related graphics contained herein could include technical inaccuracies or typographical errors. Changes are periodically added to the information herein.
Microsoft and/or its respective suppliers may make improvements and/or changes in
the product(s) and/or the program(s) described herein at any time. Partial screen shots
may be viewed in full within the software version specified.
Microsoft® and Windows® are registered trademarks of the Microsoft Corporation in
the U.S.A. and other countries. Screenshots and icons reprinted with permission from
the Microsoft Corporation. This book is not sponsored or endorsed by or affiliated
with the Microsoft Corporation.
Warning and Disclaimer
Every effort has been made to make this book as complete and as accurate as
possible, but no warranty or fitness is implied. The information provided is on an “as
is” basis. The author and the publisher shall have neither liability nor responsibility to
any person or entity with respect to any loss or damages arising from the information
contained in this book.
Special Sales
For information about buying this title in bulk quantities, or for special sales opportunities (which may include electronic versions; custom cover designs; and content
particular to your business, training goals, marketing focus, or branding interests),
please contact our corporate sales department at corpsales@pearsoned.com or
(800) 382-3419.
For government sales inquiries, please contact governmentsales@pearsoned.com.
For questions about sales outside the U.S., please contact intlcs@pearson.com.
Editor-in-Chief
Mark Taub
Acquisitions Editor
Debra Williams
Managing Editor
Sandra Schroeder
Senior Project Editor
Lori Lyons
Copy Editor
Paula Lowell
Production Manager
Aswini Kumar/
codeMantra
Indexer
Ken Johnson
Proofreader
Charlotte Kughen
Cover Designer
Chuti Prasertsith
Compositor
codeMantra
Contents at a Glance
.
Introduction. . . . . . . . . . . . . . . . . . . . . . . . . . . . . . . . . . . . . . . . . . . . . . . . . . . . . . . . . . . . . . . . . . . . . . . . . . . . . . . . . . . . xxxi
Part I
Getting Started
Installing Ubuntu and Post-Installation Configuration . . . . . . . . . . . . . . . . . . . . . . . . . . . . 1
2
Background Information and Resources . . . . . . . . . . . . . . . . . . . . . . . . . . . . . . . . . . . . . . . . . . . . . . . 23
Part II
.
.
1
Desktop Ubuntu
Foundations of the Linux GUI . . . . . . . . . . . . . . . . . . . . . . . . . . . . . . . . . . . . . . . . . . . . . . . . . . . . . . . . . . . . 31
4
Ubuntu Desktop Options. . . . . . . . . . . . . . . . . . . . . . . . . . . . . . . . . . . . . . . . . . . . . . . . . . . . . . . . . . . . . . . . . . . . 41
5
On the Internet . . . . . . . . . . . . . . . . . . . . . . . . . . . . . . . . . . . . . . . . . . . . . . . . . . . . . . . . . . . . . . . . . . . . . . . . . . . . . . . . . 51
6
Productivity Applications
7
Multimedia Applications . . . . . . . . . . . . . . . . . . . . . . . . . . . . . . . . . . . . . . . . . . . . . . . . . . . . . . . . . . . . . . . . . . . . 63
8
Games . . . . . . . . . . . . . . . . . . . . . . . . . . . . . . . . . . . . . . . . . . . . . . . . . . . . . . . . . . . . . . . . . . . . . . . . . . . . . . . . . . . . . . . . . . . . . . 79
Part III
..................................................................
55
.
.
.
.
.
.
3
System Administration
Managing Software . . . . . . . . . . . . . . . . . . . . . . . . . . . . . . . . . . . . . . . . . . . . . . . . . . . . . . . . . . . . . . . . . . . . . . . . . . . . 91
Command-Line Beginner’s Class . . . . . . . . . . . . . . . . . . . . . . . . . . . . . . . . . . . . . . . . . . . . . . . . . . . . . . . . 105
11
Command-Line Master Class, Part 1 . . . . . . . . . . . . . . . . . . . . . . . . . . . . . . . . . . . . . . . . . . . . . . . . . . . 141
12
Command-Line Master Class, Part 2 . . . . . . . . . . . . . . . . . . . . . . . . . . . . . . . . . . . . . . . . . . . . . . . . . . . 167
13
Managing Users . . . . . . . . . . . . . . . . . . . . . . . . . . . . . . . . . . . . . . . . . . . . . . . . . . . . . . . . . . . . . . . . . . . . . . . . . . . . . . . . 201
14
Automating Tasks and Shell Scripting . . . . . . . . . . . . . . . . . . . . . . . . . . . . . . . . . . . . . . . . . . . . . . . . . 225
15
The Boot Process. . . . . . . . . . . . . . . . . . . . . . . . . . . . . . . . . . . . . . . . . . . . . . . . . . . . . . . . . . . . . . . . . . . . . . . . . . . . . . . 271
16
System-Monitoring Tools. . . . . . . . . . . . . . . . . . . . . . . . . . . . . . . . . . . . . . . . . . . . . . . . . . . . . . . . . . . . . . . . . . . 281
.
.
.
.
.
.
.
.
9
10
. . . . . . . . . . . . . . . . . . . . . . . . . . . . . . . . . . . . . . . . . . . . . . . . . . . . . . . . . . . . . . . . . . . . . . . . . . . . . . . . . . . . . . 301
Backing Up
18
Networking . . . . . . . . . . . . . . . . . . . . . . . . . . . . . . . . . . . . . . . . . . . . . . . . . . . . . . . . . . . . . . . . . . . . . . . . . . . . . . . . . . . . . . 325
19
Remote Access with SSH and VNC. . . . . . . . . . . . . . . . . . . . . . . . . . . . . . . . . . . . . . . . . . . . . . . . . . . . . . 371
20
Securing Your Machines . . . . . . . . . . . . . . . . . . . . . . . . . . . . . . . . . . . . . . . . . . . . . . . . . . . . . . . . . . . . . . . . . . . . 379
21
Performance Tuning. . . . . . . . . . . . . . . . . . . . . . . . . . . . . . . . . . . . . . . . . . . . . . . . . . . . . . . . . . . . . . . . . . . . . . . . . . 393
22
Kernel and Module Management . . . . . . . . . . . . . . . . . . . . . . . . . . . . . . . . . . . . . . . . . . . . . . . . . . . . . . . 401
Part IV
.
.
.
.
.
17
Ubuntu as a Server
Sharing Files and Printers . . . . . . . . . . . . . . . . . . . . . . . . . . . . . . . . . . . . . . . . . . . . . . . . . . . . . . . . . . . . . . . . . . 421
24
Common Web Server Stacks . . . . . . . . . . . . . . . . . . . . . . . . . . . . . . . . . . . . . . . . . . . . . . . . . . . . . . . . . . . . . . 437
25
Apache Web Server Management . . . . . . . . . . . . . . . . . . . . . . . . . . . . . . . . . . . . . . . . . . . . . . . . . . . . . . . 443
.
.
.
23
Ubuntu Linux Unleashed 2021 Edition
Nginx Web Server Management ................................................................................................. 467
27
Other HTTP Servers . . . . . . . . . . . . . . . . . . . . . . . . . . . . . . . . . . . . . . . . . . . . . . . . . . . . . . . . . . . . . . . . . . . . . . . . . . . 479
28
Administering Relational Database Services . . . . . . . . . . . . . . . . . . . . . . . . . . . . . . . . . . . . . . . . . 483
29
NoSQL Databases . . . . . . . . . . . . . . . . . . . . . . . . . . . . . . . . . . . . . . . . . . . . . . . . . . . . . . . . . . . . . . . . . . . . . . . . . . . . . . 509
30
Virtualization on Ubuntu . . . . . . . . . . . . . . . . . . . . . . . . . . . . . . . . . . . . . . . . . . . . . . . . . . . . . . . . . . . . . . . . . . 521
31
Containers and Ubuntu . . . . . . . . . . . . . . . . . . . . . . . . . . . . . . . . . . . . . . . . . . . . . . . . . . . . . . . . . . . . . . . . . . . . . 531
32
Ubuntu and Cloud Computing . . . . . . . . . . . . . . . . . . . . . . . . . . . . . . . . . . . . . . . . . . . . . . . . . . . . . . . . . . 535
33
Managing Sets of Servers . . . . . . . . . . . . . . . . . . . . . . . . . . . . . . . . . . . . . . . . . . . . . . . . . . . . . . . . . . . . . . . . . . . 543
34
Handling Email
35
Proxying, Reverse Proxying, and Virtual Private Networks (VPNs) . . . . . . . . . 563
36
Lightweight Directory Access Protocol (LDAP) . . . . . . . . . . . . . . . . . . . . . . . . . . . . . . . . . . . . . 579
37
Name Serving with the Domain Name System (DNS) . . . . . . . . . . . . . . . . . . . . . . . . . . . 587
Part V
.
.
.
.
.
.
.
.
26
. . . . . . . . . . . . . . . . . . . . . . . . . . . . . . . . . . . . . . . . . . . . . . . . . . . . . . . . . . . . . . . . . . . . . . . . . . . . . . . 547
.
.
.
.
Programming Linux
38
Using Programming Tools . . . . . . . . . . . . . . . . . . . . . . . . . . . . . . . . . . . . . . . . . . . . . . . . . . . . . . . . . . . . . . . . . 597
39
Using Popular Programming Languages . . . . . . . . . . . . . . . . . . . . . . . . . . . . . . . . . . . . . . . . . . . . . . 621
40
Helping with Ubuntu Development
41
Helping with Ubuntu Testing and QA
. . . . . . . . . . . . . . . . . . . . . . . . . . . . . . . . . . . . . . . . . . . . . . . . . . . 635
.
.
.
.
iv
. . . . . . . . . . . . . . . . . . . . . . . . . . . . . . . . . . . . . . . . . . . . . . . . 645
.
Index . . . . . . . . . . . . . . . . . . . . . . . . . . . . . . . . . . . . . . . . . . . . . . . . . . . . . . . . . . . . . . . . . . . . . . . . . . . . . . . . . . . . . . . . . . . . . . . 649
NOTE
Bonus Chapters 42–44 can be accessed online at informit.com/title/9780136778851.
Part VI
Bonus Online Chapters
Using Perl . . . . . . . . . . . . . . . . . . . . . . . . . . . . . . . . . . . . . . . . . . . . . . . . . . . . . . . . . . . . . . . . . . . . . . . . . . . . . . . . . . . . Web:1
43
Using Python . . . . . . . . . . . . . . . . . . . . . . . . . . . . . . . . . . . . . . . . . . . . . . . . . . . . . . . . . . . . . . . . . . . . . . . . . . . . . Web:21
44
Using PHP . . . . . . . . . . . . . . . . . . . . . . . . . . . . . . . . . . . . . . . . . . . . . . . . . . . . . . . . . . . . . . . . . . . . . . . . . . . . . . . . . . Web:39
.
.
.
42
Table of Contents
Introduction
Part I
1
xxxi
Getting Started
Installing Ubuntu and Post-Installation Configuration
1
.
.
.
.
.
.
.
.
.
.
.
.
.
.
.
.
.
.
.
.
.
.
Before You Begin the Installation . . . . . . . . . . . . . . . . . . . . . . . . . . . . . . . . . . . . . . . . . . . . . . . . . . . . . . . . . . 1
Researching Your Hardware Specifications . . . . . . . . . . . . . . . . . . . . . . . . . . . . . . . . . . . . . 2
Installation Options . . . . . . . . . . . . . . . . . . . . . . . . . . . . . . . . . . . . . . . . . . . . . . . . . . . . . . . . . . . . . . . . . . . . . 2
32-Bit Versus 64-Bit Ubuntu . . . . . . . . . . . . . . . . . . . . . . . . . . . . . . . . . . . . . . . . . . . . . . . . . . . . . . . . . 4
Planning Partition Strategies . . . . . . . . . . . . . . . . . . . . . . . . . . . . . . . . . . . . . . . . . . . . . . . . . . . . . . . . . 5
The Boot Loader . . . . . . . . . . . . . . . . . . . . . . . . . . . . . . . . . . . . . . . . . . . . . . . . . . . . . . . . . . . . . . . . . . . . . . . . . . 5
Installing from DVD or USB Drive. . . . . . . . . . . . . . . . . . . . . . . . . . . . . . . . . . . . . . . . . . . . . . . . . 6
Step-by-Step Installation . . . . . . . . . . . . . . . . . . . . . . . . . . . . . . . . . . . . . . . . . . . . . . . . . . . . . . . . . . . . . . . . . . . . . . . 6
Installing . . . . . . . . . . . . . . . . . . . . . . . . . . . . . . . . . . . . . . . . . . . . . . . . . . . . . . . . . . . . . . . . . . . . . . . . . . . . . . . . . . . . 7
First Update . . . . . . . . . . . . . . . . . . . . . . . . . . . . . . . . . . . . . . . . . . . . . . . . . . . . . . . . . . . . . . . . . . . . . . . . . . . . . . 11
Shutting Down . . . . . . . . . . . . . . . . . . . . . . . . . . . . . . . . . . . . . . . . . . . . . . . . . . . . . . . . . . . . . . . . . . . . . . . . . . . . . . . . . . 11
Finding Programs and Files . . . . . . . . . . . . . . . . . . . . . . . . . . . . . . . . . . . . . . . . . . . . . . . . . . . . . . . . . . . . . . . . . 12
Software Updater . . . . . . . . . . . . . . . . . . . . . . . . . . . . . . . . . . . . . . . . . . . . . . . . . . . . . . . . . . . . . . . . . . . . . . . . . . . . . . . 12
The sudo Command . . . . . . . . . . . . . . . . . . . . . . . . . . . . . . . . . . . . . . . . . . . . . . . . . . . . . . . . . . . . . . . . . . . . . . . . . . . 14
Configuring Software Repositories . . . . . . . . . . . . . . . . . . . . . . . . . . . . . . . . . . . . . . . . . . . . . . . . . . . . . . . 15
System Settings . . . . . . . . . . . . . . . . . . . . . . . . . . . . . . . . . . . . . . . . . . . . . . . . . . . . . . . . . . . . . . . . . . . . . . . . . . . . . . . . . . 17
Detecting and Configuring a Printer . . . . . . . . . . . . . . . . . . . . . . . . . . . . . . . . . . . . . . . . . . . . 18
Configuring Power Management in Ubuntu. . . . . . . . . . . . . . . . . . . . . . . . . . . . . . . . . 18
Setting the Time and Date . . . . . . . . . . . . . . . . . . . . . . . . . . . . . . . . . . . . . . . . . . . . . . . . . . . . . . . . . . 19
Configuring Wireless Networks . . . . . . . . . . . . . . . . . . . . . . . . . . . . . . . . . . . . . . . . . . . . . . . . . . . . . . . . . . . 20
Troubleshooting Post-Installation Configuration Problems . . . . . . . . . . . . . . . . . . . . 21
References . . . . . . . . . . . . . . . . . . . . . . . . . . . . . . . . . . . . . . . . . . . . . . . . . . . . . . . . . . . . . . . . . . . . . . . . . . . . . . . . . . . . . . . . . 22
23
What Is Linux? . . . . . . . . . . . . . . . . . . . . . . . . . . . . . . . . . . . . . . . . . . . . . . . . . . . . . . . . . . . . . . . . . . . . . . . . . . . . . . . . . .
Why Use Linux? . . . . . . . . . . . . . . . . . . . . . . . . . . . . . . . . . . . . . . . . . . . . . . . . . . . . . . . . . . . . . . . . . . . . . . . . . . . . . . . .
What Is Ubuntu? . . . . . . . . . . . . . . . . . . . . . . . . . . . . . . . . . . . . . . . . . . . . . . . . . . . . . . . . . . . . . . . . . . . . . . . . . . . . . . .
Ubuntu for Business . . . . . . . . . . . . . . . . . . . . . . . . . . . . . . . . . . . . . . . . . . . . . . . . . . . . . . . . . . . . . . . . . . . . . . . . . . .
Ubuntu in Your Home . . . . . . . . . . . . . . . . . . . . . . . . . . . . . . . . . . . . . . . . . . . . . . . . . . . . . . . . . . . . . . . . . . . . . . .
Getting the Most from Linux and Ubuntu Documentation . . . . . . . . . . . . . . . . . . . .
Linux . . . . . . . . . . . . . . . . . . . . . . . . . . . . . . . . . . . . . . . . . . . . . . . . . . . . . . . . . . . . . . . . . . . . . . . . . . . . . . . . . . . . . . .
Ubuntu . . . . . . . . . . . . . . . . . . . . . . . . . . . . . . . . . . . . . . . . . . . . . . . . . . . . . . . . . . . . . . . . . . . . . . . . . . . . . . . . . . . . .
23
25
27
27
28
28
29
30
.
.
.
.
.
.
.
Background Information and Resources
.
2
Ubuntu Linux Unleashed 2021 Edition
Part II
Foundations of the Linux GUI
31
Foundations and the X Server . . . . . . . . . . . . . . . . . . . . . . . . . . . . . . . . . . . . . . . . . . . . . . . . . . . . . . . . . . . . .
Basic X Concepts . . . . . . . . . . . . . . . . . . . . . . . . . . . . . . . . . . . . . . . . . . . . . . . . . . . . . . . . . . . . . . . . . . . . . . .
Using X . . . . . . . . . . . . . . . . . . . . . . . . . . . . . . . . . . . . . . . . . . . . . . . . . . . . . . . . . . . . . . . . . . . . . . . . . . . . . . . . . . . .
Elements of the xorg.conf File . . . . . . . . . . . . . . . . . . . . . . . . . . . . . . . . . . . . . . . . . . . . . . . . . . .
Starting X . . . . . . . . . . . . . . . . . . . . . . . . . . . . . . . . . . . . . . . . . . . . . . . . . . . . . . . . . . . . . . . . . . . . . . . . . . . . . . . . . . . . . . . . .
Using a Display Manager . . . . . . . . . . . . . . . . . . . . . . . . . . . . . . . . . . . . . . . . . . . . . . . . . . . . . . . . . . . .
Changing Window Managers. . . . . . . . . . . . . . . . . . . . . . . . . . . . . . . . . . . . . . . . . . . . . . . . . . . . . .
References . . . . . . . . . . . . . . . . . . . . . . . . . . . . . . . . . . . . . . . . . . . . . . . . . . . . . . . . . . . . . . . . . . . . . . . . . . . . . . . . . . . . . . . . .
31
32
33
34
39
39
39
40
Ubuntu Desktop Options
41
Desktop Environment . . . . . . . . . . . . . . . . . . . . . . . . . . . . . . . . . . . . . . . . . . . . . . . . . . . . . . . . . . . . . . . . . . . . . . . .
Using GNOME: A Primer . . . . . . . . . . . . . . . . . . . . . . . . . . . . . . . . . . . . . . . . . . . . . . . . . . . . . . . . . . . . . . . . . . . .
KDE and Kubuntu . . . . . . . . . . . . . . . . . . . . . . . . . . . . . . . . . . . . . . . . . . . . . . . . . . . . . . . . . . . . . . . . . . . . . . . . . . . . . .
Xfce and Xubuntu . . . . . . . . . . . . . . . . . . . . . . . . . . . . . . . . . . . . . . . . . . . . . . . . . . . . . . . . . . . . . . . . . . . . . . . . . . . . .
LXDE and Lubuntu . . . . . . . . . . . . . . . . . . . . . . . . . . . . . . . . . . . . . . . . . . . . . . . . . . . . . . . . . . . . . . . . . . . . . . . . . . . .
MATE and Ubuntu MATE . . . . . . . . . . . . . . . . . . . . . . . . . . . . . . . . . . . . . . . . . . . . . . . . . . . . . . . . . . . . . . . . . . .
Ubuntu Budgie . . . . . . . . . . . . . . . . . . . . . . . . . . . . . . . . . . . . . . . . . . . . . . . . . . . . . . . . . . . . . . . . . . . . . . . . . . . . . . . . . .
Ubuntu Kylin . . . . . . . . . . . . . . . . . . . . . . . . . . . . . . . . . . . . . . . . . . . . . . . . . . . . . . . . . . . . . . . . . . . . . . . . . . . . . . . . . . . .
References . . . . . . . . . . . . . . . . . . . . . . . . . . . . . . . . . . . . . . . . . . . . . . . . . . . . . . . . . . . . . . . . . . . . . . . . . . . . . . . . . . . . . . . . .
41
42
45
46
47
48
49
50
50
On the Internet
51
.
.
.
.
.
.
.
.
3
Desktop Ubuntu
.
.
.
.
.
.
.
.
.
4
5
.
.
Getting Started with Firefox . . . . . . . . . . . . . . . . . . . . . . . . . . . . . . . . . . . . . . . . . . . . . . . . . . . . . . . . . . . . . . . . 52
Checking Out Google Chrome and Chromium. . . . . . . . . . . . . . . . . . . . . . . . . . . . . . . . . . . . . 53
References . . . . . . . . . . . . . . . . . . . . . . . . . . . . . . . . . . . . . . . . . . . . . . . . . . . . . . . . . . . . . . . . . . . . . . . . . . . . . . . . . . . . . . . . . 54
Productivity Applications
55
Introducing LibreOffice . . . . . . . . . . . . . . . . . . . . . . . . . . . . . . . . . . . . . . . . . . . . . . . . . . . . . . . . . . . . . . . . . . . . . .
Other Useful Productivity Software . . . . . . . . . . . . . . . . . . . . . . . . . . . . . . . . . . . . . . . . . . . . . . . . . . . . . .
Working with PDFs . . . . . . . . . . . . . . . . . . . . . . . . . . . . . . . . . . . . . . . . . . . . . . . . . . . . . . . . . . . . . . . . . . . .
Writing Scripts . . . . . . . . . . . . . . . . . . . . . . . . . . . . . . . . . . . . . . . . . . . . . . . . . . . . . . . . . . . . . . . . . . . . . . . . . .
Working with XML and DocBook . . . . . . . . . . . . . . . . . . . . . . . . . . . . . . . . . . . . . . . . . . . . . . .
Working with LaTeX. . . . . . . . . . . . . . . . . . . . . . . . . . . . . . . . . . . . . . . . . . . . . . . . . . . . . . . . . . . . . . . . . .
Creating Mind Maps . . . . . . . . . . . . . . . . . . . . . . . . . . . . . . . . . . . . . . . . . . . . . . . . . . . . . . . . . . . . . . . . . .
Productivity Applications Written for Microsoft Windows . . . . . . . . . . . . . . . . . . . . .
References . . . . . . . . . . . . . . . . . . . . . . . . . . . . . . . . . . . . . . . . . . . . . . . . . . . . . . . . . . . . . . . . . . . . . . . . . . . . . . . . . . . . . . . . .
56
58
58
59
59
60
61
61
61
Multimedia Applications
63
Sound and Music . . . . . . . . . . . . . . . . . . . . . . . . . . . . . . . . . . . . . . . . . . . . . . . . . . . . . . . . . . . . . . . . . . . . . . . . . . . . . . .
Sound Cards. . . . . . . . . . . . . . . . . . . . . . . . . . . . . . . . . . . . . . . . . . . . . . . . . . . . . . . . . . . . . . . . . . . . . . . . . . . . . .
Sound Formats . . . . . . . . . . . . . . . . . . . . . . . . . . . . . . . . . . . . . . . . . . . . . . . . . . . . . . . . . . . . . . . . . . . . . . . . . .
Listening to Music . . . . . . . . . . . . . . . . . . . . . . . . . . . . . . . . . . . . . . . . . . . . . . . . . . . . . . . . . . . . . . . . . . . . .
63
64
65
65
.
.
.
.
.
.
.
.
6
.
.
7
.
.
vi
Contents
66
66
67
67
69
70
70
70
71
71
71
72
73
75
75
76
76
77
77
Games
79
Ubuntu Gaming . . . . . . . . . . . . . . . . . . . . . . . . . . . . . . . . . . . . . . . . . . . . . . . . . . . . . . . . . . . . . . . . . . . . . . . . . . . . . . . .
Installing Proprietary Video Drivers . . . . . . . . . . . . . . . . . . . . . . . . . . . . . . . . . . . . . . . . . . . . . . . . . . . . .
Online Game Sources . . . . . . . . . . . . . . . . . . . . . . . . . . . . . . . . . . . . . . . . . . . . . . . . . . . . . . . . . . . . . . . . . . . . . . . . .
Steam . . . . . . . . . . . . . . . . . . . . . . . . . . . . . . . . . . . . . . . . . . . . . . . . . . . . . . . . . . . . . . . . . . . . . . . . . . . . . . . . . . . . . . .
GOG.com . . . . . . . . . . . . . . . . . . . . . . . . . . . . . . . . . . . . . . . . . . . . . . . . . . . . . . . . . . . . . . . . . . . . . . . . . . . . . . . . .
Humble . . . . . . . . . . . . . . . . . . . . . . . . . . . . . . . . . . . . . . . . . . . . . . . . . . . . . . . . . . . . . . . . . . . . . . . . . . . . . . . . . . . .
itch.io. . . . . . . . . . . . . . . . . . . . . . . . . . . . . . . . . . . . . . . . . . . . . . . . . . . . . . . . . . . . . . . . . . . . . . . . . . . . . . . . . . . . . . .
LGDB . . . . . . . . . . . . . . . . . . . . . . . . . . . . . . . . . . . . . . . . . . . . . . . . . . . . . . . . . . . . . . . . . . . . . . . . . . . . . . . . . . . . . . .
Game Jolt . . . . . . . . . . . . . . . . . . . . . . . . . . . . . . . . . . . . . . . . . . . . . . . . . . . . . . . . . . . . . . . . . . . . . . . . . . . . . . . . .
Installing Games from the Ubuntu Repositories . . . . . . . . . . . . . . . . . . . . . . . . . . . . . . . . . . . .
Warsow . . . . . . . . . . . . . . . . . . . . . . . . . . . . . . . . . . . . . . . . . . . . . . . . . . . . . . . . . . . . . . . . . . . . . . . . . . . . . . . . . . . . .
Scorched 3D . . . . . . . . . . . . . . . . . . . . . . . . . . . . . . . . . . . . . . . . . . . . . . . . . . . . . . . . . . . . . . . . . . . . . . . . . . . . . . .
Frozen Bubble . . . . . . . . . . . . . . . . . . . . . . . . . . . . . . . . . . . . . . . . . . . . . . . . . . . . . . . . . . . . . . . . . . . . . . . . . . . . .
SuperTux . . . . . . . . . . . . . . . . . . . . . . . . . . . . . . . . . . . . . . . . . . . . . . . . . . . . . . . . . . . . . . . . . . . . . . . . . . . . . . . . . . .
Battle for Wesnoth . . . . . . . . . . . . . . . . . . . . . . . . . . . . . . . . . . . . . . . . . . . . . . . . . . . . . . . . . . . . . . . . . . . . . .
Frets on Fire . . . . . . . . . . . . . . . . . . . . . . . . . . . . . . . . . . . . . . . . . . . . . . . . . . . . . . . . . . . . . . . . . . . . . . . . . . . . . . .
FlightGear . . . . . . . . . . . . . . . . . . . . . . . . . . . . . . . . . . . . . . . . . . . . . . . . . . . . . . . . . . . . . . . . . . . . . . . . . . . . . . . . . .
Speed Dreams . . . . . . . . . . . . . . . . . . . . . . . . . . . . . . . . . . . . . . . . . . . . . . . . . . . . . . . . . . . . . . . . . . . . . . . . . . . . .
Games for Kids . . . . . . . . . . . . . . . . . . . . . . . . . . . . . . . . . . . . . . . . . . . . . . . . . . . . . . . . . . . . . . . . . . . . . . . . . .
Commercial Games . . . . . . . . . . . . . . . . . . . . . . . . . . . . . . . . . . . . . . . . . . . . . . . . . . . . . . . . . . . . . . . . . . .
Playing Windows Games . . . . . . . . . . . . . . . . . . . . . . . . . . . . . . . . . . . . . . . . . . . . . . . . . . . . . . . . . . . . . . . . . . . .
References . . . . . . . . . . . . . . . . . . . . . . . . . . . . . . . . . . . . . . . . . . . . . . . . . . . . . . . . . . . . . . . . . . . . . . . . . . . . . . . . . . . . . . . . .
79
80
81
81
82
82
82
82
82
82
82
83
84
84
85
85
87
87
88
88
88
89
.
.
.
.
.
.
.
.
.
.
.
.
.
.
.
.
.
.
.
.
.
.
.
.
.
.
.
.
.
.
.
.
.
.
.
.
.
.
.
Graphics Manipulation . . . . . . . . . . . . . . . . . . . . . . . . . . . . . . . . . . . . . . . . . . . . . . . . . . . . . . . . . . . . . . . . . . . . . .
The GNU Image Manipulation Program. . . . . . . . . . . . . . . . . . . . . . . . . . . . . . . . . . . . . . .
Using Scanners in Ubuntu . . . . . . . . . . . . . . . . . . . . . . . . . . . . . . . . . . . . . . . . . . . . . . . . . . . . . . . . . .
Working with Graphics Formats . . . . . . . . . . . . . . . . . . . . . . . . . . . . . . . . . . . . . . . . . . . . . . . . .
Capturing Screen Images . . . . . . . . . . . . . . . . . . . . . . . . . . . . . . . . . . . . . . . . . . . . . . . . . . . . . . . . . . . .
Other Graphics Manipulation Options . . . . . . . . . . . . . . . . . . . . . . . . . . . . . . . . . . . . . . . .
Using Digital Cameras with Ubuntu . . . . . . . . . . . . . . . . . . . . . . . . . . . . . . . . . . . . . . . . . . . . . . . . . . . .
Handheld Digital Cameras. . . . . . . . . . . . . . . . . . . . . . . . . . . . . . . . . . . . . . . . . . . . . . . . . . . . . . . . . .
Using Shotwell Photo Manager . . . . . . . . . . . . . . . . . . . . . . . . . . . . . . . . . . . . . . . . . . . . . . . . . . .
Burning CDs and DVDs in Ubuntu . . . . . . . . . . . . . . . . . . . . . . . . . . . . . . . . . . . . . . . . . . . . . . . . . . . . . .
Creating CDs and DVDs with Brasero . . . . . . . . . . . . . . . . . . . . . . . . . . . . . . . . . . . . . . . . . .
Creating CDs from the Command Line . . . . . . . . . . . . . . . . . . . . . . . . . . . . . . . . . . . . . . .
Creating DVDs from the Command Line . . . . . . . . . . . . . . . . . . . . . . . . . . . . . . . . . . . . .
Viewing Video . . . . . . . . . . . . . . . . . . . . . . . . . . . . . . . . . . . . . . . . . . . . . . . . . . . . . . . . . . . . . . . . . . . . . . . . . . . . . . . . . . .
Video Formats . . . . . . . . . . . . . . . . . . . . . . . . . . . . . . . . . . . . . . . . . . . . . . . . . . . . . . . . . . . . . . . . . . . . . . . . . . .
Viewing Video in Linux . . . . . . . . . . . . . . . . . . . . . . . . . . . . . . . . . . . . . . . . . . . . . . . . . . . . . . . . . . . . .
Recording and Editing Audio . . . . . . . . . . . . . . . . . . . . . . . . . . . . . . . . . . . . . . . . . . . . . . . . . . . . . . . . . . . . . .
Editing Video . . . . . . . . . . . . . . . . . . . . . . . . . . . . . . . . . . . . . . . . . . . . . . . . . . . . . . . . . . . . . . . . . . . . . . . . . . . . . . . . . . . .
References . . . . . . . . . . . . . . . . . . . . . . . . . . . . . . . . . . . . . . . . . . . . . . . . . . . . . . . . . . . . . . . . . . . . . . . . . . . . . . . . . . . . . . . . .
.
8
vii
Ubuntu Linux Unleashed 2021 Edition
Part III
9
System Administration
Managing Software
91
.
.
.
.
.
.
.
.
.
.
.
.
.
.
Ubuntu Software. . . . . . . . . . . . . . . . . . . . . . . . . . . . . . . . . . . . . . . . . . . . . . . . . . . . . . . . . . . . . . . . . . . . . . . . . . . . . . . . 91
Using Synaptic for Software Management . . . . . . . . . . . . . . . . . . . . . . . . . . . . . . . . . . . . . . . . . . . . 92
Staying Up to Date. . . . . . . . . . . . . . . . . . . . . . . . . . . . . . . . . . . . . . . . . . . . . . . . . . . . . . . . . . . . . . . . . . . . . . . . . . . . . 94
Working on the Command Line . . . . . . . . . . . . . . . . . . . . . . . . . . . . . . . . . . . . . . . . . . . . . . . . . . . . . . . . . 95
Day-to-Day APT Usage . . . . . . . . . . . . . . . . . . . . . . . . . . . . . . . . . . . . . . . . . . . . . . . . . . . . . . . . . . . . . . . 95
Finding Software . . . . . . . . . . . . . . . . . . . . . . . . . . . . . . . . . . . . . . . . . . . . . . . . . . . . . . . . . . . . . . . . . . . . . . . 98
Using apt-get Instead of apt . . . . . . . . . . . . . . . . . . . . . . . . . . . . . . . . . . . . . . . . . . . . . . . . . . . . . . 99
Compiling Software from Source . . . . . . . . . . . . . . . . . . . . . . . . . . . . . . . . . . . . . . . . . . . . . . . . . . . . . . . . 100
Compiling from a Tarball . . . . . . . . . . . . . . . . . . . . . . . . . . . . . . . . . . . . . . . . . . . . . . . . . . . . . . . . . . 100
Compiling from Source from the Ubuntu Repositories . . . . . . . . . . . . . . . . . 101
Configuration Management . . . . . . . . . . . . . . . . . . . . . . . . . . . . . . . . . . . . . . . . . . . . . . . . . . . . . . . . . . . . . . . 102
dotdee . . . . . . . . . . . . . . . . . . . . . . . . . . . . . . . . . . . . . . . . . . . . . . . . . . . . . . . . . . . . . . . . . . . . . . . . . . . . . . . . . . . . . 102
Ubuntu Core . . . . . . . . . . . . . . . . . . . . . . . . . . . . . . . . . . . . . . . . . . . . . . . . . . . . . . . . . . . . . . . . . . . . . . . . . . . . 103
Using the Snappy Package Manager . . . . . . . . . . . . . . . . . . . . . . . . . . . . . . . . . . . . . . . . . . . . . . . . . . . . 103
References . . . . . . . . . . . . . . . . . . . . . . . . . . . . . . . . . . . . . . . . . . . . . . . . . . . . . . . . . . . . . . . . . . . . . . . . . . . . . . . . . . . . . . . . 104
.
Command-Line Beginner’s Class
105
.
.
.
.
.
What Is the Command Line? . . . . . . . . . . . . . . . . . . . . . . . . . . . . . . . . . . . . . . . . . . . . . . . . . . . . . . . . . . . . . 106
Accessing the Command Line . . . . . . . . . . . . . . . . . . . . . . . . . . . . . . . . . . . . . . . . . . . . . . . . . . . . . . . . . . . . 107
Text-Based Console Login . . . . . . . . . . . . . . . . . . . . . . . . . . . . . . . . . . . . . . . . . . . . . . . . . . . . . . . . . 107
Logging Out . . . . . . . . . . . . . . . . . . . . . . . . . . . . . . . . . . . . . . . . . . . . . . . . . . . . . . . . . . . . . . . . . . . . . . . . . . . . . 108
Logging In and Out from a Remote Computer . . . . . . . . . . . . . . . . . . . . . . . . . . . . 108
User Accounts . . . . . . . . . . . . . . . . . . . . . . . . . . . . . . . . . . . . . . . . . . . . . . . . . . . . . . . . . . . . . . . . . . . . . . . . . . . . . . . . . . 109
Reading Documentation . . . . . . . . . . . . . . . . . . . . . . . . . . . . . . . . . . . . . . . . . . . . . . . . . . . . . . . . . . . . . . . . . . . . 111
Using Man Pages . . . . . . . . . . . . . . . . . . . . . . . . . . . . . . . . . . . . . . . . . . . . . . . . . . . . . . . . . . . . . . . . . . . . . . 111
Using apropros . . . . . . . . . . . . . . . . . . . . . . . . . . . . . . . . . . . . . . . . . . . . . . . . . . . . . . . . . . . . . . . . . . . . . . . . 112
Using whereis . . . . . . . . . . . . . . . . . . . . . . . . . . . . . . . . . . . . . . . . . . . . . . . . . . . . . . . . . . . . . . . . . . . . . . . . . . 112
Understanding the Linux File System Hierarchy . . . . . . . . . . . . . . . . . . . . . . . . . . . . . . . . . . 112
Essential Commands in /bin and /sbin. . . . . . . . . . . . . . . . . . . . . . . . . . . . . . . . . . . . . . 114
Configuration Files in /etc . . . . . . . . . . . . . . . . . . . . . . . . . . . . . . . . . . . . . . . . . . . . . . . . . . . . . . . . 114
User Directories: /home . . . . . . . . . . . . . . . . . . . . . . . . . . . . . . . . . . . . . . . . . . . . . . . . . . . . . . . . . . . . . . 115
Using the Contents of the /proc Directory to Interact
with or Obtain Information from the Kernel . . . . . . . . . . . . . . . . . . . . . . . . . . . . . 115
Working with Shared Data in the /usr Directory . . . . . . . . . . . . . . . . . . . . . . . . . 117
Temporary File Storage in the /tmp Directory . . . . . . . . . . . . . . . . . . . . . . . . . . . . . . 117
Accessing Variable Data Files in the /var Directory . . . . . . . . . . . . . . . . . . . . . . 117
Navigating the Linux File System . . . . . . . . . . . . . . . . . . . . . . . . . . . . . . . . . . . . . . . . . . . . . . . . . . . . . . . 117
Listing the Contents of a Directory with ls. . . . . . . . . . . . . . . . . . . . . . . . . . . . . . . . . 118
Changing Directories with cd . . . . . . . . . . . . . . . . . . . . . . . . . . . . . . . . . . . . . . . . . . . . . . . . . . . . 120
Finding Your Current Directory with pwd . . . . . . . . . . . . . . . . . . . . . . . . . . . . . . . . . . . . 120
.
.
.
.
.
.
.
.
.
.
.
.
.
.
.
.
10
.
viii
Contents
ix
.
.
.
.
.
.
.
.
.
.
.
.
.
.
.
.
.
.
.
.
.
.
.
.
.
.
.
Working with Permissions . . . . . . . . . . . . . . . . . . . . . . . . . . . . . . . . . . . . . . . . . . . . . . . . . . . . . . . . . . . . . . . . . 120
Assigning Permissions . . . . . . . . . . . . . . . . . . . . . . . . . . . . . . . . . . . . . . . . . . . . . . . . . . . . . . . . . . . . . . . 121
Directory Permissions . . . . . . . . . . . . . . . . . . . . . . . . . . . . . . . . . . . . . . . . . . . . . . . . . . . . . . . . . . . . . . . 122
Altering File Permissions with chmod. . . . . . . . . . . . . . . . . . . . . . . . . . . . . . . . . . . . . . . . . . . 123
File Permissions with umask . . . . . . . . . . . . . . . . . . . . . . . . . . . . . . . . . . . . . . . . . . . . . . . . . . . . . . . 124
File Permissions with chgrp . . . . . . . . . . . . . . . . . . . . . . . . . . . . . . . . . . . . . . . . . . . . . . . . . . . . . . . 125
Changing File Permissions with chown . . . . . . . . . . . . . . . . . . . . . . . . . . . . . . . . . . . . . . . . 125
Understanding Set User ID, Set Group ID,
and Sticky Bit Permissions . . . . . . . . . . . . . . . . . . . . . . . . . . . . . . . . . . . . . . . . . . . . . . . . . . . . . . . 125
Setting Permissions with Access Control Lists . . . . . . . . . . . . . . . . . . . . . . . . . . . . . . 127
Working with Files. . . . . . . . . . . . . . . . . . . . . . . . . . . . . . . . . . . . . . . . . . . . . . . . . . . . . . . . . . . . . . . . . . . . . . . . . . . . 128
Creating a File with touch . . . . . . . . . . . . . . . . . . . . . . . . . . . . . . . . . . . . . . . . . . . . . . . . . . . . . . . . . 128
Creating a Directory with mkdir . . . . . . . . . . . . . . . . . . . . . . . . . . . . . . . . . . . . . . . . . . . . . . . . . 129
Deleting a Directory with rmdir . . . . . . . . . . . . . . . . . . . . . . . . . . . . . . . . . . . . . . . . . . . . . . . . . 129
Deleting a File or Directory with rm . . . . . . . . . . . . . . . . . . . . . . . . . . . . . . . . . . . . . . . . . . . . 130
Moving or Renaming a File with mv . . . . . . . . . . . . . . . . . . . . . . . . . . . . . . . . . . . . . . . . . . . . 131
Copying a File with cp . . . . . . . . . . . . . . . . . . . . . . . . . . . . . . . . . . . . . . . . . . . . . . . . . . . . . . . . . . . . . . 131
Displaying the Contents of a File with cat . . . . . . . . . . . . . . . . . . . . . . . . . . . . . . . . . . 132
Displaying the Contents of a File with less . . . . . . . . . . . . . . . . . . . . . . . . . . . . . . . . 132
Using Wildcards and Regular Expressions . . . . . . . . . . . . . . . . . . . . . . . . . . . . . . . . . . . 133
Working as Root . . . . . . . . . . . . . . . . . . . . . . . . . . . . . . . . . . . . . . . . . . . . . . . . . . . . . . . . . . . . . . . . . . . . . . . . . . . . . . . 133
Understanding and Fixing sudo . . . . . . . . . . . . . . . . . . . . . . . . . . . . . . . . . . . . . . . . . . . . . . . . . 134
Creating Users . . . . . . . . . . . . . . . . . . . . . . . . . . . . . . . . . . . . . . . . . . . . . . . . . . . . . . . . . . . . . . . . . . . . . . . . . . 136
Deleting Users . . . . . . . . . . . . . . . . . . . . . . . . . . . . . . . . . . . . . . . . . . . . . . . . . . . . . . . . . . . . . . . . . . . . . . . . . . 137
Shutting Down the System . . . . . . . . . . . . . . . . . . . . . . . . . . . . . . . . . . . . . . . . . . . . . . . . . . . . . . . . 137
Rebooting the System . . . . . . . . . . . . . . . . . . . . . . . . . . . . . . . . . . . . . . . . . . . . . . . . . . . . . . . . . . . . . . . 138
Commonly Used Commands and Programs . . . . . . . . . . . . . . . . . . . . . . . . . . . . . . . . . . . . . . . . 139
References . . . . . . . . . . . . . . . . . . . . . . . . . . . . . . . . . . . . . . . . . . . . . . . . . . . . . . . . . . . . . . . . . . . . . . . . . . . . . . . . . . . . . . . . 139
Command-Line Master Class, Part 1
141
.
.
.
.
.
.
.
Why Use the Command Line? . . . . . . . . . . . . . . . . . . . . . . . . . . . . . . . . . . . . . . . . . . . . . . . . . . . . . . . . . . . 142
Using Basic Commands . . . . . . . . . . . . . . . . . . . . . . . . . . . . . . . . . . . . . . . . . . . . . . . . . . . . . . . . . . . . . . . . . . . . . 143
Printing the Contents of a File with cat . . . . . . . . . . . . . . . . . . . . . . . . . . . . . . . . . . . . . 144
Changing Directories with cd . . . . . . . . . . . . . . . . . . . . . . . . . . . . . . . . . . . . . . . . . . . . . . . . . . . . 145
Changing File Access Permissions with chmod . . . . . . . . . . . . . . . . . . . . . . . . . . . . . . 147
Copying Files with cp . . . . . . . . . . . . . . . . . . . . . . . . . . . . . . . . . . . . . . . . . . . . . . . . . . . . . . . . . . . . . . . 147
Printing Disk Usage with du. . . . . . . . . . . . . . . . . . . . . . . . . . . . . . . . . . . . . . . . . . . . . . . . . . . . . . . 148
Using echo . . . . . . . . . . . . . . . . . . . . . . . . . . . . . . . . . . . . . . . . . . . . . . . . . . . . . . . . . . . . . . . . . . . . . . . . . . . . . . . 148
Finding Files by Searching with find . . . . . . . . . . . . . . . . . . . . . . . . . . . . . . . . . . . . . . . . . . 149
Searches for a String in Input with grep. . . . . . . . . . . . . . . . . . . . . . . . . . . . . . . . . . . . . . 151
Paging Through Output with less . . . . . . . . . . . . . . . . . . . . . . . . . . . . . . . . . . . . . . . . . . . . . 152
Creating Links Between Files with ln . . . . . . . . . . . . . . . . . . . . . . . . . . . . . . . . . . . . . . . . . . 154
.
.
.
.
.
11
Ubuntu Linux Unleashed 2021 Edition
.
.
.
.
.
.
.
.
.
.
.
.
.
Finding Files from an Index with locate . . . . . . . . . . . . . . . . . . . . . . . . . . . . . . . . . . . . 156
Listing Files in the Current Directory with ls . . . . . . . . . . . . . . . . . . . . . . . . . . . . . . 156
Listing System Information with lsblk, lshw, lsmod,
lspci, and neofetch . . . . . . . . . . . . . . . . . . . . . . . . . . . . . . . . . . . . . . . . . . . . . . . . . . . . . . . . . . . . . . . 158
Reading Manual Pages with man . . . . . . . . . . . . . . . . . . . . . . . . . . . . . . . . . . . . . . . . . . . . . . . . . 159
Making Directories with mkdir . . . . . . . . . . . . . . . . . . . . . . . . . . . . . . . . . . . . . . . . . . . . . . . . . . . 160
Moving Files with mv. . . . . . . . . . . . . . . . . . . . . . . . . . . . . . . . . . . . . . . . . . . . . . . . . . . . . . . . . . . . . . . . . 161
Renaming Files with rename. . . . . . . . . . . . . . . . . . . . . . . . . . . . . . . . . . . . . . . . . . . . . . . . . . . . . . . 161
Deleting Files and Directories with rm . . . . . . . . . . . . . . . . . . . . . . . . . . . . . . . . . . . . . . . . . 161
Sorting the Contents of a File with sort . . . . . . . . . . . . . . . . . . . . . . . . . . . . . . . . . . . . . 162
Printing the Last Lines of a File with tail . . . . . . . . . . . . . . . . . . . . . . . . . . . . . . . . . . . 163
Printing the Location of a Command with which . . . . . . . . . . . . . . . . . . . . . . . . 164
Downloading Files with wget . . . . . . . . . . . . . . . . . . . . . . . . . . . . . . . . . . . . . . . . . . . . . . . . . . . . . 164
References . . . . . . . . . . . . . . . . . . . . . . . . . . . . . . . . . . . . . . . . . . . . . . . . . . . . . . . . . . . . . . . . . . . . . . . . . . . . . . . . . . . . . . . . 165
Command-Line Master Class, Part 2
167
.
.
Redirecting Output and Input . . . . . . . . . . . . . . . . . . . . . . . . . . . . . . . . . . . . . . . . . . . . . . . . . . . . . . . . . . . . 167
stdin, stdout, stderr, and Redirection . . . . . . . . . . . . . . . . . . . . . . . . . . . . . . . . . . . . . . . . . . . . . . . 169
Comparing Files . . . . . . . . . . . . . . . . . . . . . . . . . . . . . . . . . . . . . . . . . . . . . . . . . . . . . . . . . . . . . . . . . . . . . . . . . . . . . . . 170
Finding Differences in Files with diff . . . . . . . . . . . . . . . . . . . . . . . . . . . . . . . . . . . . . . . . 170
Finding Similarities in Files with comm. . . . . . . . . . . . . . . . . . . . . . . . . . . . . . . . . . . . . . . . . 170
Limiting Resource Use and Job Control. . . . . . . . . . . . . . . . . . . . . . . . . . . . . . . . . . . . . . . . . . . . . . . 171
Listing Processes with ps . . . . . . . . . . . . . . . . . . . . . . . . . . . . . . . . . . . . . . . . . . . . . . . . . . . . . . . . . . . 171
Listing Jobs with jobs . . . . . . . . . . . . . . . . . . . . . . . . . . . . . . . . . . . . . . . . . . . . . . . . . . . . . . . . . . . . . . . 173
Running One or More Tasks in the Background . . . . . . . . . . . . . . . . . . . . . . . . . . 173
Moving Jobs to the Background or Foreground with bg and fg . . . . . 174
Printing Resource Usage with top . . . . . . . . . . . . . . . . . . . . . . . . . . . . . . . . . . . . . . . . . . . . . . . 175
Setting Process Priority with nice . . . . . . . . . . . . . . . . . . . . . . . . . . . . . . . . . . . . . . . . . . . . . . . 177
Combining Commands . . . . . . . . . . . . . . . . . . . . . . . . . . . . . . . . . . . . . . . . . . . . . . . . . . . . . . . . . . . . . . . . . . . . . 178
Pipes . . . . . . . . . . . . . . . . . . . . . . . . . . . . . . . . . . . . . . . . . . . . . . . . . . . . . . . . . . . . . . . . . . . . . . . . . . . . . . . . . . . . . . . 178
Combining Commands with Boolean Operators. . . . . . . . . . . . . . . . . . . . . . . . . . 180
Running Separate Commands in Sequence . . . . . . . . . . . . . . . . . . . . . . . . . . . . . . . . . 180
Process Substitution . . . . . . . . . . . . . . . . . . . . . . . . . . . . . . . . . . . . . . . . . . . . . . . . . . . . . . . . . . . . . . . . . . 181
Executing Jobs in Parallel . . . . . . . . . . . . . . . . . . . . . . . . . . . . . . . . . . . . . . . . . . . . . . . . . . . . . . . . . . . . . . . . . . 181
Using Environment Variables. . . . . . . . . . . . . . . . . . . . . . . . . . . . . . . . . . . . . . . . . . . . . . . . . . . . . . . . . . . . . 182
Using Common Text Editors . . . . . . . . . . . . . . . . . . . . . . . . . . . . . . . . . . . . . . . . . . . . . . . . . . . . . . . . . . . . . . 185
Working with nano . . . . . . . . . . . . . . . . . . . . . . . . . . . . . . . . . . . . . . . . . . . . . . . . . . . . . . . . . . . . . . . . . . . 186
Working with vi . . . . . . . . . . . . . . . . . . . . . . . . . . . . . . . . . . . . . . . . . . . . . . . . . . . . . . . . . . . . . . . . . . . . . . 187
Working with emacs . . . . . . . . . . . . . . . . . . . . . . . . . . . . . . . . . . . . . . . . . . . . . . . . . . . . . . . . . . . . . . . . . 188
Working with sed and awk . . . . . . . . . . . . . . . . . . . . . . . . . . . . . . . . . . . . . . . . . . . . . . . . . . . . . . . . 189
Working with Compressed Files . . . . . . . . . . . . . . . . . . . . . . . . . . . . . . . . . . . . . . . . . . . . . . . . . . . . . . . . . 191
Using Multiple Terminals with byobu. . . . . . . . . . . . . . . . . . . . . . . . . . . . . . . . . . . . . . . . . . . . . . . . . . 192
Doing a Polite System Reset Using REISUB . . . . . . . . . . . . . . . . . . . . . . . . . . . . . . . . . . . . . . . . . . 194
.
.
.
.
.
.
.
.
.
.
.
.
.
.
.
.
.
.
.
.
.
.
12
.
x
Contents
xi
.
.
.
.
.
.
.
.
.
.
.
.
.
.
.
.
.
Fixing an Ubuntu System That Will Not Boot. . . . . . . . . . . . . . . . . . . . . . . . . . . . . . . . . . . . . . 195
Checking BIOS . . . . . . . . . . . . . . . . . . . . . . . . . . . . . . . . . . . . . . . . . . . . . . . . . . . . . . . . . . . . . . . . . . . . . . . . . 195
Checking GRUB . . . . . . . . . . . . . . . . . . . . . . . . . . . . . . . . . . . . . . . . . . . . . . . . . . . . . . . . . . . . . . . . . . . . . . . 195
Reinstalling GRUB . . . . . . . . . . . . . . . . . . . . . . . . . . . . . . . . . . . . . . . . . . . . . . . . . . . . . . . . . . . . . . . . . . . . 195
Using Recovery Mode . . . . . . . . . . . . . . . . . . . . . . . . . . . . . . . . . . . . . . . . . . . . . . . . . . . . . . . . . . . . . . . 196
Reinstalling Ubuntu . . . . . . . . . . . . . . . . . . . . . . . . . . . . . . . . . . . . . . . . . . . . . . . . . . . . . . . . . . . . . . . . . . 196
Tips and Tricks . . . . . . . . . . . . . . . . . . . . . . . . . . . . . . . . . . . . . . . . . . . . . . . . . . . . . . . . . . . . . . . . . . . . . . . . . . . . . . . . . 196
Running the Previous Command . . . . . . . . . . . . . . . . . . . . . . . . . . . . . . . . . . . . . . . . . . . . . . . 196
Running Any Previous Command . . . . . . . . . . . . . . . . . . . . . . . . . . . . . . . . . . . . . . . . . . . . . . 197
Running a Previous Command That Started
with Specific Letters . . . . . . . . . . . . . . . . . . . . . . . . . . . . . . . . . . . . . . . . . . . . . . . . . . . . . . . . . . . . . . . . 197
Running the Same Thing You Just Ran with
a Different First Word . . . . . . . . . . . . . . . . . . . . . . . . . . . . . . . . . . . . . . . . . . . . . . . . . . . . . . . . . . . . . 197
Viewing Your History and More . . . . . . . . . . . . . . . . . . . . . . . . . . . . . . . . . . . . . . . . . . . . . . . . . 197
Doing Two or More Things. . . . . . . . . . . . . . . . . . . . . . . . . . . . . . . . . . . . . . . . . . . . . . . . . . . . . . . . 198
Using Shortcuts . . . . . . . . . . . . . . . . . . . . . . . . . . . . . . . . . . . . . . . . . . . . . . . . . . . . . . . . . . . . . . . . . . . . . . . . 198
Confining a Script to a Directory . . . . . . . . . . . . . . . . . . . . . . . . . . . . . . . . . . . . . . . . . . . . . . . 198
Using Coreutils. . . . . . . . . . . . . . . . . . . . . . . . . . . . . . . . . . . . . . . . . . . . . . . . . . . . . . . . . . . . . . . . . . . . . . . . . 199
Reading the Contents of the Kernel Ring Buffer with dmesg . . . . . . . . . . 200
References . . . . . . . . . . . . . . . . . . . . . . . . . . . . . . . . . . . . . . . . . . . . . . . . . . . . . . . . . . . . . . . . . . . . . . . . . . . . . . . . . . . . . . . . 200
Managing Users
201
.
.
.
.
.
.
.
User Accounts . . . . . . . . . . . . . . . . . . . . . . . . . . . . . . . . . . . . . . . . . . . . . . . . . . . . . . . . . . . . . . . . . . . . . . . . . . . . . . . . . . 201
The Super User/Root User . . . . . . . . . . . . . . . . . . . . . . . . . . . . . . . . . . . . . . . . . . . . . . . . . . . . . . . . . . 202
User IDs and Group IDs . . . . . . . . . . . . . . . . . . . . . . . . . . . . . . . . . . . . . . . . . . . . . . . . . . . . . . . . . . . . 204
File Permissions . . . . . . . . . . . . . . . . . . . . . . . . . . . . . . . . . . . . . . . . . . . . . . . . . . . . . . . . . . . . . . . . . . . . . . . . 204
Managing Groups . . . . . . . . . . . . . . . . . . . . . . . . . . . . . . . . . . . . . . . . . . . . . . . . . . . . . . . . . . . . . . . . . . . . . . . . . . . . . 205
Group Listing . . . . . . . . . . . . . . . . . . . . . . . . . . . . . . . . . . . . . . . . . . . . . . . . . . . . . . . . . . . . . . . . . . . . . . . . . . . 205
Group Management Tools . . . . . . . . . . . . . . . . . . . . . . . . . . . . . . . . . . . . . . . . . . . . . . . . . . . . . . . . . 206
Managing Users . . . . . . . . . . . . . . . . . . . . . . . . . . . . . . . . . . . . . . . . . . . . . . . . . . . . . . . . . . . . . . . . . . . . . . . . . . . . . . . . 207
User Management Tools . . . . . . . . . . . . . . . . . . . . . . . . . . . . . . . . . . . . . . . . . . . . . . . . . . . . . . . . . . . . 208
Adding New Users . . . . . . . . . . . . . . . . . . . . . . . . . . . . . . . . . . . . . . . . . . . . . . . . . . . . . . . . . . . . . . . . . . . . 209
Monitoring User Activity on the System . . . . . . . . . . . . . . . . . . . . . . . . . . . . . . . . . . . . . 211
Managing Passwords . . . . . . . . . . . . . . . . . . . . . . . . . . . . . . . . . . . . . . . . . . . . . . . . . . . . . . . . . . . . . . . . . . . . . . . . . 212
System Password Policy . . . . . . . . . . . . . . . . . . . . . . . . . . . . . . . . . . . . . . . . . . . . . . . . . . . . . . . . . . . . . 212
The Password File . . . . . . . . . . . . . . . . . . . . . . . . . . . . . . . . . . . . . . . . . . . . . . . . . . . . . . . . . . . . . . . . . . . . . 212
Shadow Passwords . . . . . . . . . . . . . . . . . . . . . . . . . . . . . . . . . . . . . . . . . . . . . . . . . . . . . . . . . . . . . . . . . . . . 214
Managing Password Security for Users . . . . . . . . . . . . . . . . . . . . . . . . . . . . . . . . . . . . . . . . 216
Changing Passwords in a Batch. . . . . . . . . . . . . . . . . . . . . . . . . . . . . . . . . . . . . . . . . . . . . . . . . . 216
Granting System Administrator Privileges to Regular Users . . . . . . . . . . . . . . . . . . . 217
Temporarily Changing User Identity with the su Command . . . . . . . . 217
Granting Root Privileges on Occasion: The sudo Command . . . . . . . . . 219
.
.
.
.
.
.
.
.
.
.
.
.
.
13
Ubuntu Linux Unleashed 2021 Edition
.
.
Disk Quotas. . . . . . . . . . . . . . . . . . . . . . . . . . . . . . . . . . . . . . . . . . . . . . . . . . . . . . . . . . . . . . . . . . . . . . . . . . . . . . . . . . . . . . 222
Implementing Quotas . . . . . . . . . . . . . . . . . . . . . . . . . . . . . . . . . . . . . . . . . . . . . . . . . . . . . . . . . . . . . . . 222
Manually Configuring Quotas. . . . . . . . . . . . . . . . . . . . . . . . . . . . . . . . . . . . . . . . . . . . . . . . . . . . 223
Related Ubuntu Commands . . . . . . . . . . . . . . . . . . . . . . . . . . . . . . . . . . . . . . . . . . . . . . . . . . . . . . . . . . . . . . . 223
References . . . . . . . . . . . . . . . . . . . . . . . . . . . . . . . . . . . . . . . . . . . . . . . . . . . . . . . . . . . . . . . . . . . . . . . . . . . . . . . . . . . . . . . . 224
.
Automating Tasks and Shell Scripting
225
.
.
.
.
.
What Is a Shell? . . . . . . . . . . . . . . . . . . . . . . . . . . . . . . . . . . . . . . . . . . . . . . . . . . . . . . . . . . . . . . . . . . . . . . . . . . . . . . . . 225
Scheduling Tasks . . . . . . . . . . . . . . . . . . . . . . . . . . . . . . . . . . . . . . . . . . . . . . . . . . . . . . . . . . . . . . . . . . . . . . . . . . . . . . 226
Using at and batch to Schedule Tasks for Later . . . . . . . . . . . . . . . . . . . . . . . . . . . 227
Using cron to Run Jobs Repeatedly . . . . . . . . . . . . . . . . . . . . . . . . . . . . . . . . . . . . . . . . . . . . . 229
Using rtcwake to Wake Your Computer from
Sleep Automatically . . . . . . . . . . . . . . . . . . . . . . . . . . . . . . . . . . . . . . . . . . . . . . . . . . . . . . . . . . . . . . . . 231
Basic Shell Control . . . . . . . . . . . . . . . . . . . . . . . . . . . . . . . . . . . . . . . . . . . . . . . . . . . . . . . . . . . . . . . . . . . . . . . . . . . . 233
The Shell Command Line . . . . . . . . . . . . . . . . . . . . . . . . . . . . . . . . . . . . . . . . . . . . . . . . . . . . . . . . . . 233
Shell Pattern-Matching Support . . . . . . . . . . . . . . . . . . . . . . . . . . . . . . . . . . . . . . . . . . . . . . . . . 235
Redirecting Input and Output . . . . . . . . . . . . . . . . . . . . . . . . . . . . . . . . . . . . . . . . . . . . . . . . . . . . 236
Piping Data . . . . . . . . . . . . . . . . . . . . . . . . . . . . . . . . . . . . . . . . . . . . . . . . . . . . . . . . . . . . . . . . . . . . . . . . . . . . . . 237
Background Processing . . . . . . . . . . . . . . . . . . . . . . . . . . . . . . . . . . . . . . . . . . . . . . . . . . . . . . . . . . . . . . 237
Writing and Executing a Shell Script. . . . . . . . . . . . . . . . . . . . . . . . . . . . . . . . . . . . . . . . . . . . . . . . . . . 237
Running the New Shell Program . . . . . . . . . . . . . . . . . . . . . . . . . . . . . . . . . . . . . . . . . . . . . . . . 239
Storing Shell Scripts for System-wide Access . . . . . . . . . . . . . . . . . . . . . . . . . . . . . . . . 240
Interpreting Shell Scripts Through Specific Shells. . . . . . . . . . . . . . . . . . . . . . . . . 240
Using Variables in Shell Scripts . . . . . . . . . . . . . . . . . . . . . . . . . . . . . . . . . . . . . . . . . . . . . . . . . . 242
Assigning a Value to a Variable . . . . . . . . . . . . . . . . . . . . . . . . . . . . . . . . . . . . . . . . . . . . . . . . . . 242
Accessing Variable Values . . . . . . . . . . . . . . . . . . . . . . . . . . . . . . . . . . . . . . . . . . . . . . . . . . . . . . . . . . 243
Positional Parameters . . . . . . . . . . . . . . . . . . . . . . . . . . . . . . . . . . . . . . . . . . . . . . . . . . . . . . . . . . . . . . . . 243
A Simple Example of a Positional Parameter. . . . . . . . . . . . . . . . . . . . . . . . . . . . . . . . 243
Using Positional Parameters to Access and Retrieve
Variables from the Command Line . . . . . . . . . . . . . . . . . . . . . . . . . . . . . . . . . . . . . . . . . . 244
Using a Simple Script to Automate Tasks . . . . . . . . . . . . . . . . . . . . . . . . . . . . . . . . . . . . 244
Built-in Variables . . . . . . . . . . . . . . . . . . . . . . . . . . . . . . . . . . . . . . . . . . . . . . . . . . . . . . . . . . . . . . . . . . . . . . 246
Special Characters . . . . . . . . . . . . . . . . . . . . . . . . . . . . . . . . . . . . . . . . . . . . . . . . . . . . . . . . . . . . . . . . . . . . . 247
Comparison of Expressions in pdksh and bash . . . . . . . . . . . . . . . . . . . . . . . . . . . . 250
Comparing Expressions with tcsh . . . . . . . . . . . . . . . . . . . . . . . . . . . . . . . . . . . . . . . . . . . . . . 255
The for Statement . . . . . . . . . . . . . . . . . . . . . . . . . . . . . . . . . . . . . . . . . . . . . . . . . . . . . . . . . . . . . . . . . . . . 259
The while Statement . . . . . . . . . . . . . . . . . . . . . . . . . . . . . . . . . . . . . . . . . . . . . . . . . . . . . . . . . . . . . . . . . 261
The until Statement . . . . . . . . . . . . . . . . . . . . . . . . . . . . . . . . . . . . . . . . . . . . . . . . . . . . . . . . . . . . . . . . . 263
The repeat Statement (tcsh) . . . . . . . . . . . . . . . . . . . . . . . . . . . . . . . . . . . . . . . . . . . . . . . . . . . . . 263
The select Statement (pdksh) . . . . . . . . . . . . . . . . . . . . . . . . . . . . . . . . . . . . . . . . . . . . . . . . . . . . 264
The shift Statement . . . . . . . . . . . . . . . . . . . . . . . . . . . . . . . . . . . . . . . . . . . . . . . . . . . . . . . . . . . . . . . . . 264
The if Statement. . . . . . . . . . . . . . . . . . . . . . . . . . . . . . . . . . . . . . . . . . . . . . . . . . . . . . . . . . . . . . . . . . . . . . 265
.
.
.
.
.
.
.
.
.
.
.
.
.
.
.
.
.
.
.
.
.
.
.
.
.
.
.
14
.
xii
Contents
xiii
.
.
.
.
.
The expr Statement . . . . . . . . . . . . . . . . . . . . . . . . . . . . . . . . . . . . . . . . . . . . . . . . . . . . . . . . . . . . . . . . . . 266
The case Statement . . . . . . . . . . . . . . . . . . . . . . . . . . . . . . . . . . . . . . . . . . . . . . . . . . . . . . . . . . . . . . . . . . 267
The break and exit Statements . . . . . . . . . . . . . . . . . . . . . . . . . . . . . . . . . . . . . . . . . . . . . . . . . 269
Using Functions in Shell Scripts . . . . . . . . . . . . . . . . . . . . . . . . . . . . . . . . . . . . . . . . . . . . . . . . . 269
References . . . . . . . . . . . . . . . . . . . . . . . . . . . . . . . . . . . . . . . . . . . . . . . . . . . . . . . . . . . . . . . . . . . . . . . . . . . . . . . . . . . . . . . . 270
15
The Boot Process
271
.
.
.
.
.
.
.
.
Running Services at Boot . . . . . . . . . . . . . . . . . . . . . . . . . . . . . . . . . . . . . . . . . . . . . . . . . . . . . . . . . . . . . . . . . . . 271
Beginning the Boot Loading Process . . . . . . . . . . . . . . . . . . . . . . . . . . . . . . . . . . . . . . . . . . . . . . . . . . . 272
Loading the Linux Kernel . . . . . . . . . . . . . . . . . . . . . . . . . . . . . . . . . . . . . . . . . . . . . . . . . . . . . . . . . . . . . . . . . . 274
Starting and Stopping Services with systemd . . . . . . . . . . . . . . . . . . . . . . . . . . . . . . . . . . . . . . . 275
Controlling Services at Boot with Administrative Tools . . . . . . . . . . . . . . . . 278
Troubleshooting Runlevel Problems . . . . . . . . . . . . . . . . . . . . . . . . . . . . . . . . . . . . . . . . . . . 278
Boot-Repair . . . . . . . . . . . . . . . . . . . . . . . . . . . . . . . . . . . . . . . . . . . . . . . . . . . . . . . . . . . . . . . . . . . . . . . . . . . . . . . . . . . . . . 278
References . . . . . . . . . . . . . . . . . . . . . . . . . . . . . . . . . . . . . . . . . . . . . . . . . . . . . . . . . . . . . . . . . . . . . . . . . . . . . . . . . . . . . . . . 279
16
System-Monitoring Tools
281
.
.
.
.
.
.
.
.
.
.
.
.
.
.
.
Console-Based Monitoring . . . . . . . . . . . . . . . . . . . . . . . . . . . . . . . . . . . . . . . . . . . . . . . . . . . . . . . . . . . . . . . . . 281
Using the kill Command to Control Processes . . . . . . . . . . . . . . . . . . . . . . . . . . . 283
Using Priority Scheduling and Control . . . . . . . . . . . . . . . . . . . . . . . . . . . . . . . . . . . . . . . 285
Displaying Free and Used Memory with free . . . . . . . . . . . . . . . . . . . . . . . . . . . . . . 286
Disk Space . . . . . . . . . . . . . . . . . . . . . . . . . . . . . . . . . . . . . . . . . . . . . . . . . . . . . . . . . . . . . . . . . . . . . . . . . . . . . . . 286
Disk Quotas . . . . . . . . . . . . . . . . . . . . . . . . . . . . . . . . . . . . . . . . . . . . . . . . . . . . . . . . . . . . . . . . . . . . . . . . . . . . . 287
Checking Log Files . . . . . . . . . . . . . . . . . . . . . . . . . . . . . . . . . . . . . . . . . . . . . . . . . . . . . . . . . . . . . . . . . . . . 287
Rotating Log Files . . . . . . . . . . . . . . . . . . . . . . . . . . . . . . . . . . . . . . . . . . . . . . . . . . . . . . . . . . . . . . . . . . . . . 289
Graphical Process- and System-Management Tools . . . . . . . . . . . . . . . . . . . . . . . . . . . . . . 292
System Monitor . . . . . . . . . . . . . . . . . . . . . . . . . . . . . . . . . . . . . . . . . . . . . . . . . . . . . . . . . . . . . . . . . . . . . . . . 292
Conky . . . . . . . . . . . . . . . . . . . . . . . . . . . . . . . . . . . . . . . . . . . . . . . . . . . . . . . . . . . . . . . . . . . . . . . . . . . . . . . . . . . . . 292
Other Graphical Process- and System-Monitoring Tools . . . . . . . . . . . . . . . 297
KDE Process- and System-Monitoring Tools . . . . . . . . . . . . . . . . . . . . . . . . . . . . . . . . . . . . . . . . . 298
Enterprise Server Monitoring . . . . . . . . . . . . . . . . . . . . . . . . . . . . . . . . . . . . . . . . . . . . . . . . . . . . . . . . . . . . . 298
References . . . . . . . . . . . . . . . . . . . . . . . . . . . . . . . . . . . . . . . . . . . . . . . . . . . . . . . . . . . . . . . . . . . . . . . . . . . . . . . . . . . . . . . . 299
Backing Up
301
.
.
.
.
.
.
.
Choosing a Backup Strategy . . . . . . . . . . . . . . . . . . . . . . . . . . . . . . . . . . . . . . . . . . . . . . . . . . . . . . . . . . . . . . . 301
Why Data Loss Occurs . . . . . . . . . . . . . . . . . . . . . . . . . . . . . . . . . . . . . . . . . . . . . . . . . . . . . . . . . . . . . . 302
Assessing Your Backup Needs and Resources . . . . . . . . . . . . . . . . . . . . . . . . . . . . . . . 303
Evaluating Backup Strategies . . . . . . . . . . . . . . . . . . . . . . . . . . . . . . . . . . . . . . . . . . . . . . . . . . . . . . 304
Making the Choice . . . . . . . . . . . . . . . . . . . . . . . . . . . . . . . . . . . . . . . . . . . . . . . . . . . . . . . . . . . . . . . . . . . 308
Choosing Backup Hardware and Media . . . . . . . . . . . . . . . . . . . . . . . . . . . . . . . . . . . . . . . . . . . . . . . 308
External Hard Drive . . . . . . . . . . . . . . . . . . . . . . . . . . . . . . . . . . . . . . . . . . . . . . . . . . . . . . . . . . . . . . . . . . 308
Network Storage . . . . . . . . . . . . . . . . . . . . . . . . . . . . . . . . . . . . . . . . . . . . . . . . . . . . . . . . . . . . . . . . . . . . . . . 308
.
17
Ubuntu Linux Unleashed 2021 Edition
.
.
.
.
.
.
.
.
.
.
.
.
.
.
.
.
.
.
.
.
.
Tape Drive Backups. . . . . . . . . . . . . . . . . . . . . . . . . . . . . . . . . . . . . . . . . . . . . . . . . . . . . . . . . . . . . . . . . . . 309
Cloud Storage. . . . . . . . . . . . . . . . . . . . . . . . . . . . . . . . . . . . . . . . . . . . . . . . . . . . . . . . . . . . . . . . . . . . . . . . . . . 309
Using Backup Software . . . . . . . . . . . . . . . . . . . . . . . . . . . . . . . . . . . . . . . . . . . . . . . . . . . . . . . . . . . . . . . . . . . . . . 309
tar: The Most Basic Backup Tool . . . . . . . . . . . . . . . . . . . . . . . . . . . . . . . . . . . . . . . . . . . . . . . 310
The GNOME File Roller . . . . . . . . . . . . . . . . . . . . . . . . . . . . . . . . . . . . . . . . . . . . . . . . . . . . . . . . . . . . . 312
The KDE ark Archiving Tool . . . . . . . . . . . . . . . . . . . . . . . . . . . . . . . . . . . . . . . . . . . . . . . . . . . . . . 312
Déjà Dup . . . . . . . . . . . . . . . . . . . . . . . . . . . . . . . . . . . . . . . . . . . . . . . . . . . . . . . . . . . . . . . . . . . . . . . . . . . . . . . . . 313
Back In Time . . . . . . . . . . . . . . . . . . . . . . . . . . . . . . . . . . . . . . . . . . . . . . . . . . . . . . . . . . . . . . . . . . . . . . . . . . . . 314
Unison . . . . . . . . . . . . . . . . . . . . . . . . . . . . . . . . . . . . . . . . . . . . . . . . . . . . . . . . . . . . . . . . . . . . . . . . . . . . . . . . . . . . 315
Amanda . . . . . . . . . . . . . . . . . . . . . . . . . . . . . . . . . . . . . . . . . . . . . . . . . . . . . . . . . . . . . . . . . . . . . . . . . . . . . . . . . . 315
Alternative Backup Software . . . . . . . . . . . . . . . . . . . . . . . . . . . . . . . . . . . . . . . . . . . . . . . . . . . . . . 316
Copying Files . . . . . . . . . . . . . . . . . . . . . . . . . . . . . . . . . . . . . . . . . . . . . . . . . . . . . . . . . . . . . . . . . . . . . . . . . . . . . . . . . . . 316
Copying Files Using tar . . . . . . . . . . . . . . . . . . . . . . . . . . . . . . . . . . . . . . . . . . . . . . . . . . . . . . . . . . . . 317
Compressing, Encrypting, and Sending tar Streams . . . . . . . . . . . . . . . . . . . . 318
Copying Files Using cp . . . . . . . . . . . . . . . . . . . . . . . . . . . . . . . . . . . . . . . . . . . . . . . . . . . . . . . . . . . . . . 318
Using rsync . . . . . . . . . . . . . . . . . . . . . . . . . . . . . . . . . . . . . . . . . . . . . . . . . . . . . . . . . . . . . . . . . . . . . . . . . . . . . 319
Version Control for Configuration Files . . . . . . . . . . . . . . . . . . . . . . . . . . . . . . . . . . . . . . . . . . . . . . 320
System Rescue . . . . . . . . . . . . . . . . . . . . . . . . . . . . . . . . . . . . . . . . . . . . . . . . . . . . . . . . . . . . . . . . . . . . . . . . . . . . . . . . . . 323
The Ubuntu Rescue Disc. . . . . . . . . . . . . . . . . . . . . . . . . . . . . . . . . . . . . . . . . . . . . . . . . . . . . . . . . . . . 323
Restoring the GRUB2 Boot Loader . . . . . . . . . . . . . . . . . . . . . . . . . . . . . . . . . . . . . . . . . . . . . . 323
Saving Files from a Nonbooting Hard Drive . . . . . . . . . . . . . . . . . . . . . . . . . . . . . . . . 324
References . . . . . . . . . . . . . . . . . . . . . . . . . . . . . . . . . . . . . . . . . . . . . . . . . . . . . . . . . . . . . . . . . . . . . . . . . . . . . . . . . . . . . . . . 324
Networking
325
.
.
.
.
.
.
.
Laying the Foundation: The localhost Interface . . . . . . . . . . . . . . . . . . . . . . . . . . . . . . . . . 326
Checking for the Availability of the Loopback Interface . . . . . . . . . . . . . . . 326
Configuring the Loopback Interface Manually. . . . . . . . . . . . . . . . . . . . . . . . . . . . . 327
Checking Connections with ping, traceroute, and mtr . . . . . . . . . . . . . . . . . . . . . . . 328
Networking with TCP/IP. . . . . . . . . . . . . . . . . . . . . . . . . . . . . . . . . . . . . . . . . . . . . . . . . . . . . . . . . . . . . . . . . . . . 330
TCP/IP Addressing . . . . . . . . . . . . . . . . . . . . . . . . . . . . . . . . . . . . . . . . . . . . . . . . . . . . . . . . . . . . . . . . . . . . 331
Using IP Masquerading in Ubuntu . . . . . . . . . . . . . . . . . . . . . . . . . . . . . . . . . . . . . . . . . . . . . 332
Ports. . . . . . . . . . . . . . . . . . . . . . . . . . . . . . . . . . . . . . . . . . . . . . . . . . . . . . . . . . . . . . . . . . . . . . . . . . . . . . . . . . . . . . . . 333
IPv6 Basics . . . . . . . . . . . . . . . . . . . . . . . . . . . . . . . . . . . . . . . . . . . . . . . . . . . . . . . . . . . . . . . . . . . . . . . . . . . . . . . . . . . . . . . 334
Network Organization . . . . . . . . . . . . . . . . . . . . . . . . . . . . . . . . . . . . . . . . . . . . . . . . . . . . . . . . . . . . . . . . . . . . . . . 337
Subnetting . . . . . . . . . . . . . . . . . . . . . . . . . . . . . . . . . . . . . . . . . . . . . . . . . . . . . . . . . . . . . . . . . . . . . . . . . . . . . . . 337
Subnet Masks . . . . . . . . . . . . . . . . . . . . . . . . . . . . . . . . . . . . . . . . . . . . . . . . . . . . . . . . . . . . . . . . . . . . . . . . . . . 337
Broadcast, Unicast, and Multicast Addressing . . . . . . . . . . . . . . . . . . . . . . . . . . . . . . 338
Hardware Devices for Networking . . . . . . . . . . . . . . . . . . . . . . . . . . . . . . . . . . . . . . . . . . . . . . . . . . . . . . 338
Network Interface Cards . . . . . . . . . . . . . . . . . . . . . . . . . . . . . . . . . . . . . . . . . . . . . . . . . . . . . . . . . . . . 338
Network Cable . . . . . . . . . . . . . . . . . . . . . . . . . . . . . . . . . . . . . . . . . . . . . . . . . . . . . . . . . . . . . . . . . . . . . . . . . 340
Hubs and Switches. . . . . . . . . . . . . . . . . . . . . . . . . . . . . . . . . . . . . . . . . . . . . . . . . . . . . . . . . . . . . . . . . . . . 342
Routers and Bridges . . . . . . . . . . . . . . . . . . . . . . . . . . . . . . . . . . . . . . . . . . . . . . . . . . . . . . . . . . . . . . . . . . 343
Initializing New Network Hardware . . . . . . . . . . . . . . . . . . . . . . . . . . . . . . . . . . . . . . . . . . . . 343
.
.
.
.
.
.
.
.
.
.
.
18
.
xiv
Contents
xv
.
.
.
.
.
.
.
.
.
.
.
.
.
.
.
.
.
.
.
.
.
Using Network Configuration Tools . . . . . . . . . . . . . . . . . . . . . . . . . . . . . . . . . . . . . . . . . . . . . . . . . . . 345
Command-Line Network Interface Configuration . . . . . . . . . . . . . . . . . . . . . . . . 346
Network Configuration Files . . . . . . . . . . . . . . . . . . . . . . . . . . . . . . . . . . . . . . . . . . . . . . . . . . . . . . 350
Using Graphical Configuration Tools . . . . . . . . . . . . . . . . . . . . . . . . . . . . . . . . . . . . . . . . . 355
Dynamic Host Configuration Protocol . . . . . . . . . . . . . . . . . . . . . . . . . . . . . . . . . . . . . . . . . . . . . . . . 355
How DHCP Works . . . . . . . . . . . . . . . . . . . . . . . . . . . . . . . . . . . . . . . . . . . . . . . . . . . . . . . . . . . . . . . . . . . . 356
Activating DHCP at Installation and Boot Time . . . . . . . . . . . . . . . . . . . . . . . . . . . 357
DHCP Software Installation and Configuration . . . . . . . . . . . . . . . . . . . . . . . . . . . 358
Using DHCP to Configure Network Hosts . . . . . . . . . . . . . . . . . . . . . . . . . . . . . . . . . . . 359
Other Uses for DHCP . . . . . . . . . . . . . . . . . . . . . . . . . . . . . . . . . . . . . . . . . . . . . . . . . . . . . . . . . . . . . . . . 361
Wireless Networking . . . . . . . . . . . . . . . . . . . . . . . . . . . . . . . . . . . . . . . . . . . . . . . . . . . . . . . . . . . . . . . . . . . . . . . . . 361
Support for Wireless Networking in Ubuntu. . . . . . . . . . . . . . . . . . . . . . . . . . . . . . . . 361
Choosing from Among Available Wireless Protocols . . . . . . . . . . . . . . . . . . . . 363
Beyond the Network and onto the Internet . . . . . . . . . . . . . . . . . . . . . . . . . . . . . . . . . . . . . . . . . 363
Common Configuration Information . . . . . . . . . . . . . . . . . . . . . . . . . . . . . . . . . . . . . . . . . . . . . . . . . 364
Configuring Digital Subscriber Line Access . . . . . . . . . . . . . . . . . . . . . . . . . . . . . . . . . . 365
Understanding PPP over Ethernet . . . . . . . . . . . . . . . . . . . . . . . . . . . . . . . . . . . . . . . . . . . . . . 366
Configuring a PPPoE Connection Manually . . . . . . . . . . . . . . . . . . . . . . . . . . . . . . . . 366
Configuring Dial-up Internet Access . . . . . . . . . . . . . . . . . . . . . . . . . . . . . . . . . . . . . . . . . . . 367
Troubleshooting Connection Problems . . . . . . . . . . . . . . . . . . . . . . . . . . . . . . . . . . . . . . . 368
References . . . . . . . . . . . . . . . . . . . . . . . . . . . . . . . . . . . . . . . . . . . . . . . . . . . . . . . . . . . . . . . . . . . . . . . . . . . . . . . . . . . . . . . . 369
19
Remote Access with SSH and VNC
371
.
.
.
.
.
.
.
.
Setting Up an SSH Server . . . . . . . . . . . . . . . . . . . . . . . . . . . . . . . . . . . . . . . . . . . . . . . . . . . . . . . . . . . . . . . . . . . 371
SSH Tools . . . . . . . . . . . . . . . . . . . . . . . . . . . . . . . . . . . . . . . . . . . . . . . . . . . . . . . . . . . . . . . . . . . . . . . . . . . . . . . . . . . . . . . . . 372
Using scp to Copy Individual Files Between Machines . . . . . . . . . . . . . . . . . 372
Using sftp to Copy Many Files Between Machines . . . . . . . . . . . . . . . . . . . . . . 373
Using ssh-keygen to Enable Key-Based Logins . . . . . . . . . . . . . . . . . . . . . . . . . . . . . 373
Virtual Network Computing . . . . . . . . . . . . . . . . . . . . . . . . . . . . . . . . . . . . . . . . . . . . . . . . . . . . . . . . . . . . . . 375
Guacamole . . . . . . . . . . . . . . . . . . . . . . . . . . . . . . . . . . . . . . . . . . . . . . . . . . . . . . . . . . . . . . . . . . . . . . . . . . . . . . . . . . . . . . . 377
References . . . . . . . . . . . . . . . . . . . . . . . . . . . . . . . . . . . . . . . . . . . . . . . . . . . . . . . . . . . . . . . . . . . . . . . . . . . . . . . . . . . . . . . . 377
Securing Your Machines
379
.
.
.
.
.
.
.
Understanding Computer Attacks. . . . . . . . . . . . . . . . . . . . . . . . . . . . . . . . . . . . . . . . . . . . . . . . . . . . . . . 379
Assessing Your Vulnerability . . . . . . . . . . . . . . . . . . . . . . . . . . . . . . . . . . . . . . . . . . . . . . . . . . . . . . . . . . . . . . 381
Protecting Your Machine . . . . . . . . . . . . . . . . . . . . . . . . . . . . . . . . . . . . . . . . . . . . . . . . . . . . . . . . . . . . . . . . . . . 382
Securing a Wireless Network . . . . . . . . . . . . . . . . . . . . . . . . . . . . . . . . . . . . . . . . . . . . . . . . . . . . . . 382
Passwords and Physical Security . . . . . . . . . . . . . . . . . . . . . . . . . . . . . . . . . . . . . . . . . . . . . . . . . 383
Configuring and Using Tripwire. . . . . . . . . . . . . . . . . . . . . . . . . . . . . . . . . . . . . . . . . . . . . . . . . 384
Securing Devices . . . . . . . . . . . . . . . . . . . . . . . . . . . . . . . . . . . . . . . . . . . . . . . . . . . . . . . . . . . . . . . . . . . . . . . 385
Viruses . . . . . . . . . . . . . . . . . . . . . . . . . . . . . . . . . . . . . . . . . . . . . . . . . . . . . . . . . . . . . . . . . . . . . . . . . . . . . . . . . . . . . . . . . . . . . 385
Configuring Your Firewall . . . . . . . . . . . . . . . . . . . . . . . . . . . . . . . . . . . . . . . . . . . . . . . . . . . . . . . . . . . . . . . . . 386
.
.
20
Ubuntu Linux Unleashed 2021 Edition
.
.
.
AppArmor . . . . . . . . . . . . . . . . . . . . . . . . . . . . . . . . . . . . . . . . . . . . . . . . . . . . . . . . . . . . . . . . . . . . . . . . . . . . . . . . . . . . . . . . 388
Forming a Disaster Recovery Plan . . . . . . . . . . . . . . . . . . . . . . . . . . . . . . . . . . . . . . . . . . . . . . . . . . . . . . . 390
References . . . . . . . . . . . . . . . . . . . . . . . . . . . . . . . . . . . . . . . . . . . . . . . . . . . . . . . . . . . . . . . . . . . . . . . . . . . . . . . . . . . . . . . . 391
21
Performance Tuning
393
.
.
.
.
.
.
.
.
Storage Disk . . . . . . . . . . . . . . . . . . . . . . . . . . . . . . . . . . . . . . . . . . . . . . . . . . . . . . . . . . . . . . . . . . . . . . . . . . . . . . . . . . . . . 394
Linux File Systems . . . . . . . . . . . . . . . . . . . . . . . . . . . . . . . . . . . . . . . . . . . . . . . . . . . . . . . . . . . . . . . . . . . . 394
The hdparm Command . . . . . . . . . . . . . . . . . . . . . . . . . . . . . . . . . . . . . . . . . . . . . . . . . . . . . . . . . . . . . . 395
File System Tuning . . . . . . . . . . . . . . . . . . . . . . . . . . . . . . . . . . . . . . . . . . . . . . . . . . . . . . . . . . . . . . . . . . . 396
The tune2fs Command. . . . . . . . . . . . . . . . . . . . . . . . . . . . . . . . . . . . . . . . . . . . . . . . . . . . . . . . . . . . . 396
The e2fsck Command . . . . . . . . . . . . . . . . . . . . . . . . . . . . . . . . . . . . . . . . . . . . . . . . . . . . . . . . . . . . . . 397
The badblocks Command . . . . . . . . . . . . . . . . . . . . . . . . . . . . . . . . . . . . . . . . . . . . . . . . . . . . . . . . . 397
Disabling File Access Time . . . . . . . . . . . . . . . . . . . . . . . . . . . . . . . . . . . . . . . . . . . . . . . . . . . . . . . . . 397
Kernel . . . . . . . . . . . . . . . . . . . . . . . . . . . . . . . . . . . . . . . . . . . . . . . . . . . . . . . . . . . . . . . . . . . . . . . . . . . . . . . . . . . . . . . . . . . . . . 398
Tuned . . . . . . . . . . . . . . . . . . . . . . . . . . . . . . . . . . . . . . . . . . . . . . . . . . . . . . . . . . . . . . . . . . . . . . . . . . . . . . . . . . . . . . . . . . . . . . 399
References . . . . . . . . . . . . . . . . . . . . . . . . . . . . . . . . . . . . . . . . . . . . . . . . . . . . . . . . . . . . . . . . . . . . . . . . . . . . . . . . . . . . . . . . 400
.
.
22
Kernel and Module Management
401
.
.
.
.
.
.
.
.
.
.
.
.
.
The Linux Kernel . . . . . . . . . . . . . . . . . . . . . . . . . . . . . . . . . . . . . . . . . . . . . . . . . . . . . . . . . . . . . . . . . . . . . . . . . . . . . . 402
The Linux Source Tree . . . . . . . . . . . . . . . . . . . . . . . . . . . . . . . . . . . . . . . . . . . . . . . . . . . . . . . . . . . . . . 403
Types of Kernels . . . . . . . . . . . . . . . . . . . . . . . . . . . . . . . . . . . . . . . . . . . . . . . . . . . . . . . . . . . . . . . . . . . . . . . 405
Managing Modules . . . . . . . . . . . . . . . . . . . . . . . . . . . . . . . . . . . . . . . . . . . . . . . . . . . . . . . . . . . . . . . . . . . . . . . . . . . 406
When to Recompile . . . . . . . . . . . . . . . . . . . . . . . . . . . . . . . . . . . . . . . . . . . . . . . . . . . . . . . . . . . . . . . . . . . . . . . . . . 408
Kernel Versions. . . . . . . . . . . . . . . . . . . . . . . . . . . . . . . . . . . . . . . . . . . . . . . . . . . . . . . . . . . . . . . . . . . . . . . . . . . . . . . . . 409
Obtaining the Kernel Sources . . . . . . . . . . . . . . . . . . . . . . . . . . . . . . . . . . . . . . . . . . . . . . . . . . . . . . . . . . . . . 409
Patching the Kernel . . . . . . . . . . . . . . . . . . . . . . . . . . . . . . . . . . . . . . . . . . . . . . . . . . . . . . . . . . . . . . . . . . . . . . . . . . 410
Compiling the Kernel . . . . . . . . . . . . . . . . . . . . . . . . . . . . . . . . . . . . . . . . . . . . . . . . . . . . . . . . . . . . . . . . . . . . . . . . 412
Using xconfig to Configure the Kernel . . . . . . . . . . . . . . . . . . . . . . . . . . . . . . . . . . . . . . . 414
Creating an Initial RAM Disk Image . . . . . . . . . . . . . . . . . . . . . . . . . . . . . . . . . . . . . . . . . . . 418
When Something Goes Wrong . . . . . . . . . . . . . . . . . . . . . . . . . . . . . . . . . . . . . . . . . . . . . . . . . . . . . . . . . . . 418
Errors During Compile . . . . . . . . . . . . . . . . . . . . . . . . . . . . . . . . . . . . . . . . . . . . . . . . . . . . . . . . . . . . . . 418
Runtime Errors, Boot Loader Problems, and Kernel Oops. . . . . . . . . . . . . . 419
References . . . . . . . . . . . . . . . . . . . . . . . . . . . . . . . . . . . . . . . . . . . . . . . . . . . . . . . . . . . . . . . . . . . . . . . . . . . . . . . . . . . . . . . . 419
.
Sharing Files and Printers
421
Using Network File System . . . . . . . . . . . . . . . . . . . . . . . . . . . . . . . . . . . . . . . . . . . . . . . . . . . . . . . . . . . . . . . . 422
Installing and Starting or Stopping NFS . . . . . . . . . . . . . . . . . . . . . . . . . . . . . . . . . . . . . . 422
NFS Server Configuration . . . . . . . . . . . . . . . . . . . . . . . . . . . . . . . . . . . . . . . . . . . . . . . . . . . . . . . . . . 422
NFS Client Configuration . . . . . . . . . . . . . . . . . . . . . . . . . . . . . . . . . . . . . . . . . . . . . . . . . . . . . . . . . . 423
.
.
23
Ubuntu as a Server
.
Part IV
.
xvi
Contents
xvii
.
.
.
.
.
.
.
.
.
.
Putting Samba to Work . . . . . . . . . . . . . . . . . . . . . . . . . . . . . . . . . . . . . . . . . . . . . . . . . . . . . . . . . . . . . . . . . . . . . 424
Manually Configuring Samba with /etc/samba/smb.conf. . . . . . . . . . . . . 426
Testing Samba with the testparm Command . . . . . . . . . . . . . . . . . . . . . . . . . . . . . . 429
Starting, Stopping, and Restarting the smbd Daemon . . . . . . . . . . . . . . . . . . . . 429
Mounting Samba Shares . . . . . . . . . . . . . . . . . . . . . . . . . . . . . . . . . . . . . . . . . . . . . . . . . . . . . . . . . . . . 430
Network and Remote Printing with Ubuntu . . . . . . . . . . . . . . . . . . . . . . . . . . . . . . . . . . . . . . . . 431
Creating Network Printers . . . . . . . . . . . . . . . . . . . . . . . . . . . . . . . . . . . . . . . . . . . . . . . . . . . . . . . . . 431
Using the CUPS GUI . . . . . . . . . . . . . . . . . . . . . . . . . . . . . . . . . . . . . . . . . . . . . . . . . . . . . . . . . . . . . . . . . 433
Avoiding Printer Support Problems . . . . . . . . . . . . . . . . . . . . . . . . . . . . . . . . . . . . . . . . . . . . 434
References . . . . . . . . . . . . . . . . . . . . . . . . . . . . . . . . . . . . . . . . . . . . . . . . . . . . . . . . . . . . . . . . . . . . . . . . . . . . . . . . . . . . . . . . 435
24
Common Web Server Stacks
437
.
.
.
.
LAMP . . . . . . . . . . . . . . . . . . . . . . . . . . . . . . . . . . . . . . . . . . . . . . . . . . . . . . . . . . . . . . . . . . . . . . . . . . . . . . . . . . . . . . . . . . . . . . 437
LEMP . . . . . . . . . . . . . . . . . . . . . . . . . . . . . . . . . . . . . . . . . . . . . . . . . . . . . . . . . . . . . . . . . . . . . . . . . . . . . . . . . . . . . . . . . . . . . . . 439
MEAN . . . . . . . . . . . . . . . . . . . . . . . . . . . . . . . . . . . . . . . . . . . . . . . . . . . . . . . . . . . . . . . . . . . . . . . . . . . . . . . . . . . . . . . . . . . . . . 440
References . . . . . . . . . . . . . . . . . . . . . . . . . . . . . . . . . . . . . . . . . . . . . . . . . . . . . . . . . . . . . . . . . . . . . . . . . . . . . . . . . . . . . . . . 441
Apache Web Server Management
443
.
.
.
.
.
.
.
.
.
.
.
.
.
.
.
.
.
.
.
.
About the Apache Web Server . . . . . . . . . . . . . . . . . . . . . . . . . . . . . . . . . . . . . . . . . . . . . . . . . . . . . . . . . . . . 443
Installing the Apache Server. . . . . . . . . . . . . . . . . . . . . . . . . . . . . . . . . . . . . . . . . . . . . . . . . . . . . . . . . . . . . . . 444
Starting and Stopping Apache . . . . . . . . . . . . . . . . . . . . . . . . . . . . . . . . . . . . . . . . . . . . . . . . . . . . 444
Runtime Server Configuration Settings . . . . . . . . . . . . . . . . . . . . . . . . . . . . . . . . . . . . . . . . . . . . . . . 446
Runtime Configuration Directives . . . . . . . . . . . . . . . . . . . . . . . . . . . . . . . . . . . . . . . . . . . . . . 446
Editing apache2.conf . . . . . . . . . . . . . . . . . . . . . . . . . . . . . . . . . . . . . . . . . . . . . . . . . . . . . . . . . . . . . . . . 447
Apache Multiprocessing Modules . . . . . . . . . . . . . . . . . . . . . . . . . . . . . . . . . . . . . . . . . . . . . . . 449
Using .htaccess Configuration Files . . . . . . . . . . . . . . . . . . . . . . . . . . . . . . . . . . . . . . . . . . 450
File System Authentication and Access Control . . . . . . . . . . . . . . . . . . . . . . . . . . . . . . . . . . . 452
Restricting Access with Require . . . . . . . . . . . . . . . . . . . . . . . . . . . . . . . . . . . . . . . . . . . . . . . . . 452
Authentication . . . . . . . . . . . . . . . . . . . . . . . . . . . . . . . . . . . . . . . . . . . . . . . . . . . . . . . . . . . . . . . . . . . . . . . . . 453
Final Words on Access Control . . . . . . . . . . . . . . . . . . . . . . . . . . . . . . . . . . . . . . . . . . . . . . . . . . 455
Apache Modules . . . . . . . . . . . . . . . . . . . . . . . . . . . . . . . . . . . . . . . . . . . . . . . . . . . . . . . . . . . . . . . . . . . . . . . . . . . . . . . 455
mod_access . . . . . . . . . . . . . . . . . . . . . . . . . . . . . . . . . . . . . . . . . . . . . . . . . . . . . . . . . . . . . . . . . . . . . . . . . . . . . . 456
mod_alias . . . . . . . . . . . . . . . . . . . . . . . . . . . . . . . . . . . . . . . . . . . . . . . . . . . . . . . . . . . . . . . . . . . . . . . . . . . . . . . . 456
mod_asis . . . . . . . . . . . . . . . . . . . . . . . . . . . . . . . . . . . . . . . . . . . . . . . . . . . . . . . . . . . . . . . . . . . . . . . . . . . . . . . . . . 456
mod_auth . . . . . . . . . . . . . . . . . . . . . . . . . . . . . . . . . . . . . . . . . . . . . . . . . . . . . . . . . . . . . . . . . . . . . . . . . . . . . . . . . . 457
mod_auth_anon . . . . . . . . . . . . . . . . . . . . . . . . . . . . . . . . . . . . . . . . . . . . . . . . . . . . . . . . . . . . . . . . . . . . . . . . . 457
mod_auth_dbm . . . . . . . . . . . . . . . . . . . . . . . . . . . . . . . . . . . . . . . . . . . . . . . . . . . . . . . . . . . . . . . . . . . . . . . . . . . 457
mod_auth_digest . . . . . . . . . . . . . . . . . . . . . . . . . . . . . . . . . . . . . . . . . . . . . . . . . . . . . . . . . . . . . . . . . . . . . . 457
mod_autoindex . . . . . . . . . . . . . . . . . . . . . . . . . . . . . . . . . . . . . . . . . . . . . . . . . . . . . . . . . . . . . . . . . . . . . . . . . 458
mod_cgi . . . . . . . . . . . . . . . . . . . . . . . . . . . . . . . . . . . . . . . . . . . . . . . . . . . . . . . . . . . . . . . . . . . . . . . . . . . . . . . . . . . 458
mod_dir and mod_env . . . . . . . . . . . . . . . . . . . . . . . . . . . . . . . . . . . . . . . . . . . . . . . . . . . . . . . . . . . . . . . . 458
mod_expires . . . . . . . . . . . . . . . . . . . . . . . . . . . . . . . . . . . . . . . . . . . . . . . . . . . . . . . . . . . . . . . . . . . . . . . . . . . . . 458
.
.
.
25
Ubuntu Linux Unleashed 2021 Edition
.
mod_headers . . . . . . . . . . . . . . . . . . . . . . . . . . . . . . . . . . . . . . . . . . . . . . . . . . . . . . . . . . . . . . . . . . . . . . . . . . . . . 458
.
mod_include . . . . . . . . . . . . . . . . . . . . . . . . . . . . . . . . . . . . . . . . . . . . . . . . . . . . . . . . . . . . . . . . . . . . . . . . . . . . . 459
.
mod_info and mod_log_config . . . . . . . . . . . . . . . . . . . . . . . . . . . . . . . . . . . . . . . . . . . . . . . . . . . 459
.
mod_mime and mod_mime_magic . . . . . . . . . . . . . . . . . . . . . . . . . . . . . . . . . . . . . . . . . . . . . . . . . . . 459
.
mod_negotiation . . . . . . . . . . . . . . . . . . . . . . . . . . . . . . . . . . . . . . . . . . . . . . . . . . . . . . . . . . . . . . . . . . . . . . 459
.
mod_proxy . . . . . . . . . . . . . . . . . . . . . . . . . . . . . . . . . . . . . . . . . . . . . . . . . . . . . . . . . . . . . . . . . . . . . . . . . . . . . . . . 459
.
mod_rewrite . . . . . . . . . . . . . . . . . . . . . . . . . . . . . . . . . . . . . . . . . . . . . . . . . . . . . . . . . . . . . . . . . . . . . . . . . . . . . 459
.
mod_setenvif . . . . . . . . . . . . . . . . . . . . . . . . . . . . . . . . . . . . . . . . . . . . . . . . . . . . . . . . . . . . . . . . . . . . . . . . . . . 460
.
mod_speling . . . . . . . . . . . . . . . . . . . . . . . . . . . . . . . . . . . . . . . . . . . . . . . . . . . . . . . . . . . . . . . . . . . . . . . . . . . . . 460
.
mod_status
. . . . . . . . . . . . . . . . . . . . . . . . . . . . . . . . . . . . . . . . . . . . . . . . . . . . . . . . . . . . . . . . . . . . . . . . . . . . . . 460
.
mod_ssl . . . . . . . . . . . . . . . . . . . . . . . . . . . . . . . . . . . . . . . . . . . . . . . . . . . . . . . . . . . . . . . . . . . . . . . . . . . . . . . . . . . 460
.
mod_unique_id
. . . . . . . . . . . . . . . . . . . . . . . . . . . . . . . . . . . . . . . . . . . . . . . . . . . . . . . . . . . . . . . . . . . . . . . . . 460
.
mod_userdir . . . . . . . . . . . . . . . . . . . . . . . . . . . . . . . . . . . . . . . . . . . . . . . . . . . . . . . . . . . . . . . . . . . . . . . . . . . . . 460
.
mod_usertrack
. . . . . . . . . . . . . . . . . . . . . . . . . . . . . . . . . . . . . . . . . . . . . . . . . . . . . . . . . . . . . . . . . . . . . . . . . 460
.
.
.
.
.
.
.
mod_vhost_alias . . . . . . . . . . . . . . . . . . . . . . . . . . . . . . . . . . . . . . . . . . . . . . . . . . . . . . . . . . . . . . . . . . . . . . 460
Virtual Hosting . . . . . . . . . . . . . . . . . . . . . . . . . . . . . . . . . . . . . . . . . . . . . . . . . . . . . . . . . . . . . . . . . . . . . . . . . . . . . . . . . 461
Address-Based Virtual Hosts . . . . . . . . . . . . . . . . . . . . . . . . . . . . . . . . . . . . . . . . . . . . . . . . . . . . . . . 461
Name-Based Virtual Hosts . . . . . . . . . . . . . . . . . . . . . . . . . . . . . . . . . . . . . . . . . . . . . . . . . . . . . . . . . 461
Logging . . . . . . . . . . . . . . . . . . . . . . . . . . . . . . . . . . . . . . . . . . . . . . . . . . . . . . . . . . . . . . . . . . . . . . . . . . . . . . . . . . . . . . . . . . . 463
HTTPS . . . . . . . . . . . . . . . . . . . . . . . . . . . . . . . . . . . . . . . . . . . . . . . . . . . . . . . . . . . . . . . . . . . . . . . . . . . . . . . . . . . . . . . . . . . . . 464
References . . . . . . . . . . . . . . . . . . . . . . . . . . . . . . . . . . . . . . . . . . . . . . . . . . . . . . . . . . . . . . . . . . . . . . . . . . . . . . . . . . . . . . . . 466
26
Nginx Web Server Management
467
.
.
.
.
.
.
.
.
.
.
About the Nginx Web Server. . . . . . . . . . . . . . . . . . . . . . . . . . . . . . . . . . . . . . . . . . . . . . . . . . . . . . . . . . . . . . 467
Installing the Nginx Server . . . . . . . . . . . . . . . . . . . . . . . . . . . . . . . . . . . . . . . . . . . . . . . . . . . . . . . . . . . . . . . . 469
Installing from the Ubuntu Repositories . . . . . . . . . . . . . . . . . . . . . . . . . . . . . . . . . . . . . 469
Building the Source Yourself . . . . . . . . . . . . . . . . . . . . . . . . . . . . . . . . . . . . . . . . . . . . . . . . . . . . . . 469
Configuring the Nginx Server . . . . . . . . . . . . . . . . . . . . . . . . . . . . . . . . . . . . . . . . . . . . . . . . . . . . . . . . . . . . 470
Virtual Hosting . . . . . . . . . . . . . . . . . . . . . . . . . . . . . . . . . . . . . . . . . . . . . . . . . . . . . . . . . . . . . . . . . . . . . . . . . . . . . . . . . 473
Setting Up PHP . . . . . . . . . . . . . . . . . . . . . . . . . . . . . . . . . . . . . . . . . . . . . . . . . . . . . . . . . . . . . . . . . . . . . . . . . . . . . . . . . 474
Adding and Configuring Modules . . . . . . . . . . . . . . . . . . . . . . . . . . . . . . . . . . . . . . . . . . . . . . . . . . . . . . 475
HTTPS . . . . . . . . . . . . . . . . . . . . . . . . . . . . . . . . . . . . . . . . . . . . . . . . . . . . . . . . . . . . . . . . . . . . . . . . . . . . . . . . . . . . . . . . . . . . . 476
Reference . . . . . . . . . . . . . . . . . . . . . . . . . . . . . . . . . . . . . . . . . . . . . . . . . . . . . . . . . . . . . . . . . . . . . . . . . . . . . . . . . . . . . . . . . 477
Other HTTP Servers
479
.
.
.
lighttpd . . . . . . . . . . . . . . . . . . . . . . . . . . . . . . . . . . . . . . . . . . . . . . . . . . . . . . . . . . . . . . . . . . . . . . . . . . . . . . . . . . . . . . . . . . . 479
Yaws . . . . . . . . . . . . . . . . . . . . . . . . . . . . . . . . . . . . . . . . . . . . . . . . . . . . . . . . . . . . . . . . . . . . . . . . . . . . . . . . . . . . . . . . . . . . . . . . 480
Cherokee . . . . . . . . . . . . . . . . . . . . . . . . . . . . . . . . . . . . . . . . . . . . . . . . . . . . . . . . . . . . . . . . . . . . . . . . . . . . . . . . . . . . . . . . . 480
Jetty . . . . . . . . . . . . . . . . . . . . . . . . . . . . . . . . . . . . . . . . . . . . . . . . . . . . . . . . . . . . . . . . . . . . . . . . . . . . . . . . . . . . . . . . . . . . . . . . 481
thttpd . . . . . . . . . . . . . . . . . . . . . . . . . . . . . . . . . . . . . . . . . . . . . . . . . . . . . . . . . . . . . . . . . . . . . . . . . . . . . . . . . . . . . . . . . . . . . . 481
Apache Tomcat. . . . . . . . . . . . . . . . . . . . . . . . . . . . . . . . . . . . . . . . . . . . . . . . . . . . . . . . . . . . . . . . . . . . . . . . . . . . . . . . . 482
.
.
27
.
xviii
Contents
xix
.
.
.
WildFly . . . . . . . . . . . . . . . . . . . . . . . . . . . . . . . . . . . . . . . . . . . . . . . . . . . . . . . . . . . . . . . . . . . . . . . . . . . . . . . . . . . . . . . . . . . . 482
Caddy . . . . . . . . . . . . . . . . . . . . . . . . . . . . . . . . . . . . . . . . . . . . . . . . . . . . . . . . . . . . . . . . . . . . . . . . . . . . . . . . . . . . . . . . . . . . . . 482
References . . . . . . . . . . . . . . . . . . . . . . . . . . . . . . . . . . . . . . . . . . . . . . . . . . . . . . . . . . . . . . . . . . . . . . . . . . . . . . . . . . . . . . . . 482
28
Administering Relational Database Services
483
.
.
.
.
.
.
.
.
.
.
.
.
.
.
.
.
.
.
.
.
.
.
.
.
.
.
.
.
.
A Brief Review of Database Basics . . . . . . . . . . . . . . . . . . . . . . . . . . . . . . . . . . . . . . . . . . . . . . . . . . . . . . . 484
How Relational Databases Work. . . . . . . . . . . . . . . . . . . . . . . . . . . . . . . . . . . . . . . . . . . . . . . . . 486
Understanding SQL Basics . . . . . . . . . . . . . . . . . . . . . . . . . . . . . . . . . . . . . . . . . . . . . . . . . . . . . . . . . 487
Creating Tables . . . . . . . . . . . . . . . . . . . . . . . . . . . . . . . . . . . . . . . . . . . . . . . . . . . . . . . . . . . . . . . . . . . . . . . . 488
Inserting Data into Tables . . . . . . . . . . . . . . . . . . . . . . . . . . . . . . . . . . . . . . . . . . . . . . . . . . . . . . . . . 489
Retrieving Data from a Database . . . . . . . . . . . . . . . . . . . . . . . . . . . . . . . . . . . . . . . . . . . . . . . . 490
Choosing a Database: MySQL Versus PostgreSQL . . . . . . . . . . . . . . . . . . . . . . . . . . . . . . . . . 492
Speed . . . . . . . . . . . . . . . . . . . . . . . . . . . . . . . . . . . . . . . . . . . . . . . . . . . . . . . . . . . . . . . . . . . . . . . . . . . . . . . . . . . . . . 492
Data Locking . . . . . . . . . . . . . . . . . . . . . . . . . . . . . . . . . . . . . . . . . . . . . . . . . . . . . . . . . . . . . . . . . . . . . . . . . . . . 492
ACID Compliance in Transaction Processing
to Protect Data Integrity . . . . . . . . . . . . . . . . . . . . . . . . . . . . . . . . . . . . . . . . . . . . . . . . . . . . . . . . . . 493
SQL Subqueries. . . . . . . . . . . . . . . . . . . . . . . . . . . . . . . . . . . . . . . . . . . . . . . . . . . . . . . . . . . . . . . . . . . . . . . . . 494
Procedural Languages and Triggers . . . . . . . . . . . . . . . . . . . . . . . . . . . . . . . . . . . . . . . . . . . . . 494
Configuring MySQL . . . . . . . . . . . . . . . . . . . . . . . . . . . . . . . . . . . . . . . . . . . . . . . . . . . . . . . . . . . . . . . . . . . . . . . . . . 494
Setting a Password for the MySQL Root User . . . . . . . . . . . . . . . . . . . . . . . . . . . . . . . 495
Creating a Database in MySQL . . . . . . . . . . . . . . . . . . . . . . . . . . . . . . . . . . . . . . . . . . . . . . . . . . . 496
Configuring PostgreSQL . . . . . . . . . . . . . . . . . . . . . . . . . . . . . . . . . . . . . . . . . . . . . . . . . . . . . . . . . . . . . . . . . . . . 498
Initializing the Data Directory in PostgreSQL . . . . . . . . . . . . . . . . . . . . . . . . . . . . . . 498
Creating a Database in PostgreSQL . . . . . . . . . . . . . . . . . . . . . . . . . . . . . . . . . . . . . . . . . . . . . 499
Creating Database Users in PostgreSQL . . . . . . . . . . . . . . . . . . . . . . . . . . . . . . . . . . . . . . . 499
Deleting Database Users in PostgreSQL . . . . . . . . . . . . . . . . . . . . . . . . . . . . . . . . . . . . . . . 500
Granting and Revoking Privileges in PostgreSQL . . . . . . . . . . . . . . . . . . . . . . . . . 500
Database Clients . . . . . . . . . . . . . . . . . . . . . . . . . . . . . . . . . . . . . . . . . . . . . . . . . . . . . . . . . . . . . . . . . . . . . . . . . . . . . . . 501
SSH Access to a Database . . . . . . . . . . . . . . . . . . . . . . . . . . . . . . . . . . . . . . . . . . . . . . . . . . . . . . . . . . . 501
Local GUI Client Access to a Database . . . . . . . . . . . . . . . . . . . . . . . . . . . . . . . . . . . . . . . . 503
Web Access to a Database . . . . . . . . . . . . . . . . . . . . . . . . . . . . . . . . . . . . . . . . . . . . . . . . . . . . . . . . . . 503
The MySQL Command-Line Client . . . . . . . . . . . . . . . . . . . . . . . . . . . . . . . . . . . . . . . . . . . . 504
The PostgreSQL Command-Line Client . . . . . . . . . . . . . . . . . . . . . . . . . . . . . . . . . . . . . . . 505
Graphical Clients. . . . . . . . . . . . . . . . . . . . . . . . . . . . . . . . . . . . . . . . . . . . . . . . . . . . . . . . . . . . . . . . . . . . . . 506
References . . . . . . . . . . . . . . . . . . . . . . . . . . . . . . . . . . . . . . . . . . . . . . . . . . . . . . . . . . . . . . . . . . . . . . . . . . . . . . . . . . . . . . . . 507
NoSQL Databases
509
.
.
.
Key/Value Stores . . . . . . . . . . . . . . . . . . . . . . . . . . . . . . . . . . . . . . . . . . . . . . . . . . . . . . . . . . . . . . . . . . . . . . . . . . . . . . . 512
Berkeley DB . . . . . . . . . . . . . . . . . . . . . . . . . . . . . . . . . . . . . . . . . . . . . . . . . . . . . . . . . . . . . . . . . . . . . . . . . . . . . 512
Cassandra . . . . . . . . . . . . . . . . . . . . . . . . . . . . . . . . . . . . . . . . . . . . . . . . . . . . . . . . . . . . . . . . . . . . . . . . . . . . . . . . 513
etcd . . . . . . . . . . . . . . . . . . . . . . . . . . . . . . . . . . . . . . . . . . . . . . . . . . . . . . . . . . . . . . . . . . . . . . . . . . . . . . . . . . . . . . . . . 513
Memcached and MemcacheDB . . . . . . . . . . . . . . . . . . . . . . . . . . . . . . . . . . . . . . . . . . . . . . . . . . 513
.
.
29
Ubuntu Linux Unleashed 2021 Edition
.
.
.
.
.
.
.
.
.
.
.
.
.
.
.
.
Redis . . . . . . . . . . . . . . . . . . . . . . . . . . . . . . . . . . . . . . . . . . . . . . . . . . . . . . . . . . . . . . . . . . . . . . . . . . . . . . . . . . . . . . . 514
Riak. . . . . . . . . . . . . . . . . . . . . . . . . . . . . . . . . . . . . . . . . . . . . . . . . . . . . . . . . . . . . . . . . . . . . . . . . . . . . . . . . . . . . . . . . 514
Scylla. . . . . . . . . . . . . . . . . . . . . . . . . . . . . . . . . . . . . . . . . . . . . . . . . . . . . . . . . . . . . . . . . . . . . . . . . . . . . . . . . . . . . . . 514
Document Stores . . . . . . . . . . . . . . . . . . . . . . . . . . . . . . . . . . . . . . . . . . . . . . . . . . . . . . . . . . . . . . . . . . . . . . . . . . . . . . 514
CouchDB . . . . . . . . . . . . . . . . . . . . . . . . . . . . . . . . . . . . . . . . . . . . . . . . . . . . . . . . . . . . . . . . . . . . . . . . . . . . . . . . . 515
MongoDB . . . . . . . . . . . . . . . . . . . . . . . . . . . . . . . . . . . . . . . . . . . . . . . . . . . . . . . . . . . . . . . . . . . . . . . . . . . . . . . . 516
BaseX . . . . . . . . . . . . . . . . . . . . . . . . . . . . . . . . . . . . . . . . . . . . . . . . . . . . . . . . . . . . . . . . . . . . . . . . . . . . . . . . . . . . . . 517
Wide Column Stores . . . . . . . . . . . . . . . . . . . . . . . . . . . . . . . . . . . . . . . . . . . . . . . . . . . . . . . . . . . . . . . . . . . . . . . . . 517
BigTable. . . . . . . . . . . . . . . . . . . . . . . . . . . . . . . . . . . . . . . . . . . . . . . . . . . . . . . . . . . . . . . . . . . . . . . . . . . . . . . . . . . 517
HBase . . . . . . . . . . . . . . . . . . . . . . . . . . . . . . . . . . . . . . . . . . . . . . . . . . . . . . . . . . . . . . . . . . . . . . . . . . . . . . . . . . . . . . 518
Graph Stores . . . . . . . . . . . . . . . . . . . . . . . . . . . . . . . . . . . . . . . . . . . . . . . . . . . . . . . . . . . . . . . . . . . . . . . . . . . . . . . . . . . . 518
Neo4j . . . . . . . . . . . . . . . . . . . . . . . . . . . . . . . . . . . . . . . . . . . . . . . . . . . . . . . . . . . . . . . . . . . . . . . . . . . . . . . . . . . . . . 518
OrientDB . . . . . . . . . . . . . . . . . . . . . . . . . . . . . . . . . . . . . . . . . . . . . . . . . . . . . . . . . . . . . . . . . . . . . . . . . . . . . . . . . 519
HyperGraphDB. . . . . . . . . . . . . . . . . . . . . . . . . . . . . . . . . . . . . . . . . . . . . . . . . . . . . . . . . . . . . . . . . . . . . . . . . 519
FlockDB . . . . . . . . . . . . . . . . . . . . . . . . . . . . . . . . . . . . . . . . . . . . . . . . . . . . . . . . . . . . . . . . . . . . . . . . . . . . . . . . . . . 519
References . . . . . . . . . . . . . . . . . . . . . . . . . . . . . . . . . . . . . . . . . . . . . . . . . . . . . . . . . . . . . . . . . . . . . . . . . . . . . . . . . . . . . . . . 519
30
Virtualization on Ubuntu
521
.
.
.
.
.
KVM . . . . . . . . . . . . . . . . . . . . . . . . . . . . . . . . . . . . . . . . . . . . . . . . . . . . . . . . . . . . . . . . . . . . . . . . . . . . . . . . . . . . . . . . . . . . . . . . 523
VirtualBox. . . . . . . . . . . . . . . . . . . . . . . . . . . . . . . . . . . . . . . . . . . . . . . . . . . . . . . . . . . . . . . . . . . . . . . . . . . . . . . . . . . . . . . . 527
VMware . . . . . . . . . . . . . . . . . . . . . . . . . . . . . . . . . . . . . . . . . . . . . . . . . . . . . . . . . . . . . . . . . . . . . . . . . . . . . . . . . . . . . . . . . . . 528
Xen . . . . . . . . . . . . . . . . . . . . . . . . . . . . . . . . . . . . . . . . . . . . . . . . . . . . . . . . . . . . . . . . . . . . . . . . . . . . . . . . . . . . . . . . . . . . . . . . . 528
References . . . . . . . . . . . . . . . . . . . . . . . . . . . . . . . . . . . . . . . . . . . . . . . . . . . . . . . . . . . . . . . . . . . . . . . . . . . . . . . . . . . . . . . . 529
31
Containers and Ubuntu
531
.
LXC and LXD . . . . . . . . . . . . . . . . . . . . . . . . . . . . . . . . . . . . . . . . . . . . . . . . . . . . . . . . . . . . . . . . . . . . . . . . . . . . . . . . . . . 532
Docker . . . . . . . . . . . . . . . . . . . . . . . . . . . . . . . . . . . . . . . . . . . . . . . . . . . . . . . . . . . . . . . . . . . . . . . . . . . . . . . . . . . . . . . . . . . . . 533
Kubernetes . . . . . . . . . . . . . . . . . . . . . . . . . . . . . . . . . . . . . . . . . . . . . . . . . . . . . . . . . . . . . . . . . . . . . . . . . . . . . . . . . . . . . . . 534
References . . . . . . . . . . . . . . . . . . . . . . . . . . . . . . . . . . . . . . . . . . . . . . . . . . . . . . . . . . . . . . . . . . . . . . . . . . . . . . . . . . . . . . . . 534
.
.
.
Ubuntu and Cloud Computing
535
Why a Cloud? . . . . . . . . . . . . . . . . . . . . . . . . . . . . . . . . . . . . . . . . . . . . . . . . . . . . . . . . . . . . . . . . . . . . . . . . . . . . . . . . . . 536
Software as a Service (SaaS) . . . . . . . . . . . . . . . . . . . . . . . . . . . . . . . . . . . . . . . . . . . . . . . . . . . . . . . . 537
Platform as a Service (PaaS). . . . . . . . . . . . . . . . . . . . . . . . . . . . . . . . . . . . . . . . . . . . . . . . . . . . . . . . 537
Infrastructure as a Service (IaaS) . . . . . . . . . . . . . . . . . . . . . . . . . . . . . . . . . . . . . . . . . . . . . . . . . 537
Metal as a Service (MaaS). . . . . . . . . . . . . . . . . . . . . . . . . . . . . . . . . . . . . . . . . . . . . . . . . . . . . . . . . . . 537
Things to Consider Before You Make Any Decisions . . . . . . . . . . . . . . . . . . . . 538
Ubuntu on the Public Cloud . . . . . . . . . . . . . . . . . . . . . . . . . . . . . . . . . . . . . . . . . . . . . . . . . . . . . . . . . . . . . . 538
OpenStack . . . . . . . . . . . . . . . . . . . . . . . . . . . . . . . . . . . . . . . . . . . . . . . . . . . . . . . . . . . . . . . . . . . . . . . . . . . . . . . 538
Amazon Web Services . . . . . . . . . . . . . . . . . . . . . . . . . . . . . . . . . . . . . . . . . . . . . . . . . . . . . . . . . . . . . . . 539
Google Cloud . . . . . . . . . . . . . . . . . . . . . . . . . . . . . . . . . . . . . . . . . . . . . . . . . . . . . . . . . . . . . . . . . . . . . . . . . . . 539
.
.
.
.
.
.
.
.
32
.
xx
Contents
xxi
.
.
.
.
.
.
.
Microsoft Azure . . . . . . . . . . . . . . . . . . . . . . . . . . . . . . . . . . . . . . . . . . . . . . . . . . . . . . . . . . . . . . . . . . . . . . . . 539
Hybrid Clouds . . . . . . . . . . . . . . . . . . . . . . . . . . . . . . . . . . . . . . . . . . . . . . . . . . . . . . . . . . . . . . . . . . . . . . . . . . 539
Canonical-Specific Cloud Offerings . . . . . . . . . . . . . . . . . . . . . . . . . . . . . . . . . . . . . . . . . . . . . . . . . . . . 540
Juju . . . . . . . . . . . . . . . . . . . . . . . . . . . . . . . . . . . . . . . . . . . . . . . . . . . . . . . . . . . . . . . . . . . . . . . . . . . . . . . . . . . . . . . . . 540
Mojo: Continuous Delivery for Juju . . . . . . . . . . . . . . . . . . . . . . . . . . . . . . . . . . . . . . . . . . . 541
Landscape . . . . . . . . . . . . . . . . . . . . . . . . . . . . . . . . . . . . . . . . . . . . . . . . . . . . . . . . . . . . . . . . . . . . . . . . . . . . . . . . 541
References . . . . . . . . . . . . . . . . . . . . . . . . . . . . . . . . . . . . . . . . . . . . . . . . . . . . . . . . . . . . . . . . . . . . . . . . . . . . . . . . . . . . . . . . 541
33
Managing Sets of Servers
543
.
.
.
.
.
.
.
.
Puppet . . . . . . . . . . . . . . . . . . . . . . . . . . . . . . . . . . . . . . . . . . . . . . . . . . . . . . . . . . . . . . . . . . . . . . . . . . . . . . . . . . . . . . . . . . . . . 543
Chef . . . . . . . . . . . . . . . . . . . . . . . . . . . . . . . . . . . . . . . . . . . . . . . . . . . . . . . . . . . . . . . . . . . . . . . . . . . . . . . . . . . . . . . . . . . . . . . . 544
Ansible . . . . . . . . . . . . . . . . . . . . . . . . . . . . . . . . . . . . . . . . . . . . . . . . . . . . . . . . . . . . . . . . . . . . . . . . . . . . . . . . . . . . . . . . . . . . 544
SaltStack . . . . . . . . . . . . . . . . . . . . . . . . . . . . . . . . . . . . . . . . . . . . . . . . . . . . . . . . . . . . . . . . . . . . . . . . . . . . . . . . . . . . . . . . . . 544
CFEngine . . . . . . . . . . . . . . . . . . . . . . . . . . . . . . . . . . . . . . . . . . . . . . . . . . . . . . . . . . . . . . . . . . . . . . . . . . . . . . . . . . . . . . . . . 545
Juju . . . . . . . . . . . . . . . . . . . . . . . . . . . . . . . . . . . . . . . . . . . . . . . . . . . . . . . . . . . . . . . . . . . . . . . . . . . . . . . . . . . . . . . . . . . . . . . . . 545
Landscape . . . . . . . . . . . . . . . . . . . . . . . . . . . . . . . . . . . . . . . . . . . . . . . . . . . . . . . . . . . . . . . . . . . . . . . . . . . . . . . . . . . . . . . . 545
References . . . . . . . . . . . . . . . . . . . . . . . . . . . . . . . . . . . . . . . . . . . . . . . . . . . . . . . . . . . . . . . . . . . . . . . . . . . . . . . . . . . . . . . . 545
Handling Email
547
.
.
.
.
.
.
.
.
.
.
.
.
.
.
.
.
.
.
.
.
How Email Is Sent and Received . . . . . . . . . . . . . . . . . . . . . . . . . . . . . . . . . . . . . . . . . . . . . . . . . . . . . . . . . 547
The Mail Transport Agent. . . . . . . . . . . . . . . . . . . . . . . . . . . . . . . . . . . . . . . . . . . . . . . . . . . . . . . . . . 548
Choosing an MTA . . . . . . . . . . . . . . . . . . . . . . . . . . . . . . . . . . . . . . . . . . . . . . . . . . . . . . . . . . . . . . . . . . . . 550
The Mail Delivery Agent. . . . . . . . . . . . . . . . . . . . . . . . . . . . . . . . . . . . . . . . . . . . . . . . . . . . . . . . . . . . 550
The Mail User Agent . . . . . . . . . . . . . . . . . . . . . . . . . . . . . . . . . . . . . . . . . . . . . . . . . . . . . . . . . . . . . . . . . 551
Basic Postfix Configuration and Operation . . . . . . . . . . . . . . . . . . . . . . . . . . . . . . . . . . . . . . . . . . 552
Configuring Masquerading . . . . . . . . . . . . . . . . . . . . . . . . . . . . . . . . . . . . . . . . . . . . . . . . . . . . . . . . 554
Using Smart Hosts . . . . . . . . . . . . . . . . . . . . . . . . . . . . . . . . . . . . . . . . . . . . . . . . . . . . . . . . . . . . . . . . . . . . 554
Setting Message Delivery Intervals . . . . . . . . . . . . . . . . . . . . . . . . . . . . . . . . . . . . . . . . . . . . . . 555
Mail Relaying . . . . . . . . . . . . . . . . . . . . . . . . . . . . . . . . . . . . . . . . . . . . . . . . . . . . . . . . . . . . . . . . . . . . . . . . . . . 555
Forwarding Email with Aliases . . . . . . . . . . . . . . . . . . . . . . . . . . . . . . . . . . . . . . . . . . . . . . . . . . . 556
Using Fetchmail to Retrieve Mail . . . . . . . . . . . . . . . . . . . . . . . . . . . . . . . . . . . . . . . . . . . . . . . . . . . . . . . . 557
Installing Fetchmail . . . . . . . . . . . . . . . . . . . . . . . . . . . . . . . . . . . . . . . . . . . . . . . . . . . . . . . . . . . . . . . . . . 557
Configuring Fetchmail . . . . . . . . . . . . . . . . . . . . . . . . . . . . . . . . . . . . . . . . . . . . . . . . . . . . . . . . . . . . . . 557
Choosing a Mail Delivery Agent . . . . . . . . . . . . . . . . . . . . . . . . . . . . . . . . . . . . . . . . . . . . . . . . . . . . . . . . . 560
Procmail . . . . . . . . . . . . . . . . . . . . . . . . . . . . . . . . . . . . . . . . . . . . . . . . . . . . . . . . . . . . . . . . . . . . . . . . . . . . . . . . . . 561
Spamassassin . . . . . . . . . . . . . . . . . . . . . . . . . . . . . . . . . . . . . . . . . . . . . . . . . . . . . . . . . . . . . . . . . . . . . . . . . . . . 561
Squirrelmail . . . . . . . . . . . . . . . . . . . . . . . . . . . . . . . . . . . . . . . . . . . . . . . . . . . . . . . . . . . . . . . . . . . . . . . . . . . . . 561
Virus Scanners . . . . . . . . . . . . . . . . . . . . . . . . . . . . . . . . . . . . . . . . . . . . . . . . . . . . . . . . . . . . . . . . . . . . . . . . . . 562
Autoresponders . . . . . . . . . . . . . . . . . . . . . . . . . . . . . . . . . . . . . . . . . . . . . . . . . . . . . . . . . . . . . . . . . . . . . . . . 562
References . . . . . . . . . . . . . . . . . . . . . . . . . . . . . . . . . . . . . . . . . . . . . . . . . . . . . . . . . . . . . . . . . . . . . . . . . . . . . . . . . . . . . . . . 562
.
34
Ubuntu Linux Unleashed 2021 Edition
35
Proxying, Reverse Proxying, and Virtual Private Networks (VPNs)
563
.
.
.
.
.
.
.
.
.
.
What Is a Proxy Server? . . . . . . . . . . . . . . . . . . . . . . . . . . . . . . . . . . . . . . . . . . . . . . . . . . . . . . . . . . . . . . . . . . . . . 563
Installing Squid . . . . . . . . . . . . . . . . . . . . . . . . . . . . . . . . . . . . . . . . . . . . . . . . . . . . . . . . . . . . . . . . . . . . . . . . . . . . . . . . 564
Configuring Clients . . . . . . . . . . . . . . . . . . . . . . . . . . . . . . . . . . . . . . . . . . . . . . . . . . . . . . . . . . . . . . . . . . . . . . . . . . 564
Access Control Lists . . . . . . . . . . . . . . . . . . . . . . . . . . . . . . . . . . . . . . . . . . . . . . . . . . . . . . . . . . . . . . . . . . . . . . . . . . 565
Specifying Client IP Addresses . . . . . . . . . . . . . . . . . . . . . . . . . . . . . . . . . . . . . . . . . . . . . . . . . . . . . . . . . . . . 569
Sample Configurations . . . . . . . . . . . . . . . . . . . . . . . . . . . . . . . . . . . . . . . . . . . . . . . . . . . . . . . . . . . . . . . . . . . . . . 570
Virtual Private Networks (VPNs) . . . . . . . . . . . . . . . . . . . . . . . . . . . . . . . . . . . . . . . . . . . . . . . . . . . . . . . . . 572
Setting Up a VPN Client . . . . . . . . . . . . . . . . . . . . . . . . . . . . . . . . . . . . . . . . . . . . . . . . . . . . . . . . . . . . 573
Setting Up a VPN Server . . . . . . . . . . . . . . . . . . . . . . . . . . . . . . . . . . . . . . . . . . . . . . . . . . . . . . . . . . . . 575
References . . . . . . . . . . . . . . . . . . . . . . . . . . . . . . . . . . . . . . . . . . . . . . . . . . . . . . . . . . . . . . . . . . . . . . . . . . . . . . . . . . . . . . . . 577
36
Lightweight Directory Access Protocol (LDAP)
579
.
.
.
.
.
.
Configuring the Server . . . . . . . . . . . . . . . . . . . . . . . . . . . . . . . . . . . . . . . . . . . . . . . . . . . . . . . . . . . . . . . . . . . . . . 580
Creating Your Schema. . . . . . . . . . . . . . . . . . . . . . . . . . . . . . . . . . . . . . . . . . . . . . . . . . . . . . . . . . . . . . . 580
Populating Your Directory . . . . . . . . . . . . . . . . . . . . . . . . . . . . . . . . . . . . . . . . . . . . . . . . . . . . . . . . . 582
Configuring Clients . . . . . . . . . . . . . . . . . . . . . . . . . . . . . . . . . . . . . . . . . . . . . . . . . . . . . . . . . . . . . . . . . . . . . . . . . . 584
LDAP Administration . . . . . . . . . . . . . . . . . . . . . . . . . . . . . . . . . . . . . . . . . . . . . . . . . . . . . . . . . . . . . . . . . . . . . . . . 584
References . . . . . . . . . . . . . . . . . . . . . . . . . . . . . . . . . . . . . . . . . . . . . . . . . . . . . . . . . . . . . . . . . . . . . . . . . . . . . . . . . . . . . . . . 585
37
Name Serving with the Domain Name System (DNS)
587
.
.
.
.
Understanding Domain Names . . . . . . . . . . . . . . . . . . . . . . . . . . . . . . . . . . . . . . . . . . . . . . . . . . . . . . . . . . 588
DNS Servers . . . . . . . . . . . . . . . . . . . . . . . . . . . . . . . . . . . . . . . . . . . . . . . . . . . . . . . . . . . . . . . . . . . . . . . . . . . . . 589
DNS Records . . . . . . . . . . . . . . . . . . . . . . . . . . . . . . . . . . . . . . . . . . . . . . . . . . . . . . . . . . . . . . . . . . . . . . . . . . . . 590
Setting Up a DNS Server with BIND . . . . . . . . . . . . . . . . . . . . . . . . . . . . . . . . . . . . . . . . . . . . . . . . . . . . 593
References . . . . . . . . . . . . . . . . . . . . . . . . . . . . . . . . . . . . . . . . . . . . . . . . . . . . . . . . . . . . . . . . . . . . . . . . . . . . . . . . . . . . . . . . 595
.
Using Programming Tools
597
.
Programming in C with Linux . . . . . . . . . . . . . . . . . . . . . . . . . . . . . . . . . . . . . . . . . . . . . . . . . . . . . . . . . . . 598
Using the C Programming Project Management Tools
Provided with Ubuntu . . . . . . . . . . . . . . . . . . . . . . . . . . . . . . . . . . . . . . . . . . . . . . . . . . . . . . . . . . . . . . . . . . . . . . . 599
Building Programs with make . . . . . . . . . . . . . . . . . . . . . . . . . . . . . . . . . . . . . . . . . . . . . . . . . . . . . 599
Using the autoconf Utility to Configure Code . . . . . . . . . . . . . . . . . . . . . . . . . . . . . 601
Debugging Tools . . . . . . . . . . . . . . . . . . . . . . . . . . . . . . . . . . . . . . . . . . . . . . . . . . . . . . . . . . . . . . . . . . . . . . 602
Using the GNU C Compiler . . . . . . . . . . . . . . . . . . . . . . . . . . . . . . . . . . . . . . . . . . . . . . . . . . . . . . . . . . . . . . . 603
Programming in Java with Linux. . . . . . . . . . . . . . . . . . . . . . . . . . . . . . . . . . . . . . . . . . . . . . . . . . . . . . . . 604
Graphical Development Tools . . . . . . . . . . . . . . . . . . . . . . . . . . . . . . . . . . . . . . . . . . . . . . . . . . . . . . . . . . . . 605
.
.
.
.
.
38
Programming Linux
.
Part V
.
xxii
Contents
xxiii
.
.
.
.
.
.
.
.
.
.
.
.
.
.
.
.
.
.
.
.
.
.
.
.
.
IDEs and SDKs. . . . . . . . . . . . . . . . . . . . . . . . . . . . . . . . . . . . . . . . . . . . . . . . . . . . . . . . . . . . . . . . . . . . . . . . . . 605
Using the KDevelop Client . . . . . . . . . . . . . . . . . . . . . . . . . . . . . . . . . . . . . . . . . . . . . . . . . . . . . . . . 606
The Glade Client for Developing in GNOME. . . . . . . . . . . . . . . . . . . . . . . . . . . . . . . 607
Beginning Mobile Development for Android . . . . . . . . . . . . . . . . . . . . . . . . . . . . . . . . . . . . . . . 607
Hardware . . . . . . . . . . . . . . . . . . . . . . . . . . . . . . . . . . . . . . . . . . . . . . . . . . . . . . . . . . . . . . . . . . . . . . . . . . . . . . . . . 608
Linux Kernel . . . . . . . . . . . . . . . . . . . . . . . . . . . . . . . . . . . . . . . . . . . . . . . . . . . . . . . . . . . . . . . . . . . . . . . . . . . . 608
Libraries. . . . . . . . . . . . . . . . . . . . . . . . . . . . . . . . . . . . . . . . . . . . . . . . . . . . . . . . . . . . . . . . . . . . . . . . . . . . . . . . . . . 608
Android Runtime. . . . . . . . . . . . . . . . . . . . . . . . . . . . . . . . . . . . . . . . . . . . . . . . . . . . . . . . . . . . . . . . . . . . . . 608
Application Framework . . . . . . . . . . . . . . . . . . . . . . . . . . . . . . . . . . . . . . . . . . . . . . . . . . . . . . . . . . . . . 608
Applications . . . . . . . . . . . . . . . . . . . . . . . . . . . . . . . . . . . . . . . . . . . . . . . . . . . . . . . . . . . . . . . . . . . . . . . . . . . . . 609
Installing Android Studio . . . . . . . . . . . . . . . . . . . . . . . . . . . . . . . . . . . . . . . . . . . . . . . . . . . . . . . . . . 609
Creating Your First Android Application . . . . . . . . . . . . . . . . . . . . . . . . . . . . . . . . . . . . . 609
Version Control Systems . . . . . . . . . . . . . . . . . . . . . . . . . . . . . . . . . . . . . . . . . . . . . . . . . . . . . . . . . . . . . . . . . . . 609
Managing Software Projects with Git . . . . . . . . . . . . . . . . . . . . . . . . . . . . . . . . . . . . . . . . . . 610
Managing Software Projects with Bazaar . . . . . . . . . . . . . . . . . . . . . . . . . . . . . . . . . . . . . 611
Managing Software Projects with Subversion . . . . . . . . . . . . . . . . . . . . . . . . . . . . . . . 612
Continuous Integration and Continuous Delivery and DevOps Tools . . . . 613
CI/CD Tools . . . . . . . . . . . . . . . . . . . . . . . . . . . . . . . . . . . . . . . . . . . . . . . . . . . . . . . . . . . . . . . . . . . . . . . . . . . . . 614
Chaos Engineering. . . . . . . . . . . . . . . . . . . . . . . . . . . . . . . . . . . . . . . . . . . . . . . . . . . . . . . . . . . . . . . . . . . . 614
Canonical-created Tools . . . . . . . . . . . . . . . . . . . . . . . . . . . . . . . . . . . . . . . . . . . . . . . . . . . . . . . . . . . . . . . . . . . . 614
Launchpad . . . . . . . . . . . . . . . . . . . . . . . . . . . . . . . . . . . . . . . . . . . . . . . . . . . . . . . . . . . . . . . . . . . . . . . . . . . . . . . 614
Ubuntu Make . . . . . . . . . . . . . . . . . . . . . . . . . . . . . . . . . . . . . . . . . . . . . . . . . . . . . . . . . . . . . . . . . . . . . . . . . . . 615
Creating Snap Packages . . . . . . . . . . . . . . . . . . . . . . . . . . . . . . . . . . . . . . . . . . . . . . . . . . . . . . . . . . . . . 615
Bikeshed and Other Tools. . . . . . . . . . . . . . . . . . . . . . . . . . . . . . . . . . . . . . . . . . . . . . . . . . . . . . . . . . 616
References . . . . . . . . . . . . . . . . . . . . . . . . . . . . . . . . . . . . . . . . . . . . . . . . . . . . . . . . . . . . . . . . . . . . . . . . . . . . . . . . . . . . . . . . 618
Using Popular Programming Languages
621
.
.
.
.
.
.
.
.
.
.
Ada . . . . . . . . . . . . . . . . . . . . . . . . . . . . . . . . . . . . . . . . . . . . . . . . . . . . . . . . . . . . . . . . . . . . . . . . . . . . . . . . . . . . . . . . . . . . . . . . . 622
Clojure . . . . . . . . . . . . . . . . . . . . . . . . . . . . . . . . . . . . . . . . . . . . . . . . . . . . . . . . . . . . . . . . . . . . . . . . . . . . . . . . . . . . . . . . . . . . 622
COBOL . . . . . . . . . . . . . . . . . . . . . . . . . . . . . . . . . . . . . . . . . . . . . . . . . . . . . . . . . . . . . . . . . . . . . . . . . . . . . . . . . . . . . . . . . . . . 623
D. . . . . . . . . . . . . . . . . . . . . . . . . . . . . . . . . . . . . . . . . . . . . . . . . . . . . . . . . . . . . . . . . . . . . . . . . . . . . . . . . . . . . . . . . . . . . . . . . . . . . 624
Dart . . . . . . . . . . . . . . . . . . . . . . . . . . . . . . . . . . . . . . . . . . . . . . . . . . . . . . . . . . . . . . . . . . . . . . . . . . . . . . . . . . . . . . . . . . . . . . . . . 624
Elixir . . . . . . . . . . . . . . . . . . . . . . . . . . . . . . . . . . . . . . . . . . . . . . . . . . . . . . . . . . . . . . . . . . . . . . . . . . . . . . . . . . . . . . . . . . . . . . . 625
Elm . . . . . . . . . . . . . . . . . . . . . . . . . . . . . . . . . . . . . . . . . . . . . . . . . . . . . . . . . . . . . . . . . . . . . . . . . . . . . . . . . . . . . . . . . . . . . . . . . 625
Erlang . . . . . . . . . . . . . . . . . . . . . . . . . . . . . . . . . . . . . . . . . . . . . . . . . . . . . . . . . . . . . . . . . . . . . . . . . . . . . . . . . . . . . . . . . . . . . . 625
Forth . . . . . . . . . . . . . . . . . . . . . . . . . . . . . . . . . . . . . . . . . . . . . . . . . . . . . . . . . . . . . . . . . . . . . . . . . . . . . . . . . . . . . . . . . . . . . . . 626
Fortran . . . . . . . . . . . . . . . . . . . . . . . . . . . . . . . . . . . . . . . . . . . . . . . . . . . . . . . . . . . . . . . . . . . . . . . . . . . . . . . . . . . . . . . . . . . . 626
Go . . . . . . . . . . . . . . . . . . . . . . . . . . . . . . . . . . . . . . . . . . . . . . . . . . . . . . . . . . . . . . . . . . . . . . . . . . . . . . . . . . . . . . . . . . . . . . . . . . . 626
Groovy . . . . . . . . . . . . . . . . . . . . . . . . . . . . . . . . . . . . . . . . . . . . . . . . . . . . . . . . . . . . . . . . . . . . . . . . . . . . . . . . . . . . . . . . . . . . 627
Haskell. . . . . . . . . . . . . . . . . . . . . . . . . . . . . . . . . . . . . . . . . . . . . . . . . . . . . . . . . . . . . . . . . . . . . . . . . . . . . . . . . . . . . . . . . . . . . 627
.
.
.
39
xxiv
Ubuntu Linux Unleashed 2021 Edition
.
.
.
.
.
.
.
.
.
.
.
.
.
.
.
.
.
Java . . . . . . . . . . . . . . . . . . . . . . . . . . . . . . . . . . . . . . . . . . . . . . . . . . . . . . . . . . . . . . . . . . . . . . . . . . . . . . . . . . . . . . . . . . . . . . . . . 627
JavaScript . . . . . . . . . . . . . . . . . . . . . . . . . . . . . . . . . . . . . . . . . . . . . . . . . . . . . . . . . . . . . . . . . . . . . . . . . . . . . . . . . . . . . . . . . 628
Kotlin . . . . . . . . . . . . . . . . . . . . . . . . . . . . . . . . . . . . . . . . . . . . . . . . . . . . . . . . . . . . . . . . . . . . . . . . . . . . . . . . . . . . . . . . . . . . . . 628
Lisp . . . . . . . . . . . . . . . . . . . . . . . . . . . . . . . . . . . . . . . . . . . . . . . . . . . . . . . . . . . . . . . . . . . . . . . . . . . . . . . . . . . . . . . . . . . . . . . . . 629
Lua . . . . . . . . . . . . . . . . . . . . . . . . . . . . . . . . . . . . . . . . . . . . . . . . . . . . . . . . . . . . . . . . . . . . . . . . . . . . . . . . . . . . . . . . . . . . . . . . . . 629
Mono . . . . . . . . . . . . . . . . . . . . . . . . . . . . . . . . . . . . . . . . . . . . . . . . . . . . . . . . . . . . . . . . . . . . . . . . . . . . . . . . . . . . . . . . . . . . . . 629
OCaml . . . . . . . . . . . . . . . . . . . . . . . . . . . . . . . . . . . . . . . . . . . . . . . . . . . . . . . . . . . . . . . . . . . . . . . . . . . . . . . . . . . . . . . . . . . . . 630
Perl. . . . . . . . . . . . . . . . . . . . . . . . . . . . . . . . . . . . . . . . . . . . . . . . . . . . . . . . . . . . . . . . . . . . . . . . . . . . . . . . . . . . . . . . . . . . . . . . . . 630
PHP . . . . . . . . . . . . . . . . . . . . . . . . . . . . . . . . . . . . . . . . . . . . . . . . . . . . . . . . . . . . . . . . . . . . . . . . . . . . . . . . . . . . . . . . . . . . . . . . . 631
Python . . . . . . . . . . . . . . . . . . . . . . . . . . . . . . . . . . . . . . . . . . . . . . . . . . . . . . . . . . . . . . . . . . . . . . . . . . . . . . . . . . . . . . . . . . . . 631
Raku . . . . . . . . . . . . . . . . . . . . . . . . . . . . . . . . . . . . . . . . . . . . . . . . . . . . . . . . . . . . . . . . . . . . . . . . . . . . . . . . . . . . . . . . . . . . . . . . 631
Ruby . . . . . . . . . . . . . . . . . . . . . . . . . . . . . . . . . . . . . . . . . . . . . . . . . . . . . . . . . . . . . . . . . . . . . . . . . . . . . . . . . . . . . . . . . . . . . . . . 631
Rust . . . . . . . . . . . . . . . . . . . . . . . . . . . . . . . . . . . . . . . . . . . . . . . . . . . . . . . . . . . . . . . . . . . . . . . . . . . . . . . . . . . . . . . . . . . . . . . . . 632
Scala . . . . . . . . . . . . . . . . . . . . . . . . . . . . . . . . . . . . . . . . . . . . . . . . . . . . . . . . . . . . . . . . . . . . . . . . . . . . . . . . . . . . . . . . . . . . . . . . 632
Scratch. . . . . . . . . . . . . . . . . . . . . . . . . . . . . . . . . . . . . . . . . . . . . . . . . . . . . . . . . . . . . . . . . . . . . . . . . . . . . . . . . . . . . . . . . . . . . 632
Vala . . . . . . . . . . . . . . . . . . . . . . . . . . . . . . . . . . . . . . . . . . . . . . . . . . . . . . . . . . . . . . . . . . . . . . . . . . . . . . . . . . . . . . . . . . . . . . . . . 633
References . . . . . . . . . . . . . . . . . . . . . . . . . . . . . . . . . . . . . . . . . . . . . . . . . . . . . . . . . . . . . . . . . . . . . . . . . . . . . . . . . . . . . . . . 633
40
Helping with Ubuntu Development
635
.
.
.
.
.
.
.
Introduction to Ubuntu Development . . . . . . . . . . . . . . . . . . . . . . . . . . . . . . . . . . . . . . . . . . . . . . . . 636
Setting Up Your Development System . . . . . . . . . . . . . . . . . . . . . . . . . . . . . . . . . . . . . . . . . . . . . . . . 637
Install Basic Packages and Configure . . . . . . . . . . . . . . . . . . . . . . . . . . . . . . . . . . . . . . . . . . 637
Creating a Launchpad Account . . . . . . . . . . . . . . . . . . . . . . . . . . . . . . . . . . . . . . . . . . . . . . . . . . 638
Setting Up Your Environment to Work with Launchpad . . . . . . . . . . . . . . 638
Fixing Bugs and Packaging. . . . . . . . . . . . . . . . . . . . . . . . . . . . . . . . . . . . . . . . . . . . . . . . . . . . . . . . . . . . . . . . . 640
References . . . . . . . . . . . . . . . . . . . . . . . . . . . . . . . . . . . . . . . . . . . . . . . . . . . . . . . . . . . . . . . . . . . . . . . . . . . . . . . . . . . . . . . . 643
41
Helping with Ubuntu Testing and QA
645
.
.
.
.
.
Community Teams . . . . . . . . . . . . . . . . . . . . . . . . . . . . . . . . . . . . . . . . . . . . . . . . . . . . . . . . . . . . . . . . . . . . . . . . . . . 645
Ubuntu Testing Team . . . . . . . . . . . . . . . . . . . . . . . . . . . . . . . . . . . . . . . . . . . . . . . . . . . . . . . . . . . . . . . 646
Ubuntu QA Team . . . . . . . . . . . . . . . . . . . . . . . . . . . . . . . . . . . . . . . . . . . . . . . . . . . . . . . . . . . . . . . . . . . . . 646
Bug Squad . . . . . . . . . . . . . . . . . . . . . . . . . . . . . . . . . . . . . . . . . . . . . . . . . . . . . . . . . . . . . . . . . . . . . . . . . . . . . . . . . . . . . . . . 647
References . . . . . . . . . . . . . . . . . . . . . . . . . . . . . . . . . . . . . . . . . . . . . . . . . . . . . . . . . . . . . . . . . . . . . . . . . . . . . . . . . . . . . . . . 647
Index
NOTE
Bonus Chapters 42–44 can be accessed online at informit.com/title/9780136778851.
649
Contents
Part VI
42
xxv
Bonus Online Chapters
Using Perl
Web:1
.
.
.
.
.
.
.
.
.
.
.
.
.
.
.
.
.
.
.
.
.
.
.
.
.
.
.
.
.
.
Using Perl with Linux . . . . . . . . . . . . . . . . . . . . . . . . . . . . . . . . . . . . . . . . . . . . . . . . . . . . . . . . . . . . . . . . . . . Web:1
Perl Versions . . . . . . . . . . . . . . . . . . . . . . . . . . . . . . . . . . . . . . . . . . . . . . . . . . . . . . . . . . . . . . . . . . . . . . . . Web:2
A Simple Perl Program . . . . . . . . . . . . . . . . . . . . . . . . . . . . . . . . . . . . . . . . . . . . . . . . . . . . . . . . . . Web:2
Perl Variables and Data Structures . . . . . . . . . . . . . . . . . . . . . . . . . . . . . . . . . . . . . . . . . . . . . . . . . . Web:4
Perl Variable Types . . . . . . . . . . . . . . . . . . . . . . . . . . . . . . . . . . . . . . . . . . . . . . . . . . . . . . . . . . . . . . . Web:4
Special Variables . . . . . . . . . . . . . . . . . . . . . . . . . . . . . . . . . . . . . . . . . . . . . . . . . . . . . . . . . . . . . . . . . . . Web:5
Perl Operators. . . . . . . . . . . . . . . . . . . . . . . . . . . . . . . . . . . . . . . . . . . . . . . . . . . . . . . . . . . . . . . . . . . . . . . . . . . . . . . Web:6
Comparison Operators . . . . . . . . . . . . . . . . . . . . . . . . . . . . . . . . . . . . . . . . . . . . . . . . . . . . . . . . . . Web:6
Compound Operators . . . . . . . . . . . . . . . . . . . . . . . . . . . . . . . . . . . . . . . . . . . . . . . . . . . . . . . . . . . Web:7
Arithmetic Operators . . . . . . . . . . . . . . . . . . . . . . . . . . . . . . . . . . . . . . . . . . . . . . . . . . . . . . . . . . . . Web:7
Other Operators . . . . . . . . . . . . . . . . . . . . . . . . . . . . . . . . . . . . . . . . . . . . . . . . . . . . . . . . . . . . . . . . . . . Web:8
Special String Constants . . . . . . . . . . . . . . . . . . . . . . . . . . . . . . . . . . . . . . . . . . . . . . . . . . . . . . . . Web:8
Conditional Statements: if/else and unless . . . . . . . . . . . . . . . . . . . . . . . . . . . . . . . . . . Web:9
if. . . . . . . . . . . . . . . . . . . . . . . . . . . . . . . . . . . . . . . . . . . . . . . . . . . . . . . . . . . . . . . . . . . . . . . . . . . . . . . . . . . . . . . . Web:9
unless . . . . . . . . . . . . . . . . . . . . . . . . . . . . . . . . . . . . . . . . . . . . . . . . . . . . . . . . . . . . . . . . . . . . . . . . . . . . . . . . . Web:9
Looping . . . . . . . . . . . . . . . . . . . . . . . . . . . . . . . . . . . . . . . . . . . . . . . . . . . . . . . . . . . . . . . . . . . . . . . . . . . . . . . . . . . . . Web:10
for . . . . . . . . . . . . . . . . . . . . . . . . . . . . . . . . . . . . . . . . . . . . . . . . . . . . . . . . . . . . . . . . . . . . . . . . . . . . . . . . . . . . Web:10
foreach . . . . . . . . . . . . . . . . . . . . . . . . . . . . . . . . . . . . . . . . . . . . . . . . . . . . . . . . . . . . . . . . . . . . . . . . . . . . . Web:10
while. . . . . . . . . . . . . . . . . . . . . . . . . . . . . . . . . . . . . . . . . . . . . . . . . . . . . . . . . . . . . . . . . . . . . . . . . . . . . . . . . Web:11
until. . . . . . . . . . . . . . . . . . . . . . . . . . . . . . . . . . . . . . . . . . . . . . . . . . . . . . . . . . . . . . . . . . . . . . . . . . . . . . . . . Web:11
last and next . . . . . . . . . . . . . . . . . . . . . . . . . . . . . . . . . . . . . . . . . . . . . . . . . . . . . . . . . . . . . . . . . . . . Web:12
do ... while and do ... until . . . . . . . . . . . . . . . . . . . . . . . . . . . . . . . . . . . . . . . . . Web:12
Regular Expressions . . . . . . . . . . . . . . . . . . . . . . . . . . . . . . . . . . . . . . . . . . . . . . . . . . . . . . . . . . . . . . . . . . . . . Web:12
Access to the Shell . . . . . . . . . . . . . . . . . . . . . . . . . . . . . . . . . . . . . . . . . . . . . . . . . . . . . . . . . . . . . . . . . . . . . . Web:13
Modules and CPAN . . . . . . . . . . . . . . . . . . . . . . . . . . . . . . . . . . . . . . . . . . . . . . . . . . . . . . . . . . . . . . . . . . . . . Web:14
Code Examples . . . . . . . . . . . . . . . . . . . . . . . . . . . . . . . . . . . . . . . . . . . . . . . . . . . . . . . . . . . . . . . . . . . . . . . . . . . Web:15
Sending Mail . . . . . . . . . . . . . . . . . . . . . . . . . . . . . . . . . . . . . . . . . . . . . . . . . . . . . . . . . . . . . . . . . . . . . . Web:15
Purging Logs . . . . . . . . . . . . . . . . . . . . . . . . . . . . . . . . . . . . . . . . . . . . . . . . . . . . . . . . . . . . . . . . . . . . . . Web:17
Posting to Usenet . . . . . . . . . . . . . . . . . . . . . . . . . . . . . . . . . . . . . . . . . . . . . . . . . . . . . . . . . . . . . . . Web:18
One-Liners . . . . . . . . . . . . . . . . . . . . . . . . . . . . . . . . . . . . . . . . . . . . . . . . . . . . . . . . . . . . . . . . . . . . . . . . . Web:19
Command-Line Processing . . . . . . . . . . . . . . . . . . . . . . . . . . . . . . . . . . . . . . . . . . . . . . . . . . Web:19
References . . . . . . . . . . . . . . . . . . . . . . . . . . . . . . . . . . . . . . . . . . . . . . . . . . . . . . . . . . . . . . . . . . . . . . . . . . . . . . . . . . Web:20
Using Python
Web:21
.
.
.
.
Python on Linux . . . . . . . . . . . . . . . . . . . . . . . . . . . . . . . . . . . . . . . . . . . . . . . . . . . . . . . . . . . . . . . . . . . . . . . . Web:22
The Basics of Python . . . . . . . . . . . . . . . . . . . . . . . . . . . . . . . . . . . . . . . . . . . . . . . . . . . . . . . . . . . . . . . . . . . Web:23
Numbers . . . . . . . . . . . . . . . . . . . . . . . . . . . . . . . . . . . . . . . . . . . . . . . . . . . . . . . . . . . . . . . . . . . . . . . . . . . . Web:23
More on Strings . . . . . . . . . . . . . . . . . . . . . . . . . . . . . . . . . . . . . . . . . . . . . . . . . . . . . . . . . . . . . . . . . . Web:24
Lists . . . . . . . . . . . . . . . . . . . . . . . . . . . . . . . . . . . . . . . . . . . . . . . . . . . . . . . . . . . . . . . . . . . . . . . . . . . . . . . . . . Web:27
.
43
Ubuntu Linux Unleashed 2021 Edition
.
.
.
.
.
.
.
.
.
Dictionaries . . . . . . . . . . . . . . . . . . . . . . . . . . . . . . . . . . . . . . . . . . . . . . . . . . . . . . . . . . . . . . . . . . . . . . . Web:30
Conditionals and Looping . . . . . . . . . . . . . . . . . . . . . . . . . . . . . . . . . . . . . . . . . . . . . . . . . . . Web:30
Functions . . . . . . . . . . . . . . . . . . . . . . . . . . . . . . . . . . . . . . . . . . . . . . . . . . . . . . . . . . . . . . . . . . . . . . . . . . . . . . . . . . . Web:33
Object Orientation . . . . . . . . . . . . . . . . . . . . . . . . . . . . . . . . . . . . . . . . . . . . . . . . . . . . . . . . . . . . . . . . . . . . . . Web:34
Class and Object Variables. . . . . . . . . . . . . . . . . . . . . . . . . . . . . . . . . . . . . . . . . . . . . . . . . . . Web:34
Constructors and Destructors. . . . . . . . . . . . . . . . . . . . . . . . . . . . . . . . . . . . . . . . . . . . . . . Web:35
Class Inheritance . . . . . . . . . . . . . . . . . . . . . . . . . . . . . . . . . . . . . . . . . . . . . . . . . . . . . . . . . . . . . . . . Web:36
The Standard Library and the Python Package Index . . . . . . . . . . . . . . . . . . . . . . Web:38
References . . . . . . . . . . . . . . . . . . . . . . . . . . . . . . . . . . . . . . . . . . . . . . . . . . . . . . . . . . . . . . . . . . . . . . . . . . . . . . . . . . Web:38
Using PHP
Web:39
.
.
.
.
.
.
.
.
.
.
.
.
.
.
.
.
.
.
.
.
.
Introduction to PHP . . . . . . . . . . . . . . . . . . . . . . . . . . . . . . . . . . . . . . . . . . . . . . . . . . . . . . . . . . . . . . . . . . . . Web:39
Entering and Exiting PHP Mode . . . . . . . . . . . . . . . . . . . . . . . . . . . . . . . . . . . . . . . . . . . Web:40
Variables . . . . . . . . . . . . . . . . . . . . . . . . . . . . . . . . . . . . . . . . . . . . . . . . . . . . . . . . . . . . . . . . . . . . . . . . . . . . Web:40
Arrays . . . . . . . . . . . . . . . . . . . . . . . . . . . . . . . . . . . . . . . . . . . . . . . . . . . . . . . . . . . . . . . . . . . . . . . . . . . . . . . . Web:42
Constants . . . . . . . . . . . . . . . . . . . . . . . . . . . . . . . . . . . . . . . . . . . . . . . . . . . . . . . . . . . . . . . . . . . . . . . . . . Web:43
References . . . . . . . . . . . . . . . . . . . . . . . . . . . . . . . . . . . . . . . . . . . . . . . . . . . . . . . . . . . . . . . . . . . . . . . . . . Web:44
Comments . . . . . . . . . . . . . . . . . . . . . . . . . . . . . . . . . . . . . . . . . . . . . . . . . . . . . . . . . . . . . . . . . . . . . . . . . Web:44
Escape Sequences . . . . . . . . . . . . . . . . . . . . . . . . . . . . . . . . . . . . . . . . . . . . . . . . . . . . . . . . . . . . . . . . Web:45
Variable Substitution . . . . . . . . . . . . . . . . . . . . . . . . . . . . . . . . . . . . . . . . . . . . . . . . . . . . . . . . . . Web:46
Operators . . . . . . . . . . . . . . . . . . . . . . . . . . . . . . . . . . . . . . . . . . . . . . . . . . . . . . . . . . . . . . . . . . . . . . . . . . . Web:46
Conditional Statements . . . . . . . . . . . . . . . . . . . . . . . . . . . . . . . . . . . . . . . . . . . . . . . . . . . . . . . Web:48
Special Operators . . . . . . . . . . . . . . . . . . . . . . . . . . . . . . . . . . . . . . . . . . . . . . . . . . . . . . . . . . . . . . . . Web:50
Switching. . . . . . . . . . . . . . . . . . . . . . . . . . . . . . . . . . . . . . . . . . . . . . . . . . . . . . . . . . . . . . . . . . . . . . . . . . . Web:51
Loops . . . . . . . . . . . . . . . . . . . . . . . . . . . . . . . . . . . . . . . . . . . . . . . . . . . . . . . . . . . . . . . . . . . . . . . . . . . . . . . . Web:52
Including Other Files . . . . . . . . . . . . . . . . . . . . . . . . . . . . . . . . . . . . . . . . . . . . . . . . . . . . . . . . . . Web:54
Basic Functions . . . . . . . . . . . . . . . . . . . . . . . . . . . . . . . . . . . . . . . . . . . . . . . . . . . . . . . . . . . . . . . . . . . . . . . . . . . Web:55
Strings . . . . . . . . . . . . . . . . . . . . . . . . . . . . . . . . . . . . . . . . . . . . . . . . . . . . . . . . . . . . . . . . . . . . . . . . . . . . . . . Web:55
Arrays . . . . . . . . . . . . . . . . . . . . . . . . . . . . . . . . . . . . . . . . . . . . . . . . . . . . . . . . . . . . . . . . . . . . . . . . . . . . . . . . Web:58
Files . . . . . . . . . . . . . . . . . . . . . . . . . . . . . . . . . . . . . . . . . . . . . . . . . . . . . . . . . . . . . . . . . . . . . . . . . . . . . . . . . . Web:60
Miscellaneous. . . . . . . . . . . . . . . . . . . . . . . . . . . . . . . . . . . . . . . . . . . . . . . . . . . . . . . . . . . . . . . . . . . . . Web:63
Handling HTML Forms . . . . . . . . . . . . . . . . . . . . . . . . . . . . . . . . . . . . . . . . . . . . . . . . . . . . . . . . . . . . . . . . Web:66
Databases . . . . . . . . . . . . . . . . . . . . . . . . . . . . . . . . . . . . . . . . . . . . . . . . . . . . . . . . . . . . . . . . . . . . . . . . . . . . . . . . . . . Web:67
References . . . . . . . . . . . . . . . . . . . . . . . . . . . . . . . . . . . . . . . . . . . . . . . . . . . . . . . . . . . . . . . . . . . . . . . . . . . . . . . . . . Web:69
.
44
.
xxvi
About the Author
Matthew Helmke has used Ubuntu since 2005. He has written about Linux for several
magazines and websites, is a lead author of The Official Ubuntu Book, and has coauthored
both A Practical Guide to Linux: Commands, Editors, and Shell Programming and The VMware
Cookbook. In his day job, Matthew works for Gremlin (https://www.gremlin.com/) making
the Internet more reliable. Matthew first used UNIX in 1987, while studying Lisp on a
Vax at the university. He has run a business using only free and open source software, has
consulted, and teaches as an adjunct professor for the University of Arizona. You can find
out more about Matthew at https://www.linkedin.com/in/matthewhelmke/ or drop him a
line with errata or suggestions at matthew@matthewhelmke.com.
Dedication
To Sage, Sedona, and Philip—the most amazing kids a guy could
hope for; to Sandra and Evan, who are wonderful and welcome additions to our lives; to my grandfather for always believing in me and
teaching me to believe in myself; and to my friends in the Linux,
developer, sysadmin, cloud computing, DevOps, Site Reliability
Engineering, and Chaos Engineering communities.
Acknowledgments
I want to thank the many people who helped with past editions, helpful comments and
ideas, and technical edits and both formal and informal advice. I owe a huge debt of
gratitude to the Ubuntu community, Canonical, and Mark Shuttleworth for inviting me
to participate in the community years ago. Finally, thanks to my colleagues at Pearson,
especially Debra Williams, for the trust placed in me and the opportunity to collaborate
on projects like this one.
Register Your Book
Register your copy of Ubuntu Linux Unleashed 2021 Edition at informit.com for convenient
access to downloads, updates, and corrections as they become available. To start the registration process, go to informit.com/register and log in or create an account*. Enter the
product ISBN, 9780136778851, and click Submit.
*Be sure to check the box that you would like to hear from us to receive exclusive
discounts on future editions of this product.
Figure Credits
Figures 1-1 to 1-9, 4-7 to 4-9, 8-1, 9-1 to 9-3, 11-1, 15-1, 16-1, 17-2, 19-1, 19-2, 35-1,
35-3, 36-1: Screenshots of Ubuntu © 2020 Canonical Ltd
Figures 4-1 to 4-4: Screenshots of GNOME © The GNOME Project
Figure 4-5: Screenshot of Kubuntu © 2020 Canonical Ltd
Figure 4-6: Screenshot of Xubuntu © 2020 Canonical Ltd
Figure 5-1: Screenshot of Mozilla Firefox ©1998–2020 by individual mozilla.org
contributors.
Figure 5-2: Screenshot of Google Chrome ©2020 Google LLC.
Figure 8-2: Screenshot of Warsow © 2020, Chasseur de Bots
Figure 8-3: Screenshot of Scorched 3D © 2020 Scorched3D
Figure 8-4: Screenshot of Frozen Bubble © Guillaume Cottenceau
Figure 8-5: Screenshot of Supertux © Pelya
Figure 8-6: Screenshot of Battle of Wesnoth © 2003–2020 by The Battle for Wesnoth
Project
Figure 8-7: Screenshot of Frets on Fire offers flashy graphics and familiar
game play © Unreal Voodoo
Figure 8-8: Screenshot of FlightGear features stunning landscapes and technically accurate
control panels © Free Software Foundation
Figure 8-9: Screenshot of In Speed Dreams © Speed Dreams
Figure 12-1: Screenshot of Command Prompt © Microsoft 2020
Figures 23-1, 23-2: Screenshots of CUPS © 2020 Apple Inc
Figure 30-1: Screenshot of Oracle VM VirtualBox Manager © 2020 Oracle
Cover image: Widegren/Karlsson/Photodisc/Getty Images
This page intentionally left blank
Introduction
IN THIS INTRODUCTION
▶
▶ Licensing
▶
▶ Who This Book Is For
Unleashed. Ubuntu is a Linux-based computer operating
system that has taken the world by storm. From its humble
beginning in 2004, Ubuntu has risen to become a perennial
favorite for desktop Linux, as well as a popular choice for
servers.
Ubuntu descends from one of the oldest and most revered
Linux distributions, Debian. Debian is assembled by a
team of talented volunteers, is one of the most stable and
customizable distributions of Linux, and is well respected
for its quality and technological prowess. It is, however,
an operating system for geeks; the bar for entry into the
Debian realm is set high, and its user base tends to be
highly proficient and expects new users to learn the ropes
before joining in. That is both appropriate and okay.
Ubuntu has leveraged the quality of Debian to create an
operating system that ordinary people can use. This doesn’t
mean that Ubuntu users are not technologically proficient,
just that they do not have to be. In fact, many talented
and respected software developers love Ubuntu because
it enables them to concentrate on their specific interests
instead of the details of the operating system. This book
is for these people and for those who aspire to join their
ranks.
If you are new to Linux, you have made a great decision by
choosing this book. Unleashed books offer an in-depth look
at their subjects, helping both beginner and advanced users
move to a new level of knowledge and expertise. Ubuntu
is a fast-changing distribution that has an updated release
twice a year. We have tracked the development of Ubuntu
from early on to make sure the information in this book
mirrors closely the development of the distribution.
▶
▶ What This Book Contains
▶ Conventions Used in This Book
▶
We are pleased to present the 2021 edition of Ubuntu
xxxii
Introduction
A QUICK WORD ABOUT MARKETING
Almost all of the content in this book applies regardless of what Ubuntu release version
you are using, as long as it is reasonably current. The book has been written to try to
focus on information that is useful for the longest amount of time possible. Some chapters, like those covering installation or the basics of the default Ubuntu graphical user
interface, will have their information change frequently. These chapters are the exception. The blurb on the cover of the book about which editions this book covers was added
to account for these chapters and to denote clearly when the book was most recently
revised.
Do not let the highly technical reputation of Linux discourage you, however. Many
people who have heard of Linux think that it is found only on servers, used to look after
websites and email. But that is far from the truth. Distributions like Ubuntu are making
huge inroads into the desktop market. Corporations are realizing the benefits of running
a stable and powerful operating system that is easy to maintain and easy to secure. The
best part is that as Linux distributions are improved, the majority of those improvements
are shared freely, allowing you to benefit from the additions and refinements made by
one distribution, such as Red Hat, while continuing to use a different distribution, such as
Ubuntu, which in turn shares its improvements. You can put Ubuntu to work today and
be assured of a great user experience. Feel free to make as many copies of the software as
you want; Ubuntu is freely and legally distributable all over the world, so no copyright
lawyers are going to pound on your door.
Licensing
Software licensing is an important issue for all computer users and can entail moral, legal,
and financial considerations. Many consumers think that purchasing a copy of a commercial or proprietary operating system, productivity application, utility, or game conveys
ownership, but that is not true. In the majority of cases, the end user license agreement
(EULA) included with a commercial software package states that you have paid only for
the right to use the software according to specific terms. This generally means you may
not examine, make copies, share, resell, or transfer ownership of the software package.
More onerous software licenses enforce terms that preclude you from distributing or
publishing comparative performance reviews of the software. Even more insidious licensing schemes (and supporting legislation, especially in the United States) contain provisions allowing onsite auditing of the software’s use!
This is not the case with the open source software covered in this book. You are entirely
free to make copies, share copies, and install the software on as many computers as you
want. (We encourage you to purchase additional copies of this book to give as gifts,
however.)
You can put your copy of Ubuntu to work right away in your home or at your place of
business without worrying about software licensing, per-seat workstation or client licenses,
software auditing, royalty payments, or any other type of payments to third parties.
However, be aware that although much of the software included with Ubuntu is licensed
Who This Book Is For
xxxiii
under the GPL, some packages are licensed under other terms. Those packages are subject
to a variety of software licenses, and many of them fall under a broad definition known
as open source. Some of these licenses include the Artistic License, the BSD License, the
Mozilla Public License, and the Q Public License.
For additional information about the various GNU software licenses, browse to www.gnu.
org. For a definition of open source and licensing guidelines, along with links to the terms
of nearly three dozen open source licenses, browse to www.opensource.org.
Who This Book Is For
This book varies in coverage from deep to shallow over a wide range of topics. This is
intentional. Some topics are Ubuntu specific and are not covered by any other book, and
they deserve deep coverage here. There are some topics that every power user really must
master. Other topics are things power users should know about so that they understand
some history, know some other options, or simply have what they need to be able to
listen and participate in further discussions with other technical people without being
completely confused.
Some topics, like using the Linux command line, receive deep and extensive coverage
because we believe that information to be vital to anyone who wants to be a power user
or become a skilled DevOps guru. That topic gets three full chapters.
Other topics get only brief coverage so that people who are interested get a few guideposts
to help them continue if they are interested. For example, Chapter 39, “Using Popular
Programming Languages,” describes languages such as Ada and Fortran, along with more
than 20 other programming languages. In that chapter, dozens of programming languages
are covered in just a few pages. These are useful topics to some but not topics we would
consider vital.
In addition, some topics are just too broad to be covered in great depth in this book, but
they deserve mention because, again, an intermediate to advanced user should have at
least a foundational knowledge of them. These are covered briefly and then information is
provided to help you find more resources and expand your understanding, as needed.
Those Wanting to Become Intermediate or Advanced Users
Ubuntu Unleashed is intended for intermediate and advanced users or those who want to
become intermediate and advanced users. Our goal is to give you a nudge in the right
direction, to help you enter the higher stages by exposing you to as many different tools
and ideas as possible; we give you some thoughts and methods to consider and spur you
on to seek out more. Although the contents are aimed at intermediate to advanced users,
new users who pay attention will benefit from the advice, tips, tricks, traps, and techniques presented in each chapter. Pointers to more detailed or related information are
also provided at the end of each chapter.
If you are new to Linux, you might need to learn some new computer skills, such as how
to research your computer’s hardware, how to partition a hard drive, and (occasionally)
how to use a command line. This book helps you learn these skills and shows you how
xxxiv
Introduction
to learn more about your computer, Linux, and the software included with Ubuntu. Most
importantly, it helps you overcome your fear of the system by telling you more about
what it is and how it works.
We would like to take a moment to introduce a concept called “The Three Levels of
Listening” from Alistair Cockburn’s Agile Software Development. This concept describes how
a person learns and masters a technique, passing through three levels:
▶
▶ Following—The level where the learner looks for one very detailed process that
works and sticks to it to accomplish a task.
▶
▶ Detaching—The level where the learner feels comfortable with one method and
begins to learn other ways to accomplish the same task.
▶
▶ Fluent—The level where the learner has experience with or understanding of many
methods and doesn’t think of any of them in particular while doing a task.
We all start at the first level and progress from there. Few reach the last level, but those
who do are incredibly effective and efficient. People aiming for this level are the very ones
for whom we intend this book.
Myriad books focus on the first set of users. This is not one of them. It is our goal in
Ubuntu Unleashed to write just enough to get you from where you are to where you want
or need to be. This is not a book for newcomers who want or need every step outlined in
detail, although we do that occasionally. This is a book for people who want help learning about what can be done and a way to get started doing it. The Internet is an amazing
reference tool, so this is not a comprehensive reference book. This book is a tool to help
you see the landscape, to learn enough about what you seek to get you started in the right
direction with a quality foundational understanding.
Sysadmins, Programmers, DevOps, and Site Reliability Engineering
System administrators, or sysadmins, are people who keep servers and networks up and
running. Their role is sometimes called operations. They deal with software installation
and configuration and security, and they do all the amazing things behind the scenes
that let others use these systems for their work. They are often given less respect than
they deserve, but the pay is good, and it is a ton of fun to wield the ultimate power over
a computer system. It is also a great responsibility, and these amazing guys and gals work
hard to make sure they do their jobs well, striving for incredible system uptime and availability. Ubuntu is an excellent operating system for servers and networks, and in this book
you can find much of the knowledge needed to get started in this role.
Programmers are people who write software. They are sometimes called developers.
Programmers work with others to create the applications that run on top of those systems.
Ubuntu is a great platform for writing and testing software. This is true whether you are
doing web application development or writing software for desktop or server systems.
It also makes a great platform for learning new programming languages and trying out
new ideas. This book can help you get started.
Conventions Used in This Book
xxxv
DevOps is a portmanteau of developer and operations. It signifies a blending of the two
roles already described. The information technology (IT) world is changing, and roles
are becoming less clear-cut and isolated from one another. In the past, it was common
to witness battles between programmers excited about new technology and sysadmins
in love with stability. DevOps realizes that neither goal is healthy in isolation but that
seeking a balance between the two can yield great results by removing the barriers to
communication and understanding that sometimes cause conflict within a team. Because
of the rise of cloud computing and virtualization, which are also covered in this book,
and more agile forms of development, DevOps is a useful perspective that enables people
working in IT to do an even better job of serving their ultimate clients: end users. Site
Reliability Engineering (SRE) began at a similar time as DevOps and from a distance looks
almost the same. The major difference is that the SRE focus is solely on keeping sites and
systems up and running, whereas DevOps has evolved a wider philosophy that may touch
on people processes outside of the typical scope of SRE. This book is a great foundation for
those who want to learn knowledge that will help with both roles and implementations,
hopefully presented in a way that balances them nicely.
What This Book Contains
Ubuntu Unleashed is organized into six parts, described here:
▶
▶ Part I, “Getting Started,” takes you through installing Ubuntu on your computer in
the place of any other operating system you might be running, such as Windows.
▶
▶ Part II, “Desktop Ubuntu,” is aimed at users who want to use Ubuntu on desktop
systems.
▶
▶ Part III, “System Administration,” covers both elementary and sophisticated details
of setting up a system for specific tasks and maintaining that system.
▶
▶ Part IV, “Ubuntu as a Server,” gives you the information you need to start building
your own file, web, and other servers for use in your home or office.
▶
▶ Part V, “Programming Linux,” provides a great introduction to how you can extend
Ubuntu capabilities even further by using the development tools available.
▶
▶ Part VI, “Bonus Chapters,” consists of three online chapters on using the Perl,
Python, and PHP languages on Ubuntu. See informit.com/title/9780136778851.
Conventions Used in This Book
It is impossible to cover every option of every command included in Ubuntu. Besides,
with the rise of the Internet and high-speed connections, reference materials are far less
valuable today than they used to be because most of these details are only a quick Google
search away. Instead, we focus on teaching you how to find information you need while
giving a quality overview worthy of intermediate and advanced users. Sometimes this
book offers tables of various options, commands, and keystrokes to help condense, organize, and present information about a variety of subjects.
xxxvi
Introduction
To help you better understand code listing examples and sample command lines, several
formatting techniques are used to show input and ownership. For example, if a command
or code listing example shows input that you as the user would type, the input is formatted in boldface after the sample command prompt, as follows:
matthew@seymour:~$ ls
If typed input is required, as in response to a prompt, the sample typed input also is in
boldface, like so:
Delete files? [Y/n] y
All statements, variables, and text that should appear on your display use the same boldface formatting. In addition, command lines that require root or super-user access are prefaced with the sudo command, as follows:
matthew@seymour:~$ sudo printtool &
Other formatting techniques include the use of italic for placeholders in computer
command syntax, as shown here:
matthew@seymour:~$ ls directoryname
Computer terms or concepts are also italicized upon first introduction in text.
The following elements provide you with useful tidbits of information that relate to the
discussion of the text:
NOTE
A note provides additional information you might find useful as you are working. A note
augments a discussion with ancillary details or may point you to an article, a white paper,
or another online reference for more information about a specific topic.
TIP
Tips contain special insights or time-saving techniques, as well as information about items
of particular interest to you that you might not find elsewhere.
CAUTION
A caution warns you about pitfalls or problems before you run a command, edit a configuration file, or choose a setting when administering your system.
Conventions Used in This Book
xxxvii
SIDEBARS CAN BE GOLDMINES
Just because something is in a sidebar does not mean that you will not find something
new here. Be sure to watch for these elements, which bring in outside content that is an
aside to the discussion in the text. In sidebars, you will read about other technologies,
Linux-based hardware, and special procedures to make your system more robust and
efficient.
Finally, you should know that all text, sample code, and screenshots in Ubuntu Unleashed
were developed using Ubuntu and open source tools.
Read on to start learning about and using the latest version of Ubuntu.
This page intentionally left blank
IN THIS CHAPTER
▶
▶ Before You Begin the
Installation
▶
▶ Step-by-Step Installation
▶
▶ Shutting Down
▶ Finding Programs and Files
▶
1
Installing Ubuntu
and Post-Installation
Configuration
CHAPTER
▶
▶ Software Updater
▶
▶ The sudo Command
This chapter covers installation on a typical desktop or laptop computer system.
Before You Begin the Installation
Installing a new operating system is a major event, and you
should make sure that you have properly thought through
what is going to take place. The first thing to consider is
how the hardware will be affected by the software that
you propose to install. Although Ubuntu runs well on a
variety of hardware, checking your hardware components
is worthwhile because some bits of hardware do not work
well with Ubuntu. This section provides some areas for
you to investigate and think about; it might even save you
hours of frustration when something goes wrong. Problems
are becoming much less frequent, but they still crop up
occasionally.
▶
Repositories
▶
▶ System Settings
▶
▶ Configuring Wireless Networks
▶ Troubleshooting Post▶
struck fear into the hearts of mortal men. Thanks to a campaign of fear, uncertainty, and doubt (commonly referred
to as FUD), Linux garnered a reputation as something of an
elitist operating system that could be installed, configured,
and used only by extreme computer geeks and professionals. Nowadays, it is a different story entirely, and Ubuntu
is one of the easiest Linux distributions (distros) to install.
This chapter covers how to get started with an install disc,
including booting from an Ubuntu Live DVD or USB drive
to test your system. The chapter then covers the actual
installation of Ubuntu, looking at the various options available. The whole process is pain free with Ubuntu, as you are
about to learn.
▶ Configuring Software
Installation Configuration
Problems
▶ References
▶
Not that long ago, the mere mention of installing Linux
P
Installing Ubuntu and ost-Installation Configuration
Chapter 1
2
You start by researching and documenting your hardware. This information will prove
helpful later on, during the installation.
Researching Your Hardware Specifications
At the absolute minimum, you should know the basics of your system, such as how much
RAM you have installed and what type of mouse, keyboard, and monitor you have. Knowing the storage capacity and type of hard drive you have is important because it helps
you plan how you will divide it for Ubuntu and troubleshoot if problems occur. A small
detail, such as whether your mouse uses the USB or PS/2 interface, ensures proper pointer
configuration—something that should happen without any problem, but you will be glad
you know it in case something does go wrong. The more information you have, the better
prepared you are for any problems.
You can make an inventory or at least a quick list of some basic features of your system.
Again, the items you most want to know include the type and speed of your processor,
the amount of installed memory, the size of your hard drive, the type of mouse, the capabilities of the display monitor (such as maximum resolution), and the number of installed
network interfaces (if any).
DVD INSTALLATION JUMP START
RA
R
H
T
o install Ubuntu Desktop from an install disc, you should first test whether your system
is compatible by running Ubuntu from the DVD live. In general, a system must have at
least a 2G z dual-core processor, 25GB of hard drive space, 2GiB
M, and a monitor
with a display resolution of at least 1024×768. You also need a DVD drive or USB stick,
memory card, or external drive for the installer media. Internet access is not required but
is very helpful and strongly recommended. See https://help.ubuntu.com/community/
Installation/System equirements for a more detailed list of requirements.
Installation Options
Ubuntu is made available in two main forms: the Desktop DVD and the Server install DVD.
(This list does not include derivative distributions like Kubuntu or Lubuntu or less commonly
used methods such as the network install disk.) For most people, the Desktop DVD is what
you want. The Server install DVD can get a LAMP (Linux, Apache, MySQL, and PHP) server
up and running in about 20 minutes, but, as you learn in this book, all these components
are available to the Ubuntu default distribution. An ISO image contains the entire contents
of a CD or DVD in a single file that can be used as if it were a CD or DVD and that can be
burned to a physical CD or DVD if desired; see Chapter 7, “Multimedia Applications,” to
learn how to burn CDs and DVDs in Ubuntu. You can find a list of the currently available
ISO images in a couple of places. The place that is best for most people to download from is
www.ubuntu.com/download, which includes a nice graphical menu system and links to easyto-read information and detailed instructions. Those with more specific requirements, such as
a desire to use one of the official alternative Ubuntu versions, like Kubuntu or Lubuntu, can
find what they need by navigating the menus at https://cdimage.ubuntu.com.
Before You Begin the Installation
3
OFFICIAL UBUNTU FLAVORS
▶
▶ Ubuntu
▶
▶ Kubuntu
▶
▶ Lubuntu
▶
▶ Ubuntu Budgie
▶
▶ Ubuntu Kylin
▶
▶ Ubuntu Mate
▶
▶ Ubuntu Studio
▶
▶ Xubuntu
Almost everything in this book applies to any of these flavors. The exceptions include
GUI-specific content, such as GNOME-specific descriptions, and content that refers to programs not installed by default, such as many of the server and programming options. For
more information about Ubuntu flavors, see https://wiki.ubuntu.com/UbuntuFlavors.
To install via a USB thumb drive (one that holds at least 2GB), download the ISO image you
need. You also need to download a program that enables you to use this image to create
a bootable USB drive. For Windows, try Universal USB Installer (www.pendrivelinux.com/
universal-usb-installer-easy-as-1-2-3/) or ISO Recorder (https://isorecorder.alexfeinman.com/)
and follow the instructions given by the authors. For macOS, use Disk Utility to erase and format the USB drive and Etcher (www.balena.io/etcher/) to write. For Ubuntu, use the installed
Startup Disk Creator program available in the default install. After the ISO is written to the
USB drive, use it as you follow the installation instructions in this section. To install using a
DVD that you create, download the ISO image you need from www.ubuntu.com/download
or https://cdimage.ubuntu.com. You need to download a program to enable you to burn this
image to physical media. For Windows, try either InfraRecorder (https://infrarecorder.org)
or ISO Recorder (https://isorecorder.alexfeinman.com/) and follow the instructions given by
the authors. For macOS, you can use Apple’s Disk Utility, which is installed by default. For
Ubuntu, right-click the icon for an ISO image and select Write to Disc. After the DVD is created, use it as you follow the installation instructions in this section.
UBUNTU ON MAC HARDWARE
There are sometimes problems installing Ubuntu on Mac hardware. Apple designs and
configures its devices with the intent that only its own software should be run on its hardware. Be warned if you want to try to install Ubuntu or anything else on Mac hardware:
Here be dragons. It can work, but be prepared to search the web and maybe ask questions in some of the places listed in Chapter 2, “Background Information and Resources.”
In addition, it is not currently possible to install Ubuntu or any Linux distro on modern
Mac computers that have the Apple T2 storage controller because there is no Linux driver
available for that hardware.
1
Ubuntu has several official variants, called flavors, as follows:
Installing Ubuntu and ost-Installation Configuration
P
Chapter 1
4
32-Bit Versus 64-Bit Ubuntu
Starting with Ubuntu 20.04 LTS, Ubuntu is only officially releasing a 64-bit version. However, we are keeping this section for the moment for those using an older release on older
hardware. Nearly all consumer and enterprise hardware released in the last 15+ years is
64-bit, the exception being in specific categories using specific processors (certain embedded applications on ARM or Atom chips, for example), which are not the focus for pretty
much anyone reading this book. If you have special needs like these, you may need to
contact Canonical for ideas and support and may just be out of luck with Ubuntu.
All users who can use it are better off using the 64-bit version of Ubuntu. The main difference has to do with how a computer processor is able to register and use memory, but
speed is also a factor. Here is why.
A computer with a 32-bit processor will be able to use a maximum of 4GB of memory
(actually a bit less, but this is a more practical-focused book and not a computer science
text, so the approximation is close enough for our uses; and yes, there are exceptions such
as when using physical address extension (PAE), but this is a reasonable general rule for
those just getting started). A computer with a 64-bit processor will be able to use up to a
theoretical limit of 17 billion GB. More memory addresses means that you can store more
data in RAM, which is much faster than processing it while reading from and writing to
disks or other storage media.
If you are dealing with large amounts of data, this is a huge benefit. Processing audio or
video, manipulating large databases of weather data, or playing 3D video games will be
much smoother. It will also happen faster.
Speed is increased for another reason. When you have more memory addresses, it is kind
of like when the supermarket has more checkout lines open. You can process more operations simultaneously. As a result of the extra capacity, variables and arrays in programs are
processed more efficiently, function arguments are passed more easily, and even new data
models are available for programmers and languages to use.
This requires some adaptation. Programs written for 32-bit operating systems must generally be adapted to take advantage of the capabilities of 64-bit processors. Although it is
(usually, or at least often) possible to run 32-bit programs on a 64-bit processor, doing so
is not always advantageous. However, in the Linux world, including Ubuntu, most software has been refactored and recompiled to take advantage of 64-bit processors and their
capabilities. Software written for 64-bit processors is not backward compatible with 32-bit
processors.
Early on, driver support and adaptation of software took time and was not complete
enough to recommend using 64-bit Ubuntu by default. For about a decade, nearly all
Intel- and AMD-based computer systems sold have been 64-bit, and the software has
caught up. There is no reason to use anything else on this equipment.
If you browse to https://ubuntu.com/releases, you will find downloadable .iso files that
will allow you to create a DVD from which you can boot/install Ubuntu.
Before You Begin the Installation
5
If you are using a moder consumer- or enterprise-focused processor (for example, AMD
Ryzen, Intel Core i3/5/7/9, or Xeon) you are all set.
1
Planning Partition Strategies
Partitioning is a topic that can make novice Linux users nervous. Coming from a Microsoft world, where you might be used to having just one hard drive, it can seem a bit
strange to use an operating system that makes partitioning a hard drive possible or even
preferable and common.
Depending on your needs, you can opt to have a single large partition to contain everything, which is the official recommendation of the Ubuntu community and developers. You might prefer to segment your installation across several partitions if you have
advanced knowledge and specific needs.
If you are installing Ubuntu in a corporate or business environment, the needs of the
business should be a primary concern. Be careful to ensure that you build in an adequate
upgrade path that allows you to extend the life of the system and add any additional storage or memory.
Knowing how software is placed on your hard drive for Linux involves knowing how
Ubuntu organizes its file system. This knowledge helps you make the most of hard drive
space. In some instances, such as when you’re planning to have user directories mounted
via NFS or other means, this information can help head off data loss, increase security,
and accommodate future needs. Create a great system, and you’ll be the hero of information services. The Linux file system is covered along with commands to manipulate files
and directories in Chapter 10, “Command-Line Beginner’s Class.”
To plan the best partitioning scheme, research and know the answers to these questions:
▶
▶ How much disk space does your system require?
▶
▶ Do you expect your disk space needs to grow significantly in the future?
▶
▶ Will the system boot only Ubuntu, or do you need a dual-boot system?
▶
▶ How much data requires backup, and what backup system will work best? (See
Chapter 17, “Backing Up,” for more information about backing up your system.)
The Boot Loader
If your system does not have a UEFI BIOS, then during installation, Ubuntu automatically
installs GRUB2 (Grand Unified Boot Loader) to the Master Boot Record (MBR) or to the GPT
(GUID Partition Table) of your hard drive. Handily enough, it also detects any other operating systems, such as Windows, and adds entries in GRUB2 as appropriate. If you have a
specific requirement not to install GRUB2 to the MBR, you need to install using the
Alternate disc, which enables you to specify the install location for GRUB2.
Installing Ubuntu and ost-Installation Configuration
P
Chapter 1
6
DUAL BOOT NOT RECOMMENDED, BUT YOU CAN TRY IT IF YOU WANT
E
E
R
E
R
R
E
If you are attempting to create a dual-boot system using both Windows and Ubuntu—a
system in which multiple operating systems exist on the hard drive and the user selects
which one to use at boot time—it depends on your system as to whether this is easy
or difficult. For systems that do not have a U FI BIOS, you should install Windows first
because it will overwrite the MB and ignore any other operating systems on the disk.
Ubuntu also overwrites the MB , but it does so in a way that creates a boot menu that
includes all operating systems it detects on the disk. If you do have a U FI system, then
G UB2 is installed as an FI application on the FI system partition, which makes dual
booting much less painful and more reliable.
E
ither way, you can get dual-booting to work, but in the past few years options have arisen
that are better for most people.
If you decide you must dual boot, make sure you have your Windows recovery media
available and that you either already have enough free space on your hard drive or know
how to shrink the existing Windows partition and create a new partition on the hard drive
for Ubuntu. No support or instructions for doing this are given in this book. If you need
to use more than one operating system on the same hardware, this book recommends
virtualization.
See Chapter 30, “Virtualization on Ubuntu,” for more information.
Installing from DVD or USB Drive
On most PCs, the BIOS supports booting directly from a CD, DVD, or USB drive and
enables you to set a specific order of devices (such as hard drive, CD-ROM, or USB)
to search for bootable software. Turn on your PC and set its BIOS if required (usually
accessed by pressing a function key or the Del key after powering on) and then insert your
Ubuntu install media and boot to install Ubuntu.
UEFI
E
E
H
T
E
E
T
E
If you have hardware that is from 2010 or newer, it probably includes a firmware interface
called U FI. he Unified xtensible Firmware Interface is a specification that defines how
an operating system and the hardware interact. It replaces the BIOS mentioned earlier,
although some manufacturers and most end users continue to use the term BIOS, just for
consistency over time, even when they are using U FI. In the past, U FI has also been
known to cause problems when you try to install a different operating system than the
default one it came with on one of these machines. he 64-bit version of Ubuntu is typically quite reliable in supporting installation regardless. owever, if you encounter difficulties, see https://help.ubuntu.com/community/U FI for assistance.
Step-by-Step Installation
This section describes a basic step-by-step installation of Ubuntu from an install DVD or
USB drive you create yourself using an ISO image you downloaded and wrote to a disk
Step-by-Step Installation
7
CAUTION
If you have anything at all on your computer that you want to save, back it up first.
Installing an operating system has become easier to do, but it is still a major change.
Your entire hard drive will be erased, and new information will be written to it. This is
expected when installing Ubuntu to the entire hard drive, but it can even happen due to
user error or gremlins (unexplained problems) when attempting a dual-boot installation.
Back up anything you want to preserve. Save data and files to an external hard drive or
other medium. You may even want to back up your entire operating system and current
installation using something like Clonezilla (http://clonezilla.org). Whatever you do, go
in with the perspective that everything currently on the computer will disappear. If this is
okay, continue.
Having your computer connected to the Internet as you proceed is useful and recommended so that you can download updates while installing.
Installing
To get started, insert the install DVD into your drive and reboot your computer.
NOTICE
The installation process occasionally changes when new releases occur, but the overall
idea is consistent. The screenshots you see here are probably accurate, but it is possible
you may see a change or two. If you understand what you need to do, any changes should
be trivial to you.
The initial screen offers a variety of languages for you to use during installation (see
Figure 1.1) and two options. The Try Ubuntu option boots and runs Ubuntu from the
DVD without making any changes to your system so that when you remove the DVD and
reboot, everything will be as it was before. Install Ubuntu installs Ubuntu instead of your
current operating system or alongside it (for dual-booting). Select Install Ubuntu to begin.
Figure 1.2 shows the Preparing to Install Ubuntu screen. If you select the two check boxes
at the bottom, Ubuntu downloads extra software, such as multimedia codecs and any software updates that have been released since the disk was created, and includes them in the
installation. Doing so is recommended.
1
or USB drive using the instructions provided earlier; just replace mentions of DVD with
your install medium. The install process itself is fairly straightforward, and you should not
encounter any real problems.
RE
FIGU
1.1
RE
FIGU
1.2
installation.
Installing Ubuntu and ost-Installation Configuration
P
Chapter 1
8
Choose a language for the installation in this opening screen.
Before proceeding, decide whether you want to download updates during
If other operating systems are found on your system, you are given the option to install
Ubuntu alongside them or to erase them and use the whole disk for Ubuntu. See the dualboot note and backup warning earlier in this chapter before continuing.
Step-by-Step Installation
9
FIGURE 1.3
What do you want to do with your storage drive?
NOTE
More complex partitioning schemes might be useful for more complex systems, such as
servers, especially when multiple hard drives are available. Read Chapter 10, “CommandLine Beginner’s Class,” for a quick discussion of the parts of the Linux file system to get
an idea of parts of the file system that could benefit from residing on their own (or even
multiple!) partitions or disks.
NOTE
Adding, formatting, and partitioning a hard drive can be done at any time, not only during
installation. You should not try to modify a drive you are currently using, such as the one
on which you have installed Ubuntu, because doing so could make the computer unusable, and you would have to start over. However, if you are adding a second drive or if you
want to reformat a flash drive, partitioning the drive you’re using is a useful skill to know.
In any case, this is an instance where the standard warning applies: Pay attention to what
you are doing and know why you are doing it because this powerful tool both is useful and
has the potential to cause you serious problems and data loss if used incorrectly.
1
Next, as shown in Figure 1.3, you have the option either to erase and use the entire hard
disk for your installation (recommended for people who are new to Linux and are nervous
about partitioning a hard drive) or to specify partitions manually, which is not as difficult as it sounds. You also have the opportunity to have the entire Ubuntu installation
encrypted; this is very secure, but if you lose your password, you are eternally out of luck,
so choose wisely.
1
C
hapter
10
Installing Ubuntu and Post-Installation Configuration
The easiest and simplest method is to use GParted, which is a graphical partition manager. GParted is not installed by default, but it is available in the Ubuntu software repositories; see Chapter 9, “Managing Software,” if you need help installing it.
In addition to being useful for adding drives, GParted can also assist you in recovering
from problems. You can run it after booting Ubuntu in a live session or running from a live
CD or a USB drive. In this case, the system’s hard drives are not mounted, and you can
manage them from the live session.
After you have made your partitioning selections, installation continues by asking about
your current location; it helps you select the most appropriate keyboard layout for your
system, based on that location and the most common language used there, and it asks you
to enter your name, a username that you will use to log in to the system, and a password.
You can even choose to encrypt your /home folder during the process.
A QUICK ASIDE ON PASSWORDS
When you create your password, be sure to remember what you entered. If you forget it,
you cannot use your new system because you will not be able to log on to it.
When setting a password, the common advice is to make sure it has a mixture of letters and
numbers to make it more secure. For instance, a good example of a historically recommended
style of password is T1a5c0p. Although this might seem like garbage at first glance, you can
remember it easily by thinking of the phrase This Is A Good Choice Of Password, shortened to
Tiagcop, and substituting some of the letters with similar-looking numbers.
There are some reasons this might not be the best recommendation anymore because
computer systems are much faster than they used to be. It is a true statement that the
longer a password is, the harder it is to break. For this reason, the newest recommendation is to use a passphrase consisting of at least four words, perhaps something like
green monkeys chortle often. There is no doubt that a password the length of four common words combined together would be harder to break than the T1a5c0p example. From
that perspective, it seems like a no-brainer. On the other hand, a longer password that
does not use any words found in a dictionary would be even better, but the problem here
is that these passwords, and even the T1a5c0p example, can be hard to remember and
may end up being written down on a sticky note next to the computer, perhaps even stuck
to the monitor. That is worse, especially if you use good security and create a different
password for every website and computer system that requires one.
One solution is to choose a really good password for your system, one that you will
remember, like the four-word example or a long passphrase like PeanutButterandJelly
$andwiches, and then create one more good password to use with a password manager
program like KeePassX (available in the Ubuntu software repositories; see Chapter 9,
“Managing Software,” for details on how to find and install it), which can generate long,
completely random passwords for you and keep them in a list that can only be viewed by
accessing your system and then accessing the program, both of which will use good passwords. Let’s get back to the installation.
While you are answering the questions asked by the installer, the Ubuntu install begins
to copy files to your hard drive. Performing these tasks in parallel makes the process
even faster than it used to be. When you have input all necessary information and as the
Shutting Down
11
installation completes, you see a series of information screens that are filled with interesting content about Ubuntu and are worth reading while you wait.
In previous editions of this book, this chapter was longer and described a process that was
sometimes confusing and fraught with peril. The Ubuntu developers deserve high praise
for making the installation so incredibly easy and fast. The Linux kernel supports more
hardware than ever before, and the Ubuntu kernel gurus (who make the decisions about
what hardware modules to enable, among other things) do a great job, and most hardware
works out of the box.
First Update
It used to be that the first thing you needed to do with your new system was update it to
the latest package versions. You would do this mainly to ensure that you had the latest
security updates available. Remember the first installation step, where we recommended
checking the box to have software updates download during the installation process?
If you did, the updates were acquired during the installation, and your system should
already be up-to-the-minute current.
If you want to double-check that you have all the current versions of software and security
updates installed, read Chapter 9 and Chapter 10 for more information.
Shutting Down
At some point, you are going to want to shut down your computer. As with most other
things in Linux, there are different ways to do it. You can use the power icon located in
the upper-right corner of your screen to access the power menu, shown in Figure 1.4.
FIGURE 1.4
You can also lock the screen, access settings, and more from the power menu.
1
When the process is complete, you are prompted to restart the computer. Do so and remove
the install media when it is ejected. Then log in when the reboot is complete. That’s it.
1
hapter
C
12
Installing Ubuntu and Post-Installation Configuration
If you are working at the command line, you can immediately shut down your system by
using the shutdown command, like this:
matthew@seymour:~$ sudo shutdown -h now
You can also use the shutdown command to restart your computer, as follows:
matthew@seymour:~$ sudo shutdown -r now
For new users, installing Ubuntu is the beginning of a new and highly rewarding journey
on the path to learning Linux. For Ubuntu system administrators, the tasks ahead are to
fine-tune the installation and to customize the server or user environment.
NOTE
Now that you have completed the primary task of installing Ubuntu, you can begin to
customize your new operating system. This chapter looks at getting up and running with
Ubuntu. Chapter 3, “Foundations of the Linux GUI,” gives you a tour around the desktop.
Next, this chapter describes some basic administration tasks. By the end of this chapter,
you should feel comfortable enough to move on through the rest of the book.
Finding Programs and Files
In the past, Ubuntu used a system of menus to guide users in searching for programs,
but now there is an easier, faster way: Use search to find programs. You access search by
clicking Activities at the upper left of the screen, and then start typing in the search box
to find specific programs or documents on your system (see Figure 1.5). The desktop (also
known as the GNOME user interface) is covered in more detail in Chapter 3.
FIGURE 1.5
Search is the place to find programs and files.
Software Updater
Software Updater is covered in greater detail in Chapter 9, but it is worthy of a quick mention now so that from the start you can benefit from any available security and bug fixes.
The easiest way to check for updates is to use Software Updater. Open Software Updater
from search by typing software updater to search for it. When the window opens,
Update Manager checks the Ubuntu software repositories to determine whether any
updates are available. When it detects that new versions of installed software are available,
it displays them in the window. Uncheck the check box next to any item if you don’t
Software Updater
13
want to install that particular software update. Click Install Now to complete the process
(see Figure 1.6). Software repositories are discussed later in this chapter.
1
FIGURE 1.6
Software Updater, showing available software updates.
Another way of updating your system is to use the command line. This is vital on servers
that do not have a GUI installed, and it is sometimes quicker than using Software Updater
on a desktop computer. I like to use the command line to manage all the computers on
my home network because I can use Secure Shell (SSH) to connect to each from a terminal
and perform updates from another room in the house; anyone using that computer is left
undisturbed while I’m making updates. You find out how to connect using the command
line in Chapter 19, “Remote Access with SSH and VNC.”
NOTE
In the second half of the “Software Updater” section and in “The sudo Command” section that follows, we introduce some commands that must be entered from the command
line, also known as the terminal. Rather than a graphics-based user interface, the command line is a more traditional text-based user interface. Chapter 10, “Command-Line
Beginner’s Class,” Chapter 11, “Command-Line Master Class, Part 1,” and Chapter 12,
“Command-Line Master Class, Part 2,” cover this topic is much greater detail.
For now, the goal is to introduce you to the idea and let you know what can be done. You
are not yet expected to know what a lot of this means.
To use the command line, open search and type terminal.
When you open the terminal, you are greeted with a prompt similar to the one here:
matthew@seymour:~$
A blinking cursor also displays. Ubuntu is awaiting your first command. Issue the following command:
matthew@seymour:~$ sudo apt update
1
C
hapter
14
Installing Ubuntu and Post-Installation Configuration
This command tells the package management utility apt to check the Ubuntu repositories
and look for any updates to your installed software. In a matter of seconds, Ubuntu completes all of this, and your screen should look something like this:
matthew@seymour:~$ sudo apt update
[sudo] password for matthew:
Hit:1 http://security.ubuntu.com bionic-security InRelease
Hit:2 http://us.archive.ubuntu.com bionic InRelease
Hit:3 http://us.archive.ubuntu.com/ubuntu bionic-updates InRelease
Hit:4 http://us.archive.ubuntu.com/ubuntu bionic-backports InRelease
Reading package lists... Done
Building dependency tree
Reading state information... Done
67 packages can be upgraded. Run 'apt list --upgradable' to see them.
matthew@seymour:~$
Upgrade your software by entering the following:
matthew@seymour:~$ sudo apt full-upgrade
Because you have already checked for updates, Ubuntu automatically knows to download
and install only the packages it needs. The full-upgrade option works intelligently to
ensure that any dependencies that are needed can be satisfied and will be installed, even
if major changes are needed. You can also use the option upgrade, which isn’t as smart
as full-upgrade, but it might be a better choice on a production server because upgrade
does not make major changes to software installations. It only makes changes that are
necessary for security and simple package updates. This allows the systems administrator
more flexibility to keep up to date with security while keeping running setups otherwise
unchanged.
The sudo Command
You will find as you work through this book that Ubuntu relies on the sudo command
while you work at the command line. This command is used in front of other commands
to tell Ubuntu that you want to run the specified command with super user powers. This
sounds really special, and it actually is. When you work using the sudo command, you
can make wide-ranging changes to your system that affect the way it runs. Be extra careful
when running any command prefixed with sudo, however; a wrong option or an incorrect
command can have devastating consequences.
The use of sudo is straightforward. All you have to do is enter it like this:
matthew@seymour:~$ sudo command commandoptions
Just replace the word command with the command you want to run and commandoptions
with any options. For example, the following command opens your xorg.conf file in vi
and enables you to make any changes as the super user before being able to save it:
matthew@seymour:~$ sudo vi /etc/X11/xorg.conf
Configuring Software Repositories
15
Sometimes, however, you might want to work with a classic root prompt instead of having to type sudo in front of every command (if you have to work with lots of commands
at the command line that require super user access, for example). sudo enables you to do
this by using the sudo -i command. Again, you are prompted for your password, which
you should enter, after which Ubuntu gives you the standard root prompt, as follows:
matthew@seymour:~#
From here, you can execute any command without having to keep entering sudo.
WARNING
Working from the root prompt can be really dangerous unless you know what you are
doing. Until you are experienced, we recommend that you stick to using sudo, which is
covered in more detail in Chapter 10.
Configuring Software Repositories
Ubuntu uses software repositories to get information about available software that can
be installed on your system. Ubuntu is based on a much older Linux distribution called
Debian. Debian has access to tens of thousands of different packages, which means that
Ubuntu has access to these packages, too. The Debian packages are made available in
Ubuntu’s Universe repository. A set of volunteers called Masters of the Universe (MOTUs) are
well trained and follow strict guidelines to package software and make even more packages available to Ubuntu users in the Universe repository. (See Chapter 40, “Helping with
Ubuntu Development,” for more information about the MOTUs and how you can become
one of them.) The Universe repository is filled with optional and often useful or fun software; it is enabled by default, along with other official repositories containing security
updates, software updates, and software necessary for Ubuntu to be installed and run in all
of its various official forms.
You can adjust which repositories are enabled using the Software & Updates GUI tool,
available in Software Updater by clicking Settings. On the first tab (Ubuntu Software), you
have five options to choose from. The default settings are shown in Figure 1.7. Which
options you check is entirely up to you, but make sure that at least the first check box is
selected to allow you access to Canonical-supported open source software, which includes
all the packages necessary for a basic Ubuntu installation and a few more that are commonly used. (Canonical is the company the funds much of Ubuntu development.) The
more boxes you check, the wider your selection of software. Making sure that the Proprietary Drivers for Devices box is checked is also a good idea so that you can benefit from
drivers that might enhance your system’s performance.
1
Whenever you execute a command using sudo, you are prompted for your password. This
is the same password that you use to log in to Ubuntu, so it is important that you remember it.
1
C
hapter
16
Installing Ubuntu and Post-Installation Configuration
FIGURE 1.7 You can find or add other options under the Other Software, Updates, Additional
Drivers, and other tabs.
OPEN SOURCE VERSUS PROPRIETARY
You might hear some arguments about using proprietary drivers or other software in
Ubuntu. Some people feel that the use of such drivers goes against what open source
stands for because the program code used for the drivers or software cannot be viewed
and modified by the wider community but only by the original developers or company that
owns it. There is also a strong argument that users should have to undergo the least
amount of work for a fully functional system.
Ubuntu takes a middle-of-the-road stand on this and leaves it up to the user to decide.
Open source software is installed by default, but options are given to allow proprietary
software to be installed easily.
When you are happy with your selections, switch to the Updates tab to configure Ubuntu’s behavior when updates are available (see Figure 1.8). By default, both the important
security updates and recommended updates are checked to ensure that you have the latest bug fixes and patches. You can also choose to receive proposed updates and backports
(software that is released for a newer version of Ubuntu but reprogrammed to be compatible with the current release), but we recommend this only if you are happy to carry
out testing for the community because any updated software from these repositories can
adversely affect your system.
Ubuntu also enables you to configure how often it checks for updates and how they are
installed. By default, Ubuntu checks daily for updates and, if any are available, notifies
you. However, you can change the frequency and the actions Ubuntu carries out when
it finds available updates. We recommend keeping the notification-only option because
this enables you to see what updates are available prior to their installation. If you want
to save time, choose Download All Updates in the Background to configure Ubuntu to
silently download the updates before it gives you the option to install them.
System Settings
17
1
FIGURE 1.8 In the Updates tab of Software & Updates, configure which updates you want and
how you want them to be handled.
Part of the magic of Ubuntu is the ease in which you can upgrade from major version to
major version, such as moving from 19.04 to 19.10. Some Ubuntu releases are called LTS,
for long-term support, and are intended for production use by most people. The interim
releases are for those who feel they must have the most recent version of everything or
those who help work on Ubuntu development. These releases are stable, but they are supported for only a short time, so if you choose to use them, you should plan to upgrade to
the new release every six months. By ensuring that the release upgrade option is set to LTS
releases only, you’ll be prompted to upgrade your version of Ubuntu only every two years;
the current LTS version used to write this book, 20.04, was released in April 2020, and the
next LTS is scheduled to be released in April 2022.
The Other Software tab enables you to add other repositories. It comes by default with
everything you need to connect to and use Canonical’s partner repository, with nonfree
(usually in the licensing sense, but occasionally for payment) software from companies
that have an agreement with Canonical to make it easily available to interested users. This
repository is disabled by default, and if you want to use it, you must enable it by checking
a box next to its entry in the Other Software tab.
System Settings
To configure system settings, search for System Settings or click the settings logo in the
power menu (refer to Figure 1.4). This opens the Settings window, shown in Figure 1.9,
from which you can select entries from the menu at the left and then make adjustments
as desired. A couple of the options are described in the following sections.
FIGURE 1.9
1
C
hapter
18
Installing Ubuntu and Post-Installation Configuration
Adjust your system settings.
Detecting and Configuring a Printer
Setting up a printer in Linux used to be so difficult that previous editions of this book
included an entire chapter filled with command-line magic and scary-looking configuration files. The setup is no longer that difficult in most cases.
Ubuntu includes drivers for many printers, and installing and using a printer in Ubuntu
is usually easier than in other operating systems. (This is not an absolute rule, though.)
Some printer manufacturers do not write and release drivers for Linux, and for some printers, no open source driver exists. Before you buy a printer, spending some time on the
Internet searching for printers that are known to work with Linux is a good idea. One
great resource is the Open Printing database from The Linux Foundation, at www.
openprinting.org/printers.
If you choose wisely, all you need to do is plug your printer into the computer and turn it
on. In many cases, Ubuntu finds the printer and adds the driver automatically. Within a
couple of minutes, you should be able to use it. From the Settings window, select Devices
and then select Printers to add a printer, to see all installed and configured printers, and
to change printer settings. From here you can choose to enable printer sharing on a network, set options for default print quality, print a test page, and more.
Configuring Power Management in Ubuntu
Select Power from the Settings window to control how Ubuntu handles power-saving features in specific situations.
Ubuntu provides good support for suspend, which means your computer writes its current
state to memory and goes into a low-power mode. Your computer will start much faster
System Settings
19
Setting the Time and Date
Linux provides a system time and date; your computer hardware provides a hardware
clock-based time. In many cases, it is possible for the two times to drift apart. Linux
system time is based on the number of seconds elapsed since January 1, 1970. Your
computer’s hardware time depends on the type of clock chips installed on your PC’s
motherboard, and many motherboard chipsets are notoriously subject to drift.
Keeping accurate time is important on a single workstation, but it is critically important in
a network environment. Backups, scheduled downtimes, and other network-wide actions
need to be accurately coordinated.
The Ubuntu installer sets the time and date during the installation process when it asks
for your location. If you move or just want to change the settings (for example, to have
your computer automatically synchronize its clock with official time servers on the
Internet), you can do so.
Changing the Time and Date
Using Ubuntu’s graphical tool is the simplest way to set your system date and time and
the most obvious for a desktop user. From the Settings window, select Details and then
select Date & Time to make changes. You can manually set the date and time in the GUI
or have your computer obtain updated date and time information via the Internet.
Using the date Command
Use the date command to display or set your Linux system time. This command requires
you to use a specific sequence of numbers to represent the desired date and time. To see
your Linux system’s idea of the current date and time, use the date command like this:
matthew@seymour:~$ date
Tue Sep 28 21:03:14 CDT 2021
To adjust your system’s time (for example, to September 28, 2021 at 10:33 a.m.), use a
command line with the month, day, hour, minute, and year, like so:
matthew@seymour:~$ sudo date 092810332021
Tue Sep 28 21:03:14 CDT 2021
Using the hwclock Command
Use the hwclock command to display or set your Linux system time, display or set your
PC’s hardware clock, or synchronize the system and hardware times. To see your hardware
time and date, use hwclock with the --show option, like so:
matthew@seymour:~$ sudo hwclock --show
Tue 28 Sep 2021 06:04:43 PM CDT -0.281699 seconds
1
the next time you use it because it does not need to perform a full boot; it brings the system up to its previous state out of memory instead of loading and starting every program
again from scratch.
1
C
hapter
20
Installing Ubuntu and Post-Installation Configuration
Use hwclock with its --set and --date options to manually set the hardware clock, as
follows:
matthew@seymour:~$ sudo hwclock --set --date "09/28/21 10:33:00"
matthew@seymour:~$ hwclock --show
Tue 28 Sep 2021 10:33:09 AM MST -0.904668 seconds
In these examples, the hardware clock has been set using hwclock, which is then used
again to verify the new hardware date and time. You can also use hwclock to set the Linux
system time and date, using your hardware clock’s values, with the Linux system time and
date.
For example, to set the system time from your PC’s hardware clock, use the --hctosys
option, like so:
matthew@seymour:~$ sudo hwclock --hctosys
To set your hardware clock using the system time, use the --systohc option, like so:
matthew@seymour:~$ sudo hwclock --systohc
Configuring Wireless Networks
To manage networking from the GUI in Ubuntu, click the power icon (refer to Figure 1.4
earlier in this chapter). Entries in the menu that appears allow you to handle and monitor
network connections.
Click the networking icon in the toolbar to connect to a wireless network. If your wireless access point broadcasts its service set identifier (SSID), it should appear in the list under
wireless networks. Click the desired network, and Network Manager detects what encryption (if any) is in use and asks you for the passkey. Enter this, and Network Manager starts
the wireless connection. The passkey is then stored in the default keyring, a secure area
that is unique to your login. From now on, whenever you log in to Ubuntu and are in
range of this network, Network Manager will start the connection automatically.
If for some reason your wireless network does not appear (you might have your SSID hidden), you must use the Connect to Other Wireless Network option, in which case you
enter the network name, wireless security type, and, when needed, the password for the
connection.
Network Manager can also connect to Cisco VPN connections through use of the vpnc
software. Install this from the Ubuntu repositories (see Chapter 9), and you can specify
connection settings as appropriate, or if you have access to a predefined configuration
file (PCF), you can import it directly into Network Manager.
Troubleshooting Post-Installation Configuration Problems
21
A lot of work has gone into making Ubuntu as versatile as possible, but sometimes you
might come across a piece of hardware that Ubuntu is not sure about. Knowing what to
do in these situations is important, especially when you are new to working with Ubuntu.
Because Ubuntu (and Linux in general) is built on a resilient UNIX foundation, it is much
more stable than some other operating systems. However, even though things might seem
to be working fine, Ubuntu could have a problem that might not affect the appearance
of the system. In this section, you learn how to examine some of Ubuntu’s built-in error
logs, which can help you discover or diagnose unseen problems.
Ubuntu has a command that responds with detailed messages that are output directly
by the operating system: the dmesg command, which we introduce here and cover more
completely in Chapter 12. This command is commonly used with the grep command to
filter output. The dmesg command takes its output directly from the /var/log/syslog file,
so you can choose to either run dmesg or read the file directly by typing less /var/log/
syslog. The output is fairly detailed, so be prepared for an initial shock when you see how
much information is generated. You might find it easier to generate a file with the dmesg
output by using the following command:
matthew@seymour:~$ dmesg > dmesg.txt
This takes the output from the dmesg command and stores it in a new text file called
dmesg.txt. You can then browse it at your leisure, using your choice of text editor, such
as vi or emacs. You can even use the less command, like so:
matthew@seymour:~$ less dmesg.txt
The messages are generated by the kernel, by other software run by /etc/init.d, and by
Systemd scripts. You might find what appear at first glance to be errors, but some errors
are not really problems (for example, if a piece of hardware is configured but not present
on your system).
Thanks to Google, troubleshooting is no longer the slow process it used to be. You can
copy and paste error messages into Google’s search bar to bring up a whole selection of
results similar to the problem you face. You are likely to come across people who have had
the same problem as you.
It is important to work on finding and testing only one solution to one problem at a time;
otherwise, you might end up getting no work done whatsoever. You should also get into
the habit of making backup copies of all files that you modify, just in case you make a bad
situation worse. Use the copy (cp) command like this:
matthew@seymour:~$ cp file file.backup20210101
1
Troubleshooting Post-Installation Configuration
Problems
Installing Ubuntu and ost-Installation Configuration
P
Chapter 1
22
You should not use a .bak extension on your backup files because this could get overwritten by another automatic process and leave you frustrated when you try to restore the
original file. I like to use the convention backupYYYYMMDD, as in the preceding code, where
I used the date for New Year’s Day 2021: 2021(year)01(month)01(day).
If something breaks as a result of your changes to the original file, you can always copy
the original back into place by using the command like this:
matthew@seymour:~$ cp file.backup20210101 file
NOTE
T
Something as simple as copying the original back into place can really save you, especially when you are under pressure because you’ve changed something you shouldn’t have
changed on a production system. he best practice is not to make sweeping changes on
a production system.
If you are having trouble with booting your system, you may find it helpful to read Chapter 15, “The Boot Process,” as it details aspects like the boot loader and startup process.
Understanding what happens during this process will give you an idea of what to look for
and how to solve problems.
References
▶
▶ www.ubuntu.com—This is the place to start when looking for news, information,
and documentation about installing, configuring, and using Ubuntu.
▶
▶ https://ubuntu.com/download—This page has specific information and links
for downloading, burning, and installing the current release of Ubuntu.
▶
▶ www.gnu.org/software/grub/—This is the home page for the GRUB boot
loader.
IN THIS CHAPTER
▶
▶ What Is Linux?
▶
▶ Why Use Linux?
▶ What Is Ubuntu?
▶
2
Background Information
and Resources
CHAPTER
▶
▶ Ubuntu for Business
▶
▶ Ubuntu in Your Home
is worthwhile. Ubuntu is no different, and in this chapter
you learn a little more about where Linux and Ubuntu
came from. In addition, this chapter gives you resources to
help you learn more on your own.
What Is Linux?
Linux is the core, or kernel, of a free operating system first
developed and released to the world by Linus Benedict
Torvalds in 1991. Torvalds, then a graduate student at the
University of Helsinki, Finland, is now a Fellow at the Linux
Foundation (www.linuxfoundation.org). He is an engineer
and previously worked for the CPU design and fabrication
company Transmeta, Inc., before leaving in 2003 to work
for Open Source Development Labs (ODSL), a consortium
created by many high-tech companies to support Linux
development, which has enabled him to focus on the Linux
kernel full time. Fortunately for all Linux users, Torvalds
chose to distribute Linux under a free software license
called the GNU General Public License (GPL).
NOTE
The free online resource Wikipedia has a great biography of Linus Torvalds that examines his life and notable
achievements. You can find it at https://en.wikipedia.
org/wiki/Linus_Torvalds.
The GNU GPL is the brainchild of Richard M. Stallman,
the founder of the Free Software Foundation. Stallman, the
famous author of the emacs editing environment and GCC
▶ Getting the Most from Linux
▶
As with any new thing, finding out a bit about its history
and Ubuntu Documentation
R
Background Information and esources
Chapter 2
24
compiler system, crafted the GPL to ensure that software that used the GPL for licensing
would always be free and available in source-code form. The GPL is the guiding document
for Linux and its ownership, distribution, and copyright. Torvalds holds the rights to the
Linux trademark, but thanks to a combination of his generosity, the Internet, thousands
of programmers around the world, GNU software, and the GNU GPL, Linux will remain
forever free and unencumbered by licensing or royalty issues.
DISTRIBUTION VERSION AND KERNEL NUMBERING SCHEMA
T
T
here is a numbering system for Linux kernels, kernel development, and Ubuntu’s kernel
versions. Note that these numbers bear no relation to the version number of your Ubuntu
Linux distribution. Ubuntu distribution version numbers are assigned by the Ubuntu developers, whereas most of the Linux kernel version numbers are assigned by Linus orvalds
and his legion of kernel developers.
T
T
T
T
o see the date your Linux kernel was compiled, use the uname command with its -v
command-line option. o see the version of your Linux kernel, use the -r option. he
numbers, such as 4.14.0-22-generic, represent the major version (4), minor version (14),
and patch level (0). he final number (22-generic) is the developer patch level and in our
context is what is assigned by the Ubuntu developers.
E
ven minor numbers are considered “stable” and fit for use in production environments.
You will find only stable versions of the Linux kernel included in this book. You can
choose to download and install a beta (test) version of the kernel, but doing so is not
recommended for a system destined for everyday use. Developers use beta kernels to
test support of new hardware or operating system features.
Linux, pronounced “lih-nucks,” is free software. Combining the Linux kernel with GNU
software tools—drivers, utilities, user interfaces, and other software such as the X.Org
Foundation’s X Window System—creates a Linux distribution. There are many different
Linux distributions from different vendors, but many derive from or closely mimic the
Debian Linux distribution, on which Ubuntu is based.
NOTE
Debian lists several dozen other Linux distributions as being based on Debian Linux (see
www.debian.org/misc/children-distros).
While it is really the kernel itself that is most appropriately referred to as “Linux,” colloquial language uses the term to refer to more than just the kernel. Most people who say
they “use Linux” are referring to, at a minimum, a suite of software that includes several
things. We have listed some of the more necessary ones here, in the order in which they
are loaded into your computer’s memory during the boot cycle, after your computer’s
BIOS or UEFI firmware (which was included by the manufacturer of the motherboard and
which runs from where it is stored on the motherboard) has run to get things started:
▶
▶ A boot loader, like GRUB2, which is described in Chapter 1, “Installing Ubuntu and
Post-Installation Configuration”
Why Use Linux?
25
▶
▶ The Linux kernel, which is described in Chapter 22, “Kernel and Module
Management”
▶
▶ Daemons, which are background processes that the system runs to perform tasks like
logging or listening for attempted network connections and so on; daemons may be
more easily understood as programs that are not run or invoked directly by a user
but that lie dormant until any of a specific set of conditions occurs
▶
▶
▶ Shell utilities, such as most of the commands in Chapter 10, “Command-Line
Beginner’s Class,” Chapter 11, “Command-Line Master Class, Part 1,” and
Chapter 12, “Command-Line Master Class, Part 2”
▶
▶ A graphical server, such as the X server, which is described in Chapter 3,
“Foundations of the Linux GUI”
▶
▶ A desktop environment, such as GNOME, which is also described in Chapter 3, and
others such as those discussed in Chapter 4, “Ubuntu Desktop Options”
▶
▶ Desktop software, such as web browsers, office suites, media players, games, and
so on
A Linux distribution, like Ubuntu, collects all of these together, packages them, and makes
them available to end users as a convenient set.
Why Use Linux?
Millions of clever computer users have been putting Linux to work for nearly 30 years.
In recent years, many individuals, small office/home office (SOHO) users, businesses and
corporations, colleges, nonprofits, and government agencies (local, state, and federal) in
a number of countries have incorporated Linux with great success. And, today, Linux is
being incorporated into many information service/information technology (IS/IT) environments as part of improvements in efficiency, security, and cost savings. Using Linux is a
good idea for a number of reasons, including the following:
▶
▶ Linux provides an excellent return on investment (ROI)—There is little or
no cost on a per-seat basis. Unlike commercial operating systems, Linux has no royalty or licensing fees, and a single Linux distribution on a CD-ROM or in a network
shared folder can form the basis of an enterprise-wide software distribution, replete
with applications and productivity software. Custom corporate CD-ROMs can be easily crafted, or network shares can be created to provide specific installs on enterprisewide hardware. This feature alone can save hundreds of thousands, if not millions,
of dollars in IS/IT costs—all without the threat of a software audit from the commercial software monopoly or the need for licensing accounting and controls of base
operating system installations.
2
▶ The shell, which is a command processor that most people know best because it is
what they see when they log in to the terminal; the shell is described in Chapter 14,
“Automating Tasks and Shell Scripting”
Background Information and esources
R
Chapter 2
26
▶
▶ Linux can be put to work on the desktop—Linux, in conjunction with its
supporting graphical networking protocol and interface (the X Window System), has
worked well as a consumer UNIX-like desktop operating system since the mid-1990s.
The fact that UNIX is ready for the consumer desktop is clear as Apple’s macOS is a
POSIX-compliant operating system built on top of the Apple-developed XNU kernel.
XNU stands for “X is Not Unix,” which is amusing because Apple eventually sought
and achieved UNIX 03 certification, making macOS (then Mac OS X) an official version of UNIX.
▶
▶ Linux can be put to work as a server platform—Linux is fast, secure, stable,
scalable, and robust. The latest versions of the Linux kernel easily support multipleprocessor computers, large amounts of system memory, individual file sizes in excess
of hundreds of gigabytes, a choice of modern journaling file systems, hundreds of
process-monitoring and control utilities, and the (theoretical) capability to simultaneously support more than 4 billion users. IBM, Oracle, and other major database
vendors all have versions of their enterprise software available for Linux.
▶
▶ Linux has a low entry-and-deployment cost barrier—Maintenance costs can
also be reduced because Linux works well on a variety of PCs. Although the best
program performance will be realized with newer hardware, base installs can even
be performed on lower-end computers or embedded devices. This provides for a
much wider user base, extends the life of older working hardware, and can help save
money for home, small business, and corporate users.
▶
▶ Linux appeals to a wide audience in the hardware and software
industry—Versions of Linux exist for nearly every CPU. Embedded-systems developers now turn to Linux when crafting custom solutions using ARM, MIPS, and
other low-power processors on platforms such as Raspberry Pi. Linux is also available
for Intel’s Itanium CPU, as well as the AMD64 group of CPUs.
▶
▶ Linux provides a royalty-free development platform for cross-platform
development—Because of the open source development model and availability of
free, high-quality development tools, Linux provides a low-cost entry point to budding developers and tech industry startups.
▶
▶ Big-player support in the computer hardware industry from such titans
as IBM now lends credibility to Linux as a viable platform—IBM has
enabled Linux on the company’s entire line of computers, from low-end laptops
to “big iron” mainframes. New corporate customers are using Linux as part of
enterprise-level computing solutions. It has been used on some of the world’s fastest
computers. Companies like HP and Dell also certify Linux across a large portion of
their hardware offerings.
Look forward to even more support as Linux usage spreads worldwide throughout all
levels of businesses in search of lower costs, better performance, and stable and secure
implementations.
Ubuntu for Business
27
What Is Ubuntu?
Ubuntu is an operating system based on the Linux kernel, created, improved, refined, and
distributed by the Ubuntu Community at www.ubuntu.com. Sponsored by Canonical Ltd.
(www.canonical.com), Ubuntu is an open source project supported by a worldwide community of software developers.
Sponsored by Canonical Software and with the formidable resources of Mark Shuttleworth, Ubuntu got off to a great start with version 4.10, the Warty Warthog. From the
start, Ubuntu specified clear goals: to provide a distribution that was easy to install and
use, that did not overly confuse the user, and that came on a single CD (now one DVD
image). Releasing every six months, Ubuntu made rapid progress into the Linux community and is now one of the most popular Linux distros in the world.
UBUNTU VERSION NUMBERS
As mentioned earlier, Ubuntu has chosen a unique numbering scheme and some peculiar
code names for releases since the first launch in October 2004. Doing away with the
typical version numbering found elsewhere, Ubuntu decided to take the month and year
of release and reverse them. Hence, the first release in October 2004 became 4.10, followed quickly by 5.04 (April 2005), 5.10, 6.06LTS, and so on up to the current 20.04.
The version covered in this book was released in April 2020 and therefore bears the version number 20.04. What’s even more special about some releases is that they also
carry the LTS (long-term support): Canonical will support LTS versions for three years on
the desktop version and a total of five years for the server version after its release. LTS
releases come out every two years, and the most recent LTS version is 20.04.
The code names during development are even better: 4.10 was christened the Warty
Warthog, in recognition of the fact that it was a first release, warts and all. The second
release, 5.04, was dubbed the Hoary Hedgehog. Things got slightly better with 5.10, codenamed the Breezy Badger. 6.06 was announced as the Dapper Drake and was the first
Ubuntu distribution to carry the LTS badge. Beyond Dapper, there was the Edgy Eft (6.10)
followed by the Feisty Fawn (7.04), and more. For a full list of development code names,
see https://wiki.ubuntu.com/DevelopmentCodeNames.
Ubuntu for Business
Linux has matured over the years. It includes all the essential features for use in enterpriselevel environments, such as CPU architecture support, file systems, and memory handling.
Linux provides the foundation for cloud computing, containers, and even Android.
2
Ubuntu released its first version in October 2004. It quickly gained a reputation for ease
of installation and use, combined with the slightly wacky code names given to each
release. However, Ubuntu itself is based on Debian, which is a much older distribution,
well-respected by the wider Linux community. Debian is the rock on which Ubuntu is
founded.
2
C
hapter
28
Background Information and Resources
Small business owners can earn great rewards by stepping off the software licensing and
upgrade treadmill and adopting a Linux-based solution. A business using Ubuntu not only
avoids the need for licensing accounting and the threat of software audits but also has
viable alternatives to many types of commercial productivity software, often for free.
Using Ubuntu in a small business setting makes a lot of sense for other reasons, too, such
as not having to invest in cutting-edge hardware to set up a productive shop. Ubuntu easily supports older, or legacy, hardware, and savings are compounded over time by avoiding
unnecessary hardware upgrades. Additional savings will be realized because OS software
and upgrades are free. New versions of applications can be downloaded and installed at
little or no cost, and office suite software is free.
Ubuntu is easy to install on a network and plays well with others, meaning it works well
in a mixed-computing situation with other operating systems such as Windows, macOS,
and of course, UNIX. A simple Ubuntu server can be put to work as an initial partial solution or made to mimic file, mail, or print servers of other operating systems. Clerical staff
should quickly adapt to using familiar Internet and productivity tools, while your business
gets the additional benefits of stability, security, and a virus-free computing platform.
By carefully allocating monies spent on server hardware, a productive and efficient
multiuser system can be built for much less than the cost of comparable commercial
software. Combine these benefits with support for laptops, mobile devices, and remote
access, and you will find that Ubuntu supports the creation and use of an inexpensive yet
efficient work environment.
Ubuntu in Your Home
Ubuntu installs a special set of preselected software packages onto your hard drive. These
packages, which are suitable for small office/home office (SOHO) users, provide a wealth
of productivity tools for document management, printing, communication, and personal
productivity.
The standard installation requires only a small amount of drive space. Despite the small
footprint, the install also contains administrative tools, additional authoring and publishing clients, a variety of editors, a lovely desktop, and much more.
Getting the Most from Linux and
Ubuntu Documentation
You can find links to Ubuntu documentation at www.ubuntu.com.
You will find traditional Linux software package documentation, such as manual pages,
under the /usr/share/man directory, with documentation for each installed software
package under /usr/share/doc.
Getting the Most from Linux and Ubuntu Documentation
29
Linux
Linux manual pages are compressed text files that contain succinct information about
how to use a program. Each manual page generally provides a short summary of a command’s use, a synopsis of command-line options, an explanation of the command’s purpose, potential caveats or bugs, the name of the author, and a list of related configuration
files and programs.
matthew@seymour:~$ man
After you press Enter, a page of text appears on the screen or in your window on the desktop. You can scroll through the information by using your keyboard’s cursor keys, read,
and then press the Q key to quit reading.
Many of the software packages also include separate documents known as HOWTOs that
contain information regarding specific subjects or software. With a HOWTO document
that is a simple text file in compressed form (with a filename ending in .gz), you can easily read the document by using the zless command, which is a text pager that enables
you to scroll back and forth through documents. (Use the less command to read plaintext files.) You can start the command by using less, followed by the complete directory
specification and name of the file, or pathname, like this:
matthew@seymour:~$ less /usr/share/doc/httpd-2.0.50/README
To read a compressed version of this file, use the zless command in the same way:
matthew@seymour:~$ zless /usr/share/doc/attr-2.4.1/CHANGES.gz
After you press Enter, you can scroll through the document using your cursor keys. Press
the Q key to quit.
With a HOWTO document in HTML format, you can simply read the information using
a web browser, such as Firefox. If you are reading from a console, you can use the links or
Lynx text-only web browsers, like this:
matthew@seymour:~$ links /usr/share/doc/stunnel-4.0.5/stunnel.html
The links browser offers drop-down menus, accessed by clicking at the top of the screen.
You can also press the Q key to quit.
With documentation in PostScript format (with filenames ending in .ps), you can use the
gv client to read or view the document, like this:
matthew@seymour:~$ gv /usr/share/doc/iproute-2.4.7/ip-crefs.ps
2
For example, you can learn how to read manual pages by using the man command to
display its own manual page, as follows:
Background Information and esources
R
Chapter 2
30
Finally, if you want to read a document in Portable Document Format (with a filename
ending in .pdf), use the evince client, as follows:
matthew@seymour:~$ evince /usr/share/doc/xfig/xfig-howto.pdf
NOTE
T
his book was developed and written using software from Ubuntu. You can download your
own copy, available as ISO9660 images (with filenames ending in .iso), and burn it onto
a DVD or create a bootable USB stick.
A
long with the full distribution, you get access to the complete source code for the Linux
kernel and source for all software in the distribution—more than 55 million lines of C and
nearly 5 million lines of C++ code. Browse to www.ubuntu.com/download/ to get started.
Ubuntu
The best place to start for Ubuntu-specific information is at Ubuntu-focused websites.
Where better to start than the main website for the distribution and the official web
forums? Although these are not the only official Ubuntu resources, they are likely to be
immediately useful. You can easily find others under the Support tab on the Ubuntu.com
website:
▶
▶ www.ubuntu.com—This is the home page for Ubuntu, Canonical’s communitybased free Linux distribution. Ubuntu is the main release of this Linux distribution
and includes thousands of software packages that form the core of an up-to-date,
cutting-edge Linux-based desktop. You can also find links to the other *buntus, such
as Kubuntu, Xubuntu, and EdUbuntu.
▶
▶ https://help.ubuntu.com—This is the place to start for official Ubuntu
documentation.
▶
▶ www.ubuntuforums.org—This is a good place to go if you need specific
community-provided Ubuntu support.
▶
▶ https://askubuntu.com—This is another good place to go if you need specific
community-provided Ubuntu support.
▶
▶ https://tutorials.ubuntu.com—This is a newer resource with Canonicalprovided guides to performing specific tasks.
▶
▶ https://community.ubuntu.com—This is a light-traffic site designed to help
coordinate work in the Ubuntu community.
▶
▶ https://answers.launchpad.net/ubuntu—This is the official bug reporting
system and tracker for Ubuntu.
I
magine a world of black screens with white text or dark
green screens with light green text. You may or may not
remember it, but that used to be the primary interface for
users to access computers. Computing has moved on significantly and has adopted the graphical user interface (GUI) as
standard on most desktop and workstation platforms. Not
only that, but GUIs have gradually changed and evolved
over time. This chapter covers low-level information about
what lies underneath the GUI, whereas Chapter 4, “Ubuntu
Desktop Options,” covers desktop software options, starting
with the default, GNOME.
Foundations and the X Server
Many Linux distributions are switching to Wayland (see
the nearby sidebar). For 20.04 LTS, however, Ubuntu continues to use the X Window System, the classic and stable
graphical networking interface that provides the foundation
for a wide range of graphical tools and window managers.
More commonly known as just X, it can also be referred
to as X11R7 and X11. Coming from the world-renowned
Massachusetts Institute of Technology, X has gone through
several versions, each of which has extended and enhanced
the technology. The open source implementation is managed by the X.Org foundation, whose board includes several
key figures from the open source world. On September 15,
2017, X11 turned 30 years old, which is a very long time
for any software to remain usable and be in active development. Ubuntu will eventually move away from X to Wayland by default, but that is not yet the case as of the release
of Ubuntu 20.04 LTS, and many third-party applications are
not yet fully adapted to work as well on Wayland as they
IN THIS CHAPTER
▶
▶ Foundations and the X Server
▶
▶ Starting X
▶ References
▶
3
Foundations of the
Linux GUI
CHAPTER
3
C
hapter
32
Foundations of the Linux GUI
do on X. Wayland is available to users as an option on the login screen, should you prefer
to give it a try.
WHAT IS WAYLAND?
The short answer is that Wayland is intended as a simpler window manager replacement
for X.
The more complex answer is that Wayland is a compositing window manager protocol that
defines how to communicate between the compositor in the Wayland window manager
server and its application window clients. It also includes a C library implementation of
that protocol. A compositor is an application that provides a separate region of physical
memory storage for each GUI window (this memory location is called a buffer). Each frame
of each running application uses a separate memory location, and the window manager
then composites them together. When done well, this provides a smoother desktop experience with little or no flickering, along with the ability to perform additional processing on
buffered windows, such as flashy effects. Compositing is different from how X works, as
X builds bitmaps to create the graphical user interface, where each item on the screen
corresponds to one or more bits of information, most often defining a display place and
color for each pixel.
To learn more about Wayland, see https://wayland.freedesktop.org and https://wiki.
ubuntu.com/Wayland for Ubuntu-specific plans and details.
The best way to think about how X works is to see it as a client-server system. The
X server provides services to programs that have been developed to make the most of the
graphical and networking capabilities that are available under the server and in the supported libraries. X.Org provides versions for many platforms, including Linux and macOS.
A desktop environment for X provides one or more window managers and a suite of clients that conform to a standard graphical interface based on a common set of software
libraries. When used to develop associated clients, these libraries provide graphical consistency for the client windows, menus, buttons, and other onscreen components, along
with some common keyboard controls and client dialogs.
Basic X Concepts
The underlying engine of X11 is the X protocol, which provides a system of managing
displays on local and remote desktops. The protocol uses a client-server model that allows
an abstraction of the drawing of client windows and other decorations locally and over a
network. An X server draws client windows, dialog boxes, and buttons that are specific to
the local hardware and in response to client requests. The client, however, does not have
to be specific to the local hardware. This means that system administrators can set up a
network with a large server and clients and enable users to view and use those clients on
workstations with totally different CPUs and graphics displays.
Because X offers users a form of distributed processing, Ubuntu can be used as a very
cheap desktop platform for clients that connect to a powerful X server. The more powerful the X server, the larger the number of X-based clients that can be accommodated. This
functionality can breathe new life into older hardware, pushing most of the graphical
Foundations and the X Server
33
processing on to the server. A fast network is a must if you intend to run many X clients,
because X can become bandwidth hungry.
X is hugely popular in the UNIX and Linux world for a variety of reasons. That it supports
nearly every hardware graphics system is a strong point. This and strong multiplatform
programming standards give it a solid foundation of developers committed to X. Another
key benefit of X is its networking capability, which plays a central role in administration
of many desktops and can also assist in the deployment of a thin-client computing environment. Being able to launch applications on remote desktops and being able to standardize installations are examples of the versatility of this powerful application.
Using X
X.Org (www.x.org) is the X server that is used with Ubuntu. The base distribution consists
of many packages, including the server, support and development libraries, fonts, various
clients, and documentation. An additional 1,000 or more X clients, fonts, and documentation are also available in the Ubuntu repositories.
The /usr directory and its subdirectories contain the majority of the Xorg software (along
with a lot of other stuff; the location is not exclusive to X). Some important subdirectories
are as follows:
▶
▶ /usr/bin—This is the location of the X server and various X clients. (Note that not
all X clients require active X sessions.)
▶
▶ /usr/include—This is the path to the files necessary for developing X clients and
graphics such as icons.
▶
▶ /usr/lib—This directory contains software libraries required to support the X server
and clients.
▶
▶ /usr/lib/X11—This directory contains fonts, default client resources, system
resources, documentation, and other files that are used during X sessions and for
various X clients. You will also find a symbolic link to this directory, named X11,
under the /usr/lib directory.
The main components required for an active local X session are installed on your system
if you choose to use a graphical desktop. These components are the X server, miscellaneous fonts, a terminal client (that is, a program that provides access to a shell prompt),
3
More recent versions of X have also included support for shaped windows (that is, nonrectangular), graphical login managers (also known as display managers), and compressed
fonts. Each release of X brings more features designed to enhance the user experience,
including being able to customize how X client applications appear, right down to buttons and windows. Most office and home environments run Linux and X on their local
machines. Enlightened companies and users harness the power of the networking features
of X, enabling thin-client environments and allowing the use of customized desktops
designed specifically for them. Having applications launch from a single location makes
the lives of system administrators a lot easier because they have to work on only one
machine rather than several.
3
hapter
C
34
Foundations of the Linux GUI
and a client known as a window manager. Window managers administer onscreen displays, including overlapping and tiling windows, command buttons, title bars, and other
onscreen decorations and features.
Elements of the xorg.conf File
Traditionally, the most important file for Xorg has been the xorg.conf configuration file.
This file used to contain configuration information that was vital for X to function correctly and was usually created during the installation of Ubuntu.
BULLETPROOF X
Ubuntu is designed to work no matter what might happen. So in the event of some cataclysmic event that destroys your main X system, you still have some graphical way of getting yourself back into a fully functional X-based system. An additional upside is that much
of the complexity of the information in this chapter is unnecessary for most users; in fact,
the files are not even created or used by default and are used only if you create them. The
downside to this is that much of the configurability of the X server is now overwritten when
an upgrade happens.
Modern versions of Xorg do not create an xorg.conf file by default. Instead, various files
ending in *.conf reside in the /usr/share/X11/xorg.conf.d directory and are automatically loaded by X at boot, prior to reading any xorg.conf. These files can each contain
one or more sections in the same format used by xorg.conf. Users can create the file and
continue making custom configurations in /etc/xorg.conf as has been traditionally done,
but the file is not created by default. What is included in the previously mentioned individual files should not be changed, but you may override those settings by creating your
own /etc/xorg.conf file.
NOTE
We refer to using an xorg.conf file from here on, but you should keep the preceding
information in mind to prevent confusion.
Let’s take a look at the potential contents of xorg.conf so that you can get an idea of
what X is looking for. The components, or sections, of the xorg.conf file specify the
X session or server layout, along with pathnames for files that are used by the server, any
options related directly to the server, any optional support modules needed, information
relating to the mouse and keyboard attached to the system, the graphics card installed,
the monitor in use, and the resolution and color depth that Ubuntu uses. These are the
essential components:
▶
▶ ServerLayout—Defines the display, defines one or more screen layouts, and names
input devices.
▶
▶ Files—Defines the locations of colors, fonts, or port number of the font server.
Foundations and the X Server
35
▶
▶ Module—Tells the X server what graphics display support code modules to load.
▶
▶ InputDevice—Defines the input devices, such as the keyboard and mouse; multiple
devices can be used.
▶
▶ Monitor—Defines the capabilities of any attached display; multiple monitors can be
used.
▶
▶ Device—Defines one or more graphics cards and specifies what optional features
(if any) to enable or disable.
▶
▶ Screen—Defines one or more resolutions, color depths, perhaps a default color
depth, and other settings.
The ServerLayout Section
As noted previously, the ServerLayout section of the xorg.conf file defines the display
and screen layouts, and it names the input devices. A typical ServerLayout section from
an automatically configured xorg.conf file might look like this:
Section "ServerLayout"
Identifier
Screen
0
InputDevice
InputDevice
InputDevice
EndSection
"single head configuration"
"Screen0" 0 0
"Mouse0" "CorePointer"
"Keyboard0" "CoreKeyboard"
"DevInputMice" "AlwaysCore"
In this example, a single display is used (the numbers designate the positions of a screen),
and two default input devices, Mouse0 and Keyboard0, are used for the session.
The Files Section
The Files section of the xorg.conf file might look like this:
Section "Files"
RgbPath
"/usr/lib/X11/rgb"
FontPath
"unix/:7100"
EndSection
This section lists available session colors (by name, in the text file rgb.txt) and the port
number to the X font server. The font server, xfs, is started at boot and does not require
an active X session. If a font server is not used, the FontPath entry could instead list each
font directory under the /usr/lib/X11/fonts directory, as in this example:
FontPath "/usr/lib/X11/fonts/100dpi"
FontPath "/usr/lib/X11/fonts/misc"
FontPath "/usr/lib/X11/fonts/75dpi"
3
The following sections provide short descriptions of these elements; the xorg.conf man
page contains full documentation of all the options and other keywords you can use to
customize your desktop settings.
3
C
hapter
36
Foundations of the Linux GUI
FontPath "/usr/lib/X11/fonts/type1"
FontPath "/usr/lib/X11/fonts/Speedo"
...
These directories contain the default compressed fonts that are available for use during the
X session. The font server is configured by using the file named config under the /etc/
X11/fs directory. This file contains a listing, or catalog, of fonts for use by the font server.
By adding an alternate-server entry in this file and restarting the font server, you can
specify remote font servers for use during X sessions. This can help centralize font support
and reduce local storage requirements (even though only 25MB is required for the almost
5,000 fonts installed with Ubuntu and X).
The Module Section
The Module section of the xorg.conf file specifies loadable modules or drivers to load for
the X session. This section might look like this:
Section "Module"
Load "dbe"
Load "extmod"
Load "fbdevhw"
Load "glx"
Load "record"
Load "freetype"
Load "type1"
Load "dri"
EndSection
These modules can range from special video card support modules to font rasterizers. The
modules are located in subdirectories under the /usr/lib/modules directory.
The InputDevice Section
The InputDevice section configures a specific device, such as a keyboard or mouse, as in
this example:
Section "InputDevice"
Identifier "Keyboard0"
Driver
"kbd"
Option "XkbModel"
"pc105"
Option "XkbLayout"
"us"
EndSection
Section "InputDevice"
Identifier "Mouse0"
Driver
"mouse"
Option
"Protocol" "IMPS/2"
Option
"Device" "/dev/input/mice"
Option
"ZAxisMapping" "4 5"
Option
"Emulate3Buttons" "yes"
EndSection
Foundations and the X Server
37
You can configure multiple devices, and multiple InputDevice sections might exist. The
preceding example specifies a basic keyboard and a two-button PS/2 mouse (actually, a
Dell touchpad pointer). An InputDevice section that specifies use of a USB device could be
used at the same time (to enable mouse use with PS/2 and USB pointers) and might look
like this:
The Monitor Section
The Monitor section configures the designated display device as declared in the ServerLayout section, as shown in this example:
Section "Monitor"
Identifier
"Monitor0"
VendorName
"Monitor Vendor"
ModelName
"Monitor Model"
DisplaySize 300
220
HorizSync
31.5-48.5
VertRefresh 50-70
Option "dpms"
EndSection
Note that the X server automatically determines the best video timings according to the
horizontal and vertical sync and refresh values in this section. If required, old-style modeline entries (used by distributions and servers prior to XFree86 4.0) might still be used. If
the monitor is automatically detected when you configure X, its definition and capabilities are inserted in your xorg.conf file from the MonitorsDB database. This database contains more than 600 monitors and is located in the /usr/share/hwdata directory.
The Device Section
The Device section provides details about the video graphics chipset used by the
computer, as in this example:
Section "Device"
Identifier
"Intel Corporation Mobile 945GM/GMS,\943/940GML Express
Integrated Graphics Controller"
Driver
"intel"
BusID
"PCI:0:2:0"
EndSection
3
Section "InputDevice"
Identifier "Mouse0"
Driver
"mouse"
Option
"Device" "/dev/input/mice"
Option
"Protocol" "IMPS/2"
Option
"Emulate3Buttons" "off"
Option
"ZAxisMapping" "4 5"
EndSection
3
C
hapter
38
Foundations of the Linux GUI
This example identifies an installed video card as using an integrated Intel 945 graphics
chipset. The Driver entry tells the Xorg server to load the intel kernel module. Different chipsets have different options. For example, here’s the entry for a NeoMagic video
chipset:
Section "Device"
Identifier
"NeoMagic (laptop/notebook)"
Driver
"neomagic"
VendorName
"NeoMagic (laptop/notebook)"
BoardName
"NeoMagic (laptop/notebook)"
Option
"externDisp"
Option
"internDisp"
EndSection
In this example, the Device section specifies the driver for the graphics card (neomagic_
drv.o) and enables two chipset options (externDisp and internDisp) to allow display on
the laptop’s LCD screen and an attached monitor.
The Xorg server supports hundreds of different video chipsets. If you configure X11 but
subsequently change the installed video card, you need to edit the existing Device section
or generate a new xorg.conf file, using one of the X configuration tools discussed in this
chapter, to reflect the new card’s capabilities. You can find details about options for some
chipsets in a companion man page. You should look at these sources for hints about
optimizations and troubleshooting.
The Screen Section
The Screen section ties together the information from the previous sections (using the
Screen0, Device, and Monitor Identifier entries). It can also specify one or more color
depths and resolutions for the session. Here’s an example:
Section "Screen"
Identifier "Screen0"
Device
"Videocard0"
Monitor
"Monitor0"
DefaultDepth
24
SubSection "Display"
Viewport
0 0
Depth
16
Modes
"1024x768" "800x600" "640x480"
EndSubSection
EndSection
In this example, a color depth of thousands of colors and a resolution of 1024ë768 is the
default, with optional resolutions of 800×600 and 64ë480. Multiple Display subsection
entries with different color depths and resolutions (with settings such as Depth 24 for millions of colors) can be used if supported by the graphics card and monitor combination.
Starting X
39
You can also use a DefaultDepth entry (which is 24, or thousands of colors, in the example), along with a specific color depth to standardize display depths in installations.
You can also specify a desktop resolution larger than that supported by the hardware in
your monitor or notebook display. This setting is known as a virtual resolution in the
Display subsection. This allows, for example, an 800×600 display to pan (that is, slide
around inside) a virtual window of 1024×768.
Starting X
If you log in via a display manager, you must enter a username and password. You can
also start X sessions from the command line. The following sections describe these two
methods.
NOTE
If you have used the Server install, your system boots to a text login. See Chapter 10,
“Command-Line Beginner’s Class,” for more information about what to do here.
Using a Display Manager
An X display manager presents a graphical login that requires a username and password to
be entered before access is granted to the X desktop. It also enables you to choose a different desktop for your X session.
Changing Window Managers
Ubuntu makes it fairly painless to switch to another window manager or desktop environment. Desktop environment refers to not only the window manager but also the suite of
related applications, such as productivity or configuration tools.
You need to ensure that you have the relevant desktop environment installed on your
system; the easiest way to do this is by installing the relevant *-desktop package. You
can do this by installing the package kubuntu-desktop, for example (in the case of a KDE
desktop); just search for “desktop” and look for Xubuntu or Kubuntu, and so on. After the
download and installation is complete (you might want to grab a coffee while you wait
because these packages include a ton of dependencies and take some time to download,
install, and configure), you are all set to change environments.
Next, you need to log out of Ubuntu. When you return to the login page, select your
name as usual and then select the session named for the desktop you want to use.
Chapter 4 provides a brief introduction to some of the most common desktop environments available, including the default, GNOME.
3
You can start X sessions in a variety of ways. The Ubuntu installer sets up the system to
have Linux boot directly to an X session using a display manager called GDM, for GNOME
Display Manager. This is an X client that provides a graphical login. After you log in, you
use a local session (running on your computer) or, if the system is configured to do so, an
X session running on a remote computer on the network.
3
hapter
C
40
Foundations of the Linux GUI
References
▶
▶ www.x.org—Curators of the X Window System
▶
▶ www.x.org/Downloads_mirror.html—A list of mirror sites for downloading
the source to the latest revision of X
▶
▶ www.xfree86.org—Home of The XFree86 Project, Inc., which provided a graphical interface for Linux for nearly 10 years
▶
▶ https://wiki.ubuntu.com/X—The place to get started when learning about X
and Ubuntu
▶
▶ https://wiki.ubuntu.com/X/Config—Great information about configuring X
on Ubuntu
IN THIS CHAPTER
▶
▶ Desktop Environment
▶
▶ Using GNOME: A Primer
▶ KDE and Kubuntu
▶
4
Ubuntu Desktop
Options
CHAPTER
▶
▶ Xfce and Xubuntu
▶
▶ LXDE and Lubuntu
GNOME IS NOT THE ONLY OPTION
When you install standard desktop Ubuntu, you also
install GNOME. Not only is this is not your only option
but you are also not limited to having only one desktop
environment installed at a time. Each of the options
we discuss in this chapter may be installed alongside
GNOME in standard Ubuntu, and you are allowed to
choose which one to use each time you log in and which
one to use by default. This makes testing a new option
less risky because switching back to what you already
know is simple.
Desktop Environment
Traditionally, a GUI for computers has used a desktop metaphor; specifically, the interface uses the idea of a physical
office desk as a metaphor to make interacting with the
computer simple to comprehend. As in a real-world office,
▶
▶
▶ Ubuntu Budgie
▶ Ubuntu Kylin
▶
GNOME graphical user interface (GUI). This is generally
called a desktop. GNOME has specific strengths that appeal
to many users. However, some of us have unique requirements or just like to tinker. This chapter discusses both
GNOME and some of the alternatives to GNOME, with a
brief mention of some of their strengths and weaknesses
and information on how to install each. This is not a complete list of all the options available but rather a brief survey of some of the most popular options.
▶ MATE and Ubuntu MATE
▶ References
▶
When you install Ubuntu, by default you use the
4
C
hapter
42
Ubuntu Desktop Options
a computer desktop environment uses files to store documents that contain information
that is necessary for office tasks to be done. Computer systems take the metaphor further
by adding applications, programs that enable users to create, manipulate, and delete those
documents as needed, much as might be done in the real world, but with greater efficiency and often with greater power.
A computer desktop includes a windowing system, another metaphoric way to deal with
information that makes conceptualizing the complexity occurring behind the scenes in
the digital realm easier. Files, folders (or directories), and applications open in a graphic
display that may be moved around the user’s desktop just as paper documents and file
folders may be moved to different locations on a physical desktop for convenience and
efficiency. This windowing system includes the graphical bits (called widgets) needed to
draw the windows on the screen and all the program code needed to perform the actions
desired behind the scenes while displaying those actions using the pretty metaphor of
a physical desktop. For example, moving a document from one folder to another on a
desktop involves little more than a mouse click followed by a drag and drop. Behind the
scenes, the desktop environment is listening to the window manager’s instructions to
move a file from one directory to another and then telling the window manager to draw
the event on the screen as it is accomplished.
The Ubuntu software repositories include all the popular desktop environments available
for Linux and make installing and trying them out easy to do. It is also possible for an
adventurous person to find other desktop environments that will work on Ubuntu and
download and install them. We don’t cover that process here.
It is also possible to use one desktop environment while substituting a different window
manager into that environment instead of using the one that comes with the desktop
environment by default. For example, the standard GNOME window manager is called
Mutter. It is stable and works quite well. Other interfaces may use different window managers, such as Compiz. To make matters more interesting, you can replace either of those
with other window managers such as Enlightenment, which does things in a unique manner, such as having menus pop up on the screen when you right-click rather than being
anchored to a specific location.
This chapter focuses on complete desktop environments, using each one’s default window
manager. In addition, because this is an Ubuntu-focused book, this chapter concentrates
on Ubuntu-refined versions of environments such as KDE and Xfce rather than their
default versions, although the default versions are also available in the Ubuntu repositories in case you want to seek them out.
Using GNOME: A Primer
The default desktop in Ubuntu is GNOME 3. It is used not only by Ubuntu but also by
several other Linux distributions, such as Debian, Fedora, Red Hat Enterprise Linux, and
Oracle Linux.
Using GNOME: A Primer
43
The official GUI for GNOME 3 is called GNOME Shell. For this chapter, the only thing
that has been changed from the default Ubuntu 18.04 installation is the background; the
background used here is plain and simple to make the screen captures clear.
Upon logging in, the desktop is displayed (see Figure 4.1).
4
FIGURE 4.1
The GNOME Shell desktop.
From the desktop, you can do the following:
▶
▶ Click Activities at the upper left to search the computer for installed programs.
▶
▶ Select a program from the Dash (sometimes called the Favorites menu), which is the
vertical tool bar on the left, starting just below the Activities link (see Figure 4.2). To
add or remove an item from the Dash, right-click while hovering over an icon and
select Add or Remove from the pop-up menu.
▶
▶ Click the Show Applications icon at the bottom left (which looks like a square made
of dots) to reveal an icon-rich array of installed programs (see Figure 4.3). Click any
icon in this list to open the program.
▶
▶ Click the power icon at the upper right to reveal a list of networking, settings, screen
lock, and shutdown options (see Figure 4.4).
At the top center of the desktop you see a day and time that you can click to reveal
a calendar. Any notifications you have from Ubuntu are also displayed and available
here.
4
C
hapter
44
Ubuntu Desktop Options
FIGURE 4.2
The GNOME Dash, with the Activities link at the top.
FIGURE 4.3
Click the Show Applications icon to reveal an array of installed programs.
KDE and Kubuntu
FIGURE 4.4
45
Adjust volume, account settings, and much more from the power menu.
The KDE project began back in 1996, with the goal of creating a quality desktop environment for Linux that was free, worked well, and was well integrated, meaning that
programs and interfaces would have a consistent look and feel, with all the parts fitting
together seamlessly rather than looking like a jumbled compilation of a bunch of assorted
bits.
The KDE project has always been focused on end users rather than creating a simple GUI
for the system administrator. This is an important point because since the beginning, the
intent has been to make any computer user comfortable and able to do what he or she
wants to do without necessarily requiring a full grasp of what is happening behind the
scenes. This focus continues today and is shared by other desktop environments, notably
GNOME, which was started in 1997 by people once involved in the KDE project, who left
after a dispute over software licensing.
The cause of that dispute no longer exists as the licenses today are equivalently free, but
the projects diverged a bit in their focus: GNOME offers a desktop of zenlike simplicity
with simple and elegant defaults and use, whereas KDE presents more flash and configuration options. Honestly, they are both great desktop environments that are well integrated
with a high degree of professionalism and quality and are easily the top two in the Linux
world. If you have never used either, try them both and see which you prefer.
Kubuntu is a project that started in the Ubuntu community very early, on with the simple
goal of enabling users to install and use KDE in Ubuntu. To make this even easier for
people who already know they prefer KDE over GNOME, you can download and install
disk for Kubuntu, which is Ubuntu minus GNOME plus KDE plus a few Kubuntu-specific
enhancements. You may also install Kubuntu in standard Ubuntu and alongside GNOME
by installing the kubuntu-desktop package from the Ubuntu software repositories.
Kubuntu (see Figure 4.5) uses a different set of default programs for most tasks: web browsing, email, and so on. Most were written specifically for the KDE desktop environment,
making KDE one of the most closely integrated and consistent Linux desktops available.
4
KDE and Kubuntu
FIGURE 4.5
4
C
hapter
46
Ubuntu Desktop Options
The Kubuntu desktop.
Xfce and Xubuntu
Xfce is a lighter desktop environment that requires less memory and processing power
than either GNOME or KDE and is therefore often suggested for use on older machines. It
does not deserve to be relegated to that role because it also works great on current hardware and is often a quality choice for a different reason. Xfce has been developed using
the traditional UNIX philosophy of software: Do one thing, do it well, and play well with
others.
The parts of the Xfce desktop environment are modular; you can add or remove bits at
will and substitute other programs that perform the same function. Everything created
by or included in Xfce is expected to work according to simple standards that allow other
programs to interact with it easily.
On one hand, this sometimes means that people look at Xfce and think it isn’t as seamlessly integrated and smooth as the two main desktop environments. On the other hand,
it means that if you prefer the GNOME file manager (Nautilus) over the one included with
Xfce (Thunar), you can just install Nautilus and use it side-by-side with Thunar or remove
Thunar completely. This is a huge part of what makes Xfce so lightweight that it has very
few dependency requirements and is highly flexible.
Originally, Xubuntu (see Figure 4.6) was designed to create a lighter-weight version of
Ubuntu that would run well on older hardware because of the lighter code dependencies
of Xfce. Over time, some people discovered that they liked the desktop environment for
LXDE and Lubuntu
47
other reasons, and the older hardware use case became less of a focus. It was the modularity of Xfce combined with a smoothness of operation that won people over, and the
distribution began to take some of the favored bits from Ubuntu’s customized version of
GNOME and added them to Xfce to replace some of its defaults. What we have today is a
nice amalgamation of Ubuntu GNOME bits, Xfce bits, and a few other things not included
by default in either.
4
FIGURE 4.6
The Xubuntu desktop.
Xubuntu still uses less memory and fewer CPU cycles than a standard Ubuntu or Kubuntu
install; however, thinking of it only in those terms doesn’t do it justice. To install
Xubuntu with the Xfce desktop environment, install the xubuntu-desktop package.
LXDE and Lubuntu
Lubuntu is based on LXDE, an extremely fast desktop environment that uses less memory
and fewer CPU cycles than any of the others discussed. It is developed specifically with
lower-powered computers such as netbooks in mind, but that isn’t the sole use case. For
example, Knoppix, which is a Linux distribution that runs from a live, bootable CD or
DVD, now uses LXDE. Knoppix is a longtime favorite of sysadmins for emergency repairs
of unbootable systems and for its portability. It recently switched from KDE to LXDE to
benefit from this lightness because running an operating system from a CD or DVD is
generally much slower than when it is installed on a hard drive.
4
C
hapter
48
Ubuntu Desktop Options
As the focus in Xubuntu turned from speed and lightness to enjoying the flexibility of
Xfce, a gap was created. Users and developers interested in less-expensive hardware, such
as mobile Internet devices and ARM or MIPS processor-based computers, wanted to find
a way to run a distribution of Linux that shared the community of Ubuntu, that had a
beautiful and useful desktop, and that did not get bogged down on slower machines.
LXDE is quite new, and its development philosophy fits quite well with the hopes and
dreams of these users, so it seems a perfect fit.
The Lubuntu (see Figure 4.7) distribution is still very new. The developers are working
within the Ubuntu community and making consistent progress, and they are also appealing for interested people to join the development team and help out. Install lubuntudesktop from the Ubuntu repositories to check it out.
FIGURE 4.7
The Lubuntu desktop is quite attractive.
MATE and Ubuntu MATE
GNOME 2 was well loved, but it is no longer supported and therefore not recommended.
However, its code was forked into MATE (pronounced like the tea-like drink from South America, “mah-tay”). Basically, MATE is a continuation of GNOME 2, the older version of GNOME
before GNOME 3 was released. MATE has the features, look, and feel of the older version of
GNOME and the same code foundation but with continued development (see Figure 4.8).
Ubuntu Budgie
49
4
FIGURE 4.8
The MATE desktop.
Ubuntu Budgie
Ubuntu Budgie uses the Budgie desktop (see Figure 4.9) from https://budgie-desktop.org.
It is a new spin on desktops in general and is designed for simplicity and elegance. It is
beautiful and interesting, and while it started back in 2013, it has just begun to reach
maturity and genuine usefulness over the past few years. It is well worth a look!
FIGURE 4.9
The Budgie desktop.
4
hapter
C
50
Ubuntu Desktop Options
Ubuntu Kylin
Ubuntu Kylin is Ubuntu localized for China. It starts out the same as standard Ubuntu
and is modified with Chinese language, calendar, and cultural customizations for the
world’s largest market. As it is in a different language than this book, we are only giving
it a cursory mention. However, if you are a Chinese speaker, you will probably find this
interesting and worth a look.
References
▶
▶ www.gnome.org—The official site of GNOME
▶
▶ www.compiz.org—The official site of Compiz
▶
▶ www.enlightenment.org—The official site of Enlightenment
▶
▶ www.kde.org—The official site for the KDE desktop
▶
▶ www.kubuntu.org—The official Kubuntu site
▶
▶ www.xfce.org—The official site for the Xfce desktop
▶
▶ www.xubuntu.org—The official Xubuntu site
▶
▶ www.lxde.org—The official site for the LXDE desktop
▶
▶ http://lubuntu.net—The official Lubuntu site
▶
▶ www.gnome.org—The official site for the GNOME desktop
▶
▶ http://ubuntubudgie.org—The official Ubuntu Budgie site
▶
▶ https://ubuntu-mate.org—The official Ubuntu MATE site
▶
▶ https://wiki.ubuntu.com/UbuntuKylin—The English language resource for
Ubuntu Kylin
▶
▶ http://www.ubuntu.com/project/about-ubuntu/derivatives—The official
Ubuntu list of recognized derivatives
▶
▶ www.knoppix.net—The site for the live CD/DVD Linux distribution,
Knoppix
▶
▶ http://en.wikipedia.org/wiki/Desktop_environment—A detailed definition
of desktop environment, how they work, why they exist, and so on
▶
▶ http://en.wikipedia.org/wiki/Comparison_of_X_Window_System_
desktop_environments—An amazing list of available desktop environments,
complete with a comparison of features
IN THIS CHAPTER
▶ Getting Started with Firefox
▶
5
On the Internet
▶ Checking Out Google Chrome
▶
CHAPTER
and Chromium
▶
▶ References
T
he Internet is used everywhere. From cell phones to
offices, from game consoles to tablets, we are surrounded by
multiple access routes to online information and communication. Ubuntu is no outsider when it comes to accessing
information through the Internet; it comes equipped with
all the tools you need to connect to other people around
the globe.
A BRIEF INTRODUCTION TO THE INTERNET
The Internet itself was first brought to life by the U.S.
Department of Defense in 1969. It was called ARPANET,
after the Department of Defense’s Advanced Research
Projects Agency. Designed to build a network that would
withstand major catastrophe (this was the peak of the
Cold War), the agency soon grew to encompass more and
more networks to build the Internet, essentially a massive
network comprised of all these other networks. Then, in
1991, Tim Berners-Lee of CERN developed the idea of
the World Wide Web, including Hypertext Transfer Protocol
(HTTP) and Hypertext Markup Language (HTML). What
most people think of today as “the Internet” is really just
part of it, the World Wide Web.
The Internet used to mean using many applications and
protocols to interact with others, acquire information, and
do things. Programs such as Archie and Gopher were used
to retrieve information, elm and pine were used for interacting with email, and Usenet was the place for interacting
with others via the first worldwide messaging board. All of
these have been long surpassed by one protocol, HTTP, and
one idea, the World Wide Web.
5
C
hapter
52
On the Internet
With that in mind, we don’t cover the older technologies that most people will never use
that were covered in previous editions of this book. Most interaction today is via the Web.
Entire operating systems have been superseded in some cases by just a minimal OS layer
and a platform powered by web access, as in inexpensive laptops running Chrome OS. So
instead of covering antiquated programs, we present a short chapter on some web browser
options.
Getting Started with Firefox
One of the most popular web browsers, and, in fact, the default web browser in Ubuntu, is
Mozilla Firefox (see Figure 5.1). Built on a solid code base that is derived from the Mozilla
suite, Firefox offers an open source and secure option for surfing the Internet, regardless of
operating system.
FIGURE 5.1 Mozilla Firefox enables you to add numerous extensions to further enhance your
web experience.
In Ubuntu, you can find Firefox from the sidebar or by searching under Activities for
“firefox.”
Beyond the basic program are a plethora of plug-ins and extensions that can increase
the capabilities of Firefox beyond simple web browsing. Plug-ins such as Java are available
for installation instantly, offered to you when first needed, as are multimedia codecs for
viewing video content. Extensions provide useful additions to the browsing experience.
For example, ForecastFox is an extension that provides your local weather conditions,
and Bandwidth Meter and Diagnostics is a tool that calculates your current bandwidth.
Checking Out Google Chrome and Chromium
53
There are many more extensions and plug-ins that you can use to enhance your browsing
experience, and you can find them by pressing Shift+Ctrl+A while in Firefox.
You can find and obtain plug-ins and extensions easily because Mozilla developers have
created a site dedicated to helping you get more from Firefox. You don’t have to search
to find the site as there is a link in the Firefox menu at Tools, Add-ons, Get Add-ons that
takes you directly to it. A particular favorite is the Adblock Plus plug-in, which enables
you to nuke all those annoying banners and animations that take up so much bandwidth
while you are browsing.
Checking Out Google Chrome and Chromium
The most popular browser today is Google Chrome (see Figure 5.2), which also runs on
Linux. This browser is fast, secure, expandable with extensions, and the hottest new toy
on geek desktops. It is based on WebKit and other technologies, and it downloads and
renders quickly while being compliant with standards. You can learn more about the easy
installation of Google Chrome at www.google.com/chrome.
5
FIGURE 5.2
Google Chrome running in Ubuntu.
Chrome is not completely open source, but the main foundational parts are open source
and are made available as Google Chromium, which has most of the functionality of
Chrome but is missing the Google branding and automatic updates; it is used as the test
and development foundation for Chrome releases. (As a point of interest, chromium is the
metal from which chrome is made—hence the names.)
5
hapter
C
54
On the Internet
You can learn more about Chromium at www.chromium.org. You can install chromiumbrowser from the Ubuntu repositories.
References
▶
▶ www.mozilla.com—The home page for Firefox
▶
▶ www.google.com/chrome—The home page for Chrome
▶
▶ www.chromium.org/Home—The home page for Chromium
IN THIS CHAPTER
▶ Introducing LibreOffice
▶
6
Productivity Applications
▶ Other Useful Productivity
▶
CHAPTER
Software
▶
▶ Productivity Applications
from free and open source software, such as office productivity suites like LibreOffice, instead of paying license
fees for business use of either traditional locally installed
options or web apps. However, more applications beyond
these are available in Ubuntu. In this chapter, we explore
some of them.
NOTE
It’s important to understand that even though free and
open source software does very well most of the time,
especially with less-complex documents, it is not 100
percent compatible with Microsoft Office. Why is this?
Microsoft is notoriously secretive about its proprietary
file formats, and the only way that free and open source
alternatives could ensure compatibility would be to
reverse-engineer each file format, an exercise akin to taking apart a telephone to see how it works. This reverseengineering is difficult to do in a legal way and is rarely
perfect. However, many open source alternatives manage
to maintain a very high standard of importing and exporting, so you should not experience too many problems
except with documents of great complexity. For example,
this book was written using LibreOffice, whereas the postproduction at the publisher uses Microsoft tools.
The biggest compatibility issue between Microsoft Office
and suites like LibreOffice is that Microsoft’s Visual Basic
for Applications (VBA) and scripts produced using it do not
always transfer. If you use VBA scripts, you should test
as most are compatible, but occasionally you may need
to find another way to perform the functions for which
they were written.
Written for Microsoft Windows
▶ References
▶
Many businesses have already found a way to benefit
6
hapter
C
56
Productivity Applications
A productivity suite is defined as two or more applications bundled together and used for
creating documents, presentations, spreadsheets, and databases. Other applications that
might be included in such a bundle are email clients, calculators/formula editors, and
illustration or drawing software. Commonly, they are all tied together with a common
look and feel, which makes sticking to one particular suite much easier. Because Ubuntu
uses LibreOffice as its standard office suite, we introduce you to that first. We also take a
brief look at some of the other Linux-based productivity applications.
PRODUCTIVITY FOR THE TYPICAL USER
For the majority of users of productivity suites, LibreOffice should fulfill most, if not all,
requirements. However, the first hurdle is not whether it can do what you require of it but
rather whether it can successfully import and export to proprietary Microsoft formats at a
standard that is acceptable to your needs. Most of the time, LibreOffice should import and
export with minimal hassle, perhaps getting a bit stuck with some of the more esoteric
Microsoft Office formatting. Given that most users do not go much beyond tabs, columns,
and tables, this level of compatibility should suffice.
However, you are strongly advised to round up a selection of documents and spreadsheets that seem the most likely to be difficult for the import/export filter and test them
thoroughly (of course, keeping a backup of the originals). A system administrator who has
deployed a new productivity suite does not want to suddenly get users complaining that
they cannot read their files. This would quickly destroy any benefits gained from the other
useful functions within LibreOffice and could even cause a return to proprietary formats
and expensive office suites.
On the positive side, LibreOffice supports a huge array of file formats and can export to
nearly 70 types of documents. Such a variety of file formats means that you should be
able to successfully use LibreOffice in nearly any environment, including formats no longer
used by currently produced and maintained software, so it may be able to open some old
files and documents you had once given up for lost.
Introducing LibreOffice
LibreOffice contains a number of productivity applications for use in creating text documents, preparing spreadsheets, organizing presentations, managing projects, and so on.
The following components of the LibreOffice package are included with Ubuntu:
▶
▶ Writer—This word processing program enables you to compose, format, and organize text documents. If you are accustomed to using Microsoft Word, the functionality of LibreOffice Writer will be familiar to you.
▶
▶ Calc—This spreadsheet program enables you to manipulate numbers in a spreadsheet format. Support for all but the most esoteric Microsoft Excel functions means
that trading spreadsheets with Excel users should be successful. Calc offers some
limited compatibility with Excel macros, but those macros generally have to be
rewritten.
Introducing LibreOffice
57
▶
▶ Impress—This presentation program, which is similar to Microsoft PowerPoint,
enables you to create slideshow presentations that include graphs, diagrams, and
other graphics. Impress also works well with most PowerPoint files.
NOTE
The following five applications are not included by default with Ubuntu but are quite useful. All but Dia are a part of the LibreOffice project and add features to the suite that are
not used as often as those Ubuntu installs by default. You must install them from the
Ubuntu repositories if you want or require their functionality.
▶
▶ Math—This math formula editor enables you to write mathematical formulas with
a number of math fonts and symbols for inclusion in a word processing document.
Such symbols are highly specialized and not easily included in the basic functionality of a word processor. This is of interest primarily to math and science writers, but
Math can be useful to anyone who needs to include a complex formula in text.
▶
▶ Base—This is a fully functional database application.
▶
▶ Draw—This graphics application allows you to create images for inclusion in the
documents produced with LibreOffice. It saves files only in LibreOffice format, but it
can import most common image formats.
▶
▶ Dia—This technical drawing editor enables you to create measured drawings, such
as those used by architects and engineers. Its functionality is similar to that of
Microsoft Visio.
▶
A BRIEF HISTORY OF LIBREOFFICE
LibreOffice started as a fork of the OpenOffice.org office suite. The OpenOffice.org office
suite is based on a commercial suite called StarOffice. Originally developed by a German
company, StarOffice was purchased by Sun Microsystems in the United States. One of the
biggest complaints about the old StarOffice was that all the component applications were
integrated under a StarOffice “desktop” that looked very much like a Microsoft Windows
desktop, including a Start button and menus. This meant that to edit a simple document,
unneeded applications had to be loaded, making the office suite slow to load, slow to run,
and quite demanding on system resources.
After the purchase of StarOffice, Sun Microsystems released a large part of the StarOffice
code under the GNU General Public License, and development began on what has become
OpenOffice.org, which was freely available under the GPL. Sun also continued development on StarOffice. The significant differences between the free and commercial versions of the software were that StarOffice provided more fonts and even more import/
export file filters than OpenOffice.org (these filters were not provided in the GPL version
6
▶ Planner—You can use this project management application for project planning, scheduling, and tracking; this application is similar to, but not compatible
with, Microsoft Project. After you install it, you will find it under the name Project
Management.
6
C
hapter
58
Productivity Applications
because of licensing restrictions), and StarOffice provided its own relational database,
Software AG’s Adabas D database. Sun was bought by Oracle. Oracle suffered from a
major disagreement with the developer community surrounding OpenOffice.org, and the
developers left to form The Document Foundation, hoping that Oracle would eventually
join. Because the code for OpenOffice.org was licensed using a free software license, The
Document Foundation created a fork, or a new version of the same software, using what
they intended as a temporary name, LibreOffice. The hope was merely to change how the
project was governed, from being led by one company to being led by a community with
many companies and individuals participating. Oracle chose not to join The Document
Foundation and instead relicensed the OpenOffice.org code for all future versions, which it
may do as the owner of that code, and gave the code to the Apache Software Foundation,
which is licensing it under the less-restrictive Apache license that allows open source
code to be used in proprietary products. To make things more interesting, IBM is using
this Apache-licensed version of OpenOffice.org as the foundation for its own free (in terms
of cost) office suite based on it, called Lotus Symphony, which also has some proprietary
additions.
As the saga continues, the ultimate winner may be the end user as there are now effectively three competing office suites. For now, LibreOffice has the most developers, the
strongest community, and the most mature software with the most rapid addition of new
or improved features.
Other Useful Productivity Software
The office suites already discussed in this chapter are ideal for typical office-focused file
interactions: creating basic documents, spreadsheets, and so on. However, some users have
more complex or precise needs. This section covers some of the options available to help
you be productive in those instances.
Working with PDFs
Reading a PDF in Ubuntu is simple. The functionality is available by default, thanks to an
installed program called Evince. If you open a PDF, it opens in Evince, where you can read
the document. Sometimes filling out forms is less straightforward as the form might have
been created using functionality available only with Adobe. You can install Adobe Reader
from the Ubuntu Software Center from the Canonical Partners section. Adobe Reader
should work with any PDF form created using Adobe software, whether it was created on
Windows, macOS, or Linux.
On occasion, you may have a PDF file that you want to edit. That is a little more complex
than reading PDFs, but it’s not as difficult as it used to be. There is a program created just
for editing PDF files: PDF Edit (pdfedit).
Install pdfedit from the Ubuntu Software Center. On the surface, this program seems
simple, but it has great power that is not immediately obvious. Advanced users can learn
to use pdfedit in scripts to make sweeping changes quickly. Of course, as with most other
powerful tools, it comes with the cost of complexity and a learning curve.
Other Useful Productivity Software
59
Writing Scripts
While you can write scripts using any standard word processing program, Celtx is a complex and powerful tool for serious writers and production managers. This is useful because
scripts require keeping track of more than just words.
The application comes with options to help you organize your scenes; annotate those
scenes with notes; create index cards; maintain your list of characters, locations, and
props; and far more.
At first glance, Celtx seems overwhelming, but due to the inclusion of some sample projects, learning how to use it is not as difficult as it sounds. Install celtx from the Ubuntu
Software Center.
Working with XML and DocBook
Like its ancestor SGML and cousin HTML, XML is a markup language. It is designed for
use in a plain-text document. Tags surround specific sections of the text to denote how
those sections are to be displayed. Listing 6.1 contains a short example.
LISTING 6.1
Sample XML Excerpt
</text>
</chapter>
...
</book>
This could easily be written using a simple text editor like the one installed by default,
gedit (called Text Editor in the Dash and the listings in the Ubuntu Software Center).
However, doing it that way would be tedious for most people. A better option is to use an
editor expressly designed and intended for dealing with XML files. Because DocBook is an
open source standard form of XML that has been designed explicitly for use with documentation, many editors that can work with one will work with both. If you only need to
do something quick, one of these should be suitable. Start with gedit, which is installed
by default. If it is not suitable, look in the Ubuntu Software Center for other options, like
the ones discussed next.
6
<?xml version="1.0"?>
<xml-stylesheet type="text/css" href="book.css"?>
<book>
<title>Ubuntu Unleashed 2013</title>
<edition>8</edition>
<chapter>
<number>1</number>
<title>Installing Ubuntu</title>
<text>
<paragraph><dropcap>N</dropcap>ot that long ago,the mere mention...
</paragraph>
...
6
hapter
C
60
Productivity Applications
If you intend to write a lot of complicated documentation in only the DocBook format,
the most common recommendation for Ubuntu is a program called Publican. Publican is
not just an editor; it is also a publication system for DocBook. It tests your XML to ensure
that it is in a valid DocBook form so that your output conforms to publication standards.
It automates output into multiple formats such as HTML and PDF, and it allows complete
control for custom skinning and formatting. You can install Publican from the Ubuntu
Software Center.
A more powerful option is XML Copy Editor. It is designed for editing most markup languages, including XML, DocBook, DITA, and more. It also features schema validation, syntax highlighting, tag completion, and spell checking. This is the most useful option for a
professional documentation specialist. You can install XML Copy Editor from the Ubuntu
software repositories, where you can find a version for use on Windows. See http://
xml-copy-editor.sourceforge.net.
Working with LaTeX
LaTeX was created for and is widely used in academia. It is a WYGIWYW (“what you get is
what you want”) document markup language created for the TeX typesetting system. Multiple editors are available for use with LaTeX, and they are likely to be found for just about
every operating system in existence.
NOTE
WYSIWYG is an acronym for “what you see is what you get” that has often been used to
describe word processors and document creation systems that use a graphical interface.
Unfortunately, anyone who has created documents with these programs, including the
ones mentioned earlier in this chapter, such as LibreOffice, knows that what you see on
the screen is not always what appears in the printed version on paper. There are no promises about how things will or will not look on the screen while using a LaTeX editor for
your TeX document, but the format promises that the ultimate output will be exactly what
you ask for.
A couple of the more popular LaTeX editors available from the Ubuntu Software Center
are discussed in this section. You can also create and edit using any text editor, including
gedit.
Texmaker not only has a version in the Ubuntu Software Center but also offers versions
for Windows and macOS from www.xm1math.net/texmaker/. It is free, easy to use, and
mature. The program has been around for a while, and it is stable, has many useful features, and is rather popular in the TeX world.
LyX follows suit with both a version in the Ubuntu Software Center and versions available
for Windows and macOS from its website, at www.lyx.org. The main appeal for LyX users
is its graphical interface, which makes it an interesting bridge from WYSIWYG to LaTeX.
It also has many plug-ins available to expand functionality.
References
61
Kile was written and designed for use with KDE. As such, it blends in well with Kubuntu
but also runs well on a standard Ubuntu installation. It also has a Windows version available. See https://kile.sourceforge.net for details.
Creating Mind Maps
Sometimes the best way to help you gather your thoughts and ideas is to create a mind
map. Heimer helps you do exactly that quickly and with an interface designed for simplicity and speed. There are not a ton of options. Instead, the focus is on providing blocks
that you can fill in with text, color code if you want to, then drag and drop the blocks,
associate them with other blocks, and so on to create the map you need. You can even
export the maps to be used in other applications. Install heimer from the Ubuntu Software
Center.
Productivity Applications Written
for Microsoft Windows
Other solutions, primarily CrossOver Office from CodeWeavers, enable use of Microsoft
productivity applications. If you are after a closer-to-painless way of running not only
Microsoft Office but also Apple iTunes and other software, you should investigate
CodeWeavers. CrossOver Office is one of the simplest programs you can use to get
Windows-based programs to work. Check out www.codeweavers.com to download a
trial version of the latest software.
References
▶
▶ www.libreoffice.org—The home page for the LibreOffice suite
▶
▶ www.documentfoundation.org—The home page for The Document Foundation
▶
▶ www.openoffice.org—The home page for the OpenOffice.org office suite
▶
▶ www.pdfedit.cz/en/index.html—The home page for PDF Edit
▶
▶ www.codeweavers.com—The home page for CrossOver Office from CodeWeavers
that enables you to run some Windows programs under Linux
6
Microsoft Windows is fundamentally different from Linux, yet you can install and run
some Microsoft Windows applications in Linux by using an application named Wine.
Wine enables you to use Microsoft Windows and DOS programs on UNIX-based systems.
Wine includes a program loader that you can use to execute a Windows binary, along
with a DLL library that implements Windows command calls, translating them to the
equivalent UNIX and X11 command calls. Because of frequent updates to the Wine code
base, Wine is not included with Ubuntu. Download a current version of Wine from www.
winehq.org. To see whether your favorite application is supported by Wine, you can look
at the Wine application database at https://appdb.winehq.org.
This page intentionally left blank
IN THIS CHAPTER
▶ Sound and Music
▶
7
Multimedia Applications
▶ Graphics Manipulation
▶
CHAPTER
▶
▶ Using Digital Cameras with
Ubuntu
If you are a media creator or collector, however, you may
have a large collection of audio files, video clips, animations, and other graphics. In this case, organizing and maintaining these vast libraries is not a problem.
This chapter provides an overview of some of the basic multimedia tools included with or available for Ubuntu.
Sound and Music
Linux once had a reputation for lacking good support for
sound and multimedia applications in general. However, this
really isn’t true anymore and hasn’t been for years. (It might
make you smile to know that while Microsoft no longer supports the Microsoft Sound Card, Linux users still enjoy support for it—no doubt just to annoy the folks in Redmond.)
UNIX, however, has always had good multimedia support, as
David Taylor, UNIX author and guru, points out:
The original graphics work for computers was
done by Evans and Sutherland on UNIX systems. The innovations at MIT’s Media Lab were
done on UNIX workstations. In 1985, we at HP
Labs were creating sophisticated multimedia
▶
Ubuntu
▶
▶ Viewing Video
▶
▶ Recording and Editing Audio
▶ Editing Video
▶
digital lifestyle, with millions of computer users around the
world embracing new technologies. It started with the rise
of digital cameras, MP3 players, and other assorted multimedia gadgets. Fifteen years ago you might have had a
small collection of WAV files scattered about your Windows
installation, and ten years ago you were more likely to have
hundreds, if not thousands, of MP3 files scattered across
various computers. Today, most people enjoy music and
video via their web browsers or their mobile phones, consuming from sites like YouTube and Spotify.
▶ Burning CDs and DVDs in
▶ References
▶
The twenty-first century has become the century of the
7
hapter
C
64
Multimedia Applications
immersive work environments on UNIX workstations, so maybe UNIX is more
multimedia than suggested. Limitations in Linux support doesn’t mean UNIX
had the same limitations. I think it was more a matter of logistics, with hundreds of sound cards and thousands of different possible PC configurations.
That last sentence sums it up quite well: UNIX had a limited range of hardware to support, whereas Linux has hundreds of sound cards. Sound card device driver support has
been long lacking from manufacturers, and there is still no single standard for the sound
subsystem in Linux.
In this section, you learn about sound cards, sound file formats, and the sound applications provided with Ubuntu.
Sound Cards
Ubuntu supports a wide variety of sound hardware and software. Two models of sound
card drivers compete for prominence in today’s market:
▶
▶ ALSA, the Advanced Linux Sound Architecture, which is entirely open source
▶
▶ OSS, the Open Sound System, which offers free and commercial drivers
Ubuntu uses ALSA because ALSA is the sound architecture for the Linux kernel, starting
with the 2.6 series, all the way to the current 5.x series. OSS might still be found here and
there, but it is no longer in widespread use and should be considered deprecated.
ALSA supports a long list of sound cards. You can review the list at www.alsa-project.org/
main/index.php/Main_Page if you are interested, but Ubuntu detects most sound cards
during the original installation and should detect any new additions to the system during
boot. To configure the sound card at any other time, use the sound preferences graphical
tool by searching the Dash for “sound.”
In addition, Ubuntu uses an additional layer of software called PulseAudio. PulseAudio,
which is a sound server, acts as a mediator between the various multimedia programs that
have sound output and the ALSA kernel drivers. Over the years, many different sound
servers have been used in Linux, each with different strengths, usability issues, and levels of documentation. These various sound servers have often been forced to run side by
side on the same computer, causing all sorts of confusion and issues. PulseAudio aims
to replace all of them and work as a single handler to accept output from applications
that use the APIs for any of the major sound servers already in use, such as ESD, OSS,
GStreamer, and aRts, and route the various output streams together through one handler.
This provides several advantages, including the ability to control the output volume of
various programs individually.
PulseAudio has matured over the past several releases and is better and more powerful
than ever before. Although there were stability issues and complaints early on, they don’t
seem to be problematic anymore except in unusual hardware combinations and special
cases, and more and more features have been implemented. For more information about
PulseAudio, see www.pulseaudio.org.
Sound and Music
65
Sound Formats
A number of formats exist for storing sound recordings. Some of these formats are associated with specific technologies, and others are used strictly for proprietary reasons.
Ubuntu supports all the most popular sound formats, including the following:
▶
▶ RAW (.raw)—RAW is more properly known as headerless format, and audio files
using this format contain an amorphous variety of specific settings and encodings.
All other sound files contain a short section of code at the beginning—a header—
that identifies the format type.
▶
▶ MP3 and MP4 (.mp3,.mp4)—These popular commercially licensed formats for the
digital encoding are used by many Linux and Windows applications.
▶
▶ WAV (.wav)—This popular uncompressed Windows audiovisual sound format is
often used as an intermediate file format when encoding audio.
▶
▶ Ogg-Vorbis (.ogg)—Ogg is the free software community’s preferred audio encoding
format. You enjoy better compression and audio playback and freedom from proprietary licensing concerns when you use this open source encoding format for your
audio files.
▶
▶ FLAC (.flac)—This lossless format is popular with audiophiles. The name stands
for Free Lossless Audio Format, and it is a compressed format, like MP3, but does not
suffer from any loss of quality.
TIP
For an introduction to audio formats, check out the list of audio file formats at www.
fileinfo.com/filetypes/audio, which provides links to detailed information for the various
formats.
Ubuntu also offers several utilities for converting sound files from one format to another.
Conversion utilities come in handy when you want to use a sound in a format not
accepted by your current application of choice. The easiest one to use is also the easiest to
install. Install the soundconverter package and then search for Sound Converter. It has a
clear graphical interface and easy-to-understand configuration options.
Listening to Music
If you’re anything like us, you might be a huge music fan. Beyond using your web browser
with your favorite sites, which is simple and common, you can also play music without an
Internet connection.
7
Ubuntu also includes software in the repositories (such as the sox command, used to convert between sound formats) so that you can more easily listen to audio files provided in
a wide variety of formats, such as AU (from NeXT and Sun), AIFF (from Apple and SGI),
IFF (originally from Commodore’s Amiga), RA (from Real Audio), and VOC (from Creative
Labs).
7
C
hapter
66
Multimedia Applications
Rhythmbox
Rhythmbox is a useful application that plays CDs and music files. It can also rip music
from CDs into your favorite format.
Banshee
Banshee is another music application that can handle ripping and playing back music,
download cover art, sync with portable players, and even play video.
GETTING MUSIC INTO UBUNTU WITH SOUND JUICER
A handy utility that is included with Ubuntu is Sound Juicer, found under Applications,
Sound & Video as the Audio CD Extractor. Sound Juicer automatically detects when you
install a CD and attempts to retrieve the track details from the Internet. From there, it rips
the CD tracks into .ogg files for storage on your file system.
Graphics Manipulation
Over a short period of time, digital cameras, camera apps on mobile phones, and digital
imagery have become extremely popular—so popular that almost all traditional film camera manufacturers have switched solely to digital or gone out of business. This meteoric
rise has led to an increase in the number of applications that can handle digital imagery.
Linux, thanks to its rapid pace of development, is now highly regarded as a multimedia
platform for editing digital images.
By default, Ubuntu installs the useful Shotwell Photo Manager. This application is similar to other photo managers, such as iPhoto, and includes simple tools that are adequate
for many users, such as red-eye reduction, cropping, color adjustment, and the ability to
interact with online photo hosts such as Facebook, Flickr, and Instagram.
The GNU Image Manipulation Program
One of the best graphics clients available is the GNU Image Manipulation Program
(GIMP). GIMP is a free, GPL-licensed image editor with sophisticated capabilities that can
import and export more than 30 different graphics formats, including files created with
Adobe Photoshop. It is often compared with Photoshop, and GIMP represents one of
the first significant successes of GNU Project. Many images in Linux were prepared using
GIMP.
GIMP is not installed by default, but you can easily install it from the Ubuntu software
repositories.
You see an installation dialog box when GIMP is started for the first time, followed by a
series of dialog boxes that display information regarding the creation and contents of a
local GIMP directory. This directory can contain personal settings, preferences, external
application resource files, temporary files, and symbolic links to external software tools
used by the editor.
Graphics Manipulation
67
WHAT DOES PHOTOSHOP HAVE THAT GIMP DOES NOT?
Although GIMP is powerful, it does lack two features Adobe Photoshop offers that are
important to some graphics professionals.
The first of these is the capability to generate color separations for commercial press
printers (CMYK, for the colors cyan, magenta, yellow, and key [or black]). GIMP uses
RGB (red, green, and blue), which is great for video display but not so great for printing
presses. The second feature GIMP lacks is the use of Pantone colors (a patented color
specification) to ensure accurate color matching. These deficiencies might not last long.
A CMYK plug-in is in the works (an early version is available from https://cue.yellowmagic.info/softwares/separate-plus/index.html), and the Pantone issues are likely to be
addressed in the near future, as well.
If these features are unimportant to you, you will find GIMP to be an excellent tool. If you
must use Adobe Photoshop, you might want to explore using Wine or CodeWeavers; there
have been consistent reports of success running Photoshop on Linux with these tools.
Bear in mind, though, that both Ubuntu and Photoshop release regularly, so check www.
winehq.org and www.codeweavers.com for current info before assuming it will work.
Using Scanners in Ubuntu
With the rise of digital photography, there has been an equal decline in the need for
image scanners. However, there are still times when you want to use a scanner, and
Ubuntu makes it easy with a program installed by default called Simple Scan. Simple
Scan is designed to do one thing: scan photos or documents easily. It has few settings or
options but does all the things most people would want or need.
Working with Graphics Formats
Image file formats are developed to serve a specific technical purpose (lossless compression, for example, where the file size is reduced without sacrificing image quality) or to
meet a need for a proprietary format for competitive reasons. Many file formats are covered by one or more patents. For example, at one time the GIF format fell into disfavor
with the open source crowd because the patent holder waited a while before deciding to
enforce his patent rights rather than being up front with requests for patent royalties. The
GIF format is no longer patented, however.
If you want to view or manipulate an image, you need to identify the file format so you
can choose the proper tool for working with the image. The file’s extension is your first
7
You can also use many types of image scanners with GIMP, which is likely to be the
choice of people who like to tinker with settings and options or who need greater flexibility than is offered by Simple Scan. If it wasn’t installed when you installed GIMP, install
the xsane package. Then, when you scan from GIMP, you will have an abundance of settings and options that you can use. You can also use XSane by itself.
7
hapter
C
68
Multimedia Applications
indicator of the file’s format. The graphics image formats supported by the applications
included with Ubuntu include the following:
▶
▶ BMP (.bmp)—Bitmapped graphics, commonly used in Microsoft Windows
▶
▶ GIF (.gif)—CompuServe Graphics Interchange Format
▶
▶ JPG (.jpg)—Joint Photographic Experts Group
▶
▶ PCX (.pcx)—IBM Paintbrush
▶
▶ PNG (.png)—Portable Network Graphics
▶
▶ SVG (.svg)—Scalable Vector Graphics
▶
▶ TIF (.tif)—Tagged Image File format
You can find an extensive list of image file extensions in the man page for ImageMagick,
an excellent application included with Ubuntu, which you read more about in upcoming
sections of this chapter.
TIP
Ubuntu includes dozens of graphics conversion programs in its software repositories that
are accessible through the command line and from a graphical user interface (GUI), and
there are few, if any, graphics file formats that cannot be manipulated when using Linux.
These programs can be called in Perl scripts, shell scripts, or command-line pipes to support many types of complex format-conversion and image-manipulation tasks. See the
man pages for the ppm, pbm, pnm, and pgm families of commands. Also see the man page
for the convert command, which is part of the extremely capable ImageMagick suite of
programs.
Sometimes, a file you want to manipulate in some way is in a format that cannot be used
by either your graphics application or the final application. The solution is to convert the
image file—sometimes through several formats. The convert utility from ImageMagick
is useful, as is the netpbm family of utilities. If it is not already installed, you can easily
install ImageMagick from the Ubuntu repositories; the netpbm tools are always installed by
default.
convert is super simple to use from the command line. Here is an example:
matthew@seymour~:$ convert image.gif image.png
The convert utility converts between image formats recognized by ImageMagick.
You can also manipulate color depth and size during the conversion process. You can
use ImageMagick to append images, surround them with borders, add labels, rotate
and shade them, and perform other manipulations well suited to scripting. Other commands associated with ImageMagick include display, animate, identify, and import.
Graphics Manipulation
69
The application supports more than 130 different image formats (all listed in the man
page for ImageMagick).
The netpbm tools are installed by default because they compose the underpinnings of
graphics format manipulation. The man page for each image format lists related conversion utilities; the number of those utilities gives you some indication of the way each format is used and shows how one is built on another:
▶
▶ ppm—The man page for .ppm, the portable pixmap file format, lists 47 conversion
utilities related to .ppm. This makes sense because ppm is considered the lowest common denominator for color image files. It is therefore often used as an intermediate
format.
▶
▶ pgm—The man page for .pgm, the portable graymap file format, lists 22 conversion
utilities. This makes sense because .pgm is the lowest common denominator for
grayscale image files.
▶
▶ pnm—The man page for .pnm, the portable anymap file format, lists 31 conversion utilities related to it. However, there is no format associated with .pnm because it operates
in concert with .ppm, .pgm, and .pbm.
▶
▶ pbm—An examination of the man page for .pbm, the portable bitmap file format,
reveals no conversion utilities. It’s a monochrome format and serves as the foundation of the other related formats.
Capturing Screen Images
You can use graphics-manipulation tools to capture images that are displayed on your
computer screen. Although this technique was used for the production of this book, it has
broader uses; there is truth to the cliché that a picture is worth a thousand words. Sometimes showing an example is easier than describing it.
You can use a captured screen image (also called a screen grab or a screenshot) to illustrate
an error in the display of an application (a font problem, for example) or an error message that is too complex to copy down by hand. You might just want to share an image of
your beautifully crafted custom desktop configuration with your friends or illustrate your
written documents.
When using the default desktop, you can take advantage of the built-in screenshot
mechanism (gnome-screenshot). You can use this tool by pressing the Print Screen key.
(Alt+Print Screen takes a screenshot of only the window that has focus on a desktop.)
Captured images are saved in PNG format.
7
The easiest way to resize or rotate image files is to install the nautilus-image-converter
package from the repositories. This enables you to right-click an image when you are viewing files in the File Browser (for example, from Places, Pictures) and choose menu options
to resize or rotate one or multiple images without opening another program.
7
hapter
C
70
Multimedia Applications
Other Graphics Manipulation Options
If you have very specific requirements for working with graphics, you may find one of the
following options better suits your needs than the preceding general options and comments. Some, but not all, of these are in the Ubuntu repositories:
▶
▶ Blender—A 3-D image and animation editor that you can find at www.blender.org
▶
▶ CinePaint—A powerful and complex tool used by many Hollywood studios that
you can find at www.cinepaint.org
▶
▶ darktable—A RAW editor that can be found at www.darktable.org
▶
▶ digiKam—Photo management software that can be found at www.digikam.org
▶
▶ Hugin—A panoramic photo stitcher that can be found at
https://hugin.sourceforge.net
▶
▶ Inkscape—A vector graphics creation and editing tool that you can find at
https://inkscape.org
▶
▶ Krita—A raster graphics creation and editing tool that you can find at
https://krita.org
▶
▶ POV-Ray—A powerful and complex 3D graphics program that uses ray tracing and
can be found at www.povray.org
▶
▶ Radiance—Intended for the analysis and visualization of lighting in design and can
be found at www.radiance-online.org
▶
▶ Xara Xtreme—A general-purpose graphics editor that you can find at
www.xaraxtreme.org
Using Digital Cameras with Ubuntu
Most digital cameras used with Ubuntu fall into one of two categories: webcams or digital
cameras and phone cameras. Ubuntu supports both types. Other types of cameras, such as
surveillance cameras that connect directly to a network via wired or wireless connections,
need no special support (other than a network connection and viewing software) to be
used with a Linux computer.
Ubuntu supports hundreds of different digital cameras, from early parallel-port (CPiA
chipset-based) cameras to today’s USB-based cameras. You can even use Intel’s QX3 USB
microscope with Ubuntu.
Handheld Digital Cameras
Because of the good development carried out in the Linux world, you can plug almost
any digital camera or camera phone in to your computer through a USB interface, and
Ubuntu automatically recognizes the camera as a USB mass storage device. You can even
set Ubuntu to recognize when a camera is plugged in so that it automatically imports your
photographs for you.
Burning CDs and DVDs in Ubuntu
71
Using Shotwell Photo Manager
Shotwell Photo Manager, mentioned earlier in this chapter, includes simple adjustment
tools. You can import your photos into Shotwell, assign tags to them, sort and arrange
them, and even upload them to your favorite Internet photo-hosting sites such as
Instagram.
Burning CDs and DVDs in Ubuntu
Linux is generally distributed via the Internet as disc images called ISOs that are ready
to be written to CDs or DVDs. Therefore, learning how to burn discs is essential if you
have to download and install a Linux distribution. You can use CDs and DVDs to do the
following:
▶
▶ Record and store multimedia data, such as backup files, graphics images, and music.
▶
▶ Rip audio tracks from music CDs and compile your own music CDs for your personal use. (Ripping refers to extracting music tracks from a music CD.)
Although USB storage devices such as thumb drives are making CDs and DVDs almost as
rare as floppy disks, they aren’t quite gone, and many people still find them useful. As
long as that remains true, we want to make sure this information is available.
Creating CDs and DVDs with Brasero
Brasero is an easy-to-use graphical CD and DVD burning application that is installed by
default. Brasero takes a project-based approach to disc burning, opening up with a wizard
that offers four different tasks that people commonly want to do. Brasero also remembers
previous “projects,” enabling you to quickly create several copies of a disc, which is ideal
if you’re planning to pass on copies of Ubuntu to your friends and family.
Burning a data CD or DVD is as easy as selecting the option in the opening screen and
dragging and dropping the files you want to include from the directory tree on the left to
the drop area on the right. If you insert a blank CD or DVD in your writer, Brasero keeps
an eye on the disc size and tells you when you reach or exceed the limits. It also creates
ISO files, which are disc images that contain everything that would exist on the medium
if you burned a real CD or DVD in one file that can be mounted by computer file systems,
which is useful if you want to create multiple copies of the same disc or if you want to
share a disc image, perhaps using a USB thumb drive or over the Internet.
Finally, click the Burn button, input a label for the disc, and Brasero starts creating your
new CD or DVD or image file. How long it takes to create a CD or DVD depends on the
amount of data you are writing and the speed of your drive.
7
Although adequate for quick burns and use in shell scripting, the command-line technique for burning CDs and DVDs is an awkward choice for many people (but we still
cover it later in this chapter because others find it useful and desirable). Fortunately,
Ubuntu provides several graphical clients; the most useful is Brasero.
7
hapter
C
72
Multimedia Applications
Creating CDs from the Command Line
In Linux, creating a CD at the command line is a two-step process. You first create the
ISO9660-formatted image, and then you burn or write the image onto the CD. The
ISO9660 is the default file system for CD-ROMs.
Use the mkisofs command to create the ISO image. The mkisofs command has many
options (see the man page for a full listing), and you use the following for quick burns:
matthew@seymour~:$ mkisofs -r -v -J -l -o /tmp/our_special_cd.iso /
source_directory
The options used in this example are as follows:
▶
▶ -r—Sets the permission of the files to more useful values. UID and GID (individual
and group user ID requirements) are set to 0, all files are globally readable and
searchable, and all files are set as executable (for Windows systems).
▶
▶ -v—Displays verbose messages (rather than terse messages) so that you can see what
is occurring during the process; these messages can help you resolve any problems
that occur.
▶
▶ -J—Uses the Joliet extensions to ISO9660 so that your Windows-using buddies can
more easily read the CD. The Joliet (for Windows), Rock Ridge (for UNIX), and HSF
(for Mac) extensions to the ISO9660 standard are used to accommodate long filenames
rather than the eight-character DOS filenames that the ISO9660 standard supports.
▶
▶ -l—Allows 31-character filenames; DOS does not like it, but everyone else does.
▶
▶ -o—Defines the directory where the image will be written (that is, the output) and
its name. The /tmp directory is convenient for this purpose, but the image could go
anywhere you have write permissions.
▶
▶ /source_directory—Indicates the path to the source directory—that is, the directory
containing the files you want to include. There are ways to append additional paths
and exclude directories (and files) under the specified path; it is all explained in the
man page, so check there if you need that level of complexity. The simple solution is
to construct a new directory tree and populate it with the files you want to copy and
then make the image using that directory as the source.
Many more options are available, including options to make the CD bootable.
After you have created the ISO image, you can write it to the CD with the cdrecord
command:
matthew@seymour~:$ sudo cdrecord -eject -v speed=12 dev=0,0,0 /tmp/
our_special_cd.iso
The options used in this example are as follows:
▶
▶ -eject—Ejects the CD when the write operation is finished.
▶
▶ -v—Displays verbose messages.
Burning CDs and DVDs in Ubuntu
73
▶
▶ speed=—Sets the speed; the rate depends on the individual drive’s capabilities. If
the drive or the recordable medium is poor, you can use lower speeds to get a good
burn.
▶
▶ dev=—Specifies the device number of the CD writer.
NOTE
You can also use the blank = option with the cdrecord command to erase CD-RW
discs. The cdrecord command has fewer options than mkisofs does, but it offers
the -multi option, which enables you to make multisession CDs. A multisession CD
enables you to write a data track, quit, and then add more data to the CD later. A singlesession CD can be written to only once; any leftover CD capacity is wasted. Read about
other options in the cdrecord man page.
Current capacity for CD media is 700MB of data or 80 minutes of music. (There are
800MB/90-minute CDs, but they are rare.) Some CDs can be overburned—that is,
recorded to a capacity in excess of the standard. The cdrecord command and some
graphical programs are capable of overburning if your CD-RW drive supports it. You
can learn more about overburning CDs at www.cdmediaworld.com/hardware/cdrom/
cd_oversize.shtml/.
Creating DVDs from the Command Line
There are several competing formats for DVD, as follows:
▶
▶ DVD+R
▶
▶
▶ DVD+RW
▶
▶ DVD-RW
Differences in the + and - formats mostly have to do with how the data is modulated onto
the DVD itself, with the + format having an edge in buffer underrun recovery. How this is
achieved affects the playability of the newly created DVD on any DVD player. The DVD+
format also has some advantages in recording on scratched or dirty media. Most drives
support the DVD+ format. As with any other technology, your mileage may vary.
We focus on the DVD+RW drives because most drives support that standard. The software
supplied with Ubuntu has support for writing to DVD-R/W (rewritable) media, as well.
It will be useful for you to review the DVD+RW/+R/-R[W] for Linux HOWTO at https://
fy.chalmers.se/~appro/linux/DVD+RW/ before you attempt to use dvd+rw-tools, which
you need to install to enable DVD creation (also known as mastering) and the cdrtools
package. You can ignore the discussion in the HOWTO about kernel patches and
compiling the tools.
7
▶ DVD-R
7
hapter
C
74
Multimedia Applications
TIP
The 4.7GB size of DVD media is measured as 1,000 megabytes per gigabyte instead
of the more traditionally used, but not entirely accurate, 1,024 megabytes per gigabyte
(more appropriately written GiB), so do not be surprised when the actual formatted capacity, about 4.4GB, is less than you anticipated. Most hard drive manufacturers have also
made the switch. dvd+rw-tools does not allow you to exceed the capacity of the disc.
You need to have the dvd+rw-tools package installed, as well as the cdrtools package.
The dvd+rw-tools package contains the growisofs application (which acts as a front end
to mkisofs) and the DVD formatting utility.
You can use DVD media to record data in two ways. The first way is much the same as
that used to record CDs in a session, and the second way is to record the data as a true file
system, using packet writing.
Session Writing
To record data in a session, you use a two-phase process:
1. Format the disc with dvd+rw-format /dev/scd0 (which is necessary only the first
time you use a disc, where /dev/scd0 is the device name for your drive).
2. Write your data to the disc with growisofs -Z /dev/scd0 -R -J /your_files.
The growisofs command simply streams the data to the disc. For subsequent sessions, use
the -M argument rather than -Z. The -Z argument is used only for the initial session recording; if you use the -Z argument on an already-used disc, it erases the existing files.
CAUTION
Some DVDs come preformatted; formatting them again when you use them for the first
time can make the DVDs useless. Always be sure to carefully read the packaging your
DVD comes in to ensure that you are not about to create another coaster.
TIP
Writing a first session of at least 1GB helps maintain compatibility of your recorded data
with other optical drives. DVD players calibrate themselves by attempting to read from specific locations on the disc; you need data there for the drive to read it and calibrate itself.
Also, because of limitations to the ISO9660 file system in Linux, do not start new sessions
of a multisession DVD that would create a directory past the 4GB boundary. If you do so, it
causes the offsets used to point to the files to “wrap around” and point to the wrong files.
Packet Writing
Packet writing treats the CD or DVD like a hard drive, in which you create a file system
(like ext3) and format the disc and then write to it randomly as you would to a conventional hard drive. This method, although commonly available on Windows-based
Viewing Video
75
computers, was long considered experimental for Linux and was never used much anyway
because USB thumb drives became common before the use of CD or DVD-RWs had the
opportunity. We do not cover this in detail here, but a quick overview is appropriate.
TIP
DVD+RW media are capable of only about 1,000 writes, so it is useful to mount them with
the noatime option to eliminate any writing to update their inodes or simply mount them
as read-only when it’s not necessary to write to them.
Piping data to the growisofs command is possible:
matthew@seymour~:$ sudo your_application | growisofs -Z /dev/scd0=/dev/fd/0
Burning from an existing image (or file, or named pipe, or device) is also possible:
matthew@seymour~:$ sudo growisofs -Z /dev/scd0=image
The dvd+rw-tools documentation, found at /usr/share/doc/dvd+rw-tools/index.html, is
required reading before your first use of the program. We also suggest that you experiment
with DVD-RW (rewritable) media first because if you make mistakes, you can still reuse
the discs instead of creating several new coasters for your coffee mug.
Viewing Video
You can use Ubuntu tools and applications to view videos.
Ubuntu recognizes a variety of video formats. The formats created by the MPEG group,
Apple, and Microsoft dominate, however. At the heart of video formats are the codecs—the
encoders and decoders of video and audio information. Codecs are typically proprietary,
but free codecs do exist. Here is a list of the most common video formats and their associated file extensions, although many more exist:
▶
▶ AVI (.avi)—The Windows audiovisual format
▶
▶ FLV (.flv)—Used in Adobe Flash; supports H.264 and others
▶
▶ MPEG (.mpeg)—The MPEG video format; also known as .mpg
▶
▶ MOV (.mov)—A QuickTime video format
▶
▶ OGV/OGG (.ogv/.ogg)—The Ogg Theora freely licensed video format
▶
▶ QT (.qt)—The QuickTime video format from Apple
▶
▶ WEBM (.webm)—Google’s royalty-free container for audio and video (such as in VP8
format) designed for HTML5
7
Video Formats
7
hapter
C
76
Multimedia Applications
Viewing Video in Linux
Out of the box, Ubuntu does not support any of the proprietary video codecs due to
licensing restrictions. However, this functionality can be acquired if you install the
ubuntu-restricted-extras package from the Ubuntu software repositories. You can learn
more about it at https://help.ubuntu.com/community/RestrictedFormats.
You can watch video files and video DVDs with Totem Movie Player, which is installed by
default. This may also be used with several other file formats and for both video and audio
and is especially well suited for almost anything you are likely to want to use after you
install the ubuntu-restricted-extras package.
A more powerful video viewer application is VLC, which is available in the software repositories and also for other operating systems, like Windows and macOS. VLC uses its own
set of audio and video codecs and supports a wider range of video formats than any other
media player we have encountered. If VLC can’t play it, it probably can’t be played.
Recording and Editing Audio
Recording and editing audio files in Ubuntu is possible using a number of applications.
For professional-grade production, you will want a digital audio workstation (DAW) like
Ardour or LMMS. For most of us, something simpler like Audacity will suffice and still produce excellent results. These are often used to record and edit audio tracks that are then
imported into one of the video editors described in the following section.
These are the most respected audio recording and editing applications for Linux:
▶
▶ Audacity—This cross-platform (Linux, macOS, and Windows) audio editor for
Linux is one of the most commonly used and can be found at www.audacityteam.
org/.
▶
▶ Ardour—This cross-platform (Linux, macOS, and Windows) DAW app is used by
many professionals and can be found at https://ardour.org/.
▶
▶ Cecilia—This cross-platform (Linux, macOS, and Windows) audio signal processing
software is aimed at sound designers and can be found at https://ajaxsoundstudio.
com/software/cecilia/.
▶
▶ LMMS—Also cross-platform (Linux, macOS, and Windows) this DAW is made and
maintained by musicians; find it at https://lmms.io/.
▶
▶ Mixxx—This virtual DJ tool can be found at www.mixxx.org/.
▶
▶ Rosegarden—Too simple to be called a DAW, but not entirely basic, this audio editor might be appreciated by casual users and can be found at www.rosegardenmusic.
com/.
Most of these are available in the Ubuntu repositories, so check there before you install
from the website.
References
77
Editing Video
Recording and editing video in Ubuntu is possible using a number of applications. For
professional-grade production, you will want something like Blender. For most of us,
something simpler like PiTiVi will suffice and still produce excellent results.
These are the most respected video editing applications for Linux:
▶
▶ Avidemux—This tool designed for people with simple needs can be found at
https://fixounet.free.fr/avidemux/.
▶
▶ Blender—This cross-platform (Linux, macOS, and Windows) professional-grade
video production package can be found at www.blender.org.
▶
▶ Cinelerra—This tool has been around for years but recently made some big changes
and is rebuilding its community. Find it at https://cinelerra.org.
▶
▶ DaVinci Resolve—This cross-platform (Linux, macOS, and Windows) professionalgrade video production package is commonly used in Hollywood and can be found
at www.blackmagicdesign.com/products/davinciresolve/.
▶
▶ Kdenlive—This comes from the KDE folks and can be found at https://kdenlive.org.
▶
▶ Lightworks—This cross-platform (Linux, macOS, and Windows) professional-grade
video production package can be found at www.lwks.com/.
▶
▶ OpenShot Video Editor—This editor can be found at www.openshot.org.
▶
▶ PiTiVi—Find this tool at www.pitivi.org/.
▶
▶ Shotcut—This cross-platform (Linux, macOS, and Windows) editor can be found at
https://shotcut.org/.
References
▶
▶ www.videolan.org—A multimedia player project with good documentation that
will play almost anything
▶
▶ www.gimp.org—Home page of GIMP (GNU Image Manipulation Program)
▶
▶ www.sane-project.org—Home page of the SANE (Scanner Access Now Easy) project
▶
▶ www.imagemagick.org—Home page for ImageMagick
▶
▶ https://gimp.net/tutorials/—Official tutorials for GIMP
7
Most of these options are in the Ubuntu repositories, so check there first, but some you
have to download directly from their websites. Not all of them are free software.
This page intentionally left blank
8
Games
CHAPTER
IN THIS CHAPTER
▶ Ubuntu Gaming
▶ Installing Proprietary Video
Drivers
▶ Online Game Sources
Playing games is a fun part of computing. For some of us,
games are a big part of the appeal of any operating system,
at least for uses beyond the business or corporate environment. From the humble card games that once entertained
millions during their coffee breaks to the heavily involved
first-person shooters that involve players dotted around the
globe, Linux offers a quality gaming platform that might
surprise you.
In this chapter, we explore some of the common games
available for you to download and install easily in Ubuntu.
Ubuntu Gaming
A small number of games come installed by default with
standard desktop Ubuntu, mostly simple games to divert
your attention for a few minutes between tasks, such as
Solitaire and Mahjongg. These are easy to try out and learn,
and you might find them enjoyable.
Most of us who enjoy games will want to find something
more. Thankfully, games for Linux do not stop there; several popular games have native Linux support. We discuss a
small number of our favorites here.
Emulators enable you to play classic games, such as the classic LucasArts ScummVM’s Secret of Monkey Island, natively
under Linux. There are emulators for DOS, NES, SNES, and
many more platforms. If you are interested in them, search
online for DGen/SDL, DOSBox, xtrs, FCE Ultra, GnGeo,
SDLMame, ScummVM, and Stella. The documentation for
emulators is hit or miss, but if you are lucky, you might be
able to play your favorite old games for consoles or operating systems that no longer exist or that current OS versions
do not support.
▶ Installing Games from the
Ubuntu Repositories
▶ Playing Windows Games
▶ References
8
hapter
C
80
Games
More importantly for most of us, a large number of current releases of great games are
available for Linux.
First, if we have an AMD or NVIDIA video card, we need to upgrade the default video drivers to the proprietary drivers that have greater capabilities.
Installing Proprietary Video Drivers
A major gripe of Linux users has been the difficulty involved in getting modern 3D graphics cards to work. Thankfully, both AMD and NVIDIA support Linux, albeit NVIDIA does
so by using proprietary drivers. Ubuntu will install on either type of system, but with
NVIDIA cards it will use the open source Nouveau driver, which works for most things but
does not include all the functionality of the highest-end cards. This means that Ubuntu
does not ship with native proprietary drivers activated for either graphics card, but they
can easily be installed, often during or just after the operating system is installed. These
drivers are needed for most visually spectacular games. The open source AMD drivers work
well for gaming, although for some professional use cases like computer-aided design
(CAD), a person might want to upgrade to the proprietary AMD drivers available from
their website.
Proprietary drivers are hard for some Linux distros to include as part of their standard
installation. The Ubuntu community has taken a pragmatic approach of including the
NVIDIA drivers within the main Ubuntu distro, but they’re disabled by default. Therefore,
anyone who has NVIDIA hardware can activate those drivers to take advantage of their
features.
NOTE
If you think that using proprietary drivers is the only way on Linux, we should mention that
a lot of development is going into providing totally free and open source drivers for slightly
older graphics cards. Ubuntu automatically selects the best “free” driver for your system
and allows you to switch the proprietary driver if you want to. Although the open source
drivers provide 3D acceleration, this support doesn’t always extend to a full feature set or
to more recent graphics cards.
Activating the proprietary driver if you need to is easy: Open Software Updater, click
Settings, and then select the Additional Drivers tab, as shown in Figure 8.1.
Installing a different hardware driver requires super user privileges, so you are asked for
your password. When the drivers list appear, read the descriptions and look for the recommended entry for your hardware, highlight it, and click Apply Changes at the lower right.
Ubuntu confirms that you want to use the proprietary driver and, if you agree, automatically downloads and configures the relevant driver. If you want to revert to the open
driver, do the same thing but select the activated driver and click Remove at the lower
right, in the same place where the previously mentioned Apply Changes button appeared.
Online Game Sources
81
FIGURE 8.1 Use the Additional Drivers tab to activate or deactivate the appropriate proprietary
graphics driver for your graphics card.
Online Game Sources
Many websites provide downloadable games, typically for pay, although some titles are
free. The following sites all have games available that will run on Ubuntu, as of this
writing.
Steam
Using Steam has become the primary method that most current Linux-based gamers use
to find, install, and play games.
Steam has grown into the premier source for quality professional games on Linux and for
a lot of indie content as well. Steam is created by Valve Software, usually referred to as just
“Valve,” a well-established gaming company with a great reputation because of games like
Half-Life.
In 2013, Gabe Newell, the cofounder and managing director of Valve, said that Linux is
the future of gaming, despite its current minuscule share of the market, and the Steam
website proclaims Ubuntu as Steam’s favorite version of Linux. Steam is Newell’s company’s means of pursuing that future.
To learn more about Valve and Steam, see www.valvesoftware.com and https://store.
steampowered.com.
8
Steam is a cross-platform entertainment platform. When you install it on Ubuntu, you get
access to a ton of games and other fun things. Some of them are free, but most require
you to pay.
8
C
hapter
82
Games
GOG.com
GOG.com offers a collection of thousands of games that run on multiple platforms,
including Linux. The games are all DRM-free, which means that no digital rights management is included, making free and open source (FOSS) proponents happy. Take a look at
www.gog.com/games.
Humble
The Humble store has a number of FOSS games for sale. The site is known for its bundles,
selling games for a much-cheaper-than-usual price when you buy them in a package. To
see options available, visit www.humblebundle.com/store.
itch.io
This cross-platform site offers many Linux-compatible games. Visit https://itch.io/games/
platform-linux.
LGDB
The Linux Game Database (LGDB) has more than 2,000 games available to download,
along with emulators, tools, and a web forum to discuss games, gaming, and Q&A with
other users. You can find the games list at https://lgdb.org/games.
Game Jolt
The games on this site are all indie games, meaning they were created by individuals or
small companies. Like the other sites, this site offers many cross-platform games. You can
find a list of the Linux options at https://gamejolt.com/games/best?os=linux.
Installing Games from the Ubuntu Repositories
In this section, you learn how to install some of the popular games for Ubuntu, all of
which can be easily installed from Ubuntu software repositories. Alongside the usual
shoot-’em-up games, you’ll also find one or two strategy-focused titles.
Warsow
Warsow is a free and fast-paced first-person shooter (FPS) game that is available on Windows, macOS, and Linux. Members of the Ubuntu community have packaged the game
and made it available directly and easily for Ubuntu users from the software repositories.
The game involves moving quickly, grabbing power-ups and weapons before your enemies
do, and trying to plant a bomb and steal your enemy’s flag without anyone seeing you.
You can jump, dash, dodge, and even wall jump your way throughout the colorful 3D
environment. Figure 8.2 shows a game just getting started, with lots of weapons, platforms
and ramps, and power-ups in sight. Many other FPS games are available, such as Alien
Arena, Urban Terror, Wolfenstein: Enemy Territory, Smokin’ Guns, Nexuiz, World of Padman,
and Cube 2: Sauerbraten.
Installing Games from the Ubuntu Repositories
FIGURE 8.2
83
Warsow is one of the newest and fastest FPS games available.
Scorched 3D
Scorched 3D is based on an old DOS game called Scorched Earth. The object and game play
are similar: There are multiple players, and you enter targeting details to try to destroy
the other players using a variety of missile-like weapons. You earn points for each win
and can buy new weapons at the end of each round. The game offers an amazing array of
weapons, and the game play is completely in stunning 3D, as shown in Figure 8.3.
8
FIGURE 8.3
Scorched 3D in action.
8
C
hapter
84
Games
Scorched 3D is based on turns. Each player shoots once, and then each of the other players
takes a shot before the first player shoots again. The game allows you to have more than
20 players at the same time, including both human and computer-controlled players. You
may play a local game, over a LAN, or even over the Internet. Scorched 3D runs on Windows, macOS, and Linux, so you may play with your friends regardless of what platforms
their computers use.
Frozen Bubble
Frozen Bubble is an amusing little game with sharp graphics, nice music, and easy game
play. You may play alone or against another player. The goal is to use your colored marbles to knock down the ones above you within a certain amount of time. You have to hit
at least two at a time that are the same color as the one you shoot for anything to fall;
otherwise, your shot joins the menagerie above and brings about your demise somewhat
more quickly, as illustrated in Figure 8.4. There is a lot more to Frozen Bubble, but even
with all the details, it is easy enough for a child to play and interesting enough to hold
the interest of most adults.
FIGURE 8.4
Move left or right to aim and press up to fire.
SuperTux
Many of us grew up in the era when game play was more important than graphics. Even
so, we still liked flashy and pretty-looking games. SuperTux is a throwback to the Mario
era. It is a 2D side-scroller in which you jump, run, and occasionally shoot something if
you have the appropriate power-up. The hero is Tux, the Linux penguin. More than
Installing Games from the Ubuntu Repositories
85
25 levels are available, as is a level editor for you to create your own. If you enjoy running,
jumping, hitting your head to get money, and jumping on your enemies, this game is for
you. Figure 8.5 gives you the basic look and feel.
FIGURE 8.5 Although the look and feel of SuperTux takes you back to the Mario era, it is far
from dull or boring.
Battle for Wesnoth
Battle for Wesnoth comes with a map editor that lets you create your own scenarios. An
active community shares their work and welcomes new contributions. You can find more
information about Battle for Wesnoth at https://wesnoth.org.
Frets on Fire
Frets on Fire, shown in Figure 8.7, is similar to Guitar Hero. Players try to keep up with a
song and “play” it correctly. The game supports songs from Guitar Hero I and Guitar Hero II
but, unlike those proprietary games, is expandable by the community, as well, with more
songs available for download from the Internet. Frets on Fire is completely open source and
has content-compatible versions for Linux, Windows, and macOS.
8
One of the most popular games currently available for Linux is Battle for Wesnoth (see
Figure 8.6), a strategy game featuring both single-player and multiplayer options. Based in
a fantasy land, you are responsible for building armies to wage war against foes who are
attacking you. Game play may be based on scenarios, such as in single-player mode, where
some scenarios are preinstalled and others may be easily downloaded, or based on trying
to better your friends at a LAN party or online.
8
C
hapter
86
Games
FIGURE 8.6 Flex your strategic brain by playing Battle for Wesnoth, a rich and full land
of fantasy of adventure.
FIGURE 8.7
Frets on Fire offers flashy graphics and familiar game play.
Installing Games from the Ubuntu Repositories
87
FlightGear
If you like flight simulators, you should try out FlightGear (see Figure 8.8). It is crossplatform, sophisticated, and fun. It is completely open source and developed by volunteers, and it’s also very professional looking and smooth. If you like this, you can also try
other similar games, such as Thunder and Lightning, GL-117, and Search and Rescue II.
FIGURE 8.8
FlightGear features stunning landscapes and technically accurate control panels.
Speed Dreams
Many racing games are available. One of the newer ones is Speed Dreams (see Figure 8.9),
which started as a fork of an older racing game, TORCS. It features a variety of tracks,
vehicles, and options. Speed Dreams is open source, free, and multiplatform. Similar games
include TORCS, Rigs of Rods, vDrift, Tile Racer, Trigger, and Mania Drive.
8
FIGURE 8.9
car’s hood.
In Speed Dreams, many views of the race are available, including one from your
8
C
hapter
88
Games
Games for Kids
Kids, both young and old, have Linux game options. Check out game packages such as
gCompris, Childsplay, and Tux Paint to get started. Some of these are educational, some
teach computer skills such as using a mouse or a keyboard, and others are just for amusement. Many developers are also parents who have placed a high priority on making
quality software for their children to enjoy on their favorite platform. You can search for
children’s games in the Ubuntu Software Center and find lots of great things to try.
Commercial Games
In the past few years, Ubuntu and Canonical have made a way for commercial software
companies to make their products—including games—available for installation in Ubuntu
via the Ubuntu Software Center. A special section of the Ubuntu Software Center labeled
For Purchase has been created. Look there for some new and flashy options from commercial vendors. Payment is required, and the details are taken care of within the Ubuntu
Software Center.
One interesting and cool commercial game option is the Humble Indie Bundle from www.
humblebundle.com, which is a collection of cross-platform software made by independent
developers with a “pay what you can” price tag. These bundles are made available intermittently, and sometimes you can find them available directly from the Ubuntu Software
Center. This is a great way to find some fun games with a low cost while feeling good
about supporting people who write software for fun.
Playing Windows Games
Ubuntu is primarily aimed at desktop computer users who want a system that is stable,
powerful, and easy to use. It is not primarily a gaming platform. In fact, compared to
Windows, there are not nearly as many games available or being developed for Linux
(although the number is growing and has improved). This doesn’t mean hard-core gamers
need to feel left out, though. Two projects exist to help game lovers play most Windowsbased games on Linux.
A project called Wine uses application interfaces to make Windows programs believe they
are running on a Windows platform and not a Linux platform. Bear in mind that Wine,
which is a compatibility layer, stands for Wine Is Not an Emulator, so you should not think
of it as one; the community can get quite touchy about it! Although the open source, free
software project Wine won’t run everything, it does run a very large number of Windows
programs, including many games.
Crossover Games is another commercial option available in the Ubuntu Software Center
under For Purchase.
References
89
TIP
The keys to successful gaming in Linux are to always read the documentation thoroughly,
always investigate the Internet resources thoroughly, and always understand your system.
Installing games is a great way to learn about your system because the reward of success
is so much fun.
References
▶ www.warsow.net—The official site of Warsow
▶ www.scorched3d.co.uk—The official site of Scorched 3D
▶ www.frozen-bubble.org—The official site of Frozen Bubble
▶ https://supertux.lethargik.org—The official site of SuperTux
▶ https://wesnoth.org—The official site of Battle for Wesnoth
▶ https://gcompris.net—The official site of gCompris
▶ https://fretsonfire.sourceforge.net—The official site of Frets on Fire
▶ https://childsplay.sourceforge.net/index.php—The official site of Childsplay
▶ www.tuxpaint.org—The official site of Tux Paint
▶ www.flightgear.org—The official site of FlightGear
▶ www.speed-dreams.org—The official site of Speed Dreams
▶ https://help.ubuntu.com/community/Games—Ubuntu community
documentation for playing games on Ubuntu
▶ www.nvidia.com/object/unix.html—The home page for NVIDIA UNIX/Linux
drivers
▶ www.winehq.org—The official site of Wine, which includes good information
about software that is known to work with the current version in an application
database subsite at https://appdb.winehq.org
8
▶ https://help.ubuntu.com/community/Wine—Ubuntu community documentation for Wine
This page intentionally left blank
IN THIS CHAPTER
▶ Ubuntu Software
▶
9
Managing Software
▶ Using Synaptic for Software
▶
CHAPTER
Management
▶
▶ Staying Up to Date
Ubuntu provides a variety of tools for system resource management. The following sections introduce the graphical
software management tools you will use for most of your
software management. This chapter also covers monitoring
and managing memory and disk storage on your system.
Ubuntu Software
Ubuntu Software is a graphical utility for package management in Ubuntu. You can find it by searching Activities for
“Ubuntu Software”; the package and executable program is
named ubuntu-software. Ubuntu Software enables you to
easily select and install a large array of applications by using
the intuitive built-in search and easy one-click installation.
When you open the program, you see the main screen, as
shown in Figure 9.1.
Along the top side of the screen, you have three menu
options: All, Installed, and Updates. To the right is a search
icon you can use to search for packages. Scroll down to find
software listed by categories.
Installing new software via Ubuntu Software is as simple as
finding the software in the package list, double-clicking it,
and then clicking the Install button. When you do so, you
may be asked for your password; then the application is
downloaded and installed. You can remove an application
by finding it in Ubuntu Software and clicking the Remove
button.
▶
▶
▶ Compiling Software from
Source
▶
▶ Configuration Management
▶ Using the Snappy Package
▶
software in Ubuntu. If you are used to an environment
where you are reliant on visiting different vendor websites
to download updates, you are in for a pleasant surprise.
Updating a full Ubuntu installation, including all the application software, is as simple as running the Update Manager
program. You will discover just how easy it is to install and
even remove various software packages.
▶ Working on the Command Line
Manager
▶ References
▶
In this chapter, we look at the options for managing your
9
C
hapter
92
Managing Software
FIGURE 9.1 The initial Ubuntu Software screen enables you to browse through packages
sorted into categories.
Using Synaptic for Software Management
Ubuntu Software works just fine for adding and removing applications, but if you need
to install something specific—such as a library—you need to use the command line or
Synaptic (see Figure 9.2). You can install Synaptic by using Ubuntu Software; it is not
installed by default.
FIGURE 9.2
For more advanced software management in a GUI, Synaptic is the preferred tool.
Using Synaptic for Software Management
93
Along the left are software categories, along the top right are the package selections for
that category, and on the bottom right is the Package Information window, which shows
information about the currently selected package. To install or remove software, click the
check box to the left of its name, and you see a menu that offers the following options:
▶
▶ Unmark—If you have marked the package for installation, upgrade, or one of the
other options, this option removes that mark.
▶
▶ Mark for Installation—Click this option to add this package to the list that will
be installed.
▶
▶ Mark for Re-installation—If you have some software already installed, but for
some reason it’s not working, click this option to reinstall it from scratch. Existing
configuration files are retained, so any edits you have made are safe.
▶
▶ Mark for Upgrade—If the software has updates available, select this option to
download and install them.
▶
▶ Mark for Removal—Select this option to delete the selected package from your
system but leave its configuration files intact so that if you ever reinstall it, you do
not have to reconfigure it.
▶
▶ Mark for Complete Removal—Select this option to delete the selected package
from your system and also remove any configuration files and purge everything
from the system.
After you have made your changes, click the Apply button to have Synaptic download,
install, upgrade, and uninstall as necessary. If you close the program without clicking
Apply, your changes are lost.
Beneath the categories on the left side of the screen are six buttons: Sections, Status, Origin, Custom Filters, Search Results, and Architecture. These customize the left list: Sections
is the Categories view; Status enables you to view packages that are installed or upgradable; Origin lists the different repositories available to download packages; Custom Filters
has some esoteric groupings that are useful only to advanced users; Search Results stores
results of your searches; and Architecture shows the packages specific to each architecture
of Ubuntu.
As well as providing the method of installing and removing software, Synaptic provides
the means to configure the servers you want to use for finding packages. In fact, this is
where you can make one of the most important changes to your Ubuntu system: You can
open it up to the Ubuntu Universe and Multiverse.
Ubuntu is based on the Debian distribution, which has thousands of software packages
available for installation. Ubuntu uses only a subset of that number but makes it easy
9
You can press Ctrl+F at any time to search for a particular package. By default, it is set to
search by package description and name. You may change the Look In box setting to only
search for name. As mentioned earlier, your search terms are saved under the Search view
(the button on the bottom left), and you can click from that list to search again on that
term.
9
hapter
C
94
Managing Software
for you to install the others, along with many packages that are not available in Debian.
When you use Synaptic, you see small orange Ubuntu logos next to many packages,
which identify them as being officially supported by the Canonical-supported Ubuntu
developers. The packages that do not have this logo are supported by the wider Ubuntu
community of developers.
To enable the Universe and Multiverse repositories, go to Settings, Repositories. This list shows
all the servers you have configured for software installation and updates and includes the Universe and Multiverse repositories. When you find them, check them, and then click Close.
Synaptic shows a message box, warning you that the repository listings have changed
and that you need to click the Reload button (near the top left of the Synaptic window)
to have it refresh the package lists. Go ahead and do that, and you should see a lot more
software options appear for your selection. However, notice that only some software
options have the official Ubuntu seal attached, and for anything that does not have the
seal, you may want to be cautious when installing it.
NOTE
Much of the software discussed in this book is available only through the Universe repository. Therefore, we highly recommend enabling it to get full use out of this book and your
Ubuntu installation.
Staying Up to Date
Although you can manage your software updates through Synaptic, Ubuntu provides
a dedicated tool called Software Updater (shown in Figure 9.3). This tool is designed to
be simple to use: When you run it, Software Updater automatically downloads the list
of updates available and checks them all in the list it shows. All you need to do is click
Install Now to bring your system up to date. If you want a little more information about
the updates, click Technical Description to see what has changed in the update.
FIGURE 9.3 If you need to update your software to apply bug fixes and security upgrades, use
Software Updater.
Working on the Command Line
95
Ubuntu automatically checks for updates periodically and notifies you when critical
updates are available. However, there’s no harm in running Software Updater yourself
every so often, just to make sure; it’s better to be safe than sorry.
Working on the Command Line
With so much software available for installation, it is no surprise that Debian-based distros
provide many ways to manage software installation. At their root, however, they all use
Debian’s world-renowned Advanced Package Tool (APT). A person posting on Slashdot.com
once said, “Welcome to Slashdot. If you can’t think of anything original, just say how
much APT rocks and you’ll fit right in.” You see, even though many other distros have
tried to equal the power of APT, nothing else even comes close.
Why is APT so cool? Well, it was the first system to properly handle dependencies in software. Other distros use files that have dependencies. For example, Red Hat used RPM files
that had dependencies. An RPM for GIMP would have a dependency on GTK, the graphical toolkit on which GIMP is based. As a result, if you tried to install your GIMP RPM
without having the GTK RPM, your install would fail. So, you grab the GTK RPM and try
again. Aha: GTK has a dependency on three other things that you need to download, and
those three other things have dependencies on 20 other things…and so on, usually until
you can’t find a working RPM for a dependency, and you give up.
APT, on the other hand, was designed to automatically find and download dependencies
for your packages. So, if you want to install GIMP, APT downloads GIMP’s package and
any other software it needs to work. No more hunting around by hand, no more worrying
about finding the right version, and certainly no more need to compile things by hand.
APT also handles installation resuming, which means that if you lose your Internet connection partway through an upgrade (or if your battery runs out, or if you have to quit, or
whatever), APT picks up where it left off the next time you run it.
Day-to-Day APT Usage
To enable you to search for packages both quickly and thoroughly, APT uses a local cache
of the available packages. Try running this command:
matthew@seymour:~$ sudo apt update
9
The apt update command instructs APT to contact all the servers it is configured to use
and download the latest list of file updates. If your lists are outdated, it takes a minute or
two for APT to download the updates. Otherwise, this command executes it in a couple of
seconds.
After the latest package information has been downloaded, you are returned to the command line. You can now ask APT to automatically download any software that has been
updated, using this command:
matthew@seymour:~$ sudo apt upgrade
9
C
hapter
96
Managing Software
If you have a lot of software installed on your machine, there is a greater chance of things
being updated. APT scans your software and compares it to the latest package information
from the servers and produces a report something like this:
mmatthew@seymour:~$ sudo apt upgrade
Reading package lists... Done
Building dependency tree
Reading state information... Done
The following packages will be upgraded:
cabextract google-chrome-beta icedtea6-plugin language-pack-en
language-pack-en-base language-pack-gnome-en language-pack-gnome-en-base
libfreetype6 libfreetype6-dev libsmbclient libwbclient0 openjdk-6-jre
openjdk-6-jre-headless openjdk-6-jre-lib samba-common samba-common-bin
smbclient upstart winbind xserver-common xserver-xorg-core
21 upgraded, 0 newly installed, 0 to remove and 0 not upgraded.
Need to get 84.8MB of archives.
After this operation, 623kB of additional disk space will be used.
Do you want to continue [Y/n]?
Each part of this report tells you something important. Starting at the top, the line, “The
following packages will be upgraded,” gives you the exact list of packages for which
updates are available. If you’re installing new software or removing software, you see lists
titled, “The following packages will be installed” and “The following packages will be
removed.” A summary at the end shows a total of 21 packages that APT will upgrade, with
0 new packages, 0 to remove, and 0 not upgraded. Because this is an upgrade rather than
an installation of new software, all those new packages take up only 623KB of additional
space. Although you have an 84.8MB download, the packages are overwriting existing files.
It’s important to understand that a basic apt upgrade never removes software or adds new
software. As a result, it is safe to use this command to keep your system fully patched because
it should never break things. However, occasionally you will see the “0 not upgraded” status
change, which means some things cannot be upgraded. This happens when some software
must be installed or removed to satisfy the dependencies of the updated package, which,
as previously mentioned, an apt upgrade never does. In this situation, you need to use apt
dist-upgrade, so named because it’s designed to allow users to upgrade from one version of
Debian/Ubuntu to a newer version—an upgrade that inevitably involves changing just about
everything on the system, removing obsolete software, and installing the latest features. This
is one of the most-loved features of Debian because it enables you to move from version to
version without your having to download and install new CDs. Keeping regular upgrades
and distro upgrades separate is very useful for making sure that security updates and simple
bug fixes don’t change software configurations that you may be counting on, especially on a
machine that needs to be consistently available and working, such as a server.
Whereas apt upgrade and apt dist-upgrade are available for upgrading packages, apt
install is responsible for adding new software. For example, if you want to install the
MySQL database server, you run this:
matthew@seymour:~$ sudo apt install mysql-server
Working on the Command Line
97
Internally, APT queries mysql-server against its list of software and finds that it matches
the mysql-server-5.7 package. It then finds which dependencies it needs that you don’t
already have installed and gives you a report like this one:
matthew@seymour:~$ sudo apt install mysql-server
[sudo] password for matthew:
Reading package lists... Done
Building dependency tree
Reading state information... Done
The following extra packages will be installed:
libaio1 libevent-core-2.1.6 libhtml-template-perl mysql-client-5.7
mysql-client-core-5.7 mysql-common mysql-server mysql-server-5.7
mysql-server-core-5.7
Suggested packages:
libipc-sharedcache-perl tinyca mailx
The following NEW packages will be installed:
libaio1 libevent-core-2.1.6 libhtml-template-perl mysql-client-5.7
mysql-client-core-5.7 mysql-common mysql-server mysql-server-5.7
mysql-server-core-5.7
0 upgraded, 9 newly installed, 0 to remove and 0 not upgraded.
Need to get 20.3 MB of archives.
After this operation, 160 MB of additional disk space will be used. Do you want to
continue [Y/n]?
This time, you can see that APT has picked up and selected all the dependencies required
to install MySQL Server 5.7, but it has also listed one recommended package and two suggested packages that it has not selected for installation. The “recommended” package is
just that: The person who made the MySQL package (or its dependencies) thinks it would
be a smart idea for you to also have the mailx package. If you want to add it, press N to
terminate apt and rerun it like this:
matthew@seymour:~$ sudo apt install mysql-server mailx
NOTE
APT maintains a package cache where it stores DEB files it has downloaded and installed.
This usually lives in /var/cache/apt/archives and can sometimes take up many hundreds of megabytes on your computer. You can have APT clean out the package cache
by running apt clean, which deletes all the cached DEB files. Alternatively, you can run
apt autoclean, which deletes cached DEB files that are beyond a certain age and keeps
newer packages.
9
The “suggested” packages are merely a lower form of recommendation. They don’t add
any crucial features to the software you selected for install, but it’s possible that you might
need them for certain noncrucial (to the main piece of software being installed) features
or tasks.
9
hapter
C
98
Managing Software
If you try running apt install with packages you already have installed, APT considers your
command to be apt update and looks to see whether new versions are available for download.
Another important day-to-day package operation is removing things you no longer want,
which you do by using the apt remove command, as follows:
matthew@seymour:~$ sudo apt remove firefox
Removing packages can be dangerous because APT also removes any software that relies
on the packages you selected. For example, if you were to run apt remove libgtk2.0-0
(the main graphical toolkit for Ubuntu), you would probably find that APT insists on
removing more than 100 other things. The moral of the story is this: When you remove
software, read the APT report carefully before pressing Y to continue with the uninstall.
A straight apt remove leaves behind the configuration files of your program so that if you
ever reinstall it, you do not also need to reconfigure it. If you want to remove the configuration files as well as the program files, run this command instead:
matthew@seymour:~$ sudo apt remove -purge firefox
Or run this:
matthew@seymour:~$ sudo apt purge firefox
Both of these commands will perform a full uninstall.
NOTE
You can see a more extensive list of apt parameters by running apt without any parameters. The cryptic line at the bottom, “This APT has Super Cow Powers,” is made even
more cryptic if you run the command apt moo.
Finding Software
With so many packages available, it can be hard to find exactly what you need by using
APT at the command line. The general search tool apt-cache is used like this:
matthew@seymour:~$ apt-cache search kde
Depending on which repositories you have enabled, the tool returns about 1,000 packages. Many of those results do not even have KDE in the package name but are matched
because the description contains the word KDE.
You can filter through this information in several ways. First, you can instruct apt-cache to
search only in the package names, not in their descriptions by using the –n parameter, like this:
matthew@seymour:~$ apt-cache –n search kde
Working on the Command Line
99
Now the search goes down from more than 1,000 packages to a few hundred.
Another way to limit search results is to use some basic regular expressions, such as ^,
meaning “start,” and $, meaning “end.” For example, you might want to search for programs that are part of the main KDE suite and not libraries (usually named something like
libkde), additional bits (such as xmms-kde), and things that actually have nothing to do
with KDE yet still match the search (for example, tkdesk). Do this by searching for packages that have a name starting with kde, as follows:
matthew@seymour:~$ apt-cache –n search ^kde
Perhaps the easiest way to find packages is to combine apt-cache with grep to search
within search results. For example, if you want to find all games-related packages for KDE,
you can run this search:
matthew@seymour:~$ apt-cache search games | grep kde
When you’ve found the package you want to install, run it through apt install as usual.
If you first want a little more information about that package, you can use apt-cache
showpkg, like this:
matthew@seymour:~$ apt-cache showpkg mysql-server-5.7
This shows information on “reverse depends” (which packages require, recommend, or
suggest mysql-server-5.7), “dependencies” (which packages are required, recommended,
or suggested to install mysql-server-5.7), and “provides” (which functions this package
gives you). The “provides” list is quite powerful because it allows different packages to provide given resources. For example, a MySQL database-based program requires MySQL to
be installed, but it isn’t fussy about whether you install MySQL 4.1 or MySQL 5.7. In this
situation, the Debian packages for MySQL 4.1 and MySQL 5.7 would both have mysqlserver-4.1 in the provides list, meaning that they would offer the functionality provided
by MySQL 4.1. Therefore, you could install either version to satisfy the MySQL-based
application.
Using apt-get Instead of apt
9
While the new, simplified interface to APT that removes the hyphen and the second part
of the command works great and includes lovely updates like a progress bar, it does not
yet include all functionality of the venerable apt-get. Table 9-1 lists some of the new
commands and what they replace, in case you are more familiar with the old commands.
Both versions work, so no relearning is necessary if you do not want to switch. Today,
apt-get is used only for much more advanced package management tasks beyond the
needs of what we cover in this book.
9
Managing Software
C
hapter
100
Table 9.1 apt-get Versus apt
apt-get Command
apt Command
apt-get install
apt install
apt-get remove
apt remove
apt-get update
apt update
apt-get upgrade
apt upgrade
apt-get dist-upgrade
apt full-upgrade
apt-get remove --purge
apt purge
apt-get autoremove
apt autoremove
apt-get search
apt search
apt-get show
apt show
dpkg --get-selections
apt list --installed
apt-get purge
apt purge
Compiling Software from Source
Compiling applications from source is not difficult. There are two ways to do it: You
can use the source code available in the Ubuntu repositories, or you can use source code
provided by upstream developers (which is most useful for projects that are not available
in the Ubuntu repositories). For either method, you need to install the build-essential
package to ensure that you have the tools you need for compilation. You may also need to
install automake and checkinstall, which are build tools.
Compiling from a Tarball
Most source code that is not in the Ubuntu repositories is available from the original
writer or from a company’s website as compressed source tarballs—that is, tar files that
have been compressed using gzip or bzip. The compressed files typically uncompress into
a directory containing several files. It is always a good idea to compile source code as a
regular user to limit any damage that broken or malicious code might inflict, so create a
directory named source in your home directory.
From wherever you downloaded the source tarball, uncompress it into the ~/source directory by using the -C option to tar:
matthew@seymour:~$
matthew@seymour:~$
matthew@seymour:~$
matthew@seymour:~$
tar
tar
tar
tar
zxvf
zxvf
jxvf
jxvf
packagename.tgz -C ~/source
packagename.tar.gz -C ~/source
packagename.bz -C ~/source
packagename.tar.bz2 -C ~/source
If you are not certain what file compression method was used, use the file command to
figure it out:
matthew@seymour:~$ file packagename
Compiling Software from Source
101
Now, change directories to ~/source/packagename and look for a file named README,
INSTALL, or something similar. Print out the file, if necessary, because it contains specific
instructions on how to compile and install the software. Typically, the procedure to compile source code is as follows:
matthew@seymour:~/source/packagename$ ./configure
This runs a script to check whether all dependencies are met and whether the build environment is correct. If you are missing dependencies, the configure script normally tells
you exactly which ones it needs. If you have the Universe and Multiverse repositories
enabled in Synaptic, chances are you will find the missing software (usually libraries) in
there.
When your configure script succeeds, run the following to compile the software:
matthew@seymour:~/source/packagename$ make
Finally, run the following:
matthew@seymour:~/source/packagename$ sudo make install
If the compile fails, check the error messages for the reason and run the following before
you start again:
matthew@seymour:~/source/packagename$ make clean
You can also run the following to remove the software if you do not like it:
matthew@seymour:~/source/packagename$ sudo make uninstall
Compiling from Source from the Ubuntu Repositories
You might sometimes want to recompile a package, even though a binary package is available in the Ubuntu repositories. For example, a program might have been compiled into a
binary with a specific feature disabled that you would like to use. Here is how you can do
this, using a software package named foo that you want to compile.
matthew@seymour:~$ apt source foo
Install the build dependencies for the package:
matthew@seymour:~$ sudo apt build-dep foo
Change to the directory for the source code (which may include the version number):
matthew@seymour:~$ cd foo-4.5.2
Make whatever changes you want to make to the package or to the compilation flags. You
can do this by using ./configure and make, or sometimes you can make manual changes
9
First, get the source from the Ubuntu repositories:
9
C
hapter
102
Managing Software
to a configuration file. Each package has the potential to do this differently, so you need
to see that program’s documentation. Try looking for a README file in the source code to
get started.
Next, create a new debian/changelog entry. After you enter this command, you need to
enter a message that tells why a new version was made, perhaps something like Matthew’s
flight of fancy with extra sauce.
matthew@seymour:~$ dch -i
NOTE
Ubuntu package numbering follows a specific pattern. To help yourself later, you should
stick to this pattern. Using the foo numbers shown here, a typical Ubuntu package that
was inherited from Debian with no changes would then be 4.5.2-1. A package inherited
from Debian but changed for Ubuntu would be 4.5.2-1ubuntu1 (and then ubuntu2 for a
second version, and so on). A package that did not have a version in Debian but which
was created for Ubuntu would be 4.5.2-0ubuntu1 (and ubuntu2 and so on).
Build the source package. This creates all the files necessary for uploading a package:
matthew@seymour:~$ debuild -S
Finally, you are left with a foo-4.5.2-1ubuntu1custom.deb package (using whatever version number or suffix you created earlier) that you can install—and later uninstall as
well—using your package manager. In some instances, multiple DEB files might be created, in which case you replace the individual package name in the example here with
*.deb:
matthew@seymour:~$ sudo dpkg -Oi foo-4.5.2-1ubuntu1custom.deb
Configuration Management
This section provides a quick introduction to a couple tools that might be useful to you
if you want more control over system configuration management. For larger needs, see
Chapter 33, “Managing Sets of Servers.”
dotdee
If you run Linux-based systems, you will find a series of directories that end with a .d and
that store configuration files. These are sometimes called .d or “dotdee” directories. If you
look in /etc/, you find many such directories (such as apparmor.d and pam.d). Opening
these directories reveals a large number of configuration files and perhaps other directories
containing even more. In Ubuntu or other Debian-based systems, it is a violation of etiquette (and Debian policy) for any software package to be allowed to directly change the
configuration files of another package. This can be problematic if you want to use system
configuration management software.
Using the Snappy Package Manager
103
dotdee solves this problem by allowing you to replace any flat file in your file system with
a symlink pointing to a file that is generated from a .d-style directory. It saves the original file and then updates the generated file automatically and dynamically any time any
file in the original .d directory is added, deleted, or modified. This way, the Debian policy
and general etiquette standards are met, but configurations can be modified as needed by
an external program.
dotdee works its magic using inotify to dynamically and instantly update the master file.
The master file can be built three different ways: using flat files, which are concatenated;
using diff/patch files, which are applied in a quiltlike manner; and using executables,
which process stdin and dump to stdout. This flexibility should make any system administrator or developer guru happy.
Ubuntu Core
Ubuntu Core adds the absolute minimum of files and code necessary for a usable Ubuntu
server image to it as a new means of managing software packages. The idea is similar to
how smart phones like Android-based phones provide software: The software packages
include everything they need to run on the operating system, effectively making it so
that a package is isolated from the operating system more completely. This is designed to
protect against the possibility of a package breaking other packages or an entire operating
system installation. It is also intended to make updates easier and cleaner for use cases like
cloud deployment or IoT (Internet of things). This feature first appeared in Ubuntu 16.04
LTS.
Using the Snappy Package Manager
Software bundles that can be packaged using the Snappy package manager are called
snaps. Snaps can be installed using Ubuntu Software or from the command line, as
described in this section.
To show a list of snap packages that are available to be installed, use the following:
matthew@seymour:~$ snap find
matthew@seymour:~$ snap find searchterm
To install a snap package, use the following:
matthew@seymour:~$ sudo snap install packagename
To show a list of snap packages that are currently installed, use the following:
matthew@seymour:~$ snap list
9
Because snaps are new, few packages are available today. However, the list is growing and
is likely to become unwieldy at some point. Sure, you can use grep to search through the
output to try to find a specific package in the list, but you can also use this:
9
hapter
C
104
Managing Software
To update a snap package, use the following:
matthew@seymour:~$ sudo snap refresh packagename
To remove a snap package, use the following:
matthew@seymour:~$ sudo snap remove packagename
To display a list of changes, such as when snaps were installed, updated, or removed, use
the following:
matthew@seymour:~$ snap changes
References
▶
▶ www.debian.org/doc/manuals/project-history/ch-detailed.en.html—
History of the Debian Linux package system
▶
▶ www.nongnu.org/synaptic/—Home of the Synaptic package manager
IN THIS CHAPTER
▶
▶ What Is the Command Line?
▶
▶ Accessing the Command Line
▶ User Accounts
▶
10
Command-Line
Beginner’s Class
CHAPTER
▶
▶ Reading Documentation
▶
▶ Understanding the Linux File
▶
▶ Navigating the Linux File
System
▶
▶ Working with Permissions
▶
▶ Working with Files
▶ Working as Root
▶
T
▶ Commonly Used Commands
▶
he Linux command line is one of the most powerful
tools available for computer system administration and
maintenance. The command line is also known as the terminal, shell, console, command prompt, and command-line
interface (CLI). For the purposes of this chapter and the
next, these terms are interchangeable, although fine-grained
differences do exist between them.
System Hierarchy
This chapter covers some of the basic commands that you
need to know to be productive at the command line. You
find out how to get to the command line and discover
some of the commands used to navigate the file system and
perform basic operations with files, directories, and users.
This chapter does not give comprehensive coverage of all
the commands discussed, but it does give you enough to
get started. Chapter 11, “Command-Line Master Class,
Part 1,” advances the subject further and expands on some
of the commands from this chapter. The skills you discover
in this chapter help you get started using the command line
with confidence.
and Programs
▶ References
▶
Using the command line is an efficient way to perform
complex tasks accurately and much more easily than it
would seem at a first glance. Knowledge of the commands
available to you and also how to string them together
makes using Ubuntu easier for many tasks. Many of the
commands were created by the GNU Project as free software
analogs to previously existing proprietary UNIX commands.
You can learn more about the GNU Project at www.gnu.
org/gnu/thegnuproject.html.
10
hapter
C
106
Command-Line Beginner’s Class
What Is the Command Line?
If you have spent any amount of time with experienced Linux users, you have heard them
mention the command line. Some, especially those who began their journey in the Linux
world using distributions that make it easy to complete many tasks using a graphical user
interface (GUI), such as Ubuntu, might speak with trepidation about the mysteries of the
text interface. Others either praise its power or comment about doing something via the
command line as if it were the most natural and obvious way to complete a task.
Embracing either extreme is not necessary. You might develop an affinity for the command line when performing some tasks and might prefer using the GUI for others. This
is where most users end up today. Some might say that you will never need to access the
command line because Ubuntu offers a slew of graphical tools that enable you to configure most things on your system. Although the premise might be true most of the time,
some good reasons exist to acquire a fundamental level of comfort with the command line
that you should consider before embracing that view.
Sometimes things go wrong, and you might not have the luxury of a graphical interface to
work with. In such situations, a fundamental understanding of the command line and its
uses can be a real lifesaver. Also, some tasks end up being far easier and faster to accomplish from the command line. More importantly, though, you will be able to make your
way around a command-line-based system, which you will encounter if you ever work
with a Linux server because most Linux servers have no GUI, and all administration is
done using a command-line interface.
NOTE
Don’t be tempted to skip over this chapter as irrelevant. You should take the time to work
through the chapter and ensure that you are comfortable with the command line before
moving on. Doing so will benefit you greatly for years to come.
Initially, you might be tempted to think of the command line as the product of some sort
of black and arcane art; in some ways, it can appear to be extremely difficult and complicated to use. However, with a little perseverance, by the end of this chapter, you will start
to feel comfortable using the command line, and you’ll be ready to move on to Chapter 11,
“Command-Line Master Class, Part 1,” and Chapter 12, “Command-Line Master Class,
Part 2.”
This chapter introduces you to commands that enable you to perform the following:
▶
▶ Routine tasks—Logging in and out, changing passwords, and listing and navigating file directories
▶
▶ Basic file management—Creating files and folders, copying or moving them
around the file system, and renaming and deleting them
▶
▶ Basic system management—Shutting down or rebooting, changing file permissions, and reading man pages, which are entries for commands included as files
already on your computer in a standardized manual format
Accessing the Command Line
107
The information in this chapter is valuable for individual users and system administrators
who are new to Linux and are learning to use the command line for the first time.
TIP
If you have used a computer for many years, you have probably come into contact with
MS-DOS, in which case being presented with a black screen will fill you with a sense of
nostalgia. Don’t get too comfy; the command line in Linux is different from (and actually
more powerful than) its distant MS-DOS cousin. Even cooler is that whereas MS-DOS skills
are transferable only to other MS-DOS environments, the skills you learn at the Linux command line can be transferred easily to other UNIX and UNIX-like operating systems, such
as Solaris, OpenBSD, FreeBSD, and even macOS, which provides access to the terminal.
Accessing the Command Line
You can quickly access the terminal by using the desktop menu option Terminal. This
opens gnome-terminal, from which you can access the terminal while remaining in a GUI
environment. This time, the terminal appears as white text on an aubergine (dark purple)
background. This is the most common method for accessing the terminal for most desktop users.
NOTE
Finding and running programs, such as Terminal, from a GUI is covered in Chapter 4,
“Ubuntu Desktop Options,” as is logging in to a Linux system using a graphical interface.
This chapter focuses on text-based logins and the use of Linux.
Text-Based Console Login
If you access the terminal as described previously, by opening the Terminal app, you will
not need to log in because you are already logged in to your account.
If you are accessing the terminal remotely, such as from another computer using SSH (see
Chapter 19, “Remote Access with SSH and VNC”) you will start with a prompt similar to
this one:
login:
NOTE
Your password is not echoed back to you, which is a good idea. Why is it a good idea?
Security. This prevents any shoulder surfers from seeing what you’ve typed or the length
of the password.
10
Your prompt might vary, depending on the version of Ubuntu you are using and the
method you are using to connect. In any event, at this prompt, type in your username
and press Enter. When you are prompted for your password, type it in and press Enter.
10
C
hapter
108
Command-Line Beginner’s Class
Pressing the Enter key drops you to a shell prompt, signified by the dollar sign:
matthew@seymour:~$
This particular prompt says that the user is logged in as the user matthew on the system
seymour and is currently in the home directory; Linux uses the tilde (~) as shorthand for
the home directory, which would usually be something like /home/matthew.
Note that throughout this book we use the default shell for the command line, but other
shells exist. The default and other shells are discussed in more detail in Chapter 14, “Automating Tasks and Shell Scripting.”
TIP
Navigating through the system at the command line can get confusing at times, especially
when a directory name occurs in several places. Fortunately, Linux includes a simple command that tells you exactly where you are in the file system. It’s easy to remember that
this command is pwd because it is an abbreviation of print working directory. You simply
type pwd at any point to get the full path of your location. For example, typing pwd after
following the preceding instructions shows /home/yourusername, meaning that you are
currently in your home directory.
Using the pwd command can save you a lot of frustration when you have changed directory
half a dozen times and have lost track of where you are.
Logging Out
Use the exit or logout command or press Ctrl+D to exit your session. You are then
returned to the login prompt. If you use virtual consoles, remember to exit each console
before leaving your PC. (Otherwise, someone could easily sit down and use your account.)
Logging In and Out from a Remote Computer
You can happily log in on your computer, an act known as a local login. In addition, you
can log in to your computer via a network connection from a remote computer. Linuxbased operating systems provide a number of remote access commands you can use to log
in to other computers on your local area network (LAN), wide area network (WAN), or the
Internet. Note that you must have an account on the remote computer, and the remote
computer must be configured to support remote logins; otherwise, you won’t be able to
log in.
NOTE
See Chapter 18, “Networking,” to see how to set up network interfaces with Linux to support remote network logins and Chapter 19 to see how to start remote access services
(such as sshd).
The best and most secure way to log in to a remote Linux computer is to use ssh, the
Secure Shell client. Your login and session are then encrypted while you work on the
User Accounts
109
remote computer. The ssh client features many command-line options but can be simply
used with the name or IP address of the remote computer, as follows:
matthew@seymour:~$ ssh 192.168.0.41
The authenticity of host '192.168.0.41 (192.168.0.41)' can't be established.
RSA key fingerprint is e1:db:6c:da:3f:fc:56:1b:52:f9:94:e0:d1:1d:31:50.
Are you sure you want to continue connecting (yes/no)?
yes
The first time you connect with a remote computer using ssh, Linux displays the remote
computer’s encrypted identity key and asks you to verify the connection. After you type
yes and press Enter, you are warned that the remote computer’s identity (key) has been
entered in a file named known_hosts under the .ssh directory in your home directory. You
are also prompted to enter your password:
Warning: Permanently added '192.168.0.41' (RSA) \
to the list of known hosts.
matthew@192.168.0.41's password:
matthew@babbage~$
After entering your password, you can work on the remote computer, which you can confirm by noticing the changed prompt that now uses the name of the remote computer
on which you are working. Again, because you are using ssh, everything you enter on the
keyboard in communication with the remote computer is encrypted. When you log out,
you return to the shell on your computer:
matthew@babbage~$ logout
matthew@seymour:~$
User Accounts
To make system-wide changes, you need to use super user privileges, such as can be done
using the account you created when you started Ubuntu for the first time (see Chapter 1,
“Installing Ubuntu and Post-Installation Configuration”). With super user privileges you
have access to the entire system and can carry out any task—even destructive tasks. To
help prevent this from happening, this user does not run with these powers enabled at all
times but instead spends most of the time as a regular user.
10
A good place to start this section is with the concept of user-based security. For the most
part, only two types of people access the system as users. (Although there are other
accounts that run programs and processes, here we are talking about accounts that represent human beings rather than something like an account created for a web server process.) Most people have a regular user account. These users can change anything that is
specific to their accounts, such as the wallpaper on the desktop, their personal preferences,
and the configuration for a program when it is run by them using their account. Note that
the emphasis is on anything that is specific to their accounts. This type of user cannot make
system-wide changes that could affect other users.
10
C
hapter
110
Command-Line Beginner’s Class
To use super user privileges from the command line, you need to preface the command
you want to execute with another command, sudo, followed by a space and the command
you want to run. As a mnemonic device, some think of this as “super user do.” When you
press Enter (after typing the remaining command), you are prompted for your password,
which you should type, and then press the Enter key. As usual on any UNIX-based system,
the password does not appear on the screen while you are typing it as a security measure,
in case someone is watching over your shoulder. Ubuntu then carries out the command
but with super user privileges.
An example of the destructive nature of working as the super user is the age-old example
sudo rm -rf /, which would erase everything on your hard drive if it did not require
appending --no-preserve-root to work—which was added specifically to prevent people
from accidentally doing this. If you enter a command using sudo as a regular user who
does not have an account with super user privileges, an error message appears, and nothing happens because the command will not run. We recommend that you don’t try this
particular command as a test, though. If you enter this command using an account with
super user privileges, you will soon find yourself starting over with a fresh installation and
hoping you have a current backup of all your data. You need to be especially careful when
using your super user privileges; otherwise, you might do irreparable damage to your
system.
However, the ability to work as the super user is fundamental to a healthy Linux system
and should not be feared but rather respected, even while used only with focused attention. Without this ability, you could not install new software, edit system configuration files, or do a large number of important administration tasks. By the way, you have
already been performing operations with super user privileges from the GUI if you have
ever been asked to enter your password to complete a specific task, such as installing software updates. The difference is that most graphical interfaces limit the options that users
have and make it a little more difficult to do some of the big, disruptive tasks, even the
ones that are incredibly useful.
Ubuntu works slightly differently from many other Linux distributions. If you study some
other Linux distros, especially older or more traditional ones, you will hear about a specific user account called root, which is a super user account. In those distros, instead of
typing sudo before a command while using a regular user account with super user privileges, you log in to the root account and issue the command without entering a password
(at least by default; in almost all cases, sudo can be installed and configured in these distros). In those cases, you can tell when you are using the root account at the command
line because you see a pound sign (#) in the command-line prompt in place of the dollar
sign ($). For example, you see matthew@seymour:~# instead of the usual matthew@seymour:~$
prompt.
In Ubuntu, the root account is disabled by default because forcing regular users with
super user privileges to type a specific command every time they want to execute a command as a super user should have the benefit of making them carefully consider what
they are doing when they use that power. It is easy to forget to log out of a root account,
Reading Documentation
111
and entering a powerful command while logged in to root can be catastrophic. However,
if you are more experienced and comfortable with the more traditional method of using
super user privileges and want to enable the root account, you can use the command sudo
passwd. When prompted, enter your user password to confirm that your user account has
super user privileges. You are then asked for a new UNIX password, which will be the password for the root account, so make sure to remember it. You are also prompted to repeat
the password, in case you’ve made any mistakes. After you’ve typed it in and pressed
Enter, the root account is active. You find out how to switch to root later on.
An alternative way of getting a root prompt, without having to enable the root account,
is to issue the command sudo -i. After entering your password, you find yourself at a
root prompt (#). Do what you need to do, and when you are finished, type exit and press
Enter to return to your usual prompt. You can learn more about sudo and root from an
Ubuntu perspective at https://help.ubuntu.com/community/RootSudo.
Reading Documentation
Although you learn the basics of using Ubuntu in this book, you need time and practice
to master and troubleshoot more complex aspects of the Linux operating system and your
distribution. As with any other operating system, you can expect to encounter some problems or perplexing questions as you continue to work with Linux. The first place to turn
for help with these issues is the documentation included with your system; if you cannot
find the information you need there, check Ubuntu’s website.
Using Man Pages
To learn more about a command or program, use the man command followed by the name
of the command. Man pages are stored in places like /usr/share/man and /usr/local/
share/man, but you don’t need to know that. To read a man page, such as the one for the
rm command, use the man command like this:
matthew@seymour:~$ man rm
After you press Enter, the less command (a Linux command known as a pager) displays
the man page. The less command is a text browser you can use to scroll forward and
backward (even sideways) through the document to learn more about the command. Type
the letter h to get help, use the forward slash (/) to enter a search string, or press q to quit.
NOTE
Nearly every one of the hundreds of commands included with Linux has a man page; however, some do not have man pages or have only simple ones. You can use the info command to read more detailed information about some commands or as a replacement for
10
No one can remember everything. Even the best and most experienced systems administrators use man pages regularly. Looking up complicated information is easy because this
frees you from having to recall it all, enabling you to focus on your task rather than punishing you for not remembering syntax.
10
C
hapter
112
Command-Line Beginner’s Class
others. For example, to learn even more about info (which has a rather extensive manual
page), use the info command like this:
matthew@seymour:~$ info info
Use the arrow keys to navigate through the document and press q to quit reading.
Using apropros
Linux, like UNIX, is a self-documenting system, with man pages accessible through the
man command. Linux offers many other helpful commands for accessing its documentation. You can use the apropos command (for example, with a keyword such as partition)
to find commands related to partitioning, like this:
matthew@seymour:~$ apropos partition
addpart
(8)
- Simple wrapper around the "add partition" ioctl
all-swaps
(7)
- Event signaling that all swap partitions have been ac...
cfdisk
(8)
- Curses/slang based disk partition table manipulator fo...
delpart
(8)
- Simple wrapper around the "del partition" ioctl
fdisk
(8)
- Partition table manipulator for Linux
gparted
(8)
- Gnome partition editor for manipulating disk partitions.
Mpartition
(1)
- Partition an MSDOS hard disk
Partprobe
(8)
- Inform the OS of partition table changes
Partx
(8)
- Telling the kernel about presence and numbering of on-...
Pvcreate
(8)
- Initialize a disk or partition for use by LVM
Pvresize
(8)
- Resize a disk or partition in use by LVM2
Sfdisk
(8)
- Partition table manipulator for Linux
For the record, apropos is the equivalent of using man -k.
Using whereis
To find a command and its documentation, you can use the whereis command. For
example, if you are looking for the fdisk command, you can use this:
matthew@seymour:~$ whereis fdisk
fdisk: /sbin/fdisk /usr/share/man/man8/fdisk.8.gz
Understanding the Linux File System Hierarchy
Linux has inherited from UNIX a well-planned hierarchy for organizing things. It isn’t
perfect, but it is generally logical and mostly consistent, although distributions do tend
to make some modifications that force some thinking and adaptation when moving
between, say, Fedora, Slackware, and Ubuntu. Table 10.1 shows some of the top-level
directories that are part of a standard Linux distro.
Understanding the Linux File System Hierarchy
Table 10.1
113
Basic Linux Directories
Directory
Description
/
The root directory
Essential commands
Boot loader files, Linux kernel
Device files
System configuration files
User home directories
Shared libraries, kernel modules
Recovered files (if found after a file system check)
Mount point for removable media, such as DVDs and floppy disks
Usual mount point for local, remote file systems, file systems that are
additional to the standard, such as a DVD-ROM or another HDD
Add-on software packages
Kernel information, process control
Super user (root) home
System commands (mostly root only)
Real-time information on devices used by the kernel
Temporary files
Software not essential for system operation, such as applications
Variable files relating to services that run on the system, but whose
contents are expected to change regularly during normal operation
/bin
/boot
/dev
/etc
/home
/lib
/lost+found
/media
/mnt
/opt
/proc
/root
/sbin
/sys
/tmp
/usr
/var
Knowing these directories can help you find files when you need them. This knowledge
can even help you partition hard drives when you install new systems; you can choose to
put certain directories on their own distinct partition, which can be useful for things like
isolating directories from one another (for example, for server security you might put a
directory like /boot that doesn’t change often on its own partition and make it read-only
and unchangeable without specific operations being done by a super user during a maintenance cycle). Desktop users probably don’t need to think about such operations, but
knowing the directory tree is still quite useful when you want to find the configuration
file for a specific program and set some program options system-wide to affect all users.
NOTE
matthew@seymour:~$ man hierssn
This returns a detailed listing, with a description of each part.
More information about file systems is available in Chapter 21, “Performance Tuning.”
10
This is a lot to remember, especially at first. For reference, there is a man page for the
Linux file system hierarchy:
10
hapter
C
114
Command-Line Beginner’s Class
Some of the important directories in Table 10.1, such as those containing user and root
commands or system configuration files, are discussed in the following sections. You may
use and edit files under these directories when you use Ubuntu.
Essential Commands in /bin and /sbin
The /bin directory contains essential commands used by the system for running and booting the system. In general, only the root operator uses the commands in the /sbin directory. The software in both locations is essential to the system; it makes the system what
it is, and changing or removing this software could cause instability or a complete system
failure. Often, the commands in these two directories are statically linked, which means
the commands do not depend on software libraries residing under the /lib or /usr/lib
directories. Nearly all the other applications on your system are dynamically linked, meaning that they require the use of external software libraries (also known as shared libraries)
to run. This is a feature for both sets of software.
The commands in /bin and /sbin are kept stable to maintain foundational system integrity and do not need to be updated often, if at all. For the security of the system, these
commands are kept in a separate location and isolated so that changes are more difficult
and so it will be more obvious to the system administrator if unauthorized changes are
attempted or made.
Application software changes more frequently, and applications often use the same functions that other pieces of application software use. This was the genesis of shared libraries.
When a security update is needed for something that is used by more than one program,
it has to be updated in only one location, a specific software library. This enables easy and
quick security updates that will affect several pieces of non-system-essential software at the
same time by updating one shared library, contained in one file on the computer.
Configuration Files in /etc
System configuration files and directories reside under the /etc directory. Some major
software packages, such as Apache, OpenSSH, and xinetd, have their own subdirectories in
/etc, filled with configuration files. Others, like crontab or fstab, use one file. Examples
of system-related configuration files in /etc include the following:
▶
▶ fstab—The file system table is a text file that lists each hard drive, CD-ROM, or
other storage device attached to your PC. The table indexes each device’s partition
information with a place in your Linux file system (directory layout) and lists other
options for each device when used with Linux (see Chapter 22, “Kernel and Module
Management”). Nearly all entries in fstab can be manipulated by root using the
mount command.
▶
▶ modprobe.d/—This folder holds all the instructions to load kernel modules that are
required as part of system startup.
▶
▶ passwd—This file holds the list of users for the system, including special-purpose
nonhuman users like syslog and CouchDB, along with user account information.
▶
▶ sudoers—This file holds a list of users or user groups with super user access.
Understanding the Linux File System Hierarchy
115
User Directories: /home
The most important data on a non-server Linux system often resides in the user’s directories, found under the /home directory. User directories are named by default according
to account usernames, so on a computer where you have an account named matthew,
your home directory would generally be found in /home/matthew. This can be changed, as
described in Chapter 11.
Segregating the system and user data can be helpful in preventing data loss and making
the process of backing up easier. For example, having user data reside on a separate file
system or mounted from a remote computer on the network might help shield users from
data loss in the event of a system hardware failure. For a laptop or desktop computer at
home, you might place /home on a separate partition from the rest of the file system so
that if the operating system is upgraded, damaged, or reinstalled, /home would be more
likely to survive the event intact.
Using the Contents of the /proc Directory to Interact with or
Obtain Information from the Kernel
The contents of the /proc directory are created from memory and exist only while Linux
is running. This directory contains special files that either extract information from or
send information to the kernel. Many Linux utilities extract information from dynamically created directories and files under this directory, also known as a virtual file system.
For example, the free command obtains its information from a file named meminfo:
matthew@seymour:~$ free
total
Mem:
4055680
-/+ buffers/cache:
Swap:
8787512
used
2725684
985224
0
free
1329996
3070456
8787512
shared
0
buffers
188996
cached
1551464
This information constantly changes as the system is used. You can get the same information by using the cat command to see the contents of the meminfo file:
10
matthew@seymour:~$ cat /proc/meminfo
MemTotal:
4055680 KB
MemFree:
1329692 KB
Buffers:
189208 KB
Cached:
1551488 KB
SwapCached:
0 KB
Active:
1222172 KB
Inactive:
1192244 KB
Active(anon):
684092 KB
Inactive(anon):
16 KB
Active(file):
538080 KB
Inactive(file):
1192228 KB
Unevictable:
48 KB
10
Mlocked:
SwapTotal:
SwapFree:
Dirty:
Writeback:
AnonPages:
Mapped:
Shmem:
Slab:
SReclaimable:
SUnreclaim:
KernelStack:
PageTables:
NFS_Unstable:
Bounce:
WritebackTmp:
CommitLimit:
Committed_AS:
VmallocTotal:
VmallocUsed:
VmallocChunk:
HardwareCorrupted:
HugePages_Total:
HugePages_Free:
HugePages_Rsvd:
HugePages_Surp:
Hugepagesize:
DirectMap4k:
DirectMap2M:
hapter
C
116
Command-Line Beginner’s Class
48
8787512
8787512
136
0
673760
202308
10396
129248
107356
KB
KB
KB
KB
KB
KB
KB
KB
KB
KB
21892
2592
30108
0
0
0
10815352
1553172
34359738367
342300
34359387644
0
KB
KB
KB
KB
KB
KB
KB
KB
KB
KB
KB
KB
0
0
0
0
2048 KB
38912 KB
4153344 KB
The /proc directory can also be used to dynamically alter the behavior of a running Linux
kernel by “echoing” numerical values to specific files under the /proc/sys directory. For
example, to “turn on” kernel protection against one type of denial-of-service (DoS) attack
known as SYN flooding, use the echo command to send the number 1 to the following
/proc path:
matthew@seymour:~$ sudo echo 1 >/proc/sys/net/ipv4/tcp_syncookies
Other ways to use the /proc directory include the following:
▶
▶ Getting CPU information, such as the family, type, and speed from /proc/cpuinfo.
▶
▶ Viewing important networking information under /proc/net, such as active interfaces information in /proc/net/dev, routing information in /proc/net/route, and
network statistics in /proc/net/netstat.
Navigating the Linux File System
117
▶ Retrieving file system information.
▶ Reporting media mount point information via USB; for example, the Linux kernel reports what device to use to access files (such as /dev/sda) if a USB camera or
hard drive is detected on the system. You can use the dmesg command to see this
information.
▶ Getting the kernel version in /proc/version, performance information such as
uptime in /proc/uptime, or other statistics such as CPU load, swap file usage, and
processes in /proc/stat.
Working with Shared Data in the /usr Directory
The /usr directory contains software applications, libraries, and other types of shared data
for use by anyone on the system. Many Linux system administrators give /usr its own
partition. A number of subdirectories under /usr contain manual pages (/usr/share/man),
software package shared files (/usr/share/name_of_package, such as /usr/share/emacs),
additional application or software package documentation (/usr/share/doc), and an
entire subdirectory tree of locally built and installed software, /usr/local.
Temporary File Storage in the /tmp Directory
As its name implies, the /tmp directory is used for temporary file storage. As you use
Linux, various programs create files in this directory. Files in this directory are cleared
daily by a cron job and every time the system is booted.
Accessing Variable Data Files in the /var Directory
The /var directory contains subdirectories used by various system services for spooling
and logging. Many of these variable data files, such as print spooler queues, are temporary,
whereas others, such as system and kernel logs, are renamed and rotated in use. Incoming
email is usually directed to files under /var/spool/mail.
NOTE
Linux also uses /var for other important system services, such as the Apache web
server’s initial home page directory for the system, /var/www/html. (See Chapter 25,
“Apache Web Server Management,” for more information about using Apache.)
In the Linux file system, as with its predecessor UNIX, everything is a file: data files,
binary files, executable programs, and even input and output devices. These files are
placed in a series of directories that act like file folders. A directory is nothing more than a
special type of file that contains a list of other files/directories. These files and directories
10
Navigating the Linux File System
10
C
hapter
118
Command-Line Beginner’s Class
are used to create a hierarchical structure that enables logical placement of specific types
of files. Later this chapter discusses the standard hierarchy of the Linux file system. First,
you learn how to navigate and interact with the file system.
NOTE
A directory with contents is called a parent, and its contents are called children, as in
“/home/matthew/Documents is a child directory of /home/matthew, its parent.”
Listing the Contents of a Directory with ls
The ls command lists the contents of the current directory. It is commonly used by itself,
but a number of options (also known as switches) are available for ls and give you more
information. If you have just logged in as described earlier, the ls command lists the files
and directories in your home directory:
matthew@seymour:~$ ls
Documents
Music
file.txt
Pictures
Music
NOTE
All directory listings in this chapter are abbreviated to save space.
By itself, the ls command shows just a list of names. Some are files, some are directories.
This is useful if you know what you are looking for but cannot remember the exact name.
However, using ls in this matter has some limitations. First, it does not show hidden files.
Hidden files use filenames that start with a period (.) as the first character. They are often
used for configuration of specific programs and are not accessed frequently. For this reason, they are not included in a basic directory listing. You can see all the hidden files by
adding a switch to the command, like this:
matthew@seymour:~$ ls -a
.
.bash_logout
..
.bashrc
.bash_history .config
Documents
file.txt
.local
Music
Pictures
.profile
There is still more information available about each item in a directory. To include details
such as the file/directory permissions, owner and group (discussed later in this chapter),
size, and the date and time it was last modified, enter the following:
matthew@seymour:~$ ls
total 608
drwxr-xr-x 38 matthew
drwxr-xr-x 3 root
-rw------- 1 matthew
-al
matthew
root
matthew
4096 2015-06-04 08:20 .
4096 2015-05-16 16:48 ..
421 2015-06-04 10:27 .bash_history
Navigating the Linux File System
-rw-r--r-- 1 matthew matthew
-rw-r--r-- 1 matthew matthew
drwxr-xr-x 13 matthew matthew
drwxr-xr-x 2 matthew matthew
-rw-r--r-- 1 matthew matthew
drwxr-xr-x 3 matthew matthew
drwxr-xr-x 2 matthew matthew
drwxr-xr-x 3 matthew matthew
-rw-r--r-- 1 matthew matthew
220
3353
4096
4096
335
4096
4096
4096
675
2015-05-16
2015-05-16
2015-05-21
2015-05-16
2015-05-16
2015-05-16
2015-05-16
2015-05-16
2015-05-16
16:48
16:48
10:42
17:07
16:48
17:07
17:07
18:07
16:48
119
.bash_logout
.bashrc
.config
Documents
file.txt
.local
Music
Pictures
.profile
The listing (abbreviated here) is now given with one item per line but with multiple columns. The listing starts with the number of items in the directory. (Both files and subdirectories are included; remember that the listing here is abbreviated.) Then, the details are
as shown in Figure 10.1.
FIGURE 10.1
Decoding the output of a detailed directory listing.
These details are discussed more completely later in the chapter, in the “Working with
Permissions” section.
Another useful switch is this:
matthew@seymour:~$ ls -R
This command scans and lists all the contents of the subdirectories of the current directory. This is likely to be a lot of information, so you might want to redirect the output to
a text file so that you can browse through it at your leisure by using the following:
matthew@seymour:~$ ls -laR > listing.txt
TIP
10
The previous command sends the output of ls -laR to a file called listing.txt and
demonstrates part of the power of the Linux command line. At the command line, you
can use files as inputs to commands, or you can generate files as outputs, as shown.
For more information about redirects and combining commands, see Chapter 14. In the
meantime, note that you can read the contents of the text file by using the command
less listing.txt, which lets you read the file bit by bit, using the arrow keys to
navigate in the file (or Enter to move to the next line), the spacebar to move to the next
page, and q to exit when done.
10
C
hapter
120
Command-Line Beginner’s Class
Changing Directories with cd
Use the cd command to move within the file system from one directory to another. It
might help you remember this command to think of it meaning change directory. The most
basic usage of cd is as follows:
matthew@seymour:~$ cd somedir
This command looks in the current directory for the somedir subdirectory and then moves
you into it. You can also specify an exact location for a directory, like this:
matthew@seymour:~$ cd /home/matthew/stuff/somedir
You can also use the cd command with several shortcuts. For example, to quickly move up
to the parent directory, the one above the one you are currently in, use the cd command
like this:
matthew@seymour:~$ cd ..
To return to your home directory from anywhere in the Linux file system, use the cd command like this:
matthew@seymour:~$ cd
You can also use the $HOME shell environment variable to accomplish the same thing.
Environment variables are discussed in greater detail in Chapter 12. To return to your
home directory, type this command and press Enter:
matthew@seymour:~$ cd $HOME
You can accomplish the same thing by using the tilde (~), like this:
matthew@seymour:~$ cd ~
Finding Your Current Directory with pwd
Use pwd to determine you where you are within the file system:
matthew@seymour:~$ pwd
Working with Permissions
Under Linux (and UNIX), everything in the file system, including directories and devices,
is a file. And every file on your system has an accompanying set of permissions based on
ownership. These permissions provide data security by giving specific permission settings
to every single item denoting who may read, write, or execute the file. These permissions
are set individually for the file’s owner, for members of the group the file belongs to, and
for all others on the system.
Working with Permissions
121
You can examine the default permissions for a file you create by using the umask command, which lists default permissions using the number system explained next, or by
using the touch command and then the ls command’s long-format listing, like this:
matthew@seymour:~$ touch file
matthew@seymour:~$ ls -l file
-rw-r--r-- 1 matthew matthew 0 2015-06-30 13:06 file
In this example, the touch command quickly creates a file. The ls command then reports
on the file, displaying the following (from left to right):
▶
▶ The type of file created—Common indicators of the type of file are in the leading letter in the output. A blank (which is represented by a dash, as in the preceding
example) designates a plain file, d designates a directory, c designates a character
device (such as /dev/ttyS0), l indicates a symbolic link, and b is used for a block
device (such as /dev/sda).
▶
▶ Permissions—Read, write, and execute permissions may be assigned for the owner,
group, and all others on the system. (You learn more about these permissions later
in this section.) Permissions are traditionally called the mode, which is where the
chmod command we will discuss later comes from.
▶
▶ Number of hard links to the file—The number 1 designates that there is only
one file, and any other number indicates that there might be one or more hardlinked files. Links are created with the ln command. A hard-linked file is a pointer
to the original file, which might be located elsewhere on the system. Only the root
operator can create a hard link of a directory.
▶
▶ The owner—This is the account that owns the file; it is originally the file creator,
but you can change this designation by using the chown command.
▶
▶ The group—This is the group of users allowed to access the file; it is originally the
file creator’s main group, but you can change this designation by using the chgrp
command.
▶
▶ File size and creation/modification date—The last two elements indicate the
size of the file in bytes and the date the file was created or last modified.
Assigning Permissions
Owner
rwx
Group
rwx
Others
rxw
Permissions can be indicated by mnemonic or octal characters. Mnemonic characters are
listed here:
▶
▶ r indicates permission for an owner, a member of the owner’s group, or others to
open and read the file.
10
Under Linux, permissions are grouped by owner, group, and others, with read, write, and
execute permission assigned to each, as follows:
10
hapter
C
122
Command-Line Beginner’s Class
▶
▶ w indicates permission for an owner, a member of the owner’s group, or others to
open and write to the file.
▶
▶ x indicates permission for an owner, a member of the owner’s group, or others to
execute the file (or read a directory).
In the previous example for the file named file, the owner, matthew, has read and write
permission. Any member of the group named matthew may only read the file. All other
users may only read the file. Also note that default permissions for files created by the root
operator (while using sudo or a root account) will differ because of umask settings assigned
by the shell.
Many users prefer to use numeric codes, based on octal (base 8) values, to represent permissions. Here’s what these values mean:
▶
▶ 4 indicates read permission.
▶
▶ 2 indicates write permission.
▶
▶ 1 indicates execute permission.
In octal notation, the previous example file has a permission setting of 644 (read + write
or 4 + 2, read-only or 4, read-only or 4). Although you can use either form of permissions
notation, octal is easy to use quickly when you visualize and understand how permissions
are numbered.
NOTE
In Linux, you can create groups to assign a number of users access to common directories and files, based on permissions. You might assign everyone in accounting to a group
named accounting and allow that group access to accounts payable files while disallowing access by other departments. Defined groups are maintained by the root operator, but
you can use the newgrp command to temporarily join other groups to access files (as long
as the root operator has added you to the other groups). You can also allow or deny other
groups’ access to your files by modifying the group permissions of your files.
Directory Permissions
Directories are also files under Linux. For example, again use the ls command to show
permissions, like this:
matthew@seymour:~$ mkdir directory
matthew@seymour:~$ ls -ld directory
drwxr-xr-x 2 matthew matthew 4096 2015-06-30 13:23 directory
In this example, the mkdir command is used to create a directory. The ls command, with
its -ld option, is used to show the permissions and other information about the directory
(not its contents). Here you can see that the directory has permission values of 755 (read +
write + execute or 4 + 2 + 1, read + execute or 4 + 1, and read + execute or 4 + 1).
Working with Permissions
123
This shows that the owner can read and write to the directory and, because of execute permission, also list the directory’s contents. Group members and all other users can list only
the directory contents. Note that directories require execute permission for anyone to be
able to view their contents.
You should also notice that the ls command’s output shows a leading d in the permissions field. This letter specifies that this file is a directory; normal files have a blank field
in its place. Other files, such as those specifying a block or character device, have a different letter.
For example, if you examine the device file for a Linux serial port, you see the following:
matthew@seymour:~$ ls -l /dev/ttyS0
crw-rw---- 1 root dialout 4, 64 2015-06-30 08:13 /dev/ttyS0
Here, /dev/ttyS0 is a character device (such as a serial communications port and designated by a c) owned by root and available to anyone in the dialout group. The device has
permissions of 660 (read + write, read + write, no permission).
On the other hand, if you examine the device file for an IDE hard drive, you see this:
matthew@seymour:~$ ls -l /dev/sda
brw-rw-- -- 1 root disk 8, 0 2015-06-30 08:13 /dev/sda
In this example, b designates a block device (a device that transfers and caches data in
blocks) with similar permissions. Other device entries you will run across on your Linux
system include symbolic links, designated by s.
Altering File Permissions with chmod
You can use the chmod command to alter a file’s permissions. This command uses various forms of command syntax, including octal or a mnemonic form (such as u, g, o, or a
and rwx, and so on) to specify a desired change. You can use the chmod command to add,
remove, or modify file or directory permissions to protect, hide, or open up access to a file
by other users (except for the root account or a user with super user permission and using
sudo, either of which can access any file or directory on a Linux system).
The mnemonic forms of chmod’s options are (when used with a plus character, +, to add,
or a minus sign, -, to remove):
▶
▶ u—Adds or removes user (owner) read, write, or execute permission
▶
▶
▶ o—Adds or removes read, write, or execute permission for others not in a file’s group
▶
▶ a—Adds or removes read, write, or execute permission for all users
▶
▶ r—Adds or removes read permission
▶
▶ w—Adds or removes write permission
▶
▶ x—Adds or removes execution permission
10
▶ g—Adds or removes group read, write, or execute permission
10
C
hapter
124
Command-Line Beginner’s Class
For example, if you create a file, such as a readme.txt, the file has the following default
permissions (set by the umask setting in /etc/bashrc, covered in the next section):
-rw-r--r-- 1 matthew matthew 0 2015-06-30 13:33 readme.txt
As you can see, you can read and write the file. Anyone else can only read the file (and
only if it is outside your home directory, which will have read, write, and execute permission set only for you, the owner). You can remove all write permission for anyone by
using chmod, the minus sign (-), and aw, as follows:
matthew@seymour:~$ chmod a-w readme.txt
matthew@seymour:~$ ls -l readme.txt
-r--r--r-- 1 matthew matthew 0 2015-06-30 13:33 readme.txt
Now, no one can write to the file (except you, if the file is in your /home or /tmp directory
because of directory permissions). To restore read and write permission for only you as the
owner, use the plus sign (+) and the u and rw options, like so:
matthew@seymour:~$ chmod u+rw readme.txt
matthew@seymour:~$ ls -l readme.txt
-rw-r--r-- 1 matthew matthew 0 2015-06-30 13:33 readme.txt
You can also use the octal form of the chmod command (for example, to modify a file’s
permissions so that only you, the owner, can read and write a file). Use the chmod command and a file permission of 600, like this:
matthew@seymour:~$ chmod 600 readme.txt
matthew@seymour:~$ ls -l readme.txt
-rw------- 1 matthew matthew 0 2015-06-30 13:33 readme.txt
If you take away execution permission for a directory, files will be hidden inside and may
not be listed or accessed by anyone else (except the root operator, of course, who has
access to any file on your system). By using various combinations of permission settings,
you can quickly and easily set up a more secure environment, even as a normal user in
your /home directory.
File Permissions with umask
When you create a file, it is created with a default set of permissions, 666. Directories
have a default set of permissions, 777. You can view and modify the default permissions
for either with umask, which works like a filter. When a file is created by a user account,
whether that account is owned by a human like matthew or a process like init, the file
will be created using specific permissions.
The numbers we used earlier when discussing file permissions are also used with umask,
but with an interesting change. Now, the numbers defined in umask are subtracted from
the ultimate file permissions. So, if you wanted all new directories to be created with a
default permission of 777, you would type this:
matthew@seymour:~$ umask 000
Working with Permissions
125
Of course, you would never want to have all your directories or files accessible by default
because that would be incredibly insecure and unsafe. The default umask is 022, which
means that files are created by default with 644 permissions, except in the /home directory
(for all user directories under it) where the umask is 002 and files are created with 775.
Note: The umask is a file system–wide variable for each user session, so you cannot have
a different setting for specific directories, such as one for /home and another for /home/
seymour.
To find the current umask setting, use this:
matthew@seymour:~$ umask
This may list four digits instead of three. If so, don’t be confused. The additional digit is
the first one; it is explained later in this chapter, in the section “Understanding Set User
ID, Set Group ID, and Sticky Bit Permissions.”
To change the umask setting—for example, if you wanted the default for files to be 640—
use the following:
matthew@seymour:~$ umask 037
File Permissions with chgrp
You can use the chgrp command to change the group to which a file belongs:
matthew@seymour:~$ chgrp sudo filename
Changing File Permissions with chown
You can use the chown command to change the owner of a file:
matthew@seymour:~$ chown matthew filename
You can also use the chown command to change the group of a file at the same time:
matthew@seymour:~$ chown matthew:sudo filename
Understanding Set User ID, Set Group ID, and Sticky Bit Permissions
One commonly used program with suid permissions is the passwd command:
matthew@seymour:~$ ls -l /usr/bin/passwd
-rwsr-xr-x 1 root root 42856 2015-01-26 10:09 /usr/bin/passwd
10
The first two of the three listed types of permission are “set user ID,” known as suid, and
“set group ID,” or sgid. These settings, when used in a program, enable any user running
that program to have program owner or group owner permissions for that program. These
settings enable the program to be run effectively by anyone, without requiring that each
user’s permissions be altered to include specific permissions for that program.
10
C
hapter
126
Command-Line Beginner’s Class
This setting allows normal users to execute the command (as root) to make changes to a
root-only-accessible file /etc/passwd.
By default, suid and sgid are turned off on files. To set them, add an extra digit to the
beginning of a number in a chmod command. Suid uses 4. Sgid uses 2. You can set both at
the same time by using 6 (4 + 2). For example, for a file owned by root with current 711
permissions allowing anyone to run it, you can make it run as root with the following:
matthew@seymour:~$ chmod 4711 filename
NOTE
Other files that might have suid or guid permissions include at, rcp, rlogin, rsh, chage,
chsh, ssh, crontab, sudo, sendmail, ping, mount, and several UNIX-to-UNIX Copy (UUCP)
utilities. Many programs (such as games) might also have this type of permission to
access a sound device.
Sgid has an additional function when set on directories; in this case, new directory contents are automatically assigned the group owner on the directory.
Files or programs that have suid or guid permissions can sometimes present security holes
because they bypass normal permissions. This problem is compounded if the permission
extends to an executable binary (a command) with an inherent security flaw because it
could lead to any system user or intruder gaining root access. In past exploits, this typically happened when a user fed a vulnerable command with unexpected input (such as
a long pathname or option); the command would fail, and the user would be presented
with a root prompt. Although Linux developers are constantly on the lookout for poor
programming practices, new exploits are found all the time and can crop up unexpectedly, especially in newer software packages that haven’t had the benefit of peer developer
review.
Savvy Linux system administrators keep the number of suid or guid files present on a system to a minimum. The find command can be used to display all such files on a system:
matthew@seymour:~$ sudo find / -type f -perm /6000 -exec ls -l {} \;
NOTE
The find command is quite helpful and can be used for many purposes, such as before
or during backup operations.
Note that the programs do not necessarily have to be removed from your system. If
your users really do not need to use the program, you can remove a program’s execute
permission for anyone. As the root operator, you have to decide whether your users are
allowed, for example, to mount and unmount CD-ROMs or other media on your system.
Although Linux-based operating systems can be set up to accommodate ease of use and
convenience, allowing programs such as mount to be suid might not be the best security
Working with Permissions
127
policy. Other candidates for suid permission change could include the chsh, at, or chage
commands.
An additional setting called the sticky bit is available using this same additional first digit.
A sticky bit limits who may rename or delete files within a directory. When it is set, files
in that directory may be unlinked or renamed only by a super user, the directory owner,
or the file owner. Set the sticky bit to on by using a 1, like this for a directory with 755
permissions:
matthew@seymour:~$ chmod 1755 directoryname
You can set the sticky bit concurrently with suid and sgid, like this (4 + 2 + 1):
matthew@seymour:~$ chmod 7755 directoryname
Setting Permissions with Access Control Lists
POSIX is a family of standards created to maintain stability and consistency across operating systems for UNIX and UNIX-like systems, such as Linux. One important feature of
POSIX is the access control list (ACL; often pronounced “AK-el”). ACLs permit even more
fine-grained control over access permissions.
By default, all files have an ACL. To view the ACL for a file, use this:
matthew@seymour:~$ getfacl filename
Typical getfacl output includes multiple lines, like this for filename.txt:
# file: filename.txt
# owner: matthew
# group: matthew
user::rwgroup::rwother::r--
The information listed here is standard and clear, based on what you already know. The
real power of ACLs is that you can add to them. You are not restricted to the standard set
of user, group, other. You can add multiple users and groups with permissions specific to
each.
matthew@seymour:~$ setfacl -m u:sandra:rwx secrets.txt
To remove and reset sandra’s permissions on the file to the file’s defaults, use the
following:
matthew@seymour:~$ setfacl -x u:sandra: secrets.txt
10
To add the user sandra with read, write, and execute permissions to the ACL for a file
named secrets.txt, use the following:
10
C
hapter
128
Command-Line Beginner’s Class
From these two examples, you can see that -m is for modify and -r is for remove.
ACLs permit similar actions with groups and others as with a user. Instead of the u: before
the name, use a g: for groups and an o: for others, like this:
matthew@seymour:~$ setfacl -m g:groupname:rwx secrets.txt
matthew@seymour:~$ setfacl -m o:r secrets.txt
Notice that with others, there is no username or group name to include in the commands.
A useful feature is masking, which allows you to list only the permissions that are available, as in this example:
matthew@seymour:~$ setfacl -m m:rx secrets.txt
This limits everyone, regardless of any other settings. So, in this case, a group may have
rwx settings on the file, but the mask here says to permit only rx, so rx will be the only
settings that are available.
As an exercise, see if you can figure out the meaning of this output from getfacl for a file
named coffeecup.conf:
# file: coffeecup.conf
# owner: matthew
# group: yirgacheffe
user::rwgroup::rwother::r-group:qa:rwx
group:uat:rwx
mask::rwx
Working with Files
Managing files in your home directory involves using one or more easily remembered
commands.
Creating a File with touch
If you are the user matthew, to create an empty file called myfile within your current
directory, use the following command:
matthew@seymour:~$ touch myfile
To edit this file, you must use a text editor. (Several text editors are discussed in
Chapter 14. However, it is sometimes useful to create an empty file as doing so also
creates an access record because of the time and date information that is connected to
the file. You can also use touch to update this information, called a timestamp, without
otherwise accessing or modifying a file.
Working with Files
129
You can create a file in a different location by changing what is after touch. To create a
new file in /home/matthew/randomdirectory, if you are already in your home directory,
you can use the following:
matthew@seymour:~$ touch randomdirectory/newfile
Or from anywhere using an absolute path, you can use this:
matthew@seymour:~$ touch /home/matthew/randomdirectory/newfile
Or from anywhere using a path shortcut, you can use the following command:
matthew@seymour:~$ touch ~/randomdirectory/newfile
Creating a Directory with mkdir
To create an empty directory called newdirectory within your current directory, use this
command:
matthew@seymour:~$ mkdir newdirectory
If you are the user matthew, you can create a directory in a different location by changing
what is after mkdir. To create a new directory in /home/matthew/music, if you are already
in your /home directory, you can use the following:
matthew@seymour:~$ mkdir music/newdirectory
Or from anywhere using an absolute path, you can use this:
matthew@seymour:~$ mkdir /home/matthew/music/newdirectory
Or from anywhere using a path shortcut, you can use the following command:
matthew@seymour:~$ mkdir ~/music/newdirectory
The -p option is valuable. It enables you to create a directory and its parent directories
at the same time, if they do not already exist. This can be a real time saver. If the parent
directories exist, the command works normally. For example, suppose you want to make a
new directory with two layers of subdirectories. In this example, music and newdirectory
already exist, but subdir1 and subdir2 are to be created:
matthew@seymour:~$ mkdir -p ~/music/newdirectory/subdir1/subdir2
10
Deleting a Directory with rmdir
If you are the user matthew, to delete an empty directory named directoryname, use the
following command:
matthew@seymour:~$ rmdir directoryname
10
C
hapter
130
Command-Line Beginner’s Class
You can remove a directory in a different location by changing what is after rmdir. To
remove a directory in /home/matthew/music, if you are already in your /home directory,
you can use the following:
matthew@seymour:~$ rmdir music/directoryname
Or from anywhere using an absolute path, you can use this:
matthew@seymour:~$ rmdir /home/matthew/music/directoryname
Or from anywhere using a path shortcut, you can use the following command:
matthew@seymour:~$ rmdir ~/music/directoryname
The directory must be empty to be removed using rmdir. However, you can remove a
directory with its contents by using rm.
CAUTION
You cannot easily recover anything that has been deleted using rmdir or rm, so proceed
carefully. Be absolutely certain you will never need what you are about to delete before
you do so. Only a professional data recovery service is likely to be able to recover the
files, and even then at great expense.
Deleting a File or Directory with rm
If you are the user matthew, to delete a file named filename, use this command:
matthew@seymour:~$ rm filename
You can remove a file in a different location by changing what is after rm. To remove a
directory in /home/matthew/randomdirectory, if you are already in your /home directory,
you can use the following:
matthew@seymour:~$ rm randomdirectory/filename
Or from anywhere using an absolute path, you can use this:
matthew@seymour:~$ rm /home/matthew/randomdirectory/filename
Or from anywhere using a path shortcut, you can use the following command:
matthew@seymour:~$ rm ~/randomdirectory/filename
If you try to use rm to remove an empty directory, you receive an error message:
rm: cannot remove `random/': Is a directory. In this case, you must use rmdir.
However, you can remove a directory and its contents by using rm.
CAUTION
Be sure that all the contents of a directory are known and unwanted if you choose to
delete them. There is no way to recover them later. Also, be careful to ensure that you
Working with Files
131
don’t have extra spaces, mistype the name of the directory, or use sudo to delete something that you shouldn’t be deleting. Linux gives you great power, and it lets you use that
power without questioning you about it; that’s the human’s job.
To delete a directory and all its contents, use the -r recursive switch (which works with
many commands, not only rm):
matthew@seymour:~$ rm -r /home/matthew/randomdirectory/
Everything in randomdirectory as well as the directory itself will be deleted, including
other subdirectories, without considering whether they are empty or have contents.
Moving or Renaming a File with mv
In Linux land, moving and renaming a file are the same thing. It doesn’t matter whether
you are moving the directory to another or from one filename to another filename in the
same directory; there is only one command to remember. To move a file named filename
from ~/documents to ~/archive, use this command:
matthew@seymour:~$ mv documents/filename archive
Notice that the filename is not included in the destination. The destination here must be
an existing directory. If it is not, the file is renamed to the term used. Some examples will
make this clear.
Assuming that you are the user matthew, to rename a file that is in your current directory,
you could use the following:
matthew@seymour:~$ mv oldfilename newfilename
To rename a file as you move it from ~/documents to ~/archive, you could use this:
matthew@seymour:~$ mv documents/oldfilename archive/newfilename
Or from anywhere using an absolute path, you could use the following command:
matthew@seymour:~$ mv /home/matthew/documents/oldfilename
[ccc]/home/matthew/archive/newfilename
Or from anywhere using a path shortcut, you could use this:
Copying a File with cp
Copying works similarly to moving, but it retains the original in the original location.
Assuming that you are the user matthew, to copy a file named filename from ~/documents
to ~/archive, use this command:
matthew@seymour:~$ cp documents/filename archive
10
matthew@seymour:~$ mv ~/documents/oldfilename ~/archive/newfilename
10
C
hapter
132
Command-Line Beginner’s Class
Notice that the filename is not included in the destination. The destination here must be
an existing directory. If it is not, the file is renamed to the term used. Some examples will
make this clear.
To copy a file that is in your current directory, you could use the following, and it will
work exactly the same as mv, except that both files will exist afterward:
matthew@seymour:~$ cp oldfilename newfilename
To rename a file as you copy it from ~/documents to ~/archive, you could use this:
matthew@seymour:~$
cp documents/oldfilename archive/newfilename
Or from anywhere using an absolute path, you could use the following command:
matthew@seymour:~$ cp /home/matthew/documents/oldfilename
[ccc]/home/matthew/archive/newfilename
Or from anywhere using a path shortcut, you could use this:
matthew@seymour:~$ cp ~/documents/oldfilename ~/archive/newfilename
Displaying the Contents of a File with cat
To view the contents of a text file named filename on your screen, assuming that you are
the user matthew, use this command:
matthew@seymour:~$ cat filename
Notice that the text is displayed on your screen but that you cannot edit or work with
the text in any way. This command is convenient when you want to know the contents
of a file but don’t need to make any changes. Text editors for the terminal are covered in
Chapter 12. This command works best with short files because the contents of longer files
scroll off the screen too quickly to be read.
Displaying the Contents of a File with less
When you need to view the contents of a longer text file from the command line, you can
use less. This produces a paged output, meaning that output stops each time your screen
is full. You can then use your up- and down-arrow keys and page-up and page-down keys
to scroll through the contents of the file. Then, use q to quit and return to the command
line:
matthew@seymour:~$ less filename
In the early days of UNIX, a program called more gave paged output. It was the first paged
output program but did not include the ability to scroll up and down. less was written to
add that capability and was named as a bit of hacker humor because “less is more.”
Working as Root
133
Using Wildcards and Regular Expressions
Each of the commands in the previous sections can be used with pattern-matching strings
known as wildcards or regular expressions. For example, to delete all files in the current
directory beginning with the letters abc, you can use an expression beginning with the
first three letters of the desired filenames. An asterisk (*) is then appended to match all
these files. Use a command line with the rm command like this:
matthew@seymour:~$ rm abc*
Linux shells recognize many types of file-naming wildcards, but this is different from the
capabilities of Linux commands supporting the use of more complex expressions. You
learn more about using wildcards in Chapter 11 and in Chapter 14.
NOTE
You can also learn more about using expressions by reading the grep manual pages
(man grep), but because both man and grep are covered in Chapter 11, this mention is
included only to whet your appetite.
Working as Root
The root, or super user, account is a special account and user on UNIX and Linux systems. Super user permissions are required in part because of the restrictive file permissions
assigned to important system configuration files. You must have root permission to edit
these files or to access or modify certain devices (such as hard drives). When logged in as
root, you have total control over your system, which can be dangerous.
When you work in root, you can destroy a running system with a simple invocation of
the rm command like this:
matthew@seymour:~$ sudo rm -rf / --no-preserve-root
This command line not only deletes files and directories but also could wipe out file systems on other partitions and even remote computers. This alone is reason enough to take
precautions when using root access.
The only time you should run Linux as the super user is when you are configuring the file
system, for example, or to repair or maintain the system. Logging in and using Linux as
the root operator isn’t a good idea because it defeats the entire concept of file permissions.
matthew@seymour:~$ sudo nano -w /etc/fstab
[sudo] password for matthew:
10
Knowing how to run commands as the super user (root) without logging in as root can
help avoid serious missteps when configuring your system. In Ubuntu, you can use sudo to
execute single commands as root and then immediately return to normal user status. For
example, if you would like to edit your system’s file system table (a text file that describes
local or remote storage devices, their type, and location), you can use sudo like this:
10
hapter
C
134
Command-Line Beginner’s Class
After you press Enter, you are prompted for a password that gives you access to root. This
extra step can also help you think before you leap into the command. Enter the root password, and you are then editing /etc/fstab, using the nano editor with line wrapping disabled (thanks to the -w).
CAUTION
Before editing any important system or software service configuration file, make a backup
copy. Then make sure to launch your text editor with line wrapping disabled. If you edit
a configuration file without disabling line wrapping, you could insert spurious carriage
returns and line feeds into its contents, causing the configured service to fail when
restarting. By convention, nearly all configuration files are formatted for 80-character text
width, but this is not always the case. By default, the vi and emacs editors don’t use line
wrapping.
Understanding and Fixing sudo
Most Ubuntu users never have problems with sudo, but sometimes, people who like to
experiment break things, especially while learning. This section helps you understand
more completely how sudo works and also how to restore sudo access to a specific user
when, for some reason, it has ceased to function for that user.
NOTE
You usually can tell that a problem has occurred because an error message like this
appears when a user tries to issue a command using sudo:
matthew@seymour:~$ sudo shutdown -h now
[sudo] password for matthew:
matthew is not in the sudoers file. This incident will be reported.
Sometimes, you might not even receive an error message, but the command issued simply does nothing. Either way, you can fix the problem by using the following knowledge and
procedure.
In order for a user to use sudo, the user account must belong to the sudo group and must
also be listed in the /etc/sudoers file. If both conditions are met, the user will be permitted to temporarily use root powers for specific commands that are issued at the command
line by that user account by prefacing the command with the word sudo.
A problem can occur for a specific user with sudo in several situations:
▶
▶ When the user is taken out of the sudo group but should not have been
▶
▶ When the permissions for the /etc/sudoers file have been changed to anything
other than 440
▶
▶ When the /etc/sudoers file has been changed in a way that does not allow members of the sudo group to use root powers
Working as Root
135
These problems generally result from users doing something they should not have done,
such as changing the permissions on all files rather than taking the time to figure out a
specific file that is causing problems due to permissions issues. Take heed: It is better to
spend a bit more time learning than it is to take a shortcut that causes bigger problems.
Fixing any of these problems requires the use of root powers. This is an obvious problem
because if sudo is not working, the account does not have access to root. To fix it, you must
gain root access. You can do this by booting into recovery mode, using the following steps:
1. Hold down the Shift key while the computer is booting.
2. When the GRUB menu page appears, use the arrow keys on your keyboard to scroll
to the entry that ends with (recovery mode) and press Enter to select it.
3. When the boot process finishes, and have several options, select the menu entry for
root: Drop to Root Shell Prompt. You are now at the command line, with full root
access to the computer.
4. Because Ubuntu mounts file systems as read-only by default in recovery mode, you
need to remount the root file system, /, as read/write so that you can fix the problem. Enter the following:
root@seymour:~# mount -o rw,remount /
NOTE
You now have complete root access and read/write privileges on the machine. This is
an example of why security of a physical machine is important. If someone has physical
access to your computer and knows what he or she is doing, that person can easily and
quickly gain full control over the machine and all it contains.
If the problem exists because the user account was removed from the admin group, enter
the following:
root@seymour:~# adduser username admin
If the problem exists because the permissions for /etc/sudoers are wrong, enter this:
root@seymour:~# chmod 440 /etc/sudoers
#
# This file MUST be edited with the 'visudo' command as root.
#
# Please consider adding local content in /etc/sudoers.d/ instead of
# directly modifying this file.
10
If the problem exists because of an internal problem in /etc/sudoers, make a backup of the
existing file and use visudo to edit it. (This is a special use of the vi editor, covered in
Chapter 12, that runs a check on the file after editing to be certain it is correct; this particular
problem usually occurs when someone edits the file using another editor that does not make
this check.) The contents of the file should be as follows:
10
C
hapter
136
Command-Line Beginner’s Class
#
# See the man page for details on how to write a sudoers file.
#
Defaults env_reset
Defaults secure_path="/usr/local/sbin:/usr/local/bin:/usr/sbin:/usr/bin:/sbin:/bin"
# Host alias specification
# User alias specification
# Cmnd alias specification
# User privilege specification
root ALL=(ALL:ALL) ALL
# Members of the admin group may gain root privileges
%admin ALL=(ALL) ALL
# Allow members of group sudo to execute any command
%sudo ALL=(ALL:ALL) ALL
# See sudoers(5) for more information on "#include" directives:
#includedir /etc/sudoers.d
After your fix is complete, exit the root command line:
root@seymour:~# exit
You return to the recovery mode menu. Select Resume Normal Boot to finish and return to
a normal boot. When the boot completes, you should be able to use sudo correctly again.
Creating Users
When a Linux system administrator creates a user, an entry is created in /etc/passwd for
the user. The system also creates a directory, labeled with the user’s username, in the
/home directory. For example, if you create a user named sandra, the user’s home directory
is /home/sandra.
NOTE
In this chapter, you learn how to manage users from the command line. See Chapter 13,
“Managing Users,” for more information on user administration, including administration
using graphical administration utilities.
Use the adduser command, along with a user’s name, to quickly create a user:
matthew@seymour:~$ sudo adduser sandra
Working as Root
137
After creating a user, you must also create the user’s initial password with the passwd
command:
matthew@seymour:~$ sudo passwd sandra
Changing password for user sandra.
New password:
Retype new password:
passwd: all authentication tokens updated successfully.
Enter the new password twice. If you do not create an initial password for a new user, the
user cannot log in.
The adduser command has many command-line options. The command can be used to
set policies and dates for the new user’s password, assign a login shell, assign group membership, and other aspects of a user’s account. See man adduser as well as Chapter 13 for
more info.
Deleting Users
Use the deluser command to delete users from your system. This command removes
a user’s entry in the system’s /etc/passwd file. You should also use the command’s
--remove-all-files and --remove-home options to remove all the user’s files and directories (such as the user’s mail spool file under /var/spool/mail):
matthew@seymour:~$ sudo deluser --remove-all-files --remove-home andrew
If you do not use the -remove-home option, you have to manually delete the user’s directory under /home, along with the user’s /var/spool/mail queue.
Shutting Down the System
Use the shutdown command to shut down your system. The shutdown command has a
number of different command-line options (such as shutting down at a predetermined
time), but the fastest way to cleanly shut down Linux is to use the -h (or halt) option,
followed by the word now:
matthew@seymour:~$ sudo shutdown -h now
You can also follow -h with the numeral zero (0), like this, to get the same effect:
To incorporate a timed shutdown and a pertinent message to all active users, use
shutdown’s time and message options, as follows:
matthew@seymour:~$ sudo shutdown -h 18:30 "System is going down for maintenance
this evening at 6:30 p.m. Please make sure you have saved your work and logged
out by then or you may lose data."
10
matthew@seymour:~$ sudo shutdown -h 0
10
hapter
C
138
Command-Line Beginner’s Class
This example shuts down your system and provides a warning to all active users 15 minutes before the shutdown (or reboot). Shutting down a running server can be considered
drastic, especially if there are active users or exchanges of important data occurring (such
as a backup in progress). One good approach is to warn users ahead of time. This can be
done by editing the system Message of the Day (MOTD) motd file, which displays a message
to users when they log in using the command-line interface, as is common on multiuser
systems.
It used to be that to create a custom MOTD file, you only had to use a text editor and
change the contents of /etc/motd. However, this has changed in Ubuntu, as the developers have added a way to automatically and regularly update some useful information
contained in the MOTD file by using cron. To modify how the MOTD file is updated, you
should install update-motd and read the man page.
You can also make downtimes part of a regular schedule, perhaps to coincide with security
audits, software updates, or hardware maintenance.
You should shut down Ubuntu for only a few very specific reasons:
▶
▶ You are not using the computer, no other users are logged in or expected to need or
use the system (as with your personal desktop or laptop computer), and you want to
conserve electrical power.
▶
▶ You need to perform system maintenance that requires any or all system services to
be stopped.
▶
▶ You want to replace integral hardware.
TIP
Do not shut down your computer if you suspect that intruders have infiltrated your system;
instead, disconnect the machine from any or all networks and make a backup copy of your
hard drives. You might want to also keep the machine running to examine the contents
of memory and to examine system logs. Exceptions to this are when the system contains
only trivial data files and nonessential services, such as a personal computer that is only
used to run a web browser, and when you have no intention of trying to track down what
an intruder might have changed, either to repair the damage or to try to catch the intruder
by using computer forensics, but rather plan to merely wipe everything clean and rebuild
or reinstall the system from scratch.
Rebooting the System
You should use the shutdown command to reboot your system. The fastest way to cleanly
reboot Linux is to use the -r option and the word now:
matthew@seymour:~$ sudo shutdown -r now
You can also follow -r with the numeral zero (0), like this, to get the same effect:
matthew@seymour:~$ sudo shutdown -r 0
References
139
Both rebooting and shutting down can have dire consequences if performed at the wrong
time (such as during backups or critical file transfers, which arouses the ire of your system’s users). However, Linux-based operating systems are designed to properly stop active
system services in an orderly fashion. Other commands you can use to shut down and
reboot Linux are the halt, poweroff, and reboot commands, but the shutdown command
is more flexible.
Commonly Used Commands and Programs
A number of programs and built-in shell commands are commonly used when working at
the command line. These commands are organized here by category to help you understand the purpose of each category:
▶
▶ Managing users and groups—chage, chfn, chsh, edquota, gpasswd, groupadd,
groupdel, groupmod, groups, mkpasswd, newgrp, newusers, passwd, umask, useradd,
userdel, usermod
▶
▶ Managing files and file systems—cat, cd, chattr, chmod, chown, compress, cp,
dd, fdisk, find, gzip, ln, mkdir, mksfs, mount, mv, rm, rmdir, rpm, sort, swapon,
swapoff, tar, touch, umount, uncompress, uniq, unzip, zip
▶
▶ Managing running programs—bg, fg, kill, killall, nice, ps, pstree, renice,
top, watch
▶
▶ Getting information—apropos, cal, cat, cmp, date, diff, df, dir, dmesg, du,
env, file, free, grep, head, info, last, less, locate, ls, lsattr, man, more, pinfo,
ps, pwd, stat, strings, tac, tail, top, uname, uptime, vdir, vmstat, w, wc, whatis,
whereis, which, who, whoami
▶
▶ Console text editors—ed, jed, joe, mcedit, nano, red, sed, vim
▶
▶ Console Internet and network commands—bing, elm, ftp, host, hostname,
ifconfig, links, lynx, mail, mutt, ncftp, netconfig, netstat, pine, ping, pump,
rdate, route, scp, sftp, ssh, tcpdump, traceroute, whois, wire-test
If you need to find full information for using the command, you can find that information under the command’s man page.
References
▶
▶
▶ https://help.ubuntu.com/community/LinuxFilesystemTreeOverview—
The Ubuntu community help page for and overview of the Linux file system tree
▶
▶ https://help.ubuntu.com/community/RootSudo—An Ubuntu community
page explaining sudo, the philosophy behind using it by default, and how to use it
10
▶ https://help.ubuntu.com/community/UsingTheTerminal—The Ubuntu
community help page for using the terminal
This page intentionally left blank
Some Linux users like to focus on the graphical environ-
ments that are available; they rush to tell new users that the
command line isn’t vital when using Linux. Although there
are some amazing graphical user interface (GUI) desktops, and
this statement is mostly true, avoiding the command line
limits your options and makes some tasks more difficult.
The command-line interface offers the greatest power and
flexibility, and those who actively avoid learning how to
use it are also actively limiting their abilities and options.
You learned the basics in Chapter 10, “Command-Line
Beginner’s Class.” In this chapter, we dig in deeper.
It is with some trepidation that we retain the classic title
“Command-Line Master Class” for this two-chapter set.
Entire books have been published covering the depth and
breadth of the command line. To believe that two short
chapters make any reader a true master is foolish. Our greatest hope is to give enough information to enable any reader
to perform all basic and vital tasks from the command line
while inspiring readers to go on a quest to discover all the
beauty and grandeur that we do not have space to cover
here. Please keep this in mind as you continue.
In his book The Art of Unix Programming, Eric Raymond
wrote a short story that perfectly illustrates the power of the
command line versus the GUI. It’s reprinted here with permission, for your reading pleasure:
One evening, Master Foo and Nubi attended a
gathering of programmers who had met to learn
from each other. One of the programmers asked
Nubi to what school he and his master belonged.
Upon being told they were followers of the Great
Way of Unix, the programmer grew scornful.
IN THIS CHAPTER
▶
▶ Why Use the Command Line?
▶
▶ Using Basic Commands
▶ References
▶
11
Command-Line
Master Class, Part 1
CHAPTER
11
hapter
C
142
Command-Line Master Class, Part 1
“The command-line tools of Unix are crude and backward,” he scoffed.
“Modern, properly designed operating systems do everything through a
graphical user interface.”
Master Foo said nothing, but pointed at the moon. A nearby dog began to bark
at the master’s hand.
“I don’t understand you!” said the programmer.
Master Foo remained silent, and pointed at an image of the Buddha. Then he
pointed at a window. “What are you trying to tell me?” asked the programmer.
Master Foo pointed at the programmer’s head. Then he pointed at a rock.
“Why can’t you make yourself clear?” demanded the programmer.
Master Foo frowned thoughtfully, tapped the programmer twice on the nose,
and dropped him in a nearby trash can.
As the programmer was attempting to extricate himself from the garbage, the
dog wandered over and piddled on him.
At that moment, the programmer achieved enlightenment.
Whimsical as the story is, it does illustrate that there are some things that the GUI just
does not do well. Enter the command line: It is a powerful and flexible operating environment and—if you practice—can actually be quite fun, too!
In this chapter, you learn more commands to help you master the command line so that
you can perform common tasks through it.
Why Use the Command Line?
Moving from the GUI to the command line is a conscious choice for most people,
although it is increasingly rare that it is an absolute choice accompanied by complete
abandonment of GUIs.
Reasons for using the command line include the following:
▶
▶ You want to chain together two or more commands.
▶
▶ You want to use a command or parameter available only on the shell.
▶
▶ You are working on a text-only system.
▶
▶ You have used it for a long time and feel comfortable there.
▶
▶ You want to automate a task.
Chaining together two or more commands, or piping, is what gives the shell its real power.
Hundreds of commands are available, and by combining them in different ways, you get
tons of new options. Some of the shell commands are available through the GUI, but
Using Basic Commands
143
these commands usually have only a small subset of their parameters available, which limits what you can do with them.
Many people use the shell simply because it is familiar to them. Some people even use the
shell to start GUI applications just because it saves them taking their hands off the keyboard for a moment. This is not a bad thing; it provides fluency and ease with the system
and is a perfectly valid way of working. Working from the command line is faster. The
mouse is slow, and taking your fingers away from the keyboard makes your work even
slower. Anyone looking to achieve the Zen-like power user state hinted at by Eric Raymond will understand this after making the effort to learn.
Knowing how to work in the shell is also essential if you want to automate tasks on
your system without use of the GUI. Whether you want to add a periodic task to cron or
update a configuration management system, you need to know what text commands to
give to run programs from the command line.
Using Basic Commands
It is impossible to know how many commands the average command-line citizen uses,
but if we had to guess, we would place it at about 25. Some of these were introduced in
Chapter 10 but are covered here in greater depth. Others may be new to you. Still others
are mentioned in this list only to provide ideas for further study. Here are some commands that every command-line user will want to learn:
▶
▶ cat—Prints the contents of a file
▶
▶ cd—Changes directories
▶
▶ chmod—Changes file access permissions
▶
▶ cp—Copies files
▶
▶ du—Prints disk usage
▶
▶ emacs—Edits text files
▶
▶ find—Finds files by searching
▶
▶ grep—Searches for a string in input or files
▶
▶ head—Prints the first lines of a file
▶
▶ less—Displays files or input interactively
▶
▶ ln—Creates links between files
▶
▶ locate—Finds files from an index
▶
▶ ls—Lists files in the current directory
11
Working from a text-only system is useful both for working locally with a broken GUI and
for connecting to a remote, text-only system. If your Linux server is experiencing problems, the last thing you want to do is load it down with a GUI connection; working in
text mode is faster and more efficient.
11
hapter
C
144
Command-Line Master Class, Part 1
▶
▶ make—Compiles and installs programs
▶
▶ man—Displays manual pages for reading
▶
▶ mkdir—Makes directories
▶
▶ mv—Moves files
▶
▶ nano—Edits text files
▶
▶ rm—Deletes files and directories
▶
▶ sort—Takes a text file as input and outputs the contents of the file in the order you
specify
▶
▶ ssh—Connects to other machines using a secure shell connection
▶
▶ tail—Prints the last lines of a file
▶
▶ vim—Edits text files
▶
▶ which—Prints the location of a command
Many other commands are also used fairly often—cut, diff, gzip, history, ping, su, tar,
uptime, who, and so on—but if you can understand the ones listed here, you have sufficient skill to concoct your own command combinations.
Note that we say understand the commands—not know all their possible parameters and
usages. This is because several of the commands, although commonly used, are used
only in any complex manner by people with specific needs. make is a good example of
this: Unless you plan to become a programmer, you need not worry about this command
beyond just using make and make install now and then. If you want to learn more, see
Chapter 38, “Using Programming Tools.”
Similarly, emacs, nano, and vim are text editors that have text-based interfaces all their
own and are covered later in this chapter. ssh is covered in detail in Chapter 19, “Remote
Access with SSH and VNC.”
The rest of this list is composed of commands that each have many parameters you can
use to customize what the commands actually do. Again, many of the parameters are esoteric and rarely used, and the few times in your Linux life that you need them, you can
just read the manual page.
We go over these commands one by one, explaining the most common ways to use them.
Printing the Contents of a File with cat
Many of Ubuntu’s shell commands manipulate text strings, so if you want to be able to
feed them the contents of files, you need to be able to output those files as text. Enter the
cat command, which prints the contents of any files you pass to it.
Its most basic use is like this:
matthew@seymour:~$ cat myfile.txt
Using Basic Commands
145
Assuming that you are the user matthew, the following command prints information about
your CPU, stripping out multiple blank lines and numbering the output:
matthew@seymour:~$ cat -sn /proc/cpuinfo
You can also use cat to print the contents of several files at once, like this:
matthew@seymour:~$ cat -s myfile.txt myotherfile.txt
In this command, cat merges myfile.txt and myotherfile.txt on the output and strips
out multiple blank lines. The important thing is that cat does not distinguish between the
files in the output; there are no filenames printed and no extra breaks between the two.
This allows you to treat the 2 files as 1 or, by adding more files to the command line, to
treat 20 files as 1.
Changing Directories with cd
Changing directories is surely something that has no options, right? Well, cd is actually
more flexible than most people realize. Unlike most of the other commands here, cd is
not a command in itself—it is built in to bash (or whichever shell interpreter you are
using), but it is still used like a command.
The most basic usage of cd is this:
matthew@seymour:~$ cd somedir
This looks in the current directory for the somedir subdirectory and then moves you into
it. You can also specify an exact location for a directory, like this:
matthew@seymour:~$ cd /home/matthew/stuff/somedir
The first part of cd’s magic lies in the characters (- and ~, a dash and a tilde). The first
means “switch to my previous directory,” and the second means “switch to my home
directory.” The following conversation with cd shows this in action:
matthew@seymour:~$ cd /usr/local
matthew@seymour/usr/local$ cd bin
matthew@seymour/usr/local/bin$ cd /usr/local
matthew@seymour/usr/local$ cd ~
matthew@seymour:~$
11
This prints the contents of myfile.txt. For this usage, two extra parameters are often
used: -n numbers the lines in the output, and -s (“squeeze”) prints a maximum of one
blank line at a time. That is, if your file has 1 line of text, 10 blank lines, 1 line of text,
10 blank lines, and so on, -s shows the first line of text, a single blank line, the next line
of text, a single blank line, and so forth. When you combine -s and -n, cat numbers
only the lines that are printed—the 10 blank lines shown as 1 will count as 1 line for
numbering.
11
C
hapter
146
Command-Line Master Class, Part 1
In the first line, you change to /usr/local and get no output from the command. In the
second line, you change to bin, which is a subdirectory of /usr/local. Next, cd - is used
to change back to the previous directory. This time bash prints the name of the previous
directory so you know where you are. Finally, cd ~ is used to change back to your /home/
matthew directory, although if you want to save an extra few keystrokes, you can just type
cd by itself, which is equivalent to cd ~.
The second part of cd’s magic is its capability to look for directories in predefined locations.
When you specify an absolute path to a directory (that is, one starting with a /), cd always
switches to that exact location. However, if you specify a relative subdirectory—for example,
cd subdir—you can tell cd where you would like that to be relative to. This is accomplished
with the CDPATH environment variable. If this variable is not set, cd always uses the current
directory as the base; however, you can set it to any number of other directories.
This next example shows a test of this. It starts in /home/matthew/empty, an empty directory, and the lines are numbered for later reference:
1 matthew@seymour:~/empty$ pwd
2 /home/matthew/empty
3 matthew@seymour:~/empty$ ls
4 matthew@seymour:~/empty$ mkdir local
5 matthew@seymour:~/empty$ ls
6 local
7 matthew@seymour:~/empty$ cd local
8 matthew@seymour:~/empty/local$ cd ..
9 matthew@seymour:~/empty$ export CDPATH=/usr
10 matthew@seymour:~/empty$ cd local
11 /usr/local
12 matthew@seymour:/usr/local$ cd 13 /home/matthew/empty
14 matthew@seymour:~/empty$ export CDPATH=.:/usr
15 matthew@seymour:~/empty$ cd local
16 /home/matthew/empty/local
17 matthew@seymour:~/empty/local$
Lines 1–3 show that you are in /home/matthew/empty and that it is indeed empty; ls had
no output. Lines 4–6 show the local subdirectory being made, so that /home/matthew/
empty/local exists. Lines 7 and 8 show that you can cd into /home/matthew/empty/local
and back out again.
In line 9, CDPATH is set to /usr. This was chosen because Ubuntu has the directory /usr/
local, which means your current directory (/home/matthew/empty) and your CDPATH directory (/usr) both have local subdirectories. In line 10, while in the /home/matthew/empty
directory, you use cd local. This time, bash switches you to /usr/local and even prints
the new directory to ensure that you know what it has done.
Lines 12 and 13 move you back to the previous directory, /home/matthew/empty. In
line 14, CDPATH is set to be .:/usr. The : is the directory separator, so this means bash
should look first in the current directory, ., and then in the /usr directory. In line 15 cd
Using Basic Commands
147
local is issued again, this time moving to /home/matthew/empty/local. Note that bash
has still printed the new directory; it does that whenever it looks up a directory in CDPATH.
Your use of chmod can be greatly extended through one simple parameter: -c. This
instructs chmod to print a list of all the changes it made as part of its operation, which
means you can capture the output and use it for other purposes. Consider this example:
matthew@seymour:~$ chmod -c 600 *
mode of '1.txt' changed to 0600 (rw------)
mode of '2.txt' changed to 0600 (rw------)
mode of '3.txt' changed to 0600 (rw------)
matthew@seymour:~$ chmod -c 600 *
matthew@seymour:~$
Here the chmod command is issued with -c, and you can see it has output the result of
the operation: Three files were changed to rw------ (read and write by user only). However, when the command is issued again, no output is returned. This is because -c prints
only the changes it made. Files that already match the permissions you are setting are left
unchanged and therefore are not printed.
Two other parameters of interest are --reference and -R. The first allows you to specify
a file to use as a template for permissions rather than specifying permissions yourself. For
example, if you want all files in the current directory to have the same permissions as the
file /home/matthew/myfile.txt, you use this:
chmod --reference /home/matthew/myfile.txt *
You can use -R to enable recursive operation, which means you can use it to chmod a directory, and it will change the permissions of that directory as well as all files and subdirectories under that directory. You could use chmod -R 600 /home to change every file and
directory under /home to become read/write to its owner(s).
Copying Files with cp
Like mv, which is covered later in this chapter, cp is a command that is easily used and
mastered. However, two marvelous parameters rarely see much use, despite their power—
which is a shame. These are --parents and –u. The first copies the full path of the file into
the new directory; the second copies only if the source file is newer than the destination.
Using --parents requires a little explanation, so here is an example. Say that you have a file,
/home/matthew/desktop/documents/work/notes.txt, and want to copy it to your /home
/matthew/backup folder. You could do a normal cp, but that would give you /home/matthew
/backup/notes.txt, so how would you know where that came from later? If you use --parents,
the file is copied to /home/matthew/backup/desktop/documents/work/notes.txt.
The -u parameter is perfect for synchronizing two directories because it allows you to run
a command like cp -Ru myfiles myotherfiles and have cp recopy only files that have
changed. The -R parameter means recursive and enables you to copy directory contents.
11
Changing File Access Permissions with chmod
11
C
hapter
148
Command-Line Master Class, Part 1
Printing Disk Usage with du
The du command prints the size of each file and directory that is inside the current directory. Its most basic usage is as easy as it gets:
matthew@seymour:~$ du
This outputs a long list of directories and how much space their files take up. You can
modify it with the -a parameter, which instructs du to print the sizes of individual files as
well as directories. Another useful parameter is -h, which makes du use human-readable
sizes like 18M (18MB) rather than 17532 (the same number in bytes, unrounded). The
final useful basic option is -c, which prints the total sizes of files.
So, by using du you can get a printout of the size of each file in your /home directory, in
human-readable format, and with a summary at the end, like this:
matthew@seymour:~$ du -ahc /home/matthew
Two advanced parameters deal with filenames you want excluded from your count. The first
is --exclude, which enables you to specify a pattern that should be used to exclude files. This
pattern is a standard shell file-matching pattern as opposed to a regular expression, which
means you can use ? to match a single character or * to match zero or many characters. You
can specify multiple --exclude parameters to exclude several patterns. Here is an example:
matthew@seymour:~$ du --exclude="*.xml" --exclude="*.xsl"
However, typing numerous --exclude parameters repeatedly is a waste of time, and you can use
-X to specify a file that has the list of patterns you want excluded. The file should look like this:
*.xml
*.xsl
That is, each pattern you want excluded should be on a line by itself. If that file were
called xml_exclude.txt, you could use it in place of the previous example, like this:
matthew@seymour:~$ du -X xml_exclude.txt
You can make your exclusion file as long as you need, or you can just specify multiple -X
parameters.
TIP
If you run du in a directory where several files are hard-linked to the same inode, you
count the size of the file only once. If you want to count each hard link separately for
some reason, use the -l parameter (lowercase L).
Using echo
You can do many things with echo, especially with redirection (see Chapter 12, “Command-Line Master Class, Part 2,” for more about redirecting output). In its simplest use,
echo sends whatever you tell it to send to standard output. If you want to repeat text on
Using Basic Commands
149
the screen (which is useful in a shell script, for example), just enter the text string in single quotation marks ('), and the output appears below it, like this:
If you want to know the value of a system variable, such as TERM, enter the variable name
to output the value, like this:
matthew@seymour:~$ echo $TERM
xterm
You can redirect the output of echo into a text file, as is done here to add a new directory
to PATHs:
matthew@seymour:~$ echo 'export PATH=$PATH:/usr/local/bin' >> ~/.bashrc
You can change or set a kernel setting (1 = on, 0 = off) in /proc, like this:
matthew@seymour:~$ sudo sh -c 'echo "1" > /proc/sys/location/of/setting'
Note that you can read the setting of a kernel value in /proc by using cat.
Finding Files by Searching with find
The find command is one of the darkest and least understood areas of Linux, but it is also
one of the most powerful. Admittedly, the find command does not help itself by using
X-style parameters. The UNIX standard is -c, -s, and so on, whereas the GNU standard is
--dosomething, --mooby, and so forth. X-style parameters merge the two by having words
preceded by only one dash.
However, the biggest problem with find is that it has more options than most people can
remember; it truly is capable of doing most things you could want. The most basic usage
is as follows:
matthew@seymour:~$ find -name "*.txt"
This option searches the current directory and all subdirectories for files that end in .txt.
The previous search finds files ending in .txt but not .TXT, .Txt, or other case variations.
To search without case-sensitivity, use -iname rather than -name. You can optionally specify where the search should start before the -name parameter, like this:
matthew@seymour:~$ find /home -name "*.txt"
Another useful test is -size, which you use to specify how big the files should be in order
to match. You can specify the size in kilobytes and optionally use + or - to specify greater
than or less than. Consider these examples:
matthew@seymour:~$ find /home -name "*.txt" -size 100k
matthew@seymour:~$ find /home -name "*.txt" -size +100k
matthew@seymour:~$ find /home -name "*.txt" -size -100k
11
matthew@seymour:~$ echo 'I have the power!'
I have the power!
11
C
hapter
150
Command-Line Master Class, Part 1
The first example brings up files of exactly 100KB, the second only files larger than 100KB,
and the last only files under 100KB.
Moving on, the -user option enables you to specify the user who owns the files you are
looking for. So, to search for all files in /home that end with .txt, that are under 100KB,
and that are owned by user matthew, you use this:
matthew@seymour:~$ find /home -name "*.txt" -size -100k -user matthew
You can flip any of the conditions by specifying -not before them. For example, you can
add -not before -user matthew to find matching files owned by everyone except matthew:
matthew@seymour:~$ find /home -name "*.txt" -size -100k -not -user matthew
You can add as many -not parameters as you need, and you can even use -not -not to
cancel out the first -not. (Yes, that is pointless.) Keep in mind, though, that -not -size
-100k is essentially equivalent to -size +100k, with the exception that the former will
match files of exactly 100KB, whereas the latter will not.
You can use -perm to specify which permissions a file should have in order to match it.
This is tricky, so read carefully. The permissions are specified in the same way as with
the chmod command: u for user, g for group, o for others, r for read, w for write, and x for
execute. However, before you give the permissions, you need to specify a plus, a minus,
or a blank space. If you specify neither a plus nor a minus, the files must exactly match
the mode you give. If you specify -, the files must match all the modes you specify. If you
specify +, the files must match any the modes you specify. Confused yet?
The confusion can be cleared up with some examples. This following command finds all
files that have permission o=r (readable for other users). Notice that if you remove the
-name parameter, it is equivalent to * because all filenames are matched:
matthew@seymour:~$ find /home -perm -o=r
Any files that have o=r set are returned from this query. Those files also might have u=rw
and other permissions, but as long as they have o=r, they will match. This next query
matches all files that have o=rw set:
matthew@seymour:~$ find /home -perm -o=rw
However, this query does not match files that are o=r or o=w. To be matched, a file must
be readable and writable by other users. If you want to match readable or writable (or
both), you need to use +, like this:
matthew@seymour:~$ find /home -perm +o=rw
Similarly, the next query matches only files that are readable by the user, the group, and
others:
matthew@seymour:~$ find /home -perm -ugo=r
Using Basic Commands
151
On the other hand, the following query matches files as long as they are readable by the
user, or by the group, or by others, or by any combination of the three:
If you use neither + nor -, you are specifying the exact permissions to search for. For
example, the following query searches for files that are readable by the user, the group,
and others but not writable or executable by anyone:
matthew@seymour:~$ find /home -perm ugo=r
You can be as specific as you need to be with the permissions. For example, this query
finds all files that are readable for the user, the group, and others and writable by the user:
matthew@seymour:~$ find /home -perm ugo=r,u=w
To find files that are not readable by others, use the -not condition, like this:
matthew@seymour:~$ find /home -not -perm +o=r
Now, on to the most advanced aspect of the find command: the -exec parameter. This
parameter enables you to execute an external program each time a match is made, passing in the name of the matched file wherever you want it. This has very specific syntax:
Your command and its parameters should follow immediately after -exec, terminated by
\;. You can insert the filename match at any point by using {} (an opening and a closing
brace side by side).
So, you can match all text files on the entire system (that is, searching recursively from /
rather than from /home, as in the earlier examples) over 10KB, owned by matthew, that are
not readable by other users, and then use chmod to enable reading, like this:
matthew@seymour:~$ find / -name "*.txt" -size +10k -user matthew -not -perm +o=r
-exec chmod o+r {} \;
When you type your own -exec parameters, be sure to include a space before \;. Otherwise, you might see an error such as missing argument to '-exec'.
Do you see now why some people think the find command is scary? Many people learn
just enough about find to be able to use it in a very basic way, but hopefully you will see
how much it can do if you give it chance.
Searches for a String in Input with grep
The grep command, like find, is an incredibly powerful search tool in the right hands.
Unlike find, though, grep processes any text, whether in files or just in standard input.
The basic usage of grep is as follows:
matthew@seymour:~$ grep "some text" *
11
matthew@seymour:~$ find /home -perm +ugo=r
11
C
hapter
152
Command-Line Master Class, Part 1
This searches all files in the current directory (but not subdirectories) for the string some
text and prints matching lines along with the name of the file. To enable recursive
searching in subdirectories, use the -r parameter, as follows:
matthew@seymour:~$ grep -r "some text" *
Each time a string is matched within a file, the filename and the match are printed. If a
file contains multiple matches, each of the matches is printed. You can alter this behavior
with the -l parameter (lowercase L), which forces grep to print the name of each file that
contains at least one match without printing the matching text. If a file contains more
than one match, it is still printed only once. Alternatively, the -c parameter prints each
filename that was searched and includes the number of matches at the end, even if there
were no matches.
You have a lot of control when specifying the pattern to search for. You can, as shown
previously, specify a simple string like some text, or you can invert that search by specifying the -v parameter. For example, the following returns all the lines of the file myfile.
txt that do not contain the word hello:
matthew@seymour:~$ grep -v "hello" myfile.txt
You can also use regular expressions for search terms. For example, you can search
myfile.txt for all references to cat, sat, or mat with this command:
matthew@seymour:~$ grep "[cms]at" myfile.txt
Adding the -i parameter to this removes case-sensitivity, matching Cat, CAT, MaT, and
so on:
matthew@seymour:~$ grep -i [cms]at myfile.txt
You can also control the output to some extent with the -n and --color parameters.
The first tells grep to print the line number for each match, which is where it appears in
the source file. The --color parameter tells grep to color the search terms in the output,
which helps them stand out from among all the other text on the line. You choose which
color you want by using the GREP_COLOR environment variable; for example, export GREP_
COLOR=36 gives you cyan, and export GREP_COLOR=32 gives you lime green.
This next example shows how to use these two parameters to number and color all
matches to the previous command:
matthew@seymour:~$ grep -in --color [cms]at myfile.txt
Later you learn how important grep is for piping with other commands.
Paging Through Output with less
The less command enables you to view large amounts of text in a more convenient way
than by using the cat command. For example, your /etc/passwd file is probably more
than a screen long, so if you run cat /etc/passwd, you are not able to see the lines at the
Using Basic Commands
153
top. Using less /etc/passwd enables you to use the cursor keys to scroll up and down the
output freely. Type q to quit and return to the shell.
Input to less can be divided into two categories: what you type before running less and
what you type while running it. The former category is easy, so we start there.
We have already discussed how many parameters less can take, but they can be distilled
down to three that are very useful: -M, -N, and +. Adding -M (which is different from -m)
enables verbose prompting in less. Instead of just printing a colon and a flashing cursor,
less prints the filename, the line numbers being shown, the total number of lines, and
the how far you are through the file, as a percentage. Adding -N (which is different from
-n) enables line numbering.
The last option, +, enables you to pass a command to less for it to execute as it starts. To
use it, you first need to know the commands available to you in less, which means it’s
time to move to the second category of less input: what you type while less is running.
The basic navigation keys are the up, down, left, and right arrows; Home and End (for
navigating to the start and end of a file); and Page Up and Page Down. Beyond that, the
most common command is /, which initiates a text search. You type what you want to
search for and press Enter to have less find the first match and highlight all subsequent
matches. Type / again and press Enter to have less jump to the next match. The inverse
of / is ?, which searches backward for text. Type ?, enter a search string, and press Enter to
go to the first previous match of that string, or just use ? and press Enter to go to the next
match preceding the current position. You can use / and ? interchangeably by searching
for something with / and then using ? to go backward in the same search.
Searching with / and ? is commonly used with the + command-line parameter from earlier, which passes less a command for execution after the file has loaded. For example,
you can tell less to load a file and place the cursor at the first match for the search hello,
like this:
matthew@seymour:~$ less +/hello myfile.txt
Or, you can use this to place the cursor at the last match for the search hello:
matthew@seymour:~$ less +?hello myfile.txt
Beyond the cursor keys, the controls primarily involve typing a number and then pressing
a key. For example, to go to line 50, you type 50g, or to go to the 75 percent point of the
file, you type 75p. You can also place invisible mark points through the file by pressing
m and then typing a single letter. Later, while in the same less session, you can press
11
On the surface, less sounds like an easy command; however, it has the infamy of being
one of the few Linux commands to have a parameter for every letter of the alphabet. That
is, -a does something, -b does something else, -c, -d, -e,…-x, -y, -z; they all do things,
with some letters even differentiating between upper- and lowercase. Furthermore, these
parameters are only used when invoking less. After you are viewing your text, even more
commands are available. Make no mistake; less is a complex beast to master.
11
C
hapter
154
Command-Line Master Class, Part 1
' (a single quote) and then type the letter, and it moves you back to that letter’s position.
You can set up to 52 marks, named a–z and A–Z.
One clever feature of less is that you can, at any time, press v to have your file open
inside your text editor. This defaults to vim, but you can change it by setting the EDITOR
environment variable to something else.
If you have made it this far, you can already use less better than most users. You can, at
this point, justifiably skip to the next section and consider yourself proficient with less.
However, if you want to be a less guru, there are two more things to learn: how to view
multiple files simultaneously and how to run shell commands.
Like most other file-based commands in Linux, less can take several files as its parameters, as in this example:
matthew@seymour:~$ less -MN 1.txt 2.txt 3.txt
This loads all three files into less, starting at 1.txt. When viewing several files, less usually tells you which file you are in and numbers the files: 1.txt (file 1 of 3) should
be at the bottom of the screen. However, certain things make that go away, so you should
use -M anyway.
You can navigate between files by typing a colon and then pressing n to go to the next
file or pressing p to go to the previous file; these are referred to from now on as :n and :p.
You can open another file for viewing by typing :e and providing a filename. This can be
any file you have permission to read, including files outside the local directory. Use Tab
to complete filenames. Files you open in this way are inserted one place after your current
position, so if you are viewing file 1 of 4 and open a new file, the new file is numbered
2 of 5 and is opened for viewing right away. To close a file and remove it from the list,
use :d.
Viewing multiple files simultaneously has implications for searching. By default, less
searches within only one file, but it is easy to search within all files. When you type / or ?
to search, follow it with a *. You should see EOF-ignore followed by a search prompt. You
can now type a search, and it runs through the current file; if nothing is found, the search
looks in subsequent files until it finds a match. You can repeat searches by pressing Esc
and then either n or N. The lowercase option repeats the search forward across files, and
the uppercase option repeats it backward.
The last thing you need to know is that you can get to a shell from less and execute
commands. The simplest way to do this is just to type ! and press Enter. This launches a
shell and leaves you free to type all the commands you want, as per normal. Type exit to
return to less. You can also type specific commands by entering them after the exclamation point (!), using the special character % for the current filename. For example, du -h %
prints the size of the current file. Finally, you can use !! to repeat the previous command.
Creating Links Between Files with ln
Linux allows you to create links between files that look and work like normal files for the
most part. Moreover, it allows you to make two types of links, known as hard links and
Using Basic Commands
155
symbolic links (symlinks). The difference between the two is crucial, although it might not
be obvious at first.
On the other hand, a symlink—sometimes called a soft link—is a redirect to the real file.
When a program tries to read from a symlink, it automatically is redirected to what the
symlink is pointing at. The fact that symlinks are really just dumb pointers has two advantages: You can link to something that does not exist (and create it later if you want), and
you can link to directories.
Both types of links have uses. Instead of using redirection, a hard link instead creates a
second reference to (name for) the same file, which means that it saves a little bit of time
when accessing the file using the symlink. The big difference, however, is that you are
able to delete the “original” filename used to create a hard link and the symlinks will still
reference the original data file; if you delete the original filename for a soft link, it actually
does delete the original data and so all the soft symlinks will break. So why have soft links
at all? The reason is that not all file systems permit the use of hard links, and sometimes
that matters; for example, when hierarchical data needs to be backed up from a file system
that does permit hard links to a file system that does not. In addition, only the root user
or a user with sudo privileges can create a hard link, whereas soft links are permitted to be
created by regular users. Symlinks are popular because they allow a file to appear to
be in a different location; you could store your website in /var/www/live and an underconstruction holding page in /var/www/construction. Then you could have Apache point
to a symlink /var/www/html that is redirected to either the live directory or the construction directory, depending on what you need.
TIP
The shred command overwrites a file’s contents with random data, allowing for safe
deletion. Because this directly affects a file’s contents, rather than just a filename, this
means that all filenames hard linked to an inode are affected.
Both types of link are created using the ln command. By default, it creates hard links, but
you can create symlinks by passing it the -s parameter. The syntax is ln [-s] something
somewhere, as shown in this example:
matthew@seymour:~$ ln -s myfile.txt mylink
This creates the symlink mylink that points to myfile.txt. You don’t see it here, but the
file created here is 341 bytes. This is important later. Remove the -s to create a hard link.
You can verify that your link has been created by running ls -l. Your symlink should
look something like this:
lrwxrwxrwx
1 matthew matthew
5 Feb 19 12:39 mylink -> myfile.txt
11
Each filename on your system points to what is known as an inode, which is the absolute
location of a file. Linux allows you to point more than one filename to a given inode, and
the result is a hard link—two filenames pointing to the same file. These two files share the
same contents and attributes. So, if you edit one, the other changes because they are both
the same file.
11
C
hapter
156
Command-Line Master Class, Part 1
Note how the file properties start with l (lowercase L) for link and how ls -l also prints
where a link is going. Symlinks are always very small in size; the previous link is 5 bytes. If
you created a hard link, it should look like this:
-rw-rw-r
2 matthew matthew
341 Feb 19 12:39 mylink
This time the file has normal attributes, but the second number is 2 rather than 1. That
number is how many hard links point to this file, which is why it is 2 now. The file size
is also the same as that of the previous filename because it is the file, as opposed to just
being a pointer.
Symlinks are used extensively in Linux. Programs that have been superseded, such as sh,
now point to their replacements (in this case bash). Sometimes versioning is accomplished
through symlinks. For example, applications that link against a fictional program called
snowflake could load /usr/bin/snowflake. Internally, however, that is just a symlink that
points to the actual snowflake release: /usr/bin/snowflake.7.2.5. This enables multiple
versions of libraries to be installed without application developers needing to worry about
the specific details.
Finding Files from an Index with locate
When you use the find command, it searches recursively through each directory each
time you request a file. As you can imagine, this is slow. Fortunately, Ubuntu ships with
a cron job that creates an index of all the files on your system every night. Searching this
index is extremely fast, which means that if the file you are looking for has been around
since the last index, this is the preferable way of searching.
To look for a file in your index, use the command locate followed by the names of the
files you want to find, like this:
matthew@seymour:~$ locate myfile.txt
On a relatively modern computer (say, with at least one processor that runs at 1.5GHz or
higher), locate should be able to return all the matching files in less than one second.
The trade-off for this speed is lack of flexibility. You can search for matching filenames,
but, unlike with find, you cannot search for sizes, owners, access permissions, or other
attributes. The one thing you can change is case sensitivity; use the -i parameter to do a
search that is not case sensitive.
Although Ubuntu rebuilds the filename index nightly, you can force a rebuild whenever
you want by running the command updatedb with sudo. This usually takes a few minutes,
but when it’s done, the new database is immediately available.
Listing Files in the Current Directory with ls
The ls command, like ln, is a command that most people expect to be very straightforward. It lists files, but how many options can it possibly have? In true Linux style, the
answer is many, although again you need only know a few to wield great power!
Using Basic Commands
157
The basic usage is simply ls, which lists the files and directories in the current location.
You can filter that by using normal wildcards, so all these are valid:
11
matthew@seymour:~$ ls *
matthew@seymour:~$ ls *.txt
matthew@seymour:~$ ls my*ls *.txt *.xml
Any directories that match these filters are recursed into one level. That is, if you run ls
my* and you have the files myfile1.txt and myfile2.txt and a directory mystuff, the
matching files are printed first. Then ls prints the contents of the mystuff directory.
The most popular parameters for customizing the output of ls are as follows:
▶
▶ -a—Includes hidden files
▶
▶ -h—Uses human-readable sizes
▶
▶ -l (lowercase L)—Enables long listing
▶
▶ -r—Reverse order
▶
▶ -R—Recursively lists directories
▶
▶ -s—Shows sizes
▶
▶ --sort—Sorts the listing
All files that start with a period are hidden in Linux, so that includes the .gnome directory
in your /home directory, as well as .bash_history and the . and .. implicit directories
that signify the current directory and the parent. By default, ls does not show these files,
but if you run ls -a, they are shown. You can also use ls -A to show all the hidden files
except . and ....
The -h parameter needs to be combined with the -s parameter, like this:
matthew@seymour:~$ ls -sh *.txt
This outputs the size of each matching file in a human-readable format, such as 108KB or
4.5MB.
Using the -l parameter enables you to get much more information about your files.
Instead of just getting the names of the files, you get output like this:
drwxrwxr-x 24 matthew matthew 4096 Dec 24
-rw-r--r-- 1 matthew matthew 18691 Dec 24
-rw-r--r-- 1 matthew matthew 88167 Dec 24
drwxrwxr-x 2 matthew matthew 4096 Dec 24
21:33
21:34
21:35
21:35
arch
COPYING
CREDITS
crypto
This output shows four matches and prints a lot of information about each of them. The
first row shows the arch directory; you can tell it is a directory because its file attributes
start with a d. The rwxrwxr-x following that shows the access permissions, and this has
11
C
hapter
158
Command-Line Master Class, Part 1
special meanings because it is a directory. Read access for a directory enables users to see
the directory contents, write access enables you to create files and subdirectories, and execute access enables you to cd into the directory. If a user has execute access but not read
access, the user can cd into the directory but cannot list files.
Moving on, the next number on the line is 24, which also has a special meaning for
directories: It is the number of subdirectories (including . and ..). After that is matthew
matthew, which is the name of the user owner and the group owner for the directory.
Next are the size and modification time, and finally the directory name itself.
The next line shows the file COPYING, and most of the numbers have the same meaning,
with the exception of the 1 immediately after the access permissions. For directories, this
is the number of subdirectories, but for files it is the number of hard links to this file. A 1
in this column means this is the only filename pointing to this inode, so if you delete it,
it is gone.
Ubuntu comes configured with a shortcut command for ls -l: ll.
The --sort parameter enables you to reorder the output from the default alphabetic sorting. You can sort by various things, although the most popular are extension (alphabetically), size (largest first), and time (newest first). To flip the sorting (making size sort by
smallest first), use the -r parameter also. So, the following command lists all .ogg files,
sorted smallest to largest:
matthew@seymour:~$ ls --sort size -r *.ogg
Finally, the -R parameter recurses through subdirectories. For example, ls /etc lists all
the files and subdirectories in /etc, but ls -R /etc lists all the files and subdirectories in
/etc, all the files and subdirectories in /etc/acpi, all the files and subdirectories in /etc/
acpi/actions, and so on until every subdirectory has been listed.
Listing System Information with lsblk, lshw, lsmod, lspci,
and neofetch
The commands lsblk, lshw, lsmod, lspci, and neofetch are not really related to ls, but
they work in a similar way. Here, the focus is on listing information about your system
rather than the contents of a directory.
To list the storage, or block, devices that are attached to your system, use the following:
matthew@seymour:~$ lsblk
NAME
MAJ:MIN RM
SIZE RO TYPE MOUNTPOINT
sda
8:0
0 465.8G 0 disk
├─sda1
8:1
0
1K 0 part
├─sda2
8:2
0 453.7G 0 part /
└─sda5
8:5
0 12.1G 0 part [SWAP]
sdb
8:16
0
1.4T 0 disk
└─sdb1
8:17
0
1.4T 0 part
sr0
11:0
1 1024M 0 rom
Using Basic Commands
159
matthew@seymour:~$ sudo lshw
To list the status of modules in the Linux kernel, use this, which takes the contents of
/proc/modules and formats it nicely:
matthew@seymour:~$ lsmod
To list the PCI devices attached to your system, use the following:
matthew@seymour:~$ lspci
For an interesting, high-level listing of system information, use this, which will return
output similar to Figure 11.1:
matthew@seymour:~$ neofetch
FIGURE 11.1 Neofetch screenshots are a popular way to share info about your system with
online friends in places like Reddit.
Reading Manual Pages with man
It’s time for a much-needed mental break, and the man command is easy to use. Most people use only the topic argument, like this: man gcc. However, two other commands that
work closely with man are very useful: whatis and apropos.
11
The next command must be run as root for a full listing. Note that the output may be
quite long, so this command may be most useful if you pipe it into grep and search for a
specific bit of text, as described in Chapter 12. To list the hardware detected in your
system, use the following:
11
hapter
C
160
Command-Line Master Class, Part 1
The whatis command returns a one-line description of another command, which is the
same text you get at the top of that command’s man page. Here is an example:
matthew@seymour:~$ whatis ls
ls
(1) - list directory contents
The output explains what ls does and also provides the man page section number for the
command so you can query it further.
The apropos command takes a search string as its parameter and returns all man pages
that match the search. For example, apropos mixer returns this list:
alsamixer (1) - soundcard mixer for ALSA soundcard driver
mixer (1) - command-line mixer for ALSA soundcard driver
aumix (1) - adjust audio mixer
So, you can use apropos to help find commands and use whatis to find out what a command does.
One neat trick is that many of the tips and tricks you learned for less also work when viewing man pages (for example, using / and ? to search). This is one of the beautiful things
about UNIX systems: Gaining knowledge in one area often benefits you in other areas.
You can use a number of other commands to search the file system, including the following:
▶
▶ whereis command—Returns the location of command (for example, /bin, /sbin, or /
usr/bin/command) and its man page, which is an entry for the command included as
a file already on your computer in a standardized manual format.
▶
▶ whatis command—Returns a one-line synopsis from command’s man page.
▶
▶ type name—Returns how a name would be interpreted if used as a command. This
generally shows options or the location of the binary that will be used. For example,
type ls returns ls is aliased to 'ls –color=auto'.
Making Directories with mkdir
Making directories is as easy as it sounds, although there is one parameter you should be
aware of: -p. If you are in /home/matthew and you want to create the directory /home/
matthew/audio/sound, you get an error like this:
mkdir: cannot create directory 'audio/sound': No such file or directory
At first glance, this seems wrong; mkdir cannot create the directory because it does not
exist. What it actually means is that it cannot create the directory sound because the directory audio does not exist. This is where the -p parameter comes in: If you try to make a
directory within another directory that does not exist, as in the preceding example,
-p creates the parent directories, too, if you use it like this:
matthew@seymour:~$ mkdir -p audio/sound
This first creates the audio directory and then creates the sound directory inside it.
Using Basic Commands
161
Moving Files with mv
newer than the destination file. That’s it. You can use absolute paths to indicate the destination directory (starting from /):
matthew@seymour:~$ mv filename /newdirectory/newfilename
Or you can use relative paths from the current directory (starting without a slash). This is
generally entered in the source directory, but it doesn’t have to be; you can use an absolute path to indicate the source directory, too.
Renaming Files with rename
We often use mv to rename a single file. This would be tedious, however, for renaming
multiple files. For this, you use rename. The basic syntax is simple:
matthew@seymour:~$ rename 's/filename/newfilename/'
The part in the single quotes is a Perl expression, which means the command is far more
powerful than this example suggests. Let’s say you have a directory filled with files that
end with the extension .htm, and you want to rename them all to .html:
matthew@seymour:~$ rename 's/\.htm/\.html/' *.htm
Notice here that the . characters must be preceded with a \ to let the command know
they are part of the text being searched and replaced rather than part of the command.
This is called “escaping” the characters. Next, notice that the replace part of the command
is followed by a wildcard character (*) and the remainder of the filename to search for in
the directory. Anything matching the combination of filename.htm will be renamed to
filename.html.
rename is incredibly powerful. See the man page for more.
Deleting Files and Directories with rm
The rm command has only one parameter of interest: --preserve-root. You should know
that issuing rm -rf / with sudo will try to delete your entire Linux installation because -r
means recursive and -f means force (that is, do not prompt for confirmation before deleting). It used to be possible for a clumsy person to issue this command by accident—not by
typing the command on purpose but by putting a space in the wrong place; for example:
matthew@seymour:~$ rm -rf /home/matthew
This command deletes the /home directory of the user matthew. This is not an uncommon
command; after you have removed a user and backed up the user’s data, you will probably
want to issue something similar. However, if you accidentally add a space between the /
and the h in home, you get this:
matthew@seymour:~$ rm -rf / home/matthew
11
The mv command is one of the easiest around. There are two helpful parameters to mv:
-f, which overwrites files without asking; and -u, which moves the source file only if it is
11
C
hapter
162
Command-Line Master Class, Part 1
This time, the command means “delete everything recursively from / and then delete
home/matthew”—quite a different result! To stop this from happening, the rm command
was changed to use --preserve-root by default, meaning that it is impossible to do this
accidentally, and root now protects you from catastrophe with this message:
rm: it is dangerous to operate recursively on '/'
rm: use --no-preserve-root to override this failsafe.
Because --preserve-root is the default for the command, if you actually do want
to remove the contents of your entire file system (this is dangerous), you use
--no-preserve-root.
Sorting the Contents of a File with sort
Say that you have a text file, and you want to sort its contents alphabetically. That is easy.
Assume that your text file is filled with one letter on each line, upper- or lowercase. Here
is what you get when you run the sort command on this file:
matthew@seymour:~$ sort testfile.txt
a
A
b
B
This is useful. You can also sort in reverse order:
matthew@seymour:~$ sort -r testfile.txt
This command outputs the same contents but this time from Z to a.
You can use sort with files of numbers, but it doesn’t give you a numerical sort. It gives
you output like this:
matthew@seymour:~$ sort numberfile.txt
1
14
5
58
6
You can see here that the sort command performs a rather useless alphabetic-style sort on
the numbers. Fortunately, there is a switch you can use to fix this:
matthew@seymour:~$ sort -n numberfile.txt
1
5
6
14
58
Using Basic Commands
163
matthew@seymour:~/conky$ ls -la
total 60
drwxr-xr-x 2 matthew matthew 4096
drwxr-xr-x 91 matthew matthew 4096
-rwxr-xr-x 1 matthew matthew 5526
-rwxr-xr-x 1 matthew matthew 5502
-rwxr-xr-x 1 matthew matthew 5387
-rwxr-xr-x 1 matthew matthew 1326
-rwxr-xr-x 1 matthew matthew 2549
-rwxr-xr-x 1 matthew matthew 128
-rwxr-xr-x 1 matthew matthew 139
-rwxr-xr-x 1 matthew matthew 140
-rwxr-xr-x 1 matthew matthew 1503
-rwxr-xr-x 1 matthew matthew 2379
Dec
Jul
Dec
Dec
Apr
Mar
Oct
Apr
Dec
Dec
Sep
Sep
25 2012 .
28 18:42 ..
25 2012 conkyrc_main
25 2012 conkyrc_main~
16 2008 conkyrc_main (old)
15 2008 conkyrc_weather
23 2009 sample_conky.conf
8 2008 start_conky (copy).sh
25 2012 start_conky.sh
25 2012 start_conky.sh~
30 2007 weather.sh
30 2007 weather.xslt
Here is the same listing, this time sorted by file size:
matthew@seymour:~$ ls -la | sort -n
total 60
-rwxr-xr-x 1 matthew matthew 128
-rwxr-xr-x 1 matthew matthew 139
-rwxr-xr-x 1 matthew matthew 140
-rwxr-xr-x 1 matthew matthew 1326
-rwxr-xr-x 1 matthew matthew 1503
-rwxr-xr-x 1 matthew matthew 2379
-rwxr-xr-x 1 matthew matthew 2549
drwxr-xr-x 2 matthew matthew 4096
drwxr-xr-x 91 matthew matthew 4096
-rwxr-xr-x 1 matthew matthew 5387
-rwxr-xr-x 1 matthew matthew 5502
-rwxr-xr-x 1 matthew matthew 5526
-k5
Apr
Dec
Dec
Mar
Sep
Sep
Oct
Dec
Jul
Apr
Dec
Dec
8 2008 start_conky (copy).sh
25 2012 start_conky.sh
25 2012 start_conky.sh~
15 2008 conkyrc_weather
30 2007 weather.sh
30 2007 weather.xslt
23 2009 sample_conky.conf
25 2012 .
28 18:42 ..
16 2008 conkyrc_main (old)
25 2012 conkyrc_main~
25 2012 conkyrc_main
Printing the Last Lines of a File with tail
If you want to watch a log file as it is written to, or if you want to monitor a user’s actions
as they are occurring, you need to be able to track log files as they change. In these situations, you need the tail command, which prints the last few lines of a file and updates as
new lines are added. The following command tells tail to print the last few lines of /var/
log/apache2/access.log, the Apache hit log:
matthew@seymour:~$ tail /var/log/apache2/access.log
11
There are tons of neat tricks you can do with sort and many more parameters explained in
the man file. For files with a number of columns, such as a directory listing, you can specify the
-k switch and the number of the column that you want to sort. Let’s look at an example of a
directory of old conky files and start with an ls command for comparison:
11
C
hapter
164
Command-Line Master Class, Part 1
To get tail to remain running and update as the file changes, add the -f (follow)
parameter:
matthew@seymour:~$ tail -f /var/log/apache2/access.log
You can tie the life span of a tail -f to the existence of a process by specifying the --pid
parameter. When you do this, tail continues to follow the file you asked for until it sees
that the process identified by process ID (PID) is no longer running, at which point it stops
tailing.
If you specify multiple files on the command line, tail follows them all, printing file
headers whenever the input source changes. Press Ctrl+C to terminate tail when in
follow mode.
Printing the Location of a Command with which
The purpose of which is to tell you exactly which command would be executed if you
typed it. For example, which mkdir returns /bin/mkdir, telling you that running the
command mkdir runs /bin/mkdir.
Downloading Files with wget
Let’s say you see a website with useful content that you need to download to your server—
(for example, https://releases.ubuntu.com) because you want to make available to students
who work in your computer lab a copy of the ISO of the current release of Ubuntu. This
practice, called mirroring, is commonly accepted. Or, maybe you want to download the
latest Minecraft server file to your server and don’t want to download it from the website
to your local machine first before you upload it to your server. You can do this with wget,
which exists to download files using HTTP, HTTPS, and FTP, like this:
matthew@seymour:~$ wget http://releases.ubuntu.com/20.04/ubuntu-20.04-desktopamd64.iso
This downloads the linked file directly to the directory in which you issue the command.
What if you want to copy all the content files from your existing web server onto a new
server? You can use the -m or the --mirror flag to do this. This example downloads all
the contents of the directory you specify, assuming that you have access, to your current
directory:
matthew@seymour:~$ wget http://youroldserver.com/website/files
TIP
You can use wget with any standard URL syntax, including specifying ports and usernames and passwords, but you should realize that the username and password information will be transmitted in plain text; therefore, this is not considered a secure method
of data transfer. For that, use scp, which is covered in Chapter 19, "Remote Access with
SSH and VNC."
References
165
References
▶
▶
▶ Linux in a Nutshell by Stephen Figgins, Arnold Robbins, Ellen Siever, and
Robert Love—A dictionary of Linux commands that includes a wide selection of
Linux commands and explanations of what they do
▶
▶ www.linuxcommand.org—A “one-stop command-line shop” that contains a
wealth of useful information about the console
▶
▶ The Art of UNIX Programming by Eric Raymond—Focuses on the philosophy
behind UNIX and manages to mix in much about the command line
11
▶ www.gnu.org—The website of the GNU project, which contains manuals and
downloads for lots of command-line software
This page intentionally left blank
IN THIS CHAPTER
▶
▶ Redirecting Output and Input
▶ stdin, stdout, stderr,
▶
12
Command-Line
Master Class, Part 2
and Redirection
▶ Comparing Files
▶
CHAPTER
▶
▶ Limiting Resource Use
▶ Combining Commands
▶
In Chapter 11, “Command-Line Master Class, Part 1,” you
and Job Control
▶ Executing Jobs in Parallel
Redirecting Output and Input
▶ Doing a Polite System Reset
Commands take their input and give their output in a standard place. This is called standard input and standard output.
By default, this is configured as the output of a keyboard for
standard input because it comes in to the computer from
the keyboard and the screen for standard output because
the computer displays the results of a command to the user
using that screen. Standard input and standard output can
be redirected.
To redirect output, you use > on the command line. Sometimes people read this as “in to.” Here is an example:
matthew@seymour:~$ cat /proc/cpuinfo > file.txt
▶
▶ Using Environment Variables
▶
▶ Using Common Text Editors
▶
▶ Working with Compressed Files
▶
▶
▶ Using Multiple Terminals with
byobu
using REISUB
▶
▶ Fixing an Ubuntu System that
Will Not Boot
▶
▶ Tips and Tricks
▶ References
▶
Sometimes, the output of a command is too long to view
on one screen. At other times, there might be an advantage
to preserving the output as a file, perhaps to be edited later.
You can’t do that using cat or less, at least not using them
as described so far. The good news is that it is possible using
redirection.
▶
learned a number of useful commands. This chapter follows
up with information about how to link commands together
to create new command groups. It also looks at the three
most popular Linux text editors: vim, emacs, and nano, as
well as the sed and awk tools. This chapter also covers more
commands and command-line interface (CLI) tools to help
you become successful and efficient. Let’s jump right in.
12
C
hapter
168
Command-Line Master Class, Part 2
You know the first part of this line reads the information about the CPU from the file
/proc/cpuinfo. Usually this would print it to the screen, but here the output is redirected
into a file called file.txt, created in your /home directory, because that is the directory in
which you issued the command. You can now read, edit, or use this file in any way you
like.
CAUTION
Be aware that you can overwrite the contents of a file by using a redirect in this manner,
so be certain that either the destination file you name does not exist or that its current
contents do not need to be preserved.
What if you want to take the contents of an existing file and use that data as an input to a
command? It is as simple as reversing the symbol from > to <:
matthew@seymour:~$ cat < file.txt
This displays the contents of file.txt on the screen. At first glance, that does not seem
useful because the command is doing the same thing it usually does: It is printing the
contents of a file to the screen. Perhaps a different example would be helpful.
Ubuntu uses a software packaging system called apt, which is discussed in Chapter 9,
“Managing Software.” By using a command from the apt stable, dpkg, you can quickly list
all software that has been installed using apt on a system and record that info into a file
by using a redirect:
matthew@seymour:~$ sudo dpkg --get-selections > pkg.list
This creates a text file named pkg.list that contains the list you want. You can open it
with a text editor to confirm this. Then you can use this file as input to dpkg, perhaps on
another system on which you want exactly the same software to be installed:
matthew@seymour:~$ sudo dpkg --set-selections < pkg.list
This tells dpkg to mark for installation any of the items in the list that are not already
installed on the second system. One more quick command (included here for completeness of the example, even though it has nothing to do with redirection), and these will be
installed:
matthew@seymour:~$ sudo apt-get -u dselect-upgrade
Earlier in the chapter you saw an example of using cat to display several files simultaneously. This example can be modified slightly to redirect the output into a file, thereby
making a new file that includes the contents of the previous two, using the order in which
they are listed:
matthew@seymour:~$ cat myfile.txt myotherfile.txt > combinedfile.txt
stdin, stdout, stderr, and Redirection
169
If you want to append information to the end of a text file, rather than replace its contents, use two greater-than signs, like this:
matthew@seymour:~$ echo "This is a new line being added." >> file.txt
matthew@seymour:~$ verboseprocess > /dev/null
Add the power of redirection to the information in the next section, and you will begin to
understand the potential and the power that a command-line-savvy user has and why so
many who learn the command line absolutely love it.
stdin, stdout, stderr, and Redirection
When a program runs, it automatically has three input/output streams opened for it: one
for input, one for output, and one for error messages. Typically, these are attached to the
user’s terminal (so they take input from or give output to the command line), but they
can be directed elsewhere, such as to or from a file. These three streams are referred to and
abbreviated as shown here, and each of these is assigned a number, shown in the third
column:
Stream
Standard input
Standard output
Standard error, or
error stream
Abbreviation
Number
stdin
0
stdout
1
stderr
2
In the earlier section “Redirecting Output and Input,” you learned how to redirect input
and output without needing to know about stdin or stdout. In addition, you can redirect
where the stderr messages are sent and also do some more powerful things.
If you are running a program and want any error messages that appear to be directed into
a text file instead of having them printed on a screen that might not be monitored, you
can use the following command when starting the program or running a command (substitute program with the name of the program or command you are running):
matthew@seymour:~$ program 2> error.log
Here, any error messages from program are added to the end of a file named error.log in
the current working directory.
If you want to redirect both stderr and stdout to a file, use the following:
matthew@seymour:~$ program &> filename
12
If you want to suppress the output that you do not want to keep from a process, so that it
does not get sent to standard output or saved, send it instead to a special location called
the Null Device, like this, where verboseprocess is an example of a process that produces
lots of output:
12
hapter
C
170
Command-Line Master Class, Part 2
You can do the same thing by using the following:
matthew@seymour:~$ program >> filename 2>&1
In this case, any output from program is added to the end of a file named filename.
To redirect stderr to stdout, so that error messages are printed to the screen instead of
another location (such as when a program or command is written in a way that already
redirects those error messages to a file), use the following:
matthew@seymour:~$ program 2>&1
Comparing Files
The two things users most commonly want to know when comparing two files are what in
the files is the same and what is different. This is especially useful when comparing current
versions of configuration files with backup versions of the same files. There are commands
to make these tasks easy. Because looking for differences is more common, we start there.
Finding Differences in Files with diff
The diff command compares files line by line and outputs any lines that are not identical. For example, this command outputs every line that is different between two files:
matthew@seymour:~$ diff file1 file2
If file1 and file2 are different versions of a configuration file—say the current file and a
backup—the output quickly tells you what, if anything, has changed. This can help when
a config file is automatically updated during an operating system upgrade or when you
make a change that doesn’t work as well as you had planned and then go back a couple
weeks later to change the configuration back.
There are several options you may use when running diff. (The original UNIX-style versions, like -i, and the newer-style versions, like --ignore-case, are identical in what they
do; it might simply be easier for you to remember one than the other.) Here are a few of
the most useful ones to get you started:
▶
▶ -i or –ignore-case—Ignores case differences in file contents
▶
▶ -b or –ignore-space-change—Ignores changes in the amount of white space
▶
▶ -w or –ignore-all-space—Ignores all white space
▶
▶ -q or --brief—Outputs only whether the files differ
▶
▶ -l or --paginate—Passes the output through pr to paginate it
Finding Similarities in Files with comm
The comm command compares files line by line and outputs any lines that are identical.
For example, this command displays output in three columns, where column 1 shows
Limiting Resource Use and Job Control
171
lines only in file1, column 2 shows lines only in file2, and column 3 shows every line
that is the same between the two files:
matthew@seymour:~$ comm file1 file2
Fewer options are available when running comm. These three are the ones you are most
likely to be interested in:
▶
▶ -1—Suppresses the output of column 1
▶
▶ -2—Suppresses the output of column 2
▶
▶ -3—Suppresses the output of column 3
Limiting Resource Use and Job Control
Computer systems run many processes at the same time. This is a good thing and allows
users to multitask. Some processes require more system resources than others. Occasionally, a resource-intensive process may take up or require so many resources that it
slows down the system for other processes. There are ways to deal with this. This section describes a few of the basics. You must have admin privileges to perform any of the
actions in this section.
Listing Processes with ps
The ps command lists processes and gives you an extraordinary amount of control over its
operation. A process is any running program or instance of a running program. There can
be many copies of the same program running at the same time, and when that happens,
each has its own process. Every process has its own address space or designated part of
the computer’s memory that is reserved just for this process and its needs. A process group
is created when any process begins, and it includes that process and any processes started
by it.
In the UNIX/Linux world, a process (parent) has the ability to create another process
(child) that executes some given code independently. This can be really useful for programs that need a lot of time to finish. For example, if you have a program that needs to
calculate some complex equation, search large databases, or delete and clean up a lot of
files, you can write it so that it will “spawn” a child process that performs the task, while
the parent returns control to the user. In such a case, the user does not have to wait for
the task to finish because the child process is running in the background.
It is important to know is that ps is typically used with what are known as BSD-style
parameters. In the section “Finding Files by Searching with find” in Chapter 11, we
discussed UNIX-style, GNU-style, and X-style parameters (-c, --dosomething, and
12
This is a much more detailed comparison than with diff, and the output can be overwhelming when all you want is to find or check for one or two simple changes. However,
it can be incredibly useful when you aren’t terribly familiar with either file, and you want
to see how they compare.
12
C
hapter
172
Command-Line Master Class, Part 2
-dosomething, respectively); BSD-style parameters are different because they use single letters without dashes.
So, the default use of ps lists all processes that you are running that are attached to the
terminal. However, you can ask it to list all your processes attached to any terminal (or,
indeed, no terminal) by adding the x parameter: ps x. You can ask it to list all processes
for all users with the a parameter or combine that with x to list all processes for all users,
attached to a terminal or otherwise: ps ax.
However, both of these are timid compared with the almighty u option, which enables
user-oriented output. In practice, this makes a huge difference because you get important
fields such as the username of the owner, how much CPU time and RAM are being used,
when the process was started, and more. This outputs a lot of information, so you might
want to try adding the f parameter, which creates a process forest by using ASCII art to
connect parent commands with their children. You can combine all the options so far
with this command: ps faux. (Yes, with a little imagination, you can spell words with the
parameters.)
COMMAND
/usr/lib/virtua
conky -d -c /ho
/opt/google/chr
/opt/google/chr
/usr/bin/xfce4/usr/lib/libreo
/usr/lib/xorg/X
bash
/lib/systemd/sy
/usr/bin/gnomexfwm4 --replace
/usr/bin/pulsea
/sbin/init spla
[kthreadd]
[kworker/0:0H]
[mm _ percpu _ wq]
[ksoftirqd/0]
[rcu _ sched]
[rcu _ bh]
[migration/0]
[watchdog/0]
[cpuhp/0]
START
TIME
08:30
5:23
Jan26 951:13
09:20
0:04
Feb05 227:08
09:22
0:00
08:17
1:50
Jan26 490:58
09:22
0:00
Jan26
54:00
Jan26
31:23
Jan26 22:40
Jan26
26:51
Jan26
0:15
Jan26
0:00
Jan26
0:00
Jan26
0:00
Jan26
0:08
Jan26
5:22
Jan26
0:00
Jan26
0:01
Jan26
0:01
Jan26
0:00
STAT
Sl
SNl
Sl
SLl
Sl
Sl
Ssl+
Ss
Ss
SLl
S
S<l
Ss
S
S<
S<
S
S
S
S
S
S
–sort=-%cpu
VSZ
RSS TTY
5256448 1603116 ?
1226128 17544 ?
1425084 310356 ?
3692116 2297988 ?
698532 39348 ?
2881828 422216 ?
780372 304860 tty7
21952
5524 pts/0
66008
6284 ?
457476 39304 ?
210212 30692 ?
1840276 13292 ?
220548 8952 ?
0
0 ?
0
0 ?
0
0 ?
0
0 ?
0
0 ?
0
0 ?
0
0 ?
0
0 ?
0
0 ?
matthew@seymour:~$ ps aux
USER
PID %CPU %MEM
matthew
17669 10.2
3.8
matthew
6761
4.4
0.0
matthew
30849
3.8
0.7
matthew
18668
3.2
5.5
matthew
31211
3.0
0.0
matthew
14553 2.8
1.0
root
1379 2.3
0.7
matthew
31215
0.4
0.0
systemd+
1316 0.2
0.0
matthew
5369 0.1
0.0
matthew
5589
0.1
0.0
matthew
5661 0.1
0.0
root
1 0.0
0.0
root
2 0.0
0.0
root
4 0.0
0.0
root
7 0.0
0.0
root
8 0.0
0.0
root
9 0.0
0.0
root
10 0.0
0.0
root
11 0.0
0.0
root
12 0.0
0.0
root
13 0.0
0.0
You can control the order in which the data is returned by using the --sort parameter.
This takes either a + or a - (although the + is the default) followed by the field you want
to sort by: command, %cpu, pid, and user are all popular options. If you use the minus sign,
the results are reversed. The following command lists all processes, ordered by CPU usage
in descending order (with output abridged to conserve space):
Limiting Resource Use and Job Control
173
There are many other parameters for ps, including a large number of options for compatibility with other UNIXes, all of which can be found in the man page.
Listing Jobs with jobs
While the program is suspended or running in the background, you can start another program. You then have two jobs running. You can also start a program running in the background by appending an & like this:
matthew@seymour:~$ programname &
When started this way, a program runs as a background job. To list all the jobs you are
running, you can use jobs:
matthew@seymour:~$ jobs
You can use several useful parameters with jobs, including the following:
▶
▶ -l—Lists the process IDs along with the normal output
▶
▶ -n—Displays information only about jobs that have changed status since the user
was last notified of their status
▶
▶ -r—Restricts output to running jobs
▶
▶ -s—Restricts output to stopped jobs
Running One or More Tasks in the Background
Put the & (ampersand) symbol at the end of any command to make it run in the
background:
matthew@seymour:~$ command &
[1] 11423
A background process runs without any user input. The shell is not forced to wait until
the process is complete before it is freed up to allow more commands to be input and run.
When you tell a command to run in the background, you are given its job number in
brackets followed by its PID, or process ID number. You can use this to manage the process later, if necessary.
You can input a list of several commands to run in the background. Each will run separately and have its own PID. In this sample, a, b, and c represent commands:
matthew@seymour:~$ a & b & c &
[1] 11427
12
A job is any program you interactively start that doesn’t then detach from the user and
run on its own (like a daemon does). If you’re running an interactive program, you can
press Ctrl+Z to suspend it. Then you can start it back in the foreground (using fg, covered
next) or in the background (using bg, covered with fg).
12
C
hapter
174
Command-Line Master Class, Part 2
[2] 11428
[3] 11429
You can even use pipes within background processes, and you can combine multiples of
each. The letters here represent individual commands:
matthew@seymour:~$ d & | e & f & g & | h &
[1] 11432
[2] 11433
[3] 11434
Notice that the line above becomes three separate background processes, even though five
commands were issued. That is because commands that are piped together are treated as
one process.
Moving Jobs to the Background or Foreground with bg and fg
The shell has the concept of foreground jobs and background jobs. Foreground jobs are process groups with control of the terminal, and background jobs are process groups without
control of the terminal.
Let’s say you start a job by running a program at the command line—maybe something
like this, which could take a while to run:
matthew@seymour:~$ find . -type f -printf "%s\t%p\n" | sort -n
When you run this, it starts in the foreground, meaning the terminal is interactive with
you only for this job, until the job is complete. This particular job will find all files in the
current directory and its subdirectories and list them according to their size. You wouldn’t
likely want to tie up your terminal session the whole time the job is running. Say that you
mean to run it with an & at the end so that it will run in the background, but you forget.
No worries. You can press Ctrl+Z to suspend the job, and then you type this:
matthew@seymour:~$ bg
That’s it. This causes the process to resume, but this time running in the background.
Both bg and fg, if entered with no further arguments, operate on the job you have most
recently interacted with.
Remember that the jobs command lists all current jobs and their status (running, stopped,
and so on). If you want to move a job running in the background to the foreground, first
list the running jobs. Each one has a number next to it in the listing. Use the job number
to move a job to the foreground, like this:
matthew@seymour:~$ fg %2
If you want to move a specific job to the background, just press Ctrl+Z and add the job
number the same way:
matthew@seymour:~$ bg %2
Limiting Resource Use and Job Control
175
Remember that jobs running in this manner terminate when the shell is closed. If you
want a job to continue after you exit, you should consider using a tool such as byobu,
covered later in this chapter, or learn to run the process as a daemon, which is beyond the
scope of this chapter and requires you to do some further research.
The top command is unusual in this list because the few parameters it takes are rarely, if
ever, used. Instead, it has a number of commands you can use while it is running to customize the information it shows you. To get the most from these instructions, open two
terminal windows. In the first one, run the program yes and leave it running; in the second one, run top.
When you run top, you see a display like the one shown in Figure 12.1.
FIGURE 12.1
Use the top command to monitor and control processes.
The default sort order in top shows the most CPU-intensive tasks first. The first command
there should be the yes process you just launched from the other terminal, but there
should be many others also. Say that you want to filter out all the other users and focus
on the user running yes. To do this, press u and enter the username you used when you
ran yes. When you press Enter, top filters out processes not being run by that user.
The next step is to kill the PID of the yes command, so you need to understand what each
of the important fields means:
▶
▶ PID—The process ID
▶
▶ User—The owner of the process
▶
▶ PR—Priority
▶
▶ NI—Niceness
12
Printing Resource Usage with top
12
hapter
C
176
Command-Line Master Class, Part 2
▶
▶ Virt—Virtual image size, in kilobytes
▶
▶ Res—Resident size, in kilobytes
▶
▶ Shr—Shared memory size, in kilobytes
▶
▶ S—Status
▶
▶ %CPU—CPU usage
▶
▶ %Mem—Memory usage
▶
▶ Time+—CPU time
▶
▶ Command—The command being run
Several of these fields are unimportant unless you have a specific problem. The important
ones in this case are PID, User, Niceness, %CPU, %MEM, Time+, and Command. The Niceness
of a process is how much time the CPU allocates to it compared to everything else on the
system; 19 is the lowest, and -20 is the highest.
­
With the columns explained, you should be able to find the PID of the errant yes command launched earlier; it is usually the first number below PID. Now type k, enter that
PID, and press Enter. You are prompted for a signal number (the manner in which
you want the process killed), with 15 provided as the default. Signal 15 (also known as
SIGTERM, for terminate) is a polite way of asking a process to shut down, and all processes
that are not wildly out of control should respond to it. Give top a few seconds to update
itself, and hopefully the yes command should be gone. If not, you need to be more forceful: Type k again, enter the PID, and press Enter. When prompted for a signal to send,
enter 9 and press Enter to send SIGKILL, or “terminate whether you like it or not.”
You can choose the fields to display by pressing f. A new screen appears, listing all possible fields, along with the letter you need to press to toggle their visibility. Selected fields
are marked with an asterisk and have their letter, as follows:
* A: PID
= Process Id
If you now press the a key, the screen changes to this:
a: PID
= Process Id
When you have made your selections, press Enter to return to the normal top view with
your normal column selection.
You can also press F to select the field you want to use for sorting. This works the same
way as the field selection screen, except that you can select only one field at a time. Again,
press Enter to get back to top after you have made your selection, and it is updated with
the new sorting.
If you press B, text bolding is enabled. By default, this bolds some of the header bar as well
as any programs that are currently running (as opposed to sleeping), but if you press x,
you can also enable bolding of the sorted column. You can use y to toggle bolding of running processes.
Limiting Resource Use and Job Control
177
The last command to try is r, which enables you to renice—or adjust the niceness value
of—a process. You need to enter the PID of the process, press Enter, and enter a new niceness value. Remember that 19 is the lowest and -20 is the highest; anything less than 0 is
considered “high” and should be used sparingly.
Setting Process Priority with nice
You can set the priority for individual processes to tell the kernel either to limit or give
extra priority to a specific process. This is most useful when multiple concurrent processes
are demanding more resources than are actually available because this is the condition
that generally causes slowdowns and bottlenecks. Processes set with a higher priority get a
larger portion of the CPU time than lower-priority processes.
You can set the process priority when you first run a program by putting the command
nice before whatever you are going to run and assigning the process a value that designates its priority. By default, all processes start with a priority of 0 (zero). nice can be set
that to a maximum of -20, which is the highest priority, to a minimum of 19, the lowest
priority. Only root can increase the priority of a process (set negative nice values) but any
user can lower the priority of a process (set positive values).
Here is an example that takes the tar command used earlier in this chapter and sets its
priority very low, because tar can demand significant system resources but is often not
something whose output you require immediately. You could run the same command as
earlier but with nice set to 19 to allow you to do something else with the system at the
same time:
matthew@seymour:~$ sudo nice -n 19 tar czf compressedfilename.tgz directoryname
If a process is already running, you can reset the priority (some say “renice it”) by using
renice. To adjust a specific process, first use top to learn the PID for the process and then
use -p PID, as shown in this example that renices PID 20136 to priority 19:
matthew@seymour:~$ sudo renice 19 -p 20136
This command is a little more flexible, as it also allows priority adjustments to be made on
all processes owned by a specific user or group in the system. Notice that renice is most
commonly used to lower the priority of a system-slowing task, but it can also be used to
bump up the priority for an urgent task, as shown in these examples. Here you first give
all tasks by the user mysql (using -u username) a priority of -20 (top priority, remember?)
and then give all tasks belonging to system users in the website group (using -g groupname) a priority of -20:
matthew@seymour:~$ sudo renice -20 -u mysql
matthew@seymour:~$ sudo renice -20 -g website
12
You can combine the information you learn here with the information in Chapter 16,
“System-Monitoring Tools,” for even more power over your system.
12
C
hapter
178
Command-Line Master Class, Part 2
With the ionice command, you can adjust priority for disk access, similar to how nice and
renice set priority for CPU access. The difference here is that there are only three class settings for priority. The lowest priority is Idle (3), which permits the process to access the disk
only when other processes are not using the disk. In the middle is Best Effort (2), which is
the default and allows the kernel to schedule access as its algorithms deem appropriate. The
highest priority is Real Time (1), which gives this process the first access to the disk whenever it demands it, regardless of what other processes are running. The Real Time setting can
be dangerous because it can cause other processes to lose their data; this isn’t guaranteed to
happen, but you should consider yourself warned, and you probably want to spend some
time studying the man page for ionice before you set anything to Real Time.
To use ionice, find the PID for a process and use it to set the priority. Notice that there
are no spaces between the flag and the value using this command. Here is an example of
setting set the priority (using the -c flag, for class) to 3 for PID 24351 (using the -p flag):
matthew@seymour:~$ sudo ionice -c3 -p24351
You can find other useful tips for managing your system in Chapter 16.
Combining Commands
So far in this chapter, you have been using commands only individually—and for the
most part, that is what you do in practice. However, some of the real power of these commands lies in the capability to join them together to get exactly what you want. There are
some extra little commands that we have not looked at that are often used as glue because
they do one very simple thing that enables a more complex process to work.
Pipes
All the commands we have looked at have printed their information to the screen, but
this is often flexible.
A pipe is a connector between one command’s output and another command’s input.
Instead of sending its output to your terminal, you can use a pipe to send that output
directly to another command as input.
Two of the commands we have looked at so far are ps and grep: the process lister and the string
matcher. You can combine the two to find out which users are playing NetHack right now:
matthew@seymour:~$ ps aux | grep nethack
This creates a list of all the processes running right now and sends that list to the grep
command, which filters out all lines that do not contain the word nethack. Ubuntu allows
you to pipe as many commands as you can sanely string together. For example, you could
add the wc command, which counts the numbers of lines, words, and characters in its
input, to count precisely how many times NetHack is being run:
matthew@seymour:~$ ps aux | grep nethack | wc -l
Combining Commands
179
The -l (lowercase L) parameter to wc prints only the line count.
Using pipes in this way is often preferable to using the -exec parameter with find, simply
because many people consider find to be a black art, and using it less frequently is better.
This is where the xargs command comes in: It converts output from one command into
arguments for another.
matthew@seymour:~$ find / -name "*.txt" -size +10k -user matthew -not -perm +o=r
[ccc]-exec chmod o+r {} \;
This searches every directory from / onward for files matching *.txt that are greater than
10KB, are owned by user matthew, and do not have read permission for others. Then it
executes chmod on each of the files. It is a complex command, and people who are not
familiar with the workings of find might have problems understanding it. You can break
it into two—a call to find and a call to xargs. The simplest conversion would look like
this:
matthew@seymour:~$ find / -name "*.txt" -size +10k -user matthew -not -perm +o=r |
[ccc]xargs chmod o+r
This has eliminated the confusing {} \; from the end of the command, but it does the
same thing—and faster, too. The speed difference between the two is because using -exec
with find causes it to execute chmod once for each file. However, chmod accepts many
files at a time and, because you are using the same parameter each time, you should take
advantage of that. The second command, using xargs, is called once with all the output
from find, and it therefore saves many command calls. The xargs command automatically places the input at the end of the line, so the previous command might look something like this:
matthew@seymour:~$ xargs chmod o+r file1.txt file2.txt file3.txt
Not every command accepts multiple files, though, and if you specify the -l parameter,
xargs executes its command once for each line in its input. If you want to check what it is
doing, use the -p parameter to have xargs prompt you before executing each command.
For even more control, the -i parameter allows you to specify exactly where the matching lines should be placed in your command. This is important if you need the lines to
appear before the end of the command or need it to appear more than once. Either way,
using the -i parameter also enables the -l parameter so each line is sent to the command
individually. The following command finds all files in /home/matthew that are larger than
10,000KB (10MB) and copies them to /home/matthew/archive:
matthew@seymour:~$ find /home/matthew -size +10000k | xargs -i cp {} ./home/
matthew/
[ccc]archive
12
For a good example, consider this mammoth find command from earlier:
12
C
hapter
180
Command-Line Master Class, Part 2
Using find with xargs is a unique case. All too often, people use pipes when parameters
would do the job just as well. For example, the following two commands are identical:
matthew@seymour:~$ ps aux --sort=-%cpu | grep -v `whoami`
matthew@seymour:~$ ps -N ux --sort=-%cpu
The former prints all users and processes and then pipes that to grep, which in turn filters
out all lines that contain the output from the program whoami (the username in this case). So,
the first line prints all processes being run by other users, sorted by CPU use. The second line
does not specify the a parameter to ps, which makes it list only your parameters. It then uses
the -N parameter to flip that, which means it is everyone but you, without the need for grep.
The reason people use the former is often just simplicity: Many people know only a handful of parameters to each command, so they can string together two commands simply
rather than write one command properly. Unless the command is to be run regularly, this
is not a problem. Indeed, the first line would be better because it does not drive people to
the manual pages to find out what ps -N does.
You can string together any commands that use standard input and output formats.
Another useful example is the following series, which verifies the installation of a named
software package (in this example, a search for FTP-related software):
matthew@seymour:~$ dpkg --get-selections | grep ftp | sort
ftp
install
lftp
install
Here, dpkg is being told to list all installed packages, grep is searching that list for any
line containing ftp, and sort is sorting alphabetically (which is not vital in this two-line
example, but it is really useful if you have a large number of results).
Combining Commands with Boolean Operators
If you want to run a second command only if the first command is successfully completed, you can. Every command you issue to the system outputs an exit status: 0 for true
(successful) and 1 for false (failed). The system receives these even if they are not displayed
to the user. The && operator, when added to the end of a command, reads that exit status
and confirms its value as 0 for true before allowing the next command to be run. Again,
the letters represent commands:
matthew@seymour:~$ i && k
You can do exactly the opposite with ||, which runs the following command only if the
first one returns an exit status of 1 for false:
matthew@seymour:~$ m || n
Running Separate Commands in Sequence
If you want to have a set of commands run in order but not use the output from one as
the input to the next one, you can. Separating commands with a ; (semicolon) causes the
Executing Jobs in Parallel
181
system to treat each item as if it were entered on a new line after the previous item finished running. Let’s say you have three commands: doctor, rose, and tardis. You could
run each in order by using this command:
matthew@seymour:~$ doctor ; rose ; tardis
Process Substitution
Sometimes the output of one or more commands is precisely what you want to use as the
input to another command. You can use output redirection for this purpose, using what
we call process substitution. In process substitution, you surround one or more commands
with ( ) and precede each list with a <. When you do this, do not insert a space between
the < and the opening (. The resulting command looks like this:
matthew@seymour:~$ cat <(ls -al)
This first example is really the same as ls -al | cat. With only the output of one process
being involved, it doesn’t seem worth learning an additional command.
In the following example, you take the output of two ls commands as input to a diff
command to compare the contents of two directories:
matthew@seymour:~$ diff <(ls firstdirectory) <(ls seconddirectory)
This is faster because you don’t have to wait for temporary files to be written and then
read; it saves both disk space and the time needed to clean up temporary files. One especially neat advantage of doing this is that bash automatically runs the multiple tasks being
used as input in parallel, which is faster than doing them sequentially with redirects, like
this:
matthew@seymour:~$ ls firstdirectory > file1.txt
matthew@seymour:~$ ls seconddirectory > file2.txt
matthew@seymour:~$ diff file1.txt file2.txt
Executing Jobs in Parallel
When you issue a command in the terminal, it is executed by the CPU (the central processing unit, or processor). Common processors include Intel’s i3, i5, i7, and Xeon series as well
as AMD’s Ryzen and Epyc. Most computers today have more than one processor (more accurately stated as “processor core,” each of which essentially functions as a separate processor).
This allows multiple jobs to run at the same time. Programs that are written to take advantage of multiple processors or cores concurrently can run much faster by splitting large tasks
into chunks and sending the chunks to multiple processors or cores in parallel.
Most terminal commands are not (yet?) written to take advantage of multiple processors or cores. So, when you execute a command, generally the command uses whatever
12
Note that the spaces before and after the semicolons are optional, but they do make the
line easier to read.
12
hapter
C
182
Command-Line Master Class, Part 2
percentage it requires of one core until the task is complete. Doing something that
requires significant amounts of processing can take a long time.
GNU parallel is a shell tool for executing jobs in parallel across multiple processors,
cores, or even multiple connected computers. The jobs can be simple single commands or
even scripts, as long as they are executables or functions. The tool is powerful and complex and deserves a book of its own. For more information, see the official documentation
at www.gnu.org/software/parallel/ and the official tutorial at www.gnu.org/software/parallel/parallel_tutorial.html.
Using Environment Variables
A number of in-memory variables are assigned and loaded by default when you log in.
These variables, known as environment variables, can be used by various commands to get
information about your environment, such as the type of system you are running, your
/home directory, and the shell in use. Environment variables are used to help tailor the
computing environment of your system and include helpful specifications and setup, such
as default locations of executable files and software libraries. If you begin writing shell
scripts, you might use environment variables in your scripts. Until then, you need to be
aware only of what environment variables are and do.
The following list includes a number of environment variables, along with descriptions of
how the shell uses them:
▶
▶ PWD—Provides the full path to your current working directory, used by the pwd command, such as /home/matthew/Documents
▶
▶ USER—Declares the user’s name, such as matthew
▶
▶ LANG—Sets the default language, such as English
▶
▶ SHELL—Declares the name and location of the current shell, such as /bin/bash
▶
▶ PATH—Sets the default locations of executable files, such as /bin, /usr/bin, and so on
▶
▶ TERM—Sets the type of terminal in use, such as vt100, which can be important when
using screen-oriented programs, such as text editors
You can print the current value of any environment variable by using echo $VARIABLENAME, like this:
matthew@seymour:~$ echo $USER
matthew
matthew@seymour:~$
NOTE
Each shell can have its own feature set and language syntax, as well as a unique set of
default environment variables.
Using Environment Variables
183
You can use the env or printenv command to display all environment variables, as
follows:
This abbreviated list shows some of the common variables, which are set by configuration,
or resource, files contained in /etc and /etc/skel and are copied to the user’s /home directory when it is created. You can find default settings for bash, for example, in
12
matthew@seymour:~$ env
ORBIT_SOCKETDIR=/tmp/orbit-matthew
SSH_AGENT_PID=1729
TERM=xterm
SHELL=/bin/bash
WINDOWID=71303173
GNOME_KEYRING_CONTROL=/tmp/keyring-qTEFTw
GTK_MODULES=canberra-gtk-module
USER=matt
hew
SSH_AUTH_SOCK=/tmp/keyring-qTEFTw/ssh
DEFAULTS_PATH=/usr/share/gconf/gnome.default.path
SESSION_MANAGER=local/seymour:/tmp/.ICE-unix/1695
USERNAME=matthew
XDG_CONFIG_DIRS=/etc/xdg/xdg-gnome:/etc/xdg
DESKTOP_SESSION=gnome
PATH=/usr/local/sbin:/usr/local/bin:/usr/sbin:/usr/bin:/sbin:/bin:/usr/games
PWD=/home/matthew
hew
GDM_KEYBOARD_LAYOUT=us
LANG=en_US.utf8
GNOME_KEYRING_PID=1677
MANDATORY_PATH=/usr/share/gconf/gnome.mandatory.path
GDM_LANG=en_US.utf8
GDMSESSION=gnome
HISTCONTROL=ignoreboth
SPEECHD_PORT=7560
SHLVL=1
HOME=/home/matthew
hew
LOGNAME=matthew
hew
LESSOPEN=| /usr/bin/lesspipe %s
DISPLAY=:0.0
LESSCLOSE=/usr/bin/lesspipe %s %s
XAUTHORITY=/var/run/gdm/auth-for-matthew-PzcGqF/database
COLORTERM=gnome-terminal
OLDPWD=/var/lib/mlocate
_=/usr/bin/env
12
C
hapter
184
Command-Line Master Class, Part 2
/etc/profile and /etc/bashrc as well as .bashrc or .bash_profile files in your /home
directory. Read the man page for bash for details about using these configuration files.
One of the most important environment variables is $PATH, which defines the location of executable files. For example, if, as a regular user, you try to use a command that is not located in
your $PATH (such as the imaginary command command), you see something like this:
matthew@seymour:~$ command
-bash: command: command not found
If the command you’re trying to execute exists in the Ubuntu software repositories but is
not yet installed on your system, Ubuntu responds with the correct command to install
the command:
matthew@seymour:~$ command
The program 'command' is currently not installed. You can install it by typing:
sudo apt-get install command
However, you might know that the command is definitely installed on your system, and
you can verify it by using the whereis command, like this:
matthew@seymour:~$ whereis command
command: /sbin/command
You can also run the command by typing its full pathname or complete directory specification, as follows:
matthew@seymour:~$ sudo /sbin/command
As you can see in this example, the command command is indeed installed. What happened
is that by default, the /sbin directory is not in your $PATH. One of the reasons for this is
that commands under the /sbin directory are normally intended to be run only by root.
You can add /sbin to your $PATH by editing the file .bash_profile in your /home directory (if you use the bash shell by default, as most Linux users). Look for the following line:
PATH=$PATH:$HOME/bin
You can then edit this file, perhaps using one of the text editors discussed later in this
chapter, to add the /sbin directory, like so:
PATH=$PATH:/sbin:$HOME/bin
Save the file. The next time you log in, the /sbin directory is in your $PATH. One way to
use this change right away is to read in the new settings in .bash_profile by using the
bash shell’s source command, as follows:
matthew@seymour:~$ source .bash_profile
Using Common Text Editors
185
You can now run commands located in the /sbin directory without the need to explicitly
type the full pathname.
Some Linux commands also use environment variables to acquire configuration information (such as a communications program looking for a variable such as BAUD_RATE, which
might denote a default modem speed).
matthew@seymour:~$
You can change its appearance by using the PS1 variable, like this:
matthew@seymour:~$ export PS1='$OSTYPE r00lz ->'
After you press Enter, you see the following:
linux-gnu r00lz ->
NOTE
See the bash man page for other variables you can use for prompt settings.
Using Common Text Editors
Linux distributions include a number of applications known as text editors that you can
use to create text files or edit system configuration files. Text editors are similar to word
processing programs but generally have fewer features, work only with text files, and
might or might not support spell checking or formatting. Text editors range in features
and ease of use and are found on nearly every Linux distribution. The number of editors
installed on a system depends on what software packages you’ve installed on the system.
The most popular console-based text editors include the following:
▶
▶ emacs—The comprehensive GNU emacs editing environment, which is much more
than an editor; see the section “Working with emacs,” later in this chapter
▶
▶ nano—A simple text editor similar to the classic pico text editor that was included
with the once-common pine email program
▶
▶ vim—An improved compatible version of the vi text editor (which we call vi in
the rest of this chapter because it has a symbolic link named vi and a symbolically
linked manual page)
12
To experiment with the environment variables, you can modify the PS1 variable to manipulate the appearance of your shell prompt. If you are working with bash, you can use its
built-in export command to change the shell prompt. For example, say that your default
shell prompt looks like this:
12
hapter
C
186
Command-Line Master Class, Part 2
Note that not all text editors are screen oriented, meaning designed for use from a terminal.
The following are some of the text editors designed to run from a graphical desktop and
that provides a graphical interface with menu bars, buttons, scrollbars, and so on:
▶
▶ gedit—A GUI text editor for GNOME, which is installed by default with Ubuntu
▶
▶ kate—A simple KDE text editor
▶
▶ kedit—Another simple KDE text editor
A good reason to learn how to use a text-based editor, such as vi or nano, is that system
maintenance and recovery operations almost never take place during GUI sessions, negating the use of a GUI editor. Many larger, more complex and capable editors do not work
when Linux is booted to its single-user or maintenance mode. If anything goes wrong
with your system, and you can’t log in to the GUI, knowledge and experience of using
both the command line and text editors will be very important. Make a point of opening
some of the editors and playing around with them. You never know; you might just thank
us someday.
Another reason to learn how to use a text-based editor under the Linux console mode is
so that you can edit text files through remote shell sessions because many servers do not
host graphical desktops.
NOTE
Before you take the time to get familiar with a nonstandard text editor, consider this: All
three of the editors discussed here are readily available and common. Two of them, nano
and vi, are almost universally installed. If you spend your time learning a nonstandard
editor, you will find yourself having to install it on every system or fighting against the
software that is already there instead of using your time productively. Feel free to use any
text editor you prefer, but we strongly recommend that you make sure you have at least a
basic working knowledge of these standard editors so that you can walk up to any system
and start working when necessary.
Working with nano
We discuss nano first because it has the easiest learning curve. It is neither the most powerful nor the most “guru approved,” but nano is a respectable text editor that you can run
from the command line, and it’s often perfect for quick tasks such as editing configuration
files.
Learning how to use nano is quick and easy. You might need to edit files on a Linux
system with a minimal install or a remote server without a more extensive offering of
installed text editors. Chances are nearly 100 percent that nano will be available.
You can start an editing session by using the nano command like this:
matthew@seymour:~$ nano file.txt
Using Common Text Editors
187
When you first start editing, you see the text on the screen with a title bar across the top
and a list of simple commands across the bottom. The editor is simple enough that you
can use it without any instruction. Here are the basic commands, just so you can compare
them with other editors discussed here:
▶
▶ Cursor movement—Arrow keys (left, down, up, and right), Page Up and Page
Down keys, or Ctrl+Y and Ctrl+V page up and down
▶
▶
▶ Delete character—Backspace or Delete
▶
▶ Exit—Ctrl+X (prompts to ask whether to save changes)
▶
▶ Get Help—Ctrl+G
NOTE
nano really is very easy to use, but this does not mean it cannot be used by power users.
Take a little time and read the contents of Help to discover some of the interesting and
powerful capabilities of this editor.
Working with vi
The one editor found on nearly every UNIX and Linux system is the vi editor, originally
written by Bill Joy. This simple-to-use but incredibly capable editor features a somewhat
cryptic command set, but you can put it to use with only a few commands. Although
many experienced UNIX and Linux users use vi extensively during computing sessions,
many users who do only quick and simple editing might not need all its power and might
prefer an easier-to-use text editor such as nano. Diehard GNU fans and programmers often
use emacs for pretty much everything.
However, learning how to use vi is a good idea. You might need to edit files on a Linux
system with a minimal install or on a remote server without a more extensive offering of
installed text editors. Chances are nearly 100 percent that vi will be available.
You can start an editing session by using the vi command like this:
matthew@seymour:~$ vi file.txt
The vi command works by using an insert (or editing) mode and a viewing (or command)
mode.
When you first start editing, you are in the viewing mode. You can use your arrow or
other navigation keys (as shown later) to scroll through the text. To start editing, press the
i key to insert text or the a key to append text. When you’re finished, use the Esc key to
toggle out of the insert or append modes and into the viewing (or command) mode. To
enter a command, type a colon (:), followed by the command, such as w to write the file,
and press Enter.
12
▶ Add characters—Type at the cursor location
12
hapter
C
188
Command-Line Master Class, Part 2
Although vi supports many complex editing operations and numerous commands, you
can accomplish work by using a few basic commands. These basic vi commands are as
follows:
▶
▶ Cursor movement—h, j, k, l (left, down, up, and right)
▶
▶ Delete character—x
▶
▶ Delete line—dd
▶
▶ Mode toggle—Esc, Insert (or i)
▶
▶ Quit—:q
▶
▶ Quit without saving—:q!
▶
▶ Run a shell command—:sh (use 'exit' to return)
▶
▶ Save file—:w
▶
▶ Text search—/
NOTE
Use the vimtutor command to quickly learn how to use vi’s keyboard commands. The
tutorial takes less than 30 minutes, and it teaches new users how to start or stop the
editor; navigate files; insert and delete text; and perform search, replace, and insert
operations.
Working with emacs
Richard M. Stallman’s GNU emacs editor, like vi, is available with Ubuntu and nearly
every other Linux distribution. Unlike other UNIX and Linux text editors, emacs is much
more than a simple text editor. It’s an editing environment, and you can use it to compile
and build programs and act as an electronic diary, appointment book, and calendar. Use
it to compose and send email, read Usenet news, and even play games. The reason for this
capability is that emacs contains a built-in language interpreter that uses the Elisp (emacs
LISP) programming language. emacs is not installed in Ubuntu by default. To use emacs,
the package you need to install is called emacs. See Chapter 9, “Managing Software.”
You can start an emacs editing session like this:
matthew@seymour:~$ emacs file.txt
TIP
If you start emacs when using X11, the editor launches in its own floating window. To
force emacs to display inside a terminal window instead of its own window (which can be
useful if the window is a login at a remote computer), use the -nw command-line option
like this: emacs -nw file.txt.
Using Common Text Editors
189
The emacs editor uses an extensive set of keystroke and named commands, but you can
work with it by using a basic command subset. Many of these basic commands require
you to hold down the Ctrl key, or to first press a meta key (generally mapped to the Alt
key). The basic emacs commands are listed as follows:
▶
▶ Cursor left—Ctrl+B
▶
▶
▶ Cursor right—Ctrl+F
▶
▶ Cursor up—Ctrl+P
▶
▶ Delete character—Ctrl+D
▶
▶ Delete line—Ctrl+K
▶
▶ Go to start of line—Ctrl+A
▶
▶ Go to end of line—Ctrl+E
▶
▶ Help—Ctrl+H
▶
▶ Quit—Ctrl+X, Ctrl+C
▶
▶ Save as—Ctrl+X, Ctrl+W
▶
▶ Save file—Ctrl+X, Ctrl+S
▶
▶ Search backward—Ctrl+R
▶
▶ Search forward—Ctrl+S
▶
▶ Start tutorial—Ctrl+H, T
▶
▶ Undo—Ctrl+X, U
One of the best reasons to learn how to use emacs is that you can use nearly all the same
keystrokes to edit commands on the bash shell command line, although it is possible to
change the default to use vi key bindings. Another reason is that like vi, emacs is universally available for installation on nearly every UNIX and Linux system, including Apple’s
macOS.
Working with sed and awk
sed, which is short for stream editor, is a command that is used to perform transformations on text. It works from the command line and processes text via standard in and
standard out. It does not modify the original input and does not save the output unless
you redirect that output to a file. It is most useful this way or when piped between other
commands.
awk is a small programming language for processing strings. It takes in text, transforms
it in whatever way you tell it to, and then outputs the transformed text. It doesn’t do as
much as other languages, but what it does do it does with elegance and speed.
12
▶ Cursor down—Ctrl+N
12
C
hapter
190
Command-Line Master Class, Part 2
Both sed and awk run from the command line. There is a lot to them—more than can be
covered in a short section of one chapter of a long book—but you can learn enough about
each in just a few minutes to find them useful. If you want to continue learning about
them, great resources are available online and in the aptly named book sed & awk by Dale
Dougherty and Arnold Robbins.
sed and awk aren’t used much anymore, at least not by people who have entered the pro-
fession in the twenty-first century, but they are beloved by those who take the time to
learn them. For this edition of the book, we are including only a brief mention and a couple quick examples—certainly not enough to really learn to use either in a large capacity.
If there is significant interest, we may break this out and expand it into a separate chapter
in a future edition.
You use sed with sed commands, like this:
matthew@seymour:~$ sed sedcommand inputfile
matthew@seymour:~$ sed -e sedcommand inputfile
matthew@seymour:~$ sed -e sedcommand -e anothersedcommand inputfile
The second example does the same thing as the first example, except that it specifically
denotes the command to run. This is optional when there is only one command, but it is
useful when you want to run other commands, as in the third example.
Let’s say you want to change every instance of camel in the text file transportation.txt
to dune buggy. Here is how you do that:
matthew@seymour:~$ sed -e 's/camel/dune buggy/g' transportation.txt
The s command stands for substitution. It is surrounded by ' marks to prevent confusion
with spaces or other characters in the strings it contains. The s is followed by / (slash),
which is a delimiter separating the parts of the command from one another. Next is the
pattern to match, followed by what it will be changed to. Finally, the letter g means to
replace it globally, or everywhere in the text file that camel occurs.
You can process text based on line numbers in the file. If you wanted to delete lines 4
through 17 in the file longtext.txt, you would do this:
matthew@seymour:~$ sed -e '4,17d' longtext.txt
The characters used for sed commands are generally obvious, like the d in this example
standing for delete. You can use a regular expression in place of the line numbers. You can
also use other commands besides substitute and delete. You can use sed in scripts and
chain commands together.
The most common use of awk is to manipulate files that consist of fields separated by
delimiters, such as a comma-separated values (CSV) file output from a spreadsheet program or a configuration file that assigns default values to program variables.
You define the delimiter that awk will look for, and it then assigns an internal awk variable
to each item on a line. That is, if you have a set of parameters and values in a file where
Working with Compressed Files
191
each parameter is listed, followed by an equals sign as the delimiter, then a value, you
define this for awk in your command, and the parameter will be assigned, for example, as
$1 and the value as $2.
matthew@seymour:~$ awk -F',' '{print $1, "was last picked up on", $4}' deskstuff.txt
The output would be displayed on the screen (but could be redirected to a file) and would
contain a list of only the information you wanted. In the preceding command, -F defines
the delimiter, which is placed in ' marks, and the pair of { } within a set of ' marks
defines what to output—first variable 1, then the text was last picked up on, followed
by variable 4. At the end, the text file to process is named.
You can define multiple delimiters by using [ ], like this: -F'[;,-]'. You can adjust how
to format the text that is output. You can output placeholders when there are blank variables. You can place several awk statements in a file and then run it as if it were a shell
script.
To close this introduction, say that you have a large text file containing delimited lists
of data, and that file contains far more information than you need. After you extract
the data you need from the file, you want to replace a subset of that data with a different value. Give yourself a minute to think at a high level about how you might be able
to process the file through awk, then pipe it into sed, and then redirect the output to a
file. Think about how long that would take you to perform by hand or even with most
programming languages, like Python or Perl. Consider how long those programs would
be and, in the case of Perl, how difficult it might be to read it later. Now you know why
people who know them love sed and awk.
Working with Compressed Files
Another file management operation is compression and decompression of files, or the
creation, listing, and expansion of file and directory archives. Linux distributions usually
include several compression utilities you can use to create, compress, expand, or list the
contents of compressed files and archives. These commands include the following:
▶
▶ bunzip2—Expands a compressed file
▶
▶ bzip2—Compresses or expands files and directories
▶
▶ gunzip—Expands a compressed file
▶
▶ gzip—Compresses or expands files and directories
12
Most files contain more than lists of parameters and values, though. What if you had a
comma-delimited file containing names of things on your desk, a category for each, a
color for each, and a date corresponding to the last time you picked up each item? That is
four columns: name, category, color, and date. If you only really cared about the names
and dates, you could use awk to process the file quickly and list just these, like this:
12
hapter
C
192
Command-Line Master Class, Part 2
▶
▶ tar—Creates, expands, or lists the contents of compressed or uncompressed file or
directory archives known as tape archives or tarballs
▶
▶ xz—Creates or expands files or directories
Most of these commands are easy to use. However, the tar command, which is the most
commonly used of the bunch, has a somewhat complex set of command-line options and
syntax. This flexibility and power are part of its popularity: You can quickly learn to use
tar by remembering a few of the simple command-line options. For example, to create a
compressed archive of a directory, use tar’s czf options, like this:
matthew@seymour:~$ tar czf compressedfilename.tgz directoryname
The result is a compressed archive (a file ending in .tgz) of the specified directory (and all
files and directories under it). Add the letter v to the preceding options to view the list of
files added during compression and archiving while the archive is being created. To list
the contents of the compressed archive, substitute the c option with the letter t, like this:
matthew@seymour:~$ tar tzf archive
However, if many files are in the archive, a better invocation (to easily read or scroll
through the output) is this:
matthew@seymour:~$ tar tzf archive | less
To expand the contents of a compressed archive, use tar’s zxf options, as follows:
matthew@seymour:~$ tar zxf archive
The tar utility decompresses the specified archive and extracts the contents in the current
directory.
Using Multiple Terminals with byobu
Many Linux veterans have enjoyed and use the GNU screen command, which was
designed to enable you to use one terminal to control several terminal sessions easily (see
www.gnu.org/software/screen/ for more info). Although screen has been and is a welcome
and useful tool, you should consider byobu, which is an enhanced version of screen.
Byobu is a Japanese term for decorative, multipanel, vertically folding screens that are
often used as room dividers.
Picture this scene: You connect to a server via Secure Shell (SSH) and are working at the
remote shell. You need to open another shell window so you can have the two running
side by side; perhaps you want the output from top in one window while you’re typing
in another. What do you do? Most people would open another SSH connection, but that
is both wasteful and unnecessary. Like screen, byobu is a terminal multiplexer, which is a
fancy term for a program that enables you to run multiple terminals inside one terminal.
Using Multiple Terminals with byobu
193
The best way to learn byobu is to try it yourself. So, open a console, type byobu, and then
press Enter. Your display blinks momentarily and is then replaced with a new console
with new information in a panel at the bottom. Now do something with that terminal:
Run top and leave it running for the time being. Press F2. Your prompt clears again, leaving you able to type. Run the uptime command.
▶
▶ F2—Creates a new window
▶
▶ F3—Goes to the previous window
▶
▶ F4—Goes to the next window
▶
▶ F9—Opens the byobu menu for help and configuration
To close a terminal within byobu, simply log out of it normally, using exit or Ctrl+D.
When you exit the last terminal session that is open in byobu, the program closes as well
and drops you to the regular terminal session you used to start byobu.
However, there are two alternatives to quitting a byobu session: locking and disconnecting.
The first, activated with F12, locks access to your screen data until you enter your system
password.
The second is the most powerful feature of screen and also works beautifully in byobu:
You can exit it and do other things for a while and then reconnect later; both screen
and byobu allow you to pick up where you left off. For example, you could be typing at
your desk, detach from a session and go home, reconnect, and carry on as if nothing had
changed. What’s more, all the programs you ran from screen or byobu carry on running
even while screen or byobu is disconnected. They even automatically disconnect for you if
someone closes your terminal window while it is in a locked state (with Ctrl+A+X).
To disconnect, press F6. You are returned to the prompt from which you launched screen
or byobu and can carry on working, close the terminal you had opened, or even log out
completely. When you want to reconnect, run the command screen -r or byobu -r. You
can, in the meantime, just run screen or byobu and start a new session without resuming
the previous one, but that is not wise if you value your sanity. You can disconnect and
reconnect the same session as many times you want, which potentially means you need
never lose your session again.
Although this has been a mere taste of what byobu and screen can do, hopefully you can
see how useful they can be. Check the man pages for each to learn more. You can also
find byobu documentation at https://byobu.co and https://help.ubuntu.com/community/
Byobu.
12
Pop quiz: What happened to the old terminal running top? It is still running, of course.
You can press F3 to return to it. Press F4 to go back to your uptime terminal. While you
are viewing other terminals, the commands in the other terminals carry on running as
normal so you can multitask. Here are some of the basic commands in byobu:
12
hapter
C
194
Command-Line Master Class, Part 2
Doing a Polite System Reset Using REISUB
Sometimes computer systems freeze. We’re not talking about the times when one program starts acting weird and the program freezes and everything else works fine. In those
cases, you can use kill to terminate the program and move on, as described in the section “Printing Resource Usage with top,” earlier in this chapter or you can use the kill
command as described in Chapter 16. The freezing we’re talking about is when nothing
will work. Nothing responds to any keyboard or other input, not even a Ctrl+Alt+Del key
combination. What then? The absolute worst-case scenario is to perform a power cycle,
which is a fancy way of saying “Turn it off and back on again.” The problem is that power
cycling can cause you to lose data because it can corrupt the file system. This doesn’t
always happen, but it is a large enough risk that you want to avoid performing a power
cycle unless absolutely necessary. Instead, you can try using REISUB.
NOTE
Before you can use the REISUB feature, it must be enabled. The feature is enabled when
the value of /proc/sys/kernel/sysrq is set to 1. You must have this enabled before you
encounter a problem in order for REISUB to work.
To check the current value of this variable, run the following:
matthew@seymour:~$ cat /proc/sys/kernel/sysrq
To change the value, first edit the /etc/sysctl.conf file by uncommenting the line in
the file by removing the # in front of it and saving to set kernel.sysrq=1. Then run the
following:
matthew@seymour:~$ sudo sysctl -p /etc/sysctl.conf
The Linux kernel has a set of key combination commands that are built in at the kernel
level. These are referred to using the name of one of the keys, the SysRq key, often labeled
PrtScr. The Magic SysRq Key combinations send commands directly to the kernel, bypassing any programs running on top of the kernel, including your window manager and
probably anything that is frozen. To use these commands, press SysRq+Alt+ one other key.
Here we focus on the six keys that are most useful to most people; you can find full lists
of available commands at www.kernel.org/doc/html/latest/admin-guide/sysrq.html.
REISUB is an acronym used as a mnemonic device to help users remember the Magic
SysRq Key sequence that is best to use when trying to restart a frozen system without risking damage to the file system. You hold down SysRq+Alt and press the R, E, I, S, U, B keys
one at a time, in order. This performs the following series of actions, listed in order here,
with the letter corresponding to the command capitalized:
▶
▶ unRaw—Takes control of the keyboard back from the X server
▶
▶ tErminate—Sends a SIGTERM command to all processes, which allows time for the
processes to terminate gracefully
Fixing an Ubuntu System That Will Not Boot
195
▶
▶ kIll—Sends a SIGKILL to all processes, forcing any that are still running to terminate immediately
▶
▶ Sync—Flushes data from memory to disk
▶
▶ Unmount—Unmounts and remounts all file systems as read-only
▶
If you have to use REISUB, allow several seconds for each step. Be patient. Doing it this
way can save you from the heartache of lost data.
Fixing an Ubuntu System That Will Not Boot
Although it’s uncommon, it happens: Sometimes a system will not boot. There are many
reasons a system won’t boot. The goal here is to help you discover one that may help you
recover your system. The ideas in this section are for computers that have had a working
Ubuntu installation; however, they may also be useful if you attempted an install that did
not work. The options described here are not going to help with troubleshooting computers running Windows or other operating systems.
Checking BIOS
If your computer is unable to boot at all—not even from a known-good bootable USB
drive or live DVD—there are two options. It is possible that you accidentally reset the boot
devices and/or order in your system BIOS. If making sure those settings are correct does
not help, you may have a hardware problem.
Checking GRUB
If you are able to turn on the computer on and get past the initial BIOS startup, then you
should consider whether you can access GRUB. As discussed in greater detail in Chapter
15, “The Boot Process,” the GRUB boot loader takes over after the BIOS has completed its
initial work. Hold down the Shift key after the BIOS part is done to bring up the GRUB
menu. If GRUB does not appear, then perhaps it has been overwritten, in which case
the next section will help. If GRUB is working fine, skip to the “Using Recovery Mode”
section.
Reinstalling GRUB
To restore GRUB, follow these steps:
NOTE
If you have a dual-boot system, you must be extremely careful with the steps in this section because the details in step 2 may differ depending on the other operating system
residing on your system. Troubleshooting dual-boot systems is beyond the scope of this
book.
12
▶ reBoot—Turns off and back on again, restarting the computer
12
C
hapter
196
Command-Line Master Class, Part 2
1. Boot Ubuntu from a live DVD or bootable USB drive that has the same Ubuntu
release as your system, such as 16.04.
2. Determine the boot drive on your system:
a. Open a terminal and use sudo fdisk -l to list the drives attached to the system.
b. Look for an entry in the output with an * in the Boot column. This is your boot
device. It will look something like /dev/sda1 or /dev/nvmen0p1.
3. Mount the Ubuntu partition at /mnt by using this command, replacing /dev/sda1
with the information you just found:
matthew@seymour:~$ sudo mount /dev/sda1 /mnt
4. Reinstall GRUB with this command, again replacing /dev/sda1 with what you found
earlier:
matthew@seymour:~$ sudo grub-install --boot-directory=/mnt/boot /dev/sda1
5. Restart the computer, and Ubuntu should boot properly.
Using Recovery Mode
If GRUB is already working but you are unable to access Ubuntu, you may be able to use recovery mode. Press Shift after the BIOS is done to access the GRUB menu. Select Advanced Options
for Ubuntu. From the new menu, select an entry with the words recovery mode. This boots
into a recovery menu with options to automatically fix several possible problems, or at least it
lets you boot into a minimal recovery-mode version of Ubuntu with only the most necessary
processes loaded. From here, you may be able to fix disks, check file systems, drop to a root
prompt to fix file permissions, and so on. If you don’t understand the entries in this menu,
they aren’t likely to help you much, and you should consider the next option.
Reinstalling Ubuntu
If you are able to boot using a live DVD or bootable USB drive using the same Ubuntu release
or one just newer than the one on the hard drive, and if there are no hardware problems
with your system, you can usually recover all your files by reinstalling Ubuntu. Boot from the
install medium and select Install Ubuntu. Make sure you are paying attention. The installer
will detect an existing Ubuntu installation and give you the option to reinstall Ubuntu. When
you do this, it should not overwrite existing files in your /home directory. Note that we said
should not—not will not—and you should consider this an option of last resort.
Tips and Tricks
This last section is a motley collection of useful command-line tidbits that don’t really fit
well in the other categories but that are worth sharing. Enjoy.
Running the Previous Command
You can rerun the previous command with the up arrow and Enter. You can also rerun it
with!! (referred to as “bang bang”). This is especially useful for times when you typed a
command correctly but forgot to preface it with sudo, as shown here:
matthew@seymour:~$ apt-get update
E: Could not open lock file /var/lib/apt/lists/lock - open (13: Permission denied)
Tips and Tricks
197
E: Unable to lock directory /var/lib/apt/lists/
E: Could not open lock file /var/lib/dpkg/lock - open (13: Permission denied)
E: Unable to lock the administration directory (/var/lib/dpkg/), are you root?
matthew@seymour:~$ sudo !!
This runs sudo apt-get update.
You found a neat trick and ran it, but you can’t remember it. That is frustrating. You
know you can use the up and down arrows to search through your command history and
try to find it, but you last ran it earlier in the week, and you aren’t sure how long that will
take. No worries. You can search your command history.
Type Ctrl+R at the command line to start what is called a “reverse-i search” and begin typing. Whatever you type will be matched to previously run commands, so if you know it
was a cool combination of commands piped together that had sort in the middle, start
typing “sort” and watch as the displayed commands from your history appear. When you
find it, press Enter and run it again.
Running a Previous Command That Started with Specific Letters
Say that you are listing the contents of a directory that is several layers deep, and you last
ran it about nine commands ago, but you don’t feel like scrolling. No sweat. Use ! (exclamation point) and the letters that make up that command or its beginning, as shown here:
matthew@seymour:~$ !ls
This runs the most recently run command that started with ls.
Running the Same Thing You Just Ran with a Different First Word
Say that you just used ls to list a file, and you have confirmed that it is present. Now you
want to use nano to edit the file. Use !* (exclamation point asterisk):
matthew@seymour:~$ ls stuff/article.txt
article.txt
matthew@seymour:~$ nano !*
Viewing Your History and More
By default, the previous 1,000 commands you have run are saved in your /home directory in a file called .bash_history. You can edit this file. You can delete this file. You can
change the number of commands saved in your history by editing this line in the .bashrc
file in your /home directory to whatever number you want:
HISTSIZE=1000
12
Running Any Previous Command
12
hapter
C
198
Command-Line Master Class, Part 2
Doing Two or More Things
There are a few ways you can do two or more things on one line.
Separating commands with a ; (semicolon) causes the second command to execute after
the first command is complete, regardless of the result of the first command. Here is an
example:
matthew@seymour:~$ command1 ; command2
If you want the second command to be run only if the first command exited with no
errors, use && (two ampersands):
matthew@seymour:~$ command1 && command2
If you want the second command to be run only if the first command fails, use || (two
pipes):
matthew@seymour:~$ command1 || command2
Using Shortcuts
We all make typing errors while entering commands. When you notice an error in a long
line of text, just before you press Enter, it is frustrating to use the Backspace key to erase
the entire line one character at a time. There are faster ways.
▶
▶ Ctrl+U—Erases the entire line
▶
▶ Ctrl+W—Erases word by word
▶
▶ Left and right arrow keys—Move along the line to where the error is
▶
▶ Ctrl+A—Moves the cursor to the beginning of the line
▶
▶ Ctrl+E—Moves the cursor to the end of the line
▶
▶ Ctrl+K—Erases everything to the right of the cursor’s position
▶
▶ Ctrl+Y—Restores something you just deleted but shouldn’t have
Confining a Script to a Directory
Sometimes you want to isolate a process from the rest of the system, such as when you
want to test a script you have written, but you also want to make sure the script is only
able to affect what you want it to and not anything else. To do this, you can set up what
is called a chroot jail. Really, all you are doing is creating a new directory, copying the
files you need for the process to run into that directory, and then using the chroot command to change the root directory to the base of this new file system tree. Explained differently, you are making the system act temporarily as if the directory you just named is
root, when in reality nothing in the file system has changed.
Tips and Tricks
199
For example, let’s say you have a simple file system like this:
If you enter this:
matthew@seymour:~$ chroot testing
And follow it with this:
matthew@seymour:~$ ls /
You receive this output:
/
├─fakeetc
└─www
TIP
It is possible for processes that run as root to “break out” of a chroot environment, so
maybe chroot jail is not the most accurate term, but it is commonly used. It is better to
think of this as a means to do some isolated testing but not truly secure testing.
Using Coreutils
You have already learned about some of the contents of a package of useful command-line
tools called GNU Coreutils. It includes some of the most commonly used commands, like
ls, mv, cp, rm, and cat. It also contains a ton of lesser-known but incredibly useful
tools. This package is installed by default. Few people ever make use of its richness. You
will want to explore it more deeply. Coreutils contains so much, it is worthy of a chapter and maybe a book of its own. What we can do here is point you to the GNU website
entry for Coreutils, at www.gnu.org/software/coreutils/, and also the info page at info
coreutils (there is no man page for Coreutils).
Coreutils includes so many useful commands, many of which are covered across this
book’s command-line chapters. For a version of the Coreutils manual that is easier to read
than the info page, see https://www.gnu.org/software/coreutils/manual/coreutils.html.
12
/
├─etc
├─home
| └─testing
|
└─fakeetc
|
└─www
└─var
└─www
12
hapter
C
200
Command-Line Master Class, Part 2
Reading the Contents of the Kernel Ring Buffer with dmesg
Although it sounds fancy and ominous, the kernel ring buffer is actually quite simple—at
least conceptually. It records a limited set of messages related to the operation of the
Linux kernel. When it reaches a certain number of messages, it deletes the oldest message
every time a new message is written to the list. Looking at the contents of the kernel ring
buffer with dmesg can be helpful in determining what is happening with your system. If
you enter the following, you will receive an incredibly long and scary-looking list of data:
matthew@seymour:~$ dmesg
This is too much information to be really helpful. The best use of dmesg, then, is to combine it with a filter and look for specific entries in the output. You might search for a part
of the system, like “memory,” or a specific vendor, like “nvidia,” to read messages containing that text, like so:
matthew@seymour:~$ dmesg | grep nvidia
References
▶
▶ www.vim.org—Home page for the vim (vi clone) editor included with Linux distributions, which provides updates, bug fixes, and news about this editor
▶
▶ www.gnu.org/software/emacs/emacs.html—Home page for the FSF’s GNU
emacs editing environment, where you can find additional documentation and links
to the source code for the latest version
▶
▶ www.nano-editor.org—Home page for the GNU nano editor environment
▶
▶ sed & awk by Dale Dougherty and Arnold Robbins—The standard book for
learning sed and awk
▶
▶ The UNIX CD Bookshelf—Seven highly respected books in one, which retails for
more than $120 but is incomparable in its depth and breadth of coverage
IN THIS CHAPTER
▶ User Accounts
▶
13
Managing Users
▶ Managing Groups
▶
CHAPTER
▶
▶ Managing Users
▶
▶ Managing Passwords
User management and administration includes allocating and managing /home directories, putting in place good
password policies, and applying effective security policies
that include things such as disk quotas and file and directory access permissions. This chapter covers all these areas
as well as some of the different types of users that you are
likely to find on a typical Linux system.
User Accounts
You normally find three types of users on Linux systems:
the super user, the day-to-day user, and the system user.
Each type is essential to the smooth running of your system. Learning the differences between the three is essential
if you are to work efficiently and safely within your Linux
environment.
All users who access your system must have accounts on
the system. Ubuntu uses the /etc/passwd file to store
information on the user accounts that are present on the
system. All users, regardless of their type, have a one-line
entry in this file that contains their username (typically
used for logging in to the system), an encrypted field for
the password (which contains an X to indicate that a password is present), a user ID (commonly referred to as the
UID), and a group ID (commonly referred to as the GID).
▶
▶ Granting System Administrator
Privileges to Regular Users
▶
▶ Disk Quotas
▶ Related Ubuntu Commands
▶
easier, life without users. In reality, having a system with
absolutely no users is impossible, so learning how to effectively manage and administer your users as they work with
your system is important. Whether you are creating a single
user account or modifying a group that holds hundreds of
user accounts, the fundamentals of user administration are
the same.
▶ References
▶
System administrators would have a boring, but much
13
C
hapter
202
Managing Users
The last two fields show the location of the /home directory (usually /home/username) and
the default shell for the user (/bin/bash is the default for new users). There is also a field
called GECOS that uses a comma-delimited list to record information about the account
or the user; most often when this field is used, it records the user’s full name and contact
information.
NOTE
Although the Password field contains an X, this doesn’t mean that what you read here is
the actual password. All passwords are stored in /etc/shadow in an encrypted format for
safekeeping. Ubuntu automatically refers to this file whenever a password is required. You
can read more about this later in the chapter, in the “Shadow Passwords” section.
In keeping with long-standing tradition in UNIX-style operating systems, Ubuntu makes
use of the well-established UNIX file ownership and permission system. To start with,
everything in these systems is treated as a file, and all files (which can include directories
and devices) can be assigned one or more read, write, and execute permissions. These
three “flags” can also be assigned as desired to each of three categories: the owner of the
file, a member of a group, or anyone else on the system. The security for a file is drawn
from these permissions and from file ownership. As the system administrator (also commonly referred to as the super user), it is your responsibility to manage these settings effectively and ensure that the users have proper UIDs and GIDs. Perhaps most importantly,
the system administrator can use these file permissions to lock away sensitive files from
users who should not have access to them.
The Super User/Root User
No matter how many system administrators there are for a system, there can be only one
super user account. The super user account, more commonly referred to as the root user,
has total and complete control over all aspects of the system. That account can access any
part of the file system; read, change, or delete any file; grant and revoke access to files and
directories; and carry out any operation on the system, including destroying it. The root
user is unique in that it has a UID of 0 and GID of 0.
Because the root user has supreme power over a system, it’s important that you not work
as root all the time because you might inadvertently cause serious damage to your system,
perhaps even making it totally unusable. Instead, work as root only when you need to
make specific changes to your system that require root privileges. As soon as you’ve finished that work, you can switch back to your normal user account to carry on working.
In Ubuntu, you execute a command with root, or super user, privileges by using the sudo
command, like this:
matthew@seymour:~$ sudo apt-get update
You are then prompted for your password, which does not show on the screen as you
enter it. After typing in your password, press Enter. Ubuntu then carries out the command
User Accounts
203
(in this case updating information about available software) as if you were running it as
root.
THE ROOT USER
If you’ve used other Linux distros, you might be a little puzzled by the use of the sudo
command because not all distros use it. In short, Ubuntu allows the first user on the
system access to full root privileges using the sudo command. It also disables the root
account so that no one can actually log in with the username root.
A regular user is someone who logs on to the system to use it for nonadministrative tasks
such as word processing or email. These users do not need to make system-wide changes
or manage other users. However, they might want to be able to change settings specific to
their accounts (for instance, a desktop background). Depending on how much control the
system administrator (the root or super user) likes to wield, regular users might not even
be able to do that.
The super user grants privileges to regular users using file and directory permissions (as
covered in Chapter 10, “Command-Line Beginner’s Class”). For example, if the super user
does not want you to change your settings in ~/.profile (the ~ is a shell shortcut representing your /home directory), then as root she can alter the permissions so that you may
read from, but not write to, that file.
CAUTION
Because of the potential for making a catastrophic error as the super user, use your system as a regular user most of the time and use your super user powers only temporarily
to do specific administration tasks. This is easier to remember in Ubuntu than in some
other distros because the root account is initially disabled, and you must manually choose
to use sudo. If you work on a multiuser system, consider this advice an absolute rule; if
root were to delete the wrong file or kill the wrong process, the results could be disastrous for the system (and likely the business that owns and operates it). On your home
system, you can do as you please. Running as root makes many things easier—but much
less safe—and we still do not recommend using it all the time. In any setting, the risks
of running as root are significant, and we cannot stress enough how important it is to be
careful when working as root.
The third type of user is the system user. The system user is not a person but rather an
administrative account that the system uses during day-to-day running of various services.
For example, the system user named www-data owns the Apache web server and all the
associated files. Only that user and root can have access to these files; no one else can
13
In other Linux distros, you change to the root user by issuing the command su – and then
entering the root password when prompted. This lands you at the root prompt, which is
shown as a pound sign (#). From here, you can execute any command you want. To get to
a root prompt in Ubuntu, you need to execute the command sudo -i, and after you enter
your password, you get the prompt so familiar to other Linux distros. When you’ve finished
working as root, type exit and press Enter to get back to a normal user prompt ($).
13
hapter
C
204
Managing Users
access or make changes to these files. System users do not have a home directory or password, nor do they permit access to the system through a login prompt.
You can find a list of all the users on a system in the /etc/passwd file.
User IDs and Group IDs
A computer is, by its very nature, a number-oriented machine. It identifies users and
groups by numbers known as the user ID (UID) and group ID (GID). The alphabetic names
display on your screen just for ease of use.
As previously mentioned, the root user is UID 0. Numbers from 1 through 499 and number 65,534 are the system, sometimes called logical users, or pseudo-users. Regular users
have UIDs beginning with 1,000; Ubuntu assigns them sequentially, beginning with this
number.
With only a few exceptions, the GID is the same as the UID.
Ubuntu creates a private GID for every UID of 1,000 and greater. The system administrator
can add other users to a GID or create a totally new group and add users to it. Unlike in
Windows NT and some UNIX variants, a group in Ubuntu (or any other Linux distribution) cannot be a member of another group.
File Permissions
There are three types of permissions: read, write, and execute (r, w, x). For any file or directory, permissions are assigned to three categories: user, group, and other. This section
focuses on group permissions. First, though, we want to highlight three commands used
to change the group, user, or access permissions of a file or directory:
▶
▶ chgrp—Changes the group ownership of a file or directory
▶
▶ chown—Changes the owner of a file or directory
▶
▶ chmod—Changes the access permissions of a file or directory
You can use these commands to reproduce organizational structures and permissions in the
real world in your Ubuntu system (see the next section, “Managing Groups”). For example,
a human resources department can share health-benefit memos to all company employees
by making the files readable (but not writable) by anyone in an accessible directory. Programmers in the company’s research and development section, although able to access each
other’s source code files, would not have read or write access to HR pay scale or personnel
files—and certainly would not want HR or marketing poking around R&D.
These commands are used to easily manage group and file ownerships and permissions from
the command line. It is essential that you know these commands because there are times
when you are likely to have only a command-line interface to work with. (There was a time
when a well-meaning but fat-fingered system administrator set incorrect permissions on X11,
rendering the system incapable of working with a graphical interface. No, we won’t tell that
story, but if you press them, most systems administrators have similar tales of woe.)
Managing Groups
205
USER STEREOTYPES
As is the case in many other professions, exaggerated stereotypes have emerged for
users and system administrators. Many stereotypes contain elements of truth mixed with
generous amounts of hyperbole and humor and serve to assist us in understanding the
characteristics of and differences in the stereotyped subjects. The stereotypes of the luser
and the BOFH (not-so-nice terms for users and administrators, respectively) serve as cautionary tales describing what behavior is acceptable and unacceptable in the computing
community.
Managing Groups
Groups can make managing users a lot easier. Instead of having to assign individual permissions to every user, you can use groups to grant or revoke permissions to a large number of users quickly and easily. Setting group permissions enables you to set up workspaces
for collaborative working and to control what devices can be used, such as external drives
or DVD writers. This approach also represents a secure method of limiting access to system
resources to only those users who need them. As an example, the system administrator
could put the users matthew, ryan, sandra, holly, debra, and mark in a new group named
unleashed. Those users could each create files intended for their group work and chgrp
those files to unleashed.
Now, everyone in the unleashed group—but no one else except root—can work with
those files. The system administrator would probably create a directory owned by that
group so that its members could have an easily accessible place to store those files. The
system administrator could also add other users such as chris and shannon to the group
and remove existing users when their part of the work is done. The system administrator
could make the user matthew the group administrator so that matthew could decide how
group membership should be changed. You could also put restrictions on the DVD writer
so that only matthew could burn DVDs, thus protecting sensitive material from falling into
the wrong hands.
Group Listing
Different UNIX operating systems implement the group concept in various ways. Ubuntu
uses a scheme called UPG (user private group) in which the default is that each user is
assigned to a group with his or her own name. (The user’s username and group name are
identical.) All the groups on a system are listed in /etc/group file.
Here is an example of a portion of the /etc/group file:
matthew@seymour:~$ cat /etc/group
root:x:0:
daemon:x:1:
13
Understanding these stereotypes enables you to better define the appropriate and
inappropriate roles of system administrators, users, and others. You can find descriptions of these terms on Wikipedia at https://en.wikipedia.org/wiki/Luser and https://
en.wikipedia.org/wiki/BOFH.
13
C
hapter
206
Managing Users
bin:x:2:
sys:x:3:
adm:x:4:matthew
tty:x:5:
disk:x:6:
mail:x:8:
news:x:9:
fax:x:21:matthew
voice:x:22:
cdrom:x:24:matthew
floppy:x:25:matthew
tape:x:26:matthew
www-data:x:33:
crontab:x:107:
ssh:x:109:
admin:x:115:matthew
saned:x:116:
gdm:x:119:
matthew:x:1000:
ntp:x:122:
In this example, you see a number of groups, mostly for services (mail, news, and so on)
and devices (disk and so on). As previously mentioned, the system services groups allow
those services to have ownership and control of their files. For example, adding Postfix
to the mail group enables the Postfix application to access mail’s files such that mail can
decide about group access to its file. Adding a regular user to a device’s group permits the
regular user to use the device with permissions granted by the group owner. Adding user
matthew to the group cdrom, for example, allows matthew to use the optical drive device.
You learn how to add and remove users from groups in the next section.
FINDING YOUR GROUPS
You can find which groups your user account belongs to by using the groups command,
like this:
matthew@seymour:~$ groups
matthew adm cdrom sudo audio dip plugdev lpadmin sambashare
Add a username after the command to list the groups for that user.
Group Management Tools
Ubuntu provides several command-line tools for managing groups, and it also provides
graphical tools for doing so. Most experienced system administrators prefer the commandline tools because they are quick and easy to use, they are always available (even when
there is no graphical user interface), and they can be included in scripts that system
administrators may want to write to perform repetitive tasks.
Managing Users
207
Here are the most commonly used group management command-line tools:
▶
▶ groupadd—This command creates and adds a new group.
▶
▶ groupdel—This command removes an existing group.
▶
▶ groupmod—This command creates a group name or GIDs but doesn’t add or delete
members from a group.
▶
▶ gpasswd—This command creates a group password. Every group can have a group password and an administrator. Use the -A argument to assign a user as group administrator.
▶
▶
▶ usermod -G—This command allows you to add a user to a group as long as the user
is not logged in at the time.
▶
▶ grpck—This command checks the /etc/group file for typos.
Let’s say there is a DVD-RW device (/dev/scd0) on your computer that the system administrator wants a regular user named ryan to have permission to access. This is the process
for granting ryan that access:
1. Add a new group with the groupadd command:
matthew@seymour:~$ sudo groupadd dvdrw
2. Change the group ownership of the device to the new group with the chgrp command:
matthew@seymour:~$ sudo chgrp dvdrw /dev/scd0
3. Add the approved user to the group with the usermod command:
matthew@seymour:~$ sudo usermod -G dvdrw ryan
4. Make user ryan the group administrator with the gpasswd command so that he can
add new users to the group:
matthew@seymour:~$ sudo gpasswd -A ryan
Now ryan has permission to use the DVD-RW drive, as would anyone else added to the
group by either the super user or ryan because he is now also a group administrator and
can add users to the group.
Managing Users
A user must be created, assigned a UID, provided a /home directory, provided an initial set of files for
his or her /home directory, and assigned to groups in order to use the system resources securely and
efficiently. The system administrator in some situations might want or need to restrict not only a
user’s access to specific files and folders but also the amount of disk space an account may use.
13
▶ useradd -G—The -G argument adds a user to a group during the initial user creation.
(More arguments are used to create a user.)
13
hapter
C
208
Managing Users
User Management Tools
As with groups, Ubuntu provides several command-line tools for managing users, and it
also provides graphical tools for doing so. As mentioned earlier, most experienced system
administrators prefer the command-line tools because they are quick and easy to use,
they are always available (even when there is no graphical user interface), and they can
be included in scripts that system administrators may want to write to perform repetitive
tasks. Here are the most common commands to manage users:
▶
▶ useradd—This command adds a new user account to the system. Its options permit
the system administrator to specify the user’s /home directory and initial group or to
create the user with the default /home directory and group assignments (based on the
new account’s username).
▶
▶ useradd -D—This command sets the system defaults for creating the user’s /home
directory, account expiration date, default group, and command shell. See the specific
options in the useradd man page. Used without any arguments, the useradd command
displays the defaults for the system. The default files for a user are in /etc/skel.
NOTE
The set of files initially used to populate a new user’s home directory is kept in /etc/
skel. This is convenient for the system administrator because any special files, links, or
directories that need to be universally applied can be placed in /etc/skel and will be
duplicated automatically with appropriate permissions for each new user:
matthew@seymour:~$ ls -la /etc/skel
total 32
drwxr-xr-x
2 root root
4096 2010-04-25 12:14 .
drwxr-xr-x 154 root root 12288 2010-07-01 16:30 ..
-rw-r--r--
1 root root
220 2009-09-13 22:08 .bash_logout
-rw-r--r--
1 root root
-rw-r--r--
1 root root
179 2010-03-26 05:31 examples.desktop
-rw-r--r--
1 root root
675 2009-09-13 22:08 .profile
3103 2010-04-18 19:15 .bashrc
Each line provides the file permissions, the number of files housed under that file or directory name, the file owner, the file group, the file size, the creation date, and the filename.
As you can see, root owns every file here. The useradd command copies everything in /etc/
skel to the new home directory and resets file ownership and permissions to the new user.
Certain user files might exist that the system administrator doesn’t want the user to
change; the permissions for those files in /home/username can be reset so that the user
can read them but can’t write to them.
Managing Users
209
▶
▶ deluser—This command removes a user’s account (thereby eliminating that user’s
home directory and all files it contains). There is an older version of this command,
userdel, that previous versions of this book discussed. deluser is preferred because it
provides finer control over what is deleted. Whereas userdel automatically removes
both the user account and also all the user’s files, such as the associated /home directory, deluser deletes only the user account, unless you use a command-line option
to tell it to do more. deluser includes options such as --remove-home, --removeall-files, --backup, and more. See the man page for more information.
▶
▶ passwd—This command updates the authentication tokens used by the password
management system.
To lock a user out of his or her account, use the following command:
matthew@seymour:~$ sudo passwd -l username
This prepends an ! (exclamation point, also called a bang) to the user’s encrypted password; the command to reverse the process uses the -u option.
▶
▶ usermod—This command changes several user attributes. The most commonly used
arguments are -s to change the shell and -u to change the UID. No changes can be
made while the user is logged in or running a process.
▶
▶ chsh—This command changes the user’s default shell. For Ubuntu, the default shell
is /bin/bash, known as the Bash, or Bourne Again Shell.
Adding New Users
The command-line approach to adding a user is quite simple and can be accomplished on
a single line. In the following example, the system administrator uses the useradd command to add the new user sandra:
matthew@seymour:~$ sudo useradd sandra -p c00kieZ4ME -u 1042
The command adduser (a variant found on some UNIX systems) and useradd are similar and do the same thing. This example uses the -p option to set the password the user
requested and the -u option to specify her UID. (If you create a user with the default settings, you do not need to use these options.) As you can see, all this can be accomplished
on one line.
The system administrator can also use the graphical interface that Ubuntu provides to add
the same account as shown in the preceding command but with fewer setting options
available:
1. From the menu at the upper right of the desktop, select the Settings icon, which
looks like a gear (see Figure 13.1). In the Settings application, from the bottom left
select Users (see Figure 13.2).
13
TIP
13
C
hapter
210
Managing Users
2. Click Unlock at the upper right and enter your password to authorize making
changes to user accounts.
3. Click Add User at the upper right, where Unlock was, to open the Add Account
window.
4. Fill in the form with the new user’s name and desired username, select whether to
set a password now or have the new user create a password the first time he or she
logs in, and designate whether the new user is a standard user or an administrator,
and click Add (see Figure 13.3).
FIGURE 13.1
Open the menu at the upper right to find the Settings icon.
FIGURE 13.2
Select Users.
Managing Users
211
13
FIGURE 13.3 Adding a new user is simple. The GUI provides a set of options for user management spread over several screens.
NOTE
A Linux username can be any alphanumeric combination that does not begin with a special character reserved for shell script use (mostly <space> and punctuation characters;
see Chapter 14, “Automating Tasks and Shell Scripting,” for disallowed characters). A
username is often the user’s first name plus the first initial of her last name or the first
initial of the user’s first name and his entire last name. These are common practices on
larger systems with many users because it makes life simpler for the system administrator, but neither convention is a rule or a requirement.
Monitoring User Activity on the System
Monitoring user activity is part of a system administrator’s duties and an essential task in
tracking how system resources are being used. The w command tells the system administrator who is logged in, where he is logged in, and what he is doing. No one can hide
from the super user. The w command can be followed by a specific user’s name to show
only that user.
The ac command provides information about the total connect time of a user, measured
in hours. It accesses the /var/log/wtmp file for the source of its information. The ac command is most useful in shell scripts to generate reports on operating system usage for
management review. Note that to use the ac command, you must install the acct package
from the Ubuntu repositories.
13
hapter
C
212
Managing Users
TIP
Interestingly, a phenomenon known as time warp can occur, where an entry in the wtmp
files jumps back into the past, and ac shows unusual amounts of time accounted for
users. Although this can be attributed to some innocuous factors having to do with the
system clock, it is worthy of investigation by the system administrator because it can also
be the result of a security breach.
The last command searches through the /var/log/wtmp file and lists all the users logged
in and out since that file was first created. The user reboot exists so that you might know
who has logged in since the last reboot. A companion to last is the command lastb,
which shows all failed, or bad, logins. It is useful for determining whether a legitimate
user is having trouble or a hacker is attempting access.
NOTE
The accounting system on your computer keeps track of user usage statistics and is kept
in the current /var/log/wtmp file. That file is managed by the systemd processes. If you
want to explore the depths of the accounting system, use the GNU info system: info
accounting.
Managing Passwords
Passwords are an integral part of Linux security, and they are the most visible part to the
user. In this section, you learn how to establish a minimal password policy for your system, where the passwords are stored, and how to manage passwords for your users.
System Password Policy
An effective password policy is a fundamental part of a good system administration plan.
The policy should cover the following:
▶
▶ Allowed and forbidden passwords
▶
▶ Frequency of mandated password changes
▶
▶ Retrieval or replacement of lost or forgotten passwords
▶
▶ Password handling by users
The Password File
The password file is /etc/passwd, and it is the database file for all users on the system. The
format of each line is as follows:
username:password:uid:gid:gecos:homedir:shell
Managing Passwords
213
The fields are self-explanatory except for the gecos field. This field is for miscellaneous
information about the user, such as the user’s full name, office location, office and home
phone numbers, and possibly a brief text note. For security and privacy reasons, this
field is little used today, but the system administrator should be aware of its existence
because the gecos field is used by traditional UNIX programs such as finger and mail.
For that reason, it is commonly referred to as the finger information field. The data in this
field is comma delimited; you can change the gecos field with the chfn (change finger)
command.
If an asterisk appears in the password field, that user is not permitted to log on. This feature exists so that a user can be easily disabled and (possibly) reinstated later without the
need to create the user all over again. The traditional UNIX way of accomplishing this task
is for the system administrator to manually edit this field. Ubuntu provides a more elegant
method with the passwd -l command, mentioned earlier in this chapter.
Several services run as pseudo-users, usually with root permissions. These are the system,
or logical, users mentioned previously. You would not want these accounts to be available
for general login for security reasons, so they are assigned /sbin/nologin or /bin/false as
their shell, which prohibits any logins from these accounts.
A list of /etc/passwd reveals the following (abridged for brevity):
matthew@seymour:~$ cat /etc/passwd
root:x:0:0:root:/root:/bin/bash
bin:x:2:2:bin:/bin:/bin/sh
sys:x:3:3:sys:/dev:/bin/sh
games:x:5:60:games:/usr/games:/bin/sh
man:x:6:12:man:/var/cache/man:/bin/sh
mail:x:8:8:mail:/var/mail:/bin/sh
news:x:9:9:news:/var/spool/news:/bin/sh
uucp:x:10:10:uucp:/var/spool/uucp:/bin/sh
www-data:x:33:33:www-data:/var/www:/bin/sh
gnats:x:41:41:Gnats Bug-Reporting System (admin):/var/lib/gnats:/bin/sh
nobody:x:65534:65534:nobody:/nonexistent:/bin/sh
messagebus:x:102:106::/var/run/dbus:/bin/false
avahi:x:105:111:Avahi mDNS daemon,,,:/var/run/avahi-daemon:/bin/false
couchdb:x:106:113:CouchDB Administrator,,,:/var/lib/couchdb:/bin/bash
haldaemon:x:107:114:Hardware abstraction layer,,,:/var/run/hald:/bin/false
kernoops:x:109:65534:Kernel Oops Tracking Daemon,,,:/:/bin/false
gdm:x:112:119:Gnome Display Manager:/var/lib/gdm:/bin/false
matthew:x:1000:1000:Matthew Helmke,,,,:/home/matthew:/bin/bash
sshd:x:114:65534::/var/run/sshd:/usr/sbin/nologin
ntp:x:115:122::/home/ntp:/bin/false
pulse:x:111:117:PulseAudio daemon,,,:/var/run/pulse:/bin/false
13
Note that colons separate all fields in the /etc/passwd file. If no information is available
for a field, that field is empty, but all the colons remain.
13
hapter
C
214
Managing Users
Note that none of the password fields show a password but rather contain an X. This is
because they are shadow passwords, a useful security enhancement to Linux.
Shadow Passwords
Keeping passwords in /etc/passwd is considered a security risk because anyone with
read access could run a cracking program on the file and obtain the passwords with little
trouble. To avoid this risk, shadow passwords are used so that only an X appears in the
password field of /etc/passwd; the real passwords are kept in /etc/shadow, a file that can
be read only by the system administrator (and PAM, the Pluggable Authentication Modules
authentication manager; see the “PAM Explained” sidebar, later in this chapter, for an
explanation of PAM).
Special versions of the traditional password and login programs must be used to enable
shadow passwords. Shadow passwords are automatically enabled during installation of
Ubuntu. Examine the following abbreviated listing of the shadow companion to /etc/
passwd, the /etc/shadow file:
matthew@seymour:~$ sudo cat /etc/shadow
root:!:14547:0:99999:7:::
daemon:*:14544:0:99999:7:::
bin:*:14544:0:99999:7:::
sys:*:14544:0:99999:7:::
games:*:14544:0:99999:7:::
man:*:14544:0:99999:7:::
mail:*:14544:0:99999:7:::
www-data:*:14544:0:99999:7:::
irc:*:14544:0:99999:7:::
nobody:*:14544:0:99999:7:::
libuuid:!:14544:0:99999:7:::
syslog:*:14544:0:99999:7:::
messagebus:*:14544:0:99999:7:::
kernoops:*:14544:0:99999:7:::
gdm:*:14544:0:99999:7:::
matthew:$6$wtML.mV4$.I5WeTp9tgGkIjJM4uLR5p6TVUqPrSvJ0N2W/t//0jVBrWQrOySEEDvXsA/sKSEl
QsfmNmfPJYxVrjZ21/Ir70:14564:0:99999:7:::
sshd:*:14547:0:99999:7:::
ntp:*:14548:0:99999:7:::
usbmux:*:14724:0:99999:7:::
pulse:*:14725:0:99999:7:::
The fields are separated by colons and are, in order:
▶
▶ The user’s login name.
▶
▶ The encrypted password for the user.
▶
▶ The day on which the last password change occurred, measured in the number
of days since January 1, 1970. This date is known in UNIX circles as the epoch.
Managing Passwords
215
Just so you know, the billionth second since the epoch occurred was in September
2001; that was the UNIX version of Y2K—and as with the real Y2K, nothing much
happened.
▶
▶ The number of days before the password can be changed (which prevents changing
a password and then changing it back to the old password right away—a dangerous
security practice).
▶
▶ The number of days after which the password must be changed. This can be set to
force the change of a newly issued password known to the system administrator.
▶
▶
▶ The number of days after the password expires that the account is disabled (for
security).
▶
▶ Similar to the password change date, although this is the number of days since
January 1, 1970, that the account has been disabled.
▶
▶ A “reserved” field that is not currently allocated for any use.
Note that password expiration dates and warnings are disabled by default in Ubuntu.
These features are not often used on home systems and usually are not even used for small
offices. It is the system administrator’s responsibility to establish and enforce password
expiration policies if they are to exist.
The permissions on the /etc/shadow file should be set so that it is not writable or readable
by regular users: The permissions should be 600.
PAM EXPLAINED
Pluggable Authentication Modules (PAM) is a system of libraries that handle the tasks of
authentication on a computer. It uses four management groups: account management,
authentication management, password management, and session management. This
allows the system administrator to choose how individual applications will authenticate
users. Ubuntu has preinstalled and preconfigured all the necessary PAM files for you.
The configuration files in Ubuntu are in /etc/pam.d. Each of these files is named for the
service it controls, using the following format:
type control module-path module-arguments
The type field is the management group that the rule corresponds to. The control field
tells PAM what to do if authentication fails. The final two items deal with the PAM module
used and any arguments it needs. Programs that use PAM typically come packaged with
appropriate entries for the /etc/pam.d directory. To achieve greater security, the system
administrator can modify the default entries. Misconfiguration can have unpredictable
results, so back up the configuration files before you modify them. The defaults provided
by Ubuntu are adequate for home and small office users.
13
▶ The number of days before the password expiration that the user is warned it will
expire.
13
C
hapter
216
Managing Users
An example of a PAM configuration file with the formatted entries as described previously
is shown next. Here are the contents of /etc/pam.d/gdm:
#%PAM-1.0
auth
requisite
pam_nologin.so
auth
required
pam_env.so readenv=1
auth
required
pam_env.so readenv=1 envfile=/etc/default/locale
auth
sufficient
pam_succeed_if.so user ingroup nopasswdlogin
@include common-auth
auth
optional
pam_gnome_keyring.so
@include common-account
session [success=ok ignore=ignore module_unknown=ignore default=bad]
[ccc]pam_selinux.so open
session required
pam_limits.so
@include common-session
session [success=ok ignore=ignore module_unknown=ignore default=bad]
[ccc]pam_selinux.so close
session optional
pam_gnome_keyring.so auto_start
@include common-password
Amusingly, even the PAM documents state that you do not really need (or want) to know a
lot about PAM to use it effectively.
You will likely need only the PAM system administrator’s guide. You can find it at www.
linux-pam.org/Linux-PAM-html/Linux-PAM_SAG.html.
Managing Password Security for Users
Selecting appropriate user passwords is always an exercise in trade-offs. A password such
as password (do not laugh, it has been used often in the real world and with devastating
consequences) is just too easy to guess by an intruder. So are simple words or number
combinations (the numbers from a street address or date of birth, for example). You would
be surprised how many people use easily guessed passwords such as 123456, iloveyou,
Qwerty, and abc123.
In contrast, a password such as 2a56u'"F($84u&#^Hiu44Ik%$([#EJD is sure to present great
difficulty to an intruder (or an auditor). However, that password is so difficult to remember that it would be likely that the password owner would write that password down on a
sticky note attached to his monitor.
The system administrator has control, with settings in the /etc/shadow file, over how
often the password must be changed. The settings can be changed by the super user using
a text editor or the chage command. (See the shadow and chage man pages for details.)
Changing Passwords in a Batch
On a large system, there might be times when a large number of users and their passwords need some attention. The super user can change passwords in a batch by using the
Granting System Administrator Privileges to Regular Users
217
chpasswd command, which accepts input as a name/password pair per line in the follow-
ing form:
matthew@seymour:~$ sudo chpasswd username:password
Passwords can be changed en masse by redirecting a list of name and password pairs to the
command. An appropriate shell script can be constructed with the information gleaned
from Chapters 11 and 12, “Command-Line Master Class, Part 1” and “Command-Line
Master Class, Part 2,” combined with information on writing scripts from Chapter 14.
Granting System Administrator Privileges
to Regular Users
On occasion, regular users might need to run a command as if they were the root user.
They usually do not need these powers, but a user might require such abilities on special
occasions—for example, to temporarily access certain devices or run a command for testing purposes.
There are two ways to run commands with root privileges. The first way is useful if you
are the owner of both the super user account (an enabled root account) and a regular user;
the second way is useful if you are a regular user but are not privileged to access all super
user functions. (This might happen on a large, multiuser network with senior and junior
administrators as well as regular users.) Let’s look at each.
Temporarily Changing User Identity with the su Command
This first scenario requires the existence of a root account, which is not enabled by default
on Ubuntu systems and is not generally recommended in the Ubuntu community. However, there are times when it makes sense. Discussing that is beyond the scope of this
chapter, but for the sake of argument, for the scenario and details in this section, assume
that you are operating in one of those special cases and that a root account has been
enabled.
What if you have access to an enabled root account as a super user but are logged on as a
regular user because you are performing nonadministrative tasks, and you find that you
need to do something that only the super user can do? The su command is available for
this purpose.
NOTE
A popular misconception is that the su command is short for super user; it really just
means substitute user. An important but often overlooked distinction is that between su
and su -. In the former instance, you become that user but keep your own environmental
variables (such as paths). In the latter, you inherit the environment of that user. This is
13
However, Ubuntu also provides the newusers command to add users in a batch from a
text file. This command also allows a user to be added to a group, and a new directory can
be added for the user, too.
13
C
hapter
218
Managing Users
most noticeable when you use su to become the super user, root. Without appending the
-, you do not inherit the path variable that includes /bin or /sbin, so you must always
enter the full path to those commands when you just su to root.
Don’t forget that on a standard Ubuntu system, the first created user is classed as root,
whereas the true root account is disabled. To enable the root account, you enter the
command sudo passwd at the command line and enter your password and a new root
password. After this has been completed, you can su to root. We suggest you read the
information at https://help.ubuntu.com/community/RootSudo before doing so to ensure
that you understand the reason the root account is not enabled by default.
Because almost all Linux file system security revolves around file permissions, it can be
useful to occasionally become a different user with permission to access files belonging
to other users or groups or to access special files (such as the communications port /dev/
ttyS0 when using a modem or the sound device /dev/audio when playing a game). You
can use the su command to temporarily switch to another user identity and then switch
back.
The su command spawns a new shell, changing both the UID and GID of the existing user
and automatically changing the environmental variables associated with that user, known
as inheriting the environment. For more information about environment variables, see Chapter 6, “Productivity Applications.”
The syntax for the su command is as follows:
matthew@seymour:~$ su option username arguments
The man page for su gives more details, but some highlights of the su command are as
follows:
-c, --command
pass a single COMMAND to the shell with –c
-m, --preserve-environment
do not reset environment variables
-l
a full login simulation for the substituted user,
the same as specifying the dash alone
You can invoke the su command in different ways that yield diverse results. By using su
alone, you can become root, but you keep your regular user environment. This can be verified by using the printenv command before and after the change. Note that the working
directory (you can execute pwd at the command line to print the current working directory) has not changed. By executing the following, you become root and inherit root’s
environment:
matthew@seymour:~$ su –
By executing the following, you become that user and inherit the super user’s environment—a pretty handy tool. (Remember: Inheriting the environment comes from using
Granting System Administrator Privileges to Regular Users
219
the dash in the command; omit that, and you keep your “old” environment.) To become
another user, specify a different user’s name on the command line:
matthew@seymour:~$ su - other_user
When leaving an identity to return to your usual user identity, use the exit command.
For example, while logged on as a regular user, use the following:
matthew@seymour:~$ su – root
The system prompts for a password:
When the password is entered correctly, the root user’s prompt appears:
root~#
To return to the regular user’s identity, just type the following:
root~# exit
This takes you to the regular user’s prompt:
matthew@seymour:~$
If you need to allow other users access to certain commands with root privileges, you
must give them the password for the root account (often referred to as the root password)
so that they can use su; that definitely is not a secure solution. The next section describes
a more flexible and secure method of allowing normal users to perform selected root tasks
and the preferred method for sharing and using super user privileges in Ubuntu.
NOTE
The su command is often seen as bad because what it is supposed to do is a bit ambiguous. On one hand, it is supposed to open a new session and change a number of execution parameters while also inheriting parameters from the session in which it was issued.
It does give you a new execution shell, but that is not really the same thing as a full login.
systemd has added a new command, machinectl shell, that is intended to do this
“properly,” according to its creators. Because systemd is covered in Chapter 15, “The
Boot Process,” this new command is also covered there.
Granting Root Privileges on Occasion: The sudo Command
Delegating some of the authority that root wields on a system is often necessary. For a
large system, this makes sense because no single individual will always be available to
perform super user functions. The problem is that UNIX permissions come with all-ornothing authority. Enter sudo, an application that permits the assignment of one, several,
or all the root-only system commands.
13
Password:
13
C
hapter
220
Managing Users
NOTE
As mentioned earlier, the sudo command is pervasive in Ubuntu because it is used by
default. If you want to get to a root shell, thereby removing the need to type sudo for
every command, just enter sudo -i to get the root prompt. To return to a normal user
prompt, enter exit, and press Enter. Again, this is a bit dangerous because if you are not
paying attention and forget to exit root, you could cause severe damage to the system.
It is usually better to choose one method or the other and use it consistently, and the
Ubuntu community consistently uses and recommends using sudo for each command,
even if it gets tedious, because it is a good reminder to think about what you are doing.
After it is configured, using sudo is simple. An authorized user merely precedes a super
user authority–needed command with sudo, like this:
matthew@seymour:~$ sudo command
When the command is entered, sudo checks the /etc/sudoers file to see whether the
user is authorized to wield super user privileges; if so, sudo use is authorized for a specific
length of time. The user is then prompted for her password (to preserve accountability
and provide some measure of security), and then the command is run as if root had issued
it. During the time allotted, which is 15 minutes by default in Ubuntu, sudo can be used
again once or multiple times without a password. If an unauthorized user attempts to
execute a sudo command, a record of the unauthorized attempt is kept in the system log,
and a mail message is sent to the super user.
Three man pages are associated with sudo: sudo, sudoers, and visudo. The first covers the
command itself, the second the format of the /etc/sudoers file, and the third the use of
the special editor for /etc/sudoers. You should use the special editing command because
it checks the file for parse errors and locks the file to prevent others from editing it at the
same time. The visudo command uses the vi editor, so you might need a quick review
of the vi editing commands found in Chapter 12 in the section “Working with vi.” You
begin the editing by executing the visudo command with this:
matthew@seymour:~$ sudo visudo
The default /etc/sudoers file looks like this:
# /etc/sudoers
#
# This file MUST be edited with the 'sudo' command as root.
#
# See the man page for details on how to write a sudoers file.
#
Defaults
env_reset
Defaults
mail_badpass
Defaults
secure_path="/usr/local/sbin:/usr/local/bin:/usr/sbin:/usr/bin:/sbin:
/bin:/snap/bin"
Granting System Administrator Privileges to Regular Users
221
# Host alias specification
# User alias specification
# Cmnd alias specification
# User privilege specification
root
ALL=(ALL) ALL
# Allow members of group sudo to execute any command
# See sudoers(5) for more information on "#include" directives:
#includedir /etc/sudoers.d
The basic format of a sudoers line in the file is as follows:
user host_computer=command
The user can be an individual user or a group. (A % in front identifies a name as a group.)
The host_computer is normally ALL for all hosts on the network and localhost for the local
machine, but the host computer can be referenced as a subnet or any specific host. The
command in the sudoers line can be ALL, a list of specific commands, or a restriction on
specific commands (formed by prepending a ! to the command). A number of options are
available for use with the sudoers line, and aliases can be used to simplify the assignment of
privileges. Again, the sudoers man page gives the details, but let’s look at a few examples.
Suppose that you want to give user john permission across the network to be able to add
users with the graphical interface. You would add the following line:
john ALL=/users-admin
Or perhaps you would grant permission only on the user’s local computer:
john 192.168.1.87=/usr/bin/users-admin
If you want to give the editor group system-wide permission with no password required to
delete files, you use the following:
%editors ALL=NOPASSWD: /bin/rm
If you want to give every user permission with no password required to mount the CD
drive on the localhost, you do so as follows:
ALL localhost=NOPASSWD:/sbin/mount /dev/scd0 /mnt/cdrom /sbin/umount /mnt/cdrom
Using wildcards in the construction of the sudoers file is also possible. Aliases can be used,
as well, to make it easier to define users and groups. The man page for sudoers contains
13
%sudo ALL=(All:ALL) ALL
13
C
hapter
222
Managing Users
some examples, and www.komar.org/pres/sudo/toc.html provides illustrative notes and
comments about sudo use at a large company. The sudo home page at www.sudo.ws is
also a useful resource for additional explanations and examples.
The following command presents users with a list of the commands they are entitled to use:
matthew@seymour:~$ sudo –l
Disk Quotas
On large systems with many users, you often need to control the amount of disk space a
user can use. Disk quotas are designed specifically for this purpose. Quotas, managed per
partition, can be set for both individual users and groups; quotas for groups need not be
as large as the aggregate quotas for the individuals in the groups.
When a file is created, both a user and a group own it. Ownership of files is always part of the
metadata about the files. This makes quotas based on both users and groups easy to manage.
NOTE
Disk quota management is not really useful or needed on a home system and rarely, if
ever, on a small office system. It is unlikely that you will see or implement this in either
circumstance.
To manage disk quotas, you must have the quota and quotatool packages installed on
your system. Quota management with Ubuntu is not enabled by default and has traditionally been enabled and configured manually by system administrators. System administrators use the family of quota commands, such as quotacheck to initialize the quota
database files, edquota to set and edit user quotas, setquota to configure disk quotas, and
quotaon or quotaoff to control the service. (Other utilities include warnquota for automatically sending mail to users over their disk space usage limit.)
Implementing Quotas
Quotas are not enabled by default, even if the quota software package is installed on your
Ubuntu system. When quotas are installed and enabled, you can see which partitions have
either user quotas, group quotas, or both by looking at the fourth field in the /etc/fstab file.
For example, one line in /etc/fstab shows that quotas are enabled for the /home partition:
/dev/hda5
/home
ext3
defaults,usrquota,grpquota 1 1
The root of the partition with quotas enabled will have the file quota.user or the file
quota.group in it (or both files, if both types of quotas are enabled), and the files will contain the actual quotas. The permissions of these files should be 600 so that users cannot
read or write to them. (Otherwise, users would change them to allow ample space for their
music files and Internet art collections.) To initialize disk quotas, the partitions must be
remounted. This is easily accomplished with the following:
matthew@seymour:~$ sudo mount -o ro,remount partition_to_be_remounted mount_point
Related Ubuntu Commands
223
The underlying console tools (all of which have man pages) are as follows:
▶
▶ quotaon and quotaoff—Toggle quotas on a partition
▶
▶ repquota—Provides a summary status report on users and groups
▶
▶ quotacheck—Updates the status of quotas (compares new and old tables of disk
usage); run after fsck
▶
▶ edquota—Enables basic quota management
13
Manually Configuring Quotas
Manual configuration of quotas involves changing entries in your system’s file system
table, /etc/fstab, to add the usrquota mount option to the desired portion of your file
system. As an example, in a simple file system, you can enable quota management like
this:
LABEL=/
/
ext3
defaults,usrquota
1 1
You can also enable group-level quotas by using the grpquota option. Then, as the root
operator in the example of creating user quotas, you must create a file named quota.user
in the designated portion of the file system, like so:
matthew@seymour:~$ sudo touch /quota.user
You should then turn on the use of quotas by using the quotaon command:
matthew@seymour:~$ sudo quotaon –av
You can then edit user quotas with the edquota command to set hard and soft limits on
file system use. The default system editor (vi unless you change your EDITOR environment
variable) is launched when editing a user’s quota.
Users can find out what their quotas are with the following:
matthew@seymour:~$ quota –v
NOTE
Ubuntu does not support any graphical tools that enable you to configure disk quotas. A
Quota mini-HOWTO is maintained at www.tldp.org/HOWTO/Quota.html.
Related Ubuntu Commands
You use these commands to manage user accounts in Ubuntu:
▶
▶ ac—Provides user account statistics
▶
▶ change—Sets or modifies user password expiration policies
13
hapter
C
224
Managing Users
▶
▶ chfn—Creates or modifies user finger information in /etc/passwd
▶
▶ chgrp—Modifies group memberships
▶
▶ chmod—Changes file permissions
▶
▶ chown—Changes file ownerships
▶
▶ chpasswd—Modifies user passwords in batches
▶
▶ chsh—Modifies a user’s shell
▶
▶ groups—Displays existing group memberships
▶
▶ logname—Displays a user’s login name
▶
▶ newusers—Batches user management command
▶
▶ passwd—Creates or modifies user passwords
▶
▶ su—Executes a shell or command as another user
▶
▶ sudo—Manages selected user execution permissions
▶
▶ useradd—Creates, modifies, or manages users
▶
▶ usermod—Edits a user’s login profile
References
▶
▶ https://tldp.org/HOWTO/User-Authentication-HOWTO/—A HOWTO that
describes how user and group information is stored and used for authentication
▶
▶ https://tldp.org/HOWTO/Shadow-Password-HOWTO.html—A HOWTO
that delves into the murky depths of shadow passwords and even discusses why you
might not want to use them.
▶
▶ https://tldp.org/HOWTO/Security-HOWTO/—A must-read HOWTO that
provides a good overview of security issues, including creating accounts, file permissions, and password security.
▶
▶ https://tldp.org/LDP/sag/html/index.html—A general guide, the Linux System Administrator’s Security Guide has interesting sections on limiting and monitoring users.
▶
▶ www.kernel.org/pub/linux/libs/pam—The Pluggable Authentication Modules
suite contains complex and highly useful applications that provide additional security and logging for passwords. PAM is installed by default in Ubuntu. Understanding the intricacies of PAM isn’t necessary to use it effectively.
IN THIS CHAPTER
▶
▶ What Is a Shell?
▶
▶ Scheduling Tasks
▶ Basic Shell Control
▶
14
Automating Tasks and
Shell Scripting
CHAPTER
▶
▶ Writing and Executing a Shell
Script
Shell scripts run like any other command under Linux
and can contain complex logic or a simple series of Linux
command-line instructions. You can also run other shell
scripts from within a shell program. The features and functions for several Linux shells are discussed in this chapter
after a short introduction to working from the shell command line. You find out how to write and execute a simple
shell program using bash, one of the most popular Linux
shells and the default shell in Ubuntu and most other
distributions.
What Is a Shell?
We have used the shell since Chapter 10, “Command-Line
Beginner’s Class,” but have only glossed over the idea, calling it a command line and terminal. Simply put, a shell is a
program that users employ to type commands. In our case,
it is an interpreter that supplies both a command language
and a program scripting language that can control what the
operating system does.
Several shells are available for users. The most widely
known and widely distributed shells early in the UNIX
▶
T
his chapter covers ways to automate tasks on your system by using task schedulers. This chapter also provides an
introduction to the basics of creating shell scripts, or executable text files written to conform to shell syntax. Shell
scripting and automation are useful on your local machine,
but they are vital in DevOps and Site Reliability Engineering where the goal is to automate anything that can be
automated to save human brain power for tasks that require
imaginative thinking.
▶ References
14
hapter
C
226
Automating Tasks and Shell Scripting
era were the Bourne Shell, sh, and the C Shell, csh. The C Shell used syntax from the C
programming language whereas the Bourne Shell developed a unique set of features that
today have become standard to all UNIX/Linux shells.
Here is a list of the most commonly found shells these days:
▶
▶ Almquist Shell (ash): This was written as a BSD-licensed replacement for the
Bourne Shell, with just slightly fewer features (mostly eliminating those not frequently used).
▶
▶ Bourne-Again Shell (bash): This was written by the GNU Project as a GPLlicensed version of the Bourne Shell with some enhancements.
▶
▶ Debian Almquist Shell (dash): This is written for use in resource-constrained
environments and is considered a modern replacement for the Almquist Shell.
▶
▶ Korn Shell (ksh or pdcsh): This was written by David Korn while he worked at
Bell Labs and is based on the Bourne Shell source code. It has been released under
the Eclipse Public License; the pdcsh version is the one you are most likely to
encounter as it is released with a public domain license.
▶
▶ TENEX C Shell (tcsh): This is based on and compatible with the C Shell, but
released with a BSD license.
▶
▶ Z Shell (zsh): This is a modern Bourne-Again Shell replacement with some
improvements and is the default shell in macOS.
The automation and tasks described in this chapter should work on most shells.
By default, Ubuntu uses the Bourne-Again Shell (bash). It is also aliased to /bin/sh, so
whenever you run a shell script using sh notation, you are using bash unless you have
chosen to use a different shell.
To temporarily change your shell, just for your current session, enter the name of the shell
you want to use. If it is not yet installed, most of them are available in the Ubuntu software repositories via apt.
To permanently change your shell, you use an interactive program, chsh, which stands for
“change shell.”
Scheduling Tasks
There are three ways to schedule commands in Ubuntu, all of which work in different
ways. The first is the at command, which specifies a command to run at a specific time
and date relative to today. The second is the batch command, which is actually a script
that redirects you to the at command with some extra options set so your command runs
when the system is quiet. The last option is the cron daemon, which is the Linux way of
executing tasks at a given time.
Scheduling Tasks
227
Using at and batch to Schedule Tasks for Later
If you want to run a time-intensive task, but you do not want to do it while you are
logged in, you can tell Ubuntu to run it later with the at command, which you must
install. The package name is the same as the tool: at. To use at, you need to tell it the
time at which you want the task to run and then press Enter. You then see a new prompt
that starts with at>, and everything you type there until you press Ctrl+D will be the commands that at will run.
When the designated time arrives, at performs each action individually and in order,
which means later commands can rely on the results of earlier commands. In the following example, run at just after 8:00 p.m., at is used to download and extract the latest
Linux kernel at a time when the network should be quiet:
Specifying now + 7 hours as the time does what you would expect: at was run at 8:00
p.m., so the command will run just after 3:00 a.m.
If you have a more complex job, you can use the –f parameter to have at read its commands from a file, like this:
echo wget http://www.kernel.org/pub/linux/kernel/v3.0/linux-3.00.tar.bz2\;
tar xvfjp linux-3.0.tar.bz2 > myjob.job
at –f myjob.job tomorrow
As you can see, at is flexible about the time format it takes; you can specify it in three
ways:
▶
▶ Using the now parameter, you can specify a number of minutes, hours, days, or
weeks relative to the current time. For example, now + 4 weeks runs the command
four weeks from today.
▶
▶ You can also specify several special times, including tomorrow, midnight, noon, or
teatime (4:00 p.m.). If you do not specify a time with tomorrow, your job is set for
precisely 24 hours from the current time.
▶
▶ You can specify an exact date and time by using HH:MM MM/DD/YY format (for example, 16:40 22/12/20 for 4:40 p.m. on December 22, 2020).
When your job is submitted, at reports the job number, date, and time that the job will
be executed; the queue identifier; and the job owner (you). It also captures all your environment variables and stores them along with the job so that when your job runs, it can
restore the variables, preserving your execution environment.
14
matthew@seymour:~$ at now + 7 hours
at> wget http://www.kernel.org/pub/linux/kernel/v3.0/linux-3.0.tar.bz2
at> tar xvfjp linux-3.0.tar.bz2
at> <EOT>
job 2 at 2011-07-08 20:01
14
C
hapter
228
Automating Tasks and Shell Scripting
The job number and job queue identifier are both important. When you schedule a job
using at, it is placed into queue a by default, which means it runs at your specified time
and takes up a normal amount of resources.
An alternative command, batch, is really just a shell script that calls at with a few extra
options. These options (-q b -m now, in case you are interested) set at to run on queue
b (-q b), mail the user on completion (-m), and run immediately (now). The queue part
is what is important: Jobs scheduled on queue b will only be executed when system
load falls below 0.8—that is, when the system is not running at full load. Furthermore,
those jobs run with a lower niceness, meaning a queue jobs usually have a niceness of 2,
whereas queue b jobs have a niceness of 4.
Because batch always specifies now as its time, you need not specify your own time; the
task will simply run as soon as the system is quiet. Having a default niceness of 4 means
that batched commands get fewer system resources than a queue job gets (at’s default)
and fewer system resources than with most other programs. You can optionally specify
other queues by using at. Queue c runs at niceness 6, queue d runs at niceness 8, and
so on. However, it is important to note that the system load is only checked before the
command is run. If the load is lower than 0.8, your batch job runs. If the system load
subsequently rises beyond 0.8, your batch job continues to run, albeit in the background,
thanks to its niceness value.
When you submit a job for execution, you are also returned a job number. If you forget
this or just want to see a list of other jobs you have scheduled to run later, use the atq
command with no parameters. If you run this as a normal user, it prints only your jobs;
running it as a super user prints everyone’s jobs. The output is in the same format as
when you submit a job, so you get the ID number, execution time, queue ID, and owner
of each job.
If you want to delete a job, use the atrm command followed by the ID number of the job
you want to delete. This next example shows atq and atrm being used to list jobs and
delete one:
matthew@seymour:~$
14
2012-01-20
16
2012-02-03
17
2012-01-25
15
2012-01-22
18
2012-01-22
matthew@seymour:~$
matthew@seymour:~$
14
2012-01-20
17
2012-01-25
15
2012-01-22
18
2012-01-22
atq
23:33 a
22:34 a
22:34 a
04:34 a
01:35 b
atrm 16
atq
23:33 a
22:34 a
04:34 a
01:35 b
matthew
matthew
matthew
matthew
matthew
matthew
matthew
matthew
matthew
In this example, job 16 is deleted using atrm, and so it does not show up in the second
call to atq.
Scheduling Tasks
229
The default configuration for at and batch is to allow everyone to use it, which is not
always the desired behavior. Access is controlled through two files: /etc/at.allow and /
etc/at.deny. By default, at.deny exists but is empty, which allows everyone to use at
and batch. You can enter usernames into at.deny, one per line, to stop those users from
scheduling jobs.
Alternatively, you can use the at.allow file; this does not exist by default. If you have
a blank at.allow file, no one except root is allowed to schedule jobs. As with at.deny,
you can add usernames to at.allow, one per line, and those users are able to schedule
jobs. You should use either at.deny or at.allow: When someone tries to run at or batch,
Ubuntu checks for her username in at.allow. If it is in there, or if at.allow does not
exist, Ubuntu checks for her username in at.deny. If her username is in at.deny or if
at.deny does not exist, the user is not allowed to schedule jobs.
The at and batch commands work well if you just want to execute a single task at a later
date, but they are less useful if you want to run a task frequently. Instead, the cron daemon exists for running tasks repeatedly based on system (and user) requests. The cron
daemon has a similar permissions system to at: Users listed in the cron.deny file are not
allowed to use cron, and users listed in the cron.allow file are. An empty cron.deny file—
the default—means everyone can set jobs. An empty cron.allow file means that no one
(except root) can set jobs.
There are two types of jobs: system jobs and user jobs. Only root can edit system jobs,
whereas any user whose name appears in cron.allow or does not appear in cron.deny can
run user jobs. System jobs are controlled through the /etc/crontab file, which by default
looks like this:
SHELL=/bin/sh
PATH=/usr/local/sbin:/usr/local/bin:/sbin:/bin:/usr/sbin:/usr/bin
# m h dom mon dow user
17 *
* * *
root
25 6
* * *
root
[ccc]/etc/cron.daily )
47 6
* * 7
root
[ccc]/etc/cron.weekly )
52 6
1 * *
root
[ccc]/etc/cron.monthly )
command
cd / && run-parts -report /etc/cron.hourly
test -x /usr/sbin/anacron || ( cd / && run-parts –report
test -x /usr/sbin/anacron || ( cd / && run-parts –report
test -x /usr/sbin/anacron || ( cd / && run-parts –report
The first two lines specify which shell should be used to execute the job (it defaults to the
shell of the user who owns the crontab file, usually /bin/bash) and the search path for
executables that will be used. It’s important that you avoid using environment variables in
this path statement because they might not be set when the job runs.
The next line starts with a pound sign (#) and so is treated as a comment and ignored. The
next four lines are the important parts: They are the jobs themselves.
14
Using cron to Run Jobs Repeatedly
14
C
hapter
230
Automating Tasks and Shell Scripting
Each job is specified in seven fields that define the time to run, owner, and command.
The first five commands specify the execution time in quite a quirky order: minute (0–59),
hour (0–23), day of the month (1–31), month of the year (1–12), and day of the week
(0–7). For day of the week, both 0 and 7 are Sunday, which means that 1 is Monday,
3 is Wednesday, and so on. If you want to specify “all values” (that is, every minute,
every hour, every day, and so on), use an asterisk, *.
The next field specifies the username of the owner of the job. When a job is executed, it
uses the username specified here. The last field is the command to execute.
So, the first job runs at minute 17, every hour of every day of every month, and executes
the command run-parts /etc/cron.hourly. The run-parts command is a simple script
that runs all programs inside a given directory (in this case, /etc/cron.hourly). So, in this
case, the job executes at 00:17 (17 minutes past midnight), 01:17, 02:17, 03:17, and so on
and uses all the programs listed in the cron.hourly directory.
The next job runs at minute 25 and hour 6 of every day of every month, running runparts /etc/cron.daily. Because of the hour limitation, this script runs only once per
day, at 6:25 a.m. Note that it uses minute 25 rather than minute 17 so that daily jobs do
not clash with hourly jobs. You should be able to guess what the next two jobs do simply
by looking at the commands they run.
Each of those four directories (cron.hourly, cron.daily, cron.weekly, and cron.monthly)
contains a collection of shell scripts that are run by run-parts. For example, in cron.
daily you have scripts like logrotate, which handles backing up of log files, and makewhatis, which updates the whatis database. You can add other system tasks to these directories if you want to, but be careful to ensure that your scripts are correct.
CAUTION
The cron daemon reads all the system crontab files and all user crontab files once a
minute (on the minute; that is, at 6:00:00, 6:01:00, and so on) to check for changes.
However, any new jobs it finds will not be executed until at least 1 minute has passed.
For example, if it is 6:01:49 (that is, 49 seconds past 1 minute past 6:00 a.m.) and you
set a cron job to run at 6:02, it does not execute. At 6:02, the cron daemon rereads its
configuration files and sees the new job, but it is not able to execute it. If you set the job
to run at 6:02 a.m. every day, it is executed the following morning and every subsequent
morning.
This same situation exists when deleting jobs. If it is 6:01:49 and you have a job scheduled to run at 6:02, deleting it makes no difference: cron runs it before it rereads the
crontab files for changes. However, after it has reread the crontab file and noticed that
the job is no longer there, it will not be executed in subsequent days.
There are alternative ways of specifying dates. For example, you can use sets of dates and
times by using hyphens or commas; for example, hours 9–15 would execute at 9, 10, 11,
12, 13, 14, and 15 (from 9:00 a.m. to 3:00 p.m.), whereas 9, 11, 13, 15 would skip the
even hours. Note that it is important that you not put spaces into these sets because the
cron daemon interprets a space as the next field. You can define a step value with a slash
Scheduling Tasks
231
(/) to show time division; for example, */4 for hours means “every 4 hours all day,” and
0-12/3 means “every 3 hours from midnight to noon.” You can also specify day and
month names rather than numbers, using three-character abbreviations: Sun, Mon, Tue,
Fri, Sat for days or Jan, Feb, Mar, Oct, Nov, Dec for months.
As well as system jobs, there are user jobs for those users who have the correct permissions. User jobs are stored in the /var/spool/cron directory, with each user having his
own file named after his username (for instance, /var/spool/cron/philip or /var/spool/
cron/root). These files contain the jobs the user wants to run and take roughly the same
format as the /etc/crontab file, with the exception that the owner of the job should
not be specified because it is always the same as the filename.
So, this time each line is made up of six fields: minute (0–59), hour (0–23), day of the
month (1–31), month of the year (1–12), day of the week (0–7), and the command to
run. If you are using vim and are new to it, press i to enter insert mode to edit your text;
then press Esc to exit insert mode. To save and quit, type a colon followed by wq and press
Enter.
When programming, we tend to use a sandbox subdirectory in our home directory where
we keep all sorts of temporary files that we were just playing around with. We can use a
personal job to empty that directory every morning at 6:00 a.m. to get a fresh start each
morning. Here is how that would look in our crontab file:
0 6 * * * rm –rf /home/matthew/sandbox/*
If you are not allowed to schedule jobs, you will be stopped from editing your crontab
file.
After your jobs are placed, you can use the command crontab -l to list your jobs. This
just prints the contents of your crontab file, so its output is the same as the line you just
entered.
If you want to remove just one job, the easiest thing to do is type crontab -e to edit your
crontab file in vim; then, after having moved the cursor to the job you want to delete,
type dd to delete that line. If you want to delete all your jobs, you can use crontab -r to
delete your crontab file.
Read the man page for more about cron.
Using rtcwake to Wake Your Computer from Sleep Automatically
Some of us keep our computers running 24/7. Perhaps you don’t want to do so, and you
need to have your system up and running at a certain time every day, but you can’t guarantee that you will be able to be present to turn it on. It is possible to use rtcwake to place
14
To edit your own crontab file, type crontab -e. This brings up a text editor, where you
can enter your entries. (By default the editor is vim, also known by its older name vi, but
you can set the EDITOR environment variable to change that.) The format of this file is a
little different from the format for the main crontab file because in this case there is no
need to specify the owner of the job, as it is always you.
14
hapter
C
232
Automating Tasks and Shell Scripting
the computer in sleep or suspend mode instead of turning it off and then wake up the
computer later. To do this, you must have sudo permissions. Here is an example:
matthew@seymour:~$ sudo rtcwake -m mem -s -3600
This command tells the computer to suspend to RAM, or sleep, which means to save the
current state of the computer in memory and shut down everything else and then to wake
the computer after 3600 seconds, which is one hour.
Here is the basic syntax of the command:
sudo rtcwake -m [type of suspend] -s [number of seconds]
There are five types of suspend available to use with -m:
▶
▶ disk—(hibernate) The current state of the computer is written to disk, and the computer is powered off.
▶
▶ mem—(sleep) The current state of the computer is written to RAM, and the computer is put into a low-power state, using just enough power to keep the memory
preserved.
▶
▶ no—The computer is not suspended immediately. Only the wakeup time is set. This
allows you to continue working; you have to remember to put the computer to sleep
manually.
▶
▶ off—The computer is turned off completely. Wake will not work with this setting
for everyone and is not officially supported, but it does work with some computers.
It is included here for those who like to live dangerously.
▶
▶ standby—The computer is put into standby mode, which saves some power over
running normally but not nearly as much as the other options. This is the default
setting and will be used if you omit -m.
Setting the wake time can be done more than one way:
▶
▶ As shown earlier, you can use -s, which specifies the number of seconds before
waking.
▶
▶ You can also use -t, which allows you to set a specific time to wake but formatted in the number of seconds since the beginning of UNIX time (00:00:00 UTC on
1/1/1970). The date command can help you find this number, which is a commonly
used method of performing time-related tasks in the UNIX/Linux world. You can do
so like this: sudo rtcwake -m no -t $(date +%s -d 'tomorrow 06:30').
See the man files for rtcwake and date for help and more options.
Here are a few tips to help you get started:
▶
▶ The letters RTC stand for “real-time clock,” which refers to the hardware clock that
is set in your BIOS and is kept running by the battery on your motherboard. If your
Basic Shell Control
233
computer needs a new battery, as evidenced by the time needing to be reset every
time you turn the computer back on, or if you have other clock-related problems,
this command will not work for you.
▶
▶ If you have problems using sleep, hibernate, or suspend on your system, this command will not work for you.
▶
▶ You probably want to avoid using this command on a notebook computer.
Overheating and/or dead batteries are a real possibility if a system wakes itself while
the computer is in a laptop bag.
▶
▶ If you want to run a specific command when the computer wakes up, you can do
this the same way you chain other commands to run in a series: Put && after rtcwake and before the command you want to run when rtcwake has completed, as
discussed in Chapter 12, “Command-Line Master Class, Part 2.”
14
Basic Shell Control
Ubuntu includes a rich assortment of capable, flexible, and powerful shells. Each shell is
different but has numerous built-in commands and configurable command-line prompts
and might include features such as command-line history, the ability to recall and use a
previous command line, and command-line editing. As an example, the bash shell is so
powerful that it is possible to write a minimal web server entirely in bash’s language using
114 lines of script. (See the link for the bash home page at the end of this chapter.)
The Shell Command Line
Having a basic understanding of the capabilities of the shell command line can help you
write better shell scripts. If, after you have finished reading this short introduction, you
want to learn more about the command line, check out Chapter 11, “Command-Line
Master Class, Part 1.” You can use the shell command line to perform a number of different tasks, including the following:
▶
▶ Searching files or directories with programs using pattern matching or expressions.
These commands include the GNU gawk (linked as awk) and the grep family of commands, including egrep and fgrep.
▶
▶ Getting data from and sending data to a file or command, known as input and output
redirection.
▶
▶ Feeding or filtering a program’s output to another command (called using pipes).
A shell can also have built-in job-control commands to launch the command line as a
background process, suspend a running program, selectively retrieve or kill running or suspended programs, and perform other types of process control.
14
C
hapter
234
Automating Tasks and Shell Scripting
You can run multiple commands on a single command line by using a semicolon to
separate commands:
matthew@seymour:~$ w ; free ; df
18:14:13 up 4:35, 2 users, load average: 0.97, 0.99, 1.04
USER
TTY
FROM
LOGIN@
IDLE
JCPU
PCPU WHAT
matthew
tty7
:0
13:39
4:35m 24:34
0.32s gnome-session
matthew
pts/0
:0.0
17:24
0.00s 1.19s 4.98s gnome-terminal
total
used
free
shared
buffers
cached
Mem:
4055692
1801104
2254588
0
134096
757532
-/+ buffers/cache:
909476
3146216
Swap:
8787512
0
8787512
Filesystem
1K-blocks
Used Available Use% Mounted on
/dev/sda1
14421344
6509276
7179508 48% /
none
2020136
336
2019800
1% /dev
none
2027844
3004
2024840
1% /dev/shm
none
2027844
224
2027620
1% /var/run
none
2027844
0
2027844
0% /var/lock
none
2027844
0
2027844
0% /lib/init/rw
/dev/sda6
284593052 144336704 125799860 54% /home
This example displays the output of the w, free, and df commands. You can extend long
shell command lines inside shell scripts or at the command line by using the backslash
character (\), as follows:
matthew@seymour:~$ echo "this is a long \
> command line and" ; echo "shows that multiple commands \
> may be strung out."
this is a long command line and
shows that multiple commands may be strung out.
The first three lines of this example are a single command line. In that single line are two
instances of the echo command. Note that when you use the backslash as a line-continuation
character, it must be the last character on the command line (or in your shell script, as
you see later in this chapter, in the “Writing and Executing a Shell Script” section).
Using the basic features of the shell command line is easy, but mastering the use of all features can be difficult. Entire books have been devoted to using shells, writing shell scripts,
and using pattern-matching expressions. The following sections provide an overview of
some features of the shell command line related to writing scripts.
UNDERSTANDING grep
If you plan to develop shell scripts to expand the capabilities of pattern-matching commands such as grep, you will benefit from learning more about using expressions. One
of the definitive guides to using the pattern-matching capabilities of UNIX and Linux commands is Mastering Regular Expressions by Jeffrey E. F. Friedl.
Basic Shell Control
235
Shell Pattern-Matching Support
The shell command line enables you to use strings of specially constructed character patterns for wildcard matches. This is a different, simpler capability than that supported by
GNU utilities such as grep, which can use more complex patterns, known as expressions, to
search through files or directories or to filter data input to or out of commands.
The shell’s pattern strings can be simple or complex, but even using a small subset of the
available characters in simple wildcards can yield constructive results at the command
line. Common characters used for shell pattern matching include the following:
▶
▶ *—Matches any character. For example, to find all files in the current directory ending in .txt, you could use this:
matthew@seymour:~$ ls *.txt
▶
matthew@seymour:~$ ls *.d?c
▶
▶ [xxx] or [x-x]—Matches a range of characters. For example, to list all files in a
directory with names containing numbers, you could use this:
matthew@seymour:~$ ls *[0-9]*
▶
▶ \x—Matches or escapes a character such as ? or a tab character. For example, to create a file with a name containing a question mark, you could use the following:
matthew~$ touch foo\?
Note that the shell might not interpret some characters or regular expressions in the
same manner as a Linux command, and mixing wildcards and regular expressions in shell
scripts can lead to problems unless you’re careful. For example, finding patterns in text is
best left to regular expressions used with commands such as grep; simple wildcards should
be used for filtering or matching filenames on the command line. And although both
Linux command expressions and shell scripts can recognize the backslash as an escape
character in patterns, the dollar sign ($) has two wildly different meanings (single-character
pattern matching in expressions and variable assignment in scripts).
CAUTION
Make sure you read your command carefully when using wildcards; an all-too-common
error is to type something like rm -rf * .txt with a space between the * and .txt. By
the time you wonder why the command is taking so long, Bash will already have deleted
most of your files. The problem is that it will treat the * and the .txt separately. * will
match everything, so Bash will delete all your files.
14
▶ ?—Matches a single character. For example, to find all files in the current directory
ending in the extension .d?c (where ? could be 0–9, a–z, or A–Z), you could use the
following:
14
C
hapter
236
Automating Tasks and Shell Scripting
Redirecting Input and Output
You can create, overwrite, and append data to files at the command line, using a process
called input and output redirection. The shell recognizes several special characters for this
process, such as >, <, or >>.
In this example, the output of the ls command is redirected to create a file named
textfiles.listing:
matthew@seymour:~$ ls *.txt >textfiles.listing
Use output redirection with care because it is possible to overwrite existing files.
For example, specifying a different directory but using the same output filename
overwrites the existing textfiles.listing:
matthew@seymour:~$ ls /usr/share/doc/mutt-1.4/*.txt >textfiles.listing
Fortunately, most shells are smart enough to recognize when you might do something
foolish. Here, the bash shell warns that the command is attempting to redirect output to a
directory:
matthew@seymour:~$ mkdir foo
matthew@seymour:~$ ls >foo
bash: foo: Is a directory
Output can be appended to a file without overwriting existing content by using the
append operator, >>. In this example, the directory listing is appended to the end of
textfiles.listing instead of overwriting its contents:
matthew@seymour:~$ ls /usr/share/doc/mutt-1.4/*.txt >>textfiles.listing
You can use input redirection to feed data into a command by using the < like this:
matthew@seymour:~$ cat < textfiles.listing
You can use the shell here operator, <<, to specify the end of input on the shell command
line:
matthew@seymour:~$ cat >simple_script <<DONE
> echo ""this is a simple script""
> DONE
matthew@seymour:~$ cat simple_script
echo ""this is a simple script""
In this example, the shell feeds the cat command you are typing (input) until the pattern
DONE is recognized. The output file simple_script is then saved and its contents verified.
You can use this same technique in scripts to create content based on the output of various commands and define an end-of-input or delimiter.
Writing and Executing a Shell Script
237
Piping Data
Many Linux commands can be used in concert in a single, connected command line to
transform data from one form to another. Stringing together Linux commands in this
fashion is known as using or creating pipes. Pipes are created on the command line with
the bar operator (|). For example, you can use a pipe to perform a complex task from a
single command line like this:
matthew@seymour:~$ find /d2 -name '*.txt' -print | xargs cat | \
tr ' ' '\n' | sort | uniq >output.txt
Background Processing
The shell allows you to start a command and then launch it into the background as a
process by using an ampersand (&) at the end of a command line. This technique is often
used at the command line of an X terminal window to start a client and return to the
command line. For example, to launch another terminal window using the xterm client,
you can use the following:
matthew@seymour:~$ xterm &
[3] 1437
The numbers echoed back show a number (3 in this example), which is a job number, or
reference number for a shell process, and a process ID number, or PID (1437 in this example). You can kill the xterm window session by using the shell’s built-in kill command,
along with the job number, like this:
matthew@seymour:~$ kill %3
Or you can kill the process by using the kill command, along with the PID, as follows:
matthew@seymour:~$ kill 1437
You can use background processing in shell scripts to start commands that take a long
time, such as backups:
matthew@seymour:~$ tar -czf /backup/home.tgz /home &
Writing and Executing a Shell Script
Why should you write and use shell scripts? Shell scripts can save you time and typing, especially if you routinely use the same command lines multiple times every day.
14
This example takes the output of the find command to feed the cat command (via xargs)
the names of all text files in the /d2 directory. The content of all matching files is then fed
through the tr command to change each space in the data stream into a carriage return.
The stream of words is then sorted, and identical adjacent lines are removed using the
uniq command. The output, a raw list of words, is then saved in the file named output.
txt.
14
C
hapter
238
Automating Tasks and Shell Scripting
Although you could also use the history function (by pressing the up or down arrow keys
while using bash or using the history command), a shell script can add flexibility with
command-line argument substitution and built-in help.
Although a shell script doesn’t execute faster than a program written in a computer language such as C, a shell program can be smaller in size than a compiled program. The
shell program does not require any additional library support other than the shell or, if
used, existing commands installed on your system. The process of creating and testing
shell scripts is also generally simpler and faster than the development process for equivalent C language commands.
NOTE
Hundreds of commands included with Ubuntu are actually shell scripts, and many other
good shell script examples are available over the Internet; a quick search yields numerous
links to online tutorials and scripting guides from fellow Linux users and developers. For
example, the startx command, used to start an X Window session from the text console,
is a shell script used every day by most users. To learn more about shell scripting with
bash, see the “Advanced Bash-Scripting Guide,” listed in the “References” section at the
end of this chapter. You’ll also find Teach Yourself Shell Programming in 24 Hours a helpful guide to learning more about using the shell to build your own commands.
When you are learning to write and execute your first shell scripts, start with scripts for
simple but useful tasks. Begin with short examples and then expand the scripts as you
build on your experience and knowledge. Make liberal use of comments (lines preceded
with a pound sign, #) to document each section of your script. Include an author statement and an overview of the script as additional help, along with a creation date or
version number. Write shell scripts using a text editor such as vi because it does not automatically wrap lines of text. Line wrapping can break script syntax and cause problems. If
you use the nano editor, include its -w flag to disable line wrapping.
In this section, you learn how to write a simple shell script to set up a number of aliases
(command synonyms) whenever you log on. Instead of typing all the aliases every time
you log on, you can put them in a file by using a text editor, such as vi, and then execute
the file. Normally these changes are saved in system-wide shell configuration files under
the /etc directory to make the changes active for all users or in your .bashrc, .cshrc (if
you use tcsh), or .bash_profile files in your home directory.
Here is what is contained in myenv, a sample shell script created for this purpose (for bash):
#!/bin/sh
alias ll='ls –L'
alias ldir='ls –aF'
alias copy='cp'
This simple script creates command aliases, or convenient shorthand forms of commands,
for the ls and cp commands. The ll alias provides a long directory listing: The ldir alias
is the ls command but prints indicators (for directories or executable files) in listings.
Writing and Executing a Shell Script
239
The copy alias is the same as the cp command. You can experiment and add your own
options or create aliases of other commands with options you frequently use.
You can execute myenv in a variety of ways under Linux. As shown in this example, you
can make myenv executable by using the chmod command and then execute it as you
would any other native Linux command:
matthew@seymour:~$ chmod +x myenv
This line turns on the executable permission of myenv, which can be checked with the ls
command and its -l option like this:
matthew@seymour:~$ ls -l myenv
-rwxr-xr-x
1 matthew matthew
0 2010-07-08 18:19 myenv
You can run your new shell program in several ways. Each method produces the same
results, which is a testament to the flexibility of using the shell with Linux. One way to
run your shell program is to execute the file myenv from the command line as if it were a
Linux command:
matthew@seymour:~$ ./myenv
A second way to execute myenv under a particular shell, such as pdksh, is as follows:
matthew@seymour:~$ pdksh myenv
This invokes a new pdksh shell and passes the filename myenv as a parameter to execute
the file. A third way requires you to create a directory named bin in your home directory
and to then copy the new shell program into this directory. You can then run the program without the need to specify a specific location or to use a shell. You do so like this:
matthew@seymour:~$ mkdir bin
matthew@seymour:~$ mv myenv bin
matthew@seymour:~$ myenv
This works because Ubuntu is set up by default to include the executable path $HOME/bin
in your shell’s environment. You can view this environment variable, named PATH, by piping the output of the env command through fgrep, like so:
matthew@seymour:~$ env | fgrep PATH
/usr/kerberos/bin:/usr/local/bin:/bin:/usr/bin: \
/usr/X11R6/bin:/sbin:/home/matthew/bin
As you can see, the user (matthew in this example) can use the new bin directory to hold
executable files. Another way to bring up an environment variable is to use the echo command along with the variable name (in this case, $PATH):
matthew@seymour:~$ echo $PATH
/usr/kerberos/bin:/usr/local/bin:/usr/bin:/bin:/usr/X11R6/bin:/home/bball/bin
14
Running the New Shell Program
14
C
hapter
240
Automating Tasks and Shell Scripting
CAUTION
Never put . in your $PATH to execute files or a command in the current directory; doing so
presents a serious security risk, especially for the root operator, and even more so if . is
first in your $PATH search order. Trojan scripts placed by crackers in directories such as
/tmp can be used for malicious purposes and will be executed immediately if the current
working directory is part of your $PATH.
Storing Shell Scripts for System-wide Access
After you execute the command myenv, you should be able to use ldir from the command
line to get a list of files under the current directory and ll to get a list of files with attributes displayed. However, the best way to use the new commands in myenv is to put them
into your shell’s login or profile file. For Ubuntu users, and nearly all Linux users, the
default shell is bash, so you can make these commands available for everyone on your system by putting them in the /etc/bashrc file. System-wide aliases for tcsh are contained in
files with the extension .csh under the /etc/profile.d directory. The pdksh shell can use
these command aliases, as well.
NOTE
To use a shell other than bash after logging in, use the chsh command from the command line or the system-config-users client during an X session. You’ll be asked for
your password (or the root password, if using system-config-users) and the location
and name of the new shell. The new shell will become your default shell, but only if its
name is in the list of acceptable system shells in /etc/shells.
Interpreting Shell Scripts Through Specific Shells
The majority of shell scripts use a shebang line (#!) at the beginning to control the type of
shell used to run the script; this bang line calls for an sh-incantation of bash:
#!/bin/sh
A shebang line (it is short for “sharp” and “bang,” two names for # and !) tells the Linux
kernel that a specific command (a shell, or in the case of other scripts, perhaps awk or
Perl) is to be used to interpret the contents of the file. Using a shebang line is common
practice for all shell scripting. For example, if you write a shell script using bash but want
the script to execute as if run by the Bourne shell, sh, the first line of your script contains
#!/bin/sh, which is a link to the dash shell. Running dash as sh causes dash to act as a
Debian Almquist shell. This is the reason for the symbolic link sh, which points to dash.
THE SHEBANG LINE
The shebang line is a magic number, as defined in /usr/share/misc/magic—a text database of magic numbers for the Linux file command. Magic numbers are used by many
different Linux commands to quickly identify a type of file, and the database format is
Writing and Executing a Shell Script
241
documented in the section five manual page named magic (read by using man 5 magic).
For example, magic numbers can be used by the Linux file command to display the identity of a script (no matter what filename is used) as a shell script using a specific shell or
other interpreter, such as awk or Perl.
You might also find different or new environmental variables available to your scripts
by using different shells. For example, if you launch csh from the bash command line,
you find several new variables or variables with slightly different definitions, such as the
following:
On the other hand, bash might provide these variables or variables of the same name with
a slightly different definition, such as the following:
matthew@seymour:~$ env
...
HOSTTYPE=i386
HOSTNAME=thinkpad.home.org
Although the behavior of a shebang line is not defined by POSIX, variations of its use can
prove helpful when you are writing shell scripts. For example, as described in the wish
man page, you can use a shell to help execute programs called within a shell script without needing to hardcode pathnames of programs. The wish command is a windowing Tool
Control Language (tcl) interpreter that can be used to write graphical clients. Avoiding the
use of specific pathnames to programs increases shell script portability because not every
UNIX or Linux system has programs in the same location.
For example, if you want to use the wish command, your first inclination might be to
write this:
#!/usr/local/bin/wish
Although this works on many other operating systems, the script fails under Linux
because wish is located in the /usr/bin directory. However, if you write the command line
this way, you can use the wish command (as a binary or a shell script itself):
#!/bin/sh
exec wish "$@"
14
matthew@seymour:~$ env
...
VENDOR=intel
MACHTYPE=i386
HOSTTYPE=i386-linux
HOST=thinkpad.home.org
14
hapter
C
242
Automating Tasks and Shell Scripting
Using Variables in Shell Scripts
When writing shell scripts for Linux, you work with three types of variables:
▶
▶ Environment variables—You can use these variables, which are part of the system environment, in your shell program. You can define new variables, and you can
also modify some of them, such as PATH, within a shell program.
▶
▶ Built-in variables—Variables such as options used on the command (interpreted
by the shell as a positional argument) are provided by Linux. Unlike environment
variables, you cannot modify built-in variables.
▶
▶ User variables—These variables are defined within a script when you write a shell
script. You can use and modify them at will within the shell script, but they are not
available to be used outside the script.
A major difference between shell programming and other programming languages is that
in shell programming, variables are not typed—that is, you do not have to specify whether
a variable is a number or a string, and so on.
Assigning a Value to a Variable
Suppose that you want to use a variable called lcount to count the number of iterations in
a loop within a shell program. You can declare and initialize this variable as follows:
Command
Environment
lcount=0
pdksh and bash
set lcount=0
tcsh
NOTE
Under pdksh and bash, you must ensure that the equals sign (=) does not have spaces
before and after it.
To store a string in a variable, you can use the following:
Command
Environment
myname=Sedona
pdksh and bash
set myname=Sedona
tcsh
Use the preceding variable form if the string doesn’t have embedded spaces. If a string has
embedded spaces, you can do the assignment as follows:
Command
Environment
myname="Sage"
pdksh and bash
set myname="Sage"
tcsh
Writing and Executing a Shell Script
243
Accessing Variable Values
You can access the value of a variable by prefixing the variable name with a dollar
sign ($). That is, if the variable name is var, you can access the variable by using $var.
If you want to assign the value of var to the variable lcount, you can do so as follows:
Command
Environment
lcount=$var
pdksh and bash
set lcount=$var
tcsh
Positional Parameters
Passing options from the command line or from another shell script to your shell program
is possible.
Understanding how to use these positional parameters and how to access and use variables retrieved from the command line is necessary when developing more advanced shell
programs.
A Simple Example of a Positional Parameter
Consider this example: If a shell program mypgm expects two parameters—such as a first
name and a last name—you can invoke the shell program with only one parameter, the
first name. However, you cannot invoke it with only the second parameter, the last name.
Here is a shell program called mypgm1, which takes only one parameter (a name) and displays it on the screen:
#!/bin/sh
#Name display
if [ $# -eq 0
then
echo "Name
else
echo "Your
fi
program
]
not provided"
name is "$1
If you execute mypgm1, as follows:
matthew@seymour:~$ bash mypgm1
14
These options are supplied to the shell program by Linux as positional parameters, which
have special names provided by the system. The first parameter is stored in a variable
called 1 (number 1) and can be accessed by using $1 within the program. The second
parameter is stored in a variable called 2 and can be accessed by using $2 within the program, and so on. One or more of the higher-numbered positional parameters can be omitted while you’re invoking a shell program.
14
C
hapter
244
Automating Tasks and Shell Scripting
you get the following output:
Name not provided
However, if you execute mypgm1 as follows:
matthew@seymour:~$ bash
mypgm1 Sandra
you get this output:
Your name is Sandra
The shell program mypgm1 also illustrates another aspect of shell programming: the builtin variables provided to the shell by the Linux kernel. In mypgm1, the built-in variable $#
provides the number of positional parameters passed to the shell program. You learn more
about working with built-in variables in the next major section of this chapter.
Using Positional Parameters to Access and Retrieve Variables
from the Command Line
Using positional parameters in scripts can be helpful if you need to use command lines
with piped commands requiring complex arguments. Shell programs containing positional
parameters can be even more convenient if the commands are infrequently used. For
example, if you use your Ubuntu system with an attached voice modem as an answering
machine, you can write a script to issue a command that retrieves and plays the voice
messages. The following lines convert a saved sound file (in .rmd or voice-phone format)
and pipe the result to your system’s audio device:
#!/bin/sh
# play voice message in /var/spool/voice/incoming
rmdtopvf /var/spool/voice/incoming/$1 | pvfspeed -s 8000 | \
pvftobasic >/dev/audio
You can then easily play back a voice message by using this script (in this case named
pmm):
matthew@seymour:~$ pmm name_of_message
Shell scripts that contain positional parameters are often used for automating routine
and mundane jobs, such as system log report generation, file system checks, user resource
accounting, printer use accounting, and other system, network, or security administration
tasks.
Using a Simple Script to Automate Tasks
You could use a simple script, for example, to examine your system log for certain keywords. If the script is run via your system’s scheduling table, /etc/crontab, it can help
automate security monitoring. By combining the output capabilities of existing Linux
commands with the language facilities of the shell, you can quickly build a useful script to
Writing and Executing a Shell Script
245
perform a task that normally requires a number of command lines. For example, you can
create a short script, named greplog, like this:
#!/bin/sh
#
name: greplog
#
use: mail grep of designated log using keyword
# version: v.01 08aug02
#
# author: bb
#
# usage: greplog [keyword] [logpathname]
#
# bugs: does not check for correct number of arguments
# build report header with system type, hostname, date and time
echo "==============================================================" \
>$log_report
echo "
S Y S T E M
O N I T O R
L O G" >>$log_report
echo uname -a >>$log_report
echo "Log report for" `hostname -f` "on" `date '+%c'`
>>$log_report
echo "==============================================================" \
>>$log_report ; echo "" >>$log_report
# record log search start
echo "Search for->" $1 "starting" `date '+%r'` >>$log_report
echo "" >>$log_report
# get and save grep results of keyword ($1) from logfile ($2)
grep -i $1 $2 >>$log_report
# build report footer with time
echo "" >>$log_report
echo "End of" $log_report at `date '+%r'` >>$log_report
# mail report to root
mail -s "Log Analysis for $1" root <$log_report
# clean up and remove report
rm $log_report
exit 0
In this example, the script creates the variable $log_report, which will be the filename of
the temporary report. The keyword ($1) and first argument on the command line are used
as part of the filename, along with the current date (with perhaps a better approach being
14
# build report name using keyword search and date
log_report=/tmp/$1.logreport.`date '+%m%d%y'`
14
hapter
C
246
Automating Tasks and Shell Scripting
to use $$ instead of the date, which will append the script’s PID as a file extension). Next,
the report header containing some formatted text, the output of the uname command, and
the hostname and date are added to the report. The start of the search is then recorded,
and any matches of the keyword in the log are added to the report. A footer containing
the name of the report and the time is then added. The report is mailed to root with the
search term as the subject of the message, and the temporary file is deleted.
You can test the script by running it manually and feeding it a keyword and a pathname
to the system log, /var/log/syslog, like this:
matthew@seymour:~$ sudo greplog FAILED /var/log/syslog
Note that your system should be running the syslogd daemon. If any login failures have
occurred on your system, the root operator might get an email message that looks like
this:
Date: Sun, 23 Oct 2016 16:23:24 -0400
From: root <root@righthere.home.org>
To: root@righthere.home.org
Subject: FAILED
==============================================================
S Y S T E M
M O N I T O R
L O G
Linux system 4.4.0-22-generic #1 Sun Oct 9 20:21:24 EDT 2016
+GNU/Linux
Log report for righthere.home.org on Sun 23 Oct 2016 04:23:24 PM EDT
==============================================================
Search for-> FAILED starting 04:23:24 PM
Oct 23 16:23:04 righthere login[1769]: FAILED LOGIN 3 FROM (null) FOR bball,
+Authentication failure
End of /tmp/FAILED.logreport.102303 at 04:23:24 PM
To further automate the process, you can include command lines using the script in
another script to generate a series of searches and reports.
Built-in Variables
Built-in variables are special variables that Linux provides to the shell that you can use to
make decisions within a shell program. You cannot modify the values of these variables
within the shell program.
The following are some of the built-in variables:
▶
▶ $#—The number of positional parameters passed to the shell program
Writing and Executing a Shell Script
247
▶
▶ $?—The completion code of the last command or shell program executed within the
shell program (returned value)
▶
▶ $0—The name of the shell program
▶
▶ $*—A single string of all arguments passed at the time of invocation of the shell
program
To show these built-in variables in use, here is a sample program called mypgm2:
#!/bin/sh
#my test program
echo "Number of parameters is $#"
echo "Program name is $0"
echo "Parameters as a single string is $*"
matthew@seymour:~$ bash mypgm2 Alan Turing
you get the following result:
Number of parameters is 2
Program name is mypgm2
Parameters as a single string is Alan Turing
Special Characters
Some characters have special meaning to Linux shells; these characters represent commands, denote specific use for surrounding text, or provide search parameters. Special
characters provide a sort of shorthand by incorporating rather complex meanings into
simple characters. Table 14.1 shows some special characters.
Table 14.1 Special Shell Characters
Character
Explanation
$
|
#
&
?
*
>
<
`
>>
Indicates the beginning of a shell variable name
Pipes standard output to the next command
Starts a comment
Executes a process in the background
Matches one character
Matches one or more characters
Redirects output
Redirects input
Indicates command substitution (the backquote or backtick—the
key above the Tab key on most keyboards)
Redirects output (to append to a file)
14
If you execute mypgm2 from the command line in pdksh and bash as follows:
14
hapter
C
248
Automating Tasks and Shell Scripting
Character
Explanation
<<
Waits until the following end-of-input string (HERE operator)
Specifies a range of characters
Specifies all characters a through z
Specifies characters a or z
Acts as a delimiter between two words
[ ]
[a-z]
[a,z] or [az]
Space
Special characters are very useful when you’re creating shell scripts, but if you inadvertently use a special character as part of a variable name or string, your program behaves
incorrectly. As you learn in later parts of this chapter, you can use one of the special characters in a string if you precede it with an escape character (\, or backslash) to indicate that
it isn’t being used as a special character and shouldn’t be treated as such by the program.
A few special characters deserve special note: double quotes (") ,single quotes ('), backslash (\), and backtick (`), all of which are discussed in the following sections.
Using Double Quotes to Resolve Variables in Strings with Embedded Spaces
If a string contains embedded spaces, you can enclose the string in double quotes (") so
that the shell interprets the whole string as one entity instead of as more than one.
For example, if you assigned the value abc def (abc followed by one space, followed by
def) to a variable called x in a shell program as follows, you would get an error because
the shell would try to execute def as a separate command:
Command
Environment
x=abc def
pdksh and bash
set x = adb def
tcsh
The shell executes the string as a single command if you surround the string in double
quotes, as follows:
Command
Environment
x="abc def"
pdksh and bash
set x="abc def"
tcsh
The double quotes resolve all variables within the string. Here is an example for pdksh and
bash:
var="test string"
newvar="Value of var is $var"
echo $newvar
Here is the same example for tcsh:
set var="test string"
set newvar="Value of var is $var"
echo $newvar
Writing and Executing a Shell Script
249
If you execute a shell program containing the preceding three lines, you get the following
result:
Value of var is test string
Using Single Quotes to Maintain Unexpanded Variables
You can surround a string with single quotes (') to stop the shell from expanding variables and interpreting special characters. When used for the latter purpose, the single
quote is an escape character, similar to the backslash, which you learn about in the next
section. Here, you learn how to use the single quote to avoid expanding a variable in a
shell script. An unexpanded variable maintains its original form in the output.
In the following examples, the double quotes from the preceding examples have been
changed to single quotes:
14
For pdksh and bash:
var='test string'
newvar='Value of var is $var'
echo $newvar
For tcsh:
set var = 'test string'
set newvar = 'Value of var is $var'
echo $newvar
If you execute a shell program containing these three lines, you get the following result:
Value of var is $var
As you can see, the variable var maintains its original format in the results rather than
being expanded.
Using the Backslash as an Escape Character
As you learned earlier, the backslash (\) serves as an escape character that stops the shell
from interpreting the succeeding character as a special character. Say that you want to
assign the value $test to a variable called var. If you use the following command, the
shell reads the special character $ and interprets $test as the value of the variable test.
No value has been assigned to test; a null value is stored in var as follows:
Command
Environment
var=$test
pdksh and bash
set var=$test
tcsh
14
hapter
C
250
Automating Tasks and Shell Scripting
Unfortunately, this assignment might work for bash and pdksh, but it returns an “undefined variable” error if you use it with tcsh. Use the following commands to correctly
store $test in var:
Command
Environment
var=\$test
pdksh and bash
set var = \$test
tcsh
The backslash before the dollar sign (\$) signals the shell to interpret the $ as any other
ordinary character and not to associate any special meaning to it. You could also use single
quotes (') around the $test variable to get the same result.
Using the Backtick to Replace a String with Output
You can use the backtick (`) character to signal the shell to replace a string with its output
when executed. This is called command substitution. You can use this special character in
shell programs when you want the result of the execution of a command to be stored in a
variable. For example, if you want to count the number of lines in a file called test.txt in
the current directory and store the result in a variable called var, you can use the following commands:
Command
Environment
var=`wc -l test.txt`
pdksh and bash
set var = `wc -l test.txt`
tcsh
Comparison of Expressions in pdksh and bash
Comparing values or evaluating the differences between similar bits of data—such as file
information, character strings, or numbers—is a task known as comparison of expressions.
Comparison of expressions is an integral part of using logic in shell programs to accomplish tasks. The way the logical comparison of two operators (numeric or string) is done
varies slightly in different shells. In pdksh and bash, a command called test can be used
to achieve comparisons of expressions. In tcsh, you can write an expression to accomplish
the same thing.
This section covers comparison operations using the pdksh or bash shells. Later in the
chapter, you learn how to compare expressions in the tcsh shell.
The pdksh and bash shell syntax provide a command named test to compare strings,
numbers, and files. The syntax of the test command is as follows:
test expression
or
[ expression ]
Both forms of the test commands are processed the same way by pdksh and bash. The
test commands support the following types of comparisons:
▶
▶ String comparison
▶
▶ Numeric comparison
Writing and Executing a Shell Script
251
▶
▶ File operators
▶
▶ Logical operators
String Comparison
You can use the following operators to compare two string expressions:
▶
▶ =—Compares whether two strings are equal
▶
▶ !=—Compares whether two strings are not equal
▶
▶ -n—Evaluates whether the string length is greater than zero
▶
▶ -z—Evaluates whether the string length is equal to zero
#!/bin/sh
string1="abc"
string2="abd"
if [ $string1 = $string2 ]; then
echo "string1 equal to string2"
else
echo "string1 not equal to string2"
fi
if [ $string2 != string1 ]; then
echo "string2 not equal to string1"
else
echo "string2 equal to string2"
fi
if [ $string1 ]; then
echo "string1 is not empty"
else
echo "string1 is empty"
fi
if [ -n $string2 ]; then
echo "string2 has a length greater than zero"
else
echo "string2 has length equal to zero"
fi
14
Next are some examples using these operators when comparing two strings, string1 and
string2, in a shell program called compare1:
14
hapter
C
252
Automating Tasks and Shell Scripting
if [ -z $string1 ]; then
echo "string1 has a length equal to zero"
else
echo "string1 has a length greater than zero"
fi
If you execute compare1, you get the following result:
string1 not equal to string2
string2 not equal to string1
string1 is not empty
string2 has a length greater than zero
string1 has a length greater than zero
If two strings are not equal in size, the system pads out the shorter string with trailing
spaces for comparison. That is, if the value of string1 is "abc" and that of string2 is
"ab", string2 is padded with a trailing space for comparison purposes; it has the value
"ab " (with a space after the letters).
Numeric Comparison
The following operators can be used to compare two numbers:
▶
▶ -eq—Compares whether two numbers are equal
▶
▶ -ge—Compares whether one number is greater than or equal to the other number
▶
▶ -le—Compares whether one number is less than or equal to the other number
▶
▶ -ne—Compares whether two numbers are not equal
▶
▶ -gt—Compares whether one number is greater than the other number
▶
▶ -lt—Compares whether one number is less than the other number
The following shell program compares three numbers, number1, number2, and number3:
#!/bin/sh
number1=5
number2=10
number3=5
if [ $number1 -eq $number3 ]; then
echo "number1 is equal to number3"
else
echo "number1 is not equal to number3"
fi
if [ $number1 -ne $number2 ]; then
echo "number1 is not equal to number2"
Writing and Executing a Shell Script
253
else
echo "number1 is equal to number2"
fi
if [ $number1 -gt $number2 ]; then
echo "number1 is greater than number2"
else
echo "number1 is not greater than number2"
fi
if [ $number1 -lt $number2 ]; then
echo "number1 is less than number2"
else
echo "number1 is not less than number2"
fi
if [ $number1 -le $number3 ]; then
echo "number1 is less than or equal to number3"
else
echo ""number1 is not less than or equal to number3"
fi
When you execute the shell program, you get the following results:
number1 is equal to number3
number1 is not equal to number2
number1
number1
number1
number1
is
is
is
is
not greater than number2
greater than or equal to number3
less than number2
less than or equal to number3
File Operators
You can use the following operators as file comparison operators:
▶
▶ -d—Determines whether a file is a directory
▶
▶ -f—Determines whether a file is a regular file
▶
▶ -r—Determines whether read permission is set for a file
▶
▶ -s—Determines whether a file exists and has a length greater than zero
14
if [ $number1 -ge $number3 ]; then
echo "number1 is greater than or equal to number3"
else
echo "number1 is not greater than or equal to number3"
fi
14
hapter
C
254
Automating Tasks and Shell Scripting
▶
▶ -w—Determines whether write permission is set for a file
▶
▶ -x—Determines whether execute permission is set for a file
Assume that a shell program called compare3 is in a directory with a file called file1 and a
subdirectory dir1 under the current directory. Assume that file1 has a permission of r-x
(read and execute permission) and dir1 has a permission of rwx (read, write, and execute
permission). The code for the shell program would look like this:
#!/bin/sh
if [ -d $dir1 ]; then
echo ""dir1 is a directory"
else
echo ""dir1 is not a directory"
fi
if [ -f $dir1 ]; then
echo ""dir1 is a regular file"
else
echo ""dir1 is not a regular file"
fi
if [ -r $file1 ]; then
echo ""file1 has read permission"
else
echo ""file1 does not have read permission"
fi
if [ -w $file1 ]; then
echo ""file1 has write permission"
else
echo ""file1 does not have write permission"
fi
if [ -x $dir1 ]; then
echo ""dir1 has execute permission"
else
echo ""dir1 does not have execute permission"
fi
If you execute the shell program, you get the following results:
dir1 is a directory
file1 is a regular file
file1 has read permission
file1 does not have write permission
dir1 has execute permission
Writing and Executing a Shell Script
255
Logical Operators
You use logical operators to compare expressions using Boolean logic—that is, comparing
values using characters representing NOT, AND, and OR:
▶
▶ !—Negates a logical expression
▶
▶ -a—Logically ANDs two logical expressions
▶
▶ -o—Logically ORs two logical expressions
This example named logic uses the file and directory mentioned in the previous compare3
example:
if [ -w file1 -o -w dir1 ]; then
echo file1 or dir1 are writable
else
echo neither file1 or dir1 are executable
fi
if [ ! -w file1 ]; then
echo file1 is not writable
else
echo file1 is writable
fi
If you execute logic, it yields the following result:
file1 and dir1 are executable
file1 or dir1 are writable
file1 is not writable
Comparing Expressions with tcsh
As stated earlier, the method for comparing expressions in tcsh is different from the
method used under pdksh and bash. The comparison of expression demonstrated in this
section uses the syntax necessary for the tcsh shell environment.
String Comparison
You can use the following operators to compare two string expressions:
▶
▶ ==—Compares whether two strings are equal
▶
▶ !=—Compares whether two strings are not equal
14
#!/bin/sh
if [ -x file1 -a -x dir1 ]; then
echo file1 and dir1 are executable
else
echo at least one of file1 or dir1 are not executable
fi
14
hapter
C
256
Automating Tasks and Shell Scripting
The following examples compare two strings, string1 and string2, in the shell program
compare1:
#!/bin/tcsh
set string1 = "abc"
set string2 = "abd"
if
(string1 == string2) then
echo "string1 equal to string2"
else
echo "string1 not equal to string2"
endif
if
(string2 != string1) then
echo "string2 not equal to string1"
else
echo "string2 equal to string1"
endif
If you execute compare1, you get the following results:
string1 not equal to string2
string2 not equal to string1
Number Comparison
You can use the following operators to compare two numbers:
▶
▶ >=—Determines whether one number is greater than or equal to the other number
▶
▶ <=—Determines whether one number is less than or equal to the other number
▶
▶ >—Determines whether one number is greater than the other number
▶
▶ <—Determines whether one number is less than the other number
The next examples compare three numbers, number1, number2, and number3, in a shell program called compare2:
#!/bin/tcsh
set number1=5
set number2=10
set number3=5
if
(number1 > number2) then
echo "number1 is greater than number2"
else
echo "number1 is not greater than number2"
endif
Writing and Executing a Shell Script
257
if
(number1 >= number3) then
echo "number1 is greater than or equal to number3"
else
echo "number1 is not greater than or equal to number3"
endif
if
(number1 < number2) then
echo "number1 is less than number2"
else
echo "number1 is not less than number2"
endif
if
When executing the shell program compare2, you get the following results:
number1
number1
number1
number1
is
is
is
is
not greater than number2
greater than or equal to number3
less than number2
less than or equal to number3
File Operators
You can use the following operators as file comparison operators:
▶
▶ -d—Determines whether a file is a directory
▶
▶ -e—Determines whether a file exists
▶
▶ -f—Determines whether a file is a regular file
▶
▶ -o—Determines whether a user is the owner of a file
▶
▶ -r—Determines whether read permission is set for a file
▶
▶ -w—Determines whether write permission is set for a file
▶
▶ -x—Determines whether execute permission is set for a file
▶
▶ -z—Determines whether the file size is zero
The following examples are based on a shell program called compare3, which is in a directory with a file called file1 and a subdirectory dir1 under the current directory. Assume
that file1 has a permission of r-x (read and execute permission), and dir1 has a permission of rwx (read, write, and execute permission).
14
(number1 <= number3) then
echo "number1 is less than or equal to number3"
else
echo "number1 is not less than or equal to number3"
endif
14
C
hapter
258
Automating Tasks and Shell Scripting
The following is the code for the compare3 shell program:
#!/bin/tcsh
if (-d dir1) then
echo "dir1 is a directory"
else
echo "dir1 is not a directory"
endif
if (-f dir1) then
echo "file1 is a regular file"
else
echo "file1 is not a regular file"
endif
if (-r file1) then
echo "file1 has read permission"
else
echo "file1 does not have read permission"
endif
if (-w file1) then
echo "file1 has write permission"
else
echo "file1 does not have write permission"
endif
if (-x dir1) then
echo "dir1 has execute permission"
else
echo "dir1 does not have execute permission"
endif
if (-z file1) then
echo "file1 has zero length"
else
echo "file1 has greater than zero length"
endif
If you execute the file compare3, you get the following results:
dir1 is a directory
file1 is a regular file
file1 has read permission
file1 does not have write permission
dir1 has execute permission
file1 has greater than zero length
Writing and Executing a Shell Script
259
Logical Operators
You use logical operators with conditional statements. You use the following operators to
negate a logical expression or to perform logical ANDs and ORs:
▶
▶ !—Negates a logical expression
▶
▶ &&—Logically ANDs two logical expressions
▶
▶ ||—Logically ORs two logical expressions
This example named logic uses the file and directory mentioned in the previous compare3
example:
if ( -w file1 || -w dir1 ) then
echo file1 or dir1 are writable
else
echo neither file1 or dir1 are executable
endif
if ( ! -w file1 ) then
echo file1 is not writable
else
echo file1 is writable
endif
If you execute logic, it yields the following result:
file1 and dir1 are executable
file1 or dir1 are writable
file1 is not writable
The for Statement
You use the for statement to execute a set of commands once each time a specified condition is true. The for statement has a number of formats. The first format used by pdksh
and bash is as follows:
for curvar in list
do
statements
done
14
#!/bin/tcsh
if ( -x file1 && -x dir1 ) then
echo file1 and dir1 are executable
else
echo at least one of file1 or dir1 are not executable
endif
14
C
hapter
260
Automating Tasks and Shell Scripting
You should use this format if you want to execute statements once for each value in list.
For each iteration, the current value of the list is assigned to vcurvar. list can be a variable containing a number of items or a list of values separated by spaces. The second format is as follows:
for curvar
do
statements
done
In this format, the statements are executed once for each of the positional parameters
passed to the shell program. For each iteration, the current value of the positional parameter is assigned to the variable curvar. You can also write this format as follows:
for curvar in $
do
statements
done
Remember that $@ gives you a list of positional parameters passed to the shell program,
quoted in a manner consistent with the way the user originally invoked the command.
Under tcsh, the for statement is called foreach, and the format is as follows:
foreach curvar (list)
statements
end
In this format, statements are executed once for each value in list, and, for each iteration, the current value of list is assigned to curvar.
Suppose that you want to create a backup version of each file in a directory to a subdirectory called backup. You can do the following in pdksh and bash:
#!/bin/sh
for filename in *
do
cp $filename backup/$filename
if [ $? -ne 0 ]; then
echo "copy for $filename failed"
fi
done
In this example, a backup copy of each file is created. If the copy fails, a message is
generated.
The same example in tcsh is as follows:
#!/bin/tcsh
foreach filename (`/bin/ls`)
Writing and Executing a Shell Script
261
cp $filename backup/$filename
if ($? != 0) then
echo "copy for $filename failed"
endif
end
The while Statement
You can use the while statement to execute a series of commands while a specified condition is true. The loop terminates as soon as the specified condition evaluates to false. It
is possible that the loop will not execute at all if the specified condition initially evaluates
to false. You should be careful with the while command because the loop never terminates if the specified condition never evaluates to false.
Endless loops can sometimes be useful. For example, you can easily construct a simple
command that constantly monitors the 802.11 link quality of a network interface by using
a few lines of script:
#!/bin/sh
while :
do
/sbin/iwconfig wlan0 |
Done
grep Link | tr '\n' '\r'
The script outputs the search, and then the tr command formats the output. The result is
a simple animation of a constantly updated single line of information:
Link Quality:92/92 Signal level:-11 dBm Noise level:-102 dBm
You can also use this technique to create a graphical monitoring client for X that outputs
traffic information and activity about a network interface:
#!/bin/sh
xterm -geometry 75x2 -e \
bash -c \
"while :; do \
/sbin/ifconfig eth0 | \
grep 'TX bytes' |
tr '\n' '\r' ; \
done"
This simple example uses a bash command-line script (enabled by -c) to execute a command line repeatedly. The command line pipes the output of the ifconfig command
through grep, which searches the output of ifconfig and then pipes a line containing
the string “TX bytes” to the tr command. The tr command then removes the carriage
return at the end of the line to display the information inside an /xterm X11 terminal window, automatically sized by the -geometry option:
RX bytes:4117594780 (3926.8 Mb)
TX bytes:452230967 (431.2 Mb)
14
ENDLESS LOOPS HAVE A PLACE IN SHELL PROGRAMS
14
C
hapter
262
Automating Tasks and Shell Scripting
Endless loops can be so useful that Linux includes a command that repeatedly executes a
given command line. For example, you can get a quick report about a system’s hardware
health by using the sensors command. Instead of using a shell script to loop the output
endlessly, you can use the watch command to repeat the information and provide simple
animation:
matthew@seymour:~$ watch “sensors -f | cut -c 1-20”
In pdksh and bash, use the following format for the while flow control construct:
while expression
do
statements
done
In tcsh, use the following format:
while (expression)
statements
End
If you want to add the first five even numbers, you can use the following shell program in
pdksh and bash:
#!/bin/bash
loopcount=0
result=0
while [ $loopcount -lt 5 ]
do
loopcount=`expr $loopcount + 1`
increment=`expr $loopcount \* 2`
result=`expr $result + $increment`
doneecho "result is $result"
In tcsh, you can write this program as follows:
#!/bin/tcsh
set loopcount = 0
set result = 0
while ($loopcount < 5)
set loopcount = `expr $loopcount + 1`
set increment = `expr $loopcount \* 2`
set result = `expr $result + $increment`
end
echo "result is $result"
Writing and Executing a Shell Script
263
The until Statement
You can use the until statement to execute a series of commands until a specified condition is true.
The loop terminates as soon as the specified condition evaluates to true.
In pdksh and bash, the following format is used:
until expression
do
statements
done
If you want to add the first five even numbers, you can use the following shell program in
pdksh and bash:
#!/bin/bash
loopcount=0
result=0
until [ $loopcount -ge 5 ]
do
loopcount=`expr $loopcount + 1`
increment=`expr $loopcount \* 2`
result=`expr $result + $increment`
done
echo "result is $result"
The example here is identical to the example for the while statement except that the condition being tested is just the opposite of the condition specified in the while statement.
The tcsh shell does not support the until statement.
The repeat Statement (tcsh)
You use the repeat statement to execute only one command a fixed number of times.
If you want to print a hyphen (-) 80 times with one hyphen per line on the screen, you
can use the following command:
repeat
80 echo '-'
14
As you can see, the format of the until statement is similar to that of the while statement, but the logic is different: In a while loop, you execute until an expression is false,
whereas in an until loop, you loop until the expression is true. An important part of this
difference is that while is executed zero or more times (so it is potentially not executed at
all), but until is repeated one or more times, meaning it is executed at least once.
14
C
hapter
264
Automating Tasks and Shell Scripting
The select Statement (pdksh)
You use the select statement to generate a menu list if you are writing a shell program
that expects input from the user online. The format of the select statement is as follows:
select item in itemlist
do
Statements
Done
itemlist is optional. If it isn’t provided, the system iterates through the item entries one
at a time. If itemlist is provided, however, the system iterates for each entry in itemlist,
and the current value of itemlist is assigned to item for each iteration, which then can
be used as part of the statements being executed.
If you want to write a menu that gives the user a choice of picking a Continue or a Finish,
you can write the following shell program:
#!/bin/ksh
select item in Continue Finish
do
if [ $item = "Finish" ]; then
break
fi
done
When the select command is executed, the system displays a menu with numeric
choices—in this case, 1 for Continue and 2 for Finish. If the user chooses 1, the variable item contains the value Continue; if the user chooses 2, the variable item contains
the value Finish. When the user chooses 2, the if statement is executed, and the loop
terminates.
The shift Statement
You use the shift statement to process the positional parameters, one at a time, from left
to right. Recall that the positional parameters are identified as $1, $2, $3, and so on. The
effect of the shift command is that each positional parameter is moved one position to
the left, and the current $1 parameter is lost.
The shift statement is useful when you are writing shell programs in which a user can
pass various options. Depending on the specified option, the parameters that follow can
mean different things or might not be there at all.
The format of the shift command is as follows:
shift
number
The parameter number is the number of places to be shifted and is optional. If it is not
specified, the default is 1; that is, the parameters are shifted one position to the left. If it is
specified, the parameters are shifted number positions to the left.
Writing and Executing a Shell Script
265
The if Statement
The if statement evaluates a logical expression to make a decision. An if condition has
the following format in pdksh and bash:
if [ expression ]; then
Statements
elif [ expression ]; then
Statements
else
Statements
fi
properly coded.
In the following example for bash or pdksh, a variable var can have either of two values:
Yes or No. Any other value is invalid. This can be coded as follows:
if [ $var = "Yes" ]; then
echo "Value is Yes"
elif [ $var = "No" ]; then
echo "Value is No"
else
echo "Invalid value"
fi
In tcsh, the if statement has two forms. The first form, similar to the one for pdksh and
bash, is as follows:
if (expression) then
Statements
else if (expression) then
Statements
else
Statements
endif
Using the example of the variable var having only two values, Yes and No, here is how it
is coded with tcsh:
if ($var == "Yes") then
echo "Value is Yes"
14
if conditions can be nested. That is, an if condition can contain another if condition
within it. It isn’t necessary for an if condition to have an elif or else part. The else
part is executed if none of the expressions that are specified in the if statement are true
and are not evaluated if preceding elif statements are true. The word fi is used to indicate the end of the if statements, which is very useful if you have nested if conditions.
In such a case, you should be able to match fi to if to ensure that all if statements are
14
hapter
C
266
Automating Tasks and Shell Scripting
else if ($var == "No" ) then
echo "Value is No"
else
echo "Invalid value"
endif
The second form of the if condition for tcsh is as follows:
if (expression) command
In this format, only a single command can be executed if the expression evaluates to true.
The expr Statement
You use expr to evaluate an expression. It can evaluate numbers and mathematic expressions. It can also be used to evaluate strings and perform comparisons. Some examples
follow.
To add or subtract, multiply or divide, use one of the following:
expr
expr
expr
expr
12 + 2
26-24
6 \* 3
11 / 3
There are two things to note in this set of operations.
▶
▶ When you multiply, you must use an escape character before the multiplication
operator for the command to parse correctly, which is why you see \ (the escape
character) before the * (the multiplication character).
▶
▶ When you divide, only the whole number result will be returned, so, for example,
expr 11 / 2 returns 3. To get the remainder, use the following, which returns 2:
expr 11 / 2
A number of string-related operations are available. Each involves adding a second word
to the command before the string to be evaluated.
To find the length of a string, use the following:
expr length string
If the string includes spaces, you must again use the escape character, like this:
expr length linux\ is\ cool
13
You can do many more things with expr. Read the man page for more information.
Writing and Executing a Shell Script
267
The case Statement
You use the case statement to execute statements depending on a discrete value or a
range of values matching the specified variable. In most cases, you can use a case statement instead of an if statement if you have a large number of conditions.
The format of a case statement for pdksh and bash is as follows:
case str in
str1 | str2)
Statements;;
You can specify a number of discrete values—such as str1, str2, and so on—for each condition, or you can specify a value with a wildcard. The last condition should be an asterisk
(*) and is executed if none of the other conditions are met. For each of the specified conditions, all the associated statements until the double semicolon (;;) are executed.
You can write a script that echoes the name of the month if you provide the month number as a parameter. If you provide a number that isn’t between 1 and 12, you get an error
message. The script is as follows:
#!/bin/sh
case $1 in
01 | 1) echo "Month is January";;
02 | 2) echo "Month is February";;
03 | 3) echo "Month is March";;
04 | 4) echo "Month is April";;
05 | 5) echo "Month is May";;
06 | 6) echo "Month is June";;
07 | 7) echo "Month is July";;
08 | 8) echo "Month is August";;
09 | 9) echo "Month is September";;
10) echo "Month is October";;
11) echo "Month is November";;
12) echo "Month is December";;
*) echo "Invalid parameter";;
esac
You need to end the statements under each condition with a double semicolon (;;). If
you do not, the statements under the next condition are also executed.
14
str3|str4)
Statements;;
*)
Statements;;
esac
14
C
hapter
268
Automating Tasks and Shell Scripting
The format for a case statement for tcsh is as follows:
switch (str)
case str1|str2:
Statements
breaksw
case str3|str4:
Statements
breaksw
default:
Statements
breaksw
endsw
You can specify a number of discrete values—such as str1, str2, and so on—for each condition, or you can specify a value with a wildcard. The last condition should be the default
and is executed if none of the other conditions are met. For each of the specified conditions, all the associated statements until breaksw are executed.
You can write the example that echoes the month when a number is given, shown earlier
for pdksh and bash, in tcsh as follows:
#!/bin/tcsh
set month = 5
switch ( $month )
case 1: echo "Month is January" ; breaksw
case 2: echo "Month is February" ; breaksw
case 3: echo "Month is March" ; breaksw
case 4: echo "Month is April" ; breaksw
case 5: echo "Month is May" ; breaksw
case 6: echo "Month is June" ; breaksw
case 7: echo "Month is July" ; breaksw
case 8: echo "Month is August" ; breaksw
case 9: echo "Month is September" ; breaksw
case 10: echo "Month is October" ; breaksw
case 11: echo "Month is November" ; breaksw
case 12: echo "Month is December" ; breaksw
default: echo "Oops! Month is Octember!" ; breaksw
endsw
You need to end the statements under each condition with breaksw. If you do not, the
statements under the next condition are also executed.
Writing and Executing a Shell Script
269
The break and exit Statements
You should be aware of two other statements: the break statement and the exit
statement.
You can use the break statement to terminate an iteration loop, such as a for, until, or
repeat command.
You can use exit statement to exit a shell program. You can optionally use a number after
exit. If the current shell program has been called by another shell program, the calling
program can check for the code (the $? or $status variable, depending on shell) and make
a decision accordingly.
Using Functions in Shell Scripts
The following is the format of a function in pdksh and bash:
func(){
Statements
}
You can call a function as follows:
func param1 param2 param3
The parameters param1, param2, and so on are optional. You can also pass the parameters
as a single string—for example, $@. A function can parse the parameters as if they were
positional parameters passed to a shell program from the command line as commandline arguments but instead use values passed inside the script. For example, the following
script uses a function named Displaymonth() that displays the name of the month or an
error message if you pass a month number out of the range 1 to 12. This example works
with pdksh and bash:
#!/bin/sh
Displaymonth() {
case $1 in
01 | 1) echo
02 | 2) echo
03 | 3) echo
04 | 4) echo
05 | 5) echo
06 | 6) echo
07 | 7) echo
"Month
"Month
"Month
"Month
"Month
"Month
"Month
is
is
is
is
is
is
is
January";;
February";;
March";;
April";;
May";;
June";;
July";;
14
As with other programming languages, in Ubuntu shell programs also support functions.
A function is a piece of a shell program that performs a particular process; you can reuse
the same function multiple times within the shell program. Functions help eliminate the
need for duplicating code as you write shell programs.
14
hapter
C
270
Automating Tasks and Shell Scripting
08 | 8) echo "Month is August";;
09 | 9) echo "Month is September";;
10) echo "Month is October";;
11) echo "Month is November";;
12) echo "Month is December";;
*) echo "Invalid parameter";;
esac
}
Displaymonth 8
The preceding program displays the following output:
Month is August
References
▶
▶ www.gnu.org/software/bash/—The bash home page at the GNU Software
Project
▶
▶ www.tldp.org/LDP/abs/html/—Mendel Cooper’s “Advanced Bash-Scripting
Guide”
▶
▶ www.freeos.com/guides/lsst/—Linux shell scripting tutorial
▶
▶ https://kornshell.com—The KornShell website
▶
▶ https://web.cs.mun.ca/~michael/pdksh/—The pdksh home page
▶
▶ www.tcsh.org—Find out more about tcsh here
▶
▶ www.zsh.org/—Examine zsh in more detail here
IN THIS CHAPTER
▶ Running Services at Boot
▶
15
The Boot Process
▶ Beginning the Boot Loading
▶
CHAPTER
Process
▶
▶ Loading the Linux Kernel
After you turn on the power switch, the boot process begins
with the computer executing code stored in a chip called
the BIOS, or basic input/output system; this process occurs no
matter what operating system you have installed. The Linux
boot process begins when the code known as the boot loader
starts loading the Linux kernel and ends when the login
prompt appears.
As a system administrator, you will use the skills you learn
in this chapter to control your system’s services and manage runlevels on your computer. Understanding the management of the system services and states is essential to
understanding how Linux works (especially in a multiuser
environment) and helps untangle the mysteries of a few
of your Ubuntu system’s configuration files. Furthermore,
a good knowledge of the cron daemon that handles task
scheduling is essential for administrators at all skill levels,
so you will want to combine this knowledge with what
you learned in Chapter 14, “Automating Tasks and Shell
Scripting.”
Running Services at Boot
Although most people consider a computer to be either on
or off, in Ubuntu and Linux in general, there are a number of states in between. Known as runlevels, they define
what system services are started upon boot. These services
are simply applications running in the background that
provide some needed function to a system, such as getting
information from the mouse and sending it to the display;
▶
▶ Boot-Repair
▶
that run as your system starts and making them into services you can start and stop by hand. You also learn about
the entire boot process.
▶ Starting and Stopping Services
with systemd
▶ References
▶
In this chapter, you learn about making tasks into services
15
C
hapter
272
The Boot Process
or a service could monitor the partitions to see whether they have enough free space left
on them. Services are typically loaded and run (also referred to as being started) during
the boot process, in the same way as Microsoft Windows services are. For a while, Ubuntu
used a system known as Upstart instead of the classic and venerable SysVinit; Upstart had
a special backward-compatibility layer that could use runlevels in the way that Linux veterans are accustomed to doing for services not otherwise handled by Upstart. Starting in
2015, Ubuntu switched to another system called systemd. You’ll learn more about runlevels, Upstart, and systemd later in this chapter.
Init SYSTEMS
There are many ways to describe init systems, but this quote from a thread at Reddit.
com is hard to beat (capitalization and spelling errors are from the original):
“To understand the fuss, there are 3 init systems that you should be aware of: sysvinit,
upstart and systemd. SysVinit is really old, outdated and only allows for a sequential
startup of services, that is, all services started by init must wait for the previous service
to have completed their startup process before the next can startup. Both upstart and
systemd are designed to tackle the limitations of init, and allows for concurrent service
initialization, that is, multiple services can startup at the same time, as long as they are
not dependent on each other, and allows taking advantage of multi core processing. They
also allow for services to startup and shutdown for specific events, such as a network
connection going up or another service has started. Upstart was developed by Canonical
was initially released in 2006 and was used in Ubuntu, Debian, Fedora, RHEL, CentOS,
and many others. Systemd is a much younger system that was initially released in 2011,
however, most major distros has already migrated to using systemd by default.
“Both Upstart and Systemd are event based, however their architecture and configuration
setup are very different and this is where the worrying comes from. If the configurations
aren’t ported correctly then systems are going to behave differently to what’s expected
and this can lead to issues for many users.”
—hitsujiTMO in www.reddit.com/r/Ubuntu/comments/2yeyyi/grab_your_pitchforks_
ubuntu_to_switch_to_systemd/cp92iro
You can manage nearly every aspect of your computer and how it behaves after booting
via configuring and ordering boot scripts and by using various system administration utilities included with Ubuntu. In this chapter, you learn how to work with these boot scripts
and system administration utilities. This chapter also offers advice for troubleshooting
and fixing problems that might arise with software configuration or the introduction or
removal of various types of hardware from your system.
Beginning the Boot Loading Process
Although the actual boot loading mechanism for Linux varies on different hardware platforms (such as SPARC, Alpha, and PowerPC systems), Intel-based PCs running Ubuntu
most often use the same mechanism throughout product lines. This process is traditionally accomplished through a BIOS. The BIOS is an application stored in a chip on the
motherboard that initializes the hardware on the motherboard (and often the hardware
Beginning the Boot Loading Process
273
that’s attached to the motherboard). The BIOS gets the system ready to load and run the
software that we recognize as the operating system.
As a last step, the BIOS code looks for a special program known as the boot loader or boot
code. The instructions in this little bit of code tell the BIOS where the Linux kernel is
located, how it should be loaded into memory, and how it should be started.
If all goes well, the BIOS looks for a bootable volume such as a CD-ROM, hard drive, RAM
disk, USB drive, or other media. The bootable volume contains a special hexadecimal
value written to the volume by the boot loader application (such as Ubuntu’s default,
GRUB2) when the boot loader code was first installed in the system’s drives. The BIOS
searches volumes in the order established by the BIOS settings (for example, USB first, followed by a DVD-ROM, and then a hard drive) and then boots from the first bootable volume it finds. Modern BIOSs allow considerable flexibility in choosing the device used for
booting the system.
NOTE
Next, the BIOS looks on the bootable volume for boot code in the partition boot sector, also known as the master boot record (MBR), of the first hard disk. The MBR contains
the boot loader code and the partition table; you can think of it as an index for a book,
plus a few comments on how to start reading the book. If the BIOS finds a boot loader, it
loads the boot loader code into memory. At that point, the BIOS’s job is completed, and it
passes control of the system to the boot loader.
As computing evolved, the BIOS began to be a limiting factor because some of its limitations were not easy to overcome. Intel was the first company to notice this as it developed
its Itanium systems in the late 1990s. That work eventually became the foundation for the
Unified Extensible Firmware Interface (UEFI).
UEFI serves a similar role to BIOS and has replaced BIOS in most modern systems. For
most end users, the difference is negligible, except that if you have a UEFI computer, you
may need to do some research to install Ubuntu. UEFI firmware often has a BIOS mode
that allows the firmware to work like a traditional BIOS and that is more easily compatible, especially if you are installing Ubuntu as the sole operating system on the computer
rather than as a dual-boot. There were some significant problems early on, but they seem
to have lessened as the Linux community has learned more about UEFI and made things
more easily compatible. To learn more, especially if you are having trouble, see https://
help.ubuntu.com/community/UEFI.
15
If the BIOS detects a hardware problem, the boot process fails, and the BIOS generates a
few beeps from the system speaker. These “beep codes” indicate the nature of the problem the BIOS has encountered. The codes vary among manufacturers, and the diagnosis
of problems occurring during this phase of the boot process is beyond the scope of this
book and does not involve Linux. If you encounter a problem, consult the motherboard
manual or contact the manufacturer of the motherboard. Another good source for learning
about beep codes is www.computerhope.com/beep.htm.
15
C
hapter
274
The Boot Process
One interesting aspect of using UEFI involves hard disk partitioning. When UEFI is used
with Windows 8.x or 10, often the partitioning is set up using GPT (GUID Partition Table)
rather than the existing MBR standard. You can use GPT with Ubuntu, but if only Ubuntu
is to be installed on the drive, reformatting the hard disk to use MBR is often easier. As
with BIOS and UEFI, most people do not need to know or care whether they are using
MBR or GPT. To learn more, see www.howtogeek.com/193669/whats-the-differencebetween-gpt-and-mbr-when-partitioning-a-drive/. If the system has a UEFI BIOS, GRUB is
stored as an EFI application on the EFI system partition and not the MBR/GPT.
The boot loader locates the Linux kernel on the disk and loads it into memory. After that
task is completed, the boot loader passes control of the system to the Linux kernel. You
can see how one process builds on another in an approach that enables many different
operating systems to work with the same hardware.
NOTE
Linux is very flexible and can be booted from multiple images on a CD-ROM, over a network using PXE (pronounced “pixie”) or NetBoot, or on a headless server with the console
display sent over a serial or network connection. Work is even under way at www.coreboot.org to create a special Linux BIOS that will expedite the boot process because Linux
does not need many of the services offered by the typical BIOS.
This kind of flexibility enables Linux to be used in a variety of ways, such as for remote
servers or diskless workstations, which are not generally seen in personal home use.
Loading the Linux Kernel
In a general sense, the kernel manages the system resources. As the user, you do not often
interact with the kernel, but instead you interact with the applications you are using.
Linux refers to each application as a process, and the kernel assigns each process a number
called a process ID (PID). Traditionally, the Linux kernel loads and runs a process named
init, which is also known as the “ancestor of all processes” because it starts every subsequent process. The traditional init system was SysVinit. It has been replaced by newer
options. One of these options was Upstart, which was written by Ubuntu developers and
made available for any distribution to use. Upstart was replaced by systemd as of Ubuntu
15.04. This chapter walks through the traditional SysVinit method first and then provides
details on Upstart and systemd.
The next step of the boot process traditionally begins with a message that the Linux kernel is loading and a series of messages that are printed to the screen, giving the status
of each command. A failure should display an error message. The quiet option may be
passed to the kernel at boot time to suppress many of these messages. Ubuntu does not
display these messages by default but instead uses a boot process created by the Fedora/
Red Hat developers called Plymouth that is fast and incorporates a beautiful boot screen.
If the boot process were halted at this point, the system would just sit idle, and the screen
would be blank. To make the system useful for users, you need to start the system services.
Those services are some of the applications that enable you to interact with the system.
Starting and Stopping Services with systemd
275
Starting and Stopping Services with systemd
Ubuntu uses systemd as a modern replacement for init. It was created by Red Hat and has
seen near-universal adoption across Linux distributions. The job of systemd is to manage
services that run on the system and is comprised of a set of basic building blocks.
systemd is the mother of all processes and is responsible for bringing the Linux kernel up
to a state where work can be done. To do this, it starts by mounting the file systems that
are defined in /etc/fstab, including swap files or partitions.
From here, the configuration files in /etc are available and are loaded, starting with the configuration file for systemd itself at /etc/systemd/system/default.target, which is actually
just a symbolic link to the actual .target file, which depends on how the system is set up.
For a typical desktop system, that symlink will point to the graphical.target file. For a
server, it will likely point to multi-user.target, which is command line only. There are
other target files, which loosely correspond to SystemV runlevels, as shown in Table 15.1.
Table 15.1 Systemd Targets and How They Relate to SystemV Runlevels
systemd Target
Alias
SystemV
Runlevel
Description
runlevel1.
target
1
poweroff.
target
runlevel0.
target
0
This is a symlink to whichever of
the following targets is set to load
by default.
For a desktop system, this is the
default and loads a multiuser system with a GUI.
This will load and run all services
for a multiuser system but is command line only. This is typical for a
server.
Loads single-user mode with no running services, no mounted file systems, and only an emergency shell.
Loads a base system with basic
services running, mounted file systems, and a rescue shell.
Halts the system without powering
down.
Halts the system and powers down.
reboot.target
runlevel6.
target
6
Reboots the system.
runlevel2.
target
2
runlevel4.
target
4
Boots a multiuser system with all
non-GUI services running except
NFS (network file system).
Unused by systemd.
default.target
graphical.
target
runlevel5.
target
5
multi-user.
target
runlevel3.
target
3
S
emergency.
target
rescue.target
halt.target
15
systemd Target
15
hapter
C
276
The Boot Process
Using these targets and target aliases, you can change the running mode similar to how
in the past we would change runlevels using SystemV init commands. When systemd
is engaged during the boot process, it uses the set target to discover and load expected
dependencies, the services required to run the Linux system at the expected level of
functionality.
To change the system state using target files, use the following commands (see
Table 15.2):
Table 15.2
systemd State-Related Commands
Command
Description
systemctl get-default
Lists the currently set default target
Changes the default to a different target; for example,
replace new with something from the preceding list,
but never set the default to halt.target, poweroff.
target, or reboot.target
Changes to a different target; this is like changing runlevel in SystemV.
Lists the dependencies of a specific target, which is a
good idea before you run an isolate command to make
sure you will have what you require after you switch.
sudo systemctl set-default
new.target
sudo systemctl isolate new.
target
sudo systemctl listdependencies some.target
After the base services are loaded and running, systemd will also load any user-defined
services. All of these services are called units. To list every available unit file on your
system, use
$ systemctl list-unit-files
A word of warning: The output will include hundreds of unit files in the listing. On the
positive side, it will tell you whether each one is enabled, disabled, or in some other state.
States include
▶
▶ disabled, which means it is not currently available.
▶
▶ enabled, which means it is currently available.
▶
▶ masked, which means the unit file has been marked as unstartable and is linked
to /dev/null. This prevents a unit file from being started, either automatically or
manually, until it is unmarked.
▶
▶ static, which means the unit file does not include an “install” section, which is necessary to enable a unit; these are usually not meant to be run by users and generally
perform a one-time action in the startup process or work as a dependency of another
unit and are not intended to be run alone. To interact with systemd, you typically
use the systemctl command. The main interactions you are likely to have with
systemd involve starting and stopping services. Table 15.3 shows commands related
to services.
Starting and Stopping Services with systemd
Table 15.3
277
systemd Service-Related Commands
Command
Description
systemctl
List running services
Start a service
systemctl start
servicename service
systemctl stop servicename
service
Stop a service
systemctl restart
servicename service
Restart a service
systemctl reload
servicename service
Reload a service (this only tells the service to reload its
configuration files, rather than restart the entire service;
typically, restarting is a safer option)
Show the status of a service
systemctl status
servicename service
Restart a service if it is already running
systemctl enable
servicename service
Enable a service at startup
systemctl disable
servicename service
Disable a service at startup (typically to remove a service from the list of those starting automatically at boot)
Make a service unavailable for use
systemctl mask servicename
service
systemctl unmask
servicename service
Make a service available for use again
A few standard commands are replaced in systemd, including the ones listed in Table 15.4.
Table 15.4
Other systemd Commands
Command
Description
systemctl halt
Halt the system
Reboot the system
Display the unit file for a service
Display the dependencies for a service
systemctl reboot
systemctl cat servicename
systemctl list-dependencies
servicename
systemctl show servicename
sudo systemctl edit
servicename
sudo systemctl edit --full
servicename
journalctl -f
Display the low-level properties of a service, anything
that is set using a key=value format
Temporarily edit a service file just in memory
Permanently edit a service file; to remove any changes
you have made, delete the unit’s .d configuration directory or the modified service file from /etc/systemd/
system and the default file will be used
Follow the system log file; replaces tail -f /var/log/
message
15
systemctl condrestart
servicename service
15
C
hapter
278
The Boot Process
Services are defined in systemd unit files, which end with .service. Many examples of
these are found in /lib/systemd/system.
There is much more to learn about systemd than is appropriate for a book with such a
wide range of topics to cover—especially as few people need to know more than is covered
here. See the official documentation listed in “References” section to learn more if you
find yourself in need.
Controlling Services at Boot with Administrative Tools
You can configure what services run at startup with Startup Applications Preferences
(shown in Figure 15.1). Here Ubuntu lists all the services that you can have automatically
start at boot time. Checked programs are enabled by default, but you can uncheck the
ones you don’t want. Disabling services randomly “to make things go faster” is not recommended. Some services might be vital for the continuing operation of your computer,
such as the graphical login manager and the system communication bus.
FIGURE 15.1 You can enable and disable Ubuntu’s boot services by toggling the check boxes
in the Startup Applications Preferences dialog box.
Troubleshooting Runlevel Problems
Reordering or changing system services is rarely necessary when using Ubuntu unless
some disaster occurs, but system administrators should have a basic understanding of how
Linux boots and how services are controlled to perform troubleshooting or diagnose problems. By using utilities such as the dmesg | less command to read kernel output after
booting or by examining system logging with cat /var/log/syslog | less, it is possible
to gain a bit more detail about what is going on when faced with troublesome drivers or
service failure.
Boot-Repair
Sometimes, such as when you install both Windows and Ubuntu on the same hard drive,
boot problems can develop. Boot-Repair is a simple GUI tool you can use to fix such
problems. Typically, it just reinstalls GRUB2, but using Boot-Repair is a much easier solution for many users. The program is not yet in the Ubuntu repositories, although plans
References
279
for including it have been discussed. In the meanwhile, should you need it, take a look at
https://help.ubuntu.com/community/Boot-Repair or the official documentation at https://
sourceforge.net/projects/boot-repair/.
References
▶
▶ /usr/src/linux/init/main.c—A file that appears on your computer after you
install the kernel source code, which is the best place to learn about how Linux
boots
▶
▶ https://help.ubuntu.com/community/Grub2—Ubuntu community
documentation for GRUB2
▶
▶ https://wiki.freedesktop.org/www/Software/systemd/—The official system
documentation
15
This page intentionally left blank
IN THIS CHAPTER
▶ Console-Based Monitoring
▶
16
System-Monitoring Tools
▶ Graphical Process- and
▶
CHAPTER
System-Management Tools
▶
▶ KDE Process- and System-
able to monitor it closely. This is imperative in a corporate
environment, where uptime is vital and any system failures and downtime can be quite expensive. Whether for
checking processes for errant daemons or keeping a close
eye on CPU and memory usage, Ubuntu provides a wealth
of utilities designed to give you as little or as much feedback as you want. This chapter looks at some of the basic
monitoring tools, along with some tactics designed to keep
your system up longer. Some of the monitoring tools cover
network connectivity, memory, and hard drive usage, and
in this chapter you learn how to manipulate active system
processes using a mixture of graphical and command-line
tools.
Console-Based Monitoring
Those familiar with UNIX system administration already
know about the ps, or process display, command commonly found on most flavors of UNIX. Because of the
close relationship between Linux and UNIX, Ubuntu also
includes this command, which enables you to see the current processes running on the system, who owns them, and
how resource-hungry they are.
Although the Linux kernel has its own distinct architecture
and memory management, it also benefits from enhanced
use of the /proc file system, the virtual file system found on
many UNIX flavors. Through the /proc file system, you can
communicate directly with the kernel to get a deep view of
what is currently happening. Developers tend to use the
/proc file system as a way of extracting information from
the kernel and for their programs to manipulate that information into human-readable formats. A full discussion of
the /proc file system is beyond the scope of this book. To
get a better idea of what it contains, you can take a look at
Monitoring Tools
▶
▶ Enterprise Server Monitoring
▶ References
▶
To keep your system in optimum shape, you need to be
16
C
hapter
282
System-Monitoring Tools
https://en.tldp.org/LDP/Linux-Filesystem-Hierarchy/html/proc.html, which provides an
excellent and in-depth guide.
Processes can also be controlled at the command line, which is important because you
might sometimes have only a command-line interface. Whenever an application or a command is launched, either from the command line or a clicked icon, the process that comes
from the kernel is assigned an identification number called a process ID (PID). This number
is shown in the shell if the program is launched via the command line:
matthew@seymour:~$ gedit &
[1] 9649
­
In this example, gedit has been launched in the background, and the (bash) shell
reported a shell job number ([1] in this case). A job number or job control is a shellspecific feature that allows a different form of process control, such as sending or suspending programs to the background and retrieving background jobs to the foreground. (See
your shell’s man pages for more information if you are not using bash.)
The second number displayed (9649 in this example) represents the PID. You can get a
quick list of your processes by using the ps command, like this:
matthew@seymour:~$ ps
PID TTY
TIME CMD
9595 pts/0
00:00:00 bash
9656 pts/0
00:00:00 gedit
9657 pts/0
00:00:00 ps
As you can see, the output includes the PID along with other information, such as the
name of the running program. As with any other UNIX command, many options are
available; the proc man page has a full list. One useful option is -e, which lists all processes running on the system. Another is aux, which provides a more detailed list of all
the processes. You should also know that ps works not by polling memory but through
the interrogation of the Linux /proc, or process file system.
The /proc directory contains many files, some of which include constantly updated hardware information (such as battery power levels). Linux administrators often pipe the output of ps through grep to display information about a specific program, like this:
matthew@seymour:~$ ps aux | grep bash
matthew
9656 0.0 0.1 21660 4460 pts/0
Ss
11:39
0:00 bash
This example returns the owner (the user who launched the program) and the PID, along
with other information such as the percentage of CPU and memory usage, the size of the
command (code, data, and stack), the time (or date) the command was launched, and the
Console-Based Monitoring
283
name of the command for any process that includes the match bash. Processes can also be
queried by PID as follows:
matthew@seymour:~$ ps 9656
PID TTY
STAT
TIME COMMAND
9656 pts/0
S
0:00 gedit
You can use the PID to stop a running process by using the shell’s built-in kill command.
This command asks the kernel to stop a running process and reclaim system memory. For
example, to stop gedit in the preceding example, use the kill command like this:
matthew@seymour:~$ kill 9656
After you press Enter and then press Enter again, the shell reports the following:
[1]+
Terminated
gedit
Note that users can kill only their own processes, but root can kill all users’ processes.
Controlling any other running process requires root permission, which you should use
judiciously (especially when forcing a kill by using the -9 option); by inadvertently killing the wrong process through a typo in the command, you could bring down an active
system.
The kill command is a basic UNIX system command. You can communicate with a running process by entering a command into its interface, such as when you type into a text
editor. But some processes (usually system processes rather than application processes) run
without such an interface, and you need a way to communicate with them as well, so you
use a system of signals. The kill system accomplishes that by sending a signal to a process, and you can use it to communicate with any process. The general format of the kill
command is as follows:
matthew@seymour:~$ kill option PID
Note that if you are using kill on a process you do not own, you need to have super user
privileges and preface the kill command with sudo.
A number of signal options can be sent as words or numbers, but most are of interest only
to programmers. One of the most common is the one used previously to kill gedit:
matthew@seymour:~$ kill PID
This tells the process with PID to stop (where you supply the actual PID). Issuing the command without a signal option issues the default, which is kill -15 (more on that later),
and gives us no guarantee that a process will be killed because programs can catch, block,
or ignore some terminate signals (and this is a good thing, done by design).
16
Using the kill Command to Control Processes
16
hapter
C
284
System-Monitoring Tools
The following example includes a signal for kill that cannot be caught (9 is the number
of the SIGKILL signal):
matthew@seymour:~$ kill -9 PID
You can use this combination when the plain kill shown previously does not work. Be
careful, though. Using this does not allow a process to shut down gracefully, and shutting
down gracefully is usually preferred because it closes things that the process might have
been using and ensures that things such as logs are written before the process disappears.
Instead, try this first:
matthew@seymour:~$ kill -1 PID
This is the signal to “hang up”—stop—and then clean up all associated processes as well
(1 is the number of the SIGHUP signal).
In fact, some system administrators and programmers prefer something like this progression of signals:
▶
▶ kill -15—This command sends a SIGTERM, which is a clean shutdown that flushes
data that needs to be written to disk, cleans up memory registers, and closes the PID.
▶
▶ kill -1—As mentioned earlier, this command sends a SIGHUP, which cleans up and
usually also causes the program to restart.
▶
▶ kill -2—This command sends a SIGINT, which is an interrupt from the keyboard,
the equivalent to sending Ctrl+C. For example, if you want to stop a program that is
running in the background as a daemon instead of in the terminal foreground, this
is a good way to do it.
▶
▶ kill -11—This command sends a SIGSEGV, which causes the problem to experience
a segmentation fault and close. It does not flush data to disk, but it may create a core
dump file that could be useful for debugging and learning why the program is misbehaving (or behaving exactly as you told it to behave and not as you intended it to behave).
▶
▶ kill -9—This command sends a SIGKILL, which should be used as a last resort
because it does not sync any data. Nothing is written to disk—no logging, no debugging, nothing. You stop the PID (usually, but not always), but you get nothing that
helps you either save data that needed to be written to disk or assists you in figuring
out what happened.
As you become proficient at process control and job control, you will learn the utility of a
number of kill options. You can find a full list of signal options in the kill man page.
USING killall
­
The killall command allows you to kill a process by name, as in killall gedit, which
would kill any and all gedit processes that are currently running. You can also kill all
processes being run by a specific user (assuming that you have authority to do so) with
killall -u username. See the killall man page for more options.
Console-Based Monitoring
285
Using Priority Scheduling and Control
Two useful applications included with Ubuntu are the nice and renice commands. They
are covered in Chapter 12, “Command-Line Master Class, Part 2.” Along with nice, system
administrators can also use the time command to get an idea of how much time and what
proportion of a system’s resources are required for a task, such as a shell script. (Here,
time is used to measure the duration of elapsed time; the command that deals with civil
and sidereal time is the date command.) This command is used with the name of another
command (or script) as an argument, like this:
matthew@seymour:~$ sudo time -p find / -name conky
/home/matthew/conky
/etc/conky
/usr/lib/conky
/usr/bin/conky
real 30.19
user 1.09
sys 2.77
Output of the command displays the time from start to finish, along with the user and
system time required. Other factors you can query include memory, CPU usage, and file
system input/output (I/O) statistics. See the time command’s man page for more details.
One option for monitoring resource usage is called htop. It is not installed by default but
is available from the Ubuntu software repositories and is worth a minute or two of your
consideration when you’re familiar with top. Here are some key differences:
▶
▶ With htop, you can scroll the list vertically and horizontally to see all processes and
complete command lines.
▶
▶ With top, you are subject to a delay for each unassigned key you press (which is
especially annoying when multikey escape sequences are triggered by accident).
▶
▶ htop starts faster. (top seems to collect data for a while before displaying anything.)
▶
▶ With htop, you don’t need to type the process number to kill a process; with top,
you do.
▶
▶ With htop, you don’t need to type the process number or the priority value to renice
a process; with top, you do.
▶
▶ htop supports mouse operation; top doesn’t.
▶
▶ top is older and therefore more used and tested.
See https://hisham.hm/htop/ for more details.
16
The top command is covered in Chapter 12. It has some even-more-powerful cousins
worth mentioning here.
16
System-Monitoring Tools
C
hapter
286
Displaying Free and Used Memory with free
Although top includes some memory information, the free utility displays the amount
of free and used memory in the system, in kilobytes. (The -m switch causes it to display in
megabytes.) On one system, the output looks like this:
matthew@seymour:~$ free
total
used
Mem:
4055680
3327764
-/+ buffers/cache:
949252
Swap:
8787512
0
free
727916
3106428
8787512
shared
0
buffers
280944
cached
2097568
­
This output describes a machine with 4GB of RAM memory and a swap partition of
8GB. Note that none of the swap is being used and that the machine is not heavily
loaded. Linux is very good at memory management and “grabs” all the memory it can
in anticipation of future work.
TIP
A useful trick is to employ the watch command, which repeatedly reruns a command every
two seconds by default. If you use the following, you can see the output of the free command updated every two seconds:
matthew@seymour:~$ watch free
Use Ctrl+C to quit.
Another useful system-monitoring tool is vmstat (virtual memory statistics). This command
reports on processes, memory, I/O, and CPU, typically providing an average since the last
reboot; or you can make it report usage for a current period by telling it the time interval,
in seconds, and the number of iterations you desire, like this:
matthew@seymour:~$ vmstat 5 10
This causes vmstat to run every five seconds for 10 iterations.
Use the uptime command to see how long it has been since the last reboot and to get an
idea of what the load average has been; higher numbers mean higher loads.
Disk Space
Along with system load, it is important to keep an eye on the amount of free hard drive
space that your computer has remaining. It is easy to do this, mainly by using the df
command, as follows:
matthew@seymour:~$ df
Just using the command alone returns this output:
Filesystem
/dev/sda1
none
1K-blocks
14421344
2020124
Used Available Use% Mounted on
6584528
7104256 49% /
348
2019776
1% /dev
Console-Based Monitoring
none
none
none
none
/dev/sda6
2027840
2456
2025384
2027840
220
2027620
2027840
0
2027840
2027840
0
2027840
284593052 147323812 122812752
1%
1%
0%
0%
55%
287
/dev/shm
/var/run
/var/lock
/lib/init/rw
/home
Here you can see each drive as mounted on your system, as well as the used space, the
available space, the percentage of the total usage of the disk, and where it is mounted on
your system.
Unless you are good at doing math in your head, you might find it difficult to work out
exactly what the figures mean in megabytes and gigabytes, so it is recommended that you
use the -h switch to make the output human readable, like this:
matthew@seymour:~$ df –h
Filesystem
Size
/dev/sda1
14G
none
2.0G
none
2.0G
none
2.0G
none
2.0G
none
2.0G
/dev/sda6
272G
Used Avail Use% Mounted on
6.3G 6.8G 49% /
348K 2.0G
1% /dev
2.4M 2.0G
1% /dev/shm
220K 2.0G
1% /var/run
0 2.0G
0% /var/lock
0 2.0G
0% /lib/init/rw
141G 118G 55% /home
16
Disk Quotas
Disk quotas enable you to restrict the usage of disk space either by users or by groups.
Although rarely—if ever—used on a local or standalone workstation, quotas are definitely
a way of life at the enterprise level of computing. Usage limits on disk space not only conserve resources but also provide a measure of operational safety by limiting the amount of
disk space any user can consume.
Disk quotas are more fully covered in Chapter 13, “Managing Users.”
Checking Log Files
Many of the services and programs that run on your computer save data in log files. Typical data include success and error messages for processes that are attempted and lists of
actions. Some of these log files are extremely technical, whereas others are easily read and
parsed by regular users who know what they are looking for. Most log files can be found
in /var/log/ or its subdirectories.
Typically, log files are used to learn about something that happened recently, so most
admins are interested in the most recent entries. In this case, using tail is commonly
used to read just the most recent 10 lines:
matthew@seymour:~$ tail /var/log/boot.log
* Starting
Starting save kernel messages
[ OK ] *
[ OK ] * Starting
16
hapter
C
288
System-Monitoring Tools
[ OK ] * Starting [ OK ] *
Starting deferred execution scheduler
[ OK ] *
Starting regular background program processing daemon
[ OK ] * Stopping
save kernel messages
[ OK ] * Stopping
anac(h)ronistic cron
[ OK ] * Starting CUPS
printing spooler/server
[ OK ] * Starting CPU interrupts
balancing daemon
[ OK ]
There isn’t anything terribly interesting in this quote of today’s boot.log on this machine,
but it is sufficient to show how reading the last few lines of a log file works.
You are more likely to want to be able to find out whether something specific is mentioned in a log. The following example shows how to use cat and grep to look for mentions of pnp in dmesg, the display message buffer log for the Linux kernel, to see if there
is any mention of a plug-and-play device:
matthew@seymour:~$ cat /var/log/dmesg | grep pnp
[
0.426212] pnp: PnP ACPI init[
0.426223] ACPI: bus type pnp registered[
0.426303] pnp 00:01: [dma 4][
0.426315] pnp 00:01: Plug and Play ACPI device, IDs
PNP0200 (active)[
0.426338] pnp 00:02: Plug and Play ACPI device, IDs PNP0b00
(active)[
0.426351] pnp 00:03: Plug and Play ACPI device, IDs PNP0800 (active)[
0.426369] pnp 00:04: Plug and Play ACPI device, IDs PNP0c04 (active)[
0.426531] pnp
00:05: [dma 0 disabled][
0.426568] pnp 00:05: Plug and Play ACPI device, IDs PNP0501
(active)[
0.426872] pnp 00:08: Plug and Play ACPI device, IDs PNP0103 (active)[
0.427298] pnp: PnP ACPI: found 12 devices[
0.427299] ACPI: ACPI bus type pnp
unregistered
Here are a few of the most commonly used log files. Your system will have many others,
in addition to these:
▶
▶ /var/log/apport.log—Saves information about system crashes and reports
▶
▶ /var/log/auth.log—Saves information about system access and authentication,
including when a user does something using sudo
▶
▶ /var/log/kern.log—Saves information from kernel messages, such as warnings and
errors
▶
▶ /var/log/syslog—Saves information from system events
▶
▶ /var/log/ufw.log—Saves information from the Ubuntu Firewall
▶
▶ /var/log/apt/history.log—Saves information about package installation and
removal
Notice that the last one is in its own subdirectory. Many applications create their own
directories and may even create multiple log files within their directories.
Console-Based Monitoring
289
A couple of special cases deserve separate mention. These two are not read using standard
methods, but each has its own program for reading from the command line. The commands are the same as the log names:
▶
▶ faillog—Reads from /var/log/faillog and lists recent login failures
▶
▶ lastlog—Reads from /var/log/lastlog and lists the most recent login for each
account
For those who love GUI applications, there is a log reader installed by default in Ubuntu.
Find System Log in the Dash to run it. It does not include every log in /var/log, but it
does include the most important ones that serve the widest audience.
Rotating Log Files
Log files are great, but sometimes they can get unwieldy as time passes and more information is logged. Rotating log files prevents that problem. Rotating a log file means
archiving the current log file, starting a fresh log, and deleting older log files. This means
you always have a current log file to peruse (the previous log file), and the log files never
grow too large.
Ubuntu comes with logrotate installed. There is a cron job already set as well. You can
find the script at /etc/cron.daily/logrotate. This file is a bash script and looks like
this:
#!/bin/sh
# Clean nonexistent log file entries from status filecd /var/lib/logrotatetest -e
status || touch statushead -1 status > status.cleansed 's/"//g' status | while read
logfile datedo
[ -e "$logfile" ] && echo "\"$logfile\" $date"done >> status.
cleanmv
status.clean status
test -x /usr/sbin/logrotate || exit 0/usr/sbin/logrotate /etc/logrotate.conf
Don’t worry if you don’t yet understand everything in this script. You don’t need to
understand it to configure logrotate to do what you want. You can learn more about
bash and shell scripting in Chapter 14.
The important line right now is that last one, which lists the location of the configuration
file for logrotate. Here are the default contents of /etc/logrotate.conf.
# see "man logrotate" for details
# rotate log files weekly
16
Typically, log rotation is set up by an administrator to happen nightly, at a time when
the system is not being heavily used. This is done with a utility called logrotate running as a cron job. (cron is described in Chapter 14, “Automating Tasks and Shell
Scripting.”)
16
C
hapter
290
System-Monitoring Tools
­
weekly
# use the syslog group by default, since this is the owning group# of /var/log/
syslog.su root syslog
# keep 4 weeks’ worth of backlogsrotate 4
# create new (empty) log files after rotating old onescreate
# uncomment this if you want your log files compressed#compress
# packages drop log rotation information into this directoryinclude /etc/logrotate.d
# no packages own wtmp, or btmp -- we'll rotate them here/var/log/wtmp {
missingok
monthly
create 0664 root utmp
rotate 1}
/var/log/btmp {
missingok
monthly
create 0660 root utmp
# system-specific logs may be configured here
rotate 1}
This file includes useful comments, and what it can configure is straightforward. If you
can read the file, you probably already have a pretty accurate guess as to what the various settings do. As the first comment in the file says, the man page for logrotate has an
explanation of everything that you can consult if it is not already clear.
One interesting entry says that packages drop log rotation information into /etc/
logrotate.d. This is worth a closer look. The directory contains a config file for applications that are installed using the package manager and that log information. These files
are named after the applications whose log files they control. Let’s look at two examples.
This first one is for apt, the package manager:
/var/log/apt/term.log { rotate 12 monthly compress missingok notifempty}
/var/log/apt/history.log { rotate 12 monthly compress missingok notifempty}
There are two entries here, each for a different log file that is created and used by apt. The
entries define how many old versions of the log files to keep, how frequently logrotate will
rotate the logs, whether to compress the log files, whether it is okay for the log file to be
missing, and whether to bother rotating if the file is empty. Again, this is pretty straightforward. Here is a more complex example, for rsyslog, the system logging program:
/var/log/syslog
{
rotate 7
daily
missingok
notifempty
delaycompress
compress
postrotate
reload rsyslog >/dev/null 2>&1 || true
endscript
}
Console-Based Monitoring
291
/var/log/mail.info
/var/log/mail.warn
/var/log/mail.err
/var/log/mail.log
/var/log/daemon.log
/var/log/kern.log
/var/log/auth.log
/var/log/user.log
/var/log/lpr.log
/var/log/cron.log
The man page for logrotate defines all the commands used in these configuration files,
but many are probably clear to you already. Here are some of the most important ones:
▶
▶ rotate—Defines how many archived logs are kept at any one time
▶
▶ interval—Defines how often to rotate the log; the actual setting will be daily,
weekly, monthly, or yearly
▶
▶ size—Defines how large a log file can become before it is rotated; this setting supersedes the preceding time interval setting, and the format will be a number and a
unit, such as size 512k or size 128M or size 100G
▶
▶ compress—Configures the log file to be compressed
▶
▶ nocompress—Configures the log file not to be compressed
What is more important to cover here than all the individual options, which you can look
up in the man page, is that these individual configuration files for specific applications
will override the default settings in /etc/logrotate.conf. If a setting is assigned a value
in that file, it will be used by all applications that logrotate affects unless an applicationspecific file in /etc/logrotate.d includes the same setting.
16
/var/log/debug
/var/log/messages
{
rotate 4
weekly
missingok
notifempty
compress
delaycompress
sharedscripts
postrotate
reload rsyslog >/dev/null 2>&1 || true
endscript
}
16
C
hapter
292
System-Monitoring Tools
Graphical Process- and System-Management Tools
The GNOME and KDE desktop environments offer a rich set of network and systemmonitoring tools. Graphical interface elements, such as menus and buttons, and graphical
output, including metering and real-time load charts, make these tools easy to use. These
clients, which require an active X session and in some cases root permission, are included
with Ubuntu.
If you view the graphical tools locally while they are being run on a server, you must have
X properly installed and configured on your local machine. Although some tools can be
used to remotely monitor systems or locally mounted remote file systems, you have to
properly configure pertinent X11 environment variables, such as $DISPLAY, to use the software or use the ssh client’s -X option when connecting to the remote host.
System Monitor
System Monitor is a graphical monitoring tool that is informative, easy to use and understand, and very useful. It has tabs for information about running processes, available
resources, and local file systems.
Conky
Conky is a highly configurable, rather complex system monitor that is light on system
resources and can give you information about nearly anything. The downside is that you
need to learn how to configure it. Simply installing Conky from the software repositories
only gets you started. However, for those who want specific information displayed on
their desktop at all times, it is invaluable and well worth the time it takes to figure it out.
We give an example here, but to truly appreciate the power, flexibility, and possibilities of
Conky, visit https://github.com/brndnmtthws/conky.
Conky uses text files for configuration and is often started using a short script. The example shown in Figure 16.1 is from Matthew’s personal configuration on his workstation and
is intended as a simple example to get you started.
In this example, Conky gives information about the kernel, the operating system, the
hostname of the system, and the current time and date. It continually updates with information on load averages, CPU usage and temperature, battery status, and RAM and disk
usage. In addition, it shows networking details, including the internal network IP address
and the IP address assigned to the outside-facing router the network uses to connect to the
wider world and current inbound and outbound network connections. (The IP address is
assigned by the ISP, and it changes, so if you try to attack Matthew’s home network using
it, you will find that the IP address is being used by someone else now.) That is a lot of
information in a small space. This setup is not as pretty as some you will see at the previous links, nearly all of which have their setup details made freely available by the person
who wrote the configurations.
Graphical Process- and System-Management Tools
293
16
FIGURE 16.1
You can configure Conky to give up-to-the-moment information about anything.
In this example, Matthew is using two files to run Conky. The first one, called conkyrc, is
a text file that includes the configuration details for what you see in Figure 16.1:
conky.config = {
-- Use Xft?
use _ xft = true,
16
C
hapter
294
System-Monitoring Tools
-- Xft font when Xft is enabled
--font = 'HackBold:size=9',
font = 'Ubuntu:size=8',
-- Text alignment, other possible values are commented
--minimum _ size 10 10
gap _ x = 13,
gap _ y = 45,
--alignment top _ left
alignment = 'top _ right',
--alignment bottom _ left
--alignment bottom _ right
-- Add spaces to keep things from moving about?
use _ spacer = 'right',
This only affects certain objects.
-- Subtract file system buffers from used memory?
no _ buffers = true,
-- Use double buffering (reduces flicker, may not work for everyone)
double _ buffer = true,
-- Allows icons to appear, window to be moved, and transparency
own _ window = true,
own _ window _ class = 'Conky',--new
--own _ window _ type override
own _ window _ transparent = true,
--own _ window _ hints undecorated,below,skip _ taskbar
own _ window _ type = 'normal',--new
own _ window _ hints = 'undecorated,below,sticky,skip _ taskbar',--new
own _ window _ argb _ visual = true,--new
own _ window _ argb _ value = 0,--new
-- set temperature units, either "farenheit" or "celsius"
temperature _ unit = "fahrenheit",
-- set to yes if you want Conky to be forked in the background
background = true,
-- Update interval in seconds
update _ interval = 1,
cpu _ avg _ samples = 1,
net _ avg _ samples = 1,
-- ----- start display config -----
Graphical Process- and System-Management Tools
295
};
conky.text = [[
${alignc}${color c68be8}$sysname kernel $kernel
${alignc}${color c68be8}${exec cat /etc/issue.net} on $machine host $nodename
${color c68be8}Time:${color E7E7E7}
$time
${color c68be8}Updates: ${color E7E7E7}${execi 3600 /usr/lib/update[ccc]notifier/apt _ check.py --human-readable | grep updated}
${color c68be8}Security: ${color E7E7E7}${execi 3600 /usr/lib/update[ccc]notifier/apt _ check.py --human-readable | grep security}
${color c68be8}RAM Usage:${color E7E7E7} $mem/$memmax - $memperc% $membar
${color c68be8}Swap Usage:${color E7E7E7} $swap/$swapmax - $swapperc% ${swapbar}
${color c68be8}Load average:${color E7E7E7}
$loadavg
${color c68be8}Processes:${color E7E7E7} $processes ${color c68be8}Running:${color E7E7E7}
$running _ processes ${color c68be8}
${color
${color
${color
${color
c68be8}CPU usage
${alignr}PID
CPU%
MEM%
E7E7E7} ${top name 1}${alignr}${top pid 1}
${top cpu 1}
E7E7E7} ${top name 2}${alignr}${top pid 2}
${top cpu 2}
E7E7E7} ${top name 3}${alignr}${top pid 3}
${top cpu 3}
${color c68be8}Memory usage
${color E7E7E7} ${top _ mem name 1}${alignr}${top _ mem pid 1}
${top _ mem mem 1}
${color E7E7E7} ${top _ mem name 2}${alignr}${top _ mem pid 2}
${top _ mem mem 2}
${color E7E7E7} ${top _ mem name 3}${alignr}${top _ mem pid 3}
${top _ mem mem 3}
${top mem 1}
${top mem 2}
${top mem 3}
${top _ mem cpu 1}
${top _ mem cpu 2}
${top _ mem cpu 3}
16
${color c68be8}Disk Usage:
Samsung SSD 850 PRO 256GB: ${color E7E7E7}/
${fs _ used /}/${fs _ size /} ${fs _ bar /}
${color c68be8}Crucial _ CT1050MX300SSD1 1.1TB: ${color E7E7E7}/home
${fs _ used /home}/${fs _ size /home} ${fs _ bar /home}
${color c68be8}Hitachi Ultrastar A7K2000 HUA722010CLA330 1TB: ${color E7E7E7}/home/matt/
Media
${fs _ used /home/matt/Media}/${fs _ size /home/matt/Media} ${fs _ bar /home/matt/Media}
${color c68be8}Seagate Expansion Disk (External) 5TB: ${color E7E7E7}/media/matt/Backups
${fs _ used /media/matt/Backups}/${fs _ size /media/matt/Backups} ${fs _ bar /media/matt/
Backups}
16
C
hapter
296
System-Monitoring Tools
${color c68be8}Current CPU usage:
${color c68be8}CPU0:${color E7E7E7} ${cpu cpu0}%
${cpu cpu1}% ${color c68be8}CPU2:${color E7E7E7}
CPU3:${color E7E7E7}
${cpu cpu3}%
${color c68be8}CPU4:${color E7E7E7} ${cpu cpu4}%
${cpu cpu5}% ${color c68be8}CPU6:${color E7E7E7}
CPU7:${color E7E7E7}
${cpu cpu7}%
${color c68be8}CPU8:${color E7E7E7} ${cpu cpu8}%
${cpu cpu9}% ${color c68be8}CPU10:${color E7E7E7}
CPU11:${color E7E7E7} ${cpu cpu11}%
${color c68be8}CPU1:${color E7E7E7}
${cpu cpu2}% ${color c68be8}
${color c68be8}CPU5:${color E7E7E7}
${cpu cpu6}% ${color c68be8}
${color c68be8}CPU9:${color E7E7E7}
${cpu cpu10}% ${color c68be8}
${color c68be8}CPU12:${color E7E7E7} ${cpu cpu12}% ${color c68be8}CPU13:${color
E7E7E7} ${cpu cpu13}% ${color c68be8}CPU14:${color E7E7E7} ${cpu cpu14}% ${color c68be8}
CPU15:${color E7E7E7} ${cpu cpu15}%
${color c68be8}CPU16:${color E7E7E7} ${cpu cpu16}% ${color c68be8}CPU17:${color E7E7E7}
${cpu cpu17}% ${color c68be8}CPU18:${color E7E7E7} ${cpu cpu18}% ${color c68be8}
CPU19:${color E7E7E7} ${cpu cpu19}%
${color c68be8}CPU20:${color E7E7E7} ${cpu cpu20}% ${color c68be8}CPU21:${color E7E7E7}
${cpu cpu21}% ${color c68be8}CPU22:${color E7E7E7} ${cpu cpu22}% ${color c68be8}
CPU23:${color E7E7E7} ${cpu cpu23}%
${color c68be8}Current CPU core temps (cores with sensors):
${color E7E7E7}${execi 2 sensors | grep "Core" | cut -c 1-22}
${color c68be8}Wired Networking:
${color c68be8}Local IP: ${color E7E7E7}${addr enp1s0} ${color c68be8}
${color c68be8}total download: ${color E7E7E7}${totaldown enp1s0}
${color c68be8}total upload: ${color E7E7E7}${totalup enp1s0}
${color c68be8}download speed: ${color E7E7E7}${downspeed enp1s0}${color E7E7E7} ${color
c68be8} upload speed: ${color E7E7E7}${upspeed enp1s0}
${color E7E7E7}${downspeedgraph enp1s0 15,150 E7E7E7 DA9347} $alignr${color
E7E7E7}${upspeedgraph enp1s0 15,150 DA9347 E7E7E7}
${color c68be8}Public IP: ${color E7E7E7}${execi 600 bash /home/matt/conky/myip.sh}
${color c68be8}Port(s) / Connections:
${color c68be8}Inbound: ${color E7E7E7}${tcp _ portmon 1 32767 count} ${color c68be8}Outbound: ${color E7E7E7}${tcp _ portmon 32768 61000 count} ${color c68be8}Total: ${color
E7E7E7}${tcp _ portmon 1 65535 count}
${color c68be8}Outbound Connection ${alignr} Remote Service/Port${color E7E7E7}
${tcp _ portmon 1 65535 rhost 0} ${alignr} ${tcp _ portmon 1 65535 rservice 0}
${tcp _ portmon 1 65535 rhost 1} ${alignr} ${tcp _ portmon 1 65535 rservice 1}
${tcp _ portmon 1 65535 rhost 2} ${alignr} ${tcp _ portmon 1 65535 rservice 2}
${tcp _ portmon 1 65535 rhost 3} ${alignr} ${tcp _ portmon 1 65535 rservice 3}
${tcp _ portmon 1 65535 rhost 4} ${alignr} ${tcp _ portmon 1 65535 rservice 4}
${tcp _ portmon 1 65535 rhost 5} ${alignr} ${tcp _ portmon 1 65535 rservice 5}
]];
Graphical Process- and System-Management Tools
297
Most of these details are clear, but one is particularly interesting. There are commercial
and other sites that, if you visit them, will return your IP address. This is easily accomplished several ways. Matthew chose to put the following PHP in a file named myip.php
on a server he owns, and he calls it directly:
<?
$remote = $_SERVER["REMOTE_ADDR"];
echo $remote;
?>
Doing this can help you not feel guilty about constantly hitting someone else’s server for
this information.
Finally, although you can run Conky from the command line at any time after it is set up,
to make it more convenient, many people choose to keep their config files in their /home
directory somewhere and then write a script with the custom location. If you add a pause
to the beginning of the script, you can add the script to Startup Applications and have
it come up after all your other desktop processes are up and running. Here is a simple
example:
Save it in /home/username/conky along with all your Conky config files, make it executable, and then have the Startup Applications process call it at bootup. Note that this way,
you can also run more than one instance of Conky at a time, perhaps having your regular
instance in the upper right of the screen and a weather instance or something else in a
different location. The possibilities are vast.
A lovely GUI program for creating and managing Conky configurations exists, but it is not
in the Ubuntu software repositories. If you are interested in exploring it further, there is a
PPA from which you can install Conky Manager at https://launchpad.net/conky-manager.
Installation directions and other documentation are available from the maintainer’s website, at www.teejeetech.in/p/conky-manager.html.
Other Graphical Process- and System-Monitoring Tools
Graphical system- and process-monitoring tools that are available for Ubuntu include the
following:
▶
▶ vncviewer—AT&T’s open-source remote session manager (part of the Xvnc package), which you can use to view and run a remote desktop session locally. This software (discussed in more detail in Chapter 19, “Remote Access with SSH and VNC”)
requires an active background X session on the remote computer.
▶
▶ gnome-nettool—A GNOME-developed tool that enables system administrators to
carry out a wide range of diagnostics on network interfaces, including port scanning
and route tracing.
16
#!/bin/bash
sleep 45 &&
exec conky -d -c ~/conky/conkyrc &
exit
16
hapter
C
298
System-Monitoring Tools
▶
▶ wireshark—A graphical network protocol analyzer that can be used to save or display packet data in real time and that has intelligent filtering to recognize data signatures or patterns from a variety of hardware and data captures from third-party
data-capture programs, including compressed files. Some protocols include Internet
Protocol (IP), Transmission Control Protocol (TCP), Domain Name System (DNS),
Hypertext Transfer Protocol (HTTP), Secured Shell (SSH), Transport Layer Security
(TLS), and Hypertext Transfer Protocol over SSL/TLS (HTTPS).
KDE Process- and System-Monitoring Tools
KDE provides several process- and system-monitoring clients. Integrate the KDE graphical
clients into the desktop taskbar by right-clicking the taskbar and following the menus.
These KDE monitoring clients include the following:
▶
▶ kdf—A graphical interface to your system’s file system table that displays free disk
space and enables you to mount and unmount file systems with a pointing device
▶
▶ ksysguard—Another panel applet that provides CPU load and memory use information in animated graphs
Enterprise Server Monitoring
Servers used in enterprise situations require extreme uptime. Monitoring is vital to know
how your system is performing and to have observability into the general health of your
system components and services.
It is beyond the scope of this book to discuss topics such as observability, redundancy,
failsafe and failover safeguards, and so on in any depth. However, the tools listed in this
section can help enterprise sysadmins get started in their search for the proper tool(s) for
their setting.
Datadog
Datadog is one of several young monitoring companies that have designed their products
as software as a service (SaaS) cloud-native applications. Datadog requires you to install an
agent in your system. You can do the rest using their web UI (an API is available to also
programmatically access their platform, if you prefer). Then, you learn about the various
integrations and decide which metrics you want to track, and finally you create dashboards, graphs, and monitors. It is proprietary and has multiple pricing options depending
on your needs.
Nagios
Nagios has an open source foundation and some core monitoring options that are free
to download, use, and modify. The paid option offers far more features and flexibility. In
both cases, you must download the Nagios software and install on dedicated resources
within your IT infrastructure. Nagios has been at the forefront of monitoring for years but
is gradually giving way to SaaS newcomers in the new cloud computing era.
References
299
New Relic
New Relic is another of the several young monitoring companies that have designed their
products as software as a service (SaaS) cloud-native applications. It is flexible, configurable, and designed to work across your cloud deployments. New Relic’s products are proprietary, and the company offers multiple pricing options depending on your needs.
SignalFx
SignalFx is another of the several young monitoring companies that have designed their
products as software as a service (SaaS) cloud-native applications. It is flexible, configurable, and designed to work across your cloud deployments. SignalFx’s products are proprietary, and the company offers multiple pricing options depending on your needs. SignalFx
was recently bought by Splunk, who is a long-time player in the on-site monitoring business and wants to stay relevant with the transition to cloud computing.
Splunk
Once a big player in enterprise monitoring, Splunk has had to shift course of late as enterprises have been moving to cloud computing, and they have faced strong competition
from the smaller, young monitoring companies already mentioned. They are still, with
Nagios, one of the mainstays of on-premise data analytics solutions. Splunk is the standard for some unique features like security information and event management (SIEM),
artificial intelligence for IT operations (AIOps), and compliance monitoring.
References
▶
▶ https://and.sourceforge.net—Home page of the auto nice daemon (AND), which
can be used to prioritize and reschedule processes automatically
▶
▶ https://sourceforge.net/projects/schedutils/—Home page for various projects
offering scheduling utilities for real-time scheduling
▶
▶ www.datadoghq.com/—Home page for Datadog
▶
▶ www.nagios.com/—Home page for Nagios
▶
▶ https://newrelic.com/—Home page for New Relic
▶
▶ www.signalfx.com/—Home page for SignalFx
▶
▶ www.splunk.com/—Home page for Solarwinds
▶
▶ https://sourceforge.net/projects/schedutils/—Home page for Zabbix
16
Zabbix
Zabbix is more popular in Europe than in North America. Similar to Splunk, it is a mature
enterprise platform designed to monitor large-scale IT environments, specifically onpremise, but the company has broadened its abilities and works across all the various
popular cloud platforms. It is free and open source, with paid support, services, and training available.
This page intentionally left blank
IN THIS CHAPTER
▶ Choosing a Backup Strategy
▶
17
Backing Up
▶ Choosing Backup Hardware
▶
CHAPTER
and Media
▶
▶ Using Backup Software
Choosing a Backup Strategy
Backups are always trade-offs. Any backup consumes time,
money, and effort on an ongoing basis; backups must be
monitored, validated, indexed, and stored, and you must
continuously purchase new media. Sound expensive? The
cost of not having backups is the loss of your critical data.
Re-creating data from scratch costs time and money, and if
the cost of doing it all again is greater than the cost associated with backing up, you should be performing backups.
At their most basic, backups are insurance against financial
loss for you or your business.
Your first step in formulating and learning to use an effective backup strategy is to choose the strategy that is right
for you. First, you must understand some of the most common (and not-so-common) causes of data loss so that you
can better understand the threats your system faces. Then,
you need to assess your own system, how it is used and by
whom, your available hardware and software resources, and
your budget constraints. The following sections look at each
of these issues in detail and provide some backup system
examples.
▶
▶
▶ Version Control for
Configuration Files
▶ System Rescue
▶
by creating backup copies, restoring that same data if necessary, and recovering data in case of a catastrophic hardware
or software failure. The chapter gives you a full understanding of the reasons for sound backup practices. You can use
the information here to make intelligent choices about
which strategies are best for you. The chapter also shows
you how to perform some types of data recovery and system restoration on your own and provides advice about
when to seek professional assistance.
▶ Copying Files
▶ References
▶
This chapter examines the practice of safeguarding data
17
C
hapter
302
Backing Up
Why Data Loss Occurs
Files may disappear for any number of reasons: They can be lost because hardware fails
and causes data loss; or if your attention wanders, you might accidentally delete or overwrite a file. Some data loss occurs as a result of natural disasters and other circumstances
beyond your control. A tornado, a flood, or an earthquake could strike; the water pipes
could burst; or the building could catch on fire. Your data, as well as the hardware, would
likely be destroyed in such a disaster. A disgruntled employee might destroy files or hardware in an attempt at retribution. Equipment can be stolen, or it might fail; all equipment
fails at some time—most likely when it is extremely important for it not to fail.
A CASE IN POINT
A recent Harris poll of Fortune 500 executives found that roughly two-thirds of them had
problems with their backup and disaster recovery plans. How about you?
Data can also be lost because of malfunctions that corrupt the data as it is being written
to the disk. Other applications, utilities, and drivers might be poorly written, buggy (the
phrase most often heard today is “still beta quality”), or might suffer some corruption and
fail to correctly write that all-important data you have just created. If that happened, the
contents of your data file would be indecipherable garbage of no use to anyone.
All these accidents and other disasters offer important reasons for having a good backup
strategy; however, the most frequent cause of data loss is human error. Who among us has
not overwritten a new file with an older version or unintentionally deleted a needed file?
This applies not only to data files, but also to configuration files and binaries. In mail lists,
Usenet newsgroup postings, and online forums, stories about deleting entire directories
such as /home, /usr, or /lib are all too common. On a stable server that is not frequently
modified or updated, you can choose to mount /usr read-only to prevent writing over or
deleting anything in it. Incorrectly changing a configuration file and not saving the original in case it has to be restored (which happens more often than not because the person
reconfigured it incorrectly) is another common error.
TIP
To make a backup of a configuration file you are about to edit, use the cp command:
matthew@seymour:~$ cp filename filename.original
To restore it, use the following:
matthew@seymour:~$ cp filename.original filename
Never edit or move the *.original file, or the original copy will be lost. You can
change the file’s mode to be unwritable; then if you try to delete it, you are prevented
from doing so and receive a warning.
Proper backups can help you recover from these problems with a minimum of hassle, but
you have to put in the effort to keep backups current, verify that they are intact, and practice restoring the data in different disaster scenarios.
Choosing a Backup Strategy
303
Assessing Your Backup Needs and Resources
By now you have realized that some kind of plan is needed to safeguard your data, and,
like most others, you may be overwhelmed by the prospect. Entire books, as well as
countless articles and white papers, have been written on the subject of backing up and
restoring data. What makes the topic so complex is that each solution is truly individual.
However, the proper approach to making the decision is very straightforward. You start
the process by answering two questions:
▶
▶ What data must be safeguarded?
▶
▶ How often does the data change?
The answers to these two questions help you determine how important the data is, understand the volume of the data, and determine the frequency of the backups. This information, in turn, helps you choose the backup medium. Only then can you select the software
to accommodate all these considerations. (You learn about choosing backup software,
hardware, and media later in this chapter.)
Available resources are another important consideration when selecting a backup strategy.
Backups require time, money, and personnel. Begin your planning activities by determining what limitations you face for all these resources. Then construct your plan to fit those
limitations—or be prepared to justify the need for more resources with a careful assessment of both backup needs and costs.
TIP
Many people also fail to consider the element of time when formulating backup plans.
Some backup devices are faster than others, and some recovery methods are faster than
others. You need to consider that when making choices.
To formulate a backup plan, you need to determine the frequency of backups. The necessary frequency of backups should be determined by how quickly the important data on
your system changes. On a home system, most files never change, a few change daily, and
some change weekly. No elaborate strategy needs to be created to deal with that. A good
strategy for home use is to back up (to any kind of removable media) critical data frequently and back up configuration and other files weekly.
At the enterprise level on a larger system with multiple users, a different approach is called
for. Some critical data changes constantly, and it could be expensive to re-create this data
because doing so typically involves elaborate and expensive solutions. Most of us exist
somewhere in between these extremes. Assess your system and its use to determine where
you fall in this spectrum.
17
If you are not willing or able to assess your backup needs and choose a backup solution,
you can choose from the legions of consultants, hardware vendors, and software vendors
that are available to assist you. The best way to choose one in your area is to ask other
UNIX and Linux system administrators (located through user groups, discussion groups, or
mail lists) who are willing to share their experiences and make recommendations. If you
cannot get a referral, ask consultants for references and check them out.
17
hapter
C
304
Backing Up
Backup schemes and hardware can be elaborate or simple, but they all require a workable plan and faithful follow-through. Even the best backup plan is useless if the process is not carried out, data is not verified, and data restoration is not practiced on a
regular basis. Whatever backup scheme you choose, be sure to incorporate in it these
three principles:
▶
▶ Have a plan—Design a plan that is right for your needs and have equipment
appropriate to the task. This involves assessing all the factors that affect the data you
are backing up. We delve into more detail later in the chapter.
▶
▶ Follow the plan—Faithfully complete each part of your backup strategy and verify
the data stored in the backups. Backups with corrupt data are of no use to anyone.
Even backup operations can go wrong.
▶
▶ Practice your skills—Practice restoring data from your backup systems from time
to time so that when disaster strikes, you are ready (and able) to benefit from the
strength of your backup plan. (For restoring data, see the section “Using Backup
Software.”) Keep in mind that it is entirely possible that the flaws in your backup
plan will become apparent only when you try restoring.
SOUND PRACTICES
You have to create your own best backup plan, but here are some building blocks that go
into the foundation of any sound backup program:
▶
▶ Maintain more than one copy of critical data.
▶
▶ Label backups.
▶
▶ Store backups in a climate-controlled and secure area.
▶
▶ Use secure offsite storage of critical data. Many companies choose bank vaults for
their offsite storage, and this is highly recommended.
▶
▶ Establish a backup policy that makes sense and can be followed religiously. Try to
back up your data when the system is consistent (that is, no data is being written),
which is usually overnight.
▶
▶ Keep track of who has access to your backup media and keep the total number
of people as low as possible. If you can, allow only trusted personnel near your
backups.
▶
▶ Routinely verify backups and practice restoring data from them.
▶
▶ Routinely inspect backup media for defects and regularly replace them (after
destroying the data on them if it is sensitive).
Evaluating Backup Strategies
When you are convinced that you need backups, you need a strategy. Being specific about
an ideal strategy is difficult because each user’s or administrator’s strategy will be highly
individualized, but here are a few general examples:
Choosing a Backup Strategy
305
▶
▶ Home user—At home, the user has the Ubuntu installation media that takes less
than an hour to reinstall, so the time issue is not a major concern. The home user
will want to back up any configuration files that have been altered, keep an archive
of any files that have been downloaded, and keep an archive of any data files created while using any applications. Unless the home user has a special project in
which constant backups are useful, a weekly backup is probably adequate. The home
user will likely use a consumer-focused online cloud service like Dropbox, an external hard drive, or other removable media for backups.
▶
▶ Small office—Many small offices tend to use the same strategy as home users but
are more likely to back up critical data daily and use an automated cloud service.
Although they will use scripts to automate backups, some of this is probably still
being done by hand.
▶
▶ Small enterprise—Here is where backups begin to require higher-end equipment
with fully automated on- and off-site backups. Commercial backup software usually
makes an introduction at this level, but a skillful system administrator on a budget
can use one of the basic applications discussed in this chapter. Backups are highly
structured and supervised by a dedicated system administrator. You might have
guessed that small enterprises are also moving their backups to online cloud services.
▶
▶ Large enterprise—Large enterprises are the most likely candidates for the use of
expensive, proprietary, highly automated backup solutions. At this level, data means
money, lost data means lost money, and delays in restoring data means money lost
as well. These system administrators know that backups are necessary insurance and
plan accordingly. Often, they own their own online, distributed cloud systems, with
multiple redundant data centers in geographically diverse locations.
This chapter focuses on local-level activities, not the cloud-services activities that are based
on techniques like those listed here, but combined with networking and cloud-servicespecific additional details. This chapter also discusses some technologies that are a bit
outdated for the enterprise but might be useful to a hobbyist with cheap and easy access
to older equipment. If you want to use an online cloud service, take what you learn here,
read everything made available by your cloud service provider, and then do your homework to design a suitable backup solution for your unique needs. This could be as simple
as putting all your important files in a Dropbox-style cloud folder that automatically
updates to another computer you own. This can work well if you are a casual consumergrade user backing up simple documents and a few media files and remember that services like these generally do not guarantee that your data will be permanently backed up
(especially with the free versions). Although we’ve not had problems with these solutions,
we warn that they are not enterprise backup solutions. You might need to study up on
17
Does all this mean that enterprise-level backups are better than those done by a home
user? Not at all. The “little guy” with Ubuntu can do just as well as the enterprise operation by investing more time in the process. By examining the higher-end strategies in this
chapter, therefore, we can apply useful concepts across the board.
17
C
hapter
306
Backing Up
Amazon Web Services, OpenStack, or other cloud providers and learn the fine details of
their services to see if they suit your needs.
NOTE
If you are a new system administrator, you might inherit an existing backup strategy. Take
some time to examine it and see if it meets the current needs of the organization. Think
about what backup protection your organization really needs and determine whether the
current strategy meets that need. If it does not, change the strategy. Consider whether
the current policy is being practiced by the users, and, if not, why it is not.
BACKUP LEVELS
UNIX uses the concept of backup levels as a shorthand way of referring to how much data
is backed up in relation to a previous backup. It works this way: A level 0 backup is a full
backup. The next backup level is 1.
Backups at the other numbered levels will back up everything that has changed since the
last backup at that level or a numerically higher level. (The dump command, for example,
offers 10 different backup levels.) For example, a level 3 followed by a level 4 backup
generates an incremental backup from the full backup, and a level 4 followed by a level 3
generates a differential backup between the two.
The following sections examine a few of the many strategies in use today. Many strategies
are based on these sample schemes; one of them can serve as a foundation for the strategy
you construct for your own system.
Simple Strategy
If you need to back up just a few configuration files and some small data files, copy them
to a USB stick, label it, and keep it someplace safe. Most users have switched to using an
external hard drive for backups because they are becoming less and less expensive and
hold a great amount of data, or they have moved backups online.
In addition to configuration and data files, you should archive each user’s /home directory and entire /etc directory. Between the two, that backup would contain most of the
important files for a small system. Then, if necessary, you can easily restore this data from
the backup media device you have chosen after a complete reinstall of Ubuntu.
Experts used to say that if you have more data than can fit on a floppy disk, you really
need a formal backup strategy. Because a floppy disk only held a little over 1MB (and is
now incredibly obsolete), perhaps we should change that to “if you have more data than
can fit on a cheap USB stick.” In any case, some formal backup strategies are discussed in
the following sections.
Full Backup on a Periodic Basis
A full backup on a periodic basis is a strategy that involves a backup of the complete
file system on a weekly, biweekly, or other periodic basis. The frequency of the backup
Choosing a Backup Strategy
307
depends on the amount of data being backed up, the frequency of changes to the data,
and the cost of losing those changes.
This backup strategy is not complicated to perform, and it can be accomplished with the
swappable disk drives discussed later in the chapter. If you are connected to a network,
it is possible to mirror the data on another machine (preferably offsite); the rsync tool
is particularly well suited to this task. Recognize that this does not address the need for
archives of the recent state of files; it only presents a snapshot of the system at the time
the update is done.
Full Backups with Incremental Backups
Another scheme involves performing a full backup of the entire system once a week, along
with a daily incremental backup of only those files that have changed in the previous day,
and it begins to resemble what a system administrator of a medium to large system traditionally uses.
This backup scheme can be advanced in two ways. First, each incremental backup can be
made with reference to the original full backup. In other words, a level 0 backup is followed by a series of level 1 backups. The benefit of this backup scheme is that a restoration requires only two tapes (the full backup and the most recent incremental backup).
But because it references the full backup, each incremental backup might be large (and
could grow ever larger) on a heavily used system.
Alternatively, each incremental backup could reference the previous incremental backup.
This is a level 0 backup followed by a level 1, followed by a level 2, and so on. Incremental backups are quicker (less data each time) but require every tape to restore a full system.
Again, it is a classic trade-off decision.
Mirroring Data or RAID Arrays
Given adequate (and often expensive) hardware resources, you can always mirror the
data somewhere else, essentially maintaining a real-time copy of your data on hand. This
is often a cheap, workable solution if no large amounts of data are involved. The use of
redundant array of independent disks (RAID) arrays (in some of their incarnations) provides
for recovery if a disk fails.
Note that RAID arrays and mirroring systems just as happily write corrupt data as valid
data. Moreover, if a file is deleted, a RAID array will not save it. RAID arrays are best suited
for protecting the current state of a running system, not for backup needs.
17
Modern commercial backup applications such as Amanda or BRU assist in organizing
the process of managing complex backup schedules and tracking backup media. Doing it
yourself using the classic dump or employing shell scripts to run tar requires that system
administrators handle all the organization themselves. For this reason, complex backup
situations are typically handled with commercial software and specialized hardware packaged, sold, and supported by vendors.
17
hapter
C
308
Backing Up
Making the Choice
Only you can decide what is best for your situation. After reading about the backup
options in this book, put together some sample backup plans; then run through a few
likely scenarios and assess the effectiveness of your choice.
In addition to all the other information you have learned about backup strategies, here are
a couple good rules of thumb to remember when making your choice:
▶
▶ If the backup strategy and policy is too complicated (and this holds true for most
security issues), it will eventually be disregarded and fall into disuse.
▶
▶ The best scheme is often a combination of strategies; use what works.
Choosing Backup Hardware and Media
Any device that can store data can be used to back it up, but that is like saying that anything with wheels can take you on a cross-country trip. Trying to fit 10GB worth of data
on a big stack of CD-RWs or DVD-RWs is an exercise in frustration, and using an expensive automated tape device to save a single copy of an email is a waste of resources. In
addition, those technologies are rapidly disappearing.
In this section, you find out about some of the most common backup hardware available
and how to evaluate its appropriateness for your backup needs. With large storage devices
becoming increasingly affordable (you can now get multiple-TB hard drives for around
$100), decisions about backup hardware for small businesses and home users have become
more interesting.
External Hard Drive
This is an easy option. Buy an external hard drive that connects to your system via USB
and copy important data to it regularly. This has replaced past recommendations for most
home users.
Network Storage
For network backup storage, remote arrays of hard drives provide one solution to data
storage. With the declining cost of mass storage devices and the increasing need for larger
storage space, network storage (NAS, or network-attached storage) is available and supported
in Linux. Network storage involves cabinets full of hard drives and their associated controlling circuitry, as well as special software to manage all of it. NAS systems are connected
to the network and act as huge (and expensive) mass storage devices.
More modest and simple network storage can be done on a remote desktop-style machine
that has adequate storage space (up to eight 1TB drives is a lot of storage space, easily accomplished with off-the-shelf parts), but then that machine and the local system
administrator have to deal with all the problems of backing up, preserving, and restoring
the data. Several hardware vendors offer such products in varying sizes.
Using Backup Software
309
Tape Drive Backups
While this is becoming less common, tape drive backup is a viable technology that is still in
use. Tape drives have been used in the computer industry from the beginning. Tape drive
storage has been so prevalent in the industry that the tar command (the most commonly
used command for archiving) is derived from the words tape archive. Capacities and durability of tapes vary from type to type and range from a few gigabytes to hundreds of gigabytes,
with commensurate increases in cost for the equipment and media. Autoloading tape-drive
systems can accommodate archives that exceed the capacity of the file systems.
TIP
Older tape equipment is often available in the used equipment market and might be useful for smaller operations that have outgrown more limited backup device options.
Tape equipment is well supported in Linux and, when properly maintained, is extremely
reliable. The tapes themselves are inexpensive, given their storage capacity and the ability
to reuse them. Be aware, however, that tapes do deteriorate over time and, being mechanical, tape drives can and will fail.
CAUTION
Neglecting to clean, align, and maintain tape drives puts your data at risk. The tapes
themselves are also susceptible to mechanical wear and degradation. Hardware maintenance is part of a good backup policy. Do not ever forget that it is a question of when—
not if—hardware will fail.
Services such as Dropbox and Amazon’s AWS and S3 offer a way to create and store backups offsite. Larger companies may create their own offsite, online storage options as well.
In each of these and similar cases, data is copied and stored remotely on a file server set
aside specifically for that purpose. The data backups may be scheduled with great flexibility and according to the plans and desires of the customer.
Cloud storage is a backup solution that is recent and growing in popularity, but it is also
a technology that is changing rapidly. To learn more about the options mentioned here,
take a look at www.dropbox.com and https://aws.amazon.com/s3/. Although these are not
the only services of the kind available, they offer a good introduction to the concept. If
you like to “roll your own,” you definitely want to take a look at Ubuntu Enterprise Cloud
at www.ubuntu.com/cloud.
Using Backup Software
Because there are thousands of unique situations requiring as many unique backup solutions, it is not surprising that Linux offers many backup tools. Along with command-line
17
Cloud Storage
Chapter 17
310
Backing Up
tools such as tar and dd, Ubuntu also provides a graphical archiving tool for desktop
installations called Déjà Dup that is quite powerful. Another excellent but complicated
alternative is the Amanda backup application—a sophisticated backup application that
works well over network connections and can be configured to automatically back up all
the computers on a network. Amanda works with drives as well as tapes.
NOTE
T
he software in a backup system must support the hardware, and this relationship can
determine which hardware or software choices you make. Many system administrators
choose particular backup software not because they prefer it to other options but because
it supports the hardware they own.
T
he price seems right for free backup tools, but consider the software’s ease of use and
automation when assessing costs. If you must spend several hours implementing, debugging, documenting, and otherwise dealing with overly elaborate automation scripts, the
real costs go up.
tar: The Most Basic Backup Tool
The tar tool, the bewhiskered old man of archiving utilities, is installed by default. It is an
excellent tool for saving entire directories full of files. For example, here is the command
used to back up the /etc directory:
matthew@seymour:~$ sudo tar cvf etc.tar /etc
This example uses tar to create an archive, calls for verbose message output, and uses the
filename etc.tar as the archive name for the contents of the directory /etc.
Alternatively, if the output of tar is sent to the standard output and redirected to a file,
the command appears as follows:
matthew@seymour:~$ sudo tar cv /etc > etc.tar
The result is the same as with the preceding tar options: All files in the /etc directory will
be saved to a file named etc.tar.
With an impressive array of options (see the man page), tar is quite flexible and powerful
in combination with shell scripts. With the -z option, it can even create and restore gzip
compressed archives, and the -j option works with bzipped files and tarballs compressed
with xz.
Creating Full and Incremental Backups with tar
If you want to create a full backup, the following creates a bzip2 compressed tarball
(the j option) of the entire system:
matthew@seymour:~$ sudo tar cjvf fullbackup.tar.bz2 /
Using Backup Software
311
To perform an incremental backup, you must locate all the files that have been changed
since the last backup. For simplicity, assume that you do incremental backups on a daily
basis. To locate the files, use the find command:
matthew@seymour:~$ sudo find / -newer name_of_last_backup_file ! -a –type f –print
When run alone, find generates a list of files system-wide and prints it to the screen. The
! -a -type eliminates everything but regular files from the list; otherwise, the entire
directory is sent to tar, even if the contents were not all changed.
Pipe the output of the find command to tar as follows:
matthew@seymour:~$ sudo find / -newer name_of_last_backup_file ! –type d -print |
\tar czT - backup_file_name_or_device_name
Here, the T - option gets the filenames from a buffer (where the - is the shorthand name
for the buffer).
NOTE
The tar command can back up to a raw device (one with no file system) and to a formatted partition. For example, the following command backs up those directories to device
/dev/hdd (not /dev/hda1, but to the unformatted device itself):
matthew@seymour:~$ sudo tar cvzf /dev/hdd
/boot
/etc /home
For example, to restore a tar archive compressed with bzip2, use the following:
matthew@seymour:~$ sudo tar xjvf ubuntutest.tar.bz2
To list the contents of a tar archive compressed with bzip2, use this:
matthew@seymour:~$ sudo tar tjvf ubuntutest.tar.bz2
tar: Record size = 8 blocks
drwxr-xr-x matthew/matthew
1856 2013-04-29 14:37 other/matthew helmke
cccv]public.asc
-rwxr-xr-x matthew/matthew
0 2013-07-08 14:58 other/
17
Restoring Files from an Archive with tar
The xp option with tar restores the files from a backup and preserves the file attributes,
as well, and tar creates any subdirectories it needs. Be careful when using this option
because the backups might have been created with either relative or absolute paths. You
should use the tvf option with tar to list the files in the archive before extracting them
so that you know where they will be placed.
17
C
hapter
312
Backing Up
-rwxr-xr-x matthew/matthew
-rwxr-xr-x matthew/matthew
170 2013-05-28 18:11 backup.sh
1593 2013-10-11 10:38 backup method
Note that because the pathnames do not start with a backslash, they are relative pathnames and will install in your current working directory. If they were absolute pathnames,
they would install exactly where the paths state.
The GNOME File Roller
The GNOME desktop file archiving graphical application File Roller (file-roller) views,
extracts, and creates archive files using tar, gzip, bzip, compress, zip, rar, lha, and several other compression formats. Note that File Roller is only a front end to the commandline utilities that actually provide these compression formats; if a format is not installed,
File Roller cannot use that format.
CAUTION
File Roller does not complain if you select a compression format that is not supported by
installed software until after you attempt to create the archive. So be sure to install any
needed compression utilities before you use File Roller.
File Roller is well integrated with the GNOME desktop environment to provide convenient
drag-and-drop functionality with the Nautilus file manager. To create a new archive, select
Archive, New to open the New Archive dialog box and navigate to the directory where
you want the archive to be kept. Type your archive’s name in the Selection: /root text box
at the bottom of the New Archive dialog box. Use the Archive Type drop-down menu to
select a compression method. Then drag the files that you want to be included from Nautilus into the empty space of the File Roller window, and the animated icons show that
files are being included in the new archive. When you have finished, a list of files appears
in the previously blank File Roller window. To save the archive, select Archive, Close.
Opening an archive is as easy as using the Archive, Open dialog to select the appropriate
archive file. You can learn more at https://help.ubuntu.com/community/File%20Roller.
The KDE ark Archiving Tool
Ubuntu also offers the KDE ark and kdat GUI tools for backups; they are installed only if
you select the KDE desktop during installation, but you can search through Synaptic to
find them. Archiving has traditionally been a function of system administrator and not
seen as a task for individual users, so no elaborate GUI was believed necessary. Backing
up has also been seen as a script-driven, automated task in which a GUI is not as useful.
Although that’s true for system administrators, home users usually want something a little
more attractive and easier to use, and that’s the gap ark was created to fill.
You launch ark by launching it from the command line. It is integrated with the KDE
desktop (as File Roller is with GNOME), so it might be a better choice if you use KDE. This
application provides a graphical interface for viewing, creating, adding to, and extracting from archived files. Several configuration options are available with ark to ensure its
Using Backup Software
313
compatibility with Microsoft Windows. You can drag and drop from the KDE desktop or
Konqueror file browser to add or extract files, or you can use the ark menus.
As long as the associated command-line programs are installed, ark can work with tar,
gzip, bzip2, zip, and lha files (the last four being compression methods used to save
space through compaction of the archived files).
Existing archives are opened after launching the application itself. You can add files and
directories to the archive or delete them from the archive. After opening the archive, you
can extract all of its contents or individual files. You can also perform searches by using
patterns (all *.jpg files, for example) to select files.
To create new archives, choose File, New, and then type the name of the archive, providing the appropriate extension (.tar, .gz, and so on). Then you can add files and directories
as you desire.
Déjà Dup
Déjà Dup is a simple backup tool with a useful GUI. It supports local, remote, or cloud
backups. It can encrypt and compress your data for secure and fast transfers and more. In
the applications list, Ubuntu just calls it Backups (see Figure 17.1).
17
FIGURE 17.1
The Backups icon is easy to find.
After you open the Backups application, go through the menu items on the left to set
where the backup will be stored, what will be backed up, a schedule for automatic backups, and more (see Figure 17.2). When you have set everything to your taste, remember to
turn on Déjà Dup by toggling the setting at the upper right from Off to On.
17
FIGURE 17.2
C
hapter
314
Backing Up
Backup settings are accessed using the menu entries on the left.
Back In Time
Back In Time is a viable alternative to Déjà Dup for many users. It is easily available
from the Ubuntu software repositories, is stable, and has a clear and easy-to-understand
interface.
Back In Time uses rsync, diff, and cp to monitor, create, and manipulate files, and it uses
cron to schedule when it will run. Using these command-line tools is described later in
this chapter. Back In Time is little more than a well-designed GUI front end designed for
GNOME and also offers a separate package in the repositories with a front end for KDE. If
you use the standard Ubuntu interface, install a package called nautilus-actions to get
context menu access to some of the backup features.
The first time you run Back In Time, it takes a snapshot of your drive. This may take a
long time, depending on the amount of data you have. You designate which files and
directories to back up and where to back them up. Then set when to schedule the backup.
The program takes care of the rest.
To restore, select the most recent snapshot from the list in Back In Time. Then browse
through the list of directories and files until you find the file that interests you. You may
right-click the file to view a pop-up menu, from which you may open a file, copy a file to
a desired location, or view the various snapshots of a file and compare them to determine
which one you might want to restore.
Back In Time keeps multiple logs of actions and activities, file changes, and versions, and
it is a useful tool.
You can find the official documentation for Back In Time at https://backintime.readthedocs.io/.
Using Backup Software
315
Unison
Unison is a file-synchronization tool that works on multiple platforms, including Linux,
other flavors of UNIX such as Solaris and macOS, and Windows. After Unison is set up,
it synchronizes files in both directions and across platforms. If changes are made on both
ends, files are updated in both directions. When file conflicts arise, such as when the same
file was modified on each system, the user is prompted to decide what to do. Unison can
connect across a network using many protocols, including ssh. It can connect with and
synchronize many systems at the same time and even to the cloud.
Unison was developed at the University of Pennsylvania as a research project among several academics. It is no longer under active development as a research project, but it does
appear to continue to be maintained with bug fixes and very occasional feature additions.
The original developers claim to still be using it daily, so it is not completely abandoned.
Unison is powerful and configurable. The foundation is based on rsync, but with some additions that enable functionality that is generally available only from a version control system.
Even though the project is no longer the primary focus of any of the developers, many
people still use Unison. For that reason, it gets a mention in this chapter and might be
worthy of your time and effort if you are interested. Unison is released under the free GPL
license, so you might decide you want to dig in to the code. The developers have publicly
stated that they do not have time to maintain it regularly but welcome patches and contributions. If this is a project that interests you, see www.cis.upenn.edu/~bcpierce/unison/.
Amanda
Amanda’s features include compression and encryption. It is intended for use with highcapacity tape drives, floptical, CD-R, and CD-RW devices.
Amanda uses GNU tar and dump; it is intended for unattended, automated tape backups and
is not well suited for interactive or ad hoc backups. The support for tape devices in Amanda
is robust, and file restoration is relatively simple. Although Amanda does not support older
Macintosh clients, it uses Samba to back up Microsoft Windows clients, as well as any UNIX
client that can use GNU tools (including macOS). Because Amanda runs on top of standard
GNU tools, file restoration can be made using those tools on a recovery disk even if the
Amanda server is not available. File compression can be done on either the client or server,
thus lightening the computational load on less-powerful machines that need to be backed up.
CAUTION
Amanda does not support dump images larger than a single tape and requires a new tape
for each run. If you forget to change a tape, Amanda continues to attempt backups until
you insert a new tape, but those backups will not capture the data as you intended them
to. Do not use a tape that is too small or forget to change a tape, or you will not be happy
with the results.
17
Amanda is a powerful network backup application created by the University of Maryland
at College Park. Amanda is a robust backup and restore application best suited to unattended backups with an autoloading tape drive of adequate capacity. It benefits from good
user support and documentation.
17
hapter
C
316
Backing Up
There is no GUI for Amanda. Configuration is done in the time-honored UNIX tradition of editing text configuration files located in /etc/amanda. The default installation in
Ubuntu includes a sample cron file because it is expected that you will be using cron to
run Amanda regularly. The client utilities are installed with the package amanda-client;
the Amanda server is called amanda-server. Install both. As far as backup schemes are concerned, Amanda calculates an optimal scheme on-the-fly and schedules it accordingly. It
can be forced to adhere to a traditional scheme, but other tools are possibly better suited
for that job.
The man page for Amanda (the client is amdump) is well written and useful, explaining
both the configuration of Amanda and detailing the several programs that actually make
up Amanda. The configuration files found in /etc/amanda are well commented; they provide a number of examples to assist you with configuration.
The program’s home page is www.amanda.org. There you can find information about subscribing to the mail list and links to Amanda-related projects and a FAQ.
Alternative Backup Software
Commercial and other freeware backup products do exist; BRU and Veritas are good examples of effective commercial backup products. Here are some useful free software backup
tools that are not installed with Ubuntu:
▶
▶ flexbackup—This backup tool is a large file of Perl scripts that makes dump and
restore easier to use. flexbackup’s command syntax can be found by using the
command with the -help argument. It also can use afio, cpio, and tar to create and
restore archives locally or over a network using rsh or ssh if security is a concern.
Its home page is www.edwinh.org/flexbackup/. Note that it has not received any
updates or changes in a very long time.
▶
▶ afio—This tool creates cpio formatted archives but handles input data corruption
better than cpio (which does not handle data input corruption very well at all). It
supports multivolume archives during interactive operation and can make compressed archives. If you feel the need to use cpio, you might want to check out afio.
Many other alternative backup tools exist, but covering all of them is beyond the scope of
this book.
Copying Files
Often, when you have only a few files that you need to protect from loss or corruption,
it might make sense to simply copy the individual files to another storage medium rather
than create an archive of them. You can use the tar, cp, rsync, and even cpio commands
to do this; you can also use a handy file management tool known as mc. tar is the traditional choice because older versions of cp did not handle symbolic links and permissions
well at times, causing those attributes (characteristics of the file) to be lost; tar handled
those file attributes in a better manner. cp has been improved to fix those problems, but
Copying Files
317
tar is still more widely used. rsync is an excellent choice for mirroring sets of files, especially when done over a network.
To illustrate how to use file copying as a backup technique, the examples here show how
to copy (not archive) a directory tree. This tree includes symbolic links and files that have
special file permissions you need to keep intact.
Copying Files Using tar
One choice for copying files into another location is to use the tar command; you just
create a tar file that is piped to tar to be uncompressed in the new location. To accomplish this, first change to the source directory. Then the entire command resembles this:
matthew@seymour:~$ tar -cvf files | (cd target_directory ; tar -xpf)
In this command, files is the filenames you want to include; you can use * to include
the entire current directory.
When you change to the source directory and execute tar, you use the cvf arguments to
do the following:
▶
▶ c—Creates an archive.
▶
▶ v—Specifies verbose; that is, lists the files processed so you can see that it is working.
▶
▶ f—Specifies the filename of the archive. (In this case, it is -.)
The following tar command options can be useful for creating file copies for backup
purposes:
▶
▶
▶ atime-preserve—Do not change access times on files, even though you are accessing them now (to preserve the old access information for archival purposes).
The contents of the tar file (held for you temporarily in the buffer, which is named -) are
then piped to the second expression, which extracts the files to the target directory. In
shell programming (refer to Chapter 14), enclosing an expression in parentheses causes it
to operate in a subshell and be executed first.
After you change to the target directory, you use the following options with tar:
▶
▶ x—Extracts files from a tar archive.
▶
▶ p—Preserves permissions.
▶
▶ f—Specifies the filename, which in this case is -, the temporary buffer that holds the
files archived with tar.
17
▶ l—Stay in the local file system (so that you do not include remote volumes).
17
hapter
C
318
Backing Up
Compressing, Encrypting, and Sending tar Streams
The file copy techniques using the tar command in the previous section can also be used
to quickly and securely copy a directory structure across a LAN or the Internet (using the
ssh command). One way to make use of these techniques is to use the following command line to first compress the contents of a designated directory and then decompress
the compressed and encrypted archive stream into a designated directory on a remote
host:
matthew@seymour:~$ tar -cvzf data_folder | ssh remote_host '( cd ~/mybackup_dir;
tar -xvzf )'
The tar command is used to create, list, and compress the files in the directory named
data_folder. The output is piped through the ssh (Secure Shell) command and sent to
the remote computer named remote_host. On the remote computer, the stream is then
extracted and saved in the directory named /mybackup_dir. You are prompted for a password to send the stream.
Copying Files Using cp
To copy files, you could use the cp command. The general format of the command when
used for simple copying is as follows:
matthew@seymour:~$ cp -a source_directory target_directory
The -a argument is the same as -dpR:
▶
▶ -d—Preserves symbolic links (by not dereferencing them) and copies the files that
they point to instead of copying the links.
▶
▶ -p—Preserves all file attributes, if possible. (File ownership might interfere.)
▶
▶ -R—Copies directories recursively.
You can also use the cp command to quickly replicate directories and retain permissions
by using it with the -avR command-line options. Using these options preserves file and
directory permissions, gives verbose output, and recursively copies and re-creates subdirectories. You can also create a log of the backup during the backup by redirecting the standard output like this:
matthew@seymour:~$ sudo cp -avR directory_to_backup destination_vol_or_dir 1 > /
root/backup_log.txt
You can get the same effect this way:
matthew@seymour:~$ sudo cp -avR ubuntu /test2 1 > /root/backup_log.txt
This example makes an exact copy of the directory named /ubuntu on the volume named
/test2 and saves a backup report named backup_log.txt under /root.
Copying Files
319
Using rsync
An old favorite for backing up is rsync. One big reason for this is that rsync enables you
to copy only files that have changed since the last backup. With this tool, although the
initial backup might take a long time, subsequent backups are much faster. rsync is also
highly configurable and can be used with removable media such as USB hard drives or
over a network. Let’s look at one way to use rsync.
First, create an empty file and call it backup.sh:
matthew@seymour:~$ sudo touch backup.sh
Then, using your favorite text editor, enter the following command into the file and save
it:
rsync --force --ignore-errors --delete --delete-excluded --excludefrom=/home/matthew-exclude.txt --backup --backup-dir=`date +%Y-%m-%d` -av /
/media/externaldrive/backup/Seymour
Make the file executable:
matthew@seymour:~$ sudo chmod +x backup.sh
This command uses several options with rsync and puts them in a script that is quick and
easy to remember and run. You can run the script at the command line by using sudo sh
./backup.sh or as an automated cron job.
Following are the options used here:
▶
▶ --force—Forces deletion of directories in the target location that are deleted in the
source, even if the directories in the destination are not empty.
▶
▶ --ignore-errors—Tells --delete to go ahead and delete files even when there are
I/O errors.
▶
▶ --delete—Deletes extraneous files from destination directories.
▶
▶ --delete-excluded—Also deletes excluded files from destination directories.
▶
▶ --exclude-from=/home/matt-exclude.txt—Prevents backing up files or directories
listed in this file. (It is a simple list with each excluded directory on its own line.)
▶
▶ --backup—Creates backups of files before deleting them from a currently existing
backup.
17
Here is a rundown of what is going on in the command. Basically, rsync is told to copy
all new and changed files (what to back up) and delete from any existing backup any files
that have been deleted on the source (and back them up in a special directory, just to be
safe). It is told where to place the backup copy and is given details on how to deal with
specific issues in the process. (Read the rsync man page for more options and to customize to your needs.)
17
hapter
C
320
Backing Up
▶
▶ --backup-dir='date +%Y-%m-%d'—Creates a backup directory for the previously
mentioned files that looks like this: 2013-07-08. Why this format for the date?
Because it is standard, as outlined in ISO 8601 (see www.iso.org/iso/home/standards/
iso8601.htm). It is clear, works with scripts, and sorts beautifully, making your files
easy to find.
▶
▶ -av—Tells rsync to use archive mode and verbose mode.
▶
▶ /—Denotes the directory to back up. In this case, it is the root directory of the
source, so everything in the filesystem is being backed up. You could put /home here
to back up all user directories or make a nice list of directories to exclude in the
filesystem.
▶
▶ /media/externaldrive/backup/seymour—Sets the destination for the backup as
the /backup/seymour directory on an external hard drive mounted at /mount/
externaldrive.
To restore from this backup to the same original location, you reverse some of the details
and may omit others. Something like this works nicely:
matthew@seymour:~$ rsync --force --ignore-errors --delete --delete-excluded
/media/externaldrive/backup/seymour /
This becomes even more useful when you think of ways to script its use. You could create
an entry in crontab, as described in Chapter 14. Even better, you could set two computers to allow for remote SSH connections using private keys created with ssh-keygen, as
described in Chapter 19, so that one could back up the files from one computer to the
other computer without requiring manual login. Then you could place that in an automated script.
Version Control for Configuration Files
For safety and ease of recovery when configuration files are corrupted or incorrectly
edited, the use of a version control system is recommended. In fact, this is considered an
industry best practice. Many top-quality version control systems are available, such as Git,
Subversion, Mercurial, and Bazaar. If you already have a favorite, perhaps one that you use
for code projects, you can do what we describe in this section using that version control
system. The suggestions here are to get you thinking about the idea of using version control for configuration files and to introduce a few well-used and documented options for
those who are unfamiliar with version control. First, some background.
Version control systems are designed to make it easy to revert changes made to a file, even
after the file has been saved. Each system does this a little bit differently, but the basic
idea is that not only is the current version of the file saved, but each and every version
that existed previously is also saved. Some version control systems do this by saving the
entire file every time. Some use metadata to describe just the differences between versions.
In any case, it is possible to roll back to a previous version of the file to restore a file to
a state before changes were made. Developers who write software are well aware of the
Version Control for Configuration Files
321
power and benefit to being able to do this quickly and easily; it is no longer required that
the file editor remember the technical details of where, what, or even how a file has been
edited. When a problem occurs, the file is simply restored to its previous state. The version control system is also able to inform the user where and how each file has changed at
each save.
Using a version control system for configuration files means that every time a configuration is changed, those changes are recorded and tracked. This enables easy discovery of
intruders (if a configuration has been changed by an unauthorized person trying to reset,
say, the settings for Apache so that the intruder can allow a rogue web service or site to
run on your server), easy recovery from errors and glitches, and easy discovery of new
features or settings that have been enabled or included in the configuration by software
upgrades.
Many older and well-known tools do this task, such as changetrack, which is quite a good
example. All such tools seek to make the job of tracking changes to configuration files
more easily and quickly, but with the advances in version control systems, most provide
very little extra benefit. Instead of suggesting any of these tools, we think you are probably better off learning a modern and good version control system. One exception is worth
a bit of discussion because of its ability to work with your software package manager,
which saves you the task of remembering to commit changes to your version control system each time the package manager runs. This exception is etckeeeper.
CAUTION
Using any version control system to track files that contain sensitive data such as passwords can be a security risk. Tracked files and the version control system itself should be
treated with the same level of care as the sensitive data itself.
By default, etckeeper uses Git. On Ubuntu, this is changed to Bazaar (bzr) because it is
the version control system used by Ubuntu developers. Because this is configurable, we
mention just the steps here and leave it to you to adapt them for your particular favorite
version control system.
First, edit /etc/etckeeper/etckeeper.conf to use your desired settings, such as the version control system to use, the system package manager being used, and whether to have
changes automatically committed daily. After etckeeper is installed from the Ubuntu
repositories, it must be initiated from the command line:
matthew@seymour:~$ etckeeper init
17
etckeeper takes all of your /etc directory and stores the configuration files from it in
a version control system repository. You can configure the program by editing the
etckeeper.conf file to store data in a Git, Mercurial, Bazaar, or Subversion repository. In
addition, etckeeper connects automatically to the APT package management tool used by
Ubuntu and automatically commits changes made to /etc and the files in it during normal software package upgrades. Other package managers, such as Yum, can also be tracked
when using other Linux distributions such as Fedora. It even tracks file metadata that is
often not easily tracked by version control systems, like the permissions in /etc/shadow.
17
C
hapter
322
Backing Up
If you are only going to use etckeeper to track changes made to /etc when software
updates are made using APT, you do not need to do anything else. If you edit files by
hand, make sure you use your version control system’s commands to commit those
changes or use the following:
matthew@seymour:~$ etckeeper commit "Changed prompt style"
The message in quotes should reflect the change just made. This makes reading logs and
finding exact changes much easier later.
Recovering or reverting file changes is then done using your version control system
directly. Suppose, for example, that you have made a change in /etc/bash.bashrc, the file
that sets the defaults for your bash shell. You read somewhere how to change the prompt
and did not like the result. However, because the changes are being tracked, you can roll
it back to the previous version. Because bzr is the default for etckeeper in Ubuntu, here is
how you do that with bzr. First, check the log to find the commit number for the previous change:
matthew@seymour:~$ bzr log /etc/bash.bashrc
-----------------------------------------------------------revno: 2
committer: matthew <matthew@seymour>
branch nick: seymour etc repository
timestamp: Fri 2021-07-16 11:08:22 -0700
message:
Changed /etc/bash.bashrc
-----------------------------------------------------------revno: 1
committer: matthew <matthew@seymour>
branch nick: seymour etc repository
timestamp: Fri 2021-07-16 11:00:16 -0700
message:
Changed /etc/bash.bashrc
------------------------------------------------------------
If you know the change was made in the most recent revision, denoted revno 2 (for revision number two), you can revert to that version:
matthew@seymour:~$ bzr revert –revision 2 /etc/bash.bashrc
Today it is common for programmers, systems administrators, and developer types to back
up their dotfiles using version control. Dotfiles are the configuration files and directories
in a user’s /home directory, all of which begin with a dot, like .bashrc. These are not necessarily backed up by all software, and because they are often customized by highly technical people to suit their desires, backing them up is a good idea. Version control systems
are commonly used. A program for Ubuntu called dotdee performs this task for a different
type of configuration file or directory that ends with .d and is stored in /etc. You can
find more information about dotdee in Chapter 9, “Managing Software.”
System Rescue
323
System Rescue
There will come a time when you need to engage in system rescue efforts. This need arises
when the system will not even start Linux so that you can recover any files. This problem
is most frequently associated with the boot loader program or partition table, but it could
be that critical system files have been inadvertently deleted or corrupted. If you have been
making backups properly, these kinds of system failures are easily, though not quickly,
recoverable through a full restore. Still, valuable current data might not have been backed
up since the last scheduled backup, and the backup archives may be found to be corrupt,
incomplete, or missing. A full restore also takes time you might not have. If the problem
causing the system failure is simply a damaged boot loader, a damaged partition table, a
missing library, or misconfiguration, a quick fix can get the system up and running, and
the data can then be easily retrieved.
In this section, you learn a couple of quick things to try to restore a broken boot loader or
recover your data when your system fails to boot.
The Ubuntu Rescue Disc
The Ubuntu installation DVD or USB drive works quite well as a live rescue system. To use
it, insert the medium and reboot the computer, booting from it just as you did when you
installed Ubuntu originally.
Restoring the GRUB2 Boot Loader
To get started, boot using the live DVD and open a terminal. Then determine which of
the hard drive’s partitions holds the Ubuntu installation, which you can discover by using
the following:
matthew@seymour:~$ sudo fdisk –l
You may find this block ID command useful, as it tends to return a bit more information:
matthew@seymour:~$ sudo blkid
Unless you customized your installation—in which case you probably already know your
partitioning scheme and the location of your Ubuntu installation—the partition will probably be on a drive called sda on the first partition, which you can mount now by using
this:
matthew@seymour:~$ sudo mount /dev/sda1 /mnt
This mounts the drive in the current file system (running from the live DVD) at /mnt,
where it will be accessible to you for reading and modifying as needed. Next, you reinstall
GRUB2 on this device:
matthew@seymour:~$ sudo grub-install -–boot-directory=/mnt/boot /dev/sda
17
The easiest way to restore a broken system’s GRUB2 files is simply to replace them. Your
best bet is to use installation media from the same release as what you have installed on
the hard drive.
17
hapter
C
324
Backing Up
At this point, reboot (using your hard drive and not the live DVD), and all should be well.
After the reboot is complete, enter the following:
matthew@seymour:~$ sudo update-grub
This refreshes the GRUB2 menu and completes the restoration. You can find a lot of great
information about GRUB2 at https://help.ubuntu.com/community/Grub2.
Saving Files from a Nonbooting Hard Drive
If restoring the GRUB2 boot loader fails and you still cannot boot from the hard drive, try
to use the live DVD to recover your data. Boot and mount the hard drive as shown previously and then attach an external storage device such as a USB thumb drive or an external
hard drive. Then copy the files you want to save from the mounted drive to the external
drive.
If you cannot mount the drive at all, your options become more limited and possibly
more expensive. In this case, it is likely that either the hardware has failed or the file
system has become badly corrupted. Either way, recovery is either impossible or more difficult and best left to experts if the data is important to you. But, the good news is that
you have been making regular backups, right? So, you probably lost only a day or maybe
a week of work and can buy a new drive, install it, and start from scratch, putting the data
from your backup on your new Ubuntu installation on the new hardware.
Every experienced system administrator has had a drive fail; no hardware is infallible. We
expect occasional hardware failures, and that’s why we have good backup and recovery
schemes in place for data. There are two types of system administrators: those who lose
data when this happens and those who have good schemes in place. Be forewarned and
be wise.
If you cannot boot a drive and do not have a backup, which happens to most system
administrators only once in their lives (because they learn from the mistake), immediately
stop messing with the hard drive. Your best bet to recover the data will be very expensive,
but you should look for a company that specializes in the task and pay them to do it. If
your data is not worth the expense for recovery and you want to try to recover it yourself,
you can try, but this is not a task for the faint of heart, and more often than not, the data
is simply lost. Again, the best course is to back up regularly, check your backups to be sure
they are valid, and repeat. Practice restoring from backups before you need to do it, perhaps with a test system that is not vital and will not hurt anything if you make a mistake.
References
▶
▶ https://help.ubuntu.com/community/BackupYourSystem—An excellent
place to start for learning and examining backup methods in Ubuntu
▶
▶ www.tldp.org—The Linux Documentation Project, which offers several useful
HOWTO documents that discuss backups and disk recovery
IN THIS CHAPTER
▶ Laying the Foundation: The
localhost Interface
▶
18
Networking
CHAPTER
▶
▶ Checking Connections with
ping, traceroute, and mtr
This chapter covers network and Internet connectivity, as
most networks invariably end up connected to the Internet
in some shape or form. You learn how to get the basics
right, including configuration and management of network interface cards (NICs) and other network services with
Ubuntu. You also find out how to manage network services
from the command line—which is important in case you
are ever confined to a command prompt. We also look at
connectivity options, both for inbound and outbound network traffic, such as Point-to-Point Protocol (PPP).
We focus on the use of text interfaces and manual configurations in this chapter. We also include an overview of
basic graphical network management in Ubuntu, which is
becoming more and more popular. The graphical user interface (GUI) option has become much more stable, useful, and
easy to comprehend, and most desktop users now use the
GUI to interact with networking. However, this is a book
▶
▶
▶ IPv6 Basics
▶
▶ Network Organization
▶
▶ Hardware Devices for
Networking
▶
▶ Using Network Configuration
Tools
▶
▶ Dynamic Host Configuration
Protocol
▶
▶ Wireless Networking
▶
▶ Beyond the Network and onto
the Internet
▶ Common Configuration
▶
and Linux is particular is that it can be used effortlessly
across several networking environments and the Internet.
With strong support for the standard Internet protocol
TCP/IP, Linux can talk to all the UNIX flavors, including macOS, Windows (with the help of Samba), NetWare
(IPX), and even older protocols such as DECnet and Banyan
VINES. Many organizations use Linux as an Internet gateway, allowing many different clients to access the Internet
through Linux, as well as communicate via email and
instant messaging. Most important is its built-in support
for IPv6, which has begun to see a significant uptake in the
commercial/enterprise world. It’s safe to say that whatever
networking protocol you come across, Linux will be able to
work with it in some way.
▶ Networking with TCP/IP
Information
▶ References
▶
One of the benefits of open source technology in general
18
C
hapter
326
Networking
for power users who want to learn about the guts of their system, so roll up your sleeves
and prepare to get your hands dirty.
Laying the Foundation: The localhost Interface
The first thing that needs to be in place before you can successfully connect to the Internet or any other network is a localhost interface, sometimes called a loopback interface,
and commonly referenced as lo. The TCP/IP protocol suite (see the section “Networking
with TCP/IP,” later in this chapter) uses this interface to assign an IP address to your computer and is needed for Ubuntu to establish a PPP interface.
Checking for the Availability of the Loopback Interface
You should not normally have to manually create a loopback interface because Ubuntu
creates one automatically for you during installation. To check that one is set up, you can
use the ip command with a couple parameters to list all networking interfaces available,
including the lo interface if it exists. This example shows only the information for lo:
matthew@seymour:~$ ip address show
1: lo: <LOOPBACK,UP,LOWER_UP> mtu 65536 qdisc noqueue state UNKNOWN group default
qlen 1000
link/loopback 00:00:00:00:00:00 brd 00:00:00:00:00:00
inet 127.0.0.1/8 scope host lo
valid_lft forever preferred_lft forever
inet6 ::1/128 scope host
valid_lft forever preferred_lft forever
What you see in this example is evidence that the loopback interface is present and active.
The inet listed is the IP number assigned to the localhost, typically 127.0.0.1, along
with the broadcast mask 255.0.0.0. You can also see the IPv6 address that is assigned to
lo, which is ::1/128, referred to as the inet6.
NOTE
Previously you checked for the availability of the loopback interface by using the nowdeprecated ifconfig, like so:
matthew@seymour:~$ ifconfig
lo
Link encap:Local Loopback
inet addr:127.0.0.1 Mask:255.0.0.0
inet6 addr: ::1/128 Scope:Host
UP LOOPBACK RUNNING MTU:16436 Metric:1
RX packets:270 errors:0 dropped:0 overruns:0 frame:0
TX packets:270 errors:0 dropped:0 overruns:0 carrier:0
collisions:0 txqueuelen:0
RX bytes:20748 (20.7 KB) TX bytes:20748 (20.7 KB)
ifconfig still works but is slowly disappearing and is no longer installed by default. If you
learned ifconfig, we strongly recommend spending the time to learn ip and use it instead.
Laying the Foundation: The localhost Interface
327
Configuring the Loopback Interface Manually
The localhost interface’s IP address is specified in a text configuration file that is used
by Ubuntu to keep records of various network-wide IP addresses. The file is called
/etc/hosts and usually exists on a system, even if it is empty. The Linux kernel and
other networking tools use this file to access local IP addresses and hostnames. If you
have not configured any other networking interfaces, you might find that the file looks
something like this:
127.0.0.1
127.0.1.1
localhost
seymour
# The following lines are desirable for IPv6 capable hosts
::1
localhost ip6-localhost ip6-loopback
fe00::0 ip6-localnet
ff00::0 ip6-mcastprefix
ff02::1 ip6-allnodes
ff02::2 ip6-allrouters
The first line defines the special localhost interface and assigns it IP address 127.0.0.1.
You might hear or read about terms such as localhost, loopback, and dummy interface;
all these terms refer to the use of the IP address 127.0.0.1. The term loopback interface is
used because, to Linux networking drivers, it looks as though the machine is talking to a
network that consists of only one machine; the kernel sends network traffic to and from
itself on the same computer. This is sometimes referred to as a dummy interface because
the interface doesn’t really exist; it is not a real address as far as the outside world is concerned; it exists only for the local machine, to trick the kernel into thinking that it and
any network-aware programs running that require a network interface to operate have one
available without them actually being aware that the connection is a connection to the
same machine. It is a dummy not in the sense of stupid or silent, but in the sense that it
is a mockup or substitute for something real.
matthew@seymour:~$ sudo ip addr add 127.0.0.1/24 dev lo
matthew@seymour:~$ sudo ip route add 127.0.0.1/24 dev lo
These commands create the localhost interface in memory (all interfaces, such as eth0 or
ppp0, are created in memory when using Linux) and then add the IP address 127.0.0.1 to
an internal (in-memory) table so that the Linux kernel’s networking code can keep track
of routes to different addresses.
Use the ip command as shown previously to test the interface.
18
Each networked Ubuntu machine on a LAN uses this same IP address for its localhost. If
for some reason you discover that an Ubuntu computer does not have this interface, perhaps because some well-meaning person deleted it without understanding it was needed,
you can use sudo and edit the /etc/hosts file to add the localhost entry as you saw previously and then use the ifconfig and route commands using your sudo permissions to
create the interface, like this:
18
C
hapter
328
Networking
Checking Connections with ping, traceroute,
and mtr
If all worked properly in the preceding section, you should now be able to use the ping
command to check that the interface is responding properly like this (using either
localhost or its IP address):
matthew@seymour:~$ ping -c 3 localhost
PING localhost (127.0.0.1) 56(84) bytes of data.
64 bytes from localhost (127.0.0.1): icmp_seq=1 ttl=64 time=0.047 ms
64 bytes from localhost (127.0.0.1): icmp_seq=2 ttl=64 time=0.060 ms
64 bytes from localhost (127.0.0.1): icmp_seq=3 ttl=64 time=0.045 ms
--- localhost ping statistics --3 packets transmitted, 3 received, 0% packet loss, time 2030ms
rtt min/avg/max/mdev = 0.045/0.050/0.060/0.010 ms
You use the -c option to set the number of pings, and the command, if successful (as it
was here), returns information regarding the round-trip speed of sending a test packet to
the specified host.
The second line in the /etc/hosts file uses the actual hostname of the computer and
assigns it to a similar private IP address that is unique to that computer. In the earlier code
example, you can see that 127.0.1.1 is assigned to seymour, which is the name of the
computer on which that hosts file resides.
The remaining lines are used for IPv6 and can be ignored—with the exception of the line
that begins ::1. This is used to define the localhost connection for IPv6, which you can
test with the ping6 command at the terminal, as follows:
matthew@seymour:~$ ping6 -c 3 ::1
PING ::1(::1) 56 data bytes
64 bytes from ::1: icmp_seq=1 ttl=64 time=0.072 ms
64 bytes from ::1: icmp_seq=2 ttl=64 time=0.065 ms
64 bytes from ::1: icmp_seq=3 ttl=64 time=0.061 ms
--- ::1 ping statistics --3 packets transmitted, 3 received, 0% packet loss, time 2060ms
rtt min/avg/max/mdev = 0.061/0.066/0.072/0.004 ms
This is a good place to pause and discuss three tools that are useful for checking a network: ping/ping6, traceroute/traceroute6, and mtr. A network timeout while you’re
using any of these tools indicates that a connectivity problem exists. If you get a response,
then your network is working. Depending on the command, you might also receive information that helps you find and troubleshoot slow network problems.
You just used the first tool, ping, and its IPv6 version, ping6. These commands send a
request to the specified network host (another computer that you specify on the same
network), and if that computer receives the message, it sends a response. Using the -c
Checking Connections with ping, traceroute, and mtr
329
option followed by a number to limit the number of times the ping request is made is
recommended. If that number is not stated, ping continues to make requests until you use
Ctrl+C to stop the process. Here is an example, which is useful for determining whether
your local connection is working:
matthew@seymour:~$ ping -c 3 google.com
PING google.com (74.125.225.103) 56(84) bytes of data.
64 bytes from ord08s08-in-f7.1e100.net (74.125.225.103): icmp _ req=1 ttl=53 time=22.0 ms
64 bytes from ord08s08-in-f7.1e100.net (74.125.225.103): icmp _ req=2 ttl=53 time=20.1 ms
64 bytes from ord08s08-in-f7.1e100.net (74.125.225.103): icmp _ req=3 ttl=53 time=21.0 ms
--- google.com ping statistics --3 packets transmitted, 3 received, 0% packet loss, time 2004ms
rtt min/avg/max/mdev = 20.111/21.097/22.085/0.814 ms
The second tool, traceroute (along with its IPv6 version traceroute6), tracks the route
that packets take on an IP network from the local computer to the network host specified. The traceroute6 tool is intended for use with IPv6, although it isn’t necessary unless
you want to force the command to trace using only IPv6—otherwise, traceroute tries to
resolve the name given and automatically uses whichever protocol is most appropriate.
Here is an example:
The third tool, mtr, combines the functionality of ping and traceroute and gives you a
live display of the data as it runs, as shown in this example:
My traceroute
example.lan
Hostname
1. example.lan
2. ae-31-51.ebr1.Chicago1.Level3.n
[v0.80]
Sat Jul 14 14:07:50 2012
Packets
%Loss
Rcv
0%
11
19%
9
Snt
11
11
Last
1
3
Best
1
1
Pings
Avg Worst
1
2
7
14
18
matthew@seymour:~$ traceroute google.com
traceroute to google.com (74.125.225.99), 30 hops max, 60 byte packets
1 Cisco02420 (192.168.1.1) 0.149 ms 0.181 ms 0.304 ms
2 10.2.0.1 (10.2.0.1) 3.190 ms 3.227 ms 3.217 ms
3 65.201.51.216.sta.southslope.net (216.51.201.65) 3.397 ms 3.611 ms 3.720 ms
4 ss-dsl-sec1.nl.southslope.net (167.142.151.30) 3.622 ms 3.637 ms 3.649 ms
5 167.142.50.13 (167.142.50.13) 6.660 ms 6.665 ms 6.678 ms
6 ins-dc2-et-8-4.desm.netins.net (167.142.67.17) 6.599 ms 6.503 ms 7.482 ms
7 ins-db3-te-0-7-0-0.desm.netins.net (167.142.67.182) 7.845 ms 5.145 ms 5.131 ms
8 216.176.4.29 (216.176.4.29) 20.557 ms 20.981 ms 20.978 ms
9 216.176.4.58 (216.176.4.58) 20.124 ms 20.085 ms 20.103 ms
10 209.85.254.120 (209.85.254.120) 21.424 ms 22.390 ms 22.382 ms
11 209.85.240.150 (209.85.240.150) 23.318 ms 22.823 ms 22.821 ms
12 ord08s08-in-f3.1e100.net (74.125.225.99) 22.306 ms 23.269 ms 23.252 ms
18
Networking
ae-1.ebr2.Chicago1.Level3.net
ae-2.ebr2.Washington1.Level3.ne
ae-1.ebr1.Washington1.Level3.ne
ge-3-0-0-53.gar1.Washington1.Le
63.210.29.230
t-3-1.bas1.re2.yahoo.com
p25.www.re2.yahoo.com
0%
19%
28%
0%
0%
0%
0%
3.
4.
5.
6.
7.
8.
9.
C
hapter
330
11
9
8
11
10
10
10
11
11
11
11
10
10
10
7
19
22
18
19
19
19
1
18
18
18
19
18
18
7
23
24
20
19
32
19
14
31
30
36
19
106
19
mtr is not useful for creating a text file for analysis, but like the live system monitoring
tool top (discussed in Chapter 16, “System-Monitoring Tools”), it gives real-time data and
is quite powerful. As with top, you press the Q key to exit mtr.
Networking with TCP/IP
The basic building block for any network based on UNIX hosts is the Transmission Control
Protocol/Internet Protocol (TCP/IP) suite, which includes three protocols even though only
two appear in the name. The suite consists of Internet Protocol (IP), Transmission Control
Protocol (TCP), and User Datagram Protocol (UDP). The TCP/IP suite is packet based, which
means that data is broken into little chunks on the transmit end for transmission to the
receiving end. Breaking up data into manageable packets allows for faster and more accurate transfers. In TCP/IP, all data travels via IP packets, which is why addresses are referred
to as IP addresses. IP is the lowest level of the suite.
TCP is also a connection-based protocol. Before data is transmitted between two machines,
a connection is established between them. When a connection is made, a stream of data
is sent to IP to be broken into the packets that are then transmitted. At the receiving end,
the packets are put back in order and sent to the proper application port. TCP/IP forms
the basis of the Internet; without it, the Internet would be a very different place indeed—
if it even existed. In contrast, UDP is a connectionless protocol. Applications using this
protocol just choose their destination and start sending. UDP is normally used for small
amounts of data or on fast and reliable networks. If you are interested in the internals of
TCP/IP, see the “References” section at the end of this chapter for places to look for more
information.
UBUNTU AND NETWORKING
Chances are that your network card was configured during the installation of Ubuntu. You
can use the ip command or Ubuntu’s graphical network configuration tools to edit your
system’s network device information or to add or remove network devices on your system.
Hundreds of networking commands and utilities are included with Ubuntu—far too many to
cover in this chapter and more than enough to fill two or three volumes.
After reading this chapter, you might want to learn more about other graphical network clients for use with Linux. For example, you can use Nmap to scan a specific host for open
ports and other running services (more at https://nmap.org). You may also find utilities
like Netcat (more at https://nc110.sourceforge.net), Wireshark (more at www.wireshark.
org), and tcpdump (more at www.tcpdump.org) useful.
Networking with TCP/IP
331
TCP/IP Addressing
To understand networking with Linux, you need to know the basics of TCP/IP addressing. Internet IP addresses (also known as public IP addresses) are different from those used
internally on a local area network (LAN). Internet IP addresses are assigned (for the United
States and some other hosts) by the American Registry for Internet Numbers (ARIN; see
www.arin.net). Entities that need Internet addresses apply to this agency to be assigned
addresses. ARIN assigns Internet service providers (ISPs) one or more blocks of IP addresses,
which the ISPs can then assign to their subscribers.
You will quickly recognize the current form of TCP/IP addressing, known as IP version 4
(IPv4). In this method, a TCP/IP address is expressed as a series of four decimal numbers: a
32-bit value expressed in a format known as dotted-decimal format, such as 192.168.0.1.
Each set of numbers is known as an octet (eight 1s and 0s, such as 10000000 to represent
128) and ranges from 0 to 255.
The first octet usually determines what class the network belongs to. There are three
classes of networks:
▶
▶ Class A—Consists of networks with the first octet ranging from 1 to 126. There are
only 126 Class A networks, each composed of up to 16,777,214 hosts. (If you are
doing the math, there are potentially 16,777,216 addresses, but no host portion of
an address can be all 0s or 255s.) The 10. network is reserved for local network use,
and the 127. network is reserved for the loopback address, 127.0.0.1. TCP/IP uses
loopback addressing to enable Linux network-related client and server programs to
communicate on the same host. This address does not appear and is not accessible
on your LAN.
NOTE
▶
▶ Class B—Consists of networks defined by the first two octets, with the first ranging
from 128 to 191. The 128. network is also reserved for local network use. There are
16,382 Class B networks, each with 65,534 possible hosts.
▶
▶ Class C—Consists of a network defined by the first three octets with the first ranging from 192 to 223. The 192. network is another that is reserved for local network
use. There are a possible 2,097,150 Class C networks of up to 254 hosts each.
No host portion of an IP address can be all 0s or 255s. These addresses are reserved for
broadcast addresses. IP addresses with all 0s in the host portion are reserved for networkto-network broadcast addresses. IP addresses with all 255s in the host portion are reserved
for local network broadcasts. Broadcast messages are not typically seen by users.
18
Notice that 0 is not included in Class A. The 0 address is used for network-to-network
broadcasts. Also note that there are two other classes of networks, Classes D and E.
Class D networks are reserved for multicast addresses and are not for use by network
hosts. Class E addresses are deemed experimental and thus are not open for public
addressing.
18
hapter
C
332
Networking
These classes are the standard, but a netmask also determines what class your network is
in. The netmask determines what part of an IP address represents the network and what
part represents the host. Common netmasks for the different classes are as follows:
▶
▶ Class A—255.0.0.0
▶
▶ Class B—255.255.0.0
▶
▶ Class C—255.255.255.0
Because of the allocation of IP addresses for Internet hosts, getting a Class A network is
now impossible. Getting a Class B network is also nearly impossible (all the addresses
have been given out, but some companies are said to be willing to sell theirs), and Class
C network availability is dropping rapidly, with the continued growth of Internet use
worldwide.
LIMITS OF IPV4 ADDRESSING
The IPv4 address scheme is based on 32-bit numbering and limits the number of available IP addresses to about 4.1 billion. Many companies and organizations (particularly
in the United States) were assigned very large blocks of IP addresses in the early stages
of the growth of the Internet, which has left a shortage of “open” addresses. Even with
careful allocation of Internet-connected host IP addresses and the use of network address
translation (NAT) to provide communication to and from machines behind an Internetconnected computer, the Internet might run out of available addresses.
To solve this problem, a newer scheme named IP version 6 (IPv6) is being implemented. It
uses a much larger addressing solution that is based on 128-bit addresses, with enough
room to include much more information about a specific host or device, such as Global
Positioning Service (GPS) or serial numbering. Although the specific details about the
entire contents of the an IPv6 address have yet to be finalized, all Internet-related organizations appear to agree that something must be done to provide more addresses.
You can get a good overview of the differences between IPv4 and IPv6 policies regarding
IP address assignments and the registration process of obtaining IP addresses at www.
arin.net/knowledge/v4-v6.html and www.arin.net/resources/request.html.
Ubuntu, like all other modern Linux distributions, supports the use of IPv6 and includes a
number of networking tools that conform to IPv6 addressing.
Migration to IPv6 is slow in coming, however, because many computer operating systems,
software, hardware, firmware, and users are still in the IPv4 mindset. Supporting IPv6
requires rewriting many networking utilities, portions of operating systems currently in use,
and firmware in routing and firewall hardware.
See the “IPv6 Basics” section, later in this chapter, for more on IPv6.
Using IP Masquerading in Ubuntu
Three blocks of IP addresses are reserved for use on internal networks and hosts not
directly connected to the Internet. The address ranges are from 10.0.0.0 to 10.255.255.255,
or 1 Class A network; from 172.16.0.0 to 172.31.255.255, or 16 Class B networks; and
Networking with TCP/IP
333
from 192.168.0.0 to 192.168.255.255, or 256 Class C networks. Use these IP addresses
when building a LAN for your business or home. Which class you choose can depend on
the number of hosts on your network.
Internet access for your internal network can be provided by another PC or a router. The
host or device is connected to the Internet and is used as an Internet gateway to forward
information to and from your LAN. The host should also be used as a firewall to protect
your network from malicious data and users while functioning as an Internet gateway.
A PC used in this fashion typically has at least two network interfaces. One is connected
to the Internet and the other is connected to the computers on the LAN (via a hub or
switch). Some broadband devices also incorporate four or more switching network interfaces. Data is then passed between the LAN and the Internet via NAT, sometimes known
in networking circles as IP masquerading.
NOTE
Do not rely on a single point of protection for your LAN, especially if you use wireless networking, provide dial-in services, or allow mobile (laptop or PDA) users internal or external
access to your network. Companies, institutions, and individuals that rely on a “moat
mentality” have often discovered to their dismay that such an approach to security is easily breached. Make sure that your network operation is accompanied by a security policy
that stresses multiple levels of secure access, with protection built into every server and
workstation—something easily accomplished when using Linux.
Ports
ftp
http
pop3
21/tcp
80/tcp
110/tcp
http
pop-3
# WorldWideWeb HTTP
# POP version 3
The ports defined in /etc/services in this example are 21 for FTP, 80 for HTTP, and 110
for POP3. Some other common port assignments are 25 for Simple Mail Transfer Protocol
(SMTP) and 22 for Secure Shell (SSH) remote login. Note that these ports are not set in
stone, and you can set up your server to respond to different ports. For example, although
port 22 is listed in /etc/services as a common default for SSH, you can configure the
sshd server to listen on a different port by editing its configuration file, /etc/ssh/sshd_
config. The default setting (commented out with a pound sign, #) looks like this:
#Port 22
18
Most servers on your network perform more than one task. For example, web servers often
have to serve both standard and secure pages. You might also be running an FTP server
on the same host. For this reason, applications are provided ports to use to make “direct”
connections for specific software services. These ports help TCP/IP distinguish services so
that data can get to the correct application. If you check the file /etc/services, you see
the common ports and their usage. For example, for FTP, HTTP, and POP3 (email retrieval
server), you see the following:
18
hapter
C
334
Networking
Edit the entry to use a different port, making sure to select an unused port number, as
follows:
Port 2224
Save your changes and then restart the sshd server with sudo service ssh restart.
Remote users must now access the host through port 2224, which can be done using ssh’s
-p (port) option, like this:
matthew@seymour:~$ ssh -p 2224 remote_host_name_or_IP
IPv6 Basics
Much of what this chapter discusses is valid regardless of whether you are using IPv4
or IPv6. We start here with a short description of each to lay a foundation for further
understanding. As IPv6 receives greater acceptance and use, this understanding should be
adequate to help you transition between the two, even if specific issues are not addressed
in the chapter. If you missed the “Limits of IPv4 Addressing” note in the earlier “TCP/IP
Addressing” section, you should go back and read through it to get started.
IPv4 is based on 32-bit numbering, which limits the number of available IP addresses to
about 4.1 billion. This, and how those addresses were assigned, have led to the realization that not enough IPv4 addresses are available for the number of devices that need IP
addresses. This problem, noticed in the 1990s, is only one of the problems with IPv4. Others include large routing tables, which are lists of the routes to particular network destinations, and sometimes the network distances and topography associated with those routes.
These tables are stored in routers and networked computers.
To deal with these issues, IPv6 uses 128-bit numbering that can theoretically allow well
over 340,282,366,920,938,463,463,374,607,431,768,211,456 IP addresses, which is normally expressed in scientific notation as about 3.4×1038 addresses. That’s about 340 trillion, trillion, trillion addresses, meaning we are unlikely to run out again anytime soon.
This number of addresses allows for each computer to have its own globally routable
address. We don’t need NAT in IPv6 to translate IP addresses as packets pass through a
routing device because an adequate number of addresses are available. IPv6 allows us to
go back to the easier-to-configure peer-to-peer style of Internet networking originally conceived of and used in the 1980s. This creates routing tables that are much smaller because
fewer subroutes need to be generated.
Some other useful features of IPv6 include the following:
▶
▶ Address autoconfiguration (RFC2462)
▶
▶ Anycast addresses (“one-out-of-many”)
▶
▶ Mandatory multicast addresses
▶
▶ IPsec (IP Security)
▶
▶ Simplified header structure
IPv6 Basics
335
▶
▶ Mobile IP
▶
▶ IPv6-to-IPv4 transition mechanisms
There are different types of IPv6 addresses. Unicast addresses are the well-known addresses;
packets sent to these addresses arrive directly at the interface that belongs to the address.
Anycast addresses look the same as unicast addresses, but they actually address a group
of interfaces; packets sent to an anycast address arrive at the nearest (in the router metric sense) interface. Anycast addresses may only be used by routers. Finally, a multicast
address identifies a group of interfaces; packets sent to a multicast address arrive at all
interfaces belonging to the multicast group.
IPv6 addresses are created using eight sets of numbers, like this:
F734:0000:0000:0000:3458:79B2:D07B:4620
Each of the eight sections is made of a four-digit number in hexadecimal, which means
that each digit can be from 0 to 9 or A to F (A=10, B=11, and so on). Hexadecimal is a
denser format than binary. In binary, there are only two options, 0 and 1. This means that
in hexadecimal, 4 digits can be used to represent 16 binary digits, like this:
▶
▶ Binary 0000000000000000 = hex 0000 (or just 0)
▶
▶ Binary 1111111111111111 = hex FFFF
▶
▶ Binary 1101010011011011 = hex D4DB
So, a 128-bit address written in binary would be very long indeed. This 128-bit address
written in binary and separated by dots:
1111111111111111.1111111111111111.1111111111111111.1111111111111111.111111111111
1111.1111111111111111.1111111111111111.1111
FFFF:FFFF:FFFF:FFFF:FFFF:FFFF:FFFF:FFFF
So, understandably, we use the latter hexadecimal format for IPv6 (and the binary format
is not used, just in case you were wondering).
Often an address has long substrings of all zeros; the longest and first run of all-zero sections is abbreviated as a double colon (::). Because :: is variable in length, it can be used
only once per address. Leading 0s—up to three per section—are also omitted. When this is
done, the result is called the canonical form. For example, fe80::1 is the canonical form of
fe80:0000:0000:0000:0000:0000:0000:0001, and 2001:db8:b:23c1:49:4592:efe:9982 is
the canonical form of 2001:0db8:000b:23c1:0049:4592:0efe:9982.
Writing the last 32 bits of an IPv6 address using the well-known IPv4 format is also possible. For example, 2002::10.0.0.1 corresponds to the long form 2002:0000:0000:0000:00
00:0000:0a00:0001, which then can be compressed to the canonical form 2002::a00:1.
18
is the same as this 128-bit address, written in hexadecimal and separated by colons:
18
hapter
C
336
Networking
As in IPv4, an IPv6 address has sections for the network and for the device. However, an
IPv6 address has a dedicated section for subnetting. The following examples use 1s to
show the section of the address being described (in binary because that is easier for us
humans) and 0s for the rest of the address.
In IPv6, the first 48 bits are for Internet routing (network addressing):
1111111111111111.1111111111111111.1111111111111111.0000000000000000. 00000000000
00000.0000000000000000.0000000000000000.0000000000000000
The 16 bits from the 49th to the 54th are for defining subnets:
0000000000000000.0000000000000000.0000000000000000.1111111111111111. 00000000000
00000.0000000000000000.0000000000000000.0000000000000000
The last 64 bits are for device (interface) IDs:
0000000000000000.0000000000000000.0000000000000000.0000000000000000. 11111111111
11111.1111111111111111.1111111111111111.1111111111111111
It is easier for humans to conceive of these using binary, but to actually use this information, you have to convert numbers from binary to hexadecimal. Fortunately, this is easily
accomplished on the Web using a quick Google search for “binary to hex” conversion.
Let’s say you want to break your corporate network into 64 subnets. The binary mask just
for the subnetting range would be 1111110000000000, which translates to a hex value of
FC00. Some IPv6 masking tools work with just this one hex word; otherwise, a full 128-bit
hex mask would be FFFF:FFFF:FFFF:FC00:0:0:0:0.
Here are some special-use, reserved IPv6 addresses:
▶
▶ ::1/128 is the loopback address.
▶
▶ ::/128 is the unspecified address.
▶
▶ ::IPv4-address/96 are the IPv4-compatible addresses.
▶
▶ The 2001:db8::/32 are the documentation addresses. They are used for documentation purposes such as user manuals, RFCs, and so on.
▶
▶ ::/0 is the default unicast route address.
▶
▶ ff00::/8 are multicast addresses.
This section of the book is certain to grow as time passes and IPv6 becomes more commonly used. For now, this introduction is probably all you are likely to need, especially
since IPv4 is not going away. This transition is a process of adding IPv6 into existing
worldwide networking schemes and system abilities and is neither intended nor likely to
completely replace IPv4.
Network Organization
337
Network Organization
Properly organizing your network addressing process grows more difficult as the size of
your network grows. Setting up network addressing for a Class C network with fewer than
254 devices is simple. Setting up addressing for a large, worldwide company with a Class A
network and many different users can be extremely complex. If your company has fewer
than 254 hosts (meaning any device that requires an IP address, including computers,
printers, routers, switches, and other devices) and all your workgroups can share information, a single Class C network is sufficient.
Subnetting
Within Class A and B networks, there can be separate networks called subnets. Subnets are
considered part of the host portion of an address for network class definitions. For example, in the 128. Class B network, you can have one computer with address 128.10.10.10
and another with address 128.10.200.20; these computers are on the same network
(128.10.), but they have different subnets (128.10.10. and 128.10.200.). Because of this,
communication between the two computers requires either a router or a switch. Subnets
can be helpful for separating workgroups within a company.
Often subnets can be used to separate workgroups that have no real need to interact with
or to shield from other groups’ information passing among members of a specific workgroup. For example, if your company is large enough to have its own HR department and
payroll section, you could put those departments’ hosts on their own subnet and use your
router configuration to limit the hosts that can connect to this subnet. This configuration
prevents networked workers who are not members of the designated departments from
being able to view some of the confidential information the HR and payroll personnel
work with.
Subnet Masks
TCP/IP uses subnet masks to show which part of an IP address is the network portion and
which part is the host. Subnet masks are usually referred to as netmasks. For a pure Class A
network, the netmask is 255.0.0.0; for a Class B network, the netmask is 255.255.0.0; and
for a Class C network, the netmask is 255.255.255.0. You can also use netmasks to deviate
from the standard classes.
By using customized netmasks, you can subnet your network to fit your needs. For
example, say that your network has a single Class C address. You have a need to subnet
your network. Although this is not possible with a normal Class C subnet mask, you can
18
Subnet use also enables your network to grow beyond 254 hosts and share IP addresses.
With proper routing configuration, users might not even know they are on a different
subnet from their co-workers. Another common use for subnetting is with networks that
cover a wide geographic area. It is not practical for a company with offices in Chicago and
London to have both offices on the same subnet, so using a separate subnet for each office
is the best solution.
18
hapter
C
338
Networking
change the mask to break your network into subnets. By changing the last octet to a number greater than zero, you can break the network into as many subnets as you need.
For more information on how to create customized subnet masks, see Day 6, “The Art of
Subnet Masking,” in Sams Teach Yourself TCP/IP Network Administration in 21 Days. That
chapter goes into great detail on how to create custom netmasks and explains how to create an addressing cheat sheet for hosts on each subnet. The Linux Network Administrators
Guide, at www.tldp.org/LDP/nag2/index.html, also has good information about how to
create subnets.
Broadcast, Unicast, and Multicast Addressing
Information can get to systems through three types of addresses: unicast, multicast, and
broadcast. Each type of address is used according to the purpose of the information being
sent, as explained here:
▶
▶ Unicast—Sends information to one specific host. Unicast addresses are used for
Telnet, FTP, SSH, or any other information that needs to be shared in a one-to-one
exchange of information. Although it is possible that any host on the subnet/network can see the information being passed, only one host is the intended recipient
and will take action on the information being received.
▶
▶ Multicasting—Broadcasts information to groups of computers sharing an application, such as a video conferencing client or an online gaming application. All the
machines participating in the conference or game require the same information at
precisely the same time to be effective.
▶
▶ Broadcasting—Transmits information to all the hosts on a network or subnet.
Dynamic Host Configuration Protocol (DHCP) uses broadcast messages when the
DHCP client looks for a DHCP server to get its network settings, and Reverse Address
Resolution Protocol (RARP) uses broadcast messages for hardware address-to-IP address
resolution. Broadcast messages use .255 in all the host octets of the network IP
address. (10.2.255.255 broadcasts to every host in your Class B network.)
Hardware Devices for Networking
As stated at the beginning of this chapter, networking is one of the strong points of the
Linux operating system. This section covers the classes of devices used for basic networking. Note that this section talks about hardware devices, and not Linux networking
devices, which are discussed in the section “Using Network Configuration Tools.”
Network Interface Cards
A computer must have a network interface card (NIC) to connect to a network. Currently,
there are several topologies (ways of connecting computers) for network connections.
These topologies range from the old and mostly outdated 10BASE-2 to the much newer
and popular wireless Wi-Fi, or 802.11, networking.
Each NIC has a unique address (the hardware address, known as Media Access Control [MAC]
address), which identifies that NIC. This address is six pairs of hexadecimal bits separated
Hardware Devices for Networking
339
by colons (:). A MAC address looks similar to this: 00:60:08:8F:5A:D9. The hardware address
is used by DHCP (see the section “Dynamic Host Configuration Protocol,” later in this
chapter) to identify a specific host. In addition, Address Resolution Protocol (ARP) and Reverse
Address Resolution Protocol (RARP) use MAC addresses to map hosts to IP addresses.
This section covers some of the different types of NICs used to connect to a network,
including several that have long been obsolete but that you may still find in use in older
systems.
Token Ring
Token Ring networking was developed by IBM. As the name implies, the network is set up
in a ring. A single “token” is passed from host to host, indicating the receiving host’s permission to transmit data.
Token Ring has a maximum transfer rate of 16Mbps (16 million bits per second). Unlike
10BASE-2 and 10BASE-5, Token Ring uses what is called unshielded twisted pair (UTP) cable.
This cable looks a lot like the cable that connects your phone to the wall. Almost all
Token Ring NICs are recognized by Linux.
10BASE-T
10BASE-T was the standard for a long time. A large number of networks still use it. Like
Token Ring, 10BASE-T also uses UTP cable. Instead of being configured in a ring, 10BASET mostly uses a star architecture. In this architecture, the hosts all connect to a central
location (usually a hub, which you learn about later in this chapter, in the “Hubs and
Switches” section). All the data is sent to all hosts, but only the destination host takes
action on individual packets. 10BASE-T has a transfer rate of 10Mbps.
10BASE-T has a maximum segment length of 100 meters (about 325 feet). There are many
manufacturers of 10BASE-T NICs, and most are recognized by Ubuntu.
1000BASE-T
1000BASE-T—usually referred to as Gigabit Ethernet—is the long-time standard in enterprise networking. Like 100BASE-T NICs, gigabit NICs automatically downgrade if they are
plugged in to a slower network. Also, as with 100BASE-T, gigabit NICs require Category
5 UTP cabling; however, many institutions are now deploying Category 6 cables, which
have much longer range and so are often worth the extra cost. You will find that most
newer computers are sold with gigabit NICs. Fiber-related gigabit that uses fiber optics is
termed 1000BASE-X, whereas 1000BASE-T Gigabit Ethernet uses twisted-pair cabling (see
the “Unshielded Twisted Pair” section, later in this chapter).
18
100BASE-T
100BASE-T was popular around the turn of the millennium, offering the same ease of
administration as 10BASE-T while increasing the speed by a factor of 10. For most networks, the step from 10BASE-T to 100BASE-T is as simple as replacing NICs and hubs.
Most 100BASE-T NICs and hubs can also handle 10BASE-T and can automatically detect
which is in use. This allows for gradual network upgrades and usually does not require
rewiring the whole network. Nearly every known 100BASE-T NIC and most generic NICs
are compatible with Linux. 100BASE-T requires Category 5 UTP cabling.
18
C
hapter
340
Networking
10G Ethernet and 50G Ethernet
10G Ethernet is now the most commonly used standard and has replaced 1000BASE-T in
the majority of datacenters. It transmits at 10 gigabits per second, which is 10 times faster.
10G can use either copper or fiber cabling. If you use copper, you must use higher-grade
cables if you want to run distances up to the stated 100 meter lengths. Fiber is really the
norm here for all but short lengths.
50G Ethernet is the up-and-coming standard. It transmits at 50 gigabits per second and
should be the choice when starting fresh with a new datacenter. Existing datacenters seem
to be switching over gradually as they perform scheduled system decommissioning and
replacements.
Fiber-Optic
Fiber-optic is more commonly used in newer and high-end installations because the cost
of upgrading can be prohibitive for older sites.
Fiber-optic cable was originally used on fiber distributed data interface (FDDI) networks,
similar to Token Ring in structure except that there are two rings (one primary, the other
secondary). The primary ring is used exclusively, and the secondary sits idle until there is
a break in the primary ring. That is when the secondary ring takes over, keeping the network alive. FDDI has a speed of 100Mbps and has a maximum ring length of 100 kilometers (62 miles). FDDI uses several tokens at the same time that, along with the faster speed
of fiber-optics, account for the drastic increase in network speed.
As stated earlier, switching to a fiber-optic network can be very costly. To make the
upgrade, the whole network has to be rewired, and all NICs must be replaced at the same
time. Most FDDI NICs are recognized by Linux.
Wireless Network Interfaces
Wireless networking, as the name states, works without network cables; it is an extremely
popular option. Upgrading is as easy as replacing network cards and equipment, such as
routers and switches. Wireless networking equipment can also work along with the traditional wired networking to continue using existing equipment.
A wireless network is still generally slower than a traditional wired network. However, this
situation is changing with wider adoption of newer protocols.
Network Cable
Currently, three types of network cable are available: coaxial, UTP, and fiber. Coaxial
cable looks a lot like the coaxial cable used to connect your television to the cable jack
or antenna. UTP looks a lot like the cable that runs from your phone to the wall jack
(though the jacks are a bit wider). Fiber cable looks sort of like the RCA cables used on
a stereo or like the cable used on electrical appliances in a home (with two separate segments connected together). The following sections discuss UTP and fiber network cable in
more detail.
Hardware Devices for Networking
341
Unshielded Twisted Pair
UTP uses color-coded pairs of thin copper wire to transmit data. Each of the six categories
of UTP serves a different purpose:
▶
▶ Category 1 (Cat1)—Used for voice transmissions such as phone. Only one pair is
used per line: one wire to transmit and one to receive. An RJ-11 plug is used to connect the cable from the phone to the wall.
▶
▶ Category 2 (Cat2)—Used in early Token Ring networks. Has a transmission rate
of 4Mbps and has the slowest data transfer rate. An RJ-11 plug is used for cable
connections.
▶
▶ Category 3 (Cat3)—Used for 10BASE-T networks. It has a transmission rate of
10Mbps. Three pairs of cables are used to send and receive signals. RJ-11 or RJ-45
plugs can be used for Cat3 cables, usually deferring to the smaller RJ-11. RJ-45 plugs
are similar in design to RJ-11 but are larger to handle up to four pairs of wire and are
used more commonly on Cat5 cables.
▶
▶ Category 4 (Cat4)—Used in modern Token Ring networks. It has a transmission
rate of 16Mbps and is becoming less and less common as companies are switching to
better alternatives. RJ-45 plugs are used for cable connections.
▶
▶ Category 5 (Cat5)—The fastest of the UTP categories, with a transmission rate up
to 1000Mbps. It is used in both 100BASE-T and 1000BASE-T networks and uses four
pairs of wire. Cat5 cable came out just as 10BASE-T networks were becoming popular, and it isn’t much more expensive than Cat3 cable. As a result, most 10BASE-T
networks use Cat5 UTP rather than Cat3. Cat5 cable uses RJ-45 plugs. Cat 5e (which
stands for Category 5 enhanced) cable is similar to basic Cat 5, except that it fulfills
higher standards of data transmission. While Cat 5 is common in existing cabling
systems, Category 5e has almost entirely replaced it in new installations. Cat 5e can
handle data transfer at 1000Mbps, is suitable for Gigabit Ethernet, and experiences
much lower levels of near-end crosstalk (NEXT) than Cat 5.
▶
▶
▶ Category 7 (Cat7)—Rated for a transmission speed of up to 10Gbps and backward
compatible with Cat6, Cat5, and Cat5e, Cat7 provides a 100 meter four-connector
channel. It requires twisted wires for full shielding and eliminates crosstalk with better noise resistance. The main objective is to get higher speeds with longer cables.
▶
▶ Category 8 (Cat8)—Cat8 is a new type of cable supporting speeds up to 40Gbps.
It is limited to a 30 meter two-connecter channel. The trade-off here requires asking
whether you need the increased speed or rather the increased cable length in Cat7.
▶
▶ Category 9 (Cat9)—At the time of this writing, Cat9 is being discussed but the
standard is not finalized. It may not matter. Cat 6, 7, and 8 are easily good enough
for today’s needs. By the time most installations are going to consider Cat9, they are
probably moving to fiber.
18
▶ Category 6 (Cat6)—Also rated at 1000Mbps, this cable is available in two forms:
stranded for short runs (25-meter runs, about 80 feet) and solid for up to 100-meter
runs (about 325 feet), though the solid form should not be flexed.
18
C
hapter
342
Networking
Fiber-Optic Cable
Fiber-optic cable (fiber) is usually orange or red in color. The transmission rate is 100Mbps
over a maximum length of 100 kilometers (62 miles) or faster over short distances, in the
range of 100Gbps in distances under 100 meters. Fiber uses a two-pronged plug to connect
to devices. Fiber provides a couple of advantages because it uses light rather than electricity to transmit signals: It is immune to electromagnetic interference, and it is also more
difficult to tap into and eavesdrop.
Hubs and Switches
Hubs and switches are used to connect several hosts together in a star architecture network. They can have any number of connections; the common sizes are 4, 8, 16, 24, and
48 connections (ports), and each port has a light that comes on when a network connection is made (link light). Hubs and switches enable you to expand your network easily;
you can just add new hubs or switches when you need to add new connections. Each unit
can connect to the other hubs or switches on the network, typically through a port on the
hub or switch called an uplink port. This means two hubs or switches, connected by their
uplink ports, can act as one hub or switch. Having a central location where all the hosts
on your network can connect allows for easier troubleshooting of problems. If one host
goes down, none of the other hosts are affected (depending on the purpose of the downed
host). Because hubs and switches are not directly involved with the Linux operating system, compatibility is not an issue.
If you are constructing a small to midsize network, it is important to consider whether
you intend to use either hubs or switches. Hubs and switches are visually the same in that
they have rows of network ports. However, under the hood, the difference is quite important. Data is sent as packets of information across the network; with a hub, the data is
transmitted simultaneously to all the network ports, regardless of which port the destination computer is attached to.
Switches, however, are more intelligent because they can direct packets of information to the correct network port that leads to the destination computer. They do this by
“learning” the MAC addresses of each computer that is attached to them. In short, using
switches minimizes excess packets being sent across the network, thus increasing network
bandwidth available. In a small network with a handful of computers, the use of hubs
might be perfectly acceptable, and you will find that hubs are generally cheaper than
switches. However, for larger networks of 15 computers or more, you should consider
implementing a switched network.
TIP
Troubleshooting network connections can be challenging, especially on large networks. If
a user complains that he has lost his network connection, examining the hub or switch is
a good place to start. If the link light for the user’s port is lit, chances are the problem is
with the user’s network configuration. If the link light is not on, the host’s NIC is bad, the
cable is not inserted properly, or the cable has gone bad for some reason.
Hardware Devices for Networking
343
Routers and Bridges
Routers and bridges are used to connect different networks to your network and to connect different subnets within your network. Routers and bridges both serve the same purpose of connecting networks and subnets, but they do so using different techniques. The
information in the following sections helps you choose the connection method that best
suits your needs.
Bridges
Bridges are used within a network to connect different subnets. A bridge blindly relays all
information from one subnet to another without any filtering and is often referred to as
a dumb gateway. This can be helpful if one subnet in your network is becoming overburdened and you need to lighten the load. A bridge is not very good for connecting to the
Internet, however, because it lacks filtering. You really do not want all traffic traveling the
Internet to be able to get through to your network.
Routers
Routers can pass data from one network to another, and they allow for filtering of data.
Routers are best suited to connect your network to an outside network, such as the Internet. If you have a web server for an internal intranet that you do not want people to
access from the Internet, for example, you can use a router’s filter to block port 80 from
outside your internal network. These filters can be used to block specific hosts from accessing the Internet, as well. For these reasons, routers are also called smart gateways.
Routers range in complexity and price from an enterprise-grade Cisco brand router that
can cost thousands of dollars to consumer brands designed for home or small office use
that can cost less than $50.
Initializing New Network Hardware
Linux creates network interfaces in memory when the kernel recognizes that a NIC or
another network device is attached to the system. These interfaces are unlike other Linux
interfaces, such as serial communications ports, and they do not have a corresponding
device file in the /dev directory. Unless support for a particular NIC is built in to your kernel, Linux must be told to load a specific kernel module to support your NIC. More than
100 such modules are located in the /lib/modules/5.5.XX-XX/kernel/net directory
(where XX-XX is your version of the kernel).
You can initialize a NIC in several ways when using Linux. When you first install Ubuntu,
automatic hardware probing detects and configures your system to use any installed NICs.
If you remove the original NIC and replace it with a different make and model, your system will not automatically detect and initialize the device unless you configure Ubuntu to
use automatic hardware detection when booting. Ubuntu should detect the absence of the
old NIC and the presence of the new NIC at boot time.
18
All the initial network configuration and hardware initialization for Ubuntu is normally
done during installation. At times, however, you may have to reconfigure networking on
your system, such as when a host needs to be moved to a different subnet or a different
network, or if you replace any of your computer’s networking hardware.
18
hapter
C
344
Networking
If you do not use automatic hardware detection and configuration, you can initialize network hardware by doing the following:
▶
▶ Manually editing the /etc/modprobe.conf file to prompt the system to recognize
and support the new hardware upon reboot
▶
▶ Manually loading or unloading the new device’s kernel module with the modprobe
command
The following sections explain these methods in greater detail.
Editing the /etc/modprobe.conf File
The /etc/modprobe.conf file might not be present when you first look for it, so you might
need to create a blank file in a text editor. You can manually edit the /etc/modprobe.conf
file to add a module dependency entry (also known as a directive) to support a new NIC
or another network device. This entry includes the device’s name and its corresponding
kernel module. After you add this entry and reboot, the Linux kernel recognizes your new
networking hardware. Ubuntu runs a module dependency check upon booting.
For example, if your system uses a RealTek NIC, you could use an entry like this:
alias eth0 8139too
This entry tells the Linux kernel to load the 8139too.o kernel module to support the eth0
network device.
On the other hand, if you have an Intel Ethernet Pro NIC installed, you use an entry
like this:
alias eth0 eepro100
You can pass other parameters to a kernel module using one or more optional entries, if
needed, to properly configure your NIC. See the modprobe.conf man page for more information about using entries. For more specifics regarding NIC kernel modules, examine the
module’s source code. (No man pages are yet available—which presents a good opportunity for anyone willing to write the documentation.)
In addition, check the /etc/modprobe.d directory for other files related to kernel modules.
Using modprobe to Manually Load Kernel Modules
You do not have to use an /etc/modprobe.conf entry to initialize kernel support for your
new network device. As root (using sudo), you can manually load or unload the device’s
kernel module using the modprobe command along with the module’s name. For example,
use the following command line to enable the RealTek NIC from the earlier example:
matthew@seymour:~$ sudo modprobe 8139too
After you press Enter, you see this device reported from the kernel’s ring buffer messages, which
you can display by using the dmesg command. Here’s a portion of that command’s output:
matthew@seymour:~$ dmesg
Using Network Configuration Tools
345
...
eth0: RealTek RTL8139 Fast Ethernet at 0xce8ee000, 00:30:1b:0b:07:0d, IRQ 11
eth0: Identified 8139 chip type ÔRTL-8139C'
eth0: Setting half-duplex based on auto-negotiated partner ability 0000.
...
Note that at this point, an IP address and other settings have not been assigned to the
device. Linux can use multiple Ethernet interfaces, with the first Ethernet device numbered eth0, the second eth1, and so on. Each different Ethernet device recognized by the
kernel might have additional or different information reported, depending on its kernel
module. Here is an example:
matthew@seymour:~$ dmesg
...
eepro100.c:v1.09j-t 9/29/99 Donald Becker http://cesdis.gsfc.nasa.gov/linux/drive
rs/eepro100.html
eepro100.c: $Revision: 1.36 $ 2000/11/17 Modified by Andrey V. Savochkin
&#x194;<saw@saw.sw.com.sg> and others
PCI: Found IRQ 10 for device 00:0d.0
eth0: Intel Corporation 82557 [Ethernet Pro 100], 00:90:27:91:92:B5, IRQ 10.
Board assembly 721383-007, Physical connectors present: RJ45
Primary interface chip i82555 PHY #1.
General self-test: passed.
Serial sub-system self-test: passed.
Internal registers self-test: passed.
ROM checksum self-test: passed (0x04f4518b).
...
Using Network Configuration Tools
If you add or replace networking hardware after initial installation, you must configure
the new hardware. You can do so using either the command line or the graphical configuration tools. To configure a network client host using the command line, you can use a
combination of commands or edit specific files under the /etc directory. To configure the
hardware through a graphical interface, you can use Ubuntu’s graphical tool for X called
nm-connection-editor, found by clicking the Network indicator and then Edit Connections. This section introduces command-line and graphical software tools you can use to
configure a network interface and network settings on your Ubuntu system. You’ll see
how to control your NIC and manage how your system interacts with your network.
Using the command-line configuration tools can seem difficult if you are new to Linux.
For anyone new to networking, using the nm-connection-editor graphical tool is the way
18
In this example, an Intel Ethernet Pro 100 NIC has been recognized. To disable support for
a NIC, the kernel module can be unloaded, but usually only after the device is no longer
in use. Read the next section to learn how to configure a NIC after it has been recognized
by the Linux kernel and how to control its behavior.
18
hapter
C
346
Networking
to go. Both manual and graphical methods require super user privileges. You should not
edit any scripts or settings files used by graphical network administration tools on your
system, or your changes will be lost the next time the tool is run. Either use a manual
approach all the time and write your own network setup script or stick to using graphical
configuration utilities. Don’t switch back and forth between the two methods.
Command-Line Network Interface Configuration
You can configure a network interface from the command line by using the basic Linux
networking utilities. You configure your network client hosts either with commands to
change your current settings or by editing a number of system files. Traditionally, two
commands, ifconfig (which has generally been abandoned for ip, as mentioned earlier
in this chapter) and ip route, are used for network configuration. The netstat command
displays information about the network connections.
NOTE
ifconfig has been replaced by ip, which is also covered in this section. As you are likely
to encounter older systems and admins still using ifconfig, information on this command has been retained here as well. Feel free to skip ahead to the ip section.
ifconfig
ifconfig is used to configure a network interface. You can use it to do the following:
▶
▶ Activate or deactivate your NIC or change your NIC’s mode
▶
▶ Change your machine’s IP address, netmask, or broadcast address
▶
▶ Create an IP alias to allow more than one IP address on your NIC
▶
▶ Set a destination address for a point-to-point connection
You can change as many or as few of these options as you want with a single command.
The basic structure for the command is as follows:
ifconfig [network device] options
Table 18.1 shows a subset of ifconfig options and examples of their uses.
Table 18.1
ifconfig Options
Use
Option
Example
Create alias
[network device]
ifconfig eth0:0 _ :[number]
10.10.10.10
Change IP
address
Change the
netmask
ifconfig eth0 10.10.10.12
netmask [netmask]
ifconfig eth0 netmask 255.255.255.0
Using Network Configuration Tools
Use
Change the
broadcast
Take interface
down
Bring interface
up
Set NIC
promiscuous
Set multicasting mode
Enable or
disable
Option
broadcast
347
Example
ifconfig eth0 broadcast 10.10.10.255
[address]
down
ifconfig eth0 down
up (add IP
address)
ifconfig eth0 up (ifconfig eth0 10.10.10.10)
[-]promisc
ifconfig eth0 promisc mode on [off]
[ifconfig eth0
-promisc]
[-]allmulti
[-]pointopoint
[address]
eth0 _ pointopoint
ifconfig eth0 _ on [off] allmulti [ifconfig
eth0 -allmulti]
ifconfig _ point-to-point address 10.10.10.20
[ifconfig eth0 pointopoint _ 10.10.10.20]
The ifconfig man page shows other options that enable your machine to interface with
a number of network types, such as AppleTalk, Novell, IPv6, and others. Again, read the
man page for details on these network types.
NOTE
Promiscuous mode causes the NIC to receive all packets on the network. It is often used
to sniff a network. Multicasting mode enables the NIC to receive all multicast traffic on
the network.
matthew@seymour:~$ ifconfig
eth0
Link encap:Ethernet HWaddr 00:90:f5:8e:52:b5
UP BROADCAST MULTICAST MTU:1500 Metric:1
RX packets:0 errors:0 dropped:0 overruns:0 frame:0
TX packets:0 errors:0 dropped:0 overruns:0 carrier:0
collisions:0 txqueuelen:1000
RX bytes:0 (0.0 B) TX bytes:0 (0.0 B)
Interrupt:30 Base address:0xc000
lo
Link encap:Local Loopback
inet addr:127.0.0.1 Mask:255.0.0.0
inet6 addr: ::1/128 Scope:Host
UP LOOPBACK RUNNING MTU:16436 Metric:1
RX packets:314 errors:0 dropped:0 overruns:0 frame:0
TX packets:314 errors:0 dropped:0 overruns:0 carrier:0
collisions:0 txqueuelen:0
RX bytes:25204 (25.2 KB) TX bytes:25204 (25.2 KB)
18
If no argument is given, ifconfig displays the status of active interfaces. For example, the
output of ifconfig, without arguments and one active and configured NIC, looks similar
to this:
wlan0
18
C
hapter
348
Networking
Link encap:Ethernet HWaddr 00:16:ea:d4:58:88
inet addr:192.168.1.106 Bcast:192.168.1.255 Mask:255.255.255.0
inet6 addr: fe80::216:eaff:fed4:5888/64 Scope:Link
UP BROADCAST RUNNING MULTICAST MTU:1500 Metric:1
RX packets:325832 errors:0 dropped:0 overruns:0 frame:0
TX packets:302754 errors:0 dropped:0 overruns:0 carrier:0
collisions:0 txqueuelen:1000
RX bytes:207381807 (207.3 MB) TX bytes:40442735 (40.4 MB)
This output is easily understood. The inet entry displays the IP address for the interface.
UP signifies that the interface is ready for use; BROADCAST denotes that the interface is connected to a network that supports broadcast messaging (ethernet); RUNNING means that
the interface is operating; and LOOPBACK shows which device (lo) is the loopback address.
The maximum transmission unit (MTU) on eth0 is 1500 bytes. This determines the size of
the largest packet that can be transmitted over this interface (and is sometimes “tuned” to
other values for performance enhancement). Metric is a number from 0 to 3 that relates
to how much information from the interface is placed in the routing table. The lower the
number, the smaller the amount of information.
The ifconfig command can be used to display information about or control a specific
interface using commands that are listed in Table 18.1. For example, to deactivate the first
Ethernet device on a host, use the ifconfig command, the interface name, and the command down, like this:
matthew@seymour:~$ sudo ifconfig eth0 down
You can also configure and activate the device by specifying a hostname or an IP address
and network information. For example, to configure and activate (bring up) the eth0
interface with a specific IP address, use the ifconfig command as follows:
matthew@seymour:~$ sudo ifconfig eth0 192.168.2.9 netmask 255.255.255.0 up
If you have a host defined in your system’s /etc/hosts file (see the section “Network Configuration Files,” later in this chapter), you can configure and activate the interface according to the defined hostname, like this:
matthew@seymour:~$ sudo ifconfig eth0 catcat.fakeurl.com up
ip
In preparing for this edition, ifconfig still worked well on our testing system, but it was
no longer installed by default. It is losing favor as ip sees more use. This command works
with a series of subcommands to perform its tasks. Many of the common subcommands
also have short aliases, which are also listed here. Note that the IP addresses listed next are
examples; the addresses in your network will likely be different.
The following command allows you to get information about all your network interfaces:
matthew@seymour:~$ sudo ip addr show
Using Network Configuration Tools
349
To assign an IP address to a specific interface, in this case eth1, use the following
command:
matthew@seymour:~$ sudo ip addr add 192.168.2.9 dev eth1
To remove an assigned IP address, use this:
matthew@seymour:~$ sudo ip addr del 192.168.2.9 dev eth1
Enable a network interface as shown here:
matthew@seymour:~$ sudo ip link set eth1 up
To disable a network interface, use the following:
matthew@seymour:~$ sudo ip link set eth1 down
Check the routing table as follows:
matthew@seymour:~$ sudo ip route show
To add a static route, do the following:
matthew@seymour:~$ sudo ip route add 10.10.30.0/24 via 192.168.50.100 dev eth0
Use the following command to remove a static route:
matthew@seymour:~$ sudo ip route del 10.10.30.0/24
To add a default gateway, use the following:
matthew@seymour:~$ sudo ip route add default via 192.168.36.100
The next section explains how to configure your system to work with your LAN.
To display the current routing configuration, use the ip route command with no options.
The display will look similar to this:
matthew@seymour:~$ ip route
default via 192.168.1.1 dev enp1s0 proto static metric 100
169.254.0.0/16 dev enp1s0 scope link metric 1000
192.168.1.0/24 dev enp1s0 proto kernel scope link src 192.168.1.148 metric 100
18
ip route
Another command used to configure your network is the ip route command. ip route is
used to build the routing tables (in memory) implemented for routing packets and to display the routing information. It is used after ip (or ifconfig) has initialized the interface.
ip route is normally used to set up static routes to other networks via the gateway or to
other hosts.
18
hapter
C
350
Networking
netstat
The netstat command is used to display the status of your network. It has several parameters that can display as much or as little information as you prefer. The services are listed
by sockets (application-to-application connections between two computers). You can use
netstat to display the information listed in Table 18.2.
Table 18.2 netstat Options
Option
Output
-g
Displays the multicast groups configured
Displays the interfaces configured by ifconfig
Lists a summary of activity for each protocol
Gives verbose output, listing both active and inactive sockets
Updates output every second (good for testing and troubleshooting)
Gives verbose output for active connections only
Displays information from the route cache and is good for looking at past
connections
-i
-s
-v
-c
-e
-C
Several other options are available for this command, but they are used less often.
Network Configuration Files
As previously stated, five network configuration files can be modified to make changes to
basic network interaction of your system:
▶
▶ /etc/hosts—A listing of addresses, hostnames, and aliases
▶
▶ /etc/services—Network service and port connections
▶
▶ /etc/nsswitch.conf—Linux network information service configuration
▶
▶ /etc/resolv.conf—Domain Name System (DNS) domain (search) settings
▶
▶ /etc/host.conf—Network information search order (by default, /etc/hosts and
then DNS)
After these files are modified, the changes are active. With most configuration files, you
can add comments with a hash mark (#) preceding a comment. All these files have man
pages where you can find more information.
Adding Hosts to /etc/hosts
The /etc/hosts file is a map of IP addresses to hostnames. If you are not using DNS or
another naming service and you are connected to a large network, this file can get quite
large, and managing it can be a real headache. A small /etc/hosts file can look something
like this:
127.0.0.1
127.0.1.1
localhost
optimus
Using Network Configuration Tools
351
# The following lines are desirable for IPv6 capable hosts
::1
ip6-localhost ip6-loopback
fe00::0 ip6-localnet
ff00::0 ip6-mcastprefix
ff02::1 ip6-allnodes
ff02::2 ip6-allrouters
ff02::3 ip6-allhosts
The first entry is for the loopback entry. The second is for the name of the machine. If no
naming service is in use on the network, the only host that myhost recognizes by name is
yourhost. (IP addresses on the network can still be used.)
Service Settings in /etc/services
The /etc/services file maps port numbers to services. The first few lines of the file
(which can be more than 500 lines long in total) look similar to this:
# Each line describes one service, and is of the form:
#
# service-name port/protocol [aliases ...] [# comment]
tcpmux
tcpmux
rje
rje
echo
echo
discard
discard
systat
1/tcp
1/udp
5/tcp
5/udp
7/tcp
7/udp
9/tcp
9/udp
11/tcp
#
#
#
#
TCP port service multiplexer
TCP port service multiplexer
Remote Job Entry
Remote Job Entry
sink null
sink null
users
Using /etc/nsswitch.conf After Changing Naming Services
The /etc/nsswitch.conf file was initially developed by Sun Microsystems to specify the
order in which services are accessed on the system. A number of services are listed in
the /etc/nsswitch.conf file, but the most commonly modified entry is the hosts entry.
A portion of the file may look like this:
passwd:
group:
shadow:
compat
compat
compat
hosts:
networks:
files dns mdns
files
18
Typically, there are two entries for each service because most services can use either TCP
or UDP for their transmissions. Usually after /etc/services is initially configured, you do
not need to change it.
18
protocols:
services:
ethers:
rpc:
db
db
db
db
netgroup:
nis
hapter
C
352
Networking
files
files
files
files
This tells services that they should consult standard UNIX/Linux files for passwd, shadow,
and group (/etc/passwd, /etc/shadow, /etc/group, respectively) lookups. For host lookups, the system checks /etc/hosts; if there is no entry, it checks DNS. The commented
hosts entry lists the possible values for hosts. Edit this file only if your naming service
has changed.
Setting a Name Server with /etc/resolv.conf
Note that this section is old, but included for those using older releases of Ubuntu. For
releases newer than 17.10, see “Setting a Name Server with /etc/netplan/*yaml.”
/etc/resolv.conf is used by DNS. The following is an example of resolv.conf:
nameserver 192.172.3.8
nameserver 192.172.3.9
search mydomain.com
This sets the nameservers and the order of domains for DNS to use. The contents of this
file are set automatically if you use DHCP (see the “Dynamic Host Configuration Protocol”
section, later in this chapter).
Starting with 12.04, there was a pretty big change in how Ubuntu uses the /etc/resolv.
conf file. Management of resolv.conf has been turned over to a program called
resolvconf, which works with DHCP, with a Network Manager plug-in, and with /etc/
network/interfaces to automatically generate a list of nameservers and domains to list in
/etc/resolv.conf. This means that any changes made here manually are eventually
overwritten and lost.
If you have a static IP configuration, you should now list each of your static IP interfaces
as dns-nameservers, dns-search, and dns-domain entries in /etc/network/interfaces.
You can override the configuration for resolvconf or add entries to it in the following
files in the /etc/resolvconf/resolv.conf.d/ directory:
▶
▶ base—This file is used when no other data can be found.
▶
▶ head—This file is used as the header for resolv.conf, and you can use it to ensure
that a specific DNS server is always the first one on the list used.
▶
▶ original—This file is a backup copy of your original resolv.conf file from the time
when the resolvconf program was installed.
▶
▶ tail—This file is used as a tail, appended to the end of the auto-generated
resolv.conf file.
Using Network Configuration Tools
353
The format in these files is the same as the traditional format for /etc/resolv.conf.
Splitting things this way allows for more granular control while also allowing for DHCP
auto-configuration.
Setting a Name Server with /etc/netplan/*.yaml
Starting with 17.10, Ubuntu made another big switch away from resolvconf to Netplan.
Instead of using /etc/network/interfaces, you now find network configuration in /etc/
netplan/*.yaml files.
By default, only one file exists in this location on the desktop, 01-network-manager-all.
yaml, and 01-netcfg.yaml if you installed using the server options. Either includes simple
contents like these:
# Let NetworkManager manage all devices on this system
network:
version: 2
renderer: NetworkManager
YAML files are strict in their use of indentation, so pay attention when working with
them.
This configures the first network interface (or only if you only have one). If you have multiple interfaces you will either find or must create additional files, incrementing the starting number in the filenames as you add interfaces, such as 02-netcfg.yaml.
If you have a static IP address, start by finding the assigned name to each of your network
interfaces, using ip a like this (your output will be different based on your hardware):
The IP address for each interface is listed in its entry. In this instance, there are two
entries: One for lo, the loopback interface, and two others, enp2S0 and enp1s0. These last
two entries are what will be useful in the next step.
18
matthew@seymour:~$ ip a
1: lo: <LOOPBACK,UP,LOWER_UP> mtu 65536 qdisc noqueue state UNKNOWN group
default qlen 1000
link/loopback 00:00:00:00:00:00 brd 00:00:00:00:00:00
inet 127.0.0.1/8 scope host lo
valid_lft forever preferred_lft forever
inet6 ::1/128 scope host
valid_lft forever preferred_lft forever
2: enp2s0: <NO-CARRIER,BROADCAST,MULTICAST,UP> mtu 1500 qdisc mq state DOWN
group default qlen 1000
link/ether d8:d3:85:94:5d:3f brd ff:ff:ff:ff:ff:ff
3: enp1s0: <BROADCAST,MULTICAST,UP,LOWER_UP> mtu 1500 qdisc mq state UP group
default qlen 1000
link/ether d8:d3:85:94:5d:3e brd ff:ff:ff:ff:ff:ff
inet 192.168.1.149/24 brd 192.168.1.255 scope global dynamic noprefixroute
enp1s0
18
C
hapter
354
Networking
To set a nameserver, you add lines with information about them to create a longer file,
like this:
network:
Version: 2
Renderer: NetworkManager/ networkd
ethernets:
DEVICE_NAME:
Dhcp4: yes/no
Addresses: [IP_ADDRESS/NETMASK]
Gateway: GATEWAY
Nameservers:
Addresses: [NAMESERVER_1, NAMESERVER_2]
DEVICE_NAME:
Dhcp4: yes/no
Addresses: [IP_ADDRESS/NETMASK]
Gateway: GATEWAY
Nameservers:
Addresses: [NAMESERVER_1, NAMESERVER_2]
Next, you will add DEVICE_NAME entries for every network device you want to configure.
Replace DEVICE_NAME with the interface from the previous step where we used ip a and
create an additional section starting with this line for each interface.
In each section, set Dhcp4 to either yes or no depending on whether the interface will use
dynamic or static IP addressing. Yes means you are using dynamic.
Then set the IP_ADDRESS and NETMASK for each.
Finally, set the NAMESERVERs you want to use for each interface.
Save the file and test it using this:
matthew@seymour:~$ sudo netplan try
[sudo] password for matthew:
Do you want to keep these settings?
Press ENTER before the timeout to accept the new configuration
Changes will revert in 112 seconds
Configuration accepted.
If the test is successful and the configuration is accepted, apply the configuration like this:
matthew@seymour:~$ sudo netplan apply
If the test was unsuccessful, you can try to fix it yourself (some fixes are obvious like egregious
typos, which we all make) or you can run the debug command and fix what it tells you:
matthew@seymour:~$ sudo netplan -d apply
Dynamic Host Configuration Protocol
355
Once the configurations are successfully applied, restart the Network Manager service
using this on the desktop:
matthew@seymour:~$ sudo systemctl restart network-manager
Or this on a server:
matthew@seymour:~$ sudo systemctl restart system-networkd
Then use ip a again to verify your settings.
Setting DNS Search Order with /etc/host.conf
This section is only used by legacy services—which still exist—so don’t skip this section
entirely as it may be useful on your system. Use the next section for modern services. It is
a good idea to configure both options and do so identically.
The /etc/host.conf file lists the order in which your machine searches for hostname resolution. The following is the default /etc/host.conf file:
order hosts, bind
In this example, the host checks the /etc/hosts file first and then performs a DNS
lookup. A couple more options control how the name service is used. The only reason to
modify this file is if you use NIS for your name service or you want one of the optional
services. The nospoof option can be a good option for system security. It compares a standard DNS lookup to a reverse lookup (host-to-IP and then IP-to-host) and fails if the two
don’t match. The drawback is that often when proxy services are used, the lookup fails, so
you should use this with caution.
Setting DNS Search Order with /etc/nsswitch.conf
This section is only used by modern services. Legacy services, which your system may still
run, are configured using the previous section. It is a good idea to configure both options
and do so identically.
Using Graphical Configuration Tools
Ubuntu provides options for desktop users to configure networking using graphical configuration tools. In most cases, all you need to know is contained in Chapter 1, “Installing
Ubuntu and Post-Installation Configuration,” in the section “Configuring Wireless Networks.” Power users and unique setups generally eschew the GUI and use command-line
tools.
Dynamic Host Configuration Protocol
As its name implies, Dynamic Host Configuration Protocol (DHCP) is used to configure hosts
for connection to your network. DHCP enables a network administrator to configure all
TCP/IP parameters for each host as she connects them to the network after activation of
18
The /etc/nsswitch.conf file lists the order in which your machine searches for hostname
resolution in the hosts: line. Set the order in that line as needed and save the file.
18
hapter
C
356
Networking
a NIC. These parameters include automatically assigning an IP and DNS configuration
to a NIC, setting name server entries in /etc/resolv.conf, and configuring default routing and gateway information for a host. This section first describes how to use DHCP to
obtain IP address assignment for your NIC and then how to quickly set up and start a
DHCP server using Ubuntu.
NOTE
You can learn more about DHCP by reading RFC 2131, “Dynamic Host Configuration
Protocol,” at www.ietf.org/rfc/rfc2131.txt.
How DHCP Works
DHCP provides persistent storage of network parameters by holding identifying information for each network client that might connect to the network. The three most common
pairs of identifying information are as follows:
▶
▶ Network subnet/host address—Enables hosts to connect to the network at will
▶
▶ Subnet/hostname—Enables the specified host to connect to the subnet
▶
▶ Subnet/hardware address—Enables a specific client to connect to the network
after getting the hostname from DHCP
DHCP also allocates to the client’s temporary or permanent network (IP) addresses. When
a temporary assignment, known as a lease, elapses, the client can request to have the lease
extended, or, if the address is no longer needed, the client can relinquish the address. For
hosts that will be permanently connected to a network with adequate addresses available,
DHCP allocates infinite leases.
DHCP offers your network some advantages. First, it shifts responsibility for assigning
IP addresses from the network administrator (who can accidentally assign duplicate IP
addresses) to the DHCP server. Second, DHCP makes better use of limited IP addresses. If a
user is away from the office for whatever reason, the user’s host can release its IP address
for use by other hosts.
Like most other things in life, DHCP is not perfect. Servers cannot be configured through
DHCP alone because DNS does not know what addresses DHCP assigns to a host. This
means that DNS lookups are not possible on machines configured through DHCP alone;
therefore, services cannot be provided. However, DHCP can make assignments based on
DNS entries when using subnet/hostname or subnet/hardware address identifiers.
NOTE
The problem of using DHCP to configure servers using registered hostnames is being
addressed by Dynamic DNS, which, when fully developed, will enable DHCP to register IP
addresses with DNS. This will enable you, for example, to register a domain name (such
as matthewhelmke.com) and be able to easily access that domain’s web server without
needing to use static IP addressing of a specific host. The largest hurdle to overcome is
Dynamic Host Configuration Protocol
357
the security implication of enabling each host connecting to the system to update DNS.
A few companies, such as Dyn.com (www.dyndns.org), are already offering Dynamic DNS
services and have clients for Linux.
Activating DHCP at Installation and Boot Time
Ubuntu automatically defaults your network interfaces to using DHCP because it is
the simplest way of setting up a network interface. With dynamic, or DHCP-assigned IP
addressing schemes for your NIC, the broadcast address is set at 255.255.255.255 because
dhclient, the DHCP client used for IP configuration, is initially unaware of where the
DHCP server is located, so the request must travel every network until a server replies.
You can find the instruction to use DHCP for your NIC in /etc/netplan/*.yaml, in a line
that says dhcp.
Other settings specific to obtaining DHCP settings are saved in the file /etc/dhcp/
dhclient.conf and are documented in the dhclient.conf man page. More than 100
options are also documented in the dhcpoptions man page.
However, using DHCP is not very complicated. If you want to use DHCP and know that
there is a server on your network, you can quickly configure your NIC by using the
dhclient, as follows:
matthew@seymour:~$ sudo dhclient
Internet Systems Consortium DHCP Client V3.1.3
Copyright 2004-2009 Internet Systems Consortium.
All rights reserved.
For info, please visit https://www.isc.org/software/dhcp/
LPF/eth0/00:90:f5:8e:52:b5
LPF/eth0/00:90:f5:8e:52:b5
LPF/virbr0/ee:1a:62:7e:e2:a2
LPF/virbr0/ee:1a:62:7e:e2:a2
Listening on LPF/wlan0/00:16:ea:d4:58:88
Sending on
LPF/wlan0/00:16:ea:d4:58:88
Sending on
Socket/fallback
DHCPDISCOVER on eth0 to 255.255.255.255 port 67 interval 7
DHCPDISCOVER on wlan0 to 255.255.255.255 port 67 interval 3
DHCPOFFER of 192.168.1.106 from 192.168.1.1
DHCPREQUEST of 192.168.1.106 on wlan0 to 255.255.255.255 port 67
DHCPACK of 192.168.1.106 from 192.168.1.1
bound to 192.168.1.106 -renewal in 35959 seconds.
In this example, the first Ethernet device, eth0, has been assigned IP address
192.168.1.106 from a DHCP server at 192.168.1.1. The renewal will take place in 35959
seconds, or about 10 hours. (Cool tip: Google converts this for you if you search for
“35959 seconds in hours.”)
18
Listening on
Sending on
Listening on
Sending on
18
hapter
C
358
Networking
DHCP Software Installation and Configuration
Installation of the DHCP client and server is fairly straightforward, mainly because Ubuntu
already includes dhclient in a default installation but also because installing software is
easy using synaptic or apt-get.
DHCP dhclient
DHCP is automatically enabled when you install Ubuntu, so you do not need to worry about
having to enable it. The DHCP client, dhclient, sends a broadcast message that the DHCP
server replies to with networking information for your host. After it has this, you’re done.
You can, however, fine-tune how dhclient works and where and how it obtains or looks
for DHCP information. You probably will not need to take this additional effort, but if
you do, you can create and edit a file named dhclient.conf and save it in the /etc/dhcp
directory with your settings.
CAUTION
You should not just go ahead and overwrite your dhclient.conf with any old file because
doing so could lead to painful networking problems. Instead, copy the file like this:
matthew@seymour:~$ sudo cp /etc/dhcp/dhclient.conf/etc/dhcp/dhclient.conf.backup
This way, if anything goes wrong, you can use the backup to restore the original settings
by copying it back to its original location in place of the modified file.
A few of the dhclient.conf options include the following:
▶
▶ timeout time ;—How long to wait before giving up trying. (The default is 60
seconds.)
▶
▶ retry time ;—How long to wait before retrying. (The default is 5 minutes.)
▶
▶ select-timeout time ;—How long to wait before selecting a DHCP offer. (The
default is 0 seconds.)
▶
▶ reboot time ;—How long to wait before trying to get a previously set IP address.
(The default is 10 seconds.)
▶
▶ renew date ;—When to renew an IP lease, where date is in the form weekday year/
month/day hour:minute:second, such as 3 2018/7/11 22:01:01 for Wednesday, July
11, 2018, at 10:01 p.m.
See the dhclient.conf man page for more information on additional settings.
DHCP Server
The easiest way to install the DHCP server on your computer is to use either synaptic
or apt-get to retrieve the isc-dhcp-server package. If you are so inclined, you can go
to the Internet Software Consortium (ISC) website (www.isc.org) and download and build
the source code yourself. However, we recommend that you stay with the package in the
Ubuntu repositories because it will be easy to update if there are security updates.
Dynamic Host Configuration Protocol
359
If you decide to install from a source downloaded from the ISC website, the installation
is straightforward. Just unpack your tar file, run ./configure from the root of the source
directory, run make, and finally, if there are no errors, run make install. This puts all the
files used by the DHCP daemon in the correct places. If you have the disk space, it is best
to leave the source files in place until you are sure that DHCP is running correctly; otherwise, you might delete the source tree.
NOTE
For whichever installation method you choose, be sure that a file called /etc/dhcp/
dhcpd.leases is created. The file can be empty, but it does need to exist for dhcpd to
start properly.
Using DHCP to Configure Network Hosts
Configuring your network with DHCP can look difficult but is actually easy if your needs
are simple. The server configuration can take a bit of work depending on the complexity
of your network and how much you want DHCP to do.
Configuring the server takes some thought and a little bit of work. Luckily, the work
involves editing only a single configuration file, /etc/dhcp/dhcpd.conf. To start the server
at boot time, use the systemd enable command.
The /etc/dhcp3/dhcpd.conf file contains all the information needed to run dhcpd.
Ubuntu includes a sample dhcpd.conf file in /usr/share/doc/dhcp*/dhcpd.conf.sample.
The DHCP server source files also contain a sample dhcpd.conf file.
You can think of the /etc/dhcp/dhcpd.conf file at as a three-part file. The first part contains the following configurations for DHCP itself:
▶
▶ Setting the domain name—option domain-name "example.org"
▶
▶
▶ Setting the default and maximum lease times—default-lease-time 3600
and max-lease-time 14400
Other settings in the first part include whether the server is the primary (authoritative)
server and what type of logging DHCP should use. These settings are considered defaults,
and you can override them with the subnet and host portion of the configuration in more
complex situations.
NOTE
The dhcpd.conf file requires a semicolon (;) after each command statement. If your configuration file has errors or runs improperly, check to make sure the semicolons appear
where needed.
18
▶ Setting DNS servers—option domain-name-servers ns1.example.org and
ns2.example.org (IP addresses can be substituted.)
18
C
hapter
360
Networking
The next part of the dhcpd.conf file deals with the different subnets that your DHCP
server serves; this section is quite straightforward. Each subnet is defined separately and
can look like this:
subnet 10.5.5.0 netmask 255.255.255.224 {
range 10.5.5.26 10.5.5.30;
option domain-name-servers ns1.internal.example.org;
option domain-name "internal.example.org";
option routers 10.5.5.1;
option broadcast-address 10.5.5.31;
default-lease-time 600;
max-lease-time 7200;
}
This defines the IP addressing for the 10.5.5.0 subnet. It defines the IP address range from
10.5.5.26 through 10.5.5.30 to be dynamically assigned to hosts that reside on that subnet. This example shows that you can set any TCP/IP option from the subnet portion of
the configuration file. It shows which DNS server the subnet will connect to, which can
be good for DNS server load balancing, or which can be used to limit the hosts that can
be reached through DNS. It defines the domain name, so you can have more than one
domain on your network. It can also change the default and maximum lease times.
If you want your server to ignore a specific subnet, you can do so as follows:
subnet 10.152.187.0 netmask 255.255.255.0 {
}
This defines no options for the 10.152.187.0 subnet; therefore, the DHCP server ignores it.
The last part of the dhcpd.conf file is for defining hosts. This can be good if you want a
computer on your network to have a specific IP address or other information specific to
that host. The key to completing the host section is to know the hardware address of the
host. As you learned in the “Hardware Devices for Networking” section, earlier in this
chapter, the hardware address is used to differentiate the host for configuration. You can
obtain your hardware address by using the ip command, as described previously:
host hopper {
hardware ethernet 08:00:07:26:c0:a5;
fixed-address hopper.matthewhelmke.com;
}
This example takes the host with the hardware address 08:00:07:26:c0:a5 and does a
DNS lookup to assign the IP address for hopper.matthewhelmke.com to the host.
DHCP can also define and configure booting for diskless clients, like this:
host bumblebee {
hardware ethernet 0:0:c0:5d:bd:95;
filename "vmunix.bumblebee";
Wireless Networking
361
server-name "kernigan.matthewhelmke.com";
}
The diskless host bumblebee gets its boot information from server kernigan.matthewhelmke.
com and uses vmunix.bumblebee kernel. All other TCP/IP configuration can also be included.
CAUTION
Remember that, to avoid problems, only one DHCP server should be configured on a local
network. DHCP might not work correctly for you on a LAN with hosts running outdated
legacy operating systems. Often, Windows NT servers have the Windows DHCP server
installed by default. Because there is no configuration file for NT to sort through, that
DHCP server configures your host before the Linux server if both machines are on the
same LAN. Check your NT servers for this situation and disable DHCP on the NT server;
afterward, your other DHCP-enabled hosts should configure correctly. Also check to make
sure there are no conflicts if you use a cable or DSL modem, wireless access point (WAP),
or other intelligent router on your LAN that can provide DHCP.
Other Uses for DHCP
A whole host of options can be used in dhcpd.conf: Entire books are dedicated to DHCP.
The most comprehensive book is The DHCP Handbook, by Ralph Droms and Ted Lemon.
You can define NIS domains, configure NetBIOS, set subnet masks, and define time servers
or many other types of servers (to name a few of the DHCP options you can use). The preceding example gets your DHCP server and client up and running.
The DHCP server distribution contains an example of the dhcpd.conf file that you can
use as a template for your network. The file shows a basic configuration that can get you
started with explanations for the options used.
Linux has had support for wireless networking since the first standards were developed
in the early 1990s. With computers getting smaller and smaller, the uses for wireless networking have increased; meanwhile, the transmission speeds are increasing all the time.
There are several ways to create a wireless network. The following sections introduce you
to several Linux commands you can use to initialize, configure, and manage wireless networking on your Ubuntu system.
Support for Wireless Networking in Ubuntu
The Linux kernel that ships with Ubuntu provides extensive support for wireless networking. Related wireless tools for configuring, managing, or displaying information about a
wireless connection include the following:
▶
▶ iwconfig—Sets the network name, encryption, transmission rate, and other features
of a wireless network interface
18
Wireless Networking
18
hapter
C
362
Networking
▶
▶ iwlist—Displays information about a wireless interface, such as rate, power level, or
frequency used
▶
▶ iwpriv—Sets optional features of a wireless network interface, such as roaming
▶
▶ iwspy—Shows wireless statistics of a number of nodes
Support varies for wireless devices, but most modern (that is, post-2005) wireless devices
should work with Ubuntu. In general, Linux wireless device software (usually in the form
of a kernel module) supports the creation of an Ethernet device that can be managed
using traditional interface tools such as ifconfig—with wireless features of the device
managed by the various wireless software tools.
For example, when a wireless networking device is first recognized and initialized for use,
the driver most likely reports a new device, like so:
zd1211rw 5-4:1.0: firmware version 4725
zd1211rw 5-4:1.0: zd1211b chip 050d:705c v4810 \
high 00-17-3f AL2230_RF pa0 G—ns
zd1211rw 5-4:1.0: eth2
usbcore: registered new interface driver zd1211rw
This output (from the dmesg command) shows that the eth2 device has been reported. If
DHCP is in use, the device should automatically join the nearest wireless subnet and be
automatically assigned an IP address. If not, the next step is to use a wireless tool such as
iwconfig to set various parameters of the wireless device. The iwconfig command, along
with the device name (eth2 in this example), shows the status:
matthew@seymour:~$ iwconfig eth2
eth2
IEEE 802.11b/g ESSID:"SKY35120" Nickname:"zd1211"
Mode:Managed Frequency:2.462 GHz \
Access Point: 00:18:4D:06:8E:2A
Bit Rate=24 Mb/s
Encryption key:0EFD-C1AF-5C8D-B2C6-7A89-3790-07A7-AC64-0AB5\
-C36E-D1E9-A230-1DB9-D227-2EB6-D6C8
Security mode:open
Link Quality=100/100 Signal level=82/100
Rx invalid nwid:0 Rx invalid crypt:0 Rx invalid frag:0
Tx excessive retries:0 Invalid misc:0
Missed beacon:0
This example shows a 24Mbps connection to a network named SKY35120. To change a
parameter, such as the transmission rate, use a command-line option with the iwconfig
command like this:
matthew@seymour:~$ sudo iwconfig eth2 rate 11M
Beyond the Network and onto the Internet
363
­
Other options supported by the iwconfig command include essid, to set the NIC to
connect to a specific network by name; mode, to enable the NIC to automatically retrieve
settings from an access point or connect to another wireless host; and freq, to set a
frequency to use for communication. Additional options include channel, frag, enc
(for encryption), power, and txpower. Details and examples of these options are in the
iwconfig man page.
You can then use the ifconfig command or perhaps a graphical Ubuntu tool to set the
device networking parameters, and the interface will work as on a hardwired LAN. One
handy output of the iwconfig command is the link quality output, which you can use in
shell scripts or other graphical utilities for signal-monitoring purposes.
Choosing from Among Available Wireless Protocols
The Institute of Electrical and Electronics Engineers (IEEE) started to look seriously at wireless
networking in 1990. This is when the 802.11 standard was first introduced by the Wireless Local Area Networks Standards Working Group. The group based the standard roughly
around the architecture used in cellular phone networks. A wireless network is controlled
by a base station, which can be just a transmitter attached to the network or, more commonly these days, a router.
A larger network may use more than one base station. Networks with more than one base
station are usually referred to as distribution systems. You can use a distribution system to
increase coverage area and support roaming of wireless hosts. You can also use external
omnidirectional antennas to increase the coverage area or, if required, you can use pointto-point or directional antennas to connect distant computers or networks.
Beyond the Network and onto the Internet
Ubuntu supports Internet connections and the use of Internet resources in many different
ways. You will find a wealth of Internet-related software included with this book’s version
of Ubuntu, and you can download hundreds of additional free utilities from a variety of
sources. To use them, you must have a working Internet connection.
In this section, you learn how to set up an Internet connection in Ubuntu using a modem
and Point-to-Point Protocol (PPP) as well as other connection methods, including digital subscriber line (DSL) and cable modem services. Just a few years ago, getting a dial-up connection working was difficult—hence, an entire chapter of this book was devoted to it. Today,
as long as you have a hardware modem, dial-up configuration is simple, although this is
quite rare these days. The Ubuntu developers and the wider Linux community have made
great progress in making connectivity easier.
18
The 802.11 standard specifies that wireless devices use a frequency range of 2400MHz to
2483.5MHz. This is the standard used in North America and Europe. In Japan, however,
wireless networks are limited to a frequency range of 2471MHz to 2479MHz. Within these
ranges, each network is given up to 79 nonoverlapping frequency channels to use. This
reduces the chance of two closely located wireless networks using the same channel at the
same time. It also allows for channel hopping, which can be used for security.
18
C
hapter
364
Networking
Although many experienced Linux users continue to use manual scripts to establish Internet connectivity, new users and experienced system administrators alike will find Ubuntu’s graphical network configuration interface much easier to use. You learn how to use
the Internet Connection Wizard in this chapter and how to configure Ubuntu to provide
dial-in PPP support. The chapter also describes how to use Roaring Penguin’s DSL utilities
to manage connectivity through a cable modem connection.
Common Configuration Information
Although Ubuntu enables great flexibility in configuring Internet connections, that flexibility comes at the price of increased complexity. To configure Internet connectivity in
Ubuntu, you must know more about the details of the connection process than you can
learn from the information typically provided by your Internet service provider (ISP). In
this section, you learn what to ask about and how to use the information.
Some ISPs are unaware of Linux or unwilling to support its use with their services. Fortunately, that attitude is rapidly changing, and the majority of ISPs offer services using
standard protocols that are compatible with Linux, even if they (or their technical support
people) aren’t aware that their own ISPs are Linux friendly. You just need to press a little
for the information you require.
If you are one of the few remaining people using a dial-up modem account (referred to in
Linux as PPP, for the Point-to-Point Protocol it uses), your ISP will provide your computer
with a static or dynamic IP address. A dynamic IP address changes each time you connect, whereas a static IP address remains the same. The ISP also might automatically provide your computer with the names of the DNS servers. You need to know the telephone
number that your computer will dial in to for making the connection; your ISP supplies
that number, too. You also need a working modem and need to know the device name of
the modem (usually /dev/modem).
NOTE
Most IP addresses are dynamically assigned by ISPs. An ISP has a pool of addresses,
and you get whatever address is available. From the ISP’s viewpoint, a small number of
addresses can serve a large number of people because not everyone will be online at
the same time. For most Internet services, a dynamic IP address works well because it is the
ISP’s job to route that information to you, and it sits in the middle—between you and the
service you want to use. But a dynamic IP address changes, and if someone needs to find
you at the same address (if you run a website or a file transfer site, for example), an IP that
changes every time you log on does not work well. For that, you need a static IP address.
Because your ISP cannot reuse that IP address for its other customers, it will likely charge
you more for a static IP address than for a dynamic one. Average consumers do not need
the benefit of a static IP address and so are happy paying less for a dynamically assigned IP.
Also, an ISP can provide DNS information automatically, thanks to DHCP.
If you are using DSL access or a cable modem, you might have a dynamic IP address
provided through DHCP, or you might be assigned a static IP address. You might
Common Configuration Information
365
automatically be provided with the names of the DNS servers if you use DHCP, or you
might have to set up DNS manually (in which case you have to know the IP addresses of
the DNS servers).
In all cases, you have to know your username, your password, and, for the configuration
of other services, the names of the mail servers and the news server. You can obtain this
information from your ISP by specifically asking for it.
NOTE
The information in this book helps you understand and avoid many connection issues, but
you might experience connection problems. Keep the telephone number of the technical
help service for your ISP on hand in case you cannot establish a connection. But be aware
that few ISPs offer Linux support, and you might need to seek help from a Linux-savvy
friend or a Linux user group if your special circumstances cannot be handled from the
knowledge you gain from this book. Of course, the best place to look is on the Internet.
Configuring Digital Subscriber Line Access
Ubuntu also supports the use of a digital subscriber line (DSL) service. Ubuntu refers to the
different types of DSL available as xDSL (which includes ADSL, IDSL, SDSL, and other flavors of DSL service), and you can configure all of them by using the Internet Connection
Wizard. DSL service generally provides 256Kbps to 24Mbps transfer speeds and transmits
data over copper telephone lines from a central office to individual subscriber sites (such
as your home). Many DSL services (technically, cable rather than DSL) provide asymmetric
speeds with download speeds greater than upload speeds.
NOTE
A DSL connection requires that you have an Ethernet NIC (sometimes a USB interface that
is not easily supported in Linux) in your computer or notebook. Many users also configure
a gateway, firewall, or other computer with at least two NICs to share a connection with a
LAN. We looked at the hardware and protocol issues earlier in this chapter. Advanced configuration of a firewall or router, other than what was addressed during your initial installation of Ubuntu, is beyond the scope of this book.
18
DSL service is an “always-on” type of Internet service, although you can turn off the
connection under Ubuntu by using the network configuration tool found under System,
Administration, Network. An always-on connection exposes your computer to malicious
abuse from crackers who trawl the Internet attempting to gain access to other computer
systems. In addition to providing the capability to turn off such connections, Ubuntu is
preconfigured not to listen on any network ports, which means that any attempts to gain
access to your computer fail because Ubuntu rejects the requests. This is the Ubuntu
equivalent to surrounding your computer with a 12-foot steel fence.
18
C
hapter
366
Networking
Understanding PPP over Ethernet
Establishing a DSL connection with an ISP providing a static IP address is easy. Unfortunately, many DSL providers use a type of PPP called Point-to-Point Protocol over Ethernet
(PPPoE) that provides dynamic IP address assignment and authentication by encapsulating
PPP information inside Ethernet frames. Roaring Penguin’s rp-pppoe clients are available
from the Roaring Penguin site (www.roaringpenguin.com/files/download/rp-pppoe-3.11.
tar.gz), and these clients make the difficult-to-configure PPPoE connection much easier to
deal with. You can download and install newer versions.
NOTE
When ISPs originally started to roll out ADSL services, they often provided the ADSL
modems. Today, however, in much of the world these modems are optional, which is a
good thing because many people choose to purchase a router with a built-in modem to
create a dedicated connection. In the United States, ADSL modems are rare, but you can
usually replace the supplied modem with an aftermarket modem if you want to spend the
money. Either way, using a router can save many headaches and enables you to easily
connect more than one computer to an Internet connection. Note that a cable connection
usually comes with an Ethernet cable, in which case you just need a router. Check with
your ISP before buying to ensure that whatever router you end up with can be supported.
You might find that your ISP even supplies a router as part of the package.
Configuring a PPPoE Connection Manually
You should need to use the steps in this section only if you are using a modem supplied
by your ISP and not a router. The basic steps involved in manually setting up a DSL connection using Ubuntu involve connecting the proper hardware and then running a simple
configuration script if you use rp-pppoe from Roaring Penguin.
First, connect your DSL modem to your telephone line and then plug in your Ethernet
cable from the modem to your computer’s NIC. If you plan to share your DSL connection
with the rest of your LAN, you need at least two network cards, designated eth0 (for your
LAN) and eth1 (for the DSL connection).
The following example assumes that you have more than one computer and will share
your DSL connection on a LAN.
First, log in as root and ensure that your first eth0 device is enabled and up (perhaps using
the ifconfig command). Next, bring up the other interface but assign a null IP address
like this:
matthew@seymour:~$ sudo ifconfig eth1 0.0.0.0 up
Now use the adsl-setup command to set up your system, as follows:
matthew@seymour:~$ sudo /sbin/adsl-setup
You are presented with a text script and asked to enter your username and the Ethernet
interface used for the connection (such as eth1). You are then asked to use “on-demand”
Common Configuration Information
367
service or have the connection stay up all the time (until brought down by the root operator). You can also set a timeout, in seconds, if desired. You are then asked to enter the IP
addresses of your ISP’s DNS servers if you haven’t configured the DNS information on the
network interface.
After that, you are prompted to enter your password two times and must choose the type
of firewall and IP masquerading to use. (You learned about IP masquerading in the “Using
IP Masquerading in Ubuntu” section, earlier in this chapter.) The actual configuration is
done automatically. Using a firewall is essential, so choose this option unless you intend
to craft your own set of firewall rules (a discussion of which is beyond the scope of this
book). After you have chosen your firewall and IP masquerading setup, you are asked to
confirm, save, and implement your settings. You are also given a choice to allow users to
manage the connection, which is a handy option for home users.
Changes are made to your system’s /etc/netplan/*.yaml, /etc/ppp/pap-secrets, and /
etc/ppp/chap-secrets files.
After configuration has finished, use the adsl-start command to start a connection and
DSL session, like this:
matthew@seymour:~$ sudo /sbin/adsl-start
The DSL connection should be nearly instantaneous, but if problems occur, check to make
sure that your DSL modem is communicating with the phone company’s central office by
examining the status LEDs on the modem. This varies from modem to modem, so consult
your modem user’s manual.
Make sure all cables are properly attached, that your interfaces are properly configured,
and that you have entered the correct information to the setup script.
matthew@seymour:~$ sudo route add default gw 192.168.0.1
Note that you can also use a hostname instead if each computer has an /etc/hosts file
with hostname and IP address entries for your LAN. To stop your connection, use the
adsl-stop command:
matthew@seymour:~$ sudo /sbin/adsl-stop
Configuring Dial-up Internet Access
Most ISPs provide dial-up connections that support PPP because it is a fast and efficient
protocol for using TCP/IP over serial lines. PPP is designed for two-way networking, and
18
If IP masquerading is enabled, other computers on your LAN on the same subnet address
(such as 192.168.0.XXX) can use the Internet but must have the same name server entries
and a routing entry with the DSL-connected computer as a gateway. For example, if the
host computer with the DSL connection has IP address 192.168.0.1, and other computers
on your LAN use addresses in the 192.168.0.XXX range, use the route command on each
computer like this:
18
C
hapter
368
Networking
TCP/IP provides the transport protocol for data. One hurdle faced by new Ubuntu users is
how to set up PPP and connect to the Internet. Understanding the details of the PPP protocol is not necessary to use it, and setting up a PPP connection is easy. You can configure
PPP connections manually by using the command line or graphically during an X session
using Ubuntu’s Network Configuration tool. These approaches produce the same results.
PPP uses several components on your system. The first is a daemon called pppd, which
controls the use of PPP. The second is a driver called the high-level data link control (HDLC),
which controls the flow of information between two machines. A third component of PPP
is a routine called chat that dials the other end of the connection for you when you want
it to. Although PPP has many “tunable” parameters, the default settings work well for
most people.
Ubuntu includes some useful utilities to get your dial-up connection up and running. In
this section, we look at two options that will have you on the Internet in no time.
The first way is to configure a connection using pppconfig, a command-line utility to help
you configure specific dial-up connection settings.
Enter the following command:
matthew@seymour:~$ sudo pppconfig
Before you connect for the first time, you need to add yourself to both the dip and
dialout groups by using these commands:
matthew@seymour:~$ sudo adduser YOURNAMEHERE dip
matthew@seymour:~$ sudo adduser YOURNAMEHERE dialout
After you have done this, it is just a simple matter of issuing the pon command to connect
and the poff command to disconnect. You can create as many different profiles as you
need and can launch specific ones by using the command pon profilename, again using
the poff command to disconnect.
CAUTION
Many software modems do not work with Linux because the manufacturers do not release
programming information about them or provide Linux drivers. External serial port modems
or ISA bus modems almost always work; USB and PCI modems are still problematic. It is
suggested that you do a thorough Google search, using your modem’s name and model
number, to see how others have solved problems with a particular modem. Links to software modem compatibility sites appear at the end of this chapter.
Troubleshooting Connection Problems
The Linux Documentation Project (www.tldp.org) offers many in-depth resources for configuring and troubleshooting connection problems. Google is also an invaluable tool for
dealing with specific questions about connections. For many other useful references, see
the “References” section at the end of this chapter.
References
369
Here are a few troubleshooting tips culled from many years of experience:
▶
▶ If your modem connects and then hangs up, you are probably using the wrong password or dialing the wrong number. If the password and phone number are correct,
it is likely an authentication protocol problem.
▶
▶ If you get connected but cannot reach websites, it is likely a domain name resolver
problem, meaning that DNS is not working. If it worked yesterday and you haven’t
“adjusted” the associated files, it is probably a problem on the ISP’s end. Call and
ask.
▶
▶ Always make certain that everything is plugged in. Check again (and again).
▶
▶ If the modem works in Windows but not in Linux no matter what you do, it is probably a software modem no matter what it said on the box.
▶
▶ If everything just stops working (and you do not see smoke), it is probably a glitch at
the ISP or the telephone company. Take a break and give them some time to fix it.
▶
▶ Never configure a network connection when you have had too little sleep or too
much caffeine; you will just have to redo it tomorrow.
RELATED UBUNTU AND LINUX COMMANDS
Use these commands when managing network connectivity in your Ubuntu system:
▶
▶ dhclient—A tool for automatically acquiring and setting IP info for a NIC
▶
▶ ethereal—The GNOME graphical network scanner
▶
▶ ufw—Ubuntu’s basic firewalling tool
▶
▶ ifconfig—A tool that displays and manages Linux networking devices
▶
▶ iwconfig—A tool that displays and sets wireless network device parameters
▶
▶ route—A tool that displays and manages Linux kernel routing table
▶
▶
▶ nm-connection-editor—Ubuntu’s GUI for configuring network connections
References
▶
▶ https://help.ubuntu.com/20.04/serverguide/networking.html—Official
networking help for Ubuntu
▶
▶ www.ietf.org/rfc.html—Site to search for or get a list of Requests for Comments
(RFCs)
▶
▶ www.isc.org/products/DHCP/—The official site for DHCP
▶
▶ www.ieee.org—The Institute of Electrical and Electronics Engineers (IEEE) website
18
▶ ssh—The OpenSSH remote-login client and preferred replacement for telnet
Chapter 18
370
Networking
▶
▶ Teach Yourself TCP/IP Network Administration in 21 Days by Joe Casad—
Good introduction to the topic
▶
▶ TCP/IP Network Administration by Craig Hunt and Gigi Estabrook—A
more detailed look
▶
▶ The DHCP Handbook by Ralph Droms and Ted Lemon—A complete
reference for understanding DHCP
IN THIS CHAPTER
▶
▶ Setting Up an SSH Server
▶
▶ SSH Tools
▶ Virtual Network Computing
▶
19
Remote Access with SSH
and VNC
CHAPTER
▶
▶ Guacamole
▶
▶ References
C
ontrolling your system remotely is one of the cooler
things you can do with Ubuntu: With just a bit of configuration, you can connect from any Linux box to another
computer in a variety of ways. If you just want to check
something quickly or if you have limited bandwidth, you
have the option of using only the command line, but you
can also connect directly to the X server and get full graphical control.
Understanding the selection of tools available largely
involves a history lesson. For example, Telnet was an earlier
tool for connecting to another computer through the command line, but it has since been superseded by Secure Shell
(SSH). For that reason, we will ignore Telnet as it is insecure
for use, even as a fallback. This chapter covers SSH as well
as Virtual Network Computing (VNC).
Setting Up an SSH Server
If SSH is not installed already, you can install the OpenSSH
server by adding the openssh-server package. As you might
have guessed, sshd is the name for the SSH server daemon.
Configure your firewall to allow connections through
port 22. If this port is blocked, you cannot use SSH. See
Chapter 20, “Securing Your Machines,” for help doing this.
Two different versions of SSH exist: SSH1 and SSH2. The latter is newer and more secure, comes with more features, and
is the default in Ubuntu. Support for SSH1 clients is best left
disabled so that older clients cannot connect. This is done by
default in the /etc/ssh/sshd_config file, on this line:
Protocol 2
19
C
hapter
372
Remote Access with SSH and VNC
If you have no other option and absolutely have to allow an older client to connect, add
this new line:
Protocol 1
SSH Tools
Many people are surprised to learn that OpenSSH actually is composed of a suite of tools.
You have already seen ssh, the Secure Shell command that connects to other machines,
and sshd, the SSH server daemon that accepts incoming SSH connections. However, there
is also sftp, a replacement for ftp, scp, and rcp.
You may already be familiar with the ftp command because it is the lowest common
denominator system for handling FTP file transfers. Like Telnet, though, ftp is insecure:
It sends your data in plain text across the network, and anyone can sniff your packets to
pick out a username and password. Don’t use FTP. The SSH replacement, sftp, puts FTP
traffic over an SSH link, thus securing it, which is safe and just as easy to use.
The rcp command might be new to you, largely because it is not used much anymore.
Back in its day, rcp was the primary command for copying a single file to another server.
As with sftp and ftp, scp replaces rcp by simply channeling the data over a secure SSH
connection. The difference between sftp and scp is that the former enables you to queue
and copy many files simultaneously, whereas the latter is usually used to send just one,
although scp can be used with the -r option to send an entire directory at once. See the
man page for details.
Using scp to Copy Individual Files Between Machines
The most basic use of the scp command is to copy a file from your current machine to a
remote machine. You can do that with the following command:
matthew@seymour:~$ scp test.txt 192.168.1.102:
The first parameter is the name of the file you want to send, and the second is the server
to which you want to send it. Note that there is a colon (:) at the end of the IP address.
This is where you can specify an exact location for the file to be copied. If you have nothing after the colon, as in the previous example, scp copies the file to your /home directory.
As with SSH, scp prompts you for your password before copying takes place.
You can rewrite the previous command so that you copy test.txt from the local machine
and save it as newtest.txt on the server:
matthew@seymour:~$ scp test.txt 192.168.1.102:newtest.txt
Alternatively, if there is a directory where you want the file to be saved, you can specify it
like this:
matthew@seymour:~$ scp test.txt 192.168.1.102:subdir/stuff/newtest.txt
SSH Tools
373
The three commands so far have all assumed that your username on your local machine
is the same as your username on the remote machine. If this is not the case, you need to
specify your username before the remote address, as follows:
matthew@seymour:~$ scp test.txt username newtest.txt
You can use scp to copy remote files locally simply by specifying the remote file as the
source and the current directory (.) as the destination:
matthew@seymour:~$ scp 192.168.1.102:remote.txt .
If you want to copy files from one remote machine to another remote machine using scp,
the best method is to first ssh to one of the remote machines and then use scp from that
location.
Using sftp to Copy Many Files Between Machines
sftp is a mix between ftp and scp. Connecting to the server requires the same syntax as
with scp—you can just specify an IP address to connect using your current username, or
you can specify a username by using username@ipaddress. You can optionally add a colon
and a directory, as with scp. When you are connected, the commands are the same as for
ftp: cd, put, mput, get, quit, and so on.
One of the scp examples earlier in this chapter copied a remote file locally. You can do
the same thing with sftp, as shown in the following conversation:
matthew@seymour:~$ sftp 192.168.1.102
Connecting to 192.168.1.102...
matthew@192.168.1.102's password:
sftp> get remote.txt
Fetching /home/matthew/remote.txt to remote.txt
/home/matthew/remote.txt
100% 23
0.0KB/s
sftp> quit
matthew@seymour:~$
00:00
Using ssh-keygen to Enable Key-Based Logins
There is a weak link in the SSH system, and, inevitably, it lies with users. No matter what
lengths system administrators go to in training users to be careful with their passwords,
monitors around the world have sticky notes attached to them with pAssw0rd written on
them. Sure, it has a mix of letters and numbers, but it can be cracked in less than a second
19
SFTP is popular because the initial connection between the client and server is made
over port 22 through the sshd daemon. Someone using SFTP connects to the standard
sshd daemon, verifies himself or herself, and then is handed over to the SFTP server. The
advantage to this is that it reduces the attack vectors because the SFTP server cannot be
contacted directly and so cannot be attacked as long as the sshd daemon is secure.
19
C
hapter
374
Remote Access with SSH and VNC
by any brute-force method. Brute-forcing is the method of trying every password possibility, starting with likely words (such as password and variants, or god) and then just trying
random letters (for example, a, aa, ab, ac, and so on).
Even very strong passwords are no more than about 16 characters; such passwords take a
long time to brute-force but can still be cracked. The solution is to use key-based logins;
each such login generates a unique 1,024-bit private and public key pair for your machine.
These keys take even the fastest computers a lifetime to crack, and you can back them up
with a password to stop others from using them.
You create an SSH key by using the ssh-keygen command, like this:
matthew@seymour:~$ ssh-keygen –t dsa
Press Enter when the system asks you where to save your key, and enter a passphrase
when it asks you to. This passphrase is just a password used to protect the key. You can
leave it blank if you want to, but doing so will allow other people to use your account to
connect to remote machines if they can manage to log in as you.
After the key is generated, change the directory to .ssh (cd ~/.ssh), which is a hidden
directory where your key is stored and that keeps a list of safe SSH hosts. Assuming that
you use the default options, here you see the files id_dsa and id_dsa.pub. The first is your
private key, and you should never give it out. The second is your public key, which can
safely be distributed. You need to copy the public key to each server you want to connect
to via key-based SSH.
Use ssh-copy-id to copy the public key over to your server, like this:
matthew@seymour:~$ ssh-copy-id -i ~/.ssh/mykey user@host
The touch command creates the authorized_keys file (if it does not exist already); then
you use cat to append the contents of id_dsa.pub to the list of already authorized keys.
Finally, you use chmod to make authorized_keys read-only.
With that done, you can type exit to disconnect from the remote machine and return
to your local machine. Then you can try running ssh again. If you are prompted for your
passphrase, you have successfully configured key-based authentication.
If you have done all this, you have secured the current machine. But what about every
other machine? Logging in from another machine using only a password is still possible,
which means your remote machine is still vulnerable.
The solution to this is to edit the /etc/ssh/sshd_config file, which requires super user
privileges. Look for the PasswordAuthentication line and make sure it reads no (and
that it is not commented out with a #). Save the file and run kill -HUP 'cat /var/run/
sshd.pid' to have sshd reread its configuration files. With that done, sshd accepts only
connections from clients with authorized keys, which stops crackers from brute-forcing
their way in.
Virtual Network Computing
375
TIP
For extra security, you are strongly encouraged to set PermitRootLogin to no in /etc/
ssh/sshd_config. When this is set, it becomes impossible to ssh into your machine
using the root account; you must connect with a normal user account and then use su
or sudo to switch to root. This is advantageous because most brute-force attempts take
place on the root account because it is the only account that is guaranteed to exist on a
server.
Also, even if a cracker knows your user account, she has to guess both your user password and your root password to take control of your system.
Of course, if you don’t have a root account enabled on your box, this isn’t an issue
because logging in directly as root is already impossible. Hooray for slightly more secure
defaults in Ubuntu!
Virtual Network Computing
Everything we have looked at so far in this chapter has been about remote access using
the command line, with no mention so far of how to bring up a graphical user interface
(GUI). There are several ways of doing this in Ubuntu, some of which are listed in the
“References” section, later in this chapter. Here we discuss the GUI that is most popular
with and most preferred by the Ubuntu community and is also the GUI best supported by
the developers: Virtual Network Computing (VNC).
VNC is a system for controlling a computer remotely and sharing desktops over a network
using a graphical interface. It was created at the Olivetti & Oracle Research Lab, which was
acquired by AT&T in 1999 and closed down in 2001. Later, several of the members of the
development team got together to create a free and open source version of the code (using
the GPL), and from that base, many different versions have appeared. VNC is widespread
in the Linux world and, to a lesser extent, in the Windows world. Its main advantage is
its widespread nature: Nearly all Linux distros bundle VNC, and clients are available for a
wide selection of platforms.
Configure your firewall to allow connections through port 5900. If this port is blocked,
you cannot use VNC.
To access a computer that is running VNC from your Ubuntu desktop, run the Remmina Remote Desktop Client. The program starts by searching the local network for
shared desktops. If any are found, they are listed. For example, Figure 19.2 shows Sandra’s
computer.
19
To set up VNC on your Ubuntu computer to allow others to access your desktop, you
need to tell Ubuntu who should be allowed to connect to your session. By default, your
desktop is not shared. Open Settings, select Sharing from the menu on the left (see Figure
19.1), and then change the setting at the upper right from Off to On.
19
C
hapter
376
Remote Access with SSH and VNC
FIGURE 19.1
Desktop sharing preferences.
FIGURE 19.2
Remote desktop viewer.
References
377
From the screen shown in Figure 19.2, select an entry and select the Open the Connection icon at the top left, in the bar under the title bar with the window controls for close,
minimize, and expand to full screen. If you have not yet entered any computers, select
the + icon and enter the details for a computer you have already set up somewhere to be
accessed.
When you have finished, close the window in which you are viewing the remote desktop.
VNC should not be considered secure over the Internet or on untrusted internal networks.
Guacamole
Apache Guacamole is an Apache Software Foundation application that works as a clientless remote gateway using standard protocols, such as VNC, RDP, and SSH. It is called
clientless because no plugins or client software are required. Guacamole is installed on
a server, wherever you like as long as it is Internet-accessible, and then you access your
desktop using a web browser.
The trick here is that your desktop doesn’t actually exist. You use a host computer, but
only for the web browser. The web browser connects to your Guacamole server, which
hosts a virtual desktop in the cloud. When you use Guacamole, you can access your cloudhosted desktop from anywhere, which is a pretty cool idea. Use of your computers is not
tied to any specific device or location.
There are multiple ways to install Guacamole on your server, including both a typical
native bare-metal installation and also a containerized Docker version. Authentication
to Guacamole can be configured many ways, including using a local database, LDAP
(Lightweight Directory Access Protocol), or via a single sign-on solution like CAS (Central
Authentication Service).
The main use cases for Guacamole seems to be for business needs that want centralization
and end-user customization of desktops for productivity while only maintaining a set of
basic physical hardware to use as an interface. It also looks convenient for travelers and
people who work remotely and move around frequently.
References
▶
▶ www.telnet.org—Telnet’s home page
▶
▶ https://help.ubuntu.com/community/SSH—The Ubuntu community documentation for SSH
▶
▶ www.openssh.com—The home page of the OpenSSH implementation of SSH that
Ubuntu uses, which is run by the same team as OpenBSD, a secure BSD-based operating system
19
Guacamole was included in this chapter mainly for its unique use of technologies like
VNC and SSH. If it sounds like something you may want to investigate further, you can
learn more about Guacamole at https://guacamole.apache.org/.
19
hapter
C
378
Remote Access with SSH and VNC
▶
▶ https://help.ubuntu.com/community/VNC—The Ubuntu community documentation for VNC
▶
▶ www.realvnc.com—The home page of the team that made VNC at AT&T’s Cambridge Research Laboratory and has since started RealVNC Ltd., a company dedicated
to developing and supporting VNC
▶
▶ www.tightvnc.com—An alternative to VNC called TightVNC that has several key
advantages over the stock VNC release, including use of SSH for encryption, which
guarantees security
▶
▶ https://help.ubuntu.com/community/FreeNX—The Ubuntu community
documentation for FreeNX, a system that allows you to access your desktop from
another machine over the Internet
▶
▶ www.nomachine.com—An alternative to VNC, called FreeNX, that works much
faster than VNC
IN THIS CHAPTER
▶ Understanding Computer
▶
20
Securing Your Machines
CHAPTER
Attacks
▶
▶ Assessing Your Vulnerability
▶
▶ Protecting Your Machine
BUILT-IN PROTECTION IN THE KERNEL
A number of networking and low-level protective services
are built in to the Linux kernel. These services can be
enabled, disabled, or displayed by using the sysctl command or by echoing a value (usually a 1 or a 0 to turn a
service on or off) to a kernel process file under the
/proc directory. See the discussion of setting a variable
with echo in Chapter 11, “Command-Line Master Class,
Part 1,” or the man pages for sysctl and echo for more.
Understanding Computer Attacks
There are many ways to classify computer attacks. Perhaps the easiest way is to characterize attacks as internal,
or computer attacks done by someone with access to a
computer on the local network, and external, or attacks by
someone with access to a computer through the Internet.
▶
▶
▶ Configuring Your Firewall
▶
▶ AppArmor
▶ Forming a Disaster Recovery
▶
percent safe. If this information does not concern you, it
should. Although there is no way to guarantee the ability to stop patient, creative, and serious crackers who are
intent on getting into your computer or network, there are
ways to make it harder for them and to warn you when
they do. This chapter discusses all aspects of securing your
Linux machines. You might have wondered why we did
not spread this information around the book wherever it
is appropriate, and the reason is simple: If you ever have a
security problem with Linux, you know you can turn to this
page and start reading without having to search or try to
remember where you saw a tip. Everything you need is here
in this one chapter, and we strongly advise you to read it
from start to finish.
▶ Viruses
Plan
▶ References
▶
No computer with a connection to the Internet is 100
20
C
hapter
380
Securing Your Machines
This might sound like a trivial separation to make, but it is actually important: Unless
you routinely hire talented computer crackers or allow visitors to plug computers into
your network, the worst internal attack you are likely to encounter is from a disgruntled
employee.
HACKER VERSUS CRACKER
In earlier days, a distinction was made between the words hacker and cracker. A hacker
was someone who used technology to innovate in new or unusual ways, whereas a
cracker was someone who used technology to attack another’s computers and cause
harm. So, by the original definitions, hackers did good or cool things, and crackers did
bad things.
This distinction was lost on the general public, and the term hacker has now regretfully
come to mean the same thing as cracker for most people. However, we recognize the distinction and use the term cracker to mean a malicious person using a computer to cause
problems for others. In your real-world conversations, realize that most people do not
make a distinction, and so be prepared to define your terms if you call yourself a hacker.
Although you should never ignore internal threats, you should arguably be more concerned with the outside world. The big bad Internet is a security vortex. Machines connected directly to the outside world can be attacked by people around the world, and
invariably are, sometimes even only a few minutes after getting connected.
This situation is not a result of malicious users lying in wait for your IP address to do
something interesting. Instead, canny virus writers have created worms that exploit vulnerability, take control of a machine, and then spread to other machines around them.
As a result, most attacks today result from these autocracking tools; only a handful of
true clever crackers are around, and, to be frank, if one of them ever actually targets you
seriously, it will take a mammoth effort to repel the cracker, regardless of what operating
system you run.
Autocracking scripts also come in another flavor: prewritten code that exploits vulnerability and gives its users special privileges on the hacked machine. These scripts are rarely
used by their creators; instead, they are posted online and downloaded by wannabe hackers, who then use them to attack vulnerable machines.
So, the external category is itself made up of worms, serious day job crackers, and wannabe crackers (usually called script kiddies). Combined, they will assault your Internetfacing servers, and your job is to make sure your boxes stay up, happily ignoring the firefight around them.
On the internal front, things are somewhat more difficult. Users who sit inside your firewall are already past your primary source of defense and, worse, might even have physical
access to your machines. Those with malicious intent and physical access to a machine are
nearly impossible to stop unless they are simply inept. The situation is only slightly better
if they don’t have physical access but do have access to your internal network.
Assessing Your Vulnerability
381
Regardless of the source of the attack, you can follow a five-step checklist to help secure
your box:
1. Assess your vulnerability. Decide which machines can be attacked, which services
they are running, and who has access to them.
2. Configure the server for maximum security. Install only what you need, run only
what you must, and configure a local firewall.
3. Secure physical access to the server.
4. Create worst-case-scenario policies.
5. Keep up to date with security news.
These steps are covered in the following sections, and all of them are equally important.
Assessing Your Vulnerability
A common mistake people make is to assume that switching on a firewall makes them
safe. This is not the case and, in fact, has never been the case. Each system has distinct
security needs, and taking the time to customize its security layout will give you the maximum security and the best performance.
The following list summarizes the most common mistakes:
­
▶
▶ Installing every package—Do you plan to use the machine as a DNS server?
If not, why have BIND installed? Go through and ensure that you have only the
software you need.
▶
▶ Enabling unused services—Do you want to administer the machine remotely?
Do you want people to upload files? If not, turn off SSH and FTP because they just
add needless attack vectors. Do the same for all other unused services.
­
▶
▶ Disabling the local firewall on the grounds that you already have
a firewall at the perimeter—In security, depth is crucial: The more layers
someone has to fight through, the greater the likelihood the cracker will give up
or get caught.
▶
▶ Letting your machine give out more information than it needs to—Many
machines are configured to give out software names and version numbers by default,
which gives crackers a helping hand.
▶
▶
▶ Plugging your machine into a wireless network—Unless you need wireless,
avoid it, particularly if your machine is a server. Never plug a server into a wireless
network because doing so is just too fraught with security problems.
20
▶ Placing your server in an unlocked room—If you do, you might as well just
turn it off now and save the worry. Even if all the employees at your company are
happy and trustworthy, why take the risk?
20
C
hapter
382
Securing Your Machines
After you have ruled out these potential issues, you are on to the real problem: Which
attack vectors are open on your server? In Internet terms, this comes down to which services are Internet-facing and which ports they are running on.
Nmap scans your machine and reports on any open TCP/IP ports it finds. Any service you
have installed that responds to Nmap’s query is pointed out, which enables you to ensure
that you have locked everything down as much as possible.
Nmap is available to install from the Ubuntu software repositories. Although you can
use Nmap from a command line, it is easier to use with the front end—at least until you
become proficient. To run the front end, open a terminal and run nmapfe. If you want to
enable all Nmap’s options, you must have administrator privileges and run sudo nmapfe.
When you run Nmap (by clicking the Scan button), it tests each port on your machine
and checks whether it responds. If a port does respond, Nmap queries it for version information and then prints its results onscreen. The output lists the port numbers, service
name (what usually occupies that port), and version number for every open port on your
system. Hopefully, the information Nmap shows you will not be a surprise. If there is
something open that you do not recognize, it could be that a cracker placed a back door
on your system to allow easy access, and you should check into it further.
Use the output from Nmap to help find and eliminate unwanted services. The fewer services that are open to the outside world, the more secure you are. Only use Nmap on
systems that you own. Scanning other people’s servers is impolite, and you may also be
accused of doing so in preparation for illegal activity.
Protecting Your Machine
After you have disabled all the unneeded services on your system, what remains is a core
set of connections and programs that you want to keep. However, you are not finished
yet: You need to clamp down your wireless network, lock your server physically, and put
in place scanning procedures (such as Tripwire and promiscuous mode network monitors).
Securing a Wireless Network
Wireless networking has some unique security issues, and those issues deserve a separate
discussion.
Wireless networking, although convenient, can be very insecure by its very nature because
transmitted data (even encrypted data) can be received by remote devices. Those devices
could be in the same room; in the house, apartment, or building next door; or even several blocks away. You must use extra care to protect the frequency used by your network.
Great progress has been made in the past couple of years, but the possibility of a security
breach is increased when the attacker is in the area and knows the frequency on which to
listen. It should also be noted that the encryption method used by many wireless NICs is
weaker than other forms of encryption (such as SSH), and you should not consider using
wireless NIC encryption alone as part of your security plan.
Protecting Your Machine
383
TIP
Always use OpenSSH-related tools, such as ssh or sftp, to conduct business on your
wireless LAN. Passwords are not transmitted as plain text, and your sessions are
encrypted. See Chapter 19, “Remote Access with SSH and VNC,” to see how to connect
to remote systems using ssh.
The better the physical security around your network, the more secure the network will
be. (This applies to wired networks as well.) Keep wireless transmitters (routers, switches,
and so on) as close to the center of your building as possible. Note or monitor the range
of transmitted signals to determine whether your network is open to mobile network
sniffing—a geek sport known as war driving. Wireshark is an example of a program that is
useful for analyzing wireless traffic (as well as all other network activity). An occasional
walk around your building not only gives you a break from sitting at your desk but can
give you a chance to notice any people or equipment that should not be in the area.
Keep in mind that it takes only a single rogue wireless access point hooked up to a legitimate network hub to open access to your entire system. These access points can be smaller
than a pack of cigarettes, and the best way to spot them is to scan for them with another
wireless device.
Passwords and Physical Security
The next step toward better security is to use secure passwords on your network and
ensure that users use them as well. For somewhat more physical security, you can force
the use of a password with the GRUB bootloader, remove bootable devices such as DVDROM drives or USB boot options from the BIOS, or configure a network-booting server for
Ubuntu.
Also keep in mind that some studies show that as many as 90 percent of network breakins are done by current or former employees. If a person no longer requires access to your
network, lock out access or, even better, remove the account immediately. A good security policy also dictates that any data associated with the account first be backed up and
retained for a set period of time to protect against loss of important data. If you are able to
do so, remove the terminated employee from the system before the employee leaves the
building.
Something that you may find useful for laptops and other mobile devices is Prey. Prey has
a basic version that is open source, free software that will help you track down a missing
20
Finally, be aware of physical security. If a potential attacker can get physical access to
your system, getting full access becomes trivial. Keep all servers in a locked room and
ensure that only authorized personnel are given access to clients. Laptops and other
mobile devices should be configured with only what is needed, and any truly sensitive
data should be kept on machines that are physically secured. When machines containing
any sensitive data must be used outside a secure environment, you should use hard drive
encryption, such as that available when installing Ubuntu.
20
C
hapter
384
Securing Your Machines
device, provided that Prey was installed on the device before it was lost. There is also a
paid version with a few more features. You can learn about Prey at https://preyproject.
com.
Configuring and Using Tripwire
Tripwire is a security tool that checks the integrity of normal system binaries and reports
any changes to syslog or by email. Tripwire is a good tool for ensuring that your binaries
have not been replaced by Trojan horse programs. Trojan horses are malicious programs
inadvertently installed because of identical filenames to distributed (expected) programs,
and they can wreak havoc on a breached system.
There are two versions of Tripwire: an open source version and a commercial product. The
free version of Tripwire is available in the Ubuntu repositories. You can find out about the
differences at www.tripwire.org.
To initialize Tripwire, use its -init option, like this:
matthew@seymour~:$ sudo tripwire -init
Please enter your local passphrase:
Parsing policy file: /etc/tripwire/tw.pol
Generating the database...
*** Processing Unix File System ***
....
Wrote database file: /var/lib/tripwire/shuttle2.twd
The database was successfully generated.
Note that not all the output is shown here. After Tripwire has created its database (which
is a snapshot of your file system), it uses this baseline along with the encrypted configuration and policy settings in the /etc/tripwire directory to monitor the status of your system. You should then start Tripwire in its integrity checking mode, using a desired option.
(See the tripwire man page for details.) For example, you can have Tripwire check your
system and then generate a report at the command line by entering the following:
matthew@seymour~:$ sudo tripwire -m c
No output is shown here, but you would actually get a report after entering this command. The output could be redirected to a file, but a report is saved as /var/lib/
tripwire/report/hostname-YYYYMMDD-HHMMSS.twr (in other words, using your host’s
name, the year, the month, the day, the hour, the minute, and the seconds). This report
can be read using the twprint utility, like this:
matthew@seymour~:$ sudo twprint --print-report -r \
/var/lib/tripwire/report/shuttle2-20020919-181049.twr | less
Other options, such as emailing the report, are supported by Tripwire, which should be
run as a scheduled task by your system’s scheduling table, /etc/crontab, on off-hours. (It
can be resource intensive on less powerful computers.) The Tripwire software package also
Viruses
385
includes a twadmin utility that you can use to fine-tune or change settings or policies or to
perform other administrative duties.
Plan to spend some time reading documentation if you want to use Tripwire. It is powerful but not simple. We recommend starting with the man pages and www.tripwire.com.
Securing Devices
Do not ever advertise that you have set a NIC (network interface controller) to promiscuous mode. Promiscuous mode (which can be set on an interface by using ifconfig’s promisc option) is good for monitoring traffic across the network and can often enable you to
monitor the actions of someone who might have broken into your network. The tcpdump
command also sets a designated interface to promiscuous mode while the program runs;
unfortunately, the ifconfig command does not report this fact while tcpdump is running!
Remember to use the right tool for the right job. Although you can use a network bridge
to connect your network to the Internet, it would not be a good option. Bridges have
almost become obsolete because they forward any packet that comes their way, which is
not good when a bridge is connected to the Internet. A router enables you to filter which
packets are relayed.
Viruses
In the right hands, Linux is every bit as vulnerable to viruses as Windows. This might
come as a surprise to you, particularly if you made the switch to Linux on the basis of
its security record. However, the difference between Windows and Linux is that Linux is
much easier to secure against viruses. Indeed, as long as you are smart and diligent, you
need never worry about them. Here is why:
▶
▶ Linux never puts the current directory in your executable path, so typing ls runs
/bin/ls rather than any program named ls in the current directory.
▶
▶ A nonroot user can infect only the files that user has write access to, which is usually
only the files in the user’s home directory. This is one of the most important reasons
for never using sudo when you don’t need to.
▶
▶ Linux forces you to manually mark files as executable, so you can’t accidentally run
a file called myfile.txt.exe thinking it is just a text file.
▶
▶ By having more than one common web browser and email client, Linux has
strength through diversity: Virus writers cannot target one platform and hit 90 percent of the users.
20
Despite all these factors, Linux is susceptible to being a carrier for viruses. If you run a
mail server, your Linux box can send virus-infected mails on to Windows boxes. The
Linux-based server would be fine, but the Windows client would be taken down by the
virus. To prevent such a situation, consider using a virus scanner for your machine. You
have several to choose from, both free and commercial. The most popular free suite is
ClamAV (www.clamav.net), but several others compete to provide commercial solutions.
Look around for the best deal before you commit.
20
C
hapter
386
Securing Your Machines
Configuring Your Firewall
Use a hardware-based or software-based firewall on each computer connected to the
Internet. Ubuntu has a firewall application named Uncomplicated Firewall (UFW) that is
installed by default. This tool enables you to implement selective or restrictive policies
regarding access to your computer or LAN.
UFW is run from the terminal, and you must have administrative privileges to use it.
Commands are given like this:
matthew@seymour~:$ sudo ufw status
The most useful commands UFW are listed in Table 20.1. For others, see the ufw man
page. Many are described in greater detail after the table.
By default, the UFW or firewall is disabled. To enable the firewall, run the following
command:
matthew@seymour~:$ sudo ufw enable
To disable UFW, replace enable with disable.
Table 20.1
Useful Commands for UFW
Command
Actions Performed
Usage: sudo ufw command
Enable
Disable
Reload
default allow|deny|reject
logging on|off
allow ARGS
deny ARGS
reject ARGS
limit ARGS
delete RULE
status shows
status numbered
Enables the firewall
Disables the firewall
Reloads the firewall to ensure changes are applied
Sets default policy
Toggles logging (can also be used to set the level of
logging; see the man page)
Adds an allow rule
Adds a deny rule
Adds a reject rule
Adds a limit rule
Deletes the rule
Shows the firewall status
Shows the firewall status as a numbered list of rules
Usage: ufw command
status verbose
show REPORT
-version
Shows verbose firewall status
Shows a firewall report
Displays version information
Configuring Your Firewall
387
Next, you want to enable firewall logging. Much as with the enable command, you run
the following command:
matthew@seymour~:$ sudo ufw logging on
To enable specific ports on the firewall, you can run the ufw command along with the
port number to open. For example, if you want to allow port 80 (HTTP) incoming connections to your Ubuntu server, enter the following:
matthew@seymour~:$ sudo ufw allow 80
To remove the firewall rule allowing port 80 connections, run the following command:
matthew@seymour~:$ sudo ufw delete allow 80
Many services are already defined in ufw. This means you don’t have to remember the
standard ports those services use, and you can allow, deny, or delete by using the service
name, like this:
matthew@seymour~:$ sudo ufw allow ssh
You can also allow incoming connections from particular IP addresses. For example, if you
want to let 192.168.0.1 connect to your server, enter the following:
matthew@seymour~:$ sudo ufw allow from 192.168.0.1
To remove the firewall rule allowing the previous IP address to connect, run the following
command:
matthew@seymour~:$ sudo ufw delete allow from 192.168.0.1
There is a graphical interface called GUFW that you can install from the Ubuntu repositories to manage UFW. The same details apply, but the interface is easier and does not
require you to remember as much as with UFW.
UFW is based on iptables, which is used to configure the Linux kernel’s built-in firewall.
UFW simplifies the user tasks and syntax but really just uses iptables. You probably won't
need to know this on your Ubuntu machine, but for completeness and to help you in case
you use a different Linux distribution in the future, Table 20.2 lists simple, basic commands as a brief introduction to iptables.
20
In the table, you see words in all-caps like ACCEPT and DROP, which are policies to be set
for things called chains. Chains are descriptions of specific types of network access, such as
INPUT, FORWARD, and OUTPUT in Table 20.2, as well as other interactions in a network. You
can, for example, define the default policy as DROP, which means to reject, and then ALLOW
specific types of traffic to go through the firewall. iptables is quite complex and incredibly powerful.
20
Table 20.2
C
hapter
388
Securing Your Machines
Useful Commands for iptables
Command
Actions Performed
Usage: command
sudo iptables -L
sudo iptables -L -vn
sudo iptables -F
sudo iptables -P INPUT DROP
sudo iptables -P FORWARD ACCEPT
sudo iptables -P OUTPUT DROP
sudo iptables -A INPUT -s 8.8.8.8
-j DROP
Lists the currently set firewall rules
Lists the currently set firewall rules but with more
detail
Deletes all currently set firewall rules
Drops all incoming traffic
Accepts all forwarded traffic
Drops all outgoing traffic
Drops all traffic from a specific IP address (the example here is a Google DNS server, and you probably
don’t want to block that one…)
You can block or allow traffic based on IP address, NIC, port, network, and more. You can
set iptables to log all actions or just specific actions. You can even use it to configure
NAT routers. For more, see the man pages for iptables and its IPv6 cousin, ip6tables.
nftables is a new firewalling tool that is gradually replacing iptables. nftables is consid-
ered stable and suitable for production environments, but it is not yet the default. If you
want to start reading and consider switching now instead of waiting for it to become the
default, see the official documentation at https://wiki.nftables.org/wiki-nftables/index.php/
Main_Page.
AppArmor
AppArmor is a mandatory access control (MAC) system. It is less complicated than the
better-known SELinux (https://selinuxproject.org/), a MAC framework created by the U.S.
National Security Agency (NSA). AppArmor is designed to limit what specific programs can
do by restricting them to the use of predetermined resources—and only those resources.
This is done via profiles, which are loaded into the kernel at boot. It can be run in complain mode, where information is logged about insecure practices but no action is taken,
or in enforce mode, where policies and limits are active.
This section provides a brief introduction to AppArmor. For a fuller introduction, check
the links listed in the “References” section at the end of this chapter.
By default, AppArmor does little. You can install some extra profiles from the Ubuntu
repositories by installing the apparmor-profiles package. These run in complain mode
and log issues in /var/log/syslog.
To unleash the power of AppArmor, you need to edit or create text files in /etc/
apparmor.d. A profile is named for the application it restricts, including the full path
to the application in the file system. For example, the file sbin.rsyslogd, shown here,
restricts the system logging daemon:
# Last Modified: Sun Sep 25 08:58:35 2011
AppArmor
389
#include <tunables/global>
# Debugging the syslogger can be difficult if it can't write to the file# that the kernel is logging denials to. In these cases, you can do the# following:# watch -n 1 'dmesg
| tail -5'
/usr/sbin/rsyslogd { #include <abstractions/base> #include <abstractions/nameservice>
capability sys _ tty _ config, capability dac _ override, capability dac _ read _ search,
capability setuid, capability setgid, capability sys _ nice, capability syslog,
# rsyslog configuration /etc/rsyslog.conf r, /etc/rsyslog.d/ r, /etc/rsyslog.d/** r,
/{,var/}run/rsyslogd.pid rwk, /var/spool/rsyslog/ r, /var/spool/rsyslog/** rwk,
/usr/lib{,32,64}/rsyslog/*.so mr,
/dev/tty*
rw,
/dev/xconsole
rw,
@{PROC}/kmsg
r,
/dev/log
wl, /var/lib/*/dev/log
wl, /var/spool/postfix/dev/log
wl,
# 'r' is needed when using imfile /var/log/**
rw,
# Add these for mysql support #/etc/mysql/my.cnf r, #/{,var/}run/mysqld/mysqld.sock rw,
# Add these for postgresql support ##include <abstractions/openssl> ##include
<abstractions/ssl _ certs> #/{,var/}run/postgresql/.s.PGSQL.*[0-9] rw,
# Site-specific additions and overrides. See local/README for details. #include
<local/usr.sbin.rsyslogd>}
Even without knowing the syntax, you can see from this file that profiles are simple text
files that support the use of comments, that absolute paths and globbing (pattern matching for filenames) are supported, that specific capabilities are allowed or disallowed, and
what locations and programs in the file system may be accessed or used.
Each access rule specifies specific permissions from this list:
r
w
ux
Ux
-
read
write
unconstrained execute
unconstrained execute - scrub the environment
px
Px
ix
m
l
-
discrete profile execute
discrete profile execute - scrub the environment
inherit execute
allow PROT_EXEC with mmap(2) calls
link
These permissions are listed at the ends of lines.
the executable (or the path, if it is not already in the path) and may optionally supply the
path to the profiles, as well. The following is an example:
matthew@seymour~:$ sudo genprof google-chrome
You will be asked to start the program and use it for a bit. After it is complete, you are
given an opportunity to choose whether access to each function should be allowed
20
genprof is a program that helps you generate or update a profile. You supply the name of
20
hapter
C
390
Securing Your Machines
or denied. The program then writes a text file in /etc/apparmor.d, using the name of
the program and its path (in this case, opt.google.chrome.google-chrome, which in this
case was installed directly from Google (www.google.com/chrome?platform=linux) so no
premade AppArmor profile exists on the system used in this example). You may then edit
the text file as desired, which you must do if you want to change from complain mode to
enforce mode.
When you have a set of profiles that cover what you need, these are the commands you
will use most often:
▶
▶ start: Use the start command as follows:
matthew@seymour~:$ sudo service apparmor start
▶
▶ stop: Use the stop command as follows:
matthew@seymour~:$ sudo service apparmor stop
▶
▶ reload: Use the reload command as follows:
matthew@seymour~:$ sudo service apparmor reload (or restart)
▶
▶ show status: Use the show status command as follows:
matthew@seymour~:$ sudo service apparmor status
This section has just scratched the surface of AppArmor, but hopefully you have learned
enough information that your appetite has been whetted, and you are ready to do some
further reading.
Forming a Disaster Recovery Plan
No one likes planning for the worst, which probably explains why two-thirds of people
do not have wills. Having your systems hacked is a scary thing: One or more criminals
has broken through your carefully laid blocks and caused untold damage to the machine.
Your boss, if you have one, wants a full report of what happened and why, and your users
want their email when they sit down at their desks in the morning. What do you do?
If you ever do get hacked, nothing will take the stress away entirely. However, if you take
the time to prepare a proper response in advance, you should at least avoid premature
aging. Here are some suggestions to get you started:
▶
▶ Do not just pull out the network cable. Pulling the cable acts as an alert that
the cracker has been detected, which rules out any opportunities for security experts
to monitor for that cracker returning and actually catch him or her.
▶
▶ Inform only the people who need to know. Your boss and other IT people are
at the top of the list; other employees are not. Keep in mind that it could be one of
the employees behind the attack, and you don’t want to tip off the culprit.
References
391
▶
▶ If the machine is not required, and you do not want to trace the attack,
you can safely remove it from the network. However, do not switch it off
because some backdoors are enabled only when the system is rebooted.
▶
▶ Make a copy of all the log files on the system and store them somewhere
else. These files might have been tampered with, but they might contain nuggets of
information.
▶
▶ Check the /etc/passwd file and look for users you do not recognize.
Change all the passwords on the system and remove bad users.
▶
▶ Check the output of ps aux to see if unusual programs are running. Also
check to see whether any cron jobs are set to run.
▶
▶ Look in /var/www and see whether any web pages are there that should
not be.
▶
▶ Check the contents of the .bash_history files in the /home directories of
your users. Are there any recent commands for your primary user?
▶
▶ If you have worked with external security companies previously, call
them in for a fresh audit. Hand over all the logs you have and explain the situation. They will be able to extract all the information from the logs that is possible to
extract.
▶
▶ Start collating backup tapes from previous weeks and months. Your system might have been hacked long before you noticed, and you might need to roll
back the system more than once to find out when the attack actually succeeded.
▶
▶ Download and install Rootkit Hunter from http://rkhunter.sourceforge.net/. This tool searches for and removes the types of files that bad guys leave
behind for their return.
Finally, keep your disaster recovery plan somewhere safe; saving it as a file on the machine
in question is a very bad move.
References
▶
▶ https://help.ubuntu.com/community/InstallingSecurityTools—Ubuntu
community documentation of and suggestions for various security tools
▶
▶ https://nmap.org—The official site for Nmap
▶
▶
▶ www.ubuntu.com/usn—The official Ubuntu security notices list, which is well
worth watching
20
▶ www.tripwire.org—Information and download links for the open source version
of Tripwire
20
hapter
C
392
Securing Your Machines
▶
▶ https://help.ubuntu.com/community/UFW—Ubuntu community documentation for UFW
▶
▶ https://wiki.ubuntu.com/UncomplicatedFirewall—Ubuntu documentation
for UFW
▶
▶ https://gitlab.com/apparmor/apparmor/wikis/home/—The official documentation for AppArmor
▶
▶ https://help.ubuntu.com/community/AppArmor—Ubuntu community
documentation for AppArmor
▶
▶ https://wiki.ubuntu.com/Security/Features—An Ubuntu wiki page that outlines and describes security features, Ubuntu, and configuration
IN THIS CHAPTER
▶ Storage Disk
▶
21
Performance Tuning
▶ Kernel
▶
CHAPTER
▶
▶ Tuned
▶
▶ References
Squeezing extra performance out of your hardware might
sound like a pointless task, given the low price of commodity upgrades today. To a certain degree, that is true;
for most of us, it is cheaper to buy a new computer than
to spend hours fighting to get a 5 percent speed boost. But
what if the speed boost were 20 percent? How about if it
were 50 percent?
The amount of benefit you can get by optimizing your system varies depending on what kinds of tasks you are running, but there is something for everyone. Over the next
few pages we look at quick ways to optimize the Apache
web server, both the KDE and GNOME desktop systems,
both MySQL and PostgreSQL database servers, and more.
Before we get into the details, you need to understand
that optimization is not an absolute term: If you optimize a
system, you have improved its performance, but it is still
possible it could further be increased. You are typically not
interested in getting 99.999 percent performance out of a
system because optimization suffers from the law of diminishing returns: Some basic changes make the biggest differences, but after that, it takes increasing amounts of work to
obtain decreasing speed improvements.
Many Linux users love to tinker under the hood to increase
the performance of their computers, and Linux gives you
some great tools to do that. Whereas stability-loving
nurturers generally tell us, “Don’t fix what’s not broken,”
experiment-loving hot-rodders often say, “Fix it until it
breaks.” In this section, you learn about many of the
commands used to tune, or “tweak,” your file system.
Before you undertake any under-the-hood work with Linux,
however, keep a few points in mind. First, perform a benchmark on your system before you begin. Linux does not
21
C
hapter
394
Performance Tuning
offer a well-developed benchmarking application, and availability of what exists changes
rapidly. You can search online for the most up-to-date information for benchmarking
applications for Linux. If you are a system administrator, you might choose to create your
own benchmarking tests. Second, remember to tweak only one thing at a time so you can
tell what works, what does not work, and what breaks things. Some of these tweaks might
not work or might lock up your machine, but if you are only implementing them one at a
time, you will find it much easier to reverse a change that caused a problem.
If you aren’t measuring, you aren’t tuning. Measure what you want to improve before
making changes, as you make incremental changes, and after you think you are done
making changes. Don’t assume anything, ever. Only then can you be sure what you have
done was/is useful.
Always have a working boot disc handy, such as the live Ubuntu CD or DVD. Remember
that you are personally assuming all risks for attempting any of these tweaks. If you don’t
understand what you are doing or are not confident in your ability to revert any changes
discussed here, do not attempt any of the suggestions in this chapter. The default settings
in Ubuntu work very well for most people and really don’t need adjusting—just as most
people can use and enjoy their car just as it is. However, some people love taking apart
their cars and building hot-rods; they enjoy tweaking and breaking and fixing them. This
chapter is for that sort of person. If you don’t think you can fix it, don’t risk breaking it.
Storage Disk
This first set of tuning ideas all have to do with accessing and storing your data. There are
often tradeoffs involved when tuning for performance, such as reducing or eliminating
redundancy or journaling. For some data that is ephemeral and trivial if lost, that’s fine.
For most data, you want to keep all of these intact to help ensure data persistence and
integrity.
Also, with solid state drives and the speed increase seen when using them versus using
hard drives, there really isn’t the compelling need to tune most of these things anymore.
Linux File Systems
Most of the options discussed in this chapter are for the ext2, ext3, or ext4 file systems.
The default in Ubuntu—and most other current Linux distributions today—is ext4. It is
also common to see xfs and zfs systems.
Both ext3 and ext4 are journaling file systems, which are much more reliable than other
file systems for data storage. A journaling file system writes data changes first to a log in
a separate part of the drive. Once journaled, the change is queued and performed in the
background. This can help prevent data corruption while also keeping data in a consistent
state. If there is a problem, the data can be rebuilt from the journal.
Other file system options are available. Most of them are considered legacy options or
are used for compatibility with other operating systems, such as NTFS, used by Microsoft
Windows.
Storage Disk
395
The hdparm Command
The hdparm utility can be used by root to set and tune the settings for IDE hard drives.
You would do this to tune the drives for optimal performance. After previously requiring a kernel patch and installation of associated support programs, the hdparm program is now included with Ubuntu. You should only experiment with the file systems
mounted read-only because some settings can damage some file systems when used
improperly.
The general format of the command is this:
matthew@seymour:~$ hdparm command device
The following command runs a hard disk test:
matthew@seymour:~$ hdparm –tT /dev/hda
You must replace /dev/hda with the location of your hard disk. hdparm then runs two
tests: cached reads and buffered disk reads. A good IDE hard disk should be getting
400Mbps to 500Mbps for the first test and 20Mbps to 30Mbps for the second. Note your
scores and then try this command:
matthew@seymour:~$ hdparm –m16 –d1 –u1 –c1 /dev/hda
This enables various performance-enhancing settings. Now try executing the original command again. If your scores increase from the previous measurement, you should run this
command:
matthew@seymour:~$ hdparm –m16 –d1 –u1 –c1 –k1 /dev/hda
The extra parameter tells hdparm to write the settings to disk so that they will be used each
time you boot, ensuring optimal disk performance in the future.
The man page entry for hdparm is extensive and contains useful detailed information,
but because the kernel configuration selected by Ubuntu already attempts to optimize
the drives, it might be that little can be gained through tweaking. Because not all hardware combinations can be anticipated by Ubuntu or by Linux, and performance gains are
always useful, you’re encouraged to try.
21
The file system receiving the most attention currently is ZFS. ZFS comes from Sun Microsystems and the Solaris operating system (now owned by Oracle) and has been long loved
in data centers. However, ZFS is proprietary and was unavailable for other operating systems—but not anymore. Well, it is available, but it is still proprietary licensed, so there is a
potential risk involved for anything but personal use. This option is not recommended for
casual use, but if you have large-scale storage needs and are willing to do a bit of reading
and configuration, you may find it incredibly useful.
21
hapter
C
396
Performance Tuning
TIP
You can use the hdparm command to produce a disk transfer speed result as follows:
matthew@seymour:~$ hdparm -tT device
Be aware, however, that although the resulting numbers appear quantitative, they are
subject to several technical qualifications beyond the scope of what is discussed and
explained in this chapter. Simply put, do not accept values generated by hdparm as
absolute numbers but only as a relative measure of performance.
File System Tuning
Never content to leave things alone, Linux provides several tools to adjust and customize
file system settings. The belief is that hardware manufacturers and distribution creators
tend to select conservative settings that will work well all the time, leaving some of the
potential of your system leashed—which is why you have chosen Ubuntu Unleashed to
help you.
The Linux file system designers have done an excellent job of selecting default values
used for file system creation, and any version of the Linux kernel after 2.6.x contains code
for the IDE subsystem that significantly improves I/O (input/output) transfer speeds over
older versions, obviating much of the need for special tweaking of the file system and
drive parameters if you use IDE disks. Although these values work well for most users,
some server applications of Linux benefit from file system tuning. As always, observe and
benchmark your changes.
SYNCHRONIZING THE FILE SYSTEM WITH sync
Because Linux uses buffers when writing to devices, a write will not occur until the buffer is full, until the kernel tells it to, or if you tell it to by using the sync command.
Traditionally, the command is given twice, as in the following example:
matthew@seymour:~$ sync ; sync
To do it twice is overkill. Still, it can be helpful before the unmounting of certain types
of media with slow write speeds (such as some USB hard drives or PCMCIA storage
media)—but only because it delays the user from attempting to remove the media too
soon rather than because two syncs are better than one.
The tune2fs Command
With tune2fs, you can adjust the tunable file system parameters on an ext2, ext3, or ext4
file system. A few performance-related items of note are as follows:
▶
▶ To disable file system checking, the -c 0 option sets the maximal mount count to
zero.
▶
▶ The interval between forced checks can be adjusted with the -i option.
Storage Disk
397
▶
▶ The -m option sets the reserved blocks percentage with a lower value, freeing more
space at the expense of fsck having less space to write any recovered files.
▶
▶
▶ More space can be freed with the -r option, which sets the number of reserved (for
root) blocks.
Note that most of these uses of tune2fs free up space on the drive at the expense of the
capability of fsck to recover data. Unless you really need the space and can deal with the
consequences, just accept the defaults; large drives are now relatively inexpensive.
The e2fsck Command
The e2fsck utility checks an ext2/ext3/ext4 file system. Some useful arguments taken
from man e2fsck are as follows:
▶
▶ -c—Checks for bad blocks and then marks them as bad
▶
▶ -f—Forces checking on a clean file system
▶
▶ -v—Enters verbose mode
The badblocks Command
Although not a performance-tuning program per se, the utility badblocks checks a partition (preferably unmounted) for bad blocks. Running this command by itself is not recommended; rather, you should allow it to be called by fsck. You should use it directly
only if you specify the block size accurately; don’t guess or assume anything.
The options available for badblocks are detailed in the man page. They allow for very lowlevel manipulation of the file system that is useful for data recovery by file system experts
or for file system hacking, but they are beyond the scope of this chapter and the average
user.
Disabling File Access Time
Whenever Linux reads a file, it changes the last access time (known as the atime). This is
also true for your web server: If you are getting hit by 50 requests a second, your hard disk
will be updating the atime 50 times a second. Do you really need to know the last time a
file was accessed? If not, you can disable the atime setting for a directory by typing this:
matthew@seymour:~$ chattr –R +A /path/to/directory
The chattr command changes file system attributes, of which “don’t update atime” is
one. To set that attribute, use +A and specify -R so that it is recursively set. /path/to/
directory gets changed, and so do all the files and subdirectories it contains.
21
▶ Decrease the number of superblocks to save space with the -O sparse_super option.
(Modern file systems use this by default.) Always run e2fsck after you change this
value.
21
C
hapter
398
Performance Tuning
Kernel
As the Linux kernel developed over time, developers sought a way to fine-tune some of
the kernel parameters. Before sysctl, those parameters had to be changed in the kernel
configuration, and then the kernel had to be recompiled.
The sysctl command can change some parameters of a running kernel. It does this
through the /proc file system, which is a “virtual window” into the running kernel.
Although it might appear that a group of directories and files exist under /proc, that is
only a representation of parts of the kernel. When you’re the root user (or using the sudo
command), you can read values from and write values to those “files,” referred to as variables. You can display a list of the variables as shown in the following example (which
presents an abbreviated list because roughly 250 items or more exist in the full list):
matthew@seymour:~$ sysctl -A
net.ipv4.tcp_max_syn_backlog = 1024
net.ipv4.tcp_rfc1337 = 0
net.ipv4.tcp_stdurg = 0
net.ipv4.tcp_abort_on_overflow = 0
net.ipv4.tcp_tw_recycle = 0
net.ipv4.tcp_syncookies = 0
net.ipv4.tcp_fin_timeout = 60
net.ipv4.tcp_retries2 = 15
net.ipv4.tcp_retries1 = 3
net.ipv4.tcp_keepalive_intvl = 75
net.ipv4.tcp_keepalive_probes = 9
net.ipv4.tcp_keepalive_time = 7200
net.ipv4.ipfrag_time = 30
The items shown are networking parameters, and tweaking these values is beyond the
scope of this book. If you want to change a value, however, you use the -w parameter:
matthew@seymour:~$ sysctl -w net.ipv4.tcp_retries 2=20
This increases the value of that particular kernel parameter.
If you find that a particular setting is useful, you can enter it into the /etc/sysctl.conf
file. The format is as follows, using the earlier example:
net.ipv4.tcp_retries 2=20
Of more interest to kernel hackers than regular users, sysctl is a potentially powerful tool
that continues to be developed and documented.
TIP
The kernel does a good job of balancing performance for graphical systems, so there’s
not a great deal you can do to tweak your desktop to run faster.
Tuned
399
Tuned
The Tuned Project provides a system tuning service for Linux. Tuned does many things
to help you optimize your system. Tuned is a profile-based system that uses the udev
device manager to monitor connected devices and also enables both static and dynamic
tuning of system settings according to your chosen profile. It can drastically improve
performance.
Tuned does the following:
▶
▶ Monitors connected devices
▶
▶ Tunes system settings using a profile you designate
▶
▶ Supports configurations like sysctl, sysfs, and kernel boot command-line parameters
▶
▶ Support hot-plugging of devices
▶
▶ Can be run in no-daemon mode, which reduces functionality, which is needed in
secure environments
▶
▶ Stores its configuration in one place
▶
▶ Allows hierarchical definitions of profiles through inheritance
▶
▶ Supports full rollback of changes it makes
▶
▶ Includes a set of predefined profiles for common use cases while also allowing the
creation of custom profiles
To begin, install Tuned.
$ sudo apt install tuned
To view a list of available profiles for you to use, enter
$ sudo tuned-adm list
Listed profiles include short descriptions.
To show the profile currently in use, enter
$ sudo tuned-adm active
21
Both GNOME and KDE are “heavyweight” desktop systems: They are all-inclusive, allsinging, and all-dancing environments that do far more than browse your file system. The
drawback is that their size makes them run slowly on older systems. On the flip side,
Ubuntu has other systems available in the repositories, like the Xfce and LXDE desktops,
which are a great deal slimmer and faster than GNOME and KDE. If you find that GNOME
and KDE are struggling just to open a file browser, Xfce or LXDE are likely to work for you.
21
hapter
C
400
Performance Tuning
To show the recommended profile for your system, enter
$ sudo tuned-adm recommend
To change the profile currently in use, enter this, where profilename is the name of the
profile you desire to switch over to using:
$ sudo tuned-adm profile profilename
To verify that the system is currently using the settings in your current profile (checking
to see whether a setting has perhaps been directly modified after the Tuned profile was
set), enter
$ sudo tuned-adm verify
To unload all tunings made by Tuned, enter
$ sudo tuned-adm off
The Tuned daemon is controlled by systemd using standard systemctl commands like
start, stop, and restart. Tuned is incredibly easy to use and in some settings can make a
big difference, so it’s worth checking out. For more information, see https://tuned-project.
org/.
References
▶
▶ www.coker.com.au/bonnie++/—The home page of Bonnie++, a disk benchmarking tool, which also contains a link to RAID benchmarking utilities and Postal,
a benchmarking utility for SMTP servers
▶
▶ www.phoronix-test-suite.com—Home of the Phoronix Test Suite, which does
automated performance testing and comparisons and is a quality benchmarking
software option to consider
▶
▶ https://tuned-project.org—The official website for Tuned
IN THIS CHAPTER
▶
▶ The Linux Kernel
▶
▶ Managing Modules
▶ When to Recompile
▶
22
Kernel and Module
Management
CHAPTER
▶
▶ Kernel Versions
▶
▶ Obtaining the Kernel Sources
The Linux kernel is Linux. It is the result of years of cooperative (and sometimes contentious) work by numerous
people around the world. There is only one common kernel
source tree, but each major Linux distribution massages and
patches its version slightly to add features, performance, or
options. Each Linux distribution, including Ubuntu, comes
with its own precompiled kernel as well as the kernel source
code, providing you with absolute authority over the Linux
operating system. This chapter covers the kernel and what
it does for you and for the operating system.
In this chapter, you also learn how to obtain the kernel sources and how and when to patch the kernel. This
chapter leads you through an expert’s tour of the kernel
architecture and teaches you essential steps in kernel configuration, how to build and install modules, and how to
compile drivers in Ubuntu. This chapter also teaches you
important aspects of working with GRUB2, the default
Ubuntu boot loader. Finally, the chapter’s troubleshooting
information will help you understand what to do when
something goes wrong with your Linux kernel installation
or compilation process. As disconcerting as these problems
can seem, this chapter shows you some easy fixes for many
kernel problems.
Almost all users find that a precompiled Ubuntu kernel suits
their needs (and there are several to choose from). At some
▶
▶
▶ Compiling the Kernel
▶ When Something Goes Wrong
▶
processes and process interactions that take place within
an operating system. As a user, you rarely, if ever, interact
directly with it. Instead, you work with the applications
that the kernel manages.
▶ Patching the Kernel
▶ References
▶
A kernel is a complex piece of software that manages the
22
C
hapter
402
Kernel and Module Management
point, you might need to recompile the kernel to support a specific piece of hardware or
add a new feature to the operating system, although the Ubuntu kernel team works very
hard to backport or enable any feature possible (as a module), so it is highly unlikely you
will ever have a need to do this. The kernel team is also approachable and will gladly discuss specific needs and features. Sometimes features are not enabled just because no one
has ever asked for or needed them. Occasionally, things are not enabled because of a conflict with another feature. The Ubuntu kernel team can help you discover what is going
on in those cases (but don’t abuse their kindness and availability; they already work quite
hard and for long hours).
Really, the main reason today that people compile their own kernel is because they want
to learn to be a kernel developer. If you have heard horror stories about the difficulties of
recompiling the Linux kernel, you can relax; this chapter gives you all the information
you need to understand how to painlessly work through the process if you are interested
in learning a new skill. This is a complex and detail-oriented task, but it is within the
grasp of most technical users, even if it is completely unnecessary.
CAUTION
Building and using a custom kernel will make it difficult to get support for your system.
Although it is a learning experience to compile your own kernel, you will not be allowed to
file bugs in Ubuntu on a custom-built kernel (if you do, they will be rejected without further
explanation), and if you have a commercial support contract with Ubuntu/Canonical, building and using a custom kernel will void the contract.
The Linux Kernel
The Linux kernel is the management part of the operating system that many people
call Linux. Although many think of the entire distribution as Linux, the only piece that
can correctly be called Linux is the kernel. Ubuntu, like many other Linux distributions,
includes a kernel packaged with add-on software that interacts with the kernel so that the
user can interface with the system in a meaningful manner.
The system utilities and user programs enable computers to become valuable tools to a
user.
THE FIRST LINUX KERNEL
In 1991, Linus Torvalds released version 0.99 of the Linux kernel as the result of his
desire for a powerful, UNIX-like operating system for his Intel 80386 personal computer.
Linus wrote the initial code necessary to create what is now known as the Linux kernel
and combined it with Richard Stallman’s GNU tools. Indeed, because many of the Linux
basic system tools come from the GNU Project, many people refer to the operating system
as GNU/Linux. Since then, Linux has benefited from thousands of contributors adding
their talents and time to the Linux project. Linus still maintains the kernel, deciding what
will and will not make it into the kernel as official releases, known to many as the vanilla
or Linus Linux kernel.
The Linux Kernel
403
The Linux Source Tree
It is not necessary for the Linux kernel source code to be installed on your system for the
system to run or for you to accomplish typical tasks such as working with email, browsing the Web, or using a word processing program. It is necessary that the kernel sources
be installed, however, if you want to compile a new kernel. In the next section, you learn
how to install the kernel source files and how to set up the special symbolic link required.
That link, /usr/src/linux-5.4.0, where the numbers at the end match the release version
of the kernel installed on your system, is what we use to refer to the directory of the kernel source tree as we examine the contents of the kernel source tree.
NOTE
The pace of change in the Linux kernel has accelerat