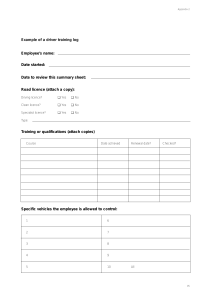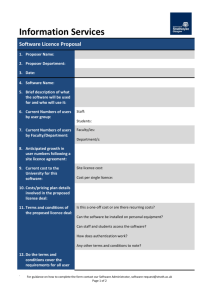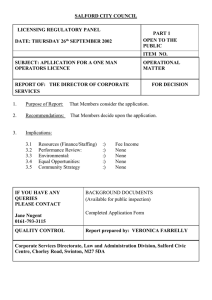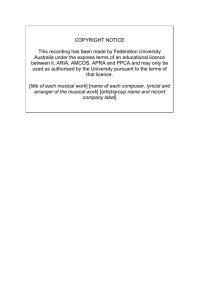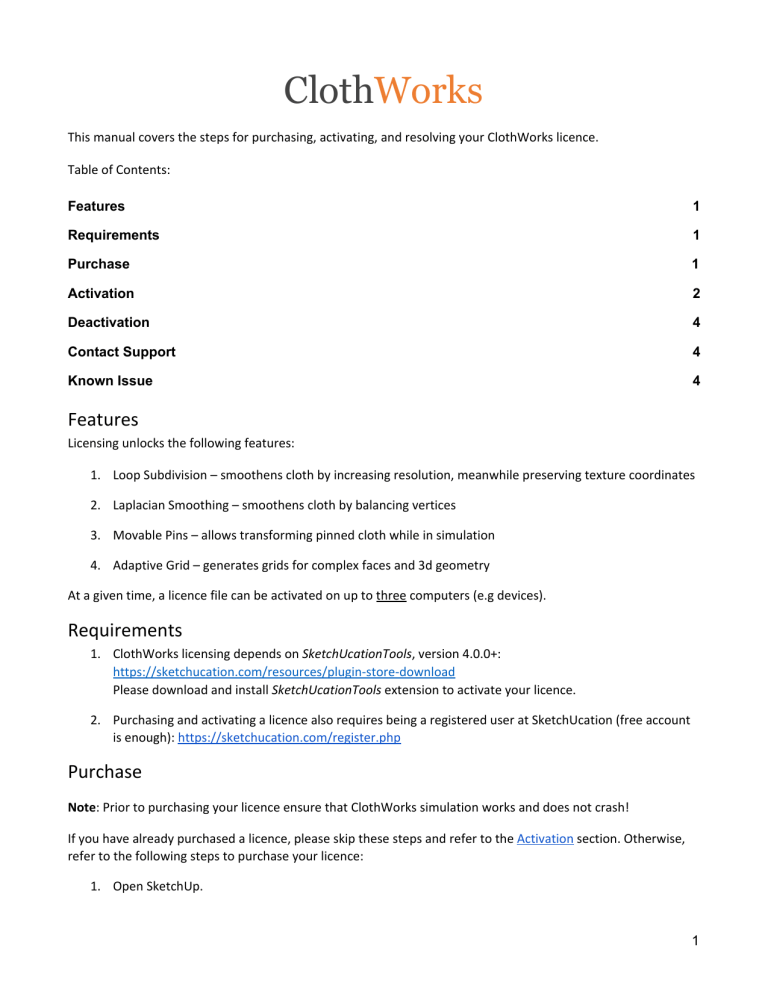
ClothWorks This manual covers the steps for purchasing, activating, and resolving your ClothWorks licence. Table of Contents: Features 1 Requirements 1 Purchase 1 Activation 2 Deactivation 4 Contact Support 4 Known Issue 4 Features Licensing unlocks the following features: 1. Loop Subdivision – smoothens cloth by increasing resolution, meanwhile preserving texture coordinates 2. Laplacian Smoothing – smoothens cloth by balancing vertices 3. Movable Pins – allows transforming pinned cloth while in simulation 4. Adaptive Grid – generates grids for complex faces and 3d geometry At a given time, a licence file can be activated on up to three computers (e.g devices). Requirements 1. ClothWorks licensing depends on SketchUcationTools, version 4.0.0+: https://sketchucation.com/resources/plugin-store-download Please download and install SketchUcationTools extension to activate your licence. 2. Purchasing and activating a licence also requires being a registered user at SketchUcation (free account is enough): https://sketchucation.com/register.php Purchase Note: Prior to purchasing your licence ensure that ClothWorks simulation works and does not crash! If you have already purchased a licence, please skip these steps and refer to the Activation section. Otherwise, refer to the following steps to purchase your licence: 1. Open SketchUp. 1 2. Access (Menu) Extensions → ClothWorks → License… This will open the SCFLicense dialog box: 3. Click on the Obtain Licence button. You can also, instead, click on the following link, which will get you to the same page: https://sketchucation.com/purchase.php?plugin=ClothWorks 4. Go through the steps for purchasing through PayPal. Ensure to enter a correct email address! After purchasing, your licence file will be sent to your email address. Upon receiving the email, refer to the Activation section to activate your licence. Note: Purchasing a ClothWorks licence requires that you are signed-in at SketchUcation. Activation To activate your ClothWorks licence file, your device needs to be connected to the internet. After activating, you can use ClothWorks without the internet connection. Refer to the following steps to activate your licence: 1. You will have received a SketchUcation email with your licence file attached. Download the licence file and save it to a known location on your computer. 2. If haven’t already, download and install the latest version of SketchUcationTools: https://sketchucation.com/resources/plugin-store-download SketchUcationTools, version 4.0.0 or later, must be downloaded and installed in order to license. It is important that you use the latest version to avoid experiencing licensing issues! 3. Open SketchUp. 2 4. Access (Menu) Extensions → ClothWorks → License… This will open the SCFLicense dialog box: 5. Click on the Validate License button. This will open a popup window for selecting a file. 6. In the popup window for choosing a license file, change the file type drop-down option to ALL (*.*). This will display all file types. 3 7. Find and select your licensing file, and then click on the Open button. This should validate your licence. 8. Press the Done button and you’re all set! With the licence activated, all features should be unlocked. Deactivation An activated licence can be released by clicking the Release License button. Once released, a licence can be validated again, on either the same or a different device. Contact Support If you are experiencing any licensing issues or need a new copy of your ClothWorks licence, please contact clothworks@sketchucation.com Include your SketchUcation u sername in the description. If you get the ERROR_A0C message when activating your licence, please refer to the Known Issue section. Known Issue If you are experiencing license activation errors, such as the ERROR_A0C m essage when attempting to activate. If you are experiencing this issue, refer to the following steps to fix it: 4 1. Send an email to clothworks@sketchucation.com, requesting to reset your licence seat count. Include your SketchUcation username in the description. A response will be made shortly indicating that your licence seat count was reset at the server side. You can continue to the next steps without waiting for a response. You must only wait if you have 3 / 3 seats taken. 2. (Recommended) Ensure that you are using the latest version of SketchUcationTools, preferably 4.0.0 or later. Refer to the following steps to update: a. Download the latest version of SketchUcationTools: https://sketchucation.com/resources/plugin-store-download b. Open SketchUp c. Access (Menu) Window → Extension Manager d. Within the extension manager window, click on the Install Extension button e. Select the downloaded pluginstore.rbz file and click Open. f. Upon installing, please restart SketchUp. 3. Clear licensing cache: a. Open SketchUp b. Access (Menu) Extensions → SketchUcation→ SCFLicense: Global Status... c. Click on the Licence File Location... button. d. Delete all files in the folder. 5 e. Restart SketchUp and activate your licence file. Refer to the Activation section for instructions. 6