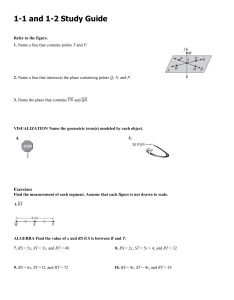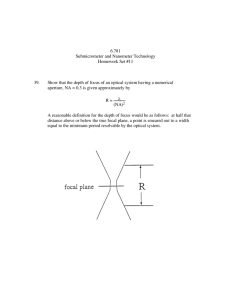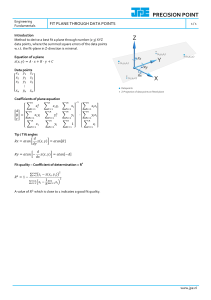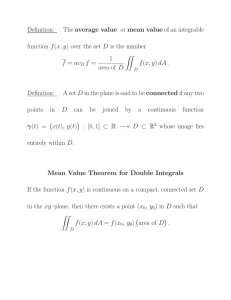VR BUILDING BLOCKS A VR-5000 Training Workbook Introduction This workbook was developed to give new users a simple start to mastering the VR-5000 system, give seasoned users a refresher, or act as a reference booklet for long time users None of the modules in this workbook are meant to be comprehensive manuals for the system; the official VR-5000 User Manuals provided with your system go in-depth for every button, setting, parameter and measurement for the system. If you run into a question that isn’t answered in this book, feel free to reach out to your sales representative or the VR Support Team It is highly recommended that you go through this workbook in order. The “Building Blocks” title is a very intentional one (not just because Legos are easy to scan). Like a stack of legos, each of these modules and tools build off of the one before it. FAQ’s “Do we still get onsite support?” Absolutely. This workbook was created to supplement Keyence standard support- in no way shape or form to replace it. This document is great for new users, questions that might not require an on-site visit, reference, etc. “My company doesn’t make Legos. How does this help me?” Completely understand. Your company likely didn’t purchase a top of the line metrology tool to measure children’s toys. That being said – the time to value of the tool speeds up dramatically the faster you can comfortably operate the tool. The tools taught in this workbook are the same ones you’ll use on your parts when you’re ready to go. Side note: New Keyence employees on the VR train with bananas, quarters, & pen caps to start with. (not to mention Legos) “When can I start running programs?” Theoretically, at the end of this sentence – but it’s going to be difficult if you start without knowing how to take your measurements first. It’s highly recommended that you go through the basics in this workbook before you start making programs. There’s actually a Programming module at the end of this document! Table of Contents Viewer How to take a scan; Magnifications; Getting around the stage; Measurement Settings Analyzer Reference Plane; Brief overview of tools; Layout of the Analyzer; Assist Tools Profile Taking a profile; Workflow Plane 2D Measurements Roughness Explanation of Roughness; ISO Standards; Surface vs. Line Roughness Avg. Step (Flatness) Flatness; Best Practices; VR Flatness vs. CMM Volume & Area Volumetric Measurements; Plane Angles; Area/Surface Ratios Inspection/Programming Basics of making an inspection protocol VR Building Blocks VIEWER The Viewer - Overview • The Viewer is the starting point for any and everything done with the VR • From the Viewer you can take scans, images, change measurement settings, begin writing program logic, etc. • Understanding how to use the viewer well is one of the first steps to mastering the VR The next page shows the overall layout of the Viewer Switch between magnifications within lens sets Toggle between Low & High Mag lens sets Auto Focus (uses center of Field of View) Change settings of the VR camera (color, brightness, etc.) Maintenance Options – rarely needed day-to-day Manually adjust Z-focus level. • • Single Arrow: Small adjustments Double Arrow: Large adjustments For scanning 3D data Return to VR start screen For imaging (sometimes called “microscope mode”) • • • Focus Guide – used to see what levels of the FOV are in focus. XY Stage Navigation Full Auto: Default. Automatically adjusts all settings. High Res.: Roughness Manual: Options to adjust lighting, scan speed, stage movement, etc. Automatically map part & set stitch area (5200 only) Stitch area preview Start scan The Viewer – Stage Navigation Option 2 – Mouse Option 1 – Navigation Panel Scroll Up/Down – Centers the stage in X&Y Takes the XY stage to outer origins (5200 only) – used for maintenance Adjust Z Stage (focus) Autofocus on where you double click “Step” the stage by a set amount (ex: 10mm left) x2 x2 Center FOV on where you double click Click & dragnavigate XY stage TIP: Using these interchangeably is the best way to get around the stage on the VR. Personally, I use the navigation panel to move larger distances, and the mouse for small adjustments & focus steps The Viewer – Magnification The VR has 2 sets of lenses (low & high mag) with 4 magnifications for each set Best for Roughness measurements (using Hi Res mode) Widest Field of View on the VR Okay, but which one do I need? Highest optical resolution on the VR For geometric profiles, 12x will handle most things. As a rule of thumb, start with 12x, and if you don’t consistently Optical Zooms – Resolution does not decrease catch what you’re looking for, cycle through 12, 25, 40, & 80x until you do! Depth of Field = 10mm Depth of Field = 1mm Digital ZoomsMagnification increases, resolution decreases The Viewer – Focus Guide The Focus Guide gives you a 2D representation of what’s in focus in your field of view IN Low mag – 10mm DoF Both sets of white lines within green zone = both planes are in focus OUT IN IN IN High mag – 1mm DoF One set of lines within green zone, one out = only top plane is in focus IN Why does this matter? For big parts, holes, difficult areas- the focus guide lets you know if the VR can “see” an area or not. Always start with focus on the lowest area of the part, as the VR will always stitch the stage down The Viewer – Stitching The VR Stitches in X, Y, and Z Z Stitching- up to 80mm X&Y Stitching – up to 4x8in Focus here to start! Map area travels around the part and finds the edges based on contrast – Auto setting will stitch the whole part, or you can click & drag the stitch (blue) box To stitch in Z, start with focus at the lowest area of measurement. The VR will always stitch the part down to avoid parts colliding with the head VR Building Blocks ANALYZER OVERVIEW Analyzer • The Analyzer is the foundation data management/analysis software for the VR • The vast majority of the tools in the analyzer are the same ones used in programming – It’s generally a good idea to get comfortable with the Analyzer before creating programs This module covers: • General Overview of the Software • Assist Tools • Profile Tools • Reference Plane • Image Processing • Height Range Set a Reference Plane on selected scan Add data, Save, or Output data (Report, Excel, etc.) Group Processing Tools (see Programming 101) View a set of 3D images at once Process Data (Smoothing, Cropping, Rotation, etc.) View settings for data (3D View & Height Color Scale) Measurement Modules (more on these later) Return to Viewer (Take another scan) Operation Guide: Workflow for the VR Group Processing Tools (Programming 101) Data Viewing Options (check/uncheck) Analyzer- Units Using English or Metric? For English, check this box – for metric, leave this unchecked (default) You can change the units displayed here (mm, um, inch, thou, etc.) Customers use both? You can switch this back and forth any time Analyzer- Height Range What are we looking for? The Height Range allows you to move the “range” where red to blue scales on your parts (on the height map) Emphasizes changes across the part at given levels Gives you an idea “where to look” for some measurements Analyzer- Height Range When we move the red and blue sliders up or down, the height scale is focused around that area The graph on the right size of the height range is a histogram of height data – each spike represents how much data is at that level in height Click & Drag the Red and Blue slider lines (top and bottom) to rescale the height range Analyzer- Height Range TIP: Hard to see what you’re looking at? If your slider bars are close together, hard to move accurately, etc; click an arrow on one of the boxes to the right (doesn’t matter what arrow). This will rescale the histogram to where your sliders are, giving you an easier histogram of data to look at/adjust sliders further (click once) Analyzer- Operation Guide The Operation Guide shows the general workflow of the Analyzer Take a scan/add a .zon file you have saved Set your Reference Plane Take the measurements needed Save the whole file, images, spreadsheets, or reports Analyzer- Reference Plane What does it do? Why does that matter? No Ref. Plane – Part has tilt After Ref. Plane – Warpage, not tilt LOW HIGH Without correction, measurements would be inaccurate Part is ready for analysis Analyzer- Reference Plane • The Reference Plane will be the first step for virtually all samples in the Analyzer • A reference plane sets your part flat, and gives you a datum to use for later measurements. Analyzer- Reference Plane Allows you to use any area of the part, by height or optical data, to set your plane Allows you to click a single level of the part – easiest method • There are multiple ways to set your reference plane, but as a rule, the best way will usually be the one using the most data. • Area tools, the top 2 options, will work for the vast majority of parts. “Plane/Cont. Plane”, under Continuous Area, will work for any part where you can identify a flat surface you can reference. Analyzer- Reference Plane Con Plane Suitable for sloping, curved surfaces Plane Assumes a flat surface – in this case the bottom of the Lego After picking a plane, that area will turn blue. Make sure you have the whole area you want selected! In the case of the Lego, the bottom surface is a good fit for plane. If the Lego was at a tilt, has an uneven bottom surface, etc., this reference plane will set our top surface flat and make sure we have good measurements Click OK 3x to return to the main screen Analyzer- Tools • The top bar within the Analyzer software is the heart of the software – this is where all measurement modules, image processing, viewing option, etc tools are located • This presentation explains each briefly – more detailed explanations and tools for each are located in their own workbooks Analyzer- Profile The Profile tool is one of the most versatile measurement modules of the VR, and is what the VR was built for. The Profile tool, and the VR as a whole, is built upon a set of Assist Tools to help set datums for profiles and measurements. See the “Profile Tool” Module for a full explanation Analyzer- Average Step The Average Step tool is the VR’s go-to flatness check. The tool selects an area and outputs data about the thousands of points within it, most often used for a Max-Min flatness value. The tool also outputs plane angles, and general plane height data- see the “Average Step” module for more. Analyzer- Plane/Pt. Height The Plane/Point Height tool is used for planar, or 2D measurements, as well as single point heights. With some exception, many of the measurements (example, width of the brick) can be done in Profile as well – different parts may work better with one tool or the other Analyzer- Volume & Area The Volume & Area tool finds the max height/min depth of an area, does volumetric analysis, Cross Sectional areas, etc. with the 3D data from the VR (convexities or concavities) For more info on this tool, check out the “Volume & Area” Module Analyzer- Roughness The Roughness family of tools (Line, Multi-Line, & Surface Roughness) checks all 42 ISO roughness parameters (including Ra, Rz, Rmr, etc). Roughness measurements include a number of filters and best practices to meet ISO requirements- see the “Roughness” module for the full explanation Analyzer- Recommendation The Recommend Tool compares 2 surfaces against all ISO parameters to understand differences between them – generally beyond Ra & Rz The Recommend tool is generally an analysis tool – you can find more info about it in the “Roughness” Module Analyzer- Compare The Compare Tool compares two objects to one another and measures differences. This can either be done with a part and another part, or with a nominal CAD file. The Compare module is an optional software package Analyzer- Reporting Reporting is how you might “finish” many measurements – either to send to a customer, another department internally, a supplier, etc. A pre-formatted report – customizable to a degree. One of the simplest options for a quick, clean report Outputs a selection of data as a formatted excel spreadsheet- can edit measurement values directly from this output Outputs an image of the screen you’re on (in this case, all the scans used for this workbook) Analyzer – Assist Tools Assist Tools are some of the most critical tools when it comes to mastering the VR. Each of the measurement modules below employ them in one way or another, and learning to use them early makes everything else in the VR much easier to use. The next couple of pages explain what these tools are, what they do, and how to use them All use Assist Tools! Assist Tool 1 Analyzer – Assist Tools Pick 2 points on a line – a red search box will be drawn to search for an edge. Either 2pt line or continuous Same as above for a 3pt arc Picks a single point in an edge – red search circle Creates a parallel or perpendicular line to a reference line (top tool). Requires a line as a reference Connects 2 or more line elements (top tool). Select each line and then double-click to confirm Connects multiple arc elements, much line the “Conct ln” tool Finds the middle point between two point elements (either from an intersect point or from point tool) Finds the intersect point(s) between elements – “Batch Extract” will pull out all intersects in the image Find the bisector line between two elements – similar to a “Mid Pt” datum, but a line Finds a circle & its midpoint – with either largest, smallest, or avg. diameter in search area Assist Tool 2 Analyzer – Assist Tools Edge Detection by Profile pulls a 2D edge using 3D data. This is usually only needed when the tools from Assist Tool 1 aren’t suitable, which is rare. The tool places multiple profiles across an area to find an intersect point, and uses those points to draw a 2D datum. Assist Tool 3 Finds the center of a sphere, axis of a cone, or axis of a cylinder, respectively. Click to create an area box on the geometry you’re looking to reference, create the area around the geometry, then double click to confirm and set the datum. Finds the Maximum (highest in Z) or Minimum (lowest in Z) point in an area. Click to create an area box on the geometry you’re looking to reference, create the area around the geometry, then double click to confirm and set the datum. Analyzer – Assist Tools Assist Tool Examples Many Assist Tools interface with each other to create datums, especially for complicated callouts. These datums are the basis for many measurements on the VR. Experiment with different tools on your Legos and get a feel for how they work! VR Building Blocks PROFILE TOOL Profile • The VR is, largely, a profiler. This isn’t to say that all applications will use the profile tool most of the time, or in some cases at all, but it is a very important tool when it comes to getting the most out of your system. • Profiling is the act of placing a line across a part and measuring height, distance, and other changes across that line Profile - Layout 3D Image – used for reference Optical (2D) Image Profile Line Tools – Assist Tools & Line Tools used to set your profile line on Used to set profile line location the Optical image Measurement Tools – Assist Tools & Profile Box – used to measure line after placement Measurement Tools used to take measurements on the profile line to the left Line View Options Profile - Workflow Set Assist Tools (datums) on optical image Place Profile Line on optical image (with the help of assist tools) Set Assist Tools (measurement datums) on profile line Place Measurements on profile line (with the help of assist tools) Note: This workflow is very similar to workflows in other VR tools. Getting familiar with this early on makes VR operation much faster, and much easier! Profile – Example • 2 Circles around Lego pegs (Assist Tool 1) • Profile line running through center points of both circles • Line tools (Assist Tool 1) to form Intersect Points (Assist Tool 1) • Using Lines and Points from assist tools, an Angle, a Point to Point, and a Line to Line measurement Profile – Profile View Options Area Zoom: Click & drag a rectangular box around an area – sets the profile view & scale to that area Absolute: Sets the view scale to a 1:1 ratio – a “true view” of the profile Line Fit: Scales the profile to all that’s on that profile line Image Fit: Scales the profile to the whole of the 3D image Profile- Example This profile uses two circles (Assist Tool 1 Tab) and puts a continued line through the center points (Profile Line Tab) VR Building Blocks PLANE TOOL Plane Tool • The Plane tool is the go to for many “2D” type measurements on parts – with the added benefit of being able to leverage 3D data to take those measurements. • Many of the measurements in the Plane tool can be done in the Profile tool as well, often more accurately- but for some measurements (especially depending on the callout) the Plane tool is the way to go Plane - Layout Measurements read out here Measurement & Assist Tools The tools in the Plane tool function the same way as they do in the first portion of the Profile tool – Just click directly on the image to set datums & measurements Plane - Example The workflow for the Plane tool is virtually identical to that of the Profile tool, ie; If you run into trouble with 1. Set up datums with work, check out the Assist Assist Tools 2. Use Assist Tool datums to take measurements how any of these tools Tool Guide and the Profile Tool module for some pointers Plane v. Profile Some measurements (like these diameter measurements) can be done in either the Plane tool or in the Profile tool It’s important to keep in mind: Neither of these methods is incorrect These are just different methods of measurement, and they will, as a result, measure things in different ways When choosing which way works best for your part, you may want to consider; • How that dimension functions on the part, and what actually needs to be measured accordingly • How you measured this before you had the VR • The measurement reports of your up/downstream Height v. Optical Data Example The VR can distinguish part geometry with either height or optical data For areas with low optical contrast, 3D data may work better to pick Assist Tool lines and measurements – for areas with low height differences, optical may be a better fit Any tool with Edge Detect has the option to use either set of data Optical Data Height Data Tool uses the highest optical contrast – in this case, the shine at the top of the lego peg Tool uses the most distinct height changein this case, the outer wall of the lego peg Different parts will work better with one or the other, even within the same scan. If you’re having trouble getting a line to “stick”, start with changing the data you choose to use! VR Building Blocks ROUGHNESS Roughness- Overview • Roughness is, to put it lightly, a rabbit hole of information. There are PhD programs on surface analysis. With full disclosure, the author of this workbook did not attend one of those programs • That being said, a major benefit of the VR is that you don’t need that PhD to analyze your surfaces accurately to ISO standards. • The VR takes roughness measurements 3 different ways – all of which meet national and international standards. This workbook covers the basics of those measurements • Note: Roughness measurements on the VR should be taken at 40x magnification on High Resolution mode (see the Viewer module to locate), and should generally not be used to report roughness values <1um or 39uin What is Roughness anyway? Think about a golf ball… Waveform The macro shape of the part – Ex: the overall sphere of the golf ball Primary The underlying contour of the part after shape is removed – Ex: the depth of the dimple pattern on the golf ball Roughness The surface of the part after all waveform and primary roughness is removed. Where Ra/Rz, Sa/Sz, etc. is derived from Ex: texture of the paint inside the dimple of the golf ball Roughness- Modes Roughness along a single line Exactly how a contact profiler would do it – Generally only used on the VR for very, very small areas The above, multiplied Equivalent to dragging 10’s or 100’s of roughness drags – output max, min, st. dev., etc. . Most commonly used tool on the VR for roughness As much data as possible Rather than taking discrete lines of data, Surface Roughness (ISO:25178) selects entire areas of 3D data to output comparable roughness parameters. Not used terribly commonly, as S- values are not the current industry standard Outputs RValues Ra, Rz, Rms, etc. Outputs SValues Sa, Sz, Spc, etc. Roughness – Layout (Line/Multi-Line) Profile Line Tools – Choose parameter read outs Assist Tools & Line Tools used to set your roughness line on the Optical image Measurement Results Measurement Settings – Filters & settings used as parameters for your roughness measurement Roughness – Layout (Surface) Choose parameter read outs Area Tools – Set/Edit area in which you want to take roughness measurements Measurement Measurement Results Settings – Filters & settings used as parameters for your roughness measurements Meeting the Mark – ISO Standards ISO 4287 is the standard that applies to line roughness measurements (ie, Ra/Rz). The standard was written for contact profilers The VR is compliant to ISO4287, but we have to simulate how a contact profiler measures in order to check all the boxes Some of these settings are done for you by default, others depend on what you want to measure Meeting the Mark – ISO Standards A contact profiler has to speed up and slow down to take measurements – so we have to cut off the first and last 10% of the profile (grey areas below: this is done by default) A contact profiler also cannot adjust for surface shape, so cutoff filters (Lambda C below) are used to account for this. The idea is to “slice” the roughness profile into the number of sections that removes the shape & waveform from the part (see golf ball slide). As a rule of thumb, 5 cutoff sections is a good place to start. Use the Lambda C dropdown (you can also type in the box) to set the length of each section. If your roughness line still shows waveform or shape, either process the image and take out the shape, or use more cutoff filters VR Building Blocks AVERAGE STEP Average Step • The Average step tool is most commonly used in the VR as a flatness check • Because the VR gathers the better part of a million data points per square inch, a flatness check on the VR will reveal much more comprehensive numbers about the flatness of a surface than a contact system – (think about how long that many points would take to measure on a CMM!) Average Step - Layout Measurement results for all areas selected Area Tools – Set, Edit, etc the area you want to measure (uses VRstandard area tools [con plane, threshold, etc.]) Measurement results for currently highlighted area “Max-Min” is your flatness value within that selected plane/area Average Step - Workflow 1. Add a measurement area 2. Use an Area Tool (see Area Tools guide for help) to select the area you’re looking to measure 3. Erode and Dilate as needed. The purpose of this is to make sure you don’t include dust, fall off the sides/go up a wall, and that you’re only selected on the flat area you want to measure. 2-3 erosions is a good place to start 4. Press OK until back at Ave Step starting screen X2-3 VR Building Blocks VOLUME & AREA TOOL Volume & Area The Volume & Area tool is designed to extract convex and The Volume & Area Tool covers measurements such as; – Volume – Cross sectional & Surface area concave features relative to the reference plane surface. – Area percentage ratio – Average and max/min height changes – XY dimensions (perimeter, circle eq. diameter, ferets, etc Volume & Area - Layout Optical (2D) Image Cross section vertical orange line Measurement settings – Functions used to select concave/ convex features and apply quantitative thresholds Area Settings – Tools used to Cross section horizontal orange line extract specific areas rather than all concave/convex areas Volume & Area - Workflow Select Convex or Concave Adjust height threshold to select features to measure Extract specific features Height Threshold: The green line represents height threshold The orange line represents your reference plane line “Must be this tall/short to ride” ie: for a convex measurement, features that are below this point will not be counted Volume & Area – Height Threshold The Height Threshold sets the level at which features will be counted for measurements – this value is relative to your reference plane Convex: Features that aren’t as high as your threshold wont be counted in measurements Concave: Features that aren’t as deep as your threshold wont be counted in measurements Min/Max Value: The lowest & highest points on your part. A height threshold above the max in convex mode, or below the min in concave mode will report nothing measured in the tool Volume & Area – Example Application: Analyzing if any Lego peg exceeds 2 mm from surface • Set the height threshold to 2 mm Height threshold lines move up to 2 mm No pegs are selected because none exceed 2 mm Volume & Area – Area Settings Set Assist tools (datums) on optical image if needed Manually extract areas with shapes Auto extract areas based on optical and height data Volume & Area – Example Application: Only analyzing middle 4 Lego pegs Manually extract areas with shapes (in this case, the Rectangle tool) Click and drag square around middle 4 Lego pegs Volume & Area – Area Settings Select every data point from your part with similar height or optical data characteristics Auto extract areas based on optical and height data Set lower and upper threshold limit based of distribution of optical or height data Select data points in the same general area from your part with similar height or optical data characteristics Select entire scan Select data points the same plane ; acceptance level determines tolerance to define plane Volume & Area – Example Application: Selecting tops of Lego pegs For this sample, we clearly have more height contrast then we do optical contrast, so use Height data Why Level Tool? Area tool would select one lego peg at a time – Level selects all the lego tools at once because they’re all at the same height level Volume & Area – Example Using the Area tool would only select one peg (data with same height characteristics in a given area – not entire scan) Volume & Area – Example Upper data “red in our height image” The threshold tool can be used to select data from height distribution Mid-range data “ yellow in our height image” Lower data “blue in our height image” Establish the data set you want in between the upper and lower limit PROGRAMMING 101 DISCLAIMER This is a general guide for making a program on the VR, along with some best practices. All parts are a little different, and may require different measurement conditions, but this should cover most applications. As always, if you run into trouble and cant find the answers here, feel free to call myself or the VR support team Keyence Tech Support (888)- KEYENCE (888) – 539 - 3623 PROGRAMMING 101 VR Building Blocks What You’ll Need 1. Fixtures for parts 2. Spray for parts with high shine 3. Part Samples PROGRAMMING 101 VR Building Blocks 1 Scan the part 5-10 times in the Viewer (not create program yet). This will give us enough data to batch out measurements and test repeatability. Do not move the part on the stage between scans. ** If you have a fixture, use it for these scans. These will be used as a template for the program later on PROGRAMMING 101 VR Building Blocks 2 Confirm that all the scans are in the same Analyzer window, with only scans of that part If you have another Analyzer window open, after the first scan you can right click the image and select “Move to new analyzer” and the following scans will go to the new one as well. PROGRAMMING 101 VR Building Blocks 3 Set Reference Plane for First Scan Use Erosion/Dilation tools to make sure the area doesn’t pick up the edges/debris on the part PROGRAMMING 101 VR Building Blocks 4 Press “OK” 2x to return to home screen PROGRAMMING 101 VR Building Blocks 5 Click “Align Position” Turn “Automatic Position Adjustment” to on & click the box that says “settings” next to it PROGRAMMING 101 VR Building Blocks 6 Set your alignment image This tool tells the system where to “look” for the part when it’s brought in for another scan (ie, if you scan a part at an angle, setting this image corrects for that). Depending on your part, this could vary, but “ALL” is a good place to start The area in blue is not a unique area, and could cause problems when a new part is brought in The blue box represents the area the system uses to align the part. The more unique features the system can use, the easier time it will have – in this case, I’m using all of the areas (“ALL” button) rather than a small rectangle, because the LEGO pattern repeats across the part and could throw off my alignment In this case, using “ALL” includes the corners of the part, giving the system more to work with PROGRAMMING 101 VR Building Blocks 7 Set your alignment image Note: Your alignment image can be based on optical or height data. Depending on geometry and optical contrast of the part, some parts will work better with optical, and others with height data PROGRAMMING 101 VR Building Blocks 8 Press “OK” 2x to return to home screen PROGRAMMING 101 VR Building Blocks 9 Take your measurements on the first scan PROGRAMMING 101 VR Building Blocks MEASUREMENT BEST PRACTICES (PROFILE) 10 Assist Tools Assist tools, both in the profile tool & the measurement tool windows, give your measurements datums to lock on to. Without set datums, programs are much less repeatable and likely to fail. In the program above, the line on the left is not tied to any datum. On the right, the line runs through two circle center points, and is a much better measurement PROGRAMMING 101 VR Building Blocks MEASUREMENT BEST PRACTICES (PROFILE) 11 These practices are the same for setting the profile assist tools as well! Search Boxes The VR uses edge detection (red boxes) to fit a line and take a measurement. If these boxes don’t find the profile line, or include a bad datum, the measurement will likely fail. Boxes should be a bit larger than their default setting, and should not include any data on the profile not included in the callouts (ex: line running into a corner/wall) PROGRAMMING 101 VR Building Blocks MEASUREMENT BEST PRACTICES (PROFILE) 12 Average Profile The Average Profile tool allows for a group of lines to take an average of the part profile rather than one single line. This isn’t appropriate for all measurements (in this case, distance between pegs), but can be helpful to increase repeatability in some cases (here, height from base to peg would be a good fit for avg. profile) PROGRAMMING 101 VR Building Blocks MEASUREMENT BEST PRACTICES (PROFILE) 13 Radii 1. 2. There are two ways to take a radius measurement on the VR – Corner Radius – uses two leading edges into the radius. Generally the more repeatable option for programs Arc Radius – Uses a 3-point arc. Need set datums to begin/end arc for a program Different parts may work better with one or the other. When taking the measurement, scroll in to the radius line to see how well it fits the profile radius. If the line fits poorly, adjust boxes or try the other method PROGRAMMING 101 VR Building Blocks 14 Batch Analysis Once you’ve completed the measurements you need on Scan #1, go back to the home screen and click “Batch Analysis”, then select the first option PROGRAMMING 101 VR Building Blocks 15 Batch Analysis Scan with measurements Repeated part scans (all highlighted) – measurements will be applied to these After checking these boxes, click “OK” PROGRAMMING 101 VR Building Blocks 16 How did we do? Batch analysis will apply all the measurements we took, with the same reference plane, using the same part alignment Check the values for each measurement in sequence. Does the tolerance look okay? Did any lines fail? Did any assist tools pick bad lines? If something needs to be fixed, note it, and adjust the datums in the first scan. Then repeat steps 13 & 14, and try again. PROGRAMMING 101 VR Building Blocks 17 Possible Outcomes / Troubleshooting Extract Failure System couldn’t find the datum you were looking for – Adjust the search area & Batch Skewed Datum Search area is in a bad spot – consider an average profile, adjusted box, or locking the search area to assist tools Catastrophe If the 3D data flips, all measurements fail, etc, it’s likely the reference plane or position alignment. Look at steps 3-6 and consider using different areas & Batch Adjust edge detection line & Batch PROGRAMMING 101 VR Building Blocks 18 Possible Outcomes / Troubleshooting Assist Tool Fail/Skew Similar to the profile line, the system didn’t find the desired datum. Adjust line/search area & batch. If this doesn’t work, here are 3 options to try: Height v. Optical Detection Edge detection has 2 settings- optical and height – that determine what data is used to fit an assist datum. For low contrast parts, height may perform better. Edge Detect by Profile This tool takes a group of lines around an area and allows you to set the intersect point for a datum Use More Datums Consider using other assist tool datums to give the program more to lock on to (bisectors, specific value lines, parallel/perp lines, etc.) PROGRAMMING 101 VR Building Blocks 19 Rinse & Repeat Keep trying different datums, methods, etc from previous steps until the program repeats well across all scanned samples After every change, batch the data again and observe the results to adjust (step 14) This is not only a systematic way to make a good program, but it’s great training on the tool as well & goes much faster as you go PROGRAMMING 101 VR Building Blocks 20 Save the Template Once you’ve got repeating measurements for what you need, it’s all downhill. Return to the home screen and select “Analysis Template” in the top bar, then select “Save” PROGRAMMING 101 VR Building Blocks 21 Save the Template Select the data from the drop down that you’ve most recently batched. Save the data as a .zcs (default) under your part name/#, supplier, or whatever suits best PROGRAMMING 101 VR Building Blocks 22 Create the Program Return to the home screen and select “Create Program” – scan your part again PROGRAMMING 101 VR Building Blocks 23 Create the Program (from Template) Close the workflow window (We’ve already completed most of these steps) PROGRAMMING 101 VR Building Blocks 24 Open the Template -> Analysis Template -> Apply PROGRAMMING 101 VR Building Blocks 25 Input Part Tolerances Input part tolerances, Save and Close the program. Note: upper tolerances are positive, lower tolerances are negative values. A nominal callout of 1.78 +/- 50um would read as shown above. PROGRAMMING 101 Pre formatted excel report with an optical image, results, and process data (Recommended) VR Building Blocks 26 Set Execution Options (How do you want to track results?) These settings dictate what will be saved each time you run the program (some only in the case of a NG reading) This is often very helpful for historical data and reporting Inspection/Meas urement Results Unformatted measurements & G/NG Results OR Raw 3D point data Raw 3D point data (not commonly used) All data from that scan (full inspection file). Can take up large amounts of storage over time Optical, Height, or 3D image files PROGRAMMING 101 VR Building Blocks 27 Save the Program The program will save as a .zin file, under the title you give it (part name, #, etc) PROGRAMMING 101 VR Building Blocks 28 Run the Program As a double check – go to Run Program & select the program you just made from the file explorer- run the part and confirm the results If you didn’t make the program with a fixture, “display positioning support” will show a ghost image of the programmed part to help you line it up PROGRAMMING 101 VR Building Blocks 29 Run the Program If you have any “Fail” readings, click on the measurement that failed to see what you need to adjust, or go to “For Administrator” and confirm inspection results settings – you can always go back and adjust the program as needed. Will NOT save the results for statistics and reports (if something went wrong, click this) Saves all results, chosen reports, etc. PROGRAMMING 101 VR Building Blocks Add How do I find my reports? Based on what you choose to save from each report run (Step 26), the system will automatically save your reports in the same file you saved your program in Reports & Results Program Choose the file for the date you’re interested in, and your reports/images/etc will be there! PROGRAMMING 101 VR Building Blocks Add How do I check Statistics? Go to the “Statistics” module from the start screen, and choose the program you’re interested in (pick the actual program [.zin] file in the file explorer) If you’re only interested in the statistics from a certain time period, lot, supplier, etc- you can pick those criteria from this first box as well PROGRAMMING 101 VR Building Blocks Add How do I check Statistics? (cont.) From the Statistics output, you can save data based on certain criteria, view trend graphs and data lists, etc. If you want to get a better feel for this, use a test program and run it a few times so you can play around with some data in the software Tip: If you go through your program and title each measurement with it’s own unique name (Post Height A, Post Height B, etc.) navigating these screens is a bit easier ~FIN~ That’s it! If you have questions about something not covered in this document call your salesperson, or the tech team directly (888)-KEY-ENCE We’re here to help!