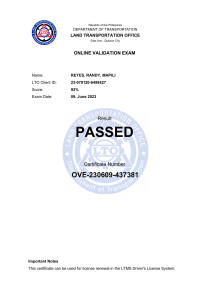XFlow 2023 Installation Guide © 2011 - 2023 Dassault Systèmes España, SLU 1 Table of Contents 1 Legal notices 3 2 Introduction 4 3 System Requirements 5 4 RLM License Server Installation 6 4.1 Windows ................................................................................................................................... 6 4.2 Linux ................................................................................................................................... 6 4.3 License ................................................................................................................................... file 7 4.4 Communication ................................................................................................................................... ports 7 5 DSLS License Server Installation 5.1 Windows ................................................................................................................................... 9 5.2 Linux ................................................................................................................................... 9 5.3 License ................................................................................................................................... file 10 6 XFlow Installation 11 6.1 Windows ................................................................................................................................... 11 6.2 Linux................................................................................................................................... 14 7 Advanced License Specification 18 7.1 Specification ................................................................................................................................... file definition 18 7.2 Specification ................................................................................................................................... file location 18 8 XFlow on HPC 20 9 Troubleshooting 22 10 Appendix 23 10.1 2 9 AMD GPU ................................................................................................................................... Computing 23 XFlow 2023 Installation Guide © 2011 - 2023 Dassault Systèmes España, SLU Legal notices Legal notices SIMULIA XFlow is © 2011 - 2023 Dassault Systèmes España, SLU The embedded document specifies the trademarks, copyrights, and restricted rights for SIMULIA XFlow: Legal notices document XFlow 2023 Installation Guide © 2011 - 2023 Dassault Systèmes España, SLU 3 Introduction XFlow uses RLM and DSLS licensing servers. The licensing system must be installed separately from XFlow depending on the license type. This License Server must be accessible via TCP/IP from all the computers that will run XFlow. This document will describe the installation process for both XFlow and the License Server. 4 XFlow 2023 Installation Guide © 2011 - 2023 Dassault Systèmes España, SLU System Requirements System Requirements Minimum: Windows 7 x64 / Windows 10 x64 / Linux x64 Centos/RHEL >= 7 with GLIBC >= 2.17 4 cores processor 6 GB of RAM Memory 500 GB of hard disk Graphics card with 512 MB dedicated memory, supporting: OpenGL >= 1.1 For GPU computing: - Nvidia GPU card with CUDA Driver >= 452.39 is required for Windows; CUDA Driver >=450.80.02 is required for Linux. Any card with compute cability >=3.5 is supported. - AMD GPU card (supported only on Linux) with ROCm 5.1.1 or greater, amdgpu driver 22.10.1 and one of the supported architectures: gfx900 (Vega 10), gfx906 (Vega 20), gfx908 (Arcturus, MI100), gfx90a (Aldebaran, MI2XX), gfx1030 (Navi 21, Radeon RX/Pro 6800+). Additional information on AMD GPU computing can be found in the Appendix. For NVIDIA multi-GPU computing: OpenMPI >= 4.0.X compiled with UCX support (UCX = 1.9.0); UCX should be built including GDRcopy (GDRcopy = 2.1 ); NV-link support for inter-GPU connection is preferred for performance. For multiple GPUs on a single node OpenMPI >= 4.0.X with CUDA support (no UCX) can also be used. For AMD multi-GPU computing: OpenMPI >= 4.1 compiled with UCX support (UCX = 1.13). UCX is required even in the GPUs are located in the same node. Additional information on AMD GPU computing can be found in the Appendix. Recommended: Windows 10 x64 / Linux x64 Centos/RHEL >= 7 with GLIBC >= 2.17 12-24 cores processor 12-24 GB of RAM Memory More that 1 TB of hard disk High-end graphics card with 1 GB, supporting: OpenGL >= 3.1 For GPU computing: - Nvidia GPU card with CUDA Driver >= 452.39 is required for Windows; CUDA Driver >=450.80.02 is required for Linux. Any card with compute cability >=3.5 is supported. - AMD GPU card (supported only on Linux) with ROCm 5.1.1 or greater, amdgpu driver 22.10.1 and one of the supported architectures: gfx900 (Vega 10), gfx906 (Vega 20), gfx908 (Arcturus, MI100), gfx90a (Aldebaran, MI2XX), gfx1030 (Navi 21, Radeon RX/Pro 6800+). Additional information on AMD GPU computing can be found in the Appendix. For NVIDIA multi-GPU computing: OpenMPI >= 4.0.X compiled with UCX support (UCX = 1.9.0); UCX should be built including GDRcopy (GDRcopy = 2.1 ); NV-link support for inter-GPU connection is preferred for performance. For multiple GPUs on a single node OpenMPI >= 4.0.X with CUDA support (no UCX) can also be used. For AMD multi-GPU computing: OpenMPI >= 4.1 compiled with UCX support (UCX = 1.13). UCX is required even in the GPUs are located in the same node. Additional information on AMD GPU computing can be found in the Appendix. Please be aware that some code within UCX may be developed by individuals affiliated with Huawei. XFlow 2023 Installation Guide © 2011 - 2023 Dassault Systèmes España, SLU 5 RLM License Server Installation Windows Run the RLM License Server installer for Windows and follow the instructions. It will create a Windows Service called 'rlm_nl'. This service will start running automatically when Windows starts and it must be running in order for XFlow to check the license and run. During the installation, a window will pop-up asking if you want to provide the license file now. Windows asking to browse the license file during the RLM license server installation You can either: a) Click Yes, and browse the file. In this case the license server will be operational automatically and no further action is required. This is the simplest option. b) Click No, and set the license yourself. This may be useful if you do not have your license file yet. In this case please follow the installation steps: Copy the license file to the folder 'Licenses', where the License Server was installed. By default the path set is 'C:\Program Files\Dassault Systemes\Rlm\licences', Go to Control Panel > System and Security > Administrative tools > Services, Look for the service called 'rlm_nl'. Right click on it and press Stop and then Start. The License Server is now installed and configured. Tip: The RLM license server can be administrated via the web interface. To proceed, open a web browser and connect to [hostname]:5054, this should open the a web interface anel where licenses can be monitored and the license server can be managed. Linux Run the RLM License Server installation script 'xflow-rlm-installer.sh' and follow the instructions. Once you get your XFlow license, please follow the installation steps: 6 XFlow 2023 Installation Guide © 2011 - 2023 Dassault Systèmes España, SLU RLM License Server Installation Copy the license file to the folder where the License Server was installed. Run 'xflow-rlm.sh start' to start the License Server. If it was already started, you can run 'xflow-rlm.sh restart' to restart it. Keep in mind that this License Server has to be started in order for XFlow to check the license and run. The License Server is now installed and configured. The script 'xflow-rlm.sh' accepts the following parameters: start: starts the License Server. stop: stops the License Server. restart: stops and then starts again the License Server. This option can be useful to update changes in the license file, for example when a new license file is installed. This script can be used to start the License Server at system boot time by placing it in /etc/init.d/rlm and creating the appropriate link in /etc/rc5.d/S98rlm, these paths may differ from one Linux distribution to another though. Tip: The RLM license server can be administrated via the web interface. To proceed, open a web browser and connect to [hostname]:5054, this should open the a web interface anel where licenses can be monitored and the license server can be managed. License file The XFlow license file is a plain text file which describes the user rights on the use of XFlow, e.g. the number of instances of XFlow allowed to run simultaneously. The first line of this file has the form: HOST localhost [MAC-ADDRESS] 5053 where '[MAC-ADDRESS]' is the physical address of the computer and '5053' is the TCP/IP port the License Server will use to communicate with XFlow. The MAC-ADDRESS cannot be changed, but the port can be changed a different value if desired. In any case, this should be done only if the port 5053 is known to be used by any other application. The MAC address indicated in the license file must match the one from the license server machine. Communication ports RLM works through three TCP ports: RLM port: 5053 (default) This is the port to communicate with the license server, and it can be configured to a different port number when running up the RLM license server. Note the port in the license file will have to be changed accordingly in case this port is set to a different number than 5053. ISV port: randomly assigned by RLM. This is the port used by RLM to communicate with the ISV (Independant Software Vendor), which is a product licensed by RLM such as XFlow. This port is randomly assigned by RLM. This port is displayed in the web interface as depicted on the picture below, or by command lines executing: [RLM_installation_folder]/rlmstat rlmutil. The XFlow ISV is named "nextlimit". XFlow 2023 Installation Guide © 2011 - 2023 Dassault Systèmes España, SLU 7 Communication ports Web interface port: 5054 (default) This port is used to run a web interface. The RLM license server can be administrated connecting to the address: license_server_hostname:5054. This interface allows to check licenses usage and availability, restart the server, as well as several other administration operations. Please note: The RLM and ISV port must be opened between the license server and the client where XFlow will be executed. The web interface port is optional. Web administration interface and ports in use. 8 XFlow 2023 Installation Guide © 2011 - 2023 Dassault Systèmes España, SLU DSLS License Server Installation DSLS License Server Installation Windows Run the DSLS License Server installer for Windows SetupDSLSmsi.exe provided with the installer package and follow the instructions. It will create a Windows Service called 'DS License Server'. This service will start running automatically when Windows starts and it must be running in order for XFlow to check the license and run. During the installation, a window will pop-up asking if you want to enroll the license file now. You can either: a) Click Yes, and browse the file. In this case the license server will be operational automatically and no further action is required. This is the simplest option. b) Click No, and set the license yourself. This may be useful if you do not have your license file yet. The License Server is now installed and configured. Please note: XFlow will only detect the DSLS license if the DSLS license server version is DSLS R2021x (6.423.8 - May 6, 2021) or above. Tip: For more information on the DSLS License Server installation please refer to the DSLS.pdf file provided in the DSLS installer. Linux Run the DSLS License Server installer for Linux startInstLicServ.sh provided with the installer package. It is possible to use the option -enroll $filename to enroll a license file directly at installation. Please note: XFlow will only detect the DSLS license if the DSLS license server version is DSLS R2021x (6.423.8 - May 6, 2021) or above. Tip: For more information on the DSLS License Server installation please refer to the DSLS.pdf file provided in the DSLS installer. XFlow 2023 Installation Guide © 2011 - 2023 Dassault Systèmes España, SLU 9 License file License file For DSLS license server, XFlow will first look for the license server indicated in the file /var/ DassaultSystemes/Licenses/DSLicSrv.txt. If the file is not found at the previous path, XFlow will look in the installation directory. This file has the following format: [HOSTNAME]:[PORT]. It can be edited to change the license server IP address or port. The XFlow DSLS license file is a binary file which cannot be edited. 10 XFlow 2023 Installation Guide © 2011 - 2023 Dassault Systèmes España, SLU XFlow Installation XFlow Installation Windows Execute the XFlow installer to start the installation and follow the steps. Tip: To run the installer in silent mode, use the command: xflow-installer.exe /S to install XFlow automatically in C:\Program Files\Dassault Systemes\XFlow_[VERSION], or xflow-installer.exe /S /D=[INSTALLATION_PATH] to install in an arbitrary installation path. This is particularly useful to automate the installation of XFlow. Once the installation finishes, at the first execution XFlow will request the License Server Type (DSLS or RLM depending on the license type), as well as the hostname or IP address and port of the License Server. The TCP/IP port should remain with the default value unless the license server has been configured for another port. Two configurations are possible with floating licenses: 1) The license server is installed on the machine where XFlow is installed. You can enter the 'localhost' address if you installed XFlow and the License Server in the same computer. The TCP/IP port should remain with the default value (5053 for RLM, 4085 for DSLS) unless the license server and license files have been modified accordingly. XFlow 2023 Installation Guide © 2011 - 2023 Dassault Systèmes España, SLU 11 Windows XFlow license setup example where DSLS license server is installed on the machine where XFlow is executed 2) The license server is installed on another machine on the network. The IP address of the license server should be filled. The TCP/IP port should remain with the default value (5053 for RLM, 4085 for DSLS) unless the license server and license file have been modified accordingly. 12 XFlow 2023 Installation Guide © 2011 - 2023 Dassault Systèmes España, SLU XFlow Installation XFlow DSLS license setup example: license server installed on machine IP 192.168.0.1 Tip: If the XFlow client does not find the XFlow license server after you entered the hostname and port correctly, you may check the Advanced License Specification section for alternatives. When the DSLS license option is used alternative license types can be selected: XFlow Tokens. The standard tokens XFP license will be checked out from the server. SIMUNIT Tokens. The Simulation Units Tokens will be checked out from the server. SIMUNIT Credit. The Simulation Units Credits will be checked out from the server. XFlow 2023 Installation Guide © 2011 - 2023 Dassault Systèmes España, SLU 13 Windows XFlow DSLS license selection: XFlow Tokens ; SIMUNIT Tokens ; SIMUNIT Credits Linux Run the XFlow installation script 'xflow-installation.sh' and follow the steps. Tip: To run the installer in silent mode, use the command: xflow-installer.sh -silent [INSTALL_PATH] [RLM_HOST] [RLM_PORT]. This is particularly useful to automate the installation of XFlow on several machine. Once the installation finishes, at the first execution XFlow will request the License Server Type (DSLS or RLM depending on the license type), as well as the hostname or IP address and port of the License Server. The TCP/IP port should remain with the default value unless the license server has been configured for another port. Two configurations are possible with floating licenses: 1) The license server is installed on the machine where XFlow is installed. You can enter the 'localhost' address if you installed XFlow and the License Server in the same computer. The TCP/IP port should remain with the default value (5053 for RLM, 4085 for DSLS) unless the license server and license files have been modified accordingly. 14 XFlow 2023 Installation Guide © 2011 - 2023 Dassault Systèmes España, SLU XFlow Installation XFlow license setup example where DSLS license server is installed on the machine where XFlow is executed 2) The license server is installed on another machine on the network. The IP address of the license server should be filled. The TCP/IP port should remain with the default value (5053 for RLM, 4085 for DSLS) unless the license server and license files have been modified accordingly. XFlow 2023 Installation Guide © 2011 - 2023 Dassault Systèmes España, SLU 15 Linux XFlow DSLS license setup example: license server installed on machine IP 192.168.0.1 Tip: If the XFlow client does not find the XFlow license server after you entered the hostname and port correctly, you may check the Advanced License Specification section for alternatives. When the DSLS license option is used alternative license types can be selected: XFlow Tokens. The standard tokens XFP license will be checked out from the server. SIMUNIT Tokens. The Simulation Units Tokens will be checked out from the server. SIMUNIT Credit. The Simulation Units Credits will be checked out from the server. 16 XFlow 2023 Installation Guide © 2011 - 2023 Dassault Systèmes España, SLU XFlow Installation XFlow DSLS license selection: XFlow Tokens ; SIMUNIT Tokens ; SIMUNIT Credits XFlow 2023 Installation Guide © 2011 - 2023 Dassault Systèmes España, SLU 17 Advanced License Specification In order to execute XFlow, a valid XFlow license must be available on the license server and accessible by the XFlow client. Every XFlow client starting will search for a valid XFlow license according to a hostname and a port defined within a text file named Specification File. Depending on the system architecture, user permissions or simply, user preferences, there may exist cases where the default Specification File is not accessible. For that purpose, XFlow checks different Specification files at different locations, in a specific order. Your XFlow client can be configured in the way that is best adapted to your environment. The definition of the Specification File content and the different locations are explained in the Specification file definition section, while the order and location of search by the XFlow client is defined in the Specification file location section. Specification file definition The files and different locations used by the XFlow client in order to locate a valid XFlow license are defined in this section. The order and location where the file is searched by the XFlow client is described in the next section. DSLS Specification File: The file containing the hostname and port of the DSLS license server. The file is named DSLicSrv.txt by default. This file has the following format: [HOSTNAME]:[PORT]. It can be edited to change the license server IP address or port, and can include several license servers hostnames and ports on different lines. RLM Specification File: The file containing the hostname and port of the RLM license server. The file is named xflow-license.lic by default. This file has the following format: HOST [HOSTNAME] ANY [PORT]. It can be edited to change the license server IP address or port. Home directory: Windows: C:\Users\user_name Linux: ~/ Current working directory: Directory from which the application was called. Installation directory: Directory containing the executable for the application being executed. Global Licenses directory: Windows: C:\ProgramData\DassaultSystemes\Licenses Linux: /var/DassaultSystemes/Licenses Specification file location In order to start, XFlow will look a valid license on a license server defined by a Specification File. The XFlow client will search this file in the following location and order. Please note: The different locations used in this section are explained in the previous section. The content of the Specification File is also explained for both RLM and DSLS in that section. All the files 18 XFlow 2023 Installation Guide © 2011 - 2023 Dassault Systèmes España, SLU Advanced License Specification targeted below should follow the same format. 1. Environment variables: an environment variable defining the location of the Specification File can be created. A. If DSLS_CONFIG variable is found, XFlow will use DSLS Specification File specified indicated by the variable. B. If RLM_LICENSE variable is found, XFlow will use RLM Specification File specified indicated by the variable. 2. Search of text file named SimuliaLicenseConfig.txt in one of following directories (by order of search): A. The Home directory B. The Installation directory C. The Global Licenses directory If the SimuliaLicenseConfig.txt file is found, XFlow will look for a line of the following structure: xflow.dsls = path/to/dsls/license/file. If that line is found, the DSLS Specification File targeted will be used. xflow.rlm = path/to/rlm/license/file. If that line is found, the RLM Specification File targeted will be used. allProducts.dsls = path/to/dsls/license/file. If that line is found, the DSLS Specification File targeted will be used. allProducts.rlm = path/to/rlm/license/file. If that line is found, the RLM Specification File targeted will be used. 3. Search of DSLS Specification File DSLicSrv.txt at the Global Licenses Directory. 4. Search of RLM Specification File using any *.lic file (default name is xflow-license.lic) from: A. Home directory/.xflow_cfd B. XFlow installation directory XFlow 2023 Installation Guide © 2011 - 2023 Dassault Systèmes España, SLU 19 XFlow on HPC In order to take advantage of the power of High Performance Computing (HPC) clusters, XFlow is designed so it can be run in a distributed environment. This section describes some of the considerations to bear in mind when installing XFlow on an HPC cluster. When working with a cluster, there is usually a group of users, each one with their own computer, which want to make use of the HPC cluster to perform calculations with XFlow. This means that XFlow has to be installed, not only in the users computers, but also in the cluster, more specifically in the head node of the cluster. Let us consider the example where there are three user with three different computers which want to use XFlow using an HPC cluster, these would be the steps to follow in order to setup the whole system: Install the License Server in a computer accessible via TCP/IP from every machine that will be running XFlow: the three user computers, the head node of the cluster and all the other cluster nodes. Install XFlow in the three user computers. Install the XFlow in the head node of the cluster. The picture below shows this example. Graph representing a typical HPC environment The cluster nodes and the License Server do not require XFlow to be installed. Please note: In order to run distributed simulations in Windows machines, the user needs to install the Intel MPI on his Windows machines (if it is not already installed). This can be done executing, in 20 XFlow 2023 Installation Guide © 2011 - 2023 Dassault Systèmes España, SLU XFlow on HPC a Windows terminal, the "smpd.exe -install" command-line from Intel MPI installation directory. XFlow 2023 Installation Guide © 2011 - 2023 Dassault Systèmes España, SLU 21 Troubleshooting If despite of the explanations below y our installation of XFlow still do not run correctly, please check the following steps: 1) The RLM license server is installed? If not, download it on the Download section of the private area of the XFlow website. 2) The license file is in the C:\Program Files\SIMULIA\Rlm\licenses folder (for Windows) or /opt/Simulia/ Rlm/ (for Linux)? If not, copy your license file in the folder and reboot your machine. 3) Check if the MAC address of your license server matches the license one. You can read the MAC address of the license file by opening it with a text editor, it is indicated by "Server MAC address". You can check your license server MAC address by opening an MS-DOS command prompt and typing the command "ipconfig /all": the MAC address corresponds to the line named "Physical Address" of the first Ethernet adapter local area connection listed (you may have to scroll up). If both MAC address are not matching, please contact our Sales Team to request a new license file with the correct MAC address. 4) Make sure XFlow is pointing to the correct license server hostname/IP. To check it, open the file C:\Users\USERNAME\.xflow_cfd\xflow-license.lic file with a text editor. Make sure the line HOST [IP/hostname] ANY 5053 has the correct [IP/hostname], namely the IP address or hostname of the machine where your license server is installed. If XFlow is on the same machine than the RLM license server please put "localhost". 5) Restart the RLM license server. To restart the RLM license server in Windows, you can open the Windows task manager and go to the Services tabulation. Search for the rlm_nl service, and right-click on it > Stop Service. You can repeat and select Start Service to restart the license server. 6) None of the above points helped you, and you are still stuck? Do not panic! Installations issues are common. Send a support request to our Support Team who will help you to troubleshoot the problem, and send them the RLM log files located in the folder: C:\Program Files\SIMULIA\Rlm\logs (Windows) or /opt/Simulia/Rlm/ (Linux) 22 XFlow 2023 Installation Guide © 2011 - 2023 Dassault Systèmes España, SLU Appendix Appendix AMD GPU Computing In order to use the amdgpu version of XFlow, the following environment variable needs to be set: export LD_LIBRARY_PATH=/opt/rocm/lib:$LD_LIBRARY_PATH Running with multiple GPUs is also possible. In order to achieve that, OpenMPI 4.1 with UCX 1.13.0 is known to work: compile UCX and OpenMPI following the instructions provided in the Unified Communication X project page and afterwards set the correct values for $PATH and $LD_LIBRARY_PATH , including the bin/ and lib/ directories of ROCm, UCX and OpenMPI. To run a simulation with multiple GPUs the following command is known to work: mpirun -np numGPUs -x UCX_RNDV_SCHEME=put_zcopy -x UCX_RNDV_THRESH=128 \ --mca pml ucx engine-3d-gpu-amd-mpi Case.xfz where numGPUs is the number of GPUs to use. Note that GPUs can be distributed in several separate compute nodes connected via network. If the hardware supports a direct P2P path between the GPU memory and HCA (Infiniband), UCX will use it, bypassing the CPU. Additionally, one can limit the visibility of CPU cores to a same partition of the running node. This is typically handled by HPC queue systems such as LSF or Slurm. If running "manually", an OpenMPI flag such as map-by socket:pe=24 , would assign 24 cores to each process; this works when running on 2 GPUs per node and each node has 48 CPU cores. This prevents the multi-threaded parts of the solver (domain generation and initialization) from colliding and trying to use the same CPU cores. Notice that once the solver is in the compute phase, only GPUs are used and the CPUs are used only for operations like I/O. Also note that if several GPUs are present on a given compute node, as many engine-3d-gpu-amd-mpi instances need to run on that node to make full use of all the GPUs. By default XFlow will try to make sure there are no collisions between processes and each solver instance makes exclusive use of a single GPU. No special mechanisms such as ROCR_VISIBLE_DEVICES or HIP_VISIBLE_DEVICES are thus strictly required (but if the HPC queue system available makes use of them, simulations should still run). XFlow 2023 Installation Guide © 2011 - 2023 Dassault Systèmes España, SLU 23 XFlow 2023 Installation Guide Index -Oopen ports 7 openGL 5 -Aadvanced license specification -Pport -C- 18 -Q- cluster 20 cores 5 questions -D- 22 -R- DSLicSrv.txt 18 DSLS 9 DSLS install 9 DSLS license file 10 requirements 5 RLM 4 RLM communication ports RLM install 6 RLM license file 7 -Ffirewall 18 -S- 7 SimuliaLicenseConfig.txt specification file 18 -Gglobal license directory 18 -Hhome directory hostname 18 HPC 20 18 18 -Ttroubleshoot 22 -Wwindows -Iinstallation linux installation xflow 7 6, 9 -X14 11 xflow-license.txt 18 -Llegal notices 3 license file 18 licensing 4 linux 6, 9 24 XFlow 2023 Installation Guide © 2011 - 2023 Dassault Systèmes España, SLU XFlow 2023 Installation Guide © 2011 - 2023 Dassault Systèmes España, SLU 25