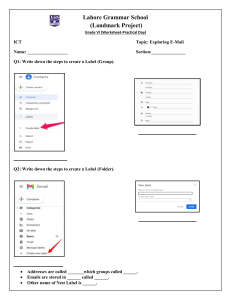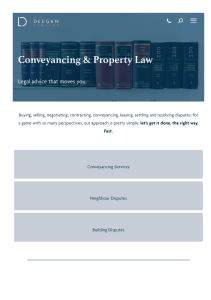ITGUIDELINES Pioneer Property Management Phone 310.300.4100 • Fax 310.300.4101 Pioneer Property Management IT GUIDELINES EMAILING GUIDELINES In this emailing age for quick response and easy retraction, the number of emails received daily can be staggering. To distinguish between time sensitive and non-time sensitive emails, here are a few suggestions that may help everyone in our office: General Guidelines: 1. Many times an email is not the most efficient form of communication. If possible, go talk to the person so that there is no back and forth via email. 2. Do Not “Reply All” unless it is absolutely necessary that each person be involved in that email. In most cases, replying to the sender is sufficient. 3. Please don’t reply to emails with “ok”, “done” or “thank you.” You are trusted to complete your work. 4. No need to copy everyone on the ENTIRE conversation. Many times, that ends up being more than 5 emails. You can send the conclusion to those who need to know. 5. Keep your emails short and to the point. 6. Emails in Deleted Folder older than 90 days and Sent Items older than 6 months get deleted. Save in a folder if you need to keep as a record. OUTLOOK SPAM INSTRUCTIONS Office 365 Outlook works very similarly to the standard MS Suite Outlook by filtering those emails that Outlook deems to be junk and automatically sends them to the “Junk” folder. Since Outlook may not recognize all of the senders which you would like to receive emails from, you would need to go into the Junk folder and manually go through each email that have been captured there. If you see something that is not supposed to be sent to the Junk folder, please right-click with your mouse on that email and on the drop-down menu choose either “Not Junk” or “Never Block Sender.” From that point on, any emails from that person will come to your Inbox. Additionally, if you would like to have all emails from a particular company to always be sent to your Inbox, you can specify that by choosing “Never Block Sender’s Domain.” Please keep in mind that choosing this option will send ALL emails from that particular company to your Inbox, regardless of who sends them. For example, if you would like to receive emails from joe@cbre.com, but not from mary@cbre.com, you shouldn’t use the “Never Block Sender’s Domain” option, but rather do a manual case-by-case email filtering outlined above. You can also do the same for those emails that you have received in your Inbox, but which are considered spam. Right-click on the email and under the drop-down menu choose the “Block Sender” option. For more explanations on how Junk email filter works, please go to this link: http://office.microsoft.com/en-us/outlook-help/overview-of-the-junk-email-filter-HP010355048.aspx 1 REMOTE VPN ACCESS INSTRUCTIONS 1. Go to https://vpn.omninet.com 2. Add this website to your Favorites on your web browser. This way you will always have the link when you need to use VPN and won’t need to re‐type it every time. 3. User name is your computer user login and the password is your computer login password assigned to you. 4. You may be prompted to install ActiveX or Java components, please allow the installation to continue. 5. You might also be prompted to install JAVA software. Click on continue. Pioneer Property Management IT GUIDELINES 6. Once completed, you can click “Start” on the Junos Pulse icon 7. You should be able to see the icon on your lower right hand corner, that the Junos SSL VPN is connected. 3 Pioneer Property Management IT GUIDELINES Once done, you should be able to map your network drives. TECH SUPPORT: For IT support, please contact IT Manager, Danilo Mihailovic. Direct Line: (310) 300-4154 Email: danilo@omninet.com 4 File/Drive Organization on Company’s Network 1. File all property related documents on the Property Management drive - M drive. To save your documents, please refer to the instructions below and the drive map which shows the M drive tree structure. 2. FINAL documents should be saved as a PDF file as well as in word, and filed in a folder titled “Final”. Word documents need to read DO NOT DISTRIBUTE. 3. The Z drive is your personal network folder. Use this for your files and documents that are specific to you and do not need to be shared with or be accessible to others. This is highly recommended (e.g. versus using “my documents on the hard drive”) so that it gets backed up on the server. DO NOT save your files on your Desktop. FILE NAMES 1. When sending out a final PDF, never include the version in the title of the document. Outside sources should never be privy to this information. For example, if you received a file from someone with the name “Antigua Bay Investment Memo. V.8”, you need to save the document omitting the “V. 8” portion of the name. 2. An attempt should be made to respect original file names when received from outside sources and especially when they may be referenced in the future by their original file name. However, add the date (if possible) and the property name to the file name. For example, if you received a file for Serra Mesa property from a broker with the name “CBRE Leasing Report, V. 8”, the document will need to be saved under the specific property that the document pertains, including the date of the document (or when it was received, if the date is not available). In this case, the file would be saved as “Serra Mesa CBRE Leasing Report, V. 8_10_01_13.” 3. All date CDs, which are being saved to the network should have their own folder in the appropriate file. If there is an index for the CD, it should be saved at the first level and named clearly. FILE RELOCATION 1. ALWAYS CUT/COPY AND PASTE. NEVER DRAG a file. Do not drag either files or folders as they can end up in the wrong place too easily. Many files are accidentally misfiled and it is very time-consuming to try and find these files. After you have successfully pasted the file to its new location, go back and delete the file if you copied it. 2. Files that are being deleted (because they are “obsolete” or replaced by a newer version or for any other reason) should be moved to the “RECYCLE BIN”. Files should be left here for review just in case they were removed by mistake. DRIVE MAP INSTRUCTIONS The following page consists of the M drive map. To access the drive, follow these steps: 1. 2. 3. 4. Click on Start on main computer screen Click on Computer A list of drives will located on the left side Click on the M drive (Property Management). The M drive has “Properties” folder, when you can find “Commercial” and “Residential” subfolders. Depending on your designated position, you need to choose the appropriate folder and once there, you will see the subfolders for each state and property located in that state. 5. Reference the map on the following pages to find folders and files needed. IMPORTANT: Make sure you save your documents in the appropriate folders. If a folder does not exist for the document you are trying to save, contact Olena to ask for guidance. Never create a folder on your own. Pioneer Property Management IT GUIDELINES PROPERTY MANAGEMENT (M:) DRIVE MAP Office Lease Retail Lease Brochure Legal Architec Contracto Propert Improvement Engineerin (NonLandscapin Designe Capex Expense Property Signag Leasing Marketin Financials Budget Tenant Logos Omninet co Website Omninet Property Propertie Utility Year Aged Receivabl Reports Historica CAM Reconciliatio General Ledger Budget Year Monthl Year Reports Rent Year Arizona California Florida Indiana Nevada Third Reports Sold Propertie Buildin Plans Library Picture Forms Template Propert Document Formatio Picture Vendor Improvemen Project Operation Insuranc Tenant Screenin Invoices Project Managemen Vendor Operation Broker Leasing Reports Leasing Brochur Broker Agreemen Market Data Comps Market Analysi Claims Insuranc Inciden Reports “Tenant Past Leasing Prospectiv Tenants Marketin Print Signag Web Year Tax Statement Appeals Appraisa Inspectio Report Permits License Environmenta Zoning Alta BOMA Calculation Busines License Statement State Informatio Tax ID Comparabl Propert Picture Constructio Picture Propert Website Picture Contracts Warrantie “Name Vendor Correspondenc Past Insuranc Tenant Lease Estoppel Floor D&B SNDA Contracto (TI) Engineer LOI Insuranc LOI’s Lease 6