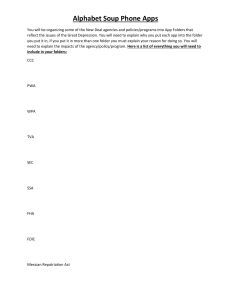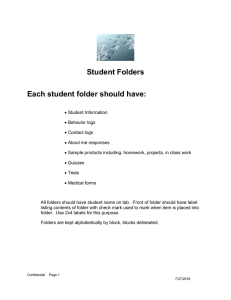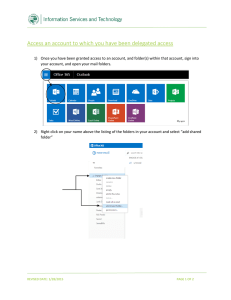SMI-S Integration Guide
Version 4
Published July, 2020
Legal Notices
Documentation Feedback: doc-feedback-hpe-nimble@hpe.com
Legal Notices
©
Copyright 2020 Hewlett Packard Enterprise Development LP. All rights reserved worldwide.
Notices
The information contained herein is subject to change without notice. The only warranties for Hewlett Packard
Enterprise products and services are set forth in the express warranty statements accompanying such products
and services. Nothing herein should be construed as constituting an additional warranty. Hewlett Packard Enterprise
shall not be liable for technical or editorial errors or omissions contained herein.
Confidential computer software. Valid license from Hewlett Packard Enterprise required for possession, use, or
copying. Consistent with FAR 12.211 and 12.212, Commercial Computer Software, Computer Software Documentation, and Technical Data for Commercial Items are licensed to the U.S. Government under vendor's standard
commercial license.
Links to third-party websites take you outside the Hewlett Packard Enterprise website. Hewlett Packard Enterprise
has no control over and is not responsible for information outside the Hewlett Packard Enterprise website.
Acknowledgments
Intel®, Itanium®, Pentium®, Intel Inside®, and the Intel Inside logo are trademarks of Intel Corporation in the
United States and other countries.
Microsoft® and Windows® are either registered trademarks or trademarks of Microsoft Corporation in the United
States and/or other countries.
Adobe® and Acrobat® are trademarks of Adobe Systems Incorporated. Java® and Oracle® are registered trademarks of Oracle and/or its affiliates.
UNIX® is a registered trademark of The Open Group.
Publication Date
Friday July 24, 2020 14:49:36
Document ID
hxv1470773965054
Support
All documentation and knowledge base articles are available on HPE InfoSight at https://infosight.hpe.com.
To register for HPE InfoSight, click the Create Account link on the main page.
Email: https://infosight.hpe.com
For all other general support contact information, go to
https://www.hpe.com/us/en/services/nimble-storage.html.
Copyright © 2016 by Hewlett Packard Enterprise Development LP. All rights reserved.
Contents
Getting Started..............................................................................................5
About SMI-S.........................................................................................................................................5
SMI-S Integration with Nimble Storage................................................................................................6
Integration with Folders.............................................................................................................7
About SMI-S Host Applications............................................................................................................7
Supported Versions..............................................................................................................................8
Before You Begin.................................................................................................................................8
Storage Management Using SCVMM..........................................................9
SCVMM Storage Management Workflow.............................................................................................9
Create Folder Classifications...................................................................................................10
Register a Nimble Storage Array and Discover Folders..........................................................10
Allocate Folders to Host Groups..............................................................................................15
Create Logical Units................................................................................................................16
Allocate Logical Units to a Host Group....................................................................................17
Unmask a Logical Unit to a Host.............................................................................................17
Mask a Logical Unit from a Host..............................................................................................18
Impact of Group Merge or Pool Merge on SCVMM...........................................................................18
Impact of Volume Move Between Folders..........................................................................................19
Storage Automation using PowerShell Cmdlets.................................................................................19
Rapid Provisioning Using SCVMM...........................................................22
Rapid Provisioning..............................................................................................................................22
Rapid Provisioning Workflow..............................................................................................................22
Set the Array to Use Clones for Deploying VMs......................................................................23
Configure the Library Server...................................................................................................23
Create a SAN Copy-Capable Virtual Hard Disk......................................................................25
Add a Logical Unit with a VHDX to the Library .......................................................................25
Create a SAN Copy-Capable VM Template ...........................................................................26
Delete a Rapidly Provisioned VM from a Cluster...............................................................................26
Rapid Provisioning Using PowerShell Cmdlets..................................................................................27
Troubleshooting SCVMM...........................................................................29
Renaming a Folder in NimbleOS Not Reflected in SCVMM...............................................................29
Cloned Volume Not Deleted when Deleting a Rapidly Provisioned VM.............................................29
Operations in SCVMM Fail and Error Messages are Generated.......................................................29
Copyright © 2016 by Hewlett Packard Enterprise Development LP. All rights reserved.
Storage Management Using Server Manager..........................................31
Server Manager Storage Management Workflow..............................................................................31
Install Windows Standards-Based Storage Management Feature..........................................31
Register SMI-S Provider..........................................................................................................32
Create a Virtual Disk................................................................................................................32
Create a New Volume..............................................................................................................32
iSCSI Host Consideration for Server Manager...................................................................................33
Manually Unmask a Virtual Disk and Mount to a Host............................................................33
Manually Mask a Virtual Disk..................................................................................................34
Initiator Group Consideration for Server Manager.............................................................................35
Troubleshooting Server Manager.............................................................36
Renaming a Folder in NimbleOS Not Reflected in Server Manager..................................................36
Volume Remains Mounted to Host After Issuing Remove-MaskingSet Cmdlet.................................36
Changes Made on Nimble Array Not Reflected in Server Manager...................................................36
Operations on Volumes, Folders Fail When Performed Outside SCVMM Scope..............................36
Copyright © 2016 by Hewlett Packard Enterprise Development LP. All rights reserved.
Getting Started
Documentation Feedback: doc-feedback-hpe-nimble@hpe.com
Getting Started
Getting started with integrating Microsoft™ System Center Virtual Machine Manager (SCVMM) with your
Nimble Storage array begins with understanding the components and the technical concepts of the integration.
About SMI-S
The Storage Management Initiative™ (SMI) was created by the Storage Networking Industry Association™
(SNIA) to develop and standardize storage management technologies. The standard or specification developed
by SMI is called SMI-S. The SMI standard:
•
•
•
•
Is an object-oriented, XML messaging-based interface for managing storage devices
Is based on the Computer Information Model (CIM) developed to support Web-Based Enterprise
Management (WBEM)
Defines a method for interoperable management of heterogeneous (multi-vendor) Storage Area Networks
(SANs)
Describes information available to WBEM Clients from an SMI-S compliant CIM server
Copyright © 2016 by Hewlett Packard Enterprise Development LP. All rights reserved.
5
SMI-S Integration with Nimble Storage
Documentation Feedback: doc-feedback-hpe-nimble@hpe.com
SMI-S Integration with Nimble Storage
The following diagram illustrates how SMI-S clents integrate with Nimble Storage arrays.
SMI-S clients use the Standards-Based Storage Management Service to communicate with OpenPegasus,
a CIM Object Manager (CIMOM) server, using the CIM-XML protocol. On receiving CIM-XML requests,
OpenPegasus loads the Nimble SMI-S provider shared library, which in turn serves the client's requests.
The SMI-S provider and OpenPegasus run only on the group leader. Both are automatically installed on
Nimble Storage arrays as part of the NimbleOS installation. Therefore, a separate installation is not required.
Copyright © 2016 by Hewlett Packard Enterprise Development LP. All rights reserved.
6
Documentation Feedback: doc-feedback-hpe-nimble@hpe.com
Integration with Folders
The OpenPegasus listens on port 5989 (HTTPS).
Note To avoid communication issues, ensure that port 5989 is open (not blocked).
Integration with Folders
NimbleOS 3 and later supports the use of folders, which are logical containers that are provisioned within
pools, and can contain volumes. Folders provide simple volume grouping for ease of organization and
management. The Nimble SMI-S provider now models folders as concrete Storage Pools, and enumerates
all folders, and volumes within the folders. Only volumes within folders can be managed through SMI-S, and
you can choose one or more folders for management purposes.
Note SCVMM recognizes folders as concrete storage pools, and refers to storage pools in several places in
the SCVMM GUI. Keep in mind that the storage pools are actually folders, and Pool IDs are actually Folder
IDs.
SMI-S can discover all folders, and volumes within the folders; however, the following management restrictions
apply to folders and volumes that do not have agent_type = smis attribute:
SMIS Folder
Non-SMIS Folder
Operation
SMIS Volume in
SMIS Folder
Non-SMIS Volume SMIS Volume in
in SMIS Folder
Non-SMIS Folder
Non-SMIS Volume
in Non-SMIS Folder
Create volume
Allowed
Allowed
Not allowed
Not allowed
Masking
Allowed
Not allowed
Allowed
Not allowed
Unmasking
Allowed
Not allowed
Allowed
Not allowed
Clone volume
Allowed
Allowed*
Allowed
Allowed*
Delete volume
Allowed
Not allowed
Allowed
Not allowed
*This operation is allowed for SMI-S, but might not be allowed in SCVMM.
On iSCSI arrays, when an agent_type = smis folder is created, a starter volume is also created within
the folder. (Starter volumes are not needed for Fibre Channel arrays.) The prefix for the starter volume is
starter-vol-.
Note When an array running NimbleOS 2.3 or earlier is updated to NimbleOS 3, a folder named scvmm-default
is created that has the agent_type = smis attribute, and all existing volumes that have the agent_type
= smis attribute are moved to the new folder. The name of this folder will appear as scvmm-default in all
SMI-S host applications. When you upgrade an array from NimbleOS 2.3 or earlier to NimbleOS 3, you must
re-register the SMI-S provider. For more information, see Register a Nimble Storage Array and Discover
Folders on page 10.
About SMI-S Host Applications
SMI-S host applications can manage SMI-S compliant storage devices, such as Nimble Storage arrays. When
integrated with Nimble Storage arrays, they can:
•
•
•
•
Discover storage objects, such as folders and volumes.
Classify discovered folders using friendly names.
Create logical units (volumes) from available capacity within folders.
Allocate discovered storage volumes or folders to defined host groups.
Note If a volume is allocated to a host group, it can be used as cluster-shared volume (CSV). If a folder
is allocated to host group (or cluster), you have the option to create a new volume within that folder and
use it as CSV or shared storage.
Copyright © 2016 by Hewlett Packard Enterprise Development LP. All rights reserved.
7
Supported Versions
Documentation Feedback: doc-feedback-hpe-nimble@hpe.com
Nimble Storage arrays currently support the following SMI-S host applications:
•
•
Microsoft System Center Virtual Machine Manager (SCVMM), a host application that manages a large
number of virtual machines in a Hyper-V environment.
Server Manager, a host application included in Windows Server 2012 or later that guides you through the
process of installing, configuring, and managing server roles and features that are part of the Windows
Server release.
Supported Versions
The following hardware, software and standards versions are required to implement an SCVMM solution with
Nimble Storage.
•
•
•
•
NimbleOS 2.2.1 or later
All Nimble Array Models (iSCSI and FC)
Microsoft: SCVMM 2012 R2 installed on Windows Server 2012 R2
Microsoft: SCVMM 2016 installed on Windows Server 2016
Before You Begin
Before you can register Nimble Storage arrays to a host application, you must:
•
Ensure that the following Windows services are running
•
•
Windows Standards-Based Storage Management
System Center Virtual Machine Manger or Windows Server Manager
Note To view the Windows services from Windows Server 2012 R2 or Windows Server 2016, choose
Server Manager > Tools > Services.
•
•
•
Verify that port 5989 is not blocked.
Create at least one folder with the --agent_type smis attribute. The folder must be created using the array
CLI or GUI.
Ensure that the Nimble array user whose credentials are used for registering the SMI-S provider has at
least Power User privileges.
Copyright © 2016 by Hewlett Packard Enterprise Development LP. All rights reserved.
8
Documentation Feedback: doc-feedback-hpe-nimble@hpe.com
Storage Management Using SCVMM
Storage Management Using SCVMM
This section describes the storage management workflow and tasks that you can perform on your Nimble
Storage array using SCVMM.
SCVMM Storage Management Workflow
The following table describes the typical storage management workflow. The first step must be performed
from a Nimble Storage array, with the remainder performed from SCVMM:
Step
1.
User Interface
Create new folders and organize your NimbleOS GUI or CLI
volumes within the folders in a manner that makes their management
easier.
Notes
To manage folders and volumes in
SCVMM, you must add the
agent_type smis attribute when
you create them:
•
•
When creating a new folder or
volume using the CLI, specify the
--agent_type smis option.
When creating a new folder or
volume using the GUI, set the
Management Type to Microsoft
SCVMM (SMI-S)
For more information about folder and
volume management restrictions, see
Integration with Folders on page 7.
For more information about creating
folders and volumes, refer to the
Nimble Storage CLI Administration
Guide or Nimble Storage CLI Administration Guide.
3.
Create Folder Classifications on page SCVMM GUI
10
or PowerShell Cmdlets
Classifications assign folders to different categories using friendly names
or tags. You assign folder classifications when you register a Nimble
Storage array and discover folders.
4.
Register a Nimble Storage Array and SCVMM GUI
Discover Folders on page 10
or PowerShell Cmdlets
Registers an SMI-S provider running
on a Nimble Storage array with
SCVMM and discovers the folders
and volumes in the folders.
5.
Allocate Folders to Host Groups on
page 15
SCVMM GUI
or PowerShell Cmdlets
Allocates folders to host groups so
that you can use the folders for provisioning logical units (volumes).
6.
Create Logical Units on page 16
SCVMM GUI
or PowerShell Cmdlets
Creates logical units from the folders
being managed by SCVMM.
Copyright © 2016 by Hewlett Packard Enterprise Development LP. All rights reserved.
9
Documentation Feedback: doc-feedback-hpe-nimble@hpe.com
Create Folder Classifications
Step
User Interface
Notes
7.
Allocate Logical Units to a Host
Group on page 17
SCVMM GUI
or PowerShell Cmdlets
Assigns logical units to Hyper-V
servers and host clusters that reside
in the host group and any child host
groups.
8.
Unmask a Logical Unit to a Host on
page 17
SCVMM GUI
or PowerShell Cmdlets
Unmasks a logical unit to a host
within a host group.
Before you can unmask a logical unit,
you must first allocate storage capacity (folder or logical unit) to the host
group containing the host.
9.
Mask a Logical Unit from a Host on
page 18
SCVMM GUI
or PowerShell Cmdlets
Masks a previously unmasked logical
unit from a host within a host group.
For more information about the PowerShell cmdlets that can be used for storage automation, see Storage
Automation using PowerShell Cmdlets on page 19.
Create Folder Classifications
You can use the following procedure to create folder classifications in SCVMM. User-defined storage
classifications allow you to assign folders to different categories using friendly names or tags. You assign
folder classifications when you register a Nimble Storage array and discover the folders.
Note SCVMM recognizes folders as concrete storage pools, and refers to storage pools in several places in
the SCVMM GUI. Keep in mind that the storage pools are actually folders, and Pool IDs are actually Folder
IDs.
Note To complete this procedure, you must be a member of the SCVMM Administrator or Delegated
Administrator user role.
Procedure
1 From SCVMM, open the Fabric workspace.
2 Expand Storage, right-click Classification and Pools, then click Create Classification.
3 In the New Classification dialog box, enter a name and description for each classification that you want
to create. Click Add to add each newly created classification.
Note Use classifications and descriptions that make sense for your environment.
Register a Nimble Storage Array and Discover Folders
You can use the following procedure to register a Nimble Storage array with SCVMM, and discover folders
and volumes on the array.
Procedure
1 From SCVMM, open the Fabric workspace.
2 Expand Storage.
3 On the Home tab, click Add Resources, then click Storage Devices to start the Add Storage Devices
Wizard.
4 On the Select Provider Type page, select the SAN and NAS devices discovered and managed by a
SMI-S provider option to register and discover an SMI-S enabled Nimble Storage array, then click Next.
Copyright © 2016 by Hewlett Packard Enterprise Development LP. All rights reserved.
10
Storage Management Using SCVMM
Documentation Feedback: doc-feedback-hpe-nimble@hpe.com
5 On the Specify Discovery Scope page, do the following, then click Next:
a) In the Protocol list, select SMI-S CIMXML.
b) In the Provider IP address or FQDN list, enter the management IP address of the Nimble Storage group
leader.
c) Select the Use Secure Sockets Layer (SSL) connection check box to enable HTTPS for
communicating with the SMI-S provider. Ensure that the TCP/IP Port box has 5989.
Copyright © 2016 by Hewlett Packard Enterprise Development LP. All rights reserved.
11
Storage Management Using SCVMM
Documentation Feedback: doc-feedback-hpe-nimble@hpe.com
d) Next to the Run As account box, click Browse, and select an account that can access the Nimble
Storage array (group leader).
Note You must create a Run As account in SCVMM that matches an existing "user" on the Nimble
Storage array. If you do not have a Run As account configured, click Browse, then in the Select a Run
As Account dialog box, click Create Run As Account. Be sure to uncheck the Validate user with
domain check box. The user must have at least Power User privileges.
Copyright © 2016 by Hewlett Packard Enterprise Development LP. All rights reserved.
12
Storage Management Using SCVMM
Documentation Feedback: doc-feedback-hpe-nimble@hpe.com
6 On the Gather Information page, SCVMM automatically tries to discover and import the Nimble Storage
array information. To retry discovery, click Scan Provider.
Copyright © 2016 by Hewlett Packard Enterprise Development LP. All rights reserved.
13
Storage Management Using SCVMM
Documentation Feedback: doc-feedback-hpe-nimble@hpe.com
7 On the Select Storage Devices page, do the following for each folder that requires a classification, then
click Next:
a) Check the check boxes next to a folders that you want SCVMM to manage.
b) In the Classification column, select the storage classification that you want to assign to each folder.
Copyright © 2016 by Hewlett Packard Enterprise Development LP. All rights reserved.
14
Allocate Folders to Host Groups
Documentation Feedback: doc-feedback-hpe-nimble@hpe.com
Note SCVMM recognizes folders as concrete storage pools, and refers to storage pools in several
places in the SCVMM GUI. Keep in mind that the storage pools are actually folders, and Pool IDs are
actually Folder IDs.
Important You will be able to create or delete logical units (volumes) only within the folders that you select
on this page.
8 On the Summary page, confirm the settings, then click Finish.
Allocate Folders to Host Groups
Use the following procedure to allocate one or more folders to a host group in SCVMM. After you allocate a
folder to a host group, you can create logical units from a Nimble Storage array and assign them to Hyper-V
hosts in the host group that can access the array.
Note SCVMM recognizes folders as concrete storage pools, and refers to storage pools in several places in
the SCVMM GUI. Keep in mind that the storage pools are actually folders, and Pool IDs are actually Folder
IDs.
Note
•
•
You can also allocate folders to a host group through the host group properties.
To create logical units, you must have SCVMM Administrator or Delegated Administrator privileges.
Copyright © 2016 by Hewlett Packard Enterprise Development LP. All rights reserved.
15
Create Logical Units
Documentation Feedback: doc-feedback-hpe-nimble@hpe.com
Procedure
1 From SCVMM, open the Fabric workspace.
2 Click Storage.
3 On the Home tab, click Allocate Capacity.
The Allocate Storage Capacity dialog box opens.
Note If you are a Delegated Administrator with a management scope restricted to specific host groups,
you must right-click a host group that is within your scope, click Properties, click the Storage tab, then
continue to step 5.
4 In the Host groups list, click the host group to which you want to allocate storage capacity.
Total and available storage capacity information is displayed for the host group. The storage capacity
information includes the total and available capacity for both local and remote storage, and total and
available allocated storage.
5 To allocate folders to the host group, click Allocate Storage Pools to open the Allocate Storage Pools
dialog box.
6 (Optional) Check the Display as available only storage arrays that are visible to any host in the host
group check box.
7 Under Available storage pools, select one or more folders that you want to allocate to the host group, then
click Add.
8 Click OK.
Create Logical Units
Use the following procedure to create logical units from the folders being managed by SCVMM.
Note To create logical units, you must have SCVMM Administrator or Delegated Administrator privileges.
Procedure
1 From SCVMM, open the Fabric workspace.
2 Click Storage.
3 Right-click Classification and Pools, then click Create Logical Unit.
4 In the Storage pool list, choose the folder that you want to use.
Note When you choose the folder, verify that the correct pool name is displayed in the wizard.
5 In the Name text box, enter a name for the logical unit.
Note Use only alphanumeric characters for the logical unit name.
6 (Optional) In the Description text box, enter a description for the logical unit.
7 In the Size (GB) text box, enter a size for the logical unit in gigabytes.
8 Click OK.
9 To view the job status, open the Jobs workspace.
10 To verify that the logical unit was created, do the following:
a) In the Fabric workspace, expand Storage, then click Classifications and Pools.
b) On the Home tab, in the Show group, click Fabric Resources.
c) In the Classifications, Storage Pools, and Logical Units pane, expand the storage classification for the
folder where you created the logical unit, then expand the folder.
d) In the list of logical units, verify that the new logical unit appears.
11 You can now assign the logical unit to a host group. For more information, see Allocate Logical Units to
Host Group.
Copyright © 2016 by Hewlett Packard Enterprise Development LP. All rights reserved.
16
Allocate Logical Units to a Host Group
Documentation Feedback: doc-feedback-hpe-nimble@hpe.com
Allocate Logical Units to a Host Group
Use the following procedure to allocate storage logical units to a host group in SCVMM. After you make the
logical units available to a host group, if servers that are running Hyper-V are configured to access the storage,
you can assign the logical units to them and host clusters that reside in the host group and any child host
groups.
Note
•
•
You can also allocate logical units to a host group through the host group properties.
To allocate logical units, you must have SCVMM Administrator or Delegated Administrator privileges where
the management scope includes the target host group.
Before you begin
Before you begin this procedure, ensure that:
•
•
Folders where the logical units reside have been discovered by SCVMM
Unassigned logical units exist in the folders from which you want to allocate storage capacity
Procedure
1 From SCVMM, open the Fabric workspace.
2 Click Storage.
3 On the Home tab, click Allocate Capacity.
The Allocate Storage Capacity dialog box opens.
4 In the Host groups list, click the host group to which you want to allocate storage capacity.
Total and available storage capacity information is displayed for the host group. The storage capacity
information includes the total and available capacity for both local and remote storage, and total and
available allocated storage.
5 To allocate logical units to the host group, click Allocate Logical Units.
The Allocate Logical Units dialog box opens.
6 (Optional) Check the Display as available only storage arrays that are visible to any host in the host
group check box.
7 Under Available logical units, select a logical unit that you want to allocate to the host group, then click
Add.
Note You can add multiple logical units.
8 Click OK.
What to do next
After you have allocated logical units to a host group, you can assign them to hosts that are running Hyper-V
and host clusters in the host group that can access the storage array.
Unmask a Logical Unit to a Host
After you have allocated storage capacity (folder or logical unit) to a host group, you can unmask a logical
unit to a host within the host group.
Note If you have allocated only folders to the host group, you have the option to create a logical unit in the
folder, then unmask it to a host.
Procedure
1 From SCVMM, open the Fabric workspace.
2 Expand Servers, then click All Hosts.
Copyright © 2016 by Hewlett Packard Enterprise Development LP. All rights reserved.
17
Mask a Logical Unit from a Host
Documentation Feedback: doc-feedback-hpe-nimble@hpe.com
3 In the Hosts pane, right-click the host that you want to configure, then click Properties.
4 In the Host Name Properties dialog box, click the Storage tab.
5 On the toolbar, click Add.
6 Do one of the following:
•
•
In the Logical unit list, select a logical unit that has been allocated to the host group.
Click Create Logical Unit and create a logical unit in a folder that has been allocated to the host group,
then select it from the Logical unit list.
For more information about creating logical units, see Create Logical Units on page 16.
7 Configure the Format new disk options, Mount point options, then click OK to unmask the logical unit to
the host.
Results
SCVMM orchestrates with the Nimble Storage array and the Hyper-V host to:
•
On the array: Create an initiator group, if required, and add the initiator to the initiator group through the
SMI-S provider.
Important The initiator group name must not exceed 64 characters.
•
On an iSCSI Hyper-V host: Tell the iSCSI Connection Manager to discover and connect to the logical unit.
Important Fibre Channel Hyper-V hosts will automatically discover and connect to the logical unit, without
the need to conmmunicate with the iSCSI Connection Manager (which does not run on Fibre Channel
Hyper-V hosts).
Note When two or more logical units are unmasked to the same host, each of the logical units is associated
with the same initiator group. The name of an iSCSI initiator group is in the format: SMIS:IQN. The name of
a Fibre Channel initiator group is in the format: SMIS:FC:unique_identifier.
Because the lifecycle of initiator groups is managed by the SMI-S provider, you should not modify the initiator
groups through NimbleOS GUI. Modifying an initiator group can cause a change in the visibility of logical
units to initiators without the knowledge of SCVMM and the SMI-S provider until the next SCVMM Rescan
completes successfully.
Mask a Logical Unit from a Host
You can mask a previously unmasked logical unit from a host within a host group.
Procedure
1 From SCVMM, open the Fabric workspace.
2 Expand Servers, then click All Hosts.
3 In the Hosts pane, right-click the host from which you want to mask a logical unit, then click Properties.
4 In the Host Name Properties dialog box, click the Storage tab.
5 From the Disk list, select the disk (logical unit) to be masked.
6 On the toolbar, click Remove.
7 Click Yes to confirm that you want to remove (mask) the disk.
8 Click OK.
Impact of Group Merge or Pool Merge on SCVMM
Merging storage groups or pools through a Nimble Storage array has the following impact if the folders from
such groups or pools are being managed by SCVMM.
Copyright © 2016 by Hewlett Packard Enterprise Development LP. All rights reserved.
18
Impact of Volume Move Between Folders
Documentation Feedback: doc-feedback-hpe-nimble@hpe.com
If the folders from the source group are under SCVMM management during the merge operation:
1 The SCVMM UI will report the status of the SMI-S provider corresponding to the source group or pool as
"Not Responding".
2 Operations that involve objects, like volumes and folders, from the source group or pool will fail. You will
have to manually unregister (or remove) the SMI-S provider for the source group or pool from SCVMM.
3 To bring folders and volumes from the merged group or pool under SCVMM management, you must
re-register the destination group. For more information, see Register a Nimble Storage Array and Discover
Folders on page 10.
If the folders from the destination group or pool are under SCVMM management during the merge operation:
1 Objects, like volumes and folders, that previously belonged to the source group or pool that was under
SCVMM management may no longer be visible in the SCVMM UI.
2 Perform a Rescan followed by Refresh of the SMI-S provider corresponding to the destination group or
pool.
3 As a result of the merge, if a new folder is introduced in the destination group or pool, you must re-register
the SMI-S provider to bring the new folder under SCVMM management. For more information, see Register
a Nimble Storage Array and Discover Folders on page 10.
If the folders from both the source and destination group or pool are under SCVMM management:
1 The SCVMM UI will report the status of SMI-S provider corresponding to the source group or pool as "Not
Responding".
2 Operations that involve objects, like volumes and folders, from the source group or pool will fail.
3 You will have to manually unregister the folders from the source group or pool.
4 To bring the folders and volumes from the merged group or pool under SCVMM management, you must
re-register the SMIS-S provider for the destination group or pool. For more information, see Register a
Nimble Storage Array and Discover Folders on page 10.
Impact of Volume Move Between Folders
Moving volumes between folders has the following impact if the folders are being managed by SCVMM.
If both the source folder and destination folder are under SCVMM management:
1 Perform a Rescan followed by a Refresh of the SMI-S provider for the group. The volume which was visible
in the source folder (in SCVMM UI) will no longer be visible.
2 SCVMM will continue to show stale data (the volume in the source folder) until a Rescan followed by a
Refresh is done. Operations invoked on such stale objects will fail.
If the source folder is under SCVMM management and the destination folder is not under SCVMM management:
1 Perform a Rescan followed by Refresh of SMI-S provider corresponding to the group. The volume which
was visible in the source folder (in SCVMM UI) will no longer be visible.
2 To manage the volumes in the destination folder, you must re-register the SMI-S provider to bring the
source and destination folders under SCVMM management. For more information, see Register a Nimble
Storage Array and Discover Folders on page 10.
If the destination folder is under SCVMM management and source folder is not under SCVMM management:
1 Perform a Rescan followed by a Refresh of the SMI-S provider for the group. The volume which was visible
in the source folder will be visible.
Storage Automation using PowerShell Cmdlets
Automation of common and recurring storage tasks enables you to be more proactive in managing your
storage resources, and SCVMM provides the capability to automate these tasks by using the SCVMM
PowerShell Cmdlets.
Copyright © 2016 by Hewlett Packard Enterprise Development LP. All rights reserved.
19
Documentation Feedback: doc-feedback-hpe-nimble@hpe.com
Storage Management Using SCVMM
The following PowerShell Cmdlets can be used to manage SMI-S providers:
Cmdlet Name
Description
Get-SCVMMServer
Connects to an SCVMM management server if a connection
does not already exist, or connects to a different SCVMM management server
Get-SCVMHost
Gets virtual machine host objects from the Virtual Machine
Manager database
Get-SCVMHostGroup
Gets a host group object from the SCVMM database.
Get-SCVMHostCluster
Gets a host cluster object
Get-SCRunAsAccount
Gets a list of Run As accounts
Remove-SCRunAsAccount
Removes a Run As account
Get-SCUserRole
Gets an SCVMM user role
New-SCRunAsAccount
Creates a Run As account
Get-SCStorageClassification
Gets a storage classification object
New-SCStorageClassification
Creates a storage classification
Remove-SCStorageClassification
Deletes a storage classification object from the SCVMM database
Get-SCCertificate
Gets a security certificate object from a VMware vCenter Server,
a VMware ESX host, or a Citrix XenServer host
Get-SCStorageProvider
Gets a storage provider object
Read-SCStorageProvider
Retrieves updated information from the storage provider including
array, pool, and logical unit information exposed by the provider
Add-SCStorageProvider
Adds a storage provider to SCVMM
Remove-SCStorageProvider
Removes a storage provider from SCVMM
Get-SCStorageArray
Gets a storage array object.
Set-SCStorageArray
Modifies the properties of a storage array object
Get-SCStoragePool
Gets a storage pool object from the SCVMM database
Set-SCStoragePool
Modifies a storage pool object in the SCVMM database
Get-SCStorageLogicalUnit
Gets a storage logical unit object
New-SCStorageLogicalUnit
Creates a logical unit from unallocated capacity in a storage pool
Set-SCStorageLogicalUnit
Updates the metadata of a storage logical unit object
Remove-SCStorageLogicalUnit
Deletes any associations a logical unit has to a host under
SCVMM management
Register-SCStorageLogicalUnit
Associates a logical unit with a host
Unregister-SCStorageLogicalUnit
Disassociates a logical unit from a host
Get-SCStorageDisk
Gets a storage disk object for the specified host from the SCVMM
database
Mount-SCStorageDisk
Mounts a storage disk
Copyright © 2016 by Hewlett Packard Enterprise Development LP. All rights reserved.
20
Documentation Feedback: doc-feedback-hpe-nimble@hpe.com
Storage Management Using SCVMM
Cmdlet Name
Description
Set-SCInternetSCSIHba
Configures iSCSI initiator sessions and logs the initiator on to
the iSCSI storage array
Remove-MaskingSet
Removes access to all virtual disks defined in the masking set
for all initiator IDs, and target ports defined in the masking set.
Note The Remove-MaskingSet Cmdlet is supported only on Fibre
Channel arrays.
For more information on Cmdlet usage, refer to the Cmdlet Reference for Virtual Machine Manager in System
Center 2012 R2 on Microsoft™ TechNet: http://technet.microsoft.com/en-us/library/jj654428(v=sc.20).aspx.
Copyright © 2016 by Hewlett Packard Enterprise Development LP. All rights reserved.
21
Documentation Feedback: doc-feedback-hpe-nimble@hpe.com
Rapid Provisioning Using SCVMM
Rapid Provisioning Using SCVMM
This section describes the rapid provisioning workflow and tasks that you can perform using SCVMM.
Rapid Provisioning
Rapid provisioning provides a method for deploying new virtual machines (VMs) on Nimble arrays without
the need to copy them over the network. Instead, you can use your storage area network (SAN) infrastructure
to clone (copy) logical units (volumes) that contain VMs. When SCVMM deploys a VM by using rapid
provisioning through SAN copy, it uses a SAN transfer instead of a network transfer. During a SAN transfer,
a SAN copy of the logical unit that contains a VM is created and is assigned to the destination host or host
cluster. Because the files for a VM are not actually moved over the network when you do a SAN copy, it is
much faster than a transfer over a standard network.
To quickly create VMs using a SAN copy, you must use a SAN copy-capable template that is created from
a virtual hard disk (VHDX) that resides on a logical unit that supports SAN copy through cloning. When you
create a new VM by using the SAN copy-capable template, SCVMM quickly creates a read-write copy of the
logical unit that contains the VHD, and places the VM files on the new logical unit.
Note Nimble arrays supports SAN copy only through the use of clones; snapshots are not supported for SAN
copy.
Rapid Provisioning Workflow
The following table describes the typical rapid provisioning workflow:
Step
User Interface
Notes
1.
Set the Array to Use Clones for De- SCVMM GUI
ploying VMs on page 23
or PowerShell Cmdlets
The array to be used for rapid provisioning must be set to use cloning
(instead of snapshots) as the method
for deploying VMs.
2.
Configure the Library Server on page SCVMM GUI
23
or PowerShell Cmdlets
A Library Server must be configured
to host the VM templates that you will
use for rapid provisioning of VMs. Library Servers are usually standalone
Windows servers that are not part of
a cluster.
3.
Create a SAN Copy-Capable Virtual SCVMM GUI
Hard Disk on page 25
or PowerShell Cmdlets
To create a SAN copy-capable VHD,
you must create a VM for which a
VHD is created, and then generalize
the VHD so that it can be used for
any VM.
4.
Add a Logical Unit with a VHDX to
the Library on page 25
SCVMM GUI
or PowerShell Cmdlets
For SAN copy-capable provisioning
to work, you must have a single VHD
on a single logical unit.
5.
Create a SAN Copy-Capable VM
Template on page 26
SCVMM GUI
or PowerShell Cmdlets
Creates a SAN copy-capable VM
template from an existing SAN copycapable VHD on the Library Server.
Copyright © 2016 by Hewlett Packard Enterprise Development LP. All rights reserved.
22
Documentation Feedback: doc-feedback-hpe-nimble@hpe.com
Set the Array to Use Clones for Deploying VMs
Step
User Interface
Notes
6.
SCVMM GUI
or PowerShell Cmdlets
Follow the Microsoft recommended
steps on Microsoft™ TechNet:
Deploy a virtual machine through
rapid provisioning
https://technet.microsoft.com/enus/library/gg610618.aspx
For more information about the PowerShell cmdlets that can be used for rapid provisioning of VMs using SAN
copy, see Rapid Provisioning Using PowerShell Cmdlets on page 27.
Set the Array to Use Clones for Deploying VMs
The array to be used for rapid provisioning must be set to use cloning (instead of snapshots) as the method
for deploying VMs.
Procedure
1 From SCVMM, open the Fabric workspace.
2 Click Storage > Arrays, right-click the array to be used for rapid provisioning, then click Properties.
3 Click the Settings tab in the Properties dialog box.
4 Click Use snapshots, then click Clone logical units.
Important You must toggle the selection between using snapshots and using cloned logical units to force
SCVMM to update the setting. The setting may not be set if you just click Clone logical units without first
clicking Use snapshots.
5 Click OK.
Configure the Library Server
A Library Server must be configured to host the VM templates that you will use for rapid provisioning of VMs.
Library Servers are usually standalone Windows servers that are not part of a cluster.
Procedure
1 On the Windows server that you will use as a Library Server, create a Windows shared folder where VM
templates are to be hosted:
a) Log in to the Windows server and create a Windows folder; for example, C:\VMTemplates\.
b) Share the Windows Folder.
The shared folder is assigned a network path.
2 From SCVMM, open the Library workspace.
3 Add the Library Server to SCVMM:
a) Right-click Library Servers and click Add Library Server.
b) In the Add Library Server dialog box, click Browse, double-click an existing Run As account that can
access the Library Server, then click Next.
Note You must create a Run As account in SCVMM that matches an existing "user" on the Library
Server. If you do not have a Run As account configured, click Browse, then in the Select a Run As
Account dialog box, click Create Run As Account.
c) On the Select Library Servers page, enter the domain name to which the Library Server belongs, and
click Search.
d) In the Computer Search dialog box, click Search, click the Library Server in the search results list, click
Add, then click OK.
e) On the Add Library Shares page, check the check box next to the shared Windows folder created in
Step1, then click Next.
Copyright © 2016 by Hewlett Packard Enterprise Development LP. All rights reserved.
23
Rapid Provisioning Using SCVMM
Documentation Feedback: doc-feedback-hpe-nimble@hpe.com
f) On the Summary page, click Add Library Servers.
Copyright © 2016 by Hewlett Packard Enterprise Development LP. All rights reserved.
24
Create a SAN Copy-Capable Virtual Hard Disk
Documentation Feedback: doc-feedback-hpe-nimble@hpe.com
Create a SAN Copy-Capable Virtual Hard Disk
To create a SAN copy-capable virtual hard disk (VHDX), you must create a VM for which a VHDX is created,
then generalize the VHDX so that it can be used for any VM.
Note Virtual hard disks can be created in two formats: the newer VHDX format and the original VHD format.
SCVMM supports both formats. For more information about the VHD and VHDX formats, refer to the Hyper-V
Virtual Hard Disk Format Overview article on Microsoft™ TechNet:
https://technet.microsoft.com/en-us/library/hh831446.aspx.
For more information about creating a SAN copy-capable VHDX and template, refer to the How to Create a
SAN Copy-Capable Template from a New Virtual Machine article on Microsoft™ TechNet:
https://technet.microsoft.com/en-us/library/gg610643.aspx.
Procedure
1 Create a VM with a blank VHDX:
a) From SCVMM, open the VMs and Services workspace.
b) In the All Hosts folder, right-click the Library Server.
c) Click Create the new virtual machine with a blank hard disk, and click Next.
d) Type a name for the VM, choose a generation, and click Next.
e) Configure the hardware profile for the VM, check the Hyper-V capability check box, and click Next.
f) Click Place the virtual machine on a host, and click Next.
g) From the Destination list, click the Library server, and click Next.
h) Click Browse and select the Library Share, click OK, and click Next.
i) Configure the virtual switches to use with the VM, and click Next.
j) Choose the start action, stop action, the operating system to install on the VM, and click Next.
k) Click Create.
2 Install an operating system and applications on the VM according to your needs.
3 Use Sysprep.exe with the /generalize and the /oobe options to generalize the associated VHDX.
Note
Creating a SAN copy-capable VHDX required using Sysprep.exe, which can destroy the virtual machine
associated with the VHDX. This is because Sysprep.exe strips the virtual machine of its computer identity.
If you want to continue to use the source virtual machine, you must clone it before completing Step 3.
Add a Logical Unit with a VHDX to the Library
For SAN copy-capable provisioning to work, you must have a single VHDX on a single logical unit.
Procedure
1 From SCVMM, open the Fabric workspace.
2 Click All Hosts to list all the hosts being managed by SCVMM.
3 From the host list, right-click a Library Server, and click Properties.
4 In the Properties dialog box, click Storage > Add > Add Disk > Create Logical Unit.
5 In the Storage pool list, choose the folder that you want to use.
6 In the Name text box, enter a name for the logical unit.
Note Use only alphanumeric characters for the logical unit name.
7 (Optional) In the Description text box, enter a description for the logical unit.
8 In the Size (GB) text box, enter a size for the logical unit in gigabytes.
Note To allow room for the VHDX size to increase, set the logical unit size to a value larger than the VHDX
size.
Copyright © 2016 by Hewlett Packard Enterprise Development LP. All rights reserved.
25
Create a SAN Copy-Capable VM Template
Documentation Feedback: doc-feedback-hpe-nimble@hpe.com
9 Click OK.
The new logical unit appears in the Logical unit list in the Properties dialog box.
10 In the Format new disk area, type a descriptive Volume label.
11 In the Mount point area, click Mount in the following empty NTFS folder, click Browse, and navigate
to the Library Share folder.
For more information about creating the Library Share folder, see Configure the Library Server on page
23.
12 Create a new, empty folder in the Library Share folder that will contain the logical unit being created:
Note It is important that this new folder remains empty until the logical unit is mounted in it.
a)
b)
c)
d)
Right-click the Library Share folder, and click Explore directory.
Right-click in Windows Explorer and click New > Folder.
Type a name for the new folder.
Close Windows Explorer and return to the Select Destination Folder dialog box.
13 Navigate to the new folder created in the Library Share folder and click OK.
Note Make sure the logical unit is mounted under the Library Shared where all the VHDXs will stored.
14 To view the job status, open the Jobs workspace.
15 After the logical unit is created and unmasked to the Library server, copy a generalized VHDX to the new
logical unit.
Note For more information about generalizing a VHDX, see Create a SAN Copy-Capable Virtual Hard
Disk on page 25.
16 Refresh the Library server so that the new VHDX appears in SCVMM.
17 Open the Library workspace, select the Library Server, and navigate to the VHDX hosted on the new
logical unit.
18 Verify that the VHDX appears as a Physical Library Object and that its SAN Copy Capable field is set to
Yes.
Create a SAN Copy-Capable VM Template
Procedure
Create a SAN copy-capable VM template from an existing SAN copy-capable VHD on the Library Server:
1 From SCVMM, open the Library workspace.
2 Navigate to the folder containing the VHD for which you want to create a VM template.
3 Right-click the VHD file and click Create VM Template.
4 Type a name and description for the VM template, choose a generation, and click Next.
5 Configure the hardware profile for the VM template, and click Next.
6 Configure the operating system profile for the VM template, and click Next.
7 Click Create.
8 To view the job status, open the Jobs workspace.
9 After the VM template creation job has complete, open the Library workspace navigate to the Templates
> VM Templates folder.
10 Verify that the SAN Copy Capable field for the VM template is set to Yes.
Delete a Rapidly Provisioned VM from a Cluster
When a VM is rapidly provisioned in a cluster, the following sequence of events occur:
Copyright © 2016 by Hewlett Packard Enterprise Development LP. All rights reserved.
26
Documentation Feedback: doc-feedback-hpe-nimble@hpe.com
Rapid Provisioning Using PowerShell Cmdlets
1
2
3
4
A base snapshot of the source volume is created.
A clone is created from the base snapshot.
The cloned volume is unmasked to all the nodes in a cluster.
A VM is created using the VHDX on the clustered volume, making the VM a highly available VM.
Deleting a rapidly provisioned VM from a cluster does not automatically remove all the objects created during
the rapid provisioning process, such as the cloned volume and the base snapshot. To ensure that all the
objects are removed when deleting a rapidly provisioned VM from a cluster, use the following procedure:
Procedure
1 From SCVMM, delete the highly available VM.
The VM is deleted from the inventory, but the cloned volume is disconnected from only one of the nodes
in the cluster.
2 Manually mask the cloned volume from all the nodes in the cluster.
3 From SCVMM, delete the cloned volume.
4 From the Nimble array, delete the base snapshot of the source volume hosting the VHDX.
Rapid Provisioning Using PowerShell Cmdlets
The following PowerShell Cmdlets can be used to configure rapid provisioning of new virtual machines on
Nimble arrays through SAN copy:
Cmdlet Name
Description
Get-SCVirtualHardDisk
Gets virtual hard disk objects from a virtual machine, template,
or standalone file stored in the SCVMM library. A virtual hard
disk can be a Windows-based .vhd file, a Citrix XenServer-based
.vhd file, or a VMware-based .vmdk file.
New-SCVMTemplate
Creates a virtual machine template that can be used to create
virtual machines managed by SCVMM. A template stores hardware configuration and guest operating system information so
that a specific template can be used repeatedly to create new
virtual machines.
Get-SCVMTemplate
Gets virtual machine template objects from an SCVMM library.
New-SCVMConfiguration
Creates an SCVMM virtual machine configuration object from a
virtual machine template. A virtual machine configuration describes how a virtual machine will be configured when the service
is deployed.
Set-SCVMConfiguration
Modifies an SCVMM virtual machine configuration.
Update-SCVMConfiguration
Updates the properties of an SCVMM virtual machine configuration.
New-SCVirtualMachine
Creates a virtual machine to be managed by SCVMM.
Remove-SCVMTemplate
Removes a template object from an SCVMM library and deletes
all files associated with the template.
Get-SCVirtualMachine
Gets one or more virtual machine objects from an SCVMM
database.
Remove-SCVirtualMachine
Removes a virtual machine object deployed on a host or stored
on an SCVMM library server.
Copyright © 2016 by Hewlett Packard Enterprise Development LP. All rights reserved.
27
Documentation Feedback: doc-feedback-hpe-nimble@hpe.com
Rapid Provisioning Using SCVMM
Cmdlet Name
Description
Remove-SCVMTemplate
Removes a template object from an SCVMM library and deletes
all files associated with the template.
Get-SCStorageArray
Gets a storage array object from an SCVMM database.
Set-SCStorageArray
Modifies the properties of an SCVMM storage array object.
Get-SCLibraryServer
Gets one or more library server objects from an SCVMM library.
Get-SCLibraryShare
Gets SCVMM library shares. A library share is a Windows share
on an SCVMM library server that stores files that contain library
resources. Resources can include virtual machine templates,
hardware profiles, guest operating system profiles, virtual hard
disks, virtual floppy disks, ISO images (.iso files), scripts, and
stored virtual machines.
Read-SCLibraryShare
Updates the state and metadata of all SCVMM library objects
stored in a specified library share.
Set-SCLibraryServer
Sets the properties of an SCVMM library server.
Set-SCLibraryShare
Changes the description property of an SCVMM library share
object.
Remove-SCLibraryShare
Removes a library share from an SCVMM library.
Remove-SCLibraryServer
Removes a library server object (and all library objects on that
library server) from an SCVMM database.
Find-SCLibraryShare
Finds all the shares on a specified computer or library server
that can be added as library shares.
For more information on Cmdlet usage, refer to the Cmdlet Reference for Virtual Machine Manager in System
Center 2012 R2 on Microsoft™ TechNet: http://technet.microsoft.com/en-us/library/jj654428(v=sc.20).aspx.
Copyright © 2016 by Hewlett Packard Enterprise Development LP. All rights reserved.
28
Troubleshooting SCVMM
Documentation Feedback: doc-feedback-hpe-nimble@hpe.com
Troubleshooting SCVMM
This section describes the most common issues integrating with SCVMM and their resolutions/workarounds.
Renaming a Folder in NimbleOS Not Reflected in SCVMM
When the name of a folder being managed by SCVMM is changed using NimbleOS (on the array), the name
change is not reflected in the SCVMM GUI.
To resolve this issue, you must re-register the SMI-S provider.
Procedure
1 Re-register the SMI-S provider on the Nimble array.
For more information, see Register a Nimble Storage Array and Discover Folders on page 10.
2 Verify that the new folder name appears in the Classification and Pools section.
Cloned Volume Not Deleted when Deleting a Rapidly Provisioned VM
When a rapidly provisioned VM is created, and the source (or cloned) volume is moved from one pool to
another, the entire volume family moves to the new pool, including the cloned volumes. However, if the rapidly
provisioned VM is deleted after the volume move, the cloned voume associated with the VM is not deleted.
Before you can delete the cloned volume, you must re-register the SMI-S provider to rediscover it.
Procedure
1 Re-register the SMI-S provider on the Nimble array.
For more information, see Register a Nimble Storage Array and Discover Folders on page 10.
2 Delete the volume that was associated with the deleted VM.
Operations in SCVMM Fail and Error Messages are Generated
Operations in SCVMM may fail, and error messages are generated.
When SCVMM adds an SMI-S provider, it imports and saves the provider's certificate. When subsequesnt
changes are made to the array network configuration, a new certificate is generated, making the certificate
in SCVMM stale. The following network-related actions can cause the generation of a new certificate:
•
•
•
•
•
Changing the group leader name
Changing the group leader array name
Moving the group leader from one array to another
Changing an IP address
Adding or removing a subnet
To resolve this issue, you must re-register the SMI-S provider to obtain the new certificate.
Procedure
1 Re-register the SMI-S provider on the Nimble array.
For more information, see Register a Nimble Storage Array and Discover Folders on page 10.
Copyright © 2016 by Hewlett Packard Enterprise Development LP. All rights reserved.
29
Troubleshooting SCVMM
Documentation Feedback: doc-feedback-hpe-nimble@hpe.com
2 Verify that operations in SCVMM are wroking properly, an that no error messages are being generated.
Copyright © 2016 by Hewlett Packard Enterprise Development LP. All rights reserved.
30
Documentation Feedback: doc-feedback-hpe-nimble@hpe.com
Storage Management Using Server Manager
Storage Management Using Server Manager
This section describes the storage management workflow and tasks that you can perform on your Nimble
Storage array using Server Manager.
Server Manager Storage Management Workflow
The following table describes the typical Server Manager storage management workflow.
Step
User Interface
Notes
1.
Install Windows Standards-Based
Storage Management Feature on
page 31
Server Manager GUI
Installs the Windows StandardsBased Storage Management feature
on servers that will be managing
storage.
2.
Registers an SMI-S provider on a
Register SMI-S Provider on page 32 Server Manager GUI
and Windows PowerShell Nimble Storage array, then discovers
folders and volumes on the array.
Cmdlets
3.
Create a Virtual Disk on page 32
Server Manager GUI
Creates and unmasks a virtual disk
(volume) on a Nimble Storage array.
4.
Create a New Volume on page 32
Server Manager GUI
Creates a volume (storage partition)
and mounts it to a host.
5.
Manually Unmask a Virtual Disk and Windows PowerShell
Cmdlets,
Mount to a Host on page 33
NCM or iSCSI Initiator
GUI,
and Disk Management
GUI
6.
Manually unmasks a virtual disk to
an iSCSI host.
For more information, see iSCSI Host
Consideration for Server Manager on
page 33.
Manually masks a virtual disk from
Manually Mask a Virtual Disk on page Windows PowerShell
Cmdlets
an iSCSI host.
34
and Server Manager GUI
Install Windows Standards-Based Storage Management Feature
Before you can use Server Manager to manage storage on Nimble Storage arrays, you must install the
Windows Standards-Based Storage Management feature on servers that will be managing storage.
Procedure
1 From Server Manager, choose Manage > Add Roles and Features to open the Add Roles and Features
Wizard.
2 Click Installation Type, then choose the Role-based or feature-based installation option.
3 Click Server Selection, choose the Select a server from the server pool option, then select the server
on which you want to install the Windows Standards-Based Storage Management feature.
4 Click Features, check the Windows Standards-Based Storage Management feature.
5 Click Confirmation, then click Install.
The Add Roles and Features Wizard installs the Windows Standards-Based Storage Management feature
on the selected server.
Copyright © 2016 by Hewlett Packard Enterprise Development LP. All rights reserved.
31
Register SMI-S Provider
Documentation Feedback: doc-feedback-hpe-nimble@hpe.com
6 Repeat steps 1 through 5 to install the feature on other servers that will be managing storage.
Register SMI-S Provider
Use Server Manager and Windows PowerShell cmdlets to register an SMI-S provider on a Nimble Storage
array, then discover folders and volumes on the array. Folders on the Nimble Storage array will be discovered
as storage pools.
Note Only folders with the agent_type = smis attribute can be discovered.
Procedure
1 From Server Manager, click Tools > Windows PowerShell.
2 From Windows Powershell:
a) Register the SMI-S provider.
Register-SmisProvider –ConnectionUri {hostname | ip-addr} –Verbose
b) From the Windows PowerShell Credential dialog box, enter the credentials for a Nimble Storage array
user account that has Power User role privileges or higher, then click OK.
c) Update the storage provider cache.
Update-StorageProviderCache –Discovery Full
PS C:\Users\administrator.User1> Register-SmisProvider –ConnectionUri
https://192.168.10.20 –Verbose
Supply values for the following parameters
(Type !? for Help.)
Credential
PS C:\Users\administrator.User1> Update-StorageProviderCache –Discovery Full
3 Choose Server Manager > File & Storage Services > Storage Pools, and verify that all folders with the
agent_type = smis attribute are visible as storage pools.
Create a Virtual Disk
Use the following procedure to create and unmask a virtual disk (volume) on a Nimble Storage array.
Note Server Manager uses the term "virtual disk" when referring to a volume on a Nimble array, and "storage
pool" when referring to a folder on a Nimble array. So,when working with Server Manager, keep in mind that
virtual disks are actually volumes, and storage pools are actually folders.
Procedure
1 From the Storage Pools list, right click a folder (storage pool), then choose New Virtual Disk.
The New Virtual Disk Wizard opens.
2 From the Virtual Disk Wizard, click Next and verify that the correct folder is selected, then click Next again.
3 Enter a name (and optionally, a description) for the Virtual Disk, then click Next.
4 Choose a storage layout for the volume, then click Next.
Note The list of storage layouts is actually a list of performance policies inherited from the Nimble array.
For more information about performance policies, refer to the CLI Administration Guide or GUI Administration
Guide.
5 Specify the size of the virtual disk in MB, GB, or TB, then click Next.
6 Confirm the virtual disk settings, then click Create.
Create a New Volume
Use the following procedure to create a volume (storage partition) and mount it to a host.
Copyright © 2016 by Hewlett Packard Enterprise Development LP. All rights reserved.
32
iSCSI Host Consideration for Server Manager
Documentation Feedback: doc-feedback-hpe-nimble@hpe.com
Note Server Manager uses the term "virtual disk" when referring to a volume on a Nimble array, and "volume"
when referring to a storage partition. So,when working with Server Manager, keep in mind that virtual disks
are actually volumes, and volumes are actually partitions.
Procedure
1 Do one of the following:
•
•
If you just created a virtual disk and the New Volume Wizard automatically opened, continue to Step
2.
From the Virtual Disks list, right click a virtual disk, then choose New Volume.
2 From the New Volume Wizard, click Next and select the server (host) for which you want to create a new
volume, then click Next again.
Note For cluster configurations, you must select all the hosts in the cluster; otherwise, the new volume
creation will fail.
3 Specify a size for the volume in MB, GB, or TB, then click Next.
Note The volume size cannot excced the available capacity on the virtual disk from which the volume is
being created.
4 Do one of the following to assign the volume to a drive letter or a folder, then click Next.
•
•
Choose the drive letter option, then selecte an available drive letter from the list.
Choose the folder option, click Browse, then search for or create a folder to use. When you assign a
volume to a folder, the volume appears as a folder within a drive, such as D:\UserData.
5 Configure the following file system settings, then click Next:
a) Set the file system to FAT, FAT32, or NTFS.
NTFS is selected by default.
b) Specify the allocation unit size (the basic unit in which disk space is allocated) in bytes. Choose Default
to have the size dynamically set based on the size of the volume.
Note Be sure to specify an allocation unit size that matches the application block size of the performance
policy you selected when creating the virtual disk. For example, if the performance policy has an
application block size of 4KB, specify an allocation unit size of 4096 bytes. Having the two sizes match
benefits deduplication when it is enabled.
c) Specify a name for the volume.
6 Confirm the new volume settings, then click Create.
iSCSI Host Consideration for Server Manager
For iSCSI hosts, you can use Server Manager to create a virtual disk, but the ability to unmask or mask a
virtual disk is not supported in the Nimble Storage SMI-S implementation. However, you can use the folowing
procedures to manually (without the use of Server Manager) unmask or mask a virtual disk.
Manually Unmask a Virtual Disk and Mount to a Host
Use the following procedure to manually unmask a virtual disk from an iSCSI host.
Note Server Manager uses the term "virtual disk" when referring to a volume on a Nimble array, and "volume"
when referring to a storage partition. So,when working with Server Manager, keep in mind that virtual disks
are actually volumes, and volumes are actually partitions.
Copyright © 2016 by Hewlett Packard Enterprise Development LP. All rights reserved.
33
Documentation Feedback: doc-feedback-hpe-nimble@hpe.com
Manually Mask a Virtual Disk
Procedure
1 From Server Manager, click Tools > Windows PowerShell.
2 From Windows Powershell:
a) Perform a deep rescan of the array and discover all accessible storage providers with their storage
pools.
Update-StorageProviderCache -DiscoveryLevel Full
For more information on the Update-StorageProviderCache command, refer to Microsoft™ TechNet:
https://technet.microsoft.com/en-us/library/hh848668(v=wps.630).aspx.
b) Get the friendly name of the masking set for the new virtual disk.
Get-MaskingSet -FriendlyName (Get-VirtualDisk -FriendlyName volume-name).Name
c) Add the friendly name of the initiator to the masking set.
Add-InitiatorIdToMaskingSet -MaskingSetFriendlyName friendly-name -InitiatorIds initiator-id
–Verbose
Note For a cluster environment, add multiple intiators to the masking set by specifying multiple
comma-delimited initiator-id values.
PS C:\Users\administrator.user1> Update-StorageProviderCache -DiscoveryLevel
Full
PS C:\Users\administrator.user1> Get-MaskingSet -FriendlyName (Get-VirtualDisk
-FriendlyName 575-SrvMgr-vol-1).Name
FriendlyName
-----------3673e2a8d86ac3506c9ce9001297cbf4
HostType
--------
PS C:\Users\administrator.user1> Add-InitiatorIdToMaskingSet
-MaskingSetFriendlyName 3673e2a8d86ac3506c9ce9001297cbf4 -InitiatorIds
"iqn.1991-05.com.microsoft:hivm-win1.gupta-alpha.qa" –Verbose
PS C:\Users\administrator.user1> Add-InitiatorIdToMaskingSet
-MaskingSetFriendlyName 3673e2a8d86ac3506c9ce9001297cbf4 -InitiatorIds
"iqn.1991-05.com.microsoft:hivm-win3.gupta-alpha.qa","iqn.1991-05.com.
microsoft:hivm-win4.gupta-alpha.qa" –Verbose
3 Use NCM or iSCSI Initiator to connect the virtual disk by logging into the destination host.
Note For more information about using NCM to connect the virtual disk, refer to the NCM section of the
Windows Integration Guide.
Note You can also connect the virtual disk using the iSCSI PowerShell cmdlets. For more information,
refer to Microsoft™ TechNet: https://technet.microsoft.com/en-us/%5Clibrary/hh826099(v=wps.630).aspx.
4 Use Disk Management to format the virtual disk and mount the volume.
Note You can also format the virtual disk using the Connect-VirtualDisk PowerShell cmdlet. For more
information, refer to Microsoft™ TechNet:
https://technet.microsoft.com/en-us/library/hh848641(v=wps.630).aspx.
Manually Mask a Virtual Disk
Use the following procedure to manually mask a virtual disk from an iSCSI host.
Note Server Manager uses the term "virtual disk" when referring to a volume on a Nimble array, and "volume"
when referring to a storage partition. So,when working with Server Manager, keep in mind that virtual disks
are actually volumes, and volumes are actually partitions.
Copyright © 2016 by Hewlett Packard Enterprise Development LP. All rights reserved.
34
Initiator Group Consideration for Server Manager
Documentation Feedback: doc-feedback-hpe-nimble@hpe.com
Procedure
1 From Server Manager, click Tools > Windows PowerShell.
2 Remove the initiator from the masking set to mask the virtual disk from the desired host.
Remove-InitiatorIdFromMaskingSet -MaskingSetFriendlyName friendly-name -InitiatorIds initiator-id
–Verbose
PS C:\Users\administrator.user1> Remove-InitiatorIdFromMaskingSet
-MaskingSetFriendlyName 3673e2a8d86ac3506c9ce9001297cbf4 -InitiatorIds
"iqn.1991-05.com.microsoft:hivm-win1.gupta-alpha.qa" –Verbose
3 Choose Server Manager > File and Storage Services > Disks > Disk Name > Volumes.
4 Right-click a volume and choose Delete.
5 Offline the disk.
6 Go back to Storage Pools view and select the virtual disk to delete it.
Initiator Group Consideration for Server Manager
For Fibre Channel hosts, unmasking a virtual disk (Nimble volume) to a host creates a single initiator group
for each initiator. This is different behavior from the SCVMM implementation, where a single initiator group
is created per host.
Copyright © 2016 by Hewlett Packard Enterprise Development LP. All rights reserved.
35
Troubleshooting Server Manager
Documentation Feedback: doc-feedback-hpe-nimble@hpe.com
Troubleshooting Server Manager
This section describes the most common issues integrating with Server Manager and their
resolutions/workarounds.
Renaming a Folder in NimbleOS Not Reflected in Server Manager
When the name of a folder being managed by Server Manager is changed using NimbleOS (on the array),
the name change is not reflected in the Server Manager GUI.
To resolve this issue, you must re-register the SMI-S provider.
Procedure
1 Re-register the SMI-S provider on the Nimble array.
For more information, see Register SMI-S Provider on page 32.
2 Verify that the new folder name appears in the Storage Pools section of the Server Manager GUI.
Volume Remains Mounted to Host After Issuing Remove-MaskingSet Cmdlet
After unmaksing and mounting a volume to a Fibre Channel host using Server Manager, issuing the
Remove-MaskingSet PowerShell cmdlet disassociates the volume from the initiator group, and deletes the
initiator group. However, the volume remains mounted to the Fibre Channel host.
This is a known issue that occurs only when unmaksing and mounting a volume to a Fibre Channel host using
Server Manager. If you use SCVMM to unmask and mount a volume, issuing the Remove-MaskingSet
PowerShell cmdlet causes the volume to be unmounted from the Fibre Channel host.
Changes Made on Nimble Array Not Reflected in Server Manager
Nimble array information displayed on the Server Manager console is either stale or missing.
To retrieve changes made on the Nimble array and display them in Server Manager, you must issue the
Update-StorageProviderCache PowerShell cmdlet.
Operations on Volumes, Folders Fail When Performed Outside SCVMM Scope
If you perform an operation on an SMI-S object without using the SCVMM Windows Server Manager GUI,
you must rescan the SMI-S provider before you can view the operation results in the Server Manager GUI.
For example, if you change an SMI-S object such as a volume or folder using either the NimbleOS GUI or
CLI or a REST API, you must rescan the SMI-S provider to view the changes. You do not need to rescan if
you perform the operation using the SCVMM GUI.
Procedure
1 After you perform an operation outside the SCVMM scope, log on to the SCVMM host.
2 Scan the SMI-S provider for the group containing the modified objects.
3 If the original operation was performed on a stale object, such as a volume or folder, check to see whether
an error message was displayed.
Copyright © 2016 by Hewlett Packard Enterprise Development LP. All rights reserved.
36
Troubleshooting Server Manager
Documentation Feedback: doc-feedback-hpe-nimble@hpe.com
4 If there was an error message, rescan the SMI-S provider and perform the operation again. This time it
will succeed.
Copyright © 2016 by Hewlett Packard Enterprise Development LP. All rights reserved.
37
Index
logical unit 16–18, 25
add to library for rapid provisioning 25
allocate to host group 17
create 16
mask 18
unmask 17
A
about 5, 7
CIMOM 5
SMI-S 5
SMI-S host applications 7
allocate 15, 17
folders to host group 15
logical unit to host group 17
array, register 10, 32
C
M
mask logical unit 18
O
CIMOM 5–6
integration 6
OpenPegasus 5
port 5989 6
SMI-S 5
cimserver service 8
classification, folder 10
clones, using for rapid provisioning 23
cluster, deleting VM 26
OpenPegasus 5–6
about 5
CIMOM 5
integration 6
operations 36
outside SCVMM scope 36
P
port 5989 6, 8
before you begin 8
CIMOM server listen 6
powershell cmdlets 19, 27
rapid provisioning 27
storage automation 19
D
discover storage folders 10
F
folder 10
classification 10
create 10
folders 15
allocate to host groups 15
R
rapid provisioning overview 22
register SMI-S provider on array 10, 32
S
H
highly available VM, deleting 26
host 17–18
mask logical unit 18
unmask logical unit 17
host group 15, 17
allocate folders to 15
allocation logical unit to 17
I
initiator group consideration for Server Manager 35
iSCSI host consideration for Server Manager 33–34
manually mask virtual disk 34
manually unmask virtual disk and mount to host 33
L
library 23, 25
add logical unit for rapid provisioning 25
configure server 23
SAN copy-capable 22, 25–26
overview 22
template 26
VHDX 25
SCVMM 7
about 7
Server Manager 7, 33–35
about 7
initiator group consideration for 35
iSCSI host consideration for 33–34
manually mask virtual disk 34
manually unmask virtual disk and mount to host 33
SMI-S 5–7, 10, 32
about 5
CIM-XML 6
client, integration with Nimble Storage 6
host applications 7
OpenPegasus 5
provider 5–6, 10, 32
integration 5
register 10, 32
Copyright © 2016 by Hewlett Packard Enterprise Development LP. All rights reserved.
software and hardware versions 8
supported 8
standards-based storage management 6, 8, 31
before you begin 8
install 31
SMI-S integration 6
starter volume 8
before you begin 8
storage folder 10
classification 10
assign 10
discover 10
sysprep 25
V
versions, supported 8
VHDX 25
add to library with logical unit 25
virtual disk, create 32
virtual hard disk, See VHDX
virtual machine, See VM
VM 23, 26
delete from cluster 26
library server for 23
SAN copy-capable template 26
Volume, create 32
W
T
template, SAN copy-capable 26
troubleshooting 29, 36
SCVMM 29
Server Manager 36
workflow overview 9, 22, 31
rapid provisioning 22
storage management 9, 31
SCVMM 9
Server Manager 31
U
unmask logical unit 17
Copyright © 2016 by Hewlett Packard Enterprise Development LP. All rights reserved.