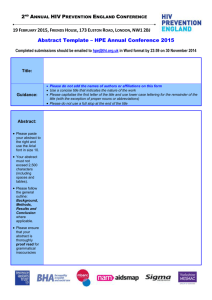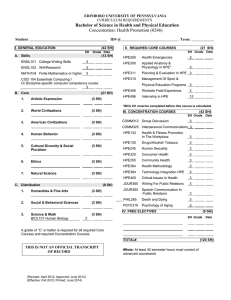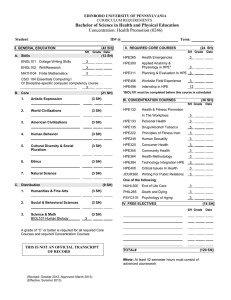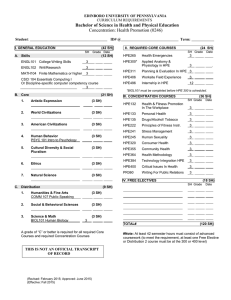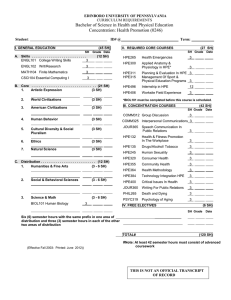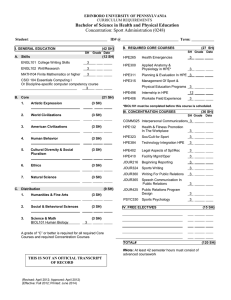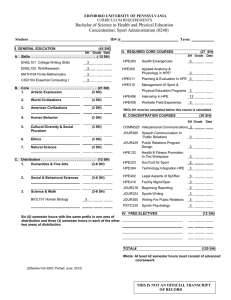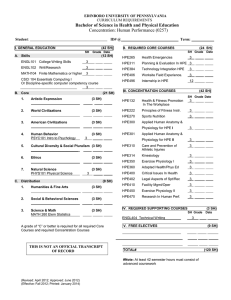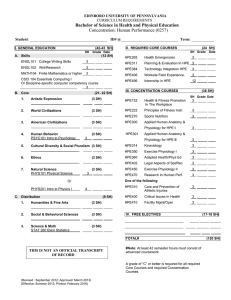Windows Integration Guide
Published April, 2022
Version 7.1.1
Documentation Feedback: doc-feedback-hpe-storage@hpe.com
Legal Notices
Copyright © 2021 by Hewlett Packard Enterprise Development LP
Notices
The information contained herein is subject to change without notice. The only warranties for Hewlett Packard Enterprise products
and services are set forth in the express warranty statements accompanying such products and services. Nothing herein should be
construed as constituting an additional warranty. Hewlett Packard Enterprise shall not be liable for technical or editorial errors or
omissions contained herein.
Confidential computer software. Valid license from Hewlett Packard Enterprise required for possession, use, or copying. Consistent
with FAR 12.211 and 12.212, Commercial Computer Software, Computer Software Documentation, and Technical Data for Commercial Items are licensed to the U.S. Government under vendor's standard commercial license.
Links to third-party websites take you outside the Hewlett Packard Enterprise website. Hewlett Packard Enterprise has no control
over and is not responsible for information outside the Hewlett Packard Enterprise website.
Hewlett Packard Enterprise believes in being unconditionally inclusive. If terms in this document are recognized as offensive or
noninclusive, they are used only for consistency within the product. When the product is updated to remove the terms, this document
will be updated.
Acknowledgments
Intel®, Itanium®, Pentium®, Intel Inside®, and the Intel Inside logo are trademarks of Intel Corporation in the United States and other
countries.
Microsoft® and Windows® are either registered trademarks or trademarks of Microsoft Corporation in the United States and/or
other countries.
Adobe® and Acrobat® are trademarks of Adobe Systems Incorporated.
Java® and Oracle® are registered trademarks of Oracle and/or its affiliates.
UNIX® is a registered trademark of The Open Group.
All third-party marks are property of their respective owners.
Publication Date
Monday April 18, 2022 08:00:26
Document ID
ytx1620955395804
Support
All documentation and knowledge base articles are available on HPE InfoSight at https://infosight.hpe.com. To register for
HPE InfoSight, click the Create Account link on the main page.
Email: support@nimblestorage.com
For all other general support contact information, go to https://www.hpe.com/us/en/services/nimble-storage.html.
Legal Notices ii
Contents
Windows Integration........................................................................................................................7
Windows Toolkit Prerequisites............................................................................................................................................................................................................7
Server Core Host Limitations................................................................................................................................................................................................................8
Supported Windows Platforms and Third-Party Applications..........................................................................................................................................9
Offloaded Data Transfer (ODX) Support.......................................................................................................................................................................................9
ODX Requirements....................................................................................................................................................................................................................9
ODX Caveats and Limitations.............................................................................................................................................................................................9
Installer Updates.......................................................................................................................................................................................................................................10
Hotfix Monitor Service...........................................................................................................................................................................................................................11
Download the HPE Storage Toolkit for Windows..................................................................................................................................................................11
Install the Windows Toolkit.................................................................................................................................................................................................................12
Install the Windows Toolkit on a Server....................................................................................................................................................................12
Install the Windows Toolkit on a Client......................................................................................................................................................................17
Perform a Silent Installation or Uninstallation of the Windows Toolkit..................................................................................................17
Provide Credentials for Arrays........................................................................................................................................................................................22
Manually Specify a TCP Port for Host Diagnostics.............................................................................................................................................22
Modify Windows Toolkit Features..................................................................................................................................................................................................22
Modify or Repair Individual Toolkit Features.........................................................................................................................................................23
Services Dependent on iSCSI Volumes at Boot Time .........................................................................................................................................................23
iSNS Service and the Array.................................................................................................................................................................................................................23
Enable iSNS Service...............................................................................................................................................................................................................24
Set the iSCSI Connection Method to Automatic ..................................................................................................................................................24
Set the iSCSI Connection Method to Automatic...................................................................................................................................................24
Update the Windows Toolkit.............................................................................................................................................................................................................25
Uninstall the Windows Toolkit..........................................................................................................................................................................................................25
HPE Storage Setup Manager for Windows................................................................................27
Getting Started...........................................................................................................................................................................................................................................27
Configure the Array.................................................................................................................................................................................................................................27
VSS Services ...................................................................................................................................30
Windows VSS...............................................................................................................................................................................................................................................30
Enable VSS Snapshots of Pass-Through Disks or Physical RDM LUNs..................................................................................................32
Volume Collections and VSS Applications................................................................................................................................................................33
Validating a VSS-Based Volume Collection.............................................................................................................................................................33
VSS Validation Limitation..................................................................................................................................................................................................34
Enable VSS Hardware Snapshots..................................................................................................................................................................................34
Set Up Off-Host Backup Using Third-Party Backup Applications.............................................................................................................35
Contents 3
Change the Microsoft VSS Access Information Using the CLI......................................................................................................................35
Change the Microsoft VSS Access Information Using the GUI.....................................................................................................................36
VMware vVols Integration...................................................................................................................................................................................................................36
Hyper-V Integration................................................................................................................................................................................................................................37
Configuring a Volume Collection for Hyper-V.......................................................................................................................................................37
Prerequisites..............................................................................................................................................................................................................................37
Support..........................................................................................................................................................................................................................................37
Troubleshooting Tips...........................................................................................................................................................................................................38
Restore Operations Using a VSS Provider.................................................................................................................................................................................38
Restore Credentials................................................................................................................................................................................................................38
Troubleshooting......................................................................................................................................................................................................................40
Exchange Server Integration.............................................................................................................................................................................................................41
Microsoft Exchange Restore Scenarios using the Array..................................................................................................................................41
Using a Snapshot to Recover an Exchange Database .....................................................................................................................................42
Perform an Exchange Database Recovery with Log Roll Forward............................................................................................................42
Best Practices for Exchange.............................................................................................................................................................................................43
SQL Server Integration..........................................................................................................................................................................................................................44
HPE Storage Toolkit for Windows PowerShell Cmdlet Support for SQL Databases.......................................................................44
Microsoft SQL Server Restore Scenarios with the Array.................................................................................................................................44
SQL Simple Recovery Restore.........................................................................................................................................................................................44
SQL Log Shipping...................................................................................................................................................................................................................45
Multiple Databases and the SQL Server....................................................................................................................................................................45
Mounting VSS Snapshots and Volumes......................................................................................................................................................................................46
Mount a VSS Snapshot or Volume to a Standalone Host ..............................................................................................................................46
Mount a VSS Snapshot or a Volume to a Cluster ................................................................................................................................................47
Promote a Volume to a Downstream Replication Partner .............................................................................................................................47
HPE Storage Connection Manager for Windows ......................................................................48
About HPE Storage Connection Manager.................................................................................................................................................................................48
About Connection Service..................................................................................................................................................................................................50
About CHAP................................................................................................................................................................................................................................................51
Find Volumes with CHAP Authentication..................................................................................................................................................................................51
Find all Volumes Associated with a CHAP Account Using the Array GUI.............................................................................................51
View CHAP User Names and Secrets Using the Array GUI............................................................................................................................51
Find Volumes with CHAP Using the CLI....................................................................................................................................................................52
View CHAP User Names and Secrets Using the CLI...........................................................................................................................................52
Start the HPE Storage Connection Manager GUI..................................................................................................................................................................52
Include or Exclude Host IP Addresses for MPIO....................................................................................................................................................................52
Add Discovery Target Portals...........................................................................................................................................................................................................53
Add a Discovery Target Portal Not in the List.......................................................................................................................................................53
Remove Discovery Target Portals..................................................................................................................................................................................................54
View Discovered Volumes...................................................................................................................................................................................................................54
Connect to an iSCSI Target.................................................................................................................................................................................................................57
Disconnect an iSCSI Target.................................................................................................................................................................................................................58
Contents 4
iSCSI Connection Methods..................................................................................................................................................................................................................58
HPE Storage Toolkit PowerShell Cmdlets.................................................................................59
Using the HPE Storage Toolkit PowerShell Cmdlets...........................................................................................................................................................59
HPE Storage Toolkit for Windows PowerShell Cmdlet Summary...............................................................................................................60
General Best Practices for Using Cmdlets................................................................................................................................................................63
Set-Configuration....................................................................................................................................................................................................................64
Get-NWTConfiguration........................................................................................................................................................................................................64
Clear-NWTConfiguration....................................................................................................................................................................................................64
Get-NimVolume........................................................................................................................................................................................................................65
Set-NimVolume........................................................................................................................................................................................................................66
Connect-NimVolume.............................................................................................................................................................................................................67
Get-NimSnapshot....................................................................................................................................................................................................................69
Get-NimSnapshotCollection..............................................................................................................................................................................................71
Invoke-CloneNimVolume....................................................................................................................................................................................................72
Invoke-CloneNimVolumeCollection..............................................................................................................................................................................78
Disconnect-NimVolume.......................................................................................................................................................................................................83
Remove-NimVolume.............................................................................................................................................................................................................85
Get-NimDatabase....................................................................................................................................................................................................................86
Get-NimDatabaseSnapshot...............................................................................................................................................................................................88
Invoke-NimDatabaseClone................................................................................................................................................................................................89
Invoke-NimDatabaseSnapshot........................................................................................................................................................................................92
Invoke-NimSnapVolume......................................................................................................................................................................................................94
Invoke-NimSnapVolumeCollection...............................................................................................................................................................................95
Remove-NimSnapshot..........................................................................................................................................................................................................97
Troubleshooting Cmdlet Issues......................................................................................................................................................................................99
HPE Storage Diagnostic Tools...................................................................................................100
Information Collected by HPE Storage Toolkit for Windows Diagnostic Tools................................................................................................100
GUI-Based Host Diagnostics ..........................................................................................................................................................................................................101
Host Diagnostics Restrictions.......................................................................................................................................................................................101
Using Host Diagnostics and the Array OS GUI...................................................................................................................................................102
Register the Host Using the Host Diagnostics Registration Tool...........................................................................................................102
Unregister the Host from the Group.........................................................................................................................................................................103
Host Diagnostics CLI Commands................................................................................................................................................................................103
Removing Stale Entries from the Array OS GUI.................................................................................................................................................104
Troubleshooting the GUI-Based Host Diagnostics..........................................................................................................................................104
Command Line-Based Toolkit Diagnostics Utility..............................................................................................................................................................108
Using the Toolkit Diagnostics Utility........................................................................................................................................................................108
Helpful Information.....................................................................................................................110
iSCSI Initiator Groups and the Array..........................................................................................................................................................................................110
Add an iSCSI Initiator Group Using the Array OS GUI....................................................................................................................................110
Contents 5
Add an iSCSI Initiator Group Using the Array OS CLI.....................................................................................................................................111
Edit an iSCSI Initiator Group Using the Array OS GUI....................................................................................................................................111
Edit an iSCSI Initiator Group Using the Array OS CLI.....................................................................................................................................112
Delete an iSCSI Initiator Group Using the Array OS GUI...............................................................................................................................113
Delete an iSCSI Initiator Group.....................................................................................................................................................................................114
Timeout Values.......................................................................................................................................................................................................................................114
iSCSI Tuning Parameters..................................................................................................................................................................................................................114
Alignment Requirements..................................................................................................................................................................................................................115
Troubleshooting...........................................................................................................................116
HPE Storage Setup Manager Does Not See Array.............................................................................................................................................................116
HPE Storage Setup Manager on Windows 2012 R2 Cluster does not see Array............................................................................................117
Resignature Disk with Diskpart on Win OS............................................................................................................................................................................117
Volumes Disappear...............................................................................................................................................................................................................................120
iSCSI Targets Disappear....................................................................................................................................................................................................................120
Storage Connection Manager Slow to Rebalance Connections..................................................................................................................................121
VSS Snapshot Failure..........................................................................................................................................................................................................................121
VSS Backups Fail on a Windows Failover Cluster...............................................................................................................................................................122
VSS Snapshots Fail with the Message: "No Volume Connected to the Host”....................................................................................................122
VSS Snapshots Fail with VSS_E_PROVIDER_VETO Error..............................................................................................................................................122
VSS Provider Service Fails after Volume Rename..............................................................................................................................................................122
Snapshot Fails When Host Does Not Have Group Management Array Credentials......................................................................................123
IP Changes Not Honored..................................................................................................................................................................................................................123
Windows Sends Data to the Wrong LUN.................................................................................................................................................................................123
Toolkit Fails after Windows Server 2012 Upgrade...........................................................................................................................................................123
Windows Host Target Error.............................................................................................................................................................................................................124
Windows Server BSOD........................................................................................................................................................................................................................124
Windows Host Unresponsive..........................................................................................................................................................................................................124
Enable Phantom Device Cleanup.................................................................................................................................................................................................125
Floppy Drive LED...................................................................................................................................................................................................................................126
Networks with Proxy ARP Cause Errors in the HPE Storage Setup Manager ..................................................................................................126
Windows Stops Responding during Reboot after Replacing Emulex with Qlogic Adapter on Host....................................................126
Pass-Through Disks or Physical RDM LUNs Disappear with HPE Storage Toolkit in a VM Environment.......................................127
FCRegSvc:2:Warning............................................................................................................................................................................................................................127
System Event Logs Event ID: 29..................................................................................................................................................................................................128
Windows Integration
HPE Storage Windows integration is a suite installation package that contains the full HPE Storage Toolkit for Windows
installation package. The package provides HPE Storage Volume Shadow Copy Service (VSS) for Microsoft Exchange, SQL,
Hyper-V, and VMware virtual volumes (VVols), iSCSI and Fibre Channel connection management, and HPE Setup Manager
management for your array in a Windows server environment. The installation package installs the Setup Manager, the
Connection Manager for iSCSI and its related connection service, the HPE Storage VSS Requestor/VSS Hardware Provider,
the Device-Specific Module (DSM) for MPIO, the Diagnostic Utility (automatically installed), and the Microsoft Windows
PowerShell module.
The full suite can be installed on servers running Windows Server 2008 R2 or later.
The DSM for MPIO is part of the Suite Installer package.
Setup Manager makes it easier to find and set up new, uninitialized storage arrays. Setup Manager can be installed on Windows
clients running Windows 7 or later.
The built-in HPE Storage VSS integration works with iSCSI or Fibre Channel protocols and enables arrays to interact with
Microsoft VSS on a Windows host to take application-consistent snapshots. If you are using the HPE vCenter Plugin, you can
also use HPE Storage VSS to take application-consistent snapshots of vVols containing SQL and Exchange application data.
The restore implementation in VSS allows third-party backup software to use the HPE Storage-provided restore functionality
for backup and recovery workflows.
The Connection Service (CS; for iSCSI only) manages the optimal number of connections from a Windows host to any given
volume that resides on an array.
The Hotfix Monitor service monitors the presence of required Windows storage stack hotfixes.
The Windows PowerShell Module displays connected volumes and details about them. The Application Aware Data Management
cmdlets allow you to view the configuration; connect or disconnect volumes to or from the local host; clone volumes, volume
collections, and snapshot collections; and remove volumes from the array.
Windows Toolkit Prerequisites
The following prerequisites must be met before installing the HPE Storage Toolkit for Windows. The toolkit installer checks
for these components and stops the installation if they are not present.
Important: It is a best practice to check your system configuration against the information provided by the online
HPE Storage Validated Configuration Matrix to ensure that your system meets the requirements for the version of
toolkit that you are running. The Validated Configuration Matrix tool is available on HPE InfoSight.
Windows Server 2008 R2, 2012, 2012 R2, 2016, and 2019
Beginning with HPE Storage Toolkit for Windows 2.2, Windows Server 2003 and 2008 are no longer supported.
For Windows Server 2008 R2 SP1, 2012, 2012 R2, 2016, and 2019 hosts:
•
Microsoft .NET Framework 4.5.2 or above must be installed.
Note: The HPE Storage Toolkit for Windows installer prompts if .NET 4.5.2 is required on the machine. If one of
the Microsoft Rollup Updates has installed it, the HPE Storage Toolkit for Windows installer does not prompt for
it.
•
Microsoft PowerShell 3.0 is recommended and required to run the Application Aware Management Cmdlets.
Windows Integration 7
Documentation Feedback: doc-feedback-hpe-storage@hpe.com
Note: Windows Server 2012, 2012 R2, 2016, and 2019 already have PowerShell 3.0 installed. See Microsoft
Knowledge Base article 17718: http://www.microsoft.com/en-us/download/details.aspx?id=34595.
•
•
MPIO must be enabled.
Windows Server hotfixes must be applied.
A list of the current hotfixes can be found in the HPE Storage Toolkit for HPE Storage Toolkit for Windows Release Notes
for your version of HPE Storage Toolkit for Windows. The release notes are available on HPE InfoSight.
You can download the release notes when you download HPE Storage Toolkit for Windows. See Download the HPE Storage
Toolkit for Windows on page 11 for instructions on how to download HPE Storage Toolkit for Windows.
Installing HPE Storage Toolkit for Windows also installs a service that automatically checks for known critical hotfixes.
Windows 7, 8.x, and 10
Only Setup Manager (SM) can be installed on the Windows 7, 8.x, and 10 client OS.
For Windows 7 and Windows 8, Microsoft .NET Framework 4.5.2 must be installed. Go to the Microsoft Download Center and
download one of the following, depending on your installation preference:
•
•
Windows .NET Framework 4.5.2 (Web Installer)
Windows .NET Framework 4.5.2 (Offline Installer)
For Windows 10, Microsoft .NET Framework 4.6 is included.
Array OS
Important: Make sure that the version of the toolkit that you are installing is compatible with the version of the OS
on your array. For the most current information about supported configurations, see the Validated Configuration
Matrix tool.
•
To upgrade from the toolkit version 5.x to version 6.x or later:
1 Update the array OS to version 5.0.8 or 5.1.x.
2 Copy the installer locally before starting the upgrade.
3 The Installer checks for previous versions, installs the new version, and then reboots.
Configurations are preserved
Server Core Host Limitations
The following limitations apply to Windows Server Core 2008 R2, 2012, 2012 R2, 2016, and 2019 hosts:
•
•
•
•
•
Window Server Core 2008 R2 does not support Synchronous Replication configurations.
Setup Manager (SM) and Connection Manager (CM) are not supported on Windows Server Core 2008 R2.
Setup Manager can be run on Windows Server Core 2012, 2012 R2, 2016, and 2019. However, because there is no default
browser on a Windows Server Core host, the GUI cannot be used to initialize the array.
When installing the toolkit on a Windows Server Core host, the Hotfix Report cannot be accessed from the Microsoft
Hotfixes dialog box, because the link launches a default web browser that is not available on Server Core hosts. To see
what hotfixes you may need to install, view the Missing Hotfix Report in the C:\hotfix_report file.
A silent installation on a server core host will fail if there are missing hotfixes. While HPE strongly recommends installing
the missing hotfixes, it is possible to bypass the check by using the HOTFIXPASS=Yes option.
Note: Be aware that there may be hotfixes that need to be applied for HPE Storage Toolkit for Windows to
function properly. To see what hotfixes you may need to install, view the Missing Hotfix Report in the
C:\hotfix_report file.
Windows Integration 8
Documentation Feedback: doc-feedback-hpe-storage@hpe.com
Supported Windows Platforms and Third-Party Applications
Important:
Go to the InfoSight portal at https://infosight.hpe.com.
To view the Validated Configuration Matrix, from the Operational Dashboard:
1 Choose Resources > Validated Configuration Matrix.
2 From the Support For: list, choose Backup Software Support.
3 Filter by choosing one of the Backup Software entries from the list.
The results display the Backup Software and array OS versions that are compatible with each
other.
To view compatible browser and array OS versions:
1 From the Support For: list, choose Browser Support.
2 Filter by choosing a browser or OS entry from the respective list.
The results display the browser and array OS versions that are compatible with each other.
Offloaded Data Transfer (ODX) Support
Offloaded Data Transfer (ODX) is a Microsoft technology based on the T10 COPY Lite specification. The ODX capabilities in
Windows Server 2012 and above interact with storage devices to move data through high-speed storage networks.
ODX significantly reduces client-server network traffic and CPU usage during large data transfers, because all of the data
movement occurs in the backend storage network.
HPE Storage ODX implementation supports Hyper-V use, and all operations across Windows hosts connecting to the same
array. It also supports volumes that are thin-provisioned. When the array's ODX is enabled, standard Copy/Paste, Windows
Explorer, PowerShell cmdlets, and XCOPY.EXE should use the ODX copy offload mechanism. ODX tries at least four times to
copy before falling back to the standard (non-ODX) copy.
ODX Requirements
Hyper-V ODX requires hardware to host the virtual hard disk files, connected to the virtual machine as either:
•
•
•
Virtual SCSI devices
Directly attached physical disks (also known as pass-through disks)
Natively attached VHDX-based virtual disks
Note: VHD-based or VHDX-based virtual disks attached to a virtual IDE controller do not support ODX.
ODX Caveats and Limitations
Please read the following caveats and limitations regarding ODX implementation.
Windows NTFS Conditions
•
•
•
ODX is supported through remote file servers if the remote share is an NTFS volume, and if the server is running Windows
Server 2012 (assuming the remote stack also supports offload operations).
ODX does not need to be performed on files encrypted with Bitlocker or NTFS encryption (EFS), deduplicated files,
compressed files, resident files, sparse files, or files participating in TxF transactions.
NTFS does not support offload FSCTLs under these conditions:
•
When performed on files encrypted with Bitlocker or NTFS encryption (EFS)
Windows Integration 9
Documentation Feedback: doc-feedback-hpe-storage@hpe.com
•
•
•
•
•
When performed on files within a volsnap snapshot
When performed on deduplicated files, compressed files, resident files, sparse files, or files participating in TxF
transactions
If the desired file range is unaligned to the logical sector size on the source device, or if the desired file range is unaligned
to the logical sector size on the destination device. This follows the same semantics as a non-cached IO.
If the destination file is not preallocated (SetEndOfFile and not SetAllocation) before FSCTL_OFFLOAD_WRITE
In processing offload read and offload write, NTFS first calls CcCoherencyFlushAndPurgeCache to commit any modified
data in the system cache. This follows the same semantic as a non-cached IO.
Array OS Conditions
The following conditions apply when using Microsoft Offload Data Transfer (ODX) with an array:
•
•
•
•
If you upgrade the array OS from a pre-ODX release to an ODX release, Windows may not view the volume as ODX-capable.
This is recognized by Microsoft as a Windows limitation. In this situation, reboot the Windows host to see the volume as
ODX capable.
ODX performance on a multi-array group may be slightly slower than when using the regular copy mechanism because
of an inherent forwarding activity.
During bin migration, ODX operations can be stopped and the regular copy mechanism will take effect.
ODX fast copy is not supported if the destination volume has synchronous replication enabled.
Other Conditions
•
•
•
•
IDE controllers do not support ODX.
SCVMM VM migration does not support ODX.
Microsoft SQL server does not use ODX for its database import/export operations.
When pass-through disks are exposed from Hyper-V to Windows guest VM and ODX copy is started from the guest VM,
Windows may switch to regular copy. This is due to a known limitation of Windows.
Installer Updates
The toolkit suite installer contains two product installation packages:
•
•
The Device Specific Manager (DSM) Kernel Driver package installs the DSM for MPIO.
The toolkit suite installer installs all toolkit components.
For volume provisioning, before installing HPE Storage Toolkit for Windows, determine how the host will connect to targets
on your array, using either iSCSI or Fibre Channel (FC).
During installation, you choose the components you want to install. The HPE Storage Toolkit for Windows installer automatically
detects whether the Microsoft iSCSI initiator service is running on the host to determine the connection environment. By
default, a custom setup enables installation of only those features required for a Fibre Channel environment.
The installer will also prompt you to provide the credentials for the HPE Storage group. You need to provide this information
if you want to use VSS.
Note: If you do not provide the array credentials, all application-synchronized snapshot creation operations will fail.
PowerShell cmdlets are installed by default. For information about cmdlets usage, see HPE Storage Toolkit PowerShell Cmdlets
on page 59.
The Connection Service (CS) works only with iSCSI connections. (The Connection Manager for iSCSI is not selected by default
if the Microsoft iSCSI Initiator Service is not running.) The Device-Specific Module (DSM) for MPIO is needed for both iSCSI
and FC connections.
Note: The DSM records runtime information in event log files (including the system event log) which are gathered
by the Diagnostic Utility. These logs are used for system diagnosis only by Support, if needed, for troubleshooting
purposes. For more information, see HPE Storage Diagnostic Tools on page 100.
Windows Integration 10
Documentation Feedback: doc-feedback-hpe-storage@hpe.com
Hotfix Monitor Service
When you install the HPE Storage Toolkit for Windows, the Hotfix Monitor service is also installed. This service runs at startup
and whenever the hotfix definition file (hotfix.xml) is modified. It checks for missing hotfixes and writes an event log
entry containing links to those hotfixes.
Note: The Hotfix Monitor service also collects and sends host-side information to the array once a day, where the
information is archived for use by InfoSight predictive analytics. No actual proprietary data or personal information
is collected. Only basic information about the host is collected, such as the hostname, host OS, and whether or not
Hyper-V and MPIO are installed.
During the installation process, the Installation Wizard displays the Microsoft Hotfixes dialog box. Click the Hotfix Report
button to launch a local web page that lists critical hotfixes that are missing and provides links to download them.
Note: Review the current list of required hotfixes in the Release Notes. Configuration information is also provided in
theValidated Configuration Matrix. This online tool is available on HPE InfoSight.
Click the Recommended Hotfix list link to view a current list of required hotfixes.
Important: When installing the HPE Storage Toolkit for Windows on a Windows Server Core host, the Hotfix Report
cannot be accessed from the Microsoft Hotfixes dialog box because the link launches a default web browser that is
not available on Server Core hosts. To see what hotfixes you may need to install, view the Missing Hotfix Report in
the C:\hotfix_report file.
The event log informs you when your Windows host is missing hotfixes, some of which can cause data corruption, system
outages, or "device missing" conditions if not installed.
Note: If you are experiencing device loss or data corruption issues, checking for missing hotfixes is one of the first
steps in isolating the problem. If you have installed a hotfix that uses a driver file, you must reboot the system before
the Hotfix Monitor will recognize the hotfix installation.
Download the HPE Storage Toolkit for Windows
Download the latest version of the toolkit to install on your Windows host or Windows VM.
Important: Make sure that the version of toolkit is compatible with the array OS. For compatibility information, see
the Validated Configuration Matrix tool.
Before you begin
To download the toolkit, you must have an Internet connection from the Windows host or client to HPE InfoSight.
Important: The Setup Manager (SM) is only required for array setup.
What you need on a Windows server:
•
•
Internet connection to HPE InfoSight
.NET Framework 4.5.2
What you need on a Windows client:
•
•
•
Internet connection to HPE InfoSight
Windows OS 7 or later
.NET Framework 4.5.2
Windows Integration 11
Documentation Feedback: doc-feedback-hpe-storage@hpe.com
Procedure
1. In your Internet browser, go to https://infosight.hpe.com, enter your email address and password, and click Log In.
If you do not have a password, click New user? Enroll now.
2. Click Resources > HPE Storage > Software Downloads.
3. In the Integration Kits pane, click HPE Storage Toolkit for Windows.
4. From the toolkit page, click Software (64 bit) under Downloads.
Note: The Windows host must be on the same subnet as that of the array to be set up.
5. Save the installation package to your Windows host.
The installation package has a name similar to Setup-HPEStorage-x64.x.x.x.x.exe, where x64 is the
supported microprocessor and x.x.x.x is the version number.
6. Download the latest HPE Toolkit Release Notes.
Review the list of Windows Server hotfixes.
Note: If you are installing the Setup Manager (SM) alone, then no hotfixes are needed. However, .NET framework
requirements still apply. Hotfix requirements are mandatory for any Windows host in which the Connection
Manager (CM) is used to connect to volumes.
Install the Windows Toolkit
The Windows toolkit provides a GUI interface to help you with the installation on either a Windows server or a Windows client.
The toolkit also provides a command line option that you can use to perform a silent installation.
Install the Windows Toolkit on a Server
You can install the toolkit using the installer that is packaged with the toolkit. The installer takes you through the installation
process and prompts you to select the features you want to install with the toolkit, such as Host Diagnostics.
Before you begin
You must log in to the host with adminstrator privileges. When you provide group credentials for the array, those credentials
must have Power User or above privileges.
HPE recommends that you install all prerequisites that apply to your hosts before you install the HPE Storage Toolkit for
Windows. Doing so minimizes the number of host reboots.
Important points to remember:
•
•
If your Windows host currently runs Windows Server 2008 R2 and you plan to upgrade to Windows Server 2012, upgrade
to Windows Server 2012 first, and then install the HPE Storage Toolkit for Windows.
When installing HPE Storage Toolkit for Windows on a Windows Server Core host, the Hotfix Report cannot be accessed
from the Microsoft Hotfixes dialog box, because the link launches a default web browser that is not available on Server
Core hosts.
To see what hotfixes you may need to install, view the Missing Hotfix Report in the C:\hotfix_report file.
•
In a Windows cluster environment, install the same version of HPE Storage Toolkit for Windows on all nodes in the cluster.
Then, it is recommended that you run a cluster validation after installation.
Refer to the Microsoft Windows Server Library article cc772055 for more information.
Windows Integration 12
Documentation Feedback: doc-feedback-hpe-storage@hpe.com
Procedure
1. Open the Setup-HPEStorage-x64.x.x.x.x.zip file and extract the
Setup-HPEStorage-x64.x.x.x.x.exe installer file.
2. On the Windows host, right-click the installer file and choose Run as administrator.
3. In the Welcome to the InstallShield Wizard dialog, click Next.
4. In the License Agreement dialog, choose I accept the terms of the license agreement and click Next.
Important: You must accept the End User License Agreement (EULA) to install the toolkit.
5. In the Microsoft Hotfixes dialog box, do one of the following:
•
•
Click Hotfix Report to launch a local web page that displays the Windows Server hotfix list with links for downloading.
Click Recommended Hotfix list to view the current list of recommended hotfixes.
The hotfix list contains links to individual Microsoft Knowledge Base articles that explain the required hotfixes.
Important: The HPE Storage Toolkit for Windows installer checks for hotfixes. You need to install or update any
missing or out-of-date hotfixes on your Windows host. (Several reboots may be required.) Hotfixes contain critical
patches for the Windows disk, iSCSI, and MPIO stacks. Failure to install all listed hotfixes may lead to unexpected
connectivity issues.
6. Click Next.
7. In the Logs Directory dialog box, do one of the following to set the logs location:
•
•
Click Next to accept the default logs location.
Click Change, browse to the desired directory, click OK, then click Next.
8. Determine which features to install based on your connection method.
You can customize your setup depending on whether you want to run iSCSI or Fibre Channel connections. In the Feature
Selection dialog box, select the components you want to install.
Connection methods, features, and descriptions are described below.
Windows Integration 13
Documentation Feedback: doc-feedback-hpe-storage@hpe.com
Table 1: The Toolkit Feature Selection Options
Connection
Method
Features
iSCSI
HPE Storage Setup Manager
Enables first-time setup of the array associated with this installation of the toolkit.
Windows Integration (Always installed)
Collects logs from the Windows host for HPE Support.
Note: This component cannot be deselected and is installed by default.
DSM for MPIO (Required)
The DSM for MPIO allows independent installation of modules for multipath I/O. Enables installation
of DSM. Selects the optimal path for each I/O request. Also installs the Application Aware Data Management cmdlets* and creates a shortcut. Must be selected to choose installation of the sub-components,
HPE VSS Service and Connection Manager for iSCSI.
•
VSS Service (Optional) — Provides snapshot support using HPE VSS requestor and VSS hardware
provider. Enables highly efficient, application-consistent backups.
Note: You must be running HPE Storage Toolkit for Windows 5.0.0 or later and version
5.0.1.0 or later to use VSS for vVols. Starting with 7.0.0, you must provide the host with
the credentials used by the array, or application-synchronized snapshot creation operations
fail. The array user must have credentials Power User or above.
Any third-party backup and recovery software that uses VSS for restore can now leverage the restore functionality available through VSS Hardware Provider.
•
HPE Storage Connection Management for iSCSI (Required) — Helps you make iSCSI connections
between the Windows host and the array. Monitors changes over time and adjusts the number of
connections as needed. (Applies only to iSCSI connections, and is not installed for FC.)
Host Diagnostics (Optional)
Allows you to collect diagnostic information about the host and provide it to HPE Support if you encounter a problem. You access this tool through the GUI for the array. If you select the option to use
Host Diagnostics, you must register the host by providing the array Group Management IP address
and the credentials. Host Diagnostics supports up to 48 Windows hosts for each array. You must have
Power User or above credentials to set up and use Host Diagnostics.
Windows Integration 14
Documentation Feedback: doc-feedback-hpe-storage@hpe.com
Connection
Method
Features
Fibre Channel
HPE Storage Setup Manager
Enables first-time setup of the array associated with this installation of the toolkit.
Windows Integration (Always installed)
Collects logs from the Windows host for HPE Support.
Note: The Windows Integration component cannot be deselected, and is installed by default.
DSM for MPIO (Required)
DSM for MPIO allows independent installation of modules for multipath I/O. Enables installation of
DSM. Selects the optimal path for each I/O request. Also installs PowerShell cmdlets* and creates a
shortcut. Must be selected to choose installation of the sub-components, HPE VSS Service or Connection
Manager for iSCSI*.
•
VSS Service (Optional) — Provides snapshot support using HPE VSS requestor and VSS hardware
provider. Enables highly efficient, application-consistent backups.
Note: You must be running 5.0.0 or later and array OS version 5.0.1.0 or later to use VSS
for vVols. Starting with 7.0.0, you must provide the host with the credentials used by the
array, or application-synchronized snapshot creation operations will fail. The array user
must have credentials Power User or above.
Any third-party backup and recovery software that uses VSS for restore can now leverage the restore functionality available through the HPE VSS Hardware Provider.
Note: VSS Hardware Provider version 4.x only supports arrays running array OS version
4.1 or later.
•
HPE Storage Connection Management for iSCSI* (Not Selected - iSCSI Initiator is not running)
Host Diagnostics (Optional)
Allows you to collect diagnostic information about the host and provide it to HPE Support if you encounter a problem. You access this tool through the GUI for the array. If you select the option to use
Host Diagnostics, you must register the host by providing the array Group Management IP address
and the credentials. Host Diagnostics supports up to 48 Windows hosts for each array. You must have
Power User or above credentials to set up and use Host Diagnostics.
* The installer automatically detects whether the iSCSI initiator service is running on the host to determine the setup. If
no iSCSI initiator service is running, the Connection Management for iSCSI feature is not selected for installation (and is
not needed in a Fibre Channel environment). You can add the Connection Management for iSCSI later if your environment
changes.
9. Deselect any components that you do not want to install, and click Install.
Note: If you are installing on a Windows 2008 R2 host and PowerShell 3.0 is not detected, you receive the message:
PowerShell 3.0 was not detected on this machine.
10. Click OK in the message box.
11. Review the HPE VSS Provider outbound ports, then click OK to confirm and proceed.
12. Review the proposed MPIO and MSDSM registry key changes, then click OK to confirm and proceed.
The HPE Storage Toolkit for Windows software installs itself on the Windows host. This process may take a few minutes.
The installer log is saved to the C:\Install.log file.
Windows Integration 15
Documentation Feedback: doc-feedback-hpe-storage@hpe.com
13. (VSS requirement) In HPE Storage Toolkit for Windows 7.0.0 and later, you must provide the Group Management IP
address and the username/password credentials for the array if you want to use the application-synchronized snapshot
creation feature of VSS. You must register at least one group. The array user should have Power User or above credentials.
If you do not do provide this information when you set up HPE Storage Toolkit for Windows, you can use PowerShell
cmdlet Set-Configuration to specify the array credentials.
14. (Host Diagnostics requirement) If you are using Host Diagnostics, you must configure a TCP/IP port that allows the host
to communicate with the array. You can enter any available port number that works with your configuration. The default
port is 21344.
A Host Diagnostics agent inbound and outbound rule is added to the Windows Defender firewall. For information about
these rules, see Manually Specify a TCP Port for Host Diagnostics on page 22.
15. (Host Diagnostics requirement) The InstallShield Wizard displays the Setup Complete dialog box. If you selected the
Host Diagnostics feature, the wizard automatically starts the Host Diagnostics Registration Tool to enable you to register
the Windows host with the group. If you do not want to register the host at this time, select Skip. Otherwise, go to Step
16.
You can run the Host Diagnostics Registration Tool later to register the host with a group or to unregister the host from
a group.
Note: You cannot use the HPE Storage Toolkit for Windows PowerShell cmdlet Set-Configuration to enter the
array credentials for the Host Diagnostics feature.
16. (Host Diagnostics requirement) To register the Windows host with the group, enter the Group Management IP address
and the username/password credentials for the array and select Register.
•
•
If you set up VSS during the HPE Storage Toolkit for Windows installation, you can select that IP address from the
drop-down list.
If you want to use a different group, select Add new group and enter the IP address and credentials for the group you
want to use. These credentials must have Power User or above privileges.
17. (Host Diagnostics requirement) A message appears stating that the registration was successful. Click OK.
18. (Host Diagnostics requirement) The Host Diagnostics Registration Tool gives you the option of unregistering the host.
Select Close. The Host Diagnostics Registration Tool returns you to the Install Shield Wizard.
19. The InstallShield Wizard displays the Setup Complete dialog box. Click Finish.
20. Choose an option to restart your host:
•
Click Yes to restart now.
or
•
Click No to restart later.
Note: You must reboot the Windows host for the DSM Kernel Driver to take effect.
What to do next
If you installed HPE Storage Toolkit for Windows on a 2008 R2 server that does not have PowerShell 3.0 installed, download
the Windows Management Framework 3.0 from Microsoft:
https://www.microsoft.com/en-in/download/details.aspx?id=34595
•
•
•
In the Microsoft web page, click Download.
Select Windows6.1-KB2506143-x64.msu from the list of packages.
Click Next, then install the package.
The Application Aware Data Management cmdlets can now be launched.
Windows Integration 16
Documentation Feedback: doc-feedback-hpe-storage@hpe.com
Install the Windows Toolkit on a Client
You have the option of installing toolkit on a Windows client.
Before you begin
Download the toolkit from HPE InfoSight (https://infosight.hpe.com).
See Download the HPE Storage Toolkit for Windows on page 11.
The client machine must be running Windows OS 7 or later to install the HPE Storage Toolkit for Windows.
Important: If you plan to install HPE Storage Toolkit for Windows in a Remote Desktop session or on a virtual machine,
open the Command Prompt and enter:
mstsc /console
Procedure
1. Open the Setup-HPEStorage-x64.x.x.x.x.zip file and extract the
Setup-HPEStorage-x64.x.x.x.x.exe installer file.
2. On the Windows client, right-click the installer file and choose Run as administrator.
3. In the Welcome to the InstallShield Wizard for the HPE Storage Toolkit for Windows dialog, click Next.
4. In the License Agreement dialog, choose I accept the terms of the license agreement and click Next.
Important: You must accept the End User License Agreement (EULA) to install the HPE Storage Toolkit for
Windows.
5. In the Logs Directory dialog box, take of the following actions:
•
•
Click Next to accept the default log location.
Click Change, browse to the desired directory, click OK, and click Next.
The SM enables first-time setup of the array.
6. In 7.0.0 and later, provide the Group Management IP address and the username/password credentials for the array. You
must register at least one group. The array user should have Power User or above credentials.
If you do not do this when you set up the toolkit, you can use PowerShell cmdlet Set-Configuration to specify the array
credentials.
You must register the host with the array group to enable application-synchronized snapshot creation.
7. Click Install.
You can modify this option after clicking OK by clicking Back to return to the Custom Setup dialog.
If you deselected Setup Manager, a message is displayed informing you that you need to explicitly select it if iSCSI
management is required.
8. Click OK to acknowledge the message.
9. In the InstallShield completed dialog, click Finish.
The HPE Storage Toolkit for Windows software installs itself onto the Windows host. This process might take a few minutes.
The installer log is saved to the C:\Install.log file.
Perform a Silent Installation or Uninstallation of the Windows Toolkit
You can use the Windows command line to perform a silent (unattended) installation or uninstallation of either the full toolkit
or specific components. Before you perform a silent installation, ensure that all prerequisites specified for either a server
installation or a client installation have been met. See Install the Windows Toolkit on a Server on page 12 or Install the Windows
Toolkit on a Client on page 17 for details.
Windows Integration 17
Documentation Feedback: doc-feedback-hpe-storage@hpe.com
Windows reboots without any user intervention following a silent installation or uninstallation. You can set the RebootYesNo
parameter to Yes to ensure the system reboots.
Important points to remember:
•
•
•
You must have Power User or above privileges.
VSS requirement: In HPE Storage Toolkit for Windows 7.0.0 and later, you must provide the Group Management IP
address and the username/password credentials for the array if you want to use the application-synchronized snapshot
creation feature of VSS. You must register at least one group. If you do not provide this information during the installation,
you can use the toolkit PowerShell cmdlet Set-Configuration to specify the array credentials for VSS.
Host Diagnostics requirement: In HPE Storage Toolkit for Windows 7.1.0 and later, you can select the Host Diagnostics
feature. When you choose this feature, you must provide the Group Management IP address and the username/password
credentials for the array. If you provided this information for VSS, you can use the same information for Host Diagnostics,
or you can enter a different Group Management IP address and credentials. You must also provide a TCP port. You can
use the default port (21344) or enter a different port. You can register 48 Windows hosts for each array. If you do not
register the host during the installation, you can run the Host Diagnostics Registration Tool later to register the host.
Note: Unlike VSS, you cannot use an PowerShell cmdlet to register the host.
Options for performing silent installations and uninstallations include the following:
•
To perform a silent installation of all toolkit components using the original version of the installation file:
<installation_file_name> EULAACCEPTED=Yes HOTFIXPASS=Yes RebootYesNo=Yes ADDLOCAL="NSM,NDU,VSS,NCS"
ISFeatureInstall="NDSM,HD" /silent
or
<installation_file_name> EULAACCEPTED=Yes HOTFIXPASS=Yes RebootYesNo=Yes /silent
Examples:
Setup-HPEStorage-x64.0.0.0.XXX.exe EULAACCEPTED=Yes HOTFIXPASS=Yes Re►
bootYesNo=Yes ADDLOCAL="NSM,NDU,VSS,NCS" ISFeatureInstall="NDSM,HD" /silent
Setup-HPEStorage-x64.0.0.0.XXX.exe EULAACCEPTED=Yes HOTFIXPASS=Yes Re►
bootYesNo=Yes /silent
•
To perform a silent installation of all toolkit components and optionally set the logs directory:
<installation_file_name> EULAACCEPTED=Yes HOTFIXPASS=Yes RebootYesNo=No ADDLOCAL="NSM,NDU,VSS,NCS"
ISFeatureInstall="NDSM,HD" NLOGSDIR=C:\logs /silent
Example:
Setup-HPEStorage-x64.0.0.0.XXX.exe EULAACCEPTED=Yes HOTFIXPASS=Yes Re►
bootYesNo=Yes ADDLOCAL="NSM,NDU,VSS,NCS" ISFeatureInstall="NDSM,HD" NIMBLEVSS►
PORT=Yes NLOGSDIR=C:\logs /silent
•
To perform a silent uninstallation of all components:
<installation_file_name> RebootYesNo=Yes REMOVE=ALL REMOVEDSM=ALL /remove /silent
Example:
Setup-HPEStorage-x64.0.0.0.exe RebootYesNo=Yes REMOVE=ALL REMOVEDSM=ALL /remove
/silent
•
To perform a silent uninstallation when the product code has changed, you do not have original version of the installation
file, and you are not performing an upgrade, uninstall the previous version using the previous product code:
msiexec.exe /X {<previous_product_code>} /qn /l*v c:\UninstLog.txt/qn”
Windows Integration 18
Documentation Feedback: doc-feedback-hpe-storage@hpe.com
Example:
msiexec.exe /X {DC22BBD4-FBE7-4413-ADC5-6235749C988A} /qn /l*v c:\Uninstall►
Log.txt
•
To perform a silent installation with hotfix checking:
<installation_file_name> /s /v" /l*v c:\Install.log.txt/qn"
Note: If a recommended hotfix is missing, the installation will not proceed.
Example:
Setup-HPEStorage-x64.0.0.0.XXX.exe EULAACCEPTED=Yes RebootYesNo=No /silent
To perform a silent install and bypass hotfix checking:
<installation_file_name> /s /v" /l*v c:\install.log EULAACCEPTED=Yes HOTFIXPASS=Yes /qn"
Example:
Setup-HPEStorage-x64.0.0.0.XXX.exe EULAACCEPTED=Yes HOTFIXPASS=Yes Re►
bootYesNo=No NLOGSDIR=C:\logs /silent
You can also use the Windows command line to perform a silent installation or uninstallation of individual HPE Storage Toolkit
for Windows components on top of an existing installation.
Note:
When installing individual HPE Storage Toolkit for Windows features, the ADDLOCAL and ISFeatureInstall parameters
are required.
When uninstalling the NDU feature, use the REMOVE=ALL and REMOVEDSM=ALL parameters, because all other
HPE Storage Toolkit for Windows features are dependent on NDU.
•
DSM for MPIO (DSM)
•
To perform a silent installation of DSM:
<installation_file_name> EULAACCEPTED=Yes HOTFIXPASS=Yes RebootYesNo=Yes ADDLOCAL=”NDU”
ISFeatureInstall="NDSM" /silent
Example:
Setup-HPEStorage-x64.0.0.0.XXX.exe EULAACCEPTED=Yes HOTFIXPASS=Yes Re►
bootYesNo=Yes ADDLOCAL=”NDU” ISFeatureInstall="NDSM" /silent
•
To perform a silent uninstallation of DSM:
<installation_file_name> RebootYesNo=No REMOVEDSM=”NDSM” /remove /silent
Examples:
Setup-HPEStorage-x64.0.0.0.XXX.exe RebootYesNo=No REMOVEDSM=”NDSM” /remove
/silent
Setup-HPEStorage-x64.0.0.0.XXX.exe RebootYesNo=No REMOVE=ALL REMOVEDSM=ALL
/remove /silent
•
HPE Storage VSS Services (VSS)
•
To perform a silent installation of VSS:
Windows Integration 19
Documentation Feedback: doc-feedback-hpe-storage@hpe.com
<installation_file_name> EULAACCEPTED=Yes HOTFIXPASS=Yes RebootYesNo=No ADDLOCAL="NDU,VSS"
ISFeatureInstall=NWT /silent
Example:
Setup-HPEStorage-x64.0.0.0.XXX.exe EULAACCEPTED=Yes HOTFIXPASS=Yes Re►
bootYesNo=No ADDLOCAL="NDU,VSS" ISFeatureInstall=NWT /silent
•
To perform a silent uninstallation of VSS:
<installation_file_name> RebootYesNo=No REMOVE=VSS /remove /silent
Example:
Setup-HPEStorage-x64.0.0.0.XXX.exe RebootYesNo=No REMOVE=VSS /remove /silent
•
Host Diagnostics
Host Diagnostics requires a TCP port number. During a silent installation, the installer chooses an unused TCP port number
in the range 21344 to 21363. If the installer cannot find a port number in that range, it completes the installation; however,
the Host Diagnostics service will not start until you manually set up a port number.
Note: NDU is mandatory when installing any HPE Storage Toolkit for Windows feature.
•
To perform a silent installation of Host Diagnostics:
<installation_file_name> EULAACCEPTED=Yes HOTFIXPASS=Yes RebootYesNo=No /silent ADDLOCAL="NDU"
ISFeatureInstall="HD"
Example:
Setup-HPEStorage-x64.0.0.0.XXX.exe EULAACCEPTED=Yes HOTFIXPASS=Yes Re►
bootYesNo=No /silent ADDLOCAL="NDU" ISFeatureInstall="HD"
To perform a silent uninstallation of Host Diagnostics when it is the only component installed:
<installation_file_name> REMOVE=ALL REMOVEHD=ALL /remove /silent
Example:
Setup-HPEStorage-x64.0.0.0.XXX.exe REMOVE=ALL REMOVEHD=ALL /remove /silent
•
To perform a silent uninstallation of Host Diagnostics when it is installed with HPE Storage Toolkit for Windows or
HPE Storage Toolkit for Windows plus NDSM:
<installation_file_name> REMOVEHD=ALL /remove /silent
Example:
Setup-HPEStorage-x64.0.0.0.XXX.exe REMOVE=ALL REMOVEHD=ALL /remove /silent
•
HPE Connection Service (CS)
•
To perform a silent installation of CS:
<installation_file_name> EULAACCEPTED=Yes HOTFIXPASS=Yes RebootYesNo=No ADDLOCAL=”NDU,NCS”
ISFeatureInstall=”NDSM” /silent
Example:
Setup-HPEStorage-x64.0.0.0.XXX.exe EULAACCEPTED=Yes HOTFIXPASS=Yes Re►
bootYesNo=No ADDLOCAL="NDU,NCS" ISFeatureInstall="NDSM" /silent
Windows Integration 20
Documentation Feedback: doc-feedback-hpe-storage@hpe.com
•
To perform a silent uninstallation of NCS:
<installation_file_name> RebootYesNo=No REMOVE=NCS /remove /silent
Example:
Setup-HPEStorage-x64.0.0.0.XXX.exe RebootYesNo=No REMOVE=NCS /remove /silent
•
HPE Setup Manager (SM)
•
To perform a silent installation of SM:
<installation_file_name> EULAACCEPTED=Yes HOTFIXPASS=Yes RebootYesNo=No ADDLOCAL="NDU,NSM"
ISFeatureInstall=NWT /silent
Example:
Setup-HPEStorage-x64.0.0.0.XXX.exe EULAACCEPTED=Yes HOTFIXPASS=Yes Re►
bootYesNo=No ADDLOCAL="NDU,NSM" ISFeatureInstall=NWT /silent
•
To perform a silent uninstallation of NSM:
<installation_file_name> RebootYesNo=No REMOVE=NSM /remove /silent
Example:
Setup-HPEStorage-x64.0.0.0.XXX.exe RebootYesNo=No REMOVE=NSM /remove /silent
•
Multiple components, comma-delimited (the order does not matter)
•
To perform a silent installation of NDU, VSS, NCS, Host Diagnostics, and HPE Storage Connection Manager:
<installation_file_name> EULAACCEPTED=Yes HOTFIXPASS=Yes NIMBLEVSSPORT=Yes RebootYesNo=Yes
ADDLOCAL="NSM,NDU,VSS,NCS" /silent ISFeatureInstall="NDSM,HD"
Example:
Setup-HPEStorage-x64.0.0.0.XXX.exe EULAACCEPTED=Yes HOTFIXPASS=Yes NIMBLEVSS►
PORT=Yes RebootYesNo=Yes ADDLOCAL="NSM,NDU,VSS,NCS" /silent ISFeatureIn►
stall="NDSM,HD"
•
To perform a silent uninstallation of NDU, VSS, CS, CM, and Host Diagnostics:
<installation_file_name> RebootYesNo=No REMOVE=NDU,VSS,CS,SM REMOVEHD=ALL /remove /silent
Example:
Setup-HPEStorage-x64.0.0.0.XXX.exe RebootYesNo=No REMOVE=NDU,VSS,CS,SM RE►
MOVEHD=ALL /remove /silent
•
To perform a silent installation of all components:
<installation_file_name> > EULAACCEPTED=Yes HOTFIXPASS=Yes RebootYesNo=No ADDLOCAL=ALL
ISFeatureInstall="WT,NDSM,HD /silent
Example:
Setup-HPEStorage-x64.0.0.0.XXX.exe EULAACCEPTED=Yes HOTFIXPASS=Yes Re►
bootYesNo=No ADDLOCAL=ALL ISFeatureInstall="NDSM,HD /silent
Windows Integration 21
Documentation Feedback: doc-feedback-hpe-storage@hpe.com
Provide Credentials for Arrays
To use the toolkit snapshot and clone operations, the arrays must have the username/password credentials used by the arrays.
If you did not provide the credentials for array volumes that are being used on the host during the toolkit installation, you
must supply them later. Otherwise all application-synchronized snapshot creation operations will fail.
Note: While the regular HPE Storage Toolkit for Windows installation requires that you provide the credentials, the
silent installation does not.
You can use the PowerShell cmdlet Set-Configuration to supply the credentials.
Important: If two users are providing array credentials for the same array, make sure that each user has a permission
level of Power User. Otherwise the snapshot operation might fail.
Procedure
1. Perform one of the following tasks to use the PowerShell cmdlets:
•
•
Launch the cmdlets using the shortcut created by the toolkit installer. You must be logged on with elevated privileges
(Run As Administrator) when using cmdlets.
Open a PowerShell window.
2. Enter the cmdlet Set-Configuration.
For details on using this cmdlet, see Set-Configuration on page 64.
Manually Specify a TCP Port for Host Diagnostics
The toolkit installation process prompts you either use the default TCP port number (21344) or enter a different, available
port that Host Diagnostics can use. If you perform a silent installation, the installer automatically chooses an unused TCP port
number in range 21344 to 21363. However, if you do not provide a port or the installer cannot locate an unused port, you
must manually enter a port number.
Procedure
1. Start the HPE Host Diagnostics Collector Service. This service will automatically choose a port number and save it in the
configuration file (<InstallDirectory>\HPE Storage\Host Diagnostics\.appdata\hostdiagsrv.json\hostdiagsrv.json).
2. Open the configuration file and write down the port number.
3. Add firewall exception to this port number using the following commands:
Inbound rules:
.\Netsh.exe advfirewall firewall add rule name= "HPE Host Diagnostics Agent" dir=in action=allow
program="<InstallDirectory>\HPE Storage\Host Diagnostics\hostdiag.exe" description="Allow inbound communications
from your HPE Storage array" enable=yes protocol=TCP localport=<PortNo> profile=private,domain,Public
Outbound rules:
.\Netsh.exe advfirewall firewall add rule name= "HPE Host Diagnostics Agent" dir=out action=allow
program="<InstallDirectory>\HPE Storage\Host Diagnostics\hostdiag.exe" description="Allow inbound communications
from your HPE Storage array" enable=yes protocol=TCP remoteport=<PortNo> profile=private,domain,Public
4. Initiate log collection to verify the connectivity.
Modify Windows Toolkit Features
You can use the Windows command line to silently modify toolkit features individually.
Windows Integration 22
Documentation Feedback: doc-feedback-hpe-storage@hpe.com
Modify or Repair Individual Toolkit Features
You can use the Windows command line to selectively modify each of the toolkit features silently using the /repair option.
•
To modify the Setup Manager (NSM):
<installation_file_name> EULAACCEPTED=Yes HOTFIXPASS=Yes RebootYesNo=No ADDLOCAL=NSM /silent /repair
•
To modify the HPE VSS Services (VSS):
<installation_file_name> EULAACCEPTED=Yes HOTFIXPASS=Yes RebootYesNo=No ADDLOCAL=VSS /silent /repair
•
To modify Host Diagnostics:
<installation_file_name> EULAACCEPTED=Yes HOTFIXPASS=Yes RebootYesNo=No /silent ISFeatureInstall="HD"
•
To modify the DSM for MPIO (DSM):
<installation_file_name> EULAACCEPTED=Yes HOTFIXPASS=Yes RebootYesNo=No ADDLOCAL=”NDSM” /silent /repair
•
To modify the Connection Service (NCS):
<installation_file_name> EULAACCEPTED=Yes HOTFIXPASS=Yes RebootYesNo=No ADDLOCAL=NCS /silent /repair
Note: The connection servce is dependent on DSM. You need to ensure thatSDM is available before modifying
the connection service.
Services Dependent on iSCSI Volumes at Boot Time
Your server software may need to access volumes during boot time (e.g. file server or SQL server). If those services load before
the iSCSI Initiator service, they may not have access to volumes during a host boot.
If you want volumes to be available to these services during a host reboot, you must configure your host using the following
steps:
1 When connecting to a target using the Connection Manager, make sure to set a check mark next to the “Connect on startup”
option. This will make persistent connections, which will ensure that the volumes will be mounted after each host reboot.
2 "Auto Configure" your iSCSI targets by completing the following steps:
a
b
c
d
In the Control Panel, select the iSCSI Initiator option.
Click the Volumes and Devices tab.
Click the Auto Configure button.
Review the Volume List to ensure that the volumes you need accessible to other services during a host boot are listed.
These actions bind the volume(s) so that they are readily available for use after Windows reboots. For additional information,
see the Microsoft Knowledge Base article 870964.
iSNS Service and the Array
You can register the array to publish its online snapshots and volumes to an iSNS server. This function requires:
•
•
An iSNS service enabled on the array
iSCSI connection method set to Automatic
You must use the CLI to enable iSNS service on the array.
CAUTION: iSNS does not work with HPE VSS integration.
Windows Integration 23
Documentation Feedback: doc-feedback-hpe-storage@hpe.com
Enable iSNS Service
You must use the CLI to enable iSNS service on the array.
Procedure
1. Enable the iSNS service on the Windows host.
group --edit --isns_enable {yes|no} --isns_server windows_host_name_or_ip_address --isns_port
windows_host_isns_port_number
2. List the array group information
group --info
3. Verify that iSNS is enabled.
Example
group --edit --isns_enable yes --isns_server 10.18.120.118 --isns_port 3205
Set the iSCSI Connection Method to Automatic
Procedure
1. Set the iSCSI connection method to automatic.
netconfig --edit active --iscsi_automatic_connection_method yes
2. Display the network configuration.
netconfig --info active
3. Verify that iSCSI Automatic connection method is set to Yes.
Example
$ netconfig --edit active --iscsi_automatic_connection_method yes
$ netconfig --active
ISCSI Automatic Connection Method : Yes
ISCSI Connection rebalancing
: Yes
What to do next
For more information about network configuration, see the CLI Administration Guide and the Command Reference.
Set the iSCSI Connection Method to Automatic
Procedure
1.
2.
3.
4.
5.
Go to Administration > Network.
Click Configure Active Settings in the Summary page.
On the Group tab, click Edit.
Under iSCSI Host Connection Method, choose Automatic.
Click Save.
Windows Integration 24
Documentation Feedback: doc-feedback-hpe-storage@hpe.com
What to do next
For more information about network configuration, see the GUI Administration Guide.
Update the Windows Toolkit
Updating the software does not add any components of the toolkit that were not previously installed on the Windows host.
However, new components can be installed by modifying the installation later. You do not need to uninstall and then reinstall
HPE Storage Toolkit for Windows to add new components. The system requires a reboot when NDSM, the Multi-Path I/O
driver, changes.
See Uninstall the Windows Toolkit on page 25.
Important:
In Windows cluster environments, update to the same version of HPE Storage Toolkit for Windows on all nodes in the
cluster. Follow Microsoft's best practice for updating software on cluster nodes.
See Microsoft Windows Server Library article cc772055.
Important: If you plan to update the HPE Storage Toolkit for Windows, either in a Remote Desktop session or on a
virtual machine, open a Command Prompt and type:
mstsc /console
Before you begin
Download the toolkit from HPE InfoSight.
See Download the HPE Storage Toolkit for Windows on page 11.
Procedure
1.
2.
3.
4.
5.
6.
7.
Copy the Installer to a location on your local drive.
On the Windows host, right-click the installer file and choose Run as administrator.
In the verification dialog box, click Yes.
In the first Welcome dialog box, click Next.
(Optional) In the Files in Use dialog box, choose the Automatically close option and click OK.
In the InstallShield Wizard Completed dialog box, click Finish.
Either:
•
Click Yes to reboot the Windows host now.
or
•
Click No to reboot it later.
Note: You must reboot the Windows host for the HPE Storage Toolkit for Windows to take effect.
Uninstall the Windows Toolkit
Use the Windows Control Panel to uninstall the HPE Storage Toolkit for Windows.
Windows Integration 25
Documentation Feedback: doc-feedback-hpe-storage@hpe.com
Before you begin
CAUTION: Stop all services that use I/O on volumes, such as SQL Server and Exchange Server services on the Windows
host, before you uninstall the toolkit.
CAUTION:
After you uninstall the HPE Storage Toolkit for Windows, the volumes that were previously claimed by the DSM, are
left unclaimed and may no longer appear as usable disks. You can set the Microsoft DSM to claim all unclaimed iSCSI
devices before you perform the uninstall.
Set the Microsoft DSM to claim the connected volumes and any other unclaimed iSCSI or FC devices using the
appropriate command.
For iSCSI or FC:
Use the following command only after uninstalling NW, but before rebooting the Windows host.
•
Run the mpclaim command (entered exactly as shown):
mpclaim -n -i -d "Nimble
Server
"
Important:
Note the spacing after the words "Nimble" and "Server". There must be a total of 8 character spaces
including the letters (2 spaces following the word "Nimble"), then 16 character spaces including the letters
(10 spaces following the word "Server").
•
Reboot the Windows host.
For iSCSI only:
Use the following command anytime before or after uninstalling HPE Storage Toolkit for Windows.
•
Run the mpclaim command:
mpclaim -n -i -d "MSFT2005iSCSIBusType_0x9"
•
Reboot the Windows host.
Procedure
1. From the Control Panel, select Programs > Uninstall Programs.
2.
3.
4.
5.
Right-click HPE Storage Toolkit for Windows and choose Uninstall.
Click Remove.
In the Confirmation dialog box, click Yes.
Reboot the Windows host.
Windows Integration 26
HPE Storage Setup Manager for Windows
The HPE Storage Setup Manager for Windows is a GUI application that lets you quickly perform management setup of your
array from a Windows host. The setup manager is part of the HPE Storage Toolkit for Windows. This setup is used for initial
management configuration. (Complete configuration is done after the management IP address has been configured.) After
the array is discovered and you can access the management GUI or CLI, you configure the network setup and data paths.
Use the array GUI, rather than the setup manager, to add more arrays to an existing group.
Getting Started
The HPE Storage Setup Manager for Windows makes it easy to discover and set up uninitialized arrays. Installed as a feature
of the HPE Storage Toolkit for Windows, setup manager discovers all uninitialized arrays and lets you configure array
management using a wizard-like tool. You must have DNS port 5353 open. Setup manager uses that to locate the arrays.
Note: Setup manager 4.x and later cannot be used to set up arrays running array OS 3.x or prior versions, nor can
setup manager 3.x or prior be used to set up arrays running array OS 4.x or later versions.
Launch the setup manager from the Start menu. Select Start > HPE Storage > Setup Manage.
Configure the Array
Setup manager enables you to create a new group from an uninitialized array. The array is the only member of the group.
Note: If you already have a 4.x array installed, it is recommended that you use the array GUI (rather than setup
manager) to add more arrays to an existing group.
Before you begin
The Windows host that you use to initially configure the array must:
•
•
Be connected to the same physical subnet as the array, or
Have direct (non-routed) access to the array
The Windows host must have the HPE Storage Toolkit for Windows installed. The toolkit includes setup manager.
Important: Proxy ARP should not be enabled on the network switch for VLAN where the array and Windows host
are connected.
Procedure
1. In the Start menu, click HPE Storage > Setup Manager.
2. Select an array from the list and click Next.
Note:
•
•
If an array is not visible in setup manager, verify that the eth1 or eth2 ports on the array are plugged into
same network switch or subnet as the Windows host that is running setup manager.
If an array is still not visible, click Help to view common issues, or see Troubleshooting on page 116.
3. In the Information dialog, click OK.
HPE Storage Setup Manager for Windows 27
Documentation Feedback: doc-feedback-hpe-storage@hpe.com
Note: Clicking OK continues the array setup through your web browser.
4. You may see a warning similar to There is a problem with this website's security certificate. It is safe to ignore this warning
and click Continue.
If prompted, you can also download and accept the certificate. Or, you can create your own. See the cert command in the
Command Reference.
Note: If Internet Explorer 11 displays a blank page, clear the browser cache. The page should be visible after
refreshing the browser.
5. Read the End User License Agreement, scroll to the bottom, check the acknowledgment box, and then click Proceed.
6. In the Array Setup dialog, choose the appropriate group option and click Next.
Select one of the following options:
•
•
Set up this array but do not join a group. Continue to the next step.
Add this array to an existing group. Enter the IP address of the group.
If you chose to join an existing group, the browser redirects you to the login screen of the group leader array. See the
GUI Administration Guide for steps on how to add an unconfigured array to a group using the GUI, and complete the
configuration.
7. Provide or change information about the array and then click Next.
8. After successful array setup, click Continue.
Your browser automatically redirects to the Management IP address of the array.
Note: If the array does not initialize, check the cabling to the network switch and check the subnet mask. If the
array still does not initialize, click Help in NSM to view possible solutions, and refer to the Troubleshooting steps.
9. In the Login screen, type the password you set and click Log In.
From this point forward, you are in the array GUI.
10. Select the network topology you want and then click Next.
The selection you make enables the setup wizard to configure some of the network address settings. Your topology choice
should reflect your network connections.
•
•
•
One shared network – Data and management paths share the same network.
Two dedicated networks – When you select this option, eth1 and eth2 are dedicated for management and the other
Ethernet ports are configured for data traffic. The management ports must be on a separate subnet from the data
ports.
Advanced configuration – Enables more sophisticated network arrangements.
11. Provide the necessary network configuration information, including link type, IP addresses, subnet, and MTU (frame sizes).
For Management and Discovery (iSCSI):
•
•
•
Management IP address and subnet mask
Discovery IP address and subnet mask
Default gateway IP address
Note: If you chose two dedicated networks as your network topology, the GUI requires you to specify different
subnets for management and iSCSI discovery.
For Data (Fibre Channel and iSCSI):
•
•
•
Port type – Not configured, Management only, Data only, or Management + Data
(FC) Data IP address and subnet mask (for group and replication traffic)
Maximum Transmission Unit (MTU) – Standard, Jumbo, or Other
HPE Storage Setup Manager for Windows 28
Documentation Feedback: doc-feedback-hpe-storage@hpe.com
•
Frame size in bytes – User specified value
Ensure that your network switches support the selected MTU or frame size. The data port IP addresses are assigned to
interface pairs, such as eth5 on controller A and eth5 on controller B. If one controller fails, the corresponding port on the
remaining controller still has data access. At least one interface pair must be configured. However, a minimum of two is
recommended.
Note: If Jumbo frames are selected, ensure that they are configured end to end. To confirm that Jumbo frames
are supported, perform an end-to-end ping with the jumbo frame size and without fragmentation; for example:
ping <hostname> -f -l 89722
12. Optional: From the menu bar, select Network, then choose DNS from the list of options. Enter the Domain Name that the
array will be joining.
13. Enter the IP address of your DNS server and then click Save.
You can list up to three DNS servers.
14. Click Date and Time Zone in the submenu and choose one of the following:
•
•
Use NTP Sever – Enter the hostname or IP address of your NTP (time) server.
Enter Date & Time – Manually enter the current date and time.
15. Click Save.
16. Select Alerts and Monitoring from the submenu, then choose Email from the list. Complete the form.
The information that you provide on this page is used to send email notifications based on the policies that you set later.
These features require a secure connection to the servers.
17. Type a sender From email address, a recipient Send to email address, and the name or IP address of your SMTP server.
Complete the Support and alert fields by providing the information needed to ensure that your array can send email alerts
to designated administrators, and optionally, to HPE Support.
a) Enter an email address in the Send From Address field.
This does not need to be a real email address. Include the array name for easy identification.
b) Add one or more recipient email addresses in the Send to Addresses pane.
We recommend that you enable the Send event data to HPE Support option.
c) Enter the hostname or IP address of your SMTP Server.
Important: Make sure that the management IP address and the controller support addresses are added to
the relay list on your mail server.
d) Enable the Send AutoSupport data option.
This feature enables HPE Support to monitor your array, notify you of problems, and provide solutions.
Note: The system does not test the validity of the SMTP server connection or the email addresses that you
provide.
e) (Optional) If the network uses an HTTP proxy server for secure Internet connections, enter the appropriate information.
If you do not use an HTTP proxy server, skip this step.
18. Click Finish.
The Setup Complete screen is displayed.
19. Click Continue.
The home screen is displayed.
What to do next
Note: You can change these settings after initial setup. See the GUI Administration Guide for more information.
HPE Storage Setup Manager for Windows 29
Documentation Feedback: doc-feedback-hpe-storage@hpe.com
VSS Services
Volume Shadow Copy Server (VSS) enables application-consistent snapshots for Microsoft Exchange and SQL Server. The
VSS Requestor and the VSS hardware provider are installed as part of the HPE Storage Toolkit for Windows.
Once installed on the host, VSS lets you schedule and manage application-consistent snapshots. VSS coordinates with an
application to quiesce I/O to ensure that the snapshot does not capture any in-progress writes.
VSS works with volume collection schedules to synchronize the snapshots for all volumes in the collection with the related
components of an application. This means that snapshots on storage arrays and replicas are application consistent, rather
than just crash consistent. As a result, when you restore from a VSS-based snapshot, the application can immediately start
using the data without performing any extra recovery steps.
VSS also supports the application-aware restoring of a volume from an existing shadow copy (application-aware snapshot)
taken through a VSS hardware provider. This means any third-party backup software or tools like Diskshadow, which use the
VSS framework for snapshots, can now restore the volumes as well.
Special notes that apply to using VSS:
•
•
•
•
As of release 2.3.12, array OS supports the VSS provider for Hyper-V on Windows 2012 R2 systems, provided Microsoft
KB2966407 is installed. The VSS hardware provider available in existing 2.3.X versions of the HPE Storage Toolkit for
Windows works with a VSS-aware backup application to take backups of Hyper-V VMs running on storage volumes.
As of array OS release 4.1.0.0 with HPE Storage Toolkit for Windows 4.x, the array OS supports the VSS requester for
Hyper-V on Windows Server 2012 R2 with the October 2014 rollup (autorecovery workaround), and Windows Server
2016. Both CSV and standalone ReFS and NTFS formatted volumes are supported; however, all volumes in a volume
collection must be either CSV or standalone.
As of array OS release 5.0.1.0 and HPE Storage Toolkit for Windows 5.0.0, VSS is supported with VVols containing
application data for Microsoft Exchange Server or Microsoft SQL Server. In the HPE Alletra and HPE Nimble Storage
vCenter Plugin, you must create a storage policy that enables VSS and assign it to a virtual machine (VM). You must also
synchronize the VM with the guest operating system where the Windows toolkit is installed. For information about setting
up the VM and VVols to use VSS, refer to the VMware Integration Guide.
Starting with HPE Storage Toolkit for Windows 7.0.0, you must provide the Windows host with the storage array credentials
if you want to use the VSS. If you did not do this when you installed HPE Storage Toolkit for Windows, you can use the
PowerShell cmdlet Set-Configuration to provide the credentials used by the array.
Note: If you do not provide the array credentials, all application-synchronized snapshot creation operations will
fail.
Windows VSS
Integration with Microsoft VSS allows the array to manage snapshots and replication for VSS-compliant applications such as
Backup Exec. VSS snapshots function the same for both iSCSI and Fibre Channel arrays.
Attention:
•
•
•
•
•
•
Check compatibility with array OS.
VSS snapshots cannot be taken of iSCSI volumes that have CHAP enabled.
VSS Hardware Provider does not work with iSCSI HBAs.
VSS Hardware Provider version 4.x does not support arrays running the array OS prior to version 4.1.0.0.
VSS Hardware Requestor must be version 4.x or later to support Hyper-V.
The toolkit must be version 5.0.0 or later to support HPE Storage VSS for Virtual Volumes (vVols). VSS for vVols
support Microsoft Exchange Server and Microsoft SQL Server applications. Exchange-verified snapshots are not
supported in Fibre Channel-based vVol environments.
VSS Services 30
Documentation Feedback: doc-feedback-hpe-storage@hpe.com
•
•
The toolkit must be version 6.0.0 or later if you are using Group Scoped Targets (GST).
Starting with toolkit 7.0.0, you must provide the Windows host with the array credentials if you want to use the
VSS. If you did not do this when you installed toolkit, you can use PowerShell cmdlet Set-Configuration to provide
the credentials used by the array.
Note: If you do not provide the array credentials, all application-synchronized snapshot creation operations
will fail.
•
The default REST port is 5392.
There is an option to modify the REST port by setting a DWORD value in the registry:
HKEY_LOCAL_MACHINE\SOFTWARE\Nimble Storage\Rest Port. The port number on the array must also be
updated to match. Contact HPE Support to change the port number on the array.
The modified REST port and port 4210 must be open for outbound connections.
If you modify the REST port in the registry, you must restart HPE VSS Hardware Provider to use the modified
port.
Table 2: VSS with FC and iSCSI
HPE VSS snapshots HPE VSS snapshots Using VSS provider Notes (related to backup)
for SQL (VSS sync on for Exchange (VSS through third party
volume collection) sync on volume
backup applications
collection)
Physical Environment
iSCSI
Full functionality
Full functionality
Full functionality
FC
Full functionality
Full functionality
Full functionality
Full functionality
Full functionality
Full functionality
Full functionality
Host must have management IP connectivity to send API calls.
Virtual environment
Guest attached Full functionality
iSCSI
(VMware or
Hyper-V)
iSCSI pRDM
(VMware)
Full functionality
•
•
•
•
•
No third-party applications for any
protocol are supported with VVols.
No DSM should be set to claim any
HPE Storage device
A snapshot of the pRDM is mounted as a guest-attached iSCSI LUN.
Set-Configuration must be run in
the VM to configure the array
group management IP
The host should have volume access and the guest should have
snapshot access
VSS Services 31
Documentation Feedback: doc-feedback-hpe-storage@hpe.com
HPE VSS snapshots HPE VSS snapshots Using VSS provider Notes (related to backup)
for SQL (VSS sync on for Exchange (VSS through third party
volume collection) sync on volume
backup applications
collection)
iSCSI passthrough (Hyper-V)
Full functionality
Full functionality
Full functionality
•
•
•
•
•
FC pRDM
Full functionality
(VMware)
Attention: Snapshots cannot be
mounted on the same
Exchange
server
snapshots
with verification turned
on do not
function.
Log truncation cannot
be achieved.
•
•
•
•
•
Snapshots with verification turned off
(copy backup) will
work.
FC pass
through (Hyper-V)
Full functionality
Full functionality
Full functionality
•
•
•
•
vFC
Full functionality
Full functionality
No third-party applications for any
protocol are supported with VVols.
No DSM should be set to claim any
HPE device
A snapshot of the pRDM is mounted as a guest attached iSCSI LUN.
Set-Configuration must be run in
the VM to configure the array
group management IP
The host should have volume access and the guest should have
snapshot access
No third-party applications for any
protocol are supported with VVols.
No DSM should be set to claim any
HPE device
Cannot mount a snapshot of a
pRDM as a pRDM.
Set-Configuration must be run in
the VM to configure the array
group management IP.
A proxy backup host with FC connectivity can be set up for snapshot mount (off-host backup) with
third party backup applications.
No DSM should be set to claim any
HPE device on the guest OS
Cannot mount a snapshot of a pass
through disk as a pass through
disk, snapshot will be mounted
through virtual FC HBA
Set-Configuration must be run in
the VM to configure the HPE group
management IP.
Host should be given access to
parent volume and guest vFC initiator should have snapshot access
Full functionality
(Hyper-V)
Enable VSS Snapshots of Pass-Through Disks or Physical RDM LUNs
You can enable a VSS requester and provider running in a Hyper-V or VMware VM environment to support snapshots of
pass-through disks or physical RDM LUNs in an iSCSI environment.
VSS Services 32
Documentation Feedback: doc-feedback-hpe-storage@hpe.com
Procedure
1. Install HPE Storage Toolkit for Windows in the VM.
This step requires a reboot.
2. Log in to the VM.
3. Using the MPIO control panel applet (mpiocpl.exe), remove the server Device ID string from the MPIO'd devices.
This step requires a reboot.
4. After rebooting the VM, run the Set-Configuration PowerShell cmdlet to configure the array group management IP.
This is the IP address of array group where the volumes for pass-through disks or physical RDM LUNs reside.
For cmdlet details, see PowerShell Cmdlets
What to do next
Discovery IP of the group is configured on the host.
Volume Collections and VSS Applications
When you create a volume collection using Microsoft VSS synchronization, you must include the type of application server
that uses the volumes that are associated with the volume collection and the IP address or host name of the system where
the application lives. In the array GUI, choose from the list of available options.
Note:
When using the CLI, use the following command:
volcoll --create volcoll_name --app_sync vss --app_server server_IP_address --app_id app_id_type
Create an individual volume collection for each:
•
•
Application
Storage Component
Note: All paths that comprise an application component, for example a Storage Group in Microsoft Exchange Server,
must reside on the array volumes and be included in the VSS volume collection.
Note: Do not add any extra volumes into the volume collection that do not contain any application components.
Validating a VSS-Based Volume Collection
When you validate a volume collection, the array verifies that the application and volumes associated with the volume collection
are present on the specified application server, and that communication between the array and the application server is
functioning properly.
Before you begin
Note: Windows firewall port 4311 must be open to perform VSS backups and volume collection validation.
For information about opening firewall ports, see Windows Help and Support.
Procedure
To validate a VSS-based volume collection:
1. From the Home page, select Manage > Data Protection > Volume Collections.
Alternatively, create a Protection Template on which to base a new volume collection.
VSS Services 33
Documentation Feedback: doc-feedback-hpe-storage@hpe.com
2. Locate the volume collection to validate.
3. Click the volume collection to see details. If the volume collection synchronization does not preclude it, click Actions >
Validate.
Validate is not visible if the volume collection synchronization is set to skip consistency checks for database files on
Microsoft Exchange servers that support Database Available Group (DAG).
The validation process contacts the HPE VSS Requester running on the host to verify that:
•
•
•
Each volume in the volume collection is accessible from the host.
The VSS writer for the selected application can be found on the host.
The HPE VSS hardware provider can be found on the host.
Results
Note: You cannot perform validation on a VSS-based volume collection residing on a replication partner until it has
been promoted to ownership of the data.
VSS Validation Limitation
When you validate a volume collection, the array verifies that the application and volumes associated with the volume collection
are present on the specified application server, and that communication between the array and the application server is
functioning properly.
VSS synchronization Validate button does not test for application data on the volumes. As a result, VSS protection set
validation passes even when application data/logs are missing from those volumes.
The VSS synchronization Validate button tests three items:
1 Communication to the Windows host.
2 The application selected in the volume collection (SQL Server or Exchange) matches a VSS writer on the Windows host.
3 The volumes in the volume collection are mounted and have an active connection on the Windows host.
By design, the Validate button does not test that the volumes have actual application data or logs on them as required for a
successful VSS snapshot.
Click the Validate button to confirm communication and mounted volumes, as mentioned in Description. But do not rely upon
it to verify application data/logs on the volumes. Note that the validation does not verify the presence of Exchange DAG nor
does it verify the number of database copies.
If the synchronization selection is Microsoft VSS and the application is defined as "MS Exchange Server 2010 or later w/DAG,"
and Verify backups is set to Yes, you have the option to Skip consistency check for database files. Enable this option only
if each database being backed up has at least two good copies in the DAG.
Note: There is no way to skip verification of log files.
Enable VSS Hardware Snapshots
This procedures describes the correct method to use when taking VSS hardware snapshots using third-party backup applications
such as Symantec Backup Exec or Microsoft Data Protection Manager.
Procedure
1. Install the toolkit on the host machine on which the backup agent is installed and the volumes requiring backup are
connected.
Important: Starting with toolkit 7.0.0, you must set login credentials on the array or you will not be able to use
VSS. You can set these credentials when you install HPE Storage Toolkit for Windows using the installer file dialog
or by running the PowerShell cmdlet Set-Configuration.
VSS Services 34
Documentation Feedback: doc-feedback-hpe-storage@hpe.com
2. Determine which volumes are part of the same VSS backup.
For File servers, each volume is backed up independently.
For Microsoft Exchange, the log and database volumes must be backed up and grouped together when taking VSS
snapshots.
3. Create non-synchronized Volume Collections for each volume group.
The volume group should contain only:
•
•
Volumes that are logically grouped
Volumes that are snapped together by VSS backup with a single placeholder schedule
The backup software should now be able to take hardware snapshots and mount them.
Continue to the Set Up Off-Host Backup Using Third-Party Backup Applications on page 35 procedure if you want to
perform off-host backups using your third-party application.
Set Up Off-Host Backup Using Third-Party Backup Applications
The HPE Storage Toolkit for Windows, using the HPE VSS hardware provider allows the array to work with third-party backup
applications.
VSS provider can be used through third-party backup applications such as Symantec Backup Exec or Microsoft Data Protection
Manager to perform backups through both FC and iSCSI. For Windows Server 2012 R2 only, this includes backing up Hyper-V
VMs, as long as the following hotfix is installed on every Hyper-V host:
https://support.microsoft.com/en-us/kb/2966407
The hotfix is also available in the October 2014 update rollup for Windows Server 2012 R2.
Note: You can also follow these steps to back up to tape periodically (for example, once a month) to ensure an extra
level of protection.
Procedure
1. Complete steps 1-3 in Enable VSS Hardware Snapshots on page 34 to enable VSS hardware snapshots.
2. (iSCSI only) On the media server, install the iSCSI software initiator and add the group discovery IP address.
3. For each volume on the array, make sure the initiator group has two initiator entries:
•
•
One Volume-only entry, for the Host server ACL
One Snapshot-only entry, for the Media server ACL
4. Set your array management group IPs for use by the VSS provider using the PowerShell cmdlet Set-Configuration:
Syntax:
Set-Configuration [-GroupMgmtIPList] <IPAddress[]> [<CommonParameters>]
Note: The management IP should be reachable from the host. The IPAddress is the IP address of the array group
where the snapshots to be backed up reside.
Example:
PS C:\Users\Administrator> Set-Configuration 10.18.236.50
The backup host should now be configured to perform off-host backups.
Change the Microsoft VSS Access Information Using the CLI
If the IP address or host name of your Microsoft VSS-based application server changes, change any Volume Collection that
uses that synchronization method to reflect the new configuration.
Using the CLI, complete these steps.
VSS Services 35
Documentation Feedback: doc-feedback-hpe-storage@hpe.com
Procedure
1. Edit the volume collection:
volcoll --edit volcoll_name
2. Update the application-specific synchronization, ID, and the server hostname or IP address:
vollcoll --app_sync vss --app_server server --app_id app_id
Change the Microsoft VSS Access Information Using the GUI
If the IP address or host name of your Microsoft VSS-based application server changes, change any Volume Collection that
uses that synchronization method to reflect the new configuration.
Procedure
1.
2.
3.
4.
5.
6.
7.
From the GUI dashboard, choose Manage > Data Protection > Volume Collections.
Check the volume collection that uses the synchronization option you want to change.
In the details page for the volume collection, click Edit (the pencil icon) to open the editing wizard.
Under Application Synchronization, make any necessary changes.
Click Save.
Repeat this procedure for each volume collection using synchronization.
For VSS-based volume collections, move to the Volume Collections summary page and test the validation by clicking
More > Validate.
VMware vVols Integration
HPE Volume Shadow Copy Service (VSS) works with the HPE Storage vCenter Plugin to provide application consistent
snapshots of virtual volumes (vVols). You must configure the Windows guest operating system and the virtual machine (VM)
to enable VSS to take snapshots of the vVols containing Microsoft Exchange Server or Microsoft SQL Server data.
VSS lets you to create a backup of an application without having to create a backup of an entire VM. Having a more granular
backup simplifies the application restore operation. You only need to restore the VVol containing the application data, not
the entire VM.
To use VSS, you must have the following environment:
•
•
•
An array running array OS release 5.0.1.0 or later
HPE vCenter Plugin
A guest OS running Windows 2008 R2 or later with the following requirements:
•
•
•
•
•
VMware Tools installed
Toolkit 5.0.0 or later installed
Either Microsoft Exchange Server or Microsoft SQL Server installed
For iSCSI arrays, iSCSI network access from within the guest VM to the array required
A VM that uses the VSS-enabled storage policy and is synchronized with the guest OS so that the array OS can
communicate with the toolkit
The toolkit provides VSS and the tools necessary to integrate with the vCenter Plugin.
•
A storage policy that has VSS enabled
The vCenter Plugin uses VSS when the storage policy for the VM has application synchronization enabled and either
Microsoft Exchange Server or Microsoft SQL Server selected.
VSS Services 36
Documentation Feedback: doc-feedback-hpe-storage@hpe.com
Note: It is a good practice to create one storage policy that applies to the VM's operating system disks and another
storage policy that applies to the data disks associated with the guest OS. The schedules must match exactly so
that the vVols are all placed in a single volume collection.
•
The user account used to configure vVols must be a domain administrator.
This account is only used for the initial configuration.
For information about setting up the VM to support VSS, refer to the VMware Integration Guide.
Hyper-V Integration
Using HPE VSS (using the HPE VSS Requester), you can configure Hyper-V backups through the array OS, rather than using
third-party backup applications. HPE VSS Requester allows you to take application consistent snapshots of Hyper-V VMs
running on volumes.
Configuring a Volume Collection for Hyper-V
The storage volumes containing Hyper-V VMs must be placed in a volume collection. All volumes in a volume collection can
be either standalone or CSVs, but not a mixture of both. The volumes can be either ReFS or NTFS formatted. Clustered volumes
that are not CSVs are not supported. For those configurations, a VSS Hardware Provider can be used with a third-party backup
application. If the volumes in the volume collection are CSVs, the Windows failover cluster IP address should be specified as
an application server while configuring the volume collection.
The VSS requester for Hyper-V performs a full or copy backup depending upon the "verify backups" setting in the schedule.
A full VSS backup is created if verification is enabled, and a copy backup is created if verification is not enabled.
To set up snapshots for Hyper-V VMs using the VSS Requester, use the application ID option hyperv. For information on how
to use this option with array OS, refer to the following topics in the GUI Administration Guide or the CLI Administration Guide:
•
•
•
•
Create a Protection Template
Edit a Protection Template
Create a Volume Collection
Modify a Volume Collection
Prerequisites
For Hyper-V VSS snapshot support, HPE Storage Toolkit for Windows and array OS must be at release 4.1 or above.
All files belonging to a VM (such as VHDs, checkpoints, saved state information, and config files) should be on array volumes.
The volumes containing files for a VM should be grouped in one volume collection.
Support
The VSS Requester for Hyper-V supports the following Windows servers:
•
•
•
Windows Server 2019 (Server Core and Server with Desktop Experience)
Windows Server 2016 (Server Core and Server with Desktop Experience)
Windows Server 2012 R2 with the October 2014 roll up
VMs running on SMB shares are not supported by the VSS Requester. Instead, use third-party applications along with the VSS
Hardware Provider.
Note: The VSS Requester for Hyper-V supports partial successes and failures. That is, situations where backups are
successful for some VMs and not successful for others. The Requester does not store information about which VMs
succeeded or failed. In these cases, extended error information about which VMs failed and which ones succeeded is
logged in a Windows application event log.
Snapshots will fail if the VM disks are in the root of the mount point.
VSS Services 37
Documentation Feedback: doc-feedback-hpe-storage@hpe.com
Troubleshooting Tips
When trying to determine the root cause of any issues, check the Windows application event log on the Hyper-V host where
the snapshot ran. For Hyper-V or CSV writer failures, check the Hyper-V VMMS event log.
When a VM is restored from a VSS snapshot, or imported from clone of a VSS snapshot, it will have a backup checkpoint. Apply
the backup checkpoint before starting the VM.
Restore Operations Using a VSS Provider
The HPE VSS Hardware Provider now enables application-aware restore of a volume through third party backup software,
which uses a vendor-provided VSS Hardware Provider for both backup and recovery workflows.
Before restoring, you must do the following:
1 Configure the group credentials on the host using Set-Configuration cmdlet. Provide the group management IP and group
credentials as inputs. The group credentials must be power user or higher.
2 Change the user account of the HPE VSS hardware provider service to that of the logged-in user. The user account must
match the user account used to set the group credentials.
Restore Credentials
To perform a restore operations with VSS Provider, you must have credentials that provide power user privileges or better.
After you set the credentials and perform the restore, it is not necessary to revert back to the default account. All operations
will continue to work with the new credentials. Note that if you change the array credentials, you must change the settings
on the host side as well. You use the clear-nwtconfiguration cmdlet to clear the existing setting. You must also restart the
VSS service, and log in with the new credentials upon rediscovery.
If, after performing a restore, you want to perform another restore using different VSS credentials, you must wait two or three
minutes to allow the provider to unload before you change credentials.
There are some caveats to be aware of before you begin this process:
•
•
•
•
VSS service brings a disk selected for restore operation to an offline state before performing the restore operation through
the hardware provider. Whenever the VSS hardware provider fails the restore request, VSS Service does not bring the disk
back online. As a workaround, Microsoft has suggested using the DISKPART utility to bring the disk back online.
Restore operation fails with a VETO error when the source and destination volumes that are provided as input to the
restore operation are not related. You can find details about the error in event viewer and provider logs.
The restore operation cannot be triggered through NPM or the array GUI. It can be triggered only though third party
backup software or the Diskshadow utility that is provided by Windows.
For the restore operation to succeed, credentials of the VSS Hardware provider service and the credentials of the user
used to set the Group credentials must match.
Perform Prerequisites for the Restore Operation
You must perform the following steps before you begin the restore operation using VSS Provider.
Procedure
1. From the list of local services on the Windows host, right click HPE Storage VSS hardware Provider service and choose
Stop.
2. Log out of the host.
3. Log into the host using an Administrator password.
4. From the Start menu, type services in the search field to display the list of local services.
5. Double click the VSS hardware provider service to display the service properties.
6. Select the Log On tab.
7. From the Log On tab, change the user credentials to the logged in user credentials.
VSS Services 38
Documentation Feedback: doc-feedback-hpe-storage@hpe.com
Note: Note that the credentials of the service must match the credentials of the set-configuration cmdlet you
set in the next step.
8. Run the set-configuration cmdlet using the Group Management IP address, group username, and password.
Perform a Restore on a Single Volume
You can perform a restore on a volume using VSS provider. If you restart the VSS provider service while a snapshot is being
taken, then the snapshot may fail. Therefore, perform the restore when there are no snapshots scheduled.
Note: The restore operation can only be performed on the source LUN.
Before you begin
In case of application-aware restores such as SQL databases or exchange mailboxes, resources must be taken offline before
any restore operations are performed.
You must have credentials that provide power user privileges or better.
Procedure
1.
2.
3.
4.
5.
6.
7.
From the list of local services on the Windows host, right click the VSS hardware Provider service and choose Stop.
Log out of the host.
Log into the host using Administrator privileges.
From the Start menu, type services to display the list of local services.
Double click the VSS hardware provider service to display the service properties.
Select the Log On tab.
From the Log On tab, change the user credentials to the logged in user credentials. Note that the credentials of the service
must match the credentials of the Set-Configuration cmdlet you set in the next step.
8. Run the Set-Configuration powershell cmdlet using the Group Management IP address, and the array username and
password.
9. Using SQL Management Studio, delete the ldf file from the volume to take the database offline.
10. Using Diskshadow, load the volume's metadata, import it, and add its snapshot to the snapshot recovery set.
11. Run resync.
The original contents of the volume are restored.
12. Using SQL Management Studio, bring the database back online.
Perform a Restore with Volumes in a Cluster
You can perform a restore on a volume using a VSS provider. If you restart the VSS provider service while a snapshot is being
taken, then the snapshot may fail. Therefore, perform the restore when there are no snapshots scheduled.
Note: The restore operation can only be performed on the source LUN.
Before you begin
In case of application-aware restores such as SQL databases or exchange mailboxes, resources must be taken offline before
any restore operations are performed.
You must have credentials that provide power user privileges or better.
Procedure
1. From the list of local services on the Windows host, right click the VSS hardware Provider service and choose Stop.
2. Log out of the host.
VSS Services 39
Documentation Feedback: doc-feedback-hpe-storage@hpe.com
3.
4.
5.
6.
7.
Log into the host using Administrator privileges.
From the Start menu, type services to display the list of local services.
Double click the VSS hardware provider service to display the service properties.
Select the Log On tab.
From the Log On tab, change the user credentials to the logged in user credentials. Note that the credentials of the service
must match the credentials of the Set-Configuration cmdlet you set in the next step.
8. Run the Set-Configuration powershell cmdlet using the Group Management IP address, and the array username and
password.
9. Using the Failover Cluster UI, put the cluster-shared volume in maintenance mode.
10. Run resync on the node which owns the cluster resource.
The volume is automatically connected to the host, and the resource is up and running in the cluster. However, the volume
is not yet connected to the other hosts in the cluster.
11. Log into the other hosts in the cluster and connect them to the volume using one of the following two methods:
•
•
For iSCSI arrays, connect the volume to each host using connection manager.
For Fibre Channel arrays, use Disk Management to do a rescan in each node to expose it and add it to the cluster.
12. Using the Failover Cluster UI, take the cluster-shared volume back out of maintenance mode.
Troubleshooting
Restore Failure
If the user credentials through which group credentials were set and the credentials of the VSS hardware provider service are
not the same, the restore will fail.
Procedure
1. Stop the VSS service.
2. Change the credentials of the service accordintly.
3. Restart the VSS service and the Volume Shadow Copy service as well.
Unable to Set Group Credentials
If you are unable to set the group credentials, it may be that the user credentials used for setting the group credentials are
not part of Local Administrators group.
•
Log out, and log back in as a user with sufficient credentials to set the group credentials.
Insufficient Group Credential Level
If you are unable to perform certain actions, the group credential level may be insufficient.
•
The group credentials that are set should be either admin or power user. Be sure to set the credentials using the group
management IP address and not with any other data or discovery IP address.
Windows Volume Offline After Restore
If a restore fails for some reason, the Windows volume which was supposed to be restored will remain in an offline state.
•
Manually bring the volume back online using disk management or using diskpart CLI commands.
iSCSI Target Login Failure After Restore
In some cases a restore will succeed, but a subsequent login to an iSCSI target will fail with a "Missing Disk" error in Diskshadow.
•
In a single-node scenario, ensure the connection manager is installed. Then connect the LUN to the host.
VSS Services 40
Documentation Feedback: doc-feedback-hpe-storage@hpe.com
•
In a cluster scenario, where a restore is done on only one of the nodes belonging to a cluster, you must connect the LUNs
to all the hosts involved in the cluster after the restore has completed. Be sure you place the volume or resource from the
cluster in the offline state, then perform the restore. After the restore has completed, add the resource back to the cluster.
Exchange Server Integration
The HPE VSS Services interacts with the VSS at the Exchange Server to prepare volumes for the snapshot. Exchange Server
places the volumes in a consistent state and HPE VSS Services ensures that snapshots are completed as scheduled. This
ensures a data-consistent point-in-time copy of the Exchange Server dataset.
You can create schedules to create snapshots for different time frames, from minutes to weeks. Combine schedules to allow
for aging data or periods of high activity. Save as many snapshots as you need, up to the supported maximum limit.
For Exchange schedules, the HPE VSS Services lets you verify the validity of the Exchange backup on the completed snapshot,
using a Microsoft utility called eseutil. No other snapshots can be taken while a verification is in progress. Because it can take
several hours for this to run, verification should only be run on schedules longer than those that take snapshots daily. Exchange
database logs are truncated after a successful verified backup.
Exchange Storage Groups
The array creates volume-based snapshots. All the volume data will be protected. To ensure the best performance and restore
times, volumes used by the Exchange Storage Group should not be shared with other Storage Groups.
Truncate Logs Without Verifying Database Files
With the introduction of Data Availability Groups (DAG), Microsoft allows VSS-based backup applications to skip verification
of DAGs while performing a full backup if there are at least two good database copies available in the DAG. Verification of
Exchange database and log files (using ESEUtil) takes a significant amount of time. In large Exchange deployments, logs grow
fast and truncation cannot be done often enough because the verified backups run longer.
Skipping verification significantly reduces the time required for backup verification and allows Exchange administrators to
take full backups (thereby truncating the logs) more frequently. Microsoft Exchange Server with DAG has been added to the
list of applications supported by HPE VSS. If the DAG application is chosen, you have an option to skip verification of EDB
files. If this option is not selected, both EDB and log files are verified for consistency. Verification of log files cannot be skipped
in either case. If verification is disabled altogether, a copy backup will be performed. Skipping consistency check for DB files
is only supported for Exchange 2010 or later in a DAG environment when the DB has at least two good copies.
See VSS Validation Limitation on page 34.
Microsoft Exchange Restore Scenarios using the Array
HPE provides space-efficient storage architecture. You can take advantage of this architecture when you set retention times
to specify how long an item or mailbox will be available to be restored.
Single Item Restore (within the Deleted Item Retention time)
You can extend the Keep deleted items for: retention for each Exchange Database to a period that covers most email restore
requirements. For most organizations this is 30 to 90 days.
In recent versions of Exchange/Outlook, this allows users or administrators to recover deleted items using the "Recover Deleted
Items" feature in Outlook without any need to restore from any form of backup (such as snapshots and replicas).
Single Mailbox Restore (within the Deleted Mailbox Retention time)
You can extend the Keep deleted items for: retention for each Exchange Database to a period that covers most typical mailbox
restore requirements. For most organizations this is 30 to 60 days.
This allows administrators to quickly connect a deleted mailbox to the original User without the need to restore from any form
of backup (such as snapshots and replicas).
VSS Services 41
Documentation Feedback: doc-feedback-hpe-storage@hpe.com
Single Mailbox or Item Restore (outside the Deleted Retention time)
If you need to recover a mailbox or specific items outside the deleted retention window, you can use any application-consistent
snapshot (preferably associated with a schedule that includes verification with eseutil) using the Recovery Storage Group
mechanism within Exchange.
Database Point-in-time Restore
An entire storage group (database and log LUNs) can be recovered by cloning any application-consistent snapshot (preferably
that has been verified with eseutil) and mounting those volumes onto the appropriate Storage Group in Exchange.
Database Up-to-the-minute Restore
HPE recommends that for Up-to-the-minute restores you configure Database Availability Groups in Exchange 2010.
Using a Snapshot to Recover an Exchange Database
Procedure
1. Identify the application-consistent snapshot set to restore. This set is preferably associated with a schedule that includes
verification with eseutil.
2. Clone each of the snapshots (typically a database and log snapshot pair) to form new volumes. This can be done from the
Volume Collection snapshot tab.
3. Connect the iSCSI volumes on the Windows Server.
4. Make the volume writable:
a) Identify the disk number of the volume(s) you want to set writable using the Disk Management utility.
b) Use the Set-NimVolume PowerShell cmdlet (repeat for each disk number):
Example using a disk ID:
PS C:\Users\Administrator> Set-NimVolume -DiskID 3 -Online $true -ReadOnly $false -Hidden $false -ShadowCopy
$false
5. Configure the appropriate Storage Group in Exchange to point to these new volumes.
6. Mount the database in Exchange.
Perform an Exchange Database Recovery with Log Roll Forward
This recovery method recovers an Exchange database without losing any data changes that have happened between snapshot
backups.
Procedure
1. Identify the most recent application-consistent snapshot set to restore. This set is preferably associated with a schedule
that includes verification with the eseutil utility.
2. Clone each of the snapshots (you only need the volumes with database files) to form new volumes.
HPE recommends you use the Invoke-CloneNimVolume PowerShell cmdlet to do this. You can also do it from the Volume
Collection Snapshot tab.
3. Connect the cloned volumes on the Windows Server.
This step is automatically performed when you use the Invoke-CloneNimVolume PowerShell cmdlet to clone the snapshots.
4. Optional: Make backup copies of the existing database files prior to recovery.
If space is available, you can temporarily rename them.
5. Copy the database files to their original location on the Exchange server:
Typically, *.edb
VSS Services 42
Documentation Feedback: doc-feedback-hpe-storage@hpe.com
Do NOT copy any transaction logs: Use the newer logs that have changes after the snapshot backup.
6. From the command line tool, run the Exchange command:
eseutil /mh <restored Exchange database file>
Example: eseutil /mh MyExchangeDB.edb
The Database Headers section of the output will show "dirty shutdown" with the "logs required" field indicating the earlier
log sequence.
7. Perform roll forward (hard recovery) to apply the newer transaction log changes to the database.
Run the command esutil /R Enn /L existing log location replacing nn with the value that matches the transaction log file
prefix. To verify the prefix, look at the file name of the transaction log files on your Exchange server. The prefix will be in
the form of Enn.
In the example eseutil /R E01 /L G:\ExLogs, the prefix is 01.
8. Mount the database using the Exchange Management Console.
Your database is recovered up to the last transaction log entry.
Best Practices for Exchange
This section addresses Best Practices for Microsoft Exchange with VSS services.
Snapshot Schedules
Two VSS based snapshot schedules for the same application server should not overlap at any point.
VSS Services 43
Documentation Feedback: doc-feedback-hpe-storage@hpe.com
Item Retention Time
Best practice shows that you should extend the delete item retention in Exchange 2010 to 30 or 60 days. This lets end users
perform their own restores of accidentally deleted items.
SQL Server Integration
When using arrays with SQL Server, it is recommended to use HPE VSS Services to take full advantage of highly efficient
snapshots and replication. HPE VSS communicates with Microsoft VSS to coordinate snapshots with applications writing to
the volumes. This allows Microsoft to take consistent VSS snapshots of any VSS-aware application, such as SQL Server.
The Verify backups setting in the protection schedule determines the kind of VSS backup that is created. A VSS full backup
is created if Verify backups is enabled, and a VSS copy backup is created if Verify backups is disabled.
HPE Storage Toolkit for Windows PowerShell Cmdlet Support for SQL Databases
The HPE Storage Toolkit for Windows 7.0.0 and later provides PowerShell cmdlets that work with SQL databases. You can
use the cmdlets to perform tasks such as:
•
•
•
Retrieve details about SQL databases and snapshots that contain SQL databases.
Create application-consistent clones of SQL databases in a storage volume collection.
Create crash-consistent snapshots of SQL databases that reside on storage volumes in a storage volume collection.
There are some restrictions that apply to the cmdlets. For example, the cmdlets support spanned databases; however, volumes
in a database can belong to only one array. If you use the pipeline option with Invoke-NimDatabaseClone, the cmdlet clones
only the last database that is returned.
For more details about working with the cmdlets, see the sections on the individual cmdlets. HPE Storage Toolkit for Windows
PowerShell Cmdlet Summary on page 60 provides a table that summarizes all the Windows toolkit PowerShell cmdlets.
Microsoft SQL Server Restore Scenarios with the Array
Note: The storage array supports the Simple Recovery Model for SQL Server Databases on storage volumes because
this provides a good balance between ease of management and granularity of data protection (recovery point).
Database Point-in-time Restore
You can recover an entire database—database and log volumes—by cloning any application-consistent snapshot and mounting
the volumes from the clone onto the appropriate database in SQL Server.
Snapshot backups work best for databases that use the simple recovery model. The simple recovery model logs transactions
and keeps them until a checkpoint occurs. It then truncates the transaction log up to the checkpoint. Snapshot backups perform
a nearly instant full backup of the database, which provides a maintenance free method of managing SQL Server database
backup. The SQL Server System databases (Master, Model, MSDB, etc.) are configured to use the simple recovery model by
default.
SQL Simple Recovery Restore
The array supports the simple recovery process to restore data. In order to recover database backups from snapshots, choose
a consistent set of database and log volumes, online them, and attach them to the database. You can have the original database
together with its snapshot to compare entries, or have the snapshot replace the original.
Under the simple recovery model, logs are flushed or truncated either immediately after some activity or periodically if the
server is idle. When you use VSS Services to take snapshots, all that is needed to take snapshots is to setup a volume collection.
Because snapshots are taken instantaneously, the array can take backups every hour or more frequently, instead of the
traditional 24-hour period or longer. These backups are stored efficiently, minimizing the capacity used by backups.
VSS Services 44
Documentation Feedback: doc-feedback-hpe-storage@hpe.com
SQL Log Shipping
In some scenarios, it may be desirable to preserve the existing setup when you perform the initial array deployment into an
existing environment. You can familiarize yourself with the new environment because you can now restore the original if
needed.
Log Shipping is a technique that keeps an almost-in-sync copy of the database in one or more warm standby databases.
Figure 1: Warm Standby Databases
Before you begin, consider the following:
Item
Description
Frequency of replication
Defines how much of a replication delta there is between the secondaries from the primary.
Replaying transactions into the secondary (after replication) can cause excessive load on
the servers, which could potentially degrade performance for the applications. Normally
the lag is around 15 minutes.
Size of the staging areas
Depends on the amount of churn in the database. The staging area must be big enough
to hold logs so that secondaries can grab and replay. If logs are lost, replication stops and
must be setup again from the beginning.
Retention policy on the staging Defines how long log are backups are kept. Keep the logs long enough so that secondary
area
databases can copy them and apply them. Normally this is set up to 72 hours.
Log shipping is a multi-step process. The steps are listed and a diagram is provided to help you understand how to keep
manage the warm standby databases:
1 Take a full backup of the database and restore it on each of the secondaries.
2 On the primary, periodically take a backup of the log, and place it in a network share.
3 On the secondary, periodically copy the logs from the original network share to a staging area and then apply the logs
from the staging area to the secondary database.
Multiple Databases and the SQL Server
When using storage arrays with SQL Server, it is recommended to use the VSS Requestor/Provider to take full advantage of
highly efficient snapshots and replication. The VSS Requestor/Provider works with Microsoft Volume Shadow Copy Service
(VSS) to coordinate snapshots with applications writing to the volumes. This allows the VSS Services to take consistent
snapshots of any VSS-aware application, such as SQL Server.
Note: Microsoft recommends less than 35 databases involved in a VSS snapshot on x64 systems.
VSS Services 45
Documentation Feedback: doc-feedback-hpe-storage@hpe.com
Also see Microsoft Knowledge Base article 943471.
Mounting VSS Snapshots and Volumes
HPE VSS Services enables application-consistent snapshots for Microsoft Exchange and SQL Server. When a VSS snapshot
is taken, several flags and attributes are set on the snapshot, and volumes cloned, promoted, or restored from that snapshot
will inherit those flags and attributes. Before either a VSS snapshot or a volume cloned, promoted, or restored from a VSS
snapshot can be properly mounted on a Windows host or cluster, the flags and attributes must be reset using the Set-NimVolume
PowerShell cmdlet.
Using the Set-NimVolume PowerShell cmdlet is an additional step in the volume mounting workflow only when mounting a
VSS snapshot, or a volume cloned, promoted, or restored from a VSS snapshot; mounting other types of volumes do not require
the additional step.
Note: If you are mounting a clone created from a non-VSS (crash consistent) snapshot on the same host where the
original volume is connected, and if the host is a Windows failover cluster, you must use diskpart to assign a new disk
signature to the cloned volume before mounting it back to the original host. Disk resignaturing is not required when
working with VSS snapshots, or when clones are connected to standalone hosts, regardless of whether the snapshot
is VSS based or crash consistent.
To use the Set-NimVolume PowerShell cmdlet, you must know the snapshot or volume serial number or disk ID
(Windows-assigned ID). Use one of the following methods to get this information:
•
•
Use the PowerShell Get-NimVolume cmdlet to obtain the serial number or disk ID.
Use piping with the Set-NimVolume and Get-NimVolume cmdlets.
Note: When mounting volumes restored from a VSS snapshot, or when promoting a volume on a DR site, the
-NoDefaultDriveletter $false option must be specified so that the volume gets the same drive letter after restore as
the original volume. The NoDefaultDriveLetter $false option should be ussed when you want the restored, promoted
or cloned volume to have the same drive letter as that of the original volume.
Note: The ResetSnapshotInfo option must be specified when a cloned, promoted, or restored volume will be added
to a Windows failover cluster.
The following three scenarios demonstrate where in the process you would use the Set-NimVolume PowerShell cmdlet when
mounting a volume cloned or promoted from VSS snapshots.
Mount a VSS Snapshot or Volume to a Standalone Host
If you have a VSS Services snapshot or a volume that was cloned, promoted, or restored from a VSS snapshot, you can mount
it to a standalone host.
Procedure
1. (Optional) If you want to mount a snapshot or volume to a standalone host, assign a new ACL to the snapshot or volume
to unmask it.
2. For iSCSI arrays, use the connection manager to connect the volume to the host.
Note: Explicitly connecting to volumes is not required for Fibre Channel arrays. The volume will appear
automatically. If it does not, rescan the disks using Disk Management.
3. Type the following PowerShell cmdlet to clear the flags and attributes set during VSS snapshot process:
Example using a serial number:
PS C:\Users\Administrator> Set-NimVolume -SerialNumber 215cf5c23eef6c326c9ce900f04e499e -Online $true -ReadOnly
$false -Hidden $false -ShadowCopy $false
VSS Services 46
Documentation Feedback: doc-feedback-hpe-storage@hpe.com
Example using a disk ID:
PS C:\Users\Administrator> Set-NimVolume -DiskID 3 -Online $true -ReadOnly $false -Hidden $false -ShadowCopy $false
Note: Explicitly connecting to volumes is not required for Fibre Channel arrays. The volume will appear
automatically. If it does not, rescan the disks using Disk Management.
The flags and attributes are reset on the volume, and the volume becomes visible to the host.
Mount a VSS Snapshot or a Volume to a Cluster
If you have a VSS Services snapshot or a volume that was cloned, promoted, or restored from a VSS snapshot, you can mount
it to a cluster.
Procedure
1. For iSCSI arrays, use the connection manager to connect the volume to one node in the cluster.
Note: Explicitly connecting to volumes is not required for Fibre Channel arrays. The volume will appear
automatically. If it does not, rescan the disks using Disk Management.
2. Type the following PowerShell cmdlet to clear the flags and attributes set during VSS snapshot process:
Example using a serial number:
PS C:\Users\Administrator> Set-NimVolume -SerialNumber 215cf5c23eef6c326c9ce900f04e499e -Online $true -ReadOnly
$false -Hidden $false -ShadowCopy $false
Example using a disk ID:
PS C:\Users\Administrator> Set-NimVolume -DiskID 3 -Online $true -ReadOnly $false -Hidden $false -ShadowCopy $false
The flags and attributes are reset on the volume, and the volume becomes visible to the node.
3. Connect the volume to all remaining nodes in the cluster.
The volume will be visible to all nodes in the cluster.
Promote a Volume to a Downstream Replication Partner
Procedure
1.
2.
3.
4.
Replicate the volume collection from the source array to the target array (downstream replication partner).
Demote the volume collection on the source array, and promote the volume collection on the target array.
Modify the ACL on the host to unmask the volume collection on the target array.
For iSCSI arrays, use the connection manager to connect the replicated volume on the target array to the host.
Note: Using the connection manager is not required for Fibre Channel arrays. The volume will appear automatically.
If it does not, rescan the disks using Disk Management.
5. Type the following PowerShell cmdlet to clear the flags and attributes set during the replication process:
Example using a serial number:
PS C:\Users\Administrator> Set-NimVolume -SerialNumber 215cf5c23eef6c326c9ce900f04e499e -Online $true -ReadOnly
$false -Hidden $false -ShadowCopy $false -NoDefaultDriveLetter $false -ResetSnapshotInfo
Example using a disk ID:
PS C:\Users\Administrator> Set-NimVolume -DiskID 3 -Online $true -ReadOnly $false -Hidden $false -ShadowCopy $false
-NoDefaultDriveLetter $false -ResetSnapshotInfo
The flags and attributes are reset on the target (replicated) volume, and the volume becomes visible to the replication
partner.
VSS Services 47
Documentation Feedback: doc-feedback-hpe-storage@hpe.com
HPE Storage Connection Manager for Windows
The HPE Storage Connection Manager for Windows manages iSCSI connections from the host to volumes on HPE Storage
arrays. Instead of requiring that the full set of iSCSI network interfaces be advertised at the time of discovery, the array OS
requires that only one IP address per subnet (the iSCSI discovery IP address) be advertised. Having one IP address simplifies
the configuration of multiple connections and MPIO.
You do not need to make manual connections to the appropriate interfaces or worry about how many connections an array
hosting a volume has. Connections made to the same address (group target portal) are redirected to the appropriate distribution
of iSCSI network interfaces.
You install the HPE Storage Connection Manager using the HPE Storage Windows Toolkit installer. HPE Storage Connection
Manager allows you to add or remove iSCSI connections, or to include or exclude network adapters that are used for iSCSI
connections.
HPE strongly recommends that you use the HPE Storage Connection Manager in place of the Microsoft iSCSI Initiator and the
Microsoft MPIO utility when you set up your network iSCSI connections to the Storage group.
About HPE Storage Connection Manager
The HPE Storage Connection Manager is designed to simplify making and maintaining the optimal number of iSCSI connections
(also known iSCSI sessions) between the Windows host and the array. The HPE Storage Connection Manager feature is
designed for arrays running array OS 2.x and later that are using the Automatic iSCSI Connection Method under Network
Configuration Group settings.
Note:
Beginning with the release 5.1.1.0, the HPE Storage Connection Manager supports both Volume Scoped Targets
(VST) and Group Scoped Targets (GST). The HPE Storage Connection Manager can support VST-only or GST-only
configurations, and those that include a mix of VST and GST targets.
Important:
If you update to release 5.1.1.0, you must also update the Windows toolkit to version 6.0.0, because older versions
of the connection manager cannot display iSCSI GST volumes.
Volume Scoped Target (VST)
•
•
•
•
•
The array presents its discovery IP as its target portal, and each connection is redirected across the data ports to spread
the connections.
Each volume appears as a single iSCSI target in the list of iSCSI discovered targets.
Each target supports only a single LUN.
A maximum of 8 connections per target are supported.
The connection manager only makes connections from each initiator to each array in the group.
Note: HPE Storage arrays shipped with release 5.1.1.x and later have GST enabled by default.
If you upgrade to array OS release 5.1.1.x instead of doing a new installation, your default target will continue to use
VST.
Group Scoped Target (GST)
•
•
The group reports a single iSCSI target.
Multiple volumes are reported as individual LUNs under a single GST.
HPE Storage Connection Manager for Windows 48
Documentation Feedback: doc-feedback-hpe-storage@hpe.com
•
•
•
A maximum of 32 connections per target are supported.
The target presents the data ports directly, and the array itself does not perform any redirection.
HPE Storage Connection Manager creates full mesh connections, which means that a connection is made from each initiator
port to each target portal.
Note: SMI-S does not support GST.
Setting up iSCSI connections to achieve optimal performance and redundancy requires knowledge and attention to detail.
The HPE Storage Connection Manager feature brings all the things you need to make initial iSCSI connections in one place,
and helps you verify that the connections are correct. The HPE Storage Connection Manager GUI makes the optimal number
of connections to a target at the request of the user instead of forcing the user to make each connection one at a time.
The optimal number of iSCSI connections to a volume to achieve redundancy and performance depends on the:
•
•
•
Number of host network interfaces
Array network interfaces and their subnets
Number of arrays involved in the volume
When you ask HPE Storage Connection Manager to connect to a Storage volume, with one request HPE Storage Connection
Manager:
•
•
•
•
Gathers interface, subnet, and volume information
Calculates the optimal number of connections
Determines which host network interfaces are in the same subnets as the array network interfaces
Attempts to make the optimal number of connections
When the connections are established, the HPE Storage Connection Manager GUI displays connections and the information
necessary to easily verify that the connections are optimal, are reestablished on reboot, and do not cross subnets.
The HPE Storage Connection Manager feature has two major components, which are described in the following table.
Table 3: Components of the Connection Manager Feature
Component
Function
HPE Storage Connection Manag- Calculates and establishes the initial optimal number of connections to each Storage volume
er GUI
at the request of the user.
Connection Service
Calculates and maintains the optimal number of connections to each Storage volume.
Connection service monitors changes to the host and to the array over time, and adjusts
the optimal number of connections as needed.
Host changes over time include changing the network interfaces. Array changes over time
include adding an array, merging a pool, evacuating an array, and changing between manual and automatic iSCSI connection modes.
Connection service also compensates for manually added connections by automatically
removing them, and for manually deleted connections by restoring them.
The HPE Storage Connection Manager GUI and connection service calculate the optimal number of iSCSI connections based
on the number of host initiator ports and array target portals.
By default, the HPE Storage Connection Manager feature establishes no fewer than two connections and no more than eight
(for VST), or thirty-two (for GST) connections. If you need to change these default values, contact support for assistance.
The Device Specific Module supports only the following load-balancing policies:
•
•
•
Round Robin
Least Queue Depth
Least Blocks
HPE Storage Connection Manager for Windows 49
Documentation Feedback: doc-feedback-hpe-storage@hpe.com
HPE recommends Least Queue Depth as the optimal load-balancing policy. Selecting any load-balancing policy other than
these three, defaults to Least Queue Depth.
Note: NCS ignores release 1.x and release 2.x array volumes on arrays using the manual iSCSI connection method.
However, the HPE Storage Connection Manager GUI can establish connections to both.
HPE Storage Connection Manager Feature iSCSI vs. Windows iSCSI
Why use the HPE Storage Connection Manager feature when Windows comes with its own iSCSI Initiator application?
Table 4: HPE Storage Connection Manager vs iSCSI Initiator
HPE Storage Connection Manager Feature
Windows iSCSI Initiator Application
Simple – Designed to work with HPE Storage arrays. Has all Complex – Has to work with any and all iSCSI targets. Most
the features you need without added complication.
features are not used with HPE Storage arrays.
Calculates the optimal number of connections automatically. You must calculate how many connections you need.
Establishes the optimal number of connections automatically. You must establish your connections manually.
Can establish multiple iSCSI connections at the same time.
Can establish just one iSCSI connection at a time.
Monitors changes to the host and to the group hosting the
volume over time.
Does not monitor changes to the host and group.
Adjusts the optimal number of connections as needed.
You must add or remove connections manually.
Removes superfluous connections automatically.
Does not recognize a superfluous connection. You remove the
connection manually.
Restores manually deleted connections automatically.
Does not recognize a deleted connection. You restore the
connection manually.
The DSM driver is designed to work with HPE Storage arrays. MPIO designed to work with any and all iSCSI targets. Usually
works with most.
When you choose the HPE Storage Connection Manager feature to setup and manage your iSCSI connections (sessions), you
no longer need to use the Microsoft iSCSI Initiator applet.
About Connection Service
The Connection Service helps avoid cross-switch connections by removing and replacing connections made from the host's
default network interface or connections made from a host adapter not in the same subnet as one of the volume target portals.
If the connection service finds that the connections are not balanced across the host network interfaces, it will add or remove
connections to rebalance them. As configuration changes occur, the the connection service ensures that the host maintains
optimal connections with the target.
The connection service calculates the optimal number of connections differently for volumes from storage arrays running
array OS 1.x, array OS 2.x and later using the Manual Connection Method, and array OS 2.x and later using the Automatic
Connection Method. The calculation guidelines below apply to a flat data network. The calculations change to accommodate
multiple data subnets.
•
•
Array OS 1.x volumes and array OS 2.x volumes using the Manual connection method — One connection for each host
network interface to each volume target portal, then maximum and minimum connection limits are applied
Array OS 2.x volumes using the Automatic connection method — the connection service calculates the optimal connections
for both VST and GST
HPE Storage Connection Manager for Windows 50
Documentation Feedback: doc-feedback-hpe-storage@hpe.com
About CHAP
Challenge-Handshake Authentication Protocol (CHAP) is an authentication method that servers use to verify the identity of
remote clients. CHAP verifies the identity of the client by using a handshake when establishing the initial link and at any time
afterwards. The handshake is based on the exchange of a random number known to both the client and server.
CHAP is a method of access control that you can apply when you create a volume on the storage array.
CHAP accounts are not required to establish a functional data connection between a volume on the Storage array and a
Windows host. However, if a volume has CHAP authentication, you must have the correct user name and password to connect
from the host to the iSCSI target volume.
See Find Volumes with CHAP Authentication on page 51 and Connect to an iSCSI Target on page 57.
Find Volumes with CHAP Authentication
If a storage volume has CHAP authentication, you must have the correct user name and password (secret) to connect from
the host to the iSCSI Target volume.
Note:
In the array OS GUI, a CHAP has an account consisting of a name and a secret.
In the array OS CLI and in HPE Storage Connection Manager, a CHAP has a user name and a password.
Find all Volumes Associated with a CHAP Account Using the Array GUI
Steps 1 and 2 apply to both Volume Scoped Targets (VST) and Group Scoped Targets (GST). Steps 3 through 6 apply only
to VST.
Procedure
1. Choose Manage > Data Access.
2. Click CHAP ACCOUNTS in the left panel.
3. Find a CHAP account in the list, then click the numeric value that displays the number of volumes associated with the
CHAP account, for example, Volumes 2.
4. Click the VOLUMES tab to navigate to the DATA STORAGE page.
The list of volumes associated with the CHAP account is displayed.
5. Click a volume name in the list to view the volume details.
6. Click the DATA ACCESS tab, then click the ACCESS button.
The list of ACLs for the selected volume are displayed.
Note: If the CHAP user name has Unrestricted Access, that volume does not have CHAP authentication.
View CHAP User Names and Secrets Using the Array GUI
Procedure
1. Choose Manage > Data Access.
2. Click CHAP ACCOUNTS in the left panel.
3. Under CHAP Accounts, look for the CHAP Username and Associated Volumes.
If there are no CHAP accounts, a message is displayed.
HPE Storage Connection Manager for Windows 51
Documentation Feedback: doc-feedback-hpe-storage@hpe.com
Find Volumes with CHAP Using the CLI
Procedure
1. List the volumes on the array.
vol --list
A list of volumes on the array is returned.
2. List information about a specific volume.
vol --info name
Example: vol --info AcctData4
A list of information about the volume is displayed.
3. Under Access Control List, look for CHAP user: X.
X is the name of the CHAP user.
View CHAP User Names and Secrets Using the CLI
You can view a list of CHAP user names and secrets on the array.
Procedure
View CHAP user names.
chapuser --list
A list of CHAP accounts is displayed.
Start the HPE Storage Connection Manager GUI
Procedure
Go to Start > HPE Storage > Connection Manager.
After installing the HPE Storage Connection Manager GUI, Windows adds it to the first level of the Start menu.
Include or Exclude Host IP Addresses for MPIO
This setting enables you to select which IP addresses the HPE Storage Connection Manager feature should use for host MPIO
connections. By default, all host IP addresses are included. There must be at least one included host IP address, and that
address must be in the same subnet as the target portals on the storage array.
Procedure
1. In the connection manager GUI, click the System Settings tab.
2. Highlight one or more IP addresses that you want to exclude and click Exclude >.
The IP addresses move to the Excluded list.
Neither the conecction manager GUI nor connection manager will use that address to make iSCSI connections to the
storage array.
HPE Storage Connection Manager for Windows 52
Documentation Feedback: doc-feedback-hpe-storage@hpe.com
Add Discovery Target Portals
A discovery target portal refers to the Discovery IP address of a storage array group. A host uses the discovery target portal
of the array to discover the iSCSI targets available on the array.
The HPE Storage Connection Manager GUI does not establish connections from host initiator ports to target portals that are
not in the same subnet. You may be able to establish such a connection manually. However, the Connection Service automatically
deletes the connection, because it crosses subnets, and replaces it with an iSCSI session that does not cross subnets.
Note:
If you do not know the iSCSI Discovery IP address of the array group:
•
•
In the array GUI, choose Administration > Network, then click Configure Active Settings from the Summary
page.
In the array OS CLI, type netconfig --info active
Procedure
1. In the HPE Storage Connection Manager GUI, click the System Settings tab.
2. Click Add….
The list of Storage array groups appears.
3. Select an array group and click OK.
The array group name and its Discovery IP addresses appear in the Discovery IP list.
The online volumes on the array group appear in the Discovered Volumes list on the Volumes tab.
See Connect to an iSCSI Target on page 57 for more information on connecting volumes to iSCSI targets.
Add a Discovery Target Portal Not in the List
You can add the target portal of a Storage array or array group even if it is not in the HPE Storage Connection Manager list.
You can also specify the initiator you want to use to discovery the target.
Procedure
1. In the HPE Storage Connection Manager GUI, click the System Settings tab.
2. Click Add… and then click Advanced to expand the dialog box.
3. In the Discovery IP Address field, enter a valid IP address for an array or array group.
By default the box displays the address of the array currently highlighted in dialog box.
If you manually enter an IP address that matches one in the Discovery IP Address list, HPE Storage Connection Manager
highlights the one in the list and scrolls to it so you can see it.
If the address is invalid, HPE Storage Connection Manager displays the IP address using red text.
4. From the drop-down list, select the initiator you want to use to discover the target.
5. Click OK.
Note: If the IP address you entered is not valid, the OK is grayed out.
The array group and Discovery IP address now appear in the list.
If this is a release 2.x array or later, the group name may start out as Unknown, but it will change to the group name.
If this is a release 1.x array, the group name is always Unknown.
HPE Storage Connection Manager for Windows 53
Documentation Feedback: doc-feedback-hpe-storage@hpe.com
6. Highlight the array group in the list and click OK.
The Storage array group and its Discovery IP address appear in the Discovery IP list.
The online volumes on the Storage array group appear in the Discovered Volumes list on the Volumes tab.
See Connect to an iSCSI Target on page 57 for more information on connecting volumes to iSCSI targets.
Remove Discovery Target Portals
Removing a discovery portal (IP address) does not break any existing connections. It removes the disconnected volumes from
the list of volumes on the Volumes tab of the HPE Storage Connection Manager GUI. Consequently, HPE Storage Connection
Manager GUI and the Connection Services cannot make connections to the volumes discovered through the removed discovery
portal.
Procedure
1. In the HPE Storage Connection Manager GUI, click the System Settings tab.
2. Highlight the array group that you want to remove and click Remove.
The array group and its Discovery IP are removed from the Discovery IP list.
The disconnected volumes on the array group are removed from the Discovered Volumes list on the Volumes tab.
Connected volumes are still listed with their connections, but neither the HPE Storage Connection Manager GUI nor
Connection Services can create new connections. Although there are target portals for these volumes, the host only has
access to the target portals of targets available to it through the active discovery portals.
Note:
If you add a deleted target portal back to the Discovery IP list, its online volumes on the array group are displayed
in the Discovered Volumes list.
See View Discovered Volumes on page 54.
View Discovered Volumes
From the Volumes tab of the HPE Storage Connection Manager GUI you can:
•
•
•
•
•
•
Select a volume without connections and create new initial connections
Create an initial connection that is not a Favorite by deselecting the Favorite box
Click Connect to create the optimal number of connections balanced across the host initiator ports
Click Disconnect to disconnect a connected volume
Check the Remove connect on startup box to remove to remove Favorite logins.
View the properties of the connections to a connected target
Favorite refers to an iSCSI session that the host automatically attempts to reestablish when Windows reboots. When working
with Favorites, keep the following in mind:
•
•
If something changes on the host, network or array such that the Favorite iSCSI session cannot be established on reboot,
the iSCSI session reports its state as 'reconnecting'. (The reconnecting state occurs during the time the host cannot ping
the array discovery IP address.) The Connection Services ages and tries to remove reconnecting sessions gradually over
time. Attempts to close reconnecting iSCSI sessions frequently fail. It may take several attempts to close a reconnecting
session.
If you attempt to close one or more Favorite connections in the reconnecting state, HPE Storage Connection Manager
may show a negative number of connections. If this occurs, stop the Connection Services service while you are trying to
close the connections. When the desired sessions are established, restart the Connection Services service.
HPE Storage Connection Manager for Windows 54
Documentation Feedback: doc-feedback-hpe-storage@hpe.com
•
•
The iSCSI Initiator (iscsicpl.exe) process may hang when attempting to close reconnecting iSCSI sessions. To exit this
condition, open the Task Manager, select the Processes tab, highlight the iscsicpl.exe process and click End Process.
Disabling host NICs used in Favorite login definitions sometimes causes the Favorite iSCSI login definitions to change. On
reboot, these iSCSI sessions may not be able to be reestablished. Ensure that the Favorite iSCSI login definitions are correct
after adding or removing host NICs, or enabling or disabling host NICs.
Note: The connection manager does not display Volume Scoped Target (VST) snapshot volumes by design. For
Group Scoped Target (GST), snapshot LUNs are no different that regular data LUNs. They appear as child LUNs
under the GST.
Note: A deep discovery operation may take anywhere from several seconds to several minutes depending on the I/O
load, the network bandwidth utilization, and the number of active and reconnecting connections.
Procedure
1. In the HPE Storage Connection Manager GUI, click the Volumes tab.
2. Click Refresh to refresh the list of discovered targets and their status.
Note: Clicking Refresh on the Volumes tab may take several minutes. The time is dependent on the total number
of connections, as well as the number of connected targets, the number of iSCSI connections that are in the
"reconnecting" state, the I/O activity on the iSCSI connections, and other work the system may be doing.
The following information is displayed:
Table 5: Volume Connections
Item
Meaning
Volume Name
Green check
Yellow !
Name of the Storage target.
icon
This connection is OK. Data is being served optimally.
One or more connections are in the reconnecting state. No data is served by a reconnecting
session.
icon
This could be in intermittent network condition, the result of a change on the array and
the array is breaking and rebalancing a connection.
Otherwise, the condition that needs immediate attention.
Red !
All connections are in the reconnecting state. No data is being served.
icon
Correct this condition immediately.
Red X
This target is not connected. No data is being served.
icon
The target does not appear as a disk in Windows Disk Management.
Correction is needed only if you want a connection to this target.
Table 6: Volume Information
Item
Target Name
Meaning
Name of the Storage target.
HPE Storage Connection Manager for Windows 55
Documentation Feedback: doc-feedback-hpe-storage@hpe.com
Item
Properties
Meaning
A star
icon means this connection is a Favorite login and is automatically restored when the Window
host reboots.
A padlock
icon means this target has CHAP authentication on the host. See Note below.
Connections
The number of connections to the target.
Array Version
Version of the array OS running on the array.
Mapping Info
The physical disk number, and drive letter, that correlates with a physical disk under Windows Disk
Management.
Size
Size of the Storage target on this connection.
Array Count
The number of Storage arrays supporting this target.
Note: A green padlock does not indicate that the target has been defined to require a CHAP username and
password on the array, or that the CHAP username and password on the host are correct. Login attempts will fail
if the host has stale or incorrect CHAP username and password values.
3. Highlight the target and click Properties…
The following information is displayed:
Table 7: Volume Properties
Property
Meaning
iSCSI Target Name
Name of the Storage target.
Target IQN
iSCSI Qualified Name (IQN) of the Storage target.
To see the full iSCSI qualified IQN name, hover the mouse over the target name in the Volumes
tab.
Initiator IP
IP address of the iSCSI initiator port or network interface on the Windows host
Target IP
Target portal IP address of the iSCSI target. This is actually one of the VTIPs the array advertises
as the target's portals.
State
The connection to the Storage target is in the active state or reconnecting state
Favorite
Yes means this connection is a Favorite login and is automatically restored when the Window
host reboots.
Header Digest
Indicates whether iSCSI header checksum is enabled or not
Data Digest
Indicates whether isSCSI data payload checksum is enabled or not
4. Click OK to close the Target Properties box.
Note:
When there is a change in your arrays or network interfaces, Connection Services recalculates the optimal number
of connections to each Storage target and adjusts them as needed.
Connection Services does not remove the last connection to a target under any circumstances.
Connection Services adds, deletes, and balances connections based on a two-minute cycle. However, it could take
several cycles before the connections are adjusted and stable.
HPE Storage Connection Manager for Windows 56
Documentation Feedback: doc-feedback-hpe-storage@hpe.com
If you need to change the Connection Services time interval, contact support for assistance.
Important: Microsoft Windows limits the total number of iSCSI connections to 255. Connection Services will not
attempt to make additional connections if the total number of iSCSI connections exceeds 250. If you need to
modify the 250 iSCSI connection limit, contact Support for assistance.
Connect to an iSCSI Target
HPE Storage Connection Manager GUI and the Connection Services calculate the optimal number of iSCSI connections based
on the number of host initiator ports with access to the target's published network interfaces (iSCSI target portals).
By default, the HPE Storage Connection Manager GUI establishes no fewer than two connections and no more than eight for
VST, or thirty-two for GST. If you need to change these default values, contact Support for assistance.
The Connection Services also monitors changes to the host and to the group hosting the target over time, and adjusts the
optimal number of connections as needed. If a login attempt fails, the HPE Storage Connection Manager GUI will retry the
login at the next work cycle. It still makes the optimal number of connections to the target. However, for a short time, those
connections may not be balanced across the host network interfaces and the array's target portals.
Before you begin
Important:
If the Storage volume has CHAP authentication, you must have the correct user name and password or secret.
See Find Volumes with CHAP Authentication on page 51.
Procedure
1. Open the HPE Storage Connection Manager GUI and click the Volumes tab.
2. In the Discovered Volumes list, highlight the target you want, and click Connect….
The Connect to Target dialog box appears. It displays the iSCSI target name and the target IQN.
3. (Optional) Check Connect on startup if you want the system to automatically attempt to restore the connection each time
the Windows host reboots. This is checked by default if no Favorites exist.
4. Optional: Select the Advanced down arrow to specify any of the following options:
•
•
Use global digest policy – This option is selected by default.
Use target specific digest:
•
•
•
Enable header digest – Performs a checksum on each PDU header to verify its integrity.
Enable data digest – Performs a checksum on each PDU data part to verify its integrity.
Use CHAP Authentication – Required for any Storage target with CHAP authentication. You must enter a CHAP user
name and password. This option helps ensure connection security by providing authentication between a target and
an initiator
•
•
Enter the CHAP user name in the field provided.
Enter the CHAP password (secret) in the field provided
5. Click OK.
Important: When the disk arrives, the HPE Storage Connection Manager GUI gets the array count, and connection
method needed to calculate and proceed to make the optimal number of connections. If the disk takes too long
to arrive, the HPE Storage Connection Manager GUI will only make one connection before abandoning the request.
HPE Storage Connection Manager for Windows 57
Documentation Feedback: doc-feedback-hpe-storage@hpe.com
Results
Under Recent Tasks, look for an entry similar to this:
When the connections are made, the volume displays a green check icon.
Important: Microsoft Windows limits the total number of iSCSI connections to 255. HPE Storage Connection Manager
will not attempt to make additional connections if the total number of iSCSI connections exceeds 250. If you need to
modify the 250 iSCSI connection limit, call Support for assistance.
If this disk is uninitialized, it appears as Unknown. If the disk is initialized and formatted as NTFS, it appears as a basic volume,
formatted as NTFS. Its Windows disk number is listed under Mapping Info.
When you initialize a disk in Windows Disk Management, it goes from Unknown disk to Basic, Online disk.
CAUTION: Do not convert the Basic disk to a Dynamic disk. Storage volumes are already distributed across multiple
array physical disks removing the need for dynamic disks.
Note:
•
The Connection Services performs a work cycle, then sleeps for two minutes, then wakes up and performs another
work cycle. A work cycle can take a variable amount of time depending on the number of connections, the number
of connected targets, and the activity on the host.
If you need to change the Connection Services time interval, contact Support for assistance.
•
•
You can manually add a connection beyond what HPE Storage Connection Manager creates. However, if the
number of connections exceeds the optimal number, at the next Connection Services work cycle, the Connection
Services automatically deletes the connection that you added.
The HPE Storage Connection Manager GUI does not display target snapshots, even if they are online at the array.
This is by design, to avoid accidentally selecting and disconnecting snapshots in progress.
Disconnect an iSCSI Target
Procedure
1.
2.
3.
4.
Stop all iSCSI traffic to the target's volumes.
On the Volumes tab, select the target to disconnect and click Disconnect.
When prompted for confirmation, click Yes.
Click OK.
iSCSI Connection Methods
The iSCSI initiators on the host connect with targets on the array through the data ports on each controller. Each port is
identified by its IP address.
Each subnet, management or data, has a unique discovery IP address.
Important: The discovery IP address must be accessible by at least one host initiator port on the same subnet.
HPE Storage Connection Manager for Windows 58
HPE Storage Toolkit PowerShell Cmdlets
During HPE Storage Toolkit installation, as part of the DSM feature, PowerShell cmdlets are installed for use with both Fibre
Channel and iSCSI environments.
Refer to these cmdlets when viewing or configuring volumes on the array as they can help in understanding which disks map
to which volumes, and in setting up and viewing group management IP addresses. New cmdlets support the creation or removal
of Windows host-aware clones and snapshots of volumes or snapshot collections.
Using the HPE Storage Toolkit PowerShell Cmdlets
The PowerShell cmdlets provided with the HPE Storage Toolkit work with FC and iSCSI arrays. You can run them using the
shortcut provided by the toolkit installer or from a PowerShell window. The cmdlet help function provides detailed information
about the cmdlets as well as examples of using them.
The cmdlets enable you to perform numerous tasks. You can use them to work with snapshots, volumes, volume collections,
clones, VSS, and SQL databases. The tasks you can perform include:
•
•
•
•
•
•
•
•
•
•
•
•
•
Configure passwords
Configure group management IPs to communicate with service providers, for example, to perform off-host backup
Display volume information and disk mapping
(Toolkit 4.1.0 and later) Create clones of the storage volumes, volume collections or snapshots
(Toolkit 4.1.0 and later) Connect volumes or clones to the local host
(Toolkit 4.1.0 and later) Disconnect volumes from a host and remove the initiator ACL
(Toolkit 4.1.0 and later) Perform application object queries on snapshots or snapshot collections
(Toolkit 4.1.0 and later) Disconnect and remove volumes from the array
(Toolkit 7.0.0 and later) Work with SQL databases to clone snapshots and snapshot collections and to provide information
about the snapshots, snapshot collections, and database
(Toolkit 7.0.0 and later) Create application-consistent and crash-consistent snapshots of SQL databases residing on
storage volumes in a volume collection
(Toolkit 7.0.0 and later) Create a crash-consistent snapshot of one or more storage volumes or Windows volumes hosted
on HPE Storage volumes
(Toolkit 7.0.0 and later) Create a snapshot collection of one or more storage volumes in an HPE Storage volume collection
(Toolkit 7.0.0 and later) Delete snapshots of storage volumes, SQL databases, and snapshot collections of volume collections
Note: Toolkit 7.0.0 added more support for VSS snapshots as well as the ability to work with snapshots and SQL
instances.
Cmdlet help
To display help information for a cmdlet, use the Get-Help cmdlet. For example, enter Get-Help Get-NimSnapshot to show
the syntax, description, and examples of the Get-NimSnapshot cmdlet.
You can also display examples by using Get-Help with the --Examples option. For example, enter Get-Help
Clear-NWTConfiguration -- Examples to show examples of using the Clear-NWTConfiguration cmdlet.
The cmdlets display logging information on the PowerShell console. Staring with toolkit 7.0.0, the information is color-coded
to allow you to quickly determine the severity of a log issue:
•
•
•
Green messages indicate everything worked as expected.
Red messages indicate an error. There is an issue you must resolve.
Yellow messages are warning messages. You need to evaluate the message. You might not need to take action at this
time.
HPE Storage Toolkit PowerShell Cmdlets 59
Documentation Feedback: doc-feedback-hpe-storage@hpe.com
•
Cyan (light blue) messages are for information only. You do not need to take any actions.
Launching cmdlets
You can use the toolkit PowerShell cmdlets by taking one of the following actions:
•
Launch the PowerShell cmdlets using the shortcut created by the toolkit installer.
Note: The PowerShell window must be opened with elevated privileges (Run As Administrator).
•
Open a PowerShell window and enter the command Import-Module <install_location> \Nimble.PowerShellCmdlest.psd1
For example:
PS C:\Administrator> Import-Module'C:\Program Files\Nimble Storage\bin\Nim►
ble.PowerShellCmdlets.psd1'
Note: Versions of the toolkit prior to version 7.0.0 use the standard message display. Only HPE Storage Toolkit 7.0.0
supports color coding.
After the PowerShell cmdlets are imported, run the Set-Configuration cmdlet to set the IP address and credentials for the
storage group you want to work in.
Attention: To use PowerShell cmdlets in a Group Target Scoped (GTS) environment, you must be running Toolkit
6.0.0 or later.
HPE Storage Toolkit for Windows PowerShell Cmdlet Summary
The HPE Storage toolkit for Windows includes numerous PowerShell cmdlets. The following table provides a summary of all
cmdlets that are included with toolkit 7.0.0 and later.
Note: HPE Storage adds cmdlets with different releases of the toolkit. Some of the cmdlets listed in this summary
were introduced in earlier versions of the toolkit while others were introduced in the toolkit 7.0.0.
Table 8: PowerShell Cmdlets Summary
Cmdlet
Description
Set-Configuration
Sets the group management IP address to be used by the VSS provider
for discovery and snapshot processes. Should be executed on a backup
host.
Used to configure group credentials on the host, which is a prerequisite
to perform restore operations through the VSS Hardware Provider.
Note: The Set-Configuration cmdlet is required to run all the
application aware data management cmdlets.
Get-NWTConfiguration
Shows the IP address and credentials that were set using the Set-Configuration cmdlet.
Clear-NWTConfiguration
Clears the settings made with the Set-Configuration cmdlet. Using this
cmdlet, you can clear all group management IP addresses and their credentials from the registry, and remove the settings pertaining to the
given Group Management IP address.
HPE Storage Toolkit PowerShell Cmdlets 60
Documentation Feedback: doc-feedback-hpe-storage@hpe.com
Cmdlet
Description
Get-NimVolume
Displays all iSCSI and FC volumes connected to the host. For volumes
accessed using FC, provides detailed mapping information (source and
target WWPN).
Use this cmdlet with the -verbose option to list any orphan mappings.
Orphan mappings are valid, but do not map to any physical disk device
in Windows.
Set-NimVolume
Manipulates various Windows disk and volume attributes associated
with a specified volume. This command can be used to reset the Windows
VDS flags and attributes on a volume cloned or restored from a VSS
snapshot so that it can be mounted as a disk. The disk to be manipulated
is specified using the Disk identifier (DiskID) or volume serial number.
Either the DiskID or serial number must be specified.
Connect-NimVolume
Connects any volume or clone to the local host.
Use this cmdlet to assign a drive letter or directory path as an access
path to the volume, add a new disk signature, reset the VSS flags (if
necessary), and add the volume to a cluster as either a cluster resource
or CSV.
Disconnect-NimVolume
Disconnects the specified volume from the Windows host and removes
associated initiator groups from the volume Access Control List (ACL).
If the Windows host is part of a Windows 2012 or later failover cluster,
the disconnect is performed on all nodes of the cluster.
Note: A best effort is made to disconnect even if an operation
fails and as many volumes as possible are disconnected. If errors
are encountered, the exceptions are listed and you are instructed to manually clean up those connections.
This cmdlet closes all connections, deletes Favorites (for iSCSI), and
deletes any cluster resources associated with the volume.
Note: In a Windows 2008 R2 cluster, all operations are performed only on the local node. If volumes are connected through
iSCSI, connections must be manually removed from nodes
other than the local note. Cluster resources also must be manually removed from other nodes.
Invoke-CloneNimVolume
Creates clones of volumes, snapshots, or Windows volumes hosted on
volumes using access paths.
Use this cmdlet to optionally assign a drive letter or specify a directory
path to the Windows volumes, and add the cloned volumes to a cluster
as an available disk resource or a CSV.
Invoke-CloneNimVolumeCollection
Creates clones of volumes in a volume collection or of snapshots in a
snapshot collection.
You can use this cmdlet to optionally assign a drive letter or specify a
directory path to the Windows volumes, and add the cloned volumes to
a cluster as an available disk resource or a CSV.
HPE Storage Toolkit PowerShell Cmdlets 61
Documentation Feedback: doc-feedback-hpe-storage@hpe.com
Cmdlet
Description
Get-NimSnapshotCollection
Queries application object metadata on snapshots and returns snapshot
collections. The returned snapshot collection object can be used as a
unit to clone a volume or a volume collection. Returned objects are
sorted in reverse chronological order (latest first) based on CreateTime.
Get-NimSnapshot
Provides the capability to query snapshots based on a volume or a specific snapshot collection.
Remove-NimVolume
Disconnects volumes from the Windows host and deletes the volumes
from the array.
If the -DeleteBaseSnap parameter is specified and the volume is a clone,
the base snapshot is deleted.
If the Windows host is part of a Windows 2012 or above failover cluster,
the disconnect is performed on all nodes of the cluster.
Note: A best effort is made to disconnect even if an operation
fails and as many volumes as possible are disconnected. If errors
are encountered, the exceptions are listed and you are instructed to manually clean up those connections.
This cmdlet closes all connections and deletes Favorites for iSCSI, and
deletes any cluster resources associated with the volume.
Note: In a Windows 2008 R2 cluster, all operations are performed only on the local node. If volumes are connected through
iSCSI, connections must be manually removed from nodes
other than the local note. Cluster resources also must be manually removed from other nodes.
Get-NimDatabase
(Toolkit 7.0.0 and later) Queries all the related arrays with SQL
databases configured on the host and displays details about all the
databases present on the volume that is on the current host. The cmdlet
displays snapshots of volumes using the volume pipeline object, the
volume name, or the Windows volumes that are using access paths.
Get-NimDatabaseSnapshot
(Toolkit 7.0.0 and later) Queries all the related arrays with SQL
databases configured on the host and displays details about all the
snapshots present. If any snapshot has SQL database details, then those
details will be populated as well.
HPE Storage Toolkit PowerShell Cmdlets 62
Documentation Feedback: doc-feedback-hpe-storage@hpe.com
Cmdlet
Description
Invoke-NimDatabaseClone
(Toolkit 7.0.0 and later) Create clones of SQL databases residing on
volumes in a volume collection or a snapshot collection. With this cmdlet,
you can assign a drive letter or directory path to the Windows volumes
and add the cloned volumes to the cluster as an available resource or a
CSV file.
This cmdlet performs the following operations:
•
•
•
•
•
•
•
•
•
Detects the volumes belonging to the database using an SQL VSS
writer.
Creates clones of volumes in a volume collection or snapshots in a
snapshot collection.
Assigns a drive letter as an access path. If you do not provide an
access path, the volumes are mounted at the C:\ProgramData\temp\
directory.
Adds a directory as an access path.
Assigns a drive letter and adds the clone to the cluster as an available
disk.
Adds the clone to the cluster as a CSV file.
iSCSI environments: Uses the -IsPersistent option to ensure that
the connection is persistent.
Fibre Channel cluster environments: Creates a temporary initiator
group with the name <host>-<guid>-DoNotUse to map the volume
to a local node until the volume is ready to be mounted on multiple
nodes.
When the CrashConsistent option for a volume collection is used,
creates application-consistent snapshots for the collection. It uses
these as the base snapshots for the clone creation operation.
Invoke-NimDatabaseSnapshot
(Toolkit 7.0.0 and later) Creates snapshots of SQL databases residing
on volumes in a volume collection. Provides options for creating application consistent and crash-consistent snapshots.
Invoke-NimSnapVolume
(Toolkit 7.0.0 and later) Creates a snapshot of one or more volumes or
Windows volumes hosted on volumes. This cmdlet creates snapshots of
volumes using a volume object, a name, or Windows volumes mounted
on access paths.
Invoke-NimSnapVolumeCollection
(Toolkit 7.0.0 and later) Creates a snapshot collection of one or more
volumes in a volume collection. If you include the CreateAppConsistentSnapshot option for a volume collection, the cmdlet creates application-consistent (VSS) snapshots for the collection.
Remove-NimSnapshot
(Toolkit 7.0.0 and later) Deletes snapshots of volumes, SQL databases,
and snapshot collections of volume collections. It does not return any
values.
General Best Practices for Using Cmdlets
The following recommendations are best practices for working with the HPE Storage Toolkit for Windows PowerShell cmdlets:
•
•
•
Run PowerShell cmdlets using an elevated Administrator account ( (Run As Administrator).
On a Windows failover cluster node, always log in with a Domain\Administrator level account.
Make sure the Group Management IP is set. You can use theSet-Configuration cmdlet to set the IP and the credentials
for the Windows user who must run the cmdlet.
HPE Storage Toolkit PowerShell Cmdlets 63
Documentation Feedback: doc-feedback-hpe-storage@hpe.com
•
Make sure the firewall allows inbound and outbound TCP ports. You should use ports 135 for RPC and 445 for Windows
Management Instrumentation (WMI) to ensure that the cmdlet can communicate WMI to the other nodes.
In addition, the values for options that use strings are case-sensitive and do not accept wild cards, unless otherwise specified
in the option description.
Some cmdlets have additional recommendations. Those recommendations are listed in the section that describes that cmdlet.
Set-Configuration
The credentials created using the Set-Configuration cmdlet are stored in the context of that Windows user and can only be
used by that Windows user. For example, the user MyCompany\user1 runs this cmdlet and stores their credentials for a group.
Only MyCompany\user1 can successfully run toolkit cmdlets for this group.
If a second user, for example, MyCompany\user2, wants to work with the same group, MyCompany\user2 must run the
Set-Configuration cmdlet again. Each user who wants to work in the same group needs to run this cmdlet.
Setup for Off-Host Backups using Set-Configuration
Use the Set-Configuration cmdlet to set your management group IPs for use by the VSS provider. For example, you can set
IPs that the VSS provider will use to perform off-host backups using a third-party backup application.
Syntax
Set-Configuration [-GroupMgmtIPList] <IPAddress[]> [<CommonParameters>]
Example with no options
PS C:\Users\Administrator> Set-Configuration 10.12.18.56,12.52.13.54
Example with no credentials
PS C:\Users\Administrator> Set-Configuration -GroupMgmtIPList
10.1.1.1,10.2.3.4,10.1.1.1
Example with credentials
PS C:\Users|Administrator> Set-Configuration -GroupMgmtIP 10.1.1.1 -CredentialObj
$credentialobj
Get-NWTConfiguration
Display Configuration Information using Get-NWTConfiguration
After group IP setup, show a list of all group management IPs that were configured using the Set-Configuration cmdlet.
Syntax
Get-NWTConfiguration
Example
PS C:\Users\Administrator> Get-NWTConfiguration
GroupMgmtIPList
--------------{10.18.236.56}
GroupMgmtIPAndUserList
-----------------------{[10.18.236.56,admin,LAB\TestUser]}
Clear-NWTConfiguration
The Clear-NWTConfiguration cmdlet is used to clear configuration information for all group management IP addresses
configured on the host, a specific group management IP, or a combination of a group management IP and the current Windows
user.
HPE Storage Toolkit PowerShell Cmdlets 64
Documentation Feedback: doc-feedback-hpe-storage@hpe.com
Syntax
Clear-NWTConfiguration [-GroupMgmtIP <IPAddress>] [-Force <SwitchParameter>] [-CurrentWindowsUser <SwitchParameter>]
[<CommonParameters>]
With no options, the cmdlet clears all configured group management IP addresses and credentials from the configuration
settings, and prompts the user for confirmation.
Example
PS C:\Users\Administrator> Clear-NWTConfiguration
The -Force option clears all configured group management IP addresses and credentials without prompting for confirmation.
Example
PS C:\Users\Administrator> Clear-NWTConfiguration -Force
The -GroupMgmtIP option clears configuration settings for a specific group management IP and prompts the user for
confirmation.
Example
PS C:\Users\Administrator> Clear-NWTConfiguration -GroupMgmtIP 10.1.1.1
The -Force option with the -GroupMgmtIP option clears configuration settings for a specific group management IP without
prompting for confirmation.
Example
PS C:\Users\Administrator> Clear-NWTConfiguration -GroupMgmtIP 10.1.1.1 -Force
The -Force option used with the -GroupMgmtIP, and -CurrentWindowsUser options clears configuration settings for a specific
group management IP and the current Windows user, without prompting for confirmation.
Example
PS C:\Users\Administrator> Clear-NWTConfiguration -GroupMgmtIP 10.1.1.1 -Force
-CurrentWindowsUser
Get-NimVolume
Display Volume Information using Get-NimVolume
When multiple volumes are configured on the host, using Get-NimVolume helps to understand which Windows disk maps to
which volume. For each volume (that maps to a Windows disk), it displays the group management IP, volume name, serial
number, and Windows volumes (such as D:\, E:\).
The Get-NimVolume cmdlet works locally, so it must be run separately on each node in a Windows failover cluster.
Syntax
Get-NimVolume
Example
PS C:\Users\Administrator> Get-NimVolume
DeviceName
: \\.\physicaldrive3
SerialNumber
: 8408de48b7d79ced6c9ce9005ecc8f0f
GroupManagementIP : 10.64.12.47
NimbleVolumeName : testVolume3
DiskSize
: 10482412.5
BusType
: Fibre
WindowsVolumes
: {E:\}
HPE Storage Toolkit PowerShell Cmdlets 65
Documentation Feedback: doc-feedback-hpe-storage@hpe.com
FCTargetMappings : {com.qlogic-QLE2562-1, com.qlogic-QLE2562-1, com.qlogicQLE2562-2, com.qlogic-QLE2562-2}
Clone
:
Snapshot
:
BaseSnapshotName : Unknown
ParentVolumeName : Unknown
DeviceName
SerialNumber
GroupManagementIP
NimbleVolumeName
DiskSize
BusType
WindowsVolumes
FCTargetMappings
Clone
Snapshot
BaseSnapshotName
ParentVolumeName
:
:
:
:
:
:
:
:
:
:
:
:
\\.\physicaldrive2
15fcb53d6b2553d86c9ce9001a654fee
10.12.60.75
logs
305268397.8
iScsi
{C:\logsMountPoint\}
{}
Unknown
Unknown
Using the -Detailed option
Get-NimVolume -Detailed
Example
PS C:\Users\Administrator> Get-NimVolume -Detailed
DeviceName
: \\.\physicaldrive7
SerialNumber
: df8c1c5b71062f766c9ce9008be75625
GroupManagementIP : 10.18.236.77
NimbleVolumeName : testvol-clone2
DiskSize
: 1044225
BusType
: iScsi
WindowsVolumes
: {G:\}
FCTargetMappings : {}
Clone
: True
Snapshot
: False
BaseSnapshotName : testvol-ntfs-snap
ParentVolumeName : testvol
DeviceName
SerialNumber
GroupManagementIP
NimbleVolumeName
26::00:00:00.000
DiskSize
BusType
WindowsVolumes
FCTargetMappings
Clone
Snapshot
BaseSnapshotName
ParentVolumeName
:
:
:
:
\\.\physicaldrive8
6f912a5950bd5df86c9ce9008be75625
10.18.236.77
crash-cons-snapshotvc-vol1-crash-consistent-daily-2016-07-
:
:
:
:
:
:
:
:
13631152.5
iScsi
{I:\}
{}
False
True
crash-consistent-daily-2016-07-26::00:00:00.000
crash-cons-snapshotvc-vol1
Set-NimVolume
Set or Reset VSS Snapshot Information on a disk using Set-NimVolume
Use the Set-NimVolume cmdlet to manage various Windows disk and volume attributes associated with the specific volume.
Use the -AssignDriveLetter option to automatically assign the volume the next available Windows drive letter. Any available
drive letter, from B to Z will be assigned. To assign a specific drive letter or mount point, use the -AccessPath option and
specify the drive letter to use.
HPE Storage Toolkit PowerShell Cmdlets 66
Documentation Feedback: doc-feedback-hpe-storage@hpe.com
Note:
•
•
•
The -AssignDriveLetter and -AccessPath options only work if the disk has a single data partition.
Any existing access paths and drive letters will be removed before assigning the new one.
Using the -AssignDriveLetter or -AccessPath option is not allowed if any the following options are set to true in
the same command:
•
•
•
•
•
-Offline
-ReadOnly
-Hidden
-Shadowcopy
Disk and Volume level flags can be set or reset even if the disk has multiple partitions.
To enable any of these options, use two separate SetNimVolume commands.
Syntax Variants
Using the -SerialNumber option
Set-NimVolume [-SerialNumber] <String> [-ReadOnly <Nullable`1[Boolean]>] [-ShadowCopy <Nullable`1[Boolean]>] [-Hidden
<Nullable`1[Boolean]>] [-NoDefaultDriveLetter <Nullable`1[Boolean]>] [-Online <Nullable`1[Boolean]>] [-ResetSnapShotInfo
[<SwitchParameter>]] [-AssignDriveLetter [<SwitchParameter>]] [-AccessPath [<String>]] [<CommonParameters>]
Example:
PS C:\Users\Administrator> Set-NimVolume -SerialNumber
215cf5c23eef6c326c9ce900f04e499e -Online $true -ReadOnly $false -Hidden $false
-ShadowCopy $false
Using the -DiskID option
Set-NimVolume [-DiskID] <Nullable`1[UInt16]> [-ReadOnly <Nullable`1[Boolean]>] [-ShadowCopy <Nullable`1[Boolean]>]
[-Hidden <Nullable`1[Boolean]>] [-NoDefaultDriveLetter <Nullable`1[Boolean]>] [-Online <Nullable`1[Boolean]>]
[-ResetSnapShotInfo [<SwitchParameter>]] [-AssignDriveLetter [<SwitchParameter>]] [-AccessPath [<String>]]
[<CommonParameters>]
Example
PS C:\Users\Administrator> Set-NimVolume -DiskID 3 -Online $true -ReadOnly
$false -Hidden $false -ShadowCopy $false
Piping the Get-NimVolume and Set-NimVolume Cmdlets
Use piping to easily get a disk ID or serial number using the Get-NimVolume cmdlet and immediately pass that information
to the Set-NimVolume cmdlet.
Example
PS C:\Users\Administrator> Get-NimVolume | where NimbleVolumeName -Like *clone*
| Set-NimVolume -Online $true -ReadOnly $false -Hidden $false -ShadowCopy
$false
Connect-NimVolume
The Connect-NimVolume cmdlet helps administrators to connect existing volumes on the group. It has options to assign new
disk signatures and clear VSS flags while connecting to avoid Windows disk signature conflicts. You can also assign a drive
letter or directory as an access path to the volume, and add the volume to a cluster as a cluster resource or a CSV.
The Connect-NimVolume cmdlet supports the following workflows:
HPE Storage Toolkit PowerShell Cmdlets 67
Documentation Feedback: doc-feedback-hpe-storage@hpe.com
•
•
•
•
•
•
•
Connect any volume or clone to local the host or cluster.
Connect and assign a drive letter or directory as an access path to the volume. The -AssignDriveLetter option automatically
assigns a drive letter. Use the -AccessPath option if you want to specify a drive letter.
Connect and add a volume to a cluster as a cluster resource or as a CSV.
Avoid signature conflicts when connecting a clone of a volume to the same host where the original volume resides.
Clear all VSS attributes from a volume when connecting a clone created from a VSS snapshot.
Make the connection persistent when connecting iSCSI clones.
In a Fibre Channel cluster, if you want to connect the clone of a clustered disk to the host where cmdlet is run, but not to
all nodes in the cluster using the -AddToCSV or -AddToCluster options, specify the initiator group that has only current
host's initiator.
Note: When using Windows 2008 R2, the -AddToCluster or -AddToCSV options only creates a cluster resource and
adds the resource to the cluster in the offline state. You must to manually connect the volume on other nodes and
then try to bring the cluster resource online. Use the -Force option to connect from multiple nodes.
Connect a volume using Connect-NimVolume
Connect an existing volume or clone on the array to the Windows host.
Syntax
Connect-NimVolume -NimbleVolumeName <String[]> [-Force [<SwitchParameter>]] [-AssignNewSignature
[<SwitchParameter>]] [-ResetVSSFlags [<SwitchParameter>]] [-GroupMgmtIP <IPAddress>] [-InitiatorGroup <String>]
[-AssignDriveLetter [<SwitchParameter>]] [-AccessPath <String[]>] [-AddToCluster [<SwitchParameter>]] [-AddToCSV
[<SwitchParameter>]] [-IsPersistent [<SwitchParameter>]] [-WhatIf [<SwitchParameter>]] [-Confirm [<SwitchParameter>]]
[<CommonParameters>]
Connect a volume using -NimVolumeName.
Example
PS C:\Users\Administrator> Connect-NimVolume -NimbleVolumeName "Connect-CloneTest"
Connect a volume, assign a new disk signature, assign a drive letter, and add the volume to the cluster.
Example
PS C:\Users\Administrator> Connect-NimVolume -NimbleVolumeName "Connect-CloneTest" -AssignNewSignature -AssignDriveLetter -AddToCluster
DeviceName
: \\.\physicaldrive4
SerialNumber
: 8141876f15c845cb6c9ce900075a810f
GroupManagementIP : 10.18.236.56
NimbleVolumeName : Connect-Clone-Test
DiskSize
: 6811560
BusType
: iScsi
WindowsVolumes
: {J:\}
FCTargetMappings : {}
Clone
: True
Snapshot
: False
BaseSnapshotName : SQLVOLCOLTYPE1-hourly-2016-04-24::10:01:13.946
ParentVolumeName : SQLVOLTYPE1.1
Connect a volume, reset the VSS flags, assign a drive letter, and add the volume to the cluster.
Example
PS C:\Users\Administrator> Connect-NimVolume -NimbleVolumeName "Connect-CloneTest" -ResetVSSFlags -AssignDriveLetter -AddToCluster
HPE Storage Toolkit PowerShell Cmdlets 68
Documentation Feedback: doc-feedback-hpe-storage@hpe.com
DeviceName
SerialNumber
GroupManagementIP
NimbleVolumeName
DiskSize
BusType
WindowsVolumes
FCTargetMappings
Clone
Snapshot
BaseSnapshotName
ParentVolumeName
:
:
:
:
:
:
:
:
:
:
:
:
\\.\physicaldrive4
8141876f15c845cb6c9ce900075a810f
10.18.236.56
Connect-Clone-Test
6811560
iScsi
{J:\}
{}
True
False
Connect-Clone-Snap
Connect-Clone
Get-NimSnapshot
The Get-NimSnapshot cmdlet enables you to perform an application object based query for snapshots based on the volume
name or a snapshot collection name.
Syntax Variants
-NimbleVolumeName option. The name of the volume as shown on the array for which snapshots should be queried. The
volume name is case sensitive. The returned sort order is descending by snapshot creation time.
Get-NimSnapshot -NimbleVolumeName <String> [-GroupMgmtIP <IPAddress>] [-From <DateTime>] [-To <DateTime>]
[-MaxObjects <UInt32>] [-AppObject <String>] [-Compare <String>] [-Application <String>] [-AppConsistentOnly
[<SwitchParameter>]] [<CommonParameters>]
-NimbleVolume
option. Get snapshots for the specified NimbleVolume object returned by the Get-NimVolume cmdlet. This is a pipeline
parameter, and the returned sort order is descending by creation time.
Get-NimSnapshot -NimbleVolume <NimbleVolume> [-From <DateTime>] [-To <DateTime>] [-MaxObjects <UInt32>]
[-AppObject <String>] [-Compare <String>] [-Application <String>] [-AppConsistentOnly [<SwitchParameter>]]
[<CommonParameters>]
-SnapshotCollectionName option. Gets snapshots for the specified snapshot collection name. The name is case sensitive, and
the returned sort order is ascending by volume name.
Get-NimSnapshot -SnapshotCollectionName <String> [-GroupMgmtIP <IPAddress>] [<CommonParameters>]
-NimbleVolumeAccessPath option. Name of the Windows mount point on a volume that is exposed to the host for which
snapshots should be queried.
Get-NimSnapshot -NimbleVolumeAccessPath <String> [-GroupMgmtIP <IPAddress>] [-From <DateTime>] [-To <DateTime>]
[-MaxObjects <UInt32>] [-AppObject <String>] [-Compare <String>] [-Application <String>] [-AppConsistentOnly
[<SwitchParameter>]] [<CommonParameters>]
Note:
The -AppConsistentOnly option is a switch parameter used to specify whether to include only application consistent
snapshots. The default is to include both application consistent and crash consistent snapshots.
The behavior of the cmdlet with the -AppConsistentOnly option depends on how the -AppObject is specified:
•
•
•
When the -AppObject option is specified and -AppConsistentOnly is false, the cmdlet includes VSS snapshots
taken by VSS requestor that are either in 'ns_app_consistent_objects_*' or 'ns_crash_consistent_objects_*'.
When the -AppObject option is specified and -AppConsistentOnly is true, the cmdlet includes VSS snapshots
taken by VSS requestor that are only in 'ns_app_consistent_objects_*'.
When the -AppObject option is not specified and the -AppConsistentOnly option is false, the cmdlet includes VSS
or crash consistent snapshots.
HPE Storage Toolkit PowerShell Cmdlets 69
Documentation Feedback: doc-feedback-hpe-storage@hpe.com
•
When the -AppObject option is not specified and the -AppConsistentOnly option is true, the cmdlet includes any
VSS snapshots taken by the VSS requestor or a third-party VSS aware backup that uses the VSS hardware provider.
Get the latest snapshot for the named volume.
Example
PS C:\Users\Administrator> Get-NimSnapshot -NimbleVolumeName TestVolume-EXCH
-MaxObjects 1
GroupMgmtIP
: 10.18.236.77
Name
: TestVolume-EXCH-Snap1
CreationTime
: 5/3/2016 3:02:26 PM
NimbleVolumeName
: TestVolume-EXCH
SnapshotCollectionName : Weekly
VSS
: True
VerifiyBackup
: True
SkipDatabaseVerification : False
Application
: exch
AppConsistentObjects
: {[First Storage Group,Microsoft Exchange Server\Mi►
crosoft Information Store\Replica\CCR1-CMS\{CCC2763C-EFF0-4914-9F11A205DD285F1F}], [Mailbox Database,...]]}
CrashConsistentObjects : {}
Get all snapshots for the named volume and show the application consistent objects.
Example
PS C:\Users\Administrator> -NimbleVolumeName TestVolume | Select-Object -Expand►
Property AppConsistentObjects
Name
Identifier
---------------First Storage Group
Microsoft Exchange Server\Microsoft Information
Store\Replica\CCR1-CMS\{CCC2763C-EFF0-4914-9F11-A205DD285F1F}
Mailbox Database
Microsoft Exchange Server\Microsoft Information
Store\Replica\MYEXCHSRVR\{DDDC2763C-EFF0-4914-9F11-A205DD285F1F}
Get the latest snapshot collection for an application object that matches the -AppObject option.
Example
PS C:\Users\Administrator> Get-NimSnapshotCollection -MaxObjects 1 -AppObject
'SQL14W16C7A5'
GroupMgmtIP
: 10.18.136.42
Name
: sql2014C7A5Win2K16DBLOG-Schedule-new-2016-1004::09:01:00.640
VolumeCollectionName : sql2014C7A5Win2K16DBLOG
CreationTime
: 10/4/2016 9:01:06 AM
Snapshots
: {sql2014C7A5Win2K16DBLOG-Schedule-new-2016-1004::09:01:00.640, sql2014C7A5Win2K16DBLOG-Schedule-new-2016-10-04::09:01:00.640}
Get all connected volumes on the machine and pipe it with the Get-NimSnapshot cmdlet to get the five most recent snapshots.
Display verbose information about the progress of the cmdlet.
Example
PC C:\Users\Administrator> Get-NimVolume | Get-NimSnapshot -Verbose -MaxObjects
5
Get all snapshots for the volume "UnitTestSnapVolume" with application or crash-consistent snapshots of -AppObject "LabVM"
with -Application type "hyperv".
HPE Storage Toolkit PowerShell Cmdlets 70
Documentation Feedback: doc-feedback-hpe-storage@hpe.com
Example
PC C:\Users\Administrator> Get-NimSnapshot -NimbleVolumeName UnitTestSnapVolume
-AppObject 'LabVM' -Application hyperv
Get all VSS snapshots of volume "UnitTestSnapVolume" that were taken over the last 30 days.
Example
PC C:\Users\Administrator> $ToDate=Get-Date;$FromDate=$ToDate.AddDays(-30);
Get-NimSnapshot -NimbleVolumeName UnitTestSnapVolume -From $FromDate -To $ToDate
-AppConsistentOnly
Get VSS snapshots for Windows mounted volume F:\.
Example
PC C:\Users\Administrator> Get-NimSnapshot -NimbleVolumeAccessPath F:\ -AppCon►
sistentOnly
Get-NimSnapshotCollection
The Get-NimSnapshotCollection cmdlet enables you to perform an application object based query for snapshot collections.
Returned objects are sorted in reverse chronological order (latest first), based on the time they were created (CreateTime).
Syntax Variants
-VolumeCollectionName option
When this option is used, the query returns only the snapshots for the named volume collection.
Get-NimSnapshotCollection [-VolumeCollectionName] <string> [-GroupMgmtIP] <IPAddress> [-From <datetime>] [-To
<datetime>] [-MaxObjects <uint32>] [-AppObject <string>] [-Compare <string>] [-Application <string>] [-AppConsistentOnly]
-AppObject option
When this option is used, the query returns snapshot collections that match the object name and identifier, for example,
database, mailbox name, or ID that is stored in the object metadata.
Get-NimSnapshotCollection <-MaxObjects <uint32>> <string> [-GroupMgmtIP] <IPAddress> [-From <datetime>] [-To
<datetime>] [-AppObject <string>] [-Compare <string>] [-Application <string>] [-AppConsistentOnly]
Note:
The -AppConsistentOnly option is a switch parameter used to specify whether to include only application consistent
snapshots. The default is to include both application consistent and crash consistent snapshots.
The behavior of the cmdlet with the -AppConsistentOnly option depends on how the -AppObject is specified:
•
•
•
•
When the -AppObject option is specified and -AppConsistentOnly is false, the cmdlet includes VSS snapshots
taken by VSS requestor that are either in 'ns_app_consistent_objects_*' or 'ns_crash_consistent_objects_*'.
When the -AppObject option is specified and -AppConsistentOnly is true, the cmdlet includes VSS snapshots
taken by VSS requestor that are only in 'ns_app_consistent_objects_*'.
When the -AppObject option is not specified and the -AppConsistentOnly option is false, the cmdlet includes VSS
or crash consistent snapshots.
When the -AppObject option is not specified and the -AppConsistentOnly option is true, the cmdlet includes any
VSS snapshots taken by the VSS requestor or a third-party VSS aware backup that uses the VSS hardware provider.
Get a specific number of snapshot collections for a volume collection
Use the -MaxObjects option to return the number of snapshot collections you want to view for a specific volume collection.
HPE Storage Toolkit PowerShell Cmdlets 71
Documentation Feedback: doc-feedback-hpe-storage@hpe.com
Note: Be aware that if you request a very large number of snapshot collections without filter parameters, the search
may return a large number of objects, which could impact the array group resource consumption and performance.
Get the latest single snapshot collection for the "TestVolcoll" volume collection.
Example
PS C:\Users\Administrator> Get-NimSnapshotCollection -VolumeCollectionName
TestVolcoll -MaxObjects 1
GroupMgmtIP
: 10.18.236.77
Name
: c32-tc3-sql1-weekly-2016-04-22::13:01:32.550
VolumeCollectionName
: c32-tc3-sql1
CreationTime
: 4/22/2016 1:01:32 PM
Snapshots
: {c32-tc3-sql1-weekly-2016-04-22::13:01:32.550, c32tc3-sql1-weekly-2016-04-22::13:01:32.550}
Get the last ten snapshots for the specified volume collection and show the expanded snapshot properties.
Example
PS C:\Users\Administrator> Get-NimSnapshotCollection -VolumeCollectionName
TestVolcoll -MaxObjects 10 | Select-Object -ExpandProperty Snapshots
Get a maximum of ten snapshot collections for each volume collection and expand the NimbleSnapshot properties.
Example
PS C:\Users\Administrator> Get-NimSnapshotCollection -MaxObjects 10 | SelectObject -ExpandProperty Snapshots
Invoke-CloneNimVolume
Create Clones of Volumes, Snapshots, or Windows Volumes
The Invoke-CloneNimVolume cmdlet enables you to create clones of volumes, snapshots, or Windows volumes hosted on
volumes; assign a Windows drive letter or directory path to the cloned volumes; and add the cloned volumes to a cluster as
an available cluster resource or as a Cluster Shared Volume (CSV). Invoke-CloneNimVolume supports the following operations:
•
•
•
•
•
•
•
•
•
Create clones of volumes, snapshots, or Windows volumes using access paths.
Create a clone and assign a drive letter as an access path. The -AssignDriveLetter option automatically assigns a drive
letter. Use the -AccessPath option if you want to specify a drive letter.
Create a clone and add a Windows directory as an access path.
Create a clone, assign a drive letter, and add it to the cluster as an available disk.
Create a clone and add it to the cluster as a CSV.
In an iSCSI cluster, create a clone and specify that the connection needs to be persistent.
In a Fibre Channel cluster, create a temporary initiator group with name <host>-<guid>-DoNotUse to map a volume to a
local node until the volume is ready to be mounted on multiple nodes.
When the -DoNotConnect switch is used, the cmdlet creates a clone, but does not connect it to the local host for further
disk and volume operations. You can associate the clone with a specific initiator group without making a connection to
the host by using the -InitiatorGroup switch with the -DoNotConnect switch.
When you clone a clustered volume In a Fibre Channel cluster, if you cloned a clustered volume using the
Invoke-CloneNimVolume cmdlet without either the -AddToCSV or -AddToCluster options and want to connect to the host
where cmdlet is being run, you must specify the initiator group that only has the current host's initiator.
Note:
The following limitations apply to the Invoke-CloneNimVolume cmdlet:
•
You cannot use both the -AssignDriveLetter and -AccessPath parameters at the same time.
HPE Storage Toolkit PowerShell Cmdlets 72
Documentation Feedback: doc-feedback-hpe-storage@hpe.com
•
•
•
You cannot use both the -AddToCSV and -AddToCluster parameters at the same time.
You cannot use either the -AccessPath or the -AssignDriveLetter parameters at the same time that you use the
-AddToCSV parameter.
The -IsPersistent option only applies to iSCSI arrays.
Important:
Limitations for Windows 2008 R2 Clusters:
•
•
Remote operations on a cluster are not supported. The clone cmdlet must be run on the first node without using
the -AddToCluster or -AddToCSV options. After creating the clone, use a second node to run the
Connect-NimVolume cmdlet to add it to the cluster.
The -AddToCluster and -AddToCSV options only creates the cluster resource and adds it to the cluster in an
offline state. You must manually connect the volume to the other nodes to bring the resource online.
Syntax Variants
-NimbleVolumeName and -SnapshotName options
Invoke-CloneNimVolume -NimbleVolumeName <String[]> -SnapshotName <String[]> [-DoNotConnect [<SwitchParameter>]]
[-Suffix <String>] [-GroupMgmtIP <IPAddress>] [-InitiatorGroup <String>] [-AssignDriveLetter [<SwitchParameter>]]
[-AccessPath <String[]>] [-AddToCluster [<SwitchParameter>]] [-AddToCSV [<SwitchParameter>]] [-IsPersistent
[<SwitchParameter>]] [-WhatIf [<SwitchParameter>]] [-Confirm [<SwitchParameter>]] [<CommonParameters>]
-DoNotConnect option
Invoke-CloneNimVolume -NimbleVolumeName <String[]> [-DoNotConnect [<SwitchParameter>]] [-Suffix <String>]
[-GroupMgmtIP <IPAddress>] [-InitiatorGroup <String>] [-AssignDriveLetter [<SwitchParameter>]] [-AccessPath <String[]>]
[-AddToCluster [<SwitchParameter>]] [-AddToCSV [<SwitchParameter>]] [-IsPersistent [<SwitchParameter>]] [-WhatIf
[<SwitchParameter>]] [-Confirm [<SwitchParameter>]] [<CommonParameters>]
-NimbleVolume option
Invoke-CloneNimVolume -NimbleVolume <NimbleVolume[]> [-DoNotConnect [<SwitchParameter>]] [-Suffix <String>]
[-GroupMgmtIP <IPAddress>] [-InitiatorGroup <String>] [-AssignDriveLetter [<SwitchParameter>]] [-AccessPath <String[]>]
[-AddToCluster [<SwitchParameter>]] [-AddToCSV [<SwitchParameter>]] [-IsPersistent [<SwitchParameter>]] [-WhatIf
[<SwitchParameter>]] [-Confirm [<SwitchParameter>]] [<CommonParameters>]
-NimbleVolumeAccessPath option
Invoke-CloneNimVolume -NimbleVolumeAccessPath <String[]> [-DoNotConnect [<SwitchParameter>]] [-Suffix <String>]
[-GroupMgmtIP <IPAddress>] [-InitiatorGroup <String>] [-AssignDriveLetter [<SwitchParameter>]] [-AccessPath <String[]>]
[-AddToCluster [<SwitchParameter>]] [-AddToCSV [<SwitchParameter>]] [-IsPersistent [<SwitchParameter>]] [-WhatIf
[<SwitchParameter>]] [-Confirm [<SwitchParameter>]] [<CommonParameters>]
-Snapshot option
Invoke-CloneNimVolume -Snapshot <NimbleSnapshot[]> [-DoNotConnect [<SwitchParameter>]] [-Suffix <String>]
[-GroupMgmtIP <IPAddress>] [-InitiatorGroup <String>] [-AssignDriveLetter [<SwitchParameter>]] [-AccessPath <String[]>]
[-AddToCluster [<SwitchParameter>]] [-AddToCSV [<SwitchParameter>]] [-IsPersistent [<SwitchParameter>]] [-WhatIf
[<SwitchParameter>]] [-Confirm [<SwitchParameter>]] [<CommonParameters>]
Clone a volume by name and add an initiator group
Clone a specific volume, add an initiator group, and connect the volume to the local host.
Example
PS C:\Users\Administrator> Invoke-CloneNimVolume -NimbleVolumeName TestPS-Vol1
HPE Storage Toolkit PowerShell Cmdlets 73
Documentation Feedback: doc-feedback-hpe-storage@hpe.com
-GroupMgmtIP 10.18.236.42 -InitiatorGroup "Hyper-V-Cluster"
DeviceName
: \\.\physicaldrive6
SerialNumber
: 54fac693a167c6f36c9ce900edc625b7
GroupManagementIP : 10.18.236.42
NimbleVolumeName : TestPS-Vol11
DiskSize
: 6289447.5
BusType
: Fibre
WindowsVolumes
: {D:\}
FCTargetMappings : {com.emulex-LPe12002-M8-1, com.emulex-LPe12002-M8-1,
com.emulex-LPe12002-M8-1,
com.emulex-LPe12002-M8-1}
Clone
: True
S
Snapshot
: False
BaseSnapshotName : TestPS-Vol1-818201642823
ParentVolumeName : TestPS-Vol1
Clone volume by name and assign a directory as an access path
Clone a volume, inherit initiator group from the source volume, and assign the Windows directory as the access path to the
volume.
Example
PS C:\Users\Administrator> Invoke-CloneNimVolume -NimbleVolumeName TestPS-Vol11
-GroupMgmtIP 10.18.236.42 -AccessPath ”C:\test\1”
DeviceName
: \\.\physicaldrive10
SerialNumber
: 6e84614f9bbe90906c9ce900edc625b7
GroupManagementIP : 10.18.236.42
NimbleVolumeName : TestPS-Vol111
DiskSize
: 6289447.5
BusType
: Fibre
WindowsVolumes
: {C:\test\1\}
FCTargetMappings : {com.emulex-LPe12002-M8-1, com.emulex-LPe12002-M8-1,
com.emulex-LPe12002-M8-1, com.emulex-LPe12002-M8-1}
Clone
: True
Snapshot
: False
BaseSnapshotName : TestPS-Vol11-818201644730
ParentVolumeName : TestPS-Vol11
Clone a volume and assign drive letter to the cloned volume
Clone a specific volume, inherit the initiator group from the source volume, connect the volume to the host, and assign the
next available drive letter to the volume as an access path.
Example
PS C:\Users\Administrator> Invoke-CloneNimVolume -NimbleVolumeName SunilPSVol11 -GroupMgmtIP 10.18.236.42 -AssignDriveLetter
DeviceName
: \\.\physicaldrive10
SerialNumber
: 0b76ba5e23215a436c9ce900edc625b7
GroupManagementIP : 10.18.236.42
NimbleVolumeName : TestPS-Vol111
DiskSize
: 6289447.5
BusType
: Fibre
WindowsVolumes
: {E:\}
FCTargetMappings : {com.emulex-LPe12002-M8-1, com.emulex-LPe12002-M8-1,
com.emulex-LPe12002-M8-1, com.emulex-LPe12002-M8-1}
Clone
: True
Snapshot
: False
BaseSnapshotName : TestPS-Vol11-818201643938
ParentVolumeName : TestPS-Vol11
HPE Storage Toolkit PowerShell Cmdlets 74
Documentation Feedback: doc-feedback-hpe-storage@hpe.com
Clone a volume and add to cluster as CSV
Clone a volume, inherit the initiator group of the source volume, connect the volume to the local host, and add the volume to
the cluster as CSV.
Example
PS C:\Users\Administrator> Invoke-CloneNimVolume -NimbleVolumeName TestPS-Vol11
-GroupMgmtIP 10.18.236.42 -AddToCSV
DeviceName
: \\.\physicaldrive10
SerialNumber
: 8dc8ebf30efa33446c9ce900edc625b7
GroupManagementIP : 10.18.236.42
NimbleVolumeName : TestPS-Vol111
DiskSize
: 6289447.5
BusType
: Fibre
WindowsVolumes
: {C:\ClusterStorage\Volume8\}
FCTargetMappings : {com.emulex-LPe12002-M8-1, com.emulex-LPe12002-M8-1,
com.emulex-LPe12002-M8-1, com.emulex-LPe12002-M8-1}
Clone
: True
Snapshot
: False
BaseSnapshotName : TestPS-Vol11-818201650515
ParentVolumeName : TestPS-Vol11
Clone a volume and add to cluster as a cluster resource
Clone a volume, connect the volume to the host, and add the volume to the cluster as a resource.
Example
PS C:\Users\Administrator> Invoke-CloneNimVolume -NimbleVolumeName TestPS-Vol11
-GroupMgmtIP 10.18.236.42 -AddToCluster
DeviceName
: \\.\physicaldrive11
SerialNumber
: 107d98362ca7ae056c9ce900edc625b7
GroupManagementIP : 10.18.236.42
NimbleVolumeName : TestPS-Vol112
DiskSize
: 6289447.5
BusType
: Fibre
WindowsVolumes
: {E:\}
FCTargetMappings : {com.emulex-LPe12002-M8-1, com.emulex-LPe12002-M8-1,
com.emulex-LPe12002-M8-1, com.emulex-LPe12002-M8-1}
Clone
: True
Snapshot
: False
BaseSnapshotName : TestPS-Vol11-818201650914
ParentVolumeName : TestPS-Vol11
Clone a volume and add a suffix to the clone name
Clone a volume, add a suffix of your choosing to the clone name, inherit the initiator group of the volume, and connect the
volume to the local host.
Example
PS C:\Users\Administrator> Invoke-CloneNimVolume -NimbleVolumeName TestPS-Vol11
-GroupMgmtIP 10.18.236.42 -Verbose -Suffix "clone"
DeviceName
: \\.\physicaldrive13
SerialNumber
: c7a6c5fbad60764e6c9ce900edc625b7
GroupManagementIP : 10.18.236.42
NimbleVolumeName : TestPS-Vol11clone
DiskSize
: 6289447.5
BusType
: Fibre
WindowsVolumes
: {H:\}
FCTargetMappings : {com.emulex-LPe12002-M8-1, com.emulex-LPe12002-M8-1,
HPE Storage Toolkit PowerShell Cmdlets 75
Documentation Feedback: doc-feedback-hpe-storage@hpe.com
com.emulex-LPe12002-M8-1, com.emulex-LPe12002-M8-1}
Clone
: True
Snapshot
: False
BaseSnapshotName : TestPS-Vol11-818201651254
ParentVolumeName : TestPS-Vol11
Clone a snapshot and connect to the local host
Clone the specified snapshot and volume name, and connect it to the local host.
Example
PS C:\Users\Administrator> Invoke-CloneNimVolume -SnapshotName "SQLVOLCOLTYPE1daily-2016-02-11::12:38:51.928" -NimbleVolumeName SQLVOLTYPE1.1
DeviceName
: \\.\physicaldrive3
SerialNumber
: 57f2bbf5006d861c6c9ce900075a810f
GroupManagementIP : 10.18.236.56
NimbleVolumeName : SQLVOLTYPE1.11
DiskSize
: 6811560
BusType
: iScsi
WindowsVolumes
: {I:\}
FCTargetMappings : {}
Clone
: True
Snapshot
: False
BaseSnapshotName : SQLVOLCOLTYPE1-daily-2016-02-11::12:38:51.928
ParentVolumeName : SQLVOLTYPE1.1
Clone a volume using a Windows access path
Create a clone using the Windows volume access path (drive letter or mount point), assign a drive letter, and add the clone
to the cluster as a resource.
Example
PS C:\Users\Administrator> Get Invoke-CloneNimVolume -NimbleVolumeAccessPath
"E:\" -AssignDriveLetter -AddToCluster
DeviceName
: \\.\physicaldrive3
SerialNumber
: 57f2bbf5006d861c6c9ce900075a810f
GroupManagementIP : 10.18.236.56
NimbleVolumeName : SQLVOLTYPE1.11
DiskSize
: 6811560
BusType
: iScsi
WindowsVolumes
: {I:\}
FCTargetMappings : {}
Clone
: True
Snapshot
: False
Clone a volume by name with the -DoNotConnect option
Create a clone of a specific volume, but do not connect it to the host.
Example
PS C:\Users\Administrator> Get Invoke-CloneNimVolume -NimbleVolumeName SQL►
VOLTYPE3.1 -DoNotConnect
DeviceName
: Unknown
SerialNumber
: e482feb2718963326c9ce900075a810f
GroupManagementIP : Unknown
NimbleVolumeName : SQLVOLTYPE3.11
DiskSize
: 5632
BusType
: Unknown
HPE Storage Toolkit PowerShell Cmdlets 76
Documentation Feedback: doc-feedback-hpe-storage@hpe.com
WindowsVolumes
FCTargetMappings
Clone
Snapshot
BaseSnapshotName
ParentVolumeName
:
:
:
:
:
:
{}
{}
True
False
SQLVOLTYPE3.1-818201664218
SQLVOLTYPE3.1
Piping the Get-NimSnapshot and Invoke-CloneNimVolume
Use piping to create a clone from a snapshot using the Get-NimSnapshot cmdlet, immediately pass that information to the
Invoke-CloneNimVolume cmdlet, and add the volume as a CSV resource.
Example
PS C:\Users\Administrator> Get-NimSnapshot -NimbleVolumeName SQLVOLTYPE3.1 MaxObjects 1 | Invoke-CloneNimVolume -AddToCSV
DeviceName
: \\.\physicaldrive3
SerialNumber
: 57f2bbf5006d861c6c9ce900075a810f
GroupManagementIP : 10.18.236.56
NimbleVolumeName : SQLVOLTYPE1.11
DiskSize
: 6811560
BusType
: iScsi
WindowsVolumes
: {I:\}
FCTargetMappings : {}
Clone
: True
Snapshot
: False
Piping the Get-NimVolume and the Invoke-CloneNimVolume Cmdlets
Use piping to easily get a disk ID or serial number using the Get-NimVolume cmdlet and immediately pass that information
to the Invoke-CloneNimVolume cmdlet.
Example - Assign a Drive Letter
PS C:\Users\Administrator> Get-NimVolume | where NimbleVolumeName -eq "TestPSVol11" | Invoke-CloneNimVolume -AssignDriveLetter
DeviceName
: \\.\physicaldrive10
SerialNumber
: 4a05756ec10dfbbc6c9ce900edc625b7
GroupManagementIP : 10.18.236.42
NimbleVolumeName : TestPS-Vol111
DiskSize
: 6289447.5
BusType
: Fibre
WindowsVolumes
: {E:\}
FCTargetMappings : {com.emulex-LPe12002-M8-1, com.emulex-LPe12002-M8-1,
com.emulex-LPe12002-M8-1, com.emulex-LPe12002-M8-1}
Clone
: True
Snapshot
: False
BaseSnapshotName : TestPS-Vol11-818201653357
ParentVolumeName : TestPS-Vol11
Example - Assign a Windows Access Path
PS C:\Users\Administrator> Get-NimVolume | where NimbleVolumeName -eq "TestPSVol11" | Invoke-CloneNimVolume -AccessPath "C:\test\2"
DeviceName
: \\.\physicaldrive10
SerialNumber
: 4a05756ec10dfbbc6c9ce900edc625b7
GroupManagementIP : 10.18.236.42
NimbleVolumeName : TestPS-Vol111
DiskSize
: 6289447.5
BusType
: Fibre
WindowsVolumes
: {"C:\test\2"}
HPE Storage Toolkit PowerShell Cmdlets 77
Documentation Feedback: doc-feedback-hpe-storage@hpe.com
FCTargetMappings : {com.emulex-LPe12002-M8-1, com.emulex-LPe12002-M8-1,
com.emulex-LPe12002-M8-1, com.emulex-LPe12002-M8-1}
Clone
: True
Snapshot
: False
Invoke-CloneNimVolumeCollection
The Invoke-CloneNimVolumeCollection cmdlet enables you to create clones of volume in a volume collection or snapshot
collection. You can assign a drive letter or directory path to the Windows volume, and add the cloned volume to the cluster
as an available resource or a CSV.
The Invoke-CloneNimVolumeCollection cmdlet supports the following operations:
•
•
•
•
•
•
•
•
•
Create clones of volumes in a volume collection or snapshots in a snapshot collection
Assign a drive letter as an access path. The AssignDriveLetter option automatically assigns a drive letter. Use the -AccessPath
option if you want to specify a drive letter.
Add a Windows directory as an access path.
Assign a drive letter and add the clone to the cluster as an available disk.
Add the clone to the cluster as a CSV.
Assign an optional suffix to the clone name.
Use the -IsPersistent option to make the connection persistent (favorite) in an iSCSI environment.
Create a temporary initiator group with the name <host>-<guid>-DoNotUse to map the volume to a local node until the
volume is ready to be mounted on multiple nodes in a Fibre Channel cluster.
When the -DoNotConnect option is used, the cmdlet creates the clone but does not connect it to the local host. You can
associate the clone with a specific initiator group without making a connection to the host by using the -InitiatorGroup
switch with the -DoNotConnect switch.
Note:
The following limitations apply to the Invoke-CloneNimVolumeCollection cmdlet:
•
•
•
•
You cannot use both the -AssignDriveLetter and -AccessPath parameters at the same time.
You cannot use both the -AddToCSV and -AddToCluster parameters at the same time.
You cannot use either the -AccessPath or the -AssignDriveLetter parameters at the same time that you use the
-AddToCSV parameter.
The -IsPersistent option only applies to iSCSI arrays.
Important:
Limitations for Windows 2008 R2 Clusters:
•
•
Remote operations on a cluster are not supported. The clone cmdlet must be run on the first node without the
-AddToCluster or -AddToCSV options, then switch to the second node and run the Connect-NimVolume cmdlet
with the -AddToCluster or -AddToCSV to add it to the cluster.
The -AddToCluster and -AddToCSV options only creates the cluster resource and adds it to the cluster in an
offline state. You must manually connect the volume to the other nodes to bring the resource online.
Syntax Variants
-SnapshotCollectionName and -VolumeCollectionName options
Invoke-CloneNimVolumeCollection -SnapshotCollectionName <String> -VolumeCollectionName <String> [-DoNotConnect
[<SwitchParameter>]] [-Suffix <String>] [-GroupMgmtIP <IPAddress>] [-InitiatorGroup <String>] [-AssignDriveLetter
[<SwitchParameter>]] [-AccessPath <String[]>] [-AddToCluster [<SwitchParameter>]] [-AddToCSV [<SwitchParameter>]]
[-IsPersistent [<SwitchParameter>]] [-WhatIf [<SwitchParameter>]] [-Confirm [<SwitchParameter>]][<CommonParameters>]
-SnapshotCollection and -NimbleSnapshotCollection options
HPE Storage Toolkit PowerShell Cmdlets 78
Documentation Feedback: doc-feedback-hpe-storage@hpe.com
Invoke-CloneNimVolumeCollection -SnapshotCollection <NimbleSnapshotCollection> [-DoNotConnect [<SwitchParameter>]]
[-Suffix <String>] [-GroupMgmtIP <IPAddress>] [-InitiatorGroup <String>] [-AssignDriveLetter [<SwitchParameter>]]
[-AccessPath <String[]>] [-AddToCluster [<SwitchParameter>]] [-AddToCSV [<SwitchParameter>]] [-IsPersistent
[<SwitchParameter>]] [-WhatIf [<SwitchParameter>]] [-Confirm [<SwitchParameter>]] [<CommonParameters>]
-VolumeCollectionName option
Invoke-CloneNimVolumeCollection -VolumeCollectionName <String> [-DoNotConnect [<SwitchParameter>]]
[-CreateAppConsistentSnapshot [SwitchParameter]] [-Suffix <String>] [-GroupMgmtIP <IPAddress>] [-InitiatorGroup <String>]
[-AssignDriveLetter [<SwitchParameter>]] [-AccessPath <String[]>] [-AddToCluster [<SwitchParameter>]] [-AddToCSV
[<SwitchParameter>]] [-IsPersistent [<SwitchParameter>]] [-WhatIf [<SwitchParameter>]] [-Confirm [<SwitchParameter>]]
[<CommonParameters>]
Clone volumes in a volume collection
Create crash-consistent snapshots of all volumes in the volume collection testvolcol, assign a name with the suffix Clone, and
assign the next available drive letters to each cloned volume.
Note: If you want to create an application consistent snapshot and then clone it, use the -CreateAppConsistentSnapshot
option.
Example
PS C:\Users\Administrator> Invoke-CloneNimVolumeCollection -VolumeCollectionName
testvolcoll -Suffix '-clone' -AssignDriveletter
DeviceName
: \\.\physicaldrive19
SerialNumber
: adca2f8908943da26c9ce900edc625b7
GroupManagementIP : 10.18.236.42
NimbleVolumeName : TestPS-Vol12
DiskSize
: 6289447.5
BusType
: Fibre
WindowsVolumes
: {f:\}
FCTargetMappings : {com.emulex-LPe12002-M8-1, com.emulex-LPe12002-M8-1,
com.emulex-LPe12002-M8-1, com.emulex-LPe12002-M8-1}
Clone
: True
Snapshot
: False
BaseSnapshotName : ClonePsVolCol2-1172016120905
ParentVolumeName : TestPS-Vol1
DeviceName
: \\.\physicaldrive20
SerialNumber
: ce233ae9de3bf3696c9ce900edc625b7
GroupManagementIP : 10.18.236.42
NimbleVolumeName : TestPS-Vol21
DiskSize
: 7333672.5
BusType
: Fibre
WindowsVolumes
: {g:\}
FCTargetMappings : {com.emulex-LPe12002-M8-1, com.emulex-LPe12002-M8-1,
com.emulex-LPe12002-M8-1, com.emulex-LPe12002-M8-1}
Clone
: True
Snapshot
: False
BaseSnapshotName : ClonePsVolCol2-1172016120905
ParentVolumeName : TestPS-Vol2
DeviceName
: \\.\physicaldrive21
SerialNumber
: 9fa8fcb589471adb6c9ce900edc625b7
GroupManagementIP : 10.18.236.42
NimbleVolumeName : TestPS-Vol31
DiskSize
: 8385930
BusType
: Fibre
WindowsVolumes
: {C:\mountpoints\3}
FCTargetMappings :{com.emulex-LPe12002-M8-1, com.emulex-LPe12002-M8-1,
com.emulex-LPe12002-M8-1, com.emulex-LPe12002-M8-1}
HPE Storage Toolkit PowerShell Cmdlets 79
Documentation Feedback: doc-feedback-hpe-storage@hpe.com
Clone
Snapshot
BaseSnapshotName
ParentVolumeName
:
:
:
:
True
False
ClonePsVolCol2-1172016120905
TestPS-Vol3
DeviceName
: \\.\physicaldrive22
SerialNumber
: 0832618bd191a9856c9ce900edc625b7
GroupManagementIP : 10.18.236.42
NimbleVolumeName : TestPS-Vol41
DiskSize
: 12578895
BusType
: Fibre
WindowsVolumes
: {h:\}
FCTargetMappings : {com.emulex-LPe12002-M8-1, com.emulex-LPe12002-M8-1,
com.emulex-LPe12002-M8-1,com.emulex-LPe12002-M8-1}
Clone
: True
Snapshot
: False
BaseSnapshotName : ClonePsVolCol2-1172016120905
ParentVolumeName : TestPS-Vol4
DeviceName
: \\.\physicaldrive23
SerialNumber
: 898fcd3c82d251d96c9ce900edc625b7
GroupManagementIP : 10.18.236.42
NimbleVolumeName : TestPS-Vol51
DiskSize
: 10482412.5
BusType
: Fibre
WindowsVolumes
: {C:\mountpoints\5}
FCTargetMappings : {com.emulex-LPe12002-M8-1, com.emulex-LPe12002-M8-1,
com.emulex-LPe12002-M8-1, com.emulex-LPe12002-M8-1}
Clone
: True
Snapshot
: False
BaseSnapshotName : ClonePsVolCol2-1172016120905
ParentVolumeName : TestPS-Vol5
Clone a snapshot collection and add to cluster as a CSV
Create a crash-consistent snapshot of all volumes in the testvolcoll volume collection, and add it as a CSV.
Example
PS C:\Users\Administrator> Invoke-CloneNimVolumeCollection -VolumeCollectionName
testvolcoll -SnapshotCollectionName 'testvolcoll-daily-2016-08-24::10:01:01.389'
-Suffix '-clone' -AddToCSV
DeviceName
: \\.\physicaldrive19
SerialNumber
: adca2f8908943da26c9ce900edc625b7
GroupManagementIP : 10.18.236.42
NimbleVolumeName : TestPS-Vol12
DiskSize
: 6289447.5
BusType
: Fibre
WindowsVolumes
: {C:\ClusterSharedVolumes\Cluster Disk 1}
FCTargetMappings :{com.emulex-LPe12002-M8-1, com.emulex-LPe12002-M8-1,
com.emulex-LPe12002-M8-1, com.emulex-LPe12002-M8-1}
Clone
: True
Snapshot
: False
BaseSnapshotName : ClonePsVolCol2-1172016120905
ParentVolumeName : TestPS-Vol1
DeviceName
SerialNumber
GroupManagementIP
NimbleVolumeName
DiskSize
BusType
:
:
:
:
:
:
\\.\physicaldrive20
ce233ae9de3bf3696c9ce900edc625b7
10.18.236.42
TestPS-Vol21
7333672.5
Fibre
HPE Storage Toolkit PowerShell Cmdlets 80
Documentation Feedback: doc-feedback-hpe-storage@hpe.com
WindowsVolumes
: {C:\ClusterSharedVolumes\Cluster Disk 2}
FCTargetMappings : {com.emulex-LPe12002-M8-1, com.emulex-LPe12002-M8-1,
com.emulex-LPe12002-M8-1, com.emulex-LPe12002-M8-1}
Clone
: True
Snapshot
: False
BaseSnapshotName : ClonePsVolCol2-1172016120905
ParentVolumeName : TestPS-Vol2
DeviceName
: \\.\physicaldrive21
SerialNumber
: 9fa8fcb589471adb6c9ce900edc625b7
GroupManagementIP : 10.18.236.42
NimbleVolumeName : TestPS-Vol31
DiskSize
: 8385930
BusType
: Fibre
WindowsVolumes
: {C:\mountpoints\3}
FCTargetMappings : {com.emulex-LPe12002-M8-1, com.emulex-LPe12002-M8-1,
com.emulex-LPe12002-M8-1, com.emulex-LPe12002-M8-1}
Clone
: True
Snapshot
: False
BaseSnapshotName : ClonePsVolCol2-1172016120905
ParentVolumeName : TestPS-Vol3
Pipe Get-NimSnapshotCollection and clone the volumes in the snapshot collection
Pipe the Get-NimSnapshotCollection cmdlet to find the latest application-consistent snapshot collection, then create clones
of the volumes with the AppObject of Payroll.
Example
PS C:\Users\Administrator> Get-NimSnapshotCollection -Verbose -MaxObjects 1 VolumeCollectionName testvolcoll -AppObject 'Payroll' | Invoke-CloneNimVolumeCol►
lection -Verbose -Suffix '-clone' -AssignDriveletter
DeviceName
: \\.\physicaldrive19
SerialNumber
: adca2f8908943da26c9ce900edc625b7
GroupManagementIP : 10.18.236.42
NimbleVolumeName : TestPS-Vol12
DiskSize
: 6289447.5
BusType
: Fibre
WindowsVolumes
: {f:\}
FCTargetMappings : {com.emulex-LPe12002-M8-1, com.emulex-LPe12002-M8-1,
com.emulex-LPe12002-M8-1, com.emulex-LPe12002-M8-1}
Clone
: True
Snapshot
: False
BaseSnapshotName : ClonePsVolCol2-1172016120905
ParentVolumeName : TestPS-Vol1
DeviceName
: \\.\physicaldrive20
SerialNumber
: ce233ae9de3bf3696c9ce900edc625b7
GroupManagementIP : 10.18.236.42
NimbleVolumeName : TestPS-Vol21
DiskSize
: 7333672.5
BusType
: Fibre
WindowsVolumes
: {g:\}
FCTargetMappings : {com.emulex-LPe12002-M8-1, com.emulex-LPe12002-M8-1,
com.emulex-LPe12002-M8-1, com.emulex-LPe12002-M8-1}
Clone
: True
Snapshot
: False
BaseSnapshotName : ClonePsVolCol2-1172016120905
ParentVolumeName : TestPS-Vol2
HPE Storage Toolkit PowerShell Cmdlets 81
Documentation Feedback: doc-feedback-hpe-storage@hpe.com
Clone volumes in a volume collection with access paths
Create crash-consistent snapshots of volumes in the volume collection ClonePsVolCol2 and assign mount points.
Example
PS C:\Users\Administrator> Invoke-CloneNimVolumeCollection -VolumeCollectionName
ClonePsVolCol2 -AccessPath "C:\mountpoints\1","C:\mountpoints\2","C:\mount►
points\3","C:\mountpoints\4","C:\mountpoints\5" -GroupMgmtIP 10.18.236.42 InitiatorGroup Hyper-V-Cluster
DeviceName
: \\.\physicaldrive19
SerialNumber
: adca2f8908943da26c9ce900edc625b7
GroupManagementIP : 10.18.236.42
NimbleVolumeName : TestPS-Vol12
DiskSize
: 6289447.5
BusType
: Fibre
WindowsVolumes
: {C:\mountpoints\1}
FCTargetMappings : {com.emulex-LPe12002-M8-1, com.emulex-LPe12002-M8-1,
com.emulex-LPe12002-M8-1, com.emulex-LPe12002-M8-1}
Clone
: True
Snapshot
: False
BaseSnapshotName : ClonePsVolCol2-1172016120905
ParentVolumeName : TestPS-Vol1
DeviceName
: \\.\physicaldrive20
SerialNumber
: ce233ae9de3bf3696c9ce900edc625b7
GroupManagementIP : 10.18.236.42
NimbleVolumeName : TestPS-Vol21
DiskSize
: 7333672.5
BusType
: Fibre
WindowsVolumes
: {C:\mountpoints\2}
FCTargetMappings : {com.emulex-LPe12002-M8-1, com.emulex-LPe12002-M8-1,
com.emulex-LPe12002-M8-1, com.emulex-LPe12002-M8-1}
Clone
: True
Snapshot
: False
BaseSnapshotName : ClonePsVolCol2-1172016120905
ParentVolumeName : TestPS-Vol2
DeviceName
: \\.\physicaldrive21
SerialNumber
: 9fa8fcb589471adb6c9ce900edc625b7
GroupManagementIP : 10.18.236.42
NimbleVolumeName : TestPS-Vol31
DiskSize
: 8385930
BusType
: Fibre
WindowsVolumes
: {C:\mountpoints\3}
FCTargetMappings : {com.emulex-LPe12002-M8-1, com.emulex-LPe12002-M8-1,
com.emulex-LPe12002-M8-1, com.emulex-LPe12002-M8-1}
Clone
: True
Snapshot
: False
BaseSnapshotName : ClonePsVolCol2-1172016120905
ParentVolumeName : TestPS-Vol3
DeviceName
: \\.\physicaldrive22
SerialNumber
: 0832618bd191a9856c9ce900edc625b7
GroupManagementIP : 10.18.236.42
NimbleVolumeName : TestPS-Vol41
DiskSize
: 12578895
BusType
: Fibre
WindowsVolumes
: {C:\mountpoints\4}
FCTargetMappings : {com.emulex-LPe12002-M8-1, com.emulex-LPe12002-M8-1,
com.emulex-LPe12002-M8-1, com.emulex-LPe12002-M8-1}
Clone
: True
Snapshot
: False
HPE Storage Toolkit PowerShell Cmdlets 82
Documentation Feedback: doc-feedback-hpe-storage@hpe.com
BaseSnapshotName
ParentVolumeName
: ClonePsVolCol2-1172016120905
: TestPS-Vol4
DeviceName : \\.\physicaldrive23
SerialNumber : 898fcd3c82d251d96c9ce900edc625b7
GroupManagementIP : 10.18.236.42
NimbleVolumeName : TestPS-Vol51
DiskSize : 10482412.5
BusType : Fibre
WindowsVolumes : {C:\mountpoints\5}
FCTargetMappings : {com.emulex-LPe12002-M8-1, com.emulex-LPe12002-M8-1,
com.emulex-LPe12002-M8-1, com.emulex-LPe12002-M8-1}
Clone : True
Snapshot : False
BaseSnapshotName : ClonePsVolCol2-1172016120905
ParentVolumeName : TestPS-Vol5
Disconnect-NimVolume
Using the Disconnect-NimVolume cmdlet
The Disconnect-NimVolume cmdlet disconnects volumes from the Windows host and removes the initiator group from the
volume Access Control List (ACL). If the Windows host is part of a Windows 2012 or above failover cluster, the disconnect is
performed on all nodes of the cluster.
A best effort to disconnect is made even if an operation fails and continues to disconnect as many volumes as possible. The
cmdlet does not delete the volumes from the array group. You can manually delete the volume(s) using either the array GUI
or CLI, or the Remove-NimVolume cmdlet. The Disconnect-NimVolume cmdlet supports the following operations:
•
•
•
•
•
•
•
Detects whether the node belongs to a Windows failover cluster
Deletes cluster resources associated with the volume
Closes all connections and deletes Favorites for iSCSI
Removes the initiator group form the volume ACL if it is the only initiator group present
Does a disk rescan to make sure that the Windows host refreshes the disk information
Lists exceptions and provides guidance on how to manually resolve issues
Performs all operations only on the local node of a Windows 2008 R2 cluster. If the volume is connected through iSCSI,
connections must be manually removed from the other nodes. Cluster resources must also be manually removed.
Syntax Variants
-NimbleVolumeName option
Disconnect-NimVolume -NimbleVolumeName <String[]> [-Force [<SwitchParameter>]] [-GroupMgmtIP <IPAddress>] [-WhatIf
[<SwitchParameter>]] [-Confirm [<SwitchParameter>]] [<CommonParameters>]
-NimbleVolume option
Disconnect-NimVolume -NimbleVolume <NimbleVolume[]> [-Force [<SwitchParameter>]] [-GroupMgmtIP <IPAddress>]
[-WhatIf [<SwitchParameter>]] [-Confirm [<SwitchParameter>]] [<CommonParameters>]
-NimbleVolumeAccessPath option
Disconnect-NimVolume -NimbleVolumeAccessPath <String[]> [-Force [<SwitchParameter>]] [-GroupMgmtIP <IPAddress>]
[-WhatIf [<SwitchParameter>]] [-Confirm [<SwitchParameter>]] [<CommonParameters>]
Disconnect a volume using the -Verbose and -Force options
Note:
Using the -Force option does not prompt you to confirm the operation.
HPE Storage Toolkit PowerShell Cmdlets 83
Documentation Feedback: doc-feedback-hpe-storage@hpe.com
Example
PS C:\Users\Administrator> Disconnect-NimVolume -GroupMgmtIP 10.18.236.70 Verbose -NimbleVolumeName test-volume -Force
VERBOSE: Collecting Nimble volume information.
VERBOSE: Collecting target mapping information for any Fibre Channel disks
mounted.
VERBOSE: Collecting information for windows volumes on the host.
VERBOSE: Validating connectivity to host=c32-tc3. Cluster aware=True
VERBOSE: Executing query for NimbleVolumeName
VERBOSE: Query returned 1 record(s) for NimbleVolumeName
VERBOSE: Disconnect 1 volume(s) from Windows host
VERBOSE: Deleting cluster disk resources for 1 volume(s) if applicable
VERBOSE: Disassociating initiator group from 1 volume(s)
VERBOSE: Completed
Disconnect a volume using the volume access path drive letters
An error is returned when the access path passed in the command is not valid.
Example
PS C:\Users\Administrator> Disconnect-NimVolume -GroupMgmtIP 10.18.236.70 Verbose -NimbleVolumeAccessPath X:,Y:
VERBOSE: Collecting Nimble volume information.
VERBOSE: Collecting target mapping information for any Fibre Channel disks
mounted.
VERBOSE: Collecting information for Windows volumes on the host.
VERBOSE: NimbleVolumeAccessPath=System.String[] is not found in Windows mount
points on Nimble volumes connected from this host. Connected mount points=(E:\,
F:\, Q:\, C:\ClusterStorage\Volume2\, K:\)
Disconnect-NimVolume : NimbleVolumeAccessPath=System.String[] is not found in
Windows mount points on Nimble volumes connected from this host. Connected
mount points=(E:\, F:\, Q:\, C:\ClusterStorage\Volume2\, K:\)
At line:1 char:1
+ Disconnect-NimVolume -GroupMgmtIP 10.18.236.77 -Verbose -NimbleVolumeAccessPath
...
+-------------------------------------------------------------------+ CategoryInfo
: InvalidArgument: (:) [Disconnect-NimVolume], PSArgu►
mentException
+ FullyQualifiedErrorId : Argument,Nimble.Powershell.Cmdlets.DisconnectNimVol►
umeCommand
Disconnect a volume from a multi-node cluster
Disconnect a volume from a multi-node cluster using the -Verbose and -Force options.
Note:
Using the -Force option does not prompt you to confirm the operation.
Example
PS C:\Users\Administrator> Disconnect-NimVolume -GroupMgmtIP 10.18.236.15 Verbose -NimbleVolumeName test-vol -Force
VERBOSE: Collecting Nimble volume information.
VERBOSE: Collecting target mapping information for any Fibre Channel disks
mounted.
VERBOSE: Collecting information for windows volumes on the host.
VERBOSE: Validating connectivity to host=hitdev-win009. Cluster aware=True
VERBOSE: Validating connectivity to host=hitdev-win008. Cluster aware=True
HPE Storage Toolkit PowerShell Cmdlets 84
Documentation Feedback: doc-feedback-hpe-storage@hpe.com
VERBOSE:
VERBOSE:
VERBOSE:
VERBOSE:
VERBOSE:
VERBOSE:
Executing query for NimbleVolumeName
Query returned 1 record(s) for NimbleVolumeName
Disconnect 1 volume(s) from Windows host
Deleting cluster disk resources for 1 volume(s) if applicable
Disassociating initiator group from 1 volume(s)
Completed
Remove-NimVolume
The Remove-NimVolume cmdlet disconnects specified volume(s) from Windows host and deletes the volume(s) from the
array. If -DeleteBaseSnap parameter is specified and the volume is a clone, then the base snapshot is deleted. If the Windows
host is part of a Windows 2012 or above failover cluster, the disconnect is performed on all nodes of the cluster. Best effort
disconnect is done even if an operation fails and continues.
The Remove-NimVolume cmdlet supports the following operations on Windows 2012 or later on the local node and all nodes
of a failover cluster:
•
•
•
•
•
•
•
Detects whether the node belongs to a Windows failover cluster
Deletes any cluster resources associated with the volume
For iSCSI, all closes all connections and deletes Favorites
Sets the volume to the offline state and deletes it from the array group
Performs a disk rescan to make sure that the Windows host refreshes the disk information
Reports exceptions when failures are encountered and instructs you to manually remove the connections
On a Windows 2008 R2 cluster, all operations are performed only on the local node. If the volume is connected through
iSCSI, connections must be removed manually from nodes other than the one where the cmdlet is run. Cluster resources
must be removed manually from other nodes.
Note: Any application or cluster role that depends on a disconnected volume will fail.
Syntax Variants
NimbleVolumeAccessPath option
Remove-NimVolume -NimbleVolumeAccessPath <String[]> [-DeleteBaseSnap [<SwitchParameter>]] [-Force
[<SwitchParameter>]] [-GroupMgmtIP <IPAddress>] [-WhatIf [<SwitchParameter>]] [-Confirm [<SwitchParameter>]]
[<CommonParameters>]
NimbleVolumeName option
Remove-NimVolume -NimbleVolumeName <String[]> [-DeleteBaseSnap [<SwitchParameter>]] [-Force [<SwitchParameter>]]
[-GroupMgmtIP <IPAddress>] [-WhatIf [<SwitchParameter>]] [-Confirm [<SwitchParameter>]] [<CommonParameters>]
NimbleVolume option
Remove-NimVolume -NimbleVolume <NimbleVolume[]> [-DeleteBaseSnap [<SwitchParameter>]] [-Force [<SwitchParameter>]]
[-GroupMgmtIP <IPAddress>] [-WhatIf [<SwitchParameter>]] [-Confirm [<SwitchParameter>]] [<CommonParameters>]
Remove a volume by name and delete its base snapshot
Example
PS C:\Users\Administrator> Remove-NimVolume -GroupMgmtIP 10.18.236.77 -NimbleVol►
umeName test-vol -Force –DeleteBaseSnap -Verbose
VERBOSE: Collecting Nimble volume information.
VERBOSE: Collecting target mapping information for any Fibre Channel disks
mounted.
VERBOSE: Collecting information for windows volumes on the host.
VERBOSE: Validating connectivity to host=c32-tc3. Cluster aware=True
VERBOSE: Executing query for NimbleVolumeName
VERBOSE: Query returned 1 record(s) for NimbleVolumeName
HPE Storage Toolkit PowerShell Cmdlets 85
Documentation Feedback: doc-feedback-hpe-storage@hpe.com
VERBOSE:
VERBOSE:
VERBOSE:
VERBOSE:
VERBOSE:
VERBOSE:
VERBOSE:
VERBOSE:
Disconnect 1 volume(s) from Windows host
Nimble volume(s) in specified set is not connected on Host=c32-tc3
Deleting cluster disk resources for 1 volume(s) if applicable
Deleting 1 volume(s) on Nimble group
Deleting volume=test-vol
Deleting snapshots count=1
Deleting snapshot=snap-cc-c32-tc3-standalone
Completed
Delete a volume that shares a base snapshot with a clone
When you attempt to delete a volume that shares its base snapshot with a clone, an error is returned.
Example
PS C:\Users\Administrator>Remove-NimVolume -GroupMgmtIP 10.18.236.77 -Verbose
-NimbleVolumeName testvol -Force -DeleteBaseSnap
VERBOSE: Collecting Nimble volume information.
VERBOSE: Collecting target mapping information for any Fibre Channel disk mount
VERBOSE: Collecting information for windows volumes on the host.
VERBOSE: Validating connectivity to host=c32-tc3. Cluster aware=True
VERBOSE: Executing query for NimbleVolumeName
VERBOSE: Query returned 1 record(s) for NimbleVolumeName
VERBOSE: Disconnect 1 volume(s) from Windows host
VERBOSE: Deleting cluster disk resources for 1 volume(s) if applicable
VERBOSE: Deleting 1 volume(s) on Nimble group
VERBOSE: Deleting volume=testvol
VERBOSE: Error deleting Nimble volume=testvol on Nimble group. Conflict:Volume
testvol has a clone.
VERBOSE: Failed to delete 1 volume(s) on Nimble group
VERBOSE: Failed with Nimble array group REST error. HTTP status=Conflict, Mes►
sage=SM_http_conflict: The request could not be completed due to a conflict.
SM_vol_has_clone : Volume testvol has a clone.
Remove-NimVolume : Failed with Nimble array group REST error. HTTP status=Con►
flict, Message=SM_http_conflict:The request could not be completed due to a
conflict.
SM_vol_has_clone : Volume testvol has a clone.
At line:1 char
: 1
+ Remove-NimVolume -GroupMgmtIP 10.18.236.77 -Verbose -NimbleVolumeName testvol
-F ...+ CategoryInfo : InvalidResult: (Nimble.Powershe...imVolumeCommand:Re►
moveNimVolumeCommand)
[Remove-NimVolume], NimblePSException + FullyQualifiedErrorId : PS_Remove_NimVol►
ume_Error,Nimble.Powershell.Cmdlets.RemoveNimVolumeCommand
Get-NimDatabase
The Get-NimDatabase cmdlet queries all the arrays configured on the host and displays details about all the databases
present on the volume that is on the current host.
This cmdlet returns a list of NimDatabase objects, each of which contains {DbName, DbInstanceName, DbType, DbVersion,
DbClusterEnabled, SnapCollCount, DbHostVolumeCount, VolCollName, VolumeCountInVolcoll, DbFiles, DbArrayName,
DbHostVolumes, DbArrayVolumes, AppConsistency, ReplicationEnable, and Verify}.
Refer to General Best Practices for Using Cmdlets on page 63 for general tips for working with cmdlets. The Get-NimDatabase
cmdlet also has the following best practice recommendation:
•
Define a single initiator group with all the initiators of each node in the cluster.
The Get-NimDatabase cmdlet has the following limitations:
•
•
The databases being passed in the cmdlet must all reside on volumes that belong to the same group.
The volumes hosting the database should be part of the same volume collection.
HPE Storage Toolkit PowerShell Cmdlets 86
Documentation Feedback: doc-feedback-hpe-storage@hpe.com
•
Your credentials must allow you to access the groups affected by the cmdlet. Use the Set-Configuration cmdlet to configure
your credentials.
If you experience a problem using the Get-NimDatabase cmdlet, check the information in Troubleshooting Cmdlet Issues on
page 99.
Options
The Get-NimDatabase cmdlet supports several command options.
-DBName <String[]> option. The name of the database to be queried. The format of the parameter is instanceName/DBName.
Only forward slashes are accepted with instanceName. If you do not provide an SQL instance as the value for instanceName,
the default SQL instance (the localhostname) is used.
-Application <String> option. The name of the application for which you are searching the database. The default value is sql.
Note: Currently only sql is supported.
-SQLInstance <String[]> option. The name of the SQL instance. You can use this option with the DBName option. When you
include the DBName option, the cmdlet returns details of both the database in the DBName option and all the databases in
the SQL instance.
-InformationAction <ActionPreference> option. This is a default PowerShell option and has no effect on the cmdlet execution.
-InformationVariable <String> option. This is a default PowerShell option and has no effect on the cmdlet execution.
-WhatIf [<SwitchParameter>] option. This option validates the parameter, but does not modify data. When used with the
-Verbose option, it displays messages on the console.
-Confirm [<SwitchParameter>] option. This option is used with the -Force option to ensure that a confirmation message is
displayed. It has no effect on the cmdlet execution.
<CommonParameters>. This cmdlet supports the common parameters: Verbose, Debug, ErrorAction, ErrorVariable,
WarningAction, WarningVariable, OutBuffer, PipelineVariable, and OutVariable. For more information, see
about_CommonParameters (http://go.microsoft.com/fwlink/?LinkID=113216).
Syntax variants
The command options you use with the Get-NimDatabase cmdlet vary depending on the type of object you want to remove.
Note: For more details about working with the cmdlet, view the cmdlet help by entering Get-Help <cmdlet_name>.
The cmdlet has the following basic format:
Get-NimDatabase [-DBName <String[]>] [-Application <String>] [-SQLInstance <String[]>] [-InformationAction
<ActionPreference>] [-InformationVariable <String>] [-WhatIf <SwitchParameter>] [-Confirm <SwitchParameter>]
[<CommonParameters>]
Prints all SQL databases residing on the volumes present on the host example:
Get-NimDatabase
Query only the default instance because instance name is not specified example:
Get-NimDatabase -DBName dbo
Query for dbname "dbo" in the default instance and also query all the databases present in SQL instance test1 example:
Get-NimDatabase -DBName dbo -SQLInstance test1
Query for dbname "dbo" in the default instance and also query all the databases present in the SQL instance test1 and
winhost12 the default instance) example:
Get-NimDatabase -DBName dbo -SQLInstance test1, winhost12
Query for dbname "dbo" using an instance name example:
HPE Storage Toolkit PowerShell Cmdlets 87
Documentation Feedback: doc-feedback-hpe-storage@hpe.com
Get-NimDatabase -DBName test1/dbo
Get-NimDatabaseSnapshot
The Get-NimDatabaseSnapshot cmdlet queries all the arrays configured on the host and displays details about all the
snapshots present. If any snapshot has SQL database details, then those details are populated as well.
This cmdlet returns a list of NimDatabaseSnapshot objects, each of which contains
{SnapShotCollectionName,SnapShotCollectionID, VolumeCollectionName, Application, AppAware, DbInstanceName,
DbName, DbHostName, ArrayMgmtIP, CreationTime, VSS, VerifiyBackup, SkipDatabaseVerification,
AppConsistentObjects, SnapshotCount, IsReplica,and PoolName}.
Refer to General Best Practices for Using Cmdlets on page 63 for general tips for working with cmdlets. The
Get-NimDatabaseSnapshot cmdlet also has the following best practice recommendation:
•
Define a single initiator group with all the initiators of each node in the cluster.
The Get-NimDatabaseSnapshot cmdlet has the following limitations:
•
Your credentials must allow you to access the groups affected by the cmdlet. Use the Set-Configuration cmdlet to configure
your credentials.
If you experience a problem using the Get-NimDatabaseSnapshot cmdlet, check the information in Troubleshooting Cmdlet
Issues on page 99.
Options
The Get-NimDatabaseSnapshot cmdlet supports several command options.
-DBName <String[]> option. The name of the database to be queried. The format of the parameter is instanceName/DBName.
Only forward slashes are accepted with instanceName. If you do not provide an SQL instance as the value for instanceName,
the default SQL instance (the localhostname) is used. You can use this option with the SQLInstance option.
-Application <String> option. The name of the application that requires the snapshot details. The default value is sql.
Note: Currently only sql is supported.
-SQLInstance <String[]> option. The name of the SQL instance. You can use this option with the DBName option. When you
include the DBName option, the cmdlet returns details of both the database in the DBName option and all the databases in
the SQL instance. If there are multiple databases in different SQL instances, you can use this parameter to specify the SQL
instance that you want to use. For example, you might enter -DBName sqlcluster4/c7a8db1.
-MaxObjects <UInt32> option. The number of snapshots the cmdlet should get. If you do not specify a number, all records
are returned. The latest snapshots are determined by the CreateTime option.
-From <DateTime> option. Get snapshots created from the time and date you specify. If no value is specified, the procedure
starts with any date. The value for this parameter should be specified in local time.
-To <DateTime> option. Get snapshots created through the time and date you specify. If no value is specified, the procedure
ends with any date. The value for this parameter should be specified in local time.
-OnlyReplica [<SwitchParameter>] Specifies whether to include only replica (downstream array) snapshots. The default is
to include both replicated and non-replicated snapshots. If you are using synchronous/asynchronous replication, you can use
the Get-NimDatabaseSnapshot and Invoke-NimDatabaseClone cmdlets to create a clone using the snapshot collection of
a downstream array. You can then enter a command line similar to: Get-NimDatabaseSnapshot -OnlyReplica -DBName
<name>> -MaxObjects <integer> | Invoke-NimDatabaseClone
Note: You must register the management IP of the downstream array when you are using asynchronous replication
and when the "OnlyReplica" switch parameter uses Set-Configuration.
-NoReplica [<SwitchParameter>]Specifies whether to include only non-replica (upstream array) snapshots. The default is
to include both replicated and non-replicated snapshots. If you are using synchronous replication, you can use the
Get-NimDatabaseSnapshot and Invoke-NimDatabaseClone cmdlets to create a clone using the snapshot collection of an
HPE Storage Toolkit PowerShell Cmdlets 88
Documentation Feedback: doc-feedback-hpe-storage@hpe.com
upstream array. You do not need to register the management IP of the downstream array in this situation. You can enter a
command line similar to: Get-NimDatabaseSnapshot -NoReplica -DBName <name>> -MaxObjects <integer> |
Invoke-NimDatabaseClone
-InformationAction <ActionPreference> option. This is a default PowerShell option and has no effect on the cmdlet execution.
-InformationVariable <String> option. This is a default PowerShell option and has no effect on the cmdlet execution.
-WhatIf [<SwitchParameter>] option. This option validates the parameter, but does not modify data. When used with the
-Verbose option, it displays messages on the console.
-Confirm [<SwitchParameter>] option. This option is used with the -Force option to ensure that a confirmation message is
displayed. It has no effect on the cmdlet execution.
<CommonParameters>. This cmdlet supports the common parameters: Verbose, Debug, ErrorAction, ErrorVariable,
WarningAction, WarningVariable, OutBuffer, PipelineVariable, and OutVariable. For more information, see
about_CommonParameters (http://go.microsoft.com/fwlink/?LinkID=113216).
Syntax variants
The command options you use with the Get-NimDatabaseSnapshot cmdlet vary depending on the type of object you want
to remove.
Note: For more details about working with the cmdlet, view the cmdlet help by entering Get-Help <cmdlet_name>.
The cmdlet has the following basic format:
Get-NimDatabaseSnapshot [-DBName <String[]>] [-Application <String>] [-SQLInstance <String[]>] [-MaxObjects <UInt32>]
[-From <DateTime>] [-To <DateTime>] [-OnlyReplica <SwitchParameter>] [-NoReplica <SwitchParameter>] [-InformationAction
<ActionPreference>] [-InformationVariable <String>] [-WhatIf <SwitchParameter>] [-Confirm <SwitchParameter>]
[<CommonParameters>]
Get all snapshots from the arrays configured on the host example:
Get-NimDatabaseSnapshot
Get all the snapshots of a database from the array example:
Get-NimDatabaseSnapshot -DBName dbo
Get all the snapshots belonging to the SQL database residing on a particular SQL instance example:
Get-NimDatabaseSnapshot -DBName dbo -SQLInstance test1
Get all the snapshots belonging to SQL database residing on SQL instances or belonging to a particular database example:
Get-NimDatabaseSnapshot -DBName dbo -SQLInstance test1, winhost2
Invoke-NimDatabaseClone
The Invoke-NimDatabaseClone cmdlet enables you to create clones of SQL databases residing on volumes in a volume
collection or a snapshot collection. With this cmdlet, you can assign a drive letter or directory path to the Windows volumes
and add the cloned volumes to the cluster as an available resource.
This cmdlet performs the following operations:
•
•
•
•
•
•
•
Detects the volumes belonging to the database using an SQL VSS writer.
Creates clones of volumes in a volume collection or snapshots in a snapshot collection.
Assigns a drive letter as an access path.
Adds a directory as an access path.
Assigns a drive letter and adds the clone to the cluster as an available disk.
iSCSI environments: Uses the -IsPersistent option to ensure that the connection is persistent.
Fibre Channel cluster environments: Creates a temporary initiator group with the name <host>-<guid>-DoNotUse to map
the volume to a local node until the volume is ready to be mounted on multiple nodes.
HPE Storage Toolkit PowerShell Cmdlets 89
Documentation Feedback: doc-feedback-hpe-storage@hpe.com
•
When the CrashConsistent option is used, creates crash-consistent snapshots. It uses these as the base snapshots for
the clone creation operation.
If you are using synchronous/asynchronous replication, you can use Invoke-NimDatabaseClone and Get-NimDatabaseSnapshot
together to create a clone of a snapshot collection of an upstream or downstream. For example, you might enter a command
line similar to Get-NimDatabaseSnapshot -NoReplica -DBName <name> -MaxObjects <integer> | Invoke-NimDatabaseClone.
See Get-NimDatabaseSnapshot on page 88 for details about its requirements.
This cmdlet returns a NimbleVolume object, which contains {DeviceName, SerialNumber,GroupManagementIP,
NimbleVolumeName, PoolName, DiskSize, BusType, WindowsVolumes, FCTargetMappings, Clone, Snapshot,
BaseSnapshotName, and ParentVolumeName}.
Refer to General Best Practices for Using Cmdlets on page 63 for general tips for working with cmdlets. The
Invoke-NimSnapVolumeCollection cmdlet also has the following best practice recommendations:
•
To improve iSCSI connect, disconnect, and disk rescan performance, remove reconnecting sessions using an iSCSI initiator
applet.
•
In the array group UI, configure a VLAN for iSCSI initiator groups.
•
Define a single initiator group with all the initiators of each node in the cluster.
•
If you are using a test environment where frequent volume connect and disconnect operations are done, download the
DevNodeClean utility from Microsoft and run it periodically. Windows creates phantom devices when you perform those
operations.
•
Run CHKDSK after cloning to ensure that the Windows file system is healthy.
The Invoke-NimDatabaseClone cmdlet has the following limitations:
•
•
•
The databases being passed in the cmdlet must all reside on volumes that belong to the same group.
Your credentials must allow you to access the groups affected by the cmdlet. Use the Set-Configuration cmdlet to configure
your credentials.
You cannot use both the AssignDriveLetter and AccessPath parameters at the same time.
•
The IsPersistent option is relevant only when you have an iSCSI array.
The Invoke-NimDatabaseClone cmdlet has the following limitations on Windows 2008 R2 clusters:
•
Remote operations on clusters are not supported. You must run the clone cmdlet on the first node without the AddToCluster
option. Then switch to the second node and run the Connect-NimVolume cmdlet using the AddToCluster option.
•
Using the AddToCluster option only creates the cluster resource and adds it to the cluster in an offline state. You must
manually connect the volume on other nodes and then try to bring the cluster resource online.
•
If you are running the iSCSI protocol and have more than a 2-node cluster, you must manually set the MultiInitiator flag
on the cloned volume after calling Invoke from the first node and before calling Connect-NimVolume from the second
node. This limitation does not apply to the FC protocol.
If you experience a problem using the Invoke-NimDatabaseClone cmdlet, check the information in Troubleshooting Cmdlet
Issues on page 99.
Options
The Invoke-NimDatabaseClone cmdlet supports several command options.
-Application <String> option. The name of the application for which database should be cloned. Currently only sql is supported.
-SQLInstance <String[]> option. The name of the SQL instance. You can use this option with the DBName option. When you
use it with the DBName option, the cmdlet clones the database in the DBName option and all the databases in the SQL
instance. If the database provided in the DBName option is the same as the one in the SQL instance, then only one clone is
created. If there are multiple databases in different SQL instances, you can use this parameter to specify the SQL instance
that you want to use. For example, you might enter -DBName sqlcluster4/c7a8db1.
HPE Storage Toolkit PowerShell Cmdlets 90
Documentation Feedback: doc-feedback-hpe-storage@hpe.com
-DBName <String[]> option. The name of the database you want to clone. The format of the parameter is
instanceName/DBName. If you do not provide an SQL instance as the value for instanceName, the default SQL instance (the
localhostname) is used. You can use this option with the SQLInstance option. The value for this option is case sensitive. Wild
card characters are not supported.
-NimDatabaseObj <NimDatabase[]> option. This is a pipeline option that clones the NimbleDatabase objects returned by
the Get-NimDatabase cmdlet.
-BaseAccessPath <String> option. The name of the directory or drive letter that you want to assign as the base access path
to the volume. This option creates a randomly generated child directory under BaseAccessPath to mount the clone.
-AssignDriveLetter [<SwitchParameter>]> option. This option automatically assigns to the cloned volume the next available
Windows drive letter. It uses any available drive letter from B-Z. To assign a specific drive letter or mount point to the volume,
use the AccessPath option.
-CrashConsistent [<SwitchParameter>] option. This option tells the cmdlet to take a crash-consistent snapshot of the volume
collection where the database volumes reside.
-AddToCluster [<SwitchParameter>] option. Specifying this option tells the cmdlet to add the cloned volume to the cluster
that contains the local node where the cmdlet is run. The procedure detects whether the cluster is present, gets the cluster
nodes, adds the resource to the cluster as an available disk, and connects the cloned volume to all nodes in the cluster.
-IsPersistent [<SwitchParameter>] option. Only use this option in iSCSI environments. The IsPersistent flag is useful when
connecting the volumes from an iSCSI array. When the IsPersistent flag is set, iSCSI connections are maintained on reboot.
-Suffix <String> option. This is the string that will be appended to a unique string to create a unique name for the snapshot
on the group.
-SnapshotCollectionName <String> option. The name of the snapshot collection on the group that you want to clone. This
snapshot collection can be either crash consistent or VSS-enabled. You must use the VolumeCollection option with the
SnapshotCollectionName option.
-VolumeCollectionName <String> option. The name of the volume collection on the group that you want to clone. A
crash-consistent snapshot of each volume in the volume collection is taken before cloning.
Important: The cmdlet does not take an application-consistent (VSS) snapshot. You must specify a VSS-enabled
snapshot collection name to clone from a VSS snapshot.
-GroupMgmtIP <IPAddress> option. The IP address for the management group. If you do not specify a value for this option
and a value for DBName is provided, then the cmdlet searches for that database on all the arrays configured on the host and
clones them. If NimbleDatabaseObj or pipedNimDbSnapshotobj is passed as a option or a pipeline object, then the group
management IP property of those objects is used. The group management IP is set by running Set-Configuration. Only the
Windows user who ran Set-Configuration can use the information.
-NimDbSnapshotobj <NimDatabaseSnapshot> option. This is a pipeline option that clones the INimDatabaseSnapshot
objects returned by the Get-NimDatabaseSnapshot cmdlet.
-InformationAction <ActionPreference> option. This is a default PowerShell option and has no effect on the cmdlet execution.
-InformationVariable <String> option. This is a default PowerShell option and has no effect on the cmdlet execution.
-WhatIf [<SwitchParameter>] option. This option validates the parameter, but does not modify data. When used with the
-Verbose option, it displays messages on the console.
-Confirm [<SwitchParameter>] option. This option is used with the -Force option to ensure that a confirmation message is
displayed. It has no effect on the cmdlet execution.
-Force [<SwitchParameter>] option. This option suppresses the confirmation warning message and performs the opration.
It has no effect on the cmdlet execution.
<CommonParameters>. This cmdlet supports the common parameters: Verbose, Debug, ErrorAction, ErrorVariable,
WarningAction, WarningVariable, OutBuffer, PipelineVariable, and OutVariable. For more information, see
about_CommonParameters (http://go.microsoft.com/fwlink/?LinkID=113216).
HPE Storage Toolkit PowerShell Cmdlets 91
Documentation Feedback: doc-feedback-hpe-storage@hpe.com
Syntax variants
The command options you use with the Invoke-NimDatabaseClone cmdlet vary depending on the type of object you want
to remove.
Note: For more details about working with the cmdlet, view the cmdlet help by entering Get-Help <cmdlet_name>.
Three examples of generic command lines are shown below. Some examples of using the cmdlet are shown after that:
Invoke-NimDatabaseClone [-Application <String>] [-SQLInstance <String[]>] [-DBName <String[]>] [-NimDatabaseObj
<NimDatabase[]>] [-BaseAccessPath <String>] [-AssignDriveLetter <SwitchParameter>] [-CrashConsistent <SwitchParameter>]
[-AddToCluster <SwitchParameter>] [-IsPersistent <SwitchParameter>] [-Suffix <String>] [-InformationAction
<ActionPreference>] [-InformationVariable <String>] [-WhatIf <SwitchParameter>] [-Confirm <SwitchParameter>]
[<CommonParameters>]
Invoke-NimDatabaseClone [-Application <String>] [-SQLInstance <String[]>] [-DBName <String[]>] -SnapshotCollectionName
<String> [-Force <SwitchParameter>] -VolumeCollectionName <String> -GroupMgmtIP <IPAddress> [-BaseAccessPath
<String>] [-AssignDriveLetter <SwitchParameter>] [-CrashConsistent <SwitchParameter>] [-AddToCluster <SwitchParameter>]
[-IsPersistent <SwitchParameter>] [-Suffix <String>] [-InformationAction <ActionPreference>] [-InformationVariable <String>]
[-WhatIf <SwitchParameter>] [-Confirm <SwitchParameter>] [<CommonParameters>]
Invoke-NimDatabaseClone [-SQLInstance <String[]>] [-DBName <String[]>] [-NimDbSnapshotobj <NimDatabaseSnapshot[]>]
[-Force <SwitchParameter>] [-BaseAccessPath <String>] [-AssignDriveLetter <SwitchParameter>] [-CrashConsistent
<SwitchParameter>] [-AddToCluster <SwitchParameter>] ] [-IsPersistent <SwitchParameter>] [-Suffix <String>]
[-InformationAction <ActionPreference>] [-InformationVariable <String>] [-WhatIf <SwitchParameter>] [-Confirm
<SwitchParameter>] [<CommonParameters>]
Create clone for a single database example:
Invoke-NimDatabaseClone -DBName db1
Clone of multiple databases with the instance name provided in DBName option example:
Invoke-NimDatabaseClone -DBName db1,test1/dbo
Passing a NimbleDatabase object on pipeline to clone example:
Get-NimDatabase -DBName dbo -SQLInstance test1| Invoke-NimDatabaseClone
Cloning a snapshot collection by passing the snap collection name and volume collection name along with the DBName
object example:
Invoke-NimDatabaseClone -DBName shubh1/dbo -SnapshotCollectionName dgnh -VolumeCollectionName shubh-snap
-GroupMgmtIP 10.00.000.00
Cloning a database and mounting the clones under particular path by passing the BaseAccessPath option example:
Invoke-NimDatabaseClone -DBName db1 -BaseAccessPath c:\temp
Invoke-NimDatabaseSnapshot
The Invoke-NimDatabaseSnapshot cmdlet enables you to create snapshots of SQL databases residing on volumes in a
volume collection. If -CrashConsistentswitch is specified for a volume collection, the cmdlet creates crash-consistent snapshots.
This cmdlet returns a HPESnapshotCollection object, which contains {GroupMgmtIP, Name,VolumeCollectionName,
CreationTime, Snapshots, SyncReplOwner, and IsReplicated}.
Refer to General Best Practices for Using Cmdlets on page 63 for general tips for working with cmdlets. The
Invoke-NimSnapVolumeCollection cmdlet also has the following best practice recommendations:
•
In the array group UI, configure a VLAN for iSCSI initiator groups.
•
Define a single initiator group with all the initiators of each node in the cluster.
The Invoke-NimDatabaseSnapshot cmdlet has the following limitations:
HPE Storage Toolkit PowerShell Cmdlets 92
Documentation Feedback: doc-feedback-hpe-storage@hpe.com
•
•
The databases being passed in the cmdlet must all reside on volumes that belong to the same group.
Your credentials must allow you to access the groups affected by the cmdlet. Use the Set-Configuration cmdlet to configure
your credentials.
If you experience a problem using the Invoke-NimDatabaseSnapshot cmdlet, check the information in Troubleshooting
Cmdlet Issues on page 99.
Options
The Invoke-NimDatabaseSnapshot cmdlet supports several command options.
-Application <String> option. The name of the application for which you are searching the database. The default value is sql.
Note: Currently only sql is supported.
-SQLInstance <String[]> option. The name of the SQL instance for which the snapshot will be created. You can use this option
with the DBName option. When you include the DBName option, only the details of the database that is under that instance
are shown. If you do not use the DBName option, then all the databases under SQLInstance will have a snapshot created.
SQLInstance takes precedence. If the value for DBName is not found under that instance, all databases under that instance
will be have a snapshot created.
-DBName <String[]> option. The name of the database for which a snapshot will be created. The format of the parameter is
instanceName/DBName. If you do not provide an SQL instance as the value for instanceName, the default SQL instance (the
localhostname) is used. You can use this option with the SQLInstance option.
-CrashConsistent [<SwitchParameter>] option. This option tells the cmdlet to take a crash-consistent snapshot of the volume
collection where the database volumes reside.
-OnlineSnapshot [<SwitchParameter>] option. This option sets the snapshot to online.
-WritableSnapshot [<SwitchParameter>] option. This option allows applications to write to the snapshots that are created.
-ReplicateSnapshot [<SwitchParameter>]
-InformationAction <ActionPreference> option. This option marks the snapshot collection for replication. option. This
is a default PowerShell option and has no effect on the cmdlet execution.
-InformationVariable <String> option. This is a default PowerShell option and has no effect on the cmdlet execution.
-WhatIf [<SwitchParameter>] option. This option validates the parameter, but does not modify data. When used with the
-Verbose option, it displays messages on the console.
-Confirm [<SwitchParameter>] option. This option is used with the -Force option to ensure that a confirmation message is
displayed. It has no effect on the cmdlet execution.
<CommonParameters>. This cmdlet supports the common parameters: Verbose, Debug, ErrorAction, ErrorVariable,
WarningAction, WarningVariable, OutBuffer, PipelineVariable, and OutVariable. For more information, see
about_CommonParameters (http://go.microsoft.com/fwlink/?LinkID=113216).
Syntax variants
The command options you use with the Invoke-NimDatabaseClone cmdlet vary depending on the type of object you want
to remove.
Note: For more details about working with the cmdlet, view the cmdlet help by entering Get-Help <cmdlet_name>.
The cmdlet has the following basic format:
Invoke-NimDatabaseSnapshot [-Application <String>] [-SQLInstance <String[]>] [-DBName <String[]>] [-CrashConsistent
<SwitchParameter>] [-OnlineSnapshot <SwitchParameter>] [-WritableSnapshot <SwitchParameter>] [-ReplicateSnapshot
<SwitchParameter>] [-InformationAction <ActionPreference>] [-InformationVariable <String>] [-WhatIf <SwitchParameter>]
[-Confirm <SwitchParameter>] [<CommonParameters>]
Create a snapshot of a single database belonging to a default instance example:
HPE Storage Toolkit PowerShell Cmdlets 93
Documentation Feedback: doc-feedback-hpe-storage@hpe.com
Invoke-NimDatabaseSnapshot -DBName db1
Create a snapshot of a single database belonging to a named instance example:
Invoke-NimDatabaseSnapshot -DBName dbo -SQLInstance test1
Create a snapshot of multiple databases belonging to a single volume collection example:
Invoke-NimDatabaseSnapshot -DBName db1,test1/dbp
Invoke-NimSnapVolume
The Invoke-NimSnapVolume cmdlet creates a snapshot of one or more volumes or Windows volumes hosted on volumes.
This cmdlet creates snapshots of volumes using a volume object, a name, or Windows volumes mounted on access paths.
This cmdlet returns a HPESnapshot object, which contains {GroupMgmtIP, Name, CreationTime, HPEVolumeName,
SnapshotCollectionName, VSS, VerifyBackup, SkipDatabaseVerification, Application, AppConsistentObjects,
CrashConsistentObjects, PoolName, OnlineSnapshot, and WritableSnapshot}.
Refer to General Best Practices for Using Cmdlets on page 63 for general tips for working with cmdlets. The
Invoke-NimSnapVolumeCollection cmdlet also has the following best practice:
•
Define a single initiator group with all the initiators of each node in the cluster.
The Invoke-NimSnapVolume cmdlet has the following limitations:
•
•
The volumes being passed in the cmdlet must all belong to the same group.
Your credentials must allow you to access the groups affected by the cmdlet. Use the Set-Configuration cmdlet to configure
your credentials.
If you experience a problem using the Invoke-NimSnapVolume cmdlet, check the information in Troubleshooting Cmdlet
Issues on page 99.
Options
The Invoke-NimSnapVolume cmdlet supports several command line options.
-HPEVolumeName <String[]> option. The name of the volume on the group where you want to take the snapshot.
-Suffix <String> option. This is the string that will be appended to a unique string to create a unique name for the snapshot
on the group.
-SnapshotName <String> option. The name on the group that will be used to create snapshot.
-OnlineSnapshot [<SwitchParameter>] option. When included with the cmdlet, this option sets the snapshot to online.
WritableSnapshot [<SwitchParameter>] option. When included with the cmdlet, this option allows applications to write to
the snapshots that are created.
-GroupMgmtIP <IPAddress> option. The IP address for the management group. If you do not specify a value for this option
and only one group management IP is in the registry, that group management IP address is used. If multiple group management
IPs are in the registry and this option is not specified, the cmdlet fails. If HPEVolume is passed as an option or pipeline value,
the HPEVolume.GroupManagementIP property is used. You set the group management IP by running Set-Configuration.
Only the Windows user who ran Set-Configuration can use the information.
-PoolName <String> option. The name of the pool where the volumes reside. If you do not specify this option and there are
multiple volumes with same name within the group, the cmdlet fails.
-HPEVolume <HPEVolume[]> option. This is a pipeline option that creates snapshots for specified HPEVolume objects
returned by the Get-NimVolume cmdlet.
-HPEVolumeAccessPath <String[]> option. The name of the windows volume access paths that are hosting the volumes.
-InformationAction <ActionPreference> option. This is a default PowerShell option and has no effect on the cmdlet execution.
-InformationVariable <String> option. This is a default PowerShell option and has no effect on the cmdlet execution.
HPE Storage Toolkit PowerShell Cmdlets 94
Documentation Feedback: doc-feedback-hpe-storage@hpe.com
-WhatIf [<SwitchParameter>] option. This option validates the parameter, but does not modify data. When used with the
-Verbose option, it displays messages on the console.
-Confirm [<SwitchParameter>] option. This option is used to ensure that a confirmation message is displayed. It has no
effect on the cmdlet execution.
<CommonParameters>. This cmdlet supports the common parameters: Verbose, Debug, ErrorAction, ErrorVariable,
WarningAction, WarningVariable, OutBuffer, PipelineVariable, and OutVariable. For more information, see
about_CommonParameters (http://go.microsoft.com/fwlink/?LinkID=113216).
Syntax variants
The command line options you use with the Invoke-NimSnapVolume cmdlet vary depending on the type of object you want
to remove.
Note: For more details about working with the cmdlet, view the cmdlet help by entering Get-Help <cmdlet_name>.
The cmdlet has the following basic format:
Invoke-NimSnapVolume -HPEVolumeName <String[]> [-Suffix <String>] [-SnapshotName <String>] [-OnlineSnapshot
<SwitchParameter>] [-WritableSnapshot <SwitchParameter>] [-GroupMgmtIP <IPAddress>] [-PoolName <String>]
[-InformationAction <ActionPreference>] [-InformationVariable <String>] [-WhatIf <SwitchParameter>] [-Confirm
<SwitchParameter>] [<CommonParameters>]
Single volume snapshot using a volume name and a snapshot name example:
Invoke-NimSnapVolume -GroupMgmtIP 10.00.000.00 -HPEVolumeName test-2 -SnapshotName 1561631331
Multiple volume snapshot using a volume name and a snapshot name example:
Invoke-NimSnapVolume -GroupMgmtIP 10.00.000.00 -HPEVolumeName test-1 test-2 -SnapshotName 1561631335
Snapshot creation for a volume using the drive letter where the volume is mounted example:
Invoke-NimSnapVolume -HPEVolumeAccessPath h:\ -SnapshotName 1561631341
Snapshot creation for a volume using the directory where the volume is mounted example:
Invoke-NimSnapVolume -HPEVolumeAccessPath C:\temp\mountpoint\test1 -SnapshotName 1561631352
Snapshot creation that passes a volume object on the pipeline example:
Get-NimVolume | Invoke-NimSnapVolume -SnapshotName 1561631357
Single volume snapshot creation using a volume name and suffix example:
Invoke-NimSnapVolume -Suffix testfj8 -HPEVolumeName test-1 -GroupMgmtIP 10.00.000.00
Invoke-NimSnapVolumeCollection
The Invoke-NimSnapVolumeCollection cmdlet creates a snapshot collection of one or more volumes in a volume collection.
If you include the CreateAppConsistentSnapshot option for a volume collection, the cmdlet creates application-consistent
(VSS) snapshots for the collection.
This cmdlet returns a HPESnapshotCollection object, which contains
{GroupMgmtIP,Name,VolumeCollectionName,CreationTime,Snapshots,SyncReplOwner,IsReplicated}.
Refer to General Best Practices for Using Cmdlets on page 63 for general tips for working with cmdlets. The
Invoke-NimSnapVolumeCollection cmdlet also has the following best practices:
•
In the array group user interface, configure a VLAN for iSCSI initiator groups.
•
Define a single initiator group with all the initiators of each node in the cluster.
If you experience a problem using the Invoke-NimSnapVolumeCollection cmdlet, check the information in Troubleshooting
Cmdlet Issues on page 99.
HPE Storage Toolkit PowerShell Cmdlets 95
Documentation Feedback: doc-feedback-hpe-storage@hpe.com
Options
The Invoke-NimSnapVolumeCollection cmdlet supports several command line options.
-VolumeCollectionName <String> option. The name of the volume collection that you want to use for the snapshot. The
cmdlet takes a crash-consistent snapshot of each volume in the volume collection.
Important: The cmdlet does not take an application-consistent (VSS) snapshot unless you specify a VSS-enabled
snapshot collection name and include the CreateAppConsistentSnapshot option. ,
-SnapshotCollectionName <String> option. The name on the group that will be used to create snapshot collection on the
specified volume collection. The value for this option is case sensitive. Wild card characters are not supported.
-CreateAppConsistentSnapshot [<SwitchParameter>] option. This option specifies that, when VSS sync is configured on
the volume collection, the snapshot for that volume collection will be application-consistent.
-ReplicateSnapshot [<SwitchParameter>] option. This option specifies that this snapshot collection be replication.
-VerifySnapshot [<SwitchParameter>] option. This option runs a verification tool on the snapshot. You can only use this
option with a volume collection that has application synchronization set.
-SkipDBConsistencyCheck [<SwitchParameter>] option. Use this option to skip the consistency check for database files on
the snapshot. This option only applies to volume collections that have the application synchronization set to VSS and the
application ID set to MS Exchange 2010 or later with Database Availability Group (DAG).
-OnlineSnapshot [<SwitchParameter>] option. This option sets the snapshot to online.
-WritableSnapshot [<SwitchParameter>] option. This option allows applications to write to the snapshots that are created.
-GroupMgmtIP <IPAddress> option. The IP address for the management group. If you do not specify a value for this option
and only one group management IP is in the registry, that group management IP address is used. If multiple group management
IPs are in the registry and this option is not specified, the operation fails. The group management IP is set by running
Set-Configuration. Only the Windows user who ran Set-Configuration can use the information.
-Suffix <String> option. This is the string that will be appended to a unique string to create a unique name for the snapshot
collection on the group. The value for this option is case sensitive. Wild card characters are not supported.
-InformationAction <ActionPreference> option. This is a default PowerShell option and has no effect on the cmdlet execution.
-InformationVariable <String> option. This is a default PowerShell option and has no effect on the cmdlet execution.
-WhatIf [<SwitchParameter>] option. This option validates the parameter, but does not modify data. When used with the
-Verbose option, it displays messages on the console.
-Confirm [<SwitchParameter>] option. This option is used to ensure that a confirmation warning message is displayed. It
has no effect on the cmdlet execution.
<CommonParameters>. This cmdlet supports the common parameters: Verbose, Debug, ErrorAction, ErrorVariable,
WarningAction, WarningVariable, OutBuffer, PipelineVariable, and OutVariable. For more information, see
about_CommonParameters (http://go.microsoft.com/fwlink/?LinkID=113216).
Syntax variants
The command line options you use with the Invoke-NimSnapVolumeCollection cmdlet vary depending on the type of object
you want to remove.
Note: For more details about working with the cmdlet, view the cmdlet help by entering Get-Help <cmdlet_name>.
The cmdlet has the following basic format:
Invoke-NimSnapVolumeCollection -VolumeCollectionName <String> [-SnapshotCollectionName <String>]
[-CreateAppConsistentSnapshot <SwitchParameter>] [-ReplicateSnapshot <SwitchParameter>] [-VerifySnapshot
<SwitchParameter>] [-SkipDBConsistencyCheck <SwitchParameter>] [-OnlineSnapshot <SwitchParameter>] [-WritableSnapshot
<SwitchParameter>] [-GroupMgmtIP <IPAddress>] [-Suffix <String>] [-InformationAction <ActionPreference>]
[-InformationVariable <String>] [-WhatIf <SwitchParameter>] [-Confirm <SwitchParameter>] [<CommonParameters>]
HPE Storage Toolkit PowerShell Cmdlets 96
Documentation Feedback: doc-feedback-hpe-storage@hpe.com
Single volume collection snapshot using a volume collection name and a snapshot collection name example:
Invoke-NimSnapVolumeCollection -VolumeCollectionName test-snap -SnapshotCollectionName 15622
Remove-NimSnapshot
The Remove-NimSnapshot cmdlet deletes snapshots of volumes, SQL databases, and snapshot collections of volume
collections. It does not return any values.
Refer to General Best Practices for Using Cmdlets on page 63 for general tips for working with cmdlets and their options.
The Remove-NimSnapshot cmdlet has the following limitations:
•
•
The cmdlet can work only with volumes that belong to the same group.
Your credentials must allow you to access the groups affected by the cmdlet. Use the Set-Configuration cmdlet to configure
your credentials.
If you experience a problem using the Remove-NimSnapshot cmdlet, check the information in Troubleshooting Cmdlet Issues
on page 99.
Options
The Remove-NimSnapshot cmdlet supports several command line options.
-HPEVolumeName <String[]> option. The name of the volume on the group where you want to delete the snapshot. Always
use this option with the SnapshotName option.
-SnapshotName <String[]> option. The name of the snapshot that will be deleted. Always use this option with the
HPEVolumeName option.
-GroupMgmtIP <IPAddress> option. The IP address for the management group. It is set by running Set-Configuration. Only
the Windows user who ran Set-Configuration can use the information. Always use this option when you use any of the
following options: -HPESnapshot, HPESnapshotCollection, or DatabaseSnapshot.
-PoolName <String> option. The name of the pool where the volumes reside. If this parameter is not specified and there are
multiple volumes with same name within the group, the cmdlet fails.
-Force [<SwitchParameter>] option. Force suppresses the confirmation warning and deletes the snapshot or snapshot
collection.
-InformationAction <ActionPreference> option. This is a default PowerShell option and has no effect on the cmdlet execution.
-InformationVariable <String> option. This is a default PowerShell option and has no effect on the cmdlet execution.
-WhatIf [<SwitchParameter>] option. This option validates the parameter, but does not modify data. When used with the
-Verbose option, it displays messages on the console.
-Confirm [<SwitchParameter>] option. This option is used to ensure that a confirmation message is displayed. It has no
effect on the cmdlet execution.
-HPEVolumeAccessPath <String[]> option. The name of the Windows mount point on the volume that is exposed to the
host.
-SnapshotCollectionName <String> option. The name of the snapshot collection that you want to delete. Always use this
option with the VolumeCollectionName option.
-VolumeCollectionName <String> option. The name of the volume collection that you want to delete. Always use this option
with the SnapshotCollectionName option.
-SnapshotCollection <HPESnapshotCollection> option. This is a pipeline option that deletes the SnapshotCollection objects
that are returned by the Get-NimSnapshotCollection> cmdlet.
-Snapshot <HPESnapshot[]> option. This is a pipeline option that deletes the Snapshot objects that are returned by the
Get-NimSnapshot> cmdlet.
HPE Storage Toolkit PowerShell Cmdlets 97
Documentation Feedback: doc-feedback-hpe-storage@hpe.com
-DatabaseSnapshot <NimDatabaseSnapshot[]> option. This is a pipeline option that deletes the DatabaseSnapshot objects
that are returned by the Get-NimDatabaseSnapshot> cmdlet.
<CommonParameters>. This cmdlet supports the common parameters: Verbose, Debug, ErrorAction, ErrorVariable,
WarningAction, WarningVariable, OutBuffer, PipelineVariable, and OutVariable. For more information, see
about_CommonParameters (http://go.microsoft.com/fwlink/?LinkID=113216).
Syntax variants
The command line options you use with the Remove-NimSnapshot cmdlet vary depending on the type of object you want
to remove.
Note: For more details about working with the cmdlet, view the cmdlet help by entering Get-Help <cmdlet_name>.
This cmdlet has the following basic formats:
Remove-NimSnapshot -HPEVolumeName <String[]> -SnapshotName <String[]> [-GroupMgmtIP <IPAddress>] [-PoolName
<String>] [-Force <SwitchParameter>] [-InformationAction <ActionPreference>] [-InformationVariable <String>] [-WhatIf
<SwitchParameter>] [-Confirm <SwitchParameter>] [<CommonParameters>]
Remove-NimSnapshot -HPEVolumeAccessPath <String[]> -SnapshotName <String[]> [-GroupMgmtIP <IPAddress>] [-Force
<SwitchParameter>] [-InformationAction <ActionPreference>] [-InformationVariable <String>] [-WhatIf <SwitchParameter>]
[-Confirm <SwitchParameter>] [<CommonParameters>]
Remove-NimSnapshot -SnapshotCollectionName <String> -VolumeCollectionName <String> [-GroupMgmtIP <IPAddress>]
[-Force <SwitchParameter>] [-InformationAction <ActionPreference>] [-InformationVariable <String>] [-WhatIf
<SwitchParameter>] [-Confirm <SwitchParameter>] [<CommonParameters>]
Remove-NimSnapshot -SnapshotCollection <HPESnapshotCollection> [-Force <SwitchParameter>] [-InformationAction
<ActionPreference>] [-InformationVariable <String>] [-WhatIf <SwitchParameter>] [-Confirm <SwitchParameter>]
[<CommonParameters>]
Remove-NimSnapshot -Snapshot <HPESnapshot[]> [-Force <SwitchParameter>] [-InformationAction <ActionPreference>]
[-InformationVariable <String>] [-WhatIf <SwitchParameter>] [-Confirm <SwitchParameter>] [<CommonParameters>]
Remove-NimSnapshot -DatabaseSnapshot <NimDatabaseSnapshot[]> [-Force <SwitchParameter>] [-InformationAction
<ActionPreference>] [-InformationVariable <String>] [-WhatIf <SwitchParameter>] [-Confirm <SwitchParameter>]
[<CommonParameters>]
Single volume snapshot deletion using a volume name example:
Remove-NimSnapshot -GroupMgmtIP 10.00.000.00 -HPEVolumeName test-2 -SnapshotName 1562747984
Delete snapshot on multiple volumes:
Remove-NimSnapshot -GroupMgmtIP 10.00.000.00 -HPEVolumeName test-1, test-2 -SnapshotName 1562747988,
1562747988
Multiple volume snapshot deletion example:
Remove-NimSnapshot -GroupMgmtIP 10.00.000.00 -HPEVolumeName test-1, test-2 -SnapshotName 1562747988,
1562747988
Snapshot deletion using a volume drive letter example:
Remove-NimSnapshot -GroupMgmtIP 10.00.000.00 -HPEVolumeAccessPath h:\ -SnapshotName 1562747994
Snapshot deletion using multiple volume mount paths example:
Remove-NimSnapshot -GroupMgmtIP 10.00.000.00 -HPEVolumeAccessPath C:\temp\mountpoint\test1
C:\temp\mountpoint\test11 -SnapshotName 1562747998, 1562747998
Snapshot deletion by passing a single volume object on a pipeline example:
Get-NimVolume | Remove-NimSnapshot -GroupMgmtIP 10.00.000.00 -PoolName default -SnapshotName 1562748010
HPE Storage Toolkit PowerShell Cmdlets 98
Documentation Feedback: doc-feedback-hpe-storage@hpe.com
Snapshot deletion by passing multiple snapshot objects ona pipeline example:
Get-NimSnapshot -HPEVolumeName test1 -MaxObjects 2 | Remove-NimSnapshot
Snapshot collection deletion using a single volume collection name example:
Remove-NimSnapshot -VolumeCollectionName test-snap -SnapshotCollectionName 1562750331 -GroupMgmtIP 10.00.000.00
Single database snapshot deletion by passing a database snapshot name using a pipeline example:
Get-NimDatabaseSnapshot -DBName db2 | Remove-NimSnapshot
Troubleshooting Cmdlet Issues
Occasionally you might have a problem when you run a cmdlet. The following are some common issues and solutions for them.
•
The Group Management IP is not set.
Solution: Execute the Set-Configuration cmdlet to set the IP and credentials for the Windows user who runs the cmdlet.
•
The cmdlet is run as a Local Administrator account in a Windows cluster.
Solution: Always run the cmdlet using a DOMAIN\Administrator level account.
•
In a cluster, the cmdlet needs to communicate Windows Management Instrumentation (WMI) to other nodes, but is blocked
by a firewall..
Solution: Make sure that the firewall allows inbound and outbound TCP ports. Use port 135 for RPC and port 445 for
WMI.
•
Slow operations have been observed after multiple cycles of Invoke, Remove, and Disconnect cmdlets have been run.
Solution: Windows keeps track of disconnected disk devices as phantom devices. Download and run the Microsoft
DevNodeClean utility from the Microsoft web site.
HPE Storage Toolkit PowerShell Cmdlets 99
Documentation Feedback: doc-feedback-hpe-storage@hpe.com
HPE Storage Diagnostic Tools
The HPE Storage Toolkit for Windows provides two diagnostic tools that you can use to collect system and log information
from the Windows host on which the toolkit is installed:
•
Host Diagnostics
Host Diagnostics is a toolkit feature that simplifies the collection of host log files and automatically sends them to the
InfoSight share drive where Support can download them. You set up Host Diagnostics on the Windows host and run it
from the array OS GUI. Host Diagnostics uses the same path as DNA when it collects log files for the array.
•
Toolkit Diagnostics Utility (nimdiag.exe)
This is a CLI-based utility that you run manually from the Windows host where the toolkit is installed. After you run it, you
must upload the files to a site where Support can get them. The utility does not handle those tasks for you.
If you encounter a problem with your array, you can run one of these tools and send the log information to Support. Support
uses the host information in conjunction with the array log files provided by DNA to resolve the problem. Having log files from
both the host and the array enables Support to get a comprehensive look at what is going on with the array environment. In
many cases, the problem is with the host, not the array.
Important: HPE Storage never collects sensitive information.
Information Collected by HPE Storage Toolkit for Windows Diagnostic Tools
The diagnostic tools provided by the HPE Storage Toolkit for Windows collect logs from the host. They do not collect any
sensitive information.
These tools collect the following information:
•
Installer log C:\install.log
Always included, no date filter is applied
•
HPE Storage DSM Kernel Driver install log C:\HPEStorage_DSM_Install.log
Included when NDSM package is installed on a host server
•
Contents of Logs in C:\ProgramData\HPE Storage\Logs and all subfolders (such as Core)
Logs of the last 5 days are included
•
Contents of System and Application Windows Event logs in readable TAB delimited text file format
Events of the last 5 days are included
•
Contents of the DSM Event log (found in Event Viewer > Applications and Services Logs > HPE Storage > Windows
Toolkit > Dsm > Operational) in readable TAB delimited text file format
Events of the last 5 days are included
•
C:\Windows\inf\setupapi.app*.log and C:Windows\setupapi.dev*.log
Logs of the last 5 days are included
•
C:\Windows\Cluster\Reports\Validate*.log.
Logs of the last 5 days are included
HPE Storage Diagnostic Tools 100
Documentation Feedback: doc-feedback-hpe-storage@hpe.com
The Toolkit Diagnostics Utility also gathers the following information with your permission:
•
•
•
•
•
•
•
•
•
•
•
•
•
•
Current environment variables (System and User)
Windows systeminfo
Windows 'SC query' to query all services running on the machine
Output of VSSADMIN LIST PROVIDERS, VSSADMIN LIST WRITERS
MOUNTVOL /L output
TASKLIST-FO:CSV – List of all tasks currently running on the machine
DRIVERQUERY -V – List of all drivers currently installed on the machine
ISCSICLI ListTargets – Lists all iSCSI target IQNs on the machine
ISCSICLI SessionList – Lists all active iSCSI sessions on the machine
ISCSICLI ListPersistentTargets – Lists all Favorite iSCSI targets on the machine
ISCSICLI ListTargetPortals – Lists all iSCSI target portals on the machine
Output of DISKPART list disk/list volume
Output of DISKSHADOW list writers detailed – VSS volumes included
Relevant Registry key export using REG and WMIC information.
The keys include iSCSI, MPIO,DISK, MSDSM, VSS Writer, VSS Provider, SQL Server, Exchange Server, Network interfaces.
•
•
MPIO.SYS and MSDSM.SYS, Dsm.sys, VssRequestor.exe, VssProvider.exe, and Logger.dll versions, and other relevant
system files
Intel NIC driver version (if present) e1q60x64.sys
Due to an escalation where a specific version caused data corruption, version 11.0.5.21
•
•
FCINFO – Emulex (OneCommand) or Qlogic (QConvergeConsole) configuration (if present)
Windows Performance Data for volumes (optional)
GUI-Based Host Diagnostics
Host Diagnostics is a GUI-based feature that you can select when you install the HPE Storage Toolkit for Windows on Windows
hosts. It works with the array OS GUI to allow you to quickly and easily collect host log files and make them available to support.
Note: HPE Storage never collects sensitive information.
When you select Host Diagnostics during the installation, the toolkit prompts you to set up Host Diagnostics. This involves
specifying a TCP/IP port that the host can use to communicate with the array. You must also register the host with the array
by providing the Group Management IP address and credentials. You can either register the host when you install Host
Diagnostics or later using the Host Diagnostics Registration Tool, which is also installed with the toolkit.
Host Diagnostics Restrictions
Host Diagnostic has the following restrictions:
•
•
•
•
•
•
Only Windows hosts are supported.
You must have Power User or above privileges on the array to use Host Diagnostics.
The host must be registered with the HPE Storage group. You can view the registered hosts from the array OS GUI by
selecting Monitor > Hosts > Host Diagnostics.
A maximum of 48 hosts per array are supported.
You can initiate log collection operations on a maximum of ten hosts at one time. Host Diagnostics can perform log
collections on four hosts con currently and have six hosts queued up. If more than ten hosts are selected, an error message
is displayed.
If a log collection for a host is underway, you cannot start a new log collection on that host until the current operation
completes. If you attempt to put the host back in the queue while the collection is in progress, an error message is displayed.
HPE Storage Diagnostic Tools 101
Documentation Feedback: doc-feedback-hpe-storage@hpe.com
Using Host Diagnostics and the Array OS GUI
Host Diagnostics runs from the array OS GUI. The Host Diagnostics GUI page lists all the Windows hosts that have been
registered with the array. If you encounter an issue with your array, you can use the Collect Logs button on this page to bundle
the log files for that host and automatically transfer them to an HPE InfoSight shared location. Support can download the log
bundle and use it to resolve the array issue.
When you run Host Diagnostics, it refreshes the page display every 15 seconds.
Before you begin
Make sure you have performed the following tasks:
•
•
•
•
•
Installed Host Diagnostics when you installed the toolkit.
Specified a TCP/IP port during the toolkit installation that Host Diagnostics can use to communicate with the array.
Registered Host Diagnostics with a group on the array. You can do this during the toolkit installation or later using the
Host Diagnostics Registration Tool.
Enabled DNA on the array. Refer refer to the GUI Administration Guide or the CLI Administration Guide for information
about using DNA. These documents are available on the Documentation Portal on HPE InfoSight.
Logged on with a user account that has Power User or above privileges.
Procedure
1. Log on to the array GUI.
2. Select Monitor > Hosts > Host Diagnostics. This takes you to the Host Diagnostics page.
3. Select the host for which you want to collect log files and click the Collect Logs button.
You can select up to ten hosts at one time. Host Diagnostics can run log collections for four hosts concurrently and have
six hosts in the queue.
Host Diagnostics displays messages to let you know the status of the log collection operation. For example, it displays a
message letting you know that the log collection task has been queued. You can monitor the log collection tast status
from the task details pane.
When the log collection completes successfully, you can select that host and view its details page. Host Diagnostics provides
the following Collection Details:
•
•
•
Collection Time provides the start time for the collection operation.
Collection Status provides information about whether the collection operation has finished.
DNA Time is the timestamp on the log bundle. You must provide this information to Support. The Support engineer
uses the DNA Time to locate the log bundle on the InfoSight shared drive and download it. The DNA Time uses the
format year-month-day hour-minutes-seconds array-timezone. For example, if the array is located in the Eastern
Daylight Timezone, you might see the following value for DNA Time:
2020-9-25 21:53:15 0000 EDT
4. Send the DNA Time to Support.
Register the Host Using the Host Diagnostics Registration Tool
You must register the Windows host with the HPE Storage group. If you do not register the host when you install the HPE
Storage Toolkit for Windows, you can run the HPE Storage Host Diagnostics Registration Tool later.
This tool also lets you change the group and register the host with a different group.
This tool is installed when you install the toolkit.
Before you begin
To use this tool, you must be logged in as an administrator.
HPE Storage Diagnostic Tools 102
Documentation Feedback: doc-feedback-hpe-storage@hpe.com
Procedure
1. Select Host Diagnostics Registration Tool from the Start menu.
2. Provide the IP address and the credentials for the HPE Storage group. Doing this will register the host with that group.
•
•
•
If you set up VSS during the toolkit installation, you can select that IP address from the drop-down list.
If you want to use a different group, select Add new group and enter the IP address and credentials for the group you
want to use. These credentials must have Power User or above privileges.
If the host is currently registered with a group, but you want to change it to another group, select Add new group and
enter the IP address and credentials for the new group. These credentials must have Power User or above privileges.
3. Select Register.
4. At the dialog box for unregistering the host, select Skip.
Unregister the Host from the Group
You can use the HPE Storage Host Diagnostics Registration Tool to remove the registration for the Windows host from the
group. If you want to register the host with a different group, you should remove it from the current group.
This tool is installed when you install the HPE Storage Toolkit for Windows.
Note: A host can be registered with only one group at time. If you want to register a host with a different group, you
must first unregister from its current group. Then you can register with a new group.
Before you begin
To use this tool, you must be logged in as an administrator.
Procedure
1. Select Host Diagnostics Registration Tool from the Start menu.
2. At the registration dialog box, select Skip.
3. The next dialog box displays the IP address for the group to which the host is registered. Click Unregister.
Note: Using the Host Diagnostics Registration Tool to unregister the host from the group does not affect the
VSS configuration.
Host Diagnostics CLI Commands
Host Diagnostics provides a CLI agent that allows you to perform tasks using the CLI. The Host Diagnostics Agent CLI is an
administrative tool that you can use to register the host with a group and manage the HPE Storage Toolkit for Windows Host
Diagnostics Collector Service if you encounter a problem and need to restart the service.
You run the Host Diagnostics Agent CLI commands on the Windows host. The hostdiag command is located at
<InstallPath>\HPE Storage\Host Diagnostics. The commands have the following format:
hostdiag [comand]
For example, you could register a host with a group by entering:
hostdiag master add -i <group_IP> -u <admin_username> -p <admin_password>
Where
•
•
•
group_IP is the IP address of the group.
admin_username is the username of a user who has Power User or above credentials.
admin_password is the user's password.
The Host Diagnostics Agent CLI supports the following commands:
HPE Storage Diagnostic Tools 103
Documentation Feedback: doc-feedback-hpe-storage@hpe.com
Command
Description
help
Display information about how to use any of the supported commands. You can use the -h flag
with any of the commands.
master
Use these commands to manage registering the host with a group on the array. When you
supply the user name and password credentials to access the group, they must have Power
User or above privileges.
master add
Add this host to the group you specify..
Supported flags:
•
•
•
-i <group_IP_address>
-p <group_password>
-u <group_username>
master list
Display the group to which the host is currently registered.
master remove
Remove the host's registration from the group.
Supported flag:
•
-i <group_IP_address>
restart
Restart the HPE toolkit Host Diagnostics Collector Service.
start
Start the HPE toolkit Host Diagnostics Collector Service.
status
Check the status of the HPE toolkit Host Diagnostics Collector Service.
stop
Stop the HPE toolkit Host Diagnostics Collector Service.
version
Display the version of the HPE toolkit Host Diagnostics Collector Service.
Removing Stale Entries from the Array OS GUI
When a host that is registered to an HPE Storage group goes down without unregistering from the group, a stale entry for
that host remains in the array OS GUI.
Host Diagnostics provides a PowerShell script that you can use to remove the stale entry.
Procedure
Enter the Host DiagnosticsUtility.ps1 PowerShell script to remove the stale entry. You must supply both the name of the
host and the IP address of the array.
C:\Program Files\HPE Storage\Host Diagnostics\HostDiagnosticsUtility.ps1 Delete –Name “<host_name>” –ip
“<array_IP>”
The following example of uses the script to delete a stale entry for host SQL1 and an array with an IP address of
10.00.000.009.
C:\Program Files\HPE Storage\Host Diagnostics\HostDiagnosticsUtility.ps1 Delete –Name “SQL1” –ip “10.00.000.009”
Troubleshooting the GUI-Based Host Diagnostics
Occasionally you might encounter a problem as you use the GUI-based version of Host Diagnostics. The following table lists
some of the common problems and actions to take.
HPE Storage Diagnostic Tools 104
Documentation Feedback: doc-feedback-hpe-storage@hpe.com
Issue
Action to Take
The log collection failed.
Check the following:
•
Is a group leader migration in progress?
If a group leader migration is in progress, you must wait until it completes before attempting
to collect logs for the host registered with the group.
You might need to re-register the host with the new group leader. Use the Host Diagnostics
Registration Tool to remove the previous registration and register the host with the correct
group.
•
Do you have the correct privileges to perform this operation?
The array group credentials that you provided must have Power User or above privileges
and you must have administrator credentials on the host to perform a log collection.
•
Did you select more than ten hosts?'
You can only have a maximum of ten host selected at one time. Host Diagnostics can collect
logs for four hosts concurrently and have six hosts waiting in the queue.
•
Does the user have the correct privileges?
To perform a log collection, you should have administrator privileges on the host.
•
Is the hostdiag service running?
You can use the Host Diagnostics Agent CLI to restart or stop and start the HPE Storage
Toolkit for Windows Host Diagnostics Collector Service. See Host Diagnostics CLI Commands
on page 103.
•
Is the host down or unreachable?
Make sure the host is running and accessible to the array. Make sure you provided the
correct IP address when you registered it with the group. If you need to change the group
credentials see Unregister the Host from the Group on page 103 and Register the Host Using
the Host Diagnostics Registration Tool on page 102
•
Is there a controller failover?
If there is a controller failover, the log collection will not work. Retry the operation when
the failover completes.
•
Is there a problem accessing the Group Management service?
Confirm that the array's internet connection is working.
For information about working with the array and Group Management service, refer to the
GUI Administration Guide or the CLI Administration Guide. These documents are available
on the Storage Documentation Portal on HPE InfoSight.
HPE Storage Diagnostic Tools 105
Documentation Feedback: doc-feedback-hpe-storage@hpe.com
Issue
Action to Take
The connection was refused. Check the following:
•
Is the host agent (HPE toolkit Support Log Collector Service) running?
You many need to restart this service. This feature is in the C:\ProgramData\HPE
Storage directory. You can use the Host Diagnostics CLI commands to do this. See Host
Diagnostics CLI Commands on page 103.
•
Has the host IP address changed?
Use the Host Diagnostics Registration Tool to register the host with the group. See Register
the Host Using the Host Diagnostics Registration Tool on page 102.
•
The connection timed out.
Make sure you are using the correct TCP/IP port. Normally you set this port up when you
install the toolkit. If you did not set this port up during installation, see Manually Specify a
TCP Port for Host Diagnostics on page 22. You might need to reinstall the toolkit. For installation instructions, see Install the Windows Toolkit on a Server on page 12 or Perform
a Silent Installation or Uninstallation of the Windows Toolkit on page 17.
If you get this message, check the following:
•
Can the array reach the host IP?
Verify that the host is registered with the array group. You can use the Host Diagnostics
Registration tool to register the host again with a group. See Register the Host Using the
Host Diagnostics Registration Tool on page 102.
•
Has the TCP/IP port changed?
Normally you set this port up when you install the toolkit. If you did not set this port up
during installation, see Manually Specify a TCP Port for Host Diagnostics on page 22. If
the listening port has changed, you might need to reinstall the toolkit. For installation instructions, see Install the Windows Toolkit on a Server on page 12 or Perform a Silent Installation or Uninstallation of the Windows Toolkit on page 17.
•
Has the host IP has changed.
Use the Host Diagnostics Registration tool to register the host with a group.
•
Is the host still on the network.
Make the array has an internet connection. You should also make sure you are not having
network issues.
The system limit of 48 hosts Host Diagnostics allows you register a maximum of 48 Windows hosts for each array.
has been reached. You cannot register more hosts.
The host is busy with an
Host Diagnostics can perform only one log collection on a host at a time. If there is a log collection
earlier request. Retry the re- in progress, do not attempt to start a second log collection for that host. Wait until the current
quest later.
log collection completes.
The AutoSupport feature is You must enable DNA on the array.
not enabled on this array
To enable this feature, select Administration > Alerts and Monitoring > Diagnostics.
group. Enable this feature
and retry the operation.
For more information about enabling and using this feature, see the GUI Administration Guide,
which is available on the Storage Documentation Portal on HPE InfoSight.
HPE Storage Diagnostic Tools 106
Documentation Feedback: doc-feedback-hpe-storage@hpe.com
Issue
Action to Take
10 requests, which is the
system limit, are in progress.
Wait for a request to complete before retrying your
request.
Host Diagnostics can perform four log collections concurrently and have six log collections in
the queue. This means that you can have a maximum of ten hosts selected for log collections
at one time.
If you get this error, wait until one of the log collection operations has completed before selecting
another host.
Insufficient disk space. Retry Host Diagnostics checks the disk space after the log bundle has been created and before it is
the request later.
downloaded.
If you get this error message, you may need to clean up some disk space on the array.
The task timed out. The col- After 45 minutes, the log collection halts with a time-out error.
lection is taking too long to
If you get this error, make sure there were no other processes going on at the same time that
complete.
might slow down your system.
If you were performing this operation with multiple hosts, you might try performing it with just
one host.
The task timed out. The
After 30 minutes the task that handles downloading the log bundle to the InfoSight share drive
download is taking too long fails.
to complete.
This task has timed out. All If a problem occurs that prevents Host Diagnostics from completing the transmission, Host
retries have been exhausted. Diagnostics will attempt to download the log bundle to the share drive every four hours. It will
do this for two weeks. Then it will halt the task.
The transmission attempt
failed due to network problems. You must resolve
these problems. The system
will retry this log bundle
transmission every 4 hours
for a maximum of 2 weeks.
Host Diagnostics was unable to download the log bundle to the InfoSight share drive. The
transmission was interrupted.
The log collection failed to
transmit despite multiple
retries. Resolve any network
problems and initiate a fresh
log collection.
If Host Diagnostics is unable to download the log bundle to the InfoSight share drive after attempting to do so every four hours for two weeks, it stops the operation.
The log collection process
terminated abruptly. Possible causes are 1) Active
controller failover 2) Group
Leader Migration 3) Array
Failover 4) Backend service
(jetty) restart.
If the array experiences an issue during the log collection process, the process will halt. This
could be due to:
In this case, Host Diagnostics will attempt to download the log bundle to the share drive every
four hours. It will do this for two weeks before halting the process.
Make sure you do not have network problems that are preventing this transmission from
completing.
Make sure that you do not have network problems that are preventing this operation from
completing.
•
•
•
•
An active controller failover
The migration of the group leader
An array failover
The need to restart a backend service such as jetty
When the issue is resolved, retry the log collection.
The read request timed out. If the array experiences an issue, such as a group leader migration, the read request might time
Possible cause include,
out. When the issue is resolved retry the request.
group leader migration in
process. Retry the request
later
HPE Storage Diagnostic Tools 107
Documentation Feedback: doc-feedback-hpe-storage@hpe.com
Issue
Action to Take
Unable to read response
Wait until the host agent restart is complete and then retry the request.
body. Possible causes include, the host agent service
restarted unexpectedly.
Retry the request later."
Group leader migration in
process. Retry the request
later.
If the array experiences an issue, such as a group leader migration, you must wait for the action
to complete. Then retry the request.
Command Line-Based Toolkit Diagnostics Utility
HPE Storage Toolkit for Windows provides the Toolkit Diagnostics Utility. This is a command line utility that you can manually
run to gather system and log information from the Windows host where toolkit is installed. You must then save the information
in a ZIP file and upload the ZIP file to the FTP site to aid in troubleshooting.
The Diag.exe file is installed in the C:\Program Files\HPE Storage\bin folder unless a custom build path
was specified during installation of the toolkit.
Important: HPE Storage never collects sensitive information.
Using the Toolkit Diagnostics Utility
Before you begin
Before you can use the Toolkit Diagnostics Utility, you must contact support and obtain a case number.
Your Windows firewall or proxy must be open to outbound FTP traffic so the Tool can upload to the FTP site.
Procedure
1. Open the Windows Command Prompt.
2. Navigate to the \bin directory.
cd c:\Program Files\HPE Storage\bin
3. Run the Toolkit Diagnostics Utility.
HPEDiag.exe
The utility asks for your case number.
4. Enter your case number.
The utility asks: Do you want to include system information?
5. Press Enter.
The utility asks: Do you want to include performance counter information?
6. Press Enter.
The utility asks: Upload the ZIP package to the website?
7. Do one of the following:
•
•
If you want to upload the ZIP package to the FTP site, press Y.
If you do not want upload the ZIP package to the FTP site, press N.
Results
The Toolkit Diagnostics Utility:
HPE Storage Diagnostic Tools 108
Documentation Feedback: doc-feedback-hpe-storage@hpe.com
•
•
•
Creates a single package with name format: Case#-DIAGYYYYMMDDhhmmss.zip
Saves the zip file in the user's temporary folder
Uploads the zip package to the FTP site, if you answered Y in Step 7
If you chose not to upload the zip package, you can use your FTP client to upload it manually to ftp://ftp.nimblestorage.com.
Important: It is recommended that you do not remove any files from the zip file.
HPE Storage Diagnostic Tools 109
Documentation Feedback: doc-feedback-hpe-storage@hpe.com
Helpful Information
The tasks that follow explain how to perform certain functions from the storage array.
Most of these functions are handled automatically by HPE Storage Connection Manager. However, if you do not have HPE
Storage Connection Manager installed, and you have not registered the HPE vCenter Plugin with the vCenter Server, or if you
prefer to make these settings manually, you can use these procedures.
iSCSI Initiator Groups and the Array
The storage array uses iSCSI initiators and iSCSI targets as a method of communication. iSCSI initiator groups limit access to
iSCSI target volumes and snapshots (data providers) on the array.
An iSCSI initiator group has three primary functions:
•
•
•
To allow initiator access to volumes and snapshots
To use IP-based ACLs to limit initiator access to volumes
To deny initiator access to volumes
An iSCSI initiator group consists of one or more client iSCSI initiators on the host system and either all configured subnets or
selected target subnets.
You can perform the steps needed to work with iSCSI initiator groups from either the VMware vSphere Web Client GUI or the
array OS GUI or CLI.
Note: For detailed information about working with iSCSI initiator groups from the array OS, refer to the administration
guide for your version of array OS. HPE provides both a GUI Administration Guide and a CLI Administration Guide
for each major version array OS. These guides are available from the Documentation Portal on HPE InfoSight:
https://infosight.hpe.com/resources/documentation
Add an iSCSI Initiator Group Using the Array OS GUI
You can use the OS GUI to add an initiator group.
Before you begin
To add an iSCSI initiator group, you must know the iSCSI Qualified Name (IQN) and IP address of each client. The client might
be a Windows host, an ESXi host, or any another computer that needs to access a volume on your array. Configure your client
initiator according to the vendor's recommendations.
Procedure
1.
2.
3.
4.
Choose Manage > Data Access.
On the Initiator Groups page, click Add (the plus icon).
Type an iSCSI initiator group name in the Name field.
Under Target subnets, choose one of the options:
•
•
Use all configured subnets
Select target subnets
If you chose Select target subnets, a list of available subnets appears.
5. (Optional) Highlight the subnets you want to associate with this iSCSI initiator group and click Add.
6. Under Initiators, type a name for the initiator in the Name field.
7. Copy-and-paste the IQN of the client system into the IQN field.
Helpful Information 110
Documentation Feedback: doc-feedback-hpe-storage@hpe.com
Note: If you cannot copy and paste the IQN, type it very carefully.
8. Enter the IP address of the client system in the IP Address field.
9. (Optional) To add another initiator, click Add and repeat steps 6 through 8.
10. When you are finished adding initiators to the group, click Create.
Results
The new iSCSI initiator group is ready to be applied to a volume.
Add an iSCSI Initiator Group Using the Array OS CLI
You can use the array OS CLI to add an initiator group.
Procedure
1. Create an iSCSI initiator group.
initiatorgrp --create initiatorgrp_name --description text
2. Add an initiators, names, IQNs, and client system IP addresses.
initiatorgrp --add_initiators initiatorgrp_name --label label --initiator_name iqn--ipaddr client_ipaddr
Note: If you cannot copy and paste the IQN, type it very carefully.
3. Add a subnet.
initiatorgrp --add_subnets initiatorgrp_name --label subnet_label
4. (Optional) Verify the initiator group.
initiatorgrp --info initiatorgrp_name
You should see a result similar to the following:
Results
•
•
If you have added all initiators and subnets, the new iSCSI initiator group is ready to be applied to a volume.
If you want to add another initiator or subnet, repeat steps above.
Example
Adding an initiator group, initiators and subnets, and verifying the results.
$ initiatorgrp -- create Dataman
$ initiatorgrp --add_initiators Dataman --label client1 --initiator_name
iqn.1991-05.com.microsoft:techops.storage.com --ipaddr 192.0.2.88
$ initiatorgrp --add_subnets Dataman --label Subnet-198.51.100.0
$ initiatorgrp --info Dataman
Edit an iSCSI Initiator Group Using the Array OS GUI
You can use the array OS GUI to edit an iSCSI initiator group. This feature allows you to:
•
Add client iSCSI initiators
Helpful Information 111
Documentation Feedback: doc-feedback-hpe-storage@hpe.com
•
•
•
Remove client iSCSI initiators
Add subnets
Remove subnets
Note: If you have VLANs configured, it is recommended that you configure initiator groups with the correct subnet
association.
Procedure
1. From the GUI, select Manage > Data Access.
2. Select the iSCSI group you want to modify and click Edit (the pencil icon).
The Edit Initiator Group dialog box opens.
3. (Optional) Under Target subnets, choose one of the following options:
•
•
Use all configured subnets
Select target subnets
If you chose Select target subnets, a list of available subnets appears.
4. (Optional) Under Available subnets, highlight the subnets you want to associate with this iSCSI initiator group and click
Add.
5. (Optional) Under Available Subnets, highlight the subnets you want to disassociate with this iSCSI initiator group and click
Remove.
6. (Optional) To add an iSCSI initiator, under Initiators:
a) Click Add.
b) Type a name for the initiator in the Name field.
c) Copy and paste the IQN of the client system into the IQN field.
Note: If you cannot copy and paste the IQN, type it very carefully. IQN names are case-sensitive.
d) Enter the IP address of the client system in the IP Address field.
7. (Optional) To remove an iSCSI initiator:
a) Find the initiator you want to remove.
b) Click the X beside the initiator.
8. If you edit or remove an initiator (change of IQN or IP address), manually break the existing connections.
9. If you add a subnet, rescan the ESXi host or refresh Windows to connect to the new target subnets.
10. If you remove a subnet, manually break the existing connections.
11. Click Save.
Edit an iSCSI Initiator Group Using the Array OS CLI
You can use the array OS CLI to edit an iSCSI initiator group.
Note: If you have VLANs configured, it is recommended that you configure initiator groups with the correct subnet
association.
Procedure
1. Enter the CLI command line for the task you want to perform:
•
Add an initiator to an initiator group:
initiatorgrp --add_initiators initiatorgrp_name --label label --initiator_nameiqn --ipaddr client_ipaddr
Helpful Information 112
Documentation Feedback: doc-feedback-hpe-storage@hpe.com
Note: If you cannot copy and paste the IQN, type it very carefully. IQNs are case-sensitive.
•
Remove an initiator from an initiator group:
initiatorgrp --remove_initiator initiatorgrp_name --label label
•
Add a subnet to an initiator group:
initiatorgrp --add_subnets initiatorgrp_name --label subnet_label
•
Remove a subnet from an initiator group:
initiatorgrp --remove_subnet initiatorgrp_name --label subnet_label
2.
3.
4.
5.
If you edit or remove an initiator (change of IQN or IP address), manually break the existing connections.
If you add a subnet, rescan the ESXi host or refresh Windows to connect to the new target subnets.
If you remove a subnet, manually break the existing connections.
(Optional) Verify your changes.
initiatorgrp --info initiatorgrp_name
You should see a result like this:
Example
Adding an initiator.
$ initiatorgrp --add_initiators Dataman --label client1 --initiator_name
iqn.1991-05.com.microsoft:techops.storage.com --ipaddr 192.0.2.88
Removing an initiator.
$ initiatorgrp --remove_initiator Dataman --label client1
Adding a subnet.
$ initiatorgrp --add_subnets Dataman --label Subnet-198.51.100.0
Removing a subnet.
$ initiatorgrp --remove_subnets Dataman --label Subnet-198.51.100.0
Verifying the results.
$ initiatorgrp --info Dataman
Delete an iSCSI Initiator Group Using the Array OS GUI
You can use the array OS GUI to delete an iSCSI initiator group.
Procedure
1. Choose Manage > Data Access.
Helpful Information 113
Documentation Feedback: doc-feedback-hpe-storage@hpe.com
2. On the Initiator Groups page, check the box to the left of the iSCSI group you want and click Delete.
3. Click OK to confirm.
4. Manually break the existing connections with the client.
Delete an iSCSI Initiator Group
Procedure
Delete an iSCSI initiator group.
initiatorgrp --delete initatorgrp_name
Example
Deleting an iSCSI initiator group.
$ initiatorgrp --delete Dataman
Timeout Values
Various timeout values affect targets from Windows hosts with or without Multipath-IO (MPIO). Refer to KB-000052, available
on HPE InfoSight. This Knowledge Base article contains details about timeout values, Windows scripting, and manually setting
the registry.
iSCSI Tuning Parameters
NCM and NCS share the following registry key: HKEY_LOCAL_MACHINE\SOFTWARE\Nimble
Storage\Connections. It includes the following parameters:
•
MinConnectionsPerTarget: For Volume Scoped and Group Scoped, specifies the minimum number of connections per
target.
•
MaxConnectionsPerTarget: For Volume Scoped Targets, specifies the maximum number of connections per target.
•
MaxConectionsPerTargetGST: For Group Scoped Targets, specifies the maximum number of connections per target.
•
MaxWorkingIscsiConnections: Specifies the maximum number of iSCSI connections NCM/NCS are allowed to use. The
default value is 250.
•
WaitIntervalInMilliseconds: Used by the Nimble Connection Service (NCS). Specifies the number of seconds between each
rebalance. The default value is 2 minutes. Every two minutes, NCS wakes up and deteremines whether to add or remove
any connections to maintain the optimal connection count.
•
ConnectionsPerTargetGST
•
•
•
•
Min: 2
Max: 32
Default: 32
ConnectionsPerTarget
•
•
•
Min : 2
Max : 8
Default : 8
Helpful Information 114
Documentation Feedback: doc-feedback-hpe-storage@hpe.com
Alignment Requirements
For additional information about alignment requirements, see KB-000010 Proper Block Alignment. At the time this document
was published, the KB was located at
https://infosight.hpe.com/InfoSight/media/kb/active/sup_KB-000010_Proper_Block_Alignment.pdf.
Helpful Information 115
Documentation Feedback: doc-feedback-hpe-storage@hpe.com
Troubleshooting
This section provides tips and procedures for handling and resolving potential issues.
HPE Storage Setup Manager Does Not See Array
If the setup manager does not see your array, follow this procedure to disable the Teredo protocol.
Note: The setup manager uses the mDNS port 5353 when locating arrays. Make sure the port is open.
The setup manager cannot receive mDNS broadcasts from the array when the Teredo protocol is enabled on the Windows
host.
Procedure
1. Select View > Show hidden devices.
2. On the Windows host, click Start and in the Search programs and files field, type:
device manager
The Windows Device Manager opens.
3. In the Device Manager, double-click Network adapters to expand it.
4. Under Network adapters, right-click Teredo Tunneling Pseudo-interface and select Disable from the menu.
Troubleshooting 116
Documentation Feedback: doc-feedback-hpe-storage@hpe.com
HPE Storage Setup Manager on Windows 2012 R2 Cluster does not see Array
HPE Storage Setup Manager running on a Windows Server 2012 R2 clustered environment might not detect an array, making
setup of the array impossible. This condition is caused by interference from the Microsoft Failover Cluster Virtual Adapter on
the passive/standby Windows cluster node.
The preferred solution is to install the HPE Storage Setup Manager on a Windows computer that is not in a cluster, and to
setup the array from there.
When no non-cluster Windows computer is available, follow the procedure below.
Procedure
1. On the passive/standby Windows cluster node, close NSM.
2. Go to the Device Manager and select View > Show hidden devices.
3. Under Network Adapters, disable Microsoft Failover Cluster Virtual Adapter and Toredo Tunneling Pseudo-Interface.
Right-click each adapter and choose Disable from the pop-up menu.
Wait until both adapters are completely disabled.
4. Launch the HPE Storage Setup Manager and initialize the array.
Wait until the array is fully initialized.
5. Under Network Adapters, enable Microsoft Failover Cluster Virtual Adapter and Toredo Tunneling Pseudo-Interface.
Right-click each adapter and choose Enable from the pop-up menu.
Resignature Disk with Diskpart on Win OS
You can use diskpart on Microsoft Windows operating systems to change the signature on a cloned storage volume during
recovery scenarios or cloning exercises.
Consider the following configurations:
Configuration
Manual Resignature Required?
1
Clone from VSS sync snapshot of a clus- No
tered disk
1
Clone from VSS sync snapshot of a non- No
clustered disk
1
Another Node Required to
Resignature?
No
2
No
Clone from non-VSS sync snapshot of a No
non-clustered disk
No
Clone from non-VSS sync snapshot of a Yes
clustered disk
Yes
3
Note:
1 If Volume Shadow Copy processes automatically mark the Windows volume as a snapshot or a disk collision error
is detected on a non-clustered disk, the operating system can automatically detect, generate, and assign a new
randomly unique signature if the disk is brought online via diskpart or diskmgmt.msc. Therefore, clones that are
created from these snapshots can be presented back to the original host without conflict.
2 You must take additional actions as outlined in KB-000244 to reset the VSS metadata on the volume before you
add the cloned disk back to the cluster if you want to do all the following:
a Present the cloned volume back to the original cluster.
Troubleshooting 117
Documentation Feedback: doc-feedback-hpe-storage@hpe.com
b Use a clone created from a VSS snapshot of a clustered volume.
c Add the cloned volume back to the cluster as a clustered disk.
You can find the KB article at InfoSight > Downloads > KB Articles > Microsoft: Nimble DiskUtil Instructions.
3 The original parent volume must still be connected to and in use on the original host.
As shown above, Microsoft clustered configurations create some additional challenges. When mounting a cloned volume of a
clustered disk back to a clustered Microsoft host, a disk shows as reserved in Disk Management. By design, the Microsoft
Cluster Disk Driver (clusdisk.sys) marks the disk as Reserved (as observed in Disk Management or diskpart) if the clone has
the same signature as the original parent volume that is still a disk resource in the cluster.
If the disk in question was not marked as a snapshot by a previous VSS backup operation, the Windows operating system
cannot automatically overcome disk signature collisions in this configuration on any node in the cluster. When the original
parent volume is presented to the cluster, actions cannot be taken against the clone, even outside of the cluster services, on
any member nodes in the cluster, because clusdisk.sys marked the disk Reserved (for example, only the cluster can perform
operations on the disk).
Manual user intervention is required to overcome signature collisions on clones of clustered disks that were created from
non-VSS snapshots. Diskpart UniqueID requires Windows 2008 or later.
1
2
3
4
5
6
7
8
From the array OS, click the original volume.
Click the Snapshots tab.
Select the snapshot and click Clone.
From the list of volumes, click the cloned volume.
Click Edit and go to the Access tab.
Remove the existing ACL.
Add the initiator group that contains the temporary server.
Using the HPE Storage Connection Manger or iScsiCpl, connect to the cloned volume on a node outside the cluster.
Note: At this point, with the cloned volume connected to a node outside the cluster, you have the option to copy
off the required files over the network for recovery back to the intended target. However, the remainder of this
topic discusses the signature process with the intent of presenting the cloned volume back to one or more nodes
in the original cluster.
9 On the temporary host, connect the clone volume using one of the following procedures.
For Fibre Channel, go into disk management and rescan the disks.
For Storage Connection Manager
Select the Volumes tab and note the disk number in the
Mapping Info column for the desired cloned volume.
For iScsiCpl
Under the Targets tab, select the desired cloned volume,
devices, or both and note the number of the legacy device
name: PhysicalDrive#, click OK, click OK.
10 Identify the disk number of the newly attached disk in Disk Management.
11 Open a command prompt.
Start > Run > cmd > OK
12 Open the diskpart command line utility.
diskpart
13 View the disks.
Troubleshooting 118
Documentation Feedback: doc-feedback-hpe-storage@hpe.com
list disk
DISKPART>
Disk ###
-------Disk 0
Disk 1
Disk 2
list disk
Status
Size Free Dyn Gpt
------------- ------------Online
40 GB 0 B
Online
10 GB 0 B
*
Online
10 GB 0 B
*
---
---
14 Select the disk number.
DISKPART> select disk 1
Disk 1 is now the selected disk.
15 View the details about the disk.
detail disk
DISKPART> detail disk
Nimble Server Multi-Path Disk Device
Disk ID: {8A014FBD-47E1-4919-A69E-B659A6E63244} <--** BEFORE DISK ID CHANGE
Type : iSCSI
Status : Online
Path : 0
Target : 3
LUN ID : 0
Location Path : UNAVAILABLE
Current Read-only State : No
Read-only : No
Boot Disk : No
Pagefile Disk : No
Hibernation File Disk : No
Crashdump Disk : No
Clustered Disk : No
Volume ### Ltr Label
Fs Type
Size Status Info
---------- --- --------------- ---------------- ---------Volume 3
E MBX09-TESTD NTFS
Partition 9 GB Healthy
------
16 Clear the attributes disk.
attributes disk clear readonly
DISKPART> attributes disk clear readonly
Disk attributes cleared successfully.
17 Display the current disk signature.
uniqueid disk
DISKPART> uniqueid disk
Disk ID: A014FBD-47E1-4919-A69E-B659A6E63244
18
Note: Disk IDs need to be changed by at least one character. Then, the disk can be mounted back to any nodes
in the original cluster.
Change the last character and apply a new ID.
DISKPART> uniqueid disk id=8A014FBD-47E1-4919-A69E-B659A6E63245
DISKPART>
Troubleshooting 119
Documentation Feedback: doc-feedback-hpe-storage@hpe.com
In this example, the last character has been changed from 4 to 5.
19 View the details about the disk.
detail disk
DISKPART> detail disk
Nimble Server Multi-Path Disk Device
Disk ID: {8A014FBD-47E1-4919-A69E-B659A6E63245}
Type : iSCSI
Status : Online
Path : 0
Target : 3
LUN ID : 0
Location Path : UNAVAILABLE
Current Read-only State : No
Read-only : No
Boot Disk : No
Pagefile Disk : No
Hibernation File Disk : No
Crashdump Disk : No
Clustered Disk : No
Volume ### Ltr
---------- --Volume 3
E
20
21
22
23
24
25
Label
Fs Type
----------- -----
Size Status Info
----------------
MBX09-TESTD
Partition
NTFS
9 GB
---------
-------
Healthy
Using the Storage Connection Manager or iScsiCpl, disconnect the clone from the temporary host.
On OS, from the list of volumes, click the cloned volume.
Click Edit and go to the Access tab.
Remove the temporary ACL from the volume.
Reapply the original ACL to give the original hosts access to the volume.
Connect the cloned volume on the original cluster nodes and take any additional action needed for recovery.
Volumes Disappear
Volumes disappear after the Windows host reboots because the Server service, which creates file shares, needs the iSCSI
Initiator service to start the file shares after reboot.
This condition applies where volumes are used as CIFS shares from the Windows host, using the host as a file share.
Two actions are required to resolve this condition:
1 Make the Server service dependent on the Microsoft iSCSI initiator service.
2 Bind the volumes that are used as CIFS shares to the Windows host.
See Services Dependent on iSCSI Volumes at Boot Time on page 23.
iSCSI Targets Disappear
Windows iSCSI Initiator or the iSCSI CLI utility lists no targets when the total number of volumes and online snapshots exceed
approximately 750.
Workaround: Limit the number of total targets exposed to 700 or less for a Windows machine.
Troubleshooting 120
Documentation Feedback: doc-feedback-hpe-storage@hpe.com
Storage Connection Manager Slow to Rebalance Connections
Under heavy I/O loads, the Storage Connection Manager GUI and the HPE Storage Connection Service require more time to
rebalance iSCSI connections, possibly over 30 minutes.
Rebalancing connections involves connecting to and disconnecting from iSCSI targets. Under heavy I/O loads to the iSCSI
targets, additional times required to connect to and disconnect. If the HPE Storage Connection Service is active and starts a
work cycle before connection manager is able to disconnect all sessions to a target, the HPE Storage Connection Service may,
in rare cases, attempt to re-establish the disconnected sessions to try and maintain the optimal number of connections.
If this occurs, stop the HPE Storage Connection Service while you are trying to disconnect targets on a system under load.
When the desired sessions are established, restart the HPE Storage Connection Service.
A similar condition happens when you change the iSCSI connection method from Automatic to Manual under Network
Configuration on the array. That action deletes the Virtual Target IP addresses and requires you to reconnect to the volumes
through their Data IP addresses.
This time requirement is a normal condition.
If the Storage Connection Manager GUI cannot make connections to a volume, check the Discovery IP addresses to ensure
that the array or group which owns the volume is the configured Discovery IP address on the array.
Note: Changing the iSCSI connection method from Automatic to Manual is not recommended.
VSS Snapshot Failure
Exchange Verify VSS Snapshots
Exchange Verify VSS Snapshots fails with Reason=LongRunningSnapshot. This condition can happen when access to the
volume is limited by an iSCSI initiator group, a large number of target subnets have been configured, and not all of those
subnets are present on the host. Verify that the iSCSI initiator group has selected the correct target subnets present on the
host.
Exchange verify snapshots which are mounted will follow the global digest policy, if any is set on the host. To ensure that the
policy is followed, you might have to manually restart the VSS provider service on the host after setting the global digest
policy.
Note: Restarting the VSS Provider service during a backup might cause the backup to fail.
Provider Veto – Array OS Support
VSS snapshots fail with VSS_E_PROVIDER_VETO error. An error is logged in application event log: EndPrepareSnapshots
method: failed to find LUN s/n xxxx on connected arrays.
Note: Make sure that the version of HPE Storage Windows Toolkit is compatible with the version of OS on the array.
See Download the HPE Storage Toolkit for Windows on page 11.
Failed at Prepare Snapshot
VSS synchronized snapshots could fail with the error VSS_WS_FAILED_AT_PREPARE_SNAPSHOT. This error usually points
to performance issues, specifically worker thread exhaustion on the SQL Server.
On the array, limit the number of databases in a Volume Collection. This may require:
•
•
Moving some of your databases to new Volumes and adding the new Volumes to new Volume Collections
Adjusting the schedules so that only one Volume Collection takes snapshots at time
Troubleshooting 121
Documentation Feedback: doc-feedback-hpe-storage@hpe.com
Note: If a VSS snapshot takes more than 60 minutes to complete, a message is logged in the Windows event log.
See Multiple Databases and the SQL Server on page 45 and the Microsoft Knowledge Base article 943471.
VSS Backups Fail on a Windows Failover Cluster
If you are backing up an application that has been clustered using Windows failover clustering, make sure that the application
server value in the volume collection synchronization settings points to a virtual (clustered) IP address. For example, while
backing up a clustered SQL server instance, the application server should be set to the SQL server's virtual IP address.
When using an SQL Always-on Availabiity group (AOAG), the application server of the volume collection should be set to the
SQL server's physical IP address.
VSS Snapshots Fail with the Message: "No Volume Connected to the Host”
Snapshots taken of a VMware Virtual Volume (VVol) using Volume Shadow Copy Service (VSS) fail if the VVol does not have
its array serial number registered on the workstation. The error message "No volume connected to the host” is displayed.
This error occurs when you import a virtual machine (VM) containing the VVols to a new vCenter workstation. The registration
information does not get added to the new workstation. You must manually add it.
Procedure
1. Power off the VM.
2. Open the VMX file and add the following line for the VVol:
disk.EnableUUID="true"
Note: For information about locating the VMX file, see the VMware KB article Locating a hosted virtual machine's
files (1003880)
3. Power the VM back on.
VSS Snapshots Fail with VSS_E_PROVIDER_VETO Error
A VSS snapshot sometimes fails with a VSS_E_PROVIDER_VETO error. The Windows application event log shows following
error:
Volume Shadow Copy Service error: Unexpected error calling routine IOCTL_DISK_SET_SNAPSHOT_INFO(\\.\PHYSICALDRIVEx)
fails with winerror 170. hr = 0x800700aa, The requested resource is in use.
This error is normally seen after working with host NICs, either adding or removing them or enabling or disabling them. After
performing one of those operations, you need to be sure that the "Favorite" login definitions are correct.
VSS Provider Service Fails after Volume Rename
Renaming one or more volumes in a volume collection on the array may fail to create the VSS snapshot successfully, resulting
in a VSS_E_PROVIDER_VETO error.
If this occurs, restart the VSS provider service on the Windows host.
Troubleshooting 122
Documentation Feedback: doc-feedback-hpe-storage@hpe.com
Snapshot Fails When Host Does Not Have Group Management Array Credentials
In HPE Storage Toolkit for Windows 7.0.0 and later, application-synchronized snapshot create operations fail when host does
not have the username/password credentials that are used by the array. The operation fails with the error message:
No array group is configured on this host. Group management credentials must be set using Set-Configuration.
To resolve this issue, use the toolkit PowerShell cmdlet Set-Configuration to provide this information to the host.
Note: You can also enter this information when you install the toolkit.
If two users are using Set-Configuration to enter array credentials for the same array, they must each have a permission level
of Power User. Otherwise the snapshot operation will fail.
IP Changes Not Honored
When Windows reaches the maximum limit of iSCSI connections, it does not honor changes in IP inclusion and exclusion. For
example:
•
•
•
•
If a Windows host has 4 NICs and there are 40 volumes spanned across three arrays, 4 NICs times 3 arrays results in 12
connections for each volume.
But the upper limit is 8 connections per volume. Therefore, each volume makes 8 connections.
Eight volume connections times 40 volumes results in a total of 320 connections on the Windows host.
But Windows has a maximum limit of 255 connections. Therefore, the server makes only 255 connections.
At the maximum limit of 255 iSCSI connections, the Windows host and the HPE Storage Connection Service do not honor
changes in IP inclusion and exclusion. To make changes, you must first reduce the number of iSCSI connections below the
maximum.
Windows Sends Data to the Wrong LUN
When Windows tries to send data to wrong LUN after array controller failover in load scenarios, NimbleDsm.sys would log the
following Error in System Event log with EventId=1 or EventId=23:
NimbleDsm detected an MPIO path pointing to wrong LUN during DsmPathVerify and
failed the path to prevent data corruption.
The LUN serial number '%2' from Nimble array does not match '%3' returned when
the LUN was discovered by NimbleDsm on PathId 0x%4.
Please check Nimble Support website and apply necessary Windows Hotfixes as
soon as possible and restart the machine. If the problem persists, contact
Nimble Support.
There are a number of Windows Server hotfixes that you must apply. A list of the hotfixes is found in the HPE Storage Toolkit
for Windows Release Notes.
In your Internet browser, go to https://infosight.nimblestorage.com/, and download the HPE Storage Toolkit for Windows
Release Notes.
For more information, see Download the HPE Storage Toolkit for Windows on page 11.
Toolkit Fails after Windows Server 2012 Upgrade
If a host running the HPE Storage Windows Toolkit on Windows Server 2008 R2 is upgraded to Windows Server 2012, the
toolkit stops working. Protection Manager and the VSS provider services may not start successfully.
Please repair the toolkit using the Windows Add/remove software feature.
Troubleshooting 123
Documentation Feedback: doc-feedback-hpe-storage@hpe.com
Windows Host Target Error
The Windows host displays a target error when:
•
•
The host has unrestricted access (all 64 subnets) to the array, and
There are more than 114 volumes on the array
Such a configuration causes discovery to fail because it exposes too many iSCSI targets to the host.
To avoid this situation, it is recommended that you limit access to your volumes by using iSCSI initiator groups or CHAPs, so
that the Windows host can perform discovery successfully.
See the topics for creating a volume in the CLI Administration Guide or GUI Administration Guide.
Windows Server BSOD
On servers running Windows Server 2008 R2 with snapshots enabled, under certain conditions, the server displays the blue
screen of death (BSOD).
For Windows Server 2008 R2, see the Microsoft Knowledge Base article 976443, then download and install the hotfix on the
Windows host.
Windows Host Unresponsive
Windows hosts running Windows Server 2008 R2 may:
•
•
•
Become unresponsive
Log a \Device\Harddisk\ error event
Display a write-protected error (see below)
This condition is caused by implementing a performance policy with the Set to Non-Writable option on a thin-provisioned
volume. This option converts the volume to read-only when the quota is reached or the volume space is full, rather than taking
the volume offline.
Use the Set Offline option for hosts running Windows Server 2008 R2.
Troubleshooting 124
Documentation Feedback: doc-feedback-hpe-storage@hpe.com
Enable Phantom Device Cleanup
When VSS synchronized snapshots are created, the process requires that they be on-lined, mounted by the Windows host (to
verify they were created and can be mounted successfully), un-mounted, and then off-lined on the array.
Mounting them on the Windows host causes a new Registry device entry to be created, even though that snapshot/device
may never again be connected nor used. This is called a phantom device and takes up Registry space unnecessarily. A large
number of phantom devices can cause problems when trying to log into a server.
The VSS requestor has a phantom device cleanup feature that periodically removes phantom devices from the Registry. This
feature is controlled by Registry keys that were created when the HPE Storage Toolkit for Windows was installed on the
Windows host.
Important: If you are running Microsoft Exchange VSS Snapshots with verification, you could confirm that the
phantom device removal registry keys are enabled. To get a list of all phantom devices, you can download the
DevNodeClean utility from the Microsoft Download Center.
CAUTION: Enabling phantom device cleanup removes all phantom devices from the Registry, not just phantom
devices.
The cleaning of phantom devices should be enabled by default. If it is not, you can manually enable it by performing the
following steps:
Procedure
1.
2.
3.
4.
Go to the Start menu, type regedit in the Search box and press Enter.
In the User Access Control dialog box, click Yes.
In the Registry tree, navigate to HKEY_LOCAL_MACHINE\SOFTWARE\Nimble Storage\.
Double-click the HKEY_LOCAL_MACHINE\SOFTWARE\Nimble Storage\CleanPhantomDevices key, change its value to 1,
and click OK.
Cleaning of phantom devices is now enabled.
5. (Optional) View and change the other key values as required.
Refer to the table below.
Registry Key
Meaning of Value
HKEY_LOCAL_MACHINE\SOFTWARE\ Nimble Storage\CleanPhan- 1 enables cleaning.
tomDevices
0 disables cleaning.
Default Value
1
Troubleshooting 125
Documentation Feedback: doc-feedback-hpe-storage@hpe.com
Registry Key
Meaning of Value
Default Value
HKEY_LOCAL_MACHINE\SOFTWARE\Nimble Storage\CleanPhan- The number of hours until the next
tomDevicesInterval
cleaning.
24
HKEY_LOCAL_MACHINE\SOFTWARE\Nimble Storage\CleanPhan- The number of phantom device entomDevicesThreshold
tries allowed to accumulate before
the next cleaning.
500
6. Close the Registry window.
Floppy Drive LED
There is a known issue with Windows that causes the LED on a floppy disk drive to blink when a program uses VSS to make
a copy of an open file.
To fix this problem on systems that do not have a floppy drive but may see an error, you must disable the nonexistent floppy
drive.
Procedure
1. On the Windows desktop, go to Start > Control Panel > System and Security and click Device Manager.
2. Double-click Floppy drive controllers.
3. Right-click the floppy disk controller and choose Disable.
Networks with Proxy ARP Cause Errors in the HPE Storage Setup Manager
There is a known occurrence with the host running the setup manager connected to networks with Proxy ARP enabled. You
may be unable to launch and connect to the array during initial setup using a web browser with an https://169.254.x.x address.
Disabling Proxy ARP may be required for the setup manager to work properly.
As a workaround, first power cycle the array, then run setup from the CLI Console with the Serial-USB-VGA adapter (dongle)
from the Accessories kit that came with your array.
Windows Stops Responding during Reboot after Replacing Emulex with Qlogic Adapter
on Host
Note: This applies to Windows volumes connected to FC arrays only.
For volumes connected to an FC array on a Windows host, changing an HBA without first cleaning up Phantom Devices cached
information may result in Windows either hanging on reboot or missing some MPIO paths.
If this occurs, you can replace the HBA (Emulex, Qlogic) on Windows by running a cleanup of Phantom Devices using Microsoft's
DevNodeClean utility. See Enable Phantom Device Cleanup.
Procedure
1.
2.
3.
4.
5.
On the Windows host, download the DevNodeClean utility from the Microsoft Download Center.
Stop the applications using volumes.
On the array, Offline the volumes exposed to the Windows host.
Shut down the Windows host, then change the HBA on the Windows host.
Start Windows, then set up zoning and initiator group changes. Open a PowerShell cmd as Administrator, and run the
DevNodeClean utility as specified by Microsoft without any command-line parameter.
Troubleshooting 126
Documentation Feedback: doc-feedback-hpe-storage@hpe.com
6. On the array, Online the volumes exposed to the Windows host.
7. Reboot Windows and start applications that use volumes.
Pass-Through Disks or Physical RDM LUNs Disappear with HPE Storage Toolkit in a VM
Environment
Whether or not VSS snapshots are being used, installing the toolkit on a Hyper-V or VMware virtual machine (VM) may cause
the pass-through disks or physical RDM LUNs to disappear.
As a workaround, you can enable VSS Requestor/Provider running in a Hyper-V or VMware VM environment to support
snapshots of pass-through disks or physical RDM LUNs and prevent DSM from claiming the pass-through or physical RDM
LUNs in an iSCSI environment.
For Hyper-V VMs, see Microsoft Knowledge Base article 3011079.
Procedure
1. Log in to the VM.
2. Using the MPIO control panel applet (mpiocpl.exe), remove the "Nimble Server" Device ID string from the list of MPIO
devices.
3. Reboot the VM.
FCRegSvc:2:Warning
If you see this warning in the system event log:
System:Microsoft-Windows-FCRegSvc:2:Warning – The Fibre Channel Platform Registration Service could not register the
platform with fabric 10:00:00:27:f8:fa:57:ae.
stop the Microsoft Fibre Channel Platform Registration service and set the service to Manual or Disabled. This service is not
required for arrays.
Troubleshooting 127
Documentation Feedback: doc-feedback-hpe-storage@hpe.com
System Event Logs Event ID: 29
Fibre Channel zoning should be configured to ensure that no more than 32 MPIO paths are exposed to a given volume in an
array group.
If this event occurs, reduce the number of paths to a given volume.
Troubleshooting 128