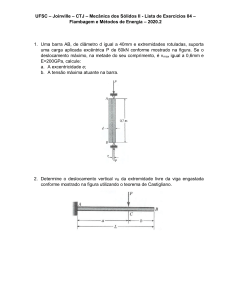informatica basica todos os cursos 2018
advertisement

Escola Estadual de Educação Profissional [EEEP] Ensino Médio Integrado à Educação Profissional Disciplina: Informática Básica ======================================================================== Apostila destinada aos Cursos Técnicos de Nível Médio das Escolas Estaduais de Educação Profissional – EEEP Equipe de Elaboração - 2012 Renanh Gonçalves de Araújo Evandilce do Carmo Pereira João Paulo de Oliveira Lima Juliana Maria Jales Barbosa Liane Coe Girão Cartaxo Moribe Gomes de Alcântara Valbert Oliveira Costa Atualização – 2018 Paulo Ricardo do Nascimento Lima ======================================================================== Informática – Informática Básica 1 Escola Estadual de Educação Profissional [EEEP] Ensino Médio Integrado à Educação Profissional SUMÁRIO APRESENTAÇÃO.........................................................................................................................................6 MÓDULO 01 – O QUE É UM COMPUTADOR?........................................................................................7 1.0. HISTÓRIA E EVOLUÇÃO DA INFORMÁTICA.................................................................................8 1.2. A EVOLUÇÃO DOS COMPUTADORES...........................................................................................16 2.0. HARDWARE........................................................................................................................................17 2.1 DISPOSITIVOS DE UM COMPUTADOR......................................................................................18 2.2 UNIDADES DE ARMAZENAMENTO DE DADOS......................................................................20 2.3 GRANDEZAS DE ARMAZENAMENTO DE DADOS..................................................................21 2.4 DISPOSITIVOS.................................................................................................................................23 2.4.1. PROCESSADOR.......................................................................................................................23 2.4.2. PLACA MÃE.............................................................................................................................24 2.4.3. MEMÓRIA RAM.......................................................................................................................24 2.4.4. HD - DISCO RÍGIDO................................................................................................................25 2.4.5. DRIVE DE CD/DVD.................................................................................................................26 2.4.6. FONTE DE ALIMENTAÇÃO...................................................................................................27 2.4.7. GABINETE................................................................................................................................28 2.4.8 CONEXÕES DA PLACA MÃE.................................................................................................29 3.0. REDES DE COMPUTADORES..........................................................................................................33 3.1 TOPOLOGIAS...................................................................................................................................33 3.1.1. TOPOLOGIA EM BARRAMENTO.........................................................................................33 3.1.2. TOPOLOGIA EM ANEL...........................................................................................................34 3.1.3. TOPOLOGIA EM ESTRELA....................................................................................................34 3.1.4. TOPOLOGIA WIRELESS.........................................................................................................35 3.2. CLASSIFICAÇÃO DAS REDES.....................................................................................................36 3.2.1. REDES LAN..............................................................................................................................36 3.2.1. REDES MAN.............................................................................................................................36 3.2.2. REDES WAN.............................................................................................................................37 3.3. COMPONENTES DE UMA REDE.................................................................................................38 3.3.1 PLACA DE REDE......................................................................................................................38 3.3.2 MEIOS DE TRANSMISSÃO.....................................................................................................39 MÓDULO 02 – SISTEMAS OPERACIONAIS..........................................................................................41 LINUX: UM SISTEMA OPERACIONAL LIVRE.....................................................................................42 3.4. OS SISTEMAS LINUX (UNIX)......................................................................................................42 3.5. LINUX EDUCACIONAL 3.0...........................................................................................................43 3.6. O MENU INICIAR DO LINUX EDUCACIONAL 3.0...................................................................43 3.7. JANELAS NO LINUX EDUCACIONAL 3.0.................................................................................43 3.8. KONQUEROR: REFERÊNCIA PARA DESVENDAR O EDUCACIONAL.................................44 3.8.1. MANIPULAÇÃO DE ARQUIVOS E PASTAS........................................................................45 3.9. DISTRIBUIÇOES LINUX...............................................................................................................47 3.9.1. KURUMIN.................................................................................................................................47 3.9.2. UBUNTU...................................................................................................................................48 3.9.3. FEDORA....................................................................................................................................50 MICROSOFT WINDOWS: EXPLORANDO SEU COMPUTADOR........................................................52 4.1. INTRODUÇÃO................................................................................................................................52 4.2. PRINCIPAIS ELEMENTOS DO WINDOWS.................................................................................53 4.3. WINDOWS EXPLORER.................................................................................................................56 4.4. ACESSÓRIOS DO WINDOWS.......................................................................................................56 MÓDULO 03 - OS PACOTES DE ESCRITÓRIOS...................................................................................60 05. EDITORES DE TEXTO........................................................................................................................61 5.1. APRESENTAÇÃO............................................................................................................................61 Informática – Informática Básica 2 Escola Estadual de Educação Profissional [EEEP] Ensino Médio Integrado à Educação Profissional 5.2. A INTERFACE.................................................................................................................................62 5.3.TIPO DE FONTE...............................................................................................................................63 5.4.TAMANHO DA FONTE...................................................................................................................64 5.5. FORMATAÇÃO DE TEXTO...........................................................................................................65 5.6. FERRAMENTAS DESENHO..........................................................................................................65 5.7. LISTAS E RECUOS.........................................................................................................................65 5.8. CORES..............................................................................................................................................66 5.9. AUTOCORREÇÃO..........................................................................................................................67 5.10. SALVANDO SEU DOCUMENTO.................................................................................................69 5.11. ABRINDO UM DOCUMENTO.....................................................................................................70 5.12. CRIANDO UM NOVO DOCUMENTO........................................................................................71 5.13. INSERINDO IMAGENS................................................................................................................71 5.14. CONHECIMENTOS COMPLEMENTARES................................................................................72 5.14.1. INSERINDO CABEÇALHO E RODAPÉ..............................................................................72 5.14.2. QUEBRA DE PÁGINA...........................................................................................................73 5.14.3. NAVEGANDO NO DOCUMENTO.......................................................................................73 5.14.4. VISUALIZAR PÁGINA..........................................................................................................74 5.14.5. COMO IMPRIMIR UM DOCUMENTO................................................................................74 5.14.6. FORMATAR PÁGINA E MARGENS....................................................................................75 06. EDITORES DE PLANILHAS ELETRÔNICAS...................................................................................76 6.1.APRESENTAÇÃO.............................................................................................................................76 6.2. A INTERFACE.................................................................................................................................77 6.3.CÉLULA E ENDEREÇO..................................................................................................................77 6.4. INTERVALO.....................................................................................................................................78 6.4.1. SELECIONANDO LINHAS, COLUNAS E PLANILHAS......................................................78 6.5. DIGITANDO O CONTEÚDO NA PLANILHA ELETRÔNICA....................................................79 6.6. APAGANDO CONTEÚDO DA PLANILHA ELETRÔNICA........................................................80 6.7. PONTOS COMUNS ENTRE O WORD/WRITE E O EXCEL/CALC...........................................81 6.8. INICIANDO FÓRMULAS & FUNÇÕES........................................................................................81 6.9. FAZENDO ALGUNS CÁLCULOS NA PLANILHA......................................................................82 6.10. GRÁFICO.......................................................................................................................................83 6.11. FORMATAÇÃO NO CALC...........................................................................................................84 6.11.1. FORMATANDO A CÉLULA..................................................................................................85 6.1.2. AJUSTANDO COLUNAS.........................................................................................................86 6.13. MESCLANDO CÉLULAS.............................................................................................................87 6.14. FORMATANDO LINHA, COLUNA E PLANILHA.....................................................................88 6.14.1. FORMATANDO LINHA E COLUNA....................................................................................88 6.14.2. FORMATAÇÃO: COMPLEMENTOS....................................................................................90 6.15. TRABALHANDO O DOCUMENTO NO CALC..........................................................................90 6.15.1. SALVANDO UM DOCUMENTO...........................................................................................90 6.16. RETIRANDO A FORMATAÇÃO..................................................................................................90 6.17. FORMATANDO/CONFIGURANDO A PÁGINA........................................................................91 6.18. PÁGINA..........................................................................................................................................91 6.19. CABEÇALHO................................................................................................................................91 6.20. PLANILHA.....................................................................................................................................91 6.21. BORDAS.........................................................................................................................................92 6.22. PLANO DE FUNDO......................................................................................................................92 6.23. PINCEL DE ESTILO......................................................................................................................93 6.24. QUEBRA AUTOMÁTICA DE TEXTO.........................................................................................94 6.25. VISUALIZANDO IMPRESSÃO...................................................................................................94 6.26. RENOMEAR A PLANILHA..........................................................................................................94 6.27. EXCLUIR UMA PLANILHA........................................................................................................94 Informática – Informática Básica 3 Escola Estadual de Educação Profissional [EEEP] Ensino Médio Integrado à Educação Profissional 6.28. MOVER UMA PLANILHA...........................................................................................................95 6.29. INSERIR UMA PLANILHA..........................................................................................................95 6.30. VISUALIZAR IMPRESSÃO.........................................................................................................96 6.31. INSERIR ANOTAÇÃO..................................................................................................................96 6.32. CARACTERES...............................................................................................................................97 6.33. USANDO AS PLANILHAS NA PRÁTICA..................................................................................97 6.33.1. PORCENTAGEM....................................................................................................................98 6.33.2. JUROS SIMPLES....................................................................................................................98 6.33.3. JURO COMPOSTO.................................................................................................................99 6.34. FUNÇÕES I....................................................................................................................................99 6.34.1. FUNÇÕES..............................................................................................................................100 6.34.2. TRABALHANDO COM FUNÇÕES....................................................................................100 6.34.3. FUNÇÃO SE..........................................................................................................................101 6.34.4. AUTO SOMA........................................................................................................................102 6.34.5. CONTANDO OCORRÊNCIAS DE UM TERMO DA PLANILHA....................................103 6.34.6. FORMATAÇÃO CONDICIONAL........................................................................................103 6.34.7. FUNÇÃO PROCV.................................................................................................................104 6.34.8. FUNÇÃO SOMASE..............................................................................................................108 6.35. FUNÇÕES II.................................................................................................................................110 6.35.1. INSERINDO UMA FUNÇÃO...............................................................................................110 6.36. PROBLEMAS RESOLVIDOS.....................................................................................................111 08. APRESENTAÇÕES DIGITAIS...........................................................................................................113 8.1. APRESENTAÇÃO..........................................................................................................................113 8.2. ABRINDO O APLICATIVO..........................................................................................................113 8.2.1. O ASSISTENTE DE APRESENTAÇÕES DO IMPRESS......................................................113 8.3. A INTERFACE GRÁFICA.............................................................................................................114 8.4. MODOS DE EXIBIÇÃO................................................................................................................115 8.5. BARRA DE FERRAMENTAS DESENHO...................................................................................115 8.6. A BARRA DE FERRAMENTAS PADRÃO..................................................................................116 8.6.1. BARRA DE FERRAMENTAS LINHA E PREENCHIMENTO.............................................116 8.6.2. LINHA.....................................................................................................................................116 8.6.3. ÁREA.......................................................................................................................................118 8.7. PAINEL DE SLIDES......................................................................................................................118 8.8. PAINEL DE TAREFAS...................................................................................................................119 8.9. RELEMBRANDO PONTOS COMUNS AO IMPRESS, POWER POINT E AOS OUTROS EDITORES;...........................................................................................................................................121 8.10. FORMATAÇÃO E INSERÇÃO...................................................................................................122 8.10.1. MENU INSERIR...................................................................................................................122 8.10.2. INSERIR SLIDE....................................................................................................................122 8.10.3. DUPLICAR SLIDE...............................................................................................................123 8.10.4. NÚMERO DE PÁGINAS.../DATA E HORA........................................................................123 8.10.5. CAMPOS...............................................................................................................................124 8.10.6. TABELA................................................................................................................................125 8.10.7. FILME E SOM.......................................................................................................................125 8.11. MENU EXIBIR.............................................................................................................................126 8.11.1. RÉGUAS GRADE E GUIAS................................................................................................126 8.12. ANIMAÇÕES E TRANSIÇÕES DE SLIDES.............................................................................127 8.13. APRESENTAÇÃO DE SLIDES...................................................................................................128 8.13.1. BARRA DE FERRAMENTAS APRESENTAÇÃO..............................................................128 8.14. MENU APRESENTAÇÃO DE SLIDES......................................................................................130 8.14.1. CONFIGURAÇÕES DE APRESENTAÇÃO DE SLIDES...................................................130 8.14.2. CRONOMETRAR.................................................................................................................131 Informática – Informática Básica 4 Escola Estadual de Educação Profissional [EEEP] Ensino Médio Integrado à Educação Profissional MÓDULO 04 - A INTERNET: UMA FERRAMENTA PODEROSA......................................................132 8.15. CONTEXTO HISTÓRICO...........................................................................................................133 8.16. UTILIZANDO O FIREFOX.........................................................................................................133 8.16.1. BARRA DE MENUS.............................................................................................................133 8.16.2. BARRA DE NAVEGAÇÃO..................................................................................................137 8.16.3. BARRA DE ENDEREÇO......................................................................................................137 8.17. INSTALANDO EXTENSÕES.....................................................................................................138 8.18. ATALHOS.....................................................................................................................................140 09. INTERNET: E-MAIL..........................................................................................................................140 9.1. CONTEXTO HISTÓRICO.............................................................................................................140 9.2. CRIANDO UM E-MAIL................................................................................................................141 10. INTERNET: SEGURANÇA E NETIQUETA.....................................................................................145 10.1. SEGURANÇA..............................................................................................................................145 10.1.1. VÍRUS DE COMPUTADOR.................................................................................................145 10.1.2. TIPOS DE VÍRUS DE COMPUTADOR..............................................................................146 10.1.3. REALIZANDO UMA NAVEGAÇÃO SEGURA NA WEB.................................................147 6.2. NETIQUETA..................................................................................................................................149 11. FERRAMENTAS GOOGLE...............................................................................................................150 11.1. DICAS DE PESQUISA................................................................................................................150 11.2. GMAIL – SERVIÇO DE E-MAIL DO GOOGLE........................................................................154 11.2.1. ORGANIZANDO SEUS E-MAILS......................................................................................155 11.2.2. CRIANDO UMA ASSINATURA EM SEU E-MAIL...........................................................157 11.2.3 GOOGLE DRIVE...................................................................................................................159 11.2.4 CRIANDO UM DOCUMENTO.............................................................................................160 11.2.5 GOOGLE MAPS.....................................................................................................................161 11.2.6 GOOGLE STREET VIEW......................................................................................................163 11.2.7 GOOGLE AGENDA...............................................................................................................167 11.2.8 GOOGLE TRADUTOR..........................................................................................................167 Informática – Informática Básica 5 Escola Estadual de Educação Profissional [EEEP] Ensino Médio Integrado à Educação Profissional APRESENTAÇÃO Este manual foi baseado no material de informática básica do projeto E-Jovem, Mediotec dentre outros do sistema de de ensino profissional PRONATEC e adaptado à realidade das EEEP e propõe ser um guia a você professor(a) em suas aulas de Informática Básica. É interessante ressaltar que todos os assuntos foram pensados para munir nossos alunos de um conhecimento básico desta ferramenta que se tornará, em breve, a mais importante para o trabalho deles. Os assuntos dispostos em todos os capítulos deste manual foram cuidadosamente pensados com o objetivo supracitado. Iremos apresentar para nossos alunos um pouco da história da Informática, da computação, falaremos um pouco do hardware, do armazenamento, de redes de computadores, Sistemas Operacionais Linux e Windows e apresentaremos também as duas opções mais populares dos pacotes de escritórios que é o Microsoft Office 2010 e o BROffice (Word/Writer, Excel/Calc e PowerPoint/Impress), vemos um pouco das ferramentas de Internet e Ferramentas Google. Vale ressaltar a importância desta disciplina para os alunos dos variados cursos profissionalizante, em especial para o curso de Informática, visto que ela é a base para o que virá no exercício de sua profissão. Um profissional sem o conhecimento básico em Informática enfrentará problemas no concorrido mercado contemporâneo. No intuito de deixar claro a você professor(a) o que é esperado do aluno ao final da disciplina, este manual propõe os objetivos de aprendizagem referentes ao tema, acompanhado do conteúdo de cada disciplina. Disponibiliza uma bibliografia para lhes subsidiar e assim aprofundar os debates em sala de aula, bem como, uma bibliografia de referência do Manual. Elaborado no intuito de qualificar o processo de formação, este Manual é um instrumento pedagógico que se constitui como um mediador para facilitar o processo de ensino-aprendizagem em sala de aula. É salutar ressaltar que esta ferramenta está em constante melhoria e sua contribuição é de fundamental importância para o crescimento do curso. É importante que você professor(a) compreenda o propósito do método do curso, e assim, se aproprie do conteúdo e da metodologia proposta por meio das atividades pedagógicas valorizando sempre a prática, fazendo um estudo cuidadoso deste Manual e buscando aperfeiçoar sua didática para conduzir com sucesso as atividades propostas. Após pesquisas e atualizações de alguns conteúdos, esperamos contribuir com a consolidação do compromisso e envolvimento de todos (professores e alunos) na formação desses profissionais. Informática – Informática Básica 6 Escola Estadual de Educação Profissional [EEEP] Ensino Médio Integrado à Educação Profissional MÓDULO 01 – O QUE É UM COMPUTADOR? Informática – Informática Básica 7 Escola Estadual de Educação Profissional [EEEP] Ensino Médio Integrado à Educação Profissional 1.0. HISTÓRIA E EVOLUÇÃO DA INFORMÁTICA Um ábaco é considerado um tipo de computador. A necessidade de contar levou a sua criação pelo homem na antiguidade, por volta de 2.500 a.C., como uma forma de apoio aos dedos para efetuar contas e auxiliar no comércio e em tarefas cotidianas. Ele utiliza a base decimal (sistema com dez símbolos, 0, 1, 2, 3, 4, 5, 6, 7, 8, 9) e cada conta na haste representa uma unidade ou um múltiplo de dez. Assim o ábaco serviu de inspiração para a evolução do computador. Outra grande invenção após o ábaco foi feita pelo francês Blaise Pascal, inventou a primeira máquina de somar, a Pascalina, a qual executava operações aritméticas quando se giravam os discos interligados, sendo assim a precursora das calculadoras mecânicas. Em 1671 na Alemanha, Gottfried Wiilhelm Von Leibnitz inventou uma máquina muito parecida com a Pascalina que efetuava cálculos de multiplicação e divisão, ela se tornou a antecessora direta das calculadoras manuais. Em 1802 na França, Joseph Marie Jacquard passou a utilizar cartões perfurados para controlar suas máquinas de tear e automatizá-las. Em 1820, Charles Xavier Thomas, conhecido como Thomas de Colmar, projetou e construiu uma máquina capaz de efetuar as quatro operações básicas chamado de Arithmometer. Essa foi a primeira calculadora realmente comercializada com sucesso. Ela fazia multiplicações com o mesmo princípio da calculadora de Leibnitz e com a assistência do usuário efetuava as divisões. Informática – Informática Básica 8 Escola Estadual de Educação Profissional [EEEP] Ensino Médio Integrado à Educação Profissional Em 1822, foi desenvolvido por um cientista inglês chamado Charles Babbage uma máquina diferencial que permitia cálculos como funções trigonométricas e logaritmos, utilizando os cartões de Jacquard. Charles Babbage, considerado o pai do computador atual, construiu em 1830 o primeiro computador do mundo, cem anos antes de se tornar realidade. O projeto de Babbage apresentava desvantagens: uma delas era o fato de que o seu computador deveria ser mecânico, e a outra era a precariedade da engenharia da época. Apesar desses problemas, Charles Babbage construiu um aparelho que impressionou o governo inglês. Nos anos que se seguiram, vários projetos foram feitos com intuito de aperfeiçoar essa primeira calculadora. Entretanto, nada de significativo aconteceu, até que Babbage e Ada Lovelace (companheira de Babbage) começaram a considerar melhor o problema. Com Ada Lovelace, filha de Lord Byron, iniciou um projeto mais ambicioso para construir uma "máquina analítica". Foi projetada para calcular valores de funções matemáticas bem mais complexas que as funções logarítmicas. A máquina era enorme, demonstrava inúmeros problemas e simplesmente não funcionava. Grande parte da arquitetura lógica e da estrutura dos computadores atuais provém dos projetos de Charles Babbage, que é lembrado como um dos fundadores da computação moderna. Só por volta de 1936, as ideias de Babbage foram comprovadas, quando um jovem matemático chamado Alan Turing, publicou um artigo, pouco conhecido, On computable numbers. O nome de Turing é quase desconhecido para o público, mas sua contribuição foi fundamental para o desenvolvimento de ideias que ocorreriam antes do computador propriamente dito tornar-se realidade. Os cientistas admitiam que a matemática não era uma arte misteriosa, e sim uma ciência inteiramente relacionada com regras lógicas. Se uma máquina recebesse essas regras e o problema a ser solucionado, ela seria capaz de resolvê-lo. No entanto, os esforços dos mais competentes matemáticos foram inúteis para desenvolver tal máquina. Turing decidiu examinar o impasse de outra maneira. Verificou os tipos de problemas que uma máquina poderia resolver seguindo regras lógicas e tentou fazer uma lista de todos eles. Turing liderou uma equipe de pesquisa na Inglaterra e desenvolveu a mais secreta invenção da Segunda Guerra Mundial, o Colossus, o primeiro computador eletromecânico do mundo, que pode decifrar os códigos alemães de mensagens enigmáticas, durante a guerra. Informática – Informática Básica 9 Escola Estadual de Educação Profissional [EEEP] Ensino Médio Integrado à Educação Profissional Depois da guerra, Turing colaborou no projeto do primeiro computador dos Estados Unidos, o ENIAC (Eletronic Numerical Integrator and Calculator), desenvolvido na Universidade da Pensilvânia em 1946. O desenvolvimento do computador continuou, mas só com a invenção do transistor de silício, em 1947, tornou-se possível aumentar a velocidade das operações na computação. Em meados dos anos 1960, os cientistas observaram que um circuito eletrônico funcionaria de modo igualmente satisfatório se tivesse o tamanho menor. Os laboratórios começaram experimentando a colocação de um projeto de circuito no chip. Antes do fim dos anos 60, nasceu o "Circuito Integrado", com isso a computação deu um grande passo à frente. O desenvolvimento de um circuito em um único chip levou à construção de múltiplos circuitos em um só chip e o resultado inevitável da colocação de vários chips juntos foi o começo do microprocessador. Apesar de pouca semelhança entre a tecnologia do microchip e os diversos projetos de Babbage, Ada Lovelace e o Colossus de Turing, a "arquitetura" prática criada por Charles Babbage ainda é utilizada nos microprocessadores atuais. E a teoria matemática de Turing, que possibilitou tudo isso, ainda não foi superada. Informática – Informática Básica 10 Escola Estadual de Educação Profissional [EEEP] Ensino Médio Integrado à Educação Profissional A indústria dos computadores pessoais (PC) teve seu início em 1971 com a fabricação do primeiro microprocessador, o Intel 4004. Porém a indústria decolou somente em 1975 com Altair 8800, da MITS. Pelos padrões atuais, este kit inicial desenvolvido por Ed Roberts, líder da MITS, era bastante limitado. O kit tinha como base o microprocessador 8080 da Intel e possuía apenas 250 bytes de memória. Com um preço bem acessível, quase 400 dólares, o Altair foi o primeiro computador pessoal disponível em grande escala para o público em geral. A união de Paul Allen, um jovem programador, com um calouro da Universidade de Harvard conhecido como Bill Gates originou uma versão do Basic para o Altair. Mais tarde surgiria a Microsoft. No ano de 1977 ocorreu uma explosão de interesse pelos computadores pessoais e a introdução de uma sucessão de máquinas: Commodore Pet, Radio Shack TRS-80 e Apple II, de Steve Wozniak e Steve Jobs. O Apple II desenvolveu-se rapidamente com uma econômica unidade de disco flexível e a primeira planilha eletrônica, o VisiCalc. Informática – Informática Básica 11 Escola Estadual de Educação Profissional [EEEP] Ensino Médio Integrado à Educação Profissional O restante da década viu passar vários projetos diferentes como o Vic-20 e o 64, da Commodore, a série 400 da Atari, e o TI-99, da Texas Intruments. O ramo de software começou a crescer com a rápida aparição de uma variedade de linguagens de programação. Em agosto de 1980, engenheiros da IBM fizeram a demonstração de um protótipo do computador pessoal chamado Acorn, com um microprocessador 8088, uma versão do chip com barramento de 8 bits e estrutura interna de 16 bits. A Microsoft assinou contrato com a IBM para o fornecimento do Basic, mais tarde também um sistema operacional chamado PC-DOS. Então em 12 de agosto de 1981 a IBM apresentou o IBM Personal Computer. Em 1982, o PC original trazia um processador Intel 8088 de 4,7MHz, inicialmente a máquina vinha com 16Kb de RAM. Embora o PC fosse capaz de exibir gráficos, era necessário comprar uma placa de vídeo opcional para isto, já que a máquina possuía uma placa monocromática. As limitações técnicas do PC original foram o trampolim para o desenvolvimento de outras companhias, sendo que as principais representantes da época incluíam a Tecmar, a Quadram e a AST. Em meados de 1983, a guerra da compatibilidade com o DOS foi sendo resolvida e a partir daí o padrão PC realmente começou a se estabelecer. Em 1982 era formada a Compaq Computer Corp. para criar um verdadeiro portátil compatível com IBM, que começou a ser comercializado em maio de 1983. Nos anos seguintes, o campo dos portáteis se tornaria mais populoso à medida que crescia a concorrência entre diversas companhias, como a Data General Texas Instruments, Toshiba, Nec e Compaq. A Compaq lançou seu primeiro PC de mesa, o Deskpro, em julho de 1984. No mesmo ano a IBM tentou implantar o PCjr, conhecido por seu teclado sem fio com teclas minúsculas, foi um total fracasso. Porém, a IBM obteve mais sucesso em agosto, com o lançamento do PC AT. Baseado no processador 80286 da Intel, o AT possuía 256 Kb de RAM. Vários padrões importantes surgiram juntamente com o AT, especialmente o barramento de expansão de 16 bits, ou o padrão de vídeo EGA, com resolução de 640 por 350 em 16 cores. No mesmo período a IBM e a Microsoft introduziram o DOS 3.0 e a IBM lançou o TopView, sistema que permitia a visualização de vários aplicativos simultaneamente. Também nesse período, a HP lançou a primeira impressora a laser. No início dos anos 80, o Commodore 64 e a série 800 da Atari ainda eram populares, mais seus dias estariam contados, embora viessem a ressurgir como máquinas de jogos criadas pala Nintendo e Sega. A Apple continuava seu sucesso com a família Apple II. A companhia fracassou, porém, com a introdução do Apple III e com o Lisa. O Lisa foi a primeira tentativa de popularizar a combinação de mouse, janelas, ícones e interface gráfica, porém, seu alto preço não atraiu o mercado. No início de 1984 é lançado o Apple Macintosh, que oferecia mais que um prompt de DOS, ele apresentava várias janelas, menus suspensos e mouse. O mundo do PC estava pronto para algo novo, o que realmente aconteceu em setembro de 1987, com o lançamento das primeiras máquinas PS/2 da IBM, que eram disponíveis do modelo 30 (processador Intel 8086 e 8 MHz) até a versão 80 (primeira máquina da IBM baseada em 386). Mesmo sendo a HP e a Apple responsáveis pela apresentação das primeiras unidades de disco flexível 3,5 polegadas, o PS/2 fez delas um padrão. Outra inovação do PS/2 era a resolução de vídeo com o novo padrão Video Graphics Array (VGA). Informática – Informática Básica 12 Escola Estadual de Educação Profissional [EEEP] Ensino Médio Integrado à Educação Profissional Finalmente em 1987 seria lançado o Windows 2.0, que melhorava a interface com o usuário. Porém, um pouco adiante o Windows seria dividido em 286 e 386, sendo que o último adicionava capacidades multitarefa, execução de aplicativos em máquinas virtuais e suporte a até 16 Mb de memória. Iniciaria, portanto, a rivalidade entre o Windows 2.0 e o OS/2. Microsoft Windows 2.0 OS/2 System Os softwares para Windows começavam a surgir, sendo que um software processador de textos só chegaria no final de 1989, com o lançamento do AmiPro, e a primeira versão do Word. Entretanto, os aplicativos para OS/2 demoravam a surgir. Informática – Informática Básica 13 Escola Estadual de Educação Profissional [EEEP] Ensino Médio Integrado à Educação Profissional A era do 286 havia terminado no final de 1988, logo após a introdução no mercado do 386 SX da Intel. Mais tarde surgiria o 386 original rebatizado como 386 DX. Porém, em abril de 1989, a Intel apareceu com seus processadores 486. O mundo da computação descobriu, enfim, em maio de 1990 seu padrão, o Windows 3.0 da Microsoft. Mesmo com o lançamento do Windows 3.0, o OS/2 e o OS/2 2.0 (1992) não passavam despercebidos. Neste momento já estava presente no mercado o Windows NT. No início de 1991, a IBM e a Microsoft finalmente separaram suas estratégias. Mais tarde, a Microsoft transforma seu antigo OS/2 3.0 no Windows NT 3.1, concorrendo diretamente com o OS/2 da IBM. No final de 1991 a Microsoft apresenta ao público o Windows 3.1, fixando-se ainda mais como padrão e aumentando a liderança da Microsoft na definição das especificações multimídia. Informática – Informática Básica 14 Escola Estadual de Educação Profissional [EEEP] Ensino Médio Integrado à Educação Profissional No lado do software, chegava ao mercado o SQL, e companhias como a Oracle e a Sybase começavam a ter como alvo os desenvolvedores para PC. O correio eletrônico (e-mail) era aceito no cotidiano das corporações com produtos como o cc:Mail. Em 1994, a Microsoft e a Intel já estavam na liderança da indústria do PC. O Windows se estabelecia como padrão para aplicativos e as redes estavam definitivamente no mercado comum. Estudantes da Universidade de Illinois, Mark Andressen, Eric Bina e outros que trabalhavam para o National Center for Supercomputing Applications (NCSA), desenvolveram o Mosaic, uma ferramenta utilizada para paginar a Internet, no início de 1995. A Internet, é claro, já existia há muitos anos, desde o início dos anos 60, quando o Órgão de Defesa de Projetos de Pesquisa Avançada (DARPA), do Pentágono, estabeleceu conexões com muitos computadores de universidades. Neste período a Internet crescia, e o governo transferiu seu controle para os sites individuais e comitês técnicos. Em 1990, Tim Berners-Lee criou a Linguagem de Marcação de Hipertexto (HTML), uma maneira simples de ligar informações entre sites da Internet. Isto por sua vez, gerou a World Wide Web (www). Logo, novas versões de paginadores da Web surgiram, como o Netscape Navigator da Netscape Corp., companhia formada por Andressen e Jim Clark, sendo este um dos fundadores da Silicon Graphics. A grande euforia em torno da World Wide Web quase obscureceu o maior anúncio da Microsoft deste período: o Windows 95. Informática – Informática Básica 15 Escola Estadual de Educação Profissional [EEEP] Ensino Médio Integrado à Educação Profissional Menos de um ano mais tarde era lançado o Windows NT 4.0, que possuía a mesma interface com o usuário e executava a maioria dos mesmos aplicativos, utilizando interfaces de programação Win 32. 1.2. A EVOLUÇÃO DOS COMPUTADORES 1ª Geração de 1951/1959: As válvulas foram utilizadas em computadores eletrônicos, como por exemplo no ENIAC. Normalmente quebrava após algumas horas de uso e tinha o processamento bastante lento. • Circuitos eletrônicos e válvulas; • Uso restrito; • Precisava ser reprogramado a cada tarefa; • Grande consumo de energia; • Problemas devido à muito aquecimento; 2ª Geração de 1959/1965 A válvula foi substituída pelo transistor. Seu tamanho era 100 vezes menor que o da válvula, não precisava de tempo para aquecimento, consumia menos energia, era mais rápido e confiável. Os computadores desta geração já calculavam em microssegundos (milionésimos) e eram programados em linguagem montadora. • Início do uso comercial; • Tamanho gigantesco; • Capacidade de processamento muito pequena; • Uso de transistores em substituição às válvulas; 3ª Geração de 1965/1975 Os transistores foram substituídos pela tecnologia de circuitos integrados (associação de transistores em pequena placa de silício). Além deles, outros componentes eletrônicos em único CHIP, que já calculavam em nanossegundos (bilionésimos). • Surgem os circuitos integrados; • Diminuição do tamanho; • Maior capacidade de processamento; • Início da utilização dos computadores pessoais; 4ª Geração de 1975/1991 Em 1975/77, ocorreram avanços significativos, surgindo os microprocessadores, os microcomputadores e os supercomputadores. Em 1977 houve uma explosão no mercado de microcomputadores, sendo fabricados em escala comercial e a partir daí a evolução foi sendo cada vez maior, até chegar aos micros atuais. • Surgem os softwares integrados; • Processadores de Texto; • Planilhas Eletrônicas; • Gerenciadores de Banco de Dados; • Gráficos; • Gerenciadores de Comunicação; 5ª Geração a partir de 1991 A quinta geração está sendo marcada pela inteligência artificial, altíssima velocidade de processamento, alto grau de interatividade e por sua conectividade. A inteligência artificial pode ser verificada em jogos e robores ao conseguir desafiar a inteligência humana. A conectividade é cada vez mais um requisito das indústrias de computadores. • Supercomputadores; Informática – Informática Básica 16 Escola Estadual de Educação Profissional [EEEP] • • • • • Ensino Médio Integrado à Educação Profissional Robótica; Imagem virtual; Multimídia; Computação Móvel; Era on-line (comunicação através da Internet); 6ª Geração Marcado por grandes avanços e sistemas que facitou a nossa vida até hoje, com inovações e tecnologias voltadas para nossa comodidade e rapidez. • Computação Distribuída; • Computação Nuvens(Cloud); • Computação Grade ou em Rede; • Computação Movél; • Computação Ubíqua (presença direta das tecnologias na vida das pessoas, em casa ou em convívio social); • Realidade Aumentada; • Internet das Coisas 2.0. HARDWARE Antes de tudo, vejamos a diferença entre hardware e software: Logo o hardware nada mais é do que a parte física do computador, o que é palpável, como: CPU, gabinete, mouse, caixas de som, teclado, cooler e monitor. Já o software é a parte do computador que executa o que o usuário deseja. Podemos citar como exemplos de software: Windows, Linux, Google Chrome, Firefox, e todos os outros programas e aplicativos que fazem seu computador funcionar. Podemos dizer que o “software é o cérebro da máquina” e que o “hardware é o corpo“, podemos dizer, ainda, que o “software pensa” e o “hardware executa“. O computador é formado por vários componentes, mas para ele funcionar perfeitamente, devem existir dispositivos que permitam a entrada e a saída de dados. Eles possuem a função de enviar ou receber informações que trafegarão dentro do computador e em todos os equipamentos eletrônicos. Esses dados ajudam na interação do homem com a máquina. Vale lembrar que o tráfego dos dados ocorre através dos códigos binários. O Código Binário é um sistema de codificação que determinam as instruções para um computador onde todos os valores são representados por 0 e 1. 1 bit (BINARY DIGIT ou dígito binário em português) é a menor unidade de informação que pode ser armazenada ou partilhada e só pode ter 2 valores: 0 ou 1. Informática – Informática Básica 17 Escola Estadual de Educação Profissional [EEEP] Ensino Médio Integrado à Educação Profissional Esses dados são enviados ao computador por meio de dispositivos de entrada, portanto, a função desses dispositivos é enviar dados ao computador. Logo a principal função de um computador é receber dados e transformá-los em informação. 2.1 DISPOSITIVOS DE UM COMPUTADOR Neste momento iremos apresentar alguns dispositivos que fazer parte do computador, importante para o funcionamento e interação do usuário. Dispositivos de Entrada de dados: envia informações para computador, ou mais precisamente, para a CPU, unidade de processamento de dados. TECLADO SCANNER MICROFONE MOUSE WEBCAM Teclado: sua interação é através de teclas onde você insere caracteres e comandos no computador. Dispositivo fundamental para podermos interagir com o computador. Scanner: tem a função de capturar imagens e textos de documentos expostos sobre a sua superfície. Estes Informática – Informática Básica 18 Escola Estadual de Educação Profissional [EEEP] Ensino Médio Integrado à Educação Profissional dados serão enviados e armazenados no próprio computador. Mouse: é através dos botões do mouse que interagirmos com o computador, e onde conseguimos dizer de forma mais fácil e rápida o que queremos utilizando a seta de apontamento virtual na tela do sistema, um ótimo exemplo para a utilização das telas sensível ao toque. Dispositivo fundamental para podermos interagir com o computador. Microfone: tem a função de gravação de voz e testes de pronúncias. Também pode ser usado para conversação online ou chamadas de áudio. Webcam: sua função é capturar imagens que podem ser salvos tanto como arquivos de imagem ou como arquivos de vídeo no computador. Dispositivos de Saída de dados: realiza a exibição ou saída das informações processadas pela CPU para o usuário. MONITOR CAIXA DE SOM IMPRESSORA Monitor: tem a função é mostrar tudo que está sendo processado pelo computador através de imagens em uma tela de vídeo que pode ser de diversos tipos, modelos e tamanhos. Caixa de Som: essencial para reprodução de áudio e sons do computador no processamento arquivos de áudio como MP3, WMA e AVI. Impressora: com a função de imprimir documentos para um plano, folha A4, A3, A2, A1 e etc. Este documento pode ser um desenho, textos, fotos e gravuras. Existem diversos tipos de impressora as mais conhecidas são a matricial, jato de tinta, a laser e a Plotter. Dispositivos de Entrada e Saída de dados: dispositivos que realizam o envio e a saída de dados. IMPRESSORA MULTIFUNCIONAL Informática – Informática Básica MONITOR TOUCH SCREEN PEN DRIVE 19 Escola Estadual de Educação Profissional [EEEP] HD EXTERNO Ensino Médio Integrado à Educação Profissional DVD-RW Impressora Multifuncional: junção dos dispositivos scanner e impressora, trouxe mais inovações e economia com as funcionalidades de cópia, digitalização e impressão. Monitor Touch Screen: com as mesmas funções do monitor de vídeo tradicional, incorpora um sistema de reconhecimento de comandos ao toque na tela. Pen Drive: dispositivo popular, trouxe facilidade no armazenamento e transporte de dados com a opção de gravação e exclusão de conteúdo. Encontrado em diversos modelos e capacidade de armazenamento, utiliza a porta de comunicação USB. HD Externo: utilizado para quem precisa de um dispositivo mais rápido e com alta capacidade de armazenamento de dados, é simplesmente um disco rígido de notebook montado dentro de uma case que utiliza a porta USB de fácil comunicação. DVD-RW: mídia de armazenamento óptico capaz para gravação de dados e com opção de ser apagada de acordo com a necessidade do usuário. 2.2 UNIDADES DE ARMAZENAMENTO DE DADOS No mundo da Informática, a necessidade de informações é crescente. Em algum momento, você já parou para pensar onde estas informações ficam armazenadas? Atualmente, podemos ter grandes volumes de informações armazenadas em pequenos espaços. Faça uma breve reflexão: Quais unidades de armazenamento mais comum na minha vida? Com certeza você pensou em Pen Driver, CD, DVD, dentro outros. Além destes, podemos citar as seguintes unidades: DISCO RÍGIDO (HD - HARD DISK) CARTÃO DE MEMÓRIA SSD (SOLID DISK DRIVE) Disco Rídigo: o armazenamento de informações de dos mais diversos tipos de computadores é graças a esse dispositivo, podendo ser utilizado em outros equipamentos quando o assunto é armazenar e organizar Informática – Informática Básica 20 Escola Estadual de Educação Profissional [EEEP] Ensino Médio Integrado à Educação Profissional arquivos. O HD tradicional de disco, encontra-se um pouco em desuso por conta do seu método de trabalho. Atrasos na leitura dos dados e rapidez deixam a desejar nesse tipo de HD por conta do disco que trabalha por RPM (rotações por minuto), aquecimento e muito sensível a vibrações e impactos. Normalmente são encontrados em nesses tipos básicos, para desktop de 3,5 ou para notebook de 2,5 polegadas em diversas capacidades de armazenamento em GB. Cartão de Memória: utilizado muito para armazenamento de dados em pequenos dispositivos como câmeras digitais e principalmente em Smartphones para expansão da capacidade de armazenamento. SSD: a sensação do momento em termo de performance e rapidez na gravação e leitura de arquivos, sucessor do HD de disco tradicional, vem mostrando pra que veio, alcançando em até 10x mais os índices de rapidez em comparação com o HD de disco, ainda um pouco caro, mais realmente indispensável para quem precisa de um computador rápido. Sua montagem e design incorpora um conjunto de chips de memória flash de alta rapidez montados em uma placa, suscetível a pequenos impactos, preocupação essa com os HD’s antigos. Quando pensamos em grandes volumes de informações, os servidores de dados ou Data Center possuem vários HDs e vários computadores encaixados e organizados em rack’s e mecanismos de segurança e redundância para armazenamento e gerenciamento de informações sendo assim uma das maiores referências em armazenamento de dados. Veja a figura abaixo de modelo de Data Center: 2.3 GRANDEZAS DE ARMAZENAMENTO DE DADOS Da mesma forma que quantificamos o volume dos objetos, a distância entre dois pontos com as unidades lineares, o peso com as unidades de massa, as informações também foram padronizadas e assim quantificadas. Veja na tabela abaixo: Informática – Informática Básica 21 Escola Estadual de Educação Profissional [EEEP] Ensino Médio Integrado à Educação Profissional Como já vimos o bit é a menor unidade de medida de informação que existe, o bit ou é 0 ou é 1, isso acontece porque o computador só conhece dois valore possíveis, SIM ou NÃO, VERDADEIRO ou FALSO, VERMELHO ou AZUL, CERTO ou ERRADO, LIGADO ou DESLIGADO, 0 ou 1, ou seja, ele só entende os pulsos elétricos: 1, ou a falta dele: 0. Assim surge a dúvida, mas porque 1024 e não 1000 pra ficar mais fácil? Simplesmente por que tudo na tecnologia é feito com base binária (0 e 1), ou seja, base 2, assim o 2 no expoente 10 é = 1024 é não 1000 como pensado. Logo 1 bit é a denominação de um dígito binário, no sistema de numeração binária, que tem base 2, ou seja neste sistema só existem dois algarismos distintos: 0 e 1, com os quais se fazem combinações para a representação de números e mais outros caracteres. Assim como também, o byte, em binário é composto por 8 bits, assim como exemplo (01010101). Observe a tabela abaixo onde mostra as unidades representadas e calculadas em bytes: Informática – Informática Básica 22 Escola Estadual de Educação Profissional [EEEP] Ensino Médio Integrado à Educação Profissional Confira os exemplos abaixo: • Kilobyte (Representação KB) 10 elevado a 3 = 1000 bytes em Decimal 2 elevado a 10 = 1024 Bytes em Binário Exemplo: 1 Kb pode corresponder a um parágrafo em um texto. • MegaByte (Representação MB) 10 elevado a 6 = 1000.000 bytes em Decimal 2 elevado a 20 = 1.048.576 bytes em Binário Exemplo: 1 minuto de música comprimida em um arquivo MP3 de 128kbits/s • Gigabyte (Representação GB) 10 elevado à 9 = 1.000.000.000 bytes em Decimal 2 elevado a 30 = 1073.741.824 bytes em Binário Exemplo: Um filme de duas horas tem o tamanho aproximado de 4 GB dependendo da qualidade de gravação. 2.4 DISPOSITIVOS Agora iremos aprender sobre alguns dispositivos (peças) de um computador. 2.4.1. PROCESSADOR É considerado por muitos como uma das peças mais importantes, pois é considerado o cérebro do computador, nele são realizados todos os cálculos e ações. O processador é responsável pelo processamento das informações de um computador, mas é uma das peças mais caras do computador. Dificilmente um processador apresenta problema, normalmente os problemas apresentados são por mal uso ou manuseio incorreto do mesmo. Existem diversos modelos de processadores. Os processadores são encaixados no soquete que está Informática – Informática Básica 23 Escola Estadual de Educação Profissional [EEEP] Ensino Médio Integrado à Educação Profissional localizado na placa mãe, um modelo de processador só pode ser encaixado em seu soquete respectivamente, a nomenclatura e os tipos de soquetes são criados pelas empresas de processadores como AMD, Intel dentre outras. 2.4.2. PLACA MÃE A placa mãe possui essa nomenclatura pois nela são conectados todos os dispositivos do computador, nela outras placas podem ser inseridas. Todas as comunicações da placa mãe são realizadas graças aos chipsets, na placa existem dois chipsets, o norte e sul. A placa mãe é responsável por muitos problemas no computador, portanto esse dispositivo pode apresentar problema facilmente. 2.4.3. MEMÓRIA RAM A memória RAM (Read Access Memory) do computador funciona como uma memória volátil, pois seus dados só ficam armazenados enquanto o computador estiver ligado, diferente de outras memórias (pendrive, hd, cd, dvd) é uma das peças que traz mais problemas para os usuários. Informática – Informática Básica 24 Escola Estadual de Educação Profissional [EEEP] Ensino Médio Integrado à Educação Profissional Atualmente os computadores estão saindo das lojas com memórias DDR3 e 4, a memória DDR3 é incompatível com a DDR2 e vice-versa, verifique sempre que for adquirir um novo pente de memória para seu computador ou notebook. Pendrives, HD, cartões de memória são exemplos de memórias não voláteis, pois guardam informações ou dados sem a necessidade de energia diferentemente da memória RAM. Em alguns casos quando a memória RAM está com algum problema o computador emite bips longos e contínuos ao ligar, esses sinais sonoros emitidos pela placa mãe, indicam que um dispositivo não está funcionando ou com problema, e muitas dessas vezes é indicado que o problema esteja no pente de memória RAM. Nesse caso deve-se remover o pente de memória com a CPU desligada, e fazer uma limpeza no bloco de conexões da memória utilizando uma borracha como medida paleativa para a solução do problema. 2.4.4. HD - DISCO RÍGIDO Também conhecido como HD o disco rígido é responsável pelo armazenamento de todos os arquivos do computador, nele é possível gravar uma grande quantidade de dados, dependendo do seu tamanho. O HD foi uma das peças que mais evoluiu no inicio sua capacidade não passava de 5MB (tamanho de uma música), hoje temos discos rígidos com a capacidade de até 2TB (dois terabytes) ou mais. Lembre-se que é no HD que está guardado toda a história de uso de um computador, todas as informações, vídeos, arquivos, fotos etc. tudo o que você grava em um computador vai para o HD, por muito cuidado com ele e também muito cuidado ao descartar, vender ou doar para alguém. Informática – Informática Básica 25 Escola Estadual de Educação Profissional [EEEP] Ensino Médio Integrado à Educação Profissional 2.4.5. DRIVE DE CD/DVD Os drives de CDs e DVDs funcionam para a leitura dos arquivos dessas mídias, alguns dispositivos servem tanto para leitura como para a gravação de dados, a maioria dos softwares ou programas estão disponíveis em CD ou DVD. Porém não está caindo muito sua utilização e venda, por conta de outros dispositivos e tecnologias que implementam o armazenamento de dados de forma mais fácil e rápida. Modelos de drivers CD DVD para computadores e notebook Seu sucessor é o Blue Ray muito importante e utilizado para filmes e gravações em alta resolução e 3D com uma grande faixa de dados de armazenamento de conteúdo. Estão disponíveis assim como o drive de CD DVD, leitores e gravadores de blue Ray, para desktop ou para notebooks. Existem também o modelo de gravadora portátil e externo para aqueles que precisem utilizar um disco, e o computador não tem drive ou não está funcionando. Utiliza a conexão USB para comunicação com qualquer computador. Informática – Informática Básica 26 Escola Estadual de Educação Profissional [EEEP] Ensino Médio Integrado à Educação Profissional Esses discos tem capacidades de armazenamento diferentes, acompanhe a tabela a seguir, e veja suas capacidades. Afinal é Driver ou Drive? Drive: é nome dado ao dispositivo que lê arquivos em CD ou DVD Driver: software utilizado por todos os componentes é uma ligação entre dispositivo e sistema operacional. 2.4.6. FONTE DE ALIMENTAÇÃO Responsável por gerenciar a energia para o computador, ela recebe a energia da rede elétrica e converte para as voltagens da máquina, normalmente em quedas de energia e problemas com raios ela é a única a queimar. FONTE ATX 250W Informática – Informática Básica 27 Escola Estadual de Educação Profissional [EEEP] Ensino Médio Integrado à Educação Profissional 2.4.7. GABINETE Todos os dispositivos da CPU precisam ser montados e guardados dentro um local seguro, esse componente mostra a real cara do computador que muitos conhecem mas nem imaginam que não passa apenas de uma “caixa” onde são guardado as peças do computador. Verifique então os componentes que são colocados dentro do gabinete: Informática – Informática Básica 28 Escola Estadual de Educação Profissional [EEEP] Ensino Médio Integrado à Educação Profissional 2.4.8 CONEXÕES DA PLACA MÃE Abaixo temos alguns conectores e encaixes na placa mãe e suas respectivas características: SOQUETE DO PROCESSADOR – LGA 775 Varia de acordo como o modelo de processador, no exemplo temos um soquete 775, logo só é possível conectar processadores do tipo LGA 775. SLOT DE MEMÓRIA RAM Informática – Informática Básica 29 Escola Estadual de Educação Profissional [EEEP] Ensino Médio Integrado à Educação Profissional Verifique sempre o SLOT e o tipo de memória que sua placa mãe suporta, muito cuidado ao encaixa-la, preste atenção no corte central que define o tipo de memória. Atualmente as memórias mais atuais são as DDR4 e DDR5. SLOT PCI - EXPRESS O slot PCI-Express possui diversos tamanhos na imagem temos apenas dois exemplos o PCIEx-1X e PCIEx-16X, utilizado para placas de expansão como: placas de vídeo, áudio, rede, etc. INPUT/OUTPUT (I/O) CONEXÕES DE ENTRADA E SAÍDA Conexões utilizadas para os dispositivos de entrada e saída na placa mãe. 01 – Mouse PS2 02 – Teclado PS2 03 – Porta Paralela – LPT1 04 – Porta Serial Informática – Informática Básica 30 Escola Estadual de Educação Profissional [EEEP] Ensino Médio Integrado à Educação Profissional 05 – Vídeo – VGA 06 – Porta USB 07 – Porta USB 08 – Rede LAN 09 – Porta USB 10 – Porta USB 11 – Entrada de áudio – IN 12 – Saída de áudio – OUT 13 - Conexão microfone SERIAL IDE (IDE) – HDD E DRIVES ANTIGOS Nesse SLOT pode ser conectado HDs e drives de CD/DVD, ele vem sendo substituído pelo SATA. Verifique as imagens abaixo sobre essa conexão e seus dispositivos: Informática – Informática Básica 31 Escola Estadual de Educação Profissional [EEEP] Ensino Médio Integrado à Educação Profissional SERIAL ATA (SATA) – HDD, SSD E DRIVES ATUAIS Utilizada para conexões dos dispositivos mais atuais, a entrada SATA atualmente é a mais usada, diferente da IDE ela possui uma maior velocidade de envio de dados. Verifique as imagens abaixo sobre essa conexão e seus dispositivos: Informática – Informática Básica 32 Escola Estadual de Educação Profissional [EEEP] Ensino Médio Integrado à Educação Profissional 3.0. REDES DE COMPUTADORES Consiste de uma estrutura onde existe a troca de informações, mantendo pessoas e equipamentos conectados. Para uma rede funcionar, é necessário ter dois ou mais computadores interligados, as informações são enviadas por meio de cabos ou conexão sem fio. As vantagens de se ter uma rede são inúmeras, uma delas é a seguinte possibilidade: imagine que, em sua empresa ou em outro local de trabalho, existam 30 computadores e todos necessitam imprimir. Graças à estrutura de redes, basta que os computadores estejam em rede com os demais computadores e somente uma impressora conectada a um computador. A maior rede de computadores é a internet, nela todos os computadores estão em rede realizando comunicações e troca de informações. VANTAGENS DE UMA REDE DE COMPUTADORES Compartilhar informações Enviar arquivos de um computador para outro em segundos Comunicar-se instantaneamente entre um grupo de pessoas Acessar simultaneamente qualquer informação da rede Realizar trabalhos em equipe Compartilhar impressoras e outros equipamentos com um grupo de pessoas pertencente a sua rede 3.1 TOPOLOGIAS As topologias são as formas de agrupamento dos computadores em uma rede. Existem diversos tipos de agrupamentos, iremos ver agora alguns exemplos. Informática – Informática Básica 33 Escola Estadual de Educação Profissional [EEEP] Ensino Médio Integrado à Educação Profissional 3.1.1. TOPOLOGIA EM BARRAMENTO Nessa topologia os computadores são conectados em sequência, por meio de um único cabo. Características: • É uma rede baixo custo. • Se um computador apresentar problema, os computadores seguintes não acessaram a rede. • Topologia fora de uso. • Conectores e cabos em extinção. 3.1.2. TOPOLOGIA EM ANEL Nessa topologia os computadores são conectados por cabo e formam a figura de um anel (circulo). A mensagem passa para o computador ao lado em um único sentido, horário ou anti- horário. Características: • É uma rede baixo custo. • Se um computador apresentar problema, os computadores seguintes não acessaram a rede. • Topologia fora de uso. • Conectores e cabos em extinção. 3.1.3. TOPOLOGIA EM ESTRELA Essa topologia é a mais utilizada. É necessário o uso de um concentrador (switch ou hub) que direcionam os dados, assim, qualquer computador pode esta desligado que não afetará a rede. Informática – Informática Básica 34 Escola Estadual de Educação Profissional [EEEP] Ensino Médio Integrado à Educação Profissional Características: • Fácil instalação. • Segura e rápida. • A compra de um equipamento a mais pode ser considerada como uma rede mais cara. Hub - é um concentrador considerado burro, pois ele envia a informação para todos os computadores, hoje praticamente não é utilizado. Switch - é um dos concentradores mais utilizados, ficou no lugar do hub por enviar os dados apenas para o computador necessário. Ele é encontrado em quase todas as redes pequena ou domesticas. 3.1.4. TOPOLOGIA WIRELESS Essa topologia dispensa o uso de cabos, também conhecida como Wi-fi os dispositivos nessa rede possuem uma mobilidade que facilita o trabalho em alguns ambientes. Tem como concentrador um Access Point (ponto de acesso) ou Roteador Wireless, visto mais a frente. Informática – Informática Básica 35 Escola Estadual de Educação Profissional [EEEP] Ensino Médio Integrado à Educação Profissional Características: • Maior mobilidade. • Uso de diversos dispositivos na mesma rede. • Pode sofrer interferência de outros equipamentos. • Se não for segura (com senha) outros usuários podem acessar sua rede sem permissão. 3.2. CLASSIFICAÇÃO DAS REDES As redes possuem classificações que servem para organizar a comunicação entre as redes. 3.2.1. REDES LAN Local Area Network (Rede Local) é uma rede pequena, geralmente uma sala, prédio ou lan house. 3.2.1. REDES MAN Metropolitan Area Network é uma rede que interliga empresas e locais em uma região ou até mesmo em sua cidade, geralmente são os cabos de dados que passam na sua rua, que tem a função de distribuir a conexão de internet e prover a comunicação da cidade ou metrópole. Informática – Informática Básica 36 Escola Estadual de Educação Profissional [EEEP] Ensino Médio Integrado à Educação Profissional 3.2.2. REDES WAN Wide Area Network (Rede de longa distância) é uma rede que interconecta redes lan’s, normalmente ela é conectada por cabos de fibra ótica ou satélite. Veja então um comparativo entre essas redes e um esboço do que hoje chamamos de Internet: Informática – Informática Básica 37 Escola Estadual de Educação Profissional [EEEP] Ensino Médio Integrado à Educação Profissional 3.3. COMPONENTES DE UMA REDE Para termos uma rede é necessário alguns dispositivos, esses são fundamentais na comunicação e transferência de informações. Abaixo temos alguns dispositivos: • • • • Placa de rede Cabos Conectores RJ45 Concentrador (Switch, hub ou roteador) Iremos agora conhecer cada um desses dispositivos. 3.3.1 PLACA DE REDE Também conhecida como NIC, ele é responsável por receber e enviar os dados. A Placa de rede PCI recebe uma conexão através de um cabo par trançado com conector do tipo RJ45 para interligação entre computadores e dispositivos de rede. Informática – Informática Básica 38 Escola Estadual de Educação Profissional [EEEP] Ensino Médio Integrado à Educação Profissional 3.3.2 MEIOS DE TRANSMISSÃO Para o tráfego desses dados é necessário um meio de comunicação, atualmente os meios mais usados são: fibra ótica, par trançado e sem fio. Para completar o processo de comunicação, é necessário o uso de conectores e concentradores, o conector mais usado é o RJ45, já a tecnologia sem fio não é necessário o uso de conectores. Os concentradores tem a função de receber as pediram‖os dados. Informática – Informática Básica informações e passar para os computadores que 39 Escola Estadual de Educação Profissional [EEEP] Informática – Informática Básica Ensino Médio Integrado à Educação Profissional 40 Escola Estadual de Educação Profissional [EEEP] Ensino Médio Integrado à Educação Profissional MÓDULO 02 – SISTEMAS OPERACIONAIS Informática – Informática Básica 41 Escola Estadual de Educação Profissional [EEEP] Ensino Médio Integrado à Educação Profissional LINUX: UM SISTEMA OPERACIONAL LIVRE Este capítulo tem por finalidade apresentar os Sistemas Operacionais Linux, em especial o Linux Educacional 3.0, a ser utilizado no curso, juntamente com algumas de suas funcionalidades. Pouco conhecido dentre as diversas as distribuições de origem UNIX, O Educacional foi desenvolvida pelo Centro de Experimentação em Tecnologia Educacional (CETE) do Ministério da Educação (MEC). Também serão exploradas neste capítulo, as distribuições Linux mais conhecidas: Ubuntu, Fedora, Mandriva, Kurumin, OpenSuse e Slackware. 3.4. OS SISTEMAS LINUX (UNIX) O núcleo Linux foi, originalmente, escrito por Linus Torvalds no Departamento de Ciência da Computação da Universidade de Helsinki, Finlândia, com a ajuda de vários programadores voluntários através da Usenet (uma espécie de sistema de listas de discussão existente desde os primórdios da Internet). Linus Torvalds começou o desenvolvimento do núcleo como um projeto particular, inspirado pelo seu interesse no Minix, um pequeno sistema UNIX desenvolvido por Andrew S. Tanenbaum. Ele limitou-se a criar, nas suas próprias palavras, "um Minix melhor que o Minix" ("a better Minix than Minix"). Richard Stallman criou o projeto GNU e a licença GPL – General Public Liucense, os quais possibilitam que códigos para software sejam livres, ou seja, aberto, livre de propriedade. Desta forma, qualquer pessoa pode usar, distribuir ou editar o Software Livre. O termo Linux advém da junção entre Linus(nome do desenvolvedor do núcleo ou kernel) + UNIX(sistema que embasou a sua criação). Existem as chamadas Famílias, as quais as distribuições Linux se originam: dentre elas, as principais são: • • • • As ligadas à Red Hat como o Fedora; As ligadas ao Debian: como Ubuntu e Kubuntu(o Educacional aqui se enquadra); As ligadas ao Slackware: como o Slax; A diferença entre as distribuições que se enquadrem em qualquer das famílias reside na interface gráfica, que varia conforme uma ou outra. As mais conhecidas são o KDE e o Gnome. O Linux Educacional usa a interface KDE. Informática – Informática Básica 42 Escola Estadual de Educação Profissional [EEEP] Ensino Médio Integrado à Educação Profissional 3.5. LINUX EDUCACIONAL 3.0 Verifique na figura abaixo, a Área de Trabalho do Linux Educacional 3.0: 3.6. O MENU INICIAR DO LINUX EDUCACIONAL 3.0 Examine a seguir seus itens constituintes: 3.7. JANELAS NO LINUX EDUCACIONAL 3.0 As janelas são semelhantes às do conhecido Windows, com algumas diferenças simples. Abaixo, pode-se visualizar a calculadora do Linux Educacional 3.0, a qual você encontra na opção Utilitários do menu Iniciar. Vamos analisar os itens constituintes de sua janela: Informática – Informática Básica 43 Escola Estadual de Educação Profissional [EEEP] Ensino Médio Integrado à Educação Profissional 3.8. KONQUEROR: REFERÊNCIA PARA DESVENDAR O EDUCACIONAL O Konqueror é um gerenciador de arquivos e pastas, o qual é possível realizar diferentes tipos de operações sobre quaisquer destes, como mover, copiar e excluir arquivos e pastas. Na primeira figura exibida neste capítulo (área de trabalho do Educacional) é possível ver o botão que se clica para acionar o Konqueror, através do Menu Sistema. Também representado a seguir: Clicando sobre este botão você terá acesso a um submenu. Neste clique na opção “Pasta de usuário”. Na barra de ferramentas do Konqueror (abaixo) há 5 botões que merecem atenção, na seguinte ordem: 1º. : Volta para a pasta imediatamente anterior à atual acessada; 2º. : Se você já tiver acessado uma pasta e voltou à pasta imediatamente anterior com o primeiro botão, ele faz você retornar à pasta da frente à atual; 3º. : Sobe um nível acima na hierarquia de pastas; 4º. : Vai para a pasta Home do atual usuário logado; 5º. : recarrega a janela, caso alguma mudança tenha ocorrido, assim como ocorre em um navegador. Informática – Informática Básica 44 Escola Estadual de Educação Profissional [EEEP] Ensino Médio Integrado à Educação Profissional 3.8.1. MANIPULAÇÃO DE ARQUIVOS E PASTAS Note que na figura anterior temos pastas contidas na área de arquivos, como fazer para abrí-las? É simples. Basta dar um clique duplo. Já para apenas selecionar a pasta, o clique será simples (apenas um clique). Já para criar uma nova pasta na área de arquivos, você deve clicar com o botão direito do mouse sobre o espaço em branco da área de arquivos e escolher no submenu que surge a opção “Criar Novo”‖ e, no novo submenu que surge, clique em ―Pasta...‖. Surgirá uma caixa de diálogo, onde você digitará o nome da pasta. Clique em Ok. Da mesma forma que você criou uma pasta, também é possível criar um arquivo de texto, só que em vez de clicar em “Pasta...”, veja mais abaixo a opção “Arquivo de texto...”‖. Aparecerá, da mesma forma, a caixa de diálogo para inserir o nome do arquivo. É só digitar o nome dele e clicar em Ok. Após criado o arquivo de texto, este estará lá visualizável na área de arquivos onde você o criou. Se você der um duplo clique nele, este será aberto. Faça o teste e veja que é possível inserir texto na janela que surge e dar um nome ao arquivo. Após criado o arquivo, você pode trocar o nome deste, bastando clicar com o botão direito do mouse sobre o ícone do arquivo e clicando em “Renomear”‖ no submenu que surge. Também é possível renomear pastas desta forma. Estando o arquivo que lhe convier visível na área de arquivos atual, você pode clicar com o botão direito do mouse sobre o ícone do arquivo e escolher dentre as opções que aparecem no submenu: Informática – Informática Básica 45 Escola Estadual de Educação Profissional [EEEP] Ensino Médio Integrado à Educação Profissional COPIAR – manda uma cópia do arquivo (ou pasta) para a área de transferência, onde é possível clicar com o botão direito do mouse na área de arquivos de outra pasta, e colar uma cópia do arquivo; CORTAR – remove o arquivo do local onde se encontra e o manda para a área de transferência. Você então poderá colar na área de arquivos de outro local(pasta ou área de trabalho); MOVER PARA O LIXO – manda o arquivo ou pasta selecionada para a lixeira; COMPACTAR – permite agrupar um grupo de dados (arquivo(s), pasta(s) ou ambos) em um único pacote, geralmente de tamanho menor que o original. Pode ser como .gz, .tar, .tar.gz e .zip. EXTRAIR - para arquivos resultantes de compactação (pacotes criados), com o mesmo menu anterior, é possível extrair o conteúdo do pacote clicando em ―Extrair ‖ no menu anteriormente referenciado. Abra a lixeira, clicando no botão lixeira na barra de tarefas e visualize o seu conteúdo, clicando em “Abrir em uma Nova Janela”‖. Se você clicar com o botão direito do mouse sobre algum arquivo lá presente na área de arquivos da lixeira, no submenu que surge, haverá novas opções exclusivas da lixeira: RESTAURAR - clicando nesta opção, você devolve o arquivo selecionado para o então local onde ele estava, antes de ser excluído; REMOVER - apaga o arquivo definitivamente do Linux Educacional. Outro ponto interessante sobre a lixeira é que você pode, clicando novamente no icone da lixeira da barra de tarefas e em “Esvaziar Lixo”, jogar todo o conteúdo da lixeira fora, eliminando-o do sistema. 3.9. DISTRIBUIÇOES LINUX 3.9.1. KURUMIN Kurumin Linux foi uma distribuição Linux baseada no Knoppix e que mantém o mesmo sistema de detecção de hardware desta distribuição. É a distribuição Linux mais famosa no Brasil, desenvolvida por Carlos E. Morimoto. Todavia, o Kurumin foi projetado para que fosse bem mais compacto, cabendo, assim, em suas versões iniciais, em um mini-CD de 80 mm. O nome kurumin vêm da Lingua-Tupi-guarani, onde "curumim" significa “menino”, “criança”, em uma alusão a uma distribuição Linux mais leve e simples, destinada aos iniciantes no sistema. A letra k no início da palavra é uma referência ao Knoppix. O logotipo do Kurumin é um pinguim com aspecto infantil: pequeno, simpático e mais magro do que o Tux, o pinguim que representa o Linux em si. Outras características notáveis são o cocar e suas cores, que representam a Bandeira do Brasil. O Kurumin 7 foi oficialmente descontinuado no início de 2008. Houve uma tentativa de continuidade liderada por Leandro Soares, o Kurumin NG, que terminou de maneira tumultuada. Veja a área de trabalho do Kurumin: Informática – Informática Básica 46 Escola Estadual de Educação Profissional [EEEP] Ensino Médio Integrado à Educação Profissional Professor: sugerimos que se possível, faça a instalação ou uso do sistema operacional utilizando máquina virtual com sua turma para um melhor conhecimento do Kurumin. 3.9.1.1. CARACTERÍSTICAS DO KURUMIN O Kurumin é uma distribuição Linux destinada a desktops (neste caso, um sistema destinado a uso geral, que você pode usar para acessar a Internet, trabalhar, assistir filmes, jogar e fazer todo tipo de tarefas). Existem muitas outras distribuições Linux destinadas a servidores, que é um porto seguro. Um servidor é uma máquina que fica o tempo todo ligada, sempre fazendo a mesma coisa. Existem vários tipos de servidores, como servidores web, servidores de arquivos, servidores de impressão, etc. O Kurumin difere das outras distribuições por ser desenvolvido com foco na facilidade de uso. Ele roda diretamente a partir do CD, detectando o hardware da máquina e pode ser instalado rapidamente. Todos os scripts, ferramentas de configuração, menus, etc. são escritos diretamente em português do Brasil, ao invés de serem escritos em inglês e depois traduzidos. Isso faz com que tudo seja muito mais familiar. 3.9.2. UBUNTU Ubuntu é um sistema operacional ou sistema operativo de código aberto construído em volta do núcleo Linux baseado no Debian, sendo o sistema operativo de código aberto mais popular do mundo. É patrocinado pela Canonical Ltd (dirigida por Jane Silber). O Ubuntu diferencia-se do Debian por ser lançado semestralmente, por disponibilizar suporte técnico nos dezoito meses seguintes ao lançamento de cada versão (excepto nas versões LTS, ou seja, Long Term Support) (em inglês) e pela filosofia em torno de sua concepção. Informática – Informática Básica 47 Escola Estadual de Educação Profissional [EEEP] Ensino Médio Integrado à Educação Profissional A proposta do Ubuntu é oferecer um sistema operativo que qualquer pessoa possa utilizar sem dificuldades, independentemente de nacionalidade, nível de conhecimento ou limitações físicas. O sistema deve ser constituído totalmente de software gratuito e livre, além de isenta de qualquer taxa. A Comunidade Ubuntu ajuda-se mutuamente, não havendo distinção de novatos ou veteranos, dessa forma, a informação deve ser compartilhada para que se possa ajudar a quem quer que seja, independentemente do nível de dificuldade. Os fãs do Ubuntu são conhecidos como ubuntistas, ubunteiros ou ubunteros. O sistema operativo Ubuntu está em primeiro lugar no Distrowatch, página especializada em catalogar o desempenho e uso dos muitos sistemas operativos com núcleo Linux. Em 8 de julho de 2005, Mark Shuttleworth e a Canonical Ltd anunciaram a criação da Fundação Ubuntu e providenciaram um suporte inicial de U$ 10.000.000,00 (dez milhões de dólares). A finalidade da fundação é garantir apoio e desenvolvimento a todas as versões posteriores à 5.10. 3.9.2.1. CARACTERÍSTICAS DO UBUNTU • • • • • • • • • Novas versões do Ubuntu são lançadas com um intervalo aproximado de um mês após os lançamentos do GNOME; Um dos focos principais é a usabilidade, incluindo o uso da ferramenta sudo para tarefas administrativas (similar ao Mac OS X) procurando oferecer uma gama de recursos completa a partir de uma instalação padrão; Acessibilidade e internacionalização, permitindo a utilização do sistema pelo maior número de pessoas possível. A partir da versão 5.04, a codificação de caracteres padrão é o UTF-8 (permitindo a utilização de caracteres não utilizados no alfabeto latino). O projeto visa também a oferecer suporte-técnico nos idiomas de seus usuários; Além das ferramentas de sistema padrão e outros aplicativos menores, o Ubuntu é oferecido com diversos programas pré-instalados que atendem às funcionalidades básicas, entre os quais estão a suíte de aplicativos LibreOffice e o navegador de internet Firefox. Programas para visualizar conteúdos multimídia, clientes de email e jogos simples completam o sistema básico; O Ubuntu possui uma forte ligação com a comunidade Debian, contribuindo direta ou indiretamente com qualquer modificação nos códigos fonte, ao invés de apenas anunciar essas mudanças em uma data posterior. Muitos programadores do Ubuntu mantêm pacotes chave do próprio Debian; Todas as versões do Ubuntu são disponibilizadas sem custo algum. Cópias em CD do Ubuntu são enviadas gratuitamente para quem as solicitar, e estão disponíveis para cópia na internet; O visual padrão até a versão 5.10 e na versão 9.10 caracteriza-se pela utilização de tons castanhos; entre as versões 6.06 (Dapper Drake) e 9.04 (Jaunty Jackalope), no entanto, passou-se a usar um padrão de cores mais próximo do laranja. A versão 10.04 passou a adotar um padrão de cores mais diversificado; A gestão de instalação de software é realizada pelo APT e pelo Synaptic; O Ubuntu cabe em um único CD e é oferecido como um Live CD que pode ser utilizado para uma instalação permanente. O Live CD é utilizado por muitos usuários a fim de testar a compatibilidade de hardware antes de instalar o sistema. Veja área de trabalho do novo Ubuntu 18.04 LTS Informática – Informática Básica 48 Escola Estadual de Educação Profissional [EEEP] Ensino Médio Integrado à Educação Profissional Professor: sugerimos que se possível, faça a instalação ou uso do sistema operacional utilizando máquina virtual com sua turma para um melhor conhecimento do Ubuntu LTS. 3.9.3. FEDORA Fedora (antigamente chamado Fedora Core) é uma distribuição Linux baseada em pacotes RPM, criada pela Red Hat. Atualmente mantida pelo Projeto Fedora (Fedora Project). Sua instalação é semelhante a versão 9 do Red Hat, em computadores com mais de 1 GHz de processamento e 256 de MB de memória RAM, a instalação padrão demora cerca de 30 minutos. Depois da instalação o GNOME fica como gestor de desktop padrão, podendo ser mudado para o KDE, WindowMaker, XFCE e etc. Ele já vem com o browser Mozilla Firefox, com OpenOffice.org e suporte a diversos idiomas, além de uma grande diversidade de programas para servidores e desktops. Novas versões do Fedora são lançadas aproximadamente a cada 6 meses, tendo como padrão três versões-teste para validação e correção de defeitos, reportados através do sistema bugzilla do projeto. Veja a área de trabalho do novo Fedora 28: Informática – Informática Básica 49 Escola Estadual de Educação Profissional [EEEP] Ensino Médio Integrado à Educação Profissional Os usuários da versão Red Hat 9 estavam aguardando a versão 9.1 ou 10 da distribuição, mas na verdade a Red Hat estava com outros planos para a nova versão. Esta distribuição era comercializada em caixas e disponível nas lojas. Quem assim o adquiria, procurava por mais recursos. Esta era a versão Enterprise Linux. A Redhat decidiu focar o mundo corporativo com o Red Hat Enterprise Linux e descontinuou sua versão voltada para a comunidade, lançando o Projeto Fedora e registrando esta nova marca, desvinculando esta nova distribuição de suas marcas. O Fedora representa um conjunto de projetos patrocinados pela Red Hat e direcionados pelo Projeto Fedora. Estes projetos são desenvolvidos por uma imensa comunidade internacional de pessoas focadas em prover e manter as melhores iniciativas através dos padrões livres do software de fonte aberto. A Distribuição GNU/Linux Fedora, projeto central do Projeto Fedora, é um sistema operacional baseado no Linux, sempre gratuito para ser usado, modificado e distribuído por qualquer pessoa. As versões testes do Fedora foram iniciadas a partir de Julho de 2003 e em Março de 2004 saiu a primeira versão estável. O Fedora é um sistema que pode ser utilizado tanto em desktop quanto em servidor sendo derivado do Red Hat Linux 9 (uma das distribuições linux mais populares). Logo já temos a nova versão do Fedora 28! 3.9.3.3. CARACTERÍSTICAS DO FEDORA • • • • • • • Fácil utilização, mesmo para usuários inexperientes em GNU/Linux. Instalador Anaconda, um dos mais fáceis utilizados atualmente. Gestor de desktop GNOME e KDE. Inclui diversos Drivers de periféricos atualizados, facilitando a detecção de hardwares mais novos. Possui diversas interfaces de configuração (Rede, Video, Som, Segurança, Teclado, Samba, Serviços e etc) facilitando a administração e configuração do sistema. Sistema para gerenciamento de pacotes Yum e atualizador de pacotes PackageKit (a partir do Fedora 9). Inumeros programas divididos por temas, que podem ser selecionados na instalação ou através do gerenciador de pacotes. Informática – Informática Básica 50 Escola Estadual de Educação Profissional [EEEP] • • • • • Ensino Médio Integrado à Educação Profissional LiveCDs instaláveis com Gnome e/ou KDE disponíveis oficialmente a partir da versão 7. A partir da versão 7, inclui o REVISOR, uma ferramenta de facil utilização para que qualquer pessoas possa gerar sua versão LiveCD ou DVD baseado no Fedora. Disponível em CDs (exceto as versões 7 e 8, lançadas somente em DVD) e DVDs (a partir da versão 7). Disponível nas arquiteturas x86, x86_64 e PPC. Traduzido e Documentado em Português pelo Projeto Fedora Brasil. Professor: sugerimos que se possível, faça a instalação ou uso do sistema operacional utilizando máquina virtual com sua turma para um melhor conhecimento do Fedora. Existe outras distribuições Linux, como Mandriva, Slackware, Suse e muito mais... Pesquise e veja as mais diversas maneiras de se utilizar o Linux! MICROSOFT WINDOWS: EXPLORANDO SEU COMPUTADOR 4.1. INTRODUÇÃO O Microsoft Windows é um Sistema Operacional proprietário, que tem como filosofia desde sua gênesis, a utilização de ―Janelas‖ para sua utilização. Na sua origem, o Windows era considerado um ambiente gráfico para o MS-DOS (primeiro Sistema Operacional lançado pela Microsoft). Com a versão do Windows chamada NT (Sigla de New Teconology) o Windows realmente passa a ser um Sistema Operacional totalmente independente do MS-DOS. Várias foram as versões lançadas do Windows até os dias atuais. Vejamos na tabela abaixo a relação destas versões: VERSÃO LANÇAMENTO Windows 1.0x 20 de Novembro de 1985 Windows 2.xx 01 de Novembro de 1987 Windows 3.xx 22 de Maio de 1990 Windows 95 24 de Agosto de 1995 Windows 98 25 de Junho de 1998 Windows 98 SE 05 de Maio de 1999 Windows ME 14 de Setembro de 2000 Windows NT 23 de julho de 1993 Windows 2000 17 de Fevereiro de 2000 Windows Neptune 05 de dezembro 1999 Windows Odyssey Não chegou a ser lançado Windows XP 25 de Outubro de 2001 Windows Server 2003 24 de Abril de 2003 Windows Vista 31 de Janeiro de 2007 Windows Server 2008 27 de Fevereiro de 2008 Windows 7 22 de Outubro de 2009 Windows Server 2008 R2 22 de Outubro de 2009 Windows 8 26 de outubro de 2012 Windows 10 29 de julho de 2015 Informática – Informática Básica PLATAFORMA 16 Bits 32 Bits 32 e 64 Bits 64 Bits 32 e 64 Bits 32 e 64 Bits 51 Escola Estadual de Educação Profissional [EEEP] Ensino Médio Integrado à Educação Profissional Para fins didáticos, iremos estudar o Windows 7. Veja abaixo a tela principal do Windows 7: 4.2. PRINCIPAIS ELEMENTOS DO WINDOWS Os principais elementos encontrados para poder trabalhar com o Windows são os Botões, as barras e a área de trabalho e algumas ferramentas básicas como o Windows Explorer, os Gerenciadores (tarefas, memórias, dispositivos, etc). Informática – Informática Básica 52 Escola Estadual de Educação Profissional [EEEP] Ensino Médio Integrado à Educação Profissional Os principais botões encontrados na janela do Windows são os seguintes: INICIAR MINIMIZAR RESTAURAR MAXIMIZAR FECHAR Destes, o botão iniciar é o mais acessado porque é por ele que acessamos todos os programas instalados, todos os programas mais utilizados, as configurações do Windows, e as outras várias funções. Vamos testar o efeito de todos estes botões? Utilizando o windows 7 conheça as opções do menu iniciar e pratique como as janelas do windows trabalha com esses botões. O menu iniciar é a porta de entrada para diversos arquivos, ferramentas e programas no Windows 7, é nele onde estão organizados todos os recursos com acesso direto à alguns deles ou uma busca rápida pelo campo de pesquisa. Veja a imagem a seguir: MENU INICIAR As principais barras encontradas no Windows são as barras de Tarefas, de Título, de Menu, de ferramentas e rolagem. Veja as imagens de cada uma delas: BARRA DE TAREFAS BARRA DE TÍTULOS Informática – Informática Básica 53 Escola Estadual de Educação Profissional [EEEP] Ensino Médio Integrado à Educação Profissional BARRA DE MENUS BARRA DE FERRAMENTAS BARRA DE ROLAGEM Aqui temos uma representação geral de uma de uma das maneiras de acesso e trabalho do windows, que é a janela. Utilizada para navegação e representação de tudo aquilo que é acessado no sistema. Veja a imagem da janela do progrma Wordpad: Informática – Informática Básica 54 Escola Estadual de Educação Profissional [EEEP] Ensino Médio Integrado à Educação Profissional 4.3. WINDOWS EXPLORER Esta é uma poderosa ferramenta para gerenciamento de arquivos e pastas do Windows. Nela, podemos criar, copiar, excluir, organizar, movimentar, e todas as outras atividades relacionadas aos arquivos e pastas do teu sistema. Para um bom entendimento, é interessante percebermos que tudo gravado em nossas unidades de armazenamento pode ser considerado arquivos, o que vai variar são os vários tipos de arquivos. As pastas server para organizar os arquivos salvos de acordo com o tipo. Observe que a pasta é representada por este ícone: e o arquivo pode ser representado por vários ícones mudando apenas o tipo de arquivo. Para manipularmos os arquivos ou pastas, basta que cliquemos com o botão direito sobre o ícone escolhido e escolhamos uma das seguintes opções: RECORTAR COPIAR COLAR CTRL + X CTRL + V DELETE CTRL + C EXCLUIR RENOMEAR PROPRIEDADES F2 ALT + ENTER 4.4. ACESSÓRIOS DO WINDOWS Ao instalarmos o Windows 7, vários aplicativos básicos são instalados juntos para operação da sua estação de trabalho. Vejamos algumas destes acessórios e suas principais utilidades: Informática – Informática Básica 55 Escola Estadual de Educação Profissional [EEEP] Ensino Médio Integrado à Educação Profissional Bloco de Notas: Pequeno e limitado editor de texto sem recursos gráficos. Normalmente usado para elaboração de códigos fonte. Calculadora: Ferramenta que simula tanto uma calculadora convencional como uma cientifica e de programador. Gravador de Som - Com auxilio de um microfone, este acessório grava sons externos. Informática – Informática Básica 56 Escola Estadual de Educação Profissional [EEEP] Ensino Médio Integrado à Educação Profissional Notas Autoadesivas: Permite colocar lembretes da Area de Trabalho do Windows (Desktop) Paint: Pequeno editor de imagens e desenhos com recursos limitados. Windows Explorer: Gerenciador de Arquivos do Windows. Wordpad: Antecessor do MS Word, permite editar alguns textos porém bem mais limitado que seu sucessor. Informática – Informática Básica 57 Escola Estadual de Educação Profissional [EEEP] Informática – Informática Básica Ensino Médio Integrado à Educação Profissional 58 Escola Estadual de Educação Profissional [EEEP] Ensino Médio Integrado à Educação Profissional MÓDULO 03 - OS PACOTES DE ESCRITÓRIOS Informática – Informática Básica 59 Escola Estadual de Educação Profissional [EEEP] Ensino Médio Integrado à Educação Profissional Além destes programas previamente instalados com o Windows e o Linux (e suas distribuições), existem vários outros que podem ser adquiridos. Iremos estudar a seguir os conhecidos pacotes de escritórios. Para o Linux veremos o Libre Office 5 e para o Windows o MS Office 2010 e suas ferramentas para edição de texto, de planilhas eletrônicas e apresentações digitais. 05. EDITORES DE TEXTO ALGUMAS UTILIDADES DOS EDITORES DE TEXTO: • • • • • • • Criação e edição de textos Elaboração de documentos Trabalhos escolares Trabalhos Acadêmicos Documentos para o dia a dia Elaboração de arquivos personalizados Modelos de documentos para edição 5.1. APRESENTAÇÃO O Writer é um processador de texto multiplataforma de código aberto, originalmente desenvolvido pela Sun MicroSystems e atualmente pela The Document Foundation, como parte da suíte LibreOffice. Anunciada a The Document Foundation pelos membros da comunidade OpenOffice.org. É uma fundação sem fins lucrativos, independente, autônoma e democrática para promover o desenvolvimento do software de escritório de código aberto (incorporada em Berlim em 2012). O projeto principal da fundação é o LibreOffice, um fork do OpenOffice.org Também é distribuído gratuitamente nas suítes OpenOffice.org e NeoOffice. Pode ser obtido via download, copiado, instalado e redistribuído gratuitamente. É compatível com a maioria dos programas similares, como o Microsoft® Word® e o Corel® DrawPerfect®, podendo exportar nat ivamente nos formatos HTML e PDF. Informática – Informática Básica 60 Escola Estadual de Educação Profissional [EEEP] Ensino Médio Integrado à Educação Profissional O Microsoft Word 2010 é também uma poderosa ferramenta de edição de texto. Desenvolvida por uma das maiores empresas de Software proprietário do mundo o Word é amplamente divulgado e permite que o usuário possa criar praticamente todo tipo de documento de um escritório ou qualquer outro ambiente de trabalho. Iremos fazer um comparativo entre os software dos dois pacotes. Sugerimos que seja feito o uso dessas ferramentas juntamente com a estudo, para uma melhor fixação e parendizagem do conteúdo. 5.2. A INTERFACE Na figura abaixo, estão ilustrados os principais elementos da Interface padrão inicial do Writer. Informática – Informática Básica 61 Escola Estadual de Educação Profissional [EEEP] Ensino Médio Integrado à Educação Profissional Agora, observe a interface do MS-Word 2010 e procure identificar as semelhanças entre elas: 5.3.TIPO DE FONTE Chamamos de tipo de fonte‖o estilo como a fonte é visualmente inserida pelo Editor de Textos. Como exemplos de tipos de fonte, com sua formatação de saída, temos: Arial Times New Roman Courier Impact Perceba então a diferença que existe entre os mais diversos tipos de fontes. Para efetuar qualquer modificação nas fontes é necessário que você selecione antes. Existem duas principais forma de fazer isto: pressionar o botão do mouse antes da palavra e soltar ao final ou pressionar a tecla Shift e com as setas de navegação, ir até o final do que você deseja selecionar. Para escolher qual será a fonte adotada para a edição dos seus textos, ou mesmo para editar um texto já pronto com outro tipo de fonte, usamos a Barra de Ferramentas Formatação. Observe onde fica em cada um dos editores: Libre Office Writer Informática – Informática Básica 62 Escola Estadual de Educação Profissional [EEEP] Ensino Médio Integrado à Educação Profissional Microsoft Word 2010 5.4.TAMANHO DA FONTE O Writer trabalha com o tamanho 12 como padrão, já o Word o padrão de tamanho de fonte como 11, você pode escolher os tamanhos de fontes de acordo a formatação prevista nos documentos. Libre Office Writer Microsoft Word Se necessário, chame seu educador para que ele o ajude a selecionar o texto e/ou configurar a fonte no texto e seu documento. Recomenda-se utilizar tamanhos de fonte adequados para cada situação: título geralmente tem tamanho maior que o texto. Informática – Informática Básica 63 Escola Estadual de Educação Profissional [EEEP] Ensino Médio Integrado à Educação Profissional 5.5. FORMATAÇÃO DE TEXTO Para poder dar uma melhor forma aos nossos textos, o Writer dispõe de outros recursos para formatação de texto. Disponíveis na Barra de Ferramentas Formatação, vamos detalhar aqui estes recursos: Libre Office Writer Microsoft Word 5.6. FERRAMENTAS DESENHO Às vezes é interessante colocar desenhos em nossos documentos para que estes fiquem com uma aparência muito mais didática e autoexplicativa, assim como ocorre com esta apostila. Para usar os recursos dessa Barra de Ferramentas, é preciso primeiro ativá-la, clicando no botão da Barra Padrão indicado na figura abaixo. Libre Office Writer Microsoft Word É interessante que você, aluno, tenha curiosidade em desvendar para que serve cada item da barra de Ferramentas Desenho. Os desenhos podem ser muito úteis em várias situações em edição de documentos. 5.7. LISTAS E RECUOS Pode-se também trabalhar com Listas de marcadores ou numeração. Estão presentes na Barra de Ferramentas Formatação, como podemos ver abaixo: Libre Office Writer Informática – Informática Básica 64 Escola Estadual de Educação Profissional [EEEP] Ensino Médio Integrado à Educação Profissional Microsoft Word 5.8. CORES Já falamos em como escolher o tipo de Fonte, o seu tamanho, em alinhamento e marcadores, mas ainda falta falar nas cores que poderão estar presentes nos elementos do nosso documento. Na barra de Ferramentas Formatação, também dispomos das ferramentas cor da fonte, marcatexto‖e estilos de fontes com cores personalizadas, como é mostrado na figura abaixo. Com eles, você poderá realçar seu documento, da forma que bem entenda. Libre Office Writer Microsoft Word Informática – Informática Básica 65 Escola Estadual de Educação Profissional [EEEP] Ensino Médio Integrado à Educação Profissional 5.9. AUTOCORREÇÃO Importante, após concluir a digitação, é verificar onde há falhas de digitação no documento, para isso existe o recurso de Autocorreção. Para que o Writer corrija automaticamente as palavras digitadas por você, abra o menu Ferramentas‖e clique na opção Opções de autocorreção. A imagem ilustra como ativar essa opção. Esta opção é padrão no Word 2010, encontrado dentro do menu Ferramentas com o nome Ortografia e Gramática. Libre Office Writer Informática – Informática Básica 66 Escola Estadual de Educação Profissional [EEEP] Ensino Médio Integrado à Educação Profissional Microsoft Word Também com a função de autocorreção, temos no menu Editar, a opção Localizar e Substituir, a qual possibilita exatamente encontrar palavras e trocá-las por alguma outra que seja julgada mais indicada pela pessoa que está compondo o Documento no Writer. No Word 2010 você poderá ir no Menu Página Inicial. Libre Office Writer Microsoft Word Na caixa que aparece ao se acionar a opção Localizar e Substituir‖ do menu Editar, você digita em Procurar a palavra que deseja Buscar e Substituir. Essa ferramenta é muito útil para encontrar e substituir Informática – Informática Básica 67 Escola Estadual de Educação Profissional [EEEP] Ensino Médio Integrado à Educação Profissional siglas ou palavras que, por ventura, tenham sido digitadas erradas. Libre Office Writer Microsoft Word 5.10. SALVANDO SEU DOCUMENTO Agora um ponto importantíssimo. É preciso guardar nossos documentos. Dessa forma, precisamos salvá-los no computador. Assim como qualquer arquivo, documentos de texto são baseados em extensões. Extensões são letras escritas após o nome do documento e um ponto, como por exemplo, no Writer podemos salvar um documento com o nome Curriculo.odt, onde após o nome do documento temos o ponto e a extensão.odt, que é padrão no Writer. Também podem ser usadas para salvar arquivos as extensões .doc e .pdf. No Word 2010, o padrão dos arquivos salvos é .docx. Informática – Informática Básica 68 Escola Estadual de Educação Profissional [EEEP] Ensino Médio Integrado à Educação Profissional Os procedimentos de como salvar um arquivo são semelhantes para ambos os sistemas. SALVAR Para salvar o documento, se for manter seu nome atual e local, escolha uma das maneiras: • Utilize o atalho do teclado Ctrl+S. • Vá no menu Arquivo > Salvar. • Clique no ícone Salvar na barra de ferramentas Padrão. O comando Salvar sobrescreverá a última versão salva do arquivo. SALVAR COMO Para salvar um documento, caso você queira alterar seu nome e/ou o seu formato, ou salvar o arquivo em um local diferente em seu computador: • Utilize o atalho do teclado Ctrl+Shift+S. • Vá em Arquivo > Salvar como na barra de Menu. Quando a caixa de diálogo Salvar como ou Salvar abre, digite o nome do arquivo, seu tipo (se for o caso), navegue até a pasta onde será salvo (se for o caso) e clique em Salvar. SALVAR EM PDF Clique no ícone Exportar diretamente como PDF para exportar o documento inteiro com as opções recentemente selecionadas na caixa de diálogo de Opções de PDF. Será solicitado que digite o nome do PDF e o local para o mesmo ser salvo, mas não será possível escolher um intervalo de páginas, compressão ou outras opções. 5.11. ABRINDO UM DOCUMENTO Outra função importante em um editor de documentos é que você possa abrir um documento que tenha sido anteriormente salvo. Para isso clique no menu Arquivo e aponte para a opção Abrir... ou tecle Ctrl+O no Writer ou Ctrl+A no Word. No Writer tem a opção de clicar no ícone abrir‖na barra Padrão. Será aberta uma janela onde você pode localizar seu documento para ser aberto. Informática – Informática Básica 69 Escola Estadual de Educação Profissional [EEEP] Ensino Médio Integrado à Educação Profissional 5.12. CRIANDO UM NOVO DOCUMENTO Digamos que você precisa começar a construir um outro documento, utilizando o documento que já está aberto. Você poderá criar um novo documento, clicando no menu Arquivo‖e apontado e clicando o cursor do mouse em Documento de Texto, ou teclando Ctrl+N. No Writer também é possível criar um novo documento clicando no primeiro botão da Barra Padrão. 5.13. INSERINDO IMAGENS Além dos recursos vistos até agora, pode-se trabalhar no Writer com imagens. Desta forma, você terá que inseri-las. Clica-se então no Menu Inserir e em seguida clique em Figura e depois, no submenu que aparece, clica-se em De um arquivo... A partir do painel de navegação que surge, localize então o arquivo da figura que desejamos inserir no documento e clicamos em Abrir. Outra forma de inserir figuras é a partir da barra Desenho. Lá você pode visualizar um botão dessa barra, que funciona como atalho para essa função, como pode-se ver. Informática – Informática Básica 70 Escola Estadual de Educação Profissional [EEEP] Ensino Médio Integrado à Educação Profissional No Word, você deve clicar no botão Imagem do menu Inserir. Irá abrir uma janela para vocês escolher o local em que o arquivo de imagem estar salvo. Observação: Caso você queira inserir uma imagem de uma página da Web, basta copia-la da página e colar em qualquer um dos editores. 5.14. CONHECIMENTOS COMPLEMENTARES Até agora aprendemos muitos recursos dos dois editores, porém ainda falta alguns deles que dão o toque final na formatação do documento. 5.14.1. INSERINDO CABEÇALHO E RODAPÉ Um cabeçalho nada mais é do que uma documentação, digamos que é usado na maioria das vezes em todas as páginas de um livro ou apostila. Contém normalmente o capítulo do livro ou o nome ou, algumas vezes, o número da página. Já no rodapé pode simbolizar a numeração das páginas ou algum detalhe a mais. Para inserir um cabeçalho ou rodapé basta clicar com o botão direito sobre a folha, clicar em páginas e nas Abas Superiores e ativar o recurso desejado. Mas como ativar o cabeçalho ou rodapé? No Writer para ativar eses recursos, é só ir no menu Inserir e clicar nas opções Cabeçalho/Rodapé e efetuar as mudanças, de acordo com a figura a baixo, temos um exemplo de ativação de cabeçalho. No Word, devemos clicar no menu Inserir, veremos três botões referentes ao Cabeçalho e Rodapé. Veja na imagem: Após escolher uma das opções, serão abertos várias modelos para você escolher, caso não queira nenhum modelo, escolha o primeiro em branco. Caso você queira editar qualquer modelo, escolha a ultima opção: Editar Cabeçalho/Rodapé. Informática – Informática Básica 71 Escola Estadual de Educação Profissional [EEEP] Ensino Médio Integrado à Educação Profissional 5.14.2. QUEBRA DE PÁGINA Uma quebra de página é o modo correto de iniciar uma nova página, uma vez que ao utilizá-la evitamos que ao pressionar várias vezes <Enter> nas páginas anterior, as páginas subsequentes sejam literalmente empurradas para frente. Existem vários modos de inserir uma quebra de página: Usando a combinação de teclas Ctrl+Enter; Clicando no menu Inserir e em seguida em Quebra Manual... e por fim no painel que surge, marcar Quebra de página e clicar em OK. No Word, clicando no menu Inserir e no botão Quebra de Página 5.14.3. NAVEGANDO NO DOCUMENTO Tanto no Writer como no Word dispõe de um recurso chamado navegador (ou ir para) que permite navegar em documentos longos em forma simples. Vejamos com utilizar esta ferramenta: Pressionando F5 no teclado. Em seguida aparecerão todos os títulos, tabelas e figuras que você colocou no seu projeto indicados por nome. Para navegar pelo seu documento, basta fazer um clique duplo onde desejar. Informática – Informática Básica 72 Escola Estadual de Educação Profissional [EEEP] Ensino Médio Integrado à Educação Profissional 5.14.4. VISUALIZAR PÁGINA Antes que possamos imprimir um documento, primeiramente precisamos ter certeza de como será a cara das páginas impressas, para que não desperdicemos tinta e papel. Você deve clicar no menu Arquivo e em seguida clicar em Visualizar página. Aparecerá então, um painel onde você poderá visualizar a página tal qual será após impressa. No Word, você deve ir ao menu Arquivo e clicar em Imprimir. Irá aparecer uma página ao lado mostrando como sairá na folha, ou poderá utilizar a mesma opção. 5.14.5. COMO IMPRIMIR UM DOCUMENTO Direcionar informações editadas para o papel é muito simples, basta que o usuário imprima o seu trabalho. Vamos ver aqui como configurar e imprimir nossos documentos. Inicialmente você deve clicar no menu Arquivo e em seguida clicar em Imprimir... ou teclar Ctrl+P. Aparecerá o painel seguinte: No painel, você poderá especificar a impressora que deseja utilizar, decidir quais páginas do seu Informática – Informática Básica 73 Escola Estadual de Educação Profissional [EEEP] Ensino Médio Integrado à Educação Profissional documento serão impressas, a quantidade de cópias e a disposição da saída dessas páginas em relação ao documento digital editado. Segue o mesmo procedimento para o Word. 5.14.6. FORMATAR PÁGINA E MARGENS Para que o trabalho saia bem alinhado no papel, é interessante aprender a configurar corretamente a página, as márgens, a orientação e o tamanho do papel. No Writer, você poderá acessar todas estas funções no menu Formatar / Página. Abrirá uma janela onde você encontrar todas estas configurações. Só atente para as várias abas que aparecerão, onde você pode fazer uma formatação geral no documento através dessa única janela. No Word, você encontrará no menu Layout da Página um conjunto de botões chamado de Configurar Página. Veja a imagem e pratique. Informática – Informática Básica 74 Escola Estadual de Educação Profissional [EEEP] Ensino Médio Integrado à Educação Profissional 06. EDITORES DE PLANILHAS ELETRÔNICAS O objetivo deste capítulo é introduzir o aluno em um dos aplicativos mais importantes do pacotes de escritórios em relação à calculos e elaboração de dados matemáticos. No BrOffice, temos o Calc, software similar ao popular Microsoft Excel. 6.1.APRESENTAÇÃO Planilha eletrônica ou folha de cálculo, é um tipo de programa de computador que utiliza tabelas para realização de cálculos ou apresentação de dados. Cada tabela é formada por uma grade composta de linhas e colunas. O Calc é um software de planilha eletrônica multiplataforma de código aberto, desenvolvido originalmente pela Star Division, posteriormente pela Sun Microsystens (como parte da suíte StarOffice) e atualmente pela The Document Foundation, como parte da suíte LibreOffice. Também é distribuído gratuitamente com as suítes OpenOffice.org e NeoOffice. O Excel é uma ferramenta desenvolvida pela Microsoft que tem a mesma função do Calc. É um software proprietário e a sua licença varia de acordo com a versão que você adquira. Vamos procurar apresentar os dois programas para seu conhecimento. Informática – Informática Básica 75 Escola Estadual de Educação Profissional [EEEP] Ensino Médio Integrado à Educação Profissional 6.2. A INTERFACE Na figura abaixo estão ilustrados os principais elementos da interface padrão inicial do Calc: Agora, observe a interface do MS-Excel 2010 e procure identificar as semelhanças entre elas: 6.3.CÉLULA E ENDEREÇO Célula é o nome dado ao retângulo que se forma do cruzamento de uma coluna com uma linha. Cada célula tem o seu endereço particular que é formado pela letra da coluna mais o numero da linha que a originou. Por exemplo, a célula que se forma com o cruzamento da coluna B com a linha 2 é reconhecida pelo endereço B2. Todos os cálculos das planilhas eletrônicas são baseados no endereço dos valores, veja: Informática – Informática Básica 76 Escola Estadual de Educação Profissional [EEEP] Ensino Médio Integrado à Educação Profissional A palavra casa esta na célula (quadrinhos existentes na planilha) B2. 6.4. INTERVALO Para definir o intervalo ao qual a formula se aplica, usamos :(dois pontos) intercalando valores. Se usarmos dois pontos para todas as células contidas entre os dois endereços, serão calculadas usando, usando o ponto e virgula (;), apenas o endereço da formula serão calculados. Por exemplo:= soma(B1;F1) A expressão significa: insira na célula atual a soma dos valores da célula B1 e F1. 6.4.1. SELECIONANDO LINHAS, COLUNAS E PLANILHAS Para selecionar uma linha inteira, clique no número da linha desejada. Para selecionar uma coluna inteira, clique na letra correspondente a coluna. Para selecionar uma planilha inteira, clique no menu Editar e clique em Selecionar tudo‖ ou tecle Ctrl+A ou clique no local indicado pelo circulo, ilustrado na figura a seguir. Informática – Informática Básica 77 Escola Estadual de Educação Profissional [EEEP] Ensino Médio Integrado à Educação Profissional Para selecionar células intercaladas, selecione a primeira célula, segure a tecla Ctrl‖ e vá clicando nas outras células que desejar. 6.5. DIGITANDO O CONTEÚDO NA PLANILHA ELETRÔNICA • Para digitar um conteúdo em célula, basta clicar na célula e digitar normalmente; • Para digitar na linha abaixo, basta teclar “Enter” que a célula selecionada será a que está em baixo da atual selecionada; • Para corrigir, você poderá utilizar a caixa linha de Entrada, bastando clicar nesta e fazer a correção. Ao terminar, tecle “Enter” ou clique em uma nova célula, • Você também poderá clicar duas vezes sobre a célula que contem a palavra errada, ou clicar uma vez e pressionar a tecla de função F2 para a correção. • Para substituir o conteúdo de uma célula por outro, apenas clique na célula e digite o novo conteúdo. Não é preciso apagar o conteúdo que havia antes; • Autocompletar: quando digitamos alguma palavra que já existe na mesma coluna que esta sendo digitada, o Calc ira sugerir a palavra. Para aceitar tecle “Enter”, caso contrário pressione “Esc”. Ainda na função auto completar, no caso de palavras compostas, você poderá precisar apenas da primeira palavra, como em Laranjalima. Faça da seguinte forma: Ao digitar a letra L de Laranja, o Autocompletar é ativado, então para aproveitar o Laranja, tecle F2, veja abaixo que a palavra Laranja é aproveitada. Em seguida, digite Lima‖e você obterá a palavra composta Laranja-lima, tendo aproveitado a palavra Laranja já existente na coluna. Informática – Informática Básica 78 Escola Estadual de Educação Profissional [EEEP] Ensino Médio Integrado à Educação Profissional 6.6. APAGANDO CONTEÚDO DA PLANILHA ELETRÔNICA Considere a seguinte planilha: Selecione toda a planilha, como já foi demonstrado, e tecle Delete. No Calc deverá surgir a seguinte caixa de dialogo. Com ela é possível escolher qual tipo de conteúdo desejamos apagar, se texto, números, fórmulas, formas, etc. Informática – Informática Básica 79 Escola Estadual de Educação Profissional [EEEP] Ensino Médio Integrado à Educação Profissional Deve ficar marcada nesta caixa, apenas a opção que desejamos excluir. Para isto, clique nas demais opções e deixe marcada apenas a indicada. Para voltar a planilha ao normal e assim ter o conteúdo novamente, para testar as outras opções, basta teclar Ctrl+Z, como já foi dito para o Writer, após ter usado a caixa de dialogo Excluir conteúdo acima. Selecione o que você precisa apagar e só será apagada sua escolha. No Word, após pressionar delete, tudo será apagado sem aparecer as opções que aparecem no Calc. 6.7. PONTOS COMUNS ENTRE O WORD/WRITE E O EXCEL/CALC. Alguns conhecimentos que você já adquiriu nas aulas de Writer não serão mais tão detalhados aqui por serem iguais em ambos os programas. São eles: • Salvar • Salvar Como • Criar um novo documento • Abrindo um documento • Exportar e Exportar como PDF • Visualizar página • Imprimir • Para desfazer alguma ação que você tenha feito errada ou não ficou satisfeito com o resultado, basta teclar Ctrl+Z ou clicar no menu Editar‖ e clicar em Desfazer‖ ou clicar no botão Desfazer na barra Padrão; Caso você já tenha desfeito alguma ação, mas não gostou e quer voltar que seu trabalho volte a ser como era antes de ter feito o Desfazer‖, você deve executar a ação Refazer‖ a partir de Ctrl+Y ou clicando nesta opção no menu Editar, como também a partir do botão da barra Padrão. Note que para os botões Desfazer‖e Refazer‖da barra Padrão, existem setinhas do lado destes botões apontando para baixo. Nestas opções você pode visualizar todo o histórico de ações Desfeitas ou Refeitas e avançar várias ações destas, seja qual for, economizando tempo. Também é possível visualizar este recurso no menu Editar, ao clicar segurando em uma das duas opções; 6.8. INICIANDO FÓRMULAS & FUNÇÕES Antes de tudo, é preciso que você saiba que para digitar qualquer fórmula em uma célula no Calc ou no Excel, deve ser colocado o sinal de “ = ”‖ antes da expressão aritmética, fórmula ou função. A seguinte tabela relaciona os operadores possíveis de serem usados. Informática – Informática Básica 80 Escola Estadual de Educação Profissional [EEEP] Ensino Médio Integrado à Educação Profissional 6.9. FAZENDO ALGUNS CÁLCULOS NA PLANILHA Vamos começar a vislumbrar aqui a real funcionalidade de uma planilha Eletrônica: efetuar cálculos. Considere a planilha e os resultados obtidos com as fórmulas das quatro operações básicas a partir da planilha abaixo. Observações: • Perceba que estamos realizando operações entre as colunas A e B. Estão sendo associados os elementos A1 e B1, os A2 e B2, os A3 e B3 e finalmente A4 e B4; • Note que na barra de fórmulas está a operação contida nas células da coluna C. Informática – Informática Básica 81 Escola Estadual de Educação Profissional [EEEP] Ensino Médio Integrado à Educação Profissional 6.10. GRÁFICO No menu Inserir e em Gráfico... você pode expôr informações de forma quantitativa e comparativa no Calc. O botão inserir Gráfico também está presente na barra Padrão. Ao clicar na opção, será inserido um primórdio de gráfico ainda sem dados plotados, e o painel de auxilio na configuração da edição do tipo de gráfico, conforme as figuras abaixo. Ao dar um clique duplo no gráfico que surgiu, você poderá editar configurações de borda, área e transparência no painel que aparece. Ao dar um clique com o botão direito do mouse sobre o gráfico surge um submenu onde você clicando na opção Tipo de gráfico, poderá determinar essa característica. Informática – Informática Básica 82 Escola Estadual de Educação Profissional [EEEP] Ensino Médio Integrado à Educação Profissional No painel que surge, você pode determinar a aparência do gráfico quanto ao tipo, à forma como ele se disporá visualmente, a sua aparência 3D e o formato. Explore bastante este painel para se familiarizar com todas as opções de gráficos que o Calc tem a oferecer. Ao dar um clique com o botão direito do mouse sobre a área em branco do gráfico, você terá acesso ao submenu com opções de edição dos elementos do gráfico. Neste submenu há as opções de edição para a Área do gráfico, a inserção de título, inserção e remoção de eixos, incluir ou excluir legenda e edição da tabela de dados do gráfico. Gráficos bastante utilizados são os em barras, linhas e o em pizza. A seguir, ilustramos exemplos de gráficos de linha e pizza. No Excel 2010, para acessar aos gráficos devemos ir ao menu Inserir e clicar em algum botão dos tipos de gráficos. Observe a imagem abaixo: Lembre-se você deverá selecionar previamente os dados que você queira gerar o gráfico, vamos praticar? EXERCÍCIOS PROPOSTOS • Elabore uma planilha com 5 coisas que você gosta de comer e coloque o preço de cada uma destes elementos. • Pense um pouco, quanto você gasta cada dia da sua semana? Elabore uma planilha de custos com o valor que você gasta por dia durante um mês. 6.11. FORMATAÇÃO NO CALC O objetivo deste capítulo apresentar a maioria das formas de formatar a visualização de dados no Informática – Informática Básica 83 Escola Estadual de Educação Profissional [EEEP] Ensino Médio Integrado à Educação Profissional BrOffice Calc, permitindo assim uma melhor experiência do aluno em estilizar seus dados na planilha eletrônica. 6.11.1. FORMATANDO A CÉLULA Selecione a célula que deseja formatar, clique no menu Formatar e clique em Células... ou tecle Ctrl+1. Aparecerá, então, a seguinte caixa de diálogo, com as abas Números, Fonte, Efeito de Fonte, Alinhamento, Bordas e Plano de Fundo. A aba Números ilustrada acima, que já vem aberta é a mais importante no Calc. Aliás é a aba diferencial em relação ao painel do Writer que serve para formatar dados. Nesta aba você pode definir: • Em Categoria, o tipo de número inserido na célula; • Em Formato, a forma como será escrito o dado numérico, como notação com zeros acumulados em potenciação ou como ficará um número em relação a vírgula; • Em Idioma, a forma como o número é usado no idioma escolhido; • Além destas outras formatações ilustradas: casas decimais, zeros a esquerda, números negativos em vermelho. As outras abas são semelhantes às decorrentes no Writer: Na aba Fonte, pode-se escolher o tipo de fonte, seu tamanho e seu tipo. Já na aba Efeitos de fonte, pode-se sublinhar, colorir, taxar, escanear, diretamente no texto. Na aba Alinhamento, tem-se opções de alinhamento horizontal e vertical e orientação do texto. Encontra-se aqui a opção Quebra automática de texto, o qual faz com o conteúdo, ao bater na borda da célula, passe automaticamente para baixo ou seja aumentada a largura da linha. Informática – Informática Básica 84 Escola Estadual de Educação Profissional [EEEP] Ensino Médio Integrado à Educação Profissional Na aba Bordas, podemos escolher um estilo diferente para borda, cor, sombra e seu posicionamento. Na aba Plano de fundo escolhemos uma cor para cada célula. Já na aba Proteção de célula, pode-se ocultar elementos da Planilha. Utilize a opção Formatar células‖quando a opção que deseja não estiver na barra Formatação, pois é mais simples clicar em um botão, que procurar a opção em uma caixa de dialogo. Note que na aba Proteção de célula, todas as opções já vem protegidas, mas esta opção só terá efeito se no menu Ferramentas, estiver ativada a opção Proteger documento. No Excel, a utilização desta ferramenta é similar, para acessá-la basta clicar com o botão direito sobre alguma celula e escolher a opção Formatar célula‖ que as opções irão aparecer. 6.1.2. AJUSTANDO COLUNAS No decorrer dos programas de manipulação de planilha eletrônica, você perceberá que vez por outra você digitará um conteúdo e este ultrapassará o limite definido pela célula. Digite uma palavra grande em uma célula e verá. Perceba que no exemplo da figura ao lado, a célula A1 não mostra seu conteúdo por completo Gastos em setembro e sim apenas parcialmente e uma pequena seta apontada para a direita, indicando que há mais texto oculto. Se você der um clique duplo na linha que separa as colunas A e B no local especificado pelo retângulo vermelho, percebera que a coluna A terá sua largura ajustada para a mesma largura da célula com o maior conteúdo em caracteres, no caso do exemplo, a célula A1. Informática – Informática Básica 85 Escola Estadual de Educação Profissional [EEEP] Ensino Médio Integrado à Educação Profissional Você também pode clicar e arrastar a setinha do mouse no exato local indicado pelo destaque para a direita e ajustar manualmente a dimensão da coluna A para a largura que quiser. 6.13. MESCLANDO CÉLULAS Digamos que você queira criar uma planilha bem organizada com um título em que não pareça que há várias células compondo esse título. Você precisa então usar uma “super célula”‖com a medida que seu título precisar. Você pode então obter essa super célula juntando várias células na mesma, ou seja mesclando‖células. Para mesclar células você deve inicialmente selecionar as células que serão mescladas e em seguida, clicando no botão Mesclar células, na barra Formatação. No Excel, o ícone para mesclar é o da imagem ao lado que fica no grupo Alinhamento: Observe o efeito da mesclagem abaixo: Botão Mesclas células Perceba que na figura acima o conjunto de células A1, A2, B1, B2, C1, C2, D1 e D2 foram mesclados e a nova “super célula” tem como endereço A1, conforme o programa fixou no visor Caixa de nomes da barra Formatação. No Calc você também pode mesclar células, clicando no menu Formatar e clicando em Mesclar células, conforme mostra a figura abaixo. Informática – Informática Básica 86 Escola Estadual de Educação Profissional [EEEP] Ensino Médio Integrado à Educação Profissional Em ambos programas, para remover a mesclagem das células você deve clica na “super célula”‖ gerada e clicar novamente na opção Mesclar células‖ em qualquer das duas formas: no menu ou na barra Formatação. 6.14. FORMATANDO LINHA, COLUNA E PLANILHA Com relação às dimensões das células, já foi demonstrado como ajustar uma coluna, veremos agora outras formas de ajustar além das colunas, até as linhas e a própria planilha. 6.14.1. FORMATANDO LINHA E COLUNA Clique em uma linha qualquer que queira formatar e em seguida clique no menu Formatar e depois em Linha. Em meio às opções que surgem temos Altura..., Altura ideal..., Ocultar‖e Mostrar. Em Altura...‖ você pode definir a partir de uma medida qual será a altura das células da linha da célula que você selecionou. Já em Altura ideal...‖o programa definirá a medida padrão. Já em Ocultar sua linha será escondida na planilha, estando lá, porém oculta. Por outro lado a opção Mostrar tornará visível alguma linha que antes estivesse oculta. Para Formatar uma Coluna, o procedimento é similar ao usado para a linha. Você clica no menu Formatar e clica em Coluna. Lá estarão opções semelhantes às pra linha: Largura..., Largura ideal..., Ocultar e Mostrar. A funcionalidade de cada opção também é semelhante às do caso da linha. Teste você mesmo para os dois casos! Outra forma comum de dimensionar linhas e colunas é através do próprio ponteiro do mouse, quando você coloca em um limite entre rótulos de colunas ou linhas, clica e arrasta. Veja ilustrado nas figuras. Informática – Informática Básica 87 Escola Estadual de Educação Profissional [EEEP] Ensino Médio Integrado à Educação Profissional Também vale lembrar que podemos fazer o mesmo procedimento com as colunas. Se você quiser deslocar várias linhas ou colunas de uma vez, você deve fazer da seguinte forma: selecione as linhas ou colunas que serão deslocadas, escolha uma delas e ajuste manualmente arrastando com a seta do mouse, da mesma forma como você aprendeu para uma única linha ou coluna. Já para a opção Planilha, temos as opções Renomear, Ocultar e Mostrar.‖Em Renomear, você definirá o nome de sua planilha. Você também pode renomear uma planilha, dando um clique duplo na planilha no visualizador de planilhas. Em Ocultar, sua planilha ficará invisível no visualizador de planilhas no canto inferior esquerdo da janela do Calc. Em Mostrar, uma planilha antes invisível voltará a ser visualizável. No Excel, para acessar as opções de formatação, tanto de células como de linhas e colunas basta aprender a manipular basicamente 3 botões. Observe na imagem: Observe que praticamente todas as opções de formatação e manipulação de linhas e colunas aparecem Informática – Informática Básica 88 Escola Estadual de Educação Profissional [EEEP] Ensino Médio Integrado à Educação Profissional aqui. Vamos praticar? 6.14.2. FORMATAÇÃO: COMPLEMENTOS No menu Formatar, também dispõe-se de outros recursos, tais como Alterar caixa, onde você pode definir se o texto terá apenas caracteres maiúsculos ou minúsculos e Dispôr, no qual você pode definir como será a ordem de visualização de objetos no Calc, ou seja, quem estará a frente ou atrás. 6.15. TRABALHANDO O DOCUMENTO NO CALC O objetivo deste capítulo é explorar algumas ferramentas gerais sobre manipulação do arquivo e da pagina. 6.15.1. SALVANDO UM DOCUMENTO Salvar um documento nas planilhas eletrônicas é semelhante a forma que você já aprendeu nos editores de texto. Temos no menu Arquivo as opções Salvar,‖ Salvar como...‖e Exportar como PDF. Vale ressaltar que a principal diferença que você precisa saber em relação aos editores de texto é a extensão utilizada para o Excel e o Calc: no primeiro, a extenção é .xlsx‖ e no segundo é .ods. Se você tiver no Calc e precisar salvar documentos para serem abertos e/ou editados no Microsoft Excel você devera salvá-lo como .xls. Você pode fazer isso na caixa de diálogo de salvar na opção Tipo de Arquivo, definindo na opção Microsoft Excel 97/2000/XP. 6.16. RETIRANDO A FORMATAÇÃO No capítulo anterior, você aprendeu a aplicar formatação no Calc. Digamos que você já tenha aplicando inúmeras formatações em seu documento do Calc, mas por algum motivo, resolveu voltar atrás e deixar a formatação padrão para o programa. Você pode fazer isso da seguinte forma: clicando no menu Formatar e clicando em Formatação Padrão, ou teclando Ctrl+M. Informática – Informática Básica 89 Escola Estadual de Educação Profissional [EEEP] Ensino Médio Integrado à Educação Profissional 6.17. FORMATANDO/CONFIGURANDO A PÁGINA Esta opção é semelhante ao visto nos editores de texto. Vamos praticar mais uma vez? 6.18. PÁGINA Você pode então definir o tamanho do papel que será utilizado na impressão, tem-se do lado esquerdo uma pré-visualização de como ficará a página após impressa, pode-se definir a largura e altura da página. Pode-se definir como será o layout e a numeração das páginas no seu documento, além da disposição da margem e os alinhamentos horizontal ou vertical. Para acessar vá no menu Formatar e depois clique na opção Página... Acompanhe então os próximos passos... 6.19. CABEÇALHO Clicando agora na aba Cabeçalho, você pode definir se o cabeçalho será ativado ou não. Você poderá definir seu conteúdo nas margens esquerda e direita, bem como as suas dimensões. Você também poderá definir o espaçamento e altura no cabeçalho. No botão Mais, você escolherá como serão as as linhas e espaçamento de conteúdo das Bordas, assim como a cor do Plano de fundo. Em Editar... você pode definir os textos do cabeçalho nas áreas direita, esquerda e central, além de poder definir a planilha que receberá os atributos, a formatação do texto do cabeçalho como também data, hora e número de páginas No Excel, inserimos cabeçalhos e rodapés da mesma forma que é feita no Word. Você lembra? 6.20. PLANILHA Na aba Planilha, você pode definir como será a disposição da ordem nas páginas, a quantidade de páginas na qual será dividida sua planilha. Também poderá definir configurações de impressão da planilha, por exemplo, se haverá cabeçalhos, grades, anotações gráficos, objetos, desenhos, fórmulas, etc. A relação entre o tamanho real do documento após impresso e o documento eletrônico pode ser definido na Escala. Esta janela, desta forma, não é encontrada no Excel, porém todas suas funções são encontradas em vários menus deste programa. Informática – Informática Básica 90 Escola Estadual de Educação Profissional [EEEP] Ensino Médio Integrado à Educação Profissional 6.21. BORDAS Na aba Bordas, é possível definir o padrão da borda utilizada nos limites da planilha editada, quais bordas serão formatadas, a espessura das bordas, a cor, estilos de sombra nas bordas, sua distância e cor, além do espaçamento até o conteúdo e a sincronização dessas bordas. Lembrando que você poderá visualizar como a planilha vai ficar, clicando no painel central à esquerda. Esta função é encontrada no Excel clicando sobre o ícone referente a borda no menu Página Inicial. Informática – Informática Básica 91 Escola Estadual de Educação Profissional [EEEP] Ensino Médio Integrado à Educação Profissional Clique na setinha do ícone que irá aparecer todas opções de borda. As opções de borda também aparecerão nas propridades da tabela ou da célula. 6.22. PLANO DE FUNDO Aqui é possível definir as cores que as células assumirão. Neste caso, a cor de plano de fundo é aplicada à toda a planilha, com exceção das células que já tivessem anteriormente sua própria formatação de plano de fundo. Para que não seja aplicada cor nenhuma, basta clicar em Sem preenchimento. No Excel, esta opção será encontrada nas propriedades da célula. 6.23. PINCEL DE ESTILO Podemos utilizar o Pincel de sstilo da mesma forma, como foi visto anteriormente nos editores de texto, da seguinte forma: • Selecione o texto ou células que possuem o estilo que será copiado; • Sobre a barra de Ferramentas Padrão há um botão em formato de Pincel, você clica neste. O ponteiro do mouse transforma-se em um pincel; • Selecione então o texto ou célula que receberá o estilo e clique sobre ele; • Quando terminar, clique novamente no botão Pincel de estilo ou tecle Esc e o ponteiro do mouse volta a ser como antes. Informática – Informática Básica 92 Escola Estadual de Educação Profissional [EEEP] Ensino Médio Integrado à Educação Profissional 6.24. QUEBRA AUTOMÁTICA DE TEXTO Quebrar o texto é fazer com o texto de uma célula seja dividido em mais de uma linha. Veja a seguir um exemplo de uso: • • • • Clique na célula A1 da planilha eletrônica; Digite BrOffice‖; Tecle Ctrl+Enter; Digite Calc e clique em outra célula qualquer ou tecle Enter. Perceba que foi criada uma quebra de texto na mesma célula. No Excel você deverá clicar no botão Quebrar Texto Automaticamente no menu Página Inicial. Vale ressaltar que q função de quebrar linha com o Ctrl+Enter do Calc não é valida para o Excel. 6.25. VISUALIZANDO IMPRESSÃO Podemos ver como será nosso documento após impresso. Em ambos os programas de planilhas eletrônicas esta opção será identica ao já visto nos editores de texto. 6.26. RENOMEAR A PLANILHA Sabe aquele seletor de planilhas apresentado no inicio do capítulo? Lá é mostrado todas as planilhas que você dispõe no seu BrOffice Calc aberto, como acima. Ele se localiza no canto inferior esquerdo da janela do Calc. No Excel, dê um duplo clique na planilha que deseja renomear. Surgirá então uma caixa de diálogo, onde você poderá trocar o nome da planilha pelo que desejar. Ao terminar confirme em OK. 6.27. EXCLUIR UMA PLANILHA Para excluir uma planilha inteira que você não precise mais, basta clicar em uma das opções de planilhas presentes no seletor de planilhas e depois clicar com o botão direito do mouse nessa opção de planilha do seletor. Aparecerá então um menu, onde você clicará na opção Excluir planilha. Pronto! Sua planilha inteira não mais útil será deletada. Deverá aparecer a caixa de diálogo, perguntando se você realmente deseja excluir a planilha. Confirme em Sim. Informática – Informática Básica 93 Escola Estadual de Educação Profissional [EEEP] Ensino Médio Integrado à Educação Profissional 6.28. MOVER UMA PLANILHA Para mudar de posição qualquer planilha no seletor de planilhas, basta clicar segurando sobre o rótulo do nome da planilha e arrastar até a posição que desejar. 6.29. INSERIR UMA PLANILHA Você pode inserir mais planilhas no seu arquivo já aberto. As planilhas podem ser novas (em branco) ou cópias de outras já existentes. Para isto basta clicar sobre uma das planilhas já existentes no seletor de planilhas e após surgir o menu, clicar em Inserir planilha... Surgirá então a caixa de diálogo ao abaixo. Nela você pode definir o nome da futura nova planilha. Também é possível importar planilhas de outros arquivos já salvos, a partir do botão Procurar...‖ e vincular a planilha importada ao documento que está sendo trabalhado. Informática – Informática Básica 94 Escola Estadual de Educação Profissional [EEEP] Ensino Médio Integrado à Educação Profissional 6.30. VISUALIZAR IMPRESSÃO Para saber exatamente como será impresso um documento, você pode visualizá-lo com a ferramenta Visualizar impressão. Você pode acessar este recurso no botão que consta na barra Padrão ou no menu Arquivo. Ao clicar nesta opção, a aparência da janela do Calc irá mudar, permanecendo apenas as barras de Menus, Padrão, a de Visualizar página, as páginas e o controle de Zoom. No caso a nova barra é a seguinte: Para você chegar a esta função no Excel, basta você clicar no menu Arquivo, opção imprimir que abrirá uma miniatura que permitirá a vizualização de como será a impressão. 6.31. INSERIR ANOTAÇÃO Com este recurso do menu Inserir, você pode adicionar anotações em modelo de pequenos papéis amarelos, como os usados em escritórios. Informática – Informática Básica 95 Escola Estadual de Educação Profissional [EEEP] Ensino Médio Integrado à Educação Profissional No Excel, para inserir anotações, você deve clicar na célula escolhida, ir ao menu Revisão e clicar no botão Novo Comentário. 6.32. CARACTERES Em Caractere Especial, você pode adicionar ao seu trabalho caracteres indisponíveis no teclado do computador, desde letras gregas até de idiomas variados. Basta clicar no menu Inserir e Caractere Especial. No Excel, você poderá inserir símbolos clicando também no menu Inserir e Símbolos. 6.33. USANDO AS PLANILHAS NA PRÁTICA Vejamos agora alguns exemplos práticos de aplicações em planilhas eletrônicas: Informática – Informática Básica 96 Escola Estadual de Educação Profissional [EEEP] Ensino Médio Integrado à Educação Profissional 6.33.1. PORCENTAGEM p=Pxi onde p = valor percentual em relação a P P = valor principal i = taxa percentual Sendo P = R$150,00, i = 5%(taxa de desconto) e p = valor a ser encontrado. Obs.: Toda vez que trabalhamos com fórmulas, é aconselhável dividir a taxa porcentual por 100, obtendo a taxa unitária, isto é, trabalharmos sempre com a taxa na forma unitária. Dessa forma 5% dividido por 100 é igual a 0,05. Procedimento: Em A2 inserir o valor principal (P). Em B2 inserir a taxa com o símbolo %. Em C2 inserir a fórmula =A2*B2 e pressione [Enter]. Resolução: p= P*i p= 150,00*0,05 p= 7,50 6.33.2. JUROS SIMPLES Variáveis do cálculo de juros: PV = valor presente ou valor do capital inicial FV = valor futuro ou MONTANTE J = juros i = taxa n = número de períodos Veja a relação: FV = PV + J Onde J = PV*i*n Então, FV = PV + PV*i*n Uma pessoa toma um empréstimo no valor de R$45 000,00 o qual vencerá em 60 dias. Será utilizada uma taxa de juros simples de de 18% ao ano (aa.) Qual será o valor dos juros a serem pagos? Qual será o montante (capital + juros) ao final deste prazo? Procedimento • Abra um planilha e descreva os dados conforme o modelo. Informática – Informática Básica 97 Escola Estadual de Educação Profissional [EEEP] Ensino Médio Integrado à Educação Profissional • Na célula B5 insira a fórmula = A2*(1+(B2/360)*60) e dê [Enter] • Na célula B6 insira a fórmula = B4-A2 • Repare que na fórmula foi considerado o valor 360, o qual corresponde ao ano comercial para efeito de cálculo em Matemática Financeira. 6.33.3. JURO COMPOSTO Considere as mesmas definições descritas no juro simples. O juro composto é regido pela relação seguinte: FV = PV*(1+i)n Uma pessoa aplicou em regime de juro composto R$12 000,00 e ao final de 8 meses, resgatou R$14 210,00. A que taxa efetiva de juros esteve seu capital aplicado? • Abra um planilha e descreva os dados conforme o modelo. • Posicione o cursor na célula B4 e clique em fx na barra de Fórmulas. • No painel que se abrirá, na guia funções e no sub menu Categoria selecione Financeiras e na caixa função clique em TAXA. • À direita no painel, no primeiro campo que aparece digite C2, no terceiro A2 e no último B2. • O segundo fica em branco mesmo. Clique em OK. O resultado é mostrado a seguir: EXERCÍCIOS PROPOSTOS Observando os três exemplos acima: Porcentagem, Juros Simples e Juros Compostos abra seu editor de planilha e faça-os em três planilhas diferentes. Não esqueçam de colocar todas as formatações aprendidas (bordas, preenchimento, cor da fonte, mesclagem, etc.) 6.34. FUNÇÕES I O objetivo deste capítulo é aprofundar o aluno na capacidade de melhor utilizar os editores de planilhas Informática – Informática Básica 98 Escola Estadual de Educação Profissional [EEEP] Ensino Médio Integrado à Educação Profissional eletrônicas: a sua possibilidade de trabalhar cálculos a partir de funções pré-definidas. 6.34.1. FUNÇÕES Existem vários tipos de funções, desde as mais triviais até as utilizadas em cálculos financeiros complicados. São tais como funções do tipo para cálculos em Banco de Dados, as que relacionam Tempo em data e hora, as Financeiras, as para Informações, as Lógicas, as Matemáticas, as Matriciais, as Estatísticas, as de Planilha, as para Texto e as Suplementares. Nosso objetivo neste curso, no entanto, não é aprofundar funções sobre áreas que não terão muita serventia na vida profissional do jovem no mercado de trabalho. Funções que trabalhem Matrizes, Estatística, Matemática, Banco de Dados são exemplos das que são mais aplicadas à área científica ou na área de Ciência da Computação, portanto não tratadas neste curso. Funções como as Financeiras são, sim, exatamente o caminho que nos interessa seguir. CASO Imagine se você tivesse que somar o valor de n células, digitando o endereço de cada uma individualmente, até que fosse obtida a expressão matemática necessária? Seria algo do tipo: = A1+A2+A3+ ... +A20 E se fosse uma planilha de folha de pagamento com 2 mil linhas? Esse método não teria viabilidade. Pra isso existem as funções, exatamente para facilitar a vida do usuário. 6.34.2. TRABALHANDO COM FUNÇÕES Algumas funções bastante conhecidas em planilhas são as seguintes: Para criar intervalos em funções usa-se os sinais ( : )‖ e ( ; ). Por exemplo, para somar todos os valores do intervalo citado anteriormente de A1 até A20, digita-se: =soma(A1:A20) Então para somar o valor de um intervalo, digita-se: =soma(célula inicial : célula final) sendo que estas células precisam estar alinhadas, ou seja em uma mesma linha ou mesma coluna. Porém se você quer somar apenas 2 valores separados, além da forma simples que já foi aprendida (=endereço da célula1 + endereço da célula2) também pode-se utilizar a função soma com o operador ( ; ). Informática – Informática Básica 99 Escola Estadual de Educação Profissional [EEEP] Ensino Médio Integrado à Educação Profissional Seria assim: =soma(A1;A20) Ou de uma forma genérica: =soma(primeira célula; segunda célula) Veja como exemplo, a planilha a seguir: Aqui utilizamos a mesclagem de células, a função soma na célula E10 (=soma(E2:E9)) e o formato moeda na coluna E. 6.34.3. FUNÇÃO SE Tem por função determinar se uma condição é verdadeira ou falsa, caso não seja, devolve resposta negando. Exemplo: Aqui foi feita a subtração entre as células A2 e B2 com resultado em C2. Na célula D5 foi escrita a fórmula com a condição SE: =SE(C2>=0; “HOUVE ECONOMIA ESTE MÊS”;”PRECISA SE ORGANIZAR MAIS”) Conforme o resultado da expressão C2>=0, os resultados podem ser, se C2>=0 for verdade, a primeira frase“Houve economia este mês”será exibida na célula, como mostra a figura, porém se C2>=0 for falso, seria exibida a frase que vem depois “Precisa se organizar mais. Fique atento para o posicionamento de parênteses, ponto e vírgulas e o sinal de igual. Informática – Informática Básica 100 Escola Estadual de Educação Profissional [EEEP] Ensino Médio Integrado à Educação Profissional 6.34.4. AUTO SOMA O botão AutoSoma presente na barra de Fórmulas tem por função somar todas as células que estejam acima da célula atualmente selecionada ou todas as células que estejam à esquerda da célula selecionada. Veja o exemplo para células acima da atual selecionada a seguir: Foi selecionada a célula B10, posterior às demais que contém dados na coluna B, clicamos no botão AutoSoma em destaque na imagem acima. O Calc, então, fez a associação para o intervalo entre as células B2 e B9. Foi teclado Enter. Por fim, a soma do intervalo B2 a B9 foi colocado na célula B10 inicialmente selecionada. No Excel, o botão de AutoSoma fica localizado no canto superior direito da tela. 6.34.5. CONTANDO OCORRÊNCIAS DE UM TERMO DA PLANILHA Se você digitar em uma planilha várias notas de alunos, como na figura a seguir: Note que está sendo usado o conhecimento já conhecido da função SE para determinar quem está Aprovado e quem está Reprovado. (Olhe na barra de fórmulas a fórmula para a função SE). Na célula C2 foi utilizada uma versão contadora da função SE, veja na segunda figura. Utilizamos a expressão: =CONT.SE(B2:B11; “Aprovado”) A expressão diz o seguinte: faça a busca da célula B2 até a B11 a procura de células onde esteja escrito Informática – Informática Básica 101 Escola Estadual de Educação Profissional [EEEP] Ensino Médio Integrado à Educação Profissional Aprovado e por fim contabilize quantas vezes essa palavra Aprovado apareceu. Conforme a figura, a fórmula foi escrita na célula C2, visível na barra de fórmulas e na célula em questão aparece o resultado da expressão: Logo foram encontradas 6 ocorrências de Aprovado. 6.34.6. FORMATAÇÃO CONDICIONAL Selecionando um grupo de células como foi feito na figura a seguir. Depois clique no menu Formatar e em seguida em Formatação condicional... ou tecle F2. Surgirá o seguinte painel: Informática – Informática Básica 102 Escola Estadual de Educação Profissional [EEEP] Ensino Médio Integrado à Educação Profissional Você poderá definir aqui até 3 condições para a formatação da(s) célula(s) que caiam em uma das condições. Foram definidas aqui as 3 condições com as seguintes formataçãoes: • Se o valor da célula for menor que 3, esta terá uma formatação de cor azul; • Se o valor da célula for maior que 7, está terá plano de fundo de cor verde; • E se o valor da célula estiver entre 3 e 7, está terá plano de fundo de cor vermelha. Através do botão Novo estilo... você poderá definir formatações personalizadas para cada condição. No Excel, para fazer a formatação condicional, você deverá clicar no menu e escolher qual tipo de formatação que desejar. Observe na figura abaixo: Além das regras pré-definidas, você poderá criar novas regras para a célula selecionada. Basta clicar na opção Nova Regra‖ deste menu e definir corretamente as regras que você desejar. 6.34.7. FUNÇÃO PROCV Função com utilidade de ligar duas tabelas, localizando informações em uma delas e inserindo na outra. Informática – Informática Básica 103 Escola Estadual de Educação Profissional [EEEP] Ensino Médio Integrado à Educação Profissional Imagine uma tabela de PREÇOS com descrição e valores de cada produto e outra tabela com PEDIDOS com descrição e a quantidade de cada produto. Usando PROCV, pode-se inserir os valores de cada produto na tabela PEDIDO sem a necessidade de digitar novamente esses valores. Exemplo prático: Usando a função PROCV, vamos preencher a coluna preços com os valores disponíveis na planilha PREÇOS. Observações: Para fazer uso desta técnica entre duas tabelas, é necessário que exista um campo coincidente entre essas tabelas. Aqui será o campo Produto; • Este campo coincidente pode ser texto ou numérico, como o código do produto, por exemplo; • Neste nosso exemplo, serão usadas as duas tabelas na mesma planilha, conforme a próxima figura. Porém, você tem a possibilidade e liberdade de usar esta função PROCV para achar valores em outras planilhas do seu arquivo (lembre-se: no selecionador de planilhas já discutido) e ainda em outros arquivos de planilha eletrônica. • A planilha inicial é esta: Analisando agora a sintaxe da função PROCV: PROCV(Critério de pesquisa; Matriz; Índice; Ordem de classificação). Onde: • • Critério de pesquisa: valor que se deseja encontrar na outra tabela(no caso a coluna produto); Matriz: tabela na qual constam os valores que você deseja obter (planilha preços); Informática – Informática Básica 104 Escola Estadual de Educação Profissional [EEEP] Ensino Médio Integrado à Educação Profissional Índice: na matriz é o número da coluna que contém os valores (na planilha de preços os valores estão na coluna B, ou na 2ª, logo o índice será 2); • Ordem de classificação: pode ser verdadeiro ou falso. Dependerá da tabela matriz. Em nosso exemplo, ela está em ordem alfabética e utilizamos o verdadeiro (0). • Com a função PROCV preencheremos a coluna preços com os valores da planilha preços. 1º passo: Em C3 comece digitando a função até o primeiro parêntese “ ( “, assim: =PROCV( Perceba como vai ficando e a mensagem que aparece na planilha: 2º passo: O valor procurado será as células da coluna A, que contém as descrições do produto. Como estamos editando a função na linha 3, a célula que interessa será A3. Basta que você clique sobre esta célula e o Calc colocará o endereço desta célula automaticamente. Digite então ( ; ) para poder ir ao passo seguinte. Veja como fica após todo o passo 2: Informática – Informática Básica 105 Escola Estadual de Educação Profissional [EEEP] Ensino Médio Integrado à Educação Profissional 3º passo: Selecione toda a tabela de preços. Depois de selecionada a área, clique em A13 (não na célula e sim na fórmula da célula C3 que você vem construindo) e tecle Shift+F4. Faça a mesma coisa para B21. Na tabela Matriz a referência será mantida para ser copiada para as células abaixo, a partir deste comando Shift+F4. Já no Excel é apenas F4. Após concluído o passo 3, a planilha fica assim: 4º passo: coloque o cursor no fim da fórmula que vem sendo construída e digite ―;‖ e após, digite 2 e novamente ―;‖. Foi digitado 2 porque trata-se da segunda coluna da tabela de preços. Nela estão os preços que queremos. Informática – Informática Básica 106 Escola Estadual de Educação Profissional [EEEP] Ensino Médio Integrado à Educação Profissional 5º passo: Identifique a ordem na qual os dados serão procurados. Existem duas possibilidades: 0 e 1. Escolha 0 se a tabela Matriz estiver em ordem alfabética, caso contrário escolha 1. A planilha agora fica assim: Por fim, feche o parêntese da função PROCV, tecle Enter e puxe o ponto inferior direito da célula que está recebendo a fórmula até a célula C10. A planilha fica assim: Perceba como não foi necessário redigitar os valores da tabela de preços! Usando a função PROCV fica muito mais prático. Principalmente se essas tabelas fossem muito maiores! 6.34.8. FUNÇÃO SOMASE Pertence ao conjunto de funções matemáticas e serve para adicionar os valores de células de um intervalo Informática – Informática Básica 107 Escola Estadual de Educação Profissional [EEEP] Ensino Médio Integrado à Educação Profissional que satisfaçam um determinado critério. A sintaxe da função é a seguinte: =SOMASE(INTERVALO; CRITÉRIO; INTERVALO DE SOMA) Caso você esteja usando uma versão do Calc em inglês, no lugar de somase na fórmula deve ser colocado sumif O primeiro intervalo é pesquisado de acordo com o critério. Os valores a serem somados são correspondentes ao intervalo de soma. Por meio do exemplo representado na página seguinte, podemos perceber mais claramente como funciona esta função: • A tabela representa as vendas de produtos de informática efetuados por vários vendedores; • Na coluna A temos os nomes dos vendedores e a coluna contém os valores das vendas; • Queremos saber qual é o valor total das vendas efetuadas pelo vendedor João. Para se conseguir a informação necessária, inserimos na célula C9 a fórmula que se vê na caixa de fórmulas, na figura. A função vai então pesquisar no intervalo A2:A5, a ocorrência do critério que se encontra na célula A3, o nome do vendedor João e vai efetuar a soma dos valores correspondentes presentes na coluna C, ou seja $380,00 e $1799,00. A fórmula poderia ser escrita assim também: =SOMASE(A2:A5;”JOÃO”;C2:C5) Isso mostra que, na forma geral anteriormente referida, o critério pode ser dado quer de forma implícita, indicando a célula em que ele pode ser lido (A3, neste exemplo), quer de forma explícita (João, no exemplo), havendo, no segundo caso, que o colocamos entre aspas. Se o intervalo da soma não for incluído na expressão da função (e neste caso, o ponto-e-vírgula que o antecede também desaparece), então, subentende-se que ele coincide com o intervalo indicado como primeiro argumento da função, o intervalo de pesquisa. O critério pode conter a combinação de símbolos .* que aqui significam nada ou qualquer combinação de caracteres adicionais. Por exemplo, como critério Fran.* faria com que fossem considerados os nomes Fran, Francisca, Francelina, Franz, Francis, etc. Outra possibilidade é usar o ponto, para indicar exatamente um caractere qualquer, como em ma.a, o que faria com que fossem considerados os substantivos maca, maia, mala, mapa, etc. Informática – Informática Básica 108 Escola Estadual de Educação Profissional [EEEP] Ensino Médio Integrado à Educação Profissional Estes caracteres genéricos fazem parte daquilo que se denomina expressões regulares, e para que seja possível utilizá-las é necessário que a respectiva opção do Calc esteja ativada em Ferramentas → Opções → Calc → Calcular. Outro exemplo desta função poderia ser, com a finalidade de somar apenas os valores negativos presentes no intervalo A1:10 de uma folha de cálculo: =SUMIF(A1:A10;"<0") Mais uma vez se vê que se o critério é dado explicitamente é escrito entre aspas. 6.35. FUNÇÕES II O objetivo deste capítulo é melhorar ainda mais o nível do seu conhecimento referente a funções. 6.35.1. INSERINDO UMA FUNÇÃO Para inserir uma função, você pode simplesmente digitá-la na célula que desejar e no local especificado na barra de Fórmulas botão fx, como também pode clicar na célula que desejar e clicar no menu Inserir e depois em Função... A partir desta segunda opção, há o acesso ao painel de escolha da categoria de determinada função assim como a determinação da sua estrutura e dos campos necessários para dada função. Após clicar no botão Próximo temos o acesso aos campos fx onde você pode editar os parâmetros da função. Informática – Informática Básica 109 Escola Estadual de Educação Profissional [EEEP] Ensino Médio Integrado à Educação Profissional Procure utilizar as funções possíveis do Calc (principalmente as da categoria Financeira) nos problemas que for resolver. Pra inserir funções no Excel, você poderá simplemente clicar na celula desejada, digitar o simbolo ( = )‖ e após a formula. Outra forma é clicando no icone da barra de funções e escolher a função que você deseja. Observe na imagem abaixo: 6.36. PROBLEMAS RESOLVIDOS Problema 01 Uma empresa possui 10 funcionários e deverá atualizar os seus salários em 3,75% em virtude de um acordo coletivo. Considere os dados do quadro a seguir e atualize o salário de cada funcionário desta empresa. SOLUÇÃO: Abra uma planilha nova, lance as informações conforme o modelo a seguir não se esquecendo de que a célula D2 deverá conter a fórmula =B2*C2 e a célula E2 a fórmula =B2+D2 Selecione as células D2 e E2, posicione o ponteiro do mouse no canto inferior esquerdo da célula E2 e arraste até a linha 11. Sua planilha ficará assim: Problema 02 Investi um certo valor em uma modalidade de aplicação financeira que remunerou meu depósito a uma taxa de 2,3% a.m. e, ao final de 10 meses, recebi o montante de R$1.8829,88. Qual o valor que investi? Descreva os dados do problema em uma planilha conforme o modelo. SOLUÇÃO: Selecione a célula B4 como célula resposta, clique no botão fx da barra de Fórmulas, selecione a Informática – Informática Básica 110 Escola Estadual de Educação Profissional [EEEP] Ensino Médio Integrado à Educação Profissional categoria Financeiro e a função VP(valor presente). No campo taxa digite B2, em NPER digite D2 e em VF digite A2. Clique em OK. Observe que sua resposta estará com sinal negativo em virtude de representar uma saída de caixa. Lembrando que: o valor da taxa é 2,3%. O Calc contém uma rotina para arredondar valores, por isso aparece apenas 2%. Informática – Informática Básica 111 Escola Estadual de Educação Profissional [EEEP] Ensino Médio Integrado à Educação Profissional 08. APRESENTAÇÕES DIGITAIS O objetivo deste capítulo é apresentar ao aluno o Editor e Apresentador de Slides BrOffice.org Impress. Trata-se de um Software similar ao popular Microsoft Powerpoint e é utilizado para o desenvolvimento de apresentações profissionais. 8.1. APRESENTAÇÃO O Impress é um software multiplataforma (Windows, Linux, Mac OS X e Solaris) destinado a produzir apresentações de código aberto, desenvolvido pela The Document Foundation. Também é distribuído gratuitamente nos pacotes OpenOffice.org e NeoOffice, sem modelos prontos ou cliparts — que, no entanto, podem ser obtidos através da Open Clip Art Galery. É compatível com outros programas similares como o Microsoft Powerpoint e o Corel Presentations. As principais características distintivas do Impress dentro dos demais softwares do gênero é a possibilidade de exportar nativamente as apresentações em Flash e em PDF, dispensando o uso de visualizadores específicos para máquinas sem o Impress instalado. Possui uma ampla gama de efeitos especiais de transição de slides e composição de imagens. Porém, em algumas placas de vídeo, é necessário que a aceleração de vídeo esteja desabilitada para que esses efeitos funcionem da maneira esperada. Do mesmo ramo de edição de apresentações digitais, o Power Point é uma excelênte ferramenta produzida pela Microsoft. Com recursos capazes de deixar sua apresentação com visual profissional, este aplicativo se consolidou no mercado e é amplamente utilizado nas empresas e residências de todo mundo. Vamos conhecer um pouco destas duas ferramentas? 8.2. ABRINDO O APLICATIVO Para abrir o Impress, vá até o menu iniciar do seu sistema operacional, localize-o na lista de programas. Já o Microsoft Word no Windows, você deve clicar no botão Iniciar / Todos os programas / MS-Office e clicar no Power Point 2010. Atenção, caso você acesse várias vezes o Power Point no Windows 7, o atalho para entrar no programa estará na logo quando você clicar no botão Iniciar. 8.2.1. O ASSISTENTE DE APRESENTAÇÕES DO IMPRESS Ao iniciar o BrOffice.org Impress, será apresentada a você o seguinte painel que o auxiliará na escolha do layout de apresentação adequado para o trabalho que você desejar construir. Informática – Informática Básica 112 Escola Estadual de Educação Profissional [EEEP] Ensino Médio Integrado à Educação Profissional Sucessivamente à primeira tela do assistente, surgirão outras 4, onde você decidirá características da sua futura apresentação no Impress, antes de criá-la. No do Assistente de Apresentação do Impress, você definirá campos referentes ao Tipo de Apresentação, que pode ser vazio ou a partir de um modelo, além de ser possível abrir uma apresentação já salva; No painel 2 você poderá definir o modelo de Slide entre Apresentação e Plano de Fundo como também a Mídia de Saída quanto à Tela, Transparência, Slide fotográfico ou Papel; No painel 3 há a opção de escolha do Efeito e Velocidade da Transação de Slide, bem como o tipo de apresentação Padrão ou Automático e os tempos de duração em que a página estará visível, bem como a pausa entre uma página e outra. Também é possível definir a visualização ou não do logotipo; No painel 4 poderá ser fornecido o nome do dono da apresentação ou da Empresa, o tema da apresentação e informações complementares; No painel 5 você poderá definir os Títulos e Subtítulos utilizados nos Slides que sucederão o primeiro, além de ser possível definir a existência ou não de um sumário na apresentação. 8.3. A INTERFACE GRÁFICA Segue, a interface básica do BrOffice.org Impress: Agora veja e compare com a interface gráfica do Power Point 2010. Informática – Informática Básica 113 Escola Estadual de Educação Profissional [EEEP] Ensino Médio Integrado à Educação Profissional Note as novas barras de ferramentas e painéis quando comparado com os outros aplicativos já vistos: painéis Slides e Tarefas, e barras Linhas e Preenchimento, Apresentação e desenho. Note que a barra Padrão é semelhante nos programas Writer e Calc. 8.4. MODOS DE EXIBIÇÃO Inicialmente, você tem que saber que um slide corresponde a cada página‖utilizada no Impress. Acima da área de trabalho ou edição temos 5 abas que compõem os Modos de Exibição do trabalho feito no programa. São eles: Normal, Estrutura de tópicos, Notas, Folheto e Classificador de Slides. • No modo Normal você pode visualizar seu trabalho da forma mais natural conhecida em editores de Apresentações, ou seja, um slide por página; • Já no modo Estrutura de tópicos, cada Slide é representado em uma linha só em uma estrutura de tópicos. Teclando Enter, você terá acesso ao slide seguinte; • No modo Notas, você poderá visualizar uma página inteira contendo o Slide e uma nota explicativa sobre este Slide; • No modo Folheto você pode visualizar seus Slides organizados e agrupados em uma única pagina, como se fossem ser impressos dessa forma. • Por fim, no modo Classificador de slides você pode visualizar seus slides como se houvesse um Painel de Slides expandido, sem a área de edição sendo exposta. Todos estas opções de modos também estão disponíveis no menu Exibir. No PowerPoint os modos de exibição também são parecidos. Veja os icones e você verá as semelhanças entre os dois. A função de cada um é parecida. Explore cada uma delas. 8.5. BARRA DE FERRAMENTAS DESENHO A barra de Ferramentas Desenho do Impress é mais completa que as versões já conhecidas do Writer e Calc. Vamos definir aqui a função dessas ferramentas: • SELECIONAR: permite selecionar objetos manipuláveis com o mouse; • LINHA: permite desenhar linha simples; Informática – Informática Básica 114 Escola Estadual de Educação Profissional [EEEP] • • • • • • • • • • • • • • • • • • Ensino Médio Integrado à Educação Profissional LINHA COM SETA: permite desenhar linha com indicação; RETÂNGULO/ELIPSE: permite desenhar essas formas; TEXTO: permite a criação de caixas de texto simples; CURVA: permite a criação de polígonos desenhados a Mão livre; CONECTOR: permite a criação de vários tipos de conectores; FORMA SIMPLES: permite desenhar formas geométricas tradicionais; FORMAS DE SÍMBOLOS: permite desenhar formas geométricas de símbolos incomuns; SETAS CHEIAS: permite criar setas poligonais onde é possível, caso se queira, inserir textos internamente; FLUXOGRAMAS: permite criar fluxogramas diversos; ESTRELAS: permite desenhar vários tipos de estrelas e formas explicativas; PONTOS: permite editar os pontos de uma forma já criada. Presente no menu Editar e também possível teclando F8; PONTOS DE COLAGEM: permite definir os locais onde será possível fazer inserções em polígonos para fluxogramas. Presente no menu Editar; GALERIA DO FRONTWORK: permite desenhar textos estilizados em geometria 2D e 3D; INSERIR FIGURA DE UM ARQUIVO: permite inserir figuras dos seus arquivos, também presente no menu Inserir; GALERIA: permite inserir marcadores especiais. Presente no menu Ferramentas; GIRAR: permite girar as formas; ALINHAMENTO: permite alinhar as formas nos cantos da página; DISPOR: permite definir quem fica na frente ou atrás em relação aos demais objetos inseridos. 8.6. A BARRA DE FERRAMENTAS PADRÃO A diferença importante na barra Padrão sobre o Writer e o Calc para o Impress é a presença dos botões Inserir gráfico, presente no Calc apenas e do botão Exibir grade, importante para que o usuário possa se situar em relação aos objetos inseridos. 8.6.1. BARRA DE FERRAMENTAS LINHA E PREENCHIMENTO Esta barra é exclusiva do BrOffice.org Impress. Nela você pode definir espessura, cor e sombra em linhas. 8.6.2. LINHA Clicando no botão Linha, da barra de ferramentas Linhas e Preenchimento, você terá acesso ao painel ao lado, inicialmente na guia Linha, onde é possível definir os estilo, cor, largura e transparência padrão para as linhas. Informática – Informática Básica 115 Escola Estadual de Educação Profissional [EEEP] Ensino Médio Integrado à Educação Profissional Também é possível definir estilo, largura e detalhamentos para as setas utilizadas como ilustrações no Impress. Na guia Estilos de linha há mais configurações para linha: tipo, número, comprimento, espaçamento. Você também pode Salvar, Carregar, Adicionar, Modificar o estilo das linhas. Por fim, na guia Estilos de Seta, pode ser definido o Título da seta e seu estilo. Informática – Informática Básica 116 Escola Estadual de Educação Profissional [EEEP] Ensino Médio Integrado à Educação Profissional 8.6.3. ÁREA Clicando no botão Área da barra de ferramentas Linha e Preenchimento, surgirá o painel seguinte na aba Área. Este recurso também está presente no menu Formatar, assim como Linha, trabalhado no tópico anterior. Nessa aba, é possível definir o tipo de preenchimento para formas em Bitmaps, Cor, Gradientes, Hachura, cada uma destas opções com suas possibilidades de escolha específicas. Também pode-se definir o tamanho, a posição, o deslocamento. Na aba Sombra você pode decidir se haverá a edição da sombra, sua distância, cor e transparência. Na aba Transparência pode-se definir se haverá ou não transparência nos objetos, o nível de transparência. Caso não seja transparência e sim gradiente, há opção para tipo, referência em relação às coordenadas, ângulo, borda e valores inicial e final da intensidade do gradiente. Na aba Cores, você pode ajustar o nome para uma cor, pode definir a intensidade dos padrões RGB, além de poder adicionar, modificar, excluir editar, abrir e salvar especificações sobre cores. Em Gradiente, pode-se determinar o tipo, a orientação, o ângulo, a borda e a transição entre cores do gradiente. Também é possível aqui adicionar, modificar, abrir e salvar padrões de gradientes. Em Hachuras, define-se o espaçamento, o ângulo, o tipo de linha e a cor, além de poder editar padrões de hachuras como os outros anteriormente citados. Por fim, em Bitmaps pode-se definir as cores do primeiro plano, do plano de fundo e a textura utilizados. Também edita-se aqui padrões para Bitmaps. 8.7. PAINEL DE SLIDES Do lado esquerdo da janela principal em ambos editores, existe o Painel de Slides. Informática – Informática Básica 117 Escola Estadual de Educação Profissional [EEEP] Ensino Médio Integrado à Educação Profissional Ele tem por função principal, proporcionar ao usuário do software uma melhor experiência em visualização da sua apresentação que vai sendo editada. A partir da enumeração dos Slides de forma organizada e sequencial, pode-se navegar em todos eles representados por miniaturas com um simples rolar de scroll e cliques no mouse. O Painel de Slides pode ser fechado por completo ao se clicar no ( X )‖ superior direito. Também pode ser movido quando você clica e arrasta na parte superior onde fica a palavra Slides. 8.8. PAINEL DE TAREFAS Localiza-se na lateral direita do programa. Tempo função organizar pontos importantes que serão editados na elaboração de sua apresentação. Contém as abas Paginas mestres, Leyouts, Modelos de tabela, Animação personalizada‖e Transição de Slides. Informática – Informática Básica 118 Escola Estadual de Educação Profissional [EEEP] Ensino Médio Integrado à Educação Profissional Páginas Mestres: relaciona modelos de Slides disponíveis no Impres, todos eles, os usados recentemente e o usado atual; Layouts: relaciona as formas como o Slide estará organizado em sua estrutura do conteúdo: como estarão dispostos titulo, caixa de conteúdo geral, estrutura de tópicos, gráfico e figura; Modelos de Tabela: permite escolher estilos para tabelas, a linha de cabeçalho, linha de total, linhas coloridas, primeira coluna, última coluna e colunas coloridas; Animação personalizada: permite alterar, modificar, e remover efeitos na apresentação. Em efeito é possível definir o momento de inicio do efeito, suas propriedades e a velocidade. Também é possível alterar a ordem e a transição dos Slides e a visualização automática, além de ser possível testar sua apresentação em Reproduzir. Também presente no menu Apresentação de Slides. Transição de Slides: é possível ajustar a velocidade e som na transição de slides. Na opção Avançar Slide você pode definir se a apresentação se iniciara após um tempo determinado ou após clicar no mouse e é possível definir se será valido para os Slides. Note que no cabeçalho deste painel temos a opção Exibir com uma setinha pra baixo. Aqui você pode definir quais destas 5 abas estarão visíveis no painel Tarefas. O painel de Tarefas pode ser fechado por completo ao se clicar no ( X )‖ superior direito. Também pode Informática – Informática Básica 119 Escola Estadual de Educação Profissional [EEEP] Ensino Médio Integrado à Educação Profissional ser movido quando você clica e arrasta na parte superior onde fica a palavra Tarefas. 8.9. RELEMBRANDO PONTOS COMUNS AO IMPRESS, POWER POINT E AOS OUTROS EDITORES; Vamos agora relembrar alguns conhecimentos que você já adquiriu desde as aulas de Writer, por isso, eles não serão mais tão detalhados aqui. São eles: 1. Salvar; 2. Salvar Como; 3. Criar um novo documento; 4. Abrindo um documento; 5. Exportar e Exportar como PDF; 6. Visualizar página; 7. Imprimir; 8. Anotação; 9. Caractere Especial; 10. Tabela; 11. Gráfico; 12. No menu Formatar: 12.1. Caractere; 12.2. Parágrafo; 12.3. Página; 12.4. Marcadores e Numeração; 13. Para desfazer alguma ação que você tenha feito errada ou não ficou satisfeito com o resultado, basta teclar Ctrl+Z ou clicar no menu Editar‖e clicar em Desfazer ou clicar no botão Desfazer na barra Padrão; 14. Caso você já tenha desfeito alguma ação, mas não gostou e quer que seu trabalho volte a ser como era antes de ter feito o Desfazer, você deve executar a ação Refazer‖ a partir de Ctrl+Y ou clicando nesta opção no menu Editar, como também a partir do botão da barra Padrão. 15. Note que para os botões Desfazer‖ e Refazer‖da barra Padrão, existem setinhas do lado destes botões apontando para baixo. Nestas opções você pode visualizar todo o histórico de ações Desfeitas ou Refeitas e avançar varias ações destas, seja qual for, economizando tempo. Também é possível visualizar este recurso no menu Editar, ao clicar segurando em uma das duas opções. Informática – Informática Básica 120 Escola Estadual de Educação Profissional [EEEP] Ensino Médio Integrado à Educação Profissional 8.10. FORMATAÇÃO E INSERÇÃO O objetivo deste capítulo é detalhar formas de formatação e inserção de objetos em ambos editores de Apresentações Digitais. 8.10.1. MENU INSERIR Inserir objetos é uma ação de relevante importância para softwares de edição de apresentações, visto que estas trabalham basicamente com o a visualização gráfica e ilustrativa. Tudo que você adicione dentro de um slide pode ser considerado objeto. Imagens, slide, textos, gráficos, videos e qualquer elemento inserido em uma apresentação pode ser considerado objeto, e é neste que você vai inserir animações, etc. Vamos agora explorar esta importante função. 8.10.2. INSERIR SLIDE À medida que você vai construindo sua apresentação, novos slides vão sendo necessários para que haja a continuidade do assunto apresentado. Para inserir um novo slide basta que você clique no menu Inserir‖ e em seguida em Slide. Também é possível fazer isto clicando com o botão direito do mouse sobre um dos slides no painel de slides e ao surgir o submenu, clica-se em Novo slide, e então um novo Slide intacto surgirá logo em seguida ao que você utilizou para dar o clique direito do mouse. Um outro recurso importante de ser mencionado aqui, porém do menu Editar, é a forma de como excluir um slide que tenha sido inserido erroneamente, ou mesmo excluir um slide não mais desejável. Para isto você clica no menu Editar e em seguida em Excluir Slide ou com o clique no botão direito do mouse sobre o slide no painel de slides a ser excluído. Surgirá o submenu e você clicará em Excluir slide, conforme abaixo. Informática – Informática Básica 121 Escola Estadual de Educação Profissional [EEEP] Ensino Médio Integrado à Educação Profissional Para inserir um novo slide no PowerPoint você deverá ir no menu Página Inicial e procurar o botão Novo Slide. Além disto, você poderá adicionar, excluir, duplicar slides clicando com o botão direito sobre um dos slides do painel de slides da mesma forma do Impress. 8.10.3. DUPLICAR SLIDE Clicando-se em um dos slides do painel, e em seguida no menu Inserir‖e em Duplicar slide, você estará copiando o atual slide selecionado, e postando a cópia logo em seguida ao slide original copiado. 8.10.4. NÚMERO DE PÁGINAS.../DATA E HORA Se você clicar no menu Inserir e em qualquer das duas opções Número de páginas...‖ ou Data e hora, o painel exibido é o mesmo, a aba Slide é ilustrada a seguir. Informática – Informática Básica 122 Escola Estadual de Educação Profissional [EEEP] Ensino Médio Integrado à Educação Profissional Neste painel você pode definir se serão inseridos nos slides a data e a hora, colhidos do sistema do computador utilizado. A hora poderá ter seu formato definido a partir de um padrão de idioma especificado. Também é possível definir o possível texto do rodapé e se será inserido o número de página do slide para cada um. Os recursos para número de páginas, data e hora também podem ser acessados no menu Exibir em Cabeçalho e Rodapé... No Power Point, este recurso poderá ser encontrado no menu Inserir, e no conjunto Texto você encontrará os botões Data e Hora e Número do Slide. Observe na figura: 8.10.5. CAMPOS Também no menu Inserir, temos o item Campos, onde é possível inserir Data e Hora nos formatos fixo e vriável, como também nome do Autor, Número de páginas e Nome do arquivo. Tudo isso em qualquer parte do Slide, desde que com o cursor posicionado e dentro de uma caixa de edição. As opções do menu Campos do Impress são encontradas entre vários lugares no PowerPoint, um dos exemplos é a Data e Hora, o número do Slide você encontrará na mesma imagem do item anterior. Informática – Informática Básica 123 Escola Estadual de Educação Profissional [EEEP] Ensino Médio Integrado à Educação Profissional 8.10.6. TABELA Muito falado no Writer, o recurso Tabela também está presente no Impress. No painel que surge você pode determinar a quantidade de linhas e colunas que serão plotadas na tabela. Após inserir a tabela, surge a barra de ferramentas ―Tabela‖, já muito discutida quando estudamos o Writer. Seria interessante que você revisasse os recursos dessa barra de ferramentas na parte do Writer. Esta função é encontrada no menu Inserir, ou no botão Tabela. Da mesma forma que você insere tabela do Word você o fará no PowerPoint. Lembrando que você poderá importar uma planilha feita no Excel para exibição em Slides. 8.10.7. FILME E SOM Com este item você pode adicionar estes recursos e deixar sua apresentação mais interessante. Surge então uma caixa de navegação, onde você fará a busca e posterior inserção do filme ou som buscado. No menu Inserir do PowePoint você encontrará o grupo de botão chamado Mídia que tem o botão Vídeo‖e Áudio. Ao clicar em qualquer um dos dois botões, o menu que aparece é muito parecido variando apenas se é vídeo ou som. Se você tiver seu arquivo salvo no seu computador ou qualquer outro dispositivo de armazenamento, você deverá escolher a primeira opção Vídeo do Arquivo... Informática – Informática Básica 124 Escola Estadual de Educação Profissional [EEEP] Ensino Médio Integrado à Educação Profissional 8.11. MENU EXIBIR Este menu relaciona opções em que você pode optar ou não pela visualização de elementos do programa, além das Modos de Exibição de slides, já discutidos, e o controle de Zoom. Os elementos que este menu pode exibir ou esconder são eles: • • • • • • • • Painel de Tarefas; Painel de Slides; Todas as 32 possíveis barras de Ferramentas do Impress; Barra de Status; Régua; Grade; Guias; Todas as anotações, que por ventura, você tenha inserido. Estas funções no Power Point são encontradas no menu Exibição. Nele você também encontrará as opções Linha de Grade, Régua, Guias, o Zoom, os Modos de Exibição, entre outras. Note que o padrão é sempre vir marcada apenas a opção Régua. 8.11.1. RÉGUAS GRADE E GUIAS Com as réguas, as guias e a grade é possível ter uma boa visão dos elementos que serão inseridos no slide. A guia determina as coordenadas exatas nas réguas de onde o cursor dou mouse se encontra, enquanto que a grade dá condições de fazer comparações entre posições de objetos. Informática – Informática Básica 125 Escola Estadual de Educação Profissional [EEEP] Ensino Médio Integrado à Educação Profissional 8.12. ANIMAÇÕES E TRANSIÇÕES DE SLIDES Estas funções são primordiais para uma boa apresentação de slides. Iremos apresentar aqui, conceitos e dicas gerais a ambos editores para que você possa compreender corretamente cada um deles antes de iniciar o trabalho de animação propriamente dito. Bom Senso: É importante que você tenha bom senso ao configurar as animações de sua apresentação. Note que um slide totalmente parado pode tornar tudo muito monótono. Em compensação, uma apresentação muito cheia de animação pode ficar poluída e cansativa; As Transições de Slides devem ser encaradas como animações entre um Slide e outro. É importante você notar que sempre que um Slide sai, o outro entrará, a menos que seja o ultimo. Por isto, é importante atentar para o conjunto dos dois Slides. Existem quatro tipos básicos de animações: As de entrada, saída, ênfase e trajetória. É interessante que você saiba o que significa cada uma destes efeitos para que sua apresentação não se torne estranha aos olhos dos espectadores. • Entrada: São efeitos que você insere nos objetos e que eles se animarão entrando no slide. • Saída: É o oposto da entrada, o efeito e que o objeto sairá do Slide. Uma observação importante é que se você colocar somente o efeito de saída, o objeto ficará no slide assim que ele aparecer. • Ênfase: Estas animações são para objetos no slide, nem entram e nem saem mais o objeto é animado quando acabarem os efeitos de entrada e antes dos efeitos de saída. • Trajetória: Você irá definir o caminho que as animações farão. Cada objeto poderá ter mais de uma animação. É usual colocar uma animação de entrada, depois uma de ênfase e outra de saída. O Grande segredo para usar bem as animações é testá-las, faça isto sempre e conheça todas elas. É diferente a forma de acessar estas informações no Impress e no PowerPoint, vamos conhecer como é Informática – Informática Básica 126 Escola Estadual de Educação Profissional [EEEP] Ensino Médio Integrado à Educação Profissional em cada um deles. Para inserir animações no Impress devemos selecionar o objeto, clicar no menu Apresentação de Slides. Irá abrir um menu no lado direito da tela com as opções de animação. Explore todas elas. Já para configurar as transições, você deverá acessar o mesmo menu: Apresentação de Slides‖ e escolher a opção Transição de Slides. Irá aparecer um menu de transição no mesmo lugar do de animações. Observe as imagens abaixo: No PowerPoint, para acessar as funções de animações e transição basta clicar no menu que desejar, Animações‖ou Transições. Veja cada menu aberto nas figuras abaixo: MENU TRANSIÇÃO MENU ANIMAÇÕES Explore todas estas funções. Lembre-se sempre selecione um objeto antes de definir uma animação. 8.13. APRESENTAÇÃO DE SLIDES O objetivo deste capítulo é explorar as ferramentas referentes à manipulação de apresentações já editadas. Apresentar a sequência de slides após o trabalho pronto é o ponto alto em programas de exibição de Apresentações Digitais. Desta forma, uma boa quantidade de ferramentas do Impress. 8.13.1. BARRA DE FERRAMENTAS APRESENTAÇÃO Esta barra de ferramentas contém os elementos mais importantes para exibir uma apresentação no Impress. Vamos agora explorá-la. Informática – Informática Básica 127 Escola Estadual de Educação Profissional [EEEP] Ensino Médio Integrado à Educação Profissional Os 3 botões da barra Apresentação são os seguintes: Inserir Slide: já estudado anteriormente, este tem por função, como o próprio nome diz, fazer a inserção de um Slide novinho em folha na sua apresentação. O novo Slide surgirá imediatamente após o atual Slide selecionado no Painel de Slides; Modelos de Slides: tem por função relacionar modelos de Slides possíveis de serem utilizados na sua apresentação. Tem-se também como opções de formatação, a troca da página de fundo do Slide e a exclusão dos planos de fundo deste. Em Carregar, é possível determinar um modelo de slide a partir daquele de um painel que lembra o Assistente de Apresentações inicial do Impress. Aqui é possível determinar a categoria e o modelo do slide que você deseja inserir. Modelos de Slides é um recurso também presente quando você dá um clique com o botão direito do mouse sobre uma das miniaturas no Painel de Slides e clica em Modelos de Slides. Informática – Informática Básica 128 Escola Estadual de Educação Profissional [EEEP] Ensino Médio Integrado à Educação Profissional Outra forma seria clicando em Modelos de slides no menu Formatar. Apresentação de Slides: inicia toda a apresentação em tela cheia. Dando cliques posteriores à iniciação da apresentação, você pode avançar nesta e quando chegar no último Slide, pode sair da apresentação. Durante a apresentação, você também pode dar um clique com o botão direito do mouse sobre qualquer dos Slides, onde surgirá o submenu ao lado. Nele você pode ir para o slide anterior ao atualmente exibido na tela, ao primeiro slide, ou a qualquer um dos slides existentes na apresentação, além de poder finalizar a apresentação a partir do slide atual da tela. Na opção Tela‖você pode alternar entre as cores preto e branco para o fundo do slide. O recurso deste botão da barra Apresentação também está presente no menu Apresentação de slides, na opção Apresentação de slides‖ou teclando F5. No Power Point, as funções dos 3 (três) botões da barra de ferramentas Apresentação poderão ser encontradas nos menus Página Inicial, botão Novo Slide, Design e escolher os vários modelos oferecidos de apresentação e no menu Apresentação de Slides. 8.14. MENU APRESENTAÇÃO DE SLIDES Este menu, gerencia todas as opções da apresentação de Slides em si. Tanto no Impress como no PowerPoint, este menu oferecem funções parecidas. 8.14.1. CONFIGURAÇÕES DE APRESENTAÇÃO DE SLIDES No menu Apresentação de slides, é possível determinar se haverá intervalo de tempo entre 2 slides pré-fixados, como também a classificação dos tipos por padrão, Janela e Automático. Também pode-se ajustar os slides que passarão na apresentação apenas ao se clicar no mouse, se o ponteiro do mouse estará visível ou não, se o ponteiro do mouse terá o formato de uma caneta, se haverá permissão para haver animações, etc. Informática – Informática Básica 129 Escola Estadual de Educação Profissional [EEEP] Ensino Médio Integrado à Educação Profissional No PowerPoint você encontrar estas funções e opções no botão Configurar Apresentações de Slides do menu Apresentação de Slides. Veja o botão: 8.14.2. CRONOMETRAR Para se contar o tempo que uma apresentação gastará, no menu Apresentação de slides, você pode clicar em Cronometrar. A apresentação se iniciará com um pequeno relógio digital no canto inferior esquerdo. No Power Point, esta função é encontrada no menu Apresentação de Slides. Você deverá clicar no botão Testar Intervalos que você irá poder passar sua apresentação e cronometrar o tempo total e parcial de seu trabalho. Informática – Informática Básica 130 Escola Estadual de Educação Profissional [EEEP] Ensino Médio Integrado à Educação Profissional MÓDULO 04 - A INTERNET: UMA FERRAMENTA PODEROSA Informática – Informática Básica 131 Escola Estadual de Educação Profissional [EEEP] Ensino Médio Integrado à Educação Profissional 8.15. CONTEXTO HISTÓRICO A internet surgiu em plena Guerra Fria, com o nome de ArphaNet. Seu primeiro uso foi para fins militares norte americanos, isso por volta de 1969, porém entre 1970 e 1980 ela foi liberada para uso de cientistas, universidades e outros países, por volta de 1975 já existiam 100 sites. Logicamente que a internet não tinha tantos atrativos, era basicamente em modo texto (a famosa tela preta), foi então que em 1990, o engenheiro inglês Tim Bernes-Lee desenvolveu a Word Wide Web (www), assim foi possível a utilização de um interface gráfica no acesso à internet, com isso as imagens, vídeos, animações e muito mais pode ser observado em sites. 8.16. UTILIZANDO O FIREFOX Com a evolução da internet, o uso de navegadores (browsers) foi indispensável, com isso os sites ficaram mais atraentes, dinâmicos e diferentes. Agora iremos aprender a usar um navegador de internet, como exemplo, usaremos o Mozilla Firefox. Lançado no dia 9 de novembro de 2004, o Mozilla Firefox é um navegador livre ou seja gratuito, multi-plataforma, logo funciona tanto no Windows como no Linux e em qualquer sistema operacional. Uma das vantagens do Firefox é o uso de extensões e suas diversas opções de personalização do navegador, com temas e cores. Para começar, clique no menu Iniciar, depois em Internet e escolha a opção Navegador Web (Firefox). Iremos agora estudar algumas opções do navegador, possibilitando uma navegação segura e rápida. 8.16.1. BARRA DE MENUS Informática – Informática Básica 132 Escola Estadual de Educação Profissional [EEEP] Ensino Médio Integrado à Educação Profissional MENU ARQUIVO Nesse menu estão localizadas as opções de impressão, nova aba, e nova janela dentre outras muito importantes para controle e navegação. Não esqueça de verificar os atalhos de teclas contidos dentro do menu em algumas opções. MENU EDITAR Aqui temos as opções de copiar, colar, recortar, preferências e outras. Verifique que algumas opções não estão habilitadas, pelo fato de depender de uma ação no navegador para serem ativadas, como selecionar algo. Logo você como cortar, copiar, colar e até localizar algo na página. MENU EXIBIR Informática – Informática Básica 133 Escola Estadual de Educação Profissional [EEEP] Ensino Médio Integrado à Educação Profissional Nessa função, podemos habilitar e desabilitar alguns barras de ferramentas, exibição do código fonte da página, controle e tamanho de visualização da página, dentre outras opções relacionadas a exibição. MENU HISTÓRICO Todas as páginas acessadas ficam salvas aqui, podendo ser visualizadas posteriormente, e organizadas por data e periodo caso você queira encontrar algum acesso feito no passado através da opção Mostra histórico. MENU FAVORITOS Aqui temos as páginas favoritas, nos Favoritos ficam salvos os links de suas páginas, assim aquela página que você sempre usa fica salva, ou caso deseja guardar algo interessante que viu em uma página ou site, basta adicionar na lista de favoritos desse menu. Para adicionar uma página clique em Favoritos e escolha a opção Adicionar página ou utilize o atalho Ctrl + D. MENU FERRAMENTAS Informática – Informática Básica 134 Escola Estadual de Educação Profissional [EEEP] Ensino Médio Integrado à Educação Profissional Esse menu contem as ferramentas principais de uso do navegador, a lista de downloads de arquivos baixados, as extensões para aprimorar e adicionar novos recursos e componentes ao seu navegados, bem como Opções que dá acesso ao painel de configuraçãoes geral do software. Para assim nessa tela poder configurar e deixar o seu navegador com a sua cara e do seu jeito. MENU AJUDA Informática – Informática Básica 135 Escola Estadual de Educação Profissional [EEEP] Ensino Médio Integrado à Educação Profissional Por fim o menu que você usa para obter mais informações e suporte sobre o programa, caso nessecite, é bom destacar a opção Sobre o Firefox, onde você encontra a versão que está usando e pode fazer a atulização do mesmo de forma automática. 8.16.2. BARRA DE NAVEGAÇÃO Iremos agora explorar a barra de navegação, essa barra é muito similar a barra de outros navegadores. Veja abaixo uma explicação detalhada da barra: Botão Fechar: use para fechar a página ou aba desejada. Botão Abrir um nova aba: use-o para pedir uma nova página ao navegador, iniciando assim um novo acesso ao lado. Botões de navegação: Use para avançar ou voltar uma página acessada. Botão de atualização: Atualize uma página, essa opção pode ser executada apertando a tecla F5, essa atualização é muito utilizada em redes sociais. Botão Página Inicial: leva você para a primeira página definida nas configurações definidas no navegador Botão Adicionar aos favoritos: utilizado para armazena o endereço de uma página na lista de favoritos. Caixa de Pesquisa: utilize para uma busca rápida na internet. 8.16.3. BARRA DE ENDEREÇO Neste local deve ser informado o endereço que do site que deseja acessar, é muito simples e fácil, mesmo que você não coloque completamente o endereço seguindo todos os paramentos da web para site, a barra de endereço faz uma busca para encontrar algo que posso ser o que você está procurando. Informática – Informática Básica 136 Escola Estadual de Educação Profissional [EEEP] Ensino Médio Integrado à Educação Profissional 8.17. INSTALANDO EXTENSÕES No Firefox, podem ser instalados recursos como complementos ou extensões, que facilitam seu trabalho e uso do Firefox. Para instalar clique no menu Ferramentas e escolha a opção Extensões. Na janela que é aberta é mostrado todos as extensões que estão instaladas. Digite no campo pesquisar da página o nome da extensão que procura. No exemplo, iremos procurar algo relacionado a corretor ortográfico, com esse complemento ao digitar, Firefox, ele analisa se a palavra está correta ou errada. No campo de pesquisa digitaremos português. Será exibido então, vários resultados para esse termo de busca, no nossa caso vamos escolher a primeira opção, Interface Português/Brasil [pt-BR] Informática – Informática Básica 137 Escola Estadual de Educação Profissional [EEEP] Ensino Médio Integrado à Educação Profissional Ao clicar você será levado para uma proxima tela. Clique então, em Adicionar ao Firefor, e pronto! A nova extensão será instalada. Informática – Informática Básica 138 Escola Estadual de Educação Profissional [EEEP] Ensino Médio Integrado à Educação Profissional 8.18. ATALHOS Abaixo temos diversos atalhos que podem ser usados no Firefox, explore esses atalhos facilitando seu trabalho e sua intimidade com o navegador. Não esqueça eu todos os atalhos de teclado, são encontrados na frente das opções nos menus. 09. INTERNET: E-MAIL 9.1. CONTEXTO HISTÓRICO E-mail ou correio eletrônico foi criado por Ray Tomlinson, que em 1971 usou a APANET para envio e leitura de mensagens simples (parecido com o SMS). Com a evolução, o e-mail ficou sendo visto como um correio eletrônico. O Hotmail foi o primeiro e-mail gratuito, elaborado pelo indiano Sabeer Bhatia, sua intenção foi criar um e-mail baseado na web, logo qualquer pessoa com acesso a internet poderia acessar, logo sua ideia foi comprada em 1997, pela Microsoft. A capacidade dos e-mails foi crescendo e com o passar do tempo, a capacidade de 1MB foi ficando Informática – Informática Básica 139 Escola Estadual de Educação Profissional [EEEP] Ensino Médio Integrado à Educação Profissional pequena, hoje temos serviços que possuem uma capacidade bem superior e com muito mais recursos. 9.2. CRIANDO UM E-MAIL Agora iremos criar um e-mail, utilizaremos o Gmail, pois algumas ferramentas que usaremos no curso serão necessárias ter um Gmail (conta no Google). Para criar um Gmail, acesse o endereço: www.gmail.com Na página inicial do Gmail, clique em Criar conta Preencha os dados solicitados corretamente no formulário a seguir Esses dados são necessários para sua identificação e segurança no Gmail, portando tenha muita atenção na hora de preenche-los. Nesse caso o nome de usuário ficaria alunodaeeep@gmail.com, caso o sistema aceite, pois é feita um verificação de duplicidade, para ver se alguem já não está usando esse nome de ususário ou email. Cuidadi ao escolher um nome de usuário para seu email, não crie seu e-mail com login (ou e-mail) que possa ser usado contra você. E-mails como por exemplo: gigigatinha@...; joao_tuf@...; paulohacker@...; esses e-mails são exemplos de e-mails que podem ser vistos com certa desconfiança, por empresários, chefes e outros, então evite criar seu e-mail com esse tipo de configuração. Utilize uma senha forte, de com até 8 caracteres ou mais. Após isso clieque em Próxima Informática – Informática Básica 140 Escola Estadual de Educação Profissional [EEEP] Ensino Médio Integrado à Educação Profissional Após isso, sua conta já quase concluída, falta apenas mais alguns dados sobre você para inserir, e clicar em Próxima É necessário aceitar os Termos de Serviço para continuar... Informática – Informática Básica 141 Escola Estadual de Educação Profissional [EEEP] Ensino Médio Integrado à Educação Profissional E então, a sua conta Gmail estará criada. Muito simples! Logo você já pode usar e desfrutar de tudo o que Gmail pode lhe oferecer, assim vamos iniciar vendo o pocedimento para se enviar um e-mail para algum endereço. Primeiramente para enviar um e-mail clique no botão Escrever e-mail Será exibida uma janela com informações para preenchimento do email Preencha os campos básicos corretamente como mostrado a seguir. Informática – Informática Básica 142 Escola Estadual de Educação Profissional [EEEP] Ensino Médio Integrado à Educação Profissional Cc e Cco – através dessas opções você poderá enviar uma, ou mais cópias desse email para outros destinatários e tambem com a opção de ser um cópia oculta. Através desse botões, é possivel formatar o texto do email e anexar arquivos como fotos, documentos, vídeos, musicas e muito mais. Caso queira anexar, utilize o botão em destaque e selecione o arquivo. Logo após isso, clique no botão Enviar para enviar o email. Ao receber um e-mail existe a possibilidade de Responder‖ou Encaminhar, essas opções estão localizadas no final da página, observe a funcionalidade dessas funções. Informática – Informática Básica 143 Escola Estadual de Educação Profissional [EEEP] Ensino Médio Integrado à Educação Profissional 10. INTERNET: SEGURANÇA E NETIQUETA 10.1. SEGURANÇA Em casa, na escola ou na rua tomamos alguns cuidados com a segurança, pois a cada dia os assaltos e roubos estão mais evidentes e presentes na nossa realidade, na internet devemos tomar esses mesmos cuidados, pois um vírus pode se instalar em seu computador, roubar suas senhas, contas bancárias, realizar compras sem sua autorização e muito mais e quando você for perceber pode ser tarde. Nesse capítulo iremos tratar de como devemos ter cuidados com nossos dados e informações que trafegam na internet. Para começar iremos aprender sobre vírus de computadores, seus tipos e como eles atacam seu computador. 10.1.1. VÍRUS DE COMPUTADOR O vírus de computador é muito semelhante ao vírus biológico, pois infecta o sistema, faz cópia entre si e tenta se espalhar para outros computadores. Normalmente as infecções ocorrem pela ação do usuário, abrindo e-mails ou arquivos infectados e até mesmo em pen drives e cartões de memória. Todos os usuários da internet estão dispostos a lidar com essa ameaça, portanto, navegue de maneira segura e livre de problemas e sites maliciosos. Informática – Informática Básica 144 Escola Estadual de Educação Profissional [EEEP] Ensino Médio Integrado à Educação Profissional Fique sabendo que: Para combater os vírus, existem programas específicos como por exemplo, o antivírus, que funciona como uma proteção contra vírus de computadores e na eliminação de alguns já existentes em seu computador. 10.1.2. TIPOS DE VÍRUS DE COMPUTADOR Malware – vem da junção de maliciosos com software, ou seja, são programas feitos para infiltrar no computador e realizar alguma ação especifica como, roubar senha, apagar dados e outros, 100% dos malwares entram em ação sem que o usuário perceba, existem diversas categorias de malwares e em uma delas estão os vírus, worms, trojan entre outros. Vírus – é uma das ameaças mais conhecidas, sua função é infectar o sistema, fazer cópias de si mesmo e se espalhar para outros computadores, um dos piores vírus já criados foi o I Love You, cerca de 50 milhões de computadores foram infectados, ele deu um prejuízo entre 6 e 9 bilhões de dólares. Informática – Informática Básica 145 Escola Estadual de Educação Profissional [EEEP] Ensino Médio Integrado à Educação Profissional Worms – conhecido como verme de computador, ele utiliza uma rede para se espalhar em vários computadores sem nenhuma interferência de usuários, seu processo é todo automático e não precisa se anexar a nenhum arquivo, um dos seus prejuízos é o consumo de banda, ou seja, a velocidade da rede, interferindo nos trabalhos e na comunicação de uma empresa por exemplo. Trojan – sua função é instalar outros programas sem seu conhecimento ou permissão, nem todo trojan é prejudicial, muitas vezes instalamos softwares mas durante o procedimento de instalação são instalados outros programas forçadamente, porém devemos ter cuidado com os softwares que baixamos e instalamos pois em um desses softwares pode ter um vírus que é instalado durante a instalação. Spywares – é um espião, é um dos mais usados para roubos de senhas, logins e outros dados pessoais, com o uso desses aplicativos o roubo de dados ficou mais evidente, muitos usuários perdem diariamente o acesso a sua conta de e-mail, já que pegaram‖ seus dados e alteram as informações. 10.1.3. REALIZANDO UMA NAVEGAÇÃO SEGURA NA WEB Agora iremos ver algumas dicas de como navegar com segurança na internet. CONTINUAR CONECTADO Ao acessar seu e-mail não esquecer de manter a caixa Continuar conectado ou similar desabilitada. Se está caixa estiver habilitada mesmo que saia do e-mail ele pode deixar você conectado, logo ao abrir o navegado e acessa a página do seu e-mail irá aparecer a caixa de entrada do seu e-mail. DOWNLOAD ILEGAL DE FILMES E MÚSICAS Evite realizar downloads de filmes e músicas ilegais, isso porque em muitos arquivos de downloads são Informática – Informática Básica 146 Escola Estadual de Educação Profissional [EEEP] Ensino Médio Integrado à Educação Profissional escondidos vírus que podem roubar suas senhas ou causar um prejuízo para seu computador. PROMOÇÕES FÁCEIS OU FAKES Não clique em links que promete o ganho de equipamentos eletrônicos como iPhones, iPads e outros com apenas um clique, não acredite que andam sorteando por ai esses equipamentos ou dando assim com apenas um clique, normalmente essas promoções possuem um link para um site que irá lhe trazer problemas. Esse é um exemplo típico de promoção que pode trazer problema. Com essa remoção, ao clicar o usuário deverá preencher um formulário, onde o e-mail, nome completo e outros dados pessoais devem ser preenchidos, com esses dados, pode ser enviado um e-mail com um link para ativação, ao clicar no link pode ser instalado um programa que captura suas senhas ou outros tipos de ameaças. SENHAS Com o passar do tempo, você poderá criar outros e-mails, criar contas em redes sociais e em sites, a cada cadastro deve ser criada uma nova senha. Procure usar senhas diferentes para redes sociais, provedores de e-mails e outros. PRIVACIDADE Um dos maiores problemas dos usuários da internet é sua exposição, evite divulgar dados pessoais, locais onde costuma frequentar, telefones. Existem criminosos que vasculham redes sociais a procura dados de futuras vitimas. Não coloque fotos ou vídeos íntimos na internet principalmente em redes sociais, lembre-se uma vez na internet não será mais possível seu cancelamento. Informática – Informática Básica 147 Escola Estadual de Educação Profissional [EEEP] Ensino Médio Integrado à Educação Profissional 6.2. NETIQUETA É uma espécie de conjunto de regras que são utilizadas para uma boa conduta na internet, o termo netiqueta vem da fusão (junção) de net (internet) com etiqueta conjunto de normas de conduta social). Serve para existir uma boa convivência entre os seres humanos, sem esse acordo seria impossível a civilização das cidades. No mundo virtual não é diferente, precisamos de um conjunto de normas de conduta para melhorar as relações humanas na internet. A Netiqueta é pra quem deseja que a internet seja um lugar ideal para estudo, novas amizades, troca de ideias e muito mais. Dicas Importantes: A seguir, veja algumas dicas importantes que podem e devem ser utilizadas na internet. • Sempre use a regra de ouro: “Trate os outros como você queria ser tratado”. • Saiba sempre onde está navegando e use o bom comportamento. • Saiba desculpar os erros dos novatos. • Seja calmo, especialmente se alguém insultar com você, seja sempre educado. • Evite usar letras MAÍUSCULAS pois elas dão a impressão que você está gritando. • Nunca use linguagem inadequada ou ofensiva. • Use sempre seu nome de maneira consciente e assine todas as mensagens com ele. • Evite discussões constantes e/ou inflamadas em lista de discussões ou e- mails. • Sempre que possível, envie mensagens curtas. • Verifique sempre sua ortografia. • Siga as mesmas regras de comportamento de sua vida real. • Use emoticons para ajudar a comunicar com humor e sarcasmo, somente para emails pessoais. • Sempre cumprimente com Boa dia, Boa tarde ou Boa noite. • Evite gírias pesadas ou palavrões. • Evite o envio de mensagens pública e recados, se for necessário envie para o email • pessoal. • Nunca abra e-mails de desconhecidos, eles podem conter vírus. USE EMOTICONS Sempre que possível, em seus e-mails pessoais, use emoticons, assim você pode expressar emoções. Em certas mensagens, o uso dos emoticons podem ajudar no entendimento das mensagens. Informática – Informática Básica 148 Escola Estadual de Educação Profissional [EEEP] Ensino Médio Integrado à Educação Profissional 11. FERRAMENTAS GOOGLE 11.1. DICAS DE PESQUISA Muitos usam o Google para uma simples pesquisa, porém, existem operadores e dicas para tornar sua pesquisa mais eficiente. Muitos aplicativos e ferramentas estão disponíveis na aba principal do Google: Informática – Informática Básica 149 Escola Estadual de Educação Profissional [EEEP] Ensino Médio Integrado à Educação Profissional Ao clicar você tera umas lista de aplicativos. Não esqueça que para ter acesso, você precisa antes ter uma conta no Gmail. Entre no site do Google e pesquise por eeep, verifique que foram encontrados cerca de 1.020.000 resultados em apenas 0,67 segundos Informática – Informática Básica 150 Escola Estadual de Educação Profissional [EEEP] Ensino Médio Integrado à Educação Profissional Agora, realize a mesma pesquisa só que adicione (aspas), no inicio e no fim da palavra, exemplo: “eeep” Verifique que foram encontrados um número bem menor de resultados, isso porque o Google irá pesquisa exclusivamente pela palavra eeep seguindo essa sequência, já no primeiro exemplo ele pesquisou por todas as palavras. Existem diversos operadores de pesquisa, abaixo temos exemplo de alguns desses operadores. Faça um teste com cada um e veja as diferenças e suas formas de uso. Podemos pesquisar no Google por arquivos em diversos formatos, faça um teste digitando: filetype:doc “Arquivo” Observe que usamos dois operadores nessa pesquisa, o uso das aspas e filetype, de acordo com suas necessidades você pode juntar operadores de pesquisa. Existem outras opções de pesquisa uma delas é a de pesquisar por algum assunto em um determinado site. Digite site: www.educacaoprofissional.seduc.ce.gov.br cursos no campo de pesquisa do Google. Verifique que o Google procurou dento do site da eeep assuntos relacionados ao termo cursos, realize novamente a pesquisa adicionando o termo filetype:pdf no inicio da pesquisa. Informática – Informática Básica 151 Escola Estadual de Educação Profissional [EEEP] Ensino Médio Integrado à Educação Profissional Verifique que com a adição do termo filetype:pdf foi pesquisado dentro do site doa eeep arquivos no formato em pdf com o assunto relacionado a pdf. Outra funcionalidade do Google é a realização de cálculos simples, para efetuar esses cálculos use os operadores básicos dentre outros. Veja abaixo imagens de cálculos realizados na pesquisa do Google. Informática – Informática Básica 152 Escola Estadual de Educação Profissional [EEEP] Ensino Médio Integrado à Educação Profissional Explore as opções de pesquisa avançada do Google. 11.2. GMAIL – SERVIÇO DE E-MAIL DO GOOGLE Criado em 2004, o Gmail é um dos serviços de e-mail mais utilizados no mundo, com uma aparência básica, fácil e rápida seu uso vem crescendo a cada dia, o Gmail possui inúmeras ferramentas que o tornam único. Nessa apostila iremos aprender a utilizar algumas de suas ferramentas. Na tela inicial do Gmail, temos algumas opções de organização como marcadores e outras ferramentas que iremos explorar. Informática – Informática Básica 153 Escola Estadual de Educação Profissional [EEEP] Ensino Médio Integrado à Educação Profissional Esses marcadores podem possuir cores distintas e servem como pastas para organizar seus e-mails. Acima, temos link para acessos a diversas ferramentas do Google que são criadas ao criar uma conta no Google ou um e-mail do Gmail. O Gmail é bem fácil, faça login nele com sua conta e veja o que ele tem para te oferecer. Estude e use o Gmail, explore todas as funcionalidades, pois só assim você irá realmente aprender a usar. 11.2.1. ORGANIZANDO SEUS E-MAILS Umas das principais características do Gmail é o uso de marcadores para a organização dos seus e-mails. Existem diversas maneiras de armazenar seus e-mails e iremos ver apenas uma, portanto, explore as outras opções que serão faladas mais a frente. Abra um e-mail e clique em perceba que será exibida uma lista de marcadores já criados, caso o seu marcador ainda não esteja criado, digite ele no campo e clique sobre ele para ser criado. Informática – Informática Básica 154 Escola Estadual de Educação Profissional [EEEP] Ensino Médio Integrado à Educação Profissional Após realizar esse procedimento, será exibida uma janela de confirmação, nela você pode inserir o marcador dentro de outro marcador ou seja, criar um sub marcador. Para concluir a criação do marcador clique em Criar Uma mensagem de confirmação é exibida acima. Observe que o e-mail não está na caixa de entrada, veja que foi criado um marcador no seu lado esquerdo. Informática – Informática Básica 155 Escola Estadual de Educação Profissional [EEEP] Ensino Médio Integrado à Educação Profissional Nesse marcador, verifique que o e-mail está, armazenado nele. Os marcadores podem ter cores, para isso, clique em um quadrado localizado ao lado do marcador. Você pode inclusive alterar a cor e personalizar o seu marcador. EXERCÍCIO Leia com atenção a atividade abaixo, qualquer dúvida pergunte ao educador: • • • • • • • Envie um e-mail para você (No campo Para coloque seu próprio e-mail). Abra o e-mail que você enviou a você mesmo. Clique em Marcadores (ao lado de Mover para). Escolha a opção Criar novo. Insira o nome do marcador de e-Jovem e clique em Criar. Volte para caixa de entrada, observe que o e-mail ainda está na caixa de entrada. Altere a cor do marcador criado para cor de fundo verde e texto branco. 11.2.2. CRIANDO UMA ASSINATURA EM SEU E-MAIL Às vezes recebemos e-mail com uma assinatura, como se fosse um cartão de visita da pessoa adicionados no final do e-mail. Informática – Informática Básica 156 Escola Estadual de Educação Profissional [EEEP] Ensino Médio Integrado à Educação Profissional Essa mensagem é adicionada só uma vez, feito isso toda vez que o e-mail for enviado ela irá aparecer automaticamente. Agora iremos criar uma assinatura. Clique em Configurações, localizado no canto superior direito do seu Gmail. Vá até a caixa Assinatura: E então use essa caixa para montar e personalizar sua assinatura da forma que quiser, onde ela será enviando no final do todos os emails que você enviar. Logo após, não esqueça de salvar as alterações. Explore a aba as configurações do seu Gmail e veja o que pode ser alterado de acordo Informática – Informática Básica 157 Escola Estadual de Educação Profissional [EEEP] Ensino Médio Integrado à Educação Profissional com suas necessidades, para assim deixar o Gmail com a sua cara. 11.2.3 GOOGLE DRIVE O Google Drive é considerado um pacote completo de armazenamento em nuvem. Ele é o sucessor do Google Docs pode ser utilizado como um HD virtual. Através do serviço é possível aproveitar vários recursos: um processador de texto, folha de cálculo e até mesmo um programa para elaborar apresentações. Cada usuário conta com 15GB de armazenamento para qualquer coisa que enviar, in-cluindo fotos, vídeos, documentos, arquivos do Photoshop, etc. O ponto positivo do Google Drive é que o serviço necessita de pouca manutenção. Para quem faz uso também do e-mail do Google, o Gmail, salvar anexos de e-mail para Drive é muito fácil e rápido. Assim, o Drive pode acabar por completo com os anexos nos e-mails, já que é possível enviar fotos, ou mesmo um vídeo através de um simples compartilhamento com um amigo, ou seja, passando o link de acesso. O serviço, nesse caso, tornase menos demorado para ambas as partes. De maneira geral, o Google Drive mantém todos os seus arquivos em um lugar seguro com o armazenamento de arquivos on-line (Computação nas nuvens), onde você pode acessá-los em seu laptop, tablet ou smartphone sempre que precisar. Computação nas nuvens – Todas as informações ficam salvas na internet, podendo ser acessadas de qualquer lugar com acesso à internet. Para acessá-lo, basta entrar no Gmail e ir até o botão de aplicativos do google, e la está o Google Drive 11.2.3.1 INTERFACE GOOGLE DRIVE Depois de fazer o login, será exibida uma nova página, a principal do Google Drive conforme mostrado na figura abaixo: Aqui é o espaço onde você pode criar, enviar e gerenciar seus arquivos na nuvem do Drive. Informática – Informática Básica 158 Escola Estadual de Educação Profissional [EEEP] Ensino Médio Integrado à Educação Profissional Para enviar um arquivo do seu computador, basta arrastá-lo para dentro da área de arquivos do Drive, como mostra a imagem abaixo. 11.2.4 CRIANDO UM DOCUMENTO O processo de criação de um documento é o mesmo para todos os documentos no Google Drive, para criar clique em: Na caixa que surge temos alguns tipos de documentos são eles: Informática – Informática Básica 159 Escola Estadual de Educação Profissional [EEEP] Ensino Médio Integrado à Educação Profissional Pasta: aqui você pode organizar seus arquivos classificando e nomeando pastas para sepração do conteúdo. Upload de arquivos: utilizado para enviar arquivos do computador. Upload de pasta: utilizado para enviar pastas de conteúdo do computador. Documentos Google: aqui é possível criar arquivos muito semelhantes ao Word ou Writer, ideal para realizar trabalhos, currículos e documentos de textos diversos. Panilhas Google: aqui podemos criar tabelas, folhas de gastos e fazer diversos cálculos. É semelhante ao Excel e Calc. Apresentações Google: Com ele cria-se apresentações semelhantes ao Power Point ou Impress. Essas apresentações ajudam na apresentação de trabalhos. Mais: Crie formulários para pesquisa, questionários e outras formas de coletar dados com diversos campos. Também podemos criar desenhos e mapas, assim sua imaginação poderá ser utilizada de diversas formas. 11.2.5 GOOGLE MAPS Google Maps é, de longe, um dos produtos mais interessantes do Google por diversos motivos. Seja pelos seus recursos básicos, como encontrar endereços específicos e verificar trajetos e distâncias entre dois ou mais pontos, ou pelos avançados, como a visão de satélite e o Street View, ele se destaca com facilidade neste mercado. Além disso, se você tem o Maps no seu smartphone “algo padrão para quem usa Android”, é possível Informática – Informática Básica 160 Escola Estadual de Educação Profissional [EEEP] Ensino Médio Integrado à Educação Profissional usá-lo como GPS gratuito. Recentemente, ele ganhou novas funções e recebe informações sobre o trânsito, funcionando de maneira quase semelhante ao Waze. ACESSANDO O MAPS Ao digitar maps.google.com.br em seu navegador, você é levado à tela inicial do serviço. Ele identifica a sua localização, então a página inicial do Maps varia de acordo com o local de onde ele é acessado. PROCURANDO POR UM ENDEREÇO A principal utilização do Maps é a busca por endereços. Se você o acessa a partir de um computador, independentemente do navegador e do sistema operacional, basta digitar o endereço que deseja encontrar no campo de buscas, localizado à esquerda, no topo da tela. Para fazer uma busca, você tem várias opções: pesquisar pelo nome de uma cidade ou bairro, digitar o endereço exato do seu destino ou ainda buscar pelo nome de um estabelecimento comercial, praça ou parque. Informática – Informática Básica 161 Escola Estadual de Educação Profissional [EEEP] Ensino Médio Integrado à Educação Profissional Além disso, você pode fazer buscas genéricas usando termos como “hotéis”, “pizzarias”, “farmácias”, “cinemas” e por aí vai. É um jeito bem interessante de descobrir lugares na região em que você se encontra durante uma viagem, por exemplo. TRAÇANDO ROTAS Ao encontrar um endereço, você também conta com diversas opções sobre o que fazer. Se desejar traçar uma rota de onde você se encontra agora para o destino pesquisado, clique em Rotas. 11.2.6 GOOGLE STREET VIEW Uma das funções mais legais do Google Maps, o Street View, permite você caminhar virtualmente por várias cidades ao redor do mundo. Além da face lúdica deste recurso, ele é bastante útil, afinal fica mais fácil encontrar um endereço quando você vê exatamente a fachada do lugar, por exemplo. Para usá-lo, clique e arraste o bonequinho presente no canto inferior direito da tela. Ao fazer isso, note que as algumas ruas ganham um contorno azul, isso significa que é possível usar o Street View nelas. Ao soltar, você verá que o maps altera o modo de vizualização e então comece a percorrer as ruas e avenidas como se estivesse lá. Informática – Informática Básica 162 Escola Estadual de Educação Profissional [EEEP] Ensino Médio Integrado à Educação Profissional 11.2.7 GOOGLE AGENDA O Google Agenda é um dos recursos do Google que facilitam na organização e gerenciamento do seu tempo. Para acessar o Google Agenda acesse seu Gmail e clique no botão de aplicativos. Acesse através do botão aplicativos – Google Agenda. CRIANDO E EDITANDO UMA NOVA AGENDA Uma das vantagens do Google Agenda é a possibilidade de possuirmos várias agendas dentro de uma só. Agora iremos aprender a criar uma nova agenda. Clique em no botão para abrir o menu de opções, e em seguida clique em Nova agenda, conforme figura abaixo. Informática – Informática Básica 163 Escola Estadual de Educação Profissional [EEEP] Ensino Médio Integrado à Educação Profissional Será aberta uma nova página com as configurações de sua nova agenda. Nesse primeiro momento iremos criar a agenda e durante o curso iremos aprender a compartilhar essa agenda. Para o exemplo, crie uma agenda chamada Agenda do Aluno e na descrição insira: Agenda do Aluno da EEEP. Os demais campos podem ficar com o padrão. Para salvar clique em Criar agenda. Na figura a seguir temos como deve ficar nossa agenda. Observe que sua nova agenda foi criada em Minhas agendas. Para alterar a cor de sua agenda, passe o mouse sobre ela e depois clique na seta apontada para baixo. Logo após, clique em uma das cores disponíveis. Na figura abaixo temos o procedimento de alteração de cor da nova agenda. Informática – Informática Básica 164 Escola Estadual de Educação Profissional [EEEP] Ensino Médio Integrado à Educação Profissional CRIANDO UM EVENTO Para criar um evento o processo é bem simples. Basta clicar na hora inicial e arrastar até a hora final, conforme a figura a seguir. Por padrão a hora do Google vem em am e pm, ou seja, as horas são 01:00 pm para uma da tarde e 01:00 am para uma da manhã. Para alterar o formato para 24, vá em Configuracoes e clique em Formato da hora. Com essa alteração, uma da tarde será 13:00 e uma da manhã será 01:00. Não esqueça declicar em Salvar. Após inserir o evento, será aberta uma janela onde você deverá informar o motivo do evento e qual agenda faz parte desse evento, entre outras edições. Na figura a seguir temos a adição de um evento chamado Prova, na agenda Agenda do Aluno. Informática – Informática Básica 165 Escola Estadual de Educação Profissional [EEEP] Ensino Médio Integrado à Educação Profissional 11.2.8 GOOGLE TRADUTOR No Google Tradutor temos a possibilidade de traduzir páginas da internet inteiras, trechos e palavras com a possibilidade de escutar o áudio da tradução, facilitando o seu aprendizado de uma nova língua. Como exemplo iremos traduzir um texto do português para o inglês. Para iniciar pesquise por Google Tradutor na barra de pesquisa do Google. Na figura a seguir temos a pesquisa e o resultado da pesquisa. Observe que surgem dois espaços, um para a língua inglesa e outro para o português. Temos uma pequena barra de ferramentas que possuem as seguintes funcionalidades: idioma original, tradução por voz, alterar idiomas e idioma final como podemos visualizar na figura a seguir. Informática – Informática Básica 166 Escola Estadual de Educação Profissional [EEEP] Ensino Médio Integrado à Educação Profissional Para iniciar, digite o texto que deseja traduzir na primeira caixa. Para facilitar, iremos alterar a ordem e na primeira caixa iremos inserir o texto em português. Na segunda caixa será exibida a tradução. Na figura figura a seguir, como exemplo, digitamos o texto A vida e bela e a tradução foi gerada ao lado. Informática – Informática Básica 167 Hino Nacional Hino do Estado do Ceará Ouviram do Ipiranga as margens plácidas De um povo heróico o brado retumbante, E o sol da liberdade, em raios fúlgidos, Brilhou no céu da pátria nesse instante. Poesia de Thomaz Lopes Música de Alberto Nepomuceno Terra do sol, do amor, terra da luz! Soa o clarim que tua glória conta! Terra, o teu nome a fama aos céus remonta Em clarão que seduz! Nome que brilha esplêndido luzeiro Nos fulvos braços de ouro do cruzeiro! Se o penhor dessa igualdade Conseguimos conquistar com braço forte, Em teu seio, ó liberdade, Desafia o nosso peito a própria morte! Ó Pátria amada, Idolatrada, Salve! Salve! Brasil, um sonho intenso, um raio vívido De amor e de esperança à terra desce, Se em teu formoso céu, risonho e límpido, A imagem do Cruzeiro resplandece. Gigante pela própria natureza, És belo, és forte, impávido colosso, E o teu futuro espelha essa grandeza. Terra adorada, Entre outras mil, És tu, Brasil, Ó Pátria amada! Dos filhos deste solo és mãe gentil, Pátria amada,Brasil! Deitado eternamente em berço esplêndido, Ao som do mar e à luz do céu profundo, Fulguras, ó Brasil, florão da América, Iluminado ao sol do Novo Mundo! Do que a terra, mais garrida, Teus risonhos, lindos campos têm mais flores; "Nossos bosques têm mais vida", "Nossa vida" no teu seio "mais amores." Ó Pátria amada, Idolatrada, Salve! Salve! Brasil, de amor eterno seja símbolo O lábaro que ostentas estrelado, E diga o verde-louro dessa flâmula - "Paz no futuro e glória no passado." Mas, se ergues da justiça a clava forte, Verás que um filho teu não foge à luta, Nem teme, quem te adora, a própria morte. Terra adorada, Entre outras mil, És tu, Brasil, Ó Pátria amada! Dos filhos deste solo és mãe gentil, Pátria amada, Brasil! Mudem-se em flor as pedras dos caminhos! Chuvas de prata rolem das estrelas... E despertando, deslumbrada, ao vê-las Ressoa a voz dos ninhos... Há de florar nas rosas e nos cravos Rubros o sangue ardente dos escravos. Seja teu verbo a voz do coração, Verbo de paz e amor do Sul ao Norte! Ruja teu peito em luta contra a morte, Acordando a amplidão. Peito que deu alívio a quem sofria E foi o sol iluminando o dia! Tua jangada afoita enfune o pano! Vento feliz conduza a vela ousada! Que importa que no seu barco seja um nada Na vastidão do oceano, Se à proa vão heróis e marinheiros E vão no peito corações guerreiros? Se, nós te amamos, em aventuras e mágoas! Porque esse chão que embebe a água dos rios Há de florar em meses, nos estios E bosques, pelas águas! Selvas e rios, serras e florestas Brotem no solo em rumorosas festas! Abra-se ao vento o teu pendão natal Sobre as revoltas águas dos teus mares! E desfraldado diga aos céus e aos mares A vitória imortal! Que foi de sangue, em guerras leais e francas, E foi na paz da cor das hóstias brancas!