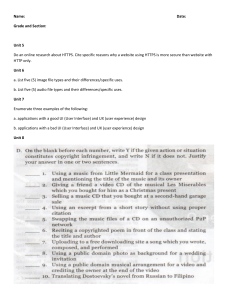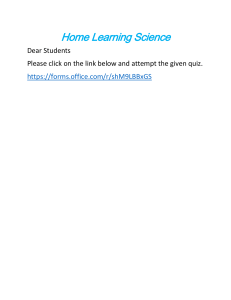https://books-here.com/ Free download books https://books-here.com https://books-here.com/ https://books-here.com/ https://books-here.com/ CompTIA® A+® Complete Study Guide Core 1 Exam 220-­1101 and Core 2 Exam 220-­1102 Fifth Edition Quentin Docter Jon Buhagiar https://books-here.com/ Copyright © 2022 by John Wiley & Sons, Inc. All rights reserved. Published by John Wiley & Sons, Inc., Hoboken, New Jersey. Published simultaneously in Canada and the United Kingdom. ISBN: 978-­1-­119-­86291-­8 ISBN: 978-­1-­119-­86293-­2 (ebk.) ISBN: 978-­1-­119-­86292-­5 (ebk.) No part of this publication may be reproduced, stored in a retrieval system, or transmitted in any form or by any means, electronic, mechanical, photocopying, recording, scanning, or otherwise, except as permitted under Section 107 or 108 of the 1976 United States Copyright Act, without either the prior written permission of the Publisher, or authorization through payment of the appropriate per-­copy fee to the Copyright Clearance Center, Inc., 222 Rosewood Drive, Danvers, MA 01923, (978) 750-­8400, fax (978) 750-­4470, or on the web at www .copyright.com. Requests to the Publisher for permission should be addressed to the Permissions Department, John Wiley & Sons, Inc., 111 River Street, Hoboken, NJ 07030, (201) 748-­6011, fax (201) 748-­6008, or online at www.wiley.com/go/permission. Limit of Liability/Disclaimer of Warranty: The publisher and the author make no representations or warranties with respect to the accuracy or completeness of the contents of this work and specifically disclaim all warranties, including without limitation warranties of fitness for a particular purpose. No warranty may be created or extended by sales or promotional materials. The advice and strategies contained herein may not be suitable for every situation. This work is sold with the understanding that the publisher is not engaged in rendering legal, accounting, or other professional services. If professional assistance is required, the services of a competent professional person should be sought. Neither the publisher nor the author shall be liable for damages arising herefrom. The fact that an organization or Website is referred to in this work as a citation and/or a potential source of further information does not mean that the author or the publisher endorses the information the organization or Website may provide or recommendations it may make. Further, readers should be aware the Internet Websites listed in this work may have changed or disappeared between when this work was written and when it is read. For general information on our other products and services or for technical support, please contact our Customer Care Department within the United States at (800) 762-­2974, outside the United States at (317) 572-­3993 or fax (317) 572-­4002. Wiley also publishes its books in a variety of electronic formats. Some content that appears in print may not be available in electronic formats. For more information about Wiley products, visit our web site at www.wiley.com. Library of Congress Control Number: 2022931863 TRADEMARKS: WILEY, the Wiley logo, Sybex, and the Sybex logo are trademarks or registered trademarks of John Wiley & Sons, Inc. and/or its affiliates, in the United States and other countries, and may not be used without written permission. CompTIA and A+ are registered trademarks of CompTIA, Inc. All other trademarks are the property of their respective owners. John Wiley & Sons, Inc. is not associated with any product or vendor mentioned in this book. Cover image: © Getty Images Inc./Jeremy Woodhouse Cover design: Wiley https://books-here.com/ For my girls. —­Quentin Docter For my wife and son. —­Jon Buhagiar https://books-here.com/ Acknowledgments As we were putting together this book, I was reminded of the proverb that begins “It takes a village....” That beginning definitely holds true for creating a book of this scope and size. From beginning to end, scores of dedicated professionals have focused on delivering the best book possible to you, the readers. First, I need to thank my coauthor, Jon Buhagiar. I appreciate him diving in and dedicating himself to helping to produce an excellent book. I also need to give special thanks to our technical editor, Chris Crayton. He was meticulous and thorough, and challenged me to always find new and better ways to communicate complex concepts. His entire focus was on providing the best training material possible, and I doubt there’s better in the business. Now, on to the rest of the team. Kenyon Brown and Kim Wimpsett kept us on track and moving forward, which was a challenge at times. Saravanan Dakshinamurthy had the fun job of keeping us organized, which is akin to herding cats. Copyeditor Elizabeth Welch reminded me yet again that I am no master of the English language and saved me from butchering it (too badly). Many thanks also go out to our proofreader, Arielle Guy, and our indexer, Tom Dinse. Without their great contributions, this book would not have made it into your hands. On a personal note, I need to thank my family. My girls are all incredibly supportive. Unfortunately, book writing as a side hustle while holding down a full-­time job takes up a lot of time. I end up hiding in my office a lot, but they’re always there for me, and I couldn’t do it without them. Another huge thanks goes to my late grandpa, Joe, who got me into computers and taught me so many lessons I will never be able to repay. Finally, thanks to my friends who keep me relatively sane—­Sean, Kurtis, Tim, John, Cory, and others—­and laugh at me when I tell them I spent my weekend writing about the laser printer imaging process. —­Quentin Docter I would like to first thank my coauthor, Quentin Docter. Throughout the writing of this book, he helped me with his insight and his expertise in writing technical books. Without his words of wisdom and guidance, this book would not be the product it stands to be. I would also like to give special thanks to our technical editor, Chris Crayton. His thorough review of the material helped to identify many areas for us to elaborate on and polish. I would also like to thank the many people who made this book possible: Kenyon Brown at Wiley Publishing, for giving me the opportunity to write this book and work with this wonderful team; Kim Wimpsett, for keeping us on track during the writing process; Christine O’Connor, who also kept us on track and organized during the publishing process; and our copyeditor, Liz Welch, for helping me use proper English. I’d also like to thank the many other people I’ve never met but who worked behind the scenes to make this book a success. During the writing of this book, many others in my life supported me, and I’d like to take this opportunity to thank them as well. First and foremost, thanks to my wife and son for their support during the many evenings and weekends spent in my office at the computer. Finally, thanks to my friend and coworker, Bill, for encouraging me daily with his insight and jokes, as well as to all my other coworkers and friends. Thank you. —­Jon Buhagiar https://books-here.com/ About the Authors Quentin Docter (A+, Network+, IT Fundamentals+, Cloud Essentials +, MCSE, CCNA, SCSA) is an IT consultant who started in the industry in 1994. Since then, he’s worked as a tech and network support specialist, trainer, consultant, and webmaster. He has written more than a dozen books for Sybex, including books on A+, IT Fundamentals+, Cloud Essentials+, Server+, Windows, and Solaris 9 certifications, as well as PC hardware and maintenance. Jon Buhagiar (Network+, A+, CCNA, MCSA, MCSE, BS/ITM) is an information technology professional with two decades of experience in higher education. During the past 22 years he has been responsible for network operations at Pittsburgh Technical College and has led several projects, such as virtualization (server and desktop), VoIP, Microsoft 365, and many other projects supporting the quality of education at the college. He has achieved several certifications from Cisco, CompTIA, and Microsoft, and has taught many of the certification paths. He is the author of several books, including Sybex’s CompTIA Network+ Review Guide: Exam N10-­008 (2021) and CCNA Certification Practice Tests: Exam 200-­301 (2020). About the Technical Editor Chris Crayton is a technical consultant, trainer, author, and industry leading technical editor. He has worked as a computer technology and networking instructor, information security director, network administrator, network engineer, and PC specialist. Chris has authored several print and online books on PC repair, CompTIA A+, CompTIA Security+, and Microsoft Windows. He has also served as technical editor and content contributor on numerous technical titles for several of the leading publishing companies. He holds numerous industry certifications, has been recognized with many professional and teaching awards, and has served as a state-­level SkillsUSA final competition judge. https://books-here.com/ https://books-here.com/ Contents at a Glance Introduction xxvii Assessment Test lxxxii Part I 220-­1101 1 Chapter 1 Motherboards, Processors, and Memory 3 Chapter 2 Expansion Cards, Storage Devices, and Power Supplies 79 Chapter 3 Peripherals, Cables, and Connectors 139 Chapter 4 Printers and Multifunction Devices 191 Chapter 5 Networking Fundamentals 269 Chapter 6 Introduction to TCP/IP 333 Chapter 7 Wireless and SOHO Networks 379 Chapter 8 Network Services, Virtualization, and Cloud Computing 457 Chapter 9 Laptop and Mobile Device Hardware 523 Chapter 10 Mobile Connectivity and Application Support 591 Chapter 11 Troubleshooting Methodology and Resolving Core Hardware Problems 675 Chapter 12 Hardware and Network Troubleshooting 717 Part II 220-­1102 Chapter 13 Operating System Basics 817 Chapter 14 Windows Configuration 879 Chapter 15 Windows Administration 977 Chapter 16 Working with macOS and Linux 1057 Chapter 17 Security Concepts 1115 Chapter 18 Securing Operating Systems 1195 Chapter 19 Troubleshooting Operating Systems and Security 1271 Chapter 20 Scripting and Remote Access 1347 https://books-here.com/ 815 x Contents at a Glance Chapter 21 Safety and Environmental Concerns 1393 Chapter 22 Documentation and Professionalism 1453 Appendix A Answers to the Review Questions 1515 Appendix B Answers to Performance-­Based Questions 1561 Index 1581 https://books-here.com/ Contents Introduction xxvii Assessment Test Part I Chapter Chapter 1 2 lxxxii 220-­1101 1 Motherboards, Processors, and Memory 3 Understanding Motherboards Motherboard Form Factors System Board Components Understanding Processors CPU Architecture CPU Characteristics Understanding Memory Important Memory Terms Types of Memory Memory Packaging Understanding Cooling Systems Fans Memory Cooling Hard Drive Cooling Chipset Cooling CPU Cooling Summary Exam Essentials Review Questions Performance-Based Question 1 Performance-Based Question 2 7 7 10 42 43 45 49 50 54 59 63 63 66 67 67 67 71 71 73 77 78 Expansion Cards, Storage Devices, and Power Supplies 79 Installing and Configuring Expansion Cards Video Multimedia Network Interface Card Input/Output Adapter Configuration Understanding Storage Devices Hard Disk Drive Systems Solid-­State Drives 81 82 83 85 87 88 89 90 96 https://books-here.com/ xii Contents RAID Removable Storage and Media Installing, Removing, and Configuring Storage Devices Understanding Power Supplies Power Supply Input Power Supply Output and Ratings Power Connectors Modular Power Supplies Redundant Power Supplies Replacing Power Supplies AC Adapters as Power Supplies Summary Exam Essentials Review Questions Performance-Based Question Chapter Chapter 3 4 Peripherals, Cables, and Connectors 104 107 114 118 119 120 121 125 126 129 130 131 131 133 137 139 Understanding Cables and Connectors Video Devices Audio Devices Input and Output Devices Storage Devices Understanding Cables and Connectors Peripheral Cables and Connectors Serial Ports Video Cables and Connectors Hard Drive Cables and Connectors Summary Exam Essentials Review Questions Performance-Based Question 140 141 154 156 159 160 160 169 170 178 184 185 186 190 Printers and Multifunction Devices 191 Understanding Print Technologies and Imaging Processes Impact Printers Inkjet Printers Laser Printers Thermal Printers 3D Printers Installing and Maintaining Printers Printer Interface Components Installing and Sharing Local Printers Installing and Sharing Networked Printers 193 194 196 205 217 218 223 224 229 241 https://books-here.com/ Contents Performing Printer Maintenance Installing Printer Upgrades Summary Exam Essentials Review Questions Performance-Based Question Chapter 5 Networking Fundamentals Understanding Networking Principles Network Types Primary Network Components Network Operating Systems Network Resource Access Network Topologies Rules of Communication Identifying Common Network Hardware Network Interface Cards Cables and Connectors Networking Components Summary Exam Essentials Review Questions Performance-Based Question Chapter Chapter 6 7 Introduction to TCP/IP xiii 251 257 262 262 264 268 269 271 272 279 283 283 286 290 295 295 299 314 324 324 327 331 333 Understanding TCP/IP TCP/IP Structure Understanding IP Addressing Understanding DHCP and DNS IPv6 Understanding Virtual Networks Virtual Local Area Networks Virtual Private Networks Summary Exam Essentials Review Questions Performance-Based Question 335 336 346 356 365 368 368 370 372 372 374 378 Wireless and SOHO Networks 379 Understanding Wireless Networking Technologies 802.11 Networking Standards Bluetooth Networking Long-­Range Fixed Wireless Radio Frequency Networking Standards https://books-here.com/ 381 382 393 396 398 xiv Contents Installing and Configuring SOHO Networks Keys to Planning a Network Choosing an Internet Connection Choosing Internal Network Connections Installing the Network Infrastructure Configuring Wireless Routers and Access Points Summary Exam Essentials Review Questions Performance-Based Question Chapter 8 Network Services, Virtualization, and Cloud Computing Understanding Network Services Server Roles Internet Appliances Legacy/Embedded Systems Internet of Things Devices Understanding Virtualization and Cloud Computing Concepts of Cloud Computing Concepts of Virtualization Summary Exam Essentials Review Questions Performance-Based Question Chapter Chapter 9 10 Laptop and Mobile Device Hardware 402 402 404 418 422 433 449 449 451 455 457 459 460 473 480 482 487 488 499 515 516 518 522 523 Working with Laptop and Mobile Device Hardware Understanding the Differences between Device Types Disassembling and Reassembling Laptops Installing and Configuring Laptop Hardware Setting Up and Configuring Accessories and Ports Summary Exam Essentials Review Questions Performance-Based Question 526 526 531 535 580 584 585 586 590 Mobile Connectivity and Application Support 591 Understanding Mobile Connectivity Understanding Cellular Networking Standards Using Cellular Data Connections Establishing Wi-­Fi Connectivity Establishing Bluetooth Connectivity Understanding Mobile App Support Understanding Location Services Understanding Mobile Device and App Management 593 595 597 608 622 635 635 641 https://books-here.com/ Contents Configuring Mobile Device Synchronization Syncing Android Devices Summary Exam Essentials Review Questions Performance-Based Question Chapter Chapter 11 12 Troubleshooting Methodology and Resolving Core Hardware Problems xv 654 666 668 668 670 674 675 Using the Troubleshooting Best Practice Methodology Step 1: Identify the Problem Step 2: Establish a Theory Step 3: Test the Theory Step 4: Establish a Plan of Action Step 5: Verify Functionality Step 6: Document Findings Troubleshooting Motherboards, CPUs, RAM, and Power Problems Identifying General Hardware Symptoms and Causes Identifying BIOS/UEFI and POST Routine Problems Identifying Motherboard and CPU Problems Identifying Memory Issues Identifying Power Supply Problems Summary Exam Essentials Review Questions Performance-Based Question 690 691 696 700 702 705 708 709 711 715 Hardware and Network Troubleshooting 717 Troubleshooting Storage Drives and RAID Arrays Lights and Sounds Devices Not Found Performance Issues S.M.A.R.T. Diagnostics RAID Issues Optical Drive Issues Troubleshooting Video, Projector, and Display Issues Video Input Issues Video Image Problems Other Display Issues Troubleshooting Common Mobile Device Issues Power and Heat Issues Input Problems Connectivity Issues 721 722 723 724 725 729 730 731 731 732 735 737 738 741 743 https://books-here.com/ 678 678 683 684 687 688 689 xvi Contents Physical Damage and Malware Troubleshooting Printer Problems Impact Printer Problems Inkjet Printer Problems Laser Printer Problems Managing Print Jobs Troubleshooting Networking Problems Using Network Troubleshooting Tools Resolving Connectivity Issues Summary Exam Essentials Review Questions Performance-Based Question Part II Chapter Chapter 13 14 748 751 752 755 759 772 779 779 799 806 806 809 813 220-­1102 815 Operating System Basics 817 Understanding Operating Systems Operating System Terms and Concepts Operating Systems Minimum System Requirements Understanding Applications System Requirements for Applications Application Installation Security Considerations Other Considerations for New Applications Introduction to Windows 10 Windows Editions Windows Features The Windows Interface What’s in a Window? File Management Preparing for the Exam Summary Exam Essentials Review Questions Performance-­Based Question 819 821 823 828 830 830 832 835 835 836 836 840 851 864 867 871 872 872 874 878 Windows Configuration Interacting with Operating Systems Task Manager Microsoft Management Console Additional Tools Control Panel https://books-here.com/ 879 882 882 888 899 905 Contents Windows Settings The Windows Registry Disk Management Getting Disks Ready to Store Files and Programs Checking the Health of Hard Disks and Optimizing Their Performance Summary Exam Essentials Review Questions Performance-­Based Question Chapter Chapter 15 16 xvii 937 960 962 963 969 970 970 972 976 Windows Administration 977 Installing and Upgrading Windows Windows Installation Options The Installation Process The Upgrade Process Repair Installation Recovery Partition Side-­by-­Side Upgrading Windows 10/11 Image Deployment Upgrading Editions of Windows Security and Feature Updates Installation/Upgrade Boot Options Considerations Command-­Line Tools Networking in Windows Networking Models User Authentication Establishing a Network Connection Accessing Resources Firewall Settings Client Network Configuration Summary Exam Essentials Review Questions Performance-­Based Question 980 982 984 1002 1006 1007 1007 1008 1008 1008 1011 1012 1013 1030 1030 1034 1036 1041 1044 1046 1050 1050 1052 1056 Working with macOS and Linux macOS and Linux Applications on macOS Installing Applications from the App Store Installing Downloadable Applications Managing Applications Creating Shortcuts https://books-here.com/ 1057 1060 1061 1061 1062 1064 1065 xviii Chapter Contents 17 Best Practices Scheduled Backups Scheduled Disk Maintenance System Updates/App Store Patch Management Driver/Firmware Updates Antivirus/Antimalware Updates Tools System Preferences Features Basic Linux Commands Understanding the Syntax of Shell Commands Discovering and Using Linux Commands Becoming root (Super User) Maintaining the Operating System Managing Processes Directory Navigation Directory Listings Changing Permissions and Ownership Working with Files Working with Directories Networking Utilities Getting Help Linux and Windows Summary Exam Essentials Review Questions Performance-­Based Question 1065 1065 1068 1068 1069 1070 1071 1071 1073 1082 1087 1088 1089 1091 1092 1095 1097 1098 1099 1100 1103 1104 1106 1106 1108 1109 1110 1114 Security Concepts 1115 Physical Security Concepts Access Control Vestibule Badge Reader Video Surveillance Motion Sensors Alarm System Door Locks Equipment Locks Security Guards Fences Bollards Physical Security for Staff 1121 1121 1122 1122 1123 1124 1124 1125 1127 1127 1128 1128 https://books-here.com/ Contents Key Fobs Smartcards and RFID Badges Keys Biometrics Lighting Magnetometers Logical Security Principle of Least Privilege Access Control Lists Authentication Factors Multifactor Authentication Mobile Device Management (MDM) Active Directory Malware Ransomware Trojans Keyloggers Rootkits Spyware Cryptominers Viruses Virus Transmission in a Network Botnets Worms Mitigating Software Threats Antivirus Antimalware Recovery Console End-­User Education Software Firewalls Reinstalling the OS Social Engineering Attacks, Threats, and Vulnerabilities Phishing Shoulder Surfing Tailgating Impersonation Dumpster Diving Evil Twin Common Security Threats Denial-­of-­Service Attacks Zero-­Day Attacks Spoofing Attacks https://books-here.com/ xix 1129 1129 1130 1131 1132 1132 1132 1133 1133 1135 1135 1137 1138 1143 1144 1144 1145 1145 1145 1146 1146 1150 1151 1151 1151 1152 1153 1154 1154 1156 1158 1159 1160 1161 1161 1162 1162 1162 1163 1163 1165 1166 xx Chapter Contents 18 On-­Path Attack (Previously Known as Man-­in-­the-­Middle Attack) Password Attacks Insider Threat SQL Injection Cross-­Site Scripting (XSS) Exploits and Vulnerabilities Noncompliant Systems Patching and Updates Operating Systems Life Cycle Unprotected Systems BYOD Security Best Practices Data Encryption Setting Strong Passwords Requiring Passwords Password Expiration End-­User Best Practices Account Management Disable AutoRun Destruction and Disposal Methods Recycling or Repurposing Best Practices Physical Destruction Summary Exam Essentials Review Questions Performance-­Based Question 1167 1167 1168 1169 1169 1170 1170 1170 1171 1171 1171 1172 1172 1173 1174 1175 1176 1177 1181 1183 1183 1185 1187 1187 1190 1194 Securing Operating Systems 1195 Working with Windows OS Security Settings Users and Groups User Authentication NTFS vs. Share Permissions Shared Files and Folders System Files and Folders Windows Security Features Web Browser Security Browser Download and Installation Extensions and Plug-­ins Credentials Managers Secure Data Transfers Settings Securing a SOHO Network (Wireless) Changing Default Usernames and Passwords 1199 1199 1203 1208 1215 1218 1220 1228 1228 1230 1232 1233 1234 1239 1240 https://books-here.com/ Contents Changing the SSID Guest Network Isolation Setting Encryption Disabling SSID Broadcast Wireless MAC Filtering Frequencies Radio Power Levels Antenna and Access Point Placement Assign Static IP Addresses WPS Authentication Securing a SOHO Network (Wired) Changing Default Credentials Upgrading Firmware Filtering DHCP Physical Security Mobile Device Security Screen Locks Remote Wipes and Locator Applications Remote Backup Failed Login Attempts Restrictions Viruses and Malware on Mobile Devices Operating System Updates Full-­Device Encryption Multifactor Authentication Authenticator Applications Firewalls Policies and Procedures IoT Considerations Summary Exam Essentials Review Questions Performance-Based Question Chapter 19 xxi 1240 1240 1241 1242 1242 1243 1244 1245 1245 1246 1246 1247 1247 1248 1248 1252 1252 1253 1254 1256 1258 1258 1259 1260 1260 1260 1261 1261 1261 1263 1263 1264 1265 1269 Troubleshooting Operating Systems and Security 1271 Troubleshooting Common Microsoft Windows OS Problems Common Symptoms Common Troubleshooting Steps Troubleshooting Security Issues Common Symptoms Browser-­Related Symptoms Best Practices for Malware Removal 1. Identify and Verify Malware Symptoms 1275 1275 1297 1309 1310 1315 1318 1318 https://books-here.com/ xxii Contents 2. Quarantine Infected Systems 3. Disable System Restore in Windows 4. Remediate Infected Systems 5. Schedule Scans and Run Updates 6. Enable System Restore and Create a Restore Point in Windows 7. Educate the End User Troubleshooting Mobile OS Issues Application Problems Performance Issues OS Fails to Update Extremely Short Battery Life Connectivity Issues Autorotate Issues Troubleshooting Mobile Security Issues Security Concerns Common Symptoms Summary Exam Essentials Review Questions Performance-­Based Question Chapter 20 Scripting and Remote Access Scripting Scripting Basics Scripting Languages Scripting Use Cases Script Considerations Remote Access Remote Desktop Protocol Virtual Private Network (VPN) Virtual Network Computing Telnet Secure Shell Remote Monitoring and Management Remote Access Tools Security Considerations Summary Exam Essentials Review Questions Performance-­Based Question Chapter 21 Safety and Environmental Concerns Understanding Safety Procedures Identifying Potential Safety Hazards Creating a Safe Workplace https://books-here.com/ 1319 1320 1321 1323 1324 1325 1325 1325 1327 1329 1330 1331 1334 1335 1336 1338 1341 1342 1343 1346 1347 1349 1351 1355 1366 1373 1375 1375 1376 1379 1379 1380 1381 1382 1387 1387 1388 1389 1392 1393 1395 1395 1407 Contents Understanding Environmental Controls Managing the Physical Environment Handling and Disposing of Computer Equipment Understanding Policies, Licensing, and Privacy Dealing with Prohibited Content/Activity Incident Response Managing Software Licenses Managing Sensitive Information Summary Exam Essentials Review Questions Performance-Based Question Chapter 22 Documentation and Professionalism Documentation and Support Ticketing Systems Asset Management Common Documentation Knowledge Base/Articles Change Management Best Practices Disaster Prevention and Recovery Data Backups Battery Backup/UPS Power Generators Surge Protection Account Recovery Options Demonstrating Professionalism Professional Appearance Communicating with Customers Using Appropriate Behavior Putting It All in Perspective Summary Exam Essentials Review Questions Performance-­Based Question Appendix A Answers to the Review Questions Chapter 1: Motherboards, Processors, and Memory Chapter 2: Expansion Cards, Storage Devices, and Power Supplies Chapter 3: Peripherals, Cables, and Connectors Chapter 4: Printers and Multifunction Devices Chapter 5: Networking Fundamentals Chapter 6: Introduction to TCP/IP Chapter 7: Wireless and SOHO Networks Chapter 8: Network Services, Virtualization, and Cloud Computing https://books-here.com/ xxiii 1417 1418 1424 1433 1434 1435 1440 1443 1446 1446 1448 1452 1453 1457 1458 1462 1466 1475 1476 1482 1483 1489 1490 1491 1492 1494 1495 1496 1500 1507 1508 1508 1510 1514 1515 1516 1518 1520 1521 1523 1525 1527 1529 xxiv Contents Chapter 9: Laptop and Mobile Device Hardware Chapter 10: Mobile Connectivity and Application Support Chapter 11: Troubleshooting Methodology and Resolving Core Hardware Problems Chapter 12: Hardware and Network Troubleshooting Chapter 13: Operating System Basics Chapter 14: Windows Configuration Chapter 15: Windows Administration Chapter 16: Working with macOS and Linux Chapter 17: Security Concepts Chapter 18: Securing Operating Systems Chapter 19: Troubleshooting Operating Systems and Security Chapter 20: Scripting and Remote Access Chapter 21: Safety and Environmental Concerns Chapter 22: Documentation and Professionalism Appendix B Answers to Performance-­Based Questions 1531 1533 1535 1537 1539 1540 1543 1545 1547 1549 1551 1554 1556 1558 1561 Chapter 1: Motherboards, Processors, and Memory Chapter 2: Expansion Cards, Storage Devices, and Power Supplies Chapter 3: Peripherals, Cables, and Connectors Chapter 4: Printers and Multifunction Devices Chapter 5: Networking Fundamentals Chapter 6: Introduction to TCP/IP Chapter 7: Wireless and SOHO Networks Chapter 8: Network Services, Virtualization, and Cloud Computing Chapter 9: Laptop and Mobile Device Hardware Chapter 10: Mobile Connectivity and Application Support Chapter 11: Troubleshooting Methodology and Resolving Core Hardware Problems Chapter 12: Hardware and Network Troubleshooting Chapter 13: Operating System Basics Chapter 14: Windows Configuration Chapter 15: Windows Administration Chapter 16: Working with macOS and Linux Chapter 17: Security Concepts Chapter 18: Securing Operating Systems Chapter 19: Troubleshooting Operating Systems and Security Chapter 20: Scripting and Remote Access Chapter 21: Safety and Environmental Concerns Chapter 22: Documentation and Professionalism Index 1562 1563 1563 1564 1565 1566 1566 1567 1568 1568 1569 1569 1570 1570 1571 1575 1577 1577 1578 1578 1579 1579 1581 https://books-here.com/ Table of Exercises Exercise 2.1 Removing an Internal Storage Device . . . . . . . . . . . . . . . . . . . . . . . . . . . . . 115 Exercise 2.2 Installing an Internal Storage Device . . . . . . . . . . . . . . . . . . . . . . . . . . . . . . 116 Exercise 2.3 Removing a Power Supply . . . . . . . . . . . . . . . . . . . . . . . . . . . . . . . . . . . . . . 130 Exercise 3.1 Changing the Refresh Rate in Windows 10 . . . . . . . . . . . . . . . . . . . . . . . . . 143 Exercise 3.2 Changing the Settings for Multiple Monitors . . . . . . . . . . . . . . . . . . . . . . . 148 Exercise 4.1 Identifying the Parts of an Inkjet Printer . . . . . . . . . . . . . . . . . . . . . . . . . . . 203 Exercise 4.2 Installing a USB Printer in Windows 10 . . . . . . . . . . . . . . . . . . . . . . . . . . . 239 Exercise 4.3 Installing a TCP/IP Printer in Windows 10 . . . . . . . . . . . . . . . . . . . . . . . . . . 242 Exercise 4.4 Determining if Bonjour Is Installed in Windows . . . . . . . . . . . . . . . . . . . . 244 Exercise 4.5 Scanning a Document to Google Drive . . . . . . . . . . . . . . . . . . . . . . . . . . . 250 Exercise 4.6 Using an Inkjet Cleaning Solution . . . . . . . . . . . . . . . . . . . . . . . . . . . . . . . . 255 Exercise 4.7 Installing Memory into a Laser Printer . . . . . . . . . . . . . . . . . . . . . . . . . . . . 258 Exercise 5.1 Pricing Network Cables . . . . . . . . . . . . . . . . . . . . . . . . . . . . . . . . . . . . . . . . 313 Exercise 7.1 The Cost of Networking . . . . . . . . . . . . . . . . . . . . . . . . . . . . . . . . . . . . . . . . 422 Exercise 7.2 Installing an Internal NIC in Windows 10 . . . . . . . . . . . . . . . . . . . . . . . . . . 422 Exercise 8.1 Configuring Windows 10 to Use a Proxy Server . . . . . . . . . . . . . . . . . . . . 477 Exercise 8.2 Using Google’s Cloud Services . . . . . . . . . . . . . . . . . . . . . . . . . . . . . . . . . . 497 Exercise 8.3 Enabling Hyper-­V in Windows 10 . . . . . . . . . . . . . . . . . . . . . . . . . . . . . . . . 503 Exercise 8.4 Installing VirtualBox and Lubuntu on Windows 10 . . . . . . . . . . . . . . . . . . 508 Exercise 9.1 Removing Speakers from a Laptop . . . . . . . . . . . . . . . . . . . . . . . . . . . . . . . 536 Exercise 9.2 Removing the Display Assembly . . . . . . . . . . . . . . . . . . . . . . . . . . . . . . . . . 544 Exercise 9.3 Removing the Display Panel . . . . . . . . . . . . . . . . . . . . . . . . . . . . . . . . . . . . 546 Exercise 9.4 Removing the Motherboard from a Laptop . . . . . . . . . . . . . . . . . . . . . . . . 549 Exercise 9.5 Replacing Laptop Memory . . . . . . . . . . . . . . . . . . . . . . . . . . . . . . . . . . . . . . 553 Exercise 9.6 Removing an M.2 SSD from a Laptop . . . . . . . . . . . . . . . . . . . . . . . . . . . . 557 Exercise 9.7 Removing a Laptop Keyboard . . . . . . . . . . . . . . . . . . . . . . . . . . . . . . . . . . . 560 Exercise 9.8 Disabling a Touchpad in Windows 10 . . . . . . . . . . . . . . . . . . . . . . . . . . . . . 563 Exercise 9.9 Removing an Internal Laptop Battery . . . . . . . . . . . . . . . . . . . . . . . . . . . . . 568 Exercise 9.10 Removing the System Fan . . . . . . . . . . . . . . . . . . . . . . . . . . . . . . . . . . . . . . 572 Exercise 9.11 Removing the CPU Heat Sink . . . . . . . . . . . . . . . . . . . . . . . . . . . . . . . . . . . 573 Exercise 9.12 Removing the Wireless NIC . . . . . . . . . . . . . . . . . . . . . . . . . . . . . . . . . . . . . . 574 Exercise 9.13 Removing the CMOS Battery . . . . . . . . . . . . . . . . . . . . . . . . . . . . . . . . . . . . 575 Exercise 9.14 Flashing the System BIOS . . . . . . . . . . . . . . . . . . . . . . . . . . . . . . . . . . . . . . 576 Exercise 10.1 Connecting an iPhone to a Wi-­Fi Network . . . . . . . . . . . . . . . . . . . . . . . . . 609 Exercise 10.2 Connecting an Android Phone to a Wi-­Fi Network . . . . . . . . . . . . . . . . . . . 611 Exercise 10.3 Disabling Cellular Use for Data Networking on an iPhone . . . . . . . . . . . . 614 Exercise 10.4 Disabling Cellular Use for Data Networking in Android OS . . . . . . . . . . . 616 https://books-here.com/ xxvi Table of Exercises Exercise 10.5 Setting Up a VPN in Android . . . . . . . . . . . . . . . . . . . . . . . . . . . . . . . . . . . . . 619 Exercise 10.6 Pairing an Android Device with a Windows Laptop . . . . . . . . . . . . . . . . . . 623 Exercise 10.7 Pairing an iPhone with a Vehicle’s Sound System . . . . . . . . . . . . . . . . . . . 632 Exercise 10.8 Configuring Location Services in iOS . . . . . . . . . . . . . . . . . . . . . . . . . . . . . 638 Exercise 10.9 Email Account Configuration on an iPhone . . . . . . . . . . . . . . . . . . . . . . . . 645 Exercise 10.10 Email Account Configuration in Android . . . . . . . . . . . . . . . . . . . . . . . . . . 648 Exercise 10.11 Enabling ActiveSync in iOS . . . . . . . . . . . . . . . . . . . . . . . . . . . . . . . . . . . . . 658 Exercise 11.1 Troubleshooting Practice . . . . . . . . . . . . . . . . . . . . . . . . . . . . . . . . . . . . . . . 707 Exercise 12.1 Using a S.M.A.R.T. Software Utility in Windows . . . . . . . . . . . . . . . . . . . . 729 Exercise 12.2 Stopping and Restarting the Print Spooler in Windows 10 . . . . . . . . . . . . 775 Exercise 12.3 Renewing an IP Address in Windows 10 . . . . . . . . . . . . . . . . . . . . . . . . . . . 787 Exercise 12.4 Renewing an IP Address from the Command Line . . . . . . . . . . . . . . . . . . 789 Exercise 12.5 Using the net share Command in Windows . . . . . . . . . . . . . . . . . . . . . . . . 795 Exercise 13.1 Changing a Screen Saver in Windows . . . . . . . . . . . . . . . . . . . . . . . . . . . . 854 Exercise 13.2 Auto-­Hiding the Taskbar . . . . . . . . . . . . . . . . . . . . . . . . . . . . . . . . . . . . . . . . 856 Exercise 13.3 Starting a Program from the Run Window . . . . . . . . . . . . . . . . . . . . . . . . . 859 Exercise 14.1 Working with Task Manager . . . . . . . . . . . . . . . . . . . . . . . . . . . . . . . . . . . . . 887 Exercise 14.2 Working with Performance Monitor . . . . . . . . . . . . . . . . . . . . . . . . . . . . . . 896 Exercise 14.3 Changing the Time Zone . . . . . . . . . . . . . . . . . . . . . . . . . . . . . . . . . . . . . . . 908 Exercise 14.4 Showing Hidden Files and Folders . . . . . . . . . . . . . . . . . . . . . . . . . . . . . . . 913 Exercise 15.1 Command-­Line Directory Management . . . . . . . . . . . . . . . . . . . . . . . . . . . 1015 Exercise 15.2 Running chkdsk within Windows . . . . . . . . . . . . . . . . . . . . . . . . . . . . . . . 1025 Exercise 15.3 Running chkdsk at the Command Line . . . . . . . . . . . . . . . . . . . . . . . . . . . 1026 Exercise 16.1 Installing Applications on macOS . . . . . . . . . . . . . . . . . . . . . . . . . . . . . . . . 1063 Exercise 16.2 Uninstalling Applications on macOS . . . . . . . . . . . . . . . . . . . . . . . . . . . . . 1065 Exercise 16.3 Working with Files . . . . . . . . . . . . . . . . . . . . . . . . . . . . . . . . . . . . . . . . . . . . 1103 Exercise 17.1 Testing Your Antimalware . . . . . . . . . . . . . . . . . . . . . . . . . . . . . . . . . . . . . . . 1153 Exercise 17.2 Testing Social Engineering . . . . . . . . . . . . . . . . . . . . . . . . . . . . . . . . . . . . . 1160 Exercise 18.1 Examining a Security Token . . . . . . . . . . . . . . . . . . . . . . . . . . . . . . . . . . . . 1207 Exercise 18.2 Examining File Permissions . . . . . . . . . . . . . . . . . . . . . . . . . . . . . . . . . . . . . 1214 Exercise 18.3 Working with File Hashes . . . . . . . . . . . . . . . . . . . . . . . . . . . . . . . . . . . . . . 1230 Exercise 18.4 Setting the Passcode Lock on an iPhone . . . . . . . . . . . . . . . . . . . . . . . . . 1255 Exercise 18.5 Setting the Passcode Lock on an Android Phone . . . . . . . . . . . . . . . . . . . 1255 Exercise 19.1 Reviewing Reliability Monitor . . . . . . . . . . . . . . . . . . . . . . . . . . . . . . . . . . 1288 Exercise 19.2 Manually Creating a Restore Point in Windows . . . . . . . . . . . . . . . . . . . . 1304 Exercise 20.1 Creating and Running a Windows Batch Script . . . . . . . . . . . . . . . . . . . . 1356 Exercise 20.2 Creating Your First PowerShell Script . . . . . . . . . . . . . . . . . . . . . . . . . . . . 1360 Exercise 21.1 Finding Trip Hazards . . . . . . . . . . . . . . . . . . . . . . . . . . . . . . . . . . . . . . . . . . . 1413 Exercise 21.2 Finding MSDSs . . . . . . . . . . . . . . . . . . . . . . . . . . . . . . . . . . . . . . . . . . . . . . 1425 Exercise 22.1 Understanding Punctuality . . . . . . . . . . . . . . . . . . . . . . . . . . . . . . . . . . . . . 1501 Exercise 22.2 Surprise Someone . . . . . . . . . . . . . . . . . . . . . . . . . . . . . . . . . . . . . . . . . . . 1505 https://books-here.com/ Introduction Welcome to the CompTIA A+ Complete Study Guide. This is the fifth edition of our best-­ selling study guide for the A+ certification sponsored by CompTIA (Computing Technology Industry Association). Thank you for choosing us to help you on your journey toward certification! This book is written at an intermediate technical level; we assume that you already know how to use a personal computer and its basic peripherals, such as USB devices and printers, but we also recognize that you may be learning how to service some of that computer equipment for the first time. The exams cover basic computer service topics as well as more advanced issues, and they cover topics that anyone already working as a technician should be familiar with. The exams are designed to test you on these topics in order to certify that you have enough knowledge to fix and upgrade some of the most widely used types of personal computers and operating systems. In addition to the prose in the chapters, we’ve included a lot of extra material to help your study prep. At the end of each chapter is a list of exam essentials to know as well as 20 review questions to give you a taste of what it’s like to take the exams. In addition, there are eight bonus exams of at least 50 questions each. Finally, there are flashcards designed to help your recall. Before you dive into those, though, we recommend you take the assessment test at the end of this introduction to gauge your current knowledge level. Don’t just study the questions and answers—­the questions on the actual exams will be different from the practice ones included with this book. The exams are designed to test your knowledge of a concept or objective, so use this book to learn the objective behind the question. That said, we’re confident that if you can do well on our quizzes, you will be well equipped to take the real exam. This book covers more than just the exams, however. We believe in providing our students with a foundation of IT knowledge that will prepare them for real jobs, not just to pass a test. After all, life is not a multiple-­choice test with the answers clearly laid out in front of you! For experienced IT professionals, you can use the book to fill in the gaps in your current computer service knowledge. You may find, as many PC technicians have, that being well versed in all the technical aspects of hardware and operating systems is not enough to provide a satisfactory level of support—­you must also have customer-­relations skills, understand safety concepts, and be familiar with change management and environmental impacts and controls. We include helpful hints in all of these areas. What Is A+ Certification? The A+ certification program was developed by CompTIA to provide an industry-­wide means of certifying the competency of computer service technicians. The A+ certification is granted to those who have attained the level of knowledge and troubleshooting skills that https://books-here.com/ xxviii Introduction are needed to provide capable support in the field of personal computers. It is similar to other certifications in the computer industry, such as the Cisco Certified Technician (CCT) program and the Microsoft Technology Associate (MTA) certification program. The theory behind these certifications is that if you need to have service performed on any of their products, you would sooner call a technician who has been certified in one of the appropriate certification programs than just call the first “expert” in the phone book. The A+ certification program was created to offer a wide-­ranging certification, in the sense that it is intended to certify competence with personal computers and mobile devices from many different makers/vendors. You must pass two tests to become A+ certified: ■■ ■■ The Core 1 220-­1101 exam, which covers basic computer concepts, PC hardware, basic networking, mobile devices, and hardware troubleshooting The Core 2 220-­1102 exam, which covers operating systems, security, software troubleshooting, and operational procedures You don’t have to take the 220-­1101 and the 220-­1102 exams at the same time. However, the A+ certification is not awarded until you’ve passed both tests. Why Become A+ Certified? There are several good reasons to get your A+ certification. The CompTIA Candidate’s Information packet lists five major benefits: ■■ It demonstrates proof of professional achievement. ■■ It increases your marketability. ■■ It provides greater opportunity for advancement in your field. ■■ It is increasingly a requirement for some types of advanced training. ■■ It raises customer confidence in you and your company’s services. Provides Proof of Professional Achievement The A+ certification is a status symbol in the computer service industry. Organizations that include members of the computer service industry recognize the benefits of A+ certification and push for their members to become certified. And more people every day are putting the “A+ Certified Technician” emblem on their business cards. Increases Your Marketability A+ certification makes individuals more marketable to potential employers. A+ certified employees also may receive a higher base salary because employers won’t have to spend as much money on vendor-­specific training. Provides Opportunity for Advancement Most raises and advancements are based on performance. A+ certified employees work faster and more efficiently and are thus more productive. The more productive employees are, the https://books-here.com/ Introduction xxix more money they make for their company. And, of course, the more money they make for the company, the more valuable they are to the company. So, if an employee is A+ certified, their chances of being promoted are greater. Fulfills Training Requirements Most major computer hardware vendors recognize A+ certification. Some of these vendors apply A+ certification toward prerequisites in their own respective certification programs, which has the side benefit of reducing training costs for employers. Raises Customer Confidence As the A+ Certified Technician moniker becomes better known among computer owners, more of them will realize that the A+ technician is more qualified to work on their computer equipment than a noncertified technician. How to Become A+ Certified A+ certification is available to anyone who passes the tests. You don’t have to work for any particular company. It’s not a secret society. It is, however, an elite group. To become A+ certified, you must do two things: ■■ Pass the Core 1 220-­1101 exam ■■ Pass the Core 2 220-­1102 exam The exams can be taken at any Pearson VUE testing center. If you pass both exams, you will get a certificate in the mail from CompTIA saying that you have passed, and you will also receive a lapel pin and business card. To register for the tests, go to www.pearsonvue.com/comptia. You’ll be asked for your name, Social Security number (an optional number may be assigned if you don’t wish to provide your Social Security number), mailing address, phone number, employer, when and where you want to take the test, and your credit card number. (Payment arrangements must be made at the time of registration.) Although you can save money by arranging to take more than one test at the same seating, there are no other discounts. If you have to repeat a test to get a passing grade, you must pay for each retake. Tips for Taking the A+ Exam Here are some general tips for taking your exam successfully: ■■ ■■ Bring two forms of ID with you. One must be a photo ID, such as a driver’s license. The other can be a major credit card or a passport. Both forms must include a signature. Arrive early at the exam center so that you can relax and review your study materials, particularly tables and lists of exam-­related information. When you enter the testing https://books-here.com/ xxx Introduction room, you will need to leave everything outside; you won’t be able to bring any materials into the testing area. ■■ ■■ ■■ ■■ ■■ ■■ Read the questions carefully. Don’t be tempted to jump to an early conclusion. Make sure that you know exactly what each question is asking. Don’t leave any unanswered questions. Unanswered questions are scored against you. Some questions will have multiple correct responses. When a question has more than one correct answer, a message at the bottom of the screen will prompt you to, for example, choose two. Be sure to read the messages displayed to know how many correct answers you must choose. When answering multiple-­choice questions that you’re not sure about, use a process of elimination to get rid of the obviously incorrect answers first. Doing so will improve your odds if you need to make an educated guess. For the hands-­on questions where you need to complete a task, double-­check that you have finished all parts of it, including checking all tabs available to you if they give you an interface to click on. Also, understand that these questions will take longer than multiple-­choice ones. Spend the time needed on them; you will be able to make up time on the shorter multiple choice questions. On form-­based tests (nonadaptive), because the hard questions will take the most time, save them for last. You can move forward and backward through the exam. For the latest pricing on the exams and updates to the registration procedures, visit CompTIA’s website at www.comptia.org. Who Should Read This Book? If you are one of the many people who want to pass the A+ exams, and pass them confidently, then you should buy this book and use it to study for the exams. This book was written to prepare you for the challenges of the real IT world, not just to pass the A+ exams. This study guide will do that by describing in detail the concepts on which you’ll be tested. What Does This Book Cover? This book covers everything you need to know to pass the CompTIA A+ exams. Part I of the book starts at Chapter 1 and concludes after Chapter 12. It covers all the topics on which you will be tested for Exam 220-­1101: Chapter 1: Motherboards, Processors, and Memory Chapter 1 details the characteristics of motherboards and their built-­in components. The CPU, RAM, and BIOS, which are attached to the motherboard, are also presented in Chapter 1. https://books-here.com/ Introduction xxxi Chapter 2: Expansion Cards, Storage Devices, and Power Supplies Chapter 2 presents internal expansion options and popular forms of storage devices in use today, including traditional hard drives, solid-­state drives, flash drives, and memory cards. Capacities, form factors, and the makeup of these components are also discussed. Finally, this chapter looks at providing power to computer components. Chapter 3: Peripherals, Cables, and Connectors Chapter 3 covers installation and characteristics of external peripheral devices, the ports they use, cables required, and the connectors used to attach them. Chapter 4: Printers and Multifunction Devices Chapter 4 starts by discussing different printing technologies, such as impact, inkjet, laser, virtual, and 3D printers. It then moves on to cover installing printers and performing printer maintenance. Chapter 5: Networking Fundamentals Chapter 5 covers characteristics of networking cable types and connectors, network devices, networking tools, and network topologies. Chapter 6: Introduction to TCP/IP Chapter 6 details the most common network protocol in use today. It covers TCP/IP structure, addressing (including IPv6), and common protocols in the suite. Chapter 7: Wireless and SOHO Networks Chapter 7 contains two main sections. The first is on wireless networking standards and security, and the second discusses setting up a small office, home office (SOHO) network and choosing an Internet connection type. Chapter 8: Network Services, Virtualization, and Cloud Computing Chapter 8 focuses on the types of functionality that servers provide on a network, with an emphasis on virtualization and cloud computing. Chapter 9: Laptop and Mobile Device Hardware Chapter 9 covers topics such as mobile device–specific hardware, components within a laptop display, and mobile device features. Chapter 10: Mobile Connectivity and Application Support Chapter 10 details the specific features of mobile devices that are unique to their formats. This chapter provides extensive hands-­on steps for configuring a variety of connectivity options and application support on these devices. Chapter 11: Troubleshooting Methodology and Resolving Core Hardware Problems Chapter 11 introduces the best practice framework for resolving computer problems, which every technician should know. It also covers troubleshooting core hardware issues related to the motherboard, CPU, RAM, and power. Chapter 12: Hardware and Network Troubleshooting Chapter 12 finishes the troubleshooting side of hardware, including storage devices, video issues, mobile device issues, printers, and networking, including network troubleshooting tools. https://books-here.com/ xxxii Introduction Part II of the book, Chapters 13–22, covers all the topics on which you will be tested for Exam 220-­1102: Chapter 13: Operating System Basics Chapter 13 begins by covering the fundamentals of understanding various operating systems. The chapter then shifts to focus on supporting applications installations. The chapter then concludes by introducing Windows 10 editions, features, the Windows interface, and file management. Chapter 14: Windows Configuration Chapter 14 explores Control Panel applets, Microsoft Management Console snap-­ins, and Windows settings used to configure and customize the Windows operating system. The chapter also covers the Windows Registry and disk management. Chapter 15: Windows Administration Chapter 15 guides you through the installation and upgrade of the Windows operating system. The chapter then explores the various command-­line tools used to administer Windows. Finally, the chapter covers the administration and support of networking that is common with Windows. Chapter 16: Working with macOS and Linux Chapter 16 covers common features and tools found in both the macOS and Linux operating systems. The chapter concludes by covering command-­line tools used on Linux operating systems. Chapter 17: Security Concepts Just when you think this book couldn’t get any better, we toss in a chapter devoted to security. This chapter introduces key security concepts you need to know for the exam, including information on physical security, social engineering, wireless networks, best practices, and data destruction methods. Chapter 18: Securing Operating Systems This chapter follows up on Chapter 17, which introduced security concepts, by providing specifics on how to secure Microsoft and mobile operating systems, prevent and remove malware, and configure network security on wired and wireless networks. Chapter 19: Troubleshooting Operating Systems and Security Troubleshooting is a major part of almost every technician’s job. In Chapter 19, we talk about troubleshooting common operating system issues as well as security challenges you may encounter. Chapter 20: Scripting and Remote Access Network administrators and technicians need to know how to access systems remotely in order to use or troubleshoot them. The chapter shows you technologies used to do just that. Scripting is also included. Chapter 21: Safety and Environmental Concerns This chapter discusses the impacts computers can have on people as well as the environment. You learn how to avoid damaging a computer as well as avoid having it damage you, how to perform backups and disaster recovery, and how to properly dispose of computer components that are no longer needed. https://books-here.com/ Introduction xxxiii Chapter 22: Documentation and Professionalism This chapter covers the “softer” side of working with computers. Specifically, you learn to practice proper communication, show professionalism, and implement best practices associated with documentation and change management. What’s Included in the Book We’ve included several learning tools throughout the book: Assessment Tests At the end of this introduction are two assessment tests—­one for each exam—­that you can use to check your readiness for the exams. Take these tests before you start reading the book; they will help you determine the areas on which you might need to brush up. The answers to the assessment test questions appear on a separate page after the last question of the test. Each answer includes an explanation and the chapter the material appears in. Objective Map and Opening List of Objectives At the beginning of the book, we have included a detailed exam objective map that shows you where each exam objective is covered. In addition, each chapter opens with a list of the exam objectives it covers. Use these resources to see exactly where each exam topic is covered. Exam Essentials Each chapter, just before the summary, includes a number of “exam essentials.” These are the key topics that you should focus on when preparing for the exam. Chapter Review Questions To test your knowledge as you progress through the book, each chapter ends with review questions. As you finish each chapter, answer the review questions and then check your answers—­the correct answers and explanations are in Appendix A. You can go back to reread the section that deals with each question you got wrong to ensure that you answer correctly the next time that you’re tested on the material. Performance-­Based Questions The A+ exams may ask you to perform tasks to correctly answer a question. This may mean dragging and dropping items into the correct order or clicking the correct area of an image or screenshot. While it’s hard to simulate those in a paper book, the end of each chapter features a performance-­based question. These questions will have you think through a topic presented in the chapter, and then perform a task. Interactive Online Learning Environment and Test Bank The interactive online learning environment that accompanies CompTIA A+ Complete Study Guide: Exam 220-­1101 and Exam 220-­1102 provides a test bank with study tools to help https://books-here.com/ xxxiv Introduction you prepare for the certification exams and increase your chances of passing them the first time! The test bank includes the following elements: Sample Tests All the questions and answers in this book are provided, including the assessment tests, which you’ll find at the end of this introduction, and the review questions at the end of each chapter. In addition, there are eight practice exams. Use these questions to test your knowledge of the study guide material. The online test bank runs on multiple devices. Flashcards Four sets of questions are provided in digital flashcard format (a question followed by a single correct answer). You can use the flashcards to reinforce your learning and provide last-­minute test prep before the exam. Glossary The key terms from this book and their definitions are available as a fully searchable PDF. eBooks Read eBook versions of this Study Guide in multiple formats on your favorite device. Audio Instruction Over 2 hours of recorded instruction from the authors to help you study for the certification exam with confidence. Go to wiley.com/go/sybextestprep to register and gain access to this interactive online learning environment and test bank with study tools. How to Use This Book If you want a solid foundation for preparing for the A+ exams, this is the book for you. We’ve spent countless hours putting together this book with the intention of helping you prepare for the exams. This book is loaded with valuable information, and you will get the most out of your study time if you understand how we put the book together. Here’s a list that describes how to approach studying: 1. Take the assessment tests immediately following this introduction. It’s okay if you don’t know any of the answers—­that’s what this book is for. Carefully read over the explanations for any questions you get wrong, and make note of the chapters where that material is covered. 2. Study each chapter carefully, making sure you fully understand the information and the exam objectives listed at the beginning of the chapter. Again, pay extra-­close attention to any chapter that includes material covered in questions you missed on the assessment test. 3. Read over the Summary and Exam Essentials. These will highlight the sections from the chapter you need to be familiar with before sitting for the exam. https://books-here.com/ Introduction xxxv 4. Answer all the review questions at the end of each chapter. Specifically note any questions that confuse you, and study the corresponding sections of the book again. Don’t just skim these questions. Make sure that you understand each answer completely. 5. Go over the electronic flashcards. These help you to prepare for the latest A+ exams, and they’re really great study tools. 6. Take the practice exams. Performance-­Based Questions CompTIA includes performance-­based questions on the A+ exams. These are not the traditional multiple-­choice questions with which you’re probably familiar. These questions require the candidate to know how to perform a specific task or series of tasks. The candidate will be presented with a scenario and will be asked to complete a task. They will be taken to a simulated environment where they will have to perform a series of steps and will be graded on how well they complete the task. The Sybex test engine does not include performance-­based questions. However, at the end of each chapter, we have included a section called “Performance-­Based Question,” which is designed to measure how well you understood the chapter’s topics. Some simply ask you to complete a task for which there is only one correct response. Others are more subjective, with multiple ways to complete the task. We provide the most logical or practical solution in Appendix B. Note that these questions may cover topic areas not covered in the actual A+ performance-­based questions. However, we feel that being able to think logically is a great way to learn. The CompTIA A+ Exam Objectives The A+ exams consist of the Core 1 220-­1101 exam and the Core 2 220-­1102 exam. Following are the detailed exam objectives for each test. Exam objectives are subject to change at any time without prior notice and at CompTIA’s sole discretion. Please visit the A+ Certification page of CompTIA’s website (comptia.org/ certifications/a) for the most current listing of exam objectives. https://books-here.com/ Introduction xxxvi A+ Certification Exam Objectives: 220-­1101 The following table lists the domains measured by this examination and the extent to which they are represented on the exam: Domain Percentage of exam 1.0 Mobile Devices 15% 2.0 Networking 20% 3.0 Hardware 25% 4.0 Virtualization and Cloud Computing 11% 5.0 Hardware and Network Troubleshooting 29% Total 100% Objective Map The following table lists where you can find the objectives covered in this book. Objective Chapter(s) 1.0 Mobile Devices 1.1 Given a scenario, install and configure laptop hardware and components. ■■ ■■ Hardware/device replacement ■■ Battery ■■ Keyboard/keys ■■ Random-­access memory (RAM) ■■ Hard disk drive (HDD)/solid-­state drive (SSD) migration ■■ HDD/SSD replacement ■■ Wireless cards Physical privacy and security components ■■ Biometrics ■■ Near-­field scanner features https://books-here.com/ 9 Introduction xxxvii Objective Chapter(s) 1.2 Compare and contrast the display components of mobile devices. 9 ■■ Types Liquid crystal display (LCD) – In-­plane switching (IPS) – Twisted nematic (TN) – Vertical alignment (VA) Organic light-­emitting diode (OLED) ■■ Mobile display components ■■ WiFi antenna connector/ placement ■■ Camera/webcam ■■ Microphone ■■ Touch screen/digitizer ■■ Inverter 1.3 Given a scenario, set up and configure accessories and ports of mobile devices. ■■ ■■ Connection methods ■■ Universal Serial Bus (USB)/USB-­C /microUSB/miniUSB ■■ Lightning ■■ Serial interfaces ■■ Near-­field communication (NFC) ■■ Bluetooth ■■ Hotspot Accessories ■■ Touch pens ■■ Headsets ■■ Speakers ■■ Webcam ■■ Docking station ■■ Port replicator ■■ Trackpad/drawing pad https://books-here.com/ 9 Introduction xxxviii Objective Chapter(s) 1.4 Given a scenario, configure basic mobile-­device network connectivity and application support. 10 ■■ Wireless/cellular data network (enable/disable) ■■ 2G/3G/4G/5G ■■ Hotspot ■■ ■■ ■■ ■■ ■■ ■■ Global System for Mobile Communications (GSM) vs. code-­division multiple access (CDMA) Preferred Roaming List (PRL) updates Bluetooth ■■ Enable Bluetooth ■■ Enable pairing ■■ Find a device for pairing ■■ Enter the appropriate PIN code ■■ Test connectivity Location services ■■ Global Positioning System (GPS) services ■■ Cellular location services Mobile device management (MDM)/mobile application management (MAM) ■■ Corporate email configuration ■■ Two-­factor authentication ■■ Corporate applications Mobile device synchronization Account setup – Microsoft 365 – Google Workspace – iCloud https://books-here.com/ Introduction Objective xxxix Chapter(s) Data to synchronize – Mail – Photos – Calendar – Contacts – Recognizing data caps 2.0 Networking 2.1 Compare and contrast Transmission Control Protocol (TCP) and User Datagram Protocol (UDP) ports, protocols, and their purposes. ■■ Ports and protocols ■■ 20/21 – File Transfer Protocol (FTP) ■■ 22 – Secure Shell (SSH) ■■ 23 – Telnet ■■ 25 – Simple Mail Transfer Protocol (SMTP) ■■ 53 – Domain Name System (DNS) ■■ 67/68 – Dynamic Host Configuration Protocol (DHCP) ■■ 80 – Hypertext Transfer Protocol (HTTP) ■■ 110 – Post Office Protocol 3 (POP3) ■■ 137/139 – Network Basic Input/Output System (NetBIOS)/ NetBIOS over TCP/IP (NetBT) ■■ 143 – Internet Mail Access Protocol (IMAP) ■■ 161/162 – Simple Network Management Protocol (SNMP) ■■ 389 – Lightweight Directory Access Protocol (LDAP) ■■ 443 – Hypertext Transfer Protocol Secure (HTTPS) ■■ ■■ 445 – Server Message Block (SMB)/Common Internet File System (CIFS) 3389 – Remote Desktop Protocol (RDP) https://books-here.com/ 6 Introduction xl Objective ■■ Chapter(s) TCP vs. UDP Connectionless – DHCP – Trivial File Transfer Protocol (TFTP) Connection-­oriented – HTTPS – SSH 2.2 Compare and contrast common networking hardware. ■■ Routers ■■ Switches ■■ Managed ■■ Unmanaged ■■ Access points ■■ Patch panel ■■ Firewall ■■ Power over Ethernet (PoE) ■■ Injectors ■■ Switch ■■ PoE standards ■■ Hub ■■ Cable modem ■■ Digital subscriber line (DSL) ■■ Optical network terminal (ONT) ■■ Network interface card (NIC) ■■ Software-­defined networking (SDN) 2.3 Compare and contrast protocols for wireless networking. ■■ ■■ Frequencies ■■ 2.4GHz ■■ 5GHz Channels ■■ Regulations ■■ 2.4GHz vs. 5GHz https://books-here.com/ 5 7 Introduction Objective ■■ Bluetooth ■■ 802.11 ■■ ■■ a ■■ b ■■ g ■■ n ■■ ac (WiFi 5) ■■ ax (WiFi 6) Chapter(s) Long-­range fixed wireless ■■ Licensed ■■ Unlicensed ■■ Power ■■ Regulatory requirements for wireless power ■■ NFC ■■ Radio-­frequency identification (RFID) 2.4 Summarize services provided by networked hosts. ■■ ■■ Server roles ■■ DNS ■■ DHCP ■■ Fileshare ■■ Print servers ■■ Mail servers ■■ Syslog ■■ Web servers ■■ Authentication, authorization, and accounting (AAA) Internet appliances ■■ Spam gateways ■■ Unified threat management (UTM) https://books-here.com/ 8 xli Introduction xlii Objective ■■ ■■ Load balancers ■■ Proxy servers Legacy/embedded systems ■■ ■■ Chapter(s) Supervisory control and data acquisition (SCADA) Internet of Things (IoT) devices 2.5 Given a scenario, install and configure basic wired/wireless small office/ home office (SOHO) networks. ■■ 7 Internet Protocol (IP) addressing ■■ IPv4 – Private addresses – Public addresses ■■ IPv6 ■■ Automatic Private IP Addressing (APIPA) ■■ Static ■■ Dynamic ■■ Gateway 2.6 Compare and contrast common network configuration concepts. ■■ DNS ■■ Address –A – AAAA ■■ Mail exchanger (MX) ■■ Text (TXT) – Spam management ■■ DomainKeys Identified Mail (DKIM) ■■ Sender Policy Framework (SPF) ■■ Domain-­based Message Authentication, Reporting, and Conformance (DMARC) https://books-here.com/ 6 Introduction Objective ■■ Chapter(s) DHCP ■■ Leases ■■ Reservations ■■ Scope ■■ Virtual LAN (VLAN) ■■ Virtual private network (VPN) 2.7 Compare and contrast Internet connection types, network types, and their features. ■■ ■■ 5, 7 Internet connection types ■■ Satellite ■■ Fiber ■■ Cable ■■ DSL ■■ Cellular ■■ Wireless Internet service provider (WISP) Network types ■■ Local area network (LAN) ■■ Wide area network (WAN) ■■ Personal area network (PAN) ■■ Metropolitan area network (MAN) ■■ Storage area network (SAN) ■■ Wireless local area network (WLAN) 2.8 Given a scenario, use networking tools. ■■ Crimper ■■ Cable stripper ■■ WiFi analyzer ■■ Toner probe ■■ Punchdown tool xliii https://books-here.com/ 12 Introduction xliv Objective Chapter(s) ■■ Cable tester ■■ Loopback plug ■■ Network tap 3.0 Hardware 3.1 Explain basic cable types and their connectors, features, and purposes. ■■ Network cables ■■ Copper – Cat 5 – Cat 5e – Cat 6 – Cat 6a – Coaxial – Shielded twisted pair Direct burial – Unshielded twisted pair ■■ Plenum ■■ Optical – Fiber ■■ ■■ ■■ T568A/T568B Peripheral cables ■■ USB 2.0 ■■ USB 3.0 ■■ Serial ■■ Thunderbolt Video cables ■■ High-­Definition Multimedia Interface (HDMI) ■■ DisplayPort ■■ Digital Visual Interface (DVI) ■■ Video Graphics Array (VGA) https://books-here.com/ 3, 5 Introduction Objective ■■ Chapter(s) Hard drive cables ■■ Serial Advanced Technology Attachment (SATA) ■■ Small Computer System Interface (SCSI) ■■ External SATA (eSATA) ■■ Integrated Drive Electronics (IDE) ■■ Adapters ■■ Connector types ■■ RJ11 ■■ RJ45 ■■ F type ■■ Straight tip (ST) ■■ Subscriber connector (SC) ■■ Lucent connector (LC) ■■ Punchdown block ■■ microUSB ■■ miniUSB ■■ USB- ­C ■■ Molex ■■ Lightning port ■■ DB9 3.2 Given a scenario, install the appropriate RAM. ■■ RAM types ■■ Virtual RAM ■■ Small outline dual inline memory module (SODIMM) ■■ Double Data Rate 3 (DDR3) ■■ Double Data Rate 4 (DDR4) ■■ Double Data Rate 5 (DDR5) ■■ Error correction code (ECC) RAM https://books-here.com/ 1 xlv Introduction xlvi Objective ■■ Single-­channel ■■ Dual-­channel ■■ Triple-­channel ■■ Quad-­channel Chapter(s) 3.3 Given a scenario, select and install storage devices. ■■ Hard drives Speeds – 5,400rpm – 7,200rpm – 10,000rpm – 15,000rpm Form factor – 2.5 – 3.5 ■■ SSDs Communications interfaces – Non-­volatile Memory Express (NVMe) – SATA – Peripheral Component Interconnect Express (PCIe) Form factors – M.2 – mSATA ■■ Drive configurations Redundant Array of Independent (or Inexpensive) Disks (RAID) 0, 1, 5, 10 ■■ Removable storage ■■ Flash drives ■■ Memory cards ■■ Optical drives https://books-here.com/ 2 Introduction xlvii Objective Chapter(s) 3.4 Given a scenario, install and configure motherboards, central processing units (CPUs), and add-­on cards. 2 ■■ ■■ ■■ Motherboard form factor ■■ Advanced Technology eXtended (ATX) ■■ Information Technology eXtended (ITX) Motherboard connector types ■■ Peripheral Component Interconnect (PCI) ■■ PCI Express (PCIe) ■■ Power connectors ■■ SATA ■■ eSATA ■■ Headers ■■ M.2 Motherboard compatibility ■■ CPU sockets – Advanced Micro Devices, Inc. (AMD) – Intel ■■ ■■ Server ■■ Multisocket ■■ Desktop ■■ Mobile Basic Input/Output System (BIOS)/Unified Extensible Firmware Interface (UEFI) settings ■■ Boot options ■■ USB permissions ■■ Trusted Platform Module (TPM) security features ■■ Fan considerations ■■ Secure Boot ■■ Boot password https://books-here.com/ Introduction xlviii Objective ■■ ■■ ■■ ■■ Chapter(s) Encryption ■■ TPM ■■ Hardware security module (HSM) CPU architecture ■■ x64/x86 ■■ Advanced RISC Machine (ARM) ■■ Single- ­core ■■ Multicore ■■ Multithreading ■■ Virtualization support Expansion cards ■■ Sound card ■■ Video card ■■ Capture card ■■ NIC Cooling ■■ Fans ■■ Heat sink ■■ Thermal paste/pads ■■ Liquid 3.5 Given a scenario, install or replace the appropriate power supply. ■■ Input 110-­120 VAC vs. 220-­240 VAC ■■ Output 3.3V vs. 5V vs. 12V ■■ 20-­pin to 24-­pin motherboard adapter ■■ Redundant power supply ■■ Modular power supply ■■ Wattage rating https://books-here.com/ 2 Introduction xlix Objective Chapter(s) 3.6 Given a scenario, deploy and configure multifunction devices/printers and settings. 4 ■■ Properly unboxing a device—setup location considerations ■■ Use appropriate drivers for a given OS ■■ ■■ ■■ ■■ ■■ ■■ ■■ Printer Control Language (PCL) vs. PostScript Device connectivity ■■ USB ■■ Ethernet ■■ Wireless Public/shared devices ■■ Printer share ■■ Print server Configuration settings ■■ Duplex ■■ Orientation ■■ Tray settings ■■ Quality Security ■■ User authentication ■■ Badging ■■ Audit logs ■■ Secured prints Network scan services ■■ Email ■■ SMB ■■ Cloud services Automatic document feeder (ADF)/flatbed scanner https://books-here.com/ Introduction l Objective Chapter(s) 3.7 Given a scenario, install and replace printer consumables. 4 ■■ Laser ■■ ■■ ■■ ■■ ■■ ■■ Imaging process: processing, charging, exposing, developing, transferring, fusing, and cleaning Maintenance: Replace toner, apply maintenance kit, calibrate, clean Inkjet ■■ ■■ Imaging drum, fuser assembly, transfer belt, transfer roller, pickup rollers, separation pads, duplexing assembly Ink cartridge, print head, roller, feeder, duplexing assembly, carriage belt ■■ Calibration ■■ Maintenance: Clean heads, replace cartridges, calibrate, clear jams Thermal ■■ Feed assembly, heating element ■■ Special thermal paper ■■ Maintenance: Replace paper, clean heating element, remove debris ■■ Heat sensitivity of paper Impact ■■ Print head, ribbon, tractor feed ■■ Impact paper ■■ Maintenance: Replace ribbon, replace print head, replace paper 3-­D printer ■■ Filament ■■ Resin ■■ Print bed https://books-here.com/ Introduction Objective Chapter(s) 4.0 Virtualization and Cloud Computing 4.1 Summarize cloud-­computing concepts. ■■ ■■ ■■ Common cloud models ■■ Private cloud ■■ Public cloud ■■ Hybrid cloud ■■ Community cloud ■■ Infrastructure as a service (IaaS) ■■ Software as a service (SaaS) ■■ Platform as a service (PaaS) Cloud characteristics ■■ Shared resources ■■ Metered utilization ■■ Rapid elasticity ■■ High availability ■■ File synchronization Desktop virtualization ■■ Virtual desktop infrastructure (VDI) on premises ■■ VDI in the cloud 4.2 Summarize aspects of client-­side virtualization. ■■ 8 Purpose of virtual machines ■■ Sandbox ■■ Test development ■■ Application virtualization – Legacy software/OS – Cross-­platform virtualization ■■ Resource requirements ■■ Security requirements https://books-here.com/ 8 li Introduction lii Objective Chapter(s) 5.0 Hardware and Network Troubleshooting 5.1 Given a scenario, apply the best practice methodology to resolve problems. 11 ■■ 1. Always consider corporate policies, procedures, and impacts before implementing changes Identify the problem Gather information from the user, identify user changes, and, if applicable, perform backups before making changes Inquire regarding environmental or infrastructure changes 2. Establish a theory of probable cause (question the obvious) If necessary, conduct external or internal research based on symptoms 3. Test the theory to determine the cause Once the theory is confirmed, determine the next steps to resolve the problem If the theory is not confirmed, re-­establish a new theory or escalate 4. Establish a plan of action to resolve the problem and implement the solution Refer to the vendor’s instructions for guidance 5. Verify full system functionality and, if applicable, implement preventive measures 6. Document the findings, actions, and outcomes 5.2 Given a scenario, troubleshoot problems related to motherboards, RAM, CPU, and power. ■■ Common symptoms ■■ Power-­on self-­test (POST) beeps ■■ Proprietary crash screens (blue screen of death [BSOD]/pinwheel) ■■ Black screen ■■ No power ■■ Sluggish performance ■■ Overheating https://books-here.com/ 11 Introduction Objective Chapter(s) ■■ Burning smell ■■ Intermittent shutdown ■■ Application crashes ■■ Grinding noise ■■ Capacitor swelling ■■ Inaccurate system date/time 5.3 Given a scenario, troubleshoot and diagnose problems with storage drives 12 and RAID arrays. ■■ Common symptoms ■■ Light-­emitting diode (LED) status indicators ■■ Grinding noises ■■ Clicking sounds ■■ Bootable device not found ■■ Data loss/corruption ■■ RAID failure ■■ Self-­monitoring, Analysis, and Reporting Technology ■■ (S.M.A.R.T.) failure ■■ Extended read/write times ■■ Input/output operations per second (IOPS) ■■ Missing drives in OS 5.4 Given a scenario, troubleshoot video, projector, and display issues. ■■ Common symptoms ■■ Incorrect data source ■■ Physical cabling issues ■■ Burned-­out bulb ■■ Fuzzy image ■■ Display burn-­in https://books-here.com/ 12 liii Introduction liv Objective Chapter(s) ■■ Dead pixels ■■ Flashing screen ■■ Incorrect color display ■■ Audio issues ■■ Dim image ■■ Intermittent projector shutdown 5.5 Given a scenario, troubleshoot common issues with mobile devices. ■■ Common symptoms ■■ Poor battery health ■■ Swollen battery ■■ Broken screen ■■ Improper charging ■■ Poor/no connectivity ■■ Liquid damage ■■ Overheating ■■ Digitizer issues ■■ Physically damaged ports ■■ Malware ■■ Cursor drift/touch calibration 5.6 Given a scenario, troubleshoot and resolve printer issues. ■■ 12 Common symptoms ■■ Lines down the printed pages ■■ Garbled print ■■ Toner not fusing to paper ■■ Paper jams ■■ Faded print ■■ Incorrect paper size https://books-here.com/ 12 Introduction Objective lv Chapter(s) ■■ Paper not feeding ■■ Multipage misfeed ■■ Multiple prints pending in queue ■■ Speckling on printed pages ■■ Double/echo images on the print ■■ Incorrect chroma display ■■ Grinding noise ■■ Finishing issues – Staple jams – Hole punch ■■ Incorrect page orientation 5.7 Given a scenario, troubleshoot problems with wired and wireless networks. ■■ 12 Common symptoms ■■ Intermittent wireless connectivity ■■ Slow network speeds ■■ Limited connectivity ■■ Jitter ■■ Poor Voice over Internet Protocol (VoIP) quality ■■ Port flapping ■■ High latency ■■ External interference A+ Certification Exam Objectives: 220-­1102 The following table lists the domains measured by this examination and the extent to which they are represented on the exam. https://books-here.com/ Introduction lvi Domain Percentage of exam 1.0 Operating Systems 31% 2.0 Security 25% 3.0 Software Troubleshooting 22% 4.0 Operational Procedures 22% Total 100% Objective Map The following table lists where you can find the objectives covered in the book. Objective Chapter(s) 1.0 Operating Systems 1.1 Identify basic features of Microsoft Windows editions. ■■ ■■ Windows 10 editions ■■ Home ■■ Pro ■■ Pro for Workstations ■■ Enterprise Feature differences ■■ Domain access vs. workgroup ■■ Desktop styles/user interface ■■ ■■ Availability of Remote Desktop Protocol (RDP) ■■ Random-­access memory (RAM) support limitations ■■ BitLocker ■■ gpedit.msc Upgrade paths ■■ In-­place upgrade https://books-here.com/ 13 Introduction Objective Chapter(s) 1.2 Given a scenario, use the appropriate Microsoft command-­line tool. 15 ■■ ■■ Navigation ■■ cd ■■ dir ■■ md ■■ rmdir ■■ Drive navigation inputs: ■■ M C: or D: or x: Command-­line tools ■■ ipconfig ■■ ping ■■ hostname ■■ netstat ■■ nslookup ■■ chkdsk ■■ net user ■■ net use ■■ tracert ■■ format ■■ xcopy ■■ copy ■■ robocopy ■■ gpupdate ■■ gpresult ■■ shutdown ■■ sfc ■■ [command name] /? ■■ diskpart ■■ pathping ■■ winver https://books-here.com/ lvii Introduction lviii Objective Chapter(s) 1.3 Given a scenario, use features and tools of the Microsoft Windows 10 operating system (OS). 14 ■■ ■■ ■■ Task Manager ■■ Services ■■ Startup ■■ Performance ■■ Processes ■■ Users Microsoft Management Console (MMC) snap-­in ■■ Event Viewer (eventvwr.msc) ■■ Disk Management (diskmgmt.msc) ■■ Task Scheduler (taskschd.msc) ■■ Device Manager (devmgmt.msc) ■■ Certificate Manager (certmgr.msc) ■■ Local Users and Groups (lusrmgr.msc) ■■ Performance Monitor (perfmon.msc) ■■ Group Policy Editor (gpedit.msc) Additional tools ■■ System Information (msinfo32. exe) ■■ Resource Monitor (resmon.exe) ■■ System Configuration (msconfig. exe) ■■ Disk Cleanup (cleanmgr.exe) ■■ Disk Defragment (dfrgui.exe) ■■ Registry Editor (regedit.exe) https://books-here.com/ Introduction Objective Chapter(s) 1.4 Given a scenario, use the appropriate Microsoft Windows 10 Control Panel utility. 14 ■■ Internet Options ■■ Devices and Printers ■■ Programs and Features ■■ Network and Sharing Center ■■ System ■■ Windows Defender Firewall ■■ Mail ■■ Sound ■■ User Accounts ■■ Device Manager ■■ Indexing Options ■■ Administrative Tools ■■ File Explorer Options ■■ ■■ ■■ Show hidden files ■■ Hide extensions ■■ General options ■■ View options Power Options ■■ Hibernate ■■ Power plans ■■ Sleep/suspend ■■ Standby ■■ Choose what closing the lid does ■■ Turn on fast startup ■■ Universal Serial Bus (USB) selective suspend Ease of Access https://books-here.com/ lix Introduction lx Objective Chapter(s) 1.5 Given a scenario, use the appropriate Windows settings. 14 ■■ Time and Language ■■ Update and Security ■■ Personalization ■■ Apps ■■ Privacy ■■ System ■■ Devices ■■ Network and Internet ■■ Gaming ■■ Accounts 1.6 Given a scenario, configure Microsoft Windows networking features on a client/desktop. ■■ ■■ ■■ Workgroup vs. domain setup ■■ Shared resources ■■ Printers ■■ File servers ■■ Mapped drives Local OS firewall settings ■■ Application restrictions and exceptions ■■ Configuration Client network configuration ■■ Internet Protocol (IP) addressing scheme ■■ Domain Name System (DNS) settings ■■ Subnet mask ■■ Gateway ■■ Static vs. dynamic https://books-here.com/ 15 Introduction Objective Chapter(s) ■■ Establish network connections ■■ Virtual private network (VPN) ■■ Wireless ■■ Wired ■■ Wireless wide area network (WWAN) ■■ Proxy settings ■■ Public network vs. private network ■■ File Explorer navigation—network paths ■■ Metered connections and limitations 1.7 Given a scenario, apply application installation and configuration concepts. ■■ ■■ ■■ ■■ System requirements for applications ■■ 32-­bit vs. 64-­bit dependent application requirements ■■ Dedicated graphics card vs. integrated ■■ Video random-­access memory (VRAM) requirements ■■ RAM requirements ■■ Central processing unit (CPU) requirements ■■ External hardware tokens ■■ Storage requirements OS requirements for applications ■■ Application to OS compatibility ■■ 32-­bit vs. 64-­bit OS Distribution methods ■■ Physical media vs. downloadable ■■ ISO mountable Other considerations for new applications ■■ Impact to device ■■ Impact to network ■■ Impact to operation ■■ Impact to business https://books-here.com/ 13 lxi Introduction lxii Objective Chapter(s) 1.8 Explain common OS types and their purposes. 13, 14 ■■ ■■ ■■ ■■ ■■ Workstation OSs ■■ Windows ■■ Linux ■■ macOS ■■ Chrome OS Cell phone/tablet OSs ■■ iPadOS ■■ iOS ■■ Android Various filesystem types ■■ New Technology File System (NTFS) ■■ File Allocation Table 32 (FAT32) ■■ Third extended filesystem (ext3) ■■ Fourth extended filesystem (ext4) ■■ Apple File System (APFS) ■■ Extensible File Allocation Table (exFAT) Vendor life-­cycle limitations ■■ End-­of-­life (EOL) ■■ Update limitations Compatibility concerns between OSs 1.9 Given a scenario, perform OS installations and upgrades in a diverse OS environment. ■■ Boot methods ■■ USB ■■ Optical media ■■ Network ■■ Solid-­state/flash drives ■■ Internet-­based ■■ External/hot-­swappable drive ■■ Internal hard drive (partition) https://books-here.com/ 14, 15 Introduction Objective ■■ ■■ Types of installations ■■ Upgrade ■■ Recovery partition ■■ Clean install ■■ Image deployment ■■ Repair installation ■■ Remote network installation ■■ Other considerations ■■ Third-­party drivers Partitioning ■■ GUID [globally unique identifier] Partition Table (GPT) ■■ Master boot record (MBR) ■■ Drive format ■■ Upgrade considerations ■■ Chapter(s) ■■ Backup files and user preferences ■■ Application and driver support/backward compatibility ■■ Hardware compatibility Feature updates ■■ Product life cycle 1.10 Identify common features and tools of the macOS/desktop OS. ■■ Installation and uninstallation of applications ■■ File types ■■ .dmg ■■ .pkg ■■ .app ■■ App Store ■■ Uninstallation process https://books-here.com/ 16 lxiii Introduction lxiv Objective Chapter(s) ■■ Apple ID and corporate restrictions ■■ Best practices ■■ ■■ ■■ Backups ■■ Antivirus ■■ Updates/patches System Preferences ■■ Displays ■■ Networks ■■ Printers ■■ Scanners ■■ Privacy ■■ Accessibility ■■ Time Machine Features ■■ Multiple desktops ■■ Mission Control ■■ Keychain ■■ Spotlight ■■ iCloud ■■ Gestures ■■ Finder ■■ Remote Disc ■■ Dock ■■ Disk Utility ■■ FileVault ■■ Terminal ■■ Force Quit https://books-here.com/ Introduction Objective Chapter(s) 1.11 Identify common features and tools of the Linux client/desktop OS. 16 ■■ ■■ ■■ Common commands ■■ ls ■■ pwd ■■ mv ■■ cp ■■ rm ■■ chmod ■■ chown ■■ su/sudo ■■ apt-­get ■■ yum ■■ ip ■■ df ■■ grep ■■ ps ■■ man ■■ top ■■ find ■■ dig ■■ cat ■■ nano Best practices ■■ Backups ■■ Antivirus ■■ Updates/patches Tools ■■ Shell/terminal ■■ Samba https://books-here.com/ lxv Introduction lxvi Objective Chapter(s) 2.0 Security 2.1 Summarize various security measures and their purposes. ■■ ■■ ■■ Physical security ■■ Access control vestibule ■■ Badge reader ■■ Video surveillance ■■ Alarm systems ■■ Motion sensors ■■ Door locks ■■ Equipment locks ■■ Guards ■■ Bollards ■■ Fences Physical security for staff ■■ Key fobs ■■ Smart cards ■■ Keys ■■ Biometrics ■■ Retina scanner ■■ Fingerprint scanner ■■ Palmprint scanner ■■ Lighting ■■ Magnetometers Logical security ■■ Principle of least privilege ■■ Access control lists (ACLs) ■■ Multifactor authentication (MFA) ■■ Email ■■ Hard token ■■ Soft token ■■ Short message service (SMS) ■■ Voice call ■■ Authenticator application https://books-here.com/ 17 Introduction Objective Chapter(s) ■■ Mobile device management (MDM) ■■ Active Directory ■■ Login script ■■ Domain ■■ Group Policy/updates ■■ Organizational units ■■ Home folder ■■ Folder redirection ■■ Security groups 2.2 Compare and contrast wireless security protocols and authentication methods. ■■ ■■ Protocols and encryption ■■ WiFi Protected Access 2 (WPA2) ■■ WPA3 ■■ Temporal Key Integrity Protocol (TKIP) ■■ Advanced Encryption Standard (AES) Authentication ■■ Remote Authentication Dial-­I n User Service (RADIUS) ■■ Terminal Access Controller Access-­Control System (TACACS+) ■■ Kerberos ■■ Multifactor 2.3 Given a scenario, detect, remove, and prevent malware using the appropriate tools and methods. ■■ 18 Malware ■■ Trojan ■■ Rootkit ■■ Virus ■■ Spyware ■■ Ransomware ■■ Keylogger https://books-here.com/ 17 lxvii Introduction lxviii Objective Chapter(s) Boot sector virus Cryptominers ■■ Tools and methods ■■ Recovery mode ■■ Antivirus ■■ Antimalware ■■ Software firewalls ■■ Anti-­phishing training ■■ User education regarding common threats ■■ OS reinstallation 2.4 Explain common social-­engineering attacks, threats, and vulnerabilities. ■■ ■■ Social engineering ■■ Phishing ■■ Vishing ■■ Shoulder surfing ■■ Whaling ■■ Tailgating ■■ Impersonation ■■ Dumpster diving ■■ Evil twin Threats ■■ Distributed denial of service (DDoS) ■■ Denial of service (DoS) ■■ Zero-­day attack ■■ Spoofing ■■ On-­path attack ■■ Brute-­force attack https://books-here.com/ 17 Introduction Objective ■■ Chapter(s) ■■ Dictionary attack ■■ Insider threat ■■ Structured Query Language (SQL) injection ■■ Cross-­site scripting (XSS) Vulnerabilities ■■ Non-­compliant systems ■■ Unpatched systems ■■ Unprotected systems (missing antivirus/missing firewall) ■■ EOL OSs ■■ Bring your own device (BYOD) 2.5 Given a scenario, manage and configure basic security settings in the Microsoft Windows OS. ■■ ■■ ■■ ■■ Defender Antivirus ■■ Activate/deactivate ■■ Updated definitions Firewall ■■ Activate/deactivate ■■ Port security ■■ Application security Users and groups ■■ Local vs. Microsoft account ■■ Standard account ■■ Administrator ■■ Guest user ■■ Power user Login OS options ■■ Username and password ■■ Personal identification number (PIN) ■■ Fingerprint ■■ Facial recognition ■■ Single sign-­on (SSO) https://books-here.com/ 18 lxix Introduction lxx Objective ■■ Chapter(s) ■■ NTFS vs. share permissions ■■ File and folder attributes ■■ Inheritance Run as administrator vs. standard user ■■ User Account Control (UAC) ■■ BitLocker ■■ BitLocker To Go ■■ Encrypting File System (EFS) 2.6 Given a scenario, configure a workstation to meet best practices for security. ■■ Data-­at-­rest encryption ■■ Password best practices ■■ Complexity requirements ■■ Length ■■ Character types ■■ Expiration requirements ■■ ■■ ■■ Basic input/output system (BIOS)/ Unified Extensible Firmware Interface (UEFI) passwords End-­user best practices ■■ Use screensaver locks ■■ Log off when not in use ■■ Secure/protect critical hardware (e.g., laptops) ■■ Secure personally identifiable information (PII) and passwords Account management ■■ Restrict user permissions ■■ Restrict login times ■■ Disable guest account ■■ Use failed attempts lockout ■■ Use timeout/screen lock ■■ Change default administrator’s user account/password ■■ Disable AutoRun ■■ Disable AutoPlay https://books-here.com/ 17 Introduction Objective Chapter(s) 2.7 Explain common methods for securing mobile and embedded devices. 18 ■■ Screen locks ■■ Facial recognition ■■ PIN codes ■■ Fingerprint ■■ Pattern ■■ Swipe ■■ Remote wipes ■■ Locator applications ■■ OS updates ■■ Device encryption ■■ Remote backup applications ■■ Failed login attempts restrictions ■■ Antivirus/anti-­malware ■■ Firewalls ■■ Policies and procedures BYOD vs. corporate owned Profile security requirements ■■ Internet of Things (IoT) 2.8 Given a scenario, use common data destruction and disposal methods. ■■ ■■ ■■ Physical destruction ■■ Drilling ■■ Shredding ■■ Degaussing ■■ Incinerating Recycling or repurposing best practices ■■ Erasing/wiping ■■ Low-­level formatting ■■ Standard formatting Outsourcing concepts ■■ Third-­party vendor ■■ Certification of destruction/ recycling https://books-here.com/ 17 lxxi Introduction lxxii Objective Chapter(s) 2.9 Given a scenario, configure appropriate security settings on small office/ home office (SOHO) wireless and wired networks. 18 ■■ ■■ ■■ Home router settings ■■ Change default passwords ■■ IP filtering ■■ Firmware updates ■■ Content filtering ■■ Physical placement/secure locations ■■ Dynamic Host Configuration Protocol (DHCP) reservations ■■ Static wide-­area network (WAN) IP ■■ Universal Plug and Play (UPnP) ■■ Screened subnet Wireless specific ■■ Changing the service set identifier (SSID) ■■ Disabling SSID broadcast ■■ Encryption settings ■■ Disabling guest access ■■ Changing channels Firewall settings ■■ Disabling unused ports ■■ Port forwarding/mapping 2.10 Given a scenario, install and configure browsers and relevant security settings. ■■ ■■ Browser download/installation ■■ Trusted sources ■■ Hashing ■■ Untrusted sources Extensions and plug-­ins ■■ Trusted sources ■■ Untrusted sources https://books-here.com/ 18 Introduction Objective Chapter(s) ■■ Password managers ■■ Secure connections/sites—valid certificates ■■ Settings ■■ Pop-­up blocker ■■ Clearing browsing data ■■ Clearing cache ■■ Private-­browsing mode ■■ Sign-­in/browser data synchronization ■■ Ad blockers 3.0 Software Troubleshooting 3.1 Given a scenario, troubleshoot common Windows OS problems. ■■ ■■ lxxiii Common symptoms ■■ Blue screen of death (BSOD) ■■ Sluggish performance ■■ Boot problems ■■ Frequent shutdowns ■■ Services not starting ■■ Applications crashing ■■ Low memory warnings ■■ USB controller resource warnings ■■ System instability ■■ No OS found ■■ Slow profile load ■■ Time drift Common troubleshooting steps ■■ Reboot ■■ Restart services ■■ Uninstall/reinstall/update applications ■■ Add resources ■■ Verify requirements ■■ System file check https://books-here.com/ 19 Introduction lxxiv Objective Chapter(s) ■■ Repair Windows ■■ Restore ■■ Reimage ■■ Roll back updates ■■ Rebuild Windows profiles 3.2 Given a scenario, troubleshoot common personal computer (PC) security issues. ■■ ■■ 19 Common symptoms ■■ Unable to access the network ■■ Desktop alerts ■■ False alerts regarding antivirus protection ■■ Altered system or personal files ■■ Missing/renamed files ■■ Unwanted notifications within the OS ■■ OS update failures Browser-­related symptoms ■■ Random/frequent pop-­ups ■■ Certificate warnings ■■ Redirection 3.3 Given a scenario, use best practice procedures for malware removal. 1. Investigate and verify malware symptoms 2. Quarantine infected systems 3. Disable System Restore in Windows 4. Remediate infected systems ■■ ■■ Update antimalware software Scanning and removal techniques (e.g., safe mode, preinstallation environment) 5. Schedule scans and run updates 6. Enable System Restore and create a restore point in Windows 7. Educate the end user https://books-here.com/ 19 Introduction Objective Chapter(s) 3.4 Given a scenario, troubleshoot common mobile OS and application issues. 19 ■■ Common symptoms ■■ Application fails to launch ■■ Application fails to close/crashes ■■ Application fails to update ■■ Slow to respond ■■ OS fails to update ■■ Battery life issues ■■ Randomly reboots ■■ Connectivity issues – Bluetooth – WiFi – Near-­field communication (NFC) – AirDrop – Screen does not autorotate 3.5 Given a scenario, troubleshoot common mobile OS and application security issues. ■■ ■■ Security concerns ■■ Android package (APK) source ■■ Developer mode ■■ Root access/jailbreak ■■ Bootleg/malicious application ■■ Application spoofing Common symptoms ■■ High network traffic ■■ Sluggish response time ■■ Data-­usage limit notification ■■ Limited Internet connectivity ■■ No Internet connectivity ■■ High number of ads ■■ Fake security warnings ■■ Unexpected application behavior ■■ Leaked personal files/data https://books-here.com/ 19 lxxv Introduction lxxvi Objective Chapter(s) 4.0 Operational Procedures 4.1 Given a scenario, implement best practices associated with documentation and support systems information management. ■■ Ticketing systems ■■ User information ■■ Device information ■■ Description of problems ■■ Categories ■■ Severity ■■ Escalation levels ■■ Clear, concise written communication – Problem description – Progress notes – Problem resolution ■■ ■■ ■■ Asset management ■■ Inventory lists ■■ Database system ■■ Asset tags and IDs ■■ Procurement life cycle ■■ Warranty and licensing ■■ Assigned users Types of documents ■■ Acceptable use policy (AUP) ■■ Network topology diagram ■■ Regulatory compliance requirements ■■ Splash screens ■■ Incident reports ■■ Standard operating procedures ■■ Procedures for custom installation of software package ■■ New-­user setup checklist ■■ End-­user termination checklist Knowledge base/articles https://books-here.com/ 22 Introduction lxxvii Objective Chapter(s) 4.2 Explain basic change-­management best practices. 22 ■■ ■■ Documented business processes ■■ Rollback plan ■■ Sandbox testing ■■ Responsible staff member Change management ■■ Request forms ■■ Purpose of the change ■■ Scope of the change ■■ Date and time of the change ■■ Affected systems/impact ■■ Risk analysis ■■ Risk level ■■ Change board approvals ■■ End-­user acceptance 4.3 Given a scenario, implement workstation backup and recovery methods. 22 ■■ ■■ Backup and recovery ■■ Full ■■ Incremental ■■ Differential ■■ Synthetic Backup testing ■■ ■■ Frequency Backup rotation schemes ■■ On site vs. off site ■■ Grandfather-­father-­son (GFS) ■■ 3-­2-­1 backup rule https://books-here.com/ Introduction lxxviii Objective Chapter(s) 4.4 Given a scenario, use common safety procedures. 21 ■■ Electrostatic discharge (ESD) straps ■■ ESD mats ■■ Equipment grounding ■■ Proper power handling ■■ Proper component handling and storage ■■ Antistatic bags ■■ Compliance with government regulations ■■ Personal safety ■■ Disconnect power before repairing PC ■■ Lifting techniques ■■ Electrical fire safety ■■ Safety goggles ■■ Air filtration mask 4.5 Summarize environmental impacts and local environmental controls. ■■ ■■ ■■ Material safety data sheet (MSDS)/documentation for handling and disposal ■■ Proper battery disposal ■■ Proper toner disposal ■■ Proper disposal of other devices and assets Temperature, humidity-­level awareness, and proper ventilation ■■ Location/equipment placement ■■ Dust cleanup ■■ Compressed air/vacuums Power surges, brownouts, and blackouts ■■ Battery backup ■■ Surge suppressor 4.6 Explain the importance of prohibited content/activity and privacy, licensing, and policy concepts. ■■ 21 Incident response ■■ Chain of custody ■■ Inform management/law enforcement as necessary https://books-here.com/ 21 Introduction Objective ■■ ■■ Chapter(s) ■■ Copy of drive (data integrity and preservation) ■■ Documentation of incident Licensing/digital rights management (DRM)/end-­user license agreement (EULA) ■■ Valid licenses ■■ Non- ­expired licenses ■■ Personal use license vs. corporate use license ■■ Open source license Regulated data ■■ Credit card transactions ■■ Personal government-­issued information ■■ PII ■■ Healthcare data ■■ Data retention requirements 4.7 Given a scenario, use proper communication techniques and professionalism. ■■ ■■ Professional appearance and attire ■■ Match the required attire of the given environment ■■ Formal ■■ Business casual Use proper language and avoid jargon, acronyms, and slang, when applicable ■■ Maintain a positive attitude/project confidence ■■ Actively listen, take notes, and avoid interrupting the customer ■■ Be culturally sensitive ■■ Use appropriate professional titles, when applicable ■■ Be on time (if late, contact the customer) ■■ Avoid distractions ■■ lxxix ■■ Personal calls ■■ Texting/social media sites ■■ Personal interruptions Dealing with difficult customers or situations https://books-here.com/ 22 Introduction lxxx Objective ■■ Do not argue with customers or be defensive ■■ Avoid dismissing customer problems ■■ Avoid being judgmental ■■ ■■ ■■ ■■ Chapter(s) Clarify customer statements (ask open-­ended questions to narrow the scope of the problem, restate the issue, or question to verify understanding) Do not disclose experience via social media outlets Set and meet expectations/timeline and communicate status with the customer ■■ Offer repair/replacement options, as needed ■■ Provide proper documentation on the services provided ■■ Follow up with customer/user at a later date to verify satisfaction Deal appropriately with customers’ confidential and private materials ■■ Located on a computer, desktop, printer, etc. 4.8 Identify the basics of scripting. ■■ ■■ ■■ Script file types ■■ .bat ■■ .ps1 ■■ .vbs ■■ .sh ■■ .js ■■ .py Use cases for scripting ■■ Basic automation ■■ Restarting machines ■■ Remapping network drives ■■ Installation of applications ■■ Automated backups ■■ Gathering of information/data ■■ Initiating updates Other considerations when using scripts ■■ Unintentionally introducing malware ■■ Inadvertently changing system settings ■■ Browser or system crashes due to mishandling of resources https://books-here.com/ 20 Introduction lxxxi Objective Chapter(s) 4.9 Given a scenario, use remote access technologies. 20 ■■ Methods/tools ■■ RDP ■■ VPN ■■ Virtual network computer (VNC) ■■ Secure Shell (SSH) ■■ Remote monitoring and management (RMM) ■■ Microsoft Remote Assistance (MSRA) ■■ Third-­party tools – Screen-­sharing software – Video-­conferencing software – File transfer software – Desktop management software Security considerations of each access method Exam objectives are subject to change at any time without prior notice at CompTIA’s sole discretion. Please visit CompTIA’s website (www.comptia.org) for the most current listing of exam objectives. https://books-here.com/ Assessment Test for Exam 220-­1101 lxxxii Assessment Test for Exam 220-­1101 1. 2. 3. 4. 5. Which of the following is not considered a system component that can be found inside a computer? A. CPU B. RAM C. PCIe graphics adapter D. Motherboard Which of the following is a physical memory format installed directly in today’s desktop computer systems? A. DIMM B. HDD C. SSD D. eMMC Which of the following are components that can commonly be found on a motherboard? (Choose all that apply.) A. Headers B. Fan connectors C. Gyroscope D. Scanner E. HDD You are buying optical discs and need to ensure they have large capacity. What suffix indicates that the capacity of an optical disc is roughly twice that of its standard counterpart? A. DL B. R C. RW D. RE You are replacing a power supply with a new one. What is the primary characteristic you should look for to ensure all internal components can be supported? A. Amperage rating B. 20-­pin to 24-­pin motherboard adapter C. Wattage rating D. Voltage rating https://books-here.com/ Assessment Test for Exam 220-­1101 6. 7. 8. 9. lxxxiii A user has asked you to install a RAID array. Except in the case of RAID 0, which do all types of RAID offer? (Choose two.) A. Faster read speeds B. Faster write speeds C. Redundancy D. Fault tolerance E. Ability to restore automatically from tape after a drive failure Which of the following types of connectors would you expect to see on the end of a serial cable? A. DB-­9 B. RS-­232 C. Molex D. VGA Which of the following video connectors has an analog variety and a digital variety? A. VGA B. HDMI C. DisplayPort D. DVI Which of the following connectors will you not find on the end of a USB cable? (Choose two.) A. Lightning B. USB-­C C. Molex D. DB-­9 E. eSATA 10. A technician is preparing to perform inkjet printer maintenance. Which of the following should they consider? A. Replace toner, apply maintenance kit, calibrate, clean. B. Replace paper, clean heating element, remove debris. C. Replace ribbon, replace print head, replace paper. D. Clean heads, replace cartridges, calibrate, clear jams. 11. What is the function of the laser in a laser printer? A. It heats up the toner so that it adheres to the page. B. It charges the paper so that it will attract toner. C. It creates an image of the page on the drum. D. It cleans the drum before a page is printed. https://books-here.com/ Assessment Test for Exam 220-­1101 lxxxiv 12. What is the component called that stores the material that ends up printed to the page in a laser printer? A. Toner cartridge B. Ink cartridge C. Laser module D. Laser cartridge 13. When used with network scanning services, what does SMB allow for? A. Scan to the cloud B. Scan to email C. Scan to a network folder D. Scan to secured print 14. Which network connectivity device stops broadcasts from being sent to computers on a different network segment? A. Hub B. Switch C. Router D. Firewall 15. Which of the following cable types is made with a plastic coating that does not produce toxic fumes when it burns? A. Plenum B. Fiber C. Coaxial D. UTP 16. Which of the following are standards used by coaxial cable? (Choose two.) A. RG-­6 B. RG-­59 C. RJ-­11 D. RJ-­45 17. On which port does FTP run by default? A. 21 B. 25 C. 53 D. 80 https://books-here.com/ Assessment Test for Exam 220-­1101 lxxxv 18. Which of the following protocols can be used by a client to access email on a server? A. DNS B. FTP C. SMTP D. IMAP 19. Which of the following protocols provide secure network transmissions? (Choose two.) A. SMTP B. SNMP C. SSH D. HTTPS 20. Which of the following is a company that provides direct access to the Internet for home and business computer users? A. ASP B. ISP C. DNS D. DNP 21. What is maximum range for a Bluetooth Class 2 device? A. 100 meters B. 10 meters C. 1 meter D. 0.5 meters 22. Which of the following 802.11 technologies can communicate in the 2.4 GHz and 5 GHz frequencies? (Choose two.) A. 802.11ax B. 802.11ac C. 802.11n D. 802.11g 23. One of your network users was recently caught at work browsing pornographic websites. Which of the following servers could be installed to prohibit this activity? A. Web B. Security C. Proxy D. DNS https://books-here.com/ Assessment Test for Exam 220-­1101 lxxxvi 24. Google Docs is an example of what type of cloud service? A. SaaS B. IaaS C. PaaS D. GaaS 25. Which type of software is required to run client-­side virtualization on your home network? A. Terminal emulation B. Process replication C. Hyperthreading D. Hypervisor 26. You are installing a new display for a laptop. Which LCD component is responsible for providing brightness? A. Backlight B. Inverter C. Screen D. Digitizer 27. Your laptop has 4 GB of installed memory and uses shared video memory. If the video card is using 512 MB, how much is left for the rest of the system? A. 4 GB B. 3.5 GB C. 512 MB D. Cannot determine 28. On a typical laptop, which of the following components runs through the hinge from the base of the laptop up into the display unit? A. Webcam connector B. Speaker wires C. Microphone connector D. Wi-­Fi antenna 29. Which of the following is used to remotely manage and delete corporate applications and associated data on mobile devices? A. Location services B. Synchronization C. MAM D. MDM https://books-here.com/ Assessment Test for Exam 220-­1101 lxxxvii 30. What term refers to copying data between a mobile device and a computer system to mirror such things as contacts, programs, pictures, and music? A. Calibration B. Remote wipe C. Pairing D. Synchronization 31. You want to send emails from your smartphone using a secure connection. Which port will enable that? A. 25 B. 110 C. 143 D. 587 32. A user calls to report that their laptop is not booting up. What is the first step you should take? A. Quarantine the system. B. Identify the problem. C. Establish a theory of probable cause. D. Establish a plan of action to resolve the problem. 33. You are troubleshooting a network issue. What feature do switches most likely have to help troubleshoot connectivity issues? A. Port toggles B. Beep codes C. Indicator lights D. Log entries 34. Your laser printer has recently starting printing vertical white lines on documents it prints. What is the most likely cause of the problem? A. The print driver is faulty. B. The fuser is not heating properly. C. There is toner on the transfer corona wire. D. There is a scratch on the EP drum. 35. A desktop computer has recently started exhibiting slow performance, particularly when opening and saving files to the hard drive. What should you try first? A. Replace the hard drive. B. Remove old files and applications to free up disk space. C. Delete and reinstall the OS. D. Defragment the hard drive. https://books-here.com/ lxxxviii Assessment Test for Exam 220-­1101 36. A network cable has not been working properly. Another technician suggests testing the cable. Which tool should be used that may be capable of doing this? (Choose two.) A. Loopback plug B. Network tap C. Cable tester D. Toner probe https://books-here.com/ Answers to Assessment Test 220-1101 lxxxix Answers to Assessment Test 220-1101 1. C. System components are essential for the basic functionality of a computer system. Many of the landmarks found on the motherboard can be considered system components, even expansion slots to a degree. What you plug into those slots, however, must be considered peripheral to the basic operation of the system. See Chapter 1 for more information. 2. A. Except for DIMMs, all options represent some form of secondary storage, all of which are covered in Chapter 2. See Chapter 1 for more information. 3. A, B. Motherboards commonly have headers for lights and buttons and for powering cooling fans. Gyroscopes are most commonly found in mobile devices. Scanners are external devices. Although there might be one or more types of HDD interfaces built into the motherboard, the HDD itself is not. See Chapter 1 for more information. 4. A. DL stands for double or dual layer. With DVDs, the capacity almost doubles, but with Blu-­ray discs, it actually does. R means recordable, and RW and RE are used to designate rewritable or re-­recordable. See Chapter 2 for more information. 5. C. Wattage is the unit of output for power supplies. Make sure that the power supply has enough wattage to support all components. See Chapter 2 for more information. 6. C, D. Except for RAID 0, all implementations of RAID offer a way to recover from the failure of at least one drive, which is an example of fault tolerance, through the implementation of some mechanism that stores redundant information for that purpose. Some RAID types offer faster read and/or write performance. RAID 1, for instance, does not guarantee either. See Chapter 2 for more information. 7. A. Serial cables use a DB-­9 connector. Some people will call them an RS-­232 connector, but RS-­232 is the transmission standard used by serial cables. Molex are power connectors. VGA is a video connector. See Chapter 3 for more information. 8. D. DVI comes in both analog (DVI-­A) and digital (DVI-­D) varieties. VGA is always analog; HDMI and DisplayPort are always digital. See Chapter 3 for more information. 9. C, D. USB cables are multipurpose cables that connect many types of peripherals. Connectors include USB-­C, Lightning, and eSATA. Molex connectors provide power to PATA hard drives and optical drives. A DB-­9 connector is found on the end of a serial cable. See Chapter 3 for more information. 10. D. Inkjet printer maintenance includes: clean heads, replace cartridges, calibrate, clear jams. Laser printer maintenance includes: replace toner, apply maintenance kit, calibrate, clean. Thermal printer maintenance includes: replace paper, clean heating element, remove debris. Impact printer maintenance includes: replace ribbon, replace print head, replace paper. See Chapter 4 for more information. https://books-here.com/ xc Answers to Assessment Test 220-1101 11. C. The laser creates an image on the photosensitive drum that is then transferred to the paper by the transfer corona. The fuser heats up the toner so that it adheres to the page. The transfer corona charges the page, and the eraser lamp cleans the drum before a page is printed. A rubber blade is also used to remove toner physically from the drum. See Chapter 4 for more information. 12. A. Laser printers use toner, which they melt to the page in the image of the text and graphics being printed. A toner cartridge holds the fine toner dust until it is used in the printing process. See Chapter 4 for more information. 13. C. The Server Message Block (SMB) protocol allows for the saving of scanned documents to a network folder. See Chapter 4 for more information. 14. C. A router does not pass along broadcasts to computers on other segments. Hubs and switches send broadcasts along because they do not segment traffic at the logical network address level. See Chapter 5 for more information. 15. A. The plenum is an air space within buildings used to circulate breathable air for occupants of a building. Fiber, coaxial, and UTP cables are normally enclosed with a PVC plastic coating, which produces toxic fumes if burned. For air ventilation spaces, plenum grade cable is required. All cable types have plenum-­rated versions. See Chapter 5 for more information. 16. A, B. RG-­6 and RG-­59 are coaxial cable standards. RJ-­11 and RJ-­45 are connectors used with twisted pair cabling. See Chapter 5 for more information. 17. A. FTP operates on ports 20 and 21. Port 25 is used by SMTP, port 53 is DNS, and port 80 is HTTP. See Chapter 6 for more information. 18. D. The IMAP and POP3 protocols can be used to retrieve email from mail servers. DNS is used to resolve hostnames to IP addresses. FTP is for file transfers, and SMTP is used to send email. See Chapter 6 for more information. 19. C, D. Secure Shell (SSH) and Hypertext Transfer Protocol Secure (HTTPS) are both secure transport protocols. Simple Network Management Protocol (SNMP) and Simple Mail Transfer Protocol (SMTP) are not inherently secure. See Chapter 6 for more information. 20. B. An Internet service provider (ISP) provides direct access to the Internet. ASP is a programming language. DNS resolves host names to IP addresses. DNP is not a computer networking acronym. See Chapter 7 for more information. 21. B. A Bluetooth class 2 device (which includes headsets, keyboards, and mice) is 10 meters. Class 1 devices can transmit up to 100 meters, Class 3 one meter, and Class 4 half a meter. See Chapter 7 for more information. 22. A, C. 802.11ax (Wi-­Fi 6) and 802.11n were designed to communicate at 2.4 GHz and 5 GHz. 802.11ac runs at 5 GHz, and 802.11g runs at 2.4 GHz. See Chapter 7 for more information. https://books-here.com/ Answers to Assessment Test 220-1101 xci 23. C. A proxy server can be configured to block access to websites containing potentially objectionable material. Web servers host websites. There is no specific security server, although there are authentication servers that provide security. A DNS server resolves hostnames to IP addresses. See Chapter 8 for more information. 24. A. Google Docs is software, so it is an example of software as a service (SaaS). IaaS is infrastructure as a service. PaaS is platform as a service. GaaS is not a test objective and is not currently a cloud service type. See Chapter 8 for more information. 25. D. The hypervisor is the key piece of software needed for virtualization. Terminal emulation, process replication, and hyperthreading are not related to client-­side virtualization. See Chapter 8 for more information. 26. A. The backlight provides light to the LCD screen. The inverter provides power to the backlight, and the screen displays the picture. Digitizers take physical input (such as touch) and turn it into electronic data. See Chapter 9 for more information. 27. B. If the laptop is using shared video memory, then the system memory is shared with the video card. If the video card is using 512 MB (half a gigabyte), then there is 3.5 GB left for the system. See Chapter 9 for more information. 28. D. In most laptops, the Wi-­Fi antenna runs from the base of the unit through the hinge and into the display. The webcam and microphone are generally part of the display unit only. Speakers are most often in the base of the laptop, not the display. See Chapter 9 for more information. 29. C. Mobile application management (MAM) is a service that allows administrators to control corporate software on mobile devices, including updating and wiping apps. Mobile device management (MDM) controls which devices are on the network and can wipe entire devices. Location services does not manage software. Synchronization can back up apps and data but does not help with updates or deleting apps. For more information, see Chapter 10. 30. D. Synchronizing a mobile device with a computer system allows you to mirror personal data between the devices, regardless of which one contains the most current data. Calibration refers to matching the device’s and user’s perceptions of where the user is touching the screen. Remote wipes allow you to remove personal data from a lost or stolen device. Pairing is what must be done in Bluetooth for two Bluetooth devices to connect and communicate. For more information, see Chapter 10. 31. D. Port 587 is used by SMTP (an email sending protocol) secured with TLS. Ports 25 (SMTP), 110 (POP), and 143 (IMAP) are not secure. See Chapter 10 for more information. 32. B. In the best practice methodology to resolve problems, the first step is to identify the problem. Quarantining the system is not necessary. Establishing a theory of probable cause is the second step, and establishing a plan of action is the fourth step. See Chapter 11 for more information. 33. C. Switches and other connectivity devices have indicator lights to help indicate when things are working normally and when something isn’t working right. There are no port toggles and switches don’t use beep codes. A switch might make a log entry into an event logger, but this is less likely than it having indicator lights. See Chapter 11 for more information. https://books-here.com/ xcii Answers to Assessment Test 220-1101 34. C. White streaks on printouts are most likely caused by toner on the transfer corona wire. Vertical black lines are caused by a scratch or a groove in the EP drum. If the fuser was not heating properly, toner would not bond to the paper and you would have smearing. Faulty print drivers will cause garbage to print or there will be no printing at all. See Chapter 12 for more information. 35. B. Hard drive performance can slow down if the drive gets short on space, particularly under 10 percent free space. Try removing old files and applications to free up disk space first. If that doesn’t resolve it, then defragment. If neither of those work, it could indicate a failing hard drive. See Chapter 12 for more information. 36. C. Cable testers are for verifying that a cable works properly. Network taps create copies of network traffic for analysis. A loopback plug is for testing the ability of a network adapter to send and receive. A toner probe is used to trace a cable from one location to another. See Chapter 12 for more information. https://books-here.com/ Assessment Test for Exam 220-1102 xciii Assessment Test for Exam 220-1102 1. 2. 3. 4. 5. 6. Which will accomplish a specific task for the user? A. Driver B. Application C. Operating system D. Filesystem Which operating system is a cloud-­based operating system? A. Linux B. Android C. Windows 10 D. Chrome OS Which term defines the precompiled instructions that are programmed and allows an operating system and its applications to operate? A. Shell B. Source C. GUI D. Multithreading Which term best describes the Android operating system? A. Server B. Workstation C. Mobile D. Cloud-­based You need to change a computer’s name and join it to a domain. Which tool will allow you to perform these actions? A. Device Manager B. User Accounts C. System Properties D. Credential Manager Which tab in Task Manager allows you to see processes separated by each user on the system? A. Processes B. Performance C. App History D. Users https://books-here.com/ Assessment Test for Exam 220-1102 xciv 7. 8. 9. Which RAID system requires three or more disks to provide fault tolerance? A. Mirroring B. Striping C. RAID-­1 D. Striping with parity Which Windows Update branch allows you to install preview releases of updates for Windows 10? A. Semi-­Annual Channel B. Semi-­Annual Channel (Targeted) C. Long-­Term Servicing Channel D. Insider Program Which tool allows you to ready the operating system for imaging? A. Microsoft Deployment Toolkit B. Windows Assessment and Deployment Kit C. sysprep.exe D. Windows Imaging 10. Which element of the boot process holds the information that instructs the operating system to load from a specific partition? A. winload.exe B. BOOTMGR C. winresume.exe D. BCD 11. You need to configure a static IP address for Windows 10. Which of the following allows you to perform this task? A. The Network & Sharing Center B. Windows Defender Firewall C. The Network & Internet settings screen D. The VPN settings screen 12. Which filesystem performs on-­the-­fly defragmentation? A. FAT B. NTFS C. ext4 D. FAT32 https://books-here.com/ Assessment Test for Exam 220-1102 xcv 13. Which place can you find updates for Apple operating systems? A. iTunes B. App Store C. Keychain D. Mission Control 14. Which macOS feature is similar to Windows File Explorer? A. Keychain B. iCloud C. Spotlight D. Finder 15. Your system log files report an ongoing attempt to gain access to a single account. This attempt has been unsuccessful to this point. What type of attack are you most likely experiencing? A. Password-­guessing attack B. Rootkit attack C. Worm attack D. TCP/IP hijacking 16. One of the vice presidents of the company calls a meeting with the information technology department after a recent trip to competitors’ sites. They report that many of the companies they visited granted access to their buildings only after fingerprint scans, and the VP wants similar technology employed at this company. Of the following, which technology relies on a physical attribute of the user for authentication? A. Smartcard B. Biometrics C. Geofencing D. Tokens 17. What type of malware is able to conceal itself from many parts of the operating system and will obtain/retain elevated privileges? A. Worm B. Trojan C. Rootkit D. Botnet 18. A user wants to ensure that all contacts from their mobile device are copied onto their computer before migrating to a new device. Which of the following processes can accomplish this? A. Mirroring B. Synchronization C. Calling each contact D. Attaching the contacts to an email https://books-here.com/ Assessment Test for Exam 220-1102 xcvi 19. With which mobile filesystem are files with .ipa file extensions typically associated? A. Android B. iOS C. Windows 10 D. Blackberry OS 20. A technician is configuring a new Windows computer for a home office. Which of the following steps should the technician take to secure the workstation? A. Rename default accounts. B. Configure single sign-­on. C. Disable Windows Update. D. Disable Action Center pop-­ups. 21. You need to protect files on the desktop operating system with encryption but find out you do not have a TPM. What can you use to protect the files? A. BitLocker B. Encrypted File System C. BitLocker to Go D. Full-­drive encryption 22. Which is a benefit of setup of a device with a Microsoft account? A. Access to the online store B. Automatic synchronization of OneDrive C. Active Directory authentication D. Offline authentication 23. Which critical system generally requires third-­party tools to troubleshoot performance problems? A. RAM B. CPU C. Graphics D. Network 24. What is the last step that should be performed when removing malware? A. Investigate and verify symptoms. B. Enable System Protection. C. Educate the end user. D. Schedule scans and run updates. https://books-here.com/ Assessment Test for Exam 220-1102 xcvii 25. Your mobile device is suffering from an intermittent wireless connection. What is recommended to alleviate signal drops? A. Shortening the SSID B. Using the 5 GHz band C. Reducing power on the WAP D. Using the 2.4 GHz band 26. You are receiving USB controller resource warning messages. What should you try to resolve the issue? A. Move USB devices around on the USB ports. B. Manually allot more endpoints. C. Upgrade drivers for the USB devices. D. Manually increase the output amperage. 27. Why is time drift a big problem on virtual machines? A. Lack of configuration for the NTP server B. Availability of the NTP server C. Shared physical RTC D. Emulated RTC 28. Which tool can be used to restart a failed service? A. msconfig.exe B. WinRE C. Computer Management MMC D. Resource Monitor 29. Which is a safety risk from overheating a lithium-­ion battery? A. Reduced voltage B. Shock C. Explosion D. Shutdown 30. Which of these are not generally attributed to an intermittent wireless issue? A. Bluetooth devices B. Microwaves ovens C. WAPs D. Radar https://books-here.com/ xcviii Assessment Test for Exam 220-1102 31. You are trying to troubleshoot a problem with AirDrop. You have verified that both participants are within range and both Bluetooth and Wi-­Fi are turned on. What could the problem be? A. AirDrop is configured for direct connection. B. The sender is not in the recipient’s contacts list. C. The sender is in the blocked AirDrop list on the recipient’s phone. D. The phones are connected to the same SSID. 32. Which network protocol and port does RDP operate on? A. TCP port 3389 B. TCP port 22 C. TCP port 23 D. TCP port 443 33. Which line would be used to comment Windows batch script code? A. //comment B. 'comment C. REM comment D. # comment 34. Which command will launch the Remote Desktop Connection utility? A. msra.exe B. mstsc.exe C. quickassist.exe D. ssh.exe 35. A client computer connects to the main office and is configured with an IP address from the main office, on the client computer. What is being described? A. Site-­to-­site VPN B. Remote Desktop connection C. SSH connection D. Host-­to-­site VPN 36. Zoom and Teams are classic examples of which of the following? A. Screen-­sharing software B. Video-conferencing software C. File transfer software D. Desktop management software https://books-here.com/ Assessment Test for Exam 220-1102 37. Which remote access technology is used for encrypted console-­based access? A. MSRA B. RDP C. Telnet D. SSH 38. Which of the following are good measures to take to help prevent ESD? (Choose two.) A. Decrease the humidity. B. Tie long hair back. C. Take your shoes off. D. Perform self-­grounding. 39. Which of the following screwdrivers has a splined head? A. Flat-­tipped B. Phillips C. Axial D. Torx 40. What type of software licensing agreement usually provides free trial software, with the expectation that you will pay for it if you decide to keep it? A. Freeware B. Shareware C. Open source D. Single user 41. How do antistatic mats and wrist straps drain the potential ESD? A. The use of magnets B. Through a resistor C. High-­voltage probe D. Direct ground 42. When cleaning dust out of computer equipment, what should you always use? A. Multimeter B. Flashlight C. Air filter mask D. Mirror https://books-here.com/ xcix Assessment Test for Exam 220-1102 c 43. Which is the most likely source of interference to wireless communications? A. Magnets B. ESD C. Surges D. Microwave ovens 44. While working on a user’s system, you discover a sticky note attached to the bottom of the keyboard that has their username and password written on it. The user is not around, and you need to verify that the network connection is working. What should you do? A. Log in, verify access, and log out. B. Log in and stay logged in when you are finished. C. Text the user. D. Log in and change the user’s password. 45. While installing a new network card, you accidentally broke a component off the card. What should you do? A. Explain that the card was broken out of the box. B. Install the card anyway. C. Inform the customer of the situation. D. Leave everything as is until you can locate a new card. 46. Which regulation is enforced by the Health & Human Services (HHS) that regulates the privacy of patient information related to health services? A. SOX B. FERPA C. HIPAA D. GLBA 47. Which ticket entry method is the easiest for end users to submit their own tickets? A. Email entry B. Portal entry C. Manual entry D. Application entry 48. What is typically used for protecting data center equipment during a power outage? A. Line interactive UPS B. Surge protector C. Standby UPS D. Online UPS https://books-here.com/ Assessment Test for Exam 220-1102 ci 49. Which method is used to test a change in an isolated environment? A. Primary plan B. Backout plan C. Sandbox testing D. Technical evaluation 50. Which backup method can create a new current full backup from the files already contained on the backup media? A. Synthetic B. Copy C. Incremental D. Differential https://books-here.com/ cii Answers to Assessment Test 220-1102 Answers to Assessment Test 220-1102 1. B. An application is written to perform a specific task for the user of the operating system, such as word processing or data analysis. Drivers allow the operating system to communicate with the hardware. The operating system and the filesystem assist in running applications. See Chapter 13 for more information. 2. D. The Google Chrome OS is a true cloud-­based operating system because all the data is stored in the cloud. Cloud-­based operating systems require an Internet connection to access information. Android and Windows 10 use cloud storage, but are not considered cloud-­based operating systems. Linux is strictly a workstation operating system. See Chapter 13 for more information. 3. B. The source, also known as the source code, is the code to be compiled, and this allows the operating system and applications to execute. The shell is a component of the operating system that allows execution of applications. The GUI is a graphical extension of the shell to allow the execution of applications. Multithreading is a term used to describe how an application can create multiple simultaneous requests to the processor. See Chapter 13 for more information. 4. C. The Android operating system is a mobile operating system often used with tablets and phones. A server is an operating system that is optimized to serve information. A workstation is an operating system that is optimized to execute and display the information retrieved from a server operating system. A cloud-­based operating system is an operating system that requires network connectivity to access applications. See Chapter 13 for more information. 5. C. The System Properties applet (SYSDM.CPL) allows you to change the computer name and join the system to a domain. Device Manager is used to manage hardware resources. The User Accounts applet is used to manage user accounts. Credential Manager is used to manage stored credentials. See Chapter 14 for more information. 6. D. The Users tab in Task Manager allows you to see processes sorted by each user. The Processes tab shows you processes sorted by foreground and background applications. The Performance tab shows you the overall performance of the system with graphical charts. The App History tab displays historical information about processes, such as CPU time. See Chapter 14 for more information. 7. D. Striping with parity, also known as RAID-­5, requires three or more disks and provides fault tolerance. Mirroring, also known as RAID-­1, only requires two disks. Striping, also known as RAID-­0, provides no fault tolerance. See Chapter 14 for more information. 8. D. The Insider Program allows for the installation of brand-­new features before they are publicly released. The Semi-­Annual Channel is normally delayed by three to four months. The Semi-­Annual Channel (Targeted) branch will install updates as they are released to the general public. The Long-­Term Servicing Channel never installs new features during the life of the version of Windows. See Chapter 15 for more information. https://books-here.com/ Answers to Assessment Test 220-1102 9. ciii C. The sysprep.exe utility allows you to ready the operating system for imaging by resetting specific information, such as the computer name. The Microsoft Deployment Toolkit can assist in creating the steps, but it calls on the sysprep tool. The Windows Assessment and Deployment Kit allows you to customize the Windows operating system for imaging, but it does not ready the operating system for imaging. Windows Imaging (WIM) is a file format to contain the image. See Chapter 15 for more information. 10. D. The Boot Configuration Data (BCD) holds the information that instructs the Windows Boot Manager (BOOTMGR) to load the operating system from a specific partition. winload .exe loads the operating system kernel. BOOTMGR is the initial bootstrap program that reads the BCD. winresume.exe is used when resuming a previous session that has been suspended. See Chapter 15 for more information. 11. C. By clicking Start, then the Settings gear, and choosing Network & Internet, you can configure the properties of the network adapter to set up a static IP address. The Network & Sharing Center is used to view the network connection firewall profile and connection status. The Windows Defender Firewall is used to protect the operating system from malicious network connectivity. The VPN settings screen allows you to configure a virtual private network (VPN) connection. See Chapter 15 for more information. 12. C. The ext4 filesystem does not suffer from fragmentation, because it performs on-­the-­fly defragmentation. FAT is a 16-­bit filesystem that suffers from fragmentation. NTFS is a journaled filesystem that suffers from fragmentation. FAT32 is a 32-­bit filesystem that suffers from fragmentation. See Chapter 16 for more information. 13. B. The App Store is where you can find updates for the Apple operating system. iTunes is used to purchase and download music, videos, and other content. The Keychain is used to store credentials on behalf of the user. Mission Control is used to view all the currently running applications. See Chapter 16 for more information. 14. D. The macOS Finder is the equivalent to the Windows File Explorer. The Keychain is a password management system for the operating system. iCloud is a cloud-­based storage and backup service. Spotlight helps you find applications, documents, and other files. See Chapter 16 for more information. 15. A. A password-­guessing attack occurs when a user account is repeatedly attacked using a variety of passwords. A rootkit attack would not be immediately seen and would not show as an ongoing effort. A worm attack would not be visible as an ongoing attempt to gain access. TCP/IP hijacking is a form of on-­path attack. See Chapter 17 for more information. 16. B. Biometrics relies on a physical characteristic of the user to verify identity. Biometric devices typically use either a hand pattern or a retinal scan to accomplish this. Smartcards contain a private certificate key and are protected with a passphrase. Geofencing, which uses GPS coordinates to require authentication, only happens within those parameters. Tokens are rotating numerical keys that you must physically have with you. See Chapter 17 for more information. https://books-here.com/ civ Answers to Assessment Test 220-1102 17. C. Rootkits are software programs that have the ability to hide certain things from the operating system. A worm is malware that replicates itself and infects other system. Trojans are programs that enter a system or network under the guise of another program. A botnet is a group of infected computers that can be remotely controlled via a command and control server. See Chapter 17 for more information. 18. B. Synchronization can copy all contacts, programs, email messages, pictures, music, and videos between a mobile device and a computer. Mirroring is a term reserved for when devices replicate themselves to similar devices. Calling the contacts won’t achieve the desired result, and emailing contacts is inefficient and does not immediately result in placing the contacts on the computer. See Chapter 18 for more information. 19. B. The .ipa file extension is for iOS app store package files, and it is therefore associated with iOS. Android apps have an extension of .apk. Windows 10 uses .exe. Blackberry OS uses an extension of .jad. The latter two phone types were not discussed in detail in this book. See Chapter 18 for more information. 20. A. Renaming the default accounts on the new Windows computer is the easiest way to secure the operating system. Configuring single sign-­on should only be performed if a resource is required that only uses SSO as authentication. Disabling Windows Update will do the opposite of securing the operating system. Disabling Action Center pop-­ups will also do the opposite of securing the operating system. See Chapter 18 for more information. 21. B. Encrypted File System (EFS) will encrypt and protect files on an NTFS filesystem without a TPM. BitLocker requires a TPM and therefore will not work. BitLocker to Go is used with removable media. Full-­drive encryption is used with mobile devices. See Chapter 18 for more information. 22. B. When you set up a device with a Microsoft account, you automatically synchronize files in OneDrive, along with other known folders. Access to the online store can be achieved by launching the Microsoft Store and logging in; it does not require the user to log into the operating system with the Microsoft account. Active Directory authentication is applicable if the workstation is joined to an Active Directory domain. Offline authentication is the default method if you are not signing in with a Microsoft account. See Chapter 18 for more information. 23. C. Graphics cards usually require third-­party tools to diagnose performance problems. RAM problems can be diagnosed inside the operating system from Task Manager. CPU and network problems can be diagnosed inside the operating system from Task Manager. See Chapter 19 for more information. 24. C. The last step in the malware removal process is the education of the end user to prevent future occurrences of infection. Investigate and verify malware symptoms is the first step in the malware removal process. Enabling System Protection is one of the last steps, but it is not the last step. Scheduling scans and running updates should be performed after you have remediated the malware. See Chapter 19 for more information. https://books-here.com/ Answers to Assessment Test 220-1102 cv 25. B. By using the 5 GHz wireless band, you can limit the amount of interference from external devices such as microwave ovens and Bluetooth devices. Shortening the SSID and reducing power on the WAP will have no effect on intermittent signal drops. Using the 2.4 GHz band will probably make signal drops worse. See Chapter 19 for more information. 26. A. Moving USB devices around on the USB ports is the first step in remediating USB issues related to resources. USB 2.0 devices should be consolidated to USB 2.0 ports and the same should be done for USB 3.0 devices. You cannot manually allot endpoints for USB devices. Upgrading the drivers for the USB devices will not solve power issues or endpoint issues; drivers for the USB controller should be updated. You cannot manually increase the output amperage for USB devices. See Chapter 19 for more information. 27. D. Normally a dedicated chip called the real-­time clock (RTC) keeps time for physical machines. However, with virtual machines their RTC is emulated and susceptible to time drift. By default, Windows 10/11 are configured for time.windows.com as an NTP. The availability of the NTP server of time.windows.com is not any different than physical machines. When deploying virtual machines, the physical RTC is not shared; each VM gets an emulated RTC. See Chapter 19 for more information. 28. C. The Computer Management MMC under Services can be used to restart and configure failed services. Although services can be viewed with the msconfig.exe tool, they cannot be restarted with the tool; they can only be enabled or disabled on startup. The Windows Recovery Environment (WinRE) is used to troubleshoot and repair problems offline. Resource Monitor cannot be used to restart services. See Chapter 19 for more information. 29. C. The risk of thermal runaway is attributed to overheating a lithium-­ion battery. When thermal runaway happens, you run the risk of explosion of the battery. Overheating a li-­ion battery can cause reduced voltage, but that is not a safety risk. Overheating a li-­ion battery will not cause a shock. Overheating of the li-­ion battery will cause a shutdown, but that is not a safety risk. See Chapter 19 for more information. 30. C. Wireless access points (WAPs) are not generally subject to intermittent wireless issues. Adding more WAPs generally reduces connectivity problems. Microwave ovens and Bluetooth devices operate in the 2.4 GHz band and can affect 2.4 GHz wireless. Radar operates in the 5 GHz band and can affect 5 GHz wireless devices. See Chapter 19 for more information. 31. B. If the phones are within Bluetooth range of each other and Bluetooth and Wi-­Fi are turned on, then security is most likely the cause. The sender must be in the recipient’s contact list. AirDrop is not configurable for direct connection, so this is an invalid answer. You cannot block a sender from AirDrop. The phones being on the same SSID is not a concern as long as they are not configured as personal hotspots. See Chapter 19 for more information. 32. A. The Remote Desktop Protocol operates on TCP port 3389. The SSH protocol operates on TCP port 22. The Telnet service operates on TCP port 23, and HTTPS operates on TCP port 443. See Chapter 20 for more information. https://books-here.com/ cvi Answers to Assessment Test 220-1102 33. C. The line of REM comment is used to comment Windows batch script code. The line //comment is used to comment JavaScript code. The line ’comment is used to comment VBScript code. The line # comment is used to comment Bash script code and PowerShell code. See Chapter 20 for more information. 34. B. The command mstsc.exe will launch the Remote Desktop Connection utility. From this utility you can remotely connect to a server or other workstation. The command msra. exe launches the Microsoft Remote Assistance utility to allow a trusted helper to remote in to help. The command quickassist.exe will launch the Quick Assist remote assistance utility to allow an assistant to remote in to help. The command ssh.exe launches the Secure Shell client that allows you to connect to a Linux/UNIX server or networking equipment. See Chapter 20 for more information. 35. D. The scenario being described is a host-­to-­site connection. A site-­to-­site VPN connection is built between two sites, such as the main site and a branch site. A Remote Desktop connection or SSH connection will not configure a site IP address on the client computer. See Chapter 20 for more information. 36. B. Zoom and Teams are classic examples of video-conferencing software, because they allow multiple attendees and have a form of attendee management. MSRA is an example of screen-­ sharing software. Dropbox is an example of file transfer software. Splashtop and TeamViewer are examples of desktop management software. See Chapter 20 for more information. 37. D. The Secure Shell utility is used for secure console-­based remote access. Microsoft Remote Assistance (MSRA) is used for screen sharing. The Remote Desktop Protocol is a protocol used for Remote Desktop connections. Telnet is a console-­based remote access technology, but it is not encrypted. See Chapter 20 for more information. 38. B, D. Long hair or neckties can very easily hold a static charge and damage computer parts. In addition, if you don’t have an ESD strap or mat, you should perform self-­grounding before you touch sensitive computer equipment. Lower humidity actually increases the risk of ESD. Taking your shoes off will not limit ESD. See Chapter 21 for more information. 39. D. A Torx screwdriver has a splined head used for greater gripping of the screw. A flat-­tipped screwdriver, as the name suggests, has a flat tip. A Phillips screwdriver has a cross used for better gripping over a normal flat-­tip screwdriver. An axial screwdriver is not a type of screwdriver. See Chapter 21 for more information. 40. B. Shareware often provides a free trial of a program, with the expectation that you will pay for it if you keep it. Freeware and open source applications are generally totally free, although the developers may ask for donations. Single-­user software is licensed for one user. See Chapter 21 for more information. 41. B. Typically, a 1 mega-­ohm resistor is used to slowly drain or discharge the potential electrostatic discharge (ESD). Magnets are used to hold screws onto screwdrivers. High-­ voltage probes are used to drain high voltage stored up in electrical circuits and not ESD. Direct grounds are never used because they have potential for discard and possible electrocution. See Chapter 21 for more information. https://books-here.com/ Answers to Assessment Test 220-1102 cvii 42. C. An air filter mask will protect you from inhaling dust particles. A multimeter is used to measure voltage. Although useful, a flashlight and a mirror are not needed for cleaning dust out of computer equipment. See Chapter 21 for more information. 43. D. Microwave ovens operate in the 2.45 GHz range and can directly affect wireless communications. Magnets can generate a magnetic field, but they will not disrupt wireless communications. Electrostatic discharge (ESD) can kill components, but a discard from ESD in the same space as wireless will not cause interruptions. Electrical surges can affect the equipment running wireless, but it will not affect wireless communications. See Chapter 21 for more information. 44. C. You should text the user and let them know that you need to verify their network connection. You should not log in as another person, with their username and password. You should not log in and stay logged in when you are finished. You should definitely not log in and change the user’s password. See Chapter 22 for more information. 45. C. You should be honest and inform the customer of the situation. Explaining that the card was broken out of the box is untruthful and deceptive. Installing the card anyway will cause new problems. Leaving everything as is until you can locate a new card does not help the customer, since you’ve created a new dilemma. See Chapter 22 for more information. 46. C. The Health Insurance Portability and Accountability Act (HIPAA) affects health-­care providers and providers that process health records. The Sarbanes–Oxley Act (SOX) is enforced by the Securities and Exchange Commission (SEC) and regulates sensitive financial information and financial records. The Family Educational Rights and Privacy Act (FERPA) affects education providers and organizations that process student records. The Gramm– Leach–Bliley Act (GLBA) affects providers of financial services and safeguards customer information. See Chapter 22 for more information. 47. A. Email entry is the easiest for end users because it allows them to email the ticketing system and use a method of communication they are familiar with. Portal entry requires the end user to log in to the portal, then enter fields in a form to submit a ticket. Manual ticket entry is not done by the end user; it is completed by helpdesk staff. Application entry is an automated ticket that submits when an application has an issue; this is independent from what the user needs solved. See Chapter 22 for more information. 48. D. An online uninterruptable power supply (UPS) is commonly found in data centers, because power is continuously supplied from the batteries and no switchover is required. When power is out, the batteries just stop charging. A line interactive uninterruptable power supply (UPS) is common in server racks to protect network equipment. A surge protector protects against power surges and voltage spikes. A standby uninterruptable power supply (UPS) is the most common type of power protection used for personal computers. See Chapter 22 for more information. 49. C. Sandbox testing is used to test a change before placing it into production. The process from the sandbox testing will become the primary plan used when the change in production is green-lighted. The backout, also known as the rollback plan, is created in the event the primary plan fails in production. The technical evaluation is a technical evaluation of the change, along with a draft of the primary plan. See Chapter 22 for more information. https://books-here.com/ cviii Answers to Assessment Test 220-1102 50. A. A synthetic backup uses the latest full backup and applies each of the daily backups to create a new full backup. The backup software performs this function by using the backup media already obtained. A copy backup is similar to a full backup, except that it does not reset the archive bits and requires backup from the servers. An incremental backup copies only those files that have changed since the last backup and leaves the archive bits unchanged. A differential backup backs up only the files that have changed since the last backup. See Chapter 22 for more information. https://books-here.com/ 220-­1101 PART I https://books-here.com/ https://books-here.com/ Chapter 1 Motherboards, Processors, and Memory THE FOLLOWING COMPTIA A+ 220-­1101 EXAM OBJECTIVES ARE COVERED IN THIS CHAPTER: ✓✓ 3.2 Given a scenario, install the appropriate RAM. ■■ RAM types ■■ Virtual RAM ■■ Small outline dual inline memory module (SODIMM) ■■ Double Data Rate 3 (DDR3) ■■ Double Data Rate 4 (DDR4) ■■ Double Data Rate 5 (DDR5) ■■ Error correction code (ECC) RAM ■■ Single-­channel ■■ Dual-­channel ■■ Triple-­channel ■■ Quad-­channel ✓✓ 3.4 Given a scenario, install and configure motherboards, central processing units (CPUs), and add-­on cards. ■■ ■■ Motherboard form factor ■■ Advanced Technology eXtended (ATX) ■■ Information Technology eXtended (ITX) Motherboard connector types ■■ Peripheral Component Interconnect (PCI) ■■ PCI Express (PCIe) https://books-here.com/ ■■ ■■ Power connectors ■■ SATA ■■ eSATA ■■ SAN ■■ Headers ■■ M.2 Motherboard compatibility ■■ CPU sockets ■■ Advanced Micro Devices, Inc. (AMD) ■■ Intel ■■ ■■ Server ■■ Multisocket ■■ Desktop ■■ Mobile Basic Input/Output System (BIOS)/Unified Extensible Firmware Interface (UEFI) settings ■■ ■■ ■■ Boot options ■■ USB permissions ■■ Trusted Platform Module (TPM) security features ■■ Fan considerations ■■ Secure Boot ■■ Boot password Encryption ■■ TPM ■■ Hardware security module (HSM) CPU architecture ■■ x64/x86 ■■ Advanced RISC Machine (ARM) ■■ Single-­core https://books-here.com/ ■■ ■■ Multicore ■■ Multithreading ■■ Virtualization support Cooling ■■ Fans ■■ Heat sink ■■ Thermal paste/pads ■■ Liquid https://books-here.com/ The computers we use daily, from the largest servers to the smallest smart watches and everything in b ­ etween, are collections of different electronic components and software working together in a system. Digital computers have been around since the late 1930s, so they aren’t new news. As you would imagine though, their looks and functionality have evolved considerably since then. As technology improved over the years, computers got smaller and faster, and inventors added features that required new hardware devices. Inspired by typewriters, keyboards were added for ease of input. Visual displays required a monitor and a video card and a standard interface between them. Sound was provided by a different expansion card and speakers. Because of the newly added features, PCs were modular by necessity. That is, if a new feature or functionality were needed, a new component could be added. Or if a part failed, it could be replaced by a new one. Along the way in the late 1960s, the term personal computer (PC) was coined to differentiate between computers designed to be used by one person versus other options, such as a mainframe or one where multiple users share a processor. This book, and the CompTIA A+ exams, focus on PC hardware and software. Unless specifically mentioned otherwise, the terms PC and computer are used interchangeably throughout this book. Much of the computing industry today is focused on smaller devices, such as laptops, tablets, and smartphones. Laptops have outsold desktop computers since 2005, and it seems that everyone has a smartphone glued to their hand today. Smaller devices require the same components as do their bigger desktop-­sized cousins. Of course, the components are smaller and many times integrated into the same circuit board. The functionality of the individual parts is still critical, though, so what you learn here will serve you well regardless of the type of device you’re working on. Even though all parts inside a computer case are important, some are more important than others. You’ll sometimes hear people refer to the “big three” computer parts, which are the motherboard, processor, and memory. Without these, a computer won’t work, whereas if a sound card fails, it’s probably not going to make the entire system inoperable. In this chapter, you will learn how to identify, install, and configure the big three, which are critical to computer functionality. You’ll also learn about cooling systems, because too much heat will cause components to melt, which could make for a very bad day for the computer user. https://books-here.com/ Understanding Motherboards 7 With small computing devices being far more prevalent, you might wonder why we are starting the book talking about components that are primarily in desktop and larger systems. We intentionally cover this material first because it’s important to understand what each component does individually. It helps you isolate the functionality of each piece of the system, which is critical for troubleshooting and fixing problems. Besides, if you are working (or want to be working) as a computer technician, you will likely see plenty of desktop-­sized PCs in your travels! Understanding Motherboards The spine of the computer is the motherboard, otherwise known as the system board or mainboard. This is the printed circuit board (PCB), which is a conductive series of pathways laminated to a nonconductive substrate that lines the bottom of the computer and is often of a uniform color, such as green, brown, blue, black, or red. It is the most important component in the computer because it connects all the other components together. Figure 1.1 shows a typical PC system board, as seen from above. All other components are attached to this circuit board. On the system board, you will find the central processing unit (CPU) slot or integrated CPU, underlying circuitry, expansion slots, video components, random access memory (RAM) slots, and a variety of other chips. We will be discussing each of these components throughout this book. Motherboard Form Factors There are hundreds, if not thousands, of different motherboards in the market today. It can be overwhelming trying to figure out which one is needed. To help, think of motherboards in terms of which type they are, based on a standard classification. System boards are classified by their form factor (design), such as ATX and ITX. Exercise care and vigilance when acquiring a motherboard and components separately. Motherboards will have different expansion slots, support certain processors and memory, and fit into some cases but not others. Be sure that the other parts are physically compatible with the motherboard you choose. Advanced Technology Extended Intel developed the Advanced Technology eXtended (ATX) motherboard in the mid-­1990s to improve upon the classic AT-­style motherboard architecture that had ruled the PC world for many years. The ATX motherboard has the processor and memory slots at right angles to the expansion cards, like the one in Figure 1.1. This arrangement puts the processor https://books-here.com/ 8 Chapter 1 ■ Motherboards, Processors, and Memory and memory in line with the fan output of the power supply, allowing the processor to run cooler. And because those components are not in line with the expansion cards, you can install full-­length expansion cards—­adapters that extend the full length of the inside of a standard computer case—­in an ATX motherboard machine. ATX (and its derivatives, such as micro-ATX) is the primary PC motherboard form factor in use today. Standard ATX motherboards measure 12″ × 9.6″ (305 mm × 244 mm). F I G U R E 1. 1 A typical motherboard https://books-here.com/ Understanding Motherboards 9 We will discuss expansion cards in more depth (and cover that part of Exam Objective 3.4) in Chapter 2, “Expansion Cards, Storage Devices, and Power Supplies.” Information Technology eXtended The Information Technology eXtended (ITX) line of motherboard form factors was developed by VIA Technologies in the early 2000s as a low-­power, small form factor (SFF) board for specialty uses, including home-­theater systems, compact desktop systems, gaming systems, and embedded components. ITX itself is not an actual form factor but a family of form factors. The family consists of the following form factors: ■■ Mini-­ITX—­6.7″ × 6.7″ (170 mm × 170 mm) ■■ Nano-­ITX—­4.7″ × 4.7″ (120 mm × 120 mm) ■■ Pico-­ITX—­3.9″ × 2.8″ (100 mm × 72 mm) ■■ Mobile-­ITX—­2.4″ × 2.4″ (60 mm × 60 mm) The mini-­ITX motherboard has four mounting holes that line up with three or four of the holes in the ATX and micro-­ATX form factors. In mini-­ITX boards, the rear interfaces are placed in the same location as those on the ATX motherboards. These features make mini-­ITX boards compatible with ATX cases. This is where the mounting compatibility ends, because despite the PC compatibility of the other ITX form factors, they are used in embedded systems, such as set-­top boxes, home entertainment systems, and smartphones, and lack the requisite mounting and interface specifications. Figure 1.2 shows the three larger forms of ITX motherboards, next to two ATX motherboards for comparison. F I G U R E 1. 2 ITX motherboards VIA Mini-­ITX Form Factor Comparison by VIA Gallery from Hsintien, Taiwan; VIA Mainboards Form Factor Comparison uploaded by Kozuch, licensed under CC BY 2.0 via Commons https://books-here.com/ 10 Chapter 1 ■ Motherboards, Processors, and Memory System Board Components Now that you understand the basic types of motherboards and their form factors, it’s time to look at the key characteristics and components of the motherboard and, where applicable, their locations relative to each other. The following list summarizes key concepts you need to know about motherboards: ■■ Bus architecture ■■ Chipsets ■■ Expansion slots ■■ Memory slots and cache ■■ Central processing units and processor sockets ■■ Power connectors ■■ Onboard non-­volatile storage connectors (such as for hard drives) ■■ Motherboard headers ■■ BIOS/UEFI/firmware ■■ CMOS and CMOS battery ■■ Front-­panel connectors and headers In the following sections, you will learn about some of the most common components of a motherboard, what they do, and where they are located on the motherboard. We’ll show what each component looks like so that you can identify it on most any motherboard that you run across. In the case of some components, this chapter provides only a brief introduction, with more detail to come in later chapters. Bus Architecture In a PC, data is sent from one component to another via a bus, which is a common collection of signal pathways. In the very early days, PCs used serial buses, which sent one bit at a time and were painfully slow. Brilliant engineers realized that they could redesign the bus and send 8 bits at a time (over synchronized separate lines), which resulted in a big speed increase. This was known as a parallel bus. The downside of parallel communications is the loss of circuit length (how long the circuit could be) and throughput (how much data could move at one time). The signal could travel only a short distance, and the amount of data was limited due to the careful synchronization needed between separate lines, the speed of which must be controlled to limit skewing the arrival of the individual signals at the receiving end. What was once old is new again, as engineers have discovered methods to make serial transmissions work at data rates that are many times faster than parallel signals. Therefore, nearly everything you see today uses a serial bus. The only limitation of serial circuits is in the capability of the transceivers, which tends to grow over time at a refreshing rate due to technical advancements. Examples of specifications that have heralded the dominance of https://books-here.com/ Understanding Motherboards 11 serial communications are Serial Advanced Technology Attachment (Serial ATA, or SATA), Universal Serial Bus (USB), IEEE 1394/FireWire, and Peripheral Component Interconnect Express (PCIe). The term bus is also used in any parallel or bit-­serial wiring implementation where multiple devices can be attached at the same time in parallel or in series (daisy-­chained). Examples include Small Computer System Interface (SCSI), USB, and Ethernet. On a motherboard, several different buses are used. Expansion slots of various architectures, such as PCIe, are included to allow for the insertion of external devices or adapters. Other types of buses exist within the system to allow communication between the CPU, RAM, and other components with which data must be exchanged. Except for CPU slots and sockets and memory slots, there are no insertion points for devices in many closed bus systems because no adapters exist for such an environment. The various buses throughout a given computer system can be rated by their bus speeds. The higher the bus speed, the higher its performance. In some cases, various buses must be synchronized for proper performance, such as the system bus and any expansion buses that run at the front-­side bus speed. Other times, one bus will reference another for its own speed. The internal bus speed of a CPU is derived from the front-­side bus clock, for instance. The buses presented throughout this chapter are accompanied by their speeds, where appropriate. Chipsets A chipset is a collection of chips or circuits that perform interface and peripheral functions for the processor. This collection of chips is usually the circuitry that provides interfaces for memory, expansion cards, and onboard peripherals, and it generally dictates how a motherboard will communicate with the installed peripherals. Chipsets are usually given a name and model number by the original manufacturer. For example, B550 and X570 are chipsets that support Advanced Micro Devices, Inc. (AMD) processors, and Z490 and H410 are Intel motherboard chipsets. Typically, the manufacturer and model tell you that your particular chipset has a certain set of features (for example, type of CPU and RAM supported, type and brand of onboard video, and so on). Don’t worry about memorizing any chipset names—­you can look them up online to understand their features. Chipsets can be made up of one or several integrated circuit chips. Intel-­based motherboards, for example, typically use two chips. To know for sure, you must check the manufacturer’s documentation, especially because cooling mechanisms frequently obscure today’s chipset chips, sometimes hindering visual brand and model identification. Chipsets can be divided into two major functional groups, called Northbridge and Southbridge. Let’s take a brief look at these groups and the functions they perform. https://books-here.com/ 12 Chapter 1 ■ Motherboards, Processors, and Memory AMD and Intel have integrated the features of Northbridge and Southbridge into most of their CPUs. Therefore, the CPU provides Northbridge and Southbridge functionality as opposed to separate chipsets. Northbridge The Northbridge subset of a motherboard’s chipset is the set of circuitry or chips that performs one very important function: management of high-­speed peripheral communications. The Northbridge is responsible primarily for communications with integrated video using PCIe, for instance, and processor-­to-­memory communications. Therefore, it can be said that much of the true performance of a PC relies on the specifications of the Northbridge component and its communications capability with the peripherals it controls. When we use the term Northbridge, we are referring to a functional subset of a motherboard’s chipset. There isn’t actually a Northbridge brand of chipset. The communications between the CPU and memory occur over what is known as the front-­side bus (FSB), which is just a set of signal pathways connecting the CPU and main memory, for instance. The clock signal that drives the FSB is used to drive communications by certain other devices, such as PCIe slots, making them local-­bus technologies. The back-­ side bus (BSB), if present, is a set of signal pathways between the CPU and external cache memory. The BSB uses the same clock signal that drives the FSB. If no back-­side bus exists, cache is placed on the front-­side bus with the CPU and main memory. The Northbridge is directly connected to the Southbridge (discussed next). It controls the Southbridge and helps to manage the communications between the Southbridge and the rest of the computer. Southbridge The Southbridge subset of the chipset is responsible for providing support to the slower onboard peripherals (USB, Serial and Parallel ATA, parallel ports, serial ports, and so on), managing their communications with the rest of the computer and the resources given to them. These components do not need to keep up with the external clock of the CPU and do not represent a bottleneck in the overall performance of the system. Any component that would impose such a restriction on the system should eventually be developed for FSB attachment. In other words, if you’re considering any component other than the CPU, memory and cache, or PCIe slots, the Southbridge is in charge. Most motherboards today have integrated USB, network, and analog and digital audio ports for the Southbridge to manage, for example, all of which are discussed in more detail later in this chapter or in Chapter 3, “Peripherals, Cables, and Connectors.” The Southbridge is also responsible for managing communications with the slower expansion buses, such as PCI, and legacy buses. Figure 1.3 is a photo of the chipset of a motherboard, with the heat sink of the Northbridge at the top left, connected to the heat-­spreading cover of the Southbridge at the bottom right. https://books-here.com/ Understanding Motherboards F I G U R E 1. 3 A modern computer chipset Figure 1.4 shows a schematic of a typical motherboard chipset (both Northbridge and Southbridge) and the components with which they interface. Notice which components interface with which parts of the chipset. F I G U R E 1. 4 A schematic of a typical motherboard chipset CPU Front-Side Bus Cache Back-Side Bus Northbridge PCIe Controller Memory Controller ATA Interface(s) Serial ATA Parallel ATA Onboard Audio PCI Expansion Bus Southbridge Onboard LAN Onboard USB/Serial/ Parallel https://books-here.com/ 13 14 Chapter 1 ■ Motherboards, Processors, and Memory Expansion Slots The most visible parts of any motherboard are the expansion slots. These are small plastic slots, usually from 1 to 6 inches long and approximately ½ inch wide. As their name suggests, these slots are used to install various devices in the computer to expand its capabilities. Some expansion devices that might be installed in these slots include video, network, sound, and disk interface cards. If you look at the motherboard in your computer, you will more than likely see one of the main types of expansion slots used in computers today, which are PCI and PCIe. In the following sections, we will cover how to visually identify the different expansion slots on the motherboard. PCI Expansion Slots It’s now considered an old technology, but many motherboards in use today still contain 32-­ bit Peripheral Component Interconnect (PCI) slots. They are easily recognizable because they are only around 3 ­inches long and classically white, although modern boards take liberties with the color. PCI slots became extremely popular with the advent of Pentium-­class processors in the mid-­1990s. Although popularity has shifted from PCI to PCIe, the PCI slot’s service to the industry cannot be ignored; it has been an incredibly prolific architecture for many years. PCI expansion buses operate at 33 MHz or 66 MHz (version 2.1) over a 32-­bit (4-­byte) channel, resulting in data rates of 133 MBps and 266 MBps, respectively, with 133 MBps being the most common, server architectures excluded. PCI is a shared-­bus topology, however, so mixing 33 MHz and 66 MHz adapters in a 66 MHz system will slow all adapters to 33 MHz. Older servers might have featured 64-­bit PCI slots as well, since version 1.0, which double the 32-­bit data rates. See the sidebar “Arriving at the Exact Answer” for help with understanding the math involved in frequencies and bit rates. Arriving at the Exact Answer To get the math exactly right when dealing with frequencies and data rates ending in 33 and 66, you have to realize that every 33 has an associated one-­third (1/3), and every 66 has an associated two-­thirds (2/3). The extra quantities are left off of the final result but must be added back on to get the math exactly right. The good news is that omitting these small values from the equation still gets you close, and a bit of experience with the numbers leads to being able to make the connection on the fly. PCI slots and adapters are manufactured in 3.3V and 5V versions. Universal adapters are keyed to fit in slots based on either of the two voltages. The notch in the card edge of the common 5V slots and adapters is oriented toward the front of the motherboard, and the notch in the 3.3V adapters toward the rear. Figure 1.5 shows several PCI expansion slots. Note the 5V 32-­bit slot in the foreground and the 3.3V 64-­bit slots. Also notice that a universal 32-­bit card, which has notches in both positions, is inserted into and operates fine in the 64-­bit 3.3V slot in the background. https://books-here.com/ Understanding Motherboards F I G U R E 1. 5 15 PCI expansion slots PCIe Expansion Slots The most common expansion slot architecture that is being used by motherboards is PCI Express (PCIe). It was designed to be a replacement for PCI, as well as an older video card standard called accelerated graphics port (AGP). PCIe has the advantage of being faster than AGP while maintaining the flexibility of PCI. PCIe has no plug compatibility with either AGP or PCI. Some modern PCIe motherboards can be found with regular PCI slots for backward compatibility, but AGP slots have not been included for many years. PCIe is casually referred to as a bus architecture to simplify its comparison with other bus technologies. True expansion buses share total bandwidth among all slots, each of which taps into different points along the common bus lines. In contrast, PCIe uses a switching component with point-­to-­point connections to slots, giving each component full use of the corresponding bandwidth and producing more of a star topology versus a bus. Furthermore, unlike other expansion buses, which have parallel architectures, PCIe is a serial technology, striping data packets across multiple serial paths to achieve higher data rates. PCIe uses the concept of lanes, which are the switched point-­to-­point signal paths between any two PCIe components. Each lane that the switch interconnects between any two intercommunicating devices comprises a separate pair of wires for both directions of traffic. Each PCIe pairing between cards requires a negotiation for the highest mutually supported number of lanes. The single lane or combined collection of lanes that the switch interconnects between devices is referred to as a link. There are seven different link widths supported by PCIe, designated x1 (pronounced “by 1”), x2, x4, x8, x12, x16, and x32, with x1, x4, and x16 being the most common. The x8 link width is less common than these but more common than the others. A slot that supports a particular link width is of a physical size related to that width because the width is based on the number of lanes supported, requiring a related number of wires. As a result, an x8 slot is longer than an x1 slot but shorter than an x16 slot. Every PCIe slot has a 22-­pin portion in common toward the rear of the motherboard, which you can see in Figure 1.7, in which the rear of the motherboard is to the left. These 22 pins comprise mostly voltage and ground leads. (The PCIe slots are the longer and lighter ones in Figure 1.6.) https://books-here.com/ 16 Chapter 1 F I G U R E 1. 6 ■ Motherboards, Processors, and Memory PCIe expansion slots Four major versions of PCIe are currently available in the market: 1.x, 2.x, 3.0, and 4.0. For the four versions, a single lane, and therefore an x1 slot, operates in each direction (or transmits and receives from either communicating device’s perspective), at a data rate of 250 MBps (almost twice the rate of the most common PCI slot), 500 MBps, approximately 1 GBps, and roughly 2 GBps, respectively. PCIe 5.0 was formally ratified by the PCI Special Interest Group (PCI-­SIG) in 2019, and motherboards supporting the architecture started hitting the market in late 2021. Much like its predecessors, it doubles the speed of the previous version. Therefore, a PCIe 5.0 x1 adapter operates at about 4 MBps in each direction. The slots are forward and backward compatible. For example, you can put a PCIe 4.0 video card into a motherboard with a PCIe 5.0 slot, but you won’t get the full performance that PCIe 5.0 is capable of. The inverse is true as well—­a PCIe 5.0 card will work in a 4.0 slot but at the 4.0 standard’s speed. PCIe 6.0 is expected around 2023. An associated bidirectional link has a nominal throughput of double these rates. Use the doubled rate when comparing PCIe to other expansion buses because those other rates are for bidirectional communication. This means that the 500 MBps bidirectional link of an x1 slot in the first version of PCIe was comparable to PCI’s best, a 64-­bit slot running at 66 MHz and producing a throughput of 533 MBps. https://books-here.com/ Understanding Motherboards 17 Bidirectional means that data flows in both directions, often simultaneously. Unidirectional means data flows in only one direction. Combining lanes simply results in a linear multiplication of these rates. For example, a PCIe 1.1 x16 slot is capable of 4 GBps of throughput in each direction, 16 times the 250 MBps x1 rate. Bidirectionally, this fairly common slot produces a throughput of 8 GBps. Each subsequent PCIe specification doubles this throughput. The aforementioned PCIe 5.0 will produce bidirectional throughput of approximately 128 GBps, which is faster than some DDR4 standards (which is to say, it’s really, really fast). Using Shorter Cards in Longer Slots Up-­plugging is defined in the PCIe specification as the ability to use a higher-­capability slot for a lesser adapter. In other words, you can use a shorter (fewer-­lane) card in a longer slot. For example, you can insert an x8 card into an x16 slot. The x8 card won’t completely fill the slot, but it will work at x8 speeds if up-­plugging is supported by the motherboard. Otherwise, the specification requires up-­plugged devices to operate at only the x1 rate. This is something you should be aware of and investigate in advance. Down-­plugging is possible only on open-­ended slots, although not specifically allowed in the official specification. Even if you find or make (by cutting a groove in the end) an open-­ended slot that accepts a longer card edge, the inserted adapter cannot operate faster than the slot’s maximum rated capability because the required physical wiring to the PCIe switch in the Northbridge is not present. Because of its high data rate, PCIe is the current choice of gaming aficionados. Additionally, technologies similar to NVIDIA’s Scalable Link Interface (SLI) allow such users to combine preferably identical graphics adapters in appropriately spaced PCIe x16 slots with a hardware bridge to form a single virtual graphics adapter. The job of the bridge is to provide non-­chipset communication among the adapters. The bridge is not a requirement for SLI to work, but performance suffers without it. SLI-­ready motherboards allow two, three, or four PCIe graphics adapters to pool their graphics processing units (GPUs) and memory to feed graphics output to a single monitor attached to the adapter acting as the primary SLI device. SLI implementation results in increased graphics performance over single-­PCIe and non-­PCIe implementations. Refer back to Figure 1.6, which is a photo of an SLI-­ready motherboard with three PCIe x16 slots (every other slot, starting with the top one), one PCIe x1 slot (second slot from the top), and two PCI slots (first and third slots from the bottom). Notice the latch and tab that secures the x16 adapters in place by their hooks. Any movement of these high-­performance devices can result in temporary failure or poor performance. https://books-here.com/ 18 Chapter 1 ■ Motherboards, Processors, and Memory Using Riser Cards Most PC expansion cards plug directly into the motherboard. A special type of expansion card, called a riser card, provides additional slots that other expansion cards plug into. The other expansion cards are then parallel to the motherboard, as opposed to perpendicular. Figure 1.7 shows an example of a riser card. It’s an older example, but it illustrates the concept well. F I G U R E 1. 7 Riser card in a motherboard By Dale Mahalko, Gilman, WI, USA CC BY-­SA 3.0 from Wikimedia Commons Riser cards aren’t often found in desktop PCs today but do still find some use in rack-­ mounted servers with low-­profile cases. The motherboard must be designed to accept a riser card, and the case needs to be built for it as well, for the external portion of the expansion card to be accessible. Memory Slots and Cache Memory, or random access memory (RAM), slots are the next most notable slots on a motherboard. These slots are designed for the modules that hold memory chips that make up primary memory, which is used to store currently used data and instructions for the CPU. Many types of memory are available for PCs today. In this chapter, you will become familiar with the appearance and specifications of the slots on the motherboard so that you can identify them and appropriately install or replace RAM. https://books-here.com/ Understanding Motherboards 19 For the most part, PCs today use memory chips arranged on a small circuit board. A dual in-­line memory module (DIMM) is one type of circuit board. Today’s DIMMs differ in the number of conductors, or pins, that each particular physical form factor uses. Some common examples include 168-­, 184-­, 240-­, and 288-­pin configurations. In addition, laptop memory comes in smaller form factors known as small outline DIMMs (SODIMMs) and MicroDIMMs. More detail on memory packaging and the technologies that use them can be found later in this chapter in the section “Understanding Memory.” Memory slots are easy to identify on a motherboard. Classic DIMM slots were usually black and, like all memory slots, were placed very close together. DIMM slots with color-­ coding are more common these days, however. The color-­coding of the slots acts as a guide to the installer of the memory. See the section “Single-­, Dual-­, Triple-­, and Quad-­Channel Memory” later in this chapter for more on the purpose of this color-­coding. Consult the motherboard’s documentation to determine the specific modules allowed as well as their required orientation. The number of memory slots varies from motherboard to motherboard, but the structure of the different slots is similar. Metal pins in the bottom make contact with the metallic pins on each memory module. Small metal or plastic tabs on each side of the slot keep the memory module securely in its slot. Figure 1.8 shows four memory slots, with the CPU socket included for reference. F I G U R E 1. 8 Double Data Rate (DDR) memory slots https://books-here.com/ 20 Chapter 1 ■ Motherboards, Processors, and Memory Sometimes, the amount of primary memory installed is inadequate to service additional requests for memory resources from newly launched applications. When this condition occurs, the user may receive an “out of memory” error message and an application may fail to launch. One solution for this is to use the hard drive as additional RAM. This space on the hard drive is known as a swap file or a paging file. The technology in general is known as virtual memory or virtual RAM. The paging file is called PAGEFILE.SYS in modern Microsoft operating systems. It is an optimized space that can deliver information to RAM at the request of the memory controller faster than if it came from the general storage pool of the drive. It’s located at c:\pagefile.sys by default. Note that virtual memory cannot be used directly from the hard drive; it must be paged into RAM as the oldest contents of RAM are paged out to the hard drive to make room. The memory controller, by the way, is the chip that manages access to RAM as well as adapters that have had a few hardware memory addresses reserved for their communication with the processor. Nevertheless, relying too much on virtual memory (check your page fault statistics in the Reliability and Performance Monitor) results in the entire system slowing down noticeably. An inexpensive and highly effective solution is to add physical memory to the system, thus reducing its reliance on virtual memory. More information on virtual memory and its configuration can be found in Chapter 13, “Operating System Basics.” Another type of memory common in PCs is cache memory, which is small and fast and logically sits between the CPU and RAM. Cache is a very fast form of memory forged from static RAM, which is discussed in detail in the section “Understanding Memory” later in this chapter. Cache improves system performance by predicting what the CPU will ask for next and prefetching this information before being asked. This paradigm allows the cache to be smaller in size than the RAM itself. Only the most recently used data and code or that which is expected to be used next is stored in cache. You’ll see three different cache designations: Level 1 Cache L1 cache is the smallest and fastest, and it’s on the processor die itself. In other words, it’s an integrated part of the manufacturing pattern that’s used to stamp the processor pathways into the silicon chip. You can’t get any closer to the processor than that. Though the definition of L1 cache has not changed much over the years, the same is not true for other cache levels. L2 and L3 cache used to be on the motherboard but now have moved on-­die in most processors as well. The biggest differences are the speed and whether they are shared. Level 2 Cache L2 cache is larger but a little slower than L1 cache. For processors with multiple cores, each core will generally have its own dedicated L1 and L2 caches. A few processors share a common L2 cache among the cores. Level 3 Cache L3 cache is larger and slower than L1 or L2, and is usually shared among all processor cores. https://books-here.com/ Understanding Motherboards The typical increasing order of capacity and distance from the processor die is L1 cache, L2 cache, L3 cache, RAM, and HDD/SSD (hard disk drive and solid-­state drive—­more on these in Chapter 2). This is also the typical decreasing order of speed. The following list includes representative capacities of these memory types. The cache capacities are for each core of the 10th generation Intel Core i7 processor. The other capacities are simply modern examples. ■■ L1 cache—­80 KB (32 KB for instructions and 48 KB for data) ■■ L2 cache—­512 KB ■■ L3 cache—­8–­16 MB ■■ RAM—­16–256 GB ■■ HDD/SSD—­100s of GB to several TB One way to find out how much cache your system has is to use a utility such as CPU-­Z, as shown in Figure 1.9. CPU-­Z is freeware that can show you the amount of cache, processor name and number, motherboard and chipset, and memory specifications. It can be found at www.cpuid.com. F I G U R E 1. 9 Cache in a system Figure 1.9 shows L1D and L1I caches. Many CPUs will split L1 cache into cache for data (L1D) or instructions (L1I). It’s highly unlikely you’ll be tested on this, but it’s interesting to know. https://books-here.com/ 21 22 Chapter 1 ■ Motherboards, Processors, and Memory Central Processing Unit and Processor Socket The “brain” of any computer is the central processing unit (CPU). There’s no computer without a CPU. There are many different types of processors for computers—­so many, in fact, that you will learn about them later in this chapter in the section “Understanding Processors.” Typically, in today’s computers, the processor is the easiest component to identify on the motherboard. It is usually the component that has either a fan or a heat sink (usually both) attached to it (as shown in Figure 1.10). These devices are used to draw away and disperse the heat that a processor generates. This is done because heat is the enemy of microelectronics. Today’s processors generate enough heat that, without heat dispersal, they would permanently damage themselves and the motherboard in a matter of minutes, if not seconds. F I G U R E 1. 10 Two heat sinks, one with a fan CPU sockets are almost as varied as the processors that they hold. Sockets are basically flat and have several columns and rows of holes or pins arranged in a square, as shown in Figure 1.11. The left socket is known as Socket AM4, made for AMD processors such as the Ryzen, and has holes to receive the pins on the CPU. This is known as a pin grid array (PGA) arrangement for a CPU socket. The holes and pins are in a row/column orientation, an array of pins. The right socket is known as LGA 1200, and there are spring-­loaded pins in the socket and a grid of lands on the CPU. The land grid array (LGA) is a newer technology that places the delicate pins (yet more sturdy than those on chips) on the cheaper motherboard instead of on the more expensive CPU, opposite to the way that the aging PGA does. The device with the pins has to be replaced if the pins become too damaged to function. The PGA and LGA are mentioned again later in this chapter in the section “Understanding Processors.” https://books-here.com/ Understanding Motherboards F I G U R E 1. 11 23 CPU socket examples Modern CPU sockets have a mechanism in place that reduces the need to apply considerable force to the CPU to install a processor, which was necessary in the early days of personal computing. Given the extra surface area on today’s processors, excessive pressure applied in the wrong manner could damage the CPU packaging, its pins, or the motherboard itself. For CPUs based on the PGA concept, zero insertion force (ZIF) sockets are exceedingly popular. ZIF sockets use a plastic or metal lever on one of the two lateral edges to lock or release the mechanism that secures the CPU’s pins in the socket. The CPU rides on the mobile top portion of the socket, and the socket’s contacts that mate with the CPU’s pins are in the fixed bottom portion of the socket. The image of Socket AM4 shown on the left in Figure 1.11 illustrates the ZIF locking mechanism at the right edge of the socket. For processors based on the LGA concept, a socket with a different locking mechanism is used. Because there are no receptacles in either the motherboard or the CPU, there is no opportunity for a locking mechanism that holds the component with the pins in place. LGA-­ compatible sockets, as they’re called despite the misnomer, have a lid that closes over the CPU and is locked in place by an L-­shaped arm that borders two of the socket’s edges. The nonlocking leg of the arm has a bend in the middle that latches the lid closed when the other leg of the arm is secured. The right image in Figure 1.11 shows an LGA socket with no CPU installed and the locking arm secured over the lid’s tab, along the bottom edge. Listing out all the desktop PC socket types you might encounter would take a long time. Instead, we’ll give you a sampling of some that you might see. The first thing you might notice is that sockets are made for Intel or AMD processors, but not both. Keep that compatibility in mind when replacing a motherboard or a processor. Make sure that the processor and motherboard were designed for each other (even within the Intel or AMD families); otherwise, they won’t fit each other and won’t work. Table 1.1 lists some common desktop socket/CPU relationships. Servers and laptops/tablets generally have different sockets altogether, although some CPU sockets will support processors designed for desktops or servers. https://books-here.com/ 24 Chapter 1 TA B L E 1. 1 ■ Motherboards, Processors, and Memory Desktop PC socket types and the processors they support Socket Released Type Processors LGA 1200 2020 LGA Intel Comet Lake and Rocket Lake Socket AM4 2017 PGA AMD Ryzen 3, Ryzen 5, Ryzen 7, Ryzen 9, Athlon 200GE Socket TR4 2017 LGA AMD Ryzen Threadripper LGA 2066 (Socket R4) 2017 LGA Intel Skylake-­X and Kaby Lake-­X LGA 1151 (Socket H4) 2015 LGA Intel Skylake, Kaby Lake, and Coffee Lake Socket FM2+ 2014 PGA AMD Kaveri and Godavari Socket AM1 2014 PGA AMD Athlon and Sempron LGA 1150 (Socket H3) 2013 LGA Intel Haswell, Haswell Refresh, and Broadwell Socket FM2 PGA AMD Trinity 2012 Some legacy sockets, such as Socket 5 and Socket 7, supported both AMD and Intel platforms, but it’s unlikely that you will see one in the wild, as they are over 25 years old now. Playing the Name Game Back in simpler times, Intel marketed only one or two processors at a time. For example, when the 80486DX was in the market, they didn’t have much else. Then the Pentium came along, followed by the Celeron (which everyone knew was a stripped-­down Pentium), and the Pentium M, which was the mobile version of the Pentium. The active roster of processors started to expand. Now, there are a lot of active chips, including the Xeon and the Core series (i9, i7, i5, i3, and m3), and even the Pentium and Celeron are still kicking around. And with new innovation coming nearly every year, it’s difficult to keep track of what’s current. In about 2013, Intel began to publicize its project code names a bit more to make it easier to keep track of the new technology bundles. No longer were techs able to remember that https://books-here.com/ Understanding Motherboards an i7 required a specific type of socket, but they needed to know which i7 they were dealing with. For example, a Broadwell-­based (2014) i7 requires an LGA 1150 socket, whereas most Kaby Lake (2016) i7s use an LGA 1151. One pin makes a huge difference! Odds are you aren’t going to need to memorize all possible Intel chip and motherboard socket combinations for the exam or the real world. In the real world, the Internet’s always there to remind you of which socket you need for a specific processor. To give you a flavor, though, Table 1.2 covers a few of Intel’s recent CPU architecture codenames and the associated processor model numbers. To make things even more interesting, you might hear references to the nth generation of the i5, i7, or i9 processor. For example, Rocket Lake is considered 11th generation. Intel codenames over the past several years have had some variation of a “Lake” name, such as Coffee Lake (2017), Comet Lake (2019), and Rocket Lake (2020). Perhaps the names keep it interesting for the engineers. When you go to the parts store, though, you’re probably not going to ask for a Rocket Lake i7. You’ll ask for an i7, see what they have in stock—­usually they will have the current generation and possibly the previous one, and then figure out what motherboard you need. (Or alternatively, based on your motherboard, you’ll figure out which i7 you can use.) What does all of this mean you need to do? First, get comfortable knowing that a new architecture may require a different motherboard. Second, feel free to memorize some of the more common combinations of motherboards and processors if you find it helpful, although you won’t be tested on it. It may be handy in the real world to know that if you have an 11th gen Intel chip, you need a board with an LGA 1200 socket. (Or you can always Google it!) TA B L E 1. 2 Select Intel desktop processors Name (Year) Gen Socket Core i9 Core i7 Core i5 Core i3 Alder Lake (2021) 12th LGA 1700 129xx 127xx 126xx n/a Rocket Lake (2020) 11th LGA 1200 119xx 117xx 116xx n/a 115xx 114xx Comet Lake (2019) 10th LGA 1200 109xx 107xx 106xx 103xx 105xx 101xx 104xx https://books-here.com/ 25 26 Chapter 1 ■ Motherboards, Processors, and Memory Multisocket and Server Motherboards When it comes to motherboard compatibility, the two biggest things to keep in mind are the processor type and the case. If either of those are misaligned with what the motherboard supports, you’re going to have problems. Thus far, as we’ve talked about desktop motherboards and their CPU sockets, we have shown examples of boards that have just one socket. There are motherboards that have more than one CPU socket and conveniently, they are called multisocket (typically written as two words) motherboards. Figure 1.12 shows a two-­socket motherboard made by GIGABYTE. The two CPU sockets are easily identifiable and note that each CPU socket has eight dedicated memory slots. F I G U R E 1. 1 2 GIGABYTE multisocket motherboard https://books-here.com/ Understanding Motherboards 27 Trying to categorize server motherboards can be a bit challenging. Servers are expected to do a lot more work than the average PC, so it makes sense that servers need more powerful hardware. Servers can, and quite often do, make do with a single processor on a “normal” PC motherboard. At the same time, there are motherboards designed specifically for servers that support multiple processors (two and four sockets are common) and have expanded memory and networking capabilities as well. Further, while server motherboards are often ATX-­sized, many server manufacturers create custom boards to fit inside their chassis. Regardless, multisocket and server motherboards will generally use the same CPU sockets that other motherboards use. Mobile Motherboards In small mobile devices, space is at a premium. Some manufacturers will use standard small-­factor motherboards, but most create their own boards to fit inside specific cases. An example of an oddly shaped Dell laptop motherboard is shown in Figure 1.13. When replacing a laptop motherboard, you almost always need to use one from the exact same model, otherwise it won’t fit inside the case. F I G U R E 1. 1 3 Dell laptop motherboard https://books-here.com/ 28 Chapter 1 ■ Motherboards, Processors, and Memory Nearly all laptop processors are soldered onto the motherboard, so you don’t have to worry about CPU socket compatibility. If the CPU dies, you replace the entire motherboard. We will cover laptop components more extensively in Chapter 9, “Laptop and Mobile Device Hardware.” Power Connectors In addition to these sockets and slots on the motherboard, a special connector (the 24-­pin white block connector shown in Figure 1.14) allows the motherboard to be connected to the power supply to receive power. This connector is where the ATX power connector (mentioned in Chapter 2 in the section “Understanding Power Supplies”) plugs in. F I G U R E 1. 1 4 An ATX power connector on a motherboard Onboard Nonvolatile Storage Connectors Nearly all users store data, and the most widely used data storage device is a hard drive. Hard drives are great because they store data even when the device is powered off, which explains why they are sometimes referred to as nonvolatile storage. There are multiple types of hard drives, and we’ll get into them in more detail in Chapter 2. Of course, those drives need to connect to the motherboard, and that’s what we’ll cover here. Integrated Drive Electronics/Parallel ATA At one time, integrated drive electronics (IDE) drives were the most common type of hard drive found in computers. Though often thought of in relation to hard drives, IDE was much more than a hard drive interface; it was also a popular interface for many other drive types, including optical drives and tape drives. Today, we call it IDE Parallel ATA (PATA) and consider it to be a legacy technology. Figure 1.15 shows two PATA interfaces; you can see that one pin in the center is missing (as a key) to ensure that the cable gets attached properly. The industry now favors Serial ATA instead. https://books-here.com/ Understanding Motherboards F I G U R E 1. 1 5 29 Two PATA hard drive connectors Serial ATA Serial ATA (SATA) began as an enhancement to the original ATA specifications, also known as IDE and, today, PATA. Technology is proving that the orderly progression of data in a single-­file path is superior to placing multiple bits of data in parallel and trying to synchronize their transmission to the point that all of the bits arrive simultaneously. In other words, if you can build faster transceivers, serial transmissions are simpler to adapt to the faster rates than are parallel transmissions. The first version of SATA, known as SATA 1.5 Gbps (and also by the less-­preferred terms SATA I and SATA 150), used an 8b/10b-­encoding scheme that requires 2 non-­data overhead bits for every 8 data bits. The result is a loss of 20 percent of the rated bandwidth. The silver lining, however, is that the math becomes quite easy. Normally, you have to divide by 8 to convert bits to bytes. With 8b/10b encoding, you divide by 10. Therefore, the 150 MBps throughput for which this version of SATA was nicknamed is easily derived as 1/10 of the 1.5 Gbps transfer rate. The original SATA specification also provided for hot swapping at the discretion of the motherboard and drive manufacturers. Similar math works for SATA 3 Gbps, tagged as SATA II and SATA 300, and SATA 6 Gbps, which you might hear called SATA III or SATA 600. Note that each subsequent version doubles the throughput of the previous version. Figure 1.16 shows four SATA headers on a motherboard that will receive the data cable. Note that identifiers silkscreened onto motherboards often enumerate such headers. The resulting numbers are not related to the SATA version that the header supports. Instead, such numbers serve to differentiate headers from one another and to map to firmware identifiers, often visible within the BIOS configuration utility. Another version of SATA that you will see is external SATA (eSATA). As you might expect based upon the name, this technology was developed for devices that reside outside of the case, not inside it. Many motherboards have an eSATA connector built in. If not, you can buy an expansion card that has eSATA ports and plugs into internal SATA connectors. Figure 1.17 shows an example of how the two ports are different. Finally, SATA and eSATA standards are compatible. In other words, SATA 6 Gbps equals eSATA 6 Gbps. https://books-here.com/ 30 Chapter 1 ■ Motherboards, Processors, and Memory F I G U R E 1. 1 6 Four SATA headers F I G U R E 1. 17 SATA (left) and eSATA (right) cables and ports SATA and eSATA ports do not provide power, like USB does. Therefore, when connecting SATA and eSATA drives, a separate power connection is required in addition to the data cable. M.2 The most recent development in expansion connections is M.2 (pronounced “M dot 2”). So far it’s primarily used for hard drives, but other types of devices, such as Wi-­Fi, Bluetooth, Global Positioning System (GPS), and near-­field communication (NFC) adapters are built for M.2 as well. We will cover M.2 in more depth in Chapter 2, thanks to how important it is to storage solutions. It’s important to call out that M.2 is a form factor, not a bus standard. The form factor supports existing SATA, USB, and PCIe buses. This means that if you hook up a SATA device to an M.2 slot (with the appropriate connector), the device speed will be regulated by SATA standards. Figure 1.18 shows two M.2 connectors on a motherboard. https://books-here.com/ Understanding Motherboards F I G U R E 1. 1 8 Two M.2 slots Photo credit: Andrew Cunningham/Ars Technica M.2 is closely associated with hard drives, and the M.2 form factor is also in CompTIA A+ exam objective 3.3, “Given a scenario, select and install storage devices.” Because of that, we will go into more depth about M.2 and hard drive data transfer speeds in Chapter 2 when we discuss solid-­ state drives (SSDs). Motherboard Headers From the time of the very first personal computer, there has been a minimum expectation as to the buttons and LEDs that should be easily accessible to the user. At first, they generally appeared on the front of the case. In today’s cases, buttons and LEDs have been added and placed on the top of the case or on a beveled edge between the top and the front. They have also been left on the front or have been used in a combination of these locations. These buttons and lights, as well as other external connectors, plug into the motherboard through a series of pins known as headers. Examples of items that are connected using a header include: ■■ Power button ■■ Power light ■■ Reset button ■■ Drive activity lights ■■ Audio jacks ■■ USB ports Headers for different connections are often spread throughout different locations on the motherboard—­finding the right one can sometimes be a frustrating treasure hunt. Other https://books-here.com/ 31 32 Chapter 1 ■ Motherboards, Processors, and Memory headers are grouped together. For example, most of the headers for the items on the front or top panel of the case are often co-­located. The purpose for the header will be printed on the motherboard, and while that may tell you what should connect there, it often lacks detail in how it should be connected. The motherboard manufacturer’s website is a good place to go if you need a detailed diagram or instructions. Figure 1.19 shows several headers on a motherboard. On the left is a USB header, then a system fan header in the center, and a block of front panel headers on the right, including the hard drive light, reset button, chassis intrusion detector, and power light. F I G U R E 1. 1 9 Motherboard headers Power Button and Light Users expect a power button to use to turn the computer on. (These were on the side or back of very early PCs.) The soft power feature available through the front power button, which is no more than a relay, allows access to multiple effects through the contact on the motherboard, based on how long the button is pressed. These effects can be changed through the BIOS or operating system. Users also expect a power light, often a green LED, to assure them that the button did its job. Reset Button The reset button appeared as a way to reboot the computer from a cold startup point without removing power from the components. Keeping the machine powered tends to prolong the life of the electronics affected by power cycling. Pressing the reset button also gets around software lockups because the connection to the motherboard allows the system to restart from the hardware level. One disadvantage to power cycling is that certain circuits, such as memory chips, might need time to drain their charge for the reboot to be completely successful. This is why there is always a way to turn the computer off as well. Drive Activity Light In the early days of personal computing, the hard disk drive’s LED had to be driven by the drive itself. Before long, the motherboard was equipped with drive headers, so adding pins to drive the drive activity light was no issue. These days, all motherboards supply this connectivity. The benefit of having one LED for all internal drives is that all the drives are https://books-here.com/ Understanding Motherboards 33 represented on the front panel when only one LED is provided. The disadvantage might be that you cannot tell which drive is currently active. This tends to be a minor concern because you often know which drive you’ve accessed. If you haven’t intentionally accessed any drive, it’s likely the drive that holds the operating system or virtual-­memory swap file is being accessed by the system itself. In contrast, external drives with removable media, such as optical drives, supply their own activity light on their faceplate. Audio Jacks Early generations of optical drives had to have a special cable attached to the rear of the drive, which was then attached to the sound card if audio CDs were to be heard through the speakers attached to the sound card. Sound emanating from a CD-­ROM running an application, such as a game, did not have to take the same route and could travel through the same path from the drive as general data. The first enhancement to this arrangement came in the form of a front 3.5 mm jack on the drive’s faceplate that was intended for headphones but could also have speakers connected to it. The audio that normally ran across the special cable was rerouted to the front jack when something was plugged into it. Many of today’s motherboards have 10-­position pin headers designed to connect to standardized front-­panel audio modules. Some of these modules have legacy AC’97 analog ports on them, whereas others have high-­definition (HD) audio connections. Motherboards that accommodate both have a BIOS setting that enables you to choose which header you want to activate, with the HD setting most often being the default. USB Ports So many temporarily attached devices feature USB connectivity, such as USB keys (flash drives) and cameras, that front-­panel connectivity is a must. Finding your way to the back of the system unit for a brief connection is hardly worth the effort in some cases. For many years, motherboards have supplied one or more 10-­position headers for internal connectivity of front-­panel USB ports. Because this header size is popular for many connectors, only 9 positions tend to have pins protruding, while the 10th position acts as a key, showing up in different spots for each connector type to discourage the connection of the wrong cable. Figure 1.20 shows USB headers on a motherboard. The labels “USB56” and “USB78” indicate that one block serves ports 5 and 6, while the other serves ports 7 and 8, all of which are arbitrary, based on the manufacturer’s numbering convention. In each, the upper left pin is “missing,” which is the key. F I G U R E 1. 2 0 Two motherboard USB headers https://books-here.com/ 34 Chapter 1 ■ Motherboards, Processors, and Memory BIOS/UEFI and the POST Routine Firmware is the name given to any software that is encoded in hardware, usually a read-­ only memory (ROM) chip, and it can be run without extra instructions from the operating system. Most computers, large printers, and devices with no operating system use firmware in some sense. The best example of firmware is a computer’s Basic Input/Output System (BIOS), which is burned into a chip. Also, some expansion cards, such as SCSI cards and graphics adapters, use their own firmware utilities for setting up peripherals. The BIOS chip, also referred to as the ROM BIOS chip, is one of the most important chips on the motherboard. This special memory chip contains the BIOS system software that boots the system and allows the operating system to interact with certain hardware in the computer in lieu of requiring a more complex device driver to do so. The BIOS chip is easily identified: If you have a brand-­name computer, this chip might have on it the name of the manufacturer and usually the word BIOS. For clones, the chip usually has a sticker or printing on it from one of the major BIOS manufacturers (AMI, Phoenix, Award, Winbond, and others). On later motherboards, the BIOS might be difficult to identify or it might even be integrated into the Southbridge, but the functionality remains regardless of how it’s implemented. The successor to the BIOS is the Unified Extensible Firmware Interface (UEFI). The extensible features of the UEFI allow for the support of a vast array of systems and platforms by allowing the UEFI access to system resources for storage of additional modules that can be added at any time. In the following section, you’ll see how a security feature known as Secure Boot would not be possible with the classic BIOS. It is the extensibility of the UEFI that makes such technology feasible. Figure 1.21 gives you an idea of what a modern BIOS/UEFI chip might look like on a motherboard. Despite the 1998 copyright on the label, which refers only to the oldest code present on the chip, this particular chip can be found on motherboards produced as late as 2009. Notice also the Reset CMOS jumper at the lower left and its configuration silkscreen at the upper left. You might use this jumper to clear the CMOS memory, discussed shortly, when an unknown password, for example, is keeping you out of the BIOS/UEFI configuration utility. The jumper in the photo is in the clear position, not the normal operating position. System bootup is typically not possible in this state. F I G U R E 1. 2 1 A BIOS chip on a motherboard https://books-here.com/ Understanding Motherboards 35 At a basic level, the BIOS/UEFI controls system boot options such as the sequence of drives from which it will look for operating system boot files. The boot sequence menu from a BIOS/UEFI is shown in Figure 1.22. Other interface configuration options will be available too, such as enabling or disabling integrated ports or an integrated video card. A popular option on corporate computers is to disable the USB ports, which can increase security and decrease the risk of contracting a virus. F I G U R E 1. 2 2 BIOS boot sequence Most BIOS/UEFI setup utilities have more to offer than a simple interface for making selections and saving the results. For example, these utilities often offer diagnostic routines that you can use to have the BIOS/UEFI analyze the state and quality of the same components that it inspects during bootup, but at a much deeper level. Consider the scenario where a computer is making noise and overheating. You can use the BIOS/UEFI configuration utility to access built-­in diagnostics to check the rotational speed of the motherboard fans. If the fans are running slower than expected, the noise could be related to the bearings of one or more fans, causing them to lose speed and, thus, cooling capacity. There is often also a page within the utility that gives you access to such bits of information as current live readings of the temperature of the CPU and the ambient temperature of the interior of the system unit. On such a page, you can set the temperature at which the BIOS/UEFI sounds a warning tone and the temperature at which the BIOS/UEFI shuts down the system to protect it. You can also monitor the instantaneous fan speeds, bus speeds, and voltage levels of the CPU and other vital landmarks to make sure that they are all within acceptable ranges. You might also be able to set a lower fan speed threshold at which the system warns you. In many cases, some of these levels can be altered to achieve such phenomena as overclocking, which is using the BIOS/UEFI to set the system clock higher than what the CPU is rated for, or undervolting, which is lowering the voltage of the CPU and RAM, which reduces power consumption and heat production. https://books-here.com/ 36 Chapter 1 ■ Motherboards, Processors, and Memory BIOS/UEFI Security and Encryption The BIOS/UEFI has always played a role in system security. Since the early days of the personal computer, the BIOS allowed the setting of two passwords—­the user (or boot) password and the supervisor/administrator, or access, password. The boot password is required to leave the initial power-­on screens and begin the process of booting an operating system. The administrator password is required before entering the BIOS/UEFI configuration utility. It is always a good idea to set the administrator password, but the boot password should not be set on public systems that need to boot on their own, in case of an unforeseen power cycle. In more recent years, the role of the BIOS/UEFI in system security has grown substantially. BIOS/UEFI security has been extended to a point where the operating system is ready to take it over. The BIOS/UEFI was a perfect candidate to supervise security and integrity in a platform-­independent way. Coupled with the Trusted Platform Module (TPM), a dedicated security coprocessor, or cryptoprocessor, the BIOS can be configured to boot the system only after authenticating the boot device. This authentication confirms that the hardware being booted to has been tied to the system containing the BIOS/UEFI and TPM, a process known as sealing. Sealing the devices to the system also prohibits the devices from being used after removing them from the system. For further security, the keys created can be combined with a PIN or password that unlocks their use or with a USB flash drive that must be inserted before booting. Microsoft’s BitLocker uses the TPM to encrypt the entire drive. Normally, only user data can be encrypted, but BitLocker encrypts operating-­system files, the Registry, the hibernation file, and so on, in addition to those files and folders that file-­level encryption secures. If any changes have occurred to the Windows installation, the TPM does not release the keys required to decrypt and boot to the secured volume. TPM is configured in Windows under Start ➢ Settings ➢ Update & Security ➢ Windows Security ➢ Device security, as shown in Figure 1.23. Most motherboards come with a TPM chip installed, but if they don’t, it’s not possible to add one. In those situations, you can enable the same functionality by using a hardware security module (HSM). An HSM is a security device that can manage, create, and securely store encryption keys—­it enables users to safely encrypt and decrypt data. An HSM can take a few different forms. The simplest is a USB or PCIe device that plugs into a system. It could be set up for file encryption and decryption, required for the computer to boot, or both. For large-­scale solutions, HSM-­enabled servers can provide crypto services to an entire network. When a certain level of UEFI is used, the system firmware can also check digital signatures for each boot file it uses to confirm that it is the approved version and has not been tampered with. This technology is known as Secure Boot. An example of a BIOS/UEFI’s boot security screen is shown in Figure 1.24. The boot files checked include option ROMs (defined in the following section), the boot loader, and other operating-­system boot files. Only if the signatures are valid will the firmware load and execute the associated software. https://books-here.com/ Understanding Motherboards F I G U R E 1. 2 3 Windows TPM configuration screen F I G U R E 1. 2 4 Secure boot in UEFI https://books-here.com/ 37 38 Chapter 1 ■ Motherboards, Processors, and Memory The problem can now arise that a particular operating system might not be supported by the database of known-­good signatures stored in the firmware. In such a situation, the system manufacturer can supply an extension that the UEFI can use to support that operating system—­a task not possible with traditional BIOS-­based firmware. LoJack for Laptops is a UEFI-­enabled security system developed by Absolute Software. It performs similarly to other UEFI security methods already discussed, such as drive encryption, but adds a few features. For example, LoJack can remotely track stolen laptops as well as lock and delete certain files. Some BIOS firmware can monitor the status of a contact on the motherboard for intrusion detection. If the feature in the BIOS is enabled and the sensor on the chassis is connected to the contact on the motherboard, the removal of the cover will be detected and logged by the BIOS. This can occur even if the system is off, thanks to the CMOS battery. At the next bootup, the BIOS will notify you of the intrusion. No notification occurs over subsequent boots unless additional intrusion is detected. POST A major function of the BIOS/UEFI is to perform a process known as a power-­on self-­test (POST). POST is a series of system checks performed by the system BIOS/UEFI and other high-­end components, such as the SCSI BIOS and the video BIOS, known collectively as option ROMs. Among other things, the POST routine verifies the integrity of the BIOS/UEFI itself. It also verifies and confirms the size of primary memory. During POST, the BIOS also analyzes and catalogs other forms of hardware, such as buses and boot devices, as well as manages the passing of control to the specialized BIOS/UEFI routines mentioned earlier. The BIOS/UEFI is responsible for offering the user a key sequence to enter the configuration routine as POST is beginning. Finally, once POST has completed successfully, the BIOS/UEFI selects the boot device highest in the configured boot order and executes the master boot record (MBR) or similar construct on that device so that the MBR can call its associated operating system’s boot loader and continue booting up. The POST process can end with a beep code or displayed code that indicates the issue discovered. Each BIOS/UEFI publisher has its own series of codes that can be generated. Figure 1.25 shows a simplified POST display during the initial boot sequence of a computer. F I G U R E 1. 2 5 An example of a system POST screen https://books-here.com/ Understanding Motherboards Flashing the System BIOS/UEFI If ever you find that a hardware upgrade to your system is not recognized, even after the latest and correct drivers have been installed, perhaps a BIOS/UEFI upgrade, also known as flashing the BIOS, is in order. Only certain hardware benefits from a BIOS/UEFI upgrade, such as drives and a change of CPU or RAM types. Very often, this hardware is recognized immediately by the BIOS/UEFI and has no associated driver that you must install. So, if your system doesn’t recognize the new device, and there’s no driver to install, the BIOS/ UEFI is a logical target. Let’s be clear about the fact that we are not talking about entering the BIOS/UEFI setup utility and making changes to settings and subsequently saving your changes before exiting and rebooting. What we are referring to here is a replacement of the burned-­in code within the BIOS itself. You might even notice after the upgrade that the BIOS setup utility looks different or has different pages and entries than before. On older systems and certain newer ones, a loss of power during the upgrade results in catastrophe. The system becomes inoperable until you replace the BIOS/UEFI chip, if possible, or the motherboard itself. Most new systems, however, have a fail-­safe or two. This could be a portion of the BIOS/UEFI that does not get flashed and has just enough code to boot the system and access the upgrade image. It could be a passive section to which the upgrade is installed and switched to only if the upgrade is successful. Sometimes this is controlled on screen. At other times, there may be a mechanism, such as a jumper, involved in the recovery of the BIOS/UEFI after a power event occurs. The safest bet is to make sure that your laptop has plenty of battery power and is connected to AC power or your desktop is connected to an uninterruptible power supply (UPS). In all cases, if you think you need a BIOS/UEFI upgrade, do not consult the BIOS/UEFI manufacturer. Instead, go to the motherboard or system manufacturer and check its website. The motherboard or system manufacturer vendors have personalized their BIOS/UEFI code after licensing it from the BIOS/UEFI publisher. The vendor will give you access to the latest code as well as the appropriate flashing utility for its implementation. CMOS and CMOS Battery Your PC has to keep certain settings when it’s turned off and its power cord is unplugged: ■■ Date ■■ Time ■■ Hard drive/optical drive configuration ■■ Memory ■■ CPU settings, such as overclocking ■■ Integrated ports (settings as well as enable/disable) https://books-here.com/ 39 40 Chapter 1 ■ Motherboards, Processors, and Memory ■■ Boot sequence ■■ Power management ■■ Virtualization support ■■ Security (passwords, Trusted Platform Module settings, LoJack) Consider a situation where you added a new graphics adapter to your desktop computer, but the built-­in display port continues to remain active, prohibiting the new interface from working. The solution might be to alter your BIOS/UEFI configuration to disable the internal graphics adapter, so that the new one will take over. Similar reconfiguration of your BIOS/UEFI settings might be necessary when overclocking—­or changing the system clock speed—­is desired, or when you want to set BIOS/UEFI-­based passwords or establish TPM-­ based whole-­drive encryption, as with Microsoft’s BitLocker. While not so much utilized today, the system date and time can be altered in the BIOS/UEFI configuration utility of your system; once, in the early days of personal computing, the date and time actually might have needed to be changed this way. Your PC keeps these settings in a special memory chip called the complementary metal oxide semiconductor (CMOS) memory chip. Actually, CMOS (usually pronounced see-­moss) is a manufacturing technology for integrated circuits. The first commonly used chip made from CMOS technology was a type of memory chip, the memory for the BIOS/UEFI. As a result, the term CMOS stuck and is the accepted name for this memory chip. The BIOS/UEFI starts with its own default information and then reads information from the CMOS, such as which hard drive types are configured for this computer to use, which drive(s) it should search for boot sectors, and so on. Any overlapping information read from the CMOS overrides the default information from the BIOS/UEFI. A lack of corresponding information in the CMOS does not delete information that the BIOS knows natively. This process is a merge, not a write-­over. CMOS memory is usually not upgradable in terms of its capacity and might be integrated into the BIOS/UEFI chip or the Southbridge. Although there are technical differences, in the real world the terms BIOS/UEFI and CMOS (and BIOS/UEFI chip and CMOS chip) are used interchangeably. You will hear someone say, “Did you check the BIOS/ UEFI?” or, “Did you check CMOS settings?” and they’re referring to the same thing. Even though it’s an oversimplification, most people feel com­ fortable with thinking about the BIOS/UEFI as the firmware that controls the boot process, whereas CMOS is the chip itself. It’s incredibly unlikely that the A+ exam or any person is going to ask you to differentiate be­­ tween the two, unless you get a job focusing specifically on those technologies. To keep its settings, integrated circuit-­based memory must have power constantly. When you shut off a computer, anything that is left in this type of memory is lost forever. The CMOS manufacturing technology produces chips with very low power requirements. As a result, today’s electronic circuitry is more susceptible to damage from electrostatic discharge (ESD). Another ramification is that it doesn’t take much of a power source to keep CMOS chips from losing their contents. https://books-here.com/ Understanding Motherboards 41 To prevent CMOS from losing its rather important information, motherboard manufacturers include a small battery called the CMOS battery to power the CMOS memory, shown in the bottom-­left corner of Figure 1.26. The batteries come in different shapes and sizes, but they all perform the same function. Most CMOS batteries look like large watch batteries or small cylindrical batteries. Today’s CMOS batteries are most often of a long-­life, non-­ rechargeable lithium chemistry. F I G U R E 1. 2 6 CMOS battery There’s a lot to know about motherboards—­they are complex devices that connect everything together inside the computer! For the A+ exam, remember that you will need to be familiar with the following concepts: ■■ ■■ ■■ ■■ ■■ Form factors, such as ATX and ITX Connector types including PCI, PCIe, power, SATA, eSATA, M.2, and headers Compatibility concerns such as AMD and Intel CPU sockets and different board types such as server, multisocket, desktop, and mobile BIOS/UEFI boot options, USB permissions, TPM, fan configurations, secure boot, boot passwords Security and encryption using TPM and HSM https://books-here.com/ 42 Chapter 1 ■ Motherboards, Processors, and Memory Understanding Processors Now that you’ve learned the basics of the motherboard, you need to learn about the most important component on the motherboard: the CPU. The role of the CPU, or central processing unit, is to control and direct all the activities of the computer using both external and internal buses. From a technical perspective, the job of the CPU is to process, or do math, on large strings of binary numbers—­0s and 1s. It is a processor chip consisting of an array of millions of transistors. Intel and Advanced Micro Devices, Inc. (AMD) are the two largest PC-­compatible CPU manufacturers. Their chips were featured in Table 1.1 during the discussion of the sockets into which they fit. Today’s AMD and Intel CPUs should be compatible with every PC-­based operating system and application in the market. It’s possible that you could run into an app that doesn’t work quite right on an AMD chip, but those cases are exceedingly rare. From a compatibility standpoint, the most important thing to remember is that the motherboard and processor need to be made for each other. The rest of the hardware plugs into the motherboard and will be CPU brand agnostic. The term chip has grown to describe the entire package that a technician might install in a socket. However, the word originally denoted the silicon wafer that is generally hidden within the carrier that you actually see. The external pins that you see are structures that can withstand insertion into a socket and are carefully threaded from the wafer’s minuscule contacts. Just imagine how fragile the structures must be that you don’t see. Older CPUs are generally square, with contacts arranged in a pin grid array (PGA). Prior to 1981, chips were found in a rectangle with two rows of 20 pins known as a dual in-­line package (DIP)—­see Figure 1.27. There are still integrated circuits that use the DIP form factor; however, the DIP form factor is no longer used for PC CPUs. Most modern CPUs use the LGA form factor. Figure 1.11, earlier in this chapter, shows an LGA socket next to a PGA socket. Additionally, the ATX motherboard in Figure 1.2 has a PGA socket, whereas the micro ATX motherboard has an LGA. F I G U R E 1. 2 7 DIP and PGA DIP (Dual In-line Package) PGA (Pin Grid Array) Intel and AMD both make extensive use of an inverted socket/processor combination of sorts. As mentioned earlier, the LGA packaging calls for the pins to be placed on the motherboard, while the mates for these pins are on the processor packaging. As with PGA, LGA is named for the landmarks on the processor, not the ones on the https://books-here.com/ Understanding Processors 43 motherboard. As a result, the grid of metallic contact points, called lands, on the bottom of the CPU gives this format its name. You can easily identify which component inside the computer is the CPU because it is a large square lying flat on the motherboard with a very large heat sink and fan (refer to Figure 1.10). The CPU is almost always located very close to the RAM to improve system speed, as shown in Figure 1.1, Figure 1.2, and Figure 1.8. CPU Architecture As noted in the previous section, the functional job of the processor is to do math on very large strings of 0s and 1s. How the CPU goes about doing that depends upon its architecture. For commonly used processors, there are two major categories—­those based on Complex Instruction Set Computing (CISC) and those based on Reduced Instruction Set Computer (RISC). x64/x86 CISC (pronounced like disk, but with a “c”) and RISC (pronounced risk) are examples of an instruction set architecture (ISA). Essentially, it’s the set of commands that the processor can execute. Both types of chips, when combined with software, can ultimately perform all the same tasks. They just go about it differently. When programmers develop code, they develop it for a CISC or a RISC platform. As the CISC name implies, instructions sent to the computer are relatively complex (as compared to RISC), and as such they can do multiple mathematical tasks with one instruction, and each instruction can take several clock cycles to complete. We’ll talk more about CPU speeds in the “CPU Characteristics” section later, but for now, know that if a CPU is advertised as having 3.8 GHz speed, that means it can complete roughly 3.8 billion cycles in one second. The core of a processor can only do one thing at a time—­it just does them very, very quickly so it looks like it’s multitasking. CISC was the original ISA for microprocessors, and the most well-­known example of CISC technology is the x64/x86 platform popularized by Intel. AMD processors are CISC chips as well. So where did the terms x64 and x86 come from? First, just a bit more theory. There is a set of data lines between the CPU and the primary memory of the system—­ remember the bus? The most common bus today is 64 bits wide, although there are still some 32-­bit buses kicking around out there. In older days, buses could theoretically be as narrow as 2 bits, and 8-­bit and 16-­bit buses were popular for CPUs for several years. The wider the bus, the more data that can be processed per unit of time, and hence, more work can be performed. Internal registers in the CPU might be only 32 bits wide, but with a 64-­bit system bus, two separate pipelines can receive information simultaneously. For true 64-­bit CPUs, which have 64-­bit internal registers and can run x64 versions of Microsoft operating systems, the external system data bus will always be 64 bits wide or some larger multiple thereof. In the last paragraph we snuck in the term x64, and by doing that we also defined it. It refers to processors that are designed to work with 64 bits of data at a time. To go along with it, the operating system must also be designed to work with x64 chips. https://books-here.com/ 44 Chapter 1 ■ Motherboards, Processors, and Memory Contrast that with processors that can handle only 32 bits of information at once. Those are referred to as x86 processors. You might look at that last sentence and be certain that we made a typo, but we didn’t. For a long time when 32-­bit processors were the fastest on the PC market, Intel was the dominant player. Their CPUs had names like 80386 (aka i386) and 80486 (i486) and were based on the older 16-­bit 80286 and 8086. Since the i386 and i486 were the most popular standards, the term x86 sprung up to mean a 32-­bit architecture. So even though it may seem counterintuitive due to the numbers, x64 is newer and faster than x86. Advanced RISC Machine Moving into the RISC architecture, the primary type of processor used today is known as an Advanced RISC Machine (ARM) CPU. Depending on who you talk to and which sources you prefer, there are conflicting stories on if that’s actually the right acronym, as ARM is also known as an Acorn RISC Machine. Regardless of what it stands for, ARM is a competing technology to Intel and AMD x64-­based CPUs. Based on the RISC acronym, one might think that the reduced set of instructions the processor can perform makes it inferior somehow, but that’s not the case. Tasks just need to get executed in different ways. To use a human example, let’s say that we tell you to add the number 7 to itself seven times. One way to do that is to use one step of multiplication: 7 × 7 equals 49. But what if we said you can’t use multiplication? You can still get to the answer by using addition. It will just take you seven steps instead of one. Same answer, different process. That’s kind of how RISC compares to CISC. RISC processors have some advantages over their CISC counterparts. They can be made smaller than CISC chips and they produce less heat, making them ideal for mobile devices. In fact, nearly all smartphones use RISC-­based chips, such as Apple’s A15 and Samsung’s Exynos series processors. On the downside, RISC processors use more memory than CISC ones do because it takes more code to complete a task with a RISC chip. Like x64/x86, ARM processors have evolved over time—­64-­bit implementations are the most current, and they are designated ARM64; 32-­bit versions are known simply as ARM. CPU Cores Older processors were single-­core, meaning that there was one set of instruction pathways through the processor. Therefore, they could process one set of tasks at a time. Designers then figured out how to speed up the computer by creating multiple cores within one processor package. Each core effectively operates as its own independent processor, provided that the operating system and applications are able to support multicore technology. (Nearly all do.) Today, almost all desktop CPUs in the market are multicore. The number of cores you want may determine the processor to get. For example, the 10th-­generation Intel Core i7 has eight cores whereas the i5 has six. As an interesting aside, throughout the 1980s and 1990s, processor clock speeds grew at very fast rates. But they haven’t gotten much faster over the last 10–15 years as designers ran into technical limitations for increasing speeds. Instead, computers have gotten faster because of the introduction of multicore processors, which is basically like having four (or six or eight) separate processors in one computer. https://books-here.com/ Understanding Processors 45 CPU Characteristics When looking for a processor, you might have several decisions to make. Do you want an Intel or AMD CPU? Which model? How fast should it be? What features does it need to support? In this section, we will take a look at some characteristics of processor performance. Speed The speed of the processor is generally described in clock frequency. Older chips were rated in megahertz (MHz) and new chips in gigahertz (GHz). Since the dawn of the personal computer industry, motherboards have included oscillators, quartz crystals shaved down to a specific geometry so that engineers know exactly how they will react when a current is run through them. The phenomenon of a quartz crystal vibrating when exposed to a current is known as the piezoelectric effect. The crystal (XTL) known as the system clock keeps the time for the flow of data on the motherboard. How the front-­side bus uses the clock leads to an effective clock rate known as the FSB speed. As discussed in the section “Types of Memory” later in this chapter, the FSB speed is computed differently for different types of RAM (DDR3, DDR4, DDR5, and so forth). From here, the CPU multiplies the FSB speed to produce its own internal clock rate, producing the third speed mentioned thus far. As a result of the foregoing tricks of physics and mathematics, there can be a discrepancy between the front-­side bus frequency and the internal frequency that the CPU uses to latch data and instructions through its pipelines. This disagreement between the numbers comes from the fact that the CPU is capable of splitting the clock signal it receives from the external oscillator that drives the front-­side bus into multiple regular signals for its own internal use. In fact, you might be able to purchase a number of processors rated for different (internal) speeds that are all compatible with a single motherboard that has a front-­side bus rated, for instance, at 1,333 MHz. Furthermore, you might be able to adjust the internal clock rate of the CPU that you purchased through settings in the BIOS. The speed of a processor can also be tweaked by overclocking, or running the processor at a higher speed than the one at which the manufacturer rated it. Running at a higher speed requires more voltage and also generates more heat, which can shorten the life of the CPU. Manufacturers often discourage the practice (of course, they want you to just buy a faster and more expensive CPU), and it usually voids any warranty. However, some chips are sold today that specifically give you the ability to overclock them. Our official recommendation is to not do it unless the manufacturer says it’s okay. If you’re curious, plenty of information on how to overclock is available online. Multithreading and Hyper-­Threading The string of instructions that a CPU runs is known as a thread. Old processors were capable of running only one thread at a time, whereas newer ones can run multiple threads at once. This is called multithreading. Intel markets their multithreading technology as Hyper-­Threading Technology (HTT). HTT is a form of simultaneous multithreading (SMT). SMT takes advantage of a modern CPU’s superscalar architecture. Superscalar processors can have multiple instructions operating on separate data in parallel. https://books-here.com/ 46 Chapter 1 ■ Motherboards, Processors, and Memory HTT-­capable processors appear to the operating system to be two processors. As a result, the operating system can schedule two processes at the same time, as in the case of symmetric multiprocessing (SMP), where two or more processors use the same system resources. In fact, the operating system must support SMP in order to take advantage of HTT. If the current process stalls because of missing data caused by, say, cache or branch prediction issues, the execution resources of the processor can be reallocated for a different process that is ready to go, reducing processor downtime. HTT manifests itself in the Windows 10 Task Manager by, for example, showing graphs for twice as many CPUs as the system has cores. These virtual CPUs are listed as logical processors (see Figure 1.28). F I G U R E 1. 2 8 Logical processors in Windows For an in-­market example, compare the Intel i5 with the Intel i7. Similar models will have the same number of cores (say, four), but the i7 supports HTT, whereas the i5 does not. This gives the i7 a performance edge over its cousin. The i9 will be even one further step up from the i7. For everyday email and Internet use, the differences won’t amount to much. But for someone who is using resource-­intensive apps such as online gaming or virtual reality, the differences, especially between i5 and i9 processors, can be important. https://books-here.com/ Understanding Processors Which CPU Do You Have? The surest way to determine which CPU your computer is using is to open the case and view the numbers stamped on the CPU, a process that today requires removal of the active heat sink. However, you may be able to get an idea without opening the case and removing the heat sink and fan because many manufacturers place a very obvious sticker somewhere on the case indicating the processor type. Failing this, you can always go to the manufacturer’s website and look up the information on the model of computer you have. An easier way may be to look in Control Panel ➢ System, to get the About screen as shown in Figure 1.29. Even more detailed information can be found by running the System Information by clicking Start and entering msinfo32.exe. Click System Information when it appears as the Best Match. Of course, third-­party utilities such as CPU-­Z that we showed you earlier will work too. A final way to determine a computer’s CPU is to save your work, exit any open programs, and restart the computer. Watch closely as the computer boots back up. You should see a notation during the POST routine that tells you what chip you are using. F I G U R E 1. 2 9 System information in the About screen https://books-here.com/ 47 48 Chapter 1 ■ Motherboards, Processors, and Memory Virtualization Support Many of today’s CPUs support virtualization in hardware, which eases the burden on the system that software-­based virtualization imposes. For more information on virtualization, see Chapter 8, “Virtualization and Cloud Computing.” AMD calls its virtualization technology AMD-­V (V for virtualization), whereas Intel calls theirs Virtualization Technology (VT). Most processors made today support virtual technology, but not all. Keep in mind that the BIOS/UEFI and operating system must support it as well for virtualization to work. You may need to manually enable the virtualization support in the BIOS/UEFI before it can be used. If you have an Intel processor and would like to check its support of VT, visit the following site to download the Intel Processor Identification Utility: https://downloadcenter.intel.com/download/7838 As shown in Figure 1.30, the CPU Technologies tab of this utility tells you if your CPU supports Intel VT. F I G U R E 1. 3 0 Intel Processor Identification Utility https://books-here.com/ Understanding Memory 49 The CompTIA A+ objectives for CPUs aren’t quite as long as they were for motherboards. For CPUs, be sure to understand the differences between x64/x86/ARM, single-­core and multicore, multithreading, and virtualization support. Understanding Memory “More memory, more memory, I don’t have enough memory!” Adding memory is one of the most popular, easy, and inexpensive ways to upgrade a computer. As the computer’s CPU works, it stores data and instructions in the computer’s memory. Contrary to what you might expect from an inexpensive solution, memory upgrades tend to afford the greatest performance increase as well, up to a point. Motherboards have memory limits; operating systems have memory limits; CPUs have memory limits. To identify memory visually within a computer, look for several thin rows of small circuit boards sitting vertically, potentially packed tightly together near the processor. In situations where only one memory stick is installed, it will be that stick and a few empty slots that are tightly packed together. Figure 1.31 shows where memory is located in a system—­in this case, all four banks are full. F I G U R E 1. 3 1 Location of memory within a system https://books-here.com/ 50 Chapter 1 ■ Motherboards, Processors, and Memory Important Memory Terms There are a few technical terms and phrases that you need to understand with regard to memory and its function: ■■ Parity checking ■■ Error-­correction code (ECC) ■■ Single-­and double-­sided memory ■■ Single-­, dual-­, triple-­, and quad-­channel memory ECC will sometimes be referred to as error correcting code as well. As with other acronyms in computing that might have multiple ways to spell it out, focus less on what it stands for and more on what it does. These terms are discussed in detail in the following sections. Parity Checking and Memory Banks Parity checking is a rudimentary error-­checking scheme that offers no error correction. Parity checking works most often on a byte, or 8 bits, of data. A ninth bit is added at the transmitting end and removed at the receiving end so that it does not affect the actual data transmitted. If the receiving end does not agree with the parity that is set in a particular byte, a parity error results. The four most common parity schemes affecting this extra bit are known as even, odd, mark, and space. Even and odd parity are used in systems that actually compute parity. Mark (a term for a digital pulse, or 1 bit) and space (a term for the lack of a pulse, or a 0 bit) parity are used in systems that do not compute parity but expect to see a fixed bit value stored in the parity location. Systems that do not support or reserve the location required for the parity bit are said to implement non-­parity memory. The most basic model for implementing memory in a computer system uses eight memory chips to form a set. Each memory chip holds millions or billions of bits of information, each in its own cell. For every byte in memory, one bit is stored in each of the eight chips. A ninth chip is added to the set to support the parity bit in systems that require it. One or more of these sets, implemented as individual chips or as chips mounted on a memory module, form a memory bank. A bank of memory is required for the computer system to recognize electrically that the minimum number of memory components or the proper number of additional memory components has been installed. The width of the system data bus, the external bus of the processor, dictates how many memory chips or modules are required to satisfy a bank. For example, one 32-­bit, 72-­pin SIMM (single in-­line memory module) satisfies a bank for an old 32-­bit CPU, such as a i386 or i486 processor. Two such modules are required to satisfy a bank for a 64-­bit processor—­a Pentium, for instance. However, only a single 64-­bit, 168-­ pin DIMM is required to satisfy the same Pentium processor. For those modules that have fewer than eight or nine chips mounted on them, more than 1 bit for every byte is being handled by some of the chips. For example, if you see three chips mounted, the two larger chips https://books-here.com/ Understanding Memory 51 customarily handle 4 bits, a nibble, from each byte stored, and the third, smaller chip handles the single parity bit for each byte. Even and odd parity schemes operate on each byte in the set of memory chips. In each case, the number of bits set to a value of 1 is counted up. If there is an even number of 1 bits in the byte (0, 2, 4, 6, or 8), even parity stores a 0 in the ninth bit, the parity bit; otherwise, it stores a 1 to even up the count. Odd parity does just the opposite, storing a 1 in the parity bit to make an even number of 1s odd and a 0 to keep an odd number of 1s odd. You can see that this is effective only for determining if there was a blatant error in the set of bits received, but there is no indication as to where the error is and how to fix it. Furthermore, the total 1-­bit count is not important, only whether it’s even or odd. Therefore, in either the even or odd scheme, if an even number of bits is altered in the same byte during transmission, the error goes undetected because flipping 2, 4, 6, or all 8 bits results in an even number of 1s remaining even and an odd number of 1s remaining odd. Mark and space parity are used in systems that want to see 9 bits for every byte transmitted but don’t compute the parity bit’s value based on the bits in the byte. Mark parity always uses a 1 in the parity bit, and space parity always uses a 0. These schemes offer less error detection capability than the even and odd schemes because only changes in the parity bit can be detected. Again, parity checking is not error correction; it’s error detection only, and not the best form of error detection at that. Nevertheless, an error can lock up the entire system and display a memory parity error. Enough of these errors and you need to replace the memory. Therefore, parity checking remains from the early days of computing as an effective indicator of large-­scale memory and data-­transmission failure, such as with serial interfaces attached to analog modems or networking console interfaces, but not so much for detecting random errors. In the early days of personal computing, almost all memory was parity-­based. As quality has increased over the years, parity checking in the RAM subsystem has become more uncommon. As noted earlier, if parity checking is not supported, there will generally be fewer chips per module, usually one less per column of RAM. Error Checking and Correction The next step in the evolution of memory error detection is known as error-­correction code (ECC). If memory supports ECC, check bits are generated and stored with the data. An algorithm is performed on the data and its check bits whenever the memory is accessed. If the result of the algorithm is all zeros, then the data is deemed valid and processing continues. ECC can detect single-­and double-­bit errors and actually correct single-­bit errors. In other words, if a particular byte—­group of 8 bits—­contains errors in 2 of the 8 bits, ECC can recognize the error. If only 1 of the 8 bits is in error, ECC can correct the error. Single-­and Double-­Sided Memory Commonly speaking, the terms single-­sided memory and double-­sided memory refer to how some memory modules have chips on one side and others have chips on both sides. Double-­ sided memory is essentially treated by the system as two separate memory modules. Motherboards that support such memory have memory controllers that must switch between the https://books-here.com/ 52 Chapter 1 ■ Motherboards, Processors, and Memory two “sides” of the modules and, at any particular moment, can access only the side to which they have switched. Double-­sided memory allows more memory to be inserted into a computer, using half the physical space of single-­sided memory, which requires no switching by the memory controller. Single-­, Dual-­, Triple-­, and Quad-­Channel Memory Standard memory controllers manage access to memory in chunks of the same size as the system bus’s data width. This is considered communicating over a single channel. Most modern processors have a 64-­bit system data bus. This means that a standard memory controller can transfer exactly 64 bits of information at a time. Communicating over a single channel is a bottleneck in an environment where the CPU and memory can both operate faster than the conduit between them. Up to a point, every channel added in parallel between the CPU and RAM serves to ease this constriction. Memory controllers that support dual-­channel and greater memory implementation were developed in an effort to alleviate the bottleneck between the CPU and RAM. Dual-­ channel memory is the memory controller’s coordination of two memory banks to work as a synchronized set during communication with the CPU, doubling the specified system bus width from the memory’s perspective. Triple-­channel memory, then, demands the coordination of three memory modules at a time. Quad-­channel memory is the coordination of four memory modules at once. Collectively, they are known as multichannel memory implementations. Because today’s processors largely have 64-­bit external data buses, and because one stick of memory satisfies this bus width, there is a 1:1 ratio between banks and modules. This means that implementing multichannel memory in today’s most popular computer systems requires that two, three, or four memory modules be installed at a time. Note, however, that it’s the motherboard, not the memory, that implements multichannel memory (more on this in a moment). Single-­channel memory, in contrast, is the classic memory model that dictates only that a complete bank be satisfied whenever memory is initially installed or added. One bank supplies only half the width of the effective bus created by dual-­channel support, for instance, which by definition pairs two banks at a time. In almost all cases, multichannel implementations support single-­channel installation, but poorer performance should be expected. Multichannel motherboards often include slots of different colors, usually one of each color per set of slots. To use only a single channel, you populate slots of the same color, skipping neighboring slots to do so. Filling neighboring slots in a dual-­channel motherboard takes advantage of its dual-­channel capability. Because of the special tricks that are played with memory subsystems to improve overall system performance, care must be taken during the installation of disparate memory modules. In the worst case, the computer will cease to function when modules of different speeds, different capacities, or different numbers of sides are placed together in slots of the same channel. If all of these parameters are identical, there should be no problem with pairing modules. Nevertheless, problems could still occur when modules from two different manufacturers or certain unsupported manufacturers are installed, all other parameters being https://books-here.com/ Understanding Memory 53 the same. Technical support or documentation from the manufacturer of your motherboard should be able to help with such issues. Although it’s not the make-­up of the memory that leads to multichannel support but instead the technology on which the motherboard is based, some memory manufacturers still package and sell pairs and triplets of memory modules in an effort to give you peace of mind when you’re buying memory for a system that implements multichannel memory architecture. Keep in mind, the motherboard memory slots have the distinctive color-­coding, not the memory modules. I Can’t Fill All My Memory Slots As a reminder, most motherboard manufacturers document the quantity and types of modules that their equipment supports. Consult your documentation when you have questions about supported memory. Most manufacturers require that slower memory be inserted in lower-­numbered memory slots. This is because such a system adapts to the first module it sees, looking at the lower-­numbered slots first. Counterintuitively, however, it might be required that you install modules of larger capacity rather than smaller modules in lower-­ numbered slots. Additionally, memory technology continues to advance after each generation of motherboard chipsets is announced. Don’t be surprised when you attempt to install a single module of the highest available capacity in your motherboard and the system doesn’t recognize the module, either by itself or with others. That capacity of module might not have been in existence when the motherboard’s chipset was released. Sometimes, flashing the BIOS is all that is required. Other times it just won’t work. Consult the motherboard’s documentation. One common point of confusion, not related to capacity, when memory is installed is the lack of recognition of four modules when two or three modules work fine, for example. In such a case, let’s say your motherboard’s memory controller supports a total of four modules. Recall that a double-­sided module acts like two separate modules. If you are using double-­sided memory, your motherboard might limit you to two such modules comprising four sides (essentially four virtual modules), even though you have four slots on the board. If instead you start with three single-­sided modules, when you attempt to install a double-­ sided module in the fourth slot, you are essentially asking the motherboard to accept five modules, which it cannot. Finally, know that dual-­and quad-­channel memory support is common today, but triple-­ channel is less so. As with anything else, check the motherboard’s documentation to see what it supports. https://books-here.com/ Chapter 1 54 ■ Motherboards, Processors, and Memory Types of Memory Memory comes in many formats. Each one has a particular set of features and characteristics, making it best suited for a particular application. Some decisions about the application of the memory type are based on suitability; others are based on affordability to consumers or marketability to computer manufacturers. The following list gives you an idea of the vast array of memory types and subtypes: ■■ DRAM (dynamic random access memory) ADRAM (asynchronous DRAM) FPM DRAM (fast page mode DRAM) EDO DRAM (extended data out DRAM) BEDO DRAM (burst EDO DRAM) SDRAM (synchronous DRAM) SDR SDRAM (single data rate SDRAM) DDR SDRAM (double data rate SDRAM) DDR2 SDRAM (double data rate, version two, SDRAM) DDR3 SDRAM (double data rate, version three, SDRAM) DDR4 SDRAM (double data rate, version four, SDRAM) DDR5 SDRAM (double data rate, version five, SDRAM) ■■ SRAM (static random access memory) ■■ ROM (read-­only memory) Pay particular attention to all synchronous DRAM types as that’s the most common type in use. Note that the type of memory does not dictate the packaging of the memory. Conversely, however, you might notice one particular memory packaging holding the same type of memory every time you come across it. Nevertheless, there is no requirement to this end. Let’s detail the intricacies of some of these memory types. DRAM DRAM is dynamic random access memory. This is what most people are talking about when they mention RAM. When you expand the memory in a computer, you are adding DRAM chips. You use DRAM to expand the memory in the computer because it’s a cheaper type of memory. Dynamic RAM chips are cheaper to manufacture than most other types because they are less complex. Dynamic refers to the memory chips’ need for a constant update signal (also called a refresh signal) in order to keep the information that is written there. If this signal is not received every so often, the information will bleed off and cease to exist. Currently, the most popular implementations of DRAM are based on synchronous DRAM https://books-here.com/ Understanding Memory 55 and include DDR3 and DDR4. Occasionally you will see some DDR2, and DDR5 is new so it hasn’t been widely adopted yet. Before discussing these technologies, let’s take a quick look at the legacy asynchronous memory types, none of which should appear on modern exams. Asynchronous DRAM Asynchronous DRAM (ADRAM) is characterized by its independence from the CPU’s external clock. Asynchronous DRAM chips have codes on them that end in a numerical value that is related to (often 1/10 of the actual value of) the access time of the memory. Access time is essentially the difference between the time when the information is requested from memory and the time when the data is returned. Common access times attributed to asynchronous DRAM were in the 40-­to 120-­nanosecond (ns) vicinity. A lower access time is obviously better for overall performance. Because ADRAM is not synchronized to the front-­side bus, you would often have to insert wait states through the BIOS setup for a faster CPU to be able to use the same memory as a slower CPU. These wait states represented intervals in which the CPU had to mark time and do nothing while waiting for the memory subsystem to become ready again for subsequent access. Common asynchronous DRAM technologies included fast page mode (FPM), extended data out (EDO), and burst EDO (BEDO). Feel free to investigate the details of these particular technologies, but a thorough discussion of these memory types is not necessary here. The A+ technician should be concerned with synchronous forms of RAM, which are the only types of memory being installed in mainstream computer systems today. Synchronous DRAM Synchronous DRAM (SDRAM) shares a common clock signal with the computer’s system-­ bus clock, which provides the common signal that all local-­bus components use for each step that they perform. This characteristic ties SDRAM to the speed of the FSB and hence the processor, eliminating the need to configure the CPU to wait for the memory to catch up. Originally, SDRAM was the term used to refer to the only form of synchronous DRAM on the market. As the technology progressed, and more was being done with each clock signal on the FSB, various forms of SDRAM were developed. What was once called simply SDRAM needed a new name retroactively. Today, we use the term single data rate SDRAM (SDR SDRAM) to refer to this original type of SDRAM. SDR SDRAM SDR SDRAM is a legacy RAM technology, and it is presented here only to provide a basis for the upcoming discussion of DDR and other more advanced RAM. With SDR SDRAM, every time the system clock ticks, 1 bit of data can be transmitted per data pin, limiting the bit rate per pin of SDRAM to the corresponding numerical value of the clock’s frequency. With today’s processors interfacing with memory using a parallel data-­bus width of 8 bytes (hence the term 64-­bit processor), a 100 MHz clock signal produces 800 MBps. That’s mega bytes per second, not mega bits. Such memory modules are referred to as PC100, named for the true FSB clock rate upon which they rely. PC100 was preceded by PC66 and succeeded by PC133, which used a 133 MHz clock to produce 1,066 MBps of throughput. https://books-here.com/ 56 Chapter 1 ■ Motherboards, Processors, and Memory Note that throughput in megabytes per second is easily computed as eight times the rating in the name. This trick works for the more advanced forms of SDRAM as well. The common thread is the 8-­byte system data bus. Incidentally, you can double throughput results when implementing dual-­channel memory. DDR SDRAM Double data rate (DDR) SDRAM earns its name by doubling the transfer rate of ordinary SDRAM; it does so by double-­pumping the data, which means transferring a bit per pin on both the rising and falling edges of the clock signal. This obtains twice the transfer rate at the same FSB clock frequency. It’s the increasing clock frequency that generates heating issues with newer components, so keeping the clock the same is an advantage. The same 100 MHz clock gives a DDR SDRAM system the impression of a 200 MHz clock compared to an SDR SDRAM system. For marketing purposes, and to aid in the comparison of disparate products (DDR vs. SDR, for example), the industry has settled on the practice of using this effective clock rate as the speed of the FSB. Module Throughput Related to FSB Speed There is always an 8:1 module-­to-­chip (or module-­to-­FSB speed) numbering ratio because of the 8 bytes that are transferred at a time with 64-­bit processors (not because of the ratio of 8 bits per byte). The formula in Figure 1.32 explains how this relationship works. F I G U R E 1. 3 2 The 64-­bit memory throughput formula FSB in MHz (cycles/second) X 8 bytes (bytes/cycle) throughput (bytes/second) Because the actual system clock speed is rarely mentioned in marketing literature, on packaging, or on store shelves for DDR and higher, you can use this advertised FSB frequency in your computations for DDR throughput. For example, with a 100 MHz clock and two operations per cycle, motherboard makers will market their boards as having an FSB of 200 MHz. Multiplying this effective rate by 8 bytes transferred per cycle, the data rate is 1,600 MBps. Because DDR made throughput a bit trickier to compute, the industry began using this final throughput figure to name the memory modules instead of the actual frequency, which was used when naming SDR modules. This makes the result seem many times better (and much more marketable), while it’s really only twice (or so) as good, or close to it. https://books-here.com/ Understanding Memory 57 In this example, the module is referred to as PC1600, based on a throughput of 1,600 MBps. The chips that go into making PC1600 modules are named DDR200 for the effective FSB frequency of 200 MHz. Stated differently, the industry uses DDR200 memory chips to manufacture PC1600 memory modules. Let’s make sure that you grasp the relationship between the speed of the FSB and the name for the related chips as well as the relationship between the name of the chips (or the speed of the FSB) and the name of the modules. Consider an FSB of 400 MHz, meaning an actual clock signal of 200 MHz, by the way—­the FSB is double the actual clock for DDR, remember. It should be clear that this motherboard requires modules populated with DDR400 chips and that you’ll find such modules marketed and sold as PC3200. Let’s try another. What do you need for a motherboard that features a 333 MHz FSB (actual clock is 166 MHz)? Well, just using the 8:1 rule mentioned earlier, you might be on the lookout for a PC2667 module. Note, however, that sometimes the numbers have to be played with a bit to come up with the industry’s marketing terms. You’ll have an easier time finding PC2700 modules that are designed specifically for a motherboard like yours, with an FSB of 333 MHz. The label isn’t always technically accurate, but round numbers sell better, perhaps. The important concept here is that if you find PC2700 modules and PC2667 modules, there’s absolutely no difference; they both have a 2667 MBps throughput rate. Go for the best deal; just make sure that the memory manufacturer is reputable. DDR2 SDRAM Think of the 2 in DDR2 as yet another multiplier of 2 in the SDRAM technology, using a lower peak voltage to keep power consumption down (1.8V vs. the 2.5V of DDR). Still double-­pumping, DDR2, like DDR, uses both sweeps of the clock signal for data transfer. Internally, DDR2 further splits each clock pulse in two, doubling the number of operations it can perform per FSB clock cycle. Through enhancements in the electrical interface and buffers, as well as through adding off-­chip drivers, DDR2 nominally produces four times the throughput that SDR is capable of producing. Continuing the DDR example, DDR2, using a 100 MHz actual clock, transfers data in four operations per cycle (effective 400 MHz FSB) and still 8 bytes per operation, for a total of 3,200 MBps. Just as with DDR, chips for DDR2 are named based on the perceived frequency. In this case, you would be using DDR2-­400 chips. DDR2 carries on the effective FSB frequency method for naming modules but cannot simply call them PC3200 modules because those already exist in the DDR world. DDR2 calls these modules PC2-­3200. (Note the dash to keep the numeric components separate.) As another example, it should make sense that PC2-­5300 modules are populated with DDR2-­667 chips. Recall that you might have to play with the numbers a bit. If you multiply the well-­known FSB speed of 667 MHz by 8 to figure out what modules you need, you might go searching for PC2-­5333 modules. You might find someone advertising https://books-here.com/ 58 Chapter 1 ■ Motherboards, Processors, and Memory such modules, but most compatible modules will be labeled PC2-­5300 for the same marketability mentioned earlier. They both support 5,333 MBps of throughput. DDR3 SDRAM The next generation of memory devices was designed to roughly double the performance of DDR2 products. Based on the functionality and characteristics of DDR2’s proposed successor, most informed consumers and some members of the industry surely assumed the forthcoming name would be DDR4. This was not to be, however, and DDR3 was born. This naming convention proved that the 2 in DDR2 was not meant to be a multiplier but instead a revision mark of sorts. Well, if DDR2 was the second version of DDR, then DDR3 is the third. DDR3 is a memory type, designed to be twice as fast as the DDR2 memory, that operates with the same system clock speed. Just as DDR2 was required to lower power consumption to make up for higher frequencies, DDR3 must do the same. In fact, the peak voltage for DDR3 is only 1.5V. The most commonly found range of actual clock speeds for DDR3 tends to be from 133 MHz at the low end to less than 300 MHz. Because double-­pumping continues with DDR3, and because four operations occur at each wave crest (eight operations per cycle), this frequency range translates to common FSB implementations from 1,066 MHz to more than 2,000 MHz in DDR3 systems. These memory devices are named following the conventions established earlier. Therefore, if you buy a motherboard with a 1,600 MHz FSB, you know immediately that you need a memory module populated with DDR3-­1600 chips, because the chips are always named for the FSB speed. Using the 8:1 module-­to-­chip/FSB naming rule, the modules that you need would be called PC3-­12800, supporting a 12,800 MBps throughput. The earliest DDR3 chips, however, were based on a 100 MHz actual clock signal, so we can build on our earlier example, which was also based on an actual clock rate of 100 MHz. With eight operations per cycle, the FSB on DDR3 motherboards is rated at 800 MHz, quite a lot of efficiency while still not needing to change the original clock with which our examples began. Applying the 8:1 rule again, the resulting RAM modules for this motherboard are called PC3-­6400 and support a throughput of 6,400 MBps, carrying chips called DDR3-­800, again named for the FSB speed. DDR4 SDRAM Continuing the inevitable march of technology, DDR4 is the next iteration of SDRAM on the market. As you would expect, the speed of DDR4 is roughly double that of DDR3. DDR3 provided data rates of approximately 800 Mbps to 2,133 Mbps, whereas DDR4 ranges between 1,600 Mbps and 3,200 Mbps. DDR also runs at a lower voltage—­1.2 volts. Finally, DDR4 can support more memory per module, up to 512 GB per chip. Realistically, though, no one produces motherboards (or RAM) that support that quantity. The largest you will see are 64 GB sticks. DDR5 SDRAM After a long wait, DDR5 finally hit the market at the end of 2021. Intel’s Alder Lake platform was the first to support it; AMD chips could support DDR5 in early 2022 with the Zen 4 release. https://books-here.com/ Understanding Memory 59 DDR5 doubles the speed of DDR4 to 6.4 Gbps, as is expected for a new memory standard. Improved power efficiency means it runs at 1.1 volts. DDR5 is also the first memory module to be available in up to 128 GB modules. SRAM Static random access memory (SRAM) doesn’t require a refresh signal like DRAM does. The chips are more complex and are thus more expensive. However, they are considerably faster. DRAM access times come in at 40 nanoseconds (ns) or more; SRAM has access times faster than 10ns. SRAM is classically used for cache memory. ROM ROM stands for read-­only memory. It is called read-­only because you could not write to the original form of this memory. Once information had been etched on a silicon chip and manufactured into the ROM package, the information couldn’t be changed. Some form of ROM is normally used to store the computer’s BIOS because this information normally does not change often. The system ROM in the original IBM PC contained the power-­on self-­test (POST), BIOS, and cassette BASIC. Later, IBM computers and compatibles included everything but the cassette BASIC. The system ROM enables the computer to “pull itself up by its bootstraps,” or boot (find and start the operating system). Through the years, different forms of ROM were developed that could be altered, later ones more easily than earlier ones. The first generation was the programmable ROM (PROM), which could be written to for the first time in the field using a special programming device, but then no more. You may liken this to the burning of a DVD-­R. The erasable PROM (EPROM) followed the PROM, and it could be erased using ultraviolet light and subsequently reprogrammed using the original programming device. These days, flash memory is a form of electronically erasable PROM (EEPROM). Of course, it does not require UV light to erase its contents, but rather a slightly higher than normal electrical pulse. Although the names of these memory devices are different, they all contain ROM. Therefore, regardless which of these technologies is used to manufacture a BIOS chip, it’s never incorrect to say that the result is a ROM chip. Memory Packaging The memory slots on a motherboard are designed for particular module form factors or styles. RAM historically evolved from form factors no longer seen for such applications, such as dual in-­line package (DIP), single in-­line memory module (SIMM), and single in-­line https://books-here.com/ Chapter 1 60 ■ Motherboards, Processors, and Memory pin package (SIPP). The most popular form factors for primary memory modules today are as follows: ■■ DIMM (dual in-­line memory module) ■■ SODIMM (small outline dual in-­line memory module) Desktop computers will use DIMMs. Laptops and smaller devices require SODIMMs or smaller memory packaging. So, in addition to coordinating the speed of the components, their form factor is an issue that must be addressed. DIMM One type of memory package is known as a DIMM, which stands for dual in-­line memory module. DIMMs are 64-­bit memory modules that are used as a package for the SDRAM family: SDR, DDR, DDR2, DDR3, DDR4, and DDR5. The term dual refers to the fact that, unlike their SIMM predecessors, DIMMs differentiate the functionality of the pins on one side of the module from the corresponding pins on the other side. With 84 pins per side, this makes 168 independent pins on each standard SDR module, as shown with its two keying notches as well as the last pin labeled 84 on the right side in Figure 1.33. SDR SDRAM modules are no longer part of the CompTIA A+ objectives, and they are mentioned here as a foundation only. F I G U R E 1. 3 3 An SDR dual in-­line memory module (DIMM) The DIMM used for DDR memory has a total of 184 pins and a single keying notch, whereas the DIMM used for DDR2 has a total of 240 pins, one keying notch, and possibly an aluminum cover for both sides, called a heat spreader and designed like a heat sink to dissipate heat away from the memory chips and prevent overheating. The DDR3 DIMM is similar to that of DDR2. It has 240 pins and a single keying notch, but the notch is in a different location to avoid cross-insertion. Not only is the DDR3 DIMM physically incompatible with DDR2 DIMM slots, it’s also electrically incompatible. A DDR4 DIMM is the same length as a DDR3 DIMM, but is about 0.9mm taller and has 288 pins. The key is in a different spot, so you can’t put DDR4 memory into a DDR2 or DDR3 slot. Finally, DDR5 has 288 pins as DDR4 does but is keyed differently so that DDR4 modules won’t fit into DDR5 slots, and vice versa. Table 1.3 summarizes some key differences between the types of DDR we’ve introduced in this chapter. https://books-here.com/ Understanding Memory TA B L E 1. 3 DDR characteristics Characteristic DDR DDR2 DDR3 DDR4 DDR5 Pins 184 240 240 288 288 Max memory 1 GB 8 GB 32 GB 64 GB 128 GB Channels 1 1 1 1 2 Voltage 2.5 v 1.8 v 1.5 v 1.2 v 1.1 v Figure 1.34 shows, from top to bottom, DDR4, DDR3, and DDR2 DIMMs. F I G U R E 1. 3 4 DDR4, DDR3, and DDR2 DIMMs Inserting and Removing Memory Modules The original single in-­line memory modules had to be inserted into their slots at a 45° angle. The installer then had to apply slight pressure as the module was maneuvered upright at a 90° angle to the motherboard, where a locking mechanism would grip the module and prevent it from returning to its 45° position. This procedure created a pressure https://books-here.com/ 61 62 Chapter 1 ■ Motherboards, Processors, and Memory that reinforced the contact of the module with its slot. Releasing the clips on either end of the module unlocked it and allowed it to return to 45°, where it could be removed. DIMM slots, by comparison, have no spring action. DIMMs are inserted straight into the slot with the locking tabs pulled away from the module. The locking tabs are at either end of the module, and they automatically snap into place, securing the module. Pulling the tabs away from the module releases the module from the slot, allowing it to be effortlessly removed. SODIMM Laptop computers and other computers that require much smaller components don’t use standard RAM packages, such as DIMMs. Instead, they call for a much smaller memory form factor, such as a small outline DIMM (SODIMM). SODIMMs are available in many physical implementations, including the older 32-­bit (72-­and 100-­pin) configuration and newer 64-­bit (144-­pin SDR SDRAM, 200-­pin DDR/DDR2, 204-­pin DDR3, 260-­pin DDR4, and 262-­pin DDR5) configurations. All 64-­bit modules have a single keying notch. The 144-­pin module’s notch is slightly off center. Note that although the 200-­pin SODIMMs for DDR and DDR2 have slightly different keying, it’s not so different that you don’t need to pay close attention to differentiate the two. They are not, however, interchangeable. DDR3, DDR4, and DDR5 are keyed differently from the others as well. Figure 1.34 shows a DDR3 SODIMM compared to DDR3 and DDR2 DIMMs. F I G U R E 1. 3 5 DDR3 SODIMM vs. DDR3 and DDR2 DIMMs https://books-here.com/ Understanding Cooling Systems 63 For the A+ exam, be sure to know the differences between SODIMMs and DIMMs, DDR3, DDR4, and DDR5, ECC RAM, and single-­, dual-­, triple-­, and quad-­channel RAM. Also understand what virtual RAM is. Understanding Cooling Systems It’s a basic concept of physics: electronic components turn electricity into work and heat. The excess heat must be dissipated or it will shorten the life of the components. In some cases (like with the CPU), the component will produce so much heat that it can destroy itself in a matter of seconds if there is not some way to remove this extra heat. Air-­cooling methods are used to cool the internal components of most PCs. With air cooling, the movement of air removes the heat from the component. Sometimes, large blocks of metal called heat sinks are attached to a heat-­producing component in order to dissipate the heat more rapidly. Fans When you turn on a computer, you will often hear lots of whirring. Contrary to popular opinion, the majority of the noise isn’t coming from the hard disk (unless it’s about to go bad). Most of this noise is coming from the various fans inside the computer. Fans provide airflow within the computer. Most PCs have a combination of the following seven fans: Front Intake Fan This fan is used to bring fresh, cool air into the computer for cooling purposes. Rear Exhaust Fan This fan is used to take hot air out of the case. Power Supply Exhaust Fan This fan is usually found at the back of the power supply, and it is used to cool the power supply. In addition, this fan draws air from inside the case into vents in the power supply. This pulls hot air through the power supply so that it can be blown out of the case. The front intake fan assists with this airflow. The rear exhaust fan supplements the power supply fan to achieve the same result outside of the power supply. CPU Fan This fan is used to cool the processor. Typically, this fan is attached to a large heat sink, which is in turn attached directly to the processor. Chipset Fan Some motherboard manufacturers replaced the heat sink on their onboard chipset with a heat sink and fan combination as the chipset became more advanced. This fan aids in the cooling of the onboard chipset (especially useful when overclocking—­setting the system clock frequency higher than the default). https://books-here.com/ 64 Chapter 1 ■ Motherboards, Processors, and Memory Video Card Chipset Fan As video cards get more complex and have higher performance, more video cards have cooling fans directly attached. Despite their name, these fans don’t attach to a chipset in the same sense as to a chipset on a motherboard. The chipset here is the set of chips mounted on the adapter, including the GPU and graphics memory. On many late-­model graphics adapters, the equivalent of a second slot is dedicated to cooling the adapter. The cooling half of the adapter has vents in the backplane bracket to exhaust the heated air. Memory Module Fan The more capable memory becomes of keeping up with the CPU, the hotter the memory runs. As an extra measure of safety, regardless of the presence of heat spreaders on the modules, an optional fan setup for your memory might be in order. See the upcoming section “Memory Cooling” for more information. Motherboard Fan Power Connectors It’s important to be aware of the two main types of fan connections found on today’s motherboards. One of these connectors has only three connections, while the other has four. The fan connectors and motherboard headers are interchangeable between the two pinouts, but if a chassis fan has four conductors, it’s a sign that it’s calling for connectivity to an extra +5VDC (volts direct current) connection that the most common 3-pin header doesn’t offer. A more rare 3-pin chassis-­fan connector features a +12VDC power connection for heavier-­ duty fans and a rotation pin used as an input to the motherboard for sensing the speed of the fan. 4-pin CPU connections place the ground and power connections in pins 1 and 2, respectively, so that 2-pin connectors can be used to power older fans. The 4-pin header also offers a tachometer input signal from the fan on pin 3 so that the speed of the fan can be monitored by the BIOS and other utilities. Look for markings such as CPU FAN IN to identify this function. Pin 4 might be labeled CPU FAN PWM to denote the pulse-­width modulation that can be used to send a signal to the fan to control its speed. This is the function lost when a 3-pin connector is placed in the correct position on a 4-pin header. Four-­pin chassis-­ fan connectors can share the tachometer function but replace the speed control function with the extra 5V mentioned earlier. Other power connections and types will be covered in Chapter 2, including the Molex connector, which can be used to power chassis and CPU fans using an adapter or the built-­in connector on mostly older fans manufactured before the motherboard connectors were standardized. Figure 1.36 shows two 3-pin chassis-­fan headers on a motherboard. https://books-here.com/ Understanding Cooling Systems F I G U R E 1. 3 6 3-pin chassis-­fan headers Figure 1.37 shows a 4-­pin CPU fan header with an approaching 3-­pin connector from the fan. Note that the keying tab is lined up with the same three pins it’s lined up with in the 3-­pin connectors. F I G U R E 1. 3 7 A 4-­pin CPU fan header This physical aspect and the similar pin functions are what make these connectors interchangeable, provided that the header’s function matches the role of the fan being connected. Figure 1.38 shows the resulting unused pin on the 4-­pin header. Again, controlling the fan’s speed is not supported in this configuration. F I G U R E 1. 3 8 Position of a 3-­pin connector on a 4-­pin header https://books-here.com/ 65 66 Chapter 1 ■ Motherboards, Processors, and Memory Ideally, the airflow inside a computer should resemble what is shown in Figure 1.39, where the back of the chassis is shown on the left in the image. F I G U R E 1. 3 9 System unit airflow Power supply CPU Case fans Case fan Video card Hard drive NIC Motherboard = Airflow Note that you must pay attention to the orientation of the power supply’s airflow. If the power supply fan is an exhaust fan, as assumed in this discussion, the front and rear fans will match their earlier descriptions: front, intake; rear, exhaust. If you run across a power supply that has an intake fan, the orientation of the supplemental chassis fans should be reversed as well. The rear chassis fan(s) should always be installed in the same orientation the power supply fan runs to avoid creating a small airflow circuit that circumvents the cross-flow of air throughout the case. The front chassis fan and the rear fans should always be installed in reverse orientation to avoid having them fight against each other and thereby reduce the internal airflow. Reversing supplemental chassis fans is usually no harder than removing four screws and flipping the fan. Sometimes, the fan might just snap out, flip, and then snap back in, depending on the way it is rigged up. Memory Cooling If you are going to start overclocking your computer, you will want to do everything in your power to cool all of its components, and that includes the memory. There are two methods of cooling memory: passive and active. The passive memory cooling method just uses the ambient case airflow to cool the memory through the use of enhanced heat dissipation. For this, you can buy either heat sinks or, as mentioned earlier, special “for memory chips only” devices known as heat spreaders. Recall that these are special aluminum or copper housings that wrap around memory chips and conduct the heat away from them. https://books-here.com/ Understanding Cooling Systems 67 Active cooling, on the other hand, usually involves forcing some kind of cooling medium (air or water) around the RAM chips themselves or around their heat sinks. Most often, active cooling methods are just high-­speed fans directing air right over a set of heat spreaders. Hard Drive Cooling You might be thinking, “Hey, my hard drive is doing work all the time. Is there anything I can do to cool it off?” There are both active and passive cooling devices for hard drives. Most common, however, is the active cooling bay. You install a hard drive in a special device that fits into a 5¼″ expansion bay. This device contains fans that draw in cool air over the hard drive, thus cooling it. Figure 1.40 shows an example of one of these active hard drive coolers. As you might suspect, you can also get heat sinks for hard drives. F I G U R E 1. 4 0 An active hard disk cooler Chipset Cooling Every motherboard has a chip or chipset that controls how the computer operates. Like other chips in the computer, the chipset is normally cooled by the ambient air movement in the case. However, when you overclock a computer, the chipset may need to be cooled more because it is working harder than it normally would be. Therefore, it is often desirable to replace the onboard chipset cooler with a more efficient one. Refer back to Figure 1.4 for a look at a modern chipset cooling solution. CPU Cooling Probably the greatest challenge in cooling is the computer’s CPU. It is the component that generates the most heat in a computer (aside from some pretty insane GPUs out there). As a matter of fact, if a modern processor isn’t actively cooled all of the time, it will generate enough heat to burn itself up in seconds. That’s why most motherboards have an internal CPU heat sensor and a CPU_FAN sensor. If no cooling fan is active, these devices will shut down the computer before damage occurs. https://books-here.com/ 68 Chapter 1 ■ Motherboards, Processors, and Memory There are multiple CPU cooling methods, but the two most common are air cooling and liquid cooling. Air Cooling The parts inside most computers are cooled by air moving through the case. The CPU is no exception. However, because of the large amount of heat produced, the CPU must have (proportionately) the largest surface area exposed to the moving air in the case. Therefore, the heat sinks on the CPU are the largest of any inside the computer. The CPU fan often blows air down through the body of the heat sink to force the heat into the ambient internal air where it can join the airflow circuit for removal from the case. However, in some cases, you might find that the heat sink extends up farther, using radiator-­type fins, and the fan is placed at a right angle and to the side of the heat sink. This design moves the heat away from the heat sink immediately instead of pushing the air down through the heat sink. CPU fans can be purchased that have an adjustable rheostat to allow you to dial in as little airflow as you need, aiding in noise reduction but potentially leading to accidental overheating. It should be noted that the highest-­performing CPU coolers use copper plates in direct contact with the CPU. They also use high-­speed and high-­CFM cooling fans to dissipate the heat produced by the processor. CFM is short for cubic feet per minute, an airflow measurement of the volume of air that passes by a stationary object per minute. Figure 1.41 shows a newer, large heat sink with a fan in the center. In the picture it can be tough to gauge size—­this unit is about six inches across! (And to be fair, this heat sink should have a second fan on one of the sides, but with the second fan the heatsink wouldn’t fit into the author’s case—­the RAM was in the way.) F I G U R E 1. 4 1 Large heat sink and fan https://books-here.com/ Understanding Cooling Systems 69 Most new CPU heat sinks use tubing to transfer heat away from the CPU. With any cooling system, the more surface area exposed to the cooling method, the better the cooling. Plus, the heat pipes can be used to transfer heat to a location away from the heat source before cooling. This is especially useful in cases where the form factor is small and with laptops, where open space is limited. With advanced heat sinks and CPU cooling methods like this, it is important to improve the thermal transfer efficiency as much as possible. To that end, cooling engineers came up with a glue-­like compound that helps to bridge the extremely small gaps between the CPU and the heat sink, which avoids superheated pockets of air that can lead to focal damage of the CPU. This product is known as thermal transfer compound, or simply thermal compound (alternatively, thermal grease or thermal paste), and it can be bought in small tubes. Single-­use tubes are also available and alleviate the guesswork involved with how much you should apply. Watch out, though; this stuff makes quite a mess and doesn’t want to come off your fingers very easily. An alternative to the paste is a small thermal pad, which provides heat conductivity between the processor and the heat sink. Apply the compound by placing a bead in the center of the heat sink, not on the CPU, because some heat sinks don’t cover the entire CPU package. That might sound like a problem, but some CPUs don’t have heat-­producing components all the way out to the edges. Some CPUs even have a raised area directly over the silicon die within the packaging, resulting in a smaller contact area between the components. You should apply less than you think you need because the pressure of attaching the heat sink to the CPU will spread the compound across the entire surface in a very thin layer. It’s advisable to use a clean, lint-­free applicator of your choosing to spread the compound around a bit as well, just to get the spreading started. You don’t need to concern yourself with spreading it too thoroughly or too neatly because the pressure applied during attachment will equalize the compound quite well. During attachment, watch for oozing compound around the edges, clean it off immediately, and use less next time. Improving and Maintaining CPU Cooling In addition to using thermal compound, you can enhance the cooling efficiency of a CPU heat sink by lapping the heat sink, which smoothens the mating surface using a very fine sanding element, about 1000 grit in the finishing stage. Some vendors of the more expensive heat sinks will offer this service as an add-­on. If your CPU has been in service for an extended period of time, perhaps three years or more, it is a smart idea to remove the heat sink and old thermal compound and then apply fresh thermal compound and reattach the heat sink. Be careful, though; if your thermal paste has already turned into thermal “glue,” you can wrench the processor right out of the socket, even with the release mechanism locked in place. Invariably, this damages the pins on the chip. Try running the computer for a couple of minutes to warm the paste and then try removing the heat sink again. Counterintuitively perhaps, you can remove a sealed heat sink from the processor by gently rotating the heat sink to break the paste’s seal. Again, this can be made easier with heat. https://books-here.com/ 70 Chapter 1 ■ Motherboards, Processors, and Memory If the CPU has risen in the socket already, however, rotating the heat sink would be an extremely bad idea. Sometimes, after you realize that the CPU has risen a bit and that you need to release the mechanism holding it in to reseat it, you find that the release arm is not accessible with the heat sink in place. This is an unfortunate predicament that will present plenty of opportunity to learn. If you’ve ever installed a brand-­new heat sink onto a CPU, you’ve most likely used thermal compound or the thermal compound patch that was already applied to the heat sink for you. If your new heat sink has a patch of thermal compound pre-­applied, don’t add more. If you ever remove the heat sink, don’t try to reuse the patch or any other form of thermal compound. Clean it all off and start fresh. Liquid Cooling Liquid cooling is a technology whereby a special water block is used to conduct heat away from the processor (as well as from the chipset). Water is circulated through this block to a radiator, where it is cooled. The theory is that you could achieve better cooling performance through the use of liquid cooling. For the most part, this is true. However, with traditional cooling methods (which use air and water), the lowest temperature you can achieve is room temperature. Plus, with liquid cooling, the pump is submerged in the coolant (generally speaking), so as it works, it produces heat, which adds to the overall liquid temperature. The main benefit to liquid cooling is silence. Only one fan is needed: the fan on the radiator to cool the water. So, a liquid-­cooled system can run extremely quietly. There are two major classifications of liquid cooling systems in use with PCs today: all-­in-­ one (AIO) coolers and custom loop systems. AIO systems are relatively easy to install—­they require about as much effort as a heat sink and fan—­and comparably priced to similarly ­effective air systems. Figure 1.42 shows an example from Corsair, with the pump in front and the fans behind it, attached to the radiator. F I G U R E 1. 4 2 AIO liquid cooling system https://books-here.com/ Exam Essentials 71 AIO systems come in three common sizes: 120 mm (with one fan, and the most common), 240 mm (two fans, for overclocked components), and 360 mm (three fans, for high-­end multicore overclocked components). Options with RGB lighting are readily available if that’s the style you want. Custom loop systems can quickly become complex and expensive, but many hardcore gamers swear by their performance. The components are essentially the same as those in an AIO system—­there’s a radiator, pump, fans, some tubes, and liquid. However, each part is purchased separately, and some assembly is required. Water cooling systems often require more room inside the case than heat sinks, as well as special headers on the motherboard (or in the case) to support the fans. As always, check your documentation to be sure that your other hardware is compatible! Cooling objectives you need to know for the exam include fans, heat sinks, thermal paste and pads, and liquid cooling. Summary In this chapter, we took a tour of the key internal system components of a PC. You learned primarily about the “big three,” which are the motherboard, processor, and memory. Included in the motherboard discussion were form factors, connector types, such as PCIe, SATA, M.2, and headers, BIOS/UEFI settings, encryption, and the CMOS battery. CPU topics included features such as compatibility, architecture, multithreading, and virtualization. With RAM you learned about different types (SODIMMs, DDR2, DDR3, DDR4, and DDR5) and concepts such as single-­, dual-­, triple-­, and quad-­channel, error correction, and parity. Finally, the chapter ended with cooling systems, which keep the components from damaging themselves with excess heat. This chapter laid the foundation for the rest of the book, including the next few chapters on additional hardware components. Exam Essentials Know three form factors of system boards. between ATX and ITX motherboards. Know the characteristics of and differences Know the components of a motherboard. Be able to describe, identify, and replace (where applicable) motherboard components, such as chipsets, expansion slots, memory slots, processor sockets, BIOS/UEFI (firmware), and CMOS batteries. https://books-here.com/ 72 Chapter 1 ■ Motherboards, Processors, and Memory Be able to identify and differentiate motherboard connector types. Understand the differences between PCI, PCIe, SATA, eSATA, and M.2 connectors, as well as power connectors and headers. Understand core concepts of motherboard compatibility. Know that Intel and AMD chips use different sockets and therefore are incompatible with each other. Also know differences between server, multisocket, desktop, and laptop motherboards. Understand CPU architecture. Know the differences between x64, x86, and ARM processors, implications of single-­core versus multicore CPUs, and multithreading and virtualization support. Know what the BIOS/UEFI is responsible for. The BIOS/UEFI controls boot options, fan speeds, USB permissions, and security options such as the boot password, TPM, HSM, and Secure Boot. Understand the purposes and characteristics of memory. Know about the characteristics that set the various types of memory apart from one another. This includes the actual types of memory, such as DRAM (which includes several varieties), SRAM, ROM, and CMOS, as well as memory packaging, such as DIMMs and SODIMMs. Also have a firm understanding of the different levels of cache memory as well as its purpose in general. Know how to replace RAM, given a scenario. RAM must match the motherboard in form factor and in speed. For example, some motherboards will only accept DDR4 or DDR5 memory. The speed should be compatible with the motherboard, as indicated in the documentation. Understand the purposes and characteristics of cooling systems. Know the different ways internal components can be cooled and how overheating can be prevented. https://books-here.com/ Review Questions 73 Review Questions The answers to the chapter review questions can be found in Appendix A. 1. 2. 3. 4. 5. Which computer component contains all the circuitry necessary for other components or devices to communicate with one another? A. Motherboard B. CPU C. RAM D. Expansion bus You are told by a technician over the phone that you need to bring replacement DDR4 SDRAM memory. What type of packaging is used for DDR4 SDRAM memory? A. 224-­pin DIMM B. 240-­pin DIMM C. 288-­pin DIMM D. 296-­pin DIMM You need to replace memory in a desktop PC and go to purchase RAM. When you are at the store, you need to find the appropriate type of memory. What memory chips would you find on a stick of PC3-­16000? A. DDR-­2000 B. DDR3-­2000 C. DDR3-­1600 D. PC3-­2000 A client wants you to build a new PC for her, with a smaller case and lower power requirements. When selecting a motherboard, which form factor should you choose for a smaller size and lower power consumption? A. ATX B. AT C. DTX D. ITX A motherboard failed on a desktop PC with an Intel Core i5-­10600K processor. When you are looking for a replacement motherboard, which CPU socket does it need to have? A. LGA 1366 B. LGA 1150 C. LGA 1200 D. LGA 1700 https://books-here.com/ Chapter 1 74 6. 7. 8. 9. ■ Motherboards, Processors, and Memory You have just replaced a processor in a computer and now need to add a cooling mechanism. What should you use to attach the cooling system to the processor? A. Heat sink B. Thermal paste C. Fan D. Superglue A technician asks you how to get a computer’s processor to run faster than it currently does. What are they trying to achieve? A. Hyper-­Threading B. Overclocking C. Virtualization D. Multicore support You are assembling a new computer and are looking at new cooling systems. Which of the following cooling systems requires the use of a pump? A. Liquid B. Thermal paste C. Heat sink D. Heat sink plus fan Which of the following types of processors will likely generally be preferred for mobile devices? A. x64 B. x86 C. ARM D. LGA 10. You press the front power button on a computer and the system boots. Later, you press it briefly and the system hibernates. When you press it again, the system resumes. You press and hold the button and the system shuts down. What is this feature called? A. Programmable power B. Soft power C. Relay power D. Hot power 11. You are training new technicians to install RAM and pointing out differences between packages. Which of the following are the numbers of pins that can be found on DIMM modules used in desktop motherboards? (Choose two.) A. 180 B. 184 C. 200 https://books-here.com/ Review Questions D. 204 E. 232 F. 240 75 12. You are installing a new computer, and the user wants to use virtualization. Which hardware components need to support virtual technology for this to work properly? (Choose two.) A. RAM B. Motherboard C. CPU D. BIOS 13. You find out that a disgruntled ex-­employee’s computer has a boot password that must be entered before the operating system is ever loaded. There is also a password preventing your access to the BIOS utility. Which of the following motherboard components can most likely be used to return the computer to a state that will allow you to boot the system without knowing the password? A. Cable header B. Power reset connector C. Toggle switch D. Jumper 14. Your Core i5 fan has a 4-­pin connector, but your motherboard only has a single 3-­pin header with the CPU_FAN label. Which of the following will be the easiest solution to get the necessary cooling for your CPU? A. Plug the 4-­pin connector into the 3-­pin header. B. Buy a 4-­pin to 3-­pin adapter. C. Leave the plug disconnected and use only the heat sink. D. Add an extra chassis fan. 15. You are installing a new video card into a PCIe slot. What is the combined total throughput of a PCIe 2.0 x16 slot? A. 500 MBps B. 1 GBps C. 16 GBps D. 32 GBps 16. Which of the following allows you to perform the most complete restart of the computer without removing power? A. Start ➢ Restart B. Start ➢ Hibernate C. Reset button D. Power button https://books-here.com/ Chapter 1 76 ■ Motherboards, Processors, and Memory 17. You have just found out that a new UEFI upgrade exists for your computer, and you obtain a copy on a flash drive to install it. Which of the following is most helpful when flashing the UEFI on a desktop computer system? A. DVD-­ROM B. Uninterruptable power supply C. Internet connection D. Windows administrator password 18. The 32 GB of DDR4 memory has failed in a client’s desktop computer. The client requests that you upgrade the system for better performance when replacing the RAM. Which of the following is the best option? A. Install two new 32 GB DDR4 RAM modules. B. Install two new 128 GB DDR4 RAM modules. C. Install two new 32 GB DDR5 RAM modules. D. Install two new 128 GB DDR5 RAM modules. 19. You are replacing an HP laptop’s motherboard. Which type of motherboard should you use? A. ATX B. AT C. One for the specific model D. mini-­ITX 20. You need to install a new video card into a desktop computer. What type of expansion slot is preferred today for high-­performance graphics adapters? A. AGP B. PCIe C. PCI D. SATA https://books-here.com/ Performance-­Based Question 1 77 Performance-­Based Question 1 You will encounter performance-­based questions on the A+ exams. The questions on the exam require you to perform a specific task, and you will be graded on whether or not you were able to complete the task. The following requires you to think creatively in order to measure how well you understand this chapter’s topics. You may or may not see similar questions on the actual A+ exams. To see how your answer compares to the authors’, refer to Appendix B. You have been asked to remove a dual in-­line memory module and insert one with a larger capacity in its place. Describe the process for doing so. https://books-here.com/ 78 Chapter 1 ■ Motherboards, Processors, and Memory Performance-­Based Question 2 Identify the component each arrow points to in the following image of an ATX motherboard. https://books-here.com/ Chapter 2 Expansion Cards, Storage Devices, and Power Supplies THE FOLLOWING COMPTIA A+ 220-­1101 EXAM OBJECTIVES ARE COVERED IN THIS CHAPTER: ✓✓ 3.3 Given a scenario, select and install storage devices. ■■ Hard drives ■■ ■■ ■■ ■■ 5,400rpm ■■ 7,200rpm ■■ 10,000rpm ■■ 15,000rpm Form factor ■■ 2.5 ■■ 3.5 SSDs ■■ ■■ ■■ Speeds Communications interfaces ■■ Non-­volatile Memory Express (NVMe) ■■ SATA ■■ Peripheral Component Interconnect Express (PCIe) Form factors ■■ M.2 ■■ mSATA Drive configurations ■■ Redundant Array of Independent (or Inexpensive) Disks (RAID) 0, 1, 5, 10 https://books-here.com/ ■■ Removable storage ■■ Flash drives ■■ Memory cards ■■ Optical drives ✓✓ 3.4 Given a scenario, install and configure motherboards, central processing units (CPUs), and add-­on cards. ■■ Expansion cards ■■ Sound card ■■ Video card ■■ Capture card ■■ NIC ✓✓ 3.5 Given a scenario, install or replace the appropriate power supply. ■■ Input 115V vs. 220V ■■ Output 3.3V vs. 5.5V vs. 12V ■■ 20-­pin to 24-­pin motherboard adapter ■■ Redundant power supply ■■ Modular power supply ■■ Wattage rating https://books-here.com/ As a PC technician, you need to know quite a bit about hardware. Given the importance and magnitude of this knowledge, the best way to approach learning about it is in sections. The first chapter introduced the topic via the primary core components, and this chapter follows up where it left off. First, we will look at adding functionality by plugging expansion cards into the motherboard. Then, we will focus on storage devices that hold data persistently—­that is, they don’t require power to maintain data like RAM does. Finally, we will end the chapter by looking at the simple-­looking but potentially dangerous box that gives the components the energy they need—­the power supply. Installing and Configuring Expansion Cards An expansion card (also known as an adapter card) is simply a circuit board that you install into a computer to increase the capabilities of that computer. Expansion cards come in varying formats for different uses, but the important thing to note is that no matter what function a card has, the card being installed must match the bus type of the motherboard into which it is being installed. For example, you can install a PCIe network card into a PCIe expansion slot only. For today’s integrated components (those built into the motherboard), you might not need an adapter to achieve the related services, but you will still need to install a driver—­ a software program that lets the operating system talk to the hardware—­to make the integrated devices function with the operating system. Most motherboard manufacturers supply drivers with their motherboards, typically on a flash drive, that contain all the device drivers needed to get the built-­in electronics recognized by the operating system. Execution of the driver’s setup program generally results in all components working properly. The following are the four most common categories of expansion cards installed today: ■■ Video ■■ Multimedia ■■ Network Interface ■■ Input/Output Let’s take a quick look at each of these card types, their functions, and what some of them look like. https://books-here.com/ 82 Chapter 2 ■ Expansion Cards, Storage Devices, and Power Supplies Video A video card (sometimes called a graphics card) is the expansion card that you put into a computer to allow the computer to present information on some kind of display, typically a monitor or a projector. A video card is also responsible for converting the data sent to it by the CPU into the pixels, addresses, and other items required for display. Sometimes, video cards can include dedicated chips to perform some of these functions, thus accelerating the speed of display. You will encounter two classes of video cards: onboard cards and add-­on cards. Onboard (or integrated) cards are built into the motherboard. As mentioned earlier, you need to install a device driver to get them to work properly, but those often come packaged with the motherboard itself. The upside to an integrated card is that it frees up an expansion slot. The manufacturer can either leave the slot open or design the motherboard and/or case to be smaller. One downside is that if the video card fails, you need a new motherboard, or you can install an add-­on card. A second downside is that the onboard video cards aren’t typically high-­end. Onboard cards generally share system memory with the processor, which limits the quality of graphics one can produce. If the user wants great graphics from a powerful video card, then an add-­on card is almost always the way to go. For example, serious gamers will always insist on a separate video card. As for add-­on cards, PCIe is the preferred expansion slot type. You might be able to find the rare, outdated motherboard that still offers a legacy AGP slot, and you might see some cheap PCI video cards, but they are uncommon. The technology on which PCIe was designed performs better for video than those on which AGP and PCI are based. Figure 2.1 shows an example of a PCIe x16 video card. The video card pictured is 10.6" (270 mm) long and takes up quite a bit of space inside the case. Most cards today have built-­in fans like this one does to reduce the chance of overheating. FIGURE 2.1 A PCIe video expansion card https://books-here.com/ Installing and Configuring Expansion Cards 83 There is an extensive range of video cards available today on the market. For everyday usage, cards with 1–2 GB of video memory are inexpensive and will do the trick. For gamers, high-­end cards with a minimum of 8 GB GDDR5 are recommended. Of course, over the lifespan of this book, that number is sure to increase. (As of this writing, cards with 24 GB GDDR6 are available.) High-­end video cards can easily cost several thousand dollars. The main two standards for video cards are the NVIDIA GeForce series and the AMD Radeon (formerly ATI Radeon) line. Gamers will debate the pros and cons of each platform but know that you can get a range of performance, from good to phenomenal, from either one. When looking for a card, know how much memory is wanted or needed and how many and which types of video ports (such as HDMI or DisplayPort) are available. We will talk more about the pros and cons of several video connectors in Chapter 3, “Peripherals, Cables, and Connectors.” Multimedia The most basic and prolific multimedia adapter is the sound card. Video capture cards also offer multimedia experiences but are less common than sound cards. Sound Cards Just as there are devices to convert computer signals into printouts and video information, there are devices to convert those signals into sound. These devices are known as sound cards. Although sound cards started out as pluggable adapters, this functionality is one of the most common integrated technologies found on motherboards today. A sound card typically has small, round 1⁄8 jacks on the back of it for connecting microphones, headphones, and speakers as well as other sound equipment. Older sound cards used a DA15 game port, which could be used for either joysticks or Musical Instrument Digital Interface (MIDI) controllers. Figure 2.2 shows an example of a sound card with a DA15 game port. FIGURE 2.2 A classic sound card https://books-here.com/ 84 Chapter 2 ■ Expansion Cards, Storage Devices, and Power Supplies In our section on video cards, we noted that integrated cards have inferior performance to add-­on ones, and though the same holds true for sound cards, the difference isn’t quite as drastic. Many of today’s motherboards come equipped with 5.1 or 7.1 analog or digital audio and support other surround sound formats as well. For everyday users and even many gamers, integrated audio is fine. For users who need extra juice, such as those who produce movies or videos or do other audio/video (A/V) editing, a specialized add-­on sound card is a must. Very good quality sound cards can be found for under $100, compared with cheaper models around $20—­ there isn’t a huge difference in price as there is with CPUs and video cards. Look for a card with a higher sampling rate (measured in kilohertz [kHz]) and higher signal-­to-­noise ratio (measured in decibels [dB]). The de facto standard for sound cards is the Sound Blaster brand. Although other brands exist, they will often tout “Sound Blaster compatibility” in their advertising to show that they are legit. Integrated motherboard audio will typically have about a 90 kHz sampling rate and 85–90 dB signal-­to-­noise ratio (SNR or S/N). A good add-­on sound card can provide sampling of 190 kHz or more and an SNR of 115 dB or higher. The difference is noticeable, especially in professional productions that may be played at loud volumes. In addition to audio output, many A/V editors will require the ability to input custom music from an electronic musical keyboard or other device. A term you will hear in relation to this is the MIDI standard. As noted earlier, old sound cards would sometimes have a round 5-­pin MIDI port, which was used to connect the musical keyboard or other instrument to the computer. Today, digital musical instrument connections are often made via USB. Nonetheless, you will still see the term MIDI compatible used with a lot of digital musical devices. Video Capture Cards A video capture card is a stand-­alone add-­on card often used to save a video stream to the computer for later manipulation or sharing. This can be video from an Internet site, or video from an external device such as a digital camera or smartphone. Video-­sharing sites on the Internet make video capture cards quite popular with enterprises and Internet users alike. Video capture cards need and often come with software to aid in the processing of multimedia input. While video and sound cards are internal expansion devices, capture cards can be internal (PCIe) or external (USB). Not all video capture cards record audio signals while processing video signals. If this feature is important to you or the end user, be sure to confirm that the card supports it. Also know that capture cards work with standard video resolutions, and specific cards might be limited on the resolutions they support. Double-­check the specifications to make sure the card will meet the need, and also make sure to get reviews of the software used with the device. https://books-here.com/ Installing and Configuring Expansion Cards 85 Network Interface Card A network interface card (NIC) is an expansion card that connects a computer to a network so that it can communicate with other computers on that network. It translates the data from the parallel data stream used inside the computer into the serial data stream that makes up the frames used on the network. Internal cards have a connector for the type of expansion bus on the motherboard (PCIe or PCI) and external cards typically use USB. In addition to physically installing the NIC, you need to install drivers for the NIC in order for the computer to use the adapter to access the network. Figure 2.3 shows a PCIe x1 Ethernet NIC with an RJ-­45 port. (Network connectors are covered in more detail in Chapter 3.) FIGURE 2.3 A network interface card Many computers, especially mobile devices, have NIC circuitry integrated into their motherboards. Therefore, a computer with an integrated NIC wouldn’t need to have a NIC expansion card installed unless it was faster or you were using the second NIC for load balancing (splitting the traffic between two cards to increase speed), security, or fault-­tolerance (having a backup in case one fails) applications. You will see two different types of network cards: wired and wireless. A wired card has an interface for the type of network it is connecting to (such as fiber connectors, Registered Jack 45 [RJ-­45] for unshielded twisted pair [UTP], antenna for wireless, or BNC for legacy coax). Wireless cards of course don’t need to use wires, so they won’t necessarily have one of these ports. Some do, just for compatibility or desperate necessity. Wireless NICs have the unique characteristic of requiring that you configure their connecting device before configuring the NIC. Wired NICs can generally create a link and begin operation just by being physically connected to a hub or switch. The wireless access point or ad hoc partner computer must also be configured before secure communication, at https://books-here.com/ 86 Chapter 2 ■ Expansion Cards, Storage Devices, and Power Supplies a minimum, can occur by using a wireless NIC. These terms are explained in greater detail in Chapter 7, “Wireless and SOHO Networks.” Figure 2.4 shows a PCI wireless NIC for a desktop computer. On the back of it (the left side of the picture) is the wireless antenna. FIGURE 2.4 A wireless NIC The Way of the Dinosaur. . . Before high-­speed, wireless Internet was available pretty much everywhere you went, wannabe web users needed to connect to the Internet using the plain old telephone system (POTS). Doing so required a device called a modem. https://books-here.com/ Installing and Configuring Expansion Cards 87 Old telephone lines were analog, and of course computers are digital. The modem got its name because it modulated and demodulated analog and digital signals to enable computers to connect to each other over analog telephone lines. Modems look a bit like network cards, but the connector is smaller. Instead of the 8-­pin RJ-­45 connector, phone lines use the 4-­pin RJ-­11 connector. For those of you interested in history, a modem is shown in Figure 2.5. Notice it has two connectors. It’s probably too hard to see in Figure 2.5, but modems with two connectors have a small telephone icon etched into the faceplate. This tells you which connector to use to plug into the wall, and which one to plug a telephone into. If the modem was in use, the telephone could not be used. Only one connection at a time! FIGURE 2.5 An internal analog modem Input/Output An input/output card is often used as a catchall phrase for any expansion card that enhances the system, allowing it to interface with devices that offer input to the system, output from the system, or both. The following are common examples of modern I/O cards: ■■ USB cards ■■ Storage cards, such as eSATA ■■ Thunderbolt cards Figure 2.6 shows a 7-­port PCIe x1 USB expansion card (left) next to an eSATA card (right). USB cards commonly come in 2-­, 4-­, and 7-­port configurations, whereas eSATA cards often have one or two external ports. This eSATA card also has two internal SATA connectors on the top (left, in the picture) of the card. You’ll also find cards that have multiple port types, such as eSATA and USB. https://books-here.com/ 88 Chapter 2 FIGURE 2.6 ■ Expansion Cards, Storage Devices, and Power Supplies USB and eSATA expansion cards These cards are to be installed in a compatible slot on the motherboard. Their configuration is minimal, and it is usually completed through the operating system’s Plug and Play (PnP) process. Nevertheless, check the BIOS settings after installation for new entries in the menu structure. It’s the job of the BIOS to track all the hardware in the system and supply resources as needed. For example, a new Thunderbolt expansion card might allow you to configure whether attached Thunderbolt devices should be allowed to wake the system, how long a delay should be observed before waking the system, and various settings for how to use memory and other resources. Adapter Configuration Expansion cards might require configuration. However, most can be recognized automatically by a PnP operating system. In other words, resources are handed out automatically without jumper settings, or the installation of device drivers is handled or requested automatically. Supplying the drivers might be the only form of configuration required. Some adapters, however, require more specific configuration steps during installation. For example: ■■ ■■ ■■ Two or more PCIe graphics adapters that support SLI (see Chapter 1, “Motherboards, Processors, and Memory,”) must be bridged together with special hardware that comes with the adapters. Most sound cards tend to work with no specific configuration, but advanced features will need to be implemented through the operating system or through utilities that came with the adapter. The functions of video capture cards are sometimes not native to the operating system and therefore come with advanced utilities that must be learned and configured before the adapters will work as expected. https://books-here.com/ Understanding Storage Devices ■■ ■■ 89 Wireless network adapters often require the installation of a screw-­on antenna, which should be postponed until after the card is fully inserted and physically secured in the system. Software configuration that allows these cards to communicate with a wireless access point can be challenging for the novice. Wired network adapters tend to be easier to configure than wireless ones. Nevertheless, even wired NICs might require manual configuration of certain protocol settings, such as IP addressing, duplex, and speed, in order for them to be productive. In general, installation and configuration steps for expansion cards can be summarized as follows: 1. Ensure that the computer is powered off. 2. Install the adapter into an open slot. 3. Connect power, if needed. This most often applies to video cards. 4. After booting up the computer, install the driver. Again, Plug and Play may take care of this automatically for you. 5. If the card isn’t recognized or providing the expected functionality, check the BIOS for configuration settings. 6. For other configuration options, use the utility provided by the manufacturer, if applicable. In any event, consult the documentation provided with your adapter or the manufacturer’s website for additional configuration requirements or options. The more specialized the adapter, the more likely it will come with specialty-­configuration utilities. For the exam, you will be expected to know how to install and configure add-­on cards. The types of expansion cards in the exam objectives are sound, video, capture, and network interface. Understanding Storage Devices What good is a computer without a place to put everything? Storage media hold the files that the operating system needs to operate and the data that users need to save. What about saving to the cloud? The computers that make up the cloud, rather than the local computer, hold the storage media. The many different types of storage media differ in terms of their capacity (how much they can store), access time (how fast the computer can access the information), and the physical type of media used. https://books-here.com/ 90 Chapter 2 ■ Expansion Cards, Storage Devices, and Power Supplies Hard Disk Drive Systems Hard disk drive (HDD) systems (or hard drives for short) are used for permanent storage and quick access. Hard drives typically reside inside the computer, where they are semi-­ permanently mounted with no external access (although there are external and removable hard drives) and can hold more information than other forms of storage. Hard drives use a magnetic storage medium, and they are known as conventional drives to differentiate them from newer solid-­state storage media. The hard disk drive system contains the following three critical components: Controller This component controls the drive. The controller chip controls how the drive operates and how the data is encoded onto the platters. It controls how the data sends signals to the various motors in the drive and receives signals from the sensors inside the drive. Nearly all hard disk drive technologies incorporate the controller and drive into one assembly. Today, the most common and well known of these technologies is Serial Advanced Technology Attachment (SATA). Hard Disk This is the physical storage medium. Hard disk drive systems store information on small discs (from under 1 inch to 5 inches in diameter), also called platters, stacked together and placed in an enclosure. Host Bus Adapter The host bus adapter (HBA) is the translator, converting signals from the controller to signals that the computer can understand. Most motherboards today incorporate the host adapter into the motherboard’s circuitry, offering headers for drive-­cable connections. Legacy host adapters and certain modern adapters house the hard drive controller circuitry. Figure 2.7 shows a hard disk drive and host adapter. The hard drive controller is integrated into the drive in this case, but it could reside on the host adapter in other hard drive technologies. This particular example shows a hard drive plugging into an expansion card. Today’s drives almost always connect straight to the motherboard, again with the HBA being integrated with the drive itself. FIGURE 2.7 A hard disk drive system IDE hard drive IDE host adapter https://books-here.com/ Understanding Storage Devices 91 Hard drives, regardless of whether they are magnetic or solid-­state, most often connect to the motherboard’s SATA or Parallel Advanced Technology Attachment (PATA) interfaces. You learned about SATA and PATA in Chapter 1, but Figure 2.8 provides a reminder of what the interfaces look like; SATA is on the top. The back of the hard drive will have data and power connectors. Figure 2.9 shows the data and power connectors for a PATA drive and a SATA drive. FIGURE 2.8 Four SATA and two PATA ports Today, IDE (PATA) hard drives are essentially obsolete. Most of that is due to the limitations in transfer speeds. Most PATA hard drives follow the ATA/100 standard, which has a maximum transfer speed of 100 MBps. There are faster ATA standards, such as ATA/133 and ATA/167, but drives using those standards are rare. SATA III (also known as SATA 6 Gb/s), on the other hand, has a maximum transfer speed of 600 MBps. There’s another hard drive connector type called SAS, or Serial Attached SCSI. (SCSI is pronounced “scuzzy” and stands for Small Computer System Interface—­aren’t acronyms within acronyms great?) SAS tends to be a bit faster than SATA, and it’s used mostly in enterprise computing applications. You won’t see many SAS ports on conventional desktop or laptop motherboards. SAS is not on the A+ exam objectives, but it is on the A+ acronym list. https://books-here.com/ 92 Chapter 2 FIGURE 2.9 ■ Expansion Cards, Storage Devices, and Power Supplies PATA (top) and SATA (bottom) hard drive data and power connectors Power Data Anatomy of a Hard Drive A hard drive is constructed in a cleanroom to avoid the introduction of contaminants into the hermetically sealed drive casing. Once the casing is sealed, most manufacturers seal one or more of the screws with a sticker warning that removal of or damage to the seal will result in voiding the drive’s warranty. Even some of the smallest contaminants can damage the precision components if allowed inside the hard drive’s external shell. The following is a list of the terms used to describe these components in the following paragraphs: ■■ Platters ■■ Read/write heads ■■ Tracks ■■ Sectors ■■ Cylinders ■■ Clusters (allocation units) Inside the sealed case of the hard drive lie one or more platters, where the actual data is stored by the read/write heads. The heads are mounted on a mechanism that moves them in tandem across both surfaces of all platters. Older drives used a stepper motor to position the https://books-here.com/ Understanding Storage Devices 93 heads at discrete points along the surface of the platters, which spin at thousands of revolutions per minute on a spindle mounted to a hub. Newer drives use voice coils for a more analog movement, resulting in reduced data loss because the circuitry can sense where the data is located through a servo scheme, even if the data shifts due to changes in physical disc geometry. Figure 2.10 shows the internal components of a conventional hard drive. F I G U R E 2 . 10 Anatomy of a hard drive By Eric Gaba, Wikimedia Commons user Sting, CC BY-­SA 3.0, https://commons.wikimedia.org/w/ index.php?curid=11278668 Before a hard drive can store data, it must be prepared. Factory preparation for newer drives, or low-­level formatting in the field for legacy drives, maps the inherent flaws of the platters so that the drive controllers know not to place data in these compromised locations. Additionally, this phase in drive preparation creates concentric rings, or tracks, which are drawn magnetically around the surface of the platters. Sectors are then delineated within each of the tracks. Sectors are the magnetic domains that represent the smallest units of storage on the disk’s platters. This is illustrated in Figure 2.11. Magnetic-­drive sectors commonly store only 512 bytes (½ KB) of data each. F I G U R E 2 . 11 Cylinders, tracks, and sectors Cylinder Sector Track https://books-here.com/ 94 Chapter 2 ■ Expansion Cards, Storage Devices, and Power Supplies The capacity of a hard drive is a function of the number of sectors it contains. The controller for the hard drive knows exactly how the sectors are laid out within the disk assembly. It takes direction from the BIOS when writing information to and reading information from the drive. The BIOS, however, does not always understand the actual geometry of the drive. For example, the BIOS does not support more than 63 sectors per track. Nevertheless, almost all hard drives today have tracks that contain many more than 63 sectors per track. As a result, a translation must occur from where the BIOS believes it is directing information to be written to where the information is actually written by the controller. When the BIOS detects the geometry of the drive, it is because the controller reports dimensions that the BIOS can understand. The same sort of trickery occurs when the BIOS reports to the operating system a linear address space for the operating system to use when requesting that data be written to or read from the drive through the BIOS. After initial drive preparation, the drive is formatted with a file system, by the operating system, and then it’s ready to store data. Filesystems laid down on the tracks and their sectors routinely group a configurable number of sectors into equal or larger sets called clusters or allocation units. This concept exists because operating system designers have to settle on a finite number of addressable units of storage and a fixed number of bits to address them uniquely. We will talk more about filesystems such as FAT32, NTFS, and others in Chapter 13, “Operating System Basics.” No two files are allowed to occupy the same sector, so the opportunity exists for a waste of space if small files occupy only part of a sector. Clusters exacerbate the problem by having a similar foible: the operating system does not allow any two files to occupy the same cluster. Thus, the larger the cluster size, the larger the potential waste. So although you can increase the cluster size (generally to as large as 64 KB, which corresponds to 128 sectors), you should keep in mind that unless you are storing a notable number of very large files, the waste will escalate astoundingly, perhaps negating or reversing your perceived storage-­ capacity increase. HDD Speeds As the electronics within the HBA and controller get faster, they are capable of requesting data at higher and higher rates. If the platters are spinning at a constant rate, however, the information can be accessed only as fast as a given fixed rate. To make information available to the electronics more quickly, manufacturers increase the speed at which the platters spin from one generation of drives to the next, with multiple speeds coexisting in the marketplace for an unpredictable period, at least until the demand dies down for one or more speeds. The following spin rates have been used in the industry for the platters in conventional magnetic hard disk drives: ■■ 5,400 rpm ■■ 7,200 rpm ■■ 10,000 rpm https://books-here.com/ Understanding Storage Devices ■■ 12,000 rpm ■■ 15,000 rpm 95 While it is true that a higher revolutions per minute (rpm) rating results in the ability to move data more quickly, there are many applications that do not benefit from increased disk-­access speeds. As a result, you should choose only faster drives, which are also usually more expensive per byte of capacity, when you have an application for this type of performance, such as for housing the partition where the operating system resides or for very disk-­intensive programs. For comparison, a 7,200 rpm SATA hard drive can sustain data read speeds of about 100 MBps, which is about the same as a PATA ATA/100 7,200 rpm drive. A 10,000 rpm (also known as 10k) SATA drive can top out around 200 MBps. All 15,000 rpm drives are SAS drives, not SATA or PATA drives. Higher speeds also consume more energy and produce more heat. The lower speeds can be ideal in laptops, where heat production and battery usage can be issues with higher-­speed drives. Even the fastest conventional hard drives are slower than solid-­state drives are at transferring data. HDD Form Factors Physically, the most common hard drive form factors (sizes) are 3.5" and 2.5". Desktops traditionally use 3.5" drives, whereas the 2.5" drives are made for laptops—­although most laptops today avoid using conventional HDDs. Converter kits are available to mount a 2.5" drive into a 3.5" desktop hard drive bay. Figure 2.12 shows the two drives together. As you can see, the 2.5" drive is significantly smaller in all three dimensions, but it does have the same connectors as its bigger cousin. FIGURE 2.12 A 3.5" and 2.5" hard drive https://books-here.com/ 96 Chapter 2 ■ Expansion Cards, Storage Devices, and Power Supplies Solid-­State Drives Unlike conventional hard drives, solid-­state drives (SSDs) have no moving parts—­they use the same solid-­state memory technology found in the other forms of flash memory. You can think of them as big versions of the flash drives that are so common. Because they have no moving parts, SSDs are capable of transferring data much more quickly than HDDs could ever dream of doing. Recall from the “HDD Speeds” section that a 10k SATA HDD tops out at about 200 MBps. Even the slowest SSDs will run circles around that. The true speed of an SSD will be determined, of course, by the drive itself, but also the interface to which it’s attached. And because there’s no need for spinning platters and read/write heads, SSDs can be made much smaller than HDDs, making them better for laptops and portable devices. SSDs have several other advantages over their mechanical counterparts as well, including the following: ■■ Faster start-­up and read times ■■ Less power consumption and heat produced ■■ Silent operation ■■ Generally more reliable because of a lack of moving parts ■■ Less susceptible to damage from physical shock and heat production ■■ Higher data density per square centimeter The disadvantages of SSDs are as follows: ■■ ■■ The technology to build an SSD is more expensive per byte. All solid-­state memory is limited to a finite number of write (including erase) operations. Lack of longevity could be an issue. As the technology matures, this is becoming less and less of a problem. You will find that SSDs in the market generally have lower overall capacity than HDDs. For example, it’s not uncommon to find HDDs over 8 TB in size, with 18 TB drives pacing the market. Conversely, the biggest commercially available SSD (as of this writing) is 8 TB. As for cost, HDDs run about 3 cents per GB and low-­end SATA SSDs are about three times as expensive. Faster SSDs such as NVMe drives (which we’ll get to in a minute) can be from four to ten times as expensive. Of course, prices are subject to (and it’s guaranteed they will) change! When used as a replacement for traditional HDDs, SSDs are expected to behave in a similar fashion, mainly by retaining contents across a power cycle. With SSD, you can also expect to maintain or exceed the speed of the HDD. SSDs can be made faster still by including a small amount of DRAM as a cache. SSDs come in various shapes and sizes and have a few different interfaces and form factors. We will cover those in the upcoming “SSD Communication Interfaces” and “SSD Form Factors” sections. https://books-here.com/ Understanding Storage Devices 97 Hybrid Drives A cost-­saving alternative to a standard SSD that can still provide a significant increase in performance over conventional HDDs is the hybrid drive. Hybrid drives can be implemented in two ways: a solid-­state hybrid drive and a dual-­drive storage solution. Both forms of hybrid drives can take advantage of solutions such as Intel’s Smart Response Technology (SRT), which informs the drive system of the most used and highest-­value data. The drive can then load a copy of such data into the SSD portion of the hybrid drive for faster read access. It should be noted that systems on which data is accessed randomly do not benefit from hybrid drive technology. Any data that is accessed for the first time will also not be accessed from flash memory, and it will take as long to access it as if it were accessed from a traditional hard drive. Repeated use, however, will result in the monitoring software’s flagging of the data for caching in the SSD. Solid-­State Hybrid Drive The solid-­state hybrid drive (SSHD) is a conventional HDD manufactured with a substantial amount of flash memory–like solid-­state storage aboard. The SSHD is known to the operating system as a single drive, and individual access to the separate components is unavailable to the user. Dual-­Drive Solutions Dual-­drive storage solutions can also benefit from technologies such as Intel’s SRT. However, because they are implemented as two separate drives (one conventional HDD and one SSD), each with its own separate file system and drive letter, the user can also manually choose the data to move to the SSD for faster read access. Users can choose to implement dual-­drive systems with SSDs of the same size as the HDD, resulting in a fuller caching scenario. SSD Communication Interfaces It’s been said that the advent of the SSD was a major advancement for the computer industry. Solid-­state drives are basically made from the same circuitry that RAM is, and they are really, really fast. When they were first on the market, the limitation in the system was the SATA controller that most hard drives were plugged into. So as enterprising computer engineers are known to do, some started looking into ways to overcome this barrier. The result is that there have been more interfaces designed for storage devices, with much faster speeds. The CompTIA A+ exam objectives list three technologies as SSD communications interfaces: SATA, PCIe, and NVMe. We will cover them now. SATA At this point, SATA is a technology you should be somewhat familiar with. We covered it in Chapter 1, and the interface is shown earlier in this chapter in Figure 2.8. SATA is a bit unique among the other subjects in this SSD section because it can support mechanical hard drives as well as SSDs. https://books-here.com/ 98 Chapter 2 ■ Expansion Cards, Storage Devices, and Power Supplies SSDs came onto the market in the mid-­1990s before SATA was even a thing, but they were limited in popularity because of the major bottleneck—­the PATA communications interface. Once SATA came along in the early 2000s, the two technologies felt like glorious companions. SATA 1.x could transfer data at 150 MBps, which was a lot faster than the conventional hard drives at the time. (The most common conventional standard was ATA/100, which maxed out at 100 MBps.) Then, of course, came SATA 2.x (300 MBps) and eventually SATA 3.x (600 MBps). Comparatively, conventional hard drives appear to be painfully slow. And they are. Keep in mind that of all the SSD technologies we discuss in this chapter, the SATA interface is the slowest of them. So while SATA SSDs are about 6x faster than conventional HDDs, there is a lot of performance upside. SATA SSDs are still popular today because they are plentiful and cheap (compared to other SSDs), and motherboards usually have more SATA connectors than any other type of hard drive connector. PCIe Peripheral Component Interconnect Express (PCIe) is another technology that was covered in Chapter 1 and is used for SSDs. PCIe was first introduced in 2002, technically a year before SATA, and both technologies took a little while to get widely adopted. Like SATA, PCIe has gone through several revisions, with each version being faster than the previous one. Table 2.1 shows the throughput of PCIe versions. TA B L E 2 . 1 PCIe standards and transfer rates Throughput per lane Version Transfer rate (one direction) Total x16 throughput (bidirectional) 1.0 2.5 GTps 250 MBps 8 GBps 2.0 5.0 GTps 500 MBps 16 GBps 3.0 8.0 GTps 1 GBps 32 GBps 4.0 16.0 GTps 2 GBps 64 GBps 5.0 32.0 GTps 4 GBps 128 GBps PCIe 6.0 is under development and is either coming soon or already released, depending on when you read this book. It doubles the transfer rate to 64.0 GT/s and improves encoding and error correction, helping total throughput. It is backward compatible with older PCIe standards. Looking at Table 2.1, something might immediately jump out at you. The transfer rate is specified in gigatransfers per second (GTps). This unit of measure isn’t very commonly used, and most people talk about PCIe in terms of its data throughput. Before moving on, though, let’s take a quick look at what GTps means. (It’s highly unlikely you will be tested on this, but you might be curious.) https://books-here.com/ Understanding Storage Devices 99 PCIe is a serial bus that embeds clock data into the data stream to help the sender and receiver keep track of the order of transmissions. Two clock bits are used for every eight bits of data. Therefore, PCIe uses what’s called “8b/10b” encoding—­8 bits of data are sent in a 10-­bit bundle, which is decoded at the receiving end. Gigatransfers per second refers to the total number of bits sent, whereas the throughput data you might be more used to seeing refers to data only and not the clock. A little math using PCIe 1.0 might help illustrate the transfer rate versus data throughput. PCIe 1.0 has a transfer rate of 2.5 billion (giga) bits per second. Because it uses 8b/10b encoding, you then multiply by 0.8 (8/10) to get to bits of data, which is 2 trillion. But that’s bits. Divide that by 8 to turn it into bytes, and you are left with 250 million bytes, or 250 MBps. Again, don’t expect to see this on the test, but we know that some of you like these technical details! Also remember that PCIe cards can have different numbers of channels—­x1, x2, x4, x8, and x16. So, for example, a PCIe 3.0 x4 card will have total data throughput of 8 GBps (1 GBps for one lane in one direction, times two for bidirectional, times four for the four channels). What does all of this mean for SSDs? First, take a look at a picture of a PCIe SSD in Figure 2.13. This is a PCIe 2.0 x4 Kingston HyperX Predator. These drives came in capacities up to 960 GB and supported data reads of up to 2.64 GBps and maximum write speeds of 1.56 GBps. The drive is a little dated by today’s standards, but it still serves as a great example. First, it’s the most common PCIe SSD size, which is x4. PCIe x2 drives are also common, with x8 and x16 drives being relatively rare. Second, notice the transfer speeds. Based on Table 2.1, PCIe 2.0 x4 has a maximum throughput of 4 GBps. This drive doesn’t get to that level, especially on write speeds. This is the difference between theoretical maximums of standards versus practical realities of creating hardware. Even so, you can see that this PCIe SSD is significantly faster than a SATA SSD. FIGURE 2.13 Kingston PCIe x4 SSD https://books-here.com/ 100 Chapter 2 ■ Expansion Cards, Storage Devices, and Power Supplies Remember that, unlike SATA, which is designed for storage devices such as hard drives and optical drives, PCIe is more of a universal connector. Video cards, sound cards, network cards, and many other devices use PCIe slots as well. Before attempting to install a PCIe hard drive into a computer, make sure that there’s an open PCIe slot of the appropriate type first! NVMe Created by a consortium of manufacturers, including Intel, Samsung, Dell, SanDisk, and Seagate, and released in 2011, Non-Volatile Memory Express (NVMe) is an open standard designed to optimize the speed of data transfers. Unlike SATA and PCIe, NVMe isn’t related to a specific type of connector. Said another way, there is no NVMe connector—­think of it as a nonvolatile memory chip that can be used in SATA, PCIe, or M.2 (which we will cover in the next section) slots. Figure 2.14 shows a 1 TB Western Digital NVMe SSD. F I G U R E 2 . 14 M.2 NVMe SSD NVMe drives are frighteningly fast—­current NVMe SSDs can support data reads of up to 3.5 GBps, provided that the interface they are plugged into supports it as well, of course. An NVMe SATA 3 SSD will still be limited to 600 MBps; older PCIe versions in theory might have limitations, but you’re not going to find any PCIe 1.0 or 2.0 NVMe SSDs, so it’s not a problem. One potential issue you might see with NVMe hard drives is that in order to be a boot drive, the motherboard must support it. If the motherboard has a built-­in M.2 slot, odds are that the BIOS will support booting from an NVMe drive. If you are adding it using a PCIe port, the BIOS might not be able to boot from that drive. Always check the motherboard documentation to ensure it supports what you’re trying to do. SSD Form Factors Whereas a communications interface is the method the device uses to communicate with other components, a form factor describes the shape and size of a device. The two SSD form factors you need to know for the A+ exam are mSATA and M.2. https://books-here.com/ Understanding Storage Devices 101 mSATA The Serial ATA International Organization has developed several specifications—­you’ve already been introduced to SATA and eSATA. Next on the list is a form factor specifically designed for portable devices such as laptops and smaller—­mini-­Serial ATA (mSATA). mSATA was announced in 2009 as part of SATA version 3.1 and hit the market in 2010. mSATA uses the same physical layout as the Mini PCI Express (mPCIe) standard, and both have a 30 mm-wide 52-­pin connector. The wiring and communications interfaces between the two standards are different though. mSATA uses SATA technology, whereas mPCIe uses PCIe. In addition, mPCIe card types are as varied as their larger PCIe cousins are, including video, network, cellular, and other devices. mSATA, on the other hand, is dedicated to storage devices based on SATA bus standards. mSATA cards come in 30 mm × 50.95 mm full-­size and 30mm × 26.8 mm half-­size cards. Figure 2.15 shows a full-­sized mSATA SSD on top of a 2.5" SATA SSD. F I G U R E 2 . 15 mSATA SSD and a 2.5" SATA SSD By Vladsinger -­Own work, CC BY-­SA 3.0, https://commons.wikimedia.org/w/index .php?curid=30037926 The wiring differences between mSATA and mPCIe can pose some interesting challenges. Both types of cards will fit into the same slot, but it depends on the motherboard as to which is supported. You might have heard us say this before, but as always, check the motherboard’s documentation to be sure. https://books-here.com/ 102 Chapter 2 ■ Expansion Cards, Storage Devices, and Power Supplies M.2 Originally developed under the name Next Generation Form Factor (NGFF), M.2 (pronounced “M dot 2”) was born from the desire to standardize small form factor SSD hard drives. We touched briefly on M.2 in Chapter 1, and we mentioned that although M.2 is primarily used for hard drives, it supports other types of cards such as Wi-­Fi, Bluetooth, Global Positioning System (GPS), and near-­field communication (NFC) connectivity, as well as PCIe and SATA connections. It’s a form factor designed to replace the mSATA standard for ultra-­ small expansion components in laptops and smaller devices. Whereas mSATA uses a 30mm 52-­pin connector, M.2 uses a narrower 22 mm 66-­pin connector. One interesting connectivity feature of M.2 is that the slots and cards are keyed such that only a specific type of card can fit into a certain slot. The keys are given letter names to distinguish them from each other, starting with the letter A and moving up the alphabet as the location of the key moves across the expansion card. Table 2.2 explains the slot names, some interface types supported, and common uses. TA B L E 2 . 2 M.2 keying characteristics Key Common interfaces Uses A PCIe x2, USB 2.0 Wi-­Fi, Bluetooth, and cellular cards B PCIe x2, SATA, USB 2.0, USB 3.0, audio SATA and PCIe x2 SSDs E PCIe x2, USB 2.0 Wi-­Fi, Bluetooth, and cellular cards M PCIe x4, SATA PCIe x4 SSDs Let’s look at some examples. Figure 2.16 shows four different M.2 cards. From left to right, they are an A-­and E-­keyed Wi-­Fi card, two B-­and M-­keyed SSDs, and an M-­keyed SSD. Of the four, only the M-­keyed SSD can get the fastest speeds (up to 1.8 GBps), because it supports PCIe x4. SSDs on the market are keyed B, M, or B+M. A B-­keyed or M-­keyed SSD won’t fit in a B+M socket. A B+M keyed drive will fit into a B socket or an M socket, however. Another interesting feature of the cards is that they are also named based on their size. For example, you will see card designations such as 1630, 2242, 2280, 22110, or 3042. The first two numbers refer to the width, and the rest to the length (in millimeters) of the card. In Figure 2.16, you see a 1630, a 2242, and two 2280 cards. Figure 2.17 shows a motherboard with two M.2 slots. The one on the left is E-­keyed, and the one on the right is B-­keyed. The left slot is designed for an E-­keyed Wi-­Fi NIC, and the right one for a B-­keyed SSD. https://books-here.com/ Understanding Storage Devices F I G U R E 2 . 16 103 Four M.2 cards Photo credit: Andrew Cunningham/Ars Technica F I G U R E 2 . 17 M.2 E-­keyed and B-­keyed slots Photo credit: Andrew Cunningham/Ars Technica Many motherboards today come with protective covers over the M.2 slots. Adding these covers to provide a bit of safety within the case is a welcome feature. An example is shown in Figure 2.18. The bottom M.2 slot is covered, and the top slot (just above the PCIe x4 connector) has the cover removed. Notice the screw holes to support 42 mm, 60 mm, 80 mm, and 110 mm length devices. https://books-here.com/ 104 Chapter 2 F I G U R E 2 . 18 ■ Expansion Cards, Storage Devices, and Power Supplies M.2 connectors covered and uncovered As mentioned earlier, M.2 is a form factor, not a bus standard. M.2 supports SATA, USB, and PCIe buses. What does that mean for M.2 hard drives? It means that if you purchase an M.2 SATA hard drive, it will have the same speed limitation as SATA III, or about 600 MBps. That’s not terrible, but it means that the primary advantage of an M.2 SATA drive versus a conventional SATA SSD is size. An M.2 PCIe hard drive is an entirely different story. PCIe, you will recall, is much faster than SATA. A PCIe 2.0 x1 bus supports one-­way data transfers of 500 MBps. That is close to SATA III speed, and it’s only a single lane for an older standard. NVMe M.2 drives kick up the speed even further. If you want the gold standard for hard drive speed, NVMe M.2 is the way to go. To wrap up this section on SSDs, let’s look at one more picture showing the difference in sizes between a few options, all from the manufacturer Micron. Figure 2.19 has a 2.5" SSD on top, with (from left to right) a full-­sized mSATA drive, an M.2 22110 drive, and an M.2 2280 drive. All are SSDs that can offer the same capacity, but the form factors differ quite a bit from each other. RAID Multiple hard drives can work together as one system, often providing increased performance (faster disk reads and writes) or fault tolerance (protection against one disk failing). Such systems are called Redundant Array of Independent (or Inexpensive) Disks (RAID). RAID can be implemented in software, such as through the operating system, or in hardware, such as through the motherboard BIOS or a RAID hardware enclosure. Hardware RAID is more efficient and offers higher performance but at an increased cost. https://books-here.com/ Understanding Storage Devices F I G U R E 2 . 19 105 Four different SSDs Photo courtesy of TweakTown.com There are several types of RAID. The following are the most commonly used RAID levels: RAID 0 RAID 0 is also known as disk striping, where a striped set of equal space from at least two drives creates a larger volume. This is in contrast to unequal space on multiple disks being used to create a simple volume set, which is not RAID 0. RAID 0 doesn’t provide the fault tolerance implied by the redundant component of the name. Data is written across multiple drives, so one drive can be reading or writing while another drive’s read-­write head is moving. This makes for faster data access. If any one of the drives fails, however, all content is lost. Some form of redundancy or fault tolerance should be used in concert with RAID 0. RAID 1 Also known as disk mirroring, RAID 1 is a method of producing fault tolerance by writing all data simultaneously to two separate drives. If one drive fails, the other contains all of the data, and it will become the primary drive. Disk mirroring doesn’t help access speed, however, and the cost is double that of a single drive. If a separate host adapter is used for the second drive, the term duplexing is attributed to RAID 1. Only two drives can be used in a RAID 1 array. RAID 5 RAID 5 combines the benefits of both RAID 0 and RAID 1, creating a redundant striped volume set. Sometimes you will hear it called a stripe set with parity. Unlike RAID 1, however, RAID 5 does not employ mirroring for redundancy. Each stripe places data on n-­1 disks, and parity computed from the data is placed on the remaining disk. The parity is interleaved across all the drives in the array so that neighboring stripes have parity on different disks. If one drive fails, the parity information for the stripes that lost data can be used with the remaining data from the working drives to derive what was on the failed drive and to rebuild the set once the drive is replaced. https://books-here.com/ 106 Chapter 2 ■ Expansion Cards, Storage Devices, and Power Supplies The same process is used to continue to serve client requests until the drive can be replaced. This process can result in a noticeable performance decrease, one that is predictable because all drives contain the same amount of data and parity. Furthermore, the loss of an additional drive results in a catastrophic loss of all data in the array. Note that while live requests are served before the array is rebuilt, nothing needs to be computed for stripes that lost their parity. Recomputing parity for these stripes is required only when rebuilding the array. A minimum of three drives is required for RAID 5. The equivalent space of one drive is lost for redundancy. The more drives in the array, the less of a percentage this single disk represents. Figure 2.20 illustrates RAID 1 and RAID 5. FIGURE 2.20 RAID 1 and RAID 5 RAID 1 RAID 5 A2 B2 Cp A3 Bp Ap A1 A2 A3 A4 A1 A2 A3 A4 A1 B1 C1 Dp D1 C2 D2 B3 C3 D3 Disk 0 Disk 1 Disk 0 Disk 1 Disk 2 Disk 3 RAID 10 Also known as RAID 1+0, RAID 10 adds fault tolerance to RAID 0 through the RAID 1 mirroring of each disk in the RAID 0 striped set. Its inverse, known as RAID 0+1, mirrors a complete striped set to another striped set just like it. Both of these implementations require a minimum of four drives and, because of the RAID 1 component, use half of your purchased storage space for mirroring. There are other implementations of RAID that are not included in the CompTIA A+ exam objectives. Examples include RAID 3 and RAID 4, which place all parity on a single drive, resulting in varying performance changes upon drive loss. RAID 6 is essentially RAID 5 with the ability to lose two disks and still function. RAID 6 uses the equivalent of two parity disks as it stripes its data and distributed parity blocks across all disks in a fashion similar to that of RAID 5. A minimum of four disks is required to make a RAID 6 array. https://books-here.com/ Understanding Storage Devices 107 Removable Storage and Media Thus far we’ve focused on storage media that is internal to a PC, but external and removable storage options exist as well. Among the other types of storage available are flash drives, memory cards, optical drives, and external hard drives. The following sections present the details about removable storage solutions. Flash Memory Once used only for primary memory, the same components that sit on your motherboard as RAM can be found in various physical sizes and quantities among today’s solid-­state storage solutions. These include older removable and nonremovable flash memory mechanisms, Secure Digital (SD) and other memory cards, and USB flash drives. Each of these technologies has the potential to store reliably a staggering amount of information in a minute form factor. Manufacturers are using innovative packaging for some of these products to provide convenient transport options (such as keychain attachments) to users. Additionally, recall the SSD alternatives to magnetic hard drives mentioned earlier in this chapter. For many years, modules known as flash memory have offered low-­to mid-­capacity storage for devices. The name comes from the concept of easily being able to use electricity to alter the contents of the memory instantly. The original flash memory is still used in devices that require a nonvolatile means of storing critical data and code often used in booting the device, such as routers and switches. For example, Cisco Systems uses flash memory in various forms to store its Internetwork Operating System (IOS), which is accessed from flash during bootup and, in certain cases, throughout operation uptime and therefore during an administrator’s configuration sessions. Lesser models store the IOS in compressed form in the flash memory device and then decompress the IOS into RAM, where it is used during configuration and operation. In this case, the flash memory is not accessed again after the boot-­up process is complete, unless its contents are being changed, as in an IOS upgrade. Certain devices use externally removable PC Card technology as flash memory for similar purposes. The following sections explain a bit more about today’s most popular forms of flash memory: USB flash drives and memory cards. USB Flash Drives USB flash drives are incredibly versatile and convenient devices that enable you to store large quantities of information in a very small form factor. Many such devices are merely extensions of the host’s USB connector, extending out from the interface but adding little to its width, making them easy to transport, whether in a pocket or a laptop bag. Figure 2.21 illustrates an example of one of these components and its relative size. https://books-here.com/ 108 Chapter 2 FIGURE 2.21 ■ Expansion Cards, Storage Devices, and Power Supplies A USB flash drive USB flash drives capitalize on the versatility of the USB interface, taking advantage of Windows’ Plug and Play, AutoPlay, and Safely Remove Hardware features and the physical connector strength. Upon insertion, these devices announce themselves to Windows File Explorer as removable drives, and they show up in the Explorer window with a drive letter. This software interface allows for drag-­and-­drop copying and most of the other Explorer functions performed on standard drives. Note that you might have to use the Disk Management utility (discussed in Chapter 13) to assign a drive letter manually to a USB flash drive if it fails to acquire one itself. This can happen in certain cases, such as when the previous letter assigned to the drive has been taken by another device in the USB flash drive’s absence. SD and Other Memory Cards Today’s smaller devices require some form of removable solid-­state memory that can be used for temporary and permanent storage of digital information. Modern electronics, as well as most contemporary digital still cameras, use some form of removable memory card to store still images permanently or until they can be copied off or printed out. Of these, the Secure Digital (SD) format has emerged as the preeminent leader of the pack, which includes the older MultiMediaCard (MMC) format on which SD is based. Both of these cards measure 32 mm × 24 mm, and slots that receive them are often marked for both. The SD card is slightly thicker than the MMC and has a write-­protect notch (and often a switch to open and close the notch), unlike MMC. Even smaller devices, such as mobile phones, have an SD solution for them. One of these products, known as miniSD, is slightly thinner than SD and measures 21.5 mm × 20 mm. The other, microSD, is thinner yet and only 15 mm × 11 mm. Both of these reduced formats have adapters that allow them to be used in standard SD slots. Figure 2.22 shows an SD card and a microSD card next to a ruler based on inches. https://books-here.com/ Understanding Storage Devices FIGURE 2.22 109 Typical SD cards Table 2.3 lists additional memory card formats, the slots for some of which can be seen in the images that follow the table. TA B L E 2 . 3 Additional memory card formats Format Dimensions Details CompactFlash (CF) 36 mm × 43 mm Type I and Type II variants; Type II used by IBM for Microdrive 1994 xD-­Picture Card 20 mm × 25 mm Used primarily in digital cameras 2002 Year introduced Figure 2.23 shows the memory-­card slots of an HP PhotoSmart printer, which is capable of reading these devices and printing from them directly or creating a drive letter for access to the contents over its USB connection to the computer. Clockwise from the upper left, these slots accommodate CF/Microdrive, SmartMedia, Memory Stick (bottom right), and MMC/ SD. The industry provides almost any adapter or converter to allow the various formats to work together. FIGURE 2.23 Card slots in a printer https://books-here.com/ 110 Chapter 2 ■ Expansion Cards, Storage Devices, and Power Supplies Nearly all of today’s laptops have built-­in memory card slots and many desktops will have readers built into the front or top panel of the case as well. If a computer doesn’t have memory card slots built into the case, it’s easy to add external card readers. Most are connected via USB, such as the one shown in Figure 2.24 (front first, then back), and are widely available in many different configurations. FIGURE 2.24 A USB-­attached card reader Hot-­Swappable Devices Many of the removable storage devices mentioned are hot-swappable. This means that you can insert and remove the device with the system powered on. Most USB-­attached devices without a filesystem fall into this category. Non–hot-­swappable devices, in contrast, either cannot have the system’s power applied when they are inserted or removed or have some sort of additional conditions for their insertion or removal. One subset is occasionally referred to as cold-swappable, the other as warm-swappable. The system power must be off before you can insert or remove cold-­swappable devices. An example of a cold-­swappable device is anything connected to a SATA connector on the motherboard. Warm-­swappable devices include USB flash drives and external drives that have a filesystem. Windows and other operating systems tend to leave files open while accessing them and write cached changes to them at a later time, based on the algorithm in use by the software. Removing such a device without using the Safely Remove Hardware and Eject Media utility can result in data loss. However, after stopping the device with the utility, you can remove it without powering down the system—­hence, the warm component of the category’s name. These are officially hot-­swappable devices. Hardware-­based RAID systems benefit from devices and bays with a single connector that contains both power and data connections instead of two separate connectors. This is known as Single Connector Attachment (SCA). SCA interfaces have ground leads that https://books-here.com/ Understanding Storage Devices 111 are longer than the power leads so that they make contact first and lose contact last. SATA power connectors are designed in a similar fashion for the same purpose. This arrangement ensures that no power leads make contact without their singular ground leads, which would often result in damage to the drive. Drives based on SCA are hot-swappable. RAID systems that have to be taken offline before drives are changed out, but the system power can remain on, are examples of warm-­swappable systems. Optical Drives The final category of storage devices we will look at is optical drives. They get their name because instead of storing data using magnetic fields like conventional HDDs, they read and write data with the use of a laser. The laser scans the surface of a spinning plastic disc, with data encoded as small bits and bumps in the track of the disc. With the popularity of high-­speed Internet access and streaming services, optical drives have lost much of their popularity. For about 20 years they were practically required components, but today they are far less common. The most advanced optical storage technology used is the Blu-­ray Disc (BD) drive. It replaced the digital versatile disc (DVD), also called digital video disc drive, which in turn replaced the compact disc (CD) drive. Each type of optical drive can also be expected to support the technology that came before it. Such optical storage devices began earnestly replacing floppy diskette drives in the late 1990s. Although, like HDDs, these discs have greater data capacity and increased performance over floppies, they are not intended to replace hard disk drives. HDDs greatly exceed the capacity and read/write performance of optical drives. The CDs, DVDs, and BDs used for data storage, which may require multiple data reads and writes, are virtually the same as those used for permanent recorded audio and video. The way that data, audio, and video information is written to consumer-­recordable versions makes them virtually indistinguishable from such professionally manufactured discs. Any differences that arise are due to the format used to encode the digital information on the disc. Despite the differences among the professional and consumer formats, newer players have no issue with any type of disc used. Figure 2.25 shows an example of an internal 5¼" DVD-­ ROM drive, which also accepts CD-­ROM discs. Modern optical drives are indistinguishable from older ones, aside from obvious markings concerning their capabilities. External drives that connect via USB are more popular (and portable!) than their internal cousins. FIGURE 2.25 A DVD-­ROM drive https://books-here.com/ 112 Chapter 2 ■ Expansion Cards, Storage Devices, and Power Supplies Optical Disc Capacities The amount of data that can be stored on the three primary formats of optical disc varies greatly, with each generation of disc exceeding the capacity of all previous generations. We’ll start with the oldest first to show the progression of technologies. When CDs first were used with computers, they were a huge change from floppy disks. Instead of installing the program of the day using 100 floppy disks, you could use a single CD-­ROM, which can hold approximately 650 MB in its original, least-­capable format. Although CDs capable of storing 700 MB eventually became and continue to be the most common, discs with 800 MB and 900 MB capacities have been standardized as well. CDs were rather limited in technology, though. For example, data could only be written to one side, and only one layer of data was permitted on that side. DVDs came along with much higher base capacity, but also the ability to store on both sides and have two layers of data on each side. The basic DVD disc is still a single-­sided disc that has a single layer of encoded information. These discs have a capacity of 4.7 GB, over five times the highest CD capacity. Simple multiplication can sometimes be used to arrive at the capacities of other DVD varieties. For example, when another media surface is added on the side of the disc where the label is often applied, a double-­sided disc is created. Such double-­sided discs (DVD DS, for double-­sided) have a capacity of 9.4 GB, exactly twice that of a single-­sided disc. Practically speaking, the expected 9.4 GB capacity from two independent layers isn’t realized when those layers are placed on the same side of a DVD, resulting in only 8.5 GB of usable space. This technology is known as DVD DL (DL for dual-­layer), attained by placing two media surfaces on the same side of the disc, one on top of the other, and using a more sophisticated mechanism for reading and writing. The loss of capacity is due to the space between tracks on both layers being 10 percent wider than normal to facilitate burning one layer without affecting the other. This results in about 90 percent remaining capacity per layer. Add the DL technology to a double-­sided disc, and you have a disc capable of holding 17.1 GB of information—­again, twice the capacity of the single-­sided version. The current generation of optical storage technology, Blu-­ray, was designed for modern high-­definition video sources. The equipment used to read the resulting discs employs a violet laser, in contrast to the red laser used with standard DVD and CD technologies. Taking a bit of creative license with the color of the laser, the Blu-­ray Disc Association named itself and the technology Blu-­ray Disc (BD), after this visibly different characteristic. Blu-­ray technology further increases the storage capacity of optical media without changing the form factor. On a 12 ­cm disc, similar to those used for CDs and DVDs, BD derives a 25 GB storage capacity from the basic disc. When you add a second layer to the same or opposite side of the disc, you attain 50 GB of storage. The Blu-­ray laser is of a shorter wavelength (405nm) than that of DVD (650nm) and CD (780nm) technologies. As a result, and through the use of refined optics, the laser can be focused on a much smaller area of the disc. This leads to a higher density of information being stored in the same area. https://books-here.com/ Understanding Storage Devices 113 Optical Drive Data Rates Optical drives are rated in terms of their data transfer speed. The first CD-­ROM drives transferred data at the same speed as home audio CD players, 150 KBps, referred to as 1X. Soon after, CD drives rated as 2X drives that would transfer data at 300 KBps appeared. They increased the spin speed in order to increase the data transfer rate. This system of ratings continued up until the 8X speed was reached. At that point, the CDs were spinning so fast that there was a danger of them flying apart inside the drive. So, although future CD drives used the same rating (as in 16X, 32X, and so on), their rating was expressed in terms of theoretical maximum transfer rate; 52X is widely regarded as the highest multiplier for data CDs. Therefore, the drive isn’t necessarily spinning faster, but through electronics and buffering advances, the transfer rates continued to increase. The standard DVD-­ROM 1X transfer rate is 1.4 MBps, already nine times that of the comparably labeled CD-­ROM. As a result, to surpass the transfer rate of a 52X CD-­ROM drive, a DVD-­ROM drive need only be rated 6X. DVD transfer rates of 24X at the upper end of the scale are common. The 1X transfer rate for Blu-­ray is 4.5 MBps, roughly 3¼ times that of the comparable DVD multiplier and close to 30 times that of the 1X CD transfer rate. It takes 2X speeds to play commercial Blu-­ray videos properly, and 16X drives are common today. Recordable Discs and Burners Years after the original factory-­made CD-­ROM discs and the drives that could read them were developed, the industry, strongly persuaded by consumer demand, developed discs that, through the use of associated drives, could be written to once and then used in the same fashion as the original CD-­ROM discs. The firmware with which the drives were equipped could vary the power of the laser to achieve the desired result. At standard power, the laser allowed discs inserted in these drives to be read. Increasing the power of the laser allowed the crystalline media surface to be melted and changed in such a way that light would reflect or refract from the surface in microscopic increments. This characteristic enabled mimicking the way in which the original CD-­ROM discs stored data. Eventually, discs that could be written to, erased, and rewritten were developed. Drives that contained the firmware to recognize these discs and control the laser varied the laser’s power in three levels. The original two levels closely matched those of the writable discs and drives. The third level, somewhere in between, could neutralize the crystalline material without writing new information to the disc. This medium level of power left the disc surface in a state similar to its original, unwritten state. Subsequent high-­power laser usage could write new information to the neutralized locations. Drives capable of writing to optical discs are known as burners, because they essentially burn a new image into the disc. Two different types of writable CD are available. The first type is one that is recordable (-­R), and the second is rewritable (-­RW). For the first (CD-­R), data is written once and then the disc is finalized. With rewritable CDs (CD-­RW), data can be rewritten multiple times. Note that over time and with several rewrites, these types of discs can become unstable. https://books-here.com/ 114 Chapter 2 ■ Expansion Cards, Storage Devices, and Power Supplies Burnable DVDs use similar nomenclature to CDs, with a notable twist. In addition to DVD-­R and DVD-­RW, there are “plus” standards of DVD+R and DVD+RW. This is thanks to there being two competing DVD consortiums, each with their own preferred format. The “plus” standards come from the DVD+RW Alliance, whereas the “dash” counterparts are specifications of the DVD Forum. The number of sectors per disc varies between the “plus” and “dash” variants, so older drives might not support both types. The firmware in today’s drives knows to check for all possible variations in encoding and capability. You shouldn’t run into problems today, but it is possible. Finally, the Blu-­ray Disc Association duplicated the use of the -­R suffix to denote a disc capable of being recorded only once by the consumer. Instead of the familiar -­RW, however, the association settled on -­RE, short for re-­recordable. As a result, watch for discs labeled BD-­R and BD-­RE. Dual-­layer versions of these discs can be found as well. Table 2.4 draws together the most popular optical-­disc formats and lists their respective capacities. Figures in bold in the table are the most common industry-­quoted capacities. TA B L E 2 . 4 Optical discs and their capacities Disc format Capacity CD SS (includes recordable versions) 650 MB, 700 MB, 800 MB, 900 MB DVD-­R/RW SS, SL 4.71 GB (4.7 GB) DVD+R/RW SS, SL 4.70 GB (4.7 GB) DVD-­R, DVD+R DS, SL 9.4 GB DVD-­R SS, DL 8.54 GB (8.5 GB) DVD+R SS, DL 8.55 GB (8.5 GB) DVD+R DS, DL 17.1 GB BD-­R/RE SS, SL 25 GB BD-­R/RE SS, DL 50 GB BD-­R/RE DS, DL 100 GB SS = single-­sided; DS = double-­sided; SL = single-­layer; DL = dual-­layer Installing, Removing, and Configuring Storage Devices The removal and installation of storage devices, such as hard drives and optical drives, is pretty straightforward. There really isn’t any deviation in the process of installing or exchanging the hardware. Fortunately, with today’s operating systems, little to no https://books-here.com/ Understanding Storage Devices 115 configuration is required for such devices. The Plug and Play BIOS and operating system work together to recognize the devices. However, you still have to partition and format out-­ of-­the-­box hard drives before they will allow the installation of the operating system. Nevertheless, today’s operating systems allow for a pain-­free partition/format/setup experience by handling the entire process, if you let them. Removing Storage Devices Removing any component is frequently easier than installing the same part. Consider the fact that most people could destroy a house, perhaps not safely enough to ensure their well-­ being, but they don’t have to know the intricacies of construction to start smashing away. On the other hand, very few people are capable of building a house. Similarly, many could figure out how to remove a storage device, as long as they can get into the case to begin with, but only a few could start from scratch and successfully install one without tutelage. This section details the removal of internal storage devices, and the section “Installing Storage Devices” details their installation. The focus here is on internal devices as opposed to external ones. Today’s external storage devices are eSATA-­, USB-­, and perhaps FireWire-­attached devices, making them completely Plug and Play. Only the software preparation of external hard drives is a consideration, but the same procedure for the software preparation of internal devices works for external devices as well. In Exercise 2.1, you’ll remove an internal storage device. EXERCISE 2.1 Removing an Internal Storage Device 1. With the power source removed from the system, ground yourself and the computer to the same source of ground. 2. Remove the cover from the system, exposing the internal components. 3. Unplug all connections from the storage device you wish to remove. These include data and power connections as well as any others, such as audio connections to the sound card or motherboard (for an optical drive). Always be sure to grip the connector, not the wires. 4. Gather the appropriate antistatic packaging for all static-­sensitive components that will be reused in the future, including any adapter cards that the storage device plugs into. 5. Remove any obstructions that might hinder device removal, such as component cables attached to adapter cards or the adapter cards themselves, storing them in antistatic packaging so that they can be reused. https://books-here.com/ 116 Chapter 2 ■ Expansion Cards, Storage Devices, and Power Supplies EXERCISE 2.1 (continued) 6. Remove related adapter cards from the motherboard, storing them in antistatic packaging so that they can be reused. 7. Remove the machine screws holding the storage device to the chassis. These could be on the side of the device or on the bottom. 8. Some devices, especially hard drives because they have no front access from the case, pull out of the chassis toward the rear of the case, whereas others, such as optical drives, generally pull out from the front. A gentle nudge from the rear of the device starts it on its way out the front. Go ahead and remove the device from the case. If you discover other components that obstruct the storage device’s removal, repeat step 5. Installing Storage Devices An obvious difference among storage devices is their form factor. This is the term used to describe the physical dimensions of a storage device. Form factors commonly have the following characteristics: ■■ 3¼" wide vs. 5¼" wide ■■ Half height vs. full height vs. 1" high and more ■■ Any of the laptop specialty form factors You will need to determine whether you have an open bay in the chassis to accommodate the form factor of the storage device that you want to install. Adapters exist that allow a device of small size to fit into a larger bay. For obvious reasons, the converse is not also true. In Exercise 2.2, you’ll install an internal storage device. EXERCISE 2.2 Installing an Internal Storage Device 1. With the power source removed from the system, ground yourself and the computer to the same source of ground. 2. Remove the cover from the system, exposing the internal components. 3. Locate an available bay for your component, paying attention to your device’s need for front access. If you do not see one, look around; some cases provide fastening points near the power supply or other open areas of the case. If you still do not see one, investigate the possibility of sacrificing a rarely or never used device to make room. 4. Remove any obstructions that might hinder device installation, such as component cables attached to adapter cards or the adapter cards themselves, storing them in antistatic packaging to be reused. https://books-here.com/ Understanding Storage Devices 5. Find the proper screws for the storage device, and set any jumpers on the drive while it is in hand. Then insert the device into the bay. Keep in mind that some insert from the rear of the bay and some from the front. 6. Line up the screw holes in the device with the holes in the bay. Note that many devices rarely insert as far as they can before lining up with the chassis’s holes, so don’t be surprised when pushing the device all the way into the bay results in misalignment. Other devices that require front access stop themselves flush with the front of the case, and still others require you to secure them while holding them flush. 7. Use at least two screws on one side of the device. This keeps the device from sliding in the bay as well as from rotating, which happens when you use only one screw or one screw on each side. If the opposite side is accessible, go ahead and put at least one screw in the other side. Most devices allow for as many as four screws per side, but eight screws are not necessary in the vast majority of situations. 8. Connect the data cable from the device to the adapter card or motherboard header. 9. Attach a power connector from the power supply to the device. Be sure to insert the connector completely. 10. Once the drive is attached, unground yourself, and turn the computer on to verify that the drive is functional. 11. If the drive is working properly, replace the computer cover. There’s quite a lot to know about storage devices, and there are several objectives to keep in mind as you prepare for the A+ exam. You will need to know the following: ■■ Hard drive speeds ■■ ■■ Hard drive form factors ■■ ■■ ■■ NVMe, SATA, and PCIe SSD form factors ■■ ■■ 2.5 and 3.5 SSD communication interfaces ■■ ■■ 5,400 rpm, 7,200 rpm, 10,000 rpm, and 15,000 rpm M.2 and mSATA Drive configurations such as RAID 0, RAID 1, RAID 5, and RAID 10 Removable storage ■■ Flash drives ■■ Memory cards ■■ Optical drives https://books-here.com/ 117 118 Chapter 2 ■ Expansion Cards, Storage Devices, and Power Supplies Understanding Power Supplies The computer’s components would not be able to operate without power. The device in the computer that provides this power is the power supply (see Figure 2.26). A power supply converts 110V or 220V AC current into the DC voltages that a computer needs to operate. These are +3.3VDC, +5VDC, –5VDC (on older systems), +12VDC, and –12VDC. The jacket on the leads carrying each type of voltage has a different industry-­standard color-­coding for faster recognition. Black ground leads offer the reference that gives the voltage leads their respective magnitudes. The +3.3VDC voltage was first offered on ATX motherboards. FIGURE 2.26 A desktop power supply You will see the term PSU in reference to a power supply unit. Throughout this section, you will see us use the terms watts, volts, and amps. If you’re working with electricity a lot, you might also see the term ohms. To help understand what these terms mean, let’s use an analogy of water flowing through a pipe. Amps would be the amount of water flowing through the pipe; voltage would be the water pressure; and watts would be the power that the water could provide. (Watts mathematically are volts × amps.) If there were a filter or other barrier in the pipe, that would provide resistance, which is measured in ohms. In non-­analogous terms, amps are the unit of current flow; volts are the unit of force; watts are the unit for power (watts = volts × amps); and ohms are resistance. The abbreviation VDC stands for volts DC. DC is short for direct current. Unlike alternating current (AC), DC does not alter the direction in which the electrons flow. AC for standard power distribution does so 50 or 60 times per second (50 or 60 Hz, respectively). Sometimes you will see people abbreviate a current such as positive 5 volts as +5V, and other times as +5VDC. It’s really a matter of preference. https://books-here.com/ Understanding Power Supplies 119 Be aware that DC voltage is not safer than AC voltage, despite its common use in batteries and lower-­power components. Direct current is more likely to cause a prolonged clamping of the muscles than AC, which is more likely to fibrillate the heart, which results in a deadly loss of coordination of the various cardiac muscles. Furthermore, power supplies contain transformers and capacitors that can discharge lethal amounts of current even when disconnected from the wall outlet for long periods. They are not meant to be serviced, especially by untrained personnel. Do not attempt to open them or do any work on them. Simply replace and recycle them when they go bad. Power Supply Input Computer power supplies need to get their power from somewhere, and that is typically a wall outlet. There may be an intermediary battery backup device in-­between called an uninterruptible power supply (UPS), which we will talk about later in the “Battery Backup Systems” section, but the point is that the power supply doesn’t just generate its own power. It converts AC power from the wall into DC power that components use. Countries have differing standards on the voltage provided by wall outlets. In the United States, it’s typically 110V and 220V. The 110V outlets are the “normal” outlets that most electronics, including computers, are plugged into. The 220V outlets are for high-­energy devices such as electric ranges and clothes dryers. Fortunately, the two plugs are completely different (as shown in Figure 2.27) to help us avoid plugging the wrong thing into the wrong place and frying the component. As noted, though, other countries have different standards, and power supply manufacturers want to ensure their devices work in different countries. FIGURE 2.27 110V (left) and 220V (right) wall outlets Therefore, some power supplies have a recessed, two-­position slider switch, often a red one, on the rear that is exposed through the case. You can see the one for the power supply shown in Figure 2.26. Dual-­voltage options on such power supplies read 110 and 220, 115 and 230, or 120 and 240. This selector switch is used to adjust for the voltage level used in the country where the computer is in service. As noted earlier, in the United States, the power grid supplies anywhere from 110V to 120V. However, in Europe, for instance, the voltage supplied is double, ranging from 220V to 240V. https://books-here.com/ 120 Chapter 2 ■ Expansion Cards, Storage Devices, and Power Supplies Although the voltage is the same as what is used in the United States to power high-­ voltage appliances, the amperage is much lower. The point is, the switch is not there to allow multiple types of outlets to be used in the same country. If the wrong voltage is chosen in the United States, the power supply will expect more voltage than it receives and might not power up at all. If the wrong voltage is selected in Europe, however, the power supply will receive more voltage than it is set for. The result could be disastrous for the entire computer and could result in sparking or starting a fire. Always check the switch before powering up a new or recently relocated computer. In the United States and other countries that use the same voltage, check the setting of this switch if the computer fails to power up. Power Supply Output and Ratings Power supplies all provide the same voltages to a system, such as +3.3V, +5V, and +12V. Each of these can be referred to as a rail, because each one comes from a specific tap (or rail) within the power supply. Some power supplies provide multiple 12V rails in an effort to supply more power overall to components that require 12V. For instance, in dual-­rail power supplies, one rail might be dedicated to the CPU, while the other is used to supply power to all of the other components that need 12V. The problem that can arise in high-­powered systems is that although the collective power supplied by all rails is greater than that supplied by power supplies with a single rail, each rail provides less power on its own. As a result, it is easier to overdraw one of the multiple rails in such a system, causing a protective shutdown of the power supply. Care must be taken to balance the load on each of the rails if a total amperage greater than any one rail is to be supplied to attached components. Otherwise, if the total power required is less than any single rail can provide, there is no danger in overloading any one rail. Power supplies are rated in watts. A watt is a unit of power. The higher the number, the more power your computer can draw from the power supply. Think of this rating as the “capacity” of the device to supply power. Most computers require power supplies in the 350-­to 500-­watt range. Higher wattage power supplies, say 750-­to 900-­watt, might be required for more advanced systems that employ power-­hungry graphics cards or multiple disk drives, for instance. As of this writing, power supplies of up to 2,000 watts were available for desktop machines. It is important to consider the draw that the various components and subcomponents of your computer place on the power supply before choosing one or its replacement. How much power do you really need? Having a power supply that doesn’t provide sufficient wattage to system components will result in brownouts, intermittent reboots, or even the system failing to power up. Having too much power is a little inefficient, but you won’t have to worry about failures such as those. The question is, how much do you really need? https://books-here.com/ Understanding Power Supplies 121 Most power-­hungry devices (and we’re looking at you, video cards) will give you a minimum power supply requirement. Generally speaking, the video card is the biggest power user, so if you meet these requirements, you should be fine. The manufacturer assumes you have otherwise standard gear in the system and adds a bit of a buffer. Another option, if you are building a system, is to use the System Builder feature on a website we love called PCPartPicker.com. As you add components to the system, the site automatically calculates the estimated wattage drawn and displays it on the page. Pick a PSU that supplies more than that amount of power and you should be in the clear. Power Connectors The connectors coming from the power supply are quite varied these days. Some PSUs will have connectors permanently attached, where other PSUs give you the ability to attach and detach power connectors as needed, based on the devices installed in the system. The following sections detail and illustrate the most common power connectors in use today. ATX, ATX12V, and EPS12V Connectors ATX motherboards use a single block connector from the power supply. When ATX boards were first introduced, this connector was enough to power all the motherboard, CPU, memory, and all expansion slots. The original ATX system connector provides the six voltages required, plus it delivers them all through one connector: an easy-­to-­use single 20-­pin connector. Figure 2.28 shows an example of an ATX system connector. FIGURE 2.28 20-­pin ATX power connector https://books-here.com/ 122 Chapter 2 ■ Expansion Cards, Storage Devices, and Power Supplies When the Pentium 4 processor was introduced, it required much more power than previous CPU models. Power measured in watts is a multiplicative function of voltage and current. To keep the voltage low meant that amperage would have to increase, but it wasn’t feasible to supply such current from the power supply itself. Instead, it was decided to deliver 12V at lower amperage to a voltage regulator module (VRM) near the CPU. The higher current at a lower voltage was possible at that shorter distance from the CPU. As a result of this shift, motherboard and power supply manufacturers needed to get this more varied power to the system board. The solution was the ATX12V 1.0 standard, which added two supplemental connectors. One was a single 6-­pin auxiliary connector that supplied additional +3.3V and +5V leads and their grounds. The other was a 4-­pin square mini-­ version of the ATX connector, referred to as a P4 (for the processor that first required them) connector, which supplied two +12V leads and their grounds. EPS12V uses an 8-­pin version, called the processor power connector, which doubles the P4’s function with four +12V leads and four grounds. Figure 2.29 illustrates the P4 connector. The 8-­pin processor power connector is similar but has two rows of 4 and, despite its uncanny resemblance, is keyed differently from the 8-­pin PCIe power connector to be discussed shortly. FIGURE 2.29 ATX12V P4 power connector PCIe devices require more power than PCI ones did. So, for ATX motherboards with PCIe slots, the 20-­pin system connector proved inadequate. This led to the ATX12V 2.0 standard and the even higher-­end EPS12V standard for servers. These specifications call for a 24-­pin connector that adds further positive voltage leads directly to the system connector. The 24-­ pin connector looks like a larger version of the 20-­pin connector. The corresponding pins of the 24-­pin motherboard header are actually keyed to accept the 20-­pin connector. Adapters are available if you find yourself with the wrong combination of motherboard and power supply. Some power supplies feature a 20-­pin connector that snaps together with a separate 4-­pin portion for flexibility, called a 20+4 connector, which can be seen in Figure 2.30. Otherwise, it will just have a 24-­pin connector. The 6-­pin auxiliary connector disappeared with the ATX12V 2.0 specification and was never part of the EPS12V standard. https://books-here.com/ Understanding Power Supplies FIGURE 2.30 123 A 24-­pin ATX12V 2.x connector, in two parts The adapter mentioned in the previous paragraph is called a 20-­pin to 24-­pin motherboard adapter, which is a specific subobjective of A+ exam 220-­1101 objective 3.5: Given a scenario, install or replace the appropriate power supply. ATX12V 2.1 introduced a different 6-­pin connector, which was shaped a lot like the P4 connector (see Figure 2.31). This 6-­pin connector was specifically designed to give additional dedicated power to the PCIe adapters that required it. It provided a 75W power source to such devices. FIGURE 2.31 A 6-­pin ATX12V 2.1 PCIe connector ATX12V 2.2 replaced the 75W 6-­pin connector with a 150W 8-­pin connector, as shown in Figure 2.32. The plastic bridge between the top two pins on the left side in the photo keeps installers from inserting the connector into the EPS12V processor power header but clears the notched connector of a PCIe adapter. The individual pin keying should avoid this issue, but a heavy-­handed installer could defeat that. The bridge also keeps the connector from being inserted into a 6-­pin PCIe header, which has identically keyed corresponding pins. https://books-here.com/ 124 Chapter 2 FIGURE 2.32 ■ Expansion Cards, Storage Devices, and Power Supplies An 8-­pin ATX12V 2.2 PCIe connector Proprietary Power Connectors Although the internal peripheral devices have standard power connectors, manufacturers of computer systems sometimes take liberties with the power interface between the motherboard and power supply of their systems. It’s uncommon but not unheard of. In some cases, the same voltages required by a standard ATX power connector are supplied using one or more proprietary connectors. This makes it virtually impossible to replace power supplies and motherboards with other units “off the shelf.” Manufacturers might do this to solve a design issue or simply to ensure repeat business. SATA Power Connectors SATA drives arrived on the market with their own power requirements in addition to their new data interfaces. (Refer back to Figure 2.9 to see the SATA data and power connectors.) You get the 15-­pin SATA power connector, a variant of which is shown in Figure 2.33. The fully pinned connector is made up of three +3.3V, three +5V, and three +12V leads interleaved with two sets of three ground leads. Each of the five sets of three common pins is supplied by one of five single conductors coming from the power supply. When the optional 3.3V lead is supplied, it is standard to see it delivered on an orange conductor. FIGURE 2.33 SATA power connector https://books-here.com/ Understanding Power Supplies 125 Note that in Figure 2.33, the first three pins are missing. These correspond to the 3.3V pins, which are not supplied by this connector. This configuration works fine and alludes to the SATA drives’ ability to accept Molex connectors or adapters attached to Molex connectors, thus working without the optional 3.3V lead. Older PATA hard drives and optical drives used a thicker 4-­pin power connector called a Molex connector. An example is shown in Figure 2.34. The connector is keyed with two beveled corners, making it nearly impossible to install incorrectly. FIGURE 2.34 Molex power connector Modular Power Supplies On older PSUs, all power connectors were hardwired into the power supply itself. This had a number of interesting side effects. One was that no matter how many or how few internal devices were present, there were a fixed number of connectors. Power supply manufacturers generally provided enough so most users wouldn’t run short of connectors. The flip side of this was that there were often four to six unused connectors, but the cables were still taking up space inside the case. Zip ties and thick rubber bands helped maintain the chaos. As the variety of internal components became more complex, the need arose to have more flexibility in terms of the connectors provided. Out of this need rose an elegant solution—­the modular power supply. From a functional standpoint, it works just as a non-­modular power supply does. The difference is that none of the power cables are permanently attached. Only the ones that are needed are connected. Figure 2.35 shows the side of a fully modular power supply. The top row has connectors for the motherboard (left and center) and CPU or PCIe device. On the bottom row, you can see four 6-­pin peripheral connectors and three 8-­pin ones to power the CPU or PCIe devices. https://books-here.com/ 126 Chapter 2 FIGURE 2.35 ■ Expansion Cards, Storage Devices, and Power Supplies Modular power supply You will also see semi-­modular PSUs on the market. Generally, the motherboard and CPU connectors will be hardwired, whereas the peripheral connectors can be added as needed. There are two potential disadvantages to using a fully modular or semi-­modular power supply. First, some PSU manufacturers use proprietary connectors. Always be sure to keep the extra power connectors around (many come with a bag to store unused cables) just in case they are needed. Second, modular PSUs can take up a little more room in the case. Plugging the power connectors into the PSU can take up an extra ¼ or ½ inch. Usually this isn’t an issue, but it can be in smaller cases. Redundant Power Supplies Nearly every computer you will work with has one and only one power supply—­is that enough? If the PSU supplies the right amount of wattage to safely power all components, then the answer is nearly always yes. There are some instances, though, where power redundancy is helpful or even critical. Within the realm of power redundancy, there are two paths you can take: redundant power supplies within a system or battery backups. Let’s look at both. Multiple PSUs It’s almost unheard of to see two power supplies installed in a desktop computer. There’s generally no need for such a setup and it would just be a waste of money. And for laptops and mobile devices, it’s simply not an option. For servers, though, having a redundant power supply (RPS), meaning a second PSU installed in the system, might make sense. The sole reason to have two power supplies is in case one fails, the other can take over. The transition between the two is designed to be seamless and service will not be disrupted. https://books-here.com/ Understanding Power Supplies 127 Based on its name and our description so far, it might seem as though this means installing two full-­sized PSUs into a computer case. Given the limited amount inside a case, you can imagine how problematic this could be. Fortunately, though, PSU manufacturers make devices that have two identical PSUs in one enclosure. One such example is shown in Figure 2.36. The total device is designed to fit into ATX cases and is compliant with ATX12V and EPS12V standards. If one fails, the other automatically takes over. They are hot-swappable, so the failed unit can be replaced without powering the system down. FIGURE 2.36 Hot-­swappable redundant PSUs Photo: Rainer Knäpper, Free Art License, http://artlibre.org/licence/lal/en/, https:// commons.wikimedia.org/wiki/File:PC-­Netzteil_(redundant).jpg Although an RPS can help in the event of a PSU failure, it can’t keep the system up and running if there is a power outage. Battery Backup Systems The second type of power redundancy is a battery backup system that the computer plugs into. This is commonly referred to as an uninterruptible power supply (UPS). https://books-here.com/ 128 Chapter 2 ■ Expansion Cards, Storage Devices, and Power Supplies These devices can be as small as a brick, like the one shown in Figure 2.37, or as large as an entire server rack. Some just have a few indicator lights, whereas others have LCD displays that show status and menus and come with their own management software. The back of the UPS will have several power plugs. It might divide the plugs such that a few of them provide surge protection only, whereas others provide surge protection as well as backup power, as shown in Figure 2.38. FIGURE 2.37 An uninterruptible power supply FIGURE 2.38 The back of an uninterruptible power supply https://books-here.com/ Understanding Power Supplies 129 Inside the UPS are one or more batteries and fuses. Much like a surge suppressor, a UPS is designed to protect everything that’s plugged into it from power surges. UPSs are also designed to protect against power sags and even power outages. Energy is stored in the batteries, and if the power fails, the batteries can power the computer for a period of time so that the administrator can then safely power it down. Many UPSs and operating systems will also work together to safely power down automatically a system that gets switched to UPS power. These types of devices may be overkill for Uncle Bob’s machine at home, but they’re critically important fixtures in server rooms. The UPS should be checked periodically to make sure that its battery is operational. Most UPSs have a test button that you can press to simulate a power outage. You will find that batteries wear out over time, and you should replace the battery in the UPS every couple of years to keep the UPS dependable. UPSs all have a limit as to how many devices they can handle at once. These power limitations should be strictly observed. If overloaded, it can cause a short, which could potentially result in fire. Replacing Power Supplies Sometimes power supplies fail. Sometimes you grow out of your power supply and require more wattage than it can provide. Often, it is just as cost effective to buy a whole new case with the power supply included rather than dealing with the power supply alone. However, when you consider the fact that you must move everything from the old case to the new one, replacing the power supply becomes an attractive proposition. Doing so is not a difficult task. Regardless of which path you choose, you must make sure the power connection of the power supply matches that of the motherboard to be used. Additionally, the physical size of the power supply should factor into your purchasing decision. If you buy a standard ATX-­ compatible power supply, it might not fit in the petite case you matched up to your micro ATX motherboard. In that scenario, you should be on the lookout for a smaller form factor power supply to fit the smaller case. Odds are that the offerings you find will tend to be a little lighter in the wattage department as well. Exercise 2.3 details the process to remove an existing power supply. Use the reverse of this process to install the new power supply. Just keep in mind that you might need to procure the appropriate adapter if a power supply that matches your motherboard can no longer be found. There is no post-­installation configuration for the power supply, so there is nothing to cover along those lines. Many power supply manufacturers have utilities on their websites that allow you to perform a presale configuration so that you are assured of obtaining the most appropriate power supply for your power requirements. https://books-here.com/ 130 Chapter 2 ■ Expansion Cards, Storage Devices, and Power Supplies EXERCISE 2.3 Removing a Power Supply 1. With the power source removed from the system, ground yourself and the computer to the same source of ground. 2. Remove the cover from the system, exposing the internal components. 3. After locating the power supply, which can come in a variety of formats and appear on the left or right side of the case, follow all wiring harnesses from the power supply to their termini, disconnecting each one. 4. Remove any obstructions that appear as if they might hinder the removal of the power supply. 5. Using the dimensions of the power supply, detectable from the inside of the case, note which machine screws on the outside of the case correspond to the power supply. There are often four such screws in a non-­square pattern. If your case has two side panels, and you removed only one, there will likely be one or more screws holding the other panel on that appear to be for the power supply. These do not need to be removed. If all case screws have been removed, pay attention to their location and do not use these holes when securing the new power supply. 6. Remove the screws that you identified as those that hold the power supply in place. Be aware that the power supply is not lightweight, so you should support it as you remove the final couple of screws. 7. Maneuver the power supply past any obstructions that did not have to be removed, and pull the power supply out of the case. AC Adapters as Power Supplies Just as the power supply in a desktop computer converts AC voltages to DC for the internal components to run on, the AC adapter of a laptop computer converts AC voltages to DC for the laptop’s internal components. And AC adapters are rated in watts and selected for use with a specific voltage just as power supplies are rated. One difference is that AC adapters are also rated in terms of DC volts out to the laptop or other device, such as certain brands and models of printer. Because both power supplies and AC adapters go bad on occasion, you should replace them both and not attempt to repair them yourself. When replacing an AC adapter, be sure to match the size, shape, and polarity of the tip with the adapter you are replacing. However, because the output DC voltage is specified for the AC adapter, be sure to replace it with one of equal output voltage, an issue not seen when replacing AT or ATX power supplies, which have standard outputs. Additionally, and as with power supplies, you can replace an AC adapter with a model that supplies more watts to the component because the component uses only what it needs. https://books-here.com/ Exam Essentials 131 You can read more on this subject later in Chapter 9, “Laptop and Mobile Device Hardware.” For the exam, you need to know the characteristics of power supplies as well as how to install and replace them. Topics you should be familiar with include: ■■ Input 115V vs. 220V ■■ Output 3.3V vs. 5V vs. 12V ■■ 20-­pin to 24-­pin motherboard adapter ■■ Redundant power supply ■■ Modular power supply ■■ Wattage rating Summary In this chapter, you learned about three classes of personal computer components that finish our tour of the inside of the case—­expansion cards, storage devices, and power supplies. Expansion cards add helpful capabilities, such as video, audio, network connections, and additional ports for devices and peripherals. Storage devices provide long-­term data capacity. Examples include conventional spinning hard drives and SSDs. RAID arrays can help provide performance increases and additional data protection. Other removable storage devices include flash drives, memory cards, and optical drives. Finally, we discussed power supply safety as well as the various connectors, and we compared and contrasted power supplies and AC adapters. You also learned how to remove, install, and configure storage devices and how to replace power supplies. Exam Essentials Know how to install and configure expansion cards to provide needed functionality. Understand the functionality that video cards, sound cards, network cards, and capture cards provide. Know where to install them and broadly how to configure them. Be familiar with the components of a conventional hard drive system and the anatomy of a hard drive. Most of today’s hard drive systems consist of an integrated controller and disc assembly that communicates to the rest of the system through an external host adapter. The hard disk drives consist of many components that work together, some in a physical sense and others in a magnetic sense, to store data on the disc surfaces for later retrieval. Be familiar with magnetic hard drive speeds, including 5,400, 7,200, 10,000, and 15,000 rpm. Form factors are 2.5" and 3.5". https://books-here.com/ 132 Chapter 2 ■ Expansion Cards, Storage Devices, and Power Supplies Understand the advantages that solid-­state drives have over conventional drives. SSDs are much faster than magnetic hard drives, produce less heat, and can be made much smaller physically. They are also less susceptible to shock from drops. Know the differences between three SSD communications interfaces and two form factors. The SSD communications interfaces are NVMe, SATA, and PCIe. The two form factors to know are M.2 and mSATA. Understand the details surrounding optical storage. From capacities to speeds, you should know what the varieties of optical storage offer as well as the specifics of the technologies this storage category comprises. Understand the different flash drive and memory card options available. Know the differences between SD cards, CompactFlash, microSD, miniSD, and xD. Be able to identify which cards can fit into specific types of slots natively or with an adapter. Understand the characteristics of four types of RAID configurations. You need to know RAID 0, RAID 1, RAID 5, and RAID 10. RAID 0 is disk striping, which can improve speed but does not provide fault tolerance. RAID 1 is disk mirroring, which gives fault tolerance but no performance increase. RAID 5 is striping with parity, which can give some performance boost along with fault tolerance. RAID 10, also known as RAID 1+0, adds mirroring to a striped set. Understand what hot-­swappable means. Know about power supplies and their connectors. Power supplies are commonly made in ATX and other, smaller form factors. Regardless of their type, power supplies must offer connectors for motherboards and internal devices. Know the differences among the connectors and why you might need a 20-­pin to 24-­pin motherboard adapter. Also understand why AC adapters are related to power supplies. Understand power supply characteristics that determine performance. Power supplies can take input from 115V to 220V and often have a switch on the back to determine which source to expect. Output to internal components will be 2.4V, 5V, and 12V. Capacity is measured in watts. There are also redundant and modular power supplies. Know how to remove, install, and configure storage devices. Know the difference between the data and power connectors used on storage devices. Know what it means to partition and format a hard drive. Be aware of the physical differences in storage device form factors. Know how to remove, install, and configure power supplies. Know the difference between the modern motherboard power headers and know when an adapter might be required. Be familiar with how to fasten power supplies to the chassis as well as how to unfasten them. https://books-here.com/ Review Questions 133 Review Questions The answers to the chapter review questions can be found in Appendix A. 1. 2. 3. 4. 5. You are installing a new graphics adapter in a Windows 10 system. Which of the following expansion slots is designed for high-­speed, 3D graphics adapters? A. USB B. NVMe C. PCI D. PCIe You need to install a new hard drive into a desktop computer. Which of the following is not one of the three major components of a hard disk drive system? A. Drive interface B. Disk controller C. Hard disk D. Host adapter You install a new NIC for a user, and he asks what it does. Which of the following best characterizes the functions of this device? A. Multimedia B. Communications C. Input/Output D. Storage A client wants to ensure that their server does not lose power if their power supply fails. Which of the following best describes the type of power supply needed in this situation? A. A power supply that provides twice as much wattage than what is needed to power system components B. A power supply that provides a voltage output selector C. A modular power supply D. A redundant power supply A client is looking for a desktop storage technology that provides the fastest possible data transfers. Which technology should you recommend? A. SATA B. NVMe C. 10,000 rpm D. 15,000 rpm https://books-here.com/ Chapter 2 134 6. 7. 8. 9. ■ Expansion Cards, Storage Devices, and Power Supplies You are choosing an optical drive format for a client. Which optical disc format supports a data capacity of 25 GB? A. Double-­sided, double-­layer DVD+R B. Single-­sided, single-­layer Blu-­ray Disc C. Double-­sided, single-­layer DVD-­R D. Double-­sided, single-­layer DVD+R Which of the following best describes the concept of hot-­swappable devices? A. Power does not need to be turned off before the device is inserted or removed. B. The device can be removed with power applied after it is properly stopped in the operating system. C. Care must be taken when swapping the device because it can be hot to the touch. D. The device can be swapped while still hot, immediately after powering down the system. Of the following voltage pairings, which one accurately represents the input and output, respectively, of power supplies and AC adapters? A. AC in, AC out B. DC in, DC out C. AC in, DC out D. DC in, AC out What are the output voltages that have been commonly produced by PC power supplies over the years? (Choose five.) A. +3.3VDC B. –3.3VDC C. +5VDC D. –5VDC E. +12VDC F. –12VDC G. +110VDC H. –110VDC 10. You are installing a new power supply in a desktop computer. Which of the following statements about power supplies is true? A. You must make sure that the voltage selector switch on the back of the power supply is switched to the lower setting if the computer is going to be used in Europe. B. SATA hard drives most often use the same type of power connector that PATA hard drives use. C. Power supplies require a 20-­pin to 24-­pin motherboard adapter to supply power to ATX-­based motherboards. D. Power supplies convert AC input to DC output. https://books-here.com/ Review Questions 135 11. You have been asked to install a new hard drive for a client. Which of the following is not a consideration when installing an internal storage device? A. You should match the form factor of the drive or adapt it to an available drive bay or slot. B. You should secure the drive with at least two screws on one side and preferably two on each side. C. Due to the high revolutions at which modern hard drives spin, you must secure an external power source because the internal power supplies do not have the capacity. D. You need to be sure that the routing of the drive’s data cable, if applicable, does not obstruct the engineered flow of air across internal components. 12. A client just bought a new digital camera for his photography business. Which of the following is specifically designed as an internal storage device for cameras? A. Memory cards B. Optical discs C. Flash drives D. mSATA 13. When installing multiple add-­on cards of the same type, which type of cards might you need to bridge together to function as a single unit? A. Video B. Sound C. USB D. eSATA 14. You are purchasing a new video card for a desktop computer. For the best performance, which type of video card should you purchase? A. PCI x16 B. PCI x128 C. AGP D. PCIe x128 E. PCIe x16 15. Which of the following is not a consideration when upgrading power supplies? A. You might find that you do not have a matching motherboard connector on your new power supply. B. You might find that your case has a nonremovable power supply. C. You might find that your power rating is not adequate on the new power supply. D. You might find that you do not have enough of the appropriate connectors coming from the power supply for the devices that you have installed. https://books-here.com/ Chapter 2 136 ■ Expansion Cards, Storage Devices, and Power Supplies 16. You are choosing a flash standard for a client. They want the smallest flash cards possible. Which standard should you recommend? A. SD B. CompactFlash C. microSD D. miniSD E. xD 17. Your goal is to build the fastest computer possible. Which of the following hard drive technologies should you choose for the fastest read performance? A. M.2 PCIe B. M.2 SATA C. NVMe PCIe D. NVMe SATA 18. You have been asked to configure a RAID 5 system for a client. Which of the following statements about RAID 5 is true? A. It provides fault tolerance but no performance improvement. B. It provides performance improvement but no fault tolerance. C. If multiple drives in the array fail, the data can be saved provided that one drive is still operational. D. It requires at least three drives to implement. 19. You have a motherboard with integrated video, and the video fails. You install a video add­on card. Which of the following statements are the most accurate? (Choose two.) A. The add-­on card will not function properly because of the integrated video. B. The add-­on card will function if it is bridged to the integrated video chipset. C. The add-­on card will be detected automatically and function properly if it’s PCIe. D. For the card to work properly, you might need to disable the integrated video in the BIOS. E. The add-­on card will work properly by using the integrated card’s video driver. 20. When replacing a power supply, which of the following tends to vary among power supplies and must be chosen properly to support all connected devices? A. Wattage B. Voltage C. Amperage D. Resistance https://books-here.com/ Performance-­Based Question 137 Performance-­Based Question You will encounter performance-­based questions on the A+ exams. The questions on the exam require you to perform a specific task, and you will be graded on whether or not you were able to complete the task. The following requires you to think creatively in order to measure how well you understand this chapter’s topics. You may or may not see similar questions on the actual A+ exams. To see how your answer compares to the authors’, refer to Appendix B. Detail the process for removing a power supply from a computer chassis. https://books-here.com/ https://books-here.com/ Chapter 3 Peripherals, Cables, and Connectors THE FOLLOWING COMPTIA A+ 220-­1101 EXAM OBJECTIVES ARE COVERED IN THIS CHAPTER: ✓✓ 3.1 Explain basic cable types and their connectors, features, and purposes. ■■ ■■ ■■ Peripheral cables ■■ USB 2.0 ■■ USB 3.0 ■■ Serial ■■ Thunderbolt Video cables ■■ High-­Definition Multimedia Interface (HDMI) ■■ DisplayPort ■■ Digital Visual Interface (DVI) ■■ Video Graphics Array (VGA) Hard drive cables ■■ Serial Advanced Technology Attachment (SATA) ■■ Small Computer System Interface (SCSI) ■■ External SATA (eSATA) ■■ Integrated Drive Electronics (IDE) ■■ Adapters ■■ Connector types ■■ microUSB ■■ miniUSB ■■ USB-­C ■■ Molex ■■ Lightning port https://books-here.com/ Thus far, our discussion of computer components has focused primarily on those inside the case. With knowledge of the key internal components under your belt, it is time to turn our attention to the outside of the computer. Dozens of external devices are available to enhance a computer’s functionality. We’ll cover a variety of them that add video, audio, input, output, and storage capabilities. Of course, to connect external peripherals, we need some sort of cable and connector. Not everything is wireless yet! Consequently, we will also discuss the interfaces and cables associated with common peripherals. With that, it’s now time to think outside the box. Understanding Cables and Connectors Peripheral devices add much-­needed functionality to computers, beyond the core components. Having a fast processor and terabytes of hard drive space is great, but it doesn’t complete the picture. Users need the ability to input data and easily see and use the output that the processor generates. Of course, the types of devices that can input or receive output are quite varied. In the following sections, we are going to break peripheral devices into four categories: ■■ Video ■■ Audio ■■ Input and output ■■ Storage We realize that video and audio are indeed input or output devices, but because they are more specialized, we will cover them separately. After this section, you will have a good understanding of purposes of and uses for several common peripheral devices, as well as how they connect to a PC. Knowledge of peripheral devices was previously tested on A+ exams. With the 220-­1101 version, the objectives covering peripherals were removed. Even though you might not see these items on the exam, we feel it’s important to cover them, as having this knowledge will make you a more complete technician. Besides, it will help you understand what all the cables and connectors are for! https://books-here.com/ Understanding Cables and Connectors 141 Video Devices The primary method of getting information out of a computer is to use a computer video display. Display systems convert computer signals into text and pictures and display them on a TV-­like screen. As a matter of fact, early personal computers used television screens because it was simpler to use an existing display technology than to develop a new one. The most common video device used is a monitor. Monitors Most display systems work the same way. First, the computer sends a signal to a device called the video adapter—­an expansion board installed in an expansion bus slot or the equivalent circuitry integrated into the motherboard—­telling it to display a particular graphic or character. The adapter then renders the character for the display—­that is, it converts the single instruction into several instructions that tell the display device how to draw the graphic and sends the instructions to the display device based on the connection technology between the two. The primary differences after that are in the type of video adapter you are using (digital or analog) and the type of display (LCD, LED, IPS, and so forth). Many monitors sold today are touch screens. Touch screen technology converts stimuli of some sort, which are generated by actually touching the screen, to electrical impulses that travel over serial connections to the computer system. These input signals allow for the replacement of the mouse, both in terms of movement and in clicking. With onscreen keyboards, the external keyboard can be retired as well. This technology is used extensively with smartphones, tablets, and Internet of Things (IoT) devices, such as automobile information systems, security systems, and smart thermostats. Many laptops today have touch screens as well. The technology has invaded the PC market, too, but has yet to totally dominate it. It’s probably just a matter of time, though. Types of Monitors PC monitors today are generally based on some form of liquid crystal display (LCD) technology. First used with portable computers and then adapted to desktop monitors, LCDs are based on the concept that when an electrical current is passed through a semi-­crystalline liquid, the crystals align themselves with the current. When transistors are combined with these liquid crystals, patterns can be formed. Patterns can then be combined to represent numbers or letters. LCDs are relatively lightweight and don’t consume much power. Liquid crystals produce no light, so LCD monitors need a lighting source to display an image. Traditional LCDs use a fluorescent bulb called a backlight to produce light. Most LCDs today use a panel of light-­emitting diodes (LEDs) instead, which consume less energy, run cooler, and live longer than fluorescent bulbs. Therefore, when you see a monitor advertised as an LED monitor, it’s really an LCD monitor with LED backlighting. Another type of LED monitor is an organic light-­emitting diode (OLED) display. Unlike LED displays, OLEDs are the image-­producing parts of the display and the light source. Because of this there is no need for a backlight with its additional power and space https://books-here.com/ 142 Chapter 3 ■ Peripherals, Cables, and Connectors requirements, unlike in the case of LCD panels. Additionally, the contrast ratio of OLED displays exceeds that of LCD panels, regardless of backlight source. This means that in darker surroundings, OLED displays produce better images than do LCD panels. In addition, if thin-­film electrodes and a flexible compound are used to produce the OLEDs, an OLED display can be made flexible, allowing it to function in novel applications where other display technologies could never work. OLED monitors are usually high-­quality displays. Nearly all monitors in use today are flat screen monitors based on LCD technology. Occasionally, though, you will run into a monitor that’s not flat and can be over a foot deep. These relics are based on old television technology called the cathode ray tube (CRT). CRT monitors are bulky and heavy, and almost certainly use an analog signal (and VGA connector) instead of digital. Other acronyms you will see when looking at LCD monitors include twisted nematic (TN), vertical alignment (VA), and in-­plane switching (IPS). The short explanation of the differences is that each technology aligns the liquid crystals in a different manner, resulting in performance differences. Generally speaking, TN monitors are the fastest but have the worst color performance and contrast ratios (the difference between black and lit pixels), whereas VA are the slowest but have the most vivid color contrasts. IPS is somewhere in b ­ etween the two. The speed aspect often makes TN the choice for gamers. Adjusting Display Settings Although most monitors are automatically detected by the operating system and configured for the best quality that they and the graphics adapter support, sometimes manually changing display settings, such as for a new monitor or when adding a new adapter, becomes necessary. Let’s start by defining a few important terms: ■■ Refresh rate ■■ Resolution ■■ Multiple displays Each of these terms relates to settings available through the operating system by way of display-­option settings. Refresh Rate The refresh rate—­technically, the vertical scan frequency—­specifies how many times in one second the image on the screen can be completely redrawn, if necessary. Measured in screen draws per second, or hertz (Hz), the refresh rate indicates how much effort is being put into checking for updates to the displayed image. For LCD screens, the refresh rate may or may not be adjustable. The lowest standard refresh rate is 60 Hz, but higher-­end monitors will be in the 240 Hz to 360 Hz range. Higher refresh rates translate to more fluid video motion. Think of the refresh rate as how often a check is made to see if each pixel has been altered by the source. If a pixel should change before the next refresh, the monitor is unable to display the change in that pixel. Therefore, for gaming and home-­theater systems, higher refresh rates are an advantage. https://books-here.com/ Understanding Cables and Connectors 143 While the refresh rate is selected for the monitor, the refresh rate you select must be supported by both your graphics adapter and your monitor because the adapter drives the monitor. If a monitor supports only one refresh rate, it does not matter how many different rates your adapter supports—­without overriding the defaults, you will be able to choose only the one common refresh rate. It is important to note that as the resolution you select increases, the higher supported refresh rates begin to disappear from the selection menu. If you want a higher refresh rate, you might have to compromise by choosing a lower resolution. Exercise 3.1 shows you where to change the refresh rate in Windows 10. E X E R C I S E 3 . 1 Changing the Refresh Rate in Windows 10 1. Right-­click a blank portion of the desktop. 2. Click Display Settings, as shown in Figure 3.1. FIGURE 3.1 Display Settings https://books-here.com/ (continues) 144 Chapter 3 ■ Peripherals, Cables, and Connectors EXERCISE 3.1 (continued) 3. At the bottom of the window, click the Advanced Display Settings link, as shown in Figure 3.2. You will see the resolution, refresh rate, and other display information. FIGURE 3.2 4. Advanced Display Settings Click the Display Adapter Properties for Display 1. A properties dialog box will appear, similar to the one shown in Figure 3.3. https://books-here.com/ Understanding Cables and Connectors FIGURE 3.3 5. 145 Monitor and video adapter properties Click the Monitor tab, as shown in Figure 3.4. Any available refresh rates will be shown in the Screen Refresh Rate drop-­down box. FIGURE 3.4 Monitor tab (continues) https://books-here.com/ 146 Chapter 3 ■ Peripherals, Cables, and Connectors EXERCISE 3.1 (continued) 6. Select the desired screen refresh rate from the drop-­down menu. 7. Click OK to accept the changes. There are two things to note: ■■ ■■ Your monitor may only support one refresh rate. This is pretty common for LCD monitors. Just because a refresh rate appears in the properties dialog box, it does not mean that the associated monitor will be able to handle that rate. Consider keeping the Hide Modes That This Monitor Cannot Display check box selected, to avoid choosing a refresh rate not supported by your hardware. Resolution Resolution is defined by how many software picture elements (pixels) are used to draw the screen. An advantage of higher resolutions is that more information can be displayed in the same screen area. A disadvantage is that the same objects and text displayed at a higher resolution appear smaller and might be harder to see. Up to a point, the added crispness of higher resolutions displayed on high-­quality monitors compensates for the negative aspects. The resolution is described in terms of the visible image’s dimensions, which indicate how many rows and columns of pixels are used to draw the screen. For example, a resolution of 2560 × 1440 means 2560 pixels across (columns) and 1440 pixels down (rows) were used to draw the pixel matrix. The video technology in this example would use 2560 × 1440 = 3,686,400 pixels to draw the screen. Resolution is a software setting that is common among CRTs, LCDs, and projection systems, as well as other display devices. Setting the resolution for your monitor is fairly straightforward. If you are using an LCD, for best results you should use the monitor’s native resolution, which comes from the placement of the transistors in the hardware display matrix of the monitor. For a native resolution of 1680 × 1050, for example, there are 1,764,000 transistors (LCDs) or cells (OLED) arranged in a grid of 1680 columns and 1050 rows. Trying to display a resolution other than 1680 × 1050 through the operating system tends to result in the monitor interpolating the resolution to fit the differing number of software pixels to the 1,764,000 transistors, often resulting in a distortion of the image on the screen. Some systems will scale the image to avoid distortion, but others will try to fill the screen with the image, resulting in distortion. On occasion, you might find that increasing the resolution beyond the native resolution results in the need to scroll the desktop in order to view other portions of it. In such instances, you cannot see the entire https://books-here.com/ Understanding Cables and Connectors 147 desktop all at the same time. The monitor has the last word in how the signal it receives from the adapter is displayed. Adjusting your display settings to those that are recommended for your monitor can alleviate this scrolling effect. To change the resolution in Windows 10, right-­click the desktop and choose Display Settings (as in Exercise 3.1). There is a pull-­down menu for resolution. Click it and choose the resolution you want, as shown in Figure 3.5. FIGURE 3.5 Adjusting the resolution in Windows 10 Understanding Aspect Ratios The term aspect ratio refers to the relationship between the horizontal and vertical pixel counts that a monitor can display. For example, old square-­ish CRTs were shaped to support a display that conformed to 4:3 ratios, such as 800 × 600 or 1024 × 768. If you https://books-here.com/ 148 Chapter 3 ■ Peripherals, Cables, and Connectors divide the first number by 4 and multiply the result by 3, the product is equal to the second number. Additionally, if you divide the first number by the second number, the result is approximately 1.3, the same as 4 ÷ 3. Displays with a 16:10 aspect ratio have measurements that result in a dividend of 16 ÷ 10 = 1.6. When LCD monitors first became popular, they had wider screens and most supported a 16:10 ratio. Because the ATSC (Advanced Television Systems Committee) standard for widescreen television aspect ratios is 16:9 (1.778), computer monitors are trending more toward this same aspect ratio. As a result, the once popular 1920 × 1200, 16:10 resolution is now less common than the 1920 × 1080, 16:9 resolution. If you have a monitor that supports one and you try to set it to the other, the image may look squished or stretched, or the monitor may not display at all. Multiple Displays Whether regularly or just on occasion, you may find yourself in a position where you need to use two monitors on the same computer simultaneously. For example, you may need to work in multiple spreadsheets at the same time and having two monitors makes it much easier. Or, if you are giving a presentation and would like to have a presenter’s view on your laptop’s LCD but need to project a slide show onto a screen, you might need to connect an external projector to the laptop. Simply connecting an external display device does not guarantee that it will be recognized and work automatically. You might need to change the settings to recognize the external device or adjust options such as the resolution or the device’s virtual orientation with respect to the built-­in display. Exercise 3.2 guides you through this process. When you have dual displays, you have the option to extend your desktop onto a second monitor or to clone your desktop on the second monitor. To change the settings for multiple monitors in Windows 10, follow the steps in Exercise 3.2, after ensuring that you have a second monitor attached. E X E R C I S E 3 . 2 Changing the Settings for Multiple Monitors 1. Right-­click a blank portion of the desktop. 2. Click Display Settings to open the Display Settings window. https://books-here.com/ Understanding Cables and Connectors 149 If a second monitor has been detected, you will see a screen similar to the one shown in Figure 3.6. Otherwise, you will need to scroll down and click the Detect button in the Multiple Displays section. Notice that the second monitor is highlighted. If you were to change settings such as scale, resolution, or orientation, it would affect the monitor that’s highlighted. FIGURE 3.6 3. Multiple displays detected Scroll down in Display Settings. Under the Multiple Display settings, you will have options to show an image on only one of the monitors, duplicate the displays, or extend the displays. 4. Choose Extend These Displays, as shown in Figure 3.7. (continues) https://books-here.com/ 150 Chapter 3 ■ Peripherals, Cables, and Connectors EXERCISE 3.2 (continued) FIGURE 3.7 5. Extending the displays Scroll back up to the area where you see the two monitors. Click and hold the second monitor, and drag it around. Notice that you can place it above, below, left, or right of the first monitor. This will affect some display features, including where you need to move the mouse cursor to get it to appear on the second monitor. 6. Move the second monitor to be above the first monitor, and close Display Settings. 7. Move your mouse until you get the cursor to appear on the second screen. 8. (Optional) Open Display Settings and configure the second monitor to be in the position you want it to be relative to the first monitor. Selecting a Monitor If you go to your favorite online retailer and search for monitors, the number of choices can be overwhelming. Here are a few tips to help narrow the field to a manageable number of options. https://books-here.com/ Understanding Cables and Connectors 151 Determine what the monitor will be used for. If it’s a general-­purpose monitor, it doesn’t need to be the newest and fanciest technology. If it will be for a gamer, though, the minimum performance specifications just went up. Choose a size. This depends on how far the user will be sitting from the screen. For a regular office or home office setup, somewhere between 24" and 27" is the most popular today, with some people preferring the slightly larger 32". Anything bigger than that could be too large or not fit on the desk. If it will be viewed from across the room, then go as large as makes sense. Pick a resolution. The resolutions available may be somewhat dependent on the size of monitor you choose. Remember that higher resolutions result in sharper images. Three common options today are: 1080p/Full High Definition (FHD) (1920 × 1080) This is the basic resolution used today. It’s tenable for monitors up to 24", but for larger monitors a higher resolution is needed; otherwise, icons and images appear oversized. 1440p/Quad High Definition (QHD) (2560 × 1440) For 27" and larger displays, this is the base performance you want to look for. Sometimes you will hear this referred to as 2k resolution. 2160p/Ultra High Definition (UHD) (3840 × 2160) Commonly referred to as 4k, it’s the resolution of choice for serious gamers and others who want ultra-­ sharp and crisp pictures. It’s also great for those wanting to watch 4k movies on a monitor. Choose a refresh rate. Basic, run-­of-­the-­mill LCD screens will have a 60 Hz refresh rate; slightly nicer models will boast a 75 Hz rate. You probably won’t notice too much of a difference between them. Gamers or those using their computer monitor to watch live-­action sports or movies will want at least 144 Hz as a minimum. Hard-­core gamers and ultimate performance seekers will want to go to at least 240 Hz. That kind of refresh rate is overkill for people staring at office applications and email all day. Consider the price. Last but not least is price. The higher the specs, the more it will cost. Balance the user’s needs with their budget to determine the right monitor to select. Projection Systems Another major category of display device is the video projection system, or projector. A portable projector can be thought of as a condensed video display with a lighting system that projects the image onto a screen or other flat surface for group viewing. Interactive whiteboards have become popular over the past decade to allow presenters to project an image onto the board as they use virtual markers to draw electronically on the displayed image. Remote participants can see the slide on their system as well as the markups made by the https://books-here.com/ 152 Chapter 3 ■ Peripherals, Cables, and Connectors presenter. The presenter can see the same markups because the board transmits them to the computer to which the projector is attached, causing them to be displayed by the projector in real time. To accommodate using portable units at variable distances from the projection surface, a focusing mechanism is included on the lens. Other adjustments, such as keystone, trapezoid, and pincushion, are provided through a menu system on many models as well as a way to rotate the image 180 degrees for ceiling-­mount applications. The key characteristics of projectors are resolution and brightness. Resolutions are similar to those of computer monitors. Brightness is measured in lumens. A lumen (lm) is a unit of measure for the total amount of visible light that the projector gives off, based solely on what the human eye can perceive and not on invisible wavelengths. Sometimes the brightness is even more of a selling point than the maximum resolution that the system supports because of the chosen environment in which it operates. For example, it takes a lot more to display a visible image in a well-­lit office than it does in a darkened theater. If you are able to completely control the lighting in the room where the projection system is used, producing little to no ambient light, a projector producing as little as 1,300 lumens is adequate in a home theater environment, while you would need one producing around 2,500 lumens in the office. However, if you can only get rid of most of the ambient light, such as by closing blinds and dimming overhead lights, the system should be able to produce 1,500 to 3,500 lumens in the home theater and 3,000 to 4,500 lumens in the office. If you have no control over a very well-­lit area, you’ll need 4,000 to 4,500 lumens in the home theater and 5,000 to 6,000 lumens in the business setting. By way of comparison, a 60W standard light bulb produces about 800 lumens. Output is not linear, however, because a 100W light bulb produces over double, at 1,700 lm. Nevertheless, you couldn’t get away with using a standard 100W incandescent bulb in a projector. The color production is not pure enough and constantly changes throughout its operation due to deposits of soot from the burning of its tungsten filament during the production of light. High-­intensity discharge (HID) lamps, like the ones found in projection systems, do more with less by using a smaller electrical discharge to produce far more visible light. Expect to pay considerably more for projector bulbs than for standard bulbs of a comparable wattage. Burning Up Although it doesn’t take long for the fan to stop running and the projector to cool down, this phase should never be skipped to save time. With projector bulbs being one of the priciest consumables in the world of technology, doing so may cost you more than a change in your travel arrangements. A fellow instructor relayed the story of carrying his own portable projector with him on the road. At the end of a week’s class, he would power down the projector and get his laptop https://books-here.com/ Understanding Cables and Connectors 153 and other goodies packed away. Just before running out of the door, he would unplug the projector and pack it up. As with many instructors, this gentleman’s presentations increased in density and length as he became more and more comfortable with the material. Over time, his presentation had been running later and later each Friday afternoon, edging him ever closer to his airline departure time. He admitted that he had gotten into the habit of yanking the power plug for his projector from the wall and quickly stuffing the unit into the carrying case before darting out the door. It’s no wonder then that a few months after he started this behavior, his projector failed catastrophically. Replacing the bulb was not the solution. One caveat with projectors is that you must never pull the electrical plug from the outlet until you hear the internal fan cut off. There is enough residual heat generated by the projector bulb that damage to the electronics or the bulb itself (discoloration or outright failure) can occur if the fan is not allowed to remove enough heat before it stops running. Without a connection to an electrical outlet, the fan stops immediately. The electronics have the appropriate level of heat shielding so that the fan removes enough heat during normal operation to avoid damage to the shielded components. Webcams Years ago, owing to the continued growth of the Internet, video camera–only devices known as webcams started their climb in popularity. Today, with the prevalence of working from home and services like Zoom and Google Meet, it seems that everyone has been introduced to webcams. Webcams make great security devices as well. Users can keep an eye on loved ones or property from anywhere that Internet access is available. Care must be taken, however, because the security that the webcam is intended to provide can backfire on the user if the webcam is not set up properly. Anyone who happens upon the web interface for the device can control its actions if there is no authentication enabled. Some webcams provide a light that illuminates when someone activates the camera. Nevertheless, it is possible to decouple the camera’s operation and that of its light. Nearly every laptop produced today has a webcam built into its bezel. An example is shown in Figure 3.8—­this one has a light and two microphones built in next to it. If a system doesn’t have a built-­in camera, a webcam connects directly to the computer through an I/O interface, typically USB. Webcams that have built-­in wired and wireless NIC interfaces for direct network attachment are prevalent as well. A webcam does not have any self-­contained recording mechanism. Its sole purpose is to transfer its captured video directly to the host computer, usually for further transfer over the Internet—­hence, the term web. https://books-here.com/ 154 Chapter 3 FIGURE 3.8 ■ Peripherals, Cables, and Connectors An integrated webcam Audio Devices Audio devices, true to their name, produce sound by plugging into a sound card. Many sound cards today are integrated into a device’s motherboard, but some computers still have separate audio expansion cards. Audio devices can provide output, such as through speakers or headphones, or input with a microphone. Speakers and headphones generally connect with a 1/8" (3.5 mm) audio connector, as shown in Figure 3.9. Most audio connectors have two thin black bands engraved on them, which separates the connector into three parts: the tip, ring, and sleeve. Because of this, sometimes you will see these connectors referred to as TRS connectors. The tip provides left audio, the first band above the black groove (the ring) provides right audio, and the sleeve is the ground. You’ll notice that the connector in Figure 3.9 has three black bands, providing four connections and making it a TRRS connector. The fourth one is for the microphone. FIGURE 3.9 1/8" audio connector Headsets that provide audio and a microphone are popular for audio conferencing calls and video gaming. A sample headset is shown in Figure 3.10. This model connects via USB, as do most headsets. Volume controls and a microphone mute are located on the right earpiece. https://books-here.com/ Understanding Cables and Connectors F I G U R E 3 . 10 155 A USB headset Although discussed throughout this chapter, the microphone has yet to be formally defined, a definition that is at once technical and simple. Microphones convert sound waves into varying electrical signals. The result can be recorded, transmitted, or altered in a variety of ways, including amplification. When installing a microphone, you must match its connector with an available one on the computer. Modern choices include the classic analog pink TRS connector and USB. Wireless versions also exist, but their receiver might still be connected to a standard I/O port. Alternatively, the microphone could be paired with a built-­in Bluetooth transceiver, headphones, or headset. Configuring a microphone on a PC is most often performed through the Recording tab of the Sound applet in Control Panel. Options include setting the levels and choosing enhancements, such as noise suppression and echo cancellation. Specialized applications may also have internal configuration for the microphone, passing most details of the configuration back to the operating system. https://books-here.com/ 156 Chapter 3 ■ Peripherals, Cables, and Connectors Input and Output Devices An input device is one that transfers information from outside the computer system to an internal storage location, such as system RAM, video RAM, flash memory, or disk storage. Without input devices, computers would be unable to change from their default boot-­up state. An output device does the opposite of an input device—­it takes information that’s stored in RAM or another location and spits it back out somewhere for the user to do something with it. We’ve already covered monitors, which are the most common output device. The other major type of output device is a printer. Chapter 4, “Printers and Multifunction Devices,” is dedicated to them. Further, some devices are capable of managing both input and output. Frequently, when discussed together, input and output are abbreviated as I/O. Keyboard The keyboard is easily the most popular input device, so much so that it’s more of a necessity. Very few users would even think of beginning a computing session without a working keyboard. Fewer still would even know how. The U.S. English keyboard places keys in the same orientation as the QWERTY typewriter keyboards, which were developed in the 1860s. Wired keyboards are almost always attached via USB. Wireless keyboards will often have a USB dongle that is attached to the computer, but they can also use Bluetooth. Keyboards have also added separate number pads to the side and function keys (not to be confused with the common laptop key labeled Fn), placed in a row across the top of the keyboard above the numerical row. Key functionality can be modified by using one or more combinations of the Ctrl, Alt, Shift, and laptop Fn keys along with the normal QWERTY keys. Technically speaking, the keys on a keyboard complete individual circuits when each one is pressed. The completion of each circuit leads to a unique scan code that is sent to the keyboard connector on the computer system. The computer uses a keyboard controller chip or function to interpret the code as the corresponding key sequence. The computer then decides what action to take based on the key sequence and what it means to the computer and the active application, including simply displaying the character printed on the key. In addition to the layout for a standard keyboard, other keyboard layouts exist—­some not nearly as popular. For example, without changing the order of the keys, an ergonomic keyboard is designed to feel more comfortable to users as they type. The typical human’s hands do not rest with the fingers straight down. Ergonomic keyboards, therefore, should not place keys flat and along the same plane. To accomplish that goal, manufacturers split the keyboard down the middle, angling keys on each side downward from the center. Doing so fits the keys to the fingers of the hands when they are in a relaxed state. Figure 3.11 shows an example of an ergonomic keyboard. Even more exotic-­looking ergonomic keyboards exist and may provide better relief for users who suffer from repetitive-­use problems such as carpal tunnel. https://books-here.com/ Understanding Cables and Connectors F I G U R E 3 . 11 157 An ergonomic keyboard Mouse Although the computer mouse was born in the 1970s at Xerox’s Palo Alto Research Center (PARC), it was in 1984 that Apple made the mouse an integral part of the personal computer with the introduction of the Macintosh. In its most basic form, the mouse is a hand-­fitting device that uses some form of motion-­detection mechanism to translate its own physical two-­dimensional movement into onscreen cursor motion. Many variations of the mouse exist, including trackballs, tablets, touch pads, and pointing sticks. Figure 3.12 illustrates the most recognizable form of the mouse. FIGURE 3.12 A computer mouse https://books-here.com/ 158 Chapter 3 ■ Peripherals, Cables, and Connectors The motion-­detection mechanism of the original Apple mouse was a simple ball that protruded from the bottom of the device so that when the bottom was placed against a flat surface that offered a slight amount of friction, the mouse would glide over the surface but the ball would roll, actuating two rollers that mapped the linear movement to a Cartesian plane and transmitted the results to the software interface. This method of motion detection has been replaced by optical receptors to catch LED light reflected from the surface the mouse is used on. Note that most optical mice will have problems working on a transparent glass surface because of the lack of reflectivity. The mouse today can be wired to the computer system or connected wirelessly. A wired mouse typically uses a USB port, which also provides power. Wireless versions will have a USB dongle or connect via Bluetooth. They are powered with batteries, and the optical varieties deplete these batteries more quickly than their mechanical counterparts. The final topic is one that is relevant for any mouse: buttons. The number of buttons that you need your mouse to have depends on the software interfaces you use. For the Macintosh, one button has always been sufficient, but for a Windows-­based computer, at least two are recommended—­hence, the term right-­click. Today, the mouse is commonly found to have a wheel on top to aid in scrolling and other specialty movement. The wheel has even developed a click in many models, sort of an additional button underneath the wheel. Buttons on the side of the mouse that can be programmed for whatever the user desires are common today as well. There are several variants on pointer devices, such as trackballs. A trackball is like an inverted mouse. Both devices place the buttons on the top, which is where your fingers will be. A mouse places its tracking mechanism on the bottom, requiring that you move the entire assembly as an analogue for how you want the cursor on the screen to move. In contrast, a trackball places the tracking mechanism, usually a ball that is about one inch in diameter, on the top with the buttons. You then have a device that need not be moved around on the desktop and can work in tight spaces and on surfaces that would be incompatible with the use of a mouse. The better trackballs place the ball and buttons in such a configuration that your hand rests ergonomically on the device, allowing effortless control of the onscreen cursor. Other input devices you may encounter are touch pads (especially on laptops), signature pads, game controllers, barcode and QR code scanners, magnetic or chip readers, and near-­field communication (NFC) devices such as tap-­to-­pay devices. They almost always connect to the computer using a USB port. KVM Switches Some users will need multiple computers in the same location, but they don’t want to hassle with multiple sets of input and output devices. For them, a KVM switch may be a good solution. A KVM switch isn’t an input or output device per se, but it allows you to switch between sets of input and output devices. The KVM switch is named after the devices among which it https://books-here.com/ Understanding Cables and Connectors 159 allows you to switch. The initials stand for keyboard, video, and mouse. KVM switches come in a variety of models, with different connector types available. The purpose of the switch is to allow you to have multiple computers attached to the same keyboard, monitor, and mouse. You can use these three devices with only one system at a time. Some switches have a dial that you turn to select which system attaches to the components, while others feature buttons for each system connected. Common uses of KVM switches include using the same components alternately for a desktop computer and a laptop docking station or having a server room with multiple servers but no need to interface with them simultaneously. Storage Devices We spent quite a lot of time in Chapter 2, “Expansion Cards, Storage Devices, and Power Supplies,” discussing storage options, such as hard drives and optical drives. These devices are frequently internal to the case, but external options are available as well. Take optical drives, for instance. In order to save space on laptops, manufacturers usually don’t include internal optical drives. If users want to play a Blu-­ray or DVD movie, they will need to attach an external optical drive. External optical drives can be used for data backups as well. These external drives will most likely connect via USB or eSATA. External storage drives can greatly enhance the storage capacity of a computer, or they can provide networked storage for several users. A plethora of options is available, from single drives to multi-­drive systems with several terabytes of capacity. Figure 3.13 shows an external network-­attached storage (NAS) device. FIGURE 3.13 A network-­attached storage device “NETGEAR ReadyNAS NV+” by PJ -­Own work. Licensed under CC BY-­SA 3.0 via Wikimedia Commons https://books-here.com/ 160 Chapter 3 ■ Peripherals, Cables, and Connectors Looking at Figure 3.13, you can see that this is a self-­enclosed unit that can hold up to four hard drives. Some hold more; some hold fewer. Nicer NAS systems enable you to hot-­ swap hard drives and have built-­in fault tolerance as well. In addition to the hardware, the NAS device contains its own operating system, meaning that it acts like its own file server. In most cases, you can plug it in, do some very minor configuration, and have instant storage space on your network. As far as connectivity goes, NAS systems will connect to a PC through a USB or eSATA port, but that is primarily so you can use that PC to run the configuration software for the NAS. The NAS also connects to the network, and that is how all network users access the storage space. Understanding Cables and Connectors Peripheral devices used with a computer need to attach to the motherboard somehow. They do so through the use of ports and cables. A port is a generic name for any connector on a computer or peripheral into which a cable can be plugged. A cable is simply a way of connecting a peripheral or other device to a computer using multiple copper or fiber-­optic conductors inside a common wrapping or sheath. Typically, cables connect two ports: one on the computer and one on some other device. The A+ exam objectives break cables and connectors into two different subobjectives, but really they need to be discussed together. After all, a cable without a connector doesn’t do much good, and neither does a connector without a cable. In the following sections, we’ll look at three different classifications of cables and the connectors that go with them: peripheral, video, and hard drive. For the A+ exam, you will also need to be familiar with network cables and connectors. We will cover those in depth in Chapter 5, “Networking Fundamentals.” Peripheral Cables and Connectors Some cables are for specific types of devices only. For example, HDMI can transmit audio as well as video, and SCSI supports more than just hard drives. For the most part, though, we associate HDMI with video and SCSI with storage devices. Unlike HDMI and SCSI, the cables and connectors in this section are specifically designed to connect a variety of devices. For example, someone may have a USB hub with a wireless mouse, network card, Lightning cable (to charge an iPhone), and flash drive all attached at the same time. Those four devices serve very different purposes, but they all share the USB connection in common. We’ll start with the highly popular USB and then discuss Lightning ports, Thunderbolt cables, and serial cables. https://books-here.com/ Understanding Cables and Connectors 161 Universal Serial Bus Universal Serial Bus (USB) cables are used to connect a wide variety of peripherals, such as keyboards, mice, digital cameras, printers, scanners, hard drives, and network cards, to computers. USB was designed by several companies, including Intel, Microsoft, and IBM, and is currently maintained by the USB Implementers Forum (USB-­IF). USB technology is fairly straightforward. Essentially, it is designed to be Plug and Play—­ just plug in the peripheral and it should work, provided that the software is installed to support it. Many standard devices have drivers that are built into the common operating systems or automatically downloaded during installation. More complex devices come with drivers to be installed before the component is connected. USB host controllers can support up to 127 devices, which is accomplished through the use of a 7-­bit identifier. The 128th identifier, the highest address, is used for broadcasting to all endpoints. Realistically speaking, you’ll probably never get close to this maximum. Even if you wanted to try, you won’t find any computers with 127 ports. Instead, you would plug in a device known as a USB hub (shown in Figure 3.14) into one of your computer’s USB ports, which will give you several more USB ports from one original port. Understand that a hub counts as a device for addressing purposes. Hubs can be connected to each other, but interconnection of host controllers is not allowed; each one and its connected devices are isolated from other host controllers and their devices. As a result, USB ports are not considered networkable ports. Consult your system’s documentation to find out if your USB ports operate on the same host controller. F I G U R E 3 . 14 A 4-­port USB hub Another nice feature of USB is that devices can draw their power from the USB cable, so you may not need to plug in a separate power cord. This isn’t universally true, though, as some peripherals still require external power. https://books-here.com/ Chapter 3 162 ■ Peripherals, Cables, and Connectors USB Standards Even though USB was released in 1996, the first widely used standard was USB 1.1, which was released in 1998. It was pretty slow—­only 12 Mbps at full speed and 1.5 Mbps at low speed—­so it was only used for keyboards, mice, and printers. When USB 2.0 came out in 2000 with a faster transfer rate of 480 MBps (called Hi-­Speed), video devices were possible. The newer USB 3.x and USB4 standards have increased throughput even further. Table 3.1 lays out the specifications and speeds for you. TA B L E 3 . 1 USB specifications Specification Release year Maximum speed Trade name Color USB 1.1 1998 12 Mbps Full-­Speed White USB 2.0 2000 480 Mbps Hi-­Speed Black USB 3.0 2008 5 Gbps SuperSpeed Blue USB 3.1 2013 10 Gbps SuperSpeed+ Teal USB 3.2 2017 20 Gbps SuperSpeed+ Red USB4 2019 40 Gbps USB4 40 Gbps n/a The USB 1.x and 2.x specifications didn’t recommend a specific color for the ports, but when USB 3.0 was released, the USB Implementers Forum suggested that the ports and cable connectors be colored blue, to signify that they were capable of handling higher speeds. Device manufacturers are not required to follow the color-­coding scheme, so you may see some inconsistency. A yellow USB port is “always on,” meaning it’s capable of charging a connected device even if the PC is sleeping or shut down. USB4 is the newest standard, and it’s based on Thunderbolt 3 specifications. Other features of USB4 include: ■■ Up to 40 Gbps data transfers (there is a 20 Gbps standard and a 40 Gbps one) ■■ Support for DisplayPort and PCIe tunnelling ■■ Support for dual 4k video displays or one 8k display ■■ Compatibility with Thunderbolt 3 and Thunderbolt 4 devices ■■ Backward compatibility with USB down to USB 2.0 ■■ Required use of USB-­C connectors https://books-here.com/ Understanding Cables and Connectors 163 USB Power As mentioned previously, USB ports provide power to devices plugged into them. Typical power for attached USB devices is 5V. The maximum current (amps) and wattage will depend on the connected device and USB standard being used. All USB ports are also capable of functioning as charging ports for devices such as tablets, smartphones, and smart watches. The charging standard, called USB Battery Charging, was released in 2007. USB Power Delivery (PD) was developed in 2012. Technically, they are different standards, but in practice, USB ports are capable of supporting both standards at the same time. Table 3.2 outlines some of the versions and the maximum power that they provide. The newest version, USB PD 3.1, requires the use of a USB-­C cable. TA B L E 3 . 2 USB power standards Standard Year Maximum power USB Battery Charging 1.0 2007 5V, 1.5A (7.5W) USB Battery Charging 1.2 2010 5V, 5A (20W) USB Power Delivery 1.0 2012 20V, 5A (100W) USB Power Delivery 2.0 (specified use of Type-­C connectors but only 2014 5V, 3A (15W) up to 15W) USB Power Delivery 3.0 2015 20V, 5A (100W) USB Power Delivery 3.1 2021 48V, 5A (240W) A smartphone or tablet typically needs a minimum of about 7.5 watts to charge properly. The Battery Charging 1.0 standard was good enough, but not for larger devices. For example, about 20 watts is required to power a small laptop computer, and standard 15-­inch laptops can require 60 watts or more. With USB PD, one USB port can now provide enough power for a laptop as well as a small printer. Because of the capabilities of USB PD, it’s becoming common to see devices up to laptop size lose their standard AC power ports and adapters—­they may just have a USB-­C port instead. To get the full capabilities of USB PD, you need to use a USB-­C port and cable. USB Cables and Connectors In order to achieve the full speed of the specification that a device supports, the USB cable needs to meet that specification as well. In other words, USB 1.x cables cannot provide USB 2.0 and 3.x performance, and USB 2.0 cables cannot provide USB 3.x performance. https://books-here.com/ 164 Chapter 3 ■ Peripherals, Cables, and Connectors Otherwise, the connected device will have to fall back to the maximum version supported by the cable. This is usually not an issue, except for the lost performance, but some high-­ performance devices will refuse to operate at reduced levels. Note that all specifications are capable of Low Speed, which is a 1.5 Mbps performance standard that has existed since the beginning of USB time. Throughout most of its history, USB has relied on a small suite of standard connectors. The two broad classifications of connectors are designated Type-­A and Type-­B connectors, and there are micro and mini versions of each. A standard USB cable has some form of Type­A connector on the end that plugs into the computer or hub, and some form of Type-­B or proprietary connector on the device end. Figure 3.15 shows five classic USB 1.x/2.0 cable connectors. From left to right, they are as follows: ■■ Micro-­USB ■■ Mini-­USB ■■ Type-­B ■■ Type-­A female ■■ Type-­A male F I G U R E 3 . 15 Standard USB connectors By Techtonic (edited from USB types.jpg) [Public domain], via Wikimedia Commons Small form factor devices, including many smartphones and smaller digital cameras, use a micro-­USB or mini-­USB connector, unless the manufacturer has developed its own proprietary connector. Micro-­USB connectors (and modified ones) are popular with many Android phone manufacturers. In 2014, a new connector named USB Type-­C (or simply USB-­C) was developed. USB-­C is designed to replace Type-­A and Type-­B, and, unlike its predecessors, it’s reversible. That means no more flipping the connector over several times to figure out which way it connects. Type-­C cables will also be able to provide more power to devices than classic cables were. Figure 3.16 shows a Type-­C connector and a Type-­A connector. You can see that while the Type-­A connector is rectangular-­shaped, the Type-­C connector has rounded corners and looks more like an elongated oval. https://books-here.com/ Understanding Cables and Connectors F I G U R E 3 . 16 165 USB Type-­C (top) and Type-­A (bottom) One point of confusion for many is dissociating the connector type from the standard. Because USB 3.1 and USB-­C were both released around the same time, people often think that they are one and the same—­but they’re not. USB 3.1 can be implemented using classic A and B connectors, and USB 2.0 can work over a Type-­C connector. USB was designed to be a short-­distance technology. Because of this, USB cables are limited in length. USB 1.x and 2.0 can use cables up to 5 meters long, whereas USB 3.x can use cables up to 3 meters long. The maximum length of a USB4 cable is even shorter yet at 80 centimeters (0.8 meters). In addition, if you use hubs, you should never use more than five hubs between the system and any component. Despite the seemingly locked-­up logic of USB connectivity, it is occasionally necessary to alter the interface type at one end of a USB cable. For that reason, there are a variety of simple, passive converters on the market with a USB interface on one side and a USB or different interface on the other. Along with adapters that convert USB Type-­A to USB Type-­B, there are adapters that will convert a male connector to a female one. In addition, you can convert USB to a lot of other connector types, such as USB to Ethernet (shown in Figure 3.17), USB to SATA, USB to eSATA, USB to PS/2, USB to serial, and a variety of others. F I G U R E 3 . 17 Kensington USB to Ethernet adapter https://books-here.com/ 166 Chapter 3 ■ Peripherals, Cables, and Connectors For more information on USB, check out www.usb.org. Lightning Introduced in 2012 with the iPhone 5, the Lightning connector is Apple’s proprietary connector for iPhones and iPads. It’s an 8-­pin connector that replaced Apple’s previous 30-­pin dock connector. A standard Lightning cable has a USB Type-­A connector on one end and the Lightning connector on the other, as shown in Figure 3.18. It’s not keyed, meaning that you can put it in with either edge up. F I G U R E 3 . 18 Lightning cable Lightning cables support USB 2.0. You will find cables that are USB-­C to Lightning, as well as various Lightning adapters, such as those to HDMI, DisplayPort, audio, and Lightning to female USB Type-­A (so you can plug a USB device into an iPad or iPhone). There are rumors that Apple may do away with the Lightning connector in a future iPhone release and instead use USB-­C. After all, Apple has added USB-­C ports to laptops and iPads, and USB-­C is the port of the future. The same rumors have persisted since the iPhone 8 was released in 2017, and it seems that Apple has little reason to move away from its proprietary connector. Thunderbolt Where there’s lightning, there’s thunder, right? Bad joke attempts aside, in computer circles Lightning connectors don’t have anything to do with Thunder(bolt). Thunderbolt, created in collaboration between Intel and Apple and released in 2011, combines PCI Express 2.0 x4 with the DisplayPort 1.x technology. While it’s primarily used for video (to replace DisplayPort), the connection itself can support multiple types of peripherals, much like USB does. Thunderbolt Standards For most of their histories, Thunderbolt and USB have been competing standards. Thunderbolt was designed more for video applications and USB was the slower “jack of all trades” https://books-here.com/ Understanding Cables and Connectors 167 port, but in reality, they could be used for almost the exact same list of peripherals. It just depended on what your computer supported. But as we pointed out in the USB section, the new USB4 version is based on Thunderbolt 3, providing the same speed and using the same connectors. Table 3.3 shows the four Thunderbolt versions and some key characteristics. TA B L E 3 . 3 Thunderbolt standards Version Year Maximum throughput Thunderbolt 1 2011 10 gbps Mini DisplayPort Thunderbolt 2 2013 20 gbps Mini DisplayPort DisplayPort 1.2 (can send video to a 4k display) Thunderbolt 3 2015 40 gbps USB-­C 10 gbps Ethernet support Thunderbolt 4 2020 40 gbps USB-­C Can support two 4k displays or one 8k display; 32 gbps PCIe Connector Other new features Thunderbolt 3 was released in 2015 and doubled the bandwidth to 40 Gbps. It supports PCIe 3.0 and DisplayPort 1.2, meaning that it can support dual 4K displays at 60 Hz or a single 4K display at 120 Hz. It also provides up to 100 watts of power to a device. Thunderbolt 4 is the current standard, released in 2020. Perhaps the most interesting thing about the new release is what it doesn’t do, which is increase data transfer rates versus Thunderbolt 3. It still has a maximum bandwidth of 40 Gbps. And the maximum of 100 watts of power to attached devices didn’t change either. The big advantages Thunderbolt 4 has include support for two 4k displays or one 8k display and the requirement to support 32 Gbps data transfers via PCIe, up from 16 Gbps in version 3. Thunderbolt Cables and Connectors The most common Thunderbolt cable is a copper, powered active cable extending as far as 3 meters, which was designed to be less expensive than an active version of a DisplayPort cable of the same length. There are also optical cables in the specification that can reach as far as 60 meters. Copper cables can provide power to attached devices, but optical cables can’t. Additionally, and as is the case with USB, Thunderbolt devices can be daisy-­chained and connected via hubs. Daisy chains can extend six levels deep for each controller interface, and each interface can optionally drive a separate monitor, which should be placed alone on the controller’s interface or at the end of a chain of components attached to the interface. https://books-here.com/ 168 Chapter 3 ■ Peripherals, Cables, and Connectors As noted in Table 3.3, Thunderbolt changed connectors between versions 2 and 3. Figure 3.19 shows two Thunderbolt 2 interfaces next to a USB port on an Apple MacBook Pro. Note the standard lightning-­bolt insignia by the port. Despite its diminutive size, the Thunderbolt port has 20 pins around its connector bar, like its larger DisplayPort cousin. Of course, the functions of all the pins do not directly correspond between the two interface types, because Thunderbolt adds PCIe functionality. F I G U R E 3 . 19 Two Thunderbolt 2 interfaces Starting with Thunderbolt 3, the connector was changed to standard USB-­C connectors, as shown in Figure 3.20. Notice that the lightning bolt icon remained the same. FIGURE 3.20 Two Thunderbolt 3 interfaces By Amin -­Own work, CC BY-­SA 4.0, https://commons.wikimedia.org/w/index. php?curid=67330543 Converters are available that connect Thunderbolt connectors to VGA, HDMI, and DVI monitors. Active converters that contain chips to perform the conversion are necessary in situations such as when the technology is not directly pin-­compatible with Thunderbolt—­as with VGA and DVI-­A analog monitor inputs, for example. Active converters are only slightly more expensive than their passive counterparts but still only a fraction of the cost of Thunderbolt hubs. One other advantage of active connectors is that they can support resolutions of 4k (3840 × 2160) and higher. https://books-here.com/ Understanding Cables and Connectors 169 Serial Ports Before USB came along in 1998, serial ports were considered slow and inferior to parallel ports. Still, serial enjoyed use among peripherals that didn’t need to transfer information at high speeds, such as mice, modems, network management devices, and even printers. Figure 3.21 shows a 9-­pin serial port. It’s the one marked “Serial,” and it’s also the only male connector on the back of the PC. FIGURE 3.21 Several peripheral ports As you might expect, a serial cable attaches to the serial port. Figure 3.22 shows a female DB-­9 serial connector. To make things more confusing, sometimes you will hear people refer to the image in Figure 3.22 as an RS-­232 cable or connector. Even though the terms are often used interchangeably, there is a technical difference. FIGURE 3.22 DB-­9 serial connector DB-­9 refers to a specific type of D-­sub connector that has 9 pins. RS-­232, on the other hand, is a communications standard for serial transmission. In other words, systems may https://books-here.com/ 170 Chapter 3 ■ Peripherals, Cables, and Connectors communicate with each other using RS-­232 over a DB-­9 connection. But RS-­232 can be used on other types of serial cables as well, such as DB-­15 or DB-­25. Generally speaking, if someone asks for an RS-­232 serial cable, they mean a DB-­9 cable with female connectors. But it’s always best to confirm. RS-­232 did have a few advantages over USB—­namely, longer cable length (15 meters vs. 3–5 meters) and a better resistance to electromagnetic interference (EMI). Still, USB has made old-­school serial ports nearly obsolete. About the only time they are used today is for management devices that connect to servers or network routers with no keyboard and monitor installed. Other Keyboard and Mouse Connectors At one time, the most popular connectors for keyboards and mice were round connectors called Personal System/2 (PS/2) connectors. The PS/2 connector (there are two on the left in Figure 3.21) is a smaller 6-­pin mini-­DIN connector. Many PCs included a PS/2 keyboard connector as well as a PS/2 mouse connector right above it on the motherboard. The keyboard connector was colored purple, and the mouse one green. The ends of the keyboard and mouse cables would be purple and green as well. Today, the PS/2-­style connector has been replaced by the USB port. If you do run into a keyboard or mouse with a PS/2 connector, or a motherboard with a PS/2 port, you can buy a PS/2-­to-­USB adapter to make them work with more current hardware. Video Cables and Connectors Computer displays are ubiquitous—­they’re easily the most widely used peripheral. Different standards exist to connect displays to the computer, and you need to be familiar with five of them for the exam: VGA, DVI (and variants), HDMI, and DisplayPort. We will start with the older technologies and work toward the present. Video Graphics Array Connector The Video Graphics Array (VGA) connector was the de facto video standard for computers for years and is still in use today. First introduced in 1987 by IBM, it was quickly adopted by other PC manufacturers. The term VGA is often used interchangeably to refer to generic analog video, the 15-­pin video connector, or a 640 × 480 screen resolution (even though the VGA standard can support much higher resolutions). Figure 3.23 shows a VGA port, as well as the male connector that plugs into the port. Nearly all VGA connectors are blue. https://books-here.com/ Understanding Cables and Connectors FIGURE 3.23 VGA connector and port Understanding D-­Sub Ports and Connectors The VGA connector is an example of a D-­subminiature connector, also known as a D-­sub connector. For a number of years, D-­sub was the most common style of connector found on computers. Their names are typically designated with DX-­n, where the letter X is replaced by a letter from A to E, which refers to the size of the connector, and the letter n is replaced by the number of pins or sockets in the connector. D-­sub connectors are usually shaped like a trapezoid and have at least two rows of pins with no other keying structure or landmark. Several were shown in Figure 3.21. At the bottom center in Figure 3.21 is a DE-­15F 15-­pin display-­connector port, which may also be referred to as an HD-­15 or DB-­15 port. The top one is a classic DB-­25 parallel port, and the bottom left is a DB-­9 serial port. The IEEE 1394 (FireWire) and two dusty USB ports are shown for a size comparison. The “D” shape ensures that only one orientation is possible. If you try to connect them upside down or try to connect a male connector to another male connector, they just won’t go together and the connection can’t be made. By the way, male interfaces have pins, while female interfaces have sockets. Be on the lookout for the casual use of DB to represent any D-­sub connector. This is very common and is accepted as an unwritten de facto standard, even if some are technically DE-­or DA-­connectors. Also note that you will see them written without the hyphen or with a space, such as DB15 or DB 15. https://books-here.com/ 171 172 Chapter 3 ■ Peripherals, Cables, and Connectors VGA technology is the only one on the objectives list that is purely analog. It has been superseded by newer digital standards, such as DVI, HDMI, and DisplayPort, and it was supposed to be phased out starting in 2013. A technology this widely used will be around for quite a while, though, and you’ll still see it occasionally in the wild (or still in use). All the video connector types introduced from here on are digital standards. Digital Visual Interface The analog VGA standard ruled the roost for well over a decade but it had a lot of shortcomings. Digital video can be transmitted farther and at higher quality than analog, so development of digital video standards kicked off in earnest. The first commercially available one was a series of connectors known collectively as Digital Visual Interface (DVI) and was released in 1999. At first glance, the DVI connector might look like a standard D-­sub connector. On closer inspection, however, it begins to look somewhat different. For one thing, it has quite a few pins, and for another, the pins it has are asymmetrical in their placement on the connector. The DVI connector is usually white and about an inch long. Figure 3.24 shows what the connector looks like coming from the monitor. FIGURE 3.24 DVI connector There are three main categories of DVI connectors: DVI-­A DVI-­A is an analog-­only connector. The source must produce analog output, and the monitor must understand analog input. DVI-­D DVI-­D is a digital-­only connector. The source must produce digital output, and the monitor must understand digital input. DVI-­I DVI-­I is a combination analog/digital connector. The source and monitor must both support the same technology, but this cable works with either a digital or an analog signal. https://books-here.com/ Understanding Cables and Connectors 173 The DVI-­D and DVI-­I connectors come in two varieties: single-­link and dual-­link. The dual-­link options have more conductors—­taking into account the six center conductors—­ than their single-­link counterparts; therefore, the dual-­link connectors accommodate higher speed and signal quality. The additional link can be used to increase screen resolution for devices that support it. Figure 3.25 illustrates the five types of connectors that the DVI standard specifies. FIGURE 3.25 Types of DVI connectors DVI-I (Single Link) DVI-I (Dual Link) DVI-D (Single Link) DVI-D (Dual Link) DVI-A DVI-­A and DVI-­I analog quality is superior to that of VGA, but it’s still analog, meaning that it is more susceptible to noise. However, the DVI analog signal will travel farther than the VGA signal before degrading beyond usability. Nevertheless, the DVI-­A and VGA interfaces are pin-­compatible, meaning that a simple passive DVI-­to-­VGA adapter, as shown in Figure 3.26, is all that is necessary to convert between the two. As you can see, the analog portion of the connector, if it exists, comprises the four separate color and sync pins and the horizontal blade that they surround, which happens to be the analog ground lead that acts as a ground and physical support mechanism even for DVI-­D connectors. FIGURE 3.26 DVI-­to-­VGA adapter https://books-here.com/ 174 Chapter 3 ■ Peripherals, Cables, and Connectors It’s important to note that DVI-­I cables and interfaces are designed to interconnect two analog or two digital devices; they cannot convert between analog and digital. DVI cables must support a signal of at least 4.5 meters, but better cable assemblies, stronger transmitters, and active boosters result in signals extending over longer distances. One thing to note about analog versus digital display technologies is that all graphics adapters and all monitors deal with digital information. It is only the connectors and cabling that can be made to support analog transmission. Before DVI and HDMI encoding technologies were developed, consumer digital video display connectors could not afford the space to accommodate the number of pins that would have been required to transmit 16 or more bits of color information per pixel. For this reason, the relatively few conductors of the inferior analog signaling in VGA were appealing. High-­Definition Multimedia Interface High-­Definition Multimedia Interface (HDMI) is an all-­digital technology that advances the work of DVI to include the same dual-­link resolutions using a standard HDMI cable but with higher motion-­picture frame rates and digital audio right on the same connector. HDMI was introduced in 2002, which makes it seem kind of old in technology years, but it’s a great, fast, reliable connector that will probably be around for several years to come. HDMI cabling also supports an optional Consumer Electronics Control (CEC) feature that allows transmission of signals from a remote-­control unit to control multiple devices without separate cabling to carry infrared signals. HDMI cables, known as Standard and High Speed, exist today in the consumer space. Standard cables are rated for 720p resolution as well as 1080i, but not 1080p. High Speed cables are capable of supporting not only 1080p, but also the newer 4k and 8k technologies. Figure 3.27 shows an HDMI cable and port. FIGURE 3.27 HDMI cable and port https://books-here.com/ Understanding Cables and Connectors 175 In June 2006, revision 1.3 of the HDMI specification was released to support the bit rates necessary for HD DVD and Blu-­ray Disc. This version also introduced support for “deep color,” or color depths of at least one billion colors, including 30-­, 36-­, and 48-­bit color. However, not until version 1.4, which was released in May 2009, was the High Speed HDMI cable initially required. With version 1.4 came HDMI capability for the controlling system—­the television, for instance—­to relay Ethernet frames between its connected components and the Internet, alleviating the need for each and every component to find its own access to the LAN for Internet access. Both Standard and High Speed cables are available with this Ethernet channel. Each device connected by such a cable must also support the HDMI Ethernet Channel specification, however. Additional advances that were first seen in version 1.4 were 3D support, 4K resolution (but only at a 30 Hz refresh rate), an increased 120 Hz refresh rate for the 1080 resolutions, and an Audio Return Channel (ARC) for televisions with built-­in tuners to send audio back to an A/V receiver without using a separate output cable. Version 1.4 also introduced the anti-­vibration Type-­E locking connector for the automotive-­video industry and cables that can also withstand vibration as well as the hot/cold extremes that are common in the automotive world. Version 2.0 of HDMI (2013) introduced no new cable requirements. In other words, the existing High Speed HDMI cable is fully capable of supporting all new version 2 enhancements. These enhancements include increasing the 4K refresh rate to 60 Hz, a 21:9 theatrical widescreen aspect ratio, and 32-­channel audio. Note that 7.1 surround sound comprises only eight channels, supporting the more lifelike Rec. 2020 color space and multiple video and audio streams to the same output device for multiple users. Version 2.0a, released in 2015, primarily added high dynamic range (HDR) video, but it does not require any new cables or connectors. The most recent version (as of this writing) is HDMI 2.1, released in November 2017. Version 2.1 specifies a new cable type called 48G, which provides for 48 Gbps bandwidth. 48G cables are backward compatible with older HDMI versions. You can also use older cables with 48G-­capable devices, but you just won’t get the full 48 Gbps bandwidth. HDMI 2.1 also provides for 120 Hz refresh rates for 4k, 8k, and 10k video, and it supports enhanced Audio Return Channel (eARC), which is needed for object-­based audio formats, such as DTS:X and Dolby Atmos. Even though the HDMI connector is not the same as the one used for DVI, the two technologies are electrically compatible. HDMI is compatible with DVI-­D and DVI-­I interfaces through proper adapters, but HDMI’s audio and remote-­control pass-­through features are lost. Additionally, 3D video sources work only with HDMI. Figure 3.28 shows a DVI-­to-­ HDMI adapter between DVI-­D and the Type-­A 19-­pin HDMI interface. Compare the DVI-­D interface in Figure 3.28 to the DVI-­I interface in Figure 3.26, and note that the ground blade on the DVI-­D connector is narrower than that of the DVI-­A and DVI-­I connectors. The DVI-­D receptacle does not accept the other two plugs for this reason, as well as because the four analog pins around the blade have no sockets in the DVI-­D receptacle. https://books-here.com/ 176 Chapter 3 FIGURE 3.28 ■ Peripherals, Cables, and Connectors DVI-­to-­HDMI adapter Unlike DVI-­D—­and, by extension DVI-­I—­DVI-­A and VGA devices cannot be driven passively by HDMI ports directly. An HDMI-­to-­VGA adapter must be active in nature, powered either externally or through the HDMI interface itself. HDMI cables should meet the signal requirements of the latest specification. As a result, and as with DVI, the maximum cable length is somewhat variable. For HDMI, cable length depends heavily on the materials used to construct the cable. Passive cables tend to extend no farther than 15 meters, while adding electronics within the cable to create an active version results in lengths as long as 30 meters. Smaller HDMI connectors Multiple versions of HDMI connectors are available in the marketplace. The standard connector that you’re probably used to seeing, and the one shown in Figure 3.27 and Figure 3.28, is the 19-­pin Type-­A connector. The Type-­A connector and the 29-­pin Type­B connector were specified in HDMI version 1.0 and haven’t changed much since then. Type-­B connectors were intended for higher-­resolution products but are not used in the market today. HDMI version 1.3 specified a smaller 19-­pin Type-­C connector for portable devices. The Type­C connector, also referred to as a mini-­HDMI connector, is compatible with the Type-­A connector, but it still requires an adapter due to its smaller size. HDMI version 1.4 specified two more interfaces: Type-­D and Type-­E. If Type-­C is a mini-­HDMI interface, then you might refer to the Type-­D connector as micro-­HDMI. Figure 3.29 shows all five HDMI connectors. Also compatible with Type-­A interfaces because they have the same 19 pins, Type-­D interfaces require just a simple adapter for conversion. https://books-here.com/ Understanding Cables and Connectors FIGURE 3.29 177 HDMI connector types By C0nanPayne -­Based on File: HDMI Connector.jpg, CC0, https://commons.wikimedia.org/w/ index.php?curid=58368257 The mini-­HDMI and micro-­HDMI connectors are most often used on smaller portable devices, such as tablets, smartphones, and digital cameras. As mentioned previously, the Type-­E connector has a locking mechanism and is intended for use in automobiles or other environments that are susceptible to vibration, which could cause a connector and cable to become disconnected. DisplayPort DisplayPort is a royalty-­free digital display interface from the Video Electronics Standards Association (VESA) that uses less power than other digital interfaces and VGA. Introduced in 2008, it’s designed to replace VGA and DVI. To help ease the transition, it’s backward compatible with both standards, using an adapter. In addition, an adapter allows HDMI and DVI voltages to be lowered to those required by DisplayPort because it is functionally similar to HDMI and DVI. DisplayPort cables can extend 3 meters, unless an active cable powers the run, in which case the cable can extend to 33 meters. DisplayPort is intended primarily for video, but, like HDMI, it can transmit audio and video simultaneously. Figure 3.30 shows a DisplayPort port on a laptop as well as a connector. The DisplayPort connector latches itself to the receptacle with two tiny hooks. A push-­button mechanism serves to release the hooks for removal of the connector from the receptacle. Note the beveled keying at the bottom-­left corner of the port. FIGURE 3.30 A DisplayPort port and cable https://books-here.com/ 178 Chapter 3 ■ Peripherals, Cables, and Connectors The DisplayPort standard also specifies a smaller connector, known as the Mini DisplayPort (MDP) connector. The MDP is electrically equivalent to the full-­size DP connector and features a beveled keying structure, but it lacks the latching mechanism present in the DP connector. The MDP connector looks identical to a Thunderbolt 2 connector, which we covered in the “Peripheral Cables and Connectors” section earlier in this chapter. Hard Drive Cables and Connectors At the beginning of this chapter, we said that we were going to move outside the box and talk about external peripherals, cables, and connectors. For the most part that’s true, but here we need to take a small digression to talk about connecting hard drives, most of which are internal. Some of this you already learned in Chapter 2, so this could feel like a review. Of course, there are SATA and PATA connectors, but we’ll also throw in two new ones—­ SCSI and eSATA. Optical drives use the same connectors as hard drives. Remember that all drives need some form of connection to the motherboard so that the computer can “talk” to the disk drive. Regardless of whether the connection is built into the motherboard (onboard) or on an adapter card (off-­board), internal or external, the standard for the attachment is based on the drive’s requirements. These connections are known as drive interfaces. The interfaces consist of circuitry and a port, or header. Serial Advanced Technology Attachment The most common hard drive connector used today is Serial Advanced Technology Attachment (SATA). Figure 3.31 shows SATA headers, which you have seen before, and a SATA cable. Note that the SATA cable is flat, and the connector is keyed to fit into the motherboard header in only one way. SATA data cables have a 7-­pin connector. SATA power cables have 15 pins and are wider than the data connector. FIGURE 3.31 SATA connectors and cable https://books-here.com/ Understanding Cables and Connectors 179 The SATA we’ve discussed so far is internal, but there’s an external version as well, appropriately named external SATA (eSATA). It uses the same technology, only in an external connection. The port at the bottom center of Figure 3.32 is eSATA. It entered the market in 2003, is mostly intended for hard drive use, and can support up to 15 devices on a single bus. FIGURE 3.32 eSATA Table 3.4 shows some of the eSATA specifications. TA B L E 3 . 4 eSATA specifications Version Year Speed Names Revision 1.0 2003 1.5 Gbps SATA I, SATA 1.5 Gb/s Revision 2.0 2005 3.0 Gbps SATA II, SATA 3Gb/s Revision 3.0 2009 6.0 Gbps SATA III, SATA 6Gb/s You will commonly see the third generation of eSATA (and SATA) referred to as SATA 6 or SATA 6 Gb/s. This is because if they called it SATA 3, there would be confusion with the second generation, which had transfer speeds of 3.0 Gbps. An interesting fact about eSATA is that the interface does not provide power, which is a big negative compared to its contemporary high-­speed serial counterparts. To overcome this limitation, there is another eSATA port that you might see, called Power over eSATA, eSATA+, eSATAp, or eSATA/USB. It’s essentially a combination eSATA and USB port. Since https://books-here.com/ 180 Chapter 3 ■ Peripherals, Cables, and Connectors the port is a combination of two others, neither sanctioning body officially recognizes it (which is probably why there are so many names—­other companies call it what they want to). Figure 3.33 shows this port. FIGURE 3.33 USB over eSATA You can see that this port is slightly different from the one in Figure 3.32, and it’s also marked with a USB icon next to the eSATA one. On the market, you can purchase cables that go from this port to an eSATA device and provide it with power via the eSATAp port. You might have noticed that the most recent eSATA specification was released over a decade ago. eSATA is basically dead, because newer standards such as USB4 and Thunderbolt 3 (and 4) provide not only power but faster data transmission speeds as well. Parallel Advanced Technology Attachment Prior to SATA, the most popular hard drive connector was Integrated Drive Electronics (IDE), which has now been renamed Parallel Advanced Technology Attachment (PATA). There is no difference between PATA and IDE, other than the name. Figure 3.34 shows PATA connectors on a motherboard next to a PATA cable. Refer back to Chapter 2, Figure 2.9, to see a direct comparison of SATA and PATA connectors on a hard drive. FIGURE 3.34 PATA connectors and cable https://books-here.com/ Understanding Cables and Connectors 181 PATA drives use a 40-­pin flat data cable, and there are a few things to note about it. First, there is an off-­colored stripe (often red, pink, or blue) along one edge of the cable to designate where pin 1 is. On a PATA drive, pin 1 is always on the edge nearest the power connector. The second thing to note is that there are three connectors—­one for the motherboard and two for drives. PATA technology specifies that there can be two drives per cable, in a primary and secondary configuration. The primary drive will be attached to the other end of the cable, and the secondary, if connected, will use the middle connector. In addition, the drive itself may need to be configured for primary or secondary by using the jumper block on the drive. Most PATA drives will auto-­configure their status based on their position on the cable, but if there is a conflict, they can be manually configured. Power is supplied by a 4-­pin power connector known as a Molex connector, shown in Figure 3.35. If you have a PATA drive and a SATA-­supporting power supply (or vice versa), you can buy an adapter to convert the power to what you need. The same holds true for data connectors as well. FIGURE 3.35 Molex power connector Small Computer System Interface A fourth type of hard drive connector is called Small Computer System Interface (SCSI). The acronym is pronounced “scuzzy,” even though the original designer intended for it to be called “sexy.” The most common usage is for storage devices, but the SCSI standard can be used for other peripherals as well. You won’t see many SCSI interfaces in home computers—­ it’s more often found in servers, dedicated storage solutions, and high-­end workstations. Early versions of SCSI used a parallel bus interface called SCSI Parallel Interface (SPI). Starting in 2005, SPI was replaced by Serial Attached SCSI (SAS), which, as you may guess, is a serial bus. If you compare SCSI to other popular drive interfaces at the time, SCSI was generally faster but more expensive than its counterparts, such as IDE. SCSI Parallel Interface Although it’s essentially obsolete now, you might find some details of SPI interesting. The first standard, ratified in 1986, was an 8-­bit bus that provided for data transfers of 5 Mbps. https://books-here.com/ 182 Chapter 3 ■ Peripherals, Cables, and Connectors Because it was an 8-­bit bus, it could support up to seven devices. (The motherboard or expansion card header was the eighth.) Each device needed a unique ID from 0 to 7, and devices were attached in a daisy-­chain fashion. A terminator (essentially a big resistor) needed to be attached to the end of the chain; otherwise, the devices wouldn’t function. In 1994, the 8-­bit version was replaced by a 16-­bit version that supported up to 15 devices and had a transfer speed of 320 Mbps. Compared to the 100 Mbps supported by IDE at the time, you can see why people wanted SCSI! SPI had different connectors, depending on the standard; 50-­pin, 68-­pin, and 80-­pin connectors were commonly used. Figure 3.36 shows two 50-­pin Centronics connectors, which were common for many years. Figure 3.37 shows a terminator, with the top cover removed so that you can see the electronics. FIGURE 3.36 Two 50-­pin SCSI connectors By Smial at German Wikipedia -­Own work, CC BY-­SA 2.0 de, https://commons.wikimedia.org/w/ index.php?curid=1009512 FIGURE 3.37 A SCSI terminator By Adamantios -­Own work, CC BY-­SA 3.0, https://commons.wikimedia.org/w/index .php?curid=6116837 https://books-here.com/ Understanding Cables and Connectors 183 Serial Attached SCSI Of the newer SCSI implementations, the one you will most likely encounter is SAS. For example, as we mentioned in Chapter 2, most 15,000 rpm hard drives are SAS drives. From an architectural standpoint, SAS differs greatly from SPI, starting with the fact that it’s serial, not parallel. What they do share is the use of the SCSI command architecture, which is a group of commands that can be sent from the controller to the device to make it do something, such as write or retrieve data. A SAS system of hard drives works much like the SATA and PATA systems you’ve already learned about. There’s the controller, the drive, and the cable that connects it. SAS uses its own terminology, though, and adds a component called an expander. Here are the four components of a SAS system: Initiator Think of this as the controller. It sends commands to target devices and receives data back from them. These can be integrated or an add-­on card. Each initiator can have a direct connection to 128 devices. Target This is the device, typically a hard drive. It can also be multiple hard drives functioning in a RAID array. Service Delivery Subsystem The service delivery subsystem transmits information between an initiator and a target. Often this is a cable, but it can also be a server backplane (where multiple devices connect). Expander An expander is a device that allows for multiple initiators to be combined into one service delivery subsystem. Through the use of expanders, one initiator can support up to 16,256 devices. Figure 3.38 shows a SAS cable and connector. It’s slightly wider than a SATA power and data connector together. The other end of a cable such as this might have an identical SAS connector or a mini-­SAS connector, or it might pigtail into four SATA or mini-­SAS connectors. FIGURE 3.38 A SAS connector By Adamantios -­Own work, CC BY-­SA 3.0, https://commons.wikimedia.org/w/index. php?curid=6117374 https://books-here.com/ Chapter 3 184 ■ Peripherals, Cables, and Connectors Table 3.5 lists SAS standards and maximum throughput. TA B L E 3 . 5 SAS standards and speeds Standard Year Throughput SAS-­1 2005 3 Gbps SAS-­2 2009 6 Gbps SAS-­3 2013 12 Gbps SAS-­4 2017 22.5 Gbps SAS offers the following advantages over SPI: ■■ No terminator is required. ■■ Up to 16,256 devices can be connected to a single system. ■■ ■■ ■■ Each SAS device has its own link to the controller, so there are no issues with contention (when multiple devices try to use the same link at the same time, causing interference). SAS provides faster data transfer speeds than SPI. SAS devices are compatible with SATA 2.0 and higher—­SATA drives can be connected to SAS controllers. With the invention of super-­fast M.2 and NVMe hard drives, which you learned about in Chapter 2, it’s hard to say what the future of SAS is. For example, SAS-­5 (45 Gbps) has been under development since around 2018, but there is no official release date and there seems to be no impetus to get it to market. Most likely, SAS will continue to have a place in corporate environments with large-­scale storage solutions, while the others will provide leading-­edge speed for the workstation environment, particularly among laptops and smaller devices. Summary In this chapter, you first learned about peripheral types. We broke them into four categories: video, audio, input/output, and storage. Video peripherals include monitors, projectors, and webcams. There aren’t many audio connectors, but most use the TRS connector you learned about. Input and output devices are plentiful, and we concentrated on keyboards and mice. Storage devices and optical drives can be external, and an example is an external network-­ attached storage (NAS) device. In the second section of the chapter, you learned about various cable and connection types, and the purposes and uses of peripheral types. First, you learned about peripheral cables and connectors, such as USB, Lightning, Thunderbolt, and serial. Then we moved on https://books-here.com/ Exam Essentials 185 to video cables. Topics included the analog VGA standard, as well as the digital standards DVI, HDMI, and DisplayPort. Then, we covered hard drive connections and cables related to SATA, eSATA, IDE (PATA), and SCSI. Exam Essentials Recognize and understand different peripheral connectors and adapters. Expansion cards and motherboards have external connectivity interfaces. The interfaces have connectors that adhere to some sort of standard for interconnecting with a cable or external device. Knowing these specific characteristics can help you differentiate among the capabilities of the interfaces available to you. Understanding when to use an adapter to convert one connector to another is crucial to achieving connectivity among differing interfaces. Adapters you should know are DVI-­to-­HDMI, USB-­to-­Ethernet, and DVI-­to-­VGA. Recognize and be able to describe display connectors specifically. Although a type of peripheral connector, display connectors are in a class all their own. Types include VGA, HDMI, mini-­HDMI, DisplayPort, and the various versions of DVI. Recognize and understand the purpose of hard drive cables and connectors. The connectors you should recognize are SATA, eSATA, IDE (PATA), and SCSI. Molex connectors are used to power PATA devices. They each connect hard drives or optical drives. Know the various peripheral cables and their connectors. Multipurpose cables include USB, Lightning, Thunderbolt, and serial. USB has the largest variety of connectors, including USB-­A and USB-­B and their mini-­and micro-­versions, as well as the newer USB-­C. USB cables also can have proprietary connectors, such as Apple’s Lightning connector. Thunderbolt can use a proprietary connector or USB-­C. Serial cables have a DB-­9 connector. https://books-here.com/ Chapter 3 186 ■ Peripherals, Cables, and Connectors Review Questions The answers to the chapter review questions can be found in Appendix A. 1. 2. 3. 4. 5. Which of the following could be used with an analog monitor? (Choose two.) A. HDMI B. DVI-­A C. DVI-­D D. DisplayPort E. VGA You are attaching an external hard drive to a computer with USB 2.0 ports. The user is concerned about data transfer speed. What is the maximum speed of USB 2.0? A. 480 Mbps B. 5 Gbps C. 10 Gbps D. 20 Gbps You got a new desktop computer for a designer at your company. On the front panel is a rectangular yellow USB port. What does that mean? A. It’s USB 2.0. B. It’s USB 3.0. C. It’s a port capable of charging devices even with the system powered off. D. It’s a port to be used with USB-­C compatible devices. You are installing a replacement monitor on a desktop computer. Which of the following is true regarding a monitor’s refresh rate? A. As long as the graphics adapter can refresh the image at a particular rate, the attached monitor can accommodate that refresh rate. B. The refresh rate is normally expressed in MHz. C. The refresh rate is normally selected by using the controls on the front panel of the monitor. D. As you lower the resolution, the maximum refresh rate allowed tends to increase. Which of the following connector types is typically not associated with hard drive use? A. USB-­C B. eSATA C. DB-­9 D. SCSI https://books-here.com/ Review Questions 6. 7. 8. 9. 187 The company photographer is interested in buying a new digital camera. He wants to be able to plug it directly into his laptop to transfer pictures for editing. What type of connector will most likely be on his camera? A. Mini-­USB B. Thunderbolt C. Molex D. Lightning You are installing a new video card that has an HDMI port. Which of the following is true about HDMI cables? (Choose all that apply.) A. They can transmit analog or digital signals. B. They can transmit audio as well as video. C. They are not used to connect to projectors. D. They can use HDMI or mini-­HDMI connectors. Which of the following display interfaces is equivalent to DisplayPort with PCIe added in? A. Thunderbolt B. HDMI C. DVI D. VGA Which two of the following standards use the same connector? (Choose two.) A. eSATA B. Thunderbolt 3 C. USB4 D. USB 2.0 E. Mini-­USB 10. How do you connect a DVI-­A interface on a peripheral to a DVI-­D interface on the computer? A. With a DVI-­I cable. B. With a cable that is terminated on one end with a DVI-­A connector and on the other end with a DVD-­D connector. C. You wouldn’t interconnect those two interfaces. D. With a standard DVI cable. https://books-here.com/ Chapter 3 188 ■ Peripherals, Cables, and Connectors 11. A technician says he needs to provide power to an older IDE hard drive and a DVD-­ROM in a desktop. The computer now has a new fully modular power supply, and the technician wants to know what type of power connectors he should use. What do you tell him? A. SATA B. SCSI C. Serial D. Molex 12. Which of the following connectors is oval shaped? A. Micro-­USB B. Mini-­USB C. Thunderbolt 2 D. Thunderbolt 3 13. Which of the following connector types are capable of conducting power and transmitting data? (Choose all that apply.) A. Lightning B. Molex C. USB-­C D. DB-­9 E. Micro-­USB 14. Which of the following statements is true about eSATA cables and connectors? A. eSATA cables provide power and data to devices. B. eSATA connectors are smaller than USB-­C connectors. C. eSATA is faster than USB4 and Thunderbolt 3. D. eSATA maximum throughput is 6 Gbps. 15. Which of the following is not an example of a connector for a standard peripheral input device? A. 1/8" jack B. Molex C. D-­sub D. USB 16. You are asked to hook up a projector in a classroom. What type of cable are you most likely to need? A. USB Type A B. eSATA C. HDMI D. DB-­9 https://books-here.com/ Review Questions 189 17. A user with an iPhone 12 needs to charge her device and asks you to bring a cable. Which of the following connector types should you ensure that the cable has? A. Thunderbolt B. Lightning C. Mini-­USB D. Micro-­USB 18. Which of the following types of cables will transfer data at the slowest rate? A. USB4 B. Serial C. Thunderbolt 3 D. HDMI 19. What is the maximum data transfer rate of USB High Speed? A. 10 Gbps B. 5 Gbps C. 480 Mbps D. 12 Mbps 20. VGA cables use what type of signal between the adapter and monitor? A. Digital B. Analog C. Composite D. Compressed https://books-here.com/ Chapter 3 190 ■ Peripherals, Cables, and Connectors Performance-­Based Question You will encounter performance-­based questions on the A+ exams. The questions on the exam require you to perform a specific task, and you will be graded on whether you were able to complete the task. The following requires you to think creatively in order to measure how well you understand this chapter’s topics. You may or may not see similar questions on the actual A+ exams. To see how your answers compare to the authors’, refer to Appendix B. Looking at the back of a computer, you see the interfaces shown in the following graphic. Which type of cables do you need to plug into each one? A E B F C G D H https://books-here.com/ Chapter 4 Printers and Multifunction Devices THE FOLLOWING COMPTIA A+ 220-­1101 EXAM OBJECTIVES ARE COVERED IN THIS CHAPTER: ✓✓ 3.6 Given a scenario, deploy and configure multifunction devices/printers and settings. ■■ Properly unboxing a device – setup location considerations ■■ Use appropriate drivers for a given OS ■■ ■■ ■■ ■■ ■■ ■■ Printer Control Language (PCL) vs. PostScript Device connectivity ■■ USB ■■ Ethernet ■■ Wireless Public/shared devices ■■ Printer share ■■ Print server Configuration settings ■■ Duplex ■■ Orientation ■■ Tray settings ■■ Quality Security ■■ User authentication ■■ Badging ■■ Audit logs ■■ Secured prints Network scan services ■■ Email https://books-here.com/ ■■ ■■ SMB ■■ Cloud services Automatic document feeder (ADF)/flatbed scanner ✓✓ 3.7 Given a scenario, install and replace printer consumables. ■■ Laser ■■ Imaging drum, fuser assembly, transfer belt, transfer roller, pickup rollers, separation pads, duplexing assembly ■■ Imaging process: processing, charging, exposing, developing, transferring, fusing, and cleaning ■■ Maintenance: Replace toner, apply maintenance kit, calibrate, clean ■■ Inkjet ■■ Ink cartridge, print head, roller, feeder, duplexing assembly, carriage belt ■■ Calibration ■■ Maintenance: Clean heads, replace cartridges, calibrate, clear jams ■■ Thermal ■■ Feed assembly, heating element ■■ Special thermal paper ■■ Maintenance: Replace paper, clean heating element, remove debris ■■ ■■ Heat sensitivity of paper Impact ■■ Print head, ribbon, tractor feed ■■ Impact paper ■■ Maintenance: Replace ribbon, replace print head, replace paper ■■ 3-­D printer ■■ Filament ■■ Resin ■■ Print bed https://books-here.com/ Even as technology processes and almost all of our lives seem digitized, our society is still reliant on paper. When we conduct business, we use different types of paper documents, such as contracts, letters, and, of course, money. And because most of those documents are created on computers, printers are inherently important. Even with electronic business being the norm in many situations, you will likely still have daily situations that require an old-­ fashioned hard copy of something. Printers are electromechanical output devices that are used to put information from the computer onto paper. They have been around since the introduction of the computer. Other than the display monitor, the printer is the most popular output device purchased for a computer because a lot of people want and sometimes need to have paper copies of the documents they create. In this chapter, we will discuss the details of each major type of printing technology, including impact printers, inkjet printers, laser printers, and thermal printers. We’ll also get into three-­dimensional (3D) printers, which are an entirely different output animal and have nothing to do with putting ink on paper. They are so different that it’s almost a misnomer to call them printers. Unless we specifically talk about 3D printing, assume we mean the classic two-­dimensional kind. Once we cover the different types, we’ll talk about installing and configuring printers and finish up with a section on printer maintenance. Take special note of the section on laser printers. The A+ 220-­1101 exam tests these subjects in detail, so we’ll cover them in depth. Printer troubleshooting is covered in Chapter 12, “Hardware and Network Troubleshooting.” Understanding Print Technologies and Imaging Processes Several types of printers are available on the market today. As with all other computer components, there have been significant advancements in printer technology over the years. Most of the time, when faced with the decision of purchasing a printer, you’re going to be weighing performance versus cost. Some of the higher-­quality technologies, such as color laser printing, are relatively expensive for the home user. Other technologies are less expensive but don’t provide the same level of quality. https://books-here.com/ 194 Chapter 4 ■ Printers and Multifunction Devices In the following sections, you will learn about the various types of print technologies that you will see as a technician as well as their basic components and how they function. Specifically, we are going to look at four classifications of classic printing—­impact, inkjet, laser, and thermal—­and then finish up with a primer on 3D printing. Impact Printers The most basic type of printer is in the category known as an impact printer. Impact printers, as their name suggests, use some form of impact and an inked printer ribbon to make an imprint on the paper. Impact printers also use a paper feed mechanism called a tractor feed that requires special paper. Perhaps you’ve seen it before—­it’s continuous-­feed paper with holes running down both edges. There are two major types of impact printers: daisy-­wheel and dot-­matrix. Each type has its own service and maintenance issues. Daisy-­Wheel Printers The first type of impact printer to know about is the daisy-­wheel printer. This is one of the oldest printing technologies in use. These impact printers contain a wheel (called the daisy wheel because it looks like a daisy) with raised letters and symbols on each “petal” (see Figure 4.1). When the printer needs to print a character, it sends a signal to the mechanism that contains the wheel. This mechanism is called the print head. The print head rotates the daisy wheel until the required character is in place. An electromechanical hammer (called a solenoid) then strikes the back of the petal containing the character. The character pushes up against an inked ribbon that ultimately strikes the paper, making the impression of the requested character. FIGURE 4.1 A daisy-­wheel printer mechanism Platen Ribbon Solenoid Print head https://books-here.com/ Understanding Print Technologies and Imaging Processes 195 Daisy-­wheel printers were among the first types of impact printer developed. Their speed is rated by the number of characters per second (cps) they can print. The earliest printers could print only two to four characters per second. Aside from their poor speed, the main disadvantage of this type of printer is that it makes a lot of noise when printing—­so much so, in fact, that special enclosures were developed to contain the noise. There is also no concept of using multiple fonts; the font is whatever the character on the wheel looks like. The daisy-­wheel printer has a few advantages, of course. First, because it is an impact printer, you can print on multipart forms (like carbonless receipts), assuming that they can be fed into the printer properly. Sometimes, you will hear this type of paper referred to as impact paper. Second, it is relatively inexpensive compared to the price of a laser printer of the same vintage. Finally, the print quality is easily readable; the level of quality was given a name: letter quality (LQ). Today, LQ might refer to quality that’s better than an old-­school typewriter (if you’re familiar with them) but not up to inkjet standards. Dot-­Matrix Printers The other type of impact printer to understand is the dot-­matrix printer. These printers work in a manner similar to daisy-­wheel printers, but instead of a spinning, character-­imprinted wheel, the print head contains a row of pins (short, sturdy stalks of hard wire). These pins are triggered in patterns that form letters and numbers as the print head moves across the paper (see Figure 4.2). FIGURE 4.2 Formation of images in a dot-­matrix printer Print head Direction of movement The pins in the print head are wrapped with coils of wire to create a solenoid and are held in the rest position by a combination of a small magnet and a spring. To trigger a particular pin, the printer controller sends a signal to the print head, which energizes the wires around the appropriate print wire. This turns the print wire into an electromagnet, which repels the print pin, forcing it against the ink ribbon and making a dot on the paper. The arrangement of the dots in columns and rows creates the letters and numbers that you see on the page. Figure 4.2 illustrates this process. https://books-here.com/ 196 Chapter 4 ■ Printers and Multifunction Devices The main disadvantage of dot-­matrix printers is their image quality, which can be quite poor compared to the quality produced with a daisy wheel. Dot-­matrix printers use patterns of dots to make letters and images, and the early dot-­matrix printers used only nine pins to make those patterns. The output quality of such printers is referred to as draft quality—­ good mainly for providing your initial text to a correspondent or reviser. Each letter looked fuzzy because the dots were spaced as far as they could be and still be perceived as a letter or image. As more pins were crammed into the print head (17-­pin and 24-­pin models were eventually developed), the quality increased because the dots were closer together. Dot-­ matrix technology ultimately improved to the point that a letter printed on a dot-­matrix printer was almost indistinguishable from daisy-­wheel output. This level of quality is known as near letter quality (NLQ). Most impact printers have an option to adjust how close the print head rests from the ribbon. So if your printing is too light, you may be able to adjust the print head closer to the ribbon. If it’s too dark or you get smeared printing, you may be able to move the print head back. Dot-­matrix printers are noisy, but the print wires and print head are covered by a plastic dust cover, making them quieter than daisy-­wheel printers. They also use a more efficient printing technology, so the print speed is faster (typically starting around 72 cps). Some dot-­ matrix printers (like the Epson DFX series, which can run up to 1550 cps) can print close to a page per second! Finally, because dot-­matrix printers are also impact printers, they can use multipart forms. Because of these advantages, dot-­matrix printers quickly made daisy-­wheel printers obsolete. For the exam, remember that you need to know about the print head, ribbon, tractor feed, and impact paper. You will also need to know maintenance items such as replacing the ribbon, replacing the print head, and replacing paper. We will cover the maintenance items in the “Performing Printer Maintenance” section later in this chapter. Inkjet Printers One of the most popular types of printers in use today is the inkjet printer. As opposed to impact printers, which strike the page, these printers spray ink on the page to form the image. Inkjet printers typically use a reservoir of ink, a pump, and a nozzle to accomplish this. Older inkjet printers were messy, noisy, and inefficient, but the technology is good enough now that you see plenty of photo printers using inkjet technology. You might also hear these types of printers referred to as bubble-­jet printers, but that term is copyrighted by Canon. You can think of inkjets as spraying droplets of ink in a very high-­definition dot-­ matrix pattern, although printer manufacturers would likely scoff at the comparison to an older technology. https://books-here.com/ Understanding Print Technologies and Imaging Processes 197 In the following sections, you will learn the parts of an inkjet printer as well as how inkjet printers work. Parts of a Typical Inkjet Printer Inkjet printers are simple devices. They contain very few parts (even fewer than dot-­matrix printers) and, as such, are inexpensive to manufacture. It’s common today to have a $40 to $50 inkjet printer with print quality that rivals that of basic laser printers. The printer parts can be divided into the following categories: ■■ Print head/ink cartridge ■■ Head carriage, belt, and stepper motor ■■ Paper feed mechanism ■■ Control, interface, and power circuitry Why So Cheap? The cost of inkjet printers is pretty low—­one would think that the printer companies make very little money on them (which is true). So why do they price them so low? The answer is that printer companies make the vast majority of their profits from ink cartridge sales. They figure that if they can get you into their printer, you will buy their ink refills—­which is true—­so you are then a captive consumer. Ink cartridges are very cheap to produce and have a high profit margin. Print Head/Ink Cartridge The first part of an inkjet printer is the one that people see the most: the print head. This part of a printer contains many small nozzles (usually 100 to 200) that spray the ink in small droplets onto the page. Many times, the print head is part of the ink cartridge, which contains a reservoir of ink and the print head in a removable package. Most color inkjet printers include multiple print heads. Either there will be one for the black cartridge and one for the color one, or there will be one for each of the CMYK (cyan, magenta, yellow, and black) print inks. The print cartridge must be replaced as the ink supply runs out. Inside the ink cartridge are several small chambers. At the top of each chamber are a metal plate and a tube leading to the ink supply. At the bottom of each chamber is a small pinhole. These pinholes are used to spray ink on the page to form characters and images as patterns of dots, similar to the way a dot-­matrix printer works but with much higher resolution. There are two methods of spraying the ink out of the cartridge. Hewlett-­Packard (HP) popularized the first method: when a particular chamber needs to spray ink, an electric https://books-here.com/ 198 Chapter 4 ■ Printers and Multifunction Devices signal is sent to the heating element, energizing it. The elements heat up quickly, causing the ink to vaporize. Because of the expanding ink vapor, the ink is pushed out of the pinhole and forms a bubble. As the vapor expands, the bubble eventually gets large enough to break off into a droplet. The rest of the ink is pulled back into the chamber by the surface tension of the ink. When another drop needs to be sprayed, the process begins again. The second method, developed by Epson, uses a piezoelectric element (either a small rod or a unit that looks like a miniature drum head) that flexes when energized. The outward flex pushes the ink from the nozzle; on the return, it sucks more ink from the reservoir. When the printer is done printing, the print head moves back to its maintenance station. The maintenance station contains a small suction pump and ink-­absorbing pad. To keep the ink flowing freely, before each print cycle the maintenance station pulls ink through the ink nozzles using vacuum suction. The pad absorbs this expelled ink. The station serves two functions: to provide a place for the print head to rest when the printer isn’t printing and to keep the print head in working order. Head Carriage, Belt, and Stepper Motor Another major component of the inkjet printer is the head carriage and the associated parts that make it move. The print head carriage is the component of an inkjet printer that moves back and forth during printing. It contains the physical as well as electronic connections for the print head and (in some cases) the ink reservoir. Figure 4.3 shows an example of a head carriage. Note the clips that keep the ink cartridge in place and the electronic connections for the ink cartridge. These connections cause the nozzles to fire, and if they aren’t kept clean, you may have printing problems. FIGURE 4.3 A print head carriage (holding two ink cartridges) in an inkjet printer The stepper motor and belt make the print head carriage move. A stepper motor is a precisely made electric motor that can move in the same very small increments each time https://books-here.com/ Understanding Print Technologies and Imaging Processes 199 it is activated. That way, it can move to the same position(s) time after time. The motor that makes the print head carriage move is also often called the carriage motor or carriage stepper motor. Figure 4.4 shows an example of a stepper motor. FIGURE 4.4 A carriage stepper motor In addition to the motor, a belt is placed around two small wheels or pulleys and attached to the print head carriage. This belt, called the carriage belt, is driven by the carriage motor and moves the print head back and forth across the page while it prints. To keep the print head carriage aligned and stable while it traverses the page, the carriage rests on a small metal stabilizer bar. Figure 4.5 shows the entire system—­the stepper motor, carriage belt, stabilizer bar, and print head carriage. We will cover inkjet printer maintenance in the “Performing Printer Maintenance” section later in this chapter. For now, though, know that if any part of the print carriage assembly breaks in an inkjet printer, it will likely be faster and less expensive to just go buy a new printer rather than trying to fix it. The only maintenance you should need to do is clean the print heads, replace ink cartridges, and clear paper jams. Paper Feed Mechanism In addition to getting the ink onto the paper, the printer must have a way to get the paper into the printer. That’s where the paper feed mechanism comes in. The paper feed mechanism picks up paper from the paper drawer and feeds it into the printer. This component consists of several smaller assemblies. First are the pickup rollers (see Figure 4.6), which are one or more rubber rollers with a slightly grippy texture; they rub against the paper as they rotate and feed the paper into the printer. They work against small cork or rubber patches known https://books-here.com/ 200 Chapter 4 ■ Printers and Multifunction Devices as separation pads (see Figure 4.7), which help keep the rest of the paper in place so that only one sheet goes into the printer. The pickup rollers are turned on a shaft by the pickup stepper motor. F I G U R E 4 . 5 Carriage stepper motor, carriage belt, stabilizer bar, and print head carriage in an inkjet printer Stepper motor Carriage belt Stabilizer bar Print head carriage FIGURE 4.6 Inkjet pickup roller (center darker roller) Clean pickup rollers (and other rubber rollers) with mild soap and water, not with alcohol. Alcohol can dry out the rollers, making them brittle and ineffective. https://books-here.com/ Understanding Print Technologies and Imaging Processes FIGURE 4.7 201 Inkjet separation pads Sometimes the paper that is fed into an inkjet printer is placed into a paper tray, which is simply a small plastic tray in the front of the printer that holds the paper until it is fed into the printer by the paper feed mechanism. On smaller printers, the paper is placed vertically into a paper feeder at the back of the printer; it uses gravity, in combination with feed rollers and separation pads, to get the paper into the printer. No real rhyme or reason dictates which manufacturers use these different parts; some models use them, and some don’t. Generally, more expensive printers use paper trays because they hold more paper. Figure 4.8 shows an example of a paper tray on an inkjet printer. FIGURE 4.8 A paper tray on an inkjet printer https://books-here.com/ 202 Chapter 4 ■ Printers and Multifunction Devices Next are the paper feed sensors. These components tell the printer when it is out of paper as well as when a paper jam has occurred during the paper feed process. Figure 4.9 shows an example of a paper feed sensor. Finally, there is the duplexing assembly, which allows for printing on both sides of a page. After the first side is printed and has a few seconds to dry, the duplexing assembly will pull the paper back in and flip it over to print the second side. Not all inkjet printers have one, but those that do will usually have them near the back bottom of the printer. Figure 4.10 shows the duplexing assembly rollers. This area is the most likely one to incur a paper jam, so there’s usually a removable panel inside the printer for easy access to clear the problem. FIGURE 4.9 F I G U R E 4 . 10 A paper feed sensor on an inkjet printer Duplexing assembly rollers Being able to identify the parts of an inkjet printer is an important skill for an A+ candidate. In Exercise 4.1, you will identify the parts of an inkjet printer. For this exercise, you’ll need an inkjet printer. https://books-here.com/ Understanding Print Technologies and Imaging Processes 203 Many of the exercises in this chapter require printer hardware. If you don’t have the proper hardware on which to practice, you can find many helpful videos online showing how to identify parts and install and perform maintenance on printers. Sites such as IFixit.com and YouTube .com are good places to start. E X E R C I S E 4 . 1 Identifying the Parts of an Inkjet Printer 1. Unplug the inkjet printer from the power source and the computer. 2. Open the top cover to expose the inner print mechanism. 3. Locate and identify the paper tray. 4. Locate and identify the paper feed sensor. 5. Locate and identify the pickup roller(s). 6. Locate and identify the separation pad(s). 7. Locate and identify the print head, carriage assembly, and belt. 8. Locate and identify the ink cartridge(s). Control, Interface, and Power Circuitry The final component group is the electronic circuitry for printer control, printer interfaces, and printer power. The printer control circuits are usually on a small circuit board that contains all the circuitry to run the stepper motors the way the printer needs them to work (back and forth, load paper and then stop, and so on). These circuits are also responsible for monitoring the health of the printer and for reporting that information back to the PC. The second power component, the interface circuitry (commonly called a port), makes the physical connection to whatever signal is coming from the computer (USB, serial, network, infrared, etc.) and also connects the physical interface to the control circuitry. The interface circuitry converts the signals from the interface into the data stream that the printer uses. The last set of circuits the printer uses is the power circuits. Essentially, these conductive pathways convert 110V (in the United States) or 220V (in most of the rest of the world) from a standard wall outlet into the voltages that the inkjet printer uses, usually 12V and 5V, and distribute those voltages to the other printer circuits and devices that need it. This is accomplished through the use of a transformer. A transformer, in this case, takes the 110V AC current and changes it to 12V DC (among others). This transformer can be either internal (incorporated into the body of the printer) or external. Either design can be used in today’s inkjets, although the integrated design is preferred because it is simpler and doesn’t show the bulky transformer. https://books-here.com/ 204 Chapter 4 ■ Printers and Multifunction Devices The Inkjet Printing Process Before you print to an inkjet printer, you must ensure that the device is calibrated. Calibration is the process by which a device is brought within functional specifications. For example, inkjet printers need their print heads aligned so that they print evenly and don’t print funny-­looking letters and unevenly spaced lines. The process is part of the installation for all inkjet printers. Printers will typically run a calibration routine every time you install new ink cartridges. You will only need to manually initiate a calibration if the printing alignment appears off. Just as with other types of printing, the inkjet printing process consists of a set of steps that the printer must follow in order to put the data onto the page being printed. The following steps take place whenever you click the Print button in your favorite software (like Microsoft Word or Google Chrome): 1. You click the Print button (or similar) that initiates the printing process. 2. The software from which you are printing sends the data to be printed to the printer driver that you have selected. The function and use of the printer driver are discussed later in this chapter. 3. The printer driver uses a page-­description language to convert the data being printed into the format that the printer can understand. The driver also ensures that the printer is ready to print. 4. The printer driver sends the information to the printer via whatever connection method is being used (USB, network, serial, and so on). 5. The printer stores the received data in its onboard print buffer memory. A print buffer is a small amount of memory (typically 512 KB to 16 MB) used to store print jobs as they are received from the printing computer. This buffer allows several jobs to be printed at once and helps printing to be completed quickly. 6. If the printer has not printed in a while, the printer’s control circuits activate a cleaning cycle. A cleaning cycle is a set of steps the inkjet printer goes through to purge the print heads of any dried ink. It uses a special suction cup and sucking action to pull ink through the print head, dislodging any dried ink or clearing stuck passageways. 7. Once the printer is ready to print, the control circuitry activates the paper feed motor. This causes a sheet of paper to be fed into the printer until the paper activates the paper feed sensor, which stops the feed until the print head is in the right position and the leading edge of the paper is under the print head. If the paper doesn’t reach the paper feed sensor in a specified amount of time after the stepper motor has been activated, the Out Of Paper light is turned on and a message is sent to the computer. https://books-here.com/ Understanding Print Technologies and Imaging Processes 205 8. Once the paper is positioned properly, the print head stepper motor uses the print head belt and carriage to move the print head across the page, little by little. 9. The motor is moved one small step, and the print head sprays the dots of ink on the paper in the pattern dictated by the control circuitry. Typically, this is either a pattern of black dots or a pattern of CMYK inks that are mixed to make colors. 10. Then the stepper motor moves the print head another small step; the process repeats all the way across the page. This process is so quick, however, that the entire series of starts and stops across the page looks like one smooth motion. 11. At the end of a pass across the page, the paper feed stepper motor advances the page a small amount. Then the print head repeats step 8. 12. Depending on the model, either the print head returns to the beginning of the line and prints again in the same direction or it moves backward across the page so that printing occurs in both directions. This process continues until the page is finished. 13. Once the page is finished, the feed stepper motor is actuated and ejects the page from the printer into the output tray. (On printers with a duplexing assembly, the paper is only partially ejected so the duplexing assembly can grab it, pull it back in, and flip it over for printing on the second side.) If more pages need to print, the process for printing the next page begins again at step 7. 14. Once printing is complete and the final page is ejected from the printer, the print head is parked (locked into rest position) and the print process is finished. The exam objectives list several things you need to know for the exam. They include parts such as the ink cartridge, print head, roller, feeder, duplexing assembly, and carriage belt. Calibration is an exam objective as well. Finally, you’ll need to know maintenance concepts such as cleaning print heads, replacing cartridges, calibration, and clearing jams. We’ll cover the maintenance topics in the “Performing Printer Maintenance” section later in this chapter. Laser Printers Laser printers and inkjet printers are referred to as page printers because they receive their print job instructions one page at a time rather than receiving instructions one line at a time. There are two major types of page printers that use the electrophotographic (EP) imaging process. The first uses a laser to scan the image onto a photosensitive drum, and the second uses an array of light-­emitting diodes (LEDs) to create the image on the drum. Even though they write the image in different ways, both types still follow the laser printer imaging process. Since the A+ exam focuses on the laser printer imaging process and not on differences between laser and LED, we’ll focus on the same here. https://books-here.com/ 206 Chapter 4 ■ Printers and Multifunction Devices Xerox, Hewlett-­Packard, and Canon were pioneers in developing the laser printer technology we use today. Scientists at Xerox developed the electrophotographic (EP) imaging process in 1971. HP introduced the first successful desktop laser printer in 1984, using Canon hardware that used the EP process. This technology uses a combination of static electric charges, laser light, and a black powdery ink-­like substance called toner. Printers that use this technology are called EP process laser printers, or just laser printers. Every laser printer technology has its foundations in the EP printer imaging process. Let’s discuss the basic components of the EP laser printer and how they operate so that you can understand the way an EP laser printer works. Basic Components Most printers that use the EP imaging process contain nine standard assemblies: the toner cartridge, laser scanner, high-­voltage power supply, DC power supply, paper transport assembly (including paper-­pickup rollers and paper-­registration rollers), transfer corona, fusing assembly, printer controller circuitry, and ozone filter. Let’s discuss each of the components individually, along with a duplexing assembly, before we examine how they all work together to make the printer function. The Toner Cartridge The EP toner cartridge (see Figure 4.11), as its name suggests, holds the toner. Toner is a black carbon substance mixed with polyester resins to make it flow better and iron oxide particles to make it sensitive to electrical charges. These two components make the toner capable of being attracted to the photosensitive drum and of melting into the paper. In addition to these components, toner contains a medium called the developer (also called the carrier), which carries the toner until it is used by the EP process. F I G U R E 4 . 11 An EP toner cartridge Charge corona assembly SIDE VIEW Toner Cleaner blade Developer roller Print drum Paper https://books-here.com/ Understanding Print Technologies and Imaging Processes 207 The toner cartridge also contains the EP print drum. This drum is coated with a photosensitive material that can hold a static charge when not exposed to light but cannot hold a charge when it is exposed to light—­a curious phenomenon and one that EP printers exploit for the purpose of making images. Finally, the drum assembly contains a cleaning blade that continuously scrapes the used toner off the photosensitive drum to keep it clean. Exposing a photosensitive drum to dust or light can damage it, but touching it will most likely render the drum inoperable! It’s best to just not mess around with them. In most laser printers, toner cartridge means an EP toner cartridge that contains toner and a photosensitive drum in one plastic case. In some laser printers, however, the toner and photosensitive drum can be replaced separately instead of as a single unit. If you ask for a toner cartridge for one of these printers, all you will receive is a cylinder full of toner. Consult the printer’s manual to find out which kind of toner cartridge your laser printer uses. Never ship a printer anywhere with a toner cartridge installed! The jostling that happens during shipping could cause toner to spill out of the cartridge and all over the inside of the printer. This will be a huge mess to clean up! If the printer is a laser printer, remove the toner cartridge first. You can put it in a sealed, airtight bag to ship, if needed. If it’s an LED page printer, there is a method to remove the photosensitive drum and toner cartridge. Also be careful to avoid too much jostling or turning the printer on its side or upside down when unboxing it. (And remember that A+ exam objective 3.6 calls out properly unboxing a printer!) Check your manual for details. The Laser Scanning Assembly As we mentioned earlier, the EP photosensitive drum can hold a charge if it’s not exposed to light. It is dark inside an EP printer, except when the laser scanning assembly shines on particular areas of the photosensitive drum. When it does that, the drum discharges, but only in the area that has been exposed. As the drum rotates, the laser scanning assembly scans the laser across the photosensitive drum, exposing the image onto it. Figure 4.12 shows the laser scanning assembly. Laser light is damaging to human eyes. Therefore, the laser is kept in an enclosure and will operate only when the laser printer’s cover is closed. https://books-here.com/ 208 Chapter 4 FIGURE 4.12 ■ Printers and Multifunction Devices The EP laser scanning assembly (side view and simplified top view) SIDE VIEW Laser beam Mirror Laser assembly EP drum Laser scanning assembly Direction of rotation Laser beam Fixed mirror Rotating mirror High-­Voltage Power Supply The EP process requires high-­voltage electricity. The high-­voltage power supply (HVPS) provides the high voltages used during the EP process. This component converts AC current from a standard wall outlet (120V and 60 Hz) into higher voltages that the printer can use. This high voltage is used to energize both the charging corona and the transfer corona. Anything with the words high voltage in it should make you pause before opening a device and getting your hands into it. The HVPS can hurt or kill you if you’re working inside a laser printer and don’t know what you’re doing. DC Power Supply The high voltages used in the EP process can’t power the other components in the printer (the logic circuitry and motors). These components require low voltages, between +5VDC and +24VDC. The DC power supply (DCPS) converts house current into three voltages: +5VDC and –5VDC for the logic circuitry and +24VDC for the paper transport motors. This component also runs the fan that cools the internal components of the printer. Paper Transport Assembly The paper transport assembly is responsible for moving the paper through the printer. It consists of a motor and several rubberized rollers that each performs a different function. https://books-here.com/ Understanding Print Technologies and Imaging Processes 209 The first type of roller found in most laser printers is the feed roller, or paper pickup roller (see Figure 4.13). This D-­shaped roller, when activated, rotates against the paper and pushes one sheet into the printer. This roller works in conjunction with a special rubber separation pad to prevent more than one sheet from being fed into the printer at a time. FIGURE 4.13 Paper transport rollers Feed roller Exit rollers Fuser rollers Registration rollers Another type of roller that is used in the printer is the registration roller (also shown in Figure 4.13). There are actually two registration rollers, which work together. These rollers synchronize the paper movement with the image-­formation process in the EP cartridge. The rollers don’t feed the paper past the EP cartridge until the cartridge is ready for it. Both of these rollers are operated with a special electric motor known as an electronic stepper motor. This type of motor can accurately move in very small increments. It powers all the paper transport rollers as well as the fuser rollers. The Transfer Corona Assembly When the laser writes (exposes) the images on the photosensitive drum, the toner then sticks to the exposed areas. (We’ll cover this later in the “Electrophotographic Imaging Process” section.) How does the toner get from the photosensitive drum onto the paper? The transfer corona assembly (see Figure 4.14) is given a high-­voltage charge, which is transferred to the paper, which, in turn, pulls the toner from the photosensitive drum. F I G U R E 4 . 14 The transfer corona assembly Print drum EP cartridge Toner Paper Transfer corona wire Static-eliminator strip https://books-here.com/ 210 Chapter 4 ■ Printers and Multifunction Devices Included in the transfer corona assembly is a static-­charge eliminator strip that drains away the charge imparted to the paper by the corona. If you didn’t drain away the charge, the paper would stick to the EP cartridge and jam the printer. There are two types of transfer corona assemblies: those that contain a transfer corona wire and those that contain a transfer corona roller. The transfer corona wire is a small-­ diameter wire that is charged by the HVPS. The wire is located in a special notch in the floor of the laser printer (under the EP print cartridge). The transfer corona roller performs the same function as the transfer corona wire, but it’s a roller rather than a wire. Because the transfer corona roller is directly in contact with the paper, it supports higher speeds. For this reason, the transfer corona wire is used infrequently in laser printers today. Fusing Assembly The toner in the EP toner cartridge will stick to just about anything, including paper. This is true because the toner has a negative static charge and most objects have a net positive charge. However, these toner particles can be removed by brushing any object across the page. This could be a problem if you want the images and letters to stay on the paper permanently. To solve this problem, EP laser printers incorporate a device known as a fuser (see Figure 4.15), which uses two rollers that apply pressure and heat to fuse the plastic toner particles to the paper. You may have noticed that pages from either a laser printer or a copier (which uses a similar device) come out warm. This is because of the fuser. F I G U R E 4 . 15 The fuser Fusing roller Pressure roller The fuser is made up of three main parts: a halogen heating lamp, a Teflon-­coated aluminum-­fusing roller, and a rubberized pressure roller. The fuser uses the halogen lamp to heat the fusing roller to between 329° F (165° C) and 392° F (200° C). As the paper passes between the two rollers, the pressure roller pushes the paper against the fusing roller, which melts the toner into the paper. The fuser can cause severe burns! Be careful when working with it. https://books-here.com/ Understanding Print Technologies and Imaging Processes 211 Printer Controller Circuitry Another component in the laser printer that we need to discuss is the printer controller assembly. This large circuit board converts signals from the computer into signals for the various assemblies in the laser printer using a process known as rasterizing. This circuit board is usually mounted under the printer. The board has connectors for each type of interface and cables to each assembly. When a computer prints to a laser printer, it sends a signal through a cable to the printer controller assembly. The controller assembly formats the information into a page’s worth of line-­by-­line commands for the laser scanner. The controller sends commands to each of the components, telling them to wake up and begin the EP imaging process. Ozone Filter Your laser printer uses various high-­voltage biases inside the case. As anyone who has been outside during a lightning storm can tell you, high voltages create ozone. Ozone is a chemically reactive gas that is created by the high-­voltage coronas (charging and transfer) inside the printer. Because ozone is chemically reactive and can severely reduce the life of laser printer components, many older laser printers contain a filter to remove ozone gas from inside the printer as it is produced. This filter must be removed and cleaned with compressed air periodically. (Cleaning it whenever the toner cartridge is replaced is usually sufficient.) Most newer laser printers don’t have ozone filters. This is because these printers don’t use transfer corona wires but instead use transfer corona rollers, which dramatically reduce ozone emissions. Duplexing Assembly Any laser printer worth its money today can print on both sides of the paper (as can some nicer models of inkjet printers, mentioned earlier). This is accomplished through the use of a duplexing assembly. Usually located inside or on the back of the printer, the assembly is responsible for taking the paper, turning it over, and feeding back into the printer so the second side can be printed. Electrophotographic Imaging Process The electrophotographic (EP) imaging process is the process by which an EP laser printer forms images on paper. It consists of seven major steps, each designed for a specific goal. Although many different manufacturers word these steps differently or place them in a different order, the basic process is still the same. Here are the steps in the order in which you will see them on the exam: 1. Processing 2. Charging 3. Exposing 4. Developing 5. Transferring https://books-here.com/ Chapter 4 212 6. Fusing 7. Cleaning ■ Printers and Multifunction Devices Before any of these steps can begin, however, the controller must sense that the printer is ready to start printing (toner cartridge installed, fuser warmed to temperature, and all covers in place). Printing cannot take place until the printer is in its ready state, usually indicated by an illuminated Ready LED light or a display that says something like 00 READY (on HP printers). The computer sends the print job to the printer, which begins processing the data as the first step to creating output. Step 1: Processing The processing step consists of two parts: receiving the image and creating the image. The computer sends the print job to the printer, which receives it via its print interface (USB, wireless, etc.). Then, the printer needs to create the print job in such a way that it can accurately produce the output. If you think back to our discussion of impact printing earlier in this chapter, you might recall that impact printers produce images by creating one strip of dots at a time across the page. Laser printers use the same concept of rendering one horizontal strip at a time to create the image. Each strip across the page is called a scan line or a raster line. A component of the laser printer called the Raster Image Processor (RIP) manages raster creation. Its responsibility is to generate an image of the final page in memory. How the raster gets created depends on the page-­description language that your system is using, such as PostScript (PS) or Printer Control Language (PCL). (We will get into the details of PS and PCL in the “Page-­Description Languages” section later in the chapter.) Ultimately, this collection of lines is what gets written to the photosensitive drum and onto the paper. Step 2: Charging The next step in the EP process is the charging step (see Figure 4.16). In this step, a special wire or roller (called a charging corona) within the EP toner cartridge (above the photosensitive drum) gets high voltage from the HVPS. It uses this high voltage to apply a strong, uniform negative charge (around –600VDC) to the surface of the photosensitive drum. F I G U R E 4 . 16 The charging step of the EP process Charge corona wire EP drum Step 3: Exposing Next is exposing the drum to the image, often referred to as the exposing step. In this step, the laser is turned on and scans the drum from side to side, flashing on and off according to https://books-here.com/ Understanding Print Technologies and Imaging Processes 213 the bits of information that the printer controller sends it as it communicates the individual bits of the image. Wherever the laser beam touches, the photosensitive drum’s charge is severely reduced from –600VDC to a slight negative charge (around –100VDC). As the drum rotates, a pattern of exposed areas is formed, representing the image to be printed. Figure 4.17 shows this process. F I G U R E 4 . 17 The exposing step of the EP process EP drum Laser scanning assembly Laser beam Direction of rotation Fixed mirror Rotating mirror At this point, the controller sends a signal to the pickup roller to feed a piece of paper into the printer, where it stops at the registration rollers. Step 4: Developing Now that the surface of the drum holds an electrical representation of the image being printed, its discrete electrical charges need to be converted into something that can be transferred to a piece of paper. The EP process step that accomplishes this is the developing step (see Figure 4.18). In this step, toner is transferred to the areas that were exposed in the exposing step. F I G U R E 4 . 18 The developing step of the EP process Blade Toner Toner fog Reservoir Nonexposed areas Exposed areas Nonexposed areas Developing roller EP drum EP drum https://books-here.com/ 214 Chapter 4 ■ Printers and Multifunction Devices A metallic roller called the developing roller inside an EP cartridge acquires a –600VDC charge (called a bias voltage) from the HVPS. The toner sticks to this roller because there is a magnet located inside the roller and because of the electrostatic charges between the toner and the developing roller. While the developing roller rotates toward the photosensitive drum, the toner acquires the charge of the roller (–600VDC). When the toner comes between the developing roller and the photosensitive drum, the toner is attracted to the areas that have been exposed by the laser (because these areas have a lesser charge, –100VDC). The toner also is repelled from the unexposed areas (because they are at the same –600VDC charge and like charges repel). This toner transfer creates a fog of toner between the EP drum and the developing roller. The photosensitive drum now has toner stuck to it where the laser has written. The photosensitive drum continues to rotate until the developed image is ready to be transferred to paper in the next step. Step 5: Transferring At this point in the EP process, the developed image is rotating into position. The controller notifies the registration rollers that the paper should be fed through. The registration rollers move the paper underneath the photosensitive drum, and the process of transferring the image can begin; this is the transferring step. The controller sends a signal to the charging corona wire or roller (depending on which one the printer has) and tells it to turn on. The corona wire/roller then acquires a strong positive charge (+600VDC) and applies that charge to the paper. Thus charged, the paper pulls the toner from the photosensitive drum at the line of contact between the roller and the paper because the paper and toner have opposite charges. Once the registration rollers move the paper past the corona wire, the static-­eliminator strip removes all charge from that line of the paper. Figure 4.19 details this step. If the strip didn’t bleed this charge away, the paper would be attracted to the toner cartridge and cause a paper jam. F I G U R E 4 . 19 The transferring step of the EP process Print drum EP cartridge Toner Paper Transfer corona wire Static-eliminator strip The toner is now held in place by weak electrostatic charges and gravity. It will not stay there, however, unless it is made permanent, which is the reason for the fusing step. https://books-here.com/ Understanding Print Technologies and Imaging Processes 215 Step 6: Fusing The penultimate step before the printer produces the finished product is called the fusing step. Here the toner image is made permanent. The registration rollers push the paper toward the fuser rollers. Once the fuser grabs the paper, the registration rollers push for only a short time longer. The fuser is now in control of moving the paper. As the paper passes through the fuser, the 350° F fuser roller melts the polyester resin of the toner, and the rubberized pressure roller presses it permanently into the paper (see Figure 4.20). The paper continues through the fuser and eventually exits the printer. FIGURE 4.20 The fusing step of the EP process Fusing roller Pressure roller Once the paper completely exits the fuser, it trips a sensor that tells the printer to finish the EP process with the cleaning step. Step 7: Cleaning In the last part of the laser imaging process, a rubber blade inside the EP cartridge scrapes any toner left on the drum into a used toner receptacle inside the EP cartridge, and a fluorescent lamp discharges any remaining charge on the photosensitive drum. (Remember that the drum, being photosensitive, loses its charge when exposed to light.) This step is called the cleaning step (see Figure 4.21). FIGURE 4.21 The cleaning step of the EP process Cleaning blade Used toner Print drum Used toner receptacle The EP cartridge is constantly cleaning the drum. It may take more than one rotation of the photosensitive drum to make an image on the paper. The cleaning step keeps the drum https://books-here.com/ 216 Chapter 4 ■ Printers and Multifunction Devices fresh for each use. If you didn’t clean the drum, you would see ghosts of previous pages printed along with your image. The amount of toner removed in the cleaning process is quite small, and the cartridge will run out of toner before the used toner receptacle fills up. The toner that’s in the receptacle is useless because the imaging process has already chemically altered it. In addition, it’s considered a hazardous substance. Recycle the print cartridge and don’t pay attention to the leftover toner. At this point, the printer can print another page, and the EP process can begin again. Summary of the EP Imaging Process Figure 4.22 provides a diagram of all the parts involved in the EP printing process. Here’s a summary of the process, which you should commit to memory: 1. The printer receives and processes the image and stores a page in memory. 2. The printer places a uniform –600VDC charge on the photosensitive drum by means of a charging corona. 3. The laser “paints” an image onto the photosensitive drum, discharging the image areas to a much lower voltage (–100VDC). 4. The developing roller in the toner cartridge has charged (–600VDC) toner stuck to it. As it rolls the toner toward the photosensitive drum, the toner is attracted to (and sticks to) the areas of the photosensitive drum that the laser has discharged. 5. The image is then transferred from the drum to the paper at its line of contact by means of the transfer corona wire (or corona roller) with a +600VDC charge. The static-­ eliminator strip removes the high positive charge from the paper, and the paper, now holding the image, moves on. 6. The paper then enters the fuser, where a fuser roller and the pressure roller make the image permanent. The paper exits the printer. 7. The printer uses a rubber scraper to clean the photosensitive drum. At that point, it is ready to print the next page or it returns to the ready state. FIGURE 4.22 The EP imaging process Laser Mirror Charge corona Toner cartridge Toner Waste toner receptacle EP drum Developer roller Paper Heat roller Pressure roller Transfer corona wire Static-eliminator Fuser unit strip https://books-here.com/ Understanding Print Technologies and Imaging Processes 217 There have been a lot of concepts covered in the laser printing section. For the A+ certification exam, be sure you are familiar with laser printer parts, including the imaging drum, fuser assembly, transfer belt, transfer roller, pickup rollers, separation pads, and duplexing assembly. Also know the steps of the imaging process in order. They are processing, charging, exposing, developing, transferring, fusing, and cleaning. Thermal Printers The types of printers that you have learned about so far in this chapter account for 90 percent of all paper printers that are used with home or office computers and that you will see as a repair technician. The remaining 10 percent consist of other types of printers that primarily differ by the method they use to put colored material on the paper to represent what is being printed. Examples of these include solid ink, dye sublimation, and thermal printers. Keep in mind that, for the most part, these printers operate like other paper printers in many ways: they all have a paper feed mechanism (sheet-­fed or roll); they all require consumables such as ink or toner and paper; they all use the same interfaces, for the most part, as other types of printers; and they are usually about the same size. Thermal printing technology is primarily used in point-­of-­sale (POS) terminals. They print on special thermal paper, which is a kind of waxy paper that comes on a roll; it’s heat-­sensitive paper that turns black when heat passes over it. Thermal printers work by using a print head that is the width of the paper. When it needs to print, a heating element heats certain spots on the print head. The paper below the heated print head turns black in those spots. As the paper moves through the printer, the pattern of blackened spots forms an image on the page of what is being printed. Another type of thermal printer uses a heat-­ sensitive ribbon instead of heat-­sensitive paper. A thermal print head melts wax-­based ink from the ribbon onto the paper. These are called thermal transfer printers or thermal wax-­ transfer printers. Thermal direct printers typically have long lives because they have few moving parts. The only unique part that you might not be as familiar with is the paper feed assembly, which often needs to accommodate a roll of paper instead of sheets. The paper is somewhat expensive, doesn’t last long (especially if it is left in a very warm place, like a closed car in summer), and produces poorer-­quality images than the paper used by most of the other printing technologies. Thermal printer concepts you need to know for the A+ exam include components and materials such as the feed assembly, heating element, and the special heat-­sensitive thermal paper. Store it in a cool location! For maintenance, know how to replace paper, clean the heating element, and remove debris. We’ll cover the maintenance topics in the “Performing Printer Maintenance” section later in this chapter. https://books-here.com/ Chapter 4 218 ■ Printers and Multifunction Devices 3D Printers In 2011, the first commercially available 3D printer hit the market. Although the word “printing” is used, the technology and process are completely different from putting ink to paper. 3D printing is really a fabrication process, also called additive manufacturing. In it, a three-­dimensional product is produced by “printing” thin layers of a material and stacking those layers on top of each other. The first 3D printers were used in manufacturing environments. Over time, smaller, more economical models have been made for home use as well, although the technology still remains fairly expensive. There are two primary categories of 3D printers intended for the home and small business use. The first uses rolls of plastic filament to create objects, and the second uses a reservoir of liquid resin and UV light. We won’t cover them here, but 3D printers in industrial applications can use a variety of materials, including aluminum, copper, and other metals. Some enterprising soul also created a 3D printer that prints using melted chocolate. They very likely deserve a Nobel Prize. Parts of a 3D Filament Printer They can produce complex creations, but 3D filament (FDM) printers are relatively simple devices with few parts. For the examples here, we will use smaller 3D printers designed for home or small business use. Therefore, we’ll focus on printers that use plastic filament as opposed to other materials. The primary components are as follows: ■■ Frame ■■ Printing plate or print bed ■■ Extruder ■■ Cooling fan ■■ PCB circuit board ■■ Filament The frame holds the printer together. On the bottom of the printer will be the printing plate (or print bed), where the object is created. The extruder heats up and melts the filament, which is used to create the object. A cooling fan keeps the extruder from overheating. A PCB circuit board will be installed somewhere, to control the movement of the extruder assembly. Some printers will also have electronic displays and a clear protective case. Figure 4.23 shows a simple MakerBot 3D printer 24. It’s relatively easy to see the frame, printing plate, display, and filament tube. 3D printers are connected to a computer using a USB cable. On most 3D printers, the extruder is attached to metal rods that control the position of the extruder on x-­, y-­, and z-­axes. As mentioned earlier, the extruder heats up and melts plastic filament. The extruder then moves around to create the object, adding one thin layer of material to the printing plate at a time. Figure 4.24 shows an extruder from a different 3D printer—­it’s the small black block at the bottom of the image. In this image, the filament tube is seen coming from the top of the extruder assembly. https://books-here.com/ Understanding Print Technologies and Imaging Processes FIGURE 4.23 A 3D filament printer FIGURE 4.24 3D printer extruder https://books-here.com/ 219 220 Chapter 4 ■ Printers and Multifunction Devices Filament comes on a spool, much like wire, and is shown in Figure 4.25. Be sure that the filament is compatible with the printer you intend to use it with. Here are the things to consider when purchasing replacement filament: Type More than a dozen different types of plastic filament are available. The most popular are polylactic acid (PLA) and acrylonitrile butadiene styrene (ABS). Each has different characteristics—­for example, ABS shrinks as it cools, so a heated printing plate is recommended. Size The most common size is 1.75 mm, but 3.0 mm filament (which is actually 2.85 mm thick) was the original size and is still used today. Color The printer doesn’t really care what color you use, but a variety of colors are available. Replacing filament is a straightforward process. The 3D printer’s app (or interface panel) will have a Replace Filament button or option. Once you start the process, the extruder will heat up and start to expel the current filament. At some point, it will tell you to replace the roll. You remove the old roll and feed the new filament through the filament tube into the extruder. After a short time, you will see the new color come through as melted filament (if you changed colors), and you can use the app or interface panel to stop the replacement. FIGURE 4.25 3D printer PLA filament https://books-here.com/ Understanding Print Technologies and Imaging Processes 221 Parts of a 3D Resin Printer 3D resin printers, also called stereolithography/digital light processing printers (SLA/DLP), look and act markedly different from filament printers. SLA/DLP printers use a reservoir of liquid resin combined with UV light that hardens the resin to create objects. The print bed is often at the top, and the printed object appears to rise out of the liquid reservoir. SLA/DLP printers can print objects in much finer detail than FDM can, but they’re also slower and require a bit more effort at the end of printing. Figure 4.26 shows a Formlabs resin printer, with a finished 3D print inside. FIGURE 4.26 Formlabs Form 3 resin printer Photo courtesy formlabs.com Explaining how resin printing works is much easier with the use of a visual aid, so take a look at Figure 4.27. Most resin printers appear to be upside down. The print bed is on top and moves up as the image is printed. In the middle is the resin tank with a transparent bottom, filled with liquid resin. A light source at the bottom (an LCD in cheaper models and a laser in nicer ones) shines ultraviolet (UV) light on the resin to cure it. As the first layer of the object is “printed,” the print bed moves up slightly and the laser writes the next layer. When the 3D object is finished printing, uncured resin is removed with a rinse of isopropyl alcohol. Some objects will be put into post-­curing to strengthen them even more. https://books-here.com/ 222 Chapter 4 FIGURE 4.27 ■ Printers and Multifunction Devices Resin printing in action Movable print bed printed object Resin Transparent bottom of resin tank Light source The 3D Printing Process Every 3D printer comes with its own software that helps manage the printing process; therefore, you will see some nuances in the process from printer to printer. From a big-­picture standpoint, though, the printing process is similar for all 3D printers. The following are general steps taken to get from idea to 3D printed object: 1. Design the object using a computer-­aided design (CAD) program. The most well-­known commercial software for this is probably AutoCAD by Autodesk. Another option is the free Tinkercad. 2. Export the file from the CAD software. Doing so will cause the CAD program to “slice” the object into layers, preparing it for printing. The exported file will be an STL file. This step will vary somewhat, depending on the 3D printer’s software. In many cases, the STL file can be imported into the printer’s app, and the app will slice the file yet again, formatting the model specifically for the printer. Some apps can’t slice, though, so third-­party slicing software is needed. Examples include Cura, SliceCrafter, and Slic3r. Most slicers are free, although commercial versions are available. 3. Send the job to the printer. This is basically just pushing the Print button. 4. The printer will perform a calibration and self-­test. On FDM printers, the extruder will heat up and calibrate its position on the x-­, y-­, and z-­axes. 5. Printing begins. Small print jobs may take over an hour, depending on the printer and the size of the object. Larger jobs may take days to complete. The maximum object size will be determined by the model of printer. After the job is done, a little sanding or filing may be required to remove https://books-here.com/ Installing and Maintaining Printers 223 excess filament. A completed 3D print job (actually several jobs) is shown in Figure 4.28. In total, the objects are about 1.5" long. Higher-­end 3D printers can create components that move, such as hinges and latches. FIGURE 4.28 3D printed objects The list of 3D printer exam objectives is rather short, but don’t let its brevity deceive you. The objectives include filament, resin, and print bed. Each of those objectives are rather broad, so they could imply needing some depth of knowledge about the subject! Installing and Maintaining Printers Odds are that everyone either owns a printer or has easy access to a printer at a library, work, or some other place. Many retailers and computer manufacturers make it incredibly easy to buy a printer because they often bundle a printer with a computer system as an incentive to get you to buy. The CompTIA A+ 220-­1101 exam will test your knowledge of the procedures to install and maintain printers. In the following sections, we will discuss connecting printers through various interfaces, installing and sharing local and networked printers, implementing network printer security and scan services, performing printer maintenance, and installing printer upgrades. Many inkjet and laser printers today provide several functions, including copying, scanning, and faxing. These devices go by several names, including multifunctional printer, multifunction device (MFD), multifunction product (MFP), or all-­in-­one printer. https://books-here.com/ 224 Chapter 4 ■ Printers and Multifunction Devices Printer Interface Components A printer’s interface is the collection of hardware and software that allows the printer to communicate with a computer. The hardware interface is commonly called a port. Each printer has at least one interface, but some printers have several interfaces, to make them more flexible in a multiplatform environment. If a printer has several interfaces, it can usually switch between them on the fly so that several computers can print at the same time. An interface incorporates several components, including its interface type and the interface software. Each aspect must be matched on both the printer and the computer. For example, an HP LaserJet M480F has only a USB port. Therefore, you must use a USB cable (or wireless networking) as well as the correct software for the platform being used (for example, a Mac HP LaserJet M480F driver if you connect it to an iMac computer). Interface Types When we say interface types, we’re talking about the ports used in getting the printed information from the computer to the printer. There are two major classifications here: wired and wireless. Wired examples are serial, parallel, USB, and Ethernet. Wireless options include 802.11 and Bluetooth. You’ve learned about the wired connections in Chapter 3, “Peripherals, Cables, and Connectors,” and you will learn more about the wireless connections in Chapter 5, “Networking Fundamentals.” Here you will learn how they apply to printers. Serial When computers send data serially, they send it 1 bit at a time, one after another. The bits stand in line like people at a movie theater, waiting to get in. Old-­time serial (DB-­9) connections were painfully slow, but new serial technology (Thunderbolt, eSATA, and others) makes it a more viable option than parallel. While it’s quite common to see USB (another type of serial connection) printers on the market, it’s rare to find any other types of serial printers out there. Parallel When a printer uses parallel communication, it is receiving data 8 bits at a time over eight separate wires (one for each bit). Parallel communication was the most popular way of communicating from computer to printer for many years, mainly because it was faster than serial. In fact, the parallel port became so synonymous with printing that a lot of companies simply started referring to parallel ports as printer ports. Today, though, parallel printers are rare. The vast majority of wired printers that you see will be USB or Ethernet. A parallel cable consists of a male DB-­25 connector that connects to the computer and a male 36-­pin Centronics connector that connects to the printer. Most of the cables are shorter than 10 feet. The industry standard that defines parallel communications is IEEE 1284; parallel cables should be IEEE 1284–­compliant. https://books-here.com/ Installing and Maintaining Printers 225 Keep printer cable lengths shorter than 10′. Some people try to run printer cables more than 50′. If the length is greater than 10′, communications can become unreliable due to crosstalk, which is the degrading of a signal due to electromagnetic interference (EMI). Universal Serial Bus The most popular type of wired printer interface is the Universal Serial Bus (USB). In fact, it is the most popular interface for just about every peripheral. The convenience for printers is that it has a higher transfer rate than older serial or parallel connections, and it automatically recognizes new devices. And, of course, USB is physically very easy to connect. Ethernet Many printers sold today have a wired Ethernet interface that allows them to be hooked directly to an Ethernet cable. These printers have an internal network interface card (NIC) and ROM-­based software that allow them to communicate on the network with servers and workstations. As with any other networking device, the type of network interface used on the printer depends on the type of network to which the printer is being attached. It’s likely that the only connection type that you will run into is RJ-­45 for an Ethernet connection. Wireless The latest trend in printer interface technology is to use wireless. Clearly, people love their Wi-­Fi because it enables them to roam around their home or office and still remain connected to one another and to their network. It logically follows that someone came up with the brilliant idea that it would be nice if printers could be that mobile as well—­after all, many are on carts with wheels. Some printers have built-­in Wi-­Fi interfaces, while others can accept wireless network cards. Wi-­Fi–enabled printers support nearly all 802.11 standards (a, b, g, n, ac, ax), and the availability of devices will mirror the current popularity of each standard. The wireless technology that is especially popular among peripheral manufacturers is Bluetooth. Bluetooth is a short-­range wireless technology; most devices are specified to work within 10 meters (33 feet). Printers such as the HP Sprocket series and OfficeJet 150 mobile printers have Bluetooth capability. When printing with a Bluetooth-­enabled device (like a smartphone or tablet) and a Bluetooth-­enabled printer, all you need to do is get within range of the device (that is, move closer), select the printer driver from the device, and choose Print. The information is transmitted wirelessly through the air using radio waves and is received by the device. When Wi-­Fi is used to connect printers to a network on a more permanent basis, it is known as infrastructure mode. Wi-­Fi and Bluetooth can be used to connect a printer temporarily to a single computer (or mobile device), and the connection does not have permanent status. This type of configuration is known as an ad hoc network connection. https://books-here.com/ 226 Chapter 4 ■ Printers and Multifunction Devices Interface Software Now that we’ve looked at the ways that you can connect your printer, it’s time to face a grim reality: computers and printers don’t know how to talk to each other. They need help. That help comes in the form of interface software used to translate software commands into commands that the printer can understand. There are two major components of interface software: the page-­description language and the driver software. The page-­description language (PDL) determines how efficient the printer is at converting the information to be printed into signals that the printer can understand. The driver software understands and controls the printer and must be written to communicate between a specific operating system and a specific printer. It is very important that you use the correct interface software for your printer. If you use either the wrong page-­ description language or the wrong driver software, the printer will print garbage—­or possibly nothing at all. Page-­Description Languages A page-­description language works just as its name implies: it describes the whole page being printed by sending commands that describe the text as well as the margins and other settings. The controller in the printer interprets these commands and turns them into laser pulses (or pin strikes). Several printer communication languages exist, but the three most common are PostScript (PS), Printer Control Language (PCL), and Graphics Device Interface (GDI). Hewlett-­Packard (HP) developed PCL in 1984, and HP’s name for the acronym is Printer Command Language. The CompTIA A+ exam objectives say Printer Control Language (yet the acronyms list at the end of the objectives uses “Command”). They’re not going to ask you to define the acronym on the exam. Be familiar with the basics of what it does, where it’s used, and the problems caused by using the wrong page description language. The first page-­description language was PostScript. Developed by Adobe, it was first used in the Apple LaserWriter printer. It made printing graphics fast and simple. Here’s how PostScript works. The PostScript printer driver describes the page in terms of “draw” and “position” commands. The page is divided into a very fine grid (as fine as the resolution of the printer). When you want to print a square, a communication like the following takes place: POSITION 1,42%DRAW 10%POSITION 1,64%DRAW10D% . . . These commands tell the printer to draw a line on the page from line 42 to line 64 (vertically). In other words, a page-­description language tells the printer to draw a line on the page and gives it the starting and ending points—­and that’s that. Rather than send the printer the location of each and every dot in the line and an instruction at each and every location to print that location’s individual dot, PostScript can get the line drawn with fewer than five instructions. As you can see, PostScript uses commands that are more or less in English. The commands are interpreted by the processor on the printer’s controller and converted into the print-­control signals. https://books-here.com/ Installing and Maintaining Printers 227 When HP developed PCL, it was originally intended for use with inkjet printers as a competitor to PostScript. Since then, its role has been expanded to virtually every printer type, and it’s a de facto industry standard. In general, PCL is more used for standard office-­t ype printing where most things are text-­based, whereas PS is more for graphics-­intensive printing. GDI is actually a Windows component and is not specific to printers. Instead, it’s a series of components that govern how images are presented to both monitors and printers. GDI printers work by using computer processing power instead of their own. The printed image is rendered to a bitmap on the computer and then sent to the printer. This means that the printer hardware doesn’t need to be as powerful, which results in a less expensive printer. Generally speaking, the least expensive laser printers on the market are GDI printers. Most newer printers can handle both PS and PCL (and GDI) and will automatically translate for you. Therefore, it’s less likely that you’ll install the wrong printer driver than it was several years ago. The main advantage of page-­description languages is that they move some of the processing from the computer to the printer. With text-­only documents, they offer little benefit. However, with documents that have large amounts of graphics or that use numerous fonts, page-­description languages make the processing of those print jobs happen much faster. This makes them an ideal choice for laser printers, although nearly every type of printer uses them. Life without a Page-­Description Language Page-­description languages make printing an efficient process. But what about when they are not used? In situations like this, the computer sends all the instructions the printer needs in a serial stream, like so: Position 1, print nothing; Position 2, strike pins 1 and 3; Position 3, print nothing. This type of description language works well for dot-­matrix printers, but it can be inefficient for laser printers. For example, if you wanted to print a page using a standard page-­description language and only one character was on the page, there would be a lot of signal wasted on the “print nothing” commands. With graphics, the commands to draw a shape on the page are relatively complex. For example, to draw a square, the computer (or printer) has to calculate the size of the square and convert that into a lot of “strike pin x” (or “turn on laser”) and “print nothing” commands. This is where the other types of page-­description languages come into the picture. https://books-here.com/ 228 Chapter 4 ■ Printers and Multifunction Devices If you’re working with an older laser printer and it’s printing garbage, check the driver. It might have the letters PS or PCL at the end of the name. If a PS driver is installed for a printer that wants PCL (or vice versa), garbage output could be the result. Driver Software The driver software controls how the printer processes the print job. When you install a printer driver for the printer you are using, it allows the computer to print to that printer correctly (assuming that you have the correct interface configured between the computer and printer). The driver must be written specifically for the operating system the computer is using and for the printer being used. In other words, Mac clients need a different driver than Windows clients need, even to print to the same printer. If you’re working with a Windows-­based operating system, Microsoft refers to the software that is installed on the computer and lets you print as the “printer.” The physical device where the paper comes out is referred to as the “print device.” Here, when we say “printer,” we mean the physical device. When you need to print, you select the printer driver for your printer from a preconfigured list. The driver that you select has been configured for the type, brand, and model of printer, as well as the computer port to which it is connected. You can also select which paper tray the printer should use as well as any other features the printer has (if applicable). Also, each printer driver is configured to use a particular page-­ description language. If the wrong printer driver is selected, the computer will send commands in the wrong language. If that occurs, the printer will print several pages full of garbage (even if only one page of information was sent). This “garbage” isn’t garbage at all but the printer page-­description language commands printed literally as text instead of being interpreted as control commands. For the A+ exam, be familiar with three device connectivity interfaces: USB, Ethernet, and wireless. Also know how to use proper drivers, and understand the basic differences between PCL and PostScript. https://books-here.com/ Installing and Maintaining Printers 229 Installing and Sharing Local Printers Although every device is different, there are certain accepted methods used for installing almost all of them. The following procedure works for installing many kinds of devices: 1. Choose the proper setup location for the device. 2. Attach the device using a local port (generally USB, but may be something else) and connect the power. 3. Install and update the device driver and calibrate the device. 4. Configure options and settings. 5. Print a test page. 6. Verify compatibility with the operating system and applications. 7. Educate users about basic functionality. Before installing any device, read your device’s installation instructions. There are exceptions to every rule. Step 1: Choose the Proper Setup Location for the Device Before installing the printer, scout out the best location for it. If it’s a home-­based printer, you may want to choose a convenient but inconspicuous location. In an office setting, having the printer centrally located may save a lot of headaches. Consider the users and how easy or difficult it will be for them to get to the printer. Also consider connectivity. For a wireless printer, how close is it to an access point? (It should be close.) If it’s a wired printer, it will need to be near an RJ-­45 wall jack. Finally, always choose a flat, stable surface. After you determine the location, be sure to carefully unbox the device. You may need a box cutter, scissors, or other types of tools to get the box open without destroying it. Avoid dropping or banging the printer. Some printers are very heavy, so they may be easy to drop—­employ team lifting if needed. If it’s a laser printer with toner cartridges installed, don’t turn it on its side or upside down. Most printers will come with a quick setup guide—­often a glossy poster-­sized printout—­that will show you how to properly unbox and connect the device. When you are done with the box, save it if you think you might need to move the printer later, or recycle it and the packing materials. Step 2: Attach the Device Using a Local Port and Connect the Power After you have unboxed the printer, with the device powered off, connect it to the host computer. Today, the vast majority of local printers are USB, but you will occasionally find ones that use different ports as well. https://books-here.com/ 230 Chapter 4 ■ Printers and Multifunction Devices Once you have connected the device, connect power to it using whatever supplied power adapter comes with it. Some devices have their own built-­in power supply and just need an AC power cord connecting the device to the wall outlet, while others rely on an external transformer and power supply. Finally, turn on the device. Step 3: Install and Update the Device Driver and Calibrate the Device Once you have connected and powered up the device, Windows should automatically recognize it. When it does, a screen will pop up saying that Windows is installing the driver. If a driver is not found, you will be given the option to specify the location of the driver. You can insert the driver media (flash drive, DVD, etc.) that came with the device, and the wizard will guide you through the device driver installation. If Windows fails to recognize the device, you can start the process manually by initiating the Add Printer Wizard to troubleshoot the installation and to install the device drivers. To start the wizard in Windows 10, click Start, type printer, and then click Printers & Scanners when it appears under Best Match. Click Add A Printer Or Scanner, as shown in Figure 4.29. If a printer is not detected, a link will appear with the words “The printer that I want isn’t listed.” Click that link, and it will start the wizard shown in Figure 4.30. FIGURE 4.29 Printers & scanners This might go without saying at this point, but it bears repeating: you need the right driver—­one that matches both your printer and your operating system—­in order for everything to work right. Once the driver is installed, the device will function. But some devices, such as inkjet printers, must be calibrated. If the printer requires this step, it will tell you. You’ll need to walk through a few steps before the printer will print, but instructions will be provided either on your computer screen or on the printer’s display. https://books-here.com/ Installing and Maintaining Printers FIGURE 4.30 231 Add Printer Wizard When you are working with print media, it is especially important to calibrate all your hardware, including your monitor, scanner, printer, and digital camera, to ensure color matching. Each manufacturer’s process is different, but a typical alignment/calibration works like this: 1. During software installation, the installation wizard asks you if you would like to calibrate now, to which you will respond Yes or OK. 2. The printer prints out a sheet with multiple sets of numbered lines. Each set of lines represents an alignment instance. 3. The software will ask you which set(s) looks the best. Enter the number and click OK or Continue. 4. Some alignment routines end at this point. Others will reprint the alignment page and see if the alignment “took.” If not, you can reenter the number of the one that looks the best. 5. Click Finish to end the alignment routine. Step 4: Configure Options and Settings Once you have installed the software and calibrated the device, you can configure any options that you would like for the printer. All the settings and how to change them can be found online or in your user manual. https://books-here.com/ 232 Chapter 4 ■ Printers and Multifunction Devices Where you configure specific printer properties depends a lot on the printer itself. As a rule of thumb, you’re looking for the Printer Properties or Printing Preferences applet. In Windows 10, if you open Printers & Scanners, you will see the list of printers that are installed. Clicking an installed printer will show three buttons: Open Queue, Manage, and Remove Device, as shown in Figure 4.31. The Open Queue button lets you manage print jobs, and the Remove Device button is self-­explanatory. Click Manage to get the screen like the one shown in Figure 4.32. Here you have options to print a test page, as well as the Printer properties and Printing preferences link. Figure 4.33 shows the General tab of the Printer Properties window, and Figure 4.34 shows the Printing Preferences window. FIGURE 4.31 Three printer management buttons From the printer’s Properties dialog box (Figure 4.33), you can configure nearly any option that you want to for your printer. The Properties dialog box will be pretty much the same for any printer that you install, and we’ll cover a few options here in a minute. First, though, notice the Preferences button on the General tab. Clicking the Preferences button is another way to get to Printing Preferences (Figure 4.34). That window will have configuration options based on your specific model of printer. Usually, though, this is where you can find orientation (portrait or landscape), duplexing, quality, color, and paper tray settings (if applicable) for the printer. https://books-here.com/ Installing and Maintaining Printers FIGURE 4.32 Manage your device options FIGURE 4.33 Printer Properties https://books-here.com/ 233 234 Chapter 4 FIGURE 4.34 ■ Printers and Multifunction Devices Printing Preferences Now back to the Properties dialog box. The printer’s Properties dialog box is less about how the printer does its job and more about how people can access the printer. From the Properties dialog box, you can share the printer, set up the port that it’s on, configure when the printer will be available throughout the day, and specify who can use it. Let’s take a look at a few key tabs. We’ve already taken a look at the General tab, which has the Preferences button as well as the all-­important Print Test Page button. It’s handy for troubleshooting! Figure 4.35 shows the Sharing tab. If you want other users to be able to print to this printer, you need to share it. Notice the warnings above the Share This Printer check box. Those are important to remember. When you share the printer, you give it a share name. Network users can map the printer through their own Add Printer Wizard (choosing a networked printer) and by using the standard \\computer_name\share_name convention. One other important feature to call out on this tab is the Additional Drivers button. This one provides a description that is fairly self-­explanatory. Permissions for user authentication are managed through the Security tab, which is shown in Figure 4.36. https://books-here.com/ Installing and Maintaining Printers FIGURE 4.35 Printer Properties Sharing tab FIGURE 4.36 Printer Properties Security tab https://books-here.com/ 235 236 Chapter 4 ■ Printers and Multifunction Devices If you are on a public network and want others to be able to find and print to your shared printer, you first need to enable file and printer sharing for public networks. Open the Network and Sharing Center, and then click Change Advanced Sharing Settings on the left side. In Advanced Sharing Settings, open the Guest or Public network and click Turn On File And Printer Sharing, as shown in Figure 4.37. FIGURE 4.37 Turning on file and printer sharing Figure 4.38 shows the Ports tab. Here you can configure your printer port and add and delete ports. There’s also a check box to enable printer pooling. This would be used if you have multiple physical printers that operate under the same printer name. If you’re going to configure a printer pool, remember that all of the output can appear on any of the devices that are part of that pool. Make sure that all the printers in that pool are in the same physical location. Otherwise, you will have people wandering all over the office trying to find their printouts. That might be entertaining for you, but not so much for them. https://books-here.com/ Installing and Maintaining Printers FIGURE 4.38 237 Printer Properties Ports tab Figure 4.39 shows the important Advanced tab of the printer’s Properties dialog box. On this tab, you can configure the printer to be available during only certain hours of the day. This might be useful if you’re trying to curtail after-­hours printing of non–­work-­related documents, for example. You can also configure the spool settings. For faster printing, you should always spool the jobs instead of printing directly to the printer. However, if the printer is printing garbage, you can try printing directly to it to see if the spooler is causing the problem. Regarding the check boxes at the bottom, you will always want to print spooled documents first because that speeds up the printing process. If you need to maintain an electronic copy of all printed files, select the Keep Printed Documents check box. Keep in mind that doing so will eat up a lot of hard disk space and could potentially create a security risk. Finally, the Printing Defaults button takes you to the Printing Preferences window (shown earlier in Figure 4.34). The Print Processor button lets you select alternate methods of processing print jobs (not usually needed), and the Separator Page button lets you specify a file to use as a separator page (a document that prints out at the beginning of each separate print job, usually with the user’s name on it), which can be useful if you have several (or several dozen) users sharing one printer. https://books-here.com/ 238 Chapter 4 FIGURE 4.39 ■ Printers and Multifunction Devices Printer Properties Advanced tab Step 5: Print a Test Page Once you have configured your printer, you are finished and can print a test page to test its output. Windows has a built-­in function for doing just that—­you saw links to do so in Figure 4.32 and Figure 4.33. Click the link or button, and Windows will send a test page to the printer. If the page prints, your printer is working. If not, double-­check all your connections. If they appear to be in order, then skip ahead to Chapter 12 for troubleshooting tips. Step 6: Verify Compatibility with Operating System and Applications Once your printer is installed and you have printed a test page, everything else should work well, right? That’s usually true, but it’s good practice to verify compatibility with applications before you consider the device fully installed. With printers, this process is rather straightforward. Open the application you’re wondering about and print something. For example, open Microsoft Word, type in some gibberish (or open a real document, if you want), and print it. If you are running non-­Microsoft applications (such as a computer-­aided drafting program or accounting software) and have questions about their compatibility with the printer, try printing from those programs as well. https://books-here.com/ Installing and Maintaining Printers 239 Step 7: Educate Users about Basic Functionality Most users today know how to print, but not everyone knows how to install the right printer or how to print efficiently. This can be a significant issue in work environments. Say your workplace has 10 different printers, and you just installed number 11. First, your company should use a naming process to identify the printers in a way that makes sense. Calling a printer HPLJ4 on a network does little to help users understand where that printer is in the building. Naming it after its physical location might make more sense. After installing the printer, offer installation assistance to those who might want to use the device. Show users how to install the printer in Windows (or if printer installation is automated, let them know that they have a new printer and where it is). Also, let users know the various options available on that printer. Can it print double-­sided? If so, you can save a lot of paper. Show users how to configure that. Is it a color printer? Do users really need color for rough drafts of documents or presentations? Show users how to print in black and white on a color printer to save the expensive color ink or toner cartridges. On the printer we’ve used as an example in this chapter, most of the options involving print output are located in Preferences (refer to Figure 4.34). Two of them are on the Printing Shortcut tab: Duplex (or Print On Both Sides) and Print Quality (Best, Normal, Draft). Orientation (Portrait or Landscape) is set on the Layout tab. This printer does not have a collate feature, which is used if you are printing several copies of a longer document. Collation enables you to select whether you want it to print pages in order (1, 2, 3. . . 1, 2, 3. . . and so on) or multiple copies of the same page at once (1, 1, 1. . . 2, 2, 2. . . and so forth). In Exercise 4.2, we’ll step through the process of installing a USB printer in Windows 10. E X E R C I S E 4 . 2 Installing a USB Printer in Windows 10 For this exercise, you will need the following items: ■■ A USB printer ■■ A USB printer cable ■■ The software driver that came with the printer (flash drive, DVD, or downloaded) ■■ A computer with a free USB port and the ability to access the driver 1. Turn on the computer. 2. Plug the printer into the wall outlet and turn it on. (continues) https://books-here.com/ Chapter 4 240 ■ Printers and Multifunction Devices EXERCISE 4.2 (continued) 3. Access the driver file to begin the installation process. You can do this in one of two ways, as follows: a. Insert the DVD (or CD) into the computer’s optical drive. The driver disc’s autorun feature should automatically start the installation program. If not, click Start and type computer. Click the Computer Desktop App under Best Match. Find the optical drive, and double-­click the setup.exe or install.exe file on the disc. b. Double-­click the setup.exe or install.exe program on the thumb drive or from the location to which you downloaded it. 4. Follow the prompts in the installation program to install the driver. 5. Once the software has been installed, plug one end of the USB cable into the printer and the other end into the free USB port. Some installation programs will prompt you for this step. 6. Windows will automatically detect the new printer, install the driver, and configure it. Windows will display a balloon in the lower-­right corner of the screen that says, “Your hardware is now installed and is ready to use.” If Windows doesn’t properly detect the printer, open the Add Printer Wizard to begin the installation process again, and manually specify the location of the printer driver (such as the disc or thumb drive). 7. Print a test page to see if the printer can communicate and print properly. Which Printer Did That Go To? One of the authors used to work at a satellite office in Salt Lake City for a company whose headquarters were in Houston. Because of printer problems, a new network printer had been installed, which had a different network name from the previous printer. At the end of the month, one of the accountants printed her monthly reconciliation report, which typically ran about 400 pages. (A hard copy was required for regulatory reasons.) Puzzled when it didn’t come out of the printer, she printed it again. And again. And again. After the fourth failed attempt, and several hours later, she decided to ask someone in IT what the problem was. It turns out that she had mapped (installed) the new network printer but had gotten a few letters wrong in the printer name. Instead of being at her office, all her print jobs were sent to a printer in the Houston office. And, of course, there were people in Houston trying to https://books-here.com/ Installing and Maintaining Printers 241 print similar reports and who just kept refilling the printer with paper because they didn’t want to cut someone else’s report off in the middle. While this wasn’t a catastrophic failure, it was annoying. She had unintentionally wasted three reams of paper, the associated toner, and hours of printer life. It wasn’t a malicious act, and she was a literate computer user, but it’s illustrative of the need to educate and help users with installing and configuring devices. Had the printer been mapped correctly the first time, the waste could have been avoided. For the A+ exam, know how to properly unbox a device and consider location when setting it up. Also be familiar with configuration settings such as duplex, orientation, tray settings, and print quality. Installing and Sharing Networked Printers The previous section was about installing a printer attached to your local computer. There are advantages to that approach, such as being able to manage and control your own printer, not to mention having a printer at your own desk. That doesn’t happen often in the business world these days! There are some big disadvantages as well. First, it means that all users who need to print to your device may need local accounts on your computer, unless you are on a network domain. If so, you will need to manage security for these accounts and the printer. Second, your computer is the print server. The print server is the device that hosts the printer and processes the necessary printer commands. This can slow your system down. Third, because your computer is the print server, if for any reason it’s turned off, no one will be able to print to that device. There is another option, though. Instead of needing a specific computer to be the print server, why not make the print server part of the printer itself, or make it a separate network device that hosts the printers? That is exactly the principle behind network printing. Next, we will cover two types of network printing—­local network printing and cloud printing—­as well as talk about data privacy concerns with printing to public or shared printers. Local Network Printing The key to local network printing is that you are moving the print server from your computer to another location, accessible to other users on the network. Therefore, the print server needs a direct attachment to the network, via either a wired (RJ-­45) or wireless connection. You will find two major varieties of print servers. The first, called an integrated print server, is incorporated into the printer itself, and the second is a separate hardware print server. If you are using a stand-­alone print server, the printers attach to the print server, either https://books-here.com/ 242 Chapter 4 ■ Printers and Multifunction Devices physically or logically. In most cases, if a printer is capable of connecting directly to a network, it has the capability to be its own print server. Installing and using a networked printer is very similar to installing and using a local printer. You need to ensure that both devices are plugged in, turned on, and attached to the network (either with an RJ-­45 Ethernet connection or by using wireless). Probably the biggest difference is that when you install it, you need to tell your computer that you are adding a networked printer instead of a local printer. For example, in Windows 10, when you open the Add Printer utility (shown in Figure 4.30), you choose Add A Bluetooth, Wireless Or Other Network Discoverable Printer instead of Add A Local Printer. From there, you will be asked to install the printer driver, just as if the printer were directly attached to your computer. Once it’s installed, you use it just as you would use a local printer, including setting the configuration options that we looked at in earlier sections. Every computer on the local network should be able to see and add the printer in the same way. The print server needs to have drivers available (installed) for all the types of clients that will connect to its printers. For example, if the network has Mac, Linux, and Windows 10 clients, the server will need to have all three drivers. If not, users may not be able to install the printer properly and may not be able to print. There are a few other ways that you can add shared networked printers: by using TCP, Bonjour, or AirPrint. TCP Printing Printers that are network-­aware need IP addresses, so it makes sense that you can add a networked printer by using TCP/IP, also known as TCP printing. Exercise 4.3 walks you through the general process of installing a TCP printer, using Windows 10 as an example. E X E R C I S E 4 . 3 Installing a TCP/IP Printer in Windows 10 1. Connect the printer to the network and power it on. 2. Configure the printer with an IP address, if it does not already have one. Most network-­aware printers will have their own display panel where you can configure or verify network settings. The IP address needs to be on the same subnet as the computer trying to add the printer. 3. From your Windows 10 computer, start the Add Printer wizard. 4. Choose Add A Printer Using A TCP/IP Address Or Hostname, and then click Next. https://books-here.com/ Installing and Maintaining Printers 5. 243 On the next screen, shown in Figure 4.40, you have a few options. One is to let the system automatically detect the device. If so, leave Device Type as Autodetect and click Next. Otherwise, set Device Type to TCP/IP Device and move to the next step. For this exercise, let’s do the latter. FIGURE 4.40 Adding an IP printer 6. Enter the IP address (or hostname) of the printer that you want to add, add a port name (it’s just for identification), and then click Next. 7. Select the make and model of your printer from the list. 8. You will be prompted to install the driver; continue installing the printer as you would any other local or networked printer. Some installations will ask you which TCP printing protocol you want to use, RAW or LPR. RAW (also called the Standard TCP/IP Port Monitor) is the default, and it uses TCP port 9100. It also uses the Simple Network Management Protocol (SNMP) for bidirectional communication between the computer and the printer. LPR is older, and the protocol is included for use with legacy systems. It’s limited to source ports 721–731 and the destination port 515. We will discuss ports and port numbers in Chapter 6, “Introduction to TCP/IP.” https://books-here.com/ Chapter 4 244 ■ Printers and Multifunction Devices After the printer is installed, it will appear in your Printers & Scanners window, just as any other printer would. There are a few advantages to using TCP printing. First, it sends the print jobs directly to the printer, so your system does not need to act as the print server or spend processing time dealing with formatting the print job. Second, it allows clients with different OSs, such as Linux or macOS, to add printers without worrying about intra-­OS conflicts. Bonjour Apple introduced Bonjour in 2002 (then under the name Rendezvous) as an implementation of zero configuration networking. It’s designed to enable automatic discovery of devices and services on local networks using TCP/IP as well as to provide hostname resolution. Currently, it comes installed by default on Apple’s macOS and iOS operating systems. Bonjour makes it easy to discover and install printers that have been shared by other Bonjour-­enabled clients on the network. Even though Apple developed Bonjour, it does work on other operating systems. For example, it comes with iTunes and the Safari browser, so if you have either of those installed on a Windows computer, odds are that you have Bonjour as well. Once installed, the Bonjour service starts automatically and scans the network looking for shared devices. Exercise 4.4 shows you how to see if Bonjour is installed in Windows. E X E R C I S E 4 . 4 Determining if Bonjour Is Installed in Windows 1. Click Start, type services, and then click Services under Best Match. The Services window will open. 2. Sort the list by name and look for the Bonjour service, as shown in Figure 4.41. FIGURE 4.41 Bonjour service is running and set to start automatically. https://books-here.com/ Installing and Maintaining Printers 245 Bonjour works only on a single broadcast domain, meaning that it will not find a printer or other device if it’s on the other side of a router from your computer. All major printer manufacturers support Bonjour technology. If you are using a Mac, adding a Bonjour printer is easy. You open System Preferences Print And Scan, click the plus sign under Printers to open the Add Printer window, and ➢ look for the printer on the list. If the Mac doesn’t have the driver available, you will be asked to provide it. Otherwise, you’re done. In order to add or share a Bonjour printer from Windows, you need to download Bonjour Print Services for Windows. It’s found on Apple’s support site at https:// support.apple.com/kb/dl999. AirPrint The one big complaint that Apple aficionados had about Bonjour was that it didn’t support printing from iPhones or iPads. In 2010, Apple introduced AirPrint to meet that need. The idea behind AirPrint is quite simple. Mobile devices can automatically detect AirPrint-­enabled printers on their local network and print to them without requiring the installation of a driver. To be fair, what Apple really did was eliminate the need for a specific printer driver to be installed on the client and replaced it with the AirPrint concept. Then it was up to the printer manufacturers to develop their own drivers that talked to AirPrint. HP was happy to oblige with its Photosmart Plus series, and other manufacturers soon followed. The list of AirPrint-­enabled printers is available at https://support.apple.com/en-­us/ HT201311. From the end-­user standpoint, though, no driver is required. There really is no installation process, and printing is easy. Just be sure that your mobile device is on the same local network as an AirPrint printer. When you attempt to print from your device, select the printer to which you want to print, and it should work. You can also purchase AirPrint servers, which are small print servers that enable you to connect almost any printer to the network and make them AirPrint compatible. Network Printer Security When printing to a public printer, or one that is shared in a common workspace, there may be data privacy concerns. For example, employees in Human Resources (HR) might need to print confidential personnel files, or someone in the Mergers group might have a highly restricted contract to print. Let’s take a look at some security options for networked printers. User Authentication Requiring users to authenticate (log in) to the printer is one step that can improve printer security. Not all printers have this capability, but most newer laser printers and MFDs designed for office use will. Figure 4.42 shows the front of a Xerox AltaLink MFD. In the center of the picture is a touchscreen display where a user can copy, scan to email, look at printer jobs, configure the device, and use a secure print feature called SafeQ. If a user taps https://books-here.com/ 246 Chapter 4 ■ Printers and Multifunction Devices the LogIn button in the upper-­left corner, they will be presented with a keyboard so that they can enter their username and password. While functional, this is a bit old-­school. An easier way for many users is to scan their work badge (this is called badging) on the badge reader at the left of the unit. Doing so will automatically log them in and provide access to secure printing features. FIGURE 4.42 Xerox AltaLink badge scanner and touchscreen Secured Prints Printing a document is usually pretty straightforward. On the computer, the user hits some sort of Print button, chooses the printer to send it to, and presses Print again (or OK, or something similar). Then they get up and walk to the printer to retrieve the hard copy. Most office denizens have been well trained in this process. Some print jobs might contain sensitive information, though, so the user wants to ensure that they are physically at the printer before it starts printing. Or, perhaps the user has printed to a device in a different building and wants the printer to wait to start printing until they can get there. In cases like these, a secured prints feature can be used to hold the print job until the user is ready for it. Looking back at Figure 4.42, you can see a feature on the bottom center of the touch­screen called SAFEQ Print. YSoft SAFEQ is an industry-­standard enterprise print management suite adopted by many organizations, and it works seamlessly with many printers. The administrator sets it up on the printer (and we mean logical printer here, not necessarily the physical device), and when the user prints to that printer, the job waits for them until they ­authenticate on the physical printer and tell it to start. Figure 4.43 shows the SAFEQ user authentication screen. Once logged in, the user will be presented with the job(s) to print, as shown in Figure 4.44. https://books-here.com/ Installing and Maintaining Printers FIGURE 4.43 SAFEQ authentication screen FIGURE 4.44 Secured print job 247 Audit Logs Being able to see who used (or perhaps abused) a printer after the fact can come in handy. Some printers have the ability to save a list of documents that have been printed as an audit log. The Xerox printer we’ve used as an example in this section does just that, and the log is shown in Figure 4.45. Other printers will integrate logging software into the operating system’s standard logging utilities. For example, some HP printers will install an audit log into Windows Event Viewer. (We will cover Event Viewer in Chapter 14, “Windows 10 Configuration.”) Third-­party audit software is also available for use. https://books-here.com/ 248 Chapter 4 FIGURE 4.45 ■ Printers and Multifunction Devices Xerox print log Another security issue is storing print jobs on print servers. Print jobs are cached on the print server (it’s called hard drive caching), and they can be saved indefinitely. We looked at the check box to keep printed documents in Figure 4.39. If you are configuring a printer for a public area, do not select this option. If you’re printing to a public printer (such as at a hotel), and you can see the printer properties, check to make sure that this option is not selected. That will help ensure that your files will not be cached on the hotel computer’s hard drive. Network Scan Services Scanning is really the opposite of printing. Instead of printing to get electronic information onto paper, scanning takes printed information and stores it electronically. In the office environment, the two most popular types of scanners are flatbed scanners and automatic document feeder (ADF) scanners. To use a flatbed scanner, simply open the lid and lay the document to be scanned on the scanner glass, aligning it to the proper corner as shown in Figure 4.46. There will be an icon on the scanning bed that shows where the document should go. Close the lid and press Scan on the touchscreen, and scanning will begin. If you have more than one document to scan, using a flatbed scanner can be a real pain. Fortunately, some scanners have an attachment called an automatic document feeder (ADF) that lets you scan multiple pieces of paper in one job. Figure 4.47 shows an example with paper loaded in it. It’s common to have ADFs that allow for up to 50 pages to be scanned at once. https://books-here.com/ Installing and Maintaining Printers FIGURE 4.46 A flatbed scanner FIGURE 4.47 Automatic document feeder (ADF) on an MFD 249 Whenever you scan a document, you need to figure out where to send it. MFDs don’t usually have the memory to save images of scans—­besides, the point of scanning a document is usually to email it to someone or save it on a hard drive for later retrieval. Let’s take a look at three different ways to send or save scanned materials. For all three of these options, it’s assumed that the scanner is connected to the network. Scan to Email Using a scan to email option, the scanner will simply email the file, usually in PDF format, to an email recipient. This is probably the most common method that people use when scanning files. Figure 4.48 shows an example of setting up scan to email. https://books-here.com/ 250 Chapter 4 FIGURE 4.48 ■ Printers and Multifunction Devices Scan to email Scan to Folder An alternative option to emailing a scanned file is to save it in a ­network folder. This is a particularly viable solution if the scanned file is too large to be emailed. The protocol the printer uses to transport the file from itself to the network folder is called Server Message Block (SMB). In addition, the administrator must set up the MFD to support SMB scanning, and the recipient folder needs to be properly shared and secured too. Performing the scan from the MFD is done via a screen similar to the one shown in Figure 4.48, except instead of selecting an email recipient, you would navigate to the folder where you want to save the file. Scan to Cloud The final option is to use cloud services to save the scan. Various file saving and sharing services support scanning to the cloud, such as Google Drive, OneDrive, Box, and Dropbox, among others. In addition, some printer manufacturers such as HP and Epson offer scan to cloud services. The exact process to follow depends on which cloud service you use to save the file. Exercise 4.5 has you “scan” a document to Google Drive—­and it doesn’t require you to have an actual scanner! Of course, you do need an Android device to make it work. E X E R C I S E 4 . 5 Scanning a Document to Google Drive This exercise requires the use of an Android phone or tablet. 1. On the Android device, open the Google Drive app. 2. In the bottom-­right corner, tap Add. It should have a plus sign next to it. 3. Tap Scan. It should have a camera icon next to it. https://books-here.com/ Installing and Maintaining Printers 4. Take a photo of the object you want to scan. 5. Tap Done to save the scanned document to Google Drive. 251 To make the process even shorter, you can install the Drive scan widget on your Home screen. Networked printers are great, and there are several concepts that could appear on the A+ exam related to them. They include: ■■ ■■ ■■ ■■ Printer share and print server Security concepts such as user authentication, badging, secured prints, and audit logs Network scan services including email, SMB, and cloud services Understanding the differences between an automatic document feeder (ADF) and a flatbed scanner Performing Printer Maintenance Considering the amount of work they do, printers last a pretty long time. Some printers handle over 100,000 pages per month, yet they’re usually pretty reliable devices. You can help your printers live long and fulfilling lives by performing the right maintenance, and smoothly running printers always make your officemates happy. After all, going to get your print job from the printer and discovering that the printer is in the shop is a very frustrating experience! Regardless of the type of printer you use, giving it a regular checkup is a good idea. You’re probably familiar with some of the activities that fall under maintenance, such as replacing paper, ink, or toner cartridges. We’ll look at those as well as some additional, more involved maintenance procedures. Replacing Consumables To maintain a printer properly, you need to replace consumables such as toner or ink cartridges, assemblies, filters, and rollers on occasion. Trying to cut costs by buying cheaper supplies rarely pays off. Whenever purchasing supplies for your printer, always get supplies from the manufacturer or from an authorized reseller. This way, you’ll be sure that the parts are of high quality. Using unauthorized parts can damage your printer and possibly void your warranty. Printer Paper Most people don’t give much thought to the kind of paper they use in their printers. It’s a factor that can have a tremendous effect on the quality of the hard-­copy printout, however, and the topic is more complex than people think. For example, the wrong paper can cause frequent paper jams and possibly even damage components. https://books-here.com/ 252 Chapter 4 ■ Printers and Multifunction Devices Several aspects of paper can be measured; each gives an indication as to the paper’s quality. The first factor is composition. Paper is made from a variety of substances. Paper used to be made from cotton and was called rag stock. It can also be made from wood pulp, which is cheaper. Most paper today is made from the latter or a combination of the two. Another aspect of paper is the property known as basis weight (or simply weight). The weight of a particular type of paper is the actual weight, in pounds, of a ream (500 sheets) of the standard size of that paper made of that material. For regular bond paper, that size is 17 × 22. The final paper property we’ll discuss is the caliper (or thickness) of an individual sheet of paper. If the paper is too thick, it may jam in feed mechanisms that have several curves in the paper path. On the other hand, a paper that’s too thin may not feed at all. These are just three of the categories we use to judge the quality of paper. Because there are so many different types and brands of printers as well as paper, it would be impossible to give the specifications for the “perfect” paper. However, the documentation for any printer will give specifications for the paper that should be used in that printer. Many impact printers need to use special paper that has tractor feed perforations on the side, or they will not work properly. When replacing tractor feed paper, it’s very easy to get it misaligned, and it will feed crookedly and ultimately jam the printer. Similarly, thermal printers also require special paper that needs to be loaded properly. In many cases, if you load it upside down, the unit will not produce images. By comparison, adding paper to a laser or inkjet printer is usually very easy. For best results, store paper in an area where it will not get wet or be exposed to excessive humidity. Ink and Toner The area in which using recommended supplies is the biggest concern is ink and toner cartridges. Using the wrong ink or toner supplies is the easiest way to ruin a perfectly good printer. Dot-­matrix printers use a cloth or polyester ribbon soaked in ink and coiled up inside a plastic case. This assembly is called a printer ribbon (or ribbon cartridge). Once the ribbon has run out of ink, it must be discarded and replaced. Ribbon cartridges are developed closely with their respective printers. For this reason, ribbons should be purchased from the same manufacturer as the printer. The wrong ribbon could jam in the printer as well as cause quality problems. It is possible to re-­ink a ribbon. Some vendors sell a bottle of ink solution that can be poured into the plastic casing, where the cloth ribbon will soak up the solution. This can be a messy process, and you should do this only if the manufacturer recommends it. https://books-here.com/ Installing and Maintaining Printers 253 Inkjet cartridges have a liquid ink reservoir. The ink in these cartridges is sealed inside. Once the ink runs out, the cartridge must be removed and discarded. A new, full cartridge is installed in its place. Because the ink cartridge contains the printing mechanism as well as ink, it’s like getting a new printer every time you replace the ink cartridge. In some inkjet printers, the ink cartridge and the print head are in separate assemblies. This way, the ink can be replaced when it runs out, and the print head can be used several times. This approach works fine if the printer is designed to work this way. However, some people think that they can do this on their integrated cartridge/print head system, using special ink cartridge refill kits. These kits consist of a syringe filled with ink and a long needle. The needle is used to puncture the top of an empty ink cartridge, and the syringe is then used to refill the reservoir. Do not use ink cartridge refill kits! There are several problems with these kits (the ones you see advertised with a syringe and a needle). First, the kits don’t use the same kind of ink that was originally in the ink cartridges. The new ink may be thinner, causing it to run out or not print properly. Also, the print head is often supposed to be replaced around this same time. Refilling the cartridge doesn’t replace the print head, so you’ll have print-­quality problems. Finally, the hole the syringe leaves cannot be plugged and may allow ink to leak out. These problems can happen with do-­it-­yourself kits as well as with cartridges refilled by office supply stores or private printer supply sellers. Here’s the bottom line: buy new ink cartridges from the printer manufacturer. Yes, they are a bit more expensive, but in the long run you will save money because you won’t have any of the problems described here. The final type of consumable is toner. Each model of laser printer uses a specific toner cartridge. You should check the printer’s manual to see which toner cartridge your printer needs. Many businesses will recycle your toner or ink cartridges for you, refill them, and sell them back to you at a discount. Don’t buy them. While some businesses that perform this “service” are more legitimate than others, using recycled parts is more dangerous to your hardware than using new parts. The reason for this is that refilled cartridges are more likely to break or leak than new parts, and this leakage could cause extensive damage to the inside of your printer. And again, using secondhand parts can void your warranty, so you’re left with a broken printer that you have to pay for. Avoid problems like this by buying new parts. Think Before You Refill Just as with ink cartridges, you should always buy the exact model of toner cartridge recommended by the manufacturer. The toner cartridges have been designed specifically for https://books-here.com/ 254 Chapter 4 ■ Printers and Multifunction Devices a particular model. Additionally, never refill toner cartridges, for most of the same reasons we don’t recommend refilling ink cartridges. The printout quality will be poor, and the fact that you’re just refilling the toner means that you might not be replacing the photosensitive drum (which is usually inside the cartridge), and the drum might need to be replaced. Simply replacing refilled toner cartridges with proper, name-­brand toner cartridges has solved most laser printer quality problems that we have run across. We keep recommending the right ones, but clients keep coming back with the refilled ones. The result is that we take our clients’ money to solve their print-­quality problems when all it involves is a toner cartridge, our (usually repeat) advice to buy the proper cartridge next time, and the obligatory minimum charge for a half hour of labor (even though the job of replacing the cartridge takes all of 5 minutes). Always properly recycle your used ink and toner cartridges. Just don’t buy recycled cartridges! Performing Scheduled Maintenance When shopping for a printer, one of the characteristics you should look for is the printer’s capacity, which is often quoted in monthly volume. This is particularly important if the printer will be serving in a high-­load capacity. Every printer needs periodic maintenance, but printers that can handle a lot of traffic typically need it less frequently. Check the printer specifications to see how often scheduled maintenance is suggested. Never, ever fall behind on performing scheduled maintenance on a printer. Many laser printers have LCD displays that provide useful information, such as error messages or notices that you need to replace a toner cartridge. The LCD display will also tell you when the printer needs scheduled maintenance. How does it know? Printers keep track of the number of pages they print, and when the page limit is reached, they display a message, usually something simple like Perform user maintenance. The printer will still print, but you should perform the maintenance. Being the astute technician that you are, you clean the printer with the recommended cleaning kit or install the maintenance kit that you purchased from the manufacturer. Now, how do you get the maintenance message to go away? Reset the page count using a menu option. For example, on many HP laser printers, you press the Menu button until you get to the Configuration menu. Once there, you press the Item key until the display shows Service Message = ON. Then press the plus key (+) to change the message to Service Message = OFF. Bring the printer back online, and you’re ready to go. When performing maintenance on an impact printer, always carefully inspect the print head for damage. Replace damaged print heads with authorized parts from the manufacturer. https://books-here.com/ Installing and Maintaining Printers 255 Performing routine maintenance will keep the printer clean, make it last longer, and help prevent annoying paper jams. Using Cleaning Solutions With all of the ink or toner they use, printers get dirty. If printers get too dirty or if the print heads get dirty, you’ll notice print problems. No one wants this to happen. Most printers have a self-­cleaning utility that is activated through a menu option or by pressing a combination of buttons on the printer itself. It’s recommended that you run the cleaning sequence every time you replace the toner or ink cartridges. If you experience print-­ quality problems, such as lines in the output, run the cleaning routine. Sometimes, the self-­cleaning routines aren’t enough to clear up the problem. If you are having print-­quality issues, you might want to consider purchasing a cleaning or maintenance kit, which frequently comes with a cleaning solution. Cleaning kits are often designed for one specific type of printer and should be used only on that type of printer. For example, don’t apply an inkjet cleaning solution to a laser printer. Each cleaning kit comes with its own instructions for use. Exercise 4.6 walks you through the steps of using an inkjet cleaning solution. Note that the steps for your printer might differ slightly; please consult your manual for specific instructions. After using a cleaning kit on a laser or inkjet printer, it’s best to perform a calibration per the printer’s instructions. E X E R C I S E 4 . 6 Using an Inkjet Cleaning Solution 1. Power on the printer, and open the top cover to expose the area containing the print cartridges. 2. Initiate a self-­cleaning cycle. When the print head moves from its resting place, pull the AC power plug. This lets you freely move the print heads without damaging them. 3. Locate the sponge pads on which to apply the cleaning solution. They’ll be in the area where the print heads normally park. 4. Use a cotton swab or paper towel to gently soak up any excess ink in the pads. 5. Using the supplied syringe, apply the cleaning solution to the sponge pads until they are saturated. 6. Plug the printer back into the wall outlet, and turn it on. The print heads will park themselves. 7. Turn the printer back off. Let the solution sit for at least 3 hours. (continues) https://books-here.com/ 256 Chapter 4 ■ Printers and Multifunction Devices EXERCISE 4.6 (continued) 8. Power the printer back on, and run three printer cleaning cycles. 9. Print a nozzle check pattern (or a test page) after each cleaning cycle to monitor the cleaning progress. That should take care of it. If not, refer to your printer’s manual for more instructions. Thermal printers require special attention because they contain a heating element. Always unplug the device and ensure that it’s cooled off before trying to clean it. Thermal printer cleaning cards, cleaning pens, and kits are widely available in the marketplace. If you need to remove any debris (from any printer), use compressed air or a specialized computer vacuum. Ensuring a Suitable Environment Printers won’t complain if the weather outside is too hot or too cold, but they are susceptible to environmental issues. Here are some things to watch out for in your printer’s environment: Heat Laser printers can generate a lot of heat. Because of this, ensure that your laser printer is in a well-­ventilated area. Resist the temptation to put the laser printer in the little cubbyhole in your desk. Overheating will reduce the shelf life of your printer. Humidity High humidity can cause printer paper to stick together. Sticky paper leads to paper jams. Humidity over 80 or 90 percent can cause issues. Light The laser printer’s toner cartridge contains a photosensitive drum. Exposing that drum to light could ruin the drum. While the drum is encased in plastic, it’s best to avoid exposing the printer or toner cartridges to extreme light sources. Under no circumstance should you open the toner cartridge, unless you’re ready to get rid of it as well as clean up a big mess. Ozone Laser printers that use corona wires produce ozone as a by-­product of the printing process. In offices, ozone can cause respiratory problems in small concentrations, and it can be seriously dangerous to people in large amounts. Ozone is also a very effective oxidizer and can cause damage to printer components. Fortunately, laser printers don’t produce large amounts of ozone, and most laser printers have an ozone filter. Ozone is another reason to ensure that your printer area has good ventilation. Also, replace the ozone filter periodically; check your printer’s manual for recommendations on when to do this. Ammonia A printer doesn’t produce ammonia, but it is contained in many cleaning products. Ammonia can greatly reduce the printer’s ability to neutralize ozone and can cause permanent damage to toner cartridges. It’s best to avoid using ammonia-­based cleaners near laser printers. https://books-here.com/ Installing and Maintaining Printers 257 Printer maintenance is an exam objective for laser, inkjet, thermal, and impact printers. Be familiar with replacing toner, ink cartridges, and print ribbons, replacing ribbons and print heads, cleaning heads, heating elements, and other components and applying maintenance kits, calibrating, removing debris, clearing jams, and replacing paper. Installing Printer Upgrades The printer market encompasses a dizzying array of products. You can find portable printers, photo printers, cheap black-­and-­white printers for under $30, high-­end color laser printers for over $5,000, and everything in between. Most of the cheaper printers do not have upgrade options, but higher-­end printers will have upgrade options, including memory, network cards, and firmware. Let’s examine some ways that you can upgrade a slower printer or add functionality without breaking the bank. Most of the upgrades discussed here are for laser printers only. Inkjets are less expensive and usually not upgradeable. In addition, note that installing printer upgrades is not currently listed in the A+ exam objectives. This section is good for your general knowledge, but there’s no need to memorize every detail. Installing Printer Memory When purchasing a memory upgrade for your printer, you need to make sure of two things. First, buy only memory that is compatible with your printer model. Most printers today use standard computer dual in-­line memory modules (DIMMs), but check your manual or the manufacturer’s website to be sure. If you’re not sure, purchasing the memory through the manufacturer’s website (or an authorized reseller) is a good way to go. Second, be sure that your printer is capable of a memory upgrade. It’s possible that the amount of memory in your printer is at the maximum that it can handle. Once you have obtained the memory, it’s time to perform the upgrade. The specific steps required to install the memory will depend on your printer. Check the manual or the manufacturer’s website for instructions tailored to your model. Exercise 4.7 walks you through the general steps for installing memory into a laser printer. https://books-here.com/ 258 Chapter 4 ■ Printers and Multifunction Devices E X E R C I S E 4 . 7 Installing Memory into a Laser Printer 1. Turn off the printer. 2. Disconnect all cables from the printer (power and interface cables). 3. Find the area in which you need to install the memory. On most HP LaserJet printers, this is in the back, on a piece of hardware called the formatter board. Tabs near the top and bottom of the board hold the formatter board in. Remove the formatter board from the printer. Other brands have different configurations. For example, on many Xerox laser printers, you remove a panel on the top of the unit (underneath the paper output tray) to get to the memory. If your printer requires you to remove a component (such as the formatter board) to upgrade the memory, place that component on a grounded surface, such as an antistatic work mat. 4. If you are replacing an existing memory module, remove the old module, being careful not to break off the latches at the end of the module that hold it in. 5. Insert the new memory module, making sure that any alignment notches on the memory module are lined up with the device before inserting it. 6. Replace the removable component (if necessary). 7. Reconnect the power and interface cables. 8. Power on the printer. 9. Follow the printer manual’s instructions for running a self-­test to ensure that the memory is recognized. Some printers require that you manually enable the added memory. Here are the steps to do that in Windows: 1. Open the Printers & Scanners app. 2. Click the printer and choose Manage. 3. On the Device Settings tab, click Printer Memory in the Installable Options section, as shown in Figure 4.49. 4. Select the amount of memory that is now installed. Click OK. https://books-here.com/ Installing and Maintaining Printers FIGURE 4.49 259 Printer installable options Installing a Network Interface Card Many printers today have network capabilities, but not all do. Installing a NIC directly into a printer is an option on some devices. The NIC in a printer is similar to the NIC in a computer, with a couple of important differences. First, the NIC in a printer has a small processor on it to perform the management of the NIC interface (functions that the software on a host computer would do). This software is usually referred to as a print server, but be careful because that term can also refer to a physical computer that hosts many printers. Second, the NIC in a printer is proprietary, for the most part—­that is, the same manufacturer makes the printer and the NIC. When a person on the network prints to a printer with a NIC, they are printing right to the printer and not going through any third-­party device (although in some situations, that is desirable and possible with NICs). Because of its dedicated nature, the NIC option installed in a printer makes printing to that printer faster and more efficient—­that NIC is dedicated to receiving print jobs and sending printer status to clients. https://books-here.com/ 260 Chapter 4 ■ Printers and Multifunction Devices Most printer NICs come with management software installed that allows clients to check their print jobs’ status as well as toner levels from any computer on the network. You access the configuration options by typing the IP address of the printer into your web browser and generally entering an authorized username and password. Your manual is the best place to check to see if you can install a print server—­internal ones look like regular expansion cards. Specific steps for installing the print server will also be in the manual or on the manufacturer’s website. Generally speaking, it’s very similar to installing a NIC into a computer. Figure 4.50 shows an internal HP print server. FIGURE 4.50 HP print server expansion card Upgrading Printer Firmware As with upgrading memory, methods to upgrade a printer’s firmware depend on the model of printer. Most of the time, upgrading a printer’s firmware is a matter of downloading and/ or installing a free file from the manufacturer’s website. Printer firmware upgrades are generally done from the machine hosting the printer (again, usually called the print server). Firmware is usually upgraded for one of two reasons. One, if you are having compatibility issues, a firmware upgrade might solve them. Two, firmware upgrades can offer newer features that are not available on previous versions. https://books-here.com/ Installing and Maintaining Printers 261 Installing Other Upgrades While we’ve covered some of the most important upgrades, most printers (especially laser printers) can be upgraded with additional capabilities as well. Each manufacturer, with the documentation for each printer, includes a list of all of the accessories, options, and upgrades available. The following options can be included on that list: ■■ Hard drives ■■ Trays and feeders ■■ Finishers Hard Drives For a printer to print properly, the type style, or font, being printed must be downloaded to the printer along with the job being printed. Desktop publishing and graphic design businesses that print color pages on slower color printers are always looking for ways to speed up their print jobs, so they install multiple fonts into the onboard memory of the printer to make them printer-­resident fonts. There’s a problem, however: most printers have a limited amount of storage space for these fonts. To solve this problem, printer manufacturers made it possible for hard drives to be added to many printers. The hard drives can be used to store many fonts used during the printing process and are also used to store a large document file while it is being processed for printing. Trays and Feeders One option that is popular in office environments is the addition of paper trays. Most laser and inkjet printers come with at least one paper tray (usually 500 sheets or fewer). The addition of a paper tray allows a printer to print more sheets between paper refills, thus reducing its operating cost. Also, some printers can accommodate multiple paper trays, which can be loaded with different types of paper, stationery, and envelopes. The benefit is that you can print a letter and an envelope from the same printer without having to leave your desk or change the paper in the printer. Related to trays is the option of feeders. Some types of paper products need to be watched as they are printed to make sure that the printing happens properly. One example is envelopes: you usually can’t put a stack of envelopes in a printer because they won’t line up straight or they may get jammed. An accessory that you might add for this purpose is the envelope feeder. An envelope feeder typically attaches to the front of a laser printer and feeds in envelopes, one at a time. It can hold usually between 100 and 200 envelopes. Finishers A printer’s finisher does just what its name implies: it finishes the document being printed. It does this by folding, stapling, hole punching, sorting, or collating the sets of documents being printed into their final form. So rather than printing out a bunch of paper sheets and then having to collate and staple them, you can have the finisher do it. This particular option, while not cheap, is becoming more popular on laser printers to turn them into multifunction copiers. As a matter of fact, many copiers are now digital and can do all the same things that a laser printer can do but much faster and for a much cheaper cost per page. https://books-here.com/ 262 Chapter 4 ■ Printers and Multifunction Devices Summary In this chapter, we discussed how different types of printers work as well as the most common methods of connecting them to computers. You learned how computers use page-­ description languages to format data before they send it to printers and drivers to talk to them. You also learned about the various types of consumable supplies and how they relate to each type of printer. The most basic category of printer currently in use is the impact printer. Impact printers form images by striking something against a ribbon, which in turn makes a mark on the paper. You learned how these printers work and the service concepts associated with them. One of the most popular types of printer today is the inkjet printer, so named because of the mechanism used to put ink on the paper. The most complex type of printer is the laser printer. The A+ 220-­1101 exam covers this type of printer more than any other. You learned about the steps in the electrophotographic (EP) imaging process, the process that explains how laser printers print. We also explained the various components that make up this printer and how they work together. 3D printers are relatively new to the market. They’re not printers in the sense that they put ink to paper. They’re actually fabricators, which make 3D objects out of filament or resin. You then learned about the interfaces used to connect printers to PCs and how to install and share a printer. Proper steps include connecting the device, installing the driver, configuring options, validating application and operating system compatibility, and educating users on how to use the device. Installing the device is the first step, but you’re not done until you ensure that it works properly and that users know how to access it. Installing network printers usually involves a few more steps than are needed to install local printers, and the device is connected to the network instead of to a host. Networked printers are often used for scan services, such as scanning to email, SMB, and the cloud. Security becomes critical here as well, so you should be familiar with user authentication, badging, secured prints, and audit logs. Finally, we looked at how to perform printer maintenance, including the importance of using recommended supplies and various types of upgrades you can install in printers. Exam Essentials Know the differences between types of printer technologies (for example, laser, inkjet, thermal, impact). Laser printers use a laser and toner to create the page. Inkjet printers spray ink onto the page. Thermal printers use heat to form the characters on the page. Impact printers use a mechanical device to strike a ribbon, thus forming an image on the page. Know the three most common ways to connect a printer. and wireless. The methods are USB, Ethernet, https://books-here.com/ Exam Essentials Be familiar with printer configuration settings. tings, and print quality are configured. 263 Know how duplex, orientation, tray set- For networked printers, understand security and scan services options. Security can include user authentication and badging, audit logs, and secured prints. Network scan services include scan to email, scan to a folder (using the SMB protocol), and scan to cloud. Understand the basics of how 3D printers create objects. 3D printers use filament or resin. It’s most often a plastic composite but filament can be made of other material, such as aluminum or copper. 3D printers create objects by stacking thin layers of filament on top of each other. Know how to install and configure printers. The basic procedure is as follows: 1. Find a suitable location for the printer and properly unbox the device. 2. Attach the device using a local or network port and connect the power. 3. Install and update the device driver and calibrate the device. 4. Configure options and default settings. 5. Print a test page. 6. Verify compatibility with the operating system and applications. 7. Educate users about basic functionality. Know the seven steps in the laser imaging process. The seven steps are processing, charging, exposing, developing, transferring, fusing, and cleaning. Know the key parts in a laser printer and appropriate maintenance procedures. Key parts are the imaging drum, fuser assembly, transfer belt, transfer roller, pickup rollers, separation pads, and duplexing assembly. Maintenance includes replacing toner, applying a maintenance kit, calibrating, and cleaning. Know the key parts in an inkjet printer and appropriate maintenance procedures. Inkjet parts include the ink cartridge, print head, roller, feeder, duplexing assembly, and carriage belt. Maintenance items include cleaning heads, replacing cartridges, calibrating, and clearing paper jams. Know the key components in a thermal printer and appropriate maintenance procedures. The feed assembly and heating element are important thermal printer parts. The paper is also important here because it’s special heat-­sensitive paper. Maintenance includes replacing paper, cleaning the heating element, and removing debris. Know the key parts in an impact printer and appropriate maintenance procedures. Impact printer parts to know include the print head, ribbon, tractor feed (and special tractor feed paper), and impact paper. Maintenance includes replacing the ribbon, print head, and paper. Understand the importance of using recommended supplies. Using consumables (paper, ink, toner) that are recommended for your printer is important. Using bad supplies could ruin your printer and void your warranty. https://books-here.com/ Chapter 4 264 ■ Printers and Multifunction Devices Review Questions The answers to the chapter review questions can be found in Appendix A. 1. 2. 3. 4. 5. Which voltage is applied to the paper to transfer the toner to the paper in an EP process laser printer? A. +600VDC B. –600VDC C. +6000VDC D. –6000VDC Which types of printers are referred to as page printers because they receive their print job instructions one page at a time? (Choose two.) A. Daisy-­wheel B. Dot-­matrix C. Inkjet D. Laser E. Thermal Which of the following is not an advantage of a Universal Serial Bus (USB) printer interface? A. It has a higher transfer rate than a serial connection. B. It has a higher transfer rate than a parallel connection. C. It automatically recognizes new devices. D. It allows the printer to communicate with networks, servers, and workstations. You have a finance manager who needs to print contracts in triplicate. Which type of printers are best for printing on multipart forms? A. Inkjet printers B. Laser printers C. Thermal printers D. Dot-­matrix printers Which step in the EP imaging process uses a laser to discharge selected areas of the photosensitive drum, thus forming an image on the drum? A. Exposing B. Transferring C. Developing D. Cleaning https://books-here.com/ Review Questions 6. 7. 8. 9. 265 Which of the following is fed through an extruder on a 3D printer to create objects? A. Resin B. Dye C. Filament D. Extrusion powder Recently, employees have been printing off unauthorized materials that may contain hate speech. Which of the following can be used to see which users printed specific jobs? A. Audit logs B. Badging C. User authentication D. Secured prints Which device in an inkjet printer contains the print head? A. Toner cartridge B. Ink cartridge C. Daisy wheel D. Paper tray What is the correct order of the steps in the EP imaging process? A. Developing, exposing, transferring, fusing, charging, cleaning, processing B. Charging, processing, exposing, developing, transferring, fusing, cleaning C. Processing, transferring, exposing, developing, charging, cleaning, fusing D. Processing, charging, exposing, developing, transferring, fusing, cleaning 10. The network administrator has set up security on office MFDs that requires users to authenticate before printing. Which of the following are valid methods for users to authenticate to the MFD? (Choose two.) A. Use an authentication log. B. Enable secured print. C. Type their username and password on the MFD’s touchscreen. D. Use SMB. E. Use their company ID for badging. 11. What is typically included in the EP laser printer toner cartridge? (Choose three.) A. Toner B. Print drum C. Laser D. Cleaning blade https://books-here.com/ Chapter 4 266 ■ Printers and Multifunction Devices 12. What happens during the developing stage of laser printing? A. An electrostatic charge is applied to the drum to attract toner particles. B. Heat is applied to the paper to melt the toner. C. The laser creates an image of the page on the drum. D. An electrostatic charge is applied to the paper to attract toner particles. 13. Which of the following are possible interfaces for printers? (Choose three.) A. Parallel B. SATA C. USB D. Network 14. You have just installed a new printer, but it prints only garbled text. Which of the following is likely the problem? A. Wrong IP address B. Worn print head C. Incorrect printer drivers D. Unsupported printer 15. Which printer contains a wheel that looks like a flower with raised letters and symbols on each “petal”? A. Inkjet printer B. Daisy-­wheel printer C. Dot-­matrix printer D. Laser printer 16. What part of a laser printer supplies the voltages for charging and transferring corona assemblies? A. High-­voltage power supply (HVPS) B. DC power supply (DCPS) C. Controller circuitry D. Transfer corona 17. Which printer part gets the toner from the photosensitive drum onto the paper? A. Laser-­scanning assembly B. Fusing assembly C. Corona assembly D. Drum https://books-here.com/ Review Questions 267 18. Which step in the laser printer printing process occurs immediately after the exposing phase? A. Charging B. Fusing C. Transferring D. Developing 19. Which laser printer component permanently presses the toner into the paper? A. Transfer corona B. Fuser assembly C. Printer controller circuitry D. Paper transport assembly 20. Which of the following most accurately describes how to obtain a firmware upgrade for your laser printer? A. Download the firmware upgrade for free from the manufacturer’s website. B. Pay to download the firmware upgrade from the manufacturer’s website. C. Have a certified laser printer technician come to your site and install a new firmware chip. D. Contact the manufacturer of the printer, and they will send you the firmware upgrade on a DVD. https://books-here.com/ 268 Chapter 4 ■ Printers and Multifunction Devices Performance-­Based Question You will encounter performance-­based questions on the A+ exams. The questions on the exam require you to perform a specific task, and you will be graded on whether or not you were able to complete the task. The following requires you to think creatively in order to measure how well you understand this chapter’s topics. You may or may not see similar questions on the actual A+ exams. To see how your answer compares to the authors’, refer to Appendix B. Your network has several inkjet printers in use. A user is complaining that their documents are consistently printing with extra smudges along the lines of print on one of them. What steps would you take to clean the printer? https://books-here.com/ Chapter 5 Networking Fundamentals THE FOLLOWING COMPTIA A+ 220-­1101 EXAM OBJECTIVES ARE COVERED IN THIS CHAPTER: ✓✓ 2.2 Compare and contrast common networking hardware. ■■ Routers ■■ Switches ■■ Managed ■■ Unmanaged ■■ Access points ■■ Patch panel ■■ Firewall ■■ Power over Ethernet (PoE) ■■ Injectors ■■ Switch ■■ PoE standards ■■ Hub ■■ Cable modem ■■ Digital subscriber line (DSL) ■■ Optical networking terminal (ONT) ■■ Network interface card (NIC) ■■ Software-­defined networking (SDN) ✓✓ 2.7 Compare and contrast Internet connection types, network types, and their features. ■■ Network types ■■ Local area network (LAN) ■■ Wide area network (WAN) https://books-here.com/ ■■ Personal area network (PAN) ■■ Metropolitan area network (MAN) ■■ Storage area network (SAN) ■■ Wireless local area network (WLAN) ✓✓ 3.1 Explain basic cable types and their connectors, features, and purposes. ■■ Network cables ■■ Copper ■■ Cat 5 ■■ Cat 5e ■■ Cat 6 ■■ Cat 6a ■■ Coaxial ■■ Plenum ■■ Shielded twisted pair ■■ ■■ Unshielded twisted pair ■■ Plenum ■■ Optical ■■ ■■ ■■ Direct burial Fiber T568A/T568B Connector types ■■ RJ11 ■■ RJ45 ■■ F type ■■ Straight tip (ST) ■■ Subscriber connector (SC) ■■ Lucent connector (LC) ■■ Punchdown block https://books-here.com/ Looking around most homes or offices today, it’s hard to imagine a world without networks. Nearly every place of business has some sort of network. Wireless home networks have exploded in popularity in the last decade, and it seems that everywhere you go, you can see a dozen wireless networks from your smartphone, tablet, or laptop. It didn’t used to be that way. Even when not thinking about networks, we’re still likely connected to one via the ubiquitous Internet-­enabled smartphones in our pockets and purses. We take for granted a lot of what we have gained in technology over the past few years, much less the past several decades. Thirty years ago, if you wanted to send a memo to everyone in your company, you had to use a photocopier and interoffice mail. Delivery to a remote office could take days. Today, one mistaken click of the Reply All button can result in instantaneous embarrassment. Email is an example of one form of communication that became available with the introduction and growth of networks. This chapter focuses on the basic concepts of how a network works, including the way it sends information, the hardware used, and the common types of networks you might encounter. It used to be that in order to be a PC technician, you needed to focus on only one individual (but large) computer at a time. In today’s environment, though, you will in all likelihood need to understand combinations of hardware, software, and network infrastructure in order to be successful. If the material in this chapter interests you, you might consider studying for, and eventually taking, CompTIA’s Network+ exam. It is a non–­company-­specific networking certification similar to A+ but for network-­related topics. You can study for it using Sybex’s CompTIA Network+ Study Guide, by Todd Lammle, available at your favorite online bookseller. Understanding Networking Principles Stand-­alone personal computers, first introduced in the late 1970s, gave users the ability to create documents, spreadsheets, and other types of data and save them for future use. For the small-­business user or home-­computer enthusiast, this was great. For larger companies, however, it was not enough. Larger companies had greater needs to share information between https://books-here.com/ 272 Chapter 5 ■ Networking Fundamentals offices and sometimes over great distances. Stand-­alone computers were insufficient for the following reasons: ■■ Their small hard drive capacities were insufficient. ■■ To print, each computer required a printer attached locally. ■■ ■■ Sharing documents was cumbersome. People grew tired of having to save to a floppy and then take that disk to the recipient. (This procedure was called sneakernet.) There was no email. Instead, there was interoffice mail, which was slow and sometimes unreliable. Imagine snail mail without post office efficiency. To address these problems, networks were born. A network links two or more computers together to communicate and share resources. Their success was a revelation to the computer industry as well as to businesses. Now departments could be linked internally to offer better performance and increase efficiency. You have probably heard the term networking in a social or business context, where people come together and exchange names for future contact and access to more resources. The same is true with a computer network. A computer network enables computers to link to each other’s resources. For example, in a network, every computer does not need a printer connected locally in order to print. Instead, you can connect a printer to one computer, or you can connect it directly to the network and allow all the other computers to access it. Because they allow users to share resources, networks can increase productivity as well as decrease cash outlay for new hardware and software. In many cases, networking today has become a relatively simple plug-­and-­play process. Wireless network cards can automatically detect and join networks, and then you’re seconds away from surfing the web or sending email. Of course, not all networks are that simple. Getting your network running may require a lot of configuration, and one messed-­up setting can cause the whole thing to fail. To best configure your network, there is a lot of information you should understand about how networks work. The following sections cover the fundamentals, and armed with this information, you can then move on to how to make it work right. Network Types One of the ways to think about how networks are structured is to categorize them by network type. Some networks are small in scale whereas others span the globe. Some are designed to be wireless only, whereas others are designed specifically for storage. Understanding the basic structure of the network can often help you solve a problem. There are six different types of networks you need to be familiar with, and we’ll cover them here: ■■ Local area network (LAN) ■■ Wide area network (WAN) ■■ Personal area network (PAN) ■■ Metropolitan area network (MAN) https://books-here.com/ Understanding Networking Principles ■■ Storage area network (SAN) ■■ Wireless local area network (WLAN) 273 The local area network (LAN) was created to connect computers in a single office or building. Expanding on that, a wide area network (WAN) includes networks outside the local environment and can also distribute resources across great distances. Generally, it’s safe to think of a WAN as multiple dispersed LANs connected together. Today, LANs exist in many homes (wireless networks) and nearly all businesses. WANs are fairly common too, as businesses embrace mobility and more of them span greater distances. Historically, only larger corporations used WANs, but many smaller companies with remote locations now use them as well. Having two types of network categories just didn’t encompass everything that was out there, so the industry introduced several more terms: the personal area network, the metropolitan area network, the storage area network, and the wireless local area network. The personal area network (PAN) is a very small-­scale network designed around one person within a very limited boundary area. The term generally refers to networks that use Bluetooth technology. On a larger scale is the metropolitan area network (MAN), which is bigger than a LAN but not quite as big as a WAN. A storage area network (SAN) is designed for optimized large-­scale, long-­term data storage. And the wireless local area network (WLAN) is like a LAN, only wireless. We’ll cover all of these concepts in more detail in the following sections. Local Area Networks (LANs) The 1970s brought us the minicomputer, which was a smaller version of large mainframe computers. Whereas the mainframe used centralized processing (all programs ran on the same computer), the minicomputer used distributed processing to access programs across other computers. As depicted in Figure 5.1, distributed processing allows a user at one computer to use a program on another computer as a backend to process and store information. The user’s computer is the frontend, where data entry and minor processing functions are performed. This arrangement allowed programs to be distributed across computers rather than be centralized. This was also the first time network cables rather than phone lines were used to connect computers. FIGURE 5.1 Distributed processing Data entry (frontend) Data processing and storage (backend) https://books-here.com/ 274 Chapter 5 ■ Networking Fundamentals By the 1980s, offices were beginning to buy PCs in large numbers. Portables were also introduced, allowing computing to become mobile. Neither PCs nor portables, however, were efficient in sharing information. As timeliness and security became more important, floppy disks were just not cutting it. Offices needed to find a way to implement a better means to share and access resources. This led to the introduction of the first type of PC local area network (LAN): ShareNet by Novell, which had both hardware and software components. LANs simply link computers in order to share resources within a closed environment. The first simple LANs were constructed a lot like the LAN shown in Figure 5.2. FIGURE 5.2 A simple LAN After the introduction of ShareNet, more LANs sprouted. The earliest LANs could not cover large distances. Most of them could only stretch across a single floor of the office and could support no more than 30 computers. Furthermore, they were still very rudimentary and only a few software programs supported them. The first software programs that ran on a LAN were not capable of being used by more than one user at a time. (This constraint was known as file locking.) Nowadays, multiple users often concurrently access a program or file. Most of the time, the only limitations will be restrictions at the record level if two users are trying to modify a database record at the same time. Wide Area Networks (WANs) By the late 1980s, networks were expanding to cover large geographical areas and were supporting thousands of users. The concept of a wide area network (WAN) was born. WANs were first implemented with mainframes at massive government expense, but started attracting PC users as networks went to this new level. Employees of businesses with offices across the country communicated as though they were only desks apart. Soon the whole world saw a change in the way of doing business, across not only a few miles but across countries. Whereas LANs are limited to single buildings, WANs can span buildings, states, countries, and even continental boundaries. Figure 5.3 shows an example of a simple WAN. Generally speaking, it’s safe to think of a WAN as multiple dispersed LANs connected together. Historically, only larger corporations used WANs, but many smaller companies with remote locations now use them as well. The networks of today and tomorrow are no longer limited by the inability of LANs to cover distance and handle mobility. WANs play an important role in the future development of corporate networks worldwide. https://books-here.com/ Understanding Networking Principles FIGURE 5.3 275 A simple WAN Personal Area Networks (PANs) In moving from LANs to WANs, we increased the scope. Going the other way, a personal area network (PAN) is going to be much smaller in scale. The term PAN is most commonly used in reference to Bluetooth networks. In 1998, a consortium of companies formed the Bluetooth Special Interest Group (SIG) and formally adopted the name Bluetooth for its technology. The name comes from a tenth-­century Danish king named Harald Blåtand, known as Harold Bluetooth in English. (One can only imagine how he got that name.) King Blåtand had successfully unified warring factions in the areas of Norway, Sweden, and Denmark. The makers of Bluetooth were trying to unite disparate technology industries, namely computing, mobile communications, and the auto industry. Although the most common use of a PAN is in association with Bluetooth, a PAN can also be created with other technologies, such as infrared. Current membership in the Bluetooth SIG includes Microsoft, Intel, Apple, IBM, Toshiba, and several cell phone manufacturers. The technical specification IEEE 802.15.1 describes a wireless personal area network (WPAN) based on Bluetooth version 1.1. The first Bluetooth device on the market was an Ericsson headset and cell phone adapter, which arrived on the scene in 2000. While mobile phones and accessories are still the most common type of Bluetooth device, you will find many more, including wireless keyboards, mice, and printers. Figure 5.4 shows a Bluetooth USB adapter. https://books-here.com/ 276 Chapter 5 FIGURE 5.4 ■ Networking Fundamentals Bluetooth USB adapter We cover Bluetooth in more detail in Chapter 7, “Wireless and SOHO Networks.” Also, if you want to learn more about Bluetooth, you can visit www.bluetooth.com. One of the defining features of a Bluetooth WPAN is its temporary nature. With traditional Wi-­Fi, you need a central communication point, such as a wireless router or access point, to connect more than two devices together. (This is referred to as infrastructure.) Bluetooth networks are formed on an ad hoc basis, meaning that whenever two Bluetooth devices get close enough to each other, they can communicate directly with each other—­no central communication point is required. This dynamically created network is called a piconet. A Bluetooth-­enabled device can communicate with up to seven other devices in one piconet. Two or more piconets can be linked together in a scatternet. In a scatternet, one or more devices would serve as a bridge between the piconets. Metropolitan Area Networks (MANs) For those networks that are larger than a LAN but confined to a relatively small geographical area, there is the term metropolitan area network (MAN). A MAN is generally defined as a network that spans a city or a large campus. For example, if a city decides to install wireless hotspots in various places, that network could be considered a MAN. One of the questions a lot of people ask is, “Is there really a difference between a MAN and a WAN?” There is definitely some gray area here; in many cases they are virtually identical. Perhaps the biggest difference is who has responsibility for managing the connectivity. In a MAN, a central IT organization, such as the campus or city IT staff, is responsible. In a WAN, it’s implied that you will be using publicly available communication lines, and there will be a phone company or other service provider involved. Storage Area Networks (SANs) A storage area network (SAN) is designed to do exactly what it says, which is to store information. Although a SAN can be implemented a few different ways, imagine a network (or network segment) that holds nothing but networked storage devices, whether they be network-­attached storage (NAS) hard drives or servers with lots of disk space dedicated solely to storage. This network won’t have client computers or other types of servers on it. It’s for storage only. Figure 5.5 shows what a SAN could look like. https://books-here.com/ Understanding Networking Principles FIGURE 5.5 277 Storage area network (SAN) Storage Area Network (SAN) Storage/Devices Perhaps you’re thinking, why would someone create a network solely for storage? It’s a great question, and there are several benefits to having a SAN. Dedicated SANs relieve network loads. With a SAN, all storage traffic, which may include huge data files or videos, is sent to a specific network or network segment, relieving traffic on other network segments. SANs offer fast data access. Most SANs use high-­speed Fibre Channel connections, which allow for very fast access even for huge files. SANs are easily expandable. In most cases, it’s a matter of connecting a new storage unit, which might even be hot-­swappable (removed and replaced without powering down the system), and a few clicks to configure it. Then it’s ready to go. Block-­level storage is more efficient. This is getting into the weeds a bit, but most SANs are configured to store and retrieve data in a system called block storage. This contrasts with the file-­based access systems you’re probably used to, such as the ones in Windows and macOS. For anyone who has used a Windows-­based or Mac computer, file storage is instantly recognizable. It’s based on the concept of a filing cabinet. Inside the filing cabinet are folders, and files are stored within the folders. Each file has a unique name when you include the folders and subfolders it’s stored in. For example, https://books-here.com/ 278 Chapter 5 ■ Networking Fundamentals c:\files\doc1.txt is different from c:\papers\doc1.txt. The hierarchical folder structure and the naming scheme of file storage make it relatively easy for humans to navigate. Larger data sets and multiple embedded folders can make it trickier—­who here hasn’t spent 10 minutes trying to figure out which folder they put that file in?—­but it’s still pretty straightforward. With file storage, each file is treated as its own singular entity, regardless of how small or large it is. With block storage, files are split into chunks of data of equal size, assigned a unique identifier, and then stored on the hard drive. Because each piece of data has a unique address, a file structure is not needed. Figure 5.6 illustrates what this looks like. FIGURE 5.6 Block storage Hard drive 0 1 2 3 4 5 6 7 8 9 10 11 12 13 14 15 16 17 18 19 20 In block 12 21 22 23 24 25 26 27 28 29 30 31 32 33 34 35 36 37 38 39 40 … Out block 39 Block storage allows a file to be broken into more manageable chunks rather than being stored as one entity. This allows the operating system to modify one portion of a file without needing to open the entire file. In addition, since data reads and writes are always of the same block size, data transfers are more efficient and therefore faster. Latency with block storage is lower than with other types of storage. One of the first common use cases for block storage was for databases, and it remains the best choice for large, structured databases today. Block storage is also used for storage area networks (SANs). The downsides to SANs are that they are a bit complicated to set up and can be more expensive to run than non-­SAN storage solutions. For huge networks that need to get data to large numbers of users, though, they’re a good choice. Wireless Local Area Networks (WLANs) Wireless networks are everywhere today. If you use your smartphone, tablet, or laptop to look for wireless networks, chances are you will find several. A wireless local area network (WLAN) is simply a LAN, but one in which clients connect wirelessly rather than through network cables. https://books-here.com/ Understanding Networking Principles 279 Wireless clients on a network typically access the network through a wireless access point (WAP). The WAP may connect wirelessly to another connectivity device, such as a wireless router, but more likely uses a wired connection to a router or switch. (We’ll talk about all of these devices later in the chapter.) In addition to LANs, WANs, and others, the A+ exam 220-­1101 objective 2.7 covers Internet connection types such as satellite, fiber, cable, and so on. We cover these in Chapter 7. There, we show you the details of each type of connection and factors to consider when choosing one for yourself or a client. Primary Network Components Technically speaking, two or more computers connected together constitute a network. But networks are rarely that simple. When you’re looking at the devices or resources available on a network, there are three types of components of which you should be aware: ■■ Servers ■■ Clients or workstations ■■ Resources Every network requires two more items to tie these three components together: a network operating system (NOS) and some kind of shared medium (wired or wireless connectivity). These components are covered later in their own sections. Servers Servers come in many shapes and sizes. They are a core component of the network, providing a link to the resources necessary to perform any task. The link that the server provides could be to a resource existing on the server itself or to a resource on a client computer. The server is the critical enabler, offering directions to the client computers regarding where to go to get what they need. Servers offer networks the capability of centralizing the control of resources and security, thereby reducing administrative difficulties. They can be used to distribute processes for balancing the load on computers and can thus increase speed and performance. They can also compartmentalize files for improved reliability. That way, if one server goes down, not all of the files are lost. Servers can perform several different critical roles on a network. For example, a server that provides files to the users on the network is called a file server. Likewise, one that hosts printing services for users is called a print server. Servers can be used for other tasks as well, such as authentication, remote access services, administration, email, and so on. https://books-here.com/ 280 Chapter 5 ■ Networking Fundamentals Networks can include multipurpose and single-­purpose servers. A multipurpose server can be, for example, both a file server and a print server at the same time. If the server is a single-­ purpose server, it is a file server only or a print server only. Another distinction we use in categorizing servers is whether they are dedicated or nondedicated: Dedicated Servers A dedicated server is assigned to provide specific applications or services for the network and nothing else. Because a dedicated server specializes in only a few tasks, it requires fewer resources than a nondedicated server might require from the computer that is hosting it. This savings may translate to efficiency and can thus be considered as having a beneficial impact on network performance. A web server is an example of a dedicated server; it is dedicated to the task of serving up web pages and nothing else. Nondedicated Servers Nondedicated servers are assigned to provide one or more network services and local access. A nondedicated server is expected to be slightly more flexible in its day-­to-­day use than a dedicated server. Nondedicated servers can be used to direct network traffic and perform administrative actions, but they also are often used to serve as a frontend for the administrator to work with other applications or services or to perform services for more than one network. For example, a dedicated web server might serve out one or more websites, whereas a nondedicated web server serves out websites but might also function as a print server on the local network or as the administrator’s workstation. The nondedicated server is not what some would consider a true server, because it can act as a workstation as well as a server. The workgroup server at your office is an example of a nondedicated server. It might be a combination file, print, and email server. Plus, because of its nature, a nondedicated server could also function well in a peer-­to-­ peer environment. It could be used as a workstation in addition to being a file, print, and email server. We will talk in more depth about server roles in Chapter 8, “Network Services, Virtualization, and Cloud Computing.” Many networks use both dedicated and nondedicated servers to incorporate the best of both worlds, offering improved network performance with the dedicated servers and flexibility with the nondedicated servers. Workstations Workstations are the computers on which the network users do their work, performing activities such as word processing, database design, graphic design, email, and other office or personal tasks. A workstation is basically an everyday computer, except for the fact that it is connected to a network that offers additional resources. Workstations can range from diskless computer systems to desktops or laptops. In network terms, workstations are also known as client computers. As clients, they are allowed to communicate with the servers in the network to use the network’s resources. https://books-here.com/ Understanding Networking Principles 281 It takes several items to make a workstation into a network client. You must install a network interface card (NIC), a special expansion card that allows the PC to talk on a network. You must connect it to a cabling system that connects to other computers (unless your NIC supports wireless networking). And you must install special software, called client software, which allows the computer to talk to the servers and request resources from them. Once all this has been accomplished, the computer is “on the network.” We’ll cover more details on how NICs work and how to configure them in the “Network Interface Cards” section later in this chapter. Network client software comes with all operating systems today. When you configure your computer to participate in the network, the operating system utilizes this software. To the client, the server may be nothing more than just another drive letter. However, because it is in a network environment, the client can use the server as a doorway to more storage or more applications or to communicate with other computers or other networks. To users, being on a network changes a few things: ■■ ■■ ■■ ■■ They can store more information because they can store data on other computers on the network. They can share and receive information from other users, perhaps even collaborating on the same document. They can use programs that would be too large or complex for their computer to use by itself. They can use hardware not attached directly to their computer, such as a printer. Is That a Server or a Workstation? This is one of the things that author Quentin Docter does when teaching novice technicians. In the room, there will be a standard-­looking mini-­tower desktop computer. He points to it and asks, “Is that a server or a workstation?” A lot of techs will look at it and say it’s a workstation because it is a desktop computer. The real answer is, “It depends.” Although many people have a perception that servers are ultra-­fancy, rack-­mounted devices, that isn’t necessarily true. It’s true that servers typically need more powerful hardware than do workstations because of their role on the network, but that doesn’t have to be the case. (Granted, having servers that are less powerful than your workstations doesn’t make logical sense.) What really differentiates a workstation from a server is what operating system it has installed and what role it plays on the network. https://books-here.com/ 282 Chapter 5 ■ Networking Fundamentals For example, if that system has Windows Server 2022 installed on it, you can be pretty sure that it’s a server. If it has Windows 10, it’s more than likely going to be a client, but not always. Computers with operating systems such as Windows 10 can be both clients on the network and nondedicated servers, as would be the case if you share your local printer with others on the network. The moral of the story? Don’t assume a computer’s role simply by looking at it. You need to understand what is on it and its role on the network to make that determination. Network Resources We now have the server to share the resources and the workstation to use them, but what about the resources themselves? A resource (as far as the network is concerned) is any item that can be used on a network. Resources can include a broad range of items, but the following items are among the most important: ■■ Printers and other peripherals ■■ Disk storage and file access ■■ Applications When only a few printers (and all the associated consumables) have to be purchased for the entire office, the costs are dramatically lower than the costs for supplying printers at every workstation. Networks also give users more storage space to store their files. Client computers can’t always handle the overhead involved in storing large files (for example, database files) because they are already heavily involved in users’ day-­to-­day work activities. Because servers in a network can be dedicated to only certain functions, a server can be allocated to store all of the larger files that are used every day, freeing up disk space on client computers. In addition, if users store their files on a server, the administrator can back up the server periodically to ensure that if something happens to a user’s files, those files can be recovered. Files that all users need to access (such as emergency contact lists and company policies) can also be stored on a server. Having one copy of these files in a central location saves disk space, as opposed to storing the files locally on everyone’s system. Applications (programs) no longer need to be on every computer in the office. If the server is capable of handling the overhead that an application requires, the application can reside on the server and be used by workstations through a network connection. Apps can also be cloud based, which basically means they will reside on a computer somewhere on the Internet. We cover cloud computing in Chapter 8. https://books-here.com/ Understanding Networking Principles 283 The sharing of applications over a network requires a special arrangement with the application vendor, who may wish to set the price of the application according to the number of users who will be using it. The arrangement allowing multiple users to use a single installation of an application is called a site license. Being on a Network Brings Responsibilities You are part of a community when you are on a network, which means that you need to take responsibility for your actions. First, a network is only as secure as the users who use it. You cannot randomly delete files or move documents from server to server. You do not own your email, so anyone in your company’s management team can choose to read it. In addition, sending something to the printer does not necessarily mean that it will print immediately—­your document may not be the first in line to be printed at the shared printer. Plus, if your workstation has also been set up as a nondedicated server, you cannot turn it off. Network Operating Systems PCs use a disk operating system that controls the filesystem and how the applications communicate with the hard disk. Networks use a network operating system (NOS) to control the communication with resources and the flow of data across the network. The NOS runs on the server. Some of the more popular NOSs are Linux, Microsoft’s Windows Server series (Server 2022, Server 2019, and so on), and macOS Server. Several other companies offer network operating systems as well. Network Resource Access We have discussed two major components of a typical network—­servers and workstations—­ and we’ve also talked briefly about network resources. Let’s dive a bit deeper into how those resources are accessed on a network. There are generally two resource access models: peer-­to-­peer and client-­server. It is important to choose the appropriate model. How do you decide which type of resource model is needed? You must first think about the following questions: ■■ What is the size of the organization? ■■ How much security does the company require? https://books-here.com/ 284 Chapter 5 ■ Networking Fundamentals ■■ What software or hardware does the resource require? ■■ How much administration does it need? ■■ How much will it cost? ■■ Will this resource meet the needs of the organization today and in the future? ■■ Will additional training be needed? Networks cannot just be put together at the drop of a hat. A lot of planning is required before implementation of a network to ensure that whatever design is chosen will be effective and efficient, and not just for today but for the future as well. The forethought of the designer will lead to the best network with the least amount of administrative overhead. In each network, it is important that a plan be developed to answer the previous questions. The answers will help the designer choose the type of resource model to use. Peer-­to-­Peer Networks In a peer-­to-­peer network, the computers act as both service providers and service requestors. An example of a peer-­to-­peer resource model is shown in Figure 5.7. FIGURE 5.7 The peer-­to-­peer resource model The peer-­to-­peer model is great for small, simple, inexpensive networks. This model can be set up almost instantly, with little extra hardware required. Many versions of Windows (Windows 11, Windows 10, and others) as well as Linux and macOS are popular operating system environments that support the peer-­to-­peer resource model. Peer-­to-­peer networks are also referred to as workgroups. Generally speaking, there is no centralized administration or control in the peer-­to-­peer resource model. Every workstation has unique control over the resources that the computer owns, and each workstation must be administered separately. However, this very lack of centralized control can make administering the network difficult; for the same reason, the network isn’t very secure. Each user needs to manage separate passwords for each computer on which they wish to access resources, as well as set up and manage the shared resources on their own computer. Moreover, because each computer is acting as both a workstation and a server, it may not be easy to locate resources. The person who is in charge of a file may have moved it without anyone’s knowledge. Also, the users who work under this arrangement need more training because they are not only users but also administrators. Will this type of network meet the needs of the organization today and in the future? Peer-­to-­peer resource models are generally considered the right choice for small companies that don’t expect future growth. Small companies that expect growth, on the other hand, should not choose this type of model. https://books-here.com/ Understanding Networking Principles 285 A rule of thumb is that if you have no more than 10 computers and centralized security is not a key priority, a workgroup may be a good choice for you. Client-­Server Resource Model The client-­server model (also known as server-­based model) is better than the peer-­to-­peer model for large networks (say, more than 10 computers) that need a more secure environment and centralized control. Server-­based networks use one or more dedicated, centralized servers. All administrative functions and resource sharing are performed from this point. This makes it easier to share resources, perform backups, and support an almost unlimited number of users. This model also offers better security than the peer-­to-­peer model. However, the server needs more hardware than a typical workstation/server computer in a peer-­to-­peer resource model. In addition, it requires specialized software (the NOS) to manage the server’s role in the environment. With the addition of a server and the NOS, server-­based networks can easily cost more than peer-­to-­peer resource models. However, for large networks, it’s the only choice. An example of a client-­server resource model is shown in Figure 5.8. FIGURE 5.8 The client-­server resource model Client Client Server Client Printer Server-­based networks are often known as domains. The key characteristic of a server-­ based network is that security is centrally administered. When you log into the network, the login request is passed to the server responsible for security, sometimes known as a domain controller. (Microsoft uses the term domain controller, whereas other vendors of server products do not.) This is different from the peer-­to-­peer model, where each individual workstation validates users. In a peer-­to-­peer model, if the user jsmith wants to be able to log https://books-here.com/ Chapter 5 286 ■ Networking Fundamentals into different workstations, they need to have a user account set up on each machine. This can quickly become an administrative nightmare! In a domain, all user accounts are stored on the server. User jsmith needs only one account and can log into any of the workstations in the domain. Client-­server resource models are the desired models for companies that are continually growing, that need to support a large environment, or that need centralized security. Server-­ based networks offer the flexibility to add more resources and clients almost indefinitely into the future. Hardware costs may be higher, but with the centralized administration, managing resources becomes less time consuming. Also, only a few administrators need to be trained, and users are responsible for only their own work environment. If you are looking for an inexpensive, simple network with little setup required, and there is no need for the company to grow in the future, then the peer-­to-­peer network is the way to go. If you are looking for a network to support many users (more than 10 computers), strong security, and centralized administration, consider the server-­based network your only choice. Whatever you decide, always take the time to plan your network before installing it. A network is not something you can just throw together. You don’t want to find out a few months down the road that the type of network you chose does not meet the needs of the company—­this could be a time-­consuming and costly mistake. Network Topologies A topology is a way of physically laying out the network. When you plan and install a network, you need to choose the right topology for your situation. Each type differs from the others by its cost, ease of installation, fault tolerance (how the topology handles problems such as cable breaks), and ease of reconfiguration (such as adding a new workstation to the existing network). There are five primary topologies: ■■ Bus ■■ Star (or hub-­and-­spoke) ■■ Ring ■■ Mesh ■■ Hybrid Each topology has advantages and disadvantages. Table 5.1 summarizes the advantages and disadvantages of each topology, and then we will go into more detail about each one. https://books-here.com/ Understanding Networking Principles TA B L E 5 . 1 287 Topologies—­advantages and disadvantages Topology Advantages Disadvantages Bus Cheap. Easy to install. Difficult to reconfigure. A break in the bus disables the entire network. Star Cheap. Very easy to install and reconfigure. More resilient to a single cable failure. More expensive than bus. Ring Efficient. Easy to install. Reconfiguration is difficult. Very expensive. Mesh Best fault tolerance. Reconfiguration is extremely difficult, extremely expensive, and very complex. Hybrid Gives a combination of the best features Complex (less so than mesh, however). of each topology used. Bus Topology A bus topology is the simplest. It consists of a single cable that runs to every workstation, as shown in Figure 5.9. This topology uses the least amount of cabling. Each computer shares the same data and address path. With a bus topology, messages pass through the trunk, and each workstation checks to see if a message is addressed to it. If the address of the message matches the workstation’s address, the network adapter retrieves it. If not, the message is ignored. FIGURE 5.9 The bus topology Cable systems that use the bus topology are easy to install. You run a cable from the first computer to the last computer. All of the remaining computers attach to the cable somewhere in between. Because of the simplicity of installation, and because of the low cost of the cable, bus topology cabling systems are the cheapest to install. https://books-here.com/ 288 Chapter 5 ■ Networking Fundamentals Although the bus topology uses the least amount of cabling, it is difficult to add a workstation. If you want to add another workstation, you have to reroute the cable completely and possibly run two additional lengths of it. Also, if any one of the cables breaks, the entire network is disrupted. Therefore, such a system is expensive to maintain and can be difficult to troubleshoot. You will rarely run across physical bus networks in use today. Star Topology A star topology (also called a hub-­and-­spoke topology) branches each network device off a central device called a hub or a switch, making it easy to add a new workstation. If a workstation goes down, it does not affect the entire network; if the central device goes down, the entire network goes with it. Because of this, the hub (or switch) is called a single point of failure. Figure 5.10 shows a simple star network. F I G U R E 5 . 10 The star topology Star topologies are very easy to install. A cable is run from each workstation to the switch. The switch is placed in a central location in the office (for example, a utility closet). Star topologies are more expensive to install than bus networks because several more cables need to be installed, plus the switches. But the ease of reconfiguration and fault tolerance (one cable failing does not bring down the entire network) far outweigh the drawbacks. This is by far the most commonly installed network topology in use today. Although the switch is the central portion of a star topology, some older networks use a device known as a hub instead of a switch. Switches are more advanced than hubs, and they provide better performance than hubs for only a small price increase. Colloquially, though, many administrators use the terms hub and switch interchangeably. https://books-here.com/ Understanding Networking Principles 289 Ring Topology In a ring topology, each computer connects to two other computers, joining them in a circle and creating a unidirectional path where messages move from workstation to workstation. Each entity participating in the ring reads a message and then regenerates it and hands it to its neighbor on a different network cable. See Figure 5.11 for an example of a ring topology. F I G U R E 5 . 11 The ring topology The ring makes it difficult to add new computers. Unlike a star topology network, a ring topology network will go down if one entity is removed from the ring. Physical ring topology systems rarely exist anymore, mainly because the hardware involved was fairly expensive and the fault tolerance was very low. You might have heard of an older network architecture called Token Ring. Contrary to its name, it does not use a physical ring. It actually uses a physical star topology, but the traffic flows in a logical ring from one computer to the next. Mesh Topology The mesh topology is the most complex in terms of physical design. In this topology, each device is connected to every other device (see Figure 5.12). This topology is rarely found in wired LANs, mainly because of the complexity of the cabling. If there are x computers, there will be (x × (x – 1)) ÷ 2 cables in the network. For example, if you have five computers in a mesh network, it will use (5 × (5 – 1)) ÷ 2 = 10 cables. This complexity is compounded when you add another workstation. For example, your 5-­computer, 10-­cable network will jump to 15 cables if you add just one more computer. Imagine how the person doing the cabling would feel if you told them they had to cable 50 computers in a mesh network—­they’d have to come up with (50 × (50 – 1)) ÷ 2 = 1,225 cables! (Not to mention figuring out how to connect them all.) https://books-here.com/ 290 Chapter 5 FIGURE 5.12 ■ Networking Fundamentals The mesh topology Because of its design, the physical mesh topology is expensive to install and maintain. Cables must be run from each device to every other device. The advantage you gain is high fault tolerance. With a mesh topology, there will always be a way to get the data from source to destination. The data may not be able to take the direct route, but it can take an alternate, indirect route. For this reason, the mesh topology is often used to connect multiple sites across WAN links. It uses devices called routers to search multiple routes through the mesh and determine the best path. However, the mesh topology does become inefficient with five or more entities because of the number of connections that need to be maintained. Hybrid Topology The hybrid topology is simply a mix of the other topologies. It would be impossible to illustrate it because there are many combinations. In fact, most networks today are not only hybrid but heterogeneous. (They include a mix of components of different types and brands.) The hybrid network may be more expensive than some types of network topologies, but it takes the best features of all the other topologies and exploits them. Table 5.1, earlier in this chapter, summarizes the advantages and disadvantages of each type of network topology. Rules of Communication Regardless of the type of network you choose to implement, the computers on that network need to know how to talk to each other. To facilitate communication across a network, computers use a common language called a protocol. We’ll cover protocols more in Chapter 6, “Introduction to TCP/IP,” but essentially they are languages much like English is a language. Within each language, there are rules that need to be followed so that all computers understand the right communication behavior. https://books-here.com/ Understanding Networking Principles 291 To use a human example, within English there are grammar rules. If you put a bunch of English words together in a way that doesn’t make sense, no one will understand you. If you just decide to omit verbs from your language, you’re going to be challenged to get your point across. And if everyone talks at the same time, the conversation can be hard to follow. Computers need standards to follow to keep their communication clear. Different standards are used to describe the rules that computers need to follow to communicate with each other. The most important communication framework, and the backbone of all networking, is the OSI model. The OSI model is not specifically listed in the CompTIA A+ exam objectives. However, it’s a critical piece of networking knowledge and a framework with which all technicians should be familiar. For example, you might hear (on the exam or in real life) someone talking about a “Layer 3” device, and you need to understand the implications of that! OSI Model The International Organization for Standardization (ISO) published the Open Systems Interconnection (OSI) model in 1984 to provide a common way of describing network protocols. The ISO put together a seven-­layer model providing a relationship between the stages of communication, with each layer adding to the layer above or below it. This OSI model is a theoretical model governing computer communication. Even though at one point an “OSI protocol” was developed, it never gained wide acceptance. You will never find a network that is running the “OSI protocol.” Here’s how the theory behind the OSI model works. As a transmission takes place, the higher layers pass data through the lower layers. As the data passes through a layer, that layer tacks its information (also called a header) onto the beginning of the information being transmitted until it reaches the bottom layer. A layer may also add a trailer to the end of the data. The bottom layer sends the information out on the wire (or in the air, in the case of wireless). At the receiving end, the bottom layer receives and reads the information in the header, removes the header and any associated trailer related to its layer, and then passes the remainder to the next highest layer. This procedure continues until the topmost layer receives the data that the sending computer sent. The OSI model layers are listed here from top to bottom, with descriptions of what each of the layers is responsible for: 7—­Application Layer The Application layer allows access to network services. This is the layer at which file services, print services, and other applications operate. 6—­Presentation Layer This layer determines the “look,” or format, of the data. The Presentation layer performs protocol conversion and manages data compression, data https://books-here.com/ 292 Chapter 5 ■ Networking Fundamentals translation, and encryption. The character set information also is determined at this level. (The character set determines which numbers represent which alphanumeric characters.) 5—­Session Layer This layer allows applications on different computers to establish, maintain, and end a session. A session is one virtual conversation. For example, all the procedures needed to transfer a single file make up one session. Once the session is over, a new process begins. This layer enables network procedures, such as identifying passwords, logins, and network monitoring. 4—­Transport Layer The Transport layer controls the data flow and troubleshoots any problems with transmitting or receiving datagrams. It also takes large messages and segments them into smaller ones and takes smaller segments and combines them into a single, larger message, depending on which way the traffic is flowing. Finally, the TCP protocol (one of the two options at this layer) has the important job of verifying that the destination host has received all packets, providing error checking and reliable end-­to-­ end communications. 3—­Network Layer The Network layer is responsible for logical addressing of messages. At this layer, the data is organized into chunks called packets. The Network layer is something like the traffic cop. It is able to judge the best network path for the data based on network conditions, priority, and other variables. This layer manages traffic through packet switching, routing, and controlling congestion of data. 2—­Data Link Layer This layer arranges data into chunks called frames. Included in these chunks is control information indicating the beginning and end of the datastream. The Data Link layer is very important because it makes transmission easier and more manageable, and it allows for error checking within the data frames. The Data Link layer also describes the unique physical address (also known as the MAC address) for each NIC. The Data Link layer is subdivided into two sections: Media Access Control (MAC) and Logical Link Control (LLC). 1—­Physical Layer The Physical layer describes how the data gets transmitted over a communication medium. This layer defines how long each piece of data is and the translation of each into the electrical pulses or light impulses that are sent over the wires, or the radio waves that are sent through the air. It decides whether data travels unidirectionally or bidirectionally across the hardware. It also relates electrical, optical, mechanical, and functional interfaces to the cable. Figure 5.13 shows the complete OSI model. Note the relationship of each layer to the others and the function of each layer. A helpful mnemonic device to remember the OSI layers in order is “All People Seem To Need Data Processing.” https://books-here.com/ Understanding Networking Principles FIGURE 5.13 293 The OSI model Open Systems Interconnect (OSI) Model Application layer Responsible for providing network services—like file services, print services, and messaging services (not applications like word processing or spreadsheets, as the layer's name might lead you to believe). Presentation layer Responsible for the presentation of data (for example, the translation of character sets—e.g., ASCII to EBCDIC). Session layer Responsible for establishing and maintaining a communications “session.” Transport layer Responsible for providing reliable end-to-end communications. Includes most of the error control and flow control. Network layer Responsible for logical network addressing. Some error control and flow control is performed at this level. Data Link layer Responsible for the logical topology and logical (MAC) addressing. Individual network card addresses also function at this level. Physical layer Responsible for placing the network data on the wire, by changing binary data into electrical pulses on the physical medium. The physical topology is defined at this level. IEEE 802 Standards Continuing with our theme of communication, it’s time to introduce one final group of standards. You’ve already learned that a protocol is like a language; think of the IEEE 802 standards as syntax, or the rules that govern who communicates, when they do it, and how they do it. The Institute of Electrical and Electronics Engineers (IEEE) formed a subcommittee to create standards for network types. These standards specify certain types of networks, although not every network protocol is covered by the IEEE 802 committee specifications. This model contains several standards. The ones commonly in use today are 802.3 CSMA/ CD (Ethernet) LAN and 802.11 Wireless networks. The IEEE 802 standards were designed primarily for enhancements to the bottom three layers of the OSI model. The IEEE 802 standard breaks the Data Link layer into two sublayers: a Logical Link Control (LLC) sublayer and a Media Access Control (MAC) sublayer. The Logical Link Control sublayer manages https://books-here.com/ 294 Chapter 5 ■ Networking Fundamentals data link communications. The Media Access Control sublayer watches out for data collisions and manages physical addresses, also referred to as MAC addresses. You’ve most likely heard of 802.11ax (Wi-­Fi 6), 802.11ac (Wi-­Fi 5), or 802.11n wireless networking. The rules for communicating with all versions of 802.11 are defined by the IEEE standard. Another very well-­known standard is 802.3 CSMA/CD. You might know it by its more popular name, Ethernet. The original 802.3 CSMA/CD standard defines a bus topology network that uses a 50-­ ohm coaxial baseband cable and carries transmissions at 10 Mbps. This standard groups data bits into frames and uses the Carrier Sense Multiple Access with Collision Detection (CSMA/CD) cable access method to put data on the cable. Currently, the 802.3 standard has been amended to include speeds up to 400 Gbps over multimode fiber-­optic cable. Breaking the CSMA/CD acronym apart may help illustrate how it works: CS First, there is the Carrier Sense (CS) part, which means that computers on the network are listening to the wire at all times. MA Multiple Access (MA) means that multiple computers have access to the line at the same time. This is analogous to having five people on a conference call. Everyone is listening, and everyone in theory can try to talk at the same time. Of course, when more than one person talks at once, there is a communication error. In CSMA/CD, when two machines transmit at the same time, a data collision takes place and the intended recipients receive none of the data. CD This is where the Collision Detection (CD) portion of the acronym comes in; the collision is detected and each sender knows they need to send again. Each sender then waits for a short, random period of time and tries to transmit again. This process repeats until transmission takes place successfully. The CSMA/CD technology is considered a contention-­based access method. The only major downside to 802.3 is that with large networks (more than 100 computers on the same segment), the number of collisions increases to the point where more collisions than transmissions are taking place. Other examples of contention methods exist, such as Carrier Sense Multiple Access with Collision Avoidance (CSMA/CA). Whereas CSMA/CD tries to fix collisions after they happen, CSMA/CA tries to avoid them in the first place by actively listening and only transmitting when the channel is clear. Wireless Ethernet uses CSMA/CA. For the A+ exam, remember that you will need to differentiate between network types: LAN, WAN, PAN, MAN, SAN, and WLAN. The rest of the previous sections aren’t specifically exam objectives, but the knowledge you gained will be invaluable in your career and could also help you figure out the answer to tricky exam questions! https://books-here.com/ Identifying Common Network Hardware 295 Identifying Common Network Hardware We have looked at the types of networks, network topologies, and the way communications are handled. That’s all of the logical stuff. To really get computers to talk to each other requires hardware. Every computer on the network needs to have a network adapter of some type. In many cases, you also need some sort of cable to hook them together. (Wireless networking is the exception, but at the backend of a wireless network there are still components wired together.) And finally, you might also need connectivity devices to attach several computers or networks to each other. We’ll look at all of these in the following sections, starting with the component closest in to the “local computer,” or the one you’re at, and working outward. Network Interface Cards You were introduced to the network interface card (NIC), also referred to as a network adapter card, earlier in the chapter. It provides the physical interface between computer and cabling, and prepares data, sends data, and controls the flow of data. It can also receive and translate data into bytes for the CPU to understand. NICs come in many shapes and sizes. Different NICs are distinguished by the PC bus type and the network for which they are used. The following sections describe the role of NICs and how to evaluate them. Compatibility The first thing you need to determine is whether the NIC will fit the bus type of your PC. If you have more than one type of bus in your PC (for example, a combination PCI/PCI Express), use a NIC that fits into the fastest type (the PCI Express, in this case). This is especially important in servers because the NIC can quickly become a bottleneck if this guideline isn’t followed. More and more computers are using NICs that have USB interfaces. For the rare laptop computer that doesn’t otherwise have a NIC built into it, these small portable cards are very handy. A USB network card can also be handy for troubleshooting. If a laptop isn’t connecting to the network properly with its built-­in card, you may be able to use the USB NIC to see if it’s an issue with the card or perhaps a software problem. Network Interface Card Performance The most important goal of the NIC is to optimize network performance and minimize the amount of time needed to transfer data packets across the network. The key is to ensure that you get the fastest card that you can for the type of network that you’re on. For example, if your wireless network supports 802.11g/n/ac/ax, make sure to get an 802.11ax card because it’s the fastest. https://books-here.com/ 296 Chapter 5 ■ Networking Fundamentals Sending and Controlling Data In order for two computers to send and receive data, the cards must agree on several things: ■■ The maximum size of the data frames ■■ The amount of data sent before giving confirmation ■■ The time needed between transmissions ■■ The amount of time to wait before sending confirmation ■■ The speed at which data transmits If the cards can agree, the data is sent successfully. If the cards cannot agree, the data is not sent. To send data on the network successfully, all NICs need to use the same media access method (such as CSMA/CD) and be connected to the same piece of cable. This usually isn’t a problem, because the vast majority of network cards sold today are Ethernet. In addition, NICs can send data using either full-­duplex or half-­duplex mode. Half-­ duplex communication means that between the sender and receiver, only one of them can transmit at any one time. In full-­duplex communication, a computer can send and receive data simultaneously. The main advantage of full-­duplex over half-­duplex communication is performance. NICs (Gigabit Ethernet NICs) can operate twice as fast (1 Gbps) in full-­duplex mode as they do normally in half-­duplex mode (500 Mbps). In addition, collisions are avoided, which speeds up performance as well. Configuring the network adapter’s duplexing setting is done from the Advanced tab of the NIC’s properties, as shown in Figure 5.14. F I G U R E 5 . 14 A NIC’s Speed & Duplex setting https://books-here.com/ Identifying Common Network Hardware 297 Normally, you aren’t going to have to worry about how your NIC sends or controls data. Just make sure to get the fastest NIC that is compatible with your network. Do know that the negotiations discussed here are happening in the background, though. NIC Configuration Each card must have a unique hardware address, called a Media Access Control address or MAC address. (Remember earlier in the chapter we said you didn’t need to know the OSI model for the exam, but you should know it anyway? Here’s an example of why. Now you can piece together that this is a physical address that is referenced at Layer 2.) If two NICs on the same network have the same hardware address, neither one will be able to communicate. For this reason, the IEEE has established a standard for hardware addresses and assigns blocks of these addresses to NIC manufacturers, who then hardwire the addresses into the cards. MAC addresses are 48 bits long and written in hexadecimal, such as 40-­61-­86-­E4-­5A-­9A. An example is shown in Figure 5.15 from the output of the ipconfig /all command executed at the Windows command prompt. On a Mac or in Linux, the analogous command is ifconfig. F I G U R E 5 . 15 Physical (MAC) address Although it is possible for NIC manufacturers to produce multiple NICs with the same MAC address, it happens very rarely. If you do encounter this type of problem, contact the hardware manufacturer. https://books-here.com/ 298 Chapter 5 ■ Networking Fundamentals NIC Drivers In order for the computer to use the NIC, it is very important to install the proper device drivers. These drivers are pieces of software that communicate directly with the operating system, specifically the network redirector and adapter interface. Drivers are specific to each NIC and operating system, and they operate in the Media Access Control (MAC) sublayer of the Data Link layer of the OSI model. To see which version the driver is, you need to look at the device’s properties. There are several ways to do this. A common one is to open Device Manager (click Start, type Device, and click Device Manager under Best Match), and find the device, as shown in Figure 5.16. F I G U R E 5 . 16 Device Manager Right-­click the device, click Properties, and then go to the Driver tab, as shown in Figure 5.17. Here you can see a lot of information about the driver, update it, or roll it back if you installed a new one and it fails for some reason. You can also update the driver by right-­clicking the device in Device Manager and choosing Update Driver from the menu. The best place to get drivers is always the manufacturer’s website. When you click Update Driver, Windows will ask you if you want to search for the driver on the Internet or provide a location for it. The best course of action is to download the driver first, and then tell Windows where you put it. https://books-here.com/ Identifying Common Network Hardware F I G U R E 5 . 17 299 NIC properties Driver tab Remember that for the exam, network interface cards are listed in the exam objectives. There is quite a bit to know about a seemingly simple adapter! Cables and Connectors When the data is passing through the OSI model and reaches the Physical layer, it must find its way onto the medium that is used to transfer data physically from computer to computer. This medium is called the cable (or in the case of wireless networks, the air). It is the NIC’s role to prepare the data for transmission, but it is the cable’s role to move the data properly to its intended destination. The following sections discuss the three main types of physical cabling: coaxial, twisted pair, and fiber-­optic. (Wireless communication is covered in Chapter 7.) Coaxial Cable Coaxial cable (or coax) contains a center conductor core made of copper, which is surrounded by a plastic jacket with a braided shield over it (as shown in Figure 5.18). Either Teflon or a plastic coating covers this metal shield. https://books-here.com/ 300 Chapter 5 F I G U R E 5 . 18 ■ Networking Fundamentals Coaxial cable Wire mesh conductor Center wire Inner insulation Outer insulation Common network cables are covered with a plastic called polyvinyl chloride (PVC). Although PVC is flexible, fairly durable, and inexpensive, it has a nasty side effect in that it produces poisonous gas when burned. An alternative is a Teflon-­type covering that is frequently referred to as a plenum-­rated coating. That simply means that the coating does not produce toxic gas when burned and is rated for use in the ventilation plenum areas in a building that circulate breathable air, such as air-­conditioning and heating systems. This type of cable is more expensive, but it may be mandated by electrical code whenever cable is hidden in walls or ceilings. Plenum rating can apply to all types of network cabling. Coax Cable Specifications Coaxial cable is available in various specifications that are rated according to the Radio Guide (RG) system, which was originally developed by the U.S. military. The thicker the copper, the farther a signal can travel—­and with that comes a higher cost and a less flexible cable. Coax is uncommonly seen in computer networking today because it’s painfully slow; its heyday was a few decades ago. When coax cable was popular for networking, there were two standards that had high use: RG-­8 (thicknet) and RG-­58A/U (thinnet). Thicknet had a maximum segment distance of 500 meters and was used primarily for network backbones. Thinnet was more often used in a conventional physical bus. A thinnet segment could span 185 meters. Both thicknet and thinnet had impedance of 50 ohms. Table 5.2 shows the different types of RG cabling and their uses. Although coax is an A+ exam objective, no specific coax cabling standards are currently specified on the exam objectives. The ones that used to be named on the A+ exam objectives were RG-­6 and RG-­59. TA B L E 5 . 2 Coax RG types RG # Popular name Ethernet implementation Type of cable RG-­6 Satellite/cable TV, cable modems N/A Solid copper RG-­8 Thicknet 10Base5 Solid copper RG-­58 U N/A None Solid copper https://books-here.com/ Identifying Common Network Hardware 301 RG # Popular name Ethernet implementation Type of cable RG-­58 A/U Thinnet 10Base2 Stranded copper RG-­59 Cable television N/A Solid copper Explaining Ethernet Naming Standards In Table 5.2, you will notice two terms that might be new to you: 10Base5 and 10Base2. These are Ethernet naming standards. The number at the beginning tells you the maximum speed that the standard supports, which is 10 Mbps in this case. The word Base refers to the type of transmission, either baseband (one signal at a time per cable) or broadband (multiple signals at the same time on one cable). Legend has it that the 5 and the 2 refer to the approximate maximum transmission distance (in hundreds of meters) for each specification. Later in the chapter, you will see 10BaseT, which refers to twisted pair cabling. Coaxial networking has all but gone the way of the dinosaur. The only two coaxial cable types you might see today are RG-­6 and RG-­59. Of the two, RG-­6 has a thicker core (1.0 mm), can run longer distances (up to 304 meters, or 1,000 feet), and can support digital signals. RG-­59 (0.762 mm core) is considered adequate for analog cable TV but not digital and has a maximum distance of about 228 meters (750 feet). The maximum speed for each depends on the quality of the cable and the standard on which it’s being used. Both have impedance of 75 ohms. Coax Connector Types Thicknet was a bear to use. Not only was it highly inflexible, but you also needed to use a connector called a vampire tap. A vampire tap is so named because a metal tooth sinks into the cable, thus making the connection with the inner conductor. The tap is connected to an external transceiver that in turn has a 15-­pin AUI connector (also called a DIX or DB-­15 connector) to which you attach a cable that connects to the station. The transceiver is shown in Figure 5.19. On the right side, you will see the thicknet cable running through the portion of the unit that contains the vampire tap. DIX got its name from the companies that worked on this format—­Digital, Intel, and Xerox. Thinnet coax was much easier to use. Generally, thinnet cables used a BNC connector (see Figure 5.20) to attach to a T-­shaped connector that attached to the workstation. The other side of the T-­connector would either continue on with another thinnet segment or be capped off with a terminator. It is beyond the scope of this book to settle the long-­standing argument over the meaning of the abbreviation BNC. We have heard Bayonet Connector, Bayonet Nut Connector, and British Naval Connector—­among others. What is relevant is that the BNC connector locks securely with a quarter-­twist motion. https://books-here.com/ 302 Chapter 5 F I G U R E 5 . 19 ■ Networking Fundamentals Thicknet transceiver and cable inside a vampire tap Thicknet transceiver licensed Under CC BY-­Sa 2.5 via Wikimedia Commons. http://commons.wikimedia.org/ wiki/File:ThicknetTransceiver.jpg#/media/File:ThicknetTransceiver.jpg FIGURE 5.20 Male and female BNC connectors, T-­connector, and terminator Male Female Another type of connector that you will see in use with coax is a splitter. As its name implies, a splitter takes a single signal (say that three times fast) and splits it into multiple replicas of the same signal. You might use this for cable TV—­one line may run into your house, but the signal ultimately needs to get split for three televisions. This type of configuration will work for cable TV or cable Internet. Figure 5.21 shows a one-­to-­two coax splitter. You can also buy splitters that split one input into three or more outputs. https://books-here.com/ Identifying Common Network Hardware FIGURE 5.21 303 A coax splitter Keep in mind that a coax signal is designed to go from one sender to one receiver, so splitting it can cause some issues. Splitting the signal causes it to weaken, meaning that signal quality could be lower, and it might not travel the same distance as a non-­split signal. To avoid problems, don’t over-­split the cable, and purchase a good-­quality or amplified splitter. The last type of coax connector we will cover is called an F-­connector (referred to in exam objectives as an F type connector, shown in Figure 5.22), and it is used with cable TV. You’ll see it on the end of an RG-­6 or possibly an RG-­59 cable. The exposed end of the copper cable is pushed into the receptacle, and the connector is threaded so that it can screw into place. FIGURE 5.22 An F-­connector Twisted Pair Cable Twisted pair is the most popular type of cabling to use because of its flexibility and low cost. It consists of several pairs of wire twisted around each other within an insulated jacket, as shown in Figure 5.23. https://books-here.com/ 304 Chapter 5 FIGURE 5.23 ■ Networking Fundamentals Unshielded twisted pair cable There are two different types of twisted pair cables: shielded twisted pair (STP) and unshielded twisted pair (UTP). Both types of cable have two or four pairs of twisted wires going through them. The difference is that STP has an extra layer of braided foil shielding surrounding the wires to decrease electrical interference, as shown in Figure 5.24. (In Figure 5.24, the individual wire pairs are shielded as well.) UTP has a PVC or plenum coating but no outer foil shield to protect it from interference. In the real world, UTP is the most common networking cable type used. STP has been used less frequently, but the newer Cat 7 and Cat 8 standards rely on shielding and offer higher frequencies to deliver ultra-­fast transmission speeds. FIGURE 5.24 Shielded twisted pair cable https://books-here.com/ Identifying Common Network Hardware 305 You will often hear people refer to UTP cables as Ethernet cables. As you learned earlier in this chapter, Ethernet is an access method based on the IEEE 802.3 standard and not related to a specific cable type. So while technically it’s incorrect, there’s no harm in using the term to refer to the cable. Twisted Pair Cable Specifications Twisted pair cabling has been in use, at least with old analog telephone lines, for a few generations now. Over time, the need for higher transmission speeds required faster cabling, and the cable manufacturers have been up to the challenge. Now you can find twisted pair in several grades to offer different levels of performance and protection against electrical interference: Category 1 (Cat 1) contains two twisted pairs. It is for voice-­only transmissions, and it is in many legacy phone systems today. Category 2 (Cat 2) is the lowest-­grade cable that can have four pairs of wires. (Every other Cat rating since Cat 2 has four pairs.) It can handle data transmission at speeds up to 4 Mbps. Category 3 (Cat 3) is able to transmit data at speeds up to 10 Mbps. It was popular for 10BaseT installations before Cat 5 came out. Category 4 (Cat 4) is able to transmit data at speeds up to 16 Mbps. Category 5 (Cat 5) is able to transmit data at speeds up to 100 Mbps. Category 5e (Cat 5e) is able to transmit data at speeds up to 1 Gbps. The enhancement over Cat 5 is that the four twisted pairs of copper wire are physically separated and contain more twists per foot. This provides better interference protection. Category 6 (Cat 6) is able to transmit data at speeds up to 10 Gbps, but only up to a distance of 55 meters. Its four twisted pairs of copper wire are oriented differently than in Cat 5e. This is the lowest grade of cable you should ever use as a backbone to connect different parts of a network together, such as those on different floors of a building. Category 6a (Cat 6a) can also handle 10 Gbps speed, but at longer distances (up to 100 meters) than Cat 6 can. Category 7 (Cat 7) is an incremental upgrade over Cat 6a. Its most notable feature is that every wire pair is shielded, which provides better resistance to crosstalk and external noise. It can handle 10 Gbps at up to 100 meters. You might hear it also called Class F cabling. Category 8 (Cat 8) improves upon Cat 7 by offering speeds of 25 Gbps or 40 Gbps at up to 30 meters, and it supports 10 Gbps at 100 meters. It’s always shielded, just as Cat 7 is. There are two types of Class 8 cable. Class I Cat 8 (also known as Cat 8.1) uses RJ-­45 connectors and is backward-­compatible with all other twisted pair installations using RJ-­45 connectors. Class II Cat 8 (Cat 8.2) uses different connectors, and is not compatible with RJ-­45 installations. https://books-here.com/ 306 Chapter 5 ■ Networking Fundamentals For as long as twisted pair has existed, every technician has needed to memorize its standard maximum transmission distance of 100 meters (328 feet). You should burn that into your brain, too. Note, however, that some newer standards have shorter maximum distances. For example, if you want to run 10GBaseT over Cat 6, you won’t get that much distance—­ about 55 meters under ideal conditions. Cat 8 (which isn’t an exam objective) can provide up to 40 Gbps but only at 30 meters. A Few Notes on Twisted Pair Cabling CompTIA (and many others) usually shortens the word category to Cat and, for example, uses the form Cat 5 to refer to Category 5. This is a common way to refer to these categories, and you can feel free to use these terms interchangeably. If you are buying cable today, you shouldn’t buy anything older than Cat 5e. Before the Cat 6a standard was finalized, several cable vendors started selling Cat 6e cable. Much like Cat 5e was an enhanced version of Cat 5, Cat 6e was supposed to be an enhanced version of Cat 6. The thing is, an official Cat 6e specification was never officially established; if you see Cat 6e, there is no guarantee of the type of performance that you will get. The official standard is Cat 6a. For the exam, you need to know the specifications for Cat 5, Cat 5e, Cat 6, and Cat 6a. In real life, you should be familiar with all standards Cat 5e and newer. Twisted Pair Connector Types Twisted pair cabling uses a connector type called an RJ (registered jack) connector. You are probably familiar with RJ connectors. Most landline phones connect with an RJ-­11 connector. The connector used with UTP cable is called RJ-­45. The RJ-­11 has room for two pairs (four wires), and the RJ-­45 has room for four pairs (eight wires). In almost every case, UTP uses RJ connectors; a crimper is used to attach an RJ connector to a cable. Higher-­quality crimping tools have interchangeable dies for both types of connectors. (Crimpers are discussed in Chapter 12, “Hardware and Network Troubleshooting.”) Figure 5.25 shows an RJ-­11 connector and an RJ-­45 connector. You will also find RJ-­45 splitters (often called Ethernet splitters) in the marketplace. The idea is similar to a coax splitter, but functionally they are very different. Coax signals are carried over one wire, while twisted pair uses either two pairs of wires (for 100 Mbps or slower connections) or all four pairs of wires (for Gigabit Ethernet and faster). An Ethernet splitter will take the incoming signal on two pairs and then split it, so on the output end it produces two sets of signals using two pairs each. Because of this, Ethernet splitters are limited to 100 Mbps connections. https://books-here.com/ Identifying Common Network Hardware FIGURE 5.25 307 RJ-­11 and RJ-­45 connectors It is not recommended that you use Ethernet splitters on a network. If you need to connect multiple computers together using UTP, use a hub or a switch. We talk about both of these devices later in this chapter. Punchdown Blocks Some twisted pair installations don’t use standard RJ-­45 connectors. Instead, the cable is run to a central panel called a punchdown block, often located in a server room or connectivity closet. In a punchdown block, the metal wires are connected directly to the block to make the connection. Instead of a crimper, a punchdown tool is used. Figure 5.26 shows a closeup of wires connected to an older-­style 66 block, frequently used in analog telephone communications. Networks that use blocks today are more likely to use a 110 block, which has a higher density of connectors and is designed to reduce crosstalk between cables. Wiring Standards Twisted pair cables are unique in today’s network environment in that they use multiple physical wires. Those eight wires need to be in the right places in the RJ-­45 connector or it’s very likely that the cable will not work properly. To ensure consistency in the industry, two standards have been developed: T568A and T568B. Older implementations using UTP used only two pairs of wires, and those two pairs were matched to pins 1, 2, 3, and 6 in the connector. Newer applications such as Voice over IP (VoIP) and Gigabit Ethernet use all four pairs of wires, so you need to make sure that they’re all where they’re supposed to be. https://books-here.com/ 308 Chapter 5 FIGURE 5.26 ■ Networking Fundamentals Cables in a punchdown block By Z22 -­Own work, CC BY-­SA 4.0, https://commons.wikimedia.org/w/index.php?curid=34324171 If you’re creating a regular network patch cable to connect a computer to a hub or switch, both sides need to have the same pinout. For that, follow either the T568A standard shown in Figure 5.27 or the T568B standard shown in Figure 5.28. Although there are no differences in terms of how the standards perform, some companies prefer one to the other. FIGURE 5.27 T568A standard Pin Pair Wire Color 1 3 1 white/green 2 3 2 green 3 2 1 white/orange 4 1 2 blue 5 1 1 white/blue 6 2 2 orange 7 4 1 white/brown 8 4 2 brown If you are going to create a cable to connect a computer to another computer directly, or you’re going to make a connection from hub to hub, switch to switch, hub to switch, or a computer directly to a router, then you need what’s called a crossover cable. In a crossover https://books-here.com/ Identifying Common Network Hardware 309 cable, pin 1 to pin 3 and pin 2 to pin 6 are crossed on one side of the cable only. This is to get the “send” pins matched up with the “receive” pins on the other side, and vice versa. For easier visualization, look at Figure 5.28. FIGURE 5.28 T568B standard Pin Pair Wire Color 1 2 1 white/orange 2 2 2 orange 3 3 1 white/green 4 1 2 blue 5 1 1 white/blue 6 3 2 green 7 4 1 white/brown 8 4 2 brown The key thing to remember is that a patch (straight-­through) cable is the same on both ends. A crossover cable is different on each end. You should know the order of the colors for both standards. Direct Burial Occasionally you will run into situations where network cable needs to be run outside or buried underground. For these types of installations, use direct burial cable. Direct burial cable is STP with an extra waterproof sheathing. Whenever you run cables in an area where they can be stepped on (and it’s not recommended you do), be aware that no amount of shielding will totally protect the cable from damage. It’s best to use a cable guard of some sort to provide protection. We can’t count the number of times we’ve seen people use duct tape or something similar to keep a cable in a high-­traffic area from moving around—­don’t do it. The tape will work to keep it in place, but does nothing to protect the cable. An alternative may be to bury the cable underground. The recommended distance is 6" to 8" below the ground, and away from any lines that carry electrical current. Also, it’s recommended that you use a conduit, such as PVC pipe, to further protect the cable. Fiber-­Optic Cable Fiber-­optic cabling has been called one of the best advances in cabling. It consists of a thin, flexible glass or plastic fiber surrounded by a rubberized outer coating (see Figure 5.29). It provides transmission speeds from 100 Mbps to 10 Gbps over a maximum distance of several miles. Because it uses pulses of light instead of electric voltages to transmit data, it is immune to electrical interference and to wiretapping. https://books-here.com/ 310 Chapter 5 FIGURE 5.29 ■ Networking Fundamentals Fiber-­optic cable Optical fiber cable by Buy_on_turbosquid_optical.jpg: Cable master derivative work: Srleffler (talk) -­Buy_on_ turbosquid_optical.jpg http://commons.wikimedia.org/wiki/File:Optical_fiber_cable.jpg#/media/ File:Optical_fiber_cable.jpg While it’s gaining ground rapidly, fiber-­optic cable is still not as popular as UTP for local area networks, however, because of its high cost of installation. Fiber-­optic cabling is great for networks that need extremely fast transmission rates or transmissions over long distances or in networks that have had problems with electrical interference in the past. Fiber is also becoming more common as backbones to telecommunication systems, and in many places fiber-­optic cables can be used to deliver high-­speed Internet connections to businesses and homes. We’ll talk more about this in Chapter 7. Fiber-­Optic Cable Specifications Fiber-­optic cable comes in two varieties: single-­mode or multimode. The term mode refers to the bundles of light that enter the fiber-­optic cable. Single-­mode fiber (SMF) cable uses only a single mode (or path) of light to propagate through the fiber cable, whereas multimode fiber (MMF) allows multiple modes of light to propagate simultaneously. In multimode fiber-­optic cable, the light bounces off the cable walls as it travels through the cable, which causes the signal to weaken more quickly. Multimode fiber is most often used as horizontal cable. It permits multiple modes of light to propagate through the cable, which shortens cable distances but delivers more available bandwidth. Devices that use MMF cable typically use light-­emitting diodes (LEDs) to generate the light that travels through the cable; however, lasers with multimode fiber-­optic cable are now being used in higher-­bandwidth network devices, such as Gigabit Ethernet. MMF can transmit up to 10 Gbps for up to 550 meters (1,804 feet, or just over one-­third of a mile), depending on the standard used. Single-­mode fiber cable is commonly used as backbone cabling. It is also usually the cable type used in phone systems. Light travels through single-­mode fiber-­optic cable using only a single mode, meaning that it travels straight down the fiber and does not bounce off the cable walls. Because only a single mode of light travels through the cable, single-­mode fiber-­ optic cable supports lower bandwidth at longer distances than does multimode fiber-­optic cable. Devices that use single-­mode fiber-­optic cable typically use lasers to generate the light that travels through the cable. SMF can transmit up to 10 Gbps for up to 40 kilometers (25.85 miles), depending on the standard used. https://books-here.com/ Identifying Common Network Hardware 311 We have talked about several different types of cables, and it’s possible that you will be asked to know maximum distances and transmission speeds on the A+ exam. Table 5.3 summarizes the most common cable types, the specifications with which they are used, and their characteristics. For the real world, you should be familiar with all of the standards in Table 5.3. The A+ exam only lists coax, Cat 5, Cat 5e, Cat 6, Cat 6a, and the general term fiber as exam objectives. To be safe, it may be best to be able to explain the basic features and purposes of all the cable types listed in the table. TA B L E 5 . 3 Common cable types and characteristics Cable type Ethernet specification Maximum speed Maximum distance Notes RG-­6 coax * * 304 meters Digital cable/satellite television RG-­59 coax a a 228 meters Analog cable TV Cat 5 UTP or STP 100BaseT 100 Mbps 100 meters 100 Mbps and less use two pairs of wires. Cat 5e UTP 1000BaseT 1 Gbps 100 meters 1 Gbps and higher use four pairs of wires. Cat 6 UTP 10GBaseT 10 Gbps 55 meters Can support 1 Gbps up to 100 meters. Cat 6a UTP 10GBaseT 10 Gbps 100 meters Cat 7 UTP 10GBaseT 10 Gbps 100 meters Every wire pair is individually shielded. CAT 8 UTP 25GBaseT or 40GBaseT 40 Gbps 100 meters at 10 Gbps 25 Gbps or 40 Gbps at 30 meters MMF fiber 1000BaseLX or 1000BaseSX 1 Gbps 550 meters For fiber, maximum length depends on fiber size and quality. MMF fiber 10GBaseSR or 10GBaseSW 10 Gbps 300 meters SMF fiber 10GBaseER or 10GBaseEW 10 Gbps 40 kilometers a* RG-­6 and RG-­59 coax cables can be used with many different specifications, and the maximum speed depends on cable quality and specification. https://books-here.com/ 312 Chapter 5 ■ Networking Fundamentals Fiber-­Optic Connector Types There are literally dozens of fiber-­optic connectors out there because it seemed that every producer wanted its proprietary design to become “the standard.” Three of the most commonly used ones are ST, SC, and LC. The straight tip (ST) fiber-­optic connector, developed by AT&T, is probably the most widely used fiber-­optic connector. It uses a twist-­and-­lock attachment mechanism that makes connections and disconnections fairly easy. The ease of use of the ST is one of the attributes that make this connector so popular. Figure 5.30 shows ST connectors. FIGURE 5.30 ST connectors The subscriber connector (SC), also sometimes known as a square connector, is shown in Figure 5.31. SCs are latched connectors, making it virtually impossible for you to pull out the connector without releasing its latch, usually by pressing a button or release. SCs work with either single-­mode or multimode optical fibers. They aren’t as popular as ST connectors for LAN connections. FIGURE 5.31 A sample SC https://books-here.com/ Identifying Common Network Hardware 313 The last type of connector with which you need to be familiar is the Lucent connector (LC), sometimes also called a local connector, which was developed by Lucent Technologies. It is a mini form factor (MFF) connector, especially popular for use with Fibre Channel adapters, fast storage area networks, and Gigabit Ethernet adapters (see Figure 5.32). FIGURE 5.32 LC fiber connector The prices of network cables differ dramatically between copper and fiber cables. Exercise 5.1 asks you to investigate the difference for yourself. E X E R C I S E 5 . 1 Pricing Network Cables 1. Visit a major electronics retailer website of your choice or use an Internet search. 2. Search for a Cat 6 patch cable. 3. Price the difference between a 7-­foot, 25-­foot, and 50-­foot cable. 4. Search for the same lengths of Cat 7 patch cables. Note the price difference. (As of this writing, Cat 7 cables cost a few dollars more than Cat 6 cables.) 5. Search for fiber-­optic cables. Notice, first, that most of them are much shorter in length than commercially available UTP cables. What is the price difference? Do you notice price differences between fiber-­ optic cables with different types of connectors? https://books-here.com/ 314 Chapter 5 ■ Networking Fundamentals There are quite a few network cables and connectors exam objectives to remember for the A+ exam. To summarize, know: ■■ Copper cables such as coaxial, UTP, and STP, including Cat 5, Cat 5e, Cat 6, Cat 6a, direct burial, and the RJ-­11, RJ-­45, F type, and punchdown block connectors ■■ Plenum cable and where it’s used ■■ The T568A and T568B wiring standards ■■ Fiber-­optic cable, its characteristics, and the ST, SC, and LC connectors Networking Components Network cabling can link one computer to another, but most networks are far grander in scale than two simple machines. There are a variety of networking devices that provide connectivity to the network, make the network bigger, and offer auxiliary services to end users. In the following sections, we’re going to classify additional networking components into two broad categories: connectivity devices and auxiliary devices. We’ll also touch on software-­defined networking, a concept that turned classical networking on its head. Connectivity Devices We all know that if you want to be part of a computer network, you need to attach to that network somehow. Using network cables is one way to accomplish this, but not everyone is in a position to just plug a cable in and go. In addition, if you want to grow your network beyond a few simple connections, you need to use a special class of networking devices known as connectivity devices. These devices allow communications to break the boundaries of local networks and really provide the backbone for nearly all computer networks, regardless of size. There are several categories of connectivity devices. These connectivity devices make it possible for users to connect to networks and to lengthen networks to almost unlimited distances. We will now discuss the most important and frequently used connectivity devices. Modems If you want to connect to a network or the Internet using plain old phone lines and a dial-­up connection, a modem is the device you’ll need. Modems got their name because they modulate and demodulate (mo-­dem) digital signals that computers use into analog signals that can be passed over telephone lines. In the early to mid-­1990s, modems were practically the only device available to get onto the Internet. Many companies also used them to allow users who were not in the office to dial into the local network. While modems did provide flexibility, you needed to be near a phone line, and speed was an issue. The fastest modems transferred data at 56 Kbps. At the time that felt lightning quick, but fortunately our species has moved well beyond that technology. It’s horrifically slow by today’s standards and therefore rarely used. https://books-here.com/ Identifying Common Network Hardware 315 Modems are fortunately no longer in the A+ exam objectives. We still include a brief description as a point of reference and to give you a sense for how far technology has come since Internet access started becoming common. Cable/Digital Subscriber Line (DSL) Modems The traditional modem is essentially obsolete—­most homes and many businesses now access the Internet through the use of a cable modem or digital subscriber line (DSL) modem. The primary difference between the two is the infrastructure they connect to. Cable modems use television cable lines, and DSL modems use telephone lines. Both cable and DSL modems are digital and therefore aren’t technically modems because they don’t modulate and demodulate analog signals. We’ll cover cable Internet and DSL technologies in more detail in Chapter 7. Optical Network Terminal (ONT) Modem Fiber-­optic connections to businesses and homes are becoming more and more common, as communications providers race to install fiber all over the country. If there is fiber in your work or home neighborhood, you need a different type of modem to connect to the ISP for Internet access. Such a device is called an optical network terminal (ONT) modem. Much like cable and DSL modems, an ONT isn’t truly a modem either, as it doesn’t deal with analog-­to-­digital modulation. It is closer to a modem in a sense though because it takes optical signals and changes them into electrical ones for your internal home or business network. ONTs are typically located out of sight in a wiring closet or at the junction box on the outside of the building, where the optical cabling comes to an end. Access Points Technically speaking, an access point is any point that allows a user on to a network. On a wired network, this means a hub or a switch, both of which we will cover shortly. The term is commonly used in reference to a wireless access point, which lets users connect to your network via an 802.11 technology. We’ll get deeper into wireless access points and how to configure them in Chapter 7. Repeaters and Extenders A repeater, or extender, is a small, powered device that receives a signal, amplifies it, and sends it on its way. The whole purpose of a repeater is to extend the functional distance of a cable run. For example, you know that UTP is limited to 100 meters, but what if you need to make a cable run that is 160 meters long? (One answer could be to use fiber, but pretend that’s not an option.) You could run two lengths of cable with a repeater in the center, and it would work. Repeaters and extenders work at the Physical layer (Layer 1) of the OSI model. They don’t examine the data or make any changes to it—­they just take what they receive and send it along its merry way. https://books-here.com/ 316 Chapter 5 ■ Networking Fundamentals Hubs A hub is a device used to link several computers together. Hubs are very simple devices that possess no real intelligence. They simply repeat any signal that comes in on one port and copy it to the other ports (a process that is also called broadcasting). You’ll sometimes hear them referred to as multiport repeaters. They work at Layer 1 of the OSI model, just as repeaters do. There are two types of hubs: active and passive. Passive hubs connect all ports together electrically but do not have their own power source. Think of them as a multiport repeater. Active hubs use electronics to amplify and clean up the signal before it is broadcast to the other ports. Active hubs can therefore be used to extend the length of a network, whereas passive hubs cannot. Patch Panels A patch panel is essentially a large hub that is rack mounted. It houses multiple cable connections but possesses no network intelligence. Its sole purpose is to connect cables together. Short patch cables are used to plug into the front-­panel connectors, and there are longer, more permanent cables on the back. Figure 5.33 shows three rack-­mounted devices. The top one is a 24-­port patch panel. Underneath that is a 24-­port switch, and then a Dell server is shown. FIGURE 5.33 A patch panel, switch, and server Switches Switches work at Layer 2 and they provide centralized connectivity, just like hubs. A switch often looks similar to a hub, so it’s easy to confuse them. There are big performance differences, though. Hubs pass along all traffic, but switches examine the Layer 2 header of the incoming packet and forward it properly to the right port and only that port. This greatly reduces overhead and thus improves performance because there is essentially a virtual connection between sender and receiver. The only downside is that switches forward broadcasts https://books-here.com/ Identifying Common Network Hardware 317 because they are addressed to everyone. Switches come in two varieties: unmanaged and managed. We’ve already explained the functionality of an unmanaged switch—­it connects two or more computers, and passes along all traffic sent to a MAC address to its port. A managed switch adds the ability to configure ports, manage traffic, and monitor traffic for issues. For management, the switch will use a network protocol, such as Simple Network Management Protocol (SNMP). (We’ll talk about SNMP in depth in Chapter 6.) Managed switches cost more but provide features such as quality of service (QoS), redundancy, port mirroring, and virtual LANs (VLANs). Here’s a description of each: QoS QoS allows administrators to prioritize certain network traffic by assigning a higher priority to it. Higher-­priority traffic may come from a specific server or a specific application. This is used a lot with Voice over IP (VoIP)—­telephone calls over a computer network—­to ensure that the voice data gets through and the connection doesn’t sound garbled. Redundancy Redundancy in networking terms means having multiple paths to get data from point A to point B. Administrators can use multiple switches to provide redundant paths, which add a layer of fault tolerance to the network. Managed switches use the Spanning Tree Protocol (STP) to implement redundancy. Port Mirroring This is a troubleshooting feature that is used in conjunction with a network monitor. A port can be configured to mirror another port. When traffic is sent to one, it’s also sent to the mirror. A network monitor attached to the mirrored port can then analyze the traffic, without taking the network or device on the original port offline. VLANs In a virtual LAN (VLAN), computers attached to the same physical switch can be segmented into multiple logical networks. This reduces network traffic on each virtual LAN, because the traffic is isolated from other virtual LANs. Computers on one virtual LAN can still communicate with those on another virtual LAN, if the switch is configured properly. VLANs can also be completely isolated from each other, adding an additional level of security. Nearly every hub or switch that you will see has one or more status indicator lights on it. If there is a connection to a port of the switch, a light either above the connector or on an LED panel elsewhere on the device will light up. If traffic is crossing the port, the light may flash, or there may be a secondary light that will light up. Many devices can also detect a problem in the connection. If a normal connection produces a green light, a bad connection might produce an amber light. While it’s common practice to refer to switches as Layer 2 devices, some do work at Layer 2 and Layer 3. A Layer 2 switch concerns itself with MAC addresses only and doesn’t pay attention to IP addresses. A Layer 3 switch will also work with IP addresses and can handle routing functionality between VLANs. https://books-here.com/ Chapter 5 318 ■ Networking Fundamentals Routers Routers are highly intelligent devices that connect multiple network types and determine the best path for sending data. They can route packets across multiple networks and use routing tables to store network addresses to determine the best destination. Routers operate at the Network layer (Layer 3) of the OSI model. Because of this, they make their decisions on what to do with traffic based on logical addresses, such as an IP address. Routers have a few key functions: ■■ ■■ ■■ They connect multiple networks to each other, which none of the other devices we have discussed do. Routers do not forward broadcasts. (Switches and bridges break up collision domains, whereas routers break up broadcast domains.) Routers are normally used to connect one LAN to another. Typically, when a WAN is set up, at least two routers are used. In the last decade or so, wireless routers have become common for small business and home networks. They possess all the functionality of routers historically associated with networking, but they are relatively inexpensive. We’ll talk more about these routers in Chapter 7. Auxiliary Devices The devices we just talked about are specialized to provide connectivity. This next group of devices adds in features outside of connectivity that can help network users, specifically by protecting them from malicious attacks, providing network connections over power lines, and providing power over Ethernet cables. Firewall A firewall is a hardware or software solution that serves as your network’s security guard. They’re probably the most important devices on networks that are connected to the Internet. Firewalls can protect you in two ways: they protect your network resources from hackers lurking in the dark corners of the Internet, and they can simultaneously prevent computers on your network from accessing undesirable content on the Internet. At a basic level, firewalls filter packets based on rules defined by the network administrator. Firewalls can be stand-­alone “black boxes,” software installed on a server or router, or some combination of hardware and software. Most firewalls will have at least two network connections: one to the Internet, or public side, and one to the internal network, or private side. Some firewalls have a third network port for a second semi-­internal network. This port is used to connect servers that can be considered both public and private, such as web and email servers. This intermediary network is known as a screened subnet (formerly called a demilitarized zone [DMZ]). https://books-here.com/ Identifying Common Network Hardware 319 A screened subnet is a semi-­public network segment located between a perimeter router and an internal router on your network. It is used for web servers, FTP servers, and email relay servers. Firewalls can be network based in that they protect a group of computers (or an entire network), or they can be host based. A host-­based firewall (such as Windows Defender Firewall) protects only the individual computer on which it’s installed. A firewall is configured to allow only packets that pass specific security restrictions to get through. By default, most firewalls are configured as default deny, which means that all traffic is blocked unless specifically authorized by the administrator. The basic method of configuring firewalls is to use an access control list (ACL). The ACL is the set of rules that determines which traffic gets through the firewall and which traffic is blocked. ACLs are typically configured to block traffic by IP address, port number, domain name, or some combination of all three. We’ll cover firewalls in more depth in Chapter 7 when we show you how to set up a network. Ethernet over Power Occasionally, you will find yourself in a spot where it’s not possible to run cables for a network connection and wireless is a problem as well. For example, perhaps you are installing a device that only has a wired RJ-­45 port but you can’t get a cable to it. Ethernet over Power can help make that connection by using electrical outlets; an adapter is shown in Figure 5.34. FIGURE 5.34 Ethernet over Power adapter For Ethernet over Power to work, both devices must be on the same electrical circuit, such as would be the case for a house or a small building. To connect the devices, plug both in and then press a button on the side of each device. They will search the electrical circuit https://books-here.com/ 320 Chapter 5 ■ Networking Fundamentals for the signal from the other and negotiate the connection. As you can see in Figure 5.34, an Ethernet cable also connects to the device. You can plug that cable into a device directly or into a connectivity device, such as a hub or a switch. Power over Ethernet If you can run an Ethernet signal over power lines, why can’t you run electricity over network cables? As it turns out, you can—­with Power over Ethernet (PoE). This technology is extremely useful in situations where you need a wireless access point in a relatively remote location that does not have any power outlets. For it to work, the access point and the device it plugs into (such as a switch) both need to support PoE. In a configuration such as this, the switch would be considered an endspan PoE device, because it’s at the end of the network connection. If the switch in question doesn’t support PoE, you can get a device that sits between the switch and the access point (called a midspan device) whose sole purpose is to supply power via the Ethernet connection. Appropriately, these midspan devices are called Power over Ethernet injectors. The first PoE standard was IEEE 802.3af, released in 2003, and it provided up to 15.4 W of DC power to connected devices. This was enough for wireless access points as well as basic surveillance cameras and VoIP phones, but not enough for videoconferencing equipment, alarm systems, laptops, or flat-­screen monitors. Enhancements to the standard have been made over the years to support more power-­hungry devices. Table 5.4 lists the standards you should be familiar with. TA B L E 5 . 4 PoE standards Name Year IEEE standard Max power PoE 2003 802.3af 15.4 W Wireless access points, static surveillance cameras, VoIP phones PoE+ 2009 802.3at 30 W Alarm systems, PTZ (point/tilt/zoom) cameras, video IP phones PoE++ 2018 802.3bt (Type 3) 60 W Multi-­radio wireless access points, video conferencing equipment PoE++ 2018 802.3bt (Type 4) 100 W Laptops, flat-­screen monitors Supported devices Software-­Defined Networking (SDN) Talking about software-­defined networking (SDN) in a section on networking hardware honestly feels a bit odd, because SDN is essentially setting up a network virtually, without the physical hardware connectivity devices that most people are used to. In a sense, it’s a https://books-here.com/ Identifying Common Network Hardware 321 network without the network hardware. When it came out, it was radical enough to blow the minds of many networking professionals. It’s all enabled by the cloud, which we will cover more in Chapter 8. For now, though, to help illustrate what SDN is, let’s first look at a relatively simple network layout, such as the one shown in Figure 5.35. FIGURE 5.35 A sample network Switch Internet Router Switch Switch Router Switch The network in Figure 5.35 has two routers, including one that connects the corporate network to the Internet. Four switches manage internal network traffic, and client devices connect to the switches. New network clients can attach to existing switches, and if the switches run out of ports, more can be added. Of course, in today’s environment, we should draw in wireless access points and their clients as well. The wireless access points will connect to a switch or router with a network cable. Adding additional switches, routers, or other network control devices requires purchasing and installing the device and some configuration, but it’s nothing that a good net admin can’t handle. Large enterprise networks are significantly more complex and include more routers and perhaps load balancers, firewalls, and other network appliances. Adding to the network becomes more complicated. In particular, adding more routers requires a lot of reconfiguration so that the routers know how to talk to each other. https://books-here.com/ 322 Chapter 5 ■ Networking Fundamentals Routers play a critical role in intra-­network communications. The router’s job is to take incoming data packets, read the destination address, and send the packet on to the next network that gets the data closer to delivery. There are two critical pieces to the router’s job: ■■ ■■ The physical connections and internal circuitry that makes routing happen A logical component called a routing table, which is a database it uses to determine where to send the packets In a traditional networking environment, each router is responsible for maintaining its own table. While almost all routers have the ability to talk to their neighbor routers for route updates, the whole setup is still pretty complicated for administrators to manage. The complexity can really become a problem when you are troubleshooting data delivery problems. Enter SDN. The goal of SDN is to make networks more agile and flexible by separating the forwarding of network packets (the infrastructure layer) from the logical decision-­ making process (the control layer). The control layer consists of one or more devices that make the decisions on where to send packets—­they’re the brains of the operation. The physical devices then just forward packets based on what the control layer tells them. Figure 5.36 illustrates the logical SDN structure. FIGURE 5.36 Software-­defined networking Application layer Application Programming Interfaces (APIs) Control layer (SDN controller) SDN APIs (OpenFlow, Cisco Open Network Environment, etc.) Infrastructure layer In addition to agility and flexibility, a third advantage to using SDN is centralized network monitoring. Instead of running monitoring apps for each individual piece of network hardware, the SDN software can monitor all devices in one app. https://books-here.com/ Identifying Common Network Hardware 323 The SDN controller acts as an abstraction layer. Applications that need to use the network actually interface with the SDN controller, thinking that they are working directly with the networking hardware. In the end, data still gets from point A to point B, so any distinction between how that happens isn’t important. Because the abstraction layer exists, though, the underlying network hardware and configuration can change, and it won’t affect how the applications work. It’s the job of the SDN controller to understand how to talk to the infrastructure. That’s Abstract Database systems make use of abstraction layers all the time. They act as translators between apps and the database itself, reducing the cost and complexity of reconfiguring data systems. They can also act as a security mechanism of sorts, blocking data from those who don’t need to see it. For example, say that your company has four different frontend applications that access a common database. There is a website where customers place orders, an app for the Accounts Receivable department to bill customers, an app for the warehouse to pull orders and check inventory, and a dashboard so that management can see sales performance. Because of a change in data management policies, the database structure needs to be changed. If each of the apps interfaced directly with the database, then all four apps would need to be recoded to work properly. This could require a significant investment of time and money and may jeopardize business performance. Instead, if an abstraction layer exists, it’s the only thing that needs to be recoded before you can use the new database structure. As far as the apps are concerned, nothing has changed. In addition, say that the management dashboard has sales and profit information. The customers certainly shouldn’t see that from the website, but the customers do need to be able to see if something is in stock. The abstraction layer can help protect the sensitive information, acting as a security layer to ensure that sales and profit data doesn’t get passed to the web app, while passing through inventory data. So although an abstraction layer might appear to increase complexity—­and it can—­know that there are good reasons to use one. It can help improve system agility, provide a layer of security, and ultimately keep costs down. To make things even more fun, SDN can be used to create virtual networks without any hardware at all. Imagine having five logical servers running in a cloud, all using the same hardware. If they want to talk to each other, they will send data the way they know how to—­that is, to their network cards for delivery on the network, likely through a switch or router. But if they are using the same hardware, then they all have the same network adapter. https://books-here.com/ 324 Chapter 5 ■ Networking Fundamentals That makes things weird, right? Well, not really, because SDN manages the communications between the servers. Each server will be assigned a logical NIC and communicate to the others via their logical NICs. SDN manages it all, and there are no communication issues. Networking hardware to remember for the A+ exam includes routers, switches (managed and unmanaged), access points, patch panels, firewalls, PoE, hubs, cable modems, DSL modems, optical network terminals (ONTs), and NICs. And last but not least, know what SDN does! Summary In this chapter, we covered a broad variety of networking topics. This chapter contains everything that you need to get you ready for the networking questions on the A+ 220-­1101 exam. At the same time, the A+ exam (and consequently this chapter) barely scratches the surface of the things that you can learn about networking. If making computers talk to each other effectively is an area of interest to you, we suggest that you consider studying for the CompTIA Network+ exam after you pass your A+ tests. First, we started with networking fundamentals. Much of the discussion of fundamentals was about understanding the concepts behind networking so that you know how to set them up. Topics included LANs versus WANs; clients, servers, and resources; network operating systems; peer-­to-­peer and server-­based resource models; network topologies, such as bus, star, and ring; and theoretical networking models and standards, such as the OSI model and IEEE standards. Next, you learned about hardware devices used in networking. Each computer needs a network adapter (NIC) of some sort to connect to the network. On a wired network, cables are required, and there are several different types, including coaxial, STP, UTP, and fiber-­ optic. Each cable type has its own specific connector. Finally, we discussed various types of network connectivity hardware and auxiliary devices and their use. Some users may need a cable modem, DSL modem, ONT, or access point to get onto the network. All wired computers will plug into a connectivity device, such as a hub or a switch, which in turn is connected to another connectivity device, which is often a router. Other devices on the network, such as firewalls, Ethernet over Power, and PoE injectors, provide additional services. And software-­defined networking virtualizes all the network hardware rather than using physical devices. Exam Essentials Know the difference between LANs, WANs, PANs, MANs, SANs, and WLANs. A LAN is a local area network, which typically means a network in one centralized location. A WAN is a wide area network, which means several LANs in remote locations connected to each other. A PAN is a small Bluetooth network. A network that spans an area such as a city or https://books-here.com/ Exam Essentials 325 a campus is a MAN. A SAN is designed specifically for storage, and a WLAN is like a LAN but wireless. Know how computers connect to a network. It might seem simple, but remember that all computers need a NIC to connect to the network. There’s a lot of configuration that happens automatically, and you may need to reconfigure the NIC or update drivers if things don’t work properly. Know about the different types of copper cable. The three types of copper cable you should know about are coaxial, unshielded twisted pair (UTP), and shielded twisted pair (STP). UTP comes in various types, including Cat 5, Cat 5e, Cat 6, and Cat 6a (among others, but these are the current standards in the exam objectives). For outdoor use, go with direct burial cable. Understand the difference between a patch (straight-­through) cable and a crossover cable. Patch cables are used to connect hosts to a switch or a hub. Crossover cables switch pins 1 and 3 and 2 and 6 on one end. They are used to connect hubs to hubs, switches to switches, hosts to hosts, and hosts to routers. Memorize the T568A and T568B cable standards. As painful as it might sound, you should memorize the pin order for these two standards. The T568A order is white/green, green, white/orange, blue, white/blue, orange, white/brown, brown. T568B is white/orange, orange, white/green, blue, white/blue, green, white/brown, brown. If it helps, note that the blue and brown pairs do not change; only the green and orange pairs do. Know what a plenum cable is used for. Plenum cables do not release toxic gas when burned and therefore are required in spaces that circulate air (plenums) within buildings. Understand performance characteristics of fiber-­optic cable. Fiber can support higher transmission rates and longer distances than copper cable can. It’s also immune to electrical interference. Know which types of connectors are used for the different types of network cables. Coaxial cable uses F type or BNC connectors. Twisted pair uses RJ-­11 or RJ-­45 connectors or can be terminated at a punchdown block. Fiber connectors include straight tip (ST), subscriber connector (SC), and Lucent (or local) connector (LC). Know which networking devices are used to connect to the Internet. Internet connections used to be made through modems on plain old telephone lines. Digital connections today are made through cable modems and DSL modems, and optical connections through optical network terminals (ONTs). Know what hubs, switches, access points, patch panels, and routers are. These are all network connectivity devices. Hubs and switches are used to connect several computers or groups of computers to each other. Switches can be managed or unmanaged. An access point is any port where a computer plugs into a network, but the term typically refers to wireless access points. Patch panels are rack-­mounted devices with multiple (usually dozens of) wired access points. Routers are more complex devices that are often used to connect network segments or networks to each other. https://books-here.com/ 326 Chapter 5 ■ Networking Fundamentals Know what a firewall and Power over Ethernet (PoE) provides. A firewall is a security device that blocks or allows network traffic to pass through it. PoE provides for electricity over Ethernet cables. Understand the premise of software-­defined networking (SDN). SDN is a cloud service that virtualizes network hardware. Instead of requiring a physical switch or router, SDN can replicate their services through software. https://books-here.com/ Review Questions 327 Review Questions The answers to the chapter review questions can be found in Appendix A. 1. 2. 3. 4. 5. 6. ____________________ is immune to electromagnetic or radio-­frequency interference. A. Twisted pair cabling B. CSMA/CD C. Broadband coaxial cabling D. Fiber-­optic cabling Which of the following is a type of connector used with coaxial cable? A. RJ-­11 B. RJ-­45 C. F type D. SC You need to put a connector on the end of an Ethernet crossover cable. The existing end has a white and green colored wire at pin 1. What color do you need to make pin 1 on the new end? A. White/green B. Green C. White/orange D. Orange ___________________ is the type of media access method used by NICs that listen to or sense the cable to check for traffic and send only when they hear that no one else is transmitting. A. T568A/T568B B. CSMA/CD C. CSMA/CA D. Demand priority What is the lowest grade of UTP that is rated for 100 Mbps transmission? A. Cat 5 B. Cat 5e C. Cat 6 D. Cat 6a A physical star topology consists of several workstations that branch off a central device called a ____________________. A. NIC B. Bridge C. Router D. Hub https://books-here.com/ Chapter 5 328 7. 8. 9. ■ Networking Fundamentals Of all the network cabling options, ___________________ offers the longest possible segment length. A. Unshielded twisted pair B. Coaxial C. Fiber-­optic D. Shielded twisted pair What devices transfer packets across multiple networks and use tables to store network addresses to determine the best destination? A. Routers B. Firewalls C. Hubs D. Switches Which of the following networking hardware devices is capable of creating VLANs? A. Firewall B. Patch panel C. Unmanaged switch D. Managed switch 10. Which of the following wireless communication standards is often described in terms of a wireless personal area network? A. Bluetooth B. Infrared C. Cellular D. Ethernet 11. Your ISP has just finished running fiber-­optic cable in your neighborhood, and you want to switch from cable Internet to a faster fiber-­optic connection. Which of the following statements is true about how you will get an Internet connection? A. You will continue to use your cable modem. B. You need to switch to using a DSL modem. C. You need to switch to using an ONT. D. You need to switch to using PoE. 12. If you are going to run a network cable in the space above the drop ceiling in your office, which type of cable should you use? A. Plenum B. PVC C. Coaxial D. Fiber-­optic https://books-here.com/ Review Questions 329 13. Which of the following connector types is an MFF connector? A. BNC B. ST C. SC D. LC 14. What Ethernet specification would you be running if you needed to make a connection of 10 Gbps over a distance of 5 kilometers? A. 10GBaseER B. 10GBaseT C. 10GBaseSR D. 10GBaseLR 15. Which of the following are advantages to using a SAN? (Choose two.) A. More storage space on the network B. More efficient data storage C. Faster data access D. Automated data backups 16. You are installing a network at a friend’s house, and it’s impossible to run a network cable from one point in the house to another. Your friend does not want to use wireless networking. Which of the following is the best option to get network connectivity between the two points? A. Power over Ethernet injector B. Power over Ethernet switch C. Ethernet over Power D. Router 17. What type of device will block unwanted traffic from your network using a set of rules called an ACL? A. Router B. Firewall C. Switch D. NAS 18. What type of coaxial cable is recommended for digital television cable signals? A. RG-­6 B. RG-­8 C. RG-­58 D. RG-­59 https://books-here.com/ Chapter 5 330 ■ Networking Fundamentals 19. Which of the following devices works with MAC addresses to determine what to do with network traffic? A. Hub B. Router C. Patch panel D. Switch 20. Transmitting at 10 Gbps, how far can signals on an MMF cable travel? A. 100 meters B. 550 meters C. 1 kilometer D. 40 kilometers https://books-here.com/ Performance-Based Question 331 Performance-­Based Question You will encounter performance-­based questions on the A+ exams. The questions on the exam require you to perform a specific task, and you will be graded on whether or not you were able to complete the task. The following requires you to think creatively in order to measure how well you understand this chapter’s topics. You may or may not see similar questions on the actual A+ exams. To see how your answer compares to the authors’, refer to Appendix B. Look at the pictures of network cable connectors and label each one. MARGIN ICON https://books-here.com/ https://books-here.com/ Chapter 6 Introduction to TCP/IP THE FOLLOWING COMPTIA A+ 220-­1101 EXAM OBJECTIVES ARE COVERED IN THIS CHAPTER: ✓✓ 2.1 Compare and contrast Transmission Control Protocol (TCP) and User Datagram Protocol (UDP) ports, protocols, and their purposes. ■■ Ports and protocols ■■ 20/21—­File Transfer Protocol (FTP) ■■ 22—­Secure Shell (SSH) ■■ 23—­Telnet ■■ 25—­Simple Mail Transfer Protocol (SMTP) ■■ 53—­Domain Name System (DNS) ■■ 67/68—­Dynamic Host Configuration Protocol (DHCP) ■■ 80—­Hypertext Transfer Protocol (HTTP) ■■ 110—­Post Office Protocol 3 (POP3) ■■ 137/139—­Network Basic Input/Output System (NetBIOS)/NetBIOS over TCP/IP (NetBT) ■■ 143—­Internet Mail Access Protocol (IMAP) ■■ 161/162—­Simple Network Management Protocol (SNMP) ■■ 389—­Lightweight Directory Access Protocol (LDAP) ■■ 443—­Hypertext Transfer Protocol Secure (HTTPS) ■■ 445—­Server Message Block (SMB)/Common Internet File System (CIFS) ■■ ■■ 3389—­Remote Desktop Protocol (RDP) TCP vs. UDP ■■ ■■ Connectionless ■■ DHCP ■■ Trivial File Transfer Protocol (TFTP) Connection-­oriented ■■ HTTPS ■■ SSH https://books-here.com/ ✓✓ 2.5 Given a scenario, install and configure basic wired/wireless small office/home office (SOHO) networks. ■■ Internet Protocol (IP) addressing ■■ IPv4 ■■ Private addresses ■■ Public addresses ■■ IPv6 ■■ Automatic Private IP Addressing (APIPA) ■■ Static ■■ Dynamic ■■ Gateway ✓✓ 2.6 Compare and contrast common network configuration concepts. ■■ DNS ■■ Address ■■ A ■■ AAAA ■■ Mail exchange (MX) ■■ Text (TXT) ■■ Spam management ■■ DomainKeys Identified Mail (DKIM) ■■ Sender Policy Framework (SPF) ■■ Domain-­based Message Authentication, Reporting, and Conformance (DMARC) ■■ DHCP ■■ Leases ■■ Reservations ■■ Scope ■■ Virtual LAN (VLAN) ■■ Virtual private network (VPN) https://books-here.com/ Networking protocols are a lot like human languages in that they are the languages that computers speak when talking to each other. If computers don’t speak the same language, they won’t be able to communicate. To complicate matters, there are dozens of different languages that computers can use. Just like humans, computers can understand and use multiple languages. Imagine that you are on the street and someone comes up to you and speaks in Spanish. If you know Spanish, you will likely reply in kind. It doesn’t matter if both of you know English as well because you’ve already established that you can communicate. On the other hand, it’s going to be a pretty futile conversation if you don’t know Spanish. This same concept applies to computers that are trying to communicate. They must have a network protocol in common in order for the conversation to be successful. Throughout the years, hundreds of network protocols have been developed. As the use of networking exploded, various companies developed their own networking hardware, software, and proprietary protocols. Some were incorporated as an integral part of the network operating system, such as Banyan VINES. One-­time networking giant Novell had IPX/SPX. Microsoft developed NetBEUI. Apple created AppleTalk. Others included DECnet, SNA, and XNS. While a few achieved long-­term success, most have faded into oblivion. The one protocol suite that has survived is TCP/IP. Although it has some structural advantages, such as its modularity, it didn’t necessarily succeed because it was inherently superior to other protocols. It succeeded because it is the protocol of the Internet. This chapter focuses on the TCP/IP protocol suite. It is the protocol suite used on the Internet, but it’s also the protocol suite used by nearly every home and business network today. We’ll start by taking a quick look at the history of TCP/IP and the model on which it’s based. Then we’ll dive deeper into TCP/IP structure and the individual protocols it comprises. From there, we’ll spend some time on IP addressing, including IPv4 and IPv6. Entire books have been written on TCP/IP—­so there’s no way we could cover it entirely in one chapter. Nor do you need to know every last detail right now. Instead, we’ll give you the foundation that you need to understand it well, work effectively with it in the field, and pass the A+ exam. Understanding TCP/IP As we mentioned in the introduction, computers use a protocol as a common language for communication. A protocol is a set of rules that govern communications, much like a language in human terms. Of the myriad protocols out there, the key ones to understand are the protocols in the TCP/IP suite, which is a collection of different protocols that work together https://books-here.com/ 336 Chapter 6 ■ Introduction to TCP/IP to deliver connectivity. Consequently, they’re the only ones listed on the A+ exam objectives. In the following sections, we’ll start with a look at its overall structure and then move into key protocols within the suite. TCP/IP Structure The Transmission Control Protocol/Internet Protocol (TCP/IP) suite is the most popular network protocol in use today, thanks mostly to the rise of the Internet. While the protocol suite is named after two of its hardest-­working protocols, Transmission Control Protocol (TCP) and Internet Protocol (IP), TCP/IP actually contains dozens of protocols working together to help computers communicate with one another. TCP/IP is robust and flexible. For example, if you want to ensure that the packets are delivered from one computer to another, TCP/IP can do that. If speed is more important than guaranteed delivery, then TCP/IP can provide that too. The protocol can work on disparate operating systems, such as UNIX, Linux, macOS, Windows, iOS, and Android. It can also support a variety of programs, applications, and required network functions. Much of its flexibility comes from its modular nature. You’re familiar with the seven-­layer OSI model that we discussed in Chapter 5, “Networking Fundamentals.” Every protocol that’s created needs to accomplish the tasks (or at least the key tasks) outlined in that model. The structure of TCP/IP is based on a similar model created by the U.S. Department of Defense—­that is, the Department of Defense (DoD) model. The DoD model (sometimes referred to as the TCP/IP model) has four layers that map to the seven OSI layers, as shown in Figure 6.1. FIGURE 6.1 The DoD and OSI models The overall functionality between these two models is virtually identical; the layers just have different names. For example, the Process/Application layer of the DoD model is designed to combine the functionality of the top three layers of the OSI model. Therefore, https://books-here.com/ Understanding TCP/IP 337 any protocol designed against the Process/Application layer would need to be able to perform all the functions associated with the Application, Presentation, and Session layers in the OSI model. TCP/IP’s modular nature and common protocols are shown in Figure 6.2. FIGURE 6.2 TCP/IP protocol suite DoD Model Process/ Application Telnet FTP LPD SNMP TFTP SMTP NFS HTTP TCP Host-to-Host ICMP Internet Network Access UDP ARP RARP IP Ethernet Fast Ethernet Token Ring FDDI Working from the bottom up, you’ll notice that the Network Access layer doesn’t have any protocols, as such. This layer describes the type of network access method that you are using, such as Ethernet, Wi-­Fi, or others. The most important protocol at the Internet layer is IP. This is the backbone of TCP/IP. Other protocols at this layer work in conjunction with IP, such as Internet Control Message Protocol (ICMP) and Address Resolution Protocol (ARP). At the Host-­to-­Host layer, there are only two protocols: TCP and User Datagram Protocol (UDP). Most applications will use one or the other to transmit data, although some can use both but will do so for different tasks. The majority of TCP/IP protocols are located at the Process/Application layer. These include some protocols with which you may already be familiar, such as Hypertext Transfer Protocol (HTTP), File Transfer Protocol (FTP), Simple Mail Transfer Protocol (SMTP), Post Office Protocol (POP), and others. Let’s take a look at each of the layers in more detail. Internet Layer Protocols At the Internet layer, there’s one key protocol and a few helpful support protocols. The main workhorse of TCP/IP is the Internet Protocol (IP), and it can be found at this layer. IP is responsible for managing logical network addresses and ultimately getting data from point A https://books-here.com/ 338 Chapter 6 ■ Introduction to TCP/IP to point B, even if there are dozens of points in between. We cover IP addressing in depth in the “Understanding IP Addressing” section later in this chapter. There are three support protocols you should be aware of at this layer as well. Internet Control Message Protocol (ICMP) is responsible for delivering error messages. If you’re familiar with the ping utility, you’ll know that it utilizes ICMP to send and receive packets. Address Resolution Protocol (ARP) resolves logical IP addresses to physical MAC addresses built into network cards. This function is critical because in order to communicate, the sender ultimately needs to know the MAC address of the receiver. Reverse ARP (RARP) resolves MAC addresses to IP addresses. Host-­to-­Host Layer Protocols Next up is the Host-­to-­Host layer, and it has the fewest protocols. At this layer there are two alternatives within the TCP/IP suite: TCP and UDP. The major difference between the two is that TCP guarantees packet delivery through the use of a virtual circuit and data acknowledgments and UDP does not. Because of this, TCP is often referred to as connection-­oriented, whereas UDP is connectionless. Because UDP is connectionless, it does tend to be somewhat faster, but we’re talking about milliseconds here. Another key concept to understand about TCP and UDP is the use of port numbers. Imagine a web server that is managing connections from incoming users who are viewing web content and others who are downloading files. TCP and UDP use port numbers to keep track of these conversations and make sure that the data gets to the right application and right end user. Conversely, when a client makes a request of a server, it needs to do so on a specific port to make sure that the right application on the server hears the request. For example, web servers are listening for HTTP requests on port 80, so web browsers need to make their requests on that port. A good analogy for understanding port numbers is cable or satellite television. In this analogy, the IP address is your house. The cable company needs to know where to send the data. But once the data is in your house, which channel are you going to receive it on? If you want sports, that might be on one channel, but weather is on a different channel, and the cooking show is on yet another. You know that if you want a cooking show, you need to turn to channel 923 (or whatever). Similarly, the client computer on a network knows that if it needs to ask a question in HTTP, it needs to do it on port 80. There are 65,536 ports, numbered from 0 to 65535. Ports 0 through 1023 are called the well-­known ports and are assigned to commonly used services, and 1024 through 49151 are called the registered ports. All the ports from 49152 to 65535 are free to be used by application vendors. Fortunately, you don’t need to memorize them all. TCP/IP applications combine the host’s IP address with the port number in order to communicate. This combination is known as a socket. You might see it written as something like 192.168.2.115:80. Table 6.1 shows the ports used by some of the more common protocols. You should know each of these for the A+ exam. https://books-here.com/ Understanding TCP/IP TA B L E 6 . 1 339 Common port numbers Service Protocol Port(s) FTP TCP 20, 21 SSH TCP 22 Telnet TCP 23 SMTP TCP 25 DNS TCP/UDP 53 DHCP UDP 67, 68 TFTP UDP 69 HTTP TCP 80 POP3 TCP 110 NetBIOS/NetBT TCP 137, 139 IMAP4 TCP 143 SNMP UDP 161, 162 LDAP TCP 389 HTTPS TCP 443 SMB/CIFS TCP 445 RDP TCP 3389 A complete list of registered port numbers can be found at iana.org and several other sites, such as Wikipedia. Process/Application Layer Protocols As we mentioned earlier in the chapter, most of the protocols within the TCP/IP suite are at the Process/Application layer. This is the layer of differentiation and flexibility. For example, if you want to browse the Internet, the HTTP protocol is designed for that. FTP is optimized for file downloads, and Simple Mail Transfer Protocol (SMTP) is used for sending email. https://books-here.com/ 340 Chapter 6 ■ Introduction to TCP/IP Before we get into the protocols themselves, let’s take a quick look into a few key points on the TCP/IP suite’s flexibility. There are literally dozens of protocols at the Process/Application layer, and they have been created over time as networking needs arose. Take HTTP, for example. The first official version was developed in 1991, nearly 20 years after TCP/IP was first implemented. Before this protocol was created, there weren’t any effective client-­ server request-­response protocols at this layer. HTTP let the client (web browser) ask the web server for a page, and the web server would return it. Going one step further, there was a need for secure transactions over HTTP—­hence, the creation of HTTPS in 1994. As new applications are developed or new networking needs are discovered, developers can build an application or protocol that fits into this layer to provide the needed functionality. They just need to make sure that the protocol delivers what it needs to and can communicate with the layers below it. The following sections describe some of the more common Process/Application protocols and their ports—­and the ones listed in the A+ exam objectives. Port 20/21—­File Transfer Protocol (FTP) The File Transfer Protocol (FTP) is optimized to do what it says it does—­transfer files. This includes both uploading and downloading files from one host to another. FTP is both a protocol and an application. Specifically, FTP lets you copy files, list and manipulate directories, and view file contents. You can’t use it to execute applications remotely. Whenever a user attempts to access an FTP site, they will be asked to log in. If it’s a public site, you can often just use the login name anonymous and then provide your email address as the password. Of course, there’s no rule saying that you have to give your real email address if you don’t want to. If the FTP site is secured, you will need a legitimate login name and password to access it. If you are using a browser such as Chrome, Firefox, or Edge to connect via FTP, the correct syntax in the address window is ftp://username:password@ ftp.ftpsite.com. The big downside to FTP is that it’s unsecure. It transmits usernames and passwords in plain text. If a potential hacker is monitoring network traffic, this information will come through quite clearly. Be aware of this when using FTP, and make sure the FTP password is something not used to log into any other services. For secure file transfers, there are other options including Secure FTP (SFTP) and FTP Secure (FTPS). In Windows, you can type a URL such as the one in the FTP example into the Run box to connect as well. Port 22—­Secure Shell (SSH) Secure Shell (SSH) is a connection-­oriented protocol that can be used to set up a secure Telnet session for remote logins or for remotely executing programs and transferring files. Because it’s secure, it was originally designed to be a replacement for the unsecure telnet command. A common client interface using SSH is called OpenSSH (www.openssh.com). https://books-here.com/ Understanding TCP/IP 341 Port 23—­Telnet Speaking of Telnet, it seems that it has been around since the beginning of time as a terminal emulation protocol. Someone using Telnet can log into another machine and “see” the remote computer in a window on their screen. Although this vision is text only, the user can manage files on that remote machine just as if they were logged in locally. The problem with Telnet and other unsecure remote management options (such as RCP [remote copy] and FTP) is that the data they transmit, including passwords, is sent in plain text. Anyone eavesdropping on the line can intercept the packets and thus obtain usernames and passwords. SSH overcomes this by encrypting the traffic, including usernames and passwords. Port 25—­Simple Mail Transfer Protocol (SMTP) This is the first of three protocols we’ll look at devoted to email. Simple Mail Transfer Protocol (SMTP) is the protocol most commonly used to send email messages. Because it’s designed to send only, it’s referred to as a push protocol. SMTP is the protocol used to send email from mail server to mail server as well as from a mail server to an email client. An email client locates its email server by querying the DNS server for a mail exchange (MX) record. After the server is located, SMTP is used to push the message to the email server, which will then process the message for delivery. We will cover DNS servers and MX records in more depth later in this chapter, in the “Understanding DHCP and DNS” section. Port 53—­Domain Name System (DNS) You probably use Domain Name System (DNS) every day whether you realize it or not. Its purpose is to resolve hostnames to IP addresses. For example, let’s say that you open your web browser and type in a Uniform Resource Locator (URL) such as https://www. wiley.com. Your computer needs to know the IP address of the server that hosts that website in order for you to connect to it. Through a DNS server, your computer resolves the URL to an IP address so communication can happen. DNS is so critical that we have an entire section dedicated to it later in this chapter. You will find some debate about what DNS stands for. The official name, according to the Internet Engineering Task Force (IETF), is Domain Name System. However, you may see others reference it as Domain Name Server as well. Regardless, the important thing to remember is what DNS does, which is resolving hostnames to IP addresses. Port 67/68—­Dynamic Host Configuration Protocol (DHCP) Dynamic Host Configuration Protocol (DHCP) dynamically assigns IP addresses and other IP configuration information to network clients. Configuring your network clients to https://books-here.com/ 342 Chapter 6 ■ Introduction to TCP/IP receive their IP addresses from a DHCP server reduces network administration headaches. We’ll cover the mechanics of how DHCP works later in this chapter when we talk about IP addressing. Port 69—­Trivial File Transfer Protocol (TFTP) You already learned about FTP, and Trivial File Transfer Protocol (TFTP) is its lighter-­weight cousin. It can transfer files much like FTP, but it’s much simpler and faster. Table 6.2 highlights a few other key differences. TA B L E 6 . 2 TFTP vs. FTP Feature TFTP FTP Authentication None required Username/password (although you may be able to use anonymous) Protocol used UDP (connectionless) TCP (connection-­oriented) Number of commands 5 About 70 Primary use Transmitting configurations to and from network devices Uploading and downloading files Port 80—­Hypertext Transfer Protocol (HTTP) HTTP was once the most used Process/Application layer protocol. It manages the communication between a web server and client, and it lets you connect to and view all the content that you enjoy on the Internet. All the information transmitted by HTTP is plain text, which means that it’s not secure. Therefore, it’s not a good choice for transmitting sensitive or personal information, such as usernames and passwords, or for transmitting banking information. Because of that, it’s been supplanted by HTTPS (covered later). Port 110—­POP3 For a long time, Post Office Protocol 3 (POP3) was the preferred protocol for downloading email. It’s been replaced in most installations by IMAP4 (covered later) because IMAP4 includes security and more features than POP3. Port 137/139—­Network Basic Input/Output System (NetBIOS)/NetBIOS over TCP/IP (NetBT) Network Basic Input/Output System (NetBIOS) is an application programming interface (API) that allows computers to communicate with each other over the network. It works at Layer 5 of the OSI model. Consequently, it needs to work with another network protocol to handle the functions of Layer 4 and below. NetBIOS running over TCP/IP is called NetBT, or NBT. Specifically, NetBIOS provides three services: https://books-here.com/ Understanding TCP/IP ■■ Naming service, for name registration and resolution ■■ Datagram distribution service, for connectionless communication ■■ Session management service, for connection-­oriented communication 343 For many years, Microsoft network clients were configured with a NetBIOS name, which was their network name. To communicate with another computer on the network, the NetBIOS name would need to be resolved (matched) to an IP address. This was done with a WINS (Windows Internet Name Service) server or LMHOSTS file and could not be performed across any routed connection (which includes the Internet). If you’re familiar with hostnames, they were somewhat analogous and could be one and the same or totally different. (If you’re not familiar with hostnames and DNS, we cover it later in this chapter.) The big differences are that hostnames are resolved with a DNS server (or HOSTS file) and can work across the Internet. WINS was far inferior to DNS for name resolution, so Microsoft ended up adopting DNS like the rest of the industry. Port 143—­Internet Message Access Protocol (IMAP) Internet Message Access Protocol (IMAP) is a secure protocol designed to download email. Its current version is version 4, or IMAP4. It’s the client-­side email management protocol of choice, having replaced the unsecure POP3. Most current email clients, such as Microsoft Outlook and Gmail, are configured to be able to use either IMAP4 or POP3. IMAP4 has some definite advantages over POP3. They include: ■■ ■■ ■■ IMAP4 works in connected and disconnected modes. With POP3, the client makes a connection to the email server, downloads the email, and then terminates the connection. IMAP4 allows the client to remain connected to the email server after the download, meaning that as soon as another email enters the inbox, IMAP4 notifies the email client, which can then download it. IMAP4 also lets you store the email on the server, as opposed to POP3, which requires you to download it. IMAP4 allows multiple clients to be simultaneously connected to the same inbox. This can be useful for smartphone users who have both Outlook on their workstation and their smartphone email client operational at the same time or for cases where multiple users monitor the same mailbox, such as on a customer service account. IMAP4 allows each connected user or client to see changes made to messages on the server in real time. The A+ exam objectives incorrectly spell out IMAP as Internet Mail Access Protocol. As we’ve stated previously, focus on what the acronym “does” instead of what it specifically stands for and you’ll be in good shape. Port 161/162—­Simple Network Management Protocol (SNMP) Simple Network Management Protocol (SNMP) gathers and manages network performance information. https://books-here.com/ 344 Chapter 6 ■ Introduction to TCP/IP On your network, you might have several connectivity devices, such as routers and switches. A management device called an SNMP server can be set up to collect data from these devices (called agents) and ensure that your network is operating properly. Although SNMP is mostly used to monitor connectivity devices, many other network devices are SNMP-­compatible as well. The most current version is SNMPv3. Port 389—­Lightweight Directory Access Protocol (LDAP) The Lightweight Directory Access Protocol (LDAP) is a directory services protocol based on the X.500 standard. LDAP is designed to access information stored in an information directory typically known as an LDAP directory or LDAP database. On your network, you probably have a lot of information, such as employee phone books and email addresses, client contact lists, and infrastructure and configuration data for the network and network applications. This information might not get updated frequently, but you might need to access it from anywhere on the network, or you might have a network application that needs access to this data. LDAP provides you with the access, regardless of the client platform from which you’re working. You can also use access control lists (ACLs) to set up who can read and change entries in the database using LDAP. A common analogy is that LDAP provides access to and the structure behind your network’s phone book. Port 443—­Hypertext Transfer Protocol Secure (HTTPS) To encrypt traffic between a web server and client securely, Hypertext Transfer Protocol Secure (HTTPS) can be used. HTTPS connections are secured using either Secure Sockets Layer (SSL) or Transport Layer Security (TLS). From the client (web browser) side, users will know that the site is secure because the browser will display a small padlock icon next to the address name. How Secure Is It? You have probably heard before that you should not enter personal information (such as a credit card number) into an unsecure website. But what does that really mean? First, know what to look for. If you were to enter information into a website with an address beginning with just http://, you would be asking for someone to steal the information! The HTTP protocol transmits data in plain text, meaning that there is no encryption at all between your computer and the server. On the other hand, HTTPS encrypts the data transmissions as they cross the wire. To use HTTPS, the website needs to obtain an SSL/TLS certificate from a reputable certificate authority, which verifies the identity of the website. So the good news is that if you are accessing a site with https:// in the header, you know that the site is what it says it is (and not a fake site or Trojan horse) and that transmissions between your computer and that site are encrypted. Once the data is on the website’s server, though, HTTPS is no longer relevant and other protection methods are needed to keep your data secure. https://books-here.com/ Understanding TCP/IP 345 Occasionally, you might visit a website that uses HTTPS and get a pop-­up error message saying that the certificate has expired or could not be validated. This is most likely a case of the certificate legitimately expiring, but it could be that it’s a Trojan horse website. Proceed with caution! Port 445—­Server Message Block (SMB)/Common Internet File System (CIFS) Server Message Block (SMB) is a protocol originally developed by IBM but then enhanced by Microsoft, IBM, Intel, and others. It’s used to provide shared access to files, printers, and other network resources and is primarily implemented by Microsoft systems. In a way, it can function a bit like FTP only with a few more options, such as the ability to connect to printers, and more management commands. It’s also known for its ability to make network resources easily visible through various Windows network apps (such as Network in File Explorer). Common Internet File System (CIFS) is a Microsoft-­developed enhancement of the SMB protocol, which was also developed by Microsoft. The intent behind CIFS is that it can be used to share files and printers between computers, regardless of the operating system that they run. It’s the default file and print sharing protocol in Windows. Port 3389—­Remote Desktop Protocol (RDP) Developed by Microsoft, the Remote Desktop Protocol (RDP) allows users to connect to remote computers and run programs on them. When you use RDP, you see the desktop of the computer you’ve signed into on your screen. It’s like you’re really there, even though you’re not. When you use RDP, the computer at which you are seated is the client and the computer you’re logging into is the server. RDP client software is available for Windows, Linux, macOS, iOS, and Android. Microsoft’s RDP client software is called Remote Desktop Connection. The server uses its own video driver to create video output and sends the output to the client using RDP. Conversely, all keyboard and mouse input from the client is encrypted and sent to the server for processing. RDP also supports sound, drive, port, and network printer redirection. In a nutshell, this means that if you could see, hear, or do it sitting at the remote computer, you could see, hear, or do it at the RDP client too. Services using this protocol can be great for telecommuters. It’s also very handy for technical support folks, who can log into and assume control over a remote computer. It’s a lot easier to troubleshoot and fix problems when you can see what’s going on and “drive.” For the exam, remember that you will need to be able compare and contrast TCP and UDP ports, protocols, and their purposes. This includes all of the protocols and ports we just covered, as well as what it means to be connectionless or connection-­oriented. https://books-here.com/ 346 Chapter 6 ■ Introduction to TCP/IP Understanding IP Addressing To communicate on a TCP/IP network, each device needs to have a unique IP address. Any device with an IP address is referred to as a host. This can include servers, workstations, printers, routers, and other devices. If you can assign it an IP address, it’s a host. As an administrator, you can assign the host’s IP configuration information manually, or you can have it automatically assigned by a DHCP server. On the client, this is done through the network adapter’s TCP/IP properties. You’ll see in Figure 6.3 that the system is set to receive information automatically from a DHCP server. We’ll look at how to configure this in more depth in Chapter 7, “Wireless and SOHO Networks.” FIGURE 6.3 TCP/IP Properties This section will cover IPv4. IPv6 will be covered in its own section. An IPv4 address is a 32-­bit hierarchical address that identifies a host on the network. It’s typically written in dotted-­decimal notation, such as 192.168.10.55. Each of the numbers in this example represents 8 bits (or 1 byte) of the address, also known as an octet. The same address written in binary (how the computer thinks about it) would be 11000000 10101000 00001010 00110111. As you can see, the dotted-­decimal version is a much more convenient way to write these numbers. https://books-here.com/ Understanding TCP/IP 347 The addresses are said to be hierarchical, as opposed to “flat,” since the numbers at the beginning of the address identify groups of computers that belong to the same network. Because of the hierarchical address structure, we’re able to do really cool things, such as route packets between local networks and on the Internet. A great example of hierarchical addressing is your street address. Let’s say that you live in apartment 4B at 123 Main Street, Anytown, Kansas, USA. If someone sent you a letter via snail mail, the hierarchy of your address helps the postal service and carrier deliver it to the right place. First and broadest is USA. Kansas helps narrow it down a bit, and Anytown narrows it down more. Eventually we get to your street, the right number on your street, and then the right apartment. If the address space were flat (for example, Kansas didn’t mean anything more specific than Main Street), or you could use any name you wanted for your state, it would be really hard to get the letter to the right spot. Take this analogy back to IP addresses. They’re set up to organize networks logically in order to make delivery between them possible and then to identify an individual node within a network. If this structure weren’t in place, a huge, multi-­network space like the Internet probably wouldn’t be possible. It would simply be too unwieldy to manage. Another example of a hierarchical addressing scheme is telephone numbers. The first three digits, the area code, group all telephone numbers with that area code into one logical network. The second grouping of three numbers defines a local calling area, and the last grouping of numbers is the unique identifier within that local calling area. A Quick Binary Tutorial As we mentioned earlier, each IP address is written in four octets in dotted-­decimal notation, but each octet represents 8 bits. A binary bit is a value with two possible states: on equals 1 and off equals 0. If the bit is turned on, it has a decimal value based upon its position within the octet. An off bit always equals 0. Take a look at Figure 6.4, which will help illustrate what we mean. FIGURE 6.4 Binary values Position in octet 8 7 6 5 4 3 2 1 Bit on 1 1 1 1 1 1 1 1 Has the decimal value of . . . 128 64 32 16 8 4 2 1 Mathematically 27 26 25 24 23 22 21 20 If all the bits in an octet are off, or 00000000, the corresponding decimal value is 0. If all bits in an octet are on, you would have 11111111, which is 255 in decimal. https://books-here.com/ 348 Chapter 6 ■ Introduction to TCP/IP When you’re working with IPv4 addressing, all numbers will be between 0 and 255. Where it starts to get more entertaining is when you have combinations of zeroes and ones. For example, 10000001 is equal to 129 (128 + 1), and 00101010 is equal to 42 (32 + 8 + 2). As you work with IPv4 addresses, you’ll see certain patterns emerge. For example, you may be able to count quickly from left to right in an octet pattern, such as 128, 192, 224, 240, 248, 252, 254, and 255. That’s what you get if you have (starting from the left) 1, 2, 3, and so forth up to 8 bits on in sequence in the octet. It’s beyond the scope of this book to get into too much detail on binary-­to-­decimal conversion, but this primer should get you started. If you want more information on binary, here are two helpful resources. A network binary math lesson can be found at https://learningnet work.cisco.com/s/blogs/a0D3i000002SKMwEAO/network-­binary-­ math-­explained, and you’ll find a binary-­to-­decimal converter at https:// www.rapidtables.com/convert/number/decimal-­to-­binary.html. Parts of the IP Address Each IP address is made up of two components: the network ID and the host ID. The network portion of the address always comes before the host portion. Because of the way IP addresses are structured, the network portion does not have to be a specific fixed length. In other words, some computers will use 8 of the 32 bits for the network portion and the other 24 for the host portion, whereas other computers might use 24 bits for the network portion and the remaining 8 bits for the host portion. Here are a few rules that you should know about when working with IP addresses: ■■ ■■ ■■ ■■ All host addresses on a network must be unique. On a routed network (such as the Internet), all network addresses must be unique as well. Neither the network ID nor the host ID can be set to all 0s. A host ID portion of all 0s means “this network.” Neither the network ID nor the host ID can be set to all 1s. A host ID portion of all 1s means “all hosts on this network,” commonly known as a broadcast address. Computers are able to differentiate where the network ID ends and the host address begins through the use of a subnet mask. This is a value written just like an IP address and may look something like 255.255.255.0. Any bit that is set to a 1 in the subnet mask makes the corresponding bit in the IP address part of the network ID (regardless of whether the bit in the IP address is on or off). When setting bits to 1 in a subnet mask, you always have https://books-here.com/ Understanding TCP/IP 349 to turn them on sequentially from left to right, so that the bits representing the network address are always contiguous and come first. The rest of the address will be the host ID. The number 255 is the highest number you will ever see in IP addressing, and it means that all bits in the octet are set to 1. Here’s an example based on two numbers that we have used in this chapter. Look at the IP address of 192.168.10.55. Let’s assume that the subnet mask in use with this address is 255.255.255.0. This indicates that the first three octets are the network portion of the address and the last octet is the host portion; therefore, the network portion of this ID is 192.168.10 and the host portion is 55. If the subnet mask were 255.255.0.0, the computer would see its network address as 192.168 and its host address as 10.55. As you can see, the subnet mask can make the exact same address appear as though it’s on a different network. If you’re ever dealing with network communication issues, the IP address and subnet mask are among the first things you should check. To communicate using IPv4, each computer is required to have an IP address and correct subnet mask. A third component, called a default gateway, identifies the IP address of the device that will allow the host to connect outside of the local network. This is typically your router, and it’s required if you want to communicate with computers outside of your local network. An example configuration is shown in Figure 6.5. FIGURE 6.5 default gateway Manual TCP/IP configuration with an IP address, subnet mask, and https://books-here.com/ 350 Chapter 6 ■ Introduction to TCP/IP IPv4 Address Classes The designers of TCP/IP designated classes of networks based on the first 3 bits of the IP address. As you will see, classes differ in how many networks of each class can exist and the number of unique hosts that each network can accommodate. Here are some characteristics of the three classes of addresses that you will commonly deal with: Class A Class A networks are defined as those with the first bit set as 0 (decimal values from 0 to 127) and are designed for very large networks. The default network portion for Class A networks is the first 8 bits, leaving 24 bits for host identification. Because the network portion is only 8 bits long (and 0 and 127 are reserved), there are only 126 Class A network addresses available. The remaining 24 bits of the address allow each Class A network to hold as many as 16,777,214 hosts. Examples of Class A networks include the networks for telecommunications giants Comcast and AT&T and organizations such as General Electric, IBM, Hewlett-­Packard, Apple, Xerox, Ford, and the U.S. Department of Defense. Most Class A blocks are assigned to regional Internet registries, who allocate IP addresses to a specific region of the world. All possible Class A networks are in use; no more are available. The number of networks available is determined by the formula 2n, where n represents the number of bits being used. In the Class A example, 7 bits are available by default (because the first one is always set as 0 by design), so there are 27 networks available, which is 128. However, the network addresses of 0 and 127 are also reserved, so it’s really 126. The number of hosts available is determined by the formula 2n – 2, because a host address of all 0s or all 1s is not allowed. Remember, all 0s means “this network” and all 1s are broadcast addresses. So, in a default Class A network, there can be 224 – 2 hosts, or 16,777,214. Class B Class B networks always have the first 2 bits set at 10 (decimal values from 128 to 191) and are designed for medium-­sized networks. The default network portion for Class B networks is the first 16 bits, leaving 16 bits for host identification. This allows for 16,384 (214) networks, each with as many as 65,534 (216 – 2) hosts attached. Examples of Class B networks include the networks of Microsoft, ExxonMobil, and Purdue University. Class B networks are generally regarded as unavailable, but address-­ conservation techniques have made some of these addresses available from time to time over the years. Class C Class C networks have the first three bits set at 110 (decimal values from 192 to 223) and are designed for smaller networks. The default network portion for Class C networks is the first 24 bits, leaving 8 bits for host identification. This allows for 2,097,152 (221) networks, but each network can have a maximum of only 254 (28 – 2) hosts. Most companies have Class C network addresses. A few class C networks are still available. https://books-here.com/ Understanding TCP/IP 351 The address assignment examples in this chapter refer to addresses that are used on the Internet. For example, Apple has the network address of 17.0.0.0. No one else on the Internet can use addresses in that network’s range (17.0.0.0–17.255.255.255). But if you are using IP addresses on an internal network that never connects to the Internet, you are free to use whatever addresses you would like. Table 6.3 shows the IPv4 classes, their ranges, and their default subnet masks. TA B L E 6 . 3 IPv4 address classes Default Class First octet subnet mask Comments A 1–127 255.0.0.0 For very large networks; 127 reserved for the loopback address B 128–191 255.255.0.0 For medium-­sized networks C 192–223 255.255.255.0 For smaller networks with fewer hosts D 224–239 N/A Reserved for multicasts (sending messages to multiple systems) E 240–255 N/A Reserved for testing The network addresses 0 and 127 are reserved and not available for use. Specifically, the address 127.0.0.1, called the loopback address, is used for troubleshooting network adapters. We’ll talk more about this in Chapter 12, “Hardware and Network Troubleshooting.” The IP address can be written in shorthand to show how many bits are being used for the network portion of the address. For example, you might see something like 10.0.0.0/8. The /8 on the end indicates that the first 8 bits are the network portion of the address, and the other 24 are the host portion. Another example is 192.168.1.0/24, which is a Class C network with a default subnet mask. Classless Inter-­Domain Routing The default subnet masks for each class of address are by no means the only subnet masks that can be used. In fact, if they were, it would severely limit the number of possible TCP/ IP networks available. To resolve this and provide additional addressing flexibility, there is classless inter-­domain routing (CIDR). This is just a fancy of way of saying, “You don’t have to use the default subnet masks.” From a practical standpoint, CIDR minimizes the concept of IP address classes and primarily focuses on the number of bits that are used as part of the network address. https://books-here.com/ 352 Chapter 6 ■ Introduction to TCP/IP Taking a look at the defaults can help illustrate how CIDR works. If you have a Class A default mask of 255.0.0.0, that is 11111111.00000000.00000000.00000000 in binary. A Class B default mask of 255.255.0.0 is 11111111.11111111.00000000.00000000 in binary. There’s no rule that says you have to use an entire octet of bits to represent the network portion of the address. The only rule is that you have to add 1s in a subnet mask from left to right. What if you wanted to have a mask of 255.240.0.0 (11111111.11110000.000000 00.00000000); can you do that? The answer is yes, and that is essentially what CIDR does. Table 6.4 shows you every available subnet mask and its equivalent slash notation. TA B L E 6 . 4 CIDR values Subnet mask Notation 255.0.0.0 /8 255.128.0.0 /9 255.192.0.0 /10 255.224.0.0 /11 255.240.0.0 /12 255.248.0.0 /13 255.252.0.0 /14 255.254.0.0 /15 255.255.0.0 /16 255.255.128.0 /17 255.255.192.0 /18 255.255.224.0 /19 255.255.240.0 /20 255.255.248.0 /21 255.255.252.0 /22 255.255.254.0 /23 255.255.255.0 /24 https://books-here.com/ Understanding TCP/IP Subnet mask Notation 255.255.255.128 /25 255.255.255.192 /26 255.255.255.224 /27 255.255.255.240 /28 255.255.255.248 /29 255.255.255.252 /30 353 Earlier, we said that CIDR minimizes the impact of classes, but there are still some restrictions. The /8 through /15 notations can be used only with Class A network addresses; /16 through /23 can be used with Class A and B network addresses; /24 through /30 can be used with Class A, B, and C network addresses. You can’t use anything more than /30, because you always need at least 2 bits for hosts. Now that you know that you can do it, the question is, why would you do it? The answer is that it provides you with the flexibility to configure your network. Here’s an example. Say that your default network address is 10.0.0.0/8. That means that you have 24 bits left for hosts on that one network, so you can have just over 16.7 million hosts. How realistic is it that one company will have that many hosts? It’s not realistic at all, and that doesn’t even bring up the issue that the network infrastructure wouldn’t be able to handle physically having that many hosts on one network. However, let’s say that you work for a large corporation with about 15 divisions and some of them have up to 3,000 hosts. That’s plausible. What you can do is to set up your network so that each division has its own smaller portion of the network (a subnet) big enough for its needs. To hold 3,000 hosts and have a bit of room for expansion, you need 12 bits (212 – 2 = 4,094), meaning that you have 20 bits left over for the network address. Thus, your new configuration could be 10.0.0.0/20. Public vs. Private IP Addresses All the addresses that are used on the Internet are called public addresses. They must be purchased, and only one computer can use any given public address at one time. The problem that presented itself was that the world was soon to run out of public IP addresses while the use of TCP/IP was growing. Additionally, the structure of IP addressing made it impossible to “create” or add any new addresses to the system. To address this, a solution was devised to allow for the use of TCP/IP without requiring the assignment of a public address. The solution was to use private addresses. Private https://books-here.com/ 354 Chapter 6 ■ Introduction to TCP/IP addresses are not routable on the Internet. They were intended for use on private networks only. That private addresses weren’t intended for use on the Internet freed us from the requirement that all addresses be globally unique. This essentially created an infinite number of IP addresses that companies could use within their own network walls. Although this solution helped alleviate the problem of running out of addresses, it created a new one. The private addresses that all of these computers have aren’t globally unique, but they need to be in order to access the Internet. A service called Network Address Translation (NAT) was created to solve this problem. NAT runs on your router and handles the translation of private, nonroutable IP addresses into public IP addresses. There are three ranges reserved for private, nonroutable IP addresses, as shown in Table 6.5. You should memorize these ranges and be able to identify them on sight. TA B L E 6 . 5 Private IP address ranges Class IP address range Default subnet mask Number of hosts A 10.0.0.0–10.255.255.255 255.0.0.0 16.7 million B 172.16.0.0–172.31.255.255 255.240.0.0 1 million C 192.168.0.0–192.168.255.255 255.255.0.0 65,536 Private IP Addresses and Subnet Masks When you look at the default subnet masks for the private IP address ranges, you might think, “Wait a minute. Those masks aren’t the same as the default subnet masks for the address class,” and you’d be correct. To understand how TCP/IP addresses work, it’s often helpful to start with the concept of address classes, because it helps you break the information into chunks, making it easier to understand. In the real world, though, most network administrators don’t think in terms of classes, and routers certainly don’t operate based on classes. Communication and routing on a network all happens in binary. Experienced network admins will think in terms like, “I am dealing with a 10.0.0.0/16 network.” They know the address and the length of the subnet mask. Earlier in this chapter, you learned about the concept of CIDR, which basically ignores the artificial boundaries of address classes. It uses a concept called variable length subnet masking (VLSM), which might sound complicated, but it just means that the length of the https://books-here.com/ Understanding TCP/IP 355 subnet mask determines the structure of the network. (And by structure, we mean the network addresses and the number of networks and hosts that you can have on a network.) How does this relate back to private IP address ranges? You’ll notice that the Class A address range is 10.0.0.0/8, which has a “default” mask for a Class A address. 172.16.0.0/12 is an address in the Class B range, but it does not use the “default” /16 mask. If it did use a /16 mask, then the administrator would have only the remaining 16 bits to use for additional subnets and hosts. As it is, the administrator has 20 bits to play with, which provides much greater flexibility in designing the network. The same concept applies to 192.168.0.0/16. The administrator has 16 free bits to create subnets and host ranges, whereas the “default” /24 mask would leave only 8 bits and not a lot of flexibility. There are three things that you should take away from this sidebar: ■■ Know the subnet masks in Table 6.5 and understand that they are different from the default masks for that class of address. ■■ Know that you are not limited to using the default masks or class rules. ■■ It’s all about the binary. The A+ exam may test you on the basics of IP addressing and subnetting, which we have covered in this book. If you pursue more advanced certifications, such as the CompTIA Network+ or the Cisco series of certifications, you will be expected to know IP addressing and subnetting in depth. If you are interested in learning more (after you pass the A+ exam, of course), check out CompTIA Network+ Study Guide, by Todd Lammle. These private addresses cannot be used on the Internet and cannot be routed externally. The fact that they are not routable on the Internet is actually an advantage because a network administrator can use them essentially to hide an entire network from the Internet. This is how it works: The network administrator sets up a NAT-­enabled router, which functions as the default gateway to the Internet. The external interface of the router has a public IP address assigned to it that has been provided by the ISP, such as 155.120.100.1. The internal interface of the router will have an administrator-­assigned private IP address within one of these ranges, such as 192.168.1.1. All computers on the internal network will then also need to be on the 192.168.1.0 network. To the outside world, any request coming from the internal network will appear to come from 155.120.100.1. The NAT router translates all incoming packets and sends them to the appropriate client. This type of setup is very common today. https://books-here.com/ Chapter 6 356 ■ Introduction to TCP/IP By definition, NAT is actually a one-­to-­one private-­to-­public IP address translation protocol. There is a type of NAT called NAT Overload, also known as Port Address Translation (PAT), which allows for many private IP addresses to use one public IP address on the Internet. You probably don’t need to have this depth of knowledge for the A+ exam, but it’s good stuff to be aware of. You may look at your own computer, which has an address in a private range, and wonder, “If it’s not routable on the Internet, then how am I on the Internet?” Remember, the NAT router technically makes the Internet request on your computer’s behalf, and the NAT router is using a public IP address. Don’t make the mistake of thinking that your internal network can’t be hacked if it is using private addresses through NAT. It can. Hackers just have to use more tools and try a little harder to uncover your internal structure. Even if you’re using NAT, you still need protective features such as firewalls and anti-­malware software. For the A+ exam, you will need to know about IPv4 public and private addresses and the default gateway. Understanding DHCP and DNS Two critical TCP/IP services you need to be aware of are Dynamic Host Configuration Protocol (DHCP) and Domain Name System (DNS). Both are services that need to be installed on a server, and both provide key functionality to network clients. DHCP A DHCP server is configured to provide IP configuration information to clients automatically (dynamically), in what is called a lease. It’s called that because the information is not permanently granted to the client computer, and the client must periodically request a renewed lease or a new lease. The following configuration information is typically provided in a lease: ■■ IP address ■■ Subnet mask ■■ Default gateway (the “door” to the outside world) ■■ DNS server address Scopes and Reservations DHCP servers can provide a lot more than the items on the previous list, but these are the most common. The list of parameters that the DHCP server can provide is configured as part https://books-here.com/ Understanding TCP/IP 357 of a scope. DHCP servers can have one or more scopes to service clients on different subnets or network segments. The following items are typically included within the scope: Address Pool This is the range of addresses that the server can give out to clients. For example, the pool may be configured to give out addresses in the range from 192.168.0.100 to 192.168.0.200. If all of the addresses are given out, then the server can’t provide addresses to any new potential clients. If the network is using IPv4 addresses, the address pool configuration will also include the subnet mask. Lease Durations IP addresses given out by the DHCP server are leased to clients, and the lease has an expiration time. Before the lease expires, the client (if it’s online) will typically renegotiate to receive a new lease. If the lease expires, then the address becomes available to assign to another client. If you have a situation where there are limited IP addresses but a lot of clients coming on and off the network frequently (say, a traveling sales force), you might want to shorten the lease times. The downside is that it will generate a bit more network broadcast traffic, as we will explain in just a bit. Address Reservations Some IP addresses can be reserved (it’s appropriately named a DHCP reservation) for specific clients, based on the client’s MAC address. This is particularly useful for devices that need to have a static IP address, such as printers, servers, and routers. Scope Options These provide extra configuration items outside of the IP address and subnet mask. The most common items are the address of the default gateway (the router) and DNS servers. Other items might include the addresses of servers providing other functions, such as time synchronization, NetBIOS name resolution, telephony services, or the domain name (whatever.com) for the client to use. TCP/IP Configuration Choices When configuring TCP/IP on a network, you have three choices for assigning IP addresses: manually (also called static addressing), automatically using a DHCP server (also called dynamic addressing), and a hybrid approach. The manual option takes the most work, and it really only works for smaller networks. The administrator needs to keep track of all the addresses that have been assigned so that the same address doesn’t end up being accidentally assigned to multiple computers. Duplicate addresses will cause communication problems. Most administrators have better things to do than manage IP addresses manually. DHCP is extremely convenient. The administrator sets up a scope and options and lets the server automatically manage all the IP addresses. For devices that need a static address, such as printers, servers, and routers, the administrator can configure address reservations based on their MAC addresses. That way, every time a specific printer comes online, it always receives the same address. This takes a bit of setup in the beginning, or when a new https://books-here.com/ 358 Chapter 6 ■ Introduction to TCP/IP device is added, but it’s worth it in the long run. The DHCP server is then the single point of management for all IP addresses on the network. That makes administration and troubleshooting much easier. The hybrid option is a combination of manual assignments and DHCP. For example, devices that need static IP addresses can be assigned manually, whereas clients get their information from a DHCP server. In a situation like this, the administrator might set a DHCP client pool address range for 192.168.0.100 to 192.168.0.200 and then use addresses 192.168.0.1 to 192.168.0.99 for static devices. The problem with this approach is that it requires extra administrative effort to manage the static addresses and ensure that the same address isn’t assigned multiple times. In addition, say another administrator looks at the DHCP server and sees the scope. That administrator might or might not know that addresses lower than .100 are being used for static assignments and could increase the scope to include those addresses. Doing so will cause the DHCP server to hand out addresses that could conflict with devices that have been manually configured. So hybrid is an option, but it’s not recommended. The best option is to use the DHCP server to automatically manage all IP addresses on the network. How DHCP Works DHCP clients need to be configured to obtain an IP address automatically. This is done by going into the network card’s properties and then the TCP/IP properties, as was shown previously in Figure 6.3. When the client boots up, it will not have an IP address. To ask for one, it will send a DHCP DISCOVER broadcast out on the network. If a DHCP server is available to hear the broadcast, it will respond directly to the requesting client using the client’s MAC address as the destination address. The process is shown in Figure 6.6. FIGURE 6.6 The DHCP request process 1 DHCP DISCOVER (broadcast) “Can anyone give me an IP address?” DHCP OFFER (unicast) “Sure, do you want 192.168.1.55?” 3 PC (DHCP Client) 2 DHCP REQUEST (broadcast) “Yes please, if it’s still available.” DHCP ACK (unicast) “It’s all yours! Here’s the address and scope options.” https://books-here.com/ 4 DHCP Server Understanding TCP/IP 359 Notice that the DHCP DISCOVER and DHCP REQUEST messages are broadcasts, which means two important things. First, every computer on the network segment receives and needs to process the broadcast message. It’s like snail mail that’s addressed to “the current resident” at an address, and the computer is compelled to read it. Excessive broadcasts can dramatically slow network performance. Second, broadcasts do not go through routers. Thus, if the client and the DHCP server are on opposite sides of a router, there will be a problem. There are two resolutions. First, make the router the DHCP server. Second, install a DHCP relay agent on the subnet that doesn’t have the DHCP server. It will be configured with the address of the DHCP server, and it will forward the request directly to the DHCP server on behalf of the client. Automatic Private IP Addressing Automatic Private IP Addressing (APIPA) is a TCP/IP standard used to automatically configure IP-­based hosts that are unable to reach a DHCP server. APIPA addresses are in the 169.254.0.0–169.254.255.255 range, with a subnet mask of 255.255.0.0. If you see a computer that has an IP address beginning with 169.254, you know that it has configured itself. Typically, the only time that you will see this is when a computer is supposed to receive configuration information from a DHCP server but for some reason that server is unavailable. Even while configured with this address, the client will continue to broadcast for a DHCP server so that it can be given a real address once the server becomes available. APIPA is also sometimes known as zero configuration networking or address autoconfiguration. Both of these terms are marketing efforts, created to remove the perceived difficulty of configuring a TCP/IP network. While TCP/IP has generally been considered difficult to configure (compared to other protocols), APIPA can make it so that a TCP/IP network can run with no configuration at all! For example, say that you are setting up a small local area network that has no need to communicate with any networks outside of itself. To accomplish this, you can use APIPA to your advantage. Set the client computers to receive DHCP addresses automatically, but don’t set up a DHCP server. The clients will configure themselves and be able to communicate with each other using TCP/IP. The only downside is that this will create a little more broadcast traffic on your network. This solution is only really effective for a nonrouted network of fewer than 100 computers. Considering that most networks today need Internet access, it’s unlikely that you’ll run across a network configuration like this. Help! I Can’t Get to the Internet! This is something that you will probably hear a lot: A user on your network calls and complains that they can’t get their email or get to the Internet. Everything was fine yesterday, but since this morning they have had no connectivity. Of course, they haven’t done anything to or changed their computer at all! No one else on the network appears to be affected. https://books-here.com/ 360 Chapter 6 ■ Introduction to TCP/IP If the computer is otherwise running normally, the first step should always be to run an ipconfig command to look at the IP address configured on the system. More often than not, the user will report back that their IP address is “169 dot 254 dot something dot something.” The last two somethings don’t really matter—­it’s the first two numbers that should have your attention. It’s APIPA. Knowing that the computer is a DHCP client, you know that it’s not connecting to the DHCP server for some reason. After getting to the workstation, check the easy stuff first. Are the cables plugged in (if it’s wired)? Are there lights on the NIC? Even if they appear to be plugged in, unplug and reconnect them. If that doesn’t work, try a different cable. Those simple steps will solve the vast majority of these types of problems. If not, then it’s on to more advanced troubleshooting steps! (More TCP/IP troubleshooting is covered in Chapter 12.) DNS DNS has one function on the network: to resolve hostnames to IP addresses. This sounds simple enough, but it has profound implications. Think about using the Internet. You open your browser, and in the address bar, you type the name of your favorite website, something like www.google.com, and press Enter. The first question your computer asks is, “Who is that?” Your machine requires an IP address to connect to the website. The DNS server provides the answer, “That is 64.233.177.106.” Now that your computer knows the address of the website you want, it’s able to traverse the Internet to find it. Each DNS server has a database where it stores hostname-­to-­IP-­address pairs. If the DNS server does not know the address of the host you are seeking, it has the ability to query other DNS servers to help answer the request. Think about the implications of that for just a minute. We all probably use Google several times a day, but in all honesty how many of us know its IP address? It’s certainly not something we are likely to have memorized. Much less, how could you possibly memorize the IP addresses of all the websites that you regularly visit? Because of DNS, it’s easy to find resources. Whether you want to find Coca-­Cola, Toyota, Amazon, or thousands of other companies, it’s usually pretty easy to figure out how. Type in the name with a .com on the end of it, and you’re usually right. The only reason this is successful is because DNS is there to perform resolution of that name to the corresponding IP address. DNS works the same way on an intranet (a local network not attached to the Internet) as it does on the Internet. The only difference is that instead of helping you find www.google .com, it may help you find Jenny’s print server or Joe’s file server. From a client-­side perspective, all you need to do is configure the host with the address of a legitimate DNS server and you should be good to go. https://books-here.com/ Understanding TCP/IP 361 The DNS Server If a company wants to host its own website, it also needs to maintain two public DNS servers with information on how to get to the website. (Two servers are required for redundancy.) An advantage of using ISPs or web hosting companies to host the website is that they are then also responsible for managing the DNS servers. Each DNS server has a database, called a zone file, which maintains records of hostname to IP address mappings. Within a zone file, you will see information that looks something like this: mydomain.com. mydomain.com. mydomain.com. mydomain.com. ns www IN IN IN IN IN IN IN SOA NS MX A AAAA NS CNAME ns.mydomain.com. ns.mydomain.com. mail.mydomain.com. 192.168.1.25 2001:db8:19::44 192.168.1.2 mydomain.com. www2 IN CNAME www mail IN A 192.168.1.26 ;Start of Authority record ;name server for mydomain.com ;mail server for mydomain.com ;IPv4 address for mydomain.com ;IPv6 address for mydomain.com ;IPv4 address for ns.mydomain.com ;www.mydomain.com is an alias for mydomain.com ;www2.mydomain.com is another alias for mydomain.com ;IPv4 address for mail.mydomain.com Five columns of information are presented. From left to right, they are as follows: ■■ ■■ ■■ ■■ ■■ The name of the server or computer, for example, www. IN, which means Internet. (There are other options for this field, but for our purposes, we will focus on Internet.) The record type. This example has SOA, NS, MX, A, AAAA, and CNAME. Table 6.6 explains some of the common record types. The address of the computer. Comments, preceded by a semicolon. In a file like this, the computer disregards everything after a semicolon. It’s used to make notes for the administrator without affecting functionality. TA B L E 6 . 6 Common DNS record types Type Meaning SOA Start of Authority. It signifies the authoritative DNS server for that zone. NS Name Server. It’s the name or address of the DNS server for that zone. MX Mail Exchange. It’s the name or address of the email server. A IPv4 host record. (continues) https://books-here.com/ 362 Chapter 6 TA B L E 6 . 6 ■ Introduction to TCP/IP Common DNS record types (continued) Type Meaning AAAA Called “quad A,” it’s the host record for IPv6 hosts. CNAME Canonical Name. It’s an alias; it allows multiple names to be assigned to the same host or address. TXT Text record. Used to enter human-­readable or machine-­readable data. Today, text records are used primarily for email spam prevention and domain ownership verification. The DNS server uses the zone file whenever a computer makes a query. For example, if you were to ask this DNS server, “Who is mydomain.com?” the response would be 192.168.1.25. If you ask it, “Who is www.mydomain.com?” it would look and see that www is an alias for mydomain.com and provide the same IP address. If you are the DNS administrator for a network, you will be required to manage the zone file, including entering hostnames and IP addresses, as appropriate. Spam Management Email spam is a problem. The only people who don’t agree with this are the spammers themselves. One of the tricks that spammers use is to spoof (or fake) the domain name they are sending emails from. DNS, through the use of TXT records, can help email servers determine if incoming messages are from a trusted source rather than a spoofed one. Three standards used to battle email spam are Sender Policy Framework (SPF), Domain Keys Identified Mail (DKIM), and Domain-­based Message Authentication, Reporting, and Conformance (DMARC). Each one can be used in a DNS TXT record to help thwart malicious users from using a company’s domain name to send unauthorized emails. SPF is the simplest of the three. It authenticates an email server based on its IP address. In an SPF TXT record, the administrator specifies all servers that are legitimate email senders for that domain, based on their IP addresses. Note that we’re not referring to client computers sending email, but the addresses of the email servers that are legitimate. When a receiving email server gets a message, it sends a query back to the supposed sending server via the sending domain’s return-­path value, which is found in the email’s headers. The sending domain’s DNS servers will provide a list of approved senders’ IP addresses. If the original sending machine’s IP address is on the list, the email is accepted. If not, the email is rejected. DKIM is a bit more involved, as it authenticates using encryption through a public-­ private key pair. Each email sent by the server includes a digital signature in the headers, which has been encrypted by the server’s private key. When the receiving email server gets the message, it finds the server’s registered public key, which is used to decrypt the message. If the key pair is incorrect, the message is flagged as a fake. DMARC builds on both SPF and DKIM and essentially combines them together into one framework. It’s not an authentication method per se—­rather, it allows a domain owner https://books-here.com/ Understanding TCP/IP 363 to decide how they want email from their domain to be handled if it fails either an SPF or a DKIM authentication. Options include doing nothing (letting the email through), quarantining the email (i.e., sending it to a spam folder), or rejecting the email. In addition, it allows the domain owner to see where emails that claim to come from their domain actually originate from. Setting up and configuring the previous three TXT records is beyond the scope of the A+ exam, because it’s a relatively advanced DNS management concept. Do know that the three types of records exist, that they help protect against spam email, and the basics of how each one does its job. DNS on the Internet The Internet is really big—­so big that there’s no way one DNS server could possibly manage all of the computer name mappings out there. The creators of DNS anticipated this, and they designed it in a way that reduces potential issues. For example, let’s say that you are looking for the website www.wiley.com. When the DNS server that your computer is configured to use is queried for a resolution, it will first check its zone file to see if it knows the IP address. If not, it then checks its cache to see if the record is in there. The cache is a temporary database of recently resolved names and IP addresses. If it still doesn’t know the answer, it can query another DNS server asking for help. The first server it will ask is called a root server. If you look back at the sample zone file shown earlier, you might notice that the first few rows contained mydomain.com. (the dot at the end, the “trailing dot,” is intentional). The Internet name space is designed as a hierarchical structure, and the dot at the end is the broadest categorization, known as “the root.” At the next level of the hierarchy are the top-­ level domains, such as .com, .net, .edu, .jp, and others. Below that are the second-­ level domains, like Google, Microsoft, and Yahoo. Below that there are subdomains (which are optional) and hostnames. Moving down, the levels in the hierarchy get more and more specific, until the name represents an exact host. Figure 6.7 shows an example. FIGURE 6.7 Internet name hierarchy ROOT Root level Second-level domains .net .com Top-level domains .wiley .google .wjh www maps .jp .harvard Subdomains (optional) Host .edu www https://books-here.com/ .seas www 364 Chapter 6 ■ Introduction to TCP/IP The Dot at the End of the Internet You’ve probably used the Internet for quite some time, and you may be thinking, “Where did that trailing dot come from? I’ve never typed it into my browser.” You’re right. As we said, the dot at the end represents the root. Without it, a domain name is not considered a fully qualified domain name (FQDN), fit for Internet use. However, the dot is a convention that’s implied when Internet browsers are used; users don’t need to type it in. Even though it’s omitted, the browser understands that it’s technically looking for www.yahoo.com. and not www.yahoo.com with no terminal period. The Internet is an amazing place, isn’t it? There are 13 global root servers. All DNS servers should be configured to ask a root server for help. The root server will return the name of a top-­level domain DNS server. The querying DNS server will then ask that server for help. The process continues, as shown in Figure 6.8, until the querying DNS server finds a server that is able to resolve the name www.wiley.com. Then the querying DNS server will cache the resolved name so that subsequent lookups are faster. The length of time that the name is held in cache is configurable by the DNS administrator. FIGURE 6.8 The DNS name resolution process 3 Root DNS server Recursive query 1 Client 2 Resolver Query Query Response 4 5 6 8 The client’s DNS server .com TLD DNS server Iterative queries 7 wiley.com DNS server https://books-here.com/ Understanding TCP/IP 365 If you’re curious, the list of root servers is maintained at http://www .iana.org/domains/root/servers, among other places. After looking at Figure 6.8, you might be amazed that the Internet works at all. If nothing else, it should explain why, if you visit a website you’ve never visited before, it can sometimes take longer than normal to load (provided no one else who uses your DNS server has visited the site recently either). The next time you visit that site, it will probably appear faster, if the name resolution is still held in cache. Concepts to remember for the A+ exam include the following: ■■ DNS addresses such as A, AAAA, MX, TXT ■■ Special TXT addresses DKIM, SPF, and DMARC ■■ DHCP concepts of leases, reservations, and scope ■■ The differences between static and dynamic IP addressing ■■ When and how APIPA is used IPv6 The present incarnation of TCP/IP that is used on the Internet was originally developed in 1973. Considering how fast technology evolves, it’s pretty amazing to think that the protocol still enjoys immense popularity about 50 years later. This version is known as IPv4. There are a few problems with IPv4, though. One is that we’re quickly running out of available network addresses, and the other is that TCP/IP can be somewhat tricky to configure. If you’ve dealt with configuring custom subnet masks, you may nod your head at the configuration part, but you might be wondering how we can run out of addresses. After all, IPv4 has 32 bits of addressing space, which allows for nearly 4.3 billion addresses! With the way it’s structured, only about 250 million of those addresses are actually usable, and all of those are pretty much spoken for. A new version of TCP/IP has been developed, called IPv6. Instead of a 32-­bit address, it provides for 128-­bit addresses. That provides for 3.4 × 1038 addresses, which theoretically should be more than enough that they will never run out globally. (Famous last words, right?) IPv6 also has many standard features that are optional (but useful) in IPv4. While the addresses may be more difficult to remember, the automatic configuration and enhanced flexibility make the new version sparkle compared to the old one. Best of all, it’s backward compatible with and can run on the computer at the same time as IPv4, so networks can migrate to IPv6 without a complete restructure. https://books-here.com/ 366 Chapter 6 ■ Introduction to TCP/IP Understanding IPv6 Addressing Understanding the IPv6 addressing scheme is probably the most challenging part of the protocol enhancement. The first thing you’ll notice is that, of course, the address space is longer. The second is that IPv6 uses hexadecimal notation instead of the familiar dotted decimal of IPv4. Its 128-­bit address structure looks something like what is shown in Figure 6.9. FIGURE 6.9 IPv6 address 2001:0db8:3c4d:0012:0000:0000:1234:56ab Global prefix Subnet Interface ID The new address is composed of eight 16-­bit fields, each represented by four hexadecimal digits and separated by colons. The letters in an IPv6 address are not case sensitive. IPv6 uses three types of addresses: unicast, anycast, and multicast. A unicast address identifies a single node on the network. An anycast address refers to one that has been assigned to multiple nodes. A packet addressed to an anycast address will be delivered to the closest node. Sometimes you will hear this referred to as one-­to-­nearest addressing. Finally, a multicast address is one used by multiple hosts, and is used to communicate to groups of computers. IPv6 does not employ broadcast addresses. Multicasts handle that functionality. Each network interface can be assigned one or more addresses. Just by looking at unicast and anycast addresses, it’s impossible to tell the difference between them. Their structure is the same; it’s their functionality that’s different. The first four fields, or 64 bits, refer to the network and subnetwork. The last four fields are the interface ID, which is analogous to the host portion of the IPv4 address. Typically, the first 56 bits within the address are the routing (or global) prefix, and the next 8 bits refer to the subnet ID. It’s also possible to have shorter routing prefixes, though, such as 48 bits, meaning that the subnet ID will be longer. The Interface ID portion of the address can be created in one of four ways. It can be created automatically using the interface’s MAC address, procured from a DHCPv6 server, assigned randomly, or configured manually. Multicast addresses can take different forms. All multicast addresses use the first 8 bits as the prefix. Working with IPv6 Addresses In IPv4, the subnet mask determines the length of the network portion of the address. The network address was often written in an abbreviated form, such as 169.254.0.0/16. The /16 indicates that the first 16 bits are for the network portion and that corresponds to a subnet mask of 255.255.0.0. While IPv6 doesn’t use a subnet mask, the same convention for stating the network length holds true. An IPv6 network address could be written as 2001:db8:3c4d::/48. The number after the slash indicates how many bits are in the routing prefix. https://books-here.com/ Understanding TCP/IP 367 Because the addresses are quite long, there are a few ways that you can write them in shorthand; in the world of IPv6, it’s all about eliminating extra zeroes. For example, take the address 2001:0db8:3c4d:0012:0000:0000:1234:56ab. The first common way to shorten it is to remove all of the leading zeroes. Thus it could also be written as 2001:db8:3c4d:12:0:0:1234:56ab. The second accepted shortcut is to replace consecutive groups of zeroes with a double colon. So now the example address becomes 2001:db8:3c4d:12::1234:56ab. It’s still long, but not quite as long as the original address. The double-­colon shortcut can be used only once in an address. For example, in the 2001:db8:3c4d:12::1234:56ab address, you can count the number of fields (six) and know that the double colon represents two fields of all zeroes. If, for example, you tried to write an address like 2001::1ab4::5468, you would have a big problem. You would know that there are five fields of zeroes, but you would have no way to identify where exactly the 1ab4 portion of the address falls in relation to the all-­ zero fields. A fairly common occurrence today is a mixed IPv4-­IPv6 network. As mentioned earlier, IPv6 is backward compatible. In the address space, this is accomplished by setting the first 80 bits to 0, the next 16 bits to 1, and the final 32 bits to the IPv4 address. In IPv6 format, the IPv4 address looks something like ::ffff:c0a8:173. You will often see the same address written as ::ffff:192.168.1.115 to enable easy identification of the IPv4 address. There are a few more addresses you need to be familiar with. In IPv4, the autoconfiguration (APIPA) address range was 169.254.0.0/16. IPv6 accomplishes the same task with the link local address fe80::/10. Every IPv6-­enabled interface is required to have a link local address, and they are nonroutable. The IPv4 loopback address of 127.0.0.1 has been replaced with ::1/128 (typically written as just ::1). Global addresses (for Internet use) are 2000::/3, and multicast addresses are FF00::/8. Figure 6.10 shows the output of an ipconfig command, and you can see the IPv4 address configuration as well as the IPv6 link local address. Table 6.7 summarizes the IPv6 address ranges you should be familiar with. TA B L E 6 . 7 Address IPv6 address ranges Use 0:0:0:0:0:0:0:0 Equals ::, and is equivalent to 0.0.0.0 in IPv4. It usually means that the host is not configured. 0:0:0:0:0:0:0:1 Also written as ::1. Equivalent to the loopback address of 127.0.0.1 in IPv4. 2000::/3 Global unicast address range for use on the Internet. FC00::/7 Unique local unicast address range. FE80::/10 Link local unicast range. FF00::/8 Multicast range. https://books-here.com/ 368 Chapter 6 F I G U R E 6 . 10 ■ Introduction to TCP/IP ipconfig output with IPv4 and IPv6 addresses Remember that IPv6 is an exam objective. CompTIA doesn’t provide any details under IPv6, but be able to recognize some basic IPv6 addresses. Also know the differences between unicast, multicast, anycast, and link local addresses. Understanding Virtual Networks As you learned earlier in this chapter, the subnet mask on an IPv4 network determines the network address. Said differently, it’s the mechanism by which networks are defined. Computers configured to be on different networks talk to each other through a router, which sends packets from one network to another. Therefore, the router is the physical device that divides logical networks from each other. In addition to physical and logical networks, one additional term you need to be familiar with is the virtual network. There are two types of virtual networks we’ll cover here: virtual local area networks and virtual private networks. Virtual Local Area Networks One of the limitations of typical routed network configurations is that computers on the same side of the router can’t easily be broken into multiple networks and still communicate with each other. This is because if a sending computer knows that the destination IP address is on another network, it sends its data directly to the router—­its default gateway. Other https://books-here.com/ Understanding Virtual Networks 369 computers on the physical segment will ignore the message because it’s not addressed to them. The router then takes a look at the real destination address and sends it out one of its ports, other than the one it came in on, to reach the destination network. The virtual local area network (VLAN) is designed to help segment physical networks into multiple logical (virtual) networks. You may recall from Chapter 5 that VLANs are created by using a managed switch. The switch uses Spanning Tree Protocol (STP) to manage configurations and to ensure that there are no infinite network loops. (That’s when data gets sent out and bounces between two or more switches, never getting to a destination. Loops are bad.) A VLAN can provide the following benefits: Broadcast traffic is reduced. Physical network segments can be logically subdivided, reducing broadcast traffic and speeding network performance. Security is increased. Computers on the same physical network can be isolated from each other to provide an additional layer of security. For example, imagine that the Research and Development team is working on several secret projects. R&D computers can be placed on one virtual segment, and the rest of the company on others. Traffic to and from other R&D computers won’t be intermingled with other office traffic. Computers in multiple locations can belong to the same VLAN. This is one major thing that routers can’t do with subnetting. With multiple switches configured appropriately, computers at different physical locations can be configured to be on the same VLAN. Reconfiguring networks is easier. With VLANs, if someone moves physical desk locations, their VLAN membership can carry with them, so there is less network reconfiguration needed. Similarly, if someone doesn’t move desk locations but changes jobs, they can be assigned to a new VLAN without needing to physically reconfigure the network. Figure 6.11 shows two potential VLAN configurations. In the first one, computers on one switch are assigned to different VLANs. In the second, the concept is extended to include multiple switches. One of the questions often asked is, “What’s the difference between a VLAN and a subnet?” First, let’s look at the key similarity—­both are capable of breaking up broadcast domains on a network, which helps reduce network traffic. Also, if you are using both, the recommended configuration is that subnets and VLANs have a 1:1 relationship, one subnet per VLAN. You can configure multiple subnets to be on one VLAN—­it’s called a super scope—­but it gets trickier to manage. Beyond separating broadcast domains, VLANs and subnets are almost entirely different. Recall that VLANs are implemented on switches, and routers are needed to subnet. Consequently, VLANs work at Layer 2 of the OSI model and deal with physical MAC addresses. Routers work at Layer 3, and work with logical IP addresses. https://books-here.com/ 370 Chapter 6 F I G U R E 6 . 11 ■ Introduction to TCP/IP Two VLAN configurations Switch 1 2 3 4 5 6 7 8 9 10 11 12 VLAN1 VLAN2 icon VLAN3 Trunk Switch 1 VLAN1 VLAN2 VLAN3 Switch 2 VLAN1 VLAN2 VLAN3 Virtual Private Networks As networks grow beyond simple physical limitations (such as an office or a building) to include clients from all over the world, the need to secure data across public connections becomes paramount. One of the best methods of addressing this is to tunnel the data. Tunneling sends private data across a public network by placing (encapsulating) that data into other packets. Most tunnels are a virtual private network (VPN). A sample VPN is shown in Figure 6.12. A VPN is a secure (private) network connection that occurs through a public network. The private network provides security over an otherwise unsecure environment. VPNs can be used to connect LANs together across the Internet or other public networks, or they can be used to connect individual users to a corporate network. This is a great option for users who work from home or travel for work. With a VPN, the remote end appears to be connected to the network as if it were connected locally. From the server side, a VPN requires dedicated https://books-here.com/ Understanding Virtual Networks 371 hardware or a software package running on a server or router. Clients use specialized VPN client software to connect, most often over a broadband Internet link. Windows 10 comes with its own VPN client software (shown in Figure 6.13) accessible through Start ➢ Settings ➢ Network & Internet ➢ VPN, as do some other operating systems, and many third-­party options are also available. FIGURE 6.12 A VPN Broadband connection Corporate network Laptop at home or at a hotel FIGURE 6.13 VPN server or router Internet VPN tunnel Windows 10 VPN client For the A+ exam, be able to describe, compare, and contrast VLANs and VPNs and when each would be used. https://books-here.com/ 372 Chapter 6 ■ Introduction to TCP/IP Summary In this chapter, you learned about the protocol suite used on the Internet, TCP/IP. It’s by far the most common protocol in worldwide use today. We started with TCP/IP structure. It’s a modular suite that follows the DoD model, with different protocols performing unique tasks at each layer. We looked at individual protocols and their functions at the Internet, Host-­to-­ host, and Process/Application layers. We also discussed ports and well-­known port numbers for common protocols. Next you learned about IP addressing. We started with a brief tutorial on converting binary numbers to decimal to make them easier to read. Then we looked at the different address classes, CIDR, public versus private IP addresses, and NAT. Then we followed with details on DHCP, APIPA, and DNS. Each of these services and concepts plays a unique role in managing TCP/IP on your network. Next, you learned about the next generation of TCP/IP, IPv6. We talked about the seemingly infinite number of addresses as well as the fact that addresses are written in hexadecimal, which might take some getting used to—­even for experienced technicians. Finally, we looked at working with IPv6 addresses, including shorthand notation and special addresses to be aware of. We finished the chapter by looking at two types of virtual networks: VLANs and VPNs. Exam Essentials Understand how IPv4 addressing works. IP addresses are 32-­bit addresses written as four octets in dotted-­decimal notation, such as 192.168.5.18. To communicate on an IP network, a host also needs a subnet mask, which may look something like 255.255.255.0. If the host needs to communicate outside the local network, it also needs a default gateway, which is normally the internal address of the router. Addresses can be static (manual) or dynamic (from a DHCP server). If a DHCP server is not available, a network client may use an APIPA address starting with 169.254. Be able to identify IP address classes. Know how to identify Class A, B, and C IP addresses. Class A addresses will have a first octet in the 1 to 126 range. B is from 128 to 191, and C is from 192 to 223. Understand the differences between TCP and UDP. TCP is a connection-­based protocol that attempts to guarantee delivery. UDP is connectionless, which makes it a bit faster, but it doesn’t guarantee packet delivery. https://books-here.com/ Exam Essentials 373 Know common TCP/IP ports. Some common protocol and port pairings that you should know are FTP (20 and 21), SSH (22), Telnet (23), SMTP (25), DNS (53), DHCP (67, 68), TFTP (69), HTTP (80), POP3 (110), NetBIOS/NetBT (137, 139), IMAP (143), SNMP (161, 162), LDAP (389), HTTPS (443), SMB/CIFS (445), and RDP (3389). Know the private IP address ranges. Private IP addresses will be in one of three ranges: 10.0.0.0/8, 172.16.0.0/12, or 192.168.0.0/16. Know what NAT does. Network Address Translation (NAT) translates private, nonroutable IP addresses into public IP addresses. It allows computers on a private network to access the Internet. Know what DHCP does. A DHCP server provides IP addresses and configuration information to network hosts. The configuration is provided as a lease, and all lease information is configured in a scope on the DHCP server. Clients that need to have the same address at all times can be configured using a reservation, which grants an address based on a MAC address. Know about the APIPA range. addresses. Know what DNS does. IP addresses in the 169.254.0.0/16 range are APIPA A DNS server resolves hostnames to IP addresses. Be familiar with common DNS address classes. Addresses include A (for IPv4) and AAAA (IPv6), MX (mail exchange), and TXT (text). Special TXT addresses to help combat spam are DKIM, SPF, and DMARC. Understand how IPv6 addressing works. IPv6 addresses are 128-­bit addresses written as eight fields of four hexadecimal characters, such as 2001:0db8:3c4d:0012: 0000:0000:1234:56ab. Using shorthand conventions, this address can also be written as 2001:db8:3c4d:12::1234:56ab. Addresses can be static or dynamic. APIPA does not exist in IPv6 but has been replaced by a link local address. Know the difference between unicast, anycast, and multicast in IPv6. Unicast addresses are for a single node on the network. Anycast can represent a small group of systems. An anycast message will be delivered to the closest node. Multicast messages are delivered to all computers within a group. Recognize the special classes of IPv6 addresses. The loopback address is ::1. Global unicast addresses are in the 2000::/3 range. Unique local unicast addresses are in the FC00::/7 range, link local addresses are FE80::/10, and FF00::/8 addresses are multicast. Understand the differences between a VLAN and a VPN. A virtual local area network (VLAN) is a logical network configured through a managed switch. A virtual private network (VPN) is a secure point-­to-­point connection over a public network. https://books-here.com/ Chapter 6 374 ■ Introduction to TCP/IP Review Questions The answers to the chapter review questions can be found in Appendix A. 1. 2. 3. 4. 5. 6. You have just set up a network that will use the TCP/IP protocol, and you want client computers to obtain IP configuration information automatically. Which type of server do you need for this? A. DNS B. DHCP C. NAT D. IP configuration server Which of the following protocols was designed to access information stored in an information directory, such as employee phone books? A. FTP B. LDAP C. RDP D. CIFS Which TCP/IP protocol uses port 80? A. HTTP B. HTTPS C. Telnet D. POP3 What is the maximum number of IPv6 addresses that can be assigned to one IPv6 interface? A. One (unicast) B. Two (unicast and anycast) C. Three (unicast, anycast, and multicast) D. None of the above Which of the following are valid examples of IPv6 addresses? (Choose all that apply.) A. 2001:0db8:3c4d:0012:0000:0000:1234:56ab B. ::ffff:c0a8:173 C. 2001:db8:3c4d:12::1234:56ab D. 2001::1ab4::5468 Which of the following IP addresses would not be valid for a DNS server on the Internet? A. 10.25.11.33 B. 18.33.66.254 C. 155.118.63.11 D. 192.186.12.2 https://books-here.com/ Exam Essentials 7. 8. 9. 375 The workstations on your network are configured to use a DHCP server. One of the workstations can’t communicate with other computers. Its IP address is 169.254.1.18. What could be the problem? A. The subnet mask is wrong. B. It has a private IP address. C. The default gateway is wrong. D. It can’t reach the DHCP server. Which of the following protocols is responsible for sending email? A. IMAP4 B. POP3 C. SMTP D. SNMP What port does the RDP protocol work on? A. 53 B. 143 C. 389 D. 3389 10. An email administrator wants to help protect against their server being spoofed to send spam. They were told that they can do this with a TXT record in their DNS server. If they want to authenticate emails using an encrypted security key, which TXT record would be most appropriate? A. DMARC B. VLAN C. SPF D. DKIM 11. What are advantages that TCP has over UDP? (Choose two.) A. Acknowledged delivery B. Faster delivery C. Lower overhead D. Virtual circuits 12. Your friend is concerned about the security of making an online purchase. What should you tell them to look for in the address bar of the web browser? A. HTTP B. HTTPS C. SSH D. TLS https://books-here.com/ Chapter 6 376 ■ Introduction to TCP/IP 13. You are manually configuring a TCP/IP host. Another administrator gives you the router’s IP address. What is the TCP/IP term for this? A. Default gateway B. Subnet mask C. DNS server D. DHCP server 14. Your network is running IPv4. Which of the configuration options are mandatory for your host to communicate on the network? (Choose two.) A. IP address B. Subnet mask C. Default gateway D. DNS server address 15. Which of the following protocols is used for secure retrieval of email? A. SMTP B. SNMP C. POP3 D. IMAP4 16. Which of the following is the name of a secure point-­to-­point connection made over a public network? A. NAT B. APIPA C. VLAN D. VPN 17. Which network protocol is used for administration of networking devices such as routers and switches, and which port(s) does it use? A. SNMP, 161 and 162 B. SNMP, 25 C. SMTP, 25 D. SMTP, 161 and 162 18. Which of the following is an IPv6 broadcast address? A. ::1 B. FE80:: C. FF00:: D. ::FFFF E. None of the above https://books-here.com/ Exam Essentials 377 19. You are setting up a small network that will not connect to the Internet. You want computers to be able to locate each other by using hostnames. What service will do this? A. DNS B. DHCP C. FTP D. APIPA 20. Which of the following protocols is responsible for resolving IP addresses to hardware addresses? A. DNS B. DHCP C. ARP D. RARP https://books-here.com/ 378 Chapter 6 ■ Introduction to TCP/IP Performance-­Based Question You will encounter performance-­based questions on the A+ exams. The questions on the exam require you to perform a specific task, and you will be graded on whether or not you were able to complete the task. The following requires you to think creatively in order to measure how well you understand this chapter’s topics. You may or may not see similar questions on the actual A+ exams. To see how your answers compare to the authors’, refer to Appendix B. Match the following protocols (services) below to their respective ports in the table: SMTP, FTP, TFTP, RDP, Telnet, LDAP, DHCP, HTTPS, IMAP, NetBIOS/NetBT, POP3, DNS, SNMP, HTTP, SMB/CIFS, SSH Protocol (service) Port(s) 20, 21 22 23 25 53 67, 68 69 80 110 137–139 143 161, 162 389 443 445 3389 https://books-here.com/ Chapter 7 Wireless and SOHO Networks THE FOLLOWING COMPTIA A+ 220-­1101 EXAM OBJECTIVES ARE COVERED IN THIS CHAPTER: ✓✓ 2.3 Compare and contrast protocols for wireless networking. ■■ ■■ Frequencies ■■ 2.4GHz ■■ 5GHz Channels ■■ Regulations ■■ 2.4GHz vs. 5GHz ■■ Bluetooth ■■ 802.11 ■■ ■■ a ■■ b ■■ g ■■ n ■■ ac (WiFi 5) ■■ ax (WiFi 6) Long-­range fixed wireless ■■ Licensed ■■ Unlicensed ■■ Power ■■ Regulatory requirements for wireless power ■■ NFC ■■ Radio-­frequency identification (RFID) https://books-here.com/ ✓✓ 2.5 Given a scenario, install and configure basic wired/wireless small office/home office (SOHO) networks. ■■ Internet Protocol (IP) addressing ■■ IPv4 ■■ Private addresses ■■ Public addresses ■■ IPv6 ■■ Automatic Private IP Addressing (APIPA) ■■ Static ■■ Dynamic ■■ Gateway ✓✓ 2.7 Compare and contrast Internet connection types, network types, and their features. ■■ Internet connection types ■■ Satellite ■■ Fiber ■■ Cable ■■ DSL ■■ Cellular ■■ Wireless Internet service provider (WISP) https://books-here.com/ Over the last two chapters, we’ve talked a lot about foundational networking knowledge. We’ve discussed theoretical networking models, physical topologies, cables and connectors, and connectivity devices. We also spent an entire chapter devoted to the most common protocol of all, TCP/IP. The one critical technology that we haven’t covered yet is wireless networking. Because of the unique technology of wireless networking and its huge popularity, it feels appropriate to talk about it as a separate entity. That said, it’s important to remember that wireless networking is just like wired networking, only without the wires. You still need to figure out how to get resources connected to each other and give the right people access while keeping the bad people at bay. You’re now just playing the game with slightly different rules and many new challenges. We’ll start this chapter with the last of our key networking “theory” discussions, this time on the categories of wireless networking standards. From there, we’ll move on to picking out an Internet connection type and setting up and configuring small networks. This is really where the rubber meets the road. Understanding the theory and technical specifications of networking is fine, but the true value in all this knowledge comes in being able to make good recommendations and implement the right network for your client’s needs. Understanding Wireless Networking Technologies Wireless networking is so common today that it’s taken for granted. When first introduced, wireless networking was slow and unreliable, but it’s now fast and pretty stable, not to mention convenient. It seems like everywhere you go there are Internet cafes or fast-­food restaurants with wireless hotspots. Nearly every mobile device sold today has Internet capabilities. No matter where you go, you’re likely just seconds away from being connected to the Internet. The most common term you’ll hear thrown around referring to wireless networking today is Wi-­Fi. While the term was originally coined as a marketing name for 802.11b, it’s now used as a nickname referring to the family of IEEE 802.11 standards. That family comprises the primary wireless networking technology in use today, but other wireless technologies are out there, too. We’ll break down wireless technologies into four groups: 802.11, Bluetooth, long-­range fixed wireless, and radio frequency. Each technology has its strengths and weaknesses and fills a computing role. https://books-here.com/ 382 Chapter 7 ■ Wireless and SOHO Networks Throughout this chapter you will see us call the 802.11 series of wireless networking protocols Wi-­Fi. In the official CompTIA A+ exam objectives, it’s listed as WiFi. The Wi-­Fi Alliance (www.wi-­fi.org), owner of the trademark, uses a hyphen, therefore we choose to do the same. Just know that you will commonly see it written both ways. As a technician, it will fall to you to provide users with access to networks, the Internet, and other wireless resources. You must make sure that their computers and mobile devices can connect, that users can get their email, and that downtime is something that resides only in history books. To be able to make that a reality, you must understand as much as you can about wireless networking and the technologies discussed in the following sections. 802.11 Networking Standards In the United States, wireless LAN (WLAN) standards are created and managed by the Institute of Electrical and Electronics Engineers (IEEE). The most commonly used WLAN standards are in the IEEE 802.11 family. Eventually, 802.11 will likely be made obsolete by newer standards, but that is some time off. IEEE 802.11 was ratified in 1997 and was the first standardized WLAN implementation. There are over 20 802.11 standards defined, but you will only hear a few commonly mentioned: 802.11a, b, g, n, ac, and ax. As previously mentioned, several wireless technologies are on the market, but 802.11 is the one currently best suited for WLANs. In concept, an 802.11 network is similar to an Ethernet network, only wireless. At the center an Ethernet network is a connectivity device, such as a hub, switch, or router, and all computers are connected to it. Wireless networks are configured in a similar fashion, except that they use a wireless router or wireless access point instead of a wired connectivity device. In order to connect to the wireless hub or router, the client needs to know the service-­ set identifier (SSID) of the network. SSID is a fancy term for the wireless network’s name. Wireless access points may connect to other wireless access points, but eventually they connect back to a wired connection with the rest of the network. 802.11 networks use the Carrier Sense Multiple Access/Collision Avoidance (CSMA/ CA) access method instead of Ethernet’s Carrier Sense Multiple Access/Collision Detection (CSMA/CD). Packet collisions are generally avoided, but when they do happen, the sender will need to wait a random period of time (called a back-­off time) before transmitting again. Since the original 802.11 standard’s publication in 1997, several upgrades and extensions have been released. The primary characteristics that define them are speed, maximum distance, frequency (which includes channels), and modulation technique. Speed and distance are networking concepts that you should be familiar with. Frequency is the audio range in which the technology broadcasts—­fortunately the waves are far outside of the range of human hearing. Channels, which we will cover in more depth later, are sub-­ divisions within a frequency. Finally, there is modulation, which refers to how the computer https://books-here.com/ Understanding Wireless Networking Technologies 383 converts digital information into signals that can be transmitted over the air. There are three types of wireless modulation used today: Frequency-­Hopping Spread Spectrum Frequency-­hopping spread spectrum (FHSS) accomplishes communication by hopping the transmission over a range of predefined frequencies. The changing, or hopping, is synchronized between both ends and appears to be a single transmission channel to both ends. Direct-­Sequence Spread Spectrum Direct-­sequence spread spectrum (DSSS) accomplishes communication by adding the data that is to be transmitted to a higher-­speed transmission. The higher-­speed transmission contains redundant information to ensure data accuracy. Each packet can then be reconstructed in the event of a disruption. Orthogonal Frequency Division Multiplexing Orthogonal frequency division multiplexing (OFDM) accomplishes communication by breaking the data into subsignals and transmitting them simultaneously. These transmissions occur on different frequencies, or subbands. The mathematics and theories of these transmission technologies are beyond the scope of this book and far beyond the scope of this exam. We bring them up because as we talk about different Wi-­Fi standards, we might note that they use such-­and-­such modulation. Knowing the basics of how they are different helps you understand why those standards are not compatible with each other. If the sending system is using FHSS and the receiving system is expecting DSSS (or OFDM), they won’t be able to talk to each other. With that, let’s dive into each of the 802.11 standards you need to know. 802.11 The original 802.11 standard was ratified in 1997 and defines WLANs transmitting at 1 Mbps or 2 Mbps bandwidths using the 2.4 GHz frequency spectrum. The frequency-­ hopping spread spectrum (FHSS) and direct-­sequence spread spectrum (DSSS) modulation techniques for data encoding were included in this standard. There were never any 802.11 (with no letter after the 11) devices released—­it’s a standards framework. All in-­market versions of 802.11 have a letter after their name to designate the technology. 802.11a The 802.11a standard provides WLAN bandwidth of up to 54 Mbps in the 5 GHz frequency spectrum. The 802.11a standard also uses a more efficient encoding system, orthogonal frequency division multiplexing (OFDM), rather than FHSS or DSSS. This standard was ratified in 1999, but devices didn’t hit the market until 2001. Thanks to its encoding system, it was significantly faster than 802.11b (discussed next) but never https://books-here.com/ 384 Chapter 7 ■ Wireless and SOHO Networks gained widespread popularity. They were ratified as standards right around the same time, but 802.11b devices beat it to market and were significantly cheaper. It would be shocking to see an 802.11a device in use today. 802.11b The 802.11b standard was ratified in 1999 as well, but device makers were much quicker to market, making this the de facto wireless networking standard for several years. 802.11b provides for bandwidths of up to 11 Mbps (with fallback rates of 5.5, 2, and 1 Mbps) in the 2.4 GHz range. The 802.11b standard uses DSSS for data encoding. You may occasionally still see 802.11b devices in use, but they are becoming rare. If you encounter them, encourage the users to upgrade to something faster. They will appreciate the increase in speed! The 802.11b and 802.11a standards are incompatible for two reasons: frequency and modulation. 802.11b operates in the 2.4 GHz frequency and uses DSSS. 802.11a runs at 5 GHz and uses OFDM. 802.11g Ratified in 2003, the 802.11g standard provides for bandwidths of 54 Mbps in the 2.4 GHz frequency spectrum using OFDM or DSSS encoding. Because it operates in the same frequency and can use the same modulation as 802.11b, the two standards are compatible. Because of the backward compatibility and speed upgrades, 802.11g replaced 802.11b as the industry standard for several years, and it is still somewhat common today. Devices that can operate with both 802.11b and 802.11g standards are labeled as 802.11b/g. As we mentioned, 802.11g devices are backward compatible with 802.11b devices, and both can be used on the same network. That was initially a huge selling point for 802.11g hardware and helped it gain popularity very quickly. However, there are some interoperability concerns of which you should be aware. 802.11b devices are not capable of understanding OFDM transmissions; therefore, they are not able to tell when the 802.11g access point is free or busy. To counteract this problem, when an 802.11b device is associated with an 802.11g access point, the access point reverts back to DSSS modulation to provide backward compatibility. This means that all devices connected to that access point will run at a maximum of 11 Mbps. To optimize performance, administrators would upgrade to all 802.11g devices and configure the access point to be G-­only. https://books-here.com/ Understanding Wireless Networking Technologies 385 Today, both 802.11b and 802.11g are considered legacy devices. So to really optimize performance for today’s bandwidth-­hungry devices, replace all legacy wireless devices (anything older than 802.11n) with 802.11ac or 802.11ax devices. One additional concept to know about when working with 2.4 GHz wireless networking is channels. We’ve said before that 802.11b/g works in the 2.4 GHz range. Within this range, the Federal Communications Commission (FCC) has defined 14 different 22 MHz communication channels. This is analogous to a 14-­lane audio wave highway, with each lane being 22 MHz wide. An illustration of this is shown in Figure 7.1. F I G U R E 7. 1 2.4 GHz communication channels Channels 1 2.402GHz 2 3 4 5 6 7 8 9 10 22MHz 11 12 13 14 2.483GHz Although 14 channels have been defined for use in the United States, you’re allowed to configure your wireless networking devices only to the first 11. When you install a wireless access point and wireless NICs, they will all auto-­configure their channel, and this will probably work okay for you. If you are experiencing interference, changing the channel might help. And if you have multiple overlapping wireless access points, you will need to have nonoverlapping channels to avoid communications problems. (We’ll talk about this more in the “Installing and Configuring SOHO Networks” section later in this chapter.) Two channels will not overlap if there are four channels between them. If you need to use three nonoverlapping channels, your only choices are 1, 6, and 11. Notice in Figure 7.1 that those three channels are highlighted. There are many other commercial devices that transmit at the frequencies at which 802.11 operates, which can result in a lot of interference. Older Bluetooth devices, cordless phones, cell phones, other WLANs, and microwave ovens can all create interference problems for 802.11 networks, particularly in the 2.4 GHz range. https://books-here.com/ 386 Chapter 7 ■ Wireless and SOHO Networks 802.11n Continuing the evolution in Wi-­Fi is 802.11n, which was ratified in 2010. The standard claims to support bandwidth up to 600 Mbps, but in reality the typical throughput is about 300–450 Mbps. That’s still pretty fast. It works in both the 2.4 GHz and 5 GHz ranges. 802.11n achieves faster throughput in a couple of ways. Some of the enhancements include the use of wider 40 MHz channels, multiple-­input multiple-­output (MIMO), and channel bonding. Remember how 802.11g uses 22 MHz channels? 802.11n combines two channels to double (basically) the throughput. Imagine being able to take two garden hoses and combine them into one bigger hose. That’s kind of what channel bonding does. MIMO means using multiple antennas rather than a single antenna to communicate information. (802.11n devices can support up to eight antennas, or four streams, because each antenna only sends or receives.) Channel bonding also allows the device to communicate simultaneously at 2.4G Hz and 5 GHz and bond the data streams, which increases throughput. One big advantage of 802.11n is that it is backward compatible with 802.11a/b/g. This is because 802.11n is capable of simultaneously servicing 802.11b/g/n clients operating in the 2.4 GHz range as well as 802.11a/n clients operating in the 5 GHz range. Not As Much Freedom As You Might Think In the 5 GHz spectrum, there are 25 nonoverlapping 20 MHz communications channels, 24 of which can be used for Wi-­Fi networks. On the surface, this sounds much better than the three non-­overlapping channels available in the 2.4 GHz spectrum. To increase throughput, 802.11n (and 802.11ac, discussed in the next section) bond channels together. When 20 MHz channels are bonded into 40 MHz channels, this reduces the number of nonoverlapping channels to 12. To complicate matters further, weather, commercial, and military radar operate in the 5 GHz range as well, and Wi-­Fi needs to avoid conflicting with them. To avoid conflicts, wireless routers use a technology named dynamic frequency selection (DFS), which will detect radar interference and dynamically adjust to a different frequency range to avoid the problem. If your installation is in an area that does not receive interference from radar signals, you will have 12 nonoverlapping 40 MHz channels; otherwise, only four nonoverlapping, non-­DFS 40 MHz channels remain available for bonding. If you’re curious (and it’s highly unlikely that you will be tested on this), the four nonoverlapping, non-­DFS 40 MHz channels are numbered 36 and 40, 44 and 48, 149 and 153, and 157 and 161. We explain this a bit more in the section on 802.11ac, and Figure 7.2 illustrates what we just discussed. https://books-here.com/ Understanding Wireless Networking Technologies F I G U R E 7. 2 387 Channel availability in the 5 GHz spectrum 802.11ac Channel Allocation (North America) UNII-2 UNII-2-Extended ISM 165 161 157 153 149 144 140 136 132* 128 116* 112 108 104 100 64 60 56 52 48 44 40 36 Wi-Fi Channel # UNII-3 Weather Radar DFS Channels 124 UNII-1 120 FCC Domain Channel Width 20 MHz 40 MHz 80 MHz 160 MHz Frequency 5170 MHz 5250 MHz 5330 5490 MHz MHz 5710 5735 MHz MHz 5815 5835 MHz MHz *Channels 116 and 132 are Doppler Radar channels that may be used in some cases. 802.11ac Technology is always marching forward and getting faster and cheaper, and wireless networking is no different. In January 2014, 802.11ac was approved, and you will often see it marketed as Wi-­Fi 5. In many ways, it’s a more powerful version of 802.11n in that it carries over many of the same features while adding in only a few new ones. It’s the first commercial wireless standard that claims to offer the speed of Gigabit Ethernet. 802.11n introduced channel bonding and MIMO, and 802.11ac takes those concepts further. Instead of bonding two channels, 802.11ac can bond up to eight for a 160 MHz bandwidth. This results in a 333-­percent speed increase. And 802.11ac greatly enhances MIMO. First, it doubles the MIMO capabilities of 802.11n to eight streams, resulting in another 100 percent speed increase. Second, it introduces multi-­user MIMO (MU-­MIMO) for up to four clients. MU-­MIMO allows multiple users to use multiple antennae for communication simultaneously, whereas MIMO only allowed for one such connection at a time on a device. The theoretical maximum speed of 802.11ac is 6.9 Gbps, but most 802.11ac devices peak at about 1.3 Gbps. Common maximum throughput is just under Gigabit Ethernet speeds, at around 800 Mbps. You might see devices in the marketplace that claim to offer speeds over 2 Gbps, but the reality is that you’re unlikely to get those speeds in anything less than pristine, laboratory-­like conditions with all top-­of-­the-­line hardware. In other words, it’s fast, but don’t count on it being that fast. https://books-here.com/ 388 Chapter 7 ■ Wireless and SOHO Networks Back to DFS Remember that Wi-­Fi installations using the 5 GHz range need to steer clear of radar signals to avoid conflicts. Radar for airplanes and weather stations has priority over your Wi-­Fi network. (Sorry!) 802.11ac obtains its fast performance mostly through channel bonding. If you will recall, 802.11n can bond 20 MHz channels into 40 MHz channels, whereas 802.11ac can take the same channels and bond them further into either 80 MHz or 160 MHz channels. Ignoring DFS for a moment, a maximum of six nonoverlapping 80 MHz channels and two nonoverlapping 160 MHz channels are available in the 5 GHz spectrum. You can’t ignore DFS, though, and it takes the maximum number of nonoverlapping 80 MHz channels down to two and eliminates any possible 160 MHz channels. Why is this important to know? Well, mostly because it explains why you’re probably not going to get gigabit speeds out of 802.11ac. And for companies or other organizations that want to upgrade to 802.11ac, there are only two nonoverlapping channels to use at 80 MHz. This makes it difficult (if not impossible) to deploy in anything other than a relatively small office. The other option is to use 40 MHz channels just like 802.11n, but then the performance boost of 802.11ac is small and not likely to justify the higher cost of equipment. Figure 7.2 illustrates the available channels in the 5 GHz frequency. The channels in the UNII-­1 and UNII-­3 are the ones that are completely available for Wi-­Fi network use. UNII-­2 and UNII-­2 Extended channels are the DFS ones. (UNII stands for Unlicensed National Information Infrastructure and is sometimes abbreviated as U-­NII.) The most important new feature of 802.11ac is beamforming, which can allow for range increases by sending the wireless signal in the specific direction of the client, as opposed to broadcasting it omnidirectionally. Beamforming helps overcome the fact that the range for a 5 GHz signal is inherently shorter than one for a 2.4 GHz signal. Not all 802.11ac routers support beamforming, however, so you might have some range limitations, depending on your hardware. And even if the router does support the technology, the maximum distance still won’t be any more than what you will get out of 802.11n. 802.11ax The newest version of Wi-­Fi was released in 2019 and is known as Wi-­Fi 6. The technical specification is 802.11ax. It gives network users what they crave—­more speed. It also allows for more simultaneous users of any given access point, which is a big bonus as well. https://books-here.com/ Understanding Wireless Networking Technologies 389 Playing the Name Game Wi-­Fi 6 is purely a marketing name—­it has nothing to do with speed or any other technical improvements. Several years ago, the Wi-­Fi Alliance decided that the common public would be confused with the existing Wi-­Fi naming conventions, so they needed to make it easier to understand. At the time, 802.11n was given the moniker Wi-­Fi 4, and 802.11ac was designated Wi-­Fi 5. So of course, the newest generation of Wi-­Fi should be Wi-­Fi 6, and that’s what we have. Speed is, of course, the major reason that newer versions of technology get produced and accepted. Wi-­Fi 6 has a few other advantages over its predecessor, though. Here’s a list of enhancements versus Wi-­Fi 5: Faster—­Much Faster Let’s get the most user-­noticeable one out of the way first. The theoretical maximum speed of Wi-­Fi 6 goes from 6.9 Gbps to 9.6 Gbps. Earlier we said that even with Wi-­Fi 5’s theoretical maximum, in practice it was hard to get anything above 1 Gbps. With Wi-­Fi 6 it’s very possible to breach that threshold, albeit at pretty short distances (say, 50 feet or less). Better Connection Management Wi-­Fi 6 introduces a new modulation technique called Orthogonal Frequency Division Multiple Access (OFDMA), which is an enhancement over the previously used OFDM. While OFDM was fast, it had a limitation that it could only transmit to one recipient at a time. OFDMA can handle communications with several clients at once. In addition, the Wi-­Fi 5 implementation of MU-­MIMO was only for downlink connections—­the router could send signals to multiple receivers. With Wi-­Fi 6, MU-­MIMO works for uplink connections, too, meaning the router can also simultaneously receive data from multiple clients at once. This lowers latency (time spent waiting) and allows for more simultaneous devices on one network. Less Co-­channel Interference As we noted with Wi-­Fi 5, the channel bonding needed to achieve higher speeds was problematic in that it severely limited the number of nonoverlapping channels available. A network with multiple wireless access points should have their ranges overlap so users never hit Wi-­Fi dead spots. Those ranges need to be on different, nonoverlapping channels to avoid interference. If there are only one or two channel options, then there’s a problem. In Wi-­Fi 6, a feature called Basic Service Set (BSS) coloring adds a field to the wireless frame that distinguishes it from others, reducing the problems of co-­channel interference. Specifically, the 802.11ax access point has the ability to change its color (and the color of associated clients) if it detects a conflict with another access point on the same channel. It’s a very cool feature sure to be underappreciated by network users, but not network administrators. https://books-here.com/ Chapter 7 390 ■ Wireless and SOHO Networks Simultaneous Use of Frequencies Wi-­Fi 6 can operate at the 2.4 GHz and 5 GHz frequencies at the same time, which also increases performance. Improved Battery Life and Power Consumption for Connected Devices Finally, Wi-­Fi 6 has improvements in the technology that allow for client devices to essentially “sleep” while not directly communicating with the access point. This improves battery life and reduces power consumption for client Wi-­Fi devices. With all of these enhancements, it might be tempting to run out and upgrade all of your wireless routers to Wi-­Fi 6. You could, but there are three reasons to think long and hard about it before you do: ■■ ■■ ■■ They likely will be more expensive than their Wi-­Fi 5 counterparts for several years. You won’t get total speed increases until all devices on the network use Wi-­Fi 6, including network cards. You might not get the full benefit of the technology unless you have a gigabit Internet connection. Otherwise, your Internet connection will definitely be the bottleneck to the internal network. Table 7.1 summarizes the 802.11 standards we discussed here. You’ll notice that 802.11ac operates in the 5 GHz range and uses OFDM modulation, meaning that it is not backward compatible with 802.11b. That’s okay, though—­as we said earlier, it’s probably best to retire those old and slow devices anyway. Many 802.11ac wireless routers are branded as dual-­band, meaning they can operate in the 2.4 GHz frequency as well for support of older 802.11g and 802.11n devices. Keep in mind, though, that dual-­band 802.11ac routers can only operate in one frequency at a time, which slows performance a bit. If you are running a mixed environment and want to upgrade to an 802.11ac router, check the specifications carefully to see what it supports. TA B L E 7. 1 802.11 standards Type Frequency Maximum throughput Modulation Indoor range Outdoor range —­ 2.4 GHz 2 Mbps FHSS/DSSS 20 meters 100 meters a 5 GHz 54 Mbps OFDM 35 meters 120 meters b 2.4 GHz 11 Mbps DSSS 40 meters 140 meters g 2.4 GHz 54 Mbps DSSS/OFDM 40 meters 140 meters n 5 GHz/2.4 GHz 600 Mbps OFDM/DSSS 70 meters 250 meters ac 5 GHz 6.9 Gbps OFDM 35 meters 140 meters ax 5 GHz/2.4 GHz 9.6 Gbps OFDMA 35 meters 140 meters https://books-here.com/ Understanding Wireless Networking Technologies 391 The Long and Short on Wi-­Fi Ranges The ranges provided in Table 7.1 are approximate and may differ based on your environment. For example, thick walls and steel beams will dramatically reduce your range. In addition, the maximum data rates for 802.11n and newer standards can be debated. Some equipment (and experts) will quote the theoretical maximum, whereas others will give more realistic throughput numbers. This wasn’t an issue pre-­802.11n, but the newer technologies use fancier techniques to achieve maximum speeds, and we don’t always have hardware that can produce the speeds that scientists can draw up on a whiteboard. Also keep in mind that when discussing ranges, the farther away from the WAP you get, the lower your connection speed will be. For example, to get 54 Mbps out of an 802.11g router, you need to be within about 100 feet of it. At the far end of its range, your throughput will be only about 6 Mbps. Another key is how many clients are attached to the WAP. More clients means less bandwidth for each client. If you have ever used the Wi-­Fi in an airport or a busy hotel, you know exactly what we mean. These principles hold true for all 802.11 technologies. 802.11ax resolves many of these, but it will take several years for it to be widely implemented. 802.11 Devices If you think about a standard wired network and the devices required to make the network work, you can easily determine what types of devices are needed for 802.11 networks. Just as you do on a wired network, you need a wireless network card and some sort of central connectivity device. Wireless network cards come in a variety of shapes and sizes, including PCI, PCIe, and USB. As for connectivity devices, the most common are wireless routers (as shown in Figure 7.3) and a type of switch called a wireless access point (WAP). WAPs look nearly identical to wireless routers and provide central connectivity like wireless routers, but they don’t have nearly as many features. The main one most people worry about is Internet connection sharing. You can share an Internet connection among several computers using a wireless router but not with a WAP. Most wireless routers and WAPs also have wired ports for RJ-­45 connectors. The router shown in Figure 7.3 has four wired connections—­in the figure you can’t see them all, but they’re available. The connected cable in this example is plugged into the port labeled Internet, which in this case goes to the DSL modem providing Internet access. We’ll talk much more about installing and configuring a wireless router in the “Configuring Wireless Routers and Access Points” section later in this chapter. https://books-here.com/ 392 Chapter 7 F I G U R E 7. 3 ■ Wireless and SOHO Networks Wireless router What’s Next in Wi-­Fi? Like all other computer technologies, Wi-­Fi keeps getting faster. When 802.11b was first introduced, gigabit wireless speeds were nothing but a distant dream. Two decades and three versions later, 802.11ac made it a reality. So now that users are sucking up gigabit wireless bandwidth, what’s next? 802.11ax (Wi-­Fi 6) is in the market and is starting to take hold, theoretically providing close to 10 Gbps connections through the air, if all devices on the network support Wi-­Fi 6. Even though Wi-­Fi 6 is still new, Wi-­Fi 6E is making inroads. In 2020, the United States Federal Communications Commission (FCC) opened up the 6 GHz frequency for Wi-­Fi use. This will add 14 new 80 MHz and 7 new 160 MHz channels for Wi-­Fi—­promising huge new bandwidth capabilities—­and Wi-­Fi 6E is positioned to take advantage of them. As of early 2022, though, there aren’t a lot of Wi-­Fi 6E devices on the market, but they are coming. Keep in mind that if you’re using the newly available 6 GHz spectrum on a Wi-­Fi 6E network, older Wi-­Fi devices can’t use that frequency. So, what’s next? More speed. A lot more speed. If you’re willing to pay for it. https://books-here.com/ Understanding Wireless Networking Technologies 393 For the A+ exam, you need to be familiar with several Wi-­Fi concepts. They include: ■■ 802.11 versions a, b, g, n, ac (Wi-­Fi 5), and ax (Wi-­Fi 6) ■■ Frequencies used, including 2.4 GHz and 5 GHz ■■ Channels available in the 2.4 GHz and 5 GHz spectrums, and regulations on licensed channels Bluetooth Networking We introduced Bluetooth in Chapter 5, “Networking Fundamentals,” in the context of a wireless personal area network (PAN). It was released in 1998 and is an industry standard, much like 802.11. However, Bluetooth is not designed to be a WLAN and therefore does not directly compete with Wi-­Fi. In other words, it’s not the right technology to use if you want to set up a wireless network for your office. It is, however, a great technology to use if you have wireless devices that you want your computer to be able to communicate with. Examples include smartphones, mice, keyboards, headsets, and printers. Nearly every laptop comes with built-­in Wi-­Fi capabilities, and most also come Bluetooth-­ enabled. If not, install a USB Bluetooth adapter to have it communicate with Bluetooth devices. It’s a safe bet to say that all smartphones and other mobile devices today support Bluetooth. Like several versions of Wi-­Fi, Bluetooth uses the unlicensed 2.4 GHz range for communication. To avoid interference, Bluetooth can “signal hop” at different frequencies to avoid conflicts with devices using other technologies in the area. Thanks to technology improvements, interference with Wi-­Fi is unlikely, but it can still occur. Bluetooth Versions Several Bluetooth standards have been introduced. Newer versions have increased speed and compatibility with technologies such as Wi-­Fi, LTE, IPv6, and Internet of Things (IoT) devices, along with reduced power requirements and increased security. The newest version is Bluetooth v5.3, which was introduced in 2021. Table 7.2 provides a high-­level overview of the major versions and some key features. https://books-here.com/ 394 Chapter 7 TA B L E 7. 2 ■ Wireless and SOHO Networks Bluetooth major versions and features Enhanced Data Version Basic Rate (BR) Rate (EDR) High Speed (HS) Low Energy (LE) 1.x X 2.x X X 3.x X X X 4.x X X X X 5.x X X X X Slot Availability Masking (SAM) X Now let’s talk about what some of these features mean: Basic Rate (BR) All Bluetooth devices since version 1.0 have supported a basic data transfer rate of 1.0 Mbps. After overhead, actual data transfer is actually 721 Kbps. That is incredibly slow today, but it was sufficient for early keyboards, mice, and speakers. Enhanced Data Rate (EDR) Version 2.0 supported EDR, which delivered bit throughput of 3.0 Mbps. After overhead, it goes down to 2.1 Mbps. EDR consumes more power than BR consumes. High Speed (HS) With version 3.0 came the HS enhancement, which allowed Bluetooth to transmit over available 802.11 signals. This boosted the data transfer rate to 24 Mbps. Keep in mind, of course, that this requires Wi-­Fi to be nearby, and using HS requires considerably more power than EDR. Low Energy (LE) Version 4.0 introduced a low energy mode, which sacrifices data transfer rate (270 Kbps) but maintains transmission distance while using less energy. Devices using LE will consume somewhere between 1 percent and 50 percent of power compared to a device operating in Classic mode. The primary intent was to make this compatible with IoT devices. Version 4.2 was the first to include specific features for IoT. Bluetooth devices operate in either Classic mode (BR/EDR) or low energy mode. Classic modes have higher data throughput but require more power. LE sacrifices throughput to save power. Computer peripherals are more likely to use Classic mode, whereas IoT devices, Bluetooth beacons, and things like activity monitors will probably use LE. https://books-here.com/ Understanding Wireless Networking Technologies 395 Slot Availability Masking (SAM) One potential issue with Bluetooth is interference on its communication channels—­it uses the same unlicensed 2.4 GHz frequency that Wi-­Fi does—­and SAM is designed to help reduce problems. SAM can detect and prevent interference by switching bands within that frequency spectrum to help maintain throughput. Bluetooth v5 has several new features over its predecessor, v4.2. Along with introducing SAM, and better security, it is capable of doubling the throughput and achieving four times the maximum distance, up to about 240 meters (800 feet) outdoors with line-­of-­sight, when in LE mode. That drops to about 40 meters (133 feet) indoors. (Remember, when distances are stated, that’s the theoretical maximum under ideal conditions.) It can’t do both at once, though. It can increase throughput at a shorter distance, or it can go up to longer distances at a lower data rate. It’s the first version that truly challenges other IoT technologies in that space. Subsequent improvements on v5 (v5.1, v5.2, and v5.3) have added features such as Angle of Arrival (AoA) and Angle of Departure (AoD), used to locate and track devices, better caching, improved LE power control and LE audio, and enhanced encryption. All versions of Bluetooth are backward compatible with older versions. Of course, when using mixed versions, the maximum speed will be that of the older device. One of the key features of Bluetooth networks is their temporary nature. With Wi-­Fi, you need a central communication point, such as a WAP or router. Bluetooth networks are formed on an ad hoc basis, meaning that whenever two Bluetooth devices get close enough to each other, they can communicate directly with each other. This dynamically created network is called a piconet. Bluetooth-­enabled devices can communicate with up to seven other devices in one piconet. One device will be the primary, and the others will be secondaries. The primary controls communication between the devices. Multiple piconets can be combined together to form a scatternet, and it’s possible for a primary of one piconet to be a secondary in another. In a scatternet, one of the Bluetooth devices serves as a bridge between the piconets. Bluetooth devices can be configured to have an effectively permanent connection when they are within range of each other. This is convenient for smartphones and hands-­free headsets or phones and automobile communications systems. To do this, the devices need to be paired. We will cover the process of pairing Bluetooth devices in Chapter 10, “Mobile Connectivity and Application Support.” Bluetooth Devices As mentioned earlier, Bluetooth devices have classically been computer and communications peripherals—­keyboards, mice, headsets, and printers being common. Of course, smartphones and other mobile devices support Bluetooth as well. With the newest versions, we may see more IoT devices with Bluetooth capabilities as well. One such device is a Bluetooth beacon, which is a small hardware transmitter that uses Bluetooth LE. It’s broadcast only and transmits its unique identifier to nearby Bluetooth-­ enabled devices, such as smartphones. It can be used to send information such as marketing https://books-here.com/ 396 Chapter 7 ■ Wireless and SOHO Networks materials or coupons to someone with a smartphone in the vicinity of a product, or as a short-­range navigation system. There are four classes of Bluetooth devices, which differ in their maximum transmission range and power usage; the specifications are shown in Table 7.3. Most computer peripheral Bluetooth devices are Class 2 devices, which have a range of 10 meters (33 feet) and power usage of 2.5 mW. Most headsets are also Class 2, but some Class 1 headsets exist as well. Right now you might be confused, recalling from the standards discussion that Bluetooth v5 has a maximum range of 240 meters outdoors. That is for a Class 1 device running in LE mode only; devices running in classic BR or EDR modes will have shorter ranges. When studying Bluetooth, it’s easy to get the versions and classes mixed up. Remember that they are independent of each other. Most devices you see will be Class 2, regardless of the Bluetooth version they support. TA B L E 7. 3 Bluetooth device classes and specifications Class Distance Power usage 1 100 meters 100 mW 2 10 meters 2.5 mW 3 1 meters 1 mW 4 0.5 meters 0.5 mW Bluetooth networking is an A+ exam objective, so be sure you’re familiar with its purpose, performance, and standards. Long-­Range Fixed Wireless Bluetooth and Wi-­Fi are short-­range networking technologies. The most common implementations of Bluetooth extend about 10 meters, and besides, Bluetooth isn’t designed for WLAN communications. The newest generations of Wi-­Fi can transmit over 100 meters or so, but that’s under ideal conditions, and at those longer distances, bandwidth is greatly reduced. In situations where the distance is too far for Wi-­Fi but high-­speed wireless network connectivity is needed, long-­range fixed wireless could be the solution. Examples could include networking from building to building in a city or on a campus, bringing Internet access to a remote residence on a lake or in the mountains where wires can’t be run, or providing Internet to boats and ships. https://books-here.com/ Understanding Wireless Networking Technologies 397 Long-­range fixed wireless is a point-­to-­point technology that uses directional antennas to send and receive network signals. An antenna typically looks like a small satellite dish, usually only about 1 meter wide, and can usually send and receive signals for 10 to 20 kilometers. Different dishes will support different technologies. For example, some may support Wi-­Fi 5 or 6, whereas others may support those plus cellular networking, too. As the technology is point-­to-­point, the sending and receiving devices must be pointed at each other—­ misalignment will cause network failure—­and obstructions such as trees or other buildings will cause problems, too. Unlicensed and Licensed Frequencies As you learned in the discussion on 802.11, Wi-­Fi operates on the unlicensed frequencies of 2.4 GHz and 5 GHz. In 2020, 6 GHz was opened up to Wi-­Fi in the United States as well. Other unlicensed frequencies include 900 MHz and 1.8 GHz and are used by devices such as walkie-­talkies and cordless telephones. The good news about unlicensed frequencies is that they are free to use. The bad news is that since everyone can use them, they are more susceptible to interference from other signals or eavesdropping. Take the Wi-­Fi in your home, for example. If you live nearby other people, it’s certain that you can see the Wi-­Fi networks belonging to several of your neighbors. Hopefully they (and you) have secured them, but the signals are visible. The same concept applies to long-­range fixed wireless. The difference is that here, the beams are directional, fairly narrow, and pointed at a specific receiver. For someone to eavesdrop, they would need to get within the range of the field, which could be challenging but is not impossible. Other frequencies are licensed frequencies, meaning that use of them is granted by a governmental body. In the United States, it’s the FCC. Think of AM and FM radio, for example. To operate on those frequencies, radio stations must be granted permission. Some companies may choose to pursue a licensed frequency for long-­range fixed wireless as well. If access is granted, then that company is the only one that can use the frequency within a certain geographical area. This type of setup is uncommon. Power over Long-­Range Fixed Wireless In addition to network signals, power can be transmitted over long-­range fixed wireless as well. It’s analogous to the Power over Ethernet (PoE) technology you learned about in Chapter 5, but of course it’s wireless. A common name for the technology is wireless power transfer (WPT). The transmitting station generates the power and then transmits it via microwave or laser light toward the receiver. The receiving station gets the signal and converts it back to electricity. It’s the exact same principle used by other radio transmissions. The difference is that in radio (for example, terrestrial FM radio) the power produced and received is miniscule. In this application, the power transmitted is much greater. A small-­scale example of wireless power transfer is wireless charging pads for mobile devices. Efficiency is an issue with current WPT implementations. The amount of energy lost can vary; some commercial providers claim to have 70 percent efficiency, which is far lower than https://books-here.com/ Chapter 7 398 ■ Wireless and SOHO Networks copper cables. They may need to improve on that before it becomes commercially viable in large scales. Still, this is an exciting emerging field that could have significant implications for how power gets generated and transmitted in the future. WPT technology is currently regulated in the United States by the FCC. Long-­range fixed wireless is an A+ exam objective. Be familiar with licensed versus unlicensed frequency use, power over wireless, and regulatory requirements for wireless power. Radio Frequency Networking Standards The final group of networking standards we will look at is radio frequency. Technically speaking, all of the networking technologies we’ve discussed so far in this chapter use radio frequencies to communicate, so perhaps we’re taking a bit of creative license here. The two technologies in this section are radio frequency identification and a subset of it called near field communication. Radio Frequency Identification Radio frequency identification (RFID) is a communications standard that uses radio waves to facilitate communication. There are three types of RFID, based on the frequency used. This also affects the maximum distance that the waves can travel. Table 7.4 shows the three versions of RFID. TA B L E 7. 4 RFID frequencies and characteristics Name Frequency Distance Low frequency (LF) 125–134 kHz 10 centimeters High frequency (HF) 13.56 MHz 30 centimeters Ultra-­high frequency (UHF) 856–960 MHz 100 meters The primary purpose of RFID is to identify items. Those items can be inventory in a store or warehouse, people, or even fast-­moving things, such as race cars. An RFID system is made of three components: tag, reader, and antenna. Let’s discuss what each component does: Tag An RFID tag is fastened to the item that needs to be tracked. This can be temporary, such as an access badge an employee carries around, or it can be permanently affixed to an item. The RFID tag contains identifying information, such as an employee ID, product number, inventory number, or the like. https://books-here.com/ Understanding Wireless Networking Technologies 399 There are passive RFID tags and active RFID tags. Passive tags do not have a power source and draw their power from radio waves emitted by the RFID reader. This works only across short distances, typically about 25 meters or less. An active tag has its own power source (often a small battery) and may have its own antenna as well. Because it has power to generate a signal, the range for active tags is about 100 meters. Reader The reader’s job is to read information from tags. Readers have a power source and antenna. Once they get within 100 meters of an active tag or 25 meters of a passive tag, they can detect its presence. Readers can be mobile, such as a handheld inventory tracker, or static. An example of a static reader is the security gates that line the entrances of many retail stores. The products in the store have an RFID tag, and if an active tag passes through the scanners, an alarm sounds to notify the store personnel that someone may be attempting to steal an item. Antenna An antenna boosts the distance an RFID signal can travel. Readers may have multiple antennae, depending on the model. RFID is simplistic in networking terms. Its function is to identify items within a relatively short range. Two-­way communication is pretty limited. Near-­Field Communication A subset of RFID is a very short distance technology known as near-­field communication (NFC). NFC is designed to facilitate information sharing and, in particular, contactless payment. It transmits at 13.56 MHz, which is the same frequency as HF RFID. The field of mobile contactless payment has made NFC explode in popularity over the last several years. Since Apple’s introduction of the iPhone 6 back in 2014, nearly every smartphone manufacturer today equips its phones with NFC. Many tablets have NFC as well. Apple got into the NFC payment arena in 2014 with the launch of Apple Pay, which can be used from iPhones, iPads, and the Apple Watch. In 2015, Google introduced Android Pay, which is an update to the older Google Wallet app. No longer do users need to carry around credit cards—­their phone and their fingerprint are all they need to complete a purchase. NFC uses radio frequency (RF) signals, and NFC devices can operate in three different modes: NFC Card Emulation Mode This lets the device act as a smartcard. This is useful for making payments at the site of a merchant that uses NFC. NFC Reader/Writer Mode This allows the device to read information stored in an NFC tag on a label or poster. NFC Peer-­to-­Peer Mode enabled devices. This allows for ad hoc data transfer between two NFC-­ Data rates are rather slow compared to other wireless methods, as NFC operates at 106 Kbps, 212 Kbps, and 424 Kbps. NFC always involves an initiator and a target. Let’s say https://books-here.com/ 400 Chapter 7 ■ Wireless and SOHO Networks that you wanted to read an NFC tag in a poster. You would move your phone close to the tag, and the phone would generate a small RF field that would power the target. Data could then be read from the tag. Tags currently hold up to about 8 KB of data, which is more than enough to store a URL, phone number, or other date and time or contact information. In peer-­to-­peer mode, NFC data is transmitted in the NFC Data Exchange Format (NDEF), using the Simple NDEF Exchange Protocol (SNEP). SNEP uses the Layer 2 Logical Link Control Protocol (LLCP), which is connection-­based, to provide reliable data delivery. To use NFC, a user simply moves their device within range (about 10 centimeters or 4") of another NFC-­enabled device. Then, using an app, the device will be able to perform the desired transaction, such as making a payment, reading information, or transferring data from one device to another. NFC uses two different coding mechanisms to send data. At the 106 Kbps speed, it uses a modified Miller coding (delay encoding) scheme, whereas at faster speeds it uses Manchester coding (phase encoding). Neither method is encrypted, so it is possible to hack NFC communications using man-­in-­the-­middle or relay attacks. (We’ll go into detail about specific types of attacks in Chapter 17, “Security Concepts.”) Because of the limited distance of the RF signals, though, hacking is pretty hard to do. The potential attacker would need to be within a meter or so to attempt it. Because of the popularity of mobile payments, it’s likely that NFC will be around for quite a few years. Understanding Infrared Infrared (IR) waves have been around since the beginning of time. They are longer than light waves but shorter than microwaves. The most common use of infrared technology is the television remote control, although infrared is also used in night-­vision goggles and medical and scientific imaging. In 1993 the Infrared Data Association (IrDA) was formed as a technical consortium to support “interoperable, low-­cost infrared data interconnection standards that support a walk-­up, point-­to-­point user model.” The key terms here are walk-­up and point-­to-­point, meaning you need to be at very close range to use infrared and it’s designed for one-­to-­one communication. Infrared requires line-­of-­sight, and generally speaking, the two devices need to be pointed at each other to work. If you point your remote control away from the television, how well does it work? Some laptops have a built-­in infrared port, which is a small, dark square of plastic, usually black or dark maroon. For easy access, infrared ports are located on the front or sides of devices that have them. Figure 7.4 shows an example of an infrared port. https://books-here.com/ Understanding Wireless Networking Technologies F I G U R E 7. 4 Infrared port Current IrDA specifications allow transmission of data up to 1 Gbps. Because infrared does not use radio waves, there are no concerns of interference or signal conflicts. Atmospheric conditions can play a role in disrupting infrared waves, but considering that the maximum functional range of an IrDA device is about 1 meter, weather is not likely to cause you any problems. Security is not an issue with infrared. The maximum range is about 1 meter with an angle of about 30 degrees, and the signal does not go through walls, so hacking prospects are limited. If someone is making an attempt to intercept an infrared signal, it’s going to be pretty obvious. The data is directional, and you choose when and where to send it. You might have read the 1-­meter distance limitation and thought, “But my television remote works at longer distances than that,” and you are right. Television and other consumer electronics remote controls are not governed by IrDA. They use a different infrared technology, based on the RC-­5 protocol developed by Philips in the late 1980s. The maximum functional distance of these remote controls is about 4–6 meters (13–20 feet), depending on the device. As a networking technology, Infrared seems to be fading from the spotlight (and it’s no longer an A+ exam objective, although it’s still listed in the acronym list). The slow speed, range limitation, and point-­to-­point nature of IR are pretty restrictive. Other technologies are simply better for networking. NFC and radio-­frequency identification (RFID) are A+ exam objectives. Be familiar with the uses and performance characteristics of each. https://books-here.com/ 401 402 Chapter 7 ■ Wireless and SOHO Networks Installing and Configuring SOHO Networks You already know that for computers to talk to each other, they need to be connected in some way. This can be with physical wires or through the air with one of several wireless technologies. The type of connection you choose depends on the purpose of the connection and the needs of the user or users. Nearly every small office has a network, and it seems like most homes these days have one or more computers that need access to the Internet. As a technician, you may be asked to set up or troubleshoot any number of these types of networks, often collectively referred to as small office, home office (SOHO) networks. This part of the chapter will give you the background you need to feel comfortable that you can get the job done. Most of the principles we talk about apply to larger networks as well, so they’re helpful if you’re in a corporate environment, too. Before we get into installation and configuration, though, it’s critical to introduce a topic that permeates this whole discussion: planning. Before installing a network or making changes to it, always plan ahead. When planning ahead, consider the user’s or company’s needs for today and the future. There is no sense in going overboard and recommending a top-­of-­the-­line expensive solution if it’s not needed, but if the network is likely to expand, a little up-­front planning can save a lot of money and hassle in the long run. In the following sections, we will look at how to plan and set up a SOHO network. Be advised that most of what we’ll discuss from here on out isn’t specifically listed as an A+ exam objective. However, we encourage you to read and understand it for two reasons. One, it has tangible real-­life implications if you plan on working with computers. Two, even though the subject matter might not be a specific test objective, it will be related to subjects that are. For example, we’ll touch on things like wireless channels when talking about setting up routers, how firewalls work, and differences between cable types, all of which are included in the official exam objectives. In other words, think of this next section as a combination of new material, connecting the dots on concepts you’ve already learned, and real-­world application. With that, let’s start by planning a network. Keys to Planning a Network Before you run your first cable or place your first wireless router, know exactly where everything is supposed to go on the network. The only way you’ll be able to do this is to plan ahead. If you have planned the installation before you begin, the actual physical work of installing the network will be much easier. Every network is going to be somewhat different. If you are installing a home-­based network, the planning is usually pretty simple: figure out where the Internet connection comes in, set up a wireless router, and configure wireless devices, such as laptops, smartphones, and home automation devices, to get on the network. If the network is going to be more https://books-here.com/ Installing and Configuring SOHO Networks 403 complex, however, you should keep the following things in mind as you go through the planning process: Understand relevant regulations. If you are installing a home office network, this is probably not needed. But if you are installing a network in an office building, there are likely local building codes that need to be followed. Make a map. Understand the layout of the space in which you’re installing the network. Get a map of the office or draw one yourself. Add distances or a scale, if possible, so that you can determine how far you’ll need to run cables or how many switches or wireless access points you’ll need. Label power locations and their capacity. Mark any potential obstacles or hazards that you may run into when you try to run cable, such as fluorescent lights, water pipes, or cinder block walls. Locate the server(s). When installing a small network, you may not have to worry about this. But if you have a network with one or more dedicated servers, decide where they will be located. They need to be in a secured location where only authorized people have access to them. This can be anything from a small closet to an elaborate server room with raised antistatic floors. Just make sure that it’s temperature-­controlled because server closets tend to get very hot, and we know that heat and computers don’t mix well. Identify where client computers will be. If you are setting up an office in a cubicle farm, just assume one computer (or more, depending on the cubicle type) per cube. This will help you determine where you need shared network resources as well as cable placement. Locate network resources. Network users may need to share resources such as printers, so where will they be located? If there are dozens or even hundreds of users, you may need multiple printer locations or printer banks. Locate these and other shared resources in enough places so that users don’t have to walk from one end of the office to the other just to pick up printouts. Determine how users will connect. If network users will all connect wirelessly, you can start figuring out how many wireless routers or access points you’ll need. The best way to do this is to perform a wireless site survey. The rule of thumb for Wi-­Fi 5 and older is no more than 30 users per access point. Wi-­Fi 6 can handle more, but you will still cause performance issues if you cram too many people into one access point. If you are going to have wired connections, start determining how long the cable runs will be. Remember that UTP has a maximum segment distance of 100 meters. If you have to go up from a patch panel, into a ceiling, and down through a wall or conduit, take that into account, too. Designate additional connectivity areas, if needed. If you are running cables and some systems are outside of your maximum cable length, you will need to install a repeater of some sort. The best choice is probably a switch, which repeats signals. https://books-here.com/ 404 Chapter 7 ■ Wireless and SOHO Networks If you have several hundred computers, though, and you want to separate out networks, then a router is the best choice. These connectivity locations can be just a small closet. Other times, if no space is available, some administrators will put the switch in the drop ceiling. Although there is nothing wrong with this (as long as it’s secured), it can be challenging to find power up there, and it does make it more difficult to add to that switch. Finally, if there’s no way to run power into the area where you need the switch, you could buy one that uses Power over Ethernet (PoE), which is covered in Chapter 5. Generally the number of ports these devices support is limited, but it beats having no connectivity at all. Choosing an Internet Connection While it may be apparent to you, your clients might not realize that in order to get on the Internet, computers need an Internet connection. Internet connections can be broadly broken into two categories: dial-­up and broadband. It used to be that you had to weigh the pros and cons and figure out which one was best for your situation. Today, the choice is easy. Go broadband. The only time you would want to use dial-­up is if broadband isn’t available, and if that’s the case, we’re sorry! Your Internet connection will give you online service through an Internet service provider (ISP). The type of service you want will often determine who your ISP choices are. For example, if you want cable Internet, your choices are limited to your local cable companies and a few national providers. We’ll outline some of the features of each type of service and discuss why you might or might not recommend a specific connection type based on the situation. Dial-­Up/POTS One of the oldest ways of communicating with ISPs and remote networks is through dial-­up connections. Even though dial-­up Internet is a horribly antiquated service (and not an exam objective), we feel the need to cover it just in case you run into it. The biggest problem with dial-­up is limitations on modem speed, which top out at 56 Kbps. Dial-­up uses modems that operate over regular phone lines—­that is, the plain old telephone service (POTS)—­and cannot compare to speeds possible with DSL, cable modems, or even cellular. Reputable sources claim that dial-­up Internet connections dropped from 74 percent of all U.S. residential Internet connections in 2000 to 3 percent in 2016. As of 2021, estimates are that about 2 million Americans still use dial-­up Internet, which is slightly less than 1 percent of the U.S. population. Most of the people who still use dial-­up do it because it’s cheaper than broadband or high-­speed access isn’t available where they live. The biggest advantage to dial-­up is that it’s cheap and relatively easy to configure. The only hardware you need is a modem and a phone cable. You dial in to a server (such as an ISP’s server), provide a username and a password, and you’re on the Internet. Companies also have the option to grant users dial-­up access to their networks. As with Internet connections, this option used to be a lot more popular than it is today. Microsoft https://books-here.com/ Installing and Configuring SOHO Networks 405 offered a server-­side product to facilitate this, called the Routing and Remote Access Service (RRAS), as did many other companies. ISPs and Remote Access Service (RAS) servers would use the Data Link layer Point-­to-­Point Protocol (PPP) to establish and maintain the connection. The historical term for a dial-­up server is a RAS (pronounced like “razz”) server, as used in the preceding paragraph. When Microsoft launched Windows 2000, it added routing to its RAS capabilities and renamed it RRAS. Industrywide, however, the term RAS is still widely used. It seems that dial-­up is a relic from the Stone Age of Internet access. But there are some reasons it might be the right solution: ■■ The only hardware it requires is a modem and a phone cord. ■■ It’s relatively easy to set up and configure. ■■ It’s the cheapest online solution (usually $10 to $20 per month). ■■ You can use it wherever there is phone service, which is just about everywhere. Of course, there are reasons a dial-­up connection might not be appropriate. The big one is speed. If your client needs to download files or has substantial data requirements, dial-­up is probably too slow. Forget about video or audio streaming. In addition, with limited bandwidth, it’s good only for one computer. It is possible to share a dial-­up Internet connection among computers by using software tools, but it’s also possible to push a stalled car up a muddy hill. Neither option sounds like much fun. If broadband isn’t available in a certain location, satellite is probably a better option than dial-­up. DSL One of the two most popular broadband choices for home use is digital subscriber line (DSL). It uses existing phone lines and provides fairly reliable high-­speed access. To utilize DSL, you need a DSL modem (shown in Figure 7.5) and a network card in your computer. The ISP usually provides the DSL modem, but you can also purchase them in a variety of electronics stores. You use an Ethernet cable with an RJ-­45 connector to plug your network card into the DSL modem (see Figure 7.6) and the phone cord to plug the DSL modem into the phone outlet. If you need to plug a landline into the same phone jack as your DSL modem, you will need a DSL splitter (such as the one shown in Figure 7.7) and plug the splitter into the wall. Instead of plugging your computer directly into the DSL modem, you can plug your computer into a router (such as a wireless router) and then plug the router into the DSL modem. Phone companies may tell you that you can’t (or shouldn’t) do this, but if you want to connect multiple computers to the Internet and don’t mind sharing the bandwidth, there is no reason not to. https://books-here.com/ 406 Chapter 7 ■ Wireless and SOHO Networks F I G U R E 7. 5 A DSL modem F I G U R E 7. 6 The back of the DSL modem https://books-here.com/ Installing and Configuring SOHO Networks F I G U R E 7. 7 407 A DSL splitter There are several different forms of DSL, including high bit-­rate DSL (HDSL), symmetric DSL (SDSL), very high bit-­rate DSL (VDSL), and asymmetric DSL (ADSL). Table 7.5 summarizes the general speeds of each. Keep in mind that the maximum speeds decrease as the installation gets farther away from the phone company’s equipment. TA B L E 7. 5 DSL standards and approximate speeds Standard Download speed Upload speed ADSL Up to 8 Mbps Up to 1 Mbps SDSL Up to 2.5 Mbps Up to 2.5 Mbps HDSL Up to 42 Mbps Up to 8 Mbps VDSL Up to 52 Mbps Up to 16 Mbps ADSL was the most popular form of DSL for many years. It’s asymmetrical because it supports download speeds that are faster than upload speeds. Dividing up the total available bandwidth this way makes sense because most Internet traffic is downloaded, not uploaded. Imagine a 10-­lane highway. If you knew that 8 out of 10 cars that drove the highway went south, wouldn’t you make eight lanes southbound and only two lanes northbound? That is essentially what ADSL does. ADSL and your voice communications can work at the same time over the phone line because they use different frequencies on the same wire. Regular phone communications use frequencies from 0 to 4 kHz, whereas ADSL uses frequencies in the 25.875 kHz to 138 kHz https://books-here.com/ Chapter 7 408 ■ Wireless and SOHO Networks range for upstream traffic and in the 138 kHz to 1,104 kHz range for downstream traffic. Figure 7.8 illustrates this. F I G U R E 7. 8 Voice Telephone Voice telephone and ADSL frequencies used Upstream 0 4 25.875 138 Downstream 1104 kHz The first ADSL standard was approved in 1998 and offered maximum download speeds of 8 Mbps and upload speeds of 1 Mbps. The newest standard (ADSL2+, approved in 2008) supports speeds up to 24 Mbps download and 3.3 Mbps upload. Most ADSL communications are full-­duplex. Many ISPs have moved from ADSL to VDSL, which offers 52 Mbps downloads and 16 Mbps uploads over telephone wires. In practice, service providers will offer many plans with different speeds, starting at about 10 Mbps to 12 Mbps download and 1 Mbps upload. If you want more speed, you will pay more for it. In addition, just because you pay for a certain speed doesn’t mean you will get it. The farther away you are from the phone exchange, the slower your speed. Line quality also affects speed, because poorer lines have more attenuation (signal loss). You will probably see Internet providers offering broadband speeds of 1 Gbps or more, and they might call it DSL. Technically, though, speeds that fast are fiber-­optic connections, which are covered later. Over the last few years, the lines between DSL and fiber-­optic have blurred considerably. It used to be that you ordered one or the other. Today, it’s more common to order a broadband speed and the provider figures out if they will give it to you via traditional copper wires (DSL) or fiber-­optic. One major advantage that DSL providers tout is that with DSL you do not share bandwidth with other customers, whereas that may not be true with cable modems. To summarize, here are some advantages to using DSL: ■■ It’s much faster than dial-­up. ■■ Your bandwidth is not shared with other users. ■■ It’s generally very reliable (depending on your ISP). https://books-here.com/ Installing and Configuring SOHO Networks 409 There are some potential disadvantages as well: ■■ ■■ ■■ ■■ DSL may not be available in your area. There are distance limitations as to how far away from the phone company’s central office you can be to get DSL. Usually this isn’t a problem in metro areas, but it could be a problem in rural areas. DSL requires more hardware than dial-­up: a network card, network cable, a DSL modem, a phone cord, and sometimes a splitter. A DSL modem package usually comes with a network cable and splitter, but many ISPs will make you pay for that package. The cost is higher. Lower-­speed packages often start off at around $20 to $30 per month, but the ones they advertise with the great data rates can easily run you $100 per month or more. If you are in a house or building with older wiring, the older phone lines may not be able to support the full speed you pay for. That said, DSL is a popular choice for both small businesses and residential offices. If it’s available, it’s easy to get the phone company to bundle your service with your landline and bill you at the same time. Often you’ll also get a package discount for having multiple services. Most important, you can hook the DSL modem up to your router or wireless router and share the Internet connection among several computers. To see if DSL is available in your area, go to www.dslreports.com. You can also talk to your local telephone service provider. With many people using their cell phones as their home phones and landlines slowly fading into history, you may wonder if this causes a problem if you want DSL. Not really. Many phone providers will provide you with DSL without a landline (called naked DSL). Of course, you are going to have to pay a surcharge for the use of the phone lines if you don’t already use one. Cable The other half of the popular home-­broadband duet is the cable modem. These provide high-­speed Internet access through your cable service, much like DSL does over phone lines. You plug your computer into the cable modem using a standard Ethernet cable, just as you would plug into a DSL modem. The only difference is that the other connection goes into a cable TV jack instead of the phone jack. Cable Internet provides broadband Internet access via a specification known as Data Over Cable Service Interface Specification (DOCSIS). Anyone who can get a cable TV connection should be able to get the service. As advertised, cable Internet connections are usually faster than DSL connections. You’ll see a wide variety of claimed speeds; some cable companies offer packages with download speeds up to 50 Mbps, 100 Mbps, or up to 400 Mbps and various upload speeds as well. If it’s that fast, why wouldn’t everyone choose it? Although cable generally is faster, a big caveat to these speeds is that they are not guaranteed and they can vary. And again, with many phone companies not really differentiating between DSL and fiber-­optic, it can be difficult to understand exactly what you’re comparing. https://books-here.com/ 410 Chapter 7 ■ Wireless and SOHO Networks One of the reasons that speeds may vary is that you are sharing available bandwidth within your distribution network. The size of the network varies, but it’s usually between 100 and 2,000 customers. Some of them may have cable modems too, and access can be slower during peak usage times. Another reason is that cable companies make liberal use of bandwidth throttling. If you read the fine print on some of their packages that promise the fast speeds, one of the technical details is that they boost your download speed for the first 10 MB or 20 MB of a file transfer, and then they throttle your speed back down to your normal rate. To see how this could affect everyone’s speed on the shared bandwidth, consider a simplified example. Let’s say that two users (Sally and John) are sharing a connection that has a maximum capacity of 40 Mbps. For the sake of argument, let’s assume that they are the only two users and that they share the bandwidth equally. That would mean normally each person gets 20 Mbps of bandwidth. If Sally gets a boost that allows her to download 30 Mbps, for however long, that leaves John with only 10 Mbps of available bandwidth. If John is used to having 20 Mbps, that 10 Mbps is going to seem awfully slow. Although it may seem as though we are down on cable modems, you just need to understand exactly what you and your customers are getting. In practice, the speeds of a cable modem are pretty comparable to those of DSL. Both have pros and cons when it comes to reliability and speed of service, but a lot of that varies by service provider and isn’t necessarily reflective of the technology. When it comes right down to it, the choice you make between DSL and cable (if both are available in your area) may depend on which company you get the best package deal from: phone and DSL through your telephone company or cable TV and cable modem from your cable provider. The company’s reputation for quality and customer service may also play a role. To summarize, here are the advantages to using cable: ■■ It’s much faster than dial-­up, and it can be faster than DSL (particularly for uploads). ■■ You’re not required to have or use a telephone landline. ■■ It’s generally very reliable (depending on your ISP). As with anything else, there are possible disadvantages: ■■ ■■ ■■ ■■ Cable may not be available in your area. In metro areas this normally isn’t a problem, but it could be in rural areas. Cable requires more hardware than dial-­up: a network card, a network cable, and a cable modem. Most ISPs will charge you a one-­time fee or a monthly lease fee for the cable modem. Your bandwidth is shared with everyone on your network segment, usually a neighborhood-­sized group of homes. Everyone shares the available bandwidth. During peak times, your access speed may slow down. The cost is higher. Lower-­speed packages often start off at around $20 to $30 per month, but the ones they advertise with the great data rates can easily run you $100 or more per month. https://books-here.com/ Installing and Configuring SOHO Networks 411 Cable modems can be connected directly to a computer but can also be connected to a router or wireless router just like a DSL modem. Therefore, you can share an Internet connection over a cable modem. For detailed information about cable Internet availability and performance, check out www.highspeedinternet.com. Fiber-­Optic Internet Fiber-­optic cable is pretty impressive with the speed and bandwidth it delivers. For nearly all of fiber-­optic cable’s existence, it’s been used mostly for high-­speed telecommunications and network backbones. This is because it is much more expensive than copper to install and operate. The cables themselves are pricier, as is the hardware at the end of the cables. Technology follows this inevitable path of getting cheaper the longer it exists, and fiber is really starting to embrace its destiny. Some phone and media companies are now offering fiber-­optic Internet connections for home subscribers. An example of one such option is Fios by Verizon. It offers fiber-­to-­the-­home (FTTH) service, which means that the cables are 100 percent fiber from their data centers to your home. As of this writing, Fios offered basic packages at 200 Mbps download and 200 Mbps upload, and the fastest speeds are 940 Mbps down and 880 Mbps up. Near-gigabit speeds mean you can download a two-­hour HD movie in just over one minute. That’s ridiculously fast. Other providers will offer similar packages. Yet another service you may see is called fiber-­to-­the-­curb (FTTC). This runs fiber to the phone or cable company’s utility box near the street and then runs copper from there to your house. Maximum speeds for this type of service are around 25 Mbps. These options are probably best suited for small businesses or home offices with significant data requirements, unless online gaming is really important to you. Some cable companies promise a high-­speed, fiber-­optic connection for your TV cable as well as cable Internet service. In many cases, the connection is fiber-­to-­the-­node (FTTN), and the fiber runs only from their network to the junction box at the entrance to your neighborhood or possibly to your curb. From there, the cable is coaxial copper. This means that speeds will be significantly slower than advertised. If you’re paying for a fiber connection, be sure you’re actually getting a fiber connection. Connecting to fiber-­based Internet requires an optical network terminal (ONT), which we talked about in Chapter 5. From the ONT, you will have a copper network cable running to a router of some sort (say, a wireless router), and then the computers will connect to the router to get to the Internet. Are there any downsides to a fiber Internet connection? Really only two come to mind. The first is availability. It’s still a little spotty on where you can get it. The second is price. https://books-here.com/ 412 Chapter 7 ■ Wireless and SOHO Networks That great gigabit connection can easily cost you $200 per month after any special introductory pricing wears off. Satellite Moving on from wired Internet connections, let’s talk about wireless ones. One type of broadband Internet connection that does not get much fanfare is satellite Internet. Instead of a cabled connection, it uses a satellite dish to receive data from an orbiting satellite and relay station that is connected to the Internet. Satellite connections are typically a little slower than wired broadband connections, with downloads often maxing out at around 125 Mbps and uploads around 3 Mbps. To compare plans and prices, visit satelliteinternet.com. The need for a satellite dish and the reliance on its technology is one of the major drawbacks to satellite Internet. People who own satellite dishes will tell you that there are occasional problems due to weather and satellite alignment. You must keep the satellite dish aimed precisely at the satellite or your signal strength (and thus your connection reliability and speed) will suffer. Plus, cloudy or stormy days can cause interference with the signal, especially if there are high winds that could blow the satellite dish out of alignment. Receivers are typically small satellite dishes (like the ones used for DirecTV or Dish Network) but can also be portable satellite modems (modems the size of a briefcase) or portable satellite phones. Another drawback to satellite technology is the delay (also called propagation delay), or latency. The delay occurs because of the length of time required to transmit the data and receive a response via the satellite. This delay (between 250 and 350 milliseconds) comes from the time it takes the data to travel the approximately 35,000 kilometers into space and return. To compare it with other types of broadband signals, cable and DSL have a delay between customer and ISP of 10 to 30 milliseconds. With standard web and email traffic, this delay, while slightly annoying, is acceptable. However, with technologies like VoIP and live Internet gaming, the delay is intolerable. Online gamers are especially sensitive to propagation delay. They often refer to it as ping time. The higher the ping time (in milliseconds), the worse the response time in the game. It sometimes means the difference between winning and losing an online game. Of course, satellite also has advantages; otherwise, no one would use it. First, satellite connections are incredibly useful when you are in an area where it’s difficult or impossible to run a cable, or if your Internet access needs are mobile and cellular data rates just don’t cut it, at least not until you get cellular 5G. The second advantage is due to the nature of the connection. This type of connection is called point-­to-­multipoint because one satellite can provide a signal to a number of receivers simultaneously. It’s used in a variety of applications, from telecommunications and handheld GPSs to television and radio broadcasts and a host of others. https://books-here.com/ Installing and Configuring SOHO Networks 413 Here are a few considerations to keep in mind regarding satellite: It’s expensive compared to other broadband access, and you might get limited data. Packages usually start around $50 per month for about 25 Mbps downloads. That kind of download speed will cost you only about $30 for DSL or cable. The low-­ end satellite packages, with download speeds of around 5 Mbps, will run you around $20 to $30 per month. And, many providers set thresholds on the amount of data you can download per month. For an example, a popular 25 Mbps package for $50 per month limits you to 10 GB of data per month (as of this writing). Unlimited plans may be closer to $70 per month. Going over that amount can result in extra charges and/ or speed throttling. Your speed will be decreased for a certain period, and you will pay more for that data as well. Installation can be tricky. When installing a satellite system, you need to ensure that the satellite dish on the ground is pointed at precisely the right spot in the sky. This can be tricky to do if you’re not trained, but some have a utility that helps you see how close you are to being right on (you’re getting warmer. . .warmer). Line-­of-­sight is required. Satellite communications require line-­of-­sight. A tree between you and your orbiting partner will cause problems. Rain and other atmospheric conditions can cause problems as well. Latency can be a problem. Because of the long distance the message must travel, satellites can be subject to long latency times. While it happens with wired connections, it disproportionately affects satellite transmissions. Have you ever watched a national news channel when a reporter is reporting from some location halfway across the world? The anchor behind the desk will ask a question, and the reporter will nod, and nod, and finally about five excruciating seconds after the anchor is done, the reporter will start to answer. That’s latency. All in the Name of Entertainment Several years ago as a teenager, one of the authors worked for a local television station during the summers. Each summer, the television station would broadcast a Senior PGA golf tournament that was held on a nearby mountain course. Before the tournament, the crew would spend three days setting up the control truck, cameras, and link back to the station. (It was a network with TV cameras instead of workstations.) Because of the remote location, the crew had to set up a satellite uplink to get the signals back to civilization. From the control truck, a transmitter was pointed at a relay station on the side of the mountain, which in turn was pointed at a satellite orbiting https://books-here.com/ 414 Chapter 7 ■ Wireless and SOHO Networks the earth. It took a team of four engineers to set it up. Two engineers would stay at the truck, and two others would board ATVs and journey up the remote mountainside. Once in position, they would set up the relay station, which looked a lot like a keg of beer with a few antennas. The engineers at the truck would adjust their directional microwave transmitter until the relay station received a strong signal. Then the engineers on the mountainside would perform the arduous task of pointing their transmitter at the satellite. It was a long and tedious process, and that’s really the point of the story. Satellite was the only option available to complete the network, but satellite networks can be a challenge to set up and configure. Cellular It seems that everyone—­from kindergarteners to 80-­year-­old grandparents—­has a smartphone today, and of course almost all of them have persistent Internet access. The industry has revolutionized the way we communicate and, some say, contributed to furthering an attention deficit disorder–like, instant gratification–hungry society. In fact, the line between cell phones and computers has blurred significantly with all the smartphones on the market. It used to be that the Internet was reserved for “real” computers, but now anyone can be online at almost any time. You’re probably at least somewhat familiar with cellular Internet—­it’s what smartphones, many tablets, and older cellular (or cell) phones use. You might not have thought of it in terms of networking, but that’s really what it is. There’s a central access point, like a hub, which is the cellular network tower. Devices use radio signals to communicate with the tower. The tower, in turn, is connected via wires to a telecommunications backbone, which essentially talks to all the other commercial telecom networks in the world. It’s a huge network. For years, this network was pretty slow, especially by today’s standards. The most advanced cell standard when the Internet started becoming a thing was 3G. (There were also 1G and 2G standards before that.) Initially, it had the bandwidth to carry only voice conversations, which consume little bandwidth. Then texting was supported, and after several enhancements it could in theory support downloads of 7 Mbps, although actual data rates varied by carrier, equipment, the number of users connected to the tower, and the distance from the tower. The more current standards are 4G and 5G. Fourth Generation (4G) In 2008, the next generation beyond 3G, appropriately named fourth generation (4G), made its appearance. To be specific, 4G refers to a generation of standards for mobile devices (such as phones and tablets) and telecommunication services that fulfill the International Mobile Telecommunications Advanced (IMT-­Advanced) specifications as adopted by the International Telecommunication Union (ITU). In more practical terms, it’s simply the next-­ in-­line standard for wireless telephone, Internet, video, and mobile TV that replaced 3G. https://books-here.com/ Installing and Configuring SOHO Networks 415 To meet IMT-­Advanced standards, the service must provide peak data rates of at least 100 Mbps for high-­mobility communication (such as trains or cars) and 1 Gbps for low-­ mobility communication. One major difference between 4G and 3G is that 4G is designed to use IP instead of traditional telephone circuits. It’s designed to provide mobile broadband access. The first 4G devices that came on the market did not offer anything close to the speeds specified by the ITU. Mobile manufacturers branded them 4G anyway, and there wasn’t much the ITU could do to stop it. The result was that the world became inundated with 4G advertising. In the early days of 4G, there were two competing standards—­WiMAX and Long-­Term Evolution (LTE). WiMAX was the marketing name given to the IEEE 802.16 standard for wireless MAN technology. While it was initially promising and had higher speeds than its competing standard, LTE was what the mobile providers latched onto. And as already mentioned, they advertised a lot. For years, whenever you turned on the TV, you couldn’t help but be bombarded with commercials from cell providers pitching the fastest or widest or whatever-­est 4G LTE network. The biggest enhancement of 4G LTE over 3G is speed. Whereas with true 3G technology you were limited to about 500 Kbps downloads, some 4G LTE networks will give you download speeds of 10–20 Mbps and upload speeds of 3–10 Mbps. (The theoretical maximum for LTE is 300 Mbps download and 75 Mbps upload.) The range of 4G LTE depends on the tower and obstructions in the way. The optimal cell size is about 3.1 miles (5 km) in rural areas, and you can get reasonable performance for about 19 miles (30 km). Fifth Generation (5G) New ITU mobile specifications come out about every 10 years, so it stands to reason that we’re now on 5G. Even though the first 5G modem was announced in 2016, it took until late 2018 for cellular providers to test-­pilot 5G in several cities. Rollout expanded in earnest in 2019, and now it’s fairly widespread, though it’s not everywhere yet. The fifth generation (5G) of cellular technology is a massive improvement over 4G—­some users will be able to get sustained wireless speeds in excess of 1 Gbps. The theoretical maximum peak download capacity is 20 Gbps, but, of course, that would require pristine conditions, which don’t occur in real life. The technical specifications for 5G divide it into three categories: ■■ ■■ ■■ Enhanced Mobile Broadband (eMBB), which will be used for cell phones and mobile communication Ultra Reliable Low Latency Communications (URLLC) for autonomous vehicles and industrial applications Massive Machine Type Communications (mMTC) for sensors, which is designed to support IoT devices Initially the focus has been on eMBB and developing the infrastructure to support mobile devices for consumers. Two versions of eMBB will take hold: fixed wireless broadband in densely populated areas and LTE for everywhere else. https://books-here.com/ 416 Chapter 7 ■ Wireless and SOHO Networks Let’s start with LTE, because we’ve already talked about it some. 5G’s version of LTE is similar to 4G LTE, just with faster speeds. It will use existing LTE frequencies in the 600 MHz to 6 GHz range. Browsing speeds for 5G are about seven to nine times faster than 4G (490 Mbps on average), and most users can get 100 Mbps download speeds, compared to 8 Mbps on their 4G LTE network. So, in general, expect 5G LTE to be about seven to ten times faster than a comparable 4G connection. The really exciting feature of eMBB is fixed wireless broadband. This technology uses millimeter wave bands (called mmWave) in the 24 GHz to 86 GHz range. With mmWave, 5G users should expect gigabit speeds over a wireless connection. This great performance comes with a catch, though. (Doesn’t it always?) Very short radio waves such as the ones used in mmWave can carry a lot of data, but there are two inherent problems: ■■ ■■ The first is distance. They’re limited to about half a mile. The second is obstruction. mmWave can be blocked by just about anything, including walls, trees, and even a user’s hand. To overcome the first challenge, transmitters need to be placed very close together. This shouldn’t be too much of a problem in urban areas, because 4G transmitters are already packed close together and providers can simply attach a 5G transmitter in the same place. The second challenge is a bit trickier. Engineers found a way to take advantage of signal bounce—­the fact that signals blocked by buildings actually bounce off the buildings—­to ultimately bounce the signal to the end user’s device. It slows down transmission speeds a bit, but it’s still a lot faster than 4G technology. Due to the limitations, however, the fastest 5G connections will be available only in densely populated urban areas. The promise of 5G performance is intoxicating. With it, users can stream 8K movies over cellular connections with no delays, and it can also enable virtual reality and augmented reality over cell connections. 5G users in urban areas may never need to connect to a Wi-­Fi network again, because their cellular connections will be just as fast. Wireless plans may truly become unlimited because of the bandwidth capacity that mmWave creates. For these reasons, some experts have called 5G a revolution, not an evolution. Wireless Internet Service Provider One final type of wireless Internet connection is that provided by a Wireless Internet service provider (WISP). In very broad terms, a WISP is an ISP that grants access using a wireless technology. Specifically, though, the industry uses the term to refer to providers that offer fixed point-­to-­point, relatively short-­distance broadband Internet. That differs from the 5G we mentioned in the last section, because while 5G is point-­ to-­point, the receiver (someone’s smartphone) is not generally in a fixed location. The receiver for a WISP-­based Internet connection will be a fixed receiver, often a small dish or an antenna. WISPs can operate over unlicensed channels such as 900 MHz, 2.4 GHz, 5 GHZ, 24 GHz, and 60 GHz, or they might offer service in a licensed frequency in the 6 GHz to 80 GHz range. WISP connections require line-­of-­sight and can be subject to interference and delay. Table 7.6 summarizes the connection types we have discussed in this chapter. https://books-here.com/ Installing and Configuring SOHO Networks TA B L E 7. 6 417 Common Internet connection types and speeds Approximate basic Connection type package cost Download speed range Dial-­up $10–$20 Up to 56 Kbps Plain old telephone service. A regular analog phone line DSL $20–$30 Up to 50 Mbps Inexpensive broadband Internet access method with wide availability, using telephone lines. Cable $20–$30 Up to 100 Mbps Inexpensive broadband Internet access method with wide availability, using cable television lines. Fiber $40–$50 Up to 1 Gbps Incredibly fast and expensive. Satellite $30–$40 Up to 25 Mbps Great for rural areas without cabled broadband methods. More expensive than DSL or cable. Cellular $30–$50 Up to 100 Mbps with Great range; supported by cell 5G LTE or 1 Gbps with phone providers. Best for a very limited number of devices. mmWave WISP $40–$150 6 Mbps to 50 Mbps Description Fast connection for rural areas without cabled broadband methods. Sometimes, the Choices Are Limited Before deciding which broadband connection sounds the most appealing, you should also factor in something very important: what is available in your area. DSL is available at different rates of connectivity based on distance from a central station. If you live far enough from a central station, or near a central station that has not been updated lately (such as in the middle of rural America), DSL may not be an option. Similarly, not all cable providers are willing to take the steps necessary to run a connection in all situations. One of the authors once had a small business in a section of an old industrial building. The cable provider said the office where the modem was desired was https://books-here.com/ 418 Chapter 7 ■ Wireless and SOHO Networks too far from their nearest pole and that nothing could be done about it. He offered to pay the expense to have an additional pole placed closer to the location, but they would not discuss it further. Make certain you know the available options—­not just the technological options—­before you spend too much time determining what is best for you. For the exam, be sure to know six different Internet connection types. They are DSL, cable, fiber, satellite, cellular, and wireless Internet service provider (WISP). Choosing Internal Network Connections Along with deciding how your computers will get to the outside world, you need to think about how your computers will communicate with each other on your internal network. The choices you make will depend on the speed you need, distance and security requirements, and cost involved with installation and maintenance. It may also depend some on the abilities of the installer or administrative staff. You may have someone who is quite capable of making replacement Cat 6 cables but for whom making replacement fiber-­optic cables is a much more daunting task. Your choices for internal connections can be lumped into two groups: wired and wireless. Many networks today are a hybrid of wired and wireless connections. Understand the fundamentals of how each works separately; then you can understand how they work together. Every wireless connection eventually connects back to a wired network point. Wired Network Connections Wired connections form the backbone of nearly every network in existence. Even as wireless becomes more popular, the importance of wired connections still remains strong. In general, wired networks are faster and more secure than their wireless counterparts. When it comes to choosing a wired network connection type, you need to think about speed, distance, and cost. You learned about several types of wired connections in Chapter 5, such as coaxial, UTP, STP, and fiber-­optic, but the only two you’ll want to go with today are twisted pair and fiber. You’ll run one of the two (or maybe a combination of the two), with UTP by far the most common choice, as an Ethernet star network. Table 7.7 shows a summary of the more common Ethernet standards along with the cable used, speed, and maximum distance. The ones you need to know for the exam are Cat 5, Cat 5e, Cat 6, and Cat 6a, but it’s good to be familiar with the others as well. https://books-here.com/ Installing and Configuring SOHO Networks TA B L E 7. 7 419 Common Ethernet standards Standard Cables used Maximum speed Maximum distance 10BaseT UTP Cat 3 and above 10 Mbps 100 meters (∼300 feet) 100BaseTX UTP Cat 5 and above 100 Mbps 100 meters 100BaseFX Multi-­mode fiber 100 Mbps 2,000 meters 1000BaseT UTP Cat 5e and above 1 Gbps 100 meters 10GBaseT UTP Cat 6 and above 10 Gbps 55 meters (Cat 6) or 100 meters (Cat 6a, 7, an 8) 25GBaseT or 40 GBaseT UTP Cat 8 25 Gbps or 40 Gbps 30 meters 10GBaseSR Multi-­mode fiber 10 Gbps 300 meters 10GBaseLR Single-­mode fiber 10 Gbps 10 kilometers (6.2 miles) 10GBaseER Single-­mode fiber 10 Gbps 40 kilometers (∼25 miles) Looking at Table 7.7, you might have noticed that the number in the standard corresponds to the maximum speed in megabits (unless it says 10G, where the G is for gigabits). This can help you remember what the standard’s maximum speed is without a lot of rote memorization. For example, if you see 100Base anything, you know the maximum speed is 100 Mbps. The letter T always indicates twisted pair, and F is always fiber. The first question you need to ask yourself is, “How fast does this network need to be?” There really is no point installing a 10BaseT network these days because even the slowest wireless LAN speeds can deliver that. For most networks, 100 Mbps is probably sufficient. If the company has higher throughput requirements, then look into Gigabit Ethernet (1 Gbps) or faster (10 Gbps). The second question is then, “What is the maximum distance I’ll need to run any one cable?” In most office environments, you can configure your network in such a way that 100 meters will get you from any connectivity device to the end user. If you need to go longer than that, you’ll definitely need fiber for that connection unless you want to mess with repeaters. As you’re thinking about which type of cable to use, also consider the hardware you’ll need. If you are going to run fiber to the desktop, you need fiber network cards, routers, and https://books-here.com/ 420 Chapter 7 ■ Wireless and SOHO Networks switches. If you are running UTP, you need network cards, routers, and switches with RJ-­45 connectors. If you’re going to run Gigabit, all devices that you want to run at that speed need to support it. The third question to ask is, “How big of a deal is security?” Most of the time, the answer lies somewhere between “very” and “extremely.” Copper cable is pretty secure, but it does emit a signal that can be intercepted, meaning people can tap into your transmissions (hence, the term wiretap). Fiber-­optic cables are immune to wiretapping. Normally this isn’t a big deal, because copper cables don’t exactly broadcast your data all over, as a wireless connection does. But if security is of the utmost concern, then fiber is the way to go. Fourth, “Is there a lot of electrical interference in the area?” Transmissions across a copper cable can be ravaged by the effects of electromagnetic interference (EMI). Fiber is immune to those effects. Finally, ask yourself about cost. Fiber cables and hardware are more expensive than their copper counterparts. Table 7.8 summarizes your cable choices and provides characteristics of each. TA B L E 7. 8 Cable types and characteristics Characteristics Twisted pair Fiber-­optic Transmission rate Cat 5: 100 Mbps 100 Mbps to 10 Gbps Cat 5e: 1 Gbps Cat 6/6a and 7: 10 Gbps Cat 8: 25 Gbps or 40 Gbps Maximum length 100 meters (328 feet) is standard About 25 miles Cat 6 10 Gbps is 55 meters. Cat 8 25 Gbps or 40 Gbps is 30 meters. Flexibility Very flexible Fair Ease of ­installation Very easy Difficult Connector RJ-­45 (Cat 8.2 uses non-­RJ-­45 connectors) Special (SC, ST, and others) Interference (security) Susceptible Not susceptible Overall cost Inexpensive Expensive NIC cost 100 Mbps: $15–$40 $100–$150; easily $600–$800 for server NICs 10-­meter cable cost Cat 5/5e: $8–$12 Depends on mode and connector type, but generally $20–$40 Cat 8: Up to $50 8-­port switch cost 100 Mbps: $30–$100 $300 and up https://books-here.com/ Installing and Configuring SOHO Networks 421 Understand that the costs shown in Table 7.8 are approximate and are for illustrative purposes only. The cost for this equipment in your area may differ, and costs also decrease as technologies mature. Fiber has gotten considerably cheaper in the last 5–10 years, but it’s still far more expensive than copper. Fiber-­optic cabling has some obvious advantages over copper, but, as you can see, it may be prohibitively expensive to run fiber to the desktop. What a lot of organizations will do is use fiber sparingly, where it is needed the most, and then run copper to the desktop. Fiber will be used in the server room and perhaps between floors of a building as well as any place where a very long cable run is needed. Wireless Network Connections People love wireless networks for one major reason: convenience. Wireless connections enable a sense of freedom in users. They’re not stuck to their desks; they can work from anywhere! (We’re not sure if this is actually a good thing.) Wireless isn’t typically as fast and it tends to be a bit more expensive than wired copper networks, but the convenience factor far outweighs the others. When you are thinking about using wireless for network communications, the only real technology option available today is IEEE 802.11. The other wireless technologies we discussed earlier in the chapter can help mobile devices communicate, but they aren’t designed for full wireless LAN (WLAN) use. Your choice becomes which 802.11 standard you want to use. If network users have a specific need, such as Bluetooth printing or managing IoT devices, you will want to integrate an appropriate technology for that into your design as well. So how do you choose which one is right for your situation? You can apply the same thinking you would for a wired network in that you need to consider speed, distance, security, and cost. Generally speaking, though, with wireless it’s best to start with the most robust technology and work your way backward. Security concerns about wireless networks are similar, regardless of your choice. You’re broadcasting network signals through air; there will be some security concerns. It comes down to range, speed, and cost. In today’s environment, it’s silly to consider 802.11n or older. Deciding that you are going to install an 802.11n network from the ground up at this point is a bit like saying you are going to use 10BaseT. You could try, but why? That brings us to your most likely choices: 802.11ac (Wi-­Fi 5) and 802.11ax (Wi-­Fi 6). 802.11ac is plenty fast and will be cheaper, but 802.11ax gives better performance, especially in densely crowded networks. It will come down to cost. Network cards will run you anywhere from $20 to $100, and you can get wireless access points and wireless routers for as little as $20 to $40. Shop around to see what kind of deal you can get. Exercise 7.1 has you do just that. https://books-here.com/ 422 Chapter 7 ■ Wireless and SOHO Networks E X E R C I S E 7. 1 The Cost of Networking 1. Visit the website for an electronics store. If you’re unfamiliar with any, try www.bestbuy.com. 2. Find an 802.11ax (Wi-­Fi 6) wireless router. How much is it? 3. Find an older standard. See if you can find an 802.11n router. If not, go for 802.11ac. How much is it? (You might have to try a site like eBay.com to find older devices.) 4. Now price wired network cards. Find a fiber-­optic card and compare its price to an Ethernet card that offers similar speeds. Also look at the price of a 25-­meter Cat 6 (or Cat 5) cable versus a 5-­meter fiber-­optic cable. How much difference is there? Installing the Network Infrastructure Once all your plans are complete, you’ve double-­checked them, and they’ve been approved by the client or boss, you can begin physical installation. As we’ve said before (but can’t overstate), having good plans up front saves time and money. The approval process is critical too, so the people in charge are informed and agree to the plans. Here we’ll look at installation of three groups of items: network cards, cables, and connectivity devices. Installing an Internal NIC Before you can begin communicating on your network, you must have a NIC installed in the device. External USB NICs are super easy to install—­you literally plug it in and it will install its driver and be ready to go. Installing an internal NIC is a fairly simple task if you have installed any expansion card before; a NIC is just a special type of expansion card. In Exercise 7.2, you will learn how to install an internal NIC. E X E R C I S E 7. 2 Installing an Internal NIC in Windows 10 Before working inside a computer case, be sure to understand and follow safety procedures, including preventing electrostatic discharge (ESD). 1. Power off the PC, remove the case and the metal or plastic blank covering the expansion slot opening, and insert the expansion card into an open slot. 2. Secure the expansion card with the screw provided. 3. Put the case back on the computer and power it up. (You can run software configuration at this step, if necessary.) https://books-here.com/ Installing and Configuring SOHO Networks 423 If there are conflicts, change any parameters so that the NIC doesn’t conflict with any existing hardware. Note that these first three steps may not be necessary if you have an onboard NIC. 4. Install a driver for the NIC for the type of operating system that you have. Windows Plug and Play (PnP) will recognize the NIC and install the driver automatically. Windows may also ask you to provide a copy of the necessary driver if it does not recognize the type of NIC you have installed. If Windows does not start the installation routine immediately, you can add it manually: a. Click Start ➢ Settings (it looks like a gear) ➢ Devices ➢ Bluetooth & Other Devices. b. Click the plus sign next to Add Bluetooth Or Other Device, as shown in Figure 7.9. That will bring up the Add A Device window (Figure 7.10). c. Click Everything Else. d. When Windows finds the NIC, choose it and continue the installation. F I G U R E 7. 9 Add Bluetooth or Other Device (continues) https://books-here.com/ 424 Chapter 7 ■ Wireless and SOHO Networks E X E R C I S E 7. 2 ( c o n t i n u e d ) 5. After installing a NIC, you must hook the card to the network using the appropriate cable (if using wired connections). Attach this patch cable to the connector on the NIC and to a port in the wall (or connectivity device), thus connecting your PC to the rest of the network. F I G U R E 7. 10 Add a Device Configuring a Wired NIC Now that your NIC is installed, it’s time to configure it with the right IP address and TCP/IP configuration information. There are two ways to do this. The first is to automatically obtain IP configuration information from a Dynamic Host Configuration Protocol (DHCP) server, if one is available on the network. This is called dynamic configuration. The other way is to manually enter in the configuration information. This is called static configuration. Easy Configuration Imagine that you have a small network of no more than 10 computers and do not have a DHCP server. You want to minimize the administrative hassle of configuring TCP/IP, so you want your computers to configure themselves automatically. What do you do? https://books-here.com/ Installing and Configuring SOHO Networks 425 The answer is to set the NIC up to get its IP information from the DHCP server anyway. Microsoft Windows operating systems will automatically configure themselves with an Automatic Private IP Addressing (APIPA) address (with the format 169.254.x.x) if they are unable to locate a DHCP server. With an APIPA address, computers on the local network will be able to communicate with one another. The limitation is that the computers will not be able to communicate with any remote devices (those not on the local network) and will not be able to get on the Internet. To configure your NIC in Windows 10, open Control Panel and view by small icons or large icons. Click Network and Sharing Center to see basic network information, as shown in Figure 7.11. From here, there are a few ways you can get to the TCP/IP settings. The first is to click the network name link to the right of Connections. That will open a network status window. Click the Properties button to see the properties, as shown in Figure 7.12. The second way is to click Change Adapter Settings in the left pane of the Network and Sharing Center. You’ll see the name of a connection, such as Local Area Connection. Right-­click that and then click Properties. This will take you to the screen shown in Figure 7.12. F I G U R E 7. 11 Network and Sharing Center On that screen, highlight Internet Protocol Version 4 (TCP/IPv4) and click Properties. This will take you to a screen similar to the one shown in Figure 7.13. https://books-here.com/ 426 Chapter 7 ■ Wireless and SOHO Networks F I G U R E 7. 1 2 Wi-­Fi Properties F I G U R E 7. 1 3 TCP/IP Properties https://books-here.com/ Installing and Configuring SOHO Networks 427 As you can see in Figure 7.13, this computer is configured to obtain its information automatically from a DHCP server. (If you have a wireless router, as many people do on their home networks, it can function as a DHCP server. We’ll talk more about that in a few sections.) If you wanted to configure the client manually, you would click Use The Following IP Address and enter the correct information. To supply the client with a DNS server address manually, click Use The Following DNS Server Addresses. If you manually configure the IP address, you must also manually configure the DNS server address. Otherwise, the client will not have access to a DNS server and won’t be able to use the Internet effectively. Client computers can broadcast to find a DHCP server, but they cannot broadcast to find a DNS server. In addition, don’t forget the default gateway, which is the address to the router that takes the network to the outside world. Without the gateway, the computer won’t have Internet access! For the A+ exam, be familiar with configuring clients on a SOHO network. This includes public and private addresses, APIPA, static and dynamic configuration, and the gateway. Bear in mind that these are general steps. Always consult the documentation that comes with the hardware to ensure that there isn’t a special step unique to that card. Configuring a Wireless NIC Installing an internal NIC is the same whether the card is wired or wireless. Of course, the big difference is how the card connects to the network. A wireless card needs to know the name of the wireless network, or the Security Set Identifier (SSID). To configure a wireless connection, you can simply bring a Windows (XP or newer) laptop or computer within range of a wireless access point, and Windows will detect and alert you to the presence of the access point. Alternatively, if you would like control over the connection, in Windows 10, you can choose Start ➢ Settings ➢ Network & Internet to bring up the Network Status screen, as shown in Figure 7.14. Click Show Available Networks, and you will get a screen similar to the one shown in Figure 7.15. If you have a wireless signal strength indicator in the notification area next to the clock, you can click it to see the same screen shown in Figure 7.15. https://books-here.com/ 428 Chapter 7 ■ Wireless and SOHO Networks F I G U R E 7. 1 4 Network Status F I G U R E 7. 1 5 Available wireless connections From this screen, you can view the SSIDs of the available wireless networks, including the one to which you are connected (the one that says “Connected” next to it). The icon to the https://books-here.com/ Installing and Configuring SOHO Networks 429 left of the network name indicates the relative signal strength of each connection. Stronger (and faster) connections will have more bars. If the connection says Secured or shows a lock icon next to the signal indicator (depending on the OS), it is a secured wireless network and you will need to enter some sort of password to gain access to it. It can be dangerous to join unsecured networks; you have no way of knowing who is on them or their intentions. Wireless attacks on unsecured networks are becoming more common, so be careful with joining unsecured networks! To connect to any network, click it and choose the Connect button, and Windows will try to connect. Once you are connected, Windows will display “Connected” next to that connection. The weaker the signal, the longer the connection will take. Authentication will also slow down the initial connection time. Installing Network Cables Network cables are not the most fun things to install. Proper installation of network cables generally means running them through ceilings and walls and making a mess of the office. Thank goodness for wireless! Be sure to use plenum cable if you are running cables through spaces where there is air ventilation, such as drop ceilings. PVC-­coated cables produce poisonous gas when burned. Also, be sure that you have the proper permission to run the cables and that you aren’t violating any building codes. If you are installing a wired network in an existing office space, you may want to look into hiring out the cable installation to a third party. Many companies have the tools to properly install a wired network. When installing a wired network yourself, always be aware of the maximum cable lengths, as outlined in Table 7.7. In addition, utilize cable troughs in ceilings and walls or another conduit in walls to keep your cables organized. Figure 7.16 shows a cable trough; they come in a variety of lengths and quality. Finally, if you must run cables across the floor in a walkway (which isn’t recommended), use a floor cable guard to avoid creating a trip hazard and to protect your cables. A floor cable guard is shown in Figure 7.17. https://books-here.com/ 430 Chapter 7 ■ Wireless and SOHO Networks F I G U R E 7. 1 6 Cable trough F I G U R E 7. 17 Floor cable guard When running cables through a ceiling, never run the cables directly across fluorescent lights. These lights emit electromagnetic radiation (EMI) that can interfere with network communications. Utilize your cable troughs to keep cables in one place and away from lights. Also remember that fiber-­optic cables are immune to EMI. When installing cables, always be sure to label both ends! That way, you know which cable you’re dealing with and where the cable should theoretically go. Installing and Configuring Connectivity Devices In this network installation section, we started with the local computer (the NIC) and then moved on to cabling, which, of course, is needed if the network is wired. Continuing our trek away from the local computer, we now need to look at devices that help you connect to other computers. Broadly speaking, we can break these connectivity devices into two categories: those that make connections to the Internet and those that make connections to other local computers. In the first category, we have DSL and cable modems; in the second category, we have switches, wireless routers, and wireless access points. https://books-here.com/ Installing and Configuring SOHO Networks 431 To be fair, devices that connect computers to other local computers may also get all the computers onto the Internet. For example, your laptop might connect to a wireless router, which lets you talk to a printer on your local network as well as access the Internet. Installing and Configuring DSL and Cable Modems We covered the basic installation of DSL and cable Internet service earlier in the chapter, but since we’re talking about network installation, now is a good time to review. To access the outside world, the DSL modem (again, remember it’s not really a modem, but that’s the colloquial term) connects to a telephone line. The cable modem connects to the outside world through cable television lines. The ISP manages the connection for you. Internally, the DSL or cable modem can be connected directly to a computer using a UTP cable, or it can connect to a switch, router, or wireless connectivity device so that multiple users can share the connection. For the most part, there is little to no configuration you can perform on a DSL or cable modem. The ISP must initiate the connection to the Internet from their end. Sometimes they need to send a technician to your location to enable it, but other times they just ship the device and you plug it in. Don’t forget to plug in the power cord! Beyond that, most ISPs don’t want you touching any settings on the modem. If something is wrong, you need to reach out to their tech support people for assistance. Some DSL and cable modems have built-­in wireless router capabilities. If so, it’s possible that the ISP will want to charge you more per month for that feature. If the modem is so enabled, you may be able to configure basic settings through a web-­based interface. Configuring one of these is very similar to configuring a stand-­alone wireless router, which we’ll cover in detail later in this chapter. Installing and Configuring Switches and Hubs Wired switches and hubs are fairly easy to install. Plug in the power, and plug in the network cables for client computers. Hubs don’t typically have configuration options—­they just pass signals along. Unmanaged switches are similar to hubs in the sense that there’s not much to configure. Managed switches will have configuration settings for VLANs and other options. For more information on the services that managed switches can provide, refer to Chapter 5. When installing switches and hubs, remember to always take maximum cable lengths into consideration. Installing Wireless Access Points and Routers Instead of using switches and hubs, wireless networks use either a wireless access point (WAP) or a wireless router to provide central connectivity. A WAP functions essentially like a wireless hub, whereas a wireless router provides more functionality, similar to that of a wired router. Based on looks alone, they are pretty much identical, and physically installing them is similar. The differences come in configuring them because they will have different options. https://books-here.com/ 432 Chapter 7 ■ Wireless and SOHO Networks We’re going to talk about installing and configuring WAPs and wireless routers interchangeably; just remember that a lot of the features available in a wireless router may not be available in a WAP. After unwrapping the device from its packaging (and reading the instructions, of course), you must choose a place for it. If it is supplying wireless access to your home network and the Internet, locate it where you can receive access in the most places. Keep in mind that the more walls the signal has to travel through, the lower the signal strength. In addition, you may choose to have some computers plug directly into the device using a UTP cable. If so, it makes sense to locate the device near the computer or computers you will want to physically connect. Place the WAP in the center of your home, close to a network connection. Or if you have only one computer, place it close to the broadband Internet connection you are using (i.e., the cable modem or DSL line). In many offices, WAPs and wireless routers are often placed in the ceiling, with the antennae pointed downward through holes in the ceiling tiles. You can purchase metal plates designed to replace ceiling tiles to hold these devices. The plates have holes precut in them for the antennae to stick through, are designed to securely hold the device and easily open for maintenance, and often lock for physical security. You can also purchase Wi-­Fi ceiling antennas that basically look like a little dome hanging from the ceiling. For wireless connectivity devices placed in a ceiling (or other places with no easy access to an electrical outlet), Power over Ethernet (PoE) is a very handy technology to supply both power and an Ethernet connection. Once you have chosen the location, plug the unit into a wall outlet and connect the two antennae that come with the unit (as needed; many newer devices contain built-­in antennae). They will screw onto two bungs on the back of the unit. Once the unit is plugged in, you need to connect it to the rest of your network. If you are connecting directly to the Internet through a cable modem or DSL or to a wired hub or router, you will most likely plug the cable into the Internet socket of the device, provided that it has one. If not, you can use any of the other wired ports on the back of the device to connect to the rest of your network. Make sure that you get a link light on that connection. At this point, the device is configured for a home network, with a few basic caveats. First, the default SSID (for example, Linksys) will be used, along with the default administrative password and the default IP addressing scheme. Also, there will be no encryption on the connection. This is known as an open access point. Even if you have nothing to protect except for the Internet connection, you shouldn’t just leave encryption turned off. It makes you an easy and inviting target for neighbors who want to siphon off your bandwidth or even worse. Many wireless manufacturers have made their devices so easy to configure that for most networks it is Plug and Play. https://books-here.com/ Installing and Configuring SOHO Networks 433 If you have personal data on your home network and more than one computer, you should never keep the default settings. Anyone could snoop your access point from the road in front of or behind your house and possibly get on your home network. It’s too easy for identity theft! From a computer on the home network, insert the device’s setup media (flash drive or optical media) into the computer. It will automatically start and present you with a wizard that will walk you through setting the name of the SSID of this new access point as well as changing the default setup password, setting any security keys for this connection, and generally configuring the unit for your network’s specific configuration. Then you’re done! Configuring Wireless Routers and Access Points Each wireless manufacturer uses different software, but you can usually configure their parameters with the built-­in, web-­based configuration utility that’s included with the product. While the software is convenient, you still need to know which options to configure and how those configurations will affect users on your networks. The items that require configuration depend on the choices you make about your wireless network. We will divide the configuration section into two parts: basic configuration and security options, which apply to both routers and access points, and then additional services that are normally router-­only. In the next section, we will refer to wireless routers, but know that the basic configuration options are often available on wireless access points as well. Basic Configuration The Wi-­Fi Alliance (www.wi-­fi.org) is the authoritative expert in the field of wireless LANs. It lists five critical steps to setting up a secured wireless router: 1. Change the router’s SSID. 2. Change the administrator username and password. Make sure it’s a strong password. 3. Select AES or WPA2, or WPA3. (We’ll discuss these shortly.) 4. Choose a high-­quality security passphrase. 5. From the clients, select WPA2 (or WPA3) and enter the security passphrase to connect. The parameter that needs immediate attention is the SSID. An SSID is a unique name given to the wireless network. All hardware that is to participate on the network must be configured to use the same SSID. Essentially, the SSID is the network name. When you are using Windows to connect to a wireless network, all available wireless networks will be listed by their SSID when you click Show Available Networks. When you first install the wireless network, the default SSID is used and no security is enabled. In other words, it’s pretty easy to find your network (Linksys), and anyone within https://books-here.com/ 434 Chapter 7 ■ Wireless and SOHO Networks range of your signal can get on your network with no password required. This is obviously a security risk, so you want to change that. For the rest of this example, we’ll use a Linksys MR9000 wireless router. First, you need to log into your device. The default internal address of this router is 192.168.1.1, so to log in, open Microsoft Edge (or your preferred Internet browser) and type 192.168.1.1 into the address bar. (Some routers use 192.168.0.1 as a default; check your router’s documentation if you are unsure about what your router uses.) You’ll get a screen similar to the one shown in Figure 7.18. F I G U R E 7. 1 8 Logging into the wireless router Some wireless router installation programs install an icon on your desktop to use for management. Clicking the icon will take you to the management program. https://books-here.com/ Installing and Configuring SOHO Networks 435 You should have already set up the username and password using the installation media provided with the device. If not, look in the documentation for the default username and password. You’ll definitely want to change these as soon as possible. Once you’re logged in, the first screen you’ll see is similar to the one shown in Figure 7.19. You can see sections along the left side that allow you to configure various router settings. On this router, the Connectivity section has an Internet Settings tab that identifies how you configure your incoming connection from the ISP. In most cases, your cable or DSL provider will just have you use DHCP to get an external IP address from its DHCP server, but there are options to configure this manually as well. F I G U R E 7. 1 9 Basic setup screen Next, configure the parameters that are crucial for operation according to the Wi-­Fi Alliance. On this router, the admin password is configured on the Basic tab of the Connectivity settings, as shown in Figure 7.20. https://books-here.com/ 436 Chapter 7 F I G U R E 7. 2 0 ■ Wireless and SOHO Networks Basic wireless settings tab Figure 7.20 also shows the option to check for firmware updates, and in this case those updates will be automatic. After you install a router, change the SSID and passwords, and set up security, you should update the firmware to ensure that it’s the most current version. Using older firmware versions could present security risks. The network name (SSID) as well as the password required by clients to join the network is on the Wi-­Fi Settings tab, shown in Figure 7.21. (We blocked out the password for pretty obvious reasons, because this router screen shows it in plain text.) You can change either of these parameters by editing the text in the boxes. Make sure the passwords to join are very different from the administrator password! These steps take care of the SSID, admin password, and security phrase. Hiding your SSID (by not broadcasting it) does not increase network security! It’s very easy for someone with a wireless packet sniffer to find an SSID whether it’s hidden or not. Hiding the SSID only makes it more difficult for clients to find and connect to the network. https://books-here.com/ Installing and Configuring SOHO Networks F I G U R E 7. 2 1 437 Wi-­Fi settings Let’s pop back to Connectivity for a minute to configure the internal network settings on the Local Network tab, as shown in Figure 7.22. Here, you configure your router’s hostname, internal IP address (in this case, 192.168.1.1), and subnet mask. On this router, DHCP is also configured on this screen. If you want the device to act as a DHCP server for internal clients, enable it here, specify the starting IP address, and specify the maximum number of DHCP users. Disabling DHCP means that clients will have to use a static IP address. Most wireless routers (like the one used in this example) have a help section to describe each setting on the configuration pages. If you’re not totally sure what a setting does, click the Help link (at the top of the screen in this case) to find out what the setting does. If not, there’s always the manual or online help. https://books-here.com/ 438 Chapter 7 F I G U R E 7. 2 2 ■ Wireless and SOHO Networks Local Network Settings screen The last critical setting you need to make is to enable wireless encryption. If you don’t do this, all signals sent from the wireless router to client computers will be in plain text and anyone can join the network without a security password. It’s a really bad thing to leave disabled. Before we look at how to set up encryption on our wireless router, let’s cover the details on three encryption options. Wired Equivalent Privacy Wired Equivalent Privacy (WEP) was one of the first security standards for wireless devices. WEP encrypts data to provide data security. It uses a static key; the client needs to know the right key to gain communication through a WEP-­enabled device. The keys are commonly 10, 26, or 58 hexadecimal characters long. You may see the use of the notation WEP.x, which refers to the key size; 64-­bit and 128-­bit are the most widely used, and 256-­bit keys are supported by some vendors (WEP.64, WEP.128, and WEP.256). WEP.64 uses a 10-­character key. WEP.128 uses 26 characters, and WEP.256 uses 58. https://books-here.com/ Installing and Configuring SOHO Networks 439 The protocol has always been under scrutiny for not being as secure as initially intended. WEP is vulnerable due to the nature of static keys and weaknesses in the encryption algorithms. These weaknesses allow the algorithm to potentially be cracked in a very short amount of time—­no more than two or three minutes. This makes WEP one of the more vulnerable protocols available for security. Because of security weaknesses and the availability of newer protocols, WEP should not be used widely. You will likely see it as the default security setting on many routers, even with all its shortcomings. It’s still better than nothing, though, and it does an adequate job of keeping casual snoops at bay. Wi-­Fi Protected Access Wi-­Fi Protected Access (WPA) is an improvement on WEP that was first available in 1999 but did not see widespread acceptance until around 2003. Once it became widely available, the Wi-­Fi Alliance recommended that networks no longer use WEP in favor of WPA. This standard was the first to implement some of the features defined in the IEEE 802.11i security specification. Most notably among them was the use of the Temporal Key Integrity Protocol (TKIP). Whereas WEP used a static 40-­or 128-­bit key, TKIP uses a 128-­bit dynamic per-­packet key. It generates a new key for each packet sent. WPA also introduced message integrity checking. When WPA was introduced to the market, it was intended to be a temporary solution to wireless security. The provisions of 802.11i had already been drafted, and a standard that employed all the security recommendations was in development. The upgraded standard would eventually be known as WPA2. WPA, WPA2, and WPA3 (discussed next) have two variants: Personal and Enterprise. For a small office or home office network with just one wireless router or access point, Personal is the choice to make. With Personal, the device itself handles the authentication. For larger networks, Enterprise is recommended because it consolidates authentication administration. Enterprise requires the use of a separate central authentication server, such as a Remote Authentication Dial-­in User Service (RADIUS) server. Wi-­Fi Protected Access 2 Even though their names might make you assume that WPA and WPA2 are very similar, they are quite different in structure. Wi-­Fi Protected Access 2 (WPA2) is a huge improvement over WEP and WPA. As mentioned earlier, it implements all the required elements of the 802.11i security standard. Most notably, it uses Counter Mode CBC-­MAC Protocol (CCMP), which is a protocol based on the Advanced Encryption Standard (AES) security algorithm. CCMP was created to address the shortcomings of TKIP; consequently, it’s much stronger than TKIP. https://books-here.com/ 440 Chapter 7 ■ Wireless and SOHO Networks The terms CCMP and AES tend to be interchangeable in common parlance. You might also see it written as AES-­CCMP. Wi-­Fi Protected Access 3 The newest and strongest wireless encryption is Wi-­Fi Protected Access 3 (WPA3). It was released in 2018 and is mandatory for all new Wi-­Fi–certified devices as of July 2020. It offers more robust authentication and increased cryptographic strength to ensure more secure networks. WPA3-­Personal offers increased security even if users choose passwords that don’t meet normal complexity requirements through a technology called Simultaneous Authentication of Equals (SAE). SAE is resistant to dictionary attacks, which are brute-­force methods of guessing passwords. WPA3-­Enterprise has a plethora of new security features, including multiple authentication methods, enhanced encryption with 128-­bit Advanced Encryption Standard Counter Mode with Cipher Block Chaining Message Authentication (AES-­CCMP 128), more robust 256-­bit security key derivation and confirmation, and 128-­bit frame protection. Finally, there’s also a 192-­bit WPA-­3 mode that increases the strength of all features already mentioned. It’s way more than you will need to know for the A+ exam (and WPA3 isn’t yet an objective), but if cybersecurity is of interest to you, check it out. Since 2006, wireless devices have been required to support WPA2 to be certified as Wi-­Fi compliant. Of the wireless security options available today, it provides the strongest encryption and data protection. On this particular router, it would make sense to configure security via the Security section, but that’s not true. (Who says things need to be logical?) On this particular router, the encryption method is selected on the same page the SSID and network password are configured. It’s in the Wi-­Fi settings section, Wireless tab that was shown in Figure 7.21. This router happens to be 802.11ac, so it has sections for both a 2.4 GHz and a 5 GHz network. If there were only devices of one type, it would make sense to disable the other network. In this case, though, we are talking about security, and you can see that it’s set to WPA2-Personal. To change the setting, click the down arrow next to Security mode. The other WPA2 choice you generally have is WPA2-Enterprise, which is more secure than Personal. For a business network, regardless of the size, Enterprise is the way to go. In order to use Enterprise, though, you need a separate security server called a RADIUS server. Another tab shown on Figure 7.21 is the MAC Filtering tab. On that tab, you can configure the router to allow connections only from clients with certain MAC addresses. (Recall that MAC addresses are hardware addresses built into NICs.) This is a light-­duty security measure you can use on your network, though an attacker capable of spoofing a MAC address can easily defeat it. https://books-here.com/ Installing and Configuring SOHO Networks For your wireless router to use WPA2 or WPA3-Enterprise, remember that you need to have a RADIUS server on your network. Remember it this way: WPA-­Personal means the local (personal) device handles security, whereas WPA-­Enterprise means some other machine on the network (enterprise) does. The A+ exam won’t test you on how to configure RADIUS. For now, just know what it is, which is an authentication server. Other exams, such as Network+, will test you on how to configure RADIUS. With that, the basic router-­side setup recommendations have been taken care of. Now it’s just a matter of setting up the clients with the same security method and entering the passphrase. Sharing an Internet Connection Wireless routers have many advantages over wireless access points. One of the biggest advantages is the ability to share an Internet connection. By sharing a connection, you pay for only one connection, but you can connect as many computers as you would like (or as many as are reasonable) to your wireless router. Here’s how to do that. First, ensure that your DSL modem or cable modem is connected properly. Then, connect your wireless router to your cable modem or DSL modem using a UTP cable (Cat 5e or better). In most cases, the wireless router will have a wired Internet port on the back. Connect the cable here and plug it into your broadband modem. Finally, you can connect computers to your wireless router. Some ISPs, in an attempt to prohibit this sort of behavior, will restrict access through the modem to one MAC address. This isn’t a problem. You can do one of two things. The first option is, when you first make your connection to the ISP, just make sure your computer is already connected through your router. The ISP will see the MAC address of the router and assume that is your computer. The second option is that most wireless routers will allow you to clone your computer’s MAC address (see Figure 7.23). Your router will simply tell the ISP that it has the same MAC address as your computer, which was previously connected directly to the cable or DSL modem. ISPs may not like it, but sharing a wireless Internet connection is a very economical option for a small office or home network. https://books-here.com/ 441 442 Chapter 7 F I G U R E 7. 2 3 ■ Wireless and SOHO Networks Option to clone a MAC address Wireless Channels Earlier in the chapter, in the section on 802.11g, we brought up the concept of wireless channels. There are 11 configurable channels in the 2.4 GHz range, which is what 802.11b/g uses to communicate. Most of the time, channel configuration is automatically done, so you won’t need to change that. However, let’s say you have too many users for one WAP to adequately service (about 30 or more for Wi-­Fi 5 or older routers) or your physical layout is too large and you need multiple access points. Now you need to have more than one access point. In a situation like this, here’s how you should configure it: 1. Set up the WAPs so that they have overlapping ranges. The minimum overlap is 10 percent, and 20 percent is recommended. This way, if users roam from one area to another, they won’t lose their signal. 2. Configure the WAPs with the same SSID. 3. Configure the WAPs with nonoverlapping channels. https://books-here.com/ Installing and Configuring SOHO Networks 443 2.4 GHz channels need to be at least five numbers apart to not overlap. So, for example, channels 2 and 7 do not overlap, nor do channels 4 and 10. There are 11 configurable channels, so you can have a maximum of three overlapping ranges on the same SSID, configured with channels 1, 6, and 11, and not have any interference. Wireless clients are configured to auto-­detect a channel by default, but they can be forced to use a specific channel as well. Some wireless routers allow you to configure the channels used. For example, Figure 7.24 shows a wireless router configuration page where you can configure the 5 GHz network. In this case, you can choose from 20 MHz or 40 MHz channel widths, as well as choose the channel. Each of the 20 MHz channels shown is nonoverlapping. F I G U R E 7. 2 4 5 GHz channels available to select Additional Wireless Router Services Wireless routers offer many more services than access points offer. Most of those services fall under the umbrella of configuring your router as a firewall. Firewalls are an important networking concept to understand, so we’ll first give you a primer on what firewalls are and what they do, and then we’ll look at specific configuration options. Understanding Firewall Basics Before we get into configuring your wireless router as a firewall, let’s be sure you know what firewalls can do for you. A firewall is a hardware or software solution that serves as your network’s security guard. For networks that are connected to the Internet, firewalls are probably the most important device on the network. Firewalls can protect you in two ways. https://books-here.com/ 444 Chapter 7 ■ Wireless and SOHO Networks They protect your network resources from hackers lurking in the dark corners of the Internet, and they can simultaneously prevent computers on your network from accessing undesirable content on the Internet. At a basic level, firewalls filter packets based on rules defined by the network administrator. Firewalls can be stand-­alone “black boxes,” software installed on a server or router, or some combination of hardware and software. Most firewalls have at least two network connections: one to the Internet, or public side, and one to the internal network, or private side. Some firewalls have a third network port for a second semi-­internal network. This port is used to connect servers that can be considered both public and private, such as web and email servers. This intermediary network is known as a screened subnet, formerly called demilitarized zone (DMZ), an example of which is shown in Figure 7.25. Personal software-­ based firewalls will run on computers with only one NIC. F I G U R E 7. 2 5 A network with a demilitarized zone (DMZ) Corporate (trusted) network Untrusted network Perimeter (premises) router Firewall Internal (local network) router Internet Web server Screened subnet Mail server Types of Firewalls We’ve already stated that firewalls can be software-­or hardware-­based or a combination of both. Keeping that in mind, there are two general categories of firewalls: network-­based and host-­based. Network-­Based Firewalls A network-­based firewall is what companies use to protect their private network from public networks. The defining characteristic of this type of firewall is that it’s designed to protect an entire network of computers instead of just one system. It’s generally a stand-­alone hardware device with specialized software installed on it to protect your network. https://books-here.com/ Installing and Configuring SOHO Networks 445 Host-­Based Firewalls In contrast to network-­based firewalls, a host-­based firewall is implemented on a single machine, so it protects only that one machine. This type of firewall is usually a software implementation because you don’t need any additional hardware in your personal computer to run it. All current Windows client operating systems come with Windows Defender Firewall (or just Windows Firewall), which is a great example of a host-­based solution. Norton Security and many other security products come with software firewalls too. Host-­based firewalls are generally not as secure as network firewalls, but for small businesses or home use, they’re an adequate, cheap solution. How Firewalls Work Firewalls are configured to allow only packets that pass specific security restrictions to get through them. They can also permit, deny, encrypt, decrypt, and proxy all traffic that flows through them, most commonly between the public and private parts of a network. The network administrator decides on and sets up the rules a firewall follows when deciding to forward data packets or reject them. The default configuration of a firewall is generally default deny, which means that all traffic is blocked unless specifically authorized by the administrator. While this is very secure, it’s also time consuming to configure the device to allow legitimate traffic to flow through it. The other option is default allow, which means all traffic is allowed through unless the administrator denies it. If you have a default allow firewall and don’t configure it, you might as well not have a firewall at all. You will also encounter the terms whitelist and blacklist in relation to network and firewall security. A whitelist (or allow list) allows access to nobody (so its default is deny) except those users or computers on the whitelist. A blacklist (or block list) allows access to everyone (default allow) except those on the blacklist. The basic method of configuring firewalls is to use an access control list (ACL). The ACL is the set of rules that determines which traffic gets through the firewall and which traffic is blocked. ACLs are typically configured to block traffic by IP address, port number, domain name, or some combination of all three. Packets that meet the criteria in the ACL are passed through the firewall to their destination. For example, let’s say you have a computer on your internal network that is set up as a web server. To allow Internet clients to access the system, you need to allow data on port 80 (HTTP) and 443 (HTTPS) to get to that computer. Another concept you need to understand is port triggering. It allows traffic to enter the network on a specific port after a computer makes an outbound request on that specific port. For example, if a computer on your internal network makes an outbound RDP request (port 3389), subsequent inbound traffic destined for the originating computer on port 3389 would be allowed through. https://books-here.com/ 446 Chapter 7 ■ Wireless and SOHO Networks Configuring Your Wireless Firewall Nearly every wireless router sold today provides you with some level of firewall protection. On the router used in this example, the firewall options are on two separate tabs. Enabling the firewall and setting a few basic options is done from the Security section, as shown in Figure 7.26. More advanced options, such as configuring port forwarding and port triggering, are on the DMZ and Apps and Gaming tabs. (Remember that DMZs are also called screened subnets.) F I G U R E 7. 2 6 Enabling the firewall Network Address Translation Network Address Translation (NAT) is a very cool service that translates a private IP address on your internal network to a public IP address on the Internet. If you are using your wireless router to allow one or more clients to access the Internet but you have only one external public IP address, your router is using NAT. Most routers have NAT enabled by default, and there might not be any specific configuration options for it. That’s true in the case of the router we’ve been using as an example. You can enable or disable it on the Advanced Routing tab in Connectivity, but otherwise the only options you can configure are the internal IP addresses that the router hands out to clients. https://books-here.com/ Installing and Configuring SOHO Networks 447 To be technically correct, NAT is specifically a one-­to-­one translation of a private IP address to a public IP address. If you have multiple client computers with private addresses accessing the Internet using one public address (called many-­to-­one), that is a specific form of NAT known as overloading, Port Address Translation (PAT), or port forwarding. The A+ exam does not test you on the differences between NAT and PAT, but other tests do, such as the Network+ exam. Another type of NAT is called Dynamic Network Address Translation (DNAT), which translates a group of private addresses to a pool of routable addresses. This is used to make a resource that’s on a private network available for consumption on public networks by appearing to give it a publicly available address. For example, if a web server were behind a NAT-­enabled router and did not have its own public IP address, it would be inaccessible to the Internet. DNAT can make it accessible. Universal Plug and Play Universal Plug and Play (UPnP) is a standard designed to simplify the process of connecting devices to a network and enable those devices to automatically announce their presence to other devices on the network. If you remember when Plug and Play was new to computers, it was revolutionary. You simply plugged in a peripheral (such as a USB network card or mouse) and it was detected automatically and it worked. UPnP is the same idea, but for networking. From a standards standpoint, there’s not a lot to configure. The client needs to be a DHCP client and the service uses UDP port 1900. The concept is great. It lets devices connect to the network and discover each other automatically with the Simple Service Discovery Protocol. It can be used for any networked device you can think of, from routers and printers to smartphones and security cameras. The problem is, UPnP has no authentication mechanism. Any device or user is trusted and can join the network. That is obviously a problem. The security consulting firm Rapid7 did a six-­month research study in early 2013 and found that over 6,900 network-­aware products, made by 1,500 different companies, responded to public UPnP requests. In total, they found nearly 81 million individual devices responded to requests. The U.S. Department of Homeland Security and many others immediately began requesting people to disable UPnP. Since that time, the UPnP forum (www.openconnectivity.org) has released statements saying that the security holes have been patched and that the system is more secure than ever. Even though the issues were discovered several years ago, as of this writing, skeptics still abound and UPnP does not appear to be a safe option. Regardless of if and when it gets fixed, the reputation of UPnP is not a good one. The biggest risk is for open UPnP connections to be exploited by unknown systems on the Internet. Therefore, you should configure your router to not allow UPnP connections from its external connection. Many ISPs have also taken steps to help prevent issues. In summary, the best bet is to leave it disabled. https://books-here.com/ 448 Chapter 7 ■ Wireless and SOHO Networks Knowing How to Install and Configure a SOHO Router If you are given the scenario in real life or on the A+ exam, you should know how to install and configure a SOHO router. In today’s environment, most installations for small offices and home networks will involve wireless routers. Throughout this chapter, you have learned everything you need to know to purchase the best device for different situations and how to set it up once you get it out of the box. Let’s review here. The first decision to make is which router technology to purchase. With wireless, it’s generally best to go with the best technology available because speeds have been increasing rapidly over the last several years. It seems like 802.11ax provides amazing speed, but you might not be able to use all of its capacity if you don’t have gigabit Internet access. Therefore, 802.11ac might be just fine, and possibly cheaper. Next, how will the office get on the Internet? The two most obvious choices are DSL and cable Internet. Find the best solution (which often means the least expensive), and set it up through the service provider. In fact, you may want to do this first, because it will probably take the provider at least a few days to get it set up on their end and you want it to be ready when you install the network. Then, as needed, plan the internal network layout. Is it all wireless, or will there be wired connections? Do you need to run cables? Will there be a server closet or other central connectivity point? Once you’re certain of your configuration, you can begin installation. When installing the router, always remember these key steps: 1. Change the default SSID. 2. Change the administrator username and password to something highly secure. 3. Configure the best security possible, such as WPA3. 4. Set a strong passphrase for clients to join the network. After completing these steps, you can configure the clients to join the network by setting their security appropriately, finding the SSID, and entering the passphrase. By following these guidelines, you will be able to properly install a network, regardless of the scenario presented. https://books-here.com/ Exam Essentials 449 Summary In this chapter, you learned about wireless networking and configuring a small office, home office (SOHO) network. We started with wireless networking. We introduced the key wireless networking standards 802.11a, 802.11b, 802.11g, 802.11n, 802.11ac (Wi-­Fi 5), and 802.11ax (Wi-­Fi 6), and talked about their characteristics, such as speed, distances, frequencies, channels, and modulation. Then we moved on to Bluetooth networking, long-­ range fixed wireless, and, finally, RFID and NFC. Next, you learned the fundamentals of installing a small network. We started by looking at network planning, which is the critical first step. Don’t be the one who forgets that! Then, we covered the myriad possibilities for Internet connections, from the archaic dial-­up to wired broadband options, such as DSL, cable modems, and fiber-­optic, and wireless choices: satellite, cellular, and a wireless Internet service provider (WISP). Then we talked about choosing internal network connections in both wired and wireless environments. From there,