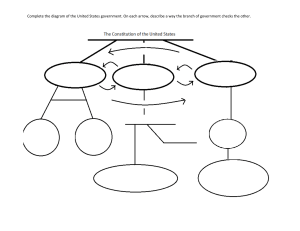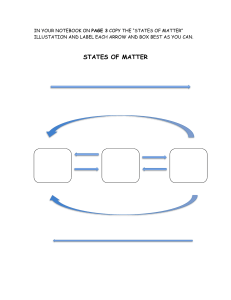QUICK START GUIDE fx-991EX The fx-991EX “ClassWiz” features a high-resolution display, making it easier to view formulas and symbols. This remarkable screen can display between 2-6 times as many characters as other scientific calculators, yet still runs on solar power. Use the W key to turn the calculator on, and press qC(OFF) to power the unit down. The icon-based menu, accessible via the p key, allows easy navigation of features using the arrow keys and the number keys or the Q shortcuts. The o key can be used like Backspace in a word processor to delete the character(s) left of the cursor. The symbols printed on the keys use Natural Textbook Display™ notation, similar to that found in textbooks. This makes input of expressions fast and easy. The n key toggles your calculation results between Standard (exact) and Decimal forms. http://edu.casio.com/ The following explains the meaning of each icon on the fx-991EX icon menu Icon Menu Name Description CALCULATE Perform general computations using Natural Textbook Display™ notation, including absolute value, logs of any base, summation, derivatives, and integrals. COMPLEX ) BASE-N Perform binary, octal, and hexadecimal computations, and convert among those number bases and base-10. MATRIX Perform operations on matrices up to 4x4, including matrix arithmetic, determinants, transpositions, and identity matrices. VECTOR Perform operations on 2- and 3-dimensional vectors, including vector arithmetic, dot products, angles, and unit vectors. STATISTICS Calculate 13 different one-variable statistics, and apply linear, quadratic, logarithmic, exponential, and geometric (power) regressions. DISTRIBUTION Investigate Normal, Inverse Normal, Binomial, and Poisson probability and cumulative distributions. SPREADSHEET Create spreadsheets with up to 5 columns and 45 rows. Spreadsheet supports Fill, Cut/Copy/Paste, recursive formulas, Mean, and Sum commands. TABLE Create tables of values to compare up to 2 functions simultaneously. EQUATION/ FUNCTION Solve simultaneous (systems of) equations with up to 4 unknowns, and polynomials of up to degree 4. INEQUALITY Solve polynomial inequalities of up to degree 4, with the solution set expressed as a compound inequality. RATIO 2 Perform computations with complex numbers, including a + bi form, polar ( form, and conversions between the two. Solve proportions of the form A : B = X : D and A : B = C : X. fx-991EX Quick Start Guide CALCULATE Below are some examples of the Natural Textbook Display™ input/output notation, as found by selecting the Calculate icon from the Main Menu of the fx-991EX. From the Main Menu, use the arrow keys to highlight the Calculate icon, then press = or press 1. Fractions and mixed numbers can be entered using a and qaA, respectively. To enter the calculation to the left, press a7$8$+qaA2$3$ 11p. To change the solution to a decimal format, press n. Press qnN to convert the result into a mixed-number format. When inputting radical expressions, the radical bar automatically extends as additional characters are typed. Press s24=. The output will be displayed in simplest radical form, but can be converted into a decimal approximation by pressing n. fx-991EX Quick Start Guide 3 CALCULATE ClassWiz is capable of recognizing and combining like radicals. Press s24$+s150=. It can also calculate unlike radicals. Press s24$-s98=. Higher-order radicals can be beautifully expressed using Natural Textbook Display™ input. Press q^F5$64=. Natural Textbook Display™ templates can be stacked inside one another to allow input of complicated expressions such as this quotient of rational exponentials. Press a3^a1$2$$$3^2=. (Note: the calculator does not generate a Syntax Error when the - key is used to create a negative sign. Both - and z are acceptable for use.) In a trigonometry setting, arithmetic can be performed in terms of π. Press a3qKC$4$+ 2qKC=. Other useful Natural Textbook Display™ templates that help overcome typical calculator input frustrations include: logarithms of any base, ia1$2$$16= 4 fx-991EX Quick Start Guide CALCULATE ...summation (sigma) notation, qxIxd+1$-3$7= …derivatives of a function at a specific point (value), qyY4xd-5x$0.2= …and definite integrals. ya1$x$$2$5=. Settings for the “Calculate” mode can be accessed by pressing qp(SET UP). Press R one or more times to reveal additional Setup options. SOLVE The fx-991EX can elegantly solve an equation for any unknown using Newton’s method with the SOLVE command. To use SOLVE, first input the equation to be solved, then press qr(SOLVE). Solve x2 + Ax + Bx = 0 for x when A = 5 and B = 6. Enter the equation by pressing, xd+Qz(A) x+Qx(B) Qr(=)0. fx-991EX Quick Start Guide 5 CALCULATE Input an initial guess for x followed by the values of A and B. Pressqr(SOLVE) -5p5p6p. Arrow back up to x= and SOLVE the equation by pressing p. To accomplish the same task and solve for A or B, enter a value for x and a value for one of the other unknowns. For example, to solve for A when x = 1 and B = 4, press qr(SOLVE)1p2p4p. Arrow back up to A= and SOLVE the equation by pressing p. The solution also displays L – R = 0. This means that Newton’s method of approximation is directly on -5. If L – R is not 0, simply recalculate to get a better approximation. 6 fx-991EX Quick Start Guide CALCULATE ENGINEERING CALCULATIONS There are many menus in the fx-991EX that can handle engineering calculations. The fx-991EX has the power to handle vectors, matrices, complex numbers and numerically calculates summation and even definite integrals. From the Main Menu, use the arrow keys to highlight the Calculate icon and press p or press 1. There are many different types of unit conversions that can be accomplished on this menu. To view the options, press q8(CONV). Use the down arrow key (R) to see all the possibilities. Each one of the choices has a wide range of conversion options for many different types of unit conversion. Use the arrow keys to locate the Length conversion and press 1. To convert 500 inches (in) into centimeters (cm), press C to return to the initial Calculate screen. Press 500q8(CONV)1(Length) 1(in : cm)p. fx-991EX Quick Start Guide 7 CALCULATE To find the difference between one US Gallon and one UK Gallon, first, convert to a common unit, like a liter (L). Press 1q8(CONV)3(Volume) 1(gal(US) : L)p. One US gallon is approximately 3.785 L. Now, convert the solution to gallons UK. Press q8(CONV)3(Volume)4 (L : gal(UK))p. It looks like a US gallon is smaller. 1 US gallon = 0.8326742321 UK gallons. The same calculation can be accomplished using a string of conversions. Press 1q8(CONV)3(Volume) 1(gal(US) : L)q8(CONV) 3(Volume)4(L: gal(UK))p. ENGINEERING NOTATION Converting large numbers into scientific and engineering notations can be accomplished through a short series of keystrokes. Start with a large number like 2.5 X 109. Press 2.5K9p. The gap between digits at place value separation can be viewed by entering Set Up. Press qp(SET UP) and use the arrow keys to navigate to the third menu. 8 fx-991EX Quick Start Guide CALCULATE Press 4(Digit Separator)1(On) to turn on the Digit Separator to show separation between place values. Press p to recalculate the result and display clear place value separation. To convert this solution into engineering notation, use the b key to change the solution into scientific notation. To move the decimal to the right, press b. To move the decimal to the left, press qbX. Calculating with engineering symbols has never been easier. To turn on the engineering symbols in setup, press qw(SET UP). Select 4(Engineer Symbol)1(On) to turn on the Engineering Symbols. fx-991EX Quick Start Guide 9 CALCULATE To calculate 500k (kilo) + 10M (Mega), press 500i3(Engineering Symbols) 6(k)+10i3(Engineering Symbols) 7(M)p. The solution is displayed using the appropriate units. Now, use the b key to convert between units. 10 fx-991EX Quick Start Guide COMPLEX Complex Number calculations can be executed in the Complex Mode. From the Main Menu, use the arrow keys to highlight the Complex icon, then press p or press 2. In Complex Mode, operations can be carried out using the imaginary unit U. To add complex numbers, press 2+3bU+5-7bUp. Complex numbers that are multiplied are displayed in complex format. Press (3-2bU) (5+6bU)p. The argument of the complex number 1+2i, can be found by taking the arctan (y/x) = 63.4349° or by using the Argument command. Press i1(Argument)1+2bU)p. fx-991EX Quick Start Guide 11 COMPLEX COMPLEX FORM AND POLAR FORM To convert a complex number into polar form, press 2+5bUiR1(: r∠q)p. To convert any polar form of a complex number, use the r theta command or type in the angle in polar form. Press C2qbZ330iR 2(: a+bi)p. Alternately, simply type in the angle in polar form by pressing 2qbZ330p. These calculations can also be accomplished in radian mode. To change to radian mode, press qp(SET UP)2(Angle Unit)2(Radian). 12 fx-991EX Quick Start Guide MATRIX Operations with matrices and matrix related calculations are all located in the Matrix Menu. From the Main Menu, use the arrow keys to highlight the Matrix icon and press p or press 4. To enter matrices, first, define the matrix. Press 1(MatA)2(Rows)2(Columns) 1p2pz3p4p. To enter a second matrix, press i. From the resulting popup window, press 1(Define Matrix)2(MatB). Select the number of rows, 2(Rows). Select the number of columns, 2(Columns). fx-991EX Quick Start Guide 13 MATRIX Enter the matrix values by pressing 3pz6p8p2p. To perform matrix calculations, like addition, subtraction, and multiplication, follow these simple commands. To enter Matrix calculation, press C. To recall the name of a matrix, press i. To add A + B, press 3(MatA)+i4(MatB)p. The solution matrix is displayed in the window and can be viewed without scrolling. To calculate the determinant of the matrix, press iR2(Determinant) i3(MatA))p. Matrices can be used to solve a system of equations. Take the following equation with 3 unknowns: Enter the coefficient matrix as Matrix A and the solution matrix as Matrix B. 14 fx-991EX Quick Start Guide MATRIX Redefine the matricies by pressing i1 (Define Matrix). Press 1(MatA) to define Matrix A and enter the 3 x 3 coefficient matrix. Select the number of rows, 3(Rows). Select the number of columns, 3(Columns). Enter the values of the coefficients, pressing p after each one to move to the next value. Now, enter the 3 x 1 solution matrix as Matrix B. Press i1(Define Matrix). Define Matrix B 2(MatB) as a 3 x 1, so select 3(Rows) and 1(Columns) from the next two windows. fx-991EX Quick Start Guide 15 MATRIX Enter the values of the coefficients, pressing p after each one to move to the next value. Press C to return to the Matrix Calculation screen. The solution can be found by calculating A-1 x B. Press i3(MatA)uOi4(MatB)p. The solution represents the following: This same system can also be solved using the Equation icon. 16 fx-991EX Quick Start Guide VECTOR The fx-991EX is capable of handling vector calculations with vectors in 2 or 3 dimensions. From the Main Menu, use the arrow keys to highlight the Vector icon and press p or press 5. Let vectors u and v be defined in the 3-dimensional plane by the following: u = 2i + 3j – 2k and v = 3i - 4j + 5k Define u as Vector A with dimension 3. Press 1(VctA)3(Dimension). Enter the components of the vector and press p after each one to move to the next value. Define v as Vector B with dimension 3. Press i1(Define Vector). Press 2(VctB)3(Dimension). fx-991EX Quick Start Guide 17 VECTOR Enter the components of the vector and press p after each one to move to the next value. To execute basic vector operations, press C to enter Vector calculation. Recall the names of the vectors and execute the desired operation by pressing i. Vector addition, subtractions, and multiplication are all available. For subtraction, press 3(VctA)-i4(VctB)p. For multiplication, press i3(VctA)Oi4(VctB)p. The sums of the product of the components of a vector are known as the vector’s dot product. So, . Press i3(VctA)iR2(Dot Product)i4(VctB) p. 18 fx-991EX Quick Start Guide VECTOR Even some very complex vector operations like the angle between vectors, which is defined as which in are easily accomplished on the fx-991EX. To calculate vector cross product (not vector multiplication), press iR3(Angle)i3(VctA)q)(,)i 4(VctB))p. fx-991EX Quick Start Guide 19 STATISTICS The fx-991EX can calculate several one-variable statistics, and also analyze relationships between two data sets using various regression models. From the Main Menu, use the arrow keys to highlight the Statistics icon, then press p or press 6. On the resulting menu, select 1 for “1-Variable” statistics. A data entry screen appears. This example uses the following list of some students’ heights, given in inches: 70.5, 74, 67, 71, 71, 72, 73.5, 72, 69, 71. Enter data by typing in each value one at a time, with each followed by the p key. 70.5p, 74p, etc. To calculate the 1-Variable statistics for this data set, press i3(1-Variable Calc). 20 fx-991EX Quick Start Guide STATISTICS 13 different 1-variable statistics have been calculated, 6 of which appear on the first screen. Press R one or more times to reveal additional statistics: These statistics have each been stored inside the fx-991EX as variables, in case you should wish to use them in further calculations. Press C to return to the data entry screen. Enter the Option menu by pressing i. Select item 4(Statistics Calc) to enter the Statistics calculation area. Press i, and then the down arrow (R) once to reveal the different categories of statistical variables. For instance, to calculate the interquartile range (IQR), press 3(Min/Max)4(Q3)-iR3(Min/Max)2(Q1)p. fx-991EX Quick Start Guide 21 STATISTICS FREQUENCY TABLES If the data comes from a frequency table, ClassWiz can be set up to input the data values in one column, and the frequencies in another. To access the set-up menu, press qp(SET UP). Press the down arrow (R) to reach the second page and 3 to select the Statistics settings. Press 1 to turn the Frequency option On. The Statistics Calculation area appears again. Even though nothing appears to have happened, the setting has indeed changed. To access the Data entry area, press i3(Data). Notice a second column for frequencies now appears and the previous data set has been erased. 22 fx-991EX Quick Start Guide STATISTICS Enter the same 10 students’ height used previously making use of the Frequency column. As each data point is inputted, ClassWiz automatically assigns a default Frequency of 1. Edit a Frequency by using the arrow keys to highlight it, then typing a new Frequency followed by p. Once all of the data points (x) and frequencies (Freq) have been entered, press i3(1-Variable Calc) again to display the 1-Variable statistics. (Notice, the statistics are identical to those previously found.) REGRESSIONS To calculate a linear regression, press i i1(Select Type). Select option 2(y=a+bx). A reminder that changing the type of statistics will clear previous data appears. Press p to confirm and Clear memory. fx-991EX Quick Start Guide 23 STATISTICS Two columns for pairwise data (ordered pairs) now appears. Note, the Frequency (Freq) column still appears; press qp(SET UP)R3(Statistics)2(Off) to remove it. Input the ordered pairs (1, 1), (2, 4), (3, 9), and (4, 16). Use the arrow keys to navigate to the “y” column as necessary. To view 2-Variable statistics or the linear regression results, press i3. The 2-Variable statistics display calculation results for both x and y: Press Ci4(Regression Calc) to display the linear regression results. Other regressions, including quadratic, logarithmic, exponential, and geometric, can be accessed via i1(Select Type). 24 fx-991EX Quick Start Guide DISTRIBUTION The fx-991EX can quickly generate probability distribution tables, covering the Normal, Inverse Normal, Binomial, and Poisson distributions. From the Main Menu, use the arrow keys to highlight the Distribution icon, then press por press 7. Several distribution choices appear. Use R to access the second page. Select 1(Binomial CD) from the second page to analyze the following Binomial Distribution problem: “A fair 6-sided die is rolled six times. Find P(6 comes up at least twice).” To enter the values of x (number of successes), N (number of trials), and p (probability of success), press 2(Variable). Input the values as shown, using a to create the fraction separator. After pressing p to input the value of p, ClassWiz automatically converts the fraction into a decimal for its own purposes. Press p again to calculate the probability. fx-991EX Quick Start Guide 25 DISTRIBUTION A probability of 73.7% is displayed. Because x = 1 was entered, the calculator calculated P(≤ 1 six is rolled). This provides a great opportunity to use the complement of an event: P = 1 – 0.737 = 0.263 = 26.3%. To display the probabilities of obtaining any number of sixes in 6 rolls, press i1(Select Type). This time, choose 4(Binomial PD). Because the calculation is for probabilities for several different numbers of successes, select 1(List). Enter the values 0, 1, 2, 3, 4, 5, and 6 into the “x” column (which represents number of successes). Press p after each input. Once the final value has been entered, press p again to end the data entry process. Notice, the values of N and p are preserved from the cumulative probability calculation.(N and p are global calculator variables.) 26 fx-991EX Quick Start Guide DISTRIBUTION Press p one more time to calculate the probability distribution table. Notice how the small probabilities are expressed in proper scientific notation! INVERSE NORMAL To calculate an Inverse Normal Distribution, press i1(Select Type). (“Editor” edits the previous PD’s data list.) Select 3(Inverse Normal). Input the values as shown to answer the question: “If the heights of U.S. males are normally distributed with a mean of 70 inches and a standard deviation of 4 inches, what range defines the tallest 10% of U.S. males?” Press p once more to reveal the result. To be in the top 10% of U.S. males by height, a man must be over 75 inches (6’3”) tall. fx-991EX Quick Start Guide 27 SPREADSHEET The Spreadsheet mode is useful for studying the statistics of data that require more than two lists. It also supports recursive formulas, sequences, and series. From the Main Menu, use the arrow keys to highlight the Spreadsheet icon, then press por press 8. The ClassWiz spreadsheet looks and acts similarly to many popular software spreadsheet applications. Investigate the mass of different common sizes of laundry detergent bottles, when the average density of liquid laundry detergent is 0.885 g/mL. Type 0.885p in cell A1. Use the arrow keys to move over to cell B1, and input 40p to represent a 40 fl oz. (1 fl oz. = 29.5735 mL) bottle of laundry detergent. Move to cell C1, and press Qr(=) to create an equals sign. Like in other spreadsheet programs, this is the first step necessary when entering a formula. To “grab” the value within a cell, press i2(Grab). 28 fx-991EX Quick Start Guide SPREADSHEET Navigate to cell B1, and press p (Set) to Grab the value in that cell. This places a reference to cell B1 within the formula. To create a conversion from fluid ounces (fl oz.) to milliliters (mL), type O29.5735p. The formula has correctly calculated that a 40 fl oz. bottle of laundry detergent has a volume of 1182.9 mL. Formulas can also be typed directly, without using the Grab command. Navigate to cell D1 and input Qr(=) Qz(A)1OQu(C)1p. A 40 fl oz. (1182.9 mL) bottle of laundry detergent has a mass of 1046.9 grams. Now, let’s use the power of relational formulas to check some other bottle sizes: To populate many different cells with the same value, press i2(Fill Value). fx-991EX Quick Start Guide 29 SPREADSHEET Input the density of laundry detergent as the Value and A2:A6 as the cell Range. Press Qz(A)2Qy(:) Qz(A)6pp. Column A is now filled with the density value. Next populate column B with additional bottle sizes. Navigate to cell B2, and input the value 75 by pressing 75p. To populate many different cells with the same formula, press i1(Fill Formula). Input the formula Qx(B)2+25p. Notice, the cell Range is pre-populated with the currently highlighted cell (B3). Use the right arrow to edit only the end cell by pressing $$$$$$o6pp. Scroll down to cell B6 to make sure that the formula has been adjusted relative to each cell’s position, so that cells B2 to B6 now display bottle sizes from 75 to 175 fl oz. (1 fl oz. = 29.5735 mL). 30 fx-991EX Quick Start Guide SPREADSHEET Navigate to cell C1, which still displays the formula used to convert fluid ounces to milliliters. The ClassWiz has a “copy and paste” option that can be used instead of retyping the same formula repeatedly. Press iR2(Copy & Paste). The formula from the currently highlighted cell (C1) has now been copied. Scroll down one cell at a time (Rp) to Paste this formula into cells C2 through C6. Column C now contains the volumes, in milliliters, of the different sizes of laundry detergent bottles. To exit Copy & Paste mode, press C. Time to practice! Use the same technique to Copy & Paste the mass calculation formula from cell D1 into cells D2 through D6. If done correctly, Column D should show masses (in grams) as shown. So, for example, a 175 fl oz. (5175.3 mL) bottle of laundry detergent has a mass of about 4.5 kg. A decent amount of data has been entered now. To check how much free space remains in ClassWiz’s memory, press i4(Free Space). fx-991EX Quick Start Guide 31 SPREADSHEET 1318 Bytes of memory remain as free space. Numerical values require 10 Bytes each, while formulas require 17+ Bytes each. Determine the average capacity of the different bottles of laundry detergent. Navigate to cell B7, and press i. Scroll down three pages (RRR), and select 3(Mean). Type in the cell range of the average Qx(B)1Qy(:) Qx(B)6)p. The average capacity is 110.83 fluid ounces. If one of each of these bottles was purchased, what is the total weight of laundry detergent purchased that would be placed in a car? Navigate to cell D7, and press i. Return again to the summary statistics calculation screen (RRR) and select 4(Sum). 32 fx-991EX Quick Start Guide SPREADSHEET Use the Grab command rather than typing the locations of the cells in the cell range. Press i2(Grab). Scroll up to cell D1, and Set it as the object to be Grabbed by pressing p. Use Qy(:) to type a colon. Grab cell D6 as the ending cell in the cell range by pressing i2Ep. Close the parentheses ()), and press p to calculate the sum of the masses in cells D1 through D6. The bottles would have a total mass of 17404 grams, or about 17.4 kilograms. But this is a mass, not a weight! fx-991EX Quick Start Guide 33 SPREADSHEET This is one example of the powerful ways in which various features of the fx-991EX can be combined. Begin entering the formula as shown into cell D8 by pressing Qr(=)Qj(D)7. Press q8(CONV) to access the Conversion menu. Select 4(Mass). Choose mass conversion 4(kg:lb). This will convert the mass from cell D7, which is currently in kilograms, into pounds. Press p, and Voila! Even ClassWiz’s powerful Conversion feature can be used within the Spreadsheet module. But wait… 38 thousand pounds?!? 17404 grams needs to be converted into kilograms. With cell D8 highlighted, press i3(Edit Cell). A cursor appears in the previously entered formula, allowing it to be edited. 34 fx-991EX Quick Start Guide SPREADSHEET Use the right arrow key ($) to move within the formula, inserting parentheses and a factor-of-1000 adjustment as shown. Press $($$P1000)p. Phew! That’s better. The car is no longer carrying 19+ tons of laundry detergent home. The actual total weight is a much more reasonable 38 pounds. fx-991EX Quick Start Guide 35 TABLE The Table feature on the fx-991EX is a powerful way to solve a single function or two functions simultaneously. The table range and step is easily customizable. From the Main Menu, use the arrow keys to highlight the Table icon and press p or press 9. To change the setup of the table to generate a table with only one function, press qp(SET UP). Use the down arrow key to view the menu option for Table; it will be the 3rd screen. Press 2(Table) to choose the number of functions used in the table. Press 1(f(x)) to generate a table with only one function as an input. Consider the classic volume of a box problem. What is the maximum volume of a box made from a 20x15 sheet of cardboard by removing squares from each corner? The function that represents the volume of the box is f(x)= x(20-x)(15-x). To enter this function, press x(20-x) (15-x)p. 36 fx-991EX Quick Start Guide TABLE To set the range from 1 to 7 and the step at 1, press 1p7p1p. Press p to view the table. Use the arrow keys to scroll through the values. The maximum value appears to be between 5 and 6. To refine the search, enter a new value in any place in the table. For example, at line 8, press 6.5p. To enter a value one-step greater than the previous value, press +. To enter a value one-step less than the previous value, press -. To change the step value or change the start and end values of the table, press Cp. Enter the new values and press p to view the table. Use the arrow keys to scroll to the value that gives the maximum volume. fx-991EX Quick Start Guide 37 TABLE The maximum volume calculated to one decimal place appears at 5.7 inches. Consider the following two functions . Find the roots of the equations and points of intersection, as well as the end behavior of each function. Press qp(SET UP) and use the down arrow key to view the menu option for Table. Press 2(Table) to choose the number of functions used in the table. Press 2(f(x),g(x)) to generate a table with two function as inputs. Enter the first function as f(x) by pressing x^3$7x+6p. If there is already a function present, press C to clear the previous function. Enter the second function as g(x) by pressing xd3x+2p. Create a table that has a domain of -5 to 5 with step of 1. 38 fx-991EX Quick Start Guide TABLE Press p to view the table. Based on the information from the table, it appears f(x) goes to negative infinity to the left and g(x) goes to positive infinity to the left. There appears to be roots of 1 and 2 for both functions. To determine the behavior between roots, type in a number between 1 and 2, like 1.5. The right end behavior for both functions appears to be increasing towards positive infinity. fx-991EX Quick Start Guide 39 EQUATION/FUNC The fx-991EX numerically solves equations elegantly. It is accomplished with the help of the Natural Textbook Display™ in the Equation/Func mode. The Equation/Func mode uses Newton’s method to find solutions to equations. The fx-991EX has the power to handle Simultaneous Equations with up to 4 unknowns and Polynomial Equations up to the 4th degree. SIMULTANEOUS EQUATIONS From the Main Menu, use the arrow keys to highlight the Equation/Func icon and press p or press z(A). To solve the following system of simultaneous equations , select 1(Simul Equation). Choose the number of Unknowns. For this example, press 2(Unknowns). A 2x2 system of equations template is displayed. The template is in Ax + BY = C form in which A, B and C can be any value. For fractional values, use the a key. Type in each value followed by the p key. Press 2p1p, etc. 40 fx-991EX Quick Start Guide EQUATION/FUNC To solve, press p and use the arrow keys (RE) to toggle between solutions. The solutions are shown in natural display format. For decimal approximations, press n. To change the values in the system of equations without changing the type of equation or system, press C. To change the type of equation or system size, press i and select from the on-screen menus. The fx-991EX also solves inconsistent systems, both independent and dependent. Enter the displayed inconsistent and independent system Press p to see the solution. fx-991EX Quick Start Guide 41 EQUATION/FUNC Enter the displayed inconsistent dependent system. Press p to see the solution. To input a larger system of simultaneous equation , press i1(Simul Equation)3(Unknowns). Enter the coefficents for each equation and press p to solve. 42 fx-991EX Quick Start Guide EQUATION/FUNC POLYNOMIAL EQUATIONS The fx-991EX has the computing power to solve polynomial equations up to 4th degree. To start solving polynomial equations, in the Equation/Func icon, press i2(Polynomial). Select the degree of the polynomial. For this example, use a 3rd degree polynomial. Press 3(Degree). Fill out the template for a 3rd degree polynomial. Type in each coefficient followed by the p key. x3 + 4x2 +x – 6 = 0 Press p to solve the equation. Use the arrow keys (ER) to toggle through the solutions. fx-991EX Quick Start Guide 43 EQUATION/FUNC The fx-991EX has the power to solve polynomials in the complex plane. Press i and change the type of polynomial to quadratic (2). Enter the coefficients that appear in the displayed screen into the quadratic template, and press p. The solutions are displayed in simplified radical form including the imaginary unit. Press R to see the second imaginary solution. 44 fx-991EX Quick Start Guide INEQUALITY Solving polynomial inequalities has never been easier. From the Main Menu, use the arrow keys to highlight the Inequality icon and press por press x(B). Enter the degree of the polynomial inequality, in this case, 3(Degree). Choose the form of the inequality. Press 2 ( ). Enter the coefficients of the polynomial, as shown. Press 1p4p1pz6p. Press p to see the solutions. Notice, the form of the inequality is written as x < a, b < x < c. If the solution runs off the screen, use the left and right (!$) arrow keys to see the entire solution. fx-991EX Quick Start Guide 45 NOTES 46 fx-991EX Quick Start Guide NOTES fx-991EX Quick Start Guide 47 https://edu.casio.com/ Worldwide education website for teachers and students fx-991EX Quick Start Guide