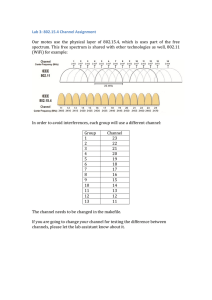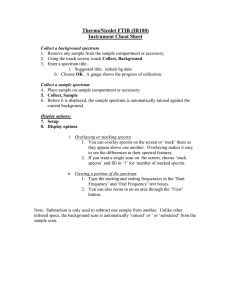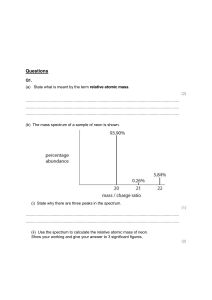Copyright
Copyright © 2010 – 2013 Oxford Instruments Nanotechnology Tools Limited trading as
Oxford Instruments NanoAnalysis. All rights reserved.
- ii -
Contents
What's New?
vii
What's New in AZtec 2.2 SP1
What's New in AZtec 2.2
viii
ix
What's New in AZtec 2.1 SP1
xiii
What's New in AZtec 2.1
xiv
What's New in Aztec 2.0 SP1
xx
What's New in Version 2.0
xxi
Getting started
29
Application overview
Interface elements
30
32
Items on the Data Tree
54
FAQs about Software Licensing
71
Moving data to another PC
74
Using a network drive or USB drive for project data
75
Importing INCA Data
76
Getting Help
77
EDS-SEM
79
Setup for EDS
81
Calibrate
82
Calibration Element
86
Calibrate for Beam Measurement- Settings
87
How to
89
EDS Qualitative Analysis
Analyzer - Guided
Describe Specimen
90
92
93
Acquire Spectra
111
Confirm Elements
125
Calculate Composition
134
Compare Spectra
144
Analyzer - Custom
Acquire and Confirm
146
147
Point & ID - Guided
148
Scan Image
149
Acquire Spectra
174
Confirm Elements
197
Calculate Composition
206
- iii -
Point & ID - Custom
Acquire and Confirm
LayerProbe
217
221
LayerProbe
222
Describe Specimen
224
Describe Model
227
Scan Image
231
Acquire Spectra
236
Confirm Analysis
239
Calculate Layers
245
Edit Materials
247
Simulate Spectra
249
Set Up Solver
252
User Profile - LayerProbe Settings
254
Linescan - Guided
256
Acquire Line Data
257
Construct Linescans
268
Linescan - Custom
Acquire and Construct - Linescans
Map - Guided
271
272
275
Acquire Map Data
276
Construct Maps
290
Analyze Phases
297
Map - Custom
Acquire and Construct
Optimize
308
309
311
Calibrate
312
Standardize
316
Pile Up Correction
324
EDS-TEM
326
Analyzer - Guided
327
Describe Specimen
328
Acquire Spectra
338
Confirm Elements
350
Calculate Composition
354
Compare Spectra
361
Analyzer - Custom
Acquire and Confirm
- iv -
216
363
364
Point & ID - Guided
365
Scan Image
366
Acquire Spectra
371
Confirm Elements
373
Calculate Composition
375
Point & ID - Custom
Acquire and Confirm
Linescan - Guided
378
379
380
Acquire Line Data
381
Construct Linescans
390
Linescan - Custom
Acquire and Construct - Linescans
Map - Guided
393
394
397
Acquire Map Data
398
Construct Maps
406
Analyze Phases
410
Map - Custom
Acquire and Construct
Optimize
421
422
424
Calibrate
425
Pile Up Correction
428
EBSD
430
Optimize
431
Scan Image
432
Local Calibrate
452
EBSD - Map
454
Describe Specimen
455
Optimize Pattern
474
Optimize Solver
483
Acquire Map Data
493
Construct Maps
507
Phase ID
517
Acquire Data
518
Search Phase
523
Identify Phase
526
Automation
529
About Automation
530
Running an automated scan
532
-v-
Recovering fields after an automated scan
534
Acquisition
537
Area
538
Definition
539
Layout
541
Automation tab
544
Large Area Mapping
Montage
Reporting
547
556
How to make a report
557
Reporting using email
558
Making a simple report document
559
Report Results
560
Hardware Control
EDS Detector Control
- vi -
546
570
571
X- Max detector
572
X-act detector
575
LN2 detector
577
EDS Multiple Detectors
579
EBSD Detector Control
583
Microscope Control
586
How to change parameters in Microscope control
588
Microscope Parameters
590
Tutorials
592
Index
595
What's New?
What's New?
What's New in AZtec 2.2 SP1
What's New in AZtec 2.2
viii
ix
What's New in AZtec 2.1 SP1
xiii
What's New in AZtec 2.1
xiv
What's New in Aztec 2.0 SP1
xx
What's New in Version 2.0
xxi
- vii -
What's New?
What's New in AZtec 2.2 SP1
What's New in AZtec 2.2 SP1
AZtec 2.2 release contains the following new functionality.
General improvements
l
You can now delete ‘User Generated’ report templates in the report templates selector
window.
l
Support for Microsoft Office 2013 is now available
EDS
l
Specimen coating element
l
AutoPhaseMap
Specimen coating element
If you change the state of the specimen coating element, it will remain in that state after system is switched off and is now part of a User Profile.
AutoPhaseMap
You can now choose shades of a colour in the AutoPhaseMap step. Note that the ability to
edit Hue/Saturation and Brightness is available in the AutoPhaseMap step only.
EBSD
l
Frame averaging
Frame averaging
Frame averaging applied to EBSP live monitoring has been modified to ensure that the pattern behaves consistently between the the optimize pattern and the optimize solver steps.
This behaviour is that previously seen in the optimize solver step.
- viii -
What's New?
What's New in AZtec 2.2
What's New in AZtec 2.2
AZtec 2.2 release contains the following new functionality.
General improvements
l
Large Area Mapping
l
Image registration
l
MapQueue
l
Data compression
l
Continuous Scan
l
X-ray map dwell time
l
64-bit Channel5 post-processing
l
Improved Pulse Pile Up correction
l
Map data export formats
l
Automatic beam-off or beam-blanking at end of run
Large Area Mapping
Enables the unattended collection of high resolution electron images, and EDS/EBSD maps
from multiple fields over large specimen areas.
An easy-to-use setup wizard means even the infrequent user can easily set up a Large Area
Map
l
Choose from Rectangle, Quadrilateral, or Circle areas
l
Accommodates tilted specimens and corrects for changes in Z height over a specimen
to ensure that the sample is always in focus
l
Automatic image alignment during acquisition ensures a seamless LAM dataset both
before and after montaging (User can decide which image type to align on e.g. SE, BSE,
EDS maps or EBSD maps)
l
Acquire up to 1500 fields, each with a maximum resolution of 8K x 8K, and X-ray or
EBSD maps with a maximum resolution of 4K x 4K, to create an image dataset of up to
96 trillion pixels and an X-ray or EBSD dataset of up to 24 trillion pixels
l
LAM is fully interactive during acquisition: enabling users to view all the data combined, yet be able to zoom into the fine detail
l
Once started, LAM shows the individual field building immediately
l
User can switch between different data views (SE image, EDS or EBSD maps etc..) even
during acquisition
See Large Area Mapping on page 546
Image registration
- ix -
What's New?
What's New in AZtec 2.2
All AZtec-acquired images can be used for specimen navigation and relocation.
l
AZtec takes control of the microscope stage and seamlessly relocates to points of
interest
l
During a session, any acquired image or map is automatically registered, enabling easy
relocation to previously analysed areas
l
Any image can be used for navigation i.e. an EDS X-ray map or EBSD PhaseMap can be
used to navigate to an area rich in a particular element or phase
l
Manually registering images enables specific areas of a specimen to be further investigated at a later date, even on another microscope.
See Image registration on page 465
MapQueue
Enables the automatic acquisition of images and maps from different stage positions
l
Individual mapping experiments on different areas of a specimen, or different specimens, from different stage locations can be queued up for automatic analysis
l
Each mapping experiment can have different acquisition settings (for EDS this can be
different dwell times and resolutions and for EBSD it can be different camera and
solver settings)
l
Each acquisition can be an electron image or X-ray map, EBSD map or any combination.
See About Automation on page 530
Data Compression
Data compression is now used to dramatically reduce the size of projects
l
A separate application will be made available to compress old projects
Continuous Scanning mode
l
Capability to obtain a continuous scanning microscope image in the ‘Scan Image’ step
(available in both EDS and EBSD)
l
Useful in EBSD applications where focus is often using images from the FSD or BSD
detectors
See Continuous Scan on page 440
X-ray map dwell time
l
Minimum dwell time for EDS X-ray maps has now been reduced to 5µs
64-bit Channel5 post-processing
-x-
What's New?
What's New in AZtec 2.2
Channel 5 post-processing applications, Tango, Mambo and Salsa have been upgraded to
64-bit applications
l
Enables better handling of large data sets, especially those collected with Large Area
Mapping.
Improved Pulse Pile Up correction
The pulse pile-up algorithm has been improved.
See Pulse Pileup Correction on page 182
See Pile Up Correction on page 428
Map data export formats
l
EDS X-ray maps and linescans and all EBSD maps can now be exported in .CSV and .TSV
formats.
l
All maps can also be batch exported.
See Data Tree Menus on page 63
Automatic beam-off or beam-blanking at end of run
These options preserve the filament and prevent damage to the sample. The option is available for Large Area Mapping, MapQueue, and ordinary mapping for both EBSD and EDS.
See Acquire Map Data - Settings on page 500 Automation tab on page 544
EDS
l
Multiple Detectors for EDS
Multiple detectors
You can now combine the output from up to four EDS detectors, which greatly increases sensitivity and speed. The combined output produces:
l
a single spectrum
l
a single set of quant results
l
a single set of maps or linescans.
See EDS Multiple Detectors on page 579
EBSD
l
Refined Accuracy
l
Local Calibrate
Refined Accuracy
- xi -
What's New?
What's New in AZtec 2.2
New indexing algorithm for EBSD, which delivers the highest orientation accuracy.
l
Improvement in accuracy, and a replacement for Advanced Fit
l
Refine band position based on indexed solution
l
Bands are more accurately positioned, and the orientation measurement is more accurate
Result is:
l
Higher angular accuracy of orientation measurement
l
Lower MAD values
l
Smaller spread of data, better standard deviation
See Optimize Solver - Settings on page 486
EBSD Calibrate
You can now temporarily fine-tune the calibration of the EBSD system so that it is optimized
at a specific working distance. This is only needed if you wish to collect EBSD data with high
accuracy.
See Local Calibrate on page 452
- xii -
What's New?
What's New in AZtec 2.1 SP1
What's New in AZtec 2.1 SP1
The License Manager has been revised in revision 2.1 SP1.
- xiii -
What's New?
What's New in AZtec 2.1
What's New in AZtec 2.1
AZtec 2.1 release contains the following new functionality.
ED
l
LayerProbe
l
QuantLine
l
AutoPhaseMap
LayerProbe
LayerProbe provides a non-destructive tool to measure the thickness and composition of surface and subsurface layers in thin-film structures. It integrates AZtec's robust quantitativeanalysis routines with a powerful thin-film analysis engine for reliable results.
l
Performs non-destructive analysis with minimal sample preparation
l
Predicts solvability and optimum experimental parameters to enable reliable, precise
measurements
l
Analyses layers down to 1nm thickness*
l
Handles total structure thickness up to several microns*
l
Includes a simulation tool to generate simulated X-ray spectra of thin-film structures
*Precise limits depend on the sample and can be determined using the Solvability Tool supplied with the software.
See LayerProbe on page 221
QuantLine (for SEM and TEM)
Quant LineScan determines elemental concentration variations across a user-defined line on
the sample.
l
Results can be viewed in either:
l
Schematic linescans for each element, or
l
A table showing the full quantitative data for each point (Wt% or At%). *
l
Points can be binned (by 2,4, 8, 16 and 32)*
l
Spectra can be extracted from any point on the linescan for further investigation*
* This functionality is also available for Line and TruLine.
See Acquire Line Data on page 381
AutoPhaseMap (for SEM and TEM)
- xiv -
What's New?
What's New in AZtec 2.1
AutoPhaseMap is a new way to automatically create a map of the distribution of phases in a
sample automatically during or after acquisition:
l
Turns X-ray map data into Phase Map data in seconds.
l
Calculates and displays:
l
Distribution of each phase
l
Spectrum and composition for each phase
l
Area fraction for each phase
l
Finds phases and highlights elements that are present at only trace amounts.
l
Finds phases at all size ranges including nano-materials.
See Analyze Phases on page 410
EBSD
l
Reanalysis improvements
l
Live Monitoring
l
Phase fraction
l
Improvements in image acquisition for forescatter detectors
l
Drift correction using FSD images as references
l
Export Raw Unprocessed EBSPs for cross-correlation application
l
General performance and other EBSD improvements
Reanalysis improvements
The reanalysis functionality is now more versatile:
l
Multiple reanalysis of any map, so settings can be repeatedly optimised if required.
This includes changing the solver settings, and adding or removing phases.
l
If SmartMap EDS data is collected with an EBSD map, the X-ray data is now included
with that map when reanalysed.
l
EDS data is viewed and reported together with the EBSD reanalyzed maps.
l
Extract point EBSP and X-ray spectrum from any stored map data, including reanalyzed
data.
See Reanalysis on page 510
Live Monitoring
This feature monitors orientation information (EBSP, unit cell, pole figures) in real time to validate data quality.
During acquisition, the orientation information quadrant of ‘Construct Maps’ provides the following information:
- xv -
What's New?
What's New in AZtec 2.1
l
The EBSP, with optional overlay of the pattern centre and solution simulation,
l
The 3D unit cell and list of reflectors,
l
Selected pole figure with orientation of current pixel highlighted.
The refresh rate is selectable, up to 1 pattern per second. Acquisition speed is not affected.
If a solution is available, the name of the phase, number of bands, MAD and Euler angles from
the collecting point also display at the bottom of the orientation information quadrant.
Switch between monitoring live acquired patterns and stored patterns mode via a Toolbar.
The live unprocessed and processed pattern are also available in Mini View.
See Optimize Solver on page 483
Phase fraction
When collecting an EBSD map, the system now gives the % phase fraction of the phases
found:
l
Provides a real-time overview of the phases, and % phase fraction in the sample.
l
Avoids the need to export data to Channel 5 to see the phase fraction while collecting.
See Construct Maps on page 507.
Improvements in image acquisition for forescatter detectors
Collect up to 6 individual FSD images simultaneously. The number of images collected
depends on the number of independent diodes on the detector. Functions include:
l
6-channel FSD images and a mixed FSD image are acquired and viewed in one interface.
l
Automatic optimization of each channel before scanning.
l
Offset and gain of each channel can be adjusted manually during image acquisition.
l
The weight of signal intensity for each channel in the mixed image is set to get the
best image.
l
Color may be selected for each channel image.
l
Optimization is possible on a reduced area – by selecting a reduced area map and the
optimization factor applied to the whole map. This is useful for images where very dark
regions (such as a hole) or very bright regions can distort the image optimization.
See Scan Image on page 432
Drift correction using FSD images as references
A new option allows the use of the FSD image as the tracking image to monitor and correct
for drift.
On a tilted sample, the FSD image often offers the best image for monitoring drift because it
can show more detail than the secondary electron image or backscattered electron image.
See AutoLock Settings on page 165
- xvi -
What's New?
What's New in AZtec 2.1
Export Raw Unprocessed EBSPs for cross-correlation applications
Raw 12-bit patterns as collected from the camera can be stored as TIFF files. These patterns
are not corrected for background, magnetic field, or lens distortion. These patterns are preferred for cross-correlation applications such as CrossCourt.
l
Unprocessed EBSPs are created during acquisition and collected in a folder with a
selected local destination.
l
Image format is uncompressed TIFF.
l
If required, the processed EBSPs can also be saved.
See Acquire Map Data - Settings on page 500
General performance and other EBSD improvements
l
Monitoring function for extract tool in Phase ID and Optimize Solver.
l
AutoID of the peaks in Spectrum Monitor, in Phase ID, and in the Mini View. Easy identification of the elements in the sample.
l
The phase key in the phase map lists only those phases found in the map.
l
Some improvements to naming consistency, so that the name of EBSD Detail dialog
box is constant with the acquired map.
See Identify Phase on page 526, Optimize Solver on page 483, Acquire Map Data on page 493
and Construct Maps on page 507.
General improvements
l
Report Template Generator
l
Licensing improvements (AZtec and INCA)
l
Network Licensing (AZtec and INCA)
l
Interface modifications and GUI usability improvements
Report Template Generator
In addition to the comprehensive report templates available for reporting, a ‘Report Template Generator’ now allows the design of personalized report templates.
l
User interface is easy to use and intuitive
l
Word and Excel templates can be generated at the same time
l
Generate multiple-page templates
l
A4/Letter format
l
Portrait and landscape layouts
See Generating your own report template on page 568.
Licensing improvements (AZtec and INCA)
- xvii -
What's New?
What's New in AZtec 2.1
Extensive improvements have been made to the AZtec/INCA license activation/deactivation
process.
l
If a PC where you installed the software products does not have access to the internet,
you need a unique unlock code from the internet-based licensing service to enable
you to use the software product. This long code needed to be manually copied and
taken to a PC with internet access, where it had to be manually pasted.
l
There is now no need to manually copy and paste the long licence activation/deactivation codes from one PC to another.*
l
The Licence Manager automatically detects whether a USB stick is inserted in the PC,
and stores or loads any codes relevant to the current activation/deactivation process.
l
The License Manager utility is also copied to the USB stick for use on internet PCs
without AZtec software installed.
l
An extensive user guide is included in the AZtec help
* Note: except when there is no internet access and no possibility to bring storage media to
and from the system PC
Network Licensing (AZtec and INCA)
An ‘AZtec Network licence’ is now available, which makes AZtec/INCA available to a large
number of offline PCs.
l
Network licences are designed for offline processing on multiple PCs.
l
Requires installation of the AZtec software on the individual PCs and on the user’s
local network server.
l
All installations on a single server need to be the same package (i.e. Standard,
Advanced, Automate)
l
Users on a PC connected to the local network server run the AZtec software locally,
and it automatically communicates with the server to see if any licences are available. If
a license is available, the AZtec software runs as normal. If all licenses have been
checked out, the user receives a notification and has to contact the local administrator.
l
The local administrator is notified when available licenses are running low.
l
The ‘Network license’ also allows users to ‘check-out’ an available license for use away
from the local server/network. This timed license deactivates when the period has
elapsed, and returns to the local server for re-use.
Note: CHANNEL5 still requires a HASP dongle.
Interface modifications and GUI usability improvements)
l
- xviii -
AZtec has a new welcome screen that allows:
l
Quick access to recent projects
l
Quick access to demonstration data for training purposes
What's New?
What's New in AZtec 2.1
l
Quick access to Help
l
Creation of a new project with an associated profile
l
The Map and TruMap icons have been modified, and moved closer to the Start and
Stop buttons.
l
Choice of Weight% and Atomic% in the MiniQuant.
l
Map consistency: Users can now save not only map/colour selections directly to profiles from mapping navigator, but also the AutoLayer assignment so that the same colours are used when going from area to area.
See Acquire Line Data on page 381, Construct Linescans on page 390, Acquire Map Data on
page 398, and Construct Maps on page 406.
- xix -
What's New?
What's New in Aztec 2.0 SP1
What's New in Aztec 2.0 SP1
SP1 contains mostly bug fixes, localization/help updates, some usability modifications and
one new functionality implementation.
New functionality:
Users will now have the ability to hide the noise peak in their spectra via the right mouse button (this is a universal setting that once turned on applies to all spectra):
A selection of bugs that have been fixed in SP1:
- xx -
l
AZtec 2.0 stops working with LN2 detectors systems.
l
Irregular spectrum and mapping acquisitions were occasionally failing (when a user
draws a free hand acquisition area for spectrum acquisition of mapping, acquisition
would occasionally fail to start).
l
User defined energy windows in EDS mapping were not saving to profiles.
l
Wrong values of pre-tilted specimen holder were used during EBSD mapping (under
certain circumstances system uses tilt value from previous map).
l
Occasional connection errors to EBSD hardware.
What's New?
What's New in Version 2.0
What's New in Version 2.0
Following are new features and enhancements included in this version of the software:
AZtecTEM
The main focus of AZtec 2.0 has been the introduction of AZtecTEM software.
Improvements to reporting
The way the report templates are created has been improved:
l
Ability to edit/create templates.
l
Increased number of report templates to choose from (350+).
l
Site report – Users will have the ability to print a combined report of all data objects in
a project with just one click (EDS and EBSD data):
l
Company logo – The company logo can be changed for all templates, simply by copying the logo image file into the following directory - C:\Program Files\Oxford Instruments NanoAnalysis\AZtec\Reports.
l
Annotations on spectra – annotations on spectra are now saved in the project and will
be visible on report templates:
- xxi -
What's New?
What's New in Version 2.0
See the link for details:
Report Results on page 560
General user interface enhancements
Software is now fully 64-bit, which means AZtec can:
l
Utilize more of the host PCs RAM.
l
Handle larger data sets (Software is now ideally placed to cope with the ever increasing demands for more and more data acquisition and storage).
l
Run multiple memory hungry Programs simultaneously without compromising the performance.
l
Note: It is important to note that the software will now not run on 32-bit operating
system.
New navigator selectors
l
More robust user-friendly drop down selectors.
l
Future proof (easily copes with any new additions of techniques or navigators):
Batch export of data tree objects
l
- xxii -
Multiple data objects (images, spectra, IPF maps, etc...) can now be batch exported as
bmp, gif, jpeg, png, tiff or wmp files:
What's New?
What's New in Version 2.0
l
Multiple data tree images can be saved at the original resolution, even if each image
has a different resolution:
Settings panels
l
Settings panels can now behave in two different ways, depending on the users' preference:
l
Stay open until the cog or cross is pressed.
l
Stay open until a mouse click anywhere on the interface:
Interface reset
l
Once activated the interface layout will go back to default:
- xxiii -
What's New?
What's New in Version 2.0
kV visible on Mini View
EDS usability improvements and new functionality
l
Noise Peak - Option to Include/Exclude the noise peak in the scaling of the spectrum.
l
You can hide the noise peak if you do not wish to display it in the spectrum:
See the link below for details:
- xxiv -
What's New?
What's New in Version 2.0
Context Menus - Spectrum Viewer on page 347
l
Pulse Pile Up overlay in ‘Confirm Elements’ step:
See the link below for details:
Confirm Elements - Settings on page 198
l
Pixel Binning available for Maps and Linescans – this not only improves the image quality/statistics on an image with low counts, it also allows the large data sets to be processed more easily.
l
No need to decide the pixel resolution when processing data:
l
Benefits of binning are illustrated in the screen shot below:
See the link for details below:
How binning affects the quality of your data on page 294
- xxv -
What's New?
What's New in Version 2.0
l
Compare step is now available in Guided Mode for ease of use.
l
Variable spectrum acquisition termination.
l
l
Now the users have the ability to set their own termination criteria:
Candidate element list is now collapsible:
EBSD usability improvements and new functionality
Solving Improvements
l
Developments in indexing algorithms. These changes make the indexing more robust
so that it is easier to get good quality data.
l
The EBSD indexing algorithm:
l
It is less sensitive to selection of number of bands.
l
It is easier to set up for data collection and to achieve a higher hit rate.
l
It is more effective at separating similar phases.
l
‘Band Width’ function replaced by ‘Grouping Function’ accessed from
the ‘Describe Specimen Step.
See the links below for detail:
Optimize Solver on page 483
Configuring groups of phases on page 459
Magnetic Field Correction for EBSP’s collected using SEMs with Immersion or ‘Semi-in
Lens’ objective lens
We now have the capability to correct EBSPs distorted by the magnetic field in the SEM chamber, this method uses the model described in US Patent 2006 / 0219903.
l
- xxvi -
This correction is designed to work on Hitachi and JEOL SEMs where the magnetic field
is typically required for high resolution imaging. Please check with OI to confirm that
your instrument is supported.
What's New?
What's New in Version 2.0
l
The solution requires collection of a distorted and undistorted pattern from the same
point, and then calculates a correction factor.
See the link below for detail:
Magnetic Field Correction Setup on page 480
Forescatter Detector Control Improvements
l
Additional functionality is included to aid the setting up and collection of FSD images.
l
There are 2 default settings:
l
Atomic number contrast.
l
Orientation Contrast, as well as a customized setting.
General Performance & Other EBSD Improvements
l
Faster Reanalysis.
l
Improved speed of the phase search in Phase ID.
l
CTF (Channel Text File) export.
l
TIFF export of EBSPs with both CPR and CTF format.
l
EBSD Reporting templates, for mapping and Phase ID.
l
EDS sum spectra can now be extracted from combined EDS/EBSD maps.
Top Tips Movie
A 'Top Tips' movie will be installed on to the PC desktop when version 2.0 software is
installed. (The directory: C:\Users\Public\Documents\Oxford Instruments NanoAnalysis\Documentation).
The movie reveals the lesser known but useful functionality in the software:
Training CD
A Training CD is now shipped with every system. The CD contains movies on the general operation of the software.
- xxvii -
Getting started
Getting started
The unique features of the user interface are described in the Application overview followed
by the Guided tour of the Application. The details about the software licensing are covered in
the frequently asked questions:
Application overview
30
Items on the Data Tree
54
FAQs about Software Licensing
71
Moving data to another PC
74
Using a network drive or USB drive for project data
75
Importing INCA Data
76
- 29 -
Getting started
Application overview
Application overview
There is a great deal of flexibility in the user interface. You can configure the workspace the
way you wish to work and save a custom configuration (layout) to come back to every time.
The main application consists of the workspace in the middle area. It is supported by a side
panel on the right containing Project Data, Mini View and Step Notes. You can remove each
of these components from the view if you wish.
Dockable and Floating Window Panes
The window panes are docked as the default configuration of the user interface. You can
un-dock and free float them. Click and drag them wherever you want them in the interface
or to a second monitor.
Re-sizable Windows and Dialogs
Windows and dialogs can be resized by clicking and dragging their edges. The main application window can also be re-sized.
Global Menu Bar
There is a Menu bar near the top of the application window. It has the common menu
items that you can access wherever you are in the application.
Example
Configurable Status Bar
The Status Bar is located at the bottom of the application window. You can choose which
hardware parameters you wish to display in there. A progress bar also shows up in the
Status bar when you are importing or saving a project.
Tool Bars
Various useful tools are available in local tool bars where appropriate.
Examples:
- 30 -
Getting started
Application overview
'Pan', 'Normalize', 'Annotations', 'Show Data Values'
and 'Show Candidate Elements' tools are available in a
local tool bar in the Confirm Elements and in the
Acquire & Confirm windows in Point & ID on the right
of the application window.
This tool bar is available in the Acquire and Confirm
window in the Custom Map navigator. You can toggle
on/off the user interface components from the display
to your preferred layout.
Context Menus
Many useful menu items are available on the right click of the mouse in the application.
Example
Image, Spectrum and Map viewers have many useful menu items. For example you
can email a spectrum, image or map or append it to your report.
Modes
There are two modes of operation, Guided and Custom:
l
Guided Mode
The user interface components are laid out in Navigators that take you through your
analysis from the Specimen through to the Report. You can navigate backwards and
forwards as you wish. Each step has associated F1 (context sensitive) help and Step
Notes to assist you at each stage of your analysis.
l
Custom Mode
In this mode, the key components are provided in one window. It allows you to perform the analysis in one workspace without having to move away from it. Each component can be undocked to have it free floating or dragged to another monitor to
view it in full screen.
Workspace controls
To provide you with more workspace, the Navigator area can be collapsed by pressing
in the top right of the application window. Press
to restore the Navigator.
- 31 -
Getting started
Application overview
Interface elements
Below are some key user interface elements which make the software unique:
l
Technique selector below
l
Navigators below
l
Menu Bar on the facing page
l
Status Bar on page 44
l
Support Panel on page 50
l
Report Results on page 560
l
User Profile on page 45
l
Preferences on page 37
l
Themes on page 69
l
Search Tool on page 70
Technique selector
The techniques available are EDS and EBSD. Select the technique you wish to use by pressing
the appropriate selector button on the top left of the main screen.
Navigators
The software has Navigators to guide the user through the analysis process. There are the following navigators in the software:
- 32 -
l
Analyzer - Guided on page 92
l
Analyzer - Custom on page 146
l
Point & ID - Guided on page 148
l
Point & ID - Custom on page 216
l
Optimize on page 311
l
Map - Guided on page 397
Getting started
Application overview
l
Map - Custom on page 421
l
Linescan - Guided on page 380
l
Linescan - Custom on page 393
l
EBSD - Map on page 454
l
Phase ID on page 517
Menu Bar
There is a menu bar at the top of the application window containing several menu options.
Each menu has several items which are described below.
See Also:
File Menu below
View Menu on page 35
Technique selector on the previous page
Tools Menu on page 35
Help Menu on page 37
File Menu
Menu
Description
New Project
Removes any existing Projects, prompts to
save and then opens a new Project as Project
1.
Open Project...
Removes any existing Projects from the data
tree, then opens an existing Project, prompts
to save any existing Projects if required.
- 33 -
Getting started
Application overview
Menu
Add
Description
l
l
l
l
New Project: Adds a new Project and
leaves any open Projects in the data
tree.
New Specimen: Adds a new Specimen
in the Project that has focus.
New Site : Adds a new Site in the Project that has focus.
Existing Project...adds an existing Project and leaves any open Projects in the
data tree.
Remove Project
Removes the highlighted Project. If there is
only one Project in the data tree, the Remove
Project menu is disabled.
Save Project
Saves the highlighted Project.
Save Project As...
Makes a copy of the highlighted Project,
prompts to enter a name and then opens it in
the data tree and closes the existing Project.
Import INCA Project...
Imports an INCA Project, adds it to the Project list if existing Projects contain data otherwise replaces an existing “new Project”. The
Project will be saved with .oip file extension.
Importing of a Project can take some time,
the progress is shown in the Status Bar at the
bottom of the application screen.
Save As INCA Pro- Saves the highlighted project as an INCA Project....
ject. Your Project is saved with .ipj file extension.
- 34 -
Export to
CHANNEL5 Project
Exports the currently selected EBSD data as a
CHANNEL5 project (CPR) file or a Channel
Text File (CTF). You may also include
EBSD patterns as TIFF files. This option is not
available if you have stored EBSPs without
solving.
Recent Projects
Allows to load from the recent Projects that
you have been working on.
Getting started
Application overview
Menu
Description
Close
Shuts down the application.
View Menu
Menu
Description
Data View
It has the Current Site and Data Tree tabs.
Mini View
It has various views such as a live spectrum,
image or acquisition progress bar.
Step Notes
Provides a brief description of the main features of each screen.
Users can write and edit their standard operating procedures (SOPs) for future reference.
Application Zoom Available options are Largest, Large, Medium,
Level
Small and Smallest.
Reset Layout
Restores the default layout on restarting the
application.
Tools Menu
Menu
Description
Themes
Accessible Theme
Oxford Instruments Theme
Light Blue Theme
Blue Theme
- 35 -
Getting started
Application overview
Menu
Description
Languages
Default
English
French
German
Russian
Chinese Simplified
Japanese
User Profile...
Settings available to create a user profile are:
EDS Acquire Line Data Settings
EDS Acquire Map Data Settings
EDS Element Settings
EDS Peak Label Setting
EDS Quant Settings
Scan Image Settings
Specimen Tilt Settings
Preferences...
Preferences are saved per user. Make your
selection for the following:
Auto Save
Image Viewer
INCA Image Export
Reports
Spectrum Viewer
Status Bar
Welcome Screen
Status Messages
See Also:
Preferences on the facing page
- 36 -
Getting started
Application overview
Help Menu
Menu
Description
Show Help Home
Page
Launches the Help Viewer with table of contents in the left pane and useful links to
internal and external sites in the right pane.
Show Step Help
Opens the Help Viewer. Pressing F1 on the
keyboard loads the help page relevant to the
active step of the navigator.
Show NanoAnalysis Advice
Opens links to 'How to' topics.
Launch User
Manual
Opens the user manual as a PDF file.
Launch NanoAnalysis Encyclopedia
Opens the Encyclopedia in the Windows
Explorer.
Oxford Instruments Website
Launches Oxford Instruments's home page.
About
Provides access to System Info, Assembly Info
and Credits.
Preferences
You can change the appearance of many parts of the software to suit your own needs by
recording your preferences on the Preferences dialog. The software saves your preferences
on the computer that you are currently using. When you run the software again, it has the
appearance that you prefer. Your preferences will not be available if you run the software on
a different computer or with a different logon on the same computer.
- 37 -
Getting started
Application overview
Setting your preferences
1. Click the Tools menu, then click Preferences to open the dialog.
2. Click one of the tabs and change the settings as required. Many preferences are available.
3. After you change a setting, click Save. When you have finished your changes, click
Close.
- 38 -
Getting started
Application overview
Preferences tabs
Auto Save
The software can automatically save the data in your current project at regular intervals. If
the computer or software fails suddenly, you lose only a few minutes of your most recent
work.
Field
Description
Save project
When selected, enable Auto Save.
after elapsed time
Save every
Sets the number of minutes that will elapse
between each automatic save. A suitable time
is 10 minutes.
To save data at any time, click the File menu, then click Save.
EBSD 3D Phase Viewer
You can control the default display of the 3D Phase viewer. To temporarily change the current display, right-click it and use the context menu.
Field
Description
Show reflectors
Shows the reflectors as solid lines, edge lines,
center lines, or shows no reflectors.
Unit Cell Color
Selects the color of the selected phase.
Max Reflectors
Selects the maximum number of reflectors
that you can specify.
Show Unit Cell
Shows an image of the unit cell inside the
sphere.
Use Perspective
Makes the image appear three-dimensional.
Use 4 Digit
Indices
Selects the 4-digit index notation. Generally,
the 3-digit index notation is used.
EBSD Image Viewer
You can control the default display of the Electron Backscatter Diffraction (EBSD) image. To
temporarily change the current display, right-click it and use the context menu.
- 39 -
Getting started
Application overview
Field
Description
Band Mode
Shows the bands as edges or center lines.
Sum Indices
Shows only those indexes where the sum of
the indices does not exceed the number you
enter here. For example, if the value entered
is three, indices such as 100 and 111 may be
labeled, if displayed, on the simulation.
However indices whose sum is greater than 3
will not be shown. The value entered must be
between 1 and 20.
Min Intensity
Determines how many bands are shown in
the simulation. A value of 0 shows all bands. A
value of 15 shows only those bands with an
intensity greater than 15. The value must be
between 0 and 100.
Extend Bands
Shows the bands extended beyond the band
detection area.
Use 4 Digit
Indices
Selects the 4-digit index notation. Generally,
the 3-digit index notation is used.
Display Simulation Shows a simulation of the solution as an overlay on the EBSP.
Display Band
Detection Area
Shows the band detection area as a circle.
Display Bands
Shows the Kikuchi bands.
Display Pattern
Center
Shows the pattern center as a green cross.
EBSD Pole Figure Viewer
You can control the default display of pole figures and inverse pole figures. To temporarily
change the current display, right-click it and use the context menu.
- 40 -
Field
Description
Projection Type
Offers a choice of the type of projection equal area or stereographic.
Getting started
Application overview
Field
Description
Overlay Inverse
Pole Figure
on Sphere
Shows the location of the inverse pole figure
within the sphere.
Show Great
Circles
Shows the latitude and longitude lines on the
sphere.
Use 4 Digit
Indices
Selects the 4-digit index notation. Generally,
the 3-digit index notation is used.
EDS Layered Image Settings
You can control the default display of the layered image to include new X-ray map layers.
EDS Linescan Viewer
You can select the default line thickness (in pixels) for the linescans.
Field
Description
Default Line Thick- Offers a thickness from Thin (0.5 pixels) to
ness
Thicker (4.0 pixels). The default line thickness
is Thick.
For any other thickness , select User defined,
and move the slider bar.
Spectrum Viewer
You can control the default display of the Spectrum Viewer. To temporarily change the current display, right-click it and use the context menu.
Field
Vertical Scale
Type
Show Horizontal
Scale
Show Vertical
Scale
Description
l
l
Linear shows a regular spaced grid.
Logarithmic is useful for displaying
data that has a wide range.
Shows the scales of keV and cps/eV.
- 41 -
Getting started
Application overview
Field
Description
Lock Vertical Scale Prevents the Pan tool from moving the graph.
Lock Horizontal
Scale
Smooth Spectrum Shows a smooth representation of the normally spiky spectrum.
Expand Mini
Quant
Shows the expanded Mini Quant display in
the top right corner of the spectrum.
Noise Peak:
Shows the noise peak, and includes its value
if you reset the scales (using the context
menu option "Reset Scales").
l
l
l
Include in
Scaling
Exclude
from Scaling
Shows the noise peak, but excludes its value
if you reset the scales (using the context
menu option "Reset Scales").
Hide
Hides the noise peak. Specify the energy
level in the "Cutoff Energy (keV)" box. .
Image Viewer
You can control the default display of the Image Viewer. To temporarily change the current
display, right-click it and use the context menu.
Field
Description
Rescale Image
Mode
Changes the scale of the image. For a large
image, select Fill Display with Image.
Show Acquisition
Areas
Offers a choice of display for the acquisition
areas.
Show Short Names Shortens the labels for the acquisition areas
to prevent them from overlapping and masking the text.
Show Header
- 42 -
Shows the label for the image in the header.
Getting started
Application overview
Field
Description
Show Color Bar
Shows the Color Bar below the Image
Viewer. You can move the slider on the
Color Bar to change the contrast of the
image.
Show Scale Bar
Shows a micron marker below the Image
Viewer.
Show ConShows the Auto and Manual buttons at the
trast/Brightness But- bottom right corner of the image.
tons
Show Annotations
Shows any annotations on the image.
Show Color Key
Shows a color key of the phases in the bottom left part of the Layer Image in the Map
application.
Use Image Smooth- Smoothes the lines in the image. If this
ing
check box is not selected, the image might
appear more pixilated.
INCA Image Export
If you save your project as an INCA project, you can export a Secondary Electron (SE) or
Backscattered electron (BSE) image.
Reports
You can select the layout, scale and content of your reports. A report is typically a
Microsoft® Word document or a Microsoft® Excel spreadsheet. If you do not have those
software applications installed, you can still view and print the reports with the
Microsoft® viewers that are supplied with the software. To edit the reports, you need
Microsoft® Office 2007 (or later) software installed on your computer.
Field
Description
Report Image Scal- Sets the image scaling.
ing (Pixels Per
The default is 96 pixels per inch, which is suitInch)
able for displaying on a computer screen. For
high-quality printing, select a higher number.
- 43 -
Getting started
Application overview
Field
Description
Show Acquisition
Areas in Reports
Offers a choice to show any acquisition areas.
Package Templates
Offers a choice of templates for each package. A report is a Microsoft® document or
spreadsheet in one of several page sizes. Letter is popular in the USA.
By default, reports show none.
The default paper size, A4 is popular in
Europe.
Other Templates
Offers a choice of templates for the batch
export of data.
Status Bar
You can select the parameters (such as microscope voltage and noise levels) for EDS and
EBSD that will appear in the Status Bar at the bottom of the software window.
Welcome Screen
You can choose whether the Welcome Screen appears when you start the software. The
Welcome screen shows a list from which you can quickly select any of your recent projects.
Status Bar
The Status Bar displays the hardware status. It also allows the access to the Microscope Control, EDS detector and EBSD detector. A progress bar appears in the Status bar when you
import, load or save projects.
The user selected parameters are displayed in the Status Bar at the bottom of main application screen. You can choose the parameters you wish to display on the Status Bar tab in the
Preferences dialog. To access the Preferences dialog go to the Tools menu on the main tool
bar and select Preferences:
- 44 -
Getting started
Application overview
Check the relevant check boxes to make your selection and press the Save button. The selected parameters will be displayed in the Status Bar.
You can access the Microscope Control by pressing
located on the right end of the
Status Bar.
See Also:
Microscope control on page 586
Microscope Parameters on page 590
User Profile
A user ‘Profile’ contains all the settings needed to reproduce analytical results obtained on a
previous date or by another user. The User Profile dialog is launched from the Tools menu on
- 45 -
Getting started
Application overview
the main application menu bar.
To show only the settings for your type of analysis, select from the drop-down list in the top
right corner. For example, change All Settings to EBSD Settings.
Example
“I am in charge of a service lab and have a number of users reporting to me. We perform many different types of analysis that we carry out, but do not have the luxury
of assigning one person to do the same analysis all the time. So it is important that
we have a way of reducing the variability in analytical results between different
users. At the moment I make sure I check the users' settings before they start ”
For each analysis type, all the relevant parameters can be saved in a profile, along with personalized step notes to instruct the users on the analysis. Subsequently anytime a user
wishes to perform a particular type of analysis, all they have to do is load the relevant profile
and all the appropriate settings will be changed and associated step notes will be loaded.
- 46 -
Getting started
Application overview
Example
“My company has several sites all over the world, performing similar types of analysis. We need to ensure that each site carries out the same type of analysis in the
same way, so we can compare results” ……….“I need some help interpreting recently
acquired data….if I send a project to Oxford Instruments Customer Support, how do
I ensure that they see what I do?”
For both these cases the user profile can be exported via the user profile window:
The profile will be saved as a .config file. If a user standards file was selected earlier, there will
also be a user standards file (with .ois extension). See Managing Standardizations on page
320
Both files must be given to the person who you want to repeat or look at your data. The recipient will have to go to the Load Profile window and import the supplied profile.
- 47 -
Getting started
Application overview
Example
For spectrum acquisition, you can specify the Number of Channels, Energy Range
(keV), Process Time, Acquisition Mode and Acquisition Time (s) and save them in the
User Profile.
When the User Profile dialog is opened, it stores the backup copy of the current settings.
l
Press
in the User Profile dialog to load a profile.
l
Press
in the User Profile dialog to save a profile.
l
Press
in the User Profile dialog to save the settings. This action will close
the dialog and remove the backup copy.
l
Press
to close the dialog. This action will restore the current settings
from the backup copy.
There are separate tabs for different settings in the User Profile dialog. The details of the settings in each tab are described in the topics which can be accessed from the links below.
See Also:
Scan Image - Settings on page 436
Acquire Line Data - Settings on page 265
Acquire Map Data - Settings on page 283
Acquire Spectra - Settings on page 338
EDS Device Settings below
EDS Element Settings on the facing page
Peak Labels on page 188
Quant Settings on page 208
User Profile - LayerProbe Settings on page 254
EDS Device Settings
The EDS Device Settings tab is available in the Profile dialog. It allows you to enter the names
of the devices available on your system. The names of the detectors are displayed in the user
interface to help you to identify the detectors that are used to acquire the data.
The Device Settings tab has a table that displays the Serial number, Device ID, Display Name
and status of each device, for example, if it is connected or not connected to the system.
The serial numbers are entered during the installation of detectors . The ID displayed for each
device is read from the digital pulse processor connected to the system.
- 48 -
Getting started
Application overview
EDS Element Settings
The Element Settings tab in the User Profile dialog is provided with a periodic table. It enables
you to define a list of Pre-defined Elements present in the specimen and the elements you
wish to exclude from the AutoID routine.
When you press an element symbol in the periodic table, three buttons are enabled which
are colored coded:
Include
Exclude
Clear
Defining an element from the periodic table is a cyclical process.
l
Double-clicking on an element symbol will include this element. It will be colored
green.
l
Double-clicking it again will exclude this from the list and it will be colored red.
l
Double-clicking on the symbol third time will clear this element from the list.
Tip!
For multiple element selection, hold down the Ctrl key, press on each element in the
periodic table that you wish to select and then press the Include, Exclude or Clear
button.
AutoID Settings
You can enable or disable AutoID during acquisition by checking or un-checking the 'Perform AutoID during acquisition' checkbox.
AutoID Confidence Factor
The default value for the Confidence Factor is set at 3. You can use the slider to set the
value. The Confidence Factor is used to determine how AutoID behaves with regard to the
sources of error.
Map Element Details
The 'Map Element Details' dialog allows you to configure the element maps. The default Xray lines are used for element mapping unless you specify them. You can select the X-ray
line for each element that you wish to map from the Map Element Details in the Element
Settings tab or in the Construct Maps step.
You can define the energy window width for each element rather than using the default
value.
You can select which elements to map and which ones to exclude.
- 49 -
Getting started
Application overview
See Also:
Auto ID Confidence Factor below
Auto ID Confidence Factor
If the Confidence Factor is set to a high value, AutoID will find the most significant peaks but
may miss small peaks that are close to the noise level. If the Confidence Factor is set to a low
value, AutoID will detect small peaks but may pick up false positive identifications that are
due to statistics or systematic errors.
By default, we set the Confidence Factor to 3 which corresponds to the "3-sigma" confidence
level for a normal statistical error distribution.
The Confidence Factor is used to determine how AutoID behaves with regard to the sources
of error. AutoID is designed to find a good combination of peak profiles that matches the
spectrum and thus identifies the elements present in the specimen. When peaks overlap, the
proportion of constituent profiles is determined by least squares fitting to the sum of peak
profiles. Counting statistics introduce fluctuations into the spectrum that are sometimes difficult to distinguish from genuine peaks. The statistical fluctuations introduce "random"
errors that are equally likely to be positive or negative. When there are severe peak overlaps,
it is even more difficult to distinguish genuine peaks from noise fluctuations.
In addition, chemical bonding effects and inaccuracies in peak profiles may mean that there is
no combination of peak profiles that is an exact match to the spectrum, even when there is
no statistical noise. If the peak profile is not perfect, this introduces bias or "systematic" error
into the results.
If a fitted peak profile is much larger than the random or systematic errors, it is likely that the
corresponding element is present in the specimen.
Note
To access the AutoID Confidence Factor, select User Profile from the Tools menu
and then select the Element Settings tab. AutoID Confidence Factor is available in
the AutoID Settings.
Support Panel
The Support Panel is present on the right side of the application window. It has three components, Data View, Mini View and Step Notes. You can add or remove any of these components from the display by selecting the View menu on the Menu bar. You can also
minimize, maximize or close each component from the display by pressing the relevant button present at the top right corner of each component.
To increase your work area you may wish to collapse the Support Panel by pressing the arrow
button in the top right corner of the application. Pressing this again will restore the Support
Panel.
- 50 -
Getting started
Application overview
Data View
Data View has two tabs, one for the Current Site and one for the Data Tree. For details see
the Data View topic from the link at the end of this topic.
Mini View
In the Mini View you can choose to display a number of different views such as Electron
Image, Spectrum Monitor, the Ratemeter or many others depending on the step.
Step Notes
Step Notes provides the first time user of a navigator with simple instructions on how to
complete a typical work flow. It also provides a site administrator or user with the ability to
write a standard operating procedure (SOP).
See Also:
Mini View on page 67
Step Notes on page 69
Data View
The Data View panel is located on the right of the main application window, By default, it is
always displayed. If it has been taken off the view, it can be restored by choosing the Data
View from the View menu on the main menu bar.
Data is archived in a logical manner and can be directly viewed via easily recognizable icons.
Acquired data is automatically saved at the end of an acquisition. An auto save option can be
enabled from the Auto Save tab of the Preferences on page 37 dialog on the Tools menu.
The Data View panel has two tabs, Current Site and Data Tree.
See Also:
Current Site below
Data Tree on page 54
Automation tab on page 544
Preferences on page 37
Current Site
The Current Site shows the data for the currently selected Site in the Data Tree, plus the current acquisition and any pending acquisitions. The ordering of items in the Current Site is different to the Data Tree. The new data items are added to the end in the Current Site where as
the Data Tree sorts the items under the Site by spectra, electron images and then maps.
The Current Site has some extra features:
- 51 -
Getting started
Application overview
Electron Image
Electron image has a lock/unlock icon. Click once to lock, then again to unlock:
If unlocked, subsequent electron image acquisitions in the same Site will replace the existing electron image.
Locking the Electron Image will prevent the image from being recycled.
Current Acquisition
Both Spectrum and Map acquisitions show a progress bar and a stop icon:
When acquiring EBSD data, pause/resume and restart icons are also shown. Progress
information is also shown in the tool tip.
Pending Acquisitions
Spectrum shows a cancel icon:
Note spectra and map acquisitions can be queued.
See Also:
Data Tree on page 54
Data Tree Menus on page 63
Data Tree
Data is archived in a logical manner and can be directly viewed via easily recognizable icons on
the Data Tree. To access the Data Tree, select the Data Tree tab on the Data View panel.
All open Projects and their contents are displayed in the Data Tree. Multiple Projects can be
opened and shown in the Data Tree at the same time. If you have multiple Projects, Specimens or Multiple Sites in the Data Tree, you can easily get to your current site by pressing
the Current Site tab.
When the application is started a default Project containing a Specimen and a Site is shown.
As you acquire data, items are added to the Data Tree. The current items in the Data Tree are
shown in bold.
- 52 -
Getting started
Application overview
Tip
Click on an item on the Data Tree to make it current.
- 53 -
Getting started
Items on the Data Tree
Items on the Data Tree
The screen shot below shows an example of the main items in the Data Tree. Each item is
described along with their icons below:
Project
Project is a top level container for data. Each Project is associated with a folder on the file
system. The name of the folder is the same as the Project name. The Project folder contains
a single file with an .oip extension and optional Data and Reports sub folders.
Note
When moving or copying project data ensure that the root project folder is moved/copied, not just the .oip file. The folder can be zipped using the standard Windows
compression utilities if required.
Specimen
Specimen represents the real specimen that you analyze and collect the data from, including images, maps and spectra. There may be many Specimens in a single Project. A Specimen may contain more than one Site.
- 54 -
Getting started
Items on the Data Tree
Site
Site represents an area on the Specimen from where you acquire data such as images,
spectra and maps. Site can hold multiple images, for example SE and BSE plus any imported images.
The analytical conditions such as kV, Magnification and Calibration are stored with the
data.
Electron Image
Electron Image on each Site can be a secondary electron (SE) image, a backscattered electron (BSE) image, or a forward-scattered electron image. You can acquire two images simultaneously if suitable hardware is available.
FSD Data
This folder is the container for all FSD data. It contains electron images from each diode,
and the FSD mixed image, which is the result of combining some or all of the FSE images.
Folder of images
Image from a single
FSD diode
Mixed image
Imported Image
- 55 -
Getting started
Items on the Data Tree
Any standard Windows Picture files can be imported into the Project for comparison or
reporting. The file formats available are JPG, JPEG, BMP, PNG, WDP, GIF, TIF and TIFF. You
can import an image using the context menu available from the Site.
Spectrum
Spectra are acquired from the areas defined on an electron image. Sum Spectra and Reconstructed Spectra are shown under the Map in the Data Tree.
You will see the following items in the Data Tree if you are acquiring element maps in the
EDS application:
Map Data
Map Data is the container for a mapped area(s) in a Site. It can hold EDS Data, EBSD Data
or both. One Site can contain more than one Map Data items. In the example above there
are two items, Map Data 1 and Map Data 2.
EDS Data
EDS Data is the container for Map Sum Spectrum, Reconstructed Spectra, X-ray element
maps, and Phase Images.
- 56 -
Getting started
Items on the Data Tree
Map Sum Spectrum
The sum spectrum is calculated from the data acquired from all the pixels in the electron
image.
Reconstructed Spectrum
You can reconstruct spectra from regions of maps or linescans.
X-ray Element Maps
The data can be processed as Windows Integral Maps or TruMaps (FLS maps). The Data
Tree is populated with the appropriate maps on selection of the map processing option:
Windows Integral
Maps
The standard element
maps obtained from
the counts in the element energy window
including the background.
TruMap
The maps are corrected for peak overlaps and any false
variations due to Xray background.
Phase Image
Phase Image is the container for all the phase maps and their spectra. For example:
- 57 -
Getting started
Items on the Data Tree
An image of an individual
phase. The name is composed of its elements, for
example: AlMgO.
A spectrum extracted from
all the points in a phase.
Areas
Area is the container for all the fields and their data that were acquired during an automated scan. For example:
Container for all the fields.
Container for the data in
each field.
Data in each field, for
example, an electron
image.
Layered Image
Layered Image is a composite image created from electron and X-ray map images.
Linescan Data
The data tree contains a Line item under the Site; this is the container for the line data. By
default, this is labeled as ‘Line #’ where # is an auto-increasing number under the current
site(Site 1) as shown below:
- 58 -
Getting started
Items on the Data Tree
The Line item is the container for EDS Data. All linescans and the sum spectrum are contained within the EDS Data.
The Linescans can be processed as Windows Integral Linescans, TruLines or QuantLines.
The Data Tree is populated with the appropriate Linescans on selection of the processing
option:
Windows Integral Linescan
The standard element linescans
obtained from the counts in the element energy windows including the
background.
TruLine
The Linescans are corrected for peak
overlaps and any false variations due
to X-ray background.
QuantLine
The linescans are processed to show
relative percentages of each element
by weight or number of atoms.
The label of the element linescan is composed of the element
symbol followed by the lines series used for TruLine/Window
Integral data analysis. For example Cr Kα1 is the label for a Chromium Linescan obtained from the Kα1 line.
- 59 -
Getting started
Items on the Data Tree
Line Sum Spectrum
The sum spectrum is called Line Sum
Spectrum. The region the spectrum
comes from is visible on the electron
image. This is the same region as
where the linescan data is acquired
from.
EBSD Data Folder
The EBSD Data folder is the container for the six Map components as shown in the screen
shot below:
These components are described briefly with their respective icons:
- 60 -
Band Contrast
Band Contrast is an EBSP quality number, higher the number more contrast
there is in the EBSP.
Phase Color
This component colors the pixels in
the map based on which phase was
identified. The color for each phase is
defined in 'Phases for Acquisition'.
Getting started
Items on the Data Tree
Euler Color
IPF X Color,
IPF Y Color, IPF
Z Color
The Map component colors the map
based on the Euler color scheme and
will help to show different orientations within the map.
l
Euler 1= R
l
Euler 2= G
l
Euler 3= B
The IPF color components color the
pixels based on the orientation of the
unit cell and chosen reference direction; x, y or z.
Note that the color key depends on
the structure type so it is not always
the easiest map to interpret.
PF and IPF
A plot figure and an inverse plot figure.
EBSD Layered Image
A Layered Image is a composite image created from electron and EBSD map images or element maps if EDS is present as shown in the screenshot above.
Point Data
In Phase ID, a Point Data node appears in the Data tree when spectra and EBSP are
acquired from the points defined on the image:
- 61 -
Getting started
Items on the Data Tree
Reanalyze Data
If you have acquired an EBSD Map with stored EBSPs it is also possible to reanalyze a map
region with new settings such as new solver settings or even solving by including different
phases. Re analyzed map data is stored in the data tree as shown in the screen shot below:
See Also:
Current Site on page 51
- 62 -
Getting started
Items on the Data Tree
Data Tree Menus below
Moving data to another PC on page 74
Using a network drive or USB drive for project data.htm
Data Tree Menus
Each item such as Project, Specimen and Site in the Data Tree has its own menu items. Right
click with the mouse on a particular item to access the menu entries.
The menu entries for each item on the Data Tree are described below:
Project
The menu items are:
l
Remove - removes the project from the Data Tree. This option is disabled if only one
Project is in the Data Tree.
l
Edit Notes - opens a dialog for editing Project notes.
l
Details - opens a dialog showing the Project label and Date/time when the Project was
created.
Tip!
To rename a Project select Save Project As... from the File menu.
Specimen
The menu items are:
l
Rename - allows to rename a Specimen.
l
Delete - deletes the Specimen from the Project.
l
Edit notes - opens a dialog for editing Specimen notes.
l
Details - Opens a dialog showing the Specimen Label, Specimen Orientation and Pretilted Specimen Holder. The Details dialog will also include the specimen coating information if you have selected it in the Describe Specimen step.
Site
The menu items are:
l
Rename - allows to rename a Site.
l
Delete - deletes the Site from the Project.
- 63 -
Getting started
Items on the Data Tree
l
Import Image - imports any standard Windows picture file for comparison or reporting.
l
Batch Report - this saves the Microsoft® Word or Excel report of all the data in the
Site. It uses the report Batch Template selected in the Preferences dialog accessed
from the Tools menu.
l
Print - this prints the Microsoft® Word or Excel report of the data associated with the
Site.
l
Email - this helps to send the report via Email.
Electron Image
The menu items are:
l
Rename - renames the Electron Image.
l
Delete - deletes the Electron Image.
l
Add to Layered Image - adds an electron image to the current Layered Image.
l
Add to Image Viewer- adds an electron image to the current FSD Mixed Image.
l
Save As - Saves the current electron image in Microsoft® Word or Excel report.
l
Print - prints the current electron image in Microsoft® Word or Excel report.
l
Email - sends the image via Email.
l
Details - opens the dialog showing the image details.
Note
You can view reports with the Microsoft® Word/Excel viewers supplied with your
system. However, Microsoft® Office need to be installed for editing your reports.
Spectrum
The menu items are:
- 64 -
l
Rename- this renames the spectrum.
l
Delete - this deletes each spectrum.
l
Save As - saves the current spectrum in a user selected picture file format.
l
Print - prints the current spectrum as an image.
l
Email - sends the spectrum via Email.
l
Details - opens the dialog showing the spectrum details.
Getting started
Items on the Data Tree
Note
Hold Ctrl and click on items one by one on the Data Tree for multi -select / de-select.
Hold Shift and click on children one by one in a branch on the Data Tree for multiselect/de-select.
Map
The menu items are:
l
Rename - this renames the current map.
l
Delete - this deletes the current map.
l
Save As - saves the current map in a user selected picture file format.
l
Print - prints the current map.
l
Email - sends the current map via Email.
l
Print - prints the current spectrum as an image.
l
Details - opens the dialog showing the map details.
Layered Image
The menu items are:
l
Rename - this renames the Layered Image.
l
Delete - this deletes the Layered Image.
l
Save As - saves the current Layered Image in Microsoft® Word or Excel report.
l
Print - prints the current Layered Image in Microsoft® Word or Excel report.
l
Email - sends the Layered Image via Email.
l
Details - opens the dialog showing the Layered Image details.
EDS Data
The menu items are:
l
Rename - this renames the EDS Data.
l
Delete - this deletes the EDS Data.
X-ray Map
The menu items are:
- 65 -
Getting started
Items on the Data Tree
l
Rename - this renames the X-ray Map.
l
Delete - this deletes the X-ray Map.
l
Save As - saves the current X-ray map in Microsoft® Word or Excel report.
l
Print - prints the current X-ray map in Microsoft® Word or Excel report.
l
Email - sends the map via Email.
l
Details - opens the dialog showing the Layered Image details.
EBSD Data
The menu items are:
l
Rename - this renames the EBSD Data.
l
Delete - this deletes the EBSD Data.
l
Export to CHANNEL5 project - exports the currently selected EBSD data as a
CHANNEL5 project (CPR) file or a Channel Text File (CTF). A warning is given if the resolution of the EDS and EBSD data to be exported, if different. If it is different, only the
EBSD data is exported, not the EDS data.
You may also include EBSPs as TIFF files. This option is not available if you have stored
EBSPs without solving.
To export more than one folder of EBSD data, hold Ctrl, click on each folder, and then
click Export.
l
Details - opens the dialog showing EBSD Data Details.
Each map components (Band Contrast, Phase Color, Eulor Color, IPF X, IPF Y and IPF Z) has
these menu items:
l
Rename - this renames the selected component.
l
Delete - this deletes the selected component.
l
Export EBSD Map Data Values - exports the raw data in TSV or CSV file format.
l
Save As (Original Resolution) - saves the data at the resolution at which it was originally acquired.
l
Export Data only - saves the data in TIF format.
l
Save As - this saves the selected component as an image file.
l
Print - prints the selected component.
l
Email - sends the selected components via email.
l
Details - opens the dialog showing details of the selected component.
Area
The menu items are:
- 66 -
Getting started
Items on the Data Tree
l
Rename - renames the area.
l
Delete - deletes the area.
l
Batch Export to CHANNEL 5 project - exports all the data in the area.
Fields
The menu items are:
l
Delete all the fields.
Point Data
There are two menu items for the Point Data , Rename and Delete.
EBSD Point n
There are six menu items for each EBSD Point as in the case of each map component
described earlier.
Spectrum n
There are six menu items for each Spectrum as in the case of each map component.
Mini View
The Mini View is an area of the Support Panel dedicated to the display of a number of different views which you can select depending on what data you wish to view. Views containing the current Electron Image , Spectrum Monitor or EDS Ratemeter are examples of
such views.
Electron Image
The full field of view of the currently selected electron image is displayed here. It is often
useful to refer to this image in steps where your application area is dedicated to displaying
spectra or maps. For example you can view the electron image in the Mini View if you wish
to view full size spectrum in the Acquire Spectra step.
The features of the electron image in the Mini View are:
The default state is full image with Scale Bar (micron marker). You can remove the Scale Bar
from the display by de-selecting it from the image context menu.
The Context menu items are:
- 67 -
Getting started
Items on the Data Tree
Show Acquisition Areas
Show All
Show Selected
Show None
Show Scale Bar
Features such as Pan, Zoom and User Annotations are not available in the Mini View.
Spectrum Monitor
It provide a means for the user to see what X-rays are being detected at any given
moment. It is useful for a quick survey of the specimen to find an area of interest for analysis. Spectrum Monitor uses the current spectrum acquisition settings with the additional
setting of the refresh rate for monitoring the spectrum. This refresh time is referred to as
the Buffer Size. The default is 20 but can be changed under the Settings for Spectrum Monitor in the Miniview. Increasing the Buffer Size corresponds to a longer refresh rate.
The settings in the Spectrum Monitor are:
l
Buffer Size: The default value is 20.
l
Energy Range (keV): 0-10, 0-20 or 0-40
l
Number of Channels: 1024, 2048 or 4096
l
Process Time: 1-6
The settings can be selected from the Acquire Spectrum step or Mini View. If you make a
change in the setting in one place it is automatically updated in the other.
Ratemeter
It is very useful for setting up the microscope beam current while viewing the X-ray acquisition parameters:
- 68 -
Getting started
Items on the Data Tree
l
Input Count
Rate (cps)
l
Output Count
Rate (cps)
l
Dead Time (%)
Ratemeter also displays the current Process Time and the Recommended WD (mm).
If more than one detector is installed, the ratemeter displays the individual detector
input/output count rates with associated dead times. The total count rates are the sum of
the individual rates for each detector.
The detectors may have different recommended working distances, depending on the geometry.
See Also:
EDS Multiple Detectors on page 579
Step Notes
Step Notes provide the first time user of a navigator with simple instructions on how to complete a typical work flow. It also provides a site administrator or user with the ability to write
an SOP (Standard operating procedure).
A default editable set of notes are provided for each navigator step. The user can then overwrite these or add notes as required. A reset to default settings is available.
The notes are saved with the current user profile.
Step Notes Editor
The editor allows you to format text as you would using a word processor. You can cut, paste
and copy text, left, right and central align the text, change the font size and style, undo and
redo, select bulleted list or numbered list and paste in a picture.
Themes
There are different themes i.e., color schemes available to choose to display the User Interface
for example:
l
Accessible Theme
l
Light Blue Theme
l
Blue Theme
- 69 -
Getting started
Items on the Data Tree
Color key
The color key is an optional feature on many images. This key (or legend) explains the colors.
For example:
For more information, hover the cursor over each colored square.
To show or hide the color key:
1. On the image, right-click to open the context menu.
2. Select View, then Color Key.
Search Tool
Enter one or more keywords in the Search Help field near the top right corner of the application window or Help Home Viewer and press
. The Help Viewer is displayed with links
to a list of topics containing the keywords. When you click a topic link, the topic is displayed
in the Help Viewer. You can go back to the list of topics by pressing the back arrow near the
top left corner of the Help Viewer.
The keywords are highlighted in each topic . To remove all search highlighting, click this icon
in the toolbar above:
- 70 -
Getting started
FAQs about Software Licensing
FAQs about Software Licensing
How can I activate my License Code?
You will need Internet access to Activate your License Codes. If the software is installed on a
computer with Internet access you can simply enter the License Code into the License Manager and press the Activate button. The Licence Manager will then automatically send your
License Code number to the remote licence server and, provided your License Code is valid,
an Unlock Code number will be returned to the Licence Manager that will unlock the software you have purchased. Once Activated you will not need to do this again unless you want
to Deactivate a License Code. Each software platform has its own separate License Code so
you will need to do this for each platform.
My system computer does not have Internet access so how can I activate my
License Code?
If your system does not have direct access to the Internet you can still Activate your License
Code using any other computer with Internet access.
See NLS Getting Started Card and User Guide for details.
Can I install the software on more than one computer (PC or Laptop) at a time?
Yes you can. The terms of the license allow you to install the software on any number of PCs
within your organization, but you will only be able to use the software on computers which
have a valid License Code installed and Activated.
What is a single license?
Unless you specifically ordered multiple licenses when you purchased your system, you will
have a single licence which means you can Activate your software only on one computer at a
time. (If you need to run the software on more computers you can Deactivate one computer
and Activate another or you can buy additional licenses.)
What is a multiple license?
If you purchased multiple licenses you will be able to run the software on the corresponding
number of computers at the same time. For example, if you purchased five licenses you can
Activate the software on a maximum of five computers, then if you try Activating a sixth computer you will be advised that all of your licenses are in use. Unless you specifically ordered
multiple licenses when you purchased your system, you will have a single licence which means
your software can only be Activated on one computer at a time. (If you need to run the software on more computers you can of course Deactivate one computer and Activate another
or buy additional licenses.)
I ordered multiple licenses so why have I only got one License Code?
The License Code contains details of the software you have purchased and are entitled to use
and the number of licenses (computers) you are entitled to Activate at the same time. So if
you purchased five licenses you will only receive one License Code but it will allow you to Activate five computers at the same time using the same License Code.
- 71 -
Getting started
FAQs about Software Licensing
What is a License Code?
A License Code is a unique 18-digit number which you will have received with your system. It
contains encrypted details of the software you have purchased including the modules (functionality) and the number of licenses. When this number is entered into the software Licence
Manager and the code is Activated the software functionality you purchased and are entitled
to use is unlocked.
Can I use my single software on a different PC or Laptop?
Yes, you can. If you have your software installed on another computer you will need to
Deactivate the license on the existing computer, and then Activate the license on the other
computer. Transferring the Active license to the second PC does of course mean that your
software will no longer run on the first (Deactivated) computer (because you only have a
single license). Each software platform has its own separate License Code so you will need to
do this for each platform.
Can I transfer my (single) license between computers more than once?
Yes, you can transfer (Deactivate and Activate) a license any number of times, but remember
you can only Activate a single license on one computer at a time.
Can I use my software on more than one PC or Laptop at the same time?
Although you can install your software on more than one computer at the same time, if you
have a single license you can only activate it on one of them at a time. If you have a multiple
licenses you can activate the license on as many computers as your license allows. If you want
to use your software on more computer than you currently have licenses for you can easily
buy additional licenses as required from your representative.
I have forgotten the password. What can I do?
If you cannot remember a password when re-activating a license, you can request a new password to be sent to the email address that was given during registration.
This feature is available only if the mail server has been configured correctly.
Tip
Alternatively, you can register the license code with a new user name and password.
To set up the mail server:
1. On the licensing server, open the License Manager. For details, see section 1.4.
2. Select the “Settings” tab.
3. Enter the fully qualified domain name of the mail server, for example: mail.example.com.
4. Click Save.
To request the new password:
- 72 -
Getting started
FAQs about Software Licensing
1. On the registration page, click the “Forgotten password” link.
2. Follow the instructions on-screen.
How do I upgrade my license?
If you are upgrading your license, you need to deactivate and reactivate the license to pick up
the new modules. For details, see the sections in the Software Licensing User Guide. You will
need to know the user name and password that was set at the time of registration.
If you forget the password, you can recover it by an email method. You need to know the
email address that was registered with the user name. If you do not know the user name and
password, you can activate the software product by registering with a new user name and
password. You will need the license code.
Note
You can access the License Manager from Tools in Oxford Instruments NanoAnalysis group of programs.
- 73 -
Getting started
Moving data to another PC
Moving data to another PC
When you start a new Project, a Project folder is created. The Project folder contains a Project
file with an ‘.oip’ (Oxford Instruments Project) extension. By default the Project folder and Project file use the same project name, however it is possible to rename either of these provided
the project is not open in the software.
A Project folder may contain two sub folders, ‘data’ and ‘reports’. Acquired data is either
stored in the ‘.oip’ file or in the ‘data’ folder if additional data files are required. It is possible
for a Project to not have a ‘data’ sub folder.
The ‘reports’ folder is the default location for saving any reports generated from the Project
by the user. Reports can be saved in other locations where necessary. Before moving a project, please close any reports saved in the ‘reports’ subfolder.
An example of a project folder is shown in the screen shot below:
To move the project, either copy or move the Project folder to it’s new location. This will maintain the folder structure, and allow the project to be opened from it’s new location.
The Project can be opened on a second PC provided the software and an appropriate license
are installed.
To open the Project:
1. Launch the software either from the shortcut on the desktop or from the Oxford
Instruments NanoAnalysis folder in All Programs on the Windows Start menu.
2. Select Open Project from the File menu on the menu bar.
3. Browse to the Project folder.
4. Select the Project file with .oip extension and press Open.
5. The Project is loaded and the data items are populated in the Data Tree.
- 74 -
Getting started
Using a network drive or USB drive for project data
Using a network drive or USB drive for
project data
AZtec software works fastest when project data is retrieved from, and acquired to, the computer's internal storage drive. Normally, if you try to open a project from another location
(such as a network or USB drive), AZtec prompts you to make a copy on the internal drive. If
you try to save data to that location, AZtec prevents you.
If you want to acquire data to a network or USB drive, you can remove this restriction:
1. In the Tools menu, select Preferences.
2. In the Preferences dialog, select the Project Save tab.
3. On the tab, deselect "Require project saved to local disk".
4. Click OK to close the Preferences dialog.
At the step, briefly switch to another step. When you return to the current step, the restriction is removed.
Note: You can save EBSD pictures only to the internal drive because of their large size.
- 75 -
Getting started
Importing INCA Data
Importing INCA Data
You can import an INCA Project via the File menu on the main menu bar and can be saved
using 'Save Project As'. The Project will be saved with .oip file extension. Importing of a Project
can take some time, the progress is shown in the Status Bar at the bottom of the application
screen.
You can also save your Project as INCA Project using the File menu. Your Project is saved with
.ipj file extension.
- 76 -
Getting Help
Getting Help
Various elements of Help available in the software are described below:
1. Context Sensitive Help (F1)
The active workspace in the application has an associated help topic. Press F1 to
access the help topic. Each help topic has useful links for further information.
2. Step Notes
A default editable set of notes are provided for each navigator step. The user can then
overwrite these or add notes as required. A reset to default settings is available.
3. On-Line Help
There are six options available from the Help menu on the application menu bar:
A. Show Help (F1)
This opens the Help Viewer with TOC in the left pane and the help topic on the right.
You can also launch the Help Home Page by pressing
in the top right corner of
the application window. The Home Page has the facility for searching the Help by entering the key words in the search field. It has links to the following four help items:
i. Getting Started
This opens a page with links to topics to give you information about the main
features of the user interface and Frequently asked questions about the software licensing.
ii. Oxford Instruments Website
This opens the Oxford Instruments Website.
iii. Support
This links to Oxford Instruments Support Website.
- 77 -
Getting Help
iv. NanoAnalysis Encyclopedia
This opens the Encyclopedia that contains help topics with interactive diagrams
and movies. It provides the background information, theory and instrumentation of Microanalysis techniques.
B. Show Nano Analysis Advice
It has a number of topics which provide step by step advice on most frequently
performed tasks.
C. Launch User Manual
This opens the User Manual in PDF format. The manual is supplied with a table
of content and a comprehensive Index.
D. Launch Nano Analysis Encyclopedia
This is another way of launching the Encyclopedia.
E. Visit Oxford Instruments Website
This launches Oxford Instruments website.
F. About
The About dialog opens. It has Software version number and Copyright statement.
You can access License information, System information, Assembly information and
Credits.
4. Search Help
The Search Help field is near the top right corner of the application window.
To find a single word or any combination of words, type each keyword here. To find a
specific phrase, include double quote marks around the keywords. Then press:
The Help Viewer is displayed with links to a list of topics containing the keywords or
the phrase. When you click a topic link, the topic is displayed in the Help Viewer. You
can go back through the list of topics by pressing the back arrow near the top left
corner of the Help Viewer:
- 78 -
EDS-SEM
EDS-SEM
Setup for EDS
81
Calibrate
82
Calibration Element
86
Calibrate for Beam Measurement- Settings
87
How to
89
EDS Qualitative Analysis
Analyzer - Guided
Describe Specimen
90
92
93
Acquire Spectra
111
Confirm Elements
125
Calculate Composition
134
Compare Spectra
144
Analyzer - Custom
Acquire and Confirm
Point & ID - Guided
146
147
148
Scan Image
149
Acquire Spectra
174
Confirm Elements
197
Calculate Composition
206
Point & ID - Custom
Acquire and Confirm
LayerProbe
216
217
221
LayerProbe
222
Describe Specimen
224
Describe Model
227
Scan Image
231
Acquire Spectra
236
Confirm Analysis
239
Calculate Layers
245
- 79 -
EDS-SEM
Edit Materials
247
Simulate Spectra
249
Set Up Solver
252
User Profile - LayerProbe Settings
254
Linescan - Guided
Acquire Line Data
257
Construct Linescans
268
Linescan - Custom
Acquire and Construct - Linescans
Map - Guided
271
272
275
Acquire Map Data
276
Construct Maps
290
Analyze Phases
297
Map - Custom
308
Acquire and Construct
Optimize
- 80 -
256
309
311
Calibrate
312
Standardize
316
Pile Up Correction
324
EDS-SEM
Setup for EDS
Setup for EDS
There are two calibration routines available in the Calibrate step of Optimize navigator,
Energy Calibration and Beam Measurement. To ensure that you understand when to calibrate your system and which calibration routine to use, read the comprehensive details
below:
Calibrate
82
Calibration Element
86
Calibrate for Beam Measurement- Settings
87
- 81 -
EDS-SEM
Setup for EDS
Calibrate
Two calibration routines available are Energy Calibration and Beam Measurement. For qualitative and normalized quantitative analyses, you will need to perform only the Energy Calibration part. However, if you are interested in accurate quantitative analysis with unnormalized results, you will need to perform the Beam Measurement routine too.
Note
You can access the Calibration routines from the Calibrate step in the Optimize navigator.
Energy Calibration
For accurate identification of peaks, you need to perform the Energy Calibration. Energy
Calibration measures the shift in the position of the spectral peaks and resolution of the
system. As the system has very stable electronics, you may only need to calibrate the system once in several months, provided the environmental temperature of the laboratory is
fairly stable. A few degrees change in the environmental temperature can cause a small
shift in the position of peaks.
The Energy Calibration routine is performed for representative Process times, available
energy ranges and number of channels in one operation. This means if you change any of
these settings soon after you perform the Energy Calibration, you will not need to re-calibrate the system.
See details on how to perform the routine below.
Beam Measurement
If you are an expert user, and you need more than relative concentrations and require
accurate un-normalized quantitative analysis results, you must perform the Beam Measurement routine. Any change in the microscope settings such as accelerating voltage or
lens control will lead to the change in the beam current. Under these circumstances you
must perform the Beam Measurement routine before you do accurate quantitative analysis.
Note that you do not need to perform the Beam Measurement routine if you are only interested in:
l
Qualitative Analysis
l
Normalized Quantitative Analysis
See details on how to perform the routine below.
- 82 -
EDS-SEM
Setup for EDS
Details on Energy Calibration
Why do we need to perform Energy Calibration?
Ambient temperature changes will alter the gain of the system and this will affect where
peaks appear in the spectrum. The exact peak positions and the resolution of the system are
needed to precisely identify individual peak components in the spectrum.
If peaks overlap, the relative sizes of individual peaks can only be calculated accurately if the
width and position of each peak is accurately known. By measuring the position of one
known peak, the system can be optimized to determine the position of all other peaks.
How often should I perform Energy Calibration?
The electronics used is carefully designed to provide good temperature stability. Since a
change of 10°C produces only a 1 eV shift in peak position, most routine analysis can be performed without re-optimizing peak position. However, if you need the software to resolve
very closely overlapped peaks, you should perform Energy Calibration and re -optimize if the
ambient temperature changes by a few degrees. With a good laboratory temperature control
you may not need to optimize for many months.
How to perform Energy Calibration
Energy Calibration requires the acquisition of a high quality spectrum from a suitable element
peak from which details of the spectrometer gain are calculated and stored.
You can use an element peak as an energy calibration standard if the calibration peak is not
overlapped by other peaks. There should not be any peaks within 100 eV of the calibration
peak. However, for most accurate results, you should use a pure element standard, not a compound, because of the small peak shifts that can occur between the emission energies in different chemical states. (For example, the Si K peak energy is about 0.5eV different in pure Si
and SiO2 ). The peak should be at a high energy in the spectrum while being strongly excited.
Therefore, Co K is a good choice for 20kV beam voltage whereas Si K is suitable for 5kV beam
voltage.
To perform Energy Calibration follow the steps:
1. Select Energy Calibration from the Calibration Routine drop-down list.
2. Select an element from the Calibration Element drop-down list.
3. Get the element standard in the field of view of the microscope. Adjust the working distance to the recommended value and the beam current to achieve an optimum count
rate.
- 83 -
EDS-SEM
Setup for EDS
4. Press
to start acquisition of the calibration spectrum. The current settings will be used to acquire the spectrum. A window will be painted across the peaks
of the element X-ray line series. A progress bar near the top of the Calibrate window
displays the estimated time for the completion of calibration spectrum acquisition.
5. On completion of spectrum acquisition, a message is displayed asking you if you wish
to perform the Energy Calibration. Press Yes if you wish to perform the Energy Calibration.
Note that the details of the Energy Calibration can be found in the Spectrum Details dialog in
the Calculate Composition step when a spectrum has been quantified.
Details on Beam Measurement
For Beam Measurement, you must use a pure element standard and it must be stable under
the beam. See Calibration Element.
Note that the acquisition settings chosen in the Acquire Spectra step are carried across to
the Optimize Navigator and vice versa. Changing the settings in one will automatically
change the settings in the other.
Why do we need to perform Beam Measurement?
The microscope beam current may vary with time. If we want to measure absolute concentrations, we need to make a comparison of intensity of a peak with that from a known
material. If we measure a known material, we can then make accurate intensity measurements on unknowns, provided the beam current doesn’t alter after the optimization.
How often should I perform Beam Measurement?
If you wish to calculate un-normalized totals, the frequency with which you perform the
optimization will depend on the stability of the beam current. Repeated measurement of a
known standard will indicate whether the beam current is varying. The variation in the analysis total will be in direct proportion to the change in current since the last optimization.
How to perform Beam Measurement
The Beam Measurement routine requires the acquisition of a high quality spectrum from a
suitable element from which details of the beam current is calculated and stored. One element can be used for both the Beam Measurement and Energy Calibration or you can use
two different elements if you wish.
To perform Beam Measurement follow the steps:
1. Select a calibration routine from the drop-down list of Energy Calibration and Beam
Measurement.
2. Select an element from the Calibration Element drop-down list.
- 84 -
EDS-SEM
Setup for EDS
3. Choose the spectrum acquisition parameters from the Settings cog. For details see
Beam Measurement- Settings.
4. Get the element standard in the field of view of the microscope. Adjust the working distance to the recommended value and the beam current to achieve an optimum count
rate.
5. Press
to start acquisition of the calibration spectrum. The current settings will be used to acquire the spectrum. A window will be painted across the peaks
of the element X-ray line series. A progress bar near the top of the Calibrate window
displays the estimated time for the completion of Beam Measurement routine. The progress is also displayed in the Current Site tab of Data View in the Support Panel.
6. On completion of the Beam Measurement routine, a message is displayed to save it if
you wish. If you decide to save it, the calibration spectrum is saved in your Project.
Note that the details of Beam Measurement can be found in the Spectrum Details dialog in
the Calculate Composition step when a spectrum has been quantified.
See also:
Calibration Element on the next page
Calibrate for Beam Measurement- Settings on page 87
- 85 -
EDS-SEM
Setup for EDS
Calibration Element
Select the element that you wish to use for calibration from the drop down list. The choice of
element depends on whether you are doing Energy Calibration or Beam Measurement.
For Energy Calibration
The elements available for Energy Calibration are tabulated below:
Si
P
S
Cl
Ar
K
Ca
Sc
Ti
V
Cr
Mn
Fe
Co
Ni
Cu
Zn
X-ray peaks often involve multiple lines and in order to achieve accurate calibration, a large
peak with well-known line energies and intensities is required.
Therefore, for this reason we recommend that for energy calibration a pure element is
used and Si, Co, Ni or Cu are most often used. If a pure element is not available, compounds that have K lines that are not overlapped may be used instead. However, there
may be some loss of accuracy because the line energy in a compound can sometimes be up
to 2eV different from that in the pure element.
For Beam Measurement
The system standards were calibrated using Co as the beam measurement element. Pure
Co resists oxidation and polishes well and is therefore the most suitable choice to monitor
beam current when you want to obtain accurate un-normalized or "absolute" estimates of
composition. However, below 15kV, Co K is weakly excited and it is preferable to choose
another pure element for monitoring. The system will then make suitable corrections to
allow the following pure elements to be used:
Si
Ti
V
Cr
Mn
Fe
Co
Ni
Cu
Zn
If the beam measurement standard is oxidized, contaminated or has a rough surface, then
this will have a direct effect on analysis totals.
- 86 -
EDS-SEM
Setup for EDS
Calibrate for Beam Measurement- Settings
When you select Beam Measurement, the Settings icon is enabled. These are the same X-ray
acquisition parameters which you have selected in the Acquire Spectra step. You can change
the settings here if you wish. The parameters selected in the Optimize navigator will be used
when you start acquiring spectra from your specimen.
Energy Range (keV)
The appropriate energy range should be selected in conjunction with the current microscope accelerating voltage. If the accelerating voltage is above 10 kV, in order to view lines
which may be excited above 10 keV, the 20 keV range should be chosen. Below 10 kV, it
may be more appropriate to choose the 10 keV range since no lines above 10 keV will be
excited.
In the Auto mode, the system checks for the accelerating voltage selected on the microscope and sets a suitable energy range in the software.
Number of Channels
Select the number of channels from the drop down list of 1024, 2048 and 4096 with which
you display the spectrum. The number of eV/channel will depend on both the energy
range and the number of channels you select.
In the Auto mode, the system checks for the energy range selected and sets the appropriate number of channels.
Process Time
Select the Process Time from the drop-down list of 1 to 6. The Process time is the length of
time spent reducing noise from the X-ray signal coming from the ED detector during processing. By selecting different Process times it is possible to reduce differing amounts of
noise. The longer the Process Time, the lower the noise. If noise is minimized, the resolution of the peak displayed in the spectrum is improved, in other words, the peak is narrower and it becomes easier to separate or resolve, from another peak that may be close
by in energy.
If Default is selected, the Process Time is automatically set to a suitable value. There is a
trade off between the Process time that is used, and the speed at which data can be
acquired into the X-ray spectrum.
Total counts in spectrum
The default value for 'Total number of counts in spectrum' is displayed here. This value is
used to acquire a spectrum before the Beam Calibration is performed. You can enter the
value that you wish to use.
The default value for the total number of counts is 600,000. It is the total number of counts
in a Co spectrum acquired at 20 kV. It gives an approximate precision of 1% in the value of
beam current over a spread of ±0.5%.
- 87 -
EDS-SEM
Setup for EDS
See Also:
Acquire Spectra - Settings on page 338
- 88 -
EDS-SEM
How to
How to
In this section users are provided step by step advice on the most frequently performed
tasks. The following tasks are described in details:
EDS Qualitative Analysis
90
- 89 -
EDS-SEM
How to
EDS Qualitative Analysis
In EDS, the qualitative analysis is the process of identifying elements present in a specimen. It
involves acquiring a spectrum from the specimen and then identifying the peaks in the spectrum. Peaks can be manually identified to confirm elements using sophisticated tools available in the software. Once you have identified all the elements you can produce a Microsoft®
Word or Excel report. You can email the spectrum to your customer directly from the spectrum viewer provided your system is connected to the network and it has appropriate software installed.
You can use the confirmed elements list for elemental maps and quantitative analysis.
Below is step by step guide for qualitative analysis to get the most accurate results out of
your system with minimal effort:
1. If you know what elements are present in your specimen and you only want to see
peak labels or X-ray maps or X-ray linescans for those elements, then you can select
them in the Pre-defined Elements tab in the Describe Specimen step of Point & ID,
Map or Linescan navigator.
2. If you are interested in seeing what other elements might be present, then select the
AutoID option by checking the 'Perform AutoID During Acquisition' check box.
Note
Check the EDS Element Settings in the User Profile dialog (available from the Tools
menu) to ensure that the elements that you have pre-defined in the Describe Specimen step are not in the Exclusion Elements List. Users can have different exclusion
lists.
3. Acquire an electron image from an area on your specimen in the Scan Image step available in the Point & ID, Map and Linescan navigators.
4. Navigate to the Acquire Spectra step. Press
to acquire a spectrum from
the entire image. If you wish to acquire a spectrum from a point or an area on the
image, select the appropriate tool from the toolbar on the left side of the screen. For
details see How to acquire spectra on page 175
5. For details of spectrum manipulation and annotation see Acquire Spectra - Toolbar on
page 342
6. You can see your MiniQuant results in a table or a bar chart during analysis. Real time
Compare and instant MiniQuant options are available in the Acquire Spectra, Confirm
Elements and Calculate Composition (Comparison of Results - Two Spectra template)
steps. You can compare your current spectrum to a control spectrum during acquisition. For further details see Compare Spectra & MiniQuant Results on page 212
7. Peaks in the spectrum are identified and labeled automatically using the AutoID and
Pre-defined elements lists. If too many peaks are close together, you can move the
peak labels for clarity. Select the Annotation tool available in the toolbar on the left of
user interface in Acquire Spectra and Confirm Elements steps. Click on the label to
- 90 -
EDS-SEM
How to
select it and then drag it to a new position. For details of configuring peak labels see
Peak Labels on page 188
8. Navigate to the Confirm Elements step to manually confirm the elements identified by
AutoID (if selected). Extensive tools including Show Markers, Show Peak Shapes, Show
Fitted Spectrum, Show Theoretical Spectrum (from the Settings) and Show Candidate
Elements (from the toolbar on the left) are available to assist you in confirming elements manually. For details see Confirm Elements - Tools on page 200
9. Once all elements in the spectrum have been identified and confirmed, you can email
the spectrum to your customer or generate a Microsoft® Word or Microsoft® Excel
report using the Export option available on the context menu on the Spectrum viewer.
For further details of context menus available on the Spectrum viewer see Context
Menus - Spectrum Viewer on page 347
10. You can use the confirmed element lists to acquire element maps and linescans and
perform quantitative analysis.
Note
You can navigate to the Confirm Elements step from a quick link,
within the Construct Maps and Construct Linescans steps to
confirm an element for map and linescan acquisitions.
- 91 -
EDS-SEM
Analyzer - Guided
Analyzer - Guided
Analyzer is a microscope centric application. X-ray spectra are acquired from the regions on
the specimen scanned by the microscope beam. There are two modes of operation in the Analyzer application, Guided and Custom.
In the Guided mode, the Analyzer navigator has five following steps:
Describe Specimen
- 92 -
93
Acquire Spectra
111
Confirm Elements
125
Calculate Composition
134
Compare Spectra
144
EDS-SEM
Analyzer - Guided
Describe Specimen
In this step there are two tabs, Summary and Pre-defined Elements.
Summary
In the Summary view you can write notes on the Project and the Specimen present in the
Project. (For convenience you can also copy images/diagrams and text from other documents/emails and paste into these windows). Notes are saved with the Project and you
are allowed to edit notes in any step of the Navigator. It helps to capture the important
information during the analysis. Click with the right mouse button on the Project or Specimen in the Data Tree and then select Edit Notes to write/modify the relevant notes.
You can add new Specimens to the current Project by pressing the New Specimen button:
Click on the Specimen in the Project Overview dialog. This action displays the 'Specimen
Notes for Specimen 1' text box. Here you are provided with the text formatting tools. You
are allowed to write notes about each Specimen and save them.
You can add coating information for each specimen (This information is used for the calculation of the quantitative results):
You have access to the periodic table for choosing the coating element for each Specimen.
Two parameters, coating density and thickness exist which are required for a full coating
correction to be applied for the calculation of the quantitative results. The default element
is carbon, the defaults for thickness and density are 10 nm and 2.25 g/cm3 respectively.
- 93 -
EDS-SEM
Analyzer - Guided
Note that where appropriate the default density is that of the element at room temperature and pressure. The thickness and density may then be modified if required.
Pre-defined Elements
If you know what elements are present in your Specimen and you only want to see peak
labels or X-ray maps for those elements, then you can select them in the Pre-defined Elements tab.
1. Press the Pre-defined Elements tab to access the periodic table:
2. If you wish to enable the AutoID option check the 'Perform AutoID During Acquisition'
option.
3. Double -click on the element symbols that you wish to include in the analysis. All the
included elements will be marked with the green color key in the periodic table. To
save the Pre-defined Elements in the current User Profile press
. It
means when you load the User Profile next time these elements will be included in the
analysis.
4. If you have already created a User Profile with the Pre-defined Elements in the User Profile dialog press
.
5. Pressing
will deselect the Pre-defined Elements from the periodic
table and they will not be included in the current analysis.
The peaks for the Pre-defined Elements if included in the analysis are labeled in the
Acquire Spectra step. MiniQuant will display the quant results for these elements as Wt%
or a bar chart.
The Pre-defined Elements will be marked as Pre-defined in the Confirm Elements list box in
the Confirm Elements Step. There may be other elements in the Specimen which are
- 94 -
EDS-SEM
Analyzer - Guided
identified by AutoID routine if the 'Perform AutoID during acquisition' option has been
checked in the User Profile dialog.
Tip
Right click on the Project or Specimen in the Data Tree and select Edit Notes to write
or edit notes in any step of the Navigator.
See also:
Element Lists on page 97
Data Tree on page 54
Image registration on page 465
Why Are Specimen Coated?
Samples are sometimes coated with a thin conductive layer prior to observation in the SEM to
ensure that there is a good electrical path to ground. This prevents non-conducting specimens, as well as the oxides which are present on the surface of many samples, from charging under the electron beam.
l
Carbon is generally the preferred coating material for microanalysis applications
because of its minimal effect on the X-ray intensities.
l
Gold is also commonly used for coating specimens since it increases the secondary electron yield providing improved SEM image quality. However, the number of peaks produced by the gold coating can cause overlap problems with the peaks of interest.
A guide for the desirable thickness range of coatings is of the order of 5-30 nm.
To minimize the effect of your coatings aim to make them as thin as is practically possible.
Thick coatings will, for some samples, result in poor analysis.
Effect of the Coating on the X-ray spectrum
The coating will have three main effects:
l
Energy loss of the primary electron beam as it passes through the coating.
l
Attenuation of the emerging X-rays.
l
The contribution of characteristic peaks to the X-ray spectrum. Thus, carbon coated
samples will always display a carbon peak in the spectrum.
In the software, you can specify a coating element for a particular sample. During spectrum
processing any X-ray peaks arising from this element are automatically deconvolved in addition to two other corrections ( loss of X-ray intensity due to absorption of the emergent Xrays, reduction of primary keV ). Application of these corrections is particularly important for
low kV spectra in particular ( ~ 5 keV ). The final quantitative results could have significant
errors if no such corrections were applied.
- 95 -
EDS-SEM
Analyzer - Guided
l
Sample step - input of additional parameters : coating density and thickness
l
Standardization - here the normalized area of the standard ( I(std) / I(optimization)) is
corrected for the coating.
l
Full calculations - the quantitative results are corrected for the coating.
Described below are the expected modes of operation for the locations described above.
Describe Specimen step
In the Describe Specimen step, two parameters exist which are required for a full coating correction to be applied: coating density and thickness. This part of the program behaves in the
following way:
l
New project/specimen - For example, select coating correction, the default element is
carbon, the defaults for thickness and density are 10 nm and 2.25 g/cm3 respectively.
Note that where appropriate the default density is that of the element at room temperature and pressure. The thickness and density may then be modified if required.
l
Existing specimen - If a coating element was selected this will remain as before with
the density set to the default value and the thickness set to zero. With these settings
the coating element will be deconvolved as before but no coating correction will take
place. The full coating correction will be enabled by setting the thickness to a non zero
value.
Standardization
The value of the Standard Correction Factor is adjusted to take account of the selected
coating. The adjusted value will be used in the quant calculations.
Quantification
During quantification for a coated specimen corrections will be made for the reduction in
the effective kV for the primary beam when entering the specimen and the reduction in
the emergent X-ray intensity due to the additional absorption of the coating layer. Thus
for a particular specimen the values of the concentrations will increase when the coating
correction is enabled and in general the effect will be most pronounced in the case of spectra acquired at low kV.
Coating Techniques
Unless you are working with a variable pressure or low vacuum microscope, it is important
that the sample you are analyzing conducts sufficiently so that it does not charge under the
electron beam. It also may not be a problem if you are using very low voltages. There are a
number of ways to reduce charging including coating your sample with a conductive material
prior to observation in the SEM. Coatings are usually applied by using a vacuum evaporator,
or a sputtering device. For X-ray microanalysis, we recommend that you use carbon since it
does not generally interfere with elements of interest in the sample. Gold, usually used when
a good secondary electron image is required, is not recommended for X-ray microanalysis,
- 96 -
EDS-SEM
Analyzer - Guided
because of the large number of lines in the gold X-ray spectrum which may overlap with the
lines of interest from your sample.
The most common form of coating with carbon is using evaporation. A high current is passed
through carbon rods, under vacuum. The heating effect causes the carbon to evaporate, and
in turn, this is deposited as a thin film on the surface of the sample. The actual process of
formation of a thin film is a complex process, and not fully discussed here.
1. Ensure that one of the carbon rods is sharp. The end of one rod is usually flattened,
while the other will be pointed.
2. Place your sample in the evaporator.
3. Evacuate the chamber.
4. Once the desired vacuum has been achieved, usually about 1x10-5 Pa, it is important to
out gas the rods. This is done by heating them until they glow a dull red. The pressure
in the chamber will rise, and the pressure should then be restored before the evaporation process.
5. Pass a high current through the carbon rods. The heating effect causes the carbon to
evaporate and deposit a thin film on the surface of the sample.
It is often useful to place a piece of white paper or filter paper beneath the sample to help
you gauge the amount of carbon you deposit. Although the degree of coating you need will
depend on the conductivity of the sample, as rule of thumb, when the paper appearance of
the paper becomes light brown, this should be sufficient carbon.
Element Lists
Any list of elements in the software can be split into the following three categories:
l
Pre-defined Elements - elements expected in specimen
l
Identified Elements - typically based on automatic peak identification (Auto ID)
l
Fixed List - used for Quantitative analysis
Pre-defined Elements
You may have prior knowledge of your Specimen and know what elements to look for.
Examples
'I want to look for a particular list of elements. (I am not interested in any other elements)…I may want to see their labels on spectra, their X-ray maps or both....I want
to see these even if the element is not present'.
' I know what’s in my sample…. I want to look for a specific set of elements (I want to
see these even if the element is not present.) …..but I would like to know if there is
anything else in my sample too'.
- 97 -
EDS-SEM
Analyzer - Guided
You can define these elements in the 'Pre-defined Elements' tab in the Describe Specimen
step. If you want to save the Pre-defined Elements to a profile you must first press 'Save to
Profile' button, then save the profile via the drop down menu. When you want to analyze
your Specimen, you can load this profile or another profile by pressing the 'Load Profile' button in the Describe Specimen step as shown in the screen shot below:
Note that the 'Pre-defined Elements' are saved with the current Specimen. Changing the 'Predefined Elements' will only update the Pre-defined Elements in the current Specimen. It will
not update any existing Specimens in the Project.
- 98 -
EDS-SEM
Analyzer - Guided
Note
The current specimen is the one that you are presently analyzing/processing the
data from. For example, in the screen shot above, Specimen 3 is the current specimen, Specimens 1 and 2 are the other specimens in the Project.
Identified Elements
The 'Identified Elements will include:
l
Any Pre-defined Elements
l
Elements identified by Auto ID
l
Any additional Elements identified manually
If the 'Pre-defined Elements have been specified, these will be included for identifying and
labeling peaks in the current spectrum automatically.
Note that the 'Identified Elements' are saved in the Spectrum.
'Perform Auto ID During Acquisition' option is enabled by default and can be deactivate by
un-checking it in the Describe Specimen step as shown in the screen shot above. You can
then AutoID at any time by pressing the button.
Additional peaks in the spectrum can be identified manually by using the 'Show Candidate
Elements' tool in the Confirm Element step. Click on the question mark icon to select the
- 99 -
EDS-SEM
Analyzer - Guided
Show Candidate Element tool. Position the cursor at the center of a peak by double-clicking
with the mouse. The list of elements spectra corresponding to the energy at the cursor is displayed in the panel on the right. By highlighting an element in this list, you will see the markers showing all the lines for this element.
Note that the 'Identified Elements' will be quantified if you have selected the Current Spectrum, or the Fixed List and Current Spectrum Element List in the Quant Settings in the Calculate Composition step or EDS Quant Settings in the User Profile dialog.
Note
EDS Quant Settings are available in the User Profile Dialog accessed from the Tools
menu. These settings are also available from the Calculate Composition step.
Fixed List
The elements in the 'Fixed List' are defined in the Quant Settings dialog which is available in
the User Profile and the Calculate Composition window.
Note that the Fixed List is only used for calculating composition in quantitative analysis.
Example
'I want to do quantitative analysis on my glass samples and want to compare results
from one batch to another batch. I am always looking for the same specified list of
elements'.
You can specify the Element List for Quant from the three available options in the Quant Settings dialog as shown in the screen shot below:
- 100 -
EDS-SEM
Analyzer - Guided
Current Spectrum
This list includes the Pre-defined Elements and elements identified by Auto ID and manually using the Candidate Element tool.
You select the Fixed List option if you know what elements you wish to quantify. Choose
the elements from the drop-down list as shown in the screen shot above.
Fixed List and Current Spectrum
To quantify the elements in the above two lists, select the Fixed List and Current Spectrum
option.
MiniQuant results table will clearly display which list is being used. A lock icon will be displayed against the 'Fixed List' elements as shown in the screen shot below:
- 101 -
EDS-SEM
Analyzer - Guided
In this example, Fe and Ti are selected in the Fixed List. The rest of the elements in the
chart results are from the Current Spectrum because the Element List selected for quantification was 'Fixed List and Current Spectrum'.
Note that the 'Fixed List' is saved in a User Profile.
See also:
Describe Specimen on page 93
Acquire Spectra on page 371
Confirm Elements on page 373
Calculate Composition on page 206
User Profile on page 45
Image registration
Image Registration provides an easy way to navigate your specimen, using the mouse instead
of the microscope controls.
Note
Image Registration is a licensed module. For successful navigation, accurate stage
calibration is important.
How automatic image registration works on page 466
Positioning the stage after automatic image registration on page 467
How manual image registration works on page 468
Manually registering an image file on page 470
- 102 -
EDS-SEM
Analyzer - Guided
Positioning the stage after manual image registration on page 471
Controls on the Image Registration tab on page 472
How automatic image registration works
When you acquire data, such as an electron image or an x-ray map, the software automatically records two positions - registration points. This process matches every location on
the image to its corresponding location on the specimen.
Then, instead of using the microscope stage controls to locate sites of interest, you can place
your cursor on the registered image to move the stage. Image registration is very useful for
navigating and analyzing large specimens. Consider these examples of use:
l
Analyze sites of interest in detail by starting with a low-magnification image of the specimen. Using the registered image, you can point at any site of interest on the specimen to automatically move the stage. You can then zoom into the site, and analyze it
at a higher magnification.
l
Collect data from many sites of interest on the specimen, and then return quickly to
each site to do further analysis. You can select each site from the Data Tree, then use
the registered image to return the stage to the site.
l
Examine any part of a montage. After you acquire data for a large area map from an
automated run, and create a montage, the software automatically adds the two registration points to the montage. You can then point the montaged image to move the
stage to any part of the specimen.
After you finish your session, the microscope will probably be used to analyze a different specimen. The automatic registration points are therefore not retained after you close the software or close the current project, because the locations on a previous image and a new
specimen will not match. However, you can manually apply registration points to images at
later sessions to enjoy the benefits of easier navigation around a specimen.
See Also:
Montage on page 547
Manually registering an image file on page 470
- 103 -
EDS-SEM
Analyzer - Guided
Positioning the stage after automatic image registration on page 467
Positioning the stage after automatic image registration
1. Acquire the data in one of the following ways:
l
At the Scan Image step, acquire an electron image.
l
At the Acquire Map Data step, acquire X-ray maps.
l
At the Montage step, create a montage.
2. At the Describe Specimen step, select the Image Registration tab.
3. On the Image Registration tab, at "Load Image", click Site.
4. Using the Site and Display drop-down lists, choose a suitable image.
The image appears with markers in diagonally opposite corners. Examples:
5. Select the Stage Position tool from the left toolbar:
6. If required, increase the magnification using your microscope controls or the Microscope Control application, which is available when you click this button on the status
bar:
7. On the image, double-click on a site of interest.
The microscope stage moves the specimen to the corresponding position. A blue rectangle is centered on the current stage position. The rectangle shows the approximate
image that you will see when you acquire data in other steps such as Scan Image or
Acquire Map Data. For example:
- 104 -
EDS-SEM
Analyzer - Guided
If you move the stage with the microscope controls, the blue rectangle moves to the
corresponding position in the image.
See Also:
Microscope control on page 586
Controls on the Image Registration tab on page 472
How manual image registration works
If you have acquired data from a specimen, and you want to further examine a part of the specimen, it can be difficult to find a particular feature on the specimen if it has already been
removed from the microscope. For example:
l
You acquired a low-magnification image of a specimen , and you want to view parts of
the specimen more closely.
l
You acquired a montage, and you want to further analyze some of the fields.
After you re-insert the specimen back into the microscope, you can use Image Registration to
quickly return to any point on the specimen again. You can use any image data such as SE,
BSE, FSD, layered map, element map, or EBSD-derived images for navigation. The software
needs only two positions - registration points - to match every location on the image to its
corresponding location on the specimen. For the registration initially, an electron image file is
recommended.
In summary, the registration steps are:
1. In the image, you locate a feature in the specimen to record its pixel coordinates.
2. On the microscope, you center the view over that feature to record the corresponding
stage position.
3. In the image, you locate a second feature to record its pixel co-ordinates.
4. On the microscope, you position the beam over that feature to record the corresponding stage position.
- 105 -
EDS-SEM
Analyzer - Guided
When you double-click on any point on the image, the beam moves to the corresponding
point on the specimen.
When you register any image under a site, you can use any of the other images under the
same site to move the stage. For example, you can use images such as X-ray maps to move
the stage to features that were not visible in the original electron image.
Tips for registering images
Better results will be achieved on images with no or little distortion. Ideally, images need to
be aligned squarely to the specimen, without perspective issues. Apply tilt correction if it is
required.
Image Registration is particularly useful if the image is a montage because you can quickly locate any of the original fields under the microscope, after choosing only two points in the
montage.
When you register a montage image, choose two points that are well spaced apart. If the
points are too close together, alignment might be less accurate in fields that are far away
from the two points.
Good spacing of points
Poor spacing of points
See Also:
Manually registering an image file on page 470
Positioning the stage after manual image registration on page 471
Controls on the Image Registration tab on page 472
Manually registering an image file
To register an image:
1. Put the specimen into the microscope, and ideally close to its original orientation.
2. At the Describe Specimen step, select the Image Registration tab.
3. Load an image:
l
- 106 -
To load from a file, click File, click Browse, and then locate the image file on your computer.
EDS-SEM
Analyzer - Guided
l
To load from an existing site, click Site , and use the Site and Display drop-down lists to
select an image from your current project.
4. At the image, use the pan and zoom controls to locate a feature on the image.
Tip
For a larger view of the image, undock the workspace. Click on the dock button in
the top right corner:
5. Select the Fiducial Marker tool from the left toolbar. Move the crosshair towards the
feature, then double-click on the feature to position the fiducial marker. The pixel coordinates are recorded under "Registration Points".
6. At the microscope, center the view on the feature.
7. At "Stage Position", click "Accept" to record the stage positions.
8. At the image, find a second feature, and double-click using the Fiducial Marker tool.
Tip
To pan the image, click and drag the Fiducial Marker crosshair. To zoom in and out,
use the mouse wheel.
9. At the microscope, center the view on the feature.
10. At "Stage Position", click "Accept" to record the stage positions.
11. Click Finish. The Registration Points expander section collapses. (You can expand this
section again later if you need to adjust the positions.)
The Stage Position tool is automatically selected, so that you can now re-locate to any point
on the specimen for further analysis.
See Also:
Positioning the stage after manual image registration on page 471
How manual image registration works on page 468
How automatic image registration works on page 466
- 107 -
EDS-SEM
Analyzer - Guided
Positioning the stage after manual image registration
Immediately after you have registered an image, you can use the image (at the Describe Specimen step on the Image Registration tab) to position the microscope view at the corresponding point on the specimen. You can then continue to analyze your specimen as usual.
1. If the Stage Position tool is not already selected (highlighted in orange), select it from
the left toolbar:
>
2. On the image, double-click on the required point.
The microscope stage moves the specimen to the corresponding position. A blue rectangle is centered on the current stage position. The rectangle shows the approximate
image that you will see when you acquire data in other steps such as Scan Image or
Acquire Map Data. For example:
3. If you move the stage with the microscope controls, the blue rectangle moves to the
corresponding position in the image.
Tips
To see the stage co-ordinates , expand the Registration Points section (on the
right), and see the information under Stage Position.
To see the fiducial markers again, click the Fiducial Marker tool:
To pan the image, click and drag theimage. To zoom in and out, use the mouse
wheel.
See Also:
Manually registering an image file on page 470
Scan Image on page 432
Acquire Map Data on page 398
Controls on the Image Registration tab
Use the following controls to register an image, and navigate to points on the specimen.
- 108 -
EDS-SEM
Analyzer - Guided
Button
Description
You can move the image using the Pan tool.
Use the mouse wheel to zoom in and out.
>
Enables the Fiducial marker tool, so that you can
mark each registration point. With this same tool,
you can also pan the image; use click and drag.
Use the mouse wheel to zoom in and out.
To mark a registration point, use double-click:
To adjust the position of the point, click once on
the center of the point to select it:
Then click and drag the marker to a new position.
>
Enables the Stage Position tool. Double-click on
the registered image to move the stage.
Undocks the window, so that you can see a larger
view.
Expands and collapses the Registration Points section.
Provides manual or automatic setting of gamma,
color, contrast and brightness.
Accept
Accepts the current stage position.
Clear
Clears the values of the stage position and pixel
co-ordinates.
Go To
Moves the microscope stage to the co-ordinates
in this row.
Launches a video that explains how to register an
image.
File / Site
Offers a choice of image from either a file or a
site.
- 109 -
EDS-SEM
Analyzer - Guided
Button
Description
Site
Offers a choice of site from those in the current
project.
Display
Offers a choice of map or image from those in the
selected site.
See Also:
Manually registering an image file on page 470
- 110 -
EDS-SEM
Analyzer - Guided
Acquire Spectra
Analyzer is microscope centric application. You can acquire a spectrum from a region on the
specimen scanned by the electron beam.
There is an acquisition toolbar near the top of the workspace. It has controls for starting and
stopping the spectrum acquisition.
There is a Settings cog for selecting the acquisition parameters. For details see Acquire Spectra - Settings on page 338.
The toolbar located on the left side of the workspace has various tools for spectrum manipulation and annotation as shown in the screen shot below:
For description of each tool, see Acquire Spectra - Toolbar on page 115
The Compare Spectra & MiniQuant Results on page 212 option is available in the top right
corner of the Spectrum viewer. You can compare the current spectrum with any other spectrum from an opened Project on the Data Tree. Instant MiniQuant results can be viewed in a
table or a bar chart.
A number of useful shortcut menus are available as right mouse click in the spectrum viewer.
For details see Context Menus - Spectrum Viewer on page 347.
Acquire Spectra - Settings
The settings are described in detail below:
- 111 -
EDS-SEM
Analyzer - Guided
Energy Range (keV)
Select a spectrum energy range from the available options of Auto, 0-10, 0-20 or 0-40 keV
from the Energy Range drop down list.
An appropriate energy range should be selected in conjunction with the current microscope accelerating voltage. If the accelerating voltage is above 10 kV, in order to view lines
which may be excited above 10 keV, the 20 keV range should be chosen. Below 10 kV, it
may be more appropriate to choose the 10 keV range since no lines above 10 keV will be
excited.
In the Auto mode, the system checks for the accelerating voltage set on the microscope
and selects a suitable energy range in the software.
Number of Channels
Select number of channels from the drop down list of Auto, 1024, 2048 or 4096 (4K) with
which you wish to display the spectrum. The number of eV/channel will depend on both
the energy range and the number of channels you select:
Energy Range
(keV)
Number of Channels
eV/channel
0-10
4096
2.5
0-10
2048
5
0-10
1024
10
0-20
4096
5
0-20
2048
10
0-20
1024
20
0-40
4096
10
0-40
2048
20
0-40
1024
40
In the Auto mode, the system checks for the energy range selected and sets the appropriate number of channels.
Note
The Energy Calibration routine is performed for all process times and for all available
energy ranges and number of channels. It means if you change any of these settings
soon after you had performed the Energy Calibration you do not need to re-optimize the system.
- 112 -
EDS-SEM
Analyzer - Guided
Process Time
Select the Process Time from the drop-down list of Process Times, Default and 1 to 6. The
Process time is the length of time spent reducing noise from the X-ray signal coming from
the ED detector during processing. By selecting different Process times it is possible to
reduce differing amounts of noise. The longer the Process time, the lower the noise. If
noise is minimized, the resolution of the peak displayed in the spectrum is improved, in
other words, the peak is narrower and it becomes easier to separate or resolve, from
another peak that may be close by in energy.
If Default is selected, the Process Time is automatically set to a suitable value.
There is a trade off between the Process time that is used, and the speed at which data can
be acquired into the X-ray spectrum. Process time 1 is the shortest, and as such, gives the
highest X-ray acquisition rates, but at some cost to resolution. Process time 6 is the
longest, and gives the highest resolution, but at some cost to maximum acquisition rate.
The longer the Process time, the slower data can be acquired, i.e. the higher the system
Deadtime will be for a given input count rate. (The input rate is not affected by the pulse
processor).
Which Process Time should I use?
When you start your application first time, the Process Time is set to Default. This is a suitable choice for many routine applications where you are looking for good resolution of
peaks and fast acquisition.
For the first look at a specimen you should use a long process time (5 or 6) to start with in
order that you do not miss any detail in your spectrum. For example, when identifying
peaks particularly those closely spaced and overlapping, it is important to get good peak
separation. Good resolution is also important for looking at a series of lines that are very
closely spaced, like an L series and process times 4 to 6 should be chosen. Common overlaps include the Mo L and the S K lines.
If there are no closely spaced peaks then you can afford to use a shorter Process Time such
as 1-3 which will enable you to increase the acquisition rate by increasing the beam current. A compromise between acquisition speed and resolution should be found if there
are peak overlaps.
When acquiring SmartMap data you should choose your Process Time carefully.
l
You may have been working on a Specimen in either Analyzer or Point & ID where you
have setup your acquisition parameters to optimize your quantitative analysis. If you
now wish to acquire SmartMap data and you think you may wish to reconstruct spectra from your SmartMap data and then quantify these spectra, you should maintain
these acquisition parameters. This means that you may have to acquire data with a
long Process Time to maximize resolution but limit the maximum acquisition rate.
l
You may have been working in either Analyzer or Point & ID and you want to view the
distribution of elements whose main peaks do not overlap as a map or a linescan. In
- 113 -
EDS-SEM
Analyzer - Guided
this case you should use a shorter Process Time which will mean that you can work
with higher acquisition rates and shorter acquisition times. The choice of Process Time
will very much depend on your sample and what you wish to do with your SmartMap
data once it has been acquired.
l
If you have started your Project in Map and you are analyzing an unknown sample, we
recommend that you use a long Process Time in order that you do not miss any detail
in your spectrum. However if you only wish to map certain elements whose main lines
do not overlap, you can afford to shorten the Process Time and increase the acquisition rate by increasing the beam current.
Acquisition Mode
There are three options to terminate the acquisition, Auto, Live Time and Counts.
l
If Auto mode is selected, acquisition continues until enough counts are collected in
the spectrum for quantification.
l
You can choose to terminate acquisition at the end of a preset Live Time. Enter the
required time in seconds into the text box. This is the time for which the system is processing counts into the spectrum. The live time clock runs slower than the real time
clock so that the acquisition for ‘100’ live seconds takes longer than 100 real seconds.
This time is extended to compensate for the output rate being less than the input rate
by the degree of Deadtime.
l
You can choose to terminate acquisition at the end of a preset number of counts.
Enter the value in the Count Limit text box. The default value is 500,000.
Pulse Pile Up Correction
Check Pulse Pileup Correction check box if you wish to automatically correct the spectrum
for pulse pileup peaks. Uncheck the box if you wish to disable this correction.
Pileup peaks can occur when a second pulse arrives and triggers the measuring system
during the time required to process a previous pulse. When this happens, neither pulse
will appear in its correct position. The result being a peak at a higher energy equivalent to
the sum of the energy of the two photons.
The largest pileup peaks will be seen at twice the energy of the main peaks - e.g. Fe Ka pile
up peaks will be seen around 12.8 keV.
Notes
The pileup correction algorithm assumes that the count rate at every energy is constant throughout the analysis period. Therefore, the correction works best when
analysis is performed on single pixels, points or areas of same composition. Bad results may be obtained if the beam is rastered over an area where composition is changing or if a spectrum is reconstructed from a SmartMap over a region where the
composition is changing.
- 114 -
EDS-SEM
Analyzer - Guided
Acquire Spectra - Toolbar
The Acquire Spectra screen has a toolbar on the left side of the workspace shown in the
screen shot below:
Pan
The Pan tool allows to expand the spectrum along the vertical axis and move the spectrum
along the horizontal axis. To expand the spectrum along the horizontal axis with Pan tool
selected, hold down the Ctrl key while dragging the spectrum with the left mouse.
Normalize Spectra
You can normalize two spectra over a selected point or a region.
Normalize Spectra (Point)
You have the current spectrum in the spectrum viewer.
1. Select the second spectrum using the Compare drop down. The second spectrum is
overlaid on the current spectrum.
2. Select the Normalize Spectra (Point) option from the toolbar. The cursor turns into an
up down arrow (↕).
3. Double-click in the spectrum to set a normalization point along the X-axis. A window is
drawn on either side of this point. Both the spectra are scaled along the Y-axis to the
average value (usually cps/eV) in the window.
Normalize Spectra (Region)
You have the current spectrum in the spectrum viewer.
1. Select the second spectrum using the Compare drop down. The second spectrum is
overlaid on the current spectrum.
2. Select the Normalize Spectra (Region) option from the toolbar. The cursor turns into a
crosshair (+).
3. Click in the spectrum viewer to select the start point of the energy window. A default
window is displayed about this point. Drag the mouse to define your window and then
- 115 -
EDS-SEM
Analyzer - Guided
release it. A window will be drawn between the first point and the end point where
you release the mouse. Both spectra are scaled along the Y-axis to the average value
(usually cps/eV) in the window.
Annotations
Five tools available to add annotations on the current spectrum and the image are Caliper,
Angle, Text, Rectangle and Ellipse. Select the tool by clicking on it and then click on the
spectrum/image to add annotation. For example to add text select the Text annotation
tool, click on the spectrum where you wish to enter the text and then start typing the text.
To delete annotation double click on it to select it and then press the Delete key on the
keyboard.
Show Data Values
With this tool you can view the Energy (keV) and counts in any channel of the spectrum.
Simply select the Show Data Values tool from the toolbar and then hover on spectrum. The
values will be displayed as you move from channel to channel.
Acquisition and Settings Toolbar
Near the top of the Acquire Spectra window, there are buttons for starting and stopping
acquisition as shown below:
Press the Start button to acquire a spectrum. There is a Settings cog in the toolbar. For
details of settings see Acquire Spectra - Settings on page 338.
About the noise peak
In an X-ray spectrum, a noise peak sometimes appears near the zero voltage level. This small
amount of electrical noise is always present from any type of detector.
- 116 -
EDS-SEM
Analyzer - Guided
Peaks at low energies below 1 keV might indicate various elements (such as the Kα line for carbon, Lα line for calcium, or Mα line for lanthanum). A noise peak can be confusing because it
appears to represent an element but has no label. You can choose to hide this peak by specifying a cut-off voltage below 1 keV, which removes lower energy values from the spectrum.
If the noise peak is very high, it determines the maximum value for the counts when you reset
the spectrum's vertical scale. This is shown in the left picture. If you exclude this effect, you
can compare the proportions of elements more easily. This is shown in the right picture.
See Also:
Excluding the noise peak when resetting scales on the next page
Setting the cut-off voltage for the noise peak on the next page
- 117 -
EDS-SEM
Analyzer - Guided
Excluding the noise peak when resetting scales
Note that if the value for the cut-off voltage is near 1 keV, the low-energy peaks for some elements might be excluded from scaling.
To exclude the noise peak when resetting the scales in any spectrum:
1. On the Tools menu, select Preferences.
2. On the Preferences dialog, select the EDS Spectrum Viewer tab.
3. On the tab, under Noise Peak, select Exclude from Scaling.
To include the noise peak, follow the same steps, and instead select Include in Scaling. This
automatic scaling occurs whenever a new spectrum is acquired, unless the vertical scale is
locked.
To exclude the noise peak when resetting the scales in the current spectrum:
1. Right click in the Spectrum Viewer to open the context menu.
2. Select Noise Peak, then Exclude From Scaling.
3. Right click in the Spectrum Viewer to open the context menu. Select Reset Scales.
Setting the cut-off voltage for the noise peak
To set the cut-off voltage for the noise peak in any spectrum:
1. On the Tools menu, select Preferences.
2. On the Preferences dialog, select the EDS Spectrum Viewer tab.
3. On the tab, under Noise Peak, select Hide or Exclude from Scaling.
4. In the Cutoff Energy (keV) box, type a value between 0 and 1. The recommended value
is 0.12 keV.
If the value for cut-off is near 1 keV, the low-energy peaks for some elements might not be visible or they might be excluded from scaling.
Context Menus - Spectrum Viewer
A number of useful shortcut menus available as right mouse click in the spectrum viewer are
shown in the table below:
Context Menu
Item
Reset Scales
Export
Save As...
EMSA...
- 118 -
EDS-SEM
Analyzer - Guided
Context Menu
Item
Copy
Print
Email...
Settings...
Peak Labels
Show
Reset Positions
Annotations
Show
Select All
Style...
Delete
X Axis
Show
Locked
Adjust...
Y Axis
Show
Locked
Units
cps/eV
Counts
Scale
Linear
Logarithmic
Normalize
Smooth
Noise Peak
Include in Scal- Shows the noise peak, and
ing
includes its value when the context menu option "Reset Scales"
is used.
- 119 -
EDS-SEM
Analyzer - Guided
Context Menu
Item
Exclude from
Scaling
Shows the noise peak, but
excludes its value when the context menu option "Reset Scales"
is used.
Hide
Hides the noise peak.
Details...
Notes
Locked
This is a useful option if you are looking for a particular energy range. You do not want the
energy scale to change when you load a new spectrum in the viewer for examination or for
reporting. Locking the X Axis will maintain the horizontal energy scale. If you do not lock it,
it will change to the full scale when you load a different spectrum. The default energy
range is full scale.
Units
You have the choice between cps/eV(per channel) and Counts for the units along the YAxis of the spectrum. For easy comparison of spectra, cps/eV is an ideal choice because
there is very small variation in the range. You do not need to normalize prior to comparison of spectra using different energy ranges, number of channels and live times. This is
vital when comparing a stored spectrum with one that is still acquiring.
Normalize
Normalize is a useful function for comparing two spectra acquired using different input Xray count rates for example spectra acquired with two different beam currents. Normalize
is available from the toolbar on the left of the screen in Acquire Spectra, Confirm Elements,
Acquire & Confirm and Compare Spectra steps of Point & ID and Analyzer. For
details of how to normalize using a point or a region on a spectrum see the Compare Spectra help topic. Note that Normalize can be switched on and off from the shortcut menu
available as right mouse click in the spectrum viewer. If a point or region has already been
defined on the spectrum, switching Normalize on or off will maintain the point or region. If
a point or region has not been defined already, switching it on will normalize the spectra
to the peak at zero.
- 120 -
EDS-SEM
Analyzer - Guided
Smooth
This is useful when comparing spectra where small differences may be obscured by statistical scatter.
The smooth function applies an energy-dependent filter to the spectrum. This has the
effect of slightly broadening the peaks and also filtering out the rapid fluctuations due to
statistics. Statistical fluctuations can sometimes appear like a real peak. When it is difficult
to decide whether a peak is present or not, the smooth function substantially reduces the
statistical fluctuation so that any real peak becomes more visible.
Compare Spectra & MiniQuant Results
Real time Compare and instant MiniQuant options are available in the Acquire Spectra, Confirm Elements and Calculate Composition (Comparison of Results - Two Spectra template)
steps. User can see results without having to move away from the acquisition mode. Using
these options you can:
l
See your results during analysis.
l
Compare your current spectrum to a control spectrum during acquisition.
l
View MiniQuant results in a table or a bar chart.
1. Click
in the top right corner of the Spectrum Viewer in Acquire Spectra, Confirm
Elements or the Calculate Composition window to access the Compare & MiniQuant
options:
In the above example, Spectrum 1 is the current spectrum and Spectrum 2 is the comparison spectrum. You can select the comparison spectrum from a Project currently
available in the Data Tree. It can be from any Project, any Specimen and any Site of
Interest currently available in the Data tree. To choose the comparison spectrum click
on the down arrow (Spectrum 2 in the above example). Spectra available in the current
Project, Specimen and Site of Interest are displayed as below:
- 121 -
EDS-SEM
Analyzer - Guided
2. Click on the spectrum in the display to select it for comparison. The selected spectrum
will be overlaid as a line spectrum over the current spectrum. The MiniQuant results
are displayed in a table as shown in the example below:
The results are displayed as wt% (weight%).
The statistical error is displayed as σ (weight% sigma) for the calculated wt%. It is the
overall confidence figure for the analysis. You can use sigma to assess the results especially when an element is present at low concentration. For example, if an element concentration is 0.2 wt% and the σ is 0.12 wt%, the element might be detected at a
statistically significant level if the acquisition time for the spectrum is extended. If the σ
- 122 -
EDS-SEM
Analyzer - Guided
is 0.4 wt%, it is pointless to extend the acquisition time and it is safe to assume that
the element if present, is at a level above the limit of detection for this technique.
3. Press
to display the results in a chart:
The sigma values are displayed as black or white vertical bands across the bars in the
chart results as shown in the example above. In this case the full scale of the bar chart
is 50%.
4. If you wish to change the MiniQuant Settings press
:
5. Make your selection by clicking on the radio button and then press the Apply button.
The results will be updated immediately .
- 123 -
EDS-SEM
Analyzer - Guided
Note
The Quant Settings in the MiniQuant and Calculate Composition are the same.
Updating one updates the other and vice versa.
- 124 -
EDS-SEM
Analyzer - Guided
Confirm Elements
This step has been designed to help you confirm the elements that have been identified by
AutoID in your spectrum. These elements are then used to create a confirmed elements list
for qualitative and quantitative analyses. Extensive tools including Element Series Markers,
Overlays, Element Profiles and Show Candidate Elements are available here to assist you in
confirming elements manually.
How to confirm elements:
1. Start with the largest peaks. Press the question mark icon to select the Show Candidate Elements tool from the tool bar on the left hand side of the interface, then
double click on a peak in the spectrum viewer. The candidate elements are displayed in
a stacked spectra view on the right hand side of the window (you can double click on
any of these elements to add or remove it from the confirm elements list).
2. You can control what overlays you see in the Spectrum viewer via the 'Confirm Elements Settings'. These overlays can be very useful in helping you to interrogate complex spectra.
- 125 -
EDS-SEM
Analyzer - Guided
3. Press Include/Exclude once you are satisfied with the identification of each element to
build your list of the confirmed elements.
See Also:
Confirm Elements - Settings on page 198
Confirm Elements - Tools on page 200
Element Lists on page 97
Peak Labels on page 188
Compare Spectra & MiniQuant Results on page 212
Confirm Elements - Settings
To display the Confirm Elements Settings, click on the cog icon near the top of the screen.
The various option available are shown in the screen shot here:
To select any of these options simply check the associated check box.
Show Markers
Clicking on one of the elements in the confirmed elements list puts up the markers for that
element. Lines series are color coded. K series lines are marked in red, L series lines are
marked in green and M series lines are marked in purple.
K series lines
L series lines
M series lines
Show Peak Shapes
Peak Shapes (one for each line series for each element) are fitted to the spectrum using
the Filtered Least Squares, FLS approach. This effectively removes the effect of background
and corrects for peak overlap. The Fitted Spectrum shows the fitted peak shapes superimposed on a close approximation to the background and this makes it easy to see if a particular element has been missed or a peak shape is a bad match to the observed peak
shape.
- 126 -
EDS-SEM
Analyzer - Guided
Show Fitted Spectrum
This tool is very useful for checking for the presence of small amounts of elements whose
peaks are heavily overlapped in the spectrum.
It overlays a fitted spectrum onto the current spectrum. The shape of the fitted spectrum
is based on the elements labeled in the current spectrum (AutoID). If any peaks are incorrectly labeled, or any elements missed, then the fitted spectrum will not overlay correctly
on your current spectrum. Use the Show Candidate Elements tool to identify elements on
the part of the spectrum where the fitted spectrum and the current spectrum have their
greatest discrepancy. Then add the possible elements identified manually by double clicking on them individually in the stacked spectra view and test if they improve the overlay fit.
Show Theoretical Spectrum
This tool calculates a full x-ray spectrum from the analyzed composition. This calculation
includes the efficiency of excitation of all lines, the effects of absorption and backscatter
within the sample and calculates the relative intensity of both lines and bremsstrahlung
background. Although the theory is not perfect, it normally predicts peaks and background within about 10% accuracy. If elements have been misidentified or element composition ratios are incorrect, then the Theoretical Spectrum will appear significantly
different from the observed spectrum, either in terms of peak intensities or background.
When the theoretical spectrum is a good match to the observed spectrum, this provides
useful confirmation that the analysis results are sensible.
Note that the Theoretical Spectrum is calculated assuming that the specimen is flat and
homogeneous. If the specimen shows a lot of topography or has composition that varies
throughout the information volume, then the calculation will not be relevant. For example,
if a spectrum is obtained from a point that is not directly visible by the detector, then the
emitted x-rays will be absorbed on their way to the detector by an unknown amount or
unknown material so the overall effect cannot be predicted.
Show No Pulse Pile Up Correction
This is a useful tool for showing the pile up peaks (sum peaks) that have been removed
from the spectrum by the pulse pile up procedure.
The pile up peaks need to be removed from the spectrum, because if left they can be misassigned as characteristic X-ray lines of elements which are not present in the specimen.
The Al O spectrum below contains pile up peaks which are identified as P and Ag:
2 3
- 127 -
EDS-SEM
Analyzer - Guided
When pile up correction is applied to a spectrum, the pile up artifacts are removed, but
there is no indication of where in the spectrum the correction has been applied. The pile
up corrected spectrum is shown below:
When the 'Show No Pile Up Correction' option is checked, the current spectrum is overlaid
with a version that has no pile up correction applied to it. The differences seen between
the pile up corrected spectrum and the 'Show No Pile Up Correction' overlay indicate
where the pile up artifacts have been removed from the spectrum as shown in the spectrum below. The overlay can help to identify which peaks in a spectrum are pile up peaks.
See Also:
Pulse Pileup Correction on page 182
Confirm Elements - Tools
A toolbar is located near the top left side of the Confirm Elements step. There are five different tools to manipulate the spectrum. These are Pan, Normalize, Annotations, Show Data
Values and Show Candidate Elements:
- 128 -
EDS-SEM
Analyzer - Guided
Pan
The Pan tool allows to expand the spectrum along the vertical axis and move the spectrum
along the horizontal axis. To expand the spectrum along the horizontal axis with Pan tool
selected, hold down the Ctrl key while dragging the spectrum with the left mouse.
Normalize Spectra
You can normalize two spectra over a selected point or a region.
Normalize Spectra (Point)
You have the current spectrum in the spectrum viewer.
1. Select the second spectrum using the Compare drop down. The second spectrum is
overlaid on the current spectrum.
2. Select the Normalize Spectra (Point) option from the toolbar. The cursor turns into an
up down arrow (↕).
3. Double-click in the spectrum to set a normalization point along the X-axis. A window is
drawn on either side of this point. Both spectra are scaled along the Y-axis to the average value (usually cps/eV) in the window.
Normalize Spectra (Region)
You have the current spectrum in the spectrum viewer.
1. Select the second spectrum using the Compare drop down. The second spectrum is
overlaid on the current spectrum.
2. Select the Normalize Spectra (Region) option from the toolbar. The cursor turns into a
crosshair (+).
3. Click in the spectrum viewer to select the start point of the energy window. A default
window is displayed about this point. Drag the mouse to define your window and then
release it. A window will be drawn between the first point and the end point where
you release the mouse. Both spectra are scaled along the Y-axis to the average value
(usually cps/eV) in the window.
Annotations
Three tools available to add annotations on the current spectrum are Text, Rectangle and
Ellipse. Select the tool by clicking on it and then click on the spectrum to add annotation.
For example to add text select the Text annotation tool, click on the spectrum where you
wish to enter the text and then start typing the text. To delete annotation double click on
it to select it and then press the Delete key on the keyboard.
- 129 -
EDS-SEM
Analyzer - Guided
Tip!
To delete all annotations at once go into the context menu on the spectrum viewer.
Choose Select All from the Annotations menu and then select Delete from the
Annotations menu. This operation will remove all the annotations from the current
spectrum.
Show Data Values
With this tool you can view the Energy (keV) and counts in any channel of the spectrum.
Simply select the Show Data Values tool from the toolbar and then hover on spectrum. The
values will be displayed as you move from channel to channel.
Show Candidate Elements
Click on the question mark icon to select the Show Candidate Element tool. Position the
cursor at the center of a peak by double-clicking with the mouse. Note, you may wish to
expand the spectrum horizontally by holding down the control key and dragging the spectrum with the mouse. The list of elements spectra corresponding to the energy at the
cursor is displayed in the panel on the right. By highlighting an element in this list, you will
see the markers showing all the lines for this element.
The profile of each candidate element is overlaid on the current spectrum. The color of the
profile is different from the current spectrum to enhance the display and assist you in
identifying and confirming elements.
Spectrum Height
This tool aids in the manipulation of the height of each candidate element spectrum using
the slider bar:
Display MiniQuant & Compare
Real time compare and instant MiniQuant options are available in Acquire Spectra, Confirm Elements and Calculate Composition steps. You can see results without having to
move away from the acquisition mode. You can also compare the current spectrum to a
control spectrum during acquisition. You can view MiniQuant results compared in a table
or as a bar chart.
The element list is taken from the Quant Settings in the Calculate Composition step. The
default Element List is Current Spectrum.
Compare Spectra & MiniQuant Results
Real time Compare and instant MiniQuant options are available in the Acquire Spectra, Confirm Elements and Calculate Composition (Comparison of Results - Two Spectra template)
- 130 -
EDS-SEM
Analyzer - Guided
steps. User can see results without having to move away from the acquisition mode. Using
these options you can:
l
See your results during analysis.
l
Compare your current spectrum to a control spectrum during acquisition.
l
View MiniQuant results in a table or a bar chart.
1. Click
in the top right corner of the Spectrum Viewer in Acquire Spectra, Confirm
Elements or the Calculate Composition window to access the Compare & MiniQuant
options:
In the above example, Spectrum 1 is the current spectrum and Spectrum 2 is the comparison spectrum. You can select the comparison spectrum from a Project currently
available in the Data Tree. It can be from any Project, any Specimen and any Site of
Interest currently available in the Data tree. To choose the comparison spectrum click
on the down arrow (Spectrum 2 in the above example). Spectra available in the current
Project, Specimen and Site of Interest are displayed as below:
- 131 -
EDS-SEM
Analyzer - Guided
2. Click on the spectrum in the display to select it for comparison. The selected spectrum
will be overlaid as a line spectrum over the current spectrum. The MiniQuant results
are displayed in a table as shown in the example below:
The results are displayed as wt% (weight%).
The statistical error is displayed as σ (weight% sigma) for the calculated wt%. It is the
overall confidence figure for the analysis. You can use sigma to assess the results especially when an element is present at low concentration. For example, if an element concentration is 0.2 wt% and the σ is 0.12 wt%, the element might be detected at a
statistically significant level if the acquisition time for the spectrum is extended. If the σ
is 0.4 wt%, it is pointless to extend the acquisition time and it is safe to assume that
the element if present, is at a level above the limit of detection for this technique.
3. Press
- 132 -
to display the results in a chart:
EDS-SEM
Analyzer - Guided
The sigma values are displayed as black or white vertical bands across the bars in the
chart results as shown in the example above. In this case the full scale of the bar chart
is 50%.
4. If you wish to change the MiniQuant Settings press
:
5. Make your selection by clicking on the radio button and then press the Apply button.
The results will be updated immediately .
Note
The Quant Settings in the MiniQuant and Calculate Composition are the same.
Updating one updates the other and vice versa.
- 133 -
EDS-SEM
Analyzer - Guided
Calculate Composition
In this step you can view quant results in more detail using any of the 'Available Templates'.
1. To view result select the template that you wish to use:
2. If you want to see a comprehensive set of results from a single spectrum, then choose
the 'Full Results Table (customizable) - Single Spectrum' template and whichever spectrum is highlighted in the Data Tree will have its results shown in this template.
3. To populate a multiple spectra template, hold the Ctrl key down while choosing spectra on the Data Tree and then press the 'Add Selected Spectra' button at the bottom
of the Data Tree window.
- 134 -
EDS-SEM
Analyzer - Guided
4. To compare quant results from two spectra, select 'Comparison of Results - Two Spectra' template. Then select the comparison spectrum from the Compare option in the
'Mini Quant and Compare' option. The compare spectrum will be overlaid on the current spectrum in the Spectrum Viewer. The quant results will be displayed in the table
below.
5. If you wish to change the Quant Settings press the Settings button to display the
Quant Settings dialog. Apply the changes and close the dialog.
6. Press the Requantify button to display the recalculated results.
Quant Results Details
You can see the settings used for calculating the composition in the Quant Results Details
list box:
Parameter
Description
Label (Spectrum Label)
E.g., Spectrum 1
Element List Type
Current Spectrum, Fixed List or
Combined List
Processing Options
All Elements, Element by Difference, Combined Element or
Oxygen by Stoichiometry
- 135 -
EDS-SEM
Analyzer - Guided
Parameter
Description
Apply Coating Correction
Enabled or Disabled
Coating Element
E.g., Carbon
Coating Thickness
E.g., 15 nm
Coating Density
E.g., 2.25 g/cm3
Automatic Line Selection
Enabled or Disabled
Normalization
Enabled or Disabled
Thresholding
Enabled or Disabled
Deconvolution Elements
None/Selected
Factory Standards
Standardizations file supplied
with the system
User Standards
Standardizations file defined by
the user
Pulse Pile Up Correction
Enabled/Disabled
Detector File
Indicates file that has been used
to characterize detector
Efficiency
Calculated/File based
Quant Results View
The information displayed in the Quant Results View depends on which template has been
selected. You can view Spectrum Details, Spectrum Processing and Diagnostics table in
addition to quant results.
See Also:
Quant Settings on page 208
Element Lists on page 97
Compare Spectra & MiniQuant Results on page 212
Quant Settings
The Quant Settings are described below:
- 136 -
EDS-SEM
Analyzer - Guided
Processing Options
To make the correct selection, a little knowledge of the specimen is required. For example,
can all elements in the specimen be detected and analyzed, or are you analyzing a mineral
where it is more usual to calculate the oxygen present?
l
All Elements
This option is used when processing spectra from specimens in which all elements
yield X-rays which can be readily detected e.g., steels, alloys and other materials with
insignificant amounts of elements lighter than sodium.
l
Element by Difference
This option can be used if you can readily measure X-ray signal from all elements
except one in the specimen. The omitted element is called the combined element. The
concentration of the combined element is not measured, but it is calculated assuming
that the difference between the analyzed total and 100% is due only to the presence
of this element. Intensity corrections are calculated assuming the presence of this element. The total from this type of analysis is always 100%.
This option can be used when analyzing a specimen in which a significant quantity of a
light element which cannot be detected, is known to be present. This method can also
be used in cases where an element for which no standard is available is present.
l
Oxygen by Stoichiometry
Use this option if you want the concentration of oxygen to be calculated assuming
that it is bound by predefined stoichiometry to all the other analyzable elements. The
stoichiometry is defined by the valency of the oxygen ions and the valencies of other
measured elements:
Number of Ions
Enter the number of oxygen ions that are combined
stoichiometrically to the other elements. The calculations are based on the number of oxygen ions and
how many atoms there are in each unit cell.
Valency
When 'Oxygen by Stoichiometry' is selected, the option
for choosing the valency for each analyzable element
becomes available. The most common value for the
valency of the element is displayed when you click on
an element symbol on the periodic table. To use a different value, enter the new value in the Valency text
box.
Normalize Results
When this option is selected the analytical total of an analysis carried out using All elements or Oxygen by Stoichiometry is forced to 100%.
- 137 -
EDS-SEM
Analyzer - Guided
Use of this needs care in interpreting the final result since if, for example, the element list is
incomplete, there will be serious errors in the result, even though the total is 100%.
This is often used as an expedient where the beam current is unstable or the specimen is
unpolished. With normalization, you need not worry about beam current fluctuations but
you must take care not to omit any major elements from the element list because this will
not be obvious in an analysis total which is forced to be 100%.
Element List
You can select a different type of element list depending on how you want your spectra/spectrum to be quantified:
l
Current Spectrum
If this option is selected, each spectrum will be quantified using the elements confirmed in the Confirm Elements step for the current spectrum.
l
Fixed List
Select this option if you wish to define a list of elements with which to quantify your
spectra. For example you may only wish to quantify your spectra using certain elements if you are constantly quantifying similar spectra. Define your Fixed List using the
Periodic Table. To include an element in the list, click on the element symbol on the Periodic Table and press
l
or double-click on the element symbol.
Fixed List and Current Spectrum
Select this option when you know what elements there are in your specimen and you
also wish to include any other element that may be present. You define your Fixed List
using the Periodic Table as described in bullet number 2 above. The Confirmed Elements List is from the Current Spectrum. This list includes all the elements identified by
AutoID and any other elements that may have been added to the Confirmed Element
list manually. What elements are quantified when you select 'Fixed List and Current
Spectrum' are shown in the examples below in a table:
Fixed List
Current Spectrum
Combined List
Spectrum 1
Si, O
Si, O, Al, Ca
Si, O, Al, Ca
Spectrum 2
Si, O
B, N
Si, O, B, N
Quant Element List Details
From this tab you can view the details of each element in the list. The default setting is that
the X-ray lines to be used for Quant are automatically selected. You can manually select
the X-ray line for each element if you un-check the 'Automatic selection of line for all elements' option. You can check the 'Fixed weight %' option and enter the value.
- 138 -
EDS-SEM
Analyzer - Guided
Deconvolution Elements
Deconvolution elements may be used to select elements present in the spectrum that
should not be quantified, but whose influence needs to be accounted for when processing the spectral data. For example elements present in an oxidation layer, or in a substrate layer.
If you wish to deconvolve elements from a spectrum, select the required element from the
drop down list and press ‘Add element’. Further elements can be added or removed using
Add element or Remove element respectively.
Selecting an element for deconvolution means the peaks will automatically be deconvolved
from the spectrum but the element will normally not be quantified. The deconvolution element will only be quantified if its' composition is entered as fixed wt% or is calculated by
stoichiometry or difference.
Threshold Quantitative Results
Quantitative results are displayed with +/- value which is one sigma (standard deviation)
based on counting statistics. Typically, results which are less than 3 sigma have reduced significance and so it may be desirable to set them to zero. Thresholding may be applied so
that results below the selected sigmas are set to zero. Thresholding will also ensure that
negative insignificant values, which sometimes result from trace element analysis, are set
to zero.
To enable 'Threshold Quantitative Results', check this option in the Quant Settings.
The default value for Sigma is 3 which represents 99.7% confidence level.
Quant Standardizations
The system is supplied with factory standardizations. To use your own standards for quantitative analysis, you first need to acquire spectra from standards and perform at least one
standardization using the Standardize step on the Optimize navigator. When you have
done this your user file will be available to select for use by the "User" radio button under
Quant standardizations in EDS Quant Settings. If the "Factory" button is selected, factory
standardizations will be used for the calculation of quantitative results.
In the default "Quant Standardizations" file some low energy lines have been deliberately
omitted because there are many potential sources of error for quantification (For example
close overlaps, chemical shifts, anomalous excitation and absorption effects on individual
lines, inaccurate absorption coefficients and presence of carbon and oxide layers that give
large peaks at low kV) If you understand the issues you can still use your own standards to
perform analysis for these lines. However, they have been omitted from the default file.
At low kV, fewer x-ray lines are excited and if the recommended line is not available, quantification is not possible. In this case the spectrum overlays cannot be calculated and will
not appear in the Confirm Elements step. If you want to work at low kV the factory standardizations file “Quant Standardizations(Extended Set)” has additional low energy L and M
- 139 -
EDS-SEM
Analyzer - Guided
lines that will allow you to obtain a concentration result and enable the spectrum overlays.
You may find it convenient to use the same file at both high and low kV but it is important
to realise that concentration estimates obtained using these extra low energy lines may
sometimes be inaccurate.
Apply and Save
If you make a change to the Quant Settings and press
, the settings are
saved and the currently selected spectra are quantified. The quant results are updated
immediately.
Save
If you make a change to the Quant Settings and press
saved to be used when you do quantification next time.
, the new settings are
Compare Spectra & MiniQuant Results
Real time Compare and instant MiniQuant options are available in the Acquire Spectra, Confirm Elements and Calculate Composition (Comparison of Results - Two Spectra template)
steps. User can see results without having to move away from the acquisition mode. Using
these options you can:
l
See your results during analysis.
l
Compare your current spectrum to a control spectrum during acquisition.
l
View MiniQuant results in a table or a bar chart.
1. Click
in the top right corner of the Spectrum Viewer in Acquire Spectra, Confirm
Elements or the Calculate Composition window to access the Compare & MiniQuant
options:
In the above example, Spectrum 1 is the current spectrum and Spectrum 2 is the comparison spectrum. You can select the comparison spectrum from a Project currently
available in the Data Tree. It can be from any Project, any Specimen and any Site of
Interest currently available in the Data tree. To choose the comparison spectrum click
on the down arrow (Spectrum 2 in the above example). Spectra available in the current
Project, Specimen and Site of Interest are displayed as below:
- 140 -
EDS-SEM
Analyzer - Guided
2. Click on the spectrum in the display to select it for comparison. The selected spectrum
will be overlaid as a line spectrum over the current spectrum. The MiniQuant results
are displayed in a table as shown in the example below:
The results are displayed as wt% (weight%).
The statistical error is displayed as σ (weight% sigma) for the calculated wt%. It is the
overall confidence figure for the analysis. You can use sigma to assess the results especially when an element is present at low concentration. For example, if an element concentration is 0.2 wt% and the σ is 0.12 wt%, the element might be detected at a
statistically significant level if the acquisition time for the spectrum is extended. If the σ
- 141 -
EDS-SEM
Analyzer - Guided
is 0.4 wt%, it is pointless to extend the acquisition time and it is safe to assume that
the element if present, is at a level above the limit of detection for this technique.
3. Press
to display the results in a chart:
The sigma values are displayed as black or white vertical bands across the bars in the
chart results as shown in the example above. In this case the full scale of the bar chart
is 50%.
4. If you wish to change the MiniQuant Settings press
:
5. Make your selection by clicking on the radio button and then press the Apply button.
The results will be updated immediately .
- 142 -
EDS-SEM
Analyzer - Guided
Note
The Quant Settings in the MiniQuant and Calculate Composition are the same.
Updating one updates the other and vice versa.
- 143 -
EDS-SEM
Analyzer - Guided
Compare Spectra
This step in both the Point & ID and Analyzer Navigators allows you to compare spectra
acquired from different sites of interest and specimens from the currently opened projects .
You can compare spectra acquired using different settings for example energy ranges ( 0-10,
0-20 or 0-40 keV) and number of channels (1024, 2048 or 4096).
Spectra associated with the current Site can be added to the Compare table by holding down
the control key and pressing Add Selected Spectra. Note that if you have acquired the spectra in Point & ID, the positions of all the spectra associated with the current Site of Interest
are displayed on the image. You can add spectra from any Project, Specimen and Site of
Interest from the Data tree into this table.
Select which spectra you wish to compare by selecting them individually from the Data Tree,
Press 'Add Selected Spectra'. This will add all the spectra you wish to compare into the ‘Compare’ table:
If you want to remove any spectra from the table, highlight the spectrum and press
You can choose which of the available spectra you wish all the others to be compared to by
selecting your reference spectrum from the compare table and pressing Select Reference
Spectrum.
Settings
You can change the color of individual spectra by selecting the color from the drop down list
in the compare table.
To change the line thickness of individual spectra, select it from the Line Thickness drop
down list in the Compare table.
To apply the chosen line thickness globally, select it from the Compare Spectra Settings from
near the top of the Compare viewer.
- 144 -
EDS-SEM
Analyzer - Guided
Normalize
Normalize is a useful function for comparing spectra acquired using different input X-ray
count rates such as spectra acquired with two different beam currents. Note that you can
normalize spectra using a point or a region.
Normalize Spectra (Point)
1. Select this option from the toolbar near the top left of the Compare Spectra screen.
2. Double-click in the spectrum to set a normalization point along the X-axis.
A window is drawn on either side of this point. The spectra in the Compare viewer are
scaled to the average value of cps/eV (Y-axis) in the window.
Normalize Spectra (Region)
1. Select this option from the toolbar near the top left of the Compare Spectra screen.
2. Click and drag to set a normalization region along the X-axis.
The spectra in the Compare viewer are scaled to the average value of cps/eV (Y-axis) in the
normalization region selected in the previous step.
Smooth
The Smooth function is available from the context menus of the spectrum viewer. This is
useful when comparing spectra where small differences may be obscured by statistical scatter.
The smooth function applies an energy-dependent filter to the spectrum. This has the
effect of slightly broadening the peaks and also filtering out the rapid fluctuations due to
statistics. Statistical fluctuations can sometimes appear like a real peak. When it is difficult
to decide whether a peak is present or not, the smooth function substantially reduces the
statistical fluctuation so that any real peak becomes more visible.
- 145 -
EDS-SEM
Analyzer - Custom
Analyzer - Custom
Analyzer is microscope centric application. X-ray spectra are acquired from the regions on the
specimen scanned by the microscope beam. There are two modes of operation in the Analyzer application, Guided and Custom.
In the Custom mode, the Analyzer navigator has three steps.
The new step is described below:
Acquire and Confirm
147
The Describe Specimen and Compare Spectra steps are explained in the previous section.
Describe Specimen on page 93
Compare Spectra on page 361
- 146 -
EDS-SEM
Analyzer - Custom
Acquire and Confirm
Acquire and Confirm is the main step of the Analyzer Navigator in the Custom mode. Three
components are available in the single workspace. The Acquire Spectra component is located
in the top half of the workspace, Quant Results in the bottom left and Confirm Elements in
the bottom right.
The three components are combined in the Custom mode to give you a single workspace
called Acquire and Confirm. It offers the convenience of working in one window without having to move away from it for acquiring a spectrum and obtaining the quant results.
l
You can choose which component you wish to display in the workspace by pressing
the relevant button in the toolbar,
component from the view.
l
Press
to un-dock a component as a free floating window located in the top right
corner of the view. Press
l
. You can toggle to switch on/off a
to switch it into a full screen view.
To re-dock the free floating window back into the main workspace press
.
Each component has identical functionality as its counterpart in the Guided Navigator.
See Also:
Acquire Spectra on page 111
Confirm Elements on page 373
Calculate Composition on page 206
- 147 -
EDS-SEM
Point & ID - Guided
Point & ID - Guided
Point & ID is an image centric application that requires the acquisition of an electron image
prior to X-ray spectra acquisition. There are two modes of operation, Guided and Custom.
In the Guided mode, the Point & ID navigator has six steps.
The steps which are unique to Point & ID - Guided are explained here.
Scan Image
149
Acquire Spectra
174
Confirm Elements
197
Calculate Composition
206
Describe Specimen and Compare Spectra are explained in the earlier section.
Describe Specimen on page 93
Compare Spectra on page 361
- 148 -
EDS-SEM
Point & ID - Guided
Scan Image
In the Scan Image step, you can acquire an electron image into a ’Site’. A 'Site' is like a folder,
which contains images and analyses for a particular area on a specimen.
For EDS, if you do not want to collect an image and just want to acquire spectra, you can skip
this step and go straight to the Acquire Spectra step.
You can have any number of images in a site. Just ensure that the images you want to keep
are padlocked in the data tree to stop them being overwritten, as shown in the screen shot
below:
You can toggle between saving or replacing the current image with successive image acquisition.
If your specimen is drifting, click the Settings cog and activate AutoLock.
The Scan Image step has several tools for manipulating and enhancing electron images:
l
The acquisition toolbar above the electron image and other nearby controls.
l
Scan Image toolbar (a vertical toolbar on the left) for manipulating and annotating the
image.
l
If a forward-scatter electron detector (FSD) is fitted, extra controls are available for
combining the signals from each diode into a mixed image.
See Also:
Forward-scattered electron detector on page 442
Acquisition toolbar and other nearby controls
The acquisition toolbar, above the electron image and below the Navigator, has buttons for
starting and stopping the image acquisition, the Settings cog for selecting the image acquisition parameters and a button to link/unlink images for manipulation.
- 149 -
EDS-SEM
Point & ID - Guided
Control
(FSD only)
Description
Displays up to three combinations of
mixed image and individual images.
Your selections are retained in your
user profile.
Click to start the image acquisition
according to the current acquisition
parameters.
Click to stop image acquisition. Acquisition stops at the end of the current
frame. Click again to stop immediately.
If you navigate away from the step,
acquisition stops at the end of the current frame.
To change the acquisition parameters,
click the Settings cog on the Acquisition Toolbar to display a dialog.
You can select Image Scan Size, Dwell
Time (µs), Input Signal (the labels here
reflect whatever was set during the
installation for example SE, BSE or FSD),
and the Number of Frames and Frame
Time (secs).
If your specimen is drifting, you can
activate AutoLock to ensure that any
analysis corresponds to the true location on your image.
- 150 -
EDS-SEM
Point & ID - Guided
Control
Description
Mixing Mode
Combines signals from the diodes to
form a mixed image. Some options are
available only if the required diodes
are installed and configured.
(drop-down list)
(FSD only)
l
l
l
FSD Z Contrast uses upper and
side FSD detector channel
images. Select this mode if you
are interested in seeing density/atomic Z contrast signal.
FSD Topo/Orientation uses lower
FSD detector channel images.
Select this mode if you are interested in seeing orientation contrast signal.
Custom - include and exclude
FSD detector channel images of
your choice.
When you select either of the first two
modes, the software automatically uses
the FSD diode channels associated with
that mode. For example, FSD Z mixing
mode uses the upper and side FSD
diode channels. The FSD Topo/Orientation mixing mode always uses the
lower FSD diode channels. Custom
mode allows you to mix any FSD diode
channels.
Select Second Image
Selects further images to compare with
the electron images, for example, a forward-scattered electron image. This
control is available only when the map
display is for an image only:
- 151 -
EDS-SEM
Point & ID - Guided
Control
Description
Opens dialogs where you can define
and then run an automated scan.
To see a tutorial about Automation and
Large Area Mapping, click this icon,
which is on all the dialogs:
Shows the Continuous scan toolbar.
The Continuous Scan tool is useful
when optimizing the focus on a highly
featureless surface or an FSD image.
Sets the number of images per row in
the Standard and Interactive displays.
(FSD only)
Offers a choice of image display :
(FSD only)
l
l
l
Standard - you can add individual images or remove them
from the mixed image.
Interactive - similar to Standard.
You can also change the weighting and color contributed by
each image.
Summary - similar to Interactive
and in a more compact display.
Links images. You can simultaneously
manipulate all the layers using the pan
or zoom controls.
Unlinks images. You can manipulate
individual layers using pan or zoom
controls.
Use the mouse wheel to zoom in and
out of the image.
- 152 -
EDS-SEM
Point & ID - Guided
Control
Description
Use these tools (near the bottom right
of the screen) to adjust manual and
automatic brightness, contrast and
color.
Context Menus
Right-click the electron image to display context menus for copying, exporting and printing images.
See Also:
Scan Image Toolbar on page 439
Scan Image - Settings on page 436
Forward-scattered electron detector on page 442
Context Menus - Image Viewer on page 172
Export - Settings on page 159
AutoLock on page 160
Continuous Scan on page 440 (
)
Scan Image - Settings
The selectable parameters that control image acquisition (Image Scan Size, Dwell Time and
Number of Frames) should be chosen according to your specific requirements. Both the time
taken and the data storage size of the image are dependent on these parameters.
For a quick look at the specimen select the lowest image scan size and the fastest speed. This
will enable you to decide whether you require either a higher pixel density, in order to
observe finer detail such as small features, or a longer dwell time in order to improve the
image quality by reducing the noise.
The available acquisition parameters are:
l
Image Scan Size
l
Dwell Time (µs)
l
Mains Synchronize
l
Input Signal
l
Software Tilt Correction
l
Number of Frames
l
Frame Time (secs)
- 153 -
EDS-SEM
Point & ID - Guided
l
FSD Control
l
AutoLock
Image Scan Size
In general, the resolution of an image or Image Scan Size is defined as the number of picture points or pixels along the x and y axes e.g., 256 x 256, 512 x 512 or 1024 X 1024. The
quality of the image improves as the resolution at which an image is acquired is increased.
However, a microscope monitor/CRT is usually a rectangular display (rather than square),
so the resolution is displayed as a rectangle i.e., 256 x 200 in order to take into account the
aspect ratio. The y dimension is set at installation, when imaging is calibrated. It will vary
with each system.
Select the Image Scan Size for image acquisition from the following drop down options
available: 64, 128 , 256, 512, 1024, 2048, 4096, 8192
Dwell Time (µs)
Images can be acquired using different speeds. The beam dwells on each pixel for a specified length of time while the signal is collected and then it moves to the next pixel. So the
speed at which an image is acquired depends on the dwell time.
Speed
Dwell time
Fastest
1 µs
Fast
5 µs
Normal
10 µs
Medium
35 µs
Slow
65 µs
Slowest
400 µs
Mains Synchronize
Selecting Mains Synchronize on the Image Setup window, synchronizes the start of each
scanned line to the mains supply. This will help to reduce mains borne interference in the
image. Note that the acquisition time will be marginally longer than when mains synchronize is not selected.
Note that Mains Synchronize will only be visible if the appropriate hardware is installed.
Input Signal
Select the signals from the detectors on the microscope.
- 154 -
EDS-SEM
Point & ID - Guided
For EDS, secondary electron imaging is generally most appropriate if you are imaging a
sample which has topography whereas backscattered imaging is a very useful means of
identifying areas of different composition on flat samples. Secondary electron imaging is
the most common form of imaging and for a first look at your sample, choose this mode.
If you are analyzing a flat, polished sample and you can see weak contrast, switch to backscattered imaging which will tend to enhance this contrast by showing up areas of different
phases.
For EBSD, Forward Scattered Imaging is often used. Because of the high angle of tilt dictated by the collection geometry required for EBSD, many electrons are scattered forward
and down towards the bottom of the phosphor screen. Using Forward Scattered Electron
(FSE) imaging diffraction contrast is enhanced and the resultant signal makes the presence of individual grains easy to identify. The forward scattered electron signal produced is
therefore ideal for EBSD investigations. However, the user may use any electron signal as
required for the reference image.
If you select the Auto checkbox before you start a new FSE acquisition, the software automatically adjusts the signal from each diode for optimal brightness and contrast. The
optimized electron image then appears after a delay of a few seconds. When you first start
the software, the Auto check box is already selected for you.
Software Tilt Correction
Enables the use of imaging tilt correction. This is an important function when working with
tilted samples. If no tilt correction is done, images and areas will be distorted. If the software tilt correction is enabled, it will be possible to correct scanned images and areas
based on information about the tilt angle and the scanning tilt axis.
Number of Frames
Enter the number of times you wish the beam to scan the site of interest for image acquisition.
Frame Time (secs)
The frame time is displayed in seconds. The value of frame time depends on the resolution,
speed and mains synchronize if available.
FSD Control
This section appears only if a forward-scatter detector is correctly configured. To control
settings for the signals from the forward-scatter detection diodes, click the Settings button to open another dialog.
If you select the Auto checkbox before you start a new FSD acquisition, the software automatically adjusts the signal from each diode for optimal brightness and contrast. The
optimized electron image then appears after a delay of a few seconds. When you first start
the software, the Auto check box is already selected for you.
- 155 -
EDS-SEM
Point & ID - Guided
See Also:
AutoLock on page 160
Scan Image on page 432
Scan Image Toolbar
The Toolbar is located near the top left side of the Scan Image window. Tools are provided to
manipulate and annotate the image:
Pan and Zoom
You can move the image using the Pan tool. Use the wheel mouse to zoom in and out.
Annotation
There are five different tools to add annotations on the current image as shown in the
screen shot below:
To edit an annotation double-click on it to select it, the editing handles will be displayed.
Use the handles to edit the annotation.
To delete an annotation, select it by double-clicking on it and then press the Delete key on
the keyboard.
To delete all annotations on an image, choose Select All from the Annotations context
menu on the image viewer and then press the Delete key on the keyboard.
- 156 -
EDS-SEM
Point & ID - Guided
Information
Select the Show Data Values tool from the toolbar and click anywhere on the image to display the Intensity value at that point.
FSE area optimization
If an FSD system is currently fitted, this tool is available. It helps you to improve the brightness and contrast of any area of the FSD mixed image.
Normally, the software calculates optimized brightness and contrast values for the mixed
image over the whole area. Some areas of the image might be very dark or very light, so
that features within an area of interest might not be well defined.
1. Select the rectangle tool from the toolbar.
2. On the mixed image, find the area of interest.
3. Click and drag to form a rectangle around the area.
When you release the mouse button, the software calculates new values of brightness and
contrast, then applies them to your area of interest. If necessary, you can repeat this step
or reacquire the image and try again.
Continuous Scan
A continuous scan collects the electron image and then continues to refresh the image after
each frame. The beam dwells on each point on the specimen for a length of time while the signal is collected, and then moves onto the next point. The speed at which the image is collected depends on the dwell time. Dwell times range from 1µs (for the fastest speed) to 400µs
(for the slowest speed). You can select the dwell time at any time during the scan and it will
update accordingly.
The advantages of using a continuous scan is that you can observe any potential charging or
drifting issues that will affect data acquisition. These behaviors are apparent when the image
shifts after each scan. It is best practice to find a feature on your specimen and raster a
couple of frames to observe for any abrupt changes.
It is best to first focus the image using the SEM controls. The Continuous Scan tool is useful
when optimizing the focus on a highly featureless surface or an FSD image. The Continuous
Scan tool can help you to achieve optimum focus by scanning with a different dwell time over
a reduced part of the image, thereby helping you to improve the focus overall. For example:
- 157 -
EDS-SEM
Point & ID - Guided
Running a continuous scan
Note
To stop the continuous scan, press the Stop button. If you click Stop once, the scan
will stop when the current frame is complete. If you click Stop twice, the scan will
stop immediately. If you navigate to a different step, the scan will stop at the end of
a frame.
1. To enable Continuous Scan, select this icon:
icon is visible:
. While scanning is continuous, this
Continuous scanning starts automatically, and a toolbar named ‘Continuous Scan’
appears:
A green horizontal line indicates the position of the scan. Continuous Scan initially
uses the dwell time currently set under Settings in the acquisition toolbar, which is
above this toolbar.
2. To change the dwell time, use the drop-down on the Continuous Scan toolbar. If you
change the dwell time in mid-scan, the image is updated immediately.
3. To place a reduced area on the electron image, select the Reduced Area button:
(To restore the fully sized scan, click the Reduced Area button again:
)
4. To resize or reposition a reduced area over a feature on the specimen, use the mouse.
5. To place a reduced area in the center of the image, select this button:
6. Adjust the controls on the microscope to achieve the best image focus.
7. When you have optimized the focus, click STOP. The electron image will be saved to the
Data Tree.
- 158 -
EDS-SEM
Point & ID - Guided
Export - Settings
In this window, you can change the appearance of the image, and then print it or send it by
email for example. This window appears when you right-click an image or spectra to open the
context menu, and select Export, then Settings.
Control
Description
Preview
These two tabs show the image you are now
creating and the original image (which you
saw when you selected Export, then Settings).
Original
Units
Offers a choice of units, such as inches or
pixels, so that you can correctly size the
image before you print it or add it to a web
page.
Width, Height,
Here you can type the actual size of your
Keep Aspect Ratio image. When Keep Aspect Ratio is selected,
you need only change Width or Height to
keep your image correctly proportioned.
Vertical Scale
Type
This drop-down list is available for spectra
only.
To display data that has a wide range, select
Logarithmic.
(Check boxes)
Depending on the type of image, several
check boxes might appear. Select the options
to add extra information to your image.
Zoom
Changes the size of the image for easier viewing. This does not affect the size of the image
when printed.
Copy
Copies the image. You can then, for example,
paste the image into a Microsoft Word document.
Print Setup
Opens the standard Microsoft Windows
printer dialog, where you can print the image
immediately or apply the settings to use
later.
- 159 -
EDS-SEM
Point & ID - Guided
Control
Description
Print
Immediately prints the image using existing
settings for the printer.
Email
Opens your email service (if available), and
attaches the image to a new message.
Save As
Saves the image as a bitmap file, which has a
bmp file name extension.
AutoLock
AutoLock is designed to increase the stability of data acquisition on SEMs and TEMs where
the image may shift. This image shift can occur for a number of reasons, such as sample movement due to temperature changes at high magnifications or charging of the sample
AutoLock works by acquiring an image, comparing it with the reference image acquired at
that Site, determining the image shift and adjusting the scan position to compensate for the
shift. AutoLock will correct for an image shift at the interval specified while acquisition is in
progress.
In the following example, the image on the right shows that richer detail can be achieved
with AutoLock.
Note
AutoLock is accessed from the Settings in the Scan Image step in the Guided mode
and Acquire and Confirm step in the Custom mode of Point and ID navigator. In
Map and Linescan, AutoLock is accessed from the Settings in the Scan Image step in
the Guided mode and Acquire and Construct step in the Custom mode.
To display the status of AutoLock in the Status Bar (On, Off, Due, Acquiring) check
the AutoLock Status check box in the Status Bar tab in the Preferences dialog. You
can access Preferences from the Tools menu.
Scan Image on page 432
- 160 -
EDS-SEM
Point & ID - Guided
Scan Image on page 432
Preferences on page 37
Setting up the AutoLock:
1. Enable the AutoLock from the Settings in the Scan Image screen. Set it to Auto or Custom mode using the appropriate button.
There are three modes,
Off
Press the 'Off' button to disable AutoLock .
Auto
In the Auto mode, the system chooses a set of default
settings. This would typically use a 50% reduced scan
at low resolution, providing AutoLock for a distance of
half the scan area. If you require extra correction, use
the Custom setting. The tracking image settings are
displayed but the Scan Settings and Predictive Settings
are hidden in the Auto mode.
Custom
In the Custom mode, you can define all AutoLock settings including Reference/Tracking Image, Scan Settings and Predictive Correction as shown in the screen
shot below:
- 161 -
EDS-SEM
Point & ID - Guided
2. Start image acquisition by pressing the Start button. It will initialize the AutoLock and
then acquire an electron image. The AutoLock Settings can only be changed if no data
has been captured for a given electron image; in this case, an existing electron image
will be deleted and replaced unless you have locked the image in the Data Tree.
Note
If data has already been collected, changing the AutoLock Settings will require starting a new Site.
AutoLock in the Mini View
During data acquisition you can choose to display the status, history and diagnostic information of AutoLock in the Mini View:
AutoLock Progression
The drift profile is shown as snail trail (yellow). It represents the amount of drift that has
occurred.
- 162 -
EDS-SEM
Point & ID - Guided
The full, dark area around the image represents the total imaging area, if a full 100% scan
was captured. The sample image, as appears in the main user interface, is shown overlaid
on this.
If the sample image reaches the edge of the dark surround, that indicates the limit of
AutoLock has been reached. If drift continues in that manner, some parts of the sample
will be outside the viewable area of the microscope. Note that the software will terminate
the current experiment if the tracking area (or the scan region in In-field mode) reaches
the edge. Any queued experiments will be immediately canceled if they are also outside the
edge of the image.
The trail may extend outside the sample image but not outside the total imaging area. The
trail will reset for each acquisition, i.e. it will only show the drift from the current acquisition.
AutoLock History
The AutoLock performance histogram, like the drift profile trail, also shows the amount of
drift that has been applied during a single acquisition e.g., map acquisition. However, it
provides a histogram view that allows rapid assessment of drift.
Consider the diagram below showing the histogram display:
- 163 -
EDS-SEM
Point & ID - Guided
The horizontal axis shows the amount of correction applied in image pixels and the vertical
axis shows the percentage of the correction that had to be applied. For a stable sample,
the amount of correction should be low – this will appear as very high values to the left of
the histogram – maybe 100% across 1-2 pixels. For less stable samples, the histogram will
spread to the right.
In the worst case, the histogram will show large peaks to the right hand side, indicating
that large amounts of drift have been detected. In this case, you may want to stop the
sample and take corrective action.
Very large drift values will be clamped to the right side of the histogram once they get beyond a certain value. The cut-off point will be based on the AutoLock Settings.
The histogram will reset for each acquisition, i.e., it will only show the drift from the current
acquisition.
You can export the raw drift values (times and distances) as a CSV file, via the context menu
on the Mini View.
AutoLock Information
The following diagnostic data is displayed if you select AutoLock Information in the Mini
View:
- 164 -
EDS-SEM
Point & ID - Guided
Drift Proximity (%)
The remaining drift range (as a percentage of the
field width) is displayed as Drift Proximity (%). The
proximity display shows a colored bar that extends
from green to yellow to red as the limits of
AutoLock are reached. The bar will be full and in
the red if AutoLock is exceeded (i.e., the scan
region has drifted to the edge of the image).
Selected Item
Details of the drift correction for an item selected
on the Data Tree in the current Project are displayed here.
See Also:
AutoLock Settings below
FAQs about AutoLock on page 168
AutoLock Settings
AutoLock is set to Off, Auto or Custom mode.
- 165 -
EDS-SEM
Point & ID - Guided
l
In the Auto mode, the system chooses a set of default settings, which are under "Reference/Tracking Image".
l
In the Custom mode, you can specify the AutoLock settings shown in the screen shot
below:
Reference/Tracking Image
You need to specify the tracking image settings to use, including the resolution (Image
Scan Size), speed (Dwell time in µs) and Input Signal.
You can choose the size of the reference/tracking image from the Image Scan Size drop
down list. The available options are 64 to 2048.
Scan Settings
You need to specify the drift measurement interval, the AutoLock mode and enable/disable 'Use Predictive Correction'.
l
Measurement Interval
Here you can specify the interval (in seconds) between tracking images. Drift correction is applied after each tracking image is collected. For slow drift, long intervals
are acceptable. For fast drift or for drift that changes direction frequently, shorter
- 166 -
EDS-SEM
Point & ID - Guided
intervals are more accurate (but will slow down acquisition). The default value is 30
seconds.
l
Use Automatic Measurement Interval
If you select this option, the program will determine the measurement interval for you.
The interval is adaptive; as the speed of drift changes over time, the measurement
interval will be increased or decreased accordingly. If Predictive Correction is also
enabled, the automatic measurement interval will adjust to improve the quality of the
predictive correction.
AutoLock Mode
There are two modes of operation, In-field and Extended field:
l
In-field
In this mode, the scanned area (field of view) is viewed in full all the time. It means that
mapping or analysis is done on an area within this field. It also means that the drift correction is applied within this field. Digital zoom is not available in this mode. The Infield mode is illustrated in the figure below:
The amount of drift correction that can be applied is shown by the arrows from the
analysis area/tracking area to the boundaries of the field of view.
l
Extended field
In this mode, the maximum drift available is 50% (2x zoom) and 150% (4x zoom). Setting the zoom level reduces the size of the captured area. If 2x zoom is selected only
the middle 50% of the field of view is captured. The full field of view can be preserved
by using the ‘Maintain subject size’ option described below.
Maintain subject size
You select an area you wish to map/analyze on the microscope, AutoLock preserves this
area after the digital zoom is applied if you have checked the option, ‘Maintain subject size’
as illustrated in the screen shot below:
- 167 -
EDS-SEM
Point & ID - Guided
This is done automatically by setting a new magnification on the microscope before acquisition starts. This value is determined by dividing the current magnification by 2 (2x digital
zoom) or by 4 (4x digital zoom) if 25% is selected.
The Maintain subject size’ option is not available in the In-field mode.
Note
If the microscope does not have column control then 'Maintain subject size' will not
be available.
Use Predictive Correction
If ‘Use Predictive Correction’ is selected, a correction is applied periodically at selected intervals between tracking images. It is a useful option if your sample has a fairly consistent
amount of drift. At the start two reference images are acquired. You can define the interval
between the reference images. The Predictive correction will be updated when a tracking
image is acquired.
See Also:
FAQs about AutoLock below
FAQs about AutoLock
AutoLock is designed to aid in the stability of data acquisition on SEMs and TEMs where the
image may shift. This image shift can occur for a number of reasons, such as sample movement due to temperature changes at high magnifications or charging of the sample.
AutoLock works by acquiring an image, comparing it with a reference image acquired from
the same area and determining the image shift. The scan position is then adjusted to compensate for the shift.
What is the difference between Reactive and Predictive Drift Correction?
There are 2 modes of AutoLock operation:
l
- 168 -
Reactive Drift Correction
EDS-SEM
Point & ID - Guided
It collects an image after a certain time lag. This time can be manually set or automatically calculated. This image is compared to the original reference image and the
drift between the two images is measured. If there is a drift between the two images
then beam shift is used to correct it.
Reactive drift correction can be used independently, or can be combined with Predictive Drift Correction.
l
Predictive Drift Correction
It applies a linear extrapolation taken from the last two drift measurements over time.
It continues to correct until the next full drift measurement. Predictive correction
requires two initial reference frames which are acquired before user data acquisition
begins.
This method of drift correction is typically used when acquiring EBSD data as it typically
suits the type of drift seen when analyzing tilted samples.
Why does AZtec only require 2 image scans for Predictive Drift Correction
when Fast Acquisition required at least 3?
The predictive algorithm in AZtec is different from Fast Acquisition and as such we only need
two images. However, there might be gains to be made in increasing the initial predictive reference interval times.
What Is the Measurement Interval?
The measurement interval is the time in seconds between the tracking images. Drift correction is applied after each tracking image is collected. For small amounts of drift a longer
measurement interval is sufficient. If the sample drifts a lot then shorter measurements are
required for accurate data collection. The default value is 30 seconds.
What is the Automatic Measurement Interval (AMI)?
If the Automatic Measurement Interval is selected then the system will determine a suitable
measurement interval for you. This interval is adaptive, so if the rate of drift changes so will
the drift interval.
This option will work with both predictive and reactive drift. This measurement interval is
determined based on a maximum target drift between corrections, and this maximum is 1.5
pixels.
How is the Automatic Measurement Interval (AMI) Set?
The automatic drift is calculated in the following way:
1. When the run starts if there are not enough measurements to determine a suitable
interval, use either the minimum allowed user-specifiable interval (currently 5 seconds)
or use the frame time for the tracking image, whichever is larger. If Predictive Drift Correction is enabled, this limit will be either the predictive reference interval or the frame
time, whichever is larger. Start accumulating drift in pixels.
- 169 -
EDS-SEM
Point & ID - Guided
2. Once two reference images have been collected, the accumulated drift over time is
determined. AZtec then determines if drift exceeds the target max drift value in pixels
(the target max drift is 1.5 pixels).
3. Assuming the target max drift has not been exceeded, the system will estimate when
that target will be reached and the next measurement interval is scheduled for this
point.
4. If the target max drift has been exceeded, the system will estimate when that target
was reached, and use this to determine the measurement interval. We also reset our
accumulated drift to zero and restart the associated timer.
5. The same limits apply to the automatic measurement, as are in place for the values
which can be manually entered (currently 5 seconds to 30 minutes). (For Predictive
Drift Correction, the minimum time is at least as big as the predictive reference interval).
What is ’In-Field’ Mode?
In this mode the entire scanned area (i.e. field of view) is always viewed. The tracking image
used is equivalent to a 2x zoom image from the center of the field of view. The acquisition
area (from which the data is collected) is then a smaller area within the field, but not necessarily within the tracking image. See the figure below. In this mode the analysis will stop if
either the acquisition area or the tracking image reaches the limit of the original field of view.
What is ‘Extended-Field’ Mode?
- 170 -
EDS-SEM
Point & ID - Guided
This mode requires that the image is zoomed at 2x, 4x or 8x. This reduces the size of the field
being analyzed; the acquisition area has to be within the tracking image area. If the image is
zoomed 2x then the center 50% of the image is taken for the tracking image. If 4x zoom is
used the inner 25% of the original image is used for data collection. The amount of potential
‘correction’ available is therefore larger when higher zooms are used.
But What If I want to Maintain Subject Size?
When using extended field mode you can maintain the size of a feature on the image by
enabling “Maintain Subject Size”. The magnification on the SEM is changed to maintain the
same field of view, based on the zoom that is selected.
Note: This option will only be available if your microscope supports it.
How can I solve large jumps in the Image?
If the tracking interval is set too long and the image has drifted significantly then the drift correction will be applied in a single jump. The result could be seen as a large ‘shift’ within the
image. If you see this then set a shorter measurement interval, use the Automatic Measurement Interval, or enable Predictive Drift Correction.
How do the predictive and reactive drift intervals interact?
The predictive interval (“Predictive Reference Interval”) determines how long AutoLock waits
between the reference frames when starting predictive drift correction. The reactive drift
interval (“Measurement Interval”) determines how often AutoLock re-measures the drift once
acquisition starts. Generally, these settings are independent. However, if the Automatic Measurement Interval is enabled, the measurement interval won’t go lower than the predictive reference interval once acquisition has started.
In most cases, where the sample is either fairly stable or settling into stability, a good balance
of measurement interval vs accuracy should be achievable by using the Automatic Measurement Interval with a predictive reference interval of up to a minute (where applicable).
What is Drift Proximity?
- 171 -
EDS-SEM
Point & ID - Guided
Drift Proximity (%) is the potential drift range as a percentage of the field width. The proximity
display also shows a colored bar that extends from green to yellow to red as the limits of
AutoLock are reached; the bar will be full and in the red if AutoLock limits are exceeded. The
proximity value gives the worst-case drift range for the acquisition area and the tracking
image. In extended-field mode, the tracking image area always determines the proximity, as it
contains the acquisition area. For in-field mode, either the tracking image area or the acquisition area determines the proximity, depending on which one is closer to the edge of the
field. See the illustrations under “What is ’In-Field’ Mode?” and “What is ’Extended-Field’
Mode?”, above.
What does the AutoLock Histogram show?
The AutoLock performance histogram shows the number of drift corrections at various distances (in tracking image pixels) that have been applied during a single acquisition; the histogram allows a rapid assessment of drift. For a stable sample most histogram values should
be at or near zero. Large numbers of adjustments towards the right of the histogram (long
distances) might indicate that you would benefit from using a shorter measurement interval.
What scan settings are recommended for Large Area Mapping?
Normally, "50% (2x zoom)" is suitable.
If the image is drifting at very high rates, or you are acquiring data for a very long time, try
"150% (4x zoom)" or "350% (8x zoom)".
The In-field mode (Full Area in Extended field mode) is not permitted.
What scan settings are recommended for MapQueue?
Normally, "50% (2x zoom)" is suitable.
The In-field mode (Full Area in Extended field mode) is also available.
Context Menus - Image Viewer
A number of useful shortcut menus available as right mouse click in the image viewer are
shown in the table below:
Context Menu Item
Rescale Image
Fit Image to Display
Fill Display with Image
- 172 -
EDS-SEM
Point & ID - Guided
Context Menu Item
View
Color Bar
Header
Scale Bar
Show Contrast/Brightness Buttons
Color Key
Set Image Colors
Export
Save As (Original Resolution)...
Save As...
Copy
Print
Email...
Settings...
Annotations
Show
Select All
Style...
Delete
Show Acquisition Areas
Show All
Show Selected
Show None
Show Short Names
Highlight Reanalyzed Areas
Details...
- 173 -
EDS-SEM
Point & ID - Guided
Acquire Spectra
In this step you acquire spectra from the current electron image (SE/BSE). You can also reconstruct spectra from a Layered Image or X-ray map if you have already acquired SmartMaps.
Real time Compare and instant MiniQuant options are also available here.
You can display the components that you are working on such as image and spectrum using
the controls on this toolbar
located in the top right side of the screen. You
have choice of displaying image and spectrum as shown in the screen shot below or just an
image or a spectrum full screen:
There is an acquisition toolbar near the top of the workspace:
- 174 -
EDS-SEM
Point & ID - Guided
It has controls for starting and stopping the spectrum acquisition. There is a Settings cog for
selecting the acquisition parameters. For details see Acquire Spectra - Settings link below.
The toolbar located on the left side of the workspace has various tools for image and spectrum manipulation, enhancement, annotation and area selection. For details see Acquire
Spectra - Toolbar topic from the link below.
There are manual and auto brightness, contrast and color controls available for the image
view. You can use these controls to enhance and high light certain features in the image.
The Compare Spectra & MiniQuant Results option is available in the top right corner of the
Spectrum viewer. You can compare the current spectrum with any other spectrum from an
opened Project on the Data Tree. Instant MiniQuant results can be viewed in a table or a bar
chart.
See also:
How to acquire spectra below
Spectrum Acquisition Tools on page 178
Acquire Spectra - Toolbar on page 342
Acquire Spectra - Settings on page 338
Context Menus - Spectrum Viewer on page 347
Export - Settings on page 159
Peak Labels on page 188
Element Lists on page 97
How to acquire spectra
You can acquire a spectrum from the entire image, a single point or area on an image. You
can also acquire spectra from multiple points and/or areas on an image. Tools are provided
to specify points and areas on the image, for detailed description read the topic, Spectrum
Acquisition Tools on page 178.
The screen shot below shows the defined points and areas on the image and the spectra
being populated on the Data Tree:
- 175 -
EDS-SEM
Point & ID - Guided
Spectra have been acquired from the areas and points (white) labeled as Spectrum 1, 2 and 3.
Spectrum 4 is currently being acquired from the area (yellow) labeled as Spectrum 4. Spectrum 5 (blue) is in the queue.
For step by step guidance on how to acquire spectra see below:
Spectrum acquisition from a single point
1. Having acquired an image in the Scan Image step, navigate to the Acquire Spectra
step.
2. Select the Point Tool from the Toolbar on the left of the window.
3. Click on the image with the mouse to acquire spectrum from a point.
Spectrum acquisition starts from that point. The position of the point is marked as a cross
on the image and it is labeled as Spectrum 1. It is added to the Data Tree just below the
image it is acquired from.
The progress of spectrum 1 acquisition is displayed on the Current Site tab.
Spectrum acquisition from multiple points
1. Having acquired an image in the Scan Image step, navigate to the Acquire Spectra
step.
2. Select the Point Tool from the toolbar on the left of the window.
3. Click on different locations on the image to define multiple points.
4. Spectrum acquisition starts from the first point as soon as you click on the image. The
rest of the points are queued up for acquisition.
- 176 -
EDS-SEM
Point & ID - Guided
5. The position of each point on the image is marked as a cross and it is labeled as Spectrum x (1, 2, 3...).
6. As spectra are being acquired, they are added to the Data Tree just below the image
they are acquired from.
7. Status of each point is color coded i.e., current point from which a spectrum is being
acquired is yellow, all queued up points are blue and post acquisition points are white.
Spectrum acquisition starts from the first point as soon as you click on the image. The rest
of the points are queued up for acquisition.
The position of each point on the image is marked as a cross and it is labeled as Spectrum
x (1, 2, 3...).
As spectra are being acquired, they are added to the Data Tree just below the image they
are acquired from.
Status of each point is color coded i.e., current point from which a spectrum is being
acquired is yellow, all queued up points are blue and post acquisition points are white.
Spectrum acquisition from an area
1. Having acquired an image in the Scan Image step, navigate to the Acquire Spectra
step.
2. Select an area selection tool from the Rectangle, Ellipse and Freehand in the toolbar
on the left of the window.
3. Click and drag the mouse to outline a rectangular, ellipsoid or irregular shaped area
on the image with the Rectangle, Ellipse or Freehand Tool respectively..
Spectrum acquisition starts from the defined area as soon as you release the mouse. The
position of the defined area is marked with the relevant shape and it is labeled as Spectrum 1.
Spectrum 1 is added to the Data Tree just below the image it is acquired from.
Spectrum acquisition from multiple points and areas
1. Having acquired an image in the Scan Image step, navigate to the Acquire Spectra
step.
2. Select the Point Tool from the toolbar on the left of the window.
3. Click on different locations on the image to define multiple points.
4. Select an area selection tool from the Rectangle, Ellipse and Freehand in the toolbar
on the left of the window.
5. Click and drag the mouse to outline a rectangular, ellipsoid or irregular shaped area
on the image with the Rectangle, Ellipse or Freehand Tool respectively.
Spectrum acquisition starts in the order you have defined the points and areas. Status of
each point/area is color coded i.e., current point/area from which a spectrum is being
acquired is yellow, all queued up points/areas are blue and post acquisition points/areas
are white.
- 177 -
EDS-SEM
Point & ID - Guided
All points and areas defined on the image are labeled as Spectrum x (1, 2, 3...).
As spectra are being acquired, they are added to the Data Tree just below the image they
are acquired from.
Spectrum Acquisition Tools
There is a toolbar on the left side of the Acquire Spectra and Acquire & Confirm windows
that has four point and area selection tools. You can use these tools to define points and
regions on an image to acquire spectra. See the table below for detailed description of each
tool:
Spectrum Acquisition Tools
Point
Click on this icon to select the Point Tool from the
toolbar and then click on the image to start the spectrum acquisition from that point. This is a useful tool
for quick survey of a homogenous specimen.
Rectangular
Click on this icon to select the Rectangular Tool.
Click and drag the mouse on the image to outline a
rectangular area. When you release the mouse button, an area will be outlined and a spectrum will be
acquired from it. This is a useful tool for examining
regular shaped features and areas on an image.
Ellipse
Click on this icon if you wish to define an ellipsoid
area on the image. Click and drag the mouse on the
image to outline an area. When you release the
mouse button, an area will be outlined and a spectrum will be acquired from it. This tool allows you
the flexibility of outlining an oval or ellipsoid feature on an image.
- 178 -
EDS-SEM
Point & ID - Guided
Spectrum Acquisition Tools
Freehand
Click on this icon if you wish to acquire a spectrum
from an irregular shaped feature on the image. Click
and drag the mouse around the feature on the
image. Once you have defined the feature release
the mouse button. A spectrum will be acquired from
it.
Acquire Spectra - Settings
The settings are described in detail below:
Energy Range (keV)
Select a spectrum energy range from the available options of Auto, 0-10, 0-20 or 0-40 keV
from the Energy Range drop down list.
An appropriate energy range should be selected in conjunction with the current microscope accelerating voltage. If the accelerating voltage is above 10 kV, in order to view lines
which may be excited above 10 keV, the 20 keV range should be chosen. Below 10 kV, it
may be more appropriate to choose the 10 keV range since no lines above 10 keV will be
excited.
In the Auto mode, the system checks for the accelerating voltage set on the microscope
and selects a suitable energy range in the software.
Number of Channels
Select number of channels from the drop down list of Auto, 1024, 2048 or 4096 (4K) with
which you wish to display the spectrum. The number of eV/channel will depend on both
the energy range and the number of channels you select:
Energy Range
(keV)
Number of Channels
eV/channel
0-10
4096
2.5
0-10
2048
5
0-10
1024
10
- 179 -
EDS-SEM
Point & ID - Guided
Energy Range
(keV)
Number of Channels
eV/channel
0-20
4096
5
0-20
2048
10
0-20
1024
20
0-40
4096
10
0-40
2048
20
0-40
1024
40
In the Auto mode, the system checks for the energy range selected and sets the appropriate number of channels.
Note
The Energy Calibration routine is performed for all process times and for all available
energy ranges and number of channels. It means if you change any of these settings
soon after you had performed the Energy Calibration you do not need to re-optimize the system.
Process Time
Select the Process Time from the drop-down list of Process Times, Default and 1 to 6. The
Process time is the length of time spent reducing noise from the X-ray signal coming from
the ED detector during processing. By selecting different Process times it is possible to
reduce differing amounts of noise. The longer the Process time, the lower the noise. If
noise is minimized, the resolution of the peak displayed in the spectrum is improved, in
other words, the peak is narrower and it becomes easier to separate or resolve, from
another peak that may be close by in energy.
If Default is selected, the Process Time is automatically set to a suitable value.
There is a trade off between the Process time that is used, and the speed at which data can
be acquired into the X-ray spectrum. Process time 1 is the shortest, and as such, gives the
highest X-ray acquisition rates, but at some cost to resolution. Process time 6 is the
longest, and gives the highest resolution, but at some cost to maximum acquisition rate.
The longer the Process time, the slower data can be acquired, i.e. the higher the system
Deadtime will be for a given input count rate. (The input rate is not affected by the pulse
processor).
Which Process Time should I use?
When you start your application first time, the Process Time is set to Default. This is a suitable choice for many routine applications where you are looking for good resolution of
- 180 -
EDS-SEM
Point & ID - Guided
peaks and fast acquisition.
For the first look at a specimen you should use a long process time (5 or 6) to start with in
order that you do not miss any detail in your spectrum. For example, when identifying
peaks particularly those closely spaced and overlapping, it is important to get good peak
separation. Good resolution is also important for looking at a series of lines that are very
closely spaced, like an L series and process times 4 to 6 should be chosen. Common overlaps include the Mo L and the S K lines.
If there are no closely spaced peaks then you can afford to use a shorter Process Time such
as 1-3 which will enable you to increase the acquisition rate by increasing the beam current. A compromise between acquisition speed and resolution should be found if there
are peak overlaps.
When acquiring SmartMap data you should choose your Process Time carefully.
l
You may have been working on a Specimen in either Analyzer or Point & ID where you
have setup your acquisition parameters to optimize your quantitative analysis. If you
now wish to acquire SmartMap data and you think you may wish to reconstruct spectra from your SmartMap data and then quantify these spectra, you should maintain
these acquisition parameters. This means that you may have to acquire data with a
long Process Time to maximize resolution but limit the maximum acquisition rate.
l
You may have been working in either Analyzer or Point & ID and you want to view the
distribution of elements whose main peaks do not overlap as a map or a linescan. In
this case you should use a shorter Process Time which will mean that you can work
with higher acquisition rates and shorter acquisition times. The choice of Process Time
will very much depend on your sample and what you wish to do with your SmartMap
data once it has been acquired.
l
If you have started your Project in Map and you are analyzing an unknown sample, we
recommend that you use a long Process Time in order that you do not miss any detail
in your spectrum. However if you only wish to map certain elements whose main lines
do not overlap, you can afford to shorten the Process Time and increase the acquisition rate by increasing the beam current.
Acquisition Mode
There are three options to terminate the acquisition, Auto, Live Time and Counts.
l
If Auto mode is selected, acquisition continues until enough counts are collected in
the spectrum for quantification.
l
You can choose to terminate acquisition at the end of a preset Live Time. Enter the
required time in seconds into the text box. This is the time for which the system is processing counts into the spectrum. The live time clock runs slower than the real time
clock so that the acquisition for ‘100’ live seconds takes longer than 100 real seconds.
This time is extended to compensate for the output rate being less than the input rate
by the degree of Deadtime.
- 181 -
EDS-SEM
Point & ID - Guided
l
You can choose to terminate acquisition at the end of a preset number of counts.
Enter the value in the Count Limit text box. The default value is 500,000.
Pulse Pile Up Correction
Check Pulse Pileup Correction check box if you wish to automatically correct the spectrum
for pulse pileup peaks. Uncheck the box if you wish to disable this correction.
Pileup peaks can occur when a second pulse arrives and triggers the measuring system
during the time required to process a previous pulse. When this happens, neither pulse
will appear in its correct position. The result being a peak at a higher energy equivalent to
the sum of the energy of the two photons.
The largest pileup peaks will be seen at twice the energy of the main peaks - e.g. Fe Ka pile
up peaks will be seen around 12.8 keV.
Notes
The pileup correction algorithm assumes that the count rate at every energy is constant throughout the analysis period. Therefore, the correction works best when
analysis is performed on single pixels, points or areas of same composition. Bad results may be obtained if the beam is rastered over an area where composition is changing or if a spectrum is reconstructed from a SmartMap over a region where the
composition is changing.
Pulse Pile Up Correction
Pile up peaks can occur when a second pulse arrives and triggers the measuring system during the time required to process a previous pulse. When this happens, neither pulse will
appear in its correct position. The result being a peak at a higher energy equivalent to the
sum of the energy of the two photons.
The largest pile up peaks will be seen at twice the energy of the main peaks - e.g. Fe Ka pile
up peaks will be seen around 12.8 keV.
- 182 -
EDS-SEM
Point & ID - Guided
Enabling/disabling Pulse Pile Up correction
1. On the Tools menu, select "User Profile".
2. You can access Pulse Pile Up Correction from the EDS Acquire Spectrum Settings in the
User Profile dialog.
3. Check Pulse Pile Up Correction check box if you wish to automatically correct the spectrum for pulse pile up peaks. Uncheck the box if you wish to disable this correction.
Note that the change comes into effect the next time AutoID is applied to the spectrum.
Note
The pile up correction algorithm assumes that the count rate at every energy is constant throughout the analysis period. Therefore, the correction works best when
analysis is performed on single pixels, points or areas of same composition. Bad results may be obtained if the beam is rastered over an area where composition is changing or if a spectrum is reconstructed from a Smartmap over a region where the
composition is changing.
Acquire Spectra - Toolbar
The Acquire Spectra screen has a toolbar on the left side of the workspace shown in the
screen shot below:
- 183 -
EDS-SEM
Point & ID - Guided
Pan
The Pan tool allows to expand the spectrum along the vertical axis and move the spectrum
along the horizontal axis. To expand the spectrum along the horizontal axis with Pan tool
selected, hold down the Ctrl key while dragging the spectrum with the left mouse.
Normalize Spectra
You can normalize two spectra over a selected point or a region.
Normalize Spectra (Point)
You have the current spectrum in the spectrum viewer.
1. Select the second spectrum using the Compare drop down. The second spectrum is
overlaid on the current spectrum.
2. Select the Normalize Spectra (Point) option from the toolbar. The cursor turns into an
up down arrow (↕).
3. Double-click in the spectrum to set a normalization point along the X-axis. A window is
drawn on either side of this point. Both the spectra are scaled along the Y-axis to the
average value (usually cps/eV) in the window.
- 184 -
EDS-SEM
Point & ID - Guided
Normalize Spectra (Region)
You have the current spectrum in the spectrum viewer.
1. Select the second spectrum using the Compare drop down. The second spectrum is
overlaid on the current spectrum.
2. Select the Normalize Spectra (Region) option from the toolbar. The cursor turns into a
crosshair (+).
3. Click in the spectrum viewer to select the start point of the energy window. A default
window is displayed about this point. Drag the mouse to define your window and then
release it. A window will be drawn between the first point and the end point where
you release the mouse. Both spectra are scaled along the Y-axis to the average value
(usually cps/eV) in the window.
Annotations
Five tools available to add annotations on the current spectrum and the image are Caliper,
Angle, Text, Rectangle and Ellipse. Select the tool by clicking on it and then click on the
spectrum/image to add annotation. For example to add text select the Text annotation
tool, click on the spectrum where you wish to enter the text and then start typing the text.
To delete annotation double click on it to select it and then press the Delete key on the
keyboard.
Spectrum Acquisition Tools
There are four spectrum acquisition tools, Point, Rectangle, Ellipse and Freehand. Select a
tool to acquire spectra from points and/or regions on the image. For details see Spectrum
Acquisition Tools on page 178
For step by step advice on spectrum acquisition see How to acquire spectra on page 175.
Spectrum Reconstruction Tools
You can reconstruct spectra from SmartMaps using Point, Rectangle, Ellipse and Freehand
tools. These tools are enabled on map acquisition.
Show Data Values
With this tool you can view the Energy (keV) and counts in any channel of the spectrum.
Simply select the Show Data Values tool from the toolbar and then hover on spectrum. The
values will be displayed as you move from channel to channel.
- 185 -
EDS-SEM
Point & ID - Guided
Acquisition and Settings Toolbar
Near the top of the Acquire Spectra window, there are buttons for starting and stopping
acquisition as shown below:
Press the Start button to acquire a spectrum from a point or region specified on the electron
image.
There is also a Settings cog in the toolbar. For details of settings see Acquire Spectra - Settings on page 338.
You can choose to display two electron images (SE/BSE) side by side by selecting the second
image from the drop down list in the toolbar. Images can be linked for manipulation using
the Link button.
Context Menus - Spectrum Viewer
A number of useful shortcut menus available as right mouse click in the spectrum viewer are
shown in the table below:
Context Menu
Item
Reset Scales
Export
Save As...
EMSA...
Copy
Print
Email...
Settings...
Peak Labels
Show
Reset Positions
Annotations
Show
Select All
Style...
Delete
- 186 -
EDS-SEM
Point & ID - Guided
Context Menu
Item
X Axis
Show
Locked
Adjust...
Y Axis
Show
Locked
Units
cps/eV
Counts
Scale
Linear
Logarithmic
Normalize
Smooth
Noise Peak
Include in Scal- Shows the noise peak, and
ing
includes its value when the context menu option "Reset Scales"
is used.
Exclude from
Scaling
Shows the noise peak, but
excludes its value when the context menu option "Reset Scales"
is used.
Hide
Hides the noise peak.
Details...
Notes
Locked
This is a useful option if you are looking for a particular energy range. You do not want the
energy scale to change when you load a new spectrum in the viewer for examination or for
reporting. Locking the X Axis will maintain the horizontal energy scale. If you do not lock it,
- 187 -
EDS-SEM
Point & ID - Guided
it will change to the full scale when you load a different spectrum. The default energy
range is full scale.
Units
You have the choice between cps/eV(per channel) and Counts for the units along the YAxis of the spectrum. For easy comparison of spectra, cps/eV is an ideal choice because
there is very small variation in the range. You do not need to normalize prior to comparison of spectra using different energy ranges, number of channels and live times. This is
vital when comparing a stored spectrum with one that is still acquiring.
Normalize
Normalize is a useful function for comparing two spectra acquired using different input Xray count rates for example spectra acquired with two different beam currents. Normalize
is available from the toolbar on the left of the screen in Acquire Spectra, Confirm Elements,
Acquire & Confirm and Compare Spectra steps of Point & ID and Analyzer. For
details of how to normalize using a point or a region on a spectrum see the Compare Spectra help topic. Note that Normalize can be switched on and off from the shortcut menu
available as right mouse click in the spectrum viewer. If a point or region has already been
defined on the spectrum, switching Normalize on or off will maintain the point or region. If
a point or region has not been defined already, switching it on will normalize the spectra
to the peak at zero.
Smooth
This is useful when comparing spectra where small differences may be obscured by statistical scatter.
The smooth function applies an energy-dependent filter to the spectrum. This has the
effect of slightly broadening the peaks and also filtering out the rapid fluctuations due to
statistics. Statistical fluctuations can sometimes appear like a real peak. When it is difficult
to decide whether a peak is present or not, the smooth function substantially reduces the
statistical fluctuation so that any real peak becomes more visible.
Peak Labels
Peaks in the spectrum are automatically labeled during acquisition if AutoID is enabled in Predefined Elements tab in the Describe Specimen step.
You can configure peak labels from the Peak Labels tab available in two places in the software:
l
User Profile
l
Confirm Elements step
- 188 -
EDS-SEM
Point & ID - Guided
Default Peak Label Behavior
The default peak labeling behavior is controlled by the User Profile. You can access the User
Profile screen from the Tools menu on the main application window. Select the Peak Labels
tab from the User Profile screen:
You can select how you wish to display labels on the peaks from the following three options:
l
Element Symbols (e.g., Mn)
l
Element Symbol & Line (e.g., Mn Kα1)
l
Element name (e.g., Manganese)
Make your selection by checking the relevant radio button. This configuration is saved with
the User Profile. Note that peaks will be labeled according to your new selection on the next
spectrum acquisition. The labels on the current spectrum will not be automatically updated.
To update the labels on an existing spectrum, use the 'Apply Profile' button on the Confirm
Elements step shown in the screen shots later on in this topic.
When you click on an element symbol on the Periodic table, a list of X-ray lines together with
their energies is displayed. This list corresponds to those in the X-ray database. The lines
which are checked are the ones used that will be used for labeling peaks. You can check or
uncheck a line to select or deselect it for labeling. To restore the settings to the factory settings for this element press the
button.
You may have configured lines for other elements. To restore them to the factory settings
press the
settings.
button. This action will restore all the elements to the default
- 189 -
EDS-SEM
Point & ID - Guided
Refining Peak Labels Manually
You can manually refine the peak labels for an existing spectrum in the Confirm Elements
step.
You can configure which lines you wish to be labeled for each element from the Peak Labels
tab or Peak Labels slide-out menu as shown the screen shots below:
- 190 -
EDS-SEM
Point & ID - Guided
- 191 -
EDS-SEM
Point & ID - Guided
The lines which are checked are the ones used for labeling the peaks in the current spectrum.
You can check or uncheck a line to add or remove the label.
l
To save your labeling configuration for an element in the User Profile, press the
button after checking the lines.
l
To use the labeling configuration saved in the User profile press the
button. This action will remove all labels from the current spectrum and apply labels
according to the scheme saved in the User Profile.
Moving Peak Labels Manually
1. Click on the peak label that you wish to move and drag it to a new position by holding
the left mouse button.
2. After moving the peak labels on the current spectrum you can restore them to their
original position by selecting 'Reset Positions' from the Peak Labels section of the context menu on the Spectrum viewer.
Notes
If there are too many labels too close together only main peak labels are displayed.
The hidden labels will reappear if you stretch the spectrum along the x-axis.
- 192 -
EDS-SEM
Point & ID - Guided
You may find that previously hidden labels show up when labels are moved or
deleted.
All existing peak labels are removed and the spectrum is relabeled according to the
User Profile whenever the Element List changes e.g., when an element is manually
added or removed or when AutoID is used.
Compare Spectra & MiniQuant Results
Real time Compare and instant MiniQuant options are available in the Acquire Spectra, Confirm Elements and Calculate Composition (Comparison of Results - Two Spectra template)
steps. User can see results without having to move away from the acquisition mode. Using
these options you can:
l
See your results during analysis.
l
Compare your current spectrum to a control spectrum during acquisition.
l
View MiniQuant results in a table or a bar chart.
1. Click
in the top right corner of the Spectrum Viewer in Acquire Spectra, Confirm
Elements or the Calculate Composition window to access the Compare & MiniQuant
options:
In the above example, Spectrum 1 is the current spectrum and Spectrum 2 is the comparison spectrum. You can select the comparison spectrum from a Project currently
available in the Data Tree. It can be from any Project, any Specimen and any Site of
Interest currently available in the Data tree. To choose the comparison spectrum click
on the down arrow (Spectrum 2 in the above example). Spectra available in the current
Project, Specimen and Site of Interest are displayed as below:
- 193 -
EDS-SEM
Point & ID - Guided
2. Click on the spectrum in the display to select it for comparison. The selected spectrum
will be overlaid as a line spectrum over the current spectrum. The MiniQuant results
are displayed in a table as shown in the example below:
The results are displayed as wt% (weight%).
The statistical error is displayed as σ (weight% sigma) for the calculated wt%. It is the
overall confidence figure for the analysis. You can use sigma to assess the results especially when an element is present at low concentration. For example, if an element concentration is 0.2 wt% and the σ is 0.12 wt%, the element might be detected at a
statistically significant level if the acquisition time for the spectrum is extended. If the σ
- 194 -
EDS-SEM
Point & ID - Guided
is 0.4 wt%, it is pointless to extend the acquisition time and it is safe to assume that
the element if present, is at a level above the limit of detection for this technique.
3. Press
to display the results in a chart:
The sigma values are displayed as black or white vertical bands across the bars in the
chart results as shown in the example above. In this case the full scale of the bar chart
is 50%.
4. If you wish to change the MiniQuant Settings press
:
5. Make your selection by clicking on the radio button and then press the Apply button.
The results will be updated immediately .
- 195 -
EDS-SEM
Point & ID - Guided
Note
The Quant Settings in the MiniQuant and Calculate Composition are the same.
Updating one updates the other and vice versa.
- 196 -
EDS-SEM
Point & ID - Guided
Confirm Elements
This step has been designed to help you confirm the elements that have been identified by
AutoID in your spectrum. These elements are then used to create a confirmed elements list
for qualitative and quantitative analyses. Extensive tools including Element Series Markers,
Overlays, Element Profiles and Show Candidate Elements are available here to assist you in
confirming elements manually.
How to confirm elements:
1. Start with the largest peaks. Press the question mark icon to select the Show Candidate Elements tool from the tool bar on the left hand side of the interface, then
double click on a peak in the spectrum viewer. The candidate elements are displayed in
a stacked spectra view on the right hand side of the window (you can double click on
any of these elements to add or remove it from the confirm elements list).
2. You can control what overlays you see in the Spectrum viewer via the 'Confirm Elements Settings'. These overlays can be very useful in helping you to interrogate complex spectra.
- 197 -
EDS-SEM
Point & ID - Guided
3. Press Include/Exclude once you are satisfied with the identification of each element to
build your list of the confirmed elements.
See Also:
Confirm Elements - Settings below
Confirm Elements - Tools on page 200
Element Lists on page 97
Peak Labels on page 188
Compare Spectra & MiniQuant Results on page 212
Confirm Elements - Settings
To display the Confirm Elements Settings, click on the cog icon near the top of the screen.
The various option available are shown in the screen shot here:
To select any of these options simply check the associated check box.
Show Markers
Clicking on one of the elements in the confirmed elements list puts up the markers for that
element. Lines series are color coded. K series lines are marked in red, L series lines are
marked in green and M series lines are marked in purple.
K series lines
L series lines
M series lines
Show Peak Shapes
Peak Shapes (one for each line series for each element) are fitted to the spectrum using
the Filtered Least Squares, FLS approach. This effectively removes the effect of background
and corrects for peak overlap. The Fitted Spectrum shows the fitted peak shapes superimposed on a close approximation to the background and this makes it easy to see if a particular element has been missed or a peak shape is a bad match to the observed peak
shape.
- 198 -
EDS-SEM
Point & ID - Guided
Show Fitted Spectrum
This tool is very useful for checking for the presence of small amounts of elements whose
peaks are heavily overlapped in the spectrum.
It overlays a fitted spectrum onto the current spectrum. The shape of the fitted spectrum
is based on the elements labeled in the current spectrum (AutoID). If any peaks are incorrectly labeled, or any elements missed, then the fitted spectrum will not overlay correctly
on your current spectrum. Use the Show Candidate Elements tool to identify elements on
the part of the spectrum where the fitted spectrum and the current spectrum have their
greatest discrepancy. Then add the possible elements identified manually by double clicking on them individually in the stacked spectra view and test if they improve the overlay fit.
Show Theoretical Spectrum
This tool calculates a full x-ray spectrum from the analyzed composition. This calculation
includes the efficiency of excitation of all lines, the effects of absorption and backscatter
within the sample and calculates the relative intensity of both lines and bremsstrahlung
background. Although the theory is not perfect, it normally predicts peaks and background within about 10% accuracy. If elements have been misidentified or element composition ratios are incorrect, then the Theoretical Spectrum will appear significantly
different from the observed spectrum, either in terms of peak intensities or background.
When the theoretical spectrum is a good match to the observed spectrum, this provides
useful confirmation that the analysis results are sensible.
Note that the Theoretical Spectrum is calculated assuming that the specimen is flat and
homogeneous. If the specimen shows a lot of topography or has composition that varies
throughout the information volume, then the calculation will not be relevant. For example,
if a spectrum is obtained from a point that is not directly visible by the detector, then the
emitted x-rays will be absorbed on their way to the detector by an unknown amount or
unknown material so the overall effect cannot be predicted.
Show No Pulse Pile Up Correction
This is a useful tool for showing the pile up peaks (sum peaks) that have been removed
from the spectrum by the pulse pile up procedure.
The pile up peaks need to be removed from the spectrum, because if left they can be misassigned as characteristic X-ray lines of elements which are not present in the specimen.
The Al O spectrum below contains pile up peaks which are identified as P and Ag:
2 3
- 199 -
EDS-SEM
Point & ID - Guided
When pile up correction is applied to a spectrum, the pile up artifacts are removed, but
there is no indication of where in the spectrum the correction has been applied. The pile
up corrected spectrum is shown below:
When the 'Show No Pile Up Correction' option is checked, the current spectrum is overlaid
with a version that has no pile up correction applied to it. The differences seen between
the pile up corrected spectrum and the 'Show No Pile Up Correction' overlay indicate
where the pile up artifacts have been removed from the spectrum as shown in the spectrum below. The overlay can help to identify which peaks in a spectrum are pile up peaks.
See Also:
Pulse Pileup Correction on page 182
Confirm Elements - Tools
A toolbar is located near the top left side of the Confirm Elements step. There are five different tools to manipulate the spectrum. These are Pan, Normalize, Annotations, Show Data
Values and Show Candidate Elements:
- 200 -
EDS-SEM
Point & ID - Guided
Pan
The Pan tool allows to expand the spectrum along the vertical axis and move the spectrum
along the horizontal axis. To expand the spectrum along the horizontal axis with Pan tool
selected, hold down the Ctrl key while dragging the spectrum with the left mouse.
Normalize Spectra
You can normalize two spectra over a selected point or a region.
Normalize Spectra (Point)
You have the current spectrum in the spectrum viewer.
1. Select the second spectrum using the Compare drop down. The second spectrum is
overlaid on the current spectrum.
2. Select the Normalize Spectra (Point) option from the toolbar. The cursor turns into an
up down arrow (↕).
3. Double-click in the spectrum to set a normalization point along the X-axis. A window is
drawn on either side of this point. Both spectra are scaled along the Y-axis to the average value (usually cps/eV) in the window.
Normalize Spectra (Region)
You have the current spectrum in the spectrum viewer.
1. Select the second spectrum using the Compare drop down. The second spectrum is
overlaid on the current spectrum.
2. Select the Normalize Spectra (Region) option from the toolbar. The cursor turns into a
crosshair (+).
3. Click in the spectrum viewer to select the start point of the energy window. A default
window is displayed about this point. Drag the mouse to define your window and then
release it. A window will be drawn between the first point and the end point where
you release the mouse. Both spectra are scaled along the Y-axis to the average value
(usually cps/eV) in the window.
Annotations
Three tools available to add annotations on the current spectrum are Text, Rectangle and
Ellipse. Select the tool by clicking on it and then click on the spectrum to add annotation.
For example to add text select the Text annotation tool, click on the spectrum where you
wish to enter the text and then start typing the text. To delete annotation double click on
it to select it and then press the Delete key on the keyboard.
- 201 -
EDS-SEM
Point & ID - Guided
Tip!
To delete all annotations at once go into the context menu on the spectrum viewer.
Choose Select All from the Annotations menu and then select Delete from the
Annotations menu. This operation will remove all the annotations from the current
spectrum.
Show Data Values
With this tool you can view the Energy (keV) and counts in any channel of the spectrum.
Simply select the Show Data Values tool from the toolbar and then hover on spectrum. The
values will be displayed as you move from channel to channel.
Show Candidate Elements
Click on the question mark icon to select the Show Candidate Element tool. Position the
cursor at the center of a peak by double-clicking with the mouse. Note, you may wish to
expand the spectrum horizontally by holding down the control key and dragging the spectrum with the mouse. The list of elements spectra corresponding to the energy at the
cursor is displayed in the panel on the right. By highlighting an element in this list, you will
see the markers showing all the lines for this element.
The profile of each candidate element is overlaid on the current spectrum. The color of the
profile is different from the current spectrum to enhance the display and assist you in
identifying and confirming elements.
Spectrum Height
This tool aids in the manipulation of the height of each candidate element spectrum using
the slider bar:
Display MiniQuant & Compare
Real time compare and instant MiniQuant options are available in Acquire Spectra, Confirm Elements and Calculate Composition steps. You can see results without having to
move away from the acquisition mode. You can also compare the current spectrum to a
control spectrum during acquisition. You can view MiniQuant results compared in a table
or as a bar chart.
The element list is taken from the Quant Settings in the Calculate Composition step. The
default Element List is Current Spectrum.
Compare Spectra & MiniQuant Results
Real time Compare and instant MiniQuant options are available in the Acquire Spectra, Confirm Elements and Calculate Composition (Comparison of Results - Two Spectra template)
- 202 -
EDS-SEM
Point & ID - Guided
steps. User can see results without having to move away from the acquisition mode. Using
these options you can:
l
See your results during analysis.
l
Compare your current spectrum to a control spectrum during acquisition.
l
View MiniQuant results in a table or a bar chart.
1. Click
in the top right corner of the Spectrum Viewer in Acquire Spectra, Confirm
Elements or the Calculate Composition window to access the Compare & MiniQuant
options:
In the above example, Spectrum 1 is the current spectrum and Spectrum 2 is the comparison spectrum. You can select the comparison spectrum from a Project currently
available in the Data Tree. It can be from any Project, any Specimen and any Site of
Interest currently available in the Data tree. To choose the comparison spectrum click
on the down arrow (Spectrum 2 in the above example). Spectra available in the current
Project, Specimen and Site of Interest are displayed as below:
- 203 -
EDS-SEM
Point & ID - Guided
2. Click on the spectrum in the display to select it for comparison. The selected spectrum
will be overlaid as a line spectrum over the current spectrum. The MiniQuant results
are displayed in a table as shown in the example below:
The results are displayed as wt% (weight%).
The statistical error is displayed as σ (weight% sigma) for the calculated wt%. It is the
overall confidence figure for the analysis. You can use sigma to assess the results especially when an element is present at low concentration. For example, if an element concentration is 0.2 wt% and the σ is 0.12 wt%, the element might be detected at a
statistically significant level if the acquisition time for the spectrum is extended. If the σ
is 0.4 wt%, it is pointless to extend the acquisition time and it is safe to assume that
the element if present, is at a level above the limit of detection for this technique.
3. Press
- 204 -
to display the results in a chart:
EDS-SEM
Point & ID - Guided
The sigma values are displayed as black or white vertical bands across the bars in the
chart results as shown in the example above. In this case the full scale of the bar chart
is 50%.
4. If you wish to change the MiniQuant Settings press
:
5. Make your selection by clicking on the radio button and then press the Apply button.
The results will be updated immediately .
Note
The Quant Settings in the MiniQuant and Calculate Composition are the same.
Updating one updates the other and vice versa.
- 205 -
EDS-SEM
Point & ID - Guided
Calculate Composition
In this step you can view quant results in more detail using any of the 'Available Templates'.
1. To view result select the template that you wish to use:
2. If you want to see a comprehensive set of results from a single spectrum, then choose
the 'Full Results Table (customizable) - Single Spectrum' template and whichever spectrum is highlighted in the Data Tree will have its results shown in this template.
3. To populate a multiple spectra template, hold the Ctrl key down while choosing spectra on the Data Tree and then press the 'Add Selected Spectra' button at the bottom
of the Data Tree window.
- 206 -
EDS-SEM
Point & ID - Guided
4. To compare quant results from two spectra, select 'Comparison of Results - Two Spectra' template. Then select the comparison spectrum from the Compare option in the
'Mini Quant and Compare' option. The compare spectrum will be overlaid on the current spectrum in the Spectrum Viewer. The quant results will be displayed in the table
below.
5. If you wish to change the Quant Settings press the Settings button to display the
Quant Settings dialog. Apply the changes and close the dialog.
6. Press the Requantify button to display the recalculated results.
Quant Results Details
You can see the settings used for calculating the composition in the Quant Results Details
list box:
Parameter
Description
Label (Spectrum Label)
E.g., Spectrum 1
Element List Type
Current Spectrum, Fixed List or
Combined List
Processing Options
All Elements, Element by Difference, Combined Element or
Oxygen by Stoichiometry
- 207 -
EDS-SEM
Point & ID - Guided
Parameter
Description
Apply Coating Correction
Enabled or Disabled
Coating Element
E.g., Carbon
Coating Thickness
E.g., 15 nm
Coating Density
E.g., 2.25 g/cm3
Automatic Line Selection
Enabled or Disabled
Normalization
Enabled or Disabled
Thresholding
Enabled or Disabled
Deconvolution Elements
None/Selected
Factory Standards
Standardizations file supplied
with the system
User Standards
Standardizations file defined by
the user
Pulse Pile Up Correction
Enabled/Disabled
Detector File
Indicates file that has been used
to characterize detector
Efficiency
Calculated/File based
Quant Results View
The information displayed in the Quant Results View depends on which template has been
selected. You can view Spectrum Details, Spectrum Processing and Diagnostics table in
addition to quant results.
See Also:
Quant Settings below
Element Lists on page 97
Compare Spectra & MiniQuant Results on page 212
Quant Settings
The Quant Settings are described below:
- 208 -
EDS-SEM
Point & ID - Guided
Processing Options
To make the correct selection, a little knowledge of the specimen is required. For example,
can all elements in the specimen be detected and analyzed, or are you analyzing a mineral
where it is more usual to calculate the oxygen present?
l
All Elements
This option is used when processing spectra from specimens in which all elements
yield X-rays which can be readily detected e.g., steels, alloys and other materials with
insignificant amounts of elements lighter than sodium.
l
Element by Difference
This option can be used if you can readily measure X-ray signal from all elements
except one in the specimen. The omitted element is called the combined element. The
concentration of the combined element is not measured, but it is calculated assuming
that the difference between the analyzed total and 100% is due only to the presence
of this element. Intensity corrections are calculated assuming the presence of this element. The total from this type of analysis is always 100%.
This option can be used when analyzing a specimen in which a significant quantity of a
light element which cannot be detected, is known to be present. This method can also
be used in cases where an element for which no standard is available is present.
l
Oxygen by Stoichiometry
Use this option if you want the concentration of oxygen to be calculated assuming
that it is bound by predefined stoichiometry to all the other analyzable elements. The
stoichiometry is defined by the valency of the oxygen ions and the valencies of other
measured elements:
Number of Ions
Enter the number of oxygen ions that are combined
stoichiometrically to the other elements. The calculations are based on the number of oxygen ions and
how many atoms there are in each unit cell.
Valency
When 'Oxygen by Stoichiometry' is selected, the option
for choosing the valency for each analyzable element
becomes available. The most common value for the
valency of the element is displayed when you click on
an element symbol on the periodic table. To use a different value, enter the new value in the Valency text
box.
Normalize Results
When this option is selected the analytical total of an analysis carried out using All elements or Oxygen by Stoichiometry is forced to 100%.
- 209 -
EDS-SEM
Point & ID - Guided
Use of this needs care in interpreting the final result since if, for example, the element list is
incomplete, there will be serious errors in the result, even though the total is 100%.
This is often used as an expedient where the beam current is unstable or the specimen is
unpolished. With normalization, you need not worry about beam current fluctuations but
you must take care not to omit any major elements from the element list because this will
not be obvious in an analysis total which is forced to be 100%.
Element List
You can select a different type of element list depending on how you want your spectra/spectrum to be quantified:
l
Current Spectrum
If this option is selected, each spectrum will be quantified using the elements confirmed in the Confirm Elements step for the current spectrum.
l
Fixed List
Select this option if you wish to define a list of elements with which to quantify your
spectra. For example you may only wish to quantify your spectra using certain elements if you are constantly quantifying similar spectra. Define your Fixed List using the
Periodic Table. To include an element in the list, click on the element symbol on the Periodic Table and press
l
or double-click on the element symbol.
Fixed List and Current Spectrum
Select this option when you know what elements there are in your specimen and you
also wish to include any other element that may be present. You define your Fixed List
using the Periodic Table as described in bullet number 2 above. The Confirmed Elements List is from the Current Spectrum. This list includes all the elements identified by
AutoID and any other elements that may have been added to the Confirmed Element
list manually. What elements are quantified when you select 'Fixed List and Current
Spectrum' are shown in the examples below in a table:
Fixed List
Current Spectrum
Combined List
Spectrum 1
Si, O
Si, O, Al, Ca
Si, O, Al, Ca
Spectrum 2
Si, O
B, N
Si, O, B, N
Quant Element List Details
From this tab you can view the details of each element in the list. The default setting is that
the X-ray lines to be used for Quant are automatically selected. You can manually select
the X-ray line for each element if you un-check the 'Automatic selection of line for all elements' option. You can check the 'Fixed weight %' option and enter the value.
- 210 -
EDS-SEM
Point & ID - Guided
Deconvolution Elements
Deconvolution elements may be used to select elements present in the spectrum that
should not be quantified, but whose influence needs to be accounted for when processing the spectral data. For example elements present in an oxidation layer, or in a substrate layer.
If you wish to deconvolve elements from a spectrum, select the required element from the
drop down list and press ‘Add element’. Further elements can be added or removed using
Add element or Remove element respectively.
Selecting an element for deconvolution means the peaks will automatically be deconvolved
from the spectrum but the element will normally not be quantified. The deconvolution element will only be quantified if its' composition is entered as fixed wt% or is calculated by
stoichiometry or difference.
Threshold Quantitative Results
Quantitative results are displayed with +/- value which is one sigma (standard deviation)
based on counting statistics. Typically, results which are less than 3 sigma have reduced significance and so it may be desirable to set them to zero. Thresholding may be applied so
that results below the selected sigmas are set to zero. Thresholding will also ensure that
negative insignificant values, which sometimes result from trace element analysis, are set
to zero.
To enable 'Threshold Quantitative Results', check this option in the Quant Settings.
The default value for Sigma is 3 which represents 99.7% confidence level.
Quant Standardizations
The system is supplied with factory standardizations. To use your own standards for quantitative analysis, you first need to acquire spectra from standards and perform at least one
standardization using the Standardize step on the Optimize navigator. When you have
done this your user file will be available to select for use by the "User" radio button under
Quant standardizations in EDS Quant Settings. If the "Factory" button is selected, factory
standardizations will be used for the calculation of quantitative results.
In the default "Quant Standardizations" file some low energy lines have been deliberately
omitted because there are many potential sources of error for quantification (For example
close overlaps, chemical shifts, anomalous excitation and absorption effects on individual
lines, inaccurate absorption coefficients and presence of carbon and oxide layers that give
large peaks at low kV) If you understand the issues you can still use your own standards to
perform analysis for these lines. However, they have been omitted from the default file.
At low kV, fewer x-ray lines are excited and if the recommended line is not available, quantification is not possible. In this case the spectrum overlays cannot be calculated and will
not appear in the Confirm Elements step. If you want to work at low kV the factory standardizations file “Quant Standardizations(Extended Set)” has additional low energy L and M
- 211 -
EDS-SEM
Point & ID - Guided
lines that will allow you to obtain a concentration result and enable the spectrum overlays.
You may find it convenient to use the same file at both high and low kV but it is important
to realise that concentration estimates obtained using these extra low energy lines may
sometimes be inaccurate.
Apply and Save
If you make a change to the Quant Settings and press
, the settings are
saved and the currently selected spectra are quantified. The quant results are updated
immediately.
Save
If you make a change to the Quant Settings and press
saved to be used when you do quantification next time.
, the new settings are
Compare Spectra & MiniQuant Results
Real time Compare and instant MiniQuant options are available in the Acquire Spectra, Confirm Elements and Calculate Composition (Comparison of Results - Two Spectra template)
steps. User can see results without having to move away from the acquisition mode. Using
these options you can:
l
See your results during analysis.
l
Compare your current spectrum to a control spectrum during acquisition.
l
View MiniQuant results in a table or a bar chart.
1. Click
in the top right corner of the Spectrum Viewer in Acquire Spectra, Confirm
Elements or the Calculate Composition window to access the Compare & MiniQuant
options:
In the above example, Spectrum 1 is the current spectrum and Spectrum 2 is the comparison spectrum. You can select the comparison spectrum from a Project currently
available in the Data Tree. It can be from any Project, any Specimen and any Site of
Interest currently available in the Data tree. To choose the comparison spectrum click
on the down arrow (Spectrum 2 in the above example). Spectra available in the current
Project, Specimen and Site of Interest are displayed as below:
- 212 -
EDS-SEM
Point & ID - Guided
2. Click on the spectrum in the display to select it for comparison. The selected spectrum
will be overlaid as a line spectrum over the current spectrum. The MiniQuant results
are displayed in a table as shown in the example below:
The results are displayed as wt% (weight%).
The statistical error is displayed as σ (weight% sigma) for the calculated wt%. It is the
overall confidence figure for the analysis. You can use sigma to assess the results especially when an element is present at low concentration. For example, if an element concentration is 0.2 wt% and the σ is 0.12 wt%, the element might be detected at a
statistically significant level if the acquisition time for the spectrum is extended. If the σ
- 213 -
EDS-SEM
Point & ID - Guided
is 0.4 wt%, it is pointless to extend the acquisition time and it is safe to assume that
the element if present, is at a level above the limit of detection for this technique.
3. Press
to display the results in a chart:
The sigma values are displayed as black or white vertical bands across the bars in the
chart results as shown in the example above. In this case the full scale of the bar chart
is 50%.
4. If you wish to change the MiniQuant Settings press
:
5. Make your selection by clicking on the radio button and then press the Apply button.
The results will be updated immediately .
- 214 -
EDS-SEM
Point & ID - Guided
Note
The Quant Settings in the MiniQuant and Calculate Composition are the same.
Updating one updates the other and vice versa.
- 215 -
EDS-SEM
Point & ID - Custom
Point & ID - Custom
Point & ID is an image centric application that requires the acquisition of an electron image
prior to X-ray spectra acquisition. There are two modes of operation, Guided and Custom.
In the Custom mode, the Point & ID navigator has three steps.
The step which is unique to Point & ID - Custom is explained here.
Acquire and Confirm
Describe Specimen and Compare Spectra are explained in the earlier section.
Describe Specimen on page 93
Compare Spectra on page 361
See also:
Recommended way of working in Point & ID - Custom Mode on the facing page
- 216 -
217
EDS-SEM
Point & ID - Custom
Acquire and Confirm
In Acquire and Confirm step, four operations are combined into one window. Acquire and
Confirm is the main step of the Point & ID Navigator in the Custom mode. It is aimed for users
who do not require any guidance during their analyses. The workspace is divided into four
quadrants. Each quadrant represents an application. For example, Scan Image is located in
the top left quadrant, Acquire Spectra in the top right quadrant, Quant Results in the bottom left quadrant and Confirm Elements in the bottom right quadrant.
l
Press the relevant button in the toolbar,
ation from the view in any quadrant.
l
Press
to un-dock a quadrant view into a free floating window located in the top
right corner of the view. Press
l
to switch off/on an applic-
to switch it into a full screen view.
To re-dock the free floating window back into the main application window press
.
Each application has identical functionality as its counterpart in the Guided Navigator.
See Also:
Scan Image on page 432
Acquire Spectra on page 371
Confirm Elements on page 373
Calculate Composition on page 206
Recommended way of working in Point & ID - Custom
Mode
In the Custom mode, four smart components are available in one window. You can acquire,
review, confirm and process data in one window. You do not need to move away from it during the analysis.
The four smart components are docked in the workspace as the default layout. Each component can be un-docked and have it as a free floating window. It can be resized and
dragged to a second monitor to be viewed in full screen. There is a great deal of flexibility in
the user interface to customize the layout to suit your requirements.
- 217 -
EDS-SEM
Point & ID - Custom
Example
One way of working in the Custom mode is described with screen shots here.
The four components in the Acquire and Confirm window are docked in the four quadrants
of the work space as shown in the screen shot below:
1. Press
in the top left quadrant to undock the Acquire Image window. The upper
two quadrants are now filled with the Acquire Spectrum window.
2. Click with the left mouse button in the title bar of the floating Acquire Image window
and drag it to a second monitor.
3. Toggle off the % button
in the toolbar near the top right of the
main application to remove the Quant Results window from the display. The Confirm
Elements window will slide in under the Acquire Spectrum window as shown in the
screen shot below:
- 218 -
EDS-SEM
Point & ID - Custom
4. The Acquire Spectrum window can be removed from the display if you need to maximize the Confirm Elements display as shown below:
5. Once you have confirmed the elements, you may not require the Confirm Elements window. You can remove it from the display if you wish.
6. To be able to view the Quant Results, switch the Quant Results display on from the
toolbar:
- 219 -
EDS-SEM
Point & ID - Custom
- 220 -
EDS-SEM
LayerProbe
LayerProbe
The LayerProbe navigator has the following steps:
Describe Specimen on page 93
Describe Model on page 227
Scan Image on page 432
Acquire Spectra on page 371
Confirm Analysis on page 239
Calculate Layers on page 245
Edit Materials on page 247
Simulate Spectra on page 249
Set Up Solver on page 252
- 221 -
EDS-SEM
LayerProbe
LayerProbe
LayerProbe is designed to calculate the thicknesses and compositions of multilayer structures
on a substrate. The program contains tools which enable you to determine the optimum conditions (kV, beam current, livetime and analysis lines) to be used for subsequent acquisition
of spectra from a particular type of sample.
To use LayerProbe you need to be able to define which elements exist in each layer, their
approximate concentrations, and the order and approximate thicknesses of the layers. You
can then select which thicknesses and concentrations you want to determine (unknowns),
and define those you already know (fixed variables). It is also necessary to define the X-ray
lines to be measured and which acceleration voltage (kV) to use.
The choice of X-ray lines and kV will depend on the problem to be solved and that requires
expert judgment. LayerProbe includes an automatic tool, "Calculate Solubility" which helps to
find the best lines and kV to use for a particular problem. The tool will look at what you wish
to determine ("unknowns") and what you do know (fixed variables) and will scan a range of
kVs trying to find a kV where the problem can be solved.
LayerProbe has to determine all the unknowns you have asked for by measuring the X-ray
line intensities for the elements present. If more unknowns are to be determined than there
are lines available, the problem will be unsolvable. It can be more complicated than that
because at different kV, different lines (K, L, M) are excited, the electron beam may not penetrate all the layers and some X-ray lines may be absorbed on their way out to the detector.
Furthermore, sometimes there are various combinations of unknowns that produce an
identical set of line intensities in which case the problem is unsolvable under these conditions. The "Calculate Solubility" tool takes all this into consideration and will work out those
kV ranges where the problem is solvable and those where it is unsolvable. It also takes into
account how the intensity of lines varies with kV and will calculate the relative statistical variation in all the determined unknowns so that a figure of merit can be plotted as a function of
kV. The kV at which the problem is solvable is marked in green and where it is unsolvable is
marked in red. The “Calculate Solubility”tool will try to find a kV where the problem is both
solvable and where best precision is achieved for the unknowns to be determined. At this kV,
the tool will show the best X-ray lines to use for the analysis. If you are an expert, this choice
can be over-ridden.
Furthermore, an expert can over-ride the default choice of allowed lines that the Calculate Solubility algorithm is allowed to use for each element. However, in most cases, this intervention
will not be necessary.
If you want to find out exactly what sort of precision can be expected from the analysis, there
is a simulation tool that synthesizes the spectrum that would be achieved in real life on the
microscope. If the simulated spectrum is then analyzed, you can see what sorts of results are
generated and what precision is achieved in the unknown variables. If the precision is not
good enough, you can increase the acquisition time or count rate and try again. All this can
be done very quickly without having to waste any time on the microscope before it is known
that the method will work.
- 222 -
EDS-SEM
LayerProbe
Sometimes the best conditions will fail and this will usually be because there are too many
unknowns, or because the kV range is not extensive enough. The way around this is not to
ask for so many unknowns. In many problems there are certain concentrations or thicknesses that are critical and others that are not important. For example, there might be a layer
of contamination present but is not what the experiment is setting out to measure. By making these unimportant variables fixed rather than unknown, a previously unsolvable problem
may now be solvable. When a problem is unsolvable, the best conditions tool will sometimes
be able to advise which unknown variables are making the problem unsolvable and fixing one
or more of these will often work.
Of course, making a thickness or composition fixed means having to estimate the value
rather than determine it. LayerProbe allows you to make a guess at the value. The obvious
question is ‘does it matter how good my guesses are?’ and this depends on the exact details
of the problem. However, there is another tool available called "Sensitivity analysis" and that
will show just how the uncertainty in the guesses will affect the values of the critical thicknesses and concentrations that are being determined. For example, you may find out that
provided a contamination layer is less than a certain thickness it will have no serious effect on
the accuracy of the results. Again, this can be investigated using the simulation tool to synthesize realistic spectra that can be analyzed without wasting time on the microscope.
The general principle is that the more precisely the problem can be defined, the better
chance that LayerProbe will be able to solve it and the more precise the results will be for a
certain measurement time. When you tell LayerProbe the approximate values of layer thickness that is to be determined, the Calculate Solubility tool will try to anticipate all possible values when working out if the problem is solvable.
When you are ready to do a real analysis on the microscope, the system will allow acquisition
of spectra and will also optimize the accuracy of the quantitative measurements. Data is then
saved in a project and spectra then analyzed using the LayerProbe software. The results will
show the sample description, the determined values for the unknown thicknesses and concentrations and the calculated precision in these results. As previously described, the sensitivity analysis will show how any guesses in the fixed values would affect the results and also
shows how a small variation in beam current during the experiment would affect the results.
- 223 -
EDS-SEM
LayerProbe
Describe Specimen
In this step there are two tabs, Summary and Pre-defined Elements.
Summary
In the Summary view you can write notes on the Project and the Specimen present in the
Project. (For convenience you can also copy images/diagrams and text from other documents/emails and paste into these windows). Notes are saved with the Project and you
are allowed to edit notes in any step of the Navigator. It helps to capture the important
information during the analysis. Click with the right mouse button on the Project or Specimen in the Data Tree and then select Edit Notes to write/modify the relevant notes.
You can add new Specimens to the current Project by pressing the New Specimen button:
Click on the Specimen in the Project Overview dialog. This action displays the 'Specimen
Notes for Specimen 1' text box. Here you are provided with the text formatting tools. You
are allowed to write notes about each Specimen and save them.
Pre-defined Elements
If you know what elements are present in your Specimen and you only want to see peak
labels or X-ray maps for those elements, then you can select them in the 'Pre-defined Elements' tab.
Press the Pre-defined Elements tab to access the periodic table:
If you wish to enable the AutoID option check the 'Perform AutoID During Acquisition'
option.
- 224 -
EDS-SEM
LayerProbe
Double -click on the element symbols that you wish to include in the analysis. All the
included elements will be marked with the green color key in the periodic table. To save
the Pre-defined Elements in the current User Profile press
. It means when
you load the User Profile next time these elements will be included in the analysis.
If you have already created a User Profile with the Pre-defined Elements in the User Profile
dialog press
.
Pressing
will deselect the Pre-defined Elements from the periodic
table and they will not be included in the current analysis.
The peaks for the Pre-defined Elements if included in the analysis are labeled in the
Acquire Spectra step. MiniQuant will display the quant results for these elements as Wt%
or a bar chart.
The Pre-defined Elements will be marked as Pre-defined in the Confirm Elements list box in
the Confirm Elements Step. There may be other elements in the Specimen which are identified by AutoID routine if the 'Perform AutoID during acquisition' option has been
checked in the User Profile dialog.
Tip
Right click on the Project or Specimen in the Data Tree and select Edit Notes to write
or edit notes in any step of the Navigator.
See also:
- 225 -
EDS-SEM
LayerProbe
Element Lists on page 97
Data Tree on page 54
Mini View on page 67
Step Notes on page 69
How manual image registration works on page 468
- 226 -
EDS-SEM
LayerProbe
Describe Model
In this step, the specimen is described by a model, defined by a (multi) layered structure on a
substrate. In order to setup the model, you will need to know the sequence of layers and
their constituent elements.
There are four simple steps to completing the model:
1. Defining the layers
2. Defining the composition of each layer
3. Defining the thickness of each layer
4. Defining the density of each layer
1. Defining the layers
The Model area of the screen is used to define the number of layers and their order. You are
able to add new layers, re-order and delete existing layers or clear the model. The ‘Clear All’
button will remove all the layers, leaving an empty ‘Bulk’ entry.
Initially when you start to describe a new Model or when the ‘Clear All’ button has been
pressed, the program will display a single ‘Bulk’ layer. When you add additional layers to the
model, the ‘Bulk’ layer becomes a ‘Substrate’.
To add a layer to the structure:
1. Press “Add Above”. The Bulk layer changes to the Substrate layer. The first layer will
always be the Substrate layer.
2. To define a layer on the substrate press “Add Above”. This layer in the structure is layer
1.
3. Using the “Add Above” button adds further layers to the layer structure.
Note that layers are numbered according to the convention that Layer 1 (if present) is the
layer directly above the substrate and the nth layer is the one on top of the specimen.
2. Defining the composition of each layer
Enter the layer composition of the substrate first followed by the individual layers. The layer
details shown on the right hand side of the work space are of the currently selected layer:
1. For each layer, the composition is specified by one of the two methods, either by selecting an entry from the materials database or by manually entering the composition as a
chemical formula or in weight%.
- 227 -
EDS-SEM
LayerProbe
2. When you select an entry from the materials database, all the relevant fields for the
layer composition will be automatically populated.
3. Select the Manual entry radio button to manually enter the layer details.
4. To enter the composition, choose one of the two modes of entry, Number of Atoms or
Weight%.
o
Selecting Number of Atoms allows the entry of the chemical formula, e.g., Al2O3
for aluminium oxide.
o
Selecting Weight% allows entry by specifying the elements and weight% values
e.g., Al52.93O47.07:
Once the layer composition has been entered, the concentration type for each element in the layer defaults to Fixed.
5. Select the element in the table and then select the desired concentration type from
the drop-down list of Fixed, Difference and Unknown.
The selection of concentration type depends on whether you know the composition or want
to determine it. It is important to consider carefully what to define as unknowns because
choosing too many unknowns will prevent the software from obtaining a solution.
Fixed
If Fixed concentration is specified for an element, this means that the concentration is
known. However when performing the sensitivity analysis, it is important to enter a percentage tolerance which will be applied to the concentration of that element during analysis. Note that the tolerance % is a relative not an absolute parameter. For example if the
- 228 -
EDS-SEM
LayerProbe
concentration of an element is 60%, the tolerance of 10% allows the concentration to be
60±6%.
Difference
This option can be used if you are able to analyze all elements except one. The concentration of the element selected as “Difference” is not measured, but is calculated assuming that the difference between the analyzed total and 100% is due only to the presence of
this element. Intensity corrections are then calculated assuming the presence of this element. It should be noted that the total from this type of analysis is always 100%.
Setting an element to difference can be used when analyzing a specimen in which a significant quantity of a light element which cannot be detected but is known to be present.
It can also be used in cases where an element is present for which no standard is available.
Unknown
If the element is defined as “Unknown” the concentration entered will be used as a starting value for the model refinement in the calculation. The closer this estimate is to the real
composition the quicker the LayerProbe calculation engine will be to achieving a result.
A layer must have two or more unknown elements to use the “Unknown” concentration
option. (Note that if there is only one element in a layer then this must be defined as
“Fixed” and the concentration must be entered as 100 Wt%).
3. Defining the density of each layer
If you know the density of a layer, enter it in the Density text box. It is expressed in g/cm3.
Note that when a composition containing a single element is entered, the density is automatically set to the element density.
Internally, LayerProbe calculates the mass thickness of each layer. The mass thickness is
defined as the product of the density of the material and its thickness. Hence to determine
the thickness, the density of a layer must be known and be entered into the model. Therefore
it is important to realise that the accuracy of the value in density directly affects the measured
thickness.
4. Defining the thickness of each layer
1. Select either Unknown or Fixed thickness.
2. If Unknown thickness is selected, enter the thickness in nm.
3. Specify a percentage tolerance to be applied to the nominal thickness during analysis.
Note that the tolerance % of the nominal thickness is a relative not an absolute parameter.
For example if the layer thickness is 40 nm, a tolerance of 15% will allow the thickness to be
40±6 nm.
Once the composition and thickness of a layer in a structure is defined, it is displayed in a
table on the left side of the workspace under the Model. The thickness in nm is displayed in
- 229 -
EDS-SEM
LayerProbe
the first column. Then the composition is shown with each element symbol followed by its
atomic fraction:
Import/Export/Restore/Save Model
If a model already exists (.tfe or .tff file), you can import it by pressing the ‘Import’ button:
l
.tfe files are ThinFilmID specific.
l
.tff files are Stratagem type files that can be used in ThinFilmID and in LayerProbe.
You can also export your model to a file allowing the use of existing models and the sharing of settings between systems.
Once the model is defined, save it by pressing the Save button. The model is stored in the
current User Profile settings and can be restored from the User Profile by pressing the
Restore button.
- 230 -
EDS-SEM
LayerProbe
Scan Image
In the Scan Image step, you can acquire an electron image into a ’Site’. A 'Site' is like a folder,
which contains images and analyses for a particular area on a specimen.
For EDS, if you do not want to collect an image and just want to acquire spectra, you can skip
this step and go straight to the Acquire Spectra step.
You can have any number of images in a site. Just ensure that the images you want to keep
are padlocked in the data tree to stop them being overwritten, as shown in the screen shot
below:
You can toggle between saving or replacing the current image with successive image acquisition.
If your specimen is drifting, click the Settings cog and activate AutoLock.
The Scan Image step has several tools for manipulating and enhancing electron images:
l
The acquisition toolbar above the electron image and other nearby controls.
l
Scan Image toolbar (a vertical toolbar on the left) for manipulating and annotating the
image.
l
If a forward-scatter electron detector (FSD) is fitted, extra controls are available for
combining the signals from each diode into a mixed image.
See Also:
Forward-scattered electron detector on page 442
Acquisition toolbar and other nearby controls
The acquisition toolbar, above the electron image and below the Navigator, has buttons for
starting and stopping the image acquisition, the Settings cog for selecting the image acquisition parameters and a button to link/unlink images for manipulation.
- 231 -
EDS-SEM
LayerProbe
Control
(FSD only)
Description
Displays up to three combinations of
mixed image and individual images.
Your selections are retained in your
user profile.
Click to start the image acquisition
according to the current acquisition
parameters.
Click to stop image acquisition. Acquisition stops at the end of the current
frame. Click again to stop immediately.
If you navigate away from the step,
acquisition stops at the end of the current frame.
To change the acquisition parameters,
click the Settings cog on the Acquisition Toolbar to display a dialog.
You can select Image Scan Size, Dwell
Time (µs), Input Signal (the labels here
reflect whatever was set during the
installation for example SE, BSE or FSD),
and the Number of Frames and Frame
Time (secs).
If your specimen is drifting, you can
activate AutoLock to ensure that any
analysis corresponds to the true location on your image.
- 232 -
EDS-SEM
LayerProbe
Control
Description
Mixing Mode
Combines signals from the diodes to
form a mixed image. Some options are
available only if the required diodes
are installed and configured.
(drop-down list)
(FSD only)
l
l
l
FSD Z Contrast uses upper and
side FSD detector channel
images. Select this mode if you
are interested in seeing density/atomic Z contrast signal.
FSD Topo/Orientation uses lower
FSD detector channel images.
Select this mode if you are interested in seeing orientation contrast signal.
Custom - include and exclude
FSD detector channel images of
your choice.
When you select either of the first two
modes, the software automatically uses
the FSD diode channels associated with
that mode. For example, FSD Z mixing
mode uses the upper and side FSD
diode channels. The FSD Topo/Orientation mixing mode always uses the
lower FSD diode channels. Custom
mode allows you to mix any FSD diode
channels.
Select Second Image
Selects further images to compare with
the electron images, for example, a forward-scattered electron image. This
control is available only when the map
display is for an image only:
- 233 -
EDS-SEM
LayerProbe
Control
Description
Opens dialogs where you can define
and then run an automated scan.
To see a tutorial about Automation and
Large Area Mapping, click this icon,
which is on all the dialogs:
Shows the Continuous scan toolbar.
The Continuous Scan tool is useful
when optimizing the focus on a highly
featureless surface or an FSD image.
Sets the number of images per row in
the Standard and Interactive displays.
(FSD only)
Offers a choice of image display :
(FSD only)
l
l
l
Standard - you can add individual images or remove them
from the mixed image.
Interactive - similar to Standard.
You can also change the weighting and color contributed by
each image.
Summary - similar to Interactive
and in a more compact display.
Links images. You can simultaneously
manipulate all the layers using the pan
or zoom controls.
Unlinks images. You can manipulate
individual layers using pan or zoom
controls.
Use the mouse wheel to zoom in and
out of the image.
- 234 -
EDS-SEM
LayerProbe
Control
Description
Use these tools (near the bottom right
of the screen) to adjust manual and
automatic brightness, contrast and
color.
Context Menus
Right-click the electron image to display context menus for copying, exporting and printing images.
See Also:
Scan Image Toolbar on page 439
Scan Image - Settings on page 436
Forward-scattered electron detector on page 442
Context Menus - Image Viewer on page 172
Export - Settings on page 159
AutoLock on page 160
Continuous Scan on page 440 (
)
- 235 -
EDS-SEM
LayerProbe
Acquire Spectra
Having defined the model for your specimen and determined the best conditions (kV and Xray lines) for analysis aided by using the Simulate Spectra and Set up Solver steps, you are
ready to acquire spectra from your specimen on the microscope. After spectrum acquisition
from the current electron image (SE/BSE) of your specimen, each spectrum is then quantified
in real time. These instant quantitative results can be viewed using MiniQuant. The real time
spectrum compare options are also available to view your results.
Acquiring Spectra
1. Set the spectrum acquisition conditions such as kV and X-ray lines aided by using the
Simulate Spectra and Set up Solver steps or from prior specimen knowledge.
2. Perform a Beam Measurement using a pure element standard such as Co or Mn in the
Calibrate step of the Optimize navigator. Repeat the Beam Measurement as often as is
required in order to check beam current drift. For details of the Beam Measurement
routine refer to the Calibrate help topic link below.
3. Acquire a spectrum from the specimen. The spectrum will then be added to the data
tree in the current project.
4. View the MiniQuant results on completion of spectrum acquisition.
Notes
The Beam current must be the same for both the standard and specimen. It is vital
that the beam current is stable to achieve good quantitative analysis.
For accurate identification of peaks, you will need to perform an Energy Calibration.
However, the AZtec system has very stable electronics and therefore you may only
need to calibrate the system once in several months, provided the environmental
temperature of the laboratory is fairly stable.
The Sensitivity analysis display in the Confirm Analysis step shows the effects of
beam current variation. In some analyses, a 1% variation in beam current could give
significant errors in results and therefore stability in beam current is important.
Display options
You can display the components that you are working on such as image and spectrum using
the controls on this toolbar
- 236 -
EDS-SEM
LayerProbe
located in the top right side of the screen. You have choice of displaying
image and spectrum as shown in the screen shot below or just an image or a spectrum full
screen:
Acquisition Toolbar
There is an acquisition toolbar near the top of the workspace:
It has controls for starting and stopping the spectrum acquisition. There is also a Settings
cog for selecting the acquisition parameters. For details see Acquire Spectra - Settings link
below.
The toolbar located on the left side of the workspace has various tools for image and spectrum manipulation, enhancement, annotation and area selection. For details see Acquire
Spectra - Toolbar topic from the link below.
Manual and Auto Color/Contrast/Brightness/Gamma
controls
There are manual and automatic color, contrast, brightness and gamma controls available for
the image view. You can use these controls to enhance and high light certain features in the
image. For details of these controls see the link below.
Compare & MiniQuant Results option
The Compare Spectra & MiniQuant Results options are available in the top right corner of
the Spectrum viewer. Instant MiniQuant results are displayed on completion of spectrum
acquisition. Results are separated into layers. The layer thickness heads each line in the display. Elements are listed next to the layer heading along with either the Atomic or Weight
Fraction value as selected from the MiniQuant Settings cog. The substrate layer is displayed
at the bottom of the list.
The composition will be displayed in different ways according to the result type. For example
if the result type is Atomic fraction, then Sodium Chloride (NaCl) will be shown as
Na0.50Cl0.50. If the result type is weight fraction, then the composition will be shown as Na
[0.61]Cl[0.39]. Note the use of square brackets when describing weight fraction.
- 237 -
EDS-SEM
LayerProbe
Comparing spectra
The current spectrum can be compared with another spectrum in the Data Tree from the
same project or from another project. The compare spectrum can be chosen via the 'Compare
drop down'. The selected spectrum is overlaid on the current spectrum as a line spectrum. It
is a very useful feature for visually identifying any differences in the spectra.
See Also
Acquire Spectra - Settings on page 338
Acquire Spectra - Toolbar on page 342
Calibrate on page 312
Brightness, Contrast and Gamma Controls on page 285
Context Menus - Spectrum Viewer on page 347
- 238 -
EDS-SEM
LayerProbe
Confirm Analysis
In this step, the thickness and composition values for the model structure defined in the
'Describe Model' step are calculated from the experimental data selected in the data management using the nominal values of the unknowns as starting points. The quality of the solution can be assessed visually by overlaying the theoretical spectrum and the fitted spectrum
over the experimental spectrum or numerically by comparing predicted and measured kratios and reviewing the sensitivity of the solutions to assumptions in the model or beam current fluctuations.
Spectrum Overlays
The options of theoretical and fitted spectrum overlays are available from the Settings cog.
l
Theoretical Spectrum
Under ‘Settings’, when you check the 'Show Theoretical Spectrum' option, a theoretical spectrum is overlaid on the experimental spectrum. This option calculates a full
X-ray spectrum from the composition defined for the current model. The calculation
includes the efficiency of excitation of all X-ray lines, the effects of absorption and
backscatter within the specimen and calculates the relative intensities of all lines in
addition to the Bremsstrahlung background. Although the theory is not perfect, it normally predicts peaks and background within about 10% accuracy. If any elements have
been misidentified or the element composition ratios are incorrect, the theoretical
spectrum will appear significantly different from the experimental spectrum, either in
terms of peak intensities and/or background.
When the theoretical spectrum is a good match to the experimental spectrum, this
provides useful confirmation that the analysis results are sensible.
l
Fitted Spectrum
Under ‘Settings’, when you check the 'Show Fitted Spectrum' option, a fitted spectrum
is overlaid onto the experimental spectrum. The choice of peaks in the fitted spectrum
is based on the elements defined for the composition of the model in the ‘Describe
Model’ step and their heights are obtained by individual fitting. If any elements are
missed, the fitted spectrum will not overlay correctly on the experimental spectrum.
This is a useful way to confirm that the elements in the experimental spectrum are the
same as defined in the model.
- 239 -
EDS-SEM
LayerProbe
Consistency checks
When quantifying, LayerProbe should ensure that the conditions under which the spectrum
was acquired with are consistent with those of the associated beam calibration. For this to be
true the following quantities should be within the specified tolerances:
l
The spectrum kV should be within +/- 6% of the calibration voltage. E.g. if the calibration kV was 20.0 then the spectrum kV should be in the range 18.8 – 21.2 kV.
l
The following spectrum angles should be within +/- 3 degrees of the corresponding
calibration angles: detector elevation, azimuth and tilt. E.g. if the sample tilt recorded
for the calibration was 0.0 the spectrum tilt should be in the range -3.0 to 3.0 degrees.
If there is found to be a mismatch LayerProbe will act in different ways according to the step
where the mismatch is detected:
l
Acquire Spectra and Confirm Analysis and Calculate Layers (single spectrum analysis) –
a warning message will be displayed.
l
Calculate Layers (multi spectrum analysis) – no warning message will be displayed.
Even if a mismatch of conditions is detected the quantitative results will still be appended to
the appropriate spectrum in the data tree. The state of an individual analysis can be checked
by viewing the Quant Result Details window in the Calculate Layers step.
Analysis Lines
The X-ray lines used for analysis (‘Analysis Lines’) are displayed in the ‘Analysis Lines’ table
below the Spectrum Viewer. Lines can be selected or deselected by checking or unchecking the relevant box.
Alternatively, you may have used the ‘Calculate Solubility’ procedure in the ‘Set Up Solver
step’ to optimize the analysis conditions and determine the appropriate analysis lines to
use for a particular model. To use these lines, press the 'Use Selected Conditions' button.
Quantify
When ‘Quantify’ is pressed, the current spectrum is processed. The element list is fixed and
determined by the set up of the model and the deconvolution element list. For each element line, the peak area from FLS processing is used to calculate a k-ratio which is the
ratio of intensity of the line to the intensity that would be observed from a pure element
under the same conditions. The intensity for the pure element is calculated from the ‘Beam
current measurement’ and the standards file.
The k-ratios are then used in the Stratagem engine. The nominal values specified in the
sample model are used as the starting point of the true sample description. The Stratagem
engine then calculates what k-ratios would be expected for this guess and compares
these with the measured k-ratios from spectrum processing. It then refines the guess to
form a new estimate of the true sample model. This process proceeds by iteration until a
sample model is achieved that is consistent with the measured k-ratios. The systematic
errors between the predicted and measured values are shown as ‘% rel.diff’ and these can
- 240 -
EDS-SEM
LayerProbe
be compared with the statistical variation expected for the measured k-ratios shown as ‘%
rel.sigma’.
It is important that you review ‘% rel.diff’ to see how good the fit is to the data. If ‘% rel.
diff’ is high then the results should not be relied upon and you should consider ways to
improve your results. When the difference between the measured and predicted k ratio is
greater than six times the ‘% rel.sigma’, the % relative difference will be displayed in red.
How large is the error of the result?
If the theory for X-ray generation and the measurement of k-ratios were perfect, the reported values for layer thickness and element concentrations would give predicted k ratios
that agreed with measured k-ratios to within the statistical precision of the measurement.
The relative statistical precision is shown as ‘% rel.sigma’ and this should be interpreted as
follows: if repeat analyses are performed, the observed ‘% rel.diff’ value will fluctuate but
will typically stay within ± 3 × ‘% rel.sigma’.
Statistical variation can always be reduced by increasing the Livetime for acquisition or the
count rate. If you simulate a typical spectrum and quantify it, you can see what sort of
sigma values you are likely to get in a real measurement and then adjust the acquisition
conditions to bring the sigma values within your desired level of accuracy for the measured
thicknesses and/or concentrations.
It is impossible to be certain there are no systematic errors but the k ratios provides a useful consistency check. If the magnitude of ‘% rel.diff’ exceeds 3 × ‘% rel.sigma, this suggests
there is some error in either the theory or the measured k-ratios. Errors in measured kratios can be reduced by using standardization in AZtec.
When a k-ratio has a large ‘% rel.diff’ with magnitude exceeding 3 × ‘% rel.sigma’ this suggests that there is a systematic error. In that case, any of the measured thicknesses and/or
concentrations could be subject to a similar ‘% rel.diff’. For example, if there is a k-ratio
with a ‘% rel.diff’ of 25%, it could be expected that one or more of your determined thicknesses or concentrations could also be subject to a large error. In some cases, it may be
possible to exclude this X-ray line from the analysis. In such a case, it is recommended that
you manually remove this X-ray line from the sample model in the Setup Solver step and
determine if the problem is soluble without this line. When the analysis is repeated, you
should then find a better fit between the measured and predicted k-ratios which will
provide more confidence in your results.
Analysis
l
Sample Summary
This shows a summary of the model of your sample. Note that the results are displayed
in atomic fractions.
l
Sensitivity
- 241 -
EDS-SEM
LayerProbe
The ‘Sensitivity’ choice in the drop down box shows how variations in the beam current can affect the analysis. Also shown is how the uncertainty in the fixed quantities
will affect the calculation of unknown quantities.
In terms of the sensitivity of the analysis with respect to small changes in beam current,
since the SEM beam current may change between the measurement of the Beam optimization standard and the measurement of the spectrum from the sample, the k-ratios will
change in proportion. The ‘Sensitivity’ output shows how a change of -1% and +1% will
affect each determined unknown.
Options
Press the ‘Options’ cog to open the ‘Options’ window. In this window, deconvolution elements and standards files can be selected as well as thresholding of results and the window artefact correction.
l
Deconvolution Elements
You may select Deconvolution elements here in order to remove peaks arising from
spurious peaks. To exclude any element from the quantitative calculation, select the
required element/s from the drop down list and press ‘Add element’. More than one
element can be selected for deconvolution. To remove any elements from the list, highlight the required element and press ‘Remove element’. The peaks associated with all
the elements which have been selected for deconvolution will automatically be deconvolved from the spectrum prior to quantification. This procedure involves fitting to the
peak and removing the peak’s contribution from the spectrum. This becomes important when there is an overlap with neighbouring peaks.
l
Thresholding
If thresholding is enabled, any X-ray line whose k-ratio value is below the minimum
value allowed by the Stratagem engine is assigned the minimum allowed k ratio value
in order for the calculation to proceed without an error message.
l
Window artefacts
If you check the ‘Correct for Window artefacts’ box, a correction is applied to compensate for the presence of a thin window in front of the X-ray detector.
In some situations, you may observe a carbon K energy peak in the spectrum even
though there is no carbon in your specimen. This is an artefact caused by the detector
vacuum window. The real background (bremsstrahlung) spectrum should be smooth
with no bump at Carbon. The thin detector window is made from polymer with a high
carbon content and the absorption of X-rays changes dramatically at the carbon
absorption edge energy. Any other materials in the detector window will cause a similar absorption artifact. The artifact at carbon will give a significant carbon peak area.
For example, if the thickness of a carbon film on silicon were being determined, the
artefact could make the film thickness appear larger than it really is.
The ‘Correct for window artefacts’ feature takes account of all absorption steps due to
whatever window material has been used in the detector and removes the systematic
- 242 -
EDS-SEM
LayerProbe
errors caused by such artefacts. The effect of the correction can be seen by performing
analysis with and without the box checked.
Quant Standardizations
Select whether you wish to use the Quant Standardizations as supplied by the factory
(note that the extended set is also available) or the User defined set of standardizations.
If you need accurate results, although good results can be obtained by using factory standards, you can improve the accuracy of your quantitative results by using your own standards.
Standardize
In AZtec, quantitative analysis can be carried out without the need to measure standard
materials since your AZtec system is supplied with sets of factory standardizations.
If the factory standards are not good enough, then you must make standards. As a rule of
thumb, we recommend that you analyze a well characterized material which is typical of
the sample you will be working on. Note that standards must be bulk materials.
Typically you may need to standardize if:
l
Accelerating voltages are less than 10kV.
l
You are analyzing light elements.
l
You are using X-rays lines less than 2 keV.
The need to standardize depends very much on the level of accuracy you require from your
analysis on any one material. As a rule of thumb:
l
If you require accuracy such that the relative errors are less than 2%, you should standardize.
l
If you are quantifying elements whose X-ray lines are in the low energy region of the
spectrum (which may be the case if you are using an accelerating voltage of less than
15kV, or the element you are quantifying has an atomic number less than 11), standardization will improve your quantitative results.
l
If the matrix corrections are high such as would be in the case of quantifying Al in a Pd
matrix, (e.g. light element in heavy matrix or vice-versa), you should standardize.
LayerProbe Options
Deconvolution elements
Deconvolution elements may be used to select elements present in the spectrum that
should not be quantified, but whose influence needs to be accounted for when processing the spectral data.
- 243 -
EDS-SEM
LayerProbe
If you wish to deconvolve elements from a spectrum, select the required element from
the drop down list and press ‘Add element’. Further elements can be added or
removed using Add element or Remove element respectively.
Threshold Quantitative Results
If thresholding is enabled, any X-ray line whose k-ratio value is below the minimum
value allowed by the Stratagem engine is assigned the minimum allowed k ratio value
in order for the calculation to proceed without an error message.
Correct for window artefacts
Checking this option ensures that the contribution to the spectral peaks from the
detector window material is removed prior to quantification of the spectrum.
Quantitative Standardizations
The system is supplied with factory standardizations. To use your own standards for
quantitative analysis, you first need to acquire spectra from standards and perform at
least one standardization using the Standardize step on the Optimize navigator.
When you have done this your user file will be available to select under Quant standardizations in the EDS LayerProbe settings. If the Factory button is selected, only Factory standardizations can be used for the calculation of quantitative results.
- 244 -
EDS-SEM
LayerProbe
Calculate Layers
This Step allows you to view your quantitative results in more detail using a number of available templates. It also provides the opportunity to produce tables containing results from
multiple spectra. Such tables may be exported to third-party software for further processing
using the Copy and Paste function.
For multiple spectra, statistical parameters such as average composition and layer thickness
are also calculated. Note that if a particular spectrum has been previously quantified, the
existing results are displayed unless the Requantify button has been pressed.
Available templates
1. Select the template that you wish to use.
2. For customizable templates, you can select which data type you wish to show in the
columns when you view the results. Press Edit Columns to show the window where
you can hide/show such columns such as Density, Thickness, Weight %.
Templates for Single Spectra
1. If you want to see a comprehensive set of results from a single spectrum, choose the
'Full Results Table (customizable) - Single Spectrum' template. The results are shown
for the spectrum currently highlighted in the Data View.
2. Templates that show results for a single spectrum present each layer as a separate
row. You may decide what information to display in the columns by pressing the Edit
Columns button. Select the type of information to display in the Edit Columns window.
Templates for Multiple Spectra
l
To populate a multiple spectra template, hold the Ctrl key down while choosing spectra on the Data View and then press the 'Add Selected Spectra' button at the bottom
of the Data View window.
Templates that show results for multiple spectra present each spectrum in a separate row.
In a given row there are there are repeated sets of columns, one set per layer. This is followed by another set of columns which refer to the next layer etc.
Templates that show results for multiple spectra include a statistics table that shows Max,
Min, Average and Standard Deviation for each visible results column in the main table.
- 245 -
EDS-SEM
LayerProbe
Notes
All templates that display Quantitative results include an ‘Unknowns Only’ check
box which is un-checked by default. You can check this box to exclude all Fixed thicknesses and concentrations from the results and statistics tables.
If you wish to change which standardization file or deconvolution elements to use,
press the Options button to display the LayerProbe Options window.
Press the Requantify button to display the recalculated results.
See Also:
LayerProbe Options on page 243
- 246 -
EDS-SEM
LayerProbe
Edit Materials
In this step you can build a ‘database’ of materials that can be used to populate layers within
a model. The composition and density of commonly used materials can be stored here so that
they do not have to be re-entered every time.
How to add an entry to the Database?
1. Enter the name of the material in the Name text box.
2. Choose a composition type from the two available options, Number of Atoms or
Weight%. Select Number of Atoms if you know the chemical formula e.g., for aluminum
oxide, enter Al2O3 in the Composition text box. The elements and their Atomic % and
Weight % are populated automatically in the table.
3. Enter the Density (g/cm³) if you know it. For a pure element, the density is set automatically and is set to 1.0 for a compound.
4. Press the Add button to save this material entry to the Database.
Name
Materials are stored under unique names specified by you. Each material contains one or
more elements along with their atomic % and weight % stored with each element.
Composition
The composition is specified as a chemical formula (for example Aluminum Oxide is entered
as Al2O3), or elements with weight % (Al52.926, O47.074).
- 247 -
EDS-SEM
LayerProbe
When entering compositions as weight %, it is important to note that the total weight %
for a material must add up to (100 +/-0.1)%.
In addition, you are only allowed to add valid materials (valid element symbols/chemical formulae) to the database. A flashing red rectangle means that the material entry is not valid.
Density
If you know the density, you can enter the value of the material in g/cm³. When a composition containing a single element is entered, the density is automatically set to the element density. However if a compound is entered, the density is always set to 1.0 by default.
It should be noted that if a pure element is specified which is normally present in the
gaseous state, then the density is given a default value of 1.0 g/cm3.
Note
When adding a material, if a material with the same name is already stored in the
database you will be warned and given the option to overwrite the existing entry.
If you wish to delete a material from the database, select it and press delete. Note
that a warning will be shown before deletion.
- 248 -
EDS-SEM
LayerProbe
Simulate Spectra
In this step you can simulate a spectrum based on the model of a layered structure. This may
be helpful when setting up the experiments or when refining the model of a partially
unknown specimen. A spectrum is selected from the data tree, which acts as the template
spectrum for synthesizing a spectrum.. Parameters such as geometry settings and beam calibration will be read from this spectrum.
It is important to note that the template spectrum must be beam calibrated. Spectrum acquisition parameters are then selected in the various fields and a spectrum is simulated.
To simulate a spectrum:
1. Set up a model including all of the layers and the substrate of the specimen you want
to simulate, either using the Describe Model step or the interface provided in the Simulate Spectra step. Save the model by pressing the Save button. Your model will be
saved in the User Profile.
2. Select a spectrum from the Data Tree in order to use it as a template. Note that the values for the tilt, elevation and azimuth angles displayed are of the template spectrum
and are not editable.
3. The livetime and the beam current factor are user selectable. You can change these settings to find the optimum conditions. Note that the calculated count rate is a result of
the spectrum simulation and is not directly editable.
4. The accelerating voltage and acquisition range are taken from the template spectrum
in the data tree but can be changed in order to explore how the spectrum depends on
the accelerating voltage used.
5. You may add the simulated spectrum to the Data Tree by pressing the Add Spectrum
button.
Setting up a model
Set up a model of your specimen by including all of the layers and the substrate of the specimen you want to simulate. This may be done either by using the Describe Model step or the
interface provided in the Simulate Spectra step. Once you are satisfied with the model, you
may save it by pressing the Save button. This will ensure that your model is saved in the User
Profile.
It should be noted that if you are generating a new model, all values for the thickness and
the concentration are set to ‘fixed’ by default.
You may import a previously defined model (.tfe or .tff files) by pressing the import button or
export the current model by pressing the Export button to share the model between
- 249 -
EDS-SEM
LayerProbe
systems. Note that if you import a model, edit some of the values, previous settings in the
user profile can be restored by pressing Restore.
Layer Structure
Defining the composition of each Layer
Enter the composition of the substrate first followed by the individual layers. The layer details
shown are of the currently selected layer:
l
For each layer, the composition is specified by one of the two methods, either by selecting an entry from the materials database or by manually entering the composition as a
chemical formula or in weight%.
l
When you select an entry from the materials database, all the relevant fields for the
layer composition will be automatically populated.
l
Select the Manual entry radio button to manually enter the layer details.
l
To enter the composition, choose one of the two modes of entry, Number of Atoms or
Weight%.
Selecting Number of Atoms allows the entry of the chemical formula, e.g., Al2O3 for
aluminium oxide.
Selecting Weight% allows entry by specifying the elements and weight% values e.g.,
Al52.93O47.07:
Defining the density of each layer
l
If you know the density of a layer, enter it in the Density text box. It is expressed in
g/cm3.
Note that when a composition containing a single element is entered, the density is automatically set to the element density.
Internally, LayerProbe calculates the mass thickness of each layer. The mass thickness is
defined as the product of density of the material and its thickness. Hence, to determine the
thickness, the density of a layer must be known and be entered into the model. Therefore it is
important to realise that the value of the density directly affects the measured thickness.
Defining the thickness of each layer
l
Enter the thickness of each layer in nm.
Simulated Spectrum conditions
l
- 250 -
Specimen tilt, Elevation and Azimuth: Select a spectrum from the data tree which
acts as the template spectrum. Values for the tilt, elevation and azimuth angles are
read directly from this spectrum. In addition, the beam calibration is also read. The
EDS-SEM
LayerProbe
values for the tilt, elevation and azimuth angles displayed are of the template spectrum and are not editable.
l
Livetime (s): The Livetime is user selectable. When you select a spectrum in the data
tree, the Livetime for the simulated spectrum is set to match to that of the selected
spectrum.
l
Beam current factor: The beam current used for simulation is equal to the beam current factor times the beam current used for beam measurement when calibrating. This
is user selectable. When you select a spectrum from the data tree, the beam current
factor is reset to one. One is the value if the beam current is the same as that used for
the beam calibration for the template spectrum.
l
Calculated Count Rate (kcps): This is the number of counts in the simulated spectrum
divided by the Livetime. The calculated count rate for the simulated spectrum is not
editable. However it is useful to see how the calculated count rate changes when the
Beam current factor or Accelerating Voltage is changed.
l
Number of Channels: The numbers of channels for the simulated spectrum are user
selectable: 1024, 2048 and 4096.
l
Energy Range (keV): The energy range of the simulated spectrum used or selected is
user selectable from 0-10, 0-20 and 0-40 keV. The energy range to use will depend on
the elements present in the specimen and the X-ray lines to use for analysis.
l
Accelerating Voltage (kV): The accelerating voltage of a simulated spectrum is user
selectable in the range from 2.0 to 30.0 kV. On selection of a template spectrum in the
data tree, the accelerating voltage for simulation is initially set to match that of the
template spectrum.
- 251 -
EDS-SEM
LayerProbe
Set Up Solver
The purpose of this step is to investigate if a particular problem is soluble and to suggest
experimental and analysis conditions to use when calculating unknown layer thicknesses
and/or concentrations. There are various parts to this step, all of which are necessary to complete before you can calculate the Solubility:
1. Make sure that the model of the structure you wish to characterize is set up correctly
(see the ‘Describe Model’ step for details).
2. Select a spectrum from the data tree to use as a template spectrum. The template spectrum provides both microscope-detector geometry information and detector characterization information.
3. Define a set of accelerating voltages to use for the solubility calculation as well as the
target count rate and spectrum Livetime. Press Update.
4. Decide whether to disallow any particular X-ray lines for the solubility calculation by
deselecting them under the relevant accelerating voltage.
5. Press ‘Calculate Solubility’ to perform the calculation.
When you press the ‘Calculate Solubility’ button, the inputs from the model are taken into
consideration and are used to work out under which conditions the problem is soluble and
those where it is insoluble for a set of predefined accelerating voltages. It then suggests a set
of analysis conditions to use:
l
Accelerating voltage (kV)
l
The X-ray lines to use for each element in the specimen
l
The acquisition range (0 - 10 keV, 0 - 20 keV or 0 – 40 keV)
In more detail, the calculation takes into account how the intensity of the X-ray lines vary
with kV and it will calculate the relative statistical variation in all the determined unknowns.
At different kVs, different lines (K, L, M) are excited, the electron beam may not penetrate all
the layers and some X-ray lines may be absorbed on their way out to the detector. The ‘Calculate Solubility’ procedure will try to find a kV where the problem is both soluble and invertible and where best precision is achieved for the unknowns to be determined. At this kV, the
best X-ray lines to use for the analysis will be shown. Note that you may override the default
choice of allowed lines that the ‘Calculate Solubility’ algorithm uses for each element in the
‘Confirm Analysis’ step under the ‘Analysis Lines’ section. However, in most cases, this intervention will not be necessary. The acquisition conditions that the ‘Calculate Solubility’ procedure suggests are indicated by the radio button at the base of the ‘Solubility calculation’
results section.
In summary, for each predefined kV, the calculation works out whether the problem you have
setup to calculate is solvable and invertible. If these criteria are met, Layer Probe then
- 252 -
EDS-SEM
LayerProbe
calculates statistics which then enable the software to suggest the best kV to use based on
the statistics.
- 253 -
EDS-SEM
LayerProbe
User Profile - LayerProbe Settings
There are three tabs in the EDS LayerProbe Settings in the User Profile: Quant Setup, Model
and Analysis Lines.
Quant Setup
The Quant Setup tab allows you to select the deconvolution elements, the threshold for
quantitative results, the correction for detector window artefacts and select quantitative
standardizations.
l
Deconvolution elements
Deconvolution elements may be used to select elements present in the spectrum that
should not be quantified, but whose influence needs to be accounted for when processing the spectral data.
If you wish to deconvolve elements from a spectrum, select the required element from
the drop down list and press ‘Add element’. Further elements can be added or
removed using Add element or Remove element respectively.
l
Threshold Quantitative Results
To enable 'Threshold Quantitative Results', check this option in the Quant Setup tab.
If thresholding is enabled, any X-ray line whose k-ratio value is below the minimum
value allowed by the Stratagem engine is assigned the minimum allowed k ratio value
in order for the calculation to proceed without an error message.
l
Correct for window artefacts
To enable Correct for window artefacts, check this option in the Quant Setup tab.
Checking this option ensures that the contribution to the spectral peaks from the
detector window material is removed prior to quantification of the spectrum.
l
Quantitative Standardizations
The system is supplied with factory standardizations. To use your own standards for
quantitative analysis, you first need to acquire spectra from standards and perform at
least one standardization using the Standardize step on the Optimize navigator.
When you have done this your user file will be available to select under Quant standardizations in the EDS LayerProbe settings. If the Factory button is selected, only Factory standardizations can be used for the calculation of quantitative results.
Model
In the Model tab, you can view the model. Note that it is a read-only screen.
Analysis Lines
In the Analysis Lines tab, you can view the analysis lines selected for quantification in the
Confirm Analysis step. It also gives you the details of the lines selected as part of the suggested analysis conditions in the Setup Solver step. Note that this is a read only screen.
- 254 -
EDS-SEM
LayerProbe
See Also:
User Profile on page 45
- 255 -
EDS-SEM
Linescan - Guided
Linescan - Guided
In the Guided mode the Linescan navigator has four steps:
The two new steps are described here:
Acquire Line Data
257
Construct Linescans
268
The other steps are in an earlier section:
Describe Specimen on page 93
Scan Image on page 432
- 256 -
EDS-SEM
Linescan - Guided
Acquire Line Data
In this step you can acquire element linescans along a line defined on the electron image or
map. The data can be processed in several ways:
l
Line, also known as Window Integral, obtains the counts in the element energy windows including the background. Line gives a fast and simple representation of the Xray energies.
l
TruLine, also known as Filtered Least Squares (FLS), applies further processing. Sometimes the standard X-ray mapping (Line) gives misleading results because some elements have overlapping energy windows. For example, a Titanium linescan might
include Barium information. The TruLine option eliminates the problem by comparing
the X-ray line series with the expected peak shape for each element. The linescans are
corrected for peak overlaps and any false variations due to X-ray background.
l
QuantLine further processes the data, showing the atomic or weight percentages of
elements at every point on the line.
Acquiring linescans
The elements for which linescans are being acquired are chosen in the Describe Specimen
step by selecting the Auto ID option, Pre-defined Elements, or both. To see the acquisition
settings, click the Settings cog in the toolbar in the title bar.
1. Select
the Acquire Line tool from the toolbar on the left.
2. Click on the image to set the start point and then drag the mouse to define the line.
Release the mouse to set the end point. A line with start and end points is defined on
the image.
3. Press
to start acquisition. A relevant section of the image is zoomed and
rotated above the Linescan viewer. This action aligns the defined line horizontally to
match the x-axis of the Linescan viewer.
- 257 -
EDS-SEM
Linescan - Guided
The progress of line data acquisition is displayed in Current Site tab in the Data
View:
4. Element linescans start to populate the Linescan viewer as the data is being acquired.
5. You can stop the acquisition by pressing
or the red STOP Button. To cancel the
line processing, click the "Cancel Processing" button in the acquisition tool bar.
6. From the controls above the Linescan viewer, choose how to process the data, for
example: TruLine.
The TruLine data processing will use the TruLine settings from the EDS Element settings
tab in the User Profile screen. You can access the User Profile from the Tools menu. You can
specifically define whether the threshold is on by selecting "Apply threshold for TruLine"
and entering a Sigma Threshold between 0.0 and 3.0.
See Also:
User Profile on page 45
Acquire Line Data - Settings on page 265
Displaying and manipulating linescans
Three different views are available from the controls in the top right corner of the Acquire
Line Data screen:
l
Display Electron Image Full Screen
l
Display Linescans and Electron Image
l
Display Linescans Full Screen
Several options are available to view the Linescans:
- 258 -
EDS-SEM
Linescan - Guided
l
Stacked - multiple linescans overlaid are displayed in a single view.
l
Vertical Tiles - individual element linescans are displayed in a separate view. You can
change the height of each view using the Display slider bar.
l
Table - values for each point on the line.
You can pan and zoom linescans using the mouse controls. Both the viewers, (image and line
view) respond synchronously to the mouse interactions.
l
l
Left mouse button down:
l
Move left / right – pan left/ right (if view is expanded). Tip: If the list of elements
and lines obscures the right end of the linescan, pan fully to the left.
l
Move up / down – change the scale height
Mouse wheel
l
l
Zooms x range in/out around current x value (defined by mouse location). The
image will expand/shrink to match the data displayed. If the data is not visible in
the viewer because of pan/zoom state, the line on the rotated image will
change to a dotted yellow line to indicate there is more data.
Linescan viewer specifics:
l
Dragging directly on the axis will pan the range.
l
Mouse wheel on the axis will expand / reduce the range.
The thickness of the line in the plots can be set globally from the Linescans Viewer tab in the
Preferences screen. The thickness values in pixels are as tabulated below:
Thickness in Pixels
Thin
0.5
Normal
1.0
Thick
2.0
Thicker
4.0
In addition you can change the color and thickness of individual lines from the Settings in the
Linescan viewer toolbar.
Measuring the distance between two points
The distance between two points in the Linescan viewer can be measured using the Caliper
tool.
- 259 -
EDS-SEM
Linescan - Guided
1. Select the tool from the toolbar on the left, and move the mouse over a Linescan
viewer (stacked or tiled). This cursor will track the mouse movement.
2. Double-click to set the first measurement point.
3. Move the mouse to paint a region on the viewer, which shows the distance between
the two points. This will update as the second cursor is moved.
4. Double-click to fix the position of the second cursor.
Note
Unlike calipers on an image, the linescan calipers are not saved with the data. When
you switch to a different tool the caliper information will disappear (and will not
reappear when you switch back).
A new region can be drawn by double clicking in the viewer at the new (start) point.
You can then define the extent of the measurement by placing the second marker,
as described above.
To get rid of the region on the viewer, you should switch to another tool on the toolbar.
- 260 -
EDS-SEM
Linescan - Guided
In the Vertical Tiles view, you can use the Caliper tool on individual linescans to display the distance between two points.
Viewing element counts and percentages
1. Select the "Show data values" tool from the toolbar on the left:
2. Click on the line in the Linescan viewer. A vertical cursor appears at that location, and
displays the value for each element in that location. For example:
If no sigma threshold is applied to TruLine processing, some values might be negative. To see
the sigma threshold setting, go to the Tools menu, select User Profile, and then the EDS Element Settings tab.
Comparing element quantities
The Normalize Y-Axis option is available on the context menu of the Linescan viewer, when in
Stacked view. It allows you to compare linescans with very different maximum count rates,
and is useful in QuantLine displays. The maxima of linescans are scaled to the full height of
the viewer. It allows you to view the details of the minima of linescans with low count rate.
Note that there is no Y-axis on the normalized linescans because the absolute scale is meaningless.
Smoothing the linescans
The Smoothing Factor option is available from the Linescan viewer settings. It allows you to
smooth the linescans after normalization for visual clarity as demonstrated in the screen
shots:
- 261 -
EDS-SEM
Linescan - Guided
Typical linescan
Smoothed linescan
The Smoothing Factor uses moving averages to remove fluctuations of data.
The options available are:
1: No smoothing applied
3: Data averaged over three points
5: Data averaged over five points
As an alternative way to reduce the effects of noise in the linescans, you can apply a binning
factor. Binning is particularly effective when using TruLine.
See Also:
How binning affects the quality of your data on page 294.
Linescan Data
The data tree contains a Line item under the Site; this is the container for the line data. By
default, this is labeled as ‘Line Data #’ where # is an auto-increasing number under the current site (Site 1) as shown below:
- 262 -
EDS-SEM
Linescan - Guided
Icon
Description
The Line item is the container for EDS
Data. All linescans and the sum spectrum
are contained within the EDS Data container. For details, right click the icon.
The sum spectrum is called Line Sum
Spectrum.
The name of the element linescan (Line,
TruLine or QuantLine) is composed of the
element symbol and the line.
A spectrum extracted from a single point
on the linescan.
See Also:
Data Tree on page 54
- 263 -
EDS-SEM
Linescan - Guided
Exporting the linescan data
Right click on the linescan viewer to access the Export menu. It has several different ways of
exporting the linescans: Save As, Copy, Print and Email. The exported image includes the relevant information from the Caliper or Show data values tool.
To export some or all of the data to a spreadsheet program such as Microsoft® Excel® :
1. On the toolbar above the linescan viewer, select Table from the drop-down list.
2. To select all the data, click one row in the table, then press Control and A. To select
only some of the data, click a row then drag, or use click and Shift-click.
3. Right-click and select Copy.
4. Paste the data into your spreadsheet.
See Also:
Toolbars on the facing page
Extracting a single spectrum from the linescan
You can examine the spectrum and element quantities at any point along the line.
1. In the toolbar on the left of the image viewer, click the Reconstruct Line Point Spectrum tool:
2. Move the cursor to any point on a line in the linescan viewer.
3. Click to extract the spectrum for the point into the project.
You can view the spectrum in the Mini View. The data is also saved in the Data Tree
with this icon:
Extracting multiple spectra from the linescan
You can examine the spectrum and element quantities at many points along the line. To prevent an excessive amount of data, you can apply a binning factor to limit the number of
points.
1. Click the Extract Spectra button below the linescans:
2. In the Reconstruct Spectra dialog, select a binning factor.
3. Click START to extract the spectra for the points into the project.
The data is saved in the Data Tree with this icon:
- 264 -
EDS-SEM
Linescan - Guided
See Also:
How binning affects the quality of your data on page 294
Acquire Line Data - Settings
A settings cog in the Acquire Line Data window provides access to the settings for acquiring
linescans:
You can specify the Acquisition Time, Energy Range (keV), Number of Channels, Process Time,
Pixel Dwell Time (ms), Number of Points in the line or the separation between points, and Live
Time (s) per Pass.
In the Auto mode, the system checks for the accelerating voltage selected on the microscope
and sets the appropriate spectrum Energy Range. Based on the Energy Range selected, an
appropriate value for the Number of Channels is set automatically.
Use the Default Process Time if you wish to acquire good quality data at the optimum speed.
Toolbars
Acquire Line Data - Acquisition toolbar
These controls are at the top of the window, above the electron image and the line scan.
- 265 -
EDS-SEM
Linescan - Guided
Control
Description
Starts the acquisition of linescan data.
Stops the acquisition of linescan data.
Settings
Opens a window where you can specify
acquisition parameters such as the number
of points along the line.
Offers a choice of processing: Line, TruLine
or QuantLine.
LineScan viewer - toolbar
These controls are above and below the line scan.
Control
Description
Changes the height of each element linescan in the Stacked view.
Offers a choice of display:
l
l
l
Settings
Stacked - overlays multiple linescans in a single view.
Vertical Tiles - displays individual
element linescans in a separate
view. You can change the height
of each view using the Display
slider bar.
Table - displays data for each
point and element in a table layout.
Allows you to change the color and
thickness of each line, and the smoothing factor for all the linescans.
Extracts all spectra from the line.
Result Type
- 266 -
Shows the percentages by weight or the
number of atoms . Available for
QuantLine processing only.
EDS-SEM
Linescan - Guided
Control
Description
Binning Factor
Sets the binning factor. Binning produces an averaged signal, which has less
noise overall.
Acquire Line Data - left toolbar
These controls are at the top left side of the electron image.
Control
Description
Pans and zooms the image or linescan.
Adds annotation to the image.
The caliper tool measures distances between
points on the image and the linescan.
Marks the line on the sample, then acquires
the data.
Extracts a spectrum from a point on the linescan.
Shows intensity at any point on the electron
image.
Shows the counts per second or element percentage on each linescan.
See Also:
Acquire Line Data on page 381
Acquire Line Data - Settings on page 265
- 267 -
EDS-SEM
Linescan - Guided
Construct Linescans
In this step you can define energy windows and configure X-ray line series to update the display of element linescans in the viewer.
You can use AutoID for initial display and then add or remove elements as you wish using the
periodic table and the controls available in the Linescan Details dialog:
In addition, you can view the Line Sum Spectrum and navigate to the Confirm Elements step
from within the Construct Linescan step to manually confirm elements:
- 268 -
EDS-SEM
Linescan - Guided
Manual selection of energy windows and X-ray lines
1. Press
to open the Selected Elements Details dialog:
The default settings are automatic X-ray line series and energy window width selection.
- 269 -
EDS-SEM
Linescan - Guided
2. To manually define the width of the energy window, check the 'Specify Energy Window' option. Enter the values for Lower Energy (keV) and Upper Energy (keV) and
press
3. To manually select the X-ray line for an element linescan, check the 'Specify Line Series'
option. Select the line from the Line Series drop-down list and press
Linescans Display
There are three different display options available from the controls, near the top right
corner of the Construct Linescans screen:
l
Display Electron Image Full
Screen
l
Display Linescans and Electron
Image
l
Display Linescans Full Screen
See Also:
How binning affects the quality of your data on page 294
- 270 -
EDS-SEM
Linescan - Custom
Linescan - Custom
In the Custom Mode, the Linescan navigator has two steps:
The new step is described below:
Acquire and Construct - Linescans
272
The Describe Specimen step is explained in the earlier section.
Describe Specimen on page 93
- 271 -
EDS-SEM
Linescan - Custom
Acquire and Construct - Linescans
The three components, Scan Image, Acquire Line Data and Construct Linescans are laid out
as separate steps in the Guided mode of the Linescan application. These three components
are combined in the Custom mode to give you a single workspace called Acquire and Construct. It provides the convenience of working in one screen without having to move away
from it.
The user interface components are docked in the four quadrants in the workspace. Each component can be undocked as a free floating window. It can be dragged on to another monitor,
resized or displayed in the full screen view.
There is a toolbar
located near the top right corner of the workspace with
icons which allows you to toggle on/off each component.
The user interface elements are described below.
Acquiring an electron image and line data
In the top left quadrant, you can acquire an electron image first and then define a line to
acquire the line data.
1. Press
to select the image acquisition mode. Then press
electron image acquisition.
2. On completion of image acquisition, press
mode.
3. Press
to start
to switch to the line data acquisition
to select the line tool in the toolbar on the left.
4. Click on the image to set the start point and then drag the mouse to define the line.
Release the mouse to set the end point. A line with start and end points is defined on
the image.
5. Press
to start the line data acquisition. A relevant section of the image is
zoomed and rotated above the Linescan viewer. This action aligns the defined line horizontally to match the x-axis of the Linescan viewer.
Element linescans start to populate in the Linescan viewer from in the top right quadrant as the data is being acquired as shown in the next screen shot:
- 272 -
EDS-SEM
Linescan - Custom
Selected Element Details
In the bottom right quadrant, you can define energy windows and configure X-ray line
series from Selected Element Details.
AutoID can be used for initial display. You can add or remove elements as you wish using
the periodic table:
- 273 -
EDS-SEM
Linescan - Custom
Spectrum Viewer
The spectrum is available in the bottom left quadrant. You can view the Line Sum Spectrum
and navigate to the Confirm Elements step from within this component to manually confirm elements:
- 274 -
EDS-SEM
Map - Guided
Map - Guided
In the Guided mode, the Map navigator has the following steps.
The steps which are unique to this navigator are described here.
Acquire Map Data
276
Construct Maps
290
Analyze Phases
297
The Describe Specimen and Scan Image steps are covered in the earlier section.
Describe Specimen on page 93
Scan Image on page 432
- 275 -
EDS-SEM
Map - Guided
Acquire Map Data
In this step, you can acquire X-ray maps from the full frame or selected regions of the specimen. The maps show the spatial distribution of all elements in the specimen. The results can
be displayed as a Layered Image, where colors for each element are mixed together and overlaid on the electron image, or as individual maps. Spectra from selected regions can be reconstructed during or after data acquisition. Generating a Layered Image or X-ray maps can be a
very useful way to find out what is going on in your specimen.
Example
'I want to know where certain key elements are distributed over a defect. Once I
have this information, I can determine what caused the defect and advise my production department.'
How to Acquire and Manipulate Maps
There are two different types of maps that you can acquire, Window Integral Maps or
TruMaps.
Historically, Window Integral Maps have been the standard
mode for X-ray maps. These are ideal when there are no overlapping peaks and you are not looking for trace elements in
your specimen.
The second mode of mapping is with TruMaps which are ideal
for specimen containing elements with overlapping peaks, and
removes false variations due to X-ray background.
You can easily switch between the two modes of mapping during acquisition by pressing the
Map or TruMap button above the map display.
1. Select the acquisition parameters from the Settings cog on the acquisition toolbar,
and press
to acquire map data from the full frame.
2. To acquire maps from a region, select a map acquisition tool from Rectangle, Ellipse
and Freehand tools available from the toolbar:
- 276 -
EDS-SEM
Map - Guided
l
Click on the image and drag with the left mouse to outline a region on the image.
Maps will be acquired from the scanned region. During TruMap acquisition, a progressing green line is the map acquisition line followed by a yellow map processing
line.
l
A layered image, element maps and an electron image/s (SE/BSE) are displayed. You
can choose how you wish to view your data from Standard, Interactive or Summary
view available from the drop-down list.
l
Adjust the slider bar to choose the number of maps per row.
l
The layered image allows you to see the X-ray maps overlaid on the electron image.
l
You can add or remove an X-ray map from the layered Image (combined Electron and
X-ray map image) by toggling the Layered Image icon
of each map.
l
If you have lots of maps, it may be useful to minimize some of them pressing the minimize icon
l
in the top left hand corner
in the top right hand corner of each map.
You may want to delete a map from the analysis completely. In which case press the
delete icon
in the top right hand corner of each map . This means this element will
not be identified automatically (AutoID) and will be excluded from the current analysis.
Note: If an element is present in a specimen, deleting or excluding it will affect the
TruMap results.
- 277 -
EDS-SEM
Map - Guided
l
In the map display settings you can sort maps alphabetically, by atomic number or by
maximum map intensity. You can also smooth maps by choosing the smoothing level
from the Settings.
l
Using the Auto Brightness and Gamma buttons
on the bottom right hand
corner of the Map display window allows you to change the Brightness/Contrast and
Gamma for all the maps. The Auto Brightness button optimizes the maps to give the
best Layered Image and the Auto Gamma enables you to see all the map data including background noise.
l
You can choose the color for your maps, adjust intensities and decide which maps to
add to the Layered image . Alternatively, you can let the software do this automatically.
Pressing the AutoLayer button
(which is located in the bottom right hand
corner of the Map Display window ) will automatically scale and color all the maps and
select the best ones to provide an effective color image that delineates regions of different composition. Maps will be auto-brightness corrected and those that show similar structure will be assigned the same color. Maps that are very noisy will be shown in
grey. The most significant map for each assigned color will be added to the Layered
Image. See AutoLayer on page 293 for detailed information.
l
If your data contains a lot of noise, binning might help you to achieve a better
AutoLayer result. Select the binning factor from the drop-down list below the maps.
Data from Map Acquisition
The Data Tree gets populated with the new items as data is being acquired as shown in the
screen shot below:
- 278 -
EDS-SEM
Map - Guided
Electron image
It can be a secondary electron image (SE), backscatter
electron image (BSE), or a forward-scattered electron
image. Appropriate detector
hardware needs to be
installed. You can also import
an image into the Project.
Map Data
The EDS and EBSD Map data
are contained in the Map
Data folder. The EDS Data
folder contains Map Sum
Spectrum and X-ray Element
Maps.
X-ray Element Maps
Two modes of mapping are
available, Window Integral
Maps and TruMaps. To select
the mapping mode, press
the Map or TruMap button
above the map display.
Standard Window Integral
maps (counts in the energy
window) are acquired for the
element list chosen for analysis. These are raw X-ray
maps which are not corrected for background or
peak overlaps.
Second mode of mapping is
TruMap. You can process the
map data as TruMaps which
are corrected for background and peak overlaps.
EDS Layered Image
It is a composite image generated by overlaying selected
X-ray maps on top of the electron image.
- 279 -
EDS-SEM
Map - Guided
Viewing and Manipulating Maps
You can choose how you wish to view your data. Various tools are available to manipulate
and view the X-ray maps.
Map Size
You can choose the number of maps per row using the slider bar for displaying maps you
wish to view in the Standard and Interactive display mode.
Display Modes
Maps can be viewed in three different display modes available from the drop-down list on
the Display toolbar:
l
Standard
l
Interactive
In the Interactive mode, you can change the color of individual maps from the Hue
drop-down list. The Layer Mode can also be chosen from Mix and Overlay modes available from the electron image.
l
Summary
In the Summary view, you see details of the energy window and X-ray line used for
each map in addition to other details such as Layer Name, Source (AutoID or User),
Map Color and if it is selected for the Layered Image. See the screen shot below:
- 280 -
EDS-SEM
Map - Guided
Link/Unlink
l
Press
trol.
to link images for manipulation of all layers using the Pan or Zoom con-
l
Press
to unlink images. You can manipulate individual layers using Pan or
Zoom control.
Brightness and Contrast
You can adjust the brightness and contrast of the currently selected image or map. Press
on the Display toolbar to open the Brightness and Contrast dialog.
Auto Brightness and Auto Gamma
Using the Auto brightness and Gamma buttons
on the bottom right hand
corner of the Map display window allows you to change the Brightness/Contrast and
Gamma for all the maps. The Auto Brightness button optimizes the maps to give the best
Layered Image and the Auto Gamma enables you to see all the map data including background noise.
Element Maps View - Settings
You can manipulate and view the data by using various parameters available in the Settings:
Sort Order
There are three different ways of sorting maps:
- 281 -
EDS-SEM
Map - Guided
l
Alphabetically
l
By atomic number
l
By maximum intensity in map - sorts on the value of the brightest pixel in cps.
Layer Visibility Selection
You can choose how the visibility of layers selected in the layered image. There are two
options: Manual and Automatic. In the Manual mode, you must select which X-ray maps to
be included in the layered image.
In the Automatic mode, first N maps (Number of Map that you entered) are selected by
the maximum intensity.
Smoothing Level
The maps may contain a lot of statistical noise if there is not sufficient data. The noise can
mask the distribution of elements in the maps. You can filter out some of this noise by
applying Smoothing Level. This operation applies a lowpass filter to an image to smooth
the data. If you are using TruMap, it might be more effective to use binning.
Smoothing Level, 3X3
The lowpass filter uses the following 3x3 kernel:
1/9 1/9 1/9
1/9 1/9 1/9
1/9 1/9 1/9
Smoothing Level, 5x5
The lowpass filter uses the following 5x5 kernel:
1/25 1/25 1/25 1/25 1/25
1/25 1/25 1/25 1/25 1/25
1/25 1/25 1/25 1/25 1/25
1/25 1/25 1/25 1/25 1/25
1/25 1/25 1/25 1/25 1/25
ACB while acquiring
Check this option if you wish to apply automatic brightness or automatic gamma to maps
during acquisition depending on your pre-selection of Auto Brightness or Auto Gamma.
See also:
Acquire Map Data - Settings on the facing page
Context Menu - Map Viewer on page 294
- 282 -
EDS-SEM
Map - Guided
How binning affects the quality of your data on page 294
Layer modes in the interactive map display on page 287
Acquire Map Data - Settings
The settings cog is located near the top of the Acquire Map Data screen. Clicking on it with
the mouse displays the available settings:
Resolution
You can set the resolution of your maps by choosing the number of pixels in the X dimension over which the beam scans. The number of pixels in the Y dimension will depend on
the aspect ratio of your microscope image.
If you are collecting X-ray data from the entire image using the number of pixels used will
be the number set in the map resolution option.
If you define an area using the rectangle, Ellipse or Freehand tool X-ray data will be collected from only this defined area with a proportional number of pixels.
Acquisition Time
There are two options available for maps acquisition time:
l
Until Stopped
If you choose this option the system will carry on acquiring data until you stop it.
- 283 -
EDS-SEM
Map - Guided
l
Fixed Duration
You can choose number of frames you wish to acquire by entering the number in the
Frame Count dialog.
Number of Channels
Select the number of channels from the drop down list of 1024 and 2048 with which you
display the spectrum. The number of eV/channel will depend on both the energy range
and the number of channels you select.
Energy Range
(keV)
Number of Chan- eV/channel
nels
0-10
2048
5
0-10
1024
10
0-20
2048
10
0-20
1024
20
0-40
2048
20
0-40
1024
40
In the Auto mode, the system checks for the energy range selected and sets the appropriate number of channels.
Energy Range (keV)
Select a spectrum energy range from the available options of Auto, 0-10, 0-20 or 0-40 keV
from the Energy Range drop down list.
The appropriate energy range should be selected in conjunction with the current microscope accelerating voltage. If the accelerating voltage is above 10 kV, in order to view lines
which may be excited above 10 keV, the 20 keV range should be chosen. Below 10 kV, it
may be more appropriate to choose the 10 keV range since no lines above 10 keV will be
excited.
In the Auto mode, the system checks for the accelerating voltage set on the microscope
and selects a suitable energy range in the software.
Process Time
Select the Process Time from the drop-down list of Process Times, Default and 1 to 6. The
Process time is the length of time spent reducing noise from the X-ray signal coming from
the ED detector during processing. By selecting different Process times it is possible to
reduce differing amounts of noise. The longer the Process time, the lower the noise. If
noise is minimized, the resolution of the peak displayed in the spectrum is improved, in
- 284 -
EDS-SEM
Map - Guided
other words, the peak is narrower and it becomes easier to separate or resolve, from
another peak that may be close by in energy.
If Default is selected, the Process Time is automatically set to a suitable value.
There is a trade off between the Process time that is used, and the speed at which data can
be acquired into the X-ray spectrum. Process time 1 is the shortest, and as such, gives the
highest X-ray acquisition rates, but at some cost to resolution. Process time 6 is the
longest, and gives the highest resolution, but at some cost to maximum acquisition rate.
The longer the Process time, the slower data can be acquired, i.e. the higher the system
Deadtime will be for a given input count rate. (The input rate is not affected by the pulse
processor).
Pixel Dwell Time (µs)
The default value for dwell time per pixel is 100 µs.
Frame Live Time (s)
The value of frame live time depends on the map resolution and pixel dwell time.
Brightness, Contrast and Gamma Controls
You can adjust the brightness and contrast of the currently selected image or map. Press
on the Display toolbar to open the Brightness and Contrast dialog.
Auto Brightness and Auto Gamma
Using the Auto brightness and Gamma buttons
on the bottom right hand
corner of the Map display window allows you to change the Brightness/Contrast and
Gamma for all the maps. The Auto Brightness button optimizes the maps to give the best
Layered Image and the Auto Gamma enables you to see all the map data including background noise.
How binning affects the quality of your data
As the electron beam scans a line or area of the specimen, data is acquired from numerous
points. Inevitably, the signal from each point includes some noise. If data is not acquired for
long enough, the noise level will be high. By combining signals from several neighboring
points, the binning technique produces an averaged signal, which has less noise overall. The
effect is similar to collecting the original data at a lower resolution and a longer dwell time.
- 285 -
EDS-SEM
Map - Guided
You can select the binning factor from the drop-down list below the map or linescan display.
Effect of binning on element maps
A binning factor of four combines 16 adjacent pixels from each 4x4 square into one new pixel.
For example:
Binning is useful when you are using the TruMap mode for mapping because of the
improved statistics. Binning also enables AutoLayer to combine similar maps more successfully because of the lower noise.
See also:
AutoLayer on page 293
Effect of binning on linescans
Binning combines a group of pixels into one new pixel. The binning appears to shorten the
linescan at each end. In the following example with a binning factor of 16, the first value
appears at approximately 8 µm because the first binned point is midway between the first 16
values.
- 286 -
EDS-SEM
Map - Guided
Original data at 1 µm spacing
Binned data
Layer modes in the interactive map display
Layer modes on electron images can be useful for showing topographical and compositional
detail in a layered image. Both layer modes add the color components for each map together
at each pixel.
l
In Overlay mode, the brightness of each pixel is determined by the electron image. The
color is determined by the composite (red, green and blue) of all the other images. This
mode shows more clearly the relative changes in intensity between the maps.
l
In Mix mode, the color is determined by the composite (red, green and blue) of all the
images (including the electron image). This mode tends to make variations in the absolute intensities of the maps more visible.
At the Acquire Map Data step, select Interactive from the drop-down list above the maps and
images. You can then choose a layer mode from a drop-down list on the electron image.
By default, the layered image for the electron image is in Overlay mode. This is ideal for viewing the overall chemical distribution of elements on a specimen image. See the next example,
which shows the selected maps and the layered image.
- 287 -
EDS-SEM
Map - Guided
The next example uses the same area and adds the backscatter electron (BSE) image in Mix
mode. The addition of the compositional information in the BSE image to the topographical
information in the SE image gives better definition to the overall layered image.
To overlay the density information in a BSE image on the secondary electron (SE) image:
- 288 -
EDS-SEM
Map - Guided
1. Remove all other maps from the layered image.
2. Ensure that the map display is set to Interactive.
3. Below the BSE image, use the drop-down list to change the color of the BSE image.
4. Below the BSE image, select the Mix layer mode.
5. Adjust the brightness and contrast on the BSE image to emphasize the layered image
as required.
- 289 -
EDS-SEM
Map - Guided
Construct Maps
In this step, you can select which elements to map and which ones to exclude.
You can change the default X-ray line used for Window Integral Maps for any given element.
It is also possible to define energy windows whose widths you can specify yourself rather
than using the auto width calculation.
Tools are provided to interrogate the map data to confirm the elemental composition of user
specified areas of interest. You can navigate to the Confirm Elements step from within the
Construct Maps step.
To reduce the effects of noise in the maps, you can apply a binning factor.
Map Details
Map Details dialog allows you to choose elements you wish to include or exclude for mapping. You may have pre-defined the known elements in your specimen in the Describe Specimen step. You can map these elements by pressing the Pre-defined button in the Map
Details dialog. There may be unexpected peaks in the spectrum. You can use AutoID for
selecting elements for mapping.You can access Map Details option from
bottom of the workspace:
- 290 -
located at the
EDS-SEM
Map - Guided
To include an element for mapping either double-click on its symbol on the periodic table or
click the Include button. All the elements selected for mapping are green color coded on the
periodic table. To exclude an element from being identified by AutoID and excluded from
being mapped, click on its symbol on the periodic table to select it and then press the Exclude
button. This element will be removed from the analysis. All excluded elements will be red color
coded on the periodic table. Note: An excluded element if present in the specimen may affect
the TruMap results.
To remove an element map from the display, select it by clicking on it and then press the Clear
button. It will be removed from the display. Press the Clear All button to remove all maps from
the display. Remember the maps will be displayed again when you press AutoID or include elements manually.
Manual selection of energy windows and X-ray lines
for Map and TruMap:
1. Press
on the Map Details dialog to open the Selected Elements Details:
- 291 -
EDS-SEM
Map - Guided
The default setting is Automatic X-ray lines and energy window width selection.
l
To manually define the width of the energy window, select the Specify Energy Window
option. Enter the values for Lower Energy (keV) and Upper Energy (keV) and press
. The map will be acquired using the defined window
width.
l
To manually select the X-ray line for mapping an element, select the Specify Line Series
option. Select the line from the Line Series drop-down list and press
. The map will be acquired using the specified X-ray
line.
Reconstruct spectra from Layered Image or Maps using
Point, Rectangle, Ellipse and Freehand tools
The spectrum reconstruction tools are available in the toolbar on the left of the workspace:
1. Select the spectrum reconstruction tool from the four available options:
- 292 -
EDS-SEM
Map - Guided
2. Click on any image and drag with the left mouse to select a region. A reconstructed
spectrum is displayed in the spectrum viewer and it is also added to the data tree.
3. MiniQuant results of the reconstructed spectrum are displayed. You can compare the
sum spectrum and the reconstructed spectra.
4. To confirm the elemental composition of a phase you can navigate to the Confirm Elements step in the Point & ID package from the link below the Layered Image Viewer.
For details refer to Online Help.
See Also:
AutoLayer below
Context Menu - Map Viewer on the next page
How binning affects the quality of your data on the next page
AutoLayer
By identifying and combining the elements that vary in a sample, AutoLayer helps you visualize both phase and element distribution using a single image.
You can choose a color hue for each of the X-ray maps and adjust brightness and contrast on
each map individually, or use the "AutoBrightness" or "AutoGamma" buttons to apply an
automatic setting to all maps. Colored maps can be mixed together or "layered" on top of an
electron image to generate the "Layered Image" view and there is a control on each map window to select whether to include the map in the Layered Image combination. The idea of mixing is to make regions of different material content appear in different colors. An overlay can
be used to relate this material content to the topographic detail that is usually visible in the
secondary electron image. If the electron image is a backscattered electron (BSE) image, the
intensity may be controlled more by material content than by topography. You may therefore
prefer to assign a color to a BSE image and an option is provided on the electron image to
either assign a color and "mix" it (as if it was an X-ray map) or use a grey scale and "overlay"
the mixture of colored X-ray maps. If you choose different colors for similar maps and mix
them together, the resulting mixture color will not bear any relationship to the original colors
so it will be difficult to make sense of the layered image. If you are analyzing specimens where
you know what elements are likely to appear, then manual color mixing is straightforward.
However, for more complex situations or when you are dealing with an unknown specimen
you should find the AutoLayer function helpful.
If you have a series of X-ray maps displayed, the "AutoLayer" button will run an algorithm to
analyze the spatial content in the maps to decide and select the best maps to use for the
layered image. It will also adjust contrast and brightness and assign a suitable color hue to
the maps to give a useful layered image. If maps have a lot of statistical noise, they are
unlikely to be selected, otherwise the layered image would show a lot of random colored
dots. When a set of maps show similar spatial content, they will be assigned the same hue,
but only the best map will be chosen for the mix. Sometimes a noisy map will be assigned a
color but it will not influence the mix. If a map has not been assigned a color, it either has too
much noise, or enough different maps have already been found to provide a good mix. In the
- 293 -
EDS-SEM
Map - Guided
case where there are many different materials in the field of view, it is worth checking those
maps that have not been allocated a color to see if they show any features that are not obvious in the layered image.
See Also:
Layer modes in the interactive map display on page 287
Context Menu - Map Viewer
A number of useful shortcut menus available as right mouse click in the map viewer are
shown in the table below:
Context Menu Item
Reset Image Scale
View
Color Bar
Scale Bar
Export
Save As (Original Resolution)...
Save As...
Copy
Print
Email...
Settings...
Details...
How binning affects the quality of your data
As the electron beam scans a line or area of the specimen, data is acquired from numerous
points. Inevitably, the signal from each point includes some noise. If data is not acquired for
long enough, the noise level will be high. By combining signals from several neighboring
points, the binning technique produces an averaged signal, which has less noise overall. The
effect is similar to collecting the original data at a lower resolution and a longer dwell time.
- 294 -
EDS-SEM
Map - Guided
You can select the binning factor from the drop-down list below the map or linescan display.
Effect of binning on element maps
A binning factor of four combines 16 adjacent pixels from each 4x4 square into one new pixel.
For example:
Binning is useful when you are using the TruMap mode for mapping because of the
improved statistics. Binning also enables AutoLayer to combine similar maps more successfully because of the lower noise.
See also:
AutoLayer on page 293
Effect of binning on linescans
Binning combines a group of pixels into one new pixel. The binning appears to shorten the
linescan at each end. In the following example with a binning factor of 16, the first value
appears at approximately 8 µm because the first binned point is midway between the first 16
values.
- 295 -
EDS-SEM
Map - Guided
Original data at 1 µm spacing
- 296 -
Binned data
EDS-SEM
Map - Guided
Analyze Phases
In this step, the software automatically converts X-ray maps into phase maps. The phase
maps help you to see the constituent elements of the phase, and how the phases are distributed over the specimen.
The window has several sections:
Element map / Combined
phase map/image →
← Individual
phase maps
and the electron
image.
Minimized phase
maps.
Spectrum ↗
↖ Phase Details
l
The individual phase maps (top right) are presented according to the distribution and
size of each phase. The first maps show large areas of closely grouped elements. Later
maps show smaller areas that are more finely distributed. You can change the colors in
the phase maps to better represent interesting groups of elements (or "phases").
l
On the Image tab (top left), you can view any image in your project, such as the EDS
layered image. The Phases tab shows the combination of images that you select from
the many phase maps and the electron image.
l
The spectrum (bottom left) shows a spectrum extracted from the pixels in the currently
selected phase. You can also closely examine the spectrum at any point or area of
interest using tools on the left toolbar.
l
Phase Details (bottom right) shows the area of each phase in pixels and as a percentage of the total area of the map. You can copy these results into a spreadsheet.
Toolbars around the window enable you to change the processing of the data, and display
and analyze the data.
See Also:
About phase maps on page 411
Analyze Phases toolbars on page 416
- 297 -
EDS-SEM
Map - Guided
Finding phases
In the Analyze Phases step, the software automatically converts X-ray maps into phase maps.
The phase maps help you to see the constituent elements of the phase, and how the phases
are distributed over the specimen. You can run this step while map data is acquired, or afterwards.
If map data is being acquired, the phase analysis repeats periodically until acquisition finishes
or you click the "Cancel Processing" button. The phase analysis produces the best results if
run after all the map data has been acquired and elements have been identified.
1. In the acquisition toolbar, click the green "Find Phases" button to start processing.
When processing is finished, phase map data appears on the Data Tree, for example:
2. To re-run the processing with different settings, select the Settings cog icon from the
top toolbar. Any changed settings are retained in your User Profile, and become your
default settings when you next run this analysis.
3. After the processing, you can manipulate the phases as required:
l
Examine the spectrum at any point or area on the phase, using the tools in the left
toolbar, to confirm the composition.
l
Select individual phase maps to include in the combined phase map. You can also
include the electron image.
l
Merge phases that you want to analyze as a single phase.
l
Remove phases that are not relevant to your analysis.
l
Rename the phase maps in the Data Tree to identify possibly significant phases. For
example, rename CaSiO to Calcium Metasilicate.
l
Change the color of phases for convenient identification.
See Also:
Analyze Phases toolbars on page 416
About phase maps
The name of each phase is derived from its main elements. For example, a phase with the following spectrum might be named "2 FeTiO". Although the spectrum contains Si and Al, the
- 298 -
EDS-SEM
Map - Guided
quantities are much smaller, and therefore those elements are not included in the phase
name.
The names of the cations and anions are arranged in an order that closely resembles the
name of a chemical compound. The name of the phase is a possible indication of a chemical
compound.
The order of the phases
The order of the phases depends on the distribution and quantity of each group of elements.
The first phases indicate large areas of closely grouped elements. Later phases show smaller
areas that are more thinly distributed, for example:
l
2 SiO shows one large area or a few large areas that contain Si and O.
l
24 SiO shows smaller and probably more scattered areas that contain Si and O.
- 299 -
EDS-SEM
Map - Guided
The number of phases
You can display more or fewer phases by changing the analysis settings, or by merging
phases manually.
See Also:
Analyze Phases settings on page 414
Merging phases on page 413
Merging phases
To simplify the results of the phase analysis, you can merge some phases. The result is a new
phase with a combined spectrum, and fewer phases overall.
For example, these phases have similar spectra and might be considered to be the same
phase:
You can merge similar phases in several ways:
l
Set a higher Grouping Level, to automatically combine any number of similar phases.
l
Manually merge any two phases.
To manually merge two phases:
1. In the phase maps, select a phase.
2. Right-click, and in the context menu, select "Merge into ...".
3. Select the other phase from the list.
The first phase disappears. The spectrum, phase name and color of the second phase are
updated to include information from the first phase.
See Also:
Analyze Phases settings on page 414 (Grouping Level)
Context menu - Phase map on page 419
- 300 -
EDS-SEM
Map - Guided
Phase maps in the Data Tree
The EDS Data folder contains phase map data in a folder, which by default is labeled as ‘Phase
Image #’, where # is an automatically increasing number. For example:
Icon
Description
The EDS Data container contains the Phase Image
folder, which contains all the phase maps.
The name of a phase map is composed of a number and its elements, for example: 2 AlMgO. To
rename the phase , right-click the icon and select
Rename.
A spectrum extracted from one of the phases.
For details, right click the icon.
See Also:
Data Tree on page 54
Analyze Phases on page 410
Analyze Phases settings
The software processes data acquired from the maps according to the settings for Boundary
Threshold and Grouping Level. To see the settings, click on the Settings button. The default
settings are stored in the User Profile.
- 301 -
EDS-SEM
Map - Guided
Boundary Tolerance
Boundary tolerance controls the behavior at the boundaries of each phase.
l
If the boundary tolerance is low, each pixel in the phase represents a pure spectrum. If
a pixel has contributions from several phases, it cannot be identified, and appears
black.
l
If the boundary tolerance is high, all pixels are placed in the phase that fits them most
closely. The spectra for each phase shows small contributions from adjacent phases.
Low setting of boundary tolerance
High setting of boundary tolerance
Grouping Level
Phase analysis identifies all the phases in the sample. Grouping combines phases that are
similar, and can create a smaller, more manageable number of phases overall.
l
If the grouping level is low, a larger number of phases are displayed. The later maps
show phases that occupy small areas, and might indicate trace compounds.
l
If the grouping level is high, a smaller number of phases are displayed. The maps typically show a few large areas.
- 302 -
EDS-SEM
Map - Guided
If the Grouping Level is too high, areas that you consider as separate phases will be
merged together. To resolve this problem, you can reduce the Grouping Level until all the
expected phases are shown, and then manually merge any phases that you prefer to analyze as a single phase.
See Also:
Analyze Phases on page 410
User Profile on page 45
Merging phases on page 413
Analyze Phases toolbars
These toolbars are available in the Analyze Phases step.
Map display tools
These controls are above and below the phase maps.
Settings
Description
Displays the phase image, or the phase
maps, or both.
Sets the number of maps per row in the
Standard and Interactive displays.
- 303 -
EDS-SEM
Map - Guided
Settings
Description
Offers a choice of map display :
l
l
l
Standard - you can add individual
images or remove them from the
combined image.
Interactive - similar to Standard.
Links the zoom and pan of all the
maps.
Summary - a compact display,
where you can change the color
of each phase.
Links images for manipulation of all layers using the Pan or Zoom controls.
Changes the brightness and contrast of
the currently selected image or map.
Adds the selected phase map or electron image to the combined phase
image.
Minimizes a map. The Minimize icon is
in the top right hand corner of each
map. This is useful if you have too many
maps in view. The map moves to the
Minimized Phases tab, below the displayed maps.
Removes a map or electron image
from the phase analysis. This icon is in
the top right hand corner of the image.
Restores a minimized map to its normal size. The minimized maps are on
the tab below the displayed maps. This
icon is in the top right hand corner of
each map.
Sets the color of the phase. The list is
available only in the Interactive and
Summary map display.
- 304 -
EDS-SEM
Map - Guided
See Also:
Analyze Phases on page 410
Processing toolbar
These controls are at the top of the window, above the phase maps.
Icon
Description
Starts processing the element maps to create
each phase map.
A Cancel button and a progress bar appear
during the processing.
Shows the progress of the processing. For
more details, hover the cursor over the progress bar for a few seconds.
Stops the processing.
Adjusts the settings used during the processing:
l
l
Boundary Tolerance controls the behavior at the boundaries of each phase.
The Grouping Level determines the
numbers of phases that you see.
See Also:
Analyze Phases on page 410
Analyze Phases settings on page 414
Finding phases on page 411
Toolbar for Phase Map
These controls are at the top left side of the window.
Icon
Description
Moves the image. Click the Pan tool, then
click and drag the image. Use the mouse
wheel to zoom in and out.
- 305 -
EDS-SEM
Map - Guided
Icon
Description
Normalizes the spectra.
Adds annotations to the current image. The
tools include Caliper, Angle, Text, Rectangle
and Ellipse.
Defines points and regions on a map image
to extract spectra.
Shows the energy and counts at any point in
the spectrum viewer (in the bottom left
corner).
Shows the phase at any point in the phase
maps (in the top right corner).
See Also:
Analyze Phases on page 410
Context menu - Phase map
A number of useful shortcut menus are available when you right-click on a phase map at the
Analyze Phases step:
Menu option
Description
Reset Image Scale Returns the map to its original size, undoing
any zooming by the mouse wheel.
- 306 -
View
Shows or hides a scale bar.
Export
Offers choices of output. For example, you
can print the map, or send it by email.
Details
Shows details such as the resolution and the
phase analysis settings.
EDS-SEM
Map - Guided
Menu option
Description
Merge into
Merges the selected phase into another
phase.
Delete
Deletes the selected phase.
See Also:
Merging phases on page 413
- 307 -
EDS-SEM
Map - Custom
Map - Custom
In the Custom mode, the Map navigator has the following steps.
The steps that are unique to this navigator are described in this section.
Acquire and Construct
The other steps are described elsewhere.
Describe Specimen on page 93
Analyze Phases on page 410
Montage on page 547
- 308 -
309
EDS-SEM
Map - Custom
Acquire and Construct
Scan Image, Acquire Map Data and Construct Maps are laid out as separate steps in the
Guided mode of the Map application. There are four components that make up these three
steps: an Image window, an X-ray map window, a Spectrum reconstruction window and a
Confirm elements window.These four components are combined in the Custom mode to give
you a single workspace called Acquire and Construct. It offers the convenience of working in
one window without having to move away from it.
The user interface components are docked in the workspace in the four quadrants. Each component can be undocked in a free floating window. It can be dragged on to another monitor,
resized or displayed in the full screen view.
There is a toolbar
located near the top right corner of the workspace with
icons which allow you to toggle on/off each component.
The user interface elements are described below:
Electron Image/Layered Image
The Scan Image component is docked in the top left quadrant. It allows you to acquire an
electron image and a Layered image. You can choose to display either the electron image
or the Layered Image.
Press
to acquire or display the electron image. Press
display the Layered Image.
to acquire map data or
Element Maps
The Element Maps component is docked in the top right quadrant of the Acquire and Construct workspace. You can acquire element maps here and view them in three different
ways, Standard, Interactive or Summary view. To get details of all the functions follow the
Acquire Map Data link below.
Spectrum Viewer
The bottom left quadrant displays the current spectrum. It can be a Sum Spectrum or a
Reconstructed Spectrum. At the top right corner of the Spectrum Viewer, there is a link to
the Confirm Elements step of the Point & ID Navigator. It is a useful option for identifying
and confirming small peaks in the spectrum. Select Map to get back into the Acquire and
Confirm workspace from the Confirm Element screen.
- 309 -
EDS-SEM
Map - Custom
Selected Element Details
The Map Details is located in the bottom right quadrant of the workspace. From the Selected Element Details, you can select which elements you wish to map. You can define the
energy windows for window integral maps and select the X-ray lines you wish to use for
mapping instead of using the automatically selected energy window and lines. When you
select a map from the element map display, the energy window and X-ray lines markers for
this element are displayed in the spectrum viewer. To read details of defining energy windows and choosing X-ray lines, follow the link to Construct Maps topic below.
See also:
Acquire Map Data on page 398
Construct Maps on page 406
Acquire Map Data - Settings on page 283
Context Menu - Map Viewer on page 294
- 310 -
EDS-SEM
Optimize
Optimize
This navigator has the following steps:
The steps that are unique to this navigator are described in this section.
Calibrate
312
Standardize
316
Pile Up Correction
324
- 311 -
EDS-SEM
Optimize
Calibrate
Two calibration routines available are Energy Calibration and Beam Measurement. For qualitative and normalized quantitative analyses, you will need to perform only the Energy Calibration part. However, if you are interested in accurate quantitative analysis with unnormalized results, you will need to perform the Beam Measurement routine too.
Note
You can access the Calibration routines from the Calibrate step in the Optimize navigator.
Energy Calibration
For accurate identification of peaks, you need to perform the Energy Calibration. Energy
Calibration measures the shift in the position of the spectral peaks and resolution of the
system. As the system has very stable electronics, you may only need to calibrate the system once in several months, provided the environmental temperature of the laboratory is
fairly stable. A few degrees change in the environmental temperature can cause a small
shift in the position of peaks.
The Energy Calibration routine is performed for representative Process times, available
energy ranges and number of channels in one operation. This means if you change any of
these settings soon after you perform the Energy Calibration, you will not need to re-calibrate the system.
See details on how to perform the routine below.
Beam Measurement
If you are an expert user, and you need more than relative concentrations and require
accurate un-normalized quantitative analysis results, you must perform the Beam Measurement routine. Any change in the microscope settings such as accelerating voltage or
lens control will lead to the change in the beam current. Under these circumstances you
must perform the Beam Measurement routine before you do accurate quantitative analysis.
Note that you do not need to perform the Beam Measurement routine if you are only interested in:
l
Qualitative Analysis
l
Normalized Quantitative Analysis
See details on how to perform the routine below.
- 312 -
EDS-SEM
Optimize
Details on Energy Calibration
Why do we need to perform Energy Calibration?
Ambient temperature changes will alter the gain of the system and this will affect where
peaks appear in the spectrum. The exact peak positions and the resolution of the system are
needed to precisely identify individual peak components in the spectrum.
If peaks overlap, the relative sizes of individual peaks can only be calculated accurately if the
width and position of each peak is accurately known. By measuring the position of one
known peak, the system can be optimized to determine the position of all other peaks.
How often should I perform Energy Calibration?
The electronics used is carefully designed to provide good temperature stability. Since a
change of 10°C produces only a 1 eV shift in peak position, most routine analysis can be performed without re-optimizing peak position. However, if you need the software to resolve
very closely overlapped peaks, you should perform Energy Calibration and re -optimize if the
ambient temperature changes by a few degrees. With a good laboratory temperature control
you may not need to optimize for many months.
How to perform Energy Calibration
Energy Calibration requires the acquisition of a high quality spectrum from a suitable element
peak from which details of the spectrometer gain are calculated and stored.
You can use an element peak as an energy calibration standard if the calibration peak is not
overlapped by other peaks. There should not be any peaks within 100 eV of the calibration
peak. However, for most accurate results, you should use a pure element standard, not a compound, because of the small peak shifts that can occur between the emission energies in different chemical states. (For example, the Si K peak energy is about 0.5eV different in pure Si
and SiO2 ). The peak should be at a high energy in the spectrum while being strongly excited.
Therefore, Co K is a good choice for 20kV beam voltage whereas Si K is suitable for 5kV beam
voltage.
To perform Energy Calibration follow the steps:
1. Select Energy Calibration from the Calibration Routine drop-down list.
2. Select an element from the Calibration Element drop-down list.
3. Get the element standard in the field of view of the microscope. Adjust the working distance to the recommended value and the beam current to achieve an optimum count
rate.
- 313 -
EDS-SEM
Optimize
4. Press
to start acquisition of the calibration spectrum. The current settings will be used to acquire the spectrum. A window will be painted across the peaks
of the element X-ray line series. A progress bar near the top of the Calibrate window
displays the estimated time for the completion of calibration spectrum acquisition.
5. On completion of spectrum acquisition, a message is displayed asking you if you wish
to perform the Energy Calibration. Press Yes if you wish to perform the Energy Calibration.
Note that the details of the Energy Calibration can be found in the Spectrum Details dialog in
the Calculate Composition step when a spectrum has been quantified.
Details on Beam Measurement
For Beam Measurement, you must use a pure element standard and it must be stable under
the beam. See Calibration Element.
Note that the acquisition settings chosen in the Acquire Spectra step are carried across to
the Optimize Navigator and vice versa. Changing the settings in one will automatically
change the settings in the other.
Why do we need to perform Beam Measurement?
The microscope beam current may vary with time. If we want to measure absolute concentrations, we need to make a comparison of intensity of a peak with that from a known
material. If we measure a known material, we can then make accurate intensity measurements on unknowns, provided the beam current doesn’t alter after the optimization.
How often should I perform Beam Measurement?
If you wish to calculate un-normalized totals, the frequency with which you perform the
optimization will depend on the stability of the beam current. Repeated measurement of a
known standard will indicate whether the beam current is varying. The variation in the analysis total will be in direct proportion to the change in current since the last optimization.
How to perform Beam Measurement
The Beam Measurement routine requires the acquisition of a high quality spectrum from a
suitable element from which details of the beam current is calculated and stored. One element can be used for both the Beam Measurement and Energy Calibration or you can use
two different elements if you wish.
To perform Beam Measurement follow the steps:
1. Select a calibration routine from the drop-down list of Energy Calibration and Beam
Measurement.
2. Select an element from the Calibration Element drop-down list.
- 314 -
EDS-SEM
Optimize
3. Choose the spectrum acquisition parameters from the Settings cog. For details see
Beam Measurement- Settings.
4. Get the element standard in the field of view of the microscope. Adjust the working distance to the recommended value and the beam current to achieve an optimum count
rate.
5. Press
to start acquisition of the calibration spectrum. The current settings will be used to acquire the spectrum. A window will be painted across the peaks
of the element X-ray line series. A progress bar near the top of the Calibrate window
displays the estimated time for the completion of Beam Measurement routine. The progress is also displayed in the Current Site tab of Data View in the Support Panel.
6. On completion of the Beam Measurement routine, a message is displayed to save it if
you wish. If you decide to save it, the calibration spectrum is saved in your Project.
Note that the details of Beam Measurement can be found in the Spectrum Details dialog in
the Calculate Composition step when a spectrum has been quantified.
See also:
Calibration Element on page 86
Calibrate for Beam Measurement- Settings on page 87
- 315 -
EDS-SEM
Optimize
Standardize
The Standardize application allows you to setup your own standards for quantitative analysis. It is accessed from the Optimize navigator:
See Also:
Why Standardize? below
Getting Started with Standardization on page 318
Managing Standardizations on page 320
Why Standardize?
Quantitative analysis can be performed without the need to measure standard materials
since your system is supplied with a complete set of default standardizations. However, in specific cases, using your own standards will lead to an improvement in your quantitative results.
The purpose of Standardize is therefore to enable you to set up your own standards for
quantitative analysis. When you use your system for the first time and click on the Standardize step, your own standards database will be created. At this stage your database will
contain only the Factory standardizations. Once you have standardized entries, your standards database will be modified accordingly.
Quantitative analysis of elements in any Specimen, requires an accurate measure of the
intensity of peaks, before the concentration of elements in a Specimen can be calculated. In
determining peak areas in spectra, two problems arise:
l
A typical spectrum contains characteristic peaks, which are superimposed on a slowly
varying background, which is 'noisy' because of statistical variations. This background
contribution needs to be carefully subtracted from the spectrum.
l
The energy resolution imposes a limit on the separation of peaks. Identification of
peaks is generally not a problem, but overlapping peaks require deconvolution, before
being able to extract the true peak intensities relevant to the elements present in the
Specimen.
Once these intensities have been determined, a comparison is then made with standards of
known composition, followed by application of matrix corrections, before the concentration
of each element can be determined.
What does standardization do?
In order to make a direct comparison between intensity and concentration, a standard Specimen is referred to in which the relationship between Istd and Cstd is accurately known
- 316 -
EDS-SEM
Optimize
where Istd is the intensity from the standard and Cstd is the concentration of the standard.
Once this is known, this ratio can be used to determine the concentration of that element in
an unknown Specimen (Cspe) since the intensity of the element in the Specimen (Ispe) can be
measured. Let Cxspe be the concentration of element X in the unknown Specimen and Ixspe
be the intensity of the relevant peak from element X in the unknown Specimen. All intensities
are assumed to have been corrected for background.
The concentration of element X in the unknown Specimen can be approximated as:
Cxspe={Cxstd(Ixspe/Ixstd)}
and is often referred to as the Apparent concentration or the uncorrected concentration.
Once these 'Apparent concentrations' have been determined, the element weight percents
are then calculated by applying a matrix correction to the measured intensity ratios. These
corrections attempt to account and correct for the effects of X-rays traversing the Specimen
matrix such as absorption of X-rays in the material.
The ratio in value between the Apparent concentration and the true concentration is a measure of the matrix corrections which need to be included in the calculation. However, the need
for the correction is minimized if the composition of the standard Specimen is as similar as
possible to the composition of the unknown Specimen. This simply means that the effect on
the X-ray intensity of X-rays traversing the Specimen and standard is similar. Since these matrix corrections can be calculated with only a certain degree of accuracy, the choice of standard material is very important if the quantification is to be as accurate as possible.
Why Standardize?
The need to standardize depends very much on the level of accuracy you require from your
analysis on any one material. As a rule of thumb:
l
If you require accuracy such that the relative errors are less than 2%, you should standardize.
l
If you are quantifying elements whose X-ray lines are in the low energy region of the
spectrum (which may be the case if you are using an accelerating voltage of less than
15kV, or the element you are quantifying has an atomic number less than 11), standardization will improve your quantitative results.
l
If the matrix corrections are high such as would be in the case of quantifying Al in a Pd
matrix, (e.g. light in heavy, heavy in light), where your intensity correction Ic is either
>1.25 or < 0.8, you should standardize. The intensity correction is given in the quantitative results.
Not necessary to standardize if
l
You only want to know which phase it is.
l
Your standards are of a poor quality (rough, dirty).
- 317 -
EDS-SEM
Optimize
Getting Started with Standardization
Quantitative analysis can be performed without the need to measure standard materials
since your system is supplied with a complete set of Factory standardizations. However, in
specific cases, using your own standards will lead to an improvement in your quantitative results. The purpose of Standardize is therefore to enable you to set up your own standards for
quantitative analysis.
When you use your system for the first time and click on the Standardize step, your own
standards database will be created. At this stage your database will contain only the Factory
standardizations. Once you have standardized entries, your standards database will be modified accordingly.
Standardize allows you to add your own standards blocks and enter compositions of all
standards on each block. You can standardize on any of the elements available in the standards.
Adding composition of standards
You can build your standards database by adding blocks of standards and the compositions
of individual standards on each block. Note that if you wish to use pure element standards
you do not need to add standards.
1. Press Standardize on the Optimize navigator. The Standardize screen is displayed.
2. Press Add to add a block in the Standards Compositions area.
3. Enter the name for the block and press OK. Your block will appear in the Block list box.
4. Press Add to add a standard. The following dialog is displayed:
5. Enter name for the standard.
6. Enter composition of the standard by choosing either Number of Atoms or Weight%.
When you know the chemical formula select the option, Number of Atoms. The formula is validated as you enter it. If you enter it in a wrong format for example feS2 or
- 318 -
EDS-SEM
Optimize
FES2, it will not be accepted. For Weight% option, you need to enter the element symbol followed by weight e.g., for FeS2, it will be Fe 46.55 S 53.45. It will be symbol weight
symbol weight until you have added all elements. The total weight% has to be
between 95% and 105%. If it falls outside this range you will be warned about it.
Standards
Standards are materials which are used to relate the intensity of a peak in a spectrum to the concentration of that element in the specimen. They are materials in
which the concentrations of all the elements are accurately known. Standards may
be pure elements or compounds. High quality reference standards are essential to
perform accurate quantitative microanalysis in the SEM. Not only must their chemical composition be well characterized, but they must also be microscopically homogeneous, stable under the electron beam and prepared with a flat, polished surface.
How to standardize
1. Ensure that the spectrum to be used for standardization is displayed in the spectrum
viewer. This may be a spectrum you have just acquired in either the Analyzer or in Point
& ID or you may wish to standardize using a stored spectrum.
2. Select the standards block you wish to use from the Block drop-down list in the Standards Composition section.
3. Select the standard that you wish to use from the Standard drop-down list.
4. If you wish to set up a Deconvolution element, select it and add it to
the Deconvolution text box.
5. Select either Pure Element or Element from Standard (Compound standard) as appropriate from the Perform Standardization section. X-ray line markers will be displayed
for the selected element (K lines are in red, L lines in green, M lines in purple and N
lines in cyan.)
K series lines
L series lines
M series lines
N series lines
6. Select the line you wish to standardize on from the X-ray Line Series drop-down list.
7. Having selected the element and the line for standardization, press
to
perform the standardization. The current and new values of standardization will be displayed.
- 319 -
EDS-SEM
Optimize
8. Press
to update the standardization. The existing values will be overwritten by the new values. You will be asked if you wish to use the new standardization
for Quantitative analysis.
Note
The Accept button will be grayed out if the Standardizations file is selected for
quant. You need to deselect it in the Quant Settings dialog (available from the Calculate Composition screen) if you wish to standardize on any entry in this file.
9. In Calculate Composition step, when you press Requantify, the new standardization
will be used and displayed in Quant Results Details if you select the Full Results template.
10. If you have not accepted the new values for standardization, no changes will be made
to the existing standardization.
Managing Standardizations
Your system is supplied with a Factory Standardizations database. When you use your system
for the first time and click on the Standardize step, your own standards database will be created. At this stage your database will contain only the Factory Standardizations. Once you
have standardized entries, your standards database will be modified accordingly. To manage
your Standardizations the following functions are provided:
Creating a new standardization file
To create a new standardization file:
1. Press the Manage button in the Standardize screen, and then select the "Create File"
tab.
2. Select an existing file from the Factory Files or User Files. This file will be used to populate the entries in the new file.
3. Enter the name for the new file and press the Create button. A new file will be created.
You can overwrite the existing entries in the new file with your own standardizations.
4. Press the Close button to close the "Manage Standardization" dialog.
5. To use this new standardization file, select it in the Quant Settings in the Calculate
Compositions step for quantitative analysis.
Note
The Factory Standardization file is available to all users of the system. However, files
created by individual users are user specific.
- 320 -
EDS-SEM
Optimize
Deleting a user standardization file
Remember that you can not delete the Factory Standardization file. User created files can be
deleted.
To delete a User Standardization file:
1. Press the Manage button in the Standardize screen, and then select the "Delete File"
tab.
2. Select the standardization file to delete from the drop-down list.
3. Press the Delete button. The selected file will be deleted. Note that this file will not be
deleted if it has been selected for quant. You will be warned about it when you press
the Delete button.
4. Press the Close button to close the "Manage Standardization" dialog.
Restoring standardization entries
The Copy Entries option allows you to restore individual standardizations from the Factory
File to a User File or from one User File to another User File:
1. Press the Manage button in the Standardize screen and then select the Copy Entries
tab.
2. Select User or Factory Standardization File as the Source File.
3. Select your standardization file which contains the modified entries as the Destination
file.
4. Select the entry in the Factory Standardization file that you wish to restore by clicking
on it.
5. Then Press the Copy button to restore this entry across to your file. The modified entry
in your file will be overwritten with the Factory entry. For copying multiple entries hold
down the Ctrl key while selecting individual entries:
- 321 -
EDS-SEM
Optimize
6. Press the Copy button to copy the selected entries.
7. Press the Close button to close the "Manage Standardization" dialog.
Sharing a user standardization file
You can share your own standardization file with other users of the system by using the
Export and Import options available in the User Profile dialog from the EDS-SEM Quant Setting tab. Your standardization file must already be associated with an existing user profile,
and must not be currently active.
You will need a shared folder for the file, so that you and the other users can access the file.
The shared folder can be on the same computer, a network, or on removable media.
To associate your standardization file with a user profile:
1. Select "User Profile" from the Tools menu.
2. Select EDS-SEM Quant Settings in the User Profile dialog.
3. On the "Quant Processing Setup" tab, under "Quant Standardizations", select your
Standardization file.
4. Press the Save As button. The "Save Profile" dialog is displayed.
5. At Name, type a name for the profile. Optionally, type a description.
6. Press Save. The "Save Profile" dialog closes.
7. Press OK to close the "User Profile" dialog.
To export your standardization file:
- 322 -
EDS-SEM
Optimize
1. Select "User Profile" from the Tools menu.
2. Select EDS-SEM Quant Settings in the User Profile dialog.
3. On the "Quant Processing Setup" tab, under "Quant Standardizations", select your
Standardization file.
4. Press the Save As button. The "Save Profile" dialog is displayed.
5. Select the required User Profile from the list, and press the Export button.
6. In the file browser, open the shared folder, and press Save. The Standardization file
(with .ois extension) and User Profile file (with .config extension) are exported.
7. Press Cancel to close the "Save Profile" dialog.
8. Press OK to close the "User Profile" dialog.
To import your standardization file, the other user must do the following:
1. Select "User Profile" from the Tools menu.
2. Press the Load button. The "Load Profile" dialog is displayed.
3. Press the Import button.
4. In the file browser, locate the shared folder.
5. Select the file with the file name extension, ".config", and press Open.
6. Press OK to close the "Load Profile" dialog.
7. Press OK to close the "User Profile" dialog.
The user profile and its associated standardization file are imported, and can be used immediately.
Using standardization files between processes
Two quantification processes can use standardization files: EDS-SEM Point & ID/Analyzer and
EDS-SEM LayerProbe.
1. In the Standardize step when you select a new file for use, you are asked ‘Do you wish
to use the standardizations in the following file for quantification’. If you have LayerProbe, a message states that you will be using this file for both EDS-SEM and LayerProbe.
2. In the Standardize step, you can choose a standardization file for editing in two ways:
l
Automatically when you enter the step, you will be using the first file that appears in
the list.
l
By selecting a file when in the step. If the file is also currently selected for use during
quantification by another process such as LayerProbe, the following warning message
appears: ‘The standardizations in this file cannot be modified because they are selected for use during quantification.’
- 323 -
EDS-SEM
Optimize
Pile Up Correction
Introduction
What are Pile up peaks?
Pile up peaks can occur when a second pulse arrives and triggers the measuring system during the time required to process a previous pulse. When this happens, neither pulse appears
in its correct position. The result is a peak at a higher energy equivalent to the sum of the
energy of the two photons.
The largest pile up peaks are seen at twice the energy of the main peaks - e.g. Fe Kα pile up
peaks are seen around 12.8 keV. Other pile up peaks can also exist for other combinations of
lines, and the problems are often more pronounced at lower energies. The size of pile up
peaks can be reduced by reducing the count rate and dead time. In an experimental situation, to confirm whether a peak is a pile up peak, collect the spectrum again, at a lower
count rate, to see if the peak goes away.
One commonly observed pile up peak is that for aluminum Kα, which occurs at the same
energy as argon Kα.
Pile up correction
Without any user intervention, pile up correction is automatically applied to any spectra
acquired on your system. The characteristics of your particular detector are taken into
account when the correction is applied. In this case, the value for this coefficient is known as
the factory setting.
However, if you wish to view the effect the correction has on a spectrum, or see the outcome
of varying the pile up coefficient, this dedicated step allows you to do so.
Note that the user interface for pile up coefficient optimization is disabled when no spectrum
is selected or for spectra undergoing acquisition.
Pile up coefficient optimization
The currently selected spectrum automatically appears in this step. Alternatively, if you wish
to optimize the pile up coefficient on another previously acquired spectrum, select it from the
data tree.
The spectrum that is displayed is solid, and the uncorrected spectrum is displayed as a line.
There are two options:
l
Use Factory Settings
l
Customize
- 324 -
EDS-SEM
Optimize
By default, the ‘Use Factory Settings’ is selected, and the coefficient that is being automatically applied is visible in the coefficient box. By looking at the uncorrected and corrected
spectra, you can observe the effects of the correction. If you wish to optimize the correction,
select Customize and vary the coefficient whilst observing the effects on the solid, corrected
spectrum. Note that you will need to press Update to see the effects of a new coefficient on
the spectrum.
Apply and Save
After you have decided on the coefficient you wish to use, press Apply and Save to save a new
Pile up coefficient to the current user profile and apply the new coefficient to any subsequent
spectral processing.
- 325 -
EDS-TEM
Optimize
EDS-TEM
Analyzer - Guided
Describe Specimen
328
Acquire Spectra
338
Confirm Elements
350
Calculate Composition
354
Compare Spectra
361
Analyzer - Custom
Acquire and Confirm
Point & ID - Guided
363
364
365
Scan Image
366
Acquire Spectra
371
Confirm Elements
373
Calculate Composition
375
Point & ID - Custom
Acquire and Confirm
Linescan - Guided
378
379
380
Acquire Line Data
381
Construct Linescans
390
Linescan - Custom
Acquire and Construct - Linescans
Map - Guided
393
394
397
Acquire Map Data
398
Construct Maps
406
Analyze Phases
410
Map - Custom
421
Acquire and Construct
Optimize
- 326 -
327
422
424
Calibrate
425
Pile Up Correction
428
EDS-TEM
Analyzer - Guided
Analyzer - Guided
There are two modes of operation in the Analyzer application, Guided and Custom.
In the Guided mode, the Analyzer navigator has five following steps:
Describe Specimen
328
Acquire Spectra
338
Confirm Elements
350
Calculate Composition
354
Compare Spectra
361
- 327 -
EDS-TEM
Analyzer - Guided
Describe Specimen
In this step there are two tabs, Summary and Pre-defined Elements.
Summary
In the Summary view you can write notes on the Project and the Specimen present in the
Project. (For convenience you can also copy images/diagrams and text from other documents/emails and paste into these windows). Notes are saved with the Project and you
are allowed to edit notes in any step of the Navigator. It helps to capture the important
information during the analysis. Click with the right mouse button on the Project or Specimen in the Data Tree and then select Edit Notes to write/modify the relevant notes.
You can add new Specimens to the current Project by pressing the New Specimen button:
Click on the Specimen in the Project Overview dialog. This action displays the 'Specimen
Notes for Specimen 1' text box. Here you are provided with the text formatting tools. You
are allowed to write notes about each Specimen and save them.
Pre-defined Elements
If you know what elements are present in your Specimen and you only want to see peak
labels or X-ray maps for those elements, then you can select them in the 'Pre-defined Elements' tab.
Press the Pre-defined Elements tab to access the periodic table:
If you wish to enable the AutoID option check the 'Perform AutoID During Acquisition'
option.
- 328 -
EDS-TEM
Analyzer - Guided
Double -click on the element symbols that you wish to include in the analysis. All the
included elements will be marked with the green color key in the periodic table. To save
the Pre-defined Elements in the current User Profile press
. It means when
you load the User Profile next time these elements will be included in the analysis.
If you have already created a User Profile with the Pre-defined Elements in the User Profile
dialog press
.
Pressing
will deselect the Pre-defined Elements from the periodic
table and they will not be included in the current analysis.
The peaks for the Pre-defined Elements if included in the analysis are labeled in the
Acquire Spectra step. MiniQuant will display the quant results for these elements as Wt%
or a bar chart.
The Pre-defined Elements will be marked as Pre-defined in the Confirm Elements list box in
the Confirm Elements Step. There may be other elements in the Specimen which are identified by AutoID routine if the 'Perform AutoID during acquisition' option has been
checked in the User Profile dialog.
Tip
Right click on the Project or Specimen in the Data Tree and select Edit Notes to write
or edit notes in any step of the Navigator.
See also:
- 329 -
EDS-TEM
Analyzer - Guided
Element Lists on page 97
Data Tree on page 54
Mini View on page 67
Step Notes on page 69
How manual image registration works on page 468
Image registration
Image Registration provides an easy way to navigate your specimen, using the mouse instead
of the microscope controls.
Note
Image Registration is a licensed module. For successful navigation, accurate stage
calibration is important.
How automatic image registration works on page 466
Positioning the stage after automatic image registration on page 467
How manual image registration works on page 468
Manually registering an image file on page 470
Positioning the stage after manual image registration on page 471
Controls on the Image Registration tab on page 472
How automatic image registration works
When you acquire data, such as an electron image or an x-ray map, the software automatically records two positions - registration points. This process matches every location on
the image to its corresponding location on the specimen.
- 330 -
EDS-TEM
Analyzer - Guided
Then, instead of using the microscope stage controls to locate sites of interest, you can place
your cursor on the registered image to move the stage. Image registration is very useful for
navigating and analyzing large specimens. Consider these examples of use:
l
Analyze sites of interest in detail by starting with a low-magnification image of the specimen. Using the registered image, you can point at any site of interest on the specimen to automatically move the stage. You can then zoom into the site, and analyze it
at a higher magnification.
l
Collect data from many sites of interest on the specimen, and then return quickly to
each site to do further analysis. You can select each site from the Data Tree, then use
the registered image to return the stage to the site.
l
Examine any part of a montage. After you acquire data for a large area map from an
automated run, and create a montage, the software automatically adds the two registration points to the montage. You can then point the montaged image to move the
stage to any part of the specimen.
After you finish your session, the microscope will probably be used to analyze a different specimen. The automatic registration points are therefore not retained after you close the software or close the current project, because the locations on a previous image and a new
specimen will not match. However, you can manually apply registration points to images at
later sessions to enjoy the benefits of easier navigation around a specimen.
See Also:
Montage on page 547
Manually registering an image file on page 470
Positioning the stage after automatic image registration on page 467
Positioning the stage after automatic image registration
1. Acquire the data in one of the following ways:
l
At the Scan Image step, acquire an electron image.
l
At the Acquire Map Data step, acquire X-ray maps.
l
At the Montage step, create a montage.
2. At the Describe Specimen step, select the Image Registration tab.
3. On the Image Registration tab, at "Load Image", click Site.
4. Using the Site and Display drop-down lists, choose a suitable image.
The image appears with markers in diagonally opposite corners. Examples:
- 331 -
EDS-TEM
Analyzer - Guided
5. Select the Stage Position tool from the left toolbar:
6. If required, increase the magnification using your microscope controls or the Microscope Control application, which is available when you click this button on the status
bar:
7. On the image, double-click on a site of interest.
The microscope stage moves the specimen to the corresponding position. A blue rectangle is centered on the current stage position. The rectangle shows the approximate
image that you will see when you acquire data in other steps such as Scan Image or
Acquire Map Data. For example:
If you move the stage with the microscope controls, the blue rectangle moves to the
corresponding position in the image.
See Also:
Microscope control on page 586
Controls on the Image Registration tab on page 472
How manual image registration works
If you have acquired data from a specimen, and you want to further examine a part of the specimen, it can be difficult to find a particular feature on the specimen if it has already been
removed from the microscope. For example:
l
You acquired a low-magnification image of a specimen , and you want to view parts of
the specimen more closely.
l
You acquired a montage, and you want to further analyze some of the fields.
- 332 -
EDS-TEM
Analyzer - Guided
After you re-insert the specimen back into the microscope, you can use Image Registration to
quickly return to any point on the specimen again. You can use any image data such as SE,
BSE, FSD, layered map, element map, or EBSD-derived images for navigation. The software
needs only two positions - registration points - to match every location on the image to its
corresponding location on the specimen. For the registration initially, an electron image file is
recommended.
In summary, the registration steps are:
1. In the image, you locate a feature in the specimen to record its pixel coordinates.
2. On the microscope, you center the view over that feature to record the corresponding
stage position.
3. In the image, you locate a second feature to record its pixel co-ordinates.
4. On the microscope, you position the beam over that feature to record the corresponding stage position.
When you double-click on any point on the image, the beam moves to the corresponding
point on the specimen.
When you register any image under a site, you can use any of the other images under the
same site to move the stage. For example, you can use images such as X-ray maps to move
the stage to features that were not visible in the original electron image.
Tips for registering images
Better results will be achieved on images with no or little distortion. Ideally, images need to
be aligned squarely to the specimen, without perspective issues. Apply tilt correction if it is
required.
Image Registration is particularly useful if the image is a montage because you can quickly locate any of the original fields under the microscope, after choosing only two points in the
montage.
When you register a montage image, choose two points that are well spaced apart. If the
points are too close together, alignment might be less accurate in fields that are far away
from the two points.
- 333 -
EDS-TEM
Analyzer - Guided
Good spacing of points
Poor spacing of points
See Also:
Manually registering an image file on page 470
Positioning the stage after manual image registration on page 471
Controls on the Image Registration tab on page 472
Manually registering an image file
To register an image:
1. Put the specimen into the microscope, and ideally close to its original orientation.
2. At the Describe Specimen step, select the Image Registration tab.
3. Load an image:
l
To load from a file, click File, click Browse, and then locate the image file on your computer.
l
To load from an existing site, click Site , and use the Site and Display drop-down lists to
select an image from your current project.
4. At the image, use the pan and zoom controls to locate a feature on the image.
Tip
For a larger view of the image, undock the workspace. Click on the dock button in
the top right corner:
5. Select the Fiducial Marker tool from the left toolbar. Move the crosshair towards the
feature, then double-click on the feature to position the fiducial marker. The pixel coordinates are recorded under "Registration Points".
6. At the microscope, center the view on the feature.
- 334 -
EDS-TEM
Analyzer - Guided
7. At "Stage Position", click "Accept" to record the stage positions.
8. At the image, find a second feature, and double-click using the Fiducial Marker tool.
Tip
To pan the image, click and drag the Fiducial Marker crosshair. To zoom in and out,
use the mouse wheel.
9. At the microscope, center the view on the feature.
10. At "Stage Position", click "Accept" to record the stage positions.
11. Click Finish. The Registration Points expander section collapses. (You can expand this
section again later if you need to adjust the positions.)
The Stage Position tool is automatically selected, so that you can now re-locate to any point
on the specimen for further analysis.
See Also:
Positioning the stage after manual image registration on page 471
How manual image registration works on page 468
How automatic image registration works on page 466
Positioning the stage after manual image registration
Immediately after you have registered an image, you can use the image (at the Describe Specimen step on the Image Registration tab) to position the microscope view at the corresponding point on the specimen. You can then continue to analyze your specimen as usual.
1. If the Stage Position tool is not already selected (highlighted in orange), select it from
the left toolbar:
>
2. On the image, double-click on the required point.
The microscope stage moves the specimen to the corresponding position. A blue rectangle is centered on the current stage position. The rectangle shows the approximate
image that you will see when you acquire data in other steps such as Scan Image or
Acquire Map Data. For example:
- 335 -
EDS-TEM
Analyzer - Guided
3. If you move the stage with the microscope controls, the blue rectangle moves to the
corresponding position in the image.
Tips
To see the stage co-ordinates , expand the Registration Points section (on the
right), and see the information under Stage Position.
To see the fiducial markers again, click the Fiducial Marker tool:
To pan the image, click and drag theimage. To zoom in and out, use the mouse
wheel.
See Also:
Manually registering an image file on page 470
Scan Image on page 432
Acquire Map Data on page 398
Controls on the Image Registration tab
Use the following controls to register an image, and navigate to points on the specimen.
Button
Description
You can move the image using the Pan tool.
Use the mouse wheel to zoom in and out.
>
Enables the Fiducial marker tool, so that you can
mark each registration point. With this same tool,
you can also pan the image; use click and drag.
Use the mouse wheel to zoom in and out.
To mark a registration point, use double-click:
To adjust the position of the point, click once on
the center of the point to select it:
Then click and drag the marker to a new position.
- 336 -
EDS-TEM
Analyzer - Guided
Button
>
Description
Enables the Stage Position tool. Double-click on
the registered image to move the stage.
Undocks the window, so that you can see a larger
view.
Expands and collapses the Registration Points section.
Provides manual or automatic setting of gamma,
color, contrast and brightness.
Accept
Accepts the current stage position.
Clear
Clears the values of the stage position and pixel
co-ordinates.
Go To
Moves the microscope stage to the co-ordinates
in this row.
Launches a video that explains how to register an
image.
File / Site
Offers a choice of image from either a file or a
site.
Site
Offers a choice of site from those in the current
project.
Display
Offers a choice of map or image from those in the
selected site.
See Also:
Manually registering an image file on page 470
- 337 -
EDS-TEM
Analyzer - Guided
Acquire Spectra
Analyzer is microscope centric application. You can acquire a spectrum from a point or an
area on the specimen either generated by a static probe or in STEM mode.
There is an acquisition toolbar near the top of the workspace. It has controls for starting and
stopping the spectrum acquisition.
There is a Settings cog for selecting the acquisition parameters. For details see Acquire Spectra - Settings below.
The toolbar located on the left side of the workspace has various tools for spectrum manipulation and annotation as shown in the screen shot below:
The Compare Spectra & MiniQuant Results on page 344 option is available in the top right
corner of the Spectrum viewer. You can compare the current spectrum with any other spectrum from an opened Project on the Data Tree. Instant MiniQuant results can be viewed in a
table or a bar chart.
A number of useful shortcut menus are available as right mouse click in the spectrum viewer.
See Also:
Acquire Spectra - Toolbar on page 115
Context Menus - Spectrum Viewer on page 347
Acquire Spectra - Settings below
Acquire Spectra - Settings
The settings are described in detail below:
- 338 -
EDS-TEM
Analyzer - Guided
Energy Range (keV)
Select a spectrum energy range from the available options of Auto, 0-10, 0-20 or 0-40 keV
from the Energy Range drop down list.
An appropriate energy range should be selected in conjunction with the current microscope accelerating voltage. If the accelerating voltage is above 10 kV, in order to view lines
which may be excited above 10 keV, the 20 keV range should be chosen. Below 10 kV, it
may be more appropriate to choose the 10 keV range since no lines above 10 keV will be
excited.
In the Auto mode, the system checks for the accelerating voltage set on the microscope
and selects a suitable energy range in the software.
Number of Channels
Select number of channels from the drop down list of Auto, 1024, 2048 or 4096 (4K) with
which you wish to display the spectrum. The number of eV/channel will depend on both
the energy range and the number of channels you select:
Energy Range
(keV)
Number of Channels
eV/channel
0-10
4096
2.5
0-10
2048
5
0-10
1024
10
0-20
4096
5
0-20
2048
10
0-20
1024
20
0-40
4096
10
0-40
2048
20
0-40
1024
40
In the Auto mode, the system checks for the energy range selected and sets the appropriate number of channels.
Note
The Energy Calibration routine is performed for all process times and for all available
energy ranges and number of channels. It means if you change any of these settings
soon after you had performed the Energy Calibration you do not need to re-optimize the system.
- 339 -
EDS-TEM
Analyzer - Guided
Process Time
Select the Process Time from the drop-down list of Process Times, Default and 1 to 6. The
Process time is the length of time spent reducing noise from the X-ray signal coming from
the ED detector during processing. By selecting different Process times it is possible to
reduce differing amounts of noise. The longer the Process time, the lower the noise. If
noise is minimized, the resolution of the peak displayed in the spectrum is improved, in
other words, the peak is narrower and it becomes easier to separate or resolve, from
another peak that may be close by in energy.
If Default is selected, the Process Time is automatically set to a suitable value.
There is a trade off between the Process time that is used, and the speed at which data can
be acquired into the X-ray spectrum. Process time 1 is the shortest, and as such, gives the
highest X-ray acquisition rates, but at some cost to resolution. Process time 6 is the
longest, and gives the highest resolution, but at some cost to maximum acquisition rate.
The longer the Process time, the slower data can be acquired, i.e. the higher the system
Deadtime will be for a given input count rate. (The input rate is not affected by the pulse
processor).
Which Process Time should I use?
When you start your application first time, the Process Time is set to Default. This is a suitable choice for many routine applications where you are looking for good resolution of
peaks and fast acquisition.
For the first look at a specimen you should use a long process time (5 or 6) to start with in
order that you do not miss any detail in your spectrum. For example, when identifying
peaks particularly those closely spaced and overlapping, it is important to get good peak
separation. Good resolution is also important for looking at a series of lines that are very
closely spaced, like an L series and process times 4 to 6 should be chosen. Common overlaps include the Mo L and the S K lines.
If there are no closely spaced peaks then you can afford to use a shorter Process Time such
as 1-3 which will enable you to increase the acquisition rate by increasing the beam current. A compromise between acquisition speed and resolution should be found if there
are peak overlaps.
When acquiring SmartMap data you should choose your Process Time carefully.
l
You may have been working on a Specimen in either Analyzer or Point & ID where you
have setup your acquisition parameters to optimize your quantitative analysis. If you
now wish to acquire SmartMap data and you think you may wish to reconstruct spectra from your SmartMap data and then quantify these spectra, you should maintain
these acquisition parameters. This means that you may have to acquire data with a
long Process Time to maximize resolution but limit the maximum acquisition rate.
l
You may have been working in either Analyzer or Point & ID and you want to view the
distribution of elements whose main peaks do not overlap as a map or a linescan. In
this case you should use a shorter Process Time which will mean that you can work
- 340 -
EDS-TEM
Analyzer - Guided
with higher acquisition rates and shorter acquisition times. The choice of Process Time
will very much depend on your sample and what you wish to do with your SmartMap
data once it has been acquired.
l
If you have started your Project in Map and you are analyzing an unknown sample, we
recommend that you use a long Process Time in order that you do not miss any detail
in your spectrum. However if you only wish to map certain elements whose main lines
do not overlap, you can afford to shorten the Process Time and increase the acquisition rate by increasing the beam current.
Acquisition Mode
There are three options to terminate the acquisition, Auto, Live Time and Counts.
l
If Auto mode is selected, acquisition continues until enough counts are collected in
the spectrum for quantification.
l
You can choose to terminate acquisition at the end of a preset Live Time. Enter the
required time in seconds into the text box. This is the time for which the system is processing counts into the spectrum. The live time clock runs slower than the real time
clock so that the acquisition for ‘100’ live seconds takes longer than 100 real seconds.
This time is extended to compensate for the output rate being less than the input rate
by the degree of Deadtime.
l
You can choose to terminate acquisition at the end of a preset number of counts.
Enter the value in the Count Limit text box. The default value is 500,000.
Pulse Pile Up Correction
Check Pulse Pileup Correction check box if you wish to automatically correct the spectrum
for pulse pileup peaks. Uncheck the box if you wish to disable this correction.
Pileup peaks can occur when a second pulse arrives and triggers the measuring system
during the time required to process a previous pulse. When this happens, neither pulse
will appear in its correct position. The result being a peak at a higher energy equivalent to
the sum of the energy of the two photons.
The largest pileup peaks will be seen at twice the energy of the main peaks - e.g. Fe Ka pile
up peaks will be seen around 12.8 keV.
Notes
The pileup correction algorithm assumes that the count rate at every energy is constant throughout the analysis period. Therefore, the correction works best when
analysis is performed on single pixels, points or areas of same composition. Bad results may be obtained if the beam is rastered over an area where composition is changing or if a spectrum is reconstructed from a SmartMap over a region where the
composition is changing.
- 341 -
EDS-TEM
Analyzer - Guided
Acquire Spectra - Toolbar
The Acquire Spectra screen has a toolbar on the left side of the workspace shown in the
screen shot below:
Pan
The Pan tool allows to expand the spectrum along the vertical axis and move the spectrum
along the horizontal axis. To expand the spectrum along the horizontal axis with Pan tool
selected, hold down the Ctrl key while dragging the spectrum with the left mouse.
Normalize Spectra
You can normalize two spectra over a selected point or a region.
Normalize Spectra (Point)
You have the current spectrum in the spectrum viewer.
1. Select the second spectrum using the Compare drop down. The second spectrum is
overlaid on the current spectrum.
2. Select the Normalize Spectra (Point) option from the toolbar. The cursor turns into an
up down arrow (↕).
- 342 -
EDS-TEM
Analyzer - Guided
3. Double-click in the spectrum to set a normalization point along the X-axis. A window is
drawn on either side of this point. Both the spectra are scaled along the Y-axis to the
average value (usually cps/eV) in the window.
Normalize Spectra (Region)
You have the current spectrum in the spectrum viewer.
1. Select the second spectrum using the Compare drop down. The second spectrum is
overlaid on the current spectrum.
2. Select the Normalize Spectra (Region) option from the toolbar. The cursor turns into a
crosshair (+).
3. Click in the spectrum viewer to select the start point of the energy window. A default
window is displayed about this point. Drag the mouse to define your window and then
release it. A window will be drawn between the first point and the end point where
you release the mouse. Both spectra are scaled along the Y-axis to the average value
(usually cps/eV) in the window.
Annotations
Five tools available to add annotations on the current spectrum and the image are Caliper,
Angle, Text, Rectangle and Ellipse. Select the tool by clicking on it and then click on the
spectrum/image to add annotation. For example to add text select the Text annotation
tool, click on the spectrum where you wish to enter the text and then start typing the text.
To delete annotation double click on it to select it and then press the Delete key on the
keyboard.
Spectrum Acquisition Tools
There are four spectrum acquisition tools, Point, Rectangle, Ellipse and Freehand. Select a
tool to acquire spectra from points and/or regions on the image. For details see Spectrum
Acquisition Tools on page 178
For step by step advice on spectrum acquisition see How to acquire spectra on page 175.
Spectrum Reconstruction Tools
You can reconstruct spectra from SmartMaps using Point, Rectangle, Ellipse and Freehand
tools. These tools are enabled on map acquisition.
Show Data Values
With this tool you can view the Energy (keV) and counts in any channel of the spectrum.
Simply select the Show Data Values tool from the toolbar and then hover on spectrum. The
values will be displayed as you move from channel to channel.
- 343 -
EDS-TEM
Analyzer - Guided
Acquisition and Settings Toolbar
Near the top of the Acquire Spectra window, there are buttons for starting and stopping
acquisition as shown below:
Press the Start button to acquire a spectrum from a point or region specified on the electron
image.
There is also a Settings cog in the toolbar. For details of settings see Acquire Spectra - Settings on page 338.
You can choose to display two electron images (SE/BSE) side by side by selecting the second
image from the drop down list in the toolbar. Images can be linked for manipulation using
the Link button.
Compare Spectra & MiniQuant Results
Real time Compare and instant MiniQuant options are available in the Acquire Spectra, Confirm Elements and Calculate Composition (Comparison of Results - Two Spectra template)
steps. User can see results without having to move away from the acquisition mode. Using
these options you can:
l
See your results during analysis.
l
Compare your current spectrum to a control spectrum during acquisition.
l
View MiniQuant results in a table or a bar chart.
Click
in the top right corner of the Spectrum Viewer in Acquire Spectra, Confirm Elements or the Calculate Composition window to access the Compare & MiniQuant options:
In the above example, Spectrum 1 is the current spectrum and Spectrum 2 is the comparison
spectrum. You can select the comparison spectrum from a Project currently available in the
Data Tree. It can be from any Project, any Specimen and any Site of Interest currently available
in the Data tree. To choose the comparison spectrum click on the down arrow (Spectrum 2 in
the above example). Spectra available in the current Project, Specimen and Site of Interest are
displayed as below:
- 344 -
EDS-TEM
Analyzer - Guided
Click on the spectrum in the display to select it for comparison. The selected spectrum will be
overlaid as a line spectrum over the current spectrum. The MiniQuant results are displayed in
a table as shown in the example below:
The results are displayed as wt% (weight%).
The statistical error is displayed as σ (weight% sigma) for the calculated wt%. It is the overall
confidence figure for the analysis. You can use sigma to assess the results especially when an
element is present at low concentration. For example, if an element concentration is 0.2 wt%
and the σ is 0.12 wt%, the element might be detected at a statistically significant level if the
acquisition time for the spectrum is extended. If the σ is 0.4 wt%, it is pointless to extend the
- 345 -
EDS-TEM
Analyzer - Guided
acquisition time and it is safe to assume that the element if present, is at a level above the
limit of detection for this technique.
Press
to display the results in a chart:
The sigma values are displayed as black or white vertical bands across the bars in the chart
results as shown in the example above. In this case the full scale of the bar chart is 50%.
If you wish to change the MiniQuant Settings press
:
Make your selection by clicking on the radio button and then press the Apply button. The results will be updated immediately .
Note
The Quant Settings in the MiniQuant and Calculate Composition are the same.
Updating one updates the other and vice versa.
- 346 -
EDS-TEM
Analyzer - Guided
Context Menus - Spectrum Viewer
A number of useful shortcut menus available as right mouse click in the spectrum viewer are
shown in the table below:
Context Menu
Item
Reset Scales
Export
Save As...
EMSA...
Copy
Print
Email...
Settings...
Peak Labels
Show
Reset Positions
Annotations
Show
Select All
Style...
Delete
X Axis
Show
Locked
Adjust...
Y Axis
Show
Locked
Units
cps/eV
Counts
Scale
Linear
Logarithmic
Normalize
- 347 -
EDS-TEM
Analyzer - Guided
Context Menu
Item
Smooth
Noise Peak
Include in Scal- Shows the noise peak, and
ing
includes its value when the context menu option "Reset Scales"
is used.
Exclude from
Scaling
Shows the noise peak, but
excludes its value when the context menu option "Reset Scales"
is used.
Hide
Hides the noise peak.
Details...
Notes
Locked
This is a useful option if you are looking for a particular energy range. You do not want the
energy scale to change when you load a new spectrum in the viewer for examination or for
reporting. Locking the X Axis will maintain the horizontal energy scale. If you do not lock it,
it will change to the full scale when you load a different spectrum. The default energy
range is full scale.
Units
You have the choice between cps/eV(per channel) and Counts for the units along the YAxis of the spectrum. For easy comparison of spectra, cps/eV is an ideal choice because
there is very small variation in the range. You do not need to normalize prior to comparison of spectra using different energy ranges, number of channels and live times. This is
vital when comparing a stored spectrum with one that is still acquiring.
Normalize
Normalize is a useful function for comparing two spectra acquired using different input Xray count rates for example spectra acquired with two different beam currents. Normalize
is available from the toolbar on the left of the screen in Acquire Spectra, Confirm Elements,
Acquire &amp; Confirm and Compare Spectra steps of Point &amp; ID and Analyzer. For
details of how to normalize using a point or a region on a spectrum see the Compare Spectra help topic. Note that Normalize can be switched on and off from the shortcut menu
- 348 -
EDS-TEM
Analyzer - Guided
available as right mouse click in the spectrum viewer. If a point or region has already been
defined on the spectrum, switching Normalize on or off will maintain the point or region. If
a point or region has not been defined already, switching it on will normalize the spectra
to the peak at zero.
Smooth
This is useful when comparing spectra where small differences may be obscured by statistical scatter.
The smooth function applies an energy-dependent filter to the spectrum. This has the
effect of slightly broadening the peaks and also filtering out the rapid fluctuations due to
statistics. Statistical fluctuations can sometimes appear like a real peak. When it is difficult
to decide whether a peak is present or not, the smooth function substantially reduces the
statistical fluctuation so that any real peak becomes more visible.
- 349 -
EDS-TEM
Analyzer - Guided
Confirm Elements
This step has been designed to help you confirm the elements that have been identified by
AutoID in your spectrum. These elements are then used to create a confirmed elements list
for qualitative and quantitative analyses. Extensive tools including Element Series Markers,
Overlays, Element Profiles and Show Candidate Elements are available here to assist you in
confirming elements manually.
How to confirm elements:
l
Start with the largest peaks. Press the question mark icon to select the Show Candidate Elements tool from the tool bar on the left hand side of the interface, then
double click on a peak in the spectrum viewer. The candidate elements are displayed in
a stacked spectra view on the right hand side of the window (you can double click on
any of these elements to add or remove it from the confirm elements list).
l
You can control what overlays you see in the Spectrum viewer via the 'Confirm Elements Settings'. These overlays can be very useful in helping you to interrogate complex spectra.
- 350 -
EDS-TEM
Analyzer - Guided
l
Press Include/Exclude once you are satisfied with the identification of each element to
build your list of the confirmed elements.
See Also:
Confirm Elements - Settings below
Confirm Elements - Tools on page 200
Element Lists on page 97
Peak Labels on page 188
Compare Spectra & MiniQuant Results on page 344
Confirm Elements - Settings
To display the Confirm Elements Settings, click on the cog icon near the top of the screen.
The various option available are shown in the screen shot here:
To select any of these options simply check the associated check box.
Show Markers
Clicking on one of the elements in the confirmed elements list puts up the markers for that
element. Lines series are color coded.
K series lines
L series lines
M series lines
Show Peak Shapes
Peak Shapes (one for each line series for each element) are fitted to the spectrum using
the Filtered Least Squares, FLS approach. This effectively removes the effect of background
and corrects for peak overlap. The Fitted Spectrum shows the fitted peak shapes superimposed on a close approximation to the background and this makes it easy to see if a particular element has been missed or a peak shape is a bad match to the observed peak
shape.
- 351 -
EDS-TEM
Analyzer - Guided
Show Fitted Spectrum
This tool is very useful for checking for the presence of small amounts of elements whose
peaks are heavily overlapped in the spectrum.
It overlays a fitted spectrum onto the current spectrum. The shape of the fitted spectrum
is based on the elements labeled in the current spectrum (AutoID). If any peaks are incorrectly labeled, or any elements missed, then the fitted spectrum will not overlay correctly
on your current spectrum. Use the Show Candidate Elements tool to identify elements on
the part of the spectrum where the fitted spectrum and the current spectrum have their
greatest discrepancy. Then add the possible elements identified manually by double clicking on them individually in the stacked spectra view and test if they improve the overlay fit.
Show No Pulse Pile Up Correction
This is a useful tool for showing the pile up peaks (sum peaks) that have been removed
from the spectrum by the pulse pile up procedure.
The pile up peaks need to be removed from the spectrum, because if left they can be misassigned as characteristic X-ray lines of elements which are not present in the specimen.
The Al O spectrum below contains pile up peaks which are identified as P and Ag:
2 3
When pile up correction is applied to a spectrum, the pile up artifacts are removed, but
there is no indication of where in the spectrum the correction has been applied. The pile
up corrected spectrum is shown below:
- 352 -
EDS-TEM
Analyzer - Guided
When the 'Show No Pile Up Correction' option is checked, the current spectrum is overlaid
with a version that has no pile up correction applied to it. The differences seen between
the pile up corrected spectrum and the 'Show No Pile Up Correction' overlay indicate
where the pile up artifacts have been removed from the spectrum as shown in the spectrum below. The overlay can help to identify which peaks in a spectrum are pile up peaks.
See Also:
Pulse Pileup Correction on page 182
- 353 -
EDS-TEM
Analyzer - Guided
Calculate Composition
In this step you can view quant results in more detail using any of the 'Available Templates'.
To view result select the template that you wish to use:
l
If you want to see a comprehensive set of results from a single spectrum, then choose
the 'Full Results Table (customizable) - Single Spectrum' template and whichever spectrum is highlighted in the Data Tree will have its results shown in this template.
l
To populate a multiple spectra template, hold the Ctrl key down while choosing spectra on the Data Tree and then press the 'Add Selected Spectra' button at the bottom
of the Data Tree window.
- 354 -
EDS-TEM
Analyzer - Guided
l
To compare quant results from two spectra, select 'Comparison of Results - Two Spectra' template. Then select the comparison spectrum from the Compare option in the
'Mini Quant and Compare' option. The compare spectrum will be overlaid on the current spectrum in the Spectrum Viewer. The quant results will be displayed in the table
below.
l
If you wish to change the Quant Settings press the Settings button to display the
Quant Settings dialog. Make the changes and press
. The recalculated results will be displayed. Alternatively make the changes to the quant settings
and press
l
. Press the Close button to close the Quant Settings dialog.
Then press the Requantify button to display the recalculated results.
Quant Results Details
You can see the settings used for calculating the composition in the Quant Results Details
list box:
Parameter
Description
Label (Spectrum
Label)
E.g., Spectrum 1
- 355 -
EDS-TEM
Analyzer - Guided
Parameter
Description
Element List Type
Current Spectrum, Fixed List or Combined
List
Processing
Options
All Elements or Oxygen by Stoichiometry
Ratio Standard Ele- Silicon
ment
Ratio Standard
Line
K Series
Specimen Thickness
x nm
Specimen Density
x g/cm3
Automatic Line
Selection
Enabled or Disabled
Thresholding
Enabled or Disabled
Deconvolution Ele- None/Selected
ments
Pulse Pile Up Cor- Enabled/Disabled
rection
Detector File
Indicates file that has been used to characterize detector
Efficiency
Calculated/File based
Quant Results View
The information displayed in the Quant Results View depends on which template has been
selected. You can view Spectrum Details, Spectrum Processing and Diagnostics table in
addition to quant results.
See Also:
Quant Settings on the facing page
Element Lists on page 97
Compare Spectra & MiniQuant Results on page 344
- 356 -
EDS-TEM
Analyzer - Guided
Quant Settings
The Quant Settings are described below:
Processing Options
To make the correct selection, a little knowledge of the specimen is required. For example,
can all elements in the specimen be detected and analyzed, or are you analyzing a mineral
where it is more usual to calculate the oxygen present?
l
All Elements
This option is used when processing spectra from specimens in which all elements
yield X-rays which can be readily detected e.g., steels, alloys and other materials with
insignificant amounts of elements lighter than sodium.
l
Oxygen by Stoichiometry
Use this option if you want the concentration of oxygen to be calculated assuming
that it is bound by predefined stoichiometry to all the other analyzable elements. The
stoichiometry is defined by the valency of the oxygen ions and the valencies of other
measured elements:
o
Number of Ions
Enter the number of oxygen ions that are combined stoichiometrically to the other
elements. The calculations are based on the number of oxygen ions and how many
atoms there are in each unit cell.
o
Valency
When 'Oxygen by Stoichiometry' is selected, the option for choosing the valency for
each analyzable element becomes available. The most common value for the valency
of the element is displayed when you click on an element symbol on the periodic
table. To use a different value, enter the new value in the Valency text box.
Element List
You can select a different type of element list depending on how you want your spectra/spectrum to be quantified:
l
Current Spectrum
If this option is selected, each spectrum will be quantified using the elements confirmed in the Confirm Elements step for the current spectrum.
l
Fixed List
Select this option if you wish to define a list of elements with which to quantify your
spectra. For example you may only wish to quantify your spectra using certain elements if you are constantly quantifying similar spectra. Define your Fixed List using the
- 357 -
EDS-TEM
Analyzer - Guided
Periodic Table. To include an element in the list, click on the element symbol on the Periodic Table and press
l
or double-click on the element symbol.
Fixed List and Current Spectrum
Select this option when you know what elements there are in your specimen and you
also wish to include any other element that may be present. You define your Fixed List
using the Periodic Table as described in bullet number 2 above. The Confirmed Elements List is from the Current Spectrum. This list includes all the elements identified by
AutoID and any other elements that may have been added to the Confirmed Element
list manually. What elements are quantified when you select 'Fixed List and Current
Spectrum' are shown in the examples below in a table:
Fixed List
Current Spectrum
Combined List
Spectrum 1
Si, O
Si, O, Al, Ca
Si, O, Al, Ca
Spectrum 2
Si, O
B, N
Si, O, B, N
Quant Element List Details
From this tab you can view the details of each element in the list. The default setting is that
the X-ray lines to be used for Quant are automatically selected. You can manually select
the X-ray line for each element if you un-check the 'Automatic selection of line for all elements' option. You can check the 'Fixed weight %' option and enter the value.
Deconvolution Elements
Deconvolution elements may be used to select elements present in the spectrum that
should not be quantified, but whose influence needs to be accounted for when processing the spectral data. For example elements present in an oxidation layer, or in a supporting grid.
If you wish to deconvolve elements from a spectrum, select the required element from the
drop down list and press ‘Add element’. Further elements can be added or removed using
Add element or Remove element respectively.
Selecting an element for deconvolution means the peaks will automatically be deconvolved
from the spectrum but the element will normally not be quantified. The deconvolution element will only be quantified if it is oxygen and its composition is calculated by stoichiometry.
Ratio Standard
A proportionality factor, known as the k factor is used to relate the characteristic X-ray
intensities I /I in a thin sample to the actual concentrations in wt% in the form:
A B
C /C = K .I /I
A B
AB A B
- 358 -
EDS-TEM
Analyzer - Guided
where I = Intensity, C = concentration and K = K factor
K factors
The k-factor relates the intensity of two elements. Where more than two elements are to
be analyzed, if all ratios are taken with respect to a single element (this is called the ratio
standard element), these values can be regarded as elemental sensitivity factors, more usually known as k-factors.
The theoretical k factor value is determined using the X-ray line type (K series, L series, etc)
for the ratio standard you select. For a given X-ray line, A, and ratio standard line, R, the k
factor k
is calculated as follows:
AR
k
=A ω Q ε /A ω Q ε
AR
A R B R
R A A A
where A = atomic weight; ω = fluorescent yield; Q = ionisation cross section; and ε = the
efficiency of detector window at that line energy.
Once k factors are known relative to the ratio standard, any other k factors can be calculated using the formula
k
=k
/k
AB
AR BR
You can use any element as you are using theoretically derived k factors. Conventionally, Si
is used.
Specimen Thickness and Density
If you want to apply an absorption correction to the calculated concentration, you will
need to know the density and thickness of the material. The absorption correction is recorded in the Full results section of the quant results.
Enter the thickness (nm) and density (g/cm3) into the spaces provided. These values are
then used next time spectra are quantified. To recalculate the current analysis with different values, edit the required value and go to the Calculate Composition step.
Threshold Quantitative Results
Quantitative results are displayed with +/- value which is one sigma (standard deviation)
based on counting statistics. Typically, results which are less than 3 sigma have reduced significance and so it may be desirable to set them to zero. Thresholding may be applied so
that results below the selected sigmas are set to zero. Thresholding will also ensure that
negative insignificant values, which sometimes result from trace element analysis, are set
to zero.
To enable 'Threshold Quantitative Results', check this option in the Quant Settings.
The default value for Sigma is 3 which represents 99.7% confidence level.
- 359 -
EDS-TEM
Analyzer - Guided
Apply and Save
If you make a change to the Quant Settings and press
, the settings are
saved and the currently selected spectra are quantified. The quant results are updated
immediately.
Save
If you make a change to the Quant Settings and press
saved to be used when you do quantification next time.
- 360 -
, the new settings are
EDS-TEM
Analyzer - Guided
Compare Spectra
This step in both the Point & ID and Analyzer Navigators allows you to compare spectra
acquired from different sites of interest and specimens from the currently opened projects .
You can compare spectra acquired using different settings for example energy ranges ( 0-10,
0-20 or 0-40 keV) and number of channels (1024, 2048 or 4096).
Spectra associated with the current Site can be added to the Compare table by holding down
the control key and pressing Add Selected Spectra. Note that if you have acquired the spectra in Point & ID, the positions of all the spectra associated with the current Site of Interest
are displayed on the image. You can add spectra from any Project, Specimen and Site of
Interest from the Data tree into this table.
Select which spectra you wish to compare by selecting them individually from the Data Tree,
Press 'Add Selected Spectra'. This will add all the spectra you wish to compare into the ‘Compare’ table:
If you want to remove any spectra from the table, highlight the spectrum and press
You can choose which of the available spectra you wish all the others to be compared to by
selecting your reference spectrum from the compare table and pressing Select Reference
Spectrum.
Settings
You can change the color of individual spectra by selecting the color from the drop down list
in the compare table.
To change the line thickness of individual spectra, select it from the Line Thickness drop
down list in the Compare table.
To apply the chosen line thickness globally, select it from the Compare Spectra Settings from
near the top of the Compare viewer.
- 361 -
EDS-TEM
Analyzer - Guided
Normalize
Normalize is a useful function for comparing spectra acquired using different input X-ray
count rates such as spectra acquired with two different beam currents. Note that you can
normalize spectra using a point or a region.
Normalize Spectra (Point)
1. Select this option from the toolbar near the top left of the Compare Spectra screen.
2. Double-click in the spectrum to set a normalization point along the X-axis.
A window is drawn on either side of this point. The spectra in the Compare viewer are
scaled to the average value of cps/eV (Y-axis) in the window.
Normalize Spectra (Region)
1. Select this option from the toolbar near the top left of the Compare Spectra screen.
2. Click and drag to set a normalization region along the X-axis.
The spectra in the Compare viewer are scaled to the average value of cps/eV (Y-axis) in the
normalization region selected in the previous step.
Smooth
The Smooth function is available from the context menus of the spectrum viewer. This is
useful when comparing spectra where small differences may be obscured by statistical scatter.
The smooth function applies an energy-dependent filter to the spectrum. This has the
effect of slightly broadening the peaks and also filtering out the rapid fluctuations due to
statistics. Statistical fluctuations can sometimes appear like a real peak. When it is difficult
to decide whether a peak is present or not, the smooth function substantially reduces the
statistical fluctuation so that any real peak becomes more visible.
- 362 -
EDS-TEM
Analyzer - Custom
Analyzer - Custom
There are two modes of operation in the Analyzer application, Guided and Custom.
In the Custom mode, the Analyzer navigator has three steps.
The new step is described below:
Acquire and Confirm on the next page
Acquire and Confirm
364
The Describe Specimen and Compare Spectra steps are explained in the previous section.
Describe Specimen on page 328
Compare Spectra on page 361
- 363 -
EDS-TEM
Analyzer - Custom
Acquire and Confirm
Acquire and Confirm is the main step of the Analyzer Navigator in the Custom mode. Three
components are available in the single workspace. The Acquire Spectra component is located
in the top half of the workspace, Quant Results in the bottom left and Confirm Elements in
the bottom right.
The three components are combined in the Custom mode to give you a single workspace
called Acquire and Confirm. It offers the convenience of working in one window without having to move away from it for acquiring a spectrum and obtaining the quant results.
l
You can choose which component you wish to display in the workspace by pressing
the relevant button in the toolbar,
component from the view.
l
Press
to un-dock a component as a free floating window located in the top right
corner of the view. Press
l
. You can toggle to switch on/off a
to switch it into a full screen view.
To re-dock the free floating window back into the main workspace press
.
Each component has identical functionality as its counterpart in the Guided Navigator.
See Also:
Acquire Spectra on page 338
Confirm Elements on page 350
Calculate Composition on page 375
- 364 -
EDS-TEM
Point & ID - Guided
Point & ID - Guided
Point & ID is an image centric application that requires the acquisition of an electron image
prior to X-ray spectra acquisition. There are two modes of operation, Guided and Custom.
In the Guided mode, the Point & ID navigator has six steps:
The steps which are unique to Point & ID - Guided are explained here.
Scan Image
366
Acquire Spectra
371
Confirm Elements
373
Calculate Composition
375
Describe Specimen and Compare Spectra are explained in the earlier section.
Describe Specimen on page 328
Compare Spectra on page 361
- 365 -
EDS-TEM
Point & ID - Guided
Scan Image
In the Scan Image step, you can acquire an electron image into a ’Site’. A 'Site' is like a folder,
which contains images and analyses for a particular area on a specimen.
For EDS, if you do not want to collect an image and just want to acquire spectra, you can skip
this step and go straight to the Acquire Spectra step.
You can have any number of images in a site. Just ensure that the images you want to keep
are padlocked in the data tree to stop them being overwritten, as shown in the screen shot
below:
You can toggle between saving or replacing the current image with successive image acquisition.
If your specimen is drifting, click the Settings cog and activate AutoLock.
The Scan Image step has several tools for manipulating and enhancing electron images:
l
The acquisition toolbar above the electron image and other nearby controls.
l
Scan Image toolbar (a vertical toolbar on the left) for manipulating and annotating the
image.
l
If a forward-scatter electron detector (FSD) is fitted, extra controls are available for
combining the signals from each diode into a mixed image.
See Also:
Forward-scattered electron detector on page 442
Acquisition toolbar and other nearby controls
The acquisition toolbar, above the electron image and below the Navigator, has buttons for
starting and stopping the image acquisition, the Settings cog for selecting the image acquisition parameters and a button to link/unlink images for manipulation.
- 366 -
EDS-TEM
Point & ID - Guided
Control
(FSD only)
Description
Displays up to three combinations of
mixed image and individual images.
Your selections are retained in your
user profile.
Click to start the image acquisition
according to the current acquisition
parameters.
Click to stop image acquisition. Acquisition stops at the end of the current
frame. Click again to stop immediately.
If you navigate away from the step,
acquisition stops at the end of the current frame.
To change the acquisition parameters,
click the Settings cog on the Acquisition Toolbar to display a dialog.
You can select Image Scan Size, Dwell
Time (µs), Input Signal (the labels here
reflect whatever was set during the
installation for example SE, BSE or FSD),
and the Number of Frames and Frame
Time (secs).
If your specimen is drifting, you can
activate AutoLock to ensure that any
analysis corresponds to the true location on your image.
- 367 -
EDS-TEM
Point & ID - Guided
Control
Description
Mixing Mode
Combines signals from the diodes to
form a mixed image. Some options are
available only if the required diodes
are installed and configured.
(drop-down list)
(FSD only)
l
l
l
FSD Z Contrast uses upper and
side FSD detector channel
images. Select this mode if you
are interested in seeing density/atomic Z contrast signal.
FSD Topo/Orientation uses lower
FSD detector channel images.
Select this mode if you are interested in seeing orientation contrast signal.
Custom - include and exclude
FSD detector channel images of
your choice.
When you select either of the first two
modes, the software automatically uses
the FSD diode channels associated with
that mode. For example, FSD Z mixing
mode uses the upper and side FSD
diode channels. The FSD Topo/Orientation mixing mode always uses the
lower FSD diode channels. Custom
mode allows you to mix any FSD diode
channels.
Select Second Image
- 368 -
Selects further images to compare with
the electron images, for example, a forward-scattered electron image. This
control is available only when the map
display is for an image only:
EDS-TEM
Point & ID - Guided
Control
Description
Opens dialogs where you can define
and then run an automated scan.
To see a tutorial about Automation and
Large Area Mapping, click this icon,
which is on all the dialogs:
Shows the Continuous scan toolbar.
The Continuous Scan tool is useful
when optimizing the focus on a highly
featureless surface or an FSD image.
Sets the number of images per row in
the Standard and Interactive displays.
(FSD only)
Offers a choice of image display :
(FSD only)
l
l
l
Standard - you can add individual images or remove them
from the mixed image.
Interactive - similar to Standard.
You can also change the weighting and color contributed by
each image.
Summary - similar to Interactive
and in a more compact display.
Links images. You can simultaneously
manipulate all the layers using the pan
or zoom controls.
Unlinks images. You can manipulate
individual layers using pan or zoom
controls.
Use the mouse wheel to zoom in and
out of the image.
- 369 -
EDS-TEM
Point & ID - Guided
Control
Description
Use these tools (near the bottom right
of the screen) to adjust manual and
automatic brightness, contrast and
color.
Context Menus
Right-click the electron image to display context menus for copying, exporting and printing images.
See Also:
Scan Image Toolbar on page 439
Scan Image - Settings on page 436
Forward-scattered electron detector on page 442
Context Menus - Image Viewer on page 172
Export - Settings on page 159
AutoLock on page 160
Continuous Scan on page 440 (
- 370 -
)
EDS-TEM
Point & ID - Guided
Acquire Spectra
In this step you acquire spectra from the current electron image (SE/BSE). You can also reconstruct spectra from a Layered Image or X-ray map if you have already acquired SmartMaps.
Real time Compare and instant MiniQuant options are also available here.
You can display the components that you are working on such as image and spectrum using
the controls on this toolbar
located in the top right side of the screen. You
have choice of displaying image and spectrum as shown in the screen shot below or just an
image or a spectrum full screen:
There is an acquisition toolbar near the top of the workspace:
- 371 -
EDS-TEM
Point & ID - Guided
It has controls for starting and stopping the spectrum acquisition. There is a Settings cog for
selecting the acquisition parameters. For details see Acquire Spectra - Settings link below.
The toolbar located on the left side of the workspace has various tools for image and spectrum manipulation, enhancement, annotation and area selection. For details see Acquire
Spectra - Toolbar topic from the link below.
There are manual and auto brightness, contrast and color controls available for the image
view. You can use these controls to enhance and high light certain features in the image.
The Compare Spectra & MiniQuant Results option is available in the top right corner of the
Spectrum viewer. You can compare the current spectrum with any other spectrum from an
opened Project on the Data Tree. Instant MiniQuant results can be viewed in a table or a bar
chart.
See also:
How to acquire spectra on page 175
Spectrum Acquisition Tools on page 178
Acquire Spectra - Toolbar on page 342
Acquire Spectra - Settings on page 338
Context Menus - Spectrum Viewer on page 347
Export - Settings on page 159
Peak Labels on page 188
Element Lists on page 97
- 372 -
EDS-TEM
Point & ID - Guided
Confirm Elements
This step has been designed to help you confirm the elements that have been identified by
AutoID in your spectrum. These elements are then used to create a confirmed elements list
for qualitative and quantitative analyses. Extensive tools including Element Series Markers,
Overlays, Element Profiles and Show Candidate Elements are available here to assist you in
confirming elements manually.
How to confirm elements:
1. Start with the largest peaks. Press the question mark icon to select the Show Candidate Elements tool from the tool bar on the left hand side of the interface, then
double click on a peak in the spectrum viewer. The candidate elements are displayed in
a stacked spectra view on the right hand side of the window (you can double click on
any of these elements to add or remove it from the confirm elements list).
2. You can control what overlays you see in the Spectrum viewer via the 'Confirm Elements Settings'. These overlays can be very useful in helping you to interrogate complex spectra.
- 373 -
EDS-TEM
Point & ID - Guided
3. Press Include/Exclude once you are satisfied with the identification of each element to
build your list of the confirmed elements.
See Also:
Confirm Elements - Settings on page 198
Confirm Elements - Tools on page 200
Element Lists on page 97
Peak Labels on page 188
Compare Spectra & MiniQuant Results on page 212
- 374 -
EDS-TEM
Point & ID - Guided
Calculate Composition
In this step you can view quant results in more detail using any of the 'Available Templates'.
To view result select the template that you wish to use:
l
If you want to see a comprehensive set of results from a single spectrum, then choose
the 'Full Results Table (customizable) - Single Spectrum' template and whichever spectrum is highlighted in the Data Tree will have its results shown in this template.
l
To populate a multiple spectra template, hold the Ctrl key down while choosing spectra on the Data Tree and then press the 'Add Selected Spectra' button at the bottom
of the Data Tree window.
- 375 -
EDS-TEM
Point & ID - Guided
l
To compare quant results from two spectra, select 'Comparison of Results - Two Spectra' template. Then select the comparison spectrum from the Compare option in the
'Mini Quant and Compare' option. The compare spectrum will be overlaid on the current spectrum in the Spectrum Viewer. The quant results will be displayed in the table
below.
l
If you wish to change the Quant Settings press the Settings button to display the
Quant Settings dialog. Make the changes and press
. The recalculated results will be displayed. Alternatively make the changes to the quant settings
and press
l
. Press the Close button to close the Quant Settings dialog.
Then press the Requantify button to display the recalculated results.
Quant Results Details
You can see the settings used for calculating the composition in the Quant Results Details
list box:
- 376 -
Parameter
Description
Label (Spectrum
Label)
E.g., Spectrum 1
EDS-TEM
Point & ID - Guided
Parameter
Description
Element List Type
Current Spectrum, Fixed List or Combined
List
Processing
Options
All Elements or Oxygen by Stoichiometry
Ratio Standard Ele- Silicon
ment
Ratio Standard
Line
K Series
Specimen Thickness
x nm
Specimen Density
x g/cm3
Automatic Line
Selection
Enabled or Disabled
Thresholding
Enabled or Disabled
Deconvolution Ele- None/Selected
ments
Pulse Pile Up Cor- Enabled/Disabled
rection
Detector File
Indicates file that has been used to characterize detector
Efficiency
Calculated/File based
Quant Results View
The information displayed in the Quant Results View depends on which template has been
selected. You can view Spectrum Details, Spectrum Processing and Diagnostics table in
addition to quant results.
See Also:
Quant Settings on page 357
Element Lists on page 97
Compare Spectra & MiniQuant Results on page 344
- 377 -
EDS-TEM
Point & ID - Custom
Point & ID - Custom
Point & ID is an image centric application that requires the acquisition of an electron image
prior to X-ray spectra acquisition. There are two modes of operation, Guided and Custom.
In the Custom mode, the Point & ID navigator has three steps.
The new step is described here.
Acquire and Confirm
Describe Specimen and Compare Spectra are described in the earlier sections.
Describe Specimen on page 328
Compare Spectra on page 361
See Also:
Recommended way of working in Point & ID - Custom Mode on page 217
- 378 -
379
EDS-TEM
Point & ID - Custom
Acquire and Confirm
In Acquire and Confirm step, four operations are combined into one window. Acquire and
Confirm is the main step of the Point & ID Navigator in the Custom mode. It is aimed for users
who do not require any guidance during their analyses. The workspace is divided into four
quadrants. Each quadrant represents an application. For example, Scan Image is located in
the top left quadrant, Acquire Spectra in the top right quadrant, Quant Results in the bottom left quadrant and Confirm Elements in the bottom right quadrant.
l
Press the relevant button in the toolbar,
ation from the view in any quadrant.
l
Press
to un-dock a quadrant view into a free floating window located in the top
right corner of the view. Press
l
to switch off/on an applic-
to switch it into a full screen view.
To re-dock the free floating window back into the main application window press
.
Each application has identical functionality as its counterpart in the Guided Navigator.
See Also:
Scan Image on page 432
Acquire Spectra on page 338
Confirm Elements on page 350
- 379 -
EDS-TEM
Linescan - Guided
Linescan - Guided
In the Guided mode the Linescan navigator has four steps:
The two new steps are described here:
Acquire Line Data
381
Construct Linescans
390
The other steps are in an earlier section:
Describe Specimen on page 93
Scan Image on page 432
- 380 -
EDS-TEM
Linescan - Guided
Acquire Line Data
In this step you can acquire element linescans along a line defined on the electron image or
map. The data can be processed in several ways:
l
Line, also known as Window Integral, obtains the counts in the element energy windows including the background. Line gives a fast and simple representation of the Xray energies.
l
TruLine, also known as Filtered Least Squares (FLS), applies further processing. Sometimes the standard X-ray mapping (Line) gives misleading results because some elements have overlapping energy windows. For example, a Titanium linescan might
include Barium information. The TruLine option eliminates the problem by comparing
the X-ray line series with the expected peak shape for each element. The linescans are
corrected for peak overlaps and any false variations due to X-ray background.
l
QuantLine further processes the data, showing the atomic or weight percentages of
elements at every point on the line.
Acquiring linescans
The elements for which linescans are being acquired are chosen in the Describe Specimen
step by selecting the Auto ID option, Pre-defined Elements, or both. To see the acquisition
settings, click the Settings cog in the toolbar in the title bar.
1. Select
the Acquire Line tool from the toolbar on the left.
2. Click on the image to set the start point and then drag the mouse to define the line.
Release the mouse to set the end point. A line with start and end points is defined on
the image.
3. Press
to start acquisition. A relevant section of the image is zoomed and
rotated above the Linescan viewer. This action aligns the defined line horizontally to
match the x-axis of the Linescan viewer.
- 381 -
EDS-TEM
Linescan - Guided
The progress of line data acquisition is displayed in Current Site tab in the Data
View:
4. Element linescans start to populate the Linescan viewer as the data is being acquired.
5. You can stop the acquisition by pressing
or the red STOP Button. To cancel the
line processing, click the "Cancel Processing" button in the acquisition tool bar.
6. From the controls above the Linescan viewer, choose how to process the data, for
example: TruLine.
The TruLine data processing will use the TruLine settings from the EDS Element settings
tab in the User Profile screen. You can access the User Profile from the Tools menu. You can
specifically define whether the threshold is on by selecting "Apply threshold for TruLine"
and entering a Sigma Threshold between 0.0 and 3.0.
See Also:
User Profile on page 45
Acquire Line Data - Settings on page 265
Displaying and manipulating linescans
Three different views are available from the controls in the top right corner of the Acquire
Line Data screen:
l
Display Electron Image Full Screen
l
Display Linescans and Electron Image
l
Display Linescans Full Screen
Several options are available to view the Linescans:
- 382 -
EDS-TEM
Linescan - Guided
l
Stacked - multiple linescans overlaid are displayed in a single view.
l
Vertical Tiles - individual element linescans are displayed in a separate view. You can
change the height of each view using the Display slider bar.
l
Table - values for each point on the line.
You can pan and zoom linescans using the mouse controls. Both the viewers, (image and line
view) respond synchronously to the mouse interactions.
l
l
Left mouse button down:
l
Move left / right – pan left/ right (if view is expanded). Tip: If the list of elements
and lines obscures the right end of the linescan, pan fully to the left.
l
Move up / down – change the scale height
Mouse wheel
l
l
Zooms x range in/out around current x value (defined by mouse location). The
image will expand/shrink to match the data displayed. If the data is not visible in
the viewer because of pan/zoom state, the line on the rotated image will
change to a dotted yellow line to indicate there is more data.
Linescan viewer specifics:
l
Dragging directly on the axis will pan the range.
l
Mouse wheel on the axis will expand / reduce the range.
The thickness of the line in the plots can be set globally from the Linescans Viewer tab in the
Preferences screen. The thickness values in pixels are as tabulated below:
Thickness in Pixels
Thin
0.5
Normal
1.0
Thick
2.0
Thicker
4.0
In addition you can change the color and thickness of individual lines from the Settings in the
Linescan viewer toolbar.
Measuring the distance between two points
The distance between two points in the Linescan viewer can be measured using the Caliper
tool.
- 383 -
EDS-TEM
Linescan - Guided
1. Select the tool from the toolbar on the left, and move the mouse over a Linescan
viewer (stacked or tiled). This cursor will track the mouse movement.
2. Double-click to set the first measurement point.
3. Move the mouse to paint a region on the viewer, which shows the distance between
the two points. This will update as the second cursor is moved.
4. Double-click to fix the position of the second cursor.
Note
Unlike calipers on an image, the linescan calipers are not saved with the data. When
you switch to a different tool the caliper information will disappear (and will not
reappear when you switch back).
A new region can be drawn by double clicking in the viewer at the new (start) point.
You can then define the extent of the measurement by placing the second marker,
as described above.
To get rid of the region on the viewer, you should switch to another tool on the toolbar.
- 384 -
EDS-TEM
Linescan - Guided
In the Vertical Tiles view, you can use the Caliper tool on individual linescans to display the distance between two points.
Viewing element counts and percentages
1. Select the "Show data values" tool from the toolbar on the left:
2. Click on the line in the Linescan viewer. A vertical cursor appears at that location, and
displays the value for each element in that location. For example:
If no sigma threshold is applied to TruLine processing, some values might be negative. To see
the sigma threshold setting, go to the Tools menu, select User Profile, and then the EDS Element Settings tab.
Comparing element quantities
The Normalize Y-Axis option is available on the context menu of the Linescan viewer, when in
Stacked view. It allows you to compare linescans with very different maximum count rates,
and is useful in QuantLine displays. The maxima of linescans are scaled to the full height of
the viewer. It allows you to view the details of the minima of linescans with low count rate.
Note that there is no Y-axis on the normalized linescans because the absolute scale is meaningless.
Smoothing the linescans
The Smoothing Factor option is available from the Linescan viewer settings. It allows you to
smooth the linescans after normalization for visual clarity as demonstrated in the screen
shots:
- 385 -
EDS-TEM
Linescan - Guided
Typical linescan
Smoothed linescan
The Smoothing Factor uses moving averages to remove fluctuations of data.
The options available are:
1: No smoothing applied
3: Data averaged over three points
5: Data averaged over five points
As an alternative way to reduce the effects of noise in the linescans, you can apply a binning
factor. Binning is particularly effective when using TruLine.
See Also:
How binning affects the quality of your data on page 294.
Linescan Data
The data tree contains a Line item under the Site; this is the container for the line data. By
default, this is labeled as ‘Line Data #’ where # is an auto-increasing number under the current site (Site 1) as shown below:
- 386 -
EDS-TEM
Linescan - Guided
Icon
Description
The Line item is the container for EDS
Data. All linescans and the sum spectrum
are contained within the EDS Data container. For details, right click the icon.
The sum spectrum is called Line Sum
Spectrum.
The name of the element linescan (Line,
TruLine or QuantLine) is composed of the
element symbol and the line.
A spectrum extracted from a single point
on the linescan.
See Also:
Data Tree on page 54
- 387 -
EDS-TEM
Linescan - Guided
Exporting the linescan data
Right click on the linescan viewer to access the Export menu. It has several different ways of
exporting the linescans: Save As, Copy, Print and Email. The exported image includes the relevant information from the Caliper or Show data values tool.
To export some or all of the data to a spreadsheet program such as Microsoft® Excel® :
1. On the toolbar above the linescan viewer, select Table from the drop-down list.
2. To select all the data, click one row in the table, then press Control and A. To select
only some of the data, click a row then drag, or use click and Shift-click.
3. Right-click and select Copy.
4. Paste the data into your spreadsheet.
See Also:
Toolbars on page 265
Extracting a single spectrum from the linescan
You can examine the spectrum and element quantities at any point along the line.
1. In the toolbar on the left of the image viewer, click the Reconstruct Line Point Spectrum tool:
2. Move the cursor to any point on a line in the linescan viewer.
3. Click to extract the spectrum for the point into the project.
You can view the spectrum in the Mini View. The data is also saved in the Data Tree
with this icon:
Extracting multiple spectra from the linescan
You can examine the spectrum and element quantities at many points along the line. To prevent an excessive amount of data, you can apply a binning factor to limit the number of
points.
1. Click the Extract Spectra button below the linescans:
2. In the Reconstruct Spectra dialog, select a binning factor.
3. Click START to extract the spectra for the points into the project.
The data is saved in the Data Tree with this icon:
- 388 -
EDS-TEM
Linescan - Guided
See Also:
How binning affects the quality of your data on page 294
- 389 -
EDS-TEM
Linescan - Guided
Construct Linescans
In this step you can define energy windows and configure X-ray line series to update the display of element linescans in the viewer.
You can use AutoID for initial display and then add or remove elements as you wish using the
periodic table and the controls available in the Linescan Details dialog:
In addition, you can view the Line Sum Spectrum and navigate to the Confirm Elements step
from within the Construct Linescan step to manually confirm elements:
- 390 -
EDS-TEM
Linescan - Guided
Manual selection of energy windows and X-ray lines
1. Press
to open the Selected Elements Details dialog:
The default settings are automatic X-ray line series and energy window width selection.
- 391 -
EDS-TEM
Linescan - Guided
2. To manually define the width of the energy window, check the 'Specify Energy Window' option. Enter the values for Lower Energy (keV) and Upper Energy (keV) and
press
3. To manually select the X-ray line for an element linescan, check the 'Specify Line Series'
option. Select the line from the Line Series drop-down list and press
Linescans Display
There are three different display options available from the controls, near the top right
corner of the Construct Linescans screen:
l
Display Electron Image Full
Screen
l
Display Linescans and Electron
Image
l
Display Linescans Full Screen
See Also:
How binning affects the quality of your data on page 294
- 392 -
EDS-TEM
Linescan - Custom
Linescan - Custom
In the Custom Mode, the Linescan navigator has two steps:
The new step is described below:
Acquire and Construct - Linescans
394
The Describe Specimen step is explained in the earlier section.
Describe Specimen on page 93
- 393 -
EDS-TEM
Linescan - Custom
Acquire and Construct - Linescans
The three components, Scan Image, Acquire Line Data and Construct Linescans are laid out
as separate steps in the Guided mode of the Linescan application. These three components
are combined in the Custom mode to give you a single workspace called Acquire and Construct. It provides the convenience of working in one screen without having to move away
from it.
The user interface components are docked in the four quadrants in the workspace. Each component can be undocked as a free floating window. It can be dragged on to another monitor,
resized or displayed in the full screen view.
There is a toolbar
located near the top right corner of the workspace with
icons which allows you to toggle on/off each component.
The user interface elements are described below.
Acquiring an electron image and line data
In the top left quadrant, you can acquire an electron image first and then define a line to
acquire the line data.
1. Press
to select the image acquisition mode. Then press
electron image acquisition.
2. On completion of image acquisition, press
mode.
3. Press
to start
to switch to the line data acquisition
to select the line tool in the toolbar on the left.
4. Click on the image to set the start point and then drag the mouse to define the line.
Release the mouse to set the end point. A line with start and end points is defined on
the image.
5. Press
to start the line data acquisition. A relevant section of the image is
zoomed and rotated above the Linescan viewer. This action aligns the defined line horizontally to match the x-axis of the Linescan viewer.
Element linescans start to populate in the Linescan viewer from in the top right quadrant as the data is being acquired as shown in the next screen shot:
- 394 -
EDS-TEM
Linescan - Custom
Selected Element Details
In the bottom right quadrant, you can define energy windows and configure X-ray line
series from Selected Element Details.
AutoID can be used for initial display. You can add or remove elements as you wish using
the periodic table:
- 395 -
EDS-TEM
Linescan - Custom
Spectrum Viewer
The spectrum is available in the bottom left quadrant. You can view the Line Sum Spectrum
and navigate to the Confirm Elements step from within this component to manually confirm elements:
- 396 -
EDS-TEM
Map - Guided
Map - Guided
In the Guided mode, the Map navigator has the following steps.
The steps which are unique to this navigator are described here.
Acquire Map Data
398
Construct Maps
406
Analyze Phases
410
The Describe Specimen and Scan Image steps are covered in the earlier section.
Describe Specimen on page 93
Scan Image on page 432
- 397 -
EDS-TEM
Map - Guided
Acquire Map Data
In this step, you can acquire X-ray maps from the full frame or selected regions of the specimen. The maps show the spatial distribution of all elements in the specimen. The results can
be displayed as a Layered Image, where colors for each element are mixed together and overlaid on the electron image, or as individual maps. Spectra from selected regions can be reconstructed during or after data acquisition. Generating a Layered Image or X-ray maps can be a
very useful way to find out what is going on in your specimen.
Example
'I want to know where certain key elements are distributed over a defect. Once I
have this information, I can determine what caused the defect and advise my production department.'
How to Acquire and Manipulate Maps
There are two different types of maps that you can acquire, Window Integral Maps or
TruMaps.
Historically, Window Integral Maps have been the standard
mode for X-ray maps. These are ideal when there are no overlapping peaks and you are not looking for trace elements in
your specimen.
The second mode of mapping is with TruMaps which are ideal
for specimen containing elements with overlapping peaks, and
removes false variations due to X-ray background.
You can easily switch between the two modes of mapping during acquisition by pressing the
Map or TruMap button above the map display.
1. Select the acquisition parameters from the Settings cog on the acquisition toolbar,
and press
to acquire map data from the full frame.
2. To acquire maps from a region, select a map acquisition tool from Rectangle, Ellipse
and Freehand tools available from the toolbar:
- 398 -
EDS-TEM
Map - Guided
l
Click on the image and drag with the left mouse to outline a region on the image.
Maps will be acquired from the scanned region. During TruMap acquisition, a progressing green line is the map acquisition line followed by a yellow map processing
line.
l
A layered image, element maps and an electron image/s (SE/BSE) are displayed. You
can choose how you wish to view your data from Standard, Interactive or Summary
view available from the drop-down list.
l
Adjust the slider bar to choose the number of maps per row.
l
The layered image allows you to see the X-ray maps overlaid on the electron image.
l
You can add or remove an X-ray map from the layered Image (combined Electron and
X-ray map image) by toggling the Layered Image icon
of each map.
l
If you have lots of maps, it may be useful to minimize some of them pressing the minimize icon
l
in the top left hand corner
in the top right hand corner of each map.
You may want to delete a map from the analysis completely. In which case press the
delete icon
in the top right hand corner of each map . This means this element will
not be identified automatically (AutoID) and will be excluded from the current analysis.
Note: If an element is present in a specimen, deleting or excluding it will affect the
TruMap results.
- 399 -
EDS-TEM
Map - Guided
l
In the map display settings you can sort maps alphabetically, by atomic number or by
maximum map intensity. You can also smooth maps by choosing the smoothing level
from the Settings.
l
Using the Auto Brightness and Gamma buttons
on the bottom right hand
corner of the Map display window allows you to change the Brightness/Contrast and
Gamma for all the maps. The Auto Brightness button optimizes the maps to give the
best Layered Image and the Auto Gamma enables you to see all the map data including background noise.
l
You can choose the color for your maps, adjust intensities and decide which maps to
add to the Layered image . Alternatively, you can let the software do this automatically.
Pressing the AutoLayer button
(which is located in the bottom right hand
corner of the Map Display window ) will automatically scale and color all the maps and
select the best ones to provide an effective color image that delineates regions of different composition. Maps will be auto-brightness corrected and those that show similar structure will be assigned the same color. Maps that are very noisy will be shown in
grey. The most significant map for each assigned color will be added to the Layered
Image. See AutoLayer on page 293 for detailed information.
l
If your data contains a lot of noise, binning might help you to achieve a better
AutoLayer result. Select the binning factor from the drop-down list below the maps.
Data from Map Acquisition
The Data Tree gets populated with the new items as data is being acquired as shown in the
screen shot below:
- 400 -
EDS-TEM
Map - Guided
Electron image
It can be a secondary electron image (SE), backscatter
electron image (BSE), or a forward-scattered electron
image. Appropriate detector
hardware needs to be
installed. You can also import
an image into the Project.
Map Data
The EDS and EBSD Map data
are contained in the Map
Data folder. The EDS Data
folder contains Map Sum
Spectrum and X-ray Element
Maps.
X-ray Element Maps
Two modes of mapping are
available, Window Integral
Maps and TruMaps. To select
the mapping mode, press
the Map or TruMap button
above the map display.
Standard Window Integral
maps (counts in the energy
window) are acquired for the
element list chosen for analysis. These are raw X-ray
maps which are not corrected for background or
peak overlaps.
Second mode of mapping is
TruMap. You can process the
map data as TruMaps which
are corrected for background and peak overlaps.
EDS Layered Image
It is a composite image generated by overlaying selected
X-ray maps on top of the electron image.
- 401 -
EDS-TEM
Map - Guided
Viewing and Manipulating Maps
You can choose how you wish to view your data. Various tools are available to manipulate
and view the X-ray maps.
Map Size
You can choose the number of maps per row using the slider bar for displaying maps you
wish to view in the Standard and Interactive display mode.
Display Modes
Maps can be viewed in three different display modes available from the drop-down list on
the Display toolbar:
l
Standard
l
Interactive
In the Interactive mode, you can change the color of individual maps from the Hue
drop-down list. The Layer Mode can also be chosen from Mix and Overlay modes available from the electron image.
l
Summary
In the Summary view, you see details of the energy window and X-ray line used for
each map in addition to other details such as Layer Name, Source (AutoID or User),
Map Color and if it is selected for the Layered Image. See the screen shot below:
- 402 -
EDS-TEM
Map - Guided
Link/Unlink
l
Press
trol.
to link images for manipulation of all layers using the Pan or Zoom con-
l
Press
to unlink images. You can manipulate individual layers using Pan or
Zoom control.
Brightness and Contrast
You can adjust the brightness and contrast of the currently selected image or map. Press
on the Display toolbar to open the Brightness and Contrast dialog.
Auto Brightness and Auto Gamma
Using the Auto brightness and Gamma buttons
on the bottom right hand
corner of the Map display window allows you to change the Brightness/Contrast and
Gamma for all the maps. The Auto Brightness button optimizes the maps to give the best
Layered Image and the Auto Gamma enables you to see all the map data including background noise.
Element Maps View - Settings
You can manipulate and view the data by using various parameters available in the Settings:
Sort Order
There are three different ways of sorting maps:
- 403 -
EDS-TEM
Map - Guided
l
Alphabetically
l
By atomic number
l
By maximum intensity in map - sorts on the value of the brightest pixel in cps.
Layer Visibility Selection
You can choose how the visibility of layers selected in the layered image. There are two
options: Manual and Automatic. In the Manual mode, you must select which X-ray maps to
be included in the layered image.
In the Automatic mode, first N maps (Number of Map that you entered) are selected by
the maximum intensity.
Smoothing Level
The maps may contain a lot of statistical noise if there is not sufficient data. The noise can
mask the distribution of elements in the maps. You can filter out some of this noise by
applying Smoothing Level. This operation applies a lowpass filter to an image to smooth
the data. If you are using TruMap, it might be more effective to use binning.
Smoothing Level, 3X3
The lowpass filter uses the following 3x3 kernel:
1/9 1/9 1/9
1/9 1/9 1/9
1/9 1/9 1/9
Smoothing Level, 5x5
The lowpass filter uses the following 5x5 kernel:
1/25 1/25 1/25 1/25 1/25
1/25 1/25 1/25 1/25 1/25
1/25 1/25 1/25 1/25 1/25
1/25 1/25 1/25 1/25 1/25
1/25 1/25 1/25 1/25 1/25
ACB while acquiring
Check this option if you wish to apply automatic brightness or automatic gamma to maps
during acquisition depending on your pre-selection of Auto Brightness or Auto Gamma.
See also:
Acquire Map Data - Settings on page 283
Context Menu - Map Viewer on page 294
- 404 -
EDS-TEM
Map - Guided
How binning affects the quality of your data on page 294
Layer modes in the interactive map display on page 287
- 405 -
EDS-TEM
Map - Guided
Construct Maps
In this step, you can select which elements to map and which ones to exclude.
You can change the default X-ray line used for Window Integral Maps for any given element.
It is also possible to define energy windows whose widths you can specify yourself rather
than using the auto width calculation.
Tools are provided to interrogate the map data to confirm the elemental composition of user
specified areas of interest. You can navigate to the Confirm Elements step from within the
Construct Maps step.
To reduce the effects of noise in the maps, you can apply a binning factor.
Map Details
Map Details dialog allows you to choose elements you wish to include or exclude for mapping. You may have pre-defined the known elements in your specimen in the Describe Specimen step. You can map these elements by pressing the Pre-defined button in the Map
Details dialog. There may be unexpected peaks in the spectrum. You can use AutoID for
selecting elements for mapping.You can access Map Details option from
bottom of the workspace:
- 406 -
located at the
EDS-TEM
Map - Guided
To include an element for mapping either double-click on its symbol on the periodic table or
click the Include button. All the elements selected for mapping are green color coded on the
periodic table. To exclude an element from being identified by AutoID and excluded from
being mapped, click on its symbol on the periodic table to select it and then press the Exclude
button. This element will be removed from the analysis. All excluded elements will be red color
coded on the periodic table. Note: An excluded element if present in the specimen may affect
the TruMap results.
To remove an element map from the display, select it by clicking on it and then press the Clear
button. It will be removed from the display. Press the Clear All button to remove all maps from
the display. Remember the maps will be displayed again when you press AutoID or include elements manually.
Manual selection of energy windows and X-ray lines
for Map and TruMap:
1. Press
on the Map Details dialog to open the Selected Elements Details:
- 407 -
EDS-TEM
Map - Guided
The default setting is Automatic X-ray lines and energy window width selection.
l
To manually define the width of the energy window, select the Specify Energy Window
option. Enter the values for Lower Energy (keV) and Upper Energy (keV) and press
. The map will be acquired using the defined window
width.
l
To manually select the X-ray line for mapping an element, select the Specify Line Series
option. Select the line from the Line Series drop-down list and press
. The map will be acquired using the specified X-ray
line.
Reconstruct spectra from Layered Image or Maps using
Point, Rectangle, Ellipse and Freehand tools
The spectrum reconstruction tools are available in the toolbar on the left of the workspace:
1. Select the spectrum reconstruction tool from the four available options:
- 408 -
EDS-TEM
Map - Guided
2. Click on any image and drag with the left mouse to select a region. A reconstructed
spectrum is displayed in the spectrum viewer and it is also added to the data tree.
3. MiniQuant results of the reconstructed spectrum are displayed. You can compare the
sum spectrum and the reconstructed spectra.
4. To confirm the elemental composition of a phase you can navigate to the Confirm Elements step in the Point & ID package from the link below the Layered Image Viewer.
For details refer to Online Help.
See Also:
AutoLayer on page 293
Context Menu - Map Viewer on page 294
How binning affects the quality of your data on page 294
- 409 -
EDS-TEM
Map - Guided
Analyze Phases
In this step, the software automatically converts X-ray maps into phase maps. The phase
maps help you to see the constituent elements of the phase, and how the phases are distributed over the specimen.
The window has several sections:
Element map / Combined
phase map/image →
← Individual
phase maps
and the electron
image.
Minimized phase
maps.
Spectrum ↗
↖ Phase Details
l
The individual phase maps (top right) are presented according to the distribution and
size of each phase. The first maps show large areas of closely grouped elements. Later
maps show smaller areas that are more finely distributed. You can change the colors in
the phase maps to better represent interesting groups of elements (or "phases").
l
On the Image tab (top left), you can view any image in your project, such as the EDS
layered image. The Phases tab shows the combination of images that you select from
the many phase maps and the electron image.
l
The spectrum (bottom left) shows a spectrum extracted from the pixels in the currently
selected phase. You can also closely examine the spectrum at any point or area of
interest using tools on the left toolbar.
l
Phase Details (bottom right) shows the area of each phase in pixels and as a percentage of the total area of the map. You can copy these results into a spreadsheet.
Toolbars around the window enable you to change the processing of the data, and display
and analyze the data.
See Also:
About phase maps on the facing page
Analyze Phases toolbars on page 416
- 410 -
EDS-TEM
Map - Guided
Finding phases
In the Analyze Phases step, the software automatically converts X-ray maps into phase maps.
The phase maps help you to see the constituent elements of the phase, and how the phases
are distributed over the specimen. You can run this step while map data is acquired, or afterwards.
If map data is being acquired, the phase analysis repeats periodically until acquisition finishes
or you click the "Cancel Processing" button. The phase analysis produces the best results if
run after all the map data has been acquired and elements have been identified.
1. In the acquisition toolbar, click the green "Find Phases" button to start processing.
When processing is finished, phase map data appears on the Data Tree, for example:
2. To re-run the processing with different settings, select the Settings cog icon from the
top toolbar. Any changed settings are retained in your User Profile, and become your
default settings when you next run this analysis.
3. After the processing, you can manipulate the phases as required:
l
Examine the spectrum at any point or area on the phase, using the tools in the left
toolbar, to confirm the composition.
l
Select individual phase maps to include in the combined phase map. You can also
include the electron image.
l
Merge phases that you want to analyze as a single phase.
l
Remove phases that are not relevant to your analysis.
l
Rename the phase maps in the Data Tree to identify possibly significant phases. For
example, rename CaSiO to Calcium Metasilicate.
l
Change the color of phases for convenient identification.
See Also:
Analyze Phases toolbars on page 416
About phase maps
The name of each phase is derived from its main elements. For example, a phase with the following spectrum might be named "2 FeTiO". Although the spectrum contains Si and Al, the
- 411 -
EDS-TEM
Map - Guided
quantities are much smaller, and therefore those elements are not included in the phase
name.
The names of the cations and anions are arranged in an order that closely resembles the
name of a chemical compound. The name of the phase is a possible indication of a chemical
compound.
The order of the phases
The order of the phases depends on the distribution and quantity of each group of elements.
The first phases indicate large areas of closely grouped elements. Later phases show smaller
areas that are more thinly distributed, for example:
l
2 SiO shows one large area or a few large areas that contain Si and O.
l
24 SiO shows smaller and probably more scattered areas that contain Si and O.
- 412 -
EDS-TEM
Map - Guided
The number of phases
You can display more or fewer phases by changing the analysis settings, or by merging
phases manually.
See Also:
Analyze Phases settings on the next page
Merging phases below
Merging phases
To simplify the results of the phase analysis, you can merge some phases. The result is a new
phase with a combined spectrum, and fewer phases overall.
For example, these phases have similar spectra and might be considered to be the same
phase:
You can merge similar phases in several ways:
l
Set a higher Grouping Level, to automatically combine any number of similar phases.
l
Manually merge any two phases.
To manually merge two phases:
1. In the phase maps, select a phase.
2. Right-click, and in the context menu, select "Merge into ...".
3. Select the other phase from the list.
The first phase disappears. The spectrum, phase name and color of the second phase are
updated to include information from the first phase.
See Also:
Analyze Phases settings on the next page (Grouping Level)
Context menu - Phase map on page 419
- 413 -
EDS-TEM
Map - Guided
Phase maps in the Data Tree
The EDS Data folder contains phase map data in a folder, which by default is labeled as ‘Phase
Image #’, where # is an automatically increasing number. For example:
Icon
Description
The EDS Data container contains the Phase Image
folder, which contains all the phase maps.
The name of a phase map is composed of a number and its elements, for example: 2 AlMgO. To
rename the phase , right-click the icon and select
Rename.
A spectrum extracted from one of the phases.
For details, right click the icon.
See Also:
Data Tree on page 54
Analyze Phases on page 410
Analyze Phases settings
The software processes data acquired from the maps according to the settings for Boundary
Threshold and Grouping Level. To see the settings, click on the Settings button. The default
settings are stored in the User Profile.
- 414 -
EDS-TEM
Map - Guided
Boundary Tolerance
Boundary tolerance controls the behavior at the boundaries of each phase.
l
If the boundary tolerance is low, each pixel in the phase represents a pure spectrum. If
a pixel has contributions from several phases, it cannot be identified, and appears
black.
l
If the boundary tolerance is high, all pixels are placed in the phase that fits them most
closely. The spectra for each phase shows small contributions from adjacent phases.
Low setting of boundary tolerance
High setting of boundary tolerance
Grouping Level
Phase analysis identifies all the phases in the sample. Grouping combines phases that are
similar, and can create a smaller, more manageable number of phases overall.
l
If the grouping level is low, a larger number of phases are displayed. The later maps
show phases that occupy small areas, and might indicate trace compounds.
l
If the grouping level is high, a smaller number of phases are displayed. The maps typically show a few large areas.
- 415 -
EDS-TEM
Map - Guided
If the Grouping Level is too high, areas that you consider as separate phases will be
merged together. To resolve this problem, you can reduce the Grouping Level until all the
expected phases are shown, and then manually merge any phases that you prefer to analyze as a single phase.
See Also:
Analyze Phases on page 410
User Profile on page 45
Merging phases on page 413
Analyze Phases toolbars
These toolbars are available in the Analyze Phases step.
Map display tools
These controls are above and below the phase maps.
Settings
Description
Displays the phase image, or the phase
maps, or both.
Sets the number of maps per row in the
Standard and Interactive displays.
- 416 -
EDS-TEM
Map - Guided
Settings
Description
Offers a choice of map display :
l
l
l
Standard - you can add individual
images or remove them from the
combined image.
Interactive - similar to Standard.
Links the zoom and pan of all the
maps.
Summary - a compact display,
where you can change the color
of each phase.
Links images for manipulation of all layers using the Pan or Zoom controls.
Changes the brightness and contrast of
the currently selected image or map.
Adds the selected phase map or electron image to the combined phase
image.
Minimizes a map. The Minimize icon is
in the top right hand corner of each
map. This is useful if you have too many
maps in view. The map moves to the
Minimized Phases tab, below the displayed maps.
Removes a map or electron image
from the phase analysis. This icon is in
the top right hand corner of the image.
Restores a minimized map to its normal size. The minimized maps are on
the tab below the displayed maps. This
icon is in the top right hand corner of
each map.
Sets the color of the phase. The list is
available only in the Interactive and
Summary map display.
- 417 -
EDS-TEM
Map - Guided
See Also:
Analyze Phases on page 410
Processing toolbar
These controls are at the top of the window, above the phase maps.
Icon
Description
Starts processing the element maps to create
each phase map.
A Cancel button and a progress bar appear
during the processing.
Shows the progress of the processing. For
more details, hover the cursor over the progress bar for a few seconds.
Stops the processing.
Adjusts the settings used during the processing:
l
l
Boundary Tolerance controls the behavior at the boundaries of each phase.
The Grouping Level determines the
numbers of phases that you see.
See Also:
Analyze Phases on page 410
Analyze Phases settings on page 414
Finding phases on page 411
Toolbar for Phase Map
These controls are at the top left side of the window.
Icon
Description
Moves the image. Click the Pan tool, then
click and drag the image. Use the mouse
wheel to zoom in and out.
- 418 -
EDS-TEM
Map - Guided
Icon
Description
Normalizes the spectra.
Adds annotations to the current image. The
tools include Caliper, Angle, Text, Rectangle
and Ellipse.
Defines points and regions on a map image
to extract spectra.
Shows the energy and counts at any point in
the spectrum viewer (in the bottom left
corner).
Shows the phase at any point in the phase
maps (in the top right corner).
See Also:
Analyze Phases on page 410
Context menu - Phase map
A number of useful shortcut menus are available when you right-click on a phase map at the
Analyze Phases step:
Menu option
Description
Reset Image Scale Returns the map to its original size, undoing
any zooming by the mouse wheel.
View
Shows or hides a scale bar.
Export
Offers choices of output. For example, you
can print the map, or send it by email.
Details
Shows details such as the resolution and the
phase analysis settings.
- 419 -
EDS-TEM
Map - Guided
Menu option
Description
Merge into
Merges the selected phase into another
phase.
Delete
Deletes the selected phase.
See Also:
Merging phases on page 413
- 420 -
EDS-TEM
Map - Custom
Map - Custom
In the Custom mode, the Map navigator has the following steps.
The steps that are unique to this navigator are described in this section.
Acquire and Construct
422
The other steps are described elsewhere.
Describe Specimen on page 93
Analyze Phases on page 410
Montage on page 547
- 421 -
EDS-TEM
Map - Custom
Acquire and Construct
Scan Image, Acquire Map Data and Construct Maps are laid out as separate steps in the
Guided mode of the Map application. There are four components that make up these three
steps: an Image window, an X-ray map window, a Spectrum reconstruction window and a
Confirm elements window.These four components are combined in the Custom mode to give
you a single workspace called Acquire and Construct. It offers the convenience of working in
one window without having to move away from it.
The user interface components are docked in the workspace in the four quadrants. Each component can be undocked in a free floating window. It can be dragged on to another monitor,
resized or displayed in the full screen view.
There is a toolbar
located near the top right corner of the workspace with
icons which allow you to toggle on/off each component.
The user interface elements are described below:
Electron Image/Layered Image
The Scan Image component is docked in the top left quadrant. It allows you to acquire an
electron image and a Layered image. You can choose to display either the electron image
or the Layered Image.
Press
to acquire or display the electron image. Press
display the Layered Image.
to acquire map data or
Element Maps
The Element Maps component is docked in the top right quadrant of the Acquire and Construct workspace. You can acquire element maps here and view them in three different
ways, Standard, Interactive or Summary view. To get details of all the functions follow the
Acquire Map Data link below.
Spectrum Viewer
The bottom left quadrant displays the current spectrum. It can be a Sum Spectrum or a
Reconstructed Spectrum. At the top right corner of the Spectrum Viewer, there is a link to
the Confirm Elements step of the Point & ID Navigator. It is a useful option for identifying
and confirming small peaks in the spectrum. Select Map to get back into the Acquire and
Confirm workspace from the Confirm Element screen.
- 422 -
EDS-TEM
Map - Custom
Selected Element Details
The Map Details is located in the bottom right quadrant of the workspace. From the Selected Element Details, you can select which elements you wish to map. You can define the
energy windows for window integral maps and select the X-ray lines you wish to use for
mapping instead of using the automatically selected energy window and lines. When you
select a map from the element map display, the energy window and X-ray lines markers for
this element are displayed in the spectrum viewer. To read details of defining energy windows and choosing X-ray lines, follow the link to Construct Maps topic below.
See also:
Acquire Map Data on page 398
Construct Maps on page 406
Acquire Map Data - Settings on page 283
Context Menu - Map Viewer on page 294
- 423 -
EDS-TEM
Optimize
Optimize
In Optimize there is only one step, Calibrate.
There is one calibration routine, Energy Calibration.
- 424 -
Calibrate
425
Pile Up Correction
428
EDS-TEM
Optimize
Calibrate
There is Energy Calibration routine available from the Calibrate screen.
Energy Calibration
For accurate identification of peaks, you need to perform the Energy Calibration. Energy
Calibration measures the shift in the position of the spectral peaks and resolution of the
system. As the system has very stable electronics, you may only need to calibrate the system once in several months, provided the environmental temperature of the laboratory is
fairly stable. A few degrees change in the environmental temperature can cause a small
shift in the position of peaks.
The Energy Calibration routine is performed for representative Process times, available
energy ranges and number of channels in one operation. This means if you change any of
these settings soon after you perform the Energy Calibration, you will not need to re-calibrate the system.
See details on how to perform the routine below:
Why do we need to perform Energy Calibration?
Ambient temperature changes will alter the gain of the system and this will affect where
peaks appear in the spectrum. The exact peak positions and the resolution of the system are
needed to precisely identify individual peak components in the spectrum.
If peaks overlap, the relative sizes of individual peaks can only be calculated accurately if the
width and position of each peak is accurately known. By measuring the position of one
known peak, the system can be optimized to determine the position of all other peaks.
How often should I perform Energy Calibration?
The electronics used is carefully designed to provide good temperature stability. Since a
change of 10°C produces only a 1 eV shift in peak position, most routine analysis can be performed without re-optimizing peak position. However, if you need the software to resolve
very closely overlapped peaks, you should perform Energy Calibration and re -optimize if the
ambient temperature changes by a few degrees. With a good laboratory temperature control
you may not need to optimize for many months.
- 425 -
EDS-TEM
Optimize
How to perform Energy Calibration
Energy Calibration requires the acquisition of a high quality spectrum from a suitable element
from which details of the spectrometer gain are calculated and stored.
You can use an element as an energy calibration standard as long as the calibration peak is
not overlapped by other peaks. There should not be any peaks within 100 eV of the calibration peak.
To perform Energy Calibration follow the steps:
1. Select Energy Calibration from the Calibration Routine drop-down list.
2. Select an element from the Calibration Element drop-down list.
3. Get the element standard in the field of view of the microscope. Adjust the working distance to the recommended value and the beam current to achieve an optimum count
rate.
4. Press
to start acquisition of the calibration spectrum. The current settings will be used to acquire the spectrum. A window will be painted across the peaks
of the element X-ray line series.
5. A progress bar near the top of the Calibrate window displays the estimated time for
the completion of calibration spectrum acquisition.
6. On completion of spectrum acquisition, a message is displayed asking you if you wish
to perform the Energy Calibration. Press Yes if you wish to perform the Energy Calibration.
Note that the details of the Energy Calibration can be found in the Spectrum Details dialog in
the Calculate Composition step when a spectrum has been quantified.
Calibration Element
Select the element that you wish to use for Energy calibration from the drop down list.
The elements available for Energy Calibration are tabulated below:
Si
P
S
Cl
Ar
K
Ca
Sc
Ti
V
Cr
Mn
Fe
Co
Ni
Cu
Zn
X-ray peaks often involve multiple lines and in order to achieve accurate calibration, a large
peak with well-known line energies and intensities is required.
Therefore, for this reason we recommend that for energy calibration a pure element is used.
If a pure element is not available compounds that have K lines that are not overlapped may
- 426 -
EDS-TEM
Optimize
be used instead. However, there may be some loss of accuracy because the line energy in a
compound can sometimes be up to 2eV different from that in the pure element.
- 427 -
EDS-TEM
Optimize
Pile Up Correction
Introduction
What are Pile up peaks?
Pile up peaks can occur when a second pulse arrives and triggers the measuring system during the time required to process a previous pulse. When this happens, neither pulse appears
in its correct position. The result is a peak at a higher energy equivalent to the sum of the
energy of the two photons.
The largest pile up peaks are seen at twice the energy of the main peaks - e.g. Fe Kα pile up
peaks are seen around 12.8 keV. Other pile up peaks can also exist for other combinations of
lines, and the problems are often more pronounced at lower energies. The size of pile up
peaks can be reduced by reducing the count rate and dead time. In an experimental situation, to confirm whether a peak is a pile up peak, collect the spectrum again, at a lower
count rate, to see if the peak goes away.
One commonly observed pile up peak is that for aluminum Kα, which occurs at the same
energy as argon Kα.
Pile up correction
Without any user intervention, pile up correction is automatically applied to any spectra
acquired on your system. The characteristics of your particular detector are taken into
account when the correction is applied. In this case, the value for this coefficient is known as
the factory setting.
However, if you wish to view the effect the correction has on a spectrum, or see the outcome
of varying the pile up coefficient, this dedicated step allows you to do so.
Note that the user interface for pile up coefficient optimization is disabled when no spectrum
is selected or for spectra undergoing acquisition.
Pile up coefficient optimization
The currently selected spectrum automatically appears in this step. Alternatively, if you wish
to optimize the pile up coefficient on another previously acquired spectrum, select it from the
data tree.
The spectrum that is displayed is solid, and the uncorrected spectrum is displayed as a line.
There are two options:
l
Use Factory Settings
l
Customize
- 428 -
EDS-TEM
Optimize
By default, the ‘Use Factory Settings’ is selected, and the coefficient that is being automatically applied is visible in the coefficient box. By looking at the uncorrected and corrected
spectra, you can observe the effects of the correction. If you wish to optimize the correction,
select Customize and vary the coefficient whilst observing the effects on the solid, corrected
spectrum. Note that you will need to press Update to see the effects of a new coefficient on
the spectrum.
Apply and Save
After you have decided on the coefficient you wish to use, press Apply and Save to save a new
Pile up coefficient to the current user profile and apply the new coefficient to any subsequent
spectral processing.
- 429 -
EBSD
Optimize
EBSD
Optimize
431
Scan Image
432
Local Calibrate
452
EBSD - Map
454
Describe Specimen
455
Optimize Pattern
474
Optimize Solver
483
Acquire Map Data
493
Construct Maps
507
Phase ID
- 430 -
517
Acquire Data
518
Search Phase
523
Identify Phase
526
EBSD
Optimize
Optimize
This navigator has the following steps:
Scan Image
432
Local Calibrate
452
- 431 -
EBSD
Optimize
Scan Image
In the Scan Image step, you can acquire an electron image into a ’Site’. A 'Site' is like a folder,
which contains images and analyses for a particular area on a specimen.
For EDS, if you do not want to collect an image and just want to acquire spectra, you can skip
this step and go straight to the Acquire Spectra step.
You can have any number of images in a site. Just ensure that the images you want to keep
are padlocked in the data tree to stop them being overwritten, as shown in the screen shot
below:
You can toggle between saving or replacing the current image with successive image acquisition.
If your specimen is drifting, click the Settings cog and activate AutoLock.
The Scan Image step has several tools for manipulating and enhancing electron images:
l
The acquisition toolbar above the electron image and other nearby controls.
l
Scan Image toolbar (a vertical toolbar on the left) for manipulating and annotating the
image.
l
If a forward-scatter electron detector (FSD) is fitted, extra controls are available for
combining the signals from each diode into a mixed image.
See Also:
Forward-scattered electron detector on page 442
Acquisition toolbar and other nearby controls
The acquisition toolbar, above the electron image and below the Navigator, has buttons for
starting and stopping the image acquisition, the Settings cog for selecting the image acquisition parameters and a button to link/unlink images for manipulation.
- 432 -
EBSD
Optimize
Control
(FSD only)
Description
Displays up to three combinations of
mixed image and individual images.
Your selections are retained in your
user profile.
Click to start the image acquisition
according to the current acquisition
parameters.
Click to stop image acquisition. Acquisition stops at the end of the current
frame. Click again to stop immediately.
If you navigate away from the step,
acquisition stops at the end of the current frame.
To change the acquisition parameters,
click the Settings cog on the Acquisition Toolbar to display a dialog.
You can select Image Scan Size, Dwell
Time (µs), Input Signal (the labels here
reflect whatever was set during the
installation for example SE, BSE or FSD),
and the Number of Frames and Frame
Time (secs).
If your specimen is drifting, you can
activate AutoLock to ensure that any
analysis corresponds to the true location on your image.
- 433 -
EBSD
Optimize
Control
Description
Mixing Mode
Combines signals from the diodes to
form a mixed image. Some options are
available only if the required diodes
are installed and configured.
(drop-down list)
(FSD only)
l
l
l
FSD Z Contrast uses upper and
side FSD detector channel
images. Select this mode if you
are interested in seeing density/atomic Z contrast signal.
FSD Topo/Orientation uses lower
FSD detector channel images.
Select this mode if you are interested in seeing orientation contrast signal.
Custom - include and exclude
FSD detector channel images of
your choice.
When you select either of the first two
modes, the software automatically uses
the FSD diode channels associated with
that mode. For example, FSD Z mixing
mode uses the upper and side FSD
diode channels. The FSD Topo/Orientation mixing mode always uses the
lower FSD diode channels. Custom
mode allows you to mix any FSD diode
channels.
Select Second Image
- 434 -
Selects further images to compare with
the electron images, for example, a forward-scattered electron image. This
control is available only when the map
display is for an image only:
EBSD
Optimize
Control
Description
Opens dialogs where you can define
and then run an automated scan.
To see a tutorial about Automation and
Large Area Mapping, click this icon,
which is on all the dialogs:
Shows the Continuous scan toolbar.
The Continuous Scan tool is useful
when optimizing the focus on a highly
featureless surface or an FSD image.
Sets the number of images per row in
the Standard and Interactive displays.
(FSD only)
Offers a choice of image display :
(FSD only)
l
l
l
Standard - you can add individual images or remove them
from the mixed image.
Interactive - similar to Standard.
You can also change the weighting and color contributed by
each image.
Summary - similar to Interactive
and in a more compact display.
Links images. You can simultaneously
manipulate all the layers using the pan
or zoom controls.
Unlinks images. You can manipulate
individual layers using pan or zoom
controls.
Use the mouse wheel to zoom in and
out of the image.
- 435 -
EBSD
Optimize
Control
Description
Use these tools (near the bottom right
of the screen) to adjust manual and
automatic brightness, contrast and
color.
Context Menus
Right-click the electron image to display context menus for copying, exporting and printing images.
See Also:
Scan Image Toolbar on page 439
Scan Image - Settings below
Forward-scattered electron detector on page 442
Context Menus - Image Viewer on page 172
Export - Settings on page 159
AutoLock on page 160
Continuous Scan on page 440 (
)
Scan Image - Settings
The selectable parameters that control image acquisition (Image Scan Size, Dwell Time and
Number of Frames) should be chosen according to your specific requirements. Both the time
taken and the data storage size of the image are dependent on these parameters.
For a quick look at the specimen select the lowest image scan size and the fastest speed. This
will enable you to decide whether you require either a higher pixel density, in order to
observe finer detail such as small features, or a longer dwell time in order to improve the
image quality by reducing the noise.
The available acquisition parameters are:
l
Image Scan Size
l
Dwell Time (µs)
l
Mains Synchronize
l
Input Signal
l
Software Tilt Correction
l
Number of Frames
l
Frame Time (secs)
- 436 -
EBSD
Optimize
l
FSD Control
l
AutoLock
Image Scan Size
In general, the resolution of an image or Image Scan Size is defined as the number of picture points or pixels along the x and y axes e.g., 256 x 256, 512 x 512 or 1024 X 1024. The
quality of the image improves as the resolution at which an image is acquired is increased.
However, a microscope monitor/CRT is usually a rectangular display (rather than square),
so the resolution is displayed as a rectangle i.e., 256 x 200 in order to take into account the
aspect ratio. The y dimension is set at installation, when imaging is calibrated. It will vary
with each system.
Select the Image Scan Size for image acquisition from the following drop down options
available: 64, 128 , 256, 512, 1024, 2048, 4096, 8192
Dwell Time (µs)
Images can be acquired using different speeds. The beam dwells on each pixel for a specified length of time while the signal is collected and then it moves to the next pixel. So the
speed at which an image is acquired depends on the dwell time.
Speed
Dwell time
Fastest
1 µs
Fast
5 µs
Normal
10 µs
Medium
35 µs
Slow
65 µs
Slowest
400 µs
Mains Synchronize
Selecting Mains Synchronize on the Image Setup window, synchronizes the start of each
scanned line to the mains supply. This will help to reduce mains borne interference in the
image. Note that the acquisition time will be marginally longer than when mains synchronize is not selected.
Note that Mains Synchronize will only be visible if the appropriate hardware is installed.
Input Signal
Select the signals from the detectors on the microscope.
- 437 -
EBSD
Optimize
For EDS, secondary electron imaging is generally most appropriate if you are imaging a
sample which has topography whereas backscattered imaging is a very useful means of
identifying areas of different composition on flat samples. Secondary electron imaging is
the most common form of imaging and for a first look at your sample, choose this mode.
If you are analyzing a flat, polished sample and you can see weak contrast, switch to backscattered imaging which will tend to enhance this contrast by showing up areas of different
phases.
For EBSD, Forward Scattered Imaging is often used. Because of the high angle of tilt dictated by the collection geometry required for EBSD, many electrons are scattered forward
and down towards the bottom of the phosphor screen. Using Forward Scattered Electron
(FSE) imaging diffraction contrast is enhanced and the resultant signal makes the presence of individual grains easy to identify. The forward scattered electron signal produced is
therefore ideal for EBSD investigations. However, the user may use any electron signal as
required for the reference image.
If you select the Auto checkbox before you start a new FSE acquisition, the software automatically adjusts the signal from each diode for optimal brightness and contrast. The
optimized electron image then appears after a delay of a few seconds. When you first start
the software, the Auto check box is already selected for you.
Software Tilt Correction
Enables the use of imaging tilt correction. This is an important function when working with
tilted samples. If no tilt correction is done, images and areas will be distorted. If the software tilt correction is enabled, it will be possible to correct scanned images and areas
based on information about the tilt angle and the scanning tilt axis.
Number of Frames
Enter the number of times you wish the beam to scan the site of interest for image acquisition.
Frame Time (secs)
The frame time is displayed in seconds. The value of frame time depends on the resolution,
speed and mains synchronize if available.
FSD Control
This section appears only if a forward-scatter detector is correctly configured. To control
settings for the signals from the forward-scatter detection diodes, click the Settings button to open another dialog.
If you select the Auto checkbox before you start a new FSD acquisition, the software automatically adjusts the signal from each diode for optimal brightness and contrast. The
optimized electron image then appears after a delay of a few seconds. When you first start
the software, the Auto check box is already selected for you.
See Also:
- 438 -
EBSD
Optimize
AutoLock on page 160
Scan Image on page 432
Scan Image Toolbar
The Toolbar is located near the top left side of the Scan Image window. Tools are provided to
manipulate and annotate the image:
Pan and Zoom
You can move the image using the Pan tool. Use the wheel mouse to zoom in and out.
Annotation
There are five different tools to add annotations on the current image as shown in the
screen shot below:
To edit an annotation double-click on it to select it, the editing handles will be displayed.
Use the handles to edit the annotation.
To delete an annotation, select it by double-clicking on it and then press the Delete key on
the keyboard.
To delete all annotations on an image, choose Select All from the Annotations context
menu on the image viewer and then press the Delete key on the keyboard.
- 439 -
EBSD
Optimize
Information
Select the Show Data Values tool from the toolbar and click anywhere on the image to display the Intensity value at that point.
FSE area optimization
If an FSD system is currently fitted, this tool is available. It helps you to improve the brightness and contrast of any area of the FSD mixed image.
Normally, the software calculates optimized brightness and contrast values for the mixed
image over the whole area. Some areas of the image might be very dark or very light, so
that features within an area of interest might not be well defined.
1. Select the rectangle tool from the toolbar.
2. On the mixed image, find the area of interest.
3. Click and drag to form a rectangle around the area.
When you release the mouse button, the software calculates new values of brightness and
contrast, then applies them to your area of interest. If necessary, you can repeat this step
or reacquire the image and try again.
Continuous Scan
A continuous scan collects the electron image and then continues to refresh the image after
each frame. The beam dwells on each point on the specimen for a length of time while the signal is collected, and then moves onto the next point. The speed at which the image is collected depends on the dwell time. Dwell times range from 1µs (for the fastest speed) to 400µs
(for the slowest speed). You can select the dwell time at any time during the scan and it will
update accordingly.
The advantages of using a continuous scan is that you can observe any potential charging or
drifting issues that will affect data acquisition. These behaviors are apparent when the image
shifts after each scan. It is best practice to find a feature on your specimen and raster a
couple of frames to observe for any abrupt changes.
It is best to first focus the image using the SEM controls. The Continuous Scan tool is useful
when optimizing the focus on a highly featureless surface or an FSD image. The Continuous
Scan tool can help you to achieve optimum focus by scanning with a different dwell time over
a reduced part of the image, thereby helping you to improve the focus overall. For example:
- 440 -
EBSD
Optimize
Running a continuous scan
Note
To stop the continuous scan, press the Stop button. If you click Stop once, the scan
will stop when the current frame is complete. If you click Stop twice, the scan will
stop immediately. If you navigate to a different step, the scan will stop at the end of
a frame.
1. To enable Continuous Scan, select this icon:
icon is visible:
. While scanning is continuous, this
Continuous scanning starts automatically, and a toolbar named ‘Continuous Scan’
appears:
A green horizontal line indicates the position of the scan. Continuous Scan initially
uses the dwell time currently set under Settings in the acquisition toolbar, which is
above this toolbar.
2. To change the dwell time, use the drop-down on the Continuous Scan toolbar. If you
change the dwell time in mid-scan, the image is updated immediately.
3. To place a reduced area on the electron image, select the Reduced Area button:
(To restore the fully sized scan, click the Reduced Area button again:
)
4. To resize or reposition a reduced area over a feature on the specimen, use the mouse.
5. To place a reduced area in the center of the image, select this button:
6. Adjust the controls on the microscope to achieve the best image focus.
7. When you have optimized the focus, click STOP. The electron image will be saved to the
Data Tree.
- 441 -
EBSD
Optimize
Forward-scattered electron detector
The following sections provide information about the forward-scattered electron (FSE)
detector. An FSE detector is available only if it has been correctly configured.
Configuration of diodes on the FSE detector below
How to obtain good FSD images on the facing page
Collecting an FSE image on page 445
Optimizing the FSD mixed image on page 446
Optimizing the signal from a single FSD diode on page 447
How the FSD gain and offset controls work on page 448
FSD diode controls on page 449
Configuration of diodes on the FSE detector
The EBSD detector can accommodate up to six forescatter diodes around the phosphor
screen. The diodes can be positioned in a number of configurations because each diode can
be removed and refitted.
The diode positions provide different signals:
l
Upper positions (above the phosphor): density/atomic number (Z) contrast signal.
l
Side positions, coupled with the upper diodes to provide a stronger signal.
l
Lower positions (under the phosphor screen): orientation contrast signal
The following example is from a polyphase rock sample:
- 442 -
EBSD
Optimize
Density/atomic number (Z) contrast Polyphase rock sample: Orientation
contrast
How to obtain good FSD images
The forescatter detector (FSD) system is a complementary imaging system to the EBSD technique. The FSD system is a backscatter detector that uses multiple silicon diodes around the
EBSD detector phosphor screen to produce microstructural images. The same phenomenon
that generates a diffraction pattern generates imaging crystallographic orientation contrast.
The FSD system provides orientation and phase (density/Z) contrast using up to six silicon
diode detectors.
With a highly tilted sample, a typical backscatter detector mounted on the SEM pole-piece
yields low orientation contrast. The FSD system has lower diodes and is well positioned for orientation contrast imaging. For some materials, sample topography will be observed where
the upper and side diodes are positioned for optimal density/Z contrast imaging. You can
enable, invert or disable each diode detector signal to achieve the best gray level image.
A weak signal channel is a common problem with forescatter systems, and can usually be
fixed by one of the following changes:
l
Increase the probe current or accelerating voltage.
l
Adjust the sample-to-detector geometry.
- 443 -
EBSD
Optimize
l
Check the polish of the sample. If the sample gives good EBSPs, it will generally also
give good forescatter orientation contrast (OC) images - but not always.
l
Change samples. Some materials give better orientation contrast signals than others.
FSD images with strong orientation contrast will yield high-quality EBSPs for EBSD analyses.
To optimize your FSD and get the best possible images, you need to consider:
l
sample preparation,
l
SEM settings,
l
sample-to-detector geometry.
Sample preparation
The quality of your FSD images is highly dependent on the preparation of the sample's surface. The forescatter signal is not very strong and is easily dominated by topography (roughness). Therefore, sample preparation is critical. For the best forescatter images, the specimen
must be completely flat and featureless.
Mechanical polishing with colloidal silica is recommended to remove relief in the sample. It is
an easier and similar polishing process across most materials, making it ideal for polyphase
samples and harder particles in a softer matrix. With care, a quick electropolish gives the best
surface finish without introducing too much topography. However, electropolishing can produce rough surfaces and highlight grain boundaries.
Any surface topography or dirt particle is exaggerated, casting shadows on the surface,
affecting the FSD image quality. For example:
SE image of a Mg alloy with dirt
particles on the surface
FSD image of the same area showing the effect of the dirt particles
Coating the sample has the same effect, weakening the signal significantly or possibly removing the signal altogether. If coating is necessary, keep the coat thickness very thin (typically 25 nm). If the coating is too thin, the conductive material will not be sufficient to dissipate the
charge. If the coating is too thick, the signal-to-noise ratio will decrease significantly, resulting with poor EBSPs.
- 444 -
EBSD
Optimize
SEM settings
FSD imaging generally requires relatively high probe currents and accelerating voltages. The
backscatter diodes are less sensitive at lower accelerating voltages (<5kV), and work best in
the range 15-30kV.
The FSD image signal increases significantly when the probe current is increased, and ideally
must be above 2-5nA. You might need to increase the probe current for forescatter imaging,
and then decrease the probe current for EBSD analyses.
In variable-pressure (low-vacuum) mode, FSD imaging is possible at low chamber pressures
(e.g. below 40 Pa / 0.3 Torr).
Sample detector geometry
One of the most important factors for getting high-quality forescatter images is the sampleto-detector geometry. The ideal geometry allows all silicon-diode detectors to collect electrons that have been reflected off the surface of the sample.
To achieve the best FSD image, you need to vary the focal working distance and the detector
position. If the geometry is incorrect, the signal might be too weak for the diode detectors to
be useful even if the sample surface is well prepared.
Sample is too high
Sample is correctly
placed
Sample is too low
If the sample is too close to the diode detector, the signal is shadowed by the sample. If the
sample is too far from the diode detector, the signal is weak. A small change in geometry can
often significantly improve the image quality.
Collecting an FSE image
1. In the acquisition toolbar (above the electron image and below the Navigator), click
Settings.
2. On "Scan Image Settings", select your electron image's scan size, dwell time and input
signal.
3. At "Input Signal", tick a box to capture the forward scatter electron (FSE) image.
- 445 -
EBSD
Optimize
4. Enable Auto to automatically optimize the gray levels of the FSD diode channels.
5. Click Start to collect the electron images.
After your FSE image has been collected, the data tree creates the FSD Data folder, where it
stores all data related to your FSD system.
The FSD Channels folder stores each collected image channel. The number of channels on the
data tree depends on the physical number and position of FSD diode detectors for your FSD
system.
See Also:
Scan Image - Settings on page 436
Data Tree on page 54 (FSD data)
Scan Image on page 432
Optimizing the FSD mixed image
1. On the Data Tree, highlight the FSD Mixed image.
The FSD mixed image and FSD image channels become visible in the image viewer. The
FSD mixed image displays short labels for the selected FSE image channels. For
example, LL indicates Lower Left.
- 446 -
EBSD
Optimize
2. Select a mixing mode:
l
FSD Z Contrast – uses the upper and side FSD detector channel images . Select
this mode if you are interested in seeing a density/atomic Z contrast signal.
l
FSD Topo/Orientation – uses the lower FSD detector channel images. Select this
mode if you are interested in seeing an orientation contrast signal.
l
Custom. Include and exclude FSD detector channel images of your choice.
3. In the image viewer, do any of the following to obtain a good image:
l
Include or exclude individual channels to be displayed in the FSD mixed image.
l
Manually optimize the gray image levels to achieve the best contrast and brightness in each channel.
l
Add color to the lightest and darkest point in the channel image.
Optimizing the signal from a single FSD diode
1. In the FSD image, find the darkest and lightest features of the image.
2. Below the image, click the cog icon to open a dialog box:
Weight
Offset
Gain
3. Adjust the Offset control to make the darkest features in the image appear black.
4. Adjust the Gain control to make the lightest features in the image appear white.
- 447 -
EBSD
Optimize
5. Continue making adjustments as in the previous steps until you obtain a good image.
6. Adjust the Weight control to include this image in the Mixed image.
How the FSD gain and offset controls work
The FSD diodes generate a range of signals as they detect electrons emitted from the sample
during scanning. The signals are processed by electronics before reaching the software for
further processing.
Depending on conditions of the microscope and the sample, the range of diode signals might
be small. When the image is subsequently viewed, its correspondingly small range of grays
might make some features difficult to see. Although you can adjust the contrast and brightness using the software, the results might be disappointing.
For a clear view of the features in the final image, you need a wide range of signals from the
detector to give with a wide range of grays - from nearly black to nearly white.
For example, the diode output gives only a small range of signals, somewhere between zero
and a maximum.
The equivalent range of grays is small:
The electronics can apply an offset, forcing the same small range of signals to start at zero.
Although the equivalent range of grays is still small, it now originates with black:
The electronics can also apply a gain to increase the range of signals:
This increases the equivalent range of grays, such that the maximum signal is equivalent to
white:
- 448 -
EBSD
Optimize
Starting from the original narrow range of signals, the electronics has produced a wider
range of signals, which start at zero, and reach the maximum. The small range of grays is now
fully black to white.
FSD diode controls
You can generate a FSD mixed image by enabling the required diode detector channels. For
example, you can choose the diode images to add to the mixed image, the color for each
image, and their intensities. The controls are around the image from each diode.
Control
Description
Adds or removes an image in the
mixed image.
Your changes to the number of
images might affect the choices in
the Mixing Mode drop-down list.
(Title)
States the source of the image
such as the Top Left or Bottom
Right diode.
Minimizes an image.
This is useful if you have too many
images in view. The image moves
to the Minimized Images tab,
below the displayed images. The
mixed image is not affected.
Deletes an image from the mixed
image completely.
To restore a deleted image, start a
new image acquisition.
Restores a minimized image to its
normal size. The minimized
images are on the Minimized
Images tab, below the displayed
images.
- 449 -
EBSD
Optimize
Control
Description
Sets the weighting of the image
within the mixed image. For
example:
100 - Uses the full signal from the
diode.
0 - Does not use the signal from
the diode.
-100 - Uses a full, inverted signal
from the diode.
Opens a dialog where you can
adjust the gain and offset of the
signal from the diode. This control
is effective only while data is
being acquired.
Adjusts the level for the darkest
and brightest parts of the image.
Offers a choice of color for the
image.
Context menus
Right-click the image to display
context menus for copying, exporting and printing images.
Exported data includes the mixed
image and the images from each
diode. This data is not supported
by some earlier versions of the
software.
Use the mouse wheel to zoom in
and out of the image.
Minimized Images
- 450 -
Any minimized images are stored
on this tab, which is below the displayed images.
EBSD
Optimize
Control
Description
Allows you to change the Brightness/Contrast and Gamma for all
the images. The Auto Brightness
button optimizes the images to
give the best Mixed Image. The
Auto Gamma button enables you
to see all the image data including
background noise.
See Also:
Context Menus - Image Viewer on page 172
Scan Image on page 432
How the FSD gain and offset controls work on page 448
Optimizing the signal from a single FSD diode on page 447
- 451 -
EBSD
Optimize
Local Calibrate
When your system was installed, the service engineer calibrated your system such that the
software has knowledge of how the geometry changes as the detector distance or working
distance changes. Due to this calibration it is possible to or you to use the software without
having to calibrate at different conditions.
The Optimize navigator allows you to temporarily fine tune the calibration of the EBSD system
so that it is optimized at a specific working distance. This is only needed if you wish to collect
EBSD data with high accuracy, The routine works based on correlating on EBSPs from different detector positions with the beam automatically placed in the center of the image.
This requires that the beam can be placed and is stable within a single non-deformed grain. If
the specimen of interest is made up of very fine grains, then we recommend that you perform
the optimization on a single crystal specimen of Silicon placed at the same working distance.
The Local Calibrate step has two parts:
l
Camera settings
l
Acquire Calibration data
To perform the calibration routine:
1. At the Scan Image step, use the Settings cog to optimize the image. Select and capture your desired electron images: SE and/or FSD image.
2. Go to Local Calibrate step, and look at the Setup section.
3. Set up your specimen to the desired working distance and detector insertion distance.
Ensure your specimen is focused and tilted at the conditions you wish to use.
4. Ensure the detector is inserted. If the detector's insertion distance (ID) needs to be
adjusted, use the handset or this software to insert or retract the EBSD detector. The
Status section displays your current working and insertion distance.
The Setup section automatically reads the current detector insertion distance, and displays
the Last Position.
The detector will retract by regular intervals over the insertion distance, and capture a live
processed EBSP at each interval. The intervals are automatically calculated, and a total of six
EBSP images will be collected for this calibration file.
- 452 -
EBSD
Optimize
Camera settings
We recommend that you set up your camera settings for the highest EBSP resolution (1x1 binning) with high probe current on your SEM. However, if this is not feasible due to the specimen, SEM limitations, or it is not practical, consider selecting a higher gain or binning mode.
The goal is to achieve the sharpest and highest EBSP resolution for calibration.
1. Select the desired binning mode and gain.
2. Click Auto to optimize the exposure time.
3. At the Mini View, select EBSD Detector Status, and view Signal Strength and Noise
Level. You might need to optimize your SEM probe current and the detector's insertion distance to achieve a suitable signal strength (>85%).
4. At the captured electron image, position the beam on a suitable area or grain in the
center of the field of view to capture a processed EBSP.
5. After you have achieved a suitable EBSP, you can acquire the calibration data.
Acquire calibration data
1. Click START to start acquisition.
The detector will retract from the final to the calculated first detector insertion position.
The detector will insert and capture EBSP images, while calculating the PC (pattern center) and DD (detector distance) for each image.
When the calibration calculation is complete, the Details section displays the overall PC
and DD. If the correlation between the system calibration and your calibration is not
successful, a warning triangle appears next to the overall values for deviation PC and
DD.
2. Press Accept to save the optimization. This optimization will persist until you shutdown the software, when it will be removed, and the system will revert back to using
the system calibration.
3. Once you have accepted the optimization any movement away from that working distance will be reported in the status bar as a deviation.
4. If you need to collect again, adjust your detector and camera settings appropriately.
Then, click START again.
You have successfully optimized your system.
- 453 -
EBSD
EBSD - Map
EBSD - Map
The Map navigator has six steps.
Describe Specimen
455
Optimize Pattern
474
Optimize Solver
483
Acquire Map Data
493
Construct Maps
507
The other steps are in an earlier section:
Scan Image on page 432
- 454 -
EBSD
EBSD - Map
Describe Specimen
In this step, you can record information about your specimen, such as its coating, and view
phase information.
Summary
In the Summary view you can write notes on the project and the specimen within the project. (For convenience you can also copy images or diagrams and text from other documents or email and paste into these windows). Notes are saved with the Project and you
can edit notes in any step of the Navigator.
The notes help you to capture the important information during your experiments. Right
click with the mouse on the Project or Specimen entries in the Data Tree and then select
Edit Notes to write/modify the relevant notes.
You can add new Specimens to the current Project by pressing the New Specimen button:
Note that you may write notes about each Specimen and save them.
EBSD
The Phases for Acquisition are listed in this view together with the number of reflectors,
color and the option to include/exclude them during analysis.
EDS
You can add coating information for each specimen. This information is used later during
the calculation of the quantitative results.
- 455 -
EBSD
EBSD - Map
To specify a coating element, check the coating option and select an element from the Periodic table.
Type the thickness and coating density so that the software applies a full coating correction when calculating the quantitative results. The default element is Carbon with the
default values for thickness of 10 nm and a density of 2.25 g/cm3. The default density of
the element is at room temperature and pressure where appropriate.
You can change the thickness and density if required. The peaks for the coating element
are automatically deconvolved from the spectrum before quantification but are excluded
from the calculation of composition.
See Also:
Specimen Geometry below
Phases on page 458
Data Tree on page 54
Mini View on page 67
Step Notes on page 69
How manual image registration works on page 468
Specimen Geometry
This tab is available only if tilt has been specified in the configuration settings during installation.
Specimen Tilt
This area of the application allows you to define the way that the Specimen is tilted in the
chamber with respect to the horizontal plane
Diffracted electrons only escape from a depth in the order of a few tens of nanometers deep
from the sample surface. At low tilt angles the total interaction volume close to the surface is
very small compared to the interaction volume deep within the material. Consequently, at
zero or low tilt, the proportion of diffracted electrons in the overall electron yield may be so
low as to be undetectable. Tilting the sample improves the diffracted component to background yield ratio by increasing the volume of near surface material excited. Thus EBSD is generally carried out at approximately 70 degrees tilt.
Pretilted Specimen Holder
If you are using a Pretilted Specimen holder for your experiment, check the corresponding
box and enter the corresponding Tilt Angle. Note that this option is only enabled in the
application if it has been checked in the Configuration Tool under ‘Enable Software
Features in Application’. If you are not using a pretilted holder this angle will be zero.
- 456 -
EBSD
EBSD - Map
Remember to switch off the Pretilt option when you are not using a pretilted holder since
it will affect EDS and EBSD data.
Stage Tilt
The Stage tilt value is automatically read from the microscope via the Microscope Control.
However, if this value is not automatically read, you may enter the value in the Microscope
Control window.
Total Specimen Tilt
This value is the sum of the Stage tilt and the angle of the Pretilted holder. This is the tilt
angle which is being used by the software for analysis, so check that the specimen tilt is
correct before doing any experiments. This can also be shown in the Status Bar and is
shown by default.
Specimen Orientation
In the Specimen Orientation tab it is possible to define a data rotation which is saved with
the Project.
The data shown in the application is always the original, unrotated data so the selection in
the Specimen Orientation tab does not affect the way the data is displayed however it works
as a placeholder for saving information about the Specimen Orientation. If a rotation transformation is saved with the data then the .cpr file after export to CHANNEL5 format will also
contain information about this rotation, so that data viewed in the CS0 coordinate system
(Sample Primary Coordinate system) will be shown with the saved rotation. Once the data is
exported it can also be rotated from CHANNEL5’s Virtual Chamber tool and this tool can also
be used to alter any rotation saved from the software.
The six buttons shown are associated with the six standard orientations and are a quick way
of specifying the Specimen Orientation. The lower seventh button allows the user to manually type in a rotation in the numeric fields to the right.
When EBSD data is rotated it is between two coordinate systems; CS1 (Data Acquisition
Coordinate system) and CS0 (Sample Primary Coordinate system). If the sample coordinate
system and acquisition coordinate system are coincident, then the default rotation will be 0,
0, 0.
The data rotation is defined as the rotation from CS0 to CS1. For example the rotation 90, 90,
-90 means that the CS0 coordinate system is related to CS1 in following way:
- 457 -
EBSD
EBSD - Map
The first angle is the rotation around the coordinate systems z axis, the second angle is the
rotation around the rotated x axis and the third angle is the rotation around the rotated z
axis required in order to make the two coordinate systems coincide.
Note that the scanning system always has the x axis horizontal, the y axis vertical and the z
axis pointing out of the image so the orientation of the CS1 is always the same.
Phases
In order to index an EBSP, the software needs to know what phase(s) is present in the specimen. This step provides the functions necessary to locate a phase in a database and add
phases to the list of phases to include during acquisition.
Phases in Database
You can select a database by using the drop down menu in the Database menu. The database list shows the database files present in the CHANNEL5 directory and will also include
user defined databases if present.
When you have selected a database all phases in the database will be listed. Highlight the
desired phase in the phase list to view information about the unit cell of the selected
phase, the phase details and the list of calculated reflectors to the right hand side of the
work area. The calculated expected intensities of the Kikuchi bands or reflectors are shown
in the Reflectors tab. Note that these intensities are given for families of reflectors.
You can also scroll to a phase in the database by entering the start of its phase name into
the space provided. It will then highlight the best matching phase in the list.
Once you have found the phase that you are looking for, press the ‘Add Phase for Acquisition’ button. This will now load the phase into list of ‘Phases for Acquisition’ and it will be
used for indexing EBSPs. You may repeat the process and include more phases if you wish.
3-D Phase View
The 3-D Phase view may be shown with or without the unit cell within the spherical simulation of the Kikuchi bands. Use the context menu to select different view modes of the 3D simulation.
The Kikuchi Map gives a spherical simulation of the Kikuchi bands for the unit cell orientation visible. This can be freely rotated using the mouse. You may also adjust the
appearance and the number of Kikuchi bands using the options on the 3-D Phase View
context menu by selecting a different kV and Simulator Reflectors.
The unit cell visualization gives a 3-D simulation of the unit cell of the selected phase, with
the a, b and c axes marked respectively in red, green and blue. Using the mouse you can
freely rotate this simulation.
- 458 -
EBSD
EBSD - Map
Phases for Acquisition
In the list of ‘Phases for Acquisition’ it is possible to include/exclude individual phases.
When the phase is not included, that phase will not be used by the software for indexing
EBSPs.
The number of reflectors per phase used during indexing can be adjusted by selecting the
appropriate number from the drop down list. This number tells the software how many
theoretical Kikuchi bands to utilise during the indexing process.
Lower numbers generally result in faster indexing, but may also give a lower hit rate (% of
EBSPs indexed) and more wrong or misleading solutions.
If you wish to add a phase from a cry or hkl file to the “Phases for Acquisition” list, press
the ‘Add from File’ button.
Once you have acquired the EBSD data into a Specimen, you can not remove phases, you
can only add them. However you can disable them (this is to ensure data coherent in a Specimen for future applications).
See Also
Configuring groups of phases below
Context Menu - 3D Phase View on page 491
Configuring groups of phases
Configuration of Phases is an option available using Standard Indexing. If you select Refined
Accuracy, the configuration of groups is not accessible. Furthermore, any groups associated
with your data will not be used if you select Refined Accuracy as your indexing mode.
- 459 -
EBSD
EBSD - Map
During EBSD analysis, there are some situations when more than one phase with the same
crystal structure can co-exist in a given sample. In many cases, these can be discriminated
from each other using chemical information acquired from EDS data, but not directly from
their EBSD patterns. In such cases, it is possible to look at the difference in lattice parameter
in order to identify such phases of similar crystal structure.
The software enables phases of the same crystal structure to be discriminated from each
other using their respective EBSD patterns using band widths, provided their lattice parameters differ by more than 10%. A good example of this is Platinum – Nickel, which have the
same crystal structure but have a difference in lattice parameter of 14%.
The Phase Group Configuration window allows you to group materials together which have
similar crystal structures.
To create groups of phases:
1. At the "Describe Specimen" step, select the Phases tab.
2. Under "Phases for Acquisition", click "Configure Grouping" to open the "Phase Group
Configuration" dialog.
3. In the dialog under "Ungrouped Phases", select two or more phases for the group.
4. Click "Create Group". The new group appears under "Phase Groups".
5. Create any other groups, if required. To improve the view of large phase groups, you
can drag the bottom right corner of the dialog outwards.
6. To remove a group, click the X in its top right corner. To delete all groups, click
"Remove All Groups".
7. Click OK to close the dialog.
The name of each group appears next to its phases under "Phases for Acquisition".
When these materials have been grouped together, band width information will automatically be used to distinguish phases within a group.
How manual image registration works
If you have acquired data from a specimen, and you want to further examine a part of the specimen, it can be difficult to find a particular feature on the specimen if it has already been
removed from the microscope. For example:
l
You acquired a low-magnification image of a specimen , and you want to view parts of
the specimen more closely.
l
You acquired a montage, and you want to further analyze some of the fields.
After you re-insert the specimen back into the microscope, you can use Image Registration to
quickly return to any point on the specimen again. You can use any image data such as SE,
BSE, FSD, layered map, element map, or EBSD-derived images for navigation. The software
needs only two positions - registration points - to match every location on the image to its
corresponding location on the specimen. For the registration initially, an electron image file is
recommended.
- 460 -
EBSD
EBSD - Map
In summary, the registration steps are:
1. In the image, you locate a feature in the specimen to record its pixel coordinates.
2. On the microscope, you center the view over that feature to record the corresponding
stage position.
3. In the image, you locate a second feature to record its pixel co-ordinates.
4. On the microscope, you position the beam over that feature to record the corresponding stage position.
When you double-click on any point on the image, the beam moves to the corresponding
point on the specimen.
When you register any image under a site, you can use any of the other images under the
same site to move the stage. For example, you can use images such as X-ray maps to move
the stage to features that were not visible in the original electron image.
Tips for registering images
Better results will be achieved on images with no or little distortion. Ideally, images need to
be aligned squarely to the specimen, without perspective issues. Apply tilt correction if it is
required.
Image Registration is particularly useful if the image is a montage because you can quickly locate any of the original fields under the microscope, after choosing only two points in the
montage.
When you register a montage image, choose two points that are well spaced apart. If the
points are too close together, alignment might be less accurate in fields that are far away
from the two points.
- 461 -
EBSD
EBSD - Map
Good spacing of points
Poor spacing of points
See Also:
Manually registering an image file on page 470
Positioning the stage after manual image registration on page 471
Controls on the Image Registration tab on page 472
Manually registering an image file
To register an image:
1. Put the specimen into the microscope, and ideally close to its original orientation.
2. At the Describe Specimen step, select the Image Registration tab.
3. Load an image:
l
To load from a file, click File, click Browse, and then locate the image file on your computer.
l
To load from an existing site, click Site , and use the Site and Display drop-down lists to
select an image from your current project.
4. At the image, use the pan and zoom controls to locate a feature on the image.
Tip
For a larger view of the image, undock the workspace. Click on the dock button in
the top right corner:
5. Select the Fiducial Marker tool from the left toolbar. Move the crosshair towards the
feature, then double-click on the feature to position the fiducial marker. The pixel coordinates are recorded under "Registration Points".
6. At the microscope, center the view on the feature.
- 462 -
EBSD
EBSD - Map
7. At "Stage Position", click "Accept" to record the stage positions.
8. At the image, find a second feature, and double-click using the Fiducial Marker tool.
Tip
To pan the image, click and drag the Fiducial Marker crosshair. To zoom in and out,
use the mouse wheel.
9. At the microscope, center the view on the feature.
10. At "Stage Position", click "Accept" to record the stage positions.
11. Click Finish. The Registration Points expander section collapses. (You can expand this
section again later if you need to adjust the positions.)
The Stage Position tool is automatically selected, so that you can now re-locate to any point
on the specimen for further analysis.
See Also:
Positioning the stage after manual image registration on page 471
How manual image registration works on page 468
How automatic image registration works on page 466
Positioning the stage after manual image registration
Immediately after you have registered an image, you can use the image (at the Describe Specimen step on the Image Registration tab) to position the microscope view at the corresponding point on the specimen. You can then continue to analyze your specimen as usual.
1. If the Stage Position tool is not already selected (highlighted in orange), select it from
the left toolbar:
>
2. On the image, double-click on the required point.
The microscope stage moves the specimen to the corresponding position. A blue rectangle is centered on the current stage position. The rectangle shows the approximate
image that you will see when you acquire data in other steps such as Scan Image or
Acquire Map Data. For example:
- 463 -
EBSD
EBSD - Map
3. If you move the stage with the microscope controls, the blue rectangle moves to the
corresponding position in the image.
Tips
To see the stage co-ordinates , expand the Registration Points section (on the
right), and see the information under Stage Position.
To see the fiducial markers again, click the Fiducial Marker tool:
To pan the image, click and drag theimage. To zoom in and out, use the mouse
wheel.
See Also:
Manually registering an image file on page 470
Scan Image on page 432
Acquire Map Data on page 398
Controls on the Image Registration tab
Use the following controls to register an image, and navigate to points on the specimen.
Button
Description
You can move the image using the Pan tool.
Use the mouse wheel to zoom in and out.
>
Enables the Fiducial marker tool, so that you can
mark each registration point. With this same tool,
you can also pan the image; use click and drag.
Use the mouse wheel to zoom in and out.
To mark a registration point, use double-click:
To adjust the position of the point, click once on
the center of the point to select it:
Then click and drag the marker to a new position.
- 464 -
EBSD
EBSD - Map
Button
>
Description
Enables the Stage Position tool. Double-click on
the registered image to move the stage.
Undocks the window, so that you can see a larger
view.
Expands and collapses the Registration Points section.
Provides manual or automatic setting of gamma,
color, contrast and brightness.
Accept
Accepts the current stage position.
Clear
Clears the values of the stage position and pixel
co-ordinates.
Go To
Moves the microscope stage to the co-ordinates
in this row.
Launches a video that explains how to register an
image.
File / Site
Offers a choice of image from either a file or a
site.
Site
Offers a choice of site from those in the current
project.
Display
Offers a choice of map or image from those in the
selected site.
See Also:
Manually registering an image file on page 470
Image registration
Image Registration provides an easy way to navigate your specimen, using the mouse instead
of the microscope controls.
Note
Image Registration is a licensed module. For successful navigation, accurate stage
calibration is important.
- 465 -
EBSD
EBSD - Map
How automatic image registration works below
Positioning the stage after automatic image registration on the facing page
How manual image registration works on page 468
Manually registering an image file on page 470
Positioning the stage after manual image registration on page 471
Controls on the Image Registration tab on page 472
How automatic image registration works
When you acquire data, such as an electron image or an x-ray map, the software automatically records two positions - registration points. This process matches every location on
the image to its corresponding location on the specimen.
Then, instead of using the microscope stage controls to locate sites of interest, you can place
your cursor on the registered image to move the stage. Image registration is very useful for
navigating and analyzing large specimens. Consider these examples of use:
l
Analyze sites of interest in detail by starting with a low-magnification image of the specimen. Using the registered image, you can point at any site of interest on the specimen to automatically move the stage. You can then zoom into the site, and analyze it
at a higher magnification.
l
Collect data from many sites of interest on the specimen, and then return quickly to
each site to do further analysis. You can select each site from the Data Tree, then use
the registered image to return the stage to the site.
l
Examine any part of a montage. After you acquire data for a large area map from an
automated run, and create a montage, the software automatically adds the two registration points to the montage. You can then point the montaged image to move the
stage to any part of the specimen.
After you finish your session, the microscope will probably be used to analyze a different specimen. The automatic registration points are therefore not retained after you close the software or close the current project, because the locations on a previous image and a new
- 466 -
EBSD
EBSD - Map
specimen will not match. However, you can manually apply registration points to images at
later sessions to enjoy the benefits of easier navigation around a specimen.
See Also:
Montage on page 547
Manually registering an image file on page 470
Positioning the stage after automatic image registration below
Positioning the stage after automatic image registration
1. Acquire the data in one of the following ways:
l
At the Scan Image step, acquire an electron image.
l
At the Acquire Map Data step, acquire X-ray maps.
l
At the Montage step, create a montage.
2. At the Describe Specimen step, select the Image Registration tab.
3. On the Image Registration tab, at "Load Image", click Site.
4. Using the Site and Display drop-down lists, choose a suitable image.
The image appears with markers in diagonally opposite corners. Examples:
5. Select the Stage Position tool from the left toolbar:
6. If required, increase the magnification using your microscope controls or the Microscope Control application, which is available when you click this button on the status
bar:
7. On the image, double-click on a site of interest.
The microscope stage moves the specimen to the corresponding position. A blue rectangle is centered on the current stage position. The rectangle shows the approximate
image that you will see when you acquire data in other steps such as Scan Image or
Acquire Map Data. For example:
- 467 -
EBSD
EBSD - Map
If you move the stage with the microscope controls, the blue rectangle moves to the
corresponding position in the image.
See Also:
Microscope control on page 586
Controls on the Image Registration tab on page 472
How manual image registration works
If you have acquired data from a specimen, and you want to further examine a part of the specimen, it can be difficult to find a particular feature on the specimen if it has already been
removed from the microscope. For example:
l
You acquired a low-magnification image of a specimen , and you want to view parts of
the specimen more closely.
l
You acquired a montage, and you want to further analyze some of the fields.
After you re-insert the specimen back into the microscope, you can use Image Registration to
quickly return to any point on the specimen again. You can use any image data such as SE,
BSE, FSD, layered map, element map, or EBSD-derived images for navigation. The software
needs only two positions - registration points - to match every location on the image to its
corresponding location on the specimen. For the registration initially, an electron image file is
recommended.
In summary, the registration steps are:
1. In the image, you locate a feature in the specimen to record its pixel coordinates.
2. On the microscope, you center the view over that feature to record the corresponding
stage position.
3. In the image, you locate a second feature to record its pixel co-ordinates.
4. On the microscope, you position the beam over that feature to record the corresponding stage position.
- 468 -
EBSD
EBSD - Map
When you double-click on any point on the image, the beam moves to the corresponding
point on the specimen.
When you register any image under a site, you can use any of the other images under the
same site to move the stage. For example, you can use images such as X-ray maps to move
the stage to features that were not visible in the original electron image.
Tips for registering images
Better results will be achieved on images with no or little distortion. Ideally, images need to
be aligned squarely to the specimen, without perspective issues. Apply tilt correction if it is
required.
Image Registration is particularly useful if the image is a montage because you can quickly locate any of the original fields under the microscope, after choosing only two points in the
montage.
When you register a montage image, choose two points that are well spaced apart. If the
points are too close together, alignment might be less accurate in fields that are far away
from the two points.
Good spacing of points
Poor spacing of points
See Also:
Manually registering an image file on the next page
Positioning the stage after manual image registration on page 471
Controls on the Image Registration tab on page 472
- 469 -
EBSD
EBSD - Map
Manually registering an image file
To register an image:
1. Put the specimen into the microscope, and ideally close to its original orientation.
2. At the Describe Specimen step, select the Image Registration tab.
3. Load an image:
l
To load from a file, click File, click Browse, and then locate the image file on your computer.
l
To load from an existing site, click Site , and use the Site and Display drop-down lists to
select an image from your current project.
4. At the image, use the pan and zoom controls to locate a feature on the image.
Tip
For a larger view of the image, undock the workspace. Click on the dock button in
the top right corner:
5. Select the Fiducial Marker tool from the left toolbar. Move the crosshair towards the
feature, then double-click on the feature to position the fiducial marker. The pixel coordinates are recorded under "Registration Points".
6. At the microscope, center the view on the feature.
7. At "Stage Position", click "Accept" to record the stage positions.
8. At the image, find a second feature, and double-click using the Fiducial Marker tool.
Tip
To pan the image, click and drag the Fiducial Marker crosshair. To zoom in and out,
use the mouse wheel.
9. At the microscope, center the view on the feature.
10. At "Stage Position", click "Accept" to record the stage positions.
11. Click Finish. The Registration Points expander section collapses. (You can expand this
section again later if you need to adjust the positions.)
- 470 -
EBSD
EBSD - Map
The Stage Position tool is automatically selected, so that you can now re-locate to any point
on the specimen for further analysis.
See Also:
Positioning the stage after manual image registration below
How manual image registration works on page 468
How automatic image registration works on page 466
Positioning the stage after manual image registration
Immediately after you have registered an image, you can use the image (at the Describe Specimen step on the Image Registration tab) to position the microscope view at the corresponding point on the specimen. You can then continue to analyze your specimen as usual.
1. If the Stage Position tool is not already selected (highlighted in orange), select it from
the left toolbar:
>
2. On the image, double-click on the required point.
The microscope stage moves the specimen to the corresponding position. A blue rectangle is centered on the current stage position. The rectangle shows the approximate
image that you will see when you acquire data in other steps such as Scan Image or
Acquire Map Data. For example:
3. If you move the stage with the microscope controls, the blue rectangle moves to the
corresponding position in the image.
Tips
To see the stage co-ordinates , expand the Registration Points section (on the
right), and see the information under Stage Position.
To see the fiducial markers again, click the Fiducial Marker tool:
- 471 -
EBSD
EBSD - Map
To pan the image, click and drag theimage. To zoom in and out, use the mouse
wheel.
See Also:
Manually registering an image file on page 470
Scan Image on page 432
Acquire Map Data on page 398
Controls on the Image Registration tab
Use the following controls to register an image, and navigate to points on the specimen.
Button
Description
You can move the image using the Pan tool.
Use the mouse wheel to zoom in and out.
>
Enables the Fiducial marker tool, so that you can
mark each registration point. With this same tool,
you can also pan the image; use click and drag.
Use the mouse wheel to zoom in and out.
To mark a registration point, use double-click:
To adjust the position of the point, click once on
the center of the point to select it:
Then click and drag the marker to a new position.
>
Enables the Stage Position tool. Double-click on
the registered image to move the stage.
Undocks the window, so that you can see a larger
view.
Expands and collapses the Registration Points section.
Provides manual or automatic setting of gamma,
color, contrast and brightness.
Accept
- 472 -
Accepts the current stage position.
EBSD
EBSD - Map
Button
Description
Clear
Clears the values of the stage position and pixel
co-ordinates.
Go To
Moves the microscope stage to the co-ordinates
in this row.
Launches a video that explains how to register an
image.
File / Site
Offers a choice of image from either a file or a
site.
Site
Offers a choice of site from those in the current
project.
Display
Offers a choice of map or image from those in the
selected site.
See Also:
Manually registering an image file on page 470
- 473 -
EBSD
EBSD - Map
Optimize Pattern
This step contains the necessary functions to allow optimal EBSP acquisition and processing.
Monitoring the EBSP
The electron image shown in the top left quadrant is the image collected in the Scan Image
step. As you enter the Optimize Pattern Step the position beam tool is highlighted on the
toolbar. Positioning the beam around the image allows you to check the quality of the EBSPs
from different points on the specimen. The EBSP is shown in the top right quadrant (unprocessed EBSP). When the tool is selected the beam can be controlled by the mouse as well as
by the keyboard (Shift will give a coarse shift and Ctrl will give a fine shift with the arrow keys).
Alternatively, press Center to position the beam at the center of the image. Press the Off button to release the beam.
Adjusting the Camera Settings
Select the binning and gain for the camera, suitable for the analysis, and then set the exposure time to get suitable illumination. Alternatively press Auto to automatically adjust the
exposure time to achieve a signal strength between 85 and 95 (see below).
The Nordlys detector (whether NordlysNano or NordlysMax) allows you to adjust the quality
of the diffraction pattern to suit the particular type of analysis.
Binning
By clustering groups of pixels (binning), it is possible to collect lower resolution EBSP’s at
higher speeds. Depending on the detector used, various binning options are available. The
table below illustrates the general trend for binning levels and when to use them:
- 474 -
Binning
Suggested Use
None
High resolution EBSPs for posters and publications.
2x2
Regular EBSD analyses where accuracy is more
important than extreme speed – e.g. phase identification.
EBSD
EBSD - Map
Binning
Suggested Use
4x4
Regular EBSD analyses where speed is an important issue (e.g. routine grain size & texture analyses) .
8x8
High speed analyses where a slight loss in accuracy is not important (e.g large area texture analyses).
Camera Gain
Adjust the gain level to suit your experiment. High gain will increase the sensitivity of the
camera but may introduce more noise as it is the total signal (signal + noise) that is amplified. The noise level indicator (see below) is provided in the application to allow you to
look at the effect of adjusting the gain on the quality of unprocessed EBSP and hence
which setting works best for your specimens.
Exposure Time
Once you have selected the level of binning, enter a camera exposure time (also known as
the integration time). Even with low signal strength values, the software copes very well
with such EBSPs.
If the exposure time is set too low, there will be insufficient signal in the image and it will
appear too dark. If the exposure time is set too high, part of the image may be over-saturated forming a white area.
The exposure time (for a given binning level) will depend on the probe current you have
used to collect your electron image. With some microstructures, it will be necessary to
work with low probe currents to achieve the spatial resolution necessary to resolve the
desired features. In this case you will need to adjust the exposure time and binning accordingly.
Histogram of the Unprocessed EBSP
This histogram allows you to look at the distribution of pixel intensity in the unprocessed
EBSP. You may use the mouse wheel to adjust the size of the histogram.
- 475 -
EBSD
EBSD - Map
l
Signal Strength
The signal strength is a value which lies between 0 - 100. It corresponds to the position of where the end tail of the histogram lies on the x axis of the histogram. We
recommend that you use a value between 85 and 95. If the signal strength is too low
or too high, it will appear in the red region. If the signal strength is an acceptable
value, it will appear in the green region.
Anything above 95 is strongly not advised as it could mean over exposure.
l
Noise Level
This is a useful tool to monitor the noise level as you change parameters such as gain,
binning and exposure time. The value is the percentage of noise in the image where
100 corresponds to no signal but all noise whereas 0 corresponds to all signal.
l
Time per Frame
The time per frame is the time taken for the camera to read out one EBSP. Depending
on the camera settings this time can differ slightly from the requested integration
time.
Image Processing Settings
Initially, any small clusters of pixels arising due to defects or scratches on the phosphor will
be masked out and disregarded in further processing of the EBSPs such as background
correction. Background correction methods as well as frame averaging are then available
to use to improve the quality of the EBSPs. The processed EBSP is displayed below the
unprocessed EBSP to show this improvement. Once the selection is made, these settings
will be used whenever an EBSP is acquired. It should also be noted that automatic stretching of the processed image takes place in order to make full use of the dynamic range in
the image.
Background method
An EBSP consists of a series of relatively weak Kikuchi bands on a strong, non-linear background. Removing this background produces a much clearer EBSP. When a background
correction method is applied, the EBSP pattern is divided by a model of the background,
and the ratio that is obtained is then multiplied by a pixel whose value is mid range. Note
- 476 -
EBSD
EBSD - Map
that division is used because the strength of the pattern signal correlates with the variation in the background.
There are two methods commonly used when applying a background correction - ‘Static’
and ‘Dynamic’.
l
A static background is a model of the background generated by averaging a large
number of pattern images based on the signal from many different orientations.
l
A dynamic background is a model of the background extracted from and used on the
same pattern image. It can be derived by fitting a suitable mathematical model of the
background to the image, or by filtering out the high frequency pattern, taking the
low frequency residual as the background.
Static background
In order to use a Static background, press the Collect button and select the number of
frames. A higher number of frames will give cleaner EBSPs but will take longer to collect.
Note that the default value is 64 frames. You are then able to use the Static background
correction by checking this option.
The simplest way to define a background is to rapidly scan an area of the specimen that
contains many grains and while acquiring an average EBSP. Backgrounds for single crystals
may be produced by heavily defocusing the electron beam on the specimen.
- 477 -
EBSD
EBSD - Map
Advantages
Disadvantages
A static background can comThe background is likely to
pensate for sensitivity variations change position and magnitude
even scratches in the phosphor. when the
The background does not have
to be calculated for each EBSP
acquired.
l
l
l
l
l
l
Position of the detector
changes.
Position of the Specimen
changes in the chamber.
Mean atomic number (Z)
changes significantly in a
multi-phased material.
Position of the electron
beam changes on the specimen surface at low magnification.
Accelerating voltage is
changed.
Stage tilt angle is
changed.
Note that any changes to gain,
binning or exposure time mean
that a new static background
should be collected.
Auto Background
Check the Auto Background routine option to background correct the acquired EBSP's on
the fly.
The Auto Background process is very efficient at preserving the original shape and features of the data such as the Kikuchi bands whilst removing the unwanted background.
- 478 -
EBSD
EBSD - Map
Advantages
l
l
Disadvantages
Seamless process requiring no user intervention.
l
Independent of acquisition conditions.
l
The dynamic correction is,
per EBSP, slower than the
static one because the
background has to be calculated for each pattern.
It cannot compensate for
local irregularities in the
sensitivity of the phosphor.
Frame Averaging
Enter the number of frames you wish to acquire. These frames are then averaged to
reduce the noise level in your EBSP. A higher number of frames will give cleaner EBSPs but
will take longer to collect. The time per frame displayed under the histogram includes the
frame averaging.
Please note that there is a slight difference between the frame averaging that is applied to
the live monitoring of EBSPs and the frame averaging that is applied when snapping an
EBSP or doing mapping. The frame averaging method for monitoring uses a rolling average buffer so that the view can be refreshed at the rate of the camera. Other EBSP acquisitions will collect precisely the number of frames from the camera, as specified in the
“Frame Averaging” setting for each beam position, and average those frames together to
form a single processed EBSP.
Magnetic Field Correction
This section is available only if this feature has been licensed and activated. To setup the
correction, click Setup and use the dialog that appears. To apply the correction, select the
check box. If the correction has been applied to maps or patterns, it is indicated in their
details.
See Also:
Optimize Pattern - Toolbar on page 482
Context Menus - Image Viewer on page 172
Brightness, Contrast and Gamma Controls on page 285
Magnetic Field Correction Setup on the next page
- 479 -
EBSD
EBSD - Map
Magnetic Field Correction Setup
This window is launched from the Optimize Pattern step. A correction factor is calculated,
which will subsequently be applied to all distorted EBSPs if enabled.
A pair of distorted and undistorted EBSPs need to be collected:
l
From as near the same place as practically possible,
l
From the same phase and orientation,
l
From the center of the field of view,
l
Under the same operating conditions such as acceleration voltage (kV), insertion distance (ID) and binning.
The correction factor that you acquire here is applicable only for the current conditions of
working distance (WD), kV and ID, and only during the current session.
We recommend that you collect this data from a silicon single crystal specimen, if possible.
Keep the specimen at the same position (or same grain if it is a polycrystalline material) if at all
possible to keep the same geometry conditions. If a single crystal is used, there is then therefore no reason to move it.
1. On the SEM, set the mode with the field mode on.
2. Degauss the SEM.
3. Without moving the specimen, focus the image.
4. In the Distorted EBSP area, click SNAP to snap the EBSP. Information about kV, WD
and ID appears in the status bar below the EBSP.
5. Click Save As and save the .oimfc file to a suitable location. This saves the distorted
EBSP into the .oimfc file.
6. On the SEM, set the field-free mode on.
7. Without moving the specimen, refocus the image.
8. In the Undistorted EBSP area, click SNAP to snap the EBSP. Information about kV, WD
and ID appears in the status bar below the EBSP. Note that the reported WD in the
field-free mode might be different compared to the WD displayed below the EBSP in
the field mode.
- 480 -
EBSD
EBSD - Map
The undistorted and distorted EBSP
9. Click Calculate. This calculates values for the dipole field strength and an X-offset. A
correction factor based on these values is then applied to all patterns if the option is
selected. The corrected image appears below the undistorted image and should
closely resemble the undistorted image. Note that the black parts in some of the
corners of the EBSP are ignored by any pattern solving and will not affect your analysis.
The corrected EBSP
10. Click OK to return to the Optimize Pattern step, where you have the option to apply
the correction factor to all subsequent EBSPs.
Additional notes
If this correction has been applied to your data, you can see this by checking the
details of the data.
During the calculation, if both EBSPs are identical (for example the distorted EBSP
has been snapped twice in error), the software reports an error and a correct pair of
EBSPs should be collected.
- 481 -
EBSD
EBSD - Map
Optimize Pattern - Toolbar
Tool
Description
Moves the image. Click the Pan tool, then click and
drag the image. Use the mouse wheel to zoom in
and out.
Adds annotations to the current image. The tools
include Caliper, Angle, Text, Rectangle and Ellipse.
Click the tool, then click on the image to add
annotation. For example, to add text, click the Text
annotation tool, then click on the image where
you want the text and start typing.
To delete annotation, click it to select it. Press the
Delete key on the keyboard, or use the context
menu to delete the annotation.
Positions the beam. Click the tool, then click on
the image to position the beam around the image
and check the quality of the EBSPs from different
points on the specimen. The EBSP appears in the
top right quadrant (unprocessed EBSP).
You can control the beam by the mouse. Alternatively, you can use the arrow keys on the keyboard. Then you can use the Shift key for a coarse
shift, and Ctrl for a fine shift.
The On, Off and Center buttons are linked with this
tool. If you click On, the tool is automatically selected.
Shows the intensity and beam position for any
pixel in the image.
Click the tool and then hover on the image. The
values appear as you move from pixel to pixel.
- 482 -
EBSD
EBSD - Map
Optimize Solver
This step contains the necessary functions to allow you to acquire, index and refine EBSPs.
Positioning the Beam
As you enter this step, the ‘Acquire an EBSP from a point' tool is selected by default. When
this tool is selected the beam can be positioned on the image and its position can be controlled by the mouse as well as by the keyboard (Shift will give a coarse shift and Ctrl will give
a fine shift). Note that you can also center the beam by pressing the Center button.
Once the beam is positioned, release the mouse and you are ready to snap a pattern. As
described below, if Auto is checked, a pattern will automatically be snapped but if it is not,
you should then press the ‘Snap’ button.
If you wish to release the beam back to SEM control, press Off.
In addition to acquiring a live EBSP by positioning the beam, you may wish to optimize the
solver settings based on EBSPs from previously acquired EBSD Maps. It is often very useful to
check the solver settings before setting up an area for reanalysis. In the same manner as
described above, select the 'Extract EBSP from EBSD Map' tool on the toolbar. This tool will
allow you to place the cursor on the map and extract the EBSP from the specified position.
When the cursor is placed the EBSP is automatically extracted. If the Auto function is enabled
then the band detection and indexing will automatically take place.
Band detection and Indexing of the Processed EBSP
Auto
By enabling Auto, the system will automatically snap a live EBSP, detect the bands and try
to index with the selected settings. It will also automatically update whenever a change is
made to beam position, the EBSP, the detected bands or the analysis settings and phases.
If you do not select Auto, you must press Snap, Detect and Index in order to go through
the steps of snapping a pattern, detecting the bands and indexing the pattern.
Load EBSP
This function allows you to load an EBSP from file together with its calibration and acquisition conditions. You will need to fill in the acquisition conditions when loading the EBSP in
order for the software to be able to analyze the EBSP.
- 483 -
EBSD
EBSD - Map
Depending on the calibration information available with the EBSP, the calibration conditions will either be those based on the system calibration or a previously acquired calibration file. In the latter case you will need to add additional information into the required
fields.
Settings
Under Settings, adjust the Hough resolution, number of bands and band detection
method to ensure you aid the identification of the acquired EBSP. You should also ensure
that you have included the phases you wish to use and their corresponding number of
reflectors.
Band Detection Area
Selecting the 'Edit Band Detection Area' tool on the Optimize Solver toolbar will allow
adjustment of the band detection area. When the tool is active the Area of Interest will be
displayed on the EBSP and by use of the mouse, the area can be moved or resized.
Edit EBSD Bands
The application will automatically detect a number of Kikuchi bands, depending on the
number of bands you have set it to detect. However, you have the ability to edit any existing band, delete bands or manually add bands. In order to interact with the detected
bands select the 'Edit EBSD Bands' tool on the Optimize Solver toolbar. This will allow you
to delete bands, draw new bands or modify existing bands.
Context menu
Right click on the EBSP to access various options in the context menu such as blinking the
solution and removing the display of detected bands. It is also possible to switch on/off
the display of the Pattern Center, marked with a green cross. Further options are available
under Preferences from the main menu.
Status bar beneath the EBSP
This area displays the following information.
Cycle Times
Two cycle times are shown below the EBSP. The Analysis time is the time it takes for the
software to perform the analysis of the acquired EBSP and the Detector time is the time it
takes for one EBSP to be acquired by the detector and transferred to the PC.
- 484 -
EBSD
EBSD - Map
The Analysis time will depend on the selected analysis parameters, and the Detector time
will depend on the selected detector settings. In order to acquire data at high speed it is
important to keep both the Analysis time and the Detector time low. If the analysis time is
highest then the system will acquire at a lower speed than indicated by the detector time.
Number of Bands
This is the number of bands detected on the EBSP.
Band Contrast
Band contrast is an EBSP quality number. The higher the number, the better the EBSP quality.
Band Slope
Band slope is an EBSP quality number. The higher the number, the better the EBSP quality.
Hough Viewer
The Hough space display, accessed by pressing X, shows the EBSP after transformation
into Hough space. The Hough transformation converts Kikuchi bands into peaks which are
used to find the edges or centers of bands during automatic band detection. Depending
on the number of bands you have entered under Settings, these maxima will be marked
with numbers to show which ones correspond to the detected bands. The highest number corresponds to the strongest peak. You may toggle between the two icons on the
Hough Space display window to switch between showing all bands or currently selected
band.
Move the mouse over Hough Space and the corresponding location on your EBSP, will be
displayed. Hover over the maxima to see how it relates to the band in the EBSP.
Solutions
This area shows the results of the EBSP indexing process. A simulation of the selected solution will be overlaid on the EBSP allowing a visual comparison between the simulation and
the original EBSP. Note that the order of the solutions can be changed if you select ‘Use Band
Widths in Sorting’ under Settings in the Processed EBSP area if you are using the edges of the
bands during band detection (See later).
The following parameters are displayed for each solution:
MAD
MAD or Mean Angular Deviation is the goodness of fit of the solution. The smaller the
number, the better the match between the detected Kikuchi bands and the simulation. A
- 485 -
EBSD
EBSD - Map
number less than 1° is acceptable for most systems.
If Advanced Fit has been switched on, then the Advanced Fit index ("AFI") will also be displayed instead of the MAD. This, like the MAD value, is also a goodness of fit parameter.
However, it is independent of the band detection process, and larger AFI values indicate
better solutions. The AFI value is also affected by the quality of EBSP.
Orientation
These are the three Euler angles that describe the orientation of the crystal lattice as
determined by the indexing procedure.
Refinement
The refinement routine tries to compensate for any instability in the readout of WD or ID.
You may choose to refine your calibration based on a selected solution. You should ensure
that this solution is correct as this refinement will potentially produce an offset in Working
Distance (WD) and Insertion Distance (ID) that will subsequently be applied when indexing
any subsequent patterns.
Phases for Acquisition
You should ensure that you have included phases you wish to solve with within the Phases
for Acquisition area. If you wish to add or delete any phases, this can be done in the
Describe Specimen Step. However, you can include or exclude individual phases from the
list within the Optimize Solver step or change the number of reflectors and color can be
set per Phase in this step.
In addition, details about any highlighted phase can be viewed in the Phase area by selecting the 3D Phase View, Phase Details and Reflectors tabs.
See Also:
Optimize Solver - Settings below
Context Menus - Image Viewer on page 172
Brightness, Contrast and Gamma Controls on page 285
Optimize Solver - Toolbar on page 489
Context Menu - 3D Phase View on page 491
Context Menu - EBSP Viewer on page 491
Optimize Solver - Settings
You can change the settings for the solver on this dialog.
- 486 -
EBSD
EBSD - Map
Field
Description
Indexing Mode:
Improves the angular accuracy of the indexStandard/ Refined ing procedure.
Accuracy
Detect
This option is only available if you are using
standard indexing.
Select Edges when the edges of the Kikuchi
bands are sharp and clearly visible. The band
edges are detected based on an initial detection of the peak position in the Hough space
and then fine tuning the edge positions
based on actual EBSPs.
Select Centers for blurred or narrow bands.
Number of Bands
Determines the number of bands that will be
used for initial indexing.
Increase the number of bands used and this
should aid in finding the right solution. It is
often helpful to look at the Hough and the
peak intensities as this will assist in choosing
the number of bands.
The relation between the number of bands
and the number of reflectors is critical in
order to get the best performance of the system. It is therefore important to optimize
these two numbers. Note that too many
reflectors can result in more than one solution as can too few bands. Experiment with
lowering the number of reflectors to optimize your settings.
- 487 -
EBSD
EBSD - Map
Field
Description
Hough Resolution Sets the radius of the area of interest in
Hough space in pixels. Try different Hough
Resolutions to find the best results for your
specimens. Use the following guidelines:
l
l
l
Band Detection
Area X and Band
Detection Area Y
40-45: For fast data collection, where
small angular errors (<2°) are not a
problem.
60-65: A good compromise between
speed and angular resolution.
75-80: For more accurate, but slower
indexing.
Shows the X and Y coordinates of the center
of the Band Detection Area. To move the
area, select the 'Band Detection Area' tool on
the Optimize Solver toolbar and drag the displayed area with your mouse. As the area
moves, the coordinates change automatically.
Alternatively, you can type the coordinates
here.
Band Detection
Area Radius
Shows the radius. To resize the area, select
the Band Detection Area tool on the Optimize Solver toolbar and drag the displayed
perimeter with your mouse.
Alternatively, you can type the radius here.
Apply Solution
Refinement
Applies a previous refinement to the solver.
Refined Accuracy Method
A new band refinement method is introduced which improves significantly upon the angular
resolution and accuracy of conventional EBSD without severe impact on the speed and practicality of analysis.
This method recognises that Kikuchi bands are hyperbolic and refines the fit accordingly. The
technique follows three stages:
1. Primary band detection
Uses fast, low resolution, 2-D Hough to detect a set of bands (approx. ρ, ϕ determined)
- 488 -
EBSD
EBSD - Map
2. Indexing
Determine phase by matching measured bands to a data base; Bragg
angles are now determined
3. Secondary band refinement
Given the Bragg angle, the expected hyperbola is simulated; a relatively fast optimisation can
now be performed, constrained to (ρ, ϕ) only, fitting the simulated band to the real, recorded
band (in the high-resolution EBSP space). Exact ρ, ϕ now determined.
Sketch to illustrate optimising the fit of a single, simulated Kikuchi band to the real, measured
Kikuchi band (in the high-resolution EBSP space) – fit parameters are (ρ, ϕ)
Optimize Solver - Toolbar
Tool
Description
Moves the image. Click the Pan tool, then click and
drag the image. Use the mouse wheel to zoom in
and out.
- 489 -
EBSD
EBSD - Map
Tool
Description
Adds annotations to the current image. The tools
include Caliper, Angle, Text, Rectangle and Ellipse.
Click the tool, then click on the image to add annotation. For example, to add text, click the Text annotation tool, then click on the image where you want
the text and start typing.
To delete annotation, click it to select it. Press the
Delete key on the keyboard, or use the context
menu to delete the annotation.
Positions the beam. Select the cross hair tool, or
click ON to take control of the beam. When the tool
is selected, you can control the beam by the mouse
as well as by the arrow keys on the keyboard. Shift
gives a coarse shift, and Ctrl gives a fine shift. You
can also center the beam by clicking the Center button.
Once the beam is positioned, you are ready to snap
a pattern.
To release the beam back to microscope control,
click Off.
Automatically extracts an EBSP. After you select this
tool, you can click any position on an EBSD map, and
automatically extract an EBSP from that position. If
the Auto function is enabled, the band detection
and indexing automatically take place.
Shows the intensity and beam position for any pixel
in the image.
Click the tool and then hover on the image. The values appear as you move from pixel to pixel.
Changes the band detection area. When you click
the tool, the Area of Interest appears on the EBSP.
Use the mouse to move or resize the area.
Deletes bands, draws new bands or changes existing
bands. Use the mouse and right-click menu.
- 490 -
EBSD
EBSD - Map
Context Menu - EBSP Viewer
A number of useful shortcut menus available as right mouse click in the EBSP viewer are
shown in the table below:
Context Menu Item
Rescale Image
Fit Image to Display
Fill Display with Image
Export
Save As...
Copy
Print
Email...
Settings...
Display bands
Display solution simulation
Display band detection area
Display pattern center
Band display settings
Extend bands
Simulation display settings
Band Centers
Straight Edges
Curved Edges
Blink the simulation
Context Menu - 3D Phase View
A number of useful shortcut menus available as right mouse click in the 3D phase view are
shown in the table below:
- 491 -
EBSD
EBSD - Map
Context Menu Item
Perspective
Display unit cell
Display reflectors
None
Solid
Edge Lines
center Line
- 492 -
EBSD
EBSD - Map
Acquire Map Data
A Map is a regularly spaced grid of automatically acquired and solved EBSPs. In this step you
can setup acquisition of EBSD or combined EBSD & EDS data from either the full area or a
selected area.
Generally, candidate phases are selected before collecting data. This enables EBSPs to be
solved during acquisition. However, you may choose to store EBSD patterns without solving
them in order to analyze them later. Once this saving option is selected under Settings, you
may proceed to acquire Map data without having to first select the candidate phases.
How to Acquire Maps
The default way of selecting an area to map is by using the Map Area Calculator tool which is
selected by default as you enter this step. This tool allows you to link the acquisition time,
step size and area of a rectangular map region.
Alternatively, to acquire map data from a region, select the required map acquisition tool
from the standard region Rectangle, Ellipse and Freehand tools available from the toolbar. If
you wish to do a full area map, select any of the region tools and press start. If you wish to
select a reduced area map, select one of the standard region tools, click on the image and
drag with the left mouse to outline a region on the image. Maps will then be automatically
acquired from the scanned region on releasing the mouse.
Using The Map Area Calculator
If you cannot see the calculator above the image, click the Map Area Calculator tool icon on
the toolbar on the left of the image:
The shaded box on the electron image shows the location and size of the area to be mapped.
The Map Area Calculator tool works with the settings that appear above the image. You can
position and resize the area using your mouse and the following controls.
- 493 -
EBSD
EBSD - Map
Icon
Description
Duration
Locks the acquisition time. While you define
the area, the calculator changes the step size.
While you define the step size, the area
changes to keep the time constant.
Step Size
Locks the step size. While you define the
area, the calculator changes the duration.
While you define the duration, the acquisition
time changes to keep the step size constant.
Area Width
Locks the width of acquisition area. While you
define the acquisition time, the calculator
changes the step size. While you define the
step size, the acquisition time changes to
keep the area constant.
Fixes the width-to-height ratio of the map
area. Any change in one direction automatically causes a change in the other direction. If you maximize the area to be
mapped, the current aspect ratio setting is
ignored, and then recalculated for this new
area.
Fills the field of view with as many points as
possible using the defined step size.
Repositions the area to be mapped to the
center of the field of view.
Moves the acquisition area. Click in the
middle of the area and move the mouse.
Resizes the area. If you have not locked the
area, you can resize it by clicking and dragging the edges.
Select the acquisition parameters from the Settings cog on the acquisition toolbar and click
Start to acquire the map.
Defining a map region using the standard region tools
By default, map data is acquired from the full area. To acquire map data from a region:
- 494 -
EBSD
EBSD - Map
1. In the toolbar on the left of the layered image, click an icon, then outline the region.
Icon
Description
Outlines a rectangular or square feature or area on
the image.
Outlines an irregular shaped feature on the image.
Outlines an oval or elliptical feature on the image.
2. Click and drag the mouse on the image to outline the region.
3. Release the mouse button.
Map data will be acquired according to the current resolution. If you wish to use a different
step size to the one determined by the resolution, type in the required step size.
Map Display
If you have chosen to view the maps in addition to your acquisition area, you can see the
layered image, maps (both EBSD and EDS, if selected) and electron images. You can also
choose how to view your data from Standard, Interactive or Summary view from the dropdown list above the maps.
Map data will be acquired according to the resolution currently set under Settings. If you
wish to use a different step size to the one determined by the imaging resolution, type in the
required step size.
Layered Images
Layered images are composite images that show you the X-ray or EBSD maps overlaid on the
electron image. If you chose to acquire both EDS data and EBSD data, two layered images are
automatically created:
l
EDS layered image - consists of an electron image and X-ray maps whose selection is
defined according to the current settings.
l
EBSD layered image - by default, consists of the electron image and the Phase Color
Map if you have more than one phase. However you can change this configuration. If
you have only one phase, the IPF Z is shown.
You can manipulate the layered image in several ways:
l
You can add or remove a layer from the layered Image, minimize some maps, or delete
a map from the analysis completely. In the case of EDS, if you remove an X-ray map, this
- 495 -
EBSD
EBSD - Map
element will not be identified automatically (by AutoID) and will be excluded from the
current analysis. If an element is present in a specimen, deleting or excluding it will
affect the TruMap results.
l
You can choose the color for your maps, adjust intensities and decide which maps to
add to the layered image. The AutoLayer feature automatically scales and colors all the
maps, and in the case of EDS, selects the best maps to provide an effective color image
that delineates regions of different composition. Maps are automatically corrected for
brightness, and those that show similar structure are assigned the same color. Maps
that are very noisy are shown in gray. The most significant map for each assigned color
are added to the layered image.
Map Tools
You can change the appearance of the maps and layered image with these tools.
Icon
Description
Sets the number of maps per row in the
Standard and Interactive displays.
Offers a choice of map display :
l
Standard
l
Interactive
l
Summary
Links images for manipulation of all layers using the Pan or Zoom controls.
Unlinks images. You can manipulate individual layers using Pan or Zoom controls.
Changes the brightness and contrast of
the currently selected image or map.
Adds or removes a map in the layered
image. The Layered Image icon is in the
top left hand corner of the map. A symbol representing the map appears on
the layered image.
- 496 -
EBSD
EBSD - Map
Icon
Description
Minimizes a map. The Minimize icon
icon is in the top right hand corner of
each map. This is useful if you have too
many maps in view. The map moves to
the Minimized Map tab, below the displayed maps.
Deletes a map from the analysis completely. This icon in the top right hand
corner of each map.
Restores a minimized map to its normal
size. The minimized maps are on the
Minimized Map tab, below the displayed maps.
Map | TruMap
Sets the mapping mode for X-ray Element Maps.
Automatically adds maps to the layered
image. This is the Autolayer feature.
Changes the brightness and contrast
and gamma for all the maps.
Data from Map Acquisition
Once data acquisition starts, the Data Tree is populated with new items as shown below:
- 497 -
EBSD
EBSD - Map
Electron image
This can be a secondary electron image (SE) or backscatter electron image (BSE). For EBSD
analysis, it is generally a forescatterred electron image (FSD) depending on the detector
hardware installed.
Map Data
EDS and EBSD map data are in their respective Map Data folders. As data acquires, EBSD
maps acquire into the EBSD Data folder. If you selected the option to acquire EDS data in
addition to your EBSD data, EDS maps acquire into an EDS Data folder.
The EBSD Data folder contains the following EBSD images:
l
Band Contrast
l
Phase Color
l
Euler Color
l
IPF X Color
l
IPF Y Color
l
IPF Z Color
- 498 -
EBSD
EBSD - Map
The EDS Data folder contains:
l
Map Sum Spectrum
l
X-ray Element Maps
X-ray Element Maps
Two modes of mapping are available, Window Integral Maps and TruMaps. Click the appropriate button above the maps to select the mapping mode.
Standard Window Integral maps (counts in the energy window) are acquired for the element list chosen for analysis.
These are raw X-ray maps, which are not corrected for background or peak overlaps.
You can process the map data as TruMaps, which are corrected for background and peak overlaps.
Post Acquisition Image
You can acquire a new scan of the electron image with the current settings after the map is
finished by selecting this option under Map acquisition settings. This is useful for checking
drift of the specimen.
Tips
Hover the mouse over the Map Data entry on the Current Site to see the acquisition
progress and information such as speed and hit rate.
To delete a map from the analysis completely, right-click it to access the context
menu on the Data tree or Current site.
Reanalyzing Map regions
If you have acquired an EBSD Map with stored EBSPs, you can reanalyze a map region with
new settings. Setup the required phase and solver settings (in previous steps), then use one
of the reanalyze tools to select a smaller area.
- 499 -
EBSD
EBSD - Map
1. In the toolbar on the left of the layered image, click an icon, then outline the region.
Icon
Description
Outlines a rectangular or square feature or
area on an image.
Outlines an irregular shaped feature on an
image.
Outlines an oval or elliptical feature on an
image.
2. Click and drag the mouse on the image to outline the area.
3. Release the mouse button. The map data will be reanalyzed from it. Reanalyzed map
data is automatically stored in the data tree as shown below
See Also:
Context Menu - Map Viewer on page 294
Acquire Map Data - Settings below
Display Modes and Map View Settings on page 504
AutoLayer on page 293
Storing EBSD patterns without solving on page 503
Acquire Map Data - Settings
The settings are described below.
- 500 -
EBSD
EBSD - Map
Resolution
The resolution of a map is defined as the number of picture points or pixels along the x
and y axes e.g., 256 x 256, 512 x 512 or 1024 X 1024. The quality of the image improves as
the resolution at which an image is acquired is increased. A microscope monitor/CRT is usually a rectangular display (rather than square), so the resolution is displayed as a rectangle
i.e., 256 x 200 in order to take into account the aspect ratio. The y dimension is set at installation, when imaging is calibrated and it will vary from system to system.
Select a resolution for Map acquisition from the following options available
64 x 64, 128 x 128, 256 x 256, 512 x 512, 1024 x 1024, 2048 x 2048, 4096 x 4096
Step Size (nm)
This is the size of the spacing between beam acquisition points. If you wish to use a different step size to the one determined by the imaging resolution, type in the required step
size. The software will not permit the step size to be smaller than the step size corresponding to 4096 x 4096 resolution. Similarly it must be larger than the step size corresponding to 64 x 64 resolution.
Store Patterns
During map acquisition, you can choose the storage conditions for the EBSD patterns.
Select an option:
l
All Patterns – solves and stores EBSPs in the project.
l
Zero Solutions - stores only those EBSPs where no solution was found.
l
All Patterns without Solving - Stores all the EBSPs s but they are not solved.
In addition, you may select the type of Storage Format: compressed or uncompressed.
Note that storing the EBSPs significantly increases the file size, however it is necessary for
later reanalysis of the Map Data.
Include EDS
Check this option if you wish to acquire EDS data with your EBSD Data.
If selected the EDS mapping settings will appear.
Number of Channels
Select number of channels from the drop down list of Auto, 1024, 2048 or 4096 (4K) with
which you wish to display the spectrum. The number of eV/channel will depend on both
the energy range and the number of channels you select:
- 501 -
EBSD
EBSD - Map
Energy Range
(keV)
Number of Channels
eV/channel
0-10
4096
2.5
0-10
2048
5
0-10
1024
10
0-20
4096
5
0-20
2048
10
0-20
1024
20
0-40
4096
10
0-40
2048
20
0-40
1024
40
In the Auto mode, the software checks for the energy range selected and sets the appropriate number of channels.
Energy Range (keV)
Select a spectrum energy range from the available options of Auto, 0-10, 0-20 or 0-40 keV
from the Energy Range drop down list.
An appropriate energy range should be selected in conjunction with the current microscope accelerating voltage. If the accelerating voltage is above 10 kV, in order to view lines
which may be excited above 10 keV, the 20 keV range should be chosen. Below 10 kV, it
may be more appropriate to choose the 10 keV range since no lines above 10 keV will be
excited.
In the Auto mode, the software checks for the accelerating voltage set on the microscope
and selects a suitable energy range in the software.
Process Time
Select the Process Time from the drop-down list of Process Times: Default and 1 to 6. The
Process time is the length of time spent reducing noise from the X-ray signal coming from
the EDS detector during processing. By selecting different Process times it is possible to
reduce differing amounts of noise. The longer the Process time, the lower the noise.
If noise is minimized, the resolution of the peak displayed in the spectrum is improved, the
peaks are narrower and it becomes easier to resolve the peak from another peak that may
be close by in energy.
If Default is selected, the Process Time is automatically set to a suitable value.
- 502 -
EBSD
EBSD - Map
Post Acquisition Image
If this option is selected, a new scan of the electron image with the current settings after
the map is finished can be acquired. This can be used for checking any drift of the specimen.
Blank the beam at the end of the run
To prevent damage to the sample, use this setting.
Turn beam off at the end of the run
To preserve the filament and to prevent damage to the sample, use this setting.
See Also:
Exporting Unprocessed Patterns below
Storing EBSD patterns without solving
You have the option to store EBSP patterns and solve them later using the reanalysis tools.
1. In the Acquire Map Data toolbar, click Settings.
2. In the dialog, select "Store Patterns".
3. At "Storage Conditions", select "All Patterns without Solving".
4. Select a storage format.
5. Close the Settings dialog.
6. In the toolbar, click Start.
Map data is acquired and an EBSD data folder appears in the Data Tree. However, the folder
does not contain images such as Band Contrast and Layered images, nor details such as the
solver settings and hit rate because no solved patterns have been stored.
Note that you cannot export this project data to CHANNEL5 for analysis because the project
contains no solved data.
See Also:
Acquire Map Data - Settings on page 500
Exporting Unprocessed Patterns
Unprocessed patterns are EBSPs that have no background correction or lens distortion correction applied nor have been indexed. In order to access these patterns later, you can
export them during acquisition.
1. At the Acquire Map Data step, create a map.
2. Under Settings, select the "Store Patterns". Select a storage condition and the format:
- 503 -
EBSD
EBSD - Map
3. Select "Export Unprocessed Patterns".
4. Click Browse to save your unprocessed patterns to a folder.
5. Press START to start map acquisition. A warning message will advise you about the
recommended available disk space to save the patterns. The message reports the selected binning mode, number of points and available computer disk space. Press Yes to
start acquisition and save the patterns.
An ‘Unprocessed folder’ is automatically created and saved to the specified file location. All
unprocessed patterns are saved as .tiff files to the image folder within the ‘Unprocessed
folder’.
Note
Unprocessed patterns do not appear in the data tree. If the Map data folder in the
data tree is deleted, your unprocessed patterns related to this map are not deleted,
and remain at the specified file location. Therefore, the ‘Unprocessed folder’ can
only be manually deleted.
Display Modes and Map View Settings
The settings are described below.
Display Modes
You can view maps in several different modes, using the drop-down list on the Display toolbar:
l
Standard
l
Interactive
l
Summary
In the Summary view, you can see details of the energy window and X-ray line used for
each EDS map if you have selected to acquire EDS maps with your EBSD data. Other details
include the Layer Name, Map Color (where appropriate) and whether the map has been
selected for the Layered Image.
Map View Settings
You can manipulate and view the data by using the Settings dialog:
- 504 -
EBSD
EBSD - Map
Field
Description
Sort Order (EDS)
Sorts the map in several ways:
l
Alphabetically
l
By atomic number
l
Layer Visibility
Selection (EDS)
By maximum intensity in map - sorts on
the value of the brightest pixel in cps.
Selects how layers are selected in the layered
image:
l
l
Manual - you select the X-ray maps to
include in the layered image.
Automatic - the software chooses maps
with the maximum intensity up to the
number that you type here.
- 505 -
EBSD
EBSD - Map
Field
Description
Smoothing Level
Filters out some noise by applying a smoothing level. If there is not enough data, the
maps might contain a lot of noise, which
masks the distribution of the elements. This
operation applies a low pass filter to an
image to smooth the data.
The smoothing level, low pass filter uses the
following 3x3 kernel:
1/9 1/9 1/9
1/9 1/9 1/9
1/9 1/9 1/9
The smoothing level, low pass filter uses the
following 5x5 kernel:
1/25 1/25 1/25 1/25 1/25
1/25 1/25 1/25 1/25 1/25
1/25 1/25 1/25 1/25 1/25
ACB while acquiring
- 506 -
Applies automatic brightness or automatic
gamma to maps during acquisition depending on your previous selection of Auto Brightness or Auto Gamma.
EBSD
EBSD - Map
Construct Maps
In this step, you work more closely with your acquired maps and construct new EBSD and
layered images. If you have acquired an EBSD map with stored EBSPs, you can also reanalyze a
map region with new settings such as new solver settings or by including different phases.
This step displays a layered image, maps and electron images. You can choose how to view
your data, and you can add or remove maps to build the layered image. You can also minimize
some of your maps to give you a clearer view.
Map Tools
You can use these tools to change the appearance of the maps.
Icon
Description
Sets the number of maps per row in the
Standard and Interactive displays.
Offers a choice of map display.
Links images for manipulation of all layers using the Pan or Zoom controls.
Unlinks images. You can manipulate individual layers using Pan or Zoom controls.
Changes the brightness and contrast of
the currently selected image or map.
Adds or removes a map in the layered
image. The Layered Image icon is in the
top left hand corner of the map. A symbol representing the map appears on
the layered image.
- 507 -
EBSD
EBSD - Map
Icon
Description
Minimizes a map. The Minimize icon is
in the top right hand corner of each
map. This is useful if you have too many
maps in view. The map moves to the
Minimized Map tab, below the displayed maps.
Deletes a map from the analysis completely. This icon in the top right hand
corner of each map.
Restores a minimized map to its normal
size. The minimized maps are on the
Minimized Map tab, below the displayed maps.
Map | TruMap
Sets the mapping mode for X-ray Element Maps.
Automatically adds maps to the layered
image. This is the Autolayer feature.
Changes the brightness and contrast
and gamma for all the maps.
Constructing new EBSD images
To construct a new EBSD image:
1. Expand the Construct EBSD Images panel and click the required image. A new EBSD
image appears under the EBSD Data node in the Data Tree.
2. To display any image in the image viewer area, click on the smaller image on the Data
Tree.
Deleting EBSD Images
To delete a map from the analysis completely:
l
- 508 -
On the Data tree or Current site, right-click the image, and in the context menu, select
Delete.
EBSD
EBSD - Map
Reanalyzing a Map region
If you have acquired an EBSD map with stored EBSPs, you can also to reanalyze a map region
with new settings such as new solver settings or even solving by including different phases.
The reanalyze toolbar
allows you to reanalyze a region of the complete map or entire
map by selecting a rectangular, elliptical or free-hand region. Select your desired shape
region to reanalyze your EBSD map. Click Start to start reanalysis.
Please take note that your total Area number of pixels will be dependent on the selected
region.
Viewing Orientation information
It may be helpful to view the orientation information from a point. To view how the indexing
has changed with different acquisition settings, you can click to show orientation information from point in map icon
from the map area. Click on the electron image and place
the crosshair on the pixel desired.
Orientation information such as EBSP, unit cell and pole figures, can now be monitored. The
orientation information will be available during live map acquisition and reanalysis. Simply
select Stored or Live in the toolbar to switch between live monitoring and stored mode.
Stored pattern mode will be used when you are doing your offline reanalysis.
For live orientation, you will need to specify in settings how often you would like to refresh
the rate of the orientation values.
Phase Fraction
The phase fraction percentage indicates how many pixels have been indexed to a particular phase in your specimen. The percentages of the phases and zero solutions are displayed and each will have a color, fraction percentage and total pixel area count.
Full map and region statistics are available now to compare results. These absolute numbers will change after noise reduction in the post-processing software, Tango because
zero solutions will likely be replaced by neighboring phases.
It is possible, via the context menu on the Phase Fraction table, to view the statistics for
the Band Contrast and Mean Angular Deviation (MAD) for both the Full Map and any
region that you have selected. The mean, standard deviation, minimum and maximum values are reported.
In addition to viewing the MAD statistics, you may view the look at the histogram of statistics. Highlight the phase you wish to observe statistics for and right click with the mouse.
Select the option ‘Show MAD Histogram’.
- 509 -
EBSD
EBSD - Map
A histogram of the MAD statistics shows the frequency versus the MAD value for the selected phase.
Reanalysis
Data reanalysis allows the reanalysis of a map region with different acquisition settings (i.e.
phase, Hough, number of bands and number of reflectors). It also allows you to add and/or
remove phases in case you may not know all the crystallographic phases present or different
regions on the specimen require reanalysis with different phase lists. In addition it is possible
to reanalyze data multiple times in order to standardize acquisition settings for specific specimens or until
When reanalysis of map data containing both EDS and EBSD data is performed, your EDS
data is also carried into your reanalyzed map data folder. This functionality is yet another
powerful tool to ensure successful phase identification and mapping. In addition, it allows
you to extract both EBSP and EDS data point information for phase ID.
Setting up for Data Reanalysis
In order to do any kind of reanalysis you need to be working with an EBSD Map that has
stored patterns with it. Either highlight a previously acquired Map with stored Patterns or create a new Map:
To acquire a new Map with Stored Patterns:
1. Create and save an Aztec Project.
2. Go to the Acquire Map Data step and create a Map. Under Settings, ensure that you
tick the Store Patterns option. Without the stored patterns option enabled, reanalysis
will not be possible.
3. Go to the Data Tree tab and confirm that under Map Data – EBSD Data folder – the Processed Patterns
is visible.
Optimize Acquisition settings
1. Go to Phases tab add and/or remove phases. Select the phase database of your choice
and add phase for acquisition. In the phases for acquisition quadrant, select the
desired number of reflectors for each phase listed.
2. Use the Phase ID navigator step to identify any unknown phases and/or confirm composition using existing EDS and EBSD data. Search the phase databases for all phases
using the composition ranges of the listed elements.
3. Go to the Acquire Data step and locate EBSP of interest to collect both EDS and EBSD
data simultaneously.
4. Go to the Search Phases step to confirm the elements present by selecting the spectra
and/or map sum spectrum in the spectrum viewer. Set the phase search criteria to generate the candidate phase list.
- 510 -
EBSD
EBSD - Map
5. Go to the Identify Phase step to index the EBSP using the list of candidate elements
generated. The EBSP should index with a good fit and an acceptable MAD value. Select
the best solution and click ‘Add Phase for Acquisition’.
6. Go to the Optimize Solver step to acquire an EBSP from a point on the map. If Auto is
selected in the processed EBSP quadrant, the software will automatically snap, detect
and index the EBSP. Go to settings and change desired number of bands, Hough resolution, etc. and the solution will be updated. Alternatively, you can manually click
index after each setting is changed. Please note that you if you are interested in saving
a pattern and solution you will need to use the Extract an EBSP from a point
toolbar. The extracted point data will be saved under an Extracted Point Data node in the
data tree.
Reanalysis of a Complete Map
Go to the Construct Maps step when your map with stored patterns has been collected or
highlight your chosen map in the Data Tree. Optimize any acquisition settings (i.e. phases,
Hough resolution, number of bands and number of reflectors.) However, note that you cannot change the step size to this map.
The reanalyze toolbar
allows you to reanalyze a region of the complete map or entire
map by selecting a rectangular, elliptical or free-hand region. Select your desired shape
region to reanalyze your EBSD map. Click Start to start reanalysis.
Please take note that your total Area number of pixels will be dependent on the selected
region.
During reanalysis, your Data Tree will display your data and map statistics under the
Reanalyzed Map folder. Note that the processed patterns folder will also be stored under the
Reanalyzed Map Data folder each time a map is reanalyzed.
The reanalyzed map in the data tree is the original project map area plus the selected region
of reanalyzed pixels. All reanalyzed EBSD and EDS map data will be displayed in the data tree.
Results of Data Reanalysis
EDS and EBSD data
Reanalysis of reanalyzed maps with both EDS and EBSD data is possible and the EDS data
can be viewed together with EBSD reanalyzed maps. Note that the EDS data under the
Reanalyzed Map is a complete copy of the original EDS data. Select your reanalyzed map
on the data tree and the electron image of your choice will display the phase key for
phases only identified during the data reanalysis. You can then change additional acquisition settings and start reanalysis of the reanalyzed maps.
- 511 -
EBSD
EBSD - Map
Different regions analyzed
You can overlay all your reanalyzed map regions on the electron image. Simply right click
on the electron image and show acquisition areas and select the highlight reanalyzed
areas. The image viewer will display all the Reanalyzed maps (i.e. band contrast, Euler, IPF
maps, Electron image, and post-acquisition image.)
It is worth noting that you can only reanalyze one map at a time. All reanalyzed map data
will be saved in the data tree. To see all your map details highlight and right click on the
EBSD data folder. Notice the Parent EBSD Map details will reference your reanalyzed map
data project name.
Deleting Maps
Reanalyzed maps are dependent on the processed patterns of the original map dataset.
To delete a reanalyzed map from the analysis completely, simply go to the data tree, rightclick and delete. Therefore, all folders located in the Reanalyzed Map data folder will be
deleted. Therefore, deleting the processed patterns from the original map dataset with
reanalyzed maps remaining in the data tree will prompt an error message. The error message will warn you ‘All references to the stored patterns would be deleted’. Without patterns, it is not possible to reanalyze the data any further.
Creating a Pole Figure
Pole figures represent the orientation distribution of lattice planes in crystals and textures of
materials. You can construct a pole figure after you have acquired map data.
1. On the Orientation Information panel, select the Pole Figure tab.
2. Expand the Construct Pole Figures/Inverse Pole Figures tab, and click the Pole Figure
icon to open a settings dialog.
3. Select the values such as phases and planes, then click OK to close the dialog. The pole
figure appears in the Pole Figure tab. This might take a few seconds. You can watch its
progress at the bottom of the tab.
4. To see details about the pole figure such as the number of projected points, find the
object in the Data Tree. It has the label you gave in the settings dialog. Right-click and
select Details.
5. If you have acquired EBSD data, you can select the Show Orientation Information tool,
then click on a point on the map (or image) to display its solution, unit cell orientation
or corresponding orientation on the pole figure in the Orientation Information tabs. If
the data was acquired with stored EBSPs, you can display the solution with the EBSP,
which helps you to interrogate the acquired data. If the phase you selected to create
the pole figure matches the phase at the point you have selected, the corresponding
orientation vectors blink on the pole figure in a color that matches the phase.
6. To make further changes to the pole figure, right-click on the Pole Figure tab to open
a context menu. For example, you can change the direction and print the figure.
- 512 -
EBSD
EBSD - Map
Creating an inverse Pole Figure
Inverse pole figures represent the orientation distribution of lattice planes in crystals and textures of materials. You can construct an inverse pole figure after you have acquired map data.
1. On the Orientation Information panel, select the Pole Figure tab.
2. Expand the Construct Pole Figures/Inverse Pole Figures tab, and click the Inverse Pole
Figure icon to open a settings dialog.
3. Select the values such as phases and planes, then click OK to close the dialog. The
inverse pole figure appears in the Pole Figure tab. This might take a few seconds. You
can watch its progress at the bottom of the tab. The data appears in the Data Tree,
with the label that you gave in the settings dialog.
4. To see details about the inverse pole figure such as the number of projected points,
find the object in the Data Tree. It has the label you gave in the settings dialog. Rightclick and select Details.
5. If you have acquired EBSD data, you can select the Show Orientation Information tool,
then click on a point on the map (or image) to display its solution, unit cell orientation
or corresponding orientation on the inverse pole figure in the Orientation Information
tabs. If the data was acquired with stored EBSPs, you can display the solution with the
EBSP, which helps you to interrogate the acquired data. If the phase you selected to
create the inverse pole figure matches the phase at the point you have selected, the
corresponding orientation vectors blink on the inverse pole figure in a color that
matches the phase.
6. To make further changes to the pole figure, right-click on the Pole Figure tab to open
a context menu. For example, you can change the direction and print the figure.
Pole figure Settings dialog
This dialog appears when you click the Pole Figure icon.
Field
Description
Label
The label appears later on the object in the
Data Tree.
You can type your own text here. Otherwise,
the text automatically consists of words that
describe your selections in this dialog.
Phase
Select a phase from the drop-down list.
(radio buttons)
Select Direction or Plane.
- 513 -
EBSD
EBSD - Map
Field
Description
Indices
Select a 3-digit or 4-digit index notation,
then type the required numbers in each box.
Use 4 Digit
Indices
Hemisphere
You can also select this option on the Preferences dialog on the Pole Figure tab.
Select the hemisphere and projection plane.
Projection Plane
Inverse Pole Figure Settings dialog
This dialog appears when you click the Inverse Pole Figure icon.
Field
Description
Label
The label appears later on the object in the
Data Tree.
You can type your own text here. Otherwise,
the text automatically consists of words that
describe your selections in this dialog.
(Radio buttons: X,
Y ...)
Select a direction such as X, or type a custom
direction with alpha and beta angles.
Folded
When selected, creates a folded inverse pole
figure. Otherwise, an extended (90-degree
segment) inverse pole figure is created.
See Also:
NanoAnalysis Encyclopedia, for "Pole figures" and "Inverse pole figures"
Export - Settings on page 159
Preferences on page 37
Context Menus - Pole Figure and Inverse Pole Figure Tab on the facing page
- 514 -
EBSD
EBSD - Map
Context Menus - Pole Figure and Inverse Pole Figure
Tab
A number of useful shortcut menus are available when you right-click on the Pole Figure tab
and it is displaying a pole figure or inverse pole figure:
Menu option
Description
Settings
Opens the Settings dialog, so that you can
change the phase or direction.
Select Projection
Type
Offers a choice of the type of projection equal area or stereographic. When you select
this display setting, it is applied to all your
inverse pole figures.
You can also select this option on the Preferences dialog on the Pole Figure tab.
Select Symbol
Size
Offers choices of the pixel size. Normally one
scatter point is represented by only one pixel.
if you select Large, each point is represent by
many more pixels , making smaller features
easier to see.
Draw Great Circles Shows the latitude and longitude lines on the
sphere. When you select this display setting,
(for Pole Figure
it is applied to all your pole figures.
only)
You can also select this option on the Preferences dialog on the Pole Figure tab.
Overlay on Sphere Shows the location of the inverse pole figure
as a segment within the sphere. When you
(for Inverse Pole
choose this display setting, it is applied to all
Figure only)
your inverse pole figures.
You can also select this option on the Preferences dialog on the Pole Figure tab.
Export
Offers choices of output. For example, you
can print the figure, or send it by email. Using
the Settings option here, you can change the
size of the figure.
- 515 -
EBSD
EBSD - Map
- 516 -
Menu option
Description
Details
Shows details such as the number of projected points and the phase name.
EBSD
Phase ID
Phase ID
The Phase ID navigator has six steps.
The steps which are unique to this navigator are described in this section.
Acquire Data
518
Search Phase
523
Identify Phase
526
The other steps are in an earlier section:
Describe Specimen on page 455
Scan Image on page 432
Optimize Pattern on page 474
- 517 -
EBSD
Phase ID
Acquire Data
The use of the EBSD to identify unknown phases in a material is called Phase Identification
(Phase ID). For many years, EBSD has been used to discriminate between several phases in a
specimen using Phase discrimination either by analyzing single patterns from various phases
or by automated mapping of such phases.
Phase ID takes this approach a step further by utilizing chemical analysis in conjunction with
a crystallographic phase database in order to produce a list of candidate phases. These
phases are then used to index the EBSP from the ‘unknown’ phase.
The steps in a phase ID analysis are typically:
1. Locate a grain or particle of the unknown phase. Forward Scattered imaging will help
to locate areas of different phases.
2. Acquire both EDS and EBSD data simultaneously
3. Determine the composition of the phase using EDS analysis.
4. Search a crystallographic phase database for all phases using composition ranges of
the elements present.
5. Index the EBSP using the list of candidate phases.
6. Determine the identification of the unknown phase.
Data Acquisition
In this step, you can monitor both EBSD and EDS data coming from specific locations or collect and store data from specific points on your specimen.
Acquire Data toolbar
Control
Description
Depending on the focus of the mouse, you can
move the electron image, Spectrum or Pattern using
the Pan tool. Use the wheel mouse to zoom in and
out.
- 518 -
EBSD
Phase ID
Control
Description
To add text on your electron image, select the Text
annotation tool, click on the object where you wish
to enter the text and then start typing the text. To
delete annotation double click on it to select it and
then press the Delete key on the keyboard. To
delete all annotations on the object, choose Select
All from the Annotations context menu on the
image viewer and then press the Delete key on the
keyboard.
Click on this icon to select the Point Tool from the
toolbar and then click on the image to start monitoring as you hold down the mouse.
From the Spectrum
With this tool you can view the Energy (keV) and
counts in any channel of the spectrum. Simply select
the Show Data Values tool from the toolbar and
then hover on spectrum. The values will be displayed as you move from channel to channel.
From the Electron Image
Clicking anywhere on the image will display the
Intensity value at that pixel position.
Monitoring the signals
Click on the acquisition tool
and press the mouse down on the electron image to see
the monitoring signals for both EDS and EBSD. Move the mouse over the image to monitor
both the EDS and EBSD signals. Once the mouse is released, acquisition will take place according to the acquisition settings for EDS and EBSD.
Spectrum Monitor provides a dynamic way to see what X-rays are being detected at any
given moment. It is useful for a quick survey of the specimen to find an area of interest for
analysis. Spectrum Monitor uses the current spectrum acquisition settings with the additional setting of the refresh rate for monitoring the spectrum. This refresh time is referred to
as the Buffer Size. The default is 20 but can be changed under the Settings for Spectrum Monitor in the Miniview. Increasing the Buffer Size corresponds to a longer refresh rate.
- 519 -
EBSD
Phase ID
Data collection
Click on the acquisition tool
and click on a location on the electron image. Acquisition
will immediately start under conditions currently set for both EDS and EBSD. EBSD acquisition
will use the settings currently set in Optimize Pattern. EDS acquisition will use the parameters
currently set under EDS Settings. Please select the link below for details on EDS Acquisition
settings.
A Point Data node will immediately appear both in the Data Tree and Current Site views. The
associated collected data (EDS Spectrum and EBSP) will be grouped together under this node
with a corresponding label. Note that this label can be renamed by selecting the rename
option from the context menu on the Data tree and Current Site Data Views.
Depending on the acquisition settings, EDS and EBSD could be acquiring for different
lengths, however acquisition will continue until both spectrum and pattern acquisition are
complete. The progress of acquisition is displayed on the Current Site tab on the Point Data
node.
You may queue up several points to acquire data from by clicking with the acquisition tool on
the electron image. Acquisition will continue until all the data has been acquired or the stop
button is pressed. Note that the corresponding points are marked on the electron image.
See Also:
Acquire Data - EDS Settings below
Context Menus - Image Viewer on page 172
Context Menus - Spectrum Viewer on page 347
Compare Spectra & MiniQuant Results on page 212
Current Site on page 51
Data Tree on page 54
Acquire Data - EDS Settings
The following settings can be edited to suit your spectrum acquisition requirements.
Number of Channels
Select number of channels from the drop down list of Auto, 1024, 2048 or 4096 (4K) with
which you wish to display the spectrum. The number of eV/channel will depend on both
the energy range and the number of channels you select:
- 520 -
EBSD
Phase ID
Energy Range
(keV)
Number of Channels
eV/channel
0-10
4096
2.5
0-10
2048
5
0-10
1024
10
0-20
4096
5
0-20
2048
10
0-20
1024
20
0-40
4096
10
0-40
2048
20
0-40
1024
40
In Auto mode, the software checks for the energy range selected and sets the appropriate
number of channels.
Energy Range (keV)
Select a spectrum energy range from the available options of Auto, 0-10, 0-20 or 0-40 keV
from the Energy Range drop down list.
An appropriate energy range should be selected in conjunction with the current microscope accelerating voltage. If the accelerating voltage is above 10 kV, in order to view lines
which may be excited above 10 keV, the 20 keV range should be chosen. Below 10 kV, it
may be more appropriate to choose the 10 keV range since no lines above 10 keV will be
excited.
In Auto mode, the software checks for the accelerating voltage set on the microscope and
selects a suitable energy range in the software.
Process Time
Select the Process Time from the drop-down list of Process Times, Default and 1 to 6. The
Process time is the length of time spent reducing noise from the X-ray signal coming from
the EDS detector during processing. By selecting different Process times it is possible to
reduce differing amounts of noise. As a rule, the longer the Process time, the lower the
noise. If noise is minimized, the resolution of peaks displayed in the spectrum improves,
the peaks become narrower and resolving peaks which are close together in energy
becomes easier.
If Default is selected, the Process Time is automatically set to a suitable value.
- 521 -
EBSD
Phase ID
There is a trade off between the Process time that is used, and the speed at which data can
be acquired into the X-ray spectrum. Process time 1 is the shortest, and as such, gives the
highest X-ray acquisition rates, but at some cost to resolution. Process time 6 is the
longest, and gives the highest resolution, but at some cost to maximum acquisition rate.
Which Process Time should I use?
When you start your application first time, the Process Time is set to Default. This is a
suitable choice for many routine applications where you are looking for good resolution of peaks and fast acquisition.
For PhaseID we recommend that you use a Process Time of 5 or 6 as it is important
to get good peak separation when identifying a specimen of unknown composition.
Acquisition Mode
There are two options to terminate the acquisition, Auto and Live Time.
l
If Auto mode is selected, acquisition continues until sufficient counts are collected in
the spectrum for quantification.
l
Alternatively, you may choose to terminate acquisition at the end of a preset Live Time.
Enter the required time in seconds into the text box. This is the time for which the system is processing counts into the spectrum. The live time clock runs slower than the
real time clock so that the acquisition for ‘100’ live seconds takes longer than 100 real
seconds. This time is extended to compensate for the output rate being less than the
input rate by the degree of Dead Time.
Acquisition Time
Enter the Acquisition Time in seconds for spectrum acquisition.
Pulse Pile Up Correction
Check the Pulse Pile Up Correction check box if you wish to automatically correct the spectrum for pulse pile up peaks.
Pile up peaks can occur when a second pulse arrives and triggers the measuring system
during the time required to process a previous pulse. When this happens, neither pulse
will appear in its correct position. The result being a peak at a higher energy equivalent to
the sum of the energy of the two photons.
The largest pile up peaks will be seen at twice the energy of the main peaks - e.g. Fe Ka pile
up peaks will be seen around 12.8 keV.
- 522 -
EBSD
Phase ID
Search Phase
This step is divided into three main parts:
l
Confirming the presence of elements in your spectrum.
l
Setting up the search criteria
l
Conducting the Phase Search
Spectrum selection
The spectrum displayed in the Spectrum viewer corresponds to the one stored displayed
under the currently highlighted Point Data node. Highlight a different Point Data node to display another Spectrum. Alternatively, select the required spectrum from the drop down list
box positioned above the spectrum viewer, this will allow selection of not only spectra
acquired from the Acquire Data step but also sum spectra or spectra acquired elsewhere in
the application.
Confirming the elements in your Spectrum
Part of this step is designed to help you confirm the elements that have been identified by
AutoID in your spectrum. The options available are those found in the Confirm element step
in the EDS part of the product. These elements are then used to create an element list for
qualitative and quantitative analysis. Note that extensive tools including Element Series Markers, Overlays, Element Profiles and Show Candidate Elements are available to help you to
manually confirm your elements.
If you wish to manually confirm the automatic peak identification:
1. Press the question mark icon to select the Show Candidate Elements tool from the
tool bar on the left hand side of the interface.
2. Double click on a peak in the spectrum viewer.
3. The candidate elements are displayed in a stacked spectra view on the right hand side
of the window (you can double click on any of these elements to add or remove it from
the confirm elements list).
4. You can control what overlays you see in the Spectrum viewer via the 'Confirm Elements Settings'. These overlays can be very useful in helping you to interrogate complex spectra.
- 523 -
EBSD
Phase ID
5. Press Include/Exclude once you are satisfied with the identification of each element to
build your list of confirmed elements.
Setting up the Search Criteria
The section under ‘Composition Used For Search’ displays the Quant results for the currently
displayed Spectrum in Wt% and At% calculated according to the currently selected Quant Settings. Note that the calculation of the composition takes into consideration the overall tilt of
the specimen as entered in the Describe Specimen Step. This chemical information forms the
basis of the search in the databases. However there are some extra settings provided which
allow you to optimize the success of your search.
It is worth noting the following points:
l
The EDS system may not be set up for obtaining optimized quantified data under EBSD
Conditions as the Specimen is highly tilted. You should therefore allow large error margins on the chemical data.
l
Light elements may not be detected. Therefore, if you suspect carbides, borides,
hydrides to be present in your sample, you should add these manually to the periodic
table.
l
You should also be aware of the limitations of your databases. For example, database
entries may include minor elements (e.g. rare earth elements), hydrous phases (with
OH2) or end members of solid solution series. Even in steels, databases will often
include the Fe end member, rather than including Cr, Mn, Al etc.
l
You should be aware of the difference in spatial resolution of the EBSD and EDS Techniques. Particles < 200nm across may give good EBSPs, but the EDS signal will come
mainly from the surrounding matrix.
The following options apply to all elements listed in the table.
Uncertainty
The Uncertainty controls how large the error margins on the quantified EDS data should
be. The default for this parameter is 100%. The default value is set high to ensure that
phases are not missed during a search due to inaccuracies in the chemical information in
the structural databases or errors related to quant on highly tilted samples.
Threshold
The Threshold controls the minimum (allowed) percentage of any element to be automatically included. Note that 10% is the default value for this. If the percentage found of
the particular element is less than the threshold, the element is optionally included during
the search.
Search Condition
These options apply to the individual entries in the table.
- 524 -
EBSD
Phase ID
Include
This means include this element and its search range in the Phase Search if the minimum
concentration of the element is greater than the threshold value set.
Optional
This means optionally include this element and its search range in the Phase Search if the
minimum concentration of this element is less than the threshold value set.
Exclude
This means exclude the element and its search range in the Phase Search.
Wild Cards
A number of wild cards can also be used in the search which means that you are including
0, 1, 2...unknown elements during the search.
You should also note that adding wildcards can significantly slow down the search process
of the database.
As an example a search using Ti and one wildcard will find Ti as well as all combinations of
Ti and one other element such as TiC and TiN.
Conducting the Phase Search
A list of available databases is shown. Check the databases you wish to search through and
press Search. The results of the Phase Search are shown in the ‘Phase Search Results’ table.
The name of the phase, the database from which it was found, the Space Group and the Composition are all reported in this table. If you wish to limit the search to fewer databases,
uncheck the database and press Search again. After performing search, the list of found
phases are now stored associated with the highlighted spectrum. This will be used in the
next step.
User created databases can also be used for the phase search process; however it requires
that the databases are first copied into the C:\CHANNEL5 directory.
See Also:
Confirm Elements - Settings on page 198
Confirm Elements - Tools on page 200
Element Lists on page 97
Peak Labels on page 188
Compare Spectra & MiniQuant Results on page 212
Quant Settings on page 208
- 525 -
EBSD
Phase ID
Identify Phase
The purpose of this step is to use the phases in the ‘Phase Search Results’ area to index the
EBSP shown in the image viewer and display the solution(s). The phase that gives the best
solution to the EBSP can then be manually added to the list of phases for acquisition. This
phase is then available to use, for example, during mapping.
Phase Search Results
This list of phases comes from the spectrum and is generated from the previous step. You can
now prepare it for indexing. The list of phases together with the number of reflectors and
phase color is shown in this table. You may wish to review the details of a particular phase. To
do this, highlight the phase from the list and select the tab you wish to use from the Phase
viewer below.
Phase Color
The colors for the phases are picked automatically with the same color being used for the
phase as used in the 3D Phase View and the simulation used on the EBSP. You can manually change the color if you wish, but the software will attempt to pick a unique color for
each phase.
Maximum reflectors
Rather than having to set the number of reflectors for each phase, you can set a maximum.
This means that the closest value to this maximum while still being lower will be automatically found for the number of reflectors for each phase . You can then manually
change it afterwards. Note that changing the maximum value will automatically trigger
another update of the reflector values for each phase.
Exclude phases from list
In situations where there are a number of phases found it may be useful to exclude some
of the phases from the list. Uncheck the phases you wish to exclude when indexing the
EBSP.
In order to make a potentially long list of phases more readable, you may wish to display
only the included phases. This can be controlled from the 'Show excluded' check box.
- 526 -
EBSD
Phase ID
Choice of EBSP
The EBSP displayed in the image viewer corresponds to the current EBSP – the one displayed
under the highlighted Point Data node. Highlight a different Point Data node in order to display another EBSP. Alternatively, select the required EBSP from the drop down list box positioned above the image viewer. This EBSP might have been acquired at a different time or
from a reconstructed point. Use the drop down list box to pick an EBSP that is acquired at a
different time/point than the highlighted spectrum.
Indexing the EBSP
There is no limit to the number of phases that can be used for indexing. However, the greater
the number, then the slower the Phase ID process becomes. For example, if you have over 100
phases, then it would be advisable to try and restrict your search criteria before indexing the
EBSP.
You may check the Auto box which means that band detection and indexing will automatically take place if you change any settings or adjust any of the parameters in the Phase
Search Results list. Alternatively, you can manually detect and index the EBSP by pressing the
respective buttons. Since indexing is generally slower than normal because of the high number of phases, it is advisable not to use Auto.
Suggested Settings
Adjust the Maximum number of reflectors to a suitable value before indexing. This value is
dependent on the quality of the EBSP from the unknown phase, but typically you may want
to use more reflectors (e.g. 75-100) than for normal EBSD analysis. Note that increasing the
maximum number of reflectors will also slow down the indexing process.
To optimize band detection, it is recommended that you use a high Hough resolution, for
example 70, and a greater number of bands than for standard EBSD analysis. If the EBSP has
well defined, sharp Kikuchi bands, use the Band Edge detection. Alternatively, use Center
detection. Careful manual band detection is often the preferred method for accurate Phase
ID.
It is advisable in the first instance to switch off the Advanced Fit mode.
The software will now try to index the EBSP using all of the possible phases you have included
in the Phase Search lists. This may take a few seconds if you have many potential phases.
Note that solving does not involve the 'Phases for Acquisition' list in Describe Specimen.
When the indexing process is complete, any solutions will be displayed below the EBSP in the
Analysis area. If there is more than one solution, scroll through the different solutions and
visually check the accuracy of the indexing by viewing the simulations. The MAD value displayed in the solution list will provide a good estimate of how well the simulation matches the
EBSP. Whilst higher MAD values indicate a better match, it might not be correct if the wrong
- 527 -
EBSD
Phase ID
phase or settings have been used in the process so always check that the solution matches
the EBSP. Select the solution from either the phase list or solution list.
Multiple Solutions
In an ideal situation, there will be one solution which is clearly correct. However, there may be
several different phases which appear to give a good match. In such cases one or more of the
following steps may help to identify the correct solution:
l
Check the simulation using more reflectors, by adjusting the number of reflectors in
the Phase Search results view.
l
Adjust the database search by adjusting the compositional ranges for individual elements if necessary (previous step).
l
Optimize the band detection by manually adding more bands if necessary.
l
Switch on Advanced Fit. Note that if you had many solutions (>10) then this may take
a long time.
Adding Phase for Acquisition
The phase from the solution that you consider the ‘correct’ solution can then be added to
the usual list of phases for acquisition (in Describe Specimen) by pressing the ‘Add Phase for
Acquisition’ button. You may wish to experiment solving with this full list of phases and a link
to the Optimize Solver step is provided.
See Also:
Optimize Solver on page 483
Context Menu - 3D Phase View on page 491
Context Menu - EBSP Viewer on page 491
- 528 -
Automation
Phase ID
Automation
About Automation
530
Running an automated scan
532
Recovering fields after an automated scan
534
Acquisition
537
Area
538
Definition
539
Layout
541
Automation tab
544
Large Area Mapping
Montage
546
547
- 529 -
Automation
About Automation
About Automation
Normally, the microscope scans only a small area of a specimen, where the magnification and
the working distance determine the size of the field of view.
Automated scans can create detailed high-resolution information about a large area by merging the data from many smaller areas - a montage. This technique is often called "large area
mapping".
Automated scans can also gather detailed information about several individual features that
you select on a specimen, such as defects or contamination. This technique is known as
MapQueue.
Automation controls the beam and stage movements enabling the microscope to scan
numerous fields and therefore collect a much larger amount of data. An automated scan can
take a long time to run.
Before an automated scan runs, you need to define:
l
The shape of the area or areas that you want to analyze,
l
The area you want to analyze,
l
The number of fields.
You can begin in one of the following ways:,
l
If you know the data you want to acquire (such as images or maps), you define parameters for the acquisition from the Scan Image or Acquire Map Data step. You can
then define an area from which to acquire that data.
l
If you know the area from which you want to acquire data, you first create an area.
Later you can specify the type of data that you want.
You run the automated scans from the Automation tab in the Data View.
- 530 -
Automation
About Automation
See Also:
Automation tab on page 544
Montage on page 547
- 531 -
Automation
Running an automated scan
Running an automated scan
You can define and then run an automated scan from a Scan Image step or an Acquire Map
step.
The run can take a long time, and depends on many factors including the number of fields
and the number of frames scanned per field, the type of data, and the resolution. The run can
produce a large amount of data. You can choose to scan different locations on the same
sample, or locations on other samples on the same carousel.
1. Click the Automate button in the top toolbar:
2. When the window opens, follow the instructions in the window. For details, click the
help button in the top right corner of the window:
3. Add any more areas to be scanned, or add more experiments to your existing areas.
Each area can have different experiments with different settings and can acquire multiple types of data.
4. In Data View, on the Automation tab, click Run.
The software moves the microscope stage, and begins scanning each field. The areas
are scanned in the order that they appeared in the Automation tab.
5. You can stop the run at any time, and resume it later, using the buttons on the Automation tab.
6. While the data is being acquired, you can analyze each field.
7. After all the data is acquired, you can combine the fields into a single map or image,
called a montage, which allows you to analyze the data as a single unit.
If any data was not acquired, because for example the microscope filament failed, some fields
appear empty, faint or black. If you act straightaway, you can recover the missing data. You
do not need to run the whole scan again.
While the data is being acquired:
l
If brightness and contrast are set to automatically adjust during the run, the image
might appear to flicker.
l
If fields are set to align automatically during the run, the image might appear to flicker
and move. During long acquisitions, long pauses might occur.
l
The data for each field is added to the Data Tree as a site, in numerical order. Each site
contains data such as an electron image. (See "Site 4" in the example).
- 532 -
Automation
Running an automated scan
See Also:
Recovering fields after an automated scan on the next page
Automation tab on page 544
FAQs about AutoLock on page 168 (Recommended scan settings)
Data Tree Menus on page 63 :
(
)
- 533 -
Automation
Running an automated scan
Recovering fields after an automated scan
There might be occasions after a large area map run has completed, where some fields
appear faint, totally black, partially black or distorted. This can happen for many reasons,
such as fluctuations in the beam current, a blown filament, or local charging from contamination on the surface of the specimen. All of these events can affect the acquired data.
You can easily acquire the data again. You do not need to run the whole scan again.
However, you must acquire the missing data immediately after the automated scan. Do not
edit the area, the layouts, or the experiments. Do not close the project. When the automated
scan ends, the software still retains the locations of the fields, so the software can direct the
microscope to scan the fields again.
Re-acquiring data because of poor quality
These examples show poor data in the middle field.
To re-acquire the data immediately after the run has completed:
1. Using the "Move and Select" tool from the toolbar, click on the field. To select several
fields, press Control while clicking. If you cannot select the field, see the section about
re-acquiring missing data.
2. Right-click and select "Delete Fields" from the context menu.
3. In the Automation tab, click RESUME. The data is re-acquired for the fields. This might
take some time if the microscope stage has to travel to several well-scattered fields.
Re-acquiring missing data
Missing data can appear as a black rectangle or an empty rectangle, for example:
- 534 -
Automation
Running an automated scan
To re-acquire data if you cannot select the rectangle with the "Move and Select" tool from the
toolbar:
1. Open the Data Tree.
2. Using the "Move and Select" tool from the left toolbar, click on the fields left and right
of the missing field. Alternatively, click on fields above and below the missing field. This
helps you to find the site in the Data Tree.
In the Data Tree, missing data is sometimes evident if no arrow appears on the left of
the site, or if a site has less data than expected. For example, see Site S7:
3. Right-click the site, and select "Delete" from the context menu. If other data is missing,
repeat these steps.
4. In the Automation tab, click RESUME. The data is re-acquired for the fields. This might
take some time if the microscope stage has to travel to several well-scattered fields.
See Also:
- 535 -
Automation
Running an automated scan
Montage toolbars on page 553
Context menu - Montage on page 555
Data View on page 51
- 536 -
Automation
Running an automated scan
Acquisition
In this step:
l
you can add a new area or point, from which to acquire the data by an automated
scan.
l
you can specify a new type of data to add to the area that is currently selected in the
Automation tab, or
If the area that is currently selected on the Automation tab area already has an experiment of
the type you are adding, you see the Area page instead, where you can create a new area.
To add a new area from which to acquire the data:
1. Select "New Area", then click Next.
2. On subsequent steps, define the shape, location and number of fields in the new area.
To request that new data is added to the currently selected area:
1. Select "Current Area", then click Finish.
The current type of data will be included when the microscope scans the selected area.
For example, if you have selected Area 7 on the Automation tab, and then click Automate at
the Scan Image step, Electron Image is added to the Automation tab in Data View.
Area 7
16 Fields
Electron image
See Also:
Running an automated scan on page 532
Automation tab on page 544
- 537 -
Automation
Running an automated scan
Area
In this step, you select the type of area:
l
Rectangles, quadrilaterals and circles can all be used to create montages.
l
For ED acquisition on flat samples, you can use any shape.
l
For a tilted sample, such as for EBSD acquisition, the quadrilateral is the best choice
because it allows for the most effective correction of the tilt.
l
A point is useful for the analysis of isolated features, such as defects or contaminants.
If you have a MapQueue license, only the point is available.
The picture indicates the number of points you need to define. For example, a quadrilateral
area needs four points:
To select the area:
1. Select the type of area, for example, a rectangle or a single point.
2. Click Next to go to the next step.
See Also:
Running an automated scan on page 532
Montage on page 547
Acquisition on the previous page
Definition on the facing page
Layout on page 541
- 538 -
Automation
Running an automated scan
Definition
In this step, you define the position of the points on the area that you have selected. You can
define:
l
A point (if you are licensed to use MapQueue).
l
A circle, rectangle or quadrilateral. A circle or quadrilateral is useful for EBSD analysis,
in which the specimen is tilted. A circle or rectangle is useful for EDS analysis.
l
A rectangle of defined dimensions. This method of defining an area can be useful for
repetitive quality checks, where you are comparing areas of the same size on different
specimens.
Defining a point for MapQueue
1. At the microscope, move the stage to the point. The current position is shown at "Current" under "Stage Position".
2. Ensure that the field of view adequately includes the site of interest.
3. Click Accept, then click Next to go to the next step.
Defining a circle, rectangle or quadrilateral
You need only two points to define a rectangle. You can define a circle by three points spaced
around on its circumference and on both sides of its diameter. For example:
Correct placement of points / Incorrect placement of points
1. At the microscope, move the beam to the first point. The current position is shown at
"Current" under "Stage Position".
2. When you have the correct value, click Accept.
3. Repeat the previous steps, to record the remaining points. When you have defined
enough points, the Next button is enabled.
4. If you want to re-examine the position of any point, find the point under "Area Position" and click "Go To". You can then make final adjustments, and click Accept.
5. Click Next to go to the next step.
- 539 -
Automation
Running an automated scan
Defining a rectangle of defined dimensions
For a rectangle or quadrilateral, you can define the dimensions of width and height, after you
have positioned the first point as the top left corner. You do not need to drive the stage to
the other corners of the rectangle or quadrilateral.
Width
Height
1. At the microscope, move the stage to the first point. The current position is shown at
"Current" under "Stage Position".
2. Click "Define Area Dimensions". In the dialog, type the width and height, then click OK.
The calculated positions appear in the table under "Area Positions".
3. To confirm the positions, you can click "Go To" on each row to move the microscope
stage accordingly. This feature is useful for confirming that the points around a quadrilateral area on a tilted specimen are correctly focused. If the focus is poor at any
point, adjust the rotation to align your specimen with the stage axes, or adjust the Z
position of the points.
4. Click Next to go to the next step.
See Also:
Running an automated scan on page 532
Automation tab on page 544
- 540 -
Automation
Running an automated scan
Layout
In this step, you choose how to divide the selected area into many small fields, from which
each piece of data will be collected. The fields are rectangular, but the area can be any shape
such as a circle or a quadrilateral.
The picture now shows the points in their relative locations, for example:
1. Choose how the fields will cover the area. For example, include only those fields that
are completely inside the selected area.
2. If necessary, change the magnification to change the number of fields, then click Set.
Note that a higher magnification requires more fields.
3. Set an overlap percentage, then click Set. Recommended values are 5%, 10% or 15%.
4. Under Details, examine the information (such as the number of fields and the total
area) to ensure that it is suitable.
5. If you make any further adjustments at the microscope or the Microscope Control,
click Update to record the changes under Details.
6. Click Finish to close the window and record the details of this automated scan in the
Automation tab of the Data View.
You can now run an automated scan or continue to record more areas of interest on the specimen.
See Also:
Field coverage for the montage below
Benefit of overlaps in a montage on page 543
Running an automated scan on page 532
Automation tab on page 544
Field coverage for the montage
The area of interest often lies wholly or partially within several fields.
- 541 -
Automation
Running an automated scan
Therefore, you need to decide exactly which fields to scan.
Cover
Area
Includes every field where all or any part of the field is inside
the selected area. Use this choice when you need all parts of
the area imaged or analyzed.
Inside Includes only those fields that are completely inside the
Area
selected area. Use this choice when quantification results
are important, and scanning outside the sample area might
reduce the accuracy of your results.
Center Include only those fields that have their center inside the
Within selected area. This choice is a combination of the other
Area
choices. Use this choice to maximize coverage but avoid
excessive scanning outside of the sample area.
The diagram shows the fields that are selected based on an area that is shown in red.
See Also:
Layout on the previous page
- 542 -
Automation
Running an automated scan
Benefit of overlaps in a montage
If the beam and stage movements are accurately calibrated, and no problems occurred during data acquisition, the individual fields in the montage will fit together perfectly. Often,
some fields need repositioning.
To produce a good montage, we recommend that you specify an overlap before starting the
automated scan, to ensure that you can align fields precisely without gaps.
An increase of the overlap percentage increases the size of each field, and the acquisition will
take longer overall. If the microscope stage is precise, only a small overlap is required.
See Also:
Aligning a field in a montage on page 549
Avoiding artifacts caused by folding
If the data is folded before the montage, artifacts can sometimes appear in the montage
viewer. For example, the next two images show the effect before and after montage takes
place.
In the second image, consider the sides of the field, which are highlighted in yellow. A thin,
short vertical line appears on the right edge of the field, and resembles some of the dark
pixels on the left edge of the field. This artifact is a result of the folding technique. However,
this visual effect might not be present in the folded data.
To minimize the effect, you can specify an overlap for the automated scan. Typical values of
overlap are 5%, 10% or 15%.
See Also:
Methods of folding data for a montage on page 551
- 543 -
Automation
Running an automated scan
Automation tab
This tab is available in the Data View if the Automation feature is licensed.
Control
Description
Shows the shape of the area, for example a
circle.
To view the details, hover the cursor over the
icon.
To change the shape, click the pencil icon to
open a dialog, where you can change the details:
Shows the number of fields that will be scanned
in this area. For a point, the label is "1 Field".
To view the details, hover the cursor over the
icon.
Shows the type of data that will be collected- an
electron image, and EDS map or an EBSD map.
Deletes the definition of the acquisition or the
area.
Add Area
Opens a window, where you can specify the area
to be scanned.
Estimates the time required, or the time remaining, to acquire the data.
RUN
- 544 -
Starts acquiring data from all the fields that are
listed in this window.
Automation
Running an automated scan
Control
Description
RESUME
Resumes data acquisition of the current run.
This button is not available after a successful run,
or if you change the areas, layout or experiments.
This button is available after acquisition has
stopped or completed but some data (from
fields or areas) has not yet been acquired.
The button becomes available if you delete any
fields, and enables you to recover data that was
previously missing or of poor quality.
STOP
Stops acquiring data. Click once to stop at the
end of the current frame. (The button changes to
STOPPING). Click again to stop immediately.
To restart the current run, click RESUME.
Settings
Specifies actions for the microscope during and
after the run.
Consider carefully whether "Restore column conditions for every area" is suitable. If this option is
not selected, the automated run will use the current microscope settings (of working distance
and voltage), instead of your original settings for
an area.
To improve the speed of a large acquisition, do
not use "Align fields during acquisition".
To change a setting during acquisition, click
STOP, change the setting, then click RESUME.
See Also:
Recovering fields after an automated scan on page 534
Montage on page 547
Scan Image - Settings on page 436
Running an automated scan on page 532
- 545 -
Automation
Large Area Mapping
Large Area Mapping
Large Area Mapping enables the unattended collection of high resolution electron images
and EDS / EBSD maps from large specimen areas.
Note
Large Area Mapping is available only if activated by license.
For successful large area mapping, accurate stage calibration is important.
Montage
- 546 -
547
Automation
Large Area Mapping
Montage
In this step, you can merge the data from an automated run to create a single large map or
image of the specimen, which you can analyze.
Typically, you can analyze only a small area under the microscope, namely the field of view.
When Automation runs a batch of scans that systematically shifts the stage X and Y positions, the microscope generates data from many adjacent fields.
Montage can then combine the fields in a single large area for later analysis.
See Also:
Making a montage on the next page
Context menu - Montage on page 555
Montage toolbars on page 553
Montage settings on page 551
- 547 -
Automation
Large Area Mapping
Making a montage
After an automated scan has run, you can view the results in the Montage step. You need to
consider the following:
l
If a very large amount of data has been collected during the automated run, you can
reduce the amount in the montaged files by applying a"folding" technique. Subsequent analysis will be faster.
l
If some fields are missing or data in any field is poor, you can quickly re-run a scan in
just those fields. (However, you must acquire the missing data immediately after the
current automated scan.)
l
The automated scan can collect various types of data, and allows you to choose what
you need for the montage.
l
If some fields in the montage do not fit well, you can change their positions, either
manually or automatically
l
If you do not want to montage data from the entire area, you can select a part of the
area.
1. From the navigator, open the Montage step.
2. In the Data Tree, select the area. The collected data appears in the workspace. For a
large amount of data, this can take a few seconds. Automation areas have one of
these icons:
3. To change the position of any fields, use tools in the toolbar on the left, and the context menu.
4. Open the Settings dialog by clicking the icon in the top toolbar:
5. From the available choices, select the type of data you want to montage, such as
Image Data.
6. Specify any changes to the resolution or the type of folding.
7. Using the Display drop-down in the top toolbar, review the type of data for the montage.
8. If some fields appear to be missing in element maps, possibly due to low concentrations, click Generate to display all the fields. For example:
- 548 -
Automation
Large Area Mapping
This feature is intended only for display purposes. It does not affect the final data or
the maps generated.
9. If you want data from only a part of the image, select the Select Montage Region tool
from the left toolbar, then click and drag across the image to enclose a rectangular
area.
10. Click Montage in the top toolbar, and watch the progress bar. For more details, hover
the cursor over the progress bar for a few seconds.
Montage data appears in the Data Tree, below the Area icon, and is now available for
analysis.
Depending on the number of fields and the resolution, the montage can take several
minutes to complete.
See Also:
Aligning a field in a montage below
Methods of folding data for a montage on page 551
Montage toolbars on page 553
Context menu - Montage on page 555
Montage settings on page 551
Recovering fields after an automated scan on page 534
Aligning a field in a montage
If the beam and stage movements are accurate, the individual fields in the montage align
well.
Sometimes fields need to be realigned, and you can do this in several ways:
l
Before the run begins, you can request the software to align fields during the run,
based on a few types of data .
l
You can request the software to align fields at any time after the run. You can align on
any type of data that is in the montage viewer, for example element maps.
l
You can align fields manually at any time after the run.
To avoid gaps between fields after alignment, we recommend that you specify an overlap
before starting the automated scan.
- 549 -
Automation
Large Area Mapping
Tip
When the software tries to align the fields for you, the results can vary according to
the type of data. To align electron diffraction data, we recommend that you choose
electron images (SE or BSE). To align EBSD data, choose Band Contrast or
FSD images.
To request the software to align the fields immediately after the run:
l
Before you start the automated run, open the Automation tab.
l
At the bottom of the tab, click "Settings".
l
In the dialog, select "Align fields during acquisition", and choose the type of data for
the alignment.
To request the software to align the fields on loaded montage data:
l
In the top toolbar, click "Auto-Align".
The alignment operates on the type of data that is currently in view. Alignment can take
some time depending on the number of fields and the type of data.
To align a field manually:
1. Click the "Move and Select" tool in the left toolbar, then select a field. The field is highlighted.
2. Drag the field to the correct location.
3. To finely adjust the position of the selected field (to the nearest pixel on screen), press
the keyboard arrow keys.
4. To deselect the field, move the mouse cursor away from the field, and click in an empty
area.
Tips
To select several fields so that you can move them all together, press the Control key
while clicking each field.
To finely and continuously move the selected field in one direction, hold down the
arrow key.
See Also:
Benefit of overlaps in a montage on page 543
Automation tab on page 544
- 550 -
Automation
Large Area Mapping
Methods of folding data for a montage
An automated run can acquire huge amounts of data but the size of the montage is limited
to 64 million pixels. Therefore, you might have to fold the collected data to a smaller amount
before making a montage.
The following folding methods are available:
l
Nearest Neighbor collects pixels at regular intervals. For 3x folding, the software collects every third pixel on every third row. In the following example, 2x folding collects
every second pixel on every second row, reducing the width and height of the data by
half.
l
Binning combines nearby pixels. In the following example, 2x folding merges each
square of 2x2 pixels of the data into one new pixel in the montage.
The folding methods used depend on the type of data. For example, EBSD data uses Nearest
Neighbor only.
Montage settings
The settings are available from the toolbar above the montage.
- 551 -
Automation
Large Area Mapping
Option
Description
Montage Image
Data
Indicates the data available for a montage.
EDS Map Data
EBSD Map Data
If the current area has no data of that type,
the montage options are disabled (grayed
out).
To prevent the montage of any data, deselect
its checkbox.
Resolution
Shows the available resolutions. The choices
can reduce the size of montage data being
generated, making it quicker to process.
Folding
Shows the factor applied to reduce the
amount of data.
Folding Type
Shows the folding method - Binning or
Nearest Neighbor.
Copy Patterns
Copies EBSD patterns to the output file. Note
that patterns will create a much larger output.
See Also:
Montage on page 547
Methods of folding data for a montage on the previous page
Considerations for EDS and EBSD analysis with Large
Area Mapping
Note
You will need a printed copy in order to use this topic.
For successful large area mapping, accurate stage calibration is important. If you are switching between EDS and EBSD analysis, you will generally be switching scan rotation on and off
regularly. If this is the case, you will need to re-calibrate the stage to ensure accurate montages each time that you switch technique.
1. Close AZtec and INCA.
2. On the microscope, change the scan rotation.
3. In the system tray (or "notification area") on the right of the task bar, double-click the
icon to launch INCA Monitor.
- 552 -
Automation
Large Area Mapping
4. In the left panel of INCA Monitor, click "Stage Setup".
5. In the right panel of INCA Monitor, click Calibrate.
6. In the "Microscope Control" dialog, select the Stage tab.
7. At Rotate, set the value to zero, then click Move. Wait a few seconds while the value is
adjusted.
8. Continue with the calibration.
9. Save the new calibration details, and close INCA Monitor.
10. Restart AZtec.
Example of incorrect settings for scan rotation
The image on the left is correct. The image on the right is incorrect.
Montage toolbars
The toolbar at the top of the Montage workspace provides tools for creating the montage.
Control
Description
Aligns fields automatically. This is useful if
you have a large number of fields.
Creates the montage data, which appears
in the Data Tree.
- 553 -
Automation
Large Area Mapping
Control
Description
Shows the progress of the montage. For
more details, hover the cursor over the progress bar for a few seconds.
Cancels the montage process.
Settings
Opens a dialog where you can select the
data to montage, and set values for resolution and folding.
Display:
Lets you review the available data before
making a montage.
Generate
Displays missing fields from element
maps. Some fields might not be shown
due to low concentrations.
The toolbar on the left side of the Montage workspace provides tools for manipulating the
montage.
Control
Description
Moves or zooms the whole image. Click the Pan
tool, then click and drag the image. Use the mouse
wheel to zoom in and out.
Moves fields within the montage.
Click the Move and Select Tool, then click and drag
a field. To select several fields, hold down the Ctrl
key while clicking.
You can use the context menu to move fields to the
foreground or background.
Selects a smaller region of the image, from which
you can create a montage.
To make fine adjustments, you can also stretch the
selection by clicking-and-dragging the corners or
edges. To move the selection, click inside the selection and drag it.
To deselect the rectangle, click in an empty space
away from the montage or use the context menu.
- 554 -
Automation
Large Area Mapping
See Also:
Montage on page 547
Montage settings on page 551
Methods of folding data for a montage on page 551
Context menu - Montage below
Context menu - Montage
You can manipulate the fields before creating the montage using this context menu).
Option
Description
Fit Image To Display
Adjusts the image to fit within the workspace.
Bring Fields To
Front, Send Fields
To Back
Moves the selected fields to the foreground
or background.
Delete Fields
Delete fields that have been selected by the
Move and Select tool:
Deselect Region
Cancels the current selection made by the
Select Montage Region tool:
Discard Adjustments
Resets all the fields to their acquired positions.
This is useful when two fields overlap
because you can choose which field's data to
use in the montage.
See Also:
Montage on page 547
Montage toolbars on page 553
- 555 -
Reporting
Large Area Mapping
Reporting
How to make a report
- 556 -
557
Reporting using email
558
Making a simple report document
559
Report Results
560
Reporting
How to make a report
How to make a report
You can make a report of your work in several ways:
l
Send a single map or image via email
l
Copy any number of maps or images into a document
l
Generate reports from the project data using a ready-made template, or your own template.
Reporting using email
558
Making a simple report document
559
Report Results
560
- 557 -
Reporting
How to make a report
Reporting using email
Note
In order to use this email method, you must have a correctly configured email client.
We recommend the use of Microsoft Outlook 2010 or Mozilla Thunderbird.
To quickly make a report about a single map or image, you can send an email message:
1. Move the cursor over an image or a map, or an item in the Data Tree (or Current Site)
that is not a folder.
2. Right-click to open the context menu.
3. Select Email or Export, then Email to open a new email message. The map or image
that you selected becomes an attachment to the email message.
4. Add some text, type the subject line, and then send the email.
See Also:
Data Tree on page 54
Report Results on page 560
- 558 -
Reporting
How to make a report
Making a simple report document
You can create a report by adding maps and images to a Microsoft Word 2010 or Microsoft
Excel 2010 document, for example. Later, you can complete your document with some headings and text.
1. Move the cursor over a map or image.
2. Right-click to open the context menu.
3. Select Export, then Copy to place the map or image on a clipboard.
4. In your document, click Paste.
As an alternative:
1. Move the cursor over a map or image, or move the cursor over an item in the Data Tree
(or Current Site) that is not a folder.
2. Right-click to open the context menu.
3. Select Save As, then save the file on your computer.
4. In your document, import the file.
To add more information about the map or image:
1. Right-click the map or image to open the context menu.
2. Select Details to see the information.
3. Click Copy to place the details on a clipboard.
4. In your document, click Paste.
See Also
Report Results on the next page
- 559 -
Reporting
How to make a report
Report Results
You can quickly and easily generate reports from the data in your project. Each navigator has
a default report template. A report is generated from this template when you click the Report
Results button on the main navigation bar.
Once the report is generated, the software automatically displays the new report so you can
view, edit or print it.
You can change the default report template by selecting it from the Report Preferences or
accessing the Report Templates from the down arrow on the Report Results button.
Managing your reports
You can click the down arrow on the Report Results button to open a menu of options that
enable you to manage your reports. Some options are available only if Microsoft® Word or
Excel is installed. In some cases, the appearance of the Report Results button changes to
indicate the last action that you performed, so for example, you can send reports by email in
quick succession
The following menu options affect individual reports:
Menu
option
(Information
at the top of
the menu)
Appearance of the
Report Results icon
Description
Shows the name of the
report template that is
selected by default for the
current navigator.
If no name is shown, select
Report Templates, choose
from a template from the
list, and click Set As
Default.
- 560 -
Reporting
How to make a report
Menu
option
Appearance of the
Report Results icon
Description
Save As
Asks for a file name, then
saves the report as a
Microsoft® Word or Excel
file. The default location
for your new report is in
the Reports sub-directory
of your current project.
Append
Appends your report to
the open file if a report is
already open.
(if
Microsoft®
Word or
Excel is
installed)
Asks for a file name if no
report is open.
Print
Generates a report and
prints it immediately on
your default printer. As an
alternative, you can use
Save As, and print the document later.
Email
Sends the report using the
default email package
installed on your computer.
The following menu options affect site reports and report templates:
Menu option
Description
Site Report
Generates a report about every type of
information taken from the site. You can
choose the format (Word or Excel), paper
size, and file location.
(if Microsoft®
Word or Excel is
installed)
Report Templates
Shows a list of the available templates. See
the next section about the Report Templates
dialog.
- 561 -
Reporting
How to make a report
Report Templates dialog
Reports are generated from the templates, which determine the look and feel of the final
report. A set of templates are provided with the software. These templates include items
which you might like to save, print or email, for example Quant Results and Spectra. You can
view the complete set of templates by clicking the down arrow on the Report Results button,
then selecting the ‘Report Templates’ option:
If Microsoft® Word or Excel is installed on your computer, the lower part of the dialog shows
a preview of your report. You can click on the title of any report in the list above it to see different layouts. To change the magnification, right click the preview and use the context
menu.
Note that the preview works only if your version of Microsoft® Word can save a document as
XPS format. Office 2010 is supported, but Office 2003 is not. For Office 2007, see the File menu
option, 'Save as’. If your Office 2007 does not have the XPS option, you can copy a ‘plug-in’
from the product DVD (in folder, Customer Support\Office2007). Alternatively, you can download from: http://www.microsoft.com/download/en/details.aspx?id=7
- 562 -
Reporting
How to make a report
Filtering the list of templates
Initially, the list on the top right of the dialog shows all the available templates. To find a suitable template quickly, use the drop-down lists in the top left of the dialog to filter the long
list and show fewer templates.
Menu
Description
Document
Type
Shows only the templates that are in Microsoft®
Word or Excel format.
Orientation
Shows only the templates that have portrait or
landscape layout.
Paper Size
Shows only the templates that are suitable for
printing on a paper size of Letter or A4. Letter is
popular in the USA. A4 is popular in Europe.
Directory
Shows templates from all directories or only one
directory.
l
l
l
"System" shows the templates as supplied
with the software. Unless more templates
are created, you see templates only this directory.
"Current User" shows your own templates.
"All Users" shows templates you share with
other users on the same computer, and
possibly on the same network.
Category
Shows only the templates that are suitable for
images, maps or spectra.
Technique
Shows only the templates that are suitable for
EDS or EBSD analysis.
Show Favorites Shows only your favorite report templates. To
Only
mark a favorite, click the star in the column to
the left of the title.
If extra templates have been created for you and other users, you might see more templates
if you do not select System from the Directory drop-down list:
l
"Current User" shows your own templates. They are available only when you logon to
your user account.
- 563 -
Reporting
How to make a report
l
"All Users" shows templates you share with other users on the same computer, and
possibly on the same network (depending on the network configuration).
Using the dialog buttons
The buttons around the dialog allow you to print or email the report, for example.
Button
Description
Updates the list of templates here if you have
added a new template, or changed a template design, or changed some configuration
information.
Opens a dialog where you can generate your
own report template.
Save As
Asks for a file name, then saves the selected
report as a Microsoft® Word or Excel file.
Alternatively, you can double-click a template
in the list. The default location for your new
report is in the Reports sub-directory of your
current project.
Append
Appends your selected report to the open
file if a report file is already open.
Print
Generates a report and prints it immediately
on your default printer. As an alternative, you
can use Save As, and print the document later.
Email
Sends the report using the default email package installed on your computer.
Set As Default
Sets the selected template as your preferred
default report template for the current navigator. For example, you can change the current template to Excel format instead of
Microsoft® Word format.
You can also change the default report template from the Tools menu by changing it in
the Report Preferences.
- 564 -
Reporting
How to make a report
Report Preferences
The preferences used for generating reports are accessed via the Tools menu on the main
application screen. Select Preferences and then select the Reports tab. Preferences allow you
to specify how your images will look in your final reports and which Report Template is associated with each navigator.
The following dialog shows a typical choice of report templates. Your list of reports might be
different because of the products that are installed.
The resolution of images in your reports can be specified by setting the Dots per Inch (DPI)
option. You can specify whether the area selections are shown in the Electron Images.
The Report Preferences also allow you to specify which Report Template is associated with
Batch Reporting mode. This is useful for generating similar reports for many sites.
- 565 -
Reporting
How to make a report
Generating similar reports for many sites
The software has a Batch reporting feature which allows you to generate similar reports from
any number of sites. For example you can generate a report containing only electron images
and spectra from every site.
Decide which report template to use for generating your batch report. You need to do this
only once. For example, you want reports of spectra always to be Word documents for printing later in Letter size:
1. On the Tools menu, select Preferences, and then select the Reports tab.
2. On the Reports tab under Batch Report, select a suitable template, for example: Image
& Spectra - Letter.docx.
To generate a Batch report at any time:
1. On the Data Tree, select one or more sites, then right click, and select Batch Report.
2. Select a folder for your reports, and click Select Folder .
One document is generated for each site. The documents are named according to the project
name, the site name, and the current date and time.
Compile a report on the fly
You can prepare your report as you acquire data.The image, spectrum and map viewers have
a range of context menus which allow you to export live or stored data. You can copy images,
spectra or maps to the clipboard and paste them into Microsoft® Word or Excel. You can
manipulate images, spectra and maps using various settings such as width, height, aspect
ratio and zoom before exporting to a third party reporting application. You can email or print
an image, spectrum or map from the respective viewer.
See Also:
Context Menu - Report Templates below
Preferences on page 37
Changing the logo in your reports on the facing page
Generating your own report template on page 568
Context Menu - Report Templates
After you select a template for a report, you can change the magnification of the preview in
the lower part of the dialog. Right click on the preview to see the following menu:
- 566 -
Reporting
How to make a report
Menu option
Description
Increase Zoom
Increases or decreases the magnification of
the preview.
Decrease Zoom
Alternatively, you can hold down the Control
key and move the mouse wheel to zoom in
and out.
Fit to Height
Adjusts the magnification of the preview so
that a single page fits within the full area of
the window.
Fit to Width
Adjusts the magnification of the preview so
that the page fits the full width of the window.
Changing the logo in your reports
A standard report typically contains a logo, usually at the foot of the first page. If you prefer
to use your own logo, you can replace the supplied logo. To make this change, you must have
an administrator password.
1. In the folder where you installed the software (usually C:\Program Files), find the file
logo.png in a subfolder called Reports.
2. Open the file in a suitable graphic editor, such as Microsoft® Paint.
3. Record the size of the original logo, for example, width x height= 150 x 75. (In
Microsoft® Paint, this information is in Properties.)
4. In another folder, create your own logo.
l
If your logo is smaller than the original logo, surround your logo with white
space to increase the image size.
l
If your logo is larger, surround it with white space to increase the image size,
and then crop the white space to create an image that has the same aspect
ratio as the original image , for example 400 x 200.
5. Name your logo file as logo.png, and copy it into the installation folder. You might be
prompted for an administrator password.
All subsequent reports will display your new logo. If the Report Template dialog is currently
open, and your new logo does not appear immediately, click Refresh List and wait a few
seconds.
- 567 -
Reporting
How to make a report
Generating your own report template
Although the software includes a comprehensive list of report templates, you might sometimes need to create a new report template. The Report Template Generator allows you to
design a new report template and publish it for personal use or to be shared with other
users. You can use the new template straightaway for producing Microsoft Word and Excel
reports. You can also save the template in an intermediate form, which allows you to continue to update the template design over time.
To create a report template:
1. In the Report Templates dialog, click the Template Generator button:
2. In the Report Template Generator dialog, enter a title for your template.
3. To ensure that you can easily find your template later, specify its properties by selecting the technique, category, paper size, and orientation.
4. Under Components, select the information that will appear in your report. For
example, to add the date, go to General and click Date, which has this icon to denote it
as a piece of text:
An area appears on the white page.
5. Move your cursor onto the page, then move or stretch the area, as required. You can
also delete any unwanted component. For a context menu, right-click the area.
6. Repeat the previous steps to select further components and complete your template.
7. To add an extra page, click the “Add New Page” button, which is in the bottom right
corner:
8. To generate the templates, click Generate (in the menu bar). In the “Template Generation Options” dialog, enter the details. If you will be the only user of this template,
select "Current User". You can create Word and Excel templates.
9. Click OK to create the report templates. You cannot change the design of these report
templates.
10. If you intend to change the design of your template later, click File > Save or File >
Save As to create an intermediate (XML) file at a convenient location.
11. Click OK to close the dialog.
12. To close the Report Template Generator dialog, click “X” in the top right corner.
13. To quickly find your new report template, look in your list of favorites.
- 568 -
Reporting
How to make a report
Changing an existing report template
If you saved your previous design as an intermediate (XML) file earlier, you can open the file
again, and continue working on your template design.
1. In the Report Templates dialog, click the Template Generator button:
2. In the Report Template Generator dialog, click File > Load.
3. Using the file browser, locate the intermediate (XML) file, and click Open.
4. Continue working on your design.
- 569 -
Hardware Control
How to make a report
Hardware Control
In this section various software tools that control the hardware are described.
EDS Detector Control
- 570 -
571
X- Max detector
572
X-act detector
575
LN2 detector
577
EDS Multiple Detectors
579
EBSD Detector Control
583
Microscope Control
586
How to change parameters in Microscope control
588
Microscope Parameters
590
Hardware Control
EDS Detector Control
EDS Detector Control
There is a separate control for EDS and EBSD detector hardware which provides information
about the hardware status. Each control is accessible from the Detector Control icon in the
right-hand side of the Status bar. The Detector Control is displayed as a pop out dialog.
The EDS Detector Control software is described under three current EDS detectors:
X- Max detector
572
X-act detector
575
LN2 detector
577
X-Max
x-act
LN2
- 571 -
Hardware Control
EDS Detector Control
X- Max detector
In the case of X-Max detectors there are three tabs, Thermal, Position and Protection:
Thermal
The Thermal tab displays the current operating status of the detector. The possible states
are shown in the table below:
State
Standby
LED
Description
Cooling is powered down. Allows power save
and detector longevity
(Steady orange LED)
Cold
Detector is ready for data acquisition (Steady
blue LED)
Cooling
Detector is not ready for data acquisition
(Flashing blue LED)
Fault
A fault has developed (Red LED)
There are two buttons in the Thermal Control tab, Operate and Standby. Pressing the
Operate button initiates the cooling process. When the detector is not in use, pressing the
Standby button puts it in the Standby state.
Note
If the detector is not cold or it is in the process of cooling, the spectrum acquisition
will be disabled.
- 572 -
Hardware Control
EDS Detector Control
Position
The Position tab displays the current slide state of the detector:
There are three buttons on the Position tab, In, Out and Stop. Pressing the In button will
start moving the detector into the chamber. The Out button will start retracting the
detector from the chamber and Stop will stop the detector at the current position. The
possible detector states are shown in the table below:
State
Description
Fully Inserted
The detector is fully inserted into the microscope chamber and ready for acquisition
Fully Retracted
The detector is fully retracted from the microscope chamber
Indeterminate Pos- The detector is at some position in between
ition
the end stops
Fault
A fault has developed
The possible activities that may be displayed are Stopped, Moving in, Moving out and
Auto-retracting.
Protection
Depending on the software licenses that you have, two options are available to protect
your detector from damage by X-rays:
- 573 -
Hardware Control
EDS Detector Control
Low Mag Protection
This option is enabled on the X-Max detector provided the system has the relevant license
(Low Mag Protection, 06) installed. The Low Mag Interlock status is displayed on the Protection tab as shown in the screen shot above. Putting the microscope into the low magnification initiates auto-retraction of the detector to protect it from the X-rays.
Note that the microscope needs to have hardware interlock for Low Mag Protection to
work.
When the user switches out of low magnification mode, the detector will need to be
moved back into the chamber by pressing the In button.
Flux Protection
The Flux Protection is only available if appropriate license (Detector Flux Protection, 05) is
installed. A checkbox for enabling/disabling this option is available on the Protection tab
on the TEM system. You can enter the values for Delay in seconds and Threshold in MeV
per second (Mega electron volts per second). When the X-ray flux exceeds the threshold
value for longer than the specified delay time, the detector will auto-retract.
The user will need to move the detector back into the chamber by pressing the In button.
If the overload condition persists, the detector will auto-retract again.
You can restore the default values for Threshold and Delay by pressing the Restore
Defaults button if you have overwritten them.
- 574 -
Hardware Control
EDS Detector Control
X-act detector
The Detector Control has Thermal tab:
Thermal
There are two buttons on the Thermal control tab, Operate and Standby. Pressing the
Operate button initiates the cooling process and pressing the Standby button puts the
detector in the standby mode.
The Thermal control tab displays the current operating status of the detector:
State
LED
Standby
Description
Cooling is powered down. Allows power
save and detector longevity
(Steady orange LED)
Warming Off
Detector is warming after selecting the
Standby mode
Warm
Detector is not ready for data acquisition
Off
Cooling
Detector is not ready for data acquisition
(Flashing blue LED)
Cold
Detector is ready for data acquisition (Steady
blue LED)
Fault
A fault has developed (Red LED)
The Thermal control tab displays the current state of the vacuum in the chamber:
- 575 -
Hardware Control
EDS Detector Control
l
Under Vacuum - the chamber is under vacuum
l
Vented - The chamber has been vented
l
Fault - A fault has developed
The Thermal control tab also displays the extended mode state.
Note
The start button for spectrum acquisition is disabled if the detector is not cold or it
is cooling down.
- 576 -
Hardware Control
EDS Detector Control
LN2 detector
The Detector Control has a number of tabs depending on the type of detector. The tabs are
described below:
Thermal
The Thermal tab displays the LN2 status:
State
Description
Ok
The liquid nitrogen level is ok
Low
The liquid nitrogen level is low
In Air
The liquid nitrogen sensor is exposed to the
air
Sensor missing
The liquid nitrogen sensor is not plugged
into the x-stream
If the LN2 level is low, there will be an audible alarm. You can silence the alarm for one hour
by pressing the Mute button.
Position
If the detector has a motorized slide, the Detector Control will show the Position tab.
This tab shows the current slide state of the Si(Li) detector as shown in the table below:
State
Description
Fully Inserted
The detector is fully inserted into the microscope chamber and ready for acquisition
Fully Retracted
The detector is fully retracted from the microscope chamber
Indeterminate Pos- The detector is at some position in between
ition
the end stops
Fault
A fault has developed
The Position tab displays the activity, Not Moving, Moving In and Moving Out.
There are three buttons on the Position tab of the Si(Li) Detector Control, In, Out and
Stop. These controls are used to move the detector in and out of the chamber, and stop it
at the current position.
- 577 -
Hardware Control
EDS Detector Control
Shutter
If the detector has a pneumatic shutter, there will be a tab for the shutter control.
The Shutter tab has two buttons, Open and Close to allow the shutter to be opened and
closed.
The status of the shutter is either Open or Closed.
- 578 -
Hardware Control
EDS Multiple Detectors
EDS Multiple Detectors
With multiple EDS detectors you can acquire with each detector individually or combine the
output from up to four detectors to display:
l
a single spectrum
l
a single set of quant results
l
a single set of maps or linescans.
Detector Identification & Connection Status
The EDS Device Settings tab is available in the User Profile dialog. It allows you to enter a user
friendly ‘Display Name’ to identify each detector in the user interface. The ‘Display Name’
defaults to the name entered during Guided Install, but can be changed here. If no name was
entered, a default ‘Display Name’(EDS1, EDS2 ) is selected. The ‘Display Name’ must be unique.
The detector can also be identified by the detector serial number entered during Guided
Install or the x-stream2 device Id, as displayed on the back of the x-stream2 box. As the ‘Display Name’ is stored in the User Profile, it will only be visible when the profile is loaded.
Detectors that are currently connected to the system are displayed with a tick mark. Disconnected detectors can be deleted from the table. If they are re-connected at a later time, a
default ‘Display Name’ will be selected.
Selecting EDS detectors for acquisition
The settings cogs on the relevant data acquisition steps allow you to select a primary
detector and up to three secondary detectors.
- 579 -
Hardware Control
EDS Multiple Detectors
You will always use the primary detector, but secondary detectors can be enabled/disabled as
required. All detectors use the same acquisition settings.
Processing of the data for quantification uses the parameters, such as azimuth and elevation
angle, of the primary detector. The secondary EDS detectors only contribute towards the
total counts in the spectrum.
For the best quantitative results, we recommend using one detector.
Ratemeter
The Ratemeter in the Mini View changes to show the enabled detectors, with the primary
detector highlighted:
- 580 -
Hardware Control
EDS Multiple Detectors
The Input Count Rate, Output Count Rate, Dead Time and Recommended Working Distance
are shown for each detector. The total Input and Output count rates are also shown. These
are the sum of the individual rates for each enabled detector.
Status Bar
The total Input and Output count rates for all enabled detectors are displayed in the status
bar. Place the cursor over the Input/Output Rates in the status bar to display the individual
detector Input/Output count rates.
The maximum Dead Time for all enabled detectors is displayed in the status bar. Place the
cursor over the Dead Time in the status bar to display the individual detector dead times.
Primary and Secondary Detector Details
The primary and secondary detectors used to acquire data are shown in the details windows
for a Spectrum or Map. These can be viewed by selecting Details from the Spectrum / Map
context menu. This information is also shown in the Spectrum Details template on the Calculate Composition step and in the Spectrum Details reports.
Energy Calibration and Beam Measurements
Only the primary detector requires an Energy Calibration. A warning will be displayed when
switching from a primary detector with an Energy Calibration to a detector without an Energy
Calibration. The energy calibration is saved for each detector and remembered when the
primary detector is switched.
Changing the primary detector or enabling/disabling a secondary detector will invalidate any
Beam Measurements. Beam Measurements must be performed for accurate un-normalized
quantitative analysis.
EDS Detector Control
Each detector has its own EDS Detector Control dialog. There are EDS detector icons for each
detector displayed in the status bar.
Live Time and Real Time
The Live Time shown in the details windows, quant templates and reports is the Live Time per
detector. In the Settings windows, if you request a 10s Live Time acquisition, each detector
will acquire for 10s Live Time.
On saving as an INCA project, and on exporting as an EMSA spectrum, the Live Time and Real
Time are the sum of the values from each detector. This information is required for accurate
pulse pile up correction outside of this software.
See Also:
Status Bar on page 44
- 581 -
Hardware Control
EDS Multiple Detectors
EDS Detector Control on page 571
User Profile on page 45
- 582 -
Hardware Control
EBSD Detector Control
EBSD Detector Control
The EBSD detector control sets the position of the EBSD detector, and displays its position
and movement. You can access this control from the status bar.
States
State
Description
Fully Inserted
The detector is moved as far into the chamber as the mechanical end stop allows. This
position is set by the service engineer and
cannot be changed by the customer.
Fully Retracted
The detector has moved as far out of the
chamber as it can.
Intermediate Position
The detector is at an inserted position that is
not the fully inserted position or the reference position.
Reference Position
The detector is at the position that has been
saved as a reference position by use of the
handset.
Auto Retracted
The Touch Sensor has been triggered and the
detector has moved all the way out to the
home position.
Activity State
State
Description
Not Moving
The detector is not moving.
- 583 -
Hardware Control
EBSD Detector Control
State
Description
Moving In
The detector is moving into the chamber.
Moving Out
The detector is moving out of the chamber.
Homing
During calibration of the hardware, the
detector goes through a homing routine,
which ensures that it finds the correct zero
position for the counter mechanism.
Auto Retracting
The Touch Sensor has been triggered and the
detector has automatically started moving
out of the chamber.
Position
The insertion distance from fully retracted position is shown in mm (and can also be shown
in the status bar). This is important because it always shows the position of the detector
and constantly updates when the detector is moving.
Touch Sensor
State
Description
Not Touching
The front part of the detector has Touch
Sensors and none of these sensors are currently triggered.
Touching
One of the Touch Sensors on the front of the
detector is triggered.
Interlock State
Some systems have an interlock between the scanning electron microscope (SEM) and the
EBSD electronics. The option is not available for all SEMs, and the function also varies
between systems. On some SEMs, the interlock does not limit the detector movement. On
other SEMs, the interlock does not allow the detector to be inserted into the chamber,
which means that the detector cannot move in, and if it is already inserted, the detector
will be retracted.
- 584 -
Hardware Control
EBSD Detector Control
State
Description
Allow Movement
This is the default state. It is shown when no
interlocking takes place because no interlock
is configured or because the interlock allows
the detector to be moved.
Prevent Movement
This state appears only if the interlock is configured and the SEM is in a state in which the
interlock does not allow the detector to be
inserted.
Detector Positioning
The buttons on the Position tab control the movement of the detector.
Button
Description
In
Starts moving the detector into the chamber
until either the movement is stopped by the
operator or the detector reaches its fully
inserted position.
Out
Starts moving the detector out of the chamber until the movement is stopped by the
operator or the detector reaches its fully
retracted position.
Stop
Stops the detector movement immediately at
any time.
Move To
Moves the detector to a specific position.
Type the insertion distance in the box to the
right, then click Move To.
Step In, Step Out
Moves the detector a fixed distance inwards
or outwards. Type the distance in the box to
the right, then click Step In or Step Out to
move the detector by the required distance.
- 585 -
Hardware Control
Microscope Control
Microscope Control
The Microscope Control application is provided for controlling and reading the microscope
parameters. When you press
located on the right hand side of the Status Bar, the
Microscope Control is displayed as a pop up window.
The current value of each parameter is displayed in the appropriate entry box in the Microscope Control as shown in the screen shot below. In this example the Column tab is selected:
- 586 -
Hardware Control
Microscope Control
The exact way in which each of its functions operates depends on the facilities available on
the microscope on which the EDS system is installed. Where possible, parameters can be
changed either from the electron microscope controls or the Microscope Control and both
systems will be updated accordingly. In some cases it may be possible that the parameters
from the microscope are read automatically but can not be changed in the Microscope Control.
If Microscope conditions can not be read automatically, you will have to manually enter the
values (see below). It is important that the correct values are entered such as WD (working
distance) and magnification as these will be used during quantitative analysis and image calibration.
Column parameters such as working distance, magnification and high voltage are also important for the EBSD systems performance, so if these are not read automatically then they must
be entered manually.
- 587 -
Hardware Control
Microscope Control
How to change parameters in Microscope control
Enter a new value into the entry box adjacent to the parameter and press the Set button.
Column
The column parameters are Magnification, Working Distance (mm) and High Voltage (kV)
which are described below:
Magnification
Magnification is used when calculating the length of the scale marker bar which can be
superimposed on an image or the length of a linescan. You can change this in the Microscope Control window.
Working Distance (mm)
Working distance is the distance between the point of focus of the electron beam and the
final lens, i.e., when this is changed, the current through the lens is changed. You should
ensure that the working distance set on the microscope, in millimeters, is the desired value
for performing X-ray microanalysis. The recommended value for your instrument is displayed in the Mini View.
Note that if you change the working distance on the microscope, your image may then be
out of focus, in which case you will need to adjust the Z of the stage to bring it into focus.
High Voltage (kV) or Accelerating voltage
It is particularly important to have the accelerating voltage set to the correct value, since it
is used by the quantitative calculation when calculating intensity corrections. You can
change this in the Microscope Control.
Stage
You can access the stage parameters from the Stage tab in the Microscope Control window:
- 588 -
Hardware Control
Microscope Control
Stage tilt
To display or change the stage tilt value, select the Stage tab on the Microscope Control
window.
If your stage tilt is motorized, the current value can be displayed and changed. More commonly, the stage tilt is not motorized but, if you are working with tilted samples, it is necessary to enter the current tilt value. If you are working with tilted specimens and you are
going to use the spectrum for quantitative analysis, it is important to enter the correct
value since it is used by the quantitative analysis program to calculate the specimen geometry.
EBSD orientation data relies on knowing the sample tilt, so if the stage tilt can not be read
automatically then it must be entered manually in order for the orientation data to be correct.
See also:
Microscope Parameters on the next page
- 589 -
Hardware Control
Microscope Control
Microscope Parameters
l
Microscope Control reads and controls the microscope parameters. Ensure that the
values in the Microscope Control window correspond to the current microscope parameters.
l
You can change the values displayed by changing the appropriate controls on the
microscope. This will automatically update the displayed values in the Microscope Control window.
l
If microscope parameters can not be read automatically, you will need to manually
enter the values of kV and magnification directly into the spaces provided in the Micro-
scope Control. Access the Microscope Control by pressing
located on the
right hand side of the Status Bar. All images subsequently collected will be acquired
with these parameters. Note that if you change the magnification on the microscope
and forget to enter this new value into the Magnification box in the Microscope Control window the scale marker will be incorrectly calculated.
Accelerating voltage (kV)
The voltage applied to the electron gun that causes electrons to accelerate down the electron optic column. The higher the accelerating voltage, the greater the energy and the
shorter the wavelength of the electrons striking the specimen.
Why is it important?
l
The energy of electrons striking the specimen dictates what X-ray lines can be excited
and their relative intensities.
l
For quantitative calculations, the software needs to have an accurate value for kV.
l
At higher kV, the higher energy incident electrons penetrate deeper and scatter more
widely into the specimen so the excitation volume for X-rays is larger.
What value should I use?
Choosing 20kV is a good starting point particularly if the specimen is unknown. At this kV at
least one series of X-rays from every element will be excited.
Choose a lower kV if you are concerned about:
l
Accuracy of quantification of light elements since the lower penetration at low kV will
reduce the absorption correction.
l
Analysis of a small particle, inclusion or a film less than 10 µm in depth since a smaller
excitation volume will enhance the contribution from these features.
Reducing the kV may reduce the options for easy element identification. A higher kV will
excite the higher energy lines. The Br K line will be excited by 20kV but at 10kV, only the Br L
line will be excited which overlaps with the Al K line.
- 590 -
Hardware Control
Microscope Control
Magnification
The magnification of an image is formally defined as the ratio of the length of one line of the
electron beam on the monitor to the width of the area scanned on the specimen. However,
since monitors vary in size and the image may be printed, magnification on its own is not
enough to work out the size of a feature.
Why is it important?
Magnification is used by the software when calculating the length of the scale marker bar to
display beneath all electron and X-ray images. The marker bar will scale with the size of the
image and is a more reliable indication of feature size.
Which Magnification should I use?
Choose the magnification depending on the type of data that you want to acquire.
Electron Imaging
In order to see greater detail in your electron image; increase the magnification of the
microscope. This effectively means that the electron beam rasters over a smaller area of the
specimen. Depending on your microscope, magnifications of up to 300,000 can be
attained. However, above these magnifications, no greater detail is observed because of
the size of the scanning probe. Any greater magnification is often referred to as 'empty
magnification'.
Element Mapping
If you are acquiring X-ray data from a point, choose a magnification so that you see sufficient detail to allow you to position the beam.
Choosing a magnification greater than 1000 times will usually ensure that you are analyzing in the center of the field visible to the X-ray detector and will allow you to scan over
this area to obtain a map.
Note that the beam diameter is usually much smaller than the excitation volume so that
even if you position the beam on a small feature in an electron image, the X-ray data that
you obtain may originate from the surrounding material.
- 591 -
Tutorials
Microscope Control
Tutorials
Numerous tutorials are available on the installation DVD (:\Videos) in addition to the new
AZtec Top Tips video (accessible from the new Desktop Shortcut):
To access the tutorials:
1. Insert the installation DVD into your PC.
2. Locate the Video folder on the DVD.
3. Double-click the icon to run the tutorial:
List of tutorials
Topic
Title
Duration
(minutes)
Reports Reporting
EBSD
Report template generator part 1
2:45
Report template generator part 2
2:09
Customizing a Word report template - Part 1
6:44
Customizing a Word report template - Part 1
2:47
Customizing an existing Excel template Part
1
3:18
Accurate EBSD data collection on SEMs with
Immersion lenses
3:56
EBSD Mapping
- 592 -
3:56
14:29
EBSD Reanalysis and Phase ID
4:14
Forescatter Detector Control and Image
Acquisition
2:13
Tutorials
Microscope Control
Topic
Title
Duration
(minutes)
EDS
Illustrating the power and speed of
NordlysMax2 with AZtec
2:52
Intelligent EBSD using AZtec AutoCal
3:49
AutoPhaseMap
2:28
Linescan
3:18
Map
6:01
Optimize
3:02
PointID
5:50
Quant
3:40
Real time data monitoring
2:17
General Help
3:45
User Interface
2:11
Preferences and Profiles (Prefs)
3:11
- 593 -
Index
Index
A
accelerating voltage 590
Accelerating voltage 252, 478, 588
Analyze Phases
Boundary Tolerance 302, 415
data tree 57
Grouping Level 302, 415
left toolbar 305, 418
map display tools 303, 416
name, order and number of phases 298, 411
process settings 301, 414
toolbar 303, 416
what is a phase? 297, 410
window, areas of the 297, 410
annotation
on electron image 156, 439
area
data tree 58
Auto ID Confidence Factor 50
auto save 39
AutoLayer xix, 278, 286, 293, 295, 400, 496
AutoLock
Drift correction 149, 154, 160, 165, 168, 231, 366, 432, 437
frequently asked questions 168
Large Area Mapping 172
MapQueue 172
automatic image registration 103, 330, 466
automation 529-530
data tree 58
recovering fields 534
AutoPhaseMap 297, 410
B
beam measurement 82, 84, 312, 314
multiple detectors 581
binning
effect on maps 286, 295
folding for montage 551
reduces noise 285, 294
- 595 -
Index
shortened linescans 286, 295
C
Calculate Composition 134, 206
calibration
element 86
CHANNEL5
EBSD pattern data is not available 503
export to 33
coating
evaporation 96
specimens 95
techniques 96
color key 70
Compare Spectra 144, 361
confidence factor 50
Confirm Elements 125, 197, 373
Construct Linescans 268, 390
Construct Maps 290, 406
context menus
3D Phase View 491
EBSP Viewer 491
Image Viewer 172
Map Viewer 294
Montage 555
pahse map 306, 419
Pole Figures 515
report templates 566
Spectrum Viewer 118, 186, 347
continuous scan 157, 440
CS0 (Sample Primary Coordinate system 457
CS1 (Data Acquisition Coordinate system) 457
Current Site 51
D
Data Tree 52
area 58
linescans 262, 386
menus 63
Phase Image 57
phase maps 301, 414
Data View 51
Describe Specimen 93
- 596 -
Index
detectors
EBSD control 583
EDS control 571
EDS settings 48
liquid nitrogen, LN2 577
multiple EDS 579
X- Max 572
x-act 575
drift correction, see AutoLock 160
E
EBSD 430
data folder 60
tutorials (in English) 592
EBSD - Map 454
EBSD detector control 583
EBSP
correcting distorted 480
indexing of 458
storing without solving 503
EDS
tutorials (in English) 592
EDS-SEM 79
EDS detector control 571
EDS Device Settings 48
EDS multiple detectors 579
electron images
in Mini View 67
layer modes 287
elements
for calibration 86
email
reports 558
empty magnification 591
EMSA, export 118, 186, 347, 581
Energy Calibration 82, 312, 425
multiple detectors 581
evaporation, for coating 96
F
F1, getting help 77
fields, missing after automated scan 534
- 597 -
Index
File menu 33
folding
artifacts in montage 543
montage, methods 551
forward-scatter electrons 154-155, 437-438
FSD 155, 438
data tree 55
diode controls 449
gain and offset controls 447-448
how to obtain good images 443
optimize mixed image 155, 157, 438, 440, 447
optimizing the mixed image 446
FSE image, collecting 445
G
grouping 300, 413
H
help 77
Help menu 37
highlights, remove after search 70
I
Identify Phase 526
image registration
automatic 103, 330, 466
Image Registration 105, 332, 460, 468
images
how to obtain a good FSD image 443
INCA
export image 43
import data 76
interface 30
Interface elements 32
inverse pole figure 513
IPF 513
K
kV 590
L
Large Area Mapping 530, 546
AutoLock, drift correction 172
- 598 -
Index
ED and EBSD analysis 552
layer modes 287
legend on images, images
explaining the colors on 70
license 71
licensed modules
Analyze Phases 297, 410
Automation 529
AutoPhaseMap 297, 410
Image Registration 105, 332, 460, 468
MapQueue 530
Refined Accuracy 486
linescans
acquiring 257, 381
averaging 261, 385
comparing elements on 261, 385
displaying 258, 382
distance between two points 259, 383
element counts and percentages 261, 385
exporting data 264, 388
in Data Tree 262, 386
manipulating 258, 382
shortended by binning 286, 295
smoothing 261, 385
spreadsheet 264, 388
toolbar 265-267
liquid nitrogen detector 577
live time 522
multiple detectors 581
LN2 (liquid nitrogen) detector 577
logo, change in reports 567
M
magnetic field correction 479-480
magnification
empty 591
map area calculator 493
MapQueue
AutoLock, drift correction 172
point automation 530
maps
effect of binning 286, 295
large area mapping 530
- 599 -
Index
layers 287
menu bar 33
menus
Data Tree 63
File 33
help 37
Tools 35
View 35
Microscope Control 586
microscope parameters 590
Mini View 67
mix layer mode 287
montage
artifacts in 543
context menu 555
effect of scan rotation 552
folding methods 551
making a 548
positioning a field 549
settings 551
toolbar 553
Montage 547
movies 592
N
navigation
using automatic image registration 104, 331, 467
using image registration 103-104, 330-331, 466-467
navigators 32
Nearest Neighbor (folding) 551
nitrogen, liquid nitrogen detector 577
noise peak 116
excluding when resetting scales 118
setting cut-off voltage 118
noise, reduced by binning 285, 294
O
oimfc file, magnetic field correction 480
oip file 74
Optimize 311
Optimize Solver 483
settings 486
- 600 -
Index
Orientation information 509
orientation, pole figure 512
overlay layer mode 287
P
pan
on electron image 156, 439
peak identification 82, 312
peaks
no label in spectrum 116
no low-energy 118
noise 116
Phase ID 517
Phase Image
data tree 57
phase maps
in Data Tree 301, 414
phase viewer, default display 39
phases
3D view 458
cannot remove 459
database 458
grouping 459
in EDS data 297-298, 410-411
point automation, MapQueue 530
pole figure 512
viewer 40
predictive correction 168
preferences 37
reports 43, 565
process time 87, 284, 521
profile, user 45
project
file 74
folder 74
transfer to another computer 74
pulse pile up correction 182, 522
Q
qualitative analysis, EDS 90
- 601 -
Index
R
Ratemeter 68, 580
Refined Accuracy 486
Report Template Generator 568
report templates
changing 569
reports
change logo in 567
context menu for templates 566
for many sites 566
generating your own template 568
on the fly 566
preferences 43, 565
printing 560
quickly create a 566
send by email 558, 560
site 560
template preview does not work 562
templates 562
tutorials (in English) 592
S
Scan Image 149, 231, 366, 432
scan rotation
considerations in montage 552
Search help 78
Search Phase 523
search tool 70
settings
EDS device 48
Optimize Solver 486
Smooth 42, 119, 145, 187, 348, 362
specimen geometry 456
specimen tilt 456
Spectrum
monitor 68
spectrum, default view 41
spreadsheet
linescans 264, 388
standardization 316, 318, 320
Standardize 316
- 602 -
Index
status bar 44
count rates for detector 581
Step Notes 51, 69, 77
support panel 50
T
themes 69
Themes 35
tilt, specimen 456
toolbar
montage 553
Scan Image 156, 439
Tools menu 35
tree, data 52
tutorials 592
U
user interface 30
user preferences 37
user profile 45
EDS Device Settings tab 579
V
videos 592
View menu 35
W
Welcome Screen 44
What's New? vii
WMV files 592
working distance 588
X
X- Max detector 572
X-act detector 575
Z
zoom
on electron image 156, 439
- 603 -