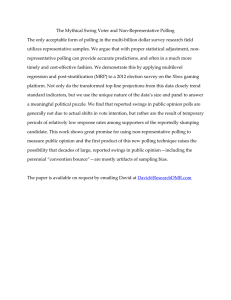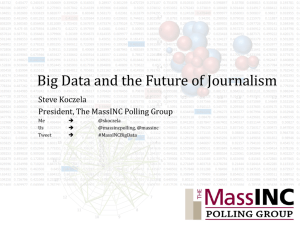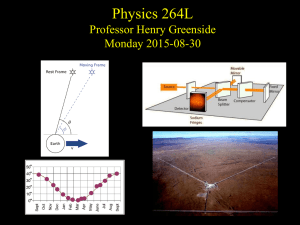Understand and Use: Shopkeeper Polling Emalie Fergusson, Support Application Specialist June 2012 1 Understand and Use: Shopkeeper14Polling Welcome! • First free Shopkeeper Understand and Use webinar for 2012 • 30 minute duration • Feel free to ask any questions at the end of the presentation 2 Understand and Use: Shopkeeper Polling Today’s Agenda • • • • • What is Polling? Polling flow of events – Creating Profiles – Profile Types – Profile Options – Processing Store Files – Troubleshooting – Automating Profiles and Processes Polling Options The new .NET Polling Service and navigation in Version 8 Demonstration 3 Understand and Use: Shopkeeper Polling What is Polling? Polling synchronises your Head Office and stores 4 Understand and Use: Shopkeeper Polling Polling Flow of Events Creating store updates and processing your sales Profiles Updates • Created in the Polling Module at Head Office and saved in the Shopkeeper Export folder where NetPollHO will compress the files into a zip file • NetPoll at store level will receive the files from Head Office and uncompress the zip file, saving the files in the Shopkeeper Import folder at store level, and triggers HQUPDT to process the update 5 Understand and Use: Shopkeeper Polling Polling Flow of Events Creating store updates and processing your sales Sales Processing • Once End of Day is complete, NetPoll will compress the sales data and store the files in the Import/Export folders, it will then trigger End of Day Processing at store level to process the sales at the store from the Import folder and will send the data from the Export folder at head office. • At this stage, NetPollHO will uncompress the files in the Import folder. Polling Module is then required to process the stores files. 6 Understand and Use: Shopkeeper Polling The Polling Module allows you to process sales and create profile updates for your stores 7 Understand and Use: Shopkeeper Polling Creating Profiles Profiles are sent to stores to keep them up to date with the latest data at Head Office There are four types of Profiles that can be used to update your stores: 1. Account Profiles send up to date account customers and balances 2. VIP Profiles send up to date VIP customers and balances 3. Lay-by Profiles send up to date lay-by details to the stores in which they were created 4. PLU Profiles send up to date information for all other records required at store level 8 Understand and Use: Shopkeeper Polling Markinson Tip To keep your stores up to date, send Audit Trail profiles on a daily basis and an All PLU profile on a weekly basis. Profiles should be created after store files are processed 9 Understand and Use: Shopkeeper Polling Profile Types 10 Understand and Use: Shopkeeper Polling Profile Types 1. All Creates a profile for all records from the relevant tables at head office. This option requires exclusive use of the tables at store level when updating 11 Understand and Use: Shopkeeper Polling Profile Types 2. Only Audit Trail Entries Creates a profile for all new, deleted, modified records based on the selected date range only 12 Understand and Use: Shopkeeper Polling Profile Types 3. Deleted Only Creates a profile for all deleted records within the selected date range 13 Understand and Use: Shopkeeper Polling Profile Types 4. New Only Creates a profile for all new records created within the selected date range 14 Understand and Use: Shopkeeper Polling Profile Types 5. Updated Only Creates a profile for all modified records created within the selected date range 15 Understand and Use: Shopkeeper Polling Profile Types 6. All as Audit Trail Creates a profile for all records from the relevant master tables at head office. This option does not require exclusive use and is a good option if needing to send during the day 16 Understand and Use: Shopkeeper Polling Profile Options When creating new profiles, filters will include all data, but there are many different options to choose from to filter the data being sent to stores. Two options available in all types of profiles: 1. Date Range this will always default to one week, but can be modified to your preferred date range 2. Range of Records will always default to all records (first record to the last record in alphabetical order) but can be modified to narrow down the range or to select a single record 17 Understand and Use: Shopkeeper Polling Profile Options PLU Profiles allow you to filter by department, product group as well as the type of data to be sent, such as: • Create Staff Only will only send staff details • Create Remote SOH Table allows stores to view inventory stock on hand for other stores • Inventory Only will send a limited number of files including inventory, staff, departments, product groups and tax information 18 Understand and Use: Shopkeeper Polling PLU and lay-by profiles can also be filtered by location Fields for PLU Profiles Controlling Inventory Fields sent to stores Controlling the fields to be sent in a PLU profile can be easily maintained through Polling Module and can be changed at any time. Reasons to use this function: • Restrict stores from accessing selected fields such as cost prices, lead times and/or Suppliers you purchased the goods from • Reduce the amount of data sent to the stores Some fields are required at store level. If this is the case, Shopkeeper will advise you and will not allow the field to be changed 19 Understand and Use: Shopkeeper Polling Simply double click the field name to change the status Troubleshooting Updates have not been received at stores If your profile updates are not getting to your stores, below is a simple checklist to follow: 1. Which locations are selected in the profile that was sent? 2. Check for update files in the Export folder at head office 3. Check for update files in the Import folder at store level 4. Check that NetPoll is running at head office and the store 5. Click ‘Poll Now’ in NetPoll to pick up any files awaiting to be received or compressed 6. Check Communications (i.e. Internet/Network/Modem issues) 20 Understand and Use: Shopkeeper Polling ? Processing your data is made easy using Polling Module. 21 Understand and Use: Shopkeeper Polling Processing Store Files Store files include sales, gift vouchers, VIP’s, Account Customers and Names To process your store files and sales at Head Office, access ‘Update with Polled Data’ in Polling Module and choose one of the following options: • Immediate Update is the most common option and will immediately look for and process store files in the Import directory • Concurrent update with Polling will check for and process the files in the Import folder at regular intervals based on the time specified and will remain active until cancelled by the user. Press ‘ESC’ on your keyboard to cancel • Future Update will wait until the specified time before processing store files in the Import folder 22 Understand and Use: Shopkeeper Polling Processing Store Files Continued… Process your store files in two steps: 1. Integrity Check will not process records containing invalid data and will be flagged as a rejected transaction for you to resolve the issue. Check your Polling Exception Report to view errors. 2. Processing files that have passed the integrity check will be processed and will update Sales Analysis, Inventory and Financials, etc. To check your figures after polling, one of the quickest ways is to check the Shop Analysis report through Shopkeeper Sales Analysis menu or through the Actuals Vs Register details under the Shopkeeper POS menu 23 Understand and Use: Shopkeeper Polling Troubleshooting Sales or store data has not updated at Head Office If you are missing store information at Head Office, follow these few simple procedures to check your data: • Ensure the store has completed End Of Day on their register(s), including any offline shifts • Ensure NetPoll is running at Head Office at store • Click ‘Poll Now’ in NetPoll to pick up any sales that may not have come through • Click ‘Immediate Update’ in Polling Module to processed any files in the Import folder • Check for invalid records under ‘Rejected Transactions’ in Polling Module and amend as required • Check Communications (i.e. Internet/Network/Modem issues) 24 Understand and Use: Shopkeeper Polling Rejected Transactions can be fixed through this screen Profile update creation and sales processing can be automated! 25 Understand and Use: Shopkeeper Polling Automating Profiles and Processing Profile creation and sales processing can be automated using Windows Scheduled Tasks For the purpose of this example, Polling Module is located on C:\Shopkeeper folder. To set up a scheduled tasks for sales processing, your trigger would be: C:\Shopkeep\tdcpoll.exe “/EOD” - this should be run at least at hourly intervals each day. To set up a scheduled tasks to create PLU Profile number 1, your trigger would be: C:\Shopkeep\tdcpoll.exe /ProfilePLU#1 - this will need to be run once daily after your store files have processed at head office. Instructions on how to set up each of these options can be found in the Polling Help Files. 26 Understand and Use: Shopkeeper Polling Important Notes Timing your profile creations are important Inventory transfers can result in incorrect data if your profiles are created prior to processing your store files. When a transfer is created and sent to the relevant store, it may be received during the day. If you create a profile prior to processing store files for this day, it will result in the transfer showing up to be received again 27 Understand and Use: Shopkeeper Polling Shopkeeper Polling Options 28 Understand and Use: Shopkeeper Polling NetPoll NetPoll is a key function of your polling process used to send and receive files between locations for processing NetPoll is used to compress (zip) and uncompress (unzip) files between locations and also initiates End of Day processing and Head Office updates (HQUPDT) at stores. NetPoll needs to run continuously on your desktop and will automatically check for files every hour but can be manually triggered at any time by clicking ‘Poll Now’ 29 Understand and Use: Shopkeeper Polling Trickle Feed Polling via this method allows you transfer files between head office and stores in real time There are three trickle tasks that are run continuously at Head Office and store level: 1. Trickle Sales will send sales data from stores, to the Import folder at head office and remove files at store level once receiving confirmation from head office 2. Trickle Enquiry will allow enquiries from POS to be sent to head office 3. Trickle Update processes updates received from head office. Head office will monitor any updates and will send the information to stores. 30 Understand and Use: Shopkeeper Polling Trickle Feed will automatically send VIP and Account Customer updates so you do not need to create these profiles Polling Service Monitor Real time system updates of head office and stores Benefits of using Shopkeeper Polling Service Monitor: • Data transferred is a fraction of the size of the files sent via trickle feed meaning your data is sent much faster and uses less bandwidth • Easy to monitor your polling status: Red = Polling has received an error and has stopped operating Amber = Polling has received a warning but is still operational Green = Polling is fully operational with no errors or warnings 31 Understand and Use: Shopkeeper Polling Polling Monitor can also be minimised to your taskbar Version 8 Polling through the Shopkeeper Desktop 32 Understand and Use: Shopkeeper Polling Polling in Version 8 Navigating your way though SK Desktop Version 8 has an integrated desktop where all of your back office functionality is accessed through the Shopkeeper Desktop. Polling functionality is found under the Polling Module. Through this menu you can create profiles, process sales, fix rejected transactions and view polling reports. Polling Menu in SK Desktop 33 Understand and Use: Shopkeeper Polling Any Questions? ☺ 34 Understand and Use: Shopkeeper Polling Thank you. 35 Understand and Use: Shopkeeper Polling