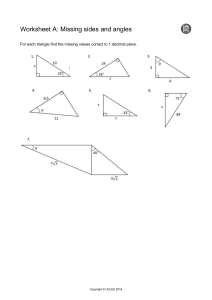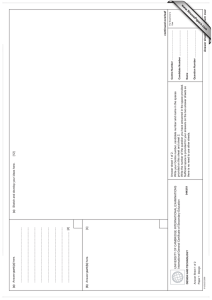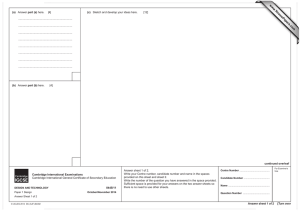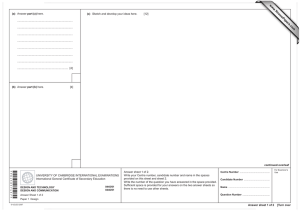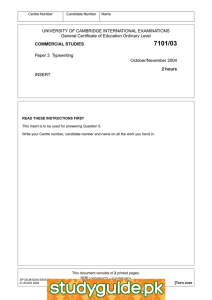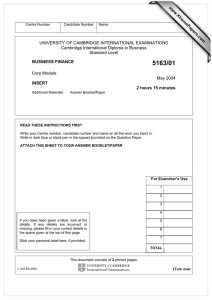Cambridge International AS & A Level INFORMATION TECHNOLOGY Paper 4 Advanced Practical 9626/04 May/June 2020 2 hours 30 minutes * 0 9 0 1 0 5 3 1 2 4 * You will need: Candidate source files (listed on page 2) INSTRUCTIONS ● Carry out every instruction in each task. ● Save your work using the file names given in the task as and when instructed. ● You must not have access to the internet or any email system during this examination. ● You must save your work in the correct file format as stated in the tasks. If you save work in an incorrect file format, you will not receive marks for that task. INFORMATION ● The total mark for this paper is 110. ● The number of marks for each task or part task is shown in brackets [ ]. This document has 8 pages. Blank pages are indicated. DC (JC/CT) 180897/4 © UCLES 2020 [Turn over 2 You have been supplied with the following source files: Members.csv Status.rtf UploadSim.gif UploadSim.html Bar0.png Bar1.png Bar2.png Bar3.png Bar4.png Bar5.png Bar6.png Bar7.png Bar8.png Create a folder called Examination_ followed by your centre number_candidate number e.g. Examination_ZZ999_9999 You must save all your work in this folder. Copy the source files into this folder. Do not delete these files when submitting your work. You must use the most efficient methods and all work produced must be of a professional standard and contain your candidate details. © UCLES 2020 9626/04/M/J/20 3 1 Using a vector graphics application, recreate this image of a Wi-Fi signal strength meter. Wi-Fi Strength % 30 40 50 60 70 90 10 20 80 0 100 The image must be created from these individual parts: • • • the surround the scale the needle. 30 50 60 70 80 90 10 20 Wi-Fi Strength % 40 0 100 Export each individual part in both Scalable Vector Graphics (.svg) format and in a transparent bitmap format as: Surround_, Scale_ and Needle_ followed by your centre number_candidate number e.g. Surround_ZZ999_9999, Scale_ZZ999_9999 and Needle_ZZ999_9999 Export the final image as Meter1_ in a Scalable Vector Graphics (.svg) format followed by your centre number_candidate number e.g. Meter1_ZZ999_9999 Export the image using the same name in a non-transparent bitmap format with a width of 600px. © UCLES 2020 9626/04/M/J/20 [Turn over 4 Use a gradient fill for the scale so that the scale appears to progress in colour from red to yellow to green as shown. 30 50 40 60 70 90 10 20 80 0 100 Save the coloured scale as Scale2_ followed by your centre number_candidate number, in both Scalable Vector Graphics (.svg) format and a transparent bitmap format. e.g. Scale2_ZZ999_9999 Wi-Fi Strength % 40 50 60 70 80 90 10 20 30 0 100 Export the new image as Meter2_ followed by your centre number_candidate number in a Scalable Vector Graphics (.svg) format. e.g. Meter2_ZZ999_9999 Export the image using the same name in a non-transparent bitmap format with a width of 600px. [43] © UCLES 2020 9626/04/M/J/20 5 Create an animation of the Wi-Fi meter appearing to measure the signal strength. The animation must run continuously. Set the width of the meter to 13 cm. Set the frame size to match the size of the meter. Wi-Fi Strength % 50 60 70 Wi-Fi Strength % 30 0 20 10 10 30 40 50 60 70 90 return to 0% in 1 second. Wi-Fi Strength % 80 90 • 0 spend 1 second swinging between 65%–75% (65%–75%–65%–75%) 20 • 10 10 take 1 second to return to 65% 70 80 100 100 0 60 70 100 • 100 50 60 90 90 40 50 80 80 Wi-Fi Strength % 30 40 20 40 20 30 The needle must move smoothly: • from 0% to 97% in 2 seconds 0 2 The animation must then pause for 2 seconds before starting again. Export the animation as AnimatedMeter_ followed by your centre number_candidate number as an animated gif or a Shockwave Flash (.swf) file. e.g. AnimatedMeter_ZZ999_9999 [17] © UCLES 2020 9626/04/M/J/20 [Turn over 6 3 The Members.csv file contains details of The Role Play Community membership. Open the Members.csv file in a spreadsheet application. Rename the worksheet as RPCMembers Save the workbook in spreadsheet format as RPCMembers_ followed by your centre number_ candidate number e.g. RPCMembers_ZZ999_9999 The status of a member changes when they reach 40 years of age. Use the Members data to identify all those members who will become 40 years of age during June and July of 2020. Members are required to register a valid email address but the pookmail and dodgit domains are no longer operational. Use the Status.rtf file as a template to automate mail merge letters to members who will become 40 years of age in June or July of 2020 and include the following text for those members with a pookmail or dodgit email address: As you know, you are required to register a working email address. Unfortunately, it seems your email provider <insert email domain> is no longer operational. Please acknowledge this letter with your new email address. Insert the mergefields where indicated and save the merge document as RPCMergeDoc_ followed by your centre number_candidate number e.g. RPCMergeDoc_ZZ999_9999 Merge the letters and save the document as RPCLetters_ followed by your centre number_ candidate number e.g. RPCLetters_ZZ999_9999 Make sure that the merged letters are formatted consistently and are of a professional standard. Save a copy of your data source as MergeData_ followed by your centre number_candidate number e.g. MergeData_ZZ999_9999 [30] © UCLES 2020 9626/04/M/J/20 7 4 Play UploadSim.gif in a browser. The animation shows a simulation of a file upload progress bar which you will create by adding JavaScript to a web page. You will notice that when the Upload button is pressed the bar appears to fill in 8 steps using the images Bar1.png to Bar8.png Bar0.png is the empty box displayed before the start. The percentage to match the simulation of the amount of the bar filled is displayed below the bar. Make sure the HTML file and the images Bar1.png to Bar8.png are in the same folder. Open UploadSim.html in a browser to view the page. Open UploadSim.html in a text editor. Finish the code to display the sequence of bar images and percentages to create the simulation. Placeholders: id= “display” and id= “percent”, have been set for the position of the bars and the percentages. A count variable, the Interval Timer and the Timer function are already included and set to count up every half a second. You may use other methods if you wish. Annotate your code with appropriate programmer’s comments. Save your final version of the page in HTML format as ProgressBar_ followed by your centre number_candidate number e.g. ProgressBar_ZZ999_9999 [20] © UCLES 2020 9626/04/M/J/20 8 BLANK PAGE Permission to reproduce items where third-party owned material protected by copyright is included has been sought and cleared where possible. Every reasonable effort has been made by the publisher (UCLES) to trace copyright holders, but if any items requiring clearance have unwittingly been included, the publisher will be pleased to make amends at the earliest possible opportunity. To avoid the issue of disclosure of answer-related information to candidates, all copyright acknowledgements are reproduced online in the Cambridge Assessment International Education Copyright Acknowledgements Booklet. This is produced for each series of examinations and is freely available to download at www.cambridgeinternational.org after the live examination series. Cambridge Assessment International Education is part of the Cambridge Assessment Group. Cambridge Assessment is the brand name of the University of Cambridge Local Examinations Syndicate (UCLES), which itself is a department of the University of Cambridge. © UCLES 2020 9626/04/M/J/20