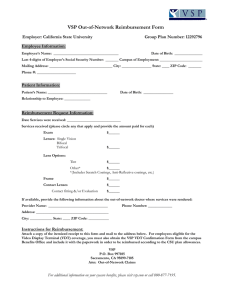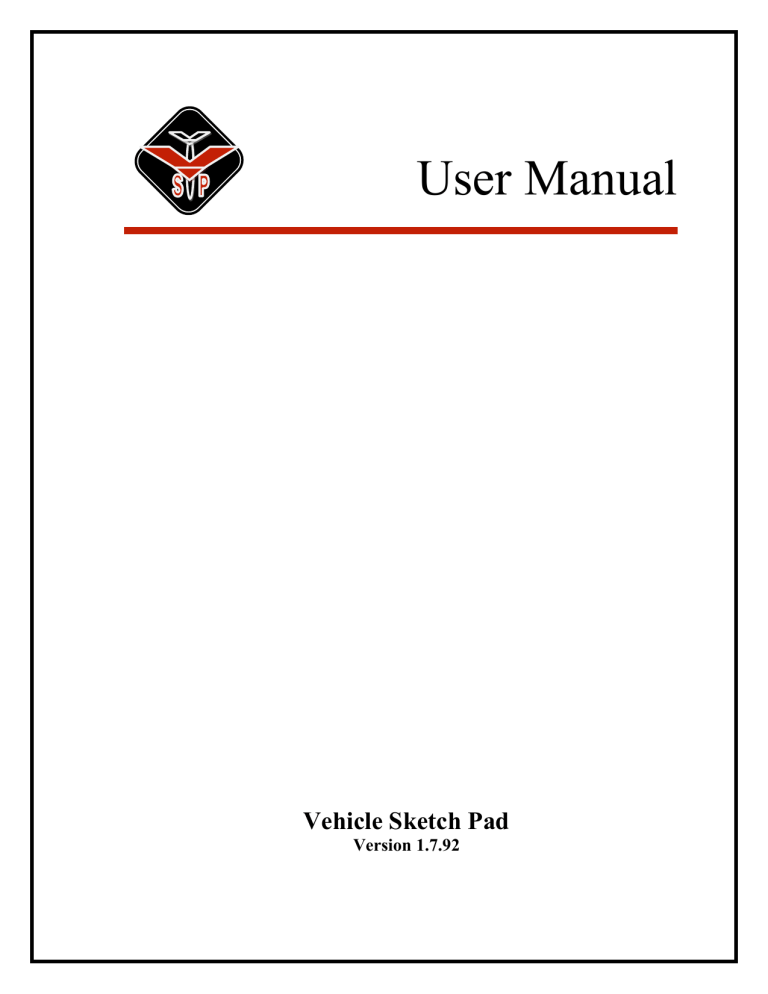
User Manual Vehicle Sketch Pad Version 1.7.92 About VSP Vehicle Sketch Pad (VSP) is developed and provided free of charge by NASA Langley Research Center. VSP, and any related codes that might be obtained from NASA, are solely for internal use at locations with an active Software User’s Agreement. Neither individuals nor institutions shall disseminate any software or documentation in any fashion without NASA’s expressed consent. Further, this software and support documentation are for use only in the United States, by United States entities. Foreign nationals shall not be allowed copy access to these materials. Please visit our website for more information: http://vspmanual.webs.com To obtain a software usage agreement for VSP, please contact: Mark Moore Aeronautics Systems Analysis Branch Mail Stop 442 1 North Dryden St. NASA-Langley Research Center Hampton, VA 23681-0001 OpenVSP is a parametric aircraft geometry tool. OpenVSP allows the user to create a 3D model of an aircraft defined by common engineering parameters. This model can be processed into formats suitable for engineering analysis. The predecessors to OpenVSP have been developed by JR Gloudemans and others for NASA since the early 1990's. In January 2012, OpenVSP was released as an open source project available to everyone free of charge. www.openvsp.org OpenVSP is available under the terms of the NASA Open Source Agreement (NOSA) version 1.3. The complete terms of the license are specified in the LICENSE file which accompanies this program. Copyright (c) 2012 United States Government as represented by the Administrator for The National Aeronautics and Space Administration. All Rights Reserved. VSP User Manual 2 Version 1.7.92 Table of Contents Chapter 1 Getting Started Quick Start ...................................................................................................................... 6 Things to Know............................................................................................................... 6 File Extension ............................................................................................................. 6 Figure 3: Navigating between folders ......................................................................... 7 Main Screen ................................................................................................................ 8 Geom Browser ............................................................................................................ 8 Basics .............................................................................................................................. 9 Mouse Buttons ............................................................................................................ 9 View Keys ................................................................................................................... 9 Chapter 2 Intro to Modeling in VSP Adding a Part ................................................................................................................ 10 Modifying a Part ........................................................................................................... 11 All Parts ........................................................................................................................ 11 General Parameters (Gen) Tab.................................................................................. 11 Cross Section Formation (XForm) Tab .................................................................... 13 Chapter 3 Designing a Pod Design tab ..................................................................................................................... 15 Chapter 4 Designing Wings All Wings ...................................................................................................................... 16 Planform (Plan) Tab.................................................................................................. 16 Foil Tab ..................................................................................................................... 17 Multi-Section (MS) Wings ........................................................................................... 18 Section (Sect) Tab ..................................................................................................... 18 Dihedral Angle of Planes (Dihed)............................................................................. 19 Hybrid Wing Bodies (HWB) ........................................................................................ 21 Section (Sect) Tab ..................................................................................................... 21 Fillet Tab ................................................................................................................... 22 Exercises ....................................................................................................................... 24 Ring Wing ................................................................................................................. 24 Turning Pipe.............................................................................................................. 25 Chapter 5 Designing the Fuselage Shape Tab...................................................................................................................... 27 Profile Tab .................................................................................................................... 28 Cross Section (XSec) Tab ............................................................................................. 29 Chapter 6 Introduction to HAVOC Definition ...................................................................................................................... 31 VSP User Manual 3 Version 1.7.92 Table of Contents Chapter 7 Additional Parts External Store (Ext_Store) ............................................................................................ 32 Design ....................................................................................................................... 32 Blank ............................................................................................................................. 33 Definition .................................................................................................................. 33 Duct ............................................................................................................................... 33 Definition .................................................................................................................. 33 Shape Tab.................................................................................................................. 33 Foil Tab ..................................................................................................................... 34 Propeller (Prop)............................................................................................................. 35 Shape Tab.................................................................................................................. 35 Station Tab ................................................................................................................ 36 Foil Tab ..................................................................................................................... 37 Engine ........................................................................................................................... 37 Definition .................................................................................................................. 37 Engine (Eng)/Nozzle (Noz)/ Duct Tab ..................................................................... 37 Inlet tab ..................................................................................................................... 39 Chapter 8 Main Toolbar Features File Menu ...................................................................................................................... 41 Insert ......................................................................................................................... 41 Import ........................................................................................................................ 41 Export........................................................................................................................ 41 Window Menu .............................................................................................................. 42 Window Split ............................................................................................................ 42 Background Picture................................................................................................... 42 Lighting ..................................................................................................................... 43 Labels ........................................................................................................................ 44 View Menu.................................................................................................................... 44 Preset Views.............................................................................................................. 44 Adjust ........................................................................................................................ 45 Alias/Antialias Lines................................................................................................. 45 Texture ...................................................................................................................... 46 Geometry Tools (Geom) Menu..................................................................................... 47 Modify....................................................................................................................... 47 Component Geometry (CompGeom) ........................................................................ 47 Mesh.......................................................................................................................... 48 CFD Mesh ................................................................................................................. 48 AWAVE Slicing (Awave Slice) ............................................................................... 52 Mass Properties (Mass Prop) .................................................................................... 54 Aero Reference (Aero Ref) ....................................................................................... 55 Structural Modeling .................................................................................................. 56 Script ............................................................................................................................. 62 Script Window .......................................................................................................... 62 Script Output ............................................................................................................. 63 Vorview......................................................................................................................... 63 VSP User Manual 4 Version 1.7.92 Table of Contents Edit ............................................................................................................................ 63 Input 1 Tab ................................................................................................................ 63 Input 2 Tab ................................................................................................................ 67 Slice Tab ................................................................................................................... 69 Control Tab ............................................................................................................... 71 Execute Tab .............................................................................................................. 72 Revert ............................................................................................................................ 74 Help ............................................................................................................................... 74 About......................................................................................................................... 74 Chapter 9 Modeling Example Wing .............................................................................................................................. 75 Tails............................................................................................................................... 75 Fuselage Layout ............................................................................................................ 76 Editing Cross Sections .............................................................................................. 76 Prop ............................................................................................................................... 77 Landing Gear ................................................................................................................ 78 Finishing touches .......................................................................................................... 78 Chapter 10 Tips and Troubleshooting Tips ............................................................................................................................... 79 Glossary ......................................................................................................................... 80 VSP User Manual 5 Version 1.7.92 Chapter 1 Getting Started Quick Start This section provides a basic understanding of Vehicle Sketch Pad (VSP), and is intended to give a rudimentary understanding of how to use the program. Users are advised to read the manual in its entirety to gain a more complete understanding of VSP. Note: The Glossary (pg. 80) provided at the end of this document is available to clarify any confusing terms. Things to Know File Extension Vehicle Sketch Pad uses the .XML extension for its files. VSP can read .RAM files, however the .XML extension should be used if files are to be edited. Saving Files Figure 1: Save options under the File Menu When a new file is created, the Save As command should be used for the first save. If a new file is saved with the Save command rather than the Save As command, it will save as “VspAircraft.XML” in the directory of the vsp.exe program. After doing the first save as, every successive Save will save the file under the name specified by the user. Also, as with many other programs, users are highly encouraged to save their work often. VSP User Manual 6 Version 1.7.92 Chapter 1: Getting Started Opening Files Whenever you are prompted to open/import a file, a window similar to the one shown below will appear. Figure 2: Example of window to open a file The type of file that is being displayed can be managed next to “Show” by using the drop down menu. For this example, only .af file extensions will be shown. This will help to condense the amount of information that appears in the main window. In order to search for specific files, click on the periods placed before the backslash, which is usually positioned at the top of the list. It is outlined in red below. Click on specific folder names placed before the backslash to open a folder. Figure 3: Navigating between folders VSP User Manual 7 Version 1.7.92 Chapter 1: Getting Started Main Screen Rotate model Left mouse button Translate model Right mouse button Zoom model Center mouse button (or click scroll wheel) (or left and right buttons together for two-button mouse) Center model in screen “c” or View/Center Menu User Select views F1 to F4: Hold Shift and Function Key to set, press Function Key to view again. Preset Views F5 to F12: Top, Front, Left Isometric, etc. Geom Browser Add a Part Select the part from the drop down list at the top of the Geom Browser Window, then click Add. Delete a Part Select Part from Part list, then click “Cut.” Modify a Part Select Part from Part List. The Part Window will appear. Wire View Select Part from Part List or Select All, (“Sel All”) then click “Wire.” (See Glossary) Hidden View Select Part from Part List or Select All, (“Sel All”) then click “Hidden.” (See Glossary) Shaded View Select Part from Part List or Select All, (“Sel All”) then click “Shade.” (See Glossary) Show or No Show Select Part from Part List, then click “Show” or “No Show” (See Glossary) Selecting All Children Hold down “Alt” while choosing a parent and the children of this parent will be selected. VSP User Manual 8 Version 1.7.92 Chapter 1: Getting Started Basics Mouse Buttons The first and most important thing to learn about VSP is how to use the mouse. Click and hold each mouse button to engage that button’s function, and release the button to disengage the function. For example, the left button rotates the model around in the Main Screen; as the left mouse button remains held and the user drags the mouse, the model will continue to rotate in the Main Screen towards the direction that the mouse is being dragged. The middle button on the mouse controls zoom. Note that only moving the mouse forward or backward will activate the zoom; when the zoom button(s) are pressed, moving the mouse side to side will have no effect. For mice with a scroll wheel, click and hold the scroll wheel to activate the middle button functions. The right mouse button translates the model around the screen. View Keys The Function Keys at the top of the key board are for preset views. F1 through F4 are user-defined views. To set a user-defined view, adjust the model on the Main Screen, then hold the Shift key and push the desired function key. To come back to that view later, simply push that function key. The preset views in VSP are as follows: Key F5 F6 F7 F8 F9 F10 F11 F12 Preset View Top Front Left Left Isometric Bottom Back Right Right Isometric The “c” key has two functions: the first is to center the model in the Main Screen; the second is to resize the view from the F5 through F12 keys. For instance, a fuselage is added (and its default size is 30) for a small UAV. Pressing one of the function keys for a preset view will give a view that is zoomed out too far to see any detail of the aircraft. When the “c” key is pressed, VSP automatically zooms in to fill the Main Screen with the model. Note: The function keys (F1-F12) can only be used when the main screen is selected or if the mouse is hovering over the main screen. VSP User Manual 9 Version 1.7.92 Chapter 2 Intro to Modeling in VSP Adding a Part Let’s get into building a model. The first step is to add a part. At the top of the Geom Browser Window, select the part type from the pull-down list. For the following example, select POD. Then click the Add button to the left of the Parts window to insert the part. Figure 1 below shows the Geom window and the list of available parts: Figure 4: Geom window and list of available parts. The selected part will appear in the Main Screen, and the Part Window will open. The Part Window allows the designer to change all of the parameters of the given part. Note: If the specific part is deselected by clicking anywhere else in the Active window, the Part Window will disappear. To have the Part Window appear again, just click on the part name in the Part List. To remove a part, select the part from the list under the Active label and click Cut. VSP User Manual 10 Version 1.7.92 Chapter 2: I ntro to M odeling in VSP Modifying a Part VSP allows designers to quickly and easily create nearly any aircraft imaginable. In order to do that, parts must be modified to meet the design vision. The following is organized by each part type. Each Part Window has tabs to show different information on each part. Clicking on the tab will bring up those parameters. The following descriptions start from the left tab and work across to the right. A word of warning: VSP does not deal with units of measure directly – in other words, the program does not default to feet or meters, etc. All units for aspects such as length, width, chord, etc. are given only as relative scalars. This feature allows designers to quickly model aircraft without worrying about conversion errors – whatever measurement system the designer normally “thinks” in can translate directly to the design. However, care should be taken when modeling an aircraft using parts that have been imported from other sources, as the designer of the imported part may have been “thinking” in a different measurement system than the final vehicle designer! All Parts The first two tabs are the same for all of the available parts. The part POD is used as an example in the following figures. General Parameters (Gen) Tab The General Parameters tab of the part window is shown below: Figure 5: Parts Window for a Pod. VSP User Manual 11 Version 1.7.92 Chapter 2: I ntro to M odeling in VSP Name, Material, & Color Select a name and color that are easy to remember and helps to differentiate similar parts. These are especially useful when building very complex models consisting of many parts. The material for the part may also be selected, such as aluminum or glass. Attach to Parent There is a Parent-Child Relationship that can be added to attach separate parts to each other. See the Glossary (pg. 80) for more details. Fixed: The Fixed option allows XYZ attachment without the rotation component. Mat (Matrix attachment): This allows the parent to control the rotation and movement of its corresponding child (typical Parent-Child relationship). UV: The UV option allows the parent shape to be modified and the position of the child to change - for example, attaching a pod to wing using UV then changing the sweep of the wing. Note: The UV attachment is based off of the trailing edge of the parent object. To use the UV attachment, select the child object, and in the Transforms pane of the XForm tab, click Rel (Relative). Now in the Gen tab, select the UV box. Note that V measures the child part’s attachment from the trailing edge of the wing. Adjusting the U slider moves the child part along the contours of the wing. Note: V controls where the child is attached to the parent. This determines the line followed by the child when it is translated in the U-direction along the parent. For example, if V is set to 0 or 1, then the child will move along the line that connects all of the points located on the trailing edge of the parent. If V is set to some number in between 0 and 1, the child will become attached to some point along the curvature of the local airfoil. Thus, if V is set to 0.25, the child will be attached halfway between the trailing and leading edges on the upper curve of the airfoil. If V is set to 0.75, the child will be attached halfway between the leading and trailing edges on the lower curve of the airfoil. If V is set to 0.5, the child will be attached to the leading edge of the airfoil. So basically, each airfoil is like a closed circuit starting from V = 0 and ending at V=1. Note: On a wing, if U is placed at zero, then the attached child will not follow the shape of the foil. VSP User Manual 12 Version 1.7.92 Chapter 2: I ntro to M odeling in VSP Tessellation Users may add more cross sections and points to the edges of each cross-section to make the model more accurate, but those with slow computers will not wish to add too many, as this will begin to slow down the computer. Export This is a list of default names that may satisfactorily identify the part that is being created. The name chosen is what the part will export as. Some other programs into which parts may be imported may only look for these specific names when attempting to import a part; thus, the nomenclature is important. Cross Section Formation (XForm) Tab This tab allows the designer to change various scaling and position aspects of the part being modified. Figure 6: XForm tab for a Pod. Transforms Absolute (Abs) or Relative (Rel) : Select whether the transformation should be in reference to an absolute or relative coordinate system VSP User Manual 13 Version 1.7.92 Chapter 2: I ntro to M odeling in VSP Location (Loc): Change how the part is located and orientated in the X, Y, and Z directions (X Loc, Y Loc, Z Loc). Rotation (Rot): Rotate the part in the X,Y, and Z directions (X Rot, Y Rot, Z Rot) Origin of Rotation (Rot Orig): This lets the user specify where the origin of rotation is to be placed (0.0 being the leading edge and 1.0 being the trailing edge). Symmetry: This allows users to modify the part quickly without having to do the same work twice. Choose the symmetry about the plane on which the part is to be mirrored. Scale Factor Change the overall size of the object and then accept the new scale or reset it to the previous scale. Mass Properties Density: Specify the density of the part. Priority: Specify the priority of this part. Shell Mass/Area: Specify the shell mass/area ratio. Thin Shell: Click to specify a thin shell geometry. VSP User Manual 14 Version 1.7.92 Chapter 3 Designing a Pod Design tab The design tab specifically for a pod is shown below: Figure 7: Pod Design tab. Length: Set the length of the pod Fine Ratio: Set the fineness ratio for the pod. VSP User Manual 15 Version 1.7.92 Chapter 4 Designing Wings All Wings There are three tabs that are common between all wing type browsers: Plan, Sect and Foil. These three are explained below, and the ones unique to each type are explained in separate sections. Planform (Plan) Tab The Plan tab is shown in the figure below: Figure 8: Multi-section Wing Plan tab. VSP User Manual 16 Version 1.7.92 Chapter 4: Designing W ings Total Planform In this pane the user sets the planform of the wing as a whole. Span, Projected Span, Chord, Area: These four parameters affect each other but can all be changed to shape the entire wing. Aspect Ratio: Cannot be set but is affected by a change in the span, projected span, or chord. Sweep Offset: Choose an angle from -85 to 85 degrees. Foil Tab The Foil tab is shown on the following page. The features on that tab are described below. Airfoil: Choose which section’s airfoil is to be modified. Name: Although this field does not accept input data from the user, the displayed data will change as the parameters below it are changed. For example, selecting NACA 4series from the drop-down box and changing the Camber, Camber Loc, and Thick sliders will change the name of the NACA airfoil that is displayed in this field. This allows designers to see which airfoil name corresponds to their selected parameters, or assists in quickly setting the shape of the airfoil to be used if the name of the airfoil is already known. Invert Y: This button inverts the airfoil about the Y axis, and can be toggled on or off. Type: Set the 2D airfoil shape. There is a drop-down list to choose the airfoil type. Read File: There is an option to import an airfoil file with an “.af” extension. These files define points that VSP will spline to make the curves of the airfoil. Adjustments: Below the drop-down box and Read File button are parameters that may be changed to modify the selected airfoil. Which parameters are active will depend on the type of airfoil selected. Note: At no time will all of the slider bars be active simultaneously. VSP User Manual 17 Version 1.7.92 Chapter 4: Designing W ings Figure 9: Multi-section Wing Foil tab. Multi-Section (MS) Wings Section (Sect) Tab The section tab for an MS Wing is shown below. Figure 10: Multi-section Wing Sect tab. VSP User Manual 18 Version 1.7.92 Chapter 4: Designing W ings Section ID: Choose a section with which to work. The section chosen will be highlighted with a red box on the main screen. New sections may be added as needed: However, note that new sections will be added to the right of the currently selected section. Number Interpolated Cross Sections (Num Interpolated XSecs) Section (Sect): Increasing the number increases the amount of sections in the part selected. However, increasing the number of sections on slow computers will have a detrimental effect on the performance of VSP. All: Clicking on the arrows on either side of this field increases or decreases the number of sections in every part of the wing. Section Planform Driver: From this list, the user may choose three out of the six parameters to define the specific wing section. The user must select which of the six slider bars become available. For instance, selecting Span-TC-RC will allow the user to change the Span, Tip Chord (TC), and Root Chord (RC) sliders (just below the Driver drop-down box), but will not allow them to change the Aspect Ratio (AR), Taper Ratio (TR), and Area sliders. Note: There is no way to have all six sliders active at the same time. This is because VSP is parametric, and changing the characteristics of the active set of drivers will by necessity change the inactive set in some fashion. Sweep and Twist: Choose any angle from -85 to 85 degrees for the specific section. Also, the sweep or twist location can be chosen, 0 being the leading edge and 1 being the trailing edge. This is the location at which the sweep angle is measured. Dihedral Angle of Planes (Dihed) The tab shown below in Figure 9 is only seen in a MS Wing part. Joint ID Choose which joint is to be modified VSP User Manual 19 Version 1.7.92 Chapter 4: Designing W ings Dihed 1: Adjusts the dihedral angle between the center and the joint of choice. (-360 to 360 degrees) Dihed 2: Adjusts the angle between the selected joint and the next joint or the tip of the wing. (-360 to 360 degrees) Figure 11: Multi-section Wing Dihedral tab. Blend Attach Points Attach 1: Choose what percentage of the interior part that will attempt to blend with the exterior side of the joint. (0.5 = 50%). Attach 2: Choose what percentage of the exterior part that will attempt to blend with the interior side of the joint. (0.5 = 50%). Blend Tangent Strength Tangent Strain (Tan Str) 1/2: Changes the strength of the blend which changes the shape of the object. VSP User Manual 20 Version 1.7.92 Chapter 4: Designing W ings Deg Per Seg: specify the number of degrees in each segment. Max Num Seg: specify the maximum number of segments in the body. Rotate Foil to Match Dihedral: Rotates a specific airfoil to match the dihedral angle specified above. Interpolation Control When smooth blend is activated, the cross sections are slanted to give the wing a smoother look. Hybrid Wing Bodies (HWB) Section (Sect) Tab The section tab for a HWB is shown below. The section tab is very similar to the one for a MS Wing, but with a few additional elements. These elements are highlighted in the figure below. Section Planform Filleted Tip Chord, Filleted Root Chord, Projected Span: these values are related to the specified driver option values. They will automatically update as the driver options are changed. Dihedral: specify the dihedral angle of the wing. VSP User Manual 21 Version 1.7.92 Chapter 4: Designing W ings Figure 12: Section Tab in HWB part Fillet Tab Joint ID Choose which joint is to be modified. Deg Per Seg (for all listed below): Determines how smooth the blend is between sections (1 degree is very smooth, 30 degrees is less smooth). This is the angle of each segment added (5 degree sweep per segment, 10 degree sweep per segment, etc.). Sweep Fillets % Span 1: Blends the two sections connected by the joint selected in the XY plane of the front edge. This adds swept segments along the percentage length of the span selected (i.e., a larger percent span selected means that more segments will be added). VSP User Manual 22 Version 1.7.92 Chapter 4: Designing W ings Figure 13: Fillet tab in HWB part. Trailing Edge Sweep Fillets % Span Tip: Blends the two sections connected by the joint selected in the XY plane of the trailing edge. Similar to Sweep Fillets, but at trailing edge. Dihedral Fillets % Span Tip: Blends the dihedral angles of the two sections together (creates a smooth curve between the two). Change to a front or rear view to observe these changes. Interpolation Control This option allows the user to rotate the section’s airfoil so that the airfoil is always aligned with the front of the aircraft. Selecting this option will prevent an airfoil from rotating toward or away from the center of the aircraft as dihedral or anhedral is added. VSP User Manual 23 Version 1.7.92 Chapter 4: Designing W ings Exercises In order to show the capabilities of a Multi-section Wing, the following complex geometries are given as exercises for the reader. Ring Wing 1. Open the Geom Browser and Add an MS Wing part. 2. Open the MS Wing Part Window and select the Section (Sect) tab. 3. Start with 3 sections (0,1,2) in the Total Num Secs box. Access each section by using the arrows next to Section ID. Set each section’s “Span”, “TC” (tip chord) and “RC” (root chord) to 2.0 by manually inputting the numbers next to the sliders. 4. Set the sweeps of each section to zero. 5. Access Section 1 and set the “Span” to 4.0. 6. Go into the Dihed tab. There are 2 joints (0 and 1). 7. Select Joint 0 using the arrows next to “Joint ID”: a. set Dihed 1 to 0, and Dihed 2 to 90. b. Set Attach 1 to 1, and Attach 2 to 0.5. c. Set both Tangent Strengths to 0.5. 8. Select Joint 1 using the arrows next to “Joint ID”: a. Set Dihed 1 to 90, and Dihed 2 to 180. b. Set Attach 1 to 0.5, and Attach 2 to 1. c. Set both Tangent Strengths to 0.5. Result: Inside the main window, there should now be a Ring Wing similar to the one shown below. This actually is how the Duct part works inside of the program. Figure 14: Ring wing example, wireframe and shaded view. VSP User Manual 24 Version 1.7.92 Chapter 4: Designing W ings Turning Pipe Now this following example could be useful in laying out V/STOL aircraft, to show ducting running through the aircraft. For this example, the airfoil of a circle will be used. This file may be opened in Notepad and/or Excel for editing. Remember to save the file as .af! 1. Open the Geom Browser and Add a MS Wing. 2. Open the Multi Section Wing Geom Browser and select the Section (Sect) tab. 3. Each wing section can be accessed by using the arrows next to “Section ID”. Delete the two outer sections (sections 1 and 2) by hitting Del. There should be one section left (section 0). 4. Under the “Section Planform” box, set the “Span” to 4.0, the “TC” (tip chord) and “RC” (root chord) to 1.0, and the “Sweep” to 0. 5. Choose the Foil tab and read in the circle airfoil file for the two airfoil sections. Access each airfoil section by using the arrows next to Airfoil: a. Upload the circular airfoil by clicking on the Read File button, and finding the circular .af file wherever it is saved. Double click it and VSP should read in the “airfoil” of a circle. b. Do this step for both Airfoil 0 and 1. c. The result should look like a cylinder. 6. Go to the Sect tab and Insert six more sections, each with a span of 0.2: a. Click Insert once, and the “Total Num Secs” box should display 2. b. Access Section 1 and change the span to 0.2. c. Click Insert five more times until the “Total Num Secs” box displays 7. d. Check to make sure Sections 1 through 6 have spans of 0.2. 7. Choose the Dihed tab. 8. For all joints listed below change the Dihed angles. Make sure to select the Rotate Foil To Match Dihedral button for each joint, so that the box is yellow. Access each joint by using the arrow buttons next to Joint ID: a. For Joint 0 set “Dihed 1” to 0 and “Dihed 2” to 15. b. For Joint 1 set “Dihed 1” to 15 and “Dihed 2” to 30. c. For Joint 2 set “Dihed 1” to 30 and “Dihed 2” to 45. d. For Joint 3 set “Dihed 1” to 45 and “Dihed 2” to 60. e. For Joint 4 set “Dihed 1” to 60 and “Dihed 2” to 75. f. For Joint 5 set “Dihed 1” to 75 and “Dihed 2” to 90. g. Double check to make sure you hit the Rotate Foil To Match Dihedral button for each joint, so that the box is yellow. 9. Choose the Sect tab. 10. Access Section 6 and delete it by clicking Del 11. Insert one more section at the end (after Section 5) with a “Span” of 0.2. 12. Choose the Dihed tab. For Joint 5, set “Dihed 1” to 75 and “Dihed 2” to 90. Make sure the Rotate Foil to Match Dihedral button is activated. 13. Click the XForm tab. Set “Symmetry” under the “Transforms” section to None. VSP User Manual 25 Version 1.7.92 Chapter 4: Designing W ings Result: A ninety degree-turned pipe. This can be rotated and moved to suit in the XForm tab. The lengths of the various sections can be adjusted by changing their spans in the Sect tab. Add more turns and whatever else is needed to finish the pipe. An example of the turning pipe is shown below. Figure 15: Turning pipe example, wireframe (Hidden) and shaded view. VSP User Manual 26 Version 1.7.92 Chapter 5 Designing the Fuselage Shape Tab Figure 16: Fuselage Shape tab. Global Shape Parameters These parameters define the basic qualities of the fuselage. Note: The more cross sections one adds, the better the camber adjustment will be. Inner Mold Line Definition: Inner Mold Line (IML) is primarily used for jet transports to set a wall thickness and then see how much room is left inside the fuselage for passenger seats, cargo, or other equipment that will be stowed inside. VSP User Manual 27 Version 1.7.92 Chapter 5: Designing the Fuselage Explanation: To use IML, first turn the IML on. The on/off buttons are just beneath the IML title bar in the Shape tab. Select a color that will easily differentiate the inner mold line from the fuselage. Then for each fuselage cross section, set the target wall thickness; the actual wall thickness will be shown to the right. Note: There are cases when these wall thickness values don’t agree. The IML function attempts to keep the aspect ratio of the cross section constant, so the wall thickness might not always be constant. The Modify variable beneath the Wall Thickness sliders allows the user to modify either the Inner Mold Line (IML) or Outer Mold Line (OML). When using an inner mold line, the Modify buttons allow one to set the wall thickness for each mold line parametrically. Note that changing wall thicknesses of any fuselage section when the IML button is selected will change the shape of the exterior of the fuselage, and changing wall thicknesses when the OML button is selected will change the shape of the inner shape of the fuselage. Profile Tab Figure 17: Fuselage Profile tab. Cross Section ID: Use the arrows to access each cross section for editing purposes. VSP User Manual 28 Version 1.7.92 Chapter 5: Designing the Fuselage Tangent Angle/Strength Angle Weight: This is the angle between the two sections. Strength 1-2: Changes the shape and placement of the affected section Note: None of these parameters will work if there are no Interpolated Cross Sections Note: To manually adjust the control points of the fuselage, hover the mouse over the appropriate control point and hold the Shift key. The placement of the control point can now be controlled by moving the mouse. Number of Interpolated Cross Sections Adjust All: Adjust the cross sections on both sides of the cross section selected Num 1-2: Adjusts the cross sections on only one side Cross Section (XSec) Tab This tab is the most important of the available fuselage options. Here one may add cross sections and change their shapes. One can make any fuselage shape merely by adding more cross sections to get more accurate representations. Cross Section ID ID: This field allows the designer to choose which fuselage cross section is to be modified. Location: This slider controls where the selected cross section is located. Moving the slider towards zero brings the cross section forward, and increasing the location value moves the cross section rearward. Z Offset: This slider controls the location of the cross section along the z-axis. VSP User Manual 29 Version 1.7.92 Chapter 5: Designing the Fuselage Add, Cut, Copy, and Paste Buttons Add: inserts an identical cross section to the right of the current cross section. Cut: removes the current cross section. Copy: copies the current cross section. Paste: will take the previously Cut or Copied cross section and replace the current one with it. Figure 18: Fuselage Cross Sections tab. Type The user can select the type of cross section to use. Note: Also one can read in a fuselage file (.fxs). Graph: The picture in the bottom of the window shows the current cross section. Zoom: To the right of the picture mentioned above is a scroll bar to zoom the picture. Click on the bar, and move the mouse upward to zoom out or downward to zoom in. “B” Button: Located in the bottom right-hand corner. This is for a background picture, which must be in JPEG (“.jpg) format. This is similar to the background for the Main Window. VSP User Manual 30 Version 1.7.92 Chapter 6 Introduction to HAVOC Definition HAVOC is an acronym for Hypersonic Aircraft Vehicle Optimization Code. This part can be imported into that particular code. To find what each adjustment does, refer to the code’s definitions. Modifications The HAVOC part has 3 unique tabs that have many different features that can be adjusted. The 28 different parameters and ratios that can be changed all correspond to different lengths, radii, etc. that make up the HAVOC. Figure 19: HAVOC parameter tabs. VSP User Manual 31 Version 1.7.92 Chapter 7 Additional Parts External Store (Ext_Store) Design Note: By default, the External Store part will create two external stores each time the user adds this part to the design. To add only one external store at a time, select the XForm tab and select “None” from the Symmetry drop-down box. Figure 20: External Store Design tab. Type Choose between a missile, bomb or fuel tank. Length: The length of the chosen type. VSP User Manual 32 Version 1.7.92 Chapter 7: Additional Parts Fineness Ratio (Finess): The fineness ratio is the ratio of length to width. A smaller fineness ratio denotes a wider store. Cd Flat Plate: This parameter is for VSP’s aerodynamic analysis tools. Enter the Cd of the store as if the store were equivalent to a flat plate. Equivalent flat plate area drag computes the drag of a flat plate at 90 deg angle-of-attack with a similar frontal area. Pylon Choose between on and off. Height: Choose the height of the pylon that attaches the external store to the aircraft. Cd Flat Plate: Equivalent flat plate area drag compares the drag to a flat plate at 90 deg angle-of-attack with a similar frontal area (same as that which is under the Type part of this section). Blank Definition A Blank component is added as the ultimate parent in the parent-child relationship. It can be added as the parent of all of the inserted parts attached to it. This allows all inserted parts to be moved and rotated as one. See Insert under Advanced Features below for more information. Duct Definition This part is a duct for use in a ducted propeller. Shape Tab This tab adjusts the length, inlet diameter, and the ratio between the inlet and outlet diameters. Inlet/Outlet: This adjusts the ratio of the duct’s inlet area to outlet area. When set to 1.0, the inlet and outlet are of identical diameter; for values larger than 1.0, the duct’s inlet will be larger than its outlet, and vice versa. VSP User Manual 33 Version 1.7.92 Chapter 7: Additional Parts Figure 21: Duct Shape tab. Foil Tab Figure 22: Duct Foil tab. The Foil tab is identical to the MS Wing’s Foil tab. VSP User Manual 34 Version 1.7.92 Chapter 7: Additional Parts Note: In the event that a negative camber for the duct is desired, click the Invert Y button under the Airfoil title bar. Propeller (Prop) Shape Tab Figure 23: Propeller Shape tab. This tab allows the diameter, cone angle, and blade pitch to be set. The Blade Pitch rotates all of the propeller’s blades at the same time. Num U and Num W: This adjusts the number of radial (U) and spanwise (W) sections of each propeller blade. Smooth: When this option is selected, the program will attempt to create smoother transitions along the span of each propeller blade. Num Blades: This allows the user to select the number of blades for the propeller, from one to twenty-four. VSP User Manual 35 Version 1.7.92 Chapter 7: Additional Parts Station Tab Figure 24: Propeller Station tab. Overview: In this tab, the location, size and twist of the blade are adjusted. Station: This is similar to the Sect ID and Joint ID of the MS Wing Sect and Dihed tabs. Each station denotes a different portion of the propeller. Location: This specifies the location of the adjustment – 0 is the center of the blade, and 1 is the tip. Offset: Advances that section of the blade. Chord: The width of the blade in different sections VSP User Manual 36 Version 1.7.92 Chapter 7: Additional Parts Foil Tab Figure 25: Propeller Foil tab. This is identical to the Foil tabs of the MS Wing and HWB parts. Engine Definition This feature is a pre-built jet engine. One can add an S-Duct like on a L1011 or B727 center engine, or like many fighter aircraft. Engine (Eng)/Nozzle (Noz)/ Duct Tab The tab to alter the geometry of the engine, nozzle and duct of the engine is shown in the figure below. VSP User Manual 37 Version 1.7.92 Chapter 7: Additional Parts Figure 26: Engine Engine/Nozzle/Duct tab. Engine Parameters RTip: Defines the radius of the front fan. Hub/RTip: The ratio of the bullet size to the fan size. Max/RTip: The ratio of the outside cowling dimensions to the fan radius. Len/RTip: The ratio of engine length to the fan radius. Nozzle Parameters Length: the length of the nozzle Exit/Eng: The ratio of the nozzle exit area to the engine area. Duct Parameters On/Off: Toggle the intake duct with the two buttons. VSP User Manual 38 Version 1.7.92 Chapter 7: Additional Parts X Off: The distance forward to move the inlet. Y Off: The offset distance from the centerline of the engine. Shape: Adjust the Shape to change the turn of the inlet. Note: In order to offset the inlet in different directions in the YZ plane, use X Rot under the X Form tab. Inlet tab Figure 27: Engine Inlet tab. Inlet Cowl Len: The inlet length. Area Ratios Eng/Thrt: The ratio of the inlet area to the fan faces area. VSP User Manual 39 Version 1.7.92 Chapter 7: Additional Parts HL/Thrt: The ratio of tip area to the throat area. Fineness/Aspect Ratios: Lip FR: Determines where along the x-axis the throat is located. H/W: Adjusts the diameter of the cowling. Note: if the H/W is set to a value other than 1, turn on the duct option, otherwise a discontinuity will appear in the cowling. Shape Factors Controls the tangent strength of the spine curves. Rotations Angles X Rot: Rotates the whole inlet about the X axis, Scarf: Rotates the face of the inlet about the Z axis. VSP User Manual 40 Version 1.7.92 Chapter 8 Main Toolbar Features File Menu Figure 28: Key items under File menu. Insert This is most useful for building rotating groups of parts. For example, if a nacelle for a VTOL aircraft were needed, it would be built in a separate VSP file and then imported to the main file. When a file is inserted all of the parts in the inserted file become the children of a Blank part that is the parent. This way, when the user needs to rotate the entire nacelle, the user would only need to rotate the Blank parent part and all the child parts will move and/or rotate with it. The rotation point is about the origin of the file in which parts were assembled. After the parts are inserted, the Attach Matrix button (in the Gen tab) is selected. This locks all the parts together, so that when the Blank parent part is rotated, all of the child parts will rotate with it. Import One can import information in different file formats, too. Currently, the program supports two file formats: Sterolith file (.stl) and NASCART file (bodyin.dat). Export Files may also be exported as well. Currently, the following formats are supported: Felisa file (.fel), Cross Section (XSec) file (.hrm), Sterolith file (.stl), Rhino3D file (.3dm), NASCART file (bodyin.dat), TecPlot file (.plt), STecPlot file (.plt), and Persistence of Vision Raytracer (.pov). VSP User Manual 41 Version 1.7.92 Chapter 8: M ain Toolbar Features Window Menu Figure 29: Key items under Window Menu. Window Split The window split feature allows the user to see more than one view of the model at once. In the Main Screen is the menu Window. It lists One, Four, Two Horizontal, and Two Vertical as options. The default window split is One. Four is all four views (top, front, left, left isometric). Two Horizontal is two views side by side; Two Vertical is one view on top of the other. The mouse and functions keys are used in the same manner as with One view. To use the Function Keys, just click on the desired view, then press the Function Key. Background Picture The background picture is useful when modeling a specific aircraft, as it allows the user to line up the design model directly with the background image to ensure that the shapes are correct. Only JPEG (.jpg) files may be used as background pictures. To set the background picture, select the Main Window and click the Window menu. Select Background, after which another menu appears. The background color can be selected using the RGB sliders (note that when in multi-view, the background color of each view pane can be adjusted independently). Below the color sliders is a button named “JPEG Image.” Clicking this button opens another window, through which the user can search for the desired background image. Select the desired background image and click OK to set. Sometimes the background image will be skewed. There are 2 options to remedy this. The first option to try is to make a new .jpg image in Photoshop or a similar photo editing program. The second is to use the button “<” to straighten the image again. This button is next to the JPG Image in the Background Window. If needed, click it to make the image straight. The second is to use the tools available in the Background window. The height and width can be scaled with the W Scale and H Scale sliders. The X and Y Offsets can also be set with sliders. VSP User Manual 42 Version 1.7.92 Chapter 8: M ain Toolbar Features Figure 30: Background Window Lighting The lighting on the model can be adjusted in order to see the model better. The default light settings may not show surfaces and textures as well as desired. Note that this feature works best when the model is near completion and is shaded. The lights available are not directional, and as such will light up both the dorsal and ventral sides of the model equally, but with different intensity. The more of the light boxes that are selected, the more brightly lit the model will be. The user may choose from three variables to control the light: Ambient (Amb): This slider controls the intensity of the selected lights, from 0.00 (off) to 1.00 (full power). Diffuse (Diff): This slider controls the amount of diffusing of the selected lights, from 0.00 (no diffuse) to 1.00 (full diffuse). Note that the dramatic impact of the lighting and the amount of shadow detail available will depend in part upon the Diffuse value. Specificity (Spec): The specificity of the selected lights influences the amount of highlight detail present in the model. A low specificity will yield a very monotone model with little highlight detail. Figure 31: Lighting Window VSP User Manual 43 Version 1.7.92 Chapter 8: M ain Toolbar Features Labels Ruler: This feature places the dimensions of a part on the model at the given axis, offset, precision (in decimal places), units, and color. Text: This feature allows the user to place a text label at any spot on the model and customize it with color and offset. Note: The name of the text will be what is written on the object. Notes for both Note: The dimensions and text stay on the main window even when no objects are present. Note: The dimensions and text are cut if the points to which they are attached are cut, but the labels do not copy and paste. Once the points are cut, the labels are gone. Note: To remove a label, select it from the Label Objects pane and click Remove. Figure 32: Ruler/Text option in Labels Window View Menu Preset Views The pre-programmed views for VSP, along with their hot keys are: Top (F5), Front (F6), Left Side (F7), Left Iso (F8), Bottom (F9), Rear (F10), Right Side (F11), Right Iso (F12), and Center (c). To switch views, either click on the desired view in the drop-down menu or press the appropriate hot key. VSP User Manual 44 Version 1.7.92 Chapter 8: M ain Toolbar Features Adjust Figure 33: Adjust option in the View Menu (left) and Adjust View control box (right). The Adjust option is most useful when modeling a current airplane with a picture of the aircraft set as the background picture. When using the mouse, it is difficult to line up the model exactly. To remedy this, select Adjust from the View menu and use the relocation keys in the Adjust View control box to align the model more precisely with the background image. Alias/Antialias Lines Figure 34: Antialias Lines (left) and Alias Lines (right) options in View Menu. VSP User Manual 45 Version 1.7.92 Chapter 8: M ain Toolbar Features Texture Figure 35: Texture option in View Menu (left) and Texture . A texture (in .tga format) can be added to an object. Note: Select the object in the Geom Browser and click on Texture to view the texture on said object. Name: Change the name of the texture so it can be recognized if later adjustments are needed Position: Move texture laterally (U) and longitudinally (W). Scale: Adjust the size of the texture laterally (U) and longitudinally (W). Bright: Adjust the brightness of the individual textures. Alpha: Adjust the transparency of the individual textures. Flip: Many different flip options to make sure that the object is placed correctly and reflected correctly. Repeat: Used to repeat the texture continuously across the object. Surf: Select surface on which to apply/repeat texture. VSP User Manual 46 Version 1.7.92 Chapter 8: M ain Toolbar Features Geometry Tools (Geom) Menu Modify Figure 36: Modify option under the Geometry menu. When Modify is chosen under “Geom,” the program switches the selected window from the main screen to the Geometric browser. This is done so that the user can then choose which part(s) he or she wishes to modify. Component Geometry (CompGeom) Figure 37: Component Geometry option under the Geometry menu. The Component Geometry is a tool that calculates the areas and volumes of all the parts in the model. It also creates a mesh of the model. This command writes a file to the directory of the vsp.exe file. It is named comp_geom.txt. There are four columns of data in the file (Theo_Area, Wet_Area, Theo_Vol, and Wet_Vol). The primary difference between the Theoretical and the Wetted is that the Wetted is trimmed. For example, when a wing intersects the fuselage, there are area and volume inside the fuselage. The wetted area and volume inside the fuselage are subtracted from the theoretical values. VSP User Manual 47 Version 1.7.92 Chapter 8: M ain Toolbar Features Figure 38: Component Geometry Results Window Mesh Figure 39: Mesh option under the Geometry menu (left) and Mesh Window (right). Once selected, it will produce a triangulated, water-tight geometry. The mesh is of low-quality and is not recommended for use in CFD. The mesh is applicable for stereo lithography. CFD Mesh The meshing code will intersect, trim, and mesh VSP models based on userdefined grid density settings. The VSP models must be closed to properly determine which triangles are interior. Also, co-planer surfaces will not intersect correctly and will produce poor results. The units for the values in CFD Mesh are in absolute units of measure. VSP User Manual 48 Version 1.7.92 Chapter 8: M ain Toolbar Features Figure 40: The CFD Mesh option under the Geometry menu. Figure 41 - Mesh Source Controls The above figure shows the panel used to control grid density during the meshing process. This panel is accessed from the Geom menu under CFD Mesh. Max Edge Len: Target edge length all triangles not covered by sources. Adjust Len: Adjust the target length of all sources. Adjust Rad: Adjust the affect radius of all sources. Comp: Select the component to edit sources. Sources are attached to components in parametric (UW) space. Add Default Sources: Press this button to add pre-defined sources for the current component. VSP User Manual 49 Version 1.7.92 Chapter 8: M ain Toolbar Features Sources: List of sources for this component. Select source to edit. Add Source: Add a new source to the current component. Use the pull down selector to choose the type of source. Delete Source: Delete the current source. Name: Edit the name of the current source. Length: Enter the target triangle edge length. Radius: Enter the affect radius of the source. U/W Slider: Set the position (and size) of the source. Intersect: creates a single body out of many components. It will determine which component is inside or outside (e.g. wing inside a fuselage). Mesh Single Comp: places a mesh on a single component Mesh All: places a mesh on all the components Export Final Mesh: exports a real mesh that is accurate and water tight for CFD analysis. The file is exported as a NASCART-GT format file. Show Sources: shows/hides the sources in the mesh Show Mesh: shows/hides the mesh Figure 42 shows the three source types currently available. The point source sets a target triangle length at a single point and affects a surrounding sphere that is defined by the source radius. The effects of the three sources can be seen in Figure 43. Figure 44 shows an example aircraft with all default sources added. Figure 43 shows the resulting grid after the target edge length were reduced using the Max Edge Len input and the Adjust Len buttons. The mesh in Figure 45 was rendered in MeshLab, an open-source mesh visualizer. VSP User Manual 50 Version 1.7.92 Chapter 8: M ain Toolbar Features Figure 42: Source types. Figure 43: Grid density based on sources in Figure 42. VSP User Manual 51 Version 1.7.92 Chapter 8: M ain Toolbar Features Figure 44: Example aircraft with default sources. Figure 45: Example aircraft mesh; approximately 250,000 triangles AWAVE Slicing (Awave Slice) The Slice tool is useful in determining the area distribution along the aircraft. For example, the designer may want to have the cross sectional area distributed in a bell curve to minimize compressibility drag. A menu will pop up to choose how many slices are desired, as shown below: VSP User Manual 52 Version 1.7.92 Chapter 8: M ain Toolbar Features Figure 46: Awave Slicing option under the Geometry menu. Figure 47: Awave slicing options for sample BWB model. Once the parameters are set, click Start Slicing. This command also writes a file to the directory of the vsp.exe named “slice.txt.” When the slice.txt file is opened, it will list the area distribution in two columns: X and Area. These data may be ported to a spreadsheet program such as Excel to create charts that visually show the area distribution of the aircraft, as shown below: 1000 900 800 Area 700 600 500 400 300 200 100 0 1 4 7 10 13 16 19 22 25 28 31 34 37 40 43 46 49 52 X-plane Coordinates Figure 48: Area distribution results for sample BWB model. VSP User Manual 53 Version 1.7.92 Chapter 8: M ain Toolbar Features Mass Properties (Mass Prop) Figure 49: Mass Properties option under Geometry Menu Figure 50: Mass Properties Window Mass Properties Num Slice: specify the number of slices in the model. The more slices there are, the more accurate the results will be. Compute: Click to obtain results once the number of slices is specified. Draw Cg: places a graphical center of gravity on the model in the window. Results Total Mass: directly affected by the specified density of the part Cg (X, Y, Z): shows the calculated center of gravity positions on the X, Y, and Z scale. VSP User Manual 54 Version 1.7.92 Chapter 8: M ain Toolbar Features I (xx, yy, zz): shows the calculated moment of inertias in the X, Y and Z direction. I (xy, xz, yz): shows the cross products of the moments of inertia. Aero Reference (Aero Ref) Figure 51: Aero Reference option under Geometry Menu Figure 52: Aero Reference Window (left) and Coordinate System (right) Reference Comp Reference Comp: select a specific component using the drop down menu. Refresh: updates the visual location in the window for the aerodynamic center and center of gravity depending upon the specify reference component picked. VSP User Manual 55 Version 1.7.92 Chapter 8: M ain Toolbar Features M.A.C.: the mean aerodynamic chord for the wing Area: the area of the body, which can be updated manually. Span: the span of the wing, which can be updated manually. Aero Center a.c. (X, Y, Z): displays the aerodynamic centers of the model in the X, Y, and Z direction. Center of Gravity Ref: select where the center of gravity is referenced from, either the Aircraft or the Static Margin c.g. (X, Y, Z): displays the center of gravity of the model in the X, Y, and Z direction. Structural Modeling Figure 53: The Structure option under the Geometry menu. Currently, only multi-section wings are supported for structural modeling. The code allows the modeling of rib, spars and wing skins, and may be accessed by clicking Structure under the Geom menu. The thickness of the skins can be defined using chord-wise thickness definition lines (called splice lines). The resulting mesh is written to a NASTRAN geometry file (using CTRIA6 and CQUAD8 elements). Files are also generated that are compatible with the open source FEA code called Calulix. Also, the weight of the defined structure will be computed and exported to a file. VSP User Manual 56 Version 1.7.92 Chapter 8: M ain Toolbar Features Figure 54: Multi-Section Wing Figure 54 displays the multi-section wing used in this example. To add structural components, select Geom/Structure from the menu. Figure 55: Skin Definition GUI VSP User Manual 57 Version 1.7.92 Chapter 8: M ain Toolbar Features Figure 55 shows the interface used to define the structure and in particular the upper skin thickness. Default Element Size: target edge size for the mesh Thickness Scale: Scale the thickness of all ribs, spars and skins Section ID: Which wing section to edit (1 of 2 in this case). Edit Tabs: Select which part to edit – ribs, spars, or skin Export: no to remove the skin from the exported mesh Default thickness: any area not covered by splice lines will get this thickness Density: density of skin material Splice Lines: Chord wise lines that define skin thickness Splice Line ID: Choose which splice line to edit Splice Line Loc: Location of line as a percentage of span (per section) Splices: Thickness definition points Add Splice: Press this button to add a splice, then click in the edit window below to position splice. Hold left mouse button to move. < > : Changes which splice to edit Delete: Delete the current edit splice (in red) Splice Edit Window: Press left mouse button to select closest splice. Hold mouse button to move the splice. Thickness: set thickness of current splice Position: set position of current splice (percent chord) Export FEA Mesh: press this button to perform intersection and meshing operations. Depending on the element size, this could take several minutes or more. Draw Mesh: Display the final exported mesh. Turn off to restore the edit display. VSP User Manual 58 Version 1.7.92 Chapter 8: M ain Toolbar Features Figure 56: Spar Editor Figure 56 shows the spar editor. Spar ID: Select the current spar to edit. Remember, only spars in this section are available. Add Spar: Add a spar to this section Delete Spar: Delete the current (red) spar Thickness: Set spar thickness Density: Set spar material density Position: Set spar position (percent span for this section) Sweep Abs: Sweep absolute (from perpendicular to root chord of section) Sweep Rel: Sweep relative to leading edge sweep Trim At Section Border: Check this box to trim spar at section boundaries. Outboard section spars will always trim at the inboard section boundary. VSP User Manual 59 Version 1.7.92 Chapter 8: M ain Toolbar Features Figure 57: Final Mesh Figure 57 shows the mesh resulting from pushing the Export FEA Mesh button. Several files are exported after the meshing is completed: feageom.dat: The mesh geometry for Calculix (6 node triangles and 8 node quads) feanodethick.dat: Thickness of each node for Calculix NASTRAN.dat: geometry for NASTRAN feamess.dat: Mass of the ribs, spar and skins based in the input densities Figure 58: FEA Results from Calculix VSP User Manual 60 Version 1.7.92 Chapter 8: M ain Toolbar Features Figure 58 shows the stress results for Calculix for the wing mesh generated in VSP. Listed below is the input file for this run: *INCLUDE,INPUT=feageom.dat *INCLUDE,INPUT=fixed.nam *BOUNDARY NFIXED,1,3 *MATERIAL,NAME=AL *ELASTIC 70000.0,0.33,20.0 *DENSITY 1.894e-9 *SHELL SECTION,ELSET=Eallquads,MATERIAL=AL 0.05 *SHELL SECTION,ELSET=Ealltris,MATERIAL=AL 0.05 *INCLUDE,INPUT=feanodethick.dat ** *STEP, INC=100 *STATIC **DLOAD **Eallquads,GRAV,98100.,0.,0.,-1.0 *DLOAD Ealltris,GRAV,98100.,0.,0.,-1.0 *NODE FILE,NSET=Nall,OUTPUT=3D, U *EL FILE, NSET=Eallquads, OUTPUT=3D, S *EL FILE, NSET=Ealltris, OUTPUT=3D, S *END STEP Link Figure 59: Link option under the Geometry menu. VSP User Manual 61 Version 1.7.92 Chapter 8: M ain Toolbar Features Figure 60: Parameters Link Manager Window The Link option can be used to connect two parameters together so that any changes made to the model will not affect that connection. For example, consider if a engine is linked with the fuselage with respect to length at a certain distance along the fuselage from the end. If the length of the fuselage is changed, the engine will stay at that specific distance from the end despite the changes made. In a similar manner, a ratio of the length of the fuselage to the location of the engine can also be set. Script Script Window Figure 61: Script Window option in Scrip menu (left) and Scrip Window (right) VSP User Manual 62 Version 1.7.92 Chapter 8: M ain Toolbar Features Script Output Figure 62: Script Output option in Scrip menu (left) and Scrip Output window (right) Vorview Edit The Edit option under the Vorview menu is shown in the figure below: Input 1 Tab Base File Name Specify the name of the file of the figure being used. Import/Export .cas Files: use to import/export case files to run in Vorlax Card 2: Solution LAX: chordwise or steamwise spacing of vortices. Setting this to 0 is cosine spacing, and setting the value to 1 is equal spacing. HAG: Height above ground for ground effect. If the value is 0, then no ground effect calculation is performed ISWEEP: when this value is 0, it runs all the alpha/mach cases inputted. This means it computes a matrix of runs. When the value is 1, it only runs the diagonal cases of the matrix, and NMACH and NALPHA must be the same. For example: If NMACH = NALPHA = 5, the following input: XMACH = 0.0, 0.1, 0.2, 0.3, 0.4 ALPHA = 0.0, 1.0, 2.0, 3.0, 4.0 VSP User Manual 63 Version 1.7.92 Chapter 8: M ain Toolbar Features Figure 63: Edit option in Vorview Menu (left) and Vorview Window (right) Will not run the 5 x 5 matrix but instead only the cases below: XMACH 0.0 0.1 0.2 0.3 0.4 ALPHA 0.0 1.0 2.0 3.0 4.0 Note: Do not try to perform the Neutral Point analysis (IAC = 1) with ISWEEP = 1 because the calculations do not work out correctly ITRMAX: Maximum number of Gauss Seidell Iterations IDETAIL: controls the amount of information presented in the Vorlax Output window. A value of 0 will present a summary of the input values and the results. A value of 1 will present a detailed list of the results. VSP User Manual 64 Version 1.7.92 Chapter 8: M ain Toolbar Features SPC: Leading edge suction/vortex multiplier. The corresponding cases for various SPC values are shown below: SPC 1.00 0.25 -1.00 -0.25 Case 100% leading edge suction 25% leading edge suction 100% vortex lift (Polhamus analogy) 25% vortex lift (Polhamus analogy) FLOATX: Longitudinal vortex wake flotation factor FLOATY: Lateral Vortex wake flotation factor Card 5: Flight Condition LATRAL: Asymmetric flight configuration flag. When the value is 0, it symbolizes symmetric flight and configuration. When the value is 1, it symbolizes asymmetric flight and/or configuration. PSI: Sideslip angle in units of (degrees) PITCHQ: Pitch rate in units of (degrees/second). Positive pitch is directed upwards. ROLLQ: Roll rate in units of (degrees/second). Positive roll is directed leftwards, which is negative of normal Q. YAWQ: Yaw rate in units of (degrees/second). Positive yaw is directed leftwards, which is negative of normal R. VINF: Reference free-stream velocity Card 6: Geometry SREF: Reference area for force and moment coefficients AR: Aspect Ratio TAPER: Taper ratio of the wing CBAR: Pitching moment coefficient reference length XBAR: Abscissa of moment reference point ZBAR: Ordinate of moment reference point VSP User Manual 65 Version 1.7.92 Chapter 8: M ain Toolbar Features WSPAN: Total wing span Card 8 LTAIL: the distance (in feet) from the wing quarter chord (C/4) to the quarter chord of horizontal tail measured in the free-stream “X” direction. ZTAIL: the distance (in feet) from the wing quarter chord to the quarter chord of the horizontal tail measured in vertical “Z” direction. SWPWNG: the sweep of the wing’s leading edge CDMACH: the aerodynamic drag coefficient ISTAB: when the value is 1, it performs a stability derivative calculation. IAERO: when the value is 0, it uses the values of the pressure integrated CL and CD (default). When the value is 1, the Trefftz plane values of CL and CD are used CDO: the parasitic drag coefficient, which is based on drag due to zero lift. Card 9 IBURST: a value of 1 will turn on the Vortex Burst model XREF: the location (in x) of the start of the vortex ANGCRT: the critical angle. If the leading edge sweep of the panel is less than ANGCRT, the Vortex Burst model is not applied. This can be used in cases where the Vortex Burst model should be applied to a delta wing, but perhaps no to some other lifting surface (canard, etc.) that while behind the starting vortex point, and meeting the vortex point, and in the vortex region. The default is 0 degrees. CK1: the default value is 1 CK2: the default value is 0 CK1 and CK2 are matching factors. The vortex burst model takes the form DCP = -1 + CK1*F(x, Cl) + CK2 Where DCP is the delta-CP, x is the distance from the start of the vortex, and Cl is the total CL determined from Vorlax without vortex burst. If a subpanel VSP User Manual 66 Version 1.7.92 Chapter 8: M ain Toolbar Features on the model has a DCP less than the above prediction the vortex is assumed to have burst and DCP is set to zero for that subpanel Hence, CK1 and CK2 can be used to adjust the slope and intercept of the prediction for DCP Card 10 IAC: a value of 1 will turn on the auto calculation of aerodynamic center ACEPS: the tolerance for convergence on the aerodynamic center. The default value is 0.0001. Input 2 Tab Card 3: Mach Numbers NMACH: Number of Mach numbers to be analyzed XMACH: NMACH number of Mach numbers Card 4: Alpha Numbers NALPHA: Number of angle of attacks to be analyzed ALPHA: NALPHA number of angles (degrees) Card 11: Trim ITRIM: a value of 1 will turn on the auto trim. This will find alpha and the control delta such that CLTRIM and CMTRIM are matched. A value of 2 will turn on the auto trim so that it will find a control delta such that CMTRIM is matched. The first alpha in the alpha array is used and CL falls out. NTRIM: number of trim alphas, CL’s and Cm’s in ALPHA_TRIM, CLTRIM AND CMTRIM ARRAYS. VSP User Manual 67 Version 1.7.92 Chapter 8: M ain Toolbar Features ALPHA_TRIM: for ITRIM with a value of 2, this is the angle of attack that is used, and it’s also an array of NTRIM points. Figure 64: Input 2 tab in Vorview Window CLTRIM: for ITRIM with a value of 1, this is the desired CL. The default value is zero. This is also an array of NTRIM points CMTRIM: for ITRIM with a value of 1 or 2, this is the desired Cm. The default value is zero and it is also an array of NTRIM points. CMEPS: the tolerance for convergence on CLTRIM Note: The first control surface in the list is the one that will be used to trim Note: you can set IAERO = 1 in name list CARD8, and the trim routine will use the Treffz plane value of CL VSP User Manual 68 Version 1.7.92 Chapter 8: M ain Toolbar Features Card 12 REINF: free-stream Reynolds number REFLEN: reference length used to calculate REINF IDRAG: when the value is 0, no viscous drag is calculated. When the value is 1, a viscous drag calculation is performed. Note: if IDRAG is 1 and a stab/control run is being run – the drag used in the S&C calculations will be the TOTAL drag (Cdi + Cdf) NUMREN: number of Reynolds numbers in Mach/Re/Cl-Cd table NUMMCH: number of Mach numbers in Mach/Re/Cl-Cd table Slice Tab Auto Slice Auto Find: places a key slice wherever a slope discontinuity in the shape occurs. Auto Eliminate: removes any unnecessary key slices. Auto Merge: combines any key slices placed closely together. Auto Slice: places interpolated slices throughout the structure Auto All: will simultaneously Auto Find, Auto Eliminate, Auto Merge and Auto Slice. Flat Plate: approximates a 2D geometry from the figure. Swap XY: interchanges X and Y values. Reset: will restore the original conditions. VSP User Manual 69 Version 1.7.92 Chapter 8: M ain Toolbar Features Figure 65: Slice tab in Vorview window (left) and example of key slices in MS Wing part (right). Add Key Slice Enable: places a key slice at the centroid and allows for the location to be adjusted. The enabled key slice with be outlined in bright red. Y slider: allows for the location of the enabled slice to be adjusted along the Y direction. Add: locks the enabled key slice into position. Symmetry: will place a key slice mirrored with respect to the enabled key slice. Edit Key Slice Select Key Slice: use the arrow buttons to select a specific key slice to edit. The key slice will be highlighted in pink Note: If the symmetry button is activated above, two key slices will be highlighted in pink VSP User Manual 70 Version 1.7.92 Chapter 8: M ain Toolbar Features Y slider: use the arrow buttons to specify a new location, or manually input a value in the box to the right. Num Region Slices: increase/decrease the number of interpolated slices by using the arrow buttons. The interpolated slices will be updated towards the middle of the figure, between two key slices. The minimum number is 2. Note: the single arrow button will update the number of interpolated slices in steps of 1, and the double arrow buttons will update the number of interpolated slices in steps of 5. Delete: deletes whichever key slice is shown next to “Select Key Slice”. If the symmetry button is activated, two key slices will be deleted. Control Tab Figure 66: Control tab in Vorview window (left) and example of control surfaces on MS Wing part (right) Create Control Surfaces Name: allows a name to be specified for the control surface Type: specifies the type of control surface on the figure from four choices: flap, slap, all, CAMB = 0. Ang: specify the angle of the control surface VSP User Manual 71 Version 1.7.92 Chapter 8: M ain Toolbar Features Chord: specify the chord of the control surface Color: specify the color of the control surface Refl: specify whether the control surface is reflected Sym: specify whether the control surface is symmetric or asymmetric Hinge: specifies the location of the hinge moment. A default value of 0 places the hinge moment at the location of the flap line. Create: use to add the control surface with the characteristics described above to the list Remove: use to remove a specific control surface from the list Add/Delete Control Surfaces Trap Number: use the arrow buttons to access a specific trapezoid as denoted by the Interpolated slices. Add/Del Control Surf: click to add or delete a control surface from the actual figure Execute Tab Execute Number of Sub Panels: indicate the number of subpanels being implemented. Use the single arrow button (closest to the actual number) to update the number in steps of 50 and the double arrow to update in steps of 200. SubDivide: click button to further subdivide the model. The program will simultaneously run Vorlax as well. Calc Surface Cp: click to calculate the surface coefficient of pressure. Run VORLAX: click to run Vorlax and receive results. VSP User Manual 72 Version 1.7.92 Chapter 8: M ain Toolbar Features Figure 67: Execute tab in Vorview window (left) and example of Vorlax result on MS Wing part (right) Display Xsec Surf: click to show the original cross section surface Sub Polys: displays the subdivided polygons on the cross section surface Slices: displays the key slices on the cross section surface Camber: shows the camber on the cross section surface. The wheel next to “Scale” controls the size of the camber. Turn Off All: hides the Xsec Surf, Sub Polys, Slices and Camber from the figure Cp: displays the difference in the coefficients of pressure Flat: displays the Cp range for a flat plate approximation Surf: displays the Cp range for the surface Color Bar: use the wheels between Min and Mid, and Mid and Max to define the color range VSP User Manual 73 Version 1.7.92 Chapter 8: M ain Toolbar Features Revert The Revert option on the main menu toolbar is similar to an “undo” button. When clicked, VSP will undo any changes made to the figure, as long as the part is still highlighted in Geom Browser under the “Active” label. Once the part is no longer highlighted (either by clicking “Aircraft” or another part), the Revert option will not undo any changes made prior to that action. If the part is again activated in the Geom Browser, the Revert option will undo changes made past that point. In order to ensure that you do not accidently deactivate the part and be unable to undo your changes, save your work as often as possible at key points in the design process. Keep in mind the limitations of the Revert option while using VSP. Figure 68: Revert Option on Main Toolbar menu Help About This section provides the specifics of the software license and provides contact information in the case of further questions or concerns. Please visit http://vspmanual.webs.com for more software advice and technical support. Figure 69: About option under Help menu VSP User Manual 74 Version 1.7.92 Chapter 9 Modeling Example The following exercise will guide the user through the process of designing a conventional single engine general aviation aircraft. For the purposes of this modeling exercise, a Cessna 210 Centurion will be the aircraft that is modeled. Wing First set a background image of the top view of the aircraft to be modeled. Then insert a wing. Set the span to the published span, then zoom and move the VSP model as necessary so that the wing overlaps the background picture. Now, adjust the shape of the wing to follow the picture in the background. It may be advisable to resave the top view in order to line it up again after changing the wing. A sample of the wing layout is shown below: Figure 70: Top view of Cessna 210 and initial VSP wing. Tails Now add the horizontal tail. Insert another wing part. Move it to the proper location, and adjust the shape to line up with the picture. For the vertical tail, it is advisable to model the fuselage first. To set the vertical tail, insert a wing part. Then under the XForm tab turn off the symmetry, and give an X Rot of 90 to align it vertically. For models with very long and faired tails, such as this Cessna, extend the vertical tail into the space where the fuselage will be; this ensures a smooth transition between joints in the finished model. The VSP model should appear as below: VSP User Manual 75 Version 1.7.92 Chapter 9: M odeling Ex am ple Figure 71: Top and profile views of Cessna 210 with main wing, vertical tail, and tailplane. Note the pronounced extension of the vertical tail into the fuselage space; this will ensure a smooth transition between surfaces when the fuselage is added. Fuselage Layout Now it is time to begin setting the fuselage. For a very high fidelity model, this will be the most time consuming part. First, set a background image of the side of the airplane. Then adjust the zoom, and position of the model so the wing and horizontal tail line up correctly in the background image. Now insert a fuselage. The view will jump, but just hit the side view key again to line it up. Now set the length and forward and aft position of the fuselage. Next set the nose of the part over the nose in the background image. It should now be the proper length and in the proper location. Editing Cross Sections It is now time to edit the cross sections of the fuselage in order to line them up over the background image. Start off by setting around 3 or 4 cross sections. Put them at major spots like the fuselage/windshield junction, and the max fuselage height, etc. Then switch to top view to set their heights. Cross section types can be changed to more suitable shapes, like round box, or general, or even a fuselage file if one is available or the user decides to create one. Finally, start adding more cross sections around the first few to get the curves smoother. The more cross sections that are present, the more accurate and smooth the fuselage will be. Note that the number of cross sections used can quickly add up: to do a very high quality job of this Cessna, for example, would require at least 20 fuselage cross sections to capture all of the curves of the aircraft. VSP User Manual 76 Version 1.7.92 Chapter 9: M odeling Ex am ple At this point, the aircraft should look roughly as follows: Figure 72: Top and profile views of Cessna 210. Prop This is one of the easier steps. Just locate the prop correctly, and change the stations on the prop to suit. For the spinner, there are 2 schools of thought. First is to make the spinner and the rest of the fuselage one part. The other school of thought is to have the spinner, canopy, and all the other pieces as separate parts. The advantage to the first method is that the transition between the pieces is smooth because it is all the same part in VSP. The advantage to the second is that all of the taper ratios can be used more than once. The fuselage, spinner, and canopy might require different taper ratios, but with the first method all of the required extra cross sections must be added in manually. Which method is employed is considered purely a matter of personal preference. Once the model is laid out, add texture and shading to suit. VSP does not feature photo-realistic surface rendering, however some basic shading and texturing is possible. When finished, the final model should appear as follows: Figure 73: Three-view of Cessna 210 and VSP model. VSP User Manual 77 Version 1.7.92 Chapter 9: M odeling Ex am ple The process for adding and modifying landing gear is discussed below. Although landing gear will not be added to the sample model, it is important to ensure that models have landing gear if certain flight regime behaviors such as gear-down performance, etc. are to be analyzed correctly. Landing Gear Tires are just very short fuselages. For example, make a fuselage .5 long. Have two cross sections that are circles of height 1. Locate the first cross section at .35 and locate the second cross section at .65. Now do a Z Rot of 90 degrees and the result will be a nice tire twelve inches in diameter. Struts are also just fuselages. Set the cross sections to circles, and move the cross sections out to the ends. This gives a cylinder. Change the length and diameter to what is appropriate. Wheel pants/fairings are just short fuselages sitting around the tires. Finishing touches There are some last Finishing touches that might be wanted to help dress up the model. A rotating beacon is just a cylinder made in a similar manner to the strut explained above. It is limitless the number of things that can be done in VSP. Pretty much everything can be done with fuselages or multi-section wings. Just be creative. VSP User Manual 78 Version 1.7.92 Chapter 10 Tips and Troubleshooting Tips When designing the models there is a need to learn the distance between two points. One solution is to add a fuselage that is the length of what is to be measured, and just use simple circular cross sections. Move the first and last cross section out to the ends to form a cylinder. Then change the color to make it stand out. Name it Measuring Stick for example. Then adjust the length to exact between the spots to be measured and read the length of the fuselage in the Shape tab of the part window. When symmetry is turned on for a part and then that part is edited, the other half of the part may not adjust. To remedy this, change the axis of symmetry (under the Xform tab), and then change it back. This forces a recalculation, and will correct the problem. VSP User Manual 79 Version 1.7.92 Glossary Bullet The hub on the center of the fan for a jet engine. Finess Ratio Ratio of length to width. Fixed Offset Button A type of Parent Child Relationship where the child’s location is a fixed offset from the parent Geom Browser Window The window that has the list of parts. Hidden View This view shows the part’s sections but only those which are on the outside of the object as a whole. IML Inner Mold Line. For fuselage wall thickness. Main Screen This is the window that displays the Model. It is titled with the version of VSP that is currently being executed. Parent Child Relationship A method of attaching one part to another. When selected, the child part will move when the parent part moves. To connect a child part to a parent, select the child part in the Geom Browser window, click Cut, select the parent part, and click Paste. The new child part should be shifted over by 2 minus signs to show the relationship. Then, in the child’s Part Menu under the Gen tab, one can choose the Fixed Offset, Matrix, or the UV button to connect them. Note: The part window for the parent must be open when pasting another part as its child. Part List The list of Parts in the Geom Browser window. Part Window The window where the user can modify the details of the part. The window is named for the kind of part followed by Geom. For example, the part menu for a wing would be titled Wing Geom. Shade View This view shades the parts. The color of the shade corresponds to the material with which the part is made. Material type may be changed in the Gen tab of each part’s Part Window. Show or No Show This option lets the user choose whether or not they want a certain part shown on the main screen. Tessellation The subdivision of an entity or surface into one or more nonoverlapping primitives. VSP User Manual 80 Version 1.7.92 Chapter 9: M odeling Ex am ple UV Button A type of Parent Child Relationship where the child’s location follows a point on the surface of the parent. Note: this point can be adjusted with the sliders and/or the number box to the right of the button. Wire View This view shows the part in wire form, which shows the different sections and cross sections implemented. VSP User Manual 81 Version 1.7.92