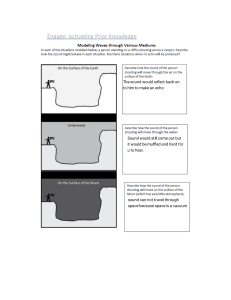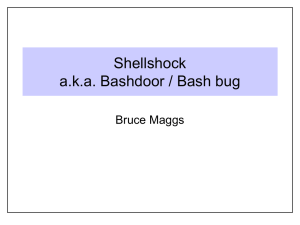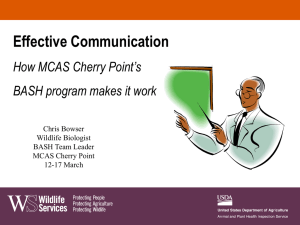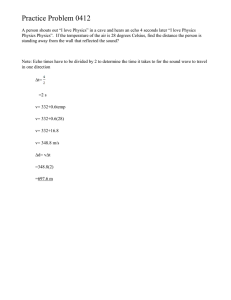Table of Contents
About the book .................................................................................. 6
About the author ........................................................................... 7
Sponsors ........................................................................................ 8
Ebook PDF Generation Tool ......................................................... 10
Book Cover .................................................................................. 11
Introduction to Bash scripting ..................................................... 12
Bash Structure ................................................................................ 13
Bash Hello World ............................................................................ 14
Bash Variables ................................................................................ 16
Bash User Input .............................................................................. 19
Bash Comments .............................................................................. 21
Bash Arguments ............................................................................. 22
Bash Arrays ..................................................................................... 25
Bash Conditional Expressions ...................................................... 27
File expressions ........................................................................... 28
String expressions ....................................................................... 30
Arithmetic operators ................................................................... 32
Bash Conditionals ........................................................................... 34
If statement ................................................................................. 35
If Else statement ......................................................................... 36
Switch case statements ............................................................... 38
Conclusion ................................................................................... 40
Bash Loops ...................................................................................... 41
For loops ...................................................................................... 42
While loops .................................................................................. 44
Until Loops ................................................................................... 46
Continue and Break ..................................................................... 47
Bash Functions ................................................................................ 48
Debugging, testing and shortcuts ............................................... 50
Creating custom bash commands ................................................ 53
Example ...................................................................................... 54
Making the change persistent ..................................................... 56
Listing all of the available aliases ................................................ 57
Conclusion ................................................................................... 58
Write your first Bash script ........................................................... 59
Planning the script ....................................................................... 60
Writing the script ......................................................................... 61
Adding comments ....................................................................... 62
Adding your first variable ............................................................ 63
Adding your first function ............................................................ 64
Adding more functions challenge ................................................ 66
The sample script ........................................................................ 67
Conclusion ................................................................................... 69
Creating an interactive menu in Bash ......................................... 70
Planning the functionality ............................................................ 71
Adding some colors ..................................................................... 73
Adding the menu ............................................................................ 74
Testing the script ......................................................................... 76
Conclusion ................................................................................... 80
Executing BASH scripts on Multiple Remote Servers ............... 81
Prerequisites ............................................................................... 82
The BASH Script .......................................................................... 85
Running the Script on all Servers ................................................ 87
Conclusion ................................................................................... 89
Work with JSON in BASH using jq ................................................ 90
Planning the script ....................................................................... 91
Installing jq .................................................................................. 92
Parsing JSON with jq .................................................................... 94
Getting the first element with jq ................................................. 96
Getting a value only for specific key ........................................... 97
Using jq in a BASH script ............................................................. 98
Conclusion ................................................................................. 101
Working with Cloudflare API with Bash .................................... 102
Prerequisites ............................................................................. 103
Challange - Script requirements ................................................ 104
Example script ........................................................................... 105
Conclusion ................................................................................. 107
BASH Script parser to Summarize Your NGINX and Apache
Access Logs ................................................................................... 108
Script requirements ..................................................................... 109
Example script ........................................................................... 110
Running the script ..................................................................... 111
Understanding the output ......................................................... 112
Conclusion ................................................................................. 114
Sending emails with Bash and SSMTP ...................................... 115
Prerequisites ............................................................................. 116
Installing SSMTP ........................................................................ 117
Configuring SSMTP .................................................................... 118
Sending emails with SSMTP ....................................................... 119
Sending A File with SSMTP (optional) ........................................ 120
Conclusion ................................................................................. 121
Wrap Up ......................................................................................... 122
About the book
This is an open-source introduction to Bash scripting guide that will help
you learn the basics of Bash scripting and start writing awesome Bash
scripts that will help you automate your daily SysOps, DevOps, and Dev
tasks. No matter if you are a DevOps/SysOps engineer, developer, or
just a Linux enthusiast, you can use Bash scripts to combine different
Linux commands and automate tedious and repetitive daily tasks so
that you can focus on more productive and fun things.
The guide is suitable for anyone working as a developer, system
administrator, or a DevOps engineer and wants to learn the basics of
Bash scripting.
The first 13 chapters would be purely focused on getting some solid
Bash scripting foundations, then the rest of the chapters would give you
some real-life examples and scripts.
6
About the author
My name is Bobby Iliev, and I have been working as a Linux DevOps
Engineer since 2014. I am an avid Linux lover and supporter of the
open-source movement philosophy. I am always doing that which I
cannot do in order that I may learn how to do it, and I believe in sharing
knowledge.
I think it's essential always to keep professional and surround yourself
with good people, work hard, and be nice to everyone. You have to
perform at a consistently higher level than others. That's the mark of a
true professional.
For more information, please visit my blog at https://bobbyiliev.com,
follow me on Twitter @bobbyiliev_ and YouTube.
7
Sponsors
This book is made possible thanks to these fantastic companies!
DigitalOcean
DigitalOcean is a cloud services platform delivering the simplicity
developers love and businesses trust to run production applications at
scale.
It provides highly available, secure, and scalable compute, storage, and
networking solutions that help developers build great software faster.
Founded in 2012 with offices in New York and Cambridge, MA,
DigitalOcean offers transparent and affordable pricing, an elegant user
interface, and one of the largest libraries of open source resources
available.
For more information, please visit https://www.digitalocean.com or
follow @digitalocean on Twitter.
If you are new to DigitalOcean, you can get a free $100 credit and spin
up your own servers via this referral link here:
Free $100 Credit For DigitalOcean
DevDojo
The DevDojo is a resource to learn all things web development and web
design. Learn on your lunch break or wake up and enjoy a cup of coffee
with us to learn something new.
Join this developer community, and we can all learn together, build
together, and grow together.
8
Join DevDojo
For more information, please visit https://www.devdojo.com or follow
@thedevdojo on Twitter.
9
Ebook PDF Generation Tool
This ebook was generated by Ibis developed by Mohamed Said.
Ibis is a PHP tool that helps you write eBooks in markdown.
10
Book Cover
The cover for this ebook was created by Canva.com.
If you ever need to create a graphic, poster, invitation, logo,
presentation – or anything that looks good — give Canva a go.
11
Introduction to Bash scripting
Welcome to this Bash basics training guide! In this bash crash course,
you will learn the Bash basics so you could start writing your own Bash
scripts and automate your daily tasks.
Bash is a Unix shell and command language. It is widely available on
various operating systems, and it is also the default command
interpreter on most Linux systems.
Bash stands for Bourne-Again SHell. As with other shells, you can use
Bash interactively directly in your terminal, and also, you can use Bash
like any other programming language to write scripts. This book will
help you learn the basics of Bash scripting including Bash Variables,
User Input, Comments, Arguments, Arrays, Conditional Expressions,
Conditionals, Loops, Functions, Debugging, and testing.
In order to write Bash scripts, you just need a UNIX terminal and a text
editor like Sublime Text, VS Code, or a terminal-based editor like vim or
nano.
12
Bash Structure
Let's start by creating a new file with a .sh extension. As an example,
we could create a file called devdojo.sh.
To create that file, you can use the touch command:
touch devdojo.sh
Or you can use your text editor instead:
nano devdojo.sh
In order to execute/run a bash script file with the bash shell interpreter,
the first line of a script file must indicate the absolute path to the bash
executable:
#!/bin/bash
This is also called a Shebang.
All that the shebang does is to instruct the operating system to run the
script with the /bin/bash executable.
13
Bash Hello World
Once we have our devdojo.sh file created and we've specified the bash
shebang on the very first line, we are ready to create our first Hello
World bash script.
To do that, open the devdojo.sh file again and add the following after
the #!/bin/bash line:
#!/bin/bash
echo "Hello World!"
Save the file and exit.
After that make the script executable by running:
chmod +x devdojo.sh
After that execute the file:
./devdojo.sh
You will see a "Hello Wolrd" message on the screen.
Another way to run the script would be:
bash devdojo.sh
14
As bash can be used interactively, you could run the following
command directly in your terminal and you would get the same result:
echo "Hello DevDojo!"
Putting a script together is useful once you have to combine multiple
commands together.
15
Bash Variables
As with any other programming language, you can use variables in
Bash as well. However, there are no data types, and a variable in Bash
can contain numbers and characters.
To assign a value to a variable, all you need to do is use the = sign:
name="DevDojo"
Notice: as an important note, you can not have spaces before
and after the = sign.
After that, to access the variable, you have to use the $ and reference it
like this:
echo $name
Wrapping the variable name between curly brackets is not required but
is considered good practice, and I would advise to use them whenever
you can:
echo ${name}
The above would output: DevDojo as this is the value of our variable.
Next, let's update our devdojo.sh script and include a variable.
16
Again, with your favorite text editor, open the file:
nano devdojo.sh
And update the file, so it looks like this:
#!/bin/bash
name="DevDojo"
echo "Hi there $name"
Save it and run it again:
./devdojo.sh
You would see the following output on your screen:
Hi there DevDojo
Here is a rundown of the script:
#!/bin/bash - first, we specified our shebang
name=DevDojo - then we defined a variable called name and
assigned a value to it
echo "Hi there $name" - finally we output the content of
the variable on the screen by using echo`
You can also add multiple variables:
17
#!/bin/bash
name="DevDojo"
greeting="Hello"
echo "$greeting $name"
Save it and run it again:
./devdojo.sh
You would see the following output on your screen:
Hello DevDojo
Note that you don't necessarily need to add semicolon ; at the end of
each line. It would work both ways, a bit like in JavaScript!
18
Bash User Input
With the previous script, we defined a variable, and we output the value
of the variable on the screen with the echo $name.
Now let's go ahead and ask the user for input instead. To do that again,
open the file with your favorite text editor and update the script as
follows:
#!/bin/bash
echo "What is your name?"
read name
echo "Hi there $name"
echo "Welcome to DevDojo!"
The above will prompt the user for input and then store that input as a
string/text in a variable.
We can then use the variable and print a message back to them.
The output of the above script would be:
First run the script:
./devdojo.sh
Then, you would be prompted to enter your name:
19
What is your name?
Bobby
Once you've typed your name, just hit enter, and you will get the
following output:
Hi there Bobby
Welcome to DevDojo!
To reduce the code, we could change the first echo statement with the
read -p, the read command used with -p flag will print a message
before prompting the user for their input:
#!/bin/bash
read -p "What is your name? " name
echo "Hi there $name"
echo "Welcome to DevDojo!"
Make sure to test this out yourself as well!
20
Bash Comments
As with any other programming language, you can add comments to
your script. Comments are used to leave yourself notes through your
code.
To do that in Bash, you need to add the # symbol at the beginning of
the line. Comments will never be rendered on the screen.
Here is an example of a comment:
# This is a comment and will not be rendered on the screen
Let's go ahead and add some comments to our script:
#!/bin/bash
# Ask the user for their name
read -p "What is your name? " name
# Greet the user
echo "Hi there $name"
echo "Welcome to DevDojo!"
Comments are a great way to describe some of the more complex
functionality directly in your scripts so that other people could find their
way around your code with ease.
21
Bash Arguments
You can pass arguments to your shell script when you execute it. To
pass an argument, you just need to write it right after the name of your
script. For example:
./devdojo.com your_argument
In the script, we can then use $1 in order to reference the first
argument that we specified.
If we pass a second argument, it would be available as $2 and so on.
Let's create a short script called arguments.sh as an example:
#!/bin/bash
echo "Argument one is $1"
echo "Argument two is $2"
echo "Argument three is $3"
Save the file and make it executable:
chmod +x arguments.sh
Then run the file and pass 3 arguments:
./arguments.sh dog catbird
22
The output that you would get would be:
Argument one is dog
Argument two is cat
Argument three is bird
To reference all arguments, you can use $@:
#!/bin/bash
echo "All arguments: $@"
If you run the script again:
./arguments.sh dog cat bird
You will get the following output:
All arguments: dog cat bird
Another thing that you need to keep in mind is that $0 is used to
reference the script itself.
This is an excellent way to create self destruct the file if you need to or
just get the name of the script.
For example, let's create a script that prints out the name of the file and
deletes the file after that:
23
#!/bin/bash
echo "The name of the file is: $0 and it is going to be selfdeleted."
rm -f $0
You need to be careful with the self deletion and ensure that you have
your script backed up before you self-delete it.
24
Bash Arrays
If you have ever done any programming, you are probably already
familiar with arrays.
But just in case you are not a developer, the main thing that you need
to know is that unlike variables, arrays can hold several values under
one name.
You can initialize an array by assigning values devided by space and
enclosed in (). Example:
my_array=("value 1" "value 2" "value 3" "value 4")
To access the elements in the array, you need to reference them by
their numeric index.
Notice: keep in mind that you need to use curly brackets.
Access a single element, this would output: value 2
echo ${my_array[1]}
This would return the last element: value 4
echo ${my_array[-1]}
25
This would output the total number of elements in the array, in our
case it is 4:
echo ${my_array[@]}
Make sure to test this and practice it at your end with different values.
26
Bash Conditional Expressions
In computer science, conditional statements, conditional expressions,
and conditional constructs are features of a programming language,
which perform different computations or actions depending on whether
a programmer-specified boolean condition evaluates to true or false.
In Bash, conditional expressions are used by the [[ compound
command and the [built-in commands to test file attributes and
perform string and arithmetic comparisons.
Here is a list of the most popular Bash conditional expressions. You do
not have to memorize them by heart. You can simply refer back to this
list whenever you need it!
27
File expressions
True if file exists.
[[ -a ${file} ]]
True if file exists and is a block special file.
[[ -b ${file} ]]
*True if file exists and is a character special file.
[[ -c ${file} ]]
True if file exists and is a directory.
[[ -d ${file} ]]
True if file exists.
[[ -e ${file} ]]
True if file exists and is a regular file.
[[ -f ${file} ]]
True if file exists and is a symbolic link.
28
[[ -h ${file} ]]
True if file exists and is readable.
[[ -r ${file} ]]
True if file exists and has a size greater than zero.
[[ -s ${file} ]]
True if file exists and is writable.
[[ -w ${file} ]]
True if file exists and is executable.
[[ -x ${file} ]]
True if file exists and is a symbolic link.
[[ -L ${file} ]]
29
String expressions
True if the shell variable varname is set (has been assigned a
value).
[[ -v ${varname} ]]
True if the length of the string is zero.
[[ -z ${string} ]]
True if the length of the string is non-zero.
[[ -n ${string} ]]
True if the strings are equal. = should be used with the test
command for POSIX conformance. When used with the [[
command, this performs pattern matching as described above
(Compound Commands).
[[ ${string1} == ${string2} ]]
True if the strings are not equal.
[[ ${string1} != ${string2} ]]
True if string1 sorts before string2 lexicographically.
30
[[ ${string1} < ${string2} ]]
True if string1 sorts after string2 lexicographically.
[[ ${string1} > ${string2} ]]
31
Arithmetic operators
Returns true if the numbers are equal
[[ ${arg1} -eq ${arg2} ]]
Returns true if the numbers are not equal
[[ ${arg1} -ne ${arg2} ]]
Returns true if arg1 is less than arg2
[[ ${arg1} -lt ${arg2} ]]
Returns true if arg1 is less than or equal arg2
[[ ${arg1} -le ${arg2} ]]
Returns true if arg1 is greater than arg2
[[ ${arg1} -gt ${arg2} ]]
Returns true if arg1 is greater than or equal arg2
[[ ${arg1} -ge ${arg2} ]]
As a side note, arg1 and arg2 may be positive or negative integers.
As with other programming languages you can use AND & OR conditions:
32
[[ test_case_1 ]] && [[ test_case_2 ]] # And
[[ test_case_1 ]] || [[ test_case_2 ]] # Or
33
Bash Conditionals
In the last section, we covered some of the most popular conditional
expressions. We can now use them with standard conditional
statements like if, if-else and switch case statements.
34
If statement
The format of an if statement in Bash is as follows:
if [[ some_test ]]
then
<commands>
fi
Here is a quick example which would ask you to enter your name in
case that you've left it empty:
#!/bin/bash
# Bash if statement example
read -p "What is your name? " name
if [[ -z ${name} ]]
then
echo "Please enter your name!"
fi
35
If Else statement
With an if-else statement, you can specify an action in case that the
condition in the if statement does not match. We can combine this
with the conditional expressions from the previous section as follows:
#!/bin/bash
# Bash if statement example
read -p "What is your name? " name
if [[ -z ${name} ]]
then
echo "Please enter your name!"
else
echo "Hi there ${name}"
fi
You can use the above if statement with all of the conditional
expressions from the previous chapters:
#!/bin/bash
admin="devdojo"
read -p "Enter your username? " username
# Check if the username provided is the admin
if [[ "${username}" == "${admin}" ]] ; then
echo "You are the admin user!"
else
echo "You are NOT the admin user!"
fi
Here is another example of an if statemnt which would check your
36
current User ID and would not allow you to run the script as the root
user:
#!/bin/bash
if (( $EUID == 0 )); then
echo "Please do not run as root"
exit
fi
If you put this on top of your script it would exit in case that the EUID is
0 and would not execute the rest of the script. This was discussed on
the DigitalOcean community forum.
37
Switch case statements
As in other programming languages, you can use a case statement to
simplify complex conditionals when there are multiple different choices.
So rather than using a few if, and if-else statements, you could use a
single case statement.
The Bash case statement syntax looks like this:
case $some_variable in
pattern_1)
commands
;;
pattern_2| pattern_3)
commands
;;
*)
default commands
;;
esac
A quick rundown of the structure:
All case statements start with the case keyword.
On the same like as the case keyword, you need to specify a
variable or an expression followed by the in keyword.
After that, you have your case patterns, where you need to use )
to identify the end of the pattern.
You can specify multiple patterns divided by a pipe: |.
After the pattern, you specify the commands that you would like to
be executed in case that the pattern matches the variable or the
expression that you've specified.
All clauses have to be terminated by adding ;; at the end.
38
You can have a default statement by adding a * as the pattern.
To close the case statement, use the esac (case typed backwards)
keyword.
Here is an example of a Bash case statement:
#!/bin/bash
echo -n "Enter the name of a car brand: "
read car
case $car in
Tesla)
echo -n "${car}'s factory in the USA."
;;
BMW | Mercedes | Audi | Porsche)
echo -n "${car}'s factory in Germany."
;;
Toyoda | Mazda | Mitsubishi | Subaru)
echo -n "${car}'s factory in Japan."
;;
*)
echo -n "${car} is an unknown car brand."
;;
esac
With this script, we are asking the user to input a name of a car brand
like Telsa, BMW, Mercedes and etc.
Then with a case statement, we check the brand name and if it
matches any of our patterns, and if so, we print out the factory's
location.
If the brand name does not match any of our case statements, we print
out a default message: an unknown car brand.
39
Conclusion
I would advise you to try and modify the script and play with it a bit so
that you could practice what you've just learned in the last two
chapters!
For more examples of Bash case statements, make sure to check
chapter 16, where we would create an interactive menu in Bash using a
cases statement to process the user input.
40
Bash Loops
As with any other language, loops are very convenient. With Bash you
can use for loops, while loops, and until loops.
41
For loops
Here is the structure of a for loop:
for var in ${list}
do
your_commands
done
Example:
#!/bin/bash
users="devdojo, bobby, tony"
for user in ${users}
do
echo "${user}"
done
A quick rundown of the example:
First, we specify a list of users and store the value in a variable
called $users.
After that, we start our for loop with the for keyword
Then we define a new variable which would represent each item
from the list that we give. In our case, we define a variable called
user, which would represent each user from the $users variable.
Then we specify the in keyword followed by our list that we will
loop through
On the next line, we use the do keyword, which indicates what we
will do for each iteration of the loop
Then we specify the commands that we want to run
Finally, we close the loop with the done keyword
42
You can also use for to process a series of numbers. For example here
is one way to loop through from 1 to 10:
#!/bin/bash
for num in {1..10}
do
echo ${num}
done
43
While loops
The structure of a while loop is quite similar to the for loop:
while [ your_condition ]
do
your_conditions
done
Here is an example of a while loop:
#!/bin/bash
counter=1
while [[ $counter -le 10 ]]
do
echo $counter
((counter++))
done
First, we specified a counter variable and set it to 1, then inside the
loop, we added counter by using this statement here: ((counter++)).
That way, we make sure that the loop will run 10 times only and would
not run forever. The loop will complete as soon as the counter becomes
10, as this is what we've set as the condition: while [[ $counter -le
10 ]].
Let's create a script that asks the user for their name and not allow an
empty input:
44
#!/bin/bash
read -p "What is your name? " name
while [[ -z ${name} ]]
do
echo "Your name can not be blank. Please enter a valid
name!"
read -p "Enter your name again? " name
done
echo "Hi there ${name}"
Now, if you run the above and just press enter without providing input,
the loop would run again and ask you for your name again and again
until you actually provide some input.
45
Until Loops
The difference between until and while loops is that the until lool will
run the commands within the loop until the condition becomes true.
Structure:
until [ your_condition ]
do
your_commands
done
Example:
#!/bin/bash
count=1
until [ $count -gt 10 ]
do
echo $count
((count++))
done
46
Continue and Break
As with other languages, you can use continue and break with your
bash scripts as well:
continue tells your bash script to stop the current iteration of the
loop and start the next iteration.
break tells your bash script to end the loop straight away.
47
Bash Functions
Functions are a great way to reuse code. The structure of a function in
bash is quite similar to most languages:
function function_name() {
your_commands
}
You can also omit the function keyword at the beginning, which would
also work:
function_name() {
your_commands
}
I prefer putting it there for better readability. But it is a matter of
personal preference.
Example of a "Hello World!" function:
#!/bin/bash
function hello(){
echo "Hello World Function!"
}
hello
48
Notice: One thing to keep in mind is that you should not add the
parenthesis when you call the function.
Passing arguments to a function work in the same way as passing
arguments to a script:
#!/bin/bash
function hello(){
echo "Hello $1!"
}
hello DevDojo
In the next few chapters we will be using functions a lot!
49
Debugging, testing and
shortcuts
In order to debug your bash scripts, you can use -x when executing
your scripts:
bash -x ./your_script.sh
Or you can add set -x before the specific line that you want to debug,
set -x enables a mode of the shell where all executed commands are
printed to the terminal.
Another way to test your scripts is to use this fantastic tool here:
https://www.shellcheck.net/
Just copy and paste your code into the textbox, and the tool will give
you some suggestions on how you can improve your script.
You can also run the tool directly in your terminal:
https://github.com/koalaman/shellcheck
If you like the tool, make sure to star it on GitHub and contribute!
As a SysAdmin/DevOps, I spend a lot of my day in the terminal. Here
are my favorite shortcuts that help me do tasks quicker while writing
Bash scripts or just while working in the terminal.
The below two are particularly useful if you have a very long command.
50
Delete everything from the cursor to the end of the line:
Ctrl + k
Delete everything from the cursor to the start of the line:
Ctrl + u
Delete one worked backward from cursor:
Ctrl + w
Search your history backward. This is probably the one that I use
the most. It is really handy and speeds up my work-flow a lot:
Ctrl + r
Clear the screen, I use this instead of typing the clear command:
Ctrl + l
Stops the output to the screen:
Ctrl + s
Enable the output to the screen in case that previously stopped by
Ctrl + s:
51
Ctrl + q
Terminate the current command
Ctrl + c
Throw the current command to background:
Ctrl + z
I use those regularly every day, and it saves me a lot of time.
If you think that I've missed any feel free to join the discussion on the
DigitalOcean community forum!
52
Creating custom bash
commands
As a developer or system administrator, you might have to spend a lot
of time in your terminal. I always try to look for ways to optimize any
repetitive tasks.
One way to do that is to either write short bash scripts or create custom
commands also known as aliases. For example, rather than typing a
really long command every time you could just create a short cut for it.
53
Example
Let's starit with the following scenario, as a system admin, you might
have to check the connections to your web server quite often, so I will
use the netstat command as an example.
What I would usually do when I access a server that is having issues
with the connections to port 80 or 443 is to check if there are any
services listening on those ports and the number of connections to the
ports.
The following netstat command would show us how many TCP
connections on port 80 and 443 we currently have:
netstat -plant | grep '80\|443' | grep -v LISTEN | wc -l
This is quite a lengthy command so typing it every time might be timeconsuming in the long run especially when you want to get that
information quickly.
To avoid that, we can create an alias, so rather than typing the whole
command, we could just type a short command instead. For example,
lets say that we wanted to be able to type conn (short for connections)
and get the same information. All we need to do in this case is to run
the following command:
alias conn="netstat -plant | grep '80\|443' | grep -v LISTEN |
wc -l"
That way we are creating an alias called conn which would essentially
be a 'short cut' for our long netstat command. Now if you run just
conn:
54
conn
You would get the same output as the long netstat command. You can
get even more creative and add some info messages like this one here:
alias conn="echo 'Total connections on port 80 and 443:' ;
netstat -plant | grep '80\|443' | grep -v LISTEN | wc -l"
Now if you run conn you would get the following output:
Total connections on port 80 and 443:
12
Now if you log out and log back in, your alias would be lost. In the next
step you will see how to make this persistent.
55
Making the change persistent
In order to make the change persistent, we need to add the alias
command in our shell profile file.
By default on Ubuntu this would be the ~/.bashrc file, for other
operating systems this might be the ~/.bash_profle. With your
favorite text editor open the file:
nano ~/.bashrc
Go to the bottom and add the following:
alias conn="echo 'Total connections on port 80 and 443:' ;
netstat -plant | grep '80\|443' | grep -v LISTEN | wc -l"
Save and then exit.
That way now even if you log out and log back in again your change
would be persisted and you would be able to run your custom bash
command.
56
Listing all of the available aliases
To list all of the available aliases for your current shell, you have to just
run the following command:
alias
This would be heady in case that you are seeing some weird behavior
with some commands.
57
Conclusion
This is one way of creating custom bash commands or bash aliases.
Of course, you could actually write a bash script and add the script
inside your /usr/bin folder, but this would not work if you don't have
root or sudo access, whereas with aliases you can do it without the
need of root access.
Notice: This was initially posted on DevDojo.com
58
Write your first Bash script
Let's try to put together what we've learned so far and create our first
Bash script!
59
Planning the script
As an example, we will write a script that would gather some useful
information about our server like:
Current Disk usage
Current CPU usage
Current RAM usage
Check the exact Kernel version
Feel free to adjust the script by adding or removing functionality so that
it matches your needs.
60
Writing the script
The first thing that you need to do is to create a new file with a .sh
extension. I will create a file called status.sh as the script that we will
create would give us the status of our server.
Once you've created the file, open it with your favorite text editor.
As we've learned in chapter 1, on the very first line of our Bash script
we need to specify the so-called Shebang:
#!/bin/bash
All that the shebang does is to instruct the operating system to run the
script with the /bin/bash executable.
61
Adding comments
Next, as discussed in chapter 6, let's start by adding some comments
so that people could easily figure out what the script is used for. To do
that right after the shebang you can just add the following:
#!/bin/bash
# Script that returns the current server status
62
Adding your first variable
Then let's go ahead and apply what we've learned in chapter 4 and add
some variables which we might want to use throughout the script.
To assign a value to a variable in bash, you just have to use the = sign.
For example, let's store the hostname of our server in a variable so that
we could use it later:
server_name=$(hostname)
By using $() we tell bash to actually interpret the command and then
assign the value to our variable.
Now if we were to echo out the variable we would see the current
hostname:
echo $server_name
63
Adding your first function
As you already know after reading chapter 12, in order to create a
function in bash you need to use the following structure:
function function_name() {
your_commands
}
Let's create a function that returns the current memory usage on our
server:
function memory_check() {
echo ""
echo "The current memory usage on ${server_name} is: "
free -h
echo ""
}
Quick run down of the function:
function memory_check() { - this is how we define the function
echo "" - here we just print a new line
echo "The current memory usage on ${server_name} is: " -
here we print all a small message and the $server_name variable
} - finally this is how we close the function
Then once the function has been defined, in order to call it, just use the
name of the function:
64
# Define the function
function memory_check() {
echo ""
echo "The current memory usage on ${server_name} is: "
free -h
echo ""
}
# Call the function
memory_check
65
Adding more functions challenge
Before checking out the solution, I would challenge you to use the
function from above and write a few functions by yourself.
The functions should do the following:
Current Disk usage
Current CPU usage
Current RAM usage
Check the exact Kernel version
Feel free to use google if you are not sure what commands you need to
use in order to get that information.
Once you are ready, feel free to scroll down and check how we've done
it and compare the results!
Note that there are multiple correct ways of doing it!
66
The sample script
Here's what the end result would look like:
#!/bin/bash
##
# BASH script that checks:
#
- Memory usage
#
- CPU load
#
- Number of TCP connections
#
- Kernel version
##
server_name=$(hostname)
function memory_check() {
echo ""
echo "Memory usage on ${server_name} is: "
free -h
echo ""
}
function cpu_check() {
echo ""
echo "CPU load on ${server_name} is: "
echo ""
uptime
echo ""
}
function tcp_check() {
echo ""
echo "TCP connections on ${server_name}: "
echo ""
cat /proc/net/tcp | wc -l
echo ""
}
function kernel_check() {
echo ""
echo "Kernel version on ${server_name} is: "
echo ""
67
uname -r
echo ""
}
function all_checks() {
memory_check
cpu_check
tcp_check
kernel_check
}
all_checks
68
Conclusion
Bash scripting is awesome! No matter if you are a DevOps/SysOps
engineer, developer, or just a Linux enthusiast, you can use Bash
scripts to combine different Linux commands and automate boring and
repetitive daily tasks, so that you can focus on more productive and fun
things!
Notice: This was initially posted on DevDojo.com
69
Creating an interactive menu
in Bash
In this tutorial, I will show you how to create a multiple-choice menu in
Bash so that your users could choose between what action should be
executed!
We would reuse some of the code from the previous chapter, so if you
have not read it yet make sure to do so.
70
Planning the functionality
Let's start again by going over the main functionality of the script:
Checks the current Disk usage
Checks the current CPU usage
Checks the current RAM usage
Checks the check the exact Kernel version
In case that you don't have it on hand, here is the script itself:
#!/bin/bash
##
# BASH menu script that checks:
#
- Memory usage
#
- CPU load
#
- Number of TCP connections
#
- Kernel version
##
server_name=$(hostname)
function memory_check() {
echo ""
echo "Memory usage on ${server_name} is: "
free -h
echo ""
}
function cpu_check() {
echo ""
echo "CPU load on ${server_name} is: "
echo ""
uptime
echo ""
}
function tcp_check() {
echo ""
echo "TCP connections on ${server_name}: "
71
echo ""
cat
echo ""
/proc/net/tcp | wc -l
}
function kernel_check() {
echo ""
echo "Kernel version on ${server_name} is: "
echo ""
uname -r
echo ""
}
function all_checks() {
memory_check
cpu_check
tcp_check
kernel_check
}
We will then build a menu that allows the user to choose which function
to be executed.
Of course, you can adjust the function or add new ones depending on
your needs.
72
Adding some colors
In order to make the menu a bit more 'readable' and easy to grasp at
first glance, we will add some color functions.
At the beginning of your script add the following color functions:
##
# Color Variables
##
green='\e[32m'
blue='\e[34m'
clear='\e[0m'
##
# Color Functions
##
ColorGreen(){
echo -ne $green$1$clear
}
ColorBlue(){
echo -ne $blue$1$clear
}
You can use the color functions as follows:
echo -ne $(ColorBlue 'Some text here')
The above would output the Some text here string and it would be
blue!
73
Adding the menu
Finally, to add our menu, we will create a separate function with a case
switch for our menu options:
menu(){
echo -ne "
My First Menu
$(ColorGreen '1)') Memory usage
$(ColorGreen '2)') CPU load
$(ColorGreen '3)') Number of TCP connections
$(ColorGreen '4)') Kernel version
$(ColorGreen '5)') Check All
$(ColorGreen '0)') Exit
$(ColorBlue 'Choose an option:') "
read a
case $a in
1) memory_check ; menu ;;
2) cpu_check ; menu ;;
3) tcp_check ; menu ;;
4) kernel_check ; menu ;;
5) all_checks ; menu ;;
0) exit 0 ;;
*) echo -e $red"Wrong option."$clear;
WrongCommand;;
esac
}
A quick rundown of the code
First we just echo out the menu optsions with some color:
74
echo -ne "
My First Menu
$(ColorGreen '1)') Memory usage
$(ColorGreen '2)') CPU load
$(ColorGreen '3)') Number of TCP connections
$(ColorGreen '4)') Kernel version
$(ColorGreen '5)') Check All
$(ColorGreen '0)') Exit
$(ColorBlue 'Choose an option:') "
Then we read the answer of the user and store it in a variable called $a:
read a
Finally, we have a switch case which triggers a different function
depending on the value of $a:
case $a in
1)
2)
3)
4)
5)
0)
*)
WrongCommand;;
esac
memory_check ; menu ;;
cpu_check ; menu ;;
tcp_check ; menu ;;
kernel_check ; menu ;;
all_checks ; menu ;;
exit 0 ;;
echo -e $red"Wrong option."$clear;
At the end we need to call the menu function to actually print out the
menu:
# Call the menu function
menu
75
Testing the script
In the end, your script will look like this:
#!/bin/bash
##
# BASH menu script that checks:
#
- Memory usage
#
- CPU load
#
- Number of TCP connections
#
- Kernel version
##
server_name=$(hostname)
function memory_check() {
echo ""
echo "Memory usage on ${server_name} is: "
free -h
echo ""
}
function cpu_check() {
echo ""
echo "CPU load on ${server_name} is: "
echo ""
uptime
echo ""
}
function tcp_check() {
echo ""
echo "TCP connections on ${server_name}: "
echo ""
cat /proc/net/tcp | wc -l
echo ""
}
function kernel_check() {
echo ""
echo "Kernel version on ${server_name} is: "
echo ""
76
uname -r
echo ""
}
function all_checks() {
memory_check
cpu_check
tcp_check
kernel_check
}
##
# Color Variables
##
green='\e[32m'
blue='\e[34m'
clear='\e[0m'
##
# Color Functions
##
ColorGreen(){
echo -ne $green$1$clear
}
ColorBlue(){
echo -ne $blue$1$clear
}
menu(){
echo -ne "
My First Menu
$(ColorGreen '1)') Memory usage
$(ColorGreen '2)') CPU load
$(ColorGreen '3)') Number of TCP connections
$(ColorGreen '4)') Kernel version
$(ColorGreen '5)') Check All
$(ColorGreen '0)') Exit
$(ColorBlue 'Choose an option:') "
read a
case $a in
1) memory_check ; menu ;;
2) cpu_check ; menu ;;
3) tcp_check ; menu ;;
4) kernel_check ; menu ;;
5) all_checks ; menu ;;
77
0) exit 0 ;;
*) echo -e $red"Wrong option."$clear;
WrongCommand;;
esac
}
# Call the menu function
menu
To test the script, create a new filed with a .sh extension, for example:
menu.sh and then run it:
bash menu.sh
The output that you would get will look like this:
My First Menu
1) Memory usage
2) CPU load
3) Number of TCP connections
4) Kernel version
5) Check All
0) Exit
Choose an option:
You will be able to choose a different option from the list and each
number will call a different function from the script:
78
79
Conclusion
You now know how to create a Bash menu and implement it in your
scripts so that users could select different values!
Notice: This content was initially posted on DevDojo.com
80
Executing BASH scripts on
Multiple Remote Servers
Any command that you can run from the command line can be used in
a bash script. Scripts are used to run a series of commands. Bash is
available by default on Linux and macOS operating systems.
Let's have a hypothetical scenario where you need to execute a BASH
script on multiple remote servers, but you don't want to manually copy
the script to each server, then again login to each server individually
and only then execute the script.
Of course you could use a tool like Ansible but lets learn how to do that
with Bash!
81
Prerequisites
For this example I will use 3 remote Ubuntu servers deployed on
DigitalOcean. If you don't have a Digital Ocean account yet, you can
sign up for DigitalOcean and get $100 free credit via this referral link
here:
https://m.do.co/c/2a9bba940f39
Once you have your Digital Ocean account ready go ahead and deploy
3 droplets.
I've gone ahead and created 3 Ubuntu servers:
82
I'll put a those servers IP's in a servers.txt file which I would use to
loop though with our Bash script.
If you are new to DigitalOcean you can follow the steps on how to
create a Droplet here:
How to Create a Droplet from the DigitalOcean Control Panel
You can also follow the steps from this video here on how to do your
initial server setul:
83
How to do your Initial Server Setup with Ubuntu
Or even better, you can follow this article here on how to automate your
initial server setup with Bash:
Automating Initial Server Setup with Ubuntu 18.04 with Bash
With the 3 new servers in place, we can go ahead and focus on running
our Bash script on all of them with a single command!
84
The BASH Script
I will reuse the demo script from the previous chapter with some slight
changes. It simply executes a few checks like the current memory
usage, the current CPU usage, the number of TCP connections and the
version of the kernel.
#!/bin/bash
##
# BASH script that checks the following:
#
- Memory usage
#
- CPU load
#
- Number of TCP connections
#
- Kernel version
##
##
# Memory check
##
server_name=$(hostname)
function memory_check() {
echo "#######"
echo "The current memory usage on ${server_name} is: "
free -h
echo "#######"
}
function cpu_check() {
echo "#######"
echo "The current CPU load on ${server_name} is: "
echo ""
uptime
echo "#######"
}
function tcp_check() {
echo "#######"
echo "Total TCP connections on ${server_name}: "
echo ""
85
cat /proc/net/tcp | wc -l
echo "#######"
}
function kernel_check() {
echo "#######"
echo "The exact Kernel version on ${server_name} is: "
echo ""
uname -r
echo "#######"
}
function all_checks() {
memory_check
cpu_check
tcp_check
kernel_check
}
all_checks
Copy the code bellow and add this in a file called remote_check.sh. You
can also get the script from here.
86
Running the Script on all Servers
Now that we have the script and the servers ready and that we've
added those servers in our servers.txt file we can run the following
command to loop though all servers and execute the script remotely
without having to copy the script to each server and individually
connect to each server.
for server in $(cat servers.txt) ; do ssh your_user@${server}
'bash -s' < ./remote_check.sh ; done
What this for loop does is, it goes through each server in the servers.txt
file and then it runs the following command for each item in the list:
ssh your_user@the_server_ip 'bash -s' < ./remote_check.sh
You would get the following output:
87
88
Conclusion
This is just a really simple example on how to execute a simple script
on multiple servers without having to copy the script to each server and
without having to access the servers individually.
Of course you could run a much more complex script and on many
more servers.
If you are interested in automation, I would recommend checking out
the Ansible resources page on the DigitalOcean website:
Ansible Resources
Notice: This content was initially posted on DevDojo
89
Work with JSON in BASH
using jq
The jq command-line tool is is a lightweight and flexible command-line
JSON processor. It is great for parsing JSON output in BASH.
One of the great things about jq is that it is written in portable C, and it
has zero runtime dependencies. All you need to do is to download a
single binary or use a package manager like apt and install it with a
single command.
90
Planning the script
For the demo in this tutorial, I would use an external REST API that
returns a simple JSON ouput called the QuizAPI:
https://quizapi.io/
If you want to follow along make sure to get a free API key here:
https://quizapi.io/clientarea/settings/token
The QuizAPI is free for developers.
91
Installing jq
There are many ways to install jq on your system. One of the most
straight forward ways to do so is to use the package manager
depending on your OS.
Here is a list of the commands that you would need to use depending
on your OS:
Install jq on Ubuntu/Debian:
sudo apt-get install jq
Install jq on Fedora:
sudo dnf install jq
Install jq on openSUSE:
sudo zypper install jq
Install jq on Arch:
sudo pacman -S jq
Installing on Mac with Homebrew:
brew install jq
Install on Mac with MacPort:
92
port install jq
If you are using other OS, I would recommend taking a look at the
official documentation here for more information:
https://stedolan.github.io/jq/download/
Once you have jq installed you can check your current version by
running this command:
jq --version
93
Parsing JSON with jq
Once you have jq installed and your QuizAPI API Key, you can parse the
JSON output of the QuizAPI directly in your terminal.
First, create a variable that stores your API Key:
API_KEY=YOUR_API_KEY_HERE
In order to get some output from one of the endpoints of the QuizAPI
you can use the curl command:
curl
"https://quizapi.io/api/v1/questions?apiKey=${API_KEY}&limit=1
0"
For a more specific output, you can use the QuizAPI URL Generator
here:
https://quizapi.io/api-config
After running the curl command, the output which you would get would
look like this:
This could be quite hard to read, but thanks to the jq command-line
tool, all we need to do is pipe the curl command to jq and we would see
94
a nice formated JSON output:
curl
"https://quizapi.io/api/v1/questions?apiKey=${API_KEY}&limit=1
0" | jq
Note the | jq at the end.
In this case the output that you would get would look something like
this:
Now, this looks much nicer! The jq command-line tool formatted the
output for us and added some nice coloring!
95
Getting the first element with jq
Let's say that we only wanted to get the first element from the JSON
output, in order to do that we have to just specify the index that we
want to see with the following syntax:
jq .[0]
Now, if we run the curl command again and pipe the output to jq .[0]
like this:
curl
"https://quizapi.io/api/v1/questions?apiKey=${API_KEY}&limit=1
0" | jq.[0]
You will only get the first element and the output will look like this:
96
Getting a value only for specific key
Sometimes you might want to get only the value of a specific key only,
let's say in our example the QuizAPI returns a list of questions along
with the answers, description and etc. but what if you wanted to get the
Questions only without the additional information?
This is going to be quite straight forward with jq, all you need to do is
add the key after jq command, so it would look something like this:
jq .[].question
We have to add the .[] as the QuizAPI returns an array and by
specifying .[] we tell jq that we want to get the .question value for all
of the elements in the array.
The output that you would get would look like this:
As you can see we now only get the questions without the rest of the
values.
97
Using jq in a BASH script
Let's go ahead and create a small bash script which should output the
following information for us:
Get only the first question from the output
Get all of the answers for that question
Assign the answers to variables
Print the question and the answers
To do that I've put together the following script:
Notice: make sure to change the API_KEY part with your actual
QuizAPI key:
98
#!/bin/bash
##
# Make an API call to QuizAPI and store the output in a
variable
##
output=$(curl
'https://quizapi.io/api/v1/questions?apiKey=API_KEY&limit=10'
2>/dev/null)
##
# Get only the first question
##
output=$(echo $output | jq .[0])
##
# Get the question
##
question=$(echo $output | jq .question)
##
# Get the answers
##
answer_a=$(echo
answer_b=$(echo
answer_c=$(echo
answer_d=$(echo
$output
$output
$output
$output
|
|
|
|
jq
jq
jq
jq
.answers.answer_a)
.answers.answer_b)
.answers.answer_c)
.answers.answer_d)
##
# Output the question
##
echo "
Question: ${question}
A)
B)
C)
D)
${answer_a}
${answer_b}
${answer_c}
${answer_d}
"
If you run the script you would get the following output:
99
We can even go further by making this interactive so that we could
actually choose the answer directly in our terminal.
There is already a bash script that does this by using the QuizAPI and
jq:
You can take a look at that script here:
https://github.com/QuizApi/QuizAPI-BASH/blob/master/quiz.sh
100
Conclusion
The jq command-line tool is an amazing tool that gives you the power
to work with JSON directly in your BASH terminal.
That way you can easily interact with all kinds of different REST APIs
with BASH.
For more information, you could take a look at the official
documentation here:
https://stedolan.github.io/jq/manual/
And for more information on the QuizAPI, you could take a look at the
official documentation here:
https://quizapi.io/docs/1.0/overview
Notice: This content was initially posted on DevDojo.com
101
Working with Cloudflare API
with Bash
I host all of my websites on DigitalOcean Droplets and I also use
Cloudflare as my CDN provider. One of the benefits of using Cloudflare
is that it reduces the overall traffic to your user and also hides your
actual server IP address behind their CDN.
My personal favorite Cloudflare feature is their free DDoS protection. It
has saved my servers multiple times from different DDoS attacks. They
have a cool API that you could use to enable and disable their DDoS
protection easily.
This chapter is going to be an exercie! I challange you to go ahead and
write a short bash script that would enable and disable the Cloudflare
DDoS protection for your server automatically if needed!
102
Prerequisites
Before following this guide here, please set up your Cloudflare account
and get your website ready. If you are not sure how to do that you can
follow these steps here: Create a Cloudflare account and add a website.
Once you have your Cloudflare account, make sure to obtain the
following information:
A Cloudflare account
Cloudflare API key
Cloudflare Zone ID
Also, Make sure curl is installed on your server:
curl --version
If curl is not installed you need to run the following:
For RedHat/CentOs:
yum install curl
For Debian/Ubuntu
apt-get install curl
103
Challange - Script requirements
The script needs to monitor the CPU usage on your server and if the
CPU usage gets high based on the number vCPU it would enable the
Cloudflare DDoS protection automatically via the Cloudflare API.
The main features of the script should be:
Checks the script CPU load on the server
In case of a CPU spike the script triggers an API call to Cloudflare
and enables the DDoS protection feature for the specified zone
After the CPU load is back to normal the script would disable the
"I'm under attack" option and set it back to normal
104
Example script
I already have prepared a demo script which you could use as a
reference. But I encourage you to try and write the script yourself first
and only then take a look at my script!
To download the script just run the following command:
wget
https://raw.githubusercontent.com/bobbyiliev/cloudflare-ddos-p
rotection/main/protection.sh
Open the script with your favorite text editor:
nano protection.sh
And update the following details with your Cloudflare details:
CF_CONE_ID=YOUR_CF_ZONE_ID
CF_EMAIL_ADDRESS=YOUR_CF_EMAIL_ADDRESS
CF_API_KEY=YOUR_CF_API_KEY
After that make the script executable:
chmod +x ~/protection.sh
Finally, set up 2 Cron jobs to run every 30 seconds. To edit your crontab
run:
crontab -e
105
And add the following content:
* * * * * /path-to-the-script/cloudflare/protection.sh
* * * * * ( sleep 30 ; /path-to-thescript/cloudflare/protection.sh )
Note that you need to change the path to the script with the actual path
where you've stored the script at.
106
Conclusion
This is quite straight forward and budget solution, one of the downsides
of the script is that if your server gets unresponsive due to an attack,
the script might not be triggered at all.
Of course, a better approach would be to use a monitoring system like
Nagios and based on the statistics from the monitoring system then you
can trigger the script, but this scirpt challange could be a good learning
experience!
Here is another great resource on how to use the Discord API and send
notifications to your Discord Channel with a Bash script:
How To Use Discord Webhooks to Get Notifications for Your Website
Status on Ubuntu 18.04
Notice: This content was initially posted on DevDojo
107
BASH Script parser to
Summarize Your NGINX and
Apache Access Logs
One of the first things that I would usually do in case I notice a high CPU
usage on some of my Linux servers would be to check the process list
with either top or htop and in case that I notice a lot of Apache or Nginx
process I would quickly check my access logs to determine what has
caused or is causing the CPU spike on my server or to figure out if
anything malicious is going on.
Sometimes reading the logs could be quite intimidating as the log might
be huge and going though it manually could take a lot of time. Also, the
raw log format could be confusing for people with less experience.
Just like the previous chapter, this chapter is going to be a challange!
You need to write a short bash script that would summarize the whole
access log for you without the need of installing any additional
software.
108
Script requirements
This BASH script needs to parse and summarize your access logs and
provide you with very useful information like:
The 20 top pages with the most POST requests
The 20 top pages with the most GET requests
Top 20 IP addresses and their geo-location
109
Example script
I already have prepared a demo script which you could use as a
reference. But I encourage you to try and write the script yourself first
and only then take a look at my script!
In order to download the script, you can either clone the repository with
the following command:
git clone
https://github.com/bobbyiliev/quick_access_logs_summary.git
Or run the following command which would download the script in your
current directory:
wget
https://raw.githubusercontent.com/bobbyiliev/quick_access_logs
_summary/master/spike_check
The script does not make any changes to your system, it only reads the
content of your access log and summarizes it for you, however, once
you've downloaded the file, make sure to review the content yourself.
110
Running the script
All that you have to do once the script has been downloaded is to make
it executable and run it.
To do that run the following command to make the script executable:
chmod +x spike_check
Then run the script:
./spike_check /path/to/your/access_log
Make sure to change the path to the file with the actual path to your
access log. For example if you are using Apache on an Ubuntu server,
the exact command would look like this:
./spike_check /var/log/apache2/access.log
If you are using Nginx the exact command would be almost the same,
but with the path to the Nginx access log:
./spike_check /var/log/nginx/access.log
111
Understanding the output
Once you run the script, it might take a while depending on the size of
the log.
The output that you would see should look like this:
Essentially what we can tell in this case is that we've received 16 POST
requests to our xmlrpc.php file which is often used by attackers to try
and exploit WordPress websites by using various username and
password combinations.
In this specific case, this was not a huge brute force attack, but it gives
us an early indication and we can take action to prevent a larger attack
in the future.
We can also see that there were a couple of Russian IP addresses
112
accessing our site, so in case that you do not expect any traffic from
Russia, you might want to block those IP addresses as well.
113
Conclusion
This is an example of a simple BASH script that allows you to quickly
summarize your access logs and determine if anything malicious is
going on.
Of course, you might want to also manually go through the logs as well
but it is a good challange to try and automate this with Bash!
Notice: This content was initially posted on DevDojo
114
Sending emails with Bash and
SSMTP
SSMTP is a tool that delivers emails from a computer or a server to a
configured mail host.
SSMTP is not an email server itself and does not receive emails or
manage a queue.
One of its primary uses is for forwarding automated email (like system
alerts) off your machine and to an external email address.
115
Prerequisites
You would need the following things in order to be able to complete this
tutorial successfully:
Access to an Ubuntu 18.04 server as a non-root user with sudo
privileges and an active firewall installed on your server. To set
these up, please refer to our Initial Server Setup Guide for Ubuntu
18.04
An SMTP server along with SMTP username and password, this
would also work with Gmail's SMTP server, or you could set up your
own SMTP server by following the steps from this tutorial on
[https://www.digitalocean.com/community/tutorials/how-to-install-a
nd-configure-postfix-as-a-send-only-smtp-server-onubuntu-16-04](How to Install and Configure Postfix as a Send-Only
SMTP Server on Ubuntu 16.04)
116
Installing SSMTP
In order to install SSMTP, you’ll need to first update your apt cache with:
sudo apt update
Then run the following command to install SSMTP:
sudo apt install ssmtp
Another thing that you would need to install is mailutils, to do that
run the following command:
sudo apt install mailutils
117
Configuring SSMTP
Now that you have ssmtp installed, in order to configure it to use your
SMTP server when sending emails, you need to edit the SSMTP
configuration file.
Using your favourite text editor opent the /etc/ssmtp/ssmtp.conf file:
sudo nano /etc/ssmtp/ssmtp.conf
You need to incldue the your SMTP configuration:
root=postmaster
mailhub=<^>your_smtp_host.com<^>:587
hostname=<^>your_hostname<^>
AuthUser=<^>your_gmail_username@your_smtp_host.com<^>
AuthPass=<^>your_gmail_password<^>
FromLineOverride=YES
UseSTARTTLS=YES
Save the file and exit.
118
Sending emails with SSMTP
Once your configuration is done, in order to send an email just run the
following command:
echo "<^>Here add your email body<^>" | mail -s "<^>Here
specify your email subject<^>"
<^>your_recepient_email@yourdomain.com<^>
You can run this directly in your terminal or include it in your bash
scripts.
119
Sending A File with SSMTP (optional)
If you need to send files as attachments, you can use mpack.
To install mpack run the following command:
sudo apt install mpack
Next, in order to send an email with a file attached, run the following
command.
mpack -s "<^>Your Subject here<^>" your_file.zip
<^>your_recepient_email@yourdomain.com<^>
The above command would send an email to
<^>your_recepient_email@yourdomain.com<^> with the
<^>your_file.zip<^> attached.
120
Conclusion
SSMTP is a great and reliable way to implement SMTP email
functionality directly in bash scripts.
For more information about SSMTP I would recommend checking the
official documentation here.
Notice: This content was initially posted on the DigitalOcean
community forum.
121
Wrap Up
Congratulations! You have just completed the Bash basics guide!
If you found this useful, be sure to star the project on GitHub!
If you have any suggestions for improvements, make sure to contribute
pull requests or open issues.
In this introduction to Bash scripting book, we just covered the basics,
but you still have enough under your belt to start wringing some
awesome scripts and automating daily tasks!
As a next step try writing your own script and share it with the world!
This is the best way to learn any new programming or scripting
language!
In case that this book enspired you to write some cool Bash scripts,
make sure to tweet about it and tag @bobbyiliev_ so that we could
check it out!
Congrats again on completing this book!
122