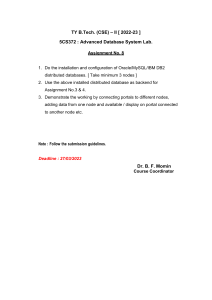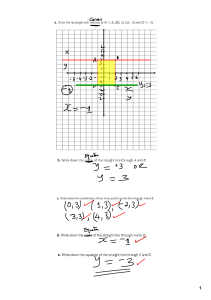LaTeX Graphics with TikZ
A practitioner's guide to drawing 2D and 3D images,
diagrams, charts, and plots
Stefan Kottwitz
BIRMINGHAM—MUMBAI
LaTeX Graphics with TikZ
Copyright © 2023 Packt Publishing
All rights reserved. No part of this book may be reproduced, stored in a retrieval system, or transmitted in any
form or by any means, without the prior written permission of the publisher, except in the case of brief quotations
embedded in critical articles or reviews.
Every effort has been made in the preparation of this book to ensure the accuracy of the information presented.
However, the information contained in this book is sold without warranty, either express or implied. Neither the
author, nor Packt Publishing or its dealers and distributors, will be held liable for any damages caused or alleged
to have been caused directly or indirectly by this book.
Packt Publishing has endeavored to provide trademark information about all of the companies and products
mentioned in this book by the appropriate use of capitals. However, Packt Publishing cannot guarantee the
accuracy of this information.
Group Product Manager: Alok Dhuri
Publishing Product Manager: Akshay Dani
Senior Editor: Kinnari Chohan
Technical Editor: Jubit Pincy
Copy Editor: Safis Editing
Project Coordinator: Manisha Singh
Proofreader: Safis Editing
Indexer: Subalakshmi Govindhan
Production Designer: Joshua Misquitta
Developer Relations Marketing Executive: Deepak Kumar and Mayank Singh
Business Development Executive: Puneet Kaur
First published: June 2023
Production reference: 1260523
Published by Packt Publishing Ltd.
Livery Place
35 Livery Street
Birmingham
B3 2PB, UK.
ISBN 978-1-80461-823-3
www.packtpub.com
To Till Tantau, the inventor of TikZ, and to Christian Feuersänger, the inventor of pgfplots. With
thanks to Henri Menke, the current maintainer of TikZ, and Mark Wibrow for his contributions.
Further thanks go to Kjell Magne Fauske for creating TeXample.net, Izaak Neutelings for working on
TikZ.net, and Denis Bitouzé, Patrick Bideault, and Alain Matthes for supporting TikZ.fr.
– Stefan Kottwitz
Contributors
About the author
Stefan Kottwitz studied mathematics in Jena and Hamburg. He works as a network and IT security
engineer for Lufthansa Industry Solutions.
He has been offering LaTeX support on internet forums for many years. He maintains the web forums
LaTeX.org and goLaTeX.de and the question and answer (Q&A) sites TeXwelt.de and TeXnique.fr. He
runs the TeX graphics gallery sites TeXample.net, TikZ.net, and PGFplots.net, the TeXlive.net online
compiler, the TeXdoc.org service, and the CTAN.net software mirror.
A moderator of the TeX Stack Exchange site and matheplanet.com, he publishes ideas and news from
the TeX world on his blogs LaTeX.net and TeX.co.
He has also authored the LaTeX Beginner’s Guide in 2011, the second edition in 2021, and the LaTeX
Cookbook in 2015, all by Packt.
About the reviewers
Izaak Neutelings got his master’s and PhD degrees at the University of Zurich (UZH). Now he works
at the CMS experiment at CERN, where he does fundamental research in the field of experimental
particle physics, hunting for new particles in proton collisions. He has written lecture notes for
introductory physics courses at UZH, fully illustrated with TikZ figures.
Joseph Wright is the author of several widely used LaTeX packages and is a member of the LaTeX
Project team and the author. Joseph is a chemist by training, and in his day job is a university lecturer
in inorganic chemistry.
Table of Contents
Prefacexiii
1
Getting Started with TikZ
Technical requirements
What is TikZ?
Alternative graphics packages
1
1
2
2
The LaTeX picture environment
2
MetaPost3
Asymptote3
PSTricks4
Benefits of TikZ
Installing TikZ
4
5
With a vanilla TeX distribution
With an operating system TeX installation
Installing from sources
5
5
6
Working with the TikZ
documentation6
Creating our first TikZ figure
7
Summary8
Further reading
8
2
Creating the First TikZ Images
9
Technical requirements
9
Using the tikzpicture
environment10
Working with coordinates
12
Cartesian coordinates
Polar coordinates
Three-dimensional coordinates
13
15
16
Using relative coordinates
Using units
18
19
Drawing geometric shapes
20
Using colors
21
Summary23
Further reading
23
viii
Table of Contents
3
Drawing and Positioning Nodes
25
Technical requirements
Understanding nodes
Using shapes and anchors
25
26
28
A rectangle shape
The circle and ellipse shapes
The coordinate shape
More shapes
29
30
30
31
Spacing within and around
nodes34
Positioning and aligning nodes
36
Using anchors and relative positioning
36
Placing nodes along a line
38
Aligning nodes at the text baseline
39
Aligning whole pictures at a node text
baseline40
Adding labels and pins
43
Putting images into nodes
44
Summary46
Further reading
47
4
Drawing Edges and Arrows
49
Technical requirements
Connecting nodes by edges
Adding text to edges
Diving deeper into edge options
49
50
51
54
Path options
Connection options
55
55
Drawing arrows
56
Mathematical arrow tips
Barbed arrow tips
Geometric arrow tips
Customizing arrow tips
57
57
58
58
Using the to operation
59
Summary61
Further reading
61
5
Using Styles and Pics
Technical requirements
Understanding styles
Defining and using styles
Inheriting styles
Using styles globally and locally
63
63
63
64
68
69
Giving arguments to styles
71
Creating and using pics
73
Summary76
Further reading
76
Table of Contents
6
Drawing Trees and Graphs
Technical requirements
Drawing trees
Creating mind maps
Producing graphs
79
79
80
88
91
Positioning in a matrix
95
Summary98
Further reading
99
7
Filling, Clipping, and Shading
101
Technical requirements
101
Filling an area
102
Understanding the path
interior102
The nonzero rule
The even odd rule
Comparing the nonzero rule and the
even odd rule
Clipping a drawing
103
107
108
110
Reverse clipping
Shading an area
Axis shading
Radial shading
Ball shading
Bilinear interpolation
Color wheel
114
117
117
120
121
121
122
Summary125
Further reading
125
8
Decorating Paths
Technical requirements
Pre- and post-actions for using
a path multiple times
Understanding decorations
Exploring the available
decoration types
Morphing paths
127
127
128
129
132
132
Replacing paths with ticks
Decorating paths with text
Adding markings
135
137
138
Adjusting decorations
139
Summary142
Further reading
143
ix
x
Table of Contents
9
Using Layers, Overlays, and Transparency
Technical requirements
Using transparency
Drawing on background and
foreground layers
Overlaying LaTeX content with
TikZ drawings
146
146
153
145
Positioning pictures on the
background of a page
157
Summary160
Further reading
160
155
10
Calculating with Coordinates and Paths
Technical requirements
Repeating in loops
Calculating with coordinates
Adding and subtracting coordinates
Computing points between coordinates
Projecting on a line
Adding angles
Evaluating loop variables
161
162
165
165
166
167
168
Counting loop repetitions
Evaluating the loop variable
Remembering the loop variable
161
170
171
171
Calculating intersections
of paths
172
Summary175
Further reading
176
170
11
Transforming Coordinates and Canvas
Technical requirements
Shifting nodes and coordinates
Rotating, scaling, and slanting
177
178
179
177
Transforming the canvas
187
Summary188
Further reading
188
12
Drawing Smooth Curves
Technical requirements
Manually creating a smooth curve
through chosen points
189
189
190
Using a smooth plot to connect
points193
Specifying cubic Bézier curves
195
Table of Contents
Using Bézier splines to connect
given points
Using the Hobby algorithm for
smoothly connecting points
196
Summary201
Further reading
202
197
13
Plotting in 2D and 3D
Technical requirements
Introducing plotting
Creating and customizing
Cartesian axes, ticks, and labels
Understanding axis environments
Customizing ticks and labels
203
204
204
206
207
209
Using plotting commands and
options211
Filling the area between plots
213
Calculating plot intersections
215
Adding a legend
216
Using the polar coordinate
system217
Parametric plotting
218
Plotting in three dimensions
220
Summary223
Further reading
223
14
Drawing Diagrams
Technical requirements
Creating flowcharts
Linear flow diagrams
Circular flow diagrams
225
225
226
226
231
Building relationship diagrams
232
Writing descriptive diagrams
237
Producing quantitative
diagrams239
Line charts
Bar charts
Pie charts
Wheel charts
240
243
247
249
Summary250
Further reading
251
15
Having Fun with TikZ
Technical requirements
Drawing cute creatures
Playing with rubber ducks
253
253
254
254
Meeting the TikZlings
Building snowmen
Playing with penguins
256
258
259
xi
xii
Table of Contents
Picturing people
Playing and crafting
260
263
Creating jigsaw puzzles
Building with bricks
Drawing world flags
264
266
270
Index273
Other Books You May Enjoy
282
Preface
LaTeX Graphics with TikZ is a practical introduction to producing graphics in LaTeX. It features
TikZ, a powerful modern computer graphics package. This book will help you write mathematical,
scientific, or technical papers with graphics. The book guides you through the initial challenges and
provides a rapid learning process. Even though using an external graphics editor may seem like a
more accessible option at first sight, it will turn out that learning TikZ is more than worth the effort.
This book starts with essential topics such as installing TikZ and learning the fundamental syntax. It
offers step-by-step examples that begin with understanding coordinate systems, drawing geometric
shapes, and working with nodes, anchors, edges, and arrows. You will also learn to utilize styles to
produce consistent graphics easily while saving typing work.
Furthermore, this book covers clipping, filling, shading, and adding decorations. You will learn about
calculations with coordinates and transformations of coordinates and canvas.
This book will help you create professional-looking diagrams and plots in two and three dimensions
for visualizing your ideas and data.
With LaTeX Graphics with TikZ to hand, you can quickly start with TikZ and enjoy its many benefits.
Who this book is for
If you’re a LaTeX user in school, academia, or industry, and you are looking to add figures such as
diagrams, plots, and graphics in general to your thesis, articles, or any document, this book offers a
practical and fast-paced introduction to producing such figures. Whether you’re a student, teacher, or
engineer, this book is highly beneficial. Once you have experience in LaTeX or have read any LaTeX
beginner’s book or tutorial, you can successfully work with this book.
What this book covers
Chapter 1, Getting Started with TikZ, introduces TikZ. It discusses alternative graphics packages
and emphasizes TikZ’s benefits. You’ll thoroughly understand what TikZ is all about and its unique
philosophy. You’ll receive guidance on installing TikZ, and you will walk through creating a small
drawing. Additionally, you will get helpful tips for accessing TikZ’s and other packages’ documentation.
xiv
Preface
Chapter 2, Creating the First TikZ Images, walks you through creating a LaTeX document with a drawing
from scratch. You will gain a solid understanding of the TikZ syntax and learn about cartesian and
polar coordinates in two and three dimensions. Additionally, you’ll learn how to create basic geometric
shapes and incorporate color into your designs.
Chapter 3, Drawing and Positioning Nodes, introduces the fundamental concept of nodes. You’ll learn
how to draw nodes in various shapes, position and align them, and add text, images, and labels.
Chapter 4, Drawing Edges and Arrows, shows how to connect nodes by edges, straight and curvy
lines, and arrows. You’ll see how to add text labels on the edges and adjust alignment, position, and
orientation. You’ll learn to use line styles and customized arrow tips in one or both directions.
Chapter 5, Using Styles and Pics, teaches you how to define and apply global and local styles for TikZ
elements. You will learn how to use styles on nodes and edges and apply them to entire pictures or
selected parts of a picture using scopes. Additionally, you will learn about using mini TikZ pictures
as building blocks.
Chapter 6, Drawing Trees and Graphs, guides you through creating tree structures to depict parentchild relationships hierarchically. It shows how to draw mind maps to visualize ideas and introduces
a concise syntax for generating graphs. Additionally, this chapter offers a practical technique for
arranging objects in a matrix format similar to LaTeX’s tabular environment.
Chapter 7, Filling, Clipping, and Shading, starts with more advanced techniques. You’ll learn how to
fill complex paths, clip pictures to specific areas, and add shading that transitions smoothly from one
color to another.
Chapter 8, Decorating Paths, introduces techniques for adding creative effects to lines and curves, such
as making them wavy, zigzag, or bumpy. You’ll also learn how to print text along a curved path and
apply multiple actions on a single path.
Chapter 9, Using Layers, Overlays, and Transparency, demonstrates how to create drawings on different
layers, allowing you to place objects behind text or images. You will learn how to use transparency to
improve this effect. Additionally, you will discover how to superimpose TikZ annotations on top of
regular LaTeX text and add background images to document pages, similar to watermarks.
Chapter 10, Calculating with Coordinates and Paths, shows the efficient way of letting TikZ calculate
coordinate values. This chapter covers coordinate calculation, distance and projection calculation,
and calculating intersections of paths. You’ll also discover how to save time and streamline your code
by using loops to repeat commands.
Chapter 11, Transforming Coordinates and Canvas, focuses on shifting, rotating, and scaling nodes
and coordinates using transformations. You’ll learn skills that enable you to make precise adjustments
and repositioning, whether you need to make minor tweaks or complex changes to your drawings.
Chapter 12, Drawing Smooth Curves, explores different methods to draw easy curves smoothly with
gentle slopes, smooth transitions, and without sharp corners or spikes, similar to freehand-like drawings.
Preface
Chapter 13, Plotting in 2D and 3D, deals with visualizing data in a coordinate system. It covers
customizing Cartesian and polar axes and adding legends, plotting explicit and parametric functions
in 2D and 3D, calculating plot intersections, and filling between plots.
Chapter 14, Drawing Diagrams, shows how to create flowcharts, relationship diagrams, descriptive
diagrams, and quantitative diagrams. The emphasis is on using packages to generate whole diagrams
in a more automated way.
Chapter 15, Having Fun with TikZ, showcases examples of how skilled TikZ users enjoyed programming
add-on packages and sharing them with the TikZ community. You’ll see how to draw cute animals,
human shapes, nation flags, and game pieces.
To get the most out of this book
For using TikZ, a TeX installation, such as TeX Live, MiKTeX, or MacTeX, is required on your
computer. TikZ and LaTeX are compatible with most operating systems, including Windows, Linux,
macOS, and other Unix operating systems. All code examples in this book have been tested with TeX
Live 2023 on Debian Linux and with MacTeX 2023 on macOS Ventura. For those who do not wish
to install LaTeX, code examples are available on https://tikz.org, which includes an online
compiler that makes the code accessible also for smartphone and tablet users. Alternatively, you can
register on https://overleaf.com to compile the examples obtained from GitHub or TikZ.org.
TikZ version 3.1.9.a has been used to develop and test the code examples in this book. All references to
sections in the manual refer to that version. A future version may have a different section numbering.
If you are using the digital version of this book, we advise you to type the code yourself or access
the code from the book’s GitHub repository (a link is available in the next section). Doing so will
help you avoid any potential errors related to the copying and pasting of code.
Download the example code files
Throughout the book, concise code snippets are used to explain concepts without repetitive LaTeX
document body and preambles. The entire code is available online for reference and further exploration.
All examples use the standalone class. You can use the example codes and TikZ in general in any
LaTeX document class.
You can download the example code files for this book from GitHub at https://github.com/
PacktPublishing/LaTeX-graphics-with-TikZ. If there’s an update to the code, it will
be updated in the GitHub repository.
You can open the entire code bundle as a single project on Overleaf using the following link: https://
www.overleaf.com/docs?snip_uri=https://tikz.org/code.zip.
xv
xvi
Preface
We also have other code bundles from our rich catalog of books and videos available at https://
github.com/PacktPublishing/. Check them out!
Download the color images
We also provide a PDF file that has color images of the screenshots and diagrams used in this book.
You can download it here: https://packt.link/7hkX1
Conventions used
There are a number of text conventions used throughout this book.
Code in text: Indicates code words in text, database table names, folder names, filenames, file
extensions, pathnames, dummy URLs, user input, and Twitter handles. Here is an example: “Write
\draw [blue] circle (1cm); to get a blue circle.”
A block of code is set as follows:
\begin{tikzpicture}
\draw (-0.5,0) to ["text"] (0.5,0);
\end{tikzpicture}
When we wish to draw your attention to a particular part of a code block, the relevant lines or items
are set in bold:
\begin{axis}[axis lines=center]
\addplot {x^3/5 - x};
\end{axis}
Any command-line input or output is written as follows:
$ texdoc tikz
Bold: Indicates a new term, an important word, or words that you see onscreen. For instance, words
in menus or dialog boxes appear in bold. Here is an example: “On the right-hand side, we see the
so-called Transpose of the matrix.”
Tips or important notes
Appear like this.
Preface
Get in touch
Feedback from our readers is always welcome.
TikZ and LaTeX questions: If you have any questions about TikZ, LaTeX, or this book, you can post
them at the author’s forum at https://latex.org
General feedback: If you have questions about any aspect of this book, email us at customercare@
packtpub.com and mention the book title in the subject of your message.
Errata: Although we have taken every care to ensure the accuracy of our content, mistakes do happen.
If you have found a mistake in this book, we would be grateful if you would report this to us. Please
visit www.packtpub.com/support/errata and fill in the form.
Piracy: If you come across any illegal copies of our works in any form on the internet, we would
be grateful if you would provide us with the location address or website name. Please contact us at
copyright@packt.com with a link to the material.
If you are interested in becoming an author: If there is a topic that you have expertise in and you
are interested in either writing or contributing to a book, please visit authors.packtpub.com.
Share your thoughts
Once you’ve read LATEX Graphics with TikZ, we’d love to hear your thoughts! Please click here to go
straight to the Amazon review page for this book and share your feedback.
Your review is important to us and the tech community and will help us make sure we’re delivering
excellent quality content.
xvii
xviii
Preface
Download a free PDF copy of this book
Thanks for purchasing this book!
Do you like to read on the go but are unable to carry your print books everywhere?
Is your eBook purchase not compatible with the device of your choice?
Don’t worry, now with every Packt book you get a DRM-free PDF version of that book at no cost.
Read anywhere, any place, on any device. Search, copy, and paste code from your favorite technical
books directly into your application.
The perks don’t stop there, you can get exclusive access to discounts, newsletters, and great free content
in your inbox daily
Follow these simple steps to get the benefits:
1.
Scan the QR code or visit the link below
https://packt.link/free-ebook/9781804618233
2.
Submit your proof of purchase
3.
That’s it! We’ll send your free PDF and other benefits to your email directly
1
Getting Started with TikZ
First, congratulations on using LaTeX! You have already chosen an excellent tool for writing, and now
you are ready to add high-quality figures to your documents.
To work with this book, you should have a good understanding of LaTeX and know how to work with
a LaTeX editor and compiler. If you are still learning about LaTeX, here are two recommended books:
• The LaTeX Beginner’s Guide, Second Edition by Packt Publishing gives you a fast start; you can
find more information about it at https://latexguide.org
• The LaTeX Cookbook by Packt Publishing offers many ready-to-use examples for various
document types. Look at the book’s website at https://latex-cookbook.net
This chapter shall be a quickstart. We will cover the following topics:
• What is TikZ?
• Alternative graphics packages
• Benefits of TikZ
• Installing TikZ
• Working with TikZ documentation
• Creating our first TikZ figure
We will briefly look at the technical requirements in each chapter, so let’s do that now.
Technical requirements
You need to have a LaTeX distribution installed on your computer, for example, TeX Live (https://
tug.org/texlive), MacTeX (https://tug.org/mactex), or MiKTeX (https://
miktex.org). A full installation is recommended. It may take up to 8 GB of space on your hard
disk, but you don’t need to worry about missing packages.
2
Getting Started with TikZ
Alternatively, you can use Overleaf (https://overleaf.com). It’s an excellent online LaTeX
editor and compiler; that’s why it requires a permanent internet connection to be able to use it.
All code examples of this chapter are available on GitHub at https://github.com/
PacktPublishing/LaTeX-graphics-with-TikZ/tree/main/01-GettingStarted-with-TikZ.
At https://tikz.org, you can also find all code examples from this book. You can edit and
compile to PDF directly on that website, so you can even use a smartphone or tablet to work with
this book’s code.
What is TikZ?
The inventor of TikZ, Till Tantau, created the name as a recursive acronym in German. TikZ stands
for TikZ ist kein Zeichenprogramm, which translates to TikZ is not a drawing program. It’s Tantau’s
jokey way of emphasizing that you cannot expect to draw with it like with a pen or just mouse clicks,
such as with Microsoft Paint on Windows, Paintbrush on a Mac, Adobe Illustrator Draw, or the free
Inkscape vector graphics editor.
Simply said, TikZ is a set of TeX commands for drawing graphics. Just like LaTeX is code that describes
a document, TikZ is code that describes graphics and looks like LaTeX code. With TikZ, you write
\draw [blue] circle (1cm); to get a blue circle with a 1 cm radius in your PDF document.
The origin of TikZ is called PGF, which stands for Portable Graphics Format and is a set of graphics
macros that can be used with pdfLaTeX and the classic DVI/PostScript-based LaTeX. Today, we
consider TikZ as the frontend and PGF as the backend. So, to install TikZ, we need to look for pgf in
the TeX package manager. From time to time, we will see a command with pgf in the name, but as
authors and not developers, we will write in TikZ syntax almost exclusively.
Alternative graphics packages
Before we start, let’s quickly look at where we come from and what else is out there.
The LaTeX picture environment
LaTeX itself defines some basic graphics commands. We can use a picture environment for this.
To get an idea of how it works, let’s have a quick look at a minimal example:
\setlength{\unitlength}{1cm}
\begin{picture}(1,1)
\put(0,0){\circle{1}}
\put(-0.5,0){\line(1,0){1}}
Alternative graphics packages
\put(-0.3,0.06){text}
\end{picture}
The output is the following:
text
Figure 1.1 – A classic LaTeX picture drawing
Here, we did the following:
1.
We set a base length. All numbers in drawing commands are seen as multiples of this base
unit length.
2.
We used \put(x,y){…} to put something at the Cartesian coordinate position x, y.
3.
We wrote \circle{x} to get a circle with a diameter of x times the unit length.
4.
We used \line(x,y){z} to get a line in vector direction (x,y) with a length of z times
the unit length.
There are a few more commands, such as for drawing arrows and ovals, but that’s pretty much it.
Now comes the fun part: lines, circles, and ovals are taken from unique fonts, so a drawing is put
together from symbols. Consequently, lines can just have some predefined slope values, and circles
are available with just some diameter values up to about 14 mm. The drawing is approximated and
doesn’t look perfect. That was the time LaTeX was invented.Today, there’s the pict2e package, which
extends the classic picture environment a bit and mainly removes some restrictions but plays in the
same league. If you are further interested in the basic picture mode, look at https://texdoc.
org/pkg/pict2e.
MetaPost
MetaPost is a drawing language of its own, powerful and mature. It produces PostScript code that can
be converted to PDF. MetaPost is an external program or library. It was an early graphics companion
for TeX users and is still in use. Its syntax differs from LaTeX so we won’t cover it further in the book.
Visit https://metapost.eu for more information.
Asymptote
Asymptote is a vector graphics language inspired by MetaPost. It is very mathematically oriented,
with actual 3D capabilities. It can use LaTeX for typesetting labels in its drawings, so the images are
consistent with the LaTeX document. However, note that it is external software, which is why we
won’t be discussing it anymore in this LaTeX book, but you may visit https://asymp.net for
more details.
3
4
Getting Started with TikZ
PSTricks
PSTricks is an extensive TeX macro collection for producing PostScript code that can be converted
to PDF. LaTeX editors can do that conversion automatically with the help of support packages. The
PSTricks package is large in size and extremely powerful, and many additional packages make use of
it. If we did not have TikZ, PSTricks would be the way to go with LaTeX. Still, there are the restrictions
of having to use PostScript, difficult syntax, and less user base support compared to TikZ. So, over
time, TikZ became more popular. Visit https://pstricks.org for more information.
Now that we have had a quick look at other graphics packages, let’s see what TikZ offers compared to
the alternative packages in this section and classic GUI software.
Benefits of TikZ
Compared to classic drawing programs where you click with the mouse on shapes and toolbars and
drag and drop graphic elements, TikZ is very different. With TikZ, you program graphics with code.
That means your graphics will be the following:
• Precise: You get the exact placement of graphic and text elements using anchors, baselines,
alignment, relative positioning, and implicit coordinate calculations.
• Consistent: TikZ blends in perfectly with LaTeX. You can use LaTeX fonts, symbols, formulas,
colors, and macros within your drawing, and your drawing details will precisely match your
LaTeX document design. That would be different if you imported some externally made images.
• High-quality: TikZ generates scalable PDF images that look fine when you zoom in or out.
There are no blurry or pixelated images.
• Efficient: Similar figures mean similar code and similar styles; it’s all reusable, and when you
adjust global styles, you change the appearance of all corresponding figures in your document.
This means there’s less need to repeat things.
• Cross-platform: Your drawing will work with every major operating system and online
compiler that runs LaTeX. Even more, you can use all common (La)TeX engines, such as
pdfLaTeX, XeLaTeX, LuaLaTeX, and even classic plain TeX and ConTeXt, a big macro package
and interesting alternative to LaTeX.
With TikZ, you inherit the benefits of LaTeX regarding scientific typesetting, quality, separation of
styles and content, and version control, such as GitHub.
Many developers have created packages on top of TikZ for the easier creation of diagrams and charts,
plots, trees, and other types of images with a more accessible interface. And there is a large user base
that has put thousands of TikZ drawings with complete code on the internet into browsable galleries,
such as https://tikz.net and https://texample.net.
Installing TikZ
It’s good practice for beginners to browse a TikZ gallery, choose an example that roughly matches
their desired result, and use that code as a starting point. By reading this book, you will be able to
understand such code and modify it. The excellent – but 1,300 page-long – TikZ manual can then be
your reference for looking up specific styles.
Now that we’ve teed up, let’s get into the details of installing TikZ.
Installing TikZ
As you already have LaTeX installed, you just need to ensure that the pgf and xcolor packages are
installed. You can install them in three main ways, which are discussed in the following sub-sections.
With a vanilla TeX distribution
If you installed LaTeX from DVD or via the internet from an original TeX distribution, use its package
manager to install the pgf and xcolor packages. These are the three principal TeX distributions,
along with installation details:
• TeX Live: Start TeX Live Manager (tlmgr or tlshell), then search and install the pgf
and xcolor packages
• MiKTeX: Use the MiKTeX package manager (mpm) to install pgf and xcolor
• MacTeX: Use TeX Live Utility to install pgf and xcolor
When you want to update TikZ later on, run your regular TeX distribution updates, and pgf will be
updated as well.
With an operating system TeX installation
If your LaTeX installation comes from your operating system repositories, which is usually the case
with Linux, you should use your operating system tools. For example, to install via the command line
in a terminal session, perform the following, depending on your operating system:
• Debian: Depending on your OS version, run the following:
aptitude install pgf
Or, the following:
apt-get update
And then run this:
apt-get install latex-xcolor
apt-get install pgf
5
6
Getting Started with TikZ
Or, run this:
apt-get install texlive-pictures
The latter contains some more graphics-related LaTeX packages.
• Ubuntu: This is like Debian, but you should use the prefix sudo before commands.
• Redhat, CentOS, Fedora: For these, you can use yum:
sudo yum makecache
sudo yum -y install texlive-pgf
Or, use dnf:
sudo dnf makecache
sudo dnf -y install texlive-pgf
TikZ (PGF) will also be updated when you update your Linux version.
Installing from sources
This is rare and usually not needed, but experts may feel adventurous, so let’s quickly mention two ways:
• You can download a TeX Directory Structure (TDS)-compliant TikZ zip file (pgf.tds.
zip) from https://ctan.org/pkg/pgf. The TikZ manual describes the installation
in the Installation in a texmf Tree section.
• You can visit the TikZ GitHub project site at https://github.com/pgf-tikz/pgf
to download and install it as described there.
But seriously, let’s stick with the TikZ package with either your TeX distribution or your operating
system for consistency and compatibility.
Working with the TikZ documentation
The LaTeX and TikZ installations contain documentation. You can access it in the following two ways:
• Windows: Run the cmd app via the Start menu
• Apple macOS or Linux: Open a terminal window
Then, type this command:
texdoc tikz
Creating our first TikZ figure
Your PDF viewing app will open and display the TikZ manual in all its 1,300-page size and glory. But
don’t feel intimidated, for the following reasons:
• It’s good to have so many features so well documented in a huge reference with an extensive
index, hyperlinks, full-text search, and of course, a lot of examples.
• Hundreds of pages are about the PGF backend, the basic layer, and the system layer on the
driver level. You don’t need that as a user.
• It describes all additional libraries and utilities.
• It contains five tutorials.
I hope that in the future, this manual will be split into a TikZ manual, a PGF backend reference for
developers, and tutorials.
If you don’t have texdoc or the documentation on your computer, such as when you use the Overleaf
online compiler, you can open the manual at https://texdoc.org/pkg/tikz and download
it to your computer.
An exciting alternative is at https://tikz.dev: that’s the TikZ manual in HTML format produced
using the lwarp package. Especially on smartphones, such a reflowing document is much more
readable than a PDF document with a fixed paper size.
With all the setup done and all the important points discussed, let us move on and create our first
TikZ figure.
Creating our first TikZ figure
Our first goal is to create a TikZ drawing that is the same as Figure 1.1, which we made in the classic
LaTeX picture mode, to get a feeling of the TikZ basics.
To be able to use TikZ, you need to perform the following three steps:
1.
Load the tikz package in your document preamble:
\usepackage{tikz}
2.
TikZ provides additional features with separate libraries. Here, we load the quotes library
for adding annotations with an easy quoting syntax that we will use in the drawing:
\usetikzlibrary{quotes}
3.
Use a tikzpicture environment for the drawing. The first code snippet we saw in this
chapter, for the picture environment, will look like this with TikZ:
\begin{tikzpicture}
\draw circle (0.5);
7
8
Getting Started with TikZ
\draw (-0.5,0) to ["text"] (0.5,0);
\end{tikzpicture}
This results in the following output:
text
Figure 1.2 – Our first TikZ drawing
We draw a circle with a radius of 0.5 cm at the default origin, that is (0,0). Then we draw a line from
(-0.5,0) to (0.5,0) in Cartesian coordinates, with the label text.
Well done, that’s your first drawing! Now you know the basic steps for drawing with TikZ.
Summary
In this chapter, we learned what TikZ is, how to install it, and how to access the documentation. We
had a first glimpse at the syntax and created our first TikZ figure of the book. Rest assured, there are
many more to come!
In the coming chapters, we will learn more about TikZ commands, objects, and styles, to create more
fancy drawings. In the next chapter, we’ll learn about the essential toolbox, with coordinates, paths,
colors, lines, circles, and other curves and shapes.
Further reading
The TikZ manual is an excellent and comprehensive reference book. We will refer to it many times.
You can find the manual at https://texdoc.org/pkg/tikz in PDF format and at https://
tikz.dev in handy reflowable HTML sections, which makes it easier to read on a smartphone or tablet.
The LaTeX Graphics Companion by Michel Goossens, Frank Mittelbach, et al. is a comprehensive book
about creating LaTeX graphics. With the first edition published in 1997 and the second and latest
edition published in 2007, it doesn’t cover the newest developments, even though there’s a reprint of
the second edition from 2022. When I bought the reprint and noticed that TikZ is completely missing
in that book, I decided to write the book you hold in your hand now.
PSTricks: Graphics and PostScript for TeX and LaTeX by Herbert Voss is a great reference book
specifically about PSTricks with many examples.
MetaPost: Grafik für TeX und LaTeX by Walter Entenmann is a very recommendable book about
Metapost. Unfortunately, it is only available in the German language.
2
Creating the First TikZ Images
This chapter will work with the most basic but essential concepts.
Specifically, our topics are as follows:
• Using the tikzpicture environment
• Working with coordinates
• Drawing geometric shapes
• Using colors
This gives us the foundation to move on to more complex drawings in the upcoming chapters.
It’s good if you already know the basics of geometry and coordinates, but we will have a quick look
at the parts we need.
By the end of this chapter, you’ll learn how to create colored drawings with lines, rectangles, circles,
ellipses, and arcs and how to position them in a coordinate system.
Technical requirements
You need to have LaTeX on your computer, or you can use Overleaf to compile the code examples of
this chapter online. Alternatively, you can go with the book’s website, where you can open, edit, and
compile all examples. You can find the code for this chapter at https://tikz.org/chapter-02.
The code is also available on GitHub at https://github.com/PacktPublishing/LaTeXgraphics-with-TikZ/tree/main/02-First-steps-creating-TikZ-images.
10
Creating the First TikZ Images
Using the tikzpicture environment
In the previous chapter, we saw that we basically load TikZ and then use a tikzpicture environment
that contains our drawing commands. Let’s go step by step to create a document that will be the base
of all our drawings in this chapter. Our goal is to draw a rectangular grid with dotted lines. Such a
grid is really beneficial in positioning objects in our pictures later on. I usually start with such a helper
grid, make my drawing, and take the grid out in the final version of the drawing.
As it’s one of our first TikZ examples, we will do it step by step and then discuss how it works:
1.
Open your LaTeX editor. Start with the standalone document class. In the class options,
use the tikz option and define a border of 10 pt:
\documentclass[tikz,border=10pt]{standalone}
2.
Begin the document environment:
\begin{document}
3.
Next, begin a tikzpicture environment:
\begin{tikzpicture}
4.
Draw a thin, dotted grid from the coordinate (-3,-3) to the coordinate (3,3):
\draw[thin,dotted] (-3,-3) grid (3,3);
5.
To better see where the horizontal and vertical axis is, let’s draw them with an arrow tip:
\draw[->] (-3,0) -- (3,0);
\draw[->] (0,-3) -- (0,3);
6.
End the tikzpicture environment:
\end{tikzpicture}
7.
End the document:
\end{document}
Using the tikzpicture environment
Compile the document and look at the output:
Figure 2.1 – A rectangular grid
In step 1, we used the standalone document class. That class allows us to create documents that
consist only of a single drawing and cuts the PDF document to the actual content. Therefore, we don’t
have an A4 or letter page with just a tiny drawing, plus a lot of white space and margins.
To get a small margin of 10 pt around the picture, we wrote border=10pt because, with a small
margin, it looks nicer in a PDF viewer. Since the standalone class is designed for drawings, it
provides a tikz option. As we set that option, the class loads TikZ automatically, so we don’t have
to add \usepackage{tikz} anymore.
After we started the document in step 1, we opened a tikzpicture environment in step 3. Every
drawing command will happen in this environment until we end it. As it’s a LaTeX environment,
it can be used with optional arguments. For example, we could write \begin{tikzpicture}
[color=red] to get everything we draw in red unless we specify otherwise. We will talk about
valuable options later in this book.
Step 4 was our main task of drawing a grid. We used the \draw command that we will see exceptionally
often throughout this book. We specified the following:
• How: We added thin and dotted options in square brackets because that’s the LaTeX
syntax for optional arguments. So, everything the \draw command does will now be in thin
and dotted lines.
• Where: We set (-3,-3) as the start coordinate and (3,3) as the end coordinate. We will look
thoroughly at the coordinates in the next section.
• What: The grid element is like a rectangle where one corner is the start coordinate, to the
left of it, and the other corner is the end coordinate, to the right of it. It fills this rectangle with
a grid of lines. They are, as we required before, thin and dotted.
11
12
Creating the First TikZ Images
\draw produces a path with coordinates and picture elements in between until we end with a
semicolon. We can sketch it like the following:
\draw[<style>] <coordinate> <picture element> <coordinate> ...
;
Every path must end with a semicolon. Paths with coordinates, elements, and options can be pretty
complex and flexible – the rule to end paths with a semicolon allows TikZ to parse and understand
where such paths end and other commands follow.
The lines in a grid have a distance of 1 by default. The optional step argument can change that. For
example, you could write grid[step=0.5] or do that right at the beginning as the \draw option,
such as the following:
\draw[thin,dotted,step=0.5] <coordinate>
<picture element> <coordinate> ... ;
In step 5, we have drawn two lines. The picture element here is a straight line between the coordinates
given. We use the convenient -- shortcut that stands for a line. The -> style determines that we shall
have an arrow tip at the end. In the next section, we will draw many lines.
Finally, we just ended the tikzpicture and document environments.
TikZ, document classes, and figures
In this book, we will focus on TikZ picture creation. Remember that we can use TikZ with any
LaTeX class, such as article, book, or report. Furthermore, TikZ pictures can be used
in a figure environment with label and caption, just like \includegraphics.
While this section showed a manageable number of commands, we should have a closer look at the
concept of coordinates, which is now the topic of our next section.
Working with coordinates
When we want TikZ to place a line, a circle, or any other element on the drawing, we need to tell it
where to put it. For this, we use coordinates.
Now, you may remember elementary geometry from school or have looked at a good geometry book.
In our case, we will use our knowledge of geometry mainly to position elements in our drawings.
Let’s start with classic geometry and how to use it with TikZ.
Working with coordinates
Cartesian coordinates
You may remember the Cartesian coordinate system you learned in school. Let’s quickly recap it. In
the two dimensions of our drawing, we consider an x axis in the horizontal direction going from left
to right and a y axis in the vertical order going from bottom to top. Then, we define a point by its
distance to each axis. Let’s look at it in a diagram:
y
(1,2)
2
1
(0,0)
-2
-1
(-2,-1)
1
2
x
-1
-2
Figure 2.2 – Cartesian coordinate system
In Figure 2.2, we see a point (0,0) that we call the origin. It has a distance of zero to each axis. Then
there’s the point, (1,2), that has a distance to the origin in a positive x direction of 1 and a positive
y direction of 2. Similarly, for the (-2,1) point, we have an x value of -2, since it goes in the negative
direction, and a y value of -1 for the same reason.
Labels at the x axis and y axis and a grid help us to see the dimensions. We will reuse the grid from
Figure 2.1 when we next draw lines.
Remember, we draw elements between coordinates, and -- is the code for a line. So, the following
command draws a line between the (2,-2) and (2,2) coordinates:
\draw (2,-2) -- (2,2);
We can add more coordinates and lines to this command – let’s make it a square. And to better see it
over the grid, let’s make it have very thick blue lines:
\draw[very thick, blue] (-2,-2) -- (-2,2)
-- (2,2) -- (2,-2) -- cycle;
Here, cycle closes the path, so the last line returns to the first coordinate.
13
14
Creating the First TikZ Images
The full context – that is, the complete LaTeX document with the cycle command – is highlighted
in the code for Figure 2.1:
\documentclass[tikz,border=10pt]{standalone}
\begin{document}
\begin{tikzpicture}
\draw[thin,dotted] (-3,-3) grid (3,3);
\draw[->] (-3,0) -- (3,0);
\draw[->] (0,-3) -- (0,3);
\draw[very thick, blue] (-2,-2) -- (-2,2)
-- (2,2) -- (2,-2) -- cycle;
\end{tikzpicture}
\end{document}
When you compile this document, you get this picture:
Figure 2.3 – A square in Cartesian coordinates
We used the \draw command to put lines at and between coordinates. How about something else?
In TikZ, we can draw a circle with a certain radius as an element, with that radius as an argument in
parentheses, such as circle (1) with a radius of 1. Let’s replace the -- lines with that and remove
the now unnecessary cycle, and the command now looks like this:
\draw[very thick, blue] (-2,-2) circle (1) (-2,2)
circle (1) (2,2) circle (1) (2,-2) circle (1);
Working with coordinates
Compile, and you get this in the PDF document:
Figure 2.4 – Circles in Cartesian coordinates
This example emphasizes how we use the \draw command – as a sequence of coordinates with picture
elements at those coordinates. As you saw, we can draw several elements in a single \draw command.
With Cartesian coordinates, it was easy to draw a square. But how about a pentagon? Or a hexagon?
Calculating corner coordinates looks challenging. Here, angle- and distance-based coordinates can
be more suitable; let’s look at this next.
Polar coordinates
Let’s consider the same plane as we had in the last section. Just now, we define a point by its distance
to the origin and the angle to the x axis. Again, it’s easier to see it in a diagram:
y
2
(60:2)
1
(180:3)
-2
(0:0)
-1
(20:2)
60◦
1
2
-1
-2
Figure 2.5 – Polar coordinate system
x
15
16
Creating the First TikZ Images
We have a point with the polar coordinates (60:2), which means a distance of 2 from the origin with
an angle of 60 degrees to the x axis. TikZ uses a colon to distinguish it from Cartesian coordinates
in polar coordinate syntax. The syntax is (angle:distance). So, (20:2) also has a distance of 2
to the origin, (0:0), and an angle of 20 degrees to the x axis, and (180:3) has a distance of 3 and an
angle of 180 degrees.
Now, it becomes easier to define points for a hexagon – we specify the angles in multiples of 60
degrees, and all have the same distance from the origin, (0:0); let’s choose 2. Our drawing command
becomes as follows:
\draw[very thick, blue] (0:2) -- (60:2) -- (120:2)
-- (180:2) --(240:2) -- (300:2) -- cycle;
With the same grid code in the LaTeX document from the previous sections, we get this result
from compiling:
Figure 2.6 – A hexagon in polar coordinates
Polar coordinates are handy when we think of points by distance, rotation, or direction.
Until now, everything was two-dimensional; now, let’s step up by one dimension.
Three-dimensional coordinates
We could use a projection on our drawing plane if we want to draw a cube, a square, or spatial plots.
The most famous is isometric projection.
Working with coordinates
TikZ provides three-dimensional coordinate systems and options. Here is a quick view of how we
can use them:
• Specify x, y, and z coordinates that shall be the projection of our three-axis vectors:
\begin{tikzpicture}[x={(0.86cm,0.5cm)},
y={(-0.86cm,0.5cm)}, z={(0cm,1cm)}]
• Use three coordinates now. We will draw the same square as in Figure 2.3, with 0 as the z value,
so still in the xy plane:
\draw[very thick, blue] (-2,-2,0) -- (-2,2,0)
-- (2,2,0) -- (2,-2,0) -- cycle;
For a better view, we shall again draw axes, as shown in Figure 2.3. Furthermore, we add a circle with
a radius of 2. With the necessary aforementioned code highlighted, the full code example is as follows:
\documentclass[tikz,border=10pt]{standalone}
\begin{document}
\sffamily
\begin{tikzpicture}[x={(0.86cm,0.5cm)},
y={(-0.86cm,0.5cm)}, z={(0cm,1cm)}]
\draw[very thick, blue] (-2,-2,0) -- (-2,2,0)
-- (2,2,0) -- (2,-2,0) -- cycle;
\draw[->] (0,0,0) -- (2.5, 0, 0) node [right] {x};
\draw[->] (0,0,0) -- (0, 2.5, 0) node [left] {y};
\draw[->,dashed] (0,0,0) -- (0, 0, 2.5) node [above] {z};
\draw circle (2);
\end{tikzpicture}
\end{document}
17
18
Creating the First TikZ Images
This gives us a skewed view, where the axes and circle help in recognizing it as a 3D isometric view:
z
y
x
Figure 2.7 – The square and circle in three dimensions
In later chapters, we will work with additional libraries and packages for three-dimensional drawing.
Until now, we have used only absolute coordinates, which refer to the origin and axes. How about a
reference to another point, with a distance or angle? We will now look at that.
Using relative coordinates
When we use \draw with a sequence of coordinates, we can state the relative position to the first
coordinate by adding a + sign. So, +(4,2) means the new coordinate is plus 4 in the x direction and
plus 2 in the y direction. Note that with +, it is always relative to the first coordinate in this path section.
Let’s try this in our code with the grid from Figure 2.3:
\draw[very thick, blue] (-3,-1) -- +(1,0)
-- +(2,2) -- +(4,2) -- +(5,0) -- +(6,0);
Working with coordinates
Compile, and you get the following:
Figure 2.8 – Drawing with relative coordinates
That’s not so handy – always looking back to the first coordinate. Luckily, TikZ offers another syntax
with double plus signs. For example, ++(1,2) means plus one in the x direction and plus 2 in the y
direction, but from the previous point. That means we can move step by step.
The modified drawing command for the same output is as follows:
\draw[very thick, blue] (-3,-1) -- ++(1,0)
-- ++(1,2) -- ++(2,0) -- ++(1,-2) -- ++(1,0);
We get the same drawing as shown in Figure 2.8; currently, it’s much easier to follow the movement
from one coordinate to the next. That’s why this syntax is pretty popular. Remember that -- here is
not the negative version of ++; it’s the line element. The use of -- ++ together can look confusing,
but they are two different things – a line and a relative positioning modifier.
Using units
You may already have wondered what a coordinate, (1,2), or a radius of 2 can mean in a document
regarding the size of the PDF. Mathematically, in a coordinate system, it’s clear, but in a document,
we need actual width, height, and lengths.
So, by default, 1 means 1 cm. You can use any LaTeX dimension, so you can also write (8mm,20pt)
as a coordinate or (60:1in) for 60 degrees with a 1-inch distance.
19
20
Creating the First TikZ Images
You can change the default unit lengths of 1 cm to any thing else you like. If you write \begin
{tikzpicture}[x=3cm,y=2cm] you get x = 1 as 3 cm, and y = 1 will be 2 cm. So, (2,2)
would mean the point, (6cm,4cm). It’s an easy way of changing the dimensions of a complete
TikZ drawing. For example, change x and y to be twice as big in the tikzpicture options to
double a picture in size.
We have now seen how to draw lines, circles, and a grid. Let’s look at more shapes now.
Drawing geometric shapes
We want to progress from high-speed to advanced TikZ concepts, so let’s have a compact summary
of what we can draw in this basic setting – that is, we start with \draw <coordinate> (that’s the
current coordinate) and continue with some of the following elements:
• Line: -- (x,y) draws a line from the current coordinate to (x,y).
• Rectangle: rectangle (x,y) draws a rectangle where one corner is the current coordinate,
and the opposite corner is (x,y).
• Grid: Like rectangle but with lines in between as a grid.
• Circle: circle (r) was a short syntax we used previously, but the extended syntax is circle
[radius=r], which draws a circle with the center at the current coordinate and a radius of r.
• Ellipse: ellipse [x radius = rx, y radius = ry] draws an ellipse with a
horizontal radius of rx and a vertical radius of ry. The short form is ellipse (rx and ry).
• Arc: arc[start angle=a, end angle=b, radius=r] gives a part of a circle with
a radius of r at the current coordinate, starting from angles a to angles b. The short command
version is arc(a:b:r).
arc[start angle=a, end angle=b, x radius=rx, y radius=ry] gives a
part of an ellipse with an x radius of rx and a y radius of ry at the current coordinate, starting
from angle a and going to angle b. The short syntax would be arc(a:b:rx and ry).
Let’s have a few examples to see what these commands do:
1.
Draw a circle with a radius of 2 at the origin:
\draw (0,0) circle [radius=2];
2.
Next, draw an ellipse with a horizontal radius of 0.2 and a vertical radius of 0.4:
\draw (-0.5,0.5,0) ellipse [x radius=0.2, y radius=0.4];
3.
Now, draw the same ellipse at (0.5,0.5):
\draw (0.5,0.5) ellipse [x radius=0.2, y radius=0.4];
Using colors
4.
Next, draw an arc that looks like a smile:
\draw (-1,-1) arc [start angle=185, end angle=355,
x radius=1, y radius=0.5];
5.
Finally, draw a rectangle with the lower-left corner at -3,-3 and the upper-right corner at 3,3:
\draw (-3,-3) rectangle (3,3);
When you use all the commands from steps 1 to 5 in a tikzpicture environment and compile,
you get the following:
Figure 2.9 – A smiley in a rectangle
This result of the command examples still looks a bit dull. Let’s improve it a bit and fill it with color.
Using colors
We can add colors as options to \draw, as we did for Figure 2.3 when we added blue lines. When we
look at circles, ellipses, and rectangles, we can see that the element can have one color while the inner
area can have another color. We can add the latter using the fill option.
It’s easier to see it with an example – to draw a blue circle filled with yellow. For this, we can write
the following:
\draw[blue,fill=yellow] (0,0) circle [radius=2];
Let’s now fill colors in Figure 2.9. We’ll use fill=yellow for the circle, fill=black for the ellipses,
and make the arc thicker by using very thick. Also, let’s omit the rectangle. Our commands are
as follows, in a complete document, with the changes highlighted:
\documentclass[tikz,border=10pt]{standalone}
\begin{document}
\begin{tikzpicture}
21
22
Creating the First TikZ Images
\draw[fill=yellow] (0,0) circle [radius=2];
\draw[fill=black] (-0.5,0.5,0)
ellipse [x radius=0.2, y radius=0.4];
\draw[fill=black] (0.5,0.5,0)
ellipse [x radius=0.2, y radius=0.4];
\draw[very thick] (-1,-1) arc [start angle=185,
end angle=355, x radius=1, y radius=0.5];
\end{tikzpicture}
\end{document}
When we compile this document, we get the following:
Figure 2.10 – A smiley with color
TikZ has another way of filling called shading. Instead of filling with a uniform color, shading fills an
area with a smooth transition between colors. For our smiley, we chose a predefined ball shading
that gives a three-dimensional impression. We set the shading=ball and ball color=yellow
options for the face, and ball color=black for the eyes. The code becomes the following:
\draw[shading=ball, ball color=yellow] (0,0)
circle [radius=2];
\draw[shading=ball, ball color=black] (-0.5,0.5,0)
ellipse [x radius=0.2, y radius=0.4];
\draw[shading=ball, ball color=black] (0.5,0.5,0)
ellipse [x radius=0.2, y radius=0.4];
\draw[very thick] (-1,-1) arc [start angle=185,
end angle=355, x radius=1, y radius=0.5];
Summary
Now, our four draw commands produce an even fancier smiley:
Figure 2.11 – A smiley with a three-dimensional appearance
In Chapter 7, Filling, Clipping, and Shading, we will learn more about choosing and mixing colors and
explore various ways of filling areas with colors.
Summary
In this chapter, we got used to the basic TikZ syntax, and we learned to draw with different kinds of
coordinates. We saw how to draw lines, rectangles, grids, circles, ellipses, and arcs, and how to color them.
Combining text and shapes with alignment options is even more important and worthwhile. That’s
the concept of nodes, which we will explore in the next chapter.
Further reading
The TikZ manual includes some excellent tutorials in Part I, Tutorials and Guidelines. You can find
the manual at https://texdoc.org/pkg/tikz in PDF format and https://tikz.dev/
tutorials-guidelines.
Coordinates and coordinate systems are explained in depth in Part III, Section 13, Specifying Coordinates,
and online at https://tikz.dev/tikz-coordinates.
The geometric shapes we learned to draw in this chapter are called path operations in the TikZ manual.
Part III, Section 14, Syntax for Path Specifications, is the reference for them. You can read that section
online at https://tikz.dev/tikz-paths.
23
3
Drawing and Positioning Nodes
Text elements of TikZ pictures are called nodes. This feature gives you excellent control over placing
and arranging text in graphics, and you can combine it with additional drawing elements.
In this chapter, you will learn how to draw nodes with various shapes containing text and how to
position them.
We will deal with the following topics:
• Understanding nodes
• Using shapes and anchors
• Positioning and aligning nodes
• Adding labels and pins
• Spacing within and around nodes
• Putting images into nodes
By the end of this chapter, you will be ready to draw your first images with text elements.
Technical requirements
You need either a local LaTeX installation on your PC or an online compiler such as Overleaf or the
book’s website compiler. You can find all code examples for this chapter at https://tikz.net/
contents/chapter-03.
The code is also available on GitHub at https://github.com/PacktPublishing/LaTeXgraphics-with-TikZ/tree/main/03-drawing-and-positioning-nodes.
Again, we sometimes just show code snippets to not spend too much book space on repetitive commands,
such as \begin{tikzpicture} and \end{tikzpicture}. Every code snippet is available as a
fully compilable document at TikZ.org and GitHub; you can use those code examples for exercises.
26
Drawing and Positioning Nodes
In this chapter, we will use the shapes and positioning libraries included in TikZ and the
tikzpeople and enumitem packages.
Understanding nodes
In TikZ, a node is a piece of text that can have a specific shape. By default, nodes have a rectangular
shape, but we can choose between many other shapes, such as circles, ellipses, polygons, stars, clouds,
and many more. Using shapes other than rectangles and circles requires loading the shapes library.
So, from now on, we will add this line to our TikZ documents:
\usetikzlibrary{shapes}
Let’s start with elementary examples. We can place a simple piece of text on the coordinates x=4 and
y=2 with the following command:
\draw (4,2) node {TikZ};
It gives us just the word TikZ at the position (4,2). When we want TikZ to also draw the border, we
add the draw option to the node:
\draw (4,2) node[draw] {TikZ};
We can choose a border color, fill it with a color, and choose a text color, for example:
\draw (4,2) node[draw, color=red, fill=yellow, text=blue]
{TikZ};
What started as simple text now looks like this:
TikZ
Figure 3.1 – A node with colors
The following are rules of thumb to note:
• The node text is in curly braces and is always required
• Coordinates are in parentheses
• Design options are in square brackets
Since we use nodes very often, there is the \node command for drawing them.
Understanding nodes
Let’s take the following command:
\draw (4,2) node [draw] {TikZ};
We could write the following command instead:
\node [draw] at (4,2) {TikZ};
We can give nodes names. We use parentheses for this. Let’s create three nodes: a rectangle node (r),
a circle node (c), and an ellipse node (e):
\node (r) at (0,1) [draw, rectangle] {rectangle};
\node (c) at (1.5,0) [draw, circle] {circle};
\node (e) at (3,1) [draw, ellipse] {ellipse};
This gives us the following picture:
rectangle
ellipse
circle
Figure 3.2 – Nodes with different shapes
We can use these names for later drawings. For example, now we can add arrows from one node to
another, using compass directions, such as north, south, east, west, and others:
\draw[->] (r.east) -- (e.west);
\draw[->] (r.south) -- (c.north west);
\draw[->] (e.south) -- (c.north east);
We get three arrows, as shown in the following picture:
rectangle
ellipse
circle
Figure 3.3 – Nodes with arrows
27
28
Drawing and Positioning Nodes
These compass directions are called anchors. That’s because we can use them to anchor a node on
a position. The best way is to see it in a picture. Let’s put a red-filled circle at (4,2) and then add a
rectangular node:
\draw[fill=red] (4,2) circle[radius=0.1];
\node at (4,2) [draw, rectangle] {rectangle};
We see the following output:
rectangle
Figure 3.4 – Default anchor
You can see that the rectangle node is placed in a way that its center is at the given coordinate of (4,2).
If we want to have (4,2) as the southwest corner, we can define this corner as the anchor of the node:
\node at (4,2) [draw, rectangle, anchor=south west]
{rectangle};
Together with the red-filled circle, it now looks like this:
rectangle
Figure 3.5 – Southwest anchor
So, anchors are used as reference points for positioning nodes and drawing between nodes. Anchors
can be used as coordinates. That explains why node names and anchors are written in parentheses
like coordinates.
Since the anchors of node shapes are very useful, we will look at them in detail in the next section.
Using shapes and anchors
While rectangle and circle node shapes are available by default, others require loading the shapes
package, as we did in the previous section.
We will explore many of them now.
Using shapes and anchors
A rectangle shape
A rectangle node has anchors in all compass directions, as we can see here, with a node named (n):
(n.north west)
(n.west)
(n.mid west)
(n.base west)
(n.north)
rectangle
(n.text)
(n.south west)
(n.45)
(n.center)
(n.mid)
(n.base)
(n.north east)
node
(n.south)
(n.east)
(n.mid east)
(n.base east)
(n.south east)
Figure 3.6 – Rectangle shape with anchors
In addition to these, we have a few more anchors available:
• center: The middle of the node, which is the default anchor.
• base: At the baseline of the node text and centered horizontally. It is helpful for the vertical
alignment of text nodes. The base west and base east anchors are at the baseline height
and on the west and east sides, respectively.
• text: At the left of the text baseline.
• mid: At half-height of the lower x and centered horizontally. It is also helpful for vertically
aligning nodes with text that may have different heights and depths. Also, here, mid east
and mid west are at the mid height and west and east sides, respectively.
• (n.45): This is an anchor on the border with an angle of 45 degrees to the center. You can use
any angle in degrees counterclockwise; negative values are also accepted. For example, (n.90)
would be the same as the north anchor, and (n.180) would be the same as the west anchor.
The angle anchors are handy for manual adjustment when the standard anchors are not a good fit.
29
30
Drawing and Positioning Nodes
The circle and ellipse shapes
The circle shape provides the same anchors as the rectangle shape, adapted to a circle:
(n.north)
(n.north west)
(n.north east)
(n.30)
(n.west)
(n.mid west)
circle
(n.base west) (n.text)
(n.center)
(n.mid)
(n.base)
node
(n.south west)
(n.east)
(n.mid east)
(n.base east)
(n.south east)
(n.south)
Figure 3.7 – Circle shape with anchors
The angle anchors look more intuitive here, such as (n.30), which is at the circular border of the
(n) node at 30 degrees counterclockwise.
The ellipse shape provides the very same anchors.
The coordinate shape
In a drawing, we may have specific coordinates, that may be, for example, starting points for lines or
arrows or reference points for placement of other nodes. We can give coordinates a name to refer to
them by name instead of by numerical values.
Using shapes and anchors
For example, this names the (2,0) coordinate begin and the (4,2) coordinate end:
\coordinate (begin) at (2,0);
\coordinate (end) at (4,2);
From now on, we can use those names as coordinates in our drawing, like this, drawing a line between
the coordinates:
\draw (begin) -- (end);
Using named coordinates makes complex drawings more readable, and it separates numerical values
from the semantics of our drawing commands.
Technically, such a named coordinate is a node. We could also have defined the begin coordinate
that way:
\node[shape=coordinate] (begin) at (2,0) {};
This has the same effect. So, a coordinate is a node with empty text and the coordinate shape, meaning
it has zero width and height values. It has the same anchor names as a default rectangle node, but of
course, all anchors are equal here, so you don’t need to specify any anchor.
Our use case here is to get names for numerical values, helping us structure a drawing. In contrast to a
node with shape, dimensions, and text, we can consider such a named coordinate a geometrical point.
More shapes
There are many more highly customizable shapes; see the Further reading section, at the end of
this chapter.
31
32
Drawing and Positioning Nodes
Here is a quick example collection of what the shapes are called and how they look:
rectangle
circle
split
semicircle
circular
sector
forbidden
sign
dart
kite
isosceles
triangle
diamond
regular
polygon
(5 sides)
regular
polygon
(6 sides)
regular
polygon
(8 sides)
trapezium
cloud
star
starburst
cylinder
signal
tape
magnetic
tape
split
Figure 3.8 – Various node shapes
Many shapes provide particular options, such as the number of puffs in a cloud, the number of parts
in a split rectangle, aspect ratio, angles, and of course, the standard options for color, filling, rotation,
line width, and many more.
Once nodes and anchors are understood, it’s often not much more complicated than selecting the
desired shape, using the comprehensive manual to choose from the available design options for shapes,
selecting colors, and then doing some fine-tuning on dimensions.
Using shapes and anchors
Let’s play with shapes to get into a routine with TikZ node shapes. Apart from libraries, other packages
use TikZ and build on it. One is the tikzpeople package, which provides shapes of people. It was
originally intended to depict the usage of cryptographic protocols between parties. Now it’s our turn
with it. We can load it using the following:
\usepackage{tikzpeople}
At https://texdoc.org/pkg/tikzpeople, we can read the documentation, and we find
that there’s a graduate shape and a monitor option. All of the following, we do in the usual
\begin{tikzpicture} … \end{tikzpicture} environment. Let’s draw a node that we
will call student in front of a monitor.
\node (student) [graduate, monitor, minimum size=2cm] {};
Then we try the starburst shape from Figure 3.8. In the TikZ manual, Part V: Libraries, 71: Shape
Library, in the Symbol Shapes subsection, we find options for the shape and customize it to get an
awesome error message node. inner sep, for example, is the space between the node text and the
node border. We will see it again in the next section, Spacing within and around nodes.
We position the starburst node at the student node at 45 degrees:
\node at (student.45) [starburst, draw=red, fill=yellow,
starburst point height=0.4cm, line width=1pt,
font=\ttfamily\scriptsize, inner sep=1.5pt] {error};
Next, we use the cloud callout shape from Figure 3.8 to depict a student’s thought bubble. We
find the customization options in the TikZ manual, in the Callout Shapes section of the aforementioned
chapter. We choose nice-looking options, such as an aspect ratio of 3 and ball shading. Specifically,
we define the anchor of the callout node to be pointer, which is the smallest bubble here. And we
position the node pointer anchor right at an angle of 130 degrees of the student:
\node at (student.130) [cloud callout, cloud puffs=13,
aspect=3, anchor=pointer, shading=ball,
ball color=darkgray, text=white, font=\bfseries]
{My thesis...!};
33
34
Drawing and Positioning Nodes
Now compile the document with the picture, and let’s look at our three nodes:
My thesis...!
error
Figure 3.9 – Positioning node shapes
Nobody can keep all shape and node options in mind. That’s why it’s widespread to use the TikZ
manual as a reference all the time, and then the challenge is just to read and apply options.
At https://tikz.net/tag/shapes, you can find a collection of TikZ examples specifically
for using shapes.
We can see that default node distances and spacing are pretty good. Still, we may want to customize
them, so this will be our next topic.
Spacing within and around nodes
We saw that rectangular node borders just fit nicely around the text. To understand how a circular
node border fits around the node text: imagine a rectangle node for this text, and then the circle node
border circumscribes that rectangle.
You can set a node option called inner sep to get more or less distance between the node text
and border. To get more spacing around the border so the anchors are farther away, you can set an
optional value called outer sep. It’s written in the following way:
\node[draw,rectangle,inner sep=1cm,outer sep=1cm] {n};
Spacing within and around nodes
It is better to see it in a picture, so take a look with a default spacing node next to the n node:
(n.north west)
(n.north)
(n.north east)
shape rectangle
(m.north)
(m.west)
node m
outer
sep
inner
sep
node n
(m.south)
inner sep
outer sep
(n.south west)
(n.south)
(n.south east)
Figure 3.10 – Spacing within and around a node
We can set horizontal (x) and vertical (y) distance separately; they are called xsep and ysep. With
example values of 1cm and 0.5cm, the code changes to the following:
\node[draw,rectangle, inner xsep=1cm,inner ysep=0.5cm,
outer xsep=1cm,outer ysep=0.5cm] {n};
In Figure 3.11, we can see how the distances change. We have much more horizontal spacing and less
vertical spacing:
(n.north west)
(n.north)
(n.north east)
shape rectangle
outer
xsep
inner
xsep
node n
inner ysep
outer ysep
(n.south west)
(n.south)
Figure 3.11 – Different horizontal and vertical spacing
(n.south east)
35
36
Drawing and Positioning Nodes
You can insert spacing in the same way with circle nodes. However, remember that the circular
border is actually around the imagined rectangle node, and the inner sep value determines the
rectangle’s internal spacing:
(n.north)
(n.north west)
(n.north east)
shape circle
(m.north)
(n.west)
node n
inner
sep
inner sep
(n.south west)
outer sep
outer
sep
node m (m.east)
(m.south)
(n.south east)
(n.south)
Figure 3.12 – Spacing within and around a circle node
Now, let’s dig deeper into the positioning of nodes.
Positioning and aligning nodes
We have already learned how to place nodes at coordinates and use anchors for that. Let’s explore
more options.
Using anchors and relative positioning
First, perhaps you noticed that positioning based on anchors can feel counterintuitive: to place a node
above an object (north of it), we use the south anchor.
For example, here we draw a node above a circle:
\draw circle [fill, radius=2pt] node [anchor=south] {text};
Positioning and aligning nodes
The output of that command is shown in the following picture:
text
Figure 3.13 – A node above a circle
For more intuitive positioning, TikZ offers other statements. We can write the same line in this way:
\draw circle [fill, radius=2pt] node [above] {text};
That gives the same output as in Figure 3.13, and feels more natural.
In that spirit, these are the new relative positioning options:
• above: Similar to anchor=south
• below: Similar to anchor=north
• left: Similar to anchor=east
• right: Similar to anchor=west
• above left: Similar to anchor=south east
• above right: Similar to anchor=south west
• below left: Similar to anchor=north east
• below right: Similar to anchor=north west
• base left: Similar to anchor=base east
• base right: Similar to anchor=base west
This can also be used for relative positioning between nodes. For this, we will use the positioning
library. In our document, we have to add this to our preamble:
\usetikzlibrary{positioning}
Now, let’s say we draw a node called TikZ by doing the following:
\node [draw] (TikZ) {TikZ};
Then, we can draw another node 0.1 cm right of it, as follows:
\node [draw, right = 0.1cm of TikZ] {PDF};
37
38
Drawing and Positioning Nodes
The output is shown in the following picture:
TikZ PDF
Figure 3.14 – A node to the right of another node
The other directions work similarly. Note that we can specify above/below and left/right offsets
separately. That’s done with the and keyword, such as here:
\node [draw, above right = -0.25cm and 0.1cm of TikZ]
{PDF};
This would give us the PDF node above right, but shifted -0.25 cm vertically:
TikZ
PDF
Figure 3.15 – A node above and to the right of another node
This gives us an easy way of arranging nodes without too much headache caused by coordinates.
Placing nodes along a line
With a single \draw or \path command, we can place several nodes along the path between two
coordinates. The primary purpose is to set text on the one hand over or under a line, with the same
options we had in the previous section. On the other hand, we may want to place nodes at the start,
the end, or the middle of a line.
Consider a line between the (0,0) and (4,0) coordinates:
\draw (0,0) -- (4,0);
We can insert a node by using node[pos=value] with a value between 0 and 1. 0 means at the
start of the line, 1 means at the end of the line, and any value in between means at the corresponding
fraction of the line. So, pos=0.5 means at the middle of the line.
Let’s see it with a picture. We use the following code:
\draw (0,0) - node [above, pos=0] {0}
node [above, pos=0.5] {0.5}
Positioning and aligning nodes
node [above, pos=1] {1}
node [below, pos=0.25] {0.25}
node [below, pos=0.75] {0.75}
(4,0);
This gives us the following picture:
0
0.5
0.25
1
0.75
Figure 3.16 – Nodes along a line
There are also predefined options for certain positions:
• at start: Like pos=0. node[at start] {…}, it places the node at the beginning of
the line
• very near start: Like pos=0.125, very close to the start
• near start: Like pos=0.25, close to the start
• midway: Like pos=0.5, at the middle of the line
• near end: Like pos=0.75, close to the end
• very near end: Like pos=0.875, very close to the end
• at end: Like pos=1, at the end of the line
This positioning also works along paths that are bent or curved in any way.
Aligning nodes at the text baseline
In Figure 3.14, we were lucky that the texts in the nodes had the same size. That’s not always the case,
so let’s prepare for the other situation when the node texts are of different heights, such as capital
letters, small letters, or letters with descenders.
Let’s put five nodes next to each other to form Epic. as a phrase. Each node will contain a letter or
dot. We set inner sep to 0 points so that the nodes will be next to each other.
The straightforward code is as follows:
\begin{tikzpicture}[every node/.style = {inner sep=0pt}]
\node (E) {E};
\node (p) [right = 0pt of E] {p};
\node (i) [right = 0pt of p] {i};
\node (c) [right = 0pt of i] {c};
39
40
Drawing and Positioning Nodes
\node (.) [right = 0pt of c] {.};
\end{tikzpicture}
Now we may expect to get Epic. as text. Compile, and see how it looks for now:
Epic.
Figure 3.17 – An epic misalignment
It looks like an epic failure. Let’s fix it. We can use the base alignment briefly mentioned in the
alignment options earlier in this section. Change each right to base right:
\node
\node
\node
\node
\node
(E)
(p)
(i)
(c)
(.)
{E};
[base
[base
[base
[base
right
right
right
right
=
=
=
=
0pt
0pt
0pt
0pt
of
of
of
of
E]
p]
i]
c]
{p};
{i};
{c};
{.};
Compile again, and now we get the following output:
Epic.
Figure 3.18 – Epic base alignment
That’s what we want! This example was to stress the importance of base alignment.
Aligning whole pictures at a node text baseline
The base anchor of a node can even be used to align the complete TikZ picture to the surrounding
text. That’s beneficial if we use small TikZ images inline in text paragraphs or place two TikZ pictures
with text content next to each other.
Let’s take a simple example. We will use a circled number 1 as the label for the first topic:
\begin{tikzpicture}
\node[circle, draw, inner sep=2pt] (label) {1};
\end{tikzpicture}
This is the first topic.
Positioning and aligning nodes
As it is, we get the following as the output:
1 This is the first topic.
Figure 3.19 – Default picture alignment
While bottom alignment may be okay for image nodes, that’s not our choice for text nodes. In our
case, we shall use the text node anchor for aligning, that is, label.base. Set the following as our
baseline for the whole picture:
\begin{tikzpicture}[baseline=(label.base)]
With this change, the output becomes nicely aligned:
1 This is the first topic.
Figure 3.20 – TikZ picture baseline alignment
Remember the short syntax; we can use the \tikz command instead of a \begin{tikzpicture}
… \end{tikzpicture} environment. That may be handy for concise TikZ picture definitions.
Our code for Figure 3.20 would become shorter:
\tikz[baseline=(label.base)]{\node[circle, draw,
inner sep=2pt] (label) {1};}
For us LaTeX users, it’s natural to define a macro for circled numbers. Let’s do this small exercise
here, similar to what I wrote online at https://tex.stackexchange.com/a/7045.
We use \DeclareRobustCommand, so our macro is not breaking at certain places, such as
captions, labels, or headings; simply said, that’s what LaTeX users call robust. Its syntax is similar
to \newcommand. We support one argument for the number in the circle. So, a macro definition
for our previous TikZ command can be made like this:
\DeclareRobustCommand{\circled}[1]{%
\tikz[baseline=(label.base)]{\node[circle, draw,
inner sep=2pt] (label) {#1};}}
Now that we have defined the command, Figure 3.20 can be more easily produced by the following line:
\circled{1} This is the first topic.
This is much more manageable, and we can continue with \circled{2}, \circled{3}, and so
on. We can even use it in the LaTeX enumerate environments to show further how we can integrate
LaTeX environments and macros with TikZ.
41
42
Drawing and Positioning Nodes
We load the enumitem package that lets us customize the enumerate environments:
\usepackage{enumitem}
We use our command definition and add a bit of color to look fancier:
\DeclareRobustCommand{\circled}[1]{%
\tikz[baseline=(label.base)]{\node[circle,
white, shading=ball, inner sep=2pt] (label) {#1};}}
We create an enumerate environment, where we declare that the label should be circled with
Arabic numbers:
\begin{enumerate}[label=\circled{\arabic*}]
\item First item
\item Second item
\item Third item
\item Fourth item
\end{enumerate}
When you compile this, the automatic item numbering is now fancy with well-aligned TikZ images:
1 First item
2 Second item
3 Third item
4 Fourth item
Figure 3.21 – An enumerate environment with fancy TikZ numbers
Note that the default shading ball color is blue. We will discuss shading and colors in Chapter 7, Filling,
Clipping, and Shading.
Now we have talked a lot about positioning and aligning nodes, there’s another quick way to place
nodes next to other nodes: using labels. Let’s look at this next.
Adding labels and pins
Adding labels and pins
We can add labels to nodes with a handy syntax that looks like this:
\node[label=direction:text] at (coordinate) {text};
Note that if we don’t specify a coordinate value, the node will be at the current position in the
path. Paths begin at the origin (0,0) by default if no coordinate value is specified. Knowing this,
we will omit the coordinate value in the following examples, so our nodes will be at (0,0).
Again, it’s good to see it in a picture. Let’s have a ball node with labels, where every label is scaled
down by two.
For this, we will first have a brief look at the style syntax, as it’s already convenient here. Until now, we
set the key=value pairs as options for nodes or other elements. To not repeat ourselves, we can set
these options for all elements in a drawing by using a single option on the tikzpicture environment:
\begin{tikzpicture}[every node/.style={key=value}]
The dot is part of the syntax we thoroughly discuss in Chapter 5, Using Styles and Pics. For now, we
can also apply that to labels. Let’s go:
\begin{tikzpicture}[every label/.style = {scale=0.5}]
\node[
label = above:Graphics,
label = left:Design,
label = below:Typography,
label = right:Coding,
circle, shading=ball, ball color=blue!60,
text=white] {TikZ};
\end{tikzpicture}
This gives us the following picture:
Graphics
Design
TikZ
Coding
Typography
Figure 3.22 – A node with labels
43
44
Drawing and Positioning Nodes
This works with angles as well, so label = {90:Graphics} would have the same effect as
label = {above:Graphics}.
If we replace label with pin, we get labels connected to the origin node by lines:
\begin{tikzpicture}[every pin/.style = {scale=0.5}]
\node[
pin = above:Graphics,
pin = left:Design,
pin = below:Typography,
pin = right:Coding,
circle, shading=ball, ball color=blue!60,
text=white] {TikZ};
\end{tikzpicture}
With pin, the output becomes the following:
Graphics
Design
TikZ
Coding
Typography
Figure 3.23 – A node with pinned labels
That’s quite handy for a single node with some annotations.
The content of a node doesn’t have to be pure text; we can even insert images. Let’s try this in the
next section.
Putting images into nodes
We all know about fancy Visio and PowerPoint diagrams. In these, we have fancy node shapes, which
are called icons or stencils, with many of them available.
While TikZ gives us a library of various shapes that we can customize, we can even use arbitrary
images as nodes that we combine with a shape.
Putting images into nodes
I’m working as a network engineer and producing complex network diagrams in my field of work.
So, I will describe my approach.
Renowned hardware manufacturers, such as Cisco and Hewlett Packard often provide icon and stencil
libraries for use with Visio, PowerPoint, Inkscape, or any drawing program. We can use the same in
TikZ. So, we can go to a vendor download page, such as https://www.cisco.com/c/en/
us/about/brand-center/network-topology-icons.html. There we can find image
collections in various formats, such as .vss for Visio, .pptx for PowerPoint, .jpg for general use,
and .eps in Encapsulated PostScript format (EPS).
The best choice here is EPS because, in contrast to JPG files, EPS files are scalable. That means we can
use them in small or large sizes without quality loss. LaTeX supports EPS. However, with pdfLaTeX
and for producing PDFs in a straightforward way, we better convert them into the PDF format, with
the same benefit of scalability.
The epstopdf tool transforms an EPS image into a PDF format with the same size. We choose
a router image and a switch image from the manufacturer’s collection. At the command
line, the epstopdf router.pdf command transforms a file named router.eps into
router.pdf file. We can do the same to get a switch.pdf file. We can now use that
together with the \includegraphics command from the graphicx package that’s already
loaded by TikZ implicitly.
The following line gives us a router node with a size of 2 cm and 0 inner sep to avoid
unnecessary spacing:
\node (router) [inner sep=0pt]
{\includegraphics[width=2cm]{router.pdf}};
This gives us a switch node right next to the router node:
\node (switch) [inner sep=0pt, right = of router]
{\includegraphics[width=2cm]{switch.pdf}};
For our first network engineering drawing, we draw a double line to depict the cabling between the
router and the switch:
\draw[double] (router) – (switch);
Those three TikZ commands already give us a pretty good start for a network drawing:
Figure 3.24 – Images in nodes
45
46
Drawing and Positioning Nodes
Since we did not specify a node shape, the default rectangle shape is used. That’s a good fit in our
case, and we can use the usual rectangle shape anchors for placing other lines and labels there.
Depending on the image, you can, of course, choose another node shape, such as an ellipse or
circle shape.
In technical drawings, we will have to add a lot of labels, which are other text nodes. Here, let’s have
the following:
• A TenGig label above the line documents a 10-gigabit connection
• A 1 label below the line at its beginning states the router port 1
• A 24 label below the line at its end determines the switch port 24
The following line extends the previous \draw command and adds nodes to the lines as desired:
\draw[double] (router) - node [above, font=\scriptsize] {TenGig}
node [font=\tiny, inner xsep=0pt,
below right, at start] {1}
node [font=\tiny, inner xsep=0pt,
below left, at end] {24}
(switch);
Compile, and the drawing now has text labels above and below the connection line:
TenGig
1
24
Figure 3.25 – Images in nodes with connection and labels
That wasn’t too hard – a quick drawing with a few commands based on external images. When we
use more symbol nodes, more labels, and different kinds of connections, we don’t have to repeat
commands for font size, inner xsep, or \includegraphics with filenames all the time: we
can define styles for our own node types. In Chapter 5, Using Styles and Pics, we will learn about this.
Summary
Now, we have learned about the concept of nodes in TikZ. Using nodes, we can now add text to our
drawings with complete control over its placement and alignment. Furthermore, we learned how to
put shapes around our text and how to use external images within TikZ nodes.
Further reading
Nodes will be the building blocks of your TikZ diagrams and drawings, so mastering this chapter was
an important step forward.
In the next chapter, we will see how to connect nodes with edges and arrows.
Further reading
The TikZ manual explains nodes in Part III, Section 17, Nodes and Edges. You can open the manual
by typing texdoc tikz at the command prompt or online at https://texdoc.org/pkg/
tikz as a PDF document. You can read that chapter in an online HTML version of the manual
at https://tikz.dev/tikz-shapes.
Furthermore, the TikZ manual has a comprehensive reference of shapes in Part V, Section 71, Shape
Library, also online at https://tikz.dev/library-shapes. It shows all shapes with anchors
and many customizations.
The tikzpeople package documentation is available at https://texdoc.org/pkg/
tikzpeople.
The home page for the epstopdf tool is https://tug.org/epstopdf/; there, you can find
links to download it and documentation.
47
4
Drawing Edges and Arrows
In the previous chapter, we learned how to produce shapes with text called nodes. In this chapter,
you will learn how to draw lines with text, called edges, to complete your knowledge about placing
text in diagrams.
We will also discuss customizing edges, texts, and arrows.
In this chapter, we will cover the following key topics:
• Connecting nodes by edges
• Adding text to edges
• Diving deeper into edge options
• Drawing arrows
• Using the to operation
By the end of this chapter, you will be able to draw colorful diagrams with text, arrows, and edge labels.
Technical requirements
You need to have a LaTeX installation, including TikZ, or you can compile the example code online
with Overleaf or at https://tikz.org/chapter-04.
The code is also available on GitHub at https://github.com/PacktPublishing/LaTeXgraphics-with-TikZ/tree/main/04-drawing-edges-and-arrows.
From time to time, you will see code snippets for an explanation. You can take the corresponding
complete source code from TikZ.org or GitHub if you want to run such a snippet.
In this chapter, we will use the following TikZ libraries: positioning, quote, and arrows.
meta. Furthermore, we will use the topaths library, which is loaded automatically by TikZ, so we
don’t have to load it ourselves.
50
Drawing Edges and Arrows
Connecting nodes by edges
In the previous chapter, we used lines with arrows to create the small diagram in Figure 3.3. In more
complex diagrams, text labels on such lines and arrows are often desired. Such “smart” lines connecting
nodes are called edges.
We will start with the first small example. We aim to illustrate the compiling process from a LaTeX
.tex file to a PDF file. We will also add some colors to get more familiar with styling nodes.
1.
Start with this small LaTeX document, which loads TikZ and the positioning library and
contains an empty tikzpicture environment for now:
\documentclass[border=10pt]{standalone}
\usepackage{tikz}
\usetikzlibrary{positioning}
\begin{document}
\begin{tikzpicture}
\end{tikzpicture}
\end{document}
2.
In the tikzpicture environment, create a node, which we call tex, filled with orange
color and white text:
\node (tex) [fill=orange, text=white] {TEX};
3.
Put a second node on the right of the tex node, call it pdf, and fill it with a color that reminds
us of the Adobe Acrobat Reader logo:
\node (pdf) [fill={rgb:red,244;green,15;blue,2},
text=white, right=of tex] {PDF};
4.
Now, we draw our first edge with an arrow tip from the tex node to the pdf node:
\draw (tex) edge[->] (pdf);
5.
Compile the document, which will present the following picture:
TEX
PDF
Figure 4.1 – A basic edge connecting two nodes
Step 1 is typically the code we start from throughout this book. While we chose a simple orange node
color in Step 2, in Step 3, we used the RGB value (244,15,2), representing Adobe’s colors, the PDF
format creator.
Adding text to edges
In Step 4, we saw our first edge. The syntax typically used is as follows:
(node1) edge[options] (node2)
That can be used with a \draw command, as we did here, or with the \path command.
Let’s look at how we can put text on the edges.
Adding text to edges
In diagrams, we often see that apart from text in diagram nodes, we can have text on the connecting
lines or arrows. That’s an essential feature of TikZ’s edge operation.
Let’s continue our example from the previous section and add a text label to the edge. It will read
pdflatex in a tiny typewriter font printed above the edge. This label is itself a node, so we insert
this right after the edge:
node[font=\tiny\ttfamily, above] {pdflatex}
The full command becomes as follows:
\draw (tex) edge[->]
node[font=\tiny\ttfamily, above] {pdflatex} (pdf);
Compile, and you get this picture:
TEX
pdflatex
PDF
Figure 4.2 – An edge with a text label
Admittedly, this is a pretty verbose syntax. Luckily, TikZ provides a shorter way; this is called the
quotes syntax because you can add edge label texts by enclosing the text in quotes as an option to
the edge. That’s basically edge["text"]. We can set style options to the quoted text, for example,
edge["text" red], to get a red text. If you have several options, enclose them in curly braces.
Otherwise, TikZ will not know whether an option after a comma is an option for the quoted text or
an option for the edge. Applying this, our edge drawing command becomes the following:
\draw (tex)
edge["pdflatex" {font=\ttfamily\tiny,above},->] (pdf);
With this command, we get the same output as in Figure 4.2.
51
52
Drawing Edges and Arrows
In the previous chapter, we introduced the style syntax. Let’s take the same approach here. We can
define the following options:
• A style for all nodes: We choose a white text color and a minimum width of 1.1 cm, so the
nodes have the same width even if they have less text in them
• A style for all edges: In our case, these shall be drawn as arrows
• A style for all edge quotes: We want the automatic placement of text next to the edges, in small
typewriter font, and in a black text color
We can write these definitions as options for the tikzpicture environment:
\begin{tikzpicture}[
every node/.style = {text=white, minimum width=1.1cm},
every edge/.style = {draw,->},
every edge quotes/.style = {text=black,
auto, font=\ttfamily\tiny, inner sep=1pt}]
]
We benefit from such a definition when we have more nodes and edges. So, let’s create four nodes now:
\node (tex) [fill=orange] {TEX};
\node (pdf) [fill={rgb:red,244;green,15;blue,2},
right=of tex] {PDF};
\node (dvi) [fill=blue, above=of tex] {DVI};
\node (ps) [fill=black!60, above=of pdf] {PS};
Without any edges, this gives the following picture:
DVI
PS
TEX
PDF
Figure 4.3 – Four nodes
We did not have to repeat text=white for each node. Now, we can add many edges. Insert these
commands after the nodes:
\draw (tex) edge["pdflatex"] (pdf)
(tex) edge["latex"] (dvi)
Adding text to edges
(dvi) edge["dvips"] (ps)
(dvi) edge["dvipdfmx"] (pdf)
(ps) edge["ps2pdf"] (pdf);
Compile again, and the picture now becomes what is shown in Figure 4.4:
DVI
dvips
PS
dvipdfmx
ps2pdf
latex
TEX
pdflatex
PDF
Figure 4.4 – Many edges with text
We did not have to repeat the style commands for the edge texts. Thanks to the general style definition,
the quotes syntax for edge texts is concise, clear, and readable.
When we use a single \draw command for all edges, it’s even cleaner because we can omit the start
node of an edge if it’s the same start node that the previous edge had:
\draw (tex) edge["pdflatex"] (pdf)
edge["latex"] (dvi)
(dvi) edge["dvips"] (ps)
edge["dvipdfmx"] (pdf)
(ps) edge["ps2pdf"] (pdf);
Styles save us from much work and result in cleaner code. Even better, when we modify the style, it
influences all elements with that style. For example, let’s add the sloped option to our quotes style
so the edge texts are rotated to follow the path:
every edge quotes/.style = {text=black, auto,
font = \tiny\ttfamily, inner sep=1pt, sloped}]
53
Drawing Edges and Arrows
By adding that single option, all edge texts are now written nicely along the edges:
dvips
DVI
PS
dv
ps2pdf
ip
latex
df
mx
TEX
pdflatex
PDF
Figure 4.5 – Sloped text on edges
We will discuss styles further in Chapter 5, Using Styles and Pics.
The auto option can be modified: by default, it ensures that the text is written on the left side of an
edge, which is the same as setting auto=left. We can decide that the text should go to the right
side of an edge by choosing auto=right. The effect on our previous example would be as follows:
DVI
TEX
PS
dvips
ps2pdf
latex
54
dv
ip
df
mx
pdflatex
PDF
Figure 4.6 – Sloped text with the auto=right option
Note that with nodes on edges, we can apply the same positioning options we saw in Chapter 3,
Drawing and Positioning Nodes, in the Positioning and aligning nodes section.
We can even have curvy edges; let’s look at more straight and curvy options next.
Diving deeper into edge options
Every edge operation builds its own path; that’s why edge supports general path options. Furthermore,
an edge can have connection-specific options, such as defining a straight line or a curve.
So, we can divide edge styling options into the following:
• Path options, including general TikZ options
• Connection options
Let’s look at them separately.
Diving deeper into edge options
Path options
Remember, a path is a series of lines or curves with nodes and other elements. All options that you
can set to a path, you can set to an edge, such as line style options.
These options can be as follows, using example values for clarity instead of syntax grammar formality:
• color=red: This draws the edge in a red color
• ultra thin, very thin, thin, semi thick, very thick, ultra thick: These
options define the thickness of the edge line
• line width=3pt: This denotes that the edge shall have a thickness of 3 pt
• loosely dotted, dotted, densely dotted: These define that the edge has a dotted
pattern with more or less density
• loosely dashed, dashed, densely dashed: These define that the edge has a dashed
pattern with more or less density
• loosely dash dot, dash dot, densely dash dot: These define that the edge has
dashed and dotted patterns with different densities
• loosely dash dot dot, dash dot dot, densely dash dot dot: These again
define different density patterns; this time it’s a dash with two following dots
• line cap=round, line cap=rect, line cap=butt: These define edge lines that
are end rounded, or with rectangle closing, or just cut at the end
• double=yellow: This draws a double-edge line with the inner color yellow, while the border
color is the same as what is set by the color option
• double distance=2pt: This draws a double edge link above, with a spacing of 2 pt
between the border lines
• transform canvas={yshift=5pt}: This shifts an edge up in the y direction by 5 pt;
use or add xshift for moving in the x direction
We will see examples for the last three options in the next chapter.
Connection options
Apart from general path options, some options define the properties of a connection itself, specifically
if it is a curve rather than a line:
• out=45: The edge curve will leave the start coordinate at an angle of 45 degrees.
• in=90: The edge curve will arrive at the target coordinate at an angle of 90 degrees.
55
56
Drawing Edges and Arrows
• relative=true, relative=false: If true, in and out angles are seen as relative to a
direct linear connection between the start and target node (by default), or are seen as absolute
if false, that is, relative to the paper.
• bend left=30, bend right=30: The edge will bend by 30 degrees to the left or right.
Figure 5.3 shows an example of this.
• looseness=0.5, looseness=1.5: The bent edge will be tighter (0.5) or looser (1.5).
The default value is 1, meaning that the curve behaves like a circle or like an arc when in and
out values allow, but the looseness factor makes it tighter or less tight.
• in looseness, out looseness: You can choose different values for looseness
regarding the in and out connections.
• min distance, max distance: These restrict the preceding calculated bending to a
minimum or maximum distance.
• in min distance, in max distance, out min distance, out max distance:
Like above, but for the in and out directions, respectively.
• distance: No computed value; the edge curve will go that far in bending distance.
• loop: The edge connects to itself, no matter what coordinate follows; you can specify the out,
in, and looseness values as you desire.
We will use some of these options in Chapter 12, Drawing Curves, where you can find examples. In
addition, we will use Bezier curve connections there.
Arrow tips are path options, and the next section is dedicated to those.
Drawing arrows
We already saw how to add basic arrow tips to lines and edges: we added the -> option to get a right
arrow tip. However, the default arrow tips look a bit small and thin. Let’s see how to modify them.
The general syntax is \draw[starttip-endtip] or edge[start arrow-endarrow].
Previously, we had just > as the end tip and no start tip.
Quick examples are provided in the following list:
• ->: Right arrow, <-: Left arrow
• <->: Left and right arrow
• ->>: Double right arrow, <<-: Double left arrow
• -Triangle: Triangle-shaped arrow
• -Stealth: Stealth-plane-shaped arrow
• -LaTeX: Black triangle arrow with slightly bent sides, like \vec in LaTeX picture mode
Drawing arrows
You can combine one or several tops at an arrow’s start and end.
When you use arrows, always load the arrows.meta package:
\usetikzlibrary{arrows.meta}
The old TikZ arrows library should not be used anymore. It still exists; that’s why the new library
has a different name, where meta was added to indicate a similarity to meta-fonts. When we change
the size of an arrow, it’s not simply scaled, but TikZ does a complex size transformation, so arrow
tips grow slower than the line width to have a good appearance. This library offers many ways of
customizing width, height, shape, filling, and thickness.
Let’s look at available arrow tips and customization next.
Mathematical arrow tips
These arrow tips are drawn like the classic arrow tips from standard LaTeX mathematical fonts:
Classical TikZ Rightarrow
Computer Modern Rightarrow
Implies
Figure 4.7 – Mathematical arrows
The Implies arrow is for double lines or edges, such as in this code:
\draw (node1) edge[-Implies, double] (node2);
To is a shortcut for Computer Modern Rightarrow.
Barbed arrow tips
Like the mathematical arrow tips, barbed arrow tips are like lines on classic arrows, not filled tips
like a triangle:
Arc Barb
Bar
Bracket
Hooks
Parenthesis
Straight Barb
Tee Barb
Figure 4.8 – Barbed arrows
57
58
Drawing Edges and Arrows
The dimensions of the tips can be customized; we will look at them after we look at the tip types.
Geometric arrow tips
These arrow tips are closed shapes. They can be filled with black or another color, or they can be open:
Circle
Diamond
Ellipse
Kite
Latex
Latex[round]
Rectangle
Square
Stealth
Stealth[round]
Triangle
Turned Square
Figure 4.9 – Geometric arrows
Here, we have open types:
Circle[open]
Diamond[open]
Ellipse[open]
Kite[open]
Latex[open]
Rectangle[open]
Square[open]
Stealth[open]
Triangle[open]
Turned Square[open]
Figure 4.10 – Open geometric arrows
Also, here, the dimensions of the tips can be customized, so let’s now turn to this.
Customizing arrow tips
These are the customization options:
• length: Defines the length of the arrow tip in the direction of the line or edge
• width: Defines how wide the arrow is; you can consider it also like its height
• scale: This is a scaling factor
• scale length and scale width: These are like scale but only for length or
width, respectively
Using the to operation
• slant: A factor that slants the tip
• reversed: Draws the tip in reversed direction
• harpoon: Draws only the left (or call it upper) half of the arrow tip
• swap: Flips the arrow along the line; this is useful if you want to have a harpoon tip on the
other side so you can combine them
• color: Draws the arrow tip with a chosen color
• fill: Fills the arrow tip, which can be different from color, and can also be fill=none, so
the tip looks open. open is an alias for fill=none
By putting arrow options into edge options, we get nested square brackets. That causes a headache for
a compiler, so we have to protect the inner square bracket expression with curly braces. The easy ->
syntax becomes an expression like –{tipname[options]}. This is best seen with an example.
We take the code from Figure 4.1 and add a dazzling edge with a flashy arrow. The edge will be very thick
and colored in red, and the arrow will be orange, filled red, and big; so, we also add width and length:
\draw (tex) edge[very thick, draw=red,
-{Stealth[color=orange, fill=red,
width=8pt, length=10pt]} ]
(pdf);
TEX
PDF
Figure 4.11 – A customized arrow tip
Agreed, that looks a bit crazy, but it is for instructional purposes, and you get the point: you can
customize arrows in many ways apart from choosing predefined arrow tips.
In the following chapters, we will use arrows very often, so we will learn even more details about them.
Using the to operation
Remember, TikZ calls the instructions on a path an operation. Examples were the node and edge
operations. What we draw with edge is not part of the main path. So, each edge can have its own
appearance regarding styles or arrows, which makes it very flexible.
59
60
Drawing Edges and Arrows
While the main focus of the current chapter is on the edge operation, there’s another similar and
handy one: the to operation. You will see it in examples on the internet and in the documentation,
so let’s also discuss it here, briefly at least.
The to operation can also be used to draw lines, curves, and arrows between nodes. to works with the
current path options, such as color and arrow style. On the other hand, edge inherits the main path
options but can take more path options in addition, such as its own color and arrow style. Suppose you
don’t need that many different path options. In that case, you can stick with to, which still understands
the connection-specific options from the previous sections, such as bend, in, out, looseness,
relative, distance, and their variations. Otherwise, you can use it in the same way.
For example, take this code line:
\draw[->] (tex) to (pdf);
It draws an arrow from the tex node to the pdf node, exactly as in Figure 4.1.
The to operation understands the connection-specific options, such as here:
\draw[->] (tex) to[out=45,in=225,looseness=1.5] (pdf);
That gives a curvy line with an arrow, going out from the tex node at an angle of 45 degrees, making
a curve, so it’s going to the pdf node at an incoming angle of 225 degrees:
TEX
PDF
Figure 4.12 – A curvy line with an arrow tip
But writing to[->] doesn’t produce an arrow because [->] is a path option, like color and
thick, for example.
The edge operation provides both path options and connection-specific options, so it’s the most
flexible approach.
The edge equivalent for Figure 4.12 is as follows:
\draw[->] (tex) edge[out=45,in=225,looseness=1.5] (pdf);
In contrast to the to operation, you can move the arrow path option also to the edge:
\draw (tex) edge[out=45,in=225,looseness=1.5,->] (pdf);
Summary
The second code line is the better choice here. When creating edges, we should specify the arrow tip as
an edge option instead of the \draw command because an edge is a separate path. Try this command:
\draw[->] (0,0) edge (1,0);
The following happens when you compile it:
• You get an arrow tip at the edge from (0,0) to (1,0) since the edge inherits the \draw options.
• You get an arrow tip right at the point of (0,0) because that’s the main path.
• Look at the output to believe it:
Figure 4.13 – An undesired arrow tip
Just remember this when you create edges and you see an unexpected arrow tip.
Summary
In this chapter, you learned how to use edges to connect nodes and how to add text to them. You also
extended your knowledge about using styles.
With what you now know about TikZ nodes, edges, and arrows, you can create complex diagrams
with text elements, coloring, and further customizations.
In the next chapter, you will get a deeper understanding of TikZ styles to create more impressive
drawings with less effort.
Further reading
The topics of this chapter are covered in depth in the following sections of the TikZ manual at https://
texdoc.org/pkg/tikz:
• Part III, Section 16, Arrows, has a complete reference of all options and kinds of arrow tips
with tabular overviews of the look of arrow tips and customizations. The online manual link
is found here: https://tikz.dev/tikz-arrows.
• Part III, Section 17.12, Connecting Nodes: Using the Edge Operation, describes the edge and
quotes syntax. It’s part of the online manual section at https://tikz.dev/tikz-shapes.
• Part V, Section 74, To Path Library, explains the options for the to operation that can also be
used with edge. You can read it online at https://tikz.dev/library-edges.
61
62
Drawing Edges and Arrows
There are online resources worth taking a look at:
• TikZ drawing examples with arrow features: https://tikz.net/tag/arrows.
• TikZ examples working with arrows and creating special arrows: https://texample.
net/tikz/examples/feature/arrows.
• An excellent tutorial about using and customizing arrows: https://latexdraw.com/
exploring-tikz-arrows. The online examples are great starting points for your
TikZ drawings.
5
Using Styles and Pics
In the previous two chapters, we learned about styles and used them with nodes, edges, labels, and
pins. Now, we will take a closer look at styles and how to use them efficiently. Furthermore, we will
deal with mini TikZ pictures that can be used as building blocks within a drawing.
Our main topics are the following:
• Understanding styles
• Defining and using styles
• Inheriting styles
• Using styles globally and locally
• Giving arguments to styles
• Creating and using pics
By the end of this chapter, you will know how to draw pictures more efficiently without repetitive syntax.
Technical requirements
As with every chapter, you need to have a LaTeX installation, including TikZ, or you can work online
with Overleaf or work with the code at https://tikz.org/chapter-05.
The code is also available on GitHub at https://github.com/PacktPublishing/LaTeXgraphics-with-TikZ/tree/main/05-using-styles-and-pics.
In this chapter, we will use the positioning and scope TikZ libraries and the tikzlings package.
Understanding styles
We already customized nodes and edges using several key=value options within square brackets.
Examples of keys are color, shape, width, and font.
64
Using Styles and Pics
We can define our own key=value sets. In TikZ, we commonly call such a set a style; and we give
it a name. The name itself is also called a key in TikZ. The benefit for us is that such styles can contain
a lot of various key=value settings and even code snippets.
Using styles is like working with macros in LaTeX. We can compare styles and macros in this way:
• If we have code that we use several times, we create a macro in LaTeX. If we have graphical
properties values that we use several times, we create a named style in TikZ.
• Macros in LaTeX separate formatting from the content. Styles in TikZ separate graphical
properties from the content of a drawing.
• Macros and styles save us from repeating code and help structure our documents and drawings.
Named keys have properties, such as a style, and codes. They can be set or modified using so-called
handlers. The name of a key handler starts with a dot to distinguish them from regular key names.
That was quite theoretical, so we got to know some notations used in the TikZ manual. In the Further
reading section, you will get references and links to thorough explanations of keys and handlers.
Let’s now get practical and start drawing a picture with styles.
Defining and using styles
At first, we take the example of a node and its style. Let’s take this node, which we call A:
\node (A) {A};
Well, it simply prints an A in the default font, without any shape or color. We change that now: let’s
have sans-serif and bold font, white text color, the shape of a circle, and color the circle like a blue ball:
\node [font = \sffamily\bfseries, text = white,
shape = circle, ball color = blue] (A) {A};
That gives us a much fancier A:
A
Figure 5.1 – A fancy node
That’s quite a lot of options for that node. If we have several nodes in a document, we don’t want to
repeat this for every single node. In Chapter 3, Drawing and Positioning Nodes, we saw the every
node/.style syntax for applying such a set of options to all nodes in a drawing. That doesn’t help
us when we have different kinds of nodes in a drawing.
Defining and using styles
Let’s explore this with the example of creating a graph. There’s a famous problem in mathematics
called The Seven Bridges of Königsberg. The city of Königsberg, now called Kaliningrad, had a river that
separated the city into two parts, and the river had two islands. Seven bridges connected all of them.
The challenge was to walk through the whole city while crossing each of those bridges exactly once.
Figure 5.2 visualizes the river with the two islands and the seven bridges. Try to imagine such a walk here:
Figure 5.2 – The Seven Bridges of Königsberg
When the mathematician Leonhard Euler proved that this walk was impossible, he introduced the
notation of a graph. We now call the nodes in this graph vertices to avoid mixing them up with nodes
in general. Each vertex represents a piece of land. Each edge of the graph represents a bridge.
Now, we want to draw a graph with four vertices representing the two mainland parts and the two
islands. We will add seven edges representing the bridges. Finally, we will number the edges from 1
to 7. You may already look ahead to Figure 5.4 to see the target we want to achieve.
We will create styles to avoid repeating so many options, as we did in Figure 5.1. First, we create a vertex
style that looks like the node in Figure 5.1. We will use the \tikzset command for this, which sets
a TikZ style handler. This can be used both inside and outside the tikzpicture environment,
even in the document preamble:
\tikzset{vertex/.style = {font = \sffamily\bfseries,
text = white, shape = circle, ball color = blue}}
We’ll make our lives easy and won’t worry about the keys and handlers naming conventions; we call
this highlighted syntax vertex/.style a style and modify it using the \tikzset command.
In the same fashion, we create a bridge style. We make it thick, color it yellow, and add a
double-edge style:
\tikzset{bridge/.style = {thick, double = yellow,
double distance = 1pt}}
65
66
Using Styles and Pics
Finally, we create a number style. The numbers will be nodes filled in red and with the same font as
in the vertices:
\tikzset{number/.style = {font = \sffamily\bfseries,
text = white, draw, fill = red}}
The node in Figure 5.1 can now be reproduced simply by writing the following:
\node[vertex] (A) {A};
We place a second vertex node, B, to the right of A:
\node[vertex, right = 4 cm of A] (B) {B};
Now we can draw an edge between A and B with the bridge style and with a node displayed in the
number style:
\draw (A) edge[bridge] node[number] {1} (B);
This gives us the start of our graph, with our first two vertices connected by a numbered bridge edge
in the middle:
A
1
B
Figure 5.3 – A small graph
There’s a variation of the /.style syntax: when we write /.append style, we can append a
style to an existing style. For example, we can modify our bridge style to bend it in a direction:
\tikzset{bridge/.append style = {bend right}}
We can even do this in the middle of a tikzpicture environment.
We can define several styles with a single \tikzset command, separated by commas.
Putting everything we’ve learned together, we can now draw a complete Königsberg bridges graph.
Here’s the complete source code to see everything in one place:
\documentclass[border=10pt]{standalone}
\usepackage{tikz}
\usetikzlibrary{positioning}
\tikzset{
vertex/.style = {font=\sffamily\bfseries, text=white,
shape = circle, ball color = blue},
Defining and using styles
bridge/.style = {thick, double = yellow,
double distance = 1pt},
number/.style = {font=\sffamily\bfseries, text=white,
draw, fill = red}}
\begin{document}
\begin{tikzpicture}
\node[vertex] (A) {A};
\node[vertex, right = 4 cm of A] (B) {B};
\draw (A) edge [bridge] node [number] {1} (B);
\node[vertex, below = 2cm of A] (C) {C};
\node[vertex, above = 2cm of A] (D) {D};
\tikzset{bridge/.append style = {bend right}}
\draw (C) edge [bridge] node [number] {2} (B)
(B) edge [bridge] node [number] {3} (D)
(C) edge [bridge] node [number] {4} (A)
(A) edge [bridge] node [number] {5} (C)
(A) edge [bridge] node [number] {6} (D)
(D) edge [bridge] node [number] {7} (A);
\end{tikzpicture}
\end{document}
When you compile this document, you will get the following comprehensive graph:
D
3
7
6
A
5
1
B
4
2
C
Figure 5.4 – A graph for the Seven Bridges of Königsberg problem
67
68
Using Styles and Pics
The /.append style handler is helpful when you want to add a key and value to a global style
just locally in a picture, or when you want to add some value for a key to a predefined style without
knowing that style’s details.
What you append overwrites already existing keys. Let’s say you have a style that contains fill=blue,
and you append fill=red; then, it will be filled red.
There might be occasions when we want it to work the other way round. We can, for example, prepend
fill=red so we get a red filling only if the original style has no fill key that would override red.
The handler for this is /.prefix style, used like this:
\tikzset{vertex/.prefix style = {fill=red}}
Now that we can use styles, we have improvements in our code:
• We can separate formatting from drawing content
• We can reuse styles; we can even use the same styles in other drawings
• We get shorter code without much repetition
• We benefit from a clear and descriptive notation of drawing elements
To improve reuse and avoid repetition, we can define new styles based on previously defined styles.
That’s the topic of our next section.
Inheriting styles
You noticed that we used the commands for sans-serif and bold font and white text color both in the
vertex and number styles. To avoid repetition and to have a single point of definition, we can define
a style used by both. Let’s call it mytext. Then, we can use it within the definitions of both vertex
and number:
\tikzset{
mytext/.style = {font=\sffamily\bfseries, text=white},
vertex/.style = {mytext, shape=circle,
ball color = blue},
number/.style = {mytext, draw, fill=red}}
That way, we can define fundamental styles for our drawings and create further specific styles based
on them.
Using styles globally and locally
Similarly, we can define specific styles based on other styles, such as highlighting elements in a drawing.
Here, we define a general highlight style and combine it with other styles:
\tikzset{highlight/.style = {draw=yellow, very thick,
densely dotted},
highlight vertex/.style = {vertex, highlight},
highlight number/.style = {number, highlight}}
Then, we adjust the lines for the A node and the 1 edge accordingly:
\node[highlight vertex] (A) {A};
\draw (A) edge [bridge] node [highlight number] {1} (B);
Compile this, and the drawing will show the A node and the 1 edge highlighted:
D
3
7
6
A
5
1
B
4
2
C
Figure 5.5 – Highlighting vertex A and edge 1
Now, let’s briefly look at alternative ways to define styles, focusing on keeping it local to a single picture
or environment.
Using styles globally and locally
Using the \tikzset command, you can define styles globally for your whole document. This is
especially useful when you have several similar drawings in your document. For example, in a book
about graph theory, you` probably want to have the same styles for vertices, edges, and labels in all
drawings throughout the book, so it’s good to use \tikzset in the preamble.
69
70
Using Styles and Pics
In older documents, you will see the \tikzstyle command with the following form:
\tikzstyle{my style} = [options]
That command is deprecated and should not be used anymore, according to the TikZ creator, so bear
this in mind when you see it in older code on the internet.
In situations where styles between drawings are different, it can be preferable to define styles locally,
so they are only valid in a single picture. That can be done by setting the styles as options in the
tikzpicture environment. For example, if you have a drawing where you want to have a particular
local vertex style, you might do the following:
\begin{tikzpicture}[vertex/.style = {shape = circle,
ball color = blue}]
\node[vertex] (A) {A};
\end{tikzpicture}
In another picture, you can then define a different vertex style.
You can restrict the effect of styles and options even to just a part of the picture using a scope environment:
\begin{scope}[thick, draw=red]
...
\end{scope}
Here, everything that’s within the scope environment will have thick lines and be drawn in a red
color. Once the environment ends, it’s neither thick nor red anymore. Scopes are used to apply settings
to a whole piece of TikZ code. Again, it’s for reducing repetitions and structuring a TikZ picture.
We will use scopes in Chapter 7, Filling, Clipping, and Shading, for restricting clipping settings, and
in Chapter 9, Using Layers, Overlays, and Transparency, for delimiting what we write on different
layers of a drawing.
For very small scopes, such as a single command, there’s a shortcut called \scoped. Instead of the
preceding scope environment, we could write the following:
\scoped[thick, draw=red]{\draw ...}
This makes sense especially when we have to use scoping to set an option not directly supported by a
command, such as clipping and layers, as we’ll see later in the aforementioned chapters.
Another shortcut is simply to use curly braces and square brackets. To be able to use this syntax, you
first need to load the scopes library:
\usetikzlibrary{scopes}
Giving arguments to styles
Now, you can begin a scope by writing an opening curly brace followed by square brackets with
options. With a closing curly brace, the scope ends. Our previous scope example is even shorter now:
{[thick, draw=red]
...
}
This short syntax of curly braces is parsed and detected only if the following occurs:
• The opening brace is immediately followed by options in square brackets
• You start it after a semicolon ends a path, after a previous scope has ended, or at the beginning
of a picture or a scope
Otherwise, the braces will be treated like standard TeX braces.
Similar to environments and macros, we can create styles that have parameters, also called arguments.
We will do this in the next section.
Giving arguments to styles
Remember that in Figure 5.5, we defined the vertex style in the following way:
\tikzset{vertex/.style = {mytext, shape = circle,
ball color = blue}}
We can introduce an argument when we intend to have different colors with the same style. One
argument is easily supported; we can write the following, similar to arguments in macros:
\tikzset{vertex/.style = {mytext, shape = circle,
ball color = #1}}
Now, we can change our code for Figure 5.5 to choose colors as arguments:
\node[vertex=blue] (A) {A};
\node[vertex=green, right = 4 cm of A] (B) {B};
So, #1 represents an argument in our style, and with style=value, we set that value for #1. We
can specify a value that’s used when no value is given using the so-called .default handler:
\tikzset{vertex/.default=blue}
Now, we can write \node[vertex] for a blue node by default, and \node[vertex=green]
for a green node.
71
72
Using Styles and Pics
We may write style={value} to avoid misunderstandings, especially when it comes to two or
more arguments. Then we have to provide them as follows:
style = {value1}{value2}
This is better explained with another example. We will create a style with two arguments.
For our network diagram in Figure 3.25, we created nodes with images. We added the images using
\includegraphics in the node text, like this:
\node (router) [inner sep=0pt]
{\includegraphics[width=2cm]{router.pdf}};
We prefer to avoid repeating this when we have another router in our drawing. Since we now know
more about styles, we will now define styles for nodes with images.
For this, we will use the path picture syntax, which allows us to add code as an option to a path.
Consider this snippet:
path picture = <some code>
When we give this option to a path, then after the path has been drawn and filled, the code will be
executed. The drawing that the code produces will be clipped to the path. In that code, we can have
\draw commands and \node commands, for example.
Before we use it, we need to know the syntax for a style with two arguments. Basically, for a style
called image, it is as follows:
image/.style 2 args = <some code with #1 and #2>
Agreed, this is still too dry. Let’s combine it to create an image style with two arguments that include
a node with an image:
\tikzset{
image/.style 2 args = {path picture = {
\node at (path picture bounding box.center) {
\includegraphics[width=#1cm] {#2}};}}}
With that, we come close. This style adds an image of a certain width (the first argument), and with
a particular filename (the second argument).
Now, we can add styles for various images as follows, within \tikzset, of course:
router/.style = { image = {2}{router.pdf} },
switch/.style = { image = {3}{switch.pdf} },
Creating and using pics
This gives us node styles for routers with 2 cm width and switches with 3 cm width that we can
repeatedly use in our drawings like this:
\node[router] (r) {};
\node[switch, right = 4 cm of r] (s) {};
So, we have a router node, (r), and a switch node, (s). Using such styles, we can add many nodes
with the same images to our drawing and have a node style for each image.
We can use even more arguments. This n args syntax allows us to use multiple arguments, for
example, five arguments for a style name:
name/.style n args={5}{some code}
We can have from zero to nine arguments. It’s good to know that we have the possibility of styles with
many arguments, but actually needing to use that many is rather rare. The .default handler can
also be used with several arguments; list them separated with curly braces, like this:
image/.default = {2}{example.pdf}
By using styles like sets of element properties, we can use whole partial drawings as building blocks,
which will be our next topic.
Creating and using pics
In LaTeX, we can write macros containing code that can be used repeatedly. How about using TikZ
picture code repeatedly in a drawing? We cannot simply put one tikzpicture environment into
another one. These pictures and their elements would interfere with each other’s styles and settings.
To solve this, TikZ provides a syntax for creating small pictures that can be used as building blocks
in a TikZ drawing. The feature name is pic; let’s also call these short pictures pics.
A pic is a TikZ drawing code sequence, defined in a similar way to setting a style. To get practical,
we will define a smiley pic based on the code for our self-made smiley in Chapter 2, Creating the First
TikZ Images. The basic syntax is as follows:
\tikzset{smiley/.pic={ ... drawing commands ... }}
Like .style, .pic is also an example of a key handler.
We take our code for Figure 2.11 and put this code into the \tikzset command in the following way:
\tikzset{smiley/.pic={
\draw[shading=ball, ball color=yellow] (0,0)
circle [radius=2];
73
74
Using Styles and Pics
\draw[shading=ball, ball color=black] (-0.5,0.5,0)
ellipse [x radius=0.2, y radius=0.4];
\draw[shading=ball, ball color=black] (0.5,0.5,0)
ellipse [x radius=0.2, y radius=0.4];
\draw[very thick] (-1,-1) arc [start angle=185,
end angle=355, x radius=1, y radius=0.5];}}
To use the smiley pic in our TikZ pictures, we can place it like a node. We can write together with
\draw:
\draw pic {smiley};
We can add the usual drawing options such as scale and rotate and give coordinates for the
position. Without coordinates, (0,0) is implicitly used.
Consider this code to understand the positioning:
\draw (2,4) pic {smiley};
Here, the smiley pic is positioned in the picture so that the origin (0,0) within the pic is placed at the
coordinates (2,4) in the surrounding TikZ picture. In contrast to a node, a pic doesn’t have anchors.
Now, we can add smileys in all our TikZ pictures quickly and with ease, saving us work. Or we can
be a bit funny and put many smileys in a single picture. Let’s do this just for practice. We put smiley
pics at various coordinates with different size scaling and rotation:
\begin{tikzpicture}
\draw pic {smiley}
(2,2) pic [scale=0.5, rotate=-30]
(-2,1.5) pic [scale=0.3, rotate= 30]
(-1.6,2) pic [scale=0.15, rotate=-20]
(0,2) pic [scale=0.2, rotate=-10]
\end{tikzpicture}
{smiley}
{smiley}
{smiley}
{smiley};
Creating and using pics
When you compile this picture in a document, you will get the following:
Figure 5.6 – Repeating small pictures
If you repeatedly use specific drawing codes, you can store them as pics in a separate .tex file and
input them within your preamble, or you can create a .sty file for this. There are even TikZ packages
that provide ready-to-use pics.
We will try the tikzlings package. That package contains drawings of many cute animals, called
TikZlings, which we can add and position as pics in our drawings.
First, we load the package:
\usepackage{tikzlings}
Now we have a library of more than 20 animals to hand that we can use with \pic{animal} or
\draw pic{animal} and position them exactly where we want. Let’s try that, and to work with
positioning, we will also use the grid from Chapter 2, Figure 2.1. Since we have learned how to use
it now, we will create a pic for the grid. Let’s call it mygrid:
\tikzset{mygrid/.pic = {
\draw[thin, dotted] (-3,-3) grid (3,3);
\draw[->] (-3,0) -- (3,0);
\draw[->] (0,-3) -- (0,3);}}
Now we are ready for the picture. We chose the following animals: chicken, pig, bear, penguin, and owl:
\begin{tikzpicture}
\draw pic {mygrid}
(-1,0) pic {chicken}
(1,0) pic {pig}
(-2,-2) pic {bear}
(0,-2) pic {penguin}
(2,-2) pic {owl}
75
76
Using Styles and Pics
;
\end{tikzpicture}
We used all pics in a single \draw command. When we compile it, we get this picture:
Figure 5.7 – Mesmerizing animals on a grid
Since we know the grid dimensions, we see that the pics’ origins are a bit below the middle of each
animal’s feet.
The TikZlings are very famous in the LaTeX and TikZ communities. Like various TikZ-related
packages, it started just as a bit of fun. But more seriously, programming such things for fun is also
educational. Just look at the source code of TikZlings, for example, at https://github.com/
samcarter/tikzlings. It’s a challenging piece of TikZ code that allows customizing those cute
animals via style options in many different ways, such as color and 3D effects, and you can also add
accessories including hats and clothes, speech bubbles, shovels, brooms, lightsabers, pizza, and drinks.
Summary
By working through this chapter, you have gained expertise and a professional workflow with which to
create TikZ pictures systematically. You can now define and apply your own styles to drawing elements.
In the next chapter, we will apply our knowledge to trees and graphs.
Further reading
The TikZ manual has the complete reference on keys, handlers, styles, and pics. Open it using texdoc
tikz at the command line or visit https://texdoc.org/pkg/tikz.
Further reading
The topics of this chapter are covered in depth in these sections in Part III:
• Section 12, Hierarchical Structures, talks more about scopes. The direct online link is https://
tikz.dev/tikz-scopes.
• Section 18, Pics: Small Pictures on Paths, describes the pic feature. The online manual link
is https://tikz.dev/tikz-pics.
Part VII, Section 87, Key management, explains keys and handlers. An online version is at https://
tikz.dev/pgfkeys. It also describes the usage of style arguments in depth.
While this chapter gives you a quick start for easy comprehension, the TikZ manual is the
complete reference.
There are further online resources worth taking a look at:
• https://tikz.net/tag/styles shows TikZ drawing examples focusing on styles
• https://texample.net/tikz/examples/feature/styles also has TikZ
examples with a focus on styles
The TikZlings also have their own manual with more than 60 pages. You can open it using texdoc
tikz or visit https://texdoc.org/pkg/tikzlings.
77
6
Drawing Trees and Graphs
With nodes, edges, and styles, we can already build complex pictures. To make our work easier, TikZ
provides libraries with support for various common types of graphics.
Each library provides specific drawing commands and corresponding style options.
In this chapter, you will learn to work with TikZ libraries for the following topics:
• Drawing trees
• Creating mind maps
• Producing graphs
• Positioning in a matrix
By the end of the chapter, you will be able to efficiently produce such types of graphics.
Technical requirements
Apart from your local LaTeX installation, you can work with the code at https://tikz.org/
chapter-06 or use Overleaf for online compiling.
The code examples are available on GitHub at https://github.com/PacktPublishing/
LaTeX-graphics-with-TikZ/tree/main/06-drawing-trees-graphs-charts.
In this chapter, we will use the trees, graphs, matrix, and quotes libraries. Furthermore, we
will use the hvlogos package for printing LaTeX-related logos.
80
Drawing Trees and Graphs
Drawing trees
Trees are a specific kind of graph where any two vertices are connected by exactly one path, which
consists of edges. We may encounter them in mathematics, such as in graph theory, in computer
science, or in any drawing that illustrates parent-children relationships in a hierarchical way.
We already know the node and edge operations, and the child operation combines both of them.
Specifically, it connects a parent node and one or more child nodes by edges, each from the parent to a
child. Moreover, TikZ counts the children and determines an appropriate positioning for each of them.
A very simple example is this:
\node {A} child { node {1} edge from parent };
The output is this very simple tree:
A
1
Figure 6.1 – A simple tree
edge from parent is a special path operation that adds an edge from the parent to the child. We
can add options and nodes to this edge, as we know from Chapter 4, Drawing Edges and Arrows. For
example, let’s make this edge a dashed arrow with a short piece of text along it:
\node {A} child { node {1}
edge from parent [dashed, ->]
node[above, sloped, font=\tiny] {down} };
That changes our diagram in this way:
A
down
1
Figure 6.2 – A customized edge in a tree
Drawing trees
If we need just a simple edge, we can edge from the parent, and TikZ adds it implicitly to the child.
So we can write the code for Figure 6.1 much shorter this way:
\node {A} child { node {1} };
That’s not impressive yet. The next useful feature of TikZ trees is that we can have several children.
We simply state them, then TikZ counts them, calculates their placement, and draws them with edges.
Let’s have five children right away:
\node {A}
child {
child {
child {
child {
child {
;
node
node
node
node
node
{1}
{2}
{3}
{4}
{5}
}
}
}
}
}
That code results in this well-balanced tree:
A
1
2
3
4
5
Figure 6.3 – A tree with five children
Since these are nodes and edges, we can add style options to them like we used to do, such as in
square brackets for each node. To avoid repetition, we can set style options for child paths and for
the whole tree. It works this way:
• For the whole tree: Specify the options for the tikzpicture environment
• For the parent of all, which we call the root node: Give options to that node, as you already
know, in square brackets
• For all children: Give them in square brackets between the root node and the first child node
• For a certain child path: Add them in square brackets to the child operation
• For a specific node in the tree: Add as an option to the node within the child path
81
82
Drawing Trees and Graphs
To better see it, look at this code where we play with the options:
\begin{tikzpicture}[thick]
\node [draw, black, rectangle] {A}
[red, ->]
child { node {1} }
child { node {2} }
child [densely dashed]
{ node [draw, blue, circle] {3} }
child { node {4} }
child { node {5} }
;
\end{tikzpicture}
The highlighted options change the diagram from Figure 6.3 to this one:
A
1
2
3
4
5
Figure 6.4 – A tree with custom style options
You can also see that the style options are inherited. The dashed child 3 still has a red arrow like all the
other children, and node 3 is thick like the whole tree. In addition, node 3 has its own style options,
being blue with a circular border, still inheriting the densely dashed option from its child path.
There are further layout options for distances between parents and children and between neighbor
children, which is especially useful when we have several levels in a tree. Child nodes can also act as
parents and can have further children. Let’s try this with another example.
For practicing tree building and exploring further features, we will build a tree of TeX and LaTeX
relationships, including ConTeXt and several LaTeX engines. For writing TeX-related logos, we will
load the hvlogos package.
This shall be our starting point, with the tree code and the additional package highlighted:
\documentclass[border=10pt]{standalone}
\usepackage{tikz}
\usepackage{hvlogos}
Drawing trees
\begin{document}
\begin{tikzpicture}
\node {\TeX}
child { node {\LaTeX} }
child { node {\ConTeXt} }
;
\end{tikzpicture}
\end{document}
Compile this minimal example and you get this output:
TEX
LATEX ConTEXt
Figure 6.5 – A minimal TeX relationship tree
Now let’s add a third level. The LaTeX node shall have three children, representing the LaTeX format
based on the engines pdfTeX, XeTeX, and LuaTeX. The new nodes are children of the LaTeX node.
So we have to use the child operation within the LaTeX child path, which means we have to nest the
syntax. Here, the addition is highlighted:
\node {\TeX}
child { node {\LaTeX}
child { node {\pdfLaTeX} }
child { node {\XeLaTeX} }
child { node {\LuaLaTeX} }
}
child { node {\ConTeXt} }
;
83
84
Drawing Trees and Graphs
When we compile the code, we get this now:
TEX
LATEX ConTEXt
pdfLATEX XELATEX LuaLATEX
Figure 6.6 – A TeX and LaTeX relationship tree
The first level after the root looks okay, the second level looks cramped, and the vertical distance is
high compared to the children’s spacing.
We have two kinds of distances that we can adjust:
• level distance for the vertical distance between parent and child
• sibling distance for the horizontal distance between neighbor children
Similar to styles in trees, as we saw previously, we can set values for the whole tree as options for the
tikzpicture environment, valid for all children between the root node and the first child, or as
options for specific children. Furthermore, we can apply it as a level x style to tikzpicture,
like this:
\begin{tikzpicture}[
level 1/.style = { level distance =
sibling distance =
level 2/.style = { level distance =
sibling distance =
...
\end{tikzpicture}
8mm,
20mm },
10mm,
20mm } ]
Adding this to our code example, we get this adjusted tree:
TEX
pdfLATEX
LATEX
ConTEXt
XELATEX
LuaLATEX
Figure 6.7 – Adjusted distances in a tree
Drawing trees
Let’s say we want to give the nodes a nice appearance and add labels to the edges. We could use the
way that we already know, which is setting every node/.style to the desired values; however,
this also affects the label nodes. We can use every child node/.style for this.
In the following code, we define a general tree node style that we apply to the root node and every
child, and a style for the labels we call engine. The engine labels shall stand for the compiling
engine for the LaTeX version:
\begin{tikzpicture}[
level 1/.style = { level distance = 8mm,
sibling distance = 20mm },
level 2/.style = { level distance = 10mm,
sibling distance = 20mm },
treenode/.style = {shape = rectangle,
rounded corners, draw,
top color=white, bottom color=blue!30},
every child node/.style = {treenode},
engine/.style = {inner sep = 1pt, font=\tiny, above}
]
\node [treenode] {\TeX}
child { node {\LaTeX}
child { node {\pdfLaTeX}
edge from parent node[engine, sloped] {\pdfTeX}}
child { node {\XeLaTeX}
edge from parent node[engine, left] {\XeTeX} }
child { node {\LuaLaTeX}
edge from parent node[engine, sloped] {\LuaTeX}}
}
child { node {\ConTeXt} }
;
\end{tikzpicture}
85
86
Drawing Trees and Graphs
When we compile this example, we get the following:
TEX
LATEX
X
fTE X T X
E E
pd
pdfLATEX
Lu
XELATEX
ConTEXt
aT
EX
LuaLATEX
Figure 6.8 – A tree with styles and labels on edges
While in computer science, trees are often top-down, we can choose a different layout. By adding the
grow=right option to the tikzpicture environment, we get this tree, which goes left to right:
ConTEXt
TEX
TEX
Lua
XETEX
LATEX
p df
TEX
LuaLATEX
XELATEX
pdfLATEX
Figure 6.9 – A tree from left to right
Of course, we choose the different levels and sibling distances when we turn the tree. For grow, you
can choose among down, up, left, right, north, south, east, west, north east, north
west, south east, and south west. Furthermore, you can set an angle in degrees, such as
grow=90, which is the same as grow=up.
If you would like to reverse the order of how TikZ draws the children, use grow' instead. For example,
when we write \begin{tikzpicture}[grow=up], Figure 6.3 changes to this:
5
4
3
2
A
Figure 6.10 – A tree growing up
1
Drawing trees
The order is still clockwise, like in Figure 6.3, but it’s not left to right anymore. That may be not very
clear. When we change the option to grow', we get this:
1
2
3
4
5
A
Figure 6.11 – A tree growing up with children in inverted order
The order is now counterclockwise, but we see it again as left-to-right.
The trees library offers additional features. You can load it as usual:
\usetikzlibrary{trees}
The most useful is the cyclic child nodes arrangement:
• grow cyclic switches to the positioning of children around the parent node with a fixed
distance, like on a circle. The circle’s radius is level distance, which we already used before.
• sibling angle = ... defines the angle between two siblings in degrees.
• clockwise from = ... is a value in degrees, where the first child will be placed, in the
level distance. The second child is placed with sibling angle from the first child and the
same level distance, and so on. In this case, you don’t need to add grow cyclic.
• counterclockwise from = ... is like the previous option in the other direction.
You can apply these options to the tikzpicture environment. It’s good to see an example, so take
the code from Figure 6.3 and use this:
\begin{tikzpicture}[clockwise from = 180,
sibling angle=45]
The diagram changes to this arrangement:
3
2
1
4
A
5
Figure 6.12 – A tree with a circular child node arrangement
87
88
Drawing Trees and Graphs
In the next section, we will use this feature when we draw mind maps, which are trees where topics
and subtopics are displayed in hierarchical circles.
Creating mind maps
We already know about trees for organizing information hierarchically, usually growing top-down or
left-to-right, with several levels. Imagine a tree with a root in the center, and the first level of children
is circular around it. Each child again is surrounded by children of the next level.
Such a diagram is called a mind map and is famous for visualizing ideas. We have a central concept,
from which child concepts branch out in various directions. Each child concept can again have children.
TikZ provides the mindmap library, which can display a root concept as a circle in the center and
child concepts as smaller circles around it, connected by branches, which are edges.
Load it with \usetikzlibrary{mindmap}. Then, add the mindmap option to the tikzpicture
environment and build a tree with children, like in the previous section. Just the nodes will have the
concept style. That includes a concept color value that you can set.
But let’s take small steps and do this with a very small example. We will create a mind map with a
root concept node with huge bold text and a child concept node with a bit smaller text, white text in
blue-filled nodes:
\begin{tikzpicture}[
mindmap,
concept color = blue!50,
text = white,
]
\node [concept, font=\Huge\sffamily\bfseries] {TikZ}
child [clockwise from = 0] {
node [concept, font=\Large\sffamily] {Graphs}
};
\end{tikzpicture}
Creating mind maps
This code gives us the following:
TikZ
Graphs
Figure 6.13 – A minimal mind map
When we want every node to have the concept style, we can simply write nodes = {concept}
in the picture options.
We can adjust the styles for each concept level, for example, by changing the font size. We
should append such styles not to override the concept style itself. To practice this, our mind map
should be a bit bigger.
We apply what we already know, nest child nodes as we know from trees, and add a font style. So,
this is our code now:
\begin{tikzpicture}[
mindmap,
text = white,
concept color = blue!50,
nodes = {concept},
root/.append style = {
font = \Huge\sffamily\bfseries},
level 1 concept/.append style =
{font = \Large\sffamily, sibling angle=90},
level 2 concept/.append style =
{font = \normalsize\sffamily}
]
node [root] {TikZ} [clockwise from=0]
child [concept color=blue] {
node {Graphs} [clockwise from=90]
child { node {Trees} }
child { node {Mind maps} }
child { node {DOT syntax} }
child { node {Algorithms} }
89
90
Drawing Trees and Graphs
};
\end{tikzpicture}
Already a bit challenging! We have to ensure we close all the curly braces correctly and don’t miss
one. That code gives us this:
Trees
Mind
maps
TikZ
Graphs
DOT
syntax
Algorithms
Figure 6.14 – A mind map with a root and two levels
This might seem familiar to you – it’s a mind map of this chapter. You may also notice the nice transition
of one concept color to the other concept color, implicitly done by the mindmap styles.
The default sibling angle is 60 degrees. We set it to 90 degrees just for the first level to have our first-level
children at the right, bottom, left, and top of the root node when we now continue to add children.
We will declare more children in the same way to visualize this book’s content. Our adjustment for
each child set is just concept color and the start angle:
child [concept color=green] {
node {Basics} [clockwise from=30]
child { node {Drawing} }
child { node {Colors} }
child { node {Nodes} }
child { node {Edges} }
child { node {Styles} }
}
Producing graphs
The full code is on GitHub and on TikZ.org, as mentioned. We get this final mind map:
Decorations
Shading
Fading
Transformations
Advanced
Scopes
Overlays
Venn
diagrams
Trees
Mind
maps
Pie charts
TikZ
Diagrams
Graphs
DOT
syntax
Bar
charts
Flow
charts
Algorithms
Styles
Drawing
Basics
Edges
Colors
Nodes
Figure 6.15 – A comprehensive mind map
There are more kinds of graphs than just trees and mind maps, so we will look at more general graphs
in the next section. Specifically, we will learn a new drawing syntax.
Producing graphs
The syntax with child nodes and edges can feel lengthy, and having many curly braces may lead to
small mistakes. TikZ provides a special syntax for graphs that is very concise.
To be able to use it, we have to load the graphs library with this command:
\usetikzlibrary{graphs}
91
92
Drawing Trees and Graphs
This gives us a new command called \graph, which generates even complex graphs with short
specifications. Here’s a quick example of how it looks, representing a classic LaTeX compiling process:
\begin{tikzpicture}[ nodes = {text depth = 1ex,
text height = 2ex}]
\graph { tex -> dvi -> ps -> pdf };
\end{tikzpicture}
That highlighted \graph command produces this image:
tex
dvi
ps
pdf
Figure 6.16 – A simple graph
Note that we specified a text depth and height for all nodes because with the letter p in the node
text, which extends below the baseline, the nodes would have different dimensions and would not
be properly aligned.
The code for Figure 6.16 looks short and straightforward, and also very readable. The syntax is inspired
by the DOT language. This language has been developed together with the open source Graphviz
package and is a simple description for graphs that will be human-readable. In other words, TikZ
welcomes and supports Graphviz users.
Let’s look at basic rules.
A sequence of text and -> shortcuts creates a graph with such text as nodes with arrows in between,
like in Figure 6.16, which is called a node chain. We can have several chains in a graph, separated by
commas or semicolons, like this:
\graph { tex -> dvi -> ps -> pdf,
bib -> bbl,
bbl -> dvi };
That produces this graph:
tex
dvi
bib
bbl
ps
pdf
Figure 6.17 – Node chains in a graph
You see two chains – one in each row. The third chain refers to already existing nodes, so it just adds
an arrow between them.
Producing graphs
By enclosing nodes or whole chains in curly braces, you get a node group or a chain group. Each
node of such a group is connected with the previous node and the following node. Instead of nodes,
you can have again small graphs in a group. As in this example:
\graph { tex -> {dvi, pdf } -> html };
That gives us this figure with dvi and pdf as a group, connected to the nodes before and after them:
tex
dvi
html
pdf
Figure 6.18 – Node groups
The following types of edges are available:
• -> is an arrow to the right
• <- is an arrow to the left
• <-> is a bidirectional arrow
• -- is an edge without an arrow tip
• -!- means no edge shall be here
Every such edge can be followed by options in square brackets, as we know from edges.
All of this enables us to already create complex graphs.
Positioning can be the next challenge. Specifically, we may want to change the distance between nodes
and levels. There are several keys for the \graph command:
• grow up, grow down, grow left, and grow right: Set the value as the distance
between the centers of neighbor nodes on a chain in the growth direction
• branch up, branch down, branch left, and branch right: Set the value as the
distance between siblings or adjacent branches
Here, we apply a distance of 2 cm between the node centers of the chain in Figure 6.16:
\graph [grow right = 2cm] { tex -> dvi -> ps -> pdf };
93
94
Drawing Trees and Graphs
We get a much wider graph:
tex
dvi
ps
pdf
Figure 6.19 – Node distance in a graph
This allows us to add labels to the edges. Remember, we can use the quotes library:
\usetikzlibrary{quotes}
Now we can add labels as options in square brackets to the edges:
\graph [grow right = 2cm]
{ tex -> ["latex"] dvi
-> ["dvips"] ps -> ["ps2pdf"] pdf };
The every edge quotes style is used here, so we can modify it, as an option to the tikzpicture
environment, to have it in a very small typewriter font:
every edge quotes/.style = {font=\tiny\ttfamily,
above, inner sep = 0pt}]
Our graph has edges with labels now:
tex
latex
dvi
dvips
ps
ps2pdf
pdf
Figure 6.20 – A graph with labels on edges
And, of course, apart from labels, we can add formatting options such as color or thickness to the
edges in square brackets, like with the labels.
This exercise may not show the full power of the graphs syntax. We have a real benefit if we use a lot
of graphs or huge graphs with dozens of nodes and edges, like in computer science or mathematics.
While TikZ arranges nodes in trees and graphs nicely and automatically, we may want to have more
freedom in placement. The following section shows an efficient way.
Positioning in a matrix
Positioning in a matrix
Diagrams and drawings, in general, often have a rectangular structure, with elements or text arranged
vertically and horizontally, like on a grid. TikZ offers a matrix node style for such a placement.
Here is a very simple example:
\node [matrix, draw] {
\node{A}; & \node{B}; & \node{C}; \\
\node{D}; & \node{E}; & \node{F}; \\
};
This gives us the following rectangular node, with nodes placed in a matrix grid:
A B C
D E F
Figure 6.21 – A simple matrix node
The syntax is similar to LaTeX’s array and tabular environments: columns are separated by &,
and rows end with \\. Also note that the last row must end with \\.
Each cell can contain a node or a small drawing, or it can be left empty. TikZ adjusts the size of the
cells automatically, so it fits the content.
Since the matrix is a node, you can apply what you already know and add shape and style options to
the node in square brackets or give it a name in parentheses.
There’s a short \matrix command, which is equivalent to \node[matrix] and saves some typing.
Even more convenient, TikZ has a matrix library that provides the matrix of nodes option,
where each cell is implicitly a node. So, we just need to insert the text in cells.
At first, we load the matrix library in our preamble:
\usetikzlibrary{matrix}
95
96
Drawing Trees and Graphs
With the matrix of nodes option and the \matrix command, our code for Figure 6.21 becomes
much shorter and easier to write:
\matrix[matrix of nodes, draw] {
A & B & C \\
D & E & F \\
};
In our first matrix example, it was clear how to apply shapes and other options to nodes, as usual, in
square brackets to the \node command. How can we do it here?
The first and easiest way is when all cell nodes within the matrix have the same style. In this case, we
can set the nodes option as we did in the mind map earlier in this chapter.
The second way, for specific cells, is inserting options with vertical bars right before the cell content.
All that’s between the bars is passed to the implicit \node command in this cell.
For example, here, we define that all nodes in our matrix example shall have a circle shape and a
minimum width of 2 em, and we color the last cell node in red:
\matrix [matrix of nodes, draw,
nodes = {circle, draw, minimum width=2em} ] {
A & B & C \\
D & E & |[red]|F \\
};
Our diagram changes to this:
A
B
C
D
E
F
Figure 6.22 – Matrix cell nodes with style options
In Figure 6.22, we see that the cells are tightly close to each other. We can set values for row and
column spacing this way:
• row sep is the value of the space inserted between rows
• column sep is the value of the space between columns
Positioning in a matrix
We will use it in our next example.
We can use the matrix features for building diagrams with such a convenient positioning syntax. Let’s
say we want to modify Figure 6.16 to create a diagram that visualizes TeX input and output formats
and explains that we can convert from all formats into PDF. We shall have a top row and the PDF
format in the second row, with arrows between the formats depicting the conversion.
At first, we build the matrix. Note that we give it the name m in parentheses, and we add some spacing
between columns and rows to have space for the arrows. We set a fixed text depth and height to achieve
proper baseline alignment, even though some letters have descenders and some don’t.
This is our matrix code now:
\matrix (m) [matrix of nodes,
row sep = 2em, column sep = 2em,
nodes = {text depth = 1ex, text height = 2ex}
]
{
tex & dvi & ps \\
& pdf & \\
};
In a matrix, the cell nodes have implicit names based on the matrix name, row, and column. Here, we
set (m) as the matrix name, then we can address the node in the first row and second column as (m-12). It becomes clearer when we add all the arrows, so follow the numbering in this \draw command:
\draw [-stealth]
(m-1-1) edge (m-1-2)
(m-1-2) edge (m-1-3)
(m-1-1) edge (m-2-2)
(m-1-2) edge (m-2-2)
(m-1-3) edge (m-2-2)
;
97
98
Drawing Trees and Graphs
This code adds edges with stealth arrow tips between the chosen cells. The two commands give
us the following output:
tex
dvi
ps
pdf
Figure 6.23 – A matrix diagram with arrows
If you don’t like that naming scheme, you can choose your own cell node names. The vertical bars
also work for choosing node names. When we write |(d)|dvi and |(p)|pdf in our matrix, we
can later refer to them by the names (d) and (p), like this:
\draw (d) -- (p);
That’s useful when diagrams get bigger or when you insert additional cells that change the previous
numbering, and it makes your code more readable to yourself.
Personally, I like that two-step approach:
1.
Positioning all nodes with the \matrix command.
2.
Connecting the nodes with arrows with the \draw command.
In Chapter 14, Drawing Diagrams, we will use predefined styles and generate diagrams in an automated way.
Summary
In this chapter, you learned about visualizing information in hierarchical structures such as trees, and
you learned new short syntax elements for creating graphs and diagrams. Combine this with all you
learned about nodes, edges, and styles, and you have become a master at drawing diagrams.
In the next chapter, we will learn more about advanced drawing techniques.
Further reading
Further reading
The full reference for trees and graphs is the TikZ manual at https://texdoc.org/pkg/tikz
in PDF format.
These sections are the most relevant for this chapter:
• Part III, Section 21, Making Trees Grow, is the reference for all basics. The direct online link is
https://tikz.dev/tikz-trees. Part V, Section 76, Tree Library, describes the tree
library in depth. The online manual link is https://tikz.dev/library-trees.
• Part III, Section 19, Specifying Graphs, is the graphs library reference and is available online
at https://tikz.dev/tikz-graphs. Part IV, Graph Drawing, is a comprehensive part
dedicated to algorithmic graph drawing, where TikZ computes the layout for you, available
at https://tikz.dev/gd.
• Part III, Section 20, Matrices and Alignment, explains the basic matrix features; its link is
https://tikz.dev/tikz-matrices. Part V, Section 59, Matrix Library, is the reference
for the additional styles, such as matrix of nodes, and is found at https://tikz.
dev/library-matrix.
Online TikZ galleries provide interesting examples with source code:
• https://tikz.net/tag/trees shows examples of trees in application in science
• https://texample.net/tikz/examples/feature/trees shows examples of
TikZ trees
• https://texample.net/tikz/examples/tag/mindmaps shows some different
examples of mind maps
• https://texample.net/tikz/examples/feature/matrices is a collection
of matrix examples
The LaTeX Cookbook has further examples of trees and mind maps; you can browse them at https://
latex-cookbook.net and read the full explanation in the book.
99
7
Filling, Clipping, and Shading
Now, we enter the book’s second part and start with advanced drawing techniques.
The first chapters explained drawing paths, geometric objects, and path elements such as nodes and
edges. This chapter will focus on areas enclosed by a path for filling and clipping.
Specifically, we will deal with the following:
• Filling an area
• Understanding a path interior
• Clipping a drawing
• Reverse clipping
• Shading an area
At the end of the chapter, you will be proficient in coloring and clipping and know two different ways
to define areas with self-intersecting paths and unconnected path segments.
Technical requirements
You can work with the code at https://tikz.org/chapter-07 or use Overleaf apart from
your local LaTeX setup with a complete TikZ package.
The code examples are available on GitHub at https://github.com/PacktPublishing/
LaTeX-graphics-with-TikZ/tree/main/07-filling-clipping-shading.
In this chapter, we will use the shadings library.
We will use many colors in this chapter; the paper version of the book is grayscale. Therefore, it’s highly
recommended to read the e-book version in PDF or Kindle format or read the TikZ.org chapter
page to see the images in their full glory.
102
Filling, Clipping, and Shading
Filling an area
We already used the fill option in previous chapters. Now, we will take a closer look at filling.
Until now, we filled node shapes and simple geometric areas, for example, with \node[fill] and
\draw[fill]. There are command aliases:
• \fill is equivalent to \path[fill]; we use it for filling without drawing a border
• \filldraw is equivalent to \path[draw,fill] and \draw[fill]; in this case, we
will get a border
Both commands take options for colors, such as \fill[yellow] for yellow filling and
\filldraw[fill=yellow,draw=red] for a yellow-filled area with a red border.
If a path encloses an area, TikZ closes it by connecting the last coordinate with the first coordinate, and
then it fills it. Of course, it’s good to close the path ourselves by ending with the same coordinate as
the path start coordinate. We can do that with a short generic statement by adding -- cycle to the
path code, which means connecting finally to the start point. We will do that in the following sections.
For filling node shapes and simple geometric figures, it’s clear what TikZ must do. If the path is more
complex, it may be challenging. For example, a path can consist of several lines, arcs, and circles; they
may be connected, or they may not touch each other, and a path may self-intersect. TikZ then has to
decide what the inside area is to be filled, and what the outside area is.
Suppose our path produces several areas, possibly one area containing another one, or two overlapping.
In that case, there can be different opinions about the inside area to be filled and what is on the outside.
In the next section, we will investigate the interior of complex paths and apply our filling commands
to work hands-on with them.
Understanding the path interior
Paths can be more complex than just a circle or convex polygon. Take a quick look at these three examples:
Figure 7.1 – Various paths
Understanding the path interior
In Figure 7.1, we have different questions regarding how to color areas, such as the following:
• In the triangle, do we consider the inner triangle as inside or outside? Can we fill the complete
big triangle or just the space between them?
• Can we color the full star shape or just the spikes?
• Can we color small segments of that multiple-circle path?
This section will help us to answer these questions. Regarding the third point, the following section,
Clipping a drawing, will provide us with a tool.
For different area selecting and coloring, TikZ implements two different interior rules, used in computer
graphics. We will discuss them both now.
The nonzero rule
Let’s say we have a closed path. Naturally, that path has a direction from start to end. When am I inside
or outside the path area? Imagine I’m standing at some point and then start walking straight toward
the path, crossing it at least once:
• If I crossed the path and the path came from the left, and then I crossed the path again but
now the path came from the right, I entered and left the inner area. This means I was outside.
• If I crossed the path just once and not again, I would be inside the path.
The following figures illustrate what I mean. Consider a triangle made with the following code:
\path (90:2) -- (210:2) -- (330:2) -- cycle;
To explain this, I’ve added markers indicating the direction and chosen two points to consider, as follows:
in
si d
e
outside
Figure 7.2 – The inside point and outside point
103
104
Filling, Clipping, and Shading
Now, we can enter and leave an inner area several times. Let’s consider that situation with a path
made with this code:
\path (150:1) -- (210:2) -- (330:2)
-- (30:1) -- (0,-0.5) -- cycle;
Again, we consider two points in this figure:
outside
inside
Figure 7.3 – The inside point and outside point with a complex path
When we consider the same approach shown in Figure 7.2, note that we have crossed the path several
times. From the outside point, we have the same number of left and right crossings. From the inside
point, we don’t.
Such a walk can be described more formally – from our point of interest, we choose a ray toward
infinity in any direction. Then, we count how many times that ray crosses the path segments, and we
consider the direction as shown previously. We will track the number, starting with zero.
This leads us to the following approach:
• If our ray doesn’t cross the path, we have a zero value. Because the path is closed, the ray would
have to hit the path if the point is inside. So, zero means that the point is outside.
• Each time when the ray crosses the path, we consider the direction by how it meets the path:
If the path goes from the left side to the right side, we add one
We subtract one if the path goes from the right side to the left side
• If the final value is zero, the point is outside.
• If the final value is nonzero, the point is inside.
Understanding the path interior
That’s where the name nonzero rule comes from. Let’s quickly check what we did before:
• In Figure 7.2, we calculated 1 – 1 = 0 for the outside point and -1 for the inside point
• In Figure 7.3, we had 1 – 1 + 1 – 1 = 0 for the outside point and -1 + 1 – 1 = -1 for the inside point
In both figures, the area where we get a nonzero value for any point is painted orange.
When we have several path segments, we can decide the direction of each path segment to influence
the outcome. That gives us more control over the filling.
We will take this path as an example:
\path (90:2) -- (210:2) -- (330:2) -- cycle
(90:1) -- (210:1) -- (330:1) -- cycle;
That gives us an outer triangle and a smaller inner triangle. They have the same direction, as we can
see in this figure:
outside
inside
Figure 7.4 – Filling a path with two parts
With our nonzero rule, we calculate for the inside point: -1 – 1 = -2. It’s nonzero. For the outside
point, we get 1 + 1 – 1 – 1 = 0. The whole area of the big triangle is an inside area and will be filled.
105
106
Filling, Clipping, and Shading
What happens if we change the direction of the smaller triangle path? The code would now be
the following:
\path (90:2) -- (210:2) -- (330:2) -- cycle
(90:1) -- (330:1) -- (210:1) -- cycle;
outside
outside
inside
Figure 7.5 – Reversing a part of the path
We can do the same exercise as before.
Our first outside point, right of the big triangle, leads us to 1 - 1 + 1 - 1 = 0. A point inside the small
triangle gives us 1 - 1 = 0. That’s now outside, according to our rule.
A point inside the big triangle but outside the small triangle gives us 1 + 1 – 1 = 1 and is nonzero. So,
our inner area to be filled is the area between the inner and the outer triangle.
Each approach in Figure 7.4 and Figure 7.5 makes perfect sense. By choosing the direction of path
segments, we can choose the kind of filling that gives us some flexibility.
When we decide on the second approach, our code for filling the path would be the following:
\fill[orange]
(90:2) -- (210:2) -- (330:2) -- cycle
(90:1) -- (330:1) -- (210:1) -- cycle;
Understanding the path interior
The result is this filled area, bordered by triangles:
Figure 7.6 – A filled area between triangles
nonzero rule can be chosen as an option, such as \fill[orange, nonzero rule], but
it’s the default rule, so you don’t need to choose it explicitly.
The other rule is not as complex – I promise.
The even odd rule
Again, to decide whether a point is inside or outside the path-bordered area, we will consider a ray
from that point toward infinity.
This time, the method’s surprisingly simple:
• We count how often the ray crosses the path
• If the total number is even, the point is outside
• If the number is odd, the point is inside
Because of this decision, we call this approach the even odd rule.
With this rule, we get the same result for the filled area in Figure 7.2, Figure 7.3, and Figure 7.5. Only
Figure 7.4 is not possible. For such a pair of triangles, we would always get Figure 7.5 as a result. That’s
because it’s independent of the direction of the path.
107
108
Filling, Clipping, and Shading
Since that rule is not set by default, we have to set it explicitly. The code for Figure 7.6 would be as follows:
\fill[orange, even odd rule]
(90:2) -- (210:2) -- (330:2) -- cycle
(90:1) -- (330:1) -- (210:1) -- cycle;
Of course, we can set the option for a whole TikZ picture with the following:
\begin{tikzpicture}[even odd rule]
With this rule, any walk over the partial areas alternates between filled and non-filled. In other words,
with any two adjacent partial areas, one will be filled and one won’t. That’s also a naturally expected result.
Comparing the nonzero rule and the even odd rule
Let’s compare the filling rules to decide when to use which one.
The pros of even odd rule are as follows:
• It’s easy to understand and verify in a drawing
• The result is the same, independent of path direction and drawing order
• We can simply add a segment to open a hole in an area
The pros of nonzero rule are as follows:
• It allows flexibility; we can change the outcome if we change the direction of a path segment
• We can have adjacent areas with the same filling
• We may use fewer path segments to fill an area because crossing path segments resulting in
adjacent areas don’t have to open outside areas within our main area
Let’s explore the last point. We will look at a star path:
\path (90:1) -- (234:1) -- (18:1)
-- (162:1) -- (306:1) -- cycle;
Understanding the path interior
This is how the path looks:
Figure 7.7 – A star path
Now, we want to fill that star with light blue. With the default nonzero rule, we simply change
\path to \fill[blue!50]. With even odd rule, we change \path to \fill[blue!50,
even odd rule].
In the following figure, we compare both results:
Figure 7.8 – Nonzero rule on the left and even odd rule on the right
We already know that adjacent areas cannot have the same color with even odd rule. Our way to
solve it with even odd rule would be to construct the star using only non-crossing lines. Instead
of only 5 coordinates, we would have to use 10 coordinates. You can draw this as an exercise, or look
at it on the book’s website or GitHub.
For such reasons and more flexibility, nonzero rule is the default rule. It’s also the default filling
rule in the Scalable Vector Graphics (SVG) format.
This section was about determining an area enclosed by a path, which we filled with a color. We can also
use this area to restrict and cut out a part of the drawing. That is called clipping and is our next topic.
109
110
Filling, Clipping, and Shading
Clipping a drawing
Clipping means cutting pieces from a drawing or a path. In other words, it means restricting a picture
to a specific area, called the clipping area or clipping path. The clipping area can be a rectangle, a
circle, or an arbitrary path.
First, an easy example. Let’s cut the corners of the filled triangle from Figure 7.6. A circle like this
will clip it:
Figure 7.9 – A circle for clipping a triangle
First, we define the clipping path:
\clip (0,0) circle (1.5);
Then, we proceed with our drawing:
\fill[orange] (90:2) -- (210:2) -- (330:2) -- cycle
(90:1) -- (330:1) -- (210:1) -- cycle;
The result, as expected, is the following image:
Figure 7.10 – A clipped triangle
Clipping a drawing
Similar to fill, we can use clip as a command and an option:
• \clip is equivalent to \path[clip]; we can use it to declare a clipping path without
drawing anything
• \draw[clip] is equal to \path[draw, clip] and will both draw the path and define
it as a clipping path
We can specify several clipping paths that add up, meaning that all of them restrict the following
drawing (Figure 7.11), determined by their intersection.
When we want to stop the clipping and draw more elements in the picture that will not be clipped,
we can use a scope for clipping, such as the following:
\begin{scope}
\clip (0,0) circle (1.5);
\draw ...
\end{scope}
\draw ...
When the scope ends, the clipping restriction is lifted.
The clipping area is the interior of the clipping path. As we saw in the previous section, the interior
can be selected using different rules. The \clip command does not accept interior rule options;
however, we can specify the desired interior rule by using it as an option to a scope environment
around \clip, like in the previous code snippet, plus the following option:
\begin{scope}[even odd rule]
We can also set the option for the whole TikZ picture; we don’t need a scope environment. That’s
done as usual:
\begin{tikzpicture}[even odd rule]
111
112
Filling, Clipping, and Shading
Let’s apply this to our multiple-circle example from Figure 7.1. Our challenge is to fill the small segment
depicted in the following figure:
Figure 7.11 – A segment of intersecting rings
We see two rings here. We can use the left ring as a clipping path and draw the right one. Additionally,
we will use the rectangle in the picture to restrict to the upper half and not color the similar small
segment at the bottom of the figure.
We can draw the filled rings this way:
\fill[red!70] (-1,0) circle (1.2) (-1,0) circle (2);
\fill[red!70] (1,0) circle (1.2) (1,0) circle (2);
This results in this output:
Figure 7.12 – Filled rings with nonzero rule
Clipping a drawing
Unfortunately, that’s far from what we want; the default nonzero rule simply fills the whole area
enclosed by the rings. We will switch to even odd rule for the whole picture:
\begin{tikzpicture}[even odd rule]
\fill[red!70] (-1,0) circle (1.2) (-1,0) circle (2);
\fill[red!70] (1,0) circle (1.2) (1,0) circle (2);
\end{tikzpicture}
When we compile, the output comes closer to our goal:
Figure 7.13 – Filled rings
We can now clip it with a rectangle by inserting this line before our two \fill commands:
\clip (-3,0) rectangle (3,2);
The area is clipped to the top part. To see the clipping path, I just added the rectangle with dashed
lines here:
Figure 7.14 – Clipped rings
Now, instead of filling both rings, let’s use the left ring as a clipping path and only fill the right ring.
Our full code for the picture is now as follows:
\begin{tikzpicture}[even odd rule]
\clip (-3,0) rectangle (3,2);
\clip (-1,0) circle (1.2) (-1,0) circle (2);
113
114
Filling, Clipping, and Shading
\fill[red!70] (1,0) circle (1.2) (1,0) circle (2);
\end{tikzpicture}
The final and fully clipped result is shown in the following figure:
Figure 7.15 – A clipped segment of the rings
Refer to Figure 7.11 to verify that we colored the right area. That clipping also used the even odd
rule to determine the clipping area.
The following section will show how to color other areas of our intersecting rings.
Reverse clipping
Sometimes, we may want the opposite of clipping – instead of cutting away everything that’s not in
our clipping area, we would only cut out that part inside a particular area.
First, let’s look at regular clipping again. This time, we will color a different segment of our pair of
intersecting rings from Figure 7.11, as shown in the following figure:
Figure 7.16 – Another segment to fill
Reverse clipping
The code is a straightforward exercise of what we already know. We will choose the smaller circle on
the left as a clipping path and draw the right ring. The code is as follows:
\begin{tikzpicture}[even odd rule]
\clip (-1,0) circle (1.2);
\fill[orange] (1,0) circle (1.2) (1,0) circle (2);
\end{tikzpicture}
Now to our challenge, coloring the other part of the right ring, as follows:
Figure 7.17 – Another segment to fill
To also practice limiting the clipping effect by scopes, we will use clipping, fill the segments in the
same picture, and draw our rings with dashed lines.
The point of our solution is not to clip with the small circle but to choose the circle with an area around
it that’s big enough to cover the rest of the drawing, as the clipping path. So, we will choose a big
rectangle together with a small circle as our clipping area, resulting in a new clipping area, as follows:
Figure 7.18 – The reverse clipping area
115
116
Filling, Clipping, and Shading
The new clipping area in gray is like the inverse of the small left circle, like everything except it. When
we clip the area marked in gray here, with the right ring, we get the right piece cut out, and the rest
of the ring is colored.
The complete code of our exercise is the following, where the reverse clipping part is highlighted:
\begin{tikzpicture}[even odd rule]
\begin{scope}
\clip (-1,0) circle (1.2);
\fill[orange] (1,0) circle (1.2) (1,0)
\end{scope}
\begin{scope}
\clip (-1,0) circle (1.2)
(-2,-2) rectangle (3,2);
\fill[red!70] (1,0) circle (1.2) (1,0)
\end{scope}
\draw[dashed] (-1,0) circle (1.2) (-1,0)
\draw[dashed] (1,0) circle (1.2) (1,0)
\end{tikzpicture}
circle (2);
circle (2);
circle (2);
circle (2);
This code gives us the following:
Figure 7.19 – Colored segments of a ring
The red area is the reverse clipped area, which is the part of the right ring that is not in the left small
circle. So, we cut the circle out of the ring.
Shading an area
We used a rectangle of well-matching size for the reverse clipping path. If we are not sure about the
final dimensions of the drawing, we could choose a giant rectangle to ensure we cover everything.
However, the clipping path is also considered in the bounding box calculation. If we make it too big,
we could get undesired white space. The solution here is to add the overlay option to \clip so
that this path is ignored in the bounding box dimensions. In the previous example, we could also
write the following:
\clip[overlay] (-1,0) circle (1.2)
(-20,-20) rectangle (30,20);
You can read more about the overlay option and layers in general in Chapter 9, Using Layers,
Overlays, and Transparency.
Until now, we have always used a uniform color to fill an area. In the next section, we will turn to
more fancy filling.
Shading an area
Instead of filling an area with a single color, we can use several colors with a transition between them.
TikZ provides several kinds of smooth transitions in different ways with the shade action.
Similar to fill, shade can be used as a command and an option:
• \shade is equivalent to \path[shade]; use it for shading without drawing a border
• \shadedraw is the same as \path[draw, shade] and \draw[shade]; it produces
the shading and adds a border
We will look at several shading styles in the following few sections. The first three, axis, radial,
and ball, are included with TikZ by default. To use the other shadings, load the corresponding
library in your preamble with \usetikzlibrary{shadings}.
Often, you don’t need to choose a style explicitly. Depending on your color options, TikZ can
automatically determine one, so it’s pretty intuitive.
We will look at examples with some randomly chosen colors.
Axis shading
Axis shading is linear shading between top and bottom, left and right, or at a chosen angle.
The following command draws a square with a red color at top that gradually transitions to yellow
at bottom:
\shadedraw [top color=red, bottom color=yellow]
(0,0) rectangle (1,1);
117
118
Filling, Clipping, and Shading
This command draws a square with a red color on left that gradually transitions to yellow on right:
\shadedraw [left color=red, right color=yellow]
(1.5,0) rectangle (2.5,1);
The output can be seen here:
Figure 7.20 – Squares with shading
Now, try a shading angle of 30 degrees counterclockwise, applied to our previous triangle example:
\shade[top color=red, bottom color=yellow,
shading angle=30]
(90:2) -- (210:2) -- (330:2) -- cycle
(90:1) -- (330:1) -- (210:1) -- cycle;
This produces the following:
Figure 7.21 – A triangle with rotated shading
This also shows and means that we can apply shading in the same way and with the same interior
rules as filling.
Shading an area
We can use it for a 3D-like effect in a drawing. For example, here, we quickly shade three areas to
simulate some light:
\shade[left color=black!60, right color=black!10]
(0,0,0) -- (1,0,0) -- (1,1,0) -- (0,1,0);
\shade[left color=black!10, right color=black!80]
(1,0,0) -- (1,0,-1) -- (1,1,-1) -- (1,1,0);
\shade[bottom color=black!10, top color=black!80]
(0,1,0) -- (0,1,-1) -- (1,1,-1) -- (1,1,0);
This gives us a cube-like appearance:
Figure 7.22 – A shaded cube
Using a rectangle with a rounded corner shape and top-to-bottom shading, we can easily create a
3D-button style for diagrams.
We can optionally specify a middle color. Because the color in the middle is automatically interpolated
and we want to override it, we would have to set it after the other colors. Then, a smooth transition
is made between these three colors, as shown here, with squares again:
\shadedraw [left color= black, right color=red,
middle color=white] (0,0) rectangle (1,1);
\shadedraw [bottom color=black, top color=blue,
middle color=orange] (1.5,0) rectangle (2.5,1);
119
120
Filling, Clipping, and Shading
Those two commands produce these filled squares:
Figure 7.23 – Axis shading with a middle color
When we choose the colors for the left, right, top, bottom, or middle, the shading=axis style is
implicitly chosen. We can set it, but we don’t have to.
TikZ uses such shading for the color transition between concepts in the mind maps we saw in the
previous chapter.
Radial shading
We can add shading from the inside to the outside of an area, like this, best shown in a circle:
\shade[inner color=yellow, outer color=red]
(0,0) circle (1);
That gives us this circle:
Figure 7.24 – Radial shading
Again, shading=radial is implicitly set, as TikZ recognizes inner and outer colors.
If you want that “highlight” effect moved away from the center, you could shade a differently sized
circle and clip it to the desired circle.
Shading an area
Ball shading
When you set ball color, TikZ applies shading=ball and transitions between the dark and
the light color in a highlight spot, just as if some light was shining on a ball. That results in a 3D effect.
Here, we produce red, green, and blue balls:
\shade[ball color=red] (0,0) circle (1);
\shade[ball color=green] (2.5,0) circle (1);
\shade[ball color=blue] (5,0) circle (1);
The output is the following:
Figure 7.25 – Ball shadings from left to right – red, green, and blue
We previously used ball shading for the head and eyes in the smiley drawing in the second chapter
of this book.
All of the following shading types require \usetikzlibrary{shadings}.
Bilinear interpolation
In computer graphics, the bilinear interpolation of colors uses the average of the four nearest pixels’
color values to determine pixel color. So, you can have a rectangle with a chosen color at each corner,
and then every point in the area is interpolated between all four.
It’s good to see it as an example. Here, we will define the corner color values, and TikZ does
the interpolation:
\shade[upper left=green, upper right=blue,
lower left=red, lower right=yellow]
(0,0) rectangle (1,1);
121
122
Filling, Clipping, and Shading
Look at the output:
Figure 7.26 – Bilinear interpolation shading
Again, you can use a larger area for the shading and clip it to your area of interest to get a specific effect.
Color wheel
This is a predefined circular shading. Let’s have a quick chat about color models before we proceed.
In computer graphics, we have different color models. One is CMYK, composed of four base colors
– cyan, magenta, yellow, and key (which stands for black). It’s often used for printing. It starts on
white paper, and every added color reduces the reflected light. That’s why it’s called a subtractive color
model. When all colors are added with full saturation, we get black.
Another one is RGB (which stands for red, green, and blue), where the color is made with light, like on
a monitor. More light means brighter colors, and stronger colors also mean more light. With maximum
strength, the base colors red, green, and blue add up to white. It’s an additive model.
That’s good to know when we look at the following color wheel. This shading produces an RGB
color wheel:
\shade[shading=color wheel] (0,0) circle (1);
Without much ado, this is the output:
Figure 7.27 – Color wheel shading
Shading an area
The explanation beforehand was to understand the lightness between the color slices.
We get an RGB color ring when we apply the color wheel shading to our previous ring example:
\shade[shading=color wheel, even odd rule]
(1,0) circle (1.2) (1,0) circle (2);
We get this picture:
Figure 7.28 – The color ring
It doesn’t have to be circular. Note that we have three base colors, and applying them to our example
triangle is just natural:
\shade[shading=color wheel]
(90:2) -- (210:2) -- (330:2);
Our color triangle is this:
Figure 7.29 – The color triangle
123
124
Filling, Clipping, and Shading
There are no more options here. However, there are two variations of this shading. The first one is
with a black center instead of white:
\shade[shading=color wheel black center] (0,0) circle (1);
This gives us the following:
Figure 7.30 – The color wheel with a black center
This is with the white center:
\shade[shading=color wheel white center] (0,0) circle (1);
And we get the following:
Figure 7.31 – The color wheel with the white center
Summary
We can choose what fits our purpose.
Summary
This chapter was challenging, but now that you have completed it, you know how to define and restrict
areas for filling in your drawings with a color or interpolated colors.
In the next chapter, our drawings will not get more accessible but more advanced, and they will also
get fancier.
Further reading
In the TikZ manual, available at https://texdoc.org/pkg/tikz in PDF format, these
sections are relevant:
• Part III, Section 15, Actions on Paths, is about filling, clipping, and shading, and it explains the
interior rules concisely. The direct online link is https://tikz.dev/tikz-actions.
• Part V, Section 69, Shadings Library, is the reference for always-defined and additional shading
types, and it can be found at https://tikz.dev/library-shadings. Part IX, Section
114, Shadings, explains the backend programming behind shadings and can help you to create
your own shading, such as tuning a ball shading with different highlighting. It’s available online
at https://tikz.dev/base-shadings.
• The web page https://www.w3.org/TR/SVG/painting.html#WindingRule by
the World Wide Web Consortium (W3C) describes the nonzero and even odd interior rules
from the point of view of the SVG standard.
• The TikZ galleries at https://tikz.net and https://texample.net/tikz/
examples/ contain many examples, which you can find with the fading, clipping,
and shading keywords.
125
8
Decorating Paths
So far, we have created our drawings with paths consisting of straight or bent lines, various shapes,
and text. TikZ offers us tools to make paths fancier. With a few options, we can change the path so
that it has a bumpy or wavy appearance or one with a zigzag line. We can add markers such as arrows
to paths and let the text flow along paths.
In this chapter, we will work on the following topics:
• Pre- and post-actions for using a path multiple times
• Understanding decorations
• Variations of decoration commands, options, and libraries
• Exploring the available decoration types
• Nesting decorations
• Adjusting decorations
Once you’ve learned the tools of this chapter, you will be able to add fancy details to your drawings
and know how to add braces, markers, and curvy text to scientific illustrations.
Technical requirements
All the code examples are available at https://tikz.org/chapter-08. You can download
the code from GitHub at https://github.com/PacktPublishing/LaTeX-graphicswith-TikZ/tree/main/08-decorating-paths.
In this chapter, we will use the decorations library. Specifically, we will load the decorations.
pathmorphing, decorations.pathreplacing, decorations.text, decorations.
markings, decorations.shapes, and decorations.fractals sub-libraries.
We will see a lot of examples in this chapter. Therefore, we will often show just code snippets or single
commands. To see complete examples and to run the code, you can visit this chapter’s page at TikZ.org.
128
Decorating Paths
Pre- and post-actions for using a path multiple times
We can have an arbitrarily complex path we want to use several times. TikZ provides an efficient way
that spares us repeating coordinates.
Let’s look at the following path from Figure 7.4 from the previous chapter:
\draw[orange, line width=3mm]
(90:2) -- (210:2) -- (330:2) -- cycle;
This draws an orange triangle:
Figure 8.1 – A simple triangle path
Let’s say we want to draw this path several times with different colors and line widths to get a nice
striped effect. The straightforward way to do this is by repeating the \draw command, like so:
\draw[red, line width=5mm]
(90:2) -- (210:2) -- (330:2) -- cycle;
\draw[orange, line width=3mm]
(90:2) -- (210:2) -- (330:2) -- cycle;
\draw[yellow, line width=1mm]
(90:2) -- (210:2) -- (330:2) -- cycle;
Understanding decorations
Those three commands give us the following triangle in a mix of red, orange, and yellow colors:
Figure 8.2 – A repeated path with multiple colors and different widths
TikZ allows us to specify additional actions on paths as options that should happen before or after
the path is drawn and applied to the same path. We can put the additional actions and options into a
preaction option and a postaction option, as follows:
\draw[orange, line width=3mm,
preaction = {draw, red, line width=5mm},
postaction = {draw, yellow, line width=1mm}]
(90:2) -- (210:2) -- (330:2) -- cycle;
This draws the path first in red, then in orange, and finally in yellow, with different widths, resulting
in this overlapping effect. It gives us the same output as Figure 8.2 and is significantly shorter.
We can use multiple pre- and post-actions; they will be applied in their order of appearance in the code.
In this chapter, we will create decorations based on paths added to the path, so it’s natural to use them as
a preaction or postaction option. Therefore, we will use these options in the following sections.
Understanding decorations
The TikZ syntax can be pretty verbose. That’s particularly the case with decorations. Even adding
arrow tips along a path can be wordy. As this is an excellent example of what TikZ decorations can
do for us, let’s try this.
Let’s create an arrow from (0,0) to (2,0). We can do this with the following code:
\draw[-stealth] (0,0) -- (2,0);
129
130
Decorating Paths
We have an arrow tip at the end of the path, but we also want to have arrow tips along the way. First,
we must load the decorations.markings library:
\usetikzlibrary{decorations.markings}
Then, we must choose the decorate option as postaction, with a decoration type of
markings, in steps of 0.2 between positions 0.2 and 1:
\draw[-stealth, postaction = decorate,
decoration = {markings,
mark = between positions 0.2 and 1 step 0.2
with {\arrow{stealth}}}]
(0,0) -- (2,0);
The syntax will be explained in detail later in this chapter in the Adding markings section. For now,
we want to see the effect of decoration; this is displayed in the following figure:
Figure 8.3 – An arrow with and without decoration
We can use an arbitrary path like this:
\draw[-stealth, postaction=decorate,
decoration = {markings, mark = between positions 0.1
and 1 step 0.1 with {\arrow{stealth}}}]
(0,0) arc(180:0:1) arc(-180:0:1);
This gives us arrows following the arcs:
Figure 8.4 – Arrowhead markings along a curvy path
Understanding decorations
Decorations are often additions to a path but can also modify or replace a path.
There are different ways of declaring a decoration. Let’s choose a simple zigzag path and see how we
can state it.
In Figure 4.1, we had a straight arrow between two nodes, (tex) and (pdf). We will decorate it so
that we can change it. Two things are needed:
• We have to state the decorate option.
• We need to define the decoration type. It can contain additional option values; in that case,
we must enclose it in braces. Later examples will show this.
Note that we won’t use preaction or postaction because we don’t want to overwrite the path;
instead, we want to change it. TikZ calls this path morphing.
The basic syntax for decorating the path looks like this:
\draw[decorate, decoration=zigzag, ->] (tex) -- (pdf);
Here, the decoration applies to the whole path from start to end. It gives us the following figure, which
you can compare with Figure 4.1:
TEX
PDF
Figure 8.5 – A zigzag arrow
The second way is to use decorate as an operation inside the path. It allows you to restrict a
decoration to just a part of the path, enclosed in curly braces:
\draw[->] decorate[decoration=zigzag] {(tex) -- (pdf)};
Furthermore, the decorate operation can add multiple decorations to a single path. We will use
this in the last section, Adjusting decorations.
If you use only one decoration type in the TikZ picture and possibly several times, you can add the
decoration type as an option to the whole picture, like this:
\begin{tikzpicture}[decoration=zigzag]
\draw[decorate, ->] (tex) -- (pdf);
\end{tikzpicture}
This makes sense if a decoration has some verbose options, as in Figure 8.3.
131
132
Decorating Paths
We can also apply these options to an edge. Remember that an edge is a separate path with its own
options. That’s done like this:
\draw (tex) edge[->, decorate, decoration=zigzag] (pdf);
In the next section, we will see what decorations are available.
Exploring the available decoration types
TikZ has decorations that change a path, also called morphing a path. This will be our next topic.
Other decorations replace a path with symbols; we will see them later in this section.
To summarize and compare, we will provide some figures containing several drawings or paths. The
figure caption will include the options used for each path, always in order from top to bottom. You
can find the code for each figure on GitHub and on TikZ.org on the page for this chapter.
Morphing paths
Morphing means modifying a path to become, for example, a zigzag or jagged line. We will distinguish
between linear and curvy morphing. We have to load the corresponding library in the preamble by
using \usetikzlibrary{decorations.pathmorphing}.
The decorations of this library have optional values, such as these:
• amplitude: Determines how much the changed path goes above and below the original path
• segment length: The length of such a decoration cycle, going up and down
When we use decoration options, we have to enclose them in curly braces, like so:
decoration={zigzag, amplitude=2mm,segment length=3mm}
Some decorations have additional options, which will be mentioned shortly.
The following linear decorations are predefined:
• zigzag: Generates a zigzag line.
• saw: Creates a line that looks like a saw blade.
• random steps: Here, in each cycle, the move in the X and Y direction is randomly taken
between -amplitude and +amplitude values.
• lineto: Replaces the path with straight lines. This makes sense if the original path is curvy.
Exploring the available decoration types
This is what you get when you apply the decorations to a line:
Figure 8.6 – Linear decorations on a line – zigzag, saw, and random steps
And this is how it looks applied to an arc:
Figure 8.7 – Linear decorations on an arc – zigzag, saw, random steps, and lineto
There are also curvy decorations:
• bumps: The path is replaced by half ellipses with segment length diameter and
amplitude height.
• coil: This is like a spring along the path. The radius is amplitude. segment length
is the width of a curl. Another option, aspect, defines the viewing angle: 0 is from the side,
while 0.5 is more from the front, which is the default.
133
134
Decorating Paths
• snake: While looking like a snake from above, this is a sine curve with segment length
as the wavelength and amplitude as the height interval.
• bent: Here, amplitude is how far it goes from a straight line, and aspect is how tight it
bends. Try it out.
This is how it looks on a straight path:
Figure 8.8 – Curvy decorations on a line – bumps, coil, snake, and bent
And this is how it looks applied to an arc:
Figure 8.9 – Curvy decorations on an arc – bumps, coil, snake, and lineto
From morphing, we will now turn to replacing.
Exploring the available decoration types
Replacing paths with ticks
We can replace a path with ticks, parentheses, or braces. Load the corresponding library by using
\usetikzlibrary{decorations.pathreplacing}. The following replacements will
become available:
• border: This indicates the border of an area, such as a wall, and is useful in mechanical
engineering or architecture drawings. segment length is the distance between ticks,
amplitude is the height of the ticks, and angle is the angle between the ticks and the path.
• waves: We get arcs along the path, in a distance of segment length, with a radius
value you can specify and an angle value that is the opening between the beginning and the
end of the path.
• expanding waves: This is like waves, but the circumference of the arcs will go from
short to long.
• ticks: Here, you have orthogonal lines with a segment length distance. amplitude
is how far it goes above and below the path.
• brace: Here, amplitude means how much the brace raises, and aspect is the fraction
of the curvy middle path.
All of these options can be seen here:
Figure 8.10 – Path-replacing decorations – border, waves, expanding waves, ticks, and brace
135
136
Decorating Paths
If we want to add such a decoration but keep the original path, we can use preaction or postaction,
depending on whether we want to draw them behind or over the path. For example, we can add ticks
to a line like this:
\draw[postaction = {draw, decorate,
decoration = {ticks, segment length=1mm}}]
(0,0) -- (2,0);
Figure 8.11 – A ticks decoration as a post-action
Braces are beneficial for showing widths and heights or summarizing anything. Here, you can see
them being used to show measurements:
\begin{tikzpicture}[decoration=brace, font=\sffamily\tiny]
\draw (0,0) rectangle (2,1);
\draw[decorate]
(0,1.05) -- node[above] {2 cm} (2,1.05);
\draw[decorate]
(2.05,1) -- node[above, sloped] {1 cm} (2.05,0);
\end{tikzpicture}
The output is as follows:
2 cm
1 cm
Figure 8.12 – Brace decorations for rectangle sides
With borders, ticks, braces, and node annotations, we can already make some technical drawings.
Exploring the available decoration types
Decorating paths with text
TikZ has a text decorations library that you can load by using \usetikzlibrary{decorations.
text}. We can use this library to replace paths with text following the same lines and curves. This
is an example of how to write text along an arc:
\draw[decorate, decoration = {text along path,
text = {text follows the path}}] (0,0) arc(180:0:1);
This command gives us the following output:
h
text
p at
llows the
o
f
Figure 8.13 – Text along a curvy path
We can even let the text follow a path over multiple segments:
\draw[decorate, decoration = {text along path,
text = {This is a long text along a path}}]
(0,0) -- (1,0) arc(150:30:1.4) -- (5,0);
This is
g text alo
n
o
n
l
g
a
The text now runs like this:
a path
Figure 8.14 – Text along a path with multiple segments
As you can see, the path itself is not drawn; it’s completely ignored. If we want, we can draw it with
preaction or postaction.
137
138
Decorating Paths
Adding markings
We can annotate paths with markings, such as in Figure 8.3, where we added arrows. We can use
any available TikZ arrow in the same way. First, we must load the library by using \usetikz
library{decorations.markings}.
Then, for example, this code draws triangle arrows along a path:
\draw[decorate,
decoration = {markings, mark = between positions 0
and 1 step 0.1 with {\arrow{Triangle}}}]
(0,0) arc(120:60:1) arc(-120:-60:1);
You can choose any arrow you saw in Chapter 4 as the \arrow parameter. Here is how it looks:
Figure 8.15 – Arrows along a path – stealth, triangle, and LaTeX[open]
If you load the decorations.shapes library and the shapes library itself, which we covered
in Chapter 3, you can use any shape from that library in this way:
\draw[decorate, decoration = {shape backgrounds,
shape=star, shape size=2mm}]
(0,0) arc(120:60:1) arc(-120:-60:1);
Here are a few shapes with this path:
Figure 8.16 – Shapes along a path – star, diamond, starburst, and signal
Adjusting decorations
There are options for width, height, distance, scaling, and rotation, which are explained in the TikZ
manual. However, covering these here is outside the scope of this book.
Instead of the \arrow command for Figure 8.15, we can use any drawing command that will be
repeated along the path, including nodes. Furthermore, we can use \pic commands. We are close
to the end of this chapter, so let’s have some fun and add the smiley from Chapter 5, Figure 5.6, where
we defined \pic{smiley}. Since the smiley is bigger, we use a larger radius for the arc:
\draw[decorate, decoration = {markings,
mark = between positions 0 and 1 step 0.04
with {\pic {smiley};}}]
(0,0) arc(120:60:40) arc(-120:-60:40);
This gives us the following figure:
Figure 8.17 – Smileys along a path
This example shows that TikZ is incredibly flexible and allows far more than just default decorations.
Adjusting decorations
If a decoration doesn’t fit perfectly, there are options to adjust it. You can raise it by a positive or
negative dimension using the raise option, such as in decoration = {brace, raise=5pt}.
The mirror option mirrors the decoration along the path. For example, decoration = {brace,
mirror} would put the brace on the other side of the path.
We can also start a decoration later or end it earlier. These options keep a straight line of 5mm until
the decoration starts:
pre=lineto, pre length = 5mm
If you have a curvy path, such as with arcs, you may prefer this:
pre=curveto, pre length = 5mm
139
140
Decorating Paths
Using the post option instead of pre, and post length, will do the same for the end of the path.
If you look closely at Figure 8.7 and Figure 8.9, you will see that I used such pre and post options
for the path at the top so that it looks better and more symmetric. You can see this in the code on
this chapter’s page at TikZ.org. This is the bump example from Figure 8.9, which shows how these
options are used:
\draw[decorate, decoration={bumps,
pre =curveto, pre length=4.5mm,
post=curveto, post length=3mm}]
(0,0) arc(180:0:1);
You can use the pre and post options to start and end with different decorations, but the usual case
is using lineto or curveto to let the decoration span a smaller part of the path.
Another way to combine different decorations is to use the decorate path operation, which was
described after we presented Figure 8.5, to restrict decorations to a part of a path. For example, the
following command draws an arrow with three different decorations in a row on a single path:
\draw[->] (0,0)
decorate[decoration=bumps] { -- (1,0) }
decorate[decoration=zigzag] { -- (2,0) }
decorate[decoration=saw] { -- (3,0) };
Note how we used braces to indicate the scope of each decoration. That bumpy zigzag sawtoothshaped arrow looks like this:
Figure 8.18 – Multiple decorations on a path
Decorations can be nested. The Koch snowflake, a basic fractal curve, is a good example to test this.
Let’s load the fractal decoration library by using \usetikzlibrary{decorations.fractals}.
Now, we have a decoration with that name; we can add it to our \draw commands as usual or to our
picture for simpler \draw commands, as follows:
\begin{tikzpicture}[decoration=Koch snowflake]
This command will draw a straight line from the origin (0,0) to the right with a 1 cm length:
\draw (0,0) -- (3,0);
Adjusting decorations
Now, we can change that line by adding the decoration:
\draw decorate{ (0,0) -- (3,0) };
The path has been changed to a zigzag, as follows:
Figure 8.19 – The Koch snowflake decoration
Now, what happens if we decorate the path from Figure 8.19 again with the same decoration?
\draw decorate{decorate{ (0,0) -- (3,0) }};
The same zigzag curve will now replace each line segment:
Figure 8.20 – The Koch snowflake decoration iterated
We can do the same again:
\draw decorate{decorate{decorate{ (0,0) -- (3,0) }}};
The shape gets finer:
Figure 8.21 – The Koch curve after three iterations
If this were repeated again and again, indefinitely, the result would be the so-called Koch curve, named
after the mathematician Koch, who originally described it.
141
142
Decorating Paths
But why is it called a snowflake? We can immediately see this when we apply the decoration with
many iterations on a triangle:
\draw decorate{decorate{decorate{decorate{decorate{
(210:2) -- (90:2) -- (330:2) -- cycle}}}}};
The output now looks like a fine snowflake:
Figure 8.22 – The Koch snowflake
The decorations.fractals library contains three more curves as decorations, called Koch
curve type 1, Koch curve type 2, and Cantor set, which all work similarly: they
replace a straight line with line segments. Try them and nest them.
Summary
In this chapter, you learned about repeated effects on paths. Apart from adding decorative effects, you
can use ticks, braces, and arrows in scientific drawings, such as for mathematics or physics, or zigzags
and coils in mechanical engineering.
You also learned how to work with pre- and post-actions on paths to draw something before or after
a particular path. In the next chapter, we will explore such a concept for the whole picture: we will
draw on the background and the foreground of pictures. Furthermore, we will use transparency to
be able to see what is in the background.
Further reading
Further reading
The TikZ manual at https://texdoc.org/pkg/tikz provides additional information on the
topics that were covered in this chapter:
• Part III, Section 15.10, Doing Multiple Actions on a Path; this section is about preaction and
postaction. It’s available online at https://tikz.dev/tikz-actions#sec-15.10.
• Part III, Section 24, Decorated Paths, is comprehensive documentation on decorations. It’s
available online at https://tikz.dev/tikz-decorations.
• Part V, Section 50, Decoration Library, is the reference for all decoration libraries. It’s available
online at https://tikz.dev/library-decorations.
At https://tikz.net/tag/decorations and https://texample.net/tikz/
examples/feature/decorations, you can learn how decorations are beneficial for drawings
in science, such as mathematics, mechanics, optics, and electrical engineering.
The Koch snowflake is explained at https://en.wikipedia.org/wiki/Koch_snowflake.
143
9
Using Layers,
Overlays, and Transparency
Every TikZ picture is a sequence of drawing commands. As with LaTeX documents, TikZ drawings
work linearly. Naturally, we can draw over existing graphic elements; they would overlap, and the most
recent drawing action would come on top. We may want something other than overprinting, so we
will look at a solution in this chapter.
Until now, we have been drawing on a single canvas. Did you know we can have multiple canvases
stacked on each other, such as a background canvas, a regular canvas, and a foreground canvas? These
are called layers of an image.
In this chapter, you will learn how to utilize layers. Furthermore, you will learn to use see-through
paths, such as transparent areas, so that you can see what is behind them.
These are our main topics:
• Using transparency
• Drawing on background and foreground layers
• Overlaying LaTeX content with TikZ drawings
• Positioning pictures on the background of a page
By the end of the chapter, you will be able to draw elements that are not overprinted by others and
draw lines or fillings behind already existing nodes or shapes.
146
Using Layers, Overlays, and Transparency
Technical requirements
The source code of the chapter’s examples is available at https://tikz.org/chapter-09.
The code can be downloaded from GitHub at https://github.com/PacktPublishing/
LaTeX-graphics-with-TikZ/tree/main/09-using-layers.
In this chapter, we will use the backgrounds, matrix, quotes, positioning, fit, and
decorations.pathmorphing libraries, and the tikzducks, tikzmark, amsmath,
blindtext, and atbegshi packages.
Using transparency
When you draw anything new that overlaps with previously drawn objects, it simply paints over it so
that you cannot see what’s behind it anymore. The PDF standard supports partially transparent colors
that allow seeing what’s behind them.
TikZ provides a simple interface: you can decide how transparent or opaque the colors of an object or
path will be by specifying an opacity value between 0 and 1. Here, 0 means utterly opaque without
transparency, and 1 means entirely transparent, like invisible.
A code is worth a thousand words, so let’s have an example. We will draw water, which is naturally
transparent. And we’ll draw a duck, which is naturally in the water.
To have some waves in the water, we load the decorations.pathmorphing library that we
used in the previous chapter:
\usetikzlibrary{decorations.pathmorphing}
TikZ has libraries and packages for everything useful and much silly stuff, so of course, there’s a package
for drawing ducks. We will play with it in Chapter 15, Having Fun with TikZ. For now, let’s load it:
\usepackage{tikzducks}
At the beginning of our tikzpicture environment, we draw a smiling duck:
\duck[laughing]
Then, we draw the water. As planned, it will be transparent; we choose an opacity of 0.5, a blue color
gradient, a fill, and a snake decoration for getting waves:
\fill[top color=white, bottom color=blue, opacity=0.5]
(-1,-0.2) -- (-1,0.5)
decorate[decoration={snake}]{-- (3,0.5)} -- (3,-0.2);
Using transparency
The two commands give us the following output:
Figure 9.1 – A duck swimming in water
Even though we painted the water over the duck, the duck’s body is clearly visible in the water, and
that’s the transparency we wanted.
We can set the opacity value in many ways, such as an option to a node, a path, a scope, or the
whole tikzpicture environment. In addition, we can choose different opacity settings for lines,
fillings, and text, as follows:
• draw opacity is for lines and curves.
• fill opacity is for filling an area. It is also applied to images and text.
• text opacity is for text and especially useful if you want to override the fill opacity effect.
Let’s create an example to see the effects of different settings.
We will draw a Venn diagram to display the intersections of sets. Transparency will help us to visualize
the intersections—that is, the overlapping areas. We start our picture with an opacity value of 0.4,
which means that all that we draw will be 60% transparent:
\begin{tikzpicture}[very thick, opacity=0.4]
We chose the very thick option to see better what happens with lines and curves. Now, we draw
three circles of radius 2 with different colors:
\filldraw[red] ( 90:1.2) circle (2);
\filldraw[green] (210:1.2) circle (2);
\filldraw[blue] (330:1.2) circle (2);
The \filldraw command draws the circle border and fills it. We used polar coordinates for easy
circular arrangement around the origin, at positions 90, 210, and 330 degrees, with a distance of 1.2
to the origin.
147
148
Using Layers, Overlays, and Transparency
We complete the drawing by adding four text nodes, using polar coordinates again:
\node
\node
\node
\node
at ( 90:2) {Designing};
at (210:2) {Drawing};
at (330:2) {Coding};
[font=\LARGE] {TikZ};
Then, we end the picture:
\end{tikzpicture}
Compile, and you will get this diagram where everything is transparent:
Designing
TikZ
Drawing
a
awing
Coding
Figure 9.2 – A fully transparent diagram
We can see the following:
• The colors become much lighter. That’s not the original red, green, and blue.
• The opacity accumulates; the overlapping areas get darker.
• The text is not black anymore; it’s lighter.
• The border of the circles is not solid.
Using transparency
Let’s zoom in to investigate the last point:
TikZ
Figure 9.3 – Borders of areas with transparency
The border segments of the filled circles are two-colored. This is because the filling is drawn precisely
to the border and partially overlaps the thickly drawn border. Where filling and border overlap, the
accumulating effect darkens the color.
As it looks a bit off, we can fix it in one of the following two ways:
• Add draw opacity=1 to the tikzpicture options so that lines and curves are
entirely opaque.
• Change opacity=0.4 to fill opacity=0.4 so that lines and curves are unaffected;
only filled areas and the text within them get affected.
To ensure that the texts in the nodes are black and opaque, we declare it in the options:
\begin{tikzpicture}[very thick, fill opacity=0.4,
text opacity=1]
Both changes result in the following diagram:
Designing
TikZ
Drawing
Coding
Figure 9.4 – Transparent areas with opaque curves and text
149
150
Using Layers, Overlays, and Transparency
We may use transparent areas, but they should not pile up the effect when they overlap. Look at the
following situation: we have a drawing of a “top secret” stamp that consists of a circle and a rectangle;
both are transparent:
\begin{scope}[opacity=0.6]
\draw [line width=4mm, red] circle(1);
\fill[rounded corners, fill=red, rotate=15]
(-1.3,-0.2) rectangle (1.3,0.2);
\end{scope}
\node[rotate=15] {TOP SECRET};
This gives us the following output:
RET
SEC
TOP
Figure 9.5 – Overlapping transparent objects
We notice that the overlapping areas are of stronger red color. This looks odd; we will have the
whole read area with a uniform color. The solution is to use a transparency group. We can add this
specification as a scope option. Our scope starts now this way:
\begin{scope}[opacity=0.6, transparency group]
The color in the image changes to a uniform red color:
RET
SEC
P
O
T
Figure 9.6 – Grouping transparency
Using transparency
When several objects share the same opacity settings but will not add up the effect when they are
overlapping, put them into a scope environment and add the transparency group option.
You may create several scopes for such a purpose in a drawing.
A transparency group works like this: all objects in the scope are drawn one after the other, and if
they overlap, then the last element’s color is on top. When the scope ends, the whole scope content is
drawn altogether with the transparency settings.
We will now proceed to apply our new knowledge to mathematical drawings. We will draw an illustration
of creating the so-called transpose of a matrix, which is the matrix mirrored on its main diagonal.
In this drawing, we will highlight submatrices. At first, we will do it using transparency; later, we will
draw on the background layer behind the matrix. Let’s set it up.
We load the following TikZ libraries:
\usetikzlibrary{matrix,positioning,quotes}
We create a standard style for matrices as follows:
\tikzset{standard/.style = {matrix of nodes, inner sep=0pt,
nodes = {inner sep=0.3em},
left delimiter={(}, right delimiter={)}}}
We can define styles in the document preamble; that’s recommendable when we have several TikZ
pictures and want to use a style several times.
As I love sans serif fonts in diagrams for a clean look without frills, I usually choose the font this way:
\tikzset{every node/.append style = {font=\sffamily}}
We create two matrices—as we learned in Chapter 6, Drawing Trees and Graphs—within a tikzpicture
environment, of course:
\matrix[standard] (m) {
1 & 2 & 3 \\
4 & 5 & 6 \\
7 & 8 & 9 \\};
\matrix[standard, right = 3cm of m] (n) {
1 & 4 & 7 \\
2 & 5 & 8 \\
3 & 6 & 9 \\};
151
152
Using Layers, Overlays, and Transparency
Finally, we draw an arrow from one matrix to the other:
\draw[->,shorten <=1em, shorten >=1em, thick]
(m.east) to["Transpose"] (n);
The previous code altogether gives us this diagram:
1 2 3
4 5 6
7 8 9
Transpose
1 4 7
2 5 8
3 6 9
Figure 9.7 – Drawing to display transposing a matrix
On the left hand, we have an example matrix. On the right hand, we see the transpose.
Now, we come to highlighting submatrices. We define a style for this that can also be in the preamble,
like the standard matrix style. We choose a yellow color and 50% transparency because otherwise,
it would overprint matrix cells:
\tikzset{submatrix/.style = {rectangle, rounded corners,
fill=yellow, fill opacity=0.5}}
Now, we draw a rectangle in the submatrix style on the left and again on the right. We use
matrix nodes as reference coordinates after we have drawn the preceding m and n matrices in the
following commands:
\draw[submatrix] (m-2-2.north west)
rectangle (m-3-3.south east);
\draw[submatrix] (n-2-2.north west)
rectangle (n-3-3.south east);
Figure 9.7 now changes to this:
1 2 3
4 5 6
7 8 9
Transpose
1 4 7
2 5 8
3 6 9
Figure 9.8 – Highlighting a part of a matrix
So, we highlighted submatrices to visualize their change in the matrix transposition.
Drawing on background and foreground layers
It would be even better if we had nodes for the submatrices so that we could also draw an arrow
between them. TikZ provides the fit library for creating and fitting a node to certain coordinates.
Let’s use that:
\usetikzlibrary{fit}
We change our submatrix style from before so that we can apply it to a node:
\tikzset{submatrix/.style = {rectangle, rounded corners,
fill=yellow, fill opacity=0.5, draw, inner sep=0pt}}
Instead of the \draw commands for Figure 9.8, we now create nodes instead:
\node (m1) [submatrix, fit=(m-2-2) (m-3-3)] {};
\node (n1) [submatrix, fit=(n-2-2) (n-3-3)] {};
Now, we have nodes with anchors, and we can also draw an arrow between them:
\draw [->] (m1.south east)
to[bend right=20] (n1.south west);
You can see that arrow in Figure 9.9 in the next section, where we continue this example. In the following
section, we will draw in the background of the matrix instead of using transparency.
Drawing on background and foreground layers
When a drawing command overprints another object, and we don’t want this, we can usually arrange
the order of commands. However, it’s not always possible. Consider our matrix example from the
previous section: We had to draw the highlighting for the submatrices after the matrices because we
used their cell coordinates as reference coordinates. We cannot change the drawing order here. Without
transparency, the numbers in the cells would be overprinted by the yellow rectangle.
Now, we get to another solution for the overprinting problem: we use layers. Specifically, we use the
background layer. We will apply it to our matrix example.
First, load the backgrounds library in the document preamble:
\usetikzlibrary{backgrounds}
153
154
Using Layers, Overlays, and Transparency
Now, we put the nodes, which we created in the previous section, into a scope environment with
the on background layer option:
\begin{scope}[on background layer]
\node (m1) [submatrix, fit=(m-2-2) (m-3-3)] {};
\node (n1) [submatrix, fit=(n-2-2) (n-3-3)] {};
\end{scope}
We can also remove the opacity option in the submatrix style. The changed code results in the
following output:
1 2 3
4 5 6
7 8 9
Transpose
1 4 7
2 5 8
3 6 9
Figure 9.9 – Background highlighting a part of a matrix
You can see that transparency is not used anymore; we have the full yellow color, and it doesn’t overprint
the matrix cell content, even though the node commands come later than the matrix in the code.
Compare Figure 9.9 with Figure 9.8: another significant change is that the color of the text in the matrix
is not affected by the highlighting and remains solid black.
While the background layer is the most interesting in drawing, you can use several layers. You don’t
need to load a TikZ library, as the pgf backend provides the features we need.
At first, you declare the layers you want to use, such as the following:
\pgfdeclarelayer{background}
\pgfdeclarelayer{foreground}
The default layer is called main and is available by default.
Then, you can define the order in which they are stacked on top of each other:
\pgfsetlayers{background,main,foreground}
Now, you can draw on each layer in the following way, with the foreground layer as an example:
\begin{pgfonlayer}{foreground}
\node {Some text};
\end{pgfonlayer}
Overlaying LaTeX content with TikZ drawings
In the next section, we go one step further: we will add TikZ drawings to standard LaTeX text and
math content.
Overlaying LaTeX content with TikZ drawings
Our matrix example was fine for creating a diagram. However, mathematicians will typeset matrices
using amsmath matrix environments in LaTeX’s math mode.
In this section, we will explore how to draw within such text and math content created outside TikZ.
There will be quite some code lines again; remember that you can view the complete example code
at TikZ.org and on GitHub.
We will recreate our matrix example with standard LaTeX tools. First, we have to load the amsmath
package. Then, in the document, we write an equation with pmatrix environments and a long
extensible arrow. That’s straightforward LaTeXing. One thing will be new here: whenever we want
to remember a current position, we insert the \tikzmark{x} command, where x stands for a
coordinate name we choose. Let’s go:
\[
\begin{pmatrix}
1 & 2 & 3 \\
4 & \tikzmark{m1}5 & 6 \\
7 & 8 & 9\tikzmark{m2}
\end{pmatrix}
\xrightarrow{\text{Transpose}}
\begin{pmatrix}
1 & 4 & 7 \\
2 & \tikzmark{n1}5 & 8 \\
3 & 6 & 9\tikzmark{n2}
\end{pmatrix}
\]
The new command comes from a TikZ library with the same name. To use this and TikZ in our math
document, we load TikZ and the required libraries and define our submatrix style:
\usepackage{tikz}
\usetikzlibrary{fit,tikzmark}
\tikzset{submatrix/.style = {draw,rectangle,
rounded corners, fill=yellow}, inner sep=2pt}
155
156
Using Layers, Overlays, and Transparency
Now comes the fun part. The tikzmark package provides the pic coordinate system; we can refer
to our new coordinates by (pic cs:m1), (pic cs:m2), (pic cs:n1), and (pic cs:n2).
We can create a TikZ drawing using those coordinates as long as we are on the same page. So, we place
it either before or after the equation—depending on if the drawing will be in the background of the
equation—or overprint it. Important—we have to use two options:
• overlay so that our TikZ picture doesn’t require space for it but is overlaying
• remember picture so that TikZ remembers picture positions from the previous compiler run
So, put this code right before the equation with the matrices:
\begin{tikzpicture}[overlay, remember picture]
\node (m) [submatrix,
fit={([yshift={1.5ex}]pic cs:m1) (pic cs:m2)}] {};
\node (n) [submatrix,
fit={([yshift={1.5ex}]pic cs:n1) (pic cs:n2)}] {};
\draw [->] (m.south east) to[bend right=20] (n.south west);
\end{tikzpicture}
Since \tikzmark is unaware of the text around it, the coordinate is at the baseline. We inserted
[yshift={1.5ex}] to shift the coordinate a bit upward. That’s a way to tweak it, and it’s a small
price for overlaying arbitrary content with TikZ drawings.
We have to compile twice because LaTeX and TikZ have to gather the coordinates in the first compiler
run before they can be used. Then, we get this output:
1
4
7
2
5
8
1 4 7
3
Transpose
6 −−−−−−→ 2 5 8
3 6 9
9
Figure 9.10 – Drawing in the background of a LaTeX equation
The main benefit of this method is that we can add TikZ content to any LaTeX content that’s written
using regular LaTeX or any other LaTeX package.
In the next section, we will explore the remember picture option further.
Positioning pictures on the background of a page
Positioning pictures on the background of a page
A regular TikZ picture appears right where we put it in the document text. We can use a center
environment for centering it and a figure environment to have a caption and a reference label and
to let it float to a suitable place in the document for better page breaks.
We can even put a TikZ picture anywhere on a page without affecting the document text, placing it
in the background. As we already know, we can use the overlay option so that it doesn’t block any
space. The remember picture option from the previous section is even more important here:
once you set this, TikZ stores picture positioning information in the .aux file. In the next compiler
run, that information is read from the .aux file and used for final positioning. That’s the reason why
we need to compile a second time to have the final positioning.
We can consider the page like a node with a rectangular shape, having precisely the page dimensions.
TikZ calls it the current page node, and we can use the node anchors in the same way we did in
Chapter 3, Drawing and Positioning Nodes. For example, (current page.center) is the coordinate
for the middle of the page, while (current page.north east) is the top-right corner. We can
use those coordinates as reference points for absolute or relative positioning, as we did in Chapter 3.
Let’s have a simple but complete example to see it in action. We will create a small LaTeX document
with dummy text. We aim to place a very big gray DRAFT sign across the page.
So, our TikZ picture is just a single node with text, gray color, enlarged by some scale factor, and rotated.
That’s a good occasion to practice the short \tikz command instead of the tikzpicture environment.
The following code will give us a large, rotated DRAFT sign at the page center:
\tikz[overlay,remember picture]
\node[rotate=40,scale=10,lightgray,font=\bfseries]
at (current page.center) {DRAFT};
If we use this code before we write the page text content, it’s placed in the background behind the text.
If we put this code after we wrote the text on the page, it would overprint the text. In the latter case,
if we prefer it, we may add an opacity value to the node options to get it transparent.
157
158
Using Layers, Overlays, and Transparency
Now, let’s see how we can place the DRAFT sign on the background of every document page. We can
add it to the process when TeX finishes generating the page content and does the actual output. This
process is called shipout. We will use a package that allows us to add commands at the beginning of
the shipout of a page. The package name is an abbreviation for this task; it’s called atbegshi.
We will use two commands from that package:
• \AtBeginShipout{code}: This tells LaTeX to execute code for every page.
• \AtBeginShipoutAddToBox{code}: This adds code to the page box without dimensions,
as we had with overlay. This is where we place our TikZ code.
For more details and further commands, take a look at the package documentation. We will load the
package and use both commands, as highlighted in the following example:
\documentclass{article}
\usepackage[english]{babel}
\usepackage{tikz}
\usepackage{blindtext}
\usepackage{atbegshi}
\AtBeginShipout{\AtBeginShipoutAddToBox{%
\tikz[overlay,remember picture]]
\node[rotate=40,scale=10,lightgray,font=\bfseries]
at (current page.center) {DRAFT};}}
\begin{document}
\blinddocument
\end{document}
The \blinddocument command from the blindtext package generates a dummy document
containing some sections with text. As you know, we need to compile the document twice. Then, the
first two pages look like the following, with the addition of our DRAFT sign:
Positioning pictures on the background of a page
1
Heading on Level 1 (section)
Hello, here is some text without a meaning. This text should show what a
printed text will look like at this place. If you read this text, you will get no
information. Really? Is there no information? Is there a di↵erence between this
text and some nonsense like “Huardest gefburn”? Kjift – not at all! A blind
text like this gives you information about the selected font, how the letters are
written and an impression of the look. This text should contain all letters of
the alphabet and it should be written in of the original language. There is no
need for special content, but the length of words should match the language.
1.1
Heading on Level 2 (subsection)
T
F
A
Hello, here is some text without a meaning. This text should show what a
printed text will look like at this place. If you read this text, you will get no
information. Really? Is there no information? Is there a di↵erence between this
text and some nonsense like “Huardest gefburn”? Kjift – not at all! A blind
text like this gives you information about the selected font, how the letters are
written and an impression of the look. This text should contain all letters of
the alphabet and it should be written in of the original language. There is no
need for special content, but the length of words should match the language.
1.1.1
Heading on Level 3 (subsubsection)
Hello, here is some text without a meaning. This text should show what a
printed text will look like at this place. If you read this text, you will get no
information. Really? Is there no information? Is there a di↵erence between this
text and some nonsense like “Huardest gefburn”? Kjift – not at all! A blind
text like this gives you information about the selected font, how the letters are
written and an impression of the look. This text should contain all letters of
the alphabet and it should be written in of the original language. There is no
need for special content, but the length of words should match the language.
D
R
Heading on Level 4 (paragraph) Hello, here is some text without a meaning. This text should show what a printed text will look like at this place. If
you read this text, you will get no information. Really? Is there no information? Is there a di↵erence between this text and some nonsense like “Huardest
gefburn”? Kjift – not at all! A blind text like this gives you information about
the selected font, how the letters are written and an impression of the look.
This text should contain all letters of the alphabet and it should be written in
of the original language. There is no need for special content, but the length of
words should match the language.
Figure 9.11 – Drawing in the background of LaTeX pages
As the picture is drawn before the document text on the page, we don’t need transparency here.
In the same way, you can draw to the page foreground instead, thus overprinting the page content. Just
use \AtBeginShipoutAddToBoxForeground instead of \AtBeginShipoutAddToBox.
They are quite long command names, and I thought TikZ would be verbose. In this case, using
transparency is recommendable.
159
160
Using Layers, Overlays, and Transparency
Summary
Having worked through this chapter, you now master overlapping situations and control the order of
drawing commands in your source code versus the order of appearance in the output image.
Now, you can draw see-through content using transparent colors and draw on the background of
pictures behind other objects without overprinting them.
You learned to utilize the tikzmark library, which is a very clever and helpful tool for tweaking
your LaTeX articles, books, or presentation slides with TikZ drawing tools.
You can now draw on absolute positions on a page behind the regular LaTeX document text. In the
next chapter, you will learn to calculate with coordinates, which helps a lot in positioning.
Further reading
The following sections in the TikZ manual at https://texdoc.org/pkg/tikz are relevant
to this chapter:
• Part III, Section 23.1, Transparency covers transparency, blending colors, and so-called fadings—
non-uniform transparency. The online link is https://tikz.dev/tikz-transparency.
• Part V, Section 45, Background Library is the backgrounds library reference and is available
online at https://tikz.dev/library-backgrounds.
• Part IX, Section 113, Using Layers explains declaring and using layers in the basic PGF layer,
to be found online at https://tikz.dev/base-layers.
The TikZ galleries (https://tikz.net and https://texample.net/tikz/examples)
contain many examples using features of this chapter; those collections have layers, background,
fadings, and transparency tags.
The tikzmark manual can be found at https://texdoc.org/pkg/tikzmark. The atbegshi
manual is at https://texdoc.org/pkg/atbegshi.
The transpose of a matrix, for which we made drawings in this chapter, is explained on Wikipedia
at https://wikipedia.org/wiki/Transpose.
10
Calculating with
Coordinates and Paths
In Chapter 1, Creating the First TikZ Images, we started off using explicit values to choose coordinates.
We achieved relative positioning by manually giving distances while drawing a path.
Now, we are about to take things to the next level by introducing a whole new set of techniques for
calculating coordinates from other coordinates. We can add or subtract coordinates from each other,
calculate a coordinate position between other coordinates at a certain distance, find a coordinate as
a projection onto a line, and rotate coordinates.
And that’s not all – we’ll introduce loop commands that help repeat calculations and actions.
Get ready to dive deep into the following techniques:
• Repeating in loops
• Calculating with coordinates
• Evaluating loop variables
• Calculating intersections of paths
By the end of this chapter, you will be ultra-efficient in repeating similar commands and using
calculations for perfect node and edge placement.
Technical requirements
The source code of the chapter’s examples is available at https://tikz.org/chapter-10.
The code can be downloaded from GitHub at https://github.com/PacktPublishing/
LaTeX-graphics-with-TikZ/tree/main/10-calculating-transforming.
In this chapter, we will use the calc and intersections TikZ libraries; other features are loaded
by default.
162
Calculating with Coordinates and Paths
Repeating in loops
The easiest calculation is counting, so this will be our starting point. In a for loop, TikZ can count
with a variable for us while it repeats a code segment using the variable. While this sounds simple,
it’s tremendously valuable for generating graphics with ease, especially with the TikZ \foreach
command, which is incredibly flexible.
The basic syntax of this command is the following:
\foreach variable in {list of values} {commands};
Let’s break down the highlighted code:
• variable: We name and use it like a macro, such as \i. The convention of using i as a loop
variable dates back to the early programming languages and mathematics, when x and y were
used for variables and i and j were used as indexing counters. However, we are free to choose
any name as long as it starts with a backslash.
• list of values: This is a comma-separated list of values, such as 1,2,3. You can omit
values and write – for example, 1,...,10 – and then TikZ implicitly fills in the missing values
– here, all numbers from 1 to 10. When you give more values, TikZ calculates the difference
and uses it for filling in. So, with 2,4,...,10, TikZ uses the even numbers until 10. That
auto-filling works even with fractional steps, such as 0.1,0.2,...,1. Plus, you can use
alphabetic character sequences and patterns such as A_1,...,F_1.
• commands: This can be a sequence of commands that use the variable. If you use a single
command, you can skip the braces around it.
Let’s look at the syntax with some real examples. When we take the grid from Figure 2.1, we can add
labels to the x axis like this:
\foreach \i in {-3,-2,-1,1,2,3} \node at (\i,-0.2) {\i};
As we can use several commands in a single loop, we can add x and y labels at the same time:
\foreach \i in {-3,-2,-1,1,2,3} {
\node at (\i,-0.2) {\i};
\node at (-0.2,\i) {\i};
}
Repeating in loops
Now our grid looks like this:
3
2
1
-3
-2
-1
1
2
3
-1
-2
-3
Figure 10.1 – A grid with axis labels
That’s useful when we use this draft helper grid in more extensive drawings with a larger grid.
By using the dots auto-filling feature, we can write it shorter, such as the following:
\foreach \i in {-3,...,3} \node at (\i,-0.2) {\i};
This would, of course, also include the value 0.
Let’s also see how the auto-filling of omitted values works. We want to draw 36 circles at a distance
of 1 to the origin, every 10 degrees between 10 and 360 degrees. It’s sufficient to tell TikZ to start the
loop with 10, proceed with 20, and continue that way until 360 is reached:
\foreach \i in {10,20,...,360} \draw (\i:1) circle (1);
That single line gives us a set of circles with nice symmetry:
Figure 10.2 – Rotated circles
163
164
Calculating with Coordinates and Paths
In the code line for Figure 10.2, we got 36 separate drawing paths. Let’s say we want to fill all these
circles, not simply black but alternating black and white. Remember the even odd filling rule from
Chapter 7? We can apply that filling when we turn this example into a single path. Luckily, we can use
\foreach within a single path. We can change our example as follows:
\filldraw[even odd rule] \foreach \i in {10,20,...,360}
{(\i:1) circle (1)};
With the even odd filling rule, adjacent areas of a self-intersecting path have different colors, and
so we get this amazing pattern as a result:
Figure 10.3 – Filled intersecting circles
You can see that with a single \foreach line, you can draw a lot with many iterations.
\foreach can take several loop variables and values, separated by forward slashes, as follows:
\foreach \i/\j in {A/1,B/2,C/3} \node at (\j,-0.2) {\i};
Calculating with coordinates
This prints A, B, and C instead of 1, 2, and 3 at the x axis shown in Figure 10.1, as follows:
A
B
C
Figure 10.4 – Alphanumeric labels
Whenever you have a command that you would like to execute repeatedly for a specific set of values,
pairs, or triples, you can use the \foreach command. And here’s the best part – it’s more than just
handy in TikZ; you can use \foreach directly within LaTeX. To use it without loading TikZ, all
you need to do is to load the pgffor package where it’s defined.
Now that we’ve covered the basics of the \foreach command, let’s quickly advance to the next topic
because, in the following sections, we can see further examples. Loops are even more powerful when
we combine them with calculations, and that’s what we’ll be exploring next.
Calculating with coordinates
The calc library allows us basic operations with coordinates. Load it first in the document preamble
with \usetikzlibrary{calc}, and you’re ready to go.
TikZ can now calculate what we write between $ symbols within a coordinate. While it may look like
TeX inline math mode, it actually enables us to perform calculations and math operations.
Adding and subtracting coordinates
With just the simple notation of $(A)+(B)$ we can add two coordinates. How can this be useful?
It’s an easy relative positioning when we use a particular coordinate and add a coordinate to have a
shift in the x and y directions.
Let’s start with a coordinate, A, at some arbitrary position and build what we can see in Figure 10.5:
\coordinate (A) at (1,2);
165
166
Calculating with Coordinates and Paths
Now, we can create a coordinate that’s just right of it, with an x distance of 1, by adding a coordinate
with suitable values, x=1 and y=0:
\coordinate (B) at ($(A)+(1,0)$);
Note that we also have parentheses around the $...$ expression to indicate that it’s a coordinate.
Admittedly, the nesting of parentheses and $ symbols looks messy, but it’s well structured.
We can also use polar coordinates. The following line creates a coordinate, C, which also has a distance
of 1 to A, but with an angle of 60 degrees to the x axis, by adding a coordinate in polar notation:
\coordinate (C) at ($(A)+(60:1)$);
When we connect A, B, and C, we get an equilateral triangle:
\draw (A) -- (B) -- (C) -- cycle;
In the same way, we can subtract coordinates from each other. Furthermore, we can insert a factor
expression before coordinates with a * symbol, which can be a number or even a more or less complex
computation, such as in 2*(A), sqrt(3)*(2,2). Such a calculation can be performed like this:
\coordinate (D) at ($sin(60)*sqrt(2)*(A)+0.5*(60:1)$);
You may rarely need it, but it’s good to know that math tools are available if you need them.
Computing points between coordinates
We can save effort and let TikZ calculate the position of points between two coordinates. The basic
syntax is like (A)!factor!(B), which gives a coordinate on the line between A and B, with the
factor between 0 and 1 deciding where – (A)!0.1!(B) is close to A, (A)!0.9!(B) is close to
B, and (A)!0.5!(B) is precisely the midpoint between A and B. A factor of 0 would simply equate
to A, and a factor of 1 would be equivalent to B.
We are allowed to use negative values and higher values than 1; in that case, the resulting point will
still be on the line between A and B, but not next to them. When we use negative factors, the new
coordinate will have the same distance from A as the corresponding positive factor but lie in the other
direction on the line, away from both A and B. So, (A)!2!(B) would be twice as far from A as B is.
TikZ calls this kind of expression a partway modifier.
To see the syntax in use, we can draw the inscribed circle of the ABC triangle from the previous section
in Figure 10.5. A bit of math research reveals that the radius shall equal sqrt(3)/6; we use that fact
to draw the circle above the middle point between A and B:
\draw ($(A)!0.5!(B)+(0,{sqrt(3)/6})$) circle({sqrt(3)/6)});
Calculating with coordinates
Note how we used curly braces to encapsulate the math expression. Generally, adding braces helps
us when the parser gets confused by additional syntax because, as you can see, we can have pretty
complex math expressions. Here, it was particularly needed because the parser expects parentheses
for coordinates and would get confused by the parentheses of the sqrt function.
This is the result of our drawing with calculated coordinates in this section:
Figure 10.5 – A triangle with an inscribed circle
Instead of a factor, we can use a dimension; otherwise, the syntax stays the same. So, (A)!1cm!(B)
is the point on the line between A and B with a distance of 1 cm. Similarly, (A)!-1cm!(B) is the
point on the line connecting A and B, which is not between them but on the other side of A, with a
distance of 1 cm. That’s straightforward and called a distance modifier.
Projecting on a line
The third expression with very similar syntax is the projection modifier. Instead of a factor or a
distance, we can insert a third coordinate. Let’s say the third coordinate is C; then, (A)!(C)!(B)
is the orthogonal projection from C onto the line connecting A and B. It doesn’t have to be between
A and B.
Here, you can see it in action with the previous example, drawing a dotted line from C to the orthogonal
projection from C on the line between A and B:
\draw[densely dotted] (C) -- ($(A)!(C)!(B)$);
167
168
Calculating with Coordinates and Paths
Figure 10.5 with the additional line now looks like this:
Figure 10.6 – The projection on a line
Of course, you can combine a projection with further calculations, such as factors and angles, which
we will see in the next section.
Adding angles
With all modifiers, we can insert an angle. That’s a value in degrees prefixed to the second coordinate,
separated by a colon. At first, the line from A and B would be rotated by that angle around A, and then
the modifier would be applied.
So, with our example, the full expression, ($(A)!0.5!60:(B)$), equals the coordinate right in
the middle between A and B, rotated by 60 degrees around A.
We can apply it to our equilateral triangle in the following way:
\filldraw ($(A)!0.5!60:(B)$) circle (0.03);
As each angle of the triangle happens to be 60 degrees, it’s equal to the middle point between A and
C, as we can see here:
Calculating with coordinates
Figure 10.7 – Using a partway modifier with an angle
Let’s practice the partway modifier with angles and a \foreach loop to get a glimpse of practical
code. We will arrange circles in an Archimedean spiral. That is a spiral of polar coordinates where the
radius is proportional to the angle. We start with an angle of zero, having a radius of zero. At half of
the full 360 degrees, we have a radius of 0.5. At 360 degrees, we have a radius of 1. That can continue,
so with 720 degrees, we will have a radius of 2, and so on.
We will make a \foreach loop with tiny steps to get small circles; we will iterate over a \i variable
that shall be the fraction of the angle. \i will be our partway modifier between the origin, (0,0),
and the coordinate, (1,0). \i will also serve as the fraction of 360 degrees. The circle radius shall
also grow with \i; we will add a suitable factor so that it’s small enough. That’s the plan, and now
here’s the code; try to understand it with the preceding explanation:
\foreach \i in {0,0.025,...,1}
\draw ($(0,0)!\i!\i*360:(1,0)$) circle(0.08*\i);
We get one rotation of the spiral:
Figure 10.8 – A spiral of circles
169
170
Calculating with Coordinates and Paths
To see the six spiral rotations, we can let \i run in the loop until 6. Add shading to get colored balls:
\foreach \i in {0,0.025,...,6}
\draw[shading=ball] ($(0,0)!\i!\i*360:(1,0)$)
circle(0.08*\i);
Without much work, we get an impressive output thanks to the loop:
Figure 10.9 – A spiral of balls
In the next section, we will see how to calculate within \foreach options.
Evaluating loop variables
Let’s take a closer look at the code for Figure 10.8. Could there possibly be even more variable options
to adjust? How about iterating colors and interconnecting between loop repetitions? Yes, you can
achieve this within the same loop. So, let’s look at further advanced \foreach options – at first,
some syntax with short examples, and then a more extended example.
Counting loop repetitions
A \foreach value list can contain alphanumeric values and patterns to be iterated through and
utilized within the loop commands. However, we may want to use values based on their position in
the list, such as using the (\j,0) coordinate at position j in the iterative order of list values.
This is where the count option comes into play. Let’s say we have \i as the loop variable iterating
through letters. We introduce the \j counter as follows:
\foreach \i [count=\j] in {A,...,Z} {commands};
Evaluating loop variables
Now, while \i iterates from A to Z, \j goes from 1 to 26, and we can use both \i and \j in
the commands.
We don’t have to start with 1. By writing count=\j from 10, we let \j begin at 10 instead of 1.
Of course, we can choose any name instead of \i and \j.
Evaluating the loop variable
As the loop variable can be some pattern, it is not evaluated to a number by default. It is used in the
commands as it is, without pre-calculating its value. We can force it or even do a complicated custom
computation. It works as follows; again, \i and \j are chosen as names:
\foreach \i [evaluate=\i as macro using formula]
in {values} {commands};
macro is our additional variable name, such as \j, and formula can be a math expression.
If we only say evaluate=\i, that value is used when we use \i in the commands. If we only say
evaluate=\i as \j, then \i stays as its original pattern, and \j is the evaluated value for using
both in the commands.
When we use the full syntax with formula, this formula will be used for evaluation \j, with some
math expression applied to \i. We will practice it at the end of this section.
Remembering the loop variable
When we have any repetition in a loop, we may want to remember the variable value from the previous
repetition, such as to connect points. That’s done as follows:
\foreach \i [remember=\i as macro initially value]
in {values} {commands};
macro can be a name that we choose, such as \j. Now, \j will have the value of \i from the previous
repetition. The initial value is the value at the first repetition when there is no last value.
To practice these evaluations, we will modify the example for Figure 10.8 as follows:
\foreach \i [remember=\i as \j (initially 6),
evaluate=\i as \c using 20*\i] in {5.95,5.9,...,0}
\fill[fill=black!60!blue!\c!white]
($(0,0)!\i!\i*180:(1,0)$) - ($(0,0)!\j!\j*180:(1,0)$) -- (0,0);
171
172
Calculating with Coordinates and Paths
The following happens:
• \i is our loop variable, this time demonstrating that we can do negative steps. We do tiny steps
of 0.05, starting lower than 6 and going to 0.
• \j is the remembered previous value of \i in each loop repetition, starting from 6.
• \c is the color we use for filling the evaluation based on the value of \i; the blue value gets
lighter in each repetition.
• The loop commands fill a triangle based on the \i and \j values as corners, with the origin
(0,0) as the third corner, in a calculation like that shown in Figure 10.8.
We get the following as output:
Figure 10.10 – A colored segmented spiral
That was already pretty complex. If you need even more flexibility, remember that you can have several
loop variables and nest the \foreach loops. Experiment with it, and share your examples on the
TikZ community gallery site: https://tikz.net.
In the next and final section, we will generate coordinates from existing paths.
Calculating intersections of paths
TikZ drawings are often built step by step. We choose coordinates and draw lines, curves, and shapes.
At some point, we may need to know the intersection of such paths to proceed with further drawing
steps, such as adding text or arrows at such positions.
We could calculate the intersection point of two lines ourselves by solving a system of two linear
equations. To get the intersection points of a circle and a line, we can solve a quadratic equation.
Remember polygons or shapes consisting of curvy paths such as bent lines? It can become hard to
compute a point on such a path that overlaps with another path.
Calculating intersections of paths
TikZ provides the intersections library that solves such challenges. You can load it in the usual way:
\usetikzlibrary{intersections}
Now, TikZ can do all the hard work and calculate all intersection points of arbitrary paths, generating
named coordinates for them.
Let’s dive into a basic example to see how it works. We’ll need to use named paths, which means we
will declare the name as an option for each path. The following code draws two lines called l1 and l2:
\draw[name path = l1] (-2,-2) -- (3,3);
\draw[name path = l2] (-1,3) -- (3,-3);
The name intersections option generates the intersection coordinates, which are named
intersection, followed by a dash and a number starting from 1. We need to specify the paths
using the of keyword, as follows:
\fill[name intersections = {of = l1 and l2}]
(intersection-1) circle(1mm) node[right] {here};
That command draws a bullet at the intersection of lines l1 and l2, with text next to it. Together
with our helper grid from Figure 2.1, it looks like this:
here
Figure 10.11 – A point at the intersection of two lines
This is the list of available intersection library keys and options:
• name path: This is the name we give to the ongoing path in the current scope. Use name
path global if you need the path names beyond scopes.
• name intersections: That’s a list of options in curly braces.
173
174
Calculating with Coordinates and Paths
• of: Here, you specify the names of paths, together with the and keyword.
• name: You can select an optional prefix to replace the default intersection prefix.
• total: This is a macro name that stores the total number of intersections TikZ found, useful
for iterating through in a foreach loop.
• by: Here, you can write a comma-separated list of coordinates that you want to use for the
intersection points, such as a, b, and c, instead of intersection-1, intersection-2,
and intersection-3 respectively. Like in a foreach list, you can use the ... notation.
• sort by: You can state the name of the path that shall be the reference for sorting the
intersection coordinates, instead of the order in which TikZ found them.
We can create a more sophisticated example with complex paths and more intersection points to see
that syntax come alive. In Figure 7.9, we had a circle intersecting triangle paths. Let’s use this and
choose two circles that overlap with the two triangles, as follows:
\fill[name path=triangle, orange]
(90:2) -- (210:2) -- (330:2) -- cycle
(90:1) -- (330:1) -- (210:1) -- cycle;
\draw[name path=circle, dashed, gray]
circle(1.5) circle(0.65);
This gives us the following:
Figure 10.12 – A filled triangle path with intersecting circles
Now, we use the preceding keys and options to find, sort, and number all intersection points:
\fill[blue,
name intersections = {of = triangle and circle,
total=\max, name=c, sort by = circle}]
Summary
\foreach \i in {1,...,\max} {
(c-\i) circle(0.5mm)
node[above left=0.5mm,font=\tiny, inner sep=0]{\i}};
Now, TikZ finds \max=12 intersection coordinates, sorted in the order of the circle’s path,
counterclockwise, and we can use the short c prefix for compact notation. That command adds the
points and labels as follows:
2
8
9
3
10
4
1
7
12
6
11
5
Figure 10.13 – Intersections of circles and triangles
You can see that even though our paths are not continuous but instead consist of multiple shapes,
TikZ finds all intersection points with ease, regardless of the path complexity.
Summary
You saw that TikZ’s loops are incredibly flexible. You can use loops whenever you see stuff repeating
and want to save yourself from writing repetitive code.
Calculating with coordinates can now make your life easier. Just add a coordinate to move in the x or y
direction or with an angle or distance. Use factors to place something in between nodes or coordinates.
That’s not just for geometry; this handy syntax is helpful for any lines, arrows, or positioning nodes
in complex diagrams in a perfectly controlled manner.
Letting TikZ calculate intersection points of lines, curves, and complex paths helps you create more
intricate shapes based on simpler ones.
In the next chapter, you will learn how to transform coordinates, paths, and scopes, such as by
transposition and rotation.
175
176
Calculating with Coordinates and Paths
Further reading
The following sections in the TikZ manual at https://texdoc.org/pkg/tikz are the reference
for the commands, syntax, and libraries used in this chapter:
• Part VII, Section 88, Repeating Things: The Foreach Statement, gives all formal details of
the \foreach command and its syntax. You can also find it at https://tikz.dev/
pgffor.
• Part III, Section 13.5, Coordinate Calculations, is the reference for the calc library. The direct
online link is https://tikz.dev/tikz-coordinates#sec-13.5.
• Part III, Section 13.3, Coordinates at Intersections, explains working with path intersections and
is available online at https://tikz.dev/tikz-coordinates#sec-13.3.
As you already know, the TikZ galleries contain many examples relevant to this chapter. You can visit
the following:
• https://texample.net/tikz/examples/feature/foreach
• https://tikz.net/tag/foreach
• https://texample.net/tikz/examples/feature/coordinate-calculations
• https://tikz.net/tag/calc
The Archimedean spiral is explained on Wikipedia at https://wikipedia.org/wiki/
Archimedean_spiral.
11
Transforming
Coordinates and Canvas
In this chapter, we will deal with transformations. We already used a basic transformation in the code
for Figure 9.0 when we used the yshift option to move a coordinate higher in the y-direction. We
will now look thoroughly into moving, rotating, and scaling coordinates and apply this to our drawings.
.
In particular, we will explore the following topics:
• Shifting nodes and coordinates
• Rotating, scaling, and slanting
• Transforming the canvas
Once you have mastered this chapter, you will be equipped with a toolset for minor adjustments and
even complex relative positioning of coordinates, nodes, edges, or complex paths.
Technical requirements
At https://tikz.org/chapter-11, you can study and compile the complete code for this
chapter’s examples. The GitHub link for downloading the code is https://github.com/
PacktPublishing/LaTeX-graphics-with-TikZ/tree/main/11-transformingcoordinates.
This chapter doesn’t require additional TikZ libraries, though you may take a look at the tikzext package.
178
Transforming Coordinates and Canvas
Shifting nodes and coordinates
We will start with shifting. This is another word for doing a translation, which means moving a coordinate
or a node to another position in a straight line by a particular dimension or by another coordinate.
The following three options can be used for shifting:
• xshift is a dimension for moving in the x-direction, adding this dimension to the x value
of the coordinate.
• yshift does the same but in the y-direction. Here, TikZ adds this dimension to the y value
of the coordinate.
• shift is a coordinate to be added; its x and y values will be added to the x and y values of the
other coordinate. Here, no dimension is used. You can use dimensions, but you don’t have to.
The coordinate must be given in curly braces.
The shifting value can be used as an option to a path, so it’s applied to every coordinate in the path.
For example, the following command draws a line from (0,2) to (1,3):
\draw[yshift=2cm] (0,0) -- (1,1);
You can combine the options. The following code line draws a circle of radius 1 with the center at (1,2):
\draw[xshift=1cm, yshift=2cm] (0,0) circle(1);
Using the shift option, that line does the same and is shorter:
\draw[shift={(1cm,2cm)}] (0,0) circle(1);
Writing shift={(1,2)} would do the same if you did not change the unit length’s default value of 1
cm. But remember to enclose the coordinate in curly braces so TikZ can parse it correctly. Specifically,
it does not mistake the comma in the coordinate with a comma separating options.
You can apply such transformation options to several paths at once using a scope environment.
You can apply the shifting to particular coordinates within a path by using the option in square
brackets within the coordinate right after the opening parenthesis. The following command draws a
line from (3,4) to (4,5):
\draw ([shift={(2,3)}]1,1) -- (4,5);
In Chapter 10, Calculating with Coordinates and Paths, you learned about the calc syntax. The
following command does the same as the previous one:
\draw ($(1,1)+(2,3)$) -- (4,5);
Rotating, scaling, and slanting
You may think all of that looks so complicated. Why not simply use the final coordinate right from
the beginning? The reason is that we have many coordinates in drawings where we don’t know the
value, such as anchors, positions on edges, or intersections and projections. We can transform the
value of such implicit coordinates to place nodes or other objects using the options we learn about in
this chapter. For example, the following \draw command puts a node in between two nodes, A and
B, slightly shifted up so the text doesn’t overprint the line:
\draw (A) -- (B) node[pos=0.5, yshift=2mm] {text};
You see that you can apply a transformation to the position of a node to be placed. However, we
cannot simply transform based on existing nodes. The following line has no shifting effect; it just
draws a line from A to B:
\draw[yshift=2cm] (A) -- (B);
However, you can refer to the node’s anchor coordinates like this:
\draw ([yshift=2cm]A.east) -- ([yshift=2cm]B.west);
Note that even if you defined A and B using \coordinate, such as \coordinate (A) at
(0,1), they are actually nodes with empty text and not TikZ coordinates, so the same issue applies
to them. But of course, here you can also refer to anchors, such as (A.center).
In the next section, we will see how to rotate and resize coordinates and paths and perform
node transformations.
Rotating, scaling, and slanting
A rotation means rotating a coordinate, node, or path around another coordinate or an axis. We will
look at this first.
The following options can be used to rotate coordinates and paths:
• rotate is a value in degrees that rotates a coordinate or the coordinate system of a path
around the origin. When used as an option for a node, the node’s center is considered the
origin of the rotation.
• rotate around takes an angle in degrees and a coordinate. This rotates around the given
coordinate by that angle.
The following command draws a filled triangle that is rotated around the origin by 45 degrees:
\fill[orange, rotate=45] (0,1) -- (3,1) -- (2,2) --cycle;
179
180
Transforming Coordinates and Canvas
You can compare it with the original triangle, filled with the color gray in the following figure:
Figure 11.1 – Rotating a triangle around the origin
This command also rotates the triangle by 45 degrees, but around the coordinate (0,1) as the center
of the rotation:
\fill[orange, rotate around={45:(0,1)}]
(0,1) -- (3,1) -- (2,2) --cycle;
You can see the difference here:
Figure 11.2 – Rotating a triangle around a point
Rotating, scaling, and slanting
You can also use a coordinate or node name, such as rotate around={45:(A)}. Remember
that we had to use the curly braces to prevent the comma in a coordinate from being parsed as an
option separator? Since we don’t have a comma in node A, we can omit the braces and write rotate
around=45:(A).
In a three-dimensional coordinate system, as we used for Figure 2.7, you can rotate around each axis
by an angle in degrees using one of the following options:
• rotate around x is a value in degrees for a counterclockwise rotation around the x axis.
This is also called a roll.
• rotate around y is an angle for a counterclockwise rotation around the y axis. This is
called a pitch.
• rotate around z is an angle for a counterclockwise rotation around the z axis. That has
the name yaw.
Of course, we can use a combination of them. Roll, pitch, and yaw plus the three translations along
the x, y, and z axes are the six degrees of freedom of an object moving in three-dimensional space.
Those terms are used, for example, in aeronautics and physics.
Now let’s look at resizing. We can do this by setting a scaling factor. Look back at Figure 5.6, the picture
with smileys in different sizes; there, we already used scaling together with rotating. The following
options are available:
• scale is a factor by which the coordinates are multiplied. So, values larger than 1 make them
bigger, and values smaller than 1 make them smaller.
• xscale and yscale multiply only the coordinates’ x value or y value. A negative factor flips
the coordinates to the other side, so an xscale value of -1 is a flip, a mirroring at the y axis,
similar to yscale.
• scale around takes a factor and a coordinate and resizes with the given coordinate as the
center, similar to rotate around.
For example, the following command draws a double-sized triangle where the coordinate values
are doubled:
\draw[scale=2] (0,1) -- (3,1) -- (2,2) --cycle;
So, after the transformation, TikZ draws a triangle with three corners (0,2), (6,2), and (4,4).
We can choose a point as the center of the transformation. For example, this way, we can resize the
triangle by a factor of 2, with (0,1) as the center:
\fill[orange, scale around={2:(0,1)}]
(0,1) -- (3,1) -- (2,2) --cycle;
181
182
Transforming Coordinates and Canvas
That way, the transformed triangle still has the (0,1) corner and the two (6,1) and (4,3) corners, as
you can see here:
Figure 11.3 – A scaled triangle
You can also use a node name as the center of scaling.
Let’s briefly look at what scaling by a negative factor means. As said previously, scaling x or y by -1
means flipping, mirroring at the y axis or x axis, respectively. A value of -2 means mirroring and then
scaling by 2, and so on. The following code generates a mirrored image of a duck whom we already
know and who has something to say:
\begin{scope}[xscale=-1, transform shape]
\duck[laughing, speech={\tiny Oh a mirror!}]
\end{scope}
We get the following image, which you can compare with Figure 9.1:
!rorrim a hO
Figure 11.4 – A mirrored scope
Rotating, scaling, and slanting
Note the transform shape option, which means that the node, including text, is also mirrored.
We will examine that right after looking at applying multiple transformations.
We can combine scaling, rotating, and shifting. It’s important to know that the order of transformation
options can make a difference: transformations are applied in reverse order, like from right to left: the
last given transformation is applied first. You may imagine it as transformation nesting. Remember
school mathematics and compare it with nested functions f, g, and h in this way: f(g(h(x))) is evaluated
from the inside to the outside, starting with h(x), which at the end appears evaluated from right to left.
But let’s look at examples to be very clear. We will use simple nodes drawn by default at (0,0) when
no position is given. This command rotates node A by 45 degrees and then moves it to the right by 2
cm, so the final position is (2cm,0):
\node[xshift=2cm, rotate=45] {A};
With reversed order, the following command moves node B by 2 cm to the right and then rotates it
by 45 degrees around the origin (0,0), so the final position is (45:2 cm) in polar coordinates:
\node[rotate=45, xshift=2cm] {B};
In Figure 11.5, you can clearly see that swapping the order of transformations makes a difference. As
an exercise, try to follow these transformations of nodes P and Q, now including mirroring:
\node[rotate=45, yshift=2cm, yscale=-1] {P};
\node[yscale=-1, yshift=2cm, rotate=45] {Q};
You can see their final positions in Figure 11.5 as well:
Q
A
B
P
Figure 11.5 – Multiple transformations of nodes
183
184
Transforming Coordinates and Canvas
You can use multiple transformations if you want to mirror objects along a line other than the x
axis or the y axis. You can rotate the object to be aligned with an axis, shift it toward the axis, flip it
with a scale value of -1, and then shift and rotate it back. The tikz-ext package provides a more
convenient way. Using it, you can mirror an object at any line where you just specify two points that
the line goes through. This additional package and its manual can be downloaded at https://
ctan.org/pkg/tikz-ext.
In transformations, we can use macros as variables and calculate the values. Let’s have a quick
demonstration to practice \foreach loops and using scaling and rotating with a sequence of values.
Try to understand the following code:
\foreach \i in {90,85,...,5}
\node[fill=black!\i, scale=\i, rotate=\i/2] {};
Here, the loop \i variable starts at 90 and goes down to 5 in steps of 5. The range is chosen because
we use it as a blackness value, so we see that each drawing in the loop gets lighter. We can only use a
math expression in a color value if we evaluate the loop variable as we did for Figure 10.10. We use
the loop \i variable as the scaling factor, so our node, which has a rectangle shape by default, starts
big and gets smaller. Because scale=0 is as useless as black!0, which is just white, we let \i only
decrease until 5.
While the loop variable goes down, the color gets lighter, and the node gets smaller, we rotate with an
angle of half of the loop variable, starting at 45 degrees and decreasing over time.
The loop produces the following figure:
Figure 11.6 – Rotated and scaled squares
Rotating, scaling, and slanting
The node text is empty, so the rectangular shape is a square. What about scaling and rotating if the
node contains text?
In the transformation section, the TikZ manual says, “Scaling text is evil, rotating slightly less so.” It’s
considered evil because text should not be scaled, but a larger font version should be used instead for
the best quality. Because of this, the node text is not affected by transformations by default. However,
you can enforce it. There are two ways:
• Use the transformation options within the node option list
• Add the transform shape option to the corresponding \draw, scope, or the
tikzpicture environment
The second way is the easiest; we don’t need to repeat scaling and rotating options. We will use scaled
nodes in Figure 11.8. Let’s look at slanting first.
The options are as follows:
• xslant slants the coordinates in the x direction, that is, horizontally, by a given value
• yslant does the same vertically, in the y direction, by the given value
A slant value of 0 has no effect, and a yslant value of 1 transforms (0,0) into (0,0), (1,0) into (1,1),
(3,0) into (3,3), (1,1) into (1,2), and so on. A negative value slants it the other way around; we will
see it in a minute.
Let’s inspect the effect on a rectangle or, even better, on a grid. The following command slants a 3x3
grid by a factor of 0.5:
\draw[yslant=0.5] (0,0) grid +(3,3);
The grid now looks skewed like this:
Figure 11.7 – A slanted 3x3 grid
185
186
Transforming Coordinates and Canvas
Let’s put a small drawing together where we can see the slant effects. At first, we draw such a slanted
3x3 grid from Figure 11.7 again, just together with a 3x3 rectangle to get a shading effect with a
color transition:
\draw[yslant=0.5,
left color=gray!10, right color=gray!70]
(3,-3) rectangle +(3,3)
(3,-3) grid +(3,3);
Left of it, at (0,0), we draw such a grid with a negative yslant value, so it’s skewed downward:
\draw[yslant=-0.5,
left color=black!50, right color=gray!10]
(0,0) rectangle +(3,3)
(0,0) grid +(3,3);
Then, we draw a third pair, using a positive yslant value and adding a negative xslant value:
\draw[yslant=0.5, xslant=-1,
bottom color=gray!10, top color=black!80]
(3,0) rectangle +(3,3)
(3,0) grid +(3,3);
That gives us three sides of a cube drawing. Before we look at that, let’s also add slanted node texts.
To get it big enough, we use a scale factor to demonstrate that scaling also works with node text when
explicitly specified.
This creates our nodes:
\node[yslant=-0.5, scale=3.2] at (1.5,1.75) {TikZ};
\node[yslant= 0.5, scale=3.2] at (4.5,1.75) {Cube};
Now, compile and you get the following picture:
Ti
kZ
b
Cu
e
Figure 11.8 – A cube made from slanted grids
Transforming the canvas
The lower three corners are, from left to right, at (0,0), (3,-1.5), and (6,0). You can see the slant effect
works the same on text.
Apart from all these transformations, there’s an option to preserve size and orientation. If you use
rotating and scaling to get to a specific position for an object, but that option should only be placed
there without rotation or a size change, then add the shift only option. In other words, the
transformations will be applied to the position but won’t change the object itself.
The following section will discuss how to treat a case when a transformation doesn’t show the
desired effect.
Transforming the canvas
Look at Figure 4.1, where we had an arrow between two nodes. The code for the arrow was the following:
\draw (tex) edge[->] (pdf);
When we want to draw a double arrow, a straightforward approach is to draw two such arrows and
shift one up and one down. Let’s do this, and add some rotation to practice our new skills:
\draw (tex) edge[->,yshift= 0.1mm, rotate= 4] (pdf);
\draw (tex) edge[->,yshift=-0.1mm, rotate=-4] (pdf);
If you compile, you may be surprised: both the shift and rotation don’t have any effect; the arrow is
the same in both cases.
In such a situation, we can transform the canvas instead of the coordinates. The canvas is our drawing
area, like a sheet of paper, and a canvas transformation applies to everything: coordinates, text, line
widths, everything. It happens on a lower level, with PDF or PostScript features, so we cannot track
nodes or sizes at that time. Still, we can use it on a path to enforce a transformation. We can achieve
this by putting our transformation options into a transform canvas option like the following:
\draw (tex) edge[->, transform canvas = {yshift= 0.1mm,
rotate= 4}] (pdf);
\draw (tex) edge[->, transform canvas = {yshift=-0.1mm,
rotate=-4}] (pdf);
With that change, Figure 4.1 now gets two shifted and rotated arrows:
TEX
PDF
Figure 11.9 – Transformed arrows
187
188
Transforming Coordinates and Canvas
Note, with a scaling transformation, the line width would also be scaled, which would not happen
with a coordinate transformation.
Summary
Now you have the tools for shifting, rotating, and slanting coordinates, paths, and nodes. Using
geometric transformations, you can now position objects and transform their orientation and shape
in an advanced way.
In the next chapter, we will again focus on drawing. Specifically, we will learn about several ways to
draw smooth curves that please the eye.
Further reading
The TikZ manual at https://texdoc.org/pkg/tikz covers transformations in Part III in
the following sections:
• Section 17.7, Transformations, tells you how to transform nodes. You can find it online
at https://tikz.dev/tikz-shapes#sec-17.7.
• Section 25, Transformations, deals with transformations in general. It is available online
at https://tikz.dev/tikz-transformations.
• Part IX, Section 99.4, Coordinate versus canvas transformations, explains the difference between
coordinate and canvas transformations. The online link is https://tikz.dev/basedesign#sec-99.4.
You can read the tikz-ext package documentation at https://texdoc.org/pkg/tikz-ext.
12
Drawing Smooth Curves
In the first few chapters of this book, you learned about the TikZ tools for drawing lines, arrows, and
shapes such as rectangles, circles, ellipses, and arcs. Now that you have advanced your TikZ skills,
you are ready to tackle even more complex curves.
In this chapter, we will go through the following steps:
• Manually creating a smooth curve through chosen points
• Using a smooth plot to connect points
• Specifying cubic Bézier curves
• Using Bézier splines to connect given points
• Using the Hobby algorithm for smoothly connecting points
As we explore each method, we will compare the results of different methods with the same reference
curve so you can see how different techniques affect the outcome. This chapter focuses on creating
freehand-like drawings of nicely rounded curves without exact parameters.
By the end of this chapter, you will be able to draw easy curves just like by hand with a pencil – smooth
and seamless without gaps, spikes, or corners. Furthermore, you will know how to take any curve
without knowing how it’s created and parameterized and generate a TikZ picture based on it.
Technical requirements
You can run and download the code of this chapter’s examples at https://tikz.org/chapter12. On GitHub, you can find it at
https://github.com/PacktPublishing/LaTeX-graphics-with-TikZ/tree/
main/12-drawing-smooth-curves.
190
Drawing Smooth Curves
We will use the spline TikZ library, which you can download at https://github.com/
stevecheckoway/tikzlibraryspline. Put it into your document folder or into your TeX
distribution directory tree, where LaTeX can find it. Furthermore, we will use the hobby library
included in regular LaTeX distributions.
Manually creating a smooth curve through chosen points
Our first goal is to draw a curve through several points that look round at any point. We will draw it
similarly to a given curve as a second goal.
In the LaTeX Cookbook by Packt Publishing, in Chapter 10, Advanced Mathematics, there is a function
plot that looks like the following:
Figure 12.1 – A sample curve without coordinates or parameters
If you don’t own the book, you can see that plot with code online at https://latex-cookbook
.net/function-plot.
We will try to recreate this curve in the following steps:
1.
We will identify the coordinates of a few points of the curve.
2.
We will draw curve segments through these points to make it look like the original.
3.
We will adjust each segment’s start and end angle, as well as bending or the looseness of the
curve, compile, look, and repeat until it looks as desired.
In the first step, we can include the source image as a regular image file, for example, called curve.
png, by using \includegraphics in the node text, such as the following:
\node[opacity=0.5] {\includegraphics{curve}};
Manually creating a smooth curve through chosen points
The opacity makes the image a lighter gray so that we can see our own drawing well in black. Then
we add a grid as we did in previous chapters. This time, let’s have two grids – one with big steps of 1
cm and a gray one with smaller steps of 0.2 cm – to estimate coordinate values more easily:
\draw[very thin, gray, step=.2] (-3,-3) grid (3,3);
\draw[step=1] (-3,-3) grid (3,3);
\draw[->] (-3,0) -- (3,0) node[right] {x};
\draw[->] (0,-3) -- (0,3) node[above] {y};
Now we have a nice grid on top of the curve to start identifying coordinate values:
y
x
Figure 12.2 – A curve with a grid
By looking at the 1 cm grid and the smaller 2 mm grid, we can identify the coordinates of the curve’s
first and last points and a few points in between. We can draw the points in a \foreach loop as we
learned in the previous chapter:
\foreach \x/\y in { -3/-2.4, -2/0.4, -0.4/0.4,
0.4/-0.4, 2/-0.4, 3/2.4 }
\fill (\x,\y) circle (0.6mm);
191
192
Drawing Smooth Curves
If we see that the points may be slightly off the curve, we could adjust their coordinate values a bit
until we are satisfied and they are nicely on our original curve, as we see here:
y
x
Figure 12.3 – Manually selected points on a curve
Now comes the exciting part. We will connect the points using the to operation that we introduced
in Chapter 4. This draws straight lines by default; however, we can choose the start and end angle
of each segment, and a looseness for fine-tuning, like in this segment, leaving the start point at 60
degrees, coming in at the end point at 135 degrees, with a looseness of 1.2:
\draw ... to[out=60, in=135, looseness=1.2] ...
The smart point here is to choose every point’s incoming angle; the outgoing angle should then differ
from the incoming angle by 180 degrees. This ensures that the curve runs through a point like a tangent.
We estimate the angles, compile, and adjust if we see it a bit off until we have good values. This is
what I came up with:
\draw (-3,-2.4) to[out=77, in=240] (-2,0.4)
to[out=60, in=135, looseness=1.2] (-0.4,0.4)
to[out=-45, in=135] (0.4,-0.4)
to[out=-45, in=-120, looseness=1.2] (2,-0.4)
to[out=60, in=257] (3,2.4);
Using a smooth plot to connect points
Admittedly, to fit the original curve, it took me several tries to get the values right so it looks like the
original curve. If you want to draw a smooth curve through some points, it’s enough to remember to
keep the 180 degrees difference between incoming and outgoing.
Without the grid, this is now our curve, using the preceding \draw command with the to operation:
Figure 12.4 – A smooth path through points
That resembles our original curve close enough and is indeed very smooth.
If we want to draw a more complex curve, we may need more points. In that case, it can be too
laborious to get all the in and out angles right. Let’s look at another approach in the next section.
Using a smooth plot to connect points
TikZ can plot functions for us, either using a set of coordinate values or a mathematical parametrization.
We will learn a lot about plotting in the next chapter; for now, let’s have just a first quick look at
coordinate plots.
We will work with the set of points from the previous section. As said, we may need more points for
more accuracy, so let’s look at Figure 12.2 again and choose two additional coordinates on the curve,
such as two peak values (-1.3, 0.86) and (1.3, -0.86). TikZ can do a simple plot through all those points
by the plot operation as follows:
\draw plot coordinates {
(-3,-2.4) (-2,0.4) (-1.3,0.86) (-0.4,0.4)
(0.4,-0.4) (1.3,-0.86) (2,-0.4) (3,2.4) };
193
194
Drawing Smooth Curves
These commands generate a sequence of straight linear segments:
Figure 12.5 – A plot through given coordinates
That’s not smooth yet, but add the smooth keyword as an option to plot:
\draw plot[smooth] coordinates {
(-3,-2.4) (-2,0.4) (-1.3,0.86) (-0.4,0.4)
(0.4,-0.4) (1.3,-0.86) (2,-0.4) (3,2.4) };
Compile again, and we get a nice smooth curve as follows:
Figure 12.6 – A smoothened plot through the given coordinates
Specifying cubic Bézier curves
Now, TikZ has taken care of the transition points. Just the first and the last segment look straight, which
can be okay or not desired. In any case, you can choose a few more points where the curve shall pass
through to make it fit as you want. At least you don’t need to think about incoming and outgoing angles.
The next section will show another way to define curves with a few parameters.
Specifying cubic Bézier curves
In the previous section, we saw that linear segments are not a good curve approximation. We could
use quadratic curves and parabola segments to build rounder curves. Even better and more flexible
are cubic curves. In computer graphics, so-called Bézier curves are used to approximate other curves,
which are polynomial curves. Cubic Bézier curves are good enough and already complicated enough.
At the end of the chapter, in the Further reading section, you will get links to websites where you can
read about the mathematics of Bézier curves. Here, we will look at them in a basic user approach,
focusing only on the cubic curves that TikZ supports.
In TikZ, we can declare a curve from coordinates A to B with control points P and Q in the following way:
\draw (A) .. controls (P) and (Q) .. (B);
The curve starts in A in the direction toward P, which means that the line A to P is a tangent in A.
Then, it ends in B coming from the direction of Q, meaning that the line Q to B is tangent. P and Q
are not on the path itself. The higher the distance between P and Q is, the more the curve turns toward
P and later toward Q, which means the higher the amplitude of the curve. It’s like P and Q pull the
curve to them, stronger, if they are far away.
In our case, A and B are the curve’s very left and right points. It takes a while to experiment with values
for P and Q, but this choice comes close to the original curve:
\draw[dotted] (-3,-2.4)
.. controls (-1,6.4) and (1,-6.4) .. (3,2.4);
Figure 12.7 shows the control points and the fact that they are not arbitrarily chosen. As said, the
connection to the corresponding end point shall be tangent.
Using relative polar coordinates can make it clearer. As we saw in the to operation approach in the
first section of this chapter, the angle at the start is about 77 degrees, and the angle at the end is about
257 degrees. We can use this and set the polar distance high enough here to 9:
\draw[thick] (-3,-2.4)
.. controls +(77:9) and +(257:9) .. (3,2.4);
195
196
Drawing Smooth Curves
In both cases, this is the picture we get, with P and Q and help lines displayed in gray:
P
Q
Figure 12.7 – A Bézier curve with control points
How does it happen that we can define and draw that curve using only four control points? We are
lucky here, as the curve itself is a cubic curve, x^3/5-x, and not of a higher degree or trigonometric
or very random. So, it’s not super-hard to approximate.
For more complex curves, we may need to use several Bézier curves. In the next section, we will see
how easy this can be.
Using Bézier splines to connect given points
The previous methods may be too laborious when we want to create a more complex curve defined by
many points. It’s hard enough to find the control points for a desired Bézier curve by trial and error.
And if we need a series of Bézier curve segments, called splines, it could be a nightmare.
Luckily, there’s the spline library. We can load it as follows:
\usetikzlibrary{spline}
Using the Hobby algorithm for smoothly connecting points
Then we can specify end points as before and a spline through a set of coordinates that shall be
passed through:
\draw[thick] (-3,-2.4)
to[spline through={(-1.3,0.86)(1.3,-0.86)}] (3,2.4);
The library creates a path consisting of Bézier curve segments. It looks as follows, where I additionally
plotted the used control points in gray:
Figure 12.8 – A curve with Bézier splines
Here, you can see that, for neighbor splines, the end and start control points are on a tangent line.
In the next section, we will see a similar approach to connect curve segments with low overall curvature.
Using the Hobby algorithm for smoothly connecting
points
John Hobby, the creator of the MetaPost graphic language, developed an algorithm for drawing a curve
through a given set of points. That’s similar to the previous section’s approach because it internally
creates a list of cubic Bézier curves. The curves are parameterized in order to be joined together very
smoothly. This provides very pleasing results. It’s not about perfect approximation; it’s about very
smooth curves.
For us, it’s just another syntax with a different result. First, load the hobby library:
\usetikzlibrary{hobby}
197
198
Drawing Smooth Curves
Now, we set up a plot with start and end coordinates and two intermediate coordinates. We will take
a few coordinates we used for Figure 12.5 to get a comparable result. The main difference is that we
use hobby as a plot option:
\draw plot[hobby] coordinates { (-3,-2.4) (-1.3,0.86)
(1.3,-0.86) (3,2.4)};
Compile it, and you get a curve that’s amazingly round and smooth:
Figure 12.9 – A Hobby curve
Apart from plotting, the hobby library provides a more straightforward syntax, using the to
operation, which you know about from Chapter 4, Drawing Edges and Arrows. We draw with a start
point and an end point and specify where the path shall go through using a curve through =
{coordinates} option. It’s immediately clear when you see an example. The following code is
equivalent to the previous plot:
\draw (-3,-2.4)
to[curve through = {(-1.3,0.86) (1.3,-0.86)}]
(3,2.4);
You can decide which syntax you prefer.
To get a smoothly closed curve, we can add the closed option like this:
to[closed, curve through = {(-1.3,0.86) (1.3,-0.86)}]
Using the Hobby algorithm for smoothly connecting points
It’s closing the path like this:
Figure 12.10 – A closed smooth curve
If you look closely at the start and the end of the hobby curve in Figure 12.9, you can see that the first
and the last segment are drawn like circular arcs. You can change this default behavior by explicitly
stating out and in angles as follows:
\draw (-3,-2.4) to[out angle=80, in angle=260,
curve through = {(-1.3,0.86) (1.3,-0.86)}] (3,2.4);
This changes Figure 12.9 in the following way:
Figure 12.11 – A curve with a specific start and end angle
199
200
Drawing Smooth Curves
By changing the start angle to 80 degrees and the end angle to 260 degrees, we made the curve look
less round and more similar to Figure 12.1, where we started. Note that we only stated a start point,
an end point, and two points in between, to get a fantastic smooth curve through them.
The hobby package supports several options called curl and tension to fine-tune bending and
looseness. If you would like to learn more about those fine details, please take a look at the hobby
manual. For now, let’s play more with the default curve shapes.
We can create more intricate curves with more points. Let’s say we want to create some random blob curve
that looks nice. We can choose some points in the xy plane where the curve passes. Here, we draw some:
\foreach \c in {(0,0),(-1,-2),(-2,-1),(-1,0),
(-1,2),(0,1),(2,1)} \fill \c circle (0.5mm);
Their position in the xy plane is as follows:
y
x
Figure 12.12 – Points on the plane
Now, the challenge is drawing a smooth curve through all the points. We can try to do it by hand on paper
first. Drawing with any method looks difficult, except with hobby – it’s a breeze. Try the following line:
\draw[thick, fill=gray] (0,0) to[closed, curve through =
{ (-1,-2) (-2,-1) (-1,0) (-1,2) (0,1) }] (2,1);
Summary
This is the shape we get:
y
x
Figure 12.13 – Points on the plane
That’s a fantastic smooth way of connecting points! For fine-tuning, you can move the points around
a bit, recompile, and repeat a few times until you get a shape you like.
Summary
In this chapter, you learned how to approximate curves that are complex or somehow randomly chosen
or where we don’t know the mathematical parametrization.
And more importantly, you learned how to create smooth, elegant curves through a set of points
you chose.
In the next chapter, we will talk much more about plotting functions, but at that time, we will deal
with explicit mathematics.
201
202
Drawing Smooth Curves
Further reading
In the TikZ manual at https://texdoc.org/pkg/tikz, our topics are covered in Part III in
the following sections:
• Section 14.3, The Curve-To Operation is about the curve syntax using control points. It’s online
at https://tikz.dev/tikz-paths#sec-14.3.
• Section 22, Plots of Functions describes TikZ’s basic plotting syntax, including the smooth
option. You can read it online at https://tikz.dev/tikz-plots.
https://en.wikipedia.org/wiki/B%C3%A9zier_curve in Wikipedia is a good starting
point for reading about Bézier curves and finding further documents.
http://weitz.de/hobby is a JavaScript demonstration of the Hobby algorithm versus cubic
splines, where you can define and move points by simple mouse clicks in a drawing.
The hobby library is explained at https://texdoc.org/pkg/hobby. For even more background,
you can read the MetaPost manual at https://texdoc.org/pkg/metapost, particularly
Section 4.2, Specifying Direction, Tension, and Curl.
13
Plotting in 2D and 3D
Whether you’re a scientist, analyst, engineer, teacher, or student, you know that proper visualization
is vital to understanding your data.
If you decide to showcase your data using diagrams such as line charts, bar charts, or pie charts, then
Chapter 14, Drawing Diagrams, will cover you.
If you want to visualize your data in a coordinate system in LaTeX, then the current chapter is the
right place.
In this chapter, we’ll be covering the following topics:
• Introducing plotting
• Creating and customizing Cartesian axes, ticks, and labels
• Using plotting commands and options
• Filling the area between plots
• Calculating plot intersections
• Adding a legend
• Using the polar coordinate system
• Parametric plotting
• Plotting in three dimensions
After studying this chapter, you will be able to easily plot datasets and mathematical functions in a
scientific and technical context.
204
Plotting in 2D and 3D
Technical requirements
This chapter’s examples are at https://tikz.org/chapter-13. On GitHub, they are
at https://github.com/PacktPublishing/LaTeX-graphics-with-TikZ/tree/
main/13-plotting.
The pgfplots package is crucial here and must be installed in your LaTeX distribution. pgfplots
is built on the pgf/TikZ packages, so you must have it installed and loaded in your document. If you
don’t load pgf/TikZ explicitly, pgfplots will load it automatically. If you use TikZ.org, Overleaf,
or TeXlive.net, pgfplots is already included. We will also use the pgfplots libraries
colormaps, fillbetween, and polar, which are bundled with pgfplots.
Introducing plotting
Let’s begin by discussing and briefly assessing the available options for plotting, both in the commercial
software market and the open source community.
Several commercial software options are available, such as Mathematica and Matlab, as well as free and
open source software such as GNU Octave, R, GNUplot, and Python with Matplotlib, for example.
Any of these programs can be used to generate plots and export them as images for inclusion in your
LaTeX document. However, there are some drawbacks to using third-party software:
• You need to install and maintain another software installation, you may have to pay for installation
and updates, and you will be dependent on the software’s functionality on a specific computer.
• Imported images may appear blurry or pixelated if exported in bitmap formats such as PNG
or JPG. If possible, export them as PDF images to obtain a scalable image.
• Font types and the sizes of labels and numbers may differ from those in your LaTeX document.
• Formulas, mathematical symbols, arrows, and line widths may differ significantly from those
in LaTeX.
MetaPost and Asymptote are programming languages utilized for plotting and integrating appropriately
with LaTeX. In particular, Asymptote is extremely powerful and provides excellent 3D capabilities.
However, both of these options require learning a new syntax. Similarly, PStricks can also be used
for plotting; however, it’s not comparable to the TikZ syntax, with which you are already proficient.
Furthermore, there are several advantages to producing plots directly in LaTeX using TikZ, including
the following:
• TikZ and its plotting packages are immediately available in a complete LaTeX installation
• TikZ generates sharp, high-quality plots
• You get a consistent drawing with LaTeX-rendered formulas and symbols that use your
document’s fonts
Introducing plotting
• You can define document-wide styles for plots and customize them in your preamble without
repetition in the document
• Many features and styles have been designed to work seamlessly in the LaTeX environment
In Chapter 12, Drawing Smooth Curves, we met the TikZ \plot path operation. It can plot coordinates
and even mathematical functions for us. It’s okay for a quick plot without axes, a grid, or sophisticated
features. Furthermore, TikZ recently added the datavisualization libraries, which are somewhat
academic, sophisticated, and ambitious. That’s excellent!
Before the introduction of the datavisualization libraries, Christian Feuersänger developed
the pgfplots package on top of TikZ. It grew fast and became rich in 2D and 3D features, and has
a large user base and numerous examples on the internet. This chapter will focus on pgfplots as
this is an established and proven package.
The pgfplots package has an excellent reference manual. It is vast, with about 600 pages, very detailed,
with a lot of examples. This chapter will give you a fast-paced introduction with some examples. Once
you read through this chapter and start plotting data and functions yourself, explore the pgfplots
manual to use its complete reference of customization options. Here, we focus on the most commonly
used options and features. Specifically, we selected exciting topics that go beyond pure plotting.
In addition, check out the TikZ and pgfplots galleries listed at the end of this chapter. They
contain many examples with the complete code, giving you starting points and further insights into
designing plots.
To use pgfplots, we always need to load the package in the document preamble:
\usepackage{pgfplots}
pgfplots has a remarkable way of ensuring backward compatibility. Due to fast development,
many additions, and changes over time, pgfplots introduced a compatibility setting. For example,
if you use pgfplots version 1.18 from 2023, as I did for this book, you should add this statement
to your preamble:
\pgfplotsset{compat=1.18}
This ensures that in later versions, such as 2.0, your plots will look the same as in version 1.18, no
matter what has been changed in 2.0.
You could use \pgfplotsset{compat=newest} to always use the newest features, even after
package or distribution updates. However, when you later compile with updated versions, your plots
may be rendered differently, so the newest setting is discouraged, but is provided nevertheless.
The remainder of this chapter will explore many of the pgfplots features. We will plot small
datasets and mathematical functions. If you need to plot larger datasets, such as the results of lab
experiments, the next chapter will cover plotting data from external files, where we will use that
feature for rendering charts.
205
206
Plotting in 2D and 3D
We will continue with the fundamental task of creating and fine-tuning coordinate axes.
Creating and customizing Cartesian axes, ticks, and labels
In Chapter 12, Drawing Smooth Curves, we identified and plotted a few points with self-made axes
and a grid. We will plot them now using pgfplots to get a first glance at the syntax.
Take a look at this code, which you can download from GitHub or the Chapter 13 page on TikZ.org:
\documentclass{article}
\usepackage{pgfplots}
\pgfplotsset{compat=1.18}
\begin{document}
\begin{tikzpicture}
\begin{axis}[grid]
\addplot[only marks] coordinates
{ (-3,-2.4) (-2,0.4) (-0.4,0.4)
(0.4,-0.4) (2,-0.4) (3,2.4) };
\end{axis}
\end{tikzpicture}
\end{document}
By compiling this document, we get the following output:
2
1
0
−1
−2
−3
−2
−1
0
1
2
3
Figure 13.1 – Plotting coordinates
At first, we load the pgfplots package and set version 1.18 for compatibility. As pgfplots uses
TikZ, every plot must be in a tikzpicture environment.
Creating and customizing Cartesian axes, ticks, and labels
A plot is done within an axis environment. This makes sense, as the axis, including the coordinate
ranges, defines the playing field. The axis environment draws our coordinate axes, and the grid
option includes a rectangular grid. The \addplot command is used for generating a plot. The
only marks option is used to determine that only marks for the coordinates are plotted without
connecting lines.
For the rest of the chapter, we will omit the tikzpicture environment. You know well that it
encloses a plot, so we don’t need to be repetitive.
We can set various options for axes and plots, of which there are a few different types. We look at
axis types first.
Understanding axis environments
We can choose from the following axis environments:
• axis creates a linear axis like that used in the Cartesian coordinate system. We will use it here
most of the time. It can also be used for 3D drawing.
• semilogxaxis enables logarithmic scaling of the x-axis.
• semilogyaxis enables logarithmic scaling of the y-axis.
• loglogaxis does logarithmic scaling for both the x-axis and y-axis.
• polaraxis creates a circular axis with polar coordinates. We will look at it in the Using the
polar coordinate system section later in this chapter. It requires the polar library.
In this chapter, we will use the axis and polaraxis environments to cover the main concepts. If
you need logarithmic axes, please refer to the pgfplots manual.
By default, the axis has a box shape, and ticks and labels are placed along the box sides. This is often
used in a scientific context, such as for plotting a lot of experimental data.
You may remember that “cross-axis” from school and university, where the x-axis and y-axis are
centered, so they intersect at the origin. This can be achieved using the axis lines=center
option. Let’s look at this quickly while trying the next plot type, where we give a function to the
\addplot command:
\begin{axis}[axis lines=center]
\addplot[thick, samples=80, smooth, domain=-3:3]
{x^3/5 - x};
\end{axis}
This plots a cubic function, which is a third-degree polynomial curve, with the centered axes that we
know from school geometry and analysis:
207
208
Plotting in 2D and 3D
2
1
−3
−2
−1
1
2
3
−1
−2
Figure 13.2 – A cubic plot with a centered x-axis and y-axis
That curve looks familiar: that’s the function we tried to “hand-draw” as an example in the previous chapter.
When plotting functions, centered axes have advantages: you can immediately see when a function
crosses zero, and you can better see symmetries and the position of a function on a plane. That’s why
we continue using it here for 2D plots.
We plotted the cubic function as a smooth, connected thick curve with 80 sample points. The
\addplot options shall be our topic in the next section. For now, we continue with the axes.
For axis line, we can choose the following values:
• box is the default and draws a rectangle with ticks and labels on the outside.
• center and middle are synonymous and do the same; they draw centered axes intersecting
at the origin (0,0). If the origin is not in the range of values of the axis, it draws the axis line at
the lower side of the axis.
• none hides the axes; no axis is drawn. That’s for when you want pure focus on a plot without
distracting lines or labels.
You can choose axis lines individually, with the same values as we saw for axis line and additional
styles, such as the following:
• axis x line can also be top, drawn at the maximum y value, or bottom, drawn at the
minimum y value. In the case of box, both are drawn.
• axis y line can be left, drawn at the minimum x value, or right, drawn at the
maximum x value. Again, with box, both are drawn. The same applies to axis z line in
the case of 3D drawings.
Creating and customizing Cartesian axes, ticks, and labels
pgfplots determines size and scaling automatically. In the case of Figure 13.1, the x and y ranges
for the axes were evident since the plot was based on specific coordinate values. In Figure 13.2, where
we had a mathematical function, we had to define the x range, the function’s domain. By setting
domain=-3:3, we got a range from x=-3 to x=3. The y domain was automatically calculated.
pgfplots calculates as much as possible and works with meaningful defaults, as you saw in our
first examples. However, you can set the axis limits as you like:
• xmin, xmax define the minimum and maximum value of the x-axis.
• ymin, ymax set the minimum and maximum value of the y-axis.
• zmin, zmax do the same for the z-axis in a 3D plot.
They don’t have to be the same as the domain of a plot.
When the x and y range are significantly different, one will be scaled. If you don’t like this, use the
axis equal option; then, a y unit will be the same size as an x unit on the axis. If necessary, the
image will be enlarged to keep the aspect ratio of the whole plot. We will use this in the upcoming
figures. Use the axis equal image option if you want pgfplots to not enlarge the range
while enforcing equal x and y unit sizes. The latter option results in smaller images. You can see this
in Figure 13.4 in the next section.
In general, you can change the size and aspect ratio by using the following keys:
• width can be any TeX dimension, such as width=6cm or width=\textwidth
• height can also be set as TeX dimension, such as height=4cm or height=0.25\textheight
If you choose either width or height, the other one will be calculated to keep the aspect ratio. If
you set both, the aspect ratio will change.
Customizing ticks and labels
You can customize the ticks on the axes. pgfplots chooses suitable values by default, as you can see
in Figure 13.1 and Figure 13.2. You can override the numeric distance between ticks using the xtick
distance, ytick distance, and ztick distance axis options. You can set them in this way:
\begin{axis}[xtick distance=2, ytick distance=0.5]
...
\end{axis}
Here, we get x-axis ticks in a sequence such as -4, -2, 0, 2, 4, 6, ..., while the y-axis ticks will appear as
-1, -0.5, 0, 0.5, 1, 1.5, and so on.
209
210
Plotting in 2D and 3D
Note that in the following, for each x option, there exist y and z options of the same kind, even if I
don’t mention them all each time.
In the same way, we can set other tick options. If you want to remove the x-axis ticks altogether, set
xtick=\empty. This works in the same way for ytick and ztick. For those three options, you
can also choose specific values as a list in braces, such as xtick={1, 2, 8, 10}, which will give
you only those chosen ticks at the exact corresponding axis location.
The data key, as in ytick=data, generates tick marks at every coordinate of the first plot.
You can also have so-called minor ticks, smaller ticks between the normal ones. Just give a number to
minor tick num for all axes, minor x tick num for the x-axis, and so on, and that number
of ticks will be printed equidistantly between the regular ticks. For example, with the minor tick
num=3 axis option, Figure 13.2 changes as follows:
2
1
−3
−2
−1
1
2
3
−1
−2
Figure 13.3 – Axes with minor ticks
If the default tick labels look too big, you can customize elements of the style such as the size and color.
Use tick label style = { ... } for any adjustments. We will use it in the next drawing.
You can choose your own labels instead of the default numbers, for example, to have better-looking
fractions. To do this, set, for instance, xticklabels = { ... }, and within the braces, use any
list of values, symbols, or LaTeX commands that matches the number of your x ticks. You can do the
same for y and z, if needed.
To see such options in a picture, let’s now have a quartic function plot, a fourth-degree polynomial
curve. But now we want to do it with our own customized ticks. We want to use fractions in the labels,
and we would like to have smaller tick labels because otherwise, the fractions look too big.
Using plotting commands and options
We will use the following code; the tick options are highlighted:
\begin{axis}[axis lines = middle, axis equal image,
domain = -1.25:1.25, y domain = 0:1.25,
ymax = 1.2,
tick label style = {font=\scriptsize},
xtick = {-1, -0.5, 0.5, 1},
xticklabels = {-1, $-\frac{1}{2}$, $\frac{1}{2}$, 1},
ytick = {0.25, 0.5, 0.75},
yticklabels = {$\frac{1}{4}$, $\frac{1}{2}$,
$\frac{3}{4}$} ]
\addplot { (x^2-1)^2 };
\end{axis}
This gives us axes with much nicer LaTeX style labels:
3
4
1
2
1
4
-1
− 12
1
2
1
Figure 13.4 – Customized ticks
For even more fine-tuning, take a look into the pgfplots manual; in Section 4.15, Tick Options, you
can find even more about tick positioning, shifting, scaling, and alignment. We will continue with a
more general look at plot design now.
Using plotting commands and options
We already encountered the most important command, which is \addplot. You may have noticed
that when we used \addplot with options, the color of the plot was black. When we did not use
options, it was blue.
211
212
Plotting in 2D and 3D
The reason is that a so-called cycle list contains the color and marker style for plots. So, by default,
the first plot in a drawing would be blue, the second would be red, and the third would be green color.
We leave the details of this to the pgfplots manual so we understand how the coloring happens.
So, when we use \addplot[color=yellow, ...], the options provided will replace the
default options.
The \addplot+ command, however, appends the given options to the default options. We won’t use
it here, but it’s good to know for when you see it used online and when you want to use the pre-defined
cycle list of blue, red, and green for the first three plots in a diagram.
For both commands, we have three variants:
• \addplot coordinates {...} plots a set of coordinates, which we did for Figure 13.1.
• \addplot table {...} plots data from a table, either given as a filename or inline
text, in the curly braces. We will cover this on the book's website https://tikz.org/
plotting-data, together with sample data files.
• \addplot {<math expression>} is the most interesting for us here: the math expression
will be evaluated, sampled, and plotted using the pgf/TikZ math engine. No external program
is required. We already used it for Figure 13.2.
• \addplot (<x math expression>, <y math expression>) is for parametric
plots where you can use a math expression for both the x coordinate value and the y coordinate
value of the points in the plot. We will use this in the Parametric plotting section later in this
chapter. Since math expressions may contain parentheses, enclosing them in curly braces is
better to avoid confusing the parser. That’s what we will do for Figure 13.12.
• \addplot3 is for three-dimensional plots and supports the same variants as the aforementioned
\addplot. \addplot3 works in the same way. We will see examples of this in the last
section of this chapter, Plotting in three dimensions.
We can always give style options in square brackets as usual, as exhibited in this chapter’s examples.
There’s also a command to set plot styles globally. Look at this:
\pgfplotsset{every axis plot post/.append style =
{samples=80, smooth, thick, black, mark=none} }
This defines 80 sample points per plot, smoothing the curve and making it thick, black, and without
markers. Once you write this, it applies to all your plots. However, you can override it at any time by
placing another every axis plot post/.append style setting as an option to an axis
environment or a single \addplot command.
In our other 2D function drawings, we will continue using this style.
The next section will show how to fill the area below a continuous plot or between two plots.
Filling the area between plots
Filling the area between plots
In Chapter 7, Filling, Clipping, and Shading, we dealt with filling areas enclosed by TikZ paths. Now
we will do the same with plots.
You may remember the integral of a function over an interval: it represents the exact area between
the curve and the x-axis over the interval. Let’s see how to visualize this.
The fillbetween library provides ways to fill areas between plots and axes. You can load it this way:
\usepgfplotslibrary{fillbetween}
Let’s look at the axes and how we can access them as TikZ paths. pgfplots has its own coordinate
system that can be accessed using the axis cs prefix. Using this, the plot coordinate system
coordinates are translated to TikZ coordinates. So, in TikZ, we can work with a coordinate (axis
cs:1,2) which is the coordinate (1,2) in the plot coordinate system, no matter what its TikZ size is.
In the following example, we give a plot a path name. Then, we define a TikZ path with axis cs
coordinates, which match the axis. Finally, we use the fill between operation together with
\addplot as follows:
\begin{axis}[axis lines = center,
axis equal image, domain = -1.5:1.5]
\addplot[name path=quartic] {(x^2-1)^2};
\path[name path=xaxis] (axis cs:-1.6,0)
-- (axis cs:1.6,0);
\addplot[darkgray, opacity=0.5]
fill between[of=quartic and xaxis];
\end{axis}
This gives us the following image:
1.5
1
0.5
−1.5
−1
−0.5
0.5
1
Figure 13.5 – Filling the area below a plot
1.5
213
214
Plotting in 2D and 3D
The whole area between the plot and the axis has been filled. We can limit it to a particular segment
by using the soft clip option:
\addplot[darkgray, opacity=0.5]
fill between[of=quartic and xaxis,
soft clip = {domain=-0.5:0.5} ];
The modified result is this:
1.5
1
0.5
−1.5
−1
−0.5
0.5
1
1.5
Figure 13.6 – Filling a segment below a plot
We can fill areas between arbitrary curves. In the following example, we fill the area between a cubic
curve and a quartic curve that we already know:
\begin{axis}[axis lines = center, axis equal,
domain = -1.5:1]
\addplot[name path=cubic] {x^3/5 - x};
\addplot[name path=quartic] {(x^2-1)^2};
\addplot fill between[of=cubic and quartic, split,
every segment/.style = {transparent},
every segment no 1/.style = {gray, opaque}];
\end{axis}
This code gives us the following image:
1.5
1
0.5
−1.5
−1
−0.5
0.5
1
−0.5
Figure 13.7 – Filling the area between plots
Calculating plot intersections
The split option is used to split the filling area into several parts, called a segment, when the curves
have several intersections.
We defined that every segment shall be transparent except segment 1, which shall have a gray color.
In the next section, we will see how to address the intersection points between curves.
Calculating plot intersections
In Chapter 10, Calculating with Coordinates and Paths, we calculated the intersection points of
TikZ paths. Similarly, we can let pgfplots determine the intersections of plots. If you use the
fillbetween library as we did in the previous section, pgfplots will automatically load the
TikZ intersections library. Otherwise, you can load it yourself.
First, we need to give each plot path a name. Then, we can calculate the intersection points as we did
in Chapter 10, highlighted here:
\begin{axis}[axis lines = center, axis equal,
domain = -1.5:1]
\addplot[name path=cubic] {x^3/5 - x};
\addplot[name path=quartic] {(x^2-1)^2};
\fill[name intersections = {of=cubic and quartic,
name=p}]
(p-1) circle (2pt) node [above right] {$p_1$}
(p-2) circle (2pt) node [left] {$p_2$};
\end{axis}
While we could use \path, the \fill command is used to produce filled circles at the
intersection coordinates.
We get the following plot:
1.5
1
p1
p2
−1.5
−1
0.5
−0.5
0.5
1
−0.5
Figure 13.8 – Intersection points of plots
215
216
Plotting in 2D and 3D
If name path doesn’t work, such as when the plot path is in a separate scope, you can use name
path global instead. It should be a unique name to avoid collisions in naming paths.
When we have two functions in as the preceding plot, it’s a good idea to add a legend to identify them,
so let’s do this next.
Adding a legend
When we have several plots or datasets, it can help to identify each plot with a different color and a
description. To do this, we can add a legend. Typically, this is a box within the plot area containing a
symbol or color to identify each plot, along with their descriptions.
To the code of the previous example, we just need to add the following axis option:
legend entries = {$\frac{1}{5}x^3-x$, $(x^2-1)^2$}
This adds a box with a description of our plot:
1.5
1
1 3
5x − x
(x2 − 1)2
0.5
−1.5
−1
−0.5
0.5
1
−0.5
Figure 13.9 – Plots with a legend
To place the legend in the top left of the plot, add legend pos = north west to the axis
options. Similarly, you can choose south west or south east, whereas north east is the
default. If you don’t have any whitespace where the legend fits nicely, you can set legend pos =
outer north east; then, the legend will be placed next to the top-right corner of the plot without
overlapping. You can see this in Figure 14.13.
The legend entries are horizontally centered by default. Write legend cell align=left to
align the entries on the left side, as can be seen in Figure 14.12, or choose right for right alignment,
as in Figure 14.16.
For more options regarding positioning and appearance, refer to the pgfplots manual.
Now, let’s examine other options besides Cartesian coordinates.
Using the polar coordinate system
Using the polar coordinate system
In Chapter 2, we talked about polar coordinates. Polar coordinates are just perfect for representing
circular or radial symmetric data. Have a quick look back at that chapter, especially at Figure 2.5.
To use polar coordinates, we need to load the corresponding library:
\usepgfplotslibrary{polar}
Then, we have a new polaraxis environment. We can use this just like a normal axis, except that
the labels, ticks, and grids are now radial. Take a look at this:
\begin{polaraxis}
\addplot[domain=0:180, samples=100, thick] {sin(3*x)};
\end{polaraxis}
While a polar plot of sin(x) would give us a simple circle, this relatively simple plot command provides
us with the following plot with three leaves:
120
90
60
150
30
0
180
0.5
210
1
0
330
240
270
300
Figure 13.10 – A trigonometric function in a polar coordinate system
We can drive it on and use a large domain, especially with a fractional argument of the sine function,
like this:
\addplot[domain=0:2880, samples=800, thick] {sin(9*x/8)};
217
218
Plotting in 2D and 3D
This multiply runs around the origin and results in the following image:
120
90
60
150
30
0
180
0.5
210
1
0
330
240
270
300
Figure 13.11 – A trigonometric function over multiple times 360 degrees
In summary, polar-defined functions can be very easily defined using the angle and radius. Let’s make
another polar plot with parametrization in the next section.
Parametric plotting
In Chapter 10, we used the calc package to draw Archimedean spirals in Figure 10.8 and Figure 10.9.
The syntax gets easier with a plotting package, and we get a coordinate system with axes on top.
Instead of using degrees for angles, we can use radians. These are an alternative means of angle
measurement, happily used especially by mathematicians. Though radian values are simple numbers,
we usually express them in multiples of π. For example, a right angle, 90 degrees, would be written as
π/2, and 180 degrees are equal to π. We could say 180 degrees is about 3.14 in radians, but we use π.
In the same way, 360 degrees equal 2π, and 1,080 degrees is 6π.
We will use radian values and labels in our next plot. For this, we switch the plotting format to radian
using the following command:
\pgfplotsset{trig format plots=rad}
Now, we can use radian values for the domain of the plot, which is calculated with radian arguments.
Let’s plot an Archimedean spiral, similar to what we did in Chapter 10 in the Calculating with
coordinates section.
Parametric plotting
From a basic math book, we can get the parametrization of a circle. It is x(t)=r*cos(t) and y(t)=r*sin(t),
with r as the radius of the circle and t as the angle between 0 and 360 degrees. That’s a constant radius,
which means a constant distance from the origin. A spiral has an increasing or decreasing distance
from the origin as the angle gets higher or lower. In our case, we will print an Archimedean spiral
where the distance to the origin is precisely equal to the angle. This is similar to the parametrization
of a circle as covered previously: (x,y) = (t*cos(t),t*sin(t)).
In the following plot, we will use a radian domain with radian expressions in multiples of π for tick
values and labels. Furthermore, we will rename the variable x to t to avoid confusing the angle with
a Cartesian coordinate x value.
Our code is as follows; new things are highlighted:
\begin{axis}[axis lines = middle, axis equal,
domain = 0:6*pi, ymin=-18, ymax=18,
xtick = {-4*pi,-2*pi,pi,3*pi,5*pi},
ytick = {pi, 2*pi, 3*pi, 4*pi, 5*pi},
xticklabels = {$-4\pi$, $-2\pi$,
$\vphantom{1}\pi$, $3\pi$, $5\pi$},
yticklabels = {$\vphantom{1}\pi$, $2\pi$,
$3\pi$, $4\pi$, $5\pi$}
]
\addplot[samples=120, smooth, thick, variable=t]
( {t*cos(t)}, {t*sin(t)} );
\end{axis}
Compiling this, you get the following image:
5π
4π
3π
2π
π
−4π −2π
π
3π
5π
Figure 13.12 – Archimedean spiral
219
220
Plotting in 2D and 3D
Remember the polar coordinates in the previous section? Let’s try it out. A polar plot of an Archimedean
spiral is much easier to do like this, this time using degrees and with more loops around the origin:
\addplot[domain=0:2880, samples=200, smooth, thick] {x};
So, simply having the radius (y) equal to the angle (x) gives us the following polar plot:
120
90
60
150
30
180
0
210
330
240
270
300
Figure 13.13 – Archimedean spiral plotted in a polar coordinate system
The same can be done with radian angles by setting data cs=polarrad:
\addplot[domain=0:16*pi, samples=400, smooth, thick,
data cs=polarrad] {x};
Now that we know about parametric plots and radian angles, let’s use them in three dimensions.
Plotting in three dimensions
pgfplots has impressive 3D plotting capabilities. There are so many customization options that we
will leave most of the details to the manual and just go through a few examples here.
We will use the \addplot3 command similarly to \addplot; now, we have functions such as z
= f(x,y) or parametrization in x, y, and z.
pgfplots easily provides 3D axes, drawn as a box with ticks at the edges by default. One interesting
feature is color maps: we can improve our 3D visualizations by mapping the z value to a color. To get
started, let’s load the corresponding library first:
\usepgfplotslibrary{colormaps}
Plotting in three dimensions
We continue to use the radian format:
\pgfplotsset{trig format plots=rad}
We will use a black-and-white color map, where the lowest z values are black, and the higher the z
value, the lighter the color. The highest z value will be printed in white.
A typical visualization is a surface plot that draws a mesh representing the function z, which
depends on x and y.
This example shows how we can do it:
\begin{axis}[
domain = -4:4, samples y = 80,
y domain = -4:4, samples = 80,
colormap/blackwhite, grid ]
\addplot3[surf] { cos(sqrt(x^2+y^2)) };
\end{axis}
There is a little more new syntax to learn here. surf stands for surface plot, and colormap/
blackwhite gives us a color mapping so that lower points are displayed in a darker color, which
improves the 3D experience. This is a plot of the cosine of the distance to the origin, calculated by
sqrt(x^2+y^2); remember Pythagoras. So, basically, it is a cosine rotated around the z-axis, which
when plotted gives us the following:
1
0
4
−1
−4
2
−2
0
0
2
4 −4
−2
Figure 13.14 – A plot in 3D coordinates
At the plot’s edges, we can see that a xy rectangle is used for sampling the coordinates. Suppose we
are interested in sampling over a circular area. In that case, we can use a parametrization of radius r
and angle t also in 3D, similar to what we did in our spiral plot.
221
222
Plotting in 2D and 3D
Let’s rotate our quartic function from Figure 13.4 around the z-axis. We will have (x,y,z) parametrized,
x and y like a circle as mentioned in our 2D Parametric plots section, and z will be our quartic function,
applied to the radius r. We will use a different, brighter color map, rename the variables again, and
omit the axis. We need to use the z buffer=sort option, which sorts the points by the value of
the z coordinate, ensuring that those points closer to us are rendered after points that are farther away
from our viewpoint. We do this so that the front of the plot facing us is not obscured by background
points just because of the order of printing. The new syntax elements are highlighted here:
\begin{axis}[hide axis, colormap/hot2]
\addplot3 [surf, z buffer=sort, trig format plots=rad,
samples=65, domain=-pi:pi, y domain=0:1.25,
variable=t, variable y=r]
({r*sin(t)}, {r*cos(t)}, {(r^2-1)^2});
\end{axis}
Mainly thanks to the splendid color map, we get a magnificent surface plot:
Figure 13.15 – A sombrero plot
This section is just a quick introduction to 3D plotting with pgfplots to give an impression of
what you can achieve. The pgfplots manual is an excellent reference for all such plots with a lot
of examples.
Summary
Summary
In this chapter, you gained knowledge and skills to visualize data points and mathematical functions
in scientific or technical presentations. You can now plot datasets and functions in both two and three
dimensions with Cartesian or polar coordinates to present your data in an informative and pleasing way.
The next chapter will teach you to present data using diagrams and charts.
Further reading
The TikZ manual at https://texdoc.org/pkg/tikz explains basic plotting in Part III, Section
22, Plots of Functions. You can read it online at https://tikz.dev/tikz-plots.
Part VI, Data Visualization, covers data point and function plots in depth on more than a hundred
pages. This is a new and promising concept; you may consider it as a fresh alternative to pgfplots.
The quick link is https://tikz.dev/dv.
The pgfplots package is comprehensively documented in its detailed manual. This excellent reference
document contains numerous examples and even tutorials. You can open it at the command line with
texdoc pgfplots or visit https://texdoc.org/pkg/pgfplots.
Did you like the tikz.dev deep links to particular sections in past chapters? Then you may appreciate
this: while I was writing this book, the pgfplots manual was also made available as an online HTML
version. You can browse it at https://tikz.dev/pgfplots.
The LaTeX Cookbook from Packt Publishing, written by me, contains several plot examples in Chapter 10,
Advanced Mathematics, which motivated me to continue this work here. You will find fascinating 2D
and 3D axis styles there. Take a look at https://latex-cookbook.net/tag/pgfplots
or https://latex-cookbook.net/chapter10.
While you can also find plots in the TikZ galleries you already know, such as https://tikz.net
and https://texample.net, there’s a whole site dedicated to that excellent plotting package:
visit https://pgfplots.net.
In addition, there’s a gallery of all examples extracted from the manual. You can find it at https://
pgfplots.sourceforge.net/gallery.html.
tikz-3dplot is another package extending TikZ’s 3D capabilities. Its author, Jeff Hein, wrote an
introduction at https://latex.net/tikz-3dplot, and you can read the manual at https://
texdoc.org/pkg/tikz-3dplot.
223
14
Drawing Diagrams
As well as standard documents, presentation slides and conference posters often utilize diagrams
to represent information visually. This chapter shows you how to create various kinds of diagrams
with TikZ.
In this chapter, we’ll be covering the following topics:
• Creating flowcharts
• Building relationship diagrams
• Writing descriptive diagrams
• Producing quantitative diagrams
As you already have the tools to create diagrams manually using nodes, styles, positioning, and arrows,
this chapter focuses on packages that generate whole diagrams.
Once you have mastered this chapter, you can create colorful and visually stunning diagrams in
any context.
Technical requirements
You can find the code examples for this chapter at https://tikz.org/chapter-14. On
GitHub, you can download them at https://github.com/PacktPublishing/LaTeXgraphics-with-TikZ/tree/main/14-diagrams.
We will use the following packages: smartdiagram, sansmath, pgf-pie, wheelchart,
and fontawesome5.
226
Drawing Diagrams
Creating flowcharts
If we want to illustrate a process or a workflow, we can create a flowchart. Such a diagram consists
of nodes that represent, for example, process steps or decision points and arrows that indicate the
process flow. We produced our first flowchart in Chapter 4, Drawing Edges and Arrows. Our result
was Figure 4.6.
This section will look into a handy package that provides quick ways to create flowcharts and other
diagrams easily. That package is called smartdiagram, and it truly deserves this name. Just look
at how fast we can create a flowchart with just a few lines of code now.
First, we have to load the package:
\usepackage{smartdiagram}
It comes with a \smartdiagramset command that is used to customize the diagrams, and it works
similarly to \tikzset and \pgfplotsset, except it is just for smart diagrams. For example, I
strongly prefer sans-serif text in diagram nodes, so I can use the following command to get a sansserif font in a diagram:
\smartdiagramset{font=\sffamily}
We can also now use a single command to create a flowchart that way:
\smartdiagram[diagram type]{comma-separated item list}
In the following sections, we will create linear and circular flowcharts, or, as smartdiagram calls
them, flow diagrams.
Linear flow diagrams
The following code prints a horizontal flowchart that illustrates the steps we took in Chapter 4 to
produce a flowchart manually:
\smartdiagram[flow diagram:horizontal]{
Define styles, Position nodes, Add arrows,
Add labels, Review and refine}
This gives us the following diagram:
Define
Styles
Position
nodes
Add
arrows
Add
labels
Review
and refine
Figure 14.1 – A flowchart depicting a diagram creation process
Creating flowcharts
Note that we don’t use a tikzpicture environment here; this is implicitly used.
This is super-easy, even for beginners! Node positions, sizes, and colors are predefined, and arrows are
as well. You can remove the default long backward arrow by writing \smartdiagramset{back
arrow disabled} in your preamble or before the diagram. If you keep it, you can change the
distance to the nodes, which is 0.5 by default, to some other value, using \smartdiagramset{back
arrow distance=1}, for example.
The node colors are chosen from a list of 10 default colors: red, cyan, blue, green, orange, yellow,
magenta, brown, violet, and teal (in that order), with an opacity amount of 40%. So, the first node
color is red!40.
More precisely, that’s the bottom color, while the top color is white. This gives a top-down gradient
color to improve the shading effect, which is also done by default.
Section 8, Implementation, of the smartdiagram manual, contains the package’s source code. It
gives some ideas for modifying default smartdiagram styles. For example, a smartdiagram
node is called a module. In the code, we find this setting:
\tikzset{module/.style={...,
top color=white, bottom color=\col, ...}}
\col is the current color from the color list. By appending to the style, we can override settings,
such as this:
\tikzset{module/.append style = {top color=\col}}
Voila! The top and bottom colors are now the same, resulting in a uniform solid color of the nodes.
By using TikZ commands again, we can disable the shadows of the nodes by setting the filling to none
and scaling them to zero so that they don’t even reserve space:
\tikzset{every shadow/.style = {fill=none} }
As usual, we can combine such style commands in a single \tikzset or \smartdiagramset
command, respectively. Let’s do this now with a vertical version of our flowchart. We can add further
settings, such as widening text and scaling the shadow to zero, to be sure it’s not even taking up space:
\smartdiagramset{font=\sffamily,
text width = 3cm, back arrow disabled}
\tikzset{module/.append style = {top color=\col},
every shadow/.style = {fill=none, shadow scale=0}}
\smartdiagram[flow diagram]{
Define styles, Position nodes, Add arrows,
Add labels, Review and refine}
227
228
Drawing Diagrams
Note that we omitted the horizontal keyword, so by default, we get a vertical flowchart, as follows:
Define styles
Position nodes
Add arrows
Add labels
Review and refine
Figure 14.2 – A vertical flowchart with flat colors and without shadows
For smart diagrams, there are many customizing options available. The manual explains all of them;
I decided to explain most here so that you have enough tools at hand in this chapter.
We will see many options with customized values in the upcoming examples so that you can understand
how to apply them.
The following options are to modify colors:
• set color list is a comma-separated list of colors that redefines the list of colors for the
nodes. We will use this for Figure 14.3.
• uniform color list is to choose a single color for all nodes. We have to specify the
number of nodes; refer to the code for Figure 14.7 to see how to do this.
• use predefined color list switches back to the original default color list.
By default, arrows have the same color as the node they point to. You can change this as follows:
• uniform arrow color decides to have a single color for all arrows if set to true. It is
false by default.
• arrow color is the color to be used when uniform arrow color has been set to true.
There are more options to modify arrows:
• arrow tip can be used to choose the arrow tip, which is stealth by default. See Chapter 4,
Drawing Edges and Arrows, for arrow tips.
Creating flowcharts
• arrow style can be used to define a new style for the arrows.
• arrow line width stands for the thickness of the arrow line, which is 1 mm by default.
smartdiagram also provides diagram type-specific options. The following options are supported
for linear and circular flow diagrams. These options are to customize the nodes, which are called
modules here:
• module minimum width is the width of a module, initially 2 cm.
• module minimum height is the height of a module, initially 1 cm.
• module x sep is the horizontal distance between modules, which is 2.75 by default.
• module y sep is the vertical distance between modules, which is 1.65 by default.
• module shape is the shape. You can choose any shape you saw in Chapter 3, Drawing and
Positioning Nodes. If the shape comes from a particular TikZ library, you need to load that. By
default, the module shape is a rectangle with rounded corners.
Then, we have some text and color options:
• font is a font command for the module text, initially \small, but you can use further
commands and combine them, such as \sffamily\Large.
• text width sets the text width, which is 1.75 cm by default.
• text color chooses the color of the text. Initially, it’s black, of course.
• border color sets the border color, which is gray by default.
There’s another flowchart type called sequence diagram. In this, the nodes are the arrows, having
an arrow shape. The following example creates such a sequence. Particular customization options
are highlighted:
\smartdiagramset{
sequence item font size = \sffamily\Large\strut,
set color list = {red!80, red!60, red!45, red!30} }
\tikzset{module/.append style = {top color=\col} }
\smartdiagram[sequence diagram]{
Styles, Positions, Arrows, Labels}
What catches the eye the most is \sffamily\Large\strut as font size. However, we can
use any font command here. I intentionally inserted the \strut command, an invisible vertical
line that matches the text height, including the depth of the descenders. That’s an easy way to align
the node texts vertically; we need it because the first node’s text contains y, affecting the baseline.
Look closely at the node text alignment in Figure 14.1; then, you will see what I mean – the baseline
alignment was slightly off there. Try it without!
229
230
Drawing Diagrams
We also applied further options in this example, as promised. In particular, we chose different node
colors and disabled the color gradient, as explained previously.
The output of this example is the following:
Styles
Positions
Arrows
Labels
Figure 14.3 – A sequence diagram with custom colors
For a sequence diagram, there are specific options to customize the sequence items. By changing the
following options, you can adjust the appearance of the sequence nodes:
• sequence item width is the minimum width of an item node; it’s 2 cm by default
• sequence item height is the minimum height of an item; it’s 1 cm by default
• sequence item border color is initially gray, and you can modify it to change the
color of the borderline
• sequence item border size is the width of the borderline
• sequence item fill opacity is initially 1, so we won’t have transparency, but you
can change that, which would make sense if we have overlapping in the diagram
• uniform sequence color can be set to true; then, you will get a single color for all items
• sequence item uniform color can be used to choose a uniform color for all items
These options can adjust the text in the item nodes:
• sequence item font size can be used to change the text font; we used it for Figure 14.3.
• sequence item text width sets the text width; it’s 1.9 cm by default.
• sequence item text opacity can be used to make the text transparent. Initially, it
has the value 1, which means it’s opaque without any transparency.
There are many options. However, the more options we have, the more knobs we can turn to achieve
an optimally adapted result without resorting to additional TikZ commands.
Now, let’s look at circular diagrams.
Creating flowcharts
Circular flow diagrams
For a flow diagram with an arrow pointing back to the first node, a circular diagram would be a natural
choice. We will take the command for Figure 14.1 and only change the diagram type to circular
diagram and clockwise:
\smartdiagram[circular diagram:clockwise]{
Define styles, Position nodes, Add arrows,
Add labels, Review and refine}
This is what we get from it:
Define
styles
Position
nodes
Review
and refine
Add
arrows
Add
labels
Figure 14.4 – A circular diagram
Again, we quickly got a nice diagram with little work.
In addition to the customization options of flow diagrams, we have the circular distance
option, which is the radius of the circle where the nodes are placed and has a value of 2.75 cm by default.
Similar to the linear flow diagrams, if we don’t want to have the arrow back to the first node, we can
disable it by setting circular final arrow disabled to true.
When we omit the clockwise keyword, the diagram will run counterclockwise.
While we have many ways to customize our diagrams, they are still a single flow. We can add elements
and annotations. Please take a look at the Additions section in the smartdiagram manual, which
explains such modifications in detail.
We will continue with circular-looking diagrams in the following section, which are not process flows
anymore, but illustrations of connections or associations of objects.
231
232
Drawing Diagrams
Building relationship diagrams
In Chapter 6, Drawing Trees and Graphs, we encountered a special relationship diagram, the mind
map. The smartdiagram package offers other diagram types that indicate connections between
concepts or objects. Such diagrams are naturally not linear – for example, a mind map can be very
complex, such as in Figure 6.15.
Since they are focused and aesthetically pleasing, we will focus on circular relationship diagrams,
which have a central concept and related concepts placed around them.
Our first diagram type shall be a bubble diagram. It’s like a mind map – there is a central concept
or object, and related concepts are placed around it in a circular manner and shape. The following
code illustrates it:
\smartdiagramset{bubble node font=\sffamily\LARGE,
bubble center node font=\sffamily\Huge}
\smartdiagram[bubble diagram]{Diagrams,
Nodes, Edges, Arrows, Labels, Colors}
This code generates the following diagram:
Nodes
Edges
Diagrams
Colors
Arrows
Labels
Figure 14.5 – A bubble diagram
The diagram nodes are made from a comma-separated list of items, where the first item is the text for
the center node, and the other items go to the outer bubbles in counterclockwise order.
We will set the font with different options from the font options in the other diagram types. Each
diagram type has its own option names.
Building relationship diagrams
We have these options for the diagram’s center:
• bubble center node font contains font commands for the center node; we used it in
Figure 14.5. Initially, it’s \large.
• bubble center node size is the center node size, which is 4 cm by default.
• bubble center node color is for the color of the center circle. It is lightgray!60
by default.
• distance text center bubble is the distance from the center text to the center node
border, initially 0.5 cm. If you increase or decrease that value, the center bubble gets larger
or smaller.
• distance center/other bubbles is the distance between the centers of the central
bubble and the other bubbles, which is 0.5 cm by default.
The outer bubbles can be customized by redefining the following options:
• bubble node font is the font choice for the bubble node texts.
• bubble text opacity stands for the opacity of the node texts, which is 0.8 by default.
• bubble node size is the minimum size of the outer bubbles. If a lot of text is used, the
bubble can get bigger. It is 2.5 cm by default.
• bubble fill opacity is initially 0.5 and stands for the opacity; here, you can tweak how
transparent the bubbles appear.
Other circular diagrams are the so-called constellation diagrams. In our case, these will be diagrams
of satellite nodes placed around a planet node, like in orbit. A connected constellation diagram
places all satellite nodes in orbit, connected by curved lines.
The following short code snippet produces such a diagram and shows how we can apply some
custom settings:
\smartdiagramset{planet font=\sffamily\LARGE,
planet text width=2.2cm,
satellite font=\sffamily}
\smartdiagram[connected constellation diagram]{
Drawing diagrams, Define styles,
Position nodes, Add arrows, Add labels}
This generates the following diagram with a large center node, the planet, and four satellite nodes
around it:
233
234
Drawing Diagrams
Define
styles
Position
nodes
Drawing
diagrams
Add
labels
Add
arrows
Figure 14.6 – A connected constellation diagram
Again, the first item is the text for the center node, the planet, and the order of satellites is counterclockwise.
The following options can be used for the planet:
• planet font is for the font size and shape of the planet’s text; initially, it’s \large.
• planet size is the planet’s minimum size, initially 2.5 cm. If the planet node text gets too
big for it, the node will be enlarged.
• planet color is the planet’s color; if you don’t change that, it will be lightgray!60.
• planet text width is for the width of the text; it’s 1.75 cm by default.
• distance planet-text is the distance between the planet’s text and its border, initially
0.5 cm.
• distance planet-connection is the distance between the planet’s border and the
arrows, initially 1 mm.
There are similar options for the satellite nodes:
• satellite font is for the font size and shape of the text in satellites.
• satellite size is the minimum size of the satellites, initially 1.75 cm.
• satellite text width is for the width of the text in them; it’s 1.5 cm by default.
Building relationship diagrams
• satellite text opacity is for the opacity of their node texts in them. Initially, it’s
0.8, meaning it’s a bit transparent and appears lighter than the planet text.
• satellite fill opacity is the opacity of the satellites. It is 0.5 by default, meaning it’s
50% transparent. That may be useful when satellites overlap. Note that this way, colors appear
lighter than without transparency.
• distance planet-satellite is the distance between the planet and the satellites; it’s
3.75 cm by default.
You see, we have many ways to tweak diagrams.
The constellation diagrams use the same color list as the other smart diagrams; we can modify this
in the same way as we did for Figure 14.3. In addition, we can define the colors and line widths of the
connections as follows:
• uniform connection color can be set to true; then, all connection lines will have
the same color
• connection color can then be used to define the color of the connections
• connection line width is the line width of the connections; it’s 1 mm by default
Without the connected keyword, a constellation diagram will have arrows from the planet to each
satellite instead of connection lines between satellites. The preceding connection color and line options
are then applied to the arrows.
Let’s create such a diagram. For the exercise, we will change all nodes’ shapes and colors. Let’s go with
octagon shapes. At first, we load the corresponding shapes library:
\usetikzlibrary{shapes.geometric}
Now, we can use \tikzset to modify planet and satellite styles. Specifically, we choose polygons
with eight sides as the node shape and reduce the inner sep value, which is the distance between
the node text and border:
\tikzset{ planet/.append style={regular polygon,
regular polygon sides=8, inner sep=6pt},
satellite/.append style={regular polygon,
regular polygon sides=8, inner sep=0pt} }
Then, we apply specific smartdiagram settings, such as a huge planet font, all in sans-serif, and
40% opacity green and red colors:
\smartdiagramset{planet font=\sffamily\Huge,
planet color=green!40,
satellite font=\sffamily,
uniform color list = red!40 for 8 items}
235
236
Drawing Diagrams
Now, everything is prepared, and we can create the diagram, again with the first list entry as the
planet text:
\smartdiagram[constellation diagram]{TikZ,
pgfplots, smartdiagram, hobby, tikzducks,
tikzlings, tikzpeople, tikzmark, tikz-ext}
With this preparation, we get the following diagram:
smartdiagram
hobby
tikzducks
pgfplots
TikZ
tikzlings
tikz-ext
tikzmark
tikzpeople
Figure 14.7 – A constellation diagram with arrows
For each satellite, we get an arrow from the planet to that satellite. It has the same color as the
corresponding satellite. The arrow distances can be tweaked like this:
• distance planet-connection is initially 1 mm and is the distance between the planet
border and the arrows.
• distance satellite-connection is the distance between the border of satellites and
the corresponding arrow; initially, it’s 0.75 mm.
Now that we have learned a lot about arranging concepts, let’s turn to diagrams that explain concepts.
Writing descriptive diagrams
Writing descriptive diagrams
A descriptive diagram typically represents terms and explanations and connects or aligns them
for illustration.
You know the standard LaTeX description environment. Let’s create a diagram in a similar layout to
make it visually stunning.
First, we choose the fonts, a very large font for the items and a small font for each description, all in
sans-serif font:
\smartdiagramset{description title font=\sffamily\LARGE,
description font=\sffamily\footnotesize}
Now, we use the descriptive diagram type of smartdiagram and give a list of pairs of titles and
descriptions, each pair in braces. Remember, since the comma is used to separate list items, we have
to use additional braces if a description contains a comma itself. Also, end the list with a comma,
since smartdiagram uses it to properly parse all items. We can come up with a code to describe
PGF and TikZ:
\smartdiagram[descriptive diagram]{
{PGF, {Portable Graphics Format, package for
creating graphics in \LaTeX{} documents}},
{TikZ, {User-friendly frontend for PGF}},}
That already gives us a nice diagram, fancy enough to be on a presentation slide:
PGF
Portable Graphics Format, package for
creating graphics in LATEX documents
TikZ
User-friendly frontend for PGF
Figure 14.8 – A descriptive diagram
The look reminds us of a bullet list. Indeed, we can get more creative and use it like an itemize
list with customized bullets. To do this, we can load the incredible fontawesome5 package, which
allows us to use version 5 of the famous Font Awesome icon library:
\usepackage{fontawesome5}
237
238
Drawing Diagrams
Now, we have access to hundreds of icons to add to our drawings. Browse the icon list in the
fontawesome5 manual to find the icon and its corresponding LaTeX command. I did this and
came up with the following symbols for a bullet list that explains tasks for drawing diagrams:
\smartdiagram[descriptive diagram]{
{\faLightbulb[regular],{Identify purpose and message,
gather information and data}},
{\faProjectDiagram, {Select diagram type,
define node shapes, colors, and text styles}},
{\faPencil*, {Draw nodes, insert text, draw arrows,
add labels}},
{\faAlignLeft, {Align nodes, refine positioning}},
{\faRedo, {Fine-tune, review and revise}}, }
This results in the following diagram:
Identify purpose and message,
gather information and data
Select diagram type, define node
shapes, colors, and text styles
Draw nodes, insert text,
draw arrows, add labels
Align nodes, refine positioning
Fine-tune, review and revise
Figure 14.9 – A customized bullet list diagram
Since version 6 of Font Awesome has already been released, we may expect a LaTeX package soon.
The last two diagrams did not imply a particular order. With a priority descriptive diagram, we can
indicate an order, priority, or dependency. Let’s demonstrate this with what we started in Figure 14.8
by showing that TikZ is built on PGF and adding more dependencies we already know.
Producing quantitative diagrams
We can use the same options for the descriptive diagram, so let’s first select the font and width of the
description nodes:
\smartdiagramset{description font=\sffamily\Large,
description text width = 1.9cm,
description width = 2cm}
Now, we add the diagram, listing the TikZ-related concepts we know, and order them from the lower
layer to the upper layer:
\smartdiagram[priority descriptive diagram]{
\TeX, \LaTeX, PGF, TikZ, pgfplots}
This diagram looks as follows:
pgfplots
TikZ
PGF
LATEX
TEX
Figure 14.10 – A priority descriptive diagram
Even though PGF, TikZ, and pgfplots can be used with p-reg and plain P-reg too, these are
abstraction layers for us as LaTeX users.
In the next section, we will continue with that top layer, using pgfplots to create diagrams based
on numerical quantities.
Producing quantitative diagrams
Until now, our diagrams presented objects in order or in relation to each other. Now, we will visualize
and compare actual values utilizing diagrams.
239
240
Drawing Diagrams
Line charts
Numerical data is often a series of values measured over time. These values can be displayed as data
points on a plane, with the x axis for the time and the y axis for the values. Connecting lines show
the trend over time. This is called a line chart. Such a chart can contain multiple line series to display
different datasets to see them in relation. The x axis doesn’t need to represent time; it could be any
other base value, such as age, weight, or other data to correlate with values.
In Figure 12.5, we saw how a line chart could be plotted, and Chapter 13, Plotting in 2D and 3D, showed
tools to plot in a coordinate system. pgfplots provides a perfect setting to display values in a plane
by lines or bars with annotations.
This section will compare the graphics packages TikZ, PSTricks, and MetaPost regarding their popularity
among users. It’s not comparing excellence because all three are excellent; it’s just how much we see
them used in the field.
Google Trends is an exciting application to explore the popularity of keywords among search engine
users over the years. The output is a line chart of a popularity score between 0 and 100. This is what
we get when we compare the tikz, pstricks, and metapost keywords:
Figure 14.11 – A Google Trends chart for LaTeX graphics packages
You can look at it yourself at h t t p s : / / t r e n d s . g o o g l e . d e / t r e n d s /
explore?date=all&q=tikz,pstricks,metapost.
I was baffled the first time I saw how TikZ’s popularity has developed over time. Google Trends offers
to download the data in CSV format, which stands for comma-separated values. I did this, calculated
the average values per year, and took these values as samples for the upcoming diagram examples. While
the drop on the right clearly looks interesting, representing the COVID-19 pandemic of 2019–2022,
Producing quantitative diagrams
I chose the years when TikZ started gaining popularity, 2007–2013, so we will have only seven data
points. That’s just for a practical reason to keep our examples short and small.
Let’s set up our coordinate system. Remember that I prefer sans-serif diagram fonts, so I set them
for all nodes:
\tikzset{every node/.style={font=\sffamily}}
pgfplots prints the tick labels in math mode, so they will be with serifs and look different. I like
to use the sansmath package, which allows us to choose sans-serif fonts in math expressions. This
is the way we can apply it to the pgfplots tick labels:
\usepackage{sansmath}
\pgfplotsset{tick label style = {font=\sansmath}}
By default, pgfplots uses commas as thousands separators, which would look strange in year
values, so we will disable it in our axis setting. Finally, let’s have a title and a legend in the upper-left
corner – in other words, northwest. So, this shall be our axis:
\begin{axis}[title = Keyword popularity in Google trends,
x tick label style =
{/pgf/number format/set thousands separator={}},
legend pos = north west,
legend cell align=left]
Now, we can plot three coordinate series with the values I calculated previously from Google Trends.
The first one is for TikZ:
\addplot coordinates { (2007,16) (2008,19) (2009,30)
(2010,36) (2011,42) (2012,48) (2013,55) };
Then, we plot the PSTricks values:
\addplot coordinates { (2007,39) (2008,28) (2009,24)
(2010,19) (2011,15) (2012,12) (2013,8) };
Finally, we plot the data for MetaPost:
\addplot coordinates { (2007,22) (2008,13) (2009,11)
(2010,8) (2011,6) (2012,4) (2013,4) };
We add the legend with the keywords in the same order as we did the plots, and then we close the
axis environment:
\legend{tikz, pstricks, metapost}
\end{axis}
241
242
Drawing Diagrams
Remember, as with the previous chapter, this has to be in a tikzpicture environment. This results
in the following diagram:
Keyword popularity in Google trends
60
tikz
pstricks
metapost
40
20
0
2007 2008 2009 2010 2011 2012 2013
Figure 14.12 – A line chart representing keyword popularity over time
pgfplots automatically chooses colors and markers to distinguish the graphs from each other and
to display colors and markers accordingly in the legend.
You can use the customization options you learned in the previous chapter or look them up in the manual.
It may be interesting to know whether the graphics’ popularity with TeX and LaTeX changed over
time. We can change this diagram to a stacked line chart to see this. For this, we add the following
options to the axis environment:
• stack plots=y so that the line graphs are stacked above each other. stack plots=x
would do the same along the x axis, which would make sense when the chart is horizontally
oriented, meaning that we focus on x values for y categories.
• area style is for filling the area under a plot.
• legend pos = outer north east is to get the legend outside the chart so that it
doesn’t overlap.
Furthermore, we will add the \closedcycle command to each plot to get a closed area for each
one that can be filled, so the code goes like this:
\addplot coordinates { (2007,16) ... } \closedcycle;
Producing quantitative diagrams
This results in the following diagram:
Keyword popularity in Google trends
80
tikz
pstricks
metapost
60
40
20
2007 2008 2009 2010 2011 2012 2013
Figure 14.13 – A stacked line chart showing cumulated values and relative proportions
We now can see that the overall popularity stays roughly the same; just the share of each package
changes over time.
Apart from data points connected by lines, displaying values by vertical or horizontal bars is very
popular. Let’s look at this.
Bar charts
If we focus more on comparing categories, we can choose a bar chart for visualization. Here, the data
is represented by either vertical rectangular bars, where the height stand for the values, or horizontal
bars, where the width represent the values. Several categories can be grouped next to each other, and
such groups can iterate over a base value such as time.
Let’s take the date from the previous section to see how this works.
We will take our line chart example from Figure 14.12 and modify the axis options in the following
way, with our changes highlighted:
\begin{axis}[title = Keyword popularity in
Google trends,
ybar, bar width=2mm,
x tick label style =
{/pgf/number format/set thousands separator={}},
legend pos=north west,
legend cell align=left ]
243
244
Drawing Diagrams
The main point is that we simply added the ybar keyword to get vertical bars in the y direction. For
horizontal bars, we use xbar. Then, we just reduced the bar width, since we want to have space for
three bars next to each other for every year. This time, we positioned the legend in the top-left corner
because there was some white space.
Everything else is the same, including the \addplot commands with the coordinate values. This
is the bar chart we get:
Keyword popularity in Google trends
60
tikz
pstricks
metapost
40
20
0
2007 2008 2009 2010 2011 2012 2013
Figure 14.14 – A bar chart visualizing relative and absolute values over time
We can see that the proportions of the keywords change over time, but it’s hard to see whether the
overall popularity increased or decreased. So, we may be interested in displaying the cumulative values
to see how the total graphics package polarity evolved over time. That’s the job of a stacked bar chart.
And it’s not complicated at all; just write ybar stacked instead of ybar. To get the legend out
of the way, we move it to the top-right corner outside the plot area by changing legend pos to
outer north east. The diagram changes as follows:
Producing quantitative diagrams
Keyword popularity in Google trends
80
tikz
pstricks
metapost
60
40
20
2007 2008 2009 2010 2011 2012 2013
Figure 14.15 – A stacked bar chart showing cumulated values and relative proportions
Now, we can see, like in Figure 14.13, that the overall graphics package popularity in the Google search
stays roughly the same; it’s just that TikZ got a bigger share over time at the expense of the others.
I mentioned horizontal bar charts at the beginning of this section. We get them by writing xbar
instead of ybar, or xbar stacked instead of ybar stacked. However, the setup of the coordinate
axes may need to be different. For example, we can have categories on the left side along the y axis,
and corresponding values at the x axis, so when the values rise, the bars grow to the right side.
In Chapter 9, Creating Graphics, of the LaTeX Cookbook, I designed a horizontal bar chart to display
the number of contributions in forums on LaTeX.org. Inspired by this, we will look at an example
of creating a nice-looking horizontal bar chart, where we omit axes to focus on the values.
The data will consist of the number of search results for the keywords TikZ, PSTricks, and MetaPost
in the LaTeX.org forum.
Our axis setup shall be the following:
\begin{axis}[title = Keyword popularity on LaTeX.org,
height = 6cm, enlarge y limits = 0.6,
xbar,
axis x line = none,
y axis line style = transparent,
ytick = data, tickwidth = 0pt,
symbolic y coords = {TikZ,PSTricks,MetaPost},
nodes near coords,
nodes near coords style = {font=\sansmath},
legend cell align = right ]
245
246
Drawing Diagrams
With the axis options, we achieve the following, in this order:
1.
We reduce the axis height to 6 cm because we will have only three y values. For the same reason,
we shrink the y axis by using a scaling factor of 0.6.
2.
With xbar, we determine that it’s a horizontal plot in the x direction.
3.
We remove the x axis line completely, including the labels, because we only want to place the
values next to the bars.
4.
Instead of also removing the y axis, we just hide the y-axis line by making it transparent. This
way, we keep the y labels.
5.
We set ytick to data to generate tick marks at every coordinate of the first plot but nowhere
else, as mentioned in the previous chapter. Furthermore, we hide the tick lines by setting their
width to zero.
6.
We choose symbolic y coordinates representing TikZ, PSTricks, and MetaPost.
7.
We write the x values directly near the bars and choose sans-serif math as the font style.
8.
Finally, we align the legend entries on the right-hand side.
Now, we can plot the data, this time using symbolic coordinates defined for the y axis. We start with
the number of posts per keyword:
\addplot coordinates { (2750,TikZ) (1568,PSTricks)
(69,MetaPost) };
Then, we plot the number of topics per keyword:
\addplot coordinates { (1197,TikZ) (585,PSTricks)
(41,MetaPost) };
We add the legend and close the axis environment:
\legend{Posts,Topics}
\end{axis}
As usual, the plotting itself is easy, but we may have to consult the pgfplots manual for the axis
design to search for suitable options to adjust.
Producing quantitative diagrams
That code generates the following diagram:
Keyword popularity on LaTeX.org
MetaPost
PSTricks
Posts
Topics
41
69
585
1,568
1,197
TikZ
2,750
Figure 14.16 – A horizontal bar chart with symbolic coordinates
Also, horizontal bars can be stacked by writing xbar stacked instead of just xbar. With our
settings nodes near coords, the values will be placed inside the bars. If we omit MetaPost now, since
the bars are too small for it and it’s rarely used on LaTeX.org, we would get this stacked bar chart:
Keyword popularity on LaTeX.org
Posts
Topics
PSTricks
TikZ
1,568
585
2,750
1,197
Figure 14.17 – A stacked horizontal bar chart
In a stacked bar chart, a rectangle is divided into segments. In the next section, we will divide a circle
to show proportions.
Pie charts
We can also display categories and values in a circular way. If our data permits it, we can use a pie
chart, where every category is displayed like a slice of a pie. Two points are commonly considered:
• The categories should be disjoint; otherwise, slices would have to overlap
• The values of the categories can be summarized into a total, such as 100%, so that the circle closes
247
248
Drawing Diagrams
In other words, a pie chart shows the relative size of a category as a part of a whole, like a percentage
breakdown.
The pgf-pie package can help to easily create such charts. I have explained this in the LaTeX
Cookbook, so I strongly recommend reading its freely available sample in Chapter 9, Creating Graphics,
at https://latex-cookbook.net/chapter9.
However, let’s have a quick example here. In honor of the main contributors to the TikZ.net gallery,
here is a pie chart representing the percentage of contributions they made.
We need to have a tikzpicture environment; we will use that also to choose a sans-serif font
again. The pie is then created by a single command with a list of percentage/category pairs, as follows:
\begin{tikzpicture}[every node/.style={font=\sffamily}]
\pie{ 42/Izaak Neutelings,
21/Janosh Riebesell,
17/Alexandros Tsagkaropoulos,
10/Efraín Soto Apolinar,
10/Other authors }
\end{tikzpicture}
That produces the following diagram:
Izaak Neutelings
42%
21%
10%
Janosh Riebesell
Other authors
17%
10%
Efraı́n Soto Apolinar
Alexandros Tsagkaropoulos
Figure 14.18 – A pie chart
Instead of using percentage values, you can list absolute values. In that case, write \pie[sum=auto]
{...}; then, the sum is calculated, and the pie slices are displayed, representing their share of the
whole data. However, the absolute values are printed then, possibly making it harder to compare them.
Producing quantitative diagrams
The pgf-pie package has many options to customize appearance, colors, positioning, and more. If
you want to use it, look at the free LaTeX Cookbook chapter or the pgf-pie manual.
The next section covers a similar approach.
Wheel charts
Like a pie chart, a wheel chart visualizes data circularly for easy comparison. The wheelchart
package written by Matthias Floré provides a single command to draw such charts. The basic syntax
is the following:
\wheelchart[options]{data}
The options can be a list of key=value settings, such as radius, colors, font, and other styling options.
For data, the command expects a comma-separated list of items in a shape such as value/style/
data, similar to the pgf-pie syntax and the syntax in \foreach loops. However, each item can
contain up to 26 data parts because it’s alphabetically encoded internally. You should use at least three
kinds of data here – a numerical value, color, and corresponding text.
Sounds complicated? Let’s look at it with the values from Figure 14.18 as an example to illustrate
the usage. Use the following command in a tikzpicture environment, exactly like the \pie
command in the previous section:
\wheelchart [middle={{\LARGE TikZ.net}\\contributions},
inner data = {\scriptsize\WCperc}, inner data sep=0.3,
wheel lines = white]
{42/red/Izaak\\Neutelings,
21/orange/Janosh Riebesell,
17/yellow/Alexandros\\Tsagkaropoulos,
10/green/Efraín Soto Apolinar,
10/blue/Other authors}
249
250
Drawing Diagrams
This command generates the following output:
Other authors
Efraı́n Soto Apolinar
10 %
Izaak
Neutelings
10 %
TikZ.net
17 %
42 %
contributions
Alexandros
Tsagkaropoulos
21 %
Janosh Riebesell
Figure 14.19 – A wheel chart
middle value is the text in the middle. \Wcperc is the variable containing the current percentage
in the loop that we put into the inner data key, which is printed on the inner side of the wheel.
inner data sep is to adjust the distance of inner data to the wheel. The other data, the
names, are printed outside of the wheel.
Take this example as inspiration; the package can do much more than we can cover here. The manual,
available at https://texdoc.org/pkg/wheelchart, lists all the available options and shows
a lot of examples, including styling as a pie chart, labels with nice-looking connection lines, and
stunning slice shapes. Note that you can combine several wheel charts with different radii in a single
image to visualize complex data.
Summary
This chapter covered a wide range of diagram types with many examples that can be the foundation
for your diagrams.
You learned to quickly create flowcharts, perfect for breaking down complex processes into easy-tofollow steps. With relationship diagrams, you can now visualize the connections and relationships
between different concepts. Your descriptive diagrams can make your ideas easier to understand.
With quantitative charts, you can showcase your data in the best way to visualize and compare values.
With the diagram tools you studied in this chapter and the TikZ knowledge you acquired while reading
this book, you are ready to create beautiful and informative graphic illustrations for your documents.
Further reading
After all this hard work, you deserve some fun. That shall be the motto for the next chapter!
Further reading
The smartdiagram package provides a detailed manual with a complete reference to all settings
and even its source code. You can open it on your computer at the command line with texdoc
smartdiagram or by visiting https://texdoc.org/pkg/smartdiagram.
The LaTeX Cookbook by Packt Publishing and written by me has a Building smart diagrams section
in Chapter 9, Creating Graphics. It shows more smartdiagram examples, just not as customized
as in this chapter, and with detailed explanations and references. You can find the entire section
at https://latex-cookbook.net/9-1-building-smart-diagrams/.
The LaTeX Cookbook explains in detail how to create a complex flowchart from scratch with just
standard TikZ tools. This section is also available online; you can read it at https://latexcookbook.net/9-2-constructing-a-flowchart. You can also find pie charts and Venn
diagrams examples in the same book and on its website.
The pgf-pie manual can be found at https://texdoc.org/pkg/pgf-pie.
Also visit https://tikz.net and https://texample.net, which contain dozens of
diagram examples of all kinds.
251
15
Having Fun with TikZ
Congratulations on making it to the final chapter! You worked hard through this book and have
become seasoned and proficient in TikZ. This chapter will reward you with entertaining drawings
you can try, modify, and combine with your pictures. Mainly, it demonstrates how skilled TikZ users
had fun programming add-on packages and sharing them with the TikZ community.
The final chapter of our journey explores the following topics:
• Drawing cute creatures
• Playing and crafting
• Drawing world flags
We will walk through examples to see how to use the packages and understand how to customize the
drawings, while you can find the complete reference of all features in the package manuals.
Technical requirements
You can find the drawings with the entire source code at https://tikz.org/chapter-15.
The GitHub link for downloading is https://github.com/PacktPublishing/LaTeXgraphics-with-TikZ/tree/main/15-fun.
This chapter will utilize the following packages: tikzducks, tikzlings, bearwear, scsnowman,
tikzpingus, tikzpeople, jigsaw, tikzbricks, tikz-3dplot, and worldflags.
Remember, you must always load a package with \usepackage to be able to use it.
The package names speak for themselves, so buckle up; it will be a rollercoaster ride!
254
Having Fun with TikZ
Drawing cute creatures
The internet is full of memes about animals and cartoon characters. They have found their way into
TikZ as well. In addition, avatars of users from the TikZ community and their favorite animals have
been immortalized through the TikZ code. Let’s see some examples.
Playing with rubber ducks
Ducks are well-known for internet memes. In the developer community, for example, rubber duck
debugging is a famous software debugging technique where the programmer explains their code in
front of a rubber duck in every detail. By explaining it and articulating details and reasons, programmers
can identify issues or bugs they would not have noticed by staring at the code. The rubber duck toy
is also here rather as a meme than the solution itself. You can use, for example, a teddy bear instead,
whom you will meet in the next section.
Rubber ducks, as classic toys, are so playful and fun that they have become a popular collectible item.
Companies offer rubber ducks with their brand design to customers as promotional merchandise.
For example, I work for Lufthansa, and our merchandise includes rubber ducks dressed as pilots or
flight attendants. Overleaf has rubber ducks with their brand design.
Long story short, there’s the tikzducks package for drawing rubber ducks with many variations
in design so that a duck can represent a famous person, a profession, a county, a hobby, or a cliché. It
was invented and maintained by samcarter, who added many features over time. You met the ducks
already in Figure 9.1 and Figure 11.4.
The ducks can be customized with color and text for hair, clothing, and accessories. The package
manual contains a huge list of options. Just browse the manual, make your choice, and add an option.
Here’s how I went through and made some quick choices:
\duck[crazyhair = brown!60!black, glasses, eyebrow,
signpost = TikZ, speech = Use it!, laughing,
jacket = orange, lapel, buttons, water]
When you use this command in a tikzpicture environment, you get the following design:
Use it!
Ti k
Z
Figure 15.1 – A duck in water with flashy clothes and a signpost
Drawing cute creatures
To give an impression of the variety of choices, here’s a bunch of duck designs where I picked various
options. I used a matrix node to easily position them in the following code:
\node [matrix] {
\duck[laughing, tophat, bowtie=violet, jacket=black,
buttons=violet, recedinghair=black!80,
wine, eye=red!40] &
\duck[magichat, recedinghair=lightgray,
jacket=violet, beard=lightgray, magicwand] &
\duck[parrot, stethoscope=black!70, jacket=gray!30,
buttons=gray, squareglasses, longhair=gray] \\
\duck[snowduck=lightgray!60] &
\duck[umbrella=red!70, handbag=red, bill=red!70,
jacket=pink!80!black, longhair=yellow,
necklace=magenta, sunglasses=magenta] &
\duck[alien, laughing, body=green!70!black,
bill=green!50!black, crystalball] \\ };
This gives us six individual ducks:
Figure 15.2 – Ducks with various styles and accessories
You can start playing with colors or choose among the many options and accessories in the manual
that you can find at https://texdoc.org/pkg/tikzducks.
You can find many more examples on GitHub at https://github.com/samcarter/tikzducks,
such as dressed as famous people such as Donald E. Knuth, the Queen, Shakespeare, Super Mario,
Mr. Spock, and representing various professions with clothing and accessories.
That package was the first of its kind. More creatures appeared; let’s meet them in the next section.
255
256
Having Fun with TikZ
Meeting the TikZlings
samcarter wrote the tikzlings package, a collection of cute animals and other characters drawn
in TikZ. Fun trivia, I suggested this name on August 27, 2018, in the TeX StackExchange chat, and
TikZlings was chosen as the name for the creatures and the package.
The package stays a work in progress, as new TikZlings, features, and accessories may be added
anytime. In 2023, we can find 24 inhabitants. Most easily, it’s displayed by a single command: you
write \chicken, and you get a chicken.
Here are birds and insects:
Figure 15.3 – TikZlings: \owl, \chicken, \penguin, \bee, and \bug
Then we got some furry friends:
Figure 15.4 – TikZlings: \squirrel, \marmot, \moles, \sloth, \pig,
\koala, \coati, \panda, \cat, \mouse, \sheep, and \wolf
Drawing cute creatures
And this is the rest of the team:
Figure 15.5 – TikZlings: \elephant, \hippo, \rhino, \anteater, \bat, \snowman, and \bear
You can use any standard TikZ options, such as here:
\penguin[owl=20, xshift=2cm, scale=0.5]
All TikZlings can be displayed from behind, too, in a three-dimensional appearance, and outline only
so that a kid can color it. For example, this is what the pig can look like:
Figure 15.6 – Variations of drawing a TikZling: \pig, \pig[back], \pig[3D], and \pig[contour]
You can set further options such as body=green and eye=blue, and you can add accessories, just
like with tikzducks, such as hats, books, and signposts. See Figure 15.24 for an example of this.
At https://texdoc.org/pkg/tikzlings, you can find the manual with all available options.
At https://github.com/samcarter/tikzlings, you can find the source code and
examples of modifications. At https://github.com/TikZlings, you can find videos and
more source code.
257
258
Having Fun with TikZ
Apart from about 50 accessories such as handbag, umbrella, broom, shovel, and food such as cake,
pizza, baguette, cheese, and various hats, there’s additional styling for the teddy bear: the bearwear
package by Ulrike Fischer provides some shirts with design options. After drawing a teddy bear, call
the \bearwear command with your desired options. In the following example, I chose a shirt in
yellow and red, with a TikZ sign on it, and a picture of his friend, the bat:
\bear
\bearwear[shirt={shade, top color=yellow,
bottom color=red}, body deco={\node[scale=0.5]
at ([yshift=0.8mm]bearheart) {\tiny TikZ};
\pic at (beartummy)[scale=0.18, yshift=-1cm]{bat};} ]
Now the bear is wearing a T-shirt:
TikZ
Figure 15.7 – A teddy bear wearing a T-shirt
Again, you have a lot of customization options that you can read in the manual at https://texdoc.
org/pkg/bearwear.
You saw a snowman in Figure 15.5. Did you know that snowmen in Japan are different? You will see
that in the next section.
Building snowmen
In Japan, traditionally, snowmen are made from two big snowballs. They don’t have a middle section
like the western snowmen and usually have no arms. Fortunately, a package to draw them in TikZ
was written by Hironobu Yamashita, a maintainer of Japanese LaTeX variants.
If you load the scsnowman package, the \scsnowman command draws a basic snowman outline
that you can see in Figure 15.8 on the left side. The command uses TikZ internally, so you don’t need
a tikzpicture environment.
Drawing cute creatures
Initially, the snowman is pretty small, so you may want to scale it, by using \scsnowman[scale=2].
Many more options and colors are supported, as with the ducks and the TikZlings packages. Here
are two quick examples:
\scsnowman[hat, arms, buttons, snow=blue, note=red]
\scsnowman[arms, muffler=red, hat=blue, broom=brown]
And here’s how they look compared to the basic shape:
Figure 15.8 – Snowman variations
You can find the entire feature documentation at https://texdoc.org/pkg/scsnowman.
Apart from ducks, teddy bears, and snowmen, penguins are popular, too, so there’s a dedicated package.
Playing with penguins
The tikzpingus package by Florian Sihler got its name from the German spelling “pinguin” for that
Antarctic bird, or pingu for short. It was inspired by tikzducks, especially regarding the wealth
of features. Let’s have a quick look. Use the \pingu command in a tikzpicture environment to
draw the basic penguin. It will look like this:
Figure 15.9 – A penguin
Choose a few options from the manual and change the appearance or add extras, such as here:
\pingu[eyes shiny, crown, gold medal, right wing wave]
259
260
Having Fun with TikZ
The penguin now looks as follows:
1
Figure 15.10 – A penguin with accessories
The manual at https://texdoc.org/pkg/tikzpingus is over 120 pages long and covers
everything regarding coloring, wing positions, and accessories.
Let’s turn from animals to humans now.
Picturing people
There’s a package designated to drawing human creatures. Nils Fleischhacker designed the tikzpeople
package initially to depict cryptographic protocols between parties. It should visualize humans and
their communication flows.
He quickly added many shapes representing various kinds of people and professions. You saw an
example in Figure 3.9.
These are node shapes, so you can add any node and give it the desired shape, as shown here:
\node[businessman, minimum size=2cm] at (2,1) {};
You can add text to the node as usual if you like. The minimum size key defines how big the node
will become. The node has many predefined anchors; you can see example anchors here, both with
names and angles:
Drawing cute creatures
(s.north west)
(s.north)
(s.north east)
(s.130)
(s.mouth)
(s.160)
(s.west)
(s.center)
(s.40)
(s.30)
(s.20)
(s.east)
T EX
(s.210)
(s.330)
(s.south west)
(s.mid west)
(s.base west)
(s.text)
(s.south)
(s.south east)
(s.mid)
(s.mid east)
(s.base east)
Businessman
(s.base)
Figure 15.11 – A human shape
You can use the anchors to connect speech bubbles or any accessory, arrows, or curves. First, we draw
the shape of Agent K. from the Men in Black movie:
\node[name=k, shape=maninblack, minimum size=1cm] {};
Then we add his signature phrase, using a callout shape positioned near the mouth node:
\node[ellipse callout, xshift=1.2cm, draw,yshift= .3cm,
callout absolute pointer={(k.mouth)},
font=\tiny\sffamily, align=center, inner sep=1pt]
{Please,\\stand back.};
The output is the following:
Please,
stand back.
Figure 15.12 – A human shape example
261
262
Having Fun with TikZ
29 base shapes are currently available. The first twenty shapes are shown in Figure 15.13:
alice
bob
bride
builder
businessman
charlie
chef
conductor
cowboy
criminal
dave
devil
duck
graduate
groom
guard
jester
judge
maninblack
mexican
BP
Figure 15.13 – A variety of human shapes
Playing and crafting
The remaining 9 shapes are as follows:
Nurse
nun
nurse
physician
pilot
police
priest
sailor
santa
surgeon
Figure 15.14 – More human shapes
You can modify colors and add accessories, as we did for Figure 3.9. The list of all available options is
in the manual, which you can find at https://texdoc.org/pkg/tikzpeople.
Now, let’s play some games.
Playing and crafting
We can use TikZ for displaying or documenting games. Here are some example packages:
• The logicpuzzle package can print puzzles such as Sudoku and Minesweeper
• The JeuxCartes package can display playing cards, such as for Poker, Tarot, and Uno
• The rubikcube package provides commands and macros for typesetting Rubik’s cube
configurations, rotation sequences, and move notation
• The havannah package prints diagrams of the board games Havannah and Hex
263
264
Having Fun with TikZ
The internals of TikZ are often hidden within the package source code. Sometimes they are not really
visible to the user because the packages provide their own syntax. Since we are learning TikZ, we pick
two games where we use commands within TikZ; we will choose jigsaw puzzles and building with
bricks, as you know from Lego.
Creating jigsaw puzzles
We all know jigsaw puzzles: a set of flat shapes are assembled until they form a picture such as a photo
or drawing. The jigsaw package can draw adjustable puzzle pieces, combine them, and even create
complete and randomized puzzles for you.
You can draw a single piece with the following command:
\piece[red]{-1}{-1}{0}{0}
It has four arguments for the bottom, right, top, and left side, in the following order: 1 means a slot,
0 stands for a straight line, and -1 creates a tab. This red piece is displayed in Figure 15.15.
You can use scopes to move pieces like this:
\begin{scope}[shift={(1,0)}]
\piece[yellow]{-1}{0}{0}{1}
\end{scope}
Here, the yellow piece is moved by (1,0), which means by 1 in the x direction and by 0 in the y
direction. Such shifting is also displayed in Figure 15.15 when you look at the yellow piece.
The default width and height of the pieces is 1, and you can use shifting or positioning to build a puzzle.
A matrix may be easier to type once we find a good value to subtract as row and column separation
to move the pieces together. We can do it like this:
\matrix[column sep=-0.315cm, row sep=-0.315cm] {
\piece[red, overlay]{-1}{-1}{0}{0}
& \piece[yellow]{-1}{0}{0}{1} \\
\piece[blue]{0}{-1}{1}{0}
& \piece[green]{0}{0}{1}{1} \\ };
Playing and crafting
This gives us the following output:
Figure 15.15 – A mini jigsaw puzzle
There’s a command to create larger puzzles. The \jigsaw{10}{6} command creates a 10x6 puzzle
as follows:
Figure 15.16 – A bigger jigsaw puzzle
265
266
Having Fun with TikZ
You can create a puzzle game with a jigsaw puzzle pattern over photos or drawings. In the following
code, we fill an area with gray color, add a picture, and then draw the jigsaw pattern over it:
\fill[gray!40] (0,0) rectangle (3,3);
\pic[scale=1.25] at (1.5,0) {chicken};
\jigsaw{3}{3}
This gives us a small 3x3 puzzle with an image:
Figure 15.17 – A jigsaw puzzle with a picture
Now, we could print it on paper, glue the paper to cardboard for stability, and cut the puzzle pieces
along the curves with a sharp craft knife on a cutting mat. Then, shuffle and have fun!
Building with bricks
Many kids love building with bricks, and so do I. The tikzbricks package, also written by samcarter,
is for displaying bricks and building shapes from them. It looks like Lego, but it is not called by that
commercial name.
Once you have loaded the package, you can draw a single brick in a tikzpicture environment
using a \brick command with two arguments: the block’s length and width. An optional argument
is for the color.
See, for example, Figure 15.18 where we use \brick[color=red]{1}{3} and \brick
[color=blue]{3}{2}:
Playing and crafting
Figure 15.18 – Colored bricks
We can place the bricks as we like; we should just be aware that we draw them in order from back to
front, so we see the pieces in front, while bricks in the back can be partially hidden and not the other
way around.
To make building walls easier, a wall environment is provided for placing bricks next to each other
in an easier way:
• Everything should be drawn from right to left, and from bottom to top, for proper viewing.
No surrounding tikzpicture environment is needed.
• Use the \wallbrick command instead of \brick, with the same options.
• Adjust the brickx or bricky counters to have a gap in the x or y direction.
• Use the \newrow command to go up to the next row and back to the start at the right-hand side.
The following code builds a wall:
\begin{wall}
\wallbrick[color=blue]{2}{2}
\wallbrick[color=red]{1}{2}
\stepcounter{brickx}
\wallbrick[color=green]{2}{2}
\newrow
\stepcounter{brickx}
\wallbrick[color=brown]{4}{2}
\newrow
\addtocounter{brickx}{2}
\wallbrick[color=orange]{2}{2}
\end{wall}
267
268
Having Fun with TikZ
The output is the following:
Figure 15.19 – A wall of colored bricks
I have to admit that I was tempted to play with it. I remembered the pxpic package by Jonathan P.
Spratte, which creates pixel-art images. The manual contains a pixel image of Tux, the Linux mascot:
Figure 15.20 – A pixel image of Tux, the penguin
Playing and crafting
Based on this, I manually built the following bricks wall, row by row:
Figure 15.21 – Tux, the penguin, built with bricks
The source code is available at https://tikz.org/tux.
Internally, the drawing is a 3D plot done with the tikz-3dplot package. You can use commands
from that package to modify the viewing angle. For example, with \tdplotsetmaincoords{120}
{-60} the output changes:
Figure 15.22 – A different viewing angle
269
270
Having Fun with TikZ
\tdplotsetmaincoords{70}{160} is the default. For more information, take a look at the
tikz-3dplot manual at https://texdoc.org/pkg/tikz-3dplot.
The source code for this image is also on TikZ.net and GitHub.
The building process can be automated. Scott Pakin wrote a Python script that converts PNG
images to tikzbricks code. You can download it at https://github.com/samcarter/
TikZbricks/blob/main/img2bricks. It is also described in the package manual. You can
find the tikzbricks manual at https://texdoc.org/pkg/tikzbricks.
After the games, let’s finally look at an application that can be used for international competitions
such as the Olympic games or sports world cups: drawing flags of nations.
Drawing world flags
For use in LaTeX documents and particularly in TikZ drawings, Wilhelm Haager created the
worldflags package, which contains the national flags of all independent nations. Where possible,
he used TikZ to draw them with geometric constructions; otherwise, he converted Scalable Vector
Graphics (SVG) files via Inkscape to TikZ.
The main command is as follows:
\worldflag[options]{country code}
Here, country code is the common two-letter code for the country, such as US for the United
States or NZ for New Zealand. The manual provides the complete list.
These are some of the supported options:
• width and length stand for the dimensions of the flag. With length of zero, the default
aspect ratio is used for calculating the final length
• framewidth is the line width of the frame
• framecolor sets the frame color
• emblem or noemblem enables or disables the drawing of an emblem on the flag
So, for example, we can write the following code:
\worldflag[width=2cm, framewidth=0.3mm,
framecolor=black]{BR}
Drawing world flags
This gives us the flag of Brazil with a width of 2cm – it may be scaled a bit here in print or display:
Figure 15.23 – The Brazilian flag
When we use several flags, such as for displaying international sports results, we can use \flags
default[options] to set values for all flags at once and then simply use \worldflags
{country code} in the document.
As TikZ users, we can use a pic element in our drawings. This can be done as follows:
\pic (id) [country=XX, ...] at (x,y) {worldflag};
Here, id is the name of the pic element for reference; XX is again the country’s two-letter code, and
(x,y) is a coordinate. We can use the same options as here, plus the following:
• hang is a value in degrees that indicates hanging down from a flagpole
• turn can be in degrees, and rotates the flag around the imaginary flagpole
• rotate, scale, xshift, yshift, and other standard TikZ transformation options can
also be used
We are in the fun chapter, so let’s have a fancy example. First, we draw a hippo from the tikzlings
package with a thought bubble and a toy lightsaber serving as a flagpole:
\hippo[body=brown!60!black, lightsaber=brown,
think={\textsf{The end}}]
Our hippo lives in Malawi, so we draw the flag of Malawi, put it next to the flagpole, scale it by 50%,
rotate it by 30 degrees, and let it hang down by 20 degrees:
\pic [country=MW, scale=0.5, rotate=-30, hang=20]
at (1.02,1.1) {worldflag};
271
272
Having Fun with TikZ
Our book now ends with a hippo with a lightsaber and his home flag:
The end
Figure 15.24 – A hippo with the flag of Malawi
I hope that you enjoyed such a playful chapter after so much learning. It’s exciting to see what the
TikZ community created and what you can do yourself now.
Index
Symbols
3D plotting 220-222
A
anchors 28
angles
adding 168-170
arc 20
area
filling 102
shading 117
area between plots
filling 213-215
arguments 71
adding, to styles 71-73
arrows
drawing 56, 57
arrow tips
barbed arrow tips 57
customizing 58, 59
geometric arrow tips 58
mathematical arrow tips 57
Asymptote 3, 204
reference link 3
axis environments 207-209
axis shading 117-120
B
background layer
drawing 153, 154
ball shading 121
barbed arrow tips 57
bar chart 243-247
Bézier curves 195
Bézier splines
using, to connect point 196
bilinear interpolation shading 121, 122
bricks building game
creating 266-69
bubble diagram 232
bullet list 237
C
canvas
transforming 187, 188
Cartesian coordinates 13-15
CentOS 6
circle 20
274
Index
circular flow diagrams 231
circular relationship diagrams 232
clipping 110
clipping area 110
clipping path 110
color maps 220
colors
using 21, 22
color wheel shading 122-124
comma-separated values (CSV) 240
connected constellation diagram 233
constellation diagrams 233
coordinate axes
creating 206, 207
fine-tuning 206, 207
coordinates
adding 165, 166
angles, adding 168-170
calculating with 165
Cartesian coordinates 13-15
points, computing between 166, 167
polar coordinates 15, 16
projection on line 167, 168
relative coordinates 18, 19
shifting 178, 179
subtracting 165, 166
three-dimensional coordinates 16-18
units 19, 20
working with 12
creatures
drawing 254
penguins, playing with 259
people, picturing 260-263
rubber ducks, playing with 254, 255
snowmen, building 258
TikZlings 256-258
cubic Bézier curves
specifying 195, 196
curve
creating, manually through point 190-193
cycle list 212
D
Debian 5
decorations 129-132
adjusting 139-142
decoration types
exploring 132
markings, adding 138, 139
morphing paths 132-134
paths, decorating with text 137
paths, replacing with ticks 135, 136
descriptive diagram 237
writing 237-239
distance modifier 167
domain 209
drawing
clipping 110-113
E
edge options 54
connection options 55, 56
path options 55
edges 49
text, adding to 51-54
ellipse 20
Encapsulated PostScript (EPS) 45
epstopdf 45
even odd rule 107
pros 108
versus nonzero rule 108, 109
Index
F
I
Fedora 6
flowchart
creating 226
flow diagrams 226
circular flow diagrams 231
linear flow diagrams 226-230
Font Awesome icon library 237
foreground layer
drawing 153, 154
for loop 162
icons 44
images
inserting, into nodes 44-46
intersection library
keys and options 173
intersections of paths
calculating 172-175
isometric projection 16
G
games
bricks, building 266, 268, 269
documenting 263
jigsaw puzzles, creating 264-266
geometric arrow tips 58
geometric shapes
drawing 20, 21
GNU Octave 204
GNUplot 204
graphs
producing 91-94
grid 20
H
handlers 64
havannah package 263
Hobby algorithm
using, to connect point 197-201
human shape
picturing 260-263
J
JeuxCartes package 263
jigsaw puzzles
creating 264-266
K
key handler 73
keys
example 63
Koch curve 141
Koch snowflake 140
L
labels
customizing 209-211
LaTeX content
overlaying, with TikZ drawings 155, 156
LaTeX picture environment 2, 3
layers of image 145
legend 216
adding 216
Lego 264
line 20
nodes, placing along 38, 39
275
276
Index
linear flow diagrams 226-230
line chart 240-243
logicpuzzle package 263
loop repetitions
counting 170
loops
repeating 162-165
loop variables
evaluating 170, 171
remembering 171, 172
M
MacTeX 5
Mathematica 204
mathematical arrow tips 57
Matlab 204
Matplotlib 204
matrix
positioning in 95-98
MetaPost 3, 197, 204
reference link 3
MiKTeX 5
mind maps 88
creating 88-91
minor ticks 210
module 227, 229
morphing paths 132-134
N
named paths 173
Network Topology Icons
reference link 45
node chain 92
nodes 25, 26, 49
aligning 36
aligning, at text baseline 39, 40
anchor 28
anchors positioning, used 36-38
anchors, using 28
connecting, by edges 50, 51
images, inserting into 44-46
labels, adding 43, 44
pins, adding 43, 44
placing, along line 38, 39
positioning 36
relative positioning, used 36-38
shapes 26, 27
shapes, using 28
shifting 178, 179
spacing, within and around 34-36
with arrows 28
with colors 26
node text baseline
pictures, aligning 40-42
nonzero rule 103-106
pros 108
versus even odd rule 108, 109
O
operating system TeX installation
used, for installing TikZ 5
origin 13
P
parametric plotting 218-220
partway modifier 166
path 12, 55
using, multiple times with pre- and
post-actions 128, 129
Index
path interior 102
even odd rule 107
nonzero rule 103-106
path morphing 131
penguins
playing with 259
pics
creating 73-76
using 73-76
pictures
aligning, at node text baseline 40-42
pie chart 247-249
pingu 259
pitch 181
planet node 233
plot
producing, advantages in
LaTeX with TikZ 204
using, to connect point 193-195
plot intersections
calculating 215, 216
plotting 204, 205
commands, using 211, 212
options, using 211, 212
polar coordinates 15, 16
using 217, 218
Portable Graphics Format (PGF) 2
reference link 6
pre- and post-actions
for using, path multiple times 128, 129
priority descriptive diagram 238
projection modifier 167
projection on line 167, 168
PStricks 4, 204
URL 4
Python 204
Q
quantitative diagrams
bar chart 243-247
line chart 240-243
pie chart 247-249
producing 239
wheel chart 249, 250
quotes syntax 51
R
R 204
radial shading 120
radians 218
rectangle 20
rectangular grid 10, 11
Redhat 6
relationship diagrams
building 232-236
relative coordinates
using 18, 19
remember picture option
exploring 157-159
reverse clipping 114-117
roll 181
rotating 179-181
options 179, 181
rotation 179
rubber duck debugging 254
rubber ducks 254
creating 254, 255
rubikcube package 263
S
satellite nodes 233
Scalable Vector Graphics (SVG) 109, 270
277
278
Index
scaling 181-184
options 181
segment 215
sequence diagram 229
Seven Bridges of Königsberg 65
shading 22
shapes, nodes 31-34
circle shape 30
coordinate shape 30
ellipse shape 30
example collection 32
rectangle shape 29
reference link 34
shifting 178
options 178
shipout 158
slanting 185-187
options 185
snowflake 142
snowmen
building 258
reference link 259
splines 196
stacked bar chart 244
stacked line chart 242
stencils 44
styles 63
arguments, adding 71-73
defining 64
graph example 65
inheriting 68, 69
using 64-68
using globally 69, 70
using locally 69, 70
T
TeX Directory Structure (TDS) 6
TeX Live 5
text
adding, to edges 51-54
text baseline
nodes, aligning 39, 40
third-party software
using, drawbacks 204
three-dimensional coordinates 16-18
ticks
customizing 209-211
tikz-3dplot manual
reference link 270
tikzbricks manual
reference link 270
TikZ documentation
reference link 7
working with 6, 7
TikZ drawings
used, for overlaying LaTeX content 155, 156
TikZ figure
creating 7, 8
TikZ ist kein Zeichenprogramm (TikZ) 2
benefits 4, 5
installing 5
installing, from sources 6
installing, with vanilla TeX distribution 5
key 64
reference link 172
with operating system TeX installation 5
TikZlings 75, 256-258
reference link 257
tikzpeople package
reference link 33
Index
tikzpicture environment
using 10-12
to operation
using 59-61
transparency
using 146-153
transparency group 150
transpose of matrix 151
trees
drawing 80-88
U
Ubuntu 6
units
using 19, 20
V
vanilla TeX distribution
used, for installing TikZ 5
variable 162
Venn diagram
drawing, to display intersections of set 147
vertices 65
W
wheel chart 249, 250
reference link 250
world flags
drawing 270-272
worldflags package 270
Y
yaw 181
279
www.packtpub.com
Subscribe to our online digital library for full access to over 7,000 books and videos, as well as
industry leading tools to help you plan your personal development and advance your career. For more
information, please visit our website.
Why subscribe?
• Spend less time learning and more time coding with practical eBooks and Videos from over
4,000 industry professionals
• Improve your learning with Skill Plans built especially for you
• Get a free eBook or video every month
• Fully searchable for easy access to vital information
• Copy and paste, print, and bookmark content
Did you know that Packt offers eBook versions of every book published, with PDF and ePub files
available? You can upgrade to the eBook version at www.packtpub.com and as a print book
customer, you are entitled to a discount on the eBook copy. Get in touch with us at customercare@
packtpub.com for more details.
At www.packtpub.com, you can also read a collection of free technical articles, sign up for a range
of free newsletters, and receive exclusive discounts and offers on Packt books and eBooks.
Other Books You May Enjoy
If you enjoyed this book, you may be interested in these other books by Packt:
LaTeX Cookbook
Stefan Kottwitz
ISBN: 9781784395148
• Choose the right document class for your project to customize its features
• Utilize fonts globally and locally
• Frame, shape, arrange, and annotate images
• Add a bibliography, a glossary, and an index
• Create colorful graphics including diagrams, flow charts, bar charts, trees, plots in 2d and 3d,
time lines, and mindmaps
• Solve typical tasks for various sciences including math, physics, chemistry, electrotechnics,
and computer science
• Optimize PDF output and enrich it with meta data, annotations, popups, animations, and
fillin fields
• Explore the outstanding capabilities of the newest engines and formats such as XeLaTeX,
LuaLaTeX, and LaTeX3
Other Books You May Enjoy
LaTeX Beginner’s Guide - Second Edition
Stefan Kottwitz
ISBN: 9781801078658
• Make the most of LaTeX’s powerful features to produce professionally designed texts
• Download, install, and set up LaTeX and use additional styles, templates, and tools
• Typeset math formulas and scientific expressions to the highest standards
• Understand how to include graphics and work with figures and tables
• Discover professional fonts and modern PDF features
• Work with book elements such as bibliographies, glossaries, and indexes
• Typeset documents containing tables, figures, and formulas
283
284
Packt is searching for authors like you
If you’re interested in becoming an author for Packt, please visit authors.packtpub.com and
apply today. We have worked with thousands of developers and tech professionals, just like you, to
help them share their insight with the global tech community. You can make a general application,
apply for a specific hot topic that we are recruiting an author for, or submit your own idea.
Share your thoughts
Now you’ve finished LATEX Graphics with TikZ, we’d love to hear your thoughts! If you purchased
the book from Amazon, please click here to go straight to the Amazon review page for this book and
share your feedback or leave a review on the site that you purchased it from.
Your review is important to us and the tech community and will help us make sure we’re delivering
excellent quality content.
285
Download a free PDF copy of this book
Thanks for purchasing this book!
Do you like to read on the go but are unable to carry your print books everywhere?
Is your eBook purchase not compatible with the device of your choice?
Don’t worry, now with every Packt book you get a DRM-free PDF version of that book at no cost.
Read anywhere, any place, on any device. Search, copy, and paste code from your favorite technical
books directly into your application.
The perks don’t stop there, you can get exclusive access to discounts, newsletters, and great free content
in your inbox daily
Follow these simple steps to get the benefits:
1.
Scan the QR code or visit the link below
https://packt.link/free-ebook/9781804618233
2.
Submit your proof of purchase
3.
That’s it! We’ll send your free PDF and other benefits to your email directly