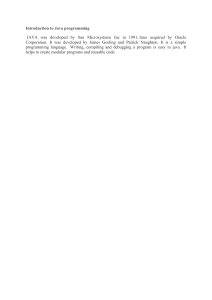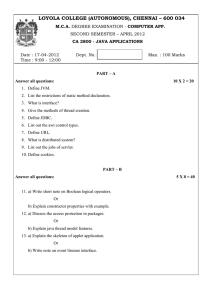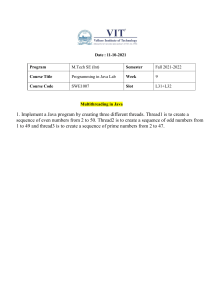Java Platform, Standard Edition
Troubleshooting Guide
Release 17
F41273-05
April 2023
Java Platform, Standard Edition Troubleshooting Guide, Release 17
F41273-05
Copyright © 1995, 2023, Oracle and/or its affiliates.
This software and related documentation are provided under a license agreement containing restrictions on
use and disclosure and are protected by intellectual property laws. Except as expressly permitted in your
license agreement or allowed by law, you may not use, copy, reproduce, translate, broadcast, modify, license,
transmit, distribute, exhibit, perform, publish, or display any part, in any form, or by any means. Reverse
engineering, disassembly, or decompilation of this software, unless required by law for interoperability, is
prohibited.
The information contained herein is subject to change without notice and is not warranted to be error-free. If
you find any errors, please report them to us in writing.
If this is software, software documentation, data (as defined in the Federal Acquisition Regulation), or related
documentation that is delivered to the U.S. Government or anyone licensing it on behalf of the U.S.
Government, then the following notice is applicable:
U.S. GOVERNMENT END USERS: Oracle programs (including any operating system, integrated software,
any programs embedded, installed, or activated on delivered hardware, and modifications of such programs)
and Oracle computer documentation or other Oracle data delivered to or accessed by U.S. Government end
users are "commercial computer software," "commercial computer software documentation," or "limited rights
data" pursuant to the applicable Federal Acquisition Regulation and agency-specific supplemental
regulations. As such, the use, reproduction, duplication, release, display, disclosure, modification, preparation
of derivative works, and/or adaptation of i) Oracle programs (including any operating system, integrated
software, any programs embedded, installed, or activated on delivered hardware, and modifications of such
programs), ii) Oracle computer documentation and/or iii) other Oracle data, is subject to the rights and
limitations specified in the license contained in the applicable contract. The terms governing the U.S.
Government's use of Oracle cloud services are defined by the applicable contract for such services. No other
rights are granted to the U.S. Government.
This software or hardware is developed for general use in a variety of information management applications.
It is not developed or intended for use in any inherently dangerous applications, including applications that
may create a risk of personal injury. If you use this software or hardware in dangerous applications, then you
shall be responsible to take all appropriate fail-safe, backup, redundancy, and other measures to ensure its
safe use. Oracle Corporation and its affiliates disclaim any liability for any damages caused by use of this
software or hardware in dangerous applications.
Oracle®, Java, and MySQL are registered trademarks of Oracle and/or its affiliates. Other names may be
trademarks of their respective owners.
Intel and Intel Inside are trademarks or registered trademarks of Intel Corporation. All SPARC trademarks are
used under license and are trademarks or registered trademarks of SPARC International, Inc. AMD, Epyc,
and the AMD logo are trademarks or registered trademarks of Advanced Micro Devices. UNIX is a registered
trademark of The Open Group.
This software or hardware and documentation may provide access to or information about content, products,
and services from third parties. Oracle Corporation and its affiliates are not responsible for and expressly
disclaim all warranties of any kind with respect to third-party content, products, and services unless otherwise
set forth in an applicable agreement between you and Oracle. Oracle Corporation and its affiliates will not be
responsible for any loss, costs, or damages incurred due to your access to or use of third-party content,
products, or services, except as set forth in an applicable agreement between you and Oracle.
Contents
Preface
Audience
xii
Documentation Accessibility
xii
Diversity and Inclusion
xii
Related Documents
xiii
Conventions
xiii
Part I
1
General Java Troubleshooting
Prepare Java for Troubleshooting
Set Up Java for Troubleshooting
1-1
Enable Options and Flags for JVM Troubleshooting
1-1
Gather Relevant Data
1-3
Make a Java Application Easier to Debug
2
1-3
Diagnostic Tools
Diagnostic Tools Overview
2-1
JDK Mission Control
2-2
Troubleshoot with JDK Mission Control
Flight Recorder
2-3
2-3
Produce a Flight Recording
2-5
Start a Flight Recording
2-5
Use Triggers for Automatic Flight Recordings
2-6
Use Startup Flags at the Command Line to Produce a Flight Recording
2-7
Analyze a Flight Recording
Analyze a Flight Recording Using JMC
Analyze a Flight Recording Using the jfr tool or JFR APIs
The jcmd Utility
2-8
2-8
2-10
2-12
Useful Commands for the jcmd Utility
2-14
Troubleshoot with the jcmd Utility
2-15
iii
Native Memory Tracking
2-15
How to Monitor VM Internal Memory
2-16
Use NMT to Detect a Memory Leak
2-20
NMT Memory Categories
2-21
JConsole
2-21
Troubleshoot with the JConsole Tool
2-22
Monitor Local and Remote Applications with JConsole
2-23
The jdb Utility
2-24
Troubleshoot with the jdb Utility
2-25
The jinfo Utility
2-25
Troubleshooting with the jinfo Utility
2-26
The jmap Utility
2-27
Heap Configuration and Usage
2-27
Heap Histogram
2-29
Class Loader Statistics
2-31
The jps Utility
2-32
The jrunscript Utility
2-32
The jstack Utility
2-33
Troubleshoot with the jstack Utility
2-33
Stack Trace from a Core Dump
2-33
Mixed Stack
2-34
The jstat Utility
2-36
The visualgc Tool
2-38
Control+Break Handler
2-39
Thread Dump
2-40
Thread States for a Thread Dump
2-41
Detect Deadlocks
2-42
Heap Summary
2-42
Native Operating System Tools
2-43
Troubleshooting Tools Based on the Operating System
2-43
Probe Providers in Java HotSpot VM
2-44
Custom Diagnostic Tools
2-45
The java.lang.management Package
2-45
The java.lang.instrument Package
2-46
The java.lang.Thread Class
2-46
JVM Tool Interface
2-46
Java Platform Debugger Architecture
2-46
Postmortem Diagnostic Tools
2-47
Hung Processes Tools
2-48
Monitoring Tools
2-49
Other Tools, Options, Variables, and Properties
2-50
iv
The jstatd Daemon
3
Troubleshoot Memory Leaks
The java.lang.OutOfMemoryError Error
3-1
Detecting a Memory Leak
3-4
JConsole
3-5
JDK Mission Control
3-6
Garbage Collection logs
3-7
Diagnosing Java Memory Leaks
3-8
Diagnostic Data
Heap Histograms
3-8
3-9
Heap Dumps
3-10
Java Flight Recordings
3-10
Class Loader Statistics
3-12
Analysis Tools
3-13
Heap Dump Analysis Tools
3-13
JDK Mission Control (JMC)
3-13
The jfr tool
3-14
NetBeans Profiler
3-17
Diagnosing Native Memory Leaks
3-17
Tracking All Memory Allocation and Free Calls
3-18
Native Memory Leaks for Allocations performed by the JVM
3-18
Native Memory Leaks from Outside the JVM
3-21
Tracking All Memory Allocations in the JNI Library
4
2-51
3-23
Monitoring the Objects Pending Finalization
3-24
Troubleshooting a Crash Instead of a java.lang.OutOfMemoryError error
3-25
Troubleshoot Performance Issues Using Flight Recorder
Flight Recorder Overhead
4-1
Find Bottlenecks
4-2
Use JDK Mission Control to Find Bottlenecks
4-2
Use the jfr Tool to Find Bottlenecks
4-3
Garbage Collection Performance
4-4
Use JDK Mission Control to Debug Garbage Collection Issues
4-5
Use the jfr Tool to Debug Garbage Collection Issues
4-7
Synchronization Performance
4-8
Use JDK Mission Control to Debug Synchronization Issues
4-8
Use jdk.JavaMonitorWait Events to Debug Synchronization Issues
4-9
I/O Performance
4-10
v
Use JDK Mission Control to Debug I/O Issues
4-10
Use the Socket Read and Write Events to Debug I/O Issues
4-11
Code Execution Performance
5
Use JDK Mission Control to Monitor Code Execution Performance
4-11
Use jdk.CPULoad and jdk.ThreadCPULoad Events to Monitor Code Execution
Performance
4-13
Troubleshoot Security APIs
Part II
6
4-11
Debug JVM Issues
Troubleshoot System Crashes
Determine Where the Crash Occurred
6-1
Crash the Native Code
6-1
Crash in the Compiled Code
6-3
Crash in the HotSpot Compiler Thread
6-4
Crash in the VM Thread
6-4
Crash Due to Stack Overflow
6-4
Find a Workaround
6-6
Working Around Crashes in the HotSpot Compiler Thread or Compiled Code
6-6
Working Around Crashes During Garbage Collection
6-8
Working Around Crashes Caused by Class Data Sharing
6-10
Microsoft Visual C++ Version Considerations
7
8
6-10
Troubleshoot Process Hangs and Loops
Diagnose a Loop Process
7-1
Diagnose a Hung Process
7-2
Deadlock Detected
7-2
Deadlock Not Detected
7-4
No Thread Dump
7-4
Handle Signals and Exceptions
Handle Signals on Linux and macOS
8-1
Handle Exceptions on Windows
8-1
Signal Chaining
8-3
Handle Exceptions Using the Java HotSpot VM
8-5
Console Handlers
8-5
vi
Signals Used in Linux and macOS
Part III
9
Debug Core Library Issues
Time Zone Settings in the JRE
Native Time Zone Information and the JRE
Part IV
11
9-1
Determine the Time Zone Data Version in Use
9-1
Troubleshoot Problems with Java Time Zone Updater Tool
9-2
Determine the Default Time Zone on Windows
10
8-5
9-3
Check the Default Time Zone Java Runtime Reports
9-3
Determine the Setting in the Control Panel
9-3
Check for Automatic Daylight Saving Time Adjustment
9-4
Set the Default Time Zone in Windows Settings
9-5
Check -Duser.timezone System Property
9-5
Special Tool in Windows
9-5
Internal Representation of Time Zone Mappings
9-6
Debug Client Issues
Introduction to Client Issues
Java SE Desktop Technologies
10-1
General Steps to Troubleshoot an Issue
10-3
Identify the Type of Issue
10-3
Java Client Crashes
10-4
Performance Problems
10-4
Behavior Problems
10-5
Basic Tools
10-6
Java Debug Wire Protocol
10-6
AWT
Debug Tips for AWT
11-1
Layout Manager Issues
11-2
Key Events
11-2
Modality Issues
11-2
AWT Crashes
11-3
Focus Events
11-4
How to Trace Focus Events
11-5
vii
Native Focus System
11-5
Focus Models Supported by X Window Managers
11-6
Miscellaneous Problems with Focus
11-7
Data Transfer
11-8
Debug Drag-and-Drop Applications
11-8
Frequent Issues with Data Transfer
11-9
Other Issues
11-11
Splash Screen Issues
11-11
Tray Icon Issues
11-12
Pop-up Menu Issues
11-12
Background or Foreground Color Inheritance
11-12
AWT Panel Size Restriction
11-12
Hangs During Debugging of Pop-up Menus and Similar Components on X11
11-13
Window.toFront()/toBack() Behavior on X11
11-13
Heavyweight or Lightweight Components Mix
12
11-13
Java 2D Pipeline Rendering and Properties
Linux: X11 Pipeline
13
12-1
X11 Pipeline Pixmaps Properties
12-2
X11 Pipeline MIT Shared Memory Extension
12-3
Windows OS: DirectDraw/GDI Pipeline
12-3
Windows OS: Direct3D Pipeline in Full-Screen Mode
12-5
OpenGL Pipeline in Linux and Windows
12-6
Enable OpenGL Pipeline
12-6
Minimum Requirements
12-6
Diagnose Startup Issues
12-7
Diagnose Rendering and Performance Issues
12-7
Latest OpenGL Drivers
12-8
Java 2D
Generic Performance Issues
13-1
Hardware-Accelerated Rendering Primitives
13-1
Primitive Tracing to Detect and Avoid Non-Accelerated Rendering
13-2
Causes of Poor Rendering Performance
13-3
Improve Performance of Software-only Rendering
13-5
Text-Related Issues
13-6
Application Crash During Text Rendering
13-6
Differences in Text Appearance
13-8
Font Metrics
13-8
viii
Java 2D Printing
14
15
Swing
General Debug Tips for Swing
14-1
Specific Debug Tips for Swing
14-2
Incorrect Threading
14-2
JComponent Children Overlap
14-3
Display Update
14-4
Model Change
14-4
Add or Remove Components
14-4
Opaque Override
14-4
Permanent Changes to Graphics
14-4
Custom Painting and Double Buffering
14-5
Opaque Content Pane
14-5
Renderer Call for Each Cell Performance
14-5
Possible Leaks
14-5
Mix Heavyweight and Lightweight Components
14-6
Use Synth
14-6
Track Activity on Event Dispatch Thread
14-6
Specify Default Layout Manager
14-6
Listener Object Dispatched to Incorrect Component
14-6
Add a Component to Content Pane
14-7
Drag and Drop Support
14-7
One Parent for a Component
14-7
JFileChooser Issues with Windows Shortcuts
14-7
Internationalization
Troubleshoot Internationalization and Localization
16
15-1
Java Sound
Troubleshoot Java Sound Issues
Part V
17
13-8
16-1
Submit Bug Reports
Submit a Bug Report
Check for Fixes in Update Releases
17-1
Prepare to Submit a Bug Report
17-1
ix
Collect Data for a Bug Report
17-2
Hardware Details
17-3
Operating System Details
17-3
Java SE Version
17-3
Command-Line Options
17-3
Environment Variables
17-4
Fatal Error Log
17-5
Core and Crash Dump
17-5
Detailed Description of the Problem
17-5
Logs and Traces
17-5
Results from Troubleshooting Steps
17-6
Collect Core Dumps
Part VI
A
B
C
D
17-6
Collect Core Dumps on Linux
17-7
Reasons for Not Getting a Core File
17-8
Collect Crash Dumps on Windows
17-9
Appendices
Fatal Error Log
Location of Fatal Error Log
A-1
Description of Fatal Error Log
A-2
Header Format
A-2
Thread Section Format
A-5
Process Section Format
A-8
System Section Format
A-14
Java 2D Properties
Properties on Linux
B-1
Properties on Windows
B-2
Environment Variables and System Properties
The JAVA_TOOL_OPTIONS Environment Variable
C-1
The java.security.debug System Property
C-1
Command-Line Options
Java HotSpot VM Command-Line Options
D-1
x
Other Command-Line Options
E
D-5
Summary of Tools in This Release
xi
Preface
Preface
This document helps you to troubleshoot issues that might occur on the Java Platform,
Standard Edition (Java SE) and on Java HotSpot VM. This document provides a
description of the available tools and command-line options that can help to analyze
problems. This document also provides guidance about debugging core library and
client issues and describes some general issues, such as crashes, hangs, and
memory leaks. Finally, this document provides directions for data collection and bug
report preparation.
Audience
The target audience for this document is developers who are using the Java
Development Kit (JDK), which is Oracle's implementation of Java Platform, Standard
Edition (Java SE). Most of the information in this document can be applied to the
current and previous releases.
This document is intended for readers with a detailed understanding of the Java Client
technologies, a high-level understanding of the components of the Java HotSpot VM,
as well as some understanding of concepts such as garbage collection, threads, and
native libraries. It is also assumed that the reader is reasonably proficient with the
operating system where the Java application is developed and run.
Documentation Accessibility
For information about Oracle's commitment to accessibility, visit the Oracle
Accessibility Program website at http://www.oracle.com/pls/topic/lookup?
ctx=acc&id=docacc.
Access to Oracle Support
Oracle customers that have purchased support have access to electronic support
through My Oracle Support. For information, visit http://www.oracle.com/pls/topic/
lookup?ctx=acc&id=info or visit http://www.oracle.com/pls/topic/lookup?ctx=acc&id=trs
if you are hearing impaired.
Diversity and Inclusion
Oracle is fully committed to diversity and inclusion. Oracle respects and values having
a diverse workforce that increases thought leadership and innovation. As part of our
initiative to build a more inclusive culture that positively impacts our employees,
customers, and partners, we are working to remove insensitive terms from our
products and documentation. We are also mindful of the necessity to maintain
compatibility with our customers' existing technologies and the need to ensure
continuity of service as Oracle's offerings and industry standards evolve. Because of
xii
Preface
these technical constraints, our effort to remove insensitive terms is ongoing and will take
time and external cooperation.
Related Documents
For more information about Java SE and the relevant client/desktop technologies, visit Java
SE at a Glace.
Conventions
The following text conventions are used in this document:
Convention
Meaning
boldface
Boldface type indicates graphical user interface elements associated with an
action, or terms defined in text or the glossary.
italic
Italic type indicates book titles, emphasis, or placeholder variables for which
you supply particular values.
monospace
Monospace type indicates commands within a paragraph, URLs, code in
examples, text that appears on the screen, or text that you enter.
xiii
Part I
General Java Troubleshooting
This part describes general Java troubleshooting techniques and contains the following
topics.
•
Prepare Java for Troubleshooting
Provides guidelines for setting up both Java and a Java application for better
troubleshooting techniques. These proactive Java setups help debug and narrow down
issues with Java and a Java application.
•
Diagnostic Tools
Describes various diagnostic and monitoring tools used with Java Development Kit
(JDK). Further describes the troubleshooting tools available and explains custom tools
development using application programming interfaces (APIs).
•
Troubleshoot Memory Leaks
Provides suggestions for diagnosing problems involving possible memory leaks.
•
Troubleshoot Performance Issues Using Flight Recorder
Identifies performance issues with a Java application and debugs issues using the Java
Flight Recorder.
•
Troubleshoot Security APIs
Provides a link to debug Java security issues.
1
Prepare Java for Troubleshooting
This chapter provides some guidelines for setting up both Java and a Java application for
better troubleshooting techniques. These proactive Java setups help debug and narrow down
issues with Java and the application. Not all suggestions apply to every application.
This chapter contains the following sections:
•
Set Up Java for Troubleshooting
•
Enable Options and Flags for JVM Troubleshooting
•
Gather Relevant Data
Set Up Java for Troubleshooting
Set up the Java environment and command-line options to enable gathering relevant data for
troubleshooting.
To set up Java, perform the following:
1.
Update the Java version: Use the latest Java version to avoid spending time on
troubleshooting issues in Java that were fixed. Often, a problem caused by a bug in the
Java runtime is fixed in the latest update release. Working with the latest Java version
helps avoid some known and common issues.
2.
Set up the Java environment to debug: Consider the following scenarios while setting
up a bigger Java application, starting an application with a launcher script, or running
distributed Java on several machines.
a.
Make it easy to change the Java version: Using the latest Java version helps avoid
many runtime issues. If your application starts by running a script, ensure that you
have to update the Java path in only one place. If you run in a distributed system,
then think about easy ways to change the Java versions across all of the machines.
b.
Make it easy to change the Java command-line options: Sometimes, while
troubleshooting, you may want to change Java options; for example, to add a
verbose output, to turn off a feature, or to tune Java for better performance. Prepare
your systems for these changes.
In a Java application that is running remotely, for example in a testing framework or a
cloud solution, ensure that you can still change the Java flags easily. Sometimes, the
application takes command-line parameters, or you may want to try a flag quickly to
reproduce a problem. Prepare the systems to make these changes easy.
Enable Options and Flags for JVM Troubleshooting
Set up JVM options and flags to enable gathering relevant data for troubleshooting.
The data you gather depends on the system and what data you would use in case you run
into problems. Consider gathering the following data.
1.
Enable core files: If Java crashes, for example due to a segmentation fault, the OS
saves to disk a core file (complete dump of the memory). On Linux, core files are
1-1
Chapter 1
Enable Options and Flags for JVM Troubleshooting
sometimes disabled by default. To enable core files on Linux, it is usually enough
to run the ulimit -c unlimited before starting the application command. Some
systems may have different ways to handle these limits.
Note:
The core files take up a lot of disk space, especially when enabled.
To decide whether to enable core files, consider what you would do if you had a
crash in your system. Would you want to see a core file? Many Java users won't
have much use for a core file. However, if you would want to debug a possible
crash either in a native debugger such as gdb or by using the Serviceability Agent,
then ensure that you enable core files before the starting the application.
Many times, crashes are hard to reproduce; therefore, enable core files before the
starting the application.
2.
Add -XX:+HeapDumpOnOutOfMemoryError to the JVM flags: The XX:+HeapDumpOnOutOfMemoryError flag saves a Java heap dump to disk if the
applications runs into an OutOfMemoryError.
Like core files, heap dumps can be very large, especially when run with a big Java
heap.
Again, think about what you would do if the application runs into an
OutOfMemoryError. Would you want to inspect the heap at the time of the error? In
that case, enable this option so that you get this data if the application runs into an
unexpected OutOfMemoryError. (The option is disabled by default.)
3.
Run a continuous flight recording: Set up Java to run with a continuous flight
recording.
Continuous flight recordings are a circular buffer of Flight Recorder events. If the
application runs into an issue, you can dump the data from the last hour of the run.
The Flight Recorder events can be helpful to debug a wide range of issues from
memory leaks to network errors, high CPU usage, thread blocks, and so on.
The overhead of running with a continuous flight recording is very low. See
Produce a Flight Recording.
4.
Add -verbosegc to the JVM command-line: The flag -verbosegc logs basic
information about Java Garbage Collector. This log helps you find the following:
•
Does garbage collection run for a long time?
•
Does the free memory decrease over time?
The garbage collector log helps diagnose issues when the application throws an
OutOFMemoryError or the application runs into performance issues; therefore,
turning on the -verbosegc flag helps troubleshoot issues.
1-2
Chapter 1
Gather Relevant Data
Note:
Use log rotation so that an application restart doesn't delete the previous logs.
Since JDK7, the flags UseGClogFileRotation and NumberOfGCLogFiles can be
used to set up for log rotation. For a description of these flags, see Debugging
Options for Java HotSpot VM.
5.
Print Java version and JVM flags: Before filing a bug on Java or seeking help from a
forum, have the basic information handy in the log files. For example, it's helpful to print
the Java version and the JVM flags used.
If your application starts with a script, run java -version to print the Java version and
print the command line before running it. Another alternative is to add XX+PrintCommandLineFlags and -showversion to the JVM arguments.
6.
Set up JMX for remote monitoring: JMX can be used to connect to a Java application
remotely using tools such as JDK Mission Control or Visual VM. Unless you can run
these tools on the same machine that is running your application, setting this up can be
helpful later on to monitor the application, send diagnostic commands, manage flight
recordings, and so on. There is no performance overhead if you enable JMX.
Another alternative, is to enable JMX after a Java application has started is to use the
diagnostic command ManagementAgent.start. Run jcmd <pid> help
ManagementAgent.start for a list of flags that can be sent with the command.
See The jcmd Utility.
Gather Relevant Data
If your application runs into a problem and you want to debug the problem further, ensure that
you collect any relevant data before restarting the system, especially if restarting will remove
previous files.
•
•
It is important to gather the following files:
–
Core files for crash issues.
–
hs_err printed text file for Java crashes.
–
Log files: Java and application logs.
–
Java heap dumps for -XX:+HeapDumpOnOutOfMemoryError.
–
Flight recordings (if enabled). If the problem didn't terminate the application, dump
the continuous recordings.
If the application stopped responding, then gather the following files:
–
Stack traces: Take several stack traces using jcmd <pid> Thread.print before
restarting the system.
–
Dump flight recordings (if enabled).
–
Force a core file: If the application can't be closed properly, then stop the application,
and force a core file using kill -6 <pid> on Linux systems.
Make a Java Application Easier to Debug
Using a logging framework is a good way to enable future debugging.
1-3
Chapter 1
Gather Relevant Data
If you run into problems in a specific module, you should be able to enable logging in
that module. It is also good to specify different levels of logging, for example info,
debug, and trace. For more information about Java logging, see Java Logging
Overview.
1-4
2
Diagnostic Tools
The Java Development Kit (JDK) provides diagnostic tools and troubleshooting tools specific
to various operating systems. Custom diagnostic tools can also be developed using the APIs
provided by the JDK.
This chapter contains the following sections:
•
Diagnostic Tools Overview
•
JDK Mission Control
•
Flight Recorder
•
The jcmd Utility
•
Native Memory Tracking
•
JConsole
•
The jdb Utility
•
The jinfo Utility
•
The jmap Utility
•
The jps Utility
•
The jrunscript Utility
•
The jstack Utility
•
The jstat Utility
•
The visualgc Tool
•
Control+Break Handler
•
Native Operating System Tools
•
Custom Diagnostic Tools
•
Postmortem Diagnostic Tools
•
Hung Processes Tools
•
Monitoring Tools
•
Other Tools, Options, Variables, and Properties
•
The jstatd Daemon
Diagnostic Tools Overview
Most of the command-line utilities described in this section are either included in the JDK or
native operating system tools and utilities.
JDK command-line utilities can be used to diagnose issues and monitor applications that are
deployed in the Java runtime environment.
2-1
Chapter 2
JDK Mission Control
In general, the diagnostic tools and options use various mechanisms to get the
information they report. The mechanisms are specific to the virtual machine (VM)
implementation, operating systems, and release. Frequently, only a subset of the tools
is applicable to a given issue at a particular time. Command-line options that are
prefixed with -XX are specific to Java HotSpot VM. See Java HotSpot VM CommandLine Options.
Note:
The -XX options are not part of the Java API and can vary from one release
to the next.
The tools and options are divided into several categories, depending on the type of
problem that you are troubleshooting. Certain tools and options might fall into more
than one category.
•
Postmortem diagnostics These tools and options can be used to diagnose a
problem after an application crashes. See Postmortem Diagnostic Tools.
•
Hung processes These tools can be used to investigate a hung or deadlocked
process. See Hung Processes Tools.
•
Monitoring These tools can be used to monitor a running application. See
Monitoring Tools.
•
Other These tools and options can be used to help diagnose other issues. See
Other Tools, Options, Variables, and Properties.
Note:
Some command-line utilities described in this section are experimental. The
jstack, jinfo, and jmap utilities are examples of utilities that are
experimental. It is suggested to use the latest diagnostic utility, jcmd instead
of the earlier jstack, jinfo, and jmap utilities.
JDK Mission Control
JDK Mission Control (JMC) is a production-time profiling and diagnostics tool. It
includes tools to monitor and manage your Java application with a very small
performance overhead, and is suitable for monitoring applications running in
production.
JMC is not part of the regular JDK installation. For more information on JMC
downloads and documentation, see JDK Mission Control Page.
JMC consists of :
•
JVM Browser shows running Java applications and their JVMs.
•
JMX Console is a mechanism for monitoring and managing JVMs. It connects to a
running JVM, collects, displays its characteristics in real time, and enables you to
2-2
Chapter 2
Flight Recorder
change some of its runtime properties through Managed Beans (MBeans). You can also
create rules that trigger on certain events (for example, send an e-mail if the CPU usage
by the application reaches 90 percent).
•
Flight Recorder (JFR) is a tool for collecting diagnostic and profiling data about a running
Java application. It is integrated into the JVM and causes very small performance
overhead, so it can be used in production environments. JFR continuously saves large
amounts of data about the running applications. This profiling information includes thread
samples, lock profiles, and garbage collection details. JFR presents diagnostic
information in logically grouped tables and charts. It enables you to select the range of
time and level of detail necessary to focus on the problem. Data collected by JFR can be
essential when contacting Oracle support to help diagnose issues with your Java
application.
•
Plug-ins help in heap dump analysis and DTrace recording. See Plug-in Details. JMC
plug-ins connect to a JVM using the Java Management Extensions (JMX) agent. For
more information about JMX, see the Java Platform, Standard Edition Java Management
Extensions Guide .
Troubleshoot with JDK Mission Control
JMC provides the following features or functionalities that can help you in troubleshooting:
•
Java Management console (JMX) connects to a running JVM, and collects and displays
key characteristics in real time.
•
Triggers user-provided custom actions and rules for JVM.
•
Experimental plug-ins from the JMC tool provide troubleshooting activities.
•
Flight Recording in JMC is available to analyze events. The preconfigured tabs enable
you to easily to drill down in various areas of common interest, such as, code, memory
and garbage collection, threads, and I/O. The Automated Analysis Results page of
flight recordings helps you to diagnose issues quicker. The provided rules and heuristics
help you find functional and performance problems in your application and provide tuning
tips. Some rules that operate with relatively unknown concepts, like safe points, will
provide explanations and links to further information. Some rules are parametrized and
can be configured to make more sense in your particular environment. Individual rules
can be enabled or disabled as you see fit.
–
•
Flight Recorder in the JMC application presents diagnostic information in logically
grouped tables, charts, and dials. It enables you to select the range of time and level
of detail necessary to focus on the problem.
The JMC plug-ins connect to JVM using the Java Management Extensions (JMX) agent.
The JMX is a standard API for the management and monitoring of resources such as
applications, devices, services, and the Java Virtual Machine.
Flight Recorder
Flight Recorder (JFR) is a profiling and event collection framework built into the JDK.
Flight Recorder allows Java administrators and developers to gather detailed low-level
information about how a JVM and Java applications are behaving. You can use JMC to
visualize the data collected by JFR. Flight Recorder and JMC together create a complete
toolchain to continuously collect low-level and detailed runtime information enabling after-thefact incident analysis.
2-3
Chapter 2
Flight Recorder
The advantages of using JFR are:
•
It records data about JVM events as they occur, with a timestamp.
•
Recording events with JFR enables you to preserve the execution states to
analyze issues. You can access the data anytime to better understand problems
and resolve them.
•
JFR can record a large amount of data on production systems while keeping the
overhead of the recording process low.
•
It is most suited for recording latencies. It records situations where the application
is not executing as expected and provide details on the bottlenecks.
•
It provides insight into how programs interact with execution environment as a
whole, ranging from hardware, operating systems, JVM, JDK, and the Java
application environment.
Flight recordings can be started when the application is started or while the application
is running. The data is recorded as time-stamped data points called events. Events are
categorized as follows:
•
Duration events: occurs at a particular duration with specific start time and stop
time.
•
Instant events: occurs instantly and gets logged immediately, for example, a
thread gets blocked.
•
Sample events: occurs at regular intervals to check the overall health of the
system, for example, printing heap diagnostics every minute.
•
Custom events: user defined events created using JMC or APIs.
In addition, there are predefined events that are enabled in a recording template.
Some templates only save very basic events and have virtually no impact on
performance. Other templates may come with slight performance overhead and may
also trigger garbage collections to gather additional data. The following templates are
provided with Flight Recorder in the <JDK_ROOT>/lib/jfr directory:
•
default.jfc: Collects a predefined set of data with low overhead.
•
profile.jfc: Provides more data than the default.jfc template, but with
overhead and impact on performance.
Flight Recorder produces following types of recordings:
•
Time fixed recordings: A time fixed recording is also known as a profiling recording
that runs for a set amount of time, and then stops. Usually, a time fixed recording
has more events enabled and may have a slightly bigger performance effect.
Events that are turned on can be modified according to your requirements. Time
fixed recordings will be automatically dumped and opened.
Typical use cases for a time fixed recording are as follows:
•
–
Profile which methods are run the most and where most objects are created.
–
Look for classes that use more and more heap, which indicates a memory
leak.
–
Look for bottlenecks due to synchronization and many more such use cases.
Continuous recordings: A continuous recording is a recording that is always on
and saves, for example, the last six hours of data. During this recording, JFR
collects events and writes data to the global buffer. When the global buffer fills up,
2-4
Chapter 2
Flight Recorder
the oldest data is discarded. The data currently in the buffer is written to the specified file
whenever you request a dump, or if the dump is triggered by a rule.
A continuous recording with the default template has low overhead and gathers a lot of
useful data. However, this template doesn't gather heap statistics or allocation profiling.
Produce a Flight Recording
The following sections describe different ways to produce a flight recording.
•
Start a Flight Recording
•
Use Triggers for Automatic Flight Recordings
•
Use Startup Flags at the Command Line to Produce a Flight Recording
Start a Flight Recording
Follow these steps to start a flight recording using JMC.
1.
Find your JVM in the JVM Browser.
2.
Right-click the JVM and select Start Flight Recording...
The Start Flight Recording window opens.
3.
Click Browse to find a suitable location and file name to save the recording.
4.
Select either Time fixed recording (profiling recording), or Continuous recording. For
continuous recordings, you can specify the maximum size or maximum age of events you
want to save.
5.
Select the flight recording template in the Event settings drop-down list. Templates
define the events that you want to record. To create your own templates, click Template
Manager. However, for most use cases, select either the Continuous template (for very
low overhead recordings) or the Profiling template (for more data and slightly more
overhead).
6.
Click Finish to start the recording or click Next to modify the event options defined in the
selected template.
7.
Modify the event options for the flight recording. The default settings provide a good
balance between data and performance. You can change these settings based on your
requirement.
For example:
•
The Threshold value is the length of event recording. By default, synchronization
events above 10 ms are collected. This means, if a thread waits for a lock for more
than 10 ms, an event is saved. You can lower this value to get more detailed data for
short contentions.
•
The Thread Dump setting gives you an option to perform periodic thread dumps.
These are normal textual thread dumps.
8.
Click Finish to start the recording or click Next to modify the event details defined in the
selected template.
9.
Modify the event details for the selected flight recording template. Event details define
whether the event should be included in the recording. For some events, you can also
define whether a stack trace should be attached to the event, specify the duration
threshold (for duration events) and a request period (for requestable events).
2-5
Chapter 2
Flight Recorder
10. Click Back if you want to modify any of the settings set in the previous steps or
click Finish to start the recording.
The new flight recording appears in the Progress View.
Note:
Expand the node in the JVM Browser to view the recordings that are
running. Right-click any of the recordings to dump, dump whole, dump
last part, edit, stop, or close the recording. Stopping a profiling recording
will still produce a recording file and closing a profiling recording will
discard the recording.
Note:
You can set up JMC to automatically start a flight recording if a condition is
met using the Triggers tab in the JMX console. For more information, see
Use Triggers for Automatic Flight Recordings.
Use Triggers for Automatic Flight Recordings
The Triggers tab allows you to define and activate rules that trigger events when a
certain condition is met. For example, you can set up JDK Mission Control to
automatically start a flight recording if a condition is met. This is useful for tracking
specific JVM runtime issues.
This is done from the JMX console.
1.
To start the JMX console, find your application in the JVM Browser, right-click it,
and select Start JMX Console
2.
Click the Triggers tab at the bottom of the screen.
3.
Click Add. You can choose any MBean in the application, including your own
application-specific ones.
The Add New Rule dialog opens.
4.
Select an attribute for which the rule should trigger and click Next . For example,
select java.lang > OperatingSystem > ProcessCpuLoad.
5.
Set the condition on which the rule should trigger and click Next. For example, set
a value for the Maximum trigger value, Sustained period, and Limit period.
Note:
You can either select the Trigger when condition is met or Trigger
when recovering from condition check box.
6.
Select what action you would like your rule to perform when triggered and click
Next. For example, choose Start Time Limited Flight Recording and browse the
file destination and recording time. Select the Open automatically checkbox, if
you wish to open the flight recording automatically when it is triggered.
2-6
Chapter 2
Flight Recorder
7.
Select constraints for your rule and click Next. For example, select the particular dates,
days of the week, or time of day when the rule should be active.
8.
Enter a name for your rule and click Finish.
The rule is added to the My Rules list.
When you select your rule from the Trigger Rules list, the Rule Details pane displays its
components in the following tabs. You can edit the conditions, attributes, and constraints if
you wish:
•
Condition
•
Action
•
Constraint
Use Startup Flags at the Command Line to Produce a Flight Recording
Use startup flags to start recording when the application is started. If the application is
already running, use the jcmd utility to start recording.
Use the following methods to generate a flight recording:
•
Generate a profiling recording when an application is started.
You can configure a time fixed recording at the start of the application using the XX:StartFlightRecording option. The following example shows how to run the
MyApp application and start a 60-second recording 20 seconds after starting the JVM,
which will be saved to a file named myrecording.jfr:
java XX:StartFlightRecording.delay=20s,duration=60s,name=myrecording,filename=myr
ecording.jfr,settings=profile MyApp
The settings parameter takes the name of a template. Include the path if the template is
not in the java-home/lib/jfr directory, which is the location of the default templates.
The standard templates are: profile, which gathers more data and is primarily for
profiling recordings, and default, which is a low overhead setting made primarily for
continuous recordings.
For a complete description of Flight Recorder flags for the java command, see Advanced
Runtime Options for Java in the Java Development Kit Tool Specifications.
•
Generate a continuous recording when an application is started.
You can start a continuous recording from the command line using the XX:StartFlightRecording option. The -XX:FlightRecorderOptions provides
additional settings for managing the recording. These flags start a continuous recording
that can later be dumped if needed. The following example shows how to run the MyApp
application with a continuous recording that saves 6 hours of data to disk. The temporary
data will be saved to the /tmp folder.
java -XX:StartFlightRecording.disk=true,maxage=6h,settings=default XX:FlightRecorderOptions=repository=/tmp MyApp
2-7
Chapter 2
Flight Recorder
Note:
When you actually dump the recording, you specify a new location for
the dumped file, so the files in the repository are only temporary.
•
Generate a recording using diagnostic commands.
For a running application, you can generate recordings by using Java commandline diagnostic commands. The simplest way to execute a diagnostic command is
to use the jcmd tool located in the java-home/bin directory. For more details
see, The jcmd Utility.
The following example shows how to start a recording for the MyApp application
with the process ID 5361. 30 minutes of data is recorded and written to /usr/
recording/myapp-recording1.jfr.
jcmd 5361 JFR.start duration=30m filename=/usr/recordings/myapprecording1.jfr
Analyze a Flight Recording
The following sections describe different ways to analyze a flight recording:
•
Analyze a Flight Recording Using JMC
•
Analyze a Flight Recording Using the jfr tool or JFR APIs
Analyze a Flight Recording Using JMC
Once the flight recording file opens in the JMC, you can look at a number of different
areas like code, memory, threads, locks and I/O and analyze various aspects of
runtime behavior of your application.
The recording file is automatically opened in the JMC when a timed recording finishes
or when a dump of a running recording is created. You can also open any recording
file by double-clicking it or by opening it through the File menu. The flight recording
opens in the Automated Analysis Results page. This page helps you to diagnose
issues quicker. For example, if you’re tuning the garbage collection, or tracking down
memory allocation issues, then you can use the memory view to get a detailed view on
individual garbage collection events, allocation sites, garbage collection pauses, and
so on. You can visualize the latency profile of your application by looking at I/O and
Threads views, and even drill down into a view representing individual events in the
recording.
View Automated Analysis Results Page
The Flight Recorder extracts and analyzes the data from the recordings and then
displays color-coded report logs on the Automated Analysis Results page.
By default, results with yellow and red scores are displayed to draw your attention to
potential problems. If you want to view all results in the report, click the Show OK
Results button (a tick mark) on the top-right side of the page. Similarly, to view the
results as a table, click the Table button.
The benchmarks are mainly divided into problems related to the following:
•
Java Application
2-8
Chapter 2
Flight Recorder
•
JVM Internals
•
Environment
Clicking on a heading in the report, for example, Java Application, displays a corresponding
page.
Note:
You can select a respective entry in the Outline view to navigate between the
pages of the automated analysis.
Analyze the Java Application
Java Application dashboard displays the overall health of the Java application.
Concentrate on the parameters having yellow and red scores. The dashboard provides exact
references to the problematic situations. Navigate to the specific page to analyze the data
and fix the issue.
Threads
The Threads page provides a snapshot of all the threads that belong to the Java application.
It reveals information about an application’s thread activity that can help you diagnose
problems and optimize application and JVM performance.
Threads are represented in a table and each row has an associated graph. Graphs can help
you to identify the problematic execution patterns. The state of each thread is presented as a
Stack Trace, which provides contextual information of where you can instantly view the
problem area. For example, you can easily locate the occurrence of a deadlock.
Lock Instances
Lock instances provides further details on threads specifying the lock information, that is, if
the thread is trying to take a lock or waiting for a notification on a lock. If a thread has taken
any lock, the details are shown in the stack trace.
Memory
One way to detect problems with application performance to is to see how it uses memory
during runtime.
In the Memory page, the graph represents heap memory usage of the Java application. Each
cycle consists of a Java heap growth phase that represents the period of heap memory
allocations, followed by a short drop that represents garbage collection, and then the cycle
starts over. The important inference from the graph is that the memory allocations are shortlived as garbage collector pushes down the heap to the start position at each cycle.
Select the Garbage Collection check box to see the garbage collection pause time in the
graph. It indicates that the garbage collector stopped the application during the pause time to
do its work. Long pause times lead to poor application performance, which needs to be
addressed.
Method Profiling
Method Profiling page enables you to see how often a specific method is run and for how
long it takes to run a method. The bottlenecks are determined by identifying the methods that
take a lot of time to execute.
2-9
Chapter 2
Flight Recorder
As profiling generates a lot of data, it is not turned on by default. Start a new recording
and select Profiling - on server in the Event settings drop-down menu. Do a time
fixed recording for a short duration. JFR dumps the recording to the file name
specified. Open the Method Profiling page in JMC to see the top allocations. Top
packages and classes are displayed. Verify the details in the stack trace. Inspect the
code to verify if the memory allocation is concentrated on a particular object. JFR
points to the particular line number where the problem persists.
JVM Internals
The JVM Internals page provides detailed information about the JVM and its behavior.
One of the most important parameters to observe is Garbage Collections. Garbage
collection is a process of deleting unused objects so that the space can be used for
allocation of new objects. The Garbage Collections page helps you to better
understand the system behavior and garbage collection performance during runtime.
The graphs shows the heap usage as compared to the pause times and how it varies
during the specified period. The page also lists all the garbage collection events that
occurred during the recording. Observe the longest pause times against the heap. The
pause time indicates that garbage collections are taking longer during application
processing. It implies that garbage collections are freeing less space on the heap. This
situation can lead to memory leaks.
For effective memory management, see the Compilations page, which provides
details on code compilation along with duration. In large applications, you may have
many compiled methods, and memory can be exhausted, resulting in performance
issues.
Environment
The Environment page provides information about the environment in which the
recording was made. It helps to understand the CPU usage, memory, and operating
system that is being used.
See the Processes page to understand concurrent processes running and the
competing CPU usage of these processes. The application performance will be
affected if many processes use CPU and other system resources.
Check the Event Browser page to see the statistics of all the event types. It helps you
to focus on the bottlenecks and take appropriate action to improve application
performance.
You can create Custom Pages using the Event Browser page. Select the required
event type from Event Type Tree and click the Create a new page using the select
event type button in the top right corner of the page. The custom page is listed as a
new event page below the event browser page.
Analyze a Flight Recording Using the jfr tool or JFR APIs
To access the information in a recording from Flight Recorder, use the jfr tool to print
event information, or use the Flight Recorder API to programmatically process the
data.
Flight Recorder provides the following methods for reviewing the information that was
recorded:
2-10
Chapter 2
Flight Recorder
•
jfr tool - Use this command-line tool to print event data from a recording. The tool is
located in the java-home/bin directory. For details about this tool, see The jfr
Command in the Java Development Kit Tool Specifications
•
Flight Recorder API - Use the jdk.jfr.consumer API to extract and format the
information in a recording. For more information, see Flight Recorder API Programmer’s
Guide.
The events in a recording can be used to investigate the following areas:
•
General information
–
Number of events recorded at each time stamp
–
Maximum heap usage
–
CPU usage over time, application's CPU usage, and total CPU usage
Watch for CPU usage spiking near 100 percent or the CPU usage is too low or too
long garbage collection pauses.
•
–
GC pause time
–
JVM information and system properties set
Memory
–
Memory usage over time
Typically, temporary objects are allocated all the time. When a condition is met, a
Garbage Collection (GC) is triggered and all of the objects no longer used are
removed. Therefore, the heap usage increases steadily until a GC is triggered, then it
drops suddenly. Watch for a steadily increasing heap size over time that could
indicate a memory leak.
–
Information about garbage collections, including the time spent doing them
–
Memory allocations made
The more temporary objects the application allocates, the more the application must
perform garbage collection. Reviewing memory allocations helps you find the most
allocations and reduce the GC pressure in your application.
–
Classes that have the most live set
Watch how each object type increases in size during a flight recording. A specific
object type that increases a lot in size indicates a memory leak; however, a small
variance is normal. Especially, investigate the top growers of non-standard Java
classes.
•
Code
–
Packages and classes that used the most execution time
Watch where methods are being called from to identify bottlenecks in your
application.
•
–
Exceptions thrown
–
Methods compiled over time as the application was running
–
Number of loaded classes, actual loaded classes and unloaded classes over time
Threads
–
CPU usage and the number of threads over time
–
Threads that do most of the code execution
2-11
Chapter 2
The jcmd Utility
–
•
I/O
–
•
•
Objects that are the most waited for due to synchronization
Information about file reads, file writes, socket reads, and socket writes
System
–
Information about the CPU, memory and OS of the machine running the
application
–
Environment variables and any other processes running at the same time as
the JVM
Events
–
All of the events in the recording
The jcmd Utility
The jcmd utility is used to send diagnostic command requests to the JVM. These
requests are useful for managing recordings from Flight Recorder, troubleshooting,
and diagnosing JVM and Java applications.
jcmd must be used on the same machine where the JVM is running, and have the
same effective user and group identifiers that were used to launch the JVM.
A special command jcmd <process id/main class> PerfCounter.print prints all
performance counters in the process.
The command jcmd <process id/main class> <command> [options] sends the
command to the JVM.
The following example shows diagnostic command requests to the JVM using jcmd
utility.
> jcmd
5485 jdk.jcmd/sun.tools.jcmd.JCmd
2125 MyProgram
> jcmd MyProgram (or "jcmd 2125")
2125:
The following commands are available:
Compiler.CodeHeap_Analytics
Compiler.codecache
Compiler.codelist
Compiler.directives_add
Compiler.directives_clear
Compiler.directives_print
Compiler.directives_remove
Compiler.queue
GC.class_histogram
GC.class_stats
GC.finalizer_info
GC.heap_dump
GC.heap_info
GC.run
GC.run_finalization
JFR.check
2-12
Chapter 2
The jcmd Utility
JFR.configure
JFR.dump
JFR.start
JFR.stop
JVMTI.agent_load
JVMTI.data_dump
ManagementAgent.start
ManagementAgent.start_local
ManagementAgent.status
ManagementAgent.stop
Thread.print
VM.class_hierarchy
VM.classloader_stats
VM.classloaders
VM.command_line
VM.dynlibs
VM.events
VM.flags
VM.info
VM.log
VM.metaspace
VM.native_memory
VM.print_touched_methods
VM.set_flag
VM.stringtable
VM.symboltable
VM.system_properties
VM.systemdictionary
VM.uptime
VM.version
help
For more information about a specific command use 'help <command>'.
> jcmd MyProgram help Thread.print
2125:
Thread.print
Print all threads with stacktraces.
Impact: Medium: Depends on the number of threads.
Permission: java.lang.management.ManagementPermission(monitor)
Syntax : Thread.print [options]
Options: (options must be specified using the <key> or <key>=<value> syntax)
-l : [optional] print java.util.concurrent locks (BOOLEAN, false)
-e : [optional] print extended thread information (BOOLEAN, false)
> jcmd MyProgram Thread.print
2125:
2020-01-21 17:05:10
Full thread dump Java HotSpot(TM) 64-Bit Server VM (14-ea+29-1384 mixed
mode):
...
2-13
Chapter 2
The jcmd Utility
The following sections describe some useful commands and troubleshooting
techniques with the jcmd utility:
•
Useful Commands for the jcmd Utility
•
Troubleshoot with the jcmd Utility
Useful Commands for the jcmd Utility
The available diagnostic commands depend on the JVM being used. Use jcmd
<process id/main class> help to see all available options.
The following are some of the most useful commands of the jcmd tool:
•
Print full HotSpot and JDK version ID.
jcmd <process id/main class> VM.version
•
Print all the system properties set for a VM.
There can be several hundred lines of information displayed.
jcmd <process id/main class> VM.system_properties
•
Print all the flags used for a VM.
Even if you have provided no flags, some of the default values will be printed, for
example initial and maximum heap size.
jcmd <process id/main class> VM.flags
•
Print the uptime in seconds.
jcmd <process id/main class> VM.uptime
•
Create a class histogram.
The results can be rather verbose, so you can redirect the output to a file. Both
internal and application-specific classes are included in the list. Classes taking the
most memory are listed at the top, and classes are listed in a descending order.
jcmd <process id/main class> GC.class_histogram
•
Create a heap dump.
jcmd GC.heap_dump filename=Myheapdump
This is the same as using jmap -dump:file=<file> <pid>, but jcmd is the
recommended tool to use.
•
Create a heap histogram.
jcmd <process id/main class> GC.class_histogram
filename=Myheaphistogram
This is the same as using jmap -histo <pid>, but jcmd is the recommended tool
to use.
•
Print all threads with stack traces.
jcmd <process id/main class> Thread.print
2-14
Chapter 2
Native Memory Tracking
Troubleshoot with the jcmd Utility
Use the jcmd to send diagnostic command requests to a running Java Virtual Machine (JVM)
or Java application.
The jcmd utility provides the following troubleshooting options:
•
Start recording with Flight Recorder.
For example, to start a 2-minute recording on the running Java process with the identifier
7060 and save it to C:\TEMP\myrecording.jfr, use the following:
jcmd 7060 JFR.start name=MyRecording settings=profile delay=20s duration=2m
filename=C:\TEMP\myrecording.jfr
•
Check a recording.
The JFR.check diagnostic command checks a running recording. For example:
jcmd 7060 JFR.check
•
Stop a recording.
The JFR.stop diagnostic command stops a running recording and has the option to
discard the recording data. For example:
jcmd 7060 JFR.stop
•
Dump a recording.
The JFR.dump diagnostic command stops a running recording and has the option to dump
recordings to a file. For example:
jcmd 7060 JFR.dump name=MyRecording filename=C:\TEMP\myrecording.jfr
•
Create a heap dump.
The preferred way to create a heap dump is
jcmd <pid> GC.heap_dump filename=Myheapdump
•
Create a heap histogram.
The preferred way to create a heap histogram is
jcmd <pid> GC.class_histogram filename=Myheaphistogram
Native Memory Tracking
The Native Memory Tracking (NMT) is a Java HotSpot VM feature that tracks internal
memory usage for a Java HotSpot VM.
Since NMT doesn't track memory allocations by non-JVM code, you may have to use tools
supported by the operating system to detect memory leaks in native code.
The following sections describe how to monitor VM internal memory allocations and diagnose
VM memory leaks.
•
How to Monitor VM Internal Memory
•
Use NMT to Detect a Memory Leak
•
NMT Memory Categories
2-15
Chapter 2
Native Memory Tracking
How to Monitor VM Internal Memory
Native Memory Tracking can be set up to monitor memory and ensure that an
application does not start to use increasing amounts of memory during development or
maintenance.
See Table 2-1 for details about NMT memory categories.
The following sections describe how to get summary or detail data for NMT and
describes how to interpret the sample output.
•
Interpret sample output: From the following sample output, you will see
reserved and committed memory. Note that only committed memory is actually
used. For example, if you run with -Xms100m -Xmx1000m, then the JVM will reserve
1000 MB for the Java heap. Because the initial heap size is only 100 MB, only 100
MB will be committed to begin with. For a 64-bit machine where address space is
almost unlimited, there is no problem if a JVM reserves a lot of memory. The
problem arises if more and more memory gets committed, which may lead to
swapping or native out of memory (OOM) situations.
An arena is a chunk of memory allocated using malloc. Memory is freed from
these chunks in bulk, when exiting a scope or leaving an area of code. These
chunks can be reused in other subsystems to hold temporary memory, for
example, pre-thread allocations. An arena malloc policy ensures no memory
leakage. So arena is tracked as a whole and not individual objects. Some initial
memory cannot be tracked.
Enabling NMT will result in a 5-10 percent JVM performance drop, and memory
usage for NMT adds 2 machine words to all malloc memory as a malloc header.
NMT memory usage is also tracked by NMT.
>jcmd 17320 VM.native_memory
Native Memory Tracking:
Total: reserved=5699702KB, committed=351098KB
Java Heap (reserved=4153344KB, committed=260096KB)
(mmap: reserved=4153344KB,
committed=260096KB)
-
Class (reserved=1069839KB, committed=22543KB)
(classes #3554)
( instance classes #3294, array
classes #260)
(malloc=783KB #7965)
(mmap: reserved=1069056KB,
committed=21760KB)
(
(
Metadata:
)
reserved=20480KB,
(
(
(
(
(
used=18267KB)
free=677KB)
waste=0KB =0.00%)
Class space:)
reserved=1048576KB,
committed=18944KB)
committed=2816KB)
2-16
Chapter 2
Native Memory Tracking
(
(
(
-
Thread (reserved=24685KB, committed=1205KB)
(thread #24)
(stack: reserved=24576KB, committed=1096KB)
(malloc=78KB #132)
(arena=30KB #46)
-
Code (reserved=248022KB, committed=7890KB)
(malloc=278KB #1887)
(mmap: reserved=247744KB, committed=7612KB)
-
GC (reserved=197237KB, committed=52789KB)
(malloc=9717KB #2877)
(mmap: reserved=187520KB, committed=43072KB)
-
Compiler (reserved=148KB, committed=148KB)
(malloc=19KB #95)
(arena=129KB #5)
-
Internal (reserved=735KB, committed=735KB)
(malloc=663KB #1914)
(mmap: reserved=72KB, committed=72KB)
-
•
used=2454KB)
free=362KB)
waste=0KB =0.00%)
Other (reserved=48KB, committed=48KB)
(malloc=48KB #4)
Symbol (reserved=4835KB, committed=4835KB)
(malloc=2749KB #17135)
(arena=2086KB #1)
-
Native Memory Tracking (reserved=539KB, committed=539KB)
(malloc=8KB #109)
(tracking overhead=530KB)
-
Arena Chunk (reserved=187KB, committed=187KB)
(malloc=187KB)
-
Logging (reserved=4KB, committed=4KB)
(malloc=4KB #179)
-
Arguments (reserved=18KB, committed=18KB)
(malloc=18KB #467)
-
Module (reserved=62KB, committed=62KB)
(malloc=62KB #1060)
Get detail data: To get a more detailed view of native memory usage, start the JVM with
command line option: -XX:NativeMemoryTracking=detail. This will track exactly what
methods allocate the most memory. Enabling NMT will result in 5-10 percent JVM
performance drop and memory usage for NMT adds 2 words to all malloc memory as
malloc header. NMT memory usage is also tracked by NMT.
2-17
Chapter 2
Native Memory Tracking
The following example shows sample output for virtual memory for tracking level
set to detail, which is shown in addition to the summary output above. One way to
get this sample output is to run: jcmd <pid> VM.native_memory detail.
Virtual memory map:
[0x00000000a1000000 - 0x0000000800000000] reserved 30916608KB for
Java Heap from
[0x00007f5b91a2472b]
ReservedHeapSpace::try_reserve_heap(unsigned long, unsigned long,
bool, char*)+0x20b
[0x00007f5b91a24de9]
ReservedHeapSpace::initialize_compressed_heap(unsigned long,
unsigned long, bool)+0x5a9
[0x00007f5b91a254c6]
ReservedHeapSpace::ReservedHeapSpace(unsigned long, unsigned long,
bool, char const*)+0x176
[0x00007f5b919da835] Universe::reserve_heap(unsigned long,
unsigned long)+0x65
[0x00000000a1000000 - 0x0000000117000000] committed
1933312KB from
[0x00007f5b9132c9be]
G1PageBasedVirtualSpace::commit(unsigned long, unsigned long)+0x18e
[0x00007f5b913414d1]
G1RegionsLargerThanCommitSizeMapper::commit_regions(unsigned int,
unsigned long, WorkGang*)+0x1a1
[0x00007f5b913d5c78]
HeapRegionManager::commit_regions(unsigned int, unsigned long,
WorkGang*)+0x58
[0x00007f5b913d6c45] HeapRegionManager::expand(unsigned
int, unsigned int, WorkGang*)+0x35
[0x00000007fe000000 - 0x00000007fef00000] committed
15360KB from
[0x00007f5b9132c9be]
G1PageBasedVirtualSpace::commit(unsigned long, unsigned long)+0x18e
[0x00007f5b913414d1]
G1RegionsLargerThanCommitSizeMapper::commit_regions(unsigned int,
unsigned long, WorkGang*)+0x1a1
[0x00007f5b913d5c78]
HeapRegionManager::commit_regions(unsigned int, unsigned long,
WorkGang*)+0x58
[0x00007f5b913d7355]
HeapRegionManager::expand_exact(unsigned int, unsigned int,
WorkGang*)+0xd5
•
Get diff from NMT baseline: For both summary and detail level tracking, you can
set a baseline after the application is up and running. Do this by running jcmd
<pid> VM.native_memory baseline after the application warms up. Then, you can
runjcmd <pid> VM.native_memory summary.diff or jcmd <pid>
VM.native_memory detail.diff.
2-18
Chapter 2
Native Memory Tracking
The following example shows sample output for the summary difference in native
memory usage since the baseline was set, and this shows us changes in memory usage
by category:
Native Memory Tracking:
Total: reserved=33485260KB +28KB, committed=497784KB +96KB
-
Java Heap (reserved=30916608KB, committed=393216KB)
(mmap: reserved=30916608KB,
committed=393216KB)
-
-
Class (reserved=1048702KB, committed=254KB)
(classes #507)
( instance classes #421, array classes #86)
(malloc=126KB #635)
(mmap: reserved=1048576KB, committed=128KB)
( Metadata:
)
(
reserved=8192KB, committed=192KB)
(
used=118KB)
(
free=74KB)
(
waste=0KB =0.00%)
( Class space:)
(
reserved=1048576KB, committed=128KB)
(
used=5KB)
(
free=123KB)
(
waste=0KB =0.00%)
Thread (reserved=35984KB, committed=1432KB +68KB)
(thread #0)
(stack: reserved=35896KB, committed=1344KB
+68KB)
(malloc=49KB #212)
(arena=39KB #68)
-
-
-
Code (reserved=247729KB, committed=7593KB)
(malloc=45KB #438)
(mmap: reserved=247684KB, committed=7548KB)
GC (reserved=1209971KB, committed=77267KB)
(malloc=29183KB #872)
(mmap: reserved=1180788KB, committed=48084KB)
Compiler (reserved=168KB, committed=168KB)
(malloc=3KB #34)
(arena=165KB #5)
The following example is a sample output that shows the detail difference in native
memory usage since the baseline, and is a great way to find specific memory leaks:
[0x00007f5b9175ea8b]
MemBaseline::aggregate_virtual_memory_allocation_sites()+0x11b
[0x00007f5b9175ed68] MemBaseline::baseline_allocation_sites()+0x188
[0x00007f5b9175efff] MemBaseline::baseline(bool)+0x1cf
2-19
Chapter 2
Native Memory Tracking
[0x00007f5b917d19a4] NMTDCmd::execute(DCmdSource, Thread*)+0x2b4
(malloc=1KB type=Native Memory
Tracking +1KB #18 +18)
[0x00007f5b917635b0]
MallocAllocationSiteWalker::do_malloc_site(MallocSite const*)+0x40
[0x00007f5b91740bc8]
MallocSiteTable::walk_malloc_site(MallocSiteWalker*)+0x78
[0x00007f5b9175ec32] MemBaseline::baseline_allocation_sites()+0x52
[0x00007f5b9175efff] MemBaseline::baseline(bool)+0x1cf
(malloc=11KB type=Native Memory
Tracking +10KB #156 +136)
[0x00007f5b91a2472b] ReservedHeapSpace::try_reserve_heap(unsigned
long, unsigned long, bool, char*)+0x20b
[0x00007f5b91a24de9]
ReservedHeapSpace::initialize_compressed_heap(unsigned long,
unsigned long, bool)+0x5a9
[0x00007f5b91a254c6] ReservedHeapSpace::ReservedHeapSpace(unsigned
long, unsigned long, bool, char const*)+0x176
[0x00007f5b919da835] Universe::reserve_heap(unsigned long, unsigned
long)+0x65
(mmap: reserved=30916608KB,
committed=475136KB +81920KB Type=Java Heap)
[0x00007f5b91804557] thread_native_entry(Thread*)+0xe7
(mmap: reserved=34868KB,
committed=1224KB +68KB Type=Thread Stack)
[0x00007f5b91a23c63] ReservedSpace::ReservedSpace(unsigned long,
unsigned long)+0x213
[0x00007f5b912df57c] G1CollectedHeap::create_aux_memory_mapper(char
const*, unsigned long, unsigned long)+0x3c
[0x00007f5b912e4f13] G1CollectedHeap::initialize()+0x333
[0x00007f5b919da5dd] universe_init()+0xbd
(mmap: reserved=483072KB,
committed=7424KB +1280KB Type=GC)
[0x00007f5b91a23c63] ReservedSpace::ReservedSpace(unsigned long,
unsigned long)+0x213
[0x00007f5b912df57c] G1CollectedHeap::create_aux_memory_mapper(char
const*, unsigned long, unsigned long)+0x3c
[0x00007f5b912e4e6a] G1CollectedHeap::initialize()+0x28a
[0x00007f5b919da5dd] universe_init()+0xbd
(mmap: reserved=60384KB,
committed=928KB +160KB Type=GC)
Use NMT to Detect a Memory Leak
Procedure to use Native Memory Tracking to detect memory leaks.
Follow these steps to detect a memory leak:
1.
Start the JVM with summary or detail tracking using the command line option: XX:NativeMemoryTracking=summary or -XX:NativeMemoryTracking=detail.
2-20
Chapter 2
JConsole
2.
Establish an early baseline. Use NMT baseline feature to get a baseline to compare
during development and maintenance by running: jcmd <pid> VM.native_memory
baseline.
3.
Monitor memory changes using: jcmd <pid> VM.native_memory detail.diff.
4.
If the application leaks a small amount of memory, then it may take a while to show up.
NMT Memory Categories
List of native memory tracking memory categories used by NMT.
Table 2-1 describes native memory categories used by NMT. These categories may change
with a release.
Table 2-1
Native Memory Tracking Memory Categories
Category
Description
Java Heap
The heap where your objects live
Class
Class meta data
Thread
Memory used by threads, including thread data structure, resource
area, handle area, and so on
Code
Generated code
GC
Data use by the GC, such as card table
Compiler
Memory tracking used by the compiler when generating code
Internal
Memory that does not fit the previous categories, such as the memory
used by the command line parser, JVMTI, properties, and so on
Other
Memory not covered by another category
Symbol
Memory for symbols
Native Memory Tracking
Memory used by NMT
Arena Chunk
Memory used by chunks in the arena chunk pool
Logging
Memory used by logging
Arguments
Memory for arguments
Module
Memory used by modules
JConsole
Another useful tool included in the JDK download is the JConsole monitoring tool. This tool is
compliant with JMX. The tool uses the built-in JMX instrumentation in the JVM to provide
information about the performance and resource consumption of running applications.
The JConsole tool can attach to any Java application in order to display useful information
such as thread usage, memory consumption, and details about class loading, runtime
compilation, and the operating system.
This output helps with the high-level diagnosis of problems such as memory leaks, excessive
class loading, and running threads. It can also be useful for tuning and heap sizing.
In addition to monitoring, JConsole can be used to dynamically change several parameters in
the running system. For example, the setting of the -verbose:gc option can be changed so
2-21
Chapter 2
JConsole
that the garbage collection trace output can be dynamically enabled or disabled for a
running application.
The following sections describe troubleshooting techniques with the JConsole tool.
•
Troubleshoot with the JConsole Tool
•
Monitor Local and Remote Applications with JConsole
Troubleshoot with the JConsole Tool
Use the JConsole tool to monitor data.
The following list provides an idea of the data that can be monitored using the
JConsole tool. Each heading corresponds to a tab pane in the tool.
•
Overview
This pane displays graphs that shows the heap memory usage, number of
threads, number of classes, and CPU usage over time. This overview allows you
to visualize the activity of several resources at once.
•
Memory
–
For a selected memory area (heap, non-heap, various memory pools):
*
Graph showing memory usage over time
*
Current memory size
*
Amount of committed memory
*
Maximum memory size
–
Garbage collector information, including the number of collections performed,
and the total time spent performing garbage collection
–
Graph showing the percentage of heap and non-heap memory currently used
In addition, on this pane you can request garbage collection to be performed.
•
•
Threads
–
Graph showing thread usage over time.
–
Live threads: Current number of live threads.
–
Peak: Highest number of live threads since the JVM started.
–
For a selected thread, the name, state, and stack trace, as well as, for a
blocked thread, the synchronizer that the thread is waiting to acquire, and the
thread that owns the lock.
–
The Deadlock Detection button sends a request to the target application to
perform deadlock detection and displays each deadlock cycle in a separate
tab.
Classes
–
Graph showing the number of loaded classes over time
–
Number of classes currently loaded into memory
–
Total number of classes loaded into memory since the JVM started, including
those subsequently unloaded
–
Total number of classes unloaded from memory since the JVM started
2-22
Chapter 2
JConsole
•
•
VM Summary
–
General information, such as the JConsole connection data, uptime for the JVM,
CPU time consumed by the JVM, compiler name, total compile time, and so on.
–
Thread and class summary information
–
Memory and garbage collection information, including number of objects pending
finalization, and so on
–
Information about the operating system, including physical characteristics, the
amount of virtual memory for the running process, and swap space
–
Information about the JVM itself, such as the arguments and class path
MBeans
This pane displays a tree structure that shows all platform and application MBeans that
are registered in the connected JMX agent. When you select an MBean in the tree, its
attributes, operations, notifications, and other information are displayed.
–
You can invoke operations, if any. For example, the operation dumpHeap for the
HotSpotDiagnostic MBean, which is in the com.sun.management domain, performs a
heap dump. The input parameter for this operation is the path name of the heap
dump file on the machine where the target VM is running.
–
You can set the value of writable attributes. For example, you can set, unset, or
change the value of certain VM flags by invoking the setVMOption operation of the
HotSpotDiagnostic MBean. The flags are indicated by the list of values of the
DiagnosticOptions attribute.
–
You can subscribe to notifications, if any, by using the Subscribe and Unsubscribe
buttons.
Monitor Local and Remote Applications with JConsole
JConsole can monitor both local applications and remote applications. If you start the tool
with an argument specifying a JMX agent to connect to, then the tool will automatically start
monitoring the specified application.
To monitor a local application, execute the command jconsolepid , where pid is the process
ID of the application.
To monitor a remote application, execute the command jconsolehostname: portnumber,
where hostname is the name of the host running the application, and portnumber is the port
number you specified when you enabled the JMX agent.
If you execute the jconsole command without arguments, the tool will start by displaying the
New Connection window, where you specify the local or remote process to be monitored.
You can connect to a different host at any time by using the Connection menu.
With the latest JDK releases, no option is necessary when you start the application to be
monitored.
As an example of the output of the monitoring tool, Figure 2-1 shows a chart of the heap
memory usage.
2-23
Chapter 2
The jdb Utility
Figure 2-1
Sample Output from JConsole
The jdb Utility
The jdb utility is included in the JDK as an example command-line debugger. The jdb
utility uses the Java Debug Interface (JDI) to launch or connect to the target JVM.
The JDI is a high-level Java API that provides information useful for debuggers and
similar systems that need access to the running state of a (usually remote) virtual
machine. JDI is a component of the Java Platform Debugger Architecture (JPDA). See
Java Platform Debugger Architecture.
The following section provides troubleshooting techniques for jdb utility.
•
Troubleshoot with the jdb Utility
2-24
Chapter 2
The jinfo Utility
Troubleshoot with the jdb Utility
The jdb utility is used to monitor the debugger connectors used for remote debugging.
In JDI, a connector is the way that the debugger connects to the target JVM. The JDK
traditionally ships with connectors that launch and establish a debugging session with a
target JVM, as well as connectors that are used for remote debugging (using TCP/IP or
shared memory transports).
These connectors are generally used with enterprise debuggers, such as the NetBeans
integrated development environment (IDE) or commercial IDEs.
The command jdb -listconnectors prints a list of the available connectors. The command
jdb -help prints the command usage help.
See The jdb Command in the Java Development Kit Tool Specifications
The jinfo Utility
The jinfo command-line utility gets configuration information from a running Java process or
crash dump, and prints the system properties or the command-line flags that were used to
start the JVM.
JDK Mission Control, Flight Recorder, and the jcmd utility can be used for diagnosing
problems with JVM and Java applications. Use the latest utility, jcmd, instead of the previous
jinfo utility for enhanced diagnostics and reduced performance overhead.
With the -flag option, the jinfo utility can dynamically set, unset, or change the value of
certain JVM flags for the specified Java process. See Java HotSpot VM Command-Line
Options.
The output for the jinfo utility for a Java process with PID number 19256 is shown in the
following example.
c:\Program Files\Java\jdk-13\bin>jinfo 19256
Java System Properties:
java.specification.version=13
sun.cpu.isalist=amd64
sun.jnu.encoding=Cp1252
sun.awt.enableExtraMouseButtons=true
java.class.path=C\:\\sampleApps\\DynamicTreeDemo\\dist\\DynamicTreeDemo.jar
java.vm.vendor=Oracle Corporation
sun.arch.data.model=64
user.variant=
java.vendor.url=https\://java.oracle.com/
os.name=Windows 10
java.vm.specification.version=13
sun.java.launcher=SUN_STANDARD
user.country=US
sun.boot.library.path=C\:\\Program Files\\Java\\jdk-13\\bin
sun.java.command=C\:\\sampleApps\\DynamicTreeDemo\\dist\\DynamicTreeDemo.jar
jdk.debug=release
sun.cpu.endian=little
user.home=C\:\\Users\\user1
2-25
Chapter 2
The jinfo Utility
user.language=en
java.specification.vendor=Oracle Corporation
java.version.date=2019-09-17
java.home=C\:\\Program Files\\Java\\jdk-13
file.separator=\\
java.vm.compressedOopsMode=Zero based
line.separator=\r\n
java.specification.name=Java Platform API Specification
java.vm.specification.vendor=Oracle Corporation
user.script=
sun.management.compiler=HotSpot 64-Bit Tiered Compilers
java.runtime.version=13-ea+29
user.name=user1
path.separator=;
os.version=10.0
java.runtime.name=Java(TM) SE Runtime Environment
file.encoding=Cp1252
java.vm.name=Java HotSpot(TM) 64-Bit Server VM
java.vendor.url.bug=https\://bugreport.java.com/bugreport/
java.io.tmpdir=C\:\\Users\\user1\\AppData\\Local\\Temp\\
java.version=13-ea
user.dir=C\:\\Users\\user1
os.arch=amd64
java.vm.specification.name=Java Virtual Machine Specification
sun.os.patch.level=
java.library.path=C\:\\Program Files\\Java\\jdk-13\\bin;....
java.vm.info=mixed mode, sharing
java.vendor=Oracle Corporation
java.vm.version=13-ea+29
sun.io.unicode.encoding=UnicodeLittle
java.class.version=57.0
VM Flags:
The following topic describes the troubleshooting technique with jinfo utility.
•
Troubleshooting with the jinfo Utility
Troubleshooting with the jinfo Utility
The output from jinfo provides the settings for java.class.path and
sun.boot.class.path.
If you start the target JVM with the -classpath and -Xbootclasspath arguments, then
the output from jinfo provides the settings for java.class.path and
sun.boot.class.path. This information might be needed when investigating class
loader issues.
In addition to getting information from a process, the jhsdb jinfo tool can use a core
file as input. On the Linux operating system, for example, the gcore utility can be used
to get a core file of the process in the preceding example. The core file will be named
core.19256 and will be generated in the working directory of the process. The path to
2-26
Chapter 2
The jmap Utility
the Java executable file and the core file must be specified as arguments to the jhsdb jinfo
utility, as shown in the following example.
$ jhsdb jinfo --exe java-home/bin/java --core core.19256
Sometimes, the binary name will not be java. This happens when the VM is created using
the JNI invocation API. The jhsdb jinfo tool requires the binary from which the core file was
generated.
The jmap Utility
The jmap command-line utility prints memory-related statistics for a running VM or core file.
For a core file, use jhsdb jmap.
JDK Mission Control, Flight Recorder, and jcmd utility can be used for diagnosing problems
with JVM and Java applications. It is suggested to use the latest utility, jcmd instead of the
previous jmap utility for enhanced diagnostics and reduced performance overhead.
If jmap is used with a process or core file without any command-line options, then it prints the
list of shared objects loaded. For more specific information, you can use the options -heap, histo, or -clstats. These options are described in the subsections that follow.
In addition, the JDK 7 release introduced the -dump:format=b,file=filename option, which
causes jmap to dump the Java heap in binary format to a specified file.
If the jmap pid command does not respond because of a hung process, then use the jhsdb
jmap utility to run the Serviceability Agent.
The following sections describe troubleshooting techniques with examples that print memoryrelated statistics for a running VM or a core file.
•
Heap Configuration and Usage
•
Heap Histogram
•
Class Loader Statistics
Heap Configuration and Usage
Use the jhsdb jmap --heap command to get the Java heap information.
The --heap option is used to get the following Java heap information:
•
Information specific to the garbage collection (GC) algorithm, including the name of the
GC algorithm (for example, parallel GC) and algorithm-specific details (such as the
number of threads for parallel GC).
•
Heap configuration that might have been specified as command-line options or selected
by the VM based on the machine configuration.
•
Heap usage summary: For each generation (area of the heap), the tool prints the total
heap capacity, in-use memory, and available free memory. If a generation is organized as
a collection of spaces (for example, the new generation), then a space-specific memory
size summary is included.
2-27
Chapter 2
The jmap Utility
The following example shows output from the jhsdb jmap --heap command.
c:\Program Files\Java\jdk-13\bin>jhsdb jmap --heap --pid 19256
Attaching to process ID 19256, please wait...
Debugger attached successfully.
Server compiler detected.
JVM version is 13-ea+29
using thread-local object allocation.
Garbage-First (G1) GC with 4 thread(s)
Heap Configuration:
MinHeapFreeRatio
MaxHeapFreeRatio
MaxHeapSize
NewSize
MaxNewSize
OldSize
NewRatio
SurvivorRatio
MetaspaceSize
CompressedClassSpaceSize
MaxMetaspaceSize
G1HeapRegionSize
=
=
=
=
=
=
=
=
=
=
=
=
40
70
4253024256 (4056.0MB)
1363144 (1.2999954223632812MB)
2551185408 (2433.0MB)
5452592 (5.1999969482421875MB)
2
8
21807104 (20.796875MB)
1073741824 (1024.0MB)
17592186044415 MB
1048576 (1.0MB)
Heap Usage:
G1 Heap:
regions = 4056
capacity = 4253024256 (4056.0MB)
used
= 7340032 (7.0MB)
free
= 4245684224 (4049.0MB)
0.17258382642998027% used
G1 Young Generation:
Eden Space:
regions = 7
capacity = 15728640 (15.0MB)
used
= 7340032 (7.0MB)
free
= 8388608 (8.0MB)
46.666666666666664% used
Survivor Space:
regions = 0
capacity = 0 (0.0MB)
used
= 0 (0.0MB)
free
= 0 (0.0MB)
0.0% used
G1 Old Generation:
regions = 0
capacity = 250609664 (239.0MB)
used
= 0 (0.0MB)
free
= 250609664 (239.0MB)
0.0% used
2-28
Chapter 2
The jmap Utility
Heap Histogram
The jmap command with the -histo option or the jhsdb jmap --histo command can be
used to get a class-specific histogram of the heap.
The jmap -histo command can print the heap histogram for a running process. Use jhsdb
jmap --histo to print the heap histogram for a core file.
When the jmap -histo command is executed on a running process, the tool prints the
number of objects, memory size in bytes, and fully qualified class name for each class.
Internal classes in the Java HotSpot VM are enclosed within angle brackets. The histogram is
useful to understand how the heap is used. To get the size of an object, you must divide the
total size by the count of that object type.
The following example shows output from the jmap -histo command when it is executed on
a process with PID number 19256.
c:\Program Files\Java\jdk-13\bin>jmap -histo 19256
No dump file specified
num
#instances
#bytes class name (module)
------------------------------------------------------1:
20913
1658720 [B (java.base@13-ea)
2:
3647
1516888 [I (java.base@13-ea)
3:
12321
492840 java.security.AccessControlContext
(java.base@13-ea)
4:
14806
355344 java.lang.String (java.base@13-ea)
5:
2441
298464 java.lang.Class (java.base@13-ea)
6:
5169
289464
jdk.internal.org.objectweb.asm.SymbolTable$Entry (java.base@13-ea)
7:
5896
284216 [Ljava.lang.Object; (java.base@13-ea)
8:
6887
220384 java.util.HashMap$Node (java.base@13-ea)
9:
237
194640
[Ljdk.internal.org.objectweb.asm.SymbolTable$Entry; (java.base@13-ea)
10:
5119
163808 java.util.ArrayList$Itr (java.base@13-ea)
11:
1922
153760 java.awt.event.MouseEvent
(java.desktop@13-ea)
12:
672
139776 sun.java2d.SunGraphics2D
(java.desktop@13-ea)
13:
4101
131232 java.lang.ref.WeakReference
(java.base@13-ea)
14:
655
101848 [Ljava.util.HashMap$Node; (java.base@13ea)
15:
3915
93960 sun.awt.EventQueueItem (java.desktop@13ea)
16:
367
89008 [C (java.base@13-ea)
17:
3708
88992 java.awt.Point (java.desktop@13-ea)
18:
2158
86320 java.lang.invoke.MethodType
(java.base@13-ea)
19:
3026
81832 [Ljava.lang.Class; (java.base@13-ea)
20:
348
77952
jdk.internal.org.objectweb.asm.MethodWriter (java.base@13-ea)
21:
1016
73152 java.awt.geom.AffineTransform
(java.desktop@13-ea)
22:
1017
65088 java.awt.event.InvocationEvent
2-29
Chapter 2
The jmap Utility
(java.desktop@13-ea)
23:
2013
64416 java.awt.Rectangle
(java.desktop@13-ea)
24:
1341
64368 java.lang.invoke.MemberName
(java.base@13-ea)
25:
1849
59168
java.util.concurrent.ConcurrentHashMap$Node (java.base@13-ea)
... more lines removed here to reduce output...
1414:
1
16
sun.util.resources.LocaleData$LocaleDataStrategy (java.base@13-ea)
1415:
1
16
sun.util.resources.provider.NonBaseLocaleDataMetaInfo
(jdk.localedata@13-ea)
Total
145508
8388608
When the jhsdb jmap --histo command is executed on a core file, the tool prints the
serial number, number of instances, bytes, and class name for each class. Internal
classes in the Java HotSpot VM are prefixed with an asterisk (*).
The following example shows output of the jhsdb jmap --histo command when it is
executed on a core file.
& jhsdb jmap --exe /usr/java/jdk_12/bin/java --core core.16395 --histo
Attaching to core core.16395 from executable /usr/java/jdk_12/bin/java
please wait...
Debugger attached successfully.
Server compiler detected.
JVM version is 12-ea+30
Iterating over heap. This may take a while...
Object Histogram:
num
#instances
#bytes
Class description
------------------------------------------------------------------------1:
11102
564520
byte[]
2:
10065
241560
java.lang.String
3:
1421
163392
java.lang.Class
4:
26403
2997816
* ConstMethodKlass
5:
26403
2118728
* MethodKlass
6:
39750
1613184
* SymbolKlass
7:
2011
1268896
* ConstantPoolKlass
8:
2011
1097040
* InstanceKlassKlass
9:
1906
882048
* ConstantPoolCacheKlass
10:
1614
125752
java.lang.Object[]
11:
1160
64960
jdk.internal.org.objectweb.asm.Item
12:
1834
58688
java.util.HashMap$Node
13:
359
40880
java.util.HashMap$Node[]
14:
1189
38048
java.util.concurrent.ConcurrentHashMap$Node
15:
46
37280
jdk.internal.org.objectweb.asm.Item[]
16:
29
35600
char[]
17:
968
32320
int[]
18:
650
26000
java.lang.invoke.MethodType
19:
475
22800
java.lang.invoke.MemberName
2-30
Chapter 2
The jmap Utility
Class Loader Statistics
Use the jmap command with the -clstats option to print class loader statistics for the Java
heap.
The jmap command connects to a running process using the process ID and prints detailed
information about classes loaded in the Metaspace:
•
Index - Unique index for the class
•
Super - Index number of the super class
•
InstBytes - Number of bytes per instance
•
KlassBytes - Number of bytes for the class
•
annotations - Size of annotations
•
CpAll - Combined size of the constants, tags, cache, and operands per class
•
MethodCount - Number of methods per class
•
Bytecodes - Number of bytes used for byte codes
•
MethodAll - Combined size of the bytes per method, CONSTMETHOD, stack map, and
method data
•
ROAll - Size of class metadata that could be put in read-only memory
•
RWAll - Size of class metadata that must be put in read/write memory
•
Total - Sum of ROAll + RWAll
•
ClassName - Name of the loaded class
The following example shows a subset of the output from the jmap -clstats command when
it is executed on a process with PID number 14400.
c:\Program Files\Java\jdk-13\bin>jmap -clstats 11848
Index Super InstBytes KlassBytes annotations
CpAll MethodCount Bytecodes
MethodAll
ROAll
RWAll
Total ClassName
1
-1
313192
512
0
0
0
0
0
24
624
648 [B
2
51
287648
784
0
23344
147
5815
52456
28960
50248
79208 java.lang.Class
3
-1
259936
512
0
0
0
0
0
24
624
648 [I
4
51
171000
680
136
16304
120
4831
48024
22408
44680
67088 java.lang.String
5
-1
147200
512
0
0
0
0
0
24
624
648 [Ljava.lang.Object;
6
51
123680
600
0
1384
7
149
1888
1200
3024
4224 java.util.HashMap$Node
7
51
53440
608
0
1360
9
213
2472
1632
3184
4816
java.util.concurrent.ConcurrentHashMap$Node
8
-1
51832
512
0
0
0
0
0
24
624
648 [C
9
-1
49904
512
0
0
0
0
0
32
624
656 [Ljava.util.HashMap$Node;
2-31
Chapter 2
The jps Utility
10
51
31200
624
0
1512
8
2224
1472
3256
4728 java.util.Hashtable$Entry
11
51
25536
592
0
11520
89
4365
48344
16696
45480
62176 java.lang.invoke.MemberName
12 1614
19296
1024
0
7904
51
4071
30304
14664
25760
40424 java.util.HashMap
13
-1
18368
512
0
0
0
0
0
32
624
656
[Ljava.util.concurrent.ConcurrentHashMap$Node;
14
51
17504
544
120
5464
37
1783
14968
7416
14392
21808
java.lang.invoke.LambdaForm$Name
15
-1
16680
512
0
0
0
0
0
80
624
704 [Ljava.lang.Class;
...lines removed to reduce output... 2342 1972
0
560
0
1912
7
170
1520
1312
3016
4328 sun.util.logging.internal.LoggingProviderImpl
2343
51
0
528
0
232
1
0
144
128
936
1064
sun.util.logging.internal.LoggingProviderImpl$LogManagerAccess
2081120
1635072
10680 5108776
27932
1288637
7813992 5420704 10014136 15434840 Total
13.5%
10.6%
0.1%
33.1%
8.3%
50.6%
35.1%
64.9%
100.0%
Index Super InstBytes KlassBytes annotations
CpAll MethodCount
Bytecodes MethodAll
ROAll
RWAll
Total ClassName
240
The jps Utility
The jps utility lists every instrumented Java HotSpot VM for the current user on the
target system.
The utility is very useful in environments where the VM is embedded, that is, where it
is started using the JNI Invocation API rather than the java launcher. In these
environments, it is not always easy to recognize the Java processes in the process list.
The following example shows the use of the jps utility.
$ jps
16217 MyApplication
16342 jps
The jps utility lists the virtual machines for which the user has access rights. This is
determined by access-control mechanisms specific to the operating system.
In addition to listing the PID, the utility provides options to output the arguments
passed to the application's main method, the complete list of VM arguments, and the
full package name of the application's main class. The jps utility can also list
processes on a remote system if the remote system is running the jstatd daemon.
The jrunscript Utility
The jrunscript utility is a command-line script shell.
2-32
Chapter 2
The jstack Utility
It supports script execution in both interactive mode and in batch mode. By default, the shell
uses JavaScript, but you can specify any other scripting language for which you supply the
path to the script engine JAR file of .class files.
Thanks to the communication between the Java language and the scripting language, the
jrunscript utility supports an exploratory programming style.
The jstack Utility
Use the jcmd or jhsdb jstack utility, instead of the jstack utility to diagnose problems with
JVM and Java applications.
JDK Mission Control, Flight Recorder, and jcmd utility can be used to diagnose problems with
JVM and Java applications. It is suggested to use the latest utility, jcmd, instead of the
previous jstack utility for enhanced diagnostics and reduced performance overhead.
The following sections describe troubleshooting techniques with the jstack and jhsdb
jstack utilities.
•
Troubleshoot with the jstack Utility
•
Stack Trace from a Core Dump
•
Mixed Stack
Troubleshoot with the jstack Utility
The jstack command-line utility attaches to the specified process, and prints the stack traces
of all threads that are attached to the virtual machine, including Java threads and VM internal
threads, and optionally native stack frames. The utility also performs deadlock detection. For
core files, use jhsdb jstack.
A stack trace of all threads can be useful in diagnosing a number of issues, such as
deadlocks or hangs.
The -l option instructs the utility to look for ownable synchronizers in the heap and print
information about java.util.concurrent.locks. Without this option, the thread dump
includes information only on monitors.
The output from the jstack pid option is the same as that obtained by pressing Ctrl+\ at the
application console (standard input) or by sending the process a quit signal. See
Control+Break Handler for an example of the output.
Thread dumps can also be obtained programmatically using the Thread.getAllStackTraces
method, or in the debugger using the debugger option to print all thread stacks (the where
command in the case of the jdb sample debugger).
Stack Trace from a Core Dump
Use the jhsdb jstack command to obtain stack traces from a core dump.
To get stack traces from a core dump, execute the jhsdb jstack command on a core file, as
shown in the following example.
$ jhsdb jstack --exe java-home/bin/java --core core-file
2-33
Chapter 2
The jstack Utility
Mixed Stack
The jhsdb jstack utility can also be used to print a mixed stack; that is, it can print
native stack frames in addition to the Java stack. Native frames are the C/C++ frames
associated with VM code and JNI/native code.
To print a mixed stack, use the --mixed option, as shown in the following example.
>jhsdb jstack --mixed --pid 21177
Attaching to process ID 21177, please wait...Debugger attached
successfully.
Server compiler detected.
JVM version is 14-ea+29-1384
Deadlock Detection:
No deadlocks found.
----------------- 0 --------------------------------- 1 ----------------"DestroyJavaVM" #18 prio=5 tid=0x000001df4706f000 nid=0x744 waiting on
condition [0x0000000000000000]
java.lang.Thread.State: RUNNABLE
JavaThread state: _thread_blocked
0x00007ffa4529f9f4
ntdll!ZwWaitForAlertByThreadId + 0x14
0x000001df2533dc50
????????
----------------- 2 ----------------0x00007ffa4529c144
ntdll!NtWaitForSingleObject + 0x14
----------------- 3 ----------------0x00007ffa4529f9f4
ntdll!ZwWaitForAlertByThreadId + 0x14
----------------- 4 ----------------0x00007ffa4529c144
ntdll!NtWaitForSingleObject + 0x14
----------------- 5 ----------------0x00007ffa4529f9f4
ntdll!ZwWaitForAlertByThreadId + 0x14
----------------- 6 ----------------0x00007ffa4529f9f4
ntdll!ZwWaitForAlertByThreadId + 0x14
----------------- 7 ----------------0x00007ffa4529f9f4
ntdll!ZwWaitForAlertByThreadId + 0x14
----------------- 8 ----------------"Reference Handler" #2 daemon prio=10 tid=0x000001df47020000
nid=0x4728 waiting on condition [0x000000a733aff000]
java.lang.Thread.State: RUNNABLE
JavaThread state: _thread_blocked
0x00007ffa4529f9f4
ntdll!ZwWaitForAlertByThreadId + 0x14
0x000001df2533e280
????????
----------------- 9 ----------------"Finalizer" #3 daemon prio=8 tid=0x000001df4702b000 nid=0x5278 in
Object.wait() [0x000000a733bfe000]
java.lang.Thread.State: WAITING (on object monitor)
JavaThread state: _thread_blocked
0x00007ffa4529c144
ntdll!NtWaitForSingleObject + 0x14
----------------- 10 ----------------"Signal Dispatcher" #4 daemon prio=9 tid=0x000001df47053800 nid=0xac0
runnable [0x0000000000000000]
java.lang.Thread.State: RUNNABLE
2-34
Chapter 2
The jstack Utility
JavaThread state: _thread_blocked
0x00007ffa4529c144
ntdll!NtWaitForSingleObject + 0x14
----------------- 11 ----------------"Attach Listener" #5 daemon prio=5 tid=0x000001df47058800 nid=0x3980
runnable [0x0000000000000000]
java.lang.Thread.State: RUNNABLE
JavaThread state: _thread_blocked
0x00007ffa4529c144
ntdll!NtWaitForSingleObject + 0x14
0x000001df47059390
????????
----------------- 12 ----------------"Service Thread" #6 daemon prio=9 tid=0x000001df4705b800 nid=0x3350 runnable
[0x0000000000000000]
java.lang.Thread.State: RUNNABLE
JavaThread state: _thread_blocked
0x00007ffa4529f9f4
ntdll!ZwWaitForAlertByThreadId + 0x14
----------------- 13 ----------------"C2 CompilerThread0" #7 daemon prio=9 tid=0x000001df47068800 nid=0x51e8
waiting on condition [0x0000000000000000]
java.lang.Thread.State: RUNNABLE
JavaThread state: _thread_blocked
0x00007ffa4529f9f4
ntdll!ZwWaitForAlertByThreadId + 0x14
0x000001df2533d590
????????
----------------- 14 ----------------"C1 CompilerThread0" #9 daemon prio=9 tid=0x000001df4705d800 nid=0xc20
waiting on condition [0x0000000000000000]
java.lang.Thread.State: RUNNABLE
JavaThread state: _thread_blocked
0x00007ffa4529f9f4
ntdll!ZwWaitForAlertByThreadId + 0x14
0x000001df2533d590
????????
----------------- 15 ----------------"Sweeper thread" #10 daemon prio=9 tid=0x000001df4706c000 nid=0x1a64
runnable [0x0000000000000000]
java.lang.Thread.State: RUNNABLE
JavaThread state: _thread_blocked
0x00007ffa4529f9f4
ntdll!ZwWaitForAlertByThreadId + 0x14
----------------- 16 ----------------"Notification Thread" #11 daemon prio=9 tid=0x000001df47070000 nid=0xddc
runnable [0x0000000000000000]
java.lang.Thread.State: RUNNABLE
JavaThread state: _thread_blocked
0x00007ffa4529f9f4
ntdll!ZwWaitForAlertByThreadId + 0x14
----------------- 17 ----------------0x00007ffa4529f9f4
ntdll!ZwWaitForAlertByThreadId + 0x14
0x00000f3e40772a94
????????
----------------- 18 ----------------"Common-Cleaner" #12 daemon prio=8 tid=0x000001df4706b000 nid=0x2054 in
Object.wait() [0x000000a7344fe000]
java.lang.Thread.State: TIMED_WAITING (on object monitor)
JavaThread state: _thread_blocked
0x00007ffa4529c144
ntdll!NtWaitForSingleObject + 0x14
----------------- 19 ----------------"Java2D Disposer" #13 daemon prio=10 tid=0x000001df4706c800 nid=0x4770 in
Object.wait() [0x000000a7345ff000]
java.lang.Thread.State: WAITING (on object monitor)
JavaThread state: _thread_blocked
2-35
Chapter 2
The jstat Utility
0x00007ffa4529c144
ntdll!NtWaitForSingleObject + 0x14
----------------- 20 ----------------"AWT-Shutdown" #14 prio=5 tid=0x000001df4706d800 nid=0x4ed4 in
Object.wait() [0x000000a7346fe000]
java.lang.Thread.State: WAITING (on object monitor)
JavaThread state: _thread_blocked
0x00007ffa4529c144
ntdll!NtWaitForSingleObject + 0x14
----------------- 21 ----------------"AWT-Windows" #15 daemon prio=6 tid=0x000001df4706e800 nid=0x15e8
runnable [0x000000a7347ff000]
java.lang.Thread.State: RUNNABLE
JavaThread state: _thread_in_native
----------------- 22 ----------------"AWT-EventQueue-0" #17 prio=6 tid=0x000001df4706a000 nid=0x2f54
waiting on condition [0x000000a7348fe000]
java.lang.Thread.State: WAITING (parking)
JavaThread state: _thread_blocked
0x00007ffa4529c144
ntdll!NtWaitForSingleObject + 0x14
----------------- 23 --------------------------------- 24 --------------------------------- 25 ----------------Frames that are prefixed with an asterisk (*) are Java frames, whereas frames that are
not prefixed with an asterisk are native C/C++ frames.
The output of the utility can be piped through c++filt to demangle C++ mangled
symbol names. Because the Java HotSpot VM is developed in the C++ language, the
jhsdb jstack utility prints C++ mangled symbol names for the Java HotSpot internal
functions.
The c++filt utility is delivered with the native C++ compiler suite gnu on Linux.
The jstat Utility
The jstat utility uses the built-in instrumentation in the Java HotSpot VM to provide
information about performance and resource consumption of running applications.
The tool can be used when diagnosing performance issues, and in particular issues
related to heap sizing and garbage collection. The jstat utility does not require the
VM to be started with any special options. The built-in instrumentation in the Java
HotSpot VM is enabled by default. This utility is included in the JDK download for all
operating system platforms supported by Oracle.
Note:
The instrumentation is not accessible on a FAT32 file system.
See The jstat Command in the Java Development Kit Tool Specifications.
The jstat utility uses the virtual machine identifier (VMID) to identify the target
process. The documentation describes the syntax of the VMID, but its only required
2-36
Chapter 2
The jstat Utility
component is the local virtual machine identifier (LVMID). The LVMID is typically (but not
always) the operating system's PID for the target JVM process.
The jstat utility provides data similar to the data provided by the vmstat and iostat on
Linux operating systems.
For a graphical representation of the data, you can use the visualgc tool. See The visualgc
Tool.
The following example illustrates the use of the -gcutil option, where the jstat utility
attaches to LVMID number 2834 and takes 7 samples at 250-millisecond intervals.
$ jstat
S0
0.00
0.00
0.00
0.00
0.00
0.00
0.00
-gcutil 2834 250 7
S1
E
O
99.74 13.49
7.86
99.74 13.49
7.86
99.74 13.49
7.86
99.74 13.49
7.86
99.74 13.49
7.86
99.74 13.49
7.86
99.74 13.49
7.86
M
95.82
95.82
95.82
95.82
95.82
95.82
95.82
YGC
3
3
3
3
3
3
3
YGCT
0.124
0.124
0.124
0.124
0.124
0.124
0.124
FGC
0
0
0
0
0
0
0
FGCT
0.000
0.000
0.000
0.000
0.000
0.000
0.000
GCT
0.124
0.124
0.124
0.124
0.124
0.124
0.124
The output of this example shows you that a young generation collection occurred between
the third and fourth samples. The collection took 0.017 seconds and promoted objects from
the eden space (E) to the old space (O), resulting in an increase of old space utilization from
46.56% to 54.60%.
The following example illustrates the use of the -gcnew option where the jstat utility attaches
to LVMID number 2834, takes samples at 250-millisecond intervals, and displays the output.
In addition, it uses the -h3 option to display the column headers after every 3 lines of data.
$ jstat -gcnew -h3 2834 250
S0C
S1C
S0U
S1U
TT MTT DSS
192.0 192.0
0.0
0.0 15 15
96.0
192.0 192.0
0.0
0.0 15 15
96.0
192.0 192.0
0.0
0.0 15 15
96.0
S0C
S1C
S0U
S1U
TT MTT DSS
192.0 192.0
0.0
0.0 15 15
96.0
192.0 192.0
0.0 103.2 1 15
96.0
192.0 192.0
0.0 103.2 1 15
96.0
S0C
S1C
S0U
S1U
TT MTT DSS
192.0 192.0
0.0 103.2 1 15
96.0
192.0 192.0
0.0 103.2 1 15
96.0
192.0 192.0
0.0 103.2 1 15
96.0
EC
1984.0
1984.0
1984.0
EC
1984.0
1984.0
1984.0
EC
1984.0
1984.0
1984.0
EU
YGC
942.0
218
1024.8
218
1068.1
218
EU
YGC
1109.0
218
0.0
219
71.6
219
EU
YGC
73.7
219
78.0
219
116.1
219
YGCT
1.999
1.999
1.999
YGCT
1.999
2.019
2.019
YGCT
2.019
2.019
2.019
In addition to showing the repeating header string, this example shows that between the
fourth and fifth samples, a young generation collection occurred, whose duration was 0.02
seconds. The collection found enough live data that the survivor space 1 utilization (S1U)
would have exceeded the desired survivor size (DSS). As a result, objects were promoted to
the old generation (not visible in this output), and the tenuring threshold (TT) was lowered
from 15 to 1.
2-37
Chapter 2
The visualgc Tool
The following example illustrates the use of the -gcoldcapacity option, where the
jstat utility attaches to LVMID number 21891 and takes 3 samples at 250-millisecond
intervals. The -t option is used to generate a time stamp for each sample in the first
column.
$ jstat -gcoldcapacity -t 21891 250 3
Timestamp
OGCMN
OGCMX
OGC
FGCT
GCT
150.1
1408.0
60544.0
11696.0
2.874
3.799
150.4
1408.0
60544.0
13820.0
2.938
3.863
150.7
1408.0
60544.0
13820.0
2.938
3.863
OC
YGC
FGC
11696.0
194
80
13820.0
194
81
13820.0
194
81
The Timestamp column reports the elapsed time in seconds since the start of the
target JVM. In addition, the -gcoldcapacity output shows the old generation capacity
(OGC) and the old space capacity (OC) increasing as the heap expands to meet the
allocation or promotion demands. The OGC has grown from 11696 KB to 13820 KB
after the 81st full generation capacity (FGC). The maximum capacity of the generation
(and space) is 60544 KB (OGCMX), so it still has room to expand.
The visualgc Tool
The visualgc tool provides a graphical view of the garbage collection (GC) system.
The visualgc tool is related to the jstat tool. See The jstat Utility. The visualgc tool
provides a graphical view of the garbage collection (GC) system. As with jstat, it uses
the built-in instrumentation of the Java HotSpot VM.
The visualgc tool is not included in the JDK release, but is available as a separate
download from the jvmstat technology page.
Figure 2-2 shows how the GC and heap are visualized.
2-38
Chapter 2
Control+Break Handler
Figure 2-2
Sample Output from visualgc
Control+Break Handler
On Linux operating systems, the combination of pressing the Control key and the backslash
(\) key at the application console (standard input) causes the Java HotSpot VM to print a
thread dump to the application's standard output. On Windows, the equivalent key sequence
is the Control and Break keys. The general term for these key combinations is the
Control+Break handler.
On Linux operating systems, a thread dump is printed if the Java process receives a quit
signal. Therefore, the kill -QUIT pid command causes the process with the ID pid to print
a thread dump to standard output.
The following sections describe the data traced by the Control+Break handler:
•
Thread Dump
•
Thread States for a Thread Dump
•
Detect Deadlocks
2-39
Chapter 2
Control+Break Handler
•
Heap Summary
Thread Dump
The thread dump consists of the thread stack, including the thread state, for all Java
threads in the virtual machine.
The thread dump does not terminate the application: it continues after the thread
information is printed.
The following example illustrates a thread dump.
Full thread dump Java HotSpot(TM) Client VM (1.6.0-rc-b100 mixed mode):
"DestroyJavaVM" prio=10 tid=0x00030400 nid=0x2 waiting on condition
[0x00000000..0xfe77fbf0]
java.lang.Thread.State: RUNNABLE
"Thread2" prio=10 tid=0x000d7c00 nid=0xb waiting for monitor entry
[0xf36ff000..0xf36ff8c0]
java.lang.Thread.State: BLOCKED (on object monitor)
at Deadlock$DeadlockMakerThread.run(Deadlock.java:32)
- waiting to lock <0xf819a938> (a java.lang.String)
- locked <0xf819a970> (a java.lang.String)
"Thread1" prio=10 tid=0x000d6c00 nid=0xa waiting for monitor entry
[0xf37ff000..0xf37ffbc0]
java.lang.Thread.State: BLOCKED (on object monitor)
at Deadlock$DeadlockMakerThread.run(Deadlock.java:32)
- waiting to lock <0xf819a970> (a java.lang.String)
- locked <0xf819a938> (a java.lang.String)
"Low Memory Detector" daemon prio=10 tid=0x000c7800 nid=0x8 runnable
[0x00000000..0x00000000]
java.lang.Thread.State: RUNNABLE
"CompilerThread0" daemon prio=10 tid=0x000c5400 nid=0x7 waiting on
condition [0x00000000..0x00000000]
java.lang.Thread.State: RUNNABLE
"Signal Dispatcher" daemon prio=10 tid=0x000c4400 nid=0x6 waiting on
condition [0x00000000..0x00000000]
java.lang.Thread.State: RUNNABLE
"Finalizer" daemon prio=10 tid=0x000b2800 nid=0x5 in Object.wait()
[0xf3f7f000..0xf3f7f9c0]
java.lang.Thread.State: WAITING (on object monitor)
at java.lang.Object.wait(Native Method)
- waiting on <0xf4000b40> (a java.lang.ref.ReferenceQueue$Lock)
at java.lang.ref.ReferenceQueue.remove(ReferenceQueue.java:116)
- locked <0xf4000b40> (a java.lang.ref.ReferenceQueue$Lock)
at java.lang.ref.ReferenceQueue.remove(ReferenceQueue.java:132)
at
java.lang.ref.Finalizer$FinalizerThread.run(Finalizer.java:159)
2-40
Chapter 2
Control+Break Handler
"Reference Handler" daemon prio=10 tid=0x000ae000 nid=0x4 in Object.wait()
[0xfe57f000..0xfe57f940]
java.lang.Thread.State: WAITING (on object monitor)
at java.lang.Object.wait(Native Method)
- waiting on <0xf4000a40> (a java.lang.ref.Reference$Lock)
at java.lang.Object.wait(Object.java:485)
at java.lang.ref.Reference$ReferenceHandler.run(Reference.java:116)
- locked <0xf4000a40> (a java.lang.ref.Reference$Lock)
"VM Thread" prio=10 tid=0x000ab000 nid=0x3 runnable
"VM Periodic Task Thread" prio=10 tid=0x000c8c00 nid=0x9 waiting on
condition
The output consists of a number of thread entries separated by an empty line. The Java
Threads (threads that are capable of executing Java language code) are printed first, and
these are followed by information about VM internal threads. Each thread entry consists of a
header line followed by the thread stack trace.
The header line contains the following information about the thread:
•
Thread name.
•
Indication if the thread is a daemon thread.
•
Thread priority (prio).
•
Thread ID (tid), which is the address of a thread structure in memory.
•
ID of the native thread (nid).
•
Thread state, which indicates what the thread was doing at the time of the thread dump.
See Table 2-2 for more details.
•
Address range, which gives an estimate of the valid stack region for the thread.
Thread States for a Thread Dump
List of possible thread states for a thread dump.
Table 2-2 lists the possible thread states for a thread dump using the Control+Break Handler.
Table 2-2
Thread States for a Thread Dump
Thread State
Description
NEW
The thread has not yet started.
RUNNABLE
The thread is executing in the JVM.
BLOCKED
The thread is blocked, waiting for a monitor lock.
WAITING
The thread is waiting indefinitely for another thread to perform a
particular action.
TIMED_WAITING
The thread is waiting for another thread to perform an action for up to a
specified waiting time.
TERMINATED
The thread has exited.
2-41
Chapter 2
Control+Break Handler
Detect Deadlocks
The Control+Break handler can be used to detect deadlocks in threads.
In addition to the thread stacks, the Control+Break handler executes a deadlock
detection algorithm. If any deadlocks are detected, then the Control+Break handler, as
shown in the following example, prints additional information after the thread dump
about each deadlocked thread.
Found one Java-level deadlock:
=============================
"Thread2":
waiting to lock monitor 0x000af330 (object 0xf819a938, a java.lang.String),
which is held by "Thread1"
"Thread1":
waiting to lock monitor 0x000af398 (object 0xf819a970, a java.lang.String),
which is held by "Thread2"
Java stack information for the threads listed above:
===================================================
"Thread2":
at Deadlock$DeadlockMakerThread.run(Deadlock.java:32)
- waiting to lock <0xf819a938> (a java.lang.String)
- locked <0xf819a970> (a java.lang.String)
"Thread1":
at Deadlock$DeadlockMakerThread.run(Deadlock.java:32)
- waiting to lock <0xf819a970> (a java.lang.String)
- locked <0xf819a938> (a java.lang.String)
Found 1 deadlock.
If the JVM flag -XX:+PrintConcurrentLocks is set, then the Control+Break handler will
also print the list of concurrent locks owned by each thread.
Heap Summary
The Control+Break handler can be used to print a heap summary.
The following example shows the different generations (areas of the heap), with the
size, the amount used, and the address range. The address range is especially useful
if you are also examining the process with tools such as pmap.
Heap
def new generation
total 1152K, used 435K [0x22960000, 0x22a90000,
0x22e40000
)
eden space 1088K, 40% used [0x22960000, 0x229ccd40, 0x22a70000)
from space 64K,
0% used [0x22a70000, 0x22a70000, 0x22a80000)
to
space 64K,
0% used [0x22a80000, 0x22a80000, 0x22a90000)
tenured generation
total 13728K, used 6971K [0x22e40000,
0x23ba8000, 0x269600
00)
the space 13728K, 50% used [0x22e40000, 0x2350ecb0, 0x2350ee00,
0x23ba8000)
compacting perm gen total 12288K, used 1417K [0x26960000,
0x27560000, 0x2a9600
2-42
Chapter 2
Native Operating System Tools
00)
the space 12288K, 11% used [0x26960000, 0x26ac24f8, 0x26ac2600,
0x27560000)
ro space 8192K, 62% used [0x2a960000, 0x2ae5ba98, 0x2ae5bc00,
0x2b160000)
rw space 12288K, 52% used [0x2b160000, 0x2b79e410, 0x2b79e600,
0x2bd60000)
If the JVM flag -XX:+PrintClassHistogram is set, then the Control+Break handler will
produce a heap histogram.
Native Operating System Tools
Windows and Linux operating systems provide native tools that are useful for troubleshooting
or monitoring purposes.
A brief description is provided for each tool. For further details, see the operating system
documentation or man pages for the Linux operating system.
The format of log files and output from command-line utilities depends on the release. For
example, if you develop a script that relies on the format of the fatal error log, then the same
script may not work if the format of the log file changes in a future release.
You can also search for Windows-specific debug support on the MSDN developer network.
The following sections describe troubleshooting techniques and improvements to a few native
operating system tools.
•
Troubleshooting Tools Based on the Operating System
•
Probe Providers in Java HotSpot VM
Troubleshooting Tools Based on the Operating System
List of native Windows tools that can be used for troubleshooting problems.
Table 2-3 lists the troubleshooting tools available on the Windows operating system.
Table 2-3
Native Troubleshooting Tools on Windows
Tool
Description
dumpchk
Command-line utility to verify that a memory dump file was created
correctly. This tool is included in the Debugging Tools for Windows
download available from the Microsoft website. See Collect Crash
Dumps on Windows.
msdev debugger
Command-line utility that can be used to launch Visual C++ and the
Win32 debugger
userdump
The User Mode Process Dumper is included in the OEM Support Tools
download available from the Microsoft website. See Collect Crash
Dumps on Windows.
windbg
Windows debugger can be used to debug Windows applications or
crash dumps. This tool is included in the Debugging Tools for Windows
download available from the Microsoft website. See Collect Crash
Dumps on Windows.
2-43
Chapter 2
Native Operating System Tools
Table 2-3
(Cont.) Native Troubleshooting Tools on Windows
Tool
Description
/Md and /Mdd compiler
options
Compiler options that automatically include extra support for tracking
memory allocations
Table 2-4 describes some troubleshooting tools introduced or improved in the Linux
operating system version 10.
Table 2-4
Native Troubleshooting Tools on Linux
Tool
Description
c++filt
Demangle C++ mangled symbol names. This utility is delivered
with the native C++ compiler suite: gcc on Linux.
gdb
GNU debugger
libnjamd
Memory allocation tracking
lsstack
Print thread stack
Not all distributions provide this tool by default; therefore, you
might have to download it from SourceForge.
ltrace
Library call tracer
Not all distributions provide this tool by default; therefore, you
might have to download it from SourceForge.
mtrace and muntrace
GNU malloc tracer
/proc filesystem
Virtual filesystem that contains information about processes and
other system information
strace
System call tracer
top
Display most CPU-intensive processes.
vmstat
Report information about processes, memory, paging, block I/O,
traps, and CPU activity.
Probe Providers in Java HotSpot VM
The Java HotSpot VM contains two built-in probe providers hotspot and hotspot_jni.
These providers deliver probes that can be used to monitor the internal state and
activities of the VM, as well as the Java application that is running.
The JVM probe providers can be categorized as follows:
•
VM lifecycle: VM initialization begin and end, and VM shutdown
•
Thread lifecycle: thread start and stop, thread name, thread ID, and so on
•
Class-loading: Java class loading and unloading
•
Garbage collection: Start and stop of garbage collection, systemwide or by
memory pool
•
Method compilation: Method compilation begin and end, and method loading and
unloading
•
Monitor probes: Wait events, notification events, contended monitor entry and exit
2-44
Chapter 2
Custom Diagnostic Tools
•
Application tracking: Method entry and return, allocation of a Java object
In order to call from native code to Java code, the native code must make a call through the
JNI interface. The hotspot_jni provider manages DTrace probes at the entry point and
return point for each of the methods that the JNI interface provides for invoking Java code
and examining the state of the VM.
At probe points, you can print the stack trace of the current thread using the ustack built-in
function. This function prints Java method names in addition to C/C++ native function names.
The following example is a simple D script that prints a full stack trace whenever a thread
calls the read system call.
#!/usr/sbin/dtrace -s
syscall::read:entry
/pid == $1 && tid == 1/ {
ustack(50, 0x2000);
}
The script in the previous example is stored in a file named read.d and is run by specifying
the PID of the Java process that is traced as shown in the following example.
read.d pid
If your Java application generated a lot of I/O or had some unexpected latency, then the
DTrace tool and its ustack() action can help you to diagnose the problem.
Custom Diagnostic Tools
The JDK has extensive APIs to develop custom tools to observe, monitor, profile, debug, and
diagnose issues in applications that are deployed in the Java runtime environment.
The development of new tools is beyond the scope of this document. Instead, this section
provides a brief overview of the APIs available.
All the packages mentioned in this section are described in the Java SE API specification.
See the example and demonstration code that is included in the JDK download.
The following sections describe packages, interface classes, and the Java debugger that can
be used as custom diagnostic tools for troubleshooting.
•
The java.lang.management Package
•
The java.lang.instrument Package
•
The java.lang.Thread Class
•
JVM Tool Interface
•
Java Platform Debugger Architecture
The java.lang.management Package
The java.lang.management package provides the management interface for the monitoring
and management of the JVM and the operating system.
Specifically, it covers interfaces for the following systems:
2-45
Chapter 2
Custom Diagnostic Tools
•
Class loading
•
Compilation
•
Garbage collection
•
Memory manager
•
Runtime
•
Threads
In addition to the java.lang.management package, the JDK release includes platform
extensions in the com.sun.management package. The platform extensions include a
management interface to get detailed statistics from garbage collectors that perform
collections in cycles. These extensions also include a management interface to get
additional memory statistics from the operating system.
The java.lang.instrument Package
The java.lang.instrument package provides services that allow the Java
programming language agents to instrument programs running on the JVM.
Instrumentation is used by tools such as profilers, tools for tracing method calls, and
many others. The package facilitates both load-time and dynamic instrumentation. It
also includes methods to get information about the loaded classes and information
about the amount of storage consumed by a given object.
The java.lang.Thread Class
The java.lang.Thread class has a static method called getAllStackTraces, which
returns a map of stack traces for all live threads.
The Thread class also has a method called getState, which returns the thread state;
states are defined by the java.lang.Thread.State enumeration. These methods can
be useful when you add diagnostic or monitoring capabilities to an application.
JVM Tool Interface
The JVM Tool Interface (JVM TI) is a native (C/C++) programming interface that can
be used by a wide range of development and monitoring tools.
JVM TI provides an interface for the full breadth of tools that need access to the VM
state, including but not limited to profiling, debugging, monitoring, thread analysis, and
coverage analysis tools.
Some examples of agents that rely on JVM TI are the following:
•
Java Debug Wire Protocol (JDWP)
•
The java.lang.instrument package
The specification for JVM TI can be found in the JVM Tool Interface documentation.
Java Platform Debugger Architecture
The Java Platform Debugger Architecture (JPDA) is the architecture designed for use
by debuggers and debugger-like tools.
2-46
Chapter 2
Postmortem Diagnostic Tools
The Java Platform Debugger Architecture consists of two programming interfaces and a wire
protocol:
•
The Java Virtual Machine Tool Interface (JVM TI) is the interface to the virtual machine.
See JVM Tool Interface.
•
The Java Debug Interface (JDI) defines information and requests at the user code level.
It is a pure Java programming language interface for debugging Java programming
language applications. In JPDA, the JDI is a remote view in the debugger process of a
virtual machine in the process being debugged. It is implemented by the front end, where
as a debugger-like application (for example, IDE, debugger, tracer, or monitoring tool) is
the client. See the module jdk.jdi.
•
The Java Debug Wire Protocol (JDWP) defines the format of information and requests
transferred between the process being debugged and the debugger front end, which
implements the JDI.
The jdb utility is included in the JDK as an example command-line debugger. The jdb utility
uses the JDI to launch or connect to the target VM. See The jdb Utility.
In addition to traditional debugger-type tools, the JDI can also be used to develop tools that
help in postmortem diagnostics and scenarios where the tool needs to attach to a process in
a noncooperative manner (for example, a hung process).
Postmortem Diagnostic Tools
List of tools and options available for post-mortem diagnostics of problems between the
application and the Java HotSpot VM.
Table 2-5 summarizes the options and tools that are designed for postmortem diagnostics. If
an application crashes, then these options and tools can be used to get additional
information, either at the time of the crash or later using information from the crash dump.
Table 2-5
Postmortem Diagnostics Tools
Tool or Option
Description and Usage
Fatal Error Log
When an irrecoverable (fatal) error occurs, an error log is created. This
file contains information obtained at the time of the fatal error. In many
cases, it is the first item to examine when a crash occurs. See Fatal
Error Log.
This command-line option specifies the generation of a heap dump
XX:+HeapDumpOnOutOfMemo when the VM detects a native out-of-memory error. See The XX:HeapDumpOnOutOfMemoryError Option.
ryError option
-XX:OnError option
This command-line option specifies a sequence of user-supplied scripts
or commands to be executed when a fatal error occurs. For example,
on Windows, this option can execute a command to force a crash
dump. This option is very useful on systems where a postmortem
debugger is not configured. See The -XX:OnError Option.
This command-line option suspends a process when a fatal error
XX:+ShowMessageBoxOnErr occurs. Depending on the user response, the option can launch the
native debugger (for example, dbx, gdb, msdev) to attach to the VM.
or option
See The -XX:ShowMessageBoxOnError Option.
Other -XX options
Several other -XX command-line options can be useful in
troubleshooting. See Other -XX Options.
2-47
Chapter 2
Hung Processes Tools
Table 2-5
(Cont.) Postmortem Diagnostics Tools
Tool or Option
Description and Usage
jhsdb jinfo utility
This utility can get configuration information from a core file obtained
from a crash or from a core file obtained using the gcore utility. See
The jinfo Utility.
jhsdb jmap utility
This utility can get memory map information, including a heap
histogram, from a core file obtained from a crash or from a core file
obtained using the gcore utility. See The jmap Utility.
jstack utility
This utility can get Java and native stack information from a Java
process. On the Linux operating system, the utility can also get the
information from a core file or a remote debug server. See The jstack
Utility.
Native tools
Each operating system has native tools and utilities that can be used
for postmortem diagnosis. See Native Operating System Tools.
Hung Processes Tools
Tools and options for diagnosing problems between the application and the Java
HotSpot VM in a hung process are available in the JDK and in the operating system.
Table 2-6 summarizes the options and tools that can help in scenarios involving a
hung or deadlocked process. These tools do not require any special options to start
the application.
JDK Mission Control, Flight Recorder, and the jcmd utility can be used to diagnose
problems with JVM and Java applications. It is suggested to use the latest utility, jcmd,
instead of the previous jstack, jinfo, and jmap utilities for enhanced diagnostics and
reduced performance overhead.
Table 2-6
Hung ProcessTools
Tool or Option
Description and Usage
Ctrl+Break handler
This key combination performs a thread dump and
deadlock detection. The Ctrl+Break handler can
(Control+\ or kill -QUIT pid on
the and Linux operating system, and optionally print a list of concurrent locks and their
owners, as well as a heap histogram. See
Control+Break on Windows)
Control+Break Handler.
jcmd utility
This utility is used to send diagnostic command requests
to the JVM, where these requests are useful for
controlling recordings from Flight Recorder. The
recordings are used to troubleshoot and diagnose flight
recording events. See The jcmd Utility.
jdb utility
Debugger support includes attaching connectors, which
allow jdb and other Java language debuggers to attach
to a process. This can help show what each thread is
doing at the time of a hang or deadlock. See The jdb
Utility.
jinfo utility
This utility can get configuration information from a Java
process. See The jinfo Utility.
2-48
Chapter 2
Monitoring Tools
Table 2-6
(Cont.) Hung ProcessTools
Tool or Option
Description and Usage
jmap utility
This utility can get memory map information, including a
heap histogram, from a Java process. The jhsdb jmap
utility can be used if the process is hung. See The jmap
Utility.
jstack utility
This utility can obtain Java and native stack information
from a Java process. See The jstack Utility.
Native tools
Each operating system has native tools and utilities that
can be useful in hang or deadlock situations. See Native
Operating System Tools.
Monitoring Tools
Tools and options for monitoring running applications and detecting problems are available in
the JDK and in the operating system.
The tools listed in the Table 2-7 are designed for monitoring applications that are running.
JDK Mission Control, Flight Recorder and the jcmd utility can be used to diagnose problems
with JVM and Java applications. It is suggested to use the latest utility, jcmd, instead of the
previous jstack, jinfo, and jmap utilities for enhanced diagnostics and reduced
performance overhead.
Table 2-7
Monitoring Tools
Tool or Option
Description and Usage
JDK Mission Control
JDK Mission Control (JMC) is a JDK profiling and diagnostic tool platform for
HotSpot JVM. It is a tool suite for basic monitoring, managing, and production
time profiling and diagnostics with high performance. JMC minimizes the
performance overhead that's usually an issue with profiling tools.
jcmd utility
This utility is used to send diagnostic command requests to the JVM, where
these requests are useful for controlling recordings from Flight Recorder. The
recordings are used to troubleshoot and diagnose JVM and Java applications
with flight recording events. See The jcmd Utility.
JConsole utility
This utility is a monitoring tool that is based on Java Management Extensions
(JMX). The tool uses the built-in JMX instrumentation in the Java Virtual
Machine to provide information about the performance and resource
consumption of running applications. See JConsole.
jmap utility
This utility can get memory map information, including a heap histogram, from a
Java process or a core file. See The jmap Utility.
jps utility
This utility lists the instrumented Java HotSpot VMs on the target system. The
utility is very useful in environments where the VM is embedded, that is, it is
started using the JNI Invocation API rather than the java launcher. See The jps
Utility.
jstack utility
This utility can get Java and native stack information from a Java process or a
core file. See The jstack Utility.
2-49
Chapter 2
Other Tools, Options, Variables, and Properties
Table 2-7
(Cont.) Monitoring Tools
Tool or Option
Description and Usage
jstat utility
This utility uses the built-in instrumentation in Java to provide information about
performance and resource consumption of running applications. The tool can
be used when diagnosing performance issues, especially those related to heap
sizing and garbage collection. See The jstat Utility.
jstatd daemon
This tool is a Remote Method Invocation (RMI) server application that monitors
the creation and termination of instrumented Java Virtual Machines and
provides an interface to allow remote monitoring tools to attach to VMs running
on the local host. See The jstatd Daemon.
visualgc utility
This utility provides a graphical view of the garbage collection system. As with
jstat, it uses the built-in instrumentation of Java HotSpot VM. See The
visualgc Tool.
Native tools
Each operating system has native tools and utilities that can be useful for
monitoring purposes. See Native Operating System Tools.
Other Tools, Options, Variables, and Properties
General troubleshooting tools, options, variables, and properties that can help to
diagnose issues are available in the JDK and in the operating system.
In addition to the tools that are designed for specific types of problems, the tools,
options, variables, and properties listed in Table 2-8 can help in diagnosing other
issues.
JDK Mission Control, Flight Recorder and the jcmd utility can be used for diagnosing
problems with JVM and Java applications. It is suggested to use the latest utility, jcmd,
instead of the previous jstack, jinfo, and jmap utilities for enhanced diagnostics and
reduced performance overhead.
Table 2-8
General Troubleshooting Tools and Options
Tool or Option
Description and Usage
JDK Mission Control
JDK Mission Control (JMC) is a JDK profiling and diagnostic tool
platform for HotSpot JVM. It is a tool suite for basic monitoring,
managing, and production time profiling and diagnostics with high
performance. JMC minimizes the performance overhead that's
usually an issue with profiling tools.
jcmd utility
This utility is used to send diagnostic command requests to the
JVM, where these requests are useful for controlling recordings
from Flight Recorder. The recordings are used to troubleshoot and
diagnose JVM and Java applications with flight recording events.
jinfo utility
This utility can dynamically set, unset, and change the values of
certain JVM flags for a specified Java process. On Linux operating
systems, it can also print configuration information.
jrunscript utility
This utility is a command-line script shell, which supports both
interactive and batch-mode script execution.
2-50
Chapter 2
The jstatd Daemon
Table 2-8
(Cont.) General Troubleshooting Tools and Options
Tool or Option
Description and Usage
-Xcheck:jni option
This option is useful in diagnosing problems with applications that
use the Java Native Interface (JNI) or that employ third-party
libraries (some JDBC drivers, for example). See The -Xcheck:jni
Option.
-verbose:class option
This option enables logging of class loading and unloading. See
The -verbose:class Option.
-verbose:gc option
This option enables logging of garbage collection information. See
The -verbose:gc Option.
-verbose:jni option
This option enables logging of JNI. See The -verbose:jni Option.
JAVA_TOOL_OPTIONS
This environment variable allows you to specify the initialization of
tools, specifically the launching of native or Java programming
language agents using the -agentlib or -javaagent options.
See Environment Variables and System Properties.
environment variable
java.security.debug
system property
This system property controls whether the security checks in the
Java runtime environment print trace messages during execution.
See The java.security.debug System Property.
The jstatd Daemon
The jstatd daemon is an RMI server application that monitors the creation and termination
of each instrumented Java HotSpot, and provides an interface to allow remote monitoring
tools to attach to JVMs running on the local host.
For example, this daemon allows the jps utility to list processes on a remote system.
Note:
The instrumentation is not accessible on FAT32 file system.
2-51
3
Troubleshoot Memory Leaks
This chapter provides some suggestions for diagnosing problems involving possible memory
leaks.
If your application's execution time becomes longer, or if the operating system seems to be
performing slower, this could be an indication of a memory leak. In other words, virtual
memory is being allocated but is not being returned when it is no longer needed. Eventually
the application or the system runs out of memory, and the application terminates abnormally.
This chapter contains the following sections:
•
The java.lang.OutOfMemoryError Error
•
Detecting a Memory Leak
•
Diagnosing Java Memory Leaks
•
Diagnosing Native Memory Leaks
•
Monitoring the Objects Pending Finalization
•
Troubleshooting a Crash Instead of a java.lang.OutOfMemoryError error
The java.lang.OutOfMemoryError Error
One common indication of a memory leak is the java.lang.OutOfMemoryError error. This
error indicates that the garbage collector cannot make space available to accommodate a
new object, and the heap cannot be expanded further. This error may also be thrown when
there is insufficient native memory to support the loading of a Java class. In rare instances,
the error is thrown when an excessive amount of time is being spent performing garbage
collection, and little memory is being freed.
The java.lang.OutOfMemoryError error can also be thrown by native library code when a
native allocation cannot be satisfied (for example, if swap space is low).
A stack trace is printed when a java.lang.OutOfMemoryError error is thrown.
An early step to diagnose a java.lang.OutOfMemoryError error is to determine its cause.
Was it thrown because the Java heap is full or because the native heap is full? To help you
discover the cause, a detail message is appended to the text of the exception, as shown in
the following examples:
Detail Message: Java heap space
Cause: The detail message Java heap space indicates that an object could not be allocated
in the Java heap. This error does not necessarily imply a memory leak. The problem can be
as simple as a configuration issue, where the specified heap size (or the default size, if it is
not specified) is insufficient for the application. The initial and maximum size of the Java
heap space can be configured using the –Xms and –Xmx options.
In other cases, and in particular for a long-lived application, the message might indicate that
the application is unintentionally holding references to objects, which prevents the objects
from being garbage collected. This is the Java language equivalent of a memory leak.
3-1
Chapter 3
The java.lang.OutOfMemoryError Error
Note:
The APIs that are called by an application could also unintentionally be
holding object references.
One other potential source of this error arises with applications that make excessive
use of finalizers. If a class has a finalize method, then objects of that type do not
have their space reclaimed at garbage collection time. Instead, after garbage
collection, the objects are queued for finalization, which occurs at a later time. In the
Oracle implementations of the Java Runtime, finalizers are executed by a daemon
thread that services the finalization queue. If the thread cannot keep up with the
finalization queue, then the Java heap could fill up, and this kind of
java.lang.OutOfMemoryError error would be thrown. One scenario that can cause
this situation is when an application creates high-priority threads that cause the
finalization queue to increase at a rate that is faster than the rate at which the finalizer
thread is servicing that queue.
Action: Try increasing the Java heap size. See Monitoring the Objects Pending
Finalization to learn more about how to monitor objects for which finalization is
pending. See Finalization and Weak, Soft, and Phantom References in Java Platform,
Standard Edition HotSpot Virtual Machine Garbage Collection Tuning Guide for
information about detecting and migrating from finalization.
Detail Message: GC Overhead limit exceeded
Cause: The detail message GC overhead limit exceeded indicates that the garbage
collector (GC) is running most of the time, and the Java application is making very
slow progress. After a garbage collection, if the Java application spends more than
approximately 98% of its time performing garbage collection and if it is recovering less
than 2% of the heap and has been doing so for the last five (compile-time constant)
consecutive garbage collections, then a java.lang.OutOfMemoryError error is
thrown. This error is typically thrown because the amount of live data barely fits into
the Java heap leaving little free space for new allocations.
Action: Increase the heap size. The java.lang.OutOfMemoryError error for GC
Overhead limit exceeded can be turned off using the command-line flag -XX:UseGCOverheadLimit.
Detail Message: Requested array size exceeds VM limit
Cause: The detail message "Requested array size exceeds VM limit" indicates that
the application (or APIs used by that application) attempted to allocate an array with a
size larger than the VM implementation limit, irrespective of how much heap size is
available.
Action: Ensure that your application (or APIs used by that application) allocates an
array with a size less than the VM implementation limit
Detail Message: Metaspace
Cause: Java class metadata (the virtual machine's internal presentation of a Java
class) is allocated in native memory (referred to here as Metaspace). If the Metaspace
for class metadata is exhausted, a java.lang.OutOfMemoryError error with a detail
message Metaspace is thrown. The amount of Metaspace that can be used for class
metadata is limited by the parameter MaxMetaSpaceSize, which can be specified on
the command line. When the amount of native memory needed for class metadata
3-2
Chapter 3
The java.lang.OutOfMemoryError Error
exceeds MaxMetaSpaceSize, a java.lang.OutOfMemoryError error with detail message
Metaspace is thrown.
Action: If MaxMetaSpaceSize has been specified on the command-line, increase its value.
Metaspace is allocated from the same address space as the Java heap. Reducing the size
of the Java heap will make more space available for Metaspace. This trade-off is only useful
if there is an excess of free space in the Java heap. See the following action for the Out of
swap space detail message.
Detail Message: request size bytes for reason. Out of swap space?
Cause: The detail message request size bytes for reason. Out of swap space? appears
to be a java.lang.OutOfMemoryError error. However, Java reports this apparent error when
an allocation from the native heap failed and the native heap might be close to exhaustion.
The message indicates the size (in bytes) of the request that failed and the reason for the
memory request. Usually the reason is the name of a source module reporting the allocation
failure, although sometimes it indicates the actual reason.
Action: When this error is thrown, the Java VM (JVM) invokes the fatal error handling
mechanism: it generates a fatal error log file, which contains useful information about the
thread, process, and system at the time of the crash. In the case of native heap exhaustion,
the heap memory and memory map information in the log can be useful. See Fatal Error
Log.
You might need to use troubleshooting utilities for the operating system to diagnose the issue
further. See Native Operating System Tools.
Detail Message: Compressed class space
Cause: On 64-bit platforms, a pointer to class metadata can be represented by 32-bit offset
(with UseCompressedOops). This is controlled by the command-line flag
UseCompressedClassPointers (true by default). If UseCompressedClassPointers is true,
the amount of space available for class metadata is fixed at the amount
CompressedClassSpaceSize. If the space needed for UseCompressedClassPointers exceeds
CompressedClassSpaceSize, a java.lang.OutOfMemoryError error with detail message
Compressed class space is thrown.
Action: Increase CompressedClassSpaceSize or set UseCompressedClassPointers to false.
Note:
There are bounds on the acceptable size of CompressedClassSpaceSize. For
example -XX:CompressedClassSpaceSize=4g, exceeds acceptable bounds and will
result in a message such as
CompressedClassSpaceSize of 4294967296 is invalid; must be between
1048576 and 3221225472.
3-3
Chapter 3
Detecting a Memory Leak
Note:
There is more than one kind of class metadata: –klass metadata, and other
metadata. Only klass metadata is stored in the space bounded by
CompressedClassSpaceSize. Other metadata is stored in Metaspace.
Detail Message: reason stack_trace (Native method)
Cause: This detail message indicates that a native method, has encountered an
allocation failure. The difference between this and the previous message is that the
allocation failure was detected in a Java Native Interface (JNI) or native method rather
than in the JVM itself.
Action: If this type of java.lang.OutOfMemoryError error is thrown, you might need to
use native utilities of the operating system to diagnose the issue further. See Native
Operating System Tools.
Detecting a Memory Leak
The java.lang.OutOfMemoryError error can be an indication of a memory leak in a
Java application. It might also indicate that either the Java heap, Metaspace or the
Compressed Class space is sized smaller than the memory requirements of the
application for that specific memory pool. Before assuming a memory leak in the
application, ensure that the memory pool for which you are seeing the
java.lang.OutOfMemoryError error is sized adequately. The Java heap can be sized
using the –Xmx and –Xms command-line options, and the maximum and initial size of
Metaspace can be configured using MaxMetaspaceSize and MetaspaceSize. Similarly,
the Compressed Class space can be sized using the CompressedClassSpaceSize
option.
Memory leaks are often very difficult to detect, especially those that are slow. A
memory leak occurs when an application unintentionally holds references to Java
objects or classes, preventing them from being garbage collected. These
unintentionally held objects or classes can grow in memory over time, eventually filling
up the entire Java heap or Metaspace, causing frequent garbage collections and
eventual process termination with a java.lang.OutOfMemoryError error.
For detecting memory leaks, it is important to monitor the live set of the application
that is, the amount of Java heap space or Metaspace being used after a full garbage
collection. If the live set increases over time after the application has reached a stable
state and is under a stable load, that could be a strong indication of a memory leak.
The live set and memory usage of an application can be monitored by using JConsole
and JDK Mission Control. The memory usage information can also be extracted from
garbage collection logs.
Note that if the detail message of the error suggests the exhaustion of the native heap,
the application could be encountering a native memory leak. To confirm native memory
leaks, use native tools such as pmap or PerfMon, and compare their periodicallycollected output to determine the newly-allocated or growing memory sections of the
process.
3-4
Chapter 3
Detecting a Memory Leak
JConsole
JConsole is a great tool for monitoring resources of Java applications. Among other things, it
is helpful in monitoring the usage of various memory pools of an application, including
generations of Java heap, Metaspace, Compressed Class Space, and CodeHeap.
In the following screenshots, for an example program, the JConsole shows the usage of
Heap Memory and Old Generation steadily increasing over a period of time. This steady
growth in memory usage even after several full garbage collections indicates a memory leak.
Figure 3-1
JConsole Heap Memory
3-5
Chapter 3
Detecting a Memory Leak
Figure 3-2
JConsole Old Generation
JDK Mission Control
You can detect memory leaks early and prevent java.lang.OutOfMemoryError errors
using JDK Mission Control (JMC).
Detecting a slow memory leak can be difficult. A typical symptom could be the
application becoming slower after running for a long time due to frequent garbage
collections. Eventually, java.lang.OutOfMemoryError errors may be seen. However,
memory leaks can be detected early, even before such problems occur, by analyzing
Java Flight recordings.
Watch if the live set of your application is increasing over time. The live set is the
amount of Java heap being used after a full garbage collection, which collects all the
unreachable objects. To inspect the live set, start JMC and connect to a JVM using the
Java Management console (JMX). Open the MBean Browser tab and look for the
GarbageCollectorAggregator MBean under com.sun.management.
Start JMC and start a Time fixed recording (profiling recording) for an hour. Before
starting a flight recording, make sure that the option Object Types + Allocation Stack
Traces + Path to GC Root is selected from the Memory Leak Detection setting.
Once the recording is complete, the recording file (.jfr) opens in JMC. Look at the
Automated Analysis Results page. To detect a memory leak focus on the Live
Objects section of the page. Here is an example of a recording, which shows a heap
size issue:
3-6
Chapter 3
Detecting a Memory Leak
Figure 3-3
Memory Leak - Automated Analysis Page
You can observe that in the Heap Live Set Trend section, the live set on the heap seems to
increase rapidly and the analysis of the reference tree detected a leak candidate.
For further analysis, open the Java Applications page and then click the Memory page.
Here is a sample figure of a recording, which shows memory leak issue.
Figure 3-4
Memory Leak - Memory Page
You can observe from the graph that the memory usage has increased steadily, which
indicates a memory leak issue.
Garbage Collection logs
Memory usage information can be extracted using GC logs as well. If the GC logs show that
the application has performed several full garbage collections attempting to reclaim space in
3-7
Chapter 3
Diagnosing Java Memory Leaks
Old generation or Metaspace, but without any significant gain, this indicates that the
application might be suffering from a memory leak problem.
GC logs can be collected using the –Xlog command-line Java option. An example is
given below:
-Xlog:gc*,gc+phases=debug:gc.log
This will log messages tagged with at least gc using info level, and messages tagged
with exactly gc and phases tags using debug level to a file called gc.log.
Here’s an excerpt from a GC log, collected with -Xlog:gc*.
[4.344s][info][gc,start
] GC(46) Pause Full (Ergonomics)
[4.344s][info][gc,phases,start] GC(46) Marking Phase
[4.402s][info][gc,phases
] GC(46) Marking Phase 57.896ms
[4.402s][info][gc,phases,start] GC(46) Summary Phase
[4.402s][info][gc,phases
] GC(46) Summary Phase 0.023ms
[4.402s][info][gc,phases,start] GC(46) Adjust Roots
[4.402s][info][gc,phases
] GC(46) Adjust Roots 0.108ms
[4.402s][info][gc,phases,start] GC(46) Compaction Phase
[4.435s][info][gc,phases
] GC(46) Compaction Phase 33.721ms
[4.436s][info][gc,phases,start] GC(46) Post Compact
[4.436s][info][gc,phases
] GC(46) Post Compact 0.073ms
[4.436s][info][gc,heap
] GC(46) PSYoungGen: 12799K(14848K)>12799K(14848K) Eden: 12799K(12800K)->12799K(12800K) From: 0K(2048K)>0K(2048K)
[4.436s][info][gc,heap
] GC(46) ParOldGen: 34072K(34304K)>34072K(34304K)
[4.436s][info][gc,metaspace
] GC(46) Metaspace: 149K(384K)>149K(384K) NonClass: 145K(256K)->145K(256K) Class: 3K(128K)->3K(128K)
[4.436s][info][gc
] GC(46) Pause Full (Ergonomics) 45M>45M(48M) 92.086ms
[4.436s][info][gc,cpu
] GC(46) User=0.15s Sys=0.01s Real=0.10s
In this example, the Java heap is sized at 48M, and the Full GC was not able to
reclaim any space. It is clear that the Old generation is completely full, and the Full GC
could not help much. This suggests that either the heap is sized smaller than the
application’s heap requirements, or there is a memory leak.
Diagnosing Java Memory Leaks
Diagnosing leaks in Java source code can be difficult. Usually, it requires very detailed
knowledge of the application. In addition, the process is often iterative and lengthy.
This section provides information about the tools that you can use to diagnose
memory leaks in Java source code.
Diagnostic Data
This section looks at the diagnostic data you can use to troubleshoot memory leaks.
3-8
Chapter 3
Diagnosing Java Memory Leaks
Heap Histograms
You can try to quickly narrow down a memory leak by examining the heap histogram. You can
get a heap histogram in several ways:
•
If the Java process is started with the -XX:+PrintClassHistogram command-line
option, then the Control+Break handler will produce a heap histogram.
•
You can use the jmap utility to get a heap histogram from a running process:
It is recommended to use the latest utility, jcmd, instead of jmap utility for enhanced
diagnostics and reduced performance overhead. See Useful Commands for the jcmd
Utility. The command in the following example creates a heap histogram for a running
process using jcmd and results similar to the following jmap command.
jcmd <process id/main class> GC.class_histogram filename=Myheaphistogram
jmap -histo pid
The output shows the total size and instance count for each class type in the heap. If a
sequence of histograms is obtained (for example, every two minutes), then you might be
able to see a trend that can lead to further analysis.
•
You can use the jhsdb jmap utility to get a heap histogram from a core file, as shown in
the following example.
jhsdb jmap --histo --exe jdk-home/bin/java --core core_file
For example, if you specify the -XX:+CrashOnOutOfMemoryError command-line
option while running your application, then when a java.lang.OutOfMemoryError error is
thrown, the JVM will generate a core dump. You can then execute jhsdb jmap on the
core file to get a histogram, as shown in the following example.
$ jhsdb jmap --histo --exe /usr/java/jdk-11/bin/java --core core.21844
Attaching to core core.21844 from executable /usr/java/jdk-11/bin/java,
please wait...
Debugger attached successfully.
Server compiler detected.
JVM version is 11-ea+24
Iterating over heap. This may take a while...
Object Histogram:
num
#instances
#bytes
Class description
-------------------------------------------------------------------------1:
2108
112576
byte[]
2:
546
66112
java.lang.Class
3:
1771
56672
java.util.HashMap$Node
4:
574
53288
java.lang.Object[]
5:
1860
44640
java.lang.String
6:
349
40016
java.util.HashMap$Node[]
7:
16
33920
char[]
8:
977
31264
3-9
Chapter 3
Diagnosing Java Memory Leaks
java.util.concurrent.ConcurrentHashMap$Node
9:
327
15696
java.util.HashMap
10:
266
13800
java.lang.String[]
11:
485
12880
int[]
:
Total : 14253 633584
Heap traversal took 1.15 seconds.
The above example shows that the java.lang.OutOfMemoryError error was
caused by the number of byte arrays (2108 instances in the heap). Without further
analysis it is not clear where the byte arrays are allocated. However, the
information is still useful.
Heap Dumps
Heap dumps are the most important data to troubleshoot memory leaks. Heap dumps
can be collected using jcmd, jmap, JConsole tools, and the XX:+HeapDumpOnOutOfMemoryError Java option
•
You can use the GC.heap_dump command with the jcmd utility to create a heap
dump as shown below:
jcmd <process id/main class> GC.heap_dump filename=heapdump.dmp
•
jmap with -dump:format=b can dump heap from a running process
jmap -dump:format=b,file=snapshot.jmap <process id>
•
The MBean browser in JConsole makes the HotSpotDiagnostic MBean available,
and that can be used to create heap dumps for the attached Java process.
•
You can use the -XX:+HeapDumpOnOutOfMemoryError Java option to dump the
Java heap of a process when it fails with a java.lang.OutOfMemoryError error.
Java Flight Recordings
Flight Recordings collected with heap statistics enabled can be helpful in
troubleshooting a memory leak, showing you the Java objects and the top growers in
the Java heap over time. To enable heap statistics, you can use JDK Mission Control
(JMC) and enable the ‘Heap Statistics’ by going to ‘Window > Flight Recording
Template Manager’ as shown below.
3-10
Chapter 3
Diagnosing Java Memory Leaks
Figure 3-5
Flight Recording Template Manager
Heap Statistics can also be enabled by manually editing the .jfc file, and setting heapstatistics-enabled to true.
<event path="vm/gc/detailed/object_count">
<setting name="enabled" control="heap-statistics-enabled">true</setting>
<setting name="period">everyChunk</setting>
</event>
The flight recordings can then be created using any of the following ways:
•
Java Flight Recorder options
XX:StartFlightRecording=delay=20s,duration=60s,name=MyRecording,filename=m
yrecording.jfr,settings=profile
•
JMC
3-11
Chapter 3
Diagnosing Java Memory Leaks
Class Loader Statistics
Information about class loaders and the number of classes loaded by them can be
very helpful in diagnosing memory leaks related to Metaspace and Compressed Class
Space.
The class loader statistics information can be collected using jcmd and jmap tools, as
shown in the examples below:
•
jcmd <process id/main name> VM.classloader_stats
•
jmap –clstats <process id>
The following is an example of output generated by jmap.
jmap -clstats 15557
ClassLoader
Parent
CLD*
Classes
ChunkSz
BlockSz Type
0x0000000800c40ac8 0x0000000800085938 0x00007ff3a18787e0
1
768
184 java.net.URLClassLoader
0x0000000800c40ac8 0x0000000800085938 0x00007ff39f652f90
1
768
184 java.net.URLClassLoader
0x0000000800c40ac8 0x0000000800085938 0x00007ff39f499620
1
768
184 java.net.URLClassLoader
0x0000000800c40ac8 0x0000000800085938 0x00007ff3a194e3a0
1
768
184 java.net.URLClassLoader
0x0000000800c40ac8 0x0000000800085938 0x00007ff39f5aaad0
1
768
184 java.net.URLClassLoader
0x0000000800c40ac8 0x0000000800085938 0x00007ff3a1823d20
1
768
184 java.net.URLClassLoader
0x0000000800c40ac8 0x0000000800085938 0x00007ff3a194cab0
1
768
184 java.net.URLClassLoader
0x0000000800c40ac8 0x0000000800085938 0x00007ff3a1883190
1
768
184 java.net.URLClassLoader
0x0000000800c40ac8 0x0000000800085938 0x00007ff3a191b9c0
1
768
184 java.net.URLClassLoader
0x0000000800c40ac8 0x0000000800085938 0x00007ff3a1914810
1
768
184 java.net.URLClassLoader
0x0000000800c40ac8 0x0000000800085938 0x00007ff3a181c050
1
768
184 java.net.URLClassLoader
0x0000000800c40ac8 0x0000000800085938 0x00007ff39f5c57c0
1
768
184 java.net.URLClassLoader
0x0000000800c40ac8 0x0000000800085938 0x00007ff39f6774d0
1
768
184 java.net.URLClassLoader
0x0000000800c40ac8 0x0000000800085938 0x00007ff3a18574b0
1
768
184 java.net.URLClassLoader
0x0000000800c40ac8 0x0000000800085938 0x00007ff3a1803500
1
768
184 java.net.URLClassLoader
…
Total = 1105
1757
1404032
308858
ChunkSz: Total size of all allocated metaspace chunks
BlockSz: Total size of all allocated metaspace blocks (each chunk has
several blocks)
3-12
Chapter 3
Diagnosing Java Memory Leaks
Analysis Tools
This section explores the analysis tools you can use to diagnose memory leaks, including
those that can analyze diagnostic data described above.
Heap Dump Analysis Tools
There are many third-party tools available for heap dump analysis. The Eclipse Memory
Analyzer Tool (MAT) and YourKit are two examples of commercial tools with memory
debugging capabilities. There are many others, and no specific product is recommended.
JDK Mission Control (JMC)
The Flight Recorder records detailed information about the Java runtime and Java
applications running on the Java runtime.
This section describes how to debug a memory leak by analyzing a flight recording in JMC.
You can use the Java Flight Recordings to identify the leaking objects. To find the leaking
class, open the Memory page and click the Live Objects page. Here is a sample figure of a
recording, which shows the leaking class.
Figure 3-6
Memory Leak - Live Objects Page
You can observe that most of the live objects being tracked are held by Leak$DemoThread,
which in turn holds a leaked char[] class. For further analysis, see the Old Object Sample
event in the Results tab that contains sampling of the objects that have survived. This event
contains the time of allocation, the allocation stack trace, and the path back to the GC root.
When a potentially leaking class is identified, look at the TLAB Allocations page in the JVM
Internals page for some samples of where objects were allocated. Here is a sample
recording, showing TLAB allocations.
3-13
Chapter 3
Diagnosing Java Memory Leaks
Figure 3-7
Memory Leak - TLAB Allocations
Check the class samples being allocated. If the leak is slow, there may be a few
allocations of this object and may be no samples. Also, it may be that only a specific
allocation site is leading to a leak. You can make required changes to the code to fix
the leaking class.
The jfr tool
Java Flight Recorder (JFR) records detailed information about the Java runtime and
the Java application running on the Java runtime. This information can be used to
identify memory leaks.
To detect a memory leak, JFR must be running at the time that the leak occurs. The
overhead of JFR is very low, less than 1%, and it has been designed to be safe to
have always on in production.
Start a recording when the application is started using the java command as shown in
the following example:
$ java -XX:StartFlightRecording
When the JVM runs out of memory and exits due to a java.lang.OutOfMemoryError
error, a recording with the prefix hs_oom_pid is often, but not always, written to the
directory in which the JVM was started. An alternative way to get a recording is to
dump it before the application runs out of memory using the jcmd tool, as shown in the
following example:
$ jcmd pid JFR.dump filename=recording.jfr path-to-gc-roots=true
When you have a recording, use the jfr tool located in the java-home/bin directory
to print Old Object Sample events that contain information about potential memory
3-14
Chapter 3
Diagnosing Java Memory Leaks
leaks. The following example shows the command and an example of the output from a
recording for an application with the pid 16276:
jfr print --events OldObjectSample pid16276.jfr
...
jdk.OldObjectSample {
startTime = 18:32:52.192
duration = 5.317 s
allocationTime = 18:31:38.213
objectAge = 74.0 s
lastKnownHeapUsage = 63.9 MB
object = [
java.util.HashMap$Node
[15052855] : java.util.HashMap$Node[33554432]
table : java.util.HashMap Size: 15000000
map : java.util.HashSet
users : java.lang.Class Class Name: Application
]
arrayElements = N/A
root = {
description = "Thread Name: main"
system = "Threads"
type = "Stack Variable"
}
eventThread = "main" (javaThreadId = 1)
}
...
jdk.OldObjectSample {
startTime = 18:32:52.192
duration = 5.317 s
allocationTime = 18:31:38.266
objectAge = 74.0 s
lastKnownHeapUsage = 84.4 MB
object = [
java.util.HashMap$Node
[8776975] : java.util.HashMap$Node[33554432]
table : java.util.HashMap Size: 15000000
map : java.util.HashSet
users : java.lang.Class Class Name: Application
]
arrayElements = N/A
root = {
description = "Thread Name: main"
system = "Threads"
type = "Stack Variable"
}
eventThread = "main" (javaThreadId = 1)
}
...
jdk.OldObjectSample {
3-15
Chapter 3
Diagnosing Java Memory Leaks
startTime = 18:32:52.192
duration = 5.317 s
allocationTime = 18:31:38.540
objectAge = 73.7 s
lastKnownHeapUsage = 121.7 MB
object = [
java.util.HashMap$Node
[393162] : java.util.HashMap$Node[33554432]
table : java.util.HashMap Size: 15000000
map : java.util.HashSet
users : java.lang.Class Class Name: Application
]
arrayElements = N/A
root = {
description = "Thread Name: main"
system = "Threads"
type = "Stack Variable"
}
eventThread = "main" (javaThreadId = 1)
}
...
To identify a possible memory leak, review the following elements in the recording:
•
First, notice that the lastKnownHeapUsage element in the Old Object Sample
events is increasing over time, from 63.9 MB in the first event in the example to
121.7 MB in the last event. This increase is an indication that there is a memory
leak. Most applications allocate objects during startup and then allocate temporary
objects that are periodically garbage collected. Objects that are not garbage
collected, for whatever reason, accumulate over time and increase the value of
lastKnownHeapUsage.
•
Next, look at the allocationTime element to see when the object was allocated.
Objects that are allocated during startup are typically not memory leaks, neither
are objects allocated close to when the dump was taken. The objectAge element
shows how long the object has been alive. The startTime and duration elements
are not related to when the memory leak occurred, but when the OldObject event
was emitted and how long it took to gather data for it. This information can be
ignored.
•
Then look at the object element to see the memory leak candidate; in this
example, an object of type java.util.HashMap$Node. It is held by the table
field in the java.util.HashMap class, which is held by java.util.HashSet,
which in turn is held by the users field of the Application class.
•
The root element contains information about the GC root. In this example, the
Application class is held by a stack variable in the main thread. The
eventThread element provides information about the thread that allocated the
object.
3-16
Chapter 3
Diagnosing Native Memory Leaks
If the application is started with the -XX:StartFlightRecording:settings=profile option,
then the recording also contains the stack trace from where the object was allocated, as
shown in the following example:
stackTrace = [
java.util.HashMap.newNode(int, Object, Object, HashMap$Node) line: 1885
java.util.HashMap.putVal(int, Object, Object, boolean, boolean) line: 631
java.util.HashMap.put(Object, Object) line: 612
java.util.HashSet.add(Object) line: 220
Application.storeUser(String, String) line: 53
Application.validate(String, String) line: 48
Application.login(String, String) line: 44
Application.main(String[]) line: 30
]
In this example we can see that the object was put in the HashSet when the
storeUser(String, String) method was called. This suggests that the cause of the
memory leak might be objects that were not removed from the HashSet when the user logged
out.
It is not recommended to always run all applications with the XX:StartFlightRecording:settings=profile option due to overhead in certain allocationintensive applications, but is typically OK when debugging. Overhead is usually less than 2%.
Setting path-to-gc-roots=true creates overhead, similar to a full garbage collection, but
also provides reference chains back to the GC root, which is usually sufficient information to
find the cause of a memory leak.
NetBeans Profiler
The NetBeans Profiler can locate memory leaks very quickly. Commercial memory leak
debugging tools can take a long time to locate a leak in a large application. The NetBeans
Profiler, however, uses the pattern of memory allocations and reclamations that such objects
typically demonstrate. This process includes also the lack of memory reclamations. The
profiler can check where these objects were allocated, which often is sufficient to identify the
root cause of the leak.
See Introduction to Profiling Java Applications in NetBeans IDE.
Diagnosing Native Memory Leaks
Several techniques can be used to find and isolate native code memory leaks. In general,
there is no ideal solution for all platforms.
The following are some techniques to diagnose leaks in native code.
•
Tracking All Memory Allocation and Free Calls
•
Tracking All Memory Allocations in the JNI Library
3-17
Chapter 3
Diagnosing Native Memory Leaks
Tracking All Memory Allocation and Free Calls
A very common practice is to track all allocation and free calls of native allocations.
This can be a fairly simple process or a very sophisticated one. Many products over
the years have been built up around the tracking of native heap allocations and the
use of that memory.
Tools such as IBM Rational Purify can be used to find these leaks in normal native
code situations and also find any access to native heap memory that represents
assignments to uninitialized memory or accesses to freed memory.
Not all these types of tools will work with Java applications that use native code, and
usually these tools are platform-specific. Because the JVM dynamically creates code
at runtime, these tools can incorrectly interpret the code and fail to run at all, or give
false information. Check with your tool vendor to ensure that the version of the tool
works with the version of the JVM you are using.
See SourceForge for many simple and portable native memory leak detecting
examples. Most libraries and tools assume that you can recompile or edit the source of
the application and place wrapper functions over the allocation functions. The more
powerful of these tools allow you to run your application unchanged by interposing
over these allocation functions dynamically.
Native memory leaks can result from native allocations performed either internally by
the JVM, or from outside the JVM. The following two sections discuss in detail how
both of these memory leaks can be diagnosed.
Native Memory Leaks for Allocations performed by the JVM
The JVM has a powerful tool called Native Memory Tracking (NMT) that tracks native
memory allocations performed internally by the JVM. Note that this tool cannot track
native memory allocated outside of the JVM, for example by JNI code.
Here is how this tool can be used:
•
Enable NMT in the process that you want to monitor by using the Java option
NativeMemoryTracking. The output level of the tracking can be set to a summary or
detail level as shown below:
-XX:NativeMemoryTracking=summary
-XX:NativeMemoryTracking=detail
•
The jcmd tool can then be used to attach to the NMT-enabled process, and obtain
its native memory usage details. It is also possible to collect a baseline of memory
usage and then collect the difference in usage against that baseline.
jcmd <process id/main class> VM.native_memory
jcmd <process id/main class> VM.native_memory baseline
jcmd <process id/main class> VM.native_memory detail.diff/
summary.diff
3-18
Chapter 3
Diagnosing Native Memory Leaks
Note:
Enabling NMT can result in a performance drop of around 5 to 10 percent.
Therefore, it should be enabled in production systems cautiously. Additionally, the
native memory used by NMT is tracked by the tool itself.
In the following example, the JConsole screenshot shows that the usage of ‘Compressed
Class Space’ is growing at a constant rate over time.
Figure 3-8
JConsole Compressed Class Space
To diagnose this usage growth, the Java process can be tracked using the NMT. Collecting a
baseline and a summary.diff output shows that the class space usage is increasing
dramatically due to the corresponding increase in the number of loaded classes.
bash-3.2$ jcmd 39057 VM.native_memory summary.diff
39057:
Native Memory Tracking:
3-19
Chapter 3
Diagnosing Native Memory Leaks
Total: reserved=5761678KB +52943KB, committed=472350KB +104143KB
Java Heap (reserved=4194304KB, committed=163328KB +7680KB)
(mmap: reserved=4194304KB,
committed=163328KB +7680KB)
+89963KB)
Class (reserved=1118333KB +47579KB, committed=117949KB
(classes #68532 +58527)
(malloc=8317KB +2523KB #5461 +3371)
(mmap: reserved=1110016KB +45056KB,
committed=109632KB +87440KB)
-2057KB)
Thread (reserved=21594KB -2057KB, committed=21594KB
(thread #22 -2)
(stack: reserved=21504KB -2048KB, committed=21504KB
-2048KB)
(malloc=65KB -6KB #111 -10)
(arena=25KB -2 #42 -4)
+1348KB)
Code (reserved=250400KB +244KB, committed=5612KB
(malloc=800KB +244KB #1498 +234)
(mmap: reserved=249600KB, committed=4812KB +1104KB)
-
GC (reserved=159039KB +18KB, committed=145859KB +50KB)
(malloc=5795KB +18KB #856 +590)
(mmap: reserved=153244KB, committed=140064KB +32KB)
-
Compiler (reserved=153KB, committed=153KB)
(malloc=22KB #72 -2)
(arena=131KB #3)
+6949KB)
Internal (reserved=13537KB +6949KB, committed=13537KB
(malloc=13505KB +6949KB #70630 +59119)
(mmap: reserved=32KB, committed=32KB)
-
Symbol (reserved=2715KB +9KB, committed=2715KB +9KB)
(malloc=1461KB +9KB #702 +29)
(arena=1255KB #1)
Native Memory Tracking (reserved=1416KB +1031KB,
committed=1416KB +1031KB)
(malloc=140KB +34KB #2197 +518)
(tracking overhead=1275KB +997KB)
-832KB)
Arena Chunk (reserved=186KB -832KB, committed=186KB
(malloc=186KB -832KB)
3-20
Chapter 3
Diagnosing Native Memory Leaks
Native Memory Leaks from Outside the JVM
For native memory leaks originating outside the JVM, you can use platform native or other
third-party tools for their detection and troubleshooting. Here is a list of some of the tools that
you can find useful in troubleshooting native memory leaks caused by allocations performed
outside the JVM.
•
Valgrind
•
Purify available on both UNIX platforms and Windows
•
Using Crash Dump or Core files
•
On Windows, search Microsoft Docs for debug support. The Microsoft C++ compiler has
the /Md and /Mdd compiler options that will automatically include extra support for tracking
memory allocation. User-Mode Dump Heap (UMDH) is also helpful in tracking memory
allocations.
•
Linux systems have tools such as mtrace and libnjamd to help in dealing with allocation
tracking.
The following section takes a closer look at two of these tools.
Valgrind
Valgrind can be used to diagnose native memory leaks on Linux. To monitor a Java process
using Valgrind, it can be launched as follows:
$ valgrind --leak-check=full --show-leak-kinds=all -suppressions=suppression_file --log-file=valgrind_with_suppression.log -v
java <Java Class>
A suppression file can be supplied to valgrind with --log-file option in order for it to not
consider the JVM internal allocations (such as the Java heap allocation) as potential memory
leaks, otherwise it becomes very difficult to parse through the verbose output and manually
look for relevant leak reports.
The following are the contents of a sample suppression file:
{
name
Memcheck:Leak
fun:*alloc
...
obj:/opt/java/jdk16/jre/lib/amd64/server/libjvm.so
...
}
With the above command, and with suppressions in place, Valgrind writes the identified leaks
in the specified log file. An example is shown below:
==5200== 88 bytes in 1 blocks are still reachable in loss record 461 of
18,861
==5200==
at 0x4C2FB55: calloc (in /usr/lib/valgrind/vgpreload_memcheckamd64-linux.so)
==5200==
by 0x7DCB156: Java_java_util_zip_Deflater_init
3-21
Chapter 3
Diagnosing Native Memory Leaks
(in /opt/jdk/ /jre/lib/amd64/libzip.so)
==5200==
by 0x80F54FC: ???
==5200==
by 0x8105F87: ???
==5200==
by 0xFFFFFFFE: ???
==5200==
by 0xEC67F74F: ???
==5200==
by 0xC241B03F: ???
==5200==
by 0xEC67D767: ???
==5200==
by 0x413F96F: ???
==5200==
by 0x8101E7B: ???
==5200==
==5200== 88 bytes in 1 blocks are still reachable in loss record 462
of 18,861
==5200==
at 0x4C2FB55: calloc (in /usr/lib/valgrind/
vgpreload_memcheck-amd64-linux.so)
==5200==
by 0x7DCB156: Java_java_util_zip_Deflater_init
(in /opt/jdk/jre/lib/amd64/libzip.so)
==5200==
by 0x80F54FC: ???
==5200==
by 0x8105F87: ???
==5200==
by 0xFFFFFFFE: ???
==5200==
by 0xEC67FF3F: ???
==5200==
by 0xC241B03F: ???
==5200==
by 0xEC630EB7: ???
==5200==
by 0x413F96F: ???
==5200==
by 0x8101E7B: ???
==5200==
by 0x41: ???
==5200==
by 0x19EAE47F: ???
In the above output, Valgrind correctly reports that there are allocations leaking from
Java_java_util_zip_Deflater_init native method.
Note:
Using Valgrind may have a negative impact on the performance of the
monitored application.
Crash Dump or Core files
On UNIX platforms, the pmap tool is helpful in identifying the memory blocks that might
be changing/growing in size over time. Once you have identified the growing memory
blocks or sections, you can examine the corresponding crash dump or core file(s) to
look at those memory blocks. The values and contents at those locations can provide
some valuable clues, which can help tie them back to the source code responsible for
the allocations in those memory blocks.
$ diff pmap.15767.1 pmap.15767.3
69,70c69,70
< 00007f6d68000000 17036K rw--- [ anon ]
< 00007f6d690a3000 4850K ----- [ anon ]
--> 00007f6d68000000 63816K rw--- [ anon ]
> 00007f6d690a3000 65536K ----- [ anon ]
3-22
Chapter 3
Diagnosing Native Memory Leaks
From the previous pmap output, we can see that the memory block at 00007f6d690a3000 is
growing between the two memory snapshots of the process. Using a core file collected from
the process, we can examine the contents of this memory block.
$ gdb `which java` core.15767
GNU gdb (Ubuntu 7.11.1-0ubuntu1~16.5) 7.11.1
Copyright (C) 2016 Free Software Foundation, Inc.
...
(gdb) x/100s 0x00007f6d690a3000
0x7f6d690a3000: "mory Leak "
0x7f6d690a300c: "Alert: JNI Memory Leak "
0x7f6d690a3025: "Alert: JNI Memory Leak "
0x7f6d690a303e: "Alert: JNI Memory Leak "
0x7f6d690a3057: "Alert: JNI Memory Leak "
0x7f6d690a3070: "Alert: JNI Memory Leak "
The above shows that there is a repeating string, "Alert: JNI Memory Leak", present in that
memory block. Searching in the source code for the string or contents found in the relevant
memory block can lead us to the culprit in the code. Here is the code used for this example,
where these allocations are performed in JNI code and are not being released.
JNIEXPORT void JNICALL Java_JNINativeLeak_allocateMemory
(JNIEnv *env, jobject obj, jint size) {
char* bytes = (char*) malloc(size);
printf("Allocated %d bytes at %p \n", size, (void*)bytes);
for (int i=0; i<40; i++) {
strcpy(bytes+i*25, "Alert: JNI Memory Leak ");
}
}
Hence, the pmap tool and core files can help in getting to the root of native memory leaks
caused by allocations performed outside of the JVM.
Tracking All Memory Allocations in the JNI Library
If you write a JNI library, then consider creating a localized way to ensure that your library
does not leak memory, by using a simple wrapper approach.
The procedure in the following example is an easy localized allocation tracking approach for
a JNI library. First, define the following lines in all source files.
#include <stdlib.h>
#define malloc(n) debug_malloc(n, __FILE__, __LINE__)
#define free(p) debug_free(p, __FILE__, __LINE__)
Then, you can use the functions in the following example to watch for leaks.
/* Total bytes allocated */
static int total_allocated;
/* Memory alignment is important */
typedef union { double d; struct {size_t n; char *file; int line;} s; } Site;
void *
debug_malloc(size_t n, char *file, int line)
3-23
Chapter 3
Monitoring the Objects Pending Finalization
{
char *rp;
rp = (char*)malloc(sizeof(Site)+n);
total_allocated += n;
((Site*)rp)->s.n = n;
((Site*)rp)->s.file = file;
((Site*)rp)->s.line = line;
return (void*)(rp + sizeof(Site));
}
void
debug_free(void *p, char *file, int line)
{
char *rp;
rp = ((char*)p) - sizeof(Site);
total_allocated -= ((Site*)rp)->s.n;
free(rp);
}
The JNI library would then need to periodically (or at shutdown) check the value of the
total_allocated variable to verify that it made sense. The preceding code could also
be expanded to save in a linked list the allocations that remained, and report where
the leaked memory was allocated. This is a localized and portable way to track
memory allocations in a single set of sources. You would need to ensure that
debug_free() was called only with the pointer that came from debug_malloc(),
and you would also need to create similar functions for realloc(), calloc(),
strdup(), and so forth, if they were used.
A more global way to look for native heap memory leaks involves interposition of the
library calls for the entire process.
Monitoring the Objects Pending Finalization
Different commands and options available to monitor objects pending finalization.
When the java.lang.OutOfMemoryError error is thrown with the "Java heap space"
detail message, the cause can be the excessive use of finalizers. To diagnose this,
you have several options for monitoring the number of objects that are pending
finalization:
•
The JConsole management tool can be used to monitor the number of objects that
are pending finalization. This tool reports the pending finalization count in the
memory statistics on the Summary tab pane. The count is approximate, but it can
be used to characterize an application and understand if it relies heavily on
finalization.
•
On Linux, the jmap utility can be used with the -finalizerinfo option to print
information about objects awaiting finalization.
•
An application can report the approximate number of objects pending finalization
using the getObjectPendingFinalizationCount method of the
java.lang.management.MemoryMXBean class. Links to the API documentation and
example code can be found in Custom Diagnostic Tools. The example code can
easily be extended to include the reporting of the pending finalization count.
3-24
Chapter 3
Troubleshooting a Crash Instead of a java.lang.OutOfMemoryError error
See Finalization and Weak, Soft, and Phantom References in Java Platform, Standard
Edition HotSpot Virtual Machine Garbage Collection Tuning Guidefor information about
detecting and migrating from finalization.
Troubleshooting a Crash Instead of a
java.lang.OutOfMemoryError error
Use the information in the fatal error log or the crash dump to troubleshoot a crash.
Sometimes an application crashes soon after an allocation from the native heap fails. This
occurs with native code that does not check for errors returned by the memory allocation
functions.
For example, the malloc system call returns null if there is no memory available. If the return
from malloc is not checked, then the application might crash when it attempts to access an
invalid memory location. Depending on the circumstances, this type of issue can be difficult to
locate.
However, sometimes the information from the fatal error log or the crash dump is sufficient to
diagnose this issue. The fatal error log is covered in detail in Fatal Error Log. If the cause of
the crash is an allocation failure, then determine the reason for the allocation failure. As with
any other native heap issue, the system might be configured with an insufficient amount of
swap space, another process on the system might be consuming all memory resources, or
there might be a leak in the application (or in the APIs that it calls) that causes the system to
run out of memory.
3-25
4
Troubleshoot Performance Issues Using
Flight Recorder
This chapter describes how to identify performance issues with a Java application and debug
these issues using flight recordings.
To learn more about creating a recording with Flight Recorder in Java Mission Control (JMC),
see Start a Flight Recording.
The data provided by Flight Recorder helps you investigate performance issues. No other
tool gives as much profiling data without skewing the results with its own performance
overhead. This chapter provides information about performance issues that you can identify
and debug using data from Flight Recorder.
This chapter contains the following sections:
•
Flight Recorder Overhead
•
Find Bottlenecks
•
Garbage Collection Performance
•
Synchronization Performance
•
I/O Performance
•
Code Execution Performance
Flight Recorder Overhead
When you measure performance, it is important to consider any performance overhead
added by Flight Recorder. The overhead will differ depending on the application. If you have
any performance tests set up, you can measure if there is any noticeable overhead on your
application.
The overhead for recording a standard time fixed recording (profiling recording) using the
default settings is less than two percent for most applications. Running with a standard
continuous recording generally has no measurable performance effect.
Using Heap Statistics, which is disabled by default, can cause significant performance
overhead. This is because enabling Heap Statistics triggers an old garbage collection at the
beginning and the at end of the test run. These old GCs give some extra pause times to the
application, so if you are measuring latency or if your environment is sensitive to pause times,
do not run with Heap Statistics enabled. The Heap Statistics feature is useful when
debugging memory leaks or when investigating the live set of the application. For more
information, see The jfr tool.
Note:
For performance profiling use cases, heap statistics may not be necessary.
4-1
Chapter 4
Find Bottlenecks
Find Bottlenecks
Different applications have different bottlenecks. Waiting for I/O or networking,
synchronization between threads, CPU usage or garbage collection times can cause
bottlenecks in an application. It is possible that an application has more than one
bottleneck.
Topics:
•
Use JDK Mission Control to Find Bottlenecks
•
Use the jfr Tool to Find Bottlenecks
Use JDK Mission Control to Find Bottlenecks
You can use JMC to find application bottlenecks.
One way to find out the application bottlenecks is to analyze the Automated Analysis
Results page. This page provides comprehensive automatic analysis of flight
recording data.
Open the Threads page in the Java Application page. The Threads page contains
the following information:
•
A graph that plots live thread usage by the application over time.
•
A table with all live threads used by the application.
•
Stack traces for selected threads.
Here is a sample figure of a recording, which shows a graph with thread details.
Figure 4-1
Bottlenecks - Threads - Graph
In the graph, each row is a thread, and each thread can have several lines. In the
figure, each thread has a line, which represents the Java Application events that were
enabled for this recording. The selected Java Application events all have the important
property that they are all thread-stalling events. Thread stalling indicates that the
4-2
Chapter 4
Find Bottlenecks
thread was not running your application during the event, and they are all duration events.
The duration event measures the duration the application was not running.
In the graph, each color represents a different type of event. For example:
•
Yellow represents Java Monitor Wait events. The yellow part is when threads are
waiting for an object. This often means that the thread is idle, perhaps waiting for a task.
•
Salmon represents the Java Monitor Blocked events or synchronization events. If your
Java application's important threads spend a lot of time being blocked, then that means
that a critical section of the application is single threaded, which is a bottleneck.
•
Red represents the Socket Reads and Socket Writes events. Again, if the Java
application spends a lot of time waiting for sockets, then the main bottleneck may be in
the network or with the other machines that the application communicates.
•
Green represents parts that don't have any events. This part means that the thread is not
sleeping, waiting, reading to or from a socket, or not being blocked. In general, this is
where the application code is run. If your Java application's important threads are
spending a lot of time without generating any application events, then the bottleneck in
the application is the time spent executing code or the CPU itself.
Note:
For most Java Application event types, only events longer than 20 ms are recorded.
(This threshold can be modified when starting the flight recording.) The areas may
not have recorded events because the application is doing a lot of short tasks, such
as writing to a file (a small part at a time) or spending time in synchronization for
very short amounts of time.
The Automated Analysis Results page also shows information about garbage collections.
To see if garbage collections may be a bottleneck, see the next topic about garbage
collection performance.
Use the jfr Tool to Find Bottlenecks
Different applications have different bottlenecks. For some applications, a bottleneck may be
waiting for I/O or networking, it may be synchronization between threads, or it may be actual
CPU usage. For others, a bottleneck may be garbage collection times. It is possible that an
application has more than one bottleneck.
One way to find the application bottlenecks is to look at the following events in your flight
recording. Make sure that all of these events are enabled in the recording template that you
are using:
•
jdk.FileRead
•
jdk.FileWrite
•
jdk.SocketRead
•
jdk.SocketWrite
•
jdk.JavaErrorThrow
•
jdk.JavaExceptionThrow
•
jdk.JavaMonitorEnter
4-3
Chapter 4
Garbage Collection Performance
•
jdk.JavaMonitorWait
•
jdk.ThreadStart
•
jdk.ThreadEnd
•
jdk.ThreadSleep
•
jdk.ThreadPark
The selected Java Application events all have the important property that they are all
thread-stalling events. Thread stalling indicates that the thread was not running your
application during the event, and they are all duration events. The duration event
measures the duration the application was not running.
Use the jfr tool to print the events that were recorded and look for the following
information:
•
jdk.JavaMonitorWait events show how much time a thread spends waiting for a
monitor.
•
jdk.ThreadSleep and jdk.ThreadPark events show when a thread is sleeping or
parked.
•
Read and write events show how much time is spent in I/O.
If your Java application's important threads spend a lot of time being blocked, then that
means that a critical section of the application is single threaded, which is a bottleneck.
If the Java application spends a lot of time waiting for sockets, then the main
bottleneck may be in the network or with the other machines that the application
communicates with. If your Java application's important threads are spending a lot of
time without generating any application events, then the bottleneck in the application is
the time spent executing code or the CPU itself. Each of these bottlenecks can be
further investigated within the flight recording.
Note:
For most Java Application event types, only events longer than 20 ms are
recorded. (This threshold can be modified when starting the flight recording.)
To summarize, the areas may not have recorded events because the
application is doing a lot of short tasks, such as writing to a file (a small part
at a time) or spending time in synchronization for very short amounts of time.
Garbage Collection Performance
Flight recordings can help you diagnose garbage collection issues in Java application.
Topics:
•
Use JDK Mission Control to Debug Garbage Collection Issues
•
Use the jfr Tool to Debug Garbage Collection Issues
4-4
Chapter 4
Garbage Collection Performance
Use JDK Mission Control to Debug Garbage Collection Issues
You can use JMC to debug garbage collections (GC) issues.
Tuning the HotSpot Garbage Collector can have a big effect on performance. See Garbage
Collection Tuning Guide for general information.
Take a profiling flight recording of your running application. Do not include the heap statistics,
as that will trigger additional old garbage collections. To get a good sample, take a longer
recording, for example one hour.
Open the recording in JMC. Look at the Garbage Collections section in the Automated
Analysis Results page. Here is a sample figure of a recording, which provides a snapshot of
garbage collection performance during runtime.
Figure 4-2
Automated Analysis Results - Garbage Collections
You can observe from the figure that there is a Full GC event. This is indicative of the fact that
application needs more memory than what you have allocated.
For further analysis, open the Garbage Collections page under the JVM Internals page to
investigate the overall performance impact of the GC. Here is a sample figure of a recording,
which shows a graph with GC pauses.
4-5
Chapter 4
Garbage Collection Performance
Figure 4-3
Garbage Collection Performance - GC Pauses
From the graph look at the Sum of Pauses from the recording. The Sum of Pauses is
the total amount of time that the application was paused during a GC. Many GCs do
most of their work in the background. In those cases, the length of the GC does not
matter and what matters is how long the application actually had to stop. Therefore,
the Sum of Pauses is a good measure for the GC effect.
The main performance problems with garbage collections are usually either that
individual GCs take too long, or that too much time is spent in paused GCs (total GC
pauses).
When an individual GC takes too long, you may need to change the GC strategy.
Different GCs have different trade-offs when it comes to pause times verses
throughput performance. See Behavior-Based Tuning in Java Platform, Standard
Edition HotSpot Virtual Machine Garbage Collection Tuning Guide.
In addition, you may also need to fix your application so that it makes less use of
finalizers or semireferences. See Monitoring the Objects Pending Finalization and
Finalization and Weak, Soft, and Phantom References in Java Platform, Standard
Edition HotSpot Virtual Machine Garbage Collection Tuning Guide for information
about detecting and migrating from finalization.
If the application spends too much time paused, you can look into different ways to
overcome this. One way is to increase the Java heap size. Look at the GC
Configuration page to estimate the heap size used by the application, and change
the initial heap size and maximum heap size to a higher value. The bigger the heap,
the longer time it is between GCs. Watch out for any memory leaks in the Java
application, because that may cause more frequent GCs until an OutOfMemoryError is
thrown. For more information, see The jfr tool. Another way to reduce the GC cycles is
to allocate fewer temporary objects. In the TLAB Allocations page, look at how much
memory is allocated over the course of the recording. Small objects are allocated in a
Thread Local Area Buffer (TLAB). TLAB is a small memory area where new objects
are allocated. Once a TLAB is full, the thread gets a new one. Larger objects are
allocated outside a TLAB. Often, the majority of allocations happen inside a TLAB.
Lastly, to reduce the need of GCs, decrease the allocation rate. Select the TLAB
Allocations page and then look at the allocation sites that have the most memory
4-6
Chapter 4
Garbage Collection Performance
pressure. You can either view it per class or thread to see which one consumes the most
allocation.
Some other settings may also increase GC performance of the Java application. See
Garbage Collection Tuning Guide in Java Platform, Standard Edition HotSpot Virtual Machine
Garbage Collection Tuning Guide for more information about GC performance.
Use the jfr Tool to Debug Garbage Collection Issues
Recordings from Flight Recorder can help diagnose Java application issues with garbage
collections.
Tuning the HotSpot Garbage Collector can have a big effect on performance. See
Introduction to Garbage Collection Tuning in Java Platform, Standard Edition HotSpot Virtual
Machine Garbage Collection Tuning Guide for more information.
To investigate garbage collection issues, take a profiling flight recording of your application
while it is running. Do not include the heap statistics, because that triggers extra old
collections. To get a good sample, take a longer recording, for example, 1 hour.
Use the jfr tool to print the jdk.GCPhasePause events that were recorded. The following
example shows the information contained in the event:
c:\Program Files\Java\jdk-15\bin>jfr print --events jdk.GCPhasePause \
gctest.jfr
jdk.GCPhasePause {
startTime = 11:19:13.779
duration = 3.419 ms
gcId = 1
name = "GC Pause"
eventThread = "VM Thread" (osThreadId = 17528)
}
Using the information from the jdk.GCPhasePause events, you can calculate the average sum
of pauses for each GC, the maximum sum of pauses, and the total pause time. The sum of
pauses is the total amount of time that the application was paused during a GC. Many GCs
do most of their work in the background. In those cases, the length of the GC does not matter
and what matters is how long the application actually had to stop. Therefore, the sum of
pauses is a good measure for the GC effect.
The main performance problems with garbage collections are usually either that individual
GCs take too long, or that too much time is spent in paused GCs (total GC pauses).
When an individual GC takes too long, you may need to change the GC strategy. Different
GCs have different trade-offs when it comes to pause times versus throughput performance.
See Behavior-Based Tuning in Java Platform, Standard Edition HotSpot Virtual Machine
Garbage Collection Tuning Guide.
In addition, you may also need to fix your application so that it makes less use of finalizers or
semireferences. See Monitoring the Objects Pending Finalization and Finalization and Weak,
Soft, and Phantom References in Java Platform, Standard Edition HotSpot Virtual Machine
Garbage Collection Tuning Guide for information about detecting and migrating from
finalization.
When the application spends too much time paused, there are different ways to work around
that:
4-7
Chapter 4
Synchronization Performance
•
Increase the Java heap size. The bigger the Java heap, the longer time it is
between GCs. Watch out for any memory leaks in the Java application, because
that may cause more and more frequent GCs until an OutOfMemoryError is
thrown. For more information, see The jfr tool.
•
To reduce the number of GCs, allocate fewer temporary objects. Small objects are
allocated in a Thread Local Area Buffer (TLAB). TLAB is a small memory area
where new objects are allocated. Once a TLAB is full, the thread gets a new one.
Larger objects are allocated outside a TLAB. Often, the majority of allocations
happen inside a TLAB. The jdk.ObjectAllocationInNewTLAB and
jdk.ObjectAllocationOutsideTLAB events provide information about the
allocation of temporary objects.
•
To reduce the need of GCs, decrease the allocation rate. The
jdk.ThreadAllocationStatistics event provides information about the
allocations per thread.
Some other settings may also increase GC performance of the Java application. See
Garbage-First Garbage Collection in Java Platform, Standard Edition HotSpot Virtual
Machine Garbage Collection Tuning Guide for more information about GC
performance.
Synchronization Performance
Java applications encounter synchronization issues when the application threads
spend a lot of time waiting to enter a monitor.
Topics:
•
Use JDK Mission Control to Debug Synchronization Issues
•
Use jdk.JavaMonitorWait Events to Debug Synchronization Issues
Use JDK Mission Control to Debug Synchronization Issues
You can use JMC to debug Java Application synchronization issues.
Open the flight recording in JMC and look at the Automated Analysis Results page.
Here is a sample figure of a recording, which shows threads that are blocked on locks.
Figure 4-4
Synchronization Issue - Automated Analysis Results Page
4-8
Chapter 4
Synchronization Performance
Focus on the Lock Instances section of the page, which is highlighted in red. This is
indicative of a potential problem. You can observe that there are threads that are blocked on
locks.
For further analysis, open the Lock Instances page. Here is a sample figure of a recording,
which shows the thread that is blocked on locks the most and the stack trace of the thread
waiting to acquire the lock.
Figure 4-5
Synchronization Issue - Lock Instance
You can notice that threads in the application were blocked on locks for a total time of 3
hours. The most common monitor class in contention was Logger, which was blocked 2972
times.
Typically, logging is an area that can be a bottleneck in applications. In this scenario, the
blocking events all seem to be due to calls to the log method. You can review and make
required code changes to fix this issue.
Use jdk.JavaMonitorWait Events to Debug Synchronization Issues
To debug Java Application synchronization issues, which is where the application threads
spend a lot of time waiting to enter a monitor, look at the jdk.JavaMonitorWait events in a
recording from Flight Recorder.
Look at the locks that are contended the most and the stack trace of the threads waiting to
acquire the lock. Typically, look for contention that you did not think would be an issue.
Logging is a common area that can be an unexpected bottleneck in some applications.
When you see performance degradation after a program update or at any specific times in
the Java application, take a flight recording when things are good, and take another one
when things are bad to look for a synchronization site that increases a lot.
4-9
Chapter 4
I/O Performance
Note:
By default, contention events with a duration longer than 20 ms are recorded.
This threshold can be modified when starting the flight recording. Shorter
thresholds give more events and also potentially more overhead. If you
believe contention is an issue, then you could take a shorter recording with a
very low threshold of only a few milliseconds. When this is done on a live
application, make sure to start with a very short recording, and monitor the
performance overhead.
I/O Performance
Flight recordings can help you diagnose I/O performance issues in Java application.
Topics:
•
Use JDK Mission Control to Debug I/O Issues
•
Use the Socket Read and Write Events to Debug I/O Issues
Use JDK Mission Control to Debug I/O Issues
You can diagnose I/O issues in an application by monitoring the Socket I/O or the File
I/O pages in JMC.
When a Java application spends a lot of time either in Socket Read, Socket Write,
File Read, or File Write, then I/O or networking can cause bottleneck. To diagnose I/O
issues in applications, open the Socket I/O page under the Java Application page in
the Automated Analysis Results page. Here is a sample figure of a recording, which
shows Socket I/O details.
Figure 4-6
Socket I/O - Java Application
The figure shows that for the application the longest recorded socket write took
349.745 ms to write 81 B to the host.
4-10
Chapter 4
Code Execution Performance
File or networking I/O issues are diagnosed in a similar fashion. Look at the files read from or
written to the most, then see each file read/write and the time spent on I/O.
By default, the Socket I/O page lists events with a duration longer than 10 ms. When starting
a flight recording, you can lower the file I/O Threshold or socket I/O Threshold to gather more
data, but this could potentially have a higher performance overhead.
Use the Socket Read and Write Events to Debug I/O Issues
When a Java application spends a lot of time reading or writing sockets or files, then I/O or
networking may be the bottleneck. Recordings from Flight Recorder can help identify problem
areas.
To diagnose I/O issues in applications, look at the following events in your flight recording.
Make sure that all of these events are enabled in the recording template that you are using:
•
jdk.SocketWrite
•
jdk.SocketRead
•
jdk.FileWrite
•
jdk.FileRead
Use the socket read and write information in your flight recording to calculate the number of
reads from a specific remote address, the total number of bytes read, and the total time spent
waiting. Look at each event to analyze the time spent and data read.
File or networking I/O issues are diagnosed in a similar fashion. Look at the files read to or
written to the most, then see each file read/write and the time spent on I/O.
By default, only events with a duration longer than 20 ms are recorded. When starting a flight
recording, you can lower the file I/O threshold or the socket I/O threshold to gather more
data, potentially with a higher performance effect.
Code Execution Performance
Flight recordings can help you diagnose code execution performance issues in Java
application.
Topics:
•
Use JDK Mission Control to Monitor Code Execution Performance
•
Use jdk.CPULoad and jdk.ThreadCPULoad Events to Monitor Code Execution
Performance
Use JDK Mission Control to Monitor Code Execution Performance
You can use JMC to monitor the code execution performance.
When there are not a lot of Java Application events, it could be that the main bottleneck of
your application is the running code. In such scenarios, look at the Method Profiling section
of the Automated Analysis Results page. Here is a sample figure of a recording, which
indicates that there is value in optimizing certain methods.
4-11
Chapter 4
Code Execution Performance
Figure 4-7
Code Execution Performance - Automated Analysis Results Page
Now, open the Java Application page. Here is a sample figure of a recording, which
shows the Method Profiling graph and the stack traces.
Figure 4-8
Code Execution Performance - Java Application
You can observe that the stack trace view shows the aggregated stack traces of any
selection in the editor and also the stack traces for the profiling samples. In the figure,
you can notice that one of these methods has a lot more samples than the others. This
means that the JVM has spent more time executing that method relative to the other
methods.
To identify which method would be the one to optimize to improve the performance of
the application, open the Method Profiling page. Here is a sample figure of a
recording, which shows the method that needs to be optimized.
4-12
Chapter 4
Code Execution Performance
Figure 4-9
Code Execution Performance - Method Profiling
As you can observe, in the stack trace view, the most sampled method was
HolderOfUniqueValues.countIntersection(). You can review and make required code
changes to optimize this method to effectively improve the performance of the application.
Use jdk.CPULoad and jdk.ThreadCPULoad Events to Monitor Code
Execution Performance
When there are not a lot of Java Application events, it could be that the main bottleneck of
your application is the running code. Recordings from Flight Recorder can help identify
problem areas.
Look at the jdk.CPULoad events and review the CPU usage over time. This shows the CPU
usage of the JVM being recorded and the total CPU usage on the machine. If the JVM CPU
usage is low, but the CPU usage of the machine is high, then some other application is likely
taking a lot of CPU. In that case, look at the other applications running on the system using
OS tools such as Top or the task manager to find out which processes are using a lot of
CPU.
In case your application is using a lot of CPU time, look at jdk.ThreadCPULoad events and
identify the threads that use the most CPU time. This information is based on method
sampling, so it may not be 100% accurate if the sample count is low. When a recording is
running, the JVM samples the threads. By default, a continuous recording does only some
method sampling, while a profiling recording does as much as possible. The method
sampling gathers data from only those threads running code. The threads waiting for I/O,
sleeping, waiting for locks, and so on are not sampled. Therefore, threads with a lot of
method samples are the ones using the most CPU time; however, how much CPU is used by
each thread is not known.
The Hot Methods tab in the Code tab group helps find out where your application spends
most of the execution time. This tab shows all the samples grouped by top method in the
stack. Use the Call Tree tab to start with the lowest method in the stack traces and then
move upward. starts with Thread.run, and then looks at the calls that have been most
sampled.
4-13
5
Troubleshoot Security APIs
To learn more about troubleshooting security APIs, see Troubleshooting Security.
5-1
Part II
Debug JVM Issues
This part describes causes and various debugging techniques for the following topics.
•
Troubleshoot System Crashes
Provides guidance about specific procedures for troubleshooting system crashes.
•
Troubleshoot Process Hangs and Loops
Provides guidance about specific procedures for troubleshooting hanging or looping
processes.
•
Handle Signals and Exceptions
Provides guidance about signal and exception handling by Java HotSpot Server VM.
6
Troubleshoot System Crashes
This chapter presents information and guidance about some specific procedures for
troubleshooting system crashes.
A crash, or fatal error, causes a process to terminate abnormally. There are various possible
reasons for a crash. For example, a crash can occur due to a bug in the Java HotSpot VM, in
a system library, in a Java SE library or an API, in application native code, or even in the
operating system (OS). External factors, such as resource exhaustion in the OS can also
cause a crash.
Crashes caused by bugs in the Java HotSpot VM or in the Java SE library code are rare. This
chapter provides suggestions about how to examine a crash and work around some of the
issues (if possible) until the cause of the bug is diagnosed and fixed.
In general, the first step with any crash is to locate the fatal error log. This is a text file that the
Java HotSpot VM generates in the event of a crash. See Fatal Error Log for an explanation of
how to locate this file, as well as a detailed description of the file.
This chapter contains the following sections:
•
Determine Where the Crash Occurred
•
Find a Workaround
•
Microsoft Visual C++ Version Considerations
Determine Where the Crash Occurred
Examples that demonstrate how the error log can be used to find the cause of the crash, and
suggests some tips for troubleshooting the problem depending on the cause.
The error log header indicates the type of error and the problematic frame, while the thread
stack indicates the current thread and stack trace. See Header Format.
The following are possible causes for the crash.
•
Crash the Native Code
•
Crash in the Compiled Code
•
Crash in the HotSpot Compiler Thread
•
Crash in the VM Thread
•
Crash Due to Stack Overflow
Crash the Native Code
Analyze the crash dump file or core file to identify if the crash occurred in the native code or
the Java Native Interface (JNI) library code.
If the fatal error log indicates the problematic frame to be a native library, then there might be
a bug in the native code or the Java Native Interface (JNI) library code. The crash could be
6-1
Chapter 6
Determine Where the Crash Occurred
caused by something else, but analysis of the library and any core file or crash dump
is a good starting place. Consider the extract in the following example from the header
of a fatal error log.
#
#
#
#
#
#
#
An unexpected error has been detected by HotSpot Virtual Machine:
SIGSEGV (0xb) at pc=0x417789d7, pid=21139, tid=1024
Java VM: Java HotSpot(TM) Server VM (6-beta2-b63 mixed mode)
Problematic frame:
C [libApplication.so+0x9d7]
In this case a SIGSEGV occurred with a thread executing in the library
libApplication.so.
In some cases a bug in a native library manifests itself as a crash in Java VM code.
Consider the crash in the following example where a JavaThread fails while in the
_thread_in_vm state (meaning that it is executing in Java VM code).
# An unexpected error has been detected by HotSpot Virtual Machine:
#
# EXCEPTION_ACCESS_VIOLATION (0xc0000005) at pc=0x08083d77, pid=3700,
tid=2896
#
# Java VM: Java HotSpot(TM) Client VM (1.5-internal mixed mode)
# Problematic frame:
# V [jvm.dll+0x83d77]
---------------
T H R E A D
---------------
Current thread (0x00036960): JavaThread "main" [_thread_in_vm,
id=2896]
:
Stack: [0x00040000,0x00080000), sp=0x0007f9f8, free space=254k
Native frames: (J=compiled Java code, j=interpreted, Vv=VM code,
C=native code)
V [jvm.dll+0x83d77]
C [App.dll+0x1047]
<========= C/native frame
j Test.foo()V+0
j Test.main([Ljava/lang/String;)V+0
v ~StubRoutines::call_stub
V [jvm.dll+0x80f13]
V [jvm.dll+0xd3842]
V [jvm.dll+0x80de4]
V [jvm.dll+0x87cd2]
C [java.exe+0x14c0]
C [java.exe+0x64cd]
C [kernel32.dll+0x214c7]
:
In this case, although the problematic frame is a VM frame, the thread stack shows
that a native routine in App.dll has called into the VM (probably with JNI).
6-2
Chapter 6
Determine Where the Crash Occurred
The first step to solving a crash in a native library is to investigate the source of the native
library where the crash occurred.
•
If the native library is provided by your application, then investigate the source code of
your native library. A significant number of issues with JNI code can be identified by
running the application with the -Xcheck:jni option added to the command line. See
The -Xcheck:jni Option.
•
If the native library has been provided by another vendor and is used by your application,
then file a bug report against this third-party application and provide the fatal error log
information.
•
If the native library where the crash occurred is part of the JDK (for example awt.dll,
net.dll, and so forth), then it is possible that you encountered a library or API bug. If
so, gather as much data as possible, and submit a bug or report, indicating the library
name. You can find JDK libraries in the <java-home>/lib or <java-home>/bin
directories of the JDK distribution. See Submit a Bug Report.
You can troubleshoot a crash in a native application library by attaching the native debugger
to the core file or crash dump, if it is available. Depending on the OS, the native debugger is
dbx, gdb, or windbg. See Native Operating System Tools.
Crash in the Compiled Code
Analyze the fatal error log to identify if the crash occurred in the compiled code.
If the fatal error log indicates that the crash occurred in compiled code, then it is possible that
you encountered a compiler bug that resulted in incorrect code generation. You can
recognize a crash in compiled code if the type of the problematic frame is J (meaning a
compiled Java frame). The following example shows such a crash.
# An unexpected error has been detected by HotSpot Virtual Machine:
#
# SIGSEGV (0xb) at pc=0x0000002a99eb0c10, pid=6106, tid=278546
#
# Java VM: Java HotSpot(TM) 64-Bit Server VM (1.6.0-beta-b51 mixed mode)
# Problematic frame:
# J org.foobar.Scanner.body()V
#
:
Stack: [0x0000002aea560000,0x0000002aea660000), sp=0x0000002aea65ddf0,
free space=1015k
Native frames: (J=compiled Java code, j=interpreted, Vv=VM code, C=native
code)
J org.foobar.Scanner.body()V
[error occurred during error reporting, step 120, id 0xb]
Note:
A complete thread stack is not available. The output line "error occurred during
error reporting" means that a problem arose trying to get the stack trace (this might
indicate stack corruption).
6-3
Chapter 6
Determine Where the Crash Occurred
It might be possible to temporarily work around the issue by switching the compiler or
by excluding from compilation the method that provoked the crash.
See Working Around Crashes in the HotSpot Compiler Thread or Compiled Code.
Crash in the HotSpot Compiler Thread
Analyze the fatal error log to identify if the crash occurred in the HotSpot compiler
thread.
If the fatal error log output shows that the current thread is a JavaThread named
CompilerThread0, CompilerThread1, or AdapterCompiler, then it is possible that you
encountered a compiler bug. In this case, it might be necessary to temporarily work
around the issue by switching the compiler (for example, by using the HotSpot Client
VM instead of the HotSpot Server VM, or vice versa), or by excluding from compilation
the method that provoked the crash.
See Working Around Crashes in the HotSpot Compiler Thread or Compiled Code.
Crash in the VM Thread
Analyze the fatal error log to identify if the crash occurred in the VMThread.
If the fatal error log output shows that the current thread is a VMThread, then look for
the line containing VM_Operation in the THREAD section. A VMThread is a special thread
in the HotSpot VM. It performs special tasks in the VM such as garbage collection
(GC). If the VM_Operation suggests that the operation is a GC, then it is possible that
you encountered an issue such as heap corruption.
Beside a GC issue, it could be something else (such as a compiler or runtime bug) that
leaves object references in the heap in an inconsistent or incorrect state. In this case,
collect as much information as possible about the environment and try possible
workarounds. If the issue is related to GC, then you might be able to temporarily work
around the issue by changing the GC configuration.
See Working Around Crashes During Garbage Collection.
Crash Due to Stack Overflow
A stack overflow in the Java language code will normally result in the offending thread
throwing the java.lang.StackOverflowError exception.
On the other hand, C and C++ write beyond the end of the stack and cause a stack
overflow. This is a fatal error that causes the process to terminate.
In the HotSpot implementation, Java methods share stack frames with C/C++ native
code, namely user native code and the virtual machine itself. Java methods generate
code that checks whether the stack space is available at a fixed distance towards the
end of the stack so that the native code can be called without exceeding the stack
space. The distance toward the end of the stack is called shadow pages. The size of
the shadow pages is between 3 and 20 pages, depending on the platform. This
distance is tunable, so that applications with native code needing more than the
default distance can increase the shadow page size. The option to increase shadow
pages is -XX:StackShadowPages=n, where n is greater than the default stack
shadow pages for the platform.
6-4
Chapter 6
Determine Where the Crash Occurred
If your application gets a segmentation fault without a core file or fatal error log file, see Fatal
Error Log. Or if you application gets a STACK_OVERFLOW_ERROR on Windows or the message
"An irrecoverable stack overflow has occurred," then this indicates that the value of
StackShadowPages was exceeded, and more space is needed.
If you increase the value of StackShadowPages, you might also need to increase the default
thread stack size using the -Xss parameter. Increasing the default thread stack size might
decrease the number of threads that can be created, so be careful in choosing a value for the
thread stack size. The thread stack size varies by platform from 256 KB to 1024 KB.
#
#
#
#
#
#
#
#
An unexpected error has been detected by HotSpot Virtual Machine:
EXCEPTION_STACK_OVERFLOW (0xc00000fd) at pc=0x10001011, pid=296, tid=2940
Java VM: Java HotSpot(TM) Client VM (1.6-internal mixed mode, sharing)
Problematic frame:
C [App.dll+0x1011]
---------------
T H R E A D
---------------
Current thread (0x000367c0): JavaThread "main" [_thread_in_native, id=2940]
:
Stack: [0x00040000,0x00080000), sp=0x00041000, free space=4k
Native frames: (J=compiled Java code, j=interpreted, Vv=VM code, C=native
code)
C [App.dll+0x1011]
C [App.dll+0x1020]
C [App.dll+0x1020]
:
C [App.dll+0x1020]
C [App.dll+0x1020]
...<more frames>...
Java frames: (J=compiled Java code, j=interpreted, Vv=VM code)
j Test.foo()V+0
j Test.main([Ljava/lang/String;)V+0
v ~StubRoutines::call_stub
You can interpret the following information from the above example.
•
The exception is EXCEPTION_STACK_OVERFLOW.
•
The thread state is _thread_in_native, which means that the thread is executing native
or JNI code.
•
In the stack information, the free space is only 4 KB (a single page on a Windows
system). In addition, the stack pointer (sp) is at 0x00041000, which is close to the end of
the stack at 0x00040000.
•
The printout of the native frames shows that a recursive native function is the issue in this
case. The output notation ...<more frames>... indicates that additional frames exist but
were not printed. The output is limited to 100 frames.
6-5
Chapter 6
Find a Workaround
Find a Workaround
Possible workarounds if a crash occurs with a critical application.
If a crash occurs with a critical application, and the crash appears to be caused by a
bug in the HotSpot VM, then it might be desirable to quickly find a temporary
workaround. If the crash occurs with an application that is deployed with the most
recent release of the JDK, then the crash should be reported to Oracle.
Important:
Even if a workaround in this section successfully eliminates a crash, the
workaround is not a fix for the problem, but merely a temporary solution.
Place a support call or file a bug report with the original configuration that
demonstrated the issue.
The following are three scenarios to find workarounds for system crashes.
•
Working Around Crashes in the HotSpot Compiler Thread or Compiled Code
•
Working Around Crashes During Garbage Collection
•
Working Around Crashes Caused by Class Data Sharing
Working Around Crashes in the HotSpot Compiler Thread or Compiled
Code
Possible workarounds if the crash occurred in the hotspot compiler thread.
If the fatal error log indicates that the crash occurred in a compiler thread, then it is
possible (but not always the case) that you encountered a compiler bug. Similarly, if
the crash is in compiled code, then it is possible that the compiler generated incorrect
code.
In the case of the HotSpot Client VM (-client option), the compiler thread appears in
the error log as CompilerThread0. With the HotSpot Server VM, there are multiple
compiler threads, and these appear in the error log file as CompilerThread0,
CompilerThread1, and AdapterThread.
Since the JDK 7u5 release, the HotSpot compiler is ignored by default. A commandline option is available to simulate the old behavior, which is useful when multiple
methods were excluded. See notable bug fixes in JDK 7u5.
To exclude methods from being compiled by using a JVM flag instead of
the .hotspot_compile file, see the -XX:CompileCommand option in Advanced JIT
Compiler Options for java in the Java Development Kit Tool Specifications.
The following example shows a fragment of an error log for a compiler bug that was
encountered and fixed during development. The log file shows that the HotSpot Server
VM is used, and the crash occurred in CompilerThread1. In addition, the log file shows
6-6
Chapter 6
Find a Workaround
that the current CompileTask was the compilation of the java.lang.Thread.setPriority
method.
# An unexpected error has been detected by HotSpot Virtual Machine:
#
:
# Java VM: Java HotSpot(TM) Server VM (1.5-internal-debug mixed mode)
:
--------------- T H R E A D --------------Current thread (0x001e9350): JavaThread "CompilerThread1" daemon
[_thread_in_vm, id=20]
Stack: [0xb2500000,0xb2580000), sp=0xb257e500, free space=505k
Native frames: (J=compiled Java code, j=interpreted, Vv=VM code, C=native
code)
V [libjvm.so+0xc3b13c]
:
Current CompileTask:
opto: 11
java.lang.Thread.setPriority(I)V (53 bytes)
---------------
P R O C E S S
---------------
Java Threads: ( => current thread )
0x00229930 JavaThread "Low Memory Detector" daemon [_thread_blocked, id=21]
=>0x001e9350 JavaThread "CompilerThread1" daemon [_thread_in_vm, id=20]
:
In this case, there are two potential workarounds:
•
The brute force approach: Change the configuration so that the application is run with the
-client option to specify the HotSpot Client VM.
•
The subtle approach: Assume that the bug only occurs during the compilation of the
java.lang.Thread.setPriority method, and exclude this method from compilation.
The first approach (to use the -client option) might be trivial to configure in some
environments. In others, it might be more difficult if the configuration is complex or if the
command line to configure the VM is not readily accessible. In general, switching from the
HotSpot Server VM to the HotSpot Client VM also reduces the peak performance of an
application. Depending on the environment, this might be acceptable until the issue is
diagnosed and fixed.
The second approach (exclude the method from compilation) requires creating the
file .hotspot_compiler in the working directory of the application. The following example
shows this approach.
exclude java/lang/Thread setPriority
In general, the format of this file is excludeclassmethod, where class is the class (fully
qualified with the package name) and method is the name of the method. Constructor
methods are specified as <init> and static initializers are specified as <clinit>.
6-7
Chapter 6
Find a Workaround
Note:
The.hotspot_compiler file is an unsupported interface. It is documented
here solely for the purposes of troubleshooting and finding a temporary
workaround.
After the application is restarted, the compiler will not attempt to compile any of the
methods excluded in the .hotspot_compiler file. In some cases this can provide
temporary relief until the root cause of the crash is diagnosed and the bug is fixed.
In order to verify that the HotSpot VM correctly located and processed
the .hotspot_compiler file that is shown in the previous example from the second
approach, look for the log information at runtime.
Note:
The file name separator is a dot, not a slash.
Working Around Crashes During Garbage Collection
Possible workaround if the crash occurs during garbage collection.
If a crash occurs during garbage collection (GC), then the fatal error log reports that a
VM_Operation is in progress. For the purpose of this discussion, assume that the
mostly concurrent GC (-XX:+UseConcMarkSweep) is not in use. The VM_Operation
is shown in the THREAD section of the log and indicates one of the following situations:
•
Generation collection for allocation
•
Full generation collection
•
Parallel GC failed allocation
•
Parallel GC failed permanent allocation
•
Parallel GC system GC
Most likely, the current thread reported in the log is the VMThread. This is the special
thread used to execute special tasks in the HotSpot VM. The following example is a
fragment of the fatal error log from a crash in the serial garbage collector.
---------------
T H R E A D
Current thread (0x002cb720):
--------------VMThread [id=3252]
siginfo: ExceptionCode=0xc0000005, reading address 0x00000000
Registers:
EAX=0x0000000a, EBX=0x00000001, ECX=0x00289530, EDX=0x00000000
ESP=0x02aefc2c, EBP=0x02aefc44, ESI=0x00289530, EDI=0x00289530
EIP=0x0806d17a, EFLAGS=0x00010246
Top of Stack: (sp=0x02aefc2c)
6-8
Chapter 6
Find a Workaround
0x02aefc2c:
0x02aefc3c:
0x02aefc4c:
0x02aefc5c:
0x02aefc6c:
0x02aefc7c:
0x02aefc8c:
0x02aefc9c:
Instructions:
0x0806d16a:
0x0806d17a:
00289530 081641e8
00000001 00000000
081641e8 081641c8
00000000 00000000
00000000 00000000
00000000 00000000
00035378 00280d88
02aefce8 0806e0f5
(pc=0x0806d17a)
15 08 83 3d c0 be
0f be 05 00 00 00
00000001
02aefc9c
00000001
00000001
00000000
00000000
00280d88
00000001
0806e4b8
0806e4c5
00289530
00000001
08072a9e
00035378
147fee00
00289530
15 08 05 53 56 57 8b f1 75 0f
00 83 c0 05 a3 c0 be 15 08 8b
Stack: [0x02ab0000,0x02af0000), sp=0x02aefc2c, free space=255k
Native frames: (J=compiled Java code, j=interpreted, Vv=VM code, C=native
code)
V [jvm.dll+0x6d17a]
V [jvm.dll+0x6e4c5]
V [jvm.dll+0x6e0f5]
V [jvm.dll+0x71771]
V [jvm.dll+0xfd1d3]
V [jvm.dll+0x6cd99]
V [jvm.dll+0x504bf]
V [jvm.dll+0x6cf4b]
V [jvm.dll+0x1175d5]
V [jvm.dll+0x1170a0]
V [jvm.dll+0x11728f]
V [jvm.dll+0x116fd5]
C [MSVCRT.dll+0x27fb8]
C [kernel32.dll+0x1d33b]
VM_Operation (0x0373f71c): generation collection for allocation, mode:
safepoint, requested by thread 0x02db7108
Note:
A crash during garbage collection does not suggest a bug in the garbage collection
implementation. It could also indicate a compiler or runtime bug, or some other
issue.
You can try the following workarounds if you repeatedly get a crash during garbage collection:
•
Switch GC configuration. For example, if you are using the serial collector, then try the
throughput collector, or vice versa.
•
If you are using the HotSpot Server VM, then try the HotSpot Client VM.
If you are not sure which garbage collector is in use, then you can use the jmap utility on the
Linux operating system. See The jmap Utility to get the heap information from the core file, if
the core file is available. In general, if the GC configuration is not specified on the command
line, then the serial collector will be used on Windows. On the Linux operating system, it
depends on the machine configuration. If the machine has at least 2 GB of memory and has
at least 2 CPUs, then the throughput collector (Parallel GC) will be used. For smaller
machines, the serial collector is the default. The option to select the serial collector is -
6-9
Chapter 6
Microsoft Visual C++ Version Considerations
XX:+UseSerialGC and the option to select the throughput collector is XX:+UseParallelGC. If, as a workaround, you switch from the throughput collector
to the serial collector, then you might experience some performance degradation on
multiprocessor systems. This might be acceptable until the root issue is diagnosed and
fixed.
Working Around Crashes Caused by Class Data Sharing
When the JDK is installed, the installer loads a set of classes from the system JAR file
into a private internal representation and dumps that representation to a file called a
shared archive. When the JVM starts, the shared archive is memory-mapped to allow
sharing of read-only JVM metadata for these classes among multiple JVM processes.
The startup time is reduced thus saving the cost because restoring the shared archive
is faster than loading the classes. Class data sharing is supported with the Java
HotSpot VM. The G1, serial, parallel, and parallelOldGC garbage collectors are
supported. The shared string feature (part of class data sharing) supports only the G1
garbage collector on non-Windows platforms.
The fatal error log prints the version string in the header of the log. If sharing is
enabled, it is indicated by the text "sharing," as shown in the following example.
# An unexpected error has been detected by HotSpot Virtual Machine:
#
# EXCEPTION_ACCESS_VIOLATION (0xc0000005) at pc=0x08083d77, pid=3572,
tid=784
#
# Java VM: Java HotSpot(TM) Client VM (1.5-internal mixed mode,
sharing)
# Problematic frame:
# V [jvm.dll+0x83d77]
CDS can be disabled by providing the -Xshare:off option on the command line. If
the crash only occurs with sharing enabled, then it is possible that you encountered a
bug in this feature. In that case, gather as much information as possible and submit a
bug report.
Microsoft Visual C++ Version Considerations
If you experience a crash with a Java application and if you have native or JNI libraries
that are compiled with a different release of the compiler, then you must consider
compatibility issues between the runtimes. Specifically, your environment is supported
only if you follow the Microsoft guidelines when dealing with multiple runtimes. For
example, if you allocate memory using one runtime, then you must release it using the
same runtime. Unpredictable behavior or crashes can happen if you release a
resource using a different library than the one that allocated the resource.
6-10
Chapter 6
Microsoft Visual C++ Version Considerations
Note:
Use the java command option -Xinternalversion to determine which version of
Microsoft Visual Studio built the JDK. This version may vary depending on the JDK
release.
6-11
7
Troubleshoot Process Hangs and Loops
This chapter provides information and guidance about some specific procedures for
troubleshooting hanging or looping processes.
Problems can occur that involve hanging or looping processes. A hang can occur for many
reasons, but often stems from a deadlock in an application code, API code, or library code. A
hang can be due to a bug in the Java HotSpot VM.
Sometimes an apparent hang turns out to be, in fact, a loop. For example, a bug in a VM
process that causes one or more threads to go into an infinite loop can consume all available
CPU cycles.
The initial step when you diagnose a hang is to find out if the VM process is idle or
consuming all available CPU cycles. You can do this using a native operating system (OS)
utility. If the process appears to be busy and is consuming all available CPU cycles, then it is
likely that the issue is a looping thread rather than a deadlock.
This chapter contains the following sections:
•
Diagnose a Loop Process
•
Diagnose a Hung Process
Diagnose a Loop Process
If a VM process appears to be looping, try to get a thread dump. A thread dump will often
make it clear which thread is looping, and the trace stack in the thread dump can provide the
direction on where (and maybe why) the thread is looping.
If the application console (standard input/output) is available, then press the Control+\ key
combination (on Linux) or the Control+Break key combination (on Windows) to cause the
HotSpot VM to print a thread dump, including thread state. On Linux operating systems the
thread dump can also be obtained by sending a SIGQUIT to the process (command kill QUIT pid). In this case, the thread dump is printed to the standard output of the target
process. The output might be directed to a file, depending on how the process was started.
If the Java process is started with the -XX:+PrintClassHistogram command-line option,
then the Control+Break handler will produce a heap histogram.
If a thread dump can be obtained, then a good place to start is the thread stacks of the
threads that are in the RUNNABLE state. See Thread Dump for more information about the
format of the thread dump, as well as a table of the possible thread states in the thread
dump. In some cases, it might be necessary to get a sequence of thread dumps in order to
determine which threads appear to be continuously busy.
If the application console is not available (for example, the process is running in the
background, or the VM output is directed to an unknown location), then the jstack utility or
the jhsdb jstack utility can be used to get the stack thread. See The jstack Utility or the
jstack mode of jhsdb for more about the output of these utilities. The jstack utility or the
jhsdb jstack utility should also be used if the thread dump does not provide any evidence
that a Java thread is looping.
7-1
Chapter 7
Diagnose a Hung Process
When reviewing the output of the jstack utility, focus initially on the threads that are in
the RUNNABLE state. This is the most likely state for threads that are busy and possibly
looping. It might be necessary to execute jstack a number of times to get a better
idea of which threads are looping. If a thread appears to be always in the RUNNABLE
state, then use jhsdb jstack with the --mixed option to print the native frames and
provide a further hint about what the thread is doing. If a thread appears to be looping
continuously while in the RUNNABLE state, then this situation can indicate a potential
HotSpot VM bug that needs further investigation.
If the VM does not respond to Control+\, then this could indicate a VM bug rather than
an issue with the application or library code. In this case, use jhsdb jstack with the
--mixed option to get a thread stack for all threads. The output will include the thread
stacks for VM internal threads. In this stack trace, identify threads that do not appear
to be waiting. If it appears that the looping is caused by a VM bug, then collect as
much data as possible and submit a bug report. See Submit a Bug Report for more
about data collection.
Diagnose a Hung Process
Use the thread dump to diagnose a hung process.
If the application appears to be hung and the process appears to be idle, then the first
step is to try to get a thread dump. If the application console is available, then press
Control+\ (on Linux), or Control+Break (on Windows) to cause the HotSpot VM to print
a thread dump. On the Linux operating system, the thread dump can also be obtained
by sending a SIGQUIT to the process (command kill -QUIT pid). If the hung process
can generate a thread dump, then the output is printed to the standard output of the
target process.
After printing the thread dump, the HotSpot VM executes a deadlock detection
algorithm.
The following sections describe various situations for a hung process.
•
Deadlock Detected
•
Deadlock Not Detected
•
No Thread Dump
Deadlock Detected
If a deadlock is detected, then it will be printed along with the stack trace of the
threads involved in the deadlock.
The following example shows the stack trace for this situation.
Found one Java-level deadlock:
=============================
"AWT-EventQueue-0":
waiting to lock monitor 0x000ffbf8 (object 0xf0c30560, a
java.awt.Component$AWTTreeLock),
which is held by "main"
"main":
waiting to lock monitor 0x000ffe38 (object 0xf0c41ec8, a
java.util.Vector),
7-2
Chapter 7
Diagnose a Hung Process
which is held by "AWT-EventQueue-0"
Java stack information for the threads listed above:
===================================================
"AWT-EventQueue-0":
at java.awt.Container.removeNotify(Container.java:2503)
- waiting to lock <0xf0c30560> (a java.awt.Component$AWTTreeLock)
at java.awt.Window$1DisposeAction.run(Window.java:604)
at java.awt.Window.doDispose(Window.java:617)
at java.awt.Dialog.doDispose(Dialog.java:625)
at java.awt.Window.dispose(Window.java:574)
at java.awt.Window.disposeImpl(Window.java:584)
at java.awt.Window$1DisposeAction.run(Window.java:598)
- locked <0xf0c41ec8> (a java.util.Vector)
at java.awt.Window.doDispose(Window.java:617)
at java.awt.Window.dispose(Window.java:574)
at
javax.swing.SwingUtilities$SharedOwnerFrame.dispose(SwingUtilities.java:1743)
at
javax.swing.SwingUtilities$SharedOwnerFrame.windowClosed(SwingUtilities.java:
1722)
at java.awt.Window.processWindowEvent(Window.java:1173)
at javax.swing.JDialog.processWindowEvent(JDialog.java:407)
at java.awt.Window.processEvent(Window.java:1128)
at java.awt.Component.dispatchEventImpl(Component.java:3922)
at java.awt.Container.dispatchEventImpl(Container.java:2009)
at java.awt.Window.dispatchEventImpl(Window.java:1746)
at java.awt.Component.dispatchEvent(Component.java:3770)
at java.awt.EventQueue.dispatchEvent(EventQueue.java:463)
at
java.awt.EventDispatchThread.pumpOneEventForHierarchy(EventDispatchThread.jav
a:214)
at
java.awt.EventDispatchThread.pumpEventsForHierarchy(EventDispatchThread.java:
163)
at
java.awt.EventDispatchThread.pumpEvents(EventDispatchThread.java:157)
at
java.awt.EventDispatchThread.pumpEvents(EventDispatchThread.java:149)
at java.awt.EventDispatchThread.run(EventDispatchThread.java:110)
"main":
at java.awt.Window.getOwnedWindows(Window.java:844)
- waiting to lock <0xf0c41ec8> (a java.util.Vector)
at
javax.swing.SwingUtilities$SharedOwnerFrame.installListeners(SwingUtilities.j
ava:1697)
at
javax.swing.SwingUtilities$SharedOwnerFrame.addNotify(SwingUtilities.java:169
0)
at java.awt.Dialog.addNotify(Dialog.java:370)
- locked <0xf0c30560> (a java.awt.Component$AWTTreeLock)
at java.awt.Dialog.conditionalShow(Dialog.java:441)
- locked <0xf0c30560> (a java.awt.Component$AWTTreeLock)
at java.awt.Dialog.show(Dialog.java:499)
at java.awt.Component.show(Component.java:1287)
7-3
Chapter 7
Diagnose a Hung Process
at java.awt.Component.setVisible(Component.java:1242)
at test01.main(test01.java:10)
Found 1 deadlock.
The default deadlock detection works with locks that are obtained using the
synchronized keyword, as well as with locks that are obtained using the
java.util.concurrent package. If the Java VM flag XX:+PrintConcurrentLocks is set, then the stack trace also shows a list of lock
owners.
If a deadlock is detected, then you must examine the output in more detail in order to
understand the deadlock. In the previous example, the thread main is locking object
0xf0c30560 and is waiting to enter 0xf0c41ec8, which is locked by thread AWTEventQueue-0. However, thread AWT-EventQueue-0 is waiting to enter 0xf0c30560,
which is locked by main.
The detail in the stack traces provides information to help you find the deadlock.
Deadlock Not Detected
If the thread dump is printed and no deadlocks are found, then the issue might be a
bug in which a thread is waiting for a monitor that is never notified. This could be a
timing issue or a general logic bug.
To find out more about the issue, examine each of the threads in the thread dump and
each thread that is blocked in Object.wait(). The caller frame in the stack trace
indicates the class and method that is invoking the wait() method. If the code was
compiled with line number information (the default), then this provides a direction as to
the code to examine. In most cases, you must have some knowledge of the
application logic or library in order to diagnose this issue further. In general, you must
understand how the synchronization works in the application and the details and
conditions for when and where the monitors are notified.
No Thread Dump
If the VM is deadlocked or hung, use the jstack or jhsdb jstack command.
If the VM does not respond to Control+\ or Control+Break, then it is possible that the
VM is deadlocked or hung for some other reason. In that case, use The jstack Utility or
the jstack mode of jhsdb to get a thread dump. This also applies in the case when the
application is not accessible, or the output is directed to an unknown location.
In the thread dump, examine each of the threads in the BLOCKED state. The top frame
can sometimes indicate why the thread is blocked (for example, Object.wait or
Thread.sleep). The rest of the stack will give an indication of what the thread is doing.
This is particularly true when the source is compiled with line number information (the
default), and you can cross-reference the source code.
If a thread is in the BLOCKED state and the reason is not clear, then use jhsdb jstack
--mixed to get a mixed stack. With the mixed stack output, it should be possible to
identify why the thread is blocked. If a thread is blocked trying to enter a synchronized
7-4
Chapter 7
Diagnose a Hung Process
method or block, then you will see frames such as ObjectMonitor::enter near the top of the
stack. The following example shows a sample, mixed-stack output.
----------------- t@13 ----------------0xff31e8b8
___lwp_cond_wait + 0x4
0xfea8c810
void ObjectMonitor::EnterI(Thread*) + 0x2b8
0xfeac86b8
void ObjectMonitor::enter2(Thread*) + 0x250
:
Threads in the RUNNABLE state might also be blocked. The top frames in the mixed stack
should indicate what the thread is doing.
One specific thread to check is VMThread. This is the special thread used to execute
operations like garbage collection (GC). It can be identified as the thread that is executing
VMThread::run() in its initial frames. On Linux, it should be identifiable using the C++
mangled name _ZN8VMThread4loopEv.
In general, the VM thread is in one of three states: waiting to execute a VM operation,
synchronizing all threads in preparation for a VM operation, or executing a VM operation. If
you suspect that a hang is a HotSpot VM bug rather than an application or class library
deadlock, then pay special attention to the VM thread.
If the VM thread appears to be stuck in SafepointSynchronize::begin, then this could
indicate an issue bringing the VM to a safepoint. A safepoint indicates that all threads
executing in the VM are blocked and waiting for a special operation, such as GC, to
complete.
If the VM thread appears to be stuck in function, where function ends in doit, then this
could also indicate a VM problem.
In general, if you can execute the application from the command line, and you get to a state
where the VM does not respond to Control+\ or Control+Break, it is more likely that you have
uncovered a VM bug, a thread library issue, or a bug in another library. When this occurs, get
a crash dump. See Collect Core Dumps for instructions about gathering as much information
as possible, and submit a bug report or call support.
One other tool to mention in the context of hung processes on Linux is lsstack. This utility is
included in some distributions and otherwise obtained from sourceforge. At the time of this
writing, lsstack reported native frames only.
7-5
8
Handle Signals and Exceptions
This chapter provides information about how signals and exceptions are handled by the Java
HotSpot Virtual Machine. It also describes the signal chaining facility, available on the Linux
and macOS operating systems, which facilitates writing applications that must install their
own signal handlers.
This chapter contains the following sections:
•
Handle Signals on Linux and macOS
•
Handle Exceptions on Windows
•
Signal Chaining
•
Handle Exceptions Using the Java HotSpot VM
•
Console Handlers
•
Signals Used in Linux and macOS
Handle Signals on Linux and macOS
The Java HotSpot VM installs signal handlers to implement various features and to handle
fatal error conditions.
For example, in an optimization to avoid explicit null checks in cases where
java.lang.NullPointerException will be thrown rarely, the SIGSEGV signal is caught and
handled, and the NullPointerException is thrown.
In general, there are two categories where signal/traps happen:
•
When signals are expected and handled, like implicit null-handling. Another example is
the safepoint polling mechanism, which protects a page in memory when a safepoint is
required. Any thread that accesses that page causes a SIGSEGV, which results in the
execution of a stub that brings the thread to a safepoint.
•
Unexpected signals. This includes a SIGSEGV when executing in VM code, Java Native
Interface (JNI) code, or native code. In these cases, the signal is unexpected, so fatal
error handling is invoked to create the error log and terminate the process.
Table 8-2 lists the signals that are currently used on the Linux and macOS operating systems.
Handle Exceptions on Windows
On Windows, an exception is an event that occurs during the execution of a program.
There are two kinds of exceptions: hardware exceptions and software exceptions. Hardware
exceptions are comparable to signals such as SIGSEGV and SIGKILL on the Linux operating
system. Software exceptions are initiated explicitly by applications or the operating system
using the RaiseException() API.
On Windows, the mechanism for handling both hardware and software exceptions is called
structured exception handling (SEH). This is stack frame-based exception handling similar to
8-1
Chapter 8
Handle Exceptions on Windows
the C++ and Java exception handling mechanism. In C++, the __try and __except
keywords are used to guard a section of code that might result in an exception, as
shown in the following example.
__try {
// guarded body of code
} __except (filter-expression) {
// exception-handler block
}
The __except block is filtered by a filter expression that uses the integer exception
code returned by the GetExceptionCode() API, exception information returned by
the GetExceptionInformation() API, or both.
The filter expression should evaluate to one of the following values:
•
EXCEPTION_CONTINUE_EXECUTION = -1
The filter expression repaired the situation, and execution continues where the
exception occurred. Unlike some exception schemes, SEH supports the
resumption model as well. This is much like the UNIX signal handling in the sense
that after the signal handler finishes, the execution continues where the program
was interrupted. The difference is that the handler in this case is just the filter
expression itself and not the __except block. However, the filter expression might
also involve a function call.
•
EXCEPTION_CONTINUE_SEARCH = 0
The current handler cannot handle this exception. Continue the handler search for
the next handler. This is similar to the catch block not matching an exception type
in C++ and Java.
•
EXCEPTION_EXECUTE_HANDLER = 1
The current handler matches and can handle the exception. The __except block is
executed.
The __try and __finally keywords are used to construct a termination handler, as
shown in the following example.
__try {
// guarded body of code
} __finally {
// __finally block
}
When control leaves the __try block (after an exception or without an exception), the
__finally block is executed. Inside the __finally block, the
AbnormalTermination() API can be called to test whether control continued after
the exception or not.
Windows programs can also install a top-level unhandled exception filter function to
catch exceptions that are not handled in the __try/__except block. This function is
installed on a process-wide basis using the SetUnhandledExceptionFilter()
API. If there is no handler for an exception, then UnhandledExceptionFilter() is
called, and this will call the top-level unhandled exception filter function, if any, to catch
8-2
Chapter 8
Signal Chaining
that exception. This function also shows a message box to notify the user about the
unhandled exception.
Windows exceptions are comparable to UNIX synchronous signals that are attributable to the
current execution stream. In Windows, asynchronous events such as console events (for
example, the user pressing Control+C at the console) are handled by the console control
handler registered using the SetConsoleCtlHandler() API.
If an application uses the signal() API on Windows, then the C runtime library (CRT) maps
both Windows exceptions and console events to appropriate signals or C runtime errors. For
example, CRT maps Control+C to SIGINT and all other console events to SIGBREAK. Similarly,
if you register the SIGSEGV handler, CRT translates the corresponding exception to a signal.
CRT startup code implements a __try/__except block around the main() function. The
CRT's exception filter function (named _XcptFilter) maps the Win32 exceptions to signals
and dispatches signals to their appropriate handlers. If a signal's handler is set to SIG_DFL
(default handling), then _XcptFilter calls UnhandledExceptionFilter.
The vectored exception handling mechanism can also be used. Vectored handlers are not
frame-based handlers. A program can register zero or more vectored exception handlers
using the AddVectoredExceptionHandler API. Vectored handlers are invoked before
structured exception handlers, if any, are invoked, regardless of where the exception
occurred.
The vectored exception handler returns one of the following values:
•
EXCEPTION_CONTINUE_EXECUTION: Skip the next vectored and SEH handlers.
•
EXCEPTION_CONTINUE_SEARCH: Continue to the next vectored or SEH handler.
Signal Chaining
Signal chaining enables you to write applications that need to install their own signal
handlers. This facility is available on Linux and macOS.
The signal chaining facility has the following features:
•
Support for preinstalled signal handlers when you create Oracle’s HotSpot Virtual
Machine.
When the HotSpot VM is created, the signal handlers for signals that are used by the
HotSpot VM are saved. During execution, when any of these signals are raised and are
not to be targeted at the HotSpot VM, the preinstalled handlers are invoked. In other
words, preinstalled signal handlers are chained behind the HotSpot VM handlers for
these signals.
•
Support for the signal handlers that are installed after you create the HotSpot VM, either
inside the Java Native Interface code or from another native thread.
Your application can link and load the libjsig.so shared library before the libc/
libthread/libpthread library. This library ensures that calls such as signal(),
sigset(), and sigaction() are intercepted and don’t replace the signal handlers that are
used by the HotSpot VM, if the handlers conflict with the signal handlers that are already
installed by HotSpot VM. Instead, these calls save the new signal handlers. The new
signal handlers are chained behind the HotSpot VM signal handlers for the signals.
During execution, when any of these signals are raised and are not targeted at the
HotSpot VM, the preinstalled handlers are invoked.
8-3
Chapter 8
Signal Chaining
If support for signal handler installation after the creation of the VM is not required,
then the libjsig.so shared library is not needed.
To enable signal chaining, perform one of the following procedures to use the
libjsig.so shared library:
–
Link the libjsig.so shared library with the application that creates or embeds
the HotSpot VM:
cc -L libjvm.so-directory -ljsig -ljvm java_application.c
–
Use the LD_PRELOAD environment variable:
*
Korn shell (ksh):
export LD_PRELOAD=libjvm.so-directory/libjsig.so;
java_application
*
C shell (csh):
setenv LD_PRELOAD libjvm.so-directory/libjsig.so;
java_application
The interposed signal() , sigset() , and sigaction() calls return the saved
signal handlers, not the signal handlers installed by the HotSpot VM and are seen
by the operating system.
Note:
The SIGQUIT, SIGTERM, SIGINT, and SIGHUP signals cannot be chained. If the
application must handle these signals, then consider using the —Xrs option.
Enable Signal Chaining in macOS
To enable signal chaining in macOS, set the following environment variables:
•
DYLD_INSERT_LIBRARIES: Preloads the specified libraries instead of the
LD_PRELOAD environment variable available on Linux.
•
DYLD_FORCE_FLAT_NAMESPACE: Enables functions in the libjsig library and
replaces the OS implementations, because of macOS’s two-level namespace (a
symbol's fully qualified name includes its library). To enable this feature, set this
environment variable to any value.
The following command enables signal chaining by preloading the libjsig library:
$ DYLD_FORCE_FLAT_NAMESPACE=0 DYLD_INSERT_LIBRARIES="JAVA_HOME/lib/
libjsig.dylib" java MySpiffyJavaApp
Note:
The library file name on macOS is libjsig.dylib not libjsig.so as it is on
Linux.
8-4
Chapter 8
Handle Exceptions Using the Java HotSpot VM
Handle Exceptions Using the Java HotSpot VM
The HotSpot VM installs a top-level exception handler during initialization using the
AddVectoredExceptionHandlerAPI for 64-bit systems.
It also installs the Win32 SEH using a __try /__except block in C++ around the thread
(internal) start function call for each thread created.
Finally, it installs an exception handler around JNI functions.
If an application must handle structured exceptions in JNI code, then it can use __try /
__except statements in C++. However, if it must use the vectored exception handler in JNI
code, then the handler must return EXCEPTION_CONTINUE_SEARCH to continue to the VM's
exception handler.
In general, there are two categories in which exceptions happen:
•
When exceptions are expected and handled. Examples include the implicit null handling
cited, previously where accessing a null causes an EXCEPTION_ACCESS_VIOLATION, which
is handled.
•
Unexpected exceptions. An example is an EXCEPTION_ACCESS_VIOLATION when executing
in VM code, in JNI code, or in native code. In these cases, the signal is unexpected, and
fatal error handling is invoked to create the error log and terminate the process.
Console Handlers
This topic describes a list of console events that are registered with the Java HotSpot VM.
The Java HotSpot VM registers console events, as shown in Table 8-1.
Table 8-1
Console Events
Console Event
Signal
Usage
CTRL_C_EVENT
SIGINT
This event and signal is used to terminate a
process. (Optional)
CTRL_CLOSE_EVENTCTRL_LO SIGTERM
GOFF_EVENTCTRL_SHUTDOWN
_EVENT
This event and signal is used by the shutdown
hook mechanism when the VM is terminated
abnormally. (Optional)
CTRL_BREAK_EVENT
This event and signal is used to dump Java stack
traces at the standard error stream. (Optional)
SIGBREAK
If an application must register its own console handler, then the -Xrs option can be used.
With this option, shutdown hooks are not run on SIGTERM (with the previously shown mapping
of events), and thread dump support is not available on SIGBREAK (with the above mapping of
the Control+Break event).
Signals Used in Linux and macOS
This topic describes a list of signals that are used on Linux and macOS
8-5
Chapter 8
Signals Used in Linux and macOS
Table 8-2
Signals Used on Linux and macOS
Signal
Description
SIGSEGV, SIGBUS, SIGFPE, SIGPIPE, SIGILL These signals are used in the implementation
for implicit null check, and so forth.
SIGQUIT
This signal is used to dump Java stack traces
to the standard error stream. (Optional)
SIGTERM, SIGINT, SIGHUP
These signals are used to support the
shutdown hook mechanism
(java.lang.Runtime.addShutdownHook)
when the VM is terminated abnormally.
(Optional)
SIGUSR2
This signal is used internally on Linux and
macOS.
SIGABRT
The HotSpot VM does not handle this signal.
Instead, it calls the abort function after fatal
error handling. If an application uses this
signal, then it should terminate the process to
preserve the expected semantics.
Signals tagged as "optional" are not used when the -Xrs option is specified to reduce
signal usage. With this option, fewer signals are used, although the VM installs its own
signal handler for essential signals such as SIGSEGV. Specifying this option means that
the shutdown hook mechanism will not execute if the process receives a SIGQUIT,
SIGTERM, SIGINT, or SIGHUP. Shutdown hooks will execute, as expected, if the VM
terminates normally (that is, when the last non-daemon thread completes or the
System.exit method is invoked).
SIGUSR2 is used to implement, suspend, and resume on Linux and macOS. However, it
is possible to specify an alternative signal to be used instead of SIGUSR2. This is done
by specifying the _JAVA_SR_SIGNUM environment variable. If this environment variable
is set, then it must be set to a value larger than the maximum of SIGSEGV and SIGBUS.
8-6
Part III
Debug Core Library Issues
This part describes issues and troubleshooting techniques that arise with time zone settings
and contains the following topic.
•
Time Zone Settings in the JRE
Describes some issues that arise with time zone settings with the Java Runtime
Environment (JRE) and troubleshooting techniques to resolve these issues.
9
Time Zone Settings in the JRE
This chapter describes some issues that can arise with time zone settings with the Java
Runtime Environment (JRE) on the Windows operating system. It further describes
troubleshooting techniques and workarounds to solve these issues.
This chapter contains the following sections:
•
Native Time Zone Information and the JRE
•
Determine the Default Time Zone on Windows
Native Time Zone Information and the JRE
The Java Runtime Environment (JRE) reads the native time zone information to determine
your default time zone.
For example, on Windows, the JRE queries the registry to determine the default time zone.
However, the JRE also maintains its own time zone database. This provides cross-platform
support because the different operating system APIs are not sufficient to support the Java
APIs. The Java time zone database supports time zone IDs and determines daylight saving
time rules for all the time zones that the JRE supports. The tzupdater tool is available for
download from the Java SE Download Page.
Modifications to the JRE for each specific operating system are necessary so that the
operating system can deliver the system time to the JRE. Then, if a Java application requests
the system date by calling date and time related constructors, the system time is returned.
Examples of such constructors are:
java.util.Date()
java.util.GregorianCalendar()
Constructors related to date and time include:
System.currentTimeMillis()
System.nanoTime()
Operating system-specific patches might be required to ensure that the correct system time is
delivered to the JRE.
The following sections describe troubleshooting techniques for time zone settings.
•
Determine the Time Zone Data Version in Use
•
Troubleshoot Problems with Java Time Zone Updater Tool
Determine the Time Zone Data Version in Use
The time zone database version that ships in any Java runtime from Oracle is documented in
the release notes. However, the actual version can be different from the version mentioned
9-1
Chapter 9
Native Time Zone Information and the JRE
there if the Java runtime was patched using the Java time zone updater tool called
tzupdater.
To determine the current time zone data version of your Java runtime using the
tzupdater tool, run the tool with the -V option as shown in the following example:
java -jar tzupdater.jar -V
Here is a typical output from running the tzupdater tool.
tzupdater version 2.2.0-b01
JRE tzdata version: tzdata2018g
You can download the tzupdater tool from this web page: Timezone Updater Tool.
Troubleshoot Problems with Java Time Zone Updater Tool
Sometimes, when you run tzupdater, it quits with the message: “There's no tzdata
available for this Java runtime." The following are two examples.
$ java -jar tzupdater.jar -V
tzupdater version 2.1.1-b01
JRE tzdata version: tzdata2017b
There's no tzdata available for this Java runtime.
The likely cause is that you are using a Java runtime that is not from Oracle. Oracle
provides a Java runtime for Linux (x64), Microsoft Windows (x64), and macOS (x64).
Oracle does not provide the Java runtime for other platforms.
The output of running the java -version command does not provide enough
information to determine the actual vendor of a Java runtime. However, running
tzupdater in update mode with the -v option does print out the java.vendor property.
The following example shows the result of running tzupdater when the environment is
HP_UX from Hewlett Packard.
root@my_server:/opt/java6/bin> uname -a
HP-UX my_server B.11.23 U ia64 1114591084 unlimited-user license
root@my_server:/opt/java6/bin> ./java -version
java version "1.6.0.05"
Java(TM) SE Runtime Environment (build 1.6.0.05jinteg_14_oct_2009_01_44-b00)
Java HotSpot(TM) Server VM (build 14.2-b01-jre1.6.0.05-rc5, mixed mode)
root@my_server:/opt/java6/bin> ./java -jar tzupdater.jar -v -l
java.home: /opt/java6/jre
java.vendor: Hewlett-Packard Co.
java.version: 1.6.0.05
JRE tzdata version: tzdata2009i
There's no tzdata available for this Java runtime.
In the previous example, java.vendor is set to “Hewlett-Packard Co." The Java
runtime that you are trying to update using tzupdater is not supported by Oracle.
A possible solution is to visit the website of your Java runtime vendor and determine
whether a time zone updater tool is available.
9-2
Chapter 9
Determine the Default Time Zone on Windows
Determine the Default Time Zone on Windows
This section clarifies how the Java runtime determines the default time zone on Windows 10
and later operating systems. If the expected time zone isn't reported, then use the
troubleshooting techniques provided in the following sections:
•
Check the Default Time Zone Java Runtime Reports
•
Determine the Setting in the Control Panel
•
Check for Automatic Daylight Saving Time Adjustment
•
Set the Default Time Zone in Windows Settings
•
Check -Duser.timezone System Property
•
Special Tool in Windows
•
Internal Representation of Time Zone Mappings
Check the Default Time Zone Java Runtime Reports
You can write a simple program to determine which time zone the JDK reports the default
time zone-based on a check with the native operating system.
The Java program in the following example returns the default time zone:
public class DefaultTimeZone {
public static void main(String[] args) {
System.out.println(java.util.TimeZone.getDefault().getID());
}
}
You can save the code snippet in the previous example to a file named
DefaultTimeZone.java and compile it using the javac command. Then, you can run the
compiled DefaultTimeZone class, as shown in the following example.
c:\tztest> javac DefaultTimeZone.java
c:\tztest> java DefaultTimeZone
Europe/Berlin
In the previous example, the default time zone is Europe/Berlin. Running the program should
display your local time zone. If the output is not the expected time zone, then continue with
the following troubleshooting steps.
Determine the Setting in the Control Panel
You can change or examine the system's default time zone using Windows Settings or the
Windows Control Panel. For example, you can select this time zone setting in Windows 10:
(UTC+01:00) Amsterdam, Berlin, Bern, Rome, Stockholm, Vienna
The corresponding value for the Registry key TimeZoneKeyName is “W. Europe Standard
Time."
9-3
Chapter 9
Determine the Default Time Zone on Windows
Check for Automatic Daylight Saving Time Adjustment
You can check whether the automatic adjustment of daylight saving time is enabled
through the graphical user interface (GUI) or through the Windows registry.
•
•
GUI Method: To use the Control Panel to check whether automatic adjustment of
daylight saving time is enabled:
1.
Click the Windows Start button and then click Control Panel.
2.
Click Date and Time.
3.
Click the Change Time Zone button.
4.
There is a check box labeled “Automatically adjust time for Daylight Savings
Time. “See if this check box is selected, and change the setting if you want.
5.
Click OK. This returns you to the Date and Time dialog box.
Windows Registry Method: You can run Windows Registry Editor to check
whether automatic adjustment of daylight saving time is enabled.
Note:
It is a good practice to back up the Windows registry before reviewing or
editing it. If you make a mistake, you can damage the Windows registry.
To enable the automatic adjustment of daylight saving time from the Windows
registry:
1.
Click the Windows Start button.
2.
In the Search programs and files field, enter regedit and then press Enter to
open the Registry Editor.
3.
In the Registry Editor, search for the key DynamicDaylightTimeDisabled and
look at the setting.
If the registry setting is 1, then dynamic daylight time is disabled.
If the registry setting is 0, then dynamic daylight time is enabled.
If you prefer, you can access the Windows registry from the Windows command
window.
In the following example, the registry setting is 1. With this setting, the clock is not
automatically adjusted for daylight saving time.
[HKEY_LOCAL_MACHINE\SYSTEM\CurrentControlSet\Control\TimeZoneInformation]
"DynamicDaylightTimeDisabled"=dword:00000001
If you disable the DynamicDaylightTimeDisabled option, then Java returns a GMT
(Greenwich Mean Time) offset and not a time zone ID that is compatible with the
uniform naming convention (such as "Europe/Berlin"). For example, the offset will be
expressed as GMT+01 and not "Europe/Berlin."
9-4
Chapter 9
Determine the Default Time Zone on Windows
Set the Default Time Zone in Windows Settings
You can change or review the system's default time zone by using Windows Settings.
To set the system's default time zone from Windows Settings:
1.
Click the Windows Start button.
2.
Click Settings.
3.
Click Time & Language.
4.
From the Time zone drop-down list, select your preferred time zone.
For example, you can select this time zone in Windows 10:
(UTC)+1:00) Amsterdam, Berlin, Bern, Rome, Stockholm, Vienna.
The corresponding value for the Registry key TimeZoneKeyName is “W. Europe Standard
Time."
Check -Duser.timezone System Property
You can explicitly set a default time zone on the command line by using the Java system
property called user.timezone. This bypasses the settings in the Windows operating system
and can be a workaround. For instance, this setting is useful if you want daylight saving time
(DST) only for a single Java program running on the system.
The following example shows the system property -Duser.timezone. Compile the
DefaultTimeTestZone.java program discussed in Check the Default Time Zone Java
Runtime Reports from the Windows Command Prompt window. Run the following command:
c:\tztest> java -Duser.timezone=America/New_York DefaultTimeTestZone America/
New_York
If setting a default time zone explicitly by specifying -Duser.timezone works for the
DefaultTimeTestZone program, but does not work for your program, you should check
whether your code overwrites the default Java time zone during runtime with a method call
such as this:
TimeZone.setDefault(TimeZone zone)
Special Tool in Windows
The Windows operating system provides a tool called tzutil.exe. With this tool, you can
request the current time zone ID abbreviation without manually reading the registry.
Here is an example of running tzutil.exe. The first line is the command that you enter in the
Windows Command Prompt window. The second line is the system response.
tzutil /g
W. Europe Standard Time
9-5
Chapter 9
Determine the Default Time Zone on Windows
Internal Representation of Time Zone Mappings
On Windows, the Java runtime uses a file <java-home>\lib\tzmappings to
represent the mapping between Windows and Java time zones. Each line in the file
has three tokens. The first token is the Windows time zone registry key called
TimeZoneKeyName. See Determine the Setting in the Control Panel.
The second token is a country code or the default code 001, which is the UN M49 code
meaning "World". The third token represents the Java time zone ID.
If you select the time zone called (UTC+01:00) Amsterdam, Berlin, Bern, Rome,
Stockholm, Vienna in the Windows Control Panel, then the relevant lines in the file
tzmappings are:
W.
W.
W.
W.
W.
W.
W.
W.
W.
W.
W.
W.
W.
W.
W.
W.
W.
Europe
Europe
Europe
Europe
Europe
Europe
Europe
Europe
Europe
Europe
Europe
Europe
Europe
Europe
Europe
Europe
Europe
Standard
Standard
Standard
Standard
Standard
Standard
Standard
Standard
Standard
Standard
Standard
Standard
Standard
Standard
Standard
Standard
Standard
Time:AD:Europe/Andorra:
Time:AT:Europe/Vienna:
Time:CH:Europe/Zurich:
Time:DE:Europe/Berlin:
Time:GI:Europe/Gibraltar:
Time:IT:Europe/Rome:
Time:LI:Europe/Vaduz:
Time:LU:Europe/Luxembourg:
Time:MC:Europe/Monaco:
Time:MT:Europe/Malta:
Time:NL:Europe/Amsterdam:
Time:NO:Europe/Oslo:
Time:SE:Europe/Stockholm:
Time:SJ:Arctic/Longyearbyen:
Time:SM:Europe/San_Marino:
Time:VA:Europe/Vatican:
Time:001:Europe/Berlin:
In this example, the Java runtime recognizes your default time zone (token number
three) based on your country. For example, if your country code is AD, then your
default time zone is "Europe/Andorra".
If there is no appropriate mapping entry in the tzmappings file, then it is possible that
Microsoft introduced a new time zone in a Windows update and that the new time
zone is not available to the Java runtime. In this situation, you can file a bug report,
and request a new entry in the tzmappings file from Oracle Java bugs website.
A similar disconnect between the operating system and the Java runtime is possible if
you ran the tool tzedit.exe. This tool is provided by Microsoft, and allows users to
add new time zones. The Java runtime is unlikely to have a time zone introduced into
the system by this tool. Again, the solution is to file a bug to request that a new entry
be added to the tzmappings file.
9-6
Part IV
Debug Client Issues
This part describes Java client issues, troubleshooting techniques, and debugging tips for
client issues. The following topics are included.
•
Introduction to Client Issues
Provides an overview of Java client technologies, describes Java client issues, and
troubleshooting tips.
•
AWT
Provides guidance on specific procedures for debugging issues that occur with Java SE
Abstract Windows Toolkit (AWT).
•
Java 2D Pipeline Rendering and Properties
Provides information and guidance for troubleshooting some of the most common issues
that might be found in the Java 2D API when changing pipeline rendering and properties.
•
Java 2D
Provides guidance about troubleshooting some common issues found in Java 2D API.
•
Swing
Provides guidance about troubleshooting some common issues found in Java SE Swing
API.
•
Internationalization
Provides guidance about troubleshooting some issues found in Java Internationalization.
•
Java Sound
Describes some issues and causes that happen with Java Sound technology and
suggests workarounds.
10
Introduction to Client Issues
This chapter explains how the different Java SE Desktop technologies interact with each
other. In addition, the chapter helps you to pinpoint the technology from which you might start
troubleshooting your problem and provides general troubleshooting tips.
This chapter contains the following sections:
•
Java SE Desktop Technologies
•
General Steps to Troubleshoot an Issue
•
Identify the Type of Issue
•
Basic Tools
•
Java Debug Wire Protocol
Java SE Desktop Technologies
Java SE Desktop consists of several technologies used to create rich client applications.
The desktop tools and libraries provide an interface between the Java application and the
core tools and libraries of the platform, as shown in Figure 10-1.
Figure 10-1
Overview of the Java SE Desktop
This topic describes troubleshooting techniques for the following Java SE desktop
technologies:
10-1
Chapter 10
Java SE Desktop Technologies
•
Abstract Window Toolkit (AWT) provides a set of application programming
interfaces (APIs) for constructing graphical user interface (GUI) components such
as menus, buttons, text fields, dialog boxes, check boxes, and for handling user
input through those components. In addition, AWT allows for rendering of simple
shapes such as ovals and polygons and enables developers to control the
interface layout and fonts used by their applications. It also includes data transfer
classes (including drag and drop) that allow cut and paste through the native
platform clipboard.
The classes of this API are at the bottom of the software stack (closest to the
underlying operating and desktop system).
AWT also provides a set of heavyweight components.
Purely AWT applications are usually not related to Swing. If an AWT application
does custom rendering, it uses Java 2D.
•
Java 2D is a set of classes for advanced 2D graphics and imaging. It
encompasses line art, text, and images in a single comprehensive model. The API
provides extensive support for image compositing and alpha channel images, a
set of classes to provide accurate color space definition and conversion, and a rich
set of display-oriented imaging operators. These classes are provided as additions
to the java.awt and java.awt.image packages.
Like AWT, Java 2D is also at the bottom of the software stack (closest to the
underlying operating and desktop system).
•
Swing provides a comprehensive set of GUI components and services which
enables the development of commercial-quality desktop and Internet/Intranet
applications.
Swing is built on top of many of the other Java SE Desktop technologies, including
AWT, Java2D and Internationalization. In most cases the Swing high-level
components are recommended instead of those in AWT. However, there are many
APIs in AWT that are important to understand when programming in Swing.
Since Swing is a lightweight toolkit, it has very little interaction with the native
platform. Swing uses Java 2D for rendering, and AWT provides creation and
manipulation of top-level components, such as Windows, Frames, and Dialogs.
•
Internationalization is the process of designing software so that it can be adapted
(localized) to various languages and regions easily, cost-effectively, and in
particular without engineering changes to the software. Localization is performed
by simply adding locale-specific components, such as translated text, data
describing locale-specific behavior, fonts, and input methods.
In Java SE, internationalization support is fully integrated into the classes and
packages that provide language-dependent or culture-dependent functionality.
To know more about internationalization APIs and features of Java SE, see
Internationalization Overview.
•
Java Sound provides low-level support for audio operations such as audio
playback and capture (recording), mixing, musical instrument digital interface
(MIDI) sequencing, and MIDI synthesis in an extensible, flexible framework. This
API is supported by an efficient sound engine which guarantees high-quality audio
mixing and MIDI synthesis capabilities for the platform.
The better you understand the relationships between these technologies, the more
quickly you can pinpoint the area your problem falls into.
10-2
Chapter 10
General Steps to Troubleshoot an Issue
General Steps to Troubleshoot an Issue
General steps to troubleshoot problems in your application.
When you experience problems running your application, follow the steps below for
troubleshooting the issue.
1.
2.
3.
4.
Identify the symptom:
•
Identify the Type of Issue.
•
Find the problem area.
•
Note the vant configuration information.
Eliminate non-issues:
•
Ensure that the correct patches, drivers, and operating systems are installed.
•
Try earlier releases (back-tracing).
•
Minimize the test. Restrict the test to as few issues at a time as possible.
•
Minimize the hardware and software configuration. Determine if the problem is
reproducible on a single system and on multiple systems. Determine if the problem
changes with the browser version.
•
Determine if the problem depends on whether multiple VMs are installed.
Find the cause:
•
Check for typical causes in the area.
•
Use flags to change defaults.
•
Use tracing.
•
In exceptional cases, use system properties to temporarily change the behavior of
the painting system.
Find the fix:
•
Find a possible workaround.
•
File a bug.
For guidance about how to submit a bug report and suggestions about what data to
collect for the report, see Submit a Bug Report.
•
Fix the setup.
•
Fix the application.
Identify the Type of Issue
Guidance about identifying the problem you are experiencing, and finding the cause and
solution.
First of all, take a moment to categorize the problem you are experiencing. This will help you
to identify the specific area of the problem, find the cause, and ultimately determine a solution
or a workaround.
The following subsections below provide information about common issue types:
10-3
Chapter 10
Identify the Type of Issue
•
Java Client Crashes
•
Performance Problems
•
Behavior Problems
Some of these might seem obvious, but it is always helpful to consider every
possibility and to eliminate what is not an issue.
Java Client Crashes
An error log is created that contains information and the state obtained at the time of
the fatal error, when the Java client crashes.
The default name of the error log file is hs_err_pid.log where pid is the process
identifier (PID) of the process that crashed. For a standalone Java application this file
is created in the current directory.
To know more about the fatal error log, see Fatal Error Log.
A line near the top of the header section indicates the library where the error occurred.
The following example shows that the crash was related to the AWT library.
...
# Java VM: Java HotSpot(TM) Client VM (1.6.0-beta2-b76 mixed mode,
sharing)
# Problematic frame:
# C [awt.dll+0x123456]
...
If the crash occurred in the Java Native Interface (JNI), it was likely to have been
caused by the desktop libraries. A crash in a native library typically means a problem
in Java 2D or AWT because Swing does not have much native code. The small
amount of native code in Swing is then concerned with the native look and feel, and if
your application is using native look and feel, then the crash may be related to this
area.
The error log usually shows the exact library where the crash occurred, and this can
give you a good idea of the cause. Crashes in libraries which are not part of the Java
Development Kit (JDK) usually indicate problems with the environment, for example,
bad video drivers or desktop managers.
Performance Problems
Performance problems are harder to diagnose because you generally do not have as
much information.
First, you must determine which technology has the problem. For example, rendering
performance problems are probably in Java 2D, and responsiveness issues can be
Swing-related.
Performance-related problems can be divided into the following categories:
•
Startup
How long does the application take to start up and become useful to the user?
•
Footprint
10-4
Chapter 10
Identify the Type of Issue
How much memory does the application take? This can be measured by tools such as
Task Manager on Windows or top and prstat on the Linux operating system.
•
Runtime
How fast does the application complete the task it is designed to perform? For example, if
the application computes something, how long does it take to finish the computations? In
the case of a game, is the frame rate acceptable, and does the animation look smooth?
Note: This is not the same as responsiveness, which is the next topic.
•
Responsiveness
How fast does the application respond to user interaction? If the user clicks a menu, how
long does it take for the menu to appear? Can a long-running task be interrupted? Does
the application repaint fast enough so that it does not appear to be slow?
Behavior Problems
This section provides guidance about dealing with various problems in the application.
In addition to crashes, various behavior-related problems can occur. Some of these problems
are listed below. Their descriptions can guide you to the Java SE Desktop technology to
troubleshoot.
•
Hangs occur when the application stops responding to user input. See Troubleshoot
Process Hangs and Loops .
•
Exceptions in Java code are visibly thrown to the console or the application log files. An
examination of this output will guide you to the problem area.
•
Rendering and repainting issues indicate a problem in Java 2D or in Swing. For
example, the application’s appearance is incorrect after a repaint that was caused by
another application being dragged over it. Other examples are incorrect font, wrong
colors, scrolling, damaging the application's frame by dragging another window over it,
and updating a damaged area.
A quick test is the following: If the problem is reproducible on a different platform (for
example, the problem was originally seen on Windows, and it is also present on Linux), it
is very likely to be a Swing PaintManager problem.
For the ways to change the Java 2D rendering pipelines with some flags, see Java 2D.
This can also help determine if the problem is related to Java 2D or to Swing.
Multiscreen-related repainting issues belong to Java 2D (for example, repainting
problems when moving a window from one screen to another, or other unusual behavior
caused by the interaction with a non-default screen device).
•
Issues related to desktop interaction indicate a problem in AWT. Some examples of
such issues occur when moving, resizing, minimizing and maximizing windows, handling
focus, enumerating multiple screens, using modality, interacting with the notification area
(system tray), and viewing splash screens.
•
Drag-and-drop problems are related to AWT.
•
Printing problems could be related either to Java 2D or AWT depending on the API that
is used.
•
Text-rendering issues in AWT applications might be a problem in font properties or in
internationalization.
However, if your application is purely AWT, text rendering problems might also be caused
by Java 2D. On Linux, text rendering is performed by Java 2D.
10-5
Chapter 10
Basic Tools
Text rendering in Swing is performed by Java 2D. Therefore, if your application
uses Swing and you have text rendering problems (such as missing glyphs,
incorrect rendering of glyphs, incorrect spacing between lines or characters, bad
quality of font rendering), then the problem is likely to be in Java 2D.
•
Painting problems are most likely a Swing issue.
•
Full-screen issues are related to the Java 2D API.
•
Encoding and locales issues (for example, no locale-specific characters
displayed) indicate internalization problems.
Basic Tools
This section provides a list of basic tools that can help you troubleshoot certain types
of issues.
This section lists a few tools that can help you troubleshoot certain types of issues.
•
Performance: Benchmarks, profilers, DTrace, Java probe.
•
FootPrint: jmap, profilers
•
Crashes: Native debuggers
•
Hangs: JConsole, jstack, Control+Break
Java Debug Wire Protocol
The Java Debug Wire Protocol (JDWP) is very useful for debugging applications.
To debug an application using JDWP:
1.
Open the command line, and set the PATH environment variable to jdk/bin
where jdk is the installation directory of the JDK.
2.
Use the following command to run the application (called Test in this example)
that you want to debug:
•
On Windows:
java -Xdebug Xrunjdwp:transport=dt_shmem,address=debug,server=y,suspend=y Test
•
On the Linux operating system:
java -Xdebug Xrunjdwp:transport=dt_socket,address=8888,server=y,suspend=y Test
The Test class will start in the debugging mode and wait for a debugger to attach
to it at address debug (on Windows) or 8888 (on the Linux operating system).
3.
Open another command line, and use the following command to run jdb and
attach it to the running debug server:
•
On Windows:
jdb -attach 'debug'
10-6
Chapter 10
Java Debug Wire Protocol
•
On the Linux operating system:
jdb -attach 8888
After jdb initializes and attaches to Test, you can perform Java-level debugging.
4.
Set your breakpoints and run the application. For example, to set the breakpoint at the
beginning of the main method in Test, run the following command:
stop in Test.main run
When the jdb utility hits the breakpoint, you will be able to inspect the environment in
which the application is running and see if it is functioning as expected.
5.
(Optional) To perform native-level debugging along with Java-level debugging, use native
debuggers to attach to the Java process running with JDWP.
•
On Linux, you can use the gdb utility.
•
On Windows, you can use Visual Studio for native-level debugging as follows:
a.
Open Visual Studio.
b.
On the Debug menu, select Attach to Process. Select the Java process that is
running with JDWP.
c.
On the Project menu, select Settings, and open the Debug tab. In the Category
drop-down list, select Additional DLLs and add the native DLL that you want to
debug (for example, Test.dll).
d.
Open the source file (one or more) of Test.dll and set your breakpoints.
e.
Enter cont in the jdb window. The process will hit the breakpoint in Visual Studio.
10-7
11
AWT
This chapter provides information and guidance about some specific procedures for
troubleshooting common issues that might occur in the Java SE Abstract Window Toolkit
(AWT).
This chapter contains the following sections:
•
Debug Tips for AWT
•
Layout Manager Issues
•
Key Events
•
Modality Issues
•
AWT Crashes
•
Focus Events
•
Data Transfer
•
Other Issues
•
Heavyweight or Lightweight Components Mix
Debug Tips for AWT
This section describes helpful tips to debug issues related to AWT.
To dump the AWT component hierarchy, press Control+Shift+F1.
If the application hangs, get a stack trace by pressing Control+Break on Windows (which
sends the SIGBREAK signal) or Control+\ on the Linux operating system (which sends the
SIGQUIT signal).
To trace X11 errors on the Linux operating system, set the sun.awt.noisyerrorhandler
system property to true.
Loggers can produce helpful output when debugging AWT problems. See
java.util.logging package description.
The following loggers are available:
java.awt
java.awt.focus
java.awt.event
java.awt.mixing
sun.awt
sun.awt.windows
sun.awt.X11
11-1
Chapter 11
Layout Manager Issues
Layout Manager Issues
This section describes possible problems with layout managers and provides
workarounds when available.
The following problems occur with layout managers and workarounds:
1.
Call to invalidate() and validate() increases component size
Cause: Due to some specifics of the GridBagLayout layout manager, if ipadx or
ipady is set, and invalidate() and validate() are called, then the size of
the component increases to the value of ipadx or ipady. This happens because
the GridBagLayout layout manager iteratively calculates the amount of space
needed to store the component within the container.
Workaround: The JDK does not provide a reliable and simple way to detect if the
layout manager should rearrange components or not in such a case, but there is a
simple workaround. Use components with the overridden method
getPreferredSize(), which returns the current size needed, as shown in the
following example.
public Dimension getPreferredSize(){
return new Dimension(size+xpad*2+1, size+ypad*2+1);
}
2.
Infinite recursion with validate() from any Container.doLayout() method
Cause: Invoking validate() from any Container.doLayout() method can
lead to infinite recursion because AWT itself invokes doLayout() from
validate().
Key Events
Some issues related to handling key events do not have a solution in the current
release.
The following keyboard issues are currently unresolved:
•
On some non-English keyboards, certain accented keys are engraved on the key
and therefore are primary layer characters. Nevertheless, they cannot be used for
mnemonics because there is no corresponding Java keycode.
•
Changing the default locale at runtime does not change the text that is displayed
for the menu accelerator keys.
•
On a standard 109-key Japanese keyboard, the yen key and the backslash key
both generate a backslash, because they have the same character code for the
WM_CHAR message. AWT should distinguish them.
Modality Issues
This section provides information about issues related to using modality.
The section addresses the following issues.
11-2
Chapter 11
AWT Crashes
•
UNIX window managers:
Many of the modality improvements are unavailable in some Linux environments, for
example, when using Common Desktop Environment (CDE) window managers. To see if
a modality type or modal exclusion type is supported in a particular configuration, use the
following methods:
–
Toolkit.isModalityTypeSupported()
–
Toolkit.isModalExclusionTypeSupported()
When a modal dialog box appears on the screen, the window manager might hide some
of the Java top-level windows in the same application from the taskbar. This can confuse
end users, but it does not affect their work much, because all the hidden windows are
modal blocked and cannot be operated.
•
Other modality problems:
For more information about modality-related features and how to use them, see the AWT
Modality specification.
One of the sections in that specification describes some AWT features that might be
related to or affected by modal dialog boxes: always-on-top property, focus handling,
window states, and so on. Application behavior in such cases is usually unspecified or
depends on the platform; therefore, do not rely on any particular behavior.
AWT Crashes
This section shows you how to identify and troubleshoot crashes related to AWT.
•
Distinguish an AWT crash:
When a crash occurs, an error log is created with information and the state obtained at
the time of the crash. See Fatal Error Log.
A line near the top of the file indicates the library where the error occurred. The following
example shows part of the error log file in the case when the crash was related to the
AWT library.
...
# Java VM: Java HotSpot(TM) Client VM (1.6.0-beta2-b76 mixed mode,
sharing)
# Problematic frame:
# C [awt.dll+0x123456]
...
However, the crash can happen somewhere deep in the system libraries, although still
caused by AWT. In such cases, the indication awt.dll does not appear as a problematic
frame, and you need to look further in the file, in the section Stack: Native frames:
Java frames as shown in the following example.
Stack: [0x0aeb0000,0x0aef0000), sp=0x0aeefa44, free space=254k
Native frames: (J=compiled Java code, j=interpreted, Vv=VM code, C=native
code)
C 0x00abc751
C [USER32.dll+0x3a5f]
C [USER32.dll+0x3b2e]
C [USER32.dll+0x5874]
11-3
Chapter 11
Focus Events
C
C
C
C
C
j
j
j
v
V
V
V
V
V
V
V
C
C
[USER32.dll+0x58a4]
[ntdll.dll+0x108f]
[USER32.dll+0x5e7e]
[awt.dll+0xec889]
[awt.dll+0xf877d]
sun.awt.windows.WToolkit.eventLoop()V+0
sun.awt.windows.WToolkit.run()V+69
java.lang.Thread.run()V+11
~StubRoutines::call_stub
[jvm.dll+0x83c86]
[jvm.dll+0xd870f]
[jvm.dll+0x83b48]
[jvm.dll+0x838a5]
[jvm.dll+0x9ebc8]
[jvm.dll+0x108ba1]
[jvm.dll+0x108b6f]
[MSVCRT.dll+0x27fb8]
[kernel32.dll+0x202ed]
Java frames: (J=compiled Java code, j=interpreted, Vv=VM code)
j sun.awt.windows.WToolkit.eventLoop()V+0
j sun.awt.windows.WToolkit.run()V+69
j java.lang.Thread.run()V+11
v ~StubRoutines::call_stub
If the text awt.dll appears somewhere in the native frames, then the crash might
be related to AWT.
•
Troubleshoot an AWT crash:
One of the possible causes of crashes is that many AWT operations are
asynchronous. For example, if you show a frame with a call to
frame.setVisible(true), then you cannot be sure that it will be the active
window after the return from this call.
Another example concerns native file dialogs. It takes some time for the operating
system to initialize and show these dialogs, and if you dispose of them
immediately after the call to setVisible(true), then a crash might occur.
Therefore, if your application contains some AWT calls running simultaneously or
immediately one after another, it is a good idea to insert some delays between
them or add some synchronization.
Focus Events
The following sections discuss the troubleshooting issues related to focus events:
•
How to Trace Focus Events
•
Native Focus System
•
Focus Models Supported by X Window Managers
•
Miscellaneous Problems with Focus
11-4
Chapter 11
Focus Events
How to Trace Focus Events
You can trace focus events by adding a focus listener to the toolkit, as shown in the following
example.
Toolkit.getDefaultToolkit().addAWTEventListener(new AWTEventListener(
public void eventDispatched(AWTEvent e) {
System.err.println(e);
}
), FocusEvent.FOCUS_EVENT_MASK | WindowEvent.WINDOW_FOCUS_EVENT_MASK |
WindowEvent.WINDOW_EVENT_MASK);
The System.err stream is used here because it does not buffer the output.
NOT_SUPPORTED:
The correct order of focus events is the following:
•
FOCUS_LOST on component losing focus
•
WINDOW_LOST_FOCUS on top-level losing focus
•
WINDOW_DEACTIVATED on top-level losing activation
•
WINDOW_ACTIVATED on top-level becoming active widow
•
WINDOW_GAINED_FOCUS on top-level becoming focused window
•
FOCUS_GAINED on component gaining focus
When focus is transferred between components inside the focused window, only
FOCUS_LOST and FOCUS_GAINED events should be generated. When focus is
transferred between owned windows of the same owner or between an owned
window and its owner, then the following events should be generated:
•
FOCUS_LOST
•
WINDOW_LOST_FOCUS
•
WINDOW_GAINED_FOCUS
•
FOCUS_GAINED
Note:
The events losing focus or activation should come first.
Native Focus System
Sometimes, a problem can be caused by the native platform. To check this, investigate the
native events that are related to focus.
11-5
Chapter 11
Focus Events
Ensure that the window you want to be focused gets activated and that the component
you want to focus receives the native focus event.
On the Windows platform, the native focus events are the following:
•
WM_ACTIVATE for a top-level. WPARAM is WA_ACTIVE when activating and
WA_INACTIVE when deactivating.
•
WM_SETFOCUS and WM_KILLFOCUS for a component.
On the Windows platform, a concept of synthetic focus was implemented. It means
that a focus owner component only emulates its focusable state, whereas real native
focus is set to a focus proxy component. This component receives key and input
method native messages and dispatches them to a focus owner. In the latest JDK
releases a frame or dialog box serves as a focus proxy. Now, it proxies focus not only
for components in an owned window but for all child components as well. A simple
window never receives native focus and relies on the focus proxy of its owner. This
mechanism is transparent for a user but should be taken into account when
debugging.
On the Linux operating system, XToolkit uses a focus model that allows AWT to
manage focus itself. With this model the window manager does not directly set input
focus on a top-level window, but instead it sends only the WM_TAKE_FOCUS client
message to indicate that focus should be set. AWT then explicitly sets focus on the
top-level window if it is allowed.
Note:
The X server and some window managers may send focus events to a
window. However, these events are discarded by AWT.
AWT does not generate the hierarchical chains of focus events when a component
inside a top-level gains focus. Moreover, the native window mapped to the component
does not get a native focus event. On the Linux platform, as well as on the Windows
platform, AWT uses the focus proxy mechanism. Therefore, focus on the component is
set by synthesizing a focus event, whereas the invisible focus proxy has native focus.
A native window that is mapped to a Window object (not a Frame or Dialog object) has
the override-redirect flag set. Thus, the window manager does not notify the
window about the focus change. Focus is requested on the window only in response to
a mouse click. This window will not receive native focus events at all. Therefore, you
can trace only FocusIn or FocusOut events on a frame or dialog box. Because the
major processing of focus occurs at the Java level, debugging focus with XToolkit is
simpler than with WToolkit.
Focus Models Supported by X Window Managers
The following focus models are supported by X window managers:
•
Click-to-focus is a commonly used focus model. (For example, Microsoft
Windows uses this model.)
•
Focus-follows-mouse is a focus model in which focus goes to the window that
the mouse hovers over.
11-6
Chapter 11
Focus Events
Miscellaneous Problems with Focus
This section discusses issues related to focus in AWT that can occur and suggested
solutions.
1.
Linux + KDE, XToolkit cannot be switched between two frames when a frame's title
is clicked.
Clicking a component inside a frame causes the focus to change.
Solution: Check the version of your window manager and upgrade it to 3.0 or greater.
2.
You want to manage focus using KeyListener to transfer the focus in response to
Tab/Shift+Tab, but the key event doesn’t appear.
Solution: To catch traversal key events, you must enable them by calling
Component.setFocusTraversalKeysEnabled(true).
3.
A window is set to modal excluded with
Window.setModalExclusionType(ModalExclusionType).
The frame, its owner, is modal blocked. In this case, the window will also remain modal
blocked.
Solution: A window cannot become the focused window when its owner is not allowed to
get focus. The solution is to exclude the owner from modality.
4.
On Windows, a component requests focus and is concurrently removed from its
container.
Sometimes java.lang.NullPointerException: null pData is thrown.
Solution: The easiest way to avoid throwing the exception is to do the removal along
with requesting focus on EDT. Another, more complicated approach is to synchronize the
requesting focus and removal if you need to perform these actions on different threads.
5.
When focus is requested on a component and the focus owner is immediately
removed, focus goes to the component after the removed component.
For example, Component A is the focus owner. Focus is requested on Component B, and
immediately after this Component A is removed from its container. Eventually, focus goes
to Component C, which is located after Component A in the container, but not to
Component B.
Solution: In this case, ensure that the requesting focus is executed after Component A is
removed, not before.
6.
On Windows, when a window is set to alwaysOnTop in an inactive frame, the window
cannot receive key events.
For example, a frame is displayed with a window that it owns. The frame is inactive, so
the window is not focused. Then, the window is set to alwaysOnTop. The window gains
focus, but its owner remains inactive. Therefore, the window cannot receive key events.
Solution: Bring the frame to the front (the Frame.toFront() method) before setting
the window to alwaysOnTop.
7.
When a splash screen is shown and a frame is shown after the splash screen
window closes, the frame does not get activated.
Solution: Bring the frame to the front (the Frame.toFront() method) after showing it
(the Frame.setVisible(true) method).
11-7
Chapter 11
Data Transfer
8.
The WindowFocusListener.windowGainedFocus(WindowEvent) method
does not return the frame's most-recent focus owner.
For example, a frame is the focused window, and one of its components is the
focus owner. Another window is clicked, and then the frame is clicked again.
WINDOW_GAINED_FOCUS comes to the frame and the
WindowFocusListener.windowGainedFocus(WindowEvent) method is
called. However, inside of this callback, you cannot determine the frame's mostrecent focus owner, because Frame.getMostRecentFocusOwner() returns
null.
Solution: You can get the frame's most recent focus owner inside the
WindowListener.windowActivated(WindowEvent) callback. However, by
this time, the frame will have become the focused window only if it does not have
owned windows.
Note:
This approach does not work for the window, only for the frame or dialog
box.
9.
A window is disabled with Component.setEnabled(false), but is not get
completely unfocusable.
Solution: Do not assume that the condition set by calling
Component.setEnabled(false) or Component.setFocusable(false)
will be maintained unfocusable along with all its content. Instead, use the
Window.setFocusableWindowState(boolean) method.
Data Transfer
The following sections discuss possible problems with data transfer features, which
allow you to add drag-and-drop (DnD) and cut, copy, and paste (CCP) operations to
the application.
•
Debug Drag-and-Drop Applications
•
Frequent Issues with Data Transfer
Debug Drag-and-Drop Applications
It is difficult to use a debugger to troubleshoot DnD features, because during the dragand-drop operation all input is grabbed. Therefore, if you place a breakpoint during
DnD, you might need to restart your X server. Try to use remote debugging instead.
Two simple methods can be used to troubleshoot most issues with DnD:
•
Printing all DataFlavor instances
•
Printing received data
An alternative to remote debugging is the System.err.println() function,
which prints output without delay.
11-8
Chapter 11
Data Transfer
Frequent Issues with Data Transfer
This section describes issues that frequently occur with data transfer operations in AWT and
suggests troubleshooting solutions.
1.
Pasting a large amount of data from the clipboard takes too much time.
Using the Clipboard.getContents() function for a paste operation sometimes
causes the application to hang for a while, especially if a rich application provides the
data to paste.
The Clipboard.getContents() function fetches clipboard data in all available types
(for example, some text and image types), and this can be expensive and unnecessary.
Solution: Use the Clipboard.getData() method to get only specific data from the
clipboard. If data in only one or a few types are needed, then use one of the following
Clipboard methods instead of getContents():
2.
•
DataFlavor[] getAvailableDataFlavors()
•
boolean isDataFlavorAvailable(DataFlavor flavor)
•
Object getData(DataFlavor flavor)
When a Java application uses Transferable.getTransferData() for DnD
operations, the drag seems to take a long time.
In order to initialize transferred data only if it is needed, the initialization code was put in
Transferable.getTransferData().
Transferable data is expensive to generate, and during a DnD operation
Transferable.getTransferData() is invoked more than once, causing a
slowdown.
Solution: Cache the Transferable data so that it is generated only once.
3.
Files cannot be transferred between a Java application and the GNOME/KDE
desktop and file browser.
On Windows and some window managers, transferred file lists can be represented as the
DataFlavor.javaFileListFlavor data type. But, not all window managers represent lists
of files in this format. For example, the GNOME window manager represents a file list as
a list of URIs.
Workaround: To get files, request data of type String, and then translate the string to a
list of files according to the text/uri-list format described in RFC 2483. To enable dropping
files from a Java application to GNOME/KDE desktop and file browser, export data in the
text/uri-list format. For an example, see the Work Around section from the RFE.
4.
An image is passed to one of the startDrag() methods of DragGestureEvent or
DragSource, but the image is not displayed during the subsequent DnD operation.
Solution: Move a window with an image rendered on it as the mouse cursor moves
during a DnD operation. See the code example in the Work Around section from the
RFE.
5.
There is no way to transfer an array using DnD.
11-9
Chapter 11
Data Transfer
The DataFlavor class has no constructor that handles arrays. The mime type for
an array contains characters that escapes. The code in the following example
throws an IllegalArgumentException.
new DataFlavor(DataFlavor.javaJVMLocalObjectMimeType +
"; class=" +
(new String[0]).getClass().getName())
Solution: “Quote” the value of the representation class parameter, as shown in
the following example, where the quotation marks escape:
new DataFlavor(DataFlavor.javaJVMLocalObjectMimeType +
"; class=" +
"\"" +
(new String[0]).getClass().getName() +
"\"")
See bug report.
6.
There are problems using AWT DnD support with Swing components.
Various problems can happen, for example, odd events are fired during a DnD
operation, multiple items cannot be dragged and dropped, an
InvalidDnDOperationException is thrown.
Solution: Use Swing's DnD support with Swing components. Although the Swing
DnD implementation is based on the AWT DnD implementation, you cannot mix
Swing and AWT DnD. See Lesson: Drag and Drop and Data Transfer in the Java
Tutorials.
7.
There is no way to change the state of the source to depend on the target.
In order to change the state of the source to depend on the target, you must have
references to the source and target components in the same area of code, but this
is not currently implemented in the DnD API.
Workaround: One workaround is to add flags to the transferable object that allow
you to determine the context of the event.
For the transfer of data within one Java VM, the following workaround is proposed:
•
Implement your target component as DragSourceListener.
•
In DragGestureRecognizer.dragGestureRecognized(), add the
target at the drag source listener, as shown in the following example.
public void dragGestureRecognized(DragGestureEvent dge) {
dge.startDrag(null, new
StringSelection("SomeTransferedText"));
dge.getDragSource().addDragSourceListener(target);
}
•
8.
Now you can get the target and the source in the dragEnter(),
dragOver(), dropActionChanged(), and dragDropEnd() methods of
DragSourceListener().
Transferring objects in an application takes a long time.
11-10
Chapter 11
Other Issues
The transferring of a big bundle of data or the creation of transferred objects takes too
long. The user must wait a long time for the data transfer to complete.
This expensive operation makes transferring too long because you must wait until
Transferable.getTransferData() finishes.
Solution: This solution is valid only for transferring data within one Java VM. Create or
get expensive resources before the drag operation. For example, get the file content
when you create a transferable data, so that Transferable.getTransferData() will
not be too long.
Other Issues
The following subsections discuss troubleshooting tips for other issues:
•
Splash Screen Issues
•
Tray Icon Issues
•
Pop-up Menu Issues
•
Background or Foreground Color Inheritance
•
AWT Panel Size Restriction
•
Hangs During Debugging of Pop-up Menus and Similar Components on X11
•
Window.toFront()/toBack() Behavior on X11
Splash Screen Issues
Issues that can happen with splash screen AWT and solutions.
This section describes some issues that can happen with the splash screen in AWT:
1.
The user specified a JAR file with an appropriate MANIFEST.MF in -classpath, but the
splash screen does not work.
Solution: See the solution for the next issue.
2.
It is not clear which of several JAR files in an application should contain the splash
screen image.
Solution: The splash screen image will be picked from a JAR file only if the file is used
with the -jar command-line option. This JAR file should contain both the SplashScreenImage manifest option and the image file. JAR files in -classpath will never be checked
for splash screens in MANIFEST.MF. If you do not use -jar, you can still use -splash to
specify the splash screen image in the command line.
3.
Translucent PNG splash screens do not work on the Linux operating system.
Solution: This is a native limitation of X11. On the Linux operating system, the alpha
channel of a translucent image will be compared with the 50% threshold. Alpha values
above 0.5 will make opaque pixels, and pixels with alpha values below 0.5 will be
completely transparent.
11-11
Chapter 11
Other Issues
Tray Icon Issues
If a SecurityManager is installed, then the value of AWTPermission must be set to
accessSystemTray in order to create a TrayIcon object.
Pop-up Menu Issues
In the JPopupMenu.setInvoker() method, the invoker is the component in which
the pop-up menu is to be displayed. If this property is set to null, then the pop-up
menu does not function correctly.
The solution is to set the pop-up menu's invoker to itself.
Background or Foreground Color Inheritance
To ensure the consistency of your application on every platform, use explicit color
assignment (both foreground and background) for every component or container.
Many AWT components use their own defaults for background and foreground colors
instead of using parent colors.
This behavior is platform-dependent; the same component can behave differently on
different platforms. In addition, some components use the default value for one of the
background or foreground colors, but take the value from the parent for another color.
AWT Panel Size Restriction
The AWT container has a size limitation. On most platforms, this limit is 32,767 pixels.
This means that, for example, if the canvas objects are 25 pixels high, then a Java
AWT panel cannot display more than 1310 objects.
Unfortunately, there is no way to change this limit, neither with Java code nor with
native code. The limit depends on what data type the operating system uses to store
the widget size. For example, the Linux X windows system use the integer type, and
are therefore limited to the maximum size of an integer. Other operating systems might
use different types, such as long, and in this case, the limit could be higher.
See the documentation for your platform.
The following are examples of workarounds for this limit that might be helpful:
•
Display components, page by page.
•
Use tabs to display a few components at a time.
11-12
Chapter 11
Heavyweight or Lightweight Components Mix
Hangs During Debugging of Pop-up Menus and Similar Components on
X11
Set the -Dsun.awt.disablegrab=true system property during the debugging of certain
graphical user interface (GUI) components.
Certain graphical user interface (GUI) actions require grabbing all the input events in order to
determine when the action should terminate (for example, navigating pop-up menus). While
the grab is active, no other applications receive input events. If a Java application is being
debugged, and a breakpoint is reached while the grab is active, then the operating system
appears to hang. This happens because the Java application holding the grab is stopped by
the debugger and cannot process any input events, and other applications do not receive the
events due to the installed grab. In order to allow debugging such applications, the following
system property should be set when running the application from the debugger:
-Dsun.awt.disablegrab=true
This property effectively turns off setting the grab, and does not hang the system. However,
with this option set, in some cases, this can lead to the inability to terminate a GUI actions
that would normally be terminated. For example, pop-up menus may not be dismissed when
clicking a window's title bar.
Window.toFront()/toBack() Behavior on X11
Due to restrictions enforced by third-party software (in particular, by window managers such
as the Metacity), the toFront()/toBack() methods may not work as expected and cause
the window to not change its stacking order in relation to other top-level windows.
More details are available in the CR 6472274.
If an application wants to bring a window to the top, it can try to workaround the issue by
calling Window.setAlwaysOnTop(true) to temporarily make the window always stay on
top and then calling setAlwaysOnTop(false) to reset the "always on top" state.
Note:
This workaround is not guaranteed to work because window managers can enforce
more restrictions. Also, setting a window to "always on top" is available to trusted
applications only.
However, native applications experience similar issues, and this peculiarity makes
Java applications behave similar to native applications.
Heavyweight or Lightweight Components Mix
The following issues are addressed in the heavyweight or lightweight (HW/LW) component
mixing feature:
•
Validate the component hierarchy:
11-13
Chapter 11
Heavyweight or Lightweight Components Mix
Changing any layout-related properties of a component, such as its size, location,
or font, invalidates the component as well as its ancestors. In order for the HW/LW
Mixing feature to function correctly, the component hierarchy must be validated
after making such changes. By default, invalidation stops on the top-most
container of the hierarchy (for example, a Frame object). Therefore, to restore the
validity of the hierarchy, the application should call the Frame.validate() method.
For example:
component.setFont(myFont);
frame.validate();
frame refers to a frame that contains component.
Note:
Swing applications and the Swing library often use the following pattern:
component.setFont(myFont);
component.revalidate();
The revalidate() call is not sufficient because it validates the
hierarchy starting from the nearest validate root of the component only,
thus leaving the upper containers invalid. In that case, the HW/LW
feature may not calculate correct shapes for the HW components, and
visual artifacts may be seen on the screen.
To verify the validity of the whole component hierarchy, a user can use
the key combination Control+Shift+F1, as described in Debug Tips for
AWT. A component marked invalid may indicate a missing
validate() call somewhere.
•
Validate roots:
The concept of validate roots mentioned in Validate the component hierarchy
was introduced in Swing in order to speed up the process of validating component
hierarchies because it may take a significant amount of time. While such
optimization leaves upper parts of hierarchies invalid, this did not create any
issues because the layout of components inside a validate root does not affect the
layout of the outside component hierarchy (that is, the siblings of the validate root).
However, when HW and LW components are mixed together in a hierarchy, this
statement is no longer true. That is why the feature requires the whole component
hierarchy to be valid.
Calling frame.validate() may be inefficient, and AWT supports an alternative,
optimized way of handling invalidation/validation of component hierarchies. This
feature is enabled with a system property:
-Djava.awt.smartInvalidate=true
Once this property is specified, the invalidate() method will stop invalidation
of the hierarchy when it reaches the nearest validate root of a component on which
11-14
Chapter 11
Heavyweight or Lightweight Components Mix
the invalidate() method has been invoked. Afterward, to restore the validity of the
component hierarchy, the application should simply call:
component.revalidate();
Note:
In this case, calling frame.validate() would be effectively a no-op (a
statement that does nothing) because frame is still valid. Since some
applications rely on calling validate() directly on a component upper than
the validate root of the hierarchy (for example, a frame), this new optimized
behavior may cause incompatibility issues, and hence it is available only when
specifying the system property.
If an application experiences any difficulties running in this new optimized mode, a user
can use the key combination Control+Shift+F1 as described in Debug Tips for AWT to
investigate what parts of the component hierarchy are left invalid, and thus possibly
cause the problems.
•
Swing painting optimization:
By default, the Swing library assumes that there are no HW components in the
component hierarchy, and therefore uses optimized drawing techniques to boost
performance of the Swing GUI. If a component hierarchy contains HW components, the
optimizations must be turned off. This is relevant for Swing JScrollPanes in the first
place. You can change the scrolling mode by using the
JViewPort.setScrollMode(int) method.
•
Non-opaque LW components:
Non-opaque LW components are not supported by the HW/LW mixing feature
implementation by default. In order to enable mixing non-rectangular LW components
with HW components, the application must use the
com.sun.awt.AWTUtilities.setComponentMixingCutoutShape() non-public
API.
Note:
The non-rectangular LW components should still paint themselves using either
opaque (alpha = 1.0) or transparent (alpha = 0.0) colors. Using translucent
colors (with 0.0 < alpha < 1.0) is not supported.
•
Disable the default HW/LW mix feature:
In the past, some developers have implemented their own support for cases when HW
and LW components must be mixed together. In order to disable the built-in feature the
application must be started with the following system property:
-Dsun.awt.disableMixing=true
11-15
12
Java 2D Pipeline Rendering and Properties
This chapter provides information and guidance for troubleshooting some of the most
common issues that might be found in the Java 2D API when changing pipeline rendering
and properties.
For a summary of Java 2D properties, see Java 2D Properties.
By choosing a different pipeline, or manipulating the properties of a pipeline, you might be
able to determine the cause of the problem, and often find a workaround.
In general, you can troubleshoot Java 2D pipeline issues by determining the default pipeline
used in your configuration. Then, either change the pipeline to another one, or modify the
properties of the default pipeline.
If the problem disappears, then you found a workaround. If the problem persists, then try
changing another property or pipeline.
Java 2D uses a set of pipelines, which can be roughly defined as different ways of rendering
the primitives. These pipelines are as follows:
•
Linux: X11 Pipeline is the default for the Linux operating system.
•
Windows OS: DirectDraw/GDI Pipeline is the default on Windows
•
Windows OS: Direct3D Pipeline in Full-Screen Mode is an alternative on Windows.
•
OpenGL Pipeline in Linux and Windows is an alternative on the Linux operating system,
as well as Windows.
Linux: X11 Pipeline
On the Linux operating system, the default pipeline is the X11 pipeline. This pipeline uses the
X protocol for rendering to the screen or to certain types of offscreen images, such as
VolatileImages, or "compatible" images (images that are created with the
GraphicsConfiguration.createCompatibleImage() method).
These types of images can be put into X11 pixmaps for improved performance, especially in
the case of the Remote X server.
In addition, in certain cases, Java 2D uses X server extensions, for example, the MIT X
shared memory extension, or Direct Graphics Access extension, Double-buffer extension for
double-buffering when using the BufferStrategy API.
An additional pipeline, the OpenGL pipeline, might offer greater performance in some
configurations.
The following are X11 pipeline properties to troubleshoot.
•
X11 Pipeline Pixmaps Properties
•
X11 Pipeline MIT Shared Memory Extension
12-1
Chapter 12
Linux: X11 Pipeline
X11 Pipeline Pixmaps Properties
Java 2D by default uses X11 pixmaps for storing or caching certain types of offscreen
images.
Only the following types of images can be stored in pixmaps:
•
Opaque images, in which case ColorModel.getTransparency() returns
Transparency.OPAQUE
•
1-bit transparent images (also known as sprites, Transparency.BITMASK)
The advantage of using pixmaps for storing images is that they can be put into the
framebuffer's video memory at the driver's discretion, which improves the speed at
which these pixmaps can be copied to the screen or another pixmap.
The use of pixmaps typically results in better performance. However, in certain cases,
the opposite is true. These cases typically involve the use of operations that cannot be
performed using the X protocol, such as antialiasing, alpha compositing, and
transforms that are more complex than simple translation transforms.
For these operations, the X11 pipeline must do the rendering using the built-in
software renderer. In most cases, this includes reading the contents of the pixmap to
system memory (over the network in the case of remote X server), performing the
rendering, and then sending the pixels back to the pixmap. These operations could
result in extremely poor performance, especially if the X server is remote.
The following are two cases to disable the use of X11 pipeline:
•
Disable X11 pipeline pixmaps:
To disable the use of pixmaps by Java2D, pass the following property to the Java
VM: -Dsun.java2d.pmoffscreen=false.
•
Disable X11 pipeline shared memory pixmaps:
To minimize the effect of operations that require reading pixels from a pixmap on
overall performance, the X11 pipeline uses shared memory pixmaps for storing
images that are often read from.
Note:
The shared memory pixmaps can only be used in the case of a local X
server.
The advantage of using shared memory pixmaps is that the pipeline can get direct
access to the pixels in the pipeline, bypassing the X11 protocol, which results in
better performance.
By default, an image is stored in a normal X server pixmap, but it can be later
moved to a shared memory pixmap if the pipeline detects excessive reading from
such an image. The image can be moved back to a server pixmap if it is copied
from often enough.
The pipeline allows two ways of controlling the use of shared memory pixmaps:
either disabling them or forcing all images to be stored in shared memory pixmaps.
12-2
Chapter 12
Windows OS: DirectDraw/GDI Pipeline
First, try forcing the shared memory pixmaps because it often improves performance.
However, with certain video board/driver configurations, it may be necessary to disable
the shared memory pixmaps to avoid rendering artifacts or crashes.
–
To disable shared memory pixmaps, set the J2D_PIXMAPS environment variable to
server. This is the default in remote X server case.
–
To force all pixmaps to be created in shared memory, set J2D_PIXMAPS to shared.
X11 Pipeline MIT Shared Memory Extension
The Java 2D X11 pipeline uses the MIT Shared Memory Extension (MIT SHM), which allows
a faster exchange of data between the client and the X server. This can significantly improve
the performance of Java applications.
The following are two ways to improve the performance of the Java application.
•
Increase X Server and Java 2D shared memory:
It is sometimes necessary to increase the amount of shared memory available to the
system (and to X server in particular) because the default is too low, resulting in poor
rendering performance. Increasing the amount of shared memory and shared memory
segments can result in better performance.
On Linux, this setting can be configured by editing the /proc/sys/kernel/shm* files.
•
Disable X11 pipeline shared memory extension:
In case of problems (such as crashes, or rendering artifacts) with older X servers and the
Shared Memory Extension, it is useful to be able to disable the extension. To disable the
use of MIT SHM, set the J2D_USE_MITSHM environment variable to false.
Windows OS: DirectDraw/GDI Pipeline
The default pipeline on the Windows platform is a mixture of the DirectDraw pipeline and the
GDI pipeline, where some operations are performed with the DirectDraw pipeline and others
with the GDI pipeline. DirectDraw and GDI APIs are used for rendering to accelerated
offscreen and onscreen surfaces.
The possible issues with the Direct3D pipeline include rendering artifacts, crashes, and
performance related problems.
An additional pipeline, the OpenGL pipeline, might offer greater performance in some
configurations.
The following are three cases to troubleshoot issues with the Direct3D pipeline such as
rendering artifacts, crashes, and performance related problems:
•
Disable the DirectDraw pipeline:
When DirectDraw is disabled, all operations are performed with GDI. Provide the
following flag to disable the use of DirectDraw: -Dsun.java2d.noddraw=true. In this
case, all offscreen images will be created in the Java heap, and rendered with the default
software pipeline. All onscreen rendering, as well as copies of offscreen images to the
screen, will be performed using GDI.
•
Enable the DirectDraw pipeline:
If the pipeline was disabled by default for some reason, then it can be enabled by
providing the -Dsun.java2d.noddraw=false flag to the VM.
12-3
Chapter 12
Windows OS: DirectDraw/GDI Pipeline
However, typically there was a reason why it was disabled in the first place, so it is
better not to force it.
•
Disable the built-in punting mechanism:
In general, the DirectDraw pipeline attempts to place the offscreen surfaces in the
framebuffer's video memory, which provides the fast copies from these surfaces to
the screen or other accelerated surfaces, as well as hardware accelerated
rendering of certain graphics operations.
To limit the effect of unaccelerated rendering to VRAM-based surfaces, there
exists a punting mechanism, which moves the surface that is detected to be often
read from to the system memory. If the surface is found to be copied from often
enough, it may be promoted back to video memory.
However, if the pipeline cannot perform an operation using the DirectDraw API
(operations using, for example, alpha compositing, or transforms, or antialiasing),
then rendering is performed using the software pipeline. In some cases, this
means that the pixels of the destination surface, which resides in VRAM, must be
read into system memory, which is a very expensive operation.
On certain video boards/drivers combinations, the system-memory-based
DirectDraw surfaces are known to cause rendering artifacts and other issues. The
DirectDraw pipeline provides a way to disable the punting mechanism so that the
system memory surfaces are not used.
To defeat the built-in surface punting mechanism, provide the following flag to the
Java VM: -Dsun.java2d.ddforcevram=true.
Note:
This mechanism can result in performance degradation because the
software loops may be reading pixels from VRAM on each operation. In
this case, consider disabling the DirectDraw pipeline.
•
Disable the DirectDraw BILT operations:
In a Bit Block Transfer (BILT) operation, two bitmap patterns are combined. This
operation corresponds to a call to the Graphics.drawImage() API.
In some cases, it is possible to avoid rendering problems by disabling the
DirectDraw BLIT operations. GDI BLITs will be used instead.
Note:
This operation might result in bad performance. Consider disabling the
DirectDraw pipeline instead.
To disable the use of DirectDraw BLIT operations, pass the parameter Dsun.java2d.ddblit=false to the Java VM.
12-4
Chapter 12
Windows OS: Direct3D Pipeline in Full-Screen Mode
Windows OS: Direct3D Pipeline in Full-Screen Mode
This pipeline is enabled in full-screen mode by default, if the drivers support the required
features and the level of rendering quality.
It is possible to enable the Direct3D pipeline or to force its use, as described in the following
sections.
Consider enabling the Direct3D pipeline for your application if it heavily uses rendering
operations such as alpha compositing, antialiasing, and transforms.
However, use caution when deciding to enable this pipeline in your application. For example,
some built-in video chipsets (which are used in most notebooks) do not perform well using
Direct3D, even if they satisfy the quality requirements for Java 2D pipelines.
The following are three cases to troubleshoot problems with Direct3D API.
1.
Disable the Direct3D pipeline:
Some older video boards/drivers combinations are known to cause issues (both
rendering and performance) with the Direct3D pipeline. To disable the pipeline in these
cases, pass the parameter -Dsun.java2d.d3d=false to the Java VM, or set the
J2D_D3D environment variable to false.
2.
Enable the Direct3D pipeline:
To enable the Direct3D pipeline in both windowed and full-screen mode, use the
parameter -Dsun.java2d.d3d=true, or set the J2D_D3D environment variable to true.
Note:
The pipeline is enabled only if the drivers support the minimum required
features.
3.
Diagnose the Direct3D pipeline rendering problems:
Some rendering issues (like missing pixels, garbled rendering) can be diagnosed by
forcing different Direct3D rasterizers. Set the J2D_D3D_RASTERIZER environment variable
to one of the following: ref, rgb, hal, or tnl.
See the Direct3D documentation for a description of these rasterizers. By default, the
best rasterizer is chosen based on its advertised capabilities. In particular, the ref
rasterizer forces the use of the reference Direct3D rasterizer from Microsoft. If a
rendering problem is not reproducible with this rasterizer, then it is likely to be a video
driver bug.
The rgb rasterizer is available only if the Direct3D SDK is installed. The Software
Rasterizer for the Microsoft DirectX 9.0 Software Development Kit (SDK) is compatible
with Microsoft Direct 3D. This can be obtained from Software Rasterizer for the Microsoft
DirectX 9.0 Software Development Kit (SDK). Alternatively, download the Microsoft
DirectX® End-User Runtime. For more information about the Direct3D SDK, see
Enabling Support for the Direct3D Version 11 DDI.
For performance or quality problems with text rendering with the Direct3D pipeline, you
can force the use of the ARGB texture instead of the default Alpha texture for the
Direct3D pipeline's glyph cache. To do this, set the J2D_D3D_NOALPHATEXTURE
environment variable to true.
12-5
Chapter 12
OpenGL Pipeline in Linux and Windows
OpenGL Pipeline in Linux and Windows
The OpenGL pipeline is available on Linux and Windows.
This alternate pipeline uses the hardware-accelerated, cross-platform OpenGL API
when rendering to VolatileImages, to back buffers created with BufferStrategy API,
and to the screen.
This pipeline can offer great performance advantages over the default (X11 or GDI/
DirectDraw) pipelines for certain applications. Consider enabling the pipeline for your
application if it heavily uses of rendering operations like alpha compositing,
antialiasing, and transforms.
The following are use cases for troubleshooting problems in OpenGL pipeline.
•
Enable OpenGL Pipeline
•
Minimum Requirements
•
Diagnose Startup Issues
•
Diagnose Rendering and Performance Issues
•
Latest OpenGL Drivers
Enable OpenGL Pipeline
The OpenGL pipeline is disabled by default.
To attempt to enable the OpenGL pipeline, provide the following option to the JVM:
-Dsun.java2d.opengl=True
To receive verbose console output about whether the OpenGL pipeline is initialized
successfully for a particular screen, set the option to True (note the uppercase T).
Minimum Requirements
The OpenGL pipeline will not be enabled if the hardware or drivers do not meet the
minimum requirements.
If one of the following requirements is not met, Java 2D will fall back and use the
default pipeline (X11 on Linux or GDI/DirectDraw on Windows), which means your
application will continue to work correctly, but without the OpenGL acceleration.
The minimum requirements for the Linux operating system are the following:
•
Hardware accelerated OpenGL/GLX libraries installed and configured properly
•
OpenGL version 1.2 or higher
•
GLX version 1.3 or higher
•
At least one TrueColor visual with an available depth buffer
The minimum requirements for Windows OS are the following:
•
Hardware accelerated drivers supporting the extensions WGL_ARB_pbuffer,
WGL_ARB_render_texture, and WGL_ARB_pixel_format
12-6
Chapter 12
OpenGL Pipeline in Linux and Windows
•
OpenGL version 1.2 or higher
•
At least one pixel format with an available depth buffer
Diagnose Startup Issues
You can get detailed information about the startup procedures of the OpenGL-based Java 2D
pipeline by using the J2D_TRACE_LEVEL environment variable.
As previously mentioned, the OpenGL pipeline might not be enabled on certain machines for
various reasons. For example, the drivers might not be properly installed and might report an
insufficient version number. Alternatively, your machine might have an older graphics card
that does not support the appropriate OpenGL version or extensions.
You can get detailed information about the startup procedures of the OpenGL-based Java 2D
pipeline by using the J2D_TRACE_LEVEL environment variable, as shown in the following
examples.
Set the J2D_TRACE_LEVEL environment variable on Windows.
# set J2D_TRACE_LEVEL=4
# java -Dsun.java2d.opengl=True YourApp
Set the J2D_TRACE_LEVEL environment variable on Linux.
# export J2D_TRACE_LEVEL=4
# java -Dsun.java2d.opengl=True YourApp
The output will be different depending on your platform and the installed graphics hardware,
but it can give you some insight into the reasons why the OpenGL pipeline is not being
successfully enabled for your configuration.
Note:
This output is especially useful when filing bug reports intended for the Java 2D
team.
Diagnose Rendering and Performance Issues
Because the OpenGL pipeline relies so heavily on the underlying graphics hardware and
drivers, it might sometimes be difficult to determine whether rendering or performance issues
are being caused by Java 2D or by the OpenGL drivers.
The GL_EXT_framebuffer_object extension provides better performance for rendering and
reduced VRAM consumption when using VolatileImages. This "FBO" code path is enabled
by default when the OpenGL pipeline is enabled, but only if your graphics hardware and
driver support this OpenGL extension. This extension is generally available on Nvidia
GeForce/Quadro FX series and later, and on ATI Radeon 9500 and later. If you suspect that
the "FBO" code path is causing problems in your application, then you can disable it by
setting the following system property:
12-7
Chapter 12
OpenGL Pipeline in Linux and Windows
-Dsun.java2d.opengl.fbobject=false
Setting this property will cause Java 2D to fall back on the older pbuffer-based code
path.
If you find that a certain Java 2D operation causes different visual results with the
OpenGL pipeline enabled than without, then it probably indicates a graphics driver
bug. Similarly, if the performance of Java 2D rendering is significantly worse with the
OpenGL pipeline enabled than without, then it is most likely caused by a driver or
hardware problem.
In either case, file a detailed bug report through the normal bug reporting channels.
See Submit a Bug Report. When filing bug reports, be as detailed as possible, and
include the following information:
•
Operating system (for example, Ubuntu Linux 6.06, Windows XP SP2)
•
Name of graphics hardware manufacturer and device (for example, Nvidia
GeForce 2 MX 440)
•
Exact driver version (for example, ATI Catalyst 6.8, Nvidia 91.33)
•
Output when J2D_TRACE_LEVEL=4 is specified on the command line (as described
in the previous section)
•
The output of the glxinfo command if you are on Linux
Latest OpenGL Drivers
Because the OpenGL pipeline relies heavily on the OpenGL API and the underlying
graphics hardware and drivers, it is very important to ensure that you have the latest
graphics drivers installed on your machine. Drivers can be downloaded from your
graphics card manufacturer's web site, as shown in the following table.
Manufacturer
Platforms
Cards Known to Work
AMD/ATI
Linux, Windows
Radeon 8500 and later, FireGL
series
Nvidia
Linux, Windows
GeForce 2 series and later, Quadro
FX series and later
Xi Graphics
Linux
Various (check with Xi Graphics)
12-8
13
Java 2D
This chapter provides information and guidance for troubleshooting some of the most
common issues that might be found in the Java 2D API.
This chapter contains the following sections:
•
Generic Performance Issues
•
Text-Related Issues
•
Java 2D Printing
For a summary of Java 2D properties, see Java 2D Properties.
Generic Performance Issues
There could be many causes for poor rendering performance. The following topics identify
the cause for your applications poor rendering performance and suggests some approaches
to improve performance of software-only rendering.
This topic contains the following subsections:
•
Hardware-Accelerated Rendering Primitives
•
Primitive Tracing to Detect and Avoid Non-Accelerated Rendering
•
Causes of Poor Rendering Performance
•
Improve Performance of Software-only Rendering
Hardware-Accelerated Rendering Primitives
In order to better understand what could be causing performance problems, take a look at
what hardware acceleration means.
In general, hardware-accelerated rendering could be divided into two categories.
•
Hardware-accelerated rendering to an "accelerated" destination. Examples of rendering
destinations that can be hardware-accelerated are VolatileImage, screen and
BufferStrategy. If a destination is accelerated, then rendering goes to a surface may be
performed by video hardware. So, if you issue a drawRect call, Java 2D redirects this call
to the underlying native API (such as GDI, DirectDraw, Direct3D or OpenGL, or X11),
which performs the operation using hardware.
•
Caching images in accelerated memory (video memory or pixmaps) so that they can be
copied very fast to another accelerated surface. These images are known as managed
images.
Ideally, all operations performed on an accelerated surface are hardware-accelerated. In this
case, the application takes full advantage of what is offered by the platform.
Unfortunately in many cases the default pipelines are not able to use the hardware for
rendering. This can happen due to the pipeline limitations, or the underlying native API. For
13-1
Chapter 13
Generic Performance Issues
example, most X servers do not support rendering antialiased primitives, or alpha
compositing.
One cause of performance issues is when operations performed are not hardwareaccelerated. Even in cases when a destination surface is accelerated, some primitives
may not be.
It is important to know how to detect the cases when hardware acceleration is not
being used. Knowing this may help in improving performance.
Primitive Tracing to Detect and Avoid Non-Accelerated Rendering
To detect a non-accelerated rendering, you can use Java 2D primitive tracing.
Java 2D has built-in primitive tracing.
Run your application with -Dsun.java2d.trace=count. When the application exits, a
list of primitives and their counts is printed to the console.
Any time you see a MaskBlit or any of the General* primitives, it typically means that
some of your rendering is going through software loops. Here is the output from
performing drawImage on a translucent BufferedImage to a VolatileImage on Linux:
sun.java2d.loops.Blit$GeneralMaskBlit::Blit(IntArgb, SrcOverNoEa,
"Integer BGR Pixmap")sun.java2d.loops.MaskBlit::MaskBlit(IntArgb,
SrcOver, IntBgr)
Here are some of the common non-accelerated primitives in the default pipelines, and
their signatures in the tracing output.
Note:
Most of this tracing was taken on Linux; you may see some differences
depending on your platform and configuration.
•
Translucent images (images with ColorModel.getTranslucency()
returnTranslucency.TRANSLUCENT), or images with AlphaCompositing. Sample
primitive tracing output:
sun.java2d.loops.Blit$GeneralMaskBlit::Blit(IntArgb,SrcOverNoEa,
"Integer BGR Pixmap")sun.java2d.loops.MaskBlit::MaskBlit(IntArgb,
SrcOver, IntBgr)
•
Use of antialiasing (by setting the antialiasing hint). Sample primitive tracing
output:
sun.java2d.loops.MaskFill::MaskFill(AnyColor, Src, IntBgr)
•
Rendering antialiased text (setting the text antialising hint). Sample output can be
one of the following:
13-2
Chapter 13
Generic Performance Issues
•
–
sun.java2d.loops.DrawGlyphListAA::DrawGlyphListAA(OpaqueColor,
SrcNoEa, AnyInt)
–
sun.java2d.loops.DrawGlyphListLCD::DrawGlyphListLCD(AnyColor,
SrcNoEa, IntBgr)
Alpha compositing, either by rendering with translucent color (a color with an alpha value
that is not 0xff) or by setting a non-default AlphaCompositing mode with
Graphics2D.setComposite():
sun.java2d.loops.Blit$GeneralMaskBlit::Blit(IntArgb, SrcOver,
IntRgb)sun.java2d.loops.MaskBlit::MaskBlit(IntArgb, SrcOver, IntRgb)
]
•
Non-trivial transforms (if the transform is more than only translation). Rendering a
transformed opaque image to a VolatileImage:
sun.java2d.loops.TransformHelper::TransformHelper(IntBgr, SrcNoEa,
IntArgbPre)
•
Rendering a rotated line:
sun.java2d.loops.DrawPath::DrawPath(AnyColor, SrcNoEa, AnyInt)
Run your application with tracing and ensure that you do not use unaccelerated primitives
unless they are needed.
Causes of Poor Rendering Performance
Some of the possible causes of poor rendering performance and possible alternatives are
described as follows:
•
Mixing accelerated and non-accelerated rendering:
A situation when only part of the primitives rendered by an application could be
accelerated by the particular pipeline when rendering to an accelerated surface can
cause thrashing, because the pipelines will be constantly trying to adjust for better
rendering performance but with possibly little success.
If it is known beforehand that most of the rendering primitives will not be accelerated,
then it could be better to either render to a BufferedImage and then copy it to the back
buffer or the screen, or switch to a non-hardware accelerated pipeline using one of the
flags discussed.
Note:
This approach may limit your application's ability to take advantage of future
improvements in Java 2D's use of hardware acceleration.
13-3
Chapter 13
Generic Performance Issues
For example, if your application is often used in remote X server cases, but it
heavily uses antialiasing, alpha compositing, and so forth, then the performance
can be severely degraded. To avoid this, disable the use of pixmaps by setting the
-Dsun.java2d.pmoffscreen=false property either by passing it to the Java
runtime, or by setting it programmatically using the System.setProperty()
API.
Note:
This property must be set before any GUI-related operations because it
is read only once.
•
Non-optimal rendering primitives:
It is preferable to use the simplest primitive possible to achieve the desired visual
effect.
For example, use Graphics.drawLine() instead of new Line2D().draw().
The result looks the same. However, the second operation is much more
computationally intensive because it is rendered as a generic shape, which is
typically much more expensive to render. Shapes show up in different ways in the
primitive tracing, depending on antialiasing settings and the specific pipeline, but
most likely they will show up as many *FillSpans or DrawPath primitives.
Another example of complicated attributes is GradientPaint. Although it may be
hardware accelerated by some of the non-default pipelines (such as OpenGL), it is
not hardware accelerated by the default pipelines. Therefore, you can restrict the
use of GradientPaint if it causes performance problems.
•
Heap-based destination surface BufferedImage:
Rendering to a BufferedImage almost always uses software loops.
To ensure that the rendering has the opportunity of being hardware accelerated,
choose a BufferStrategy or a VolatileImage object as the rendering destination.
•
Defeat built-in acceleration mechanism:
Java 2D attempts to accelerate certain types of images. The contents of images
can be cached in video memory for faster copying to accelerated destinations
such as VolatileImages. These mechanisms can be unknowingly defeated by the
application.
•
Get direct access to pixels with getDataBuffer():
If an application gets access to BufferedImage pixels by using the
getRaster().getDataBuffer() API, then Java 2D will not be able to
guarantee that the data in the cache is up to date, so it will disable any
acceleration attempts of this type of image.
To avoid this, do not call getDataBuffer(). Instead, work with
WriteableRaster, which can be obtained with the
BufferedImage.getRaster() method.
If you need to modify the pixels directly, then you can manually cache your image
in video memory by maintaining the cached copy of your image in a
VolatileImage, and updating the cached data when the original image is touched.
•
Render to a sprite before every copy:
13-4
Chapter 13
Generic Performance Issues
If an application renders to an image before copying it to an accelerated surface
(VolatileImage, BufferStrategy), then the image cannot take advantage of being
cached in accelerated memory. This is because the cached copy must be updated every
time the original image is updated, and therefore only the default system-memory-based
surface is used, and this means no acceleration.
•
Exhausted accelerated memory resources:
If the application uses many images, then it can exhaust the available accelerated
memory. If this is the cause of performance issues for your application, then you might
need to handle the resources.
The following API can be used to request the amount of available accelerated memory:
GraphicsDevice.getAvailableAcceleratedMemory().
In addition, the following API can be used to determine if your image is being
accelerated: Image.getCapabilities().
If you determined that your application is exhausting the resources, you can handle the
problem by not holding images you no longer need. For example, if your game advanced
to the next level, release all images from the previous levels. You can also release
accelerated resources associated with an image by using the Image.flush() API.
You can also use the acceleration priority API Image.getAccelerationPriority()
and setAccelerationPriority() to specify the acceleration priority for your images.
It is a good idea to make sure that at least your back-buffer is accelerated, so create it
first, and with acceleration priority of 1 (default). You can also prohibit certain images from
being accelerated if needed by setting the acceleration priority to 0.0.
Improve Performance of Software-only Rendering
If your application relies on software-only rendering (by only rendering to a BufferedImage, or
changing the default pipeline to an unaccelerated one), or even if it does mixed rendering,
then the following are certain approaches to improving performance:
1.
Image types or operations with optimized support:
Due to overall platform size constraints, Java 2D has a limited number of optimized
routines for converting from one image format to another. In situations where an
optimized direct loop can not be found, Java 2D will do the conversion through an
intermediate image format (IntArgb). This results in performance degradation.
Java 2D primitive tracing can be used for detecting such situations.
For each drawImage call there will be two primitives: the first one converting the image
from the source format to an intermediate IntArgb format and the second one converting
from intermediate IntArgb to the destination format.
Here are two ways to avoid such situations:
2.
•
Use a different image format if possible.
•
Convert your image to an intermediate image of one of the better-supported formats,
such as INT_RGB or INT_ARGB. In this way the conversion from the custom image
format will happen only once instead of on every copy.
Transparency vs translucency:
Consider using 1-bit transparent (BITMASK) images for your sprites as opposed to images
with full translucency (such as INT_ARGB) if possible.
13-5
Chapter 13
Text-Related Issues
Processing images with full alpha is more CPU-intensive.
You can get a 1-bit transparent image using a call to
GraphicsConfiguration.createCompatibleImage(w,h,
Transparency.BITMASK).
Text-Related Issues
This section describes possible issues and crashes that are related to text rendering
and describes tips to overcome such issues.
This section contains the following subsections:
•
Application Crash During Text Rendering
•
Differences in Text Appearance
•
Font Metrics
Application Crash During Text Rendering
If an application crashes during text rendering, first check the fatal error log file.
See Fatal Error Log for detailed information about this error log file. If the crash
occurred in fontmanager.dll or if fontmanager is present in the stack, then the
crash occurred in the font processing code. The following example shows typical
native stack frames (excerpt from the full log file).
Stack: [0x008a0000,0x008f0000), sp=0x008ef52c, free space=317k
Native frames: (J=compiled Java code, j=interpreted, Vv=VM code,
C=native code)
C [ntdll.dll+0x1888f]
C [ntdll.dll+0x18238]
C [ntdll.dll+0x11c76]
C [MSVCR71.dll+0x16b3]
C [MSVCR71.dll+0x16db]
C [fontmanager.dll+0x21f9a]
C [fontmanager.dll+0x22876]
C [fontmanager.dll+0x1de40]
C [fontmanager.dll+0x1da94]
C [fontmanager.dll+0x48abb]
j sun.font.FileFont.getGlyphImage(JI)J+0
j sun.font.FileFontStrike.getGlyphImagePtrs([I[JI)V+92
j sun.font.GlyphList.mapChars(Lsun/java2d/loops/FontInfo;I)Z+37
j sun.font.GlyphList.setFromString(Lsun/java2d/loops/FontInfo;Ljava/
lang/String;FF)Z+71
j sun.java2d.pipe.GlyphListPipe.drawString(Lsun/java2d/
SunGraphics2D;Ljava/lang/String;DD)V+148
j sun.java2d.SunGraphics2D.drawString(Ljava/lang/String;II)V+60
j FontCrasher.tryFont(Ljava/lang/String;)V+138
j FontCrasher.main([Ljava/lang/String;)V+20
v ~StubRoutines::call_stub
In this case, a particular font is probably the problem. If so, then removing this font
from the system will likely resolve the problem.
13-6
Chapter 13
Text-Related Issues
To identify the font file, execute the application with -Dsun.java2d.debugfonts=true.
The font that is mentioned last is usually the one that is causing problems, as shown in the
following example.
INFO: Registered file C:\WINDOWS\Fonts\WINGDING.TTF as font ** TrueType
Font: Family=Wingdings
Name=Wingdings style=0 fileName=C:\WINDOWS\Fonts\WINGDING.TTF rank=2
Aug 16, 2006 10:59:06 PM sun.font.FontManager initialiseDeferredFont
INFO: Opening deferred font file SYMBOL.TTF
Aug 16, 2006 10:59:06 PM sun.font.FontManager addToFontList
INFO: Add to Family Symbol, Font Symbol rank=2
Aug 16, 2006 10:59:06 PM sun.font.FontManager registerFontFile
INFO: Registered file C:\WINDOWS\Fonts\SYMBOL.TTF as font ** TrueType Font:
Family=Symbol
Name=Symbol style=0 fileName=C:\WINDOWS\Fonts\SYMBOL.TTF rank=2
Aug 16, 2006 10:59:06 PM sun.font.FontManager findFont2D
INFO: Search for font: Dialog
Aug 16, 2006 10:59:06 PM sun.font.FontManager initialiseDeferredFont
INFO: Opening deferred font file ARIALBD.TTF
Aug 16, 2006 10:59:06 PM sun.font.FontManager addToFontList
INFO: Add to Family Arial, Font Arial Bold rank=2
Aug 16, 2006 10:59:06 PM sun.font.FontManager registerFontFile
INFO: Registered file C:\WINDOWS\Fonts\ARIALBD.TTF as font ** TrueType Font:
Family=Arial
Name=Arial Bold style=1 fileName=C:\WINDOWS\Fonts\ARIALBD.TTF rank=2
Aug 16, 2006 10:59:06 PM sun.font.FontManager initialiseDeferredFont
INFO: Opening deferred font file WINGDING.TTF
Aug 16, 2006 10:59:06 PM sun.font.FontManager initialiseDeferredFont
INFO: Opening deferred font file SYMBOL.TTF
Aug 16, 2006 10:59:06 PM sun.font.FontManager findFont2D
INFO: Search for font: Dialog
Aug 16, 2006 10:59:06 PM sun.font.FontManager initialiseDeferredFont
INFO: Opening deferred font file ARIAL.TTF
Aug 16, 2006 10:59:06 PM sun.font.FontManager addToFontList
INFO: Add to Family Arial, Font Arial rank=2
Aug 16, 2006 10:59:06 PM sun.font.FontManager registerFontFile
INFO: Registered file C:\WINDOWS\Fonts\ARIAL.TTF as font ** TrueType Font:
Family=Arial
Name=Arial style=0 fileName=C:\WINDOWS\Fonts\ARIAL.TTF rank=2
Aug 16, 2006 10:59:06 PM sun.font.FontManager initialiseDeferredFont
INFO: Opening deferred font file WINGDING.TTF
Aug 16, 2006 10:59:06 PM sun.font.FontManager initialiseDeferredFont
INFO: Opening deferred font file SYMBOL.TTF
Note:
In some cases, the font that is last mentioned might not be the problem. Font
names are printed when they are first used and subsequent uses are not shown.
To verify that this particular font is causing the problem, you can temporarily remove it from
your system. You can easily find the file name associated with this particular family name
from the output.
13-7
Chapter 13
Java 2D Printing
If you found a font causing the JDK to crash, it is very important to report this problem,
including the particular font and the operating system in the Bugs Database. See
Submit a Bug Report.
Differences in Text Appearance
Java has its own font rasterizer, and you can expect some small differences between
the appearance of text in a Java application and in a native application.
One of the typical sources of these differences is that the antialiasing settings can be
different. In particular, a Swing application sometimes ignores the Linux desktop font
antialiasing settings.
There are several likely reasons for this behavior:
•
Over the remote X11 antialiasing is not enabled by default for performance
reasons.
•
CJK fonts that use embedded bitmaps may render using the bitmaps instead of
subpixel text.
•
Some variants of unsupported desktops do not report their font smoothing settings
properly. For example, KDE is unsupported but should generally work; however,
some problem seems to prevent JDK from picking up the setting.
The size of the font in the Java language is always expressed with 72 dpi. A native OS
can use a different screen dpi, and therefore an adjustment must be made. Matching
Java font size can be calculated as Toolkit.getScreenResolution() divided by 72
multiplied by the size of the native font.
In all native Swing look and feel, such as the Windows look and feel or the GTK look
and feel for the Linux operating system, Swing components perform this adjustment
automatically.
On operating systems other than Windows, the general recommendation is to use
TrueType fonts instead of Type1 fonts. The easiest way to figure out the type of font is
to look at the file extension: extensions pfa and pfb indicate Type1 fonts, and ttf, ttc,
and tte represent TrueType fonts.
Font Metrics
If you find that text bounds are different from what you expect, then ensure that you
are using the appropriate way to calculate them. For example, the height obtained
from a FontMetrics is not specific to a particular piece of text, and the stringWidth
indicates logical advance, which is not the same thing as wide. For more details, see
the Font and Text questions in the Java 2D FAQ.
Java 2D Printing
This section describes some issues that can happen with Java 2D printing and
suggests causes and solutions.
See Printing questions in the Java 2D FAQ for additional help.
1.
Java runtime crashes during printing on Windows.
Cause: The Java runtime uses Windows printer drivers, and they might have
problems.
13-8
Chapter 13
Java 2D Printing
Solution: Upgrade the Windows printer driver for the printer that is being used.
2.
The printing seems to be successful, but the job does not print on Windows.
Cause: Some jobs fail to properly spool to the printer.
Solution: In the printer driver properties, disable Advanced Printing Options.
3.
The print dialog box takes a long time to appear on Windows.
Cause: Applications might cause the Java runtime to probe all printers, including those
that are disconnected.
Solution: Look for disconnected or unreachable network printers and remove them from
the list of printers.
4.
PrintJob.printDialog() shows no service found error on Linux.
Cause: The cause is one of the following:
•
The lpc utility is not in the /usr/sbin directory.
•
The lpstat utility is not in the /usr/sbin directory.
Solution: Install lpc and lpstat in the standard location, as previously mentioned.
13-9
14
Swing
This chapter provides information and guidance on some specific procedures for
troubleshooting some of the most common issues that might be found in the Java SE Swing
API.
This chapter contains the following sections:
•
General Debug Tips for Swing
•
Specific Debug Tips for Swing
General Debug Tips for Swing
When you are debugging the Swing code which is executed while any menu is popped up, it
is recommended to use the debugger remotely. Otherwise, the debugging process and the
application execution block each other, and this prevents further work with the system. If that
happens, the only action that can be taken is to terminate the X server for Linux.
The following are some common Swing problems:
•
Painting.
•
Renderers.
•
Updating models from wrong thread.
•
Hangs.
•
Responsiveness.
•
Repainting issues.
•
isOpaque usage.
•
Startup: could be caused by small heap, loading unnecessary classes.
The following are some things to consider:
•
Buffer-per-window feature.
•
Native look-and-feel fidelity: Gnome vs Windows
•
Footprint of Swing applications.
•
JTable, JTree, and JList all use renderers.
•
Make sure that custom renderers do as little as possible.
•
Update models only from event dispatch thread. Otherwise the display will not reflect the
state of the model.
The following identify bad renderers:
•
Sluggish application, especially when scrolling.
•
Use an optimizer to watch painting calls, look for calls to
getTableCellTRendererComponent.
14-1
Chapter 14
Specific Debug Tips for Swing
Specific Debug Tips for Swing
The following topics describe problems in Swing and troubleshooting techniques:
•
Incorrect Threading
•
JComponent Children Overlap
•
Display Update
•
Model Change
•
Add or Remove Components
•
Opaque Override
•
Permanent Changes to Graphics
•
Custom Painting and Double Buffering
•
Opaque Content Pane
•
Renderer Call for Each Cell Performance
•
Possible Leaks
•
Mix Heavyweight and Lightweight Components
•
Use Synth
•
Track Activity on Event Dispatch Thread
•
Specify Default Layout Manager
•
Listener Object Dispatched to Incorrect Component
•
Add a Component to Content Pane
•
Drag and Drop Support
•
One Parent for a Component
•
JFileChooser Issues with Windows Shortcuts
Incorrect Threading
Random exceptions and painting problems are usually the result of incorrect threading
usage by Swing.
All access to Swing components, unless specifically noted in the JavaDoc API
documentation, must be done on the event dispatch thread. This includes any models
(TableModel, ListModel, and others) that are attached to Swing components.
The best way to check for bad usage of Swing is by using instrumented
RepaintManager, as illustrated in the following example.
public class CheckThreadViolationRepaintManager extends RepaintManager
{
// it is recommended to pass the complete check
private boolean completeCheck = true;
public boolean isCompleteCheck() {
14-2
Chapter 14
Specific Debug Tips for Swing
return completeCheck;
}
public void setCompleteCheck(boolean completeCheck) {
this.completeCheck = completeCheck;
}
public synchronized void addInvalidComponent(JComponent component) {
checkThreadViolations(component);
super.addInvalidComponent(component);
}
public void addDirtyRegion(JComponent component, int x, int y, int w,
int
h) {
checkThreadViolations(component);
super.addDirtyRegion(component, x, y, w, h);
}
private void checkThreadViolations(JComponent c) {
if (!SwingUtilities.isEventDispatchThread() && (completeCheck ||
c.isShowing())) {
Exception exception = new Exception();
boolean repaint = false;
boolean fromSwing = false;
StackTraceElement[] stackTrace = exception.getStackTrace();
for (StackTraceElement st : stackTrace) {
if (repaint &&
st.getClassName().startsWith("javax.swing.")) {
fromSwing = true;
}
if ("repaint".equals(st.getMethodName())) {
repaint = true;
}
}
if (repaint && !fromSwing) {
//no problems here, since repaint() is thread safe
return;
}
exception.printStackTrace();
}
}
}
JComponent Children Overlap
Another possible source of painting problems can occur if you allow children of a JComponent
to overlap.
In this case, the parent must override isOptimizedDrawingEnabled to return false. If you do
not override isOptimizedDrawingEnabled, then components can randomly appear on top of
others, depending upon which component repaint was invoked on.
14-3
Chapter 14
Specific Debug Tips for Swing
Display Update
Another source of painting problems can occur if you do not invoke repaint correctly
when you need to update the display.
Changing a visible property of a Swing component, such as the font, will trigger a
repaint or revalidate. If you are writing a custom component, then you must invoke
repaint and possibly revalidate whenever the display or sizing information is updated.
If you do not, the display will only update the next time someone triggers a repaint.
A good way to diagnose this is to resize the window. If the content appears after a
resize, then that implies that the component did not invoke repaint or revalidate
correctly.
Model Change
Invoke repaint when you change a visible property of a Swing component, but you
need not invoke repaint when your model changes.
If your model sends out the correct change notification, the JComponent will invoke
repaint or revalidate as appropriate.
However, if you change your model but do not send out a notification, then a repaint
event may not even work. In particular this will not work with JTree. The correct thing
to do is to send the appropriate model notification. This can usually be diagnosed by
resizing the window and noticing that the display did not update correctly.
Add or Remove Components
When you add or remove components, you must manually invoke repaint or revalidate
Swing and AWT.
Opaque Override
Another possible area of painting problems is if a component does not override
opaque.
Further, if you do not invoke implementation you must honor the opaque property, that
is, if this component is opaque, you must completely fill in the background with a nonopaque color. If you do not honor the opaque property, then you will likely see visual
artifacts.
The only way to check for this is to look for consistent visual artifacts when the
component invokes repaint.
Permanent Changes to Graphics
Do not make any permanent changes to a Graphics object that is passed to paint,
paintComponent, or paintChildren.
14-4
Chapter 14
Specific Debug Tips for Swing
Note:
If you override the graphics in a subclass, then you should not make permanent
changes to the paint, paintComponent, or paintChildren passed in the Graphics
object. For example, you should not alter the clip Rectangle or modify the
transform. If you need to do these operations you may find it easier to create a new
Graphics object from the passed in Graphics object and manipulate it instead.
If you ignore this restriction, then the result will be clipping or other weird visual artifacts.
Custom Painting and Double Buffering
Although you can override paint and do custom painting in the override, you should instead
override paintComponent.
The JComponent.paint method ensures that painting happens to the double buffer. If you
override paint directly, then you may lose double buffering.
Opaque Content Pane
Swing's painting architecture requires an opaque content pane.
The painting architecture of Swing requires an opaque JComponent to exist in the containment
hierarchy above all other components. This is typically provided by using the content pane. If
you replace the content pane, it is recommended that you make the content pane opaque by
using setOpaque(true). Additionally, if the content pane overrides paintComponent, then it
will need to completely fill in the background in an opaque color in paintComponent.
Renderer Call for Each Cell Performance
Renderers are painted for each cell, so ensure that the renderer does as little as possible.
Any slowdown in the renderer is magnified across all cells. For example, if you repaint the
visible region of a table with 50x20 visible cells, then there will be 1000 calls to the renderer.
Possible Leaks
If the life cycle of your model is longer than that of a window with a component using the
model, you must explicitly set the model of the Swing component to null.
If you do not set the model to null, your model will retain a reference to the Component, which
will keep all components in the window from being garbage collected. Take a look at the
following example.
TableModel myModel = ...;
JFrame frame = new JFrame();
frame.setContentPane(new JScrollPane(new JTable(myModel)));
frame.dispose();
14-5
Chapter 14
Specific Debug Tips for Swing
If your application still holds a reference to myModel, then frame and all its children will
still be reachable by way of the listener JTable installations on myModel. The solution is
to invoke table.setModel(new DefaultTableModel()).
Mix Heavyweight and Lightweight Components
Mixing heavyweight and lightweight components can work in certain scenarios, as long
as the heavyweight component does not overlap with any existing Swing components.
For example, a heavyweight will not work in an internal frame, because when the user
drags around the internal frame it will overlap with other internal frames. If you use
heavyweights, then invoke the following methods:
•
JPopupMenu.setDefaultLightWeightPopupEnabled(false)
•
ToolTipManager.sharedInstance().setLightWeightPopupEnabled(f
alse)
Use Synth
Synth is an empty canvas.
To use Synth, you must either provide a complete XML file that configures the look and
feel, or extend SynthLookAndFeel and provide your own SynthStyleFactory.
Track Activity on Event Dispatch Thread
If a Swing application tries to do too much on the event dispatch thread, then the
application will appear sluggish and unresponsive.
One way to detect this situation is to push a new EventQueue that can output logging
information if an event takes too long to process. This approach is not perfect in that it
has problems with focus events and modality, but it is good for ad-hoc testing.
Specify Default Layout Manager
Problems can be caused by differing default layout manager classes on a Swing
component.
For example, the default for the JPanel class is FlowLayout, but the default for the
JFrame class is BorderLayout. This situation is easily fixed by specifying a
LayoutManager.
Listener Object Dispatched to Incorrect Component
MouseListener objects are dispatched to the deepest component that has
MouseListener objects (or has enabled MouseEvent objects).
A ramification of this is if you attach a MouseListener to a component whose
descendants have MouseListener objects, your MouseListener object will never get
called.
14-6
Chapter 14
Specific Debug Tips for Swing
This is easily reproduced with a composite component, like an editable JComboBox. Because
a JComboBox has child components that have a MouseListener, a MouseListener attached to
an editable JComboBox will never get notified.
If your MouseListener suddenly stops getting events, then it could be the result of a change
in the application whereby a descendant component now has a MouseListener. A good way
to check for this is to iterate over the descendants asking if they have any mouse listeners.
A similar scenario occurs with the KeyListener class. A KeyListener object is dispatched
only to the focused component.
The JComboBox case is another example of this situation. In the editable JComboBox case the
editor gets focus, not the JComboBox. As a result, a KeyListener attached to an editable
JComboBox will never get notified.
Add a Component to Content Pane
You must add a JFrame, JWindow, or JDialog component to the content pane.
A component added to a top-level Swing component must go to the content pane, but the add
method (and a couple of other methods) on the JFrame, JWindow, and JDialog classes
redirect to the content pane. In other words,
frame.getContentPane().add(component) is the same as
frame.add(component).
The following methods redirect to the content pane for you: add (and its variants), remove
(and its variants), and setLayout.
This is purely a convenience, but can cause confusion. In particular, getChildren, getLayout,
and various others do not redirect to the content pane.
This change affects LayoutManagers that only work with one component, such as
GroupLayout and BoxLayout. For example, new GroupLayout(frame) will not work;
instead, you must use GroupLayout(frame.getContentPane()).
Drag and Drop Support
When using Swing you should use Swing's drag-and-drop support as provided by
TransferHandler.
One Parent for a Component
Remember that a component can only exist in one parent at a time.
Problems occur when you share menu items between menus. For example, JMenuItem is a
component, and therefore can exist in only one menu at a time.
JFileChooser Issues with Windows Shortcuts
The JFileChooser class does not support shortcuts on Windows OS (.lnk files).
Unlike the standard Windows file choosers, JFileChooser does not allow the user to follow
Windows shortcuts when browsing the file system, because it does not show the correct path
to the file.
14-7
Chapter 14
Specific Debug Tips for Swing
To reproduce the problem, follow these steps:
1.
Create a text file on the Desktop called, for example, MyFile.txt. Open the text
file and type some text, for example: This is the contents of MyFile.txt.
2.
Create a shortcut to the new text file in the following way: Drag the file with the
right mouse button to another location on the Desktop and choose Create
Shortcut(s) here.
3.
Run the JfileChooser test application, browse the Desktop, select Shortcut to
MyFile.txt and click Open.
4.
The result file is PathToDesktop\Shortcut to MyFile.txt.lnk, but it should
be PathToDesktop\MyFile.txt.
5.
In addition, the contents of the result file in the text area shows the contents of the
file shortcut to MyFile.txt.lnk, but the contents should be This is the
contents of MyFile.txt, which was typed in step 1.
14-8
15
Internationalization
Information and guidance about troubleshooting issues that might be found in the area of
internationalization support.
For detailed information, visit the Internationalization Overview.
This chapter describes troubleshooting techniques for internationalization and localization.
•
Troubleshoot Internationalization and Localization
Troubleshoot Internationalization and Localization
Before troubleshooting, ensure that you understand the difference between
internationalization and localization:
•
Internationalization is the process of designing software so that it can be adapted
(localized) to various languages and regions easily, in a cost-effective way, and without
changes to the software. This process generally involves isolating the parts of a program
that are dependent on language and culture. For example, the text of error messages are
kept separate from the program source code because the messages must be translated
during localization.
•
Localization is the process of adapting a program for use in a specific locale. A locale is
a geographic or political region that shares the same language and customs. Localization
includes the translation of text such as user interface labels, error messages, and online
help. It also includes the culture-specific formatting of data items such as monetary
values, times, dates, and numbers.
The user interface libraries in the Java SE platform enable the development of rich interactive
applications. The internationalization aspects include text input, text display, and user
interface layout. The following descriptions show the relationship between internationalization
and the functionality provided by the AWT, Java 2D, and Swing APIs:
•
Text input is the process of entering new text into a document, whether by typing on a
keyboard or through front-end software such as input methods, handwriting recognition,
or speech input.
•
Text display is a multistep process that includes selecting a font, arranging text into
paragraphs and lines, selecting glyphs for characters or character sequences, and
rendering these glyphs. Some writing systems require bidirectional text layout or complex
character-to-glyph mappings. Text display is handled by the Java 2D graphics system
and the Swing toolkit for lightweight user interface components and by AWT for peered
user interface components.
•
User interface layout needs to accommodate text expansion or shrinkage caused by
localization, and match the direction of the user's writing system.
15-1
16
Java Sound
This chapter describes some issues that can arise with the Java sound technology and
suggests causes and workarounds.
The following topic describes scenarios to troubleshoot Java sound problems.
•
Troubleshoot Java Sound Issues
Troubleshoot Java Sound Issues
Troubleshoot Java sound issues such as system sound configuration, audio file format, audio
format, and overrun and underrun conditions.
System sound configuration
Ensure that your audio system is correctly configured (sound card driver/DirectSound for
Windows, ALSA for Linux). In addition, ensure that your speakers are connected and that
your sound card volume and mute state are adjusted to the appropriate value. To test your
sound configuration, run any native sound application and play some sound through it.
On the Linux operating system, you might be unable to play sounds because an application
(or sound daemon, such as esd or artsd) opens the audio device exclusively, thereby
denying Java Sound access to the device.
Audio file formats
Java Sound supports a set of audio file formats, for example AU, AIF, and WAV. Most of the
file formats are only containers and can contain audio data in various compressed audio
formats. Java Sound file readers support some formats (uncompressed PCM, a-law, mu-law),
but do not support ADPCM, MP3, and others.
Java Sound also supports plug-ins for file readers and writers through the service provider
interface (SPI). You can use Oracle, third-party, or your own plug-ins to read various audio
files. In any case, you must handle the presence of the plug-in, for example, by distributing
the required plug-ins with your application or by requiring plug-ins to be installed in the client
Java environment.
Audio formats
Java Sound supports various audio formats, but their availability depends on the operating
system. To use some audio format for recording or playing, the format must be supported by
your system (sound card drivers). Use supported formats as much as possible: PCM; 8 or 16
bits; 8000, 11025, 22050, 44100 Hz. The formats are supported by most sound cards. Most
sound cards support only PCM formats, and even if the driver supports mu-law, then it
requires some modification to the software. If you need to play or record mu-law data, then
the preferred way is to convert it to PCM format through a format converter.
See AudioSystem.getAudioInputStream documentation for details about format conversion.
16-1
Chapter 16
Troubleshoot Java Sound Issues
Overrun and underrun conditions
Recorded data is kept in a DataLine buffer. If you did not read from the line for a long
time, then an overrun condition will occur, and older data will be replaced with new
data. This will produce artifacts in the recorded audio data.
A similar situation occurs with playing. If all data from the buffer has been played and
no new data is written to the line, then an underrun condition will occur, and silence will
be played until you write a new portion of audio data to the line.
The preferred way to record is to read data in a separate thread to prevent the
possible influence of other tasks (for example, UI handling). If you use
SourceDataLine for playing, then a separate thread for writing data into the line is also
the preferred method to use. If you use Clip for playing, then the Clip implementation
creates this type of thread itself.
16-2
Part V
Submit Bug Reports
The chapter Submit a Bug Report shows you how to submit a bug report. It includes
suggestions about what to try before submitting a report and which data to collect for the
report.
17
Submit a Bug Report
This chapter shows you how to submit a bug report. It includes suggestions about what to try
before submitting a report and which data to collect for the report.
This chapter contains the following sections:
•
Check for Fixes in Update Releases
•
Prepare to Submit a Bug Report
•
Collect Data for a Bug Report
•
Collect Core Dumps
Check for Fixes in Update Releases
Regularly scheduled updates to each release contain fixes for a set of critical bugs identified
since the initial release of the platform.
When an update release becomes available, it becomes the default download at the Java SE
Downloads.
The download site includes a link to the release notes that list the bug fixes in the release.
Each bug in the list is linked to the bug description in the bug database. The release notes
also includes the list of fixes in previous update releases. If you encounter an issue, or
suspect a bug, then, as an early step in the diagnosis, check the list of fixes that are available
in the most recent update release.
Sometimes, it is not obvious if an issue is a duplicate of a bug was already fixed.
Note:
It is always recommended to test with the available latest update release to see if
the issue persists.
Prepare to Submit a Bug Report
The following is the recommended procedure to submit a bug report.
Before submitting a bug report, consider the following recommendations:
Note:
First, test with the latest update release to see if the issue persists. Frequently, if a
bug report is submitted for an older release, then test with the available latest
available update release or even a latest available early access (EA) release. The
EA release may contain new features and bug fixes.
17-1
Chapter 17
Collect Data for a Bug Report
•
Collect as much relevant data as possible. For example, generate a thread dump
in the case of a deadlock, or locate the core file (where applicable) and hs_err file
in the case of a crash. In every case, it is important to document the environment
and the actions performed just before the problem happened.
•
Where applicable, try to restore the original state and reproduce the problem using
the documented steps. This helps to determine if the problem is reproducible or an
intermittent issue.
•
If the issue is reproducible, try to narrow down the problem. In some cases, a bug
can be demonstrated with a small standalone test case. Bugs that are
demonstrated by small test cases will typically be easy to diagnose as compared
to test cases that consist of a large complex application.
•
Search the Java Bug Database to see if this bug or a similar bug was reported. If
the bug has already been reported, then the bug report might have further
information, such as the following:
•
–
If the bug was already fixed, then the release in which it was fixed is given.
–
A workaround for the problem.
–
Comments in the evaluation that explain, in further detail, the circumstances
that cause the bug to happen.
If you conclude that the bug was not already reported, then submit a new bug.
Before submitting a bug, verify that the environment where the problem happens is a
supported configuration. See Supported System Configurations.
In addition to the system configurations, check the list of supported locales. See
Supported Locales.
Collect Data for a Bug Report
Note:
In general, it is recommended to test with the latest update release or even a
latest available early access (EA) release to see if the issue persists , and
then collect as much relevant data as possible when you create a bug report
or submit a support call.
The following sections list the commands or recommend a general procedure to obtain
the data:
•
Hardware Details
•
Operating System Details
•
Java SE Version
•
Command-Line Options
•
Environment Variables
•
Fatal Error Log
•
Core and Crash Dump
•
Detailed Description of the Problem
17-2
Chapter 17
Collect Data for a Bug Report
•
Logs and Traces
•
Results from Troubleshooting Steps
Hardware Details
The hardware details are stored in the error logs when a fatal error occurs.
Sometimes, a bug happens or can be reproduced only on certain hardware configurations. If
a fatal error occurs, then the error log might contain the hardware details. If an error log is not
available, then document in the bug report the number and the type of processors in the
machine, the clock speed, and, where applicable and if known, some details on the features
of that processor. For example, in the case of Intel processors, it might be relevant that
hyper-threading is available.
Operating System Details
Operating systems provide commands that you can use to get the operating system details.
On Linux, it is important to know which distribution and version is used. Sometimes
the /etc/*release file indicates the release information, but because components and
packages can be upgraded independently, it is not always a reliable indication of the
configuration. Therefore, in addition to the information from the *release file, collect the
following information:
•
The kernel version: This can be obtained using the uname -a command.
•
The glibc version: The rpm -q glibc command indicates the patch level of glibc.
•
The thread library: There are two thread libraries for Linux, namely LinuxThreads and
NPTL. The LinuxThreads library is used on 2.4, and earlier kernels and has fixed stack
and floating stack variants. The Native POSIX Thread Library (NPTL) is used on the 2.6
kernel. Some Linux releases (such as RHEL3) include backports of NPTL to the 2.4
kernel. Use the command getconf GNU_LIBPTHREAD_VERSION to determine which thread
library is used. If the getconf command returns an error to say that the variable does not
exist, then it is likely that you are using an old kernel with the LinuxThreads library.
Java SE Version
Obtain the Java SE version string with the java -version command.
Multiple versions of Java SE may be installed on the same machine. Therefore, ensure that
you use the appropriate version of the java command by verifying that the installation bin
directory appears in your PATH environment variable before other installations.
Command-Line Options
If the bug report does not include a fatal error log then, it is important to document the full
command line and all its options. This includes any options that specify heap settings (for
example, the -mx option) or any -XX options that specify HotSpot-specific options.
One of the features in Java SE is garbage collector ergonomics. On server-class machines,
the java command launches the HotSpot Server VM and a parallel garbage collector. A
machine is considered to be a server machine if it has at least two processors and 2 GB or
more of memory.
17-3
Chapter 17
Collect Data for a Bug Report
The -XX:+PrintCommandLineFlags option can be used to verify the command-line
options. This option prints all command-line flags to the VM. The command-line
options can also be obtained for a running VM or core file using the jmap utility.
Environment Variables
Sometimes problems arise due to environment variable settings. When creating the
bug report, indicate the values of the following Java environment variables (if set).
•
JAVA_TOOL_OPTIONS
•
_JAVA_OPTIONS
•
CLASSPATH
•
JAVA_COMPILER
•
PATH
•
USERNAME
In addition, collect the following operating-system-specific environment variables.
•
•
•
On the Linux operating system, collect the values of the following environment
variables:
–
LD_LIBRARY_PATH
–
LD_PRELOAD
–
SHELL
–
DISPLAY
–
HOSTTYPE
–
OSTYPE
–
ARCH
–
MACHTYPE
On Linux, also collect the values of the following environment variables:
–
LD_ASSUME_KERNEL
–
_JAVA_SR_SIGNUM
On Windows, collect the values of the following environment variables:
–
OS
–
PROCESSOR_IDENTIFIER
–
_ALT_JAVA_HOME_DIR
17-4
Chapter 17
Collect Data for a Bug Report
Fatal Error Log
The fatal error log is created when a fatal error occurs.
Note:
It is recommended to test with the latest update release to see if the problem
persists.
When a fatal error occurs, an error log is created. See Fatal Error Log.
The error log contains information obtained at the time of the fatal error, such as version and
environment information, details about the threads that provoked the crash, and so forth.
If the fatal error log is generated, then be sure to include it in the bug report or report it during
a support call.
Core and Crash Dump
Core and crash dumps can be very useful when trying to diagnose a system crash or hung
process.
The procedure for generating a dump is described in Collect Core Dumps.
Detailed Description of the Problem
When creating a problem description, try to include as much relevant information as possible.
Describe the application, the environment, and the most important events leading up to the
time when the problem happened.
Sometimes, the problem can be reproduced only in a complex application environment. In
this case, the description, coupled with logs, core file, and other relevant information, might
be the only way to diagnose the issue. In these situations, the description should indicate if
the submitter is willing to run further diagnosis or run test binaries on the system where the
issue occurs.
•
If the problem is reproducible, then list the steps that are required to demonstrate the
problem.
•
If the problem can be demonstrated with a small test case, then include the test case and
the commands to compile and execute the test case.
•
If the test case or problem requires third-party code (for example, a commercial or open
source library or package), then provide then details about where and how to obtain the
library.
Logs and Traces
Log or trace output can help to quickly determine the cause of a problem.
For example, in the case of a performance issue, the output of the -verbose:gc option can
help in diagnosing the problem. (This is the option to enable output from the garbage
collector.)
17-5
Chapter 17
Collect Core Dumps
In other cases, the output from the jstat command can be used to capture statistical
information over the time period leading up to the problem.
In the case of a deadlock or a hung VM (for example, due to a loop), the thread stacks
can help diagnose the problem. The thread stacks are obtained by pressing
Control+\ on Linux, and Control+Break on Windows.
In general, provide all relevant logs, traces, and other output in the bug report or
during the support call.
Results from Troubleshooting Steps
Report all troubleshooting steps and results that have already occurred.
Note:
Before submitting the bug report, be sure to document any troubleshooting
steps that were performed.
For example, if the problem is a crash and the application has native libraries, then
you might have already run the application with the -Xcheck:jni option to reduce
the likelihood that the bug is in the native code. Another case could be a crash that
occurs with the HotSpot Server VM (-server option). If you have also tested with the
HotSpot Client VM (-client option) and the problem does not occur, then this is an
indication that the bug might be specific to the HotSpot Server VM.
In general, include in the bug report all troubleshooting steps and results that have
already occurred. This type of information can often reduce the time that is required to
diagnose an issue.
Collect Core Dumps
A core dump or a crash dump is a memory snapshot of a running process.
A core dump can be automatically created by the operating system when a fatal or
unhandled error (for example, signal or system exception) occurs. Alternatively, a core
dump can be forced by using system-provided command-line utilities. Sometimes, a
core dump is useful when diagnosing a process that appears to be hung; the core
dump may reveal information about the cause of the hang.
When collecting a core dump, be sure to gather other information about the
environment so that the core file can be analyzed (for example, OS version, patch
information, and the fatal error log).
Core dumps do not usually contain all the memory pages of the crashed or hung
process. With each of the operating systems discussed here, the text (or code) pages
of the process are not included in core dumps. But, to be useful, a core dump must
consist of pages of heap and stack at as a minimum. Collecting non-truncated core
dump files is essential for postmortem analysis of the crash.
The following sections describe scenarios for collecting core dumps.
•
Collect Core Dumps on Linux
•
Reasons for Not Getting a Core File
17-6
Chapter 17
Collect Core Dumps
•
Collect Crash Dumps on Windows
Collect Core Dumps on Linux
On Linux, unhandled signals such as segmentation violation, illegal instruction, and so forth,
result in a core dump.
By default, the core dump is created in the current working directory of the process and the
name of the core dump file is core.pid, where pid is the process ID of the crashed Java
process.
The ulimit utility is used to get or set the limitations on the system resources available to the
current shell and its descendants. Use the ulimit -c command to check or set the core file
size limit. Ensure that the limit is set to unlimited; otherwise, the core file could be truncated.
Note:
ulimit is a Bash shell built-in command; on a C shell, use the limit command.
Ensure that any scripts that are used to launch the VM or your application do not disable core
dump creation.
You can use the gcore command in the gdb (GNU debugger) interface to get a core image of
a running process. This utility accepts the pid of the process for which you want to force the
core dump.
To get the list of Java processes running on the machine, you can use any of the following
commands:
•
ps -ef | grep java
•
pgrep java
•
jps
Note:
The jps command-line utility does not perform name matching (that is, looking
for "java" in the process command name) and so it can list Java VM embedded
processes as well as the Java processes.
You can use the ShowMessageBoxOnError option to collect core dumps on Linux. Start a
Java process with the -XX:+ShowMessageBoxOnError command-line option. When a fatal
error occurs, the process prints a message to standard error and waits for a yes or no
response from standard input. The following example shows the output when an unexpected
signal occurs.
=======================================================================
Unexpected Error
----------------------------------------------------------------------SIGSEGV (0xb) at pc=0x06232e5f, pid=11185, tid=8194
Do you want to debug the problem?
17-7
Chapter 17
Collect Core Dumps
To debug, run 'gdb /proc/11185/exe 11185'; then switch to thread 8194
Enter 'yes' to launch gdb automatically (PATH must include gdb)
Otherwise, press RETURN to abort...
=======================================================================
Enter yes to launch the gdb (GNU Debugger) interface, as suggested by the error
report shown. In the gdb prompt, you can give the gcore command. This command
creates a core dump of the debugged process with the name core.pid, where pid is
the process ID of the crashed process. Ensure that the gdb gcore command is
supported in your versions of gdb. Look for help gcore in the gdb command prompt.
Reasons for Not Getting a Core File
The following is a list of reasons what a core file might not be generated on Linux:
•
The user does not have permission to write in the current working directory of the
process.
•
The user has write permission on the current working directory, but there is
already a file named core that has read-only permission.
•
The current directory does not have enough space or there is no space left.
•
The current directory has a subdirectory named core.
•
The current working directory is remote. It might be mapped by a Network File
System (NFS), and NFS failed at the time the core dump was about to be created.
•
The core file size limit is too low. Check your core file size limit using the ulimit c command (Bash shell) or the limit -c command (C shell). If the output from
this command is not unlimited, then the core dump file size might not be large
enough. If this is the case, then you will get truncated core dumps or no core dump
at all. In addition, ensure that any scripts that are used to launch the VM or your
application do not disable core dump creation.
•
The process is running a setuid program, and therefore the operating system will
not dump the core unless it is configured explicitly.
•
Java specific: If the process received SIGSEGV or SIGILL but no core dump, it is
possible that the process handled it. For example, HotSpot VM uses the SIGSEGV
signal for legitimate purposes, such as throwing NullPointerException,
deoptimization, and so forth. The signal is unhandled by the Java VM only if the
current instruction (PC) falls outside the Java VM generated code. These are the
only cases in which HotSpot dumps the core.
•
Java specific: The JNI Invocation API was used to create the VM. The standard
Java launcher was not used. The custom Java launcher program handled the
signal by consuming it and produced the log entry silently. This situation has
occurred with certain application servers and web servers. These Java VM
embedding programs transparently attempt to restart (fail over) the system after an
abnormal termination. In this case, the fact that a core dump is not produced is a
feature and not a bug.
17-8
Chapter 17
Collect Core Dumps
Collect Crash Dumps on Windows
In the Windows operating system there are three types of crash dumps: Dr. Watson log file,
user minidump, and Dr. Watson full dump.
•
Dr. Watson log file, which is a text error log file that includes faulting stack trace and a few
other details.
•
User minidump, which is considered a partial core dump. It is not a complete core dump,
because it does not contain all the useful memory pages of the process.
•
Dr. Watson full dump, which is equivalent to a UNIX core dump. This dump contains most
memory pages of the process (except for code pages).
When an unexpected exception occurs on Windows, the action taken depends on two values
in the following registry key:
\\HKEY_LOCAL_MACHINE\Software\Microsoft\Windows NT\CurrentVersion\AeDebug
The two values are named Debugger and Auto. The Auto value indicates if the debugger
specified in the value of the Debugger entry starts automatically when an application error
occurs.
•
A value of 0 for Auto means that the system displays a message box notifying the user
when an application error occurs.
•
A value of 1 for Auto means that the debugger starts automatically.
The value of Debugger is the debugger command that is to be used to debug program errors.
When a program error occurs, Windows examines the Auto value, and if the value is 0, then it
executes the command in the Debugger value. If the value for Debugger is a valid command,
then a message box is created with two buttons: OK and Cancel. If the user clicks OK, then
the program is terminated. If the user clicks Cancel, then the specified debugger is started. If
the value for the Auto entry is set to 1 and the value for the Debugger entry specifies the
command for a valid debugger, then the system automatically starts the debugger and does
not generate a message box.
The following are two ways to collect crash dump on Windows.
•
Configure Dr.Watson:
The Dr. Watson debugger is used to create crash dump files. By default, the Dr. Watson
debugger (drwtsn32.exe) is installed in the Windows system folder (%SystemRoot%
\System32).
To install Dr. Watson as the postmortem debugger, run the following command:
drwtsn32 -i
To configure the name and location of crash dump files, run drwtsn32 without any
options.
In the Dr. Watson GUI window, ensure that the Create Crash Dump File check box is
selected and that the crash dump file path and log file path are configured in their
respective text fields.
17-9
Chapter 17
Collect Core Dumps
Dr. Watson can be configured to create a full dump using the registry. The registry
key is shown in the following example.
System Key: [HKEY_LOCAL_MACHINE\SOFTWARE\Microsoft\DrWatson]
Entry Name: CreateCrashDump
Value: (0 = disabled, 1 = enabled)
Note:
If the application handles the exception, then the registry-configured
debugger is not invoked. In that case, it might be appropriate to use the
-XX:+ShowMessageBoxOnError command-line option to force the
process to wait for user intervention on fatal error conditions.
•
Force a crash dump:
On the Windows operating system, the userdump command-line utility can be used
to force a Dr. Watson dump of a running process. The userdump utility does not
ship with Windows. It is released as a component of the OEM Support Tools
package.
An alternative way to force a crash dump is to use the windbg debugger. The main
advantage of using windbg is that it can attach to a process in a non-invasive
manner (that is, read-only). Usually, Windows terminates a process after a crash
dump is obtained, but with the noninvasive attach, it is possible to obtain a crash
dump and let the process continue. To attach the debugger check box requires
selecting the Attach to Process option and the Noninvasive checkbox.
When the debugger is attached, a crash dump can be obtained using the
command shown in the following example.
.dump /f crash.dmp
The windbg debugger is included in the Debugging Tools for Windows download.
An additional utility in this download is the dumpchk.exe utility, which can verify that
a memory dump file was created correctly.
Both userdump.exe and windbg require the pid of the process. The userdump -p
command lists the process and program for all processes. This is useful if you
know that the application is started with the java.exe launcher. However, if a
custom launcher is used (embedded VM), then it might be difficult to recognize the
process. In that case, you can use the jps command-line utility because it lists the
PIDs of the Java processes only.
As with the Linux operating system, you can also use the XX:+ShowMessageBoxOnError command-line option on Windows. When a fatal
error occurs, the process shows a message box and waits for a yes or no
response from the user.
Before clicking Yes or No, you can use the userdump.exe utility to generate the Dr.
Watson dump for the Java process. This utility can also be used in cases when the
process appears to be hung.
17-10
Part VI
Appendices
This part contains the following topics.
•
Fatal Error Log
Describes fatal error log contents and location
•
Java 2D Properties
Describes properties that are useful in troubleshooting issues with Java 2D
•
Environment Variables and System Properties
Describes environment variables and system properties that are useful when
troubleshooting issues with Java HotSpot Server VM
•
Command-Line Options
Describes command-line options that are useful when diagnosing issues with Java
HotSpot Server VM
•
Summary of Tools in This Release
Provides a summary of the tools available in the current and previous releases of the
JDK.
A
Fatal Error Log
The fatal error log is created when a fatal error occurs. It contains information and the state
obtained at the time of the fatal error.
Note:
The format of this file can change slightly in update releases.
This appendix contains the following sections:
•
Location of Fatal Error Log
•
Description of Fatal Error Log
•
Header Format
•
Thread Section Format
•
Process Section Format
•
System Section Format
Location of Fatal Error Log
To specify where the log file will be created, use the product flag -XX:ErrorFile=file,
where file represents the full path for the log file location.
The substring %% in the file variable is converted to %, and the substring %p is converted to the
PID of the process.
In the following example, the error log file will be written to the directory /var/log/java
and will be named java_errorpid.log:
java -XX:ErrorFile=/var/log/java/java_error%p.log
If the -XX:ErrorFile=file flag is not specified, then the default log file name is
hs_err_pid.log, where pid is the PID of the process.
In addition, if the -XX:ErrorFile=file flag is not specified, the system attempts to create
the file in the working directory of the process. In the event that the file cannot be created in
the working directory (insufficient space, permission problem, or other issue), the file is
created in the temporary directory for the operating system. On the Linux operating system,
the temporary directory is /tmp. On Windows, the temporary directory is specified by the
value of the TMP environment variable. If that environment variable is not defined, then the
value of the TEMP environment variable is used.
A-1
Appendix A
Description of Fatal Error Log
Description of Fatal Error Log
The error log contains information obtained at the time of the fatal error, including the
following information, where possible:
•
The operating exception or signal that provoked the fatal error
•
Version and configuration information
•
Details about the thread that provoked the fatal error and the thread's stack trace
•
List of running threads and their states
•
Summary information about the heap
•
List of native libraries loaded
•
Command-line arguments
•
Environment variables
•
Details about the operating system and CPU
Note:
In some cases only a subset of this information is output to the error log. This
can happen when a fatal error is of such severity that the error handler is
unable to recover and report all the details.
The error log is a text file consisting of the following sections:
•
A header that provides a brief description of the crash. See Header Format.
•
A section with thread information. See Thread Section Format.
•
A section with process information. See Process Section Format.
•
A section with system information. See System Section Format.
Note:
The format of the fatal error log described here is based on Java SE 6. The
format might be different with other releases.
Header Format
The header section at the beginning of every fatal error log file contains a brief
description of the problem.
The header is also printed to standard output and may show up in the application's
output log.
A-2
Appendix A
Header Format
The header includes a link to the HotSpot Virtual Machine Error Reporting Page, where the
user can submit a bug report.
#
# A fatal error has been detected by the Java Runtime Environment:
#
# SIGSEGV (0xb) at pc=0x00007f0f159f857d, pid=18240, tid=18245
#
# JRE version: Java(TM) SE Runtime Environment (9.0+167) (build 9-ea+167)
# Java VM: Java HotSpot(TM) 64-Bit Server VM (9-ea+167, mixed mode, tiered,
compressed oops, g1 gc, linux-amd64)
# Problematic frame:
# C [libMyApp.so+0x57d] Java_MyApp_readData+0x11
#
# Core dump will be written. Default location: /cores/core.18240)
#
# If you would like to submit a bug report, please visit:
#
http://bugreport.java.com/bugreport/crash.jsp
# The crash happened outside the Java Virtual Machine in native code.
# See problematic frame for where to report the bug.
#
The example shows that the VM crashed on an unexpected signal.
The following line and table describes the signal type, program counter (pc) that caused the
signal, process ID, and thread ID.
# SIGSEGV (0xb) at pc=0x00007f0f159f857d, pid=18240, tid=18245
Table A-1
Line Description
Line Component
Description
SIGSEGV
Signal name
(0xb)
Signal number
pc=0x00007f0f159f857d
Program counter (instruction pointer)
pid=18240
Process ID
tid=18245
Thread ID
The next line contains the VM version (client VM or server VM), an indication of whether the
application was run in mixed or interpreted mode, and an indication of whether class file
sharing was enabled, as shown in the following line.
# Java VM: Java HotSpot(TM) 64-Bit Server VM (9-ea+167, mixed mode, tiered,
compressed oops, g1 gc, linux-amd64)
The next line is the function frame that caused the crash, as shown in the following example.
Table A-2
Line Description
Line Component
Description
C
Frame type
A-3
Appendix A
Header Format
Table A-2
(Cont.) Line Description
Line Component
Description
[libMyApp.so+0x57d]
Java_MyApp_readData+0x11
Same as pc, but represented as library name and
offset. For position-independent libraries (JVM and
most shared libraries), it is possible to inspect the
instructions that caused the crash without a
debugger or core file by using a disassembler to
dump instructions near the offset.
In this example, the "C" frame type indicates a native C frame. Table A-3 shows the
possible frame types.
Table A-3
Frame Types
Frame
Type
Description
C
Native C frame
j
Interpreted Java frame
V
VM frame
v
VM-generated stub frame
J
Other frame types, including compiled Java frames
Internal errors will cause the VM error handler to generate a similar error dump.
However, the header format is different. Examples of internal errors are guarantee()
failure, assertion failure, ShouldNotReachHere(), and so forth. The following example
shows the header format for an internal error.
#
# An unexpected error has been detected by HotSpot Virtual Machine:
#
# Internal Error (4F533F4C494E55583F491418160E43505000F5), pid=10226,
tid=16384
#
# Java VM: Java HotSpot(TM) Client VM (1.6.0-rc-b63 mixed mode)
In the above header, there is no signal name or signal number. Instead the second line
now contains Internal Error and a long hexadecimal string. This hexadecimal string
encodes the source module and line number where the error was detected. In general
this "error string" is useful only to engineers working on the HotSpot Virtual Machine.
The error string encodes a line number and therefore it changes with each code
change and release. A crash with a given error string in one release (for example,
1.6.0) might not correspond to the same crash in an update release (for example,
1.6.0_01), even if the strings match.
A-4
Appendix A
Thread Section Format
Note:
Do not assume that a workaround or solution that worked in one situation
associated with a given error string will work in another situation associated with
that same error string. Note the following facts:
•
Errors with the same root cause might have different error strings.
•
Errors with the same error string might have completely different root causes.
Therefore, the error string should not be used as the sole criterion when
troubleshooting bugs.
Thread Section Format
The thread section of the log contains information about the thread that crashed.
If multiple threads crash at the same time, then only one thread is printed.
Thread Information
The first part of the thread section shows the thread that caused the fatal error, as shown in
the following example.
Current thread (0x00007f102c013000): JavaThread "main" [_thread_in_native,
id=18245, stack(0x00007f10345c0000,0x00007f10346c0000)]
Table A-4
Thread Information
Thread Component
Description
0x00007f102c013000
Thread Pointer
JavaThread
Thread Type
main
Thread Name
_thread_in_native
Thread State
id=18245
Thread ID
stack(0x00007f10345c0000,0x00007f10346c0000)
Stack
The thread pointer is the pointer to the Java VM internal thread structure. It is generally of no
interest unless you are debugging a live Java VM or core file.
The following list shows possible thread types.
•
JavaThread
•
VMThread
•
CompilerThread
•
GCTaskThread
•
WatcherThread
•
ConcurrentMarkSweepThread
Table A-5 shows the important thread states.
A-5
Appendix A
Thread Section Format
Table A-5
Thread States
Thread State
Description
_thread_uninitialized Thread is not created. This occurs only in the case of memory
corruption.
_thread_new
Thread was created, but it has not yet started.
_thread_in_native
Thread is running native code. The error is probably a bug in the
native code.
_thread_in_vm
Thread is running VM code.
_thread_in_Java
Thread is running either interpreted or compiled Java code.
_thread_blocked
Thread is blocked.
..._trans
If any of the previous states is followed by the string _trans, then
that means that the thread is changing to a different state.
The thread ID in the output is the native thread identifier.
If a Java thread is a daemon thread, then the string daemon is printed before the
thread state.
Signal Information
The next information in the error log describes the unexpected signal that caused the
VM to terminate. On a Windows system the output appears as shown in the following
example.
siginfo: ExceptionCode=0xc0000005, reading address 0xd8ffecf1
In the above example, the exception code is 0xc0000005 (ACCESS_VIOLATION), and the
exception occurred when the thread attempted to read address 0xd8ffecf1.
On the Linux operating system, the signal number (si_signo) and signal code
(si_code) are used to identify the exception, as follows:
siginfo: si_signo: 11 (SIGSEGV), si_code: 1 (SEGV_MAPERR), si_addr:
0x0000000000000000
Register Context
The next information in the error log shows the register context at the time of the fatal
error. The exact format of this output is processor-dependent. The following example
shows output for the Intel(R) Xeon(R) processor.
Registers:
RAX=0x0000000000000000,
RCX=0x0000000000000001,
RSP=0x00007f10346be930,
RSI=0x00007f10346be9a0,
R8 =0x00007f0f17aff3b0,
R10=0x00007f1011bb1de9,
R12=0x0000000000000000,
R14=0x00007f10346be9a8,
RBX=0x00007f0f17aff3b0,
RDX=0x00007f1033880358
RBP=0x00007f10346be930,
RDI=0x00007f102c013218
R9 =0x0000000000000008,
R11=0x0000000101cfc5e0
R13=0x00007f0f17aff3b0,
R15=0x00007f102c013000
A-6
Appendix A
Thread Section Format
RIP=0x00007f0f159f857d, EFLAGS=0x0000000000010283,
CSGSFS=0x0000000000000033, ERR=0x0000000000000004
The register values might be useful when combined with instructions, as described below.
Machine Instructions
After the register values, the following example shows the error log that contains the top of
stack followed by 32 bytes of instructions (opcodes) near the program counter (PC) when the
system crashed. These opcodes can be decoded with a disassembler to produce the
instructions around the location of the crash.
Note:
IA32 and AMD64 instructions are variable in length, and so it is not always possible
to reliably decode instructions before the crash PC.
Top of Stack: (sp=0x00007f10346be930)
0x00007f10346be930:
00007f10346be990
0x00007f10346be940:
00007f1011bb1b33
0x00007f10346be950:
00007f0f17aff3b0
0x00007f10346be960:
00007f0f17aff5a0
Instructions: (pc=0x00007f0f159f857d)
0x00007f0f159f855d:
3d e6 08 20 00 ff
0x00007f0f159f856d:
48 89 e5 48 89 7d
0x00007f0f159f857d:
8b 00 5d c3 90 90
0x00007f0f159f858d:
90 90 90 55 48 89
00007f1011bb1e15
00007f10346be948
00007f10346be9a8
0000000000000000
e0
f8
90
e5
0f
48
90
53
1f
89
90
48
40
75
90
83
00
f0
90
ec
5d
b8
90
08
c3
00
90
48
90
00
90
8b
90
00
90
05
55
00
90
88
Thread Stack
Where possible, the next output in the error log is the thread stack, as shown in the following
example. This includes the addresses of the base and the top of the stack, the current stack
pointer, and the amount of unused stack available to the thread. This is followed, where
possible, by the stack frames, and up to 100 frames are printed. For C/C++ frames, the
library name may also be printed. Note: In some fatal error conditions, the stack may be
corrupt, and this detail may not be available.
Stack: [0x00007f10345c0000,0x00007f10346c0000], sp=0x00007f10346be930,
free space=1018k
Native frames: (J=compiled Java code, A=aot compiled Java code,
j=interpreted, Vv=VM code, C=native code)
C [libMyApp.so+0x57d] Java_MyApp_readData+0x11
j MyApp.readData()I+0
j MyApp.main([Ljava/lang/String;)V+15
v ~StubRoutines::call_stub
V [libjvm.so+0x839eea] JavaCalls::call_helper(JavaValue*, methodHandle
const&, JavaCallArguments*, Thread*)+0x47a
V [libjvm.so+0x896fcf] jni_invoke_static(JNIEnv_*, JavaValue*, _jobject*,
JNICallType, _jmethodID*, JNI_ArgumentPusher*, Thread*)
[clone .isra.90]+0x21f
V [libjvm.so+0x8a7f1e] jni_CallStaticVoidMethod+0x14e
A-7
Appendix A
Process Section Format
C
C
[libjli.so+0x4142] JavaMain+0x812
[libpthread.so.0+0x7e9a] start_thread+0xda
Java frames: (J=compiled Java code, j=interpreted, Vv=VM code)
j MyApp.readData()I+0
j MyApp.main([Ljava/lang/String;)V+15
v ~StubRoutines::call_stub
The log contains two thread stacks.
•
The first thread stack is Native frames, which prints the native thread showing all
function calls. However, this thread stack does not take into account the Java
methods that are inlined by the runtime compiler; if methods are inlined, then they
appear to be part of the parent's stack frame.
The information in the thread stack for native frames provides important
information about the cause of the crash. By analyzing the libraries in the list from
the top down, you can generally determine which library might have caused the
problem and report it to the appropriate organization responsible for that library.
•
The second thread stack is Java frames, which prints the Java frames including
the inlined methods, skipping the native frames. Depending on the crash, it might
not be possible to print the native thread stack, but it might be possible to print the
Java frames.
Further Details
If the error occurred in the VM thread or in a compiler thread, then further details may
be seen from the following example. For example, in the case of the VM thread, the
VM operation is printed if the VM thread is executing a VM operation at the time of the
fatal error. In the following output example, the compiler thread caused the fatal error.
The task is a compiler task, and the HotSpot Client VM is the compiling method
hs101t004Thread.ackermann.
Current CompileTask:
HotSpot Client Compiler:754
b
nsk.jvmti.scenarios.hotswap.HS101.hs101t004Thread.ackermann(IJ)J (42
bytes)
For the HotSpot Server VM, the output for the compiler task is slightly different but will
also include the full class name and method.
Process Section Format
The process section is printed after the thread section and contains information about
the whole process, including the thread list and memory usage of the process.
Thread List
The thread list includes the threads that the VM is aware of, as shown in the following
example.
=>0x0805ac88 JavaThread "main" [_thread_in_native, id=21139,
stack(0x00007f10345c0000,0x00007f10346c0000)]
A-8
Appendix A
Process Section Format
Table A-6
Thread List Description
Thread Component
Description
=>
Current Thread
0x0805ac88
Thread Pointer
JavaThread
Thread Type
main
Thread Name
_thread_in_native
Thread State
id=21139
Thread ID
stack(0x00007f10345c0000,0x00007f10346c0000)
Stack
This includes all Java threads and some VM internal threads, but does not include any native
threads created by the user application that have not attached to the VM, as shown in the
following example.
Java Threads: ( => current thread )
0x00007f102c469800 JavaThread "C2 CompilerThread0" daemon
[_thread_blocked, id=18302, stack(0x00007f0f16f31000,0x00007f0f17032000)]
0x00007f102c468000 JavaThread "Signal Dispatcher" daemon [_thread_blocked,
id=18301, stack(0x00007f0f17032000,0x00007f0f17133000)]
0x00007f102c450800 JavaThread "Finalizer" daemon [_thread_blocked,
id=18298, stack(0x00007f0f173fc000,0x00007f0f174fd000)]
0x00007f102c448800 JavaThread "Reference Handler" daemon [_thread_blocked,
id=18297, stack(0x00007f0f174fd000,0x00007f0f175fe000)]
=>0x00007f102c013000 JavaThread "main" [_thread_in_native, id=18245,
stack(0x00007f10345c0000,0x00007f10346c0000)]
Other Threads:
0x00007f102c43f000 VMThread "VM Thread" [stack:
0x00007f0f175ff000,0x00007f0f176ff000] [id=18296]
0x00007f102c54b000 WatcherThread [stack:
0x00007f0f15bfb000,0x00007f0f15cfb000] [id=18338]
The thread type and thread state are described in Thread Section Format.
VM State
The next information is the VM state, which indicates the overall state of the virtual machine.
Table A-7 describes the general states.
Table A-7
VM States
General VM State
Description
not at a safepoint
Normal execution.
at safepoint
All threads are blocked in the VM waiting for a special VM operation to
complete.
synchronizing
A special VM operation is required, and the VM is waiting for all threads
in the VM to block.
A-9
Appendix A
Process Section Format
The VM state output is a single line in the error log, as follows:
VM state:not at safepoint (normal execution)
Mutexes and Monitors
The next information in the error log is a list of mutexes and monitors that are currently
owned by a thread, as shown in the following example. These mutexes are VM
internal locks rather than monitors associated with Java objects. The following is an
example to show how the output might look when a crash happens when VM locks are
held. For each lock, the log contains the name of the lock, its owner, and the
addresses of a VM internal mutex structure and its OS lock. In general, this
information is useful only to those who are very familiar with the HotSpot VM. The
owner thread can be cross-referenced to the thread list.
VM Mutex/Monitor currently owned by a thread:
([mutex/lock_event])[0x007357b0/0x0000031c] Threads_lock - owner
thread: 0x00996318
[0x00735978/0x000002e0] Heap_lock - owner thread: 0x00736218
Heap Summary
The next information is a summary of the heap, as shown in the following example.
The output depends on the garbage collection (GC) configuration. In this example, the
serial collector is used, class data sharing is disabled, and the tenured generation is
empty. This probably indicates that the fatal error occurred early or during startup, and
a GC has not yet promoted any objects into the tenured generation.
Heap
def new generation
total 576K, used 161K [0x46570000, 0x46610000,
0x46a50000)
eden space 512K, 31% used [0x46570000, 0x46598768, 0x465f0000)
from space 64K,
0% used [0x465f0000, 0x465f0000, 0x46600000)
to
space 64K,
0% used [0x46600000, 0x46600000, 0x46610000)
tenured generation
total 1408K, used 0K [0x46a50000, 0x46bb0000,
0x4a570000)
the space 1408K,
0% used [0x46a50000, 0x46a50000, 0x46a50200,
0x46bb0000)
compacting perm gen total 8192K, used 1319K [0x4a570000, 0x4ad70000,
0x4e570000)
the space 8192K, 16% used [0x4a570000, 0x4a6b9d48, 0x4a6b9e00,
0x4ad70000)
No shared spaces configured.
Memory Map
The next information in the log is a list of virtual memory regions at the time of the
crash. This list can be long if the application is large. The memory map can be very
useful when debugging some crashes, because it can tell you which libraries are
actually being used, their location in memory, as well as the location of the heap,
stack, and guard pages.
The format of the memory map is operating system-specific. On the Linux system, the
process memory map (/proc/pid/maps) is printed. On the Windows system, the
A-10
Appendix A
Process Section Format
base and end addresses of each library are printed. The following example shows the output
generated on Linux/x86.
Note:
Most of the lines were omitted from the example for the sake of brevity.
Dynamic libraries:
00400000-00401000 r-xp 00000000 00:47 1374716350
export/java_re/jdk/9/ea/167/binaries/linux-x64/bin/java
00601000-00602000 rw-p 00001000 00:47 1374716350
export/java_re/jdk/9/ea/167/binaries/linux-x64/bin/java
016c6000-016e7000 rw-p 00000000 00:00 0
[heap]
82000000-102000000 rw-p 00000000 00:00 0
102000000-800000000 ---p 00000000 00:00 0
40014000-40015000 r--p 00000000 00:00 0
Lines omitted.
7f0f159f8000-7f0f159f9000 r-xp 00000000 08:11 116808980
export/users/dh198349/tests/hs-err/libMyApp.so
7f0f159f9000-7f0f15bf8000 ---p 00001000 08:11 116808980
export/users/dh198349/tests/hs-err/libMyApp.so
7f0f15bf8000-7f0f15bf9000 r--p 00000000 08:11 116808980
export/users/dh198349/tests/hs-err/libMyApp.so
7f0f15bf9000-7f0f15bfa000 rw-p 00001000 08:11 116808980
export/users/dh198349/tests/hs-err/libMyApp.so
Lines omitted.
7f0f15dfc000-7f0f15e00000 ---p 00000000 00:00 0
7f0f15e00000-7f0f15efd000 rw-p 00000000 00:00 0
7f0f15efd000-7f0f15f13000 r-xp 00000000 00:47 1374714565
export/java_re/jdk/9/ea/167/binaries/linux-x64/lib/libnet.so
7f0f15f13000-7f0f16113000 ---p 00016000 00:47 1374714565
export/java_re/jdk/9/ea/167/binaries/linux-x64/lib/libnet.so
7f0f16113000-7f0f16114000 rw-p 00016000 00:47 1374714565
export/java_re/jdk/9/ea/167/binaries/linux-x64/lib/libnet.so
7f0f16114000-7f0f16124000 r-xp 00000000 00:47 1374714619
export/java_re/jdk/9/ea/167/binaries/linux-x64/lib/libnio.so
Lines omitted.
7f0f17032000-7f0f17036000 ---p 00000000 00:00 0
7f0f17036000-7f0f17133000 rw-p 00000000 00:00 0
7f0f17133000-7f0f173fc000 r--p 00000000 08:02
2102853
/usr/lib/locale/locale-archive
7f0f173fc000-7f0f17400000 ---p 00000000 00:00 0
Lines omitted.
/
/
/
/
/
/
/
/
/
/
The following is a format of memory map in the error log.
40049000-4035c000 r-xp 00000000 03:05 824473 /jdk1.5/jre/lib/i386/client/
libjvm.so
|
A-11
Appendix A
Process Section Format
Table A-8
Memory Map Format Description
Memory Map Component
Description
40049000-4035c000
Memory region
r-xp
Permission:
•
read
•
write
•
execute
•
private
•
share
00000000
File offset
03:05
Major ID and minor ID of the device
where the file is located (that
is /dev/hda5)
824473
An inode number
/jdk1.5/jre/lib/i386/client/libjvm.so
File name
The example shows the memory map output and each library has two virtual memory
regions: one for code and one for data. The permission for the code segment is
marked with r-xp (readable, executable, private), and the permission for the data
segment is rw-p (readable, writable, private).
The Java heap is already included in the heap summary earlier in the output, but it can
be useful to verify that the actual memory regions reserved for the heap match the
values in the heap summary and that the attributes are set to rwxp.
Thread stacks usually show up in the memory map as two back-to-back regions, one
with permission ---p (guard page) and one with permission rwxp (actual stack space).
In addition, it is useful to know the guard page size or stack size. For example, in this
memory map, the stack is located from 4127b000 to 412fb000.
On a Windows system, the memory map output is the load and end address of each
loaded module, as shown in the following example.
Dynamic libraries:
0x00400000 - 0x0040c000
0x77f50000 - 0x77ff7000
0x77e60000 - 0x77f46000
0x77dd0000 - 0x77e5d000
0x78000000 - 0x78087000
0x77c10000 - 0x77c63000
0x08000000 - 0x08183000
0x77d40000 - 0x77dcc000
0x7e090000 - 0x7e0d1000
0x76b40000 - 0x76b6c000
0x6d2f0000 - 0x6d2f8000
0x76bf0000 - 0x76bfb000
0x6d680000 - 0x6d68c000
0x6d370000 - 0x6d38d000
0x6d6a0000 - 0x6d6af000
0x10000000 - 0x10032000
c:\jdk6\bin\java.exe
C:\WINDOWS\System32\ntdll.dll
C:\WINDOWS\system32\kernel32.dll
C:\WINDOWS\system32\ADVAPI32.dll
C:\WINDOWS\system32\RPCRT4.dll
C:\WINDOWS\system32\MSVCRT.dll
c:\jdk6\jre\bin\client\jvm.dll
C:\WINDOWS\system32\USER32.dll
C:\WINDOWS\system32\GDI32.dll
C:\WINDOWS\System32\WINMM.dll
c:\jdk6\jre\bin\hpi.dll
C:\WINDOWS\System32\PSAPI.DLL
c:\jdk6\jre\bin\verify.dll
c:\jdk6\jre\bin\java.dll
c:\jdk6\jre\bin\zip.dll
C:\bugs\crash2\App.dll
A-12
Appendix A
Process Section Format
VM Arguments and Environment Variables
The next information in the error log is a list of VM arguments, followed by a list of
environment variables, as shown in the following example.
VM Arguments:
jvm_args:
java_command: MyApp
java_class_path (initial): .
Launcher Type: SUN_STANDARD
Logging:
Log output configuration:
#0: stdout all=warning uptime,level,tags
#1: stderr all=off uptime,level,tags
Environment Variables:
PATH=/usr/local/sbin:/usr/local/bin:/usr/sbin:/usr/bin:/sbin:/bin
SHELL=/bin/bash
DISPLAY=localhost:10.0
ARCH=i386
Note:
The list of environment variables is not the full list but rather a subset of the
environment variables that are applicable to the Java VM.
Signal Handlers
On the Linux operating system, the next information in the error log is the list of signal
handlers, as shown in the following example.
Signal Handlers:
SIGSEGV: [libjvm.so+0xd48840], sa_mask[0]=11111111011111111101111111111110,
sa_flags=SA_RESTART|SA_SIGINFO
SIGBUS: [libjvm.so+0xd48840], sa_mask[0]=11111111011111111101111111111110,
sa_flags=SA_RESTART|SA_SIGINFO
SIGFPE: [libjvm.so+0xd48840], sa_mask[0]=11111111011111111101111111111110,
sa_flags=SA_RESTART|SA_SIGINFO
SIGPIPE: [libjvm.so+0xb60080], sa_mask[0]=11111111011111111101111111111110,
sa_flags=SA_RESTART|SA_SIGINFO
SIGXFSZ: [libjvm.so+0xb60080], sa_mask[0]=11111111011111111101111111111110,
sa_flags=SA_RESTART|SA_SIGINFO
SIGILL: [libjvm.so+0xd48840], sa_mask[0]=11111111011111111101111111111110,
sa_flags=SA_RESTART|SA_SIGINFO
SIGUSR2: [libjvm.so+0xb5ff40], sa_mask[0]=00000000000000000000000000000000,
sa_flags=SA_RESTART|SA_SIGINFO
SIGHUP: [libjvm.so+0xb60150], sa_mask[0]=11111111011111111101111111111110,
sa_flags=SA_RESTART|SA_SIGINFO
SIGINT: [libjvm.so+0xb60150], sa_mask[0]=11111111011111111101111111111110,
sa_flags=SA_RESTART|SA_SIGINFO
A-13
Appendix A
System Section Format
SIGTERM: [libjvm.so+0xb60150],
sa_mask[0]=11111111011111111101111111111110, sa_flags=SA_RESTART|
SA_SIGINFO
SIGQUIT: [libjvm.so+0xb60150],
sa_mask[0]=11111111011111111101111111111110, sa_flags=SA_RESTART|
SA_SIGINFO
System Section Format
The final section in the error log is the system information. The output is operatingsystem-specific but in general includes the operating system version, CPU information,
and summary information about the memory configuration.
The following example shows output on a Linux operating system.
---------------
S Y S T E M
---------------
OS:DISTRIB_ID=Ubuntu
DISTRIB_RELEASE=12.04
DISTRIB_CODENAME=precise
DISTRIB_DESCRIPTION="Ubuntu 12.04 LTS"
uname:Linux 3.2.0-24-generic #39-Ubuntu SMP Mon May 21 16:52:17 UTC
2012 x86_64
libc:glibc 2.15 NPTL 2.15
rlimit: STACK 8192k, CORE infinity, NPROC 1160369, NOFILE 4096, AS
infinity
load average:0.46 0.33 0.27
/proc/meminfo:
MemTotal:
MemFree:
Buffers:
Cached:
SwapCached:
Active:
Inactive:
Active(anon):
Inactive(anon):
Active(file):
Inactive(file):
Unevictable:
Mlocked:
SwapTotal:
SwapFree:
Dirty:
Writeback:
AnonPages:
Mapped:
Shmem:
Slab:
SReclaimable:
SUnreclaim:
KernelStack:
PageTables:
148545440 kB
1020964 kB
29600728 kB
86607768 kB
16112 kB
52272944 kB
64862992 kB
314080 kB
616296 kB
51958864 kB
64246696 kB
16 kB
16 kB
1051644 kB
976092 kB
40 kB
0 kB
912404 kB
95804 kB
2936 kB
28625980 kB
28337400 kB
288580 kB
6040 kB
42524 kB
A-14
Appendix A
System Section Format
NFS_Unstable:
0 kB
Bounce:
0 kB
WritebackTmp:
0 kB
CommitLimit:
75324364 kB
Committed_AS:
6172612 kB
VmallocTotal:
34359738367 kB
VmallocUsed:
681668 kB
VmallocChunk:
34282379392 kB
HardwareCorrupted:
0 kB
AnonHugePages:
0 kB
HugePages_Total:
0
HugePages_Free:
0
HugePages_Rsvd:
0
HugePages_Surp:
0
Hugepagesize:
2048 kB
DirectMap4k:
171520 kB
DirectMap2M:
8208384 kB
DirectMap1G:
142606336 kB
CPU:total 24 (initial active 24) (6 cores per cpu, 2 threads per core)
family 6 model 44 stepping 2, cmov, cx8, fxsr, mmx, sse, sse2, sse3, ssse3,
sse4.1, sse4.2, popcnt, aes, clmul, ht, tsc, tscinvbit, tscinv
CPU Model and flags from /proc/cpuinfo:
model name
: Intel(R) Xeon(R) CPU
X5675 @ 3.07GHz
flags
: fpu vme de pse tsc msr pae mce cx8 apic sep mtrr pge mca cmov
pat pse36 clflush dts acpi mmx fxsr sse sse2 ss ht tm pbe syscall nx pdpe1gb
rdtscp lm constant_tsc arch_perfmon pebs bts rep_good nopl xtopology
nonstop_tsc aperfmperf pni pclmulqdq dtes64 monitor ds_cpl vmx smx est tm2
ssse3 cx16 xtpr pdcm pcid dca sse4_1 sse4_2 popcnt aes lahf_lm ida arat epb
dts tpr_shadow vnmi flexpriority ept vpid
Memory: 4k page, physical 148545440k(1020964k free), swap 1051644k(976092k
free)
vm_info: Java HotSpot(TM) 64-Bit Server VM (9-ea+167) for linux-amd64 JRE (9ea+167), built on Apr 27 2017 00:28:45 by "javare" with gcc 4.9.2
On the Linux, the operating system, information is in the file /etc/*release. This file
describes the kind of system the application is running on, and in some cases, the
information string might include the patch level. Some system upgrades are not reflected in
the /etc/*release file. This is especially true on the Linux system, where the user can
rebuild any part of the system.
On the Linux system, the uname system call is used to get the kernel name. The libc version
and the thread library type are also printed, as shown in the following example.
uname:Linux 3.2.0-24-generic #39-Ubuntu SMP Mon May 21 16:52:17 UTC 2012
x86_64
libc:glibc 2.15
NPTL 2.15
On Linux, there are three possible thread types, namely linuxthreads (fixed stack),
linuxthreads (floating stack), and NPTL. They are normally installed in /lib, /lib/
i686, and /lib/tls.
A-15
Appendix A
System Section Format
It is useful to know the thread type. For example, if the crash appears to be related to
pthread, then you might be able to work around the issue by selecting a different
pthread library. A different pthread library (and libc) can be selected by setting
LD_LIBRARY_PATH or LD_ASSUME_KERNEL.
The glibc version usually does not include the patch level. The command rpm -q
glibc might provide more detailed version information.
On the Linux operating system, the next information is the rlimit information.
Note:
The default stack size of the VM is usually smaller than the system limit, as
shown in the following examples:
rlimit: STACK 8192k, CORE infinity, NPROC 1160369, NOFILE 4096, AS
infinity
load average:0.04 0.05 0.02
Table A-9
rlimit Description
rlimit Component
Description
STACK 8192k
Stack size (ulimit -s)
CORE infinity
Core dump size (ulimit -c)
NPROC 1160369
Max user processes (ulimit -u)
NOFILE 4096
Max open files (ulimit -n)
AS infinity
Virtual memory (-v)
rlimit: STACK 8192k, CORE 0k, NPROC 4092, NOFILE 1024, AS infinity
load average:0.04 0.05 0.02
Table A-10
rlimit Description
rlimit Component
Description
STACK 8192k
Stack size (ulimit -s)
CORE 0k
Core dump size (ulimit -c)
NPROC 4092
Max user processes (ulimit -u)
NOFILE 1024
Max open files (ulimit -n)
AS infinity
Virtual memory (-v)
The next information specifies the CPU architecture and capabilities identified by the
VM at startup, as shown in the following example.
CPU:total 24 (initial active 24) (6 cores per cpu, 2 threads per core)
family 6 model 44 stepping 2, cmov, cx8, fxsr, mmx,sse, sse2, sse3,
ssse3, sse4.1, sse4.2, popcnt, aes, clmul, ht, tsc, tscinvbit, tscinv
A-16
Appendix A
System Section Format
Table A-11
CPU Architecture Description
CPU Architecture Attribute
Description
CPU:total 24 (initial active 24) (6 cores per cpu, 2
threads per core)
Total number of CPUs
family 6 model 44 stepping 2
processor family (IA32 only):
•
3 - i386
•
4 - i486
5 - Pentium
•
•
6 - PentiumPro, PII, PIII
•
15 - Pentium 4
cmov, cx8, fxsr, mmx...
CPU features
Table A-12 shows the possible CPU features on a SPARC system.
Table A-12
SPARC Features
SPARC Feature
Description
has_v8
Supports v8 instructions.
has_v9
Supports v9 instructions.
has_vis1
Supports visualization instructions.
has_vis2
Supports visualization instructions.
is_ultra3
UltraSparc III.
no-muldiv
No hardware integer multiply and divide.
no-fsmuld
No multiply-add and multiply-subtract instructions.
Table A-13 shows the possible CPU features on an Intel/IA32 system.
Table A-13
Intel/IA32 Features
Intel/IA32 Feature Description
cmov
Supports cmov instruction.
cx8
Supports cmpxchg8b instruction.
fxsr
Supports fxsave and fxrstor.
mmx
Supports MMX.
sse
Supports SSE extensions.
sse2
Supports SSE2 extensions.
ht
Supports Hyper-Threading Technology.
Table A-14 shows the possible CPU features on an AMD64/EM64T system.
A-17
Appendix A
System Section Format
Table A-14
AMD64/EM64T Features
AMD64/EM64T
Feature
Description
amd64
AMD Opteron, Athlon64, and so forth.
em64t
Intel EM64T processor.
3dnow
Supports 3DNow extension.
ht
Supports Hyper-Threading Technology.
The next information in the error log is memory information, as shown in the following
example.
Memory: 4k page, physical 513604k(11228k free), swap 530104k(497504k
free)
Table A-15
Memory Configuration Description
Memory Configuration
Description
4k page
Page size
physical 513604k
Total amount of physical memory
(11228k free)
Unused physical memory
swap 530104k
Total amount of swap space
(497504k free)
Unused swap space
Some systems require swap space to be at lease twice the size of real physical
memory, whereas other systems do not have any requirements. As a general rule, if
both physical memory and swap space are almost full, then there is good reason to
suspect that the crash was due to insufficient memory.
On Linux system, the kernel may convert most of unused physical memory to file
cache. When there is a need for more memory, the Linux kernel will give the cache
memory back to the application. This is handled transparently by the kernel, but it
means that the amount of unused physical memory reported by the fatal error handler
could be close to zero when there is still sufficient physical memory available.
The final information in the SYSTEM section of the error log is vm_info, which is a
version string embedded in libjvm.so/jvm.dll. Every Java VM has its own unique
vm_info string. If you are in doubt about whether the fatal error log was generated by a
particular Java VM, check the version string.
A-18
B
Java 2D Properties
This appendix presents properties that can be useful in troubleshooting Java 2D.
This appendix contains the following sections:
•
Properties on Linux
•
Properties on Windows
Properties on Linux
Table B-1 describes the default values of some useful properties on the Linux platform.
Table B-1
Default Java 2D Properties on Linux
Setup
DGA
SHM
Pixmap
s
OnScreen
OffScreen
Linux, SunRay, VNC
Off
On
On
X11/MITSHM
Shared/Server
Pixmaps
Remote X server, ssh
Off
Off
On
X11
Server Pixmaps
The following list explains how to change the defaults.
•
The X11 pipeline is the default pipeline for Linux. Change this default as follows:
–
•
•
-Dsun.java2d.opengl=true — Attempt to enable the OpenGL pipeline.
The use of DGA is controlled as follows:
–
NO_J2D_DGA unset — Use DGA, if available.
–
NO_J2D_DGA set — Disable the use of DGA.
MIT Shared Memory Extension (SHM) is controlled as follows:
–
To use SHM, if available, specify either one of the following properties:
NO_J2D_MITSHM unset
J2D_USE_MITSHM=true
–
To not use SHM, specify either one of the following properties:
NO_J2D_MITSHM set
J2D_USE_MITSHM=false
•
The general use of pixmaps is controlled as follows:
–
-Dsun.java2d.pmoffscreen unset — Use pixmaps if DGA is not available.
–
-Dsun.java2d.pmoffscreen=true — Force the use of pixmaps.
–
-Dsun.java2d.pmoffscreen=false — Disable the use of pixmaps.
B-1
Appendix B
Properties on Windows
•
•
The use of Shared and Server pixmaps is controlled as follows:
–
J2D_PIXMAPS unset — Use both types.
–
J2D_PIXMAPS=shared — Use only shared memory pixmaps.
–
J2D_PIXMAPS=sserver — Use only server-side pixmaps.
The choice of default visual is controlled as follows:
–
FORCEDEFVIS unset (default) — Use the best visual available.
–
FORCEDEFVIS set to a hexadecimal value — Use the visual whose ID is the
hexadecimal value.
–
FORCEDEFVIS set to any other value — Use the default visual.
Properties on Windows
The following list describes some useful properties on Windows platforms.
•
•
The DirectDraw/GDI pipeline is the default pipeline for Windows. Change this
default as follows:
–
-Dsun.java2d.noddraw=true — Disable the use of the DirectDraw pipeline.
GDI will be used instead.
–
-Dsun.java2d.noddraw=false — Enable the use of the DirectDraw pipeline.
–
-Dsun.java2d.d3d=false — Disable the use of the Direct3D pipeline.
–
J2D_D3D=false — Disable the use of the Direct3D pipeline.
–
-Dsun.java2d.d3d=true — Enable the use of the Direct3D pipeline.
–
J2D_D3D=true — Enable the use of the Direct3D pipeline.
Control the use of the built-in surface punting mechanism as follows:
–
•
-Dsun.java2d.ddforcedram=true — Keep volatile images in VRAM.
Control the use of DirectDraw blit operations as follows:
–
-Dsun.java2d.ddblit=false — Disable the use of DirectDraw blit operations.
GDI blits will be used instead.
B-2
C
Environment Variables and System Properties
This appendix describes environment variables and system properties that can be useful for
troubleshooting problems with the Java HotSpot VM.
Submit a Bug Report contains information on collecting environment variables in Environment
Variables.
This appendix contains the following sections:
•
The JAVA_TOOL_OPTIONS Environment Variable
•
The java.security.debug System Property
The JAVA_TOOL_OPTIONS Environment Variable
In many environments, the command line is not readily accessible to start the application with
the necessary command-line options.
This often happens with applications that use embedded VMs (meaning they use the Java
Native Interface (JNI) Invocation API to start the VM), or where the startup is deeply nested in
scripts. In these environments the JAVA_TOOL_OPTIONS environment variable can be useful to
augment a command line.
Note:
In some cases, this option is disabled for security reasons.
This environment variable allows you to specify the initialization of tools, specifically the
launching of native or Java programming language agents using the -agentlib or javaagent options.
This variable can also be used to augment the command line with other options for diagnostic
purposes. For example, you can supply the -XX:OnError option to specify a script or
command to be executed when a fatal error occurs.
Because this environment variable is examined at the time, that the JNI_CreateJavaVM
function is called, it cannot be used to augment the command line with options that would
normally be handled by the launcher, for example, VM selection using the -client option or
the -server option.
The java.security.debug System Property
This system property controls whether the security system of the Java runtime prints trace
messages during execution.
This option can be useful when diagnosing issues involving the security libraries in the JDK.
C-1
Appendix C
The java.security.debug System Property
To learn more about the java.security.debug system property, see Troubleshooting
Security in the Java Platform, Standard Edition Security Developer's Guide.
C-2
D
Command-Line Options
This appendix describes some command-line options that can be useful when diagnosing
problems with the Java HotSpot VM.
This appendix contains the following sections:
•
Java HotSpot VM Command-Line Options
•
Other Command-Line Options
Java HotSpot VM Command-Line Options
Command-line options that are prefixed with -XX are specific to the Java HotSpot Virtual
Machine. Many of these options are important for performance tuning and diagnostic
purposes, and are therefore described in this appendix.
To know more about all possible -XX options, see the Java HotSpot VM Options.
You can dynamically set, unset, or change the value of certain Java VM flags for a specified
Java process using the jinfo -flag command. See The jinfo Utility and the JConsole utility.
For a complete list of these flags, use the MBeans tab of the JConsole utility. See the list of
values for the DiagnosticOptions attribute of the HotSpotDiagnostic MBean, which is in the
com.sun.management domain. The following are the flags:
•
HeapDumpOnOutOfMemoryError
•
HeapDumpPath
•
PrintGC
•
PrintGCDetails
•
PrintGCTimeStamps
•
PrintClassHistogram
•
PrintConcurrentLocks
The -XX:HeapDumpOnOutOfMemoryError Option
This option tells the Java HotSpot VM to generate a heap dump when an allocation from the
Java heap or the permanent generation cannot be satisfied. There is no overhead in running
with this option, so it can be useful for production systems where the
java.lang.OutOfMemoryError takes a long time to appear.
You can also specify this option at runtime with the MBeans tab in the JConsole utility.
The following example shows the result of running out of memory with this flag set.
$ java -XX:+HeapDumpOnOutOfMemoryError -mn256m -mx512m ConsumeHeap
java.lang.OutOfMemoryError: Java heap space
Dumping heap to java_pid2262.hprof ...
D-1
Appendix D
Java HotSpot VM Command-Line Options
Heap dump file created [531535128 bytes in 14.691 secs]
Exception in thread "main" java.lang.OutOfMemoryError: Java heap space
at ConsumeHeap$BigObject.(ConsumeHeap.java:22)
at ConsumeHeap.main(ConsumeHeap.java:32)
The ConsumeHeap fills the Java heap and runs out of memory. When a
java.lang.OutOfMemoryError is thrown, a heap dump file is created. In this case the
file is 507 MB and is created with the name java_pid2262.hprof in the current
directory.
By default, the heap dump is created in a file called java_pidpid.hprof in the working
directory of the VM, as in the example above. You can specify an alternative file name
or directory with the -XX:HeapDumpPath= option. For example -XX:HeapDumpPath=/
disk2/dumps will cause the heap dump to be generated in the /disk2/dumps
directory.
The -XX:OnError Option
When a fatal error occurs, the Java HotSpot VM can optionally execute a usersupplied script or command. The script or command is specified using the XX:OnError=string command-line option, where string is a single command, or a list
of commands separated by semicolons. Within this string, all occurrences of %p are
replaced with the current PID, and all occurrences of %% are replaced by a single %.
The following examples demonstrate how this option can be used when launching a
Java application named MyApp with the java launcher.
•
java -XX:OnError="cat hs_err_pid%p.log | mail support@example.com"
MyApp
In the example above, the contents of the fatal error log file are mailed to a support
alias when a fatal error occurs.
•
java -XX:OnError="gdb - %p" MyApp
On Linux, the gdb command launches the debugger. In the example above, the
gdb debugger is launched and attached to the current process when an
unexpected error is encountered.
•
java -XX:OnError="userdump.exe %p" MyApp
On Windows, the userdump.exe utility creates a crash dump of the specified
process. The utility does not ship with Windows and should be downloaded from
the Microsoft website as a part of the Microsoft OEM Support Tools package.
In the example, the userdump.exe utility is executed to create a core dump of the
current process in case of a fatal error.
Note:
The example assumes that the path to the userdump.exe utility is defined
in the PATH variable.
To know more about creating crash dumps on Windows, see Collect Crash Dumps on
Windows.
D-2
Appendix D
Java HotSpot VM Command-Line Options
The -XX:ShowMessageBoxOnError Option
When this option is set and a fatal error occurs, the HotSpot VM will display information about
the fatal error and prompt the user to specify whether the native debugger is to be launched.
In the case of the Linux operating system, the output and prompt are sent to the application
console (standard input and standard output). In the case of Windows, a Windows message
box pops up.
The following example shows a fatal error on a Linux system.
=============================================================================
=
Unexpected Error
----------------------------------------------------------------------------SIGSEGV (0xb) at pc=0x2000000001164db1, pid=10791, tid=1026
Do you want to debug the problem?
To debug, run 'gdb /proc/10791/exe 10791'; then switch to thread 1026
Enter 'yes' to launch gdb automatically (PATH must include gdb)
Otherwise, press RETURN to abort...
=============================================================================
=
In this case, a SIGSEGV error occurred, and the user is prompted to specify whether the gdb
debugger is to be launched to attach to the process. If the user enters y or yes, thengdb will
be launched (assuming it is set in the PATH variable).
On Windows a message box is displayed. If the user clicks Yes, the VM will attempt to start
the default debugger. This debugger is configured by a registry setting which is described in
Collect Crash Dumps on Windows. If Microsoft Visual Studio is installed, the default debugger
is typically configured to be msdev.exe.
In the above example, the output includes the PID (pid=10791) and also the thread ID
(tid=1026). If the debugger is launched, one of the initial steps in the debugger might be to
select the thread and get its stack trace.
When the process is waiting for a response, it is possible to use other tools to get a crash
dump or query the state of the process.
On Windows, a Dr. Watson crash dump can be obtained using the userdump or windbg
programs. The windbg utility is included in Microsoft's Debugging Tools for Windows and is
described in Collect Crash Dumps on Windows. In windbg, select the Attach to a Process
menu option, which displays the list of processes and prompts for the PID. The HotSpot VM
displays a message box, which includes the PID. After you selected the PID, the .dump /f
command can be used to force a crash dump. Figure D-1 is an example crash dump created
in a file named crash.dump.
D-3
Appendix D
Java HotSpot VM Command-Line Options
Figure D-1
Example of a Crash Dump Created by windbg
In general, the -XX:+ShowMessageBoxOnError option is more useful in a development
environment where the debugger tools are available. The -XX:OnError option is more
suitable for production environments where a fixed sequence of commands or scripts
are executed when a fatal error occurs.
Other -XX Options
Several other -XX command-line options can be useful when troubleshooting:
•
-XX:OnOutOfMemoryError=string
This option can be used to specify a command or script to execute when a
java.lang.OutOfMemoryError is thrown.
•
-XX:ErrorFile=filename
This option can be used to specify a location for the fatal error log file. See
Location of Fatal Error Log.
•
-xx:HeapDumpPath=path
This option can be used to specify a location for the heap dump. See The XX:HeapDumpOnOutOfMemoryError Option.
•
-XX:MaxPermSize=size
This option can be used to specify the size of the permanent generation memory.
See The java.lang.OutOfMemoryError Error.
•
-XX:+PrintCommandLineFlags
D-4
Appendix D
Other Command-Line Options
This option can be used to print all the VM command-line flags. See Collect Data for a
Bug Report.
•
-XX:+PrintConcurrentLocks
This option can be used to cause the Control+Break handler to print a list of concurrent
locks owned by each thread.
•
-XX:+PrintClassHistogram
This option can be used to cause the Control+Break handler to print a heap histogram.
•
-XX:+PrintGCDetails and-XX:+PrintGCTimeStamps
These options can be used to print detailed information about garbage collection. See
The -verbose:gc Option.
•
-XX:+UseConcMarkSweepGC , -XX:+UseSerialGC and -XX:+UseParallelGC
These options can be used to specify the garbage collection policy to be used. See
Working Around Crashes During Garbage Collection.
Other Command-Line Options
In addition to the -XX options, many other command-line options can provide troubleshooting
information.
This section describes a few of these options.
The -Xcheck:jni Option
This option is useful when diagnosing problems with applications that use the Java Native
Interface (JNI). Sometimes, bugs in the native code can cause the HotSpot VM to crash or
behave incorrectly.
The -Xcheck:jni option is added to the command line that starts the application, as in the
following example:
java -Xcheck:jni MyApp
The -Xcheck:jni option causes the VM to do additional validation of the use of JNI
functions. This includes argument validation and other usage constraints as described below.
Note:
The option is not guaranteed to find all invalid arguments or diagnose logic bugs in
the application code, but it can help diagnose a large number of such problems.
When a significant usage error is detected, the VM prints a message to the application
console or to standard output, prints the stack trace of the offending thread, and stops the
VM.
D-5
Appendix D
Other Command-Line Options
The following example shows a null value was incorrectly passed to a JNI function
that does not allow a null value.
FATAL ERROR in native method: Null object passed to JNI
at java.net.PlainSocketImpl.socketAccept(Native Method)
at java.net.PlainSocketImpl.accept(PlainSocketImpl.java:343)
- locked <0x450b9f70> (a java.net.PlainSocketImpl)
at java.net.ServerSocket.implAccept(ServerSocket.java:439)
at java.net.ServerSocket.accept(ServerSocket.java:410)
at org.apache.tomcat.service.PoolTcpEndpoint.acceptSocket
(PoolTcpEndpoint.java:286)
at org.apache.tomcat.service.TcpWorkerThread.runIt
(PoolTcpEndpoint.java:402)
at org.apache.tomcat.util.ThreadPool$ControlRunnable.run
(ThreadPool.java:498)
at java.lang.Thread.run(Thread.java:536)
The following example shows an incorrect argument that was provided to a JNI
function that expects a jfieldID argument.
FATAL ERROR in native method: Instance field not found in JNI get/set
field operations
at java.net.PlainSocketImpl.socketBind(Native Method)
at java.net.PlainSocketImpl.bind(PlainSocketImpl.java:359)
- locked <0xf082f290> (a java.net.PlainSocketImpl)
at java.net.ServerSocket.bind(ServerSocket.java:318)
at java.net.ServerSocket.<init>(ServerSocket.java:185)
at jvm003a.<init>(jvm003.java:190)
at jvm003a.<init>(jvm003.java:151)
at jvm003.run(jvm003.java:51)
at jvm003.main(jvm003.java:30)
The following checks are considered indicative of significant problems with the native
code:
•
The thread doing the call is not attached to the JVM
•
The thread doing the call is using the JNIEnv belonging to another thread
•
A parameter validation check fails:
–
A jfieldID, or jmethodID, is detected as being invalid. For example:
*
Of the wrong type
*
Associated with the wrong class
–
A parameter of the wrong type is detected
–
An invalid parameter value is detected. For example:
*
NULL where not permitted
*
An out-of-bounds array index, or frame capacity
*
A non-UTF-8 string
*
An invalid JNI reference
D-6
Appendix D
Other Command-Line Options
*
An attempt to use a ReleaseXXX function on a parameter not produced by the
corresponding GetXXX function
The following checks only result in warnings being printed:
•
A JNI call was made without checking for a pending exception from a previous JNI call,
and the current call is not safe when an exception may be pending
•
The number of JNI local references existing when a JNI function terminates exceeds the
number guaranteed to be available. See the EnsureLocalcapacity function
•
A class descriptor is in decorated format (Lname;) when it should not be
•
A NULL parameter is allowed, but its use is questionable
•
Calling other JNI functions in the scope of Get/ReleasePrimitiveArrayCritical or Get/
ReleaseStringCritical
This non-fatal warning message is shown in the following example.
Warning: Calling other JNI functions in the scope of
Get/ReleasePrimitiveArrayCritical or Get/ReleaseStringCritical
A JNI critical region is created when native code uses the JNI functions
GetPrimitiveArrayCritical or GetStringCritical to obtain a reference to an array or
string in the Java heap. The reference is held until the native code calls the corresponding
release function. The code between the get and release is called a JNI critical section, and
during that time, the HotSpot VM cannot bring the VM to a state that allows garbage
collection to occur. The general recommendation is not to use other JNI functions within a JNI
critical section, and in particular any JNI function that could potentially cause a deadlock. The
warning printed above by the -Xcheck:jni option is thus an indication of a potential issue; it
does not always indicate an application bug.
The -verbose:class Option
This option enables logging of class loading and unloading.
The -verbose:gc Option
This option enables logging of garbage collection (GC) information. It can be combined with
other HotSpot VM-specific options such as -XX:+PrintGCDetails and XX:+PrintGCTimeStamps to get further information about GC. The information output
includes the size of the generations before and after each GC, total size of the heap, the size
of objects promoted, and the time taken.
More information about these options, along with detailed information about GC analysis and
tuning are described in the GC Portal article.
The -verbose:gc option can be dynamically enabled at runtime using the management API
or JVM TI. See Custom Diagnostic Tools.
The JConsole monitoring and management tool can also enable or disable the option when
the tool is attached to a management VM. See JConsole.
The -verbose:jni Option
This option enables the logging of JNI. When a JNI or native method is resolved, the HotSpot
VM prints a trace message to the application console (standard output). It also prints a trace
message when a native method is registered using the JNI RegisterNative function. The -
D-7
Appendix D
Other Command-Line Options
verbose:jni option can be useful when diagnosing issues with applications that use
native libraries.
D-8
E
Summary of Tools in This Release
This appendix provides a summary of tools available in the current release of the JDK.
All of the JDK troubleshooting tools that are described in this document are available on
Linux.
The following JDK troubleshooting tools are also available on Windows:
•
Flight Recorder
•
jcmd
•
JConsole
•
Java Virtual Machine
•
jdb
•
jinfo
•
jmap
•
jps
•
jrunscript
•
jstack
•
jstat
•
jstatd
•
visualgc
E-1