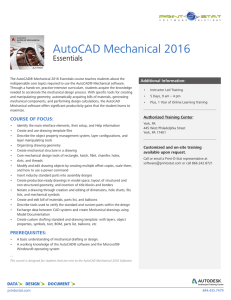5793fm_final.qxd
8/24/05
12:01 AM
Page i
AutoCAD 2006 VBA
A Programmer’s
Reference
Joe Sutphin
5793fm_final.qxd
8/24/05
12:01 AM
Page ii
AutoCAD 2006 VBA: A Programmer’s Reference
Copyright © 2005 by Joe Sutphin
All rights reserved. No part of this work may be reproduced or transmitted in any form or by any means,
electronic or mechanical, including photocopying, recording, or by any information storage or retrieval
system, without the prior written permission of the copyright owner and the publisher.
ISBN: 1-59059-579-3
Library of Congress Cataloging-in-Publication data is available upon request.
Printed and bound in the United States of America 9 8 7 6 5 4 3 2 1
Trademarked names may appear in this book. Rather than use a trademark symbol with every occurrence
of a trademarked name, we use the names only in an editorial fashion and to the benefit of the trademark
owner, with no intention of infringement of the trademark.
Lead Editor: Tony Davis
Technical Reviewers: Phillip Ash, Steve Johnson
Editorial Board: Steve Anglin, Dan Appleman, Ewan Buckingham, Gary Cornell, Tony Davis,
Jason Gilmore, Jonathan Hassell, Chris Mills, Dominic Shakeshaft, Jim Sumser
Associate Publisher: Grace Wong
Project Manager: Kylie Johnston
Copy Edit Manager: Nicole LeClerc
Copy Editors: Candace English, Kim Wimpsett
Assistant Production Director: Kari Brooks-Copony
Production Editor: Janet Vail
Compositor: Linda Weidemann, Wolf Creek Press
Proofreaders: Linda Seifert and Sue Boshers
Indexer: Broccoli Information Management
Interior Designer: Van Winkle Design Group
Cover Designer: Kurt Krames
Manufacturing Manager: Tom Debolski
Distributed to the book trade worldwide by Springer-Verlag New York, Inc., 233 Spring Street, 6th Floor,
New York, NY 10013. Phone 1-800-SPRINGER, fax 201-348-4505, e-mail orders-ny@springer-sbm.com, or
visit http://www.springeronline.com.
For information on translations, please contact Apress directly at 2560 Ninth Street, Suite 219, Berkeley,
CA 94710. Phone 510-549-5930, fax 510-549-5939, e-mail info@apress.com, or visit http://www.apress.com.
The information in this book is distributed on an “as is” basis, without warranty. Although every precaution
has been taken in the preparation of this work, neither the author(s) nor Apress shall have any liability to
any person or entity with respect to any loss or damage caused or alleged to be caused directly or indirectly
by the information contained in this work.
The source code for this book is available to readers at http://www.apress.com in the Source Code section.
5793fm_final.qxd
8/24/05
12:01 AM
Page iii
This book is dedicated to my wife, Grace.
Without her, I would not be able to
accomplish the task of writing a book.
5793fm_final.qxd
8/24/05
12:01 AM
Page iv
5793fm_final.qxd
8/24/05
12:01 AM
Page v
Contents at a Glance
About the Author . . . . . . . . . . . . . . . . . . . . . . . . . . . . . . . . . . . . . . . . . . . . . . . . . . . . . . . . . . . . . . . . . xxv
About the Technical Reviewers . . . . . . . . . . . . . . . . . . . . . . . . . . . . . . . . . . . . . . . . . . . . . . . . . . . . xxvii
Acknowledgments . . . . . . . . . . . . . . . . . . . . . . . . . . . . . . . . . . . . . . . . . . . . . . . . . . . . . . . . . . . . . . . xxix
Introduction . . . . . . . . . . . . . . . . . . . . . . . . . . . . . . . . . . . . . . . . . . . . . . . . . . . . . . . . . . . . . . . . . . . . . xxxi
■CHAPTER 1
■CHAPTER 2
■CHAPTER 3
■CHAPTER 4
■CHAPTER 5
■CHAPTER 6
■CHAPTER 7
■CHAPTER 8
■CHAPTER 9
■CHAPTER 10
■CHAPTER 11
■CHAPTER 12
■CHAPTER 13
■CHAPTER 14
■CHAPTER 15
■CHAPTER 16
■CHAPTER 17
■CHAPTER 18
■CHAPTER 19
■CHAPTER 20
■CHAPTER 21
■CHAPTER 22
■APPENDIX A
■APPENDIX B
■APPENDIX C
The VBA Integrated Development Environment (VBAIDE) . . . . . . . . . 1
Introduction to Visual Basic Programming . . . . . . . . . . . . . . . . . . . . . . 23
Application Elements . . . . . . . . . . . . . . . . . . . . . . . . . . . . . . . . . . . . . . . . . . 55
AutoCAD Events . . . . . . . . . . . . . . . . . . . . . . . . . . . . . . . . . . . . . . . . . . . . . . . 67
User Preferences . . . . . . . . . . . . . . . . . . . . . . . . . . . . . . . . . . . . . . . . . . . . . 75
Controlling Layers and Linetypes . . . . . . . . . . . . . . . . . . . . . . . . . . . . . . . 87
User Interaction and the Utility Object . . . . . . . . . . . . . . . . . . . . . . . . 111
Drawing Objects . . . . . . . . . . . . . . . . . . . . . . . . . . . . . . . . . . . . . . . . . . . . . . 143
Creating 3-D Objects . . . . . . . . . . . . . . . . . . . . . . . . . . . . . . . . . . . . . . . . . 173
Editing Objects . . . . . . . . . . . . . . . . . . . . . . . . . . . . . . . . . . . . . . . . . . . . . . . 205
Dimensions and Annotations . . . . . . . . . . . . . . . . . . . . . . . . . . . . . . . . . 231
Selection Sets and Groups . . . . . . . . . . . . . . . . . . . . . . . . . . . . . . . . . . . . 259
Blocks, Attributes, and External References . . . . . . . . . . . . . . . . . . . 285
Views and Viewports. . . . . . . . . . . . . . . . . . . . . . . . . . . . . . . . . . . . . . . . . . 321
Layout and Plot Configurations . . . . . . . . . . . . . . . . . . . . . . . . . . . . . . . . 337
Controlling Menus and Toolbars . . . . . . . . . . . . . . . . . . . . . . . . . . . . . . . 355
Drawing Security . . . . . . . . . . . . . . . . . . . . . . . . . . . . . . . . . . . . . . . . . . . . 383
Using the Windows API. . . . . . . . . . . . . . . . . . . . . . . . . . . . . . . . . . . . . . . . 391
Connecting to External Applications . . . . . . . . . . . . . . . . . . . . . . . . . . 403
Creating Tables . . . . . . . . . . . . . . . . . . . . . . . . . . . . . . . . . . . . . . . . . . . . . . 415
The SummaryInfo Object . . . . . . . . . . . . . . . . . . . . . . . . . . . . . . . . . . . . . . 427
An Illustrative VBA Application . . . . . . . . . . . . . . . . . . . . . . . . . . . . . . . . 437
AutoCAD Object Summary . . . . . . . . . . . . . . . . . . . . . . . . . . . . . . . . . . . . 447
AutoCAD Constants Reference . . . . . . . . . . . . . . . . . . . . . . . . . . . . . . . . 631
System Variables . . . . . . . . . . . . . . . . . . . . . . . . . . . . . . . . . . . . . . . . . . . . . 671
■INDEX . . . . . . . . . . . . . . . . . . . . . . . . . . . . . . . . . . . . . . . . . . . . . . . . . . . . . . . . . . . . . . . . . . . . . . . 697
v
5793fm_final.qxd
8/24/05
12:01 AM
Page vi
5793fm_final.qxd
8/24/05
12:01 AM
Page vii
Contents
About the Author . . . . . . . . . . . . . . . . . . . . . . . . . . . . . . . . . . . . . . . . . . . . . . . . . . . . . . . . . . . . . . . . . xxv
About the Technical Reviewers . . . . . . . . . . . . . . . . . . . . . . . . . . . . . . . . . . . . . . . . . . . . . . . . . . . . xxvii
Acknowledgments . . . . . . . . . . . . . . . . . . . . . . . . . . . . . . . . . . . . . . . . . . . . . . . . . . . . . . . . . . . . . . . xxix
Introduction . . . . . . . . . . . . . . . . . . . . . . . . . . . . . . . . . . . . . . . . . . . . . . . . . . . . . . . . . . . . . . . . . . . . . xxxi
■CHAPTER 1
The VBA Integrated Development Environment
(VBAIDE) . . . . . . . . . . . . . . . . . . . . . . . . . . . . . . . . . . . . . . . . . . . . . . . . . . . . . . 1
Visual Basic Concepts . . . . . . . . . . . . . . . . . . . . . . . . . . . . . . . . . . . . . . . . . . . . 1
Windows, Events, and Messages . . . . . . . . . . . . . . . . . . . . . . . . . . . . . . 1
Event-Driven vs. Procedural Programming . . . . . . . . . . . . . . . . . . . . . . 2
Developing Your Applications Interactively . . . . . . . . . . . . . . . . . . . . . . 3
Starting the Editor . . . . . . . . . . . . . . . . . . . . . . . . . . . . . . . . . . . . . . . . . . . . . . . . 3
Exploring the User Interface . . . . . . . . . . . . . . . . . . . . . . . . . . . . . . . . . . . . . . . 4
The Project Explorer . . . . . . . . . . . . . . . . . . . . . . . . . . . . . . . . . . . . . . . . . 5
The Code Window . . . . . . . . . . . . . . . . . . . . . . . . . . . . . . . . . . . . . . . . . . . 5
The Properties Window . . . . . . . . . . . . . . . . . . . . . . . . . . . . . . . . . . . . . . . 6
The Object and Procedure Boxes . . . . . . . . . . . . . . . . . . . . . . . . . . . . . . 6
The Immediate Window . . . . . . . . . . . . . . . . . . . . . . . . . . . . . . . . . . . . . . 7
The Options Dialog Box . . . . . . . . . . . . . . . . . . . . . . . . . . . . . . . . . . . . . . . 8
Managing Projects. . . . . . . . . . . . . . . . . . . . . . . . . . . . . . . . . . . . . . . . . . . . . . . . 9
Project Structure . . . . . . . . . . . . . . . . . . . . . . . . . . . . . . . . . . . . . . . . . . . . 9
Creating, Opening, and Saving Projects . . . . . . . . . . . . . . . . . . . . . . . . 10
Adding, Saving, and Removing Files . . . . . . . . . . . . . . . . . . . . . . . . . . . 12
Adding ActiveX Controls and Code Components . . . . . . . . . . . . . . . . 13
The Object Browser . . . . . . . . . . . . . . . . . . . . . . . . . . . . . . . . . . . . . . . . . 15
VBARUN and the Macros Dialog Box . . . . . . . . . . . . . . . . . . . . . . . . . . 17
Overview of AutoCAD VBA Commands . . . . . . . . . . . . . . . . . . . . . . . . 22
Summary . . . . . . . . . . . . . . . . . . . . . . . . . . . . . . . . . . . . . . . . . . . . . . . . . . . . . . 22
vii
5793fm_final.qxd
viii
8/24/05
12:01 AM
Page viii
■CONTENTS
■CHAPTER 2
Introduction to Visual Basic Programming . . . . . . . . . . . . . . . . 23
Variables . . . . . . . . . . . . . . . . . . . . . . . . . . . . . . . . . . . . . . . . . . . . . . . . . . . . . . . 23
Declaring Variables . . . . . . . . . . . . . . . . . . . . . . . . . . . . . . . . . . . . . . . . . 23
Variable Scope and Lifetime . . . . . . . . . . . . . . . . . . . . . . . . . . . . . . . . . 25
Constants . . . . . . . . . . . . . . . . . . . . . . . . . . . . . . . . . . . . . . . . . . . . . . . . . 27
Data Types . . . . . . . . . . . . . . . . . . . . . . . . . . . . . . . . . . . . . . . . . . . . . . . . 27
Introduction to Arrays . . . . . . . . . . . . . . . . . . . . . . . . . . . . . . . . . . . . . . . 29
Modules . . . . . . . . . . . . . . . . . . . . . . . . . . . . . . . . . . . . . . . . . . . . . . . . . . . . . . . 31
UserForm . . . . . . . . . . . . . . . . . . . . . . . . . . . . . . . . . . . . . . . . . . . . . . . . 31
Procedures . . . . . . . . . . . . . . . . . . . . . . . . . . . . . . . . . . . . . . . . . . . . . . . . . . . . . 32
Calling Procedures . . . . . . . . . . . . . . . . . . . . . . . . . . . . . . . . . . . . . . . . . 34
Passing Arguments to Procedures . . . . . . . . . . . . . . . . . . . . . . . . . . . . 34
Control Structures . . . . . . . . . . . . . . . . . . . . . . . . . . . . . . . . . . . . . . . . . . . . . . . 34
Decision Structures . . . . . . . . . . . . . . . . . . . . . . . . . . . . . . . . . . . . . . . . 34
If ... Then . . . . . . . . . . . . . . . . . . . . . . . . . . . . . . . . . . . . . . . . . . . . . 35
If ... Then ... Else . . . . . . . . . . . . . . . . . . . . . . . . . . . . . . . . . . 35
Select Case . . . . . . . . . . . . . . . . . . . . . . . . . . . . . . . . . . . . . . . . . . . . 36
Loop Structures . . . . . . . . . . . . . . . . . . . . . . . . . . . . . . . . . . . . . . . . . . . . . . . . . 37
Do While ... Loop . . . . . . . . . . . . . . . . . . . . . . . . . . . . . . . . . . . . . . 37
Do ... Loop While . . . . . . . . . . . . . . . . . . . . . . . . . . . . . . . . . . . . . . 38
Do Until ... Loop and Do Loop ... Until . . . . . . . . . . . 38
For ... Next . . . . . . . . . . . . . . . . . . . . . . . . . . . . . . . . . . . . . . . . . . . 39
For ... Each ... Next . . . . . . . . . . . . . . . . . . . . . . . . . . . . . . . . . 40
Nested Control Structures . . . . . . . . . . . . . . . . . . . . . . . . . . . . . . . . . . . . . . . . 40
Exiting a Control Structure . . . . . . . . . . . . . . . . . . . . . . . . . . . . . . . . . . . . . . . 41
Exiting a Sub or Function Procedure . . . . . . . . . . . . . . . . . . . . . . . . . . . . . . . 42
With ... End With . . . . . . . . . . . . . . . . . . . . . . . . . . . . . . . . . . . . . 42
Application Writing Techniques . . . . . . . . . . . . . . . . . . . . . . . . . . . . . . . . . . . 43
Writing Statements on Multiple Lines . . . . . . . . . . . . . . . . . . . . . . . . . 43
Combining Statements on a Single Line . . . . . . . . . . . . . . . . . . . . . . . 43
Adding Comments to Your Code . . . . . . . . . . . . . . . . . . . . . . . . . . . . . . 44
Overview of Object-Oriented Programming . . . . . . . . . . . . . . . . . . . . . . . . . 44
Objects and Classes . . . . . . . . . . . . . . . . . . . . . . . . . . . . . . . . . . . . . . . . 44
Object Data . . . . . . . . . . . . . . . . . . . . . . . . . . . . . . . . . . . . . . . . . . . . . . . 45
Private Variables . . . . . . . . . . . . . . . . . . . . . . . . . . . . . . . . . . . . . . . . . . . 45
Public Variables . . . . . . . . . . . . . . . . . . . . . . . . . . . . . . . . . . . . . . . . . . . . 45
An Object’s Behavior . . . . . . . . . . . . . . . . . . . . . . . . . . . . . . . . . . . . . . . 45
Debugging Basics . . . . . . . . . . . . . . . . . . . . . . . . . . . . . . . . . . . . . . . . . . 46
Summary . . . . . . . . . . . . . . . . . . . . . . . . . . . . . . . . . . . . . . . . . . . . . . . . . . . . . . 53
5793fm_final.qxd
8/24/05
12:01 AM
Page ix
■CONTENTS
■CHAPTER 3
Application Elements . . . . . . . . . . . . . . . . . . . . . . . . . . . . . . . . . . . . . . . 55
Designing a UserForm . . . . . . . . . . . . . . . . . . . . . . . . . . . . . . . . . . . . . . . . . . 55
Adding a UserForm to Your Application . . . . . . . . . . . . . . . . . . . . . . . 55
Setting UserForm Properties . . . . . . . . . . . . . . . . . . . . . . . . . . . . . . . . 56
Adding a Control to a Form . . . . . . . . . . . . . . . . . . . . . . . . . . . . . . . . . . . . . . . 58
Visual Basic ActiveX Controls . . . . . . . . . . . . . . . . . . . . . . . . . . . . . . . . . . . . . 60
Label . . . . . . . . . . . . . . . . . . . . . . . . . . . . . . . . . . . . . . . . . . . . . . . . . . . . 60
TextBox . . . . . . . . . . . . . . . . . . . . . . . . . . . . . . . . . . . . . . . . . . . . . . . . . . 61
ComboBox . . . . . . . . . . . . . . . . . . . . . . . . . . . . . . . . . . . . . . . . . . . . . . . . 61
ListBox . . . . . . . . . . . . . . . . . . . . . . . . . . . . . . . . . . . . . . . . . . . . . . . . . 62
CheckBox . . . . . . . . . . . . . . . . . . . . . . . . . . . . . . . . . . . . . . . . . . . . . . . . . 62
OptionButton . . . . . . . . . . . . . . . . . . . . . . . . . . . . . . . . . . . . . . . . . . . 63
ToggleButton . . . . . . . . . . . . . . . . . . . . . . . . . . . . . . . . . . . . . . . . . . . 63
Frame . . . . . . . . . . . . . . . . . . . . . . . . . . . . . . . . . . . . . . . . . . . . . . . . . . . . 64
CommandButton. . . . . . . . . . . . . . . . . . . . . . . . . . . . . . . . . . . . . . . . . . . 64
Additional ActiveX Controls . . . . . . . . . . . . . . . . . . . . . . . . . . . . . . . . . . . . . . . 64
TabStrip . . . . . . . . . . . . . . . . . . . . . . . . . . . . . . . . . . . . . . . . . . . . . . . . . 64
MultiPage . . . . . . . . . . . . . . . . . . . . . . . . . . . . . . . . . . . . . . . . . . . . . . . 65
ScrollBar . . . . . . . . . . . . . . . . . . . . . . . . . . . . . . . . . . . . . . . . . . . . . . . 65
SpinButton . . . . . . . . . . . . . . . . . . . . . . . . . . . . . . . . . . . . . . . . . . . . . . 65
Image . . . . . . . . . . . . . . . . . . . . . . . . . . . . . . . . . . . . . . . . . . . . . . . . . . . . 65
Summary . . . . . . . . . . . . . . . . . . . . . . . . . . . . . . . . . . . . . . . . . . . . . . . . . . . . . . 66
■CHAPTER 4
AutoCAD Events . . . . . . . . . . . . . . . . . . . . . . . . . . . . . . . . . . . . . . . . . . . . . 67
Application-Level Events . . . . . . . . . . . . . . . . . . . . . . . . . . . . . . . . . . . . . . . . . 67
Document-Level Events . . . . . . . . . . . . . . . . . . . . . . . . . . . . . . . . . . . . . . . . . . 70
The BeginCommand and EndCommand Events . . . . . . . . . . . . . . . . 71
The BeginOpen and EndOpen Events . . . . . . . . . . . . . . . . . . . . . . . . 72
The BeginClose and BeginDocClose Events . . . . . . . . . . . . . . . . 72
The Activate and Deactivate Events . . . . . . . . . . . . . . . . . . . . . . 73
The BeginSave and EndSave Events . . . . . . . . . . . . . . . . . . . . . . . . 73
Object-Level Events . . . . . . . . . . . . . . . . . . . . . . . . . . . . . . . . . . . . . . . . . . . . . 73
Summary . . . . . . . . . . . . . . . . . . . . . . . . . . . . . . . . . . . . . . . . . . . . . . . . . . . . . . 74
■CHAPTER 5
User Preferences
. . . . . . . . . . . . . . . . . . . . . . . . . . . . . . . . . . . . . . . . . . . 75
Getting and Setting Support Path(s) . . . . . . . . . . . . . . . . . . . . . . . . . . . . . . . . 77
Controlling Cursor Size . . . . . . . . . . . . . . . . . . . . . . . . . . . . . . . . . . . . . . . . . . . 78
Getting and Setting the AutoSaveInterval Property . . . . . . . . . . . . . . . 78
Getting and Setting the Drawing Template File Path . . . . . . . . . . . . . . . . . . 79
ix
5793fm_final.qxd
x
8/24/05
12:01 AM
Page x
■CONTENTS
Getting and Setting the Printer Support Path . . . . . . . . . . . . . . . . . . . . . . . . 79
Getting and Setting the File SaveAs Type . . . . . . . . . . . . . . . . . . . . . . . . . . . 80
Enabling and Disabling the Startup Dialog Box . . . . . . . . . . . . . . . . . . . . . . 82
Saving and Retrieving Personal Preferences . . . . . . . . . . . . . . . . . . . . . . . . 83
User Preferences Changes in AutoCAD 2004 . . . . . . . . . . . . . . . . . . . . . . . . 84
Summary . . . . . . . . . . . . . . . . . . . . . . . . . . . . . . . . . . . . . . . . . . . . . . . . . . . . . . 85
■CHAPTER 6
Controlling Layers and Linetypes . . . . . . . . . . . . . . . . . . . . . . . . . . 87
Layers . . . . . . . . . . . . . . . . . . . . . . . . . . . . . . . . . . . . . . . . . . . . . . . . . . . . . . . . . 87
Accessing Layers . . . . . . . . . . . . . . . . . . . . . . . . . . . . . . . . . . . . . . . . . . 88
Iterating Layers . . . . . . . . . . . . . . . . . . . . . . . . . . . . . . . . . . . . . . . . . . . . 88
Checking for Existing Layers . . . . . . . . . . . . . . . . . . . . . . . . . . . . . . . . . 89
Creating a New Layer . . . . . . . . . . . . . . . . . . . . . . . . . . . . . . . . . . . . . . . 91
Making a Layer Active . . . . . . . . . . . . . . . . . . . . . . . . . . . . . . . . . . . . . . 92
Turning a Layer On/Off . . . . . . . . . . . . . . . . . . . . . . . . . . . . . . . . . . . . . . 94
Setting a Layer to Be Frozen or Thawed . . . . . . . . . . . . . . . . . . . . . . . 95
Locking/Unlocking a Layer . . . . . . . . . . . . . . . . . . . . . . . . . . . . . . . . . . 95
Making Layers Plottable . . . . . . . . . . . . . . . . . . . . . . . . . . . . . . . . . . . . . 96
Renaming a Layer . . . . . . . . . . . . . . . . . . . . . . . . . . . . . . . . . . . . . . . . . . 96
Deleting a Layer . . . . . . . . . . . . . . . . . . . . . . . . . . . . . . . . . . . . . . . . . . . . 97
Getting a Layer’s Handle . . . . . . . . . . . . . . . . . . . . . . . . . . . . . . . . . . . . . 98
Layer Colors . . . . . . . . . . . . . . . . . . . . . . . . . . . . . . . . . . . . . . . . . . . . . . . 98
Layer Linetypes . . . . . . . . . . . . . . . . . . . . . . . . . . . . . . . . . . . . . . . . . . . . 99
Layer Lineweights . . . . . . . . . . . . . . . . . . . . . . . . . . . . . . . . . . . . . . . . . 100
Linetypes . . . . . . . . . . . . . . . . . . . . . . . . . . . . . . . . . . . . . . . . . . . . . . . . . . . . . 100
Accessing Linetypes . . . . . . . . . . . . . . . . . . . . . . . . . . . . . . . . . . . . . . . 101
Checking for Existing Linetypes . . . . . . . . . . . . . . . . . . . . . . . . . . . . . 102
Loading a Linetype . . . . . . . . . . . . . . . . . . . . . . . . . . . . . . . . . . . . . . . . 103
Making a Linetype Active . . . . . . . . . . . . . . . . . . . . . . . . . . . . . . . . . . . 105
Renaming a Linetype . . . . . . . . . . . . . . . . . . . . . . . . . . . . . . . . . . . . . . 106
Deleting a Linetype . . . . . . . . . . . . . . . . . . . . . . . . . . . . . . . . . . . . . . . . 107
Getting a Linetype’s Handle . . . . . . . . . . . . . . . . . . . . . . . . . . . . . . . . . 108
Changing a Linetype’s Description . . . . . . . . . . . . . . . . . . . . . . . . . . . 108
Scaling Linetypes . . . . . . . . . . . . . . . . . . . . . . . . . . . . . . . . . . . . . . . . . . 109
Summary . . . . . . . . . . . . . . . . . . . . . . . . . . . . . . . . . . . . . . . . . . . . . . . . . . . . . 110
5793fm_final.qxd
8/24/05
12:01 AM
Page xi
■CONTENTS
■CHAPTER 7
User Interaction and the Utility Object
. . . . . . . . . . . . . . . . . . . 111
Interface Methods . . . . . . . . . . . . . . . . . . . . . . . . . . . . . . . . . . . . . . . . . . . . . . 111
Input Methods and Dialogs . . . . . . . . . . . . . . . . . . . . . . . . . . . . . . . . . 111
The Prompt Method . . . . . . . . . . . . . . . . . . . . . . . . . . . . . . . . . . . . . . 113
The InitializeUserInput Method . . . . . . . . . . . . . . . . . . . . . . . 113
The GetXXX Methods . . . . . . . . . . . . . . . . . . . . . . . . . . . . . . . . . . . . . 115
Handling Errors in User Input . . . . . . . . . . . . . . . . . . . . . . . . . . . . . . . 128
Conversion Methods . . . . . . . . . . . . . . . . . . . . . . . . . . . . . . . . . . . . . . . . . . . . 129
The AngleToReal Method . . . . . . . . . . . . . . . . . . . . . . . . . . . . . . . . . 129
The AngleToString Method . . . . . . . . . . . . . . . . . . . . . . . . . . . . . . 130
The DistanceToReal Method . . . . . . . . . . . . . . . . . . . . . . . . . . . . . 130
The RealToString Method . . . . . . . . . . . . . . . . . . . . . . . . . . . . . . . . 131
The AngleFromXAxis Method . . . . . . . . . . . . . . . . . . . . . . . . . . . . . 132
The PolarPoint Method . . . . . . . . . . . . . . . . . . . . . . . . . . . . . . . . . . 133
The TranslateCoordinates Method . . . . . . . . . . . . . . . . . . . . . . 134
Internet Methods . . . . . . . . . . . . . . . . . . . . . . . . . . . . . . . . . . . . . . . . . . . . . . . 136
The IsURL Method . . . . . . . . . . . . . . . . . . . . . . . . . . . . . . . . . . . . . . . . 136
The LaunchBrowserDialog Method . . . . . . . . . . . . . . . . . . . . . . . 137
The GetRemoteFile Method . . . . . . . . . . . . . . . . . . . . . . . . . . . . . . 139
The IsRemoteFile Method . . . . . . . . . . . . . . . . . . . . . . . . . . . . . . . . 140
The PutRemoteFile Method . . . . . . . . . . . . . . . . . . . . . . . . . . . . . . 140
Summary . . . . . . . . . . . . . . . . . . . . . . . . . . . . . . . . . . . . . . . . . . . . . . . . . . . . . 141
■CHAPTER 8
Drawing Objects
. . . . . . . . . . . . . . . . . . . . . . . . . . . . . . . . . . . . . . . . . . . 143
Controlling the Drawing Space . . . . . . . . . . . . . . . . . . . . . . . . . . . . . . . . . . . 143
The ModelSpace and PaperSpace Collections. . . . . . . . . . . . . . . 144
Creating Objects . . . . . . . . . . . . . . . . . . . . . . . . . . . . . . . . . . . . . . . . . . . . . . . 145
Circular Objects . . . . . . . . . . . . . . . . . . . . . . . . . . . . . . . . . . . . . . . . . . . 145
Line Objects . . . . . . . . . . . . . . . . . . . . . . . . . . . . . . . . . . . . . . . . . . . . . . 150
Other Objects of Interest . . . . . . . . . . . . . . . . . . . . . . . . . . . . . . . . . . . 162
Summary . . . . . . . . . . . . . . . . . . . . . . . . . . . . . . . . . . . . . . . . . . . . . . . . . . . . . 172
xi
5793fm_final.qxd
xii
8/24/05
12:01 AM
Page xii
■CONTENTS
■CHAPTER 9
Creating 3-D Objects
. . . . . . . . . . . . . . . . . . . . . . . . . . . . . . . . . . . . . . 173
Understanding the 3DSolid Object. . . . . . . . . . . . . . . . . . . . . . . . . . . . . . . 173
Creating Simple Solid Objects . . . . . . . . . . . . . . . . . . . . . . . . . . . . . . . . . . . 174
The Box . . . . . . . . . . . . . . . . . . . . . . . . . . . . . . . . . . . . . . . . . . . . . . . . . . 174
The Cone . . . . . . . . . . . . . . . . . . . . . . . . . . . . . . . . . . . . . . . . . . . . . . . . 176
The Cylinder . . . . . . . . . . . . . . . . . . . . . . . . . . . . . . . . . . . . . . . . . . . . . . 177
The Sphere . . . . . . . . . . . . . . . . . . . . . . . . . . . . . . . . . . . . . . . . . . . . . . . 179
The Torus . . . . . . . . . . . . . . . . . . . . . . . . . . . . . . . . . . . . . . . . . . . . . . . . 180
The Wedge . . . . . . . . . . . . . . . . . . . . . . . . . . . . . . . . . . . . . . . . . . . . . . . 181
Creating Elliptical 3-D Objects . . . . . . . . . . . . . . . . . . . . . . . . . . . . . . . . . . . 183
The Elliptical Cone . . . . . . . . . . . . . . . . . . . . . . . . . . . . . . . . . . . . . . . . . 183
The Elliptical Cylinder . . . . . . . . . . . . . . . . . . . . . . . . . . . . . . . . . . . . . . 185
Creating Extruded and Revolved Objects . . . . . . . . . . . . . . . . . . . . . . . . . . 186
The Extruded Solid . . . . . . . . . . . . . . . . . . . . . . . . . . . . . . . . . . . . . . . . 187
The Extruded Solid Along a Path . . . . . . . . . . . . . . . . . . . . . . . . . . . . . 189
The Revolved Solid . . . . . . . . . . . . . . . . . . . . . . . . . . . . . . . . . . . . . . . . 191
Editing Solids . . . . . . . . . . . . . . . . . . . . . . . . . . . . . . . . . . . . . . . . . . . . . . . . . . 194
Boolean Operations . . . . . . . . . . . . . . . . . . . . . . . . . . . . . . . . . . . . . . . . 194
Interference Operation . . . . . . . . . . . . . . . . . . . . . . . . . . . . . . . . . . . . . 196
Slicing Solids . . . . . . . . . . . . . . . . . . . . . . . . . . . . . . . . . . . . . . . . . . . . . 198
Sectioning Solids . . . . . . . . . . . . . . . . . . . . . . . . . . . . . . . . . . . . . . . . . . 199
Analyzing Solids: Mass Properties . . . . . . . . . . . . . . . . . . . . . . . . . . . . . . . . 201
Summary . . . . . . . . . . . . . . . . . . . . . . . . . . . . . . . . . . . . . . . . . . . . . . . . . . . . . 203
■CHAPTER 10 Editing Objects . . . . . . . . . . . . . . . . . . . . . . . . . . . . . . . . . . . . . . . . . . . . . 205
Editing with Methods . . . . . . . . . . . . . . . . . . . . . . . . . . . . . . . . . . . . . . . . . . . 205
Copying Objects . . . . . . . . . . . . . . . . . . . . . . . . . . . . . . . . . . . . . . . . . . . 206
Deleting Objects . . . . . . . . . . . . . . . . . . . . . . . . . . . . . . . . . . . . . . . . . . 206
Exploding Objects . . . . . . . . . . . . . . . . . . . . . . . . . . . . . . . . . . . . . . . . . 207
Highlighting Entities . . . . . . . . . . . . . . . . . . . . . . . . . . . . . . . . . . . . . . . 208
Mirroring Objects . . . . . . . . . . . . . . . . . . . . . . . . . . . . . . . . . . . . . . . . . . 209
Moving Objects . . . . . . . . . . . . . . . . . . . . . . . . . . . . . . . . . . . . . . . . . . . 212
Offsetting Objects . . . . . . . . . . . . . . . . . . . . . . . . . . . . . . . . . . . . . . . . . 213
Rotating Objects . . . . . . . . . . . . . . . . . . . . . . . . . . . . . . . . . . . . . . . . . . . 215
Scaling Objects . . . . . . . . . . . . . . . . . . . . . . . . . . . . . . . . . . . . . . . . . . . 218
Object Arrays . . . . . . . . . . . . . . . . . . . . . . . . . . . . . . . . . . . . . . . . . . . . . 219
5793fm_final.qxd
8/24/05
12:01 AM
Page xiii
■CONTENTS
Editing with Properties . . . . . . . . . . . . . . . . . . . . . . . . . . . . . . . . . . . . . . . . . . 223
Changing an Object’s Color . . . . . . . . . . . . . . . . . . . . . . . . . . . . . . . . . 223
Changing an Object’s TrueColor Property . . . . . . . . . . . . . . . . . . . 225
Changing an Object’s Color Properties . . . . . . . . . . . . . . . . . . . . . . . . 226
Changing an Object’s Layer . . . . . . . . . . . . . . . . . . . . . . . . . . . . . . . . . 226
Changing an Object’s Linetype . . . . . . . . . . . . . . . . . . . . . . . . . . . . . . 227
Changing an Object’s Visibility . . . . . . . . . . . . . . . . . . . . . . . . . . . . . . 228
The Update Method . . . . . . . . . . . . . . . . . . . . . . . . . . . . . . . . . . . . . . 229
Summary . . . . . . . . . . . . . . . . . . . . . . . . . . . . . . . . . . . . . . . . . . . . . . . . . . . . . 229
■CHAPTER 11 Dimensions and Annotations . . . . . . . . . . . . . . . . . . . . . . . . . . . . . 231
Working with Dimensions . . . . . . . . . . . . . . . . . . . . . . . . . . . . . . . . . . . . . . . 231
Using the DimStyle Object . . . . . . . . . . . . . . . . . . . . . . . . . . . . . . . . 231
Setting Dimension Styles . . . . . . . . . . . . . . . . . . . . . . . . . . . . . . . . . . . 232
Using the CopyFrom Method . . . . . . . . . . . . . . . . . . . . . . . . . . . . . . . 232
Using Dimension Styles . . . . . . . . . . . . . . . . . . . . . . . . . . . . . . . . . . . . 233
Creating Dimensions . . . . . . . . . . . . . . . . . . . . . . . . . . . . . . . . . . . . . . 235
Using the Tolerance Object . . . . . . . . . . . . . . . . . . . . . . . . . . . . . . . 245
Working with Annotations . . . . . . . . . . . . . . . . . . . . . . . . . . . . . . . . . . . . . . . 248
Using the TextStyle Object . . . . . . . . . . . . . . . . . . . . . . . . . . . . . . . 248
Using a TextStyle . . . . . . . . . . . . . . . . . . . . . . . . . . . . . . . . . . . . . . . 254
Adding Annotations . . . . . . . . . . . . . . . . . . . . . . . . . . . . . . . . . . . . . . . . . . . . . 256
Using the Leader Object . . . . . . . . . . . . . . . . . . . . . . . . . . . . . . . . . . . 256
Summary . . . . . . . . . . . . . . . . . . . . . . . . . . . . . . . . . . . . . . . . . . . . . . . . . . . . . 258
■CHAPTER 12 Selection Sets and Groups . . . . . . . . . . . . . . . . . . . . . . . . . . . . . . . . 259
Selection Sets . . . . . . . . . . . . . . . . . . . . . . . . . . . . . . . . . . . . . . . . . . . . . . . . . 259
Adding a SelectionSet Object . . . . . . . . . . . . . . . . . . . . . . . . . . . . 259
Accessing and Iterating Selection Sets . . . . . . . . . . . . . . . . . . . . . . . 260
Selecting Entities . . . . . . . . . . . . . . . . . . . . . . . . . . . . . . . . . . . . . . . . . . 261
Adding and Removing Items . . . . . . . . . . . . . . . . . . . . . . . . . . . . . . . . 273
The Clear, Delete, and Erase Methods . . . . . . . . . . . . . . . . . . . . 276
The PickFirstSelectionSet Property . . . . . . . . . . . . . . . . . . . . 277
Groups . . . . . . . . . . . . . . . . . . . . . . . . . . . . . . . . . . . . . . . . . . . . . . . . . . . . . . . . 278
Adding a Group Object . . . . . . . . . . . . . . . . . . . . . . . . . . . . . . . . . . . . . 279
Accessing and Iterating Groups . . . . . . . . . . . . . . . . . . . . . . . . . . . . . 279
Adding and Removing Items . . . . . . . . . . . . . . . . . . . . . . . . . . . . . . . . 280
The Delete Method . . . . . . . . . . . . . . . . . . . . . . . . . . . . . . . . . . . . . . . 282
Summary . . . . . . . . . . . . . . . . . . . . . . . . . . . . . . . . . . . . . . . . . . . . . . . . . . . . . 283
xiii
5793fm_final.qxd
xiv
8/24/05
12:01 AM
Page xiv
■CONTENTS
■CHAPTER 13 Blocks, Attributes, and External References . . . . . . . . . . . . . 285
Blocks and Block References . . . . . . . . . . . . . . . . . . . . . . . . . . . . . . . . . . . . 286
Accessing Block Objects . . . . . . . . . . . . . . . . . . . . . . . . . . . . . . . . . . . 288
Creating Blocks . . . . . . . . . . . . . . . . . . . . . . . . . . . . . . . . . . . . . . . . . . . 289
Defining and Manipulating Blocks . . . . . . . . . . . . . . . . . . . . . . . . . . . 294
Using MInsertBlock Objects . . . . . . . . . . . . . . . . . . . . . . . . . . . . . . 301
Using External References . . . . . . . . . . . . . . . . . . . . . . . . . . . . . . . . . . 305
Attributes . . . . . . . . . . . . . . . . . . . . . . . . . . . . . . . . . . . . . . . . . . . . . . . . . . . . . 310
Creating Attributes . . . . . . . . . . . . . . . . . . . . . . . . . . . . . . . . . . . . . . . . . 310
Manipulating Attribute References . . . . . . . . . . . . . . . . . . . . . . . . . . . 315
Summary . . . . . . . . . . . . . . . . . . . . . . . . . . . . . . . . . . . . . . . . . . . . . . . . . . . . . 320
■CHAPTER 14 Views and Viewports . . . . . . . . . . . . . . . . . . . . . . . . . . . . . . . . . . . . . . 321
Views . . . . . . . . . . . . . . . . . . . . . . . . . . . . . . . . . . . . . . . . . . . . . . . . . . . . . . . . . 321
Creating a View . . . . . . . . . . . . . . . . . . . . . . . . . . . . . . . . . . . . . . . . . . . 322
Setting a View as Current . . . . . . . . . . . . . . . . . . . . . . . . . . . . . . . . . . 324
Deleting a View . . . . . . . . . . . . . . . . . . . . . . . . . . . . . . . . . . . . . . . . . . . 324
Viewports . . . . . . . . . . . . . . . . . . . . . . . . . . . . . . . . . . . . . . . . . . . . . . . . . . . . . 325
The Model-Space Viewport . . . . . . . . . . . . . . . . . . . . . . . . . . . . . . . . . 325
The Paper-Space Viewport . . . . . . . . . . . . . . . . . . . . . . . . . . . . . . . . . 331
Summary . . . . . . . . . . . . . . . . . . . . . . . . . . . . . . . . . . . . . . . . . . . . . . . . . . . . . 336
■CHAPTER 15 Layout and Plot Configurations . . . . . . . . . . . . . . . . . . . . . . . . . . . 337
The Plot Object . . . . . . . . . . . . . . . . . . . . . . . . . . . . . . . . . . . . . . . . . . . . . . . 337
Plotting Your Drawing . . . . . . . . . . . . . . . . . . . . . . . . . . . . . . . . . . . . . . 338
Plot Configurations . . . . . . . . . . . . . . . . . . . . . . . . . . . . . . . . . . . . . . . . 343
Controlling Plot Parameters . . . . . . . . . . . . . . . . . . . . . . . . . . . . . . . . . 347
Summary . . . . . . . . . . . . . . . . . . . . . . . . . . . . . . . . . . . . . . . . . . . . . . . . . . . . . 354
■CHAPTER 16 Controlling Menus and Toolbars . . . . . . . . . . . . . . . . . . . . . . . . . . 355
The MenuGroups Collection . . . . . . . . . . . . . . . . . . . . . . . . . . . . . . . . . . . . 356
Loading Menu Groups . . . . . . . . . . . . . . . . . . . . . . . . . . . . . . . . . . . . . 356
5793fm_final.qxd
8/24/05
12:01 AM
Page xv
■CONTENTS
The MenuGroup Object . . . . . . . . . . . . . . . . . . . . . . . . . . . . . . . . . . . . . . . . . 359
Saving Menu Groups . . . . . . . . . . . . . . . . . . . . . . . . . . . . . . . . . . . . . . 361
Unloading Menu Groups . . . . . . . . . . . . . . . . . . . . . . . . . . . . . . . . . . . 362
Accelerator Keys . . . . . . . . . . . . . . . . . . . . . . . . . . . . . . . . . . . . . . . . . . 362
Changing the Menu Bar . . . . . . . . . . . . . . . . . . . . . . . . . . . . . . . . . . . . 362
Editing Menus . . . . . . . . . . . . . . . . . . . . . . . . . . . . . . . . . . . . . . . . . . . . 369
Editing Toolbars . . . . . . . . . . . . . . . . . . . . . . . . . . . . . . . . . . . . . . . . . . . 376
Summary . . . . . . . . . . . . . . . . . . . . . . . . . . . . . . . . . . . . . . . . . . . . . . . . . . . . . 382
■CHAPTER 17 Drawing Security . . . . . . . . . . . . . . . . . . . . . . . . . . . . . . . . . . . . . . . . . . 383
Digital Signatures . . . . . . . . . . . . . . . . . . . . . . . . . . . . . . . . . . . . . . . . . . . . . . 383
The Action Property . . . . . . . . . . . . . . . . . . . . . . . . . . . . . . . . . . . . . . 384
The Algorithm Property . . . . . . . . . . . . . . . . . . . . . . . . . . . . . . . . . . 385
The Issuer Property . . . . . . . . . . . . . . . . . . . . . . . . . . . . . . . . . . . . . . 385
The ProviderName Property . . . . . . . . . . . . . . . . . . . . . . . . . . . . . . . 386
The SerialNumber Property . . . . . . . . . . . . . . . . . . . . . . . . . . . . . . . 386
The Subject Property . . . . . . . . . . . . . . . . . . . . . . . . . . . . . . . . . . . . . 386
The TimeServer Property . . . . . . . . . . . . . . . . . . . . . . . . . . . . . . . . . 387
Password Protection . . . . . . . . . . . . . . . . . . . . . . . . . . . . . . . . . . . . . . . . . . . . 387
Summary . . . . . . . . . . . . . . . . . . . . . . . . . . . . . . . . . . . . . . . . . . . . . . . . . . . . . 389
■CHAPTER 18 Using the Windows API . . . . . . . . . . . . . . . . . . . . . . . . . . . . . . . . . . . . 391
Declarations . . . . . . . . . . . . . . . . . . . . . . . . . . . . . . . . . . . . . . . . . . . . . . . . . . . 391
Windows Data Structures . . . . . . . . . . . . . . . . . . . . . . . . . . . . . . . . . . . . . . . 392
Visual Basic-to-DLL Calling Conventions . . . . . . . . . . . . . . . . . . . . . . . . . . 392
Specifying the Library . . . . . . . . . . . . . . . . . . . . . . . . . . . . . . . . . . . . . . . . . . . 393
The Major Windows DLLs . . . . . . . . . . . . . . . . . . . . . . . . . . . . . . . . . . . . . . . 394
Working with Windows API Procedures That Use Strings . . . . . . . . . . . . . 394
Passing Arguments by Value or by Reference . . . . . . . . . . . . . . . . . . . . . . 395
Learning by Example . . . . . . . . . . . . . . . . . . . . . . . . . . . . . . . . . . . . . . . . . . . 395
OpenFile Common Control Dialog Replacement for VBA . . . . . . . 395
SaveAsFile Common Control Dialog Replacement for VBA . . . . 398
Retrieving the Status of the Caps Lock, Num Lock,
and Scroll Lock Keys . . . . . . . . . . . . . . . . . . . . . . . . . . . . . . . . . . . . 400
Summary . . . . . . . . . . . . . . . . . . . . . . . . . . . . . . . . . . . . . . . . . . . . . . . . . . . . . 402
xv
5793fm_final.qxd
xvi
8/24/05
12:01 AM
Page xvi
■CONTENTS
■CHAPTER 19 Connecting to External Applications . . . . . . . . . . . . . . . . . . . . . 403
Making the Connection . . . . . . . . . . . . . . . . . . . . . . . . . . . . . . . . . . . . . . . . . 403
Connecting to Microsoft Excel . . . . . . . . . . . . . . . . . . . . . . . . . . . . . . . . . . . 405
Creating a New Workbook . . . . . . . . . . . . . . . . . . . . . . . . . . . . . . . . . . 405
Creating a New Worksheet . . . . . . . . . . . . . . . . . . . . . . . . . . . . . . . . . 405
Accessing a Worksheet . . . . . . . . . . . . . . . . . . . . . . . . . . . . . . . . . . . . 406
Writing and Reading Cells . . . . . . . . . . . . . . . . . . . . . . . . . . . . . . . . . . 406
Saving and Exiting Excel . . . . . . . . . . . . . . . . . . . . . . . . . . . . . . . . . . . 406
Connecting to Microsoft Word . . . . . . . . . . . . . . . . . . . . . . . . . . . . . . . . . . . . 407
Creating a New Document . . . . . . . . . . . . . . . . . . . . . . . . . . . . . . . . . 407
Adding Text to the Document . . . . . . . . . . . . . . . . . . . . . . . . . . . . . . . 407
Setting Page Orientation . . . . . . . . . . . . . . . . . . . . . . . . . . . . . . . . . . . 407
Setting Margins . . . . . . . . . . . . . . . . . . . . . . . . . . . . . . . . . . . . . . . . . . . 407
Setting the Document Header and Footer . . . . . . . . . . . . . . . . . . . . . 408
Saving and Exiting Word . . . . . . . . . . . . . . . . . . . . . . . . . . . . . . . . . . . . 408
Connecting to a Microsoft Access Database . . . . . . . . . . . . . . . . . . . . . . . 408
Connecting to a Database File . . . . . . . . . . . . . . . . . . . . . . . . . . . . . . 408
Retrieving a Set of Records . . . . . . . . . . . . . . . . . . . . . . . . . . . . . . . . . 409
Writing Values to the Database File . . . . . . . . . . . . . . . . . . . . . . . . . . 410
Closing the Connection . . . . . . . . . . . . . . . . . . . . . . . . . . . . . . . . . . . . 410
Working with Other Databases . . . . . . . . . . . . . . . . . . . . . . . . . . . . . . 410
Connectivity Automation Objects . . . . . . . . . . . . . . . . . . . . . . . . . . . . 411
Advanced Database Issues . . . . . . . . . . . . . . . . . . . . . . . . . . . . . . . . . 411
Working with Services and Other APIs . . . . . . . . . . . . . . . . . . . . . . . 411
Summary . . . . . . . . . . . . . . . . . . . . . . . . . . . . . . . . . . . . . . . . . . . . . . . . . . . . . 413
■CHAPTER 20 Creating Tables . . . . . . . . . . . . . . . . . . . . . . . . . . . . . . . . . . . . . . . . . . . . 415
The AddTable Method . . . . . . . . . . . . . . . . . . . . . . . . . . . . . . . . . . . . . . . . . 415
The RegenerateTableSuppressed Property . . . . . . . . . . . . . . . . . . . . 416
The GetText Method . . . . . . . . . . . . . . . . . . . . . . . . . . . . . . . . . . . . . . . . . . 416
The SetText Method . . . . . . . . . . . . . . . . . . . . . . . . . . . . . . . . . . . . . . . . . . 417
The GetTextHeight Method . . . . . . . . . . . . . . . . . . . . . . . . . . . . . . . . . . . 418
The SetTextHeight Method . . . . . . . . . . . . . . . . . . . . . . . . . . . . . . . . . . . 419
The InsertRows Method . . . . . . . . . . . . . . . . . . . . . . . . . . . . . . . . . . . . . . . 420
The InsertColumns Method . . . . . . . . . . . . . . . . . . . . . . . . . . . . . . . . . . . 421
Putting It All Together . . . . . . . . . . . . . . . . . . . . . . . . . . . . . . . . . . . . . . . . . . . 423
Summary . . . . . . . . . . . . . . . . . . . . . . . . . . . . . . . . . . . . . . . . . . . . . . . . . . . . . 426
5793fm_final.qxd
8/24/05
12:01 AM
Page xvii
■CONTENTS
■CHAPTER 21 The SummaryInfo Object . . . . . . . . . . . . . . . . . . . . . . . . . . . . . . . . . . 427
Overview . . . . . . . . . . . . . . . . . . . . . . . . . . . . . . . . . . . . . . . . . . . . . . . . . . . . . . 428
Properties . . . . . . . . . . . . . . . . . . . . . . . . . . . . . . . . . . . . . . . . . . . . . . . . . . . . . 428
The Author Property . . . . . . . . . . . . . . . . . . . . . . . . . . . . . . . . . . . . . . 428
The RevisionNumber Property . . . . . . . . . . . . . . . . . . . . . . . . . . . . 429
The Subject Property . . . . . . . . . . . . . . . . . . . . . . . . . . . . . . . . . . . . 429
The Title Property . . . . . . . . . . . . . . . . . . . . . . . . . . . . . . . . . . . . . . . 430
Adding Custom SummaryInfo . . . . . . . . . . . . . . . . . . . . . . . . . . . . . . . . . . . 430
The AddCustomInfo Method . . . . . . . . . . . . . . . . . . . . . . . . . . . . . . 430
The GetCustomByKey Method . . . . . . . . . . . . . . . . . . . . . . . . . . . . . 431
The NumCustomInfo Method . . . . . . . . . . . . . . . . . . . . . . . . . . . . . . 432
The GetCustomByIndex Method . . . . . . . . . . . . . . . . . . . . . . . . . . . 432
The RemoveCustomByKey Method . . . . . . . . . . . . . . . . . . . . . . . . . . 433
The RemoveCustomByIndex Method . . . . . . . . . . . . . . . . . . . . . . . 433
The SetCustomByKey Method . . . . . . . . . . . . . . . . . . . . . . . . . . . . . 434
The SetCustomByIndex Method . . . . . . . . . . . . . . . . . . . . . . . . . . . 434
Summary . . . . . . . . . . . . . . . . . . . . . . . . . . . . . . . . . . . . . . . . . . . . . . . . . . . . . 435
■CHAPTER 22 An Illustrative VBA Application . . . . . . . . . . . . . . . . . . . . . . . . . . . 437
Start Building the Application . . . . . . . . . . . . . . . . . . . . . . . . . . . . . . . . . . . . 438
Writing the Code . . . . . . . . . . . . . . . . . . . . . . . . . . . . . . . . . . . . . . . . . . . . . . . 438
Initial Declarations . . . . . . . . . . . . . . . . . . . . . . . . . . . . . . . . . . . . . . . . . 438
Create a Session of Microsoft Word . . . . . . . . . . . . . . . . . . . . . . . . . . 439
Create a New Document in Word . . . . . . . . . . . . . . . . . . . . . . . . . . . . 440
Create a Table with the Word Document . . . . . . . . . . . . . . . . . . . . . . 440
Create Column Headings . . . . . . . . . . . . . . . . . . . . . . . . . . . . . . . . . . . 440
Populate the Table with AutoCAD Layer Data . . . . . . . . . . . . . . . . . . 441
Helper Functions . . . . . . . . . . . . . . . . . . . . . . . . . . . . . . . . . . . . . . . . . . 442
Adjust the Fonts . . . . . . . . . . . . . . . . . . . . . . . . . . . . . . . . . . . . . . . . . . . 444
Sort the Table . . . . . . . . . . . . . . . . . . . . . . . . . . . . . . . . . . . . . . . . . . . . . 444
Autofit Column Text . . . . . . . . . . . . . . . . . . . . . . . . . . . . . . . . . . . . . . . . 445
Add Page Header and Footer . . . . . . . . . . . . . . . . . . . . . . . . . . . . . . . . 445
Print the Report . . . . . . . . . . . . . . . . . . . . . . . . . . . . . . . . . . . . . . . . . . . 446
Summary . . . . . . . . . . . . . . . . . . . . . . . . . . . . . . . . . . . . . . . . . . . . . . . . . . . . . 446
xvii
5793fm_final.qxd
xviii
8/24/05
12:01 AM
Page xviii
■CONTENTS
■APPENDIX A
AutoCAD Object Summary . . . . . . . . . . . . . . . . . . . . . . . . . . . . . . . . . 447
AutoCAD Collections . . . . . . . . . . . . . . . . . . . . . . . . . . . . . . . . . . . . . . . . . . . . 447
The Application Property . . . . . . . . . . . . . . . . . . . . . . . . . . . . . . . . 448
The AcadObject Object . . . . . . . . . . . . . . . . . . . . . . . . . . . . . . . . . . . 448
The AcadEntity Object . . . . . . . . . . . . . . . . . . . . . . . . . . . . . . . . . . 451
AcadDimension Object . . . . . . . . . . . . . . . . . . . . . . . . . . . . . . . . . . . 454
AutoCAD Object Reference . . . . . . . . . . . . . . . . . . . . . . . . . . . . . . . . . . . . . . 457
Acad3DFace Object . . . . . . . . . . . . . . . . . . . . . . . . . . . . . . . . . . . . . . . . . . . 457
Acad3DPolyline Object . . . . . . . . . . . . . . . . . . . . . . . . . . . . . . . . . . 459
Acad3DSolid Object . . . . . . . . . . . . . . . . . . . . . . . . . . . . . . . . . . . . . 460
AcadApplication Object . . . . . . . . . . . . . . . . . . . . . . . . . . . . . . . . 461
AcadArc Object . . . . . . . . . . . . . . . . . . . . . . . . . . . . . . . . . . . . . . . . . . 465
AcadAttribute Object . . . . . . . . . . . . . . . . . . . . . . . . . . . . . . . . . . . 466
AcadAttributeReference Object . . . . . . . . . . . . . . . . . . . . . . . . 468
AcadBlock Object . . . . . . . . . . . . . . . . . . . . . . . . . . . . . . . . . . . . . . . . 469
AcadBlockReference Object . . . . . . . . . . . . . . . . . . . . . . . . . . . . . 476
AcadBlocks Collection . . . . . . . . . . . . . . . . . . . . . . . . . . . . . . . . . . . 477
AcadCircle Object . . . . . . . . . . . . . . . . . . . . . . . . . . . . . . . . . . . . . . 478
AcadDatabase Object. . . . . . . . . . . . . . . . . . . . . . . . . . . . . . . . . . . . . 479
AcadDatabasePreferences Object . . . . . . . . . . . . . . . . . . . . . . . 480
AcadDictionaries Collection . . . . . . . . . . . . . . . . . . . . . . . . . . . . . 482
AcadDictionary Object . . . . . . . . . . . . . . . . . . . . . . . . . . . . . . . . . . 483
AcadDim3PointAngular Object . . . . . . . . . . . . . . . . . . . . . . . . . . 484
AcadDimAligned Object . . . . . . . . . . . . . . . . . . . . . . . . . . . . . . . . . . 486
AcadDimAngular Object . . . . . . . . . . . . . . . . . . . . . . . . . . . . . . . . . . 491
AcadDimArcLength Object . . . . . . . . . . . . . . . . . . . . . . . . . . . . . . . . 492
AcadDimDiametric Object . . . . . . . . . . . . . . . . . . . . . . . . . . . . . . . . 497
AcadDimOrdinate Object . . . . . . . . . . . . . . . . . . . . . . . . . . . . . . . . . 501
AcadDimRadial Object . . . . . . . . . . . . . . . . . . . . . . . . . . . . . . . . . . . 504
AcadDimRadialLarge Object . . . . . . . . . . . . . . . . . . . . . . . . . . . . . 508
AcadDimRotated Object . . . . . . . . . . . . . . . . . . . . . . . . . . . . . . . . . . 513
AcadDimStyle Object . . . . . . . . . . . . . . . . . . . . . . . . . . . . . . . . . . . . 517
AcadDimStyles Collection . . . . . . . . . . . . . . . . . . . . . . . . . . . . . . . . 518
AcadDocument Object. . . . . . . . . . . . . . . . . . . . . . . . . . . . . . . . . . . . . 519
AcadDocuments Collection . . . . . . . . . . . . . . . . . . . . . . . . . . . . . . . . 525
AcadDynamicBlockReferenceProperty Object . . . . . . . . . . . 526
AcadEllipse Object . . . . . . . . . . . . . . . . . . . . . . . . . . . . . . . . . . . . . 527
AcadExternalReference Object . . . . . . . . . . . . . . . . . . . . . . . . . . 528
AcadFileDependency Object . . . . . . . . . . . . . . . . . . . . . . . . . . . . . 529
AcadFileDependencies Object . . . . . . . . . . . . . . . . . . . . . . . . . . 529
5793fm_final.qxd
8/24/05
12:01 AM
Page xix
■CONTENTS
AcadGroup Object . . . . . . . . . . . . . . . . . . . . . . . . . . . . . . . . . . . . . . . . 530
AcadGroups Collection . . . . . . . . . . . . . . . . . . . . . . . . . . . . . . . . . . . . 531
AcadHatch Object . . . . . . . . . . . . . . . . . . . . . . . . . . . . . . . . . . . . . . . . 531
AcadHyperlink Object . . . . . . . . . . . . . . . . . . . . . . . . . . . . . . . . . . . 534
AcadHyperlinks Collection . . . . . . . . . . . . . . . . . . . . . . . . . . . . . . . 535
AcadIDPair Object . . . . . . . . . . . . . . . . . . . . . . . . . . . . . . . . . . . . . . . 535
AcadLayer Object . . . . . . . . . . . . . . . . . . . . . . . . . . . . . . . . . . . . . . . . 536
AcadLayers Collection . . . . . . . . . . . . . . . . . . . . . . . . . . . . . . . . . . . 537
AcadLayout and AcadPlotConfiguration Objects . . . . . . . . . . . . . 538
AcadLayouts and AcadPlotConfigurations Collections . . . . . . . . 541
AcadLeader Object . . . . . . . . . . . . . . . . . . . . . . . . . . . . . . . . . . . . . . . 542
AcadLine Object . . . . . . . . . . . . . . . . . . . . . . . . . . . . . . . . . . . . . . . . . 544
AcadLineType Object . . . . . . . . . . . . . . . . . . . . . . . . . . . . . . . . . . . . 545
AcadLineTypes Collection . . . . . . . . . . . . . . . . . . . . . . . . . . . . . . . . 546
AcadLWPolyline Object . . . . . . . . . . . . . . . . . . . . . . . . . . . . . . . . . . 547
AcadMenuBar Collection . . . . . . . . . . . . . . . . . . . . . . . . . . . . . . . . . . 548
AcadMenuGroup Object . . . . . . . . . . . . . . . . . . . . . . . . . . . . . . . . . . . 549
AcadMenuGroups Collection . . . . . . . . . . . . . . . . . . . . . . . . . . . . . . . 550
AcadMInsertBlock Object . . . . . . . . . . . . . . . . . . . . . . . . . . . . . . . . 551
AcadMLine Object . . . . . . . . . . . . . . . . . . . . . . . . . . . . . . . . . . . . . . . . 552
AcadModelSpace Collection . . . . . . . . . . . . . . . . . . . . . . . . . . . . . . 553
AcadMText Object . . . . . . . . . . . . . . . . . . . . . . . . . . . . . . . . . . . . . . . . 553
AcadPaperSpace Collection . . . . . . . . . . . . . . . . . . . . . . . . . . . . . . . 555
AcadPlot Object . . . . . . . . . . . . . . . . . . . . . . . . . . . . . . . . . . . . . . . . . 555
AcadPlotConfiguration Object . . . . . . . . . . . . . . . . . . . . . . . . . . 557
AcadPlotConfigurations Collection . . . . . . . . . . . . . . . . . . . . . 557
AcadPoint Object . . . . . . . . . . . . . . . . . . . . . . . . . . . . . . . . . . . . . . . . 557
AcadPolyfaceMesh Object . . . . . . . . . . . . . . . . . . . . . . . . . . . . . . . . 558
AcadPolygonMesh Object . . . . . . . . . . . . . . . . . . . . . . . . . . . . . . . . 559
AcadPolyline Object . . . . . . . . . . . . . . . . . . . . . . . . . . . . . . . . . . . . 561
AcadPopupMenu Object . . . . . . . . . . . . . . . . . . . . . . . . . . . . . . . . . . . 563
AcadPopupMenuItem Object . . . . . . . . . . . . . . . . . . . . . . . . . . . . . . 565
AcadPopupMenus Collection . . . . . . . . . . . . . . . . . . . . . . . . . . . . . . . 566
AcadPreferences Object . . . . . . . . . . . . . . . . . . . . . . . . . . . . . . . . . 567
AcadPreferencesDisplay Object . . . . . . . . . . . . . . . . . . . . . . . . 568
AcadPreferencesDrafting Object . . . . . . . . . . . . . . . . . . . . . . . 570
AcadPreferencesFiles Object . . . . . . . . . . . . . . . . . . . . . . . . . . . 572
AcadPreferencesOpenSave Object . . . . . . . . . . . . . . . . . . . . . . . 574
AcadPreferencesOutput Object . . . . . . . . . . . . . . . . . . . . . . . . . . 575
AcadPreferencesProfiles Object . . . . . . . . . . . . . . . . . . . . . . . 576
xix
5793fm_final.qxd
xx
8/24/05
12:01 AM
Page xx
■CONTENTS
AcadPreferencesSelection Object . . . . . . . . . . . . . . . . . . . . . 577
AcadPreferencesSystem Object . . . . . . . . . . . . . . . . . . . . . . . . . . 578
AcadPreferencesUser Object . . . . . . . . . . . . . . . . . . . . . . . . . . . . 579
AcadPViewport Object . . . . . . . . . . . . . . . . . . . . . . . . . . . . . . . . . . . 580
AcadRasterImage Object . . . . . . . . . . . . . . . . . . . . . . . . . . . . . . . . . 583
AcadRay Object. . . . . . . . . . . . . . . . . . . . . . . . . . . . . . . . . . . . . . . . . . . 585
AcadRegion Object . . . . . . . . . . . . . . . . . . . . . . . . . . . . . . . . . . . . . . . 586
AcadRegisteredApplication Object . . . . . . . . . . . . . . . . . . . . . 587
AcadRegisteredApplications Collection . . . . . . . . . . . . . . . . . 587
AcadSelectionSet Object . . . . . . . . . . . . . . . . . . . . . . . . . . . . . . . 588
AcadSelectionSets Collection . . . . . . . . . . . . . . . . . . . . . . . . . . . 590
AcadShape Object . . . . . . . . . . . . . . . . . . . . . . . . . . . . . . . . . . . . . . . . 590
AcadSolid Object . . . . . . . . . . . . . . . . . . . . . . . . . . . . . . . . . . . . . . . . 591
AcadSortEntsTable Object . . . . . . . . . . . . . . . . . . . . . . . . . . . . . . 592
AcadSpline Object . . . . . . . . . . . . . . . . . . . . . . . . . . . . . . . . . . . . . . . 593
AcadState Object . . . . . . . . . . . . . . . . . . . . . . . . . . . . . . . . . . . . . . . . 595
AcadSummaryInfo Object . . . . . . . . . . . . . . . . . . . . . . . . . . . . . . . . 596
AcadTable Object . . . . . . . . . . . . . . . . . . . . . . . . . . . . . . . . . . . . . . . . 597
AcadTableStyle Object . . . . . . . . . . . . . . . . . . . . . . . . . . . . . . . . . . 604
AcadText Object . . . . . . . . . . . . . . . . . . . . . . . . . . . . . . . . . . . . . . . . . 606
AcadTextStyle Object . . . . . . . . . . . . . . . . . . . . . . . . . . . . . . . . . . . 607
AcadTextStyles Collection . . . . . . . . . . . . . . . . . . . . . . . . . . . . . . 609
AcadTolerance Object . . . . . . . . . . . . . . . . . . . . . . . . . . . . . . . . . . . 609
AcadToolbar Object . . . . . . . . . . . . . . . . . . . . . . . . . . . . . . . . . . . . . . 611
AcadToolbarItem Object . . . . . . . . . . . . . . . . . . . . . . . . . . . . . . . . . 613
AcadToolbars Collection . . . . . . . . . . . . . . . . . . . . . . . . . . . . . . . . . 614
AcadTrace Object . . . . . . . . . . . . . . . . . . . . . . . . . . . . . . . . . . . . . . . . 615
AcadUCS Object. . . . . . . . . . . . . . . . . . . . . . . . . . . . . . . . . . . . . . . . . . . 616
AcadUCSs Collection . . . . . . . . . . . . . . . . . . . . . . . . . . . . . . . . . . . . . . 617
AcadUtility Object . . . . . . . . . . . . . . . . . . . . . . . . . . . . . . . . . . . . . 618
AcadView Object . . . . . . . . . . . . . . . . . . . . . . . . . . . . . . . . . . . . . . . . . 621
AcadViewport Object . . . . . . . . . . . . . . . . . . . . . . . . . . . . . . . . . . . . 622
AcadViewports Collection . . . . . . . . . . . . . . . . . . . . . . . . . . . . . . . . 624
AcadViews Collection . . . . . . . . . . . . . . . . . . . . . . . . . . . . . . . . . . . . . 625
AcadXline Object . . . . . . . . . . . . . . . . . . . . . . . . . . . . . . . . . . . . . . . . 626
AcadXRecord Object . . . . . . . . . . . . . . . . . . . . . . . . . . . . . . . . . . . . . . 626
SecurityParams Object . . . . . . . . . . . . . . . . . . . . . . . . . . . . . . . . . . 627
AcCmColor Object . . . . . . . . . . . . . . . . . . . . . . . . . . . . . . . . . . . . . . . . 628
LayerStateManager Object . . . . . . . . . . . . . . . . . . . . . . . . . . . . . . 629
5793fm_final.qxd
8/24/05
12:01 AM
Page xxi
■CONTENTS
■APPENDIX B
AutoCAD Constants Reference . . . . . . . . . . . . . . . . . . . . . . . . . . . . 631
Ac3DPolylineType . . . . . . . . . . . . . . . . . . . . . . . . . . . . . . . . . . . . . . . . . . . 631
AcActiveSpace . . . . . . . . . . . . . . . . . . . . . . . . . . . . . . . . . . . . . . . . . . . . . . 631
ACAD_LWEIGHT . . . . . . . . . . . . . . . . . . . . . . . . . . . . . . . . . . . . . . . . . . . . . . . . 631
AcAlignment . . . . . . . . . . . . . . . . . . . . . . . . . . . . . . . . . . . . . . . . . . . . . . . . . 632
AcAlignmentPointAcquisition. . . . . . . . . . . . . . . . . . . . . . . . . . . . . . 633
AcAngleUnits . . . . . . . . . . . . . . . . . . . . . . . . . . . . . . . . . . . . . . . . . . . . . . . . 633
AcARXDemandLoad . . . . . . . . . . . . . . . . . . . . . . . . . . . . . . . . . . . . . . . . . . . . 634
AcAttachmentPoint. . . . . . . . . . . . . . . . . . . . . . . . . . . . . . . . . . . . . . . . . . 634
AcAttributeMode . . . . . . . . . . . . . . . . . . . . . . . . . . . . . . . . . . . . . . . . . . . . 634
AcBlockScaling . . . . . . . . . . . . . . . . . . . . . . . . . . . . . . . . . . . . . . . . . . . . . 635
AcBooleanType . . . . . . . . . . . . . . . . . . . . . . . . . . . . . . . . . . . . . . . . . . . . . . 635
AcCellAlignment . . . . . . . . . . . . . . . . . . . . . . . . . . . . . . . . . . . . . . . . . . . . 635
AcCellEdgeMask . . . . . . . . . . . . . . . . . . . . . . . . . . . . . . . . . . . . . . . . . . . . . 636
AcCellType . . . . . . . . . . . . . . . . . . . . . . . . . . . . . . . . . . . . . . . . . . . . . . . . . . 636
AcColor . . . . . . . . . . . . . . . . . . . . . . . . . . . . . . . . . . . . . . . . . . . . . . . . . . . . . . 637
AcColorMethod . . . . . . . . . . . . . . . . . . . . . . . . . . . . . . . . . . . . . . . . . . . . . . 638
AcCoordinateSystem . . . . . . . . . . . . . . . . . . . . . . . . . . . . . . . . . . . . . . . . 638
AcDimArcLengthSymbol . . . . . . . . . . . . . . . . . . . . . . . . . . . . . . . . . . . . . . 639
AcDimArrowheadType . . . . . . . . . . . . . . . . . . . . . . . . . . . . . . . . . . . . . . . . 639
AcDimCenterType . . . . . . . . . . . . . . . . . . . . . . . . . . . . . . . . . . . . . . . . . . . . 640
AcDimFit . . . . . . . . . . . . . . . . . . . . . . . . . . . . . . . . . . . . . . . . . . . . . . . . . . . . 640
AcDimFractionType. . . . . . . . . . . . . . . . . . . . . . . . . . . . . . . . . . . . . . . . . . 640
AcDimHorizontalJustification . . . . . . . . . . . . . . . . . . . . . . . . . . . . 641
AcDimLUnits . . . . . . . . . . . . . . . . . . . . . . . . . . . . . . . . . . . . . . . . . . . . . . . . . 641
AcDimPrecision . . . . . . . . . . . . . . . . . . . . . . . . . . . . . . . . . . . . . . . . . . . . . 641
AcDimTextMovement. . . . . . . . . . . . . . . . . . . . . . . . . . . . . . . . . . . . . . . . . . 642
AcDimToleranceJustify . . . . . . . . . . . . . . . . . . . . . . . . . . . . . . . . . . . . . 642
AcDimToleranceMethod . . . . . . . . . . . . . . . . . . . . . . . . . . . . . . . . . . . . . . 642
AcDimUnits . . . . . . . . . . . . . . . . . . . . . . . . . . . . . . . . . . . . . . . . . . . . . . . . . . 643
AcDimVerticalJustification . . . . . . . . . . . . . . . . . . . . . . . . . . . . . . . 643
AcDrawingAreaSCMCommand . . . . . . . . . . . . . . . . . . . . . . . . . . . . . . . . . . 644
AcDrawingAreaSCMDefault . . . . . . . . . . . . . . . . . . . . . . . . . . . . . . . . . . 644
AcDrawingAreaSCMEdit . . . . . . . . . . . . . . . . . . . . . . . . . . . . . . . . . . . . . 644
AcDrawingDirection . . . . . . . . . . . . . . . . . . . . . . . . . . . . . . . . . . . . . . . . 645
AcDynamicBlockReferenceProperty . . . . . . . . . . . . . . . . . . . . . . . . . 645
AcEntityName . . . . . . . . . . . . . . . . . . . . . . . . . . . . . . . . . . . . . . . . . . . . . . . . 645
AcExtendOption . . . . . . . . . . . . . . . . . . . . . . . . . . . . . . . . . . . . . . . . . . . . . 646
AcGradientPatternType . . . . . . . . . . . . . . . . . . . . . . . . . . . . . . . . . . . . . 647
AcGridLineType . . . . . . . . . . . . . . . . . . . . . . . . . . . . . . . . . . . . . . . . . . . . . 647
xxi
5793fm_final.qxd
xxii
8/24/05
12:01 AM
Page xxii
■CONTENTS
AcHatchObjectType. . . . . . . . . . . . . . . . . . . . . . . . . . . . . . . . . . . . . . . . . . 647
AcHatchStyle . . . . . . . . . . . . . . . . . . . . . . . . . . . . . . . . . . . . . . . . . . . . . . . . 648
AcHorizontalAlignment . . . . . . . . . . . . . . . . . . . . . . . . . . . . . . . . . . . . . 648
AcInsertUnits . . . . . . . . . . . . . . . . . . . . . . . . . . . . . . . . . . . . . . . . . . . . . . 648
AcISOPenWidth . . . . . . . . . . . . . . . . . . . . . . . . . . . . . . . . . . . . . . . . . . . . . . 649
AcKeyboardAccelerator . . . . . . . . . . . . . . . . . . . . . . . . . . . . . . . . . . . . . 650
AcKeyboardPriority . . . . . . . . . . . . . . . . . . . . . . . . . . . . . . . . . . . . . . . . 650
AcLeaderType . . . . . . . . . . . . . . . . . . . . . . . . . . . . . . . . . . . . . . . . . . . . . . . . 650
AcLineSpacingStyle . . . . . . . . . . . . . . . . . . . . . . . . . . . . . . . . . . . . . . . . 650
AcLineWeight . . . . . . . . . . . . . . . . . . . . . . . . . . . . . . . . . . . . . . . . . . . . . . . . 651
AcLoopType . . . . . . . . . . . . . . . . . . . . . . . . . . . . . . . . . . . . . . . . . . . . . . . . . . 652
AcMenuFileType . . . . . . . . . . . . . . . . . . . . . . . . . . . . . . . . . . . . . . . . . . . . . 652
AcMenuGroupType . . . . . . . . . . . . . . . . . . . . . . . . . . . . . . . . . . . . . . . . . . . . 652
AcMenuItemType . . . . . . . . . . . . . . . . . . . . . . . . . . . . . . . . . . . . . . . . . . . . . 652
AcMLineJustification . . . . . . . . . . . . . . . . . . . . . . . . . . . . . . . . . . . . . . 653
AcOleQuality . . . . . . . . . . . . . . . . . . . . . . . . . . . . . . . . . . . . . . . . . . . . . . . . 653
AcPatternType . . . . . . . . . . . . . . . . . . . . . . . . . . . . . . . . . . . . . . . . . . . . . . 653
AcPlotPaperUnits . . . . . . . . . . . . . . . . . . . . . . . . . . . . . . . . . . . . . . . . . . . 654
AcPlotPolicy . . . . . . . . . . . . . . . . . . . . . . . . . . . . . . . . . . . . . . . . . . . . . . . . 654
AcPlotRotation . . . . . . . . . . . . . . . . . . . . . . . . . . . . . . . . . . . . . . . . . . . . . 654
AcPlotScale . . . . . . . . . . . . . . . . . . . . . . . . . . . . . . . . . . . . . . . . . . . . . . . . . 654
AcPlotType . . . . . . . . . . . . . . . . . . . . . . . . . . . . . . . . . . . . . . . . . . . . . . . . . . 656
AcPolylineType . . . . . . . . . . . . . . . . . . . . . . . . . . . . . . . . . . . . . . . . . . . . . 656
AcPolymeshType . . . . . . . . . . . . . . . . . . . . . . . . . . . . . . . . . . . . . . . . . . . . . 656
AcPreviewMode . . . . . . . . . . . . . . . . . . . . . . . . . . . . . . . . . . . . . . . . . . . . . . 657
AcPrinterSpoolAlert . . . . . . . . . . . . . . . . . . . . . . . . . . . . . . . . . . . . . . . 657
AcProxyImage . . . . . . . . . . . . . . . . . . . . . . . . . . . . . . . . . . . . . . . . . . . . . . . . 657
AcRegenType . . . . . . . . . . . . . . . . . . . . . . . . . . . . . . . . . . . . . . . . . . . . . . . . . 657
AcRotationAngle . . . . . . . . . . . . . . . . . . . . . . . . . . . . . . . . . . . . . . . . . . . . 658
AcRowType . . . . . . . . . . . . . . . . . . . . . . . . . . . . . . . . . . . . . . . . . . . . . . . . . . . 658
AcSaveAsType . . . . . . . . . . . . . . . . . . . . . . . . . . . . . . . . . . . . . . . . . . . . . . . . 659
AcSelect . . . . . . . . . . . . . . . . . . . . . . . . . . . . . . . . . . . . . . . . . . . . . . . . . . . . 659
AcSelectType . . . . . . . . . . . . . . . . . . . . . . . . . . . . . . . . . . . . . . . . . . . . . . . . 660
AcShadePlot . . . . . . . . . . . . . . . . . . . . . . . . . . . . . . . . . . . . . . . . . . . . . . . . . 660
AcTableDirection . . . . . . . . . . . . . . . . . . . . . . . . . . . . . . . . . . . . . . . . . . . 661
AcTableStyleOverrides . . . . . . . . . . . . . . . . . . . . . . . . . . . . . . . . . . . . . 661
AcTextFontStyle . . . . . . . . . . . . . . . . . . . . . . . . . . . . . . . . . . . . . . . . . . . . 665
AcTextGenerationFlag . . . . . . . . . . . . . . . . . . . . . . . . . . . . . . . . . . . . . . 665
AcToolbarDockStatus . . . . . . . . . . . . . . . . . . . . . . . . . . . . . . . . . . . . . . . 666
AcToolbarItemType. . . . . . . . . . . . . . . . . . . . . . . . . . . . . . . . . . . . . . . . . . 666
5793fm_final.qxd
8/24/05
12:01 AM
Page xxiii
■CONTENTS
AcUnits . . . . . . . . . . . . . . . . . . . . . . . . . . . . . . . . . . . . . . . . . . . . . . . . . . . . . . 666
AcVerticalAlignment . . . . . . . . . . . . . . . . . . . . . . . . . . . . . . . . . . . . . . . 667
AcViewportScale . . . . . . . . . . . . . . . . . . . . . . . . . . . . . . . . . . . . . . . . . . . . 667
AcViewportSplitType . . . . . . . . . . . . . . . . . . . . . . . . . . . . . . . . . . . . . . . 668
AcWindowState . . . . . . . . . . . . . . . . . . . . . . . . . . . . . . . . . . . . . . . . . . . . . . 669
AcXRefDemandLoad . . . . . . . . . . . . . . . . . . . . . . . . . . . . . . . . . . . . . . . . . . . 669
AcZoomScaleType . . . . . . . . . . . . . . . . . . . . . . . . . . . . . . . . . . . . . . . . . . . . 669
■APPENDIX C
System Variables. . . . . . . . . . . . . . . . . . . . . . . . . . . . . . . . . . . . . . . . . . . 671
The GetVariable Method . . . . . . . . . . . . . . . . . . . . . . . . . . . . . . . . . . . . . . 671
The SetVariable Method . . . . . . . . . . . . . . . . . . . . . . . . . . . . . . . . . . . . . . 672
■INDEX . . . . . . . . . . . . . . . . . . . . . . . . . . . . . . . . . . . . . . . . . . . . . . . . . . . . . . . . . . . . . . . . . . . . . . . 697
xxiii
5793fm_final.qxd
8/24/05
12:01 AM
Page xxiv
5793fm_final.qxd
8/24/05
12:01 AM
Page xxv
About the Author
■JOE SUTPHIN’s background includes more than 25 years in the machinery
manufacturing industry. He has more than 18 years of CAD experience with
12+ years of AutoCAD-specific experience. Joe is an Autodesk-registered
developer, and his work has appeared in the pages of Cadence and Cadalyst
magazines. He has been programming for nearly 20 years, with the last
15 years being Visual Basic–specific experience. In 1998 he collaborated
with Microsoft on a Visual Basic application case study. He is the author
of the best-selling book AutoCAD 2000 VBA Programmer’s Reference.
xxv
5793fm_final.qxd
8/24/05
12:01 AM
Page xxvi
5793fm_final.qxd
8/24/05
12:01 AM
Page xxvii
About the Technical Reviewers
■PHILLIP ASH began programming in the early 80s when public schools had either Apple IIs or
TRS-80s. DOS was loaded from a cassette player, and BASIC was the lingua franca of the tyro
programming set. He got involved in computer-aided design as a hobby in the late 80s, and
after a few semesters in an architectural design and drafting curriculum, he took a job as an
AutoCAD drafter/designer at a naval architecture firm in Portsmouth, Virginia. It was there he
was introduced to AutoLISP.
For the next few years, Phill wrote code exclusively in AutoLISP. He began dabbling with
Visual Lisp shortly after its inception and, at about the same time, started writing macros for
Excel in Visual Basic for Applications. When Autodesk included VBA in AutoCAD, everything
came together.
Eight years later, Phill is a senior developer of ShipWorks, the only shipbuilding AutoCAD
add-on used by Northrop Grumman Newport News in the design of next-generation aircraft
carriers.
Phill lives in Virginia Beach, Virginia, with his wife, Amy; sons, Alex and Rowan; and
daughter, Morgan.
■STEVE JOHNSON was born in England but has lived in Perth, Western Australia, since 1984. He
is married with two children and has a bachelor’s degree in applied science (information science). Steve has been an AutoCAD specialist since 1985. His company, cad nauseam, provides
AutoCAD-based consulting, development, support, training, and technical writing services.
His software for AutoCAD is used by hundreds of clients around the world.
Steve is a contributing editor of Cadalyst magazine and has written the monthly column
Bug Watch since 1995. He is also the vice president, Asia Pacific, of Cadlock and a past president
of the Western Australian AutoCAD User Group (WAAUG). As a former committee member on
the Applications Programming Special Interest Group of the North American Autodesk User
Group, he contributed to the NAAUG newsletter. NAAUG is now known as Autodesk User Group
International (AUGI). Steve was part of the AUGI Benchmark Committee, which assisted in the
development of the AUGI Gauge, a comprehensive AutoCAD benchmark.
xxvii
5793fm_final.qxd
8/24/05
12:01 AM
Page xxviii
5793fm_final.qxd
8/24/05
12:01 AM
Page xxix
Acknowledgments
I
have many, many people to thank on this project. Please forgive me if I miss mentioning
your name. First, the people at Apress: without them I would not have had the opportunity
to create this work. Thanks to Gary Cornell for his initial acceptance and input, Kylie Johnston
for coordinating things, and Tony Davis for getting it all started.
A great big thank you to the editorial and production staff: Candace English and
Kim Wimpsett, my copy editors; Janet Vail, production editor; Nancy Wright, formatter;
Linda Weidemann, compositor; Linda Seifert, proofreader; and Kevin Broccoli, indexer.
I enjoyed working with each of you.
Second, a special thanks to my technical reviewers, Phillip Ash and Steve Johnson.
A special thank you to my children—Stephen, Clair, David, and Emily—for understanding
when Daddy had to work.
Lastly, thanks to those who helped and whose names I forgot to include here. To everyone
in the AutoCAD community with whom I’ve had the pleasure of crossing paths, from the bottom of my heart, thanks!
xxix
5793fm_final.qxd
8/24/05
12:01 AM
Page xxx
5793fm_final.qxd
8/24/05
12:01 AM
Page xxxi
Introduction
T
his book provides a concise guide to the kind of customization programmers can achieve
with AutoCAD 2006. It demonstrates how to use AutoCAD through short code examples written in Visual Basic for Applications (VBA). It also includes a complete quick reference that lists
all the events, methods, and properties available with AutoCAD. Finally, it describes all the
constants and system variables.
What Is AutoCAD?
So, what is AutoCAD? First released in 1982 under the name MicroCAD, AutoCAD has become a
powerful tool for drafting and design purposes. AutoCAD 2006 incorporates many new features
to enhance flexibility and drawing control. To reflect this extra functionality, many new ActiveX
objects, properties, methods, and events have been included for improved programmability.
What Is This Book About?
This book is about AutoCAD 2006 and how to use AutoCAD VBA in your applications to handle all your drawing tasks more efficiently. It shows you how to programmatically control the
creation and editing of individual drawing objects, manipulate linetypes and layers, control
text and dimension styles, and do much more. As you encounter each of these topics, you’ll
learn all about the associated objects, including their properties, methods, and events.
By interfacing with AutoCAD, you can exploit all of AutoCAD’s functionality that would
have taken you a long time to write yourself. This book will first help you learn how to use this
functionality. Then it will become a handy reference later, when you have a question that you
just can’t answer.
This book splits topics into neat and intuitive segments and makes it easy to find specific
information when you need it (that is, when you’re coding real-world applications).
This book is divided into three main parts:
• Chapters 1 through 3 provide a rapid introduction to Visual Basic and explain the notation and commands particular to AutoCAD VBA projects.
• Chapters 4 through 22 supply a detailed breakdown of most of the AutoCAD object
model, covering common tasks complete with several varied code examples demonstrating how to use the relevant objects’ methods and properties.
• Finally, the quick-reference appendixes describe all the members of all the AutoCAD
objects at a glance. Appendix D, on Object Model Cross-Reference, can be found on the
Apress website (www.apress.com).
xxxi
5793fm_final.qxd
xxxii
8/24/05
12:01 AM
Page xxxii
■INTRODUCTION
Who Is This Book For?
The book is a reference guide for AutoCAD programmers, and it’s primarily designed to
explain and demonstrate the features of AutoCAD 2006. As such, this isn’t a beginner’s guide;
however, if you’ve programmed in any language that can interface with other COM objects,
you should be able to easily understand and use this book.
In particular, the book is aimed at programmers who use AutoCAD for daily tasks and can
see the benefits of customizing and automating these tasks. I present programming techniques
needed to create and modify AutoCAD drawings, customize preferences, query and set system
variables, and so on, using the built-in VBA.
You can customize AutoCAD to any degree of sophistication. If you can think it up, then
I bet you can use AutoCAD VBA and this book to help you achieve your goal.
Tell Us What You Think
I’ve worked hard on this book to make it enjoyable and useful. My best reward would be to
hear from you that you liked it and that it was worth the money you paid for it. I’ve done my
best to try to understand and match your expectations.
Apress and I would like to know what you think about it. Tell us what you liked best, and
what we could have done better. If you think this is just a marketing gimmick, then test us—
drop us a line! We’ll answer, and we’ll take whatever you say under consideration for future
editions. The easiest way to do so is to send e-mail to feedback@apress.com.
You can also find more details about Apress on the Web site at http://www.apress.com.
There you’ll find the code from the latest Apress books, sneak previews of forthcoming titles,
and information about the authors and editors. You can order Apress titles directly from the
site or find out where your nearest local bookstore with Apress titles is located.
Customer Support
If you find a mistake in the book, your first port of call should be the errata page for this book
on the Web site at http://www.apress.com. You can see any errata already posted there or submit your own.
If you can’t find an answer there, send an e-mail to support@apress.com telling us about
the problem. We’ll do everything we can to answer promptly. Please remember to let us know
the book title your query relates to and, if possible, the page number. This will help us reply to
you quickly.
5793c01_final.qxd
8/22/05
2:41 AM
CHAPTER
Page 1
1
■■■
The VBA Integrated
Development Environment
(VBAIDE)
W
ithin AutoCAD, you develop VBA programs in the Visual Basic for Applications (VBA) Integrated Development Environment (IDE). As it does with the Visual LISP IDE, Autodesk provides
the VBAIDE as an integral part of many of its products, including AutoCAD. Unlike the Visual
LISP IDE, however, Microsoft licenses the VBAIDE to Autodesk for inclusion in its products.
Therefore, its features are from Microsoft, not Autodesk.
This chapter explores the VBAIDE environment’s facets and shows you how to take
advantage of its tools. It covers these topics:
• Visual Basic concepts
• Starting the editor
• Exploring the user interface
• Managing projects
• Using the text editor
• The Object Browser
Visual Basic Concepts
Since VBA is a Microsoft Windows development environment, you’ll find developing in
VBA easiest if you have some knowledge of Windows. If you are new to Windows, you’ll
find fundamental differences between programming in Windows and programming in
other environments, such as Visual LISP. The next sections outline concepts of Windows
programming that may be new to you.
Windows, Events, and Messages
Explaining the inner workings of Windows requires much more space than is available in this
book. But you don’t need an extensive knowledge of the Windows workings to create useful
1
5793c01_final.qxd
2
8/22/05
2:41 AM
Page 2
CHAPTER 1 ■ THE VBA INTEGRATED DEVELOPMENT ENVIRONMENT (VBAIDE)
applications. The Windows operating system can be simplified to three basic concepts: windows, events, and messages.
A window is a rectangular region on the screen that has its own border. The AutoCAD
drawing window, Notepad, a Word document, and the place where you compose an e-mail
are all windows.
Windows can have hierarchy. A dialog form, which is a window within a distinct application, contains relevant ActiveX components and code. A drawing window is the parent of
a dialog form window, and AutoCAD is the parent of the drawing windows within it. The operating system is the parent “window” of all applications running in it, including AutoCAD.
Each window recognizes and controls the programs that execute inside them or their subordinate windows. To manage windows, Windows assigns a unique ID known as a handle, or
hWnd in programming jargon, to each window. Windows uses events to constantly monitor
each window for signs of activity. Events change the application environment or system state.
They occur when a user acts, such as by clicking the mouse or pressing a key; programmatically; or by another window through system processes.
Each time an event is triggered, Windows sends a message to the hosting application.
Windows processes the message and broadcasts it to the windows. Then, based on its own
instructions, each window can take appropriate action such as repainting itself when uncovered by another window. In the case of VBA in AutoCAD, the VBA work space intercepts event
messages. VBA programs can then respond directly or pass the event up to AutoCAD or to
Windows if necessary. VBA provides a controlling environment within AutoCAD in which to
execute and respond to events, either directly or by allowing AutoCAD or Windows to respond.
Although this seems like a lot of work, VBA hides most of the low-level details from you
and exposes event procedures, which are routines that execute when a particular event occurs,
for your convenience. You can quickly create very powerful applications without being concerned with low-level details.
Event-Driven vs. Procedural Programming
When a traditional procedural application runs, it follows a predetermined path that controls the portions and sequence of code executed. It starts with the first line of code and
progresses from the top down, calling each procedure when needed, until reaching the end
of the code. This predetermined path is the major difference between procedural and eventdriven applications.
Event-driven applications do not have a predetermined destiny. Different sections of
code are executed based upon the events triggered in whatever order they occur. Depending
on what events occur when the application runs, some sections of code may not get executed
at all.
You can’t predict the sequence of events, so you must make assumptions about the
application’s “state” at any moment. This seems like it would be difficult, but it’s really not.
Typically, you have a set of possibilities to work with, such as the Click, DblClick, KeyPress,
and LostFocus events. For example, you might require the user to type a value in a TextBox
before enabling a CommandButton that allows further processing. The TextBox control’s Change
event would contain code that enables the CommandButton control, as shown in this sample
code:
5793c01_final.qxd
8/22/05
2:41 AM
Page 3
CHAPTER 1 ■ THE VBA INTEGRATED DEVELOPMENT ENVIRONMENT (VBAIDE)
Private Sub TextBox1_Change()
If Len(TextBox1.Text) > 0 Then
CommandButton1.Enabled = True
Else
CommandButton1.Enabled = False
End If
End Sub
Each time you add or delete text from the TextBox control, the program executes this
event procedure. The code checks the length of the text and if it is greater than zero, meaning
there is something in the TextBox, it enables the CommandButton. Otherwise, it disables the
CommandButton.
Programmatically changing the text in the TextBox triggers the Change event. If you allow
for this occurrence, you might get unexpected results. Using events is very powerful, but you
must know what each event might trigger elsewhere in your application.
Developing Your Applications Interactively
In more-traditional development environments, most developers follow a distinct three-step
process: writing, compiling, and testing. However, VBA uses a more interactive approach to
development that makes it easier for both beginning and experienced developers.
Languages such as C++ require you to write all the code then compile it. During the compile, you may uncover numerous errors, from simple typing errors to more-complex syntax
errors. The Visual Basic programming environment, on the other hand, interprets your code
every line of the way, alerting you to potential problems now instead of during a lengthy compile cycle.
Because Visual Basic is partially compiling your code as you type it, it takes very little time
to finish compiling the code and execute your application. Unlike with other languages, you
will find that you are constantly writing, executing, and refining your application. In addition,
the Visual Basic environment employs a graphical environment. You most often work in the
graphical interface first and on the code second. This lets you spend more time creating and
less time compiling and recompiling.
Starting the Editor
One of the first questions that you will face is “How do I enter source code (structured commands) or develop a user interface (forms or dialog boxes)?” The answer is the IDE, a
graphical user interface you use to develop applications. It is similar to development environments provided in other applications, such as Microsoft Access and Microsoft Excel.
To display the VBAIDE, choose Tools ➤ Macro ➤ Visual Basic Editor or press Alt+F11.
Alternatively, you can start the editor by typing VBAIDE at the AutoCAD command prompt, as
shown in Figure 1-1.
3
5793c01_final.qxd
4
8/22/05
2:41 AM
Page 4
CHAPTER 1 ■ THE VBA INTEGRATED DEVELOPMENT ENVIRONMENT (VBAIDE)
Figure 1-1. The AutoCAD command prompt
■Note AutoCAD includes a Visual Basic menu and toolbar. You can load it by copying ACAD.DVB from
\Sample\VBA\VBAIDEMenu (in the AutoCAD folder) to a directory in your support path. The toolbar will then
autoload when the first VB command is launched. If you already have an ACAD.DVB, you can cut and paste
from the provided ACAD.DVB to your own. This provides an AutoCAD toolbar for the following commands:
VBAIDE, VBAPREF, VBAMAN, VBALOAD, and VBARUN. This also adds New, Open, and Close to the File pulldown on the VBAIDE toolbar.
Exploring the User Interface
The editor is composed of several different windows. The first time you open it, it looks like
Figure 1-2. Use the View menu to control which windows are visible. To get context-sensitive
help on any window, click in it and press F1.
The rest of this section discusses the most frequently used windows.
Figure 1-2. The AutoCAD VBAIDE
5793c01_final.qxd
8/22/05
2:41 AM
Page 5
CHAPTER 1 ■ THE VBA INTEGRATED DEVELOPMENT ENVIRONMENT (VBAIDE)
The Project Explorer
The Project Explorer window displays a hierarchical view called a treeview of your project’s
components that are loaded in the IDE. The view lists all of the UserForms, code, and class
modules associated with each project. Use this window
to keep track of and move components between projects.
Figure 1-3 shows what a typical Project Explorer window
looks like.
As you add, create, and remove files, the Project Explorer reflects those changes. You can save each project
with a .dvb extension or you can embed it directly into
a drawing file. You can’t delete the required ThisDrawing
object, which represents the active drawing, but nothing
requires you to place code in this module.
You can close the Project Explorer window to gain
more space in the IDE. To reopen it, choose View ➤
Figure 1-3. Project properties
Project Explorer or press Ctrl+R.
The Code Window
The Code window is where you’ll do most of your development work to manipulate AutoCAD.
You can have a window open for each module in the project, as shown in Figure 1-4.
Figure 1-4. Cascaded VBAIDE windows
Alternatively, you can see one window at a time by clicking the window’s maximize button,
shown in Figure 1-5, which is in its upper-right corner.
Figure 1-5. Click the maximize button to see one window at a time.
5
5793c01_final.qxd
6
8/22/05
2:41 AM
Page 6
CHAPTER 1 ■ THE VBA INTEGRATED DEVELOPMENT ENVIRONMENT (VBAIDE)
Later, this chapter discusses features such as Auto List Members and Auto Quick Info that
make writing code easier and less prone to common typing errors.
The Properties Window
Properties control an object’s behavior. You can query or control properties of AutoCAD entities, such as the color or linetype of a Line object, using the Color or Linetype properties.
The Properties window displays an object’s design-time properties. You can change design-time properties while you develop
your application. Changing properties during development has
no effect on what you do in the IDE. However, any of these property changes could affect how well (and sometimes whether) your
application will run. Figure 1-6 shows the properties of a typical
UserForm object.
■Note Design time is when you develop your application in the IDE,
writing code and adding forms and controls.
Figure 1-6. The Properties
dialog box for a typical
UserForm object
If you need to set a particular property once, set it at design
time in the Properties window. But you will sometimes need to
set a property’s value at run time. Additionally, some properties
are read-only and some are available only at run time. Each situation requires that you set the property value programmatically (using code).
You can close the Properties window to gain more space in the IDE. To reopen the Properties window, choose View ➤ Properties Window or press F4.
The Object and Procedure Boxes
The Object box (the left half of Figure 1-7) lists all the objects and controls in your project. The
Procedure box (the right half of Figure 1-7) lists all the procedures and events implemented in
your application.
When you select an object from the Object box, the procedures associated with that
object appear in the Procedure box. Figure 1-8 shows that after you choose a procedure, the
IDE adds its basic framework to your code window, where you write your source code.
When a procedure or event does not appear in bold type in the Procedure box, it contains
no code. Incidentally, when you choose an object, the IDE adds its default event procedure to
the Code window. You may or may not choose to use the default procedure.
5793c01_final.qxd
8/22/05
2:41 AM
Page 7
CHAPTER 1 ■ THE VBA INTEGRATED DEVELOPMENT ENVIRONMENT (VBAIDE)
Figure 1-7. Object and Procedure boxes
Figure 1-8. A VBAIDE procedure example
The Immediate Window
The Immediate window serves as a convenient place to send output from a running application during development. Alternatively, you can use it to set variables when you run an
application, or to check a variable’s value, such as the path to the AutoCAD executable file
as shown in Figure 1-9.
Figure 1-9. Executing in the Immediate window
7
5793c01_final.qxd
8
8/22/05
2:41 AM
Page 8
CHAPTER 1 ■ THE VBA INTEGRATED DEVELOPMENT ENVIRONMENT (VBAIDE)
In this example, use a question mark (?) to ask the VBAIDE to tell you a variable’s value.
To set a variable’s value in the Immediate window, type the statement just as you would in the
Code window. Figure 1-10 shows how it’s done.
Figure 1-10. Setting a variable in Immediate window
■Note You can’t declare variables in the Immediate window. Also, a variable’s scope and valid VBA
commands in the Immediate window are equally important. Chapter 2 covers variable scope.
The Options Dialog Box
The Options dialog box, shown in Figure 1-11, lets you customize the IDE’s look and feel, including syntax color scheme, source code font, and tab spacing. To open the Options dialog
box, choose Tools ➤ Options. This section covers the most commonly used options.
Figure 1-11. The Options dialog box
For most developers, the default settings are fine. However, you should consider changing
two settings on the Editor tab: Auto Syntax Check and Require Variable Declaration.
When the Auto Syntax Check option is checked, syntax errors in your code generate an
error message similar to Figure 1-12.
5793c01_final.qxd
8/22/05
2:41 AM
Page 9
CHAPTER 1 ■ THE VBA INTEGRATED DEVELOPMENT ENVIRONMENT (VBAIDE)
As you begin to develop more complex applications and
reuse lines of code from other places in your application, these
error messages will become a nuisance. Any time you move the
cursor off the offending line of code, you get one of these error
messages. But if you uncheck Auto Syntax Check, the VBAIDE
notifies you of errors by changing the color of the offending
line of code to red.
Figure 1-12. The errorThe Require Variable Declaration option is unchecked by
message dialog box
default, meaning that the VBAIDE does not require that you
properly declare your variables before you use them. This isn’t
much of a concern when you write a simple macro, but when you start developing larger and
more complex applications, you’ll find this option indispensable. Checking this option forces
you to think about each variable and its data type. When you check this option, the VBAIDE
adds a line of code to the start of each module, as shown in Figure 1-13.
Figure 1-13. An example of the checked Require Variable Declaration
After you check this option, exit and restart AutoCAD to make it take effect.
By declaring variables to be a specific data type, you save memory resources. Undeclared
variables are, by default, assigned the variant data type. This data type uses the most memory
and could lead to memory resource problems when users run your application. As a rule of
thumb, always declare each variable you use in your application, and choose the data type that
uses the least possible memory. Chapter 2 discusses data types and memory in more detail.
Managing Projects
Managing your code components is critical to successfully developing applications. This
section discusses adding components to your project, saving your project, and loading and
executing an application.
Project Structure
A VBA project contains several different types of files, including the following:
• UserForm module
• Standard module
• Class module
• Reference .dvb file
9
5793c01_final.qxd
10
8/22/05
2:41 AM
Page 10
CHAPTER 1 ■ THE VBA INTEGRATED DEVELOPMENT ENVIRONMENT (VBAIDE)
UserForm Module
UserForm modules (files with a .frm extension) contain a text description of your form, controls
placement, and property settings. They also include UserForm-level declarations of constants,
variables, and procedures; and event procedures.
Standard Module
Standard modules (files with a .bas extension) contain module-level declarations of programmerdefined data types, constants, variables, and public procedures. A standard module typically
contains routines that don’t fit nicely into a class definition.
Class Module
Use class modules (files with a .cls extension) to create your own objects, including methods,
properties, and events. Class modules are similar to UserForm modules except that they have
a visible user interface. Class modules are very versatile and vital to VBA and AutoCAD. As you
progress through this book, you’ll see that classes and objects are everywhere.
Reference .dvb File
You can reference the code of another .dvb file in your current project. This feature lets you
easily reuse code among several projects. You can’t create a circular reference, which is a reference to one project and a reference in that project to the current project. If you accidentally
create a circular reference, AutoCAD tells you of the error. You have to undo the reference
before you can continue.
Creating, Opening, and Saving Projects
To extract, embed, create, save, load, and unload VBA projects, open the VBA Manager dialog
box, shown in Figure 1-14. To open it, either type VBAMAN at the AutoCAD command prompt
or choose Tools ➤ Macros ➤ VBA Manager.
You must explicitly load all .dvb projects. AutoCAD loads embedded projects automatically
when the drawing containing them is opened, depending upon how you configure AutoCAD’s
security options. Clicking New creates a new project in the VBAIDE that you can access by
clicking the Visual Basic Editor button. To load an existing project, click the Load button. The
Open VBA Project dialog box in Figure 1-15 appears, letting you choose the project to load.
■Tip Embedding VBA macros within drawings is fine for drawings that remain within your organization.
Avoid embedding macros when you’ll deliver the drawings to outside users or customers as it imposes
a security risk on their part to trust your macros in their environment.
This dialog box is similar to the standard File Open dialog box in Windows. Similar to creating a new project, when you choose the .dvb project you want, click the Visual Basic Editor
button to start working on your project.
5793c01_final.qxd
8/22/05
2:41 AM
Page 11
CHAPTER 1 ■ THE VBA INTEGRATED DEVELOPMENT ENVIRONMENT (VBAIDE)
Figure 1-14. The VBA Manager dialog box
Figure 1-15. The Open VBA Project dialog box
There are two other ways to create and load DVB project files:
• Type VBAIDE at the AutoCAD command prompt or press Alt+F11 to open or create a
DVB project file.
• Type VBALOAD at the AutoCAD command prompt to open the Open VBA Project dialog box so you can choose a project to load.
To save your project, choose File ➤ Save or press Ctrl+S. If you have not previously saved
your project, the standard Save As dialog box appears, as shown in Figure 1-16.
11
5793c01_final.qxd
12
8/22/05
2:41 AM
Page 12
CHAPTER 1 ■ THE VBA INTEGRATED DEVELOPMENT ENVIRONMENT (VBAIDE)
Figure 1-16. Save As dialog box
Unlike in Visual Basic, you don’t need to save each project module separately. AutoCAD
saves them all in a .dvb file. However, as the next section illustrates, you can export each module to a separate file.
■Tip Avoid saving your custom program files under the AutoCAD installation folder tree. Instead, create
a separate folder tree for them. This prevents AutoCAD installations and updates from affecting your
program files.
Adding, Saving, and Removing Files
You will sometimes want to add to your VBA project a file such as a common UserForm module
or a collection of routines in a standard module. To do this, choose File ➤ Insert File or press
Ctrl+M. The Import File dialog box appears, as shown in Figure 1-17.
To export a module to a separate file, highlight the module name in the Project Explorer
window, and then either choose File ➤ Export File or press Ctrl+E. A Save As dialog box
appears for the type of file to export. Alternatively, you can highlight the module name in the
Project Explorer window, right-click to invoke the pop-up menu, and choose Export File.
To remove a file from your project, highlight the module name in the Project Explorer dialog. Then choose File ➤ Remove (you will be offered the option of exporting the file prior to
removal). You can also highlight the module name, right-click to invoke the pop-up menu in
Figure 1-18, and then choose Remove.
Notice that this menu also includes the Export File option.
5793c01_final.qxd
8/22/05
2:41 AM
Page 13
CHAPTER 1 ■ THE VBA INTEGRATED DEVELOPMENT ENVIRONMENT (VBAIDE)
Figure 1-18. The
Remove Module
pop-up menu
Figure 1-17. The Import File dialog box
Adding ActiveX Controls and Code Components
When you start a project and add a UserForm module, a common Toolbox appears. It contains a
standard collection of ActiveX controls called intrinsic controls. Chapter 3 covers intrinsic controls in more detail. If you want to insert an ActiveX control that is not in the Toolbox, choose
Tools ➤ Additional Controls or right-click in the Toolbox window and choose Additional Controls. The Additional Controls dialog box shown in Figure 1-19 appears.
Figure 1-19. The Additional Controls dialog box
This dialog box lists all the ActiveX controls that are properly registered on your machine.
However, if you want to use a particular ActiveX control, check its End User License Agreement (EULA) to determine whether you have a license to use it in a VBA host application.
13
5793c01_final.qxd
14
8/22/05
2:41 AM
Page 14
CHAPTER 1 ■ THE VBA INTEGRATED DEVELOPMENT ENVIRONMENT (VBAIDE)
Many ActiveX controls installed with Microsoft Visual Basic, including TreeView, ListView,
File, Directory, and Drive, are not licensed for use in a VBA host application. However, Chapter 19 explains some easy ways you can use the Windows application programming interface
(API) to get around this dilemma.
You can add more than ActiveX controls—code components are perhaps even more common. This is the means by which your application can gain access to other ActiveX automation
applications such as Microsoft Excel, Access, and Word. ActiveX automation is your key to
building powerful applications that take advantage of objects exposed by other applications.
To use the objects, methods, properties, and events that other applications expose, first
add a reference to that application. Choose Tools ➤ References to open the References dialog
box, shown in Figure 1-20.
Check the reference you want to add. The dialog box contains an alphabetical list of the
references your application doesn’t use. Later, when you write your own objects using Class
modules, this is where you’ll add them to your project.
Figure 1-20. The References dialog box
To improve performance, deselect any references your application doesn’t use. Each reference must be resolved before your project loads. Depending on your project’s size, this could
greatly decrease how long your user waits for the application to load and run.
■Note If your application uses an object of another application, you can’t remove the reference to it
without first removing the object.
5793c01_final.qxd
8/22/05
2:41 AM
Page 15
CHAPTER 1 ■ THE VBA INTEGRATED DEVELOPMENT ENVIRONMENT (VBAIDE)
The Object Browser
When you set a reference to an application’s object library, the Object Browser lists all the objects,
methods, properties, constants, and events that application exposes. To open the Object Browser,
choose View ➤ Object Browser or press F2. By default, the Object Browser lists all libraries your
project currently references. To view just the AutoCAD library, for example, click AutoCAD in the
drop-down list in the Object Browser, as shown in Figure 1-21. The Object Browser gives you a
perspective of the objects an application exposes and the methods, properties, events, and constants those objects expose for your application to manipulate.
Figure 1-21. The Object Browser dialog box
Loading and Running Applications
You can load and subsequently execute your VBA applications in many different ways. This
section explains the most common ways.
Acad.dvb
AutoCAD searches the support file search path for the file acad.dvb. If AutoCAD finds this file,
it loads it into the current session. The following example illustrates how to implement this
feature.
Public Sub Start()
Application.ActiveDocument.SetVariable "OSMODE", 35
End Sub
Place this code in the ThisDrawing module and save the file as acad.dvb. Save this file in
any subdirectory specified in the support file search path. Now each time you start an AutoCAD
session, AutoCAD loads this file. Also, if you include a routine called AcadStartup, AutoCAD executes it when it loads acad.dvb.
The example in Figure 1-22 shows how to use the macros that you have stored in the
acad.dvb file.
15
5793c01_final.qxd
16
8/22/05
2:41 AM
Page 16
CHAPTER 1 ■ THE VBA INTEGRATED DEVELOPMENT ENVIRONMENT (VBAIDE)
Figure 1-22. The AutoCAD command prompt
Type –vbarun then the name of the macro to run (Start in this instance). In this example,
the value of the system variable OSMODE is set to 35. This is a convenient way to store macros
that will invoke AutoCAD with a particular setup.
Acaddoc.lsp
AutoCAD automatically searches the default search path (a combination of the support/file path
list, the current working folder, and the shortcut’s startup folder) for a file named acaddoc.lsp. If
AutoCAD finds this file, it loads it into the current drawing. Unlike with acad.dvb, which loads
only when you start a new AutoCAD session, AutoCAD loads acaddoc.lsp each time you open or
create a drawing.
■Tip To verify the actual search-path list, go to the command prompt, type -insert, enter a meaningless
string of characters such as sdfsdfsdf (keep it less than 31 characters, though), and press Enter. AutoCAD
displays a list of folders in which it tried to find your file when it failed.
AutoCAD provides a special programmer-defined function called S::STARTUP that, if
included in acaddoc.lsp or any default startup LISP file, is automatically executed when you
open or create a drawing. You can define S::STARTUP in acaddoc.lsp to perform setup operations for each drawing.
You can define an S::STARTUP function in several different places, including acad.lsp,
acaddoc.lsp, a .mnl file, or any AutoLISP file loaded from any of these files. You can overwrite
a previously defined S::STARTUP function—which means that another definition can overwrite your S::STARTUP routine.
■Note Never modify or replace the files acad2006.lsp or acad2006doc.lsp, as they may be overwritten
by a service pack installation without warning. It is also a good idea to append the S::STARTUP function instead of defining it, as many third-party products rely upon S::STARTUP to initialize their environments. If you
define a new S::STARTUP, you could disable some or all of another loaded product in the process.
The following example shows how to ensure that your startup function works with other
functions.
(defun-q Startup ()
(command "-vbarun" "Start")
)
(setq S::STARTUP (append S::STARTUP Startup))
5793c01_final.qxd
8/22/05
2:41 AM
Page 17
CHAPTER 1 ■ THE VBA INTEGRATED DEVELOPMENT ENVIRONMENT (VBAIDE)
This code appends your startup function to any existing S::STARTUP function, and then
redefines the S::STARTUP function to include your startup code. This works regardless of any
other existence of an S::STARTUP function.
■Note In AutoLISP, you must use defun-q as opposed to defun for this example to work properly. Visual
LISP constructs functions differently from AutoLISP between defun and defun-q.
Embedded Projects
AutoCAD lets you embed a VBA project into a drawing. Each time the drawing is loaded, AutoCAD
also loads the VBA project embedded in the drawing. Of all the options to load VBA projects automatically, this is the worst one. It stores the VBA project with the drawing, making your drawing
file that much bigger. If you copy the drawing file to create a new drawing, you also copy its VBA
project. If you want to change the VBA project, you need to change each VBA project in every
drawing file that you created from the original. In addition, delivering drawings with embedded
macros to customers imposes a serious potential security risk on their part. Well, you get the picture of why this is the worst option to choose!
VBARUN and the Macros Dialog Box
The dialog-box version of the VBARUN command features several options that extend how you
create and execute a VBA macro.
You can execute a VBA macro at the AutoCAD command prompt. To execute a macro
from the AutoCAD command prompt, type –VBARUN, press Enter, and type the macro name,
similar to the example in Figure 1-23.
Figure 1-23. The AutoCAD command prompt
In this example, AutoCAD would execute the Start macro.
If the macro you wish to execute is unique among all the VBA projects loaded, then just
specify the macro name after the –VBARUN command. However, if you have multiple macros
loaded with the same name, specify the macro to execute using either of these syntaxes:
ProjectName.ModuleName.MacroName
or
ModuleName.MacroName
How far down inside your project and modules your macro is placed, and whether you
have multiple projects loaded determine which syntax is appropriate.
17
5793c01_final.qxd
18
8/22/05
2:41 AM
Page 18
CHAPTER 1 ■ THE VBA INTEGRATED DEVELOPMENT ENVIRONMENT (VBAIDE)
You can also execute a macro through the Macros dialog box, shown in Figure 1-24. To
open this dialog box, type VBARUN at the AutoCAD command prompt. You can also choose
Tools ➤ Macro ➤ Macros or press Alt+F8. For the beginner or end user, this is an excellent way
to execute macros.
Figure 1-24. The Macros dialog box
Macros
Tasks that occur frequently or are of a complex nature are ideal candidates for a macro. Using
a macro gives you a more consistent and convenient way to accomplish these tasks. Macros
let you create this process once and then reuse it multiple times.
You can create macros in one of two places, in either the ThisDrawing module or in a standard module. In either case, always declare them as Public subprocedures and not functions
that return a value and can’t receive arguments. Despite these limitations, macros are a powerful tool for increasing AutoCAD end-user productivity.
An example of where you might want to use a macro is in initializing user preferences
whenever a drawing is created or opened, as in the following code:
Public Sub Setup()
Application.Preferences.OpenSave.AutoSaveInterval = 15
End Sub
In this example, AutoCAD will save the user’s work every 15 minutes. You might consider
using a macro similar to this to set various system variables for each drawing that you work on
or perhaps for when each AutoCAD session begins. The previous section explained how to make
VBA routines execute automatically for the start of either an AutoCAD session or a drawing.
5793c01_final.qxd
8/22/05
2:41 AM
Page 19
CHAPTER 1 ■ THE VBA INTEGRATED DEVELOPMENT ENVIRONMENT (VBAIDE)
The Macros Dialog Box
Use the Macros dialog box to create, run, debug, edit, and delete macros. You can also control
how a macro runs using several options. This section explains each button in this dialog box.
Run
This button executes your macro. You can also execute your macro from within the VBAIDE
by choosing Run ➤ Run or by pressing F5.
Step Into
This button lets you step line by line through the code of the macro you select. It enters the
VBAIDE in step (or debug) mode at the beginning of the selected macro. You can also start
Step Into from within the VBAIDE by choosing Debug ➤ Step Into or by pressing F8.
Edit
This button lets you edit your macro’s code. It opens the VBAIDE in edit mode at the beginning of the selected macro. This is identical to typing VBAIDE at the AutoCAD command
prompt and navigating to the appropriate project, module, and macro.
Create
To create a macro, enter a name in the Macros dialog box
and press the Create button. This opens a dialog box that
lets you choose where you want to create your macro. You
can also specify the project in which to create the macro. If
you do not specify a project name, the Select Project dialog
box, shown in Figure 1-25, appears. Choose from the list of
loaded projects.
Delete
To delete a macro from the project file, select the Delete
button. If you accidentally delete a macro, retrieve it by
immediately switching to the VBA editor, bring the module that contained your source code into focus, and
either choose Edit ➤ Undo or press Ctrl+Z.
Figure 1-25. The Select Project
dialog box
■Caution This command deletes the source code associated with the macro. Be careful!
19
5793c01_final.qxd
20
8/22/05
2:41 AM
Page 20
CHAPTER 1 ■ THE VBA INTEGRATED DEVELOPMENT ENVIRONMENT (VBAIDE)
VBA Manager
This button opens the VBA Manager dialog box, which lets you create, edit, load, unload,
close, embed, and extract your VBA projects.
■Note For more about this dialog box, see “Creating, Opening, and Saving Projects,” earlier in this chapter.
Options
AutoCAD VBA provides three options for controlling how AutoCAD handles VBA projects by
default. Table 1-1 explains these options.
Table 1-1. VBA Options in AutoCAD
Option
Meaning
Default Value
Enable Auto Embedding
Determines whether a VBA project will
be embedded in the current drawing
False or unchecked
Allow Break on Errors
Determines whether VBA is instructed
to enter Break mode when an error
occurs in your application
True or checked
Enable Macro Virus Protection
Determines whether macro virus
protection is enabled
True or checked
Using the Text Editor
Fortunately, the VBA text editor is not just a plain old text editor. It has some pretty nice features
that make your application-development efforts more efficient. This section tells you how to
take advantage of their usefulness.
Auto List Members
When you type a valid object name in your code and then type a period (.), VBA drops down
a list of properties and methods available for that object, as shown in Figure 1-26. Typing the
first few letters of the property or method name moves you to that selection in the list. Pressing the Tab key completes the typing for you. You can also press the Complete Word button on
the Edit toolbar. This option is also helpful when you aren’t sure which properties are available
for an object.
Visual Basic 6 and VB.NET programmers know this feature by its other name: IntelliSense.
5793c01_final.qxd
8/22/05
2:41 AM
Page 21
CHAPTER 1 ■ THE VBA INTEGRATED DEVELOPMENT ENVIRONMENT (VBAIDE)
Figure 1-26. An Auto List Members example
■Tip If you disable the Auto List feature, you can still access it by pressing Ctrl+J.
Auto Quick Info
Auto Quick Info displays the syntax of statements, procedures, and functions that are earlybound (there is a reference set to the object library you’re using). This feature is not available
for late-bound objects (no reference set to the object library). When you type the name of a
valid Visual Basic statement, procedure, or function, the IDE shows the syntax immediately
below the current line, with the first argument in boldface, as shown in Figure 1-27. After
entering the first argument value, the second argument appears in boldface, and so on.
Figure 1-27. An Auto Quick Info example
■Tip If you disable the Auto Quick Info feature, you can still access it by pressing Ctrl+I.
You may have noticed that this feature also provides you with a function’s return value,
which can be very helpful when you use an unfamiliar function for the first time.
21
5793c01_final.qxd
22
8/22/05
2:41 AM
Page 22
CHAPTER 1 ■ THE VBA INTEGRATED DEVELOPMENT ENVIRONMENT (VBAIDE)
Overview of AutoCAD VBA Commands
AutoCAD provides a number of commands to access the VBA editor and execute VBA code.
Table 1-2 summarizes the commands that you can enter at the AutoCAD command prompt.
Table 1-2. VBA Editor Commands
Command
Description
VBALOAD
Loads a VBA (.dvb) project file into AutoCAD memory. If you are going to edit your
project, you may want to click the Visual Basic Editor option. This puts you inside
the VBA editor for immediate editing.
VBAIDE
Opens the VBAIDE. If you have loaded a project, this opens the VBA editor so you
can begin editing.
VBAUNLOAD
Unloads the current project. If you made changes without saving them, AutoCAD
asks you to save your VBA project first.
VBARUN
Opens a dialog box from which you can choose a VBA macro to run. This option has
a number of features you may choose.
-VBARUN
Runs a VBA macro from the AutoCAD command prompt. If you have macros with
the same name in more than one module file, then you must use the
<modulename.macroname> syntax.
VBAMAN
Invokes the VBA Manager dialog box, which lets you view, create, load, close, embed,
and extract projects.
VBASTMT
Executes a VBA expression from the AutoCAD command prompt.
Summary
This chapter covered a tremendous amount of information about the Visual Basic for Applications Integrated Development Environment, or VBAIDE. While this is sufficient for most of
your AutoCAD VBA development needs, you can get more help from the AutoCAD help files.
The next chapter introduces you to the Visual Basic programming language and its variables,
constants, control structures, and more. It also introduces you to the basics of object-oriented
programming.
5793c02_final.qxd
8/22/05
2:36 AM
CHAPTER
Page 23
2
■■■
Introduction to Visual Basic
Programming
A
Visual Basic application contains several components:
• UserForm modules, which contain an application’s visual interface, including ActiveX
controls and the form’s Visual Basic code
• Standard (.bas) and Class (.cls) modules, which contain customized routines and
classes
• Intrinsic and custom ActiveX controls (.ocx) and code components in ActiveX DLLs
(.dll)
By default, an AutoCAD VBA project contains a single module called ThisDrawing. You
can then add UserForm, Standard and Class modules, and ActiveX controls as needed. Chapter 3 describes how to add these elements to an application. If you are an experienced VBA
developer in AutoCAD 2000 or 2002, read the documentation in AutoCAD 2006 for new,
changed, and removed features for ActiveX, VBA, system variables, and drawing data classes.
Each new release brings considerable changes that often affect program development in good
and bad ways.
Variables
Variables let you retain values for use locally in a procedure or globally in your entire application. For example, you might retrieve user input for drawing a Line entity, saving the
coordinates the user selected. You might also ask the user to select a color for an entity using
a drop-down combo box or a list box.
Visual Basic refers to variables by name, such as InsertionPoint or LayerName. It’s best to
avoid using variable names that coincide with predefined property or event names. Variables
are known by their data type, that is, the kind of data that they can store. The data type determines the amount of memory required to store the variable’s value.
Declaring Variables
Use the Dim statement in a procedure to declare a variable. Here’s the syntax:
Dim <VariableName> [As DataType]
23
5793c02_final.qxd
24
8/22/05
2:36 AM
Page 24
CHAPTER 2 ■ INTRODUCTION TO VISUAL BASIC PROGRAMMING
Declare the variable’s data type in the optional As DataType clause in the Dim statement.
A variable’s data type determines the kind of information a variable holds, such as String,
Integer, or Object. See the “Data Types” section later in this chapter for more information.
Implicit Declaration
You don’t have to declare variables as a specific data type before you use them. If you use
a variable without explicitly declaring it, Visual Basic creates a variable with that name and
assigns it the Variant data type. This is the largest data type available in terms of memory
usage and could lead to memory resource problems. When you use an undeclared variable,
accidentally misspelling the variable name creates another undeclared variable. These kinds
of errors can lead to poor performance and a lot of wasted time debugging your code.
Explicit Declaration
To avoid the hazards mentioned, force Visual Basic to require that you declare all variables
before you use them. To do so, place the following line at the top of your code module:
Option Explicit
Alternatively, you can turn on explicit data type checking by choosing Tools ➤ Options
and checking the Require Variable Declaration box, as shown in Figure 2-1.
Figure 2-1. Setting explicit data type checking in the Options dialog box
Variable Names
You can name variables almost any way you want, but some restrictions exist. Follow these
rules in variable names:
• You must use a letter as the first character.
• You can’t use a space; a period (.); an exclamation mark (!); or the characters @, &, $, or #
5793c02_final.qxd
8/22/05
2:36 AM
Page 25
CHAPTER 2 ■ INTRODUCTION TO VISUAL BASIC PROGRAMMING
• The name can’t be longer than 255 characters.
• Generally, don’t use names that are the same as Visual Basic’s functions, statements, and
methods. To use an intrinsic language function, statement, or method that conflicts with
an assigned name, explicitly identify it. Precede the intrinsic function, statement, or
method name with the name of the associated type library. For example, if you have
a variable called Left, you can invoke the Left function only by using VBA.Left.
• You can’t repeat names in the same scope. For example, you can’t declare two variables
named age in the same procedure. However, you can declare a private variable named
age and a procedure-level variable named age in the same module.
■Note Visual Basic isn’t case-sensitive, but it preserves a variable’s capitalization in the statement where
you declare it.
In addition to restrictions and requirements, there are widely accepted best practices for
naming variables to ensure consistency and ease of reading. Begin each variable’s name with
a prefix that indicates its data type. For example, a String variable named FirstName should be
instead named strFirstName. Table 2-1 lists some commonly used prefixes. Not only does this
book use this convention but so does most sample code elsewhere.
Table 2-1. Commonly Used Variable Prefixes
Data Type
Prefix
Example
String
str
strFirstName
Label
lbl
lblProperties
Double
dbl
dblXcoordinate
Integer
int
intFloorLevel
ListBox
lst
lstSystemNames
ComboBox
cbo
cboElecSystems
Button
btn
btnChoice
CheckBox
chk
chkSaveBackup
OptionButton
opt
optSaveFormat
Frame
frm
frmSaveOptions
Variable Scope and Lifetime
If you declare a variable in a procedure, only code in that procedure can access it. This is known
as local scope. But sometimes you’ll want procedures throughout a module or throughout the
application to access one of your variables. Visual Basic lets you specify this broader scope when
you declare your variables.
25
5793c02_final.qxd
26
8/22/05
2:36 AM
Page 26
CHAPTER 2 ■ INTRODUCTION TO VISUAL BASIC PROGRAMMING
All procedures, variables, constants, and so on, have a scope, also called a lifetime. Where
you declare them determines when and from where you can access them. You can declare variables as procedure (local) or module variables, as Table 2-2 explains.
Table 2-2. Variable Scope
Scope
Private
Public
Procedure
The variable is accessible only in the
procedure where you declared it.
You cannot declare variables as Public
in a procedure.
Module
The variable is accessible only in the
module where you declared it.
The variable is accessible by all
procedures in the module.
Procedure Variables
Procedure variables, also called local variables, are available only in the procedure in which
you declare them. Declare them using either the Dim keyword, as in this example:
Dim Line As AcadLine
or the Static keyword, as in this example:
Static Count As Integer
Variables that you declare in a procedure using the Dim keyword have scope only while
you’re inside that procedure. When you leave the procedure, the variable’s value is gone. On
the other hand, a variable declared in a procedure using the Static keyword lives as long as
your application runs, much like a global variable but with local scope (that is, you can access
it only when you are in that procedure).
Local variables are used for calculations pertinent to the procedure. Declare a local variable as Static only when you need to keep a running count, such as in a procedure, and don’t
want other procedures in the application to have access to the variable.
Module Variables
By default, variables that you create in a UserForm, Standard, or Class module are available
only to procedures in that module. At the module level, the Private and Dim keywords are
equal. However, it’s better to use the Private keyword to make your code more understandable and easily distinguishable from variables declared using the Public keyword.
In the declarations section at the top of your module, declare Private module variables
like this:
Private LayerOn As Boolean
Global Variables
If you want to access module variables anywhere in your application, use the Public keyword
as follows:
Public LayerOn As Boolean
5793c02_final.qxd
8/22/05
2:36 AM
Page 27
CHAPTER 2 ■ INTRODUCTION TO VISUAL BASIC PROGRAMMING
When you do this, the variable is available to every module and procedure in your application. You can’t declare Public variables in a procedure.
■Tip When you declare a variable, declare it as locally as possible. Then as you find that particular variable
needs to be accessible more globally, move its declaration out one level at a time.
Constants
Constants are values that never change. If you will use a value frequently in your application
and its value will never change, declare it as a constant. For example:
'declare any constants used throughout applications
Public Const SAVETIME = 15
'public constant for default automatic save time
The following scope rules apply to constants:
• If you want a constant to be accessible in a procedure, you must declare it in that
procedure.
• To make a constant accessible only in a module in the module’s declaration section,
be sure to declare the constant as Private.
• You can declare constants as Private or Public, but they are most often Public.
• To make constants accessible to any module or procedure in your application, declare
them in the module’s declaration section using the Public keyword.
■Tip Typically, constant names are all capitals to distinguish them from variables.
Data Types
If you don’t specify a variable’s data type using the As keyword, as the following example
shows, Visual Basic makes it a Variant data type:
Dim Variable
Although you can create variables this way, you should instead assign a data type to every
variable you create. This makes your code more readable and removes ambiguity about what
your intentions are in your application.
Dim InsertionPoint As Variant
Dim Counter As Integer
VBA provides a number of data types. Each data type has a specific purpose that you
should consider when you choose which one to use. Table 2-3 explains VBA’s data types.
27
5793c02_final.qxd
28
8/22/05
2:36 AM
Page 28
CHAPTER 2 ■ INTRODUCTION TO VISUAL BASIC PROGRAMMING
■Note Data type properties have been modified in Visual Basic .NET and Visual Studio for Applications.
If you plan to work in a mixed environment where your VBA programs may interface with .NET programs,
be sure to research the differences carefully!
Table 2-3. Visual Basic Data Types
Data Type
Range of Values
Purpose
Integer
–32768 to +32767
Relatively small positive and negative
whole numbers
Long
–2,147,483,648 to +2,147,483,647
Relatively large positive and negative
whole numbers
Single
Approximately 1.4E-45 to 3.4E+48
Single-precision floating-point
numbers that use 4 bytes of data
Double
Approximately 4.94E-324 to 1.8E+308
Double-precision floating-point
numbers that use 8 bytes of data
Currency
–922,337,203,685,477.5808 to
+922,337,203,685,477.5807
Money calculations where accuracy is
important, giving 15 digits to the left of
the decimal and 4 digits to the right of
the decimal
String
Approximately 0 to 2 billion characters
Text characters
Boolean
1 or 0
True/False, Yes/No, On/Off values
Byte
0 to 255
A finite group of positive integers,
usually used for character or color
code values
Date
1/1/100 to 12/31/9999 and 0:00:00 to
23:59:59
General date and time
Variant
Anything
The default data type if you don’t
specify one
Exchanging Numbers and Strings
You can assign string values that represent a numeric value to a numeric variable. You can also
assign a numeric value to a String variable. The following code illustrates this:
Public Sub MyMacro()
Dim Count As Integer
Dim NumericString As String
Count = 100
NumericString = "555"
MsgBox "Integer: " & Count & vbCrLf & _
"String: " & NumericString
5793c02_final.qxd
8/22/05
2:36 AM
Page 29
CHAPTER 2 ■ INTRODUCTION TO VISUAL BASIC PROGRAMMING
Count = NumericString
MsgBox "Integer: " & Count
End Sub
Place this code in a Standard module file, and run it from the AutoCAD command prompt.
Caution should be the rule when using this strategy. Assigning a String data type that does not
represent a valid number to a numeric variable causes a run-time error. The next section outlines the Visual Basic functions that check the values being converted and give you feedback
about their validity.
Converting Data Types
To help you convert one data type to another, Visual Basic provides the conversion functions
shown in Table 2-4.
Table 2-4. Data Type Conversion Functions
Function Name
Converts To
CBool
Boolean
CByte
Byte
CCur
Currency
CDate
Date
CDbl
Double
CInt
Integer
CLng
Long
CSng
Single
CStr
String
CVar
Variant
CVErr
Error
Using these conversion functions ensures that you assign appropriate values to the different variables. The value that you convert must fit in the target data type’s value range. If you
try to convert to a smaller data type, you may encounter errors or your program may behave
strangely.
Introduction to Arrays
An array is a variable that can hold multiple values of the same data type, each value placed
into a separate compartment. In contrast, a normal variable can hold only one value.
■Tip If you need to store an array of different kinds of values, create an array of Variants.
29
5793c02_final.qxd
30
8/22/05
2:36 AM
Page 30
CHAPTER 2 ■ INTRODUCTION TO VISUAL BASIC PROGRAMMING
You can work with arrays as a whole or by using an index value to access each element.
AutoCAD uses arrays for 3-D WCS coordinates. Arrays are nothing more than a collection of
values treated as a single unit, analogous to a List in Visual LISP.
Fixed-Length Arrays
If you know how many elements your array will contain, then declare it with that many elements.
The following example, typical of an AutoCAD VBA application, creates a three-element array:
Dim StartPoint(0 to 2) As Double
This example populates each element of the array with a value:
StartPoint(0) = 0
StartPoint(1) = 0
StartPoint(2) = 0
Detecting an Array’s Bounds
When you use an array to control a looping operation, you need to know the array’s lower and
upper bounds, or dimension. Going beyond an array’s lower and upper bounds generates a
run-time error. Visual Basic provides two functions, LBound and UBound, that tell you these two
values. The following example uses an array of unknown size to control a For ... Next loop:
Dim Index As Integer
For Index = LBound(GivenArray) To UBound(GivenArray)
.
.
.
Next Index
Dynamic Arrays
Sometimes you don’t know how many elements will be needed, and sometimes you just don’t
want to create more elements than you need. Visual Basic lets you create an array whose size
you can change as your application runs. To do so, declare your array variable without specifying its dimensions in the parentheses, as in this example:
Dim Index() As Integer
When you define the array in your source code, use the ReDim statement:
ReDim Index(10)
ReDim can appear only in a procedure because it executes an action at run time, unlike
the Dim and Static statements.
Whenever you redimension an array, the array’s contents are erased. You can keep this
from happening by using the Preserve keyword, as follows:
ReDim Preserve Index(UBound(Index) + 1)
5793c02_final.qxd
8/22/05
2:36 AM
Page 31
CHAPTER 2 ■ INTRODUCTION TO VISUAL BASIC PROGRAMMING
This example uses UBound to find the current array’s size and then adds one more element
to it. Using ReDim imposes some performance issues (such as speed) because it copies the
array in the background. Each time you change the array’s dimensions, Visual Basic makes
a new array, copies the contents into it, and then replaces the original array with the new
array. The performance issues become evident when manipulating large arrays that contain
large elements.
Modules
VBA applications may consist of any number of UserForms and Standard and/or Class modules. This section briefly explains each component you can use in a project.
UserForm
Although not contained in separate files as in a stand-alone Visual Basic application, the
UserForm module is an integral part of your project. The UserForm module contains the procedures you write to react to the UserForm’s events and the controls you place on your UserForm.
The UserForm module contains UserForm-level procedures, variables, and constants specific to
the project. Also, if you were to export the UserForm module to a file and look at it with a text
editor, you would see descriptions of the UserForm and all the controls and their property settings.
To import a UserForm module file (.frm), choose File ➤ Import File or press Ctrl+M. The
UserForm module file must have been created by AutoCAD or a similar VBA-enabled application, such as Microsoft Word. If you create the UserForm module file in Visual Basic using the
Microsoft Forms 2.0 form add-in, you can import them too. You can’t, however, import a .frm
file created by Visual Basic.
■Note
UserForm modules in earlier versions of VBA are modal, meaning that you can’t click away from
them to other applications that might be running. To let the user access the AutoCAD window, you must first
hide your application window. In AutoCAD 2006 with VBA 6.3, set the form window’s ShowModal property at
design time to make UserForm modules modal (True) or modeless (False).
Standard
The Standard module file (.bas) generally contains procedures and declarations that other
modules in your application can access. The Standard module can contain global (available to
the entire application) or module-level declarations of procedures, variables, constants, and
programmer-defined data types. Your application does not have to use the code that you write
in a Standard module. The Standard module gives you a place to put code that may be used
frequently and that you would like to have handy when the need arises. Code modules may
also include subroutines or functions that you will use frequently throughout your programs.
31
5793c02_final.qxd
32
8/22/05
2:36 AM
Page 32
CHAPTER 2 ■ INTRODUCTION TO VISUAL BASIC PROGRAMMING
Class
The foundation of object-oriented programming in Visual Basic is the Class module. You can
create new objects by writing code in Class modules that implement their own properties,
methods, and events. They support the same features as the UserForm module but allow a new
level of functionality such as creating ActiveX controls, ActiveX documents, and so on. AutoCAD VBA can create only code components. To create components such as ActiveX controls
and ActiveX documents, you need Visual Basic.
Class modules hold the key to creating new objects. These objects may contain their own
properties and methods and may be instantiated more than once. Class modules let you combine functionality into a single source. Tasks such as API function calls and common database
activities are prime candidates for Class modules.
Procedures
Procedures are blocks of code that have a specific purpose. You will use three kinds of procedures
in most of your applications: Sub, Function, and Event. Each of these has a specific purpose.
Sub
Sub procedures are blocks of code that another procedure in your application explicitly calls.
They may contain parameters when called, but they do not return a value.
The syntax of a Sub procedure is
[Private|Public|Static] Sub ProcedureName([argumentlist])
<... block of statements ...>
End Sub
The statements between Sub and End Sub are executed each time the Sub procedure is
called. By default, Sub procedures are Public and therefore may be called from a UserForm,
Class, or Standard module unless specified otherwise using the Private keyword.
The argument list is similar to the variables declared in a Sub procedure. These are variables
that the calling procedure passes to the Sub procedure when it is executed. For more details on
passing arguments to procedures, see the “Passing Arguments to Procedures” section later in
this chapter.
The following example illustrates a typical Sub procedure. In this example, the Layers collection displays the name of each layer in the currently active document.
Public Sub IterateLayers()
Dim Layer As AcadLayer
For Each Layer In ThisDrawing.Layers
Debug.Print Layer.Name
Next Layer
End Sub
Function
Function procedures are similar to Sub procedures, except that they can return a value to the
calling procedure.
5793c02_final.qxd
8/22/05
2:36 AM
Page 33
CHAPTER 2 ■ INTRODUCTION TO VISUAL BASIC PROGRAMMING
The syntax of a Function procedure is
[Private|Public|Static] Function ProcedureName([argumentlist]) [As VariableType]
<... block of statements ...>
End Function
This example illustrates calling a Function procedure and assigning the return value to
a variable of the appropriate type:
ReturnValue = FunctionName([argumentlist])
The Function procedure’s return value has a data type. If the data type is not specified, it
is Variant by default.
FunctionName is used to return the Function procedure’s value. The value becomes part of
the function expression that called the Function procedure:
Public FunctionName(arguments) As DataType
<... statements ...>
FunctionName = ReturnValue
End Function
Event
Event procedures are executed when events occur in an object. You can declare Event procedures in a Class module or, more typically, as part of a UserForm module either attached to the
UserForm itself or on ActiveX controls placed on the UserForm.
Event procedures use a unique naming convention that distinguishes them from other
procedures:
ObjectVariable_EventName
This example shows the default event procedure for a typical UserForm:
Private Sub UserForm_Click()
End Sub
VBA passes arguments to some events when they occur, such as
Private Sub AcadDocument_BeginSave(ByVal FileName As String)
End Sub
This event is called just prior to AutoCAD saving the current drawing. VBA passes the current drawing’s name as a string to the Event procedure. This may be useful if you have several
drawings open and want to save only a particular drawing by checking the FileName parameter for that name.
Use Event procedures only when you must since they impose performance overhead by
executing every time the event occurs. Overusing them can bring AutoCAD to a crawl or even
crash it entirely.
33
5793c02_final.qxd
34
8/22/05
2:36 AM
Page 34
CHAPTER 2 ■ INTRODUCTION TO VISUAL BASIC PROGRAMMING
Calling Procedures
You can’t call a Sub procedure in a Visual Basic expression, which means you can’t use one in an
If ... Then statement in an assignment or in a comparative statement. You call a Sub procedure
as a stand-alone statement, similar to the following:
CreateLayer Name
However, a Function procedure is typically part of an expression, as in the following:
If CheckForLayer("Layer1") Then
A Sub or Function procedure can modify the values of the arguments passed.
Passing Arguments to Procedures
There are two methods of passing arguments to procedures: by value and by reference.
By value: When you pass arguments by value (ByVal), only a copy of the variable is passed
to the procedure. If the procedure modifies the variable’s value, only the copy is changed.
The original variable still contains its original value. Calling a procedure using the ByVal
keyword lets you pass a value to the procedure as follows:
Public Sub ProcedureName(ByVal Variable)
.
.
.
End Sub
By reference: Passing arguments by reference (ByRef) is the Visual Basic default. Variables
passed by reference let you change the original variable’s value. Since ByRef is the default,
you don’t need to explicitly declare it as such when you call procedures.
■Note Newer programming languages, such as VB .NET, C#, and VSA, have made ByVal the default.
Control Structures
Control structures control your application’s flow and execution. Without control structures,
your application would run from top to bottom. This may be suitable for the simplest of applications, but the power of Visual Basic lets you control the flow and execution and effectively
change its order.
Decision Structures
Decision structures let you test the condition, value, or state of a variable and perform operations based on the test’s result.
5793c02_final.qxd
8/22/05
2:36 AM
Page 35
CHAPTER 2 ■ INTRODUCTION TO VISUAL BASIC PROGRAMMING
If ... Then
Use an If ... Then statement to conditionally execute one or more other statements. The
If ... Then statement is used either in this way:
If <condition> Then <statement>
or in this way:
If <condition> Then
<statements>
End If
The <condition> can be an expression that evaluates to a numeric value. Visual Basic
interprets the numeric value as either True (nonzero) or False (zero).
When the <condition> evaluates to True, then Visual Basic executes the <statement(s)>
following the Then keyword, as in the following single-line If ... Then statement:
If Count < 20 Then Count = Count + 1
To execute more than one statement after the conditional test, write it like this:
If Count < 20 Then
Count = Count + 1
Application.Visible = False
End If
The multiple-line version of the If ... Then statement requires that you end the statement with the End If keywords.
If ... Then ... Else
To test several conditions, define several blocks of statements where a statement is executed
only when its condition is met. For example:
If <condition1> Then
<statement block 1>
Else If
<statement block 2>
Else
<statement block 3>
End If
If <condition1> returns True, Visual Basic executes the statements following the Then keyword. Visual Basic ignores the statements in <statement block 2> and <statement block 3>,
continuing execution with the statements following the End If keywords.
If <condition1> returns False, Visual Basic executes the statements following the Else If
keywords, if supplied. Visual Basic ignores the statements in <statement block 1> and <statement
block 3>, continuing execution with the statements following the End If keywords.
You may use any number of Else If statements, but only one Else statement, in an
If ... Then ... Else statement.
35
5793c02_final.qxd
36
8/22/05
2:36 AM
Page 36
CHAPTER 2 ■ INTRODUCTION TO VISUAL BASIC PROGRAMMING
Select Case
When you evaluate more than two conditions, it often makes more sense to use the Select Case
control structure.
When you want to selectively execute a block of statements from a choice of many, use
the Select Case structure, as in this example:
Select Case <TestExpression>
Case <ExpressionList>
<statements>
.
.
.
Case Else
<statements>
End Select
The Select Case structure begins with a single test expression. Visual Basic evaluates it
once and compares it with each Case statement in the structure. When Visual Basic finds a
match, it executes the associated block of statements.
The <ExpressionList> may contain one or more values separated by commas. The statement may contain zero or more statements. Visual Basic executes only <statements> associated
with the first match to the <TestExpression>. After those <statements> are completed, execution continues with any statements following the End Select keywords.
You can include an optional Case Else statement that Visual Basic executes if it finds no
Case matches.
This example shows how the Select Case structure works:
Select Case UCase(ColorName)
Case "RED"
Layer.Color = acRed
Case "YELLOW"
Layer.Color = acYellow
Case "GREEN"
Layer.Color = acGreen
Case "CYAN"
Layer.Color = acCyan
Case "BLUE"
Layer.Color = acBlue
Case "MAGENTA"
Layer.Color = acMagenta
Case "WHITE"
Layer.Color = acWhite
5793c02_final.qxd
8/22/05
2:36 AM
Page 37
CHAPTER 2 ■ INTRODUCTION TO VISUAL BASIC PROGRAMMING
Case Else
If CInt(ColorName) > 0 And CInt(ColorName) < 256 Then
Layer.Color = CInt(ColorName)
Else
MsgBox UCase(ColorName) & " is an invalid color name", _
vbCritical, "Invalid Color Selected"
End If
End Select
Another way to format Select Case is to put the return statements on the same line as the
Case statements. This keeps the code format simpler when you have a small set of cases. Type
a colon (:) after the Case statement to separate it from the return statement code:
Select Case Ucase(ColorName)
Case RED: Layer.Color = acRed
Case BLUE: Layer.Color = acBlue
End Select
While the Select Case evaluates a single test expression at the top of the structure, the
If ... Then ... Else structure evaluates a different expression for each Else ... If statement. Therefore, you replace an If ... Then ... Else structure with a Select Case statement
if each Else If statement evaluates the same expression but looks for different values.
Loop Structures
Use loop structures to execute a series of statements repeatedly. Loops execute based on conditions. Depending on their structure, they can stop executing at their beginning or end.
Do While ... Loop
You can use a Do While ... Loop to execute a block of statements an infinite number of times.
This loop first evaluates a numeric value. If it’s True (nonzero), Visual Basic executes each statement in the loop. At the end of the loop, Visual Basic then reevaluates the condition and keeps
executing the loop’s statements until the condition is False (zero). When the condition is False,
the loop skips over all its statements. Visual Basic executes the statements after the Loop keyword. Here’s a Do While ... Loop’s syntax:
Do While <condition>
<statements>
Loop
The following example first tests the Index value against a string’s Length, then executes
each statement, and finally increments the Index variable at the end of the loop. Execution
continues until it evaluates the entire string or detects an illegal value.
37
5793c02_final.qxd
38
8/22/05
2:36 AM
Page 38
CHAPTER 2 ■ INTRODUCTION TO VISUAL BASIC PROGRAMMING
Do While Index - 1 < Length
Character = Asc(Mid(Name, Index, 1))
Select Case Character
Case 36, 45, 48 To 57, 65 To 90, 95
IsOK = True
Case Else
IsOK = False
Exit Sub
End Select
Index = Index + 1
Loop
In the Do While ... Loop, evaluation takes place at the top of the loop. If the condition is
False (zero), then Visual Basic executes none of the loop’s statements.
Do ... Loop While
Use the Do ... Loop While to execute the loop’s statements at least one time before evaluating
the condition. If the condition evaluates to True (nonzero), execution continues at the top of
the loop. Otherwise, the condition is False (zero), and the loop stops. This loop has the following syntax:
Do
<statements>
Loop While <condition>
Do Until ... Loop and Do Loop ... Until
There are two other loop structures: Do Until ... Loop and Do Loop ... Until. These loops
run while the condition is False (zero) rather than True (nonzero). Do Until ... Loop has the
following syntax:
Do Until <condition>
<statements>
Loop
Do Loop ... Until has the following syntax:
Do
<statements>
Loop Until <condition>
This example compares Do While ... Loop to Do Until ... Loop, iterating an ADO database recordset collection until they reach the recordset’s end of file (EOF) marker. This is the
result for Do While ... Loop:
Do While Not Recordset.EOF
Debug.Print Recordset.Fields("layername").Value
Recordset.MoveNext
Loop
5793c02_final.qxd
8/22/05
2:36 AM
Page 39
CHAPTER 2 ■ INTRODUCTION TO VISUAL BASIC PROGRAMMING
This is the result for Do Until ... Loop:
Do Until Recordset.EOF
Debug.Print Recordset.Fields("layername").Value
Recordset.MoveNext
Loop
For ... Next
Use a For ... Next loop when you know how many times you want to execute a block of statements. It uses a counter variable that you can either increase or decrease to control the number
of cycles or times Visual Basic executes the loop. The For ... Next loop has this syntax:
For <counter> = <StartingValue> To <EndingValue> [Step <increment>]
<statements>
Next [<counter>]
■Note The optional <increment> value can be positive or negative. If it’s positive, then <StartingValue>
must be less than or equal to <EndingValue>. Otherwise, the statements in the loop never execute. If it’s
negative, then <StartingValue> must be greater than or equal to <EndingValue>. If you don’t set a step,
it defaults to 1.
When a For ... Next loop executes, the following sequence of events occurs:
1. The <counter> variable is set to <StartingValue>.
2. If <counter> is greater than <EndingValue>, Visual Basic exits the loop. If the
<increment> variable is negative, Visual Basic tests whether <counter> is less than
<EndingValue>.
3. Visual Basic executes each statement in the loop.
4. Visual Basic increments or decrements the <counter> variable by 1 or by the
[Step <increment>] value, if you specified one.
5. Visual Basic repeats steps 2 through 4 until the <condition> in step 2 is met, when
it exits the loop.
The following example illustrates using the For ... Next loop:
Dim Point(0 To 2) As Double
Dim Index As Integer
For Index = 0 To 2
Point(Index) = 0
Next Index
39
5793c02_final.qxd
40
8/22/05
2:36 AM
Page 40
CHAPTER 2 ■ INTRODUCTION TO VISUAL BASIC PROGRAMMING
For ... Each ... Next
Use a For ... Each ... Next structure to iterate through an object collection’s elements or
through an array, executing a block of statements for each element. This structure iterates
through each element of the collection or array regardless of how many elements the collection or array contains. For ... Each ... Next has this syntax:
For Each <element> In <collection>
<statements>
Next <element>
The following restrictions apply when using For ... Each ... Next:
• For collection objects, the element data type can be Variant, generic (late-bound
object), or a specific (early-bound) object type.
• Arrays must contain only Variant data types.
• You can’t use For ... Each ... Next with an array of programmer-defined data types.
This is because the Variant data type can’t contain user-defined data types.
The following example illustrates using this structure:
Public Sub DisplayLayers()
Dim Layer As AcadLayer
For Each Layer In ThisDrawing.Layers
Debug.Print Layer.Name
Next Layer
End Sub
Nested Control Structures
Placing one control structure in another is called nesting. You can nest control structures to
any level you want, but indent each level for readability. The following example demonstrates
nesting control structures:
Public Sub WhatColor()
Dim Layer As AcadLayer
Dim Answer As String
For Each Layer In ThisDrawing.Layers
Answer = InputBox("Enter color name: ")
'user pressed cancel
If Answer = "" Then Exit Sub
Select Case UCase(Answer)
Case "RED"
Layer.Color = acRed
5793c02_final.qxd
8/22/05
2:36 AM
Page 41
CHAPTER 2 ■ INTRODUCTION TO VISUAL BASIC PROGRAMMING
Case "YELLOW"
Layer.Color = acYellow
Case "GREEN"
Layer.Color = acGreen
Case "CYAN"
Layer.Color = acCyan
Case "BLUE"
Layer.Color = acBlue
Case "MAGENTA"
Layer.Color = acMagenta
Case "WHITE"
Layer.Color = acWhite
Case Else
If CInt(Answer) > 0 And CInt(Answer) < 256 Then
Layer.Color = CInt(Answer)
Else
MsgBox UCase(Answer) & " is an invalid color name", _
vbCritical, "Invalid Color Selected"
End If
End Select
Next Layer
End Sub
Exiting a Control Structure
Using the Exit statement immediately exits a For or Do loop. The syntax to exit a loop is as
follows:
Do While <condition>
<statements>
Exit Do
Loop
or as follows:
For Count = 0 To 5
<statements>
Exit For
Next Count
41
5793c02_final.qxd
42
8/22/05
2:36 AM
Page 42
CHAPTER 2 ■ INTRODUCTION TO VISUAL BASIC PROGRAMMING
Exiting a Sub or Function Procedure
Using the Exit statement immediately exits a Sub or Function procedure. The syntax is simple:
Public Sub SubName()
.
Exit Sub
.
End Sub
The syntax can also be as follows:
Public Function FunctionName() As Object
.
Exit Function
.
End Function
It is useful to exit a Sub or Function procedure when a condition has been met and you
don’t want to execute any remaining code. This provides a means of exiting the procedure as
soon as the condition is met.
With ... End With
The With ... End With statement lets you shorten your coding work by telling the compiler
to repeatedly use an implicit reference to a named object without having to restate the object
each time you use it. Use this feature anywhere in a procedure that you repeatedly refer to an
object. Consider the following example:
Dim mylayer As AcadLayer
mylayer = ThisDrawing.ActiveLayer
mylayer.Color = acBlue
mylayer.Linetype = "continuous"
mylayer.Lineweight = acLnWtByLwDefault
mylayer.Freeze = False
mylayer.LayerOn = True
mylayer.Lock = False
Using the With ... End With statement, you do less typing:
Dim mylayer As AcadLayer
mylayer = ThisDrawing.ActiveLayer
With mylayer
.Color = acBlue
.Linetype = "continuous"
.Lineweight = acLnWtByLwDefault
.Freeze = False
.LayerOn = True
.Lock = False
End With
5793c02_final.qxd
8/22/05
2:36 AM
Page 43
CHAPTER 2 ■ INTRODUCTION TO VISUAL BASIC PROGRAMMING
Application Writing Techniques
This section presents techniques for writing readable code. Failing to implement any of these
techniques has no effect on your code’s execution.
Writing Statements on Multiple Lines
To write a long statement on more than one line, use the line continuation character, which is
a space followed by an underscore ( _). Writing your code this way makes it more readable
both in print and on the screen. This example shows the line continuation character in action:
'create the solid
Set AcadSolid = ThisDrawing.ModelSpace.AddExtrudedSolidAlongPath _
(AcadRegion(0), AcadSpline)
'concatenate a long string value
Mypath = Application.Path & "\My Custom Folders\VBA Programs" & _
"\Program 1\DVB Files"
■Note Don’t place comments after the line continuation character on the same line of code. There are also
some restrictions as to where you can place a line continuation character, such as in the middle of an object
or procedure name.
Using this feature lets you format your code for easier reading. However, do not overuse
this feature because too much of it can make your code unreadable.
Combining Statements on a Single Line
Typically, you place only one statement on a line of source code. But sometimes combining
more than one statement on a single line can make your code more readable, especially in
AutoCAD. Consider these six lines of code:
StartPoint(0)
StartPoint(1)
StartPoint(2)
EndPoint(0) =
EndPoint(1) =
EndPoint(2) =
= 0
= 0
= 0
1
1
0
You can make them more readable by placing similar statements on the same line:
StartPoint(0) = 0: StartPoint(1) = 0: StartPoint(2) = 0
EndPoint(0) = 1: EndPoint(1) = 1: EndPoint(2) = 0
Each statement is separated by a colon (:). The colon appears only between statements
and not at the end of the line.
43
5793c02_final.qxd
44
8/22/05
2:36 AM
Page 44
CHAPTER 2 ■ INTRODUCTION TO VISUAL BASIC PROGRAMMING
Adding Comments to Your Code
Making notes about how your code sections function is more a necessity than an option.
Comments explain the purpose of the code not only to you but to other developers. When you
return to a section of code months later, if you have properly commented it, you won’t have to
guess or waste time trying to determine what is being executed.
Just as important as commenting functions and code blocks, always provide a comment
for files themselves, usually at the top. This comment block explains what the file is for, who
wrote it, and when it was written. You can also include notes about related files and dependent and specific requirements for using the program. The following example is just one way
you could comment your program files:
"***********************************************************
" Filename: myProgramFile.dvb
" Author:
Joe Sutphin
" Date:
September 12, 2003
" Purpose: This program inspires awe in my customers!
"***********************************************************
All comments begin with an apostrophe ('), called the comment character. Visual Basic
ignores all text you type after the comment character to the end of the line.
The following example shows how you can use comments to document your program
statements:
'define the Start and End point
StartPoint(0) = 0: StartPoint(1) = 0: StartPoint(2) = 0
EndPoint(0) = 1: EndPoint(1) = 1: EndPoint(2) = 0
Overview of Object-Oriented Programming
When you create an application in VBA, you use objects whether you realize it or not. Both
AutoCAD and VBA are objects. This section examines the fundamentals of object-oriented
programming.
Objects and Classes
An object is the creation, or instantiation, of a class. A class is a template, or definition, of a
potential object. This template is used to create as many objects as needed based on a single
class definition. Each object is an instance of the class. The action of creating a new object
instance is referred to as instantiation.
The word class refers to classifying objects. For example, the entity objects Line and Circle
are instances of the AcadLine and AcadCircle classes, respectively.
Visual Basic and VBA use Class modules to define classes. An object, which is an instance
of the class, is created based on the Class module definition. Class modules consist of a declaration section followed by a series of Sub, Function, and Property subroutines similar to the
UserForm and Standard modules. Variables and code in the Class module can be used only by
creating an object, which is an instance of the class.
5793c02_final.qxd
8/22/05
2:36 AM
Page 45
CHAPTER 2 ■ INTRODUCTION TO VISUAL BASIC PROGRAMMING
Object Data
An object contains data about itself. For example, an AcadLine object contains data about its
starting and ending points, color, and thickness. The object also knows its linetype and the layer
it sits on. These values are properties of the object. There may be many AcadLine objects, each
having its own set of similar property values but each created from the same AcadLine class.
Instance variables store data values for each object instance. Each object instance contains
its own set of variables, which were created from the same class. This is possible because each
instance of the class, although created from the same class, must have a unique name. The Name
property accesses each object and its properties. Each instance of a particular class has a unique
name identifier.
Variables used in a Class module are declared at the module level, as the following
pseudocode shows:
Private StartPoint(0 To 2) As Double
Private EndPoint(0 To 2) As Double
You can declare variables in a Class module as either Private or Public similar to UserForm
and Standard modules.
Private Variables
You can access variables you declare as Private only in the module in which you declare them.
Their main use in the Class module is to manage code specific to the object. Client programs
can access class code only through the class interface. This adds a layer of security around your
objects so that external applications can’t circumvent the rules, haphazardly changing values
without using the interface that you provide for accessing your object.
Public Variables
You can access variables you declare as Public from within your Class module and from a
client application. It’s generally bad practice to use Public variables in Class modules. When
you declare a variable as Public, you grant unrestricted access to it, trusting that the client
application will not change them inappropriately or provide incorrect data. Using Public
variables also means that there is no code to force control over how the client application
manipulates the object.
One primary reason for using object-oriented programming techniques is that they hide
or encapsulate the class’s inner workings, exposing a client application’s interface only for
changing your objects.
Variables declared as Private force the client application to use the object’s code to change
the object’s data, letting you change how the code is implemented with little or no change on
the client application’s part. Variables declared as Public directly break the concept of encapsulation, providing a client with direct and uncontrolled access to the object’s data.
An Object’s Behavior
The concept behind objects is to let applications interact with them. If the object’s data is
encapsulated in the object, then you must provide a means for a client application to access
the object’s data.
45
5793c02_final.qxd
46
8/22/05
2:36 AM
Page 46
CHAPTER 2 ■ INTRODUCTION TO VISUAL BASIC PROGRAMMING
■Note Autodesk makes a clear distinction between an entity and an object in terms of an entity being
a graphical instance. For example, a Line object is the database representation of the Line entity, which
is the selectable item in the drawing editor window. In general, Autodesk calls a graphic an entity and calls
the entity’s programmatic aspects an object.
An object provides an interface that allows client applications to access its data. Methods,
properties, and events provide a client application with this access to the object.
The object’s interface contains Property, Sub, and Function routines and any events
implemented in the object. Declaring any of these as Public makes them part of the object’s
interface. An object can contain multiple interfaces, just as in the real world, letting the client
application access the object’s data.
Properties
Properties generally describe an object’s characteristics such as height, width, length, and color
or the object’s state such as On/Off or Thaw/Freeze. An object typically contains many properties that provide the client application with access to most, if not all, of its characteristics.
Methods
Methods are Sub procedures or functions that act on the object, such as rotating, offsetting,
or moving it. Most AutoCAD objects contain a small number of methods. Also, many of the
methods are the same for similar objects, such as all the graphical objects or all the nongraphical objects.
Events
Events are actions that the end user can perform while the application runs, including clicking
the mouse button or pressing a key. No preset actions happen—you must provide the code to
perform whatever tasks you want when an event occurs. This is perhaps the trickiest part of
programming—several events can occur rapidly, and it is challenging to decide which event
to supply code to in order to respond to the event.
Debugging Basics
This section discusses the basics of debugging your application. Debugging is more an art
form than a science, and as such you’ll need to decide what works best for you. These techniques give you a good understanding of the available tools and how to use them.
The Immediate Window
Use the Immediate window to display the results of statements in your code. Sometimes
referred to as the Debug window, its main purpose is to display debugging information. To
open the Immediate window, choose View ➤ Immediate Window or press Ctrl+G.
5793c02_final.qxd
8/22/05
2:36 AM
Page 47
CHAPTER 2 ■ INTRODUCTION TO VISUAL BASIC PROGRAMMING
To execute code in the Immediate window, type the statement into it and press the Enter
key. To see the statement’s return value, precede the statement with a question mark (?), as
shown in Figure 2-2.
Figure 2-2. Viewing the Application.Path statement’s return value
You typically use the Immediate window for these tasks:
• Testing new code
• Querying and/or changing a variable’s value while your application is running
• Querying and/or changing a property value while your application is running
• Calling procedures similarly to calling them in code
• Viewing your program’s debugging information while it runs
To can get help on syntax for functions, statements, properties, or methods in the Immediate window, select the keyword, property name, or method name and press F1.
Adding a Watch
Adding a watch lets you observe the value of any valid Visual Basic expression. To create a
watch, choose Debug ➤ Add Watch. The dialog box in Figure 2-3 appears.
Figure 2-3. Creating a watch using the Add Watch dialog box
If you have watches already defined in your code, the Watch window appears when the
program’s execution hits that watch. If a watch expression is out of scope, the Watch window
contains no value. To display the Watch window, choose View ➤ Watch Window.
47
5793c02_final.qxd
48
8/22/05
2:36 AM
Page 48
CHAPTER 2 ■ INTRODUCTION TO VISUAL BASIC PROGRAMMING
The Call Stack
The Call Stack window, shown in Figure 2-4, lists started procedures that have not completed.
This feature is available only in break mode, which is when program execution pauses. When
the current procedure’s code is executed, VBA adds the procedure to a list of active procedures.
VBA also adds each Sub, Function, or Property procedure that the procedure calls. As execution
returns to the calling procedure, each procedure is removed from the list. The Immediate window procedures you execute are added to the Call Stack as well. To open the Call Stack window,
when in break mode, click View ➤ Call Stack or press Ctrl+L.
Figure 2-4. Viewing unfinished procedures in the Call Stack window
The Locals Window
The Locals window, shown in Figure 2-5, is similar to the Watch window, except that it displays
local values—that is, variables declared in the current procedure. To open the Locals window,
choose View ➤ Locals Window.
Figure 2-5. Viewing local values in the Locals window
Breakpoints
You use breakpoints to stop program execution at a statement in a procedure where you think
a problem may exist. Breakpoints are cleared when they are no longer needed.
To set a breakpoint, follow these steps:
1. Place the insertion point somewhere on the line of code where you want to stop execution.
2. Choose Debug ➤ Toggle Breakpoint, press F9, or click next to the statement in the
margin indicator bar if it’s visible.
5793c02_final.qxd
8/22/05
2:36 AM
Page 49
CHAPTER 2 ■ INTRODUCTION TO VISUAL BASIC PROGRAMMING
VBA adds the breakpoint and highlights the line using the breakpoint color defined on the
Editor tab in the VBAIDE’s Options dialog box.
■Note Setting a breakpoint on a line that contains several statements separated by colons (:) breaks at
the first statement on the line.
To clear a breakpoint, follow these steps:
1. Place the insertion point somewhere on the line of code containing the breakpoint.
2. Choose Debug ➤ Toggle Breakpoint, press F9, or click next to the statement in the
margin indicator bar if it’s visible.
VBA clears the breakpoint and removes the highlighting.
To clear all the breakpoints in your application, choose Debug ➤ Clear All Breakpoints or
press Ctrl+Shift+F9.
■Note Breakpoints are not saved when you save your code.
Stepping Through Your Code
You can step through your code, which executes it one line at a time. Using this feature lets
you monitor the effects of code on system and application variables.
VBA gives you four methods to step through your code: Step Into, Step Over, Step Out,
and Run to Cursor (see Table 2-5).
Table 2-5. Methods for Stepping Through Code
Method
Function
Step Into
Executes your code one statement at a time. To use this method, choose
Debug ➤ Step Into or press F8.
Step Over
Executes a procedure as a whole unit, and then returns and steps to the next
statement in the current procedure. To use this method, choose Debug ➤
Step Over or press Shift+F8.
Step Out
Executes the remaining code of a Sub or Function, and then displays the statement following the procedure call. This feature is available in break mode only.
To use this method, choose Debug ➤ Step Out or press Ctrl+Shift+F8.
Run to Cursor
Executes from the current statement in design mode to where you place the
cursor. To use this method, click Debug ➤ Run to Cursor or press Ctrl+F8.
49
5793c02_final.qxd
50
8/22/05
2:36 AM
Page 50
CHAPTER 2 ■ INTRODUCTION TO VISUAL BASIC PROGRAMMING
The On Error Statements
If you don’t use an On Error statement, any run-time error is fatal—that is, an error message
appears and execution stops.
■Note An error-handling routine is a section of code marked by a line label such as HandleError: or
a line number.
On Error initiates error handling, which lets the application decide whether an error is
fatal. It provides a structured means of controlling how execution will continue for nonfatal
errors and stops execution for fatal errors.
Error-handling routines typically rely on the value in the Err object’s Number property. The
error-handling routine should test or save relevant property values in the Err object before any
other error can occur or before the program calls a procedure that might cause an error. The Err
object’s property values reflect only the most recent error. Err.Description contains the error
message associated with Err.Number.
■Note VBA, VBScript, Visual Basic, and Visual Basic .NET are significantly different from each other in their
error-handling features and capabilities.
On Error Resume Next
The On Error Resume Next statement allows execution to continue despite a run-time error.
Execution can continue either with the statement right after the statement that caused the
run-time error or with the statement right after the most recent call out of the procedure that
contains the On Error Resume Next statement. You can place the error-handling routine inline
with where the error would occur, rather than transferring control to another location in the
procedure:
Dim oLayer As AcadLayer
On Error Resume Next
Set oLayer = Application.ActiveDocument.Layers.Add(Name)
If Err = 0 Then
Set CreateLayer = oLayer
End If
The On Error Resume Next statement becomes inactive when another procedure is called,
so use an On Error Resume Next statement in each called routine if you want inline error handling in that routine.
5793c02_final.qxd
8/22/05
2:36 AM
Page 51
CHAPTER 2 ■ INTRODUCTION TO VISUAL BASIC PROGRAMMING
■Note The On
Error Resume Next structure may be preferable to On Error GoTo when handling
errors generated during access to other objects. Checking Err after each interaction with an object removes
ambiguity about which object the code accessed, which object placed the error code in Err.Number, and
which object originally generated the error (specified in Err.Source).
On Error GoTo 0
On Error GoTo 0 disables the current procedure’s error handling. It doesn’t specify line 0 as the
start of the error-handling code, even if the procedure contains a line numbered 0. Without an
On Error GoTo 0 statement, Visual Basic disables error handling when it exits the procedure.
Exit Sub, Exit Function, and Exit Property
To prevent error-handling code from running when no error has occurred, place an Exit Sub,
Exit Function, or Exit Property statement immediately before the error-handling routine, as
in this example:
Public Function ConnectToAutoCAD(WindowState As AcWindowState) As AcadApplication
On Error GoTo HandleError
. . .
Exit Function
ExitHere:
Exit Function
HandleError:
. . .
Resume ExitHere
End Function
In this example, the error-handling code follows the Exit Function statement and precedes
the End Function statement to separate it from the procedure flow. You can place error-handling
code anywhere in a procedure, but you typically place it at the end for easy maintenance.
The Err Object
The Err object contains information about run-time errors. You will use the Err object quite
a bit to keep your applications from crashing on the end user at run time. Typically, you’ll most
frequently use the Err object’s Description and Number properties and its Clear method.
The Description Property
The Description property is a string describing the error. Users will appreciate you displaying
this property in a MsgBox control instead of crashing the program.
51
5793c02_final.qxd
52
8/22/05
2:36 AM
Page 52
CHAPTER 2 ■ INTRODUCTION TO VISUAL BASIC PROGRAMMING
The Number Property
The Number property is the error’s number. Some errors give you only a number to use. All of
this book’s examples list both the Description and Number properties.
To use the Err object, include the following statement in your procedure, which executes
if an error should occur:
On Error GoTo HandleError
If an error occurs, execution goes directly to the error handler, as shown in this example:
ExitHere:
Exit Sub
HandleError:
MsgBox Error: & Err.Description &
Resume ExitHere
( & Err.Number & )
If an error should happen, this example successfully traps the error and lets your application exit gracefully. Include this construct where the user is likely to make an error. The Resume
statement tells Visual Basic where to continue execution after handling the error.
■Note For a more detailed list of Number property values and their meanings, search for the phrase
trappable errors in AutoCAD VBA’s online help. Most OLE objects return errors whose numbers are in
a unique range; you usually have to convert them to get their descriptions.
The Clear Property
The Clear property clears any error’s Err object. The most common use of this property is
when VB programmers try to connect or start an instance of AutoCAD, as in this example:
Dim Application As AcadApplication
On Error Resume Next
Set Application = GetObject(Class:="AutoCAD.Application")
If Err Then
Err.Clear
Set Application = CreateObject(Class:="AutoCAD.Application")
If Err Then
MsgBox "Error connecting to AutoCAD", vbCritical, "AutoCAD Fatal Error"
Exit Sub
End If
End If
5793c02_final.qxd
8/22/05
2:36 AM
Page 53
CHAPTER 2 ■ INTRODUCTION TO VISUAL BASIC PROGRAMMING
In this example, the On Error Resume Next statement tells Visual Basic to keep executing
code should an error occur. This lets you gracefully handle the error. This example first tries to
connect to an already running instance of AutoCAD. If that attempt fails, then the Err object
holds the error code. The Err object’s Clear method then clears the error. It then tries to start
AutoCAD. If that attempt fails, then the application can’t continue.
Summary
This chapter presented the essence of the Visual Basic programming language. It also discussed
common techniques for debugging your applications. The next chapter covers your application’s
user interface, including graphical elements such as using ActiveX controls and designing and
handling your application’s visual aspects.
53
5793c02_final.qxd
8/22/05
2:36 AM
Page 54
5793c03_final.qxd
8/22/05
2:34 AM
CHAPTER
Page 55
3
■■■
Application Elements
A
utoCAD VBA provides support for creating complete applications, including dialog box
interfaces. This chapter examines how to create and manipulate these dialog boxes and how
to place and manipulate ActiveX control components such as text boxes and list boxes.
Designing a UserForm
The UserForm object is the canvas upon which you visually design your application, and it provides the windows your users interact with when they run the application. UserForms have their
own properties, methods, and events you can use to control their appearance and behavior.
The first step in designing a UserForm is to set its properties, such as width and height. You
may set a UserForm’s properties at design time or at run time using code.
Adding a UserForm to Your Application
If your application requires a user interface or dialog with the user, you need to add a UserForm.
A UserForm, or dialog box, is a window in which several bits of information can be gathered or
displayed at once. A login dialog box is a simple example of a form, whereas the AutoCAD Select
File dialog box in Figure 3-1 represents a more complex application example.
Figure 3-1. The Select File dialog box
55
5793c03_final.qxd
56
8/22/05
2:34 AM
Page 56
CHAPTER 3 ■ APPLICATION ELEMENTS
To add a UserForm to your project, select Insert UserForm. Alternatively, you can use a
drop-down toolbar button, shown in Figure 3-2, that enables you to add these four basic components: UserForm, Module, Class Module, and Procedure.
Figure 3-2. The drop-down toolbar button showing various modules
Once you’ve chosen to add a UserForm to your project, your project should look something like Figure 3-3.
Figure 3-3. The AutoCAD VBAIDE
Setting UserForm Properties
UserForm properties control a form’s physical appearance. The UserForm.Caption property defines the text that appears on the left-hand side of the UserForm title bar, as shown in Figure 3-4.
UserForms in AutoCAD 2000 VBA are modal and
therefore don’t contain a minimize or maximize button on the right side of the UserForm title bar.
UserForms in AutoCAD 2002 through 2006 VBA (VBA
6.3), however, can be either modal or modeless.
Figure 3-4. The Caption property of UserForm
5793c03_final.qxd
8/22/05
2:34 AM
Page 57
CHAPTER 3 ■ APPLICATION ELEMENTS
■Note When the ShowModal property is set to False, you may work outside the UserForm at run time.
Normally, the UserForm focus remains off even while you work in the UserForm. By setting a Reference
to the AutoCAD Focus Control for VBA Type Library (acFocusCtrl16.dll in the AutoCAD folder) and then
adding acFocusCtrl (a transparent Control that will appear on the Control Toolbox) to the UserForm, focus
will remain on the UserForm until you click outside of it.
The UserForm.Height and UserForm.Width properties control the initial UserForm height
and width, respectively, as shown in Figure 3-5.
Figure 3-5. The Width and Height properties of UserForm
However, you may change these properties at run time as demonstrated in the following
example:
Private Sub UserForm_Activate()
UserForm1.Width = 200
UserForm1.Height = 150
End Sub
In this example, the UserForm’s Width and Height properties change when the UserForm is
activated through the Activate method.
As you can see in Figure 3-6, the UserForm.Left and UserForm.Top properties control the
initial UserForm position relative to the upper-left corner of the screen.
57
5793c03_final.qxd
58
8/22/05
2:34 AM
Page 58
CHAPTER 3 ■ APPLICATION ELEMENTS
Figure 3-6. The Top and Left properties of UserForm
Adding a Control to a Form
When you add a UserForm to your project, another window immediately appears. This window,
called the Toolbox, is where you’ll find the intrinsic, or default, ActiveX controls that are available for you to design your user interface (see Figure 3-7).
Placing an ActiveX control on a form is simply a matter of clicking the control in the Toolbox and then clicking the area of the UserForm where you want to place the control. Each time
you drop a new control onto a form, VBA automatically provides a default name and index
number for the control. For example, the first TextBox control will be named TextBox1 by
default. You can rename controls by modifying their Name property.
When you click the ActiveX control you want, the cursor becomes a plus (+) sign, and the
icon of the control appears to the lower right of the plus sign when the cursor is moved over the
UserForm. The middle of the plus sign signifies the upper-left corner (the Left and Top properties) of the control. By default, the control will snap to the closest grid point displayed on your
UserForm. Grid density can be controlled in the General tab of the Tools/Options dialog.
For example, pick the TextBox control, as shown in Figure 3-8. Place the control in the
upper-left corner of the UserForm, similar to what you see in Figure 3-9.
Figure 3-7. The
ActiveX Toolbox
Figure 3-8. The Toolbox
with IntelliSense displayed
Figure 3-9. A UserForm with a
TextBox control
5793c03_final.qxd
8/22/05
2:34 AM
Page 59
CHAPTER 3 ■ APPLICATION ELEMENTS
Now create a dialog box interface that looks something like the example depicted in Figure 3-10. (Don’t worry about making it look exactly like the figure; you just need to have the
same controls on a form for this example.) Table 3-1 lists the controls and their respective
property settings.
Figure 3-10. A completed UserForm
Table 3-1. Class Controls and Their Property Settings
Control Class
Name
Caption
Label
Label1
X Coordinate
Label
Label2
Y Coordinate
Label
Label3
Z Coordinate
CommandButton
cmdPick
< Pick …
CommandButton
cmdOK
OK
TextBox
txtX
TextBox
txtY
TextBox
txtZ
Next you’ll enter some code and see how to make this dialog box interface work. First, you
need to open the UserForm code module by selecting View ➤ Code or pressing F7. Or you may
start by double-clicking the < Pick … command button and entering the code listed here:
Private Sub cmdPick_Click()
Dim Point As Variant
On Error Resume Next
'hide the UserForm
UserForm1.Hide
'ask user to select a point
Point = ThisDrawing.Utility.GetPoint(, "Select a point")
If Err Then Exit Sub
'assign values to appropriate textbox
txtX = Point(0): txtY = Point(1): txtZ = Point(2)
'redisplay the UserForm
UserForm1.Show
End Sub
59
5793c03_final.qxd
60
8/22/05
2:34 AM
Page 60
CHAPTER 3 ■ APPLICATION ELEMENTS
This is all the code you need to make this example work. Execute
this example by selecting Run ➤ Run Sub/UserForm or by pressing F5.
Alternatively, you can run the example by clicking the Run toolbar
button as shown in Figure 3-11.
This final bit of code allows you to exit your application gracefully:
Private Sub cmdOK_Click()
Unload Me
End Sub
Figure 3-11. The
VBAIDE Run, Pause,
and Stop buttons
Visual Basic ActiveX Controls
In this section, you’ll be presented with each of the ActiveX controls
that are available for use by default. You’ll take a look at code examples
demonstrating how you might use each of these controls within your
own application.
The AutoCAD VBA environment provides you with 14 ActiveX
controls. In this section I briefly explain what the most commonly
used ActiveX controls do and how you may use them. Each of the controls appears in the Toolbox, shown in Figure 3-12, that is displayed
whenever you have a UserForm active.
You can close the Toolbox window if needed. To redisplay it, select
View ➤ Toolbox.
Figure 3-12. The
Toolbox window
Label
Used to convey information back to the user, the Label control looks similar to what you see
in Figure 3-13 when you place it on a UserForm.
Typically, you use this type of control to display error messages, entity counts, etc. Labels
prove most useful when you control them at run time by changing the Caption property, as in
the following snippet:
Private Sub UserForm_Activate()
Label1.Caption = "# of Blocks = " & ThisDrawing.Blocks.Count
End Sub
Executing this bit of code produces the dialog box output shown in Figure 3-14.
When you use
a Label control,
you may need
to adjust the
Label1.Width
and/or
Label1.Height
properties to compensate for the
amount of text to
be displayed.
Figure 3-13. A UserForm with a
Figure 3-14. A UserForm at run
Label control
time with a Label control
5793c03_final.qxd
8/22/05
2:34 AM
Page 61
CHAPTER 3 ■ APPLICATION ELEMENTS
TextBox
You use TextBox controls for data entry by the user (see
Figure 3-15). Usually these controls enable the user to
enter a single line of text, but you can change them to
allow multiline text entry.
Typically, you’ll trap the KeyDown, KeyUp, and KeyPress events for a TextBox control. The KeyDown and
KeyUp events occur in sequence when any key is pressed.
A KeyPress event may occur when any of the following keys or key combinations are pressed:
• Any printable keyboard character
Figure 3-15. A UserForm with a
TextBox control
• Ctrl combined with a character from the standard
alphabet
• Ctrl combined with any special character
• Backspace
• Esc
A KeyPress event won’t occur under any of the following situations:
• Pressing the Tab key
• Pressing the Enter key
• Pressing an arrow key
• When a keystroke causes the focus to move from one control to another
■Note Backspace is part of the ANSI character set, but Delete isn’t. Deleting a character in a control using
Backspace causes a KeyPress event; deleting a character using Delete doesn’t trigger a KeyPress event.
The following example waits until the user presses the Enter key, and then prints the text
entered in a standard Visual Basic MsgBox dialog box:
Private Sub TextBox1_KeyUp(ByVal KeyCode As MSForms.ReturnInteger, _
ByVal Shift As Integer)
If KeyCode = 13 Then
MsgBox "You entered: " & TextBox1.Text
End If
End Sub
ComboBox
The ComboBox control, an example of which appears in Figure 3-16, allows a selection from a
standard group of possible responses presented in a drop-down list. The DropDown List style
61
5793c03_final.qxd
62
8/22/05
2:34 AM
Page 62
CHAPTER 3 ■ APPLICATION ELEMENTS
is very useful in controlling what the user enters. This style of ComboBox doesn’t allow the user to
enter any response; the user may only pick from the list. This means you don’t need to check for
invalid values in your code. Conversely, the DropDown Combo style allows users to enter a value
if what they want isn’t in the list. As the programmer, you’ll have to decide which style to use.
Here’s an example of populating a drop-down list
with values and then responding to the user’s choice by
displaying what was picked in a standard Visual Basic
MsgBox dialog box:
Private Sub UserForm_Activate()
With ComboBox1
.AddItem "Item 1"
.AddItem "Item 2"
.AddItem "Item 3"
End With
End Sub
Figure 3-16. A UserForm with a
ComboBox control
Private Sub ComboBox1_Click()
MsgBox "You choose: " & ComboBox1.List(ComboBox1.ListIndex)
End Sub
ListBox
The ListBox control, shown in Figure 3-17, allows a selection from a standard group of possible responses. The difference between the ListBox control and the ComboBox control is the
ListBox control displays more than a single choice at a
time in a list format. Also, you can’t type values into a
ListBox control.
The following example illustrates how to populate
a ListBox control and then respond to the Click event:
Private Sub UserForm_Activate()
With ListBox1
.AddItem "Item 1"
.AddItem "Item 2"
.AddItem "Item 3"
End With
End Sub
Figure 3-17. A UserForm with a
ListBox control
Private Sub ListBox1_Click()
MsgBox "You clicked on: " & ListBox1.List(ListBox1.ListIndex)
End Sub
CheckBox
Use the CheckBox control to determine if an item is selected (see Figure 3-18). If the box is
unchecked, then the item isn’t selected. If the box is checked, then the user has selected that
item. You may have any number of CheckBox controls on a UserForm; each CheckBox control’s
checked state is independent of any other CheckBox control.
5793c03_final.qxd
8/22/05
2:34 AM
Page 63
CHAPTER 3 ■ APPLICATION ELEMENTS
The following example uses the Click event of the
CheckBox control to determine the current state of the
control:
Private Sub CheckBox1_Click()
If CheckBox1.Value Then
MsgBox "Checked"
Else
MsgBox "Unchecked"
End If
End Sub
Figure 3-18. A UserForm with a
CheckBox control
OptionButton
The OptionButton control is ideal for situations in which you want your user to choose just one
item. Most AutoCAD users know these as radio buttons. The OptionButton control is usually
placed inside a Frame control for grouping, as Figure 3-19
demonstrates. On a UserForm or within a Frame control,
only one OptionButton may be selected at a time.
In the following example, the Click event of each of
the OptionButton controls contains code that is executed
depending on which OptionButton is clicked:
Private Sub OptionButton1_Click()
MsgBox "OptionButton1"
End Sub
Private Sub OptionButton2_Click()
MsgBox "OptionButton2"
End Sub
Figure 3-19. A UserForm with
OptionButtons
ToggleButton
Use a ToggleButton control to enable an option and leave it that way until the user depresses the
button again (see Figure 3-20). This control presents an on/off switch whose appearance changes
depending on whether or not it the user has depressed it.
The ToggleButton control has a Picture property you
could change depending on the state of the button.
In the following example, the condition of the ToggleButton control is tested using a Select ... Case
statement and an appropriate message is displayed:
Private Sub ToggleButton1_Click()
Select Case ToggleButton1.Value
Case False
MsgBox "ToggleButton1 is Off"
Case True
MsgBox "ToggleButton1 is On"
End Select
Figure 3-20. A UserForm with
ToggleButtons
63
5793c03_final.qxd
64
8/22/05
2:34 AM
Page 64
CHAPTER 3 ■ APPLICATION ELEMENTS
Frame
The Frame control, shown in Figure 3-21, is a container
for other controls, similar to the UserForm. Controls
placed within a Frame control will move when you move
the Frame control. Also, if you set the Frame control’s
Enabled property to False, then all the controls within
the Frame control are disabled. Coordinate placement
within the Frame is based on the Frame and not the UserForm. The Frame control provides a means of grouping
related controls together for easier user selection.
CommandButton
Figure 3-21. A UserForm with a
Frame control
Use CommandButton controls, shown in Figure 3-22, to
allow users to signify that they have made all the selections and text entries they want to make, and either want
to continue on with the application or want to cancel the
operation. The most common use of this control is for
OK and Cancel button operations.
The following is the most common method of ending a running application:
Private Sub cmdOK_Click()
Unload Me
End Sub
Figure 3-22. A UserForm with a
CommandButton control
Additional ActiveX Controls
This section briefly explains the remaining five ActiveX controls available by default. Because
these controls aren’t commonly used, I don’t cover them in as much detail as the previous
controls. You can get further details about each of these ActiveX controls by placing one on
a UserForm, highlighting it, and pressing F1.
TabStrip
Use TabStrip controls when the data format between
each tab is the same, but each tab represents a different entity (see Figure 3-23). A good analogy would be
a custom control. All TextBox controls have the same
property definitions (the data that appears on every
tab selection). However, each instance of the control
must have a different name (the tab name). Controls
added to a TabStrip are actually added to the UserForm.
When you move the TabStrip, the other controls do
not move with it.
Figure 3-23. A UserForm with a
TabStrip control
5793c03_final.qxd
8/22/05
2:34 AM
Page 65
CHAPTER 3 ■ APPLICATION ELEMENTS
MultiPage
The MultiPage control, shown in Figure 3-24, is similar
to a UserForm. Each tab or page is separate from the
others. For example, if you add a control to Page1, the
same control doesn’t appear on any other page. Nor is
it a part of the UserForm. The MultiPage control is similar to a Frame control in that when you move the
MultiPage control, all the controls contained within
it move as well.
ScrollBar
Figure 3-24. A UserForm with a
MultiPage control
Use ScrollBar controls to allow the user to easily
change values based on clicking the up and down
arrows of the control (see Figure 3-25). Typically a
ScrollBar increases or decreases counting values
within a TextBox control. This control contains a
slider bar indicating its relative position to the minimum and maximum values. The slider also allows the
user to quickly make very large changes to the value.
SpinButton
Figure 3-25. A UserForm with a
ScrollBar control
A SpinButton control allows the user to change values
easily based on clicking the up and down arrows of
the control (see Figure 3-26). Typically, you use this
control to increase or decrease counting values with a
TextBox control. Values may be changed only by clicking the up and down arrows. Unlike ScrollBar
controls, SpinButton controls have no slider bar.
Image
Figure 3-26. A UserForm with a
SpinButton control
The Image control, shown in Figure 3-27, enables you to
display pictures on your UserForm. The following types of
images are supported: *.bmp, *.cur, *.gif, *.ico, *.jpg,
and *.wmf. With the Image control’s default event being
Click, you could also use it as a fancy CommandButton
control with a picture. In addition to specifying the picture to be displayed, you can define the Image control’s
display properties such as clip, stretch, and zoom, as
well as apply 3-D border effects on the control itself,
such as Flat, Raised, and Sunken.
Figure 3-27. A UserForm with an
Image control
65
5793c03_final.qxd
66
8/22/05
2:34 AM
Page 66
CHAPTER 3 ■ APPLICATION ELEMENTS
Summary
This chapter presented the essence of the visual portion of your application. The combinations of the different ActiveX controls provided by AutoCAD VBA are practically endless, and
the right combination for you will depend on the needs of your application. You’re somewhat
forced to find your own way when creating your user interface. In this chapter I discussed
UserForms, how to add controls to a UserForm, and the various ActiveX controls available to
you. One thought you may want to bear in mind when designing your user interface: keep
it simple.
5793c04_final.qxd
8/22/05
2:33 AM
CHAPTER
Page 67
4
■■■
AutoCAD Events
E
vents occur as a result of actions happening while your program is running, such as opening or saving a drawing. They allow you to write source code that will execute whenever that
event occurs. Messages such as “Would you like to save changes?” are the common results of
a user action that has triggered an event.
AutoCAD 2006 supports three levels of events: application, document, and object. These
event levels correspond to the three major areas of AutoCAD. Event handlers are Sub procedures that are executed automatically every time their associated event occurs. Some AutoCAD
events allow information to be passed to the event handlers through parameters.
Application-Level Events
Changes to the AutoCAD application environment result in application-level events. These
include the opening and saving of drawings, running of AutoCAD commands, changes to system variables, and changes to the AutoCAD application window.
Application-level events aren’t enabled when you load a VBA project. The following example illustrates the steps you need to take to enable application-level events.
First, insert a new class module by selecting Insert ➤ Class Module, and name the new
class module appropriately, for example clsApplicationEvents. Then declare an object of type
AcadApplication using the WithEvents keyword.
Public WithEvents objApp As AcadApplication
You should now see the new object objApp appear in the Object list box of the class module and all its event procedures are available in the Procedure list box, as shown in Figure 4-1.
You can then go ahead and write the code within these procedures that you want to be
executed each time the events occur. However, these event handlers won’t be triggered unless
you’ve set the reference to correspond to the Application object.
67
5793c04_final.qxd
68
8/22/05
2:33 AM
Page 68
CHAPTER 4 ■ AUTOCAD EVENTS
Figure 4-1. The Object and Procedure boxes
You can do this as follows. In the ThisDrawing or any code module, declare a variable to be
a new instance of the class module you just created, and in a subroutine set this variable to hold
a reference to the Application object.
Option Explicit
Public objApp As New clsApplicationEvents
Public Sub InitializeEvents()
Set objApp.objApp = ThisDrawing.Application
End Sub
As soon as the InitializeEvents subroutine is called, in this case by running the
App_StartMacro macro shown next, the application-level events are enabled.
Public Sub App_StartMacro()
InitializeEvents
End Sub
The following examples illustrate writing code within the event procedures of the class
module to execute when those events occur. The first informs the user when a system variable
changes, and the second ensures that the AutoSave interval for a new drawing is always set to
30 minutes.
Private Sub objApp_SysVarChanged(ByVal SysvarName As String, _
ByVal newVal As Variant)
MsgBox "The System Variable: " & SysvarName & " has changed to " & newVal
End Sub
Private Sub objApp_NewDrawing()
ThisDrawing.SetVariable "SAVETIME", 30
MsgBox "The autosave interval is currently set to 30 mins"
End Sub
5793c04_final.qxd
8/22/05
2:33 AM
Page 69
CHAPTER 4 ■ AUTOCAD EVENTS
The following list summarizes the events available at the application level:
AppActivate
AppDeactivate
ARXLoaded
ARXUnloaded
BeginCommand
BeginFileDrop
BeginLisp
BeginModal
BeginOpen
BeginPlot
BeginQuit
BeginSave
EndCommand
EndLisp
EndModal
EndOpen
EndPlot
EndSave
LispCancelled
NewDrawing
SysVarChanged
WindowChanged
WindowMovedOrResized
■Note Unlike Visual LISP, VBA provides no CommandCancelled or CancelledCommand event to respond
to. When a user presses the Esc key, in most cases it won’t fire the EndCommand event.
69
5793c04_final.qxd
70
8/22/05
2:33 AM
Page 70
CHAPTER 4 ■ AUTOCAD EVENTS
Document-Level Events
Changes to a document or its contents result in document-level events. Adding or editing
objects and regeneration of the drawing are just some examples of document-level events.
Unlike application-level events, document-level events are available by default in the
ThisDrawing module of an AutoCAD project. If you choose the AcadDocument object in the
Object list box of the ThisDrawing module, the document-level events are listed in the Procedure list box, as shown in Figure 4-2.
Figure 4-2. The Procedure box showing document-level events
The following is a summary of events available at the document level:
Activate
BeginClose
BeginCommand
BeginDocClose
BeginDoubleClick
BeginLisp
BeginPlot
BeginOpen
BeginRightClick
BeginSave
BeginShortcutMenuCommand
BeginShortcutMenuDefault
5793c04_final.qxd
8/22/05
2:33 AM
Page 71
CHAPTER 4 ■ AUTOCAD EVENTS
BeginShortcutMenuEdit
BeginShortcutMenuGrip
BeginShortcutMenuOsnap
Deactivate
EndCommand
EndLisp
EndOpen
EndPlot
EndSave
EndShortcutMenu
LayoutSwitched
LispCancelled
ObjectAdded
ObjectErased
ObjectModified
SelectionChanged
WindowChanged
WindowMovedOrResized
Next you’ll look at some of the document events and why you might want to add code to
execute when they occur.
The BeginCommand and EndCommand Events
When you issue an AutoCAD command such as LINE or DIM, the BeginCommand event is triggered. Any code that you’ve written inside the BeginCommand event procedure is then executed.
Once the code associated with the BeginCommand event has finished executing and after the
command itself has finished, the EndCommand event is triggered. Now any code that you’ve written inside the EndCommand event procedure executes. You may have code associated with either,
both, or neither of the events. If a command is canceled prior to completion, such as when a
user presses the Esc key, it doesn’t fire the EndCommand event.
The following BeginCommand event procedure illustrates creating a layer called Objects
(if it doesn’t exist) and making the layer active based on the user starting the LINE command:
Option Explicit
Public objCurrentLayer As AcadLayer
Public objPreviousLayer As AcadLayer
71
5793c04_final.qxd
72
8/22/05
2:33 AM
Page 72
CHAPTER 4 ■ AUTOCAD EVENTS
Private Sub AcadDocument_BeginCommand(ByVal CommandName As String)
Set objPreviousLayer = ThisDrawing.ActiveLayer
Select Case CommandName
Case "LINE"
If Not ThisDrawing.ActiveLayer.Name = "OBJECTS" Then
Set objCurrentLayer = ThisDrawing.Layers.Add("OBJECTS")
ThisDrawing.ActiveLayer = objCurrentLayer
End If
End Select
End Sub
The corresponding EndCommand event procedure puts the user back to the layer he or she
was on if you had to change it in order to draw a line:
Private Sub AcadDocument_EndCommand(ByVal CommandName As String)
Select Case CommandName
Case "LINE"
ThisDrawing.ActiveLayer = objPreviousLayer
End Select
Set objCurrentLayer = Nothing
Set objPreviousLayer = Nothing
End Sub
The reason for using such code is that it brings continuity to your drawings. For example,
all lines will be on the Objects layer, and by adding further code, all text could be added automatically to a Text layer.
The BeginOpen and EndOpen Events
When AutoCAD receives a request to open an existing drawing file, the BeginOpen event is triggered. Once AutoCAD has finished loading the drawing file and it’s visible, an EndOpen event
occurs. One possible use of this event procedure would be to store all the current system variables before you open a drawing. Then once the drawing is opened, you restore the system
variables back to their previous values.
When AutoCAD receives a request to create a new drawing file, a slightly different sequence
of events occurs. The BeginOpen event occurs as before, and then the BeginSave event occurs
(see the section “The BeginSave and EndSave Events” for details). This is followed by an EndSave
event and finally an EndOpen event.
The BeginClose and BeginDocClose Events
The BeginClose event is triggered upon the closing of a drawing session within AutoCAD. Be
careful when you use this event! If you attempt to perform a lengthy task, it can frustrate users
due to slowness, or it could even result in serious problems with AutoCAD, causing it to become
unstable, lock up, or crash entirely. The BeginDocClose event is similar to the BeginClose event.
However, the BeginDocClose event allows you to cancel the Close command.
5793c04_final.qxd
8/22/05
2:33 AM
Page 73
CHAPTER 4 ■ AUTOCAD EVENTS
The Activate and Deactivate Events
The Activate event is triggered when a drawing window gains focus. When only one drawing
is opened in AutoCAD, it will always have focus. When multiple drawings are opened, this
event is triggered when switching between drawing windows. The drawing window that loses
focus triggers the Deactivate event. Normally, the Deactivate event is triggered just before the
Activate event as drawing window focus is switched.
Keep in mind that the Deactivate event indicates the drawing has lost focus. Firing off
a procedure as a result of this event might not be a good idea, as it may not complete its task
until the drawing regains focus (indicated by another Activate event). You can develop programs to work with what is called a zero document state, meaning there are no drawings
opened. Consult the Autodesk developer guide for more information on this topic.
The BeginSave and EndSave Events
Immediately before AutoCAD begins to save the current drawing, the BeginSave event is triggered. Once AutoCAD has completed saving the drawing file, the EndSave event occurs. You
might use the BeginSave event to query whether or not the user wants to purge his or her
drawing before saving it. You could use the EndSave event to reinitialize standard layers, linetypes, and text styles that may have been purged because they weren’t currently being used.
As you can see, AutoCAD has provided some very useful events that greatly enhance its
controllability.
Object-Level Events
Object-level events occur when changes are made to a specific entity that you’ve declared as
having events. Modified is the only object-level event and, as you would expect, it occurs when
the specified object is modified.
To use object-level events, you must first create a new class module and declare a variable
to hold a reference to the object whose Modified event you want to code. You might call the new
class module something like clsObjectEvent. The new class module contains the declaration
of the object using the VBA keyword WithEvents, as in the following example:
Public WithEvents objLine As AcadLine
The new object then appears in the Object list box of the class module and the event procedure for the new object may now be written within the class module in the same way as for
other subroutines. For your event procedures to be triggered, you must associate the declared
object in the class module with the object of interest. For this Line object example, you could
do this by placing the following code in the ThisDrawing module or any code module:
Dim objLine As New clsObjectEvent
Public Sub InitializeEvent()
Dim dblStart(2) As Double
Dim dblEnd(2) As Double
dblEnd(0) = 1: dblEnd(1) = 1: dblEnd(2) = 0
Set objLine.objLine = ThisDrawing.ModelSpace.AddLine(dblStart, dblEnd)
End Sub
73
5793c04_final.qxd
74
8/22/05
2:33 AM
Page 74
CHAPTER 4 ■ AUTOCAD EVENTS
You first declare your object to be a new instance of the class clsObjectEvent, and in the
initial event procedure set the objLine variable to hold a reference to a newly created Line
object. Now, as soon as this procedure is called, a new Line object is created that responds
to any changes made to the line in question by executing the code in the Modified event
procedure.
So if you put the following code in the clsObjectEvent class module, the new coordinates
of the Line object will be displayed to the user, whenever the line is moved, rotated, scaled, etc.:
Private Sub objLine_Modified(ByVal pObject As AutoCAD.IAcadObject)
Dim varStartPoint As Variant
Dim varEndPoint As Variant
varStartPoint = pObject.StartPoint
varEndPoint = pObject.EndPoint
MsgBox "New line runs from (" & varStartPoint(0) & ", " & _
varStartPoint(1) & ", " & varStartPoint(2) & " ) to (" & _
varEndPoint(0) & ", " & varEndPoint(1) & ", " & varEndPoint(2) & ")."
End Sub
Summary
In this chapter you’ve seen how AutoCAD events can greatly increase programming flexibility.
The steps involved in initializing events may seem a little complex to those first encountering
events, but hopefully this won’t deter you from taking full advantage of the power and flexibility they provide.
5793c05_final.qxd
8/22/05
2:23 AM
CHAPTER
Page 75
5
■■■
User Preferences
T
here are actually two Preferences objects within AutoCAD: AcadPreferences and
DatabasePreferences. The AcadPreferences object is stored by AutoCAD and applies to all
drawing sessions. The DatabasePreferences object (also called the Document Preferences)
is stored with each drawing file and applies only to the drawing in which it was saved.
This chapter covers a few aspects of the AcadPreferences object. A quick way to discern
the differences between the AcadPreferences and DatabasePreferences objects is to look
through the Options dialog box tabs and note the features with a drawing icon beside them.
These indicate Document Preferences. All others are AcadPreferences features.
Users can set many different properties that affect the way they work with AutoCAD.
For example, users can set the paths that are searched to find support files and programs,
the properties affecting performance, and how the display is presented. You can view and set
these properties through the Options dialog box, which you can access through the Tools ➤
Options menu, as shown in Figure 5-1, or by typing Options at the command prompt.
Figure 5-1. The Options dialog box
75
5793c05_final.qxd
76
8/22/05
2:23 AM
Page 76
CHAPTER 5 ■ USER PREFERENCES
The Preferences collection object contains nine objects representing the nine tabs
on the Options dialog box. These tabs roughly correspond to the objects contained within
the AcadPreferences collection object. From left to right, they relate to the following
AcadPreferences objects:
PreferencesFiles
PreferencesDisplay
PreferencesOpenSave
PreferencesOutput
PreferencesSystem
PreferencesUser
PreferencesDrafting
PreferencesSelection
PreferencesProfiles
AutoCAD 2000 and 2002 users will see a few new additions in AutoCAD 2004 and later,
such as color book locations, tool palette file settings, i-drop settings, hover grip colors, security options, right-click options, hidden line options, and more. Accessing these objects may
seem a bit odd, as they’re called PreferencesFiles, but you request them from the Preferences
object using their short name, such as Files.
For example, the following code returns the PreferencesProfiles object used to save
a custom profile file for later use with each session:
Dim PrefProfiles As AcadPreferencesProfiles
Set PrefProfiles = ThisDrawing.Application.Preferences.Profiles
In this chapter, I cover the following aspects of the Preferences object:
• Getting and setting the support path(s)
• Controlling the cursor size
• Getting and setting the AutoSaveInterval property
• Getting and setting the drawing template file path
• Getting and setting the printer support path
• Getting and setting the file SaveAs type
• Enabling and disabling the Startup dialog box
• Saving and retrieving personal preferences
5793c05_final.qxd
8/22/05
2:23 AM
Page 77
CHAPTER 5 ■ USER PREFERENCES
Getting and Setting Support Path(s)
Controlling support paths can be important if you’re using custom applications during your
AutoCAD session. Generally speaking, the default paths set by AutoCAD are probably not adequate because they don’t include any paths for customs applications, for example. AutoCAD’s
saving grace is that you can change the default paths to accommodate your program needs. If
you need to know the current path for your support files, you can read the SupportPath property of the PreferencesFiles object:
strSetPaths = ThisDrawing.Application.Preferences.Files.SupportPath
You can also append the SupportPath property as follows:
Dim strNewPath As String, strSetPath As String
strNewPath = ;c:\cadfiles\apress\dvb
strSetPath = ThisDrawing.Application.Preferences.Files.SupportPath
If Len(strSetPath & strNewPath) < 256 Then
strNewPath = strSetPath & strNewPath
ThisDrawing.Application.Preferences.Files.SupportPath = strNewPath
End If
Note that there is a 255-character limit on the cumulative length of the support path collection. This includes the semicolon delimiter used to store the value internally (it’s actually stored
as a single string and shown as a list only through the Options dialog form). If you exceed the
limit, AutoCAD will truncate the paths, which may yield odd or unpredictable results.
In AutoCAD 2004 and later, the support path list changed, as did other default path behaviors. This is due to Microsoft Windows XP logo certification requirements that Autodesk sought
for its latest product releases. For example, you’ll see two new default path entries under support paths that refer to the user profile path, as shown in Figure 5-2.
Figure 5-2. Support File Search Path entries in the Options dialog box
77
5793c05_final.qxd
78
8/22/05
2:23 AM
Page 78
CHAPTER 5 ■ USER PREFERENCES
Controlling Cursor Size
You may want to change the default cursor size to your particular preference. You can achieve
this by using the CursorSize property of the PreferencesDisplay object:
intCursorSize = ThisDrawing.Application.Preferences.Display.CursorSize
The value of the CursorSize property is a positive integer that represents the percentage of
the cursor size to the screen size. The default value is 5, the minimum is 1, and the maximum is
100. All other values will generate an error. The following example prompts the user to enter a
value for the cursor size, and if the returned value lies between 1 and 100, the size is changed.
Otherwise, the user is informed that he or she has entered an invalid value.
Dim intCursorSize As Integer
intCursorSize = ThisDrawing.Utility.GetInteger(vbCrLf & _
"Enter number for size of cursor proportional to screen size" & vbCrLf)
If intCursorSize < 1 Or intCursorSize > 100 Then
MsgBox "Cursor Size value must be between 1 and 100"
Else
ThisDrawing.Application.Preferences.Display.CursorSize = intCursorSize
End If
Getting and Setting the
AutoSaveInterval Property
The AutoSaveInterval property is a positive integer value representing the number of whole minutes between automatic saves. The timer for automatic saves starts as soon as you make a change
to the current drawing. Setting the AutoSaveInterval property to 0 (zero) means that you’ll never
get an automatic save operation. The maximum value allowed for the AutoSaveInterval property
is 600 minutes.
The default value that AutoCAD uses for the time between automatic saves is 120 minutes.
You can do a lot of work in two hours, all of which could potentially be lost if you don’t initiate
a save operation. Most users, then, will want to set the AutoSaveInterval property to a much
shorter interval.
The following example retrieves the current setting, and if the autosave interval isn’t set
to 15 minutes, it’s altered and the user is informed of the change:
If ThisDrawing.Application.Preferences.OpenSave.AutoSaveInterval <> 15 Then
ThisDrawing.Application.Preferences.OpenSave.AutoSaveInterval = 15
MsgBox "The autosave interval has been changed to 15 minutes."
End If
5793c05_final.qxd
8/22/05
2:23 AM
Page 79
CHAPTER 5 ■ USER PREFERENCES
■Tip Autodesk recommends setting IncrementalSavePercent to 0 if you experience problems saving
files across a network connection. This forces a full save at every automatic save, which may require a few
more milliseconds but ensures a complete disk-write at every save. This can also help you avoid the dreaded
automatic-save backup files when you lose your sessions prematurely.
Getting and Setting the Drawing Template
File Path
The TemplateDWGPath property is a string value specifying the path of template files used by
the start-up wizards. The following example illustrates how to retrieve the current template
files path:
strTemplatePath = ThisDrawing.Application.Preferences.Files.TemplateDwgPath
Setting the path to your specific value requires a fully qualified path, as shown here:
ThisDrawing.Application.Preferences.Files.TemplateDwgPath = _
"C:\Program " & "Files\AutoCAD 2006\Templates"
Manipulating the path settings can be helpful if you need to use various sets of templates
from different customers or vendors, or if your internal departments must use different standards, such as the metric system and English system of measurement or the ANSI and ISO
industry standards.
Getting and Setting the Printer Support Path
One of the most common uses of the Preferences object is to deal with printer or plotter configuration aspects, as shown in Figure 5-3. Among these are the plotter configuration support
paths. These are displayed one way in the Options dialog form and somewhat differently in
the AcadPreferences.Files object.
Printer Configuration Search Path is where the PC3 configuration files are stored and
accessed. This is linked to the PrinterConfigPath property. This is normally the Plotters folder
in AutoCAD 2000 and 2002, but it has been moved in AutoCAD 2006.
Printer Description File Search Path is where the PMP paper size and plotter calibration
files are stored. This is normally the Drv folder in AutoCAD 2000 and 2002; however, it has
been moved in AutoCAD 2006 to PMP Files under the Plotters folder. It’s linked to the PrinterDescPath property.
Plot Style Table Search Path is where the CTB and STB plot style files are stored and
accessed. This is normally the Plot Styles folder in AutoCAD 2000 and 2002, but it has also
been moved in AutoCAD 2004 and later. This is linked to the PrinterStyleSheetPath property.
79
5793c05_final.qxd
80
8/22/05
2:23 AM
Page 80
CHAPTER 5 ■ USER PREFERENCES
Figure 5-3. Printer Support File Path options in the Options dialog box
The following example shows how to modify the Printer Configuration Search Path using
VBA and the AcadPreferences.File object:
Dim strPC3Path As String
strPC3Path = c:\cadfiles\plotconfigs
ThisDrawing.Application.Preferences.Files.PrinterConfigPath = strPC3Path
Getting and Setting the File SaveAs Type
The SaveAsType property controls the format used when AutoCAD saves the current drawing.
Table 5-1 shows the applicable values available for different formats supported by AutoCAD
2006 by using the acSaveAs enumeration. You can always explicitly override this setting either
from the SAVEAS command or programmatically from the SaveAs method of the Document
object in VBA.
Table 5-1. acSaveAs Enumerations
Name
Value
Description
acR12_dxf
1
AutoCAD Release12/LT2 DXF (*.dxf).
ac2000_dwg
12
AutoCAD 2000 DWG (*.dwg).
ac2000_dxf
13
AutoCAD 2000 DXF (*.dxf).
ac2000_Template
14
AutoCAD 2000 Drawing Template File (*.dwt).
ac2004_dwg
24
AutoCAD 2004 DWG (*.dwg).
5793c05_final.qxd
8/22/05
2:23 AM
Page 81
CHAPTER 5 ■ USER PREFERENCES
Name
Value
Description
ac2004_dxf
25
AutoCAD 2004 DXF (*.dxf).
ac2004_Template
26
AutoCAD 2004 Drawing Template File (*.dwt).
acNative
24
A synonym for the current drawing release format. If you want
your application to save the drawing in the format of whatever
version of AutoCAD the application is running on, then use the
acNative format.
■Note The values shown in Table 5-1 are the only valid values that you can use. Valid values from earlier
versions of AutoCAD are not shown in the table. Invalid values will generate an error.
The following example determines the current file format in which drawings will be saved:
Public Sub SaveAsType()
Dim iSaveAsType As Integer
iSaveAsType = ThisDrawing.Application.Preferences.OpenSave.SaveAsType
Select Case iSaveAsType
Case acR12_dxf
MsgBox "Current save as format is R12_DXF", vbInformation
Case ac2000_dwg
MsgBox "Current save as format is 2000_DWG", vbInformation
Case ac2000_dxf
MsgBox "Current save as format is 2000_DXF", vbInformation
Case ac2000_Template
MsgBox "Current save as format is 2000_Template", vbInformation
Case ac2004_dwg, acNative
MsgBox "Current save as format is 2004_DWG", vbInformation
Case ac2004_dxf
MsgBox "Current save as format is 2004_DXF", vbInformation
Case ac2004_Template
MsgBox "Current save as format is 2004_Template", vbInformation
Case acUnknown
MsgBox "Current save as format is Unknown or Read-Only", vbInformation
End Select
End Sub
You set the SaveAsType property by using the same enumerated types as shown in the following example:
ThisDrawing.Application.Preferences.OpenSave.SaveAsType = ac2000_dwg
The default value for the SaveAsType property for AutoCAD 2004 is ac2004_dwg.
81
5793c05_final.qxd
82
8/22/05
2:23 AM
Page 82
CHAPTER 5 ■ USER PREFERENCES
■Tip In general, it’s best (and safest) to leave the default SaveAsType setting as the current version and
convert drawing files only at the end of the design phase, when you’re preparing to deliver them to whomever requires the prior format. This eliminates the constant conversion process AutoCAD must do each time
you open a drawing and save it. The repetitive conversion processes can impact performance and increase
the risk of drawing database corruption. You can also batch-convert drawings using the Migration Assistance
Batch Drawing Converter to save time at the end of a major project.
Enabling and Disabling the Startup Dialog Box
Users may or may not want the Startup dialog box as shown in Figure 5-4 when they open an
existing drawing or start a new drawing. In AutoCAD 2004 and later, the Startup dialog box is
disabled by default.
Figure 5-4. The Startup dialog box
You can control whether this dialog box is displayed using the EnableStartupDialog property of the PreferencesSystem object, as in the following example:
ThisDrawing.Application.Preferences.System.EnableStartupDialog = False
The initial value of the EnableStartupDialog property is True for versions up to AutoCAD
2002 only. It is False for AutoCAD 2004 and later products.
An AutoCAD 2004 and later quirk is that although the command line setting has been
removed from the Display tab of the Options dialog box, the corresponding property is still
exposed under the Display object (DockedVisibleLines). However, modifying its value has
no effect whatsoever due to the command prompt being converted to a tool palette object.
5793c05_final.qxd
8/22/05
2:23 AM
Page 83
CHAPTER 5 ■ USER PREFERENCES
Saving and Retrieving Personal Preferences
Profiles are named environment configurations that allow you to load and change your entire
desktop and support configurations at will. For example, you may create one for each project
you work on, you may create one for each user on a shared workstation, or you may create one
for each add-on application you use in AutoCAD.
Profiles are saved and recalled from the Windows Registry. You can save them and export
them to .arg files, but they are actually Registry export files, having the same internal content
and structure as a Windows .reg file. In fact, you can rename them as .reg files and doubleclick them to import them directly into the registry. AutoCAD, however, provides API access
into the Profiles object to allow you to manage profiles from within AutoCAD.
Once you’ve settled on a standard for your preferences, you may want to save these settings in a file that you can later import for your current session. You should make all necessary
changes to the preferences and then use the following code to export them to a file:
Dim strActiveProfile as String
strActiveProfile = ThisDrawing.Application.Preferences.Profiles.ActiveProfile
ThisDrawing.Application.Preferences.Profiles.ExportProfile _
strActiveProfile, "C:\MYPROFILE.ARG"
Now that you’ve exported your preferences to a file, the following code will allow you to
import these preferences into each of your AutoCAD sessions:
Dim strMyProfile As String
'name of profile
strMyProfile = "My Personal Profile"
ThisDrawing.Application.Preferences.Profiles.ImportProfile _
strMyProfile, "C:\MYPROFILE.ARG", True
ThisDrawing.Application.Preferences.Profiles.ActiveProfile = strMyProfile
The True argument at the end of the ImportProfile method tells AutoCAD to preserve the
path information from the .arg file and save this information into the Windows Registry. Also,
notice that at the end of the preceding code I set the newly imported profile to be active. You
must make your personal profile active for your settings to take effect.
If you attempt to import a profile from a .arg file, AutoCAD will always check to see if the
profile name already exists within AutoCAD. If it exists, AutoCAD ignores the .arg file entirely.
To force an import to take effect, you must either delete or rename the existing profile prior to
importing. You can’t delete the active profile, so it’s usually easiest to rename it, import the new
one, set it active, and delete the renamed profile, as shown in the following code:
Dim strActiveProfile As String
Dim strMyProfile As String
strMyProfile = "My Personal Profile"
strActiveProfile = ThisDrawing.Application.Preferences.Profiles.ActiveProfile
With ThisDrawing.Application.Preferences.Profiles
83
5793c05_final.qxd
84
8/22/05
2:23 AM
Page 84
CHAPTER 5 ■ USER PREFERENCES
.RenameProfile
.ImportProfile
.ActiveProfile
.DeleteProfile
End With
strActiveProfile " MyBackupProfile"
strMyProfile, "C:\MYPROFILE.ARG ",True
= strMyProfile
"MyBackupProfile"
Obviously, the preceding example doesn’t verify whether the active profile is the one you
want to replace, so that’s something else you should check if you use this method. It’s interesting to note that whereas the Profiles object contains a logical collection of profiles, there is no
Item or Count property. The ActiveProfile property returns a string name, not an object. The
methods also are string-based, not object-based. This means that you can’t access and manipulate profiles as objects. However, you can copy, delete, rename, import, export, and reset them.
User Preferences Changes in AutoCAD 2004
AutoCAD 2004 (and hence, 2006) adds, removes, and modifies quite a few Options dialog box
features, as well as many AcadPreferences objects. Be sure to read the online development
documentation for changes in AutoCAD 2004. There are some interesting things to note, in
addition to my comment earlier about changing the DockedVisibleLines property having no
effect on the number of lines displayed for the command prompt. For example, although
AutoCAD 2004 adds the new “hover grip” feature to the Options dialog box, the three color
options are not represented cohesively under the hood. Figure 5-5 shows the Selection tab.
Figure 5-5. The Selection tab of the Options dialog box
5793c05_final.qxd
8/22/05
2:23 AM
Page 85
CHAPTER 5 ■ USER PREFERENCES
The AcadPreferences.Selection object contains only GripColorSelected and
GripColorUnselected. The GRIPHOVER system variable is the only means to access and
modify the hover grip color. Another curious issue is that of tool palettes, which are new
to AutoCAD 2004. These aren’t exposed through the ActiveX model anywhere; they’re
actually stored as XML documents under the ToolPalettesPath property of the File
object. There currently is no means to configure their display properties from VBA without invoking XML services.
Summary
There’s no way to cover every possible combination of preferences a typical user may use,
but I’ve covered a few of the most useful ones in this chapter. Please refer to Appendix A
for more details on preferences, including exact names and syntax.
85
5793c05_final.qxd
8/22/05
2:23 AM
Page 86
5793c06_final.qxd
8/22/05
2:22 AM
CHAPTER
Page 87
6
■■■
Controlling Layers
and Linetypes
E
ffective use of layers and linetypes is the key to creating structured drawings and manipulating AutoCAD in an efficient manner. In this chapter, you’ll see how to access the Layers and
Linetypes collections and their respective Layer and Linetype objects, and learn about their
methods and properties. The code samples throughout this chapter demonstrate how to control these objects through VBA.
Layers
A layer is a property of every AutoCAD drawing object. By using multiple layers, you may
organize drawing data into logical categories. For example, when you design an office layout,
you could use one layer to display the walls and other fixed structural objects, and you could
use other layers to show the potential furniture or electrical arrangements. Alternatively, you
could use a layer to hold dimensions (measurement annotations) or hidden lines. A Layer
object represents one of these logical groupings.
Manipulating the state of layers makes it easier to manage complex drawings. For example,
by making a layer visible or hidden, the user can choose to work with specific entity categories
without being overwhelmed by all the other drawing entities.
Creating layers and controlling their state is the subject of the first part of this chapter.
Later I discuss how to control linetypes.
The following list outlines the various actions that I cover with regard to layers:
• Accessing the Layers collection and Layer objects
• Checking for the existence of a specific layer
• Creating a new layer and making it the active layer
• Setting or returning the On/Off, Thawed/Frozen, Locked/Unlocked properties
• Renaming and deleting a layer
• Setting or returning a layer’s Color and Linetype properties
87
5793c06_final.qxd
88
8/22/05
2:22 AM
Page 88
CHAPTER 6 ■ CONTROLLING LAYERS AND LINETYPES
Accessing Layers
AutoCAD has a Layers collection that contains all the Layer objects in the drawing. You can
create as many layers as you want by adding new Layer objects to the Layers collection.
You access the Layers collection via a Document object. In the following code, ThisDrawing
is used as the active document:
Dim objLayers As AcadLayers
Set objLayers = ThisDrawing.Layers
To set a reference to an existing Layer object, use the Item method of the Layers collection
as follows:
Dim objLayer As AcadLayer
Set objLayer = objLayers.Item(2)
Set objLayer = objLayers.Item("My Layer")
The parameter of this method is either an integer representing the position of the desired
Layer object within the Layers collection or a string representing the name of the desired Layer
object. If you use an index number, it must be between 0 and the value of the Layers.Count
property minus 1.
Like in other AutoCAD collections, Item is the default method for Layers. This means that
the method name may be omitted, and the parameter passed straight to the Layers reference.
Some programmers prefer this, as it’s simpler to type and read. The following code does the
same thing as the prior example using the default method to specify the Layer object:
Dim objLayer As AcadLayer
Set objLayer = objLayers(2)
Set objLayer = objLayers("My Layer")
However, I recommend that you avoid using default methods and instead strive to use
explicit properties and methods. Microsoft is making a strong commitment to explicit coding
in all of its current and future programming technologies, such as .NET. In fact, .NET doesn’t
support default methods or implicit data types by default.
Iterating Layers
In some situations you’ll want your program to step through each item in a collection—
perhaps to check or alter some property of every element. This is termed iteration. Like all
collections in VBA, Layers has built-in support for iteration using a For ... Each loop. The
following example iterates the Layers collection, printing each Layer name to the Immediate
or Debug window:
Public Sub ListLayers()
Dim objLayer As AcadLayer
For Each objLayer In ThisDrawing.Layers
Debug.Print objLayer.Name
Next
End Sub
5793c06_final.qxd
8/22/05
2:22 AM
Page 89
CHAPTER 6 ■ CONTROLLING LAYERS AND LINETYPES
You may also iterate the collection manually using the Count property in conjunction with
the Item method. The Count property contains the total number of elements in the collection.
Remember, when you access a collection element using a number, the index must be
between 0 and the value of the Layers.Count property minus 1. This is because all collections
are by default zero-based. The following example prints each Layer name to the Debug window as before, but this time iterates the collection manually:
Public Sub ListLayersManually()
Dim objLayers As AcadLayers
Dim objLayer As AcadLayer
Dim intI As Integer
Set objLayers = ThisDrawing.Layers
For intI = 0 To objLayers.Count - 1
Set objLayer = objLayers(intI)
Debug.Print objLayer.name
Next
End Sub
You can see that the manual version is a bit more complex, with several variables involved.
For most purposes, the For ... Each version is preferred, but because the manual version gives
you full control over the iteration, it may be needed in some situations. For example, the following sample prints the Layer names to the Debug window by iterating the collection in reverse
order:
Public Sub ListLayersBackwards()
Dim objLayers As AcadLayers
Dim objLayer As AcadLayer
Dim intI As Integer
Set objLayers = ThisDrawing.Layers
For intI = objLayers.Count - 1 To 0 Step -1
Set objLayer = objLayers(intI)
Debug.Print objLayer.name
Next
End Sub
Checking for Existing Layers
At times your program may need to determine if an element is present in the collection. One
way to do this is to search for the element while iterating the collection as described previously.
The following example gets a layer name from the user and then checks for its existence by
iterating the Layers collection:
Public Sub CheckForLayerByIteration()
Dim objLayer As AcadLayer
Dim strLayerName As String
89
5793c06_final.qxd
90
8/22/05
2:22 AM
Page 90
CHAPTER 6 ■ CONTROLLING LAYERS AND LINETYPES
strLayername = InputBox("Enter a Layer name to search for: ")
If "" = strLayername Then Exit Sub
' exit if no name entered
For Each objLayer In ThisDrawing.Layers
' iterate layers
If 0 = StrComp(objLayer.name, strLayername, vbTextCompare) Then
MsgBox "Layer '" & strLayername & "' exists"
Exit Sub
' exit after finding layer
End If
Next objLayer
MsgBox "Layer '" & strLayername & "' does not exist"
End Sub
Unlike prior releases in which layer names were converted to uppercase, AutoCAD 2000 and
higher allows the names to be mixed case. However, you can’t have two layers with the same
name but with a different combination of upper- and lowercase letters. For example, AutoCAD
will treat “Objects” and “objects” as the same layer. This sample uses a case-insensitive string
comparison of strLayerName and each Layer name to allow for capitalization differences.
A second technique is to let AutoCAD perform the search for you. This is quite a bit more
efficient because AutoCAD can internally determine if the element is present, and it eliminates
sending unneeded elements to your program. AutoCAD will also handle the case-insensitive
name comparison for you. To use this technique you must employ the VBA error handler.
Like many AutoCAD VBA objects, the Layers collection uses run-time errors to signal unexpected conditions. These run-time errors, also called exceptions, must be handled by the calling
program. If the exception isn’t handled, the calling program halts and displays an error message to the user. In this case, Layers will raise an exception if you attempt to access an unknown
Layer name. By detecting this exception, or more correctly the lack of the exception, your program is notified of the existence of the Layer. The following example gets a layer name from the
user and uses AutoCAD to check for its existence:
Public Sub CheckForLayerByException()
Dim strLayerName As String
Dim objLayer As AcadLayer
strLayerName = InputBox("Enter a Layer name to search for: ")
If "" = strLayerName Then Exit Sub
' exit if no name entered
On Error Resume Next
' handle exceptions inline
Set objLayer = ThisDrawing.Layers(strLayerName)
If objLayer Is Nothing Then
' check if obj has been set
MsgBox "Layer '" & strLayerName & "' does not exist"
Else
MsgBox "Layer '" & objLayer.Name & "' exists"
End If
End Sub
5793c06_final.qxd
8/22/05
2:22 AM
Page 91
CHAPTER 6 ■ CONTROLLING LAYERS AND LINETYPES
Creating a New Layer
You can create as many layers as needed using the criterion illustrated in Table 6-1. The Add
method is used to create a Layer object and to add it to the Layers collection.
Set LayerObject = LayerCollection.Add(LayerName)
Table 6-1. The LayerName Property
Name
Data Type
Description
LayerName
String
The name for the new layer. If the parameter isn’t a valid layer
name, an exception will be raised. If you attempt to add a new
layer with the same name as an existing layer, a reference to the
existing Layer is returned.
The following example retrieves a layer name from the user and attempts to add it to the
Layers collection:
Public Sub AddLayer()
Dim strLayerName As String
Dim objLayer As AcadLayer
strLayerName = InputBox("Name of Layer to add: ")
If "" = strLayerName Then Exit Sub
' exit if no name entered
On Error Resume Next
' handle exceptions inline
'check to see if layer already exists
Set objLayer = ThisDrawing.Layers(strLayerName)
If objLayer Is Nothing Then
Set objLayer = ThisDrawing.Layers.Add(strLayerName)
If objLayer Is Nothing Then ' check if obj has been set
MsgBox "Unable to Add '" & strLayerName & "'"
Else
MsgBox "Added Layer '" & objLayer.Name & "'"
End If
Else
MsgBox "Layer already existed"
End If
End Sub
In normal programming situations, it’s usually best to define entity- or object-creation routines as functions rather than subroutines. This way, you can return the object to other functions
or subroutines, making it possible to further manipulate the new object outside the function
that creates it.
When a layer is first created, its properties are set to certain default values. Figure 6-1
shows what you would see in the Layer Properties Manager dialog box when a new layer called
Room Shell is added with the preceding code.
91
5793c06_final.qxd
92
8/22/05
2:22 AM
Page 92
CHAPTER 6 ■ CONTROLLING LAYERS AND LINETYPES
Figure 6-1. The Layer Properties Manager dialog box
Here you can see two layers. The first, layer 0, is created automatically by AutoCAD and
may not be deleted or renamed. The second is the layer that was just created through code.
The default attribute settings are shown.
We next examine how to change and retrieve the settings for some of these attributes and
how to rename and delete a Layer object.
Making a Layer Active
When you create new entities in AutoCAD, they’re placed on the current or active layer. Therefore, to draw entities on a specific layer, you must first make that layer active.
■Note You can’t make a layer active if it’s frozen. However, you can check for this condition before you
attempt to make a layer active. For more details, see the section “Setting a Layer to Be Frozen or Thawed.”
The ActiveLayer property is a member of the Document object. To make a specific layer
active, assign the Layer object to the ActiveLayer.
DocumentObject.ActiveLayer = LayerObject
The following code makes the layer named “Walls” the active layer for the current Document:
ThisDrawing.ActiveLayer = ThisDrawing.Layers("Walls")
5793c06_final.qxd
8/22/05
2:22 AM
Page 93
CHAPTER 6 ■ CONTROLLING LAYERS AND LINETYPES
New entities will now be placed on the “Walls” layer until another layer is made active.
You can change the layer of existing entities by altering the Layer property of that particular
entity. The Layer property is a string that corresponds to the name of a Layer object. The following example lets the user pick a drawing entity and specify a new layer name for that entity:
Public Sub ChangeEntityLayer()
On Error Resume Next
Dim objEntity As AcadEntity
Dim varPick As Variant
Dim strLayerName As String
Dim objLayer As AcadLayer
' handle exceptions inline
ThisDrawing.Utility.GetEntity objEntity, varPick, "Select an entity"
If objEntity Is Nothing Then
MsgBox "No entity was selected"
Exit Sub ' exit if no entity picked
End If
strLayerName = InputBox("Enter a new Layer name: ")
If "" = strLayerName Then Exit Sub
' exit if no name entered
Set objLayer = ThisDrawing.Layers(strLayerName)
If objLayer Is Nothing Then
MsgBox "Layer was not recognized"
Exit Sub
' exit if layer not found
End If
objEntity.Layer = strLayerName
' else change entity layer
End Sub
You can determine if a specific layer is active by comparing the string to the ActiveLayer.Name
property:
If ThisDrawing.ActiveLayer.Name = "Walls" Then ...
This is a pretty common operation, so make it a function. You’ll also want to allow for various combinations of upper- and lowercase letters, as AutoCAD does:
Public Function IsLayerActive(strLayerName As String) As Boolean
IsLayerActive = False
'assume failure
If 0 = StrComp(ThisDrawing.ActiveLayer.Name, strLayerName, _
vbTextCompare) Then
IsLayerActive = True
End If
End Function
This IsLayerActive function checks whether a particular string corresponds to the active
layer name. True will be returned if the layer is active, otherwise False will be returned. The
following gets a layer name from the user and employs the new function to see if it’s active:
93
5793c06_final.qxd
94
8/22/05
2:22 AM
Page 94
CHAPTER 6 ■ CONTROLLING LAYERS AND LINETYPES
Public Sub LayerActive()
Dim strLayerName As String
strLayerName = InputBox("Name of the Layer to check: ")
If IsLayerActive(strLayerName) Then
MsgBox "'" & strLayerName & "' is active"
Else
MsgBox "'" & strLayerName & "' is not active"
End If
End Sub
Turning a Layer On/Off
Turning a layer on or off allows you to control its visibility on the screen. This feature affects
only the layer being turned on/off and not the entire drawing. This can be useful if you want
to work on some aspect of a complex drawing. By making certain layers invisible, you can
ensure that the drawing entities on these layers don’t obscure your current work.
You can also hide a layer by freezing it. This is more suitable if you want to hide a layer for
a considerable length of time and is discussed later in this chapter in the section “Setting a
Layer to Be Frozen or Thawed.” Turning a layer on/off is more suited to situations in which the
visibility will be changed frequently.
Layers that are turned off are regenerated with the rest of the drawing but won’t be displayed or plotted. When a layer that’s currently off is turned back on, the entities on the layer
are redrawn but don’t require regeneration of the entire drawing. Setting the LayerOn property
will turn a layer on or off.
LayerObject.LayerOn = blnLayerOn
A value of True for this property will turn the layer on. Conversely, a value of False will
turn the layer off.
The following code turns off every layer except the one specified by the user:
Public Sub ShowOnlyLayer()
On Error Resume Next
Dim strLayerName As String
Dim objLayer As AcadLayer
' handle exceptions inline
strLayerName = InputBox("Enter a Layer name to show: ")
If "" = strLayerName Then Exit Sub
' exit if no name entered
For Each objLayer In ThisDrawing.Layers
objLayer.LayerOn = False
' turn off all the layers
Next objLayer
Set objLayer = ThisDrawing.Layers(strLayerName)
If objLayer Is Nothing Then
MsgBox "Layer does not exist"
Exit Sub
' exit if layer not found
End If
objLayer.LayerOn = True
' turn on the desired layer
5793c06_final.qxd
8/22/05
2:22 AM
Page 95
CHAPTER 6 ■ CONTROLLING LAYERS AND LINETYPES
You may sometimes want to execute a particular chunk of code depending on the value of
the LayerOn property, for example:
If objLayer.LayerOn Then ... 'executes if layer is On
Setting a Layer to Be Frozen or Thawed
Freezing a layer makes the entities on that layer invisible. This improves the speed of display and
reduces the amount of time needed to regenerate a drawing, because entities on frozen layers
aren’t regenerated with the rest of the drawing. Entities on frozen layers aren’t considered when
AutoCAD calculates the drawing extents, either. In AutoCAD 2004 and earlier versions, when a
frozen layer is thawed, AutoCAD forces a regeneration of the entire drawing.
■Note AutoCAD 2006 does not force a regeneration when the various states, such as Freeze and LayerOn,
of a layer change.
The amount of performance improvement in 2004 and earlier versions depends on the
number of entities on the frozen layers. Also, if your drawing is complex with a lot of detail on
different layers, freezing a layer that isn’t frequently used will make your drawing less cluttered
and improve entity selection.
Setting the Freeze property to True will freeze a layer, whereas setting it to False will thaw
the layer. For example, the following freezes a specific Layer object:
objLayer.Freeze = True
Check the value of the Freeze property to determine the current state of a Layer object:
If objLayer.Freeze Then ... 'executes if layer is Frozen
Because of the resulting drawing regeneration in 2004 and earlier versions, frequently
resetting the Freeze property can greatly decrease performance. Thus, you should use Freeze
only if you intend to hide a layer for an extended period. If you need to change the visibility of
a layer often, LayerOn, as described earlier, is a better alternative.
Locking/Unlocking a Layer
You can’t select or edit entities on locked layers. However, the objects are still visible as long as
the layer is on and thawed, and you can still use them in object snap selection, acting as an aid
to the creation and modification of entities on other layers. Although you can’t edit or select
entities on a locked layer, you may add new entities to it. This feature can be very useful when
you create an “overlay” or for reference data. Locking a layer doesn’t preclude you from altering its on/off, freeze/thaw, plot/noplot, color, linetype, or lineweight properties.
The Lock property holds a Boolean value, and setting it to True will lock a layer. A value of
False will unlock the layer, for example:
objLayer.Lock = False
Check the value of the Lock property to determine the current state of a Layer object:
If objLayer.Lock Then ...
'executes if layer is locked
95
5793c06_final.qxd
96
8/22/05
2:22 AM
Page 96
CHAPTER 6 ■ CONTROLLING LAYERS AND LINETYPES
Making Layers Plottable
You can control the ability to plot layers by manipulating the Plottable property of the Layer
object. Setting it to True enables it to be processed for plotting. Setting it to False treats it as
though it has been frozen with respect to plot output.
objlayer.Plottable = False
Note that some layers cannot be forced to plot even if you set their Plottable property to
True. Certain layers created by the ACIS or ShapeManager solid-modeling engine as well as
the layer DEFPOINTS are not plottable.
Renaming a Layer
To rename a layer, simply assign a new name to the Layer.Name property. Take care to address
the possible exceptions that may be raised: invalid name, existing name, etc.
■Note You can’t rename the AutoCAD-defined layer 0.
The following example renames a Layer object based on user input:
Public Sub RenameLayer()
On Error Resume Next
Dim strLayerName As String
Dim objLayer As AcadLayer
' handle exceptions inline
strLayerName = InputBox("Original Layer name: ")
If "" = strLayerName Then Exit Sub
' exit if no old name
Set objLayer = ThisDrawing.Layers(strLayerName)
If objLayer Is Nothing Then
' exit if not found
MsgBox "Layer '" & strLayerName & "' not found"
Exit Sub
End If
strLayerName = InputBox("New Layer name: ")
If "" = strLayerName Then Exit Sub
' exit if no new name
objLayer.Name = strLayerName
' try and change name
If Err Then
' check if it worked
MsgBox "Unable to rename layer: " & vbCr & Err.Description
Else
MsgBox "Layer renamed to '" & strLayerName & "'"
End If
End Sub
5793c06_final.qxd
8/22/05
2:22 AM
Page 97
CHAPTER 6 ■ CONTROLLING LAYERS AND LINETYPES
Deleting a Layer
The Layer.Delete method removes a Layer object from the Layers collection. This method
takes no parameters and has no return value:
LayerObject.Delete
Within certain restrictions appearing in the following list, it’s possible to delete a layer
whenever you choose. A layer may not be deleted if
• It is the active layer.
• It is layer 0 (zero).
• It contains entities.
• It is an Xref-dependent layer.
If a layer contains entities in model space, any paper space layout, or any block definition,
it can’t be deleted. There’s no definitive way to tell which entities are referenced by a specific
layer short of doing an exhaustive search of each of these collections. If all entities are moved
to another layer, you can then delete the layer.
Xref-dependent layers are created when an external reference file is attached and activated.
Entities in the current drawing can’t reside on Xref-dependent layers. Furthermore, these layers
are simply duplications of the layers in the external drawing and aren’t saved with the current
drawing, so there’s no need to delete them.
Remember, AutoCAD creates certain layers automatically for its own purposes. An example of this is the special DEFPOINTS layer, which is created during dimensioning. I discuss
dimensions in Chapter 11.
The following example deletes a layer based on user input:
Public Sub DeleteLayer()
On Error Resume Next
Dim strLayerName As String
Dim objLayer As AcadLayer
' handle exceptions inline
strLayerName = InputBox("Layer name to delete: ")
If "" = strLayerName Then Exit Sub
' exit if no old name
Set objLayer = ThisDrawing.Layers(strLayerName)
If objLayer Is Nothing Then
' exit if not found
MsgBox "Layer '" & strLayerName & "' not found"
Exit Sub
End If
objLayer.Delete
' try to delete it
If Err Then
' check if it worked
MsgBox "Unable to delete layer: " & vbCr & Err.Description
Else
MsgBox "Layer '" & strLayerName & "' deleted"
End If
End Sub
97
5793c06_final.qxd
98
8/22/05
2:22 AM
Page 98
CHAPTER 6 ■ CONTROLLING LAYERS AND LINETYPES
■Tip Whenever you delete a collection member such as a layer, linetype, dimstyle, or text-style object, you
should consider executing a Purge method against the drawing object to clean up the database.
Getting a Layer’s Handle
AutoCAD assigns every object a unique handle or ID that remains constant for as long as the
object exists. You access object handles are using the Handle property:
Dim objLayer As AcadLayer
Dim strLayerHandle As String
Set objLayer = ThisDrawing.Layers("0")
strLayerHandle = objLayer.Handle
Handles are used extensively when working with extended entity data. Extended entity
data, or Xdata, is nongraphical information that can be attached to objects by application programs.
Layer Colors
Each layer has a Color property that provides the color for all entities drawn on the layer whose
Color property is set to ByLayer. Unless an entity is set to a specific color, it will take on the color
of the layer where it is drawn. This is very efficient—changing the layer color automatically
changes the color of all entities whose Color property is set to ByLayer.
By default, a new layer’s color will be white or black depending upon the drawing background color, and is represented by the number 7. You can change the layer color at any time,
and likewise you can assign individual entities their own color at any time.
A layer may take any one of 257 different color values; nine of these have associated
AutoCAD VBA constants, which are listed in Table 6-2. You set the Color property by specifying
either the constant or the AutoCAD color index number, ranging between 0 and 256. The following statements are equivalent:
objLayer.Color = acRed
or
objLayer.Color = 1
5793c06_final.qxd
8/22/05
2:22 AM
Page 99
CHAPTER 6 ■ CONTROLLING LAYERS AND LINETYPES
Table 6-2. AutoCAD-Defined Color Constants
Constant
Color Index
Color
acByBlock
0
ByBlock
acRed
1
Red
acYellow
2
Yellow
acGreen
3
Green
acCyan
4
Cyan
acBlue
5
Blue
acMagenta
6
Magenta
acWhite
7
White/Black (depending on the screen background color)
acByLayer
256
ByLayer
■Caution You shouldn’t set the Color property of a layer to ByBlock or ByLayer. The results are unpredictable, and furthermore it doesn’t make sense to do so.
When you retrieve the value of the Color property, it’s returned as an integer:
intColor = objLayer.Color
Therefore, if the color were red, for example, the value of the variable intColor would be
equal to 1.
AutoCAD 2004 introduces support for RGB-based TrueColor properties as well as Pantone
color palettes and color books. Layer objects therefore expose a TrueColor property, which
employs a new enumeration class called AcadAcCmColor.
Layer Linetypes
Much like the color, each layer has a Linetype property that provides the default linetype of all
entities drawn on the layer whose Linetype property is set to ByLayer. Unless an entity is set to
a specific linetype, it will take on the linetype of the layer where it is drawn. Again, this is very
efficient—changing the layer linetype automatically changes all entities whose Linetype property is set to ByLayer.
By default, a new layer’s linetype will be Continuous, which is a solid line. You can change
the layer’s linetype at any time, and in addition you can assign individual entities their own
linetypes at any time. The Layer.Linetype property is a string that you can access as follows:
Public Sub Layer0Linetype()
Dim objLayer As AcadLayer
Dim strLayerLinetype As String
Set objLayer = ThisDrawing.Layers("0")
objLayer.Linetype = "Continuous"
strLayerLinetype = objLayer.Linetype
99
5793c06_final.qxd
100
8/22/05
2:22 AM
Page 100
CHAPTER 6 ■ CONTROLLING LAYERS AND LINETYPES
Linetypes are generally loaded from files containing linetype definitions, which is demonstrated later in the section “Loading a Linetype.”
Layer Lineweights
Lineweights control the visible and plottable widths of entities. You can apply them to individual objects, groups, block insertions, Xrefs, layers, and more. You can toggle their display on or
off, and you can scale them to suit viewport scales in paper space.
Lineweights themselves are somewhat of a unique animal. They’re a list of varying widths,
from thinnest to thickest; however, they’re actually constructed from a mapping of an index
list to a corresponding collection of explicit metric (millimeter) values. The index values are
enumerations with integer values beginning with acLnWt, but the index simply points to an
explicit value, such as 0.04 millimeters. This works very well, unless the default values are
edited. So although acLnWt040 by default refers to a 0.04-millimeter thickness, it can’t be guaranteed to be so in all cases. Refer to Appendix B for more information on lineweight values.
The initial value for this property is acLnWtByBlock.
Lineweight values consist of standard enumeration including ByLayer (acLnWtByLayer),
ByBlock (acLnWtByBLock), and DEFAULT (acLnWtByLwDefault). The DEFAULT value is set by the
LWDEFAULT system variable and defaults to a value of 0.01 in. or 0.25 mm. All new objects and
layers have a default setting of DEFAULT. The lineweight value of 0 plots at the thinnest
lineweight available on the specified plotting device and is displayed at 1 pixel wide in model
space.
Public Sub GetLwt()
Dim objLayer As AcadLayer
Dim lwtLweight As Integer
Set objLayer = ThisDrawing.ActiveLayer
lwtLweight = objLayer.Lineweight
Debug.Print "Lineweight is " & lwtLweight
End Sub
Linetypes
As you would expect, linetypes characterize the different appearances that a line within a
drawing may adopt. Linetypes are arranged in alternate patterns of dashes, dots, etc. to represent something specific to the user, such as process pipelines or railroad tracks, as shown in
Figure 6-2.
Figure 6-2. Linetype examples
5793c06_final.qxd
8/22/05
2:22 AM
Page 101
CHAPTER 6 ■ CONTROLLING LAYERS AND LINETYPES
You have a great deal of flexibility when it comes to linetypes—in fact, your imagination
is virtually the only limit.
Although it’s possible to create new Linetype objects through VBA, it isn’t possible to control the line pattern directly through code. However, VBA provides the Load method to load
existing linetypes into your drawing. I discuss most of the methods and properties that AutoCAD provides for working with the Linetypes collection and Linetype objects.
You’ll learn how to
• Access the Linetypes collection and Linetype objects.
• Check for the existence of a specific linetype.
• Load linetypes and make a specific linetype active.
• Rename and delete a linetype.
• Set or return a linetype’s scale properties and description.
Accessing Linetypes
Much like layers, AutoCAD has a Linetypes collection that contains all of the Linetype objects
in the drawing. You can create as many Linetype objects as you want by adding to the Linetypes
collection, but they’ll be created with the default properties only.
The Linetypes collection is accessed via a Document object. In the following code, ThisDrawing
is used as the active document:
Dim objLinetypes As AcadLineTypes
Set objLinetypes = ThisDrawing.Linetypes
To set a reference to an existing Linetype object, use the Item method of the Linetypes
collection as follows:
Dim objLinetype As AcadLineType
Set objLinetype = objLinetypes.Item(2)
Set objLinetype = objLinetypes.Item("Dashed")
The parameter of this method is either an integer representing the position of the
desired Linetype object within the Linetypes collection or a string representing the name
of the desired Linetype object. If you use an index number, it must be between 0 and
Linetypes.Count minus 1.
Like other AutoCAD collections, Item is the default method for Linetypes. This means that
the method name may be omitted, and the parameter passed straight to the Linetypes reference. Some programmers prefer this, as it’s simpler to type and read. The following code does
the same thing as the prior example using the default method to specify the Linetype object:
Dim objLinetype As AcadLinetype
Set objLinetype = objLinetypes(2)
Set objLinetype = objLinetypes("Dashed")
However, I recommended in the “Accessing Layers” section that you avoid using default
methods and instead try to use explicit properties and methods. Microsoft is committed to
explicit coding in programming technologies. For instance, .NET doesn’t support default
101
5793c06_final.qxd
102
8/22/05
2:22 AM
Page 102
CHAPTER 6 ■ CONTROLLING LAYERS AND LINETYPES
Checking for Existing Linetypes
In some situations your program must determine if an element is present in the collection.
One way to do this is to search for the element while iterating the collection, as described earlier in the chapter. The following example gets a linetype name from the user and then checks
for its existence by iterating the Linetypes collection:
Public Sub CheckForLinetypeByIteration()
Dim objLinetype As AcadLineType
Dim strLinetypeName As String
strLinetypeName = InputBox("Enter a Linetype name to search for: ")
If "" = strLinetypeName Then Exit Sub
' exit if no name entered
For Each objLinetype In ThisDrawing.Linetypes
If 0 = StrComp(objLinetype.Name, strLinetypeName, vbTextCompare) Then
MsgBox "Linetype '" & strLinetypeName & "' exists"
Exit Sub
' exit after finding linetype
End If
Next objLinetype
MsgBox "Linetype '" & strLinetypeName & "' does not exist"
End Sub
Unlike prior releases, in which linetype names were converted to uppercase, AutoCAD
2000 and later allow the names to be a mix of upper- and lowercase, although “Linetype1” and
“LINETYPE1” will be treated as the same name. This sample uses a case-insensitive string comparison of strLinetypeName and each Linetype name to allow for capitalization differences.
A second technique is to let AutoCAD perform the search for you. This is quite a bit more
efficient because AutoCAD can internally determine if the element is present, and it eliminates
sending unneeded elements to your program. AutoCAD will also handle the case-insensitive
name comparison for you. To use this technique you must employ the VBA error handler.
Like many AutoCAD ActiveX objects, the Linetypes collection uses run-time errors or
exceptions to signal unexpected conditions. If an exception isn’t handled, the calling program
halts and displays an error message to the user. In this case, Linetypes will raise an exception
if you attempt to access an unknown Linetype name. By detecting this exception, or more correctly the lack of the exception, your program is notified of the existence of the Linetype. The
following example gets a linetype name from the user and employs AutoCAD to check for its
existence:
Public Sub CheckForLinetypeByException()
Dim strLinetypeName As String
Dim objLinetype As AcadLineType
strLinetypeName = InputBox("Enter a Linetype name to search for: ")
If "" = strLinetypeName Then Exit Sub
' exit if no name entered
5793c06_final.qxd
8/22/05
2:22 AM
Page 103
CHAPTER 6 ■ CONTROLLING LAYERS AND LINETYPES
On Error Resume Next
' handle exceptions inline
Set objLinetype = ThisDrawing.Linetypes(strLinetypeName)
If objLinetype Is Nothing Then
' check if obj has been set
MsgBox "Linetype '" & strLinetypeName & "' does not exist"
Else
MsgBox "Linetype '" & objLinetype.Name & "' exists"
End If
End Sub
Loading a Linetype
Linetype definitions are stored in linetype library files, which are external to drawing files and
have the extension .lin. Linetypes are loaded by name from library files into similarly named
Linetype objects in the drawing. Once loaded into a drawing, a Linetype object has no more
connection to the library file. I don’t cover the creation and definition of linetypes here, because
no methods exist for customizing linetypes programmatically, but you can take a look at the
AutoCAD Customization Guide in the online help files for details on creating custom linetypes.
It’s interesting to note that you can create custom linetypes by writing a linetype definition file
programmatically and then loading it.
You can load a Linetype object into your drawing using the Load method shown in the following code and detailed in Table 6-3.
Set LinetypeObject = LinetypesCollection.Load(LinetypeName, _
LinetypeFilename)
Table 6-3. Linetype Load Parameter Specifications
Name
Data Type
Description
LineTypeName
String
The name of the linetype
LinetypeFilename
String
The path and file name of the linetype library file
The AutoCAD default Linetype object definition file for standard linetypes is acad.lin.
You can view the contents of this via the Linetype dialog box (click Format ➤ Linetype to bring
it up) by clicking Load and browsing to the file (see Figure 6-3). You can also open a linetype
definition file in any ASCII text editor such as Windows Notepad.
103
5793c06_final.qxd
104
8/22/05
2:22 AM
Page 104
CHAPTER 6 ■ CONTROLLING LAYERS AND LINETYPES
Figure 6-3. The Linetype dialog box
Once you determine the linetype library and the name of a specific linetype you’d like to
load, you can use the following code to load it:
Public Sub LoadLinetype()
Dim strLinetypeName As String
Dim objLinetype As AcadLineType
strLinetypeName = InputBox("Enter a Linetype name" & _
" to load from ACAD.LIN: ")
If "" = strLinetypeName Then Exit Sub
' exit if no name entered
On Error Resume Next
' handle exceptions inline
ThisDrawing.Linetypes.Load strLinetypeName, "acad.lin"
If Err Then
' check if err was thrown
MsgBox "Error loading '" & strLinetypeName & "'" & vbCr & _
Err.Description
Else
MsgBox "Loaded Linetype '" & strLinetypeName & "'"
End If
End Sub
■Note Depending on the setting of the drawing’s MEASUREMENT system variable, the linetype library
could be acadiso.lin.
5793c06_final.qxd
8/22/05
2:22 AM
Page 105
CHAPTER 6 ■ CONTROLLING LAYERS AND LINETYPES
Making a Linetype Active
The Linetype property for new entities is determined by the drawing linetype setting for the
drawing. By default, this is set so that new entities are displayed using the linetype assigned
to the layer that they’re drawn on. By changing this setting, you may assign specific linetypes
directly to entities rather than the layer setting, which normally takes precedence. You can
change the linetype of an existing entity at any time by altering its Linetype property.
■Note You can’t make a linetype active if it’s Xref-dependent.
You can use two special linetypes: ByLayer and ByBlock. The ByLayer option was described
earlier in this chapter. This is the most commonly used method when creating drawing entities.
If you use the ByBlock option, all new entities that you create will use the linetype associated
with the block containing the entity. Block objects are considered in more detail in Chapter 13.
The ActiveLinetype property is a member of the Document object. To make a specific linetype active, assign the Linetype object to the ActiveLinetype property:
DocumentObject.ActiveLinetype = LinetypeObject
The following example makes the linetype named TRACKS the active linetype for the current Document:
ThisDrawing.ActiveLinetype = ThisDrawing.Linetypes("TRACKS")
Now, all the new entities will be created with this linetype until another linetype is activated. You can change the linetype of existing entities by altering the Linetype property of that
particular entity. The Linetype property is a string that corresponds to the name of a Linetype
object. The following example lets the user pick a drawing entity and specify a new linetype
name for that entity:
Public Sub ChangeEntityLinetype()
On Error Resume Next
Dim objEntity As AcadEntity
Dim varPick As Variant
Dim strLinetypeName As String
Dim objLinetype As AcadLineType
' handle exceptions inline
ThisDrawing.Utility.GetEntity objEntity, varPick, "Select an entity"
If objEntity Is Nothing Then Exit Sub
' exit if no entity picked
strLinetypeName = InputBox("Enter a new Linetype name: ")
If "" = strLinetypeName Then Exit Sub
' exit if no name entered
105
5793c06_final.qxd
106
8/22/05
2:22 AM
Page 106
CHAPTER 6 ■ CONTROLLING LAYERS AND LINETYPES
Set objLinetype = ThisDrawing.Linetypes(strLinetypeName)
If objLinetype Is Nothing Then
MsgBox "Linetype is not loaded"
Exit Sub
' exit if linetype not found
End If
objEntity.Linetype = strLinetypeName
End Sub
' else change entity layer
Renaming a Linetype
To rename a linetype, simply assign a new name to the Linetype.Name property. Take care to
address the possible exceptions that may be thrown up: invalid name, existing name, etc.
■Note You may not rename or delete ByLayer, ByBlock, Continuous, and Xref-dependent linetypes.
The following example renames a Linetype object based on user input:
Sub RenameLinetype()
On Error Resume Next
On Error Resume Next
Dim strLinetypeName As String
Dim objLinetype As AcadLineType
' handle exceptions inline
' handle exceptions inline
strLinetypeName = InputBox("Original Linetype name: ")
If "" = strLinetypeName Then Exit Sub
' exit if no old name
Set objLinetype = ThisDrawing.Linetypes(strLinetypeName)
If objLinetype Is Nothing Then
' exit if not found
MsgBox "Linetype '" & strLinetypeName & "' not found"
Exit Sub
End If
strLinetypeName = InputBox("New Linetype name: ")
If "" = strLinetypeName Then Exit Sub
' exit if no new name
objLinetype.Name = strLinetypeName
' try and change name
If Err Then
' check if it worked
MsgBox "Unable to rename Linetype: " & vbCr & Err.Description
Else
MsgBox "Linetype renamed to '" & strLinetypeName & "'"
End If
End Sub
5793c06_final.qxd
8/22/05
2:22 AM
Page 107
CHAPTER 6 ■ CONTROLLING LAYERS AND LINETYPES
Deleting a Linetype
The Linetype.Delete method removes a Linetype object from the Linetypes collection. This
method takes no parameters and has no return value:
LinetypeObject.Delete
It’s possible to delete a linetype practically whenever you choose; however, certain linetypes may not be deleted. A linetype may not be deleted if
• It is the active linetype.
• It is a ByLayer, ByBlock, or Continuous linetype.
• It is an Xref-dependent linetype.
Just as with layers, if a linetype is used by entities in model space, any paper space layout
or any block definition, it can’t be deleted. There’s no definitive way to tell which entities are
using a specific linetype short of doing an exhaustive search of each of these collections. If all
entities using the linetype are assigned to another, you can then delete the linetype.
Xref-dependent linetypes are created when an external reference file is attached and activated. Entities in the current drawing can’t use Xref-dependent linetypes. Furthermore, these
linetypes are simply duplications of the linetypes in the external drawing and aren’t saved with
the current drawing, so you don’t need to delete them.
The following example deletes a linetype based on user input:
Public Sub DeleteLinetype()
On Error Resume Next
Dim strLinetypeName As String
Dim objLinetype As AcadLineType
' handle exceptions inline
strLinetypeName = InputBox("Linetype name to delete: ")
If "" = strLinetypeName Then Exit Sub
' exit if no old name
Set objLinetype = ThisDrawing.Linetypes(strLinetypeName)
If objLinetype Is Nothing Then
' exit if not found
MsgBox "Linetype '" & strLinetypeName & "' not found"
Exit Sub
End If
objLinetype.Delete
' try to delete it
If Err Then
' check if it worked
MsgBox "Unable to delete linetype: " & vbCr & Err.Description
Else
MsgBox "Linetype '" & strLinetypeName & "' deleted"
End If
End Sub
107
5793c06_final.qxd
108
8/22/05
2:22 AM
Page 108
CHAPTER 6 ■ CONTROLLING LAYERS AND LINETYPES
Getting a Linetype’s Handle
AutoCAD assigns to every object a unique handle or ID that remains constant for as long as
the object exists. The handle of an object takes the form of a string and may be accessed via
the read-only Handle property. For example:
Dim objLinetype As AcadLinetype
Dim strLinetypeHandle As String
Set objLinetype = ThisDrawing.Linetypes("Center")
strLinetypeHandle = objLinetype.Handle
You’ll use handles extensively when working with extended entity data. Extended entity data
is specific information that can be attached to an object or entity by an external application.
Changing a Linetype’s Description
AutoCAD allows you to read, add, or modify a linetype’s description using the Description
property of the Linetype object. This property is a string that typically describes the linetype,
often with a simplified symbolized version of the actual linetype. The following code snippet
shows the Description property being set and retrieved:
Dim objLineType As AcadLineType
Dim strLineTypeDescription As String
objLineType.Description = "Linetype Description: -.-.-."
strLineTypeDescription = objLineType.Description
The following example changes a Linetype description based on user input:
Public Sub DescribeLinetype()
On Error Resume Next
Dim strLinetypeName As String
Dim strLinetypeDescription As String
Dim objLinetype As AcadLineType
' handle exceptions inline
strLinetypeName = InputBox("Enter the Linetype name: ")
If "" = strLinetypeName Then Exit Sub
' exit if no old name
Set objLinetype = ThisDrawing.Linetypes(strLinetypeName)
If objLinetype Is Nothing Then
' exit if not found
MsgBox "Linetype '" & strLinetypeName & "' not found"
Exit Sub
End If
strLinetypeDescription = InputBox("Enter the Linetype description: ")
If "" = strLinetypeDescription Then Exit Sub
' exit if no new name
5793c06_final.qxd
8/22/05
2:22 AM
Page 109
CHAPTER 6 ■ CONTROLLING LAYERS AND LINETYPES
objLinetype.Description = strLinetypeDescription
' try and change name
If Err Then
' check if it worked
MsgBox "Unable to alter Linetype: " & vbCr & Err.Description
Else
MsgBox "Linetype '" & strLinetypeName & "' description changed"
End If
Scaling Linetypes
The scale of a linetype determines how many times the pattern of a linetype is repeated over
a given distance: the smaller the scale, the finer the pattern. You need to adjust the scale of
linetypes to suitable values so that your drawings will display and plot sensibly.
Here I cover two types of scaling factors for linetypes: the global linetype scale or LTSCALE
and the individual linetype scale or CELTSCALE. LTSCALE affects all objects within a drawing,
and when it is changed, the lines of all existing objects are updated. CELTSCALE, on the other
hand, affects only the objects that are created after it has been set. If CELTSCALE is 2.0 when you
create a line object, that object will have a LinetypeScale property of 2.0. Note that you can
not assume a link between the current setting of CELTSCALE and the LinetypeScale property of
any objects in the drawing. The scaling of a linetype depends on a combination of LTSCALE and
each object's LinetypeScale property, as shown in Figure 6-4.
Figure 6-4. An example of linetype scaling
Because you’re likely to assign the linetype scale a number such as 0.5 or 2.0, you might be
tempted to use a single precision floating-point variable when reading LTSCALE or CELTSCALE for
a drawing. However, you might well find that the number returned isn’t so simple and that you
need more precision. Be proactive and use a double-precision variable type. Additionally, viewport scaling affects global and individual linetype scaling, as can plot-style configurations.
Global Scale
The default for the global linetype LTSCALE system variable is 1.0, which means one linetype
unit per drawing unit. A LTSCALE factor of 2.0 would mean two linetype units per drawing unit.
Changing this value will change the linetype scale for all entities in the drawing. System variables are retrieved and set using the GetVariable and SetVariable methods of the Document
object.
The following example demonstrates setting and reading the LTSCALE system variable,
which holds a real number:
109
5793c06_final.qxd
110
8/22/05
2:22 AM
Page 110
CHAPTER 6 ■ CONTROLLING LAYERS AND LINETYPES
Dim dblNewLTScale As Double
ThisDrawing.SetVariable "LTSCALE", 2#
dblNewLTScale = ThisDrawing.GetVariable("LTSCALE")
You should also note that the global PSLTSCALE system variable appears to override
LTSCALE. This variable is a simple toggle, and can be either 0 or 1. If PSLTSCALE is set to 1,
AutoCAD automatically scales the linetypes in proportion to each viewport’s zoom scale,
ensuring that a layout with viewports with differing scale factors will display its linetypes
at a consistent scale.
The following example demonstrates setting the and reading the PSLTSCALE system variable, which holds the integers 0 and 1:
ThisDrawing.SetVariable "PSLTSCALE", 0
ThisDrawing.Regen acAllViewports
MsgBox "PSLTSCALE has been set to 0"
ThisDrawing.SetVariable "PSLTSCALE", 1
ThisDrawing.Regen acAllViewports
MsgBox "PSLTSCALE has been set to 1"
Individual Scale
The CELTSCALE system variable is set in a similar way to LTSCALE and also holds a real number.
Dim dblNewCELTScale As Double
ThisDrawing.SetVariable "CELTSCALE", 2#
dblNewCELTScale = ThisDrawing.GetVariable("CELTSCALE")
Summary
In this chapter, I showed you the advantages of effective use of layers and linetypes. I discussed
and gave code examples for many of the methods and properties of the Layers collection and
Layer object and the Linetypes collection and Linetype object. For complete details of each of
these AutoCAD objects, please refer to Appendix A.
5793c07_final.qxd
8/22/05
2:20 AM
CHAPTER
Page 111
7
■■■
User Interaction and the
Utility Object
T
o program truly powerful AutoCAD applications and macros, you need to be able to interact with the user. The AutoCAD Automation model provides the Utility and SelectionSet
objects to do just that. Chapter 12 discusses the SelectionSet object. This chapter discusses
the Utility object, which contains a number of methods for obtaining user input via the
AutoCAD command line and graphics screen, such as picking points, entering distances
and angles, and picking a single entity.
In addition to these AutoCAD objects, you can, of course, interface with the user through
standard VBA functions and objects. The VBA InputBox and MsgBox functions allow simple user
input, while VBA UserForms and graphical controls allow a level of sophistication limited only
by your imagination.
This chapter covers the following:
• Controlling user keyword input
• Using GetXXX methods for all types of input
• Using other interactive or interesting methods of the Utility object
Interface Methods
Interface methods present and retrieve information from the user. This section discusses the
various methods made available through AutoCAD’s Utility object.
Input Methods and Dialogs
All the AutoCAD input methods require that the user interact with the AutoCAD drawing or
command window. To use these methods from a VBA UserForm, either hide the form before
you call the input methods or set the UserForm to modeless operation. If you don’t, an error
will occur. This is because modal forms maintain the application focus while they’re visible.
As long as a modal VBA form is visible, there’s no way for the user to get to the AutoCAD
drawing or command window. UserForms can be modal or modeless only with AutoCAD 2002
and later versions.
111
5793c07_final.qxd
112
8/22/05
2:20 AM
Page 112
CHAPTER 7 ■ USER INTERACTION AND THE UTILITY OBJECT
The following example places the command button cmdGetReal on a UserForm, which is
then hidden while the GetReal user input method executes:
Private Sub cmdGetReal_Click()
Dim dblInput As Double
Me.Hide
dblInput = ThisDrawing.Utility.GetReal("Enter a real value: ")
Me.Show
End Sub
■Note Remember to Show the form after you Hide it for the GetReal user input method, or your program
will exit without completing any of the form’s remaining code.
The code in this chapter runs from the Macros dialog box. To work from a UserForm, you
need to modify each sample. For example, change code from this:
Public Sub TestUserInput()
Dim strInput As String
With ThisDrawing.Utility
.InitializeUserInput 1, "Line Arc Circle laSt"
strInput = .GetKeyword(vbCr & "Option [Line/Arc/Circle/laSt]: ")
.Prompt "You selected '" & strInput & "'"
End With
End Sub
to this:
Private Sub CommandButton1_Click()
Dim strInput As String
Me.Hide
With ThisDrawing.Utility
.InitializeUserInput 1, "Line Arc Circle laSt"
strInput = .GetKeyword(vbCr & "Option [Line/Arc/Circle/laSt]: ")
MsgBox "You selected '" & strInput & "'"
End With
Me.Show
End Sub
Programs written using the full version of Visual Basic 6 or VBA 6.3 (AutoCAD 2002 and
later) are not limited to modal dialog forms. But sometimes it may make sense to hide the form
while interacting with the user at the AutoCAD command prompt. Try to think like your users
when you design the interaction process and your forms’ behavior.
5793c07_final.qxd
8/22/05
2:20 AM
Page 113
CHAPTER 7 ■ USER INTERACTION AND THE UTILITY OBJECT
The Prompt Method
The Prompt method displays messages on the AutoCAD command line. It returns nothing.
UtilityObject.Prompt Message
The Message parameter is a string that contains the message to display at the command
prompt.
■Note Remember to include carriage returns or linefeeds in the message string, or your message will just
be appended to whatever text is on the command prompt.
The following code displays a simple message at the command prompt, as shown in
Figure 7-1:
Public Sub TestPrompt()
ThisDrawing.Utility.Prompt vbCrLf & "This is a simple message"
End Sub
Figure 7-1. Displaying a message at the command prompt
The remaining examples in this chapter extensively use the Prompt method to give the
user feedback.
The InitializeUserInput Method
The InitializeUserInput method establishes which keywords the program will accept during
command line input. It also sets input criteria such as whether null values are allowed. It affects
the very next call to an input function, after which the keywords and other input criteria are
cleared.
The InitializeUserInput method has this syntax:
UtilityObject.InitializeUserInput OptionBits[, KeywordList]
Table 7-1 explains this method’s parameters.
Table 7-1. The InitializeUserInput Method’s Parameters
Name
Type
Description
OptionBits
Long
Restricts what the user can input, as Table 7-2 explains
KeywordList
String
Displays a list of the keywords delimited by spaces
113
5793c07_final.qxd
114
8/22/05
2:20 AM
Page 114
CHAPTER 7 ■ USER INTERACTION AND THE UTILITY OBJECT
Table 7-2 explains valid OptionBits options.
Table 7-2. The Acceptable Keyword List Values
Bit Value
Description
0 or not set
No control conditions are applied.
1
Prevents null input such as pressing Enter or entering a space.
2
Prevents the user from entering a zero value.
4
Prevents the user from entering a negative value.
8
Lets the user enter a point outside the current drawing limits. AutoCAD won’t
check the drawing limits even if the LIMCHECK system variable is on. LIMCHECK
controls whether entities may be created outside the drawing limits.
16
Not currently used.
32
For methods that allow input via the graphics screen, AutoCAD uses a dashed
rather than solid line when it displays a rubber-band line or box. AutoCAD ignores
this bit if the POPUPS system variable is set to zero. POPUPS indicates whether the
currently configured display driver supports dialog boxes, the menu bar, and icon
menus.
64
For the GetDistance method, ignores the Z-coordinate of 3-D points, thus returning
a 2-D distance.
128
Accepts any user input.
Keywords
Command line keywords give the user various options. For instance, if you use the AutoCAD
Draw toolbar’s rectangle command, you may either pick a point or use one of the five keywords
to choose another command:
Specify first corner point or [Chamfer/Elevation/Fillet/Thickness/Width]:
The KeywordList parameter specifies a set of keywords available at the input prompt. It is
a string that contains the keywords, each separated by a space. The capital letter in each keyword is the shortcut key the user can type.
It is common practice to give the user a list of valid keywords when prompting for input.
You must supply this list in your input prompt, since AutoCAD does not indicate the active keywords in any other way. This example demonstrates these ideas by getting a keyword from the
user and then printing it on the command line:
Public Sub TestUserInput()
Dim strInput As String
With ThisDrawing.Utility
.InitializeUserInput 1, "Line Arc Circle laSt"
strInput = .GetKeyword(vbCr & "Option [Line/Arc/Circle/laSt]: ")
.Prompt vbCr & "You selected '" & strInput & "'"
End With
End Sub
5793c07_final.qxd
8/22/05
2:20 AM
Page 115
CHAPTER 7 ■ USER INTERACTION AND THE UTILITY OBJECT
In this example, you can type L for a line, A for an arc, C for a circle, or S for the last command. AutoCAD rejects any other single letter, whether in a keyword or otherwise. However,
you can type a partial keyword, or even the entire keyword, if you want. When you type partial
keywords, you must supply enough of the keyword to uniquely distinguish it from all other
keywords. The partial entry must also include at least up to the capital letter in the keyword.
For example, AutoCAD rejects typing la, but typing las correctly returns laSt.
Regardless of how the user types a keyword, AutoCAD returns a string that exactly matches
the capitalization used when you initialized the keyword. In the previous example, typing S,
LAS, Las, or any other variation returns laSt.
You can use keywords in conjunction with these Utility input methods: GetKeyword,
GetInteger, GetReal, GetDistance, GetAngle, GetOrientation, GetPoint, and GetCorner. Each
of these methods can obtain keywords set using the InitializeUserInput method. See “The
GetInput Method” later in this chapter to learn how to retrieve keywords from them.
■Note AutoCAD 2006 provides a new feature known as Dynamic Input. This feature provides a command
line–like interface near the cursor to help you keep your focus in the drawing area. Figure 7-2 illustrates this
new feature.
Figure 7-2. Using Dynamic Input
The GetXXX Methods
The GetXXX methods get specific types of data from the user. These methods make AutoCAD
pause until the user supplies a value at the command prompt or picks a point in the drawing
window. If the user supplies the wrong type of data, such as typing a string when a number is
needed, AutoCAD displays a message at the command prompt that tells them to reenter the
data.
The GetKeyword Method
The GetKeyword method gets a command line option from the user. You must call
InitializeUserInput to establish the list of keywords before you use this method. It returns
the keyword the user entered exactly as the keyword list specified it. If you want, you can
include a prompt to display on the command line while the function waits for user input.
This method has the following syntax:
strUserKeyWordInput = Object.GetKeyword([Prompt])
This method’s Prompt parameter is a string that contains the prompt to display on the
command line.
115
5793c07_final.qxd
116
8/22/05
2:20 AM
Page 116
CHAPTER 7 ■ USER INTERACTION AND THE UTILITY OBJECT
If the user tries to enter a string that’s not in the keyword list, AutoCAD displays the error
message Invalid option keyword in the command window. AutoCAD then tries to get valid
user input by redisplaying the prompt if you specified one or by displaying a blank command
line if you didn’t. If you allow null input, the user can press Enter to return an empty string.
This example asks the user for an option and then starts the specified command, using
the SendCommand method outlined in Appendix A:
Sub TestGetKeyword()
Dim strInput As String
With ThisDrawing.Utility
.InitializeUserInput 0, "Line Arc Circle"
strInput = .GetKeyword(vbCr & "Command [Line/Arc/Circle]: ")
End With
Select Case strInput
Case
Case
Case
Case
"Line": ThisDrawing.SendCommand "_Line" & vbCr
"Arc": ThisDrawing.SendCommand "_Arc" & vbCr
"Circle": ThisDrawing.SendCommand "_Circle" & vbCr
Else: MsgBox "You pressed Enter."
End Select
End Sub
The GetString Method
The GetString method gets string values from the user. AutoCAD pauses until the user enters
a value. This method has the following syntax:
dblUserStringInput = UtilityObject.GetString(HasSpaces[ ,Prompt])
Table 7-3 lists this method’s parameters.
Table 7-3. The GetString Method’s Parameters
Name
Type
Description
HasSpaces
Boolean
Specifies whether the user input may contain spaces. If set to True,
spaces are valid, and the user must press Enter to terminate the
input. If set to False, spaces are not allowed, and the user can terminate the input either by pressing Enter or by entering a space.
Prompt
String
An optional parameter used to display a prompt for input.
5793c07_final.qxd
8/22/05
2:20 AM
Page 117
CHAPTER 7 ■ USER INTERACTION AND THE UTILITY OBJECT
This example gets a string from the user, including spaces, and then displays it:
Public Sub TestGetString()
Dim strInput As String
With ThisDrawing.Utility
strInput = .GetString(True, vbCr & "Enter a string: ")
.Prompt vbCr & "You entered '" & strInput & "' "
End With
End Sub
This method lets the user enter up to 132 characters. Entering more than 132 characters
generates the error Method 'GetString' of object 'IAcadUtility' failed, which is unfortunately the same description reported when a user issues a Cancel or Esc. If you need to
distinguish between the overflow and the Cancel for this method, consider using the unique
exception number instead of the description.
The GetInteger Method
The GetInteger method gets an integer from the user. AutoCAD waits for the user to input an
integer and returns the entered value. This method has the following syntax:
intUserIntegerInput = UtilityObject.GetInteger([Prompt])
This method has one parameter, Prompt, a string. Optionally use it to specify a prompt
for input.
The user may enter either an integer in the range –32,768 to +32,767 or a keyword (see “The
GetInput Method” later in the chapter for more information). If the user tries to enter any other
value, AutoCAD returns the error message Requires an integer value or option keyword and
asks the user to enter another value. Here’s an example of GetInteger:
Public Sub TestGetInteger()
Dim intInput As Integer
With ThisDrawing.Utility
intInput = .GetInteger(vbCr & "Enter an integer: ")
.Prompt vbCr & "You entered " & intInput
End With
End Sub
This method throws exceptions for null input, keyword entry, and canceled input.
The GetReal Method
The GetReal method is similar to GetInteger but gets floating-point numbers. It returns a value
of data type Double.
dblUserRealInput = UtilityObject.GetReal([Prompt])
This method’s Prompt parameter, a string, is optional. Use it to specify a prompt for input.
117
5793c07_final.qxd
118
8/22/05
2:20 AM
Page 118
CHAPTER 7 ■ USER INTERACTION AND THE UTILITY OBJECT
This method accepts any real (double-precision floating-point) value or any previously
set keyword. For more about these keywords, see “The GetInput Method” later in this chapter.
If the user enters any other value, AutoCAD returns the error message Requires numeric value
and asks the user to enter another value. This example retrieves and displays a real value from
the user:
Public Sub TestGetReal()
Dim dblInput As Double
With ThisDrawing.Utility
dblInput = .GetReal(vbCrLf & "Enter an real: ")
.Prompt vbCr & "You entered " & dblInput
End With
End Sub
This method raises an exception for null input, keyword entry, and canceled input.
The GetPoint Method
The GetPoint method gets a point from the user, either by typing coordinates at the command
prompt or by picking points in the drawing area. The return value is a Variant data type and
contains a three-element array of doubles holding the point’s World Coordinate System (WCS)
coordinates. This method has the following syntax:
varUserPointInput = UtilityObject.GetPoint([BasePoint] [,Prompt])
Table 7-4 explains this method’s parameters.
Table 7-4. The GetPoint Method’s Parameters
Name
Type
Description
BasePoint
Variant
Optional. A three-element array of doubles that specifies an angle
vector’s first point in WCS.
Prompt
String
Optional. A prompt for input.
The optional BasePoint parameter sets a rubber-band line’s start point. This line, which
extends to the current crosshair position, can be a useful visual aid to the user during input.
This example gets a point from the user and displays its coordinate values:
Public Sub TestGetPoint()
Dim varPick As Variant
With ThisDrawing.Utility
varPick = .GetPoint(, vbCr & "Pick a point: ")
.Prompt vbCr & varPick(0) & "," & varPick(1)
End With
End Sub
This method raises exceptions for null input, keyword entry, and canceled input.
5793c07_final.qxd
8/22/05
2:20 AM
Page 119
CHAPTER 7 ■ USER INTERACTION AND THE UTILITY OBJECT
The GetCorner Method
Given a base point in a rectangle, the GetCorner method gets the diagonally opposing corner
point. It returns a Variant data type and contains a three-element array of doubles showing
the corner point’s WCS coordinates. This method has the following syntax:
varUserCornerInput = UtilityObject.GetCorner(BasePoint [,Prompt])
Table 7-5 explains this method’s parameters.
Table 7-5. The GetCorner Method’s Parameters
Name
Type
Description
BasePoint
Variant
A three-element array of doubles specifying the rectangle’s first corner
in WCS.
Prompt
String
Optional. A prompt for input.
If the user picks a point on the graphic screen, the GetCorner method ignores the point’s
Z-coordinate and sets it to the current elevation. This example gets a point and then a corner
from the user and displays the rectangle’s values:
Public Sub TestGetCorner()
Dim varBase As Variant
Dim varPick As Variant
With ThisDrawing.Utility
varBase = .GetPoint(, vbCr & "Pick the first corner: ")
.Prompt vbCrLf & varBase(0) & "," & varBase(1)
varPick = .GetCorner(varBase, vbLf & "Pick the second: ")
.Prompt vbCr & varPick(0) & "," & varPick(1)
End With
End Sub
This method throws exceptions for null input, keyword entry, and canceled input.
The GetDistance Method
The GetDistance method gets a double from the user. It differs from GetReal in that the user can
either type a distance in the current units format or pick the point(s) on the graphics screen.
These two methods are otherwise similar, and most people prefer GetDistance because it’s more
flexible. This method has the following syntax:
dblUserDistanceInput = UtilityObject.GetDistance([BasePoint] [,Prompt])
Table 7-6 explains this method’s parameters.
119
5793c07_final.qxd
120
8/22/05
2:20 AM
Page 120
CHAPTER 7 ■ USER INTERACTION AND THE UTILITY OBJECT
Table 7-6. The GetDistance Method’s Parameters
Name
Type
Description
BasePoint
Variant
Optional. A three-element array of doubles specifying a start point
from which to begin measuring (in WCS). If you don’t provide this
parameter, the user must specify two points.
Prompt
String
Optional. A prompt for input.
■Note This method lets you enter a negative number at the command prompt and returns this negative
number. But it calculates the absolute distance between points if you enter it on the graphics screen.
If the user chooses to pick points from the screen, AutoCAD draws a rubber-band line
as a visual aid from the base point, or first pick point, to the current crosshair position. By
default, the points are 3-D. You may force AutoCAD to calculate a planar distance by first calling InitializeUserInput with a bit code of 16 in OptionBits. This makes AutoCAD ignore the
Z-coordinates.
This example code sets the base point to the origin of WCS, prompts the user for input,
and then displays the value:
Public Sub TestGetDistance()
Dim dblInput As Double
Dim dblBase(2) As Double
dblBase(0) = 0:
dblBase(1) = 0:
dblBase(2) = 0
With ThisDrawing.Utility
dblInput = .GetDistance(dblBase, vbCr & "Enter a distance: ")
.Prompt vbCr & "You entered " & dblInput
End With
End Sub
This method raises an exception for null input, keyword entry, and canceled input.
The GetAngle Method
Use the GetAngle to get an angle, in radians, from the user. The user may either type the angle
at the command prompt or pick point(s) on the screen. VBA ignores the points’ Z-coordinates.
It measures the angle counterclockwise with respect to the ANGBASE system variable’s current
value. This method has the following syntax:
dblUserAngleInput = UtilityObject.GetAngle([BasePoint] [,Prompt])
Table 7-7 explains this method’s parameters.
5793c07_final.qxd
8/22/05
2:20 AM
Page 121
CHAPTER 7 ■ USER INTERACTION AND THE UTILITY OBJECT
Table 7-7. The GetAngle Method’s Parameters
Name
Type
Description
BasePoint
Variant
Optional. A three-element array of doubles specifying an angle vector’s
first point in WCS. If not provided, the user must specify two points
to specify the angle on the graphics screen.
Prompt
String
Optional. A prompt for input.
This method returns the angle in radians regardless of the current setting of the DIMAUNIT
angular units system variable or the angular unit type the user entered. In this way, it acts in
a similar manner to the Utility object’s AngleToReal conversion method.
This example sets the angular units to degrees and then retrieves and displays an angle
from the user:
Public Sub TestGetAngle()
Dim dblInput As Double
ThisDrawing.SetVariable "DIMAUNIT", acDegrees
With ThisDrawing.Utility
dblInput = .GetAngle(, vbCr & "Enter an angle: ")
.Prompt vbCr & "Angle in radians: " & dblInput
End With
End Sub
This method throws exceptions for null input, keyword entry, and canceled input.
The GetOrientation Method
The GetOrientation method is similar to GetAngle, except that the angle returned is always
measured from the east, or three o’clock, regardless of the ANGBASE system variable setting.
This method has the following syntax:
dblUserOrientationInput = UtilityObject.GetOrientation([BasePoint] [,Prompt])
Table 7-8 explains this method’s parameters.
Table 7-8. The GetOrientation Method’s Parameters
Name
Type
Description
BasePoint
Variant
Optional. A three-element array of doubles specifying an angle vector’s
first point in WCS. If not provided, the user must specify two points
if they want to specify the angle on the graphics screen.
Prompt
String
Optional. A prompt for input.
This method throws an exception for both null input and keyword entry if allowed and
supplied.
121
5793c07_final.qxd
122
8/22/05
2:20 AM
Page 122
CHAPTER 7 ■ USER INTERACTION AND THE UTILITY OBJECT
The GetInput Method
As mentioned in the discussion of GetKeyword, you can use seven other input methods in
conjunction with the keywords set using InitializeUserInput:
• GetInteger
• GetReal
• GetDistance
• GetAngle
• GetOrientation
• GetPoint
• GetCorner
When these methods have keywords and they are executed, the user can enter the data
type requested or choose one of the available keywords. Because each of these input methods
returns a specific data type, each can’t also return the keyword string. Instead, the input methods use an exception with the description User input is a keyword to signal the presence of
a keyword. Unless null input is disabled, VBA uses this same exception to indicate null input,
such as when the user simply presses Enter at the input prompt.
Your code must handle the exception, or the program will stop and display an error message. After detecting this exception, use GetInput to retrieve the keyword before calling any
other GetXXX method. The GetInput method takes no parameters. It returns either a string
containing the keyword in InitializeUserInput or an empty string in the case of null input.
StrUserKeywordInput = UtilityObject.GetInput()
As shown in the previous examples, it is not necessary to call the GetInput method after
the GetXXX methods when no keywords are offered to the user. If called independently, this
method returns an empty string.
The following code retrieves either an integer or a keyword from the user. It uses
GetInteger to demonstrate the GetInput method, but the technique is identical for each of the
six other input methods:
Public Sub TestGetInput()
Dim intInput As Integer
Dim strInput As String
On Error Resume Next
' handle exceptions inline
With ThisDrawing.Utility
strInput = .GetInput()
.InitializeUserInput 0, "Line Arc Circle"
intInput = .GetInteger(vbCr & "Integer or [Line/Arc/Circle]: ")
5793c07_final.qxd
8/22/05
2:20 AM
Page 123
CHAPTER 7 ■ USER INTERACTION AND THE UTILITY OBJECT
If Err.Description Like "*error*" Then
.Prompt vbCr & "Input Cancelled"
ElseIf Err.Description Like "*keyword*" Then
strInput = .GetInput()
Select Case strInput
Case "Line": ThisDrawing.SendCommand "_Line" & vbCr
Case "Arc": ThisDrawing.SendCommand "_Arc" & vbCr
Case "Circle": ThisDrawing.SendCommand "_Circle" & vbCr
Case Else: .Prompt vbCr & "Null Input entered"
End Select
Else
.Prompt vbCr & "You entered " & intInput
End If
End With
End Sub
This example first sets the keywords using InitializeUserInput and then uses an input
method to get the user’s input. Because the code sets keywords, the input method either returns
an integer or throws an exception when the user enters a keyword. If there was an exception and
it contains the word error, this code displays a cancel message. Otherwise, if the exception contains the word keyword, the code uses GetInput to retrieve the keyword and takes an appropriate
action based on the keyword. If no exception was thrown, this code uses the Integer value the
GetInteger method returned.
A bug causes GetInput to return the keyword from earlier calls to InitializeUserInput
when the user enters null input at a later input method that takes keywords. The following
code demonstrates the problem. Choose any option at the first input prompt and then press
Enter for the second input. In case the user enters a keyword, the second call to GetInput
should return a null—but instead it returns the keyword you selected in the previous input.
Public Sub TestGetInputBug()
On Error Resume Next
' handle exceptions inline
With ThisDrawing.Utility
'' first keyword input
.InitializeUserInput 1, "Alpha Beta Ship"
.GetInteger vbCr & "Option [Alpha/Beta/Ship]: "
MsgBox "You entered: " & .GetInput()
'' second keyword input - hit Enter here
.InitializeUserInput 0, "Bug May Slip"
.GetInteger vbCr & "Hit enter [Bug/May/Slip]: "
MsgBox "GetInput still returns: " & .GetInput()
End With
End Sub
123
5793c07_final.qxd
124
8/22/05
2:20 AM
Page 124
CHAPTER 7 ■ USER INTERACTION AND THE UTILITY OBJECT
Because null and keyword input throw the same exceptions, GetInput’s return value is the
only way to determine which the user entered. But because of this odd persistence of the previous keyword entry, no sure way exists to determine whether the user entered a keyword or
nothing at all.
The following code demonstrates a partial workaround for this problem. The technique is
to grab the existing keyword from GetInput before calling InitializeUserInput for the second
GetXXX method. If, after getting input from the user, the newly entered keyword matches the
previous keyword, it’s possible that the user entered a null.
Public Sub TestGetInputWorkaround()
Dim strBeforeKeyword As String
Dim strKeyword As String
On Error Resume Next
With ThisDrawing.Utility
' handle exceptions inline
'' first keyword input
.InitializeUserInput 1, "This Bug Stuff"
.GetInteger vbCrLf & "Option [This/Bug/Stuff]: "
MsgBox "You entered: " & .GetInput()
'' get lingering keyword
strBeforeKeyword = .GetInput()
'' second keyword input - press Enter
.InitializeUserInput 0, "Make Life Rough"
.GetInteger vbCrLf & "Hit enter [Make/Life/Rough]: "
strKeyword = .GetInput()
'' if input = lingering, it might be null input
If strKeyword = strBeforeKeyword Then
MsgBox "Looks like null input: " & strKeyword
Else
MsgBox "This time you entered: " & strKeyword
End If
End With
End Sub
The GetEntity Method
Use the GetEntity method to select an AutoCAD object by letting the user pick an entity from
the graphics screen.
■Note Because the user may type L for the last entity in the drawing window, this method can return an
invisible entity or an entity that’s on a frozen layer. However, in 2005 and 2006, AutoCAD will select the last
visible entity.
5793c07_final.qxd
8/22/05
2:20 AM
Page 125
CHAPTER 7 ■ USER INTERACTION AND THE UTILITY OBJECT
This method has the following syntax:
UtilityObject.GetEntity PickedEntity, PickedPoint[, Prompt]
Table 7-9 explains this method’s parameters.
Table 7-9. The GetEntity Method’s Parameters
Name
Type
Description
PickedEntity
AcadEntity object
Output. Returns a reference to the drawing object that
the user picked.
PickPoint
Variant
Output. A three-element array of doubles that specifies
the point by which the entity was picked in WCS.
Prompt
String
Optional. A prompt for input.
This example gets an entity from the user and displays the point’s object type and
coordinates:
Public Sub TestGetEntity()
Dim objEnt As AcadEntity
Dim varPick As Variant
On Error Resume Next
With ThisDrawing.Utility
.GetEntity objEnt, varPick, vbCr & "Pick an entity: "
If objEnt Is Nothing Then 'check if object was picked.
.Prompt vbCrLf & "You did not pick as entity"
Exit Sub
End If
.Prompt vbCr & "You picked a " & objEnt.ObjectName
.Prompt vbCrLf & "At " & varPick(0) & "," & varPick(1)
End With
End Sub
GetEntity raises an error if the input is null, such as when there is no entity at the picked
point, or if the user presses Enter without selecting an entity. The example checks for this condition to avoid the error.
The GetSubEntity Method
Use the GetSubEntity method in place of GetEntity when you need to obtain subentity information based on the user’s selection. A subentity is an entity that another entity contains, such
as an entity in a block or a vertex entity contained in polylines. This method lets the user pick
an entity or subentity from the graphics screen and returns details about that entity and any
object that contains it.
125
5793c07_final.qxd
126
8/22/05
2:20 AM
Page 126
CHAPTER 7 ■ USER INTERACTION AND THE UTILITY OBJECT
■Note Like GetEntity, this method can return an entity even if it is not currently visible or is on a frozen
layer because the user can type L to select the last entity in the drawing window. However, in 2005 and
2006, AutoCAD will select the last visible entity.
This method has the following syntax:
UtilityObject.GetSubEntity PickedEntity, PickPoint, Matrix, Context[, Prompt]
Table 7-10 explains this method’s parameters.
Table 7-10. The GetSubEntity Method’s Parameters
Name
Type
Description
PickedEntity
AcadEntity object
Output. Returns a reference to the drawing object that
the user picked.
PickPoint
Variant
Output. A three-element array of doubles that specifies
an angle vector’s first point in WCS.
Matrix
Variant
Output. Returns a four-by-four element array of
doubles that holds the selected entity’s translation
matrix.
Context
Variant
Output. Returns an array of long integers holding the
ObjectIds for each parent block containing the selected
entity, if the entity is in a block.
Prompt
String
Optional. A prompt for input.
The Matrix output parameter is the selected entity’s Model to World Transformation Matrix.
It is a composite of all the transformations involved in the entity’s visible representation. Imagine
a line stored in a block, which is also stored in a block. The Matrix output parameter encapsulates
each scale, rotation, and translation involved in the nested line’s display. You can use it to translate points from the internal Model Coordinate System (MCS) to WCS.
The Context output parameter is an array of the ObjectIds for any objects that contain the
selected entity. For the example line, this would be an array of two ObjectIds, one for each nesting level of the containing blocks. To get information about each containing entity, use the
ObjectIdToObject method of the Document object to convert the ObjectId to an object reference.
The following example uses the Prompt method to display information about the selected
entity and any containing entities. Try it on a variety of entities, including those nested in
blocks.
Public Sub TestGetSubEntity()
Dim objEnt As AcadEntity
Dim varPick As Variant
Dim varMatrix As Variant
Dim varParents As Variant
Dim intI As Integer
Dim intJ As Integer
Dim varID As Variant
5793c07_final.qxd
8/22/05
2:20 AM
Page 127
CHAPTER 7 ■ USER INTERACTION AND THE UTILITY OBJECT
With ThisDrawing.Utility
'' get the subentity from the user
.GetSubEntity objEnt, varPick, varMatrix, varParents, _
vbCr & "Pick an entity: "
'' print some information about the entity
.Prompt vbCr & "You picked a " & objEnt.ObjectName
.Prompt vbCrLf & "At " & varPick(0) & "," & varPick(1)
'' dump the varMatrix
If Not IsEmpty(varMatrix) Then
.Prompt vbLf & "MCS to WCS Translation varMatrix:"
'' format varMatrix row
For intI = 0 To 3
.Prompt vbLf & "["
'' format varMatrix column
For intJ = 0 To 3
.Prompt "(" & varMatrix(intI, intJ) & ")"
Next intJ
.Prompt "]"
Next intI
.Prompt vbLf
End If
'' if it has a parent nest
If Not IsEmpty(varParents) Then
.Prompt vbLf & "Block nesting:"
'' depth counter
intI = -1
'' traverse most to least deep (reverse order)
For intJ = UBound(varParents) To LBound(varParents) Step -1
'' increment depth
intI = intI + 1
'' indent output
.Prompt vbLf & Space(intI * 2)
'' parent object ID
varID = varParents(intJ)
'' parent entity
Set objEnt = ThisDrawing.ObjectIdToObject(varID)
127
5793c07_final.qxd
128
8/22/05
2:20 AM
Page 128
CHAPTER 7 ■ USER INTERACTION AND THE UTILITY OBJECT
'' print info about parent
.Prompt objEnt.ObjectName & " : " & objEnt.Name
Next intJ
.Prompt vbLf
End If
.Prompt vbCr
End With
End Sub
GetSubEntity throws an exception if the input is null, such as when there is no entity at
the picked point or when the user presses Enter without selecting an entity.
Figure 7-3 shows the result of picking a line that forms part of a block reference named
Window.
Figure 7-3. The TestGetSubEntity command line output
Handling Errors in User Input
Each AutoCAD command line user input method this chapter discusses uses run-time errors
to signal input conditions such as null input, keyword input, or the user canceling the command line input. Your code must handle these run-time errors, known as exceptions, or the
program halts and displays an error message. VBA gives you two basic strategies for dealing
with these exceptions.
On Error Goto: The first strategy is to use On Error Goto to jump to labeled sections of
code called error handlers. This strategy has the advantage of keeping the main program
logic very clean—all the error handler code is separate from the program body. It has the
disadvantage of becoming unwieldy as the program’s size or complexity increases. As the
complexity of errors increases, so too does the error handler’s complexity. At a certain
level of complexity, you reach a point of diminishing returns with labeled error handlers.
They begin to take on a life of their own, with all their necessary conditions, loops, and
jumps back and forth from the main program body.
On Error Resume Next: The second strategy is to use On Error Resume Next to handle the
errors in the main program body. This is called inline error handling. It has the advantage
of keeping the exception handling close to the method or function that generated the condition. This encourages, and in some ways forces, a more direct cause-and-effect framework
for dealing with errors. Because inline error handling is woven into the main program execution, it has the disadvantage of clouding the pure algorithmic logic. Because of this
interaction with the main program logic, it is also more difficult to retrofit existing code
that lacks error handling with code that uses inline handling.
5793c07_final.qxd
8/22/05
2:20 AM
Page 129
CHAPTER 7 ■ USER INTERACTION AND THE UTILITY OBJECT
This chapter’s examples minimize error handling to focus all attention on the methods
being described. However, because each input method generates exceptions for normal and
expected conditions such as null input and keyword entry, be prepared to handle these errors
in your program. See the sample code for the GetInput method for an example of handling
these kinds of exceptions. You can apply this same framework to each input method.
Conversion Methods
Several Utility methods do not involve direct user interaction but are often used in conjunction with user input. You can categorize these methods as conversion methods. Use them to
convert between common unit types or among AutoCAD’s various coordinate systems.
The AngleToReal Method
Use the AngleToReal method to convert a string that represents an angle into the equivalent
radian value. This is useful, for example, for converting angles the user inputs as a string into
a form compatible with most of AutoCAD’s geometric methods. This method returns a double,
giving the angle in radians. It has the following syntax:
dblAngle = UtilityObject.AngleToReal(Angle, Unit)
Table 7-11 explains this method’s parameters.
Table 7-11. The AngleToReal Method’s Parameters
Name
Type
Description
Angle
String
A string containing the angle to convert
Unit
Long
The input angle’s default unit format as one of AcAngleUnits’ constants: acDegreeMinuteSeconds, acDegrees, acGrads, or acRadians
The Unit parameter specifies the conversion’s default unit type. This default unit is assigned
when the input specifies no units. For instance, the string 2.5 can be interpreted as degrees,
grads, or radians. If the input contains an explicit unit type, AutoCAD uses it and ignores the
Unit parameter. For instance, 2.5d, 2.5g, and 2.5r are each explicit, and AutoCAD reads them
as degrees, grads, and radians, respectively.
This example gets an angle from the user, converts it to a double using AngleToReal with
a default of degrees, and then displays the results of the conversion to radians:
Public Sub TestAngleToReal()
Dim strInput As String
Dim dblAngle As Double
With ThisDrawing.Utility
strInput = .GetString(True, vbCr & "Enter an angle: ")
dblAngle = .AngleToReal(strInput, acDegrees)
.Prompt vbCr & "Radians: " & dblAngle
End With
End Sub
An exception is thrown if AngleToReal is unable to convert the input string.
129
5793c07_final.qxd
130
8/22/05
2:20 AM
Page 130
CHAPTER 7 ■ USER INTERACTION AND THE UTILITY OBJECT
The AngleToString Method
Use the AngleToString method to convert an angle in radians to a string representing the angle
in angular units. This is useful for converting radian angles, used by most geometric properties
and methods, into a form that the user can work with. This method returns a string that gives
the angle in a specified unit type and precision. This method has the following syntax:
strAngle = UtilityObject.AngleToString(Angle, Unit, Precision)
Table 7-12 explains this method’s parameters.
Table 7-12. The AngleToString Method’s Parameters
Name
Type
Description
Angle
Double
The angle, in radians, to be converted
Unit
Long
The angular unit for the output string as one of AcAngleUnits’
constants: acDegreeMinuteSeconds, acDegrees, acGrads, or acRadians
Precision
Long
Specifies the output’s precision from zero to eight decimal places
This example gets an angle from the user, converts it to a double using AngleToReal with a
default of degrees, and then converts and displays the results using AngleToString with a unit
of degrees and a precision of four decimal places:
Public Sub TestAngleToString()
Dim strInput As String
Dim strOutput As String
Dim dblAngle As Double
With ThisDrawing.Utility
strInput = .GetString(True, vbCr & "Enter an angle: ")
dblAngle = .AngleToReal(strInput, acDegrees)
.Prompt vbCr & "Radians: " & dblAngle
strOutput = .AngleToString(dblAngle, acDegrees, 4)
.Prompt vbCrLf & "Degrees: " & strOutput
End With
End Sub
Sub TestAngleToString()
The DistanceToReal Method
Use the DistanceToReal method to convert a string that represents a linear distance into
the equivalent double. This is useful, for example, for converting distances the user inputs
as a string into their numeric equivalents. This method returns a double. It has the following syntax:
dblDistance = UtilityObject.DistanceToReal(Distance, Unit)
5793c07_final.qxd
8/22/05
2:20 AM
Page 131
CHAPTER 7 ■ USER INTERACTION AND THE UTILITY OBJECT
Table 7-13 explains this method’s parameters.
Table 7-13. The DistanceToReal Method’s Parameters
Name
Type
Description
Distance
String
A string that contains the angle to convert
Unit
Long
The input’s default unit format, as one of AcUnits’ constants:
acArchitectural, acDecimal, acDefaultUnits, acEngineering,
acFractional, or acScientific
The Unit parameter specifies the conversion’s default unit type. VBA assigns this default
unit when the input specifies no units. If the input contains an explicit unit type, AutoCAD
uses it and ignores the Unit parameter. For instance, 1'6-1/2", 1.54', 18 1/2, and 0.185e+2 are
each explicit, and AutoCAD reads them as architectural, engineering, fractional, and scientific
notation, respectively. The acDefaultUnits value uses whichever unit type the LUNITS system
variable currently specifies.
This example gets a distance from the user, converts it using DistanceToReal with a
default of architectural units, and then displays the results of the conversion to a double:
Public Sub TestDistanceToReal()
Dim strInput As String
Dim dblDist As Double
With ThisDrawing.Utility
strInput = .GetString(True, vbCr & "Enter a distance: ")
dblDist = .DistanceToReal(strInput, acArchitectural)
.Prompt vbCr & "Distance: " & dblDist
End With
End Sub
An exception is thrown if DistanceToReal is unable to convert the input string.
The RealToString Method
Use the RealToString method to convert a double to a string representing a distance in linear
units. This is useful for converting the lengths, sizes, and locations that most AutoCAD geometric properties and methods use into a form that the user can work with. This method returns a
string containing the distance in a specified unit type and precision. It has the following syntax:
strDistance = UtilityObject.RealToString(Distance, Unit, Precision)
131
5793c07_final.qxd
132
8/22/05
2:20 AM
Page 132
CHAPTER 7 ■ USER INTERACTION AND THE UTILITY OBJECT
Table 7-14 explains this method’s parameters.
Table 7-14. The RealToString Method’s Parameters
Name
Type
Description
Distance
Double
A double containing the distance
Unit
Long
The linear unit format for the output string, as one of AcUnits’ constants: acArchitectural, acDecimal, acDefaultUnits, acEngineering,
acFractional, or acScientific
Precision
Long
The output’s precision, from zero to eight decimal places
This example gets a distance from the user, converts it to a double using DistanceToReal
with a default of architectural, and then converts and displays the results using RealToString
with a unit of architectural and a precision of four decimal places:
Public Sub TestRealToString()
Dim strInput As String
Dim strOutput As String
Dim dblDist As Double
With ThisDrawing.Utility
strInput = .GetString(True, vbCr & "Enter a distance: ")
dblDist = .DistanceToReal(strInput, acArchitectural)
.Prompt vbCr & "Double: " & dblDist
strOutput = .RealToString(dblDist, acArchitectural, 4)
.Prompt vbCrLf & "Distance: " & strOutput
End With
End Sub
The AngleFromXAxis Method
Use the AngleFromXAxis method to measure the angle, in radians, between an imaginary line
formed by two points and the WCS X-axis. This method returns a double. It has the following
syntax:
dblAngle = UtilityObject.AngleFromXAxis(StartPoint, EndPoint)
Table 7-15 explains this method’s parameters.
Table 7-15. The AngleFromXAxis Method’s Parameters
Name
Type
Description
StartPoint
Variant
A three-element array of doubles that specifies the first point of an
imaginary line in WCS
EndPoint
Variant
A three-element array of doubles that specifies the second point of
an imaginary line in WCS
5793c07_final.qxd
8/22/05
2:20 AM
Page 133
CHAPTER 7 ■ USER INTERACTION AND THE UTILITY OBJECT
This example gets two points from the user and then uses the AngleFromXAxis method
to calculate the angle of a line formed by those points and the WCS X-axis:
Public Sub TestAngleFromXAxis()
Dim varStart As Variant
Dim varEnd As Variant
Dim dblAngle As Double
With ThisDrawing.Utility
varStart = .GetPoint(, vbCr & "Pick the start point: ")
varEnd = .GetPoint(varStart, vbCr & "Pick the end point: ")
dblAngle = .AngleFromXAxis(varStart, varEnd)
.Prompt vbCr & "The angle from the X-axis is " _
& .AngleToString(dblAngle, acDegrees, 2) & " degrees"
End With
End Sub
The PolarPoint Method
Use the PolarPoint method to get a new point that’s a specified distance and angle from another
point. This method returns a Variant that holds a three-element array of doubles. It has the following syntax:
varPolarPoint = UtilityObject.PolarPoint(OriginalPoint, Angle, Distance)
Table 7-16 explains this method’s parameters.
Table 7-16. The PolarPoint Method’s Parameters
Name
Type
Description
OriginalPoint
Variant
A three-element array of doubles that specifies the point from
which to begin the polar calculation
Angle
Double
The angle in radians measured from WCS X-axis
Distance
Double
The distance between the original and new point measured in
current drawing units
In this example, the user specifies a start point and a rectangle’s length, height, and angle.
It uses the PolarPoint method and user input to calculate the rest of the points:
Public Sub TestPolarPoint()
Dim varpnt1 As Variant
Dim varpnt2 As Variant
Dim varpnt3 As Variant
Dim varpnt4 As Variant
Dim dblAngle As Double
Dim dblLength As Double
Dim dblHeight As Double
Dim dbl90Deg As Double
133
5793c07_final.qxd
134
8/22/05
2:20 AM
Page 134
CHAPTER 7 ■ USER INTERACTION AND THE UTILITY OBJECT
'' get the point, length, height, and angle from user
With ThisDrawing.Utility
'' get point, length, height, and angle from user
varpnt1 = .GetPoint(, vbCr & "Pick the start point: ")
dblLength = .GetDistance(varpnt1, vbCr & "Enter the length: ")
dblHeight = .GetDistance(varpnt1, vbCr & "Enter the height: ")
dblAngle = .GetAngle(varpnt1, vbCr & "Enter the angle: ")
'' calculate remaining rectangle points
dbl90Deg = .AngleToReal("90d", acDegrees)
varpnt2 = .PolarPoint(varpnt1, dblAngle, dblLength)
varpnt3 = .PolarPoint(varpnt2, dblAngle + dbl90Deg, dblHeight)
varpnt4 = .PolarPoint(varpnt3, dblAngle + (dbl90Deg * 2), dblLength)
End With
'' draw the rectangle
With ThisDrawing
.ModelSpace.AddLine
.ModelSpace.AddLine
.ModelSpace.AddLine
.ModelSpace.AddLine
End With
varpnt1,
varpnt2,
varpnt3,
varpnt4,
varpnt2
varpnt3
varpnt4
varpnt1
End Sub
Chapter 8 covers creating drawing objects.
The TranslateCoordinates Method
Use the TranslateCoordinates method to translate a point from one coordinate system to
another. This is often necessary when the user is working in a construction plane, for example.
Most AutoCAD input and object-creation methods work exclusively in WCS, so you need to
translate user input to correctly work in the construction plane.
This method returns an array of doubles. It has the following syntax:
dblAngle = UtilityObject.AngleFromXAxis(Point, From, To, Displacement [, Norm])
Table 7-17 explains this method’s parameters.
5793c07_final.qxd
8/22/05
2:20 AM
Page 135
CHAPTER 7 ■ USER INTERACTION AND THE UTILITY OBJECT
Table 7-17. The TranslateCoordinates Method’s Parameters
Name
Type
Description
Point
Variant
A three-element array of doubles that specifies the point to
translate.
From
Long
The source coordinate system. One of the AcCoordinateSystem
constants: acDisplayDCS, acOCS, acPaperSpaceDCS, acUCS, or acWorld.
To
Long
The destination coordinate system. One of the AcCoordinateSystem
constants: acDisplayDCS, acOCS, acPaperSpaceDCS, acUCS, or acWorld.
Displacement
Boolean
If True, the input is treated as a displacement vector. If False, the
input is treated as a point.
Norm
Variant
Optional. A three-element array of doubles specifying the Object
Coordinate System (OCS) normal. Use with an acOCS value in
either the From parameter or the To parameter.
The From and To parameters specify the point translation’s source and destination coordinate
systems. For instance, to convert the Point parameter from WCS to the current construction
plane, set From to acWorld and set To to acUCS. If either From or To is set to acOCS, you must pass
the Norm to indicate the OCS normal vector.
■Note Because you can pass only a single normal vector into the method, you can’t translate points from
one OCS directly to another. Instead, translate the source OCS to an intermediate coordinate system and
then translate from the intermediate coordinate system to the destination OCS.
When the Displacement parameter is True, the Point parameter is treated like a displacement vector instead of like a point. Use this setting when you need to calculate offset values
instead of a new point, such as when performing relative movement. For example, to move
an entity by a specified amount, compose the X, Y, and Z displacements and pass them to
TranslateCoordinates as a displacement vector.
The following example gets two points from the user and then uses the AngleFromXAxis
method to calculate the angle of the line those points form and the WCS X-axis. It uses
TranslateCoordinates to translate the first input point to User Coordinate System (UCS)
for use in the base point of the second point acquisition.
Public Sub TestTranslateCoordinates()
Dim varpnt1 As Variant
Dim varpnt1Ucs As Variant
Dim varpnt2 As Variant
'' get the point, length, height, and angle from user
With ThisDrawing.Utility
'' get start point
varpnt1 = .GetPoint(, vbCr & "Pick the start point: ")
135
5793c07_final.qxd
136
8/22/05
2:20 AM
Page 136
CHAPTER 7 ■ USER INTERACTION AND THE UTILITY OBJECT
'' convert to UCS for use in the base point rubber-band line
varpnt1Ucs = .TranslateCoordinates(varpnt1, acWorld, acUCS, False)
'' get end point
varpnt2 = .GetPoint(varpnt1Ucs, vbCr & "Pick the end point: ")
End With
'' draw the line
With ThisDrawing
.ModelSpace.AddLine varpnt1, varpnt2
End With
End Sub
Try TestTranslateCoordinates from various coordinate systems, and you can see that the
rubber-band line in the second point input always starts in the correct position. Without the
coordinate translation, the point is always expressed in WCS coordinates and appears incorrectly.
Internet Methods
AutoCAD 2000 and higher has the ability to open and save drawing files from the Internet. The
following methods let your program accept, return, or validate Uniform Resource Locators
(URLs), which are Internet addresses that uniquely identify remote files. The methods include
a Web file browser, Internet file upload and downloading capabilities, and functions for validating URLs and determining if a file originated from the Internet.
The IsURL Method
Use the IsURL method to determine if a string is a properly formed URL. It does not ensure
that the URL is actually accessible, just that it is syntactically correct. It returns a Boolean.
Its syntax is as follows:
blnStatus = UtilityObject.IsURL(InputURL)
This method has one parameter, InputURL, a string. Use it to specify the URL to check for
validity.
This example gets a string from the user and then, using IsURL, displays whether it is a
valid URL:
Public Sub TestIsURL()
Dim strInput As String
With ThisDrawing.Utility
strInput = .GetString(True, vbCr & "Enter a URL: ")
If .IsURL(strInput) Then
MsgBox "You entered a valid URL"
Else
MsgBox "That was not a URL"
End If
End With
End Sub
5793c07_final.qxd
8/22/05
2:20 AM
Page 137
CHAPTER 7 ■ USER INTERACTION AND THE UTILITY OBJECT
The LaunchBrowserDialog Method
Use the LaunchBrowserDialog method to perform a Hypertext Transfer Protocol (HTTP) request,
displaying a document using the default Web browser. It can’t verify or validate URLs; it simply
opens the browser and sends the request, exactly the way launching a favorite works in Internet
Explorer or launching a bookmark works in Netscape. This method sets OutputURL to the URL
the user selects. It returns True if the Web browser successfully launched and the user selected
a file, or it returns False to indicate failure or that the user didn’t select a file. This method has
the following syntax:
blnStatus = UtilityObject.LaunchBrowserDialog(OutputURL, _
Title, SelectCaption, StartingURL, PreferencesKey, SelectLinks)
Table 7-18 explains this method’s parameters.
Table 7-18. The LaunchBrowserDialog Method’s Parameters
Name
Type
Description
SelectedURL
String
Output. The URL of the remote file the user selected.
DialogTitle
String
A caption for the Web browser dialog.
OpenButtonCaption
String
A caption for the OK/Open button.
StartPageURL
String
The starting URL for the Web browser.
RegistryRootKey
String
The product root key for storing persistent Web browser
dialog information. This key specifies where to store
information about the size, position, and other preferences information of the dialog and can be stored across
sessions. Leave empty to disregard this functionality.
OpenButtonAlwaysEnabled
Boolean
Input Only. If True, the Open button is enabled, allowing a file or link to be selected. If False, the Open button
is disabled and is enabled only when the user selects a
file for download.
The RegistryRootKey parameter stores the browser window’s size and location in the Windows Registry. This lets your application make the Web browser appear with the same size and
location each time it is called. The information is stored in HKEY_CURRENT_USER and so is specific
to each user. If you don’t want to use this capability, pass a null (empty) string in this parameter.
The OpenButtonAlwaysEnabled parameter enables URL link selection. If True, the Select
button is enabled at all times, and the browser can return any URL, whether it’s an actual file
or just a link. Use this if your program just needs to obtain a URL from the user and doesn’t
need to actually open or work with the contents of a remote file.
The following example uses LaunchBrowserDialog to get a URL from the user and displays
the selection in a message box. Figure 7-4 illustrates this code in action.
Public Sub TestLaunchBrowserDialog()
Dim strStartUrl As String
Dim strInput As String
Dim blnStatus As Boolean
strStartUrl = InputBox("Enter a URL", , "http://www.apress.com")
137
5793c07_final.qxd
138
8/22/05
2:21 AM
Page 138
CHAPTER 7 ■ USER INTERACTION AND THE UTILITY OBJECT
With ThisDrawing.Utility
If .IsURL(strStartUrl) = False Then
MsgBox "You did not enter a valid URL"
Exit Sub
End If
blnStatus = .LaunchBrowserDialog(strInput, _
"Select a URL", _
"Select", _
strStartUrl, _
"ContractCADDgroup", _
True)
If Not blnStatus Then
MsgBox "You cancelled without selecting anything"
Exit Sub
End If
If strStartUrl = strInput Then
MsgBox "You selected the original URL"
Else
MsgBox "You selected: " & strInput
End If
End With
End Sub
Figure 7-4. Getting output from TestLaunchBrowserDialog
5793c07_final.qxd
8/22/05
2:21 AM
Page 139
CHAPTER 7 ■ USER INTERACTION AND THE UTILITY OBJECT
The GetRemoteFile Method
Use the GetRemoteFile method to retrieve a remote file given a URL. The file is downloaded to
a temporary local file with the name being passed back in the LocalFile output parameter.
This method returns nothing. It has the following syntax:
UtilityObject.GetRemoteFile InputURL, LocalFile, IgnoreCache
Table 7-19 explains this method’s parameters.
Table 7-19. The GetRemoteFile Method’s Parameters
Name
Type
Description
InputURL
String
The URL from which to download the file.
LocalFile
String
Output. The temporary local copy’s file name.
IgnoreCache
Boolean
Whether to use the browser’s file cache to retrieve the file.
If IgnoreCache is True, the file gets downloaded from the URL even if it is present in the
local browser file cache. Do this to ensure you have the most current copy of the file.
If InputURL is a secure URL, a dialog box asks the user for access information such as username and password.
This example gets a file from a user-specified URL and displays the temporary file name
in a message box:
Public Sub TestGetRemoteFile()
Dim strUrl As String
Dim strLocalName As String
Dim blnStatus As Boolean
strUrl = InputBox("Enter a URL of a drawing file")
With ThisDrawing.Utility
If .IsURL(strUrl) = False Then
MsgBox "You did not enter a valid URL"
Exit Sub
End If
.GetRemoteFile strUrl, strLocalName, True
If Err Then
MsgBox "Failed to download: " & strUrl & vbCr & Err.Description
Else
MsgBox "The file was downloaded to: " & strLocalName
End If
End With
End Sub
■Note When you exit AutoCAD, the temporary file this method creates is deleted from your system.
139
5793c07_final.qxd
140
8/22/05
2:21 AM
Page 140
CHAPTER 7 ■ USER INTERACTION AND THE UTILITY OBJECT
The IsRemoteFile Method
Use the IsRemoteFile method to determine whether a local file was retrieved from a URL. The
OutputURL parameter contains the file’s original URL. This method returns True if the file was
downloaded from a URL. This method has the following syntax:
blnStatus = UtilityObject.IsRemoteFile(LocalFile, OutputURL)
Table 7-20 explains this method’s parameters.
Table 7-20. The IsRemoteFile Method’s Parameters
Name
Type
Description
LocalFile
String
The file name of a local file to check.
OutputURL
String
Output. The original URL of the local file.
This example gets a file name from the user and then displays a message telling whether
the file was retrieved from a URL:
Public Sub TestIsRemoteFile()
Dim strOutputURL As String
Dim strLocalName As String
strLocalName = InputBox("Enter the file and path name to check")
If strLocalName = "" Then Exit Sub
With ThisDrawing.Utility
'' check if the local file is from a URL
If .IsRemoteFile(strLocalName, strOutputURL) Then
MsgBox "This file was downloaded from: " & strOutputURL
Else
MsgBox "This file was not downloaded from a URL"
End If
End With
End Sub
The PutRemoteFile Method
Use the PutRemoteFile method to upload a local file to a URL. This method returns nothing. It
has the following syntax:
UtilityObject.PutRemoteFile UploadURL, LocalFile
Table 7-21 explains this method’s parameters.
Table 7-21. The PutRemoteFile Method’s Parameters
Name
Type
Description
UploadURL
String
The URL to which to upload the file
LocalFile
String
The file name to upload
5793c07_final.qxd
8/22/05
2:21 AM
Page 141
CHAPTER 7 ■ USER INTERACTION AND THE UTILITY OBJECT
If UploadURL is a secure URL, the method displays a dialog box to ask the user for their
access information such as username and password.
For more extensive Web-enabled capabilities, look at the Autodesk i-drop technology and
related API tools. The i-drop technology lets you publish content to Web sites and drag and drop
selected items (and associated metadata) directly into drawings.
Summary
Although this chapter didn’t cover every conceivable user interaction scenario, it did cover the
most commonly used methods. The user interface is unique to each situation, and as a programmer you have to decide how best to use AutoCAD VBA’s methods and properties to create
the ideal user interface.
141
5793c07_final.qxd
8/22/05
2:21 AM
Page 142
5793c08_final.qxd
8/22/05
2:18 AM
CHAPTER
Page 143
8
■■■
Drawing Objects
A
utoCAD provides you with a number of methods to create the drawing entities users normally access through the application window. Nearly every drawing entity that you can create
and manipulate through the AutoCAD GUI has an equivalent object with associated properties and methods in the AutoCAD object model.
In this chapter I cover the majority of drawing entities that you can create as single
AutoCAD objects, including the following:
• The Arc, Circle, and Ellipse objects
• Lines of finite and infinite length, such as the Line, Ray, and Polyline objects
• Solid, Hatch, and Region compound objects
The code samples in this chapter demonstrate how to create these objects through VBA.
Realistically, though, before you create drawing entities you need to understand how to control the drawing space where you place and view these objects. You’ll start in the next section
by examining how to toggle between the model space and paper space.
Controlling the Drawing Space
AutoCAD segregates entities that users create into one of several collections. The two primary
collections separate objects that make up the model geometry and objects used to describe
the geometry for printing or plotting purposes. The model is stored in the ModelSpace collection, and the printing/plotting layout is stored in the PaperSpace collection.
Model space is the drawing area where users create the objects that they’re designing or
rendering. It typically contains everything that would exist in reality—each of the components
in an assembly, or all of the physical elements of a building, for instance. Scaled views (or viewports) of specific areas of the model are then placed in paper space. Each of the views is dynamic,
and changes to the model are automatically reflected in the paper space views.
Users will typically place items that describe the views of the model, such as dimensions,
annotation, labels, and textual tables, into paper space. Title blocks and sheet borders are also
placed here, and the complete page layout is formatted for output to a printer or plotter.
AutoCAD does nothing to enforce the division between the model space and the paper
space—in fact, users may draw anything they want in either space. The spaces are simply provided to assist in the format and page layout for presentation and output purposes.
In AutoCAD 2000 and higher, users may create any number of paper space pages, which
are called layouts. The layouts, each of which generally represents a single formatted page, are
143
5793c08_final.qxd
144
8/22/05
2:18 AM
Page 144
CHAPTER 8 ■ DRAWING OBJECTS
given unique names and are shown as a series of tabs at the bottom of each drawing window.
AutoCAD automatically generates a model space layout named Model and a paper space layout named Layout1, but users may create as many as they’d like. Every layout except Model is
a paper space layout, and the last of these accessed is always referred to by the PaperSpace
property of the Document object.
■Note You can’t rename or delete the Model layout. If you delete the last paper space layout, AutoCAD
automatically creates a new Layout1. However, you may rename any of the paper space layouts.
Internally, AutoCAD stores model space and each of the paper space layouts as special
block definitions. Therefore, you may use all the operations noted in this chapter equally well
with ModelSpace, PaperSpace, or Block objects with only occasional, minor differences.
The ModelSpace and PaperSpace Collections
One of the first things you need to know to use the ModelSpace and PaperSpace collections is
which space—model or paper—is currently active. This information is held in the ActiveSpace
property of the Document object. This is an integer property, and it may hold one of the two values shown in Table 8-1, along with that value’s associated AutoCAD constants.
Table 8-1. ModelSpace and PaperSpace Constants
Constant
Value
acModelSpace
1
acPaperSpace
0
The following code snippet uses a message box to inform you of the active space for the
current document:
If ThisDrawing.ActiveSpace = acModelSpace Then
MsgBox "The active space is model space"
Else
MsgBox "The active space is paper space"
End If
To change the active space, you need to set the value of the ActiveSpace property. The following code contains a macro you can use to toggle between the two spaces:
Public Sub ToggleSpace()
With ThisDrawing
If .ActiveSpace = acModelSpace Then
.ActiveSpace = acPaperSpace
Else
.ActiveSpace = acModelSpace
End If
End With
End Sub
5793c08_final.qxd
8/22/05
2:18 AM
Page 145
CHAPTER 8 ■ DRAWING OBJECTS
Alternatively, you can simply use the following line of code:
ThisDrawing.ActiveSpace = (ThisDrawing.ActiveSpace + 1) Mod 2
Creating Objects
As mentioned previously, the AddXXX methods apply equally to the PaperSpace, ModelSpace, and
Block objects. Therefore, when I present the syntax of each method in this section, the word
Object denotes any one of these collections. For example:
Set CircleObject = Object.AddCircle(CenterPoint, Radius)
Each of the AddXXX methods returns an object reference to the newly created entity, so you
must use the VBA Set operator if you want to assign this return to a variable.
When you create or modify an entity, the changes to the drawing don’t display until the
Update method of that object, the Update method of the Application object, or the Regen method
of the Document object is called. In some cases, AutoCAD will update the display once your macro
or program is complete; however, it’s always safest to ensure the update takes place in your code.
In the examples presented here, I use the Update method of the newly created entity to update
the drawing display.
Circular Objects
This section demonstrates how to create the various circular objects.
The Arc Object
You create an Arc object by using the AddArc method. This method takes four arguments that
determine the position and size of the arc:
Set ArcObject = Object.AddArc(CenterPoint, Radius, StartAngle, EndAngle)
Table 8-2 provides a brief description of each argument.
Table 8-2. AddArc Method Parameters
Name
Data Type
Description
CenterPoint
Variant
A three-element array of doubles specifying the center of the arc
in the WCS
Radius
Double
The radius of the arc
StartAngle
Double
The start angle of the arc given in radians with respect to the
X-axis of the WCS
EndAngle
Double
The end angle of the arc given in radians with respect to the
X-axis of the WCS
Arcs are drawn counterclockwise from the start angle to the end angle, as shown in
Figure 8-1.
145
5793c08_final.qxd
146
8/22/05
2:18 AM
Page 146
CHAPTER 8 ■ DRAWING OBJECTS
Figure 8-1. The Arc object
The following example creates an arc in the active drawing space (model or paper space)
utilizing user input:
Public Sub TestAddArc()
Dim varCenter As Variant
Dim dblRadius As Double
Dim dblStart As Double
Dim dblEnd As Double
Dim objEnt As AcadArc
On Error Resume Next
'' get input from user
With ThisDrawing.Utility
varCenter = .GetPoint(, vbCr & "Pick the center point: ")
dblRadius = .GetDistance(varCenter, vbCr & "Enter the radius: ")
dblStart = .GetAngle(varCenter, vbCr & "Enter the start angle: ")
dblEnd = .GetAngle(varCenter, vbCr & "Enter the end angle: ")
End With
'' draw the arc
If ThisDrawing.ActiveSpace = acModelSpace Then
Set objEnt = ThisDrawing.ModelSpace.AddArc(varCenter, dblRadius, _
dblStart, dblEnd)
Else
Set objEnt = ThisDrawing.PaperSpace.AddArc(varCenter, dblRadius, dblStart, dblEnd)
End If
objEnt.Update
End Sub
5793c08_final.qxd
8/22/05
2:18 AM
Page 147
CHAPTER 8 ■ DRAWING OBJECTS
The Circle Object
You can create a Circle object by specifying the position of the center and the radius, and
using the AddCircle method:
Set CircleObject = Object.AddCircle(CenterPoint, Radius)
Table 8-3 provides a brief description of each argument.
Table 8-3. AddCircle Method Parameters
Name
Data Type
Description
CenterPoint
Variant
A three-element array of doubles specifying the center of the
circle in the WCS
Radius
Double
The radius of the circle
Figure 8-2 illustrates the Circle object.
Figure 8-2. The Circle object
The following example creates a circle based on user input:
Public Sub TestAddCircle()
Dim varCenter As Variant
Dim dblRadius As Double
Dim objEnt As AcadCircle
On Error Resume Next
'' get input from user
With ThisDrawing.Utility
varCenter = .GetPoint(, vbCr & "Pick the centerpoint: ")
dblRadius = .GetDistance(varCenter, vbCr & "Enter the radius: ")
End With
147
5793c08_final.qxd
148
8/22/05
2:18 AM
Page 148
CHAPTER 8 ■ DRAWING OBJECTS
'' draw the entity
If ThisDrawing.ActiveSpace = acModelSpace Then
Set objEnt = ThisDrawing.ModelSpace.AddCircle(varCenter, dblRadius)
Else
Set objEnt = ThisDrawing.PaperSpace.AddCircle(varCenter, dblRadius)
End If
objEnt.Update
End Sub
The Ellipse Object
You use the AddEllipse method to create a fully closed Ellipse object. This method takes
three parameters:
Set EllipseObject = Object.AddEllipse(CenterPoint, MajorAxis, RadiusRatio)
Table 8-4 describes the AddEllipse method’s parameters.
Table 8-4. AddEllipse Method Parameters
Name
Data Type
Description
CenterPoint
Variant
A three-element array of doubles specifying the center of the
ellipse in the WCS.
MajorAxis
Variant
A three-element array of doubles specifying the vector of the
major axis of the ellipse from the CenterPoint.
RadiusRatio
Double
The ratio of the lengths of the minor to major axis vectors:
0 < RadiusRatio ≤ 1. A value of 1 generates an ellipse object that
looks like a circle.
If you want to create an elliptical arc, set the StartAngle and EndAngle properties after you
create the full Ellipse object, as shown in Figure 8-3.
5793c08_final.qxd
8/22/05
2:18 AM
Page 149
CHAPTER 8 ■ DRAWING OBJECTS
Figure 8-3. The Ellipse object
The following example creates a new Ellipse object by first setting the center axis, major
axis, and radius ratio. It then gets a start and an end angle from the user to convert the closed
Ellipse into an elliptical arc.
Public Sub TestAddEllipse()
Dim dblCenter(0 To 2) As Double
Dim dblMajor(0 To 2) As Double
Dim dblRatio As Double
Dim dblStart As Double
Dim dblEnd As Double
Dim objEnt As AcadEllipse
On Error Resume Next
'' setup the ellipse parameters
dblCenter(0) = 0: dblCenter(1) = 0: dblCenter(2) = 0
dblMajor(0) = 10: dblMajor(1) = 0: dblMajor(2) = 0
dblRatio = 0.5
'' draw the ellipse
If ThisDrawing.ActiveSpace = acModelSpace Then
Set objEnt = ThisDrawing.ModelSpace.AddEllipse(dblCenter, dblMajor, dblRatio)
Else
Set objEnt = ThisDrawing.PaperSpace.AddEllipse(dblCenter, dblMajor, dblRatio)
End If
objEnt.Update
149
5793c08_final.qxd
150
8/22/05
2:18 AM
Page 150
CHAPTER 8 ■ DRAWING OBJECTS
'' get angular input from user
With ThisDrawing.Utility
dblStart = .GetAngle(dblCenter, vbCr & "Enter the start angle: ")
dblEnd = .GetAngle(dblCenter, vbCr & "Enter the end angle: ")
End With
'' convert the ellipse into elliptical arc
With objEnt
.StartAngle = dblStart
.EndAngle = dblEnd
.Update
End With
End Sub
Line Objects
This section demonstrates how to create the various line-shaped objects.
The Line Object
The AddLine method creates a Line object, which is a single, straight line running between two
points:
Set LineObject = Object.AddLine(StartPoint, EndPoint)
Table 8-5 provides a brief description of each argument.
Table 8-5. AddLine Method Parameters
Name
Data Type
Description
StartPoint
Variant
A three-element array of doubles specifying the line’s start in the
WCS
EndPoint
Variant
A three-element array of doubles specifying the line’s end in the
WCS
Figure 8-4 illustrates the Line object.
5793c08_final.qxd
8/22/05
2:18 AM
Page 151
CHAPTER 8 ■ DRAWING OBJECTS
Figure 8-4. The Line object
This example gets a start and end point from the user and then creates a new line:
Public Sub TestAddLine()
Dim varStart As Variant
Dim varEnd As Variant
Dim objEnt As AcadLine
On Error Resume Next
'' get input from user
With ThisDrawing.Utility
varStart = .GetPoint(, vbCr & "Pick the start point: ")
varEnd = .GetPoint(varStart, vbCr & "Pick the end point: ")
End With
'' draw the entity
If ThisDrawing.ActiveSpace = acModelSpace Then
Set objEnt = ThisDrawing.ModelSpace.AddLine(varStart, varEnd)
Else
Set objEnt = ThisDrawing.PaperSpace.AddLine(varStart, varEnd)
End If
objEnt.Update
End Sub
The LWPolyline Object
A lightweight polyline is a 2-D line consisting of straight and arced segments. It’s functionally
similar to the legacy Polyline entity, but it’s internally represented in a “flat” data structure as
opposed to the tree-structured Polyline entity. This results in a more compact data size per
entity and faster graphics regeneration; hence the “lightweight” name.
You create a new LWPolyline object using the AddLightWeightPolyline method, as follows:
Set LWPolylineObject = Object.AddLightWeightPolyline(Vertices)
151
5793c08_final.qxd
152
8/22/05
2:18 AM
Page 152
CHAPTER 8 ■ DRAWING OBJECTS
Table 8-6 provides a brief description of the Vertices argument.
Table 8-6. The AddLightWeightPolyline Method Parameter
Name
Data Type
Description
Vertices
Variant
An array of doubles specifying a list of 2-D vertex points in WCS
coordinates. It’s a simple array with a single dimension composed
of alternating X and Y values (i.e., p1x, p1y, p2x, p2y, etc.). Because
you must supply at least two points to create a polyline, this array
must have a minimum of four elements.
■Note Lightweight polylines don’t store Z-axis or elevation information with each vertex point. Instead, the
Polyline object has an Elevation property that specifies the Z elevation relative to the coordinate system
for all vertices.
Figure 8-5 illustrates the LWPolyline object.
Figure 8-5. The LWPolyline object
When you create an LWPolyline object, it’s open as shown in Figure 8-5. To close the polyline (i.e., to join the first vertex to the last), set its Closed property to True. All the segments are
straight lines by default. See the section titled “Polyline Arc Segments” later in this chapter for
details on how to optionally create arcs.
The following example creates a new lightweight polyline:
Public Sub TestAddLWPolyline()
Dim objEnt As AcadLWPolyline
Dim dblVertices() As Double
5793c08_final.qxd
8/22/05
2:18 AM
Page 153
CHAPTER 8 ■ DRAWING OBJECTS
'' setup initial points
ReDim dblVertices(11)
dblVertices(0) = 0#: dblVertices(1) = 0#
dblVertices(2) = 10#: dblVertices(3) = 0#
dblVertices(4) = 10#: dblVertices(5) = 10#
dblVertices(6) = 5#: dblVertices(7) = 5#
dblVertices(8) = 2#: dblVertices(9) = 2#
dblVertices(10) = 0#: dblVertices(11) = 10#
'' draw the entity
If ThisDrawing.ActiveSpace = acModelSpace Then
Set objEnt = ThisDrawing.ModelSpace.AddLightWeightPolyline(dblVertices)
Else
Set objEnt = ThisDrawing.PaperSpace.AddLightWeightPolyline(dblVertices)
End If
objEnt.Closed = True
objEnt.Update
End Sub
To add vertices to an LWPolyline object one at a time instead of all at once, use the AddVertex
method. The following example uses this method in a loop, adding vertices to a selected polyline
until the user is satisfied. Try using it on the polyline you created in the previous example:
Public Sub TestAddVertex()
On Error Resume Next
Dim objEnt As AcadLWPolyline
Dim dblNew(0 To 1) As Double
Dim lngLastVertex As Long
Dim varPick As Variant
Dim varWCS As Variant
With ThisDrawing.Utility
'' get entity from user
.GetEntity objEnt, varPick, vbCr & "Pick a polyline <exit>: "
'' exit if no pick
If objEnt Is Nothing Then Exit Sub
'' exit if not a lwpolyline
If objEnt.ObjectName <> "AcDbPolyline" Then
MsgBox "You did not pick a polyline"
Exit Sub
End If
153
5793c08_final.qxd
154
8/22/05
2:18 AM
Page 154
CHAPTER 8 ■ DRAWING OBJECTS
'' copy last vertex of pline into pickpoint to begin loop
ReDim varPick(2)
varPick(0) = objEnt.Coordinates(UBound(objEnt.Coordinates) - 1)
varPick(1) = objEnt.Coordinates(UBound(objEnt.Coordinates))
varPick(2) = 0
'' append vertexes in a loop
Do
'' translate picked point to UCS for basepoint below
varWCS = .TranslateCoordinates(varPick, acWorld, acUCS, True)
'' get user point for new vertex, use last pick as basepoint
varPick = .GetPoint(varWCS, vbCr & "Pick another point <exit>: ")
'' exit loop if no point picked
If Err Then Exit Do
'' copy picked point X and Y into new 2d point
dblNew(0) = varPick(0): dblNew(1) = varPick(1)
'' get last vertex offset. it is one half the array size
lngLastVertex = (UBound(objEnt.Coordinates) + 1) / 2
'' add new vertex to pline at last offset
objEnt.AddVertex lngLastVertex, dblNew
Loop
End With
objEnt.Update
End Sub
The MLine Object
The MLine object is a single graphic entity that consists of multiple parallel straight-line segments. The maximum number of parallel lines is 16. You use the AddMLine method to create a
new MLine object:
Set MLineObject = Object.AddMLine(Vertices)
Table 8-7 provides a brief description of the Vertices argument.
Table 8-7. The AddMLine Method Parameter
Name
Data Type
Description
Vertices
Variant
An array of doubles specifying a list of 3-D vertex points in WCS
coordinates. It’s a simple array with a single dimension composed
of alternating X, Y, and Z values (i.e., p1x, p1y, p1z, p2x, p2y, p2z,
etc.). Because you must supply at least two points to create an
MLine, this array must have a minimum of six elements.
5793c08_final.qxd
8/22/05
2:18 AM
Page 155
CHAPTER 8 ■ DRAWING OBJECTS
Although an MLine object consists of multiple parallel lines, the AutoCAD Automation
model doesn’t expose those lines to VBA. Similarly, MLine styles aren’t directly accessible from
VBA. However, you have a limited amount of control when you use the CMLJUST, CMLSCALE, and
CMLSTYLE system variables to control the justification, scale, and style of newly created MLines.
■Note You may create or load additional multiline styles using the MLSTYLE command.
The following example illustrates the AddMLine method:
Public Sub TestAddMLine()
Dim objEnt As AcadMLine
Dim dblVertices(17) As Double
'' setup initial points
dblVertices(0) = 0: dblVertices(1) = 0: dblVertices(2) = 0
dblVertices(3) = 10: dblVertices(4) = 0: dblVertices(5) = 0
dblVertices(6) = 10: dblVertices(7) = 10: dblVertices(8) = 0
dblVertices(9) = 5: dblVertices(10) = 10: dblVertices(11) = 0
dblVertices(12) = 5: dblVertices(13) = 5: dblVertices(14) = 0
dblVertices(15) = 0: dblVertices(16) = 5: dblVertices(17) = 0
'' draw the entity
If ThisDrawing.ActiveSpace = acModelSpace Then
Set objEnt = ThisDrawing.ModelSpace.AddMLine(dblVertices)
Else
Set objEnt = ThisDrawing.PaperSpace.AddMLine(dblVertices)
End If
objEnt.Update
End Sub
The Polyline Object
The Polyline object is similar in function to the LWPolyline object, but it’s stored in an alternate format. It’s a 2-D or 3-D line consisting of straight and arced segments, but the segments
are stored as distinct entities. A number of different polyline types are available; the following
list illustrates their AutoCAD command-line equivalent and a description of each type:
PLINE = 2D polyline (AcadPolyline)
3DPOLY = 3D polyline (Acad3DPolyline)
3DMESH (also EDGESURF, RULESURF, TABSURF, etc.) = N x M 3D mesh
(AcadPolygonMesh)
PFACE = Irregular 3D mesh (AcadPolyfaceMesh)
155
5793c08_final.qxd
156
8/22/05
2:18 AM
Page 156
CHAPTER 8 ■ DRAWING OBJECTS
Each segment in an AcadPolyline object has a start point, an end point, and several other
unique properties. This object is less efficient than the lightweight polyline object, in which
segments are defined as a collection of vertex points.
Use the AddPolyline method to create a Polyline defined by a set of vertices, as follows:
Set PolylineObject = Object.AddPolyline(Vertices)
Table 8-8 provides a brief description of the Vertices argument.
Table 8-8. The AddPolyline Method Parameter
Name
Data Type
Description
Vertices
Variant
An array of doubles specifying a list of 3-D vertex points in WCS
coordinates. It’s a simple array with a single dimension composed
of alternating X, Y, and Z values (i.e., p1x, p1y, p1z, p2x, p2y, p2z,
etc.). Because you must supply at least two points to create a
polyline, this array must have a minimum of six elements.
The following example illustrates the AddPolyline method and shows how to close the
polyline and set its type:
Public Sub TestAddPolyline()
Dim objEnt As AcadPolyline
Dim dblVertices(17) As Double
'' setup initial points
dblVertices(0) = 0: dblVertices(1) = 0: dblVertices(2) = 0
dblVertices(3) = 10: dblVertices(4) = 0: dblVertices(5) = 0
dblVertices(6) = 7: dblVertices(7) = 10: dblVertices(8) = 0
dblVertices(9) = 5: dblVertices(10) = 7: dblVertices(11) = 0
dblVertices(12) = 6: dblVertices(13) = 2: dblVertices(14) = 0
dblVertices(15) = 0: dblVertices(16) = 4: dblVertices(17) = 0
'' draw the entity
If ThisDrawing.ActiveSpace = acModelSpace Then
Set objEnt = ThisDrawing.ModelSpace.AddPolyline(dblVertices)
Else
Set objEnt = ThisDrawing.PaperSpace.AddPolyline(dblVertices)
End If
objEnt.Type = acFitCurvePoly
objEnt.Closed = True
objEnt.Update
End Sub
AutoCAD is set to draw lightweight polylines by default because of their efficiency; you
may change this default setting using the PLINETYPE system variable. You can convert existing
polylines from lightweight to heavy and vice versa by using the Convertpoly command.
Although it’s less efficient for simple polyline representations, the Polyline object has features not present in the lightweight form, such as the capability to represent splines and other
5793c08_final.qxd
8/22/05
2:18 AM
Page 157
CHAPTER 8 ■ DRAWING OBJECTS
smoothly curved shapes. The following example allows the user to change a specified Polyline
curve type from the command line. Try it on the polyline you created in the preceding example:
Public Sub TestPolylineType()
Dim objEnt As AcadPolyline
Dim varPick As Variant
Dim strType As String
Dim intType As Integer
On Error Resume Next
With ThisDrawing.Utility
.GetEntity objEnt, varPick, vbCr & "Pick a polyline: "
If Err Then
MsgBox "That is not a Polyline"
Exit Sub
End If
.InitializeUserInput 1, "Simple Fit Quad Cubic"
strType = .GetKeyword(vbCr & "Change type [Simple/Fit/Quad/Cubic]: ")
Select Case strType
Case "Simple": intType = acSimplePoly
Case "Fit": intType = acFitCurvePoly
Case "Quad": intType = acQuadSplinePoly
Case "Cubic": intType = acCubicSplinePoly
End Select
End With
objEnt.Type = intType
objEnt.Closed = True
objEnt.Update
End Sub
Polyline Arc Segments
When you first create them, both the LWPolyline and Polyline objects consist of only straightline segments. Each polyline segment has an arc bulge factor that determines the segment’s
arc radius. By default, all segments have a bulge factor of 0, which is a straight line. A positive
bulge factor denotes a counterclockwise arc relative to the start and end points of the polyline
segment, and a negative bulge factor denotes a clockwise arc.
You derive the bulge factor from the arc radius by calculating the tangent of one-fourth of
the included angle between the polyline segment’s start and end points, as shown in Figure 8-6.
Because AutoCAD is already storing the segment points, a bulge factor is a very efficient
way to capture the arc radius. Further, because the bulge factor is calculated using the segment’s start and end points, the resulting arc is automatically scaled as the distance between
these points changes (e.g., when the user scales or grip-edits the polyline).
157
5793c08_final.qxd
158
8/22/05
2:18 AM
Page 158
CHAPTER 8 ■ DRAWING OBJECTS
Figure 8-6. A polyline segment
To assign a bulge factor to the polyline segments, use the SetBulge method. The following
example sets the bulge on a Polyline segment:
Public Sub TestAddBulge()
Dim objEnt As AcadPolyline
Dim dblVertices(17) As Double
'' setup initial points
dblVertices(0) = 0: dblVertices(1) = 0: dblVertices(2) = 0
dblVertices(3) = 10: dblVertices(4) = 0: dblVertices(5) = 0
dblVertices(6) = 7: dblVertices(7) = 10: dblVertices(8) = 0
dblVertices(9) = 5: dblVertices(10) = 7: dblVertices(11) = 0
dblVertices(12) = 6: dblVertices(13) = 2: dblVertices(14) = 0
dblVertices(15) = 0: dblVertices(16) = 4: dblVertices(17) = 0
'' draw the entity
If ThisDrawing.ActiveSpace = acModelSpace Then
Set objEnt = ThisDrawing.ModelSpace.AddPolyline(dblVertices)
Else
Set objEnt = ThisDrawing.PaperSpace.AddPolyline(dblVertices)
End If
objEnt.Type = acSimplePoly
'add bulge to the fourth segment
objEnt.SetBulge 3, 0.5
objEnt.Update
End Sub
The Ray Object
The Ray object represents a line that extends to infinity in one direction from a specified start
point. The AddRay method uses the following syntax to create a new ray:
Set RayObject = Object.AddRay(StartPoint, SecondPoint)
Table 8-9 provides a brief description of each argument.
5793c08_final.qxd
8/22/05
2:18 AM
Page 159
CHAPTER 8 ■ DRAWING OBJECTS
Table 8-9. AddRay Method Parameters
Name
Data Type
Description
StartPoint
Variant
A three-element array of doubles that specifies the ray’s start with
respect to the WCS.
SecondPoint
Variant
A three-element array of doubles that specifies a second point
through which the ray passes. This point simply determines the
ray’s direction.
Figure 8-7 illustrates the Ray object.
Figure 8-7. The Ray object
The following example uses the AddRay method with points obtained from the user:
Public Sub TestAddRay()
Dim varStart As Variant
Dim varEnd As Variant
Dim objEnt As AcadRay
On Error Resume Next
'' get input from user
With ThisDrawing.Utility
varStart = .GetPoint(, vbCr & "Pick the start point: ")
varEnd = .GetPoint(varStart, vbCr & "Indicate a direction: ")
End With
'' draw the entity
If ThisDrawing.ActiveSpace = acModelSpace Then
Set objEnt = ThisDrawing.ModelSpace.AddRay(varStart, varEnd)
Else
Set objEnt = ThisDrawing.PaperSpace.AddRay(varStart, varEnd)
End If
objEnt.Update
End Sub
159
5793c08_final.qxd
160
8/22/05
2:18 AM
Page 160
CHAPTER 8 ■ DRAWING OBJECTS
The Spline Object
The Spline object represents a nonuniform rational B-spline (NURBS) quadratic or cubic
curve. You use the AddSpline method to create a new Spline object:
Set SplineObject = Object.AddSpline(FitPoints, StartTangent, EndTangent)
Table 8-10 provides a brief description of each argument.
Table 8-10. AddSpline Method Parameters
Name
Data Type
Description
FitPoints
Variant
An array of doubles specifying a list of 3-D fit points in WCS
coordinates. It’s a simple array with a single dimension composed of alternating X, Y, and Z values (i.e., p1x, p1y, p1z, p2x,
p2y, p2z, etc.). Because you must supply at least two points to
create a spline, this array must have a minimum of six elements.
StartTangent
Variant
A three-element array of doubles that determines the tangent
of the spline at its first fit point.
EndTangent
Variant
A three-element array of doubles that determines the tangent
of the spline at its last fit point.
Figure 8-8 illustrates the Spline object.
Figure 8-8. The Spline object
The following code sample demonstrates the AddSpline method:
Public Sub TestAddSpline()
Dim objEnt As AcadSpline
Dim dblBegin(0 To 2) As Double
Dim dblEnd(0 To 2) As Double
Dim dblPoints(14) As Double
'' set tangencies
dblBegin(0) = 1.5:
dblBegin(1) = 0#:
dblBegin(2) = 0
dblEnd(0) = 1.5: dblEnd(1) = 0#: dblEnd(2) = 0
5793c08_final.qxd
8/22/05
2:18 AM
Page 161
CHAPTER 8 ■ DRAWING OBJECTS
'' set the fit dblPoints
dblPoints(0) = 0: dblPoints(1) = 0: dblPoints(2) = 0
dblPoints(3) = 3: dblPoints(4) = 5: dblPoints(5) = 0
dblPoints(6) = 5: dblPoints(7) = 0: dblPoints(8) = 0
dblPoints(9) = 7: dblPoints(10) = -5: dblPoints(11) = 0
dblPoints(12) = 10: dblPoints(13) = 0: dblPoints(14) = 0
'' draw the entity
If ThisDrawing.ActiveSpace = acModelSpace Then
Set objEnt = ThisDrawing.ModelSpace.AddSpline(dblPoints, dblBegin, dblEnd)
Else
Set objEnt = ThisDrawing.PaperSpace.AddSpline(dblPoints, dblBegin, dblEnd)
End If
objEnt.Update
End Sub
The XLine Object
The XLine object represents a straight line that passes through two specified points and extends
to infinity in both directions. You use the AddXline method to create a new XLine object:
Set XLineObject = Object.AddXline(FirstPoint, SecondPoint)
Table 8-11 provides a brief description of each argument.
Table 8-11. AddXline Method Parameters
Name
Data Type
Description
FirstPoint
Variant
A three-element array of doubles specifying a point through
which the XLine object passes in WCS coordinates.
SecondPoint
Variant
A three-element array of doubles specifying a second point
through which the XLine passes. This point simply determines
the direction of the XLine.
Figure 8-9 illustrates the Xline object.
Figure 8-9. The Xline object
161
5793c08_final.qxd
162
8/22/05
2:18 AM
Page 162
CHAPTER 8 ■ DRAWING OBJECTS
The following example illustrates how to implement the AddXline method:
Public Sub TestAddXline()
Dim varStart As Variant
Dim varEnd As Variant
Dim objEnt As AcadXline
On Error Resume Next
'' get input from user
With ThisDrawing.Utility
varStart = .GetPoint(, vbCr & "Pick the start point: ")
varEnd = .GetPoint(varStart, vbCr & "Indicate an angle: ")
End With
'' draw the entity
If ThisDrawing.ActiveSpace = acModelSpace Then
Set objEnt = ThisDrawing.ModelSpace.AddXline(varStart, varEnd)
Else
Set objEnt = ThisDrawing.PaperSpace.AddXline(varStart, varEnd)
End If
objEnt.Update
End Sub
Other Objects of Interest
The following sections describe some other objects of interest, starting with the Hatch object.
The Hatch Object
The Hatch object represents an area filled with a pattern. The pattern may be associated with
the area boundary (i.e., if the boundary changes, the pattern also changes appropriately), or
the pattern may be independent of the area boundary. The read-only AssociativeHatch property determines whether the pattern is associated with the Hatch object. You set this property
when you create the Hatch object, using the AddHatch method:
Set HatchObject = Object.AddHatch(PatternType, PatternName, Associativity)
Table 8-12 provides a brief description of each argument.
Table 8-12. AddHatch Method Parameters
Name
Data Type
Description
PatternType
Long
Specifies the type of pattern to use. It may take one of the
three possible values given in Table 8-13.
PatternName
String
Specifies which hatch pattern to use from the .pat file.
Associativity
Boolean
Determines whether the hatch is associative. Set this parameter to True to create an associative hatch.
5793c08_final.qxd
8/22/05
2:18 AM
Page 163
CHAPTER 8 ■ DRAWING OBJECTS
Table 8-13 shows the three possible values for the PatternType parameter.
Table 8-13. PatternType Parameter Values
Constant
Value
Description
AcHatchPatternTypeUserDefined
0
Allows you to define a pattern of lines using the
current linetype
AcHatchPatternTypePredefined
1
Uses a pattern name from those defined in the
acad.pat file
AcHatchPatternTypeCustomDefined
2
Uses a pattern name from those defined in a
.pat file other than the acad.pat file
After you create the Hatch object, you must specify the boundary or loop using the
AppendOuterLoop method. You must close and add this loop before any inner loops. You create
any inner loops you may need one at a time using the AppendInnerLoop method.
■Caution The documentation for the AddHatch method warns that you must call AppendOuterLoop
immediately after you add the Hatch object; otherwise, AutoCAD will enter an unpredictable state.
The following code gets a center point and radius from the user, and then creates some
entities using these inputs. The new entities are then used to specify the inner and outer
boundaries for a new Hatch object. The resulting Hatch object is shown in Figure 8-10.
Public Sub TestAddHatch()
Dim varCenter As Variant
Dim dblRadius As Double
Dim dblAngle As Double
Dim objEnt As AcadHatch
Dim varOuter() As AcadEntity
Dim varInner() As AcadEntity
On Error Resume Next
'' get input from user
With ThisDrawing.Utility
varCenter = .GetPoint(, vbCr & "Pick the center point: ")
dblRadius = .GetDistance(varCenter, vbCr & "Indicate the radius: ")
dblAngle = .AngleToReal("180", acDegrees)
End With
'' draw the entities
With ThisDrawing.ModelSpace
'' draw the Outer loop (circle)
ReDim varOuter(0)
Set varOuter(0) = .AddCircle(varCenter, dblRadius)
163
5793c08_final.qxd
164
8/22/05
2:18 AM
Page 164
CHAPTER 8 ■ DRAWING OBJECTS
'' draw then Inner loop (semicircle)
ReDim varInner(1)
Set varInner(0) = .AddArc(varCenter, dblRadius * 0.5, 0, dblAngle)
Set varInner(1) = .AddLine(varInner(0).StartPoint, _
varInner(0).EndPoint)
'' create the Hatch object
Set objEnt = .AddHatch(acHatchPatternTypePreDefined, "ANSI31", True)
'' append boundaries to the hatch
objEnt.AppendOuterLoop varOuter
objEnt.AppendInnerLoop varInner
'' evaluate and display hatched boundaries
objEnt.Evaluate
objEnt.Update
End With
End Sub
Figure 8-10. The Hatch object
As you can see, the AppendOuterLoop and AppendInnerLoop methods take as a parameter
an array of objects forming a closed loop. The Evaluate method of the Hatch object evaluates
the lines or fill for the hatch pattern.
■Note In AutoCAD 2004, Hatch objects support a gradient fill display behavior. This in turn provides several
new properties, such as GradientAngle, GradientCentered, GradientColor1, and GradientColor2.
Consult the AutoCAD 2004 Customization Guide for more information about new Hatch object features.
5793c08_final.qxd
8/22/05
2:18 AM
Page 165
CHAPTER 8 ■ DRAWING OBJECTS
The MText Object
The MText object represents a paragraph of alphanumeric characters that fits within a nonprinting bounding box. Each MText object is treated as a single object, regardless of the number
of lines of text it contains. The bounding box remains an integral part of the entity, even though
it isn’t plotted or printed. MText objects use word wrap to break long lines into paragraphs.
You can create an MText entity using the AddMText method:
Set MTextObject = Object.AddMText(InsertionPoint, Width, TextString)
Table 8-14 provides a brief description of each argument.
Table 8-14. AddMText Method Parameters
Name
Data Type
Description
InsertionPoint
Variant
A three-element array of doubles specifying the point at
which the MText bounding box will be inserted with respect
to the WCS
Width
Double
The width of the text block
TextString
String
The text displayed in the drawing space
Figure 8-11 illustrates the MText object.
Figure 8-11. The MText object
The following example demonstrates the AddMText method:
Public Sub TestAddMText()
Dim varStart As Variant
Dim dblWidth As Double
Dim strText As String
Dim objEnt As AcadMText
On Error Resume Next
'' get input from user
With ThisDrawing.Utility
varStart = .GetPoint(, vbCr & "Pick the start point: ")
dblWidth = .GetDistance(varStart, vbCr & "Indicate the width: ")
strText = .GetString(True, vbCr & "Enter the text: ")
End With
165
5793c08_final.qxd
166
8/22/05
2:18 AM
Page 166
CHAPTER 8 ■ DRAWING OBJECTS
'' add font and size formatting
strText = "\Fromand.shx;\H0.5;" & strText
'' create the mtext
Set objEnt = ThisDrawing.ModelSpace.AddMText(varStart, dblWidth, strText)
objEnt.Update
End Sub
Rich text format (RTF) control codes aren’t recognized in an MText entity. Text from other
programs with embedded formatting will lose that formatting when you import it into an
MText-style paragraph if you’re working with AutoCAD 2000, 2000i, or 2002. Formatting is well
preserved within AutoCAD 2004 and higher, however. You can paste Microsoft Word documents directly into AutoCAD 2002 and higher as MText and maintain their original formatting.
AutoCAD 2000, 2000i, and 2002 exhibit odd behavior with respect to exploding block
insertions that contain MText entities. In these versions, the nested MText entities are automatically exploded into individual Text entities when you use the VBA Explode method. This
doesn’t occur in AutoCAD 2004 and higher, however, and MText is preserved after the Explode
method is executed. Text styles may be applied similarly to normal Text objects.
2005 and 2006 allows you to retrieve the field codes used to display special characters
within the text string. However, the special codes inserted using an AutoCAD command may
not be retrieved. A good rule of thumb is, if you can add a code programmatically, then you
can retrieve it as well.
The Point Object
Point objects can act as nodes to which you can snap objects. You can specify a full 3-D WCS
location for a point. You use the AddPoint method to create a new Point object, as follows:
Set PointObject = Object.AddPoint(PointPosition)
Table 8-15 provides a brief description of the PointPosition argument.
Table 8-15. AddPoint Method Parameter
Name
Data Type
Description
PointPosition
Variant
A three-element array of doubles specifying the point’s WCS
coordinates
Controlling How a Point Object Is Displayed
The appearance of Point objects is controlled by the system variables PDMODE and PDSIZE. The
PDMODE variable specifies the figure used to represent a point. This variable may take a value
from 0 to 4, as Figure 8-12 illustrates. A value of 1 means that nothing is displayed.
You can combine the PDMODE variable value with the number 32, 64, or 96, which represents
a surrounding shape. Figure 8-13 shows the possible combined symbols for a Point object.
The PDSIZE variable controls the size of the Point object figure. It has no effect if you set
PDMODE to 0 or 1. You may set PDSIZE to a positive, negative, or zero value:
5793c08_final.qxd
8/22/05
2:18 AM
Page 167
CHAPTER 8 ■ DRAWING OBJECTS
• A positive value specifies an
absolute size for the point in drawing units.
• A negative value specifies the point
symbol size as a percentage of the
viewport area.
• A zero setting will generate the
points at five percent of the height
of the graphics area.
Figure 8-12.
The Point object
Figure 8-13. Various
point styles
When you regenerate the drawing,
AutoCAD recalculates the size and symbol of all
points. So if you change PDMODE and PDSIZE, the appearance of existing points doesn’t change
until AutoCAD regenerates the drawing. You set the PDMODE and PDSIZE variables using the
SetVariable method, which I discuss in Appendix C.
The following example illustrates how to use the PDMODE and PDSIZE variables and the
AddPoint method:
Public Sub TestAddPoint()
Dim objEnt As AcadPoint
Dim varPick As Variant
Dim strType As String
Dim intType As Integer
Dim dblSize As Double
On Error Resume Next
With ThisDrawing.Utility
'' get the pdmode center type
.InitializeUserInput 1, "Dot None Cross X Tick"
strType = .GetKeyword(vbCr & "Center type [Dot/None/Cross/X/Tick]: ")
If Err Then Exit Sub
Select Case strType
Case "Dot": intType = 0
Case "None": intType = 1
Case "Cross": intType = 2
Case "X": intType = 3
Case "Tick": intType = 4
End Select
'' get the pdmode surrounding type
.InitializeUserInput 1, "Circle Square Both"
strType = .GetKeyword(vbCr & "Outer type [Circle/Square/Both]: ")
If Err Then Exit Sub
167
5793c08_final.qxd
168
8/22/05
2:18 AM
Page 168
CHAPTER 8 ■ DRAWING OBJECTS
Select Case strType
Case "Circle": intType = intType + 32
Case "Square": intType = intType + 64
Case "Both": intType = intType + 96
End Select
'' get the pdsize
.InitializeUserInput 1, ""
dblSize = .GetDistance(, vbCr & "Enter a point size: ")
If Err Then Exit Sub
'' set the system varibles
With ThisDrawing
.SetVariable "PDMODE", intType
.SetVariable "PDSIZE", dblSize
End With
'' now add points in a loop
Do
'' get user point for new vertex, use last pick as basepoint
varPick = .GetPoint(, vbCr & "Pick a point <exit>: ")
'' exit loop if no point picked
If Err Then Exit Do
'' add new vertex to pline at last offset
ThisDrawing.ModelSpace.AddPoint varPick
Loop
End With
End Sub
The Region Object
The Region object represents a bounded plane and may consist of Line, Arc, Circle,
Elliptical Arc, LightweightPolyline, and Spline objects. To create a Region object from
a set of drawing entities, use the AddRegion method as follows:
RegionArray = Object.AddRegion(ObjectsArray)
Table 8-16 provides a brief description of the ObjectsArray argument.
Table 8-16. AddRegion Method Parameter
Name
Data Type
Description
ObjectsArray
Array of objects
The objects used to make the region objects. These
objects must form a closed area and must be coplanar.
AddRegion returns an array of the Region objects created from the ObjectsArray parameter, as shown in Figure 8-14.
5793c08_final.qxd
8/22/05
2:18 AM
Page 169
CHAPTER 8 ■ DRAWING OBJECTS
Figure 8-14. Region objects
The ObjectsArray may contain drawing objects that form more than one enclosed plane.
For each enclosed plane, a Region object is formed and held in an array of Region objects. If
two or more curves share end points, the region created may be arbitrary.
The following example demonstrates how to build and manipulate regions. The objEnts
variable is an array of objects that forms two closed coplanar faces to be converted into Region
objects. One region is a full circle and the other is a closed semicircle. Once the AddRegion
method is executed, these two regions are held in the regions variable. Next, the code uses
the Boolean method (detailed in Chapter 9) to subtract the semicircle from the larger full circle. Finally, the region is moved to a new location, showing that it’s a single composite object.
Public Sub TestAddRegion()
Dim varCenter As Variant
Dim varMove As Variant
Dim dblRadius As Double
Dim dblAngle As Double
Dim varRegions As Variant
Dim objEnts() As AcadEntity
On Error Resume Next
'' get input from user
With ThisDrawing.Utility
varCenter = .GetPoint(, vbCr & "Pick the center point: ")
dblRadius = .GetDistance(varCenter, vbCr & "Indicate the radius: ")
dblAngle = .AngleToReal("180", acDegrees)
End With
'' draw the entities
With ThisDrawing.ModelSpace
'' draw the outer region (circle)
ReDim objEnts(2)
Set objEnts(0) = .AddCircle(varCenter, dblRadius)
'' draw the inner region (semicircle)
Set objEnts(1) = .AddArc(varCenter, dblRadius * 0.5, 0, dblAngle)
Set objEnts(2) = .AddLine(objEnts(1).StartPoint, objEnts(1).EndPoint)
169
5793c08_final.qxd
170
8/22/05
2:18 AM
Page 170
CHAPTER 8 ■ DRAWING OBJECTS
'' create the regions
varRegions = .AddRegion(objEnts)
End With
'' get new position from user
varMove = ThisDrawing.Utility.GetPoint(varCenter, vbCr & _
"Pick a new location: ")
'' subtract the inner region from the outer
varRegions(1).Boolean acSubtraction, varRegions(0)
'' move the composite region to a new location
varRegions(1).Move varCenter, varMove
End Sub
You may also explode individual regions by using the Explode method. Be aware that invoking the Region entity incurs a performance hit while AutoCAD loads the ACIS or ShapeManager
solid-modeling engine, depending upon what version of AutoCAD you’re working with.
The Solid Object
The Solid object represents a 2-D polygon, not to be confused with the 3-D solids described in
Chapter 9. You can create a polygon by specifying two points to define the first edge. The third
point defines an edge back to the start point, not to the second point as you might imagine.
Next, you have the option to define a fourth point in the same position as the third, which
results in a triangular shape. Alternatively, you can specify a different fourth point to define a
variety of shapes (e.g., a rectangle, a parallelogram, a trapezoid, a chevron, or a bow tie). Use
the AddSolid method as follows:
Set SolidObject = Object.AddSolid(Point1, Point2, Point3, Point4)
Table 8-17 provides a brief description of each argument.
Table 8-17. AddSolid Method Parameters
Name
Data Type
Description
Point1
Variant
A three-element array of doubles defining the start of the polygon’s
first side in WCS coordinates.
Point2
Variant
A three-element array of doubles defining the end of the polygon’s
first side in WCS coordinates.
Point3
Variant
A three-element array of doubles defining the end of the polygon’s
second side in WCS coordinates. This point is opposite Point1 on
the second edge.
Point4
Variant
A three-element array of doubles specifying the last point that
defines the polygon’s third and optionally fourth edges in WCS
coordinates. It may be the same as Point3, in which case only
three polygon edges are visible.
5793c08_final.qxd
8/22/05
2:18 AM
Page 171
CHAPTER 8 ■ DRAWING OBJECTS
If the FILLMODE system variable is set to 1, the shape will be shaded; otherwise, only the
boundary lines are visible. The following example uses AddSolid with input from the user:
Public Sub TestAddSolid()
Dim varP1 As Variant
Dim varP2 As Variant
Dim varP3 As Variant
Dim varP4 As Variant
Dim objEnt As AcadSolid
On Error Resume Next
'' ensure that solid fill is enabled
ThisDrawing.SetVariable "FILLMODE", 1
'' get input from user
With ThisDrawing.Utility
varP1 = .GetPoint(, vbCr
varP2 = .GetPoint(varP1,
varP3 = .GetPoint(varP1,
varP4 = .GetPoint(varP3,
End With
& "Pick the start point: ")
vbCr & "Pick the second point: ")
vbCr & "Pick a point opposite the start: ")
vbCr & "Pick the last point: ")
'' draw the entity
Set objEnt = ThisDrawing.ModelSpace.AddSolid(varP1, varP2, varP3, varP4)
objEnt.Update
End Sub
The Text Object
The Text object represents text on a drawing. It differs from the MText object in that it consists
of only one line of text. It also lacks the embedded formatting capabilities of MText. The
AddText method creates a new Text object:
Set TextObject = Object.AddText(TextString, InsertionPoint, Height)
Table 8-18 provides a brief description of each argument.
Table 8-18. AddText Method Parameters
Name
Data Type
Description
TextString
String
The text to be displayed in the drawing
InsertionPoint
Variant
A three-element array of doubles representing the text’s
position with respect to the WCS
Height
Double
A positive number indicating the text’s height
171
5793c08_final.qxd
172
8/22/05
2:18 AM
Page 172
CHAPTER 8 ■ DRAWING OBJECTS
The following code example shows the AddText method in practice:
Public Sub TestAddText()
Dim varStart As Variant
Dim dblHeight As Double
Dim strText As String
Dim objEnt As AcadText
On Error Resume Next
'' get input from user
With ThisDrawing.Utility
varStart = .GetPoint(, vbCr & "Pick the start point: ")
dblHeight = .GetDistance(varStart, vbCr & "Indicate the height: ")
strText = .GetString(True, vbCr & "Enter the text: ")
End With
'' create the text
If ThisDrawing.ActiveSpace = acModelSpace Then
Set objEnt = ThisDrawing.ModelSpace.AddText(strText, varStart, dblHeight)
Else
Set objEnt = ThisDrawing.PaperSpace.AddText(strText, varStart, dblHeight)
End If
objEnt.Update
End Sub
Summary
In this chapter you learned how to create a number of different 2-D and 3-D drawing objects.
In the next chapter you’ll learn how to create a variety of 3-D solid objects.
5793c09_final.qxd
8/22/05
2:16 AM
CHAPTER
Page 173
9
■■■
Creating 3-D Objects
I
n Chapter 8 you learned how to create simple 2-D drawing entities, such as circles, lines, and
text. AutoCAD also provides you with a number of methods to programmatically create complex 3-D solid entities. Represented by the 3DSolid object, each solid entity and the creation
of this object in its various disguises will form the basis of this chapter.
This chapter covers the following topics:
• 3-D primitives (the box, cone, cylinder, sphere, torus, and wedge objects)
• Elliptical cones and cylinders
• Extruded and revolved solids
• Manipulation of solids (slicing, checking interference, and spatial properties)
Understanding the 3DSolid Object
The 3DSolid object represents a solid with a free-form surface. This means the solid may take
virtually any shape. You may add a 3DSolid object to a drawing or block by using one of the
AddXXX methods I describe in this chapter.
Although you can do amazing things with the ActiveX solids and surfacing features in
AutoCAD, they don’t provide all the functionality that AutoCAD can harness. Some examples
of this functionality include SOLIDEDIT operations such as Shell, Imprint, Copy Faces, Taper
Faces, Clean, and Check.
This limitation is because of the manner in which solids and surfaces are constructed and
managed using an external modeling kernel. Up until AutoCAD 2002, the solid modeling kernel
was ACIS by Spatial (http://www.spatial.com). With AutoCAD 2004 and later, however, Autodesk
has parted ways with ACIS and uses its own modeling technology, ShapeManager, which was
adapted from ACIS. Developing applications that work with ACIS objects internally requires a
separate developer’s license with Spatial. Autodesk is developing an API for ShapeManager, but
so far it is built on ObjectARX only.
Methods are exposed by the ModelSpace, PaperSpace, and Block objects to create each of
the 3-D solid objects. When I present the syntax for each method, I use the word Object to
refer to any of these objects. For example:
Set 3DSolidObject = Object.AddBox(BoxCenter, Length, Width, Height)
Because you may combine solids to form sophisticated geometric shapes, they have
no characteristic start or end points. Instead, you specify solids through a control point, the
173
5793c09_final.qxd
174
8/22/05
2:16 AM
Page 174
CHAPTER 9 ■ CREATING 3-D OBJECTS
Centroid, that sits at the center of a bounding box. No matter how complex the solid becomes,
the Centroid point can quickly be calculated. Many of the examples in this chapter demonstrate
how to convert user input for each primitive, such as the corner of a box, into the Centroid point
specification.
In the examples that follow, you’ll change the angle at which the drawing is displayed so
that you can view the newly created objects unambiguously. You achieve this by changing the
Direction property of the active ViewPort object. You use the following function to consolidate
this operation:
Sub SetViewpoint(Optional Zoom
Optional X
Optional Y
Optional Z
As
As
As
As
Boolean = False, _
Double = 1, _
Double = -2, _
Double = 1)
Dim dblDirection(2) As Double
dblDirection(0) = X: dblDirection(1) = Y:
dblDirection(2) = Z
With ThisDrawing
.Preferences.ContourLinesPerSurface = 10
.ActiveViewport.Direction = dblDirection
.ActiveViewport = .ActiveViewport
If Zoom Then .Application.ZoomAll
End With
End Sub
'
'
'
'
set surface countours
assign new direction
force a viewport update
zoomall if requested
Notice that the ContourLinesPerSurface property of the drawing Preferences object is set
to 10. This setting controls the number of surface lines AutoCAD shows on each surface. You
can set a higher number with a resulting increase in surface lines.
Creating Simple Solid Objects
This section demonstrates how to create the various 3-D solid objects.
The Box
A box is a 3DSolid object with edges parallel to the axes of the WCS. You create it using the
AddBox method:
Set 3DSolidObject = Object.AddBox(BoxCenter, Length, Width, Height)
Table 9-1 presents the AddBox method’s parameters.
5793c09_final.qxd
8/22/05
2:16 AM
Page 175
CHAPTER 9 ■ CREATING 3-D OBJECTS
Table 9-1. The AddBox Method’s Parameters
Name
Data Type
Description
BoxCenter
Variant
A three-element array of doubles specifying the center of the box
in WCS coordinates
Length
Double
A positive value representing the length of the box
Width
Double
A positive value representing the width of the box
Height
Double
A positive value representing the height of the box
Figure 9-1 shows an example of a box in AutoCAD.
Figure 9-1. A box
The following code creates a box based on user input:
Public Sub TestAddBox()
Dim varPick As Variant
Dim dblLength As Double
Dim dblWidth As Double
Dim dblHeight As Double
Dim dblCenter(2) As Double
Dim objEnt As Acad3DSolid
'' set the default viewpoint
SetViewpoint Zoom:=True
'' get input from user
With ThisDrawing.Utility
.InitializeUserInput 1
varPick = .GetPoint(, vbCr & "Pick a corner point: ")
.InitializeUserInput 1 + 2 + 4, ""
dblLength = .GetDistance(varPick, vbCr & "Enter the X length: ")
.InitializeUserInput 1 + 2 + 4, ""
dblWidth = .GetDistance(varPick, vbCr & "Enter the Y width: ")
.InitializeUserInput 1 + 2 + 4, ""
dblHeight = .GetDistance(varPick, vbCr & "Enter the Z height: ")
End With
175
5793c09_final.qxd
176
8/22/05
2:16 AM
Page 176
CHAPTER 9 ■ CREATING 3-D OBJECTS
'' calculate
dblCenter(0)
dblCenter(1)
dblCenter(2)
center point
= varPick(0)
= varPick(1)
= varPick(2)
from input
+ (dblLength / 2)
+ (dblWidth / 2)
+ (dblHeight / 2)
'' draw the entity
Set objEnt = ThisDrawing.ModelSpace.AddBox(dblCenter, dblLength, _
dblWidth, dblHeight)
objEnt.Update
ThisDrawing.SendCommand "_shade" & vbCr
End Sub
The Cone
You create a 3DSolid object in the form of a cone using the AddCone method. The base of the
cone is parallel with the XY plane of the WCS.
Set 3DSolidObject = Object.AddCone(ConeCenter, BaseRadius, Height)
Table 9-2 presents the AddCone method’s parameters, and Figure 9-2 shows an example of
a cone in AutoCAD.
Table 9-2. The AddCone Method’s Parameters
Name
Data Type
Description
ConeCenter
Variant
A three-element array of doubles specifying the cone’s center in
WCS coordinates
BaseRadius
Double
A positive value representing the radius of the cone’s circular base
Height
Double
A positive value representing the cone’s height
Figure 9-2. A cone
5793c09_final.qxd
8/22/05
2:16 AM
Page 177
CHAPTER 9 ■ CREATING 3-D OBJECTS
This example creates a cone based on user input:
Public Sub TestAddCone()
Dim varPick As Variant
Dim dblRadius As Double
Dim dblHeight As Double
Dim dblCenter(2) As Double
Dim objEnt As Acad3DSolid
'' set the default viewpoint
SetViewpoint
'' get input from user
With ThisDrawing.Utility
.InitializeUserInput 1
varPick = .GetPoint(, vbCr & "Pick the base center point: ")
.InitializeUserInput 1 + 2 + 4, ""
dblRadius = .GetDistance(varPick, vbCr & "Enter the radius: ")
.InitializeUserInput 1 + 2 + 4, ""
dblHeight = .GetDistance(varPick, vbCr & "Enter the Z height: ")
End With
'' calculate
dblCenter(0)
dblCenter(1)
dblCenter(2)
center point from input
= varPick(0)
= varPick(1)
= varPick(2) + (dblHeight / 2)
'' draw the entity
Set objEnt = ThisDrawing.ModelSpace.AddCone(dblCenter, dblRadius, _
dblHeight)
objEnt.Update
ThisDrawing.SendCommand "_shade" & vbCr
End Sub
The Cylinder
You add a cylinder to a drawing using the AddCylinder method. The base of the cylinder lies in
a plane parallel to the WCS XY plane.
Set 3DSolidObject = Object.AddCylinder(CylinderCenter, Radius, Height)
Table 9-3 presents the AddCylinder method’s parameters, and Figure 9-3 shows an example of a cylinder in AutoCAD.
177
5793c09_final.qxd
178
8/22/05
2:16 AM
Page 178
CHAPTER 9 ■ CREATING 3-D OBJECTS
Table 9-3. The AddCylinder Method’s Parameters
Name
Data Type
Description
CylinderCenter
Variant
A three-element array of doubles specifying the cylinder’s
center in WCS coordinates
Radius
Double
A positive value representing the radius of the cylinder’s base
Height
Double
A positive value representing the cylinder’s height
Figure 9-3. A cylinder
The following example creates a cylinder based on user input:
Public Sub TestAddCylinder()
Dim varPick As Variant
Dim dblRadius As Double
Dim dblHeight As Double
Dim dblCenter(2) As Double
Dim objEnt As Acad3DSolid
'' set the default viewpoint
SetViewpoint
'' get input from user
With ThisDrawing.Utility
.InitializeUserInput 1
varPick = .GetPoint(, vbCr & "Pick the base center point: ")
.InitializeUserInput 1 + 2 + 4, ""
dblRadius = .GetDistance(varPick, vbCr & "Enter the radius: ")
.InitializeUserInput 1 + 2 + 4, ""
dblHeight = .GetDistance(varPick, vbCr & "Enter the Z height: ")
End With
'' calculate
dblCenter(0)
dblCenter(1)
dblCenter(2)
center point from input
= varPick(0)
= varPick(1)
= varPick(2) + (dblHeight / 2)
5793c09_final.qxd
8/22/05
2:16 AM
Page 179
CHAPTER 9 ■ CREATING 3-D OBJECTS
'' draw the entity
Set objEnt = ThisDrawing.ModelSpace.AddCylinder(dblCenter, dblRadius, dblHeight)
objEnt.Update
ThisDrawing.SendCommand "_shade" & vbCr
End Sub
The Sphere
You use the AddSphere method to create a 3DSolid object representing a sphere and to add it to
a drawing.
Set 3DSolidObject = Object.AddSphere(SphereCenter, Radius)
Table 9-4 presents the AddSphere method’s parameters, and Figure 9-4 shows an example
of a sphere in AutoCAD.
Table 9-4. The AddSphere Method’s Parameters
Name
Data Type
Description
SphereCenter
Variant
A three-element array of doubles specifying the sphere’s
center in WCS coordinates
Radius
Double
A positive value representing the sphere’s radius
Figure 9-4. A sphere
This example creates a sphere based on user input:
Public Sub TestAddSphere()
Dim varPick As Variant
Dim dblRadius As Double
Dim objEnt As Acad3DSolid
'' set the default viewpoint
SetViewpoint
179
5793c09_final.qxd
180
8/22/05
2:16 AM
Page 180
CHAPTER 9 ■ CREATING 3-D OBJECTS
'' get input from user
With ThisDrawing.Utility
.InitializeUserInput 1
varPick = .GetPoint(, vbCr & "Pick the center point: ")
.InitializeUserInput 1 + 2 + 4, ""
dblRadius = .GetDistance(varPick, vbCr & "Enter the radius: ")
End With
'' draw the entity
Set objEnt = ThisDrawing.ModelSpace.AddSphere(varPick, dblRadius)
objEnt.Update
ThisDrawing.SendCommand "_shade" & vbCr
End Sub
The Torus
Use the AddTorus method to create a torus and add it at a given point in a drawing, such that
the ring lays flat in the XY plane.
Set 3DSolidObject = Object.AddTorus(TorusCenter, TorusRadius, TubeRadius)
Table 9-5 presents the AddTorus method’s parameters, and Figure 9-5 shows an example of
a torus in AutoCAD.
Table 9-5. The AddTorus Method’s Parameters
Name
Data Type
Description
TorusCenter
Variant
A three-element array of doubles specifying the point about
which the torus is centered in WCS coordinates
TorusRadius
Double
A positive value representing the distance from the torus’s
center to the tube’s center
TubeRadius
Double
A positive value representing the tube’s radius
Figure 9-5. A torus
5793c09_final.qxd
8/22/05
2:16 AM
Page 181
CHAPTER 9 ■ CREATING 3-D OBJECTS
The following example creates a torus based on user input:
Public Sub TestAddTorus()
Dim pntPick As Variant
Dim pntRadius As Variant
Dim dblRadius As Double
Dim dblTube As Double
Dim objEnt As Acad3DSolid
Dim intI As Integer
'' set the default viewpoint
SetViewpoint
'' get input from user
With ThisDrawing.Utility
.InitializeUserInput 1
pntPick = .GetPoint(, vbCr & "Pick the center point: ")
.InitializeUserInput 1
pntRadius = .GetPoint(pntPick, vbCr & "Pick a radius point: ")
.InitializeUserInput 1 + 2 + 4, ""
dblTube = .GetDistance(pntRadius, vbCr & "Enter the tube radius: ")
End With
'' calculate radius from points
For intI = 0 To 2
dblRadius = dblRadius + (pntPick(intI) - pntRadius(intI)) ^ 2
Next
dblRadius = Sqr(dblRadius)
'' draw the entity
Set objEnt = ThisDrawing.ModelSpace.AddTorus(pntPick, dblRadius, dblTube)
objEnt.Update
ThisDrawing.SendCommand "_shade" & vbCr
End Sub
The Wedge
The AddWedge method creates a wedge with edges parallel to the WCS axes.
Set 3DSolidObject = Object.AddWedge(FaceCenter, Length, Width, Height)
Table 9-6 presents the AddWedge method’s parameters, and Figure 9-6 shows an example of
a wedge in AutoCAD.
181
5793c09_final.qxd
182
8/22/05
2:16 AM
Page 182
CHAPTER 9 ■ CREATING 3-D OBJECTS
Table 9-6. The AddWedge Method’s Parameters
Name
Data Type
Description
FaceCenter4
Variant
A three-element array of doubles specifying the bounding
box’s center in WCS coordinates. This corresponds to the
sloping face’s center as well.
Length
Double
A positive value representing the wedge base’s length (X-axis).
Width
Double
A positive value representing the wedge base’s width (Y-axis).
Height
Double
A positive value representing the wedge base’s height (Z-axis).
Figure 9-6. A wedge
This example creates a wedge based on user input:
Public Sub TestAddWedge()
Dim varPick As Variant
Dim dblLength As Double
Dim dblWidth As Double
Dim dblHeight As Double
Dim dblCenter(2) As Double
Dim objEnt As Acad3DSolid
'' set the default viewpoint
SetViewpoint
'' get input from user
With ThisDrawing.Utility
.InitializeUserInput 1
varPick = .GetPoint(, vbCr & "Pick a base corner point: ")
.InitializeUserInput 1 + 2 + 4, ""
dblLength = .GetDistance(varPick, vbCr & "Enter the base X length: ")
.InitializeUserInput 1 + 2 + 4, ""
dblWidth = .GetDistance(varPick, vbCr & "Enter the base Y width: ")
.InitializeUserInput 1 + 2 + 4, ""
dblHeight = .GetDistance(varPick, vbCr & "Enter the base Z height: ")
End With
5793c09_final.qxd
8/22/05
2:16 AM
Page 183
CHAPTER 9 ■ CREATING 3-D OBJECTS
'' calculate
dblCenter(0)
dblCenter(1)
dblCenter(2)
center point
= varPick(0)
= varPick(1)
= varPick(2)
from input
+ (dblLength / 2)
+ (dblWidth / 2)
+ (dblHeight / 2)
'' draw the entity
Set objEnt = ThisDrawing.ModelSpace.AddWedge(dblCenter, dblLength, _
dblWidth, dblHeight)
objEnt.Update
ThisDrawing.SendCommand "_shade" & vbCr
End Sub
Creating Elliptical 3-D Objects
AutoCAD provides two methods for creating elliptical solids. The first creates an elliptical
cone, and the second creates an elliptical cylinder.
The Elliptical Cone
The AddEllipticalCone method creates a 3DSolid object in the form of an elliptical cone
whose base lies flat on the WCS XY plane. The major axis of the ellipse may lie in either the X
direction or the Y direction.
Set 3DSolidObject = Object.AddEllipticalCone(ConeCenter, XLength, YLength, Height)
Table 9-7 presents the AddElliptical method’s parameters, and Figure 9-7 shows an
example of an elliptical cone in AutoCAD.
Table 9-7. The AddEllipticalCone Method’s Parameters
Name
Data Type
Description
ConeCenter
Variant
A three-element array of doubles specifying the center of the
bounding box in WCS coordinates
XLength
Double
A positive value representing the length of the X-axis of the
cone’s elliptical base
YLength
Double
A positive value representing the length of the Y-axis of the
cone’s elliptical base
Height
Double
A positive value representing the cone’s height
183
5793c09_final.qxd
184
8/22/05
2:16 AM
Page 184
CHAPTER 9 ■ CREATING 3-D OBJECTS
Figure 9-7. An elliptical cone
The following example creates an elliptical cone based on user input:
Public Sub TestAddEllipticalCone()
Dim varPick As Variant
Dim dblXAxis As Double
Dim dblYAxis As Double
Dim dblHeight As Double
Dim dblCenter(2) As Double
Dim objEnt As Acad3DSolid
'' set the default viewpoint
SetViewpoint
'' get input from user
With ThisDrawing.Utility
.InitializeUserInput 1
varPick = .GetPoint(, vbCr & "Pick a base center point: ")
.InitializeUserInput 1 + 2 + 4, ""
dblXAxis = .GetDistance(varPick, vbCr & "Enter the X eccentricity: ")
.InitializeUserInput 1 + 2 + 4, ""
dblYAxis = .GetDistance(varPick, vbCr & "Enter the Y eccentricity: ")
.InitializeUserInput 1 + 2 + 4, ""
dblHeight = .GetDistance(varPick, vbCr & "Enter the cone Z height: ")
End With
'' calculate
dblCenter(0)
dblCenter(1)
dblCenter(2)
center point from input
= varPick(0)
= varPick(1)
= varPick(2) + (dblHeight / 2)
5793c09_final.qxd
8/22/05
2:16 AM
Page 185
CHAPTER 9 ■ CREATING 3-D OBJECTS
'' draw the entity
Set objEnt = ThisDrawing.ModelSpace.AddEllipticalCone(dblCenter, _
dblXAxis, dblYAxis, dblHeight)
objEnt.Update
ThisDrawing.SendCommand "_shade" & vbCr
End Sub
The Elliptical Cylinder
Use the AddEllipticalCylinder method to add a 3DSolid elliptical cylinder whose base lies
parallel to the WCS XY plane. The major axis of the elliptical base lies either in the X direction
or in the Y direction.
Set 3DSolidObject = Object.AddEllipticalCylinder _
(CylinderCenter, XLength, YLength, Height)
Table 9-8 presents the AddEllipticalCylinder method’s parameters, and Figure 9-8 shows
an example of an elliptical cylinder in AutoCAD.
Table 9-8. The AddEllipticalCylinder Method’s Parameters
Name
Data Type
Description
CylinderCenter
Variant
A three-element array of doubles specifying the center of
the bounding box in WCS coordinates
XLength
Double
A positive value representing the length of the X-axis of
the cylinder’s elliptical base
YLength
Double
A positive value representing the length of the Y-axis of
the cylinder’s elliptical base
Height
Double
A positive value representing the cylinder’s height
185
5793c09_final.qxd
186
8/22/05
2:16 AM
Page 186
CHAPTER 9 ■ CREATING 3-D OBJECTS
This example creates an elliptical cylinder based on user input:
Public Sub TestAddEllipticalCylinder()
Dim varPick As Variant
Dim dblXAxis As Double
Dim dblYAxis As Double
Dim dblHeight As Double
Dim dblCenter(2) As Double
Dim objEnt As Acad3DSolid
'' set the default viewpoint
SetViewpoint
'' get input from user
With ThisDrawing.Utility
.InitializeUserInput 1
varPick = .GetPoint(, vbCr & "Pick a base center point: ")
.InitializeUserInput 1 + 2 + 4, ""
dblXAxis = .GetDistance(varPick, vbCr & "Enter the X eccentricity: ")
.InitializeUserInput 1 + 2 + 4, ""
dblYAxis = .GetDistance(varPick, vbCr & "Enter the Y eccentricity: ")
.InitializeUserInput 1 + 2 + 4, ""
dblHeight = .GetDistance(varPick, vbCr & _
"Enter the cylinder Z height: ")
End With
'' calculate
dblCenter(0)
dblCenter(1)
dblCenter(2)
center point from input
= varPick(0)
= varPick(1)
= varPick(2) + (dblHeight / 2)
'' draw the entity
Set objEnt = ThisDrawing.ModelSpace.AddEllipticalCylinder(dblCenter, _
dblXAxis, dblYAxis, dblHeight)
objEnt.Update
ThisDrawing.SendCommand "_shade" & vbCr
End Sub
Creating Extruded and Revolved Objects
You create extruded and revolved solids by taking planar Region objects and adding thickness
to them, either by extruding them along the Z-axis or by revolving them around an arbitrary
axis. The newly created entities are 3DSolid objects.
5793c09_final.qxd
8/22/05
2:16 AM
Page 187
CHAPTER 9 ■ CREATING 3-D OBJECTS
The Extruded Solid
You create this solid by extruding a planar region along its Z-axis. You may extrude the region
in a positive or negative direction, and you may taper or expand it in the extrusion direction.
Set 3DSolidObject = Object.AddExtrudedSolid(Region, Height, TaperAngle)
Table 9-9 presents the AddExtrudedSolid method’s parameters.
Table 9-9. The AddExtrudedSolid Method’s Parameters
Name
Data Type
Description
Region
Region object
A closed planar region to be extruded.
Height
Double
A nonzero value representing the extrusion’s height. If this value
is positive, the region is extruded in the OCS Z-direction. If this
value is negative, the region is extruded in the –Z direction.
TaperAngle
Double
The angle of tapering or expansion of the extrusion given in
radians. It must lie between –90 degrees and +90 degrees. Positive values taper in from the base, and negative values expand.
In Figure 9-9 you can see that the Height parameter is positive because the region is
extruded in the +Z direction, and the TaperAngle parameter is negative because the object
becomes wider as it’s extruded.
AutoCAD won’t create the extruded object if it intersects itself. In this event, AutoCAD will
raise a run-time error. To avoid this possibility, you should be careful to choose the Height and
TaperAngle parameters so that this doesn’t occur.
Figure 9-9. An extruded solid
187
5793c09_final.qxd
188
8/22/05
2:16 AM
Page 188
CHAPTER 9 ■ CREATING 3-D OBJECTS
The following example creates a circular region and extrudes it into a solid based on user
input:
Public Sub TestAddExtrudedSolid()
Dim varCenter As Variant
Dim dblRadius As Double
Dim dblHeight As Double
Dim dblTaper As Double
Dim strInput As String
Dim varRegions As Variant
Dim objEnts() As AcadEntity
Dim objEnt As Acad3DSolid
Dim varItem As Variant
On Error GoTo Done
'' get input from user
With ThisDrawing.Utility
.InitializeUserInput 1
varCenter = .GetPoint(, vbCr & "Pick the center point: ")
.InitializeUserInput 1 + 2 + 4
dblRadius = .GetDistance(varCenter, vbCr & "Indicate the radius: ")
.InitializeUserInput 1 + 2 + 4
dblHeight = .GetDistance(varCenter, vbCr & _
"Enter the extrusion height: ")
'' get the taper type
.InitializeUserInput 1, "Expand Contract None"
strInput = .GetKeyword(vbCr & _
"Extrusion taper [Expand/Contract/None]: ")
'' if none, taper = 0
If strInput = "None" Then
dblTaper = 0
'' otherwise, get the taper angle
Else
.InitializeUserInput 1 + 2 + 4
dblTaper = .GetReal("Enter the taper angle ( in degrees): ")
dblTaper = .AngleToReal(CStr(dblTaper), acDegrees)
'' if expanding, negate the angle
If strInput = "Expand" Then dblTaper = -dblTaper
End If
End With
5793c09_final.qxd
8/22/05
2:16 AM
Page 189
CHAPTER 9 ■ CREATING 3-D OBJECTS
'' draw the entities
With ThisDrawing.ModelSpace
'' draw the outer region (circle)
ReDim objEnts(0)
Set objEnts(0) = .AddCircle(varCenter, dblRadius)
'' create the region
varRegions = .AddRegion(objEnts)
'' extrude the solid
Set objEnt = .AddExtrudedSolid(varRegions(0), dblHeight, dblTaper)
'' update the extruded solid
objEnt.Update
End With
Done:
If Err Then MsgBox Err.Description
'' delete the temporary geometry
For Each varItem In objEnts
varItem.Delete
Next
For Each varItem In varRegions
varItem.Delete
Next
ThisDrawing.SendCommand "_shade" & vbCr
End Sub
The Extruded Solid Along a Path
You use the AddExtrudedSolidAlongPath method to create a new 3DSolid object that represents the extrusion of a closed planar region along a given path. This path may take the form
of a polyline, spline, circle, ellipse, or arc. The new solid is extruded from the current location
of the region using the translation of the path to the region’s Centroid.
Set 3DSolidObject = Object.AddExtrudedSolidAlongPath(Region, Path)
Table 9-10 presents the AddExtrudedSolidAlongPath method’s parameters, and Figure 9-10
shows an example of an extruded solid along a path.
Table 9-10. The AddExtrudedSolidAlongPath Method’s Parameters
Name
Data Type
Description
Region
Region object
A closed planar region to be extruded.
Path
Polyline, Spline, Circle,
Ellipse, or Arc object
The path along which the plane region is to be
extruded. This path can’t lie in the same plane as the
region to be extruded.
189
5793c09_final.qxd
190
8/22/05
2:16 AM
Page 190
CHAPTER 9 ■ CREATING 3-D OBJECTS
Figure 9-10. An extruded solid along a path
As with the extruded solid, the newly created object may not intersect itself. Therefore,
you should avoid self-intersecting paths or those with sections of high curvature.
The following example extrudes a circular region into a solid along the path of a spline
specified by the user:
Public Sub TestAddExtrudedSolidAlongPath()
Dim objPath As AcadSpline
Dim varPick As Variant
Dim intI As Integer
Dim dblCenter(2) As Double
Dim dblRadius As Double
Dim objCircle As AcadCircle
Dim objEnts() As AcadEntity
Dim objShape As Acad3DSolid
Dim varRegions As Variant
Dim varItem As Variant
'' set default viewpoint
SetViewpoint
'' pick path and calculate shape points
With ThisDrawing.Utility
'' pick the path
On Error Resume Next
.GetEntity objPath, varPick, "Pick a Spline for the path"
If Err Then
MsgBox "You did not pick a spline"
Exit Sub
End If
objPath.Color = acGreen
5793c09_final.qxd
8/22/05
2:16 AM
Page 191
CHAPTER 9 ■ CREATING 3-D OBJECTS
For intI = 0 To 2
dblCenter(intI) = objPath.FitPoints(intI)
Next
.InitializeUserInput 1 + 2 + 4
dblRadius = .GetDistance(dblCenter, vbCr & "Indicate the radius: ")
End With
'' draw the circular region, then extrude along path
With ThisDrawing.ModelSpace
'' draw the outer region (circle)
ReDim objEnts(0)
Set objCircle = .AddCircle(dblCenter, dblRadius)
objCircle.Normal = objPath.StartTangent
Set objEnts(0) = objCircle
'' create the region
varRegions = .AddRegion(objEnts)
Set objShape = .AddExtrudedSolidAlongPath(varRegions(0), objPath)
objShape.Color = acRed
End With
'' delete the temporary geometry
For Each varItem In objEnts: varItem.Delete: Next
For Each varItem In varRegions: varItem.Delete: Next
ThisDrawing.SendCommand "_shade" & vbCr
End Sub
The Revolved Solid
You add a 3DSolid object representing a revolved solid, which you create by sweeping a planar
region around an axis, to a drawing by using the AddRevolvedSolid method.
Set 3DSolidObject = Object.AddRevolvedSolid(Region, AxisPoint, _
AxisDirection, Angle)
Table 9-11 presents the AddRevolvedSolid method’s parameters, and Figure 9-11 shows an
example of a revolved solid in AutoCAD.
191
5793c09_final.qxd
192
8/22/05
2:16 AM
Page 192
CHAPTER 9 ■ CREATING 3-D OBJECTS
Table 9-11. The AddRevolvedSolid Method’s Parameters
Name
Data Type
Description
Region
Region object
A closed planar region to be revolved.
AxisPoint
Variant
A three-element array of doubles specifying the center of
the axis of rotation in WCS coordinates.
AxisDirection
Variant
A three-element array of doubles specifying a directional
vector for the axis of rotation.
Angle
Double
The angle through which the region is swept, measured in
radians. You determine the positive direction of rotation by
applying the arbitrary axis algorithm to AxisDirection.
Figure 9-11. A revolved solid
The following example lets the user choose a closed region, which is then revolved into
a solid based on user input:
Public Sub TestAddRevolvedSolid()
Dim objShape As AcadLWPolyline
Dim varPick As Variant
Dim objEnt As AcadEntity
Dim varPnt1 As Variant
Dim dblOrigin(2) As Double
Dim varVec As Variant
Dim dblAngle As Double
Dim objEnts() As AcadEntity
Dim varRegions As Variant
Dim varItem As Variant
'' set default viewpoint
SetViewpoint
'' draw the shape and get rotation from user
With ThisDrawing.Utility
5793c09_final.qxd
8/22/05
2:16 AM
Page 193
CHAPTER 9 ■ CREATING 3-D OBJECTS
'' pick a shape
On Error Resume Next
.GetEntity objShape, varPick, "pick a polyline shape"
If Err Then
MsgBox "You did not pick the correct type of shape"
Exit Sub
End If
On Error GoTo Done
objShape.Closed = True
'' add pline to region input array
ReDim objEnts(0)
Set objEnts(0) = objShape
'' get the axis points
.InitializeUserInput 1
varPnt1 = .GetPoint(, vbLf & "Pick an origin of revolution: ")
.InitializeUserInput 1
varVec = .GetPoint(dblOrigin, vbLf & _
"Indicate the axis of revolution: ")
'' get the angle to revolve
.InitializeUserInput 1
dblAngle = .GetAngle(, vbLf & "Angle to revolve: ")
End With
'' make the region, then revolve it into a solid
With ThisDrawing.ModelSpace
'' make region from closed pline
varRegions = .AddRegion(objEnts)
'' revolve solid about axis
Set objEnt = .AddRevolvedSolid(varRegions(0), varPnt1, varVec, _
dblAngle)
objEnt.Color = acRed
End With
Done:
If Err Then MsgBox Err.Description
'' delete the temporary geometry
For Each varItem In objEnts: varItem.Delete: Next
If Not IsEmpty(varRegions) Then
For Each varItem In varRegions: varItem.Delete:
End If
ThisDrawing.SendCommand "_shade" & vbCr
End Sub
Next
193
5793c09_final.qxd
194
8/22/05
2:16 AM
Page 194
CHAPTER 9 ■ CREATING 3-D OBJECTS
Editing Solids
You may combine and edit individual 3DSolid objects to form new, more complex 3DSolid
objects. You may perform operations to combine solids, subtract one solid from another, and
find the common intersection between solids. You can use other methods to create sections
and slices of individual solids. In each of this section’s examples, you call the ORBIT command
so that the user can view the resultant solids from whatever angle desired.
Boolean Operations
You perform the primary editing operations using the Boolean method (see Table 9-12 for
parameter details). This method, whose name is derived from its algebraic nature, alters the
solid according to the Operation parameter.
3DSolidObject.Boolean(Operation, SolidObject)
Table 9-12. The Boolean Method’s Parameters
Name
Data Type
Description
Operation
Long
The type of operation that takes place. It must be one of
the AcBooleanType constants: acUnion, acIntersection, or
acSubtraction.
SolidObject
3DSolid object
The object the Boolean operation is performed against.
This method is destructive to the solid passed in the SolidObject parameter—that is, the
3DSolid object passed to this method is destroyed during the combination with the calling
object.
■Note If you specify the Intersection operation and the object passed in the SolidObject parameter
doesn’t spatially intersect the calling object, both 3DSolid objects are destroyed.
The following example combines selected solids using the Boolean operation specified.
Try it on some of the solids you created in the preceding examples.
Public Sub TestBoolean()
Dim objFirst As Acad3DSolid
Dim objSecond As Acad3DSolid
Dim varPick As Variant
Dim strOp As String
On Error Resume Next
With ThisDrawing.Utility
5793c09_final.qxd
8/22/05
2:16 AM
Page 195
CHAPTER 9 ■ CREATING 3-D OBJECTS
'' get first solid from user
.GetEntity objFirst, varPick, vbCr & "Pick a solid to edit: "
If Err Then
MsgBox "That is not an Acad3DSolid"
Exit Sub
End If
'' highlight entity
objFirst.Highlight True
objFirst.Update
'' get second solid from user
.GetEntity objSecond, varPick, vbCr & "Pick a solid to combine: "
If Err Then
MsgBox "That is not an Acad3DSolid"
Exit Sub
End If
'' exit if they're the same
If objFirst Is objSecond Then
MsgBox "You must pick 2 different solids"
Exit Sub
End If
'' highlight entity
objSecond.Highlight True
objSecond.Update
'' get boolean operation
.InitializeUserInput 1, "Intersect Subtract Union"
strOp = .GetKeyword(vbCr & _
"Boolean operation [Intersect/Subtract/Union]: ")
'' combine the solids
Select Case strOp
Case "Intersect": objFirst.Boolean acIntersection, objSecond
Case "Subtract": objFirst.Boolean acSubtraction, objSecond
Case "Union": objFirst.Boolean acUnion, objSecond
End Select
'' highlight entity
objFirst.Highlight False
objFirst.Update
End With
'' shade the view, and start the interactive orbit command
ThisDrawing.SendCommand "_shade" & vbCr & "_orbit" & vbCr
End Sub
195
5793c09_final.qxd
196
8/22/05
2:16 AM
Page 196
CHAPTER 9 ■ CREATING 3-D OBJECTS
Interference Operation
You can use another, nondestructive operation to deal with the common space shared by 3DSolid
objects. The CheckInterference method (see Table 9-13 for parameter details) calculates the common space between the calling solid and a second object passed to it. It optionally creates and
returns a new 3DSolid object.
[Set 3DSolidObject =] 3DSolidObject.CheckInterference(SolidObject, _
CreateInterferenceSolid)
Table 9-13. The CheckInterference Method’s Parameters
Name
Data Type
Description
SolidObject
3DSolid object
The object that is checked against.
CreateInterferenceSolid
Boolean
Specifies whether a solid representing the interference of the two solids should be created. If it
is set to True, the interference solid is created.
The following example combines selected solids using this method. Compare its results to
the Boolean operators used in the previous example.
Public Sub TestInterference()
Dim objFirst As Acad3DSolid
Dim objSecond As Acad3DSolid
Dim objNew As Acad3DSolid
Dim varPick As Variant
Dim varNewPnt As Variant
On Error Resume Next
'' set default viewpoint
SetViewpoint
With ThisDrawing.Utility
'' get first solid from user
.GetEntity objFirst, varPick, vbCr & "Pick the first solid: "
If Err Then
MsgBox "That is not an Acad3DSolid"
Exit Sub
End If
'' highlight entity
objFirst.Highlight True
objFirst.Update
5793c09_final.qxd
8/22/05
2:16 AM
Page 197
CHAPTER 9 ■ CREATING 3-D OBJECTS
'' get second solid from user
.GetEntity objSecond, varPick, vbCr & "Pick the second solid: "
If Err Then
MsgBox "That is not an Acad3DSolid"
Exit Sub
End If
'' exit if they're the same
If objFirst Is objSecond Then
MsgBox "You must pick 2 different solids"
Exit Sub
End If
'' highlight entity
objSecond.Highlight True
objSecond.Update
'' combine the solids
Set objNew = objFirst.CheckInterference(objSecond, True)
If objNew Is Nothing Then
MsgBox "Those solids don't intersect"
Else
'' highlight new solid
objNew.Highlight True
objNew.Color = acWhite
objNew.Update
'' move new solid
.InitializeUserInput 1
varNewPnt = .GetPoint(varPick, vbCr & "Pick a new location: ")
objNew.Move varPick, varNewPnt
End If
'' dehighlight entities
objFirst.Highlight False
objFirst.Update
objSecond.Highlight False
objSecond.Update
End With
'' shade the view, and start the interactive orbit command
ThisDrawing.SendCommand "_shade" & vbCr & "_orbit" & vbCr
End Sub
197
5793c09_final.qxd
198
8/22/05
2:16 AM
Page 198
CHAPTER 9 ■ CREATING 3-D OBJECTS
Slicing Solids
Use the SliceSolid method (see Table 9-14 for parameter details) to allow 3DSolid objects to
be sliced by an arbitrary plane. This plane, defined by three WCS points, destructively cuts the
solid into a front and optional back half. If the back half is desired, then this method returns a
new 3DSolid object.
Set 3DSolidObject = 3DSolidObject.SliceSolid(PlanePoint1, _
PlanePoint2, PlanePoint3, Negative)
Table 9-14. The SliceSolid Method’s Parameters
Name
Data Type
Description
PlanePoint1
Variant
A three-element array of doubles specifying a point in the slice
plane.
PlanePoint2
Variant
A three-element array of doubles specifying another point in the
slice plane.
PlanePoint3
Variant
A three-element array of doubles specifying a third point in the
slice plane.
Negative
Boolean
A parameter controlling the return of the slice on the negative
side of the plane. If it is False, no object is returned, and the back
half of the slice is discarded. If it is True, the method returns the
back half. In both cases, the calling object retains the front half.
The following example slices a selected solid and moves the new back half to another
location. It might be quite difficult to choose three points that define a plane that slices
through your selected object, but using overrides such as Near and Perpendicular should
make this easier. Try it on some of the solids you created in the chapter’s previous examples.
Public Sub TestSliceSolid()
Dim objFirst As Acad3DSolid
Dim objSecond As Acad3DSolid
Dim objNew As Acad3DSolid
Dim varPick As Variant
Dim varPnt1 As Variant
Dim varPnt2 As Variant
Dim varPnt3 As Variant
Dim strOp As String
Dim blnOp As Boolean
On Error Resume Next
With ThisDrawing.Utility
'' get first solid from user
.GetEntity objFirst, varPick, vbCr & "Pick a solid to slice: "
If Err Then
MsgBox "That is not a 3DSolid"
Exit Sub
End If
5793c09_final.qxd
8/22/05
2:16 AM
Page 199
CHAPTER 9 ■ CREATING 3-D OBJECTS
'' highlight entity
objFirst.Highlight True
objFirst.Update
.InitializeUserInput 1
varPnt1 = .GetPoint(varPick, vbCr & "Pick first slice point: ")
.InitializeUserInput 1
varPnt2 = .GetPoint(varPnt1, vbCr & "Pick second slice point: ")
.InitializeUserInput 1
varPnt3 = .GetPoint(varPnt2, vbCr & "Pick last slice point: ")
'' section the solid
Set objNew = objFirst.SliceSolid(varPnt1, varPnt2, varPnt3, True)
If objNew Is Nothing Then
MsgBox "Couldn't slice using those points"
Else
'' highlight new solid
objNew.Highlight False
objNew.Color = objNew.Color + 1
objNew.Update
'' move section region to new location
.InitializeUserInput 1
varPnt2 = .GetPoint(varPnt1, vbCr & "Pick a new location: ")
objNew.Move varPnt1, varPnt2
End If
End With
'' shade the view
ThisDrawing.SendCommand "_shade" & vbCr
End Sub
Sectioning Solids
The SectionSolid method (see Table 9-15 for parameter details) creates a new Region object
defined by the intersection of a 3DSolid object and an arbitrary plane. The plane is defined by
three WCS points.
Set RegionObject = 3DSolidObject.SectionSolid (PlanePoint1, _
PlanePoint2, PlanePoint3)
199
5793c09_final.qxd
200
8/22/05
2:16 AM
Page 200
CHAPTER 9 ■ CREATING 3-D OBJECTS
Table 9-15. The SectionSolid Method’s Parameters
Name
Data Type
Description
PlanePoint1
Variant
A three-element array of doubles specifying a point in the intersection plane
PlanePoint2
Variant
A three-element array of doubles specifying another point in the
intersection plane
PlanePoint3
Variant
A three-element array of doubles specifying a third point in the
intersection plane
The following example sections a selected solid and moves the new region to another
location. Remember to use object snap overrides such as Near and Perpendicular when you
define the section plane. Try it on some of the solids you created earlier in this chapter.
Public Sub TestSectionSolid()
Dim objFirst As Acad3DSolid
Dim objSecond As Acad3DSolid
Dim objNew As AcadRegion
Dim varPick As Variant
Dim varPnt1 As Variant
Dim varPnt2 As Variant
Dim varPnt3 As Variant
On Error Resume Next
With ThisDrawing.Utility
'' get first solid from user
.GetEntity objFirst, varPick, vbCr & "Pick a solid to section: "
If Err Then
MsgBox "That is not an Acad3DSolid"
Exit Sub
End If
'' highlight entity
objFirst.Highlight True
objFirst.Update
.InitializeUserInput 1
varPnt1 = .GetPoint(varPick, vbCr & "Pick first section point: ")
.InitializeUserInput 1
varPnt2 = .GetPoint(varPnt1, vbCr & "Pick second section point: ")
.InitializeUserInput 1
varPnt3 = .GetPoint(varPnt2, vbCr & "Pick last section point: ")
5793c09_final.qxd
8/22/05
2:16 AM
Page 201
CHAPTER 9 ■ CREATING 3-D OBJECTS
'' section the solid
Set objNew = objFirst.SectionSolid(varPnt1, varPnt2, varPnt3)
If objNew Is Nothing Then
MsgBox "Couldn't section using those points"
Else
'' highlight new solid
objNew.Highlight False
objNew.Color = acWhite
objNew.Update
'' move section region to new location
.InitializeUserInput 1
varPnt2 = .GetPoint(varPnt1, vbCr & "Pick a new location: ")
objNew.Move varPnt1, varPnt2
End If
'' dehighlight entities
objFirst.Highlight False
objFirst.Update
End With
'' shade the view
ThisDrawing.SendCommand "_shade" & vbCr
End Sub
Analyzing Solids: Mass Properties
Each 3DSolid object has a number of mass properties you can use for analysis. These properties
include the center of gravity, the total volume of the solid, the radii of gyration, the product of
inertia, and the moment of inertia.
The following example displays the mass properties for a selected solid. Try it on one of
the solids you created earlier in the chapter.
Public Sub TestMassProperties()
Dim objEnt As Acad3DSolid
Dim varPick As Variant
Dim strMassProperties As String
Dim varProperty As Variant
Dim intI As Integer
On Error Resume Next
'' let user pick a solid
With ThisDrawing.Utility
.GetEntity objEnt, varPick, vbCr & "Pick a solid: "
If Err Then
MsgBox "That is not an Acad3DSolid"
Exit Sub
End If
End With
201
5793c09_final.qxd
202
8/22/05
2:16 AM
Page 202
CHAPTER 9 ■ CREATING 3-D OBJECTS
'' format mass properties
With objEnt
strMassProperties = "Volume: "
strMassProperties = strMassProperties & vbCr & "
" & .Volume
strMassProperties = strMassProperties & vbCr & vbCr & _
"Center Of Gravity: "
For Each varProperty In .Centroid
strMassProperties = strMassProperties & vbCr & "
"_
& varProperty
Next
strMassProperties = strMassProperties & vbCr & vbCr & _
"Moment Of Inertia: "
For Each varProperty In .MomentOfInertia
strMassProperties = strMassProperties & vbCr & "
" & _
varProperty
Next
strMassProperties = strMassProperties & vbCr & vbCr & _
"Product Of Inertia: "
For Each varProperty In .ProductOfInertia
strMassProperties = strMassProperties & vbCr & "
" & _
varProperty
Next
strMassProperties = strMassProperties & vbCr & vbCr & _
"Principal Moments: "
For Each varProperty In .PrincipalMoments
strMassProperties = strMassProperties & vbCr & "
" & _
varProperty
Next
strMassProperties = strMassProperties & vbCr & vbCr & _
"Radii Of Gyration: "
For Each varProperty In .RadiiOfGyration
strMassProperties = strMassProperties & vbCr & "
" & _
varProperty
Next
strMassProperties = strMassProperties & vbCr & vbCr & _
"Principal Directions: "
For intI = 0 To UBound(.PrincipalDirections) / 3
strMassProperties = strMassProperties & vbCr & "
(" & _
.PrincipalDirections((intI - 1) * 3) & ", " & _
.PrincipalDirections((intI - 1) * 3 + 1) & "," & _
.PrincipalDirections((intI - 1) * 3 + 2) & ")"
Next
End With
5793c09_final.qxd
8/22/05
2:16 AM
Page 203
CHAPTER 9 ■ CREATING 3-D OBJECTS
'' highlight entity
objEnt.Highlight True
objEnt.Update
'' display properties
MsgBox strMassProperties, , "Mass Properties"
'' dehighlight entity
objEnt.Highlight False
objEnt.Update
End Sub
Summary
In this chapter you learned how to create each of the simple solid primitives. You considered
how you can use planar figures to create more free-form solid entities by extruding and revolving regions. You also examined how you can combine existing solids to create sophisticated
shapes and how to section and slice those shapes.
203
5793c09_final.qxd
8/22/05
2:16 AM
Page 204
5793c10_final.qxd
8/22/05
2:15 AM
CHAPTER
Page 205
10
■■■
Editing Objects
A
utoCAD gives you plenty of methods and properties so you can edit drawing objects,
which you’d normally have to do in the AutoCAD interface. By employing these methods
and properties, you can adapt and combine editing tasks in macros and VBA applications
as needed.
This chapter considers editing objects, first through their methods and then through
their properties. Specifically, this chapter covers the following:
• Copying, deleting, exploding, highlighting, mirroring, moving, offsetting, rotating,
and scaling objects
• Working with polar and rectangular arrays
• Changing the color, layer, linetype, and visibility of objects
In versions prior to 2006, whenever you modify an object in your code, the changes to
the drawing don’t appear until you call the object’s Update method, the Application object’s
Update method, or the Document object’s Regen method. In some cases, AutoCAD updates the
display when your macro or program is complete, but it is safest for your code to force the
update. This chapter’s examples use the modified object’s Update method to update the
drawing display:
DrawingObject.Update
Editing with Methods
AutoCAD VBA editing methods edit differently from properties. Methods generally change an
entity’s shape, size, and position or create a new entity based on the original. Properties, on
the other hand, tend to change the appearance of the object boundary lines, which represent
the objects on the screen or on the plotter.
Unlike Visual LISP, VBA provides no equivalent functions for (vlax-method-applicable-p)
for making sure an object exposes a specific method. For this reason, for each object against
which you want to invoke a method, be sure that the object supports the method you are
using. Your best tools for this are error trapping and error handling.
205
5793c10_final.qxd
206
8/22/05
2:15 AM
Page 206
CHAPTER 10 ■ EDITING OBJECTS
Copying Objects
Use the Copy method to copy an existing drawing object. The new object occupies the same
position as the original object and is drawn on top of all other objects. This method has the
following syntax:
Set DrawingObject = DrawingObject.Copy
The following code asks the user to pick a drawing object from the screen. It then copies
the object and moves it to a point the user chooses.
Public Sub CopyObject()
Dim objDrawingObject As AcadEntity
Dim objCopiedObject As Object
Dim varEntityPickedPoint As Variant
Dim varCopyPoint As Variant
On Error Resume Next
ThisDrawing.Utility.GetEntity objDrawingObject, varEntityPickedPoint, _
"Pick an entity to copy: "
If objDrawingObject Is Nothing Then
MsgBox "You did not pick an object"
Exit Sub
End If
'Copy the object
Set objCopiedObject = objDrawingObject.Copy()
varCopyPoint = ThisDrawing.Utility.GetPoint(, "Pick point to copy to: ")
'put the object in its new position
objCopiedObject.Move varEntityPickedPoint, varCopyPoint
objCopiedObject.Update
End Sub
Deleting Objects
To remove an object from a drawing, use the Delete method, which has the following simple
syntax:
Object.Delete
Many AutoCAD objects expose this method. For full details, see Appendix A. The following example shows how to implement this method:
Public Sub DeleteObject()
Dim objDrawingObject As AcadEntity
Dim varEntityPickedPoint As Variant
5793c10_final.qxd
8/22/05
2:15 AM
Page 207
CHAPTER 10 ■ EDITING OBJECTS
On Error Resume Next
ThisDrawing.Utility.GetEntity objDrawingObject, varEntityPickedPoint, _
"Pick an entity to delete: "
If objDrawingObject Is Nothing Then
MsgBox "You did not pick an object."
Exit Sub
End If
'delete the object
objDrawingObject.Delete
End Sub
The Erase method is similar to the Delete method, except it erases only SelectionSet
groups. You can’t use it to delete objects.
Exploding Objects
Use the Explode method to break a compound object into its subentities. It returns an array of
objects that hold references to these subentities. This might mean breaking a block reference
into its constituent drawing objects or a polyline into its individual straight-line polylines. Block
Insertions leave the original block object behind, and the resulting exploded set of entities is
actually a copy of each original nested entity in the Block Insertion. To produce behavior similar
to the AutoCAD EXPLODE command, also delete the original Block Insertion entity. This method
has the following syntax:
varObjectArray = Object.Explode
The 3DPoly, BlockRef, LightweightPolyline, MInsertBlock, PolygonMesh, Polyline, Xref,
and Region objects expose this method.
This code example asks the user to choose a Region object. It then explodes the object and
displays a message box that lists the types of the objects into which it was exploded.
Public Sub ExplodeRegion()
Dim objDrawingObject As AcadEntity
Dim varEntityPickedPoint As Variant
On Error Resume Next
ThisDrawing.Utility.GetEntity objDrawingObject, varEntityPickedPoint, _
"Please pick a region object."
If objDrawingObject Is Nothing Or _
objDrawingObject.ObjectName <> "AcDbRegion" Then
MsgBox "You did not choose a region object."
Exit Sub
End If
Dim varObjectArray As Variant
Dim strObjectTypes As String
Dim intCount As Integer
207
5793c10_final.qxd
208
8/22/05
2:15 AM
Page 208
CHAPTER 10 ■ EDITING OBJECTS
varObjectArray = objDrawingObject.Explode
strObjectTypes = "The region you chose has been exploded " & _
"into the following: " & UBound(varObjectArray) + 1 & " objects:"
For intCount = 0 To UBound(varObjectArray)
strObjectTypes = strObjectTypes & vbCrLf & _
varObjectArray(intCount).ObjectName
Next
MsgBox strObjectTypes
End Sub
■Note In AutoCAD versions before AutoCAD 2004, the Explode method exploded nested MText entities
in Block Insertions, resulting in individual Text entities. In AutoCAD 2004, the Explode method preserves
nested MText entities as MText.
Highlighting Entities
Use the Highlight method to set whether an entity is highlighted in the drawing editor window. Changes to an entity’s highlight become effective only when you update or regenerate
the entity. You can apply this method to drawing entities and the Group and SelectionSet
objects. This method has the following syntax:
Object.Highlight Highlighted
This method’s Highlighted parameter, a Boolean, indicates whether to highlight the object
(True) or not (False).
The following example illustrates the Highlight method in action. It asks the user to
choose a selection of objects from the drawing area. It then highlights and unhighlights each
of these objects.
Public Sub ToggleHighlight()
Dim objSelectionSet As AcadSelectionSet
Dim objDrawingObject As AcadEntity
'choose a selection set name that you only use as temporary storage and
'ensure that it does not currently exist
On Error Resume Next
ThisDrawing.SelectionSets("TempSSet").Delete
Set objSelectionSet = ThisDrawing.SelectionSets.Add("TempSSet")
'ask user to pick entities on the screen
objSelectionSet.SelectOnScreen
5793c10_final.qxd
8/22/05
2:15 AM
Page 209
CHAPTER 10 ■ EDITING OBJECTS
'change the highlight status of each entity selected
For Each objDrawingObject In objSelectionSet
objDrawingObject.Highlight True
objDrawingObject.Update
MsgBox "Notice that the entity is highlighted"
objDrawingObject.Highlight False
objDrawingObject.Update
MsgBox "Notice that the entity is not highlighted"
Next
'not required for 2006
'not required for 2006
'not required for 2006
objSelectionSet.Delete
End Sub
Mirroring Objects
Use the Mirror method to create an object that is the mirror image of an existing planar
object. This method has the following syntax:
Set DrawingObject = DrawingObject.Mirror(Point1, Point2)
Table 10-1 explains this method’s parameters.
Table 10-1. Mirror Method Parameters
Name
Data Type
Description
Point1
Variant
A three-element array of doubles specifying the 3-D WCS coordinates
of a point on the mirror axis.
Point2
Variant
A three-element array of doubles specifying the 3-D WCS coordinates
of a second point on the mirror axis.
The following code lets the user choose a selection of objects and a mirror axis, and then
mirrors the objects around that axis.
Public Sub MirrorObjects()
Dim objSelectionSet As AcadSelectionSet
Dim objDrawingObject As AcadEntity
Dim objMirroredObject As AcadEntity
Dim varPoint1 As Variant
Dim varPoint2 As Variant
ThisDrawing.SetVariable "MIRRTEXT", 0
209
5793c10_final.qxd
210
8/22/05
2:15 AM
Page 210
CHAPTER 10 ■ EDITING OBJECTS
'choose a selection set name that you only use as temporary storage and
'ensure that it does not currently exist
On Error Resume Next
ThisDrawing.SelectionSets("TempSSet").Delete
Set objSelectionSet = ThisDrawing.SelectionSets.Add("TempSSet")
'ask user to pick entities on the screen
ThisDrawing.Utility.Prompt "Pick objects to be mirrored." & vbCrLf
objSelectionSet.SelectOnScreen
'change the highlight status of each entity selected
varPoint1 = ThisDrawing.Utility.GetPoint(, _
"Select a point on the mirror axis")
varPoint2 = ThisDrawing.Utility.GetPoint(varPoint1, _
"Select a point on the mirror axis")
For Each objDrawingObject In objSelectionSet
Set objMirroredObject = objDrawingObject.Mirror(varPoint1, varPoint2)
objMirroredObject.Update
Next
objSelectionSet.Delete
End Sub
Note that the MIRRTEXT system variable has been set to 0. This setting mirrors text objects to
the appropriate place on the drawing, but does not mirror the text itself, as shown in Figure 10-1.
The default value of MIRRTEXT in AutoCAD 2004 is 0, but it defaulted to 1 in earlier versions of
AutoCAD. If you set MIRRTEXT to 1, the text gets mirrored just as any other object.
Figure 10-1. Mirrored objects
5793c10_final.qxd
8/22/05
2:15 AM
Page 211
CHAPTER 10 ■ EDITING OBJECTS
Use the Mirror3D method to reflect an object in a plane, where the new object lies outside
the plane of the original object.
Set DrawingObject = DrawingObject.Mirror3D(PlanePoint1, PlanePoint2, PlanePoint3)
Table 10-2 explains this method’s parameters.
Table 10-2. Mirror 3D Method Parameters
Name
Data Type
Description
PlanePoint1
Variant
A three-element array of doubles specifying the 3-D WCS
coordinates of a point in the mirror plane.
PlanePoint2
Variant
A three-element array of doubles specifying the 3-D WCS
coordinates of a second point in the mirror plane.
PlanePoint3
Variant
A three-element array of doubles specifying the 3-D WCS
coordinates of a third point defining the mirror plane.
Figure 10-2 shows an object reflected on a plane.
Figure 10-2. A 3-D mirrored object
The following code adds a new drawing object that reflects the base object around the
WCS XY plane.
Public Sub MirrorObjectinXYplane()
Dim objDrawingObject As AcadEntity
Dim varEntityPickedPoint As Variant
Dim objMirroredObject As AcadEntity
Dim dblPlanePoint1(2) As Double
Dim dblPlanePoint2(2) As Double
Dim dblPlanePoint3(2) As Double
On Error Resume Next
ThisDrawing.Utility.GetEntity objDrawingObject, varEntityPickedPoint, _
"Please pick an entity to reflect: "
If objDrawingObject Is Nothing Then
MsgBox "You did not choose an object"
Exit Sub
211
5793c10_final.qxd
212
8/22/05
2:15 AM
Page 212
CHAPTER 10 ■ EDITING OBJECTS
'set plane of reflection to be the XY plane
dblPlanePoint2(0) = 1#
dblPlanePoint3(1) = 1#
objDrawingObject.Mirror3D dblPlanePoint1, dblPlanePoint2, dblPlanePoint3
End Sub
Moving Objects
Use the Move method to perform three-dimensional translations on drawing objects. This
method has the following syntax:
DrawingObject.Move Point1, Point2
Table 10-3 explains this method’s parameters.
Table 10-3. Move Method Parameters
Name
Data Type
Description
Point1
Variant
A three-element array of doubles specifying the 3-D WCS
coordinates of the translation vector’s starting point.
Point2
Variant
A three-element array of doubles specifying the 3-D WCS coordinates of the translation vector’s ending point.
Figure 10-3 shows an object moved from one place to another.
Figure 10-3. A moved object
The following example shows how to implement this method. The user first picks a selection of objects to be moved and specifies the translation vector on the screen.
5793c10_final.qxd
8/22/05
2:15 AM
Page 213
CHAPTER 10 ■ EDITING OBJECTS
Public Sub MoveObjects()
Dim varPoint1 As Variant
Dim varPoint2 As Variant
Dim objSelectionSet As AcadSelectionSet
Dim objDrawingObject As AcadEntity
'choose a selection set name that you only use as temporary storage and
'ensure that it does not currently exist
On Error Resume Next
ThisDrawing.SelectionSets("TempSSet").Delete
Set objSelectionSet = ThisDrawing.SelectionSets.Add("TempSSet")
'ask user to pick entities on the screen
objSelectionSet.SelectOnScreen
varPoint1 = ThisDrawing.Utility.GetPoint(, vbCrLf _
& "Base point of displacement: ")
varPoint2 = ThisDrawing.Utility.GetPoint(varPoint1, vbCrLf _
& "Second point of displacement: ")
'move the selection of entities
For Each objDrawingObject In objSelectionSet
objDrawingObject.Move varPoint1, varPoint2
objDrawingObject.Update
Next
objSelectionSet.Delete
End Sub
Offsetting Objects
The Offset method creates a new object with boundaries offset a specified distance from
an existing object’s boundaries. You can apply this method to the Arc, Circle, Ellipse, Line,
LightweightPolyline, Polyline, Spline, and Xline objects. This method returns an array of
the newly created object(s). Even though this array frequently contains only one object of the
same type as the object from which it is offset, this is not always this case, as seen in the example below.
varObjectArray = Object.Offset(OffsetDistance)
Table 10-4 explains this method’s parameter.
Table 10-4. The Object.Offset Method Parameter
Name
Data Type
Description
OffsetDistance
Double
A nonzero number that indicates the offset’s size and direction.
Negative numbers mean that the offset makes the new object
smaller than the original. If this has no meaning, as for a single
straight line, a negative number positions the new object
closer to the WCS origin.
213
5793c10_final.qxd
214
8/22/05
2:15 AM
Page 214
CHAPTER 10 ■ EDITING OBJECTS
In Figure 10-4, the center object is an Ellipse from which the two other objects have been
offset. You can see that the new objects are not Ellipses as each point of each new object is
the same distance from the original Ellipse. In these cases, the returned object is a Spline.
In this example, the negative offset must be greater than 50.
Figure 10-4. Offset objects
The following code sample creates the Ellipse and Splines in Figure 10-4 and shows the
user a message box of the new objects’ types.
Public Sub OffsetEllipse()
Dim objEllipse As AcadEllipse
Dim varObjectArray As Variant
Dim dblCenter(2) As Double
Dim dblMajor(2) As Double
dblMajor(0) = 100#
Set objEllipse = ThisDrawing.ModelSpace.AddEllipse(dblCenter, dblMajor, _
0.5)
varObjectArray = objEllipse.Offset(50)
MsgBox "The offset object is a " & varObjectArray(0).ObjectName
varObjectArray = objEllipse.Offset(-25)
MsgBox "The offset object is a " & varObjectArray(0).ObjectName
End Sub
5793c10_final.qxd
8/22/05
2:15 AM
Page 215
CHAPTER 10 ■ EDITING OBJECTS
■Note For the sake of accuracy, because offsetting an Ellipse creates nonelliptical Spline entities,
instead consider creating new Ellipse entities with calculated geometry. This produces accurate Ellipse
entities instead of approximated elliptical Splines. The same is true for offsetting Spline or curve-fitted
Polyline or LightweightPolyline entities.
Rotating Objects
Use the Rotate method to rotate a drawing object around a given point in the User Coordinate
System’s (UCS) XY plane. This method has the following syntax:
DrawingObject.Rotate BasePoint, RotationAngle
Table 10-5 explains this method’s parameters.
Table 10-5. Rotate Method Parameters
Name
Data Type
Description
BasePoint
Variant
A three-element array of doubles that specifies the 3-D WCS
coordinates of the point through which the axis of rotation,
parallel to the Z-axis of the UCS, passes.
RotationAngle
Double
The angle of rotation given in radians and measured counterclockwise from the UCS’s X-axis.
Figure 10-5 shows a rotated object.
Figure 10-5. A rotated object
215
5793c10_final.qxd
216
8/22/05
2:15 AM
Page 216
CHAPTER 10 ■ EDITING OBJECTS
The following sample rotates an object based on user input.
Public Sub RotateObject()
Dim objDrawingObject As AcadEntity
Dim varEntityPickedPoint As Variant
Dim varBasePoint As Variant
Dim dblRotationAngle As Double
On Error Resume Next
ThisDrawing.Utility.GetEntity objDrawingObject, varEntityPickedPoint, _
"Please pick an entity to rotate: "
If objDrawingObject Is Nothing Then
MsgBox "You did not choose an object."
Exit Sub
End If
varBasePoint = ThisDrawing.Utility.GetPoint(, _
"Enter a base point for the rotation.")
dblRotationAngle = ThisDrawing.Utility.GetReal( _
"Enter the rotation angle in degrees: ")
'convert to radians
dblRotationAngle = ThisDrawing.Utility. _
AngleToReal(CStr(dblRotationAngle), acDegrees)
'Rotate the object
objDrawingObject.Rotate varBasePoint, dblRotationAngle
objDrawingObject.Update
End Sub
Use the Rotate3D method to perform a three-dimensional rotation of an object around an
axis. This method has the following syntax:
DrawingObject.Rotate3D AxisPoint1, AxisPoint2, RotationAngle
Table 10-6 explains this method’s parameters.
Table 10-6. Rotate3D Method Parameters
Name
Data Type
Description
AxisPoint1
Variant
A three-element array of doubles that specifies the 3-D WCS
coordinates of a point through which the axis of rotation passes.
AxisPoint2
Variant
A three-element array of doubles that specifies the 3-D WCS
coordinates of a second point through which the axis of rotation
passes.
RotationAngle
Double
The angle of rotation given in radians and measured counterclockwise about the specified axis.
Figure 10-6 shows an object rotated around an axis.
5793c10_final.qxd
8/22/05
2:15 AM
Page 217
CHAPTER 10 ■ EDITING OBJECTS
Figure 10-6. An object rotated in 3-D
The following code example lets the user choose an object to rotate, and the points that
define the axis of rotation. It then rotates the object around that axis at an angle the user chooses.
Public Sub Rotate3DObject()
Dim objDrawingObject As AcadEntity
Dim varEntityPickedPoint As Variant
Dim objMirroredObject As AcadEntity
Dim varAxisPoint1 As Variant
Dim varAxisPoint2 As Variant
Dim dblRotationAxis As Double
On Error Resume Next
ThisDrawing.Utility.GetEntity objDrawingObject, _
varEntityPickedPoint, "Please select an entity to rotate: "
If objDrawingObject Is Nothing Then
MsgBox "You did not choose an object"
Exit Sub
End If
'ask user for axis points and angle of rotation
varAxisPoint1 = ThisDrawing.Utility.GetPoint(, _
"Enter first point of axis of rotation: ")
varAxisPoint2 = ThisDrawing.Utility.GetPoint(, _
"Enter second point of axis of rotation: ")
dblRotationAxis = ThisDrawing.Utility.GetReal( _
"Enter angle of rotation in degrees")
'convert to radians
dblRotationAxis = ThisDrawing.Utility.AngleToReal(CStr(dblRotationAxis), _
acDegrees)
objDrawingObject.Rotate3D varAxisPoint1, varAxisPoint2, dblRotationAxis
End Sub
217
5793c10_final.qxd
218
8/22/05
2:15 AM
Page 218
CHAPTER 10 ■ EDITING OBJECTS
Scaling Objects
The ScaleEntity method scales a drawing object uniformly in all directions around a base
point. This method has the following syntax:
DrawingObject.ScaleEntity BasePoint, ScaleFactor
Table 10-7 explains this method’s parameters.
Table 10-7. ScaleEntity Method Parameters
Name
Data Type
Description
BasePoint
Variant
A three-element array of doubles that specifies the 3-D WCS
coordinates of the scale’s base point.
ScaleFactor
Double
A positive number that represents how much to scale the object
relative to its current size. Each of the object’s dimensions, measured from the base point, is multiplied by this parameter. A scale
factor greater than 1 enlarges the object, while a scale factor less
than 1 shrinks the object.
Figure 10-7 shows a scaled object.
Figure 10-7. A scaled object
This example shows how to implement this method:
Public Sub ScaleObject()
Dim objDrawingObject As AcadEntity
Dim varEntityPickedPoint As Variant
Dim varBasePoint As Variant
Dim dblScaleFactor As Double
5793c10_final.qxd
8/22/05
2:15 AM
Page 219
CHAPTER 10 ■ EDITING OBJECTS
On Error Resume Next
ThisDrawing.Utility.GetEntity objDrawingObject, varEntityPickedPoint, _
"Please pick an entity to scale: "
If objDrawingObject Is Nothing Then
MsgBox "You did not choose an object"
Exit Sub
End If
varBasePoint = ThisDrawing.Utility.GetPoint(, _
"Pick a base point for the scale:")
dblScaleFactor = ThisDrawing.Utility.GetReal("Enter the scale factor: ")
'Scale the object
objDrawingObject.ScaleEntity varBasePoint, dblScaleFactor
objDrawingObject.Update
End Sub
■Note There is no direct equivalent to the SCALE command’s Reference option. AutoCAD performs those
calculations for you. To mimic that functionality, you have to write the code that performs the calculations.
Object Arrays
Use the ArrayPolar and ArrayRectangular methods to create an array of objects based on an
existing object. Both methods copy the base object into a regular pattern at a specified distance
from one another.
Creating a Polar Array of Objects
A polar array is a pattern of drawing objects lying on an arc’s path. The ArrayPolar method
creates a polar array, placing a specified number of objects over an angle. It returns an array of
the new objects.
varObjectArray = DrawingObject.ArrayPolar (NumberofObjects, _
AngleToFill, ArrayCenter)
Table 10-8 explains this method’s parameters.
Table 10-8. ArrayPolar Method Parameters
Name
Data Type
Description
NumberofObjects
Long
The number of objects in the polar array.
AngleToFill
Double
A nonzero value representing the angle, measured counterclockwise in radians, over which the array path will extend.
ArrayCenter
Variant
A three-element array of doubles specifying the 3-D WCS
coordinates of the arc’s center.
219
5793c10_final.qxd
220
8/22/05
2:15 AM
Page 220
CHAPTER 10 ■ EDITING OBJECTS
Always set the NumberofObjects parameter greater than 1. The original object is counted
as an element of the polar array, even though this method doesn’t return it in the object array.
Consequently, the size of the object array is NumberofObjects-1. If you set NumberofObjects to
1, the method returns an empty array, but doesn’t raise an error.
Figure 10-8 shows an ellipse arranged along an arc using the ArrayPolar method.
Figure 10-8. ArrayPolar arrangement of ellipses
The distance from the ArrayCenter to objects depends upon the object type. To specify the
distance to the objects and the vector from which to measure the AngleToFill, use a circle or
arc’s center, a block or shape’s insertion point, text’s start point, or a line or trace’s end point.
The following example shows how to implement this method. The objects returned in the
array are designated as red.
Public Sub CreatePolarArray()
Dim objDrawingObject As AcadEntity
Dim varEntityPickedPoint As Variant
Dim varArrayCenter As Variant
Dim lngNumberofObjects As Long
Dim dblAngletoFill As Double
Dim varPolarArray As Variant
Dim intCount As Integer
On Error Resume Next
ThisDrawing.Utility.GetEntity objDrawingObject, varEntityPickedPoint, _
"Please select an entity to form the basis of a polar array"
If objDrawingObject Is Nothing Then
MsgBox "You did not choose an object"
Exit Sub
End If
5793c10_final.qxd
8/22/05
2:15 AM
Page 221
CHAPTER 10 ■ EDITING OBJECTS
varArrayCenter = ThisDrawing.Utility.GetPoint(, _
"Pick the center of the array: ")
lngNumberofObjects = ThisDrawing.Utility.GetInteger( _
"Enter total number of objects required in the array: ")
dblAngletoFill = ThisDrawing.Utility.GetReal( _
"Enter an angle (in degrees less than 360) over which the array should
extend: ")
dblAngletoFill = ThisDrawing.Utility.AngleToReal _
(CStr(dblAngletoFill), acDegrees)
If dblAngletoFill > 359 Then
MsgBox "Angle must be less than 360 degrees", vbCritical
Exit Sub
End If
varPolarArray = objDrawingObject.ArrayPolar(lngNumberofObjects, _
dblAngletoFill, varArrayCenter)
For intCount = 0 To UBound(varPolarArray)
varPolarArray(intCount).Color = acRed
varPolarArray(intCount).Update
Next
End Sub
■Note Unlike the AutoCAD ARRAY command, there is no ActiveX method available to control rotation of
copied entities in polar arrays. You must handle that yourself through programming to rotate each copied
entity appropriately along the array path’s circumference.
Creating a Rectangular Array of Objects
A rectangular array is a grid pattern of drawing objects. This pattern may be two- or threedimensional and you can construct it using the ArrayRectangular method. Just like the
ArrayPolar method, this method returns an array of objects that hold a reference to the new
drawing objects.
varObjectArray = DrawingObject.ArrayRectangular (NumberOfRows, _
NumberOfColumns, NumberOfLevels, DistBetweenRows, _
DistBetweenColumns, DistBetweenLevels)
Table 10-9 explains this method’s parameters.
221
5793c10_final.qxd
222
8/22/05
2:15 AM
Page 222
CHAPTER 10 ■ EDITING OBJECTS
Table 10-9. ArrayRectangular Method Parameters
Name
Data Type
Description
NumberofRows
Long
A positive number representing the number of rows in
the rectangular array. If this parameter is set to 1, then
NumberofColumns must be greater than 1.
NumberOfColumns
Long
A positive number representing the number of columns
in the rectangular array. If this parameter is set to 1, then
NumberofRows must be greater than 1.
NumberOfLevels
Long
A positive number representing the number of levels in a
3-D array.
DistBetweenRows
Double
The distance between the rows. If this parameter is
positive, rows extend upwards from the base object; if
negative they extend downwards. If set to zero, objects
are placed on top of the base object.
DistBetweenColumns
Double
The distance between the columns. If this parameter is
positive, rows extend upwards from the base object; if
negative they extend downwards. If set to zero, objects
are placed on top of the base object.
DistBetweenLevels
Double
The distance between the levels. If this parameter is positive, rows extend upwards from the base object; if negative
they extend downwards. If set to zero, objects are placed on
top of the base object.
Figure 10-9 shows a two-dimensional rectangular array. A three-dimensional array is a
simple extension of a two-dimensional array.
Figure 10-9. Objects arranged with ArrayRectangular
To create a two-dimensional array, set the NumberOfLevels parameters to 1, as shown in
the following code example. Again, the new objects will be colored red in the array.
5793c10_final.qxd
8/22/05
2:15 AM
Page 223
CHAPTER 10 ■ EDITING OBJECTS
Public Sub Create2DRectangularArray()
Dim objDrawingObject As AcadEntity
Dim varEntityPickedPoint As Variant
Dim lngNoRows As Long
Dim lngNoColumns As Long
Dim dblDistRows As Long
Dim dblDistCols As Long
Dim varRectangularArray As Variant
Dim intCount As Integer
On Error Resume Next
ThisDrawing.Utility.GetEntity objDrawingObject, varEntityPickedPoint, _
"Please pick an entity to form the basis of a rectangular array: "
If objDrawingObject Is Nothing Then
MsgBox "You did not choose an object"
Exit Sub
End If
lngNoRows = ThisDrawing.Utility.GetInteger( _
"Enter the required number of rows: ")
lngNoColumns = ThisDrawing.Utility.GetInteger( _
"Enter the required number of columns: ")
dblDistRows = ThisDrawing.Utility.GetReal( _
"Enter the required distance between rows: ")
dblDistCols = ThisDrawing.Utility.GetReal( _
"Enter the required distance between columns: ")
varRectangularArray = objDrawingObject.ArrayRectangular(lngNoRows, _
lngNoColumns, 1, dblDistRows, dblDistCols, 0)
For intCount = 0 To UBound(varRectangularArray)
varRectangularArray(intCount).Color = acRed
varRectangularArray(intCount).Update
Next
End Sub
Editing with Properties
Unlike the methods described previously, you can use a drawing object’s properties to modify
the on-screen appearance of the lines that represent AutoCAD objects. The rest of this chapter
covers some of the most commonly used properties.
Changing an Object’s Color
Use the Color property to read or set a drawing object’s color. The Group and Layer objects also
expose this property. Beginning with AutoCAD 2004, all objects have a new TrueColor property
223
5793c10_final.qxd
224
8/22/05
2:15 AM
Page 224
CHAPTER 10 ■ EDITING OBJECTS
that supports the Color property. This new property uses RGB color values, Pantone color
palettes, and color-book values. This property has the following syntax:
Object.Color = lngColor
lngColor may be one of 257 colors, 9 of which are represented by the predefined AutoCAD
AcColor constants detailed in Table 10-10.
Table 10-10. AcColor Constants
Constant
Color Index
Color
acByBlock
0
ByBlock
acRed
1
Red
acYellow
2
Yellow
acGreen
3
Green
acCyan
4
Cyan
acBlue
5
Blue
acMagenta
6
Magenta
acWhite
7
White or Black, depending on the screen background color
acByLayer
256
ByLayer
The following code changes the color of user-selected objects to green.
Public Sub ColorGreen()
Dim objSelectionSet As AcadSelectionSet
Dim objDrawingObject As AcadEntity
'choose a selection set name that you only use as temporary storage and
'ensure that it does not currently exist
On Error Resume Next
ThisDrawing.SelectionSets("TempSSet").Delete
Set objSelectionSet = ThisDrawing.SelectionSets.Add("TempSSet")
'ask user to pick entities on the screen
objSelectionSet.SelectOnScreen
For Each objDrawingObject In objSelectionSet
objDrawingObject.Color = acGreen
objDrawingObject.Update
Next
objSelectionSet.Delete
End Sub
5793c10_final.qxd
8/22/05
2:15 AM
Page 225
CHAPTER 10 ■ EDITING OBJECTS
Changing an Object’s TrueColor Property
AutoCAD 2004’s TrueColor property lets you specify RGB color values, Pantone color palette
values, and color-book values. This is a vast improvement for users who need accurate color
matching for precision rendering and presentation graphics. The following example shows
how to create a new Line entity and assign it an RGB color value of 80, 100, 244. Figure 10-10
also shows how the new color palette options appear in AutoCAD 2004.
Figure 10-10. Color palette options
Sub Example_TrueColor()
' This example draws a line and returns the RGB values
Dim color As AcadAcCmColor
Set color = AcadApplication.GetInterfaceObject("AutoCAD.AcCmColor.16")
Call color.SetRGB(80, 100, 244)
Dim line As AcadLine
Dim startPoint(0 To 2) As Double
Dim endPoint(0 To 2) As Double
startPoint(0) = 1#: startPoint(1) = 1#: startPoint(2) = 0#
endPoint(0) = 5#: endPoint(1) = 5#: endPoint(2) = 0#
Set line = ThisDrawing.ModelSpace.AddLine(startPoint, endPoint)
ZoomAll
225
5793c10_final.qxd
226
8/22/05
2:15 AM
Page 226
CHAPTER 10 ■ EDITING OBJECTS
line.TrueColor = color
Dim retcolor As AcadAcCmColor
Set retcolor = line.TrueColor
MsgBox "Red = " & retcolor.Red & vbCrLf & _
"Green = " & retcolor.Green & vbCrLf & _
"Blue = " & retcolor.Blue
End Sub
The AutoCAD 2006 developer’s documentation gives more examples for using the
TrueColor object.
Changing an Object’s Color Properties
The AcCmColor object represents colors. Use the AcCmColor object to set colors and perform other
color-related operations on objects. This object belongs to the AutoCAD class AcadAcCmColor.
Invoke this class using one of these two methods:
• GetInterfaceObject ("AutoCAD.AcCmColor.16")
• Dim col As New AcadAcCmColor
The object includes properties for colors, color names, color-book names, and the color
index. The following example shows how to invoke the SetColorBook method to use Pantone
color books on a Circle entity.
Dim fColor As AcadAcCmColor
Set fColor = AcadApplication.GetInterfaceObject("AutoCAD.AcCmColor.16")
Call color.SetRGB(80, 100, 244) _
Call fColor.SetColorBookColor("PANTONE Yellow", _
"Pantone solid colors-uncoated.acb")
objCircle.TrueColor = fColor
The AutoCAD 2004 developer’s documentation gives more examples for using the
AcCmColor object.
Changing an Object’s Layer
By changing a drawing or Group object’s layer, any of the object’s properties that are set to
acByLayer change to reflect the new layer’s attributes. Change an object’s layer by setting its
Layer property to the name of a different layer, as this syntax shows:
Object.Layer = strLayerName
The following code demonstrates the effects of changing a layer. It adds two circles to
layer 0. The first circle is red, while the other circle’s color is left at its default value of ByLayer.
When the circles are moved to a new layer, the first circle stays red while the second adopts the
new layer’s color.
5793c10_final.qxd
8/22/05
2:15 AM
Page 227
CHAPTER 10 ■ EDITING OBJECTS
Public Sub ChangeLayer()
Dim objNewLayer As AcadLayer
Dim objCircle1 As AcadCircle
Dim objCircle2 As AcadCircle
Dim dblCenter1(2) As Double
Dim dblCenter2(2) As Double
dblCenter2(0) = 10#
'reference a layer called "New Layer" is it exists or
'add a new layer if it does not
Set objNewLayer = ThisDrawing.Layers.Add("New Layer")
objNewLayer.Color = acBlue
ThisDrawing.ActiveLayer = ThisDrawing.Layers("0")
Set objCircle1 = ThisDrawing.ModelSpace.AddCircle(dblCenter1, 10#)
Set objCircle2 = ThisDrawing.ModelSpace.AddCircle(dblCenter2, 10#)
objCircle1.Color = acRed
objCircle1.Update
objCircle1.Layer = "New Layer"
objCircle2.Layer = "New Layer"
End Sub
Changing an Object’s Linetype
To change the appearance of the lines that represent a drawing object on the screen, reset the
object’s Linetype property to the name of a Linetype object. This property also applies to the
Group and Layer objects. This property has the following syntax:
Object.Linetype = strLinetypeName
This simple code sample sets an object’s linetype to be continuous:
Public Sub ChangeLinetype()
Dim objDrawingObject As AcadEntity
Dim varEntityPickedPoint As Variant
On Error Resume Next
ThisDrawing.Utility.GetEntity objDrawingObject, varEntityPickedPoint, _
"Please pick an object"
If objDrawingObject Is Nothing Then
MsgBox "You did not choose an object"
Exit Sub
End If
227
5793c10_final.qxd
228
8/22/05
2:15 AM
Page 228
CHAPTER 10 ■ EDITING OBJECTS
ThisDrawing.Utility.GetEntity objDrawingObject, varEntityPickedPoint, _
"Pick an entity to change linetype: "
objDrawingObject.Linetype = "Continuous"
objDrawingObject.Update
End Sub
■Tip Always use strict error handling should someone assign a nonexistent linetype to an object. If you
don’t, your programs will crash. Chapter 6 covers Linetype objects in detail.
Changing an Object’s Visibility
Use the Visible property to set whether a drawing object is visible or not. This method is also
available to the Application, Group, and Toolbar objects, although for a Group it is write-only.
Set this property True to make an object visible, and False to hide it. Making an object invisible can be useful for performing complex entity creation or modification tasks. This property
has the following syntax:
Object.Visible = blnVisible
The following example shows how to implement this method. It hides, and then makes
visible, an object.
Public Sub ToggleVisibility()
Dim objDrawingObject As AcadEntity
Dim varEntityPickedPoint As Variant
On Error Resume Next
ThisDrawing.Utility.GetEntity objDrawingObject, varEntityPickedPoint, _
"Choose an object to toggle visibility: "
If objDrawingObject Is Nothing Then
MsgBox "You did not choose an object"
Exit Sub
End If
objDrawingObject.Visible = False
objDrawingObject.Update
MsgBox "The object was made invisible!"
objDrawingObject.Visible = True
objDrawingObject.Update
MsgBox "Now it is visible again!"
End Sub
5793c10_final.qxd
8/22/05
2:15 AM
Page 229
CHAPTER 10 ■ EDITING OBJECTS
■Note Other factors, such as whether the object’s layer is frozen or turned off, can override this property.
The Update Method
This chapter and most of this book use the Update method extensively. It forces the AutoCAD
graphics display engine to regenerate a specified object on the drawing screen. You need to
do this often to accurately reflect changes made to objects.
Summary
This chapter examined several methods and properties you use to edit drawing entities. The
next chapter covers adding dimensions and annotations to AutoCAD drawings.
229
5793c10_final.qxd
8/22/05
2:15 AM
Page 230
5793c11_final.qxd
8/22/05
2:11 AM
CHAPTER
Page 231
11
■■■
Dimensions and Annotations
A
lthough AutoCAD provides an environment that allows users to make detailed and precise
drawings, it’s often necessary for users to incorporate further information. A typical user will
add textual annotations and measurement annotations (dimensions) to a drawing for manufacturing, modeling, engineering, mapping, and surveying purposes and to help clarify design
intent. AutoCAD VBA provides a number of methods to help users create annotations and
dimensions that they normally create through the AutoCAD application interface.
In this chapter you’ll learn how to create dimensions and annotations and add them to
your drawings. You’ll also see how to set up and use different text and dimension styles.
Working with Dimensions
You add dimension entities to drawings to show the dimension or size of different drawing
elements. You can use them to measure angles, distances, and chords. In this section, you’ll
examine each of the seven dimension objects in turn. First, however, you’ll look at the DimStyle
object, which you use to determine the appearance of dimensions, leaders, and geometric
tolerances.
Using the DimStyle Object
The DimStyle object represents some settings that determine the appearance of a dimension,
tolerance, or leader. DimStyle objects are held in the DimStyles collection, and you may access
them via the DimStyles collection’s Item method.
To create a new DimStyle object through code, you need to use the Add method of the
DimStyles collection.
Set DimStyleObject = DimStylesCollection.Add(DimStyleName)
Table 11-1 shows the Add method’s parameter.
Table 11-1. The Add Method’s Parameter
Name
Data Type
Description
DimStyleName
String
An identifying name for the new DimStyle object
231
5793c11_final.qxd
232
8/22/05
2:11 AM
Page 232
CHAPTER 11 ■ DIMENSIONS AND ANNOTATIONS
The following code shows how to add a new DimStyle object:
Dim objDimStyle As AcadDimStyle
Set objDimStyle = ThisDrawing.DimStyles.Add("NewDimStyle")
Setting Dimension Styles
A DimStyle object that is newly created using the Add method inherits the dimension styles
of the current active DimStyle object, regardless of any system variable settings that might be
overriding the styles of the active DimStyle object. To set the styles for a DimStyle object, you
need to set the system variables to reflect your required styles and then use the CopyFrom
method explained in the next section.
Using the CopyFrom Method
You use the CopyFrom method to copy to a DimStyle object a set of dimension styles from a
dimension, tolerance, leader, document, or another DimStyle object.
DimStyleObject.CopyFrom SourceObject
The SourceObject parameter is the object whose dimension styles are copied. The styles
copied depend upon the source object used, as shown in Table 11-2.
Table 11-2. The CopyFrom Method’s Parameters
Object
Styles Copied
Dimension, Tolerance, Leader
The style for that object plus any object overrides
Document
The active dimension style settings for the drawing plus any
drawing overrides
DimStyle
The style data from that dimension style but no drawing
overrides
The following code creates a new dimension style called NewDimStyle. This object inherits all the dimension style properties of the currently active dimension style, except that the
color of dimension lines, extension lines, and dimension text are set to red, blue, and white,
respectively.
Public Sub NewDimStyle
Dim objDimStyle As AcadDimStyle
Set objDimStyle = ThisDrawing.DimStyles.Add("NewDimStyle")
SetVariable "DIMCLRD", acRed
SetVariable "DIMCLRE", acBlue
SetVariable "DIMCLRT", acWhite
SetVariable "DIMLWD", acLnWtByLwDefault
objDimStyle.CopyFrom ThisDrawing
End Sub
5793c11_final.qxd
8/22/05
2:11 AM
Page 233
CHAPTER 11 ■ DIMENSIONS AND ANNOTATIONS
Using Dimension Styles
You may associate a dimension style with a particular dimension object by setting its
StyleName property, or you may set it to be the currently active style via the ActiveDimStyle
property of the Document object. In the latter case, any objects created after the style is made
active and not specifically associated with a different dimension style will adopt the style of
the active DimStyle object.
■Note No matter which property you use to set the dimension style for an object added to your drawing
through code, the newly created object will not adopt any system variable overrides.
The StyleName Property
You use this property to set the dimension style associated with a dimension, tolerance, or
leader. To set or change the DimStyle used, simply set or reset the value of this property.
Object.StyleName = DimStyleName
Table 11-3 shows the StyleName property’s parameters.
Table 11-3. The StyleName Property’s Parameters
Name
Data Type
Description
Object
Dimension, Leader, or Tolerance object
The object to which the dimension
style is linked
DimStyleName
String
The identifying name of the DimStyle
object
The following example asks the user to choose a dimension and changes the style of the
dimension to one of the existing dimension styles. The StyleName property of the chosen
object is then set appropriately.
Public Sub ChangeDimStyle()
Dim objDimension As AcadDimension
Dim varPickedPoint As Variant
Dim objDimStyle As AcadDimStyle
Dim strDimStyles As String
Dim strChosenDimStyle As String
On Error Resume Next
ThisDrawing.Utility.GetEntity objDimension, varPickedPoint, _
"Pick a dimension whose style you wish to set"
If objDimension Is Nothing Then
MsgBox "You failed to pick a dimension object"
Exit Sub
End If
233
5793c11_final.qxd
234
8/22/05
2:11 AM
Page 234
CHAPTER 11 ■ DIMENSIONS AND ANNOTATIONS
For Each objDimStyle In ThisDrawing.DimStyles
strDimStyles = strDimStyles & objDimStyle.Name & vbCrLf
Next objDimStyle
strChosenDimStyle = InputBox("Choose one of the following " & _
"Dimension styles to apply" & vbCrLf & strDimStyles)
If strChosenDimStyle = "" Then Exit Sub
objDimension.StyleName = strChosenDimStyle
End Sub
The ActiveDimStyle Property
You use the ActiveDimStyle property to make a dimension style the default for any newly
created dimension, tolerance, or leader objects. Unlike the ActiveTextStyle property, the
ActiveDimStyle property doesn’t affect any preexisting objects.
Set DocumentObject.ActiveDimStyle = DimStyleObject
Table 11-4 shows the ActiveTextStyle property’s parameter.
Table 11-4. The ActiveDimStyle Property’s Parameter
Name
Data Type
Description
DimStyleObject
DimStyle object
The object holding the setting for the required dimension style
The following code displays the current dimension style to the user and provides an
opportunity for the user to change it:
Public Sub SetActiveDimStyle()
Dim strDimStyles As String
Dim strChosenDimStyle As String
Dim objDimStyle As AcadDimStyle
For Each objDimStyle In ThisDrawing.DimStyles
strDimStyles = strDimStyles & objDimStyle.Name & vbCrLf
Next
strChosenDimStyle = InputBox("Choose one of the following Dimension " & _
"styles:" & vbCr & vbCr & strDimStyles, "Existing Dimension style is: " &
ThisDrawing.ActiveDimStyle.Name, ThisDrawing.ActiveDimStyle.Name)
If strChosenDimStyle = "" Then Exit Sub
On Error Resume Next
ThisDrawing.ActiveDimStyle = ThisDrawing.DimStyles(strChosenDimStyle)
If Err Then MsgBox "Dimension style was not recognized"
End Sub
_
5793c11_final.qxd
8/22/05
2:11 AM
Page 235
CHAPTER 11 ■ DIMENSIONS AND ANNOTATIONS
Creating Dimensions
Dimension objects are entities that provide information about distances and angles within an
AutoCAD drawing. It makes sense then that, just as for the drawing objects covered in Chapters 7 and 8, the AddDimXXX methods used to add dimensions to drawings are exposed by the
ModelSpace, PaperSpace, and Block objects.
It’s worth noting that not all properties of dimension entities are exposed through the
ActiveX object model. For example, the dimension line control points of DimAligned objects
are available only as DXF 13 and 14 codes. In addition, some dimension objects behave differently between AutoCAD 2002 and 2004 (and later versions), and I will emphasize that
developers should research the changes in newer versions, especially with respect to dimensions and dimension styles.
The Dim3PointAngular Object
The Dim3PointAngular object displays the angular distance between three points. You can use
the AddDim3PointAngular method to add this type of dimension to a drawing.
Set Dim3PointAngularObject = _
Object.AddDim3PointAngular(VertexPoint, Point1, Point2, _
TextPosition)
Table 11-5 shows the AddDim3PointAngular method’s parameters.
Table 11-5. The AddDim3PointAngular Method’s Parameters
Name
Data Type
Description
VertexPoint
Variant
A three-element array of doubles specifying the WCS position of
the vertex whose angle is to be measured
Point1
Variant
A three-element array of doubles specifying the WCS position of
one of the end points
Point2
Variant
A three-element array of doubles specifying the WCS position of
the other end point
TextPosition
Variant
A three-element array of doubles specifying the WCS position of
the text displaying the angle size
Figure 11-1 depicts a three-point angular-style dimension.
235
5793c11_final.qxd
236
8/22/05
2:11 AM
Page 236
CHAPTER 11 ■ DIMENSIONS AND ANNOTATIONS
Figure 11-1. A three-point angular dimension
This code illustrates how to implement the AddDim3PointAngular method:
Public Sub Add3PointAngularDimension()
Dim varAngularVertex As Variant
Dim varFirstPoint As Variant
Dim varSecondPoint As Variant
Dim varTextLocation As Variant
Dim objDim3PointAngular As AcadDim3PointAngular
'Define the dimension
varAngularVertex = ThisDrawing.Utility.GetPoint(, _
"Enter the center point: ")
varFirstPoint = ThisDrawing.Utility.GetPoint(varAngularVertex, _
"Select first point: ")
varSecondPoint = ThisDrawing.Utility.GetPoint(varAngularVertex, _
"Select second point: ")
varTextLocation = ThisDrawing.Utility.GetPoint(varAngularVertex, _
"Pick dimension text location: ")
Set objDim3PointAngular = ThisDrawing.ModelSpace.AddDim3PointAngular( _
varAngularVertex, varFirstPoint, varSecondPoint, varTextLocation)
objDim3PointAngular.Update
End Sub
The DimAligned Object
You use the DimAligned object to display the length of a line. Extension lines emanate at right
angles from the ends of the line to be measured to the level of the dimension text. You use the
AddDimAligned method to add this object to your drawing.
Set DimAlignedObject = Object.AddDimAligned(Point1, Point2, TextPosition)
Table 11-6 shows the AddDimAligned method’s parameters.
5793c11_final.qxd
8/22/05
2:11 AM
Page 237
CHAPTER 11 ■ DIMENSIONS AND ANNOTATIONS
Table 11-6. The AddDimAligned Method’s Parameters
Name
Data Type
Description
Point1
Variant
A three-element array of doubles specifying the WCS position of
one end of the line to be measured
Point2
Variant
A three-element array of doubles specifying the WCS position of
the other end of the line to be measured
TextPosition
Variant
A three-element array of doubles specifying the WCS position of
the text to be displayed
Figure 11-2 depicts an aligned-style dimension.
Figure 11-2. An aligned dimension
The following example asks users to select the points they would like to dimension. It
then uses the AddDimAligned method to add the dimension. Finally, the units are changed to
engineering units.
Public Sub AddAlignedDimension()
Dim varFirstPoint As Variant
Dim varSecondPoint As Variant
Dim varTextLocation As Variant
Dim objDimAligned As AcadDimAligned
'Define the dimension
varFirstPoint = ThisDrawing.Utility.GetPoint(, "Select first point: ")
varSecondPoint = ThisDrawing.Utility.GetPoint(varFirstPoint, _
"Select second point: ")
varTextLocation = ThisDrawing.Utility.GetPoint(, _
"Pick dimension text location: ")
237
5793c11_final.qxd
238
8/22/05
2:11 AM
Page 238
CHAPTER 11 ■ DIMENSIONS AND ANNOTATIONS
'Create an aligned dimension
Set objDimAligned = ThisDrawing.ModelSpace.AddDimAligned(varFirstPoint, _
varSecondPoint, varTextLocation)
objDimAligned.Update
MsgBox “Now we will change to Engineering units format”
objDimAligned.UnitsFormat = acDimLEngineering
objDimAligned.Update
End Sub
The DimAngular Object
The DimAngular object is much like the Dim3PointAngular object. It’s designed to hold dimension text displaying the angle between two lines or spanned by an arc or circle. You use the
AddDimAngular method to create a new DimAngular object.
Set DimAngularObject = Object.AddDimAngular(Vertex, Point1, Point2, TextPosition)
Table 11-7 shows the AddDimAngular method’s parameters.
Table 11-7. The AddDimAngular Method’s Parameters
Name
Data Type
Description
Vertex
Variant
A three-element array of doubles specifying the WCS position of
the vertex whose angle is to be measured
Point1
Variant
A three-element array of doubles specifying the WCS position of
one of the end points
Point2
Variant
A three-element array of doubles specifying the WCS position of
the other end point
TextPosition
Variant
A three-element array of doubles specifying the WCS position of
the text displaying the angle size
Figure 11-3 depicts an angular dimension for an arc.
5793c11_final.qxd
8/22/05
2:11 AM
Page 239
CHAPTER 11 ■ DIMENSIONS AND ANNOTATIONS
The following code sample shows how to use the AddDimAngular method. Once you’ve
added the new dimension, its units are changed to degrees, minutes, and seconds.
Public Sub AddAngularDimension()
Dim varAngularVertex As Variant
Dim varFirstPoint As Variant
Dim varSecondPoint As Variant
Dim varTextLocation As Variant
Dim objDimAngular As AcadDimAngular
'Define the dimension
varAngularVertex = ThisDrawing.Utility.GetPoint(, _
"Enter the center point: ")
varFirstPoint = ThisDrawing.Utility.GetPoint(varAngularVertex, _
"Select first point: ")
varSecondPoint = ThisDrawing.Utility.GetPoint(varAngularVertex, _
"Select second point: ")
varTextLocation = ThisDrawing.Utility.GetPoint(varAngularVertex, _
"Pick dimension text location: ")
'Create an angular dimension
Set objDimAngular = ThisDrawing.ModelSpace.AddDimAngular( _
varAngularVertex, varFirstPoint, varSecondPoint, varTextLocation)
objDimAngular.AngleFormat = acGrads
objDimAngular.Update
MsgBox "Angle measured in GRADS"
objDimAngular.AngleFormat = acDegreeMinuteSeconds
objDimAngular.TextPrecision = acDimPrecisionFour
objDimAngular.Update
MsgBox "Angle measured in Degrees Minutes Seconds"
End Sub
The DimDiametric Object
The DimDiametric object represents a dimension showing the length of a chord across a circle
or arc. The AddDimDiametric method creates a new diametric dimension.
DimDiametricObject = Object.AddDimDiametric _
(ChordPoint1, ChordPoint2, LeaderLength)
Table 11-8 shows the AddDimDiametric method’s parameters.
239
5793c11_final.qxd
240
8/22/05
2:11 AM
Page 240
CHAPTER 11 ■ DIMENSIONS AND ANNOTATIONS
Table 11-8. The AddDimDiametric Method’s Parameters
Name
Data Type
Description
ChordPoint1
Variant
A three-element array of doubles specifying the WCS position
of one end of the chord to be measured
ChordPoint2
Variant
A three-element array of doubles specifying the WCS position
of the other end of the chord to be measured
LeaderLength
Double
The distance from ChordPoint1 to the dimension text
Figure 11-4 depicts a diametric-style dimension.
Figure 11-4. A diametric dimension
The following code sample adds a new diametric dimension. The object snap mode setting is changed so that the users can select only the diameter of their chosen circle. After the
dimension has been added, this setting returns to its original value.
Public Sub AddDiametricDimension()
Dim varFirstPoint As Variant
Dim varSecondPoint As Variant
Dim dblLeaderLength As Double
Dim objDimDiametric As AcadDimDiametric
Dim intOsmode As Integer
'get original object snap settings
intOsmode = ThisDrawing.GetVariable("osmode")
ThisDrawing.SetVariable "osmode", 512 ' Near
With ThisDrawing.Utility
varFirstPoint = .GetPoint(, "Select first point on circle: ")
ThisDrawing.SetVariable "osmode", 128 ' Per
varSecondPoint = .GetPoint(varFirstPoint, _
"Select a point opposite the first: ")
dblLeaderLength = .GetDistance(varFirstPoint, _
"Enter leader length from first point: ")
End With
5793c11_final.qxd
8/22/05
2:11 AM
Page 241
CHAPTER 11 ■ DIMENSIONS AND ANNOTATIONS
Set objDimDiametric = ThisDrawing.ModelSpace.AddDimDiametric( _
varFirstPoint, varSecondPoint, dblLeaderLength)
objDimDiametric.UnitsFormat = acDimLEngineering
objDimDiametric.PrimaryUnitsPrecision = acDimPrecisionFive
objDimDiametric.FractionFormat = acNotStacked
objDimDiametric.Update
'reinstate original object snap settings
ThisDrawing.SetVariable "osmode", intOsmode
End Sub
The DimOrdinate Object
The DimOrdinate object represents dimensioning text displaying the absolute value of the Xcoordinate or Y-coordinate of a given point. You use the AddDimOrdinate method to create a
new ordinate dimension.
Set DimOrdinateObject = Object.AddDimOrdinate(DefinitionPoint, _
LeaderEndPoint, UseXAxis)
Table 11-9 shows the AddDimOrdinate method’s parameters.
Table 11-9. The AddDimOrdinate Method’s Parameters
Name
Data Type
Description
DefinitionPoint
Variant
A three-element array of doubles specifying, with respect to
the WCS, the point whose projection onto the X-axis or Y-axis
is to be measured.
LeaderEndPoint
Variant
A three-element array of doubles specifying the WCS
position of the dimension text placed at the end of an arrow.
UseXAxis
Boolean
Determines whether the DefinitionPoint is measured from
the X-axis or Y-axis. If this is set to True, the X-axis is used as
a reference.
Figure 11-5 depicts an ordinate-style dimension.
Figure 11-5. An ordinate dimension
241
5793c11_final.qxd
242
8/22/05
2:11 AM
Page 242
CHAPTER 11 ■ DIMENSIONS AND ANNOTATIONS
The following example sets an ordinate dimension for either the X or Y direction:
Public Sub AddOrdinateDimension()
Dim varBasePoint As Variant
Dim varLeaderEndPoint As Variant
Dim blnUseXAxis As Boolean
Dim strKeywordList As String
Dim strAnswer As String
Dim objDimOrdinate As AcadDimOrdinate
strKeywordList = "X Y"
'Define the dimension
varBasePoint = ThisDrawing.Utility.GetPoint(, _
"Select ordinate dimension position: ")
ThisDrawing.Utility.InitializeUserInput 1, strKeywordList
strAnswer = ThisDrawing.Utility.GetKeyword("Along Which Axis? <X/Y>: ")
If strAnswer = "X" Then
varLeaderEndPoint = ThisDrawing.Utility.GetPoint(varBasePoint, _
"Select X point for dimension text: ")
blnUseXAxis = True
Else
varLeaderEndPoint = ThisDrawing.Utility.GetPoint(varBasePoint, _
"Select Y point for dimension text: ")
blnUseXAxis = False
End If
'Create an ordinate dimension
Set objDimOrdinate = ThisDrawing.ModelSpace.AddDimOrdinate( _
varBasePoint, varLeaderEndPoint, blnUseXAxis)
objDimOrdinate.TextSuffix = "units"
objDimOrdinate.Update
End Sub
The DimRadial Object
A radial dimension displays the length of the radius of a circle or arc. You create it using the
AddDimRadial method.
Set DimRadialObject = Object.AddDimRadial (CenterPoint, ChordPoint, LeaderLength)
Table 11-10 shows the AddDimRadial method’s parameters.
5793c11_final.qxd
8/22/05
2:11 AM
Page 243
CHAPTER 11 ■ DIMENSIONS AND ANNOTATIONS
Table 11-10. The AddDimRadial Method’s Parameters
Name
Data Type
Description
CenterPoint
Variant
A three-element array of doubles specifying the WCS coordinates of the center of an arc or circle
ChordPoint
Variant
A three-element array of doubles holding the WCS coordinates of a point on the edge of the circle or arc at which an
arrow and the text will be placed
LeaderLength
Double
The distance from the text to the ChordPoint
Figure 11-6 depicts a radial-style dimension.
Figure 11-6. A radial dimension
The following example illustrates the AddDimRadial method by adding a radial dimension
to a circle or arc picked by the user:
Public Sub AddRadialDimension()
Dim objUserPickedEntity As Object
Dim varEntityPickedPoint As Variant
Dim varEdgePoint As Variant
Dim dblLeaderLength As Double
Dim objDimRadial As AcadDimRadial
Dim intOsmode As Integer
intOsmode = ThisDrawing.GetVariable("osmode")
ThisDrawing.SetVariable "osmode", 512 ' Near
'Define the dimension
On Error Resume Next
With ThisDrawing.Utility
.GetEntity objUserPickedEntity, varEntityPickedPoint, _
"Pick Arc or Circle:"
If objUserPickedEntity Is Nothing Then
MsgBox "You did not pick an entity"
Exit Sub
End If
243
5793c11_final.qxd
244
8/22/05
2:11 AM
Page 244
CHAPTER 11 ■ DIMENSIONS AND ANNOTATIONS
varEdgePoint = .GetPoint(objUserPickedEntity.Center, _
"Pick edge point")
dblLeaderLength = .GetReal("Enter leader length from this point: ")
End With
'Create the radial dimension
Set objDimRadial = ThisDrawing.ModelSpace.AddDimRadial( _
objUserPickedEntity.Center, varEdgePoint, dblLeaderLength)
objDimRadial.ArrowheadType = acArrowArchTick
objDimRadial.Update
'reinstate original setting
ThisDrawing.SetVariable "osmode", intOsmode
End Sub
The DimRotated Object
The DimRotated object measures the length of the projection of a line onto a direction specified by an angle from the X-axis.
Set DimRotatedObject = Object.AddDimRotated(Point1, Point2, _
DimLocationPoint, RotationAngle)
Table 11-11 shows the AddDimRotated method’s parameters.
Table 11-11. The AddDimRotated Method’s Parameters
Name
Data Type
Description
Point1
Variant
A three-element array of doubles specifying the WCS coordinates of one end of a line
Point2
Variant
A three-element array of doubles specifying the WCS coordinates of the other end of a line
DimLocationPoint
Variant
A three-element array of doubles specifying the WCS coordinates of a point lying on the line of the arrow and text
RotationAngle
Double
The angle of projection measured in radians from the
X-axis
Figure 11-7 depicts a rotated-style dimension.
Figure 11-7. A rotated dimension
5793c11_final.qxd
8/22/05
2:11 AM
Page 245
CHAPTER 11 ■ DIMENSIONS AND ANNOTATIONS
The following example illustrates how to add a rotated dimension at a position and angle
chosen by the user:
Public Sub AddRotatedDimension()
Dim varFirstPoint As Variant
Dim varSecondPoint As Variant
Dim varTextLocation As Variant
Dim strRotationAngle As String
Dim objDimRotated As AcadDimRotated
'Define the dimension
With ThisDrawing.Utility
varFirstPoint = .GetPoint(, "Select first point: ")
varSecondPoint = .GetPoint(varFirstPoint, "Select second point: ")
varTextLocation = .GetPoint(, "Pick dimension text location: ")
strRotationAngle = .GetString(False, "Enter rotation angle in degrees")
End With
'Create a rotated dimension
Set objDimRotated = ThisDrawing.ModelSpace.AddDimRotated(varFirstPoint, _
varSecondPoint, varTextLocation, _
ThisDrawing.Utility.AngleToReal(strRotationAngle, acDegrees))
objDimRotated.DecimalSeparator = ","
objDimRotated.Update
End Sub
Using the Tolerance Object
The Tolerance object represents a geometric tolerance in a feature control frame. Tolerances
specify allowable deviations of orientation, location, and so on, from the exact geometry of a
drawing.
Set ToleranceObject = Object.AddTolerance(Text, _
InsertionPoint, TextDirection)
Table 11-12 shows the AddTolerance method’s parameters.
Table 11-12. The AddTolerance Method’s Parameters
Name
Data Type
Description
Text
String
The text string to be displayed
InsertionPoint
Variant
A three-element array of doubles specifying the WCS point
at which the tolerance is inserted
TextDirection
Variant
A three-element array of doubles specifying the threedimensional vector for the direction of the tolerance text
Figure 11-8 depicts a tolerance feature flag.
245
5793c11_final.qxd
246
8/22/05
2:11 AM
Page 246
CHAPTER 11 ■ DIMENSIONS AND ANNOTATIONS
Figure 11-8. A tolerance feature flag
This code adds a Tolerance object to model space with the user-chosen text, position, and
direction:
Public Sub CreateTolerance()
Dim strToleranceText As String
Dim varInsertionPoint As Variant
Dim varTextDirection As Variant
Dim intI As Integer
Dim objTolerance As AcadTolerance
strToleranceText = InputBox("Please enter the text for the tolerance")
varInsertionPoint = ThisDrawing.Utility.GetPoint(, _
"Please enter the insertion point for the tolerance")
varTextDirection = ThisDrawing.Utility.GetPoint(varInsertionPoint, _
"Please enter a direction for the tolerance")
For intI = 0 To 2
varTextDirection(intI) = varTextDirection(intI) - varInsertionPoint(intI)
Next
Set objTolerance = ThisDrawing.ModelSpace.AddTolerance(strToleranceText, _
varInsertionPoint, varTextDirection)
End Sub
Table 11-13 shows the formatting codes for Tolerance symbols.
5793c11_final.qxd
8/22/05
2:11 AM
Page 247
CHAPTER 11 ■ DIMENSIONS AND ANNOTATIONS
Table 11-13. Formatting Codes for the Tolerance Feature’s Flag Symbols
Code
Symbol
{\Fgdt;a}
Angularity symbol (similar to <)
{\Fgdt;b}
Perpendicularity symbol (two perpendicular lines)
{\Fgdt;c}
Flatness symbol (parallelogram)
{\Fgdt;d}
Profile of a surface symbol (closed half-circle)
{\Fgdt;e}
Circularity or roundness symbol (single circle)
Parallelism symbol (//)
Cylindricity symbol (/O/)
{\Fgdt;h}
Circular runout symbol (
{\Fgdt;i}
Symmetry symbol (like a division sign)
{\Fgdt;j}
Positional symbol (circle with a cross in it)
{\Fgdt;k}
Profile of a line symbol (open half-circle)
{\Fgdt;l}
Least material condition symbol (circle with an L in it)
{\Fgdt;m}
Maximum material condition symbol (circle with an M in it)
{\Fgdt;n}
Diameter symbol
{\Fgdt;o}
Square symbol
{\Fgdt;p}
Projected tolerance zone symbol (circle with a P in it)
{\Fgdt;q}
Centerline symbol
{\Fgdt;r}
Concentricity symbol (two concentric circles)
→
{\Fgdt;f}
{\Fgdt;g}
)
Regardless of feature size (circle with an S in it)
Total runout symbol (
{\Fgdt;u}
Straightness symbol (-)
{\Fgdt;v}
Counterbore symbol
{\Fgdt;w}
Countersink symbol
{\Fgdt;x}
Depth symbol
{\Fgdt;y}
Conical taper symbol
{\Fgdt;z}
Slope symbol
%%v
Used to create a vertical separation line between each symbol
→
→
{\Fgdt;s}
{\Fgdt;t}
)
Tolerances are related to the dimension objects and so are influenced by several dimension system variables: DIMCLRD controls the color of the feature control frame, DIMCLRT controls
the color of the tolerance text, DIMGAP controls the gap between the feature control frame and
the text, DIMTXT controls the size of the tolerance text, and DIMTXTSTY controls the style of the
tolerance text.
247
5793c11_final.qxd
248
8/22/05
2:11 AM
Page 248
CHAPTER 11 ■ DIMENSIONS AND ANNOTATIONS
Working with Annotations
An annotation is simply explanatory text added to a drawing to clarify some aspect of that drawing. The AutoCAD objects you may use for this purpose are the Text and MText objects, and for
blocks you may use the Attribute and AttributeReference objects (see Chapter 13 for more
information). In addition, you can use the Tolerance object to add text, but it’s more related to
the dimension objects, so I cover it later in the “Adding Annotations” section.. The format and
style of the text is controlled by the TextStyle object as well as a number of system variables.
In this section you’ll concentrate on the TextStyle object and how to set and use text styles.
Using the TextStyle Object
A text style determines the appearance of any text you add to a drawing. TextStyle objects
represent the settings for different styles and are held in the TextStyles collection. When
you first create a drawing, this collection contains only one TextStyle object, named Standard. You can read the settings for this object through code using the GetFont method and
the Height, Width, ObliqueAngle, and TextGenerationFlag properties outlined in the following sections. Alternatively, you can view the settings in the Text Style dialog box, which you
access through the Format ➤ Text Style menu of the AutoCAD interface.
Figure 11-9 shows the Text Style dialog box.
Figure 11-9. Viewing settings in the Text Style dialog box
Creating TextStyle Objects
By creating new TextStyle objects for different types of text or information, you can have at
your fingertips all the text styles that you require for a drawing. To create a new TextStyle
object, use the Add method as follows:
Set TextStyleObject = TextStylesCollection.Add(TextStyleName)
Table 11-14 shows the Add method’s parameter.
5793c11_final.qxd
8/22/05
2:11 AM
Page 249
CHAPTER 11 ■ DIMENSIONS AND ANNOTATIONS
Table 11-14. The Add Method’s Parameter
Name
Data Type
Description
TextStyleName
String
An identifying name for the new TextStyle object
If you try to add a TextStyle with the name of an existing TextStyle object, this method
will return a reference to the existing object. The newly created object will have the same settings as the active TextStyle object.
Retrieving and Setting Text Styles
Once you’ve created a new TextStyle object, you’ll need to set its font settings. You may also
want to modify or check the settings of an existing TextStyle object. You can do this through
the SetFont and GetFont methods. In addition, you can use the font settings held within an
.shx file through the FontFile and BigFontFile properties.
The SetFont Method
You use the SetFont method to define the font for a TextStyle object. It sets the typeface, sets
whether text will be bold and/or italicized, and sets the character set and pitch and family
definitions.
TextStyleObject.SetFont TypeFace, Bold, Italic, CharacterSet, PitchAndFamily
■Note Many TrueType fonts are licensed and aren’t provided for public use without explicit permission.
Be sure to comply with any licensing terms if you set a custom font and package the font with your drawing
files to send to customers.
Table 11-15 shows the SetFont method’s parameters.
Table 11-15. The SetFont Method’s Parameters
Name
Data Type
Description
TypeFace
String
The name of a font, for example, Times New Roman. If the
TextStyle is determined by an .shx file, this parameter holds
an empty string.
Bold
Boolean
Determines if the text will be bold. If this value is set to True,
the text will be bold. Otherwise, the text style isn’t bold.
Italic
Boolean
Determines if the text will be italicized. If this value is set to
True, the text will be italic. Otherwise, the text style isn’t italic.
Continued
249
5793c11_final.qxd
250
8/22/05
2:11 AM
Page 250
CHAPTER 11 ■ DIMENSIONS AND ANNOTATIONS
Table 11-15. (Continued)
Name
Data Type
Description
CharacterSet
Long
Specifies the character set for the font. Use the following constants in your application in the declaration section of your
code:
Public Const ANSI_CHARSET = 0
Public Const DEFAULT_CHARSET = 1
Public Const SYMBOL_CHARSET = 2
Public Const SHIFTJIS_CHARSET = 128
Public Const OEM_CHARSET = 255
PitchAndFamily
Long
Specifies the pitch and family values for the font. The value is
a combination of three different settings for pitch, family, and
optionally the TrueType flag (required only when you’re specifying a TrueType font). Use the following constants in your
application in the declaration section of your code:
' Pitch Values
Public Const DEFAULT_PITCH = 0
Public Const FIXED_PITCH = 1
Public Const VARIABLE_PITCH = 2
' Family Values
Public Const FF_DONTCARE = 0
Public Const FF_ROMAN = 16
Public Const FF_SWISS = 32
Public Const FF_MODERN = 48
Public Const FF_SCRIPT = 64
Public Const FF_DECORATIVE = 80
' TrueType Flag
Public Const TMPF_TRUETYPE = &H4
This example creates a new TextStyle object and sets its font style to bold Greek symbols:
Public Sub AddTextStyle
Dim objTextStyle As AcadTextStyle
Set objTextStyle = ThisDrawing.TextStyles.Add("Bold Greek Symbols")
objTextStyle.SetFont "Symbol", True, False, 0, 0
End Sub
The GetFont Method
The GetFont method works in much the same way as the SetFont method, except it retrieves
the font settings.
TextStyleObject.GetFont TypeFace, Bold, Italic, CharacterSet, PitchAndFamily
Table 11-16 shows the GetFont method’s parameters.
5793c11_final.qxd
8/22/05
2:11 AM
Page 251
CHAPTER 11 ■ DIMENSIONS AND ANNOTATIONS
Table 11-16. The GetFont Method’s Parameters
Name
Data Type
Description
TypeFace
String
The name of a font, for example, Times New Roman. If the
TextStyle is determined by a .shx file, this parameter holds
an empty string.
Bold
Boolean
Determines if the text will be bold. If this value is set to True,
the text will be bold. Otherwise, the text style isn’t bold.
Italic
Boolean
Determines if the text will be italicized. If this value is set to
True, the text will be italic. Otherwise the text style isn’t italic.
CharacterSet
Long
See Table 11-15 for a description of this parameter.
PitchAndFamily
Long
See Table 11-15 for a description of this parameter.
The following example asks users for the name of a text style and then presents them with
the font settings:
Public Sub GetTextSettings()
Dim objTextStyle As AcadTextStyle
Dim strTextStyleName As String
Dim strTextStyles As String
Dim strTypeFace As String
Dim blnBold As Boolean
Dim blnItalic As Boolean
Dim lngCharacterSet As Long
Dim lngPitchandFamily As Long
Dim strText As String
' Get the name of each text style in the drawing
For Each objTextStyle In ThisDrawing.TextStyles
strTextStyles = strTextStyles & vbCr & objTextStyle.Name
Next
' Ask the user to select the Text Style to look at
strTextStyleName = InputBox("Please enter the name of the TextStyle " & _
"whose setting you would like to see" & vbCr & _
strTextStyles,"TextStyles", ThisDrawing.ActiveTextStyle.Name)
' Exit the program if the user input was cancelled or empty
If strTextStyleName = "" Then Exit Sub
On Error Resume Next
Set objTextStyle = ThisDrawing.TextStyles(strTextStyleName)
' Check for existence the text style
If objTextStyle Is Nothing Then
MsgBox "This text style does not exist"
Exit Sub
End If
251
5793c11_final.qxd
252
8/22/05
2:11 AM
Page 252
CHAPTER 11 ■ DIMENSIONS AND ANNOTATIONS
' Get the Font properties
objTextStyle.GetFont strTypeFace, blnBold, blnItalic, lngCharacterSet, _
lngPitchandFamily
' Check for Type face
If strTypeFace = "" Then ' No True type
MsgBox "Text Style: " & objTextStyle.Name & vbCr & _
"Using file font: " & objTextStyle.fontFile, _
vbInformation, "Text Style: " & objTextStyle.Name
Else
' True Type font info
strText = "The text style: " & strTextStyleName & " has " & vbCrLf & _
"a " & strTypeFace & " type face"
If blnBold Then strText = strText & vbCrLf & " and is bold"
If blnItalic Then strText = strText & vbCrLf & " and is italicized"
MsgBox strText & vbCr & "Using file font: " & objTextStyle.fontFile, _
vbInformation, "Text Style: " & objTextStyle.Name
End If
End Sub
The FontFile Property
You use the FontFile property to set the TextStyle object to adopt the font style held in an
.shx file, or vice versa.
TextStyleObject.FontFile = FontFileName
Table 11-17 shows the FontFile property’s parameter.
Table 11-17. The FontFile Property’s Parameter
Name
Data Type
Description
FontFileName
String
The path and file name of the required font file
The following code sample sets the font file for a new TextStyle object named Roman to
be the romand.shx file:
Public Sub SetFontFile
Dim objTextStyle As AcadTextStyle
Set objTextStyle = ThisDrawing.TextStyles.Add("Roman")
objTextStyle.fontFile = "romand.shx"
End Sub
To set or retrieve the font settings of an Asian-language, big-font file, use the BigFontFile
property.
5793c11_final.qxd
8/22/05
2:11 AM
Page 253
CHAPTER 11 ■ DIMENSIONS AND ANNOTATIONS
Other TextStyle Properties
You can use some other properties of a TextStyle object to set the way text appears: Height,
Width, ObliqueAngle, and TextGenerationFlag.
Figure 11-10 shows the effects of setting the Height and Width properties. The Height property simply holds the height of uppercase text in the current drawing units. The Width property,
on the other hand, sets the character spacing and may lie in the range 0 < Width ≤ 100. A value
of more than 1.0 expands the text; a value of less than 1.0 condenses it.
Figure 11-10. Some Height variations
You can use the ObliqueAngle property to set the angle of slant of the text away from its
vertical axis. You may set it to any value between -858 and 858, with a negative value indicating
a slope to the left. Figure 11-11 shows the result of setting this property.
Figure 11-11. Some ObliqueAngle variations
Finally, the TextGenerationFlag property determines whether the text is written back to
front and/or upside down. This property holds one or a combination of the acTextGeneration
constants given in Table 11-18.
253
5793c11_final.qxd
254
8/22/05
2:11 AM
Page 254
CHAPTER 11 ■ DIMENSIONS AND ANNOTATIONS
Table 11-18. TextGeneration’s Constants
Constant
Value
Description
acTextFlagBackward
2
The letters of the text appear in reverse order.
acTextFlagUpsideDown
4
The text appears upside down.
Figure 11-12 shows an example of each of the possible settings for the TextGenerationFlag
property.
Figure 11-12. Some TextGenerationFlag variations
Using a TextStyle
Once you’ve set up all the text fonts and formats for a TextStyle object, you’ll probably want
to use it. You have two ways to associate text to a particular style. The first way is to use the
StyleName property, which sets the style for a particular object. The second way is to make
a TextStyle object active, using the ActiveStyle property of the Document object, and set the
text style for newly created objects and any existing text objects that don’t have their StyleName
property set.
The StyleName Property
You use this property to set the style used with an object. To set or change the TextStyle used with
a Text, MText, Attribute, or AttributeRef object, simply set or reset the value of this property.
Object.StyleName = TextStyleName
Table 11-19 shows the StyleName property’s parameters.
Table 11-19. The StyleName Property’s Parameters
Name
Data Type
Description
Object
Text, MText, Attribute, or
AttributeRef object
The object to which the text style is linked
TextStyleName
String
The identifying name of the TextStyle object
This code changes all text in model space to adopt a user’s chosen text style:
5793c11_final.qxd
8/22/05
2:11 AM
Page 255
CHAPTER 11 ■ DIMENSIONS AND ANNOTATIONS
Public Sub ChangeTextStyle()
Dim strTextStyles As String
Dim objTextStyle As AcadTextStyle
Dim objLayer As AcadLayer
Dim strLayerName As String
Dim strStyleName As String
Dim objAcadObject As AcadObject
On Error Resume Next
For Each objTextStyle In ThisDrawing.TextStyles
strTextStyles = strTextStyles & vbCr & objTextStyle.Name
Next
strStyleName = InputBox("Enter name of style to apply:" & vbCr & _
strTextStyles, "TextStyles", ThisDrawing.ActiveTextStyle.Name)
Set objTextStyle = ThisDrawing.TextStyles(strStyleName)
If objTextStyle Is Nothing Then
MsgBox "Style does not exist"
Exit Sub
End If
For Each objAcadObject In ThisDrawing.ModelSpace
If objAcadObject.ObjectName = "AcDbMText" Or _
objAcadObject.ObjectName = "AcDbText" Then
objAcadObject.StyleName = strStyleName
objAcadObject.Update
End If
Next
End Sub
The ActiveTextStyle Property
You use the ActiveTextStyle property to make a text style the default for any newly created
text and for any existing text that doesn’t have a particular text style already associated with it.
Set DocumentObject.ActiveTextStyle = TextStyleObject
Table 11-20 shows the ActiveTextStyle property’s parameter.
Table 11-20. The ActiveTextStyle Property’s Parameter
Name
Data Type
Description
TextStyleObject
TextStyle object
The object holding the setting for the required text
style
255
5793c11_final.qxd
256
8/22/05
2:11 AM
Page 256
CHAPTER 11 ■ DIMENSIONS AND ANNOTATIONS
The following example sets the default text style based on user input:
Public Sub SetDefaultTextStyle()
Dim strTextStyles As String
Dim objTextStyle As AcadTextStyle
Dim strTextStyleName As String
For Each objTextStyle In ThisDrawing.TextStyles
strTextStyles = strTextStyles & vbCr & objTextStyle.Name
Next
strTextStyleName = InputBox("Enter name of style to apply:" & vbCr & _
strTextStyles, "TextStyles", ThisDrawing.ActiveTextStyle.Name)
If strTextStyleName = "" Then Exit Sub
On Error Resume Next
Set objTextStyle = ThisDrawing.TextStyles(strTextStyleName)
If objTextStyle Is Nothing Then
MsgBox "This text style does not exist"
Exit Sub
End If
ThisDrawing.ActiveTextStyle = objTextStyle
End Sub
Adding Annotations
To add annotations through VBA code, you need to add a Text, MText, or AttributeReference
object. You may add each of these objects to model space, paper space, or a block definition.
Chapters 8 and 13 provide details of how to add these objects. At this point, it’s worth mentioning the Leader object.
Using the Leader Object
A Leader object consists of an arrowhead attached to a spline or to straight-line segments. You
can use this object to associate text with a drawing object. To add a Leader object to your
drawing, use the AddLeader method.
Set LeaderObject = Object.AddLeader(PointsArray, Annotationtype, ArrowType)
Table 11-21 shows the AddLeader method’s parameters.
5793c11_final.qxd
8/22/05
2:11 AM
Page 257
CHAPTER 11 ■ DIMENSIONS AND ANNOTATIONS
Table 11-21. The AddLeader Method’s Parameters
Name
Data Type
Description
PointsArray
Variant
A three-element array of doubles specifying the 3-D WCS
coordinates of the vertices of line segments or the fit points of
a spline.
AnnotationType
Object
The annotation with which the leader is associated. This may
by a Tolerance, MText, or BlockRef object or NULL.
ArrowType
Long
One of the AcLeaderType constants identifying the appearance
of the leader.
Figure 11-13 shows each of the AcLeaderType constants and its result.
Figure 11-13. Some LeaderType variations
The following example adds a straight-line leader with associated text to model space.
The alignment of the text is set depending on the direction of the leader.
Public Sub CreateStraightLeaderWithNote()
Dim dblPoints(5) As Double
Dim varStartPoint As Variant
Dim varEndPoint As Variant
Dim intLeaderType As Integer
257
5793c11_final.qxd
258
8/22/05
2:11 AM
Page 258
CHAPTER 11 ■ DIMENSIONS AND ANNOTATIONS
Dim
Dim
Dim
Dim
objAcadLeader As AcadLeader
objAcadMtext As AcadMText
strMtext As String
intI As Integer
intLeaderType = acLineWithArrow
varStartPoint = ThisDrawing.Utility.GetPoint(, _
"Select leader start point: ")
varEndPoint = ThisDrawing.Utility.GetPoint(varStartPoint, _
"Select leader end point: ")
For intI = 0 To 2
dblPoints(intI) = varStartPoint(intI)
dblPoints(intI + 3) = varEndPoint(intI)
Next
strMtext = InputBox("Notes:", "Leader Notes")
If strMtext = "" Then Exit Sub
' Create the text for the leader
Set objAcadMtext = ThisDrawing.ModelSpace.AddMText(varEndPoint, _
Len(strMtext) * ThisDrawing.GetVariable("dimscale"), strMtext)
' Flip the alignment direction of the text
If varEndPoint(0) > varStartPoint(0) Then
objAcadMtext.AttachmentPoint = acAttachmentPointMiddleLeft
Else
objAcadMtext.AttachmentPoint = acAttachmentPointMiddleRight
End If
objAcadMtext.InsertionPoint = varEndPoint
'Create the leader object
Set objAcadLeader = ThisDrawing.ModelSpace.AddLeader(dblPoints, _
objAcadMtext, intLeaderType)
objAcadLeader.Update
End Sub
Summary
In this chapter you examined the AutoCAD VBA objects for creating textual and dimension
annotations. You use these objects to clarify a drawing’s purpose and display the size and
orientation of drawing elements. You also looked in detail at how to set up text and dimension
styles using the TextStyle and DimStyle objects.
5793c12_final.qxd
8/22/05
2:10 AM
CHAPTER
Page 259
12
■■■
Selection Sets and Groups
A
utoCAD allows users to perform many operations on arbitrary sets of entities. The user
builds these sets of entities either on an as-needed basis as a selection set or more permanently as a group. Selection sets (also referred to as PickSets) are transient and are destroyed
when AutoCAD closes a drawing. Groups, on the other hand, are stored persistently in the
drawing file.
This chapter covers the following topics:
• Creating and manipulating selection sets and groups
• Filtering sets of entities using selection set filters
• Interacting with users by building dynamic selection sets
• Working with the PickFirst selection set
• Manipulating groups
Selection Sets
A selection set is a temporary collection of drawing entities. With a selection set, users can
perform an operation such as move, copy, or delete on a number of entities at once, rather
than on one entity at a time.
Each AutoCAD drawing has a SelectionSets collection that contains SelectionSet
objects. You can create any number of selection sets by adding new SelectionSet objects to
the SelectionSets collection. Because selection sets aren’t persistent, and so disappear when
the drawing is closed, the SelectionSets collection will always be empty when a drawing is
first opened or created.
Adding a SelectionSet Object
Selection sets are usually added to the collection on an as-needed basis. You can create as
many as you need, but they’re typically transient—you create them on demand and then discard them. You use the Add method (see Table 12-1 for parameter details) of the SelectionSets
collection to create a SelectionSet object.
Set SelectionSetObject = SelectionSetsCollection.Add(SelectionSetName)
Table 12-1 explains this method’s parameter.
259
5793c12_final.qxd
260
8/22/05
2:10 AM
Page 260
CHAPTER 12 ■ SELECTION SETS AND GROUPS
Table 12-1. The Add Method Parameter
Name
Data Type
Description
SelectionSetName
String
Name of the newly created selection set
The Name parameter is simply used as a handle for the newly created selection set; it’s never
shown in the user interface. If a SelectionSet object already exists in the current drawing with
that name, an exception is raised. Using the Item method, you can use the Name parameter to
retrieve the selection set during the same session in which it was created.
The following example attempts to add a selection set using a name obtained from the user:
Public Sub TestAddSelectionSet()
Dim objSS As AcadSelectionSet
Dim strName As String
On Error Resume Next
'' get a name from user
strName = InputBox("Enter a new selection set name: ")
If "" = strName Then Exit Sub
'' create it
Set objSS = ThisDrawing.SelectionSets.Add(strName)
'' check if it was created
If objSS Is Nothing Then
MsgBox "Unable to Add '" & strName & "'"
Else
MsgBox "Added selection set '" & objSS.Name & "'"
End If
End Sub
Try adding a few selection sets. You’ll access them again in the next example.
Accessing and Iterating Selection Sets
As I mentioned previously, you access the SelectionSets collection via a Document object. In
the following code, ThisDrawing is used as the active document:
Dim objSelections As AcadSelectionSets
Set objSelections = ThisDrawing.SelectionSets
To set a reference to an existing SelectionSet object, use the Item method of the
SelectionSets collection:
Dim objSelection As AcadSelectionSet
Set objSelection = objSelections.Item(2)
Set objSelection = objSelections.Item("My SelectionSet")
5793c12_final.qxd
8/22/05
2:10 AM
Page 261
CHAPTER 12 ■ SELECTION SETS AND GROUPS
The parameter of this method is either a number representing the position of the desired
SelectionSet object within the SelectionSets collection, or a string representing the name
of the desired SelectionSet object. If you use an index number, it must be between 0 and
SelectionSets.Count minus 1. The Count property returns the total number of SelectionSet
objects in the collection.
As with other AutoCAD collections, Item is the default method for SelectionSets. This
means that you may omit the method name and the parameter is passed straight to the
SelectionSets reference. This is often preferred because it’s simpler to type and read, but
you should avoid using default methods as Microsoft is moving away from implicitness to
explicitness in programming technologies such as .NET. The following code does the same
thing as the earlier example using the default method to specify the SelectionSet object:
Dim objSelection As AcadSelectionSet
Set objSelection = objSelections(2)
Set objSelection = objSelections("My SelectionSet")
While this example works, it is recommended that you explicitly indicate the method or property instead of relying on a default method or property.
Iterating the SelectionSets Collection
Situations will arise in which a programmer needs to step through each item in a collection
one at a time—perhaps to check or alter some property of every element. Like all collections
in VBA, SelectionSets has built-in support for iteration using a For ... Each loop.
The following example iterates the SelectionSets collection and displays the name of all the
SelectionSet objects in a message box. Try it after running the previous TestAddSelectionSet
example.
Public Sub ListSelectionSets()
Dim objSS As AcadSelectionSet
Dim strSSList As String
For Each objSS In ThisDrawing.SelectionSets
strSSList = strSSList & vbCr & objSS.Name
Next
MsgBox strSSList, , "List of Selection Sets"
End Sub
Selecting Entities
Newly created SelectionSet objects are empty. A SelectionSet is populated either by adding
an array of objects, which I describe how to do later in this chapter, or by using one of the
SelectXXX methods I describe in this section. There are SelectXXX methods for obtaining entities by specific point, by window, by arbitrary fence or polygon, by dynamic user selection,
and by filtering the entities using specific criteria.
261
5793c12_final.qxd
262
8/22/05
2:10 AM
Page 262
CHAPTER 12 ■ SELECTION SETS AND GROUPS
The Select Method
The Select method (see Table 12-2 for parameter details) is the basic way to add entities to
SelectionSet objects. It allows you to select the previous selection set, the last visible entity,
everything in the current space, or rectangular region.
SelectionSetObject.Select Mode [, Point1, Point2] _
[, FilterCodes, FilterValues]
The Select method has several modes of operation specified by the Mode parameter. AutoCAD provides the following AcSelect enum constants for use with this parameter, as shown in
Table 12-3.
Table 12-2. Select Method Parameters
Name
Data Type
Description
Mode
Long
Determines the selection mode to be used. It must be one of
the AcSelect constants described in Table 12-3.
Point1
Variant
An optional three-element array of doubles indicating the first
corner of a rectangular region. It must be used in conjunction
with Point2.
Point2
Variant
An optional three-element array of doubles indicating the other
corner of a rectangular region. It must be used in conjunction
with Point1.
FilterCodes
Variant
An optional array of integer entity selection filter codes. It must
be used in conjunction with, and have the same length as,
FilterValues.
FilterValues
Variant
An optional array of variant entity selection filter values. It must
be used in conjunction with, and have the same length as,
FilterCodes.
Table 12-3. Select Method Modes
Constant
Value
Description
acSelectionSetWindow
0
Entities completely contained within a window
specified by Point1 and Point2 are selected.
acSelectionSetCrossing
1
Entities contained or crossing over a window specified
by Point1 and Point2 are selected.
acSelectionSetPrevious
3
Entities from the most recent selection set in the
current space are selected. Point1 and Point2 aren’t
used.
acSelectionSetLast
4
The most recently created entity within the current
viewport is selected. Point1 and Point2 aren’t used.
acSelectionSetAll
5
All entities in the current space are selected. Point1
and Point2 aren’t used.
■Note The Select method is capable of selecting entities on all layers, even if a certain layer is frozen or
locked.
5793c12_final.qxd
8/22/05
2:10 AM
Page 263
CHAPTER 12 ■ SELECTION SETS AND GROUPS
The following example creates a new selection set and then populates it based on user
input. Try each of the modes to see how they differ.
Public Sub TestSelect()
Dim objSS As AcadSelectionSet
Dim varPnt1 As Variant
Dim varPnt2 As Variant
Dim strOpt As String
Dim lngMode As Long
On Error GoTo Done
With ThisDrawing.Utility
'' get input for mode
.InitializeUserInput 1, "Window Crossing Previous Last All"
strOpt = .GetKeyword(vbCr & _
"Select [Window/Crossing/Previous/Last/All]: ")
'' convert keyword into mode
Select Case strOpt
Case "Window": lngMode = acSelectionSetWindow
Case "Crossing": lngMode = acSelectionSetCrossing
Case "Previous": lngMode = acSelectionSetPrevious
Case "Last": lngMode = acSelectionSetLast
Case "All": lngMode = acSelectionSetAll
End Select
'' create a new selectionset
Set objSS = ThisDrawing.SelectionSets.Add("TestSelectSS")
'' if it's window or crossing, get the points
If "Window" = strOpt Or "Crossing" = strOpt Then
'' get first point
.InitializeUserInput 1
varPnt1 = .GetPoint(, vbCr & "Pick the first corner: ")
'' get corner, using dashed lines if crossing
.InitializeUserInput 1 + IIf("Crossing" = strOpt, 32, 0)
varPnt2 = .GetCorner(varPnt1, vbCr & "Pick other corner: ")
'' select entities using points
objSS.Select lngMode, varPnt1, varPnt2
Else
'' select entities using mode
objSS.Select lngMode
End If
263
5793c12_final.qxd
264
8/22/05
2:10 AM
Page 264
CHAPTER 12 ■ SELECTION SETS AND GROUPS
'' highlight the selected entities
objSS.Highlight True
'' pause for the user
.GetString False, vbCr & "Enter to continue"
'' unhighlight the entities
objSS.Highlight False
End With
Done:
'' if the selectionset was created, delete it
If Not objSS Is Nothing Then
objSS.Delete
End If
End Sub
Selection Set Filters
You use the optional FilterCodes and FilterValues parameters to filter the selection of entities based on some criteria. Common criteria include objects with a specific color or linetype,
or objects on a particular layer.
The FilterCodes parameter is an array of integers that specifies the entity group codes
to filter. Entity group codes are available for every entity property. See the AutoCAD DXF Reference for a complete listing of the available group codes. The FilterValues parameter is an
array of variants that specifies the corresponding values for each entity group code present in
the FilterCodes parameter. Because these two arrays have a one-to-one mapping, they must
be of the same length.
The following example filters all the entities into a selection set based on a layer name
entered by the user:
Public Sub TestSelectionSetFilter()
Dim objSS As AcadSelectionSet
Dim intCodes(0) As Integer
Dim varCodeValues(0) As Variant
Dim strName As String
On Error GoTo Done
With ThisDrawing.Utility
strName = .GetString(True, vbCr & "Layer name to filter: ")
If "" = strName Then Exit Sub
'' create a new selectionset
Set objSS = ThisDrawing.SelectionSets.Add("TestSelectionSetFilter")
5793c12_final.qxd
8/22/05
2:10 AM
Page 265
CHAPTER 12 ■ SELECTION SETS AND GROUPS
265
'' set the code for layer
intCodes(0) = 8
'' set the value specified by user
varCodeValues(0) = strName
'' filter the objects
objSS.Select acSelectionSetAll, , , intCodes, varCodeValues
'' highlight the selected entities
objSS.Highlight True
'' pause for the user
.Prompt vbCr & objSS.Count & " entities selected"
.GetString False, vbLf & "Enter to continue "
'' unhighlight the entities
objSS.Highlight False
End With
Done:
'' if the selection was created, delete it
If Not objSS Is Nothing Then
objSS.Delete
End If
End Sub
When multiple filter codes are specified, they’re implicitly combined using a logical AND
operator. You can explicitly control how codes contribute to the selection criteria by using
filter operators. The filter operators are designated by a special group code of –4 and special
string keywords for the values. You use filter operators in pairs surrounding a number of filter
codes known as operands.
Table 12-4 lists the SelectionSet filter operators, their meanings, and the required number of operands.
Table 12-4. SelectionSet Filter Operators
Filter Operator
Start and End Value
Number of Operands
Description
“<AND”
…
"AND>"
One or more
A logical AND of all the operands. If
a criterion matches all of the operands, it will be included. This is the
default for multiple criteria when no
filter operators are specified.
“<OR”
…
"OR>"
One or more
A logical OR of all the operands.
If a criterion matches any of the
operands, it will be included.
Continued
5793c12_final.qxd
266
8/22/05
2:10 AM
Page 266
CHAPTER 12 ■ SELECTION SETS AND GROUPS
Table 12-4. (Continued)
Filter Operator
Start and End Value
Number of Operands
Description
“<XOR”
…
"XOR>"
Exactly two
A logical XOR of two operands.
If a criterion matches one but not
the other, it will be included.
“<NOT”
…
"NOT>"
Exactly one
A logical NOT of a single operand.
If a criterion doesn’t match the
operand, it will be included.
The following example uses filter operators to limit the selection to lines, arcs, and circles
that are not on a specified layer:
Public Sub TestSelectionSetOperator()
Dim objSS As AcadSelectionSet
Dim intCodes() As Integer
Dim varCodeValues As Variant
Dim strName As String
On Error GoTo Done
With ThisDrawing.Utility
strName = .GetString(True, vbCr & "Layer name to exclude: ")
If "" = strName Then Exit Sub
'' create a new selectionset
Set objSS = ThisDrawing.SelectionSets.Add("TestSelectionSetOperator")
'' using 9 filters
ReDim intCodes(9):
ReDim varCodeValues(9)
'' set codes and values - indented for clarity
intCodes(0) = -4: varCodeValues(0) = "<and"
intCodes(1) = -4:
varCodeValues(1) = "<or"
intCodes(2) = 0:
varCodeValues(2) = "line"
intCodes(3) = 0:
varCodeValues(3) = "arc"
intCodes(4) = 0:
varCodeValues(4) = "circle"
intCodes(5) = -4:
varCodeValues(5) = "or>"
intCodes(6) = -4:
varCodeValues(6) = "<not"
intCodes(7) = 8:
varCodeValues(7) = strName
intCodes(8) = -4:
varCodeValues(8) = "not>"
intCodes(9) = -4: varCodeValues(9) = "and>"
'' filter the objects
objSS.Select acSelectionSetAll, , , intCodes, varCodeValues
'' highlight the selected entities
objSS.Highlight True
5793c12_final.qxd
8/22/05
2:10 AM
Page 267
CHAPTER 12 ■ SELECTION SETS AND GROUPS
'' pause for the user
.Prompt vbCr & objSS.Count & " entities selected"
.GetString False, vbLf & "Enter to continue "
'' unhighlight the entities
objSS.Highlight False
End With
Done:
'' if the selection was created, delete it
If Not objSS Is Nothing Then
objSS.Delete
End If
End Sub
The group code values can contain wild-card expressions if the code represents a string
property. You can often use wild-card expressions to make filter criteria more succinct. For
example, the preceding filter took nine group codes to define. By using wild cards, you can
reduce it to just two:
ReDim intCodes(1): ReDim varCodeValues(1)
intCodes(0) = 0: varCodeValues(0) = "line,arc,circle"
intCodes(1) = 8: varCodeValues(1) = "~" & strName
See the AutoCAD 2006 Customization Guide for more details on wild-card expressions.
The SelectOnScreen Method
You use this method to obtain a selection of entities interactively from the user (see Table 12-5
for parameter details). A Select Objects prompt is shown at the command line, where all the
standard selection-set options such as Window, Crossing, and Last are available to the user for
dynamic selection.
SelectionSetObject.SelectOnScreen [, FilterCodes, FilterValues]
Table 12-5. SelectOnScreen Method Parameters
Name
Data Type
Description
FilterCodes
Variant
An optional array of integer entity selection filter codes. This
must be used in conjunction with, and have the same length
as, FilterValues.
FilterValues
Variant
An optional array of variant entity selection filter values. This
must be used in conjunction with, and have the same length
as, FilterCodes.
Like the Select method, SelectOnScreen can filter the selected entities using criteria specified in the FilterCodes and FilterValues parameters. See the “Selection Set Filters” section
for a full description of filtering.
267
5793c12_final.qxd
268
8/22/05
2:10 AM
Page 268
CHAPTER 12 ■ SELECTION SETS AND GROUPS
The following example gets a selection of entities dynamically from the user:
Public Sub TestSelectOnScreen()
Dim objSS As AcadSelectionSet
On Error GoTo Done
With ThisDrawing.Utility
'' create a new selectionset
Set objSS = ThisDrawing.SelectionSets.Add("TestSelectOnScreen")
'' let user select entities interactively
objSS.SelectOnScreen
'' highlight the selected entities
objSS.Highlight True
'' pause for the user
.Prompt vbCr & objSS.Count & " entities selected"
.GetString False, vbLf & "Enter to continue "
'' unhighlight the entities
objSS.Highlight False
End With
Done:
'' if the selection was created, delete it
If Not objSS Is Nothing Then
objSS.Delete
End If
End Sub
The SelectAtPoint Method
The SelectAtPoint method (see Table 12-6 for parameter details) selects a single entity that
passes through a specified point. Unlike most of the other SelectXXX methods (except the
acSelectionSetLast mode of Select), it selects only a single entity.
SelectionSet.SelectAtPoint Point [,FilterCodes, FilterValues]
5793c12_final.qxd
8/22/05
2:10 AM
Page 269
CHAPTER 12 ■ SELECTION SETS AND GROUPS
Table 12-6. SelectAtPoint Method Parameters
Name
Data Type
Description
Point
Variant
A three-element array of doubles indicating the point through
which the selected entity must pass.
FilterCodes
Variant
An optional array of integer entity selection filter codes. This
must be used in conjunction with, and have the same length
as, FilterValues.
FilterValues
Variant
An optional array of variant entity selection filter values. This
must be used in conjunction with, and have the same length
as, FilterCodes.
Like the other Select methods, SelectAtPoint can filter the selected entities using criteria
specified in the FilterCodes and FilterValues parameters. (This was covered earlier in the
“Selection Set Filters” section.)
The following example selects an entity passing through a point chosen by the user:
Public Sub TestSelectAtPoint()
Dim varPick As Variant
Dim objSS As AcadSelectionSet
On Error GoTo Done
With ThisDrawing.Utility
'' create a new selectionset
Set objSS = ThisDrawing.SelectionSets.Add("TestSelectAtPoint")
'' get a point of selection from the user
varPick = .GetPoint(, vbCr & "Select entities at a point: ")
'' let user select entities interactively
objSS.SelectAtPoint varPick
'' highlight the selected entities
objSS.Highlight True
'' pause for the user
.Prompt vbCr & objSS.Count & " entities selected"
.GetString False, vbLf & "Enter to continue "
'' unhighlight the entities
objSS.Highlight False
End With
Done:
269
5793c12_final.qxd
270
8/22/05
2:10 AM
Page 270
CHAPTER 12 ■ SELECTION SETS AND GROUPS
'' if the selection was created, delete it
If Not objSS Is Nothing Then
objSS.Delete
End If
End Sub
The SelectByPolygon Method
This method (see Table 12-7 for parameter details) selects entities by using a boundary that
may be either a closed polygon or an open figure called a fence. In the case of a closed polygon, you can further limit entities to only those lying completely within the polygon
(Window-Polygon) or those that pass through the boundary, as well (Crossing-Polygon).
SelectionSetObject.SelectByPolygon Mode, Vertices _
[, FilterType, FilterData]
Table 12-7. SelectByPolygon Method Parameters
Name
Data Type
Description
Mode
Long
Determines the selection mode to be used. It must be one of
the AcSelect constants described in Table 12-8.
Vertices
Variant
A required array of doubles specifying a list of 3-D vertex points
in WCS coordinates. It’s a simple array with a single dimension
composed of alternating X, Y, and Z values (i.e., p1x, p1y, p1z,
p2x, p2y, p2z, etc.).
FilterType
Variant
An optional array of integer entity selection filter codes. This
must be used in conjunction with, and have the same length
as, FilterData.
FilterData
Variant
An optional array of variant entity selection filter values. This
must be used in conjunction with, and have the same length
as, FilterType.
The SelectByPolygon method has several modes of operation specified by the Mode
parameter. AutoCAD provides the AcSelect constants listed in Table 12-8 for use with this
parameter.
Table 12-8. SelectByPolygon Method Modes
Constant
Value
Description
acSelectionSetFence
2
Entities crossing a multisegment fence specified
by Vertices. At least two vertices must be
specified.
acSelectionSetWindowPolygon
6
Entities completely contained within a polygon
specified by the Vertices are selected. At least
three vertices must be specified.
acSelectionSetCrossingPolygon
7
Entities contained within or crossing a polygon
specified by the Vertices are selected. At least
three vertices must be specified.
5793c12_final.qxd
8/22/05
2:10 AM
Page 271
CHAPTER 12 ■ SELECTION SETS AND GROUPS
Like the other Select methods, SelectByPolygon can filter the selected entities using criteria specified in the FilterCodes and FilterValues parameters. See the “Selection Set Filters”
section for a full description of filtering.
The following example selects entities based on a user-specified boundary and mode:
Public Sub TestSelectByPolygon()
Dim objSS As AcadSelectionSet
Dim strOpt As String
Dim lngMode As Long
Dim varPoints As Variant
On Error GoTo Done
With ThisDrawing.Utility
'' create a new selectionset
Set objSS = ThisDrawing.SelectionSets.Add("TestSelectByPolygon1")
'' get the mode from the user
.InitializeUserInput 1, "Fence Window Crossing"
strOpt = .GetKeyword(vbCr & "Select by [Fence/Window/Crossing]: ")
'' convert keyword into mode
Select Case strOpt
Case "Fence": lngMode = acSelectionSetFence
Case "Window": lngMode = acSelectionSetWindowPolygon
Case "Crossing": lngMode = acSelectionSetCrossingPolygon
End Select
'' let user digitize points
varPoints = InputPoints()
'' select entities using mode and points specified
objSS.SelectByPolygon lngMode, varPoints
'' highlight the selected entities
objSS.Highlight True
'' pause for the user
.Prompt vbCr & objSS.Count & " entities selected"
.GetString False, vbLf & "Enter to continue "
'' unhighlight the entities
objSS.Highlight False
End With
Done:
271
5793c12_final.qxd
272
8/22/05
2:10 AM
Page 272
CHAPTER 12 ■ SELECTION SETS AND GROUPS
'' if the selection was created, delete it
If Not objSS Is Nothing Then
objSS.Delete
End If
End Sub
This example uses a helper function named InputPoints to obtain the boundary points.
Here’s the code for this function:
Function InputPoints() As Variant
Dim varStartPoint As Variant
Dim varNextPoint As Variant
Dim varWCSPoint As Variant
Dim lngLast As Long
Dim dblPoints() As Double
On Error Resume Next
'' get first points from user
With ThisDrawing.Utility
.InitializeUserInput 1
varStartPoint = .GetPoint(, vbLf & "Pick the start point: ")
'' setup initial point
ReDim dblPoints(2)
dblPoints(0) = varStartPoint(0)
dblPoints(1) = varStartPoint(1)
dblPoints(2) = varStartPoint(2)
varNextPoint = varStartPoint
'' append vertexes in a loop
Do
'' translate picked point to UCS for basepoint below
varWCSPoint = .TranslateCoordinates(varNextPoint, acWorld, _
acUCS, True)
'' get user point for new vertex, use last pick as basepoint
varNextPoint = .GetPoint(varWCSPoint, vbCr & _
"Pick another point <exit>: ")
'' exit loop if no point picked
If Err Then Exit Do
'' get the upper bound
lngLast = UBound(dblPoints)
'' expand the array
ReDim Preserve dblPoints(lngLast + 3)
5793c12_final.qxd
8/22/05
2:10 AM
Page 273
CHAPTER 12 ■ SELECTION SETS AND GROUPS
'' add the new point
dblPoints(lngLast + 1) = varNextPoint(0)
dblPoints(lngLast + 2) = varNextPoint(1)
dblPoints(lngLast + 3) = varNextPoint(2)
Loop
End With
'' return the points
InputPoints = dblPoints
End Function
Figure 12-1 illustrates the results of the three selection options. The solid shapes represent
AutoCAD drawing objects, and the dashed line represents the path of the selecting polygon.
Figure 12-1. TestSelectByPolygon example output
The following parameters are used to define the area selected:
acSelectionSetFence: only the ellipse is selected
acSelectionSetWindowPolygon: the circle and square are both selected
acSelectionSetCrossingPolygon: all objects are selected
Adding and Removing Items
You can add individual entities to and remove individual entities from a selection set by using
the AddItem and RemoveItem methods (see Table 12-9 for parameter details). These methods
take an array of entities as a parameter. Both methods will raise exceptions if they’re unable
to add or remove all the entities in the array.
SelectionSetObject.AddItem(Entities)
SelectionSetObject.RemoveItem(Entities)
273
5793c12_final.qxd
274
8/22/05
2:10 AM
Page 274
CHAPTER 12 ■ SELECTION SETS AND GROUPS
Table 12-9.The AddItem and RemoveItem Method Parameter
Name
Data Type
Description
Entities
Array of AcadEntity objects
The entities to add to or remove from the selection
set
The following example adds and removes entities in a selection set until the user is satisfied with his or her choice:
Public Sub TestSelectAddRemoveClear()
Dim objSS As AcadSelectionSet
Dim objSStmp As AcadSelectionSet
Dim strType As String
Dim objEnts() As AcadEntity
Dim intI As Integer
On Error Resume Next
With ThisDrawing.Utility
'' create a new selectionset
Set objSS = ThisDrawing.SelectionSets.Add("ssAddRemoveClear")
If Err Then GoTo Done
'' create a new temporary selection
Set objSStmp = ThisDrawing.SelectionSets.Add("ssAddRemoveClearTmp")
If Err Then GoTo Done
'' loop until the user has finished
Do
'' clear any pending errors
Err.Clear
'' get input for type
.InitializeUserInput 1, "Add Remove Clear Exit"
strType = .GetKeyword(vbCr & "Select [Add/Remove/Clear/Exit]: ")
'' branch based on input
If "Exit" = strType Then
'' exit if requested
Exit Do
ElseIf "Clear" = strType Then
'' unhighlight the main selection
objSS.Highlight False
5793c12_final.qxd
8/22/05
2:10 AM
Page 275
CHAPTER 12 ■ SELECTION SETS AND GROUPS
'' clear the main set
objSS.Clear
'' otherwise, we're adding/removing
Else
'' clear the temporary selection
objSStmp.Clear
objSStmp.SelectOnScreen
'' highlight the temporary selection
objSStmp.Highlight True
'' convert temporary selection to array
'' resize the entity array to the selection size
ReDim objEnts(objSStmp.Count - 1)
'' copy entities from the selection to entity array
For intI = 0 To objSStmp.Count - 1
Set objEnts(intI) = objSStmp(intI)
Next
'' add/remove items from main selection using entity array
If "Add" = strType Then
objSS.AddItems objEnts
Else
objSS.RemoveItems objEnts
End If
'' unhighlight the temporary selection
objSStmp.Highlight False
'' highlight the main selection
objSS.Highlight True
End If
Loop
End With
Done:
'' if the selections were created, delete them
If Not objSS Is Nothing Then
'' unhighlight the entities
objSS.Highlight False
275
5793c12_final.qxd
276
8/22/05
2:10 AM
Page 276
CHAPTER 12 ■ SELECTION SETS AND GROUPS
'' delete the main selection
objSS.Delete
End If
If Not objSStmp Is Nothing Then
'' delete the temporary selection
objSStmp.Delete
End If
End Sub
The Clear, Delete, and Erase Methods
The remaining methods deal with clearing all entities from the selection, deleting the
SelectionSet object itself, and erasing all the selected entities.
The Clear method simply clears the contents of a SelectionSet object. Entities that
were in the selection are still present in the AutoCAD drawing—they’re just no longer in the
selection set.
SelectionSetObject.Clear
The Delete method deletes a SelectionSet object by removing it from the SelectionSets
collection. Entities that were in the selection are still present in the AutoCAD drawing—the
selection set is just deleted. Most of the examples in this chapter have used Delete after
the program is complete.
SelectionSetObject.Delete
The Erase method erases the contents of a SelectionSet object from the AutoCAD drawing. Entities that were in the selection are immediately erased, but the SelectionSet object is
still active and new entities may be added to it.
SelectionSetObject.Erase
The following example erases a selection of entities based on user input:
Public Sub TestSelectErase()
Dim objSS As AcadSelectionSet
On Error GoTo Done
With ThisDrawing.Utility
'' create a new selectionset
Set objSS = ThisDrawing.SelectionSets.Add("TestSelectErase")
'' let user select entities interactively
objSS.SelectOnScreen
'' highlight the selected entities
objSS.Highlight True
5793c12_final.qxd
8/22/05
2:10 AM
Page 277
CHAPTER 12 ■ SELECTION SETS AND GROUPS
'' erase the selected entities
objSS.Erase
'' prove that the selection is empty (but still viable)
.Prompt vbCr & objSS.Count & " entities selected"
End With
Done:
'' if the selection was created, delete it
If Not objSS Is Nothing Then
objSS.Delete
End If
End Sub
The PickFirstSelectionSet Property
AutoCAD allows users to select entities in either a verb-noun or a noun-verb manner. A verbnoun selection is one in which a command is issued first, followed by a selection of entities
to work with. A noun-verb selection is one in which entities are selected first and then a command that uses them is issued. One of the benefits of noun-verb selection is that by performing
only one selection, you can run multiple independent commands in sequence on the same set
of entities without having to explicitly use the Previous option.
The selection of entities built by the user when AutoCAD is idle at the command
prompt is called the PickFirst selection set. This selection set is available via the read-only
PickfirstSelectionSet property of each drawing object. A special SelectionSet named
PICKFIRST is created by AutoCAD whenever the property is accessed. If the user does not
preselect any entities, this selection set will be empty.
Set SelectionSetObject = DocumentObject.PickfirstSelectionSet
The SelectionChanged Event
By using the SelectionChanged event of each Document object, you can receive notification
every time the user adds entities to or removes entities from the PickFirst selection set. This
event is fired any time the PickFirst selection set is altered. Chapter 4 discusses events in
more detail.
To demonstrate that the SelectionChanged event is triggered, the following example,
which you should place in the ThisDrawing module, tells the user how many objects are in the
PickFirst selection set and then changes the highlight of the PickFirst selection set after a half
second.
Private Sub AcadDocument_SelectionChanged()
Dim objSS As AcadSelectionSet
Dim dblStart As Double
'' get the pickfirst selection from drawing
Set objSS = ThisDrawing.PickfirstSelectionSet
277
5793c12_final.qxd
278
8/22/05
2:10 AM
Page 278
CHAPTER 12 ■ SELECTION SETS AND GROUPS
'' highlight the selected entities
objSS.Highlight True
MsgBox "There are " & objSS.Count & " objects in selection set: " & objSS.Name
'' delay for 1/2 second
dblStart = Timer
Do While Timer < dblStart + 0.5
Loop
'' unhighlight the selected entities
objSS.Highlight False
End Sub
Groups
AutoCAD allows you to have a more permanent form of selection set called a group. Just like
SelectionSet objects, Group objects associate an arbitrary set of entities into a collection that
you can use all at once in many operations. You can associate entities with any number of
groups, and you can have any number of entities in a single group.
By default, when an entity that belongs to a group is selected, all the other members of
the group are automatically selected as well. The behavior is controlled by the PICKSTYLE
system variable. See the AutoCAD User’s Guide for details on other possible values for this
variable.
Despite being collected into a group, entities that make up a group are still easily editable
on an individual basis. This is in contrast to blocks in which, once entities are collected into
a Block Definition and then inserted, the entities are quite difficult to edit individually. However, it’s interesting to note that Group objects can have Xdata attached to them, and they have
available nearly all the same default properties that other entities have, such as Color, Linetype,
Lineweight, PlotStyle, Visible, and even TrueColor.
You normally create and edit groups through the Object Grouping dialog box (see Figure 12-2), which you can view by typing GROUP at the AutoCAD command prompt.
5793c12_final.qxd
8/22/05
2:10 AM
Page 279
CHAPTER 12 ■ SELECTION SETS AND GROUPS
Adding a Group Object
Just like with selection sets, you use the Add method of the collection to create a new Group
object as detailed in Table 12-10.
Set GroupObject = GroupsCollection.Add(Name)
Table 12-10. The Add Method Parameter
Name
Data Type
Description
Name
String
The name of the newly created group
If you try to add a Group object with a name that is already being used, this method will
return a reference to the existing object.
The following example attempts to add a group using a name obtained from the user:
Public Sub TestAddGroup()
Dim objGroup As AcadGroup
Dim strName As String
On Error Resume Next
'' get a name from user
strName = InputBox("Enter a new group name: ")
If "" = strName Then Exit Sub
Set objGroup = ThisDrawing.Groups.Item(strName)
'' create it
If Not objGroup Is Nothing Then
MsgBox "Group already exists"
Exit Sub
End If
Set objGroup = ThisDrawing.Groups.Add(strName)
'' check if it was created
If objGroup Is Nothing Then
MsgBox "Unable to Add '" & strName & "'"
Else
MsgBox "Added group '" & objGroup.Name & "'"
End If
End Sub
Accessing and Iterating Groups
The Groups collection is accessed via a Document object. In this code, ThisDrawing is used as the
active document:
Dim objGroups As AcadGroups
Set objGroups = ThisDrawing.Groups
279
5793c12_final.qxd
280
8/22/05
2:10 AM
Page 280
CHAPTER 12 ■ SELECTION SETS AND GROUPS
To set a reference to an existing Group object, use the Item method of the Groups collection:
Dim objGroup As AcadGroup
Set objGroup = objGroups.Item(2)
Set objGroup = objGroups.Item("My Group")
The parameter of this method is either a number representing the position of the desired
Group object within the Groups collection or a string representing the name of the desired Group
object. If you use an index number, it must be between 0 and N-1, in which N is the total number of groups in the collection.
Like other AutoCAD collections, Item is the default method for Groups. This means that
the method name may be omitted, and the parameter passed straight to the Groups reference.
Again, however, Microsoft guidelines recommend against using default methods and properties. You should always make a habit of invoking methods and accessing properties explicitly.
You may iterate through the Groups collection in the same way as you do the SelectionSets
collection discussed at the beginning of this chapter.
Public Sub ListGroups()
Dim objGroup As AcadGroup
Dim strGroupList As String
For Each objGroup In ThisDrawing.Groups
strGroupList = strGroupList & vbCr & objGroup.Name
Next
MsgBox strGroupList, vbOKOnly, "List of Groups"
End Sub
Adding and Removing Items
You can add individual entities to and remove individual entities from a group by using the
AppendItem and RemoveItem methods (see Table 12-11 for parameter details). These methods take
an array of entities as a parameter. Both methods raise exceptions if they’re unable to append or
remove all the entities in the array. So if you try to append three items and one of them is already
a member of the group, an error is raised and none of the items will be appended.
GroupObject.AppendItem(Entities)
GroupObject.RemoveItem(Entities)
Table 12-11. The AppendItem and RemoveItem Method Parameter
Name
Data Type
Description
Entities
Array of AcadEntity objects
The entities to append to or remove from the group
■Note The RemoveItem method doesn’t remove the entities from your drawing. It simply dissociates them
from the Group object.
5793c12_final.qxd
8/22/05
2:10 AM
Page 281
CHAPTER 12 ■ SELECTION SETS AND GROUPS
The following example adds or removes entities in a selection set to a user-named group
based on the user’s choices:
Public Sub TestGroupAppendRemove()
Dim objSS As AcadSelectionSet
Dim objGroup As AcadGroup
Dim objEnts() As AcadEntity
Dim strName As String
Dim strOpt As String
Dim intI As Integer
On Error Resume Next
'' set pickstyle to NOT select groups
ThisDrawing.SetVariable "Pickstyle", 2
With ThisDrawing.Utility
'' get group name from user
strName = .GetString(True, vbCr & "Group name: ")
If Err Or "" = strName Then GoTo Done
'' get the existing group or add new one
Set objGroup = ThisDrawing.Groups.Add(strName)
'' pause for the user
.Prompt vbCr & "Group contains: " & objGroup.Count & " entities" & _
vbCrLf
'' get input for mode
.InitializeUserInput 1, "Append Remove"
strOpt = .GetKeyword(vbCr & "Option [Append/Remove]: ")
If Err Then GoTo Done
'' create a new selectionset
Set objSS = ThisDrawing.SelectionSets.Add("TestGroupAppendRemove")
If Err Then GoTo Done
'' get a selection set from user
objSS.SelectOnScreen
'' convert selection set to array
'' resize the entity array to the selection size
ReDim objEnts(objSS.Count - 1)
'' copy entities from the selection to entity array
For intI = 0 To objSS.Count - 1
Set objEnts(intI) = objSS(intI)
Next
281
5793c12_final.qxd
282
8/22/05
2:10 AM
Page 282
CHAPTER 12 ■ SELECTION SETS AND GROUPS
'' append or remove entities based on input
If "Append" = strOpt Then
objGroup.AppendItems objEnts
Else
objGroup.RemoveItems objEnts
End If
'' pause for the user
.Prompt vbCr & "Group contains: " & objGroup.Count & " entities"
'' unhighlight the entities
objSS.Highlight False
End With
Done:
If Err Then MsgBox "Error occurred: " & Err.Description
'' if the selection was created, delete it
If Not objSS Is Nothing Then
objSS.Delete
End If
End Sub
The Delete Method
The Delete method deletes a Group object by removing it from the Groups collection. Entities
that were in the group are still present in the AutoCAD drawing; the Group object is just deleted.
This is somewhat like exploding a Block Insertion, except that when the Group object has been
eliminated, so has its name in the collection stack.
GroupObject.Delete
The following example deletes a group based on user input:
Public Sub TestGroupDelete()
Dim objGroup As AcadGroup
Dim strName As String
On Error Resume Next
With ThisDrawing.Utility
strName = .GetString(True, vbCr & "Group name: ")
If Err Or "" = strName Then Exit Sub
'' get the existing group
Set objGroup = ThisDrawing.Groups.Item(strName)
If Err Then
.Prompt vbCr & "Group does not exist "
Exit Sub
End If
5793c12_final.qxd
8/22/05
2:10 AM
Page 283
CHAPTER 12 ■ SELECTION SETS AND GROUPS
'' delete the group
objGroup.Delete
If Err Then
.Prompt vbCr & "Error deleting group "
Exit Sub
End If
'' pause for the user
.Prompt vbCr & "Group deleted"
End With
End Sub
Summary
In this chapter you’ve seen how to build SelectionSet collections and SelectionSet objects,
filter their content using specific criteria, allow the user to create dynamic selections, and
handle PickFirst selections. You’ve also learned how to make Group objects for a more persistent type of entity association and manipulation capabilities.
283
5793c12_final.qxd
8/22/05
2:10 AM
Page 284
5793c13_final.qxd
8/22/05
2:07 AM
CHAPTER
Page 285
13
■■■
Blocks, Attributes, and
External References
Blocks collect any number of AutoCAD entities into a single container object. Create a
BlockReference object to insert the Block container object (also known as a block definition)
into model space, paper space, or another block definition. Because the BlockReference
object refers to the block definition’s geometry, it is an efficient means for managing drawing
data:
• You can add, move, copy, and so on, the entity collection as a whole.
• You can create a library of commonly used geometry ready for reuse.
• You can save memory by storing all block references in one block definition.
• You can make global changes by redefining the block definition at any time—all block
references immediately reflect the changes.
Blocks differ from Group objects in several ways:
• Blocks are more distinctly named and constructed.
• You can also use ObjectDBX to import and export them between drawings because
they contain entity construct data, whereas Group objects maintain only a list of entities
that belong to them.
• AutoCAD lets you create Block objects and programmatically add them to your drawing, much as users do through the AutoCAD user interface.
• The number of entities in a block definition has no limit, and the number of block
references has no limit.
When you define a block, you can use it as often as you need. You can create drawings
faster because you don’t have to create the individual objects in the block.
Attributes let you attach text to blocks. Like the blocks to which they are attached, attributes
have both a definition and a reference. The Attribute object is the definition and is associated
with a Block object. This attribute definition is the template for creating AttributeReference
objects associated with new BlockReference objects.
285
5793c13_final.qxd
286
8/22/05
2:07 AM
Page 286
CHAPTER 13 ■ BLOCKS, ATTRIBUTES, AND EXTERNAL REFERENCES
While the geometry for each BlockReference is identical, the associated Attribute
objects may differ. You can make the Attribute object visible, give it all the font characteristics of AutoCAD Text entities, or make it invisible if the text stores only data.
This chapter explains the following:
• How to create and manipulate Block objects
• How to insert a Block object into an AutoCAD drawing
• How to work with external reference files
• How to create Attribute objects
• How to insert Block objects with attributes
Blocks and Block References
The Block object represents a block definition, which contains a name and a set of entities.
Block objects have two elements:
• A block definition, which is the abstract database structure that defines a Block
object’s entities
• A block reference (or block insertion), which is the actual insertion in a drawing
Changing a block definition also changes every block reference in the drawing. When you
explode, modify, and re-create a block in a drawing, AutoCAD rebuilds the block definition in
the drawing database. You can, however, directly modify the block definition database programmatically without having to do anything in the graphical interface.
Three kinds of blocks exist:
Simple block: The most common type of block definition, a simple block is a collection
of objects that forms a new Block object. You can populate a simple block either by using
new geometric entities, by copying existing drawing objects into it, or by inserting another
AutoCAD drawing into it. You create references to simple blocks with the InsertBlock
method, which returns a new BlockReference object. You can control the insertion point,
scales, and rotation angle of this reference, or instance, in the drawing.
Externally referenced block: An externally referenced block is linked to another drawing file on
disk. When someone makes changes to the drawing on disk, AutoCAD shows the changes the
next time you generate the reference. Because the block definition is not in the current file,
you can’t modify its contents from the current drawing. You can get around this in the graphical environment using AutoCAD 2002 (and later) commands such as REFEDIT.
Layout block: Layout blocks contain the geometry associated with the Layout objects,
which are represented as tabs at the bottom of the drawing window. You create layout
blocks using the Layouts collection’s Add method, which returns a new Layout object.
You can use this object’s Block property to access the layout block.
AutoCAD creates several layouts, which have the layout blocks listed in Table 13-1.
5793c13_final.qxd
8/22/05
2:07 AM
Page 287
CHAPTER 13 ■ BLOCKS, ATTRIBUTES, AND EXTERNAL REFERENCES
Table 13-1. The Created Layouts
Layout Name
Purpose
*MODEL_SPACE
The model space layout. This corresponds to the
ModelSpace collection.
*PAPER_SPACE
The active paper space layout. This corresponds to the
PaperSpace collection.
*PAPER_SPACE0 through *PAPER_SPACEn
The first through last paper space layouts created.
■Note When a paper space layout becomes active, it is renamed *PAPER_SPACE.
Use the IsLayout and IsXRef properties to identify the block definition type. If both of
these properties are False, then the Block object is a simple block.
Users usually create simple block definitions using the Block Definition dialog box, as
shown in Figure 13-1. Use the BLOCK command to open it.
Figure 13-1. Creating simple block definitions
with the Block Definition dialog box
All of the GUI’s functionality is available in the Block object’s properties and methods.
287
5793c13_final.qxd
288
8/22/05
2:07 AM
Page 288
CHAPTER 13 ■ BLOCKS, ATTRIBUTES, AND EXTERNAL REFERENCES
Accessing Block Objects
AutoCAD Document objects have a Blocks collection that contains all the drawing’s Block definition objects. Access the Blocks collection with a Document object. The following code uses
ThisDrawing as the active document:
Dim objBlocks As AcadBlocks
Set objBlocks = ThisDrawing.Blocks
MsgBox "There are " & objBlocks.Count & " Block objects"
To set a reference to an existing Block object, use the Blocks collection’s Item method:
Dim objBlock As AcadBlock
Set objBlock = ThisDrawing.Blocks.Item(2)
Set objBlock = ThisDrawing.Blocks.Item("My Block")
As in other AutoCAD collections, Item is the default method for Blocks, so you can omit
the method name and pass the parameter straight to the Blocks reference.
■Note Even though the following method is simpler to type and read, it goes against Microsoft programming guidelines and is no longer supported in the .NET and VSA programming environments.
The following code performs the same task as the previous example but instead uses the
default method to specify the Block object:
Dim objBlock As AcadBlock
Set objBlock = ThisDrawing.Blocks(2)
Set objBlock = ThisDrawing.Blocks("My Block")
Iterating the Blocks Collection
As in all Visual Basic collections, the Blocks collection supports iteration using a For ... Each
loop. The following example iterates through the Blocks collection, displaying each Block object’s
name in a message box:
Public Sub ListBlocks()
Dim objBlock As AcadBlock
Dim strBlockList As String
strBlockList = "List of blocks: "
For Each objBlock In ThisDrawing.Blocks
strBlockList = strBlockList & vbCr & objBlock.Name
Next
MsgBox strBlockList
End Sub
5793c13_final.qxd
8/22/05
2:07 AM
Page 289
CHAPTER 13 ■ BLOCKS, ATTRIBUTES, AND EXTERNAL REFERENCES
Figure 13-2 shows this code’s result for a newly created
drawing.
Try adding a new layout to AutoCAD and then running this
code again. It adds a new block. AutoCAD links these new Block
objects to the different Layout objects and holds the geometry of
the various drawing layouts.
Figure 13-2. Viewing
the block code output
Creating Blocks
You can create as many blocks as you need. You can create a
simple block definition in two ways. The first uses the Blocks collection’s Add method to create
an empty Block object. You can then add entities to this new definition. The second uses the
InsertBlock method of ModelSpace, PaperSpace, or a Block object to both create a block definition and insert a block reference from an external drawing file.
Using the Add Method
Use the Blocks collection’s Add method to add a new Block object. The method takes a single
string parameter—the new block’s name. It returns a reference to the new Block object. If the
parameter is not a valid block name, Add raises an exception. If you try to name a new block
the same as an existing block, Add returns a reference to the existing Block object. This method
has the following syntax:
Set BlockObject = BlocksCollection.Add(InsertionPoint, BlockName)
Table 13-2 explains this method’s parameters.
When you create this object, it does not contain any entities. You can add them with the
AddXXX methods discussed in the next section and in more detail in Chapters 8 and 9.
Table 13-2. The Add Method’s Parameters
Name
Data Type
Description
InsertionPoint
Variant
A three-element array of doubles that specifies the block’s
insertion base point in WCS coordinates
BlockName
String
The new Block object’s name
The following example adds a simple block definition to the Blocks collection and then
adds a circle to it. The user can then insert the new block in the normal way.
Public Sub AddBlock()
Dim dblOrigin(2) As Double
Dim objBlock As AcadBlock
Dim strName As String
'' get a name from user
strName = InputBox("Enter a new block name: ")
If "" = strName Then Exit Sub
' exit if no old name
289
5793c13_final.qxd
290
8/22/05
2:07 AM
Page 290
CHAPTER 13 ■ BLOCKS, ATTRIBUTES, AND EXTERNAL REFERENCES
'' set the origin point
dblOrigin(0) = 0: dblOrigin(1) = 0:
dblOrigin(2) = 0
''check if block already exists
On Error Resume Next
Set objBlock = ThisDrawing.Blocks.Item(strName)
If Not objBlock Is Nothing Then
MsgBox "Block already exists"
Exit Sub
End If
'' create the block
Set objBlock = ThisDrawing.Blocks.Add(dblOrigin, strName)
'' then add entities (circle)
objBlock.AddCircle dblOrigin, 10
End Sub
AddXXX Methods
Use the AddXXX methods to add drawing entities to a Block object and therefore populate
a new Block object. You’ve already seen a simple example of this in the AddBlock example.
Chapters 8 and 9 cover the AddXXX methods fully.
CopyObject Method
Another way to populate a Block object with new entities is to use the Document object’s
CopyObject method to add duplicate entities. This method copies objects from one container
to another. It also returns a variant array of the objects created during the copy. These new
objects are exact duplicates, with the same relative positions, sizes, scales, and properties.
This method has the following syntax:
varCopies = Owner.CopyObjects(Objects [, NewOwner] [, IdMap])
Table 13-3 explains this method’s parameters.
Table 13-3. The CopyObject Method’s Parameters
Name
Data Type
Description
Owner
Document, PaperSpace,
ModelSpace, or Block objects
The current containing owner of the objects to copy.
Objects
Variant
An array of objects to copy. The objects must all
belong to the Owner object.
NewOwner
Variant
Optional. Specifies the objects’ new owner. If null,
the objects are copied to the Owner object. This can
also be another Document object.
IdMap
Variant
Optional. An array that holds IDPair objects.
5793c13_final.qxd
8/22/05
2:07 AM
Page 291
CHAPTER 13 ■ BLOCKS, ATTRIBUTES, AND EXTERNAL REFERENCES
The IdMap array is most useful for copying objects between databases or drawing files. The
IDPair object describes how objects map from source to destination, including nonprimary
but referenced objects. A full description of the IDPair object and its use is beyond the scope
of this chapter. You will not need this optional functionality when you create blocks.
The following example creates and populates a block definition by copying the specified
entities into the block:
Public Sub TestCopyObjects()
Dim objSS As AcadSelectionSet
Dim varBase As Variant
Dim objBlock As AcadBlock
Dim strName As String
Dim strErase As String
Dim varEnt As Variant
Dim objSourceEnts() As Object
Dim varDestEnts As Variant
Dim dblOrigin(2) As Double
Dim intI As Integer
'choose a selection set name that you use only as temporary storage and
'ensure that it does not currently exist
On Error Resume Next
ThisDrawing.SelectionSets.Item("TempSSet").Delete
Set objSS = ThisDrawing.SelectionSets.Add("TempSSet")
objSS.SelectOnScreen
'' get the other user input
With ThisDrawing.Utility
.InitializeUserInput 1
strName = .GetString(True, vbCr & "Enter a block name: ")
.InitializeUserInput 1
varBase = .GetPoint(, vbCr & "Pick a base point: ")
.InitializeUserInput 1, "Yes No"
strErase = .GetKeyword(vbCr & "Erase originals [Yes/No]? ")
End With
'' set WCS origin
dblOrigin(0) = 0: dblOrigin(1) = 0: dblOrigin(2) = 0
'' create the block
Set objBlock = ThisDrawing.Blocks.Add(dblOrigin, strName)
'' put selected entities into an array for CopyObjects
ReDim objSourceEnts(objSS.Count - 1)
For intI = 0 To objSS.Count - 1
Set objSourceEnts(intI) = objSS(intI)
Next
291
5793c13_final.qxd
292
8/22/05
2:07 AM
Page 292
CHAPTER 13 ■ BLOCKS, ATTRIBUTES, AND EXTERNAL REFERENCES
'' copy the entities into block
varDestEnts = ThisDrawing.CopyObjects(objSourceEnts, objBlock)
'' move copied entities so that base point becomes origin
For Each varEnt In varDestEnts
varEnt.Move varBase, dblOrigin
Next
'' if requested, erase the originals
If strErase = "Yes" Then
objSS.Erase
End If
'' we're done - prove that we did it
ThisDrawing.SendCommand "._-insert" & vbCr & strName & vbCr
'' clean up selection set
objSS.Delete
End Sub
■Note If you try to copy the container object to itself, it reproduces itself an infinite number of times.
You can’t execute this method at the same time you iterate through a collection. An iteration opens the work
space as read-only, while this method tries to perform a read-write operation. Complete any iteration before
you call this method. The CopyObjects operation copies objects that the Objects parameter’s primary
objects own or reference.
Renaming a Block Object
To rename a block definition, assign a new string value to its Name property. Block references to
the block definition are automatically adjusted. Take care to address other possible exceptions
that may be thrown, such as an invalid name, existing name, and so on.
■Note Renaming an AutoCAD-defined layout block or any anonymous block, which is a block whose name
begins with an asterisk (*), may crash AutoCAD.
The following example renames a Block definition based on user input:
Public Sub RenameBlock()
Dim strName As String
Dim objBlock As AcadBlock
5793c13_final.qxd
8/22/05
2:07 AM
Page 293
CHAPTER 13 ■ BLOCKS, ATTRIBUTES, AND EXTERNAL REFERENCES
On Error Resume Next
' handle exceptions inline
strName = InputBox("Original Block name: ")
If "" = strName Then Exit Sub
' exit if no old name
Set objBlock = ThisDrawing.Blocks.Item(strName)
If objBlock Is Nothing Then
' exit if not found
MsgBox "Block '" & strName & "' not found"
Exit Sub
End If
strName = InputBox("New Block name: ")
If "" = strName Then Exit Sub
' exit if no new name
objBlock.Name = strName
' try and change name
If Err Then
' check if it worked
MsgBox "Unable to rename block: " & vbCr & Err.Description
Else
MsgBox "Block renamed to '" & strName & "'"
End If
End Sub
Deleting a Block Object
The Delete method removes a Block object from the Blocks collection. This method takes no
parameters and returns nothing. It has the following syntax:
BlockObject.Delete
You can delete a block whenever you choose—unless the block can’t be deleted. You can’t
delete a block when the following is true:
A BlockReference object references it: If a BlockReference object references a block definition in model space, in any paper space layout, or in any other block definition, you can’t
delete it. You have no definitive way to tell which entities reference a specific block, short
of exhaustively searching each of these collections. If you delete all references or make
them reference a different block, you can then delete the block definition. Keep in mind
that deleting a Block object does not delete the block definition table entry. To completely
remove a block definition, invoke a purge operation on the document.
It depends on an Xref: You create a block that depends on an Xref when you attach and
activate an external reference file. You don’t need to delete these blocks, however, because
they’re simply duplications of the blocks in the external drawing. AutoCAD doesn’t save
them with the current drawing.
■Note AutoCAD creates certain blocks for its own purposes, such as the special layout blocks created for
each layout. Deleting an AutoCAD-defined layout block or any other block whose name begins with an asterisk (*) can crash AutoCAD.
293
5793c13_final.qxd
294
8/22/05
2:07 AM
Page 294
CHAPTER 13 ■ BLOCKS, ATTRIBUTES, AND EXTERNAL REFERENCES
The following example deletes a block based on user input. Try it on some blocks created
with the AddBlock code sample. In general, whenever you delete a collection member, such a
block definition, execute a purge to clean up your drawing database. You’ll see that you can’t
delete the block definition until you remove all the block references.
Public Sub DeleteBlock()
Dim strName As String
Dim objBlock As AcadBlock
On Error Resume Next
' handle exceptions inline
strName = InputBox("Block name to delete: ")
If "" = strName Then Exit Sub
' exit if no old name
Set objBlock = ThisDrawing.Blocks.Item(strName)
If objBlock Is Nothing Then
' exit if not found
MsgBox "Block '" & strName & "' not found"
Exit Sub
End If
objBlock.Delete
' try to delete it
If Err Then
' check if it worked
MsgBox "Unable to delete Block: " & vbCr & Err.Description
Else
MsgBox "Block '" & strName & "' deleted"
End If
End Sub
Using the InsertBlock Method
The InsertBlock method of ModelSpace, PaperSpace, and Block objects serves two purposes.
Its first purpose is to create a BlockReference object. Its second purpose is to create a block
definition from a drawing file on disk. When you give it an external file name, InsertBlock
imports the external drawing, creating a new Block object with the drawing’s contents and
inserting that file as a block reference.
■Note This operation imports any other blocks and drawing components (for example, layers and text
styles) defined in the external drawing file.
Defining and Manipulating Blocks
After you define a block, you can use a number of methods to change the block’s composition,
select objects from the block, and break the block down into its parts.
5793c13_final.qxd
8/22/05
2:07 AM
Page 295
CHAPTER 13 ■ BLOCKS, ATTRIBUTES, AND EXTERNAL REFERENCES
Using the Item Method
Use the Item method to access the objects in the block definition object. This method has the
following syntax:
Set objEntity = BlockObject.Item(Index)
This method has one parameter, Index; this is an Integer that gives the element’s position
in the Block collection object.
Because the Item method is the Block object’s default method, you can omit it and use the
following syntax. But it’s best to avoid this in favor of using explicit references to all properties
and methods (since Microsoft programming technologies are dropping this feature to gain
performance, security, and consistency). For example, .NET and VSA no longer let you use
default methods and properties.
Set objEntity = BlockObject(Index)
Using the InsertBlock Method
Use the InsertBlock method to add a BlockReference object to a drawing or to nest a block in
another Block object. This can be either a block in the Blocks collection or an external drawing
file. In either case, this method returns a BlockReference object. The PaperSpace, ModelSpace,
and Block objects expose this method.
Set BlockReferenceObject = Object.InsertBlock(InsertionPoint, BlockName, _
Xscale, Yscale, ZScale, RotationAngle)
Table 13-4 explains this method’s parameters.
Table 13-4. The InsertBlock Method’s Parameters
Name
Data Type
Description
InsertionPoint
Variant
A three-element array of doubles that specifies the 3-D WCS
coordinates where the block will be inserted into Object.
BlockName
String
The name of a Block object in the Blocks collection or the
path and file name of an AutoCAD drawing file to import.
Xscale
Double
A scaling factor for the block’s X direction. It may not be 0.
Negative numbers mirror the insertion on this axis.
Yscale
Double
A scaling factor for the block’s Y direction. It may not be 0.
Negative numbers mirror the insertion on this axis.
Zscale
Double
A scaling factor for the block’s Z direction. It may not be 0.
Negative numbers mirror the insertion on this axis.
RotationAngle
Double
The rotation angle relative to the WCS X-axis, expressed in
radians.
295
5793c13_final.qxd
296
8/22/05
2:07 AM
Page 296
CHAPTER 13 ■ BLOCKS, ATTRIBUTES, AND EXTERNAL REFERENCES
The following example creates a block reference based on user input:
Public Sub TestInsertBlock()
Dim strName As String
Dim varInsertionPoint As Variant
Dim dblX As Double
Dim dblY As Double
Dim dblZ As Double
Dim dblRotation As Double
'' get input from user
With ThisDrawing.Utility
.InitializeUserInput 1
strName = .GetString(True, vbCr & "Block or file name: ")
.InitializeUserInput 1
varInsertionPoint = .GetPoint(, vbCr & "Pick the insert point: ")
.InitializeUserInput 1 + 2
dblX = .GetDistance(varInsertionPoint, vbCr & "X scale: ")
.InitializeUserInput 1 + 2
dblY = .GetDistance(varInsertionPoint, vbCr & "Y scale: ")
.InitializeUserInput 1 + 2
dblZ = .GetDistance(varInsertionPoint, vbCr & "Z scale: ")
.InitializeUserInput 1
dblRotation = .GetAngle(varInsertionPoint, vbCr & "Rotation angle: ")
End With
'' create the object
On Error Resume Next
ThisDrawing.ModelSpace.InsertBlock varInsertionPoint, strName, dblX, _
dblY, dblZ, dblRotation
If Err Then MsgBox "Unable to insert this block."
End Sub
Try this example with the name of a block in the current drawing and with an external file
name (including the .dwg file extension).
To give the user a friendlier way to input the path and file name, you can build a GUI
with a UserForm and use a Windows CommonDialog control. This control is not available on the
UserForm Toolbox, but you can add it by right-clicking the Toolbox, selecting Additional Controls, and checking the Microsoft Common Dialog Control, Version 6.0 option.
If you add a CommandButton control named cmdInsertBlock and a CommonDialog control
named dlgOpenFile to a UserForm, as shown in Figure 13-3, you could use the following code
to see the familiar Open dialog box, as shown in Figure 13-4, when you choose a drawing file.
5793c13_final.qxd
8/22/05
2:07 AM
Page 297
CHAPTER 13 ■ BLOCKS, ATTRIBUTES, AND EXTERNAL REFERENCES
Figure 13-3. Creating a UserForm with a CommandButton
and a CommonDialog control
Private
Dim
Dim
Dim
Dim
Dim
Dim
Sub CommandButton1_Click()
objBlockRef As AcadBlockReference
varInsertionPoint As Variant
dblX As Double
dblY As Double
dblZ As Double
dblRotation As Double
'' get input from user
dlgOpenFile.Filter = "AutoCAD Blocks (*.DWG) | *.dwg"
dlgOpenFile.InitDir = Application.Path
dlgOpenFile.ShowOpen
If dlgOpenFile.FileName = "" Then Exit Sub
Me.Hide
With ThisDrawing.Utility
.InitializeUserInput 1
varInsertionPoint = .GetPoint(, vbCr & "Pick the insert point: ")
.InitializeUserInput 1 + 2
dblX = .GetDistance(varInsertionPoint, vbCr & "X scale: ")
.InitializeUserInput 1 + 2
dblY = .GetDistance(varInsertionPoint, vbCr & "Y scale: ")
.InitializeUserInput 1 + 2
dblZ = .GetDistance(varInsertionPoint, vbCr & "Z scale: ")
.InitializeUserInput 1
dblRotation = .GetAngle(varInsertionPoint, vbCr & "Rotation angle: ")
End With
'' create the object
On Error Resume Next
Set objBlockRef = ThisDrawing.ModelSpace.InsertBlock _
(varInsertionPoint, dlgOpenFile.FileName, dblX, _
dblY, dblZ, dblRotation)
297
5793c13_final.qxd
298
8/22/05
2:07 AM
Page 298
CHAPTER 13 ■ BLOCKS, ATTRIBUTES, AND EXTERNAL REFERENCES
If Err Then
MsgBox "Unable to insert this block"
Exit Sub
End If
objBlockRef.Update
Me.Show
End Sub
Figure 13-4. Viewing the Open dialog box when choosing a drawing file
To control the displayed file types, set the CommonDialog control’s Filter property. You
must hide the form before you can access the AutoCAD interface, because AutoCAD 2006 VBA
UserForms are modal by default. The alternative is to set the ShowModal property of the UserForm
to False.
Deleting a Block Reference
As with any other entity, use the Delete method to delete block references. This method
removes only the BlockReference object, not the Block definition object. This method has the
following syntax:
BlockReferenceObject.Delete
Using the Explode Method
The BlockReference object exposes the Explode method, which breaks down the block reference into its geometry. It returns an array of the block reference’s objects. You can then select,
move, copy, and so on, each entity individually. This method has the following syntax:
varArray = BlockReferenceObject.Explode
5793c13_final.qxd
8/22/05
2:07 AM
Page 299
CHAPTER 13 ■ BLOCKS, ATTRIBUTES, AND EXTERNAL REFERENCES
■Note This method actually creates a new copy of the block definition’s entities and leaves the original
unexploded block reference. If you don’t want the reference, you must delete it yourself.
■Note In versions of AutoCAD before 2004, the Explode method explodes even nested MText objects
into individual Text objects. The Explode method in AutoCAD 2004 and later leaves nested MText
objects intact.
The following example explodes a block reference and moves the resulting entities to
a new location:
Public Sub TestExplode()
Dim objBRef As AcadBlockReference
Dim varPick As Variant
Dim varNew As Variant
Dim varEnts As Variant
Dim intI As Integer
On Error Resume Next
'' get an entity and new point from user
With ThisDrawing.Utility
.GetEntity objBRef, varPick, vbCr & "Pick a block reference: "
If Err Then Exit Sub
varNew = .GetPoint(varPick, vbCr & "Pick a new location: ")
If Err Then Exit Sub
End With
'' explode the blockref
varEnts = objBRef.Explode
If Err Then
MsgBox "Error has occurred: " & Err.Description
Exit Sub
End If
'' move resulting entities to new location
For intI = 0 To UBound(varEnts)
varEnts(intI).Move varPick, varNew
Next
End Sub
Using the WBlock Method
This method’s name means write block. This Document object method saves a SelectionSet
object’s contents to disk as a new drawing file. You can import this file into other drawings as
299
5793c13_final.qxd
300
8/22/05
2:07 AM
Page 300
CHAPTER 13 ■ BLOCKS, ATTRIBUTES, AND EXTERNAL REFERENCES
a block definition using InsertBlock, as described earlier. The WBlock method returns nothing
but has the following syntax:
DocumentObject.WBlock FileName, SelectionSet
Table 13-5 explains this method’s parameters.
Table 13-5. The WBlock Method’s Parameters
Name
Data Type
Description
FileName
String
The new drawing file’s name. If you don’t specify an
extension, the method uses .dwg.
SelectionSet
SelectionSet object
A selection set containing the entities to write to the
new file.
The method uses the selected entities’ WCS origin as the base point for the drawing file.
You may want to relocate the entities before you use WBlock so that the new drawing has a
meaningful base point.
The following example asks the user for a selection set of entities, a file name, and a base
point to use as the new file origin. It then moves the entities to the WCS origin using the
selected base point. Next, it writes the entities to the file using the WBlock method. Finally, it
moves the entities back to their original locations.
Public Sub TestWBlock()
Dim objSS As AcadSelectionSet
Dim varBase As Variant
Dim dblOrigin(2) As Double
Dim objEnt As AcadEntity
Dim strFilename As String
'choose a selection set name that you use only as temporary storage and
'ensure that it does not currently exist
On Error Resume Next
ThisDrawing.SelectionSets("TempSSet").Delete
Set objSS = ThisDrawing.SelectionSets.Add("TempSSet")
objSS.SelectOnScreen
With ThisDrawing.Utility
.InitializeUserInput 1
strFilename = .GetString(True, vbCr & "Enter a filename: ")
.InitializeUserInput 1
varBase = .GetPoint(, vbCr & "Pick a base point: ")
End With
'' WCS origin
dblOrigin(0) = 0: dblOrigin(1) = 0: dblOrigin(2) = 0
5793c13_final.qxd
8/22/05
2:07 AM
Page 301
CHAPTER 13 ■ BLOCKS, ATTRIBUTES, AND EXTERNAL REFERENCES
'' move selection to the origin
For Each objEnt In objSS
objEnt.Move varBase, dblOrigin
Next
'' wblock selection to file name
ThisDrawing.Wblock strFilename, objSS
'' move selection back
For Each objEnt In objSS
objEnt.Move dblOrigin, varBase
Next
'' clean up selection set
objSS.Delete
End Sub
Using MInsertBlock Objects
An MInsertBlock object contains a planar array of block references in rows and columns. This
section tells how to add and modify MInsertBlock objects.
The AddMInsertBlock method works much like InsertBlock, except that the resulting
entity is an MInsertBlock object. Just like InsertBlock, this method lets you specify a new
entity’s insertion point, scale, and rotation angle. It has additional parameters for the arrayed
rows and columns. The method has the following syntax:
Set MInsertBlockObject = Object.AddMInsertBlock(InsertionPoint, BlockName, _
XScale, YScale, ZScale, RotationAngle, Rows, Columns, RowSpacing, _
ColumnSpacing)
Table 13-6 explains this method’s parameters.
Table 13-6. The AddMInsertBlock Method’s Parameters
Name
Data Type
Description
InsertionPoint
Variant
A three-element array of doubles that specifies the 3-D WCS
coordinates where the Xref will be inserted into the Object.
BlockName
String
The name of a Block object in the Blocks collection or the path
and file name for an AutoCAD drawing file to import.
Xscale
Double
A scaling factor for the Xref’s X direction. It may not be 0.
Negative numbers mirror the insertion on this axis.
Yscale
Double
A scaling factor for the Xref’s Y direction. It may not be 0.
Negative numbers mirror the insertion on this axis.
Zscale
Double
A scaling factor for the Xref’s Z direction. It may not be 0.
Negative numbers mirror the insertion on this axis.
RotationAngle
Double
The rotation angle relative to the WCS X-axis, expressed in
radians.
Continued
301
5793c13_final.qxd
302
8/22/05
2:07 AM
Page 302
CHAPTER 13 ■ BLOCKS, ATTRIBUTES, AND EXTERNAL REFERENCES
Table 13-6. Continued
Name
Data Type
Description
Rows
Long
A positive number that sets the number of rows.
Columns
Long
A positive number that sets the number of columns.
RowSpacing
Double
A nonzero number that specifies the spacing of rows in the
array. A negative number creates rows in a negative X direction.
ColumnSpacing
Double
A nonzero number that specifies the spacing of columns in the
array. A negative number creates columns in a negative Y
direction.
The following example creates an MInsertBlock based on user input:
Public Sub TestAddMInsertBlock()
Dim strName As String
Dim varInsertionPoint As Variant
Dim dblX As Double
Dim dblY As Double
Dim dblZ As Double
Dim dR As Double
Dim lngNRows As Long
Dim lngNCols As Long
Dim dblSRows As Double
Dim dblSCols As Double
'' get input from user
With ThisDrawing.Utility
.InitializeUserInput 1
strName = .GetString(True, vbCr & "Block or file name: ")
.InitializeUserInput 1
varInsertionPoint = .GetPoint(, vbCr & "Pick the insert point: ")
.InitializeUserInput 1 + 2
dblX = .GetDistance(varInsertionPoint, vbCr & "X scale: ")
.InitializeUserInput 1 + 2
dblY = .GetDistance(varInsertionPoint, vbCr & "Y scale: ")
.InitializeUserInput 1 + 2
dblZ = .GetDistance(varInsertionPoint, vbCr & "Z scale: ")
.InitializeUserInput 1
dR = .GetAngle(varInsertionPoint, vbCr & "Rotation angle: ")
.InitializeUserInput 1 + 2 + 4
lngNRows = .GetInteger(vbCr & "Number of rows: ")
.InitializeUserInput 1 + 2 + 4
lngNCols = .GetInteger(vbCr & "Number of columns: ")
.InitializeUserInput 1 + 2
dblSRows = .GetDistance(varInsertionPoint, vbCr & "Row spacing: ")
.InitializeUserInput 1 + 2
dblSCols = .GetDistance(varInsertionPoint, vbCr & "Column spacing: ")
End With
5793c13_final.qxd
8/22/05
2:07 AM
Page 303
CHAPTER 13 ■ BLOCKS, ATTRIBUTES, AND EXTERNAL REFERENCES
'' create the object
ThisDrawing.ModelSpace.AddMInsertBlock varInsertionPoint, strName, _
dblX, dblY, dblZ, dR, lngNRows, lngNCols, dblSRows, dblSCols
End Sub
While the MInsertBlock object is similar to a BlockReference, because it’s an array, it has
these extra properties: Row, Column, RowSpacing, and ColumnSpacing.
The following example adjusts an MInsertBlock object’s array properties. Try it on the
object you created in the previous example.
Public Sub TestEditobjMInsertBlock()
Dim objMInsert As AcadMInsertBlock
Dim varPick As Variant
Dim lngNRows As Long
Dim lngNCols As Long
Dim dblSRows As Double
Dim dblSCols As Double
On Error Resume Next
'' get an entity and input from user
With ThisDrawing.Utility
.GetEntity objMInsert, varPick, vbCr & "Pick an MInsert: "
If objMInsert Is Nothing Then
MsgBox "You did not choose an MInsertBlock object"
Exit Sub
End If
.InitializeUserInput 1 + 2 + 4
lngNRows = .GetInteger(vbCr & "Number of rows: ")
.InitializeUserInput 1 + 2 + 4
lngNCols = .GetInteger(vbCr & "Number of columns: ")
.InitializeUserInput 1 + 2
dblSRows = .GetDistance(varPick, vbCr & "Row spacing: ")
.InitializeUserInput 1 + 2
dblSCols = .GetDistance(varPick, vbCr & "Column spacing: ")
End With
'' update the objMInsert
With objMInsert
.Rows = lngNRows
.Columns = lngNCols
.RowSpacing = dblSRows
.ColumnSpacing = dblSCols
.Update
End With
End Sub
303
5793c13_final.qxd
304
8/22/05
2:07 AM
Page 304
CHAPTER 13 ■ BLOCKS, ATTRIBUTES, AND EXTERNAL REFERENCES
Introducing Dynamic Blocks
AutoCAD 2006 introduces dynamic blocks, which are more flexible and sophisticated than
normal blocks. Since dynamic blocks may not be created programmatically, you will need to
refer to the AutoCAD help files for instructions on how to create dynamic blocks.
■Note You cannot create dynamic blocks through code using VBA. All of their properties, except for the
Value property, are read-only.
You must follow a series of steps in order to access the properties of a dynamic block.
The programming interface for dynamic block access is somewhat unconventional.
With the code example that follows, you can accomplish these steps:
1. Obtain a block reference object.
2. Cast the block reference to an IAcadBlockReference2 object type.
3. Check the block reference to determine if it is dynamic.
4. If the block is dynamic, retrieve the dynamic properties of the block reference.
5. Iterate through each of the dynamic properties retrieving the PropertyName value and
the associated Value property for display in the Immediate window.
Here’s the code that accomplishes these steps:
Public Sub GetDynamicBlockProps()
Dim oBlockRef As IAcadBlockReference2
Dim Point As Variant
Dim oEntity As AcadEntity
Dim Props As Variant
Dim Index As Long
On Error Resume Next
ThisDrawing.Utility.GetEntity oEntity, Point, "Select block ..."
If oEntity.ObjectName = "AcDbBlockReference" Then
Set oBlockRef = oEntity
Else
'no block reference selected
Exit Sub
End If
With oBlockRef
If .IsDynamicBlock = True Then
Props = .GetDynamicBlockProperties
5793c13_final.qxd
8/22/05
2:07 AM
Page 305
CHAPTER 13 ■ BLOCKS, ATTRIBUTES, AND EXTERNAL REFERENCES
For Index = LBound(Props) To UBound(Props)
Dim oProp As AcadDynamicBlockReferenceProperty
Set oProp = Props(Index)
'is the value an array for an insertion point
If IsArray(oProp.Value) Then
Dim SubIndex As Long
For SubIndex = LBound(oProp.Value) To UBound(oProp.Value)
Debug.Print oProp.PropertyName & ", " & oProp.Value(SubIndex)
Next SubIndex
Else
Debug.Print oProp.PropertyName & ", " & oProp.Value
End If
Next Index
End If
End With
End Sub
■Note When writing values to the Value property, no error will be raised if the value could not be set.
Therefore, you will need to ensure the values you are attempting to write are the correct data types before
attempting to write them to the Value property.
Using External References
External references, or Xrefs, are blocks that are not permanently loaded into the current
drawing file. Instead, Xrefs refer to an external drawing file for their geometry (which is how
they get their name).
External references share many properties and methods with simple blocks, and for many
purposes you can treat them as simple blocks. But sometimes you might also need to use
external references’ special capabilities. This section explains the following Xref methods:
• Attaching and detaching
• Loading and unloading
• Binding
Attaching External References
The AttachExternalReference method works much like InsertBlock, except that the resulting
entity is an external reference instead of a block reference. Just like InsertBlock, the PaperSpace,
ModelSpace, and Block objects expose this method and let you specify the insertion point, scale,
and rotation angle in the drawing.
305
5793c13_final.qxd
306
8/22/05
2:07 AM
Page 306
CHAPTER 13 ■ BLOCKS, ATTRIBUTES, AND EXTERNAL REFERENCES
Set ExternalReferenceObject = Object.AttachExternalReference(FileName, _
BlockName, InsertionPoint, Xscale, Yscale, Zscale, _
RotationAngle, Overlay)
Table 13-7 explains this method’s parameters.
Table 13-7. The AttachExternalReference Method’s Parameters
Name
Data Type
Description
FileName
String
The external AutoCAD drawing file’s name. You must specify
the .dwg extension. Optionally, you can specify a path to the
file. If you don’t, AutoCAD tries to find the file in the system
search path.
BlockName
String
A name for the internal Block object that will point to the
external drawing file.
InsertionPoint
Variant
A three-element array of doubles that specifies the 3-D WCS
coordinates where the Xref will be inserted into the Object.
Xscale
Double
A nonzero number representing the scaling factor for the
Xref’s X direction. Negative numbers mirror the insertion on
this axis.
Yscale
Double
A nonzero number representing the scaling factor for the
Xref’s Y direction. Negative numbers mirror the insertion on
this axis.
Zscale
Double
A nonzero number representing the scaling factor for the
Xref’s Z direction. Negative numbers mirror the insertion on
this axis.
RotationAngle
Double
The rotation angle relative to the WCS X-axis, expressed in
radians.
Overlay
Boolean
Controls how the Xref is attached. If True, the Xref is brought
in as an overlay. Overlay external references aren’t visible if the
current drawing is attached as an Xref to another drawing. In
this way, overlay Xrefs can reduce the need to detach Xrefs
before sharing drawings. If this parameter is False, the Xref is
an attachment.
The following example creates an Xref based on user input:
Public Sub TestAttachExternalReference()
Dim strPath As String
Dim strName As String
Dim varInsertionPoint As Variant
Dim dblX As Double
Dim dblY As Double
Dim dblZ As Double
Dim dblRotation As Double
Dim strInput As String
Dim blnOver As Boolean
5793c13_final.qxd
8/22/05
2:07 AM
Page 307
CHAPTER 13 ■ BLOCKS, ATTRIBUTES, AND EXTERNAL REFERENCES
'' get input from user
With ThisDrawing.Utility
.InitializeUserInput 1
strPath = .GetString(True, vbCr & "External file name: ")
.InitializeUserInput 1
strName = .GetString(True, vbCr & "Block name to create: ")
.InitializeUserInput 1
varInsertionPoint = .GetPoint(, vbCr & "Pick the insert point: ")
.InitializeUserInput 1 + 2
dblX = .GetDistance(varInsertionPoint, vbCr & "X scale: ")
.InitializeUserInput 1 + 2
dblY = .GetDistance(varInsertionPoint, vbCr & "Y scale: ")
.InitializeUserInput 1 + 2
dblZ = .GetDistance(varInsertionPoint, vbCr & "Z scale: ")
.InitializeUserInput 1
dblRotation = .GetAngle(varInsertionPoint, vbCr & "Rotation angle: ")
.InitializeUserInput 1, "Attach Overlay"
strInput = .GetKeyword(vbCr & "Type [Attach/Overlay]: ")
blnOver = IIf("Overlay" = strInput, True, False)
End With
'' create the object
ThisDrawing.ModelSpace.AttachExternalReference strPath, strName, _
varInsertionPoint, dblX, dblY, dblZ, dblRotation, blnOver
End Sub
Detaching External References
You can detach an external reference from the current drawing using the Block object’s Detach
method. It has this syntax:
BlockObject.Detach
■Note When you detach an Xref’s block definition, the method also removes all associated
ExternalReference objects from the drawing. This includes linetypes, text styles, dim styles, nested
block definitions, and layers.
Unloading External References
You can also unload external references without detaching them from the current drawing.
Use the Block object’s Unload method. It has this syntax:
BlockObject.Unload
Though not visible, unloaded Xrefs are still associated with the current drawing. To regenerate them, reload them.
307
5793c13_final.qxd
308
8/22/05
2:07 AM
Page 308
CHAPTER 13 ■ BLOCKS, ATTRIBUTES, AND EXTERNAL REFERENCES
Reloading External References
Use the Block object’s Reload method to reload an external reference whenever you want, even
if the Xref is already loaded. Reload an already-loaded Xref when you modify the underlying
drawing and then want to update the in-memory copy in the current drawing. This method
has the following syntax:
BlockObject.Reload
The following example demonstrates the Detach, Reload, and Unload methods using an
external reference:
Public Sub TestExternalReference()
Dim strName As String
Dim strOpt As String
Dim objBlock As AcadBlock
On Error Resume Next
'' get input from user
With ThisDrawing.Utility
'' get the block name
.InitializeUserInput 1
strName = .GetString(True, vbCr & "External reference name: ")
If Err Then Exit Sub
'' get the block definition
Set objBlock = ThisDrawing.Blocks.Item(strName)
'' exit if not found
If Err Then
MsgBox "Unable to get block " & strName
Exit Sub
End If
'' exit if not an xref
If Not objBlock.IsXRef Then
MsgBox "That is not an external reference"
Exit Sub
End If
'' get the operation
.InitializeUserInput 1, "Detach Reload Unload"
strOpt = .GetKeyword(vbCr & "Option [Detach/Reload/Unload]: ")
If Err Then Exit Sub
5793c13_final.qxd
8/22/05
2:07 AM
Page 309
CHAPTER 13 ■ BLOCKS, ATTRIBUTES, AND EXTERNAL REFERENCES
'' perform operation requested
If strOpt = "Detach" Then
objBlock.Detach
ElseIf strOpt = "Reload" Then
objBlock.Reload
Else
objBlock.Unload
End If
End With
End Sub
Binding External References
Use the Block object’s Bind method to convert external references to simple blocks. This operation builds an internal copy of the external drawing file in much the same way the InsertBlock
method does using an external file name. Instead of referring to the external drawing database,
Bind converts any former ExternalReference objects to simple block references. This method
has the following syntax:
BlockObject.Bind(Merge)
This method has one parameter, Merge, which is a Boolean. When it’s True, the method
merges dependent symbol table entries in the external file with the current drawing’s entries.
When it’s False, the method prefixes them to avoid collision with any other entry name in the
current drawing. The prefix has the form BlockName$X$EntryName, where the following is true:
• BlockName is the block definition name for the current drawing’s external reference.
• X is an automatically generated integer that makes the name unique in the current
drawing.
• EntryName is the name of the symbol table entry in the externally referenced drawing file.
■Note If Merge is set to True and an entry is already present in the current drawing, the method maps the
external entry to the current drawing entry. This is identical behavior to inserting block definitions that contain duplicate layers, linetypes, or text styles in the current drawing.
The following example binds the specified external reference using either style:
Public Sub TestBind()
Dim strName As String
Dim strOpt As String
Dim objBlock As AcadBlock
On Error Resume Next
'' get input from user
With ThisDrawing.Utility
309
5793c13_final.qxd
310
8/22/05
2:07 AM
Page 310
CHAPTER 13 ■ BLOCKS, ATTRIBUTES, AND EXTERNAL REFERENCES
'' get the block name
.InitializeUserInput 1
strName = .GetString(True, vbCr & "External reference name: ")
If Err Then Exit Sub
'' get the block definition
Set objBlock = ThisDrawing.Blocks.Item(strName)
'' exit if not found
If Err Then
MsgBox "Unable to get block " & strName
Exit Sub
End If
'' exit if not an xref
If Not objBlock.IsXRef Then
MsgBox "That is not an external reference"
Exit Sub
End If
'' get the option
.InitializeUserInput 1, "Prefix Merge"
strOpt = .GetKeyword(vbCr & "Dependent entries [Prefix/Merge]: ")
If Err Then Exit Sub
'' perform the bind, using option entered
objBlock.Bind ("Merge" = strOpt)
End With
End Sub
Attributes
Attributes let you attach text to blocks. Each attribute has an identifier called the Tag, a
prompt string called the Prompt, and a string field of user data called the Value. You can make
this text either visible with all the font characteristics of standard AutoCAD text entities or
invisible if the text is used to store data.
■Note When a user inserts a block that contains attributes, AutoCAD asks the user to enter attribute values. See the AutoCAD User’s Guide for an explanation of system variables that change this default behavior.
Creating Attributes
Like the blocks to which they are attached, attributes have both a definition and a reference.
The Attribute object is the definition, and it’s associated with a Block object. This attribute
5793c13_final.qxd
8/22/05
2:07 AM
Page 311
CHAPTER 13 ■ BLOCKS, ATTRIBUTES, AND EXTERNAL REFERENCES
definition provides the template for creating AttributeReference objects associated with new
BlockReference objects.
Using the AddAttribute Method
Use the AddAttribute method of a PaperSpace, ModelSpace, or Block object to create a new
Attribute object. This attribute definition specifies the corresponding AttributeReference’s
characteristics. The most important characteristics are passed as parameters to this method,
including Prompt to display when inserting a block, Tag to identify the attribute, and Value (the
default) to assign the attribute. This method has the following syntax:
Set AttributeObject = Object.AddAttribute(Height, Mode, Prompt, _
InsertionPoint, Tag, Value)
Table 13-8 explains this method’s attributes.
Table 13-8. The AddAttribute Method’s Parameters
Name
Data Type
Description
Height
Double
The attribute definition’s text size in the current drawing units.
Mode
Long
How the Attribute object behaves when a block containing
this attribute definition is inserted. Table 13-9 lists this
parameter’s values.
Prompt
String
The method displays this prompt when a block containing
this attribute definition is inserted. If null, the method
displays the Tag parameter instead.
InsertionPoint
Variant
A three-element array of doubles that specifies the attribute’s
location in the block or drawing. It is a 3-D WCS coordinate.
Tag
String
An identifier used to access a specific attribute. It may contain
any characters except spaces and exclamation points.
AutoCAD converts it to uppercase.
Value
String
The attribute’s default value.
AutoCAD provides several AcAttributeMode constants for the Mode parameter, which you
can specify in any combination. Table 13-9 lists these values.
Table 13-9. The Mode Parameter’s Values
Constant
Value
Description
acAttributeModeNormal
0
The default mode, in which none of the other modes is
applied.
acAttributeModeInvisible
1
When the block is inserted, the attribute’s values aren’t
visible. The ATTDISP system variable overrides this mode
setting.
acAttributeModeConstant
2
Each inserted block’s attribute values are fixed. AutoCAD
does not prompt for the attribute.
acAttributeModeVerify
4
When you insert the block, AutoCAD asks you to verify
that the attribute value is correct.
acAttributeModePreset
8
AutoCAD inserts the block with its default attribute values. You can’t edit these values.
311
5793c13_final.qxd
312
8/22/05
2:07 AM
Page 312
CHAPTER 13 ■ BLOCKS, ATTRIBUTES, AND EXTERNAL REFERENCES
The user can establish a preferred global mode for new attributes. The AFLAGS system variable stores this preferred global mode. You can access and set it using the GetVariable and
SetVariable methods, which Appendix C discusses.
The following example creates a simple block containing an attribute of each type and
then interactively inserts it:
Public Sub TestAddAttribute()
Dim dblOrigin(2) As Double
Dim dblEnt(2) As Double
Dim dblHeight As Double
Dim lngMode As Long
Dim strTag As String
Dim strPrompt As String
Dim strValue As String
Dim objBlock As AcadBlock
Dim objEnt As AcadEntity
'' create the block
dblOrigin(0) = 0: dblOrigin(1) = 0: dblOrigin(2) = 0
Set objBlock = ThisDrawing.Blocks.Add(dblOrigin, "Affirmations")
'' delete existing entities (in case we've run before)
For Each objEnt In objBlock
objEnt.Delete
Next
'' create an ellipse in the block
dblEnt(0) = 4: dblEnt(1) = 0: dblEnt(2) = 0
objBlock.AddEllipse dblOrigin, dblEnt, 0.5
'' set the height for all attributes
dblHeight = 0.25
dblEnt(0) = -1.5: dblEnt(1) = 0: dblEnt(2) = 0
'' create a regular attribute
lngMode = acAttributeModeNormal
strTag = "Regular"
strPrompt = "Enter a value"
strValue = "I'm regular"
dblEnt(1) = 1
objBlock.AddAttribute dblHeight, lngMode, strPrompt, dblEnt, strTag, _
strValue
5793c13_final.qxd
8/22/05
2:07 AM
Page 313
CHAPTER 13 ■ BLOCKS, ATTRIBUTES, AND EXTERNAL REFERENCES
'' create an invisible attribute
lngMode = acAttributeModeInvisible
strTag = "Invisible"
strPrompt = "Enter a hidden value"
strValue = "I'm invisible"
dblEnt(1) = 0.5
objBlock.AddAttribute dblHeight, lngMode, strPrompt, dblEnt, strTag, _
strValue
'' create a constant attribute
lngMode = acAttributeModeConstant
strTag = "Constant"
strPrompt = "Don't bother"
strValue = "I'm set"
dblEnt(1) = 0
objBlock.AddAttribute dblHeight, lngMode, strPrompt, dblEnt, strTag, _
strValue
'' create a verify attribute
lngMode = acAttributeModeVerify
strTag = "Verify"
strPrompt = "Enter an important value"
strValue = "I'm important"
dblEnt(1) = -0.5
objBlock.AddAttribute dblHeight, lngMode, strPrompt, dblEnt, strTag, _
strValue
'' create a preset attribute
lngMode = acAttributeModePreset
strTag = "Preset"
strPrompt = "No question"
strValue = "I've got values"
dblEnt(1) = -1
objBlock.AddAttribute dblHeight, lngMode, strPrompt, dblEnt, strTag, _
strValue
'' now insert block interactively using sendcommand
ThisDrawing.SendCommand "._-insert" & vbCr & "Affirmations" & vbCr
End Sub
Neither constant nor preset attributes prompt for values. The Verify attribute prompt
repeats. Only four attributes are visible in the drawing, as shown in Figure 13-5. The Invisible
attribute is present but hidden.
313
5793c13_final.qxd
314
8/22/05
2:07 AM
Page 314
CHAPTER 13 ■ BLOCKS, ATTRIBUTES, AND EXTERNAL REFERENCES
Figure 13-5. Viewing the code output
If, after you perform an insertion, you run the DDATTE command to review these values in
the Edit Attributes dialog box, four of them are editable, as shown in Figure 13-6. The Constant
attribute is not available, but you can change both the invisible values and the preset values.
Figure 13-6. Editing the four attributes
In AutoCAD 2005 and 2006, after you perform the insertion, you can double-click the
block to invoke the Enhanced Attribute Editor, as shown in Figure 13-7. You can then review
the attribute values and make changes appropriately.
5793c13_final.qxd
8/22/05
2:07 AM
Page 315
CHAPTER 13 ■ BLOCKS, ATTRIBUTES, AND EXTERNAL REFERENCES
Figure 13-7. Editing attributes in AutoCAD 2005/2006
Manipulating Attribute References
Although the BlockReference object has identical geometry, each block reference’s
AttributeReference objects may have different values.
You can access these attribute references using the GetAttributes method.
Using the GetAttributes Method
Use the GetAttributes method of a BlockReference or MInsertBlock object to retrieve any
associated AttributeReference objects. It returns an array, varAttributeRefs, that contains
all the nonconstant attributes. This method has the following syntax:
varAttributeRefs = Object.GetAttributes()
The following example uses the Debug window to display information about each
AttributeRef object associated with a block reference. Try it on an attributed block, such as
the one created in the previous example.
Public Sub TestGetAttributes()
Dim varPick As Variant
Dim objEnt As AcadEntity
Dim objBRef As AcadBlockReference
Dim varAttribs As Variant
Dim strAttribs As String
Dim intI As Integer
On Error Resume Next
With ThisDrawing.Utility
'' get an entity from user
.GetEntity objEnt, varPick, vbCr & "Pick a block with attributes: "
If Err Then Exit Sub
315
5793c13_final.qxd
316
8/22/05
2:07 AM
Page 316
CHAPTER 13 ■ BLOCKS, ATTRIBUTES, AND EXTERNAL REFERENCES
'' cast it to a blockref
Set objBRef = objEnt
'' exit if not a block
If objBRef Is Nothing Then
.Prompt vbCr & "That wasn't a block."
Exit Sub
End If
'' exit if it has no attributes
If Not objBRef.HasAttributes Then
.Prompt vbCr & "That block doesn't have attributes."
Exit Sub
End If
'' get the attributerefs
varAttribs = objBRef.GetAttributes
'' show some information about each
strAttribs = "Block Name: " & objBRef.Name & vbCrLf
For intI = LBound(varAttribs) To UBound(varAttribs)
strAttribs = strAttribs & " Tag(" & intI & "): " & _
varAttribs(intI).TagString & vbTab & " Value(" & intI & "): " & _
varAttribs(intI).TextString & vbCrLf
Next
End With
MsgBox strAttribs
End Sub
Using the GetConstantAttributes Method
Use the GetConstantAttributes method of a BlockReference or MInsertBlock object to retrieve
associated constant Attribute objects. This method has the following syntax:
varAttributes = Object.GetConstantAttributes()
It returns an array, varAttributes, that contains the constant attributes.
The following example uses the Debug window to display information about each constant Attribute object associated with a block reference. Try it on a block that has constant
attributes, such as the one created earlier:
Public Sub TestGetConstantAttributes()
Dim varPick As Variant
Dim objEnt As AcadEntity
Dim objBRef As AcadBlockReference
Dim varAttribs As Variant
Dim strAttribs As String
Dim intI As Integer
5793c13_final.qxd
8/22/05
2:07 AM
Page 317
CHAPTER 13 ■ BLOCKS, ATTRIBUTES, AND EXTERNAL REFERENCES
On Error Resume Next
With ThisDrawing.Utility
'' get an entity from user
.GetEntity objEnt, varPick, vbCr & _
"Pick a block with constant attributes: "
If Err Then Exit Sub
'' cast it to a blockref
Set objBRef = objEnt
'' exit if not a block
If objBRef Is Nothing Then
.Prompt vbCr & "That wasn't a block."
Exit Sub
End If
'' exit if it has no attributes
If Not objBRef.HasAttributes Then
.Prompt vbCr & "That block doesn't have attributes."
Exit Sub
End If
'' get the constant attributes
varAttribs = objBRef.GetConstantAttributes
'' show some information about each
strAttribs = "Block Name: " & objBRef.Name & vbCrLf
For intI = LBound(varAttribs) To UBound(varAttribs)
strAttribs = strAttribs & " Tag(" & intI & "): " & _
varAttribs(intI).TagString & vbTab & "Value(" & intI & "): " & _
varAttribs(intI).TextString
Next
End With
MsgBox strAttribs
End Sub
Iterating Attribute Definitions
The BlockReference object exposes methods to retrieve its associated AttributeReference
and Attribute objects. Unfortunately, similar functionality is not available for a Block object’s
attribute definitions. You can see this when you modify a block insertion in a drawing that
contains multiple insertions of the same block. If it contains Attributes and you change the
ATDEF location or properties and redefine the block, the other insertions do not update their
display properties in unison with the changed insertion.
Use the following function to obtain a collection of attributes from a block. The collection
uses the TagString as its key so it can quickly find specific attributes.
317
5793c13_final.qxd
318
8/22/05
2:07 AM
Page 318
CHAPTER 13 ■ BLOCKS, ATTRIBUTES, AND EXTERNAL REFERENCES
Function GetAttributes(objBlock As AcadBlock) As Collection
Dim objEnt As AcadEntity
Dim objAttribute As AcadAttribute
Dim coll As New Collection
'' iterate the block
For Each objEnt In objBlock
'' if it's an attribute
If objEnt.ObjectName = "AcDbAttributeDefinition" Then
'' cast to an attribute
Set objAttribute = objEnt
'' add attribute to the collection
coll.Add objAttribute, objAttribute.TagString
End If
Next
'' return collection
Set GetAttributes = coll
End Function
This example uses the GetAttributes function to display information about attributes
created in the earlier example code:
Public Sub DemoGetAttributes()
Dim objAttribs As Collection
Dim objAttrib As AcadAttribute
Dim objBlock As AcadBlock
Dim strAttribs As String
'' get the block
Set objBlock = ThisDrawing.Blocks.Item("Affirmations")
'' get the attributes
Set objAttribs = GetAttributes(objBlock)
'' show some information about each
For Each objAttrib In objAttribs
strAttribs = objAttrib.TagString & vbCrLf
strAttribs = strAttribs & "Tag: " & objAttrib.TagString & vbCrLf & _
"Prompt: " & objAttrib.PromptString & vbCrLf & " Value: " & _
objAttrib.TextString & vbCrLf & " Mode: " & _
objAttrib.Mode
MsgBox strAttribs
Next
5793c13_final.qxd
8/22/05
2:07 AM
Page 319
CHAPTER 13 ■ BLOCKS, ATTRIBUTES, AND EXTERNAL REFERENCES
'' find specific attribute by TagString
Set objAttrib = objAttribs.Item("PRESET")
'' prove that we have the right one
strAttribs = "Tag: " & objAttrib.TagString & vbCrLf & "Prompt: " & _
objAttrib.PromptString & vbCrLf & "Value: " & objAttrib.TextString & _
vbCrLf & "Mode: " & objAttrib.Mode
MsgBox strAttribs
End Sub
Inserting Blocks with Attributes
Depending on the setting of the ATTREQ system variable, AutoCAD can automatically handle
retrieving and setting attribute values as user inputs. But if you use the InsertBlock method
to insert a block reference, you are responsible for setting attribute values.
The following example inserts a block and sets several attribute values by locating the
appropriate Tag identifiers. It uses the Affirmations block defined earlier.
Public Sub TestInsertAndSetAttributes()
Dim objBRef As AcadBlockReference
Dim varAttribRef As Variant
Dim varInsertionPoint As Variant
Dim dblX As Double
Dim dblY As Double
Dim dblZ As Double
Dim dblRotation As Double
'' get block input from user
With ThisDrawing.Utility
.InitializeUserInput 1
varInsertionPoint = .GetPoint(, vbCr & "Pick the insert point: ")
.InitializeUserInput 1 + 2
dblX = .GetDistance(varInsertionPoint, vbCr & "X scale: ")
.InitializeUserInput 1 + 2
dblY = .GetDistance(varInsertionPoint, vbCr & "Y scale: ")
.InitializeUserInput 1 + 2
dblZ = .GetDistance(varInsertionPoint, vbCr & "Z scale: ")
.InitializeUserInput 1
dblRotation = .GetAngle(varInsertionPoint, vbCr & "Rotation angle: ")
End With
'' insert the block
Set objBRef = ThisDrawing.ModelSpace.InsertBlock(varInsertionPoint, _
"Affirmations", dblX, dblY, dblZ, dblRotation)
'' iterate the attributerefs
For Each varAttribRef In objBRef.GetAttributes
319
5793c13_final.qxd
320
8/22/05
2:07 AM
Page 320
CHAPTER 13 ■ BLOCKS, ATTRIBUTES, AND EXTERNAL REFERENCES
'' change specific values based on Tag
Select Case varAttribRef.TagString
Case "Regular":
varAttribRef.TextString = "I have new values"
Case "Invisible":
varAttribRef.TextString = "I'm still invisible"
Case "Verify":
varAttribRef.TextString = "No verification needed"
Case "Preset":
varAttribRef.TextString = "I can be changed"
End Select
Next
End Sub
Notice that AutoCAD lets attribute references be changed freely, even if the attribute definition specifies that a value is preset or should be verified. You can decide to handle attribute
modes in any way you want.
Summary
This chapter explained how to create and manipulate blocks and external references. These
objects give you many ways to efficiently store, manage, share, and use common graphic data.
This chapter also explained how to associate text with graphics using attributes. Because every
block’s attribute reference values are unique, they provide a simple form of nongraphic data
storage inside the AutoCAD drawing.
5793c14_final.qxd
8/22/05
2:04 AM
CHAPTER
Page 321
14
■■■
Views and Viewports
A
view is a named viewpoint configuration in model space. A View object contains spatial
references to the point of view, the target of view, and other parameters. A user can name and
save a view in his drawing and reuse it later. AutoCAD VBA provides methods and properties
that let you create, set, and delete views.
A viewport, on the other hand, is a bounded area that displays some part of model or
paper space. There are two viewport objects: the Viewport object for model space and the
PViewport object for paper space, used for plotting.
This chapter covers these topics:
• Creating, setting, and deleting views
• Creating model-space viewports
• Creating paper-space viewports
Views
AutoCAD VBA uses a View object to represent a view. When you create a new drawing, no views
are set up. All the views that you save in a drawing become members of the Views collection. The
following code iterates through the Views collection and displays the names of saved views.
Public Sub DisplayViews()
Dim objView As AcadView
Dim strViewNames As String
If ThisDrawing.Views.Count > 0 Then
For Each objView In ThisDrawing.Views
strViewNames = strViewNames & objView.Name & vbCrLf
Next
MsgBox "The following views are saved for this drawing:" & vbCrLf _
& strViewNames
Else
MsgBox "There are no saved View objects in the Views collection."
End If
End Sub
321
5793c14_final.qxd
322
8/22/05
2:04 AM
Page 322
CHAPTER 14 ■ VIEWS AND VIEWPORTS
Figure 14-1 shows this code’s output. This is equivalent to the views displayed in the View
dialog box’s Named Views tab (see Figure 14-2).
Figure 14-1. A list of views in a drawing
Figure 14-2. The View dialog box’s Named Views tab
The view named Current is not saved and is not part of the Views collection. Also, the Views
collection is not imported into other drawings when you insert one drawing into another.
Creating a View
To create a new view in the Views collection, use the Add method. It has the following syntax:
Set ViewObject = ViewsCollection.Add(ViewName)
This method has one parameter, ViewName, a String. It contains the new View object’s name.
After you add a View object to the Views collection, set the view’s properties. The Center,
Target, and Direction properties determine the drawing’s viewing angle. Table 14-1 describes
these properties.
5793c14_final.qxd
8/22/05
2:04 AM
Page 323
CHAPTER 14 ■ VIEWS AND VIEWPORTS
Table 14-1. View Properties
Property
Description
Center
The view’s center. A 2-D coordinate.
Target
The vector from the view’s Center to its Target is the view’s line of sight. A 3-D WCS
coordinate.
Direction
The vector from which the drawing is viewed. A 3-D coordinate.
The Height and Width properties have no effect on the viewport. They only determine the
view’s visible portion in the viewport.
Use the following code to add a view to a drawing. It takes its settings from the active
viewport, so users must set the view they want on-screen and then use this macro to create a
named view for that setup.
Public Sub AddView()
Dim objView As AcadView
Dim objActViewPort As AcadViewport
Dim strNewViewName As String
Dim varCenterPoint As Variant
Dim dblPoint(1) As Double
strNewViewName = InputBox("Enter name for new view: ")
If strNewViewName = "" Then Exit Sub
On Error Resume Next
Set objView = ThisDrawing.Views.Item(strNewViewName)
If objView Is Nothing Then
Set objView = ThisDrawing.Views.Add(strNewViewName)
ThisDrawing.ActiveSpace = acModelSpace
varCenterPoint = ThisDrawing.GetVariable("VIEWCTR")
dblPoint(0) = varCenterPoint(0): dblPoint(1) = varCenterPoint(1)
Set objActViewPort = ThisDrawing.ActiveViewport
'Current view info. is stored in the new AcadView object
With objView
.Center = dblPoint
.Direction = ThisDrawing.GetVariable("VIEWDIR")
.Height = objActViewPort.Height
.Target = objActViewPort.Target
.Width = objActViewPort.Width
End With
323
5793c14_final.qxd
324
8/22/05
2:04 AM
Page 324
CHAPTER 14 ■ VIEWS AND VIEWPORTS
MsgBox "A new view called " & objView.Name & _
" has been added to the Views collection."
Else
MsgBox "This view already exists."
End If
End Sub
The VIEWCTR and VIEWDIR system variables hold center and direction information. Appendix C lists all system variables.
Setting a View as Current
After you create a view, you’ll probably want to use it. Use a Viewport object’s SetView method
to set one of the View objects as the current view. This method has the following syntax:
ViewportObject.SetView ViewObject
The parameter ViewObject is a reference to a View object, not the View object’s name. The
following code asks the user to enter a new view to use. If this view exists in the Views collection, the code sets it as the current view.
Public Sub SetView()
Dim objView As AcadView
Dim objActViewPort As AcadViewport
Dim strViewName As String
ThisDrawing.ActiveSpace = acModelSpace
Set objActViewPort = ThisDrawing.ActiveViewport
'Redefine the current ViewPort with the View info
strViewName = InputBox("Enter the view you require.")
If strViewName = "" Then Exit Sub
On Error Resume Next
Set objView = ThisDrawing.Views.Item(strViewName)
If Not objView Is Nothing Then
objActViewPort.SetView objView
ThisDrawing.ActiveViewport = objActViewPort
Else
MsgBox "View was not recognized."
End If
End Sub
Deleting a View
When you finish using a view, you can delete it. Use the Delete method as follows:
ViewObject.Delete
5793c14_final.qxd
8/22/05
2:04 AM
Page 325
CHAPTER 14 ■ VIEWS AND VIEWPORTS
The following example illustrates how to implement this method.
Public Sub DeleteView()
Dim objView As AcadView
Dim strViewName As String
Dim strExistingViewNames As String
For Each objView In ThisDrawing.Views
strExistingViewNames = strExistingViewNames & objView.Name & vbCrLf
Next
strViewName = InputBox("Existing Views: " & vbCrLf & _
strExistingViewNames & vbCrLf & _
"Enter the view you wish to delete from the list.")
If strViewName = "" Then Exit Sub
On Error Resume Next
Set objView = ThisDrawing.Views.Item(strViewName)
If Not objView Is Nothing Then
objView.Delete
Else
MsgBox "View was not recognized."
End If
End Sub
Viewports
Viewports are windowed views of your drawing in model and paper space. The ActiveSpace
property determines which type of viewport is in use.
You construct paper-space and model-space viewports differently. The rest of this chapter
explains these two approaches.
The Model-Space Viewport
Model-space viewports give you a number of windows in which to view and edit your model.
The MAXACTVP system variable controls the maximum number of active viewports, and it’s initially set to 64. Remember, though, that each new viewport adversely affects performance, so
keep the number of active viewports to a minimum.
The following code shows how to create a model-space viewport. The paragraphs after
the code explain this fairly involved procedure.
Public Sub CreateViewport()
Dim objViewPort As AcadViewport
Dim objCurrentViewport As AcadViewport
Dim varLowerLeft As Variant
Dim dblViewDirection(2) As Double
Dim strViewPortName As String
325
5793c14_final.qxd
326
8/22/05
2:04 AM
Page 326
CHAPTER 14 ■ VIEWS AND VIEWPORTS
strViewPortName = InputBox("Enter a name for the new viewport.")
'user cancelled
If strViewPortName = "" Then Exit Sub
'check if viewport already exists
On Error Resume Next
Set objViewPort = ThisDrawing.Viewports.Item(strViewPortName)
If Not objViewPort Is Nothing Then
MsgBox "Viewport already exists"
Exit Sub
End If
'Create a new viewport
Set objViewPort = ThisDrawing.Viewports.Add(strViewPortName)
'Split the screen viewport into 4 windows
objViewPort.Split acViewport4
For Each objCurrentViewport In ThisDrawing.Viewports
If objCurrentViewport.LowerLeftCorner(0) = 0 Then
If objCurrentViewport.LowerLeftCorner(1) = 0 Then
'this takes care of Top view
dblViewDirection(0) = 0
dblViewDirection(1) = 0
dblViewDirection(2) = 1
objCurrentViewport.Direction = dblViewDirection
Else
'this takes care of Front view
dblViewDirection(0) = 0
dblViewDirection(1) = -1
dblViewDirection(2) = 0
objCurrentViewport.Direction = dblViewDirection
End If
End If
If objCurrentViewport.LowerLeftCorner(0) = 0.5 Then
If objCurrentViewport.LowerLeftCorner(1) = 0 Then
'this takes care of the Right view
dblViewDirection(0) = 1
dblViewDirection(1) = 0
dblViewDirection(2) = 0
objCurrentViewport.Direction = dblViewDirection
Else
'this takes care of the Isometric view
dblViewDirection(0) = 1
dblViewDirection(1) = -1
dblViewDirection(2) = 1
objCurrentViewport.Direction = dblViewDirection
End If
End If
5793c14_final.qxd
8/22/05
2:04 AM
Page 327
CHAPTER 14 ■ VIEWS AND VIEWPORTS
Next
'make viewport active to see effects of changes
ThisDrawing.ActiveViewport = objViewPort
End Sub
First, use the Viewports collection’s Add method to create a new viewport. This method has
the following syntax:
Set ViewportObject = ViewportsCollection.Add(ViewportName)
This method has one parameter, ViewportName, a String that contains the new Viewport
object’s name.
Here’s how the example code implements this method:
'Create a new viewport
Set objViewPort = ThisDrawing.Viewports.Add(strViewPortName)
Next, the code uses the Split method to create the windows in the viewport.
ViewportObject.Split NumberOfWindows
The NumberOfWindows parameter must be one of the AutoCAD AcViewportSplitType constants in Table 14-2.
Table 14-2. AcViewportSplitType Constants
Constant
Value
Description
acViewport2Horizontal
0
Splits the viewport horizontally into two equal sections.
acViewport2Vertical
1
Splits the viewport vertically into two equal sections.
acViewport3Left
2
Splits the viewport into two vertical halves. The left half is
split horizontally into two equal sections.
acViewport3Right
3
Splits the viewport into two vertical halves. The right half is
split horizontally into two equal sections.
acViewport3Horizontal
4
Splits the viewport horizontally into three equal sections.
acViewport3Vertical
5
Splits the viewport vertically into three equal sections.
acViewport3Above
6
Splits the viewport into two horizontal halves. The top half
is a single viewport. The bottom half is split horizontally
into two equal sections.
acViewport3Below
7
Splits the viewport into two horizontal halves. The bottom
half is a single viewport. The top half is split horizontally
into two equal sections.
acViewport4
8
Splits the viewport horizontally and vertically into four
equal sections.
The following example shows how the code sample implements this method. For the
effects of this method to become apparent, reset the viewport as the active viewport. You can
reset the active viewport at the very end of the code, when it’s time to view the changes.
'Split the screen viewport into 4 windows
objViewPort.Split acViewport4
327
5793c14_final.qxd
328
8/22/05
2:04 AM
Page 328
CHAPTER 14 ■ VIEWS AND VIEWPORTS
■Note Although the code calls the Split method, the changes don’t appear until the ActiveViewport
property makes the viewport active. You have to do this even if the viewport was active before the call to
Split. A viewport does not have to be active for this method to work, but you must reset it to active, or
you won’t see the method’s results.
You can identify each viewport using either the LowerLeftCorner or the UpperRightCorner
property, each of which holds a two-element array of doubles. Figure 14-3 applies to the code
sample using acViewport4.
Figure 14-3. Viewports
Table 14-3 indicates the coordinates used to create the viewports as shown in Figure 14-3.
Table 14-3. Viewport Coordinates
Viewport
LowerLeftCorner Property
UpperRightCorner Property
1
(0, 0.5)
(0.5, 1)
2
(0.5, 0.5)
(1, 1)
3
(0, 0)
(0.5, 0.5)
4
(0.5, 0)
(1, 0.5)
The following code shows how this section’s example code uses the LowerLeftCorner
property to identify the viewports.
For Each objCurrentViewport In ThisDrawing.Viewports
If objCurrentViewport.LowerLeftCorner(0) = 0 Then
If objCurrentViewport.LowerLeftCorner(1) = 0 Then
'this takes care of Top view
dblViewDirection(0) = 0
dblViewDirection(1) = 0
dblViewDirection(2) = 1
5793c14_final.qxd
8/22/05
2:04 AM
Page 329
CHAPTER 14 ■ VIEWS AND VIEWPORTS
Else
'this takes care of Front view
dblViewDirection(0) = 0
dblViewDirection(1) = -1
dblViewDirection(2) = 0
objCurrentViewport.Direction = dblViewDirection
End If
End If
If objCurrentViewport.LowerLeftCorner(0) = 0.5 Then
If objCurrentViewport.LowerLeftCorner(1) = 0 Then
'this takes care of the Right view
dblViewDirection(0) = 1
dblViewDirection(1) = 0
dblViewDirection(2) = 0
objCurrentViewport.Direction = dblViewDirection
Else
'this takes care of the Isometric view
dblViewDirection(0) = 1
dblViewDirection(1) = -1
dblViewDirection(2) = 1
objCurrentViewport.Direction = dblViewDirection
End If
End If
Next
Set the Direction property for each viewport. This property has the following syntax:
ViewportObject.Direction = ViewDirection
ViewDirection is a three-element array of doubles that specifies the direction from which
the drawing is viewed for that viewport.
Users typically have a Top, Front, Right, and maybe an isometric view of their drawing. Each
of these views has a specific set of points relative to an imaginary target point at (0, 0, 0), which
defines the direction of view. Table 14-4 lists the standard views and their Direction properties.
Table 14-4. Views and Their Direction Properties
View
Direction
Top
(0, 0, 1)
Bottom
(0, 0, –1)
Front
(0, –1, 0)
Back
(0, 1, 0)
Left
(–1, 0, 0)
Right
(1, 0, 0)
Northeast
(1, 1, 1)
Northwest
(–1, 1, 1)
Southeast
(1, –1, 1)
Southwest
(–1, –1, 1)
329
5793c14_final.qxd
330
8/22/05
2:04 AM
Page 330
CHAPTER 14 ■ VIEWS AND VIEWPORTS
In this section’s example, the following code sets the Top view’s Direction property:
'this takes care of the Top view
dblViewDirection(0) = 0: dblViewDirection(1) = 0: dblViewDirection(2) = 1
objCurrentViewport.Direction = dblViewDirection
When you finish setting up the viewports, reset the viewport to be the active viewport to see
the effects of your changes. Here’s how to set the active viewport in code using the ActiveViewport
property:
ThisDrawing.ActiveViewport = ViewportObject
At the end of the macro, use the following code to see the code’s effects:
ThisDrawing.ActiveViewport = objViewPort
Figure 14-4 shows the result of running this macro on a drawing.
That may have seemed like a lot of work, but it’s really not as difficult as it looks. Experimentation is your greatest ally when dealing with viewports. Remember to use the LowerLeftCorner
and UpperRightCorner properties to determine which window you are dealing with.
You must activate a viewport before you can change it. To tell which viewport is active, look
for the viewport with the bold border (as in Figure 14-6). Also, only the active viewport contains
the crosshair cursor. When you finish making changes, reset the viewport to see them.
Figure 14-4. Four-viewport view
5793c14_final.qxd
8/22/05
2:04 AM
Page 331
CHAPTER 14 ■ VIEWS AND VIEWPORTS
The Paper-Space Viewport
Paper-space viewports, represented by PViewport objects, are created for plotting purposes
using the AddPViewport method as follows:
Set PViewportObject =
PaperSpaceCollection.AddPViewport(CenterPoint, _
Width, Height)
Table 14-5 explains this method’s parameters.
Table 14-5. AddPViewport Method Parameters
Name
Data Type
Description
CenterPoint
Variant
A three-element array of doubles that specifies the viewport’s
center coordinates
Width
Double
A positive number that specifies the viewport’s width
Height
Double
A positive number that specifies the viewport’s height
There is currently no programmatic means to quickly create, select, or manipulate polygonal PViewports, since they are made up of LwPolyline entities with additional information to
relate the LwPolyline to the Pviewport.
The following example shows how to set up four different viewports for paper space. It’s
quite a long section of code, so the paragraphs that follow split it up into more manageable
chunks and explain each step.
Public Sub CreatePViewports()
Dim objTopVPort As AcadPViewport
Dim objFrontVPort As AcadPViewport
Dim objRightVPort As AcadPViewport
Dim objIsoMetricVPort As AcadPViewport
Dim objLayout As AcadLayout
Dim objAcadObject As AcadObject
Dim dblPoint(2) As Double
Dim dblViewDirection(2) As Double
Dim dblOrigin(1) As Double
Dim dblHeight As Double
Dim dblWidth As Double
Dim varMarginLL As Variant
Dim varMarginUR As Variant
ThisDrawing.ActiveSpace = acPaperSpace
Set objLayout = ThisDrawing.ActiveLayout
dblOrigin(0) = 0: dblOrigin(1) = 0
331
5793c14_final.qxd
332
8/22/05
2:04 AM
Page 332
CHAPTER 14 ■ VIEWS AND VIEWPORTS
objLayout.PlotOrigin = dblOrigin
If objLayout.PlotRotation = ac0degrees Or objLayout.PlotRotation = _
ac180degrees Then
objLayout.GetPaperSize dblWidth, dblHeight
Else
objLayout.GetPaperSize dblHeight, dblWidth
End If
objLayout.GetPaperMargins varMarginLL, varMarginUR
dblWidth = dblWidth dblHeight = dblHeight
dblWidth = dblWidth /
dblHeight = dblHeight
(varMarginUR(0) + varMarginLL(0))
- (varMarginUR(1) + varMarginLL(1))
2#
/ 2#
'Clear the layout of old PViewports
For Each objAcadObject In ThisDrawing.PaperSpace
If TypeName(objAcadObject) = "IAcadPViewport" Then
objAcadObject.Delete
End If
Next
'create Top
dblPoint(0)
dblPoint(1)
dblPoint(2)
Viewport
= dblWidth - dblWidth * 0.5 '25
= dblHeight - dblHeight * 0.5 '75
= 0#
Set objTopVPort = ThisDrawing.PaperSpace.AddPViewport(dblPoint, _
dblWidth, dblHeight)
'need to set view direction
dblViewDirection(0) = 0
dblViewDirection(1) = 0
dblViewDirection(2) = 1
objTopVPort.Direction = dblViewDirection
objTopVPort.Display acOn
ThisDrawing.MSpace = True
ThisDrawing.ActivePViewport = objTopVPort
ThisDrawing.Application.ZoomExtents
ThisDrawing.Application.ZoomScaled 0.5, acZoomScaledRelativePSpace
'create Front
dblPoint(0) =
dblPoint(1) =
dblPoint(2) =
Viewport
dblWidth - dblWidth * 0.5
dblHeight + dblHeight * 0.5
0
5793c14_final.qxd
8/22/05
2:04 AM
Page 333
CHAPTER 14 ■ VIEWS AND VIEWPORTS
Set objFrontVPort = ThisDrawing.PaperSpace.AddPViewport(dblPoint, _
dblWidth, dblHeight)
'need to set view direction
dblViewDirection(0) = 0
dblViewDirection(1) = -1
dblViewDirection(2) = 0
objFrontVPort.Direction = dblViewDirection
objFrontVPort.Display acOn
ThisDrawing.MSpace = True
ThisDrawing.ActivePViewport = objFrontVPort
ThisDrawing.Application.ZoomExtents
ThisDrawing.Application.ZoomScaled 0.5, acZoomScaledRelativePSpace
'create Right
dblPoint(0) =
dblPoint(1) =
dblPoint(2) =
Viewport
dblWidth + dblWidth * 0.5
dblHeight - dblHeight * 0.5
0
Set objRightVPort = ThisDrawing.PaperSpace.AddPViewport(dblPoint, _
dblWidth, dblHeight)
'need to set view direction
dblViewDirection(0) = 1
dblViewDirection(1) = 0
dblViewDirection(2) = 0
objRightVPort.Direction = dblViewDirection
objRightVPort.Display acOn
ThisDrawing.MSpace = True
ThisDrawing.ActivePViewport = objRightVPort
ThisDrawing.Application.ZoomExtents
ThisDrawing.Application.ZoomScaled 0.5, acZoomScaledRelativePSpace
'create Isometric Viewport
dblPoint(0) = dblWidth + dblWidth * 0.5
dblPoint(1) = dblHeight + dblHeight * 0.5
dblPoint(2) = 0
Set objIsoMetricVPort = ThisDrawing.PaperSpace.AddPViewport(dblPoint, _
dblWidth, dblHeight)
333
5793c14_final.qxd
334
8/22/05
2:04 AM
Page 334
CHAPTER 14 ■ VIEWS AND VIEWPORTS
'need to set view direction
dblViewDirection(0) = 1
dblViewDirection(1) = -1
dblViewDirection(2) = 1
objIsoMetricVPort.Direction = dblViewDirection
objIsoMetricVPort.Display acOn
ThisDrawing.MSpace = True
ThisDrawing.ActivePViewport = objIsoMetricVPort
ThisDrawing.Application.ZoomExtents
ThisDrawing.Application.ZoomScaled 0.5, acZoomScaledRelativePSpace
'make paper space active again and we're almost done
ThisDrawing.ActiveSpace = acPaperSpace
ThisDrawing.Application.ZoomExtents
'regen in all viewports
ThisDrawing.Regen acAllViewports
End Sub
First, this code sets the active space to be paper space and uses the active Layout object’s
GetPaperSize method to find the paper’s size. Because the viewports need to stay inside the
plottable area, the code finds out the margins’ size. It uses the GetPaperMargins method, which
returns two two-element arrays that hold the offset of the lower-left and upper-right plot area
from the lower-left and upper-right paper corners.
ThisDrawing.ActiveSpace = acPaperSpace
Set objLayout = ThisDrawing.ActiveLayout
dblOrigin(0) = 0: dblOrigin(1) = 0
objLayout.PlotOrigin = dblOrigin
If objLayout.PlotRotation = ac0degrees Or objLayout.PlotRotation = _
ac180degrees Then
objLayout.GetPaperSize dblWidth, dblHeight
Else
objLayout.GetPaperSize dblHeight, dblWidth
End If
objLayout.GetPaperMargins varMarginLL, varMarginUR
dblWidth = dblWidth dblHeight = dblHeight
dblWidth = dblWidth /
dblHeight = dblHeight
(varMarginUR(0) + varMarginLL(0))
- (varMarginUR(1) + varMarginLL(1))
2#
/ 2#
Figure 14-5 shows a template of a viewport labeled with the different parameters to create.
5793c14_final.qxd
8/22/05
2:04 AM
Page 335
CHAPTER 14 ■ VIEWS AND VIEWPORTS
Figure 14-5. Viewport parameters
The code then halves the width and height dimensions to use as each viewpoint’s size.
It also uses this information to calculate each viewport’s center.
The code then ensures that no old viewports exist, since they’d overlap or interfere with
our new viewport.
'Clear the layout of old PViewports
For Each objAcadObject In ThisDrawing.PaperSpace
If TypeName(objAcadObject) = "IAcadPViewport" Then
objAcadObject.Delete
End If
Next
Now the code creates the viewports. The code is similar for each viewport. Here’s how it
creates the Front viewport:
'create Front
dblPoint(0) =
dblPoint(1) =
dblPoint(2) =
Viewport
dblWidth - dblWidth * 0.5
dblHeight + dblHeight * 0.5
0
Set objFrontVPort = ThisDrawing.PaperSpace.AddPViewport(dblPoint, _
dblWidth, dblHeight)
Next, the code sets the viewport’s viewpoint with the Direction property, as follows:
'need to set view direction
dblViewDirection(0) = 0
dblViewDirection(1) = -1
dblViewDirection(2) = 0
objFrontVPort.Direction = dblViewDirection
Next, the code sets what the viewport displays using the Display method to enable the
viewport display, and then setting the MSpace method to allow editing of model space from
a floating paper-space viewport. Finally, the code sets the drawing to fill the viewport by scaling it to half its size relative to paper-space units.
335
5793c14_final.qxd
336
8/22/05
2:04 AM
Page 336
CHAPTER 14 ■ VIEWS AND VIEWPORTS
objFrontVPort.Display acOn
ThisDrawing.MSpace = True
ThisDrawing.ActivePViewport = objFrontVPort
ThisDrawing.Application.ZoomExtents
ThisDrawing.Application.ZoomScaled 0.5, acZoomScaledRelativePSpace
After the code sets up all the viewports, the only thing left for it to do is regenerate the
drawing to see all of the changes.
'regen in all viewports
ThisDrawing.Regen acAllViewports
Figure 14-6 shows this code’s result.
AutoCAD gives you a number of properties to control the viewport’s view. You can also
control the layer on which the viewport is created and the linetype used to create the viewport. For full details, see Appendix A.
Figure 14-6. Four-viewport view
Summary
This chapter showed you how to name, define, and save a view for use later. AutoCAD provides
methods and properties that let you create, set, and delete views. Viewports are bounded areas
that display a specific view of your drawing in model space and paper space. This chapter examined the processes of creating both model-space and paper-space viewports.
5793c15_final.qxd
8/22/05
3:22 AM
CHAPTER
Page 337
15
■■■
Layout and Plot Configurations
B
eing able to draw on the screen is great, but eventually you’ll want a hard-copy printout
of your design. For most businesses, this is a requirement as part of the customer-deliverable
product. AutoCAD provides a number of methods to create through code plots of your drawing that the user normally generates using the AutoCAD Plot dialog box interface.
This chapter covers the following topics:
• Examining the Plot and PlotConfiguration objects
• Previewing and plotting a drawing
• Understanding the Layouts collection and the Layout object
• Controlling plot parameters
The Plot Object
The Plot object consists of a number of methods and properties that are used to plot layouts.
The Layout object (discussed later in the chapter) holds the plot settings and visual properties
of a model-space or paper-space block. You access the Plot object via the Document object
using the following syntax:
Set PlotObject = DocumentObject.Plot
To declare and set a reference to the Plot object for the currently active drawing, you
might use this code:
Dim objPlot As AcadPlot
Set objPlot = ThisDrawing.Plot
Through the methods and properties of the Plot object, you can display a plot preview,
plot to a plotting device or to a file, and employ batch-mode plotting. A detailed discussion of
batch-mode plotting falls outside the scope of this book, but Appendix A covers the relevant
properties and methods.
337
5793c15_final.qxd
338
8/22/05
3:22 AM
Page 338
CHAPTER 15 ■ LAYOUT AND PLOT CONFIGURATIONS
Plotting Your Drawing
This section details the various means used to plot your drawings.
The DisplayPlotPreview Method
It’s a good idea to preview your drawing before you print it out. AutoCAD provides a means
of previewing the active layout of your drawing using the DisplayPlotPreview method. This
method displays the Plot Preview box, which must be dismissed by the user rather than through
code. The drawing for which the DisplayPlotPreview method is invoked will become the active
drawing and will remain so even after you’ve dismissed the Plot Preview box.
PlotObject.DisplayPlotPreview Preview
Table 15-1 shows the DisplayPlotPreview property’s parameter.
Table 15-1. The DisplayPlotPreview Property Parameter
Name
Data Type
Description
Preview
Long
This determines the kind of preview used. It must be one of the
AcPreviewMode constants described in Table 15-2.
In AutoCAD 2005 and later, there is only one type of Preview mode, full preview, which
takes longer to perform than a partial preview because it requires a regeneration of the drawing, although no optimization or vector sorting takes place. For backward compatibility, two
AcPreviewMode constants are available, though only the full preview is used.
Table 15-2 shows the Preview type’s constants.
Table 15-2. Preview Type Constants
Constant
Value
Description
acPartialPreview
0
This type of preview shows the effective plot area relative to the
paper size.
acFullPreview
1
This type of preview displays the drawing on screen, as it will
appear when plotted.
The following code allows the user to decide the type of plot preview:
Public Sub PlotPreview()
If MsgBox("A preview of your drawing will be displayed." & _
"Would you like to see a full preview?", vbYesNo) =
vbYes Then
ThisDrawing.Plot.DisplayPlotPreview acFullPreview
Else
ThisDrawing.Plot.DisplayPlotPreview acPartialPreview
End If
End Sub
Figure 15-1 depicts the two different types of plot previews.
5793c15_final.qxd
8/22/05
3:22 AM
Page 339
CHAPTER 15 ■ LAYOUT AND PLOT CONFIGURATIONS
Figure 15-1. Partial versus full plot preview
Plotting with Layouts
Layout configurations that you create to control plot settings and visual properties of model- or
paper-space geometry are held in the Layouts collection. ActiveX layouts differ from their AutoCAD user interface counterparts by splitting the standard AutoCAD layout into two objects:
a Layout object containing the visual properties and plot settings as they would appear in the
standard AutoCAD interface, and a Block object containing the geometry.
You access the Layouts collection via the Document object using the following syntax:
Set LayoutsCollection = DocumentObject.Layouts
339
5793c15_final.qxd
340
8/22/05
3:22 AM
Page 340
CHAPTER 15 ■ LAYOUT AND PLOT CONFIGURATIONS
To declare and set a reference to the Layouts object for the currently active drawing, you
might use this code:
Dim objLayouts As AcadLayouts
Set objLayouts = ThisDrawing.Layouts
A Layout object has only one Block object associated with it and you access it via the Block
property. Similarly, the one layout is associated with a Block object and you can access it through
the Layout property.
You can access a Layout object using the Item method of the Layouts collection or you can
reference the active layout through the ActiveLayout property of the Document object:
Set LayoutObject = DocumentObject.ActiveLayout
You can use many of the properties and methods of the Layout object to control plotting features such as plot rotation and scale. These properties are also exposed by the PlotConfiguration
object and are covered later in this chapter.
The SetLayoutsToPlot Method
You use the SetLayoutsToPlot method to specify the layout or layouts that you want to plot.
You’ll normally use this method prior to a call to the PlotToDevice or PlotToFile method to
override the default plotting of the active layout. After you’ve called either of these plotting
methods, the default returns to the active layout.
PlotObject.SetLayoutsToPlot(Layouts)
Table 15-3 shows the SetLayoutsToPlot method’s parameter.
Table 15-3. The SetLayoutsToPlot Method Parameter
Name
Data Type
Description
Layouts
Variant
An array of string names identifying the layouts to plot. If this list is
Null, this method is effectively useless and the default layout to plot
will remain as the active layout.
The following code plots the layouts specified by the user:
Public Sub PlotLayouts()
Dim objLayout As AcadLayout
Dim strLayoutList() As String
Dim intCount As Integer
Dim objPlot As AcadPlot
5793c15_final.qxd
8/22/05
3:22 AM
Page 341
CHAPTER 15 ■ LAYOUT AND PLOT CONFIGURATIONS
intCount = -1
For Each objLayout In ThisDrawing.Layouts
If MsgBox("Do you wish to plot the layout: " _
& objLayout.Name, vbYesNo) = vbYes Then
intCount = intCount + 1
ReDim Preserve strLayoutList(intCount)
strLayoutList(intCount) = objLayout.Name
End If
Next objLayout
Set objPlot = ThisDrawing.Plot
objPlot.SetLayoutsToPlot strLayoutList
objPlot.PlotToDevice
End Sub
The PlotToDevice Method
You may print or plot a layout of the active drawing to a file by any device connected to your system using the PlotToDevice method. This method plots using the current configuration or using
configuration settings held in a PC3 file. You can specify the device through the ConfigName property for the Layout or PlotConfiguration objects. This method returns a value of True if the plot
was successful; otherwise, it returns False.
By default, this method will print the currently active layout. If you want to print a different selection of layouts, you need to call the SetLayoutsToPlot method, described previously,
to specify the required layouts.
blnPlotSuccessful = PlotObject.PlotToDevice [PlotConfiguration]
Table 15-4 shows the PlotToDevice method’s parameter.
Table 15-4. The PlotToDevice Method Parameter
Name
Data Type
Description
PlotConfiguration
String
This optional parameter specifies the full path and file
name of a PC3 file to use instead of the current configuration. If the file isn’t found, AutoCAD will search the printer
configuration path for the file. If this parameter isn’t provided or is invalid, the current configuration will be used.
You can look at the available printers using the Options dialog box inside AutoCAD, as
shown in Figure 15-2. The Plotting tab displays all the available printer device names. Unfortunately, AutoCAD doesn’t provide a means to see this list programmatically.
341
5793c15_final.qxd
342
8/22/05
3:22 AM
Page 342
CHAPTER 15 ■ LAYOUT AND PLOT CONFIGURATIONS
Figure 15-2. The Plotting tab of the Options dialog box
The PlotToFile Method
This method works in a similar way to the PlotToDevice method except that it plots layouts
of the active drawing to a specified file. The default layout to be plotted is the active layout,
but this may be overridden by the SetLayoutsToPlot method given earlier in this chapter.
This method returns a Boolean indicating whether the plot to file was successful. A value of
True indicates success.
blnPlotSuccessful = PlotObject.PlotToFile _
(PlotFile [, PlotConfiguration])
Table 15-5 shows the PlotToFile method’s parameters.
Table 15-5. PlotToFile Method Parameters
Name
Data Type
Description
PlotFile
String
The name of the file that the layout or layouts is plotted to.
When you’re plotting multiple layouts, it’s possible for the
file name for each plot to be generated from the drawing
and layout names. This automatic generation of plot file
names will occur if a path but no file name is supplied.
Otherwise, the last layout specified will be plotted to the
file name provided.
PlotConfiguration
String
This optional parameter specifies the full path and file
name of a PC3 file to use instead of the current configuration. If the file isn’t found, AutoCAD will search the printer
configuration path for the file. If this parameter isn’t provided or is invalid, the current configuration will be used.
5793c15_final.qxd
8/22/05
3:22 AM
Page 343
CHAPTER 15 ■ LAYOUT AND PLOT CONFIGURATIONS
It isn’t necessary to provide an extension for the plot file. However, if an extension isn’t
provided, then the generated extension depends upon the default extension for the driver or
device specified in the PlotConfiguration parameter. If a file extension is provided, it will be
overwritten for certain raster output drivers that replace user-provided extensions with .gif.
Some plot configurations will invoke a plot to file indirectly, such as Adobe Acrobat PDF
or the newer Microsoft Document Imaging (MDI) output. For example, a PC3 configuration like
a PDF or MDI will still work with PlotToDevice, but it will then hand the request to the Adobe
rendering service to produce the PDF output or the MDI rendering service for producing MDI
or TIFF documents.
Plot Configurations
When you plot a drawing, its appearance depends upon the plot configuration you use.
AutoCAD provides the PlotConfiguration object to hold the settings for a particular configuration. A plot configuration is similar to a layout, as it contains the same plot information,
and its corresponding AutoCAD objects expose almost identical properties and methods.
However, a PlotConfiguration object isn’t associated with any Block Definition, and so consists of a collection of plot settings that you may use with any geometry.
PlotConfiguration Objects
You can have as many PlotConfiguration objects as you need, identified by a name and held
in the PlotConfigurations collection. You access this collection through the Document object
as follows:
Set PlotConfigurationsCollection = DocumentObject.PlotConfigurations
A PlotConfiguration object belongs either to model space or paper space (layouts) only,
not both. Additionally, when you import a PlotConfiguration object by way of a PageSetup
import (by command or programmatically), it will apply and attach only to the appropriate
working space that it’s related to in the source drawing. To create a new PlotConfiguration
object, you use the Add method, which for the PlotConfigurations collection takes the syntax
shown here:
Set PlotConfigurationObject = PlotConfigurationsCollection.Add(Name[, ModelType])
Table 15-6 shows the Add method’s parameters.
Table 15-6. Add Method Parameters
Name
Data Type
Description
Name
String
The identifying name of the new PlotConfiguration object.
ModelType
Boolean
An optional parameter that determines which layouts the plot
configuration may apply to. If this is set to True, the configuration
applies only to model space; otherwise, it applies to all layouts. The
default is False.
343
5793c15_final.qxd
344
8/22/05
3:22 AM
Page 344
CHAPTER 15 ■ LAYOUT AND PLOT CONFIGURATIONS
To create a new PlotConfiguration object named PlotConfig1 that applies only to model
space, you could use the following code:
Public Sub AddPConfig()
Dim objPlotConfigs As AcadPlotConfigurations
Dim objPlotConfig As AcadPlotConfiguration
Set objPlotConfigs = ThisDrawing.PlotConfigurations
Set objPlotConfig = objPlotConfigs.Add("PlotConfig1", True)
End Sub
Each of the properties and methods discussed in the sections that follow determine the
appearance of a plot. Both the PlotConfiguration and the Layout objects expose them, although
for a Layout object they apply only to the individual layout. Remember, a Layout object defines
a specific view of your drawing geometry for plotting, whereas a PlotConfiguration object is
generic and not associated with any particular view or drawing-view layout. Effectively, they
both achieve the same result but with the capability to use completely different input data.
When I present the syntax of each method or property in the sections that follow, I use
the word “object” to refer to either the PlotConfiguration or Layout object.
The PlotType Property
You use this property to read or set how much of a drawing or layout is plotted. Modifications
to this property come into effect only after the drawing is regenerated.
Object.PlotType = lngPlotType
The PlotType property holds one of the AcPlotType constants listed in Table 15-7.
Table 15-7. AcPlotType Constants
Constant
Value
Description
acDisplay
0
Everything within the current display is printed.
acExtents
1
Everything within the extents of the currently selected space is printed.
acLimits
2
Everything within the limits of the current space is printed.
acView
3
The view named by the ViewToPlot property is printed. You must call
the ViewToPlot property before you can set PlotType to acView.
acWindow
4
Everything in the window specified by the SetWindowToPlot method is
printed. You must call the SetWindowToPlot method before you can set
the PlotType to acWindow.
acLayout
5
Everything within the margins of the specified paper size is printed.
The origin is calculated from the (0, 0) coordinate location of the layout. This option doesn’t apply to model space.
5793c15_final.qxd
8/22/05
3:22 AM
Page 345
CHAPTER 15 ■ LAYOUT AND PLOT CONFIGURATIONS
The ViewToPlot Property
AutoCAD allows you to plot a previously named view by setting the ViewToPlot property to
the name of the view you want to use. For this to have an effect, it’s then necessary to set the
PlotType property of the Layout or PlotConfiguration object to acView. You supply the view
name as a string.
Object.ViewToPlot = strViewName
I discuss how to manipulate views through code in Chapter 14. To view the currently available views through the AutoCAD user interface, navigate to the View dialog box via the View ➤
Named Views menu. Figure 15-3 shows the View dialog box.
Figure 15-3. The View dialog box
The following code example sets the view to be plotted based on user input and then
plots that view to file:
Public Sub PlotView()
Dim intCount As Integer
Dim strViewToPlot As String
Dim objView As AcadView
Dim strFilename As String
strViewToPlot = InputBox("Enter name of view to plot: ", "Plot View")
On Error Resume Next
Set objView = ThisDrawing.Views(strViewToPlot)
If objView Is Nothing Then
MsgBox "This view does not exist"
Exit Sub
End If
345
5793c15_final.qxd
346
8/22/05
3:22 AM
Page 346
CHAPTER 15 ■ LAYOUT AND PLOT CONFIGURATIONS
strFilename = InputBox("Enter a filename to plot to")
If strFilename = "" Then Exit Sub
'set view to plot
ThisDrawing.ModelSpace.Layout.ViewToPlot = strViewToPlot
ThisDrawing.ModelSpace.Layout.PlotType = acView
'Initiate the plot
ThisDrawing.Plot.PlotToFile strFilename
End Sub
The SetWindowToPlot Method
AutoCAD allows you to plot part of a layout within a rectangular window by using the
SetWindowToPlot method to set the coordinates defining the lower-left and upper-right
coordinates of the window. For this method to have an effect, it’s necessary to set the
PlotType property of the Layout or PlotConfiguration object to acWindow.
Object.SetWindowToPlot(LowerLeftCorner, UpperRightCorner)
Table 15-8 shows the SetWindowToPlot method’s parameters.
Table 15-8. SetWindowToPlot Method Parameters
Name
Data Type
Description
LowerLeftCorner
Variant
A two-element array of doubles specifying in paper units the
X and Y values, measured from the origin, for the lower-left
corner of the window to be plotted
UpperRightCorner
Variant
A two-element array of doubles specifying in paper units the
X and Y values, measured from the origin, for the upper-right
corner of the window to be plotted
The following example illustrates how to implement this method by retrieving a window
to plot from the user and then plotting that part of the drawing to file:
Public Sub PlotWindow()
Dim varLowerLeftCorner As Variant
Dim varUpperRightCorner As Variant
Dim dblLowerLeftCorner(1) As Double
Dim dblUpperRightCorner(1) As Double
Dim intCount As Integer
Dim strFilename As String
'set the plot type
varLowerLeftCorner = ThisDrawing.Utility.GetPoint(, _
"Select lower-left corner of window: ")
varUpperRightCorner = ThisDrawing.Utility.GetCorner(varLowerLeftCorner, _
"Select upper-right corner of window: ")
5793c15_final.qxd
8/22/05
3:22 AM
Page 347
CHAPTER 15 ■ LAYOUT AND PLOT CONFIGURATIONS
For intCount = 0 To 1
dblLowerLeftCorner(intCount) = CDbl(varLowerLeftCorner(intCount))
dblUpperRightCorner(intCount) = CDbl(varUpperRightCorner(intCount))
Next intCount
ThisDrawing.ActiveLayout.SetWindowToPlot dblLowerLeftCorner, _
dblUpperRightCorner
ThisDrawing.ActiveLayout.PlotType = acWindow
'initiate the plot
strFilename = InputBox("Enter a filename to plot to")
If strFilename = "" Then Exit Sub
ThisDrawing.Plot.PlotToFile strFilename
End Sub
Controlling Plot Parameters
A number of parameters are normally set using the Plot dialog box shown in Figure 15-4.
AutoCAD provides a means to control these settings programmatically. In this section I cover
the options that are most commonly modified.
Figure 15-4. The Plot dialog box
All the methods and properties for controlling the plot parameters are available to both
the PlotConfiguration and Layout objects. Consequently, when I present the syntax in the
following sections, I use the word “object” to denote either object.
347
5793c15_final.qxd
348
8/22/05
3:22 AM
Page 348
CHAPTER 15 ■ LAYOUT AND PLOT CONFIGURATIONS
The CanonicalMediaName Property
You can read or set the paper size to be used when plotting using the CanonicalMediaName
property of the Layout or PlotConfiguration object. You specify the paper size by a name
given as a string, and changes to this property won’t take effect until the drawing has been
regenerated.
Object.CanonicalMediaName = strPaperSize
This code snippet shows how to read the current setting of the paper size for the active
layout of a drawing:
Public Sub PaperSizeNames()
MsgBox "The paper size for the active layout is " & _
ThisDrawing.ActiveLayout.CanonicalMediaName
End Sub
The result of this code may be similar to that shown in Figure 15-5.
Figure 15-5. PaperSizeNames output
The GetCanonicalMediaNames Method
You can use the GetCanonicalMediaNames method to retrieve the names of the available paper
sizes for a specified plot device. The return value for this method is an array of strings holding
the names of the available paper sizes.
varPaperSizeNames = Object.GetCanonicalMediaNames()
It’s advisable to call the RefreshPlotDeviceInfo method before you use this method for
the first time, and each time you’re changing the default plot device. This ensures that the plot,
paper size names, and plot style table information accurately reflect the current system state.
The GetPaperSize Method
Although you can read the CanonicalMediaName property to find out the name of the paper
size to be used, you may want to know the actual width and height dimensions. The
GetPaperSize method retrieves the width and height of the configured paper, given in the
current paper units.
Object.GetPaperSize Width, Height
5793c15_final.qxd
8/22/05
3:22 AM
Page 349
CHAPTER 15 ■ LAYOUT AND PLOT CONFIGURATIONS
Table 15-9 shows the GetPaperSize method’s parameters.
Table 15-9. GetPaperSize Method Parameters
Name
Data Type
Description
Width
Double
The width of the paper in units specified by the PaperUnits property of the layout or plot configuration
Height
Double
The height of the paper in units specified by the PaperUnits property of the layout or plot configuration
The following code example incorporates the property and methods associated with the
paper size. First, the available paper sizes for the current layout are retrieved and displayed to
the user. If the user then enters one of these in an input box, the dimensions of the chosen
paper size display.
Public Sub PaperSize()
Dim varPaperSizeNames As Variant
Dim strPaperSizeNames As String
Dim intCount As Integer
Dim strChoosenPaperSize As String
varPaperSizeNames = ThisDrawing.ActiveLayout.GetCanonicalMediaNames
strPaperSizeNames = "These are the paper sizes available:" & vbCrLf
For intCount = 0 To UBound(varPaperSizeNames)
strPaperSizeNames = strPaperSizeNames & _
varPaperSizeNames(intCount) & ", "
Next intCount
strPaperSizeNames = strPaperSizeNames & vbCrLf & " Please choose one."
strChoosenPaperSize = InputBox(strPaperSizeNames, "Pick a paper size")
For intCount = 0 To UBound(varPaperSizeNames)
If StrComp(strChoosenPaperSize, varPaperSizeNames(intCount), 1) = 0 _
Then GoTo DisplaySize
Next intCount
MsgBox "You did not enter a valid paper size name."
Exit Sub
DisplaySize:
Dim dblPaperWidth As Double
Dim dblPaperHeight As Double
Dim lngPaperUnits As Long
Dim strPaperUnits As String
349
5793c15_final.qxd
350
8/22/05
3:22 AM
Page 350
CHAPTER 15 ■ LAYOUT AND PLOT CONFIGURATIONS
ThisDrawing.ActiveLayout.GetPaperSize dblPaperWidth, dblPaperHeight
lngPaperUnits = ThisDrawing.ActiveLayout.PaperUnits
Select Case lngPaperUnits
Case 0
strPaperUnits = "inches"
dblPaperWidth = dblPaperWidth / 25.4
dblPaperHeight = dblPaperHeight / 25.4
Case 1
strPaperUnits = "millimeters"
End Select
MsgBox dblPaperWidth & " by " & dblPaperHeight & " " & strPaperUnits
End Sub
The Plot Scale
You normally draw an AutoCAD drawing in units that reflect the true size of the object being
represented. Therefore, when you print your drawing you’ll probably need to scale the plot so
that it fits comfortably onto the paper. There are two types of plot scales, and both give the ratio
of the plot size to drawing size. The first is the standard scale and it’s set to one of AutoCAD’s
predefined scales. The second, custom scale, can be set to any value.
The StandardScale Property
You can use the StandardScale property to set the plot scale to one of the predefined AutoCAD
scales.
Object.StandardScale = lngAcPlotScale
This must be one of the AcPlotScale constants detailed in Table 15-10.
Table 15-10. AcPlotScale Constants
Constant
Value
Description
acScaleToFit
0
Scale to Fit
ac1_128in_1ft
1
1/128′′ : 1′
ac1_64in_1ft
2
1/64′′ : 1′
ac1_32in_1ft
3
1/32′′ : 1′
ac1_16in_1ft
4
1/16′′ : 1′
ac3_32in_1ft
5
3/32′′ : 1′
ac1_8in_1ft
6
1/8′′ : 1′
ac3_16in_1ft
7
3/16′′ : 1′
ac1_4in_1ft
8
1/4′′ : 1′
ac3_8in_1ft
9
3/8′′ : 1′
ac1_2in_1ft
10
1/2′′ : 1′
ac3_4in_1ft
11
3/4′′ : 1′
ac1in_1ft
12
1′′ : 1′
ac3in_1ft
13
3′′ : 1′
5793c15_final.qxd
8/22/05
3:22 AM
Page 351
CHAPTER 15 ■ LAYOUT AND PLOT CONFIGURATIONS
Constant
Value
Description
ac6in_1ft
14
6′′ : 1′
ac1ft_1ft
15
1′ : 1′
ac1_1
16
1:1
ac1_2
17
1:2
ac1_4
18
1:4
ac1_8
19
1:8
ac1_10
20
1:10
ac1_16
21
1:16
ac1_20
22
1:20
ac1_30
23
1:30
ac1_40
24
1:40
ac1_50
25
1:50
ac1_100
26
1:100
ac2_1
27
2:1
ac4_1
28
4:1
ac8_1
29
8:1
ac10_1
30
10:1
ac100_1
31
100:1
The GetCustomScale Method
You use this method to examine the scale for a layout or plot configuration.
Object.GetCustomScale(Numerator, Denominator)
Table 15-11 shows the GetCustomScale method’s parameters.
Table 15-11. GetCustomScale Method Parameters
Name
Data Type
Description
Numerator
Double
The numerator in the scale ratio. This value represents the
number of inches or millimeters for the plot. The unit of
measurement is held in the PaperUnits parameter.
Denominator
Double
The denominator in the scale ratio. This value represents the
number of drawing units used to scale to the measurement
given in the numerator.
You can use the following code to retrieve the scales used in each of the layouts of your
drawing:
Public Sub GetScales()
Dim objLayout As AcadLayout
Dim dblNumerator As Double
Dim dblDenominator As Double
351
5793c15_final.qxd
352
8/22/05
3:22 AM
Page 352
CHAPTER 15 ■ LAYOUT AND PLOT CONFIGURATIONS
For Each objLayout In ThisDrawing.Layouts
'Get custom scale information
objLayout.GetCustomScale dblNumerator, dblDenominator
If objLayout.PaperUnits = acInches Then
MsgBox "The scale of " & objLayout.Name & _
" is " & dblNumerator & " inches = " & _
dblDenominator & " Drawing Units"
ElseIf objLayout.PaperUnits = acMillimeters Then
MsgBox "The scale of " & objLayout.Name & _
" is " & dblNumerator & " millimeters = " & _
dblDenominator & " Drawing Units"
Else
MsgBox "The scale of " & objLayout.Name & " is " & _
dblNumerator & " pixels = " & dblDenominator & _
" Drawing Units"
End If
Next
End Sub
The SetCustomScale Method
This method works in a similar way to GetCustomScale, described previously, except it sets the
plot scale. Any changes you make through this method become effective only after the drawing has been regenerated.
Object.SetCustomScale(Numerator, Denominator)
Table 15-12 shows the SetCustomScale method’s parameters.
Table 15-12. SetCustomScale Method Parameters
Name
Data Type
Description
Numerator
Double
A positive value representing the number of inches or millimeters of the plot. The unit of measurement is held in the
PaperUnits parameter.
Denominator
Double
A positive value representing the number of drawing units for
the drawing that will be scaled to the measurement given in the
numerator.
The UseStandardScale Property
You use this property to read or set whether a plot should use a standard or custom scale. It
holds a Boolean value that is set to True if a standard scale is in use or False if a custom plot
scale is in use.
Object.UseStandardScale = blnStandardScale
The following code sample employs the UseStandardScale property to retrieve the type
of scale used for each layout and displays that information to the user:
5793c15_final.qxd
8/22/05
3:22 AM
Page 353
CHAPTER 15 ■ LAYOUT AND PLOT CONFIGURATIONS
Public Sub UseStandardScale()
Dim objLayout As AcadLayout
For Each objLayout In ThisDrawing.Layouts
If objLayout.UseStandardScale Then
MsgBox "The scale of " & objLayout.Name & " is a Standard scale"
Else
MsgBox "The scale of " & objLayout.Name & " is a Custom scale"
End If
Next
End Sub
The PlotRotation Property
If you want to plot a layout at an angle other than the default of 08, then you’ll need to specify
the angle of rotation using the PlotRotation property. This property allows you to select predefined angles of 08, 908, 1808, and 2708, measured counterclockwise in the XY plane from
the X-axis of the WCS. Changes to the PlotRotation property won’t take effect until the drawing has been regenerated.
Object.PlotRotation = lngAcPlotRotation
Any AcPlotRotation constant shown in Table 15-13 is an acceptable value for this property.
Table 15-13. AcPlotRotation Constants
Constant
Value
Description
ac0degrees
0
The layout and plot have the same orientation.
ac90degrees
1
The plot is rotated by an angle of 90° from the layout.
ac180degrees
2
The plot is rotated by an angle of 180° from the layout.
ac270degrees
3
The plot is rotated by an angle of 270° from the layout.
In the following code sample, the user is asked at which angle he or she would like to
preview the active layout. The preview then displays, and finally the PlotRotation property
returns to its original value.
Public Sub PlotAngle()
Dim strPlotAngle As String
Dim lngStoreAngle As Long
lngStoreAngle = ThisDrawing.ActiveLayout.PlotRotation
strPlotAngle = InputBox("For a plot preview please enter the angle" & _
"(in degrees: 0, 90, 180 or 270) that you would like" & _
" your layout plotted at", , "0")
353
5793c15_final.qxd
354
8/22/05
3:22 AM
Page 354
CHAPTER 15 ■ LAYOUT AND PLOT CONFIGURATIONS
Select Case strPlotAngle
Case "0"
ThisDrawing.ActiveLayout.PlotRotation = ac0degrees
Case "90"
ThisDrawing.ActiveLayout.PlotRotation = ac90degrees
Case "180"
ThisDrawing.ActiveLayout.PlotRotation = ac180degrees
Case "270"
ThisDrawing.ActiveLayout.PlotRotation = ac270degrees
Case Else
MsgBox "You entered an invalid value"
Exit Sub
End Select
ThisDrawing.Regen acActiveViewport
ThisDrawing.Plot.DisplayPlotPreview acFullPreview
ThisDrawing.ActiveLayout.PlotRotation = lngStoreAngle
ThisDrawing.Regen acActiveViewport
End Sub
Summary
In this chapter you explored several topics specific to plotting. This is one area in which AutoCAD 2000 and later versions are vastly different from previous versions. In AutoCAD 2000 and
higher, Autodesk added a lot of plotting power, and when you’re programming your plotting
applications, the use of plot configuration files can reduce the amount of hard coding required
by taking advantage of the features built into the AutoCAD product. Some differences exist
between AutoCAD 2000, 2000i, 2002, 2004, 2005, and 2006 as far as programmatic capabilities
with respect to plotting and plot configuration management, be sure to refer to the appropriate
documentation for your platform.
5793c16_final.qxd
8/22/05
1:57 AM
CHAPTER
Page 355
16
■■■
Controlling Menus and
Toolbars
A
utoCAD 2000 (and higher) gives you the ability to control the menus and toolbars programmatically. You can manipulate existing menus or create new entries using the objects
exposed by the AutoCAD object model. Although you can’t create a completely new menu
structure programmatically, you can make changes to the existing menus.
This chapter covers the following topics in detail:
• Loading, saving, and unloading menu groups
• Assigning accelerator keys
• Manipulating the menu bar
• Creating and editing menus
• Creating and editing toolbars
• Floating and docking toolbars
In AutoCAD 2006, the menu system has been radically changed. The system looks the
same externally, but the internal functioning of the system and the files the system uses have
been overhauled. Fortunately, this is invisible to most VBA programs, as most of the objects
and methods have not changed. However, if you want your programs to work with both 2006
and earlier releases, you should know about some of the differences.
• In AutoCAD 2005 and earlier, the menus are stored in .mnu, .mns, .mnc, and .mnr files.
AutoCAD 2006 uses just .cui and .mnr files. In AutoCAD 2006, when a partial menu is
loaded using the MENULOAD command or the CUILOAD command, a pointer to the partial
menu is stored in the current main .cui file.
• AutoCAD 2006 can load existing .mnu or .mns files, at which point they are converted to
.cui files. Subsequent modification to the menus in AutoCAD 2006 will update only the
.cui files.
• .cui files are stored in XML format. Although XML documentation is readily available,
the .cui file structure itself is not documented. Unlike the situation with .mnu and .mns
from earlier releases, Autodesk strongly discourages creating or editing .cui files manually. Instead, users are expected to use AutoCAD 2006’s new CUI command to perform
all .cui file modifications using a dialog box interface.
355
5793c16_final.qxd
356
8/22/05
1:57 AM
Page 356
CHAPTER 16 ■ CONTROLLING MENUS AND TOOLBARS
• AutoCAD 2006 introduces the concept of work spaces. These are collections of menu
settings, specifying the order of pull-downs, location, and visibility of toolbars, and so
on. The work spaces are stored in the current main .cui file. Unfortunately, there is no
ActiveX access to work spaces.
• In AutoCAD 2005 and earlier, there is only one main menu and many partial menus.
In AutoCAD 2006, there are Main and Enterprise (read-only) menus, each of which can
have partial menus attached. To attach menus to the Enterprise menu, it is necessary to
temporarily make it the Main menu while using the CUILOAD command. Unfortunately,
there is no ActiveX access to the Enterprise menu setting. The user has to change this
in the Options dialog box.
In summary, the AutoCAD 2006 menu overhaul, while introducing some useful concepts,
has placed various obstacles in the way of the VBA programmer’s ability to safely make changes
to the menu system. In light of these problems, you may want to consider using AutoCAD’s CUI
interface to create partial menus for your users, rather than doing it under program control as
described in this chapter. If you still want VBA control over your AutoCAD 2006 menus, read on.
■Note This chapter’s content is specific to AutoCAD 2000 and later. The previous object models didn’t
expose any objects to deal with menus and toolbars.
I will start this chapter with the MenuGroups collection because it’s the parent object of the
MenuGroup object, which in turn is the parent object of the ToolBars and PopupMenus collections.
The MenuBar collection holds all the PopupMenu objects that are currently displayed in the AutoCAD
menu bar.
The MenuGroups Collection
The menus loaded into the current session of AutoCAD are contained in the MenuGroups collection. These menus, grouped into MenuGroup objects, may or may not be visible on the menu
bar, but they’re all still contained within this collection. Each MenuGroup object provides access
to the toolbars and pop-up menus available within an AutoCAD session.
Loading Menu Groups
You can use the Load method of the MenuGroups collection to load a new menu group contained in a menu file (.mnc, .mns, .mnu, or .cui) into an AutoCAD session.
Set MenuGroupObject = MenuGroupsCollection.Load (MenuFileName [,BaseMenu])
Table 16-1 shows the Load method’s parameters.
5793c16_final.qxd
8/22/05
1:57 AM
Page 357
CHAPTER 16 ■ CONTROLLING MENUS AND TOOLBARS
Table 16-1. The Load Method’s Parameters
Name
Data Type
Description
MenuFileName
String
The path and file name of the menu file to be loaded.
BaseMenu
Boolean
This optional parameter determines whether the menu group
is loaded as a base or partial menu. If it’s set to True, then the
menu group is loaded as a base menu. Otherwise, the menu
group is loaded as a partial menu. The default is False.
Using the Load method with the BaseMenu parameter set to True equates to executing the
MENU command inside the AutoCAD application and selecting a file through the Select Customization File dialog box (see Figure 16-1). Alternatively, you can execute the MENULOAD or
CUILOAD command and check the Replace All option in the Menu Customization dialog box
(see Figure 16-2). The newly loaded menu file becomes the only loaded menu group and
completely replaces the previous menu bar.
Figure 16-1. Using the Select Customization File dialog box to load a menu file
357
5793c16_final.qxd
358
8/22/05
1:57 AM
Page 358
CHAPTER 16 ■ CONTROLLING MENUS AND TOOLBARS
Figure 16-2. Using the Menu Customization dialog box to load a menu group
Alternatively, using the Load method with the BaseMenu parameter set to False equates to
executing the MENULOAD or CUILOAD command inside the AutoCAD application and selecting a
file through the Menu Customization dialog box. The menu group is loaded in addition to the
already existing menu groups.
To find out what type of menu groups are loaded into an AutoCAD session, you can examine the Type property for each MenuGroup object.
lngMenuGroupType = MenuGroupObject.Type
This read-only property holds one of the AcMenuGroupType constants listed in Table 16-2.
Table 16-2. The AcMenuGroupType Constants
Constant
Value
Description
AcBaseMenuGroup
0
The menu group is a base menu group.
AcPartialMenuGroup
1
The menu group is a partial menu group.
The following code lists all the currently loaded menu groups and their types:
Public Sub ListMenuGroups()
Dim objMenuGroup As AcadMenuGroup
Dim strMenuGroupNames As String
strMenuGroupNames = "The following menu groups are currently loaded, "
For Each objMenuGroup In Application.MenuGroups
If objMenuGroup.Type = acBaseMenuGroup Then
strMenuGroupNames = strMenuGroupNames & vbCrLf & _
objMenuGroup.Name & ": Base menu"
5793c16_final.qxd
8/22/05
1:57 AM
Page 359
CHAPTER 16 ■ CONTROLLING MENUS AND TOOLBARS
Else
strMenuGroupNames = strMenuGroupNames & vbCrLf & _
objMenuGroup.Name & ": Partial menu"
End If
Next
MsgBox strMenuGroupNames
End Sub
For my setup, this code yields the result shown in Figure 16-3.
Note that the MenuGroups collection doesn’t
expose an Add method, so you can’t create new
menu groups through code. However, you can
copy an .mns file, give it a new file name, and then
load and edit it as you require. You can also write a
new .mnu or .mns file and load it entirely from VBA.
It’s usually best to work with partial menus and
avoid modifying or replacing the AutoCAD menu
system entirely, for two main reasons:
Figure 16-3. Viewing the
• You don’t want to upset your users (cusListMenuGroups() code output
tomers) by changing the familiar menu
system entirely.
• Keeping your menus separate avoids the possibility of an AutoCAD service pack wiping
out your hard work.
Until you feel confident with the material covered in this chapter, you should make a copy
of an existing menu group file, unload the original, and load and use this copy to try the code
in this chapter. You can then unload the copy and reload the original to restore your original
AutoCAD menu structure.
■Note You can’t edit image menu items, screen menus, or tablet menus programmatically. However, you
can load and unload these menu types using AutoCAD VBA.
The MenuGroup Object
Once you’ve loaded a menu group, its corresponding MenuGroup object is added to the MenuGroups collection. A MenuGroup object contains two collections, PopupMenus and Toolbars. All
the menus within a menu group are members of the PopupMenus collection, and all the toolbars are members of the Toolbars collection. You access these two collections via the Menus
and Toolbars properties of the MenuGroup object with the following syntax:
Set PopupMenusCollection = MenuGroupObject.Menus
Set ToolbarsCollection = MenuGroupObject.Toolbars
359
5793c16_final.qxd
360
8/22/05
1:57 AM
Page 360
CHAPTER 16 ■ CONTROLLING MENUS AND TOOLBARS
The following code sample sets a reference to the MenuGroup object representing the ACAD
menu group if it’s loaded into the current session. It then displays a list of each of the menus
and toolbars that make up this menu group. Here I used the NameNoMnemonic property of the
menus to display their names rather than the Name property because I didn’t want to show all
the accelerator keys and hot keys.
Public Sub ListMenusAndToolbars()
Dim objMenuGroup As AcadMenuGroup
Dim objPopupMenu As AcadPopupMenu
Dim objToolBar As AcadToolbar
Dim strMenusAndToolbars As String
On Error Resume Next
Set objMenuGroup = ThisDrawing.Application.MenuGroups.Item("ACAD")
If objMenuGroup Is Nothing Then
MsgBox "ACAD menu group is not loaded"
Exit Sub
End If
strMenusAndToolbars = _
"The ACAD menu group comprises the following menus: " & vbCrLf
For Each objPopupMenu In objMenuGroup.Menus
strMenusAndToolbars = strMenusAndToolbars & _
objPopupMenu.NameNoMnemonic & ", "
Next
strMenusAndToolbars = strMenusAndToolbars & vbCrLf & vbCrLf & _
" and the following toolbars: " & vbCrLf
For Each objToolBar In objMenuGroup.Toolbars
strMenusAndToolbars = strMenusAndToolbars & objToolBar.Name & ", "
Next
MsgBox strMenusAndToolbars
End Sub
Figure 16-4 shows the result of this code. As you can see, the File, Edit, and View menus
(as well as the Draw, Modify, and Dimension toolbars) belong to this group. Note that many of
these menus and toolbars aren’t normally visible when you use the AutoCAD interface.
Figure 16-4. Viewing the loaded menu group
5793c16_final.qxd
8/22/05
1:57 AM
Page 361
CHAPTER 16 ■ CONTROLLING MENUS AND TOOLBARS
Saving Menu Groups
In versions up to AutoCAD 2005, you have two methods for saving a menu group: Save and
SaveAs.
■Note AutoCAD 2006 does not support saving menu groups.
As you would expect, Save saves the menu group to the file it’s already associated with,
and SaveAs allows you to save the menu group under a new name.
MenuGroupObject.Save MenuFileType
MenuGroupObject.SaveAs FileName, MenuFileType
Table 16-3 shows the SaveAs method’s parameters.
Table 16-3. The SaveAs Method’s Parameters
Name
Data Type
Description
MenuFileType
Long
Determines whether the menu group is saved as a source or a
compiled file. It must take one of the AcMenuFileType constants
in Table 16-4.
FileName
String
The full path and file name for the file to save to. The menu
group then adopts this new name.
Table 16-4 presents the AcMenuFileType constants.
Table 16-4. The AcMenuFileType Constants
Constant
Value
Description
acMenuFileCompiled
0
A compiled menu file (.mnc extension)
acMenuFileSource
1
A source menu file (.mns extension)
You can use the following code to take a compiled menu and save it as an .mns file, ensuring that the user doesn’t overwrite the ACAD menu group file:
Public Sub SaveMenuGroupAsSource()
Dim strMenuGroup As String
Dim strSaveto As String
Dim objMenuGroup As AcadMenuGroup
strMenuGroup = InputBox("Enter the name of the menu group you" & _
" wish to save")
If strMenuGroup = "" Then Exit Sub
361
5793c16_final.qxd
362
8/22/05
1:57 AM
Page 362
CHAPTER 16 ■ CONTROLLING MENUS AND TOOLBARS
On Error Resume Next
Set objMenuGroup = ThisDrawing.Application.MenuGroups.Item(strMenuGroup)
If objMenuGroup Is Nothing Then
MsgBox "The menu group was not recognized"
Exit Sub
End If
strSaveto = InputBox("Enter the filename to save" & strMenuGroup & " to")
If UCase(strSaveto) = "ACAD" Then
MsgBox "You should not overwrite the ACAD file"
Exit Sub
End If
objMenuGroup.SaveAs strSaveto, acMenuFileSource
End Sub
Unloading Menu Groups
If you’re sure that you no longer require a menu group, you can unload it from the AutoCAD
session using the Unload method, which is the programmatic counterpart to using the MENULOAD
and MENUUNLOAD commands.
MenuGroupObject.Unload
When you unload a menu group, any references you’ve set up through code to the menus
and toolbars contained in that group become invalid. It’s wise, therefore, to release all such
references before you use this method.
Accelerator Keys
You can include accelerator keys in the name of a menu or menu item. You do this by placing
an ampersand (&) before the character you want to be the accelerator key. For example, setting a menu name to &File causes it to appear as File and allows it to be quickly accessed by
pressing Alt+F.
Changing the Menu Bar
As I pointed out earlier, AutoCAD 2000 and later allow you to completely replace the current
menu bar with a new menu group by loading it as the base menu. The individual menus that
the menu bar displays are contained in the MenuBar collection. You can add, rearrange, and
remove menus within a menu group from the menu bar, and it’s this modification of the
menu bar that you’ll consider next.
AutoCAD 2006 introduces the concept of work spaces, which are stored in the current
.cui file. Work spaces contain the status of the various interface elements, including the layout of the toolbars and pull-down menus. AutoCAD 2006’s default state after installation has
no current work space, and it is important that one should be set before doing any menu
5793c16_final.qxd
8/22/05
1:57 AM
Page 363
CHAPTER 16 ■ CONTROLLING MENUS AND TOOLBARS
customization. Also, any menu changes need to be saved in a work space, or they will be lost.
AutoCAD 2006 provides no API for work spaces, so it is up to the user to do this using the
WORKSPACE or WSSAVE command.
■Note Changes will affect the .mns, .mnc, and .mnr files, leaving the .mnu file unchanged as a crude
kind of backup file. In AutoCAD 2006, the changes will affect the .cui file directly. Bugs in AutoCAD 2006
have been known to corrupt the .cui file, making it important to back up any .cui file before modifying it.
Innocent changes your program makes to the menu might trigger the complete collapse of AutoCAD’s menu
system, rendering AutoCAD practically unusable. It is important to provide the user with an escape route
from such a situation.
Adding Menus to the Menu Bar
You can add a new menu to the menu bar in two ways. The first uses the InsertInMenuBar
method of the PopupMenu object to be inserted. When a menu not displayed on the AutoCAD
menu bar is added to the menu bar, its OnMenuBar property changes from False to True.
PopupMenuObject.InsertInMenuBar(Index)
■Note AutoCAD 2006’s default state has no current work space, so you should set one before customizing
any menus. See the AutoCAD User’s Guide for details about creating a work space. Work spaces cannot be
created using VBA.
Table 16-5 shows the InsertInMenuBar method’s parameters.
Table 16-5. The InsertInMenuBar Method’s Parameters
Name
Data Type
Description
Index
Variant
The position within the menu bar where the pop-up menu will be added.
It can be either an integer between 0 and N, where N is the number of
objects in the menu bar, or a string giving the name of an existing menu
(including the & accelerator key character) that the new item will be
placed directly before. If the menu specified by the index doesn’t exist,
then the new menu is added at the end of the menu bar.
This example places a user-named menu at the beginning of the menu bar:
Public Sub InsertMenu1()
Dim objMenuGroup As AcadMenuGroup
Dim strMenuGroupNames As String
Dim strChosenMenuGroup As String
Dim objMenu As AcadPopupMenu
Dim strMenuNames As String
Dim strChosenMenu As String
363
5793c16_final.qxd
364
8/22/05
1:57 AM
Page 364
CHAPTER 16 ■ CONTROLLING MENUS AND TOOLBARS
strMenuGroupNames = "Choose one of the loaded menu groups: " & vbCrLf
For Each objMenuGroup In ThisDrawing.Application.MenuGroups
strMenuGroupNames = strMenuGroupNames & objMenuGroup.Name & vbCrLf
Next objMenuGroup
strChosenMenuGroup = InputBox(strMenuGroupNames, "Choose a menu group")
If strChosenMenuGroup = "" Then Exit Sub
On Error Resume Next
Set objMenuGroup = ThisDrawing.Application.MenuGroups.Item(strChosenMenuGroup)
If objMenuGroup Is Nothing Then
MsgBox "The menu group you chose does not exist"
Exit Sub
End If
strMenuNames = "Choose a menu to add to the menu bar:" & vbCrLf
For Each objMenu In objMenuGroup.Menus
strMenuNames = strMenuNames & objMenu.Name & vbCrLf
Next objMenu
strChosenMenu = InputBox(strMenuNames, "Choose a menu")
If strChosenMenu = "" Then Exit Sub
' check if menu is already on menu bar
Set objMenu = ThisDrawing.Application.MenuBar.Item(strChosenMenu)
If Not objMenu Is Nothing Then
MsgBox "This menu is already present on the menu bar"
Exit Sub
End If
Set objMenu = objMenuGroup.Menus.Item(strChosenMenu)
If objMenu Is Nothing Then
MsgBox "The menu you chose does not exist"
Exit Sub
End If
objMenu.InsertInMenuBar 0
End Sub
This example places a user-named menu just before an existing menu, also chosen by the
user:
Public Sub InsertMenu2()
Dim objMenuGroup As AcadMenuGroup
Dim strMenuGroupNames As String
Dim strChosenMenuGroup As String
Dim objMenu As AcadPopupMenu
Dim strMenuNames As String
Dim strChosenMenu As String
Dim strMenuPosition As String
5793c16_final.qxd
8/22/05
1:57 AM
Page 365
CHAPTER 16 ■ CONTROLLING MENUS AND TOOLBARS
strMenuGroupNames = "Choose one of the loaded menu groups: " & vbCrLf
For Each objMenuGroup In ThisDrawing.Application.MenuGroups
strMenuGroupNames = strMenuGroupNames & objMenuGroup.Name & vbCrLf
Next
strChosenMenuGroup = InputBox(strMenuGroupNames, "Choose a menu group")
If strChosenMenuGroup = "" Then Exit Sub
On Error Resume Next
Set objMenuGroup = ThisDrawing.Application.MenuGroups.Item(strChosenMenuGroup)
If objMenuGroup Is Nothing Then
MsgBox "The menu group you chose does not exist"
Exit Sub
End If
strMenuNames = "Choose a menu to add to the menu bar:" & vbCrLf
For Each objMenu In objMenuGroup.Menus
strMenuNames = strMenuNames & objMenu.Name & vbCrLf
Next
strChosenMenu = InputBox(strMenuNames, "Choose a menu")
If strChosenMenu = "" Then Exit Sub
Set objMenu = objMenuGroup.Menus.Item(strChosenMenu)
If objMenu Is Nothing Then
MsgBox "The menu you chose does not exist"
Exit Sub
End If
strMenuPosition = InputBox("Enter name of menu you wish to place it" & _
" before (including accelerator keys)")
objMenu.InsertInMenuBar strMenuPosition
End Sub
Figure 16-5 shows the result of adding the Context Menu for Viewport Object menu of the
Viewport menu group before the Draw menu of the ACAD menu group. Note that if the existing menu on the menu bar wasn’t recognized, then the new menu will be placed at the end of
the menu bar.
Figure 16-5. Setting menu indices
365
5793c16_final.qxd
366
8/22/05
1:57 AM
Page 366
CHAPTER 16 ■ CONTROLLING MENUS AND TOOLBARS
AutoCAD 2006 does this automatically, defaulting to placing all menus on the end. If this is
not the desired location, you need to remove them and place them in the right place. AutoCAD
2005 and earlier do not automatically insert the menus.
The second way to add a menu to the menu bar employs the InsertMenuInMenuBar
method of a PopupMenus collection.
PopupMenusCollection.InsertMenuInMenuBar MenuName, Index
Table 16-6 shows the InsertMenuInMenuBar method’s parameters.
Table 16-6. The InsertMenuInMenuBar Method’s Parameters
Name
Data Type
Description
MenuName
String
The identifying name of the pop-up menu to be added to the menu
bar.
Index
Variant
The position within the menu bar where the pop-up menu will be
added. It can be either an integer between 0 and N, where N is the
number of objects in the menu bar, or a string giving the name of an
existing menu (including the & accelerator key character) that the
new item will be placed directly before. If the menu specified by the
index doesn’t exist, then the new menu is added at the end of the
menu bar.
The following example again adds a user-chosen menu to the menu bar. If the menu that
the user has chosen isn’t recognized, no error is raised; it’s simply not added to the menu bar.
Public Sub InsertMenu3()
Dim objMenuGroup As AcadMenuGroup
Dim strMenuGroupNames As String
Dim strChosenMenuGroup As String
Dim objMenu As AcadPopupMenu
Dim strMenuNames As String
Dim strChosenMenu As String
Dim strMenuPosition As String
strMenuGroupNames = "Choose one of the loaded menu groups: " & vbCrLf
For Each objMenuGroup In ThisDrawing.Application.MenuGroups
strMenuGroupNames = strMenuGroupNames & objMenuGroup.Name & vbCrLf
Next
strChosenMenuGroup = InputBox(strMenuGroupNames, "Choose a menu group")
If strChosenMenuGroup = "" Then Exit Sub
On Error Resume Next
Set objMenuGroup = ThisDrawing.Application.MenuGroups.Item(strChosenMenuGroup)
If objMenuGroup Is Nothing Then
MsgBox "The menu group you chose does not exist"
Exit Sub
End If
5793c16_final.qxd
8/22/05
1:57 AM
Page 367
CHAPTER 16 ■ CONTROLLING MENUS AND TOOLBARS
strMenuNames = "Choose a menu to add to the menu bar:" & vbCrLf
For Each objMenu In objMenuGroup.Menus
strMenuNames = strMenuNames & objMenu.Name & vbCrLf
Next
strChosenMenu = InputBox(strMenuNames, "Choose a menu")
If strChosenMenu = "" Then Exit Sub
strMenuPosition = InputBox("Enter name of menu you wish to place it" & _
" before (including accelerator keys)")
objMenuGroup.Menus.InsertMenuInMenuBar strChosenMenu, strMenuPosition
End Sub
You can use the specified position and order in which menus are added to the menu bar
to arrange/rearrange the menus that make up your menu bar.
Removing Menus
Just as with adding menus to the menu bar, you have two ways to remove them: the
RemoveFromMenuBar method of a PopupMenu object and the RemoveMenuFromMenuBar method
of a PopupMenus collection. The first method takes the following simple syntax:
PopupMenuObject.RemoveFromMenuBar
This code iterates through the menus on the menu bar and removes those that the user
specifies:
Sub RemoveMenus()
Dim objMenu As AcadPopupMenu
For Each objMenu In ThisDrawing.Application.MenuBar
If MsgBox("Remove " & objMenu.Name & "?", vbYesNo) = vbYes Then
objMenu.RemoveFromMenuBar
end if
Next
End Sub
When you use the second method, you need to specify which menu you want to remove.
PopupMenusCollection.RemoveMenuFromMenuBar Index
Table 16-7 shows the RemoveMenuFromMenuBar method’s parameters.
367
5793c16_final.qxd
368
8/22/05
1:57 AM
Page 368
CHAPTER 16 ■ CONTROLLING MENUS AND TOOLBARS
Table 16-7. The RemoveMenuFromMenuBar Method’s Parameters
Name
Data Type
Description
Index
Variant
The position within the menu bar of the menu to be removed. It can be
either an integer between 0 and N-1, where N is the number of objects
in the menu bar, or a string giving the name of the menu (including the
& accelerator key character). If the menu specified by the index doesn’t
exist, then this method does nothing.
To allow the user to choose a menu to remove, you use this code:
Public Sub RemoveMenu()
Dim objMenuGroup As AcadMenuGroup
Dim strMenuGroupNames As String
Dim strChosenMenuGroup As String
Dim strOnMenuBar As String
Dim objMenu As AcadPopupMenu
Dim strChosenMenu As String
strMenuGroupNames = "Choose one of the loaded menu groups: " & vbCrLf
For Each objMenuGroup In ThisDrawing.Application.MenuGroups
strMenuGroupNames = strMenuGroupNames & objMenuGroup.Name & vbCrLf
Next
strChosenMenuGroup = InputBox(strMenuGroupNames, "Choose a menu group")
If strChosenMenuGroup = "" Then Exit Sub
On Error Resume Next
Set objMenuGroup = ThisDrawing.Application.MenuGroups.Item(strChosenMenuGroup)
If objMenuGroup Is Nothing Then
MsgBox "The menu group you chose does not exist"
Exit Sub
End If
strOnMenuBar = "the following menus with the " & objMenuGroup.Name & _
" menu group are displayed in the menu bar." & vbCrLf
For Each objMenu In objMenuGroup.Menus
If objMenu.OnMenuBar = True Then
strOnMenuBar = strOnMenuBar & objMenu.Name & vbCrLf
end if
Next
strOnMenuBar = strOnMenuBar & "Please choose a menu to remove"
strChosenMenu = InputBox(strOnMenuBar)
objMenuGroup.Menus.RemoveMenuFromMenuBar strChosenMenu
End Sub
5793c16_final.qxd
8/22/05
1:57 AM
Page 369
CHAPTER 16 ■ CONTROLLING MENUS AND TOOLBARS
■Note Removed menus are still available in their designated menu group even though they’re no longer
visible to the user.
Editing Menus
Programmatically, you can create and customize two types of menus: pull-down and shortcut
menus. You access pull-down menus via the AutoCAD menu bar, and you access shortcut menus
by pressing Shift and right-clicking. Both types of menus are displayed as cascading-style menus.
Pull-down menu structures are limited to 999 items, and shortcut menu structures are
limited to 499 items. These limits include everything in the menu structure. AutoCAD will
ignore any menu items beyond these limits. Figure 16-6 reveals how the numbering of menu
items works. You can see that the separators count as menu items.
Figure 16-6. Figuring out the numbering of a menu bar
If the space available on the graphics screen is smaller than that required to display the
menu structure, the menu will be truncated to fit within the available space. In addition, arrows
will be placed at the top and bottom to allow navigation of the menu.
Creating New Menus
You can add a new menu, represented by a PopupMenu object, to a PopupMenus collection using
the Add method.
Set PopupMenuObject = PopupMenusCollection.Add(MenuName)
Table 16-8 shows the Add method’s parameter.
Table 16-8. The Add Method’s Parameter
Name
Data Type
Description
MenuName
String
The identifying name of the newly created PopupMenu object
The MenuName parameter may be a simple string such as VBATestMenu or one containing
special characters such as an ampersand (&) placed before a character specifying it as the
accelerator key. By setting the menu name to &VBATestMenu, it will appear as VBATestMenu
369
5793c16_final.qxd
370
8/22/05
1:57 AM
Page 370
CHAPTER 16 ■ CONTROLLING MENUS AND TOOLBARS
in the menu bar; you can view it by pressing Alt+V. For a complete list of special codes, please
see the AutoCAD Customization Guide.
The following example illustrates how to create a new Apress menu and how to define
a shortcut for the r character within it (see Figure 16-7):
Public Sub CreateApressMenu1()
Dim objMenus As AcadPopupMenus
Dim objMyMenu As AcadPopupMenu
Dim strNewMenuName As String
Dim objMyMenuItem As AcadPopupMenuItem
Set objMenus = ThisDrawing.Application.MenuGroups.Item(0).Menus
On Error Resume Next
Set objMyMenu = objMenus.Item("Ap&ress")
If Not objMyMenu Is Nothing Then
MsgBox "Menu already exists"
Exit Sub
End If
Set objMyMenu = objMenus.Add("Ap&ress")
objMyMenu.InsertInMenuBar ThisDrawing.Application.MenuBar.Count
Set objMyMenuItem = objMyMenu.AddMenuItem(0, "Add &Circle", _
"-vbarun AddCircle ")
End Sub
Figure 16-7. Creating a custom menu
Note that the Apress menu has an accelerator key of r. The accelerator keys in PopupMenu
names are no longer underlined by default. To see the underline, users must hold the Alt key.
Users can select the Apress menu by pressing Alt+R. In this example, I also added an item to
the menu to avoid problems caused by adding empty menus.
Next you’ll look at some specifics of how to add items to a menu.
Adding New Menu Items
You can add a new item, represented by a PopupMenuItem object, to a menu through the
AddMenuItem method of the PopupMenu object.
Set PopupMenuItemObject = PopupMenuObject.AddMenuItem(Index, Label, Macro)
5793c16_final.qxd
8/22/05
1:57 AM
Page 371
CHAPTER 16 ■ CONTROLLING MENUS AND TOOLBARS
Table 16-9 shows the AddMenuItem method’s parameters.
Table 16-9. The AddMenuItem Method’s Parameters
Name
Data Type
Description
Index
Variant
The position within the menu where the pop-up menu item will be
added. It can be either an integer between 0 and N, where N is the
number of objects in the menu, or a string giving the name of an existing
menu item (including the & accelerator key character) that the new item
will be placed directly before. If the menu item specified by the index
doesn’t exist, then the new menu item is added at the end of the menu.
Label
String
A label for the menu item. The label may contain DIESEL string expressions, which conditionally change the label each time it’s displayed. Labels
also identify the accelerator keys.
Macro
String
A string that will be written to the AutoCAD command prompt when the
menu item is clicked.
You can’t change the Index value of the menu item once it has been created through the
Index property, as it’s read-only. To rearrange menu items, you must first delete a menu item
and add it again at the position you want it within the menu structure.
The following example code adds a menu item to the Apress menu. I’ve included a simple
macro to demonstrate how the Macro parameter works. In this case, you can call a macro that
you’ve written yourself by using the -VBARUN command described in Chapter 1. Note that you
need to leave a space at the end of the macro name so that AutoCAD knows the end of the
command has been reached.
Public Sub CreateApressMenu2()
Dim objMenus As AcadPopupMenus
Dim objMyMenu As AcadPopupMenu
Dim strNewMenuName As String
Dim objMyMenuItem As AcadPopupMenuItem
Set objMenus = ThisDrawing.Application.MenuGroups.Item(0).Menus
On Error Resume Next
Set objMyMenu = objMenus.Item("Ap&ress")
If objMyMenu Is Nothing Then
Set objMyMenu = objMenus.Add("Ap&ress")
End If
'Check if the Menu is displayed on the MenuBar
If Not objMyMenu.OnMenuBar Then
'Display the menu on the menu bar
objMyMenu.InsertInMenuBar ThisDrawing.Application.MenuBar.Count
End If
Set objMyMenuItem = objMyMenu.AddMenuItem(0, "Add &Circle", _
"-vbarun AddCircle ")
objMyMenuItem.HelpString = "This adds a circle at the origin"
371
5793c16_final.qxd
372
8/22/05
1:57 AM
Page 372
CHAPTER 16 ■ CONTROLLING MENUS AND TOOLBARS
End Sub
Public Sub AddCircle()
Dim dblCenter(2) As Double
If ThisDrawing.ActiveSpace = acModelSpace Then
ThisDrawing.ModelSpace.AddCircle dblCenter, 2
Else
ThisDrawing.PaperSpace.AddCircle dblCenter, 2
End If
End Sub
You can see from the preceding code that it’s possible to set the HelpString property of a
PopupMenuIem object so that text, which provides information about what the menu item does,
appears in the AutoCAD status line. If you hover your mouse over the newly created menu item,
you’ll see the phrase “This adds a circle at the origin” in the AutoCAD status line. This property
is also exposed by the Toolbar and ToolbarItem objects.
Adding Separators
You can use the AddSeparator method to add a separator to your menu structure or to a toolbar.
This method takes a single parameter and returns either a PopupMenuItem object or a ToolbarItem
object. Here’s the syntax for adding a separator to a menu:
Set PopupMenuItemObject = PopupMenuObject.AddSeparator(Index)
Table 16-10 shows the AddSeparator method’s parameter.
■Note You can’t have adjacent separators or a separator at the beginning of a menu or toolbar.
Table 16-10. The AddSeparator Method’s Parameter
Name
Data Type
Description
Index
Variant
The position within the menu where the separator will be added. It can
be either an integer between 0 and N, where N is the number of objects
in the menu, or a string giving the name of an existing menu item
(including the & accelerator key character) that the separator will be
placed directly before. If the menu item specified by the index doesn’t
exist, then the separator is placed at the end of the menu.
Creating Cascading Submenus
You can create cascading submenus by adding a submenu to an existing menu via the AddSubMenu
method. This new cascading menu is blank, and you can modify it in precisely the same way as
any other PopupMenu object.
Set PopupMenuObject = PopupMenuObject.AddSubMenu(Index, Label)
Table 16-11 shows the AddSubMenu method’s parameters.
5793c16_final.qxd
8/22/05
1:57 AM
Page 373
CHAPTER 16 ■ CONTROLLING MENUS AND TOOLBARS
Table 16-11. The AddSubMenu Method’s Parameters
Name
Data Type
Description
Index
Variant
The position within the menu where the submenu will be added. It can
be either an integer between 0 and N, where N is the number of objects
in the menu, or a string giving the name of an existing menu item
(including the & accelerator key character) that the submenu will be
placed directly before. If the menu item specified by the index doesn’t
exist, then the submenu is placed at the end of the menu.
Label
String
A label for the menu item. The label may contain DIESEL string expressions, which conditionally change the label each time it’s displayed.
Labels also identify the accelerator keys.
The following example illustrates how to create a complete cascading menu structure:
Public Sub CreateSubMenus()
Dim objMenus As AcadPopupMenus
'main menu definition
Dim objMenuCreates As AcadPopupMenu
'submenu definitions
Dim objMenuLine As AcadPopupMenuItem
Dim objMenuRectangle As AcadPopupMenuItem
Dim objSubMenuCircle As AcadPopupMenu
Dim objSubMenuCenterRadius As AcadPopupMenuItem
Dim objSubMenuCenterDiameter As AcadPopupMenuItem
Dim objSubMenuText As AcadPopupMenu
Dim objSubMenuMulti As AcadPopupMenuItem
Dim objSubMenuSingle As AcadPopupMenuItem
Dim strEscEsc As String
Set objMenus = ThisDrawing.Application.MenuGroups.Item(0).Menus
'Create the new main menu
On Error Resume Next
Set objMenuCreates = objMenus.Item("Creates")
If objMenuCreates Is Nothing Then
Set objMenuCreates = objMenus.Add("Creates")
end if
strEscEsc = Chr(27) & Chr(27) & Chr(95)
'Add a menu items to the new main menu
If objMenuCreates("Rectangle") Is Nothing Then
Set objMenuRectangle = _
objMenuCreates.AddMenuItem(objMenuCreates.Count, "Rectangle", _
strEscEsc & "rectang ")
end if
If objMenuCreates("Line") Is Nothing Then
Set objMenuLine = objMenuCreates.AddMenuItem(objMenuCreates.Count, _
"Line", strEscEsc & "line ")
End if
373
5793c16_final.qxd
374
8/22/05
1:57 AM
Page 374
CHAPTER 16 ■ CONTROLLING MENUS AND TOOLBARS
'create the circle submenu
If objMenuCreates("Circle") Is Nothing Then
Set objSubMenuCircle = objMenuCreates.AddSubMenu(objMenuCreates.Count, _
"Circle")
Set objSubMenuCenterRadius = objSubMenuCircle.AddMenuItem( _
objSubMenuCircle.Count, "Center, Radius", strEscEsc & "circle ")
Set objSubMenuCenterDiameter = objSubMenuCircle.AddMenuItem( _
objSubMenuCircle.Count, "Center, Diameter", _
strEscEsc & "circle \d ")
End If
'create the text submenu
If objMenuCreates("Text") Is Nothing Then
Set objSubMenuText = objMenuCreates.AddSubMenu(objMenuCreates.Count, _
"Text")
Set objSubMenuMulti = objSubMenuText.AddMenuItem( _
objSubMenuText.Count, "MultiLine Text", strEscEsc & "mtext ")
Set objSubMenuSingle = objSubMenuText.AddMenuItem( _
objSubMenuText.Count, "SingleLine Text", strEscEsc & "dtext ")
End If
'Display the menu on the menu bar
If objMenuCreates.OnMenuBar = False Then
objMenuCreates.InsertInMenuBar (ThisDrawing.Application.MenuBar.Count)
End if
End Sub
Figure 16-8 shows the result of this code.
Figure 16-8. Creating a cascading menu
Deleting Menu Items
To delete a menu item from a PopupMenu object, you simply use the Delete method:
PopupMenuItemObject.Delete
You can use the following macro to delete menus on the menu bar. The user specifies
which menu to delete. The code then iterates through the menu items in that menu and asks
the user if he or she wants to delete each item.
5793c16_final.qxd
8/22/05
1:57 AM
Page 375
CHAPTER 16 ■ CONTROLLING MENUS AND TOOLBARS
Public Sub DeleteMenu()
Dim objMenu As AcadPopupMenu
Dim objMenuItem As AcadPopupMenuItem
Dim strDeleteMenuName As String
Dim strMenuName As String
strDeleteMenuName = InputBox("Enter name of Menu to remove: ")
If strDeleteMenuName = "" Then Exit Sub
On Error Resume Next
Set objMenu = ThisDrawing.Application.MenuBar.Item(strDeleteMenuName)
If objMenu Is Nothing Then
MsgBox "Menu is not on the menu bar"
Exit Sub
End If
For Each objMenuItem In objMenu
strMenuName = objMenuItem.Caption
If strMenuName = "" Then strMenuName = "Separator"
If MsgBox("Delete " & strMenuName, vbYesNo, _
"Confirm deletion of a MenuItem") = _
vbYes Then
objMenuItem.Delete
End If
Next
End Sub
Adding Menu Items to the Shortcut Menu
The shortcut menu accessed by pressing Shift and right-clicking is a menu within the AutoCAD base menu group. The Boolean ShortcutMenu property of a PopupMenu object is set to True
if the menu is a shortcut menu. You can add menu items to the shortcut menu in precisely the
same way as you do to a drop-down menu, as I discussed earlier in this chapter. The following
code sample adds a Zoom Extents menu item to the shortcut menu:
Public Sub AddMenuItemToShortcutMenu()
Dim objMenuGroup As AcadMenuGroup
Dim objShortcutMenu As AcadPopupMenu
Dim objMenuItem As AcadPopupMenu
'only need the ACAD menugroup
Set objMenuGroup = ThisDrawing.Application.MenuGroups.Item("ACAD")
'find the shortcut menu
375
5793c16_final.qxd
376
8/22/05
1:57 AM
Page 376
CHAPTER 16 ■ CONTROLLING MENUS AND TOOLBARS
For Each objMenuItem In objMenuGroup.Menus
If objMenuItem.ShortcutMenu = True Then
Set objShortcutMenu = objMenuItem
End If
Next
'Add menu item to the shortcut menu
objShortcutMenu.AddMenuItem "", "&Zoom &Extents", "_zoom e "
End Sub
Editing Toolbars
All the toolbars that belong to a MenuGroup object loaded in the current session of AutoCAD
are contained within its Toolbars collection. These toolbars may or may not be visible in the
AutoCAD interface. The code in “The MenuGroup Object” section shows how to display a list
of all toolbars that are loaded. In the following sections, you’ll learn how to create, edit, and
delete AutoCAD toolbars.
Creating New Toolbars
You can create and add a new Toolbar object to the Toolbars collection through the Add
method, which returns a reference to the new Toolbar object.
Set ToolbarObject = ToolbarsCollection.Add(ToolbarName)
Table 16-12 shows the Add method’s parameter.
Table 16-12. The Add Method’s Parameter
Name
Data Type
Description
ToolbarName
String
The identifying name of the newly created Toolbar object
The following example illustrates how to create a new toolbar in the AutoCAD collection.
A check is in place to ensure that a toolbar of the same name doesn’t already exist, as this would
cause an error to be raised.
Public Sub AddNewToolbar()
Dim strTBName As String
Dim objToolbar As AcadToolbar
strTBName = InputBox("Please enter name for new toolbar")
If strTBName = "" Then Exit Sub
5793c16_final.qxd
8/22/05
1:57 AM
Page 377
CHAPTER 16 ■ CONTROLLING MENUS AND TOOLBARS
On Error Resume Next
Set objToolbar = ThisDrawing.Application.MenuGroups.Item("ACAD"). _
Toolbars.Item(strTBName)
If Not objToolbar Is Nothing Then
MsgBox "This toolbar already exists"
Else
ThisDrawing.Application.MenuGroups.Item("ACAD").Toolbars.Add strTBName
End If
End Sub
As you can see from Figure 16-9, the newly created toolbar,
which becomes visible after creation, will be empty, so the next
thing you’ll want to do is add some toolbar buttons.
Figure 16-9. Creating
a new toolbar
Adding Toolbar Buttons
A toolbar button is represented by a ToolbarItem object. You can use the AddToolbarButton
method to add a new toolbar item at a specified position within a toolbar.
Set ToolbarItemObject = ToolbarObject.AddToolbarButton(Index, ButtonName, _
HelpString, Macro[, FlyoutButton])
Table 16-13 shows the AddToolbarButton method’s parameters.
Table 16-13. The AddToolbarButton Method’s Parameters
Name
Data Type
Description
Index
Variant
The position within the toolbar where the toolbar button will be
added. It can be either an integer between 0 and N, where N is the
number of objects in the menu, or a string giving the name of an
existing toolbar button that the button will be placed directly before.
If the button specified by the index doesn’t exist, then the new
button is placed at the end of the toolbar.
ButtonName
String
An identifying name for the new toolbar button. It’s displayed when
the user hovers over the button. It must consist of only alphanumeric characters, hyphens (-), and underscores (_).
HelpString
String
A string that appears in the AutoCAD status line when a user highlights a toolbar item for selection.
Macro
String
A string that is written to the AutoCAD command prompt when
the menu item is clicked.
FlyoutButton
Boolean
An optional parameter that determines whether the new button
will be a flyout button. You use a flyout button to nest a set of buttons under a single toolbar button. Set this to True to create a flyout
button. The default is False.
Once you’ve created the toolbar button, you can’t change the Index value of the toolbar
button using the Index property. To do this, you must first delete the toolbar button and then
add it again in the position within the toolbar structure that you require.
377
5793c16_final.qxd
378
8/22/05
1:57 AM
Page 378
CHAPTER 16 ■ CONTROLLING MENUS AND TOOLBARS
The following example illustrates how to use the AddToolbarButton method by creating a
toolbar with the same functionality as the cascading menu you created earlier in the chapter:
Public Sub CreateNewToolbars()
Dim objMenuGroup As AcadMenuGroup
Dim objToolbars As AcadToolbars
Dim objToolbar0 As AcadToolbar
Dim objToolbar1 As AcadToolbar
Dim objToolbar2 As AcadToolbar
Dim objToolBarCircle As AcadToolbarItem
Dim objToolBarText As AcadToolbarItem
Dim strEscEsc As String
Set objMenuGroup = ThisDrawing.Application.MenuGroups.Item(0)
Set objToolbars = objMenuGroup.Toolbars
'Create three new toolbars
On Error Resume Next
Set objToolbar0 = objToolbars.Item("Custom Toolbar Create")
If Not objToolbar0 Is Nothing Then
MsgBox "The 'Custom Toolbar Create’ already exists"
Exit Sub
End If
Set objToolbar0 = objToolbars.Add("Custom Toolbar Create")
Set objToolbar1 = objToolbars.Add("Circle")
Set objToolbar2 = objToolbars.Add("Text")
'Add a toolbar item to the new toolbar
objToolbar0.AddToolbarButton objToolbar0.Count, "Line", _
"Draw a line", strEscEsc & "line "
objToolbar0.AddToolbarButton objToolbar0.Count, "Rectangle", _
"Draw a rectangle", strEscEsc & "rectang "
'create the circle flyout toolbar button
Set objToolBarCircle = objToolbar0.AddToolbarButton(objToolbar0.Count, _
"Circle", "Draw a circle", "Circle", True)
'create the circle flyout toolbar
objToolbar1.AddToolbarButton objToolbar1.Count, "Center, Radius", _
"Draw circle using Center point and radius", strEscEsc & "circle "
objToolbar1.AddToolbarButton objToolbar1.Count, "Center, Diameter", _
"Draw circle using Center point and diameter", strEscEsc & "circle \d "
5793c16_final.qxd
8/22/05
1:57 AM
Page 379
CHAPTER 16 ■ CONTROLLING MENUS AND TOOLBARS
'create the text submenu
Set objToolBarText = objToolbar0.AddToolbarButton(objToolbar0.Count, _
"Text", "Create text strings", "Text", True)
'create the text flyout toolbar
objToolbar2.AddToolbarButton objToolbar2.Count, "MultiLine Text", _
"Create multi-text", strEscEsc & "mtext "
objToolbar2.AddToolbarButton objToolbar2.Count, "SingleLine Text", _
"Create single-line text", strEscEsc & "dtext "
objToolBarCircle.AttachToolbarToFlyout objMenuGroup.Name, objToolbar1.Name
objToolBarText.AttachToolbarToFlyout objMenuGroup.Name, objToolbar2.Name
'SetIcons "C:\Apress\smLineIcon.bmp", "C:\Apress\lgLineIcon.bmp"
objToolbar0.Visible = True
objToolbar1.Visible = False
objToolbar2.Visible = False
End Sub
In Figure 16-10 you can see the newly created toolbar. Note
the ButtonName and HelpString text displayed as the tooltip and
in the status line of AutoCAD. In addition, you can see that flyout
buttons have a small black triangle in the lower-right corner.
The default icon when you add a toolbar button through
code is the ballooned question mark. You’ll now look at how to
set the icons to images of your choosing.
Figure 16-10. Creating a
toolbar with buttons
Defining the Toolbar Button Image
To set and retrieve the bitmaps of the icons associated with a toolbar button, you can use the
SetBitmaps and GetBitmaps methods. Both methods have similar syntax and require two
parameters (see Table 16-14), one for each of the two icons (small and large).
ToolbarItemObject.SetBitmaps SmallIconName, LargeIconName
ToolbarItemobject.GetBitmaps SmallIconName, LargeIconName
Table 16-14. The SetBitmaps and GetBitmaps Methods’ Parameters
Name
Data Type
Description
SmallIconName
String
The path and file name for the small bitmap (16×15 pixels)
LargeIconName
String
The path and file name for the small bitmap (24×22 pixels)
The following code example sets the small and large icons for the Line button of the toolbar you just created with the previous code. Note that here I’m using bitmaps I created and
stored in the C:\Apress\ folder, so, if you want to try this code, you’ll need to uncomment the
SetIcons line in the previous code and change the path and file information to suitable files
on your machine.
379
5793c16_final.qxd
380
8/22/05
1:57 AM
Page 380
CHAPTER 16 ■ CONTROLLING MENUS AND TOOLBARS
Public Sub SetIcons(strIconSmall As String, strIconLarge As String)
Dim objToolBarItem As AcadToolbarItem
Set objToolBarItem = ThisDrawing.Application.MenuGroups(0).Toolbars( _
"Custom Toolbar Create")("Line")
objToolBarItem.SetBitmaps strIconSmall, _
strIconLarge
End Sub
■Note Autodesk has sought Microsoft Windows XP logo certification for the entire AutoCAD product line.
One of the requirements of this logo certification involves toolbar icon graphics. If you intend to develop software for marketing, you should seriously investigate these requirements if you want to produce products that
coincide with the base platform (AutoCAD) on which they’re used. Refer to the MSDN Web site at http://
msdn.microsoft.com for more information.
Adding Separators
You can use the AddSeparator method to add a separator to your menu structure or to a toolbar. This method takes a single parameter and returns either a PopupMenuItem object or a
ToolbarItem object. Here’s the syntax for adding a separator to a toolbar:
Set ToolbarItemObject = ToolbarObject.AddSeparator(Index)
Table 16-15 shows the AddSeparator method’s parameter.
Table 16-15. The AddSeparator Method’s Parameter
Name
Data Type
Description
Index
Variant
The position within the toolbar where the separator will be added.
It can be either an integer between 0 and N, where N is the number of
objects in the toolbar collection, or a string giving the name of an existing toolbar item (including the & accelerator key character) that the
separator will be placed directly before. If the toolbar item specified
by the index doesn’t exist, then the separator is placed at the end of
the menu.
■Note You can’t have adjacent separators or a separator at the beginning of a menu or toolbar.
5793c16_final.qxd
8/22/05
1:57 AM
Page 381
CHAPTER 16 ■ CONTROLLING MENUS AND TOOLBARS
Floating and Docking Toolbars
Toolbars may either float on-screen or be docked to an edge of the AutoCAD drawing window.
You use the Float method to float a toolbar at a specified point on the screen. This point may
lie outside the AutoCAD window.
ToolbarObject.Float Top, Left, NumberOfRows
Table 16-16 shows the Float method’s parameters.
Table 16-16. The Float Method’s Parameters
Name
Data Type
Description
Top
Long
The position of the top edge of the toolbar from the top of the
screen given in pixels.
Left
Long
The position of the left side of the toolbar from the left edge of
the screen given in pixels.
NumberOfRows
Long
The number of rows that the toolbar buttons should be distributed over. If this is set to more than the number of buttons on
the toolbar, this parameter will be ignored.
This code sample shows how to use the Float method by floating the AutoCAD Draw toolbar to the top-left corner of the screen:
Public Sub FloatDrawToolbar()
Dim objToolBarDraw As AcadToolbar
Set objToolBarDraw = _
ThisDrawing.Application.MenuGroups.Item("ACAD").Toolbars.Item("Draw")
objToolBarDraw.Float 0, 0, 3
End Sub
Figure 16-11 shows the floating toolbar.
Note that the toolbar lies outside the AutoCAD window and is split over three rows.
To dock a toolbar, use the Dock method.
ToolbarObject.Dock DockStatus
Table 16-17 shows the Dock method’s
parameter.
Figure 16-11. Floating a toolbar
Table 16-17. The Dock Method’s Parameter
Name
Data Type
Description
DockStatus
Long
This specifies which edge of the window to dock to. It must be one
of the AcToolbarDockStatus constants presented in Table 16-18.
381
5793c16_final.qxd
382
8/22/05
1:57 AM
Page 382
CHAPTER 16 ■ CONTROLLING MENUS AND TOOLBARS
Table 16-18 contains the AcToolbarDockStatus constants.
Table 16-18. The AcToolbarDockStatus Constants
Constant
Value
Description
acToolbarDockTop
0
The toolbar is docked to the top of the drawing window.
acToolbarDockBottom
1
The toolbar is docked to the bottom of the drawing window.
acToolbarDockLeft
2
The toolbar is docked to the left side of the drawing window.
acToolbarDockRight
3
The toolbar is docked to the right side of the drawing window.
This time the AutoCAD Draw toolbar is docked to the bottom of the drawing window:
Public Sub DockDrawToolbar()
Dim objToolBarDraw As AcadToolbar
Set objToolBarDraw = _
ThisDrawing.Application.MenuGroups.Item("ACAD").Toolbars.Item("Draw")
objToolBarDraw.Dock acToolbarDockBottom
End Sub
Figure 16-12 shows the docked toolbar.
Figure 16-12. Docking a toolbar
Deleting Toolbars and Toolbar Buttons
You can delete both toolbars and toolbar buttons with the Delete method.
ToolbarObject.Delete
ToolbarItemObject.Delete
Summary
I covered a lot of material in this chapter. The part of the AutoCAD object model that represents the menu and toolbar structure is quite complicated. The information in this chapter
should provide you with a sound basis for modifying menus and toolbars. For details of every
property and method of the menu structure objects, please consult Appendix A.
5793c17_final.qxd
8/22/05
1:55 AM
CHAPTER
Page 383
17
■■■
Drawing Security
A
utoCAD 2006 has two features aimed at providing security to drawing files: Digital Signatures and Password Protection. You can access and manipulate both features from a command
prompt, a GUI interface, or programmatically. The command interface is SECURITYOPTIONS,
which displays the Security Options dialog box for configuring the Digital Signature and Password Protection features, as shown in Figure 17-1.
Figure 17-1. Digital Signature and Password Protection options
Digital Signatures
To support the Digital Signatures feature from a programming standpoint, Autodesk added in
2004 a new object called SecurityParams. This object allows you to set various security options,
including drawing and properties encryption, digital signatures, and timestamps. Several options
are available that provide varying levels of security, as presented in this chapter. Although it isn’t
possible to provide extensive details about cryptography, further details are available on the
MSDN Web site (http://msdn.microsoft.com).
To attach a digital signature to a document of any kind, you first need a digital ID from
a certificate authority such as VeriSign. You can generate your own “self-signed” certificates,
but these are intended for internal use, not for use by your customers. Your digital signature
is valid as long as the drawing doesn’t change. Anyone receiving your drawing can validate it
383
5793c17_final.qxd
384
8/22/05
1:55 AM
Page 384
CHAPTER 17 ■ DRAWING SECURITY
to see that it really came from you. If your drawing has an invalid signature, the recipient can
easily tell that the drawing was changed after you attached the digital signature.
The following example illustrates how to use the properties of the SercurityParams object
to save and encrypt a drawing file:
Public Sub SaveWithEncryption()
Dim oSecurity As New AcadSecurityParams
With oSecurity
.Action = AcadSecurityParamsType.ACADSECURITYPARAMS_ENCRYPT_DATA
.Algorithm = AcadSecurityParamsConstants.ACADSECURITYPARAMS_ALGID_RC4
.Comment = "Add comment to drawing"
.Issuer = "Your Company Name"
.KeyLength = 40
'AutoCAD converts all passwords to uppercase before applying them
.Password = UCase("br549")
.ProviderName = "Microsoft Base Cryptographic Provider v1.0"
.ProviderType = 1
.SerialNumber = "BR549"
.Subject = "The Flying DeLorean"
.TimeServer = "NIST(time.nist.gov)"
End With
ThisDrawing.SaveAs "C:\MyDrawing.dwg", , oSecurity
End Sub
The Action Property
The Action property is the heart of the SecurityParams object (and, of course, the Password
property, which is pretty straightforward).
When specifying values for the Action property, you must specify one or more of the constants in Table 17-1 for drawing encryption, drawing properties encryption, a digital signature,
or a timestamp.
Table 17-1. The Action Property’s Constants
Constant
Value
ACADSECURITYPARAMS_ENCRYPT_DATA
0x00000001
ACADSECURITYPARAMS_ENCRYPT_PROPS
0x00000002
ACADSECURITYPARAMS_SIGN_DATA
0x00000010
ACADSECURITYPARAMS_ADD_TIMESTAMP
0x00000020
Each constant represents a security-related operation. When you use the Action
property, at some point in the set of operations you must set the Action property to the
ACADSECURITYPARAMS_ENCRYPT_DATA constant, to the ACADSECURITYPARAMS_SIGN_DATA
constant, or to both.
5793c17_final.qxd
8/22/05
1:55 AM
Page 385
CHAPTER 17 ■ DRAWING SECURITY
To specify multiple security-related operations, add the constants representing the
operations. The following example shows how to sign a drawing and use a timestamp:
ACADSECURITYPARAMS_SIGN_DATA + ACADSECURITYPARAMS_ADD_TIMESTAMP
■Note You can specify only AcadSecurityParamsConstants.ACADSECURITYPARAMS_ALGID_RC4 for
the Algorithm property. Any other value will generate an error.
The Algorithm Property
The Algorithm property specifies the identifier of the encryption algorithm to be used in
signing the drawing file.
object.Algorithm
Table 17-2 shows the Algorithm property’s parameters.
Table 17-2. The Algorithm Property’s Parameters
Name
Returns
Description
object
SecurityParams
The object or objects to which this property applies
Algorithm
Long; AcadSecurityParams➥
Constants enum; read-write
Specifies only the following constant:
ACADSECURITYPARAMS_ALGID_RC4_0x00006801
Here’s an example of how to set the Algorithm property:
Dim sp As New AcadSecurityParams
sp.Algorithm = AcadSecurityParamsConstants.ACADSECURITYPARAMS_ALGID_RC4
The Issuer Property
The Issuer property specifies the name of the digital certificate issuer. The Put option requires
one parameter, Issuer, which is a string value.
object.Issuer
Table 17-3 shows the Issuer property’s parameters.
Table 17-3. The Issuer Property’s Parameters
Name
Returns
Description
object
SecurityParams
The object or objects to which this property applies
Issuer
String; read-write
The issuer name of the digital certificate
385
5793c17_final.qxd
386
8/22/05
1:55 AM
Page 386
CHAPTER 17 ■ DRAWING SECURITY
Here’s an example of how to set the Issuer property:
Dim sp As New AcadSecurityParams
sp.Issuer = "Personal Freemail RSA 2000.8.30"
The ProviderName Property
This property specifies the name of the provider of the digital certificate.
object.ProviderName
Table 17-4 shows the ProviderName property’s parameters.
Table 17-4. The ProviderName Property’s Parameters
Name
Returns
Description
object
SecurityParams
The object or objects to which this property applies
ProviderName
String; read-write
The encryption provider name
More information about cryptography providers is available on MSDN.
The SerialNumber Property
The SerialNumber property specifies the serial number identifier for the digital certificate. It
uses the following options:
object.SerialNumber
Table 17-5 shows the SerialNumber property’s parameters.
Table 17-5. The SerialNumber Property’s Parameters
Name
Returns
Description
object
SecurityParams
The object or objects to which this property applies
SerialNumber
String; read-write
The serial number of the digital certificate
Here’s an example of how to set the SerialNumber property:
Dim sp As New AcadSecurityParams
sp.SerialNumber = "073848"
The Subject Property
This property specifies a subject string name value of the digital certificate.
object.Subject
Table 17-6 shows the Subject property’s parameters.
5793c17_final.qxd
8/22/05
1:55 AM
Page 387
CHAPTER 17 ■ DRAWING SECURITY
Table 17-6. The Subject Property’s Parameters
Name
Returns
Description
object
SecurityParams
The object or objects to which this property applies
Subject
String; read-write
The subject name of the digital certificate
The TimeServer Property
The TimeServer property specifies the name of the time server to be used for a digital signature. If you don’t set this property, the time from the local machine is used as the timestamp
for the digital signature.
object.TimeServer
Table 17-7 shows the TimeServer property’s parameters.
Table 17-7. The TimeServer Property’s Parameters
Name
Returns
Description
object
SecurityParams
The object or objects to which this property applies
TimeServer
String; read-write
The name of the time server to be used for a digital signature
Here’s an example of how to set the TimeServer property:
Dim sp As New AcadSecurityParams
sp.TimeServer = "NIST(time.nist.gov)"
Password Protection
Probably one of the most controversial security features in AutoCAD 2006 is Password Protection
(originally introduced in AutoCAD 2004). Basically, this feature allows a user to lock a drawing file
with a password to prevent unwanted people from opening and viewing or modifying it. It’s an
all-or-nothing feature in that the drawing is either completely locked or completely unlocked; no
intermediate locking capability exists (such as locking layers or permitting viewing but not modifying or printing, as is possible with products such as Adobe Acrobat).
This quotes Autodesk:
When you password-protect a drawing, you encrypt the drawing, altering it with a
secret code. A password-protected or encrypted drawing can only be opened by someone
who knows the correct password.
387
5793c17_final.qxd
388
8/22/05
1:55 AM
Page 388
CHAPTER 17 ■ DRAWING SECURITY
Additionally, Autodesk says this:
Warning! If you lose the password, it is not recoverable. Before you add a password, you
should create a backup that is not protected with a password.
You can disable Password Protection during installation, which is how most sites with
large numbers of users handle this.
If you decide to employ this feature, you should know that it is indeed secure. In addition
to setting a unique password, you can configure other options for the encryption method. From
the GUI interface, you must enter a default password in the password entry box in order to
access the Advanced Options button, which opens the Advanced Options dialog box shown in
Figure 17-2. Quite a few options are available.
Figure 17-2. The Advanced Options dialog box
From a programmatic aspect, the same object model applies to password locking (aka
encryption) as to digital certificates. In fact, it uses the same SecurityParams object to provide
the interface for saving an encrypted drawing.
■Note It’s worth noting that AutoCAD converts the password string value to uppercase before storing it in
the drawing. The result is a case-insensitive password entry match when you attempt to open the drawing.
The following example shows how to save an encrypted drawing file using this object:
Sub SaveLockedDrawing()
' This example encrypts and saves a file.
Dim acadApp As New AcadApplication
Dim sp As New AcadSecurityParams
5793c17_final.qxd
8/22/05
1:55 AM
Page 389
CHAPTER 17 ■ DRAWING SECURITY
acadApp.Visible = True
sp.Action = AcadSecurityParamsType.ACADSECURITYPARAMS_ENCRYPT_DATA
sp.Algorithm =
AcadSecurityParamsConstants.ACADSECURITYPARAMS_ALGID_RC4
sp.KeyLength = 40
sp.Password = UCase("unique-password)
sp.ProviderName = "Microsoft Base Cryptographic Provider v1.0"
sp.ProviderType = 1
acadApp.ActiveDocument.SaveAs "C:\LockedDrawing1.dwg", , sp
End Sub
Summary
This chapter covered the two most important security features provided in AutoCAD 2006:
Digital Signatures and Password Protection. Though these features impose serious consideration of potential risks, they offer obvious security benefits to users who need such protection
for their work.
389
5793c17_final.qxd
8/22/05
1:55 AM
Page 390
5793c18_final.qxd
8/22/05
1:53 AM
CHAPTER
Page 391
18
■■■
Using the Windows API
T
his chapter tells you how to take advantage of the Windows API. This isn’t a definitive guide
to the Windows API, but it gives you enough information to get you started, including common examples such as the Open and SaveAs common dialogs.
Declarations
You must declare every Windows API function that you use, period. Unlike in VBA, the
Windows API includes no type library against which to resolve your function calls. So for
them to be resolved—and you must resolve all function calls—you have to declare each
one before you use it. The following code shows how to declare a function call:
Public Declare Function SetForegroundWindow Lib "user32.dll" _
(ByVal hwnd As Long) As Long
The syntax breakdown is as follows:
[Scope] Declare Function <FunctionName> Lib <DLL Filename string> _
(List of Parameters) As <DataType>
The easiest way to get the declaration is to use the API Viewer (which
is available at msdn.microsoft.com)
shown in Figure 18-1.
Figure 18-1. The API Viewer dialog box
391
5793c18_final.qxd
392
8/22/05
1:53 AM
Page 392
CHAPTER 18 ■ USING THE WINDOWS API
Windows Data Structures
A data structure is a collection of related information that is accessible through a single variable
name. Data structures are widely used in the C and, to some extent, the C++ languages, but
classes have replaced them in modern programming practices. Classes let you define functions
that work on the class’s data, letting you hide variables and functionality from the outside world.
On the other hand, data structures are nothing more than data structures. But you’re in luck
because the Windows API has a ton of data structures, as the following code demonstrates:
Public Type POINTS
x As Integer
y As Integer
End Type
Visual Basic-to-DLL Calling Conventions
To call DLL function procedures from Visual Basic, convert the C syntax that documents them
into valid Declare statements. Visual Basic can call these procedures using the appropriate
parameter data type declarations.
You must convert the C data types into Visual Basic data types. Also, specify whether the
calling convention is ByVal (by value) or ByRef (by reference). Table 18-1 illustrates the conversions for 32-bit Windows C-language data types to Visual Basic.
Table 18-1. C vs. Visual Basic Data Type Declarations
C Language Data Type
Declare in Visual Basic As
Call With
ATOM
ByVal variable As Integer
An expression that evaluates to an Integer
BOOL
ByVal variable As Long
An expression that evaluates to a Long
BYTE
ByVal variable As Byte
An expression that evaluates to a Byte
CHAR
ByVal variable As Byte
An expression that evaluates to a Byte
COLORREF
ByVal variable As Long
An expression that evaluates to a Long
DWORD
ByVal variable As Long
An expression that evaluates to a Long
HWND, HDC, HMENU, etc.
(Windows handles)
ByVal variable As Long
An expression that evaluates to a Long
INT, UINT
ByVal variable As Long
An expression that evaluates to a Long
LONG
ByVal variable As Long
An expression that evaluates to a Long
LPARAM
ByVal variable As Long
An expression that evaluates to a Long
LPDWORD
variable As Long
An expression that evaluates to a Long
LPINT, LPUINT
variable As Long
An expression that evaluates to a Long
LPRECT
variable As type
Any variable of that user-defined type
LPSTR, LPCSTR
ByVal variable As String
An expression that evaluates to a String
5793c18_final.qxd
8/22/05
1:53 AM
Page 393
CHAPTER 18 ■ USING THE WINDOWS API
393
C Language Data Type
Declare in Visual Basic As
Call With
LPVOID
variable As Any
Any variable (use ByVal when passing a
string)
LPWORD
variable As Integer
An expression that evaluates to an Integer
LRESULT
ByVal variable As Long
An expression that evaluates to a Long
NULL
As Any or ByVal variable As Long
ByVal Nothing or ByVal 0& or vbNullString
SHORT
ByVal variable As Integer
An expression that evaluates to an Integer
VOID
Sub procedure
Not applicable
WORD
ByVal variable As Integer
An expression that evaluates to an Integer
WPARAM
ByVal variable As Long
An expression that evaluates to a Long
Specifying the Library
Visual Basic uses the Declare statement’s Lib clause to find the .dll file that contains the procedures. When you declare a function that uses one of the core Windows API libraries, specify
the file name extension .dll.
■Tip For consistency, get into the habit of specifying this extension all the time, because you’ll need to
specify it for noncore API libraries that you use.
Here’s how to use the Lib clause:
Public Declare Function SetForegroundWindow Lib "user32.dll" _
(ByVal hwnd As Long) As Long
For noncore API libraries, you can specify a path in the Lib clause. If you don’t specify a
path, then Visual Basic searches for the file in the following order:
1. Directory containing the .exe file
2. Current directory
3. Windows system directory (usually C:\Windows\System)
4. Windows directory (usually C:\Windows)
5. Path environment variable
5793c18_final.qxd
394
8/22/05
1:53 AM
Page 394
CHAPTER 18 ■ USING THE WINDOWS API
The Major Windows DLLs
Table 18-2 lists the most commonly used libraries of Windows API functions.
Table 18-2. Common Windows API Libraries
File Name
Description
Advapi32.dll
Advanced API services library supporting numerous APIs, including many
security and registry calls
Comdlg32.dll
Common dialog API library
Gdi32.dll
Graphics Device Interface API library
Kernel32.dll
Core Windows 32-bit base API support
Lz32.dll
32-bit compression routines
Mpr.dll
Multiple Provider Router library
Netapi32.dll
32-bit Network API library
Shell32.dll
32-bit Shell API library
User32.dll
Library for user interface routines
Version.dll
Version library
Winmm.dll
Windows multimedia library
Winspool.drv
Print spooler interface that contains print-spooler API calls
Working with Windows API Procedures
That Use Strings
The Declare statement’s Alias clause is required when you call Windows API procedures that
use strings to specify the correct character set. There are actually two formats for procedures
that contain strings: ANSI and Unicode.
For example, the SetWindowText function does not really exist. Instead, you use two separate functions depending on whether you use ANSI or Unicode. The following code illustrates
the ANSI version:
Private Declare Function SetWindowText Lib "user32" Alias _
"SetWindowTextA" (ByVal hwnd As Long, ByVal lpString As String) _
As Long
The string that follows the Alias clause must be the procedure’s true, case-sensitive name.
Specify the ANSI version of functions in Visual Basic, because only Windows NT supports the Unicode versions. Use Unicode only when you’re certain your application will run
on Windows NT.
5793c18_final.qxd
8/22/05
1:53 AM
Page 395
CHAPTER 18 ■ USING THE WINDOWS API
Passing Arguments by Value or by Reference
By default, Visual Basic passes arguments by reference. Instead of passing the actual value of
the argument, it passes a 32-bit address specifying the value’s location. The ByRef keyword is
not required, but it’s a good idea to specify the exact method of passing the argument to make
your code more readable.
■Note This is no longer true with Visual Basic .NET or any of the .NET languages, which default to
ByValue arguments.
Many DLL procedures expect you to pass an argument by value. The function expects to
receive the actual value instead of its memory location. If you pass the argument to the function using ByRef, the function receives information that it has no idea how to handle.
To pass an argument by value, place the ByVal keyword in front of the Declare statement’s
argument declaration. The InvertRect procedure accepts its first argument by value and its
second by reference, as the following example shows:
Declare Function InvertRect Lib "user32" Alias "InvertRectA" _
(ByVal hdc As Long, lpRect As RECT) As Long
■Note When you look at DLL procedure documentation that uses C-language syntax, remember that
C passes all arguments except arrays by value.
Learning by Example
The best way to learn the Windows API is to follow other programmers’ examples and try different situations on your own. So this section gives you examples of using the Windows API.
These examples illustrate some of the most common Windows API functions that AutoCAD
developers use, and should give you enough information to pursue using Windows API functions in your own application development.
OpenFile Common Control Dialog Replacement for VBA
Using the OpenFile common control dialog adds a look of consistency to your application.
The OpenFile dialog is part of the comdlg32.dll library of Windows API routines and is easily
accessed. The following example illustrates using these routines to request a drawing file to
open.
395
5793c18_final.qxd
396
8/22/05
1:53 AM
Page 396
CHAPTER 18 ■ USING THE WINDOWS API
Private Declare Function GetOpenFileName Lib "comdlg32.dll" Alias _
"GetOpenFileNameA" (pOpenfilename As OPENFILENAME) As Long
Private Type OPENFILENAME
lStructSize As Long
hwndOwner As Long
hInstance As Long
lpstrFilter As String
lpstrCustomFilter As String
nMaxCustFilter As Long
nFilterIndex As Long
lpstrFile As String
nMaxFile As Long
lpstrFileTitle As String
nMaxFileTitle As Long
lpstrInitialDir As String
lpstrTitle As String
flags As Long
nFileOffset As Integer
nFileExtension As Integer
lpstrDefExt As String
lCustData As Long
lpfnHook As Long
lpTemplateName As String
End Type
Public Function ShowOpen(Filter As String, _
InitialDir As String, _
DialogTitle As String) As String
Dim OFName As OPENFILENAME
'Set the structure size
OFName.lStructSize = Len(OFName)
'Set the owner window
OFName.hwndOwner = 0
'Set the filter
OFName.lpstrFilter = Filter
'Set the maximum number of chars
OFName.nMaxFile = 255
'Create a buffer
OFName.lpstrFile = Space(254)
5793c18_final.qxd
8/22/05
1:53 AM
Page 397
CHAPTER 18 ■ USING THE WINDOWS API
'Create a buffer
OFName.lpstrFileTitle = Space$(254)
'Set the maximum number of chars
OFName.nMaxFileTitle = 255
'Set the initial directory
OFName.lpstrInitialDir = InitialDir
'Set the dialog title
OFName.lpstrTitle = DialogTitle
'no extra flags
OFName.flags = 0
'Show the 'Open File' dialog
If GetOpenFileName(OFName) Then
ShowOpen = Trim(OFName.lpstrFile)
Else
ShowOpen = ""
End If
End Function
The following sample code illustrates using the ShowOpen routine, which returns the
selected file name as a string.
Dim
Dim
Dim
Dim
Filter As String
InitialDir As String
DialogTitle As String
OutputStr As String
Filter = "Drawing Files (*.dwg)" + Chr$(0) + "*.dwg" + Chr$(0) + _
"All Files (*.*)" + Chr$(0) + "*.*" + Chr$(0)
InitialDir = "C:\Program Files\AutoCAD 2006\Sample"
DialogTitle = "Open a DWG file"
OutputStr = ShowOpen(Filter, InitialDir, DialogTitle)
MsgBox OutputStr
The Filter parameter is a string that details which file types, by extension, to display when
the OpenFile dialog box appears. The InitialDir parameter specifies which directory to display
by default. To give a name to your OpenFile dialog box, use the DialogTitle parameter.
With each of these parameters defined, executing this code results in the OpenFile dialog
box shown in Figure 18-2.
397
5793c18_final.qxd
398
8/22/05
1:53 AM
Page 398
CHAPTER 18 ■ USING THE WINDOWS API
Figure 18-2. An OpenFile dialog box example
SaveAsFile Common Control Dialog Replacement for VBA
Using the SaveAsFile common control dialog adds a look of consistency to your application.
The SaveAsFile dialog is part of the comdlg32.dll library of Windows API routines and is easily
accessed. The following example uses the comdlg32.dll routines to save a drawing file.
Private Declare Function GetSaveFileName Lib "comdlg32.dll" Alias _
"GetSaveFileNameA" (pOpenfilename As OPENFILENAME) As Long
Private Type OPENFILENAME
lStructSize As Long
hwndOwner As Long
hInstance As Long
lpstrFilter As String
lpstrCustomFilter As String
nMaxCustFilter As Long
nFilterIndex As Long
lpstrFile As String
nMaxFile As Long
lpstrFileTitle As String
nMaxFileTitle As Long
lpstrInitialDir As String
lpstrTitle As String
flags As Long
nFileOffset As Integer
nFileExtension As Integer
lpstrDefExt As String
lCustData As Long
lpfnHook As Long
lpTemplateName As String
End Type
5793c18_final.qxd
8/22/05
1:53 AM
Page 399
CHAPTER 18 ■ USING THE WINDOWS API
Public Function ShowSave(Filter As String, _
InitialDir As String, _
DialogTitle As String) As String
Dim OFName As OPENFILENAME
'Set the structure size
OFName.lStructSize = Len(OFName)
'Set the owner window
OFName.hwndOwner = 0
'Set the filter
OFName.lpstrFilter = Filter
'Set the maximum number of chars
OFName.nMaxFile = 255
'Create a buffer
OFName.lpstrFile = Space(254)
'Create a buffer
OFName.lpstrFileTitle = Space$(254)
'Set the maximum number of chars
OFName.nMaxFileTitle = 255
'Set the initial directory
OFName.lpstrInitialDir = InitialDir
'Set the dialog title
OFName.lpstrTitle = DialogTitle
'no extra flags
OFName.flags = 0
'Show the 'SaveAs File' dialog
If GetSaveFileName(OFName) Then
ShowSave = Trim(OFName.lpstrFile)
Else
ShowSave = ""
End If
End Function
The following sample code shows the ShowSave routine:
Dim
Dim
Dim
Dim
Filter As String
InitialDir As String
DialogTitle As String
OutputStr As String
Filter = "Drawing Files (*.dwg)" + Chr$(0) + "*.dwg" + Chr$(0) + _
"All Files (*.*)" + Chr$(0) + "*.*" + Chr$(0)
InitialDir = "C:\Program Files\AutoCAD 2006\Sample"
DialogTitle = "Save DWG as file"
OutputStr = ShowSave(Filter, InitialDir, DialogTitle)
399
5793c18_final.qxd
400
8/22/05
1:53 AM
Page 400
CHAPTER 18 ■ USING THE WINDOWS API
The Filter parameter is a string that details which file types, by extension, to display
when the SaveAsFile dialog box appears. The InitialDir parameter specifies which directory
to display by default. To give a name to your SaveAsFile dialog box, use the DialogTitle
parameter.
With each of these parameters defined, executing this code opens the SaveAsFile dialog
box shown in Figure 18-3.
Figure 18-3. A SaveAsFile dialog box example
Retrieving the Status of the Caps Lock, Num Lock, and
Scroll Lock Keys
Sometimes you need to know the status of the Caps Lock, Num Lock, or Scroll Lock key. Visual
Basic doesn’t let you do this directly, but the Windows API does. The following example shows how:
Private Const VK_CAPITAL = &H14
Private Const VK_NUMLOCK = &H90
Private Const VK_SCROLL = &H91
Private Type KeyboardBytes
kbByte(0 To 255) As Byte
End Type
Private Declare Function GetKeyState Lib "user32" (ByVal nVirtKey As Long) _
As Long
Private Declare Function GetKeyboardState Lib "user32" (kbArray As KeyboardBytes) _
As Long
Private Declare Function SetKeyboardState Lib "user32" (kbArray As KeyboardBytes) _
As Long
Dim kbArray As KeyboardBytes
5793c18_final.qxd
8/22/05
1:53 AM
Page 401
CHAPTER 18 ■ USING THE WINDOWS API
This example implements these routines. This first example uses the key passed to it in
the vkKey parameter to turn that key on.
Public Sub TurnOn(vkKey As Long)
'Get the keyboard state
GetKeyboardState kbArray
'Change a key
kbArray.kbByte(vkKey) = 1
'Set the keyboard state
SetKeyboardState kbArray
End Sub
■Note The effect of running these examples may not be apparent because in certain circumstances
your keyboard lights may not change from On to Off and vice versa. However, the code does change the
way characters will be displayed when typed.
The following example does the opposite of the TurnOn routine from the previous example. It uses the key passed to it in the vkKey parameter to turn off that key.
Public Sub TurnOff(vkKey As Long)
'Get the keyboard state
GetKeyboardState kbArray
'change a key
kbArray.kbByte(vkKey) = 0
'set the keyboard state
SetKeyboardState kbArray
End Sub
This final example gets the status of the key passed in the vkKey parameter and returns
True if the key is on or False if it’s off.
Public Function GetKeyStatus(vkKey As Long) As Boolean
'Get the keyboard state
GetKeyboardState kbArray
'change a key
GetKeyStatus = kbArray.kbByte(vkKey)
End Function
Using these routines helps you enforce the case users input. If you need everything
entered to be all capital letters, these routines ensure that you get only uppercase input.
Don’t be frightened by the verbosity of these code examples. The power implied here is
with respect to reuse. If you put this code to work, you’ll quickly realize the benefit of encapsulating this code in class modules, which you can reuse many times with minimal coding.
You can easily create custom dialog forms or other adapted features and make them basic
class items from which you can draw.
401
5793c18_final.qxd
402
8/22/05
1:53 AM
Page 402
CHAPTER 18 ■ USING THE WINDOWS API
Summary
This short chapter presented an enormous amount of information. The best way for you to
really be proficient at accessing the Windows API is through trial and error. This chapter presented some useful routines that should help get you started writing robust applications
using the Windows API.
5793c19_final.qxd
8/22/05
1:49 AM
CHAPTER
Page 403
19
■■■
Connecting to
External Applications
I
n this chapter you’ll learn the basics of connecting to applications external to AutoCAD, such
as Microsoft Excel and Word. Once connected, you’ll see how to create basic documents and
populate those external documents with information you control from within AutoCAD.
This chapter is an introduction to connecting and performing basic functions with external applications. It doesn’t present in-depth coverage of all the tasks that you could accomplish,
as there are numerous books dedicated to the subject of customization for these products.
At the end of this chapter, you’ll examine how to connect to a database created in Microsoft Access, which is the typical way AutoCAD developers use and manipulate database files.
Making the Connection
Most applications you connect to will have similar connection methods. First, you’ll need to
include the necessary references in the programming environment, as illustrated in Figure 19-1.
Next, you will need a routine that checks for a running instance of the application, and
that has additional code to start an instance of the application if it is not already running
Figure 19-1. The References dialog box
403
5793c19_final.qxd
404
8/22/05
1:49 AM
Page 404
CHAPTER 19 ■ CONNECTING TO EXTERNAL APPLICATIONS
The following example illustrates starting Microsoft Excel programmatically:
Public Sub StartExcel(App As Excel.Application, Visible As Boolean)
'handle errors inline
On Error Resume Next
Set App = GetObject(, "Excel.Application") 'depends on application
'check to see if application is running
If Err Then
'no, application will need to be started
Err.Clear
Set App = CreateObject("Excel.Application") 'depends on application
'check to see if application was started
If Err Then
'no, application could not be started - exit
Exit Sub
End If
End If
'set the application visibility
App.Visible = Visible
End Sub
■Note Depending on the version of Excel you’re using (especially if you have multiple versions installed),
you should make a habit of requesting type libraries by explicit version name (e.g., Excel.Application.11).
In fact, AutoCAD 2006 requires you to reference the application object using AutoCAD.Application.16, (which
isn’t necessary within AutoCAD 2006 VBA because the Application object is always present).
Here’s how you can use this routine to ensure an instance of Excel is running before doing
anything else:
Public Sub Start()
Dim oExcel As Excel.Application
'attempt to start Excel
StartExcel oExcel, True
If Not oExcel Is Nothing Then
MsgBox "Success"
Else
MsgBox "Could not start Excel, exiting ...", vbCritical
Exit Sub
End If
End Sub
■Note If Excel was not previously running, the Excel application will close when the Sub ends.
5793c19_final.qxd
8/22/05
1:49 AM
Page 405
CHAPTER 19 ■ CONNECTING TO EXTERNAL APPLICATIONS
In these examples, you can start two applications with a slight modification to the code
listed, as shown in Table 19-1. The acceptable variations are listed in Table 19-2.
Table 19-1. Application Class Identification
Application
Class Identification
Excel
Excel.Application.x (where x is the product version index)
Word
Word.Application.x (where x is the product version index)
Table 19-2. Acceptable Microsoft Product Variations
Product
Version
Example
Office 95
7
Word.Application.7
Office 97
8
Excel.Application.8
9
Word.Application.9
Office 2000
Office XP
10
Powerpoint.Application.10
Office 2003
11
Outlook.Application.11
Connecting to Microsoft Excel
Now that you have a connection to Microsoft Excel, you’re going to learn how to create a new
workbook and worksheet. Then you’ll write and read values from the cells of a worksheet.
Finally, you’ll save the worksheet and close Excel.
Creating a New Workbook
To create a workbook, declare a variable of the Excel.Workbook object data type. Then, using the
Add method of the Excel application object, add a new workbook as in the following example:
Dim Workbook As Excel.Workbook
Set Workbook = oExcel.Workbooks.Add
Creating a New Worksheet
To create a worksheet, declare a variable of the Excel.WorkSheet object data type. Then use the
Add method of the WorkSheets collection object to create a new worksheet, as illustrated in the
following example:
Dim WorkSheet As Excel.WorkSheet
Set WorkSheet = oExcel.Worksheets.Add
405
5793c19_final.qxd
406
8/22/05
1:49 AM
Page 406
CHAPTER 19 ■ CONNECTING TO EXTERNAL APPLICATIONS
Accessing a Worksheet
To access a worksheet, declare a variable of the Excel.WorkSheet object data type. Then assign
the Worksheets collection object of the Workbook object to the newly declared variable as in the
following example:
Dim WorkSheet As Excel.WorkSheet
Set WorkSheet = oExcel.Worksheets(1)
Writing and Reading Cells
Using the WorkSheet object, you can assign values to Cells, as shown in the following example:
With WorkSheet
.Cells(1, 1).Value = 1: .Cells(1, 2).Value = 2
.Cells(2, 1).Value = 1.5: .Cells(2, 2).Value = 3
.Cells(3, 1).Value = "Text 1": .Cells(3, 2).Value = "Text 2"
End With
■Note Items such as the row and column indexes start at 1, not 0.
Reading the values contained in Cells is the reverse of writing them, as the following
example illustrates:
With WorkSheet
MsgBox .Cells(1, 1).Value & ", " & .Cells(1, 2).Value
MsgBox .Cells(2, 1).Value & ", " & .Cells(2, 2).Value
MsgBox .Cells(3, 1).Value & ", " & .Cells(3, 2).Value
End With
Saving and Exiting Excel
Using the Close method of the Workbook object, you can close the workbook. The first parameter of the Close method determines whether the workbook should be saved. You supply the
second parameter, a file name, and indicate whether the first parameter is True as in the following example:
Workbook.Close True, "C:\Test.xls"
Once you’ve completed your work with the Excel application, use the Quit method of the
Excel application object to properly close the application:
App.Quit
5793c19_final.qxd
8/22/05
1:49 AM
Page 407
CHAPTER 19 ■ CONNECTING TO EXTERNAL APPLICATIONS
Connecting to Microsoft Word
This section presents the code necessary to connect to Microsoft Word programmatically.
Creating a New Document
To create a document, declare a variable of the Word.Document object data type. Then use the
Add method of the Documents collection object to add a new document, as shown here:
Dim oDocument As Word.Document
Set oDocument = oWord.Documents.Add
Adding Text to the Document
To add text to your document, simply set the Text property of the Content Range object of the
document, as in the following example:
oDocument.Content.Text = "This is some sample text"
Setting Page Orientation
You make the page orientation either portrait or landscape by setting the Orientation property of the PageSetup object for the document using this:
oDocument.PageSetup.Orientation = wdOrientPortrait
or this:
oDocument.PageSetup.Orientation = wdOrientLandscape
Setting Margins
Set the margins for your document by setting the LeftMargin, RightMargin, TopMargin, or
BottomMargin property of the PageSetup object for the document, as shown in the following
example:
oDocument.PageSetup.LeftMargin = InchesToPoints(0.5)
oDocument.PageSetup.RightMargin = InchesToPoints(0.5)
oDocument.PageSetup.TopMargin = InchesToPoints(0.5)
oDocument.PageSetup.BottomMargin = InchesToPoints(0.5)
■Note The value supplied to the XXXMargin properties must be in points. If you want to supply the values
in inches (as in the example) you’ll need to convert the values to points using the built-in VBA function
InchesToPoints.
407
5793c19_final.qxd
408
8/22/05
1:49 AM
Page 408
CHAPTER 19 ■ CONNECTING TO EXTERNAL APPLICATIONS
Setting the Document Header and Footer
You can set the document’s header and/or footer by setting the Text property of the Headers
and/or Footers collection object like this:
oDocument.Sections(1).Headers(wdHeaderFooterPrimary) _
.Range.Text = "This is Header text"
or this:
oDocument.Sections(1).Footers(wdHeaderFooterPrimary) _
.Range.Text
Saving and Exiting Word
Use the SaveAs method of the Document object to save your document:
oDocument.SaveAs "Sample"
To close your document, use the Close method of the Documents collection object:
oWord.Documents("Sample.doc").Close True
Finally, use the Quit method of the Word.Application object to actually close the Word
application, as shown here:
oWord.Quit
Connecting to a Microsoft Access Database
Most AutoCAD developers use Microsoft Access to create the database structure file, and then
they use the Microsoft ActiveX Data Objects (ADO) library through VBA to access the .mdb file
created by Access. You can use the same approach (and quite often the same code) to work with
other data sources, such as Microsoft SQL Server, Oracle, DB2, and even Microsoft Exchange.
This section details the steps necessary to connect to and access the data contained in a database file in a Microsoft Access application. Please refer to the same database file to follow along
with these examples.
Connecting to a Database File
First, you need to add a reference to the Microsoft ActiveX Data Objects library, as shown in
Figure 19-2.
5793c19_final.qxd
8/22/05
1:49 AM
Page 409
CHAPTER 19 ■ CONNECTING TO EXTERNAL APPLICATIONS
Figure 19-2. Microsoft ActiveX Data Objects library reference
Next, you need to establish a Connection object similar to the following example:
Dim oAccess As New ADODB.Connection
oAccess.Open "Provider=Microsoft.Jet.OLEDB.4.0;" & _
"Data Source=" & "C:\AutoCAD-VBA.mdb" & ";"
■Note The example database for this exercise was created in Microsoft Access 2000. If you want to use a
different file-format database, such as Access 97 or 2002, you’ll need to change the Provider string appropriately or use an ODBC data source name (DSN) to provide the interface connection directives.
Retrieving a Set of Records
The ability to retrieve the records stored in a database file is essential. The following example
illustrates how to retrieve all the records from a table called Layers, and displays each record
in a typical MsgBox:
'retrieve records from the Layers table
Dim oRecordset As New ADODB.Recordset
oRecordset.Open "Select * From Layers", oAccess, adOpenKeyset
With oRecordset
Do While Not .EOF
MsgBox !LayerName & ", Color is " & !color
.MoveNext
Loop
.Close
End With
409
5793c19_final.qxd
410
8/22/05
1:49 AM
Page 410
CHAPTER 19 ■ CONNECTING TO EXTERNAL APPLICATIONS
Writing Values to the Database File
Another essential operation is the ability to perform writing data to a table within the database file. The following example iterates through the Layers collection object and writes each
layer’s name and color value to the Layers table:
Dim oLayer As AcadLayer
oRecordset.Open "Select * From Layers", oAccess, adOpenKeyset, adLockOptimistic
For Each oLayer In ThisDrawing.Layers
With oRecordset
.AddNew
!LayerName = oLayer.Name
!Color = oLayer.Color
.Update
End With
Next oLayer
oRecordset.Close
Closing the Connection
Once you’ve finished using the connection to a database file, you should always close the
database connection, as shown in the following example:
oAccess.Close
You can go even further and create new databases, and then build the tables and queries
within them using ADO and ADOX features. You can find a full reference of the ADO and
ADOX objects, properties, methods, and events on the Microsoft MSDN Web site (http://
msdn.microsoft.com) or Microsoft’s Microsoft Data Access and Storage Developer Center
Web site (http://www.microsoft.com/data).
■Tip One of the most often overlooked time-savers for working with external applications is the Macro
Recorder feature. You can save an enormous amount of time and frustration in trying to figure out the specifics
of performing a task in Excel by just doing the task while recording it, and then opening the results. Quite often,
you can copy and paste the results directly into the AutoCAD VBA editor with minor modifications, and be on
your way. This is true with any VBA-enabled product that has the Macro Recorder feature, including Microsoft
Visio, PowerPoint, and Outlook.
Working with Other Databases
Although Microsoft Access is a very popular database, it is by no means the only one you will
encounter. Many companies, especially larger firms, rely on larger-scale database systems such
as Oracle, SQL Server, and DB2. These products provide much more power and reliability than
5793c19_final.qxd
8/22/05
1:49 AM
Page 411
CHAPTER 19 ■ CONNECTING TO EXTERNAL APPLICATIONS
desktop databases such as Access, dBASE, and FoxPro. You should be aware of the differences
you’ll commonly encounter when you move data from one place to another, and between different database environments.
For example, the data type aspects can vary widely and you should never assume data
types are consistent between such products as Microsoft Access, Microsoft SQL Server, DB2,
and Oracle. For instance, when you convert databases in Access 2000 to SQL Server 2000,
memo fields are converted into ntext or nvarchar fields, which are very different. Other common differences relate to date and time values, currency, and special fields such as Pictures,
Hyperlinks, and BLOBs (binary large objects).
Connectivity Automation Objects
The dbConnect feature added in AutoCAD 2000 provides a powerful means for linking drawing entities to external data sources such as Excel spreadsheets, Access databases, and other
ODBC data sources. It also provides a means for automatically labeling entities using Leader
callouts with special control over the text labeling that is driven directly by linked values in
the external data source.
This functionality is provided through a special API called Connectivity Automation
Objects, or CAO. CAO is a very simple, compact object model, with a small set of objects, properties, methods, and so on (compared to AutoCAD, anyway). It exposes all of the power and
capability of dbConnect to developers, both from within and from outside of AutoCAD. Like
most ActiveX features in AutoCAD, you can employ CAO from VBA within AutoCAD, or from
VBA in an external application.
Advanced Database Issues
Don’t be lulled into thinking that because you feel comfortable with the AutoCAD drawing
“database” environment, you can translate it quickly into the world of database development.
The differences are staggering. Although many similarities exist, you’ll encounter numerous
issues in database development that aren’t present in AutoCAD. For example, referential
integrity, normalization, indexing, views, and job scheduling are all common in mainstream
database development. And although these topics may seem unimportant or remote to you as
an AutoCAD developer, they’re crucial to database developers and the work they do every day.
If you aren’t a seasoned database developer, it often helps to partner with one while you’re
learning the ropes of database programming. Although you can certainly learn database development skills, it’s truly a world unto its own. Finally, before you begin building a large, complex
database application with AutoCAD, consult an experienced database developer to make sure
you don’t reinvent the wheel or waste precious time building a solution that would have been
easier or more robust if it were instead developed on the database end.
Working with Services and Other APIs
Like applications, services are processes that run within the operating-system-protected namespaces. Unlike applications, though, services normally don’t provide a graphical interface and
are instead intended for under-the-hood purposes such as monitoring, logging, reacting, or
protecting other system resources. Many services are very useful for making sure the overall
environment is known.
411
5793c19_final.qxd
412
8/22/05
1:49 AM
Page 412
CHAPTER 19 ■ CONNECTING TO EXTERNAL APPLICATIONS
One service you might be interested in using is the Active Directory Service Interfaces
(ADSI) object for accessing Active Directory Services on a Windows 2000 or 2003 network.
An example of a commonly used API is the FileSystemObject (FSO), which is used by many
applications to create, edit, read, and delete files, as well as perform file system operations
on drives, folders, and so forth.
To find out the drive type and file system in use on the C: drive, for example, you could
access the FSO Drive object for C: and then query its DriveType and FileSystem properties:
Function ShowDriveType(drvpath)
Dim fso, d, dt
Set fso = CreateObject("Scripting.FileSystemObject")
Set d = fso.GetDrive(drvpath)
Select Case d.DriveType
Case 0: dt = "Unknown"
Case 1: dt = "Removable"
Case 2: dt = "Fixed"
Case 3: dt = "Network"
Case 4: dt = "CD-ROM"
Case 5: dt = "RAM Disk"
End Select
ShowDriveType = dt
End Function
Function ShowFileSystemType(drvspec)
Dim fso,d
Set fso = CreateObject("Scripting.FileSystemObject")
Set d = fso.GetDrive(drvspec)
ShowFileSystemType = d.FileSystem
End Function
MsgBox "C: Drive Type is " & ShowDriveType("C")
MsgBox "C: File System is " & ShowFileSystemType("C")
The ADSI object is built into Windows 2000, Windows XP Professional, and corresponding
server versions of these products. It provides an API for interfacing with directory services such
as Lightweight Directory Access Protocol (LDAP) and Active Directory. A common task might
be to retrieve a list of all the users, groups, or computers on your domain. To do this, you could
invoke the ADSI interface to the WinNT object, as shown here:
Sub ShowAllComputers()
Dim adsDomain
Set adsDomain = GetObject("WinNT://MyDomainName")
For each objMember in adsDomain
If Ucase(objMember.Class) = "COMPUTER" Then
Debug.Print objMember.Name & vbCrLf
End If
Next
Set adsDomain = Nothing
End Sub
5793c19_final.qxd
8/22/05
1:49 AM
Page 413
CHAPTER 19 ■ CONNECTING TO EXTERNAL APPLICATIONS
You might have noticed in the preceding code that GetObject is used instead of
CreateObject. This is because a true service is always available through the GetObject
interface and doesn’t require instantiation to obtain an instance.
The FSO, ADSI, and LanManServer API references are all published on the MSDN
Web site, as are many other useful APIs and services such as WMI/WBEM, CDO/CDONTS,
LDAP, and Windows Scripting Host (WSH).
Summary
This chapter briefly touched upon the capabilities that VBA provides for working with external
applications; it’s by no means exhaustive. You can interface with an almost limitless number of
external applications, services, and processes from within AutoCAD VBA. The more you look
and experiment, the more you’ll be amazed at what you can do.
413
5793c19_final.qxd
8/22/05
1:49 AM
Page 414
5793c20_final.qxd
8/22/05
1:46 AM
CHAPTER
Page 415
20
■■■
Creating Tables
A
utoCAD 2005 introduced a new object aimed at creating drawing tables for schedules
or bills of materials. The new object, Table, allows you to create a rectangular array of any
number of rows and columns and populate it with virtually any data you like. Although
demonstrating every conceivable way of using a table is not possible, in this chapter I will
show you enough of the basics of creating and manipulating tables that you can experiment
on your own to find the best fit for your situation.
The AddTable Method
You can create a Table object by specifying the insertion point, number of rows, number of
columns, row height, and column width using the AddTable method.
Set TableObject = Object.AddTable(InsertionPoint, NumberOfRows, _
NumberOfColumns, RowHeight, ColumnWidth)
Table 20-1 explains this method’s parameters.
Table 20-1. The AddTable Method’s Parameters
Name
Data Type
Description
InsertionPoint
Double
Insertion point of table
NumberOfRows
Long
Number of rows in table
NumberOfColumns
Long
Number of columns in table
RowHeight
Double
Height of each row in table
ColumnWidth
Double
Width of each column in table
The following example shows how to create a table based upon user input:
Public Sub TestAddTable_Click()
Dim vInsertionPoint As Variant
Dim lNumberOfRows As Long
Dim lNumberOfColumns As Long
Dim dRowHeight As Double
Dim dColumnWidth As Double
Dim oTable As AcadTable
415
5793c20_final.qxd
416
8/22/05
1:46 AM
Page 416
CHAPTER 20 ■ CREATING TABLES
On Error Resume Next
With ThisDrawing.Utility
vInsertionPoint = .GetPoint(, vbCr & "Pick the insertion point: ")
lNumberOfRows = .GetInteger(vbCr & "Enter number of rows: ")
lNumberOfColumns = .GetInteger(vbCr & "Enter number of columns: ")
dRowHeight = .GetReal(vbCr & "Enter row height: ")
dColumnWidth = .GetReal(vbCr & "Enter column width: ")
End With
If Err Then Exit Sub
Set oTable = ThisDrawing.ModelSpace.AddTable(vInsertionPoint, _
lNumberOfRows, lNumberOfColumns, dRowHeight, dColumnWidth)
End Sub
The RegenerateTableSuppressed Property
The RegenerateTableSuppressed property specifies whether the table will be repainted each
time a change to the table is made.
object.RegenerateTableSuppressed
Table 20-2 shows the RegenerateTableSuppressed property’s parameters.
Table 20-2. The RegenerateTableSuppressed Property’s Parameters
Value
Description
True
The table regeneration is suppressed or off.
False
The table regeneration is not suppressed or on.
The GetText Method
Text within a Table can be read using the GetText method to retrieve the text string value of a
specified row and column of an existing table.
The GetText method returns a string and has the following syntax:
object.GetText Row, Column
Table 20-3 explains this method’s parameters.
Table 20-3. The GetText Method’s Parameters
Name
Data Type
Description
Row
Long
A zero-based row index for the cell containing text
Column
Long
A zero-based column index for the cell containing text
5793c20_final.qxd
8/22/05
1:46 AM
Page 417
CHAPTER 20 ■ CREATING TABLES
The following example illustrates how to read the text value from row 2 and column 3 of
a user-selected table:
Public Sub TestGetText()
Dim vPoint As Variant
Dim oTable As AcadTable
Dim Text As String
On Error Resume Next
ThisDrawing.Utility.GetEntity oTable, vPoint, "Select table: "
If TypeOf oTable Is AcadTable Then
Text = oTable.GetText(1, 2)
End If
MsgBox Text
End Sub
The SetText Method
Use the SetText method to set the text string value of a specified row and column of an existing table.
The SetText method returns nothing but has the following syntax:
object.SetText Row, Column, Text
Table 20-4 explains this method’s parameters.
Table 20-4. The SetText Method’s Parameters
Name
Data Type
Description
Row
Long
A zero-based row index for the cell receiving text
Column
Long
A zero-based column index for the cell receiving text
Text
String
The string to place in the cell specified by row and column of the table
The following example illustrates how to set the text value for row 2 and column 3 of a
user-selected table:
Public Sub TestSetText()
Dim vPoint As Variant
Dim oTable As AcadTable
On Error Resume Next
ThisDrawing.Utility.GetEntity oTable, vPoint, "Select table: "
417
5793c20_final.qxd
418
8/22/05
1:46 AM
Page 418
CHAPTER 20 ■ CREATING TABLES
If TypeOf oTable Is AcadTable Then
With oTable
.SetText 1, 2, "New string"
Text = .GetText(1, 2)
End With
End If
MsgBox Text
End Sub
The GetTextHeight Method
Use the GetTextHeight method to retrieve the row height of a specific type of row.
The GetTextHeight method returns the height of the row type specified and has the following syntax:
object.GetTextHeight RowType
Table 20-5 explains this method’s parameter.
Table 20-5. The GetTextHeight Method’s Parameter
Name
Data Type
Description
RowType
AcRowType
One of these row types:
AcRowType enumerations
AcDataRow
AcHeaderRow
AcTitleRow
AcUnknownRow
The following example illustrates how to retrieve the row height for each of the types of
rows in a table:
Public Sub TestGetTextHeight()
Dim vPoint As Variant
Dim oTable As AcadTable
Dim Index As Long
On Error Resume Next
ThisDrawing.Utility.GetEntity oTable, vPoint, "Select table: "
If TypeOf oTable Is AcadTable Then
With oTable
For Index = 0 To 3
Select Case Index
Case 0
MsgBox "DataRow height: " & .GetTextHeight(acDataRow)
5793c20_final.qxd
8/22/05
1:46 AM
Page 419
CHAPTER 20 ■ CREATING TABLES
Case 1
MsgBox "HeaderRow height: " & .GetTextHeight(acHeaderRow)
Case 2
MsgBox "TitleRow height: " & .GetTextHeight(acTitleRow)
Case 3
MsgBox "UnknownRow height: " & .GetTextHeight(acUnknownRow)
End Select
Next Index
End With
End If
End Sub
The SetTextHeight Method
Use the SetTextHeight method to set the row height of a specific type of row. The method
returns nothing but has the following syntax:
object.SetTextHeight RowType, TextHeight
Table 20-6 explains this method’s parameters.
Table 20-6. The SetTextHeight Method’s Parameters
Name
Data Type
Description
RowType
AcRowType
One of these row types:
AcRowType enumerations
AcDataRow
AcHeaderRow
AcTitleRow
AcUnknownRow
TextHeight
Double
Height of the text contained in specified row
The following example illustrates how to set the row height for each of the types of rows in
a table:
Public Sub TestSetTextHeight()
Dim vPoint As Variant
Dim oTable As AcadTable
Dim Index As Long
On Error Resume Next
ThisDrawing.Utility.GetEntity oTable, vPoint, "Select table: "
If TypeOf oTable Is AcadTable Then
With oTable
For Index = 0 To 3
Select Case Index
419
5793c20_final.qxd
420
8/22/05
1:46 AM
Page 420
CHAPTER 20 ■ CREATING TABLES
Case 0
.SetTextHeight acDataRow, 0.25
MsgBox "DataRow height: " & .GetTextHeight(acDataRow)
Case 1
.SetTextHeight acHeaderRow, 0.25
MsgBox "HeaderRow height: " & .GetTextHeight(acHeaderRow)
Case 2
.SetTextHeight acTitleRow, 0.25
MsgBox "TitleRow height: " & .GetTextHeight(acTitleRow)
Case 3
.SetTextHeight acUnknownRow, 0.25
MsgBox "UnknownRow height: " & .GetTextHeight(acUnknownRow)
End Select
Next Index
End With
End If
End Sub
The InsertRows Method
Use the InsertRows method to insert additional rows in an existing table.
■Note Row(s) are inserted before the row index provided as a parameter to this method.
The method returns nothing but has the following syntax:
object.InsertRows Index, RowHeight, Rows
Table 20-7 explains this method’s parameters.
Table 20-7. The InsertRows Method’s Parameters
Name
Data Type
Description
Index
Long
Zero-based row index
RowHeight
Double
The height of row(s) to be added
Rows
Long
The number of rows to be added
The following example illustrates how to insert two rows that are 0.25 inches high before
the second row of an existing table:
Public Sub TestInsertRows()
Dim vPoint As Variant
Dim oTable As AcadTable
On Error Resume Next
5793c20_final.qxd
8/22/05
1:46 AM
Page 421
CHAPTER 20 ■ CREATING TABLES
ThisDrawing.Utility.GetEntity oTable, vPoint, "Select table: "
If TypeOf oTable Is AcadTable Then
oTable.InsertRows 1, 0.25, 2
'second row, insert two 0.25 high rows
End If
End Sub
Figure 20-1 shows the table before InsertRows, and Figure 20-2 shows the table after
InsertRows.
Figure 20-1. Viewing the table before InsertRows
Figure 20-2. Viewing the table after InsertRows
The InsertColumns Method
Use the InsertColumns method to insert additional columns in an existing table.
■Note Column(s) are inserted before the column index provided as a parameter to this method.
The method returns nothing but has the following syntax:
object.InsertColumns Index, ColumnWidth, Columns
Table 20-8 explains this method’s parameters.
421
5793c20_final.qxd
422
8/22/05
1:46 AM
Page 422
CHAPTER 20 ■ CREATING TABLES
Table 20-8. The InsertColumns Method’s Parameters
Name
Data Type
Description
Index
Long
Zero-based column index
ColumnWidth
Double
The width of column(s) to be added
Columns
Long
The number of columns to be added
The following example illustrates how to insert two columns that are 1.25 inches wide
before the second column of an existing table:
Public Sub TestInsertColumns()
Dim vPoint As Variant
Dim oTable As AcadTable
On Error Resume Next
ThisDrawing.Utility.GetEntity oTable, vPoint, "Select table: "
If TypeOf oTable Is AcadTable Then
oTable.InsertColumns 1, 1.25, 2
'second column, insert two 1.25 wide columns
End If
End Sub
Figure 20-3 shows the table before InsertColumns, and Figure 20-4 shows the table after
InsertColumns.
Figure 20-3. Viewing the table before InsertColumns
Figure 20-4. Viewing the table after InsertColumns
5793c20_final.qxd
8/22/05
1:46 AM
Page 423
CHAPTER 20 ■ CREATING TABLES
Putting It All Together
You now have an idea of some of the features and characteristics possible for creating and
manipulating a Table object within AutoCAD. However, this may not seem all that useful just
yet. In this final part of the chapter, I will show how to build a simple bill of materials, or schedule as some disciplines called it, using a table populated with the drawing’s block insertions.
First, you need to determine what constitutes a component and create a class object
representation. For this example, a component consists of the PartNumber and Description.
Additionally, you can keep a rolling count of the number of components as follows:
Public PartNumber As String
Public Count As Long
Public Description As String
Type the previous code in a class module named Component.
Second, to generate a list of components or block insertions contained within the drawing, you will need a collection of Component objects, which is created using the following:
Public Components As New Collection
'global variable for creating BOM
Type this code example into a standard .bas module.
Next, you need to create a selection set containing just block insertions. For a discussion
of selection set creation, refer to Chapter 12. Type the following line of code into the same
standard .bas module that you placed the Components collection object declaration in:
Public Const Entity = 0
'an entity
You will use this constant declaration when you create the actual selection set by typing in
the following function in the ThisDrawing module:
Public Function CreateSelectionSet(SelectionSet As AcadSelectionSet, _
FilterCode As Integer, _
FilterValue As String) As Boolean
Dim intFilterCode(0) As Integer
Dim varFilterValue(0) As Variant
'assume success
CreateSelectionSet = True
intFilterCode(0) = FilterCode
varFilterValue(0) = FilterValue
SelectionSet.Select acSelectionSetAll, , , intFilterCode, varFilterValue
If SelectionSet.Count < 1 Then
CreateSelectionSet = False
End If
End Function
Next, you are ready to generate the selection set and populate the Components collection
with each Component within the selection set. Basically, the routine will generate a selection set
423
5793c20_final.qxd
424
8/22/05
1:46 AM
Page 424
CHAPTER 20 ■ CREATING TABLES
and then iterate through the selection set looking for block insertions that contain attributes.
These attributes were predefined and match the criteria for a Component object. If you needed
something different, you would change these definitions to meet your own requirements. Each
block insertion with attributes is then added to the Components collection. If the Component exists
in the collection, then just the Count property is incremented. The following code wraps all this
functionality into a single routine called CreateBillOfMaterials:
Public Sub CreateBillOfMaterials()
Dim oSS As AcadSelectionSet
Dim oAttribute As AcadAttribute
Dim BlockRef As AcadBlockReference
Dim Index As Long
Dim Component As New Component
Dim Attribs As Variant
On Error Resume Next
ThisDrawing.SelectionSets("Inserts").Delete
On Error GoTo 0
Set oSS = ThisDrawing.SelectionSets.Add("Inserts")
'zero the Components class object
Set Components = Nothing
'create a selection set of BlockRefs
If CreateSelectionSet(oSS, Entity, "INSERT") Then
For Index = 0 To oSS.Count - 1
Set BlockRef = oSS(Index)
If BlockRef.HasAttributes Then
Attribs = BlockRef.GetAttributes
On Error Resume Next
Set Component = Components(Attribs(0).TextString)
If Err Then
Err.Clear
On Error GoTo 0
With Component
.Count = 1
.PartNumber = Attribs(0).TextString
.Description = Attribs(1).TextString
End With
Components.Add Component, Component.PartNumber
5793c20_final.qxd
8/22/05
1:46 AM
Page 425
CHAPTER 20 ■ CREATING TABLES
Else
Components(Attribs(0).TextString).Count = _
Components(Attribs(0).TextString).Count + 1
End If
Set Component = Nothing
End If
Next Index
End If
'create the table on the drawing
CreateTableBOM
End Sub
Notice the last statement in the CreateBillOfMaterials routine. This is the routine you
will use to actually create the table on the drawing and populate its contents with the data
you generated using the following CreateBillOfMaterials routine:
Private Sub CreateTableBOM()
Dim vInsertionPoint As Variant
Dim lNumberOfRows As Long
Dim lNumberOfColumns As Long
Dim dRowHeight As Double
Dim dColumnWidth As Double
Dim oTable As AcadTable
Dim Row As Long
Dim Column As Long
On Error Resume Next
With ThisDrawing.Utility
vInsertionPoint = .GetPoint(, vbCr & "Pick the insertion point: ")
End With
If Err Then Exit Sub
lNumberOfRows = Components.Count + 1
lNumberOfColumns = 3
dRowHeight = 0.25
dColumnWidth = 2
Set oTable = ThisDrawing.ModelSpace.AddTable(vInsertionPoint, _
lNumberOfRows, lNumberOfColumns, dRowHeight, dColumnWidth)
'put in the header row
oTable.SetText Row, Column, "Parts List"
425
5793c20_final.qxd
426
8/22/05
1:46 AM
Page 426
CHAPTER 20 ■ CREATING TABLES
For Row = 1 To Components.Count
With Components(Row)
oTable.SetText Row, Column, .PartNumber
Column = Column + 1
oTable.SetText Row, Column, .Description
Column = Column + 1
oTable.SetText Row, Column, .Count
End With
'reset column back to zero
Column = 0
Next Row
'adjust the Description column width
oTable.SetColumnWidth 1, 6
End Sub
Executing the code presented, you will be asked to select a location for the table. By default,
the table will be created in an upper-left to lower-right direction. So, the point you select constitutes the upper-left corner of your bill of materials table, as shown in Figure 20-5.
Figure 20-5. Creating a bill of materials
Summary
In this chapter I discussed how to create a table. Additionally, I gave examples of adding
and manipulating text and introduced how to insert rows and columns and manipulate
their appearance. In addition, I explained how and when to regenerate the table contents.
Finally, you looked at how to put all you learned in this chapter to good use by creating a
bill of materials on a drawing.
5793c21_final.qxd
8/22/05
1:43 AM
CHAPTER
Page 427
21
■■■
The SummaryInfo Object
A
utoCAD 2005 introduces the means for creating and storing properties of a drawing. Author,
title, subject, and other information may be added, queried, and manipulated. Users can manipulate the standard built-in drawing properties or create custom properties specific to their needs.
You may access and manipulate this feature from a command prompt, a GUI interface, or programmatically. The command interface is DWGPROPS, which displays a dialog form for adding and
changing drawing properties, as shown in Figure 21-1.
Figure 21-1. Drawing properties
This dialog is accessible in AutoCAD through the File ➤ Drawing Properties menu item.
To support these features programmatically Autodesk added a new object called
SummaryInfo. This object allows you to add, change, and manipulate various built-in
drawing properties as well as create your own custom properties.
427
5793c21_final.qxd
428
8/22/05
1:43 AM
Page 428
CHAPTER 21 ■ THE SUMMARYINFO OBJECT
Overview
The following example illustrates using the AddCustomInfo method and setting properties of
the SummaryInfo object to manipulate standard built-in drawing properties and create custom
properties:
Public Sub TestSummaryInfoObject()
With ThisDrawing.SummaryInfo
.Author = "Joe Sutphin"
.RevisionNumber = "3"
.Subject = "The Flying Delorean Project"
.Title = "Flux Capacitor"
.AddCustomInfo "ItemNo", "11051955"
End With
End Sub
Figure 21-2 illustrates the resulting DWGPROPS dialog box when you execute the code in the
preceding example above. Note the added custom property ItemNo.
Figure 21-2. Summary and custom property views
Properties
The rest of this chapter will outline how to manipulate standard built-in properties and how to
create your own custom properties as you did with the preceding code.
The Author Property
The Author property specifies the drawing author’s name:
object.Author
Table 21-1 shows the Author property’s parameter.
5793c21_final.qxd
8/22/05
1:43 AM
Page 429
CHAPTER 21 ■ THE SUMMARYINFO OBJECT
Table 21-1. The Author Property Parameter
Name
Returns
Description
Author
String; read-write
The drawing author’s name
Here’s an example of setting the Author property:
ThisDrawing.SummaryInfo.Author = "Joe Sutphin"
The RevisionNumber Property
The RevisionNumber property specifies a revision level for the drawing:
object.RevisionNumber
Table 21-2 shows the RevisionNumber property’s parameters.
Table 21-2. The RevisionNumber Property Parameter
Name
Returns
Description
RevisionNumber
String; read-write
The drawing’s revision level
Here’s an example of setting the RevisionNumber property:
ThisDrawing.SummaryInfo.RevisionNumber = "1"
The following example illustrates incrementing the RevisionNumber property. The code
is written so that you do not need to concern yourself with whether the previous revision was
numeric or alphabetic.
ThisDrawing.SummaryInfo.RevisionNumber = _
Chr(Asc (ThisDrawing.SummaryInfo.RevisionNumber) + 1)
The result of executing the code will be to set the RevisionNumber property to one greater
than its previous value. If it was set to 1 initially, for example, it will now be 2. If it were set to B
it would now be C, and so on.
The Subject Property
The Subject property specifies a subject for the drawing:
object.Subject
Table 21-3 shows the Subject property’s parameter.
Table 21-3. The Subject Property Parameter
Name
Returns
Description
Subject
String; read-write
The drawing’s subject
429
5793c21_final.qxd
430
8/22/05
1:43 AM
Page 430
CHAPTER 21 ■ THE SUMMARYINFO OBJECT
Here’s an example of setting the Subject property:
ThisDrawing.SummaryInfo.Subject = "The Flying DeLorean Project"
The Title Property
The Title property specifies a title for the drawing:
object.Title
Table 21-4 shows the Title property’s parameter.
Table 21-4. The Title Property Parameter
Name
Returns
Description
Title
String; read-write
The drawing’s title
Here’s an example of setting the Title property:
ThisDrawing.SummaryInfo.Title = "Flux Capacitor"
Adding Custom SummaryInfo
Although the standard SummaryInfo property offerings may be adequate for some users, others
will inevitably need additional properties added to the drawing. In this section I will present
the methods to add custom properties in the SummaryInfo object.
The AddCustomInfo Method
Use the AddCustomInfo method to create a custom property within your drawing. The
AddCustomInfo method returns nothing, and has the following syntax:
object.AddCustomInfo Key, Value
Table 21-5 details this method’s parameters.
Table 21-5. AddCustomInfo Method Parameters
Name
Returns
Description
Key
String
The name for the custom property
Value
String
The value for the custom property
The following example illustrates adding a custom property called Key0, which can represent any value you desire.
5793c21_final.qxd
8/22/05
1:43 AM
Page 431
CHAPTER 21 ■ THE SUMMARYINFO OBJECT
Public Sub TestAddCustomInfo()
Dim Key0 As String
Dim Value0 As String
Key0 = "Test1Key": Value0 = "Test1Value"
ThisDrawing.SummaryInfo. AddCustomInfo Key0, Value0
End Sub
You can view custom properties by clicking File ➤ Drawing Properties, then selecting the
Custom tab to display the dialog shown in Figure 21-3.
Figure 21-3. Custom property entry
The GetCustomByKey Method
Use the GetCustomByKey method to retrieve the custom properties set in the drawing. The
GetCustomByKey method returns nothing, and has the following syntax:
object.GetCustomByKey Key, Value
Table 21-6 details this method’s parameters.
Table 21-6. GetCustomByKey Method Parameters
Name
Data Type
Description
Key
String
The name of the custom property to get
Value
String
The value of the custom property
431
5793c21_final.qxd
432
8/22/05
1:43 AM
Page 432
CHAPTER 21 ■ THE SUMMARYINFO OBJECT
The following example illustrates retrieving a custom property called Key0:
Public Sub TestGetCustomInfo()
Dim Key0 As String
Dim Value0 As String
ThisDrawing.SummaryInfo. GetCustomByKey Key0, Value0
End Sub
The NumCustomInfo Method
To iterate through all the custom property fields set in a drawing you will need to know how
many fields there are in the drawing. The NumCustomInfo method returns that value. The method
has no parameters, but has the following syntax:
RetVal = object.NumCustomInfo
Table 21-7. NumCustomInfo Method
Name
Data Type
Description
RetVal
Long
The number of custom property fields defined in this drawing
The following example illustrates using the NumCustomInfo method and the GetCustomByIndex
method (discussed next) to iterate through each custom property field defined in the drawing:
Public Sub TestGetCustomByIndex()
Dim Index As Long
Dim CustomKey As String
Dim CustomValue As String
'iterate all custom properties of drawing
For Index = 0 To ThisDrawing.SummaryInfo.NumCustomInfo - 1
ThisDrawing.SummaryInfo.GetCustomByIndex Index, CustomKey, CustomValue
MsgBox "Key = " & CustomKey & vbCrLf & _
"Value = " & CustomValue
Next Index
End Sub
The GetCustomByIndex Method
This method retrieves the custom property field and value based upon an index value. The
method returns nothing, and has the following syntax:
object.GetCustomByIndex Index, Key, Value
Table 21-8 details this method’s parameters.
5793c21_final.qxd
8/22/05
1:43 AM
Page 433
CHAPTER 21 ■ THE SUMMARYINFO OBJECT
Table 21-8. GetCustomByIndex Method Parameters
Name
Data Type
Description
Index
Long
The index value of the custom property field; this index can be from
zero to the number of custom properties minus one.
Key
String
The name of the custom property to get.
Value
String
The variable to hold the value of the custom property.
The RemoveCustomByKey Method
Use the RemoveCustomByKey to remove a custom property set in the drawing using a key or
string value. The RemoveCustomByKey method returns nothing, and has the following syntax:
object.RemoveCustomByKey Key
Table 21-9 details this method’s single parameter.
Table 21-9. The RemoveCustomByKey Method Parameter
Name
Data Type
Description
Key
String
The name of the custom property to remove
The following example illustrates removing a custom property called Key0:
Public Sub TestRemoveCustomInfoByKey()
ThisDrawing.SummaryInfo. RemoveCustomByKey "Key0"
End Sub
The RemoveCustomByIndex Method
Use RemoveCustomByIndex to remove a custom property set in the drawing using a numeric
index value. The RemoveCustomByIndex method returns nothing, and has the following syntax:
object.RemoveCustomByKey Index
Table 21-10 details this method’s single parameter.
Table 21-10. The RemoveCustomByIndex Method Parameter
Name
Data Type
Description
Index
Long
The index value of the property to remove; the acceptable range of
values is from zero to the number of custom properties minus one.
The following example illustrates removing the third custom property set in the drawing:
Public Sub TestRemoveCustomInfoByIndex()
ThisDrawing.SummaryInfo. RemoveCustomByIndex 2
End Sub
433
5793c21_final.qxd
434
8/22/05
1:43 AM
Page 434
CHAPTER 21 ■ THE SUMMARYINFO OBJECT
The SetCustomByKey Method
Use the SetCustomByKey method to change the custom properties set in the drawing. The
SetCustomByKey method returns nothing, and has the following syntax:
object.SetCustomByKey Key, Value
Table 21-11 details this method’s parameters.
Table 21-11. SetCustomByKey Method Parameters
Name
Data Type
Description
Key
String
The name of the custom property to set
Value
String
The value of the custom property
The following example illustrates changing a custom property called Key0:
Public Sub TestSetCustomInfo()
Dim Value0 As String
Value0 = "NewValue"
ThisDrawing.SummaryInfo. SetCustomByKey Key0, Value0
End Sub
The SetCustomByIndex Method
This method sets the custom property field and value based upon an index value. The method
returns nothing, and has the following syntax:
object.SetCustomByIndex Index, Key, Value
Table 21-12 details this method’s parameters.
Table 21-12. SetCustomByIndex Method Parameters
Name
Data Type
Description
Index
Long
The index value of the custom property field; this index can be from
zero to the number of custom properties minus one.
Key
String
The name of the custom property to get.
Value
String
The variable to hold the value of the custom property.
The following example illustrates iterating through all the custom property fields and
changing each custom property field using an index:
5793c21_final.qxd
8/22/05
1:43 AM
Page 435
CHAPTER 21 ■ THE SUMMARYINFO OBJECT
Public Sub TestSetCustomByIndex()
Dim Index As Long
Dim CustomKey As String
Dim CustomValue As String
'iterate all custom properties of drawing
For Index = 0 To ThisDrawing.SummaryInfo.NumCustomInfo - 1
ThisDrawing.SummaryInfo.GetCustomByIndex Index, CustomKey, CustomValue
MsgBox "Key = " & CustomKey & vbCrLf & _
"Value = " & CustomValue
Next Index
End Sub
Summary
This chapter provided an overview of the various features and capabilities of the SummaryInfo
object. We covered changing the standard built-in properties and creating and manipulating
your own custom properties.
435
5793c21_final.qxd
8/22/05
1:43 AM
Page 436
5793c22_final.qxd
8/22/05
1:40 AM
CHAPTER
Page 437
22
■■■
An Illustrative VBA Application
I
n this chapter we will develop a real-life application involving the use of AutoCAD and Microsoft Word. Executed from AutoCAD, this application will accomplish the following list of tasks:
• Open Microsoft Word.
• Create a new document.
• Create a table with the appropriate number of columns.
• Make adjustments to various table parameters.
• Fill the table with AutoCAD layer data.
Additionally, many small details not in the list will be explained throughout this chapter. Our
goal is to finish with an application that has a user interface like the one shown in Figure 22-1,
and an output like that shown in Figure 22-2.
Figure 22-1. A sample user interface
Figure 22-2. Sample output
437
5793c22_final.qxd
438
8/22/05
1:40 AM
Page 438
CHAPTER 22 ■ AN ILLUSTRATIVE VBA APPLICATION
Reporting on the layers and their settings is a fairly common requirement, especially if
you work with clients. Many times the customer wants something with a specific format and
typeface. This chapter will give you the skills to further develop the application into exactly
what your clients desire.
Start Building the Application
Since this is just a simple automation-style project, I am not going to discuss all the theoretical
implications of software design, or patterns, or any of that other boring stuff. We are going to
do what most AutoCAD developers do—write code.
First, as you noticed in Figure 22-1 this application will be form-based, so you need to
design a form. Make sure your form includes two CommandButtons, a ComboBox, and a Checkbox.
The Frame isn’t required but improves the form’s aesthetics. I like to use names for my controls
that make sense, like cmdCreateLayerReport instead of CommandButton1. So, rename your controls to those listed in Table 22-1.
Table 22-1. Default Control Names and Their New Names
Default Name
Rename To
ComboBox1
cboDrawingName
CommandButton1
cmdCreateLayerReport
CommandButton2
cmdPrintLayerReport
CheckBox1
chkSorted
Next you need to add a reference to the Microsoft Word Object Library. Locate it in the
Available References dialog on the Tools pull-down, check its box, and press OK. Be sure to
save your work frequently. The visual portion of this project is now complete. As you can see,
the user interface is rather simple. However, the code behind the scenes is a bit more complex.
Writing the Code
This section will lay out the details to accomplish our task of creating a Microsoft Word–based
report of the layers defined within a particular AutoCAD drawing.
Initial Declarations
Create a standard .bas module. In this module you will declare global variables for use
throughout the application. The following code should get you started with the application:
Public mobjWord As Word.Application
Public mobjDoc As Word.Document
Public mobjTable As Word.Table
Next, you want to populate the Open Drawings combo box list with the names of all the
drawings open in the current session and make the current selection that of the active document by default. Place the following code in the Userform_Initialize event routine:
5793c22_final.qxd
8/22/05
1:40 AM
Page 439
CHAPTER 22 ■ AN ILLUSTRATIVE VBA APPLICATION
Dim oDocument As AcadDocument
For Each oDocument In Application.Documents
cboDrawingName.AddItem oDocument.Name
Next oDocument
'set the starting list value to active document
Dim Index As Long
For Index = 0 To cboDrawingName.ListCount - 1
With cboDrawingName
.ListIndex = Index
If .List(.ListIndex) = Application.ActiveDocument.Name Then
Exit For
End If
End With
Next Index
If you were to execute your application with just what you have done up to this point and
with several drawings open, you would get a dialog box similar to Figure 22-3 when you click
the down arrow on the Open Drawings combo box:
At this point the user would be able to create a
layer report for the currently active document or
pick from any of the other open drawings. Next, you
want to actually create the layer report using the following list as a guide:
• Create a session of Microsoft Word.
• Create a new document in Word.
• Create a table within the Word document.
• Populate the table with AutoCAD layer data.
Figure 22-3. Layer Reporter main
dialog box
While this seems like a simple list of tasks to
accomplish, you’ll need to attend to numerous details if you want your layer report to look
professional. When the user clicks on the Create Layer Report button, the series of events outlined in the following sections will occur.
■Note The following lines of code go in the cmdCreateLayerReport_Click event routine.
Create a Session of Microsoft Word
This application uses automation with Microsoft Word for formatted printing purposes. To use
Word you must first connect or instantiate a running instance of Microsoft Word, as illustrated
in the following:
Set mobjWord = CreateObject("Word.Application")
439
5793c22_final.qxd
440
8/22/05
1:40 AM
Page 440
CHAPTER 22 ■ AN ILLUSTRATIVE VBA APPLICATION
Simply instantiating Microsoft Word does not make it visible, however. You must make it
visible manually by setting the object’s Visible property to True:
mobjWord.Visible = True
Create a New Document in Word
With an instance of Microsoft Word now running, create a new document:
Set mobjDoc = mobjWord.Documents.Add
Create a Table with the Word Document
Inside your newly created document you want to create a table. First, determine how many
columns are needed. Table 22-2 outlines the various columns you want to represent in your
table:
Table 22-2. Layer States Being Reported
Heading
Description
On
Determines if the layer is on or off
Frozen
Determines if the layer is frozen or thawed
Locked
Determines if the layer is locked or unlocked
Color
Layer color
Linetype
Layer linetype
Lineweight
Layer lineweight
Style
Layer plot style
Plot
Determines if the layer will be plotted
Nine columns of data and the number of layers within the drawing will control the size of
the table, as illustrated in the following:
Set mobjTable = mobjWord.ActiveDocument.Tables.Add _
(mobjWord.ActiveDocument.Range, _
Application.Documents(cboDrawingName.Text).Layers.Count + 1, 9)
Notice the row count (the number of layers within the drawing) is the layer count plus
one. This extra row will be used to place a column header in our report.
Create Column Headings
With a column created for each piece of data we want to represent in the table, you want to
identify each column with a header using the following code example:
5793c22_final.qxd
8/22/05
1:40 AM
Page 441
CHAPTER 22 ■ AN ILLUSTRATIVE VBA APPLICATION
Dim lngRow As Long
Dim lngColumn As Long
'row counter must begin at 1
lngRow = 1
'column counter must begin at 1
lngColumn = 1
With mobjTable
.Cell(lngRow, lngColumn).Range.Text
lngColumn = lngColumn + 1
.Cell(lngRow, lngColumn).Range.Text
lngColumn = lngColumn + 1
.Cell(lngRow, lngColumn).Range.Text
lngColumn = lngColumn + 1
.Cell(lngRow, lngColumn).Range.Text
lngColumn = lngColumn + 1
.Cell(lngRow, lngColumn).Range.Text
lngColumn = lngColumn + 1
.Cell(lngRow, lngColumn).Range.Text
lngColumn = lngColumn + 1
.Cell(lngRow, lngColumn).Range.Text
lngColumn = lngColumn + 1
.Cell(lngRow, lngColumn).Range.Text
lngColumn = lngColumn + 1
.Cell(lngRow, lngColumn).Range.Text
End With
= "Name"
= "On"
= "Frozen"
= "Locked"
= "Color"
= "Linetype"
= "Lineweight"
= "Style"
= "Plottable"
Populate the Table with AutoCAD Layer Data
Placing the layer data contained in the drawing is the core functionality of the entire application. The following code accomplishes that task by iterating through the AutoCAD Layers
collection and placing each layer and its associated data in a single row of the table, as shown
in Figure 22-2.
'increment the row counter
lngRow = lngRow + 1
'column must begin at 1
lngColumn = 1
Dim objLayer As AcadLayer
441
5793c22_final.qxd
442
8/22/05
1:40 AM
Page 442
CHAPTER 22 ■ AN ILLUSTRATIVE VBA APPLICATION
'put layer data in table
For Each objLayer In Application.Documents(cboDrawingName.Text).Layers
With mobjTable
.Cell(lngRow, lngColumn).Range.Text = objLayer.Name
lngColumn = lngColumn + 1
.Cell(lngRow, lngColumn).Range.Text = ConvertToWord(objLayer.LayerOn)
lngColumn = lngColumn + 1
.Cell(lngRow, lngColumn).Range.Text = ConvertToWord(objLayer.Freeze)
lngColumn = lngColumn + 1
.Cell(lngRow, lngColumn).Range.Text = ConvertToWord(objLayer.Lock)
lngColumn = lngColumn + 1
.Cell(lngRow, lngColumn).Range.Text = ConvertColorToString(objLayer.Color)
lngColumn = lngColumn + 1
.Cell(lngRow, lngColumn).Range.Text = objLayer.Linetype
lngColumn = lngColumn + 1
.Cell(lngRow, lngColumn).Range.Text = ConvertLineweight(objLayer.Lineweight)
lngColumn = lngColumn + 1
If ThisDrawing.Application.Preferences.Output.PlotPolicy Then
.Cell(lngRow, lngColumn).Range.Text = "ByColor"
Else
.Cell(lngRow, lngColumn).Range.Text = objLayer.PlotStyleName
End If
lngColumn = lngColumn + 1
.Cell(lngRow, lngColumn).Range.Text = ConvertToWord(objLayer.Plottable)
'increment the row counter
lngRow = lngRow + 1
'column counter must begin at 1
lngColumn = 1
End With
Next objLayer
Helper Functions
If you were impatient and attempted to run the preceding code you undoubtedly saw all the
errors generated by missing functions. Instead of writing a 0 or a 1 for a No or Yes value, you
want to use the actual words No and Yes. Also, you want to convert the color numbers returned
by AutoCAD to the actual color name for the first nine colors. Lastly, you want to convert the
lineweight integer values returned by AutoCAD to something more meaningful, like ByBlock
and ByLayer.
5793c22_final.qxd
8/22/05
1:40 AM
Page 443
CHAPTER 22 ■ AN ILLUSTRATIVE VBA APPLICATION
ConvertColorToString Function
Public Function ConvertColorToString(Color As Integer) As String
Select Case Color
Case 0
ConvertColorToString = "ByBlock"
Case 1
ConvertColorToString = "Red"
Case 2
ConvertColorToString = "Yellow"
Case 3
ConvertColorToString = "Green"
Case 4
ConvertColorToString = "Cyan"
Case 5
ConvertColorToString = "Blue"
Case 6
ConvertColorToString = "Magenta"
Case 7
ConvertColorToString = "White"
Case 256
ConvertColorToString = "ByLayer"
Case Else
ConvertColorToString = CStr(Color)
End Select
End Function
ConvertLineweight Function
Public Function ConvertLineweight(Lineweight As Integer) As String
Select Case Lineweight
Case acLnWtByBlock
ConvertLineweight = "ByBlock"
Case acLnWtByLayer
ConvertLineweight = "ByLayer"
Case acLnWtByLwDefault
ConvertLineweight = "Default"
Case Else
ConvertLineweight = Format(Lineweight / 100, "#.00") & "mm"
End Select
End Function
443
5793c22_final.qxd
444
8/22/05
1:40 AM
Page 444
CHAPTER 22 ■ AN ILLUSTRATIVE VBA APPLICATION
ConvertToWord Function
Public Function ConvertToWord(Value As Boolean) As String
Select Case Value
Case acTrue
ConvertToWord = "Yes"
Case acFalse
ConvertToWord = "No"
End Select
End Function
Each of the conversions used in this application are performed by one of the helper functions.
You need to include these functions in your standard .bas module created earlier in this exercise.
Adjust the Fonts
You can adjust the fonts used in the report to any font available within Microsoft Word. The
following example demonstrates changing the Normal, Header, Footer, and Page Number
sections’ font to Tahoma and various font sizes:
■Note You’ll add the following code snippets to the cmdCreateLayerReport_Click event routine.
With mobjWord.ActiveDocument
'set text font and size for each section
.Styles("Normal").Font.Name = "Tahoma"
.Styles("Normal").Font.Size = "8"
.Styles("Header").Font.Name = "Tahoma"
.Styles("Header").Font.Size = "9"
.Styles("Header").Font.Bold = True
.Styles("Footer").Font.Name = "Tahoma"
.Styles("Footer").Font.Size = "9"
.Styles("Footer").Font.Italic = True
.Styles("Page Number").Font.Name = "Tahoma"
.Styles("Page Number").Font.Size = "11"
.Styles("Page Number").Font.Bold = True
End With
Sort the Table
Your client may request the list of layers to be sorted. The Microsoft Word Table object provides a method to accomplish this task, as shown in the following code, based upon whether
the user selected the Sorted option in the dialog box:
5793c22_final.qxd
8/22/05
1:40 AM
Page 445
CHAPTER 22 ■ AN ILLUSTRATIVE VBA APPLICATION
If chkSorted.Value Then
'sort the table of layers
With mobjTable
.Select
.Sort ExcludeHeader:=True, FieldNumber:="Column 1", SortFieldType _
:=wdSortFieldAlphanumeric, SortOrder:=wdSortOrderAscending
End With
End If
As you might imagine, you can sort any column in either ascending or descending order,
adding flexibility to your layer reporting tool. In the preceding example, the Name column is
sorted in ascending order.
Autofit Column Text
With all the data in each column and row, you want to adjust the table for the longer strings in
each column. Microsoft Word provides an AutoFit method on the Table object to allow for
autofitting the width of the column to the longest data string in each column.
With mobjTable
.AutoFitBehavior wdAutoFitContent
.Columns(1).AutoFit
'Layer name
.Columns(2).AutoFit
'Off/On status
.Columns(3).AutoFit
'Frozen/Thawed status
.Columns(4).AutoFit
'Locked/Unlocked status
.Columns(5).AutoFit
'Layer color
.Columns(6).AutoFit
'Layer linetype
.Columns(7).AutoFit
'Layer lineweight
.Columns(8).AutoFit
'Layer Plot style
.Columns(9).AutoFit
'Plot this layer?
End With
Add Page Header and Footer
A page header and footer allow you to add some other useful information, such as the path
of the drawing or the report creation date. The example illustrates adding a page header and
footer to our report.
With mobjDoc
'set the document header
.Sections(1).Headers(wdHeaderFooterPrimary).Range.Text = _
"Layer Report for " & Application.Documents(cboDrawingName.Value).Path _
& "\" & Application.Documents(cboDrawingName.Value).Name
'set the document footer
.Sections(1).Footers(wdHeaderFooterPrimary).Range.Text = _
"Date Created: " & Date & vbTab & "Total # of Layers: " &_
Application.Documents(cboDrawingName.Value).Layers.Count
.Sections(1).Footers(wdHeaderFooterPrimary).PageNumbers.Add _
wdAlignPageNumberRight
End With
445
5793c22_final.qxd
446
8/22/05
1:40 AM
Page 446
CHAPTER 22 ■ AN ILLUSTRATIVE VBA APPLICATION
Print the Report
After all the complexity you have endured up to this point, you deserve a break. The act
of printing out the report you just created requires simply a single line of code in the
cmdPrintLayerReport_Click event routine:
mobjWord.ActiveDocument.PrintOut
Summary
In this chapter we have successfully built a layer reporting application using AutoCAD and
Microsoft Word. The chapter demonstrated a lot of functionality and should serve as an excellent
starting point for your own automation project. I hope this chapter will serve as an inspiration to
delve into what is possible using the automation tools at your disposal.
5793appA_final.qxd
8/22/05
1:35 AM
Page 447
APPENDIX A
■■■
AutoCAD Object Summary
T
his appendix contains a reference to the full AutoCAD object model. The first part of the
appendix provides information about properties, methods, and events that are common to
a number of the AutoCAD objects. The second and major part of the appendix explains the
methods, properties, and events of each object and collection in alphabetical order.
AutoCAD Collections
The AutoCAD object model has the following collections:
AcadBlock
AcadModelSpace
AcadBlocks
AcadPaperSpace
AcadDictionaries
AcadPlotConfigurations
AcadDictionary
AcadPopupMenu
AcadDimStyles
AcadPopupMenus
AcadDocuments
AcadRegisteredApplications
AcadFileDependencies
AcadSelectionSet
AcadGroup
AcadSelectionSets
AcadGroups
AcadTextStyles
AcadHyperlinks
AcadToolbar
AcadLayers
AcadToolbars
AcadLayouts
AcadUCSs
AcadLineTypes
AcadViewports
AcadMenuBar
AcadViews
AcadMenuGroups
447
5793appA_final.qxd
448
8/22/05
1:35 AM
Page 448
APPENDIX A ■ AUTOCAD OBJECT SUMMARY
Common Collection Methods
All the collections in the AutoCAD object model support the Item method, which is used to
select an item from the collection.
Name
Returns
Description
Item
Object
Returns the object at the given index in the collection. Parameter: Index
As Variant (Integer or String). If the Index value is a String, it must match
an existing object’s name.
Common Collection Property
All collections in the AutoCAD object model support the following property.
Name
Returns
Description
Count
Long
Gets the number of items in the collection.
The Application Property
Just one property is common to all the objects in the AutoCAD object model: the Application
property.
Name
Returns
Description
Application
AcadApplication
Gets the AcadApplication object, which represents the application’s frame controls and path settings and provides the
means to navigate down the object hierarchy. This property’s value is read-only.
The AcadObject Object
This object represents methods and properties common to the following objects:
Acad3DFace
AcadDictionaries
Acad3DPolyline
AcadDictionary
Acad3DSolid
AcadDim3PointAngular
AcadArc
AcadDimAligned
AcadAttribute
AcadDimAngular
AcadAttributeReference
AcadDimArcLength
AcadBlock
AcadDimDiametric
AcadBlockReference
AcadDimension
AcadBlocks
AcadDimOrdinate
AcadCircle
AcadDimRadial
5793appA_final.qxd
8/22/05
1:35 AM
Page 449
APPENDIX A ■ AUTOCAD OBJECT SUMMARY
AcadDimRadialLarge
AcadPolyfaceMesh
AcadDimRotated
AcadPolygonMesh
AcadDimStyle
AcadPolyline
AcadDimStyles
AcadPViewport
AcadDynamicBlockReferenceProperty
AcadRasterImage
AcadEllipse
AcadRay
AcadEntity
AcadRegion
AcadExternalReference
AcadRegisteredApplication
AcadGroup
AcadRegisteredApplications
AcadGroups
AcadShape
AcadHatch
AcadSolid
AcadLayer
AcadSortentsTable
AcadLayers
AcadSpline
AcadLayout
AcadTable
AcadLayouts
AcadTableStyle
AcadLeader
AcadText
AcadLine
AcadTextStyle
AcadLineType
AcadTextStyles
AcadLineTypes
AcadTolerance
AcadLWPolyline
AcadTrace
AcadMInsertBlock
AcadUCS
AcadMLine
AcadUCSs
AcadModelSpace
AcadView
AcadMText
AcadViewport
AcadOle
AcadViewports
AcadPaperSpace
AcadViews
AcadPlotConfiguration
AcadXLine
AcadPlotConfigurations
AcadXRecord
AcadPoint
449
5793appA_final.qxd
450
8/22/05
1:35 AM
Page 450
APPENDIX A ■ AUTOCAD OBJECT SUMMARY
Common AcadObject Methods
The following table presents common AcadObject methods.
Name
Description
Delete
Deletes a specified object. If an object in a collection is deleted, all
the remaining items are reassigned a new index based on the current
count. Note that you can’t delete collections, so you can’t use this
method for collections without creating an error.
GetExtensionDictionary
Returns AcadDictionary and gets the extension dictionary associated
with an object. If an object doesn’t have an extension dictionary, this
method will create one for that object and return it.
GetXData
Gets the extended data (XData), that is, instance-specific data, associated with an object. A NULL string value for the AppName parameter
will return all the data attached to the object, regardless of the application that created it. Supplying an application name will return only
the data that was created by the specified application. Parameters:
AppName As String, XDataType As Variant (array of Integers), and
XDataValue As Variant (array of Variants).
SetXData
Sets the extended data (XData), that is, instance-specific data associated with an object. Parameters: XDataType As Variant (array of
Integers) and XDataValue As Variant (array of Variants).
Common AcadObject Properties
The following table presents common AcadObject properties.
Name
Returns
Description
Application
Object
Gets the Application object. This property’s value is
read-only. The Application object represents the application’s frame controls and path settings and provides the
means to navigate down the object hierarchy.
Document
Object
Gets the document or drawing in which the object
belongs. This property’s value is read-only.
Handle
String
Gets the handle of an object. This property’s value is
read-only. An object ID and a handle are the two ways of
referencing an object. A handle stays the same in a drawing for the lifetime of the object.
HasExtensionDictionary
Boolean
Determines whether the object has an extension dictionary associated with it. This property’s value is read-only.
ObjectID
Integer
Gets the object ID of the object. This property’s value is
read-only. You can use an object ID or a handle to reference an object. It’s better to use a handle unless you plan
to work with certain ObjectARX functions that require an
object ID.
ObjectName
String
Gets the AutoCAD class name of the object. This property’s value is read-only.
OwnerID
Integer
Gets the object ID of the owner (i.e., the parent object).
This property’s value is read-only.
5793appA_final.qxd
8/22/05
1:35 AM
Page 451
APPENDIX A ■ AUTOCAD OBJECT SUMMARY
Common AcadObject Event
Apart from the AcadApplication and AcadDocument objects, which expose a variety of events,
AutoCAD provides only one other event, the Modified event. This event is common to all the
objects listed previously. When coding in VBA, you must provide an event handler for all
objects enabled for the Modified event; otherwise, your application may crash. No events are
fired while a modal dialog box is displayed.
Event
Description
Modified
Triggered whenever an object is modified. Note that setting the value of a property
even if that value remains unchanged is considered to be a modification. Parameter:
Entity As AcadEntity, the object in the drawing that is modified. The AcadEntity
object is covered in the next section.
The AcadEntity Object
The AcadEntity object represents a generic object that exposes all the methods and properties
common to a set of AutoCAD objects known as the Drawing Objects. These objects, which define
all the drawing capabilities (including drawing planar and solid objects, inserting text and hyperlinks, and linking external documents) are as follows:
Acad3DFace
AcadDimRotated
Acad3DPolyline
AcadEllipse
Acad3DSolid
AcadEntity
AcadArc
AcadExternalReference
AcadAttribute
AcadHatch
AcadAttributeReference
AcadLeader
AcadBlockReference
AcadLine
AcadCircle
AcadLWPolyline
AcadDim3PointAngular
AcadMInsertBlock
AcadDimAligned
AcadMLine
AcadDimAngular
AcadMText
AcadDimArcLength
AcadOle
AcadDimDiametric
AcadPoint
AcadDimension
AcadPolyfaceMesh
AcadDimOrdinate
AcadPolygonMesh
AcadDimRadial
AcadPolyline
AcadDimRadialLarge
AcadPViewport
451
5793appA_final.qxd
452
8/22/05
1:35 AM
Page 452
APPENDIX A ■ AUTOCAD OBJECT SUMMARY
AcadRasterImage
AcadTable
AcadRay
AcadText
AcadRegion
AcadTolerance
AcadShape
AcadTrace
AcadSolid
AcadXline
AcadSpline
Common AcadEntity Methods
In addition to the methods inherited from the AcadObject object, the AcadEntity object supports the following methods.
Name
Returns
Description
ArrayPolar
Variant
Creates an array of selected objects in a polar pattern. The distance is determined from the array’s center point to a reference point on the last object
selected, which in turn depends on the type of object previously selected.
AutoCAD uses the center point of a circle or arc, the insertion point of a
block or shape, the start point of text, and one end point of a line or trace.
Note that you can’t use this method for the AcadAttributeReference object.
Note also that you can’t use this method while iterating through a collection. Parameters: NumberOfObjects As Integer, AngleToFill As Double,
and CenterPoint As Variant.
The NumberOfObjects parameter specifies the number of objects to be
created in the polar array. This must be a positive integer greater than 1.
The AngleToFill parameter specifies the angle to fill in radians. A positive value indicates counterclockwise rotation. This parameter can’t be
equal to 0.
The CenterPoint parameter specifies the 3-D WCS coordinates indicating the center point for the polar array.
ArrayRectangular
Variant
Creates an array of selected objects in a rectangular pattern. AutoCAD
builds the rectangular array along a baseline defined by the current
snap rotation angle, which is 0 by default. Note that you can’t use this
method for the AcadAttributeReference object. Note also that you can’t
use this method while iterating through a collection. Parameters:
NumberOfRows As Integer, NumberOfColumns As Integer,
NumberOfLevels As Integer, DistBetweenRows As Double,
DistBetweenCols As Double, and DistBetweenLevels As Double.
The NumberOfRows parameter specifies the number of rows in the rectangular array. This must be a positive number. If NumberOfColumns is 1,
then NumberOfRows must be greater than 1.
The NumberOfColumns parameter specifies the number of columns in the
rectangular array. This must be a positive number. If NumberOfRows is 1,
then NumberOfColumns must be greater than 1.
The NumberOfLevels parameter specifies the number of levels in a 3-D
array.
The DistBetweenRows parameter specifies the distance between the
rows. If positive, rows are added upward from the base entity; otherwise, they’re added downward.
The DistBetweenCols parameter specifies the distance between the
columns. If positive, columns are added to the right of the base entity;
otherwise, they’re added to the left.
The DistBetweenLevels parameter specifies the distance between the
5793appA_final.qxd
8/22/05
1:35 AM
Page 453
APPENDIX A ■ AUTOCAD OBJECT SUMMARY
Name
Returns
453
Description
CopyObject
Duplicates the given object to the same location. Note that you can’t use
this method for the AcadAttributeReference object. Note also that you
can’t use this method while iterating through a collection.
GetBoundingBox
Gets two points of a box enclosing the specified object. Parameters:
MinPoint As Variant and MaxPoint As Variant (both of these are threeelement arrays of Doubles).
Highlight
Sets the highlight status for the given object or for all objects in a given
selection set. Note that you’ll see the changes only once the drawing is
updated. Parameter: HighlightFlag As Boolean.
IntersectWith
Variant
Creates a mirror image copy of a planar object around an axis, defined
by two points. This method places the reflected image into the drawing
and retains the original object. To remove the original object, use the
Delete method. To manage the reflection properties of text objects, use
the MIRRTEXT system variable. Note that you can’t use this method for
the AcadAttributeReference object. Note also that you can’t use this
method while iterating through a collection. Parameters: Point1 As
Variant and Point2 As Variant.
MirrorObject
Mirror3D
Returns the points at which one object intersects another object in the
drawing as an array of Doubles. The object supplied as the parameter
can be any drawing object. However, this method isn’t supported by
the AcadPolygonMesh and AcadPViewport objects. Parameters:
IntersectObject As Object and option As AcExtendOption. For a list
of the values of the AcExtendOption enumerated type, see Appendix B.
Object
Creates a mirror image copy of a planar object reflected in a plane,
defined by three points. AutoCAD checks to see whether the object to
be copied owns any other object. If it does, it performs a copy on those
objects as well. The process continues until all owned objects have been
copied. Note that you can’t use this method for the
AcadAttributeReference object. Note also that you can’t use this
method while iterating through a collection. Parameters: Point1 As
Variant, Point2 As Variant, and Point3 As Variant.
Move
Moves an object along a vector, defined by two points. Parameters:
FromPoint As Variant and ToPoint As Variant.
Rotate
Rotates an object around a base point. Parameters: BasePoint As
Variant and RotationAngle As Double. The RotationAngle parameter
should be specified in radians.
Rotate3D
Rotates an object around an axis in 3-D space, defined by two points,
which become the axis of rotation. Parameters: Point1 As Variant,
Point2 As Variant, and RotationAngle As Double. The RotationAngle
parameter should be in radians.
ScaleEntity
Scales an object equally in the X, Y, and Z directions. Parameters:
BasePoint As Variant and ScaleFactor As Double.
The BasePoint parameter is a set of 3-D WCS coordinates and is the
only common point in the original and scaled system.
The ScaleFactor parameter determines the level of scaling. A value
greater than 1 enlarges the object. A value between 0 and 1 shrinks the
object. The scale factor must be greater than 0.
TransformBy
Moves, scales, and rotates an object given a 4×4 transformation matrix.
See the AutoCAD documentation for more information. Parameter:
TransformationMatrix As Variant (a 4×4 array of Doubles).
Update
Updates the object to the drawing screen.
5793appA_final.qxd
454
8/22/05
1:35 AM
Page 454
APPENDIX A ■ AUTOCAD OBJECT SUMMARY
Common AcadEntity Properties
In addition to the properties inherited from the AcadObject, the AcadEntity object supports
the following properties.
Name
Returns
Description
Color
AcColor
Gets or sets the color of an entity. For a list of possible values for the AcColor enumerated type, see Appendix B.
EntityName
String
Gets the class name of the object. Retained for backward
compatibility only. Use the VBA TypeName function instead.
This property’s value is read-only.
EntityType
AcEntityName
Gets the entity type of the object. Retained for backward
compatibility only. Use the VBA TypeOf keyword instead.
This property’s value is read-only. For a list of the values for
the AcEntityName enumerated type, see Appendix B.
Hyperlinks
AcadHyperlinks
Gets the AcadHyperlinks collection for an entity. This property’s value is read-only.
Layer
String
Gets or sets the layer for an entity.
Linetype
String
Gets or sets the linetype of an entity.
LinetypeScale
Double
Gets or sets the linetype scale of an entity. The default value
is 1.0.
Lineweight
AcLineWeight
Gets or sets the lineweight of an individual entity or the
default lineweight for the drawing. For a list of possible values for the AcLineWeight enumerated type, see Appendix B.
PlotStyleName
String
Gets or sets the object’s plot-style name.
TrueColor
AcCmColor
Gets or sets the RGB color index, color name, or Pantone
color book settings.
Visible
Boolean
Specifies whether the object (or application) is visible.
■Note Because this object inherits from AcadObject, it supports the Modified event.
AcadDimension Object
The AcadDimension object represents a generic object with a set of properties that are common
to the nine dimension objects, namely, the following:
AcadDim3PointAngular
AcadDimOrdinate
AcadDimAligned
AcadDimRadial
AcadDimAngular
AcadDimRadialLarge
AcadDimArcLength
AcadDimRotated
AcadDimDiametric
In addition, it inherits all the methods and properties of the AcadEntity and AcadObject
objects.
5793appA_final.qxd
8/22/05
1:35 AM
Page 455
APPENDIX A ■ AUTOCAD OBJECT SUMMARY
455
Common AcadDimension Properties
The AcadDimension object inherits all the properties of the AcadEntity and AcadObject objects,
as well as the common Application property. It also supports the following properties.
Name
Returns
Description
DecimalSeparator
String
Gets or sets the character used as the decimal separator for dimension values. The initial value for this
property is the period (.), though any character will
be accepted as a valid value for this property. Use
this property only when the UnitsFormat property
is set to acDimDecimal. This property overrides the
value of the DIMSEP system variable.
Normal
Variant
Gets or sets the 3-D (Z-axis) normal unit vector for
the dimension object.
Rotation
Double
Gets or sets the rotation angle (in radians) for the
dimension line, relative to the X-axis with positive
values going counterclockwise when viewed along
the Z-axis toward the origin.
ScaleFactor
Double
Gets or sets the object’s relative X scale factor. The
initial value for this property is 1.0000.
StyleName
String
Gets or sets the name of the object’s style. Use the
AcadDimStyle object to change the attributes of a
given dimension style. The name given must
already be defined in the drawing.
SuppressTrailingZeros
Boolean
Gets or sets whether leading/trailing zeros are suppressed in the object’s values. It overrides the value
of the DIMZIN system variable. The initial value for
both these properties is False.
TextColor
AcColor
Gets or sets the color of the text. Use a color index
number from 0 to 256 or one of the constants listed
here: acByBlock (where AutoCAD draws objects in
the default color) or acByLayer (where AutoCAD
draws objects in the color specified for the layer).
For a list of possible values for the AcColor enumerated type, see Appendix B.
TextGap
Double
Gets or sets the distance between the text and the
dimension line when the dimension line is broken
to make room for the text. A negative value creates
basic dimensioning, that is, dimension text with a
box around it. This property overrides the value of
the DIMGAP system variable.
TextHeight
Double
Gets or sets the height of the text. The initial value
for this property is 0.1800.
TextMovement
AcDimTextMovement
Gets or sets how text is drawn when it’s moved. The
initial value for this property is acMoveTextNoLeader.
For a list of possible values for the AcDimTextMovement
enumerated type, see Appendix B.
Continued
5793appA_final.qxd
456
8/22/05
1:35 AM
Page 456
APPENDIX A ■ AUTOCAD OBJECT SUMMARY
Name
Returns
Description
TextOverride
String
Gets or sets the text string, which has a maximum
length of 256 characters. The user string replaces
the calculated dimension value. You can revert to
the calculated dimension value by setting the text
to a NULL string (""). You can append or prefix text to
the primary dimension value by using a closed set
of brackets (<>) to represent the value. The primary
dimension value will replace the brackets when the
string is displayed.
TextPosition
Variant
Gets or sets the position of the text as a set of WCS
coordinates.
TextPrefix
String
Gets or sets the prefix of the dimension value. The
initial value for this property is NULL. To turn off an
established prefix, set this property equal to a single
period.
TextRotation
Double
Gets or sets the angle of the text in radians. The valid
range is 0 to 6.28.
TextStyle
String
Gets or sets the style of the text. The initial value for
this property is STANDARD.
TextSuffix
String
Gets or sets the suffix of the dimension value. The
initial value for this property is NULL. To turn off an
established suffix, set this property equal to a single
period.
ToleranceDisplay
AcDimToleranceMethod
Gets or sets whether the tolerances are displayed
with the text. It overrides the value of the DIMTOL
system variable. The initial value for this property
is acTolNone. For a list of possible values for the
AcDimToleranceMethod enumerated type, see
Appendix B.
ToleranceHeightScale
Double
Gets or sets the scale factor of the text’s height for
the tolerance values relative to the object’s general
text height. The initial value for this property is
1.0000. This property is available only when the
ToleranceDisplay property is set to any value other
than acTolNone.
ToleranceJustification
AcDimToleranceJustify
Gets or sets the vertical justification of tolerance
values relative to that of the object’s general text.
The initial value for this property is acTolMiddle.
This property is available only when the
ToleranceDisplay property is set to any value other
than acTolNone. For a list of possible values for the
AcDimToleranceJustify enumerated type, see
Appendix B.
ToleranceLowerLimit
Double
Gets or sets the minimum tolerance for text. The
initial value for this property is 0.0000. This property
is available only when the ToleranceDisplay property is set to acTolDeviation or acTolLimits.
TolerancePrecision
AcDimPrecision
Gets or sets the precision of tolerance values in the
primary dimensions. This property isn’t available
when ToleranceDisplay is set to acTolNone. For a list
of possible values for the AcDimPrecision enumerated type, see Appendix B.
5793appA_final.qxd
8/22/05
1:35 AM
Page 457
APPENDIX A ■ AUTOCAD OBJECT SUMMARY
457
Name
Returns
Description
ToleranceSuppressLeadingZeros
Boolean
Gets or sets whether leading zeros in tolerance values are
suppressed. It overrides the value of the DIMTZIN system
variable. The initial value for this property is False.
ToleranceSuppressTrailingZeros
Boolean
Gets or sets whether trailing zeros in tolerance values are
suppressed. It overrides the value of the DIMTZIN system
variable. The initial value for this property is False.
ToleranceUpperLimit
Double
Gets or sets the maximum tolerance for text. The initial
value for this property is 0.0000. This property is available
only when the ToleranceDisplay property is set to
acTolSymmetrical, acTolDeviation, or acTolLimits.
VerticalTextPosition
Gets or sets the vertical position of the text relative to the
dimension line. It overrides the value of the DIMTAD system variable. The initial value for this property is
acVertCentered. For a list of possible values for the
AcDimVerticalJustification enumerated type, see
Appendix B.
■Note Because this object inherits from AcadObject, it supports the Modified event.
AutoCAD Object Reference
The following sections detail the remaining AutoCAD object model objects derived from the
base class objects detailed earlier in this appendix.
Acad3DFace Object
The Acad3DFace object represents a 3-D triangle or a quadrilateral plane section. You create it
using the Add3DFace method of the AcadBlock, AcadModelSpace, or AcadPaperSpace object. You
can specify different Z coordinates for each corner point of a Acad3DFace object, and you can
build solid objects by joining 3-D faces together (e.g., a cube consists of six 3-D faces joined
together). You control which edges of the face are visible through the SetInvisibleEdge method,
which allows accurate modeling of objects with holes.
Acad3DFace Object Methods
The Acad3DFace object inherits all the methods of the AcadEntity and AcadObject objects.
It also supports the following methods.
5793appA_final.qxd
458
8/22/05
1:35 AM
Page 458
APPENDIX A ■ AUTOCAD OBJECT SUMMARY
Name
Returns
Description
GetInvisibleEdge
Boolean
Gets the visibility setting for an edge of a Acad3DFace object at
a given index. It’s True if the edge is invisible and False otherwise. Parameter: Index As Integer.
Sets the visibility state of an edge at a given index. To see any
changes in visibility, the drawing must be regenerated. Parameters: Index As Integer and State As Boolean. The Index
parameter must be in the range 0 to 3. Set the State parameter to True for an invisible edge and False otherwise.
SetInvisibleEdge
Acad3DFace Object Properties
The Acad3DFace object inherits all the properties of the AcadEntity and AcadObject objects, as
well as the common Application property. It also supports the following properties.
Name
Returns
Description
Coordinate
Variant
Gets or sets the coordinate of a single vertex in the object. This
will replace the specified vertex of the object. Use standard
array-handling techniques to process the values contained in
this property. It returns a three-element array of Doubles containing 3-D coordinates in WCS. Note that the Z coordinate
will default to 0 on the active UCS. Parameter: Index As
Integer (the index in the zero-based array of vertices for
the vertex you want to set or query).
Coordinates
Variant
Gets or sets the coordinates for each vertex in the object. This
will replace any existing coordinates for the specified object.
Use standard array-handling techniques to process the coordinates contained in this property. Note that you can’t change
the number of coordinates in the object by using this property;
you can change only the location of existing coordinates. It
returns a three-element array of Doubles containing 3-D coordinates in WCS. Note also that he Z coordinate will always
default to 0 on the active UCS.
VisibilityEdge1
Boolean
Gets or sets whether edge 1 is visible. For this property and the
three that follow, True means the edge is visible and False
means the edge isn’t visible.
VisibilityEdge2
Boolean
Gets or sets whether edge 2 is visible.
VisibilityEdge3
Boolean
Gets or sets whether edge 3 is visible.
VisibilityEdge4
Boolean
Gets or sets whether edge 4 is visible. In the case of a triangle,
this property will still return a value, because a triangle is
defined as a quadrilateral in which point 3 is equal to point 4.
■Note Because this object inherits from AcadObject, it supports the Modified event.
5793appA_final.qxd
8/22/05
1:35 AM
Page 459
APPENDIX A ■ AUTOCAD OBJECT SUMMARY
459
Acad3DPolyline Object
The Acad3DPolyline object represents a 3-D polyline of straight-line segments. You create it
using the Add3DPoly method of the AcadBlock, AcadModelSpace, or AcadPaperSpace object.
Acad3DPolyline Object Methods
The Acad3DPolyline object inherits all the methods of the AcadEntity and AcadObject objects.
It also supports the following methods.
Name
Returns
Appends a vertex to the polyline, which is an array of 3-D coordinates. Parameter: vertex As Variant (a three-element array of
Doubles).
AppendVertex
Explode
Description
Variant
Explodes the polyline into its constituent lines and returns them
as an array of Objects.
Acad3DPolyline Object Properties
The Acad3DPolyline object inherits all the properties of the AcadEntity and AcadObject
objects, as well as the common Application property. It also supports the following properties.
Name
Returns
Description
Closed
Boolean
Gets or sets whether the polyline is closed (True) or open (False).
Coordinate
Variant
Gets or sets the coordinate of a single vertex in the object. This will
replace the specified existing vertex of the object. Use standard arrayhandling techniques to process the values contained in this property.
It returns a Variant (three-element array of Doubles). These coordinates can be converted to and from other coordinate systems using
the TranslateCoordinates method. Parameter: Index As Integer (the
index in the zero-based array for the vertex you want to set or query).
Coordinates
Variant
Gets or sets the coordinates for each vertex in the object. This will
replace any existing coordinates for the specified object. Use standard array-handling techniques to process the coordinates contained
in this property. When you set the coordinates for a polyline, if you
supply fewer coordinates than the object currently possesses, the
polyline will be truncated. Any fit points applying to the truncated
vertices will also be truncated. If you supply more coordinates than
the object currently possesses, the extra vertices will be appended to
the polyline. It returns the vertex points as a Variant (a three-element
array of Doubles) containing the X, Y, and Z coordinates for the vertices in WCS. These coordinates can be converted to and from other
coordinate systems using the TranslateCoordinates method.
Type
Ac3DPolylineType
Gets or sets the type of the 3-D polyline. You can use this property to
convert a 3-D polyline into a spline. For a list of the values of the
Ac3DPolylineType enumerated type, see Appendix B.
■Note Because this object inherits from AcadObject, it supports the Modified event.
5793appA_final.qxd
460
8/22/05
1:35 AM
Page 460
APPENDIX A ■ AUTOCAD OBJECT SUMMARY
Acad3DSolid Object
The Acad3DSolid object represents a solid object with free-form surface support. You don’t create general Acad3DSolid objects, as there’s no Add3DSolid method supported by the AcadBlock,
AcadModelSpace, and AcadPaperSpace objects. Instead, you use this object to represent a whole
series of 3-D shapes for which no specific AutoCAD object exists: boxes, cones, cylinders,
spheres, wedges, tori (donuts), and others. You can then combine these shapes to create more
complex solids by joining or subtracting them or finding their intersecting (overlapping) volume. You can also create solids by sweeping a 2-D object along a path or revolving it around
an axis.
To create an Acad3DSolid object, use one of the following methods, all of which are common
to the AcadBlock, AcadModelSpace, and AcadPaperSpace objects:
AddBox
AddExtrudedSolidAlongPath
AddCone
AddRevolvedSolid
AddCylinder
AddSphere
AddEllipticalCone
AddTorus
AddEllipticalCylinder
AddWedge
AddExtrudedSolid
See the section about the AcadBlock object for more details on each of these.
Acad3DSolid Object Methods
The Acad3DSolid object inherits all the methods of the AcadEntity and AcadObject objects. It
also supports the following methods.
Name
Returns
Description
Performs a destructive operation returning the union,
intersection, or subtraction between the object and
another Acad3DSolid or AcadRegion object. Parameters:
Operation As AcBooleanType and SolidObject As
Acad3DSolid. For a list of possible values for the
AcBooleanType enumerated type, see Appendix B.
Boolean
CheckInterference
Acad3DSolid
Checks for interference between the object and
another Acad3DSolid object and creates an object
representing the interference if required. Parameters:
Object As Acad3DSolid and CreateInterferenceSolid
As Boolean.
The second parameter is True if an interference solid is
required and False otherwise.
SectionSolid
AcadRegion
Creates an AcadRegion object representing the intersection of the object with the plane containing the
specified points. Parameters: Point1 As Variant,
Point2 As Variant, and Point3 As Variant.
5793appA_final.qxd
8/22/05
1:35 AM
Page 461
APPENDIX A ■ AUTOCAD OBJECT SUMMARY
Name
Returns
Description
SliceSolid
Acad3DSolid
Creates an Acad3DSolid object representing the portion
of the object on one side of the plane containing the
specified points. Parameters: Point1 As Variant,
Point2 As Variant, Point3 As Variant, and Negative
As Boolean.
The fourth parameter determines whether the resulting solid should be returned on the negative side of the
plane, which is True if this is the case and False otherwise. The original Acad3DSolid object retains the
positive side of the slice.
Acad3DSolid Object Properties
The Acad3DSolid object inherits all the properties of the AcadEntity and AcadObject objects, as
well as the common Application property. It also supports the following properties.
Name
Returns
Description
Centroid
Variant
Gets the center of area or mass for a solid as a 2-D coordinate. It returns a two-element array of Doubles. This
property is read-only.
MomentOfInertia
Variant
Gets the moment of inertia for the solid as a 3-D coordinate. It returns a three-element array of Doubles. This
property is read-only.
PrincipalDirections
Variant
Gets the principal directions of the solid as X, Y, and Z
coordinates calculated on the current coordinate system.
This property is read-only.
PrincipalMoments
Variant
Gets the principal moments property of the solid as X, Y,
and Z coordinates calculated on the current coordinate
system. This property’s value is read-only.
ProductOfInertia
Variant
Gets the product of inertia of the solid as X, Y, and Z coordinates calculated on the current coordinate system. This
property’s value is read-only.
RadiiOfGyration
Variant
Gets the radius of gyration of the solid as X, Y, and Z coordinates calculated on the current coordinate system. This
property’s value is read-only.
Volume
Double
Gets the object’s volume. This property’s value is read-only.
■Note Because this object inherits from AcadObject, it supports the Modified event.
AcadApplication Object
The AcadApplication object represents an instance of the AutoCAD application and is
accessed in VBA by using ThisDrawing.Application. The AcadApplication object is also the
global object for the ActiveX interface, and all methods and properties are available in the
461
5793appA_final.qxd
462
8/22/05
1:35 AM
Page 462
APPENDIX A ■ AUTOCAD OBJECT SUMMARY
global namespace. The object supports 19 methods, which control the loading or listing of the
currently loaded external applications and interface objects, and 20 properties, which reflect
the properties of the main application window. In addition, more than 20 events are associated with the AcadApplication object.
AcadApplication Object Methods
The AcadApplication object supports the following methods.
Name
Returns
Description
Executes a line of VBA code without the need to create a
macro. Parameter: Expression As String.
Eval
GetAcadState
AcadState
Returns an AcadState object that will monitor the state of
the AutoCAD application from other applications.
GetInterfaceObject
Object
Loads a program ID into AutoCAD as an in-process server.
Although the object will be loaded into AutoCAD, it won’t
show up in its type library. The object will have its own type
library. This method lets you connect to an ActiveX Automation server. Parameter: ProgID As String.
ListARX
Variant
Returns the currently loaded AutoCAD ARX applications as
an array. It returns empty if none are loaded.
LoadARX
Loads an AutoCAD ARX application. Parameter: Name As
String.
LoadDVB
Loads an AutoCAD VBA project file. Parameter: Name As
String.
Quit
Closes the drawing file and the AutoCAD application. If
AutoCAD is in the middle of a command, an error message
will be generated. If the modified document hasn’t been
saved, a prompt message will be generated.
RunMacro
Runs a VBA macro. Parameter: MacroPath As String. If the
full path name isn’t specified, AutoCAD will use its search
path to find the macro or search all currently loaded projects. Syntax: RunMacro "MyProject.Module1".
UnloadARX
Unloads an unlocked AutoCAD ARX application. Parameter:
Name As String. Don’t attempt to unload the file
acadvba.arx.
UnloadDVB
Unloads an AutoCAD VBA project file. Parameter: Name As
String.
Update
Updates the screen.
ZoomAll
Zooms the current active model space or paper space viewport to display the entire drawing. For a 2-D view, AutoCAD
displays the whole drawing or the current extent, whichever
is greater. For a 3-D view, this method is equivalent to
ZoomExtents.
ZoomCenter
Zooms the current active model space or paper space viewport as specified by the parameters. Parameters: Center As
Variant and Magnify As Double.
ZoomExtents
Zooms the current active model space or paper space viewport to the extent of the drawing.
5793appA_final.qxd
8/22/05
1:35 AM
Page 463
APPENDIX A ■ AUTOCAD OBJECT SUMMARY
Name
Returns
Description
ZoomPickWindow
Zooms the current active model space or paper space viewport to a window defined by points picked on the screen.
ZoomPrevious
Zooms the current active model space or paper space viewport to its previous state.
ZoomScaled
Zooms the current active model space or paper space viewport to the specified scale factor. Parameters: Scale As
Double and ScaleType As AcZoomScaleType. For the values of
the second parameter, see Appendix B.
ZoomWindow
Zooms the current active model space or paper space viewport as specified by the parameters. Parameters: LowerLeft
As Variant and UpperRight As Variant. Parameters are
three-element arrays of Doubles specifying WCS coordinates.
AcadApplication Object Properties
The AcadApplication object supports the following properties.
Name
Returns
Description
ActiveDocument
AcadDocument
Gets or sets a reference to the active document.
Application
AcadApplication
Gets the AcadApplication object, which represents the
application’s frame controls and path settings and provides the means to navigate down the object hierarchy.
Caption
String
Gets the text seen by the user in the window caption bar.
This property is read-only. Note that if the caption is
modified using the Win32 API function SetWindowText,
the caption property will return the modified caption
text.
Documents
AcadDocuments
Gets the Documents collection. This property is read-only.
FullName
String
Gets the full name, including the path, of the application.
This property’s value is read-only.
Height
Integer
Gets or sets the height of the application window in pixels.
LocaleID
Long
Gets the regional settings for the session as defined by
the Windows 95 or Windows NT operating systems. This
property’s value is read-only.
MenuBar
AcadMenuBar
Gets the AcadMenuBar object for the session. This property’s value is read-only.
MenuGroups
AcadMenuGroups
Gets the MenuGroups collection for the session.
Name
String
Gets the name of the application. This property’s value is
read-only.
Path
String
Gets the path of the application without the file name.
This property’s value is read-only.
Preferences
AcadPreferences
Gets the application’s AcadPreferences object. This property’s value is read-only.
Continued
463
5793appA_final.qxd
464
8/22/05
1:35 AM
Page 464
APPENDIX A ■ AUTOCAD OBJECT SUMMARY
Name
Returns
Description
StatusID
Boolean
Gets the current active status of the viewport. It’s True if
the specified viewport is active and False otherwise. This
property’s value is read-only. Parameter: VportObj As
AcadViewport.
VBE
VBAIDE
Gets the VBAIDE extensibility object. This isn’t available
if the acadvba.arx application hasn’t been loaded. This
property’s value is read-only.
Version
String
Gets the version of the AutoCAD application. This property’s value is read-only. For AutoCAD 2000, the value is
15.0.
Visible
Boolean
Gets or sets whether the application is visible.
Width
Integer
Gets or sets the width of the application window in pixels.
WindowLeft
Integer
Gets or sets the distance between the left edge of the
application window and the left edge of the screen in
pixels. This distance will establish the X coordinate of the
upper-left corner (0,0) of the application.
WindowState
AcWindowState
Gets or sets the state of the application window. Possible
values are acMin (minimized), acMax (maximized), or
acNorm (normal).
WindowTop
Integer
Gets or sets the distance between the top of the application window and the top of the screen in pixels. This
distance will establish the Y coordinate of the upper-left
corner (0,0) of the application.
AcadApplication Object Events
The following events are triggered during various stages in the lifetime of the AcadApplication
object. Note that no events will be fired while a modal dialog box is displayed.
Event
Description
AppActivate
Occurs before the main application window is activated.
AppDeactivate
Occurs before the main application window is deactivated.
ARXLoaded
Occurs after an ObjectARX application is loaded. Parameter:
FullPathName As String.
ARXUnloaded
Occurs after an ObjectARX application is unloaded. Parameter:
FullPathName As String.
BeginCommand
Occurs after a command is issued but before it is completed. Parameter:
CommandName As String.
BeginFileDrop
Occurs when a file is dropped on the main application window. Parameters: FileName As String and Cancel As Boolean. If Cancel is set to True,
this aborts the loading of the drawing, LISP file, or ARX file; otherwise,
loading is allowed to continue.
BeginLISP
Occurs after a request to evaluate a LISP expression is received. Parameter: FirstLine As String. FirstLine won’t have any case conversion of
the alpha characters.
BeginModal
Occurs before a modal dialog box is displayed. You should never issue a
message box from within an event handler for the BeginModal event.
5793appA_final.qxd
8/22/05
1:35 AM
Page 465
APPENDIX A ■ AUTOCAD OBJECT SUMMARY
Event
Description
BeginOpen
Occurs after a request to open an existing drawing is received. Parameter: Filename As String.
BeginPlot
Occurs after a request to print a drawing is received. Parameter:
DrawingName As String.
BeginQuit
Occurs just before the session ends. Parameter: Cancel As Boolean.
BeginSave
Occurs after a request to save a drawing is received. Parameter: Filename
As String.
EndCommand
Occurs after a command is completed. Parameter: CommandName As
String.
EndLISP
Occurs after a LISP expression is executed.
EndModal
Occurs after a modal dialog box is dismissed.
EndOpen
Occurs after an existing drawing is opened. Parameter: Filename As
String.
EndPlot
Occurs after a document is sent to the printer. Parameter: DrawingName
As String.
EndSave
Occurs after a drawing is saved. Parameter: Filename As String.
LISPCancelled
Occurs when the evaluation of a LISP expression is canceled.
NewDrawing
Occurs before a drawing is created.
SysVarChanged
Occurs when the value of a system variable is changed. Parameters:
SysVarName As String and NewVal As Variant.
WindowChanged
Occurs when the application window is changed. Parameter:
WindowState As Integer (acMin, acMax, or acNorm).
WindowMovedOrResized
Occurs after one document window is moved or resized. Parameters:
HWNDFrame As Long and Moved As Boolean. If Moved is set to True, the
window was moved; otherwise, it was resized.
AcadArc Object
The AcadArc object represents a circular arc, which is always drawn counterclockwise from the
start point to the end point. The StartPoint and EndPoint properties of an arc are calculated
through the StartAngle, EndAngle, and Radius properties. The AcadArc object is created using
the AddArc method of the AcadBlock, AcadModelSpace, or AcadPaperSpace object.
AcadArc Object Methods
The AcadArc object inherits all the methods of the AcadEntity and AcadObject objects. It also
supports the following method.
Name
Returns
Description
Offset
Variant
Creates a new arc by offsetting the current arc by a specified distance,
which must be a nonzero number. If the offset is positive, a concentric arc
with a larger radius is created. If the offset is negative, a smaller arc is created. The return value isn’t an arc but a Variant, which is an array of
Objects. Parameter: Distance As Double.
465
5793appA_final.qxd
466
8/22/05
1:35 AM
Page 466
APPENDIX A ■ AUTOCAD OBJECT SUMMARY
AcadArc Object Properties
The AcadArc object inherits all the properties of the AcadEntity and AcadObject objects, as well
as the common Application property. It also supports the following properties.
Name
Returns
Description
ArcLength
Double
Gets the length of the arc. This property’s value is read-only.
Area
Double
Gets the enclosed area of the arc. This property’s value is read-only.
Center
Variant
Gets or sets the center of the arc as an array of the Doubles.
EndAngle
Double
Gets or sets the end angle of the arc in radians.
EndPoint
Variant
Gets the end point of the arc as an array of three Doubles. This property’s value is read-only.
Normal
Variant
Gets or sets the 3-D (Z-axis) normal unit vector for the arc.
Radius
Double
Gets or sets the radius of the arc.
StartAngle
Double
Gets or sets the start angle of the arc in radians.
StartPoint
Variant
Gets the start point of the arc as an array of three Doubles. This property’s value is read-only.
Thickness
Double
Gets or sets the distance the AcadArc object is extruded above or
below its elevation, in a Z-axis direction. The default is 0.0.
TotalAngle
Double
Gets the total angle of the arc in radians. This property’s value is readonly.
■Note Because this object inherits from AcadObject, it supports the Modified event.
AcadAttribute Object
The AcadAttribute object represents an object appearing as a text string that describes the
characteristics of an attribute reference, or, in other words, an attribute definition. You create
it using the AddAttribute method of the AcadBlock, AcadModelSpace, or AcadPaperSpace object.
AcadAttribute Object Methods
The AcadAttribute object inherits all the methods of the AcadEntity and AcadObject objects. It
supports no other methods.
AcadAttribute Object Properties
The AcadAttribute object inherits all the properties of the AcadEntity and AcadObject objects,
as well as the common Application property. It also supports the following properties.
5793appA_final.qxd
8/22/05
1:35 AM
Page 467
APPENDIX A ■ AUTOCAD OBJECT SUMMARY
467
Name
Returns
Description
Alignment
AcAlignment
Gets or sets the horizontal and vertical alignments of
the attribute. For a list of the values for the AcAlignment
enumeration, see Appendix B.
Backward
Boolean
Gets or sets whether the text is backward.
Constant
Boolean
Gets or sets whether the attribute has the same value
in every occurrence. AutoCAD doesn’t prompt for a
value of constant attributes.
FieldLength
Integer
Gets or sets the field length of the attribute.
Height
Double
Gets or sets the height of the attribute.
HorizontalAlignment
AcHorizontalAlignment
Gets or sets the horizontal alignment of the attribute.
InsertionPoint
Variant
Gets the insertion point of the attribute.
Invisible
Boolean
Gets or sets whether the attribute is invisible. An invisible attribute will not be displayed or plotted. This
property’s value is read-only.
Mode
Integer
Gets or sets the mode of the attribute definition.
Values: acAttributeModeNormal, acAttributeModeInvisible, acAttributeModeConstant,
acAttributeModeVerify, or acAttributeModePreset.
Normal
Variant
Gets or sets the 3-D (Z-axis) normal unit vector for the
attribute.
ObliqueAngle
Double
Gets or sets the oblique angle of the attribute and is
measured from the vertical axis. The units are radians
within the range of –85 to +85 degrees. A positive value
denotes a lean toward the right.
Preset
Boolean
Gets or sets whether the attribute is preset. A preset
attribute sets the attribute to its default value when the
user inserts the block.
PromptString
String
Gets or sets the prompt string for the attribute that
appears when a block containing this attribute is
inserted. The default for this string is the TagString
property.
Rotation
Double
Gets or sets the rotation angle (in radians) for the
attribute, relative to the X-axis, with positive values
going counterclockwise when viewed along the Z-axis
toward the origin.
ScaleFactor
Double
Gets or sets the scale factor for the attribute. It must be
positive. A scale factor greater than 1 enlarges the
object. A scale factor from 0 to 1 shrinks the object. The
initial value for this property is 1.0.
StyleName
String
Gets or sets the name of the style used with the object,
the default being the current style.
TagString
String
Gets or sets the tag string, which identifies each occurrence of the attribute. The tag string identifies each
occurrence of the attribute and may contain any characters other than spaces and exclamation marks.
Lowercase letters are changed to uppercase.
Continued
5793appA_final.qxd
468
8/22/05
1:35 AM
Page 468
APPENDIX A ■ AUTOCAD OBJECT SUMMARY
Name
Returns
Description
TextAlignmentPoint
Variant
Gets or sets the alignment point for text, returning a
three-element array of Doubles. This property’s value
is read-only when the Alignment property is set to
acAlignmentLeft.
TextGenerationFlag
AcTextGenerationFlag
Gets or sets the attribute text generation flag. Values:
acTextFlagBackward and acTextFlagUpsideDown. The
values can be combined.
TextString
String
Gets or sets the text string for the attribute.
Thickness
Double
Gets or sets the distance the Attribute object is extruded
above or below its elevation, in a Z-axis direction. The
default is 0.0.
UpsideDown
Boolean
Specifies whether the text is upside down.
Verify
Boolean
Specifies whether the user is prompted for verification
when inserting the block.
VerticalAlignment
AcVerticalAlignment
Gets or sets the vertical alignment of the attribute. For
a list of possible values for the AcVerticalAlignment
enumeration, see Appendix B.
■Note Because this object inherits from AcadObject, it supports the Modified event.
AcadAttributeReference Object
The AcadAttributeReference object represents an object containing text that links to a block
or to an instance of the AcadAtribute object. These objects can’t be directly created but are
added to a drawing when a block containing an attribute definition is inserted. You achieve
this by calling the InsertBlock method, which is common to the AcadBlock, AcadModelSpace,
and AcadPaperSpace objects. The GetAttributes method of the AcadBlockReference object
returns an array of all attribute references attached to the inserted block.
AcadAttributeReference Object Methods
The AcadAttributeReference object inherits all the methods of the AcadEntity and AcadObject
objects. It supports no other methods.
AcadAttributeReference Object Properties
The AcadAttributeReference object inherits all the properties of the AcadEntity and
AcadObject objects, as well as the common Application property. It also supports all the other
properties supported by the AcadAttribute object except for Mode, Preset, PromptString, and
Verify. It supports no other properties.
■Note Because this object inherits from AcadObject, it supports the Modified event.
5793appA_final.qxd
8/22/05
1:35 AM
Page 469
APPENDIX A ■ AUTOCAD OBJECT SUMMARY
469
AcadBlock Object
The AcadBlock object represents a block definition containing a name and a set of objects.
There’s no limit to the number of objects a block can contain. Three kinds of block exist:
a simple block, an Xref block, and a layout block. Chapter 12 discusses blocks.
AcadBlock Object Methods
In addition to the methods inherited from the AcadObject object, the AcadBlock object supports the following methods.
Name
Returns
Description
Add3DFace
Acad3DFace
Creates an Acad3DFace object using the four vertices. If
the last parameter is omitted, a three-sided face is created. Points must be entered in a clockwise or
counterclockwise order to create the object. Parameters: Point1 As Variant, Point2 As Variant, Point3 As
Variant, and Point4 As Variant.
Add3DMesh
AcadPolygonMesh
Creates a free-form AcadPolygonMesh object representing an M×N free-form mesh from the given array of
coordinates. Parameters: M As Integer, N As Integer,
and PointsMatrix As Variant.
The size of the mesh in both the M and N directions is
limited to between 2 and 256.
The PointsMatrix parameter is a 3×M×N array of 3-D
WCS coordinates. All the coordinates for row M must
be supplied before any vertices for row M+1.
Add3DPoly
Acad3DPolyline
Creates an Acad3DPolyline object from the given array
of 3-D WCS coordinates. The polyline will be created
according to the order of the coordinates in the array.
Parameter: PointsArray As Variant.
AddArc
AcadArc
Creates an AcadArc object as specified by the parameters. Parameters: Center As Variant (an array of three
Doubles representing 3-D WCS coordinates), Radius As
Double, StartAngle As Double, and EndAngle As Double. The start and end angles must be in radians. If
StartAngle is greater than EndAngle, a clockwise arc is
created.
AddAttribute
AcadAttribute
Creates an AcadAttribute object as specified by the
parameters. Parameters: Height As Double, Mode As
AcAttributeMode, Prompt As String, InsertionPoint
As Variant (an array of three Doubles representing 3-D
WCS coordinates), Tag As String, and Value As
String. For the values of the Mode parameter, see
Appendix B.
AddBox
Acad3DSolid
Creates an Acad3DSolid object representing a solid box
with center at the given origin and with edges parallel
to the axes of the WCS. Parameters: Origin As Variant
(an array of three Doubles as 3-D WCS coordinates),
Length As Double, Width As Double, and Height As
Double.
Continued
5793appA_final.qxd
470
8/22/05
1:35 AM
Page 470
APPENDIX A ■ AUTOCAD OBJECT SUMMARY
Name
Returns
Description
AddCircle
AcadCircle
Creates an AcadCircle object as specified by the
parameters. Parameters: Center As Variant (an array
of three Doubles representing 3-D WCS coordinates)
and Radius As Double.
AddCone
Acad3DSolid
Creates an Acad3DSolid object representing a solid
cone with a base on the XY plane of the WCS. Parameters: Center As Variant (an array of three Doubles
representing 3-D WCS coordinates), BaseRadius As
Double, and Height As Double.
AddCustomObject
Object
Creates a custom object. Parameter: ClassName As
String. ClassName must be an ARX file prior to the call.
AddCylinder
Acad3DSolid
Creates an Acad3DSolid object representing a cylinder
whose base is on the XY plane of the WCS. Parameters:
Center As Variant (an array of three Doubles representing 3-D WCS coordinates), Radius As Double, and
Height As Double.
AddDim3PointAngular
AcadDim3PointAngular
Creates an AcadDim3PointAngular object as specified by
the parameters. Parameters: AngleVertex As Variant,
FirstEndPoint As Variant, SecondEndPoint As Variant,
and TextPoint As Variant. All four parameters are arrays
of three Doubles representing 3-D WCS coordinates.
AddDimAligned
AcadDimAligned
Creates an AcadDimAligned object as specified by the
parameters. Parameters: ExtLine1Point As Variant,
ExtLine2Point As Variant, and TextPosition As
Variant. All three parameters are arrays of three
Doubles representing 3-D WCS coordinates.
AddDimAngular
AcadDimAngular
Creates an AcadDimAngular object representing the
angular dimension for an arc, two lines, or a circle.
Parameters: AngleVertex As Variant, FirstEndPoint
As Variant, SecondEndPoint As Variant, and TextPoint As Variant. All four parameters are arrays of
three Doubles representing 3-D WCS coordinates.
AddDimDiametric
AcadDimDiametric
Creates a diametric dimension for a circle or arc given
the two points on the diameter and the length of the
leader line. Parameters: ChordPoint As Variant,
FarChordPoint As Variant, and LeaderLength As
Double. The first two parameters are arrays of three
Doubles representing 3-D WCS coordinates.
AddDimOrdinate
AcadDimOrdinate
Creates an ordinate dimension given the definition
point and leader end point. Parameters:
DefinitionPoint As Variant, LeaderEndPoint As
Variant, and UseXAxis As Integer. The first two
parameters are arrays of three Doubles representing
3-D WCS coordinates.
AddDimRadial
AcadDimRadial
Creates a radial dimension for the selected object at
the given location. Parameters: Center As Variant,
ChordPoint As Variant, and LeaderLength As Double.
The first two parameters are arrays of three Doubles
representing 3-D WCS coordinates.
5793appA_final.qxd
8/22/05
1:35 AM
Page 471
APPENDIX A ■ AUTOCAD OBJECT SUMMARY
471
Name
Returns
Description
AddDimRotated
AcadDimRotated
Creates an AcadDimRotated object as specified by the
parameters. Parameters: ExtLine1Point As Variant,
ExtLine2Point As Variant, DimLineLocation As
Variant, and RotationAngle As Double. The first three
parameters are arrays of three Doubles representing
3-D WCS coordinates.
AddEllipse
AcadEllipse
Creates an AcadEllipse object representing an ellipse
in the XY plane of the WCS as specified by the parameters. Parameters: Center As Variant, MajorAxis As
Variant, and RadiusRatio As Double. The first two
parameters are arrays of three Doubles representing
3-D WCS coordinates.
AddEllipticalCone
Acad3DSolid
Creates an Acad3DSolid object representing an elliptical
cone in the XY plane of the WCS given the center,
major radius, minor radius, and height. Parameters:
Center As Variant (an array of three Doubles representing 3-D WCS coordinates), MajorRadius As Double,
MinorRadius As Double, and Height As Double.
AddEllipticalCylinder
Acad3DSolid
Creates an Acad3DSolid object representing an elliptical
cylinder as specified by the parameters with its base in
the XY plane. Parameters: Center As Variant (an array
of three Doubles representing 3-D WCS coordinates),
MajorRadius As Double, MinorRadius As Double, and
Height As Double.
AddExtrudedSolid
Acad3DSolid
Creates an Acad3DSolid object representing an
extruded solid as specified by the parameters.
Parameters: Profile As AcadRegion, Height As Double,
and TaperAngle As Double.
The Height parameter specifies the height of the extrusion along the Z-axis of the object’s coordinate system.
The TaperAngle parameter must be provided in radians. The range of the taper angle is from –90 to +90
degrees. Positive angles taper in from the base; negative angles taper out. The default angle, 0, extrudes a
2-D object perpendicular to its plane. Only 2-D planar
regions can be extruded.
AddExtrudedSolid
AlongPath
Acad3DSolid
Creates an Acad3DSolid object representing an
extruded solid, given the profile and an extrusion path.
Only 2-D planar regions can be extruded, and the path
shouldn’t lie on the same plane as the profile, and it
shouldn’t have areas of high curvature. Parameters:
Profile As AcadRegion and Path As Object.
AddHatch
AcadHatch
Creates an AcadHatch object as specified by the parameters. Parameters: PatternType As AcPatternType,
PatternName As String, and Associativity As Boolean.
For a list of possible values for the AcPatternType enumerated type, see Appendix B.
The Associativity parameter is True if the hatch is to
be associative and False otherwise. Don’t forget to create the outer boundary for the hatch and to append it
using Obj.AppendOuterLoop(outerLoop), in which Obj is
the newly created hatch and outerLoop is an array of
drawing objects forming the hatch boundary. (See the
section on the AcadHatch object for details.)
Continued
5793appA_final.qxd
472
8/22/05
1:35 AM
Page 472
APPENDIX A ■ AUTOCAD OBJECT SUMMARY
Name
Returns
Description
AddLeader
AcadLeader
Creates an AcadLeader object as specified by the
parameters. Parameters: PointsArray As Variant,
Annotation As AcadEntity, and Type As AcLeaderType.
The PointsArray parameter must be an array of 3-D
WCS coordinates (Doubles) and has a minimum of two
points (six elements).
The Annotation parameter must be an AcadTolerance,
AcadMText, or AcadBlockReference object or NULL.
See Appendix B for the values of the AcLeaderType
enumeration.
AddLightWeightPolyline
AcadLWPolyline
Creates an AcadLWPolyline object as specified by the
parameter. Parameter: VerticesList As Variant.
VerticesList is an array of 2-D OCS coordinates specifying the vertices of the polyline. A minimum of two
vertices or four elements is required. You can convert
between OCS and WCS using the TranslateCoordinates
method (see the section on the AcadUtility object for
details). Arcs are added to vertices using the SetBulge
method (see the section on the AcadLWPolyline object
for details).
AddLine
AcadLine
Creates an AcadLine object representing a line passing
through the given points. Parameters: StartPoint As
Variant and EndPoint As Variant. Both parameters
are arrays of three Doubles representing 3-D WCS
coordinates.
AddMInsertBlock
AcadMInsertBlock
Inserts an array of AcadBlockReferences from an original block definition of a given Name, as specified by the
parameters. Parameters: InsertionPoint As Variant,
Name As String, Xscale As Double, Yscale As Double,
Zscale As Double, Rotation As Double, NumRows As
Integer, NumColumns As Integer, RowSpacing As
Integer, and ColumnSpacing As Integer. The
InsertionPoint parameter is a set of 3-D WCS coordinates. The rotation angle is in radians.
AddMLine
AcadMLine
Creates an AcadMLine representing a set of lines passing
through the points specified in the parameter. Parameter: VertexList As Variant. VertexList is an array of
the 3-D WCS coordinates specifying the vertices for the
multiline.
AddMText
AcadMText
Creates an AcadMText object as specified by the parameters. Parameters: InsertionPoint As Variant, Width
As Double, and Text As String. The InsertionPoint
parameter is a set of 3-D WCS coordinates.
AddPoint
AcadPoint
Creates an AcadPoint object as specified by the 3-D WCS
coordinates specified. Parameter: Point As Variant.
AddPolyfaceMesh
AcadPolyfaceMesh
Creates an AcadPolyfaceMesh object from a list of vertices. Parameters: VertexList As Variant and FaceList
As Variant.
VertexList is an array of 3-D WCS coordinates used to
create the polyface mesh vertices. At least four points
(12 elements) are required for constructing a polyface
mesh object.
FaceList is an array of integers representing the vertex
numbers for each face. Faces are defined in groups of
alues.
5793appA_final.qxd
8/22/05
1:35 AM
Page 473
APPENDIX A ■ AUTOCAD OBJECT SUMMARY
473
Name
Returns
Description
AddPolyline
AcadPolyline
Creates an AcadPolyline object from a list of vertices.
The polyline vertices are an array of OCS coordinates.
At least two points (six values) are required to form a
polyline. Parameter: VerticesList As Variant.
You can convert between OCS and WCS using the
TranslateCoordinates method (see the section on the
AcadUtility object for details).
Arcs are added to vertices using the SetBulge method
(see the section on the AcadPolyline object for details).
AddRaster
AcadRasterImage
Creates an AcadRasterImage object based on the given
image file. Parameters: ImageFileName As String,
InsertionPoint As Variant, ScaleFactor As Double,
and RotationAngle As Double.
The InsertionPoint parameter is a set of 3-D WCS
coordinates.
The default value for the ScaleFactor parameter is 1.
The RotationAngle is in radians.
AddRay
AcadRay
Creates an AcadRay object representing a ray passing
through two points. Parameters: Point1 As Variant
and Point2 As Variant. Both parameters are arrays of
three Doubles representing 3-D WCS coordinates.
AddRegion
Variant
Creates a region from an array of AcadEntity objects.
The array must consist of AcadLine, AcadArc, AcadCircle,
AcadEllipse, AcadLWPolyline, and AcadSpline objects,
which must form a closed coplanar region. Parameter:
ObjectList As Variant.
AddRevolvedSolid
Acad3DSolid
Creates an Acad3DSolid object representing a revolved
solid as specified by the parameters. Parameters:
Profile As AcadRegion, AxisPoint As Variant,
AxisDir As Variant, and Angle As Double.
The AxisPoint parameter specifies the start point of
the axis of revolution and is defined with an array of
3-D WCS coordinates.
The AxisDir parameter specifies the direction of the
axis of revolution.
The Angle parameter is the angle of revolution in radians. Enter 6.28 for a full circle revolution.
AddShape
AcadShape
Creates an AcadShape object based on a template identified by name, at the given insertion point, scale
factor, and rotation. Parameters: Name As String,
InsertionPoint As Variant, ScaleFactor As Double,
and RotationAngle As Double. The InsertionPoint
parameter is a set of 3-D WCS coordinates.
AddSolid
AcadSolid
Creates an AcadSolid object representing a 2-D solid
polygon. The first two points define one edge of the
polygon. For a four-sided solid, the third point is
defined to be diagonally opposite from the second
point. If the third and fourth points are equal, then a
triangle is created. The AcadSolid is filled when the
FILLMODE system variable is set to 1. Parameters: Point1
As Variant, Point2 As Variant, Point3 As Variant,
and Point4 As Variant.
Continued
5793appA_final.qxd
474
8/22/05
1:35 AM
Page 474
APPENDIX A ■ AUTOCAD OBJECT SUMMARY
Name
Returns
Description
AddSphere
Acad3DSolid
Creates an Acad3DSolid object representing a sphere as
specified by the parameters. Parameters: Center As
Variant (an array of three Doubles representing 3-D
WCS coordinates) and Radius As Double.
AddSpline
AcadSpline
Creates an AcadSpline object as specified by the
parameters, the first one being an array of 3-D WCS
coordinates defining the spline curve. The StartTangent
and EndTangent parameters specify the tangents (a 3-D
vector) at the two ends of the spline. At least two points
(six elements) are required for constructing an
AcadSpline object. Parameters: PointsArray As
Variant, StartTangent As Variant, and EndTangent
As Variant.
AddText
AcadText
Creates an AcadText object representing a single line of
text. Parameters: TextString As String, InsertionPoint
As Variant, and Height As Double. The InsertionPoint
parameter is a set of 3-D WCS coordinates.
AddTolerance
AcadTolerance
Creates an AcadTolerance object from the supplied
parameters, the second one being a set of 3-D WCS
coordinates and the last a 3-D vector. Parameters: Text
As String, InsertionPoint As Variant, and Direction
As Variant.
AddTorus
Acad3DSolid
Creates an Acad3DSolid object representing a torus
from the parameters. Parameters: Center As Variant,
TorusRadius As Double, and TubeRadius As Double.
The first parameter is a set of 3-D WCS coordinates,
and the values for both radii must be positive.
AddTrace
AcadTrace
Creates an AcadTrace object from an array of points.
Parameter: PointsArray As Variant (an array of three
Doubles representing 3-D WCS coordinates).
AddWedge
Acad3DSolid
Creates an Acad3DSolid object representing a wedge
with edges parallel to the axes given the length, width,
and height. Parameters: Center As Variant (an array
of three Doubles representing 3-D WCS coordinates),
Length As Double, Width As Double, and Height As
Double.
AddXline
AcadXline
Creates an AcadXline object representing an infinite
line passing through the given points. Parameters:
Point1 As Variant and Point2 As Variant. Both
parameters are arrays of three Doubles representing
3-D WCS coordinates. The width and fill mode are set
using the TRACEWID and FILLMODE system variables.
5793appA_final.qxd
8/22/05
1:35 AM
Page 475
APPENDIX A ■ AUTOCAD OBJECT SUMMARY
475
Name
Returns
Description
AttachExternal
Reference
AcadExternalReference
Attaches an AcadExternalReference (Xref) object to the
AcadBlock, given the full path name of the external
drawing, the name of the Xref, and other parameters.
Note that attached AcadExternalReference objects can
be nested. Parameters: PathName As String, Name As
String, InsertionPoint As Variant, Xscale As Double,
Yscale As Double, Zscale As Double, Rotation As
Double, and Overlay As Boolean.
The InsertionPoint parameter is a set of 3-D WCS
coordinates.
The Rotation parameter specifies the angle of rotation
of the Xref, in radians.
The Overlay parameter specifies whether the Xref is to
be an overlay (True) or an attachment (False). An overlaid Xref will be ignored when the container drawing is
referenced at its turn.
Bind
Binds an AcadExternalReference (Xref) object as a
nested block, complete with all its named dependent
symbols (dimension styles, linetypes, etc.). This operation makes the Xref a permanent part of the drawing
and not an externally referenced file. Named objects
from the Xref can be used in the current drawing. Parameter: PrefixName As Boolean.
If this parameter is True, then the symbols named in
the Xref are prefixed with <blockname>$x$, where x is an
integer that is automatically incremented to avoid
overriding existing block functions. If this parameter
is False, no prefix is used. If there is a clash of names,
AutoCAD uses the symbols already defined in the drawing.
Detach
Detaches an AcadExternalReference (Xref) object from
the block, including all copies of the Xref and the definition itself.
InsertBlock
AcadBlockReference
Inserts an AcadBlockReference object representing a
file or a block that has been defined in the current
drawing. Parameters: InsertionPoint As Variant, Name
As String, Xscale As Double, Yscale As Double, Zscale
As Double, and Rotation As Double. The InsertionPoint
parameter is a set of 3-D WCS coordinates. If the Name is
a file name, include any path information necessary for
AutoCAD to find the file and the .dwg extension.
Item
AcadEntity
Gets the member object at a given index in the block.
Parameter: Index As Variant (String or Integer).
Reload
Reloads the most recently saved version of the external
reference (Xref) or an unloaded Xref.
Unload
Unloads an external reference (Xref). This means that
the drawing opens faster and uses less memory. The Xref
and its table of symbols don’t appear in the drawing.
5793appA_final.qxd
476
8/22/05
1:35 AM
Page 476
APPENDIX A ■ AUTOCAD OBJECT SUMMARY
AcadBlock Object Properties
In addition to the properties inherited from the AcadEntity object and the common
Application property, the AcadBlock object supports the following properties.
Name
Returns
Description
Count
Integer
Gets the number of items in the block. This property is readonly.
IsLayout
Boolean
Determines whether the block is a layout block. This property’s
value is read-only. If the values for IsLayout and IsXref are
both False, then the block is a simple block.
IsXref
Boolean
Determines whether the block is an Xref block. This property’s
value is read-only.
Layout
AcadLayout
Gets the plot settings (AcadLayout object) for the block. This
property’s value is read-only.
Name
String
Gets the name of the block.
Origin
Variant
Gets or sets the origin of the block in WCS coordinates.
XrefDatabase
AcadDatabase
Gets the AcadDatabase object that defines the contents of the
block. Available only if the IsXref property for the block is
True. This property’s value is read-only.
■Note Because this object inherits from AcadObject, it supports the Modified event.
AcadBlockReference Object
The AcadBlockReference object represents an instance of a block definition inserted into a
drawing. The creation of a new block definition is done automatically when an external block
file is inserted with the InsertBlock method. To add or delete items from the block reference,
you may first use the Explode method to break it into its component objects (subentities).
However, the block definition still remains in the drawing’s block symbol table with all its
constituents.
AcadBlockReference Object Methods
The AcadBlockReference object inherits all the methods of the AcadEntity and AcadObject
objects. It also supports the following methods.
Name
Returns
Description
Explode
Variant
Explodes the block and returns the subentities as an
array of Objects
GetAttributes
Variant
Returns an array of editable attribute references attached
to the block reference, only if the HasAttributes property
is set to True
GetConstantAttributes
Variant
Returns an array of constant attributes for the block
5793appA_final.qxd
8/22/05
1:35 AM
Page 477
APPENDIX A ■ AUTOCAD OBJECT SUMMARY
AcadBlockReference Object Properties
The AcadBlockReference object inherits all the properties of the AcadEntity and AcadObject
objects, as well as the common Application property. It also supports the following properties.
Name
Returns
Description
HasAttributes
Boolean
Specifies if the block has any attributes in it. This property’s
value is read-only.
InsertionPoint
Variant
Gets or sets an insertion point in the block as a set of 3-D WCS
coordinates. It returns a three-element array of Doubles.
Name
String
Gets or sets the name of the block.
Normal
Variant
Gets or sets the 3-D (Z-axis) normal unit vector for the block.
Rotation
Double
Gets or sets the rotation angle (in radians) for the block, relative
to the X-axis with positive values going counterclockwise when
viewed along the Z-axis toward the origin.
XScaleFactor
Double
Gets or sets the X scale factor for the block.
YScaleFactor
Double
Gets or sets the Y scale factor for the block
ZScaleFactor
Double
Gets or sets the Z scale factor for the block.
■Note Because this object inherits from AcadObject, it supports the Modified event.
AcadBlocks Collection
The AcadBlocks collection contains all the blocks in the drawing. The collection contains two special collections: the AcadModelSpace collection for model space entities, and the AcadPaperSpace
collection for paper space entities. Although the AcadBlocks collection inherits a Delete method,
you can’t actually delete the collection. There’s no limit to the number of blocks you can create
in your drawing. However, there can be only one instance of the AcadBlocks collection predefined for each drawing. You can make multiple references to it by using the Blocks property of
the AcadDocument object.
AcadBlocks Collection Methods
In addition to the methods inherited from the AcadObject object, the AcadBlocks collection
supports the following methods.
Name
Returns
Description
Add
AcadBlock
Creates an AcadBlock object and adds it to the collection. Parameters:
InsertionPoint As Variant and Name As String. The InsertionPoint
parameter is a set of 3-D WCS coordinates that specify where the AcadBlock
object will be added. Once the AcadBlock has been created, you can add
subentities to it.
Item
AcadBlock
Returns the object at the given index in the collection. Parameter: Index
As Variant (Integer or String). If the Index value is a String, it must match
an existing block definition.
477
5793appA_final.qxd
478
8/22/05
1:35 AM
Page 478
APPENDIX A ■ AUTOCAD OBJECT SUMMARY
AcadBlocks Collection Properties
The AcadBlocks collection supports the Count property, the common Application property,
and those properties inherited from the AcadObject object. It supports no other properties.
■Note Because this collection inherits from AcadObject, it supports the Modified event.
AcadCircle Object
The AcadCircle object represents a full circle. It is created using the AddCircle method of the
AcadBlock, AcadModelSpace, or AcadPaperSpace object.
AcadCircle Object Methods
The AcadCircle object inherits all the methods of the AcadEntity and AcadObject objects. It
also supports the following method.
Name
Returns
Description
Offset
Variant
Creates a new circle by offsetting the current circle by a specified distance,
which must be nonzero. If the offset is positive, a larger circle is created
with the same origin. If the offset is negative, a smaller circle is created.
Parameter: Distance As Double.
AcadCircle Object Properties
The AcadCircle object inherits all the properties of the AcadEntity and AcadObject objects, as
well as the common Application property. It also supports the following properties.
Name
Returns
Description
Area
Double
Gets the area of the circle in square drawing units. This property’s
value is read-only.
Center
Variant
Gets or sets the center of the circle as a set of 3-D coordinates.
Circumference
Double
Gets or sets the circumference of the circle.
Diameter
Double
Gets or sets the diameter of the circle.
Normal
Variant
Gets or sets the 3-D (Z-axis) normal unit vector for the object.
Radius
Double
Gets or sets the radius of the circle.
Thickness
Double
Gets or sets the distance the AcadCircle object is extruded above
or below its elevation, in a Z-axis direction. The default is 0.0.
■Note Because this object inherits from AcadObject, it supports the Modified event.
5793appA_final.qxd
8/22/05
1:35 AM
Page 479
APPENDIX A ■ AUTOCAD OBJECT SUMMARY
479
AcadDatabase Object
The AcadDatabase object represents the contents of an external reference (Xref) block. This
object provides access to the contents of an external reference block. It’s available only on
blocks whose IsXref property is equal to True.
AcadDatabase Object Methods
The AcadDatabase object supports the following methods. These are identical to three of the
methods supported by the AcadDocument object, except they act upon the contents of an Xref
block, not the active document.
Name
Returns
Description
CopyObjects
Variant
Duplicates an object along with other objects owned and referenced by it. This is called deep cloning. Parameters: Objects
As Variant, [Owner As Variant], and [IDPairs As Variant].
The Objects parameter is array of primary objects to be
copied. They must all have the same owner.
The Owner parameter is the new owner for the copied objects.
If unspecified, the original owner is assumed.
The IDPairs parameter gives information on what happened
during the copy and translation process. Input is an empty
Variant. Output is an array of AcadIDPair objects.
You can’t execute this method while simultaneously iterating
through a collection.
HandleToObject
Object
Returns the object that corresponds to the given handle. The
object must be in the current Xref drawing. Parameter: Handle
As String. A handle is persistent. It can be stored for reuse
with this method for the lifetime of the object.
ObjectIDToObject
Object
Returns the object that corresponds to the given object ID. The
object must be in the current Xref drawing. Parameter: ObjectID
As Integer. An object ID isn’t persistent. Its lifetime is limited
to a drawing session.
AcadDatabase Object Properties
As well as the common Application property, the AcadDatabase object supports the following
properties. These are identical to the corresponding properties of the AcadDocument object,
except they refer to the contents of an Xref block, not the active document.
Name
Returns
Description
Blocks
AcadBlocks
Gets the AcadBlocks collection for the Xref drawing. This property’s value is read-only.
Dictionaries
AcadDictionaries
Gets the AcadDictionaries collection for the Xref
drawing. This property’s value is read-only.
DimStyles
AcadDimStyles
Gets the AcadDimStyles collection for the Xref
drawing. This property’s value is read-only.
ElevationModelSpace
Double
Gets or sets the elevation setting in the model
space. The current elevation is the Z value that is
used whenever a 3-D point is expected but only
the X and Y values are supplied.
Continued
5793appA_final.qxd
480
8/22/05
1:35 AM
Page 480
APPENDIX A ■ AUTOCAD OBJECT SUMMARY
Name
Returns
Description
ElevationPaperSpace
Double
Gets or sets the elevation setting in the paper
space. The current elevation is the Z value that is
used whenever a 3-D point is expected but only
the X and Y values are supplied.
Groups
AcadGroups
Gets the AcadGroups collection for the Xref drawing. This property’s value is read-only.
Layers
AcadLayers
Gets the AcadLayers collection for the Xref drawing. This property’s value is read-only.
Layouts
AcadLayouts
Gets the AcadLayouts collection for the Xref
drawing. This property’s value is read-only.
Limits
Variant
Gets or sets the Xref drawing limits in the XY
plane. Two sets of WCS coordinates specify the
lower-left (LIMMIN) and upper-right corners
(LIMMAX) of the plane.
Linetypes
AcadLineTypes
Gets the AcadLinetypes collection for the Xref
drawing. This property’s value is read-only.
ModelSpace
AcadModelSpace
Gets the AcadModelSpace collection for the Xref
drawing. This property’s value is read-only.
PaperSpace
AcadPaperSpace
Gets the AcadPaperSpace collection for the Xref
drawing. This property’s value is read-only.
PlotConfigurations
AcadPlotConfigurations
Gets the AcadPlotConfigurations collection for
the Xref drawing. This property’s value is readonly.
Preferences
AcadDatabasePreferences
Gets the AcadPreferences object for the Xref drawing. The AcadPreferences object holds the options
from the Options dialog box that resides in the
Registry. Options that reside in the drawing can
be found through the AcadDatabasePreferences
object. This property’s value is read-only.
RegisteredApplications
AcadRegisteredApplications
Gets the AcadRegisteredApplications collection
for the Xref drawing. This property’s value is
read-only.
TextStyles
AcadTextStyles
Gets the AcadTextStyles collection for the Xref
drawing. This property’s value is read-only.
UserCoordinateSystems
AcadUCSs
Gets the AcadUCSs collection for the Xref drawing.
This property’s value is read-only.
Viewports
AcadViewports
Gets the AcadViewports collection for the Xref
drawing. This property’s value is read-only.
Views
AcadViews
Gets the AcadViews collection for the Xref drawing. This property’s value is read-only.
AcadDatabasePreferences Object
The AcadDatabasePreferences object specifies the current AutoCAD drawing-specific settings,
that is, all the options from the Options dialog box that reside in a drawing. (Options that reside
in the Registry can be found through the main AcadPreferences object.) This object has no
methods.
5793appA_final.qxd
8/22/05
1:35 AM
Page 481
APPENDIX A ■ AUTOCAD OBJECT SUMMARY
481
AcadDatabasePreferences Object Properties
As well as the common Application property, the AcadDatabasePreferences object supports
the following properties.
Name
Returns
Description
AllowLongSymbolNames
Boolean
Determines whether symbol names are extended (True) or
restricted (False). (“Symbol names” refers to the names of nongraphical objects such as linetypes and layers.) Extended
symbol names can be up to 255 characters and can use any
symbol not reserved by Microsoft or AutoCAD, in addition to
the letters, numerals, and the space. This is the default.
Restricted symbol names can only be up to 31 letters long and
are restricted to the letters and numerals, the underscore (_),
dollar ($), and hyphen (-). The value for this property is stored
in the EXTNAMES system variable.
ContourLinesPerSurface
Integer
Gets or sets the number of contour lines per surface on an
object. The valid range is 0 to 2047. The number is stored in the
ISOLINES system variable.
DisplaySilhouette
Boolean
Determines whether silhouette curves of solid objects are displayed in wireframe mode: True for silhouette curves and False
for isolines (default). The value is stored in the DISPSILH system
variable.
Lineweight
AcLineWeight
Gets or sets the default lineweight for the drawing. For a list of
possible values for the AcLineWeight enumerated type, see
Appendix B.
LineweightDisplay
Boolean
Determines whether lineweights are displayed in the model
space. True is the default. This property is read/write.
MaxActiveViewports
Integer
Gets or sets the maximum number of active viewports. The range
is 2 to 48. The value of is stored in the MAXACTVP system variable.
ObjectSortByPlotting
Boolean
Specifies whether objects are sorted by their plotting order. True
is the default. The values of this property and the five that follow
are stored in the SORTENTS system variable. Note that setting
these additional ObjectSortBy... properties to True slows your
application.
ObjectSortByPSOutput
Boolean
Specifies whether objects are sorted by their PostScript output
order. True is the default.
ObjectSortByRedraws
Boolean
Specifies whether objects are sorted by their redraw order. False
is the default.
ObjectSortByRegens
Boolean
Specifies whether objects are sorted by their regeneration order.
False is the default.
ObjectSortBySelection
Boolean
Specifies whether drawing objects are sorted by object selection. False is the default.
ObjectSortBySnap
Boolean
Gets or sets whether drawing objects are sorted by object snap.
False is the default.
OLELaunch
Boolean
Specifies whether the parent application is launched when OLE
objects are plotted. The value of this property is stored in the
OLESTARTUP system variable. The initial value of this property is
False. This gives a high-quality plot but at the cost of speed.
Continued
5793appA_final.qxd
482
8/22/05
1:35 AM
Page 482
APPENDIX A ■ AUTOCAD OBJECT SUMMARY
Name
Returns
Description
RenderSmoothness
Double
Gets or sets the smoothness of shaded, rendered, and hidden
line–removed objects. The value of this property is stored in the
FACETRES system variable. The initial value for this property is
0.5. Values less than or equal to 1 increase performance.
SegmentPerPolyline
Integer
Gets or sets the number of line segments for each polyline
curve. The value of this property is stored in the SPLINESEGS system variable. The initial value is 8.
SolidFill
Boolean
Specifies whether multilines, traces, solids, hatches, and wide
polylines are filled in. The value of this property is stored in the
FILLMODE system variable. The default value is True.
TextFrameDisplay
Boolean
Specifies whether the frames for text objects are displayed
rather than the text itself. The value of this property is stored in
the QTEXTMODE system variable. The default is False.
XrefEdit
Boolean
Determines whether the current drawing can be edited in place
while being referenced by another user. The value of this property is stored in the XEDIT system variable. The default is True.
XrefLayerVisibility
Boolean
Specifies whether Xref-dependent layers are visible and
whether nested Xref path changes are saved. If True, Xrefdependent layer changes made in the current drawing take
precedence (default). If False, the layer table as stored in the
reference drawing (Xref) takes precedence. The value of this
property is stored in the VISRETAIN system variable.
AcadDictionaries Collection
The AcadDictionaries collection contains all the dictionaries in the drawing. Although this
collection inherits a Delete method, you can’t actually delete it. If you need to delete a specific
dictionary, use the Delete method found in the AcadDictionary object. There’s no limit to the
number of dictionaries you can create in your drawing. However, there can be only one instance
of the AcadDictionaries collection, which is predefined for each drawing. You can make multiple
references to it by using the Dictionaries property.
AcadDictionaries Collection Methods
In addition to the methods inherited from the AcadObject object, the AcadDictionaries collection supports the following methods.
Name
Returns
Description
Add
AcadDictionary
Creates a member object and adds it to the collection. Parameter:
Name As String.
Item
AcadObject
Gets the member object at a given index in a collection. Parameter:
Index As Variant (an Integer or a String). If the value for Index is a
String, it must match an existing object name in the collection.
AcadDictionaries Collection Properties
The AcadDictionaries collection supports the Count property, the common Application property, and the properties inherited from the AcadObject object. It supports no other properties.
5793appA_final.qxd
8/22/05
1:35 AM
Page 483
APPENDIX A ■ AUTOCAD OBJECT SUMMARY
■Note Because this collection inherits from AcadObject, it supports the Modified event.
AcadDictionary Object
The AcadDictionary object represents a container object for storing and retrieving objects,
with associated string keywords by which they are referenced. A dictionary can contain any
type of object, including other dictionaries. You can create new dictionaries, add entries to an
existing dictionary, and get the keyword for a given object or the object for a given keyword.
You can change the object associated with a given keyword or rename the keyword for a given
object. However, it doesn’t perform type checking of entries.
Note that this object doesn’t represent the spell-checking dictionary, which is specified in
the AcadPreferences object.
AcadDictionary Object Methods
In addition to the methods inherited from the AcadObject object, the AcadDictionary object
supports the following properties.
Name
Returns
Description
AddObject
AcadObject
Adds an object to a named dictionary. Note that an entry replaces
one already existing with the same name. Parameters: Keyword As
String and ObjectName As String.
The first parameter is the keyword to be listed in the dictionary for
this object. The second parameter is the name of the object to be
stored. The ARX application defining the object must first be loaded
with the LoadArx method.
AddXRecord
AcadXRecord
Creates an XRecord object in any dictionary. Parameter: Keyword As
String.
GetName
String
Gets the keyword of an object in a dictionary. The parameter is the
object’s name. Parameter: Object As AcadObject.
GetObject
AcadObject
Gets the object in a dictionary, given the keyword for the object.
Parameter: Name As String.
Item
AcadObject
Gets the member object at a given index in the dictionary. Parameter: Index As Variant (Integer or String). If the value for Index is a
String, it must match an existing object name in the collection.
Remove
AcadObject
Removes a named object from the dictionary, given its keyword.
Parameter: Name As String.
Rename
Renames the keyword of an item in the dictionary. Parameters:
OldName As String and NewName As String.
Replace
Replaces an item in the dictionary by a given item. This changes the
object but retains the keyword. Parameters: OldName As String and
Obj As AcadObject.
483
5793appA_final.qxd
484
8/22/05
1:35 AM
Page 484
APPENDIX A ■ AUTOCAD OBJECT SUMMARY
AcadDictionary Object Properties
In addition to the properties inherited from the AcadObject object and the common
Application property, the AcadDictionary object supports the following properties.
Name
Returns
Description
Count
Integer
Gets the number of items in the dictionary. This property’s value is readonly.
Name
String
Gets or sets the name of the dictionary.
■Note Because this object inherits from AcadObject, it supports the Modified event.
AcadDim3PointAngular Object
The AcadDim3PointAngular object represents a dimension of the angular distance defined by
three points. When creating a three-point angular dimension, AutoCAD draws the dimension
line arc between the extension lines, which are drawn from the angle end points to the intersection of the dimension line arc. AutoCAD uses the location of the dimension line arc to choose
between the minor and major angles specified by the angle vertex and extension lines. To create a three-point angular dimension, use the AddDim3PointAngular method of the AcadBlock,
AcadModelSpace, or AcadPaperSpace object.
AcadDim3PointAngular Object Methods
The AcadDim3PointAngular object inherits all the methods of the AcadEntity and AcadObject
objects. It supports no other methods.
AcadDim3PointAngular Object Properties
The AcadDim3PointAngular object inherits all the properties of the AcadEntity object, the
AcadObject object, and the AcadDimension object, as well as the common Application property. It also supports the following properties.
Name
Returns
Description
AngleFormat
AcAngleUnits
Gets or sets the unit format for angles. The initial value
is acDegrees. For the values of the AcAngleUnit enumerated type, see Appendix B.
AngleVertex
Variant
Gets or sets a 3-D set of coordinates representing the
vertex.
Arrowhead1Block
Arrowhead2Block
String
Gets or sets the block used as the custom arrowhead at
the first/second end of the dimension line. It overrides
the value of the DIMBLK1 or DIMBLK2 system variable.
Arrowhead1Type
Arrowhead2Type
Gets or sets the type of arrowhead at the first/second
end of the dimension line. For the values of the
AcDimArrowheadType enumerated type, see Appendix B.
5793appA_final.qxd
8/22/05
1:35 AM
Page 485
APPENDIX A ■ AUTOCAD OBJECT SUMMARY
Name
Returns
Description
ArrowheadSize
Double
Gets or sets the size of the dimension line arrowheads,
leader line arrowheads, and hook lines. The initial
value for this property is 0.1800.
DimensionLineColor
AcColor
Gets or sets the color of the dimension lines. Use a
color index number from 0 to 256 or one of the constants listed here: acByBlock (where AutoCAD draws
objects in the default color) or acByLayer (where AutoCAD draws objects in the color specified for the layer).
For a list of possible values for the AcColor enumerated
type, see Appendix B.
DimensionLineWeight
AcLineWeight
Gets or sets the lineweight of the dimension lines. It
overrides the value of the DIMLWD system variable. For a
list of possible values for the AcLineWeight enumerated
type, see Appendix B.
DimLine1Suppress
DimLine2Suppress
Boolean
Gets or sets whether the first/second dimension line is
suppressed. It overrides the value of the DIMSD1 or DIMSD2
system variable. The initial value for this property is
False. When this property is set to True, the display of
the dimension line and arrowhead between the first
extension line and the text is suppressed.
DimLineInside
Boolean
Gets or sets whether the dimension lines are only displayed inside the extension lines. It overrides the value
of the DIMSOXD system variable. The initial value for this
property is False.
ExtensionLineColor
AcColor
Gets or sets the color of the extension lines. Use a color
index number from 0 to 256 or one of the constants
listed here: acByBlock (where AutoCAD draws objects
in the default color), acByLayer (where AutoCAD draws
objects in the color specified for the layer), or the AcColor
enumerated type (see Appendix B). It overrides the value
of the DIMCLRE system variable.
ExtensionLineExtend
Double
Gets or sets the distance that the extension line extends
beyond the dimension line. It overrides the value of the
DIMEXE system variable. The initial value for this property is 0.1800.
ExtensionLineOffset
Double
Gets or sets the distance that the extension lines are
offset from the origin points. It overrides the value of
the DIMEXO system variable. The initial value for this
property is 0.0625.
ExtensionLineWeight
AcLineWeight
Gets or sets the lineweight of the extension lines. It
overrides the value of the DIMLWE system variable. For a
list of possible values for the AcLineWeight enumerated
type, see Appendix B.
ExtLine1Point
ExtLine2Point
Variant
Gets or sets the end point of the first/second extension
line.
ExtLine1Suppress
ExtLine2Suppress
Boolean
Gets or sets whether the first/second extension line is
suppressed. It overrides the value of the DIMSE1 or DIMSE2
system variable. The initial value for this property is
False.
Continued
485
5793appA_final.qxd
486
8/22/05
1:35 AM
Page 486
APPENDIX A ■ AUTOCAD OBJECT SUMMARY
Name
Returns
Description
Fit
AcDimFit
Gets or sets whether text and arrowheads are placed
inside or outside extension lines given the availability
of space between the extension lines. This property sets
priorities for moving text and arrowheads when space
isn’t available to fit both within the extension lines. It
overrides the value of the DIMAFIT system variable. The
initial value for this property is acBestFit. For a list of
the possible values, see Appendix B.
ForceLineInside
Boolean
Gets or sets whether a dimension line is drawn
between the extension lines when the text is outside
the extension lines. It overrides the value of the DIMTOFL
system variable. The initial value for this property is
False.
Gets or sets the horizontal position of the text. For a list
of possible values for the AcDimHorizontalJustification enumerated type, see Appendix B.
FractionFormat
Measurement
Double
Gets the measurement for the dimension. For angular
dimensions, this property overrides the value for the
DIMAUNIT system variable. This property’s value is readonly.
TextInside
Boolean
Gets or sets whether the text appears inside the extension lines. It overrides the value of DIMTIX system
variable. The initial value for this property is True. If
False, AutoCAD places it inside if there is room.
TextInsideAlign
Boolean
Gets or sets the position of any text inside/outside the
extension lines. The values for these properties override the values of the DIMTIH or DIMTOH system variable,
respectively. The initial value for this property is True.
The TextInsideAlign property is available only when
the TextInside property is set to True.
TextPrecision
AcDimPrecision
Gets or sets the precision of the text. For the possible
values for the AcDimPrecision enumerated type, see
Appendix B.
■Note Because this object inherits from AcadObject, it supports the Modified event.
AcadDimAligned Object
The AcadDimAligned object represents a linear dimension, measuring the distance between
two points, that’s displayed parallel to the points being measured. In aligned dimensions, the
dimension line is parallel to the extension line origins. The extension line origins are specified
using the ExtLine1Point and ExtLine2Point properties. The AcadDimAligned object is created
using the AddDimAligned method of the AcadBlock, AcadModelSpace, or AcadPaperSpace object.
5793appA_final.qxd
8/22/05
1:35 AM
Page 487
APPENDIX A ■ AUTOCAD OBJECT SUMMARY
487
AcadDimAligned Object Methods
The AcadDimAligned object inherits all the methods of the AcadEntity and AcadObject objects.
It supports no other methods.
AcadDimAligned Object Properties
The AcadDimAligned object inherits all the properties of the AcadEntity object, the AcadObject
object, and the AcadDimension object, as well as the common Application property. It also
supports the following properties.
Name
Returns
Description
AltRoundDistance
Double
Gets or sets the rounding of alternative units,
if the AltUnits property is turned on. This
property, and the two that follow, all override
the value of the DIMALTZ system variable.
AltSuppressLeadingZeros
Boolean
Gets or sets whether leading zeros in alternative dimension values are suppressed. The
initial value for this property is False.
AltSuppressTrailingZeros
Boolean
Gets or sets whether trailing zeros in alternative dimension values are suppressed. The
initial value for this property is False.
AltSuppressZeroFeet
AltSuppressZeroInches
Boolean
Gets or sets whether a zero foot/inches
measurement is suppressed in alternative
dimension values. Both properties change the
value of the DIMALTZ system variable. The initial value for this property is False.
AltTextPrefix
AltTextSuffix
String
Gets or sets a prefix/suffix for the alternative
dimension measurement. Both properties
override the value of the DIMAPOST system
variable. The initial value for this property is
a NULL string. To turn off an established prefix,
set this property equal to a single period (.).
AltTolerancePrecision
AcDimPrecision
Gets or sets the precision of tolerance values
in alternative dimensions. The initial value for
this property is acDimPrecisionTwo. This
property is available only when the
ToleranceDisplay property is set to any value
other than acTolNone, and it overrides the
value of the DIMTDEC system variable. For a list
of the values for the AcDimPrecision enumerated type, see Appendix B.
AltToleranceSuppressLeadingZeros
Boolean
Gets or sets whether leading zeros are suppressed in alternative dimension values. This
property, and the three that follow, all override the DIMALTTZ system variable. The initial
value for this property is False.
AltToleranceSuppressTrailingZeros
Boolean
Gets or sets whether trailing zeros are suppressed in alternative dimension values. The
initial value for this property is False.
Continued
5793appA_final.qxd
8/22/05
1:35 AM
Page 488
APPENDIX A ■ AUTOCAD OBJECT SUMMARY
488
Name
Returns
Description
AltToleranceSuppressLeadingZeros
Boolean
Gets or sets whether a zero foot measurement is suppressed in alternative tolerance
values. The initial value for this property is
False.
AltSuppressZeroInches
Boolean
Gets or sets whether a zero inch measurement is suppressed in alternative tolerance
values. The initial value for this property is
False.
AltUnits
Boolean
Gets or sets whether alternative units
dimensioning is enabled. It overrides the
value of the DIMALT system variable.
AltUnitsFormat
AcDimUnits
Gets or sets the units format for alternative
units. The initial value for this property is
acDimDecimal. It overrides the value of the
DIMALTU system variable. For a list of possible
values for the AcDimUnits enumerated type,
see Appendix B.
AltUnitsPrecision
AcDimPrecision
Gets or sets the number of decimal places in
alternative units. It overrides the value of the
DIMALTD system variable. For a list of possible
values for the AcDimPrecision enumerated
type, see Appendix B.
AltUnitsScale
Double
Gets or sets the scale factor for alternative
units. If the AltUnits property is turned on,
this property multiplies linear dimensions
by a factor to produce a value in an alternate
system of measurement. The initial value
represents the number of millimeters in an
inch. It overrides the value of the DIMALTF
system variable.
Arrowhead1Block
Arrowhead2Block
String
Gets or sets the block used as the custom
arrowhead at the first/second end of the
dimension line. It overrides the value of the
DIMBLK1 or DIMBLK2 system variable.
Arrowhead1Type
Arrowhead2Type
AcDimArrowheadType
Gets or sets the type of arrowhead at the
first/second end of the dimension line. For
a list of possible values for the
AcDimArrowheadType enumerated type, see
Appendix B.
ArrowheadSize
Double
Gets or sets the size of the dimension line
arrowheads, leader line arrowheads, and
hook lines. It overrides the value of the
DIMASZ system variable. The initial value for
this property is 0.1800.
DimensionLineColor
AcColor
Gets or sets the color of the dimension lines.
Use a color index number from 0 to 256 or
one of the constants listed here: acByBlock
(where AutoCAD draws objects in the
default color) or acByLayer (where AutoCAD
draws objects in the color specified for the
layer). For a list of possible values for the
AcColor enumerated type, see Appendix B.
5793appA_final.qxd
8/22/05
1:35 AM
Page 489
APPENDIX A ■ AUTOCAD OBJECT SUMMARY
489
Name
Returns
Description
DimensionLineExtend
Double
Gets or sets the distance the dimension line extends beyond
the extension line when oblique strokes rather than arrowheads are used. It overrides the value of the DIMDLE system
variable. The initial value for this property is 0.0000.
DimensionLineWeight
AcLineWeight
Gets or sets the lineweight of the dimension lines. It overrides
the value of the DIMLWD system variable. For a list of possible
values for the AcLineWeight enumerated type, see Appendix B.
DimLine1Suppress
DimLine2Suppress
Boolean
Gets or sets whether the first/second dimension line is suppressed. It overrides the value of the DIMSD1 or DIMSD2 system
variable. The initial value for this property is False. When this
property is set to True, the display of the dimension line and
arrowhead between the first extension line and the text is
suppressed.
DimLineInside
Boolean
Gets or sets whether the dimension lines are displayed only
inside the extension lines. It overrides the value of the DIMSOXD
system variable. The initial value for this property is False.
ExtensionLineColor
AcColor
Gets or sets the color of the extension lines. Use a color index
number from 0 to 256 or one of the constants listed here:
acByBlock (where AutoCAD draws objects in the default color),
acByLayer (where AutoCAD draws objects in the color specified for the layer), or the AcColor enumerated type (see
Appendix B). It overrides the value of the DIMCLRE system
variable.
ExtensionLineExtend
Double
Gets or sets the distance that the extension line extends beyond
the dimension line. It overrides the value of the DIMEXE system
variable. The initial value for this property is 0.1800.
ExtensionLineOffset
Double
Gets or sets the distance that the extension lines are offset
from the origin points. It overrides the value of the DIMEXO system variable. The initial value for this property is 0.0625.
ExtensionLineWeight
AcLineWeight
Gets or sets the lineweight of the extension lines. It overrides
the value of the DIMLWE system variable. For a list of possible
values for the AcLineWeight enumerated type, see Appendix B.
ExtLine1Point
ExtLine2Point
Variant
Gets or sets the end point of the first/second extension line.
ExtLine1Suppress
ExtLine2Suppress
Boolean
Gets or sets whether the first/second extension line is suppressed. It overrides the value of the DIMSE1 or DIMSE2 system
variable. The initial value for this property is False.
Fit
AcDimFit
Gets or sets whether text and arrowheads are placed inside or
outside extension lines given the availability of space between
the extension lines. This property sets priorities for moving
text and arrowheads when space isn’t available to fit both
within the extension lines. It overrides the value of the
DIMAFIT system variable. The initial value for this property is
acBestFit. For a list of the possible values, see Appendix B.
ForceLineInside
Boolean
Gets or sets whether a dimension line is drawn between the
extension lines when the text is outside the extension lines. It
overrides the value of the DIMTOFL system variable. The initial
value for this property is False.
Continued
5793appA_final.qxd
490
8/22/05
1:35 AM
Page 490
APPENDIX A ■ AUTOCAD OBJECT SUMMARY
Name
Returns
Description
FractionFormat
AcDimFractionType
Gets or sets the formats of fractional
values. It overrides the value of the
DIMFRAC system variable. This property is used when the UnitsFormat
property is set to
acDimLArchitectural or
acDimLFractional. Possible values:
acHorizontal, acDiagonal, and
acNotStacked.
HorizontalTextPosition
AcDimHorizontalJustification
Gets or sets the horizontal position
of the text. It overrides the value of
the DIMJUST system variable. For a list
of possible values for the
AcDimHorizontalJustification enumerated type, see Appendix B.
LinearScaleFactor
Double
Gets or sets the global scale factor for
linear dimensioning measurements.
It overrides the value of the DIMLFAC
system variable. The initial value for
this property is 1.0000. When
LinearScaleFactor is assigned a negative value, the factor is applied only in
paper space.
Measurement
Double
Gets the measurement for the
dimension. This property overrides
the value for the DIMLUNIT system
variable. This property’s value is
read-only.
PrimaryUnitsPrecision
AcDimPrecision
Gets or sets the number of decimal
places displayed for the primary
units. For a list of possible values for
the AcDimPrecision enumerated
type, see Appendix B.
RoundDistance
Double
Gets or sets the rounding of units. It
overrides the value of the DIMRND system variable.
SuppressZeroFeet
Boolean
Gets or sets whether a zero foot
measurement is suppressed. It overrides the value of the DIMZIN system
variable. The initial value for this
property is False.
SuppressZeroInches
Boolean
Gets or sets whether a zero inch
measurement is suppressed. It overrides the value of the DIMZIN system
variable. The initial value for this
property is False.
TextInside
Boolean
Gets or sets whether the text appears
inside the extension lines. It overrides the value of DIMTIX system
variable. The initial value for this
property is True. If False, AutoCAD
places it inside if there is room.
5793appA_final.qxd
8/22/05
1:35 AM
Page 491
APPENDIX A ■ AUTOCAD OBJECT SUMMARY
491
Name
Returns
Description
TextInsideAlign
Boolean
Gets or sets the position of any text inside/outside the
extension lines. The values for these properties override
the values of the DIMTIH or DIMTOH system variable,
respectively. The initial value for this property is True.
The TextInsideAlign property is available only when
the TextInside property is set to True.
ToleranceSuppressZeroFeet
Boolean
Gets or sets whether a zero foot measurement is suppressed in tolerance values. It overrides the value of the
DIMZIN system variable. The initial value for this property is False.
ToleranceSuppressZeroInches
Boolean
Gets or sets whether a zero inch measurement is suppressed in tolerance values. It overrides the value of the
DIMZIN system variable. The initial value for this property is False.
UnitsFormat
AcDimLUnits
Gets or sets the unit format. The initial value for this
property is acDimLDecimal, in which the format specified
by the DecimalSeparator and PrimaryUnitsPrecision
properties will be used to format the decimal value. For
a list of possible values for the AcDimLUnits enumerated
type, see Appendix B.
■Note Because this object inherits from AcadObject, it supports the Modified event.
AcadDimAngular Object
The AcadDimAngular object represents a dimension of the angular distance between two lines
or the angle of a circular arc. If you need extension lines, they’ll be added automatically. The
end points provided will be used as origin points for the extension lines. The AcadDimAngular
object is created using the AddDimAngular method of the AcadBlock, AcadModelSpace, or
AcadPaperSpace object.
AcadDimAngular Object Methods
The AcadDimAngular object inherits all the methods of the AcadEntity and AcadObject objects.
It supports no other methods.
AcadDimAngular Object Properties
The AcadDimAngular object inherits all the properties of the AcadEntity object, the AcadObject
object, and the AcadDimension object, as well as the common Application property. It also
supports all the other properties supported by the AcadDim3PointAngular object except for the
AngleVertex property. This object, however, has the following two extra properties.
5793appA_final.qxd
492
8/22/05
1:35 AM
Page 492
APPENDIX A ■ AUTOCAD OBJECT SUMMARY
Name
Returns
Description
ExtLine1StartPoint
ExtLine2StartPoint
Variant
Gets or sets the start point of the first/second extension line.
■Note Because this object inherits from AcadObject, it supports the Modified event.
AcadDimArcLength Object
This is a circular-style dimension measuring the length of an arc.
AcadDimArcLength Object Methods
The AcadDimArcLength object inherits all the methods of the AcadEntity and AcadObject
objects. It supports no other methods.
AcadDimArcLength Object Properties
The AcadDimArcLength object inherits all the properties of the AcadEntity object, the
AcadObject object, and the AcadDimension object, as well as the common Application
property. It also supports the following properties.
Name
Returns
Description
AltRoundDistance
Double
Gets or sets the rounding of alternative units, if
the AltUnits property is turned on. This property, and the two that follow, all override the
value of the DIMALTZ system variable.
AltSuppressLeadingZeros
Boolean
Gets or sets whether leading zeros in alternative
dimension values are suppressed. The initial
value for this property is False.
AltSuppressTrailingZeros
Boolean
Gets or sets whether trailing zeros in alternative
dimension values are suppressed. The initial
value for this property is False.
AltSuppressZeroFeet
AltSuppressZeroInches
Boolean
Gets or sets whether a zero foot/inches measurement is suppressed in alternative dimension values. Both properties change the value of the
DIMALTZ system variable. The initial value for this
property is False.
AltTextPrefix
AltTextSuffix
String
Gets or sets a prefix/suffix for the alternative
dimension measurement. Both properties override the value of the DIMAPOST system variable.
The initial value for this property is a NULL string.
To turn off an established prefix, set this property
equal to a single period (.).
5793appA_final.qxd
8/22/05
1:35 AM
Page 493
APPENDIX A ■ AUTOCAD OBJECT SUMMARY
493
Name
Returns
Description
AltTolerancePrecision
AcDimPrecision
Gets or sets the precision of tolerance values in
alternative dimensions. The initial value for this
property is acDimPrecisionTwo. This property is
available only when the ToleranceDisplay property is set to any value other than acTolNone, and
it overrides the value of the DIMTDEC system variable. For a list of the values for the AcDimPrecision
enumerated type, see Appendix B.
AltToleranceSuppressLeadingZeros
Boolean
Gets or sets whether leading zeros are suppressed in alternative dimension values. This
property, and the three that follow, all override
the DIMALTTZ system variable. The initial value for
this property is False.
AltToleranceSuppressTrailingZeros
Boolean
Gets or sets whether trailing zeros are suppressed in alternative dimension values. The
initial value for this property is False.
AltToleranceSuppressZeroFeet
Boolean
Gets or sets whether a zero foot measurement is
suppressed in alternative tolerance values. The
initial value for this property is False.
AltToleranceSuppressZeroInches
Boolean
Gets or sets whether a zero inch measurement is
suppressed in alternative tolerance values. The
initial value for this property is False.
AltUnits
Boolean
Gets or sets whether alternative units dimensioning is enabled. This overrides the value of
the DIMALT system variable.
AltUnitsFormat
AcDimUnits
Gets or sets the units format for alternative units.
The initial value for this property is acDimDecimal.
This overrides the value of the DIMALTU system
variable. For a list of possible values for the
AcDimUnits enumerated type, see Appendix B.
AltUnitsPrecision
AcDimPrecision
Gets or sets the number of decimal places in
alternative units. This overrides the value of the
DIMALTD system variable. For a list of possible values for the AcDimPrecision enumerated type, see
Appendix B.
AltUnitsScale
Double
Gets or sets the scale factor for alternative units.
If the AltUnits property is turned on, this property multiplies linear dimensions by a factor to
produce a value in an alternate system of measurement. The initial value represents the number
of millimeters in an inch. This overrides the
value of the DIMALTF system variable.
ArcEndParam
Double
Gets or sets the end parameter of the arc as a 3-D
coordinate.
ArcPoint
Variant
Gets or sets a point on the arc as a 3-D coordinate.
ArcStartParam
Double
Gets or sets the start parameter of the arc as a
3-D coordinate.
Continued
5793appA_final.qxd
494
8/22/05
1:35 AM
Page 494
APPENDIX A ■ AUTOCAD OBJECT SUMMARY
Name
Returns
Description
Arrowhead1Block
Arrowhead2Block
String
Gets or sets the block used as the custom arrowhead
at the first/second end of the dimension line. This overrides the value of the DIMBLK1 or DIMBLK2 system variable.
Arrowhead1Type
Arrowhead2Type
AcDimArrowheadType
Gets or sets the type of arrowhead at the first/second
end of the dimension line. For a list of possible values
for the AcDimArrowheadType enumerated type, see
Appendix B.
ArrowheadSize
Double
Gets or sets the size of the dimension line arrowheads,
leader line arrowheads and hook lines. This overrides
the value of the DIMASZ system variable. The initial value
for this property is 0.1800.
CenterPoint
Variant
Gets or sets the center as a set of 3-D coordinates.
DimensionLineColor
AcColor
Gets or sets the color of the dimension lines. Use a color
index number from 0 to 256 or one of the constants
listed here: acByBlock (where AutoCAD draws objects
in default color) or acByLayer (where AutoCAD draws
objects in the color specified for the layer). For a list of
possible values for the AcColor enumerated type, see
Appendix B.
DimensionLineExtend
Double
Gets or sets the distance the dimension line extends
beyond the extension line when oblique strokes rather
than arrowheads are used. This overrides the value of
the DIMDLE system variable. The initial value for this
property is 0.0000.
DimensionLineWeight
AcLineWeight
Gets or sets the line weight of the dimension lines. This
overrides the value of the DIMLWD system variable. For a
list of possible values for the AcLineWeight enumerated
type, see Appendix B.
DimLine1Suppress
DimLine2Suppress
Boolean
Gets or sets whether the first/second dimension line is
suppressed. This overrides the value of the DIMSD1 or
DIMSD2 system variable. The initial value for this property is False. When this property is set to True, the
display of the dimension line and arrowhead between
the first extension line and the text is suppressed.
DimLineInside
Boolean
Gets or sets whether the dimension lines are displayed
only inside the extension lines. This overrides the value
of the DIMSOXD system variable. The initial value for this
property is False.
ExtensionLineColor
AcCmColor
Gets or sets the color of the extension lines. Use a color
index number from 0 to 256 or one of the constants
listed here: acByBlock (where AutoCAD draws objects in
default color), acByLayer (where AutoCAD draws objects
in the color specified for the layer), and the AcColor
enumerated type (see Appendix B). This overrides the
value of the DIMCLRE system variable.
ExtensionLineExtend
Double
Gets or sets the distance that the extension line extends
beyond the dimension line. This overrides the value of
the DIMEXE system variable. The initial value for this
property is 0.1800.
5793appA_final.qxd
8/22/05
1:35 AM
Page 495
APPENDIX A ■ AUTOCAD OBJECT SUMMARY
495
Name
Returns
Description
ExtensionLineOffset
Double
Gets or sets the distance that the extension
lines are offset from the origin points. This
overrides the value of the DIMEXO system
variable. The initial value for this property
is 0.0625.
ExtensionLineWeight
AcLineWeight
Gets or sets the line weight of the extension
lines. This overrides the value of the DIMLWE
system variable. For a list of possible values
for the AcLineWeight enumerated type, see
Appendix B.
ExtLine1Point
ExtLine2Point
Variant
Gets or sets the endpoint of the first/second
extension line.
ExtLine1Suppress
ExtLine2Suppress
Boolean
Gets or sets whether the first/second extension line is suppressed. This overrides the
value of the DIMSE1 or DIMSE2 system variable. The initial value for this property is
False.
Fit
AcDimFit
Gets or sets whether text and arrowheads are
placed inside or outside extension lines given
the availability of space between the extension lines. This property sets priorities for
moving text and arrowheads when space is
not available to fit both within the extension
lines. This overrides the value of the DIMAFIT
system variable. The initial value for this
property is acBestFit. For a list of the possible values, see Appendix B.
ForceLineInside
Boolean
Gets or sets whether a dimension line is
drawn between the extension lines when the
text is outside the extension lines. This overrides the value of the DIMTOFL system variable.
The initial value for this property is False.
FractionFormat
AcDimFractionType
Gets or sets the formats of fractional values.
This overrides the value of the DIMFRAC system variable. This property is used when
the UnitsFormat property is set to
acDimLArchitectural or acDimLFractional.
Possible values: acHorizontal, acDiagonal
and acNotStacked.
HasLeader
Boolean
Specifies whether the dimension has a leader.
The initial value for this property is False.
HorizontalTextPosition
AcDimHorizontalJustification
Gets or sets the horizontal position of the
text. This overrides the value of the DIMJUST
system variable. For a list of possible values
for the AcDimHorizontalJustification enumerated type, see Appendix B.
IsPartial
Boolean
Gets or sets whether the dimension is for a
partial arc. The initial value for this property
is False.
Leader1Point
Variant
Gets or sets the origin for Leader 1 as a set of
3-D coordinates.
Continued
5793appA_final.qxd
496
8/22/05
1:35 AM
Page 496
APPENDIX A ■ AUTOCAD OBJECT SUMMARY
Name
Returns
Description
Leader2Point
Variant
Gets or sets the origin for Leader 2 as a set of
3-D coordinates.
LinearScaleFactor
Double
Gets or sets the global scale factor for linear
dimensioning measurements. This overrides
the value of the DIMLFAC system variable. The
initial value for this property is 1.0000. When
LinearScaleFactor is assigned a negative
value, the factor is applied only in paper space.
Measurement
Double
Gets the measurement for the dimension. This
property overrides the value for the DIMLUNIT
system variable. This is read-only.
PrimaryUnitsPrecision
AcDimPrecision
Gets or sets the number of decimal places displayed for the primary units. For a list of possible
values for the AcDimPrecision enumerated type,
see Appendix B.
RoundDistance
Double
Gets or sets the rounding of units. This overrides the value of the DIMRND system variable.
SuppressZeroFeet
Boolean
Gets or sets whether a zero foot measurement
is suppressed. This overrides the value of the
DIMZIN system variable. The initial value for
this property is False.
SuppressZeroInches
Boolean
Gets or sets whether a zero inch measurement
is suppressed. This overrides the value of the
DIMZIN system variable. The initial value for
this property is False.
SymbolPosition
AcDimArcLengthSymbol
Gets and sets placement of the arc length
dimension symbol. For a list of possible values
for the AcDimArcLengthSymbol enumerated
type, see Appendix B.
TextInside
Boolean
Gets or sets whether the text appears inside
the extension lines. This overrides the value
of DIMTIX system variable. The initial value for
this property is True. If False, AutoCAD places
it inside if there is room.
TextInsideAlign
Boolean
Gets or sets the position of any text inside/
outside the extension lines. The values for
these properties override the values of the
DIMTIH or DIMTOH system variable, respectively.
The initial value for this property is True. The
TextInsideAlign property is available only
when the TextInside property is set to True.
TextOutsideAlign
Boolean
Gets or sets the position of any text inside/outside the extension lines. The values for these
properties override the values of the DIMTIH or
DIMTOH system variables, respectively. The initial value for this property is True. The
TextInsideAlign property is available only
when the TextInside property is set to True.
ToleranceSuppressZeroFeet
Boolean
Gets or sets whether a zero foot measurement
is suppressed in tolerance values. This overrides the value of the DIMZIN system variable.
The initial value for this property is False.
5793appA_final.qxd
8/22/05
1:35 AM
Page 497
APPENDIX A ■ AUTOCAD OBJECT SUMMARY
497
Name
Returns
Description
ToleranceSuppressZeroInches
Boolean
Gets or sets whether a zero inch measurement is suppressed in tolerance values. This overrides the value of
the DIMZIN system variable. The initial value for this property is False.
TrueColor
AcCmColor
Gets or sets an object’s color. Colors are identified by an
AcCmColor object. This object can hold an RGB value, an
ACI number (an integer from 1 to 255), or a named color.
Using an RGB value, you can choose from millions of colors.
UnitsFormat
AcDimLUnits
Gets or sets the unit format. The initial value for this
property is acDimLDecimal, where the format specified by
the DecimalSeparator and PrimaryUnitsPrecision properties will be used to format the decimal value. For a list
of possible values for the AcDimLUnits enumerated type,
see Appendix B.
■Note Because this object inherits from AcadObject, it supports the Modified event.
AcadDimDiametric Object
The AcadDimDiametric object represents a dimension of the diameter of a circle or arc. The
position of the text, set in the TextPosition property, determines the location of the dimension line. The AcadDimDiametric object is created using the AddDimDiametric method of the
AcadBlock, AcadModelSpace, or AcadPaperSpace object.
AcadDimDiametric Object Methods
The AcadDimDiametric object inherits all the properties of the AcadEntity and AcadObject
objects. It supports no other methods.
AcadDimDiametric Object Properties
The AcadDimDiametric object supports all the properties inherited from the AcadEntity object,
the AcadObject object, and the AcadDimension object, as well as the common Application
property. It also supports the following properties.
Name
Returns
Description
AltRoundDistance
Double
Gets or sets the rounding of alternative units if the AltUnits
property is turned on. This property and the two that follow
override the value of the DIMALTZ system variable.
AltSuppressLeadingZeros
Boolean
Gets or sets whether leading zeros in alternative dimension values are suppressed. The initial value for this property is False.
AltSuppressTrailingZeros
Boolean
Gets or sets whether trailing zeros in alternative dimension values are suppressed. The initial value for this property is False.
Continued
5793appA_final.qxd
498
8/22/05
1:35 AM
Page 498
APPENDIX A ■ AUTOCAD OBJECT SUMMARY
Name
Returns
Description
AltSuppressZeroFeet
AltSuppressZeroInches
Boolean
Gets or sets whether a zero foot/inches meas
urement is suppressed in alternative dimension
values. Both properties change the value of the
DIMALTZ system variable. The initial value for
this property is False.
AltTextPrefix
AltTextSuffix
String
Gets or sets a prefix/suffix for the alternative
dimension measurement. Both properties override the value of the DIMAPOST system variable.
The initial value for this property is a NULL string.
To turn off an established prefix, set this property equal to a single period (.).
AltTolerancePrecision
AcDimPrecision
Gets or sets the precision of tolerance values in
alternative dimensions. The initial value for this
property is acDimPrecisionTwo. This property is
available only when the ToleranceDisplay property is set to any value other than acTolNone, and
it overrides the value of the DIMTDEC system variable. For a list of the values for the AcDimPrecision
enumerated type, see Appendix B.
AltToleranceSuppressLeadingZeros
Boolean
Gets or sets whether leading zeros are suppressed in alternative dimension values. This
property and the three that follow override the
DIMALTTZ system variable. The initial value for
this property is False.
AltToleranceSuppressTrailingZeros
Boolean
Gets or sets whether trailing zeros are suppressed in alternative dimension values. The
initial value for this property is False.
AltToleranceSuppressZeroFeet
Boolean
Gets or sets whether a zero foot measurement
is suppressed in alternative tolerance values.
The initial value for this property is False.
AltToleranceSuppressZeroInches
Boolean
Gets or sets whether a zero inch measurement
is suppressed in alternative tolerance values.
The initial value for this property is False.
AltUnits
Boolean
Gets or sets whether alternative units dimensioning is enabled. It overrides the value of the
DIMALT system variable.
AltUnitsFormat
AcDimUnits
Gets or sets the units format for alternative units.
The initial value for this property is acDimDecimal.
It overrides the value of the DIMALTU system variable. For a list of possible values for the AcDimUnits
enumerated type, see Appendix B.
AltUnitsPrecision
AcDimPrecision
Gets or sets the number of decimal places in
alternative units. It overrides the value of the
DIMALTD system variable. For a list of possible
values for the AcDimPrecision enumerated type,
see Appendix B.
5793appA_final.qxd
8/22/05
1:35 AM
Page 499
APPENDIX A ■ AUTOCAD OBJECT SUMMARY
499
Name
Returns
Description
AltUnitsScale
Double
Gets or sets the scale factor for alternative units.
If the AltUnits property is turned on, this property multiplies linear dimensions by a factor to
produce a value in an alternate system of measurement. The initial value represents the number
of millimeters in an inch. It overrides the value
of the DIMALTF system variable.
Arrowhead1Block/Arrowhead2Block
String
Gets or sets the block used as the custom arrowhead at the first/second end of the dimension
line. It overrides the value of the DIMBLK1 or
DIMBLK2 system variable.
Gets or sets the type of arrowhead at the first/
second end of the dimension line. For a list of
possible values for the AcDimArrowheadType enumerated type, see Appendix B.
AcDimArrowheadType
ArrowheadSize
Double
Gets or sets the size of the dimension line arrowheads, leader line arrowheads, and hook lines. It
overrides the value of the DIMASZ system variable.
The initial value for this property is 0.1800.
CenterMarkSize
Double
Gets or sets the size of the center mark. It overrides the value of the DIMCEN system variable. The
initial value for this property is 0.0900. This property isn’t available if the CenterType property is
set to acCenterNone.
CenterType
AcDimCenterType
Gets or sets the type of the center mark. The center mark is visible only if you place the dimension
line outside the circle or arc. It overrides the value
of the DIMCEN system variable. For a list of possible
values for the AcDimCenterType enumerated type,
see Appendix B.
DimensionLineColor
AcColor
Gets or sets the color of the dimension lines.
Use a color index number from 0 to 256 or one
of the constants listed here: acByBlock (where
AutoCAD draws objects in the default color) or
acByLayer (where AutoCAD draws objects in the
color specified for the layer). For a list of possible values for the AcColor enumerated type, see
Appendix B.
DimensionLineWeight
AcLineWeight
Gets or sets the lineweight of the dimension
lines. It overrides the value of the DIMLWD system
variable. For a list of possible values for the
AcLineWeight enumerated type, see Appendix B.
DimLine1Suppress
DimLine2Suppress
Boolean
Gets or sets whether the first/second dimension
line is suppressed. It overrides the value of the
DIMSD1 or DIMSD2 system variable. The initial value
for this property is False. When this property is
set to True, the display of the dimension line
and arrowhead between the first extension line
and the text is suppressed.
Continued
5793appA_final.qxd
500
8/22/05
1:35 AM
Page 500
APPENDIX A ■ AUTOCAD OBJECT SUMMARY
Name
Returns
Description
Fit
AcDimFit
Gets or sets whether text and arrowheads
are placed inside or outside extension lines
given the availability of space between the
extension lines. This property sets priorities
for moving text and arrowheads when space
isn’t available to fit both within the extension lines. It overrides the value of the DIMAFIT
system variable. The initial value for this
property is acBestFit. For a list of the possible values, see Appendix B.
ForceLineInside
Boolean
Gets or sets whether a dimension line is
drawn between the extension lines when
the text is outside the extension lines. It
overrides the value of the DIMTOFL system
variable. The initial value for this property
is False.
FractionFormat
AcDimFractionType
Gets or sets the formats of fractional values.
It overrides the value of the DIMFRAC system
variable. This property is used when the
UnitsFormat property is set to
acDimLArchitectural or acDimLFractional.
Possible values: acHorizontal, acDiagonal,
and acNotStacked.
HorizontalTextPosition
AcDimHorizontalJustification
Gets or sets the horizontal position of the
text. For a list of possible values for the
AcDimHorizontalJustification enumerated
type, see Appendix B.
LeaderLength
Double
Sets the length of the leader. This property
is write-only; it’s used when the object is
created and isn’t stored.
LinearScaleFactor
Double
Gets or sets the global scale factor for linear
dimensioning measurements. It overrides
the value of the DIMLFAC system variable.
The initial value for this property is 1.0000.
When LinearScaleFactor is assigned a negative value, the factor is applied only in
paper space.
Measurement
Double
Gets the measurement for the dimension.
This property overrides the value for the
DIMLUNIT system variable. This property’s
value is read-only.
PrimaryUnitsPrecision
AcDimPrecision
Gets or sets the number of decimal places
displayed for the primary units. For a list of
possible values for the AcDimPrecision enumerated type, see Appendix B.
RoundDistance
Double
Gets or sets the rounding of units. It overrides the value of the DIMRND system variable.
SuppressZeroFeet
Boolean
Gets or sets whether a zero foot measurement is suppressed. It overrides the value of
the DIMZIN system variable. The initial value
for this property is False.
5793appA_final.qxd
8/22/05
1:35 AM
Page 501
APPENDIX A ■ AUTOCAD OBJECT SUMMARY
501
Name
Returns
Description
SuppressZeroInches
Boolean
Gets or sets whether a zero inch measurement is suppressed. It overrides the value of the DIMZIN system
variable. The initial value for this property is False.
TextInside
Boolean
Gets or sets whether the text appears inside the extension
lines. It overrides the value of DIMTIX system variable. The
initial value for this property is True. If False, AutoCAD
places it inside if there’s room.
TextInsideAlign
Boolean
Gets or sets the position of any text inside/outside the
extension lines. The values for these properties override
the values of the DIMTIH and DIMTOH system variables,
respectively. The initial value for this property is True.
The TextInsideAlign property is available only when
the TextInside property is set to True.
ToleranceSuppressZeroFeet
Boolean
Gets or sets whether a zero foot measurement is suppressed in tolerance values. It overrides the value of the
DIMZIN system variable. The initial value for this property is False.
ToleranceSuppressZeroInches
Boolean
Gets or sets whether a zero inch measurement is suppressed in tolerance values. It overrides the value of the
DIMZIN system variable. The initial value for this property is False.
UnitsFormat
AcDimLUnits
Gets or sets the unit format. The initial value for this
property is acDimLDecimal, where the format specified
by the DecimalSeparator and PrimaryUnitsPrecision
properties will be used to format the decimal value. For
a list of possible values for the AcDimLUnits enumerated
type, see Appendix B.
■Note Because this object inherits from AcadObject, it supports the Modified event.
AcadDimOrdinate Object
The AcadDimOrdinate object represents a dimension of the absolute X or Y position of a point
from the origin. Ordinate dimensions display the X or Y UCS coordinate of an object along with
a simple leader line. The absolute value of the coordinate is used according to the prevailing
standards for ordinate dimensions. To change the extension lines of an ordinate dimension,
change the Rotation property and/or the TextPosition property. The extension lines will be
recalculated to fit the new requirements. The AcadDimOrdinate object is created using the
AddDimOrdinate method of the AcadBlock, AcadModelSpace, or AcadPaperSpace object.
AcadDimOrdinate Object Methods
The AcadDimOrdinate object inherits all the methods of the AcadEntity and AcadObject objects.
It supports no other methods.
5793appA_final.qxd
502
8/22/05
1:35 AM
Page 502
APPENDIX A ■ AUTOCAD OBJECT SUMMARY
AcadDimOrdinate Object Properties
The AcadDimOrdinate object inherits all the properties of the AcadEntity object, the AcadObject
object, and the AcadDimension object, as well as the common Application property. It also
supports the following properties.
Name
Returns
Description
AltRoundDistance
Double
Gets or sets the rounding of alternative units if
the AltUnits property is turned on. This property and the two that follow override the value
of the DIMALTZ system variable.
AltSuppressLeadingZeros
Boolean
Gets or sets whether leading zeros in alternative
dimension values are suppressed. The initial
value for this property is False.
AltSuppressTrailingZeros
Boolean
Gets or sets whether trailing zeros in alternative
dimension values are suppressed. The initial
value for this property is False.
AltSuppressZeroFeet
AltSuppressZeroInches
Boolean
Gets or sets whether a zero foot/inches measurement is suppressed in alternative dimension
values. Both properties change the value of the
DIMALTZ system variable. The initial value for
this property is False.
AltTextPrefix
AltTextSuffix
String
Gets or sets a prefix/suffix for the alternative
dimension measurement. Both properties override the value of the DIMAPOST system variable.
The initial value for this property is a NULL
string. To turn off an established prefix, set this
property equal to a single period (.).
AltTolerancePrecision
AcDimPrecision
Gets or sets the precision of tolerance values in
alternative dimensions. The initial value for this
property is acDimPrecisionTwo. This property is
available only when the ToleranceDisplay property is set to any value other than acTolNone,
and it overrides the value of the DIMTDEC system
variable. For a list of the values for the
AcDimPrecision enumerated type, see
Appendix B.
AltToleranceSuppressLeadingZeros
Boolean
Gets or sets whether leading zeros are suppressed in alternative dimension values. This
property and the three that follow override the
DIMALTTZ system variable. The initial value for
this property is False.
AltToleranceSuppressTrailingZeros
Boolean
Gets or sets whether trailing zeros are suppressed
in alternative dimension values. The initial value
for this property is False.
AltToleranceSuppressZeroFeet
Boolean
Gets or sets whether a zero foot measurement is
suppressed in alternative tolerance values. The
initial value for this property is False.
AltToleranceSuppressZeroInches
Boolean
Gets or sets whether a zero inch measurement
is suppressed in alternative tolerance values.
The initial value for this property is False.
5793appA_final.qxd
8/22/05
1:35 AM
Page 503
APPENDIX A ■ AUTOCAD OBJECT SUMMARY
503
Name
Returns
Description
AltUnits
Boolean
Gets or sets whether alternative units dimensioning is
enabled. It overrides the value of the DIMALT system variable.
AltUnitsFormat
AcDimUnits
Gets or sets the units format for alternative units. The initial
value for this property is acDimDecimal. It overrides the value
of the DIMALTU system variable. For a list of possible values
for the AcDimUnits enumerated type, see Appendix B.
AltUnitsPrecision
AcDimPrecision
Gets or sets the number of decimal places in alternative
units. It overrides the value of the DIMALTD system variable.
For a list of possible values for the AcDimPrecision enumerated type, see Appendix B.
AltUnitsScale
Double
Gets or sets the scale factor for alternative units. If the
AltUnits property is turned on, this property multiplies
linear dimensions by a factor to produce a value in an
alternate system of measurement. The initial value represents the number of millimeters in an inch. It overrides
the value of the DIMALTF system variable.
ArrowheadSize
Double
Gets or sets the size of the dimension line arrowheads, leader
line arrowheads, and hook lines. It overrides the value of the
DIMASZ system variable. The initial value for this property is
0.1800.
ExtensionLineColor
AcColor
Gets or sets the color of the extension lines. Use a color
index number from 0 to 256 or one of the constants listed
here: acByBlock (where AutoCAD draws objects in the
default color), acByLayer (where AutoCAD draws objects
in the color specified for the layer), or the AcColor enumerated type (see the AcadEntity object in Appendix B).
It overrides the value of the DIMCLRE system variable.
ExtensionLineOffset
Double
Gets or sets the distance that the extension lines are offset
from the origin points. It overrides the value of the DIMEXO
system variable. The initial value for this property is 0.0625.
ExtensionLineWeight
AcLineWeight
Gets or sets the lineweight of the extension lines. It overrides the value of the DIMLWE system variable. For a list of
possible values for the AcLineWeight enumerated type, see
Appendix B.
FractionFormat
AcDimFractionType
Gets or sets the formats of fractional values. It overrides
the value of the DIMFRAC system variable. This property is
used when the UnitsFormat property is set to
acDimLArchitectural or acDimLFractional. Possible
values: acHorizontal, acDiagonal, and acNotStacked.
LinearScaleFactor
Double
Gets or sets the global scale factor for linear dimensioning
measurements. It overrides the value of the DIMLFAC system variable. The initial value for this property is 1.0000.
When LinearScaleFactor is assigned a negative value, the
factor is applied only in paper space.
Measurement
Double
Gets the measurement for the dimension. This property
overrides the value for the DIMLUNIT system variable. This
property’s value is read-only.
PrimaryUnitsPrecision
AcDimPrecision
Gets or sets the number of decimal places displayed for
the primary units. For a list of possible values for the
AcDimPrecision enumerated type, see Appendix B.
Continued
5793appA_final.qxd
504
8/22/05
1:35 AM
Page 504
APPENDIX A ■ AUTOCAD OBJECT SUMMARY
Name
Returns
Description
RoundDistance
Double
Gets or sets the rounding of units. It overrides the value
of the DIMRND system variable.
SuppressZeroFeet
Boolean
Gets or sets whether a zero foot measurement is suppressed. It overrides the value of the DIMZIN system
variable. The initial value for this property is False.
SuppressZeroInches
Boolean
Gets or sets whether a zero inch measurement is suppressed. It overrides the value of the DIMZIN system
variable. The initial value for this property is False.
TextInside
Boolean
Gets or sets whether the text appears inside the extension
lines. It overrides the value of DIMTIX system variable. The
initial value for this property is True. If False, AutoCAD
places it inside if there’s room.
TextInsideAlign
Boolean
Gets or sets the position of any text inside/ outside the
extension lines. The values for these properties override
the values of the DIMTIH and DIMTOH system variables,
respectively. The initial value for this property is True.
The TextInsideAlign property is available only when
the TextInside property is set to True.
ToleranceSuppressZeroFeet
Boolean
Gets or sets whether a zero foot measurement is suppressed in tolerance values. It overrides the value of the
DIMZIN system variable. The initial value for this property
is False.
ToleranceSuppressZeroInches
Boolean
Gets or sets whether a zero inch measurement is suppressed in tolerance values. It overrides the value of the
DIMZIN system variable. The initial value for this property
is False.
UnitsFormat
AcDimLUnits
Gets or sets the unit format. The initial value for this
property is acDimLDecimal, where the format specified by
the DecimalSeparator and PrimaryUnitsPrecision properties will be used to format the decimal value. For a list
of possible values for the AcDimLUnits enumerated type,
see Appendix B.
■Note Because this object inherits from AcadObject, it supports the Modified event.
AcadDimRadial Object
The AcadDimRadial object represents a dimension of the radius of a circle or arc. The position
of the text, set in the TextPosition property, determines the location of the dimension line.
The AcadDimRadial object is created using the AddDimRadial method of the AcadBlock,
AcadModelSpace, or AcadPaperSpace object.
AcadDimRadial Object Methods
The AcadDimRadial object inherits all the methods of the AcadEntity and AcadObject objects. It
supports no other methods.
5793appA_final.qxd
8/22/05
1:35 AM
Page 505
APPENDIX A ■ AUTOCAD OBJECT SUMMARY
505
AcadDimRadial Object Properties
The AcadDimRadial object inherits all the properties of the AcadEntity object, the AcadObject
object, and the AcadDimension object, as well as the common Application property. It also
supports the following properties.
Name
Returns
Description
AltRoundDistance
Double
Gets or sets the rounding of alternative units if
the AltUnits property is turned on. This property and the two that follow override the value
of the DIMALTZ system variable.
AltSuppressLeadingZeros
Boolean
Gets or sets whether leading zeros in alternative
dimension values are suppressed. The initial
value for this property is False.
AltSuppressTrailingZeros
Boolean
Gets or sets whether trailing zeros in alternative
dimension values are suppressed. The initial
value for this property is False.
AltSuppressZeroFeet
AltSuppressZeroInches
Boolean
Gets or sets whether a zero foot/inches measurement is suppressed in alternative dimension
values. Both properties change the value of the
DIMALTZ system variable. The initial value for
this property is False.
AltTextPrefix
AltTextSuffix
String
Gets or sets a prefix/suffix for the alternative
dimension measurement. Both properties override the value of the DIMAPOST system variable.
The initial value for this property is a NULL
string. To turn off an established prefix, set this
property equal to a single period (.).
AltTolerancePrecision
AcDimPrecision
Gets or sets the precision of tolerance values in
alternative dimensions. The initial value for this
property is acDimPrecisionTwo. This property is
available only when the ToleranceDisplay property is set to any value other than acTolNone, and
it overrides the value of the DIMTDEC system variable. For a list of the values for the AcDimPrecision
enumerated type, see Appendix B.
AltToleranceSuppressLeadingZeros
Boolean
Gets or sets whether leading zeros are suppressed in alternative dimension values. This
property and the three that follow override the
DIMALTTZ system variable. The initial value for
this property is False.
AltToleranceSuppressTrailingZeros
Boolean
Gets or sets whether trailing zeros are suppressed in alternative dimension values. The
initial value for this property is False.
AltToleranceSuppressZeroFeet
Boolean
Gets or sets whether a zero foot measurement is
suppressed in alternative tolerance values. The
initial value for this property is False.
AltToleranceSuppressZeroInches
Boolean
Gets or sets whether a zero inch measurement is
suppressed in alternative tolerance values. The
initial value for this property is False.
Continued
5793appA_final.qxd
8/22/05
1:35 AM
Page 506
APPENDIX A ■ AUTOCAD OBJECT SUMMARY
506
Name
Returns
Description
AltUnits
Boolean
Gets or sets whether alternative units dimensioning is
enabled. It overrides the value of the DIMALT system variable.
AltUnitsFormat
AcDimUnits
Gets or sets the units format for alternative units. The initial
value for this property is acDimDecimal. It overrides the value
of the DIMALTU system variable. For a list of possible values
for the AcDimUnits enumerated type, see Appendix B.
AltUnitsPrecision
AcDimPrecision
Gets or sets the number of decimal places in alternative
units. It overrides the value of the DIMALTD system variable.
For a list of possible values for the AcDimPrecision enumerated type, see Appendix B.
AltUnitsScale
Double
Gets or sets the scale factor for alternative units. If the
AltUnits property is turned on, this property multiplies linear
dimensions by a factor to produce a value in an alternate system of measurement. The initial value represents the number
of millimeters in an inch. It overrides the value of the DIMALTF
system variable.
ArrowheadBlock
String
Gets or sets the block used as the custom arrowhead.
ArrowheadSize
Double
Gets or sets the size of the dimension line arrowheads, leader
line arrowheads, and hook lines. It overrides the value of the
DIMASZ system variable. The initial value for this property is
0.1800.
ArrowheadType
AcDimArrowheadType
Gets or sets the type of the arrowhead. It overrides the value of
the DIMLDRBLK system variable. For a list of possible values for
the AcDimArrowheadType enumerated type, see Appendix B.
CenterMarkSize
Double
Gets or sets the size of the center mark. The initial value for
this property is 0.0900. This property isn’t available if the
CenterType property is set to acCenterNone.
CenterType
AcDimCenterType
Gets or sets the type of the center mark. The center mark is
visible only if you place the dimension line outside the circle
or arc. It overrides the value of the DIMCEN system variable.
For a list of possible values for the AcDimCenterType enumerated type, see Appendix B.
DimensionLineColor
AcColor
Gets or sets the color of the dimension lines. Use a color
index number from 0 to 256 or one of the constants listed
here: acByBlock (where AutoCAD draws objects in the
default color) or acByLayer (where AutoCAD draws objects
in the color specified for the layer). For a list of possible values for the AcColor enumerated type, see Appendix B.
DimensionLineWeight
AcLineWeight
Gets or sets the lineweight of the dimension lines. It overrides the value of the DIMLWD system variable. For a list of
possible values for the AcLineWeight enumerated type, see
Appendix B.
DimLineSuppress
Boolean
Specifies whether the dimension line is suppressed. It overrides the value of the DIMSD2 system variable. The initial value
for this property is False. When this property is set to True,
the display of the dimension line and arrowhead between the
extension line and the text is suppressed.
5793appA_final.qxd
8/22/05
1:35 AM
Page 507
APPENDIX A ■ AUTOCAD OBJECT SUMMARY
507
Name
Returns
Description
Fit
AcDimFit
Gets or sets whether text and arrowheads are
placed inside or outside extension lines given
the availability of space between the extension lines. This property sets priorities for
moving text and arrowheads when space isn’t
available to fit both within the extension lines.
It overrides the value of the DIMAFIT system
variable. The initial value for this property is
acBestFit. For a list of the possible values, see
Appendix B.
ForceLineInside
Boolean
Gets or sets whether a dimension line is drawn
between the extension lines when the text is
outside the extension lines. It overrides the
value of the DIMTOFL system variable. The initial value for this property is False.
FractionFormat
AcDimFractionType
Gets or sets the formats of fractional values.
It overrides the value of the DIMFRAC system
variable. This property is used when the
UnitsFormat property is set to
acDimLArchitectural or acDimLFractional.
Possible values: acHorizontal, acDiagonal,
and acNotStacked.
HorizontalTextPosition
AcDimHorizontalJustification
Gets or sets the horizontal position of the
text. For a list of possible values for the
AcDimHorizontalJustification enumerated
type, see Appendix B.
LeaderLength
Double
Sets the length of the leader. This property is
write-only; it’s used when the object is created and isn’t stored.
LinearScaleFactor
Double
Gets or sets the global scale factor for linear
dimensioning measurements. It overrides
the value of the DIMLFAC system variable. The
initial value for this property is 1.0000. When
LinearScaleFactor is assigned a negative
value, the factor is applied only in paper space.
Measurement
Double
Gets the measurement for the dimension.
This property overrides the value for the
DIMLUNIT system variable. This property’s
value is read-only.
PrimaryUnitsPrecision
AcDimPrecision
Gets or sets the number of decimal places
displayed for the primary units. For a list of
possible values for the AcDimPrecision enumerated type, see Appendix B.
RoundDistance
Double
Gets or sets the rounding of units. It overrides the value of the DIMRND system variable.
SuppressZeroFeet
Boolean
Gets or sets whether a zero foot measurement is suppressed. It overrides the value of
the DIMZIN system variable. The initial value
for this property is False.
Continued
5793appA_final.qxd
508
8/22/05
1:35 AM
Page 508
APPENDIX A ■ AUTOCAD OBJECT SUMMARY
Name
Returns
Description
SuppressZeroInches
Boolean
Gets or sets whether a zero inch measurement is suppressed. It overrides the value of the DIMZIN system
variable. The initial value for this property is False.
TextInside
Boolean
Gets or sets whether the text appears inside the extension
lines. It overrides the value of the DIMTIX system variable.
The initial value for this property is True. If False, AutoCAD places it inside if there’s room.
TextInsideAlign
Boolean
Gets or sets the position of any text inside/outside the
extension lines. The values for these properties override
the values of the DIMTIH and DIMTOH system variables,
respectively. The initial value for this property is True.
The TextInsideAlign property is available only when the
TextInside property is set to True.
ToleranceSuppressZeroFeet
Boolean
Gets or sets whether a zero foot measurement is suppressed in tolerance values. It overrides the value of the
DIMZIN system variable. The initial value for this property
is False.
ToleranceSuppressZeroInches
Boolean
Gets or sets whether a zero inch measurement is suppressed in tolerance values. It overrides the value of the
DIMZIN system variable. The initial value for this property
is False.
UnitsFormat
AcDimLUnits
Gets or sets the unit format. The initial value for this property is acDimLDecimal, where the format specified by the
DecimalSeparator and PrimaryUnitsPrecision properties
will be used to format the decimal value. For a list of possible values for the AcDimLUnits enumerated type, see
Appendix B.
■Note Because this object inherits from AcadObject, it supports the Modified event.
AcadDimRadialLarge Object
This is a dimension measuring a large radius, also known as a jogged radius dimension.
AcadDimRadialLarge Object Methods
The AcadDimRadialLarge object inherits all the methods of the AcadEntity and AcadObject
objects. It doesn’t support any other methods.
AcadDimRadialLarge Object Properties
The AcadDimRadialLarge object inherits all the properties of the AcadEntity object, the
AcadObject object, and the AcadDimension object, as well as the common Application property. It also supports the following properties.
5793appA_final.qxd
8/22/05
1:35 AM
Page 509
APPENDIX A ■ AUTOCAD OBJECT SUMMARY
509
Name
Returns
Description
AltRoundDistance
Double
Gets or sets the rounding of alternative units, if
the AltUnits property is turned on. This property,
and the two that follow, all override the value of
the DIMALTZ system variable.
AltSuppressLeadingZeros
Boolean
Gets or sets whether leading zeros in alternative
dimension values are suppressed. The initial value
for this property is False.
AltSuppressTrailingZeros
Boolean
Gets or sets whether trailing zeros in alternative
dimension values are suppressed. The initial value
for this property is False.
AltSuppressZeroFeet
AltSuppressZeroInches
Boolean
Gets or sets whether a zero foot/inches measurement is suppressed in alternative dimension values.
Both properties change the value of the DIMALTZ
system variable. The initial value for this property
is False.
AltTextPrefix
AltTextSuffix
String
Gets or sets a prefix/suffix for the alternative
dimension measurement. Both properties override the value of the DIMAPOST system variable.
The initial value for this property is a NULL string.
To turn off an established prefix, set this property
equal to a single period (.).
AltTolerancePrecision
AcDimPrecision
Gets or sets the precision of tolerance values in
alternative dimensions. The initial value for this
property is acDimPrecisionTwo. This property is
available only when the ToleranceDisplay property is set to any value other than acTolNone, and it
overrides the value of the DIMTDEC system variable.
For a list of the values for the AcDimPrecision enumerated type, see Appendix B.
AltToleranceSuppressLeadingZeros
Boolean
Gets or sets whether leading zeros are suppressed
in alternative dimension values. This property, and
the three that follow, all override the DIMALTTZ system variable. The initial value for this property is
False.
AltToleranceSuppressTrailingZeros
Boolean
Gets or sets whether trailing zeros are suppressed
in alternative dimension values. The initial value
for this property is False.
AltToleranceSuppressZeroFeet
Boolean
Gets or sets whether a zero foot measurement is
suppressed in alternative tolerance values. The
initial value for this property is False.
AltToleranceSuppressZeroInches
Boolean
Gets or sets whether a zero inch measurement is
suppressed in alternative tolerance values. The
initial value for this property is False.
AltUnits
Boolean
Gets or sets whether alternative units dimensioning is enabled. This overrides the value of the
DIMALT system variable.
AltUnitsFormat
AcDimUnits
Gets or sets the units format for alternative units.
The initial value for this property is acDimDecimal.
This overrides the value of the DIMALTU system
variable. For a list of possible values for the
AcDimUnits enumerated type, see Appendix B.
Continued
5793appA_final.qxd
510
8/22/05
1:35 AM
Page 510
APPENDIX A ■ AUTOCAD OBJECT SUMMARY
Name
Returns
Description
AltUnitsPrecision
AcDimPrecision
Gets or sets the number of decimal places in alternative
units. This overrides the value of the DIMALTD system variable. For a list of possible values for the AcDimPrecision
enumerated type, see Appendix B.
AltUnitsScale
Double
Gets or sets the scale factor for alternative units. If the
AltUnits property is turned on, this property multiplies
linear dimensions by a factor to produce a value in an
alternate system of measurement. The initial value represents the number of millimeters in an inch. This overrides
the value of the DIMALTF system variable.
ArrowheadBlock
String
Gets or sets the block used as the custom arrowhead at
the end of the dimension line. This overrides the value of
the DIMBLK1 or DIMBLK2 system variable.
ArrowheadSize
Double
Gets or sets the size of the dimension line arrowheads,
leader line arrowheads, and hook lines. This overrides the
value of the DIMASZ system variable. The initial value for
this property is 0.1800.
ArrowheadType
AcDimArrowheadType
Gets or sets the type of arrowhead at the end of the
dimension line. For a list of possible values for the
AcDimArrowheadType enumerated type, see Appendix B.
Center
Variant
Gets or sets the center of the circle as a set of 3-D
coordinates.
CenterMarkSize
Double
Gets or sets the size of the center mark. This overrides the
value of the DIMCEN system variable. The initial value for
this property is 0.0900. This property is not available if the
CenterType property is set to acCenterNone.
CenterType
AcDimCenterType
Gets or sets the type of the center mark. The center mark
is visible only if you place the dimension line outside the
circle or arc. This overrides the value of the DIMCEN system
variable. For a list of possible values for the
AcDimCenterType enumeration, see Appendix B.
ChordPoint
Variant
Gets or sets the chord point for the arc as a set of 3-D
coordinates.
DimensionLineColor
AcColor
Gets or sets the color of the dimension lines. Use a color
index number from 0 to 256 or one of the constants listed
here: acByBlock (where AutoCAD draws objects in default
color) or acByLayer (where AutoCAD draws objects in the
color specified for the layer). For a list of possible values
for the AcColor enumerated type, see Appendix B.
DimensionLineWeight
AcLineWeight
Gets or sets the line weight of the dimension lines. This
overrides the value of the DIMLWD system variable. For a list
of possible values for the AcLineWeight enumerated type,
see Appendix B.
DimLineSuppress
Boolean
Gets or sets whether the dimension line is suppressed.
This overrides the value of the DIMSD1 or DIMSD2 system
variable. The initial value for this property is False. When
this property is set to True, the display of the dimension
line and arrowhead between the first extension line and
the text is suppressed.
5793appA_final.qxd
8/22/05
1:35 AM
Page 511
APPENDIX A ■ AUTOCAD OBJECT SUMMARY
511
Name
Returns
Description
Fit
AcDimFit
Gets or sets whether text and arrowheads
are placed inside or outside extension lines
given the availability of space between the
extension lines. This property sets priorities
for moving text and arrowheads when space
is not available to fit both within the extension lines. This overrides the value of the
DIMAFIT system variable. The initial value for
this property is acBestFit. For a list of the
possible values, see Appendix B.
ForceLineInside
Boolean
Gets or sets whether a dimension line is
drawn between the extension lines when
the text is outside the extension lines. This
overrides the value of the DIMTOFL system
variable. The initial value for this property
is False.
FractionFormat
AcDimFractionType
Gets or sets the formats of fractional values.
This overrides the value of the DIMFRAC system variable. This property is used when the
UnitsFormat property is set to
acDimLArchitectural or acDimLFractional.
Possible values: acHorizontal, acDiagonal
and acNotStacked.
HorizontalTextPosition
AcDimHorizontalJustification
Gets or sets the horizontal position of the
text. This overrides the value of the DIMJUST
system variable. For a list of possible values
for the AcDimHorizontalJustification enumeration, see Appendix B.
JogAngle
ACAD_ANGLE
Gets or sets the jog angle. For a list of possible values for the ACAD_ANGLE enumeration,
see Appendix B
JogLocation
Variant
Gets or sets the jog location or user pick
point as a set of 3-D coordinates.
LinearScaleFactor
Double
Gets or sets the global scale factor for linear
dimensioning measurements. This overrides
the value of the DIMLFAC system variable. The
initial value for this property is 1.0000. When
LinearScaleFactor is assigned a negative
value, the factor is applied only in paper
space.
Measurement
Double
Gets the measurement for the dimension.
This property overrides the value for the
DIMLUNIT system variable. It is read-only.
OverrideCenter
Variant
Gets or sets the override center or pick point
as a set of 3-D coordinates.
PrimaryUnitsPrecision
AcDimPrecision
Gets or sets the number of decimal places
displayed for the primary units. For a list of
possible values for the AcDimPrecision enumerated type, see Appendix B.
Continued
5793appA_final.qxd
512
8/22/05
1:35 AM
Page 512
APPENDIX A ■ AUTOCAD OBJECT SUMMARY
Name
Returns
Description
RoundDistance
Double
Gets or sets the rounding of units. This overrides the
value of the DIMRND system variable.
SuppressZeroFeet
Boolean
Gets or sets whether a zero foot measurement is suppressed. This overrides the value of the DIMZIN system
variable. The initial value for this property is False.
SuppressZeroInches
Boolean
Gets or sets whether a zero inch measurement is suppressed. This overrides the value of the DIMZIN system
variable. The initial value for this property is False.
TextInside
Boolean
Gets or sets whether the text appears inside the extension lines. This overrides the value of DIMTIX system
variable. The initial value for this property is True. If
False, AutoCAD places it inside if there is room.
TextInsideAlign
Boolean
Gets or sets the position of any text inside/outside the
extension lines. The values for these properties override
the values of the DIMTIH or DIMTOH system variable,
respectively. The initial value for this property is True.
The TextInsideAlign property is available only when the
TextInside property is set to True.
TextOutsideAlign
Boolean
Gets or sets the position of any text inside/outside the
extension lines. The values for these properties override
the values of the DIMTIH or DIMTOH system variable,
respectively. The initial value for this property is True.
The TextInsideAlign property is available only when the
TextInside property is set to True.
ToleranceSuppressZeroFeet
Boolean
Gets or sets whether a zero foot measurement is suppressed in tolerance values. This overrides the value of
the DIMZIN system variable. The initial value for this
property is False.
ToleranceSuppressZeroInches
Boolean
Gets or sets whether a zero inch measurement is suppressed in tolerance values. This overrides the value of
the DIMZIN system variable. The initial value for this
property is False.
TrueColor
AcCmColor
Gets or sets an object’s color. Colors are identified by an
AcCmColor object. This object can hold an RGB value, an
ACI number (an integer from 1 to 255), or a named
color. Using an RGB value, you can choose from millions of colors.
UnitsFormat
AcDimLUnits
Gets or sets the unit format. The initial value for this
property is acDimLDecimal, where the format specified by
the DecimalSeparator and PrimaryUnitsPrecision properties will be used to format the decimal value. For a list
of possible values for the AcDimLUnits enumeration, see
Appendix B.
■Note Because this object inherits from AcadObject, it supports the Modified event.
5793appA_final.qxd
8/22/05
1:35 AM
Page 513
APPENDIX A ■ AUTOCAD OBJECT SUMMARY
513
AcadDimRotated Object
The AcadDimRotated object represents a dimension that measures the distance between two
points and is displayed at a given rotation. To change the extension lines of a rotated dimension, change the Rotation property and/or the TextPosition property. The extension lines will
be recalculated to fit the new requirements. The AcadDimRotated object is created using the
AddCircle method of the AcadBlock, AcadModelSpace, or AcadPaperSpace object.
AcadDimRotated Object Methods
The AcadDimRotated object inherits all the methods of the AcadEntity and AcadObject objects.
It supports no other methods.
AcadDimRotated Object Properties
The AcadDimRadial object inherits all the properties of the AcadEntity object, the AcadObject
object, and the AcadDimension object, as well as the common Application property. It also
supports the following properties.
Name
Returns
Description
AltRoundDistance
Double
Gets or sets the rounding of alternative units if
the AltUnits property is turned on. This property
and the two that follow override the value of the
DIMALTZ system variable.
AltSuppressLeadingZeros
Boolean
Gets or sets whether leading zeros in alternative
dimension values are suppressed. The initial
value for this property is False.
AltSuppressTrailingZeros
Boolean
Gets or sets whether trailing zeros in alternative
dimension values are suppressed. The initial
value for this property is False.
AltSuppressZeroFeet
AltSuppressZeroInches
Boolean
Gets or sets whether a zero foot/inches measurement is suppressed in alternative dimension values. Both properties change the value of the
DIMALTZ system variable. The initial value for this
property is False.
AltTextPrefix
AltTextSuffix
String
Gets or sets a prefix/suffix for the alternative
dimension measurement. Both properties override the value of the DIMAPOST system variable.
The initial value for this property is a NULL string.
To turn off an established prefix, set this property
equal to a single period (.).
AltTolerancePrecision
AcDimPrecision
Gets or sets the precision of tolerance values in
alternative dimensions. The initial value for this
property is acDimPrecisionTwo. This property is
available only when the ToleranceDisplay property is set to any value other than acTolNone, and it
overrides the value of the DIMTDEC system variable.
For a list of the values for the AcDimPrecision enumerated type, see Appendix B.
Continued
5793appA_final.qxd
514
8/22/05
1:35 AM
Page 514
APPENDIX A ■ AUTOCAD OBJECT SUMMARY
Name
Returns
Description
AltToleranceSuppressLeadingZeros
Boolean
Gets or sets whether leading zeros are suppressed in alternative dimension values.
This property and the three that follow override the DIMALTTZ system variable. The initial
value for this property is False.
AltToleranceSuppressTrailingZeros
Boolean
Gets or sets whether trailing zeros are suppressed in alternative dimension values.
The initial value for this property is False.
AltToleranceSuppressZeroFeet
Boolean
Gets or sets whether a zero foot measurement is suppressed in alternative tolerance
values. The initial value for this property is
False.
AltToleranceSuppressZeroInches
Boolean
Gets or sets whether a zero inch measurement is suppressed in alternative tolerance
values. The initial value for this property is
False.
AltUnits
Boolean
Gets or sets whether alternative units dimensioning is enabled. It overrides the value of
the DIMALT system variable.
AltUnitsFormat
AcDimUnits
Gets or sets the units format for alternative
units. The initial value for this property is
acDimDecimal. It overrides the value of the
DIMALTU system variable. For a list of possible values for the AcDimUnits enumerated
type, see Appendix B.
AltUnitsPrecision
AcDimPrecision
Gets or sets the number of decimal places
in alternative units. It overrides the value
of the DIMALTD system variable. For a list of
possible values for the AcDimPrecision enumerated type, see Appendix B.
AltUnitsScale
Double
Gets or sets the scale factor for alternative
units. If the AltUnits property is turned on,
this property multiplies linear dimensions
by a factor to produce a value in an alternate system of measurement. The initial
value represents the number of millimeters
in an inch. It overrides the value of the
DIMALTF system variable.
ArrowheadBlock
String
Gets or sets the block used as the custom
arrowhead at the first/second end of the
dimension line. It overrides the value of the
DIMBLK1 or DIMBLK2 system variable.
ArrowheadSize
Double
Gets or sets the size of the dimension line
arrowheads, leader line arrowheads, and
hook lines. It overrides the value of the
DIMASZ system variable. The initial value
for this property is 0.1800.
ArrowheadType
AcDimArrowheadType
Gets or sets the type of arrowhead at the
first/second end of the dimension line. For
a list of possible values for the AcDimArrowheadType enumerated type, see Appendix B.
5793appA_final.qxd
8/22/05
1:35 AM
Page 515
APPENDIX A ■ AUTOCAD OBJECT SUMMARY
515
Name
Returns
Description
DimensionLineColor
AcColor
Gets or sets the color of the dimension lines. Use a color index
number from 0 to 256 or one of the constants listed here:
acByBlock (where AutoCAD draws objects in the default color)
or acByLayer (where AutoCAD draws objects in the color specified for the layer). For a list of possible values for the AcColor
enumerated type, see Appendix B.
DimensionLineExtend
Double
Gets or sets the distance the dimension line extends beyond the
extension line when oblique strokes rather than arrowheads are
used. It overrides the value of the DIMDLE system variable. The
initial value for this property is 0.0000.
DimLineInside
Boolean
Gets or sets whether the dimension lines are displayed only
inside the extension lines. It overrides the value of the DIMSOXD
system variable. The initial value for this property is False.
DimensionLineWeight
AcLineWeight
Gets or sets the lineweight of the dimension lines. It overrides
the value of the DIMLWD system variable. For a list of possible
values for the AcLineWeight enumerated type, see Appendix B.
DimLineSuppress
Boolean
Gets or sets whether the first/second dimension line is suppressed. It overrides the value of the DIMSD1 or DIMSD2 system
variable. The initial value for this property is False. When this
property is set to True, the display of the dimension line and
arrowhead between the first extension line and the text is
suppressed.
ExtensionLineColor
AcColor
Gets or sets the color of the extension lines. Use a color index
number from 0 to 256 or one of the constants listed here:
acByBlock (where AutoCAD draws objects in the default color),
acByLayer (where AutoCAD draws objects in the color specified
for the layer), or the AcColor enumerated type (see Appendix B).
It overrides the value of the DIMCLRE system variable.
ExtensionLineExtend
Double
Gets or sets the distance that the extension line extends beyond
the dimension line. It overrides the value of the DIMEXE system
variable. The initial value for this property is 0.1800.
ExtensionLineOffset
Double
Gets or sets the distance that the extension lines are offset from
the origin points. It overrides the value of the DIMEXO system
variable. The initial value for this property is 0.0625.
ExtensionLineWeight
AcLineWeight
Gets or sets the lineweight of the extension lines. It overrides the
value of the DIMLWE system variable. For a list of possible values
for the AcLineWeight enumerated type, see Appendix B.
ExtLine1Suppress
ExtLine2Suppress
Boolean
Gets or sets whether the first/second extension line is sup
pressed. It overrides the value of the DIMSE1 or DIMSE2 system
variable. The initial value for this property is False.
Fit
AcDimFit
Gets or sets whether text and arrowheads are placed inside or
outside extension lines given the availability of space between
the extension lines. This property sets priorities for moving text
and arrowheads when space isn’t available to fit both within the
extension lines. It overrides the value of the DIMAFIT system variable. The initial value for this property is acBestFit. For a list of
the possible values, see Appendix B.
ForceLineInside
Boolean
Gets or sets whether a dimension line is drawn between the
extension lines when the text is outside the extension lines. It
overrides the value of the DIMTOFL system variable. The initial
value for this property is False.
Continued
5793appA_final.qxd
516
8/22/05
1:35 AM
Page 516
APPENDIX A ■ AUTOCAD OBJECT SUMMARY
Name
Returns
Description
FractionFormat
AcDimFractionType
Gets or sets the formats of fractional values. It overrides the value of the DIMFRAC
system variable. This property is used
when the UnitsFormat property is set to
acDimLArchitectural or acDimLFractional.
Possible values: acHorizontal, acDiagonal,
and acNotStacked.
HorizontalTextPosition
AcDimHorizontalJustification
Gets or sets the horizontal position of the
text. It overrides the value of the DIMJUST
system variable. For a list of possible values
for the AcDimHorizontalJustification
enumerated type, see Appendix B.
LinearScaleFactor
Double
Gets or sets the global scale factor for linear
dimensioning measurements. It overrides
the value of the DIMLFAC system variable.
The initial value for this property is 1.0000.
When LinearScaleFactor is assigned a negative value, the factor is applied only in
paper space.
Measurement
Double
Gets the measurement for the dimension.
This property overrides the value for the
DIMLUNIT system variable. This property’s
value is read-only.
PrimaryUnitsPrecision
AcDimPrecision
Gets or sets the number of decimal places
displayed for the primary units. For a list
of possible values for the AcDimPrecision
enumerated type, see Appendix B.
RoundDistance
Double
Gets or sets the rounding of units. It overrides the value of the DIMRND system variable.
SuppressZeroFeet
Boolean
Gets or sets whether a zero foot measurement is suppressed. It overrides the value
of the DIMZIN system variable. The initial
value for this property is False.
SuppressZeroInches
Boolean
Gets or sets whether a zero inch measurement is suppressed. It overrides the value
of the DIMZIN system variable. The initial
value for this property is False.
TextInside
Boolean
Gets or sets whether the text appears
inside the extension lines. It overrides the
value of DIMTIX system variable. The initial
value for this property is True. If False,
AutoCAD places it inside if there’s room.
TextInsideAlign
Boolean
Gets or sets the position of any text inside/
outside the extension lines. The values for
these properties override the values of the
DIMTIH and DIMTOH system variables, respectively. The initial value for this property is
True. The TextInsideAlign property is available only when the TextInside property is
set to True.
5793appA_final.qxd
8/22/05
1:35 AM
Page 517
APPENDIX A ■ AUTOCAD OBJECT SUMMARY
517
Name
Returns
Description
ToleranceSuppressZeroFeet
Boolean
Gets or sets whether a zero foot measurement is suppressed in tolerance values. It overrides the value of the
DIMZIN system variable. The initial value for this property
is False.
ToleranceSuppressZeroInches
Boolean
Gets or sets whether a zero inch measurement is suppressed in tolerance values. It overrides the value of the
DIMZIN system variable. The initial value for this property
is False.
UnitsFormat
AcDimLUnits
Gets or sets the unit format. The initial value for this
property is acDimLDecimal, where the format specified by
the DecimalSeparator and PrimaryUnitsPrecision properties will be used to format the decimal value. For a list
of possible values for the AcDimLUnits enumerated type,
see Appendix B.
■Note Because this object inherits from AcadObject, it supports the Modified event.
AcadDimStyle Object
The AcadDimStyle object represents a group of dimension settings that determine the appearance
of new dimensions created in the drawing. It is created by the Add method of the AcadDimStyles
collection and is activated through the ActiveDimStyle property of the Document object. To change
the style of a dimension, use the StyleName property found on the dimension. To control the settings of the current document overrides, use the dimensioning system variables.
When you change a dimensioning system variable, you aren’t changing the active dimension style itself. Rather, you’re setting a document override for the dimension style, which means
that all newly created dimensions will still be created with the active dimension style. They won’t
reflect the overrides from the system variables until the active dimension style is updated. To
change the settings of any dimension style, use the CopyFrom method. Dimensions created via
ActiveX use the active dimension style only. To apply the system overrides for dimensions created by ActiveX, use the CopyFrom method to copy the dimension style from the document to
the active dimension style.
AcadDimStyle Object Methods
In addition to the methods inherited from the AcadObject object, the AcadDimStyle object
supports the following method.
Name
Description
CopyFrom
Copies the dimension style data from a source object, which can be a document,
dimension, or another dimension style. Parameter: StyleSource As Object.
If StyleSource is an AcadDocument object, this method copies the active dimension
style settings for the drawing plus any drawing overrides. If it’s a dimension, an
AcadTolerance object, or an AcadLeader object, this method copies the style for that
object plus any object overrides. If StyleSource is an AcadDimStyle object, then the
style data from that dimension style is copied.
5793appA_final.qxd
518
8/22/05
1:35 AM
Page 518
APPENDIX A ■ AUTOCAD OBJECT SUMMARY
AcadDimStyle Object Properties
In addition to the properties inherited from the AcadObject object and the common
Application property, the AcadDimStyle object supports the following property.
Name
Returns
Description
Name
String
Gets or sets the object’s name.
■Note Because this object inherits from AcadObject, it supports the Modified event.
AcadDimStyles Collection
The AcadDimStyles collection contains all the dimension styles in the drawing. Although this
collection inherits a Delete method, you can’t actually delete it. If you need to delete a specific
dimension style, use the Delete method found in the AcadDimStyle object. There’s no limit to
the number of dimension styles you can create in your drawing. However, there can be only
one instance of the AcadDimStyles collection, which is predefined for each drawing. You can
make multiple references to it by using the DimStyles property.
AcadDimStyles Collection Methods
In addition to the methods inherited from the AcadObject object, the AcadDimStyles collection
supports the following methods.
Name
Returns
Description
Add
AcadDimStyle
Creates an AcadDimStyle object and adds it to the collection. Parameter: Name As String.
Item
AcadDimStyle
Gets the member object at a given index in the collection. Parameter:
Index As Variant (Integer or String). If the Index value is a String, it
must match an existing style definition.
AcadDimStyles Collection Properties
The AcadDimStyles collection supports the Count property, the common Application property,
and the properties inherited from the AcadObject object. It supports no other properties.
■Note Because this collection inherits from AcadObject, it supports the Modified event.
5793appA_final.qxd
8/22/05
1:35 AM
Page 519
APPENDIX A ■ AUTOCAD OBJECT SUMMARY
AcadDocument Object
The AcadDocument object represents an AutoCAD drawing. The active document can be
accessed using ThisDrawing in VBA and the ActiveDocument property of the AcadApplication
object in Visual Basic.
Certain objects in the drawing establish the format, location, or style that new objects will
adopt. These include the AcadDimStyle, AcadTextStyle, AcadLinetype, AcadViewport, and AcadLayer
objects. A drawing may contain many objects of these types, but only one can be active at a
time. The AcadDocument object also contains a link property to all the collections, all of which
are created when the document is created. You can thus iterate through every object in the
drawing.
You control the model space and paper space settings from the AcadDocument object by
using its ActiveSpace property, its MSpace property, and the Display method of the AcadPViewport
object. By default, a drawing is opened in the model space with the tiled viewport setting.
Changes to most active objects will appear immediately. However, several objects must be
reset for changes to appear: the active text style, the active UCS, and the active viewport. These
are reset using the ActiveTextStyle, ActiveUCS, and ActiveViewport properties, respectively. An
example syntax for resetting the active viewport is as follows:
ThisDrawing.ActiveViewport = modifiedViewportObj
AcadDocument Object Methods
The AcadDocument object supports the following methods.
Name
Returns
Description
Activate
Makes the specified drawing active.
AuditInfo
Evaluates the drawing’s integrity. For every error detected, AutoCAD
provides a description of the error and recommends corrective
action. Parameter: FixError As Boolean. If the parameter is set to
True, AutoCAD should attempt to fix any errors.
Close
Closes the specified drawing. If no drawing is specified, the drawing
is closed only if it already has a valid file name or wasn’t modified.
Parameters: SaveChanges As Boolean and FileName As String. If the
first parameter is set to True, changes are saved. The second parameter specifies the name to assign to the drawing.
The document will be closed and no error will occur if the drawing
hasn’t been modified or if the first parameter is set to False. The
document will be saved and closed if the first parameter is set to
True (the default value) and the drawing was previously saved or
was opened from an existing drawing file. In any other case, a valid
name has to be specified.
CopyObjects
EndUndoMark
Variant
Copies objects, their child objects, and so on recursively (deep
cloning). Parameters: Objects As Variant, [Owner As Variant], and
[IDPairs As Variant]. For more information on this method, see
the AcadDatabaseObject section.
Marks the end of a block of operations. See also the StartUndoMark
method.
Continued
519
5793appA_final.qxd
520
8/22/05
1:35 AM
Page 520
APPENDIX A ■ AUTOCAD OBJECT SUMMARY
Name
Returns
Description
Exports the drawing to a .wmf, .sat, .eps, .dxf, or .bmp format. Parameters: FileName As String, Extension As String,
and SelectionSet As AcadSelectionSet.
When exporting to wmf, .sat, or .bmp format, a nonempty
selection set must be provided. For the .sat format, only
AcadRegion and Acad3DSolid objects can be exported. When
exporting to .eps and .dxf formats, the selection set is
ignored and the entire drawing is exported.
Export
GetVariable
Variant
Returns the current setting of an AutoCAD system variable.
For a list of all the AutoCAD system variables and their types,
please refer to Appendix C. Parameter: Name As String.
HandleToObject
Object
Returns the object that corresponds to a handle. This
method can return only objects in the current document.
Parameter: Handle As String. A handle is persistent. It can
be stored for reuse with this method for the lifetime of the
object.
Import
Object
Imports a drawing in .wmf, .sat, .eps, or .dxf format. In the
case of importing a .wmf file, an AcadBlockReference object
is returned. In all other cases, the return value is NULL. Parameters: FileName As String, InsertionPoint As Variant,
and ScaleFactor As Double.
Loads an .shx (shape) file. This method makes all the
shapes in the shape file available to the current drawing.
Parameter: FullName As String.
LoadShapeFile
New
AcadDocument
Creates a new document in SDI mode. It’s good practice to
immediately save the new document with a valid file name.
This will simplify later using the save and close methods.
Parameter: TemplateFileName As String.
ObjectIDToObject
Object
Returns the object that corresponds to an object ID. This
method can return objects only in the current document.
Parameter: ID As Long. An object ID isn’t persistent. Its lifetime is limited to a drawing session.
Open
Opens an existing .dwg (drawing) file when working in SDI
mode. The file becomes the active document. Parameters:
Name As String and [ReadOnly As Boolean]. The Name parameter is an existing file name, including the path or the valid
URL address of the drawing to open. The second parameter is
True if the drawing is to be read-only and False otherwise (the
default).
PurgeAll
Removes all unused named references from the document.
Deleted objects remain in the document until they’re purged
using this method.
Regen
Regenerates the entire drawing and updates the screen
coordinates and view resolution for all objects. Parameter:
WhichViewports As AcRegenType (acActiveViewport or
acAllViewports).
Save
Saves the document. When the user is saving to a secure
URL, a dialog box will prompt the user for the necessary
password information. Message boxes may also appear if
the user hasn’t suppressed this activity in the browser.
5793appA_final.qxd
8/22/05
1:35 AM
Page 521
APPENDIX A ■ AUTOCAD OBJECT SUMMARY
Name
Returns
Description
SaveAs
Saves the document as specified by the parameters. Parameters:
FileName As String and FileType As AcMenuFileType. For a list of
possible values for the AcMenuFileType enumeration, see Appendix B.
SendCommand
Sends a command string from a VB or VBA application to the document to be processed. If the drawing specified isn’t active, it will be
made active. This method processes any AutoCAD command-line
function, including LISP expressions. This method is generally synchronous. Only when responding to user interaction or when called
from an event handler will commands be processed asynchronously.
You should never use this method to issue a command for which
there is an ActiveX method available. Instead, use the LoadDVB
method. Parameter: Command As String.
SetVariable
Sets the value of an AutoCAD system variable. For a list of all AutoCAD system variables and their types, please refer to Appendix C.
Parameters: Name As String and Value As Variant.
StartUndoMark
Marks the beginning of a block of operations that will be treated as
a unique operation in an Undo command. Unfortunately, the Undo
command hasn’t been wrapped for VBA but is available synchronously using the SendCommand method.
WBlock
Creates a new drawing file from the selection set. Parameter:
FileName As String and SelectionSet As AcadSelectionSet.
■Note The insertion point isn’t specified. If it isn’t already at the origin, each object within the selection set
will have to be copied and moved before a call to WBlock.
AcadDocument Object Properties
As well as the common Application property, the AcadDocument object supports the following
properties.
Name
Returns
Description
Active
Boolean
Specifies whether the document is active. This
property’s value is read-only.
ActiveDimStyle
AcadDimStyle
Gets or sets the active dimension style. This style
will be applied to all newly created dimensions.
ActiveLayer
AcadLayer
Gets or sets the active layer. New objects are placed
on the active layer as they’re created.
ActiveLayout
AcadLayout
Gets or sets the active layout.
ActiveLinetype
AcadLinetype
Gets or sets the active linetype. The specified linetype must already exist in the drawing.
ActivePViewport
AcadPViewport
Gets or sets the active paper space viewport. A viewport must be set active using this property before
you can see any changes to it.
Continued
521
5793appA_final.qxd
522
8/22/05
1:35 AM
Page 522
APPENDIX A ■ AUTOCAD OBJECT SUMMARY
Name
Returns
Description
ActiveSelectionSet
AcadSelectionSet
Gets or sets the active selection set.
ActiveSpace
AcActiveSpace
Gets or sets whether the paper space or the model space is
active. The value is stored in the TILEMODE system variable.
For model space and floating viewports, this value is set to
acPaperSpace. Even though you have the ability to edit the
model, when the MSpace property is set to True, you’re still
technically in paper space. Values for AcActiveSpace:
acModelSpace or acPaperSpace.
ActiveTextStyle
AcadTextStyle
Gets or sets the active text style. New text added to the drawing will adopt this text style. Existing text that has no distinct
text style specified will adopt the new style. Note that a call
to the Regen method is necessary to see any changes.
ActiveUCS
AcadUCS
Gets or sets the active UCS. Changes made to the current
active UCS will become visible only after that UCS is reset
as the active UCS.
ActiveViewport
AcadViewport
Gets or sets the active viewport. Changes made to the current active viewport will become visible only after you reset
the viewport as the active viewport.
Blocks
AcadBlocks
Gets the drawing’s blocks collection. This property’s value
is read-only.
Database
AcadDatabase
Gets the database to which the document belongs. This
property’s value is read-only.
Dictionaries
AcadDictionaries
Gets the document’s dictionaries collection. This property’s
value is read-only.
DimStyles
AcadDimStyles
Gets the document’s dimension styles collection. This property’s value is read-only.
ElevationModelSpace
Double
Gets or sets the elevation setting for the model space. The
current elevation is the Z value that is used whenever a 3-D
point is expected but only the X and Y values are supplied.
ElevationPaperSpace
Double
Gets or sets the elevation setting for the paper space. The
current elevation is the Z value that is used whenever a 3-D
point is expected but only the X and Y values are supplied.
FullName
String
Gets the document’s name, including the path. It returns
a null string for a new drawing. This property’s value is
read-only.
Groups
AcadGroups
Gets the document’s groups collection. This property’s value
is read-only.
HWND
Long
Gets the window handle of the document’s window frame.
This property’s value is read-only.
Layers
AcadLayers
Gets the document’s layers collection.
Layouts
AcadLayouts
Gets the document’s layouts collection.
Limits
Variant
Gets or sets the document’s drawing limits as an array of four
Double numbers: the X and Y coordinates of the lower-left
limit, and the second pair of values define the X and Y coordinates of the upper-right limit. You can’t specify limits for
the Z-axis.
Linetypes
AcadLinetypes
Gets the document’s linetypes collection. This property’s
value is read-only.
5793appA_final.qxd
8/22/05
1:35 AM
Page 523
APPENDIX A ■ AUTOCAD OBJECT SUMMARY
523
Name
Returns
Description
ModelSpace
AcadModelSpace
Gets the document’s model space object. This
property’s value is read-only.
MSpace
Boolean
Specifies whether it is possible to edit the
model from the floating paper space viewports.
Name
String
Gets the document’s name but not the path. It
returns a null string for a new drawing. This
property’s value is read-only.
ObjectSnapMode
Boolean
Specifies whether the document’s snap mode
is on or off. True indicates that it is on.
PaperSpace
AcadPaperSpace
Gets the document’s paper space object. This
property’s value is read-only.
Path
String
Gets the document’s path but not the file
name. This property’s value is read-only.
PickfirstSelectionSet
AcadSelectionSet
Gets the PickFirst selection set. This property’s value is read-only.
Plot
AcadPlot
Gets the document’s AcadPlot object. This
property’s value is read-only.
PlotConfigurations
AcPlotConfigurations
Gets the document’s plot configurations collection. This property’s value is read-only.
Preferences
AcadPreferences
Gets the document’s AcadPreferences object.
This property’s value is read-only.
ReadOnly
Boolean
Specifies whether the document is read-only.
This property’s value is read-only.
RegisteredApplications
AcadRegisterApplications
Gets the document’s registered applications
collection. This property’s value is read-only.
Saved
Boolean
Specifies whether the document has any
unsaved changes. It’s True if there are no
unsaved changes and False if there are. This
property’s value is read-only.
SelectionSets
AcadSelectionSets
Gets the document’s selection set collection.
This property’s value is read-only.
TextStyles
AcadTextStyles
Gets the document’s text styles collection. This
property’s value is read-only.
UserCoordinateSystems
AcadUCSs
Gets the document’s UCSs collection. This
property’s value is read-only.
Utility
AcadUtility
Gets the document’s AcadUtility object. This
property’s value is read-only.
Viewports
AcadViewports
Gets the document’s viewports collection. This
property’s value is read-only.
Views
AcadViews
Gets the document’s views collection. This
property’s value is read-only.
WindowState
AcWindowState
Gets or sets the state of the document window.
Values: acMin, acMax, and acNorm.
WindowTitle
String
Gets the title of the document window, which
will be the same as for the Name property for
a saved document. This property’s value is
read-only.
5793appA_final.qxd
524
8/22/05
1:35 AM
Page 524
APPENDIX A ■ AUTOCAD OBJECT SUMMARY
AcadDocument Object Events
The following events are triggered during various stages in the lifetime of the AcadDocument
object. Note that no events will be fired while a modal dialog box is displayed.
Event
Description
Activate
Occurs when the document window is activated.
BeginClose
Occurs after a request to close a drawing is received.
BeginCommand
Occurs after a command is issued but before it’s initiated. Parameter:
Command As String.
BeginDoubleClick
Occurs after the user double-clicks anywhere in the drawing. Parameter: PickPoint As Variant (array of WCS coordinates).
BeginLISP
Occurs after a request to evaluate a LISP expression is received. Parameter: FirstLine As String. FirstLine won’t have any case
conversion of the alpha characters.
BeginPlot
Occurs after a request to print a drawing is received. Parameter:
DrawingName As String.
BeginRightClick
Occurs after the user right-clicks anywhere in the drawing window.
Parameter: PickPoint As Variant.
BeginSave
Occurs after a request to save a drawing is received. Parameter:
FileName As String.
BeginShortcutMenuCommand
Occurs after the user right-clicks in the drawing window but before
the menu is in command mode. Parameters: ShortcutMenu As
AcadPopupMenu and Command As String.
BeginShortcutMenuDefault
Occurs after the user right-clicks in the drawing window but before
the menu is in default mode. Parameter: ShortcutMenu As
AcadPopupMenu.
BeginShortcutMenuEdit
Occurs after the user right-clicks in the drawing window but before
the menu is in edit mode. Parameters: ShortcutMenu As
AcadPopupMenu and SelectionSet As AcadSelectionSet.
BeginShortcutMenuGrip
Occurs after the user right-clicks in the drawing window but before
the menu is in grip mode. Parameter: ShortcutMenu As
AcadPopupMenu.
BeginShortcutMenuOSnap
Occurs after the user right-clicks in the drawing window but before
the menu is in osnap mode. Parameter: ShortcutMenu As
AcadPopupMenu.
Deactivate
Occurs when the drawing window is deactivated.
EndCommand
Occurs after a command is executed. Parameter: CommandName As String.
EndLISP
Occurs after a LISP expression is evaluated.
EndPlot
Occurs after a document is sent to the printer. Parameter: DrawingName
As String.
EndSave
Occurs after a drawing has been saved. Parameter: FileName As String.
EndShortcutMenu
Occurs after a shortcut menu appears. Use this event to perform any
cleanup work on the shortcut menu. Parameter: ShortcutMenu As
AcadPopupMenu.
LayoutSwitched
Occurs after the user changes the layout. Parameter: LayoutName As
String.
LISPCancelled
Occurs when the evaluation of a LISP expression is canceled.
5793appA_final.qxd
8/22/05
1:35 AM
Page 525
APPENDIX A ■ AUTOCAD OBJECT SUMMARY
Event
Description
ObjectAdded
Occurs after an object is added to the drawing. Parameter: Entity As
AcadEntity.
ObjectErased
Occurs after an object is erased from the drawing. Parameter:
ObjectID As Long.
ObjectModified
Occurs after an object in the drawing is modified. Parameter: Entity
As AcadEntity.
SelectionChanged
Occurs when the current PickFirst selection set changes.
WindowChanged
Occurs when the drawing or document window is changed. Parameter: WindowState As acMin or acMax or acNorm. This event (and the one
that follows) is helpful when implementing floating palettes, toolbars,
or modeless dialog boxes that track with the application or document
window. The VB or ObjectARX application can use the HWNDFrame
parameter to get the coordinates of the window, convert those coordinates to either screen or parent coordinates, and use this information
to position other windows.
WindowMovedOrResized
Occurs after the drawing or document window is moved or resized.
Parameters: HWNDFrame As Long and Moved As Boolean. If Moved is set
to True, the window was moved; otherwise, it was resized.
AcadDocuments Collection
The AcadDocuments collection contains all AutoCAD drawings open in the current session. To add a
new member to the collection, use the Add or Open method. To select a specific document, use the
Item method. To close all the documents, use the Close method similar to the one found in the
AcadDocument object. To close all documents, use the Close method found in this collection. There’s
no limit to the number of documents you can create in your drawing. However, there can be only
one instance of the AcadDocuments collection, which is predefined for each application. You can
make multiple references to it by using the Documents property or the AcadDocuments object.
AcadDocuments Collection Methods
The AcadDocuments collection supports these four methods.
Name
Returns
Description
Add
AcadDocument
Creates an AcadDocument object and adds it to the collection. Optional
parameter: Name As String. This method should not be called when
AutoCAD runs in SDI mode.
Closes all open drawings in MDI mode. Note that you can’t call this
method while in SDI mode. Use the Close method of the AcadDocument
object.
Close
Item
Open
AcadDocument
Returns the object at the given index in the collection. Parameter:
Index As Variant (Integer or String). If the Index value is a String, it
must match an existing document in the collection.
Opens an existing .dwg (drawing) file in MDI mode. The document
then becomes the active document. When the user is accessing a
secure URL, a dialog box will be posted that prompts the user for the
necessary password information. Message boxes may also appear if
the user hasn’t suppressed this activity in the browser. Parameters:
Name As String and [ReadOnly As Boolean]. The second parameter
specifies whether the drawing is read-only.
525
5793appA_final.qxd
8/22/05
1:35 AM
Page 526
APPENDIX A ■ AUTOCAD OBJECT SUMMARY
526
AcadDocuments Collection Properties
The AcadDocuments collection supports the common Application property and the Count
property but no other properties.
AcadDynamicBlockReferenceProperty Object
This is an object containing the properties of a dynamic block. Dynamic blocks cannot be created through VBA; however, properties of dynamic blocks may be queried.
AcadDynamicBlockReferenceProperty Methods
The AcadDynamicBlockReferenceProperty object does not support any methods.
AcadDynamicBlockReferenceProperty Properties
The AcadDynamicBlockReferenceProperty object inherits no properties. However, it does support the following properties.
Name
Returns
Description
Gets the allowed values for the property. Not all
dynamic block properties have a restricted set of
property values. Some properties are unrestricted,
some specify a minimum or maximum value (or
both), and some have a list of allowed values. This
property supports only allowed property values
that are defined by a list; minimum, maximum,
and unrestricted property types are not supported.
Read-only.
AllowedValuesVariant
Description
String
Gets the description of an object. The description
for a dynamic block reference property is set by
the block author and cannot be edited.
PropertyName
String
Gets the name for the property. Property names
are guaranteed to be unique among all properties
on a given block reference. Read-only.
ReadOnly
Boolean
Gets if the document or property is read-only or
read-write. The property is read-only when the
ReadOnly property is set to True.
Show
Boolean
Gets whether the property is shown in the user
interface. If this property is True, the dynamic block
reference property is displayed in the Properties
palette when the block reference containing it is
selected. It is read-only.
UnitsType
AcDynamicBlockReference
PropertyUnitsType
Gets and sets the current display units type for the
property. For a list of possible values for the
AcDynamicBlockReferencePropertyUnitsType
enumeration, see Appendix B.
Value
Variant
Gets and sets the current value for the property.
5793appA_final.qxd
8/22/05
1:35 AM
Page 527
APPENDIX A ■ AUTOCAD OBJECT SUMMARY
AcadEllipse Object
The AcadEllipse object represents an elliptical arc or full ellipse, drawing a true ellipse, not
a polyline approximation. It is created using the AddEllipse method of the AcadBlock,
AcadModelSpace, or AcadPaperSpace object.
AcadEllipse Object Methods
The AcadEllipse object inherits all the methods of the AcadEntity and AcadObject objects.
It also supports the following method.
Name
Returns
Description
Offset
Variant
Creates a new ellipse by offsetting the current ellipse by a specified distance, which must be nonzero. If the offset is positive, a larger ellipse is
created with the same origin. If the offset is negative, a smaller ellipse
is created. Parameter: Distance As Double.
AcadEllipse Object Properties
The AcadEllipse object inherits all the properties of the AcadEntity and AcadObject objects, as
well as the common Application property. It also supports the following properties.
Name
Returns
Description
Area
Double
Gets the area of the ellipse. This property’s value is read-only.
Center
Variant
Gets or sets the center of the ellipse as an array of the Doubles.
EndAngle
Double
Gets or sets the end angle of the ellipse in radians. Use 6.28 radians to specify a closed ellipse.
EndParameter
Double
Gets or sets the end parameter for an ellipse. The valid range is 0
to 2*PI.
EndPoint
Variant
Gets the 3-D coordinates of the end point of the ellipse. This
property’s value is read-only.
MajorAxis
Variant
Gets or sets the direction of the major (i.e., longer) axis of the
ellipse as a 3-D vector. The vector originates at the ellipse center.
MajorRadius
Double
Gets or sets the length of the major (i.e., longer) axis of the
ellipse.
MinorAxis
Variant
Gets the direction of the minor (i.e., shorter) axis of the ellipse as
a 3-D vector. This property’s value is read-only.
MinorRadius
Double
Gets or sets the length of the minor (i.e., shorter) axis of the
ellipse.
Normal
Variant
Gets or sets the 3-D (Z-axis) normal unit vector for the ellipse.
RadiusRatio
Double
Gets or sets the major to minor axis ratio of an ellipse. A value of
1.0 denotes a circle.
StartAngle
Double
Gets or sets the start angle of the ellipse in radians. Use 6.28 radians to specify a closed ellipse.
StartParameter
Double
Gets or sets the start parameter for an ellipse. The valid range is
0 to 2*PI.
StartPoint
Variant
Gets the X, Y, Z coordinate of the start point of the ellipse. This
property’s value is read-only.
527
5793appA_final.qxd
528
8/22/05
1:35 AM
Page 528
APPENDIX A ■ AUTOCAD OBJECT SUMMARY
■Note Because this object inherits from AcadObject, it supports the Modified event.
AcadExternalReference Object
The AcadExternalReference object represents an instance of an external reference (Xref)
inserted into a drawing (i.e., where a second drawing is linked into the current drawing). It
differs from the AcadBlockReference object in the following respect: if a block is inserted into
a drawing, its definition and all associated geometry are stored in the current drawing database and aren’t updated if the original drawing changes. However, when you insert a drawing
as an Xref, changes are updated in the externally referenced file. Like a block reference, an Xref
is displayed in the current drawing as a single object. However, it doesn’t significantly increase
the file size of the current drawing and can’t be exploded. The AcadExternalReference object
is created using the AttachExternalReference method of the AcadBlock, AcadModelSpace, or
AcadPaperSpace object. Note that many methods and properties of the AcadBlock and
AcadDatabase objects are specific to Xrefs.
AcadExternalReference Object Methods
The AcadExternalReference object inherits all the methods of the AcadEntity and AcadObject
objects. It also supports the following method.
Name
Returns
Description
GetConstantAttributes
Variant
Returns an array of constant attributes for the external
reference.
AcadExternalReference Object Properties
The AcadExternalReference object inherits all the properties of the AcadEntity and AcadObject
objects, as well as the common Application property. It also supports the following properties.
Name
Returns
Description
HasAttributes
Boolean
Specifies whether the external reference has any attributes. This
property’s value is read-only.
InsertionPoint
Variant
Gets or sets the insertion point for the external reference as a set of
3-D WCS coordinates. It returns a three-element array of Doubles.
Name
String
Gets or sets the name of the external reference.
Normal
Variant
Gets or sets the 3-D (Z-axis) normal unit vector for the external reference.
Path
String
Gets or sets the path of the external reference. This doesn’t include
the file name.
Rotation
Double
Specifies the rotation angle (in radians) for the block, relative to the
X-axis with positive values going counterclockwise when viewed
along the Z-axis toward the origin.
XScaleFactor
Double
Gets or sets the X scale factor for the block.
YScaleFactor
Double
Gets or sets the Y scale factor for the block.
ZScaleFactor
Double
Gets or sets the Z scale factor for the block.
5793appA_final.qxd
8/22/05
1:35 AM
Page 529
APPENDIX A ■ AUTOCAD OBJECT SUMMARY
■Note Because this object inherits from AcadObject, it supports the Modified event.
AcadFileDependency Object
The AcadFileDependency object describes an entry in the File Dependency List. The files on
which a drawing file depends are in its File Dependency List, which is the AcadFileDependencies
collection object. This object has no methods, but it supports the following properties.
Name
Returns
Description
AffectsGraphics
Boolean
If True, affects; if False, doesn’t affect.
Feature
String
Feature name (e.g., “Acad:Xref”).
FileName
String
File name of current file.
FileSize
Long
File size in bytes. This property’s value is read-only.
FingerprintGUID
String
The GUID fingerprint of the file.
FoundPath
String
Alternate path found in (if any).
FullFileName
String
Saved full file name.
IsModified
Boolean
If True, modified; if False, not modified.
ReferenceCount
Long
Current item count of reference.
TimeStamp
Long
Current time/date in seconds since 1/1/1980.
VersionGUID
String
GUID version stamp.
AcadFileDependencies Object
The AcadFileDependencies object creates, updates, retrieves, and removes items in the File
Dependency List. The File Dependency List is a list of the files on which the drawing file depends.
You can perform operations on the File Dependency List using the FileDependencies collection.
AcadFileDependencies Object Methods
In addition to the methods inherited from the AcadDocument object, the following methods are
available.
Name
Returns
Description
CreateEntry
Long
An index into the File Dependency List
IndexOf
Long
The index of an entry in the File Dependency List
RemoveEntry
Removes an entry from the File Dependency List
UpdateEntry
Updates an entry in the File Dependency List
529
5793appA_final.qxd
530
8/22/05
1:35 AM
Page 530
APPENDIX A ■ AUTOCAD OBJECT SUMMARY
AcadGroup Object
The AcadGroup object represents a named AcadSelectionSet object. It is created using the Add
method of the AcadGroups collection and can be accessed by the Item method of the AcadGroups
collection. See the AcadSelectionSet object for more information on selection sets.
AcadGroup Object Methods
In addition to the methods inherited from the AcadObject object, the AcadGroup object supports the following methods.
Name
Returns
Description
AppendItems
Appends one or more entities to the specified group. Parameter:
Objects As Variant.
Highlight
Determines whether the objects in a given group are to be highlighted. Parameter: HighlightFlag As Boolean.
Item
AcadEntity
Gets the member object at a given index in a group. Parameter:
Index As Variant (Integer or String). If the Index value is a String,
it must match an existing object name in the collection.
RemoveItems
Removes specified items from the group. Note that items
removed from a group remain in the drawing; they’re no longer
associated with the group. Parameter: Objects As Variant.
Update
Updates the object to the drawing screen.
AcadGroup Object Properties
In addition to the properties inherited from the AcadObject object, the AcadGroup object supports the following properties.
Name
Returns
Description
Color
AcColor
Gets or sets the color of the group object. Use a color index
number from 0 to 256 or one of the constants listed here:
acByBlock (where AutoCAD draws objects in the default color)
or acByLayer (where AutoCAD draws objects in the color specified for the layer). For a list of possible values for the AcColor
enumerated type, see Appendix B.
Count
Integer
Gets the number of items in the group. This property’s value is
read-only.
Layer
String
Gets or sets the layer for the group.
Linetype
String
Gets or sets the linetype of the group.
LinetypeScale
Double
Gets or sets the linetype scale of the group. The default value
is 1.0.
Lineweight
AcLineWeight
Gets or sets the lineweight of the group. For a list of possible
values for the AcLineWeight enumerated type, see Appendix B.
Name
String
Gets or sets the name of the group.
PlotStyleName
String
Gets or sets the group’s plot style name.
Visible
Boolean
Specifies whether the group is visible.
5793appA_final.qxd
8/22/05
1:35 AM
Page 531
APPENDIX A ■ AUTOCAD OBJECT SUMMARY
■Note Because this object inherits from AcadObject, it supports the Modified event.
AcadGroups Collection
The AcadGroups collection contains all the groups in the drawing. Although this collection inherits
a Delete method, you can’t actually delete it. If you need to delete a specific group, use the Delete
method found in the AcadGroup object. There is no limit to the number of groups you can create
in your drawing. However, there can be only one instance of the AcadGroups collection, which is
predefined for each drawing. You can make multiple references to it by using the Groups property.
AcadGroups Collection Methods
In addition to the methods inherited from the AcadObject object, the AcadGroups collection
supports the following methods.
Name
Returns
Description
Add
AcadGroup
Creates a member object and adds it to the collection. Parameter: Name
As String.
Item
AcadGroup
Gets the member object at a given index in a group. Parameter: Index
As Variant (an Integer or a String). If the Index value is a String, it must
match an existing group in the collection.
AcadGroups Collection Properties
The AcadGroups collection supports the Count property, the common Application property,
and the properties inherited from the AcadObject object. It supports no other properties.
■Note Because this collection inherits from AcadObject, it supports the Modified event.
AcadHatch Object
The AcadHatch object represents an area fill consisting of a pattern of lines. It is created using
the AddHatch method of the AcadBlock, AcadModelSpace, or AcadPaperSpace object. After creating the hatch, what you must do next is add the outer loop using the AppendOuterLoop method.
You have to do this for the hatch to be a valid AutoCAD object; otherwise, AutoCAD will enter
an unpredictable state. Once you’ve successfully created the outer loop, you can add any inner
loops using the AppendInnerLoop method or any other operation carried out on the hatch.
AcadHatch Object Methods
In addition to the methods inherited from the AcadObject object, the AcadHatch object supports the following methods.
531
5793appA_final.qxd
532
8/22/05
1:35 AM
Page 532
APPENDIX A ■ AUTOCAD OBJECT SUMMARY
Name
Description
AppendInnerLoop
Appends an inner loop to the hatch. You must add the outer loop before you
can add any inner loop. Parameter: ObjectArray As Variant.
The parameter is an array of objects forming a closed boundary, which can
consist of one or more objects. If more than one object is used, their end
points must coincide for the loop to be created properly. The loop may contain the following types of objects: AcadLine, AcadPolyline, AcadCircle,
AcadEllipse, AcadSpline, and AcadRegion. It’s important that the object array
used in the call to AppendInnerLoop forms a closed boundary.
AppendOuterLoop
Appends an outer loop to the hatch. The outer loop must be closed and must
be created before any inner loops can be added. Parameter: ObjectArray As
Variant.
For a description of the parameter, see the AppendInnerLoop method. It’s
important that the object array used in the call to AppendOuterLoop forms a
closed boundary.
Evaluate
Evaluates the hatch lines or solid fill using the specified hatch pattern. For
regular hatch patterns, this method performs intersection calculations
between pattern definition lines and hatch boundary curves to form hatch
lines. For solid fill hatch patterns, this method performs triangulation of the
hatch area and fills in the triangular meshes with the given color. AutoCAD
may not succeed in evaluating an AcadHatch object when either the inner or
outer loop is too small for the hatch patterns and will return an ambiguous
output error.
GetLoopAt
Gets the objects used to define a loop at the given index of the hatch. Parameters: Index As Integer and ObjectArray As Variant. The Index parameter
can take any value from 0 (the index for the outer loop) to the index of the last
loop created with AppendInnerLoop. The second parameter is an object or an
array of objects that makes up the loop.
InsertLoopAt
Inserts a loop at a given index of a hatch. Parameters: Index As Integer, LoopType
As AcLoopType, and ObjectArray As Variant. Values for the AcLoopType enumeration are given in Appendix B. For a description of the third parameter, see the
AppendInnerLoop method.
SetPattern
Sets the pattern type and name of the hatch. Note that the integer value for
the pattern type is supplied. Parameters: PatternType As AcPatternType and
PatternName As String. See the AcPatternType enumeration table in Appendix B.
AcadHatch Object Properties
In addition to the properties inherited from the AcadEntity object, the AcadObject object, and
the common Application property, the AcadHatch object supports the following properties.
Name
Returns
Description
AssociativeHatch
Boolean
Specifies whether the hatch is associative. An associative
hatch is updated when its boundaries are modified.
Elevation
Double
Gets or sets the current elevation of the hatch object.
Gradient1
AcCmColor
Gets or sets the start color of the gradient. It must be
one of the constants acColorMethodByACI or
acColorMethodByBlock.
Gradient2
AcCmColor
Gets or sets the end color of the gradient. It must be one
of the constants acColorMethodByACI or
acColorMethodByBlock.
5793appA_final.qxd
8/22/05
1:35 AM
Page 533
APPENDIX A ■ AUTOCAD OBJECT SUMMARY
Name
Returns
Description
GradientCentered
Boolean
Gets or sets whether the gradient is centered.
GradientName
String
Gets or sets the pattern name. The pattern name for the
gradient may be LINEAR, CYLINDER, INVCYLINDER,
SPHERICAL, HEMISPHERICAL, CURVED, INVSPHERICAL,
INVHEMISPHERICAL, or INVCURVED.
HatchObjectType
AcHatchObject
Gets or sets the hatch object type to be hatch, classic,
or gradient. The default value of this property is 0,
acHatchObject, which creates a classic hatch.
If the value of this property is 1, acGradientObject, a
gradient is created by the AddHatch method for hatch
creation. If a gradient is created, then PatternType
should be AcGradientPatternType and PatternName
should contain a gradient pattern name of LINEAR,
CYLINDER, INVCYLINDER, SPHERICAL, HEMISPHERICAL,
CURVED, INVSPHERICAL, INVHEMISPHERICAL, or INVCURVED.
HatchStyle
AcHatchStyle
Gets or sets the hatch style. For a list of possible values
for the AcHatchStyle enumerated type, see Appendix B.
ISOPenWidth
AcISOPenWidth
Gets or sets the ISO pen width of an ISO hatch pattern. For
a list of possible values for the AcISOPenWidth enumerated
type, see Appendix B. When you query a hatch and receive
a value of acPenWidthUnk, use the PatternScale property to
obtain the nonstandard value. Setting the pen width of
any hatch to acPenWidthUnk has no effect.
Normal
Variant
Gets or sets the 3-D (Z-axis) normal unit vector for the
hatch object.
NumberOfLoops
Integer
Gets the number of loops in the hatch boundary. This
property’s value is read-only.
PatternAngle
Double
Gets or sets the angle of the hatch pattern in radians.
The valid range is 0 to 6.28. The value is stored in the
HPANG system variable.
PatternDouble
Boolean
Specifies whether the user-defined hatch is doublehatched. The value of this property is stored in the
HPDOUBLE system variable. If the PatternType property
is set to acHatchPatternTypePreDefined or
acHatchPatternTypeCustomDefined, this property isn’t
used.
PatternName
String
Gets or sets the pattern name of the hatch, which can be
up to 34 characters long but can’t have spaces (by
default). To remove the default setting, enter a period (.),
and a NULL string is returned. If the PatternType property
is set to acHatchPatternTypePreDefined, then this property refers to the name of a hatch pattern in acad.pat. If
the PatternType property is set to
acHatchPatternTypeCustomDefined, then this property
refers to the name of a hatch pattern in a custom .pat
file. If the PatternType property is set to
acHatchPatternTypeUserDefined, then this property isn’t
used. The value of this property is stored in the HPNAME
system variable. This property’s value is read-only.
Continued
533
5793appA_final.qxd
534
8/22/05
1:35 AM
Page 534
APPENDIX A ■ AUTOCAD OBJECT SUMMARY
Name
Returns
Description
PatternScale
Double
Gets or sets the hatch pattern scale. The value of this
property must not be zero, and it is stored in the HPSCALE
system variable. If the PatternType property is set to
acHatchPatternTypeUserDefined, then this property isn’t
used.
PatternSpace
Double
Gets or sets the user-defined hatch pattern spacing.
This value is also controlled by the HPSPACE system
variable. If the PatternType property is set to
acHatchPatternTypePreDefined or
acHatchPatternTypeCustomDefined, then this
property isn’t used.
PatternType
AcPatternType
Gets the pattern type of the hatch. For a list of possible
values for the AcPatternType enumerated type, see
Appendix B. This property’s value is read-only.
■Note Because this object inherits from AcadObject, it supports the Modified event.
AcadHyperlink Object
The AcadHyperlink object represents a URL and URL description, which is stored within the
XData of the object’s corresponding entity and not in the drawing itself. This means a hyperlink object is created every time a URL is requested, and the name and description is read
from the XData. In this manner, it’s similar to the AcadUtility object. You should take care to
not create multiple hyperlink objects referencing the same URL. If one such object is updated,
the others won’t be.
AcadHyperlink Object Method
The AcadHyperlink object doesn’t inherit from AcadEntity or AcadObject. It supports only a
single method.
Name
Description
Delete
Deletes a specified hyperlink object
AcadHyperlink Object Properties
In addition to the common Application property, the AcadHyperlink object supports the following properties.
5793appA_final.qxd
8/22/05
1:35 AM
Page 535
APPENDIX A ■ AUTOCAD OBJECT SUMMARY
Name
Returns
Description
URL
String
Gets or sets the URL for the hyperlink object. The file pointed
to by the URL can be stored locally on a network drive or via
an Internet connection.
URLDescription
String
Gets or sets the URL description for the hyperlink object. This
is useful if the URL name itself isn’t very helpful in identifying
the contents of the file.
URLNamedLocation
String
Gets or sets the named location for the hyperlink object. This
can be another AutoCAD drawing or a completely different
application, such as a word processing program. If you specify a named view to jump to in an AutoCAD drawing, AutoCAD
restores that view when the hyperlink is opened.
AcadHyperlinks Collection
The AcadHyperlinks collection contains all the hyperlinks for a given entity. To add a new
member to the collection, use the Add method. To select a specific hyperlink, use the Item
method. It is accessed via the Hyperlinks property on all AcadEntity objects.
AcadHyperlinks Collection Methods
The AcadHyperlinks collection doesn’t inherit from AcadObject. It supports the following
methods.
Name
Returns
Description
Add
AcadHyperlink
Creates a named AcadHyperlink object and adds it to the collection.
Parameters: Name As String, [Description As Variant], and
[NamedLocation As Variant].
Item
AcadHyperlink
Gets the member object at a given index in a collection, group, or
selection set. Parameter: Index As Integer (An Integer of a String).
If the value for Index is a String, it must match an existing object
name in the collection.
AcadHyperlinks Collection Properties
The AcadHyperlinks collection supports the common Application and Count properties. It
supports no other properties.
AcadIDPair Object
The AcadIDPair object is a transient object used as an optional parameter in the CopyObjects
method of the AcadDatabase and AcadDocument objects. It contains the object IDs of both the
source and destination objects. See the AcadDatabase object for more details. The CopyObjects
method populates the AcadIDPair object with the object IDs of the source objects and the
newly copied objects, thus creating a map between all the objects copied and created. This
object also contains information about the copy and translation process.
Note that this object is used for advanced cloning functions. General users should avoid
using this optional functionality.
The AcadIDPair object has no methods.
535
5793appA_final.qxd
536
8/22/05
1:35 AM
Page 536
APPENDIX A ■ AUTOCAD OBJECT SUMMARY
AcadIDPair Object Properties
The AcadIDPair object supports the common Application property and the following properties.
Name
Returns
Description
IsCloned
Boolean
Determines whether the source object in a CopyObjects operation has been cloned. This property’s value is read-only.
IsOwnerXlated
Boolean
Determines whether the owning object in a CopyObjects operation has been translated. This property’s value is read-only.
IsPrimary
Boolean
Determines whether the source object in a CopyObjects operation was part of the primary set of objects being copied or if it
was simply owned by a member in the primary set. This property’s value is read-only.
Key
Integer
The object ID of the source object in the CopyObjects operation. This property’s value is read-only.
Value
Integer
The object ID of the newly created cloned object in the
CopyObjects operation. This property’s value is read-only.
AcadLayer Object
The AcadLayer object represents a logical grouping of data, similar to transparent acetate overlays on a drawing. It is created using the Add method of the AcadLayers collection and can be
accessed by the Item method of the AcadLayers collection. All new objects are added to the active
layer. To make a layer active, use the ActiveLayer property of the Document object.
AcadLayer Object Methods
The AcadLayer object supports the methods inherited from the AcadObject object and no other
methods. Note that layer 0 can’t be deleted and layer DEFPOINTS shouldn’t. This restriction applies
also to layers referenced in a block definition.
AcadLayer Object Properties
In addition to the properties inherited from the AcadObject object, and the common
Application property, the AcadLayer object supports the following properties.
Name
Returns
Description
Color
AcColor
Gets or sets the color of the layer object, which will determine the
acByLayer color of the entities on the specific layer. Use a color index
number from 0 to 256 or the AcColor enumeration (see Appendix B).
Freeze
Boolean
Specifies the freeze status of a layer: True if frozen, False if thawed.
Freezing layers makes them invisible and excludes them from
regeneration and plotting. Thawing a layer enables these capabilities. You can’t freeze the active layer or make a frozen layer active.
LayerOn
Boolean
Specifies whether a layer is on or off. Layers that are “off” aren’t displayed or plotted, though they’re regenerated when the drawing is
regenerated.
Linetype
String
Gets or sets the linetype for the layer. The default linetype for any
new entity will become the linetype of the layer (ByLayer).
5793appA_final.qxd
8/22/05
1:35 AM
Page 537
APPENDIX A ■ AUTOCAD OBJECT SUMMARY
Name
Returns
Description
Lineweight
AcLineWeight
Gets or sets the lineweight for the layer. For a list of possible values for the AcLineWeight enumerated type, see
Appendix B.
Lock
Boolean
Specifies whether a layer is locked. You can’t edit objects
on a locked layer, though they’re still visible if the layer is
on and thawed. You can activate locked layers and add
objects to them, apply snap modes, freeze and turn them
off, and change their associated colors.
Name
String
Gets or sets the name of the layer. Layer 0 can’t be renamed.
Layer DEFPOINTS is used for dimensioning shouldn’t be
renamed either.
PlotStyleName
String
Gets or sets the layer’s plot style name.
Plottable
Boolean
Specifies whether the layer is plottable.
ViewportDefault
Boolean
Specifies whether the layer is to be frozen in new viewports.
■Note Because this object inherits from AcadObject, it supports the Modified event.
AcadLayers Collection
The AcadLayers collection contains all the layers in the drawing. Although this collection inherits
a Delete method, you can’t actually delete this collection. If you need to delete a specific layer,
use the Delete method found in the AcadLayer object. There is no limit to the number of layers
you can create in your drawing. However, there can be only one instance of the AcadLayers collection, which is predefined for each drawing. You can make multiple references to it by using
the Layers property.
AcadLayers Collection Methods
In addition to the methods inherited from the AcadObject object, the AcadLayers collection
supports the following methods.
Name
Returns
Description
Add
AcadLayer
Creates a member object and adds it to the collection. Parameter: Name
As String.
Item
AcadLayer
Gets the member object at a given index in a collection, group, or selection set. Parameter: Index As Variant (an Integer or a String). If the Index
value is a String, it must match an existing object name in the collection.
AcadLayers Collection Properties
The AcadLayers collection supports the Count property, the common Application property,
and the properties inherited from the AcadObject object. It supports no other properties.
■Note Because this object inherits from AcadObject, it supports the Modified event.
537
5793appA_final.qxd
538
8/22/05
1:35 AM
Page 538
APPENDIX A ■ AUTOCAD OBJECT SUMMARY
AcadLayout and AcadPlotConfiguration Objects
The AcadLayout object contains the plot settings and visual properties of a model space or paper
space block, as displayed in the AutoCAD user interface. Each AcadLayout object is associated
with a single AcadBlock object, which can be accessed through the Block property. Alternatively,
the AcadLayout object can be accessed through the Item property of the AcadLayouts collection,
the Layout property of the AcadBlock (when IsLayout is set to True), the AcadModelSpace and
AcadPaperSpace objects, or the ActiveLayout property of the Document object.
The AcadPlotConfiguration object is similar to the AcadLayout object in that it contains the
same plot settings and visual properties. The difference between the two is as follows: whereas a
layout is defined only for a particular block, a plot configuration isn’t specific to any one block;
it’s a named collection of plot settings that can be applied to any geometry.
As the two objects are all but identical, I will present their methods and properties together.
AcadLayout and AcadPlotConfiguration Objects: Methods
The AcadLayout and AcadPlotConfiguration objects support all the methods inherited from
the AcadObject object. They also support the following methods.
Name
Returns
Copies the settings from the given plot configuration.
Parameter: PlotConfig As AcadPlotConfiguration. This
method is specific to the AcadPlotConfiguration object.
CopyFrom
GetCanonicalMediaNames
Variant
Returns all available canonical media names for the specified plot device. You should call RefreshPlotDeviceInfo
before calling this method. This method returns the names
as an array of strings.
Gets the custom scale for a layout or plot configuration,
in millimeters or inches, depending on the value of the
PaperUnits property. Parameters: Numerator As Double
and Denominator As Double.
GetCustomScale
GetLocaleMediaName
Description
String
Given a canonical media name, this method returns the
localized version of the canonical media name. Parameter:
Name As String.
GetPaperMargins
Gets the margins offsets for the layout or plot configuration,
the units of which depend on the values of the PaperUnits
property. The print origin is offset from the edge of the
paper by the values returned by this method. Parameters:
LowerLeft As Variant and UpperRight As Variant. (Both
parameters are two-element arrays of Doubles.)
GetPaperSize
Gets the width and height of the configured paper using
the values specified by the PaperUnits property. Parameters: Width As Double and Height As Double.
GetPlotDeviceNames
Variant
Returns all available plot device names. You should call
RefreshPlotDeviceInfo before calling this method. This
method returns the names as an array of strings.
GetPlotStyleTableNames
Variant
Returns all available plot style table names. You should call
RefreshPlotDeviceInfo before calling this method. This
method returns the names as an array of strings.
5793appA_final.qxd
8/22/05
1:35 AM
Page 539
APPENDIX A ■ AUTOCAD OBJECT SUMMARY
Name
Returns
Description
GetWindowToPlot
Gets the coordinates that define the portion of the layout
to plot, the units of which depend on the values of the
PaperUnits property. The coordinates of the window are
taken from the origin. For these coordinates to be used for
the plot, the PlotType property must be set to acWindows.
Parameters: LowerLeft As Variant and UpperRight As
Variant. (Both parameters are two-element arrays of
Doubles.)
RefreshPlotDeviceInfo
Updates the plot, canonical media, and plot-style table
information to reflect the current system state. You should
call this method once before calling the
GetCanonicalMediaNames, GetPlotDeviceNames, or
GetPlotStyleTableNames method.
SetCustomScale
Sets the custom scale for a layout or plot configuration, in
millimeters or inches depending on the value of the
PaperUnits property. Parameters: Numerator As Double and
Denominator As Double. Note that the parameters must be
greater than zero.
SetWindowToPlot
Sets the coordinates that define the portion of the layout
to plot, the units of which depend on the values of the
PaperUnits property. The coordinates of the window are
taken from the origin. For these coordinates that can be
used for the plot, the PlotType property must be set to
acWindows. Parameters: LowerLeft As Variant and
UpperRight As Variant.
AcadLayout and AcadPlotConfiguration Objects: Properties
The AcadLayout and AcadPlotConfiguration objects inherit all the properties inherited from
the AcadObject object, as well as the common Application property. They also support the
following properties.
Name
Returns
Description
Block
AcadBlock
This property is specific to the AcadLayout object. It gets the
block associated with the layout. This property’s value is
read-only.
CanonicalMediaName
String
Gets or sets the name of the media that specifies the paper
size. Note that changes to this property won’t be visible until
the drawing is regenerated.
CenterPlot
Boolean
Specifies whether there is centering of the plot on the media.
Note that changes to this property won’t be visible until the
drawing is regenerated. Note also that this property can’t be
set to True if the PlotType property is set to acLayout.
ConfigName
String
Gets or sets the name of the PC3 file or print device to be used
by the layout or plot configuration. Note that this property
takes only the file name for the configuration file. Use the
PrinterConfigPath property to specify the path for printer
configuration files.
Continued
539
5793appA_final.qxd
540
8/22/05
1:35 AM
Page 540
APPENDIX A ■ AUTOCAD OBJECT SUMMARY
Name
Returns
Description
ModelType
Boolean
Specifies whether the plot configuration applies only
to model space or to all layouts. If True, it applies
only to the model space layout; if False, it applies to
all layouts. This property’s value is read-only.
Name
String
Gets or sets the name of the object.
PaperUnits
AcPlotPaperUnits
Gets or sets the units for the display of the layout or
plot configuration in the user interface. Note that
changes to this property won’t be visible until the
drawing is regenerated. Possible values for the
AcPlotPaperUnits enumeration are acInches,
acMillimeters, and acPixels.
PlotHidden
Boolean
Specifies whether objects in the paper space are to
be hidden during a plot. This is True if objects are to
be hidden and False otherwise. Note that this property does not affect objects inside floating model
space viewports.
PlotOrigin
Variant
Gets or sets the origin of the UCS, block, layout, or
raster image in WCS coordinates. It returns a twoelement array of Doubles representing the XY
coordinates of the origin. The origin is offset from
the media edge by the paper margin and is given in
millimeters. Note that changes to this property won’t
be visible until the drawing is regenerated.
PlotRotation
AcPlotRotation
Gets or sets the rotation angle for the layout or plot
configuration relative to the X-axis, with positive values going counterclockwise when viewed along the
Z-axis toward the origin. Note that changes to this
property won’t be visible until the drawing is regenerated. Possible values for the AcPlotRotation
enumeration are ac0degrees, ac90degrees,
ac180degrees, and ac270degrees.
PlotType
AcPlotType
Gets or sets the type of layout or plot configuration.
Note that changes to this property won’t be visible
until the drawing is regenerated. Note also that the
ViewToPlot property or SetWindowToPlot method
needs to be called before you can set the PlotType to
acView or acWindow, respectively. For a list of possible
values for the AcPlotType enumerated type, see
Appendix B.
PlotViewportBorders
Boolean
Specifies whether the viewport borders are to be
plotted.
PlotViewportsFirst
Boolean
Specifies whether all geometry in paper space viewports is plotted first rather than the geometry in the
paper space. This is True if geometry in the paper
space viewports is plotted first and False otherwise.
PlotWithLineweights
Boolean
Specifies whether objects are plotted with the lineweights assigned from a plot style or from a drawing
file. This is True if the plot uses the lineweights
assigned from a plot style and False otherwise.
PlotWithPlotStyles
Boolean
Specifies whether objects are plotted with the plot configuration assigned from a plot style or from a drawing
file. This is True if the plot uses the plot configuration
assigned from a plot style and False otherwise.
5793appA_final.qxd
8/22/05
1:35 AM
Page 541
APPENDIX A ■ AUTOCAD OBJECT SUMMARY
Name
Returns
Description
ScaleLineweights
Boolean
Specifies whether the lineweight is scaled with the
rest of the geometry when a layout is printed. The
value of this property is stored in the LWSCALE system
variable. Note that this property is disabled for the
model space layout.
ShowPlotStyles
Boolean
Specifies whether plot styles are to be used in the
plot (True) or use the plot styles assigned to objects
in the drawing (False).
StandardScale
AcPlotScale
Gets or sets the standard scale for the layout, viewport, or plot configuration. For a list of possible values
for the AcPlotScale enumerated type, see Appendix B.
StyleSheet
String
Gets or sets the name of the style sheet for the layout
or plot configuration.
TabOrder
Integer
Gets or sets the tab order of a layout. Controls the
order in which the layouts are displayed in the tab
control. The tab order should be unique and sequential among all layouts in the database. The model
space tab must have a tab order of 0. Paper space tabs
must have a tab order of 1 or greater. This applies to
the AcadLayout object only.
UseStandardScale
Boolean
Specifies whether the plot is to use a standard or
custom scale. This is True if the standard scale is to
be used and False otherwise. See the SetCustomScale
method.
ViewToPlot
String
Gets or sets the name of the view to be plotted. Note
that the PlotType property for the layout or plot configuration has to be set to acView.
■Note Because these objects inherit from AcadObject, they both support the Modified event.
AcadLayouts and AcadPlotConfigurations Collections
The AcadLayouts collection contains all the AcadLayout objects in the drawing. It is accessed by
the Layouts property of the Document object. It is created when the document is created and can’t
be deleted (even though the collection inherits a Delete method from AcadObject). To remove a
layout definition, use the Delete method of the AcadLayout object.
The AcadPlotConfigurations collection is similar to the AcadLayouts collection, except it
contains all the AcadPlotConfiguration objects for a project. Whereas a layout is specific to a
particular block, a plot configuration contains a named collection of plot settings that can be
applied to any geometry. Once again, this collection inherits a Delete method that you can’t use.
To remove a plot configuration, use the Delete method of the AcadPlotConfiguration object.
As the two collections are all but identical, I will present their methods and properties
together.
541
5793appA_final.qxd
542
8/22/05
1:35 AM
Page 542
APPENDIX A ■ AUTOCAD OBJECT SUMMARY
AcadLayouts and AcadPlotConfigurations Collections: Methods
The AcadLayouts and AcadPlotConfigurations collections support all the methods inherited
from the AcadObject object. They also support the following methods.
Name
Returns
Description
Add
Creates a named member object and adds it to the appropriate collection.
Parameter: Name As String. Additional optional parameter (for the
AcadPlotConfigurations collection only): ModelType As Variant (this
is True if the plot configuration applies to a model space tab and False
otherwise).
Item
Gets the member object at a given index in a collection. Parameter: Index
As Variant (an Integer or a String). If the Index value is a String, it must
match an existing object name in the collection.
AcadLayouts and AcadPlotConfigurations Collections: Properties
The AcadLayouts and AcadPlotConfigurations collections support all the properties inherited
from the AcadObject object, the Count property, and the common Application property. They
support no other properties.
■Note Because these collections inherit from AcadObject, they both support the Modified event.
AcadLeader Object
A leader line is an object that can be composed of an arrowhead attached to either splines or
straight-line segments. In addition, a short horizontal line (hook line) connects descriptive
text and/or feature control frames to the leader line. The AcadLeader object specifies such a
complex leader line, and the Leader property of the AcadDimDiametric and AcadDimRadial
objects specifies a simple leader line.
The AcadLeader object is created using the AddLeader method of the AcadBlock,
AcadModelSpace, or AcadPaperSpace object. Any annotation attached to the leader line is
defined in the Annotation property of the AcadLeader object.
AcadLeader Object Methods
The AcadLeader object inherits all the methods of the AcadEntity and AcadObject objects.
It also supports the following method.
Name
Description
Evaluate
Evaluates the relative position of the leader line to its associated annotation and
updates the leader line’s geometry if necessary.
5793appA_final.qxd
8/22/05
1:35 AM
Page 543
APPENDIX A ■ AUTOCAD OBJECT SUMMARY
543
AcadLeader Object Properties
The AcadLeader object inherits all the properties of the AcadEntity and AcadObject objects, as
well as the common Application property. It also supports the following properties.
Name
Returns
Description
Annotation
AcadEntity
Gets or sets the annotation object for a leader, which can
be a tolerance object, a multiline text object, or a block
reference. Note that setting the Annotation property to a
new annotation object modifies the drawing but returns
an invalid input error.
ArrowheadBlock
String
Gets or sets the name of the block to use as the custom
arrowhead for a leader line.
ArrowheadSize
Double
Gets or sets the size of the leader line arrowheads and
hook lines. The initial value for this property is 0.1800.
ArrowheadType
AcDimArrowheadType
Gets or sets the type of arrowhead used for the leader
line. The initial value for this property is acArrowDefault.
Note that if you use the ArrowheadBlock property to specify a block to use as a custom arrowhead, this property
will be set to acArrowUserDefined. For a list of possible
values for the AcDimArrowheadType enumerated type, see
Appendix B.
Coordinate
Variant
Gets or sets the coordinate of a single vertex in the object.
This will replace the existing vertex for the specified object.
Use standard array-handling techniques to process the values contained in this property. It returns a three-element
array of Doubles containing 3-D coordinates in WCS. Note
that the Z coordinate will default to 0 on the active UCS.
Parameter: Index As Integer (the index in the zero-based
array for the vertex you want to set or query).
Coordinates
Variant
Gets or sets the coordinates for each vertex in the object.
This will replace any existing coordinates for the specified
object. Use standard array-handling techniques to process
the coordinates contained in this property. Note that you
can’t change the number of coordinates in the object by
using this property; you can change only the location of
existing coordinates. It returns a three-element array of
Doubles containing 3-D coordinates in WCS. Note also
that the Z coordinate will always default to 0 on the active
UCS.
DimensionLineColor
AcColor
Gets or sets the color of the leader object. Use a color index
number from 0 to 256 or one of the constants listed here:
acByBlock (where AutoCAD draws objects in the default
color), acByLayer (where AutoCAD draws objects in the
color specified for the layer), or the AcColor enumeration
(see Appendix B). This property overrides the value of the
DIMCLRD system variable for the given leader object.
DimensionLineWeight
AcLineWeight
Gets or sets the lineweight for the leader lines. See
Appendix B for a list of the values of the AcLineWeight
enumeration.
Normal
Variant
Gets or sets the 3-D (Z-axis) normal unit vector for the
leader line.
Continued
5793appA_final.qxd
544
8/22/05
1:35 AM
Page 544
APPENDIX A ■ AUTOCAD OBJECT SUMMARY
Name
Returns
Description
ScaleFactor
Double
Gets or sets the scale factor for the object. It has
to be a value greater than 0.0. A scale factor
greater than 1 enlarges the hook line. A scale factor from 0 to 1 shrinks the hook line. The initial
value for this property is 1.0000. This property
overrides the DIMSCALE system variable.
StyleName
String
Gets or sets the name of the style used with the
object, the default being the current style. Use
the TextStyle object to change the attributes of
a given text style. Note that the name given must
already be defined in the drawing.
TextGap
Double
Gets or sets the gap between the annotation and
a hook line on a leader object.
Type
AcLeaderType
Gets or sets type of a leader line. For a list of possible values for the AcLeaderType enumerated type,
see Appendix B.
VerticalTextPosition
AcDimVerticalJustification
Gets or sets the vertical position of text in relation to the leader line. This property overrides
the value of the DIMTAD system variable for the
given dimension, leader, or tolerance object.
The initial value for this property is
acVertCentered. (For a list of the values of the
AcDimVerticalJustification enumerated type,
see Appendix B.)
■Note Because this object inherits from AcadObject, it supports the Modified event.
AcadLine Object
The AcadLine object represents a single line segment. In AutoCAD, lines can be one segment
or a series of connected segments, but each is a separate AcadLine object. You use this object
if you want to edit individual segments. If, however, you need to draw a series of line segments
as a single object, use the AcadLWPolyline object. The AcadLine object is created using the
AddLine method of the AcadBlock, AcadModelSpace, or AcadPaperSpace object.
AcadLine Object Methods
The AcadLine object inherits all the methods of the AcadEntity and AcadObject objects. It also
supports the following method.
Name
Returns
Description
Offset
Variant
Creates a new line by offsetting the current line by a specified distance,
which can be positive or negative but can’t be zero. If the offset is negative,
this means that the line is drawn closer to the WCS origin. Parameter:
Distance As Double.
5793appA_final.qxd
8/22/05
1:35 AM
Page 545
APPENDIX A ■ AUTOCAD OBJECT SUMMARY
AcadLine Object Properties
The AcadLine object inherits all the properties of the AcadEntity and AcadObject objects, as
well as the common Application property. It also supports the following properties.
Name
Returns
Description
Angle
Double
Gets the angle of the line in degrees, starting at the X-axis and proceeding counterclockwise. This property’s value is read-only.
Delta
Variant
Gets the delta of the line. It returns a three-element array of Doubles
representing the deltaX, deltaY, and deltaZ values for the line. This
property’s value is read-only.
EndPoint
Variant
Gets or sets a set of 3-D coordinates representing the end point of the
line.
Length
Double
Gets the length of the line. This property’s value is read-only.
Normal
Variant
Gets or sets the 3-D (Z-axis) normal unit vector for the line object.
StartPoint
Variant
Gets or sets the set of 3-D WCS coordinates representing the start
point for the line.
Thickness
Double
Gets or sets the distance the AcadLine object is extruded above or
below its elevation, in a Z-axis direction. The default is 0.0.
■Note Because this object inherits from AcadObject, it supports the Modified event.
AcadLineType Object
The AcadLineType object contains line definitions or components consisting of combinations
of dashes, dots, spaces, text, and shapes. You can create default linetypes programmatically
only using the Add method of the AcadLinetypes collection. However, you can load an existing
linetype definition to your drawing by using the Load method of the AcadLinetypes collection.
Although there is no limit to the number of linetypes defined in any one drawing, only one can
be active at a time. New objects are created using the linetype specified for the active layer. If
no such linetype exists for the active layer, new objects are created with the active linetype.
Linetypes are activated using the ActiveLinetype property.
AcadLineType Object Methods
The AcadLineType object inherits all the methods of the AcadObject object. It supports no
other methods.
AcadLineType Object Properties
The AcadLineType object inherits all the properties of the AcadObject object, as well as the
common Application property. It also supports the following properties.
545
5793appA_final.qxd
546
8/22/05
1:35 AM
Page 546
APPENDIX A ■ AUTOCAD OBJECT SUMMARY
Name
Returns
Description
Description
String
Gets or sets a text description of the linetype object. This can be up
to 47 characters long and can contain text or a series of characters
to represent the linetype pattern itself (using underscores, dots,
dashes, and spaces).
Name
String
Gets or sets the name of the linetype definition.
■Note Because this object inherits from AcadObject, it supports the Modified event.
AcadLineTypes Collection
The AcadLinetypes collection contains all the linetypes defined for a drawing. You use the Add
method to add a new linetype definition to the collection, and you can select a particular linetype using the Item method. You can load an existing linetype definition using the Load method.
The collection also inherits a Delete method from AcadObject, but you can’t use it, as the collection can’t be deleted. To remove a linetype, use the Delete method of the AcadLinetype object.
There is no limit to the number of linetypes you can create in your drawing. However, there can
be only one instance of the AcadLinetypes collection, which is predefined for each drawing. You
can make multiple references to it by using the Linetypes property.
AcadLineTypes Collection Methods
The AcadLineTypes collection inherits all the methods of the AcadObject object. It also supports
the following methods.
Name
Returns
Description
Add
AcadLineType
Creates a named AcadLinetype object and adds it to the collection.
Parameter: Name As String.
Item
AcadLineType
Gets the AcadLinetype object at a given index in the collection. Parameter: Index As Variant (an Integer or a String). If the Index value is
a String, it must match an existing linetype definition.
Load
Loads a definition of a named linetype from a library (.lin) file. Parameters: Name As String and FileName As String.
AcadLineTypes Collection Properties
The AcadLineTypes collection inherits all the properties of the AcadObject object and supports
the Count property and the common Application property. It supports no other properties.
■Note Because this collection inherits from AcadObject, it supports the Modified event.
5793appA_final.qxd
8/22/05
1:35 AM
Page 547
APPENDIX A ■ AUTOCAD OBJECT SUMMARY
AcadLWPolyline Object
The AcadLWPolyline object represents a 2-D line of adjustable width that’s composed of line and
arc segments. It’s created using the AddLWPolyline method of the AcadBlock, AcadModelSpace, or
AcadPaperSpace object.
AcadLWPolyline Object Methods
The AcadLWPolyline object inherits all the methods of the AcadEntity and AcadObject objects.
It also supports the following methods.
Name
Returns
Description
Adds a vertex to the lightweight polyline, a vertex being the end point
for a new line segment. See the SetBulge method for creating an arc.
Each vertex is added to a three-element array of Doubles. Parameters:
Index As Integer and Vertex As Variant. (Index refers to the position
in the array where the new vertex is added. Vertex refers to the 3-D
OCS coordinates where the vertex is to be created.)
AddVertex
Explode
Variant
Explodes the lightweight polyline and returns the subentities as an
array of Objects (AcadLine and AcadArc).
GetBulge
Double
Returns the bulge value at a given index of the lightweight polyline.
A bulge is the tangent of 1/4 of the included angle for the arc between
the selected vertex and the next vertex in the polyline’s vertex list.
A negative bulge value indicates that the arc goes clockwise from the
selected vertex to the next vertex. A bulge of 0 indicates a straight segment, and a bulge of 1 is a semicircle. Parameter: Index As Integer.
Returns segment width at a given index of the lightweight polyline.
Parameters: Index As Integer, StartWidth As Double, and EndWidth
As Double.
GetWidth
Offset
Variant
Creates a new lightweight polyline by offsetting the existing polyline
by a given distance, which must be nonzero. If the offset is negative,
this means that the line is drawn closer to the WCS origin. Parameter:
Distance As Double.
SetBulge
Sets the vertex bulge of the lightweight polyline at a given index. See
GetBulge for the definition of a bulge. Parameters: Index As Integer
and bulge As Double.
SetWidth
Sets the segment width of the lightweight polyline for a given index.
Parameters: Index As Integer, StartWidth As Double, and EndWidth
As Double.
AcadLWPolyline Object Properties
The AcadLWPolyline object inherits all the properties of the AcadEntity and AcadObject
objects, as well as the common Application property. It also supports the following properties.
547
5793appA_final.qxd
548
8/22/05
1:35 AM
Page 548
APPENDIX A ■ AUTOCAD OBJECT SUMMARY
Name
Returns
Description
Area
Double
Gets the area of a lightweight polyline in square drawing units.
The area is computed as though a straight line connects the
start and end points. This property’s value is read-only.
Closed
Boolean
Specifies whether the lightweight polyline is closed (True) or
open (False). Open is the default.
ConstantWidth
Double
Gets or sets a global width for all segments in a lightweight
polyline.
Coordinate
Variant
Gets or sets the coordinate of a single vertex in the object.
This will replace any existing vertices for the specified object.
Use standard array-handling techniques to process the values contained in this property. This returns a two-element
array of Doubles containing 2-D coordinates in OCS. These
coordinates can be converted to and from other coordinate
systems using the TranslateCoordinates method. Parameter:
Index As Integer (the index in the zero-based array of vertices for the vertex you want to set or query).
Coordinates
Variant
Gets or sets the coordinates for each vertex in the object. This
will replace any existing coordinates for the specified object.
Use standard array-handling techniques to process the coordinates contained in this property. Note that you can’t change
the number of coordinates in the object by using this property; you can change only the location of existing coordinates.
This returns the array point as a two-element array of Doubles containing 2-D points in OCS. These coordinates can be
converted to and from other coordinate systems using the
TranslateCoordinates method.
Elevation
Double
Gets or sets the current elevation of the lightweight polyline.
LinetypeGeneration
Boolean
Specifies the linetype generation of a lightweight polyline. If
this is set to True, the linetype is generated in a continuous
pattern through the polyline vertices; if it’s set to False, the
linetype is generated starting and ending with a dash at each
polyline vertex.
Normal
Variant
Gets or sets the 3-D (Z-axis) normal unit vector for the lightweight polyline.
Thickness
Double
Gets or sets the distance the AcadLWPolyline object is extruded
above or below its elevation, in a Z-axis direction. The default
is 0.0.
■Note Because this object inherits from AcadObject, it supports the Modified event.
AcadMenuBar Collection
The AcadMenuBar collection contains all the AcadPopupMenu objects displayed on the current
AutoCAD menu bar. Any menu from a currently loaded menu group can be displayed on the
menu bar. To display a menu on the menu bar, use the InsertInMenuBar method found on
5793appA_final.qxd
8/22/05
1:35 AM
Page 549
APPENDIX A ■ AUTOCAD OBJECT SUMMARY
the AcadPopupMenu object. To remove a menu from the current menu bar, use the
RemoveFromMenuBar method also found on the AcadPopupMenu object.
AcadMenuBar Collection Methods
Just one method is supported.
Name
Returns
Description
Item
Object
Returns the object at the specified index in the collection. Parameter:
Index As Variant (Integer or String). If the Index value is a String, it must
match an existing object name in the collection.
AcadMenuBar Collection Properties
As well as the common Application and Count properties, the AcadMenuBar collection supports
the following property.
Name
Returns
Description
Parent
AcadApplication
Returns the parent of the AcadMenuBar collection. This property’s
value is read-only.
AcadMenuGroup Object
The AcadMenuGroup object represents an AutoCAD menu group, which contains menus and toolbars, some or all of which may be currently displayed in AutoCAD. Each menu group contains an
AcadPopupMenus collection and an AcadToolbars collection. The former collection contains all the
menus within the menu group and can be accessed through the Menus property. The latter contains all the toolbars within the menu group and can be accessed through the Toolbars property.
Menu groups are loaded into the AutoCAD session using the Load method, which adds the menu
group to the AcadMenuGroups collection.
You can’t create new menu groups. However, you can load an existing menu file containing