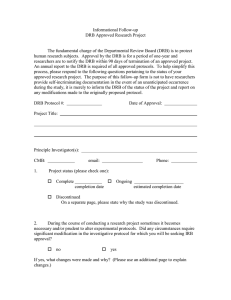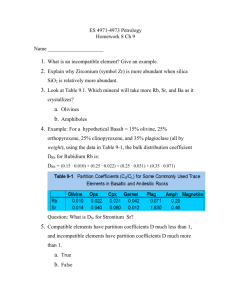DRB III Emulator DESCRIPTION: The DRB III Emulator software feature provides dealers a key advantage of being able to use their current wiTECH System components in combination with TechTOOLs to perform diagnostics and ECU flash reprogramming on older vehicles with non-CAN BUS architectures. DRB III Emulator requirements and supporting features summary: wiTECH Diagnostic Application release 12.01.63 or later. DRB III Emulator supports Chrysler legacy vehicles 1998 YME and later. Both the VCI Pod and StarMOBILE can be utilized. Vehicle cable requirements: StarMOBILE Smart Cable or regular vehicle cables are supported. wiTECH VCI Pod: wiTECH VCI Pod standard vehicle cable except on CCD Bus vehicles, in which case a Smart Cable is required for the VCI Pod. JTEC and Cummins controllers are not supported for flash, only communication and normal diagnostics. Flash Support for these controllers is targeted to be available later this year. Valid DealerCONNECT Login Not available for Aftermarket/TechAuthority Users. The DRB III Emulator will be made available for purchase to the aftermarket later this year. Using DRB III Emulator To enter the DRB III Emulator diagnosis environment, simply select VCI Pod (B) and click on button (A) "Launch DRB III". Fig. 1 After a few seconds the DRB III Emulator start screen is displayed. See Fig.2 -1- Fig. 2 DRB III Emulator Start Screen 1 - Display 2 - Exit button 3 - Function buttons (F1-F4) 4 - Enter button 5 - Up, Down, Left, Right 6 - Page FWD 7 - Page Back 8 - Numeric keypad 9 - Yes button 10 - No 11 - Read/Hold button 12 - Shift button 13 - More button The display (1) with messages and contents of the various diagnosis functions appears on the left side of the start screen. The buttons used by the operator to interface with the Emulator are on the right side. The functions of each button are described below. Function buttons F1-F4 F1 – Help: to enter a "Help" menu for the equipment (limited context). Press F1 again to exit the "Help" menu. F2 – System: to return to the system menu. F3 – Main: to return to the main menu. F4 – Stop: to interrupt the actuator test in progress and some automated system tests. Enter button Press one of the two ENTER buttons to activate a highlighted selection or function. For simplicity, a right and a left button are present. When a system test is carried out, the ENTER button is used to continue the test. The DRB III will ask the user to press ENTER to continue with other programmes. Up/Down arrows Use the Up/Down arrows to scroll the screen items by rows. Pressing these buttons, the highlighting bar can be moved up or down. -2- Left/Right arrows Press the left or right arrow to move the highlighting bar to the left or to the right. Press the left or right arrow button to change screen inside a certain menu or output list, or to move from a numbered page to the other, as when the message "Page 1 of 2" appears. Page FWD This button is only used with the MDS2 system (during a Flash reprogramming procedure), which is not available on all markets. Page back Press the button PAGE BACK to return DRB III to the previous menu (with respect to the menu currently displayed). PAGE BACK is also used to exit the functions of the Miscellaneous menu. Yes and No buttons Press one of these two buttons to answer the questions or selections submitted by the DRB III. Read/Hold button Press this button to "freeze" a screen or a reading in a particular moment. Press this button again to return to "live" display or reading. More button Press the button MORE to scroll the numbered screens, as with the right arrow button. Press button "Yes" in the start screen to enter the Main Menu of DRB III Emulator. Fig. 3 The main menu contains the following functions: 1 – DRB III Standalone 2 – Connect to TechTOOLS 3 – Generic Scan Tool 4 – Pep Module Tools 5 – Memory Card Programming 6 – DRB Utilities 7 – "Vehicle Flash" vehicle programming 8 – Legacy MSD1 Support DRB III Standalone The "Standalone" function allows DRB III ® to run without the MDS2 client. -3- Connect to TechTOOLS TechTOOLS is the section of DealerCONNECT which allows the DRB III software updates to be downloaded. Within DRB III Emulator this function is not ACTIVE. Generic Scan Tool The Generic Scan Tool is a support tool compliant with EPA and CARB which uses the SAE J1979 message structure. It allows the DRB III to communicate with the Powertrain and Transmission Control modules on vehicles compliant with the OBD II standard. Within DRB III Emulator this function is not ACTIVE. PEP Module Tools The PEP Module Tools are a series of peripheral devices connected to the DRB III. They include a pressure/vacuum meter, the Lab Scope (test sensor), the belt tensioning meter, the Viper inclinometer/alignment gauge and the analyser for 5 exhaust gases. Within DRB III Emulator this function is not ACTIVE. Memory Card Programming Use this option to activate the software stored on a PCMCIA card. Within DRB III Emulator this function is not ACTIVE. DRB Utilities "DRB Utilities" consists in a series of applications which are not essential for the operation of the DRB III. Select "Change user options" in this section to change the settings (units of measurements, etc.), see Fig. 4. User options are usually set once for all and do not require periodical changes. Fig. 4 "Vehicle Flash" vehicle programming When available, the Vehicle Flash function is used to reprogram (update) the modules present on the vehicles. Legacy MSD1 Support Within DRB III Emulator this function is not ACTIVE. -4- Car diagnosis To diagnose the control units of the vehicle, the DRB III Standalone function must be selected. Fig. 5 The Standalone menu contains the following items: 1998 – 2007 Diagnostics This diagnosis function is used to diagnose the vehicles manufactured in the period 1998-2007. 1983 – 1997 Diagnostics This diagnostic function is used to diagnose the vehicles manufactured in the period 1983-1997. Within DRB III Emulator this function is not ACTIVE. Vehicle module scan This function allows a quick check of the modules which are fitted on the vehicle and which provide a response. In addition, when servicing the modules present, it is recommended to note the presence of any asterisk (*) before the name of the module. The presence of an asterisk (*) indicates that the module contains a DTC. Customer Preference The Customer Preference menu allows the technicians to set and/or change the items which can be configured for a certain module. Junction Port Tool If Junction Port Tool is selected in the Main Menu, the user can access two submenus. - The first option, 1. J1850 Module Scan indicates which modules communicate actively on the BUS. - The second option, 2. J1850 BUS Control Mode requires the Junction Port Tool diagnosis equipment (P/N 8339) which is used to simplify the diagnosis of communication problems on vehicles using BUS systems with PCI/J1850. This equipment is connected to the DLC, the connector for the diagnosis port, and the DRB III ®. The equipment is connected in series to the vehicle communication wiring (BUS) and interacts with the DRB III. Within DRB III Emulator this function is not ACTIVE. -5- TechTOOLS data record This function is used to record the data of a control unit. Within DRB III Emulator this function is not ACTIVE. As an example, let us assume that we want to carry out the diagnosis of a car manufactured in the period 1998-2007. To this purpose, select the diagnosis function (1) "1998-2007 Diagnostics" in the Standalone menu then click on Enter (2), as shown in Fig. 6. Fig. 6 In the next screen (Fig. 7) the operator must select the type of vehicle to diagnose. Let us assume that we want to select all the cars (1) of the '98-'07 period except those indicated at points 2, 3, 4, 5, 6 in the display. Fig. 7 -6- Press Enter (2) to enter the screen where all the car's diagnosable systems are listed. Fig. 8 As you can see, the display of the DRB III Emulator illustrated in Fig. 8 lists all the systems of the car, in order: 1 – Engine 2 – Transmission and Transfer Case 3 – Body Interior 4 – Chassis & Body Exterior 5 – Braking System 6 – Passive Restraints 7 – Theft Alarms 8 – Systems Monitor To diagnose each of these systems, simply select the system in question by moving the highlighting bar with the "Up" and "Down" buttons and click on Enter (2). For example, to diagnose the engine, select the system (1) "Engine" then click on Enter. This accesses the environment where the following engine menus are listed: 1 – System Test 2 –DTCs & Related Functions or DTC reading 3 – Module Display 4 – Sensor Display 5 – Input/Output Display 6 – Monitor Display 7 – Custom Display 8 – Actuator Tests 9 – Miscellaneous Fig. 9 -7- System Tests Use this function to enter the tests for the system selected from the Select System menu (engine, gearbox, etc.). The test items can vary according to the year of production of the vehicle and the system chosen. The system tests are similar to the actuator tests but they go further and allow the user to check the correct operation of certain systems and subsystems. DTCs & Related Functions or DTC reading Use this function to access the diagnosis fault codes of the vehicle system. The options available for the DTCs can vary according to the vehicle system chosen. Module Display This function supplies information on the control module for the vehicle system chosen from the Select System menu. This information should always be compared with the actual vehicle equipment to guarantee the suitability of the control module for the vehicle system. Sensor Display Use this function to access the information on the vehicle system sensors. The information available on the sensors can vary according to the system chosen. The information on the sensors are not limited to their simple activation or deactivation, but can also concern units of measurements, value ranges, percentages and times. Fig. 10 Input/Output Display This function supplies a list of inputs and outputs for the vehicle system chosen from the Select System menu. The information mainly concerns OPEN/CLOSED or YES/NO conditions. The I/O information available can vary according to the vehicle system chosen. Monitor Display This function offers a list of the monitors available for the vehicle system chosen from the Select System menu. The information on the monitors are related to the specific functions of the vehicle processor. -8- Custom Display With this function it is possible to create, display or change any special display setting which has been programmed. The user can then select various specific sensors or input/output items from multiple modules and then save them in a special screen to be displayed. The Custom Display menu option can be useful when a particular fault must be diagnosed. This function also represents the entry point for the climate control system control functions. Fig. 11 Actuator Tests Use this function to access the actuator test submenus which allow the activation of the vehicle system components in order to check their correct electrical and mechanical operation. Fig. 12 -9- Actuator Tests Continued Once they are started, the actuator tests can last from a few seconds up to seven minutes. The tests can always be interrupted using the F4 or MORE buttons. The DRB III ® asks the user if the test must be interrupted. To this purpose, it displays a window where the user is asked whether the procedure must continue or not (YES/NO). Press YES to continue and NO to interrupt the test. The actuator tests are also interrupted if the DRB III ® loses power, according to the type of application. The user is informed when a particular actuator test is not available. The tests which can be carried out vary according to the vehicle equipment and the subsystem chosen. Most of the actuator tests are carried out with the ignition key at ON and the engine off, but some require the ignition key at ON and the engine running. If the conditions required for actuator activation are not satisfied, a window is displayed which requests the necessary corrections. IMPORTANT: when certain tests on the actuators are carried out, the user is asked to carry out some steps before starting the test. If all the instructions displayed are not followed before carrying out a test, there is a risk of personal injury or damage to the vehicle. Miscellaneous Use this option to access some submenus which allow: deletion of fault codes, activation or deactivation of some vehicle systems, carrying out of checks, adjustments and settings on various vehicle systems. When adjustments or changes to the various vehicle systems are carried out, it is recommended to follow the information displayed. The submenu items can vary according to the system selected. Flashing Modules - Available Features: Two kinds of supported flash: Powertrain Non-Powertrain Non-Available Features: DRB III Emulator Main menu options 2,3,4,5,8 are not available. Stand-alone menu 5,6 is not available, among others. No simulations for the DRB III Emulator are available. On the Connection Wizard discovery screen the year and body will display as question marks. Because the wiTECH Application supports only CAN and PowerNET Bus Systems, the application cannot ID vehicles with the older bus systems, KLINE, SCI, CCD, etc. PROCEDURE: Powertrain Flash Log into DealerCONNECT and launch TechTOOLs Select Year, Model and Engine Check DRB III Emulator checkbox in TechTOOLs -10- Select the Show Updates button Select only the file you wish to download Select the Downloads / Updates button The files will then download to the proper location on your computer. Connect VCI Pod to vehicle Launch wiTECH Application release 12.01.63 or higher. Select vehicle from Connection Wizard (discovery) NOTE: The year and body will display as question marks because wiTECH Application cannot recognize vehicles with the older bus systems, KLINE, SCI, CCD, etc The Launch DRB III button will now display as available and not greyed out. Select Launch DRB III. -11- Select Vehicle Flash from the DRB III Emulator Main Menu. Select Flash Powertrain The Chrysler J2534 Application frame launches. Select the Select Pass-Thru button. -12- Select the Chrysler-Legacy-VCI Select the Start button and follow the prompts. -13- Non-Powertrain Flash Select Vehicle Flash from the DRB III Emulator Main Menu Select Flash Non-Powertrain Fill in the Year, Body and Engine information Select the Part Number Select Start Update and follow prompts -14-