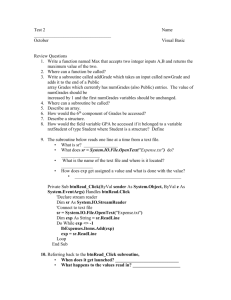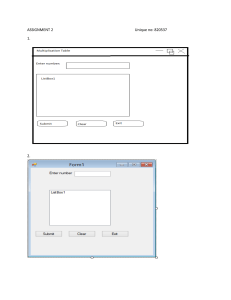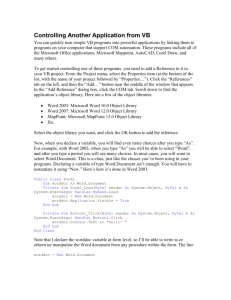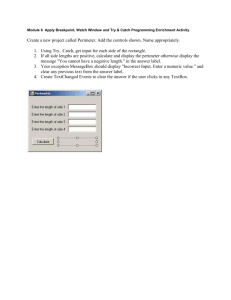Programming Homework Handout: UI, Message Boxes, Form Manipulation
advertisement

HOMEWORK HANDOUT Problem 1: Test Properties User interface Explanation This is a very simple program with only 1 button (Figure 1). After the button is clicked a message box pops up asking the user to enter a short phrase (Figure 2). After clicking OK the text will be transferred to the form in 2 different settings (Figure 3). Figure 1 Figure 2 Figure 3 Code Explanation The code is very simple because all of the settings modification is set with the text box properties. The code will only ask the user to enter a short phrase via an input box. After the OK button is clicked the text is copied into both text boxes. Public Class Form1 Private Sub btnEnter_Click(ByVal sender As System.Object, ByVal e As System.EventArgs) Handles btnEnter.Click txtText1.Text = InputBox("Please enter a short phrase") txtText2.Text = txtText1.Text End Sub End Class Problem 2: Test Properties User interface Explanation The starting form contains 3 buttons (Figure 4). The Riddle button calls up the message box shown in Figure 5. This message box contains a riddle. The Answer button will call up a second message box which contains the answer to the riddle. The End button terminates the program. Figure 4 Figure 5 Figure 6 Code Explanation The first 2 buttons only use the message box command. vbCrLf was used as a return/enter within the message box. This allowed each statement in the text box to appear on a separate line. The End command is used for the Exit button. Public Class Form1 Private Sub btnRiddle_Click(ByVal sender As System.Object, ByVal e As System.EventArgs) Handles btnRiddle.Click MessageBox.Show("There is a row of five different color houses." & vbCrLf & "Each house is occupied by a man of different nationality." & vbCrLf & "Each man has a different pet, prefers a different drink, and smokes a different brand of cigarettes." & vbCrLf & "" & vbCrLf & "1. The Brit lives in the Red house." & vbCrLf & "2. The Swede keeps dogs as pets." & vbCrLf & "3. The Dane drinks tea." & vbCrLf & "4. The Green house is next to the White house, on the left." & vbCrLf & "5. The owner of the Green house drinks coffee." & vbCrLf & "6. The person who smokes Pall Mall rears birds." & vbCrLf & "7. The owner of the Yellow house smokes Dunhill." & vbCrLf & "8. The man living in the center house drinks milk." & vbCrLf & "9. The Norwegian lives in the first house." & vbCrLf & "10. The man who smokes Blends lives next to the one who keeps cats." & vbCrLf & "11. The man who keeps horses lives next to the man who smokes Dunhill." & vbCrLf & "12. The man who smokes Blue Master drinks beer." & vbCrLf & "13. The German smokes Prince." & vbCrLf & "14. The Norwegian lives next to the Blue house." & vbCrLf & "15. The man who smokes Blends has a neighbor who drinks water." & vbCrLf & "" & vbCrLf & "Who has fish at home?") End Sub Private Sub btnExit_Click(ByVal sender As System.Object, ByVal e As System.EventArgs) Handles btnExit.Click End End Sub Private Sub btnAnswer_Click(ByVal sender As System.Object, ByVal e As System.EventArgs) Handles btnAnswer.Click MessageBox.Show("The German in the green house owns the Fish.") End Sub End Class LESSON 1 The Basics Project 1-1: The Information Collection Program User interface Explanation When the program is executed, the user is presented with the form shown in Figure 1. This form has no functionality whatsoever. It is only an example on how to add labels, radio buttons, and text boxes to a form. There is no code for this program Figure 1 Project 1-2: The Congratulations Program User interface Explanation When the program is executed, the user is presented with the form shown in Figure 2. This form has 2 buttons on it that are anchored to the top left corner of the form. When the Click button is clicked as message box will pop up with a short phrase (Figure 3). The Exit button will terminate the program. Figure 2 Figure 3 Code Explanation The code for this program is very simple. A message box statement is used to create the message box described earlier. The Exit button contains the End command. Public Class Form1 Private Sub btnClick_Click(ByVal sender As System.Object, ByVal e As System.EventArgs) Handles btnClick.Click MessageBox.Show("Congratulations on your success!") End Sub Private Sub btnExit_Click(ByVal sender As System.Object, ByVal e As System.EventArgs) Handles btnExit.Click End End Sub End Class LESSON 2 Forms and Decisions Project 2-1: The Size of a Form Program User interface Explanation When the program is executed, the user is presented with the form shown in Figure 1. This form has 2 buttons on it that are anchored to the bottom left corner of the form. If the “Reduce” button is clicked, the form will reduce itself in size by 100 pixels in both the horizontal and vertical directions. The result of 1 click is shown in Figure 2. This button can be clicked an unlimited number of times, but after a few clicks the form becomes too small to display the buttons and all that remains shown is the title bar. The “Exit” button terminates the programs. Figure 1 Figure 2 Code Explanation The code for this program is very easy to understand. The click method for the “Reduce” button is used to start the resizing process. Once the button is clicked, the program creates 2 new variables; one is set to the current width of the form, and the other is set to the current height of the form. Once these values are know, a value of 100 pixels is subtracted from each one. Me.Size is then used to set the form size to the newly calculated values. The click method for the “Exit” button is attached to the “End” command. Public Class Form1 Private Sub btnReduce_Click(ByVal sender As System.Object, ByVal e As System.EventArgs) Handles btnReduce.Click Dim intWidth As Integer = Me.Size.Width Dim intHeight As Integer = Me.Size.Height intWidth = intWidth - 100 intHeight = intHeight - 100 Me.Size = New Size(intWidth, intHeight) End Sub Private Sub btnExit_Click(ByVal sender As System.Object, ByVal e As System.EventArgs) Handles btnExit.Click End End Sub End Class Project 2-2: Double the Form Program User interface Explanation When the program is executed, the user is presented with the form shown in Figure 3. This form has 2 buttons on it that are anchored to the bottom right corner of the form. If the “Half” button is clicked, the form will reduce itself half in both the horizontal and vertical directions. The result of 1 click is shown in Figure 4. If the “Double” button is clicked, the form will increase itself by 2 in both the horizontal and vertical directions. The result of 1 click is shown in Figure 5.These buttons can be clicked an unlimited number of times, but after a few clicks the form becomes too small, or big, to properly display the form. The “Exit” button terminates the programs. Figure 3 Figure 4 Figure 5 Code Explanation The code for this program is very easy to understand. The click method for the “Half” button is used to start the reduction process. Once the button is clicked, the program creates 2 new variables; one is set to the current width of the form, and the other is set to the current height of the form. Once these values are known, they are both divided by 2 using truncated integer division. Me.Size is then used to set the form size to the newly calculated values. The click method for the “Double” button is used to start the enlargement process. Once the button is clicked, the program creates 2 new variables; one is set to the current width of the form, and the other is set to the current height of the form. Once these values are known, they are both multiplied by. Me.Size is then used to set the form size to the newly calculated values. The click method for the “Exit” button is attached to the “End” command. Public Class Form1 Private Sub btnExit_Click(ByVal sender As System.Object, ByVal e As System.EventArgs) Handles btnExit.Click End End Sub Private Sub btnEnlarge_Click(ByVal sender As System.Object, ByVal e As System.EventArgs) Handles btnDouble.Click Dim intHeight As Integer = Me.Size.Width Dim intwidth As Integer = Me.Size.Height intwidth = intwidth * 2 intHeight = intHeight * 2 Me.Size = New Size(intwidth, intHeight) End Sub Private Sub bthHalf_Click(ByVal sender As System.Object, ByVal e As System.EventArgs) Handles bthHalf.Click Dim intHeight As Integer = Me.Size.Width Dim intwidth As Integer = Me.Size.Height intwidth = intwidth \ 2 intHeight = intHeight \ 2 Me.Size = New Size(intwidth, intHeight) End Sub End Class Project 2-3: Input Box and MessageBox Program User Interface Explanation When the program is executed, the user is presented with the form shown in Figure 6. This form has 2 buttons on it that contain the necessary code needed to accomplish a task. The “Start” button will bring up an input box that asks for your hourly wage. This input box is shown in figure 7. After you enter a value, in this case, 8, you click the OK button. The program then uses this value to estimate your yearly wage using the standard 40 hour work week as a basis for the calculation. The calculated value is displayed to you in a message box. This is shown in figure 8. The “Exit” button terminates the programs. Figure 6 Figure 7 Figure 8 Code Explanation The code for this program is very basic. The click method for the “Start” button is used to bring up an input box that requests your hourly wage. Simultaneously, 2 variables are created and the entered value is stored in one of them. The other is used for the result of an equation that estimates the yearly wage. This calculated value is then displayed in a message box that informs the user with their yearly wage. The click method for the “Exit” button is attached to the “End” command. Public Class Form1 Private Sub lblClick_Click(ByVal sender As System.Object, ByVal e As System.EventArgs) Handles btnStart.Click Dim decWage As Decimal Dim decYearly As Decimal decWage = CDec(InputBox("Enter your hourly wage.")) decYearly = decWage * 2000 MessageBox.Show("Your Yearly wage is: $" & decYearly.ToString()) End Sub Private Sub btnExit_Click(ByVal sender As System.Object, ByVal e As System.EventArgs) Handles btnExit.Click End End Sub End Class Project 2-4: The FileOpenDialog Program User Interface Explanation When the program is executed, the user is presented with the form shown in Figure 9. This form has 2 buttons on it that contain the necessary code needed to display a filename is a MessageBox. The “Open” button will bring up Open File Dialog box. This is shown in Figure 10. After you select a file, in this case, ac lab 2, you click the Open button. This, in turn, displays a MessageBox the displays the full file path for the selected file. This is shown in Figure 11. The “Exit” button terminates the programs. Figure 9 Figure 10 Figure 11 Code Explanation The code for this program is very simple because the properties of the OpenFileDialog are all set from within the properties window instead of with code. The click method for the “Open” button is used to show the Open File Dialog window. The user then selects a file from anywhere they wish. After they click the open button, the full path for the selected file will be displayed in a MessageBox. The click method for the “Exit” button is attached to the “End” command. Public Class Form1 Private Sub btnOpen_Click(ByVal sender As System.Object, ByVal e As System.EventArgs) Handles btnOpen.Click OpenFileDialog1.ShowDialog() MessageBox.Show(OpenFileDialog1.FileName) End Sub Private Sub btnExit_Click(ByVal sender As System.Object, ByVal e As System.EventArgs) Handles btnExit.Click End End Sub End Class Project 2-5: The Sandwich Program User Interface Explanation When the program is executed, the user is presented with the form shown in Figure 12. This form has 2 buttons, 4 radio buttons, and 4 check boxes. The user selects their desired options and when finished, they click the “Show Sandwich” button. This brings up a series of message boxes that show your selected options. Figures 13, 14, and 15 show the result when the options shown in Figure 12 are selected. The “Exit” button terminates the programs. Figure 13 Figure 12 Figure 14 Figure 15 Code Explanation The code for this program is very simple because there are only 2 different statements used. After the user clicks the “Show Sandwich” button, the program will use a series of 9 different IF Statements to check each of the options. If an option is checked, the program will display a message box for that option; this will continue until all options have been tested. The click method for the “Exit” button is attached to the “End” command. Public Class Form1 Private Sub btnSandwich_Click(ByVal sender As System.Object, ByVal e As System.EventArgs) Handles btnSandwich.Click If rdbTurkey.Checked Then MessageBox.Show("Turkey") End If If rdbHam.Checked Then MessageBox.Show("Ham") End If If rdbRoastBeef.Checked Then MessageBox.Show("Roast Beef") End If If rdbVeggie.Checked Then MessageBox.Show("Veggie") End If If chkLettuce.Checked Then MessageBox.Show("Lettuce") End If If chkTomato.Checked Then MessageBox.Show("Tomato") End If If chkPickles.Checked Then MessageBox.Show("Pickles") End If If chkMustard.Checked Then MessageBox.Show("Mustard") End If If chkMayonnaise.Checked Then MessageBox.Show("Mayonnaise") End If End Sub Private Sub btnExit_Click(ByVal sender As System.Object, ByVal e As System.EventArgs) Handles btnExit.Click End End Sub End Class Project 2-6: The Coin Flip Program User Interface Explanation When the program is executed, the user is presented with the form shown in Figure 16. This form has 2 buttons on it. The “Calculate” button will bring up an Input Box asking you to enter the number of heads. This is shown in figure 17. After you click OK a second Input Box will pop up asking you to enter the number of tails. This is shown in Figure 18. Once you click OK the percentage of heads is automatically calculated and the result is displayed in a MessageBox. This is shown in Figure 19. The “Exit” button terminates the programs. Figure 16 Figure 17 Figure 18 Figure 19 Code Explanation The code for this program is very simple again. First, the variables are declared. Second, values are obtained from the user by using Input Boxes. These values are set to 2 of the declared variables. Now that the program has some values to work with, it can put these into an equation to calculate the percentage of heads. After the third declared variable obtains its value from the equation, it is displayed to the user by using the MessageBox command. The click method for the “Exit” button is attached to the “End” command. Public Class Form1 Private Sub btnCalculate_Click(ByVal sender As System.Object, ByVal e As System.EventArgs) Handles btnCalculate.Click Dim heads As Integer Dim tails As Integer Dim percentage As Double heads = CInt(InputBox("Enter number of Heads")) tails = CInt(InputBox("Enter number of Tails")) percentage = (heads / (heads + tails)) * 100 MessageBox.Show("The Percentage of Heads is: " & percentage.ToString() & "%") End Sub Private Sub btnExit_Click(ByVal sender As System.Object, ByVal e As System.EventArgs) Handles btnExit.Click End End Sub End Class Project 2-7: The Earned-Run Average Program User Interface Explanation When the program is executed, the user is presented with the form shown in Figure 20. This form has 2 text boxes and 3 buttons on it. The 2 text boxes are used to obtain 2 different values from the user. This is shown in figure 21. After the values are entered and the “Calculate” button is clicked, a label will become visible. This label shows the calculated ERA based on the entered values. This is shown in Figure 22. The “Clear” button resets the 2 text boxes and label, and the form is restored to the state shown in Figure 20. The “Exit” button terminates the programs. Figure 20 Figure 21 Figure 22 Code Explanation The code for this program is very similar to the previous project. When the “Calculate button is clicked the program declares 3 variables. Next, values are obtained from the 2 text boxes on the form. These values are set to 2 of the declared variables. Now that the program has some values to work with, it can put these into an equation to calculate the earned run average. After the third declared variable obtains its value from the equation, it is displayed to the user by using a blank label located on the form. The “Clear” button uses the ResetText command to clear the contents of the 2 text boxes and label. The click method for the “Exit” button is attached to the “End” command. Public Class Form1 Private Sub btnExit_Click(ByVal sender As System.Object, ByVal e As System.EventArgs) Handles btnExit.Click End End Sub Private Sub btnCalculate_Click(ByVal sender As System.Object, ByVal e As System.EventArgs) Handles btnCalculate.Click Dim earnedruns As Double Dim innings As Double Dim percentage As Double earnedruns = CDbl(txtEarnedRunsAllowed.Text) innings = CDbl(txtInningsPitched.Text) percentage = ((earnedruns * 9) / innings) lblAverage.Text = ("The ERA is: " & percentage.ToString) End Sub Private Sub btnClear_Click(ByVal sender As System.Object, ByVal e As System.EventArgs) Handles btnClear.Click txtEarnedRunsAllowed.ResetText() txtInningsPitched.ResetText() lblAverage.ResetText() End Sub End Class Project 2-8: The Simple Conversion Program User Interface Explanation When the program is executed, the user is presented with the form shown in Figure 23. This form has 3 buttons on it; one for conversion from centimeters to inches, another for inches to centimeters, and a third for ending the program. The “Centimeters to Inches” button will bring up Input Box that requests a value in centimeters. This is shown in figure 24. After you click OK, the converted value is displayed in a MessageBox as shown in Figure 25. The “Inches to Centimeters” button will bring up Input Box that requests a value in inches. This is shown in figure 26. After you click OK, the converted value is displayed in a MessageBox as shown in Figure 27. The “Exit” button terminates the programs. Figure 23 Figure 24 Figure 26 Figure 25 Figure 27 Code Explanation The code for this program is just like the previous projects. First, after a button is clicked, variables are declared. Second, information is obtained from the user. Third, the values are put through an equation. Fourth, an If statement is used to check to see if the entered value is possible, if it isn’t, the user is displayed with a message. If it is, the user is displayed with the converted value. The same process is used for both buttons. The click method for the “Exit” button is attached to the “End” command. Public Class Form1 Private Sub btnExit_Click(ByVal sender As System.Object, ByVal e As System.EventArgs) Handles btnExit.Click End End Sub Private Sub btnCMtoIN_Click(ByVal sender As System.Object, ByVal e As System.EventArgs) Handles btnCMtoIN.Click Dim cm As Double Dim inch As Double cm = CDbl(InputBox("Enter Centimeters")) inch = (cm / 2.54) If cm <= 0 Then MessageBox.Show("There is no Equivalent!") Else MessageBox.Show("This is " & inch.ToString() & " inches") End If End Sub Private Sub btnINtoCM_Click(ByVal sender As System.Object, ByVal e As System.EventArgs) Handles btnINtoCM.Click Dim inch As Double Dim cm As Double inch = CDbl(InputBox("Enter Inches")) cm = (inch / 0.3937) If inch <= 0 Then MessageBox.Show("There is no Equivalent!") Else MessageBox.Show("This is " & cm.ToString() & " centimeters") End If End Sub End Class Project 2-9: The Ordering Program User Interface Explanation When the program is executed, the user is presented with the form shown in Figure 28. This form has 2 buttons on it that contain the necessary code needed to display 3 entered values from least to greatest. The “Values” button will bring up 3 Input Boxes. These are shown in Figures 29, 30, and 31. After the third value is entered, the program will automatically order and display the values from least to greatest. This is shown in Figure 32. The “Exit” button terminates the programs. Figure 28 Figure 29 Figure 30 Figure 31 Figure 32 Code Explanation The code for this program may look a little more complex, but it is still very simple. The “Values” button is used to declare 6 variables and bring up a series of Input Boxes. Three of the variables are set to the 3 values obtained from the Input Boxes. After the 3 values are obtained, they go through a series of If Statements that order them from least to greatest. The If Statements also attach the values to the other 3 variables based on their position in the ascending order string. The click method for the “Exit” button is attached to the “End” command. Public Class Form1 Private Sub btnValues_Click(ByVal sender As System.Object, ByVal e As System.EventArgs) Handles btnValues.Click Dim Dim Dim Dim Dim Dim one As Integer two As Integer three As Integer first As Integer second As Integer third As Integer one = CInt(InputBox("Enter first value.")) two = CInt(InputBox("Enter second value.")) three = CInt(InputBox("Enter third value.")) If one < two And one < three Then first = one ElseIf one > two And one > three Then third = one Else second = one End If If two < one And two < three Then first = two ElseIf two > one And two > three Then third = two Else second = two End If If three < one And three < two Then first = three ElseIf three > one And three > two Then third = three Else second = three End If MessageBox.Show("In ascending order: " & first.ToString() & ", " & second.ToString() & ", " & third.ToString()) End Sub Private Sub btnExit_Click(ByVal sender As System.Object, ByVal e As System.EventArgs) Handles btnExit.Click End End Sub End Class Project 2-10: The Overtime Program User Interface Explanation When the program is executed, the user is presented with the form shown in Figure 33. This form has 2 text boxes and 3 buttons on it that contain the necessary code needed to calculate your weekly pay. Values are entered into the 2 text boxes and the “Calculate” button is then clicked. If the total hours worked are 40 or less, there will be no overtime pay calculated. This is shown in figure 34. If the total hours worked is more than 40, overtime pay will be calculated. This is shown in Figure 35. The “Clear” button restores the form to the state shown in Figure 33. The “Exit” button terminates the programs. Figure 33 Figure 34 Figure 35 Code Explanation The code for this program once again follows the same format as the previous projects. First 3 variables are declared and 2 of them are set to the values obtain from the 2 text boxes. The program then checks to see if the total hours worked exceeds 40. If it does, an equation that includes overtime pay is used. If it doesn’t, an equation that doesn’t include overtime pay is used. The result is then displayed to the user by using a blank label of the form. The “Clear” button uses the ResetText command to reset the 2 text boxes and the label. The click method for the “Exit” button is attached to the “End” command. Public Class Form1 Private Sub btnCalculate_Click(ByVal sender As System.Object, ByVal e As System.EventArgs) Handles btnCalculate.Click Dim HourlyWage As Decimal Dim Hours As Decimal Dim WeeklyPay As Decimal HourlyWage = CDec(txtHourlyWage.Text) Hours = CDec(txtHours.Text) If Hours > 40 Then WeeklyPay = HourlyWage * CDec(40 + 1.5 * (Hours - 40)) Else WeeklyPay = HourlyWage * 40 End If lblPay.Text = ("Your weekly pay is $" & WeeklyPay.ToString()) End Sub Private Sub btnExit_Click(ByVal sender As System.Object, ByVal e As System.EventArgs) Handles btnExit.Click End End Sub Private Sub btnClear_Click(ByVal sender As System.Object, ByVal e As System.EventArgs) Handles btnClear.Click txtHourlyWage.ResetText() txtHours.ResetText() lblPay.ResetText() End Sub End Class Project 2-11: The Triangle Inequality Program User Interface Explanation When the program is executed, the user is presented with the form shown in Figure 36. This form has 3 text boxes and 2 buttons on it that contain the necessary code needed to test the 3 sides of a triangle. The “Test” button uses the 3 entered values to check if the values could represent a triangle. This is shown in figures 37, and 39. If the values can’t represent the sides of a triangle, the user receives a message stating it is not possible. This is shown in Figure 38. If the values can represent the sides of a triangle, the user receives a message stating that it is possible. This is shown in Figure 40. The “Clear” button restores the form to the state shown in Figure 36. The “Exit” button terminates the programs. Figure 37 Figure 36 Figure 39 Figure 38 Figure 40 Code Explanation The code for this program uses the same concepts as the previous projects. First, 3 variables are declared and set to the values obtain from the 3 text boxes. The program then checks the 3 inequality equations to see if a triangle is possible with the current values. If it is, the user will receive an appropriate message stating that it is possible. If it isn’t, the user will receive an appropriate message stating that it is not possible. The “Clear” button uses the ResetText command to reset the 3 text boxes. The click method for the “Exit” button is attached to the “End” command. Public Class Form1 Private Sub btnTest_Click(ByVal sender As System.Object, ByVal e As System.EventArgs) Handles btnTest.Click Dim a As Double Dim b As Double Dim c As Double a = CDbl(txtA.Text) b = CDbl(txtB.Text) c = CDbl(txtC.Text) If a + b > c And a + c > b And b + c > a Then MessageBox.Show("These values could possibly represent the three sides of a triangle.") Else MessageBox.Show("These values cannot represent the three sides of a triangle.") End If End Sub Private Sub btnClear_Click(ByVal sender As System.Object, ByVal e As System.EventArgs) Handles btnClear.Click txtA.ResetText() txtB.ResetText() txtC.ResetText() End Sub Private Sub btnExit_Click(ByVal sender As System.Object, ByVal e As System.EventArgs) Handles btnExit.Click End End Sub End Class Project 2-12: The Car Licensing Program User Interface Explanation When the program is executed, the user is presented with the form shown in Figure 41. This form has 1 button on it that contains the necessary code needed calculate your license fee. The “Calculate Fee” button will take the value entered in the text box and put is though internal equations to calculate the necessary fee. The fee will then be displayed in a label. This is shown in figure 42. The “Exit” button terminates the programs. Figure 41 Figure 42 Code Explanation The code for this program is very simple because all that is uses are If statements. First, 2 variables are declared and one is set to the value of the text box. The value is then put through a series of If Statements that determine which window your vehicles horsepower fits in. The first If Statement checks to make sure that the entered value is positive. The second checks to see if it fits in the $25 fee window. The third checks to see if it fits in the $40 fee window. The fourth checks to see if it fits in the $65 fee window. And finally, the fifth checks to see if fits in the $120 fee window. The output fee is based on which window the value fits in. The fee is then displayed in a label on the form. The click method for the “Exit” button is attached to the “End” command. Public Class Form1 Private Sub btnFee_Click(ByVal sender As System.Object, ByVal e As System.EventArgs) Handles btnFee.Click Dim fee As Integer Dim hp As Integer hp = CInt(txtHP.Text) If hp <= 0 Then MessageBox.Show("Value must be a positive non-zero integer") End If If hp >= 1 And hp <= 50 Then fee = 25 End If If hp > 50 And hp < 100 Then fee = 40 End If If hp >= 100 And hp < 150 Then fee = 65 End If If hp >= 150 Then fee = 120 End If lblFee.Text = ("Your fee is $" & fee.ToString) End Sub Private Sub btnExit_Click(ByVal sender As System.Object, ByVal e As System.EventArgs) Handles btnExit.Click End End Sub End Class Activity 2-1: Auto Loan Payment Calculator User Interface Explanation When the program is executed, the user is presented with the form shown in Figure 43. This form has 3 text boxes and 3 buttons on it that contain the necessary code needed to calculate the monthly payment on an auto loan. Values are entered into the 3 text boxes and the “Calculate” button is then clicked. If any of the 3 values are not appropriate, a MessageBox will be displayed stating which one must be fixed. These are shown in Figures 44, 45, and 46. Once all values are appropriate, a monthly payment value will be displayed in a label on the form. This is shown in Figure 47. The “Clear” button restores the form to the state shown in Figure 33. The “Exit” button terminates the programs. Figure 43 Figure 44 Figure 45 Figure 46 Figure 47 Code Explanation The code for this program is a little more involved than the previous projects, but is still follows the same layout. First 4 variables are declared and 3 of them are set to the values obtain from the 3 text boxes. The program then checks to see if any of them are not appropriate. If the restrictions are exceeded, the program will prompt the user to enter a new value. If all of the values are suitable, the program will calculate the monthly payment. The result is then displayed to the user by using a blank label of the form. The “Clear” button sets the 3 text boxes to 0 and uses the ResetText command to reset the label. The click method for the “Exit” button is attached to the “End” command. Public Class Form1 Private Sub btnCalculate_Click(ByVal sender As System.Object, ByVal e As System.EventArgs) Handles btnCalculate.Click Dim Dim Dim Dim Principal As Single Rate As Single Term As Single Payment As Single Principal = CSng(txtPrice.Text()) Rate = CSng(txtRate.Text()) Term = CSng(txtTerm.Text()) If Rate <= 0 Or Rate > 100 Then MessageBox.Show("Please enter a valid interest rate between 1% and 100%.") ElseIf Principal <= 0 Or Principal > 1000000000 Then MessageBox.Show("Please enter a valid purchase price.") ElseIf Term <= 0 Or Term > 1000 Then MessageBox.Show("Please enter a valid loan term.") Else Payment = ((Principal * ((Rate / 100) / 12)) / (1 - (1 + (Rate / 100) / 12) ^ -Term)) lblPayment.Text = ("Your Monthly Payment is: $" & Payment.ToString()) End If End Sub Private Sub btnExit_Click(ByVal sender As System.Object, ByVal e As System.EventArgs) Handles btnExit.Click End End Sub Private Sub btnClear_Click(ByVal sender As System.Object, ByVal e As System.EventArgs) Handles btnClear.Click txtPrice.Text = 0 txtRate.Text = 0 txtTerm.Text = 0 lblPayment.ResetText() End Sub End Class LESSON 3 Menus, MDIs, and Simple Loops Project 3-1: The Menu Program User Interface Explanation When the program is executed, the user is presented with the form shown in Figure 1. This form contains standard menu items seen in many windows applications. The only button that contains any functionality is the exit menu item. When clicked, the program is terminated. Figure 1 Figure 2 Figure 3 Code Explanation The “Exit” menu option is the only button that has functionality. The “End” command is used to terminate the program. Public Class Form1 Private Sub mnuFileExit_Click(ByVal sender As System.Object, ByVal e As System.EventArgs) Handles mnuFileExit.Click End End Sub End Class Project 3-2: The MDI Linear Cost Function Program User Interface Explanation When the program is executed, the user is presented with the form shown in Figure 4. This form contains the file menu item, which includes new and exit options. The “New” button creates a new instance of the Linear Cost Function program that was created in a step by step (Figure 5). Each time the menu item is clicked, a new form will be created. The “Exit” button terminates the program. Figure 4 Figure 5 Code Explanation When the “New” menu item is clicked, a copy of LCFForm is created, set to be the child of the parent form, and is displayed. When the “Exit” menu item is clicked, the End command terminates the program. LCFForm is a copy of a program that was constructed in step by step 3.8. This form is used to solve linear cost function problems. Me.Close is used for the Exit button. This allows each copy to be closed separately. Parent Form Public Class LDFForm Private Sub NewToolStripMenuItem_Click(ByVal sender As System.Object, ByVal e As System.EventArgs) Handles mnuFileNew.Click Dim NewMDIChild As New LCFForm() NewMDIChild.MdiParent = Me NewMDIChild.Show() End Sub Private Sub ExitToolStripMenuItem_Click(ByVal sender As System.Object, ByVal e As System.EventArgs) Handles mnuFileExit.Click End End Sub End Class Child Form Public Class LCFForm Private Sub btnCalculate_Click(ByVal sender As System.Object, ByVal e As System.EventArgs) Handles btnCalculate.Click Dim Dim Dim Dim CrLf As String = Chr(13) + Chr(10) StartingValue, UpperLimit, Increment As Integer ControlVariable As Integer DirectCost, FixedCost, TotalCost As Decimal DirectCost = CDec(txtDirectCost.Text) FixedCost = CDec(txtFixedCost.Text) StartingValue = CInt(InputBox("Enter the starting value:")) UpperLimit = CInt(InputBox("Enter the upper limit:")) Increment = CInt(InputBox("Enter the increment:")) For ControlVariable = StartingValue To UpperLimit Step Increment TotalCost = DirectCost * ControlVariable + FixedCost MessageBox.Show("The cost at " & ControlVariable.ToString & " item is:" & CrLf & TotalCost.ToString) Next ControlVariable End Sub Private Sub Button1_Click(ByVal sender As System.Object, ByVal e As System.EventArgs) Handles btnExit.Click Me.Close() End Sub End Class Project 3-3: Adding Windows Functions to the MDI Linear Cost Function Program User Interface Explanation This is just an extension to the previous program, in which new menu items were added. These items include, cascade, tile horizontally, and tile vertically (Figure 6). These options are all located under the “Window” menu item. The cascade button arranges the items as shown in figure 7. The tile horizontally button arranges the items as shown in figure 8. The tile vertically buttons arranges the items as shown in figure 9. Figure 6 Figure 8 Figure 7 Figure 9 Code Explanation All of the code is identical to the previous projects except for the addition of the 3 buttons and the code that is required for them. For simplicity, only the new code is shown. Private Sub CascadeToolStripMenuItem_Click(ByVal sender As System.Object, ByVal e As System.EventArgs) Handles CascadeToolStripMenuItem.Click Me.LayoutMdi(MdiLayout.Cascade) End Sub Private Sub TileHorizontallyToolStripMenuItem_Click(ByVal sender As System.Object, ByVal e As System.EventArgs) Handles TileHorizontallyToolStripMenuItem.Click Me.LayoutMdi(MdiLayout.TileHorizontal) End Sub Private Sub TileVerticallyToolStripMenuItem_Click(ByVal sender As System.Object, ByVal e As System.EventArgs) Handles TileVerticallyToolStripMenuItem.Click Me.LayoutMdi(MdiLayout.TileVertical) End Sub Project 3-4: Plotting a Line Program User Interface Explanation This program contains 2 textboxes and 3 buttons (Figure 10). The labels above the textboxes show which value should be entered into that particular space. The first button takes the values from the textboxes and generated values for x from -10 to 10. These 3 values are put into the well known y=mx+b equation and the value of y is calculated. Both x and y will then be displayed in a message box, for each step of x. The first message box is shown in Figure 11. Figure 10 Figure 11 Code Explanation First, variables are declared for x, y, m, and b when the start button is clicked. From there, if statements are used to make sure there is a value in the textboxes, if there isn’t, a message box is display. If both values are accepted, the equation to calculate y will be started. The value of x will increment by 2 each time through the loop, and a message box is displayed showing the current values of x and y. The Clear button resets the 2 textboxes. The Exit button ends the program with the End command. Public Class Form1 Private Sub btnStart_Click(ByVal sender As System.Object, ByVal e As System.EventArgs) Handles btnStart.Click Dim x, y, m, b As Decimal Dim a, c As Boolean If txtm.TextLength < 1 Then MessageBox.Show("Please enter a value for the slope.") a = False Else m = CDec(txtm.Text) a = True End If If txtb.TextLength < 1 Then MessageBox.Show("Please enter a value for the y intercept.") c = False Else b = CDec(txtb.Text) c = True End If If a And c = True Then For x = -10 To 10 Step 2 y = m * x + b MessageBox.Show("(" & x.ToString & ", " & y.ToString & ")") Next End If End Sub Private Sub btnClear_Click(ByVal sender As System.Object, ByVal e As System.EventArgs) Handles btnClear.Click txtb.ResetText() txtm.ResetText() End Sub Private Sub btnExit_Click(ByVal sender As System.Object, ByVal e As System.EventArgs) Handles btnExit.Click End End Sub End Class Project 3-5: Prime Number Generator Program User Interface Explanation This program contains a single button (Figure 12). When the user clicks the Generate button, the program will display the 41 prime numbers that come after 41. The first displayed number is shown in Figure 13. Figure 12 Figure 13 Code Explanation First, variables are declared for x and y when the start button is clicked. From there, a for loop is used to generate values of x ranging from 1 to 41. This x value is then put into the quadratic polynomial that was conceived by Leonhard Euler. The y value is then displayed in a message box that corresponds to the value of x that was used. This means that the message box will be displayed a total of 41 times. Public Class Form1 Private Sub btnStart_Click(ByVal sender As System.Object, ByVal e As System.EventArgs) Handles btnStart.Click Dim x, y As Integer For x = 1 To 41 y = x ^ 2 - x + 41 MessageBox.Show(y.ToString) Next End Sub End Class LESSON 4 Decisions, Looping, Arrays and Searching Project 4-1: The Printer Selection Program User Interface Explanation The Program shown in Figure 1 allows a user to select a printer from the combo box. Once a printer is selected and the Display Model button is pushed, the selected printer will be added to the list box (Figure 2). The clear button will reset the combo box back to the blank selection and will clear the contents of the list box. The Exit button ends the program. Figure 1 Figure 2 Code Explanation When the display button is clicked the list box is cleared of any previous entry and then the text selected in the combo box is directly copied over. The clear button also clears the list box and resets the text in the combo box and sets focus to it. The exit button uses the End command to terminated the program. Public Class Form1 Private Sub btnDisplay_Click(ByVal sender As System.Object, ByVal e As System.EventArgs) Handles btnDisplay.Click lstQualifying.Items.Clear() lstQualifying.Items.Add(cboPrinter.Text) End Sub Private Sub btnClear_Click(ByVal sender As System.Object, ByVal e As System.EventArgs) Handles btnClear.Click lstQualifying.Items.Clear() cboPrinter.ResetText() cboPrinter.Focus() End Sub Private Sub btnExit_Click(ByVal sender As System.Object, ByVal e As System.EventArgs) Handles btnExit.Click End End Sub End Class Project 4-2: The Weigh Too Much Program User Interface Explanation This program contains 2 text boxes and 3 buttons (Figure 3). The labels above the text boxes tell the user what to enter for the calculation to be performed. When the Calculate button is clicked a message box pops up to tell you how to change caloric intake. If the current weight is more than the desired weight the message box shown in Figure 4 will be displayed. If the desired weight is more than the current weight the message box shown in Figure 5 will be displayed. The Clear button will reset both text boxes and the Exit button will terminate the program. Figure 3 Figure 4 Figure 5 Code Explanation First, variables are declared for the 2 text boxes and 3 more for calculations. When the Calculate button is pressed the values entered into the text boxes are multiplied by 20 and then subtracted from each other. The difference is then tested to determine if it is negative. If it is, it will be multiplied by negative 1 and displayed in a message box that tells you to decrease your caloric intake by the difference. If it is positive, the value will be displayed in a message box that tells you to increase your caloric intake. It the two values are equal to each other, the weight multiplied by 20 will be displayed in a message box. This value represents the total calorie that should be consumed to maintain their current weight. The Clear button resets the 2 text boxes and the Exit button terminates the program with the End command. Public Class Form1 Private Sub btnCalculate_Click(ByVal sender As System.Object, ByVal e As System.EventArgs) Handles btnCalculate.Click Dim current, desired, calories1, calories2, result As Single current = CSng(txtCurrent.Text) desired = CSng(txtDesired.Text) calories1 = current * 20 calories2 = desired * 20 result = calories2 - calories1 If result > 0 Then MessageBox.Show("Increase you calorie intake. result.ToString & " more calories per day.") End If If result < 0 Then MessageBox.Show("Decrease you calorie intake. result * -1 & " less calories per day.") End If You should consume " & You should consume " & If result = 0 Then MessageBox.Show("You should continue your current consumption rate of " & calories1.ToString & " calories per day.") End If End Sub Private Sub btnClear_Click(ByVal sender As System.Object, ByVal e As System.EventArgs) Handles btnClear.Click txtCurrent.ResetText() txtDesired.ResetText() End Sub Private Sub btnExit_Click(ByVal sender As System.Object, ByVal e As System.EventArgs) Handles btnExit.Click End End Sub End Class Project 4-3: The Unit Conversion Program User Interface Explanation This program contains a combo box, textbox, 2 blank label, and 3 buttons (Figure 6). The combo box contains 14 different conversions to choose from (Figure 7). Once a conversion is selected the proper label will be added next to the Value textbox. A value is entered into the text box and the Convert button is clicked. A second label will appear near the bottom with the converted value (Figure 8). The Clear button resets all inputs and clears the labels. The Exit button terminates the program. Figure 6 Figure 7 Figure 8 Code Explanation The first box shows the conversion sub class and the second box shows the unit label, clear, and exit sub classes. For the conversion sub class 3 variables are declared; one for the combo box index, another for the value entered by the user, and one for the converted value. Case statements are used for each of the conversion. Each case statement corresponds to a specific index value of the combo box. The conversion is calculated within each case statement and the label is written with the converted value. For the unit label sub class, case statements are once again used. Depending on which index is selected the proper unit will be written to the label next to the value box. The Clear subclass resets all labels and inputs. The Exit sub class terminates the program with the End command. Public Class Form1 Private Sub btnConvert_Click(ByVal sender As System.Object, ByVal e As System.EventArgs) Handles btnConvert.Click Dim Index As Integer = cboConversion.SelectedIndex Dim value, conversion As Single value = CSng(txtValue.Text()) Select Case Index Case 0 'ft to in conversion = value * 12 lblAnswer.Text = (conversion.ToString & " Inches") Case 1 'in to ft conversion = value / 12 lblAnswer.Text = (conversion.ToString & " Feet") Case 2 'cm to in conversion = value * 0.393700787 lblAnswer.Text = (conversion.ToString & " Inches") Case 3 'in to cm conversion = value * 2.54 lblAnswer.Text = (conversion.ToString & " Centimeters") Case 4 'mi to m conversion = value * 1609.344 lblAnswer.Text = (conversion.ToString & " Meters") Case 5 'm to mi conversion = value * 0.000621371192 lblAnswer.Text = (conversion.ToString & " Miles") Case 6 'mi to ft conversion = value * 5280 lblAnswer.Text = (conversion.ToString & " Feet") Case 7 'ft to mi conversion = value * 0.000189393939 lblAnswer.Text = (conversion.ToString & " Miles") Case 8 '# to oz conversion = value * 16 lblAnswer.Text = (conversion.ToString & " Ounces") Case 9 'oz to # conversion = value * 0.0625 lblAnswer.Text = (conversion.ToString & " Pounds") Case 10 'km to mi conversion = value * 0.621 lblAnswer.Text = (conversion.ToString & " Miles") Case 11 'mi to km conversion = value * 1.609344 lblAnswer.Text = (conversion.ToString & " Kilometers") Case 12 'kw to hp conversion = value * 1.341003 lblAnswer.Text = (conversion.ToString & " Horsepower") Case 13 'hp to kw conversion = value * (1 / 1.341003) lblAnswer.Text = (conversion.ToString & " Kilowatts") End Select End Sub Private Sub cboConversion_SelectedIndexChanged(ByVal sender As System.Object, ByVal e As System.EventArgs) Handles cboConversion.SelectedIndexChanged Dim Index As Integer = cboConversion.SelectedIndex txtValue.ResetText() lblAnswer.ResetText() Select Case Index Case 0 lblUnit.Text Case 1 lblUnit.Text Case 2 lblUnit.Text Case 3 lblUnit.Text Case 4 lblUnit.Text Case 5 lblUnit.Text Case 6 lblUnit.Text Case 7 lblUnit.Text Case 8 lblUnit.Text Case 9 lblUnit.Text Case 10 lblUnit.Text Case 11 lblUnit.Text Case 12 lblUnit.Text Case 13 lblUnit.Text End Select End Sub = "Feet" = "Inches" = "Centimeters" = "Inches" = "Miles" = "Meters" = "Miles" = "Feet" = "Pounds" = "Ounces" = "Kilometers" = "Miles" = "Kilowatts" = "Horsepower" Private Sub btnExit_Click(ByVal sender As System.Object, ByVal e As System.EventArgs) Handles btnExit.Click End End Sub Private Sub btnClear_Click(ByVal sender As System.Object, ByVal e As System.EventArgs) Handles btnClear.Click txtValue.ResetText() lblAnswer.ResetText() lblUnit.ResetText() cboConversion.ResetText() cboConversion.Focus() End Sub End Class Project 4-4: The Cooking a Turkey Program User Interface Explanation This program contains 2 buttons (Figure 9). When the user clicks the Start button, the program will display the cooking time for a turkey weighing from 8 to 30 pounds (Figure 10). The Exit button terminates the program. Figure 9 Figure 10 Code Explanation First, after the start button is clicked, variables are declared for p, t, hours, and minutes. P is initialized at 7 and the program go to a do loop. It is stay in this loop until p reaches 30. The time is calculated by using the weight, p, multiplied by 17. The total time is then integer divided by 60 to get a whole number of hours. Minutes are then found by subtracting the hours multiplied by 60 from the total time. The cooking time for each turkey weight is then added to the list box. The exit button uses the End command to terminate the program. Public Class Form1 Private Sub btnStart_Click(ByVal sender As System.Object, ByVal e As System.EventArgs) Handles btnStart.Click Dim p, t, hours, minutes As Integer p = 7 Do While p < 30 p = p + 1 t = (p * 17) hours = t \ 60 minutes = t - (hours * 60) lstTime.Items.Add("An " & p.ToString & " pound turkey should cook for " & hours.ToString & " hours and " & minutes.ToString & " minutes.") Loop End Sub Private Sub btnExit_Click(ByVal sender As System.Object, ByVal e As System.EventArgs) Handles btnExit.Click End End Sub End Class Project 4-5: The Untold Wealth Program User Interface Explanation This program contains two buttons (Figure 11). It will simulate a person’s wealth if he starts with 50,000 and his total doubles each week. When the user clicks the Start button, the program will display the week and net worth until it surpasses 100,000,000. When this happens, a message box will display the total weeks it took to reach that sum (Figure 12). Figure 11 Figure 12 Code Explanation First, variables are declared for x and worth when the start button is clicked. From there, a do loop is used to generate the total net worth. When the net worth exceeds 100 million the loop will exit and a message box will display. The Exit button uses the End command to terminate the program. Public Class Form1 Private Sub btnStart_Click(ByVal sender As System.Object, ByVal e As System.EventArgs) Handles btnStart.Click Dim x, worth As Double x = 1 worth = 50000 lstList.Items.Add("Week " & x.ToString & ", Your net worth is " & "$" & worth.ToString & ".") Do While worth < 100000000 x = x + 1 worth = worth * 2 lstList.Items.Add("Week " & x.ToString & ", Your net worth is $" & worth.ToString & ".") If worth > 100000000 Then MessageBox.Show("Your net worth has exceded $100,000,000 in only " & x.ToString & " weeks.") End If Loop End Sub Private Sub btnExit_Click(ByVal sender As System.Object, ByVal e As System.EventArgs) Handles btnExit.Click End End Sub End Class Project 4-6: The Rnd Function Program User Interface Explanation This program contains 4 buttons and a list box (Figure 13). When the user clicks the Generate button, the program will display 20 random numbers and the line that it is on (Figure 14). When the Search button is click an input box will pop up asking you to enter a value between 0 and 99 (Figure 15). After clicking the OK button, 2 possible message boxes will be displayed. The first is displayed if the value is found in the list. The message box states that the value was found and also what line it is on (Figure 16). The second is displayed if the value is not found in the list. This one states that the value was not found (Figure 17). The Clear button will reset the list box. The Exit button will terminate the program. Figure 13 Figure 14 Figure 15 Figure 16 Figure 17 Code Explanation First, an array with a capacity of 20 is declared when the program is started. Then variables are declared for x and z when the generate button is clicked. From there, a for loop is used to generate 20 random values of x ranging from 0 to 99. Z is used to keep track of which line the value will be placed on. Each value is added to the list box each time through the loop. The Search button uses the linear search method to find a target value entered by the used. It uses a for loop to compare the target with each value in the array. If the value is found an appropriate message will be displayed stating which line the value can be found on. If it is not found, a message will pop up stating so. The Clear button clears the list box, and also uses array.clear to erase the values in the array. Public Class Form1 Dim numbers(20) As Integer Private Sub btnGenerate_Click(ByVal sender As System.Object, ByVal e As System.EventArgs) Handles btnGenerate.Click Dim x, z As Integer z = 0 For index = 0 To 19 Randomize() x = CInt(100 * Rnd()) numbers(index) = x z = z + 1 lstNumbers.Items.Add(z.ToString & ". " & numbers(index)) Next End Sub Private Sub btnSearch_Click(ByVal sender As System.Object, ByVal e As System.EventArgs) Handles btnSearch.Click Dim target, index As Integer target = CInt(InputBox("Please enter a target value between 0 and 99")) For index = 0 To 19 If target = numbers(index) Then MessageBox.Show("The number " & target.ToString & " was found in line " & (index + 1).ToString & ".") Exit For End If Next If index > 19 Then MessageBox.Show("The number " & target.ToString & " was not found.") End If End Sub Private Sub btnClear_Click(ByVal sender As System.Object, ByVal e As System.EventArgs) Handles btnClear.Click lstNumbers.Items.Clear() Array.Clear(numbers, 0, 19) End Sub Private Sub btnExit_Click(ByVal sender As System.Object, ByVal e As System.EventArgs) Handles btnExit.Click End End Sub End Class Project 4-7: Creating a Lookup Table Program User Interface Explanation This program contains 4 buttons and a list box (Figure 18). It is unknown to the user, but when the program starts, a table of factorials is generated from 0 to 15 in the background. The Lookup Factorial button is used to allow the user to enter a value from 0 to 15 (Figure 19). This value is then looked up in the table of factorials and the output is displayed in a label on the lower left side of the form (Figure 20). The Display Table button will display the complete table of factorials that was generated at the start (Figure 21). The Clear button returns the program to the state shown if Figure 18. The Exit button will terminate the program. Figure 18 5 Figure 19 Figure 20 Figure 21 Code Explanation First, an array with a capacity of 16 is created. Next, while the form is loading, the factorials for values from 0 to 15 are being calculated. These values are stored in the array. When the Lookup button is pressed, a message box pops up and asks the user to enter a value from 0 to 15. If the enter value does not fall in this range, it will be rejected and the message box will continue to ask for a value. When the value is accepted, it is used to go to that position in the array. The value is then displayed in a label. The Display Table button is used to show the complete table of factorials in the list box. The Clear button resets the form to the starting state. The Exit button uses End command to terminate the program. Public Class Form1 Dim factorial(16) As Long Private Sub Form1_Load(ByVal sender As System.Object, ByVal e As System.EventArgs) Handles MyBase.Load Dim y As Long Dim x As Integer y = 1 factorial(0) = 1 For x = 0 To 14 y = y * (x + 1) factorial(x + 1) = y Next End Sub Private Sub btnDisplay_Click(ByVal sender As System.Object, ByVal e As System.EventArgs) Handles btnDisplay.Click Dim x As Integer For x = 0 To 15 lstDisplay.Items.Add(x & "!= " & factorial(x)) Next End Sub Private Sub btnLookup_Click(ByVal sender As System.Object, ByVal e As System.EventArgs) Handles btnLookup.Click Dim value As Integer Do value = Val(InputBox("Please enter a value between 0 and 15:")) Loop Until 0 <= value And value <= 15 lblFactorial.Text = (value & "!= " & factorial(value)) End Sub Private Sub btnClear_Click(ByVal sender As System.Object, ByVal e As System.EventArgs) Handles btnClear.Click lblFactorial.ResetText() lstDisplay.Items.Clear() End Sub Private Sub btnExit_Click(ByVal sender As System.Object, ByVal e As System.EventArgs) Handles btnExit.Click End End Sub End Class Project 4-8: The Median Program User Interface Explanation This program contains a text box, list box, and 4 buttons (Figure 22). The user is instructed to enter a value in the text box and when the Add to List button is clicked, the value in the text box is transferred to the list box; an unlimited number of values can be added to the list box (Figure 23). The user should then click the Find Median button. This button sorts the values in the list box and calculates the median and average (Figure 24). The Clear button returns the form back to the state shown in Figure 22. The Exit button terminates the program. Figure 22 Figure 23 Figure 24 Code Explanation When the Add to List button is clicked the value in the text box is checked with an IF statement to determine whether a value was entered into the text box. If the value is acceptable, the item is added to the list and the focus is set back to the text box. When the Find Median button is clicked a bunch of variables are declared which are necessary for the calculations. The step is to take the values from the list box and add them to an array. The next step is to sort the array in ascending order and then rewrite the formatted values to the list box. The next step is to determine if the number of values is even or odd. If the number of values is odd, the calculation finds the value that is located in the center position. If the number of values is even, the calculation determines the value above and below the center position. These to values are then added and divided by 2 to determine the median. The Clear button resets the form to the staring state. The Exit button uses the End command to terminate the program. Public Class Form1 Private Sub btnAdd_Click(ByVal sender As System.Object, ByVal e As System.EventArgs) Handles btnAdd.Click Dim value As Double If txtValue.TextLength < 1 Then MessageBox.Show("A value must be entered into the text box") Else value = CDbl(txtValue.Text) lstValues.Items.Add(value.ToString) txtValue.ResetText() txtValue.Focus() End If End Sub Private Sub btnMedian_Click(ByVal sender As System.Object, ByVal e As System.EventArgs) Handles btnMedian.Click Dim high, low, index, z, max As Integer Dim upper, lower, values(lstValues.Items.Count - 1) As Single Dim md, average As Double z = -1 max = lstValues.Items.Count - 1 For index = 0 To max Step 1 z = z + 1 values(index) = lstValues.Items(z) Next Array.Sort(values) lstValues.Items.Clear() For index = 0 To max Step 1 lstValues.Items.Add(values(index)) Next low = 0 high = lstValues.Items.Count - 1 average = values.Average If high Mod 2 = 0 Then md = (low + high) / 2 MessageBox.Show("The median of this data is " & lstValues.Items(md).ToString & ", and the average is " & Math.Round(average, 3)) Else high = high + 1 md = (low + high) / 2 upper = lstValues.Items(md) lower = lstValues.Items(md - 1) md = (upper + lower) / 2 MessageBox.Show("The median of this data is " & md.ToString & ", and the average is " & Math.Round(average, 3)) End If End Sub Private Sub btnClear_Click(ByVal sender As System.Object, ByVal e As System.EventArgs) Handles btnClear.Click lstValues.Items.Clear() txtValue.ResetText() End Sub Private Sub btnExit_Click(ByVal sender As System.Object, ByVal e As System.EventArgs) Handles btnExit.Click End End Sub End Class Project 4-9: The Prime Number Program User Interface Explanation This program contains a text box, list box, and 3 buttons (Figure 25). The user should first enter any integer into the test box. After the integer is typed, the Test button should then be pushed. Pushing this button cause the list box to be filled with that integer’s divisors (Figure 26). If a prime number is entered there will only be 1 divisor and a message box will display stating that the entered integer is a prime number (Figure 27). The clear button returns the form to the state shown in Figure 25. The Exit button terminates the program. Figure 25 Figure 26 Figure 27 Code Explanation First, when the Test button is clicked, variables are declared for x and value. The text box is then checked using an IF Statement to make sure a value is entered. If it is accepted, the number in the text box is set to the value variable. A For Loop the uses the Mod function to check the value with the generated value of x. X can be any number from 1 to half of the entered value. The Mod statement uses an IF statement to see if the value is evenly divisible by any of the generated values of x. If the IF statement is true, that value of x will be added to the list box. The final test occurs after all values of x were tested. An IF statement counts the number of items in the list box; if it is 1, a message box will display stating that the integer was a prime number. The Clear button resets the inputs and outputs to the starting state. The End command is used with the Exit button to terminate the program. Public Class Form1 Private Sub btnTest_Click(ByVal sender As System.Object, ByVal e As System.EventArgs) Handles btnTest.Click Dim value, x As Integer If txtValue.TextLength < 1 Then MessageBox.Show("A value must be entered first!") Else value = CInt(txtValue.Text) End If For x = 1 To value \ 2 If value Mod x = 0 Then lstDivisors.Items.Add(x) End If Next If lstDivisors.Items.Count = 1 Then MessageBox.Show(value.ToString & " is a prime number.") End If End Sub Private Sub btnClear_Click(ByVal sender As System.Object, ByVal e As System.EventArgs) Handles btnClear.Click txtValue.ResetText() lstDivisors.Items.Clear() End Sub Private Sub btnExit_Click(ByVal sender As System.Object, ByVal e As System.EventArgs) Handles btnExit.Click End End Sub End Class Project 4-10: The Euclidean Algorithm Program User Interface Explanation This program contains a single button (Figure 28). When the user clicks the Enter Values button, the program will display 2 consecutive message boxes(Figures 29 & 30). Once it receives the second number, a message box will display and state the greatest common factor of the 2 entered numbers (Figure 31). Figure 28 Figure 29 Figure 30 Figure 31 Code Explanation First, after the Values button is clicked, variables are declared for x, y, q, r and gcf. From there, x and y are set to the values entered into the 2 input boxes. Q is then found using integer division, and r is found using the Mod operator. If r equals 0, then values are divisible by each other and the gcf is found. If they are not, a loop will be started and will run until r is 0. Within the loop, x will become y and y will become r. A new value is found using the mod operator again. If it equals 0 the loop will exit; if it does not equal 0, the values will switch and the loop will be continue until r equals 0. As soon as r equals 0, a message box will display to state what the greatest common factor is. Public Class Form1 Private Sub btnValues_Click(ByVal sender As System.Object, ByVal e As System.EventArgs) Handles btnValues.Click Dim x, y, q, r, gcf As Integer x = CSng(InputBox("Enter your first positive number.")) y = CSng(InputBox("Enter your second positive number.")) q = x \ y r = x Mod y If r = 0 Then gcf = y Else Do Until r = 0 x = y y = r r = x Mod y Loop gcf = y End If MessageBox.Show("The greatest commom factor is " & gcf.ToString) End Sub End Class